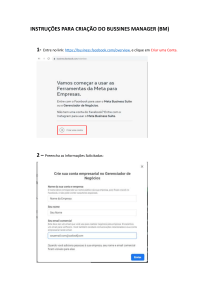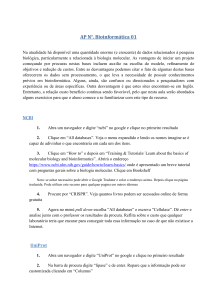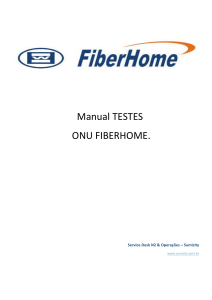AutoCAD 2009
Guia do Usuário
Volume I
001A1-050000-PM01A
Janeiro de 2008
© 2008 Autodesk, Inc. Todos os direitos reservados. Exceto quando especificamente permitido pela Autodesk, Inc., esta publicação, ou partes
dela, não podem ser reproduzidas de nenhuma forma, por nenhum método e por nenhum motivo.
Certos materiais incluídos nesta publicação são reimpressos com a permissão do detentor dos direitos autorais.
Marcas comerciais
As marcas a seguir são marcas registradas ou marcas comerciais da Autodesk, Inc. nos EUA e em outros países: 3DEC (projeto/logotipo),
3December, 3December.com, 3ds Max, ActiveShapes, Actrix, ADI, Alias, Alias (projeto de espiral e logotipo), AliasStudio, Alias|Wavefront
(projeto/logotipo), ATC, AUGI, AutoCAD, AutoCAD Learning Assistance, AutoCAD LT, AutoCAD Simulator, AutoCAD SQL Extension, AutoCAD
SQL Interface, Autodesk, Autodesk Envision, Autodesk Insight, Autodesk Intent, Autodesk Inventor, Autodesk Map, Autodesk MapGuide, Autodesk
Streamline, AutoLISP, AutoSnap, AutoSketch, AutoTrack, Backdraft, Built with ObjectARX (logotipo), Burn, Buzzsaw, CAiCE, Can You Imagine,
Character Studio, Cinestream, Civil 3D, Cleaner, Cleaner Central, ClearScale, Colour Warper, Combustion, Communication Specification,
Constructware, Content Explorer, Create>what's>Next> (projeto/logotipo), Dancing Baby (imagem), DesignCenter, Design Doctor, Designer's
Toolkit, DesignKids, DesignProf, DesignServer, DesignStudio, Design|Studio (projeto/logotipo), Design Web Format, Design Your World, Design
Your World (projeto/logotipo), DWF, DWG, DWG (logotipo), DWG TrueConvert, DWG TrueView, DXF, EditDV, Education by Design, Exposure,
Extending the Design Team, FBX, Filmbox, FMDesktop, Freewheel, GDX Driver, Gmax, Heads-up Design, Heidi, HOOPS, HumanIK, i-drop,
iMOUT, Incinerator, IntroDV, Inventor, Inventor LT, Kaydara, Kaydara (projeto/logotipo), LocationLogic, Lustre, Maya, Mechanical Desktop,
MotionBuilder, Mudbox, NavisWorks, ObjectARX, ObjectDBX, Open Reality, Opticore, Opticore Opus, PolarSnap, PortfolioWall, Powered with
Autodesk Technology, Productstream, ProjectPoint, ProMaterials, Reactor, RealDWG, Real-time Roto, Recognize, Render Queue, Reveal, Revit,
Showcase, ShowMotion, SketchBook, SteeringWheels, StudioTools, Topobase, Toxik, ViewCube, Visual, Visual Bridge, Visual Construction, Visual
Drainage, Visual Hydro, Visual Landscape, Visual Roads, Visual Survey, Visual Syllabus, Visual Toolbox, Visual Tugboat, Visual LISP, Voice Reality,
Volo, Wiretap e WiretapCentral.
As marcas a seguir são marcas registradas ou marcas comerciais da Autodesk Canadá Co. nos EUA e/ou no Canadá e em outros países: Backburner,
Discreet, Fire, Flame, Flint, Frost, Inferno, Multi-Master Editing, River, Smoke, Sparks, Stone e Wire.
Todos os demais nomes de marcas, produtos ou marcas registradas pertencem aos seus respectivos proprietários.
Aviso de isenção de responsabilidade
ESTA PUBLICAÇÃO E AS INFORMAÇÕES AQUI CONTIDAS SÃO DISPONIBILIZADAS AUTODESK, INC. "NO ESTADO EM QUE SE ENCONTRAM".
A AUTODESK, INC. SE ISENTA DE TODAS AS GARANTIAS, EXPRESSAS OU IMPLÍCITAS, INCLUINDO, SEM LIMITAÇÃO, AS GARANTIAS IMPLÍCITAS
DE COMERCIALIZAÇÃO OU ADEQUAÇÃO A UMA FINALIDADE ESPECÍFICA EM RELAÇÃO A ESSES MATERIAIS.
Publicado por:
Autodesk, Inc.
111 Mclnnis Parkway
San Rafael, CA 94903, EUA
Sumário
Obter informações . . . . . . . . . . . . . . . . . . . . . . . . . 1
Capítulo 1
Obtendo informações do desenho . . . . . . . . . . . . . . . . . 3
Obtendo informações gerais sobre o desenho . . . . . . . . . . . . . . . 3
Contar objetos em um desenho . . . . . . . . . . . . . . . . . . . . . . 5
A interface do usuário . . . . . . . . . . . . . . . . . . . . . . . 7
Capítulo 2
Localização da faixa de opções, dos menus e de outras
ferramentas . . . . . . . . . . . . . . . . . . . . . . . . . . . . 9
A faixa de opções . . . . . . . . . . . . . . . . . . . . . . . . . . . . . . 9
Visão geral da faixa de opções . . . . . . . . . . . . . . . . . . . . 9
Exibir e organizar a faixa de opções . . . . . . . . . . . . . . . . . 10
Personalizar a faixa de opções . . . . . . . . . . . . . . . . . . . . 17
Acessar os menus . . . . . . . . . . . . . . . . . . . . . . . . . . . . . 19
Visão geral do acesso aos menus . . . . . . . . . . . . . . . . . . 19
Procurar no navegador de menus . . . . . . . . . . . . . . . . . . 20
Atribuir identificadores de procura . . . . . . . . . . . . . . . . . 22
Procurar arquivos . . . . . . . . . . . . . . . . . . . . . . . . . . 24
Visualizar as ações recentes . . . . . . . . . . . . . . . . . . . . . 30
Outras localizações de ferramentas . . . . . . . . . . . . . . . . . . . . 32
iii
Ferramentas na janela do aplicativo .
Barra de ferramentas Quick Access . .
Barras de ferramentas . . . . . . . . .
Paletas de ferramentas . . . . . . . . .
Barras de status . . . . . . . . . . . .
Menus de atalho . . . . . . . . . . . .
DesignCenter . . . . . . . . . . . . .
Capítulo 3
.
.
.
.
.
.
.
.
.
.
.
.
.
.
.
.
.
.
.
.
.
.
.
.
.
.
.
.
.
.
.
.
.
.
.
.
.
.
.
.
.
.
.
.
.
.
.
.
.
.
.
.
.
.
.
.
.
.
.
.
.
.
.
.
.
.
.
.
.
.
.
.
.
.
.
.
.
.
.
.
.
.
.
.
. 32
. 34
. 36
. 39
. 73
. 79
. 85
.
.
.
.
.
.
.
.
.
.
.
.
.
.
.
.
.
.
.
.
.
.
.
.
.
.
.
.
.
.
. 107
. 110
. 112
. 116
. 118
.
.
.
.
.
.
.
.
.
.
.
.
.
.
.
.
.
.
.
.
.
.
.
.
.
.
.
.
.
.
.
.
.
.
.
.
.
.
.
.
.
.
.
.
.
.
.
.
.
.
.
.
.
.
.
.
.
.
.
.
.
.
.
.
.
.
.
.
.
.
.
.
.
.
.
.
.
.
.
.
.
.
.
.
.
.
.
.
.
.
.
.
.
.
.
.
.
.
. 123
. 123
. 127
. 128
. 138
. 141
. 141
. 147
. 149
. 157
. 180
. 180
. 182
. 185
.
.
.
.
.
.
.
.
.
.
.
.
.
.
.
.
.
.
.
.
.
.
.
.
.
.
.
.
. 189
. 205
. 209
. 212
Macros de ações . . . . . . . . . . . . . . . . . . . . . . . . . 219
Visão geral das macros de ações . . . . . . . . . . . . .
Trabalhar com o Action Recorder . . . . . . . . . . . .
Gravar uma macro de ações . . . . . . . . . . . . . . .
Ícones do nó de ação . . . . . . . . . . . . . . . .
Trabalhar com elementos da interface do usuário .
Modificar uma macro de ações . . . . . . . . . . . . .
iv | Sumário
.
.
.
.
.
.
.
Personalizar o ambiente de desenho . . . . . . . . . . . . . . 189
Definir as opções de interface . . . . . . . . . . . . . .
Criar áreas de trabalho com base em tarefas . . . . . . .
Salvar e restaurar as configurações de interface (Perfil) .
Personalizar a inicialização . . . . . . . . . . . . . . .
Capítulo 6
.
.
.
.
.
.
.
Ferramentas de navegação . . . . . . . . . . . . . . . . . . . 123
ViewCube . . . . . . . . . . . . . . . . . . . . . . .
Visão geral do ViewCube . . . . . . . . . . . .
Menu do ViewCube . . . . . . . . . . . . . . .
Alterar a vista de um modelo com o ViewCube .
Alterar o UCS com o ViewCube . . . . . . . . .
SteeringWheels . . . . . . . . . . . . . . . . . . . . .
Visão geral dos SteeringWheels . . . . . . . . .
Menu Wheel . . . . . . . . . . . . . . . . . . .
Círculos de navegação . . . . . . . . . . . . . .
Ferramentas de navegação . . . . . . . . . . . .
ShowMotion . . . . . . . . . . . . . . . . . . . . . .
Visão geral do ShowMotion . . . . . . . . . . .
Criar e modificar vistas animadas . . . . . . . .
Executar um instantâneo no ShowMotion . . .
Capítulo 5
.
.
.
.
.
.
.
A janela de comandos . . . . . . . . . . . . . . . . . . . . . . 107
Inserindo comandos na linha de comandos . . . . . . . .
Inserir variáveis de sistema na linha de comandos . . . .
Navegar e editar na janela de comandos . . . . . . . . .
Alternar entre caixas de diálogo e a linha de comandos .
Estacionar, redimensionar e ocultar a janela Command .
Capítulo 4
.
.
.
.
.
.
.
.
.
.
.
.
.
.
.
.
.
.
.
.
.
.
.
.
.
.
.
.
.
.
.
.
.
.
.
.
.
.
.
.
.
.
.
.
.
.
.
.
.
. 219
. 222
. 222
. 228
. 231
. 233
Inserir mensagens do usuário . . . . . . . . . . . . . . . . .
Solicitar entrada do usuário . . . . . . . . . . . . . . . . . .
Trabalhar com coordenadas . . . . . . . . . . . . . . . . . .
Trabalhar com seleções de objeto . . . . . . . . . . . . . . .
Executar uma macro de ações . . . . . . . . . . . . . . . . . . . .
Dicas para usar o Action Recorder . . . . . . . . . . . . . . . . . .
Exemplos de macros de ações . . . . . . . . . . . . . . . . . . . .
Criar uma nova camada e desenhar objetos . . . . . . . . . .
Inserir um bloco e alterar o valor da propriedade dinâmica .
Modificar círculos com a paleta Properties . . . . . . . . . .
.
.
.
.
.
.
.
.
.
.
. 238
. 240
. 241
. 244
. 246
. 249
. 252
. 253
. 257
. 261
Iniciar, organizar e salvar um desenho . . . . . . . . . . . . . 265
Capítulo 7
Iniciando um desenho . . . . . . . . . . . . . . . . . . . . . . 267
Começar um desenho do zero . . . . . . . . . . . . . . . . . .
Usar um assistente para iniciar um desenho . . . . . . . . . .
Utilizar um arquivo de modelo para começar um desenho . . .
Especificar unidades e formatos de unidades . . . . . . . . . .
Determinar as unidades de medida . . . . . . . . . . . .
Definindo convenções de unidades lineares . . . . . . .
Definindo convenções de unidades angulares . . . . . .
Adicionar informações de identificação aos desenhos . . . . .
Inserir informações da localização geográfica em um desenho .
Visão geral da localização geográfica . . . . . . . . . . .
Definir a localização geográfica para um arquivo DWG .
Visualizar as informações da localização geográfica . . . .
Capítulo 8
.
.
.
.
.
.
.
.
.
.
.
.
.
.
.
.
.
.
.
.
.
.
.
.
. 267
. 271
. 273
. 277
. 277
. 280
. 283
. 285
. 288
. 288
. 292
. 297
Abrir ou salvar um desenho . . . . . . . . . . . . . . . . . . . 301
Abrindo um desenho . . . . . . . . . . . . . . . . . . . . . . .
Abrindo parte de um desenho grande (Carregar parcialmente) .
Trabalhar com múltiplos desenhos abertos . . . . . . . . . . .
Visualizar desenhos abertos e layouts . . . . . . . . . . .
Alternar entre desenhos abertos . . . . . . . . . . . . . .
Alternar entre layouts no desenho atual . . . . . . . . .
Transferir informações entre desenhos abertos . . . . . .
Salvar um desenho . . . . . . . . . . . . . . . . . . . . . . . .
Localizar um arquivo de desenho . . . . . . . . . . . . . . . .
Especificar caminhos de busca e localizações de arquivo . . . .
Capítulo 9
.
.
.
.
.
.
.
.
.
.
.
.
.
.
.
.
.
.
.
.
.
.
.
.
.
.
.
.
.
.
.
.
.
.
.
.
.
.
.
.
.
.
. 301
. 305
. 308
. 309
. 310
. 317
. 326
. 327
. 335
. 337
Reparar, restaurar ou recuperar arquivos de desenho . . . . . 341
Reparar um arquivo de desenho danificado . . . . . . . . . . . . . . . 341
Criar e restaurar arquivos de backup . . . . . . . . . . . . . . . . . . . 345
Recuperar de uma falha do sistema . . . . . . . . . . . . . . . . . . . 347
Sumário | v
Capítulo 10 Mantendo normas em desenhos . . . . . . . . . . . . . . . . 353
Visão geral de normas de CAD . . . . . . . . .
Definindo normas . . . . . . . . . . . . . . .
Verificar violações de normas nos desenhos . .
Traduzindo nomes e propriedades de camada .
.
.
.
.
.
.
.
.
.
.
.
.
.
.
.
.
.
.
.
.
.
.
.
.
.
.
.
.
.
.
.
.
.
.
.
.
.
.
.
.
.
.
.
.
.
.
.
.
. 353
. 356
. 359
. 368
Controlar as vistas do desenho . . . . . . . . . . . . . . . . . 373
Capítulo 11 Alterar vistas . . . . . . . . . . . . . . . . . . . . . . . . . . . 375
Aplicar pan ou zoom a uma vista . . . . . . . . . . . . . . .
Aplicar pan e zoom utilizando a janela Aerial View . . . . . .
Salvar e restaurar vistas . . . . . . . . . . . . . . . . . . . .
Controlar o estilo de projeção 3D . . . . . . . . . . . . . . .
Visão geral de vistas paralelas e em perspectiva . . . . .
Definindo uma projeção em perspectiva (DVIEW) . . .
Definindo uma projeção paralela . . . . . . . . . . . .
Escolhendo vistas 3D predefinidas . . . . . . . . . . .
Definindo uma vista 3D com coordenadas ou ângulos .
Alterando para uma vista do Plano XY . . . . . . . . .
Sombrear um modelo e usar efeitos de aresta . . . . . . . . .
Usar um estilo visual para exibir seu modelo . . . . . .
Personalizar um estilo visual . . . . . . . . . . . . . . .
Controle de desempenho . . . . . . . . . . . . . . . .
.
.
.
.
.
.
.
.
.
.
.
.
.
.
.
.
.
.
.
.
.
.
.
.
.
.
.
.
.
.
.
.
.
.
.
.
.
.
.
.
.
.
.
.
.
.
.
.
.
.
.
.
.
.
.
.
. 375
. 381
. 385
. 389
. 390
. 391
. 394
. 396
. 397
. 400
. 402
. 402
. 406
. 422
Capítulo 12 Usar ferramentas de vista 3D . . . . . . . . . . . . . . . . . . 431
Especificar vistas 3D . . . . . . . . . . . . . . . . . . . . . .
Visão geral de vistas 3D . . . . . . . . . . . . . . . . .
Usar ferramentas de navegação 3D . . . . . . . . . . .
Navegar e voar sobre um desenho . . . . . . . . . . . .
Criar uma vista dinâmica 3D (DVIEW) . . . . . . . . .
Definindo uma vista 3D com uma câmera . . . . . . . . . .
Visão geral de câmeras . . . . . . . . . . . . . . . . . .
Criar uma câmera . . . . . . . . . . . . . . . . . . . .
Alterar propriedades da câmera . . . . . . . . . . . . .
Criar animações de visualização . . . . . . . . . . . . . . . .
Criar animações de movimento . . . . . . . . . . . . . . . .
Controlar um movimento da câmera . . . . . . . . . .
Especificar configurações de caminho do movimento .
Gravar uma animação de movimento . . . . . . . . .
.
.
.
.
.
.
.
.
.
.
.
.
.
.
.
.
.
.
.
.
.
.
.
.
.
.
.
.
.
.
.
.
.
.
.
.
.
.
.
.
.
.
.
.
.
.
.
.
.
.
.
.
.
.
.
.
. 431
. 431
. 433
. 438
. 442
. 444
. 444
. 446
. 448
. 452
. 456
. 456
. 459
. 461
Capítulo 13 Exibindo vistas múltiplas no espaço do modelo . . . . . . . . 463
Definindo viewports no espaço do modelo . . . . . . . . . . . . . . . 463
Selecionar e usar a viewport atual . . . . . . . . . . . . . . . . . . . . 467
vi | Sumário
Salvar e restaurar organizações de viewport da guia Restore
Model . . . . . . . . . . . . . . . . . . . . . . . . . . . . . . . . . . 468
Escolhendo um processo de trabalho antes de iniciar . . . . . 473
Capítulo 14 Criar desenhos de visualização única (espaço do modelo) . . . 475
Início rápido para desenho do espaço do modelo . . . . . . . . . . . . 475
Desenho, escala e anotação no espaço de modelo . . . . . . . . . . . 477
Capítulo 15 Criar layouts de desenho com múltiplas visualizações (espaço
do papel) . . . . . . . . . . . . . . . . . . . . . . . . . . . . 483
Início rápido de layouts . . . . . . . . . . . . . . . . . . . . .
Compreendendo o processo de layout . . . . . . . . . . . . .
Trabalhar no espaço do modelo e no espaço do papel . . . . .
Trabalhar na guia Model . . . . . . . . . . . . . . . . . .
Trabalhar em uma guia de layout . . . . . . . . . . . . .
Acessar o espaço do modelo a partir de uma viewport de
layout . . . . . . . . . . . . . . . . . . . . . . . . . . .
Exportar um layout para um espaço do modelo . . . . .
Criar e modificar viewports de layout . . . . . . . . . . . . . .
Controlar visualizações em viewports de layout . . . . . . . .
Redimensionar visualizações em viewports de layout . . .
Controlar a visibilidade em viewports de layout . . . . .
Redimensionar tipos de linha em viewports de layout . .
Alinhar vistas em viewports de layout . . . . . . . . . . .
Rotacionar vistas em viewports de layout . . . . . . . . .
Reutilizar layouts e configurações de layout . . . . . . . . . . .
.
.
.
.
.
.
.
.
.
.
.
.
.
.
.
. 483
. 485
. 488
. 488
. 490
.
.
.
.
.
.
.
.
.
.
.
.
.
.
.
.
.
.
.
.
.
.
.
.
.
.
.
.
.
.
. 498
. 501
. 505
. 510
. 510
. 513
. 522
. 523
. 526
. 529
Capítulo 16 Trabalhando com folhas em um conjunto de folhas . . . . . . 535
Início rápido de conjunto de folhas . . . . . . . . . . . . . . . .
Compreendendo a interface do Sheet Set Manager . . . . . . . .
Criar e gerenciar um conjunto de folhas . . . . . . . . . . . . .
Criar um conjunto de folhas . . . . . . . . . . . . . . . . .
Organizar um conjunto de folhas . . . . . . . . . . . . . .
Criar e modificar folhas . . . . . . . . . . . . . . . . . . .
Incluindo informações com folhas e conjuntos de folhas .
Publicar, transmitir e arquivar conjuntos de folhas . . . . . . . .
Usar conjuntos de folhas em uma equipe . . . . . . . . . . . . .
.
.
.
.
.
.
.
.
.
.
.
.
.
.
.
.
.
.
. 535
. 537
. 541
. 541
. 546
. 550
. 563
. 567
. 573
Criar e modificar os objetos . . . . . . . . . . . . . . . . . . . 579
Capítulo 17 Controlar as propriedades dos objetos . . . . . . . . . . . . . 581
Sumário | vii
Trabalhar com propriedades do objeto . . . . . . . . . . . . . . . .
Visão geral das propriedades de objetos . . . . . . . . . . . . .
Exibir e alterar as propriedades de objetos . . . . . . . . . . .
Copiar propriedades entre objetos . . . . . . . . . . . . . . . .
Trabalhar com camadas . . . . . . . . . . . . . . . . . . . . . . . .
Visão geral de camadas . . . . . . . . . . . . . . . . . . . . .
Utilizar camadas para gerenciar a complexidade . . . . . . . .
Criar e nomear camadas . . . . . . . . . . . . . . . . . . . . .
Alterar as configurações e as propriedades da camada . . . . .
Sobrepor propriedades de camada em viewports . . . . . . . .
Filtrar e classificar a lista de camadas . . . . . . . . . . . . . .
Usar New Layer Notification . . . . . . . . . . . . . . . . . . .
Trabalhar com estados de camadas . . . . . . . . . . . . . . .
Trabalhar com cores . . . . . . . . . . . . . . . . . . . . . . . . . .
Configurar a cor atual . . . . . . . . . . . . . . . . . . . . . .
Alterar a cor de um objeto . . . . . . . . . . . . . . . . . . . .
Utilizar livros de cores . . . . . . . . . . . . . . . . . . . . . .
Trabalhar com tipos de linha . . . . . . . . . . . . . . . . . . . . .
Visão geral de tipos de linha . . . . . . . . . . . . . . . . . . .
Carregar tipos de linha . . . . . . . . . . . . . . . . . . . . . .
Definindo o tipo de linha atual . . . . . . . . . . . . . . . . .
Alterar o tipo de linha de um objeto . . . . . . . . . . . . . .
Controlar a escala de tipo de linha . . . . . . . . . . . . . . .
Exibindo tipos de linha em segmentos curtos e polilinhas . . .
Controlar espessuras de linha . . . . . . . . . . . . . . . . . . . . .
Visão geral de espessuras de linha . . . . . . . . . . . . . . . .
Exibindo espessuras de linha . . . . . . . . . . . . . . . . . .
Definindo a espessura de linha atual . . . . . . . . . . . . . .
Alterar a espessura de linha de um objeto . . . . . . . . . . . .
Controlar as propriedades de exibição de determinados objetos . . .
Controlar a exibição de polilinhas, hachuras, preenchimentos
de gradiente, espessuras de linha e textos . . . . . . . . . . .
Controlar a maneira como os objetos sobrepostos são
exibidos . . . . . . . . . . . . . . . . . . . . . . . . . . . .
. 581
. 581
. 583
. 590
. 591
. 592
. 593
. 609
. 613
. 618
. 628
. 636
. 642
. 654
. 654
. 658
. 661
. 664
. 664
. 665
. 668
. 670
. 673
. 675
. 677
. 677
. 680
. 683
. 685
. 687
. 687
. 691
Capítulo 18 Utilizar ferramentas de precisão . . . . . . . . . . . . . . . . . 695
Utilizar coordenadas e sistemas de coordenadas (UCS) . . . . . . . .
Visão geral da entrada de coordenada . . . . . . . . . . . . . .
Inserindo coordenadas 2D . . . . . . . . . . . . . . . . . . . .
Inserindo coordenadas 3D . . . . . . . . . . . . . . . . . . . .
Entender o sistema de coordenadas do usuário (UCS) . . . . .
Especificar planos de trabalho em 3D (UCS) . . . . . . . . . .
Atribuindo orientações de sistemas de coordenadas do usuário
a viewports . . . . . . . . . . . . . . . . . . . . . . . . . . .
Controlar a exibição do ícone do sistema de coordenadas do
usuário . . . . . . . . . . . . . . . . . . . . . . . . . . . . .
viii | Sumário
. 695
. 695
. 698
. 704
. 711
. 717
. 730
. 733
Usar a Dynamic Input . . . . . . . . . . . . . . . . . . . . . . . . .
Efetuar snap a localizações em objetos (snaps a objeto) . . . . . . . .
Utilizar snaps a objeto . . . . . . . . . . . . . . . . . . . . . .
O menu Snap a objeto . . . . . . . . . . . . . . . . . . . . . .
Definir auxílio visual para snaps a objeto (AutoSnap) . . . . .
Sobrepor configurações de snap a objeto . . . . . . . . . . . .
Restringindo o movimento do cursor . . . . . . . . . . . . . . . . .
Ajustar a grade e o snap à grade . . . . . . . . . . . . . . . . .
Utilizar bloqueio ortogonal (modo Ortho) . . . . . . . . . . .
Usar o Polar Tracking e PolarSnap . . . . . . . . . . . . . . . .
Bloquear um ângulo para um ponto (Ângulo) . . . . . . . . .
Combinar ou deslocar pontos e coordenadas . . . . . . . . . . . . .
Combinar valores de coordenadas (filtros de coordenadas) . . .
Rastrear pontos em objetos (Rastrear snap a objeto) . . . . . .
Rastrear para obter as localizações dos pontos de deslocamento
(Rastrear) . . . . . . . . . . . . . . . . . . . . . . . . . . . .
Especificar distâncias . . . . . . . . . . . . . . . . . . . . . . . . . .
Inserindo distâncias diretas . . . . . . . . . . . . . . . . . . .
Deslocar a partir de pontos de referência temporários . . . . .
Especificar intervalos em objetos . . . . . . . . . . . . . . . .
Extraindo informações geométricas de objetos . . . . . . . . . . . .
Obtendo distâncias, ângulos e localizações dos pontos . . . . .
Obter as informações das propriedades de área e massa . . . .
Usar uma calculadora . . . . . . . . . . . . . . . . . . . . . . . . .
Usar a calculadora QuickCalc . . . . . . . . . . . . . . . . . .
Usar a calculadora do prompt do comando . . . . . . . . . . .
. 736
. 745
. 745
. 749
. 750
. 752
. 756
. 756
. 764
. 766
. 771
. 772
. 772
. 775
. 779
. 781
. 781
. 783
. 784
. 790
. 790
. 792
. 798
. 798
. 820
Capítulo 19 Desenhar objetos geométricos . . . . . . . . . . . . . . . . . 825
Desenhar objetos lineares . . . . . . . . . . . . . .
Desenhar linhas . . . . . . . . . . . . . . . .
Desenhar polilinhas . . . . . . . . . . . . . .
Desenhar retângulos e polígonos . . . . . . .
Desenhar objetos multilinhas . . . . . . . . .
Desenhar croquis à mão livre . . . . . . . . .
Desenhar objetos curvos . . . . . . . . . . . . . . .
Desenhar arcos . . . . . . . . . . . . . . . . .
Desenhar círculos . . . . . . . . . . . . . . .
Desenhar arcos de polilinhas . . . . . . . . .
Desenhar anéis . . . . . . . . . . . . . . . . .
Desenhar elipses . . . . . . . . . . . . . . . .
Desenhar splines . . . . . . . . . . . . . . . .
Desenhar hélices . . . . . . . . . . . . . . . .
Desenhar geometria de construção e de referência .
Desenhar pontos de referência . . . . . . . .
Desenhar linhas de construção (e raios) . . . .
Criar e combinar áreas (regiões) . . . . . . . . . . .
.
.
.
.
.
.
.
.
.
.
.
.
.
.
.
.
.
.
.
.
.
.
.
.
.
.
.
.
.
.
.
.
.
.
.
.
.
.
.
.
.
.
.
.
.
.
.
.
.
.
.
.
.
.
.
.
.
.
.
.
.
.
.
.
.
.
.
.
.
.
.
.
.
.
.
.
.
.
.
.
.
.
.
.
.
.
.
.
.
.
.
.
.
.
.
.
.
.
.
.
.
.
.
.
.
.
.
.
.
.
.
.
.
.
.
.
.
.
.
.
.
.
.
.
.
.
.
.
.
.
.
.
.
.
.
.
.
.
.
.
.
.
.
.
.
.
.
.
.
.
.
.
.
.
.
.
.
.
.
.
.
.
. 825
. 825
. 827
. 833
. 837
. 841
. 844
. 844
. 850
. 853
. 859
. 861
. 864
. 867
. 869
. 869
. 871
. 874
Sumário | ix
Criar nuvens de revisão . . . . . . . . . . . . . . . . . . . . . . . . . 878
Capítulo 20 Criar e usar blocos (símbolos) . . . . . . . . . . . . . . . . . . 883
Visão geral de blocos . . . . . . . . . . . . . . . . . . . . . . . . . . . 883
Criar e armazenar blocos . . . . . . . . . . . . . . . . . . . . . . . . . 885
Como os blocos são armazenados e referenciados . . . . . . . . 885
Criar blocos em um desenho . . . . . . . . . . . . . . . . . . . 886
Criar arquivos de desenhos para utilizá-los como blocos . . . . . 889
Controlar as propriedades de cor e tipo de linha em blocos . . . 892
Blocos aninhados . . . . . . . . . . . . . . . . . . . . . . . . . 896
Criar bibliotecas de blocos . . . . . . . . . . . . . . . . . . . . 897
Usar paletas de Ferramentas para organizar blocos . . . . . . . . 899
Removendo definições de blocos . . . . . . . . . . . . . . . . . 900
Adicionar comportamento dinâmico aos blocos . . . . . . . . . . . . 902
Início rápido para criar blocos dinâmicos . . . . . . . . . . . . . 902
Visão geral de blocos dinâmicos . . . . . . . . . . . . . . . . . . 903
Usar o Block Editor . . . . . . . . . . . . . . . . . . . . . . . . . 907
Adicionar elementos dinâmicos aos blocos . . . . . . . . . . . . 923
Salvar um bloco no Block Editor . . . . . . . . . . . . . . . . . 1013
Inserindo blocos . . . . . . . . . . . . . . . . . . . . . . . . . . . . 1015
Trabalhar com blocos dinâmicos em desenhos . . . . . . . . . . . . 1021
Anexar dados a blocos (atributos de bloco) . . . . . . . . . . . . . . 1025
Visão geral de atributos de bloco . . . . . . . . . . . . . . . . . 1025
Definindo atributos de bloco . . . . . . . . . . . . . . . . . . . 1028
Extraindo dados de atributos de blocos . . . . . . . . . . . . . 1033
Extraindo dados de atributos de blocos (avançado) . . . . . . . 1035
Modificar blocos . . . . . . . . . . . . . . . . . . . . . . . . . . . . 1042
Modificar uma definição de bloco . . . . . . . . . . . . . . . . 1042
Alterar a cor e o tipo de linha em um bloco . . . . . . . . . . . 1045
Modificar os dados em atributos de bloco . . . . . . . . . . . . 1049
Modificar a definição de atributo do bloco . . . . . . . . . . . 1051
Desmontar uma referência de bloco (explodir) . . . . . . . . . 1057
Capítulo 21 Alterar objetos existentes . . . . . . . . . . . . . . . . . . . 1061
Selecionar objetos . . . . . . . . . . . . . . . . . .
Selecionar objetos individualmente . . . . .
Selecionar objetos múltiplos . . . . . . . . .
Impedindo que objetos sejam selecionados .
Filtrar conjuntos de seleção . . . . . . . . .
Personalizar a seleção de objetos . . . . . . .
Agrupar objetos . . . . . . . . . . . . . . . .
Corrigindo erros . . . . . . . . . . . . . . . . . .
Apagar objetos . . . . . . . . . . . . . . . . . . .
Usando Cortar, Copiar e Colar do Windows . . . .
Modificar objetos . . . . . . . . . . . . . . . . . .
x | Sumário
.
.
.
.
.
.
.
.
.
.
.
.
.
.
.
.
.
.
.
.
.
.
.
.
.
.
.
.
.
.
.
.
.
.
.
.
.
.
.
.
.
.
.
.
.
.
.
.
.
.
.
.
.
.
.
.
.
.
.
.
.
.
.
.
.
.
.
.
.
.
.
.
.
.
.
.
.
.
.
.
.
.
.
.
.
.
.
.
.
.
.
.
.
.
.
.
.
.
.
. 1061
. 1061
. 1065
. 1069
. 1071
. 1075
. 1082
. 1089
. 1092
. 1096
. 1100
Escolhendo um método para modificar objetos . .
Mover ou rotacionar objetos . . . . . . . . . . . .
Copiar, deslocar ou espelhar objetos . . . . . . . .
Alterar o tamanho e a forma de objetos . . . . . .
Concordância, chanfro, quebrar ou unir objetos .
Utilizar alças para editar objetos . . . . . . . . . .
Modificar objetos complexos . . . . . . . . . . . . . . .
Desassociar objetos compostos (Explodir) . . . . .
Modificar ou unir polilinhas . . . . . . . . . . . .
Modificar splines . . . . . . . . . . . . . . . . . .
Modificar hélices . . . . . . . . . . . . . . . . . .
Modificar multilinhas . . . . . . . . . . . . . . .
.
.
.
.
.
.
.
.
.
.
.
.
.
.
.
.
.
.
.
.
.
.
.
.
.
.
.
.
.
.
.
.
.
.
.
.
.
.
.
.
.
.
.
.
.
.
.
.
.
.
.
.
.
.
.
.
.
.
.
.
.
.
.
.
.
.
.
.
.
.
.
.
. 1100
. 1102
. 1112
. 1127
. 1139
. 1155
. 1168
. 1169
. 1170
. 1176
. 1180
. 1182
Trabalhar com modelos 3D . . . . . . . . . . . . . . . . . . . 1187
Capítulo 22 Criar modelos 3D . . . . . . . . . . . . . . . . . . . . . . . . 1189
Visão geral da Modelagem 3D. . . . . . . . . . . . . . .
Criar sólidos e superfícies 3D . . . . . . . . . . . . . . .
Visão geral da criação de sólidos e superfícies 3D .
Criar primitivos sólidos 3D . . . . . . . . . . . . .
Criar um polisólido . . . . . . . . . . . . . . . . .
Criar sólidos e superfícies de linhas e curvas . . . .
Criar sólidos e superfícies de objetos . . . . . . . .
Criar sólidos de superfícies . . . . . . . . . . . . .
Criar sólidos compostos . . . . . . . . . . . . . .
Criar sólidos ao fatiar . . . . . . . . . . . . . . . .
Verificar interferências em um modelo sólido . . . . . .
Criar malhas . . . . . . . . . . . . . . . . . . . . . . .
Criar modelos de estrutura de arame . . . . . . . . . . .
Adicionar espessura 3D a objetos . . . . . . . . . . . . .
.
.
.
.
.
.
.
.
.
.
.
.
.
.
.
.
.
.
.
.
.
.
.
.
.
.
.
.
.
.
.
.
.
.
.
.
.
.
.
.
.
.
.
.
.
.
.
.
.
.
.
.
.
.
.
.
.
.
.
.
.
.
.
.
.
.
.
.
.
.
.
.
.
.
.
.
.
.
.
.
.
.
.
.
. 1189
. 1192
. 1192
. 1195
. 1210
. 1213
. 1229
. 1232
. 1233
. 1236
. 1238
. 1241
. 1251
. 1254
Capítulo 23 Modificar sólidos e superfícies 3D . . . . . . . . . . . . . . . 1259
Manipular sólidos e superfícies 3D . . . . . . . . . . .
Manipular sólidos e superfícies individuais . . . .
Trabalhar com sólidos compostos . . . . . . . . .
Selecionar e modificar subobjetos 3D . . . . . . . . . .
Selecionar subobjetos 3D . . . . . . . . . . . . . .
Mover, rotacionar e alterar a escala de subobjetos .
Modificar faces de sólidos 3D . . . . . . . . . . .
Modificar arestas em sólidos 3D . . . . . . . . . .
Modificar vértices em sólidos 3D . . . . . . . . .
Pressionar ou puxar áreas vinculadas . . . . . . . . . . .
Usar alças para modificar objetos . . . . . . . . . . . . .
Entender ferramentas de alças . . . . . . . . . . .
.
.
.
.
.
.
.
.
.
.
.
.
.
.
.
.
.
.
.
.
.
.
.
.
.
.
.
.
.
.
.
.
.
.
.
.
.
.
.
.
.
.
.
.
.
.
.
.
.
.
.
.
.
.
.
.
.
.
.
.
.
.
.
.
.
.
.
.
.
.
.
.
. 1259
. 1259
. 1263
. 1268
. 1268
. 1272
. 1275
. 1281
. 1287
. 1290
. 1292
. 1292
Sumário | xi
Usar a ferramenta de alças mover para modificar objetos .
Usar a ferramenta de alças rotacionar para modificar
objetos . . . . . . . . . . . . . . . . . . . . . . . . . .
Adicionar arestas e faces aos sólidos . . . . . . . . . . . . . . .
Separar sólidos 3D . . . . . . . . . . . . . . . . . . . . . . . .
Criar cascas em sólidos 3D . . . . . . . . . . . . . . . . . . . .
Limpar e verificar sólidos 3D . . . . . . . . . . . . . . . . . . .
. . . 1295
.
.
.
.
.
.
.
.
.
.
. 1300
. 1303
. 1305
. 1306
. 1307
Capítulo 24 Criar cortes e desenhos 2D a partir de modelos 3D . . . . . . 1311
Corte de sólidos 3D . . . . . . . . . . . . . . . . . . . . . . . . .
Trabalhar com objetos de corte . . . . . . . . . . . . . . . . . . .
Visão geral de objetos de corte . . . . . . . . . . . . . . . .
Criar objetos de corte . . . . . . . . . . . . . . . . . . . . .
Definir estados de objeto de corte . . . . . . . . . . . . . .
Usar alças de objeto de corte . . . . . . . . . . . . . . . . .
Acessar o menu de atalho de objeto de corte . . . . . . . .
Alterar propriedades de objeto de corte . . . . . . . . . . .
Associar objetos de corte com vistas e câmeras . . . . . . .
Publicar objetos de corte . . . . . . . . . . . . . . . . . . .
Salvar objetos de corte como uma ferramenta da paleta de
ferramentas . . . . . . . . . . . . . . . . . . . . . . . . .
Adicionar desvio a um corte . . . . . . . . . . . . . . . . .
Seccionamento automático . . . . . . . . . . . . . . . . . . . . .
Entender o comportamento do seccionamento automático .
Gerar seções 2D e 3D . . . . . . . . . . . . . . . . . . . . . . . .
Criar uma vista plana . . . . . . . . . . . . . . . . . . . . . . . .
.
.
.
.
.
.
.
.
.
.
. 1311
. 1313
. 1313
. 1316
. 1319
. 1321
. 1322
. 1324
. 1326
. 1327
.
.
.
.
.
.
. 1329
. 1330
. 1333
. 1334
. 1336
. 1338
Anotar desenhos . . . . . . . . . . . . . . . . . . . . . . . . 1341
Capítulo 25 Trabalhar com anotações . . . . . . . . . . . . . . . . . . . . 1343
Visão geral das anotações . . . . . . . . . . . . . . . .
Anotações de escala . . . . . . . . . . . . . . . . . . .
Visão geral do dimensionamento de anotações .
Definir a escala de anotação . . . . . . . . . . .
Criar objetos anotativos . . . . . . . . . . . . .
Exibir objetos anotativos . . . . . . . . . . . . .
Adicionar e modificar representações de escala .
Definir a orientação das anotações . . . . . . . . . . .
.
.
.
.
.
.
.
.
.
.
.
.
.
.
.
.
.
.
.
.
.
.
.
.
.
.
.
.
.
.
.
.
.
.
.
.
.
.
.
.
.
.
.
.
.
.
.
.
.
.
.
.
.
.
.
.
. 1343
. 1345
. 1345
. 1347
. 1350
. 1375
. 1377
. 1381
Capítulo 26 Hachuras, preenchimentos e coberturas . . . . . . . . . . . . 1385
Visão geral de preenchimentos e padrões de hachura .
Definindo limites de hachura . . . . . . . . . . . . .
Visão geral de limites de hachura . . . . . . . .
Controlar a hachura em ilhas . . . . . . . . . .
xii | Sumário
.
.
.
.
.
.
.
.
.
.
.
.
.
.
.
.
.
.
.
.
.
.
.
.
.
.
.
.
. 1385
. 1394
. 1395
. 1396
Definindo limites de hachura em desenhos grandes .
Criar hachuras não delimitadas . . . . . . . . . . . .
Escolhendo padrões de hachura e preenchimentos sólidos .
Criar áreas com preenchimento sólido . . . . . . . . .
Criar áreas com preenchimento de gradiente . . . . .
Usar padrões de hachura predefinidos . . . . . . . . .
Criar padrões de hachura definidos pelo usuário . . .
Modificar hachuras e áreas de preenchimento sólido . . . .
Criar uma área em branco para cobrir objetos . . . . . . . .
.
.
.
.
.
.
.
.
.
.
.
.
.
.
.
.
.
.
.
.
.
.
.
.
.
.
.
.
.
.
.
.
.
.
.
.
. 1399
. 1401
. 1403
. 1403
. 1407
. 1410
. 1412
. 1414
. 1419
Capítulo 27 Observações e legendas . . . . . . . . . . . . . . . . . . . . 1423
Visão geral de observações e legendas . . . . . . . . . . . . . . .
Criar texto . . . . . . . . . . . . . . . . . . . . . . . . . . . . .
Visão geral da criação de texto . . . . . . . . . . . . . . . .
Criar texto de linha única . . . . . . . . . . . . . . . . . .
Criar texto de múltiplas linhas . . . . . . . . . . . . . . . .
Criar e editar colunas em texto de múltiplas linhas . . . . .
Importar texto de arquivos externos . . . . . . . . . . . . .
Criar chamada de detalhes . . . . . . . . . . . . . . . . . . . . .
Visão geral de objetos chamada de detalhe . . . . . . . . .
Criar e modificar chamada de detalhes . . . . . . . . . . .
Trabalhar com estilos de chamada de detalhe . . . . . . . .
Adicionar conteúdo em uma chamada de detalhe . . . . . .
Usar campos em texto . . . . . . . . . . . . . . . . . . . . . . .
Inserindo campos . . . . . . . . . . . . . . . . . . . . . . .
Atualizar campos . . . . . . . . . . . . . . . . . . . . . . .
Utilizar hyperlinks em campos . . . . . . . . . . . . . . . .
Trabalhar com estilos de texto . . . . . . . . . . . . . . . . . . .
Visão geral de estilos de texto . . . . . . . . . . . . . . . .
Atribuindo fontes de texto . . . . . . . . . . . . . . . . . .
Definindo a altura do texto . . . . . . . . . . . . . . . . .
Definindo o ângulo de inclinação do texto . . . . . . . . .
Definindo a orientação horizontal ou vertical do texto . . .
Alterar o texto . . . . . . . . . . . . . . . . . . . . . . . . . . . .
Visão geral da alteração de texto . . . . . . . . . . . . . . .
Alterar o texto de linha única . . . . . . . . . . . . . . . .
Alterar texto de múltiplas linhas . . . . . . . . . . . . . . .
Localizar e substituir texto . . . . . . . . . . . . . . . . . .
Alterar a escala do texto e a justificação . . . . . . . . . . .
Fazendo a verificação ortográfica . . . . . . . . . . . . . . . . . .
Utilizar um editor de texto alternativo . . . . . . . . . . . . . . .
Visão geral da utilização de um editor de texto alternativo .
Formatar texto de múltiplas linhas em um editor de texto
alternativo . . . . . . . . . . . . . . . . . . . . . . . . .
.
.
.
.
.
.
.
.
.
.
.
.
.
.
.
.
.
.
.
.
.
.
.
.
.
.
.
.
.
.
.
. 1423
. 1427
. 1427
. 1431
. 1435
. 1463
. 1467
. 1469
. 1469
. 1472
. 1480
. 1483
. 1488
. 1488
. 1494
. 1498
. 1501
. 1501
. 1504
. 1514
. 1516
. 1517
. 1519
. 1519
. 1520
. 1522
. 1525
. 1528
. 1531
. 1536
. 1536
. . 1537
Sumário | xiii
Capítulo 28 Tabelas . . . . . . . . . . . . . . . . . . . . . . . . . . . . . 1543
Criar e modificar tabelas . . . . . . . . . .
Vincular uma tabela com dados externos .
Trabalhar com estilos de tabelas . . . . . .
Adicionar texto e blocos às tabelas . . . . .
Usar fórmulas em células de tabela . . . . .
.
.
.
.
.
.
.
.
.
.
.
.
.
.
.
.
.
.
.
.
.
.
.
.
.
.
.
.
.
.
.
.
.
.
.
.
.
.
.
.
.
.
.
.
.
.
.
.
.
.
.
.
.
.
.
.
.
.
.
.
.
.
.
.
.
. 1543
. 1554
. 1559
. 1567
. 1575
Capítulo 29 Cotas e tolerâncias . . . . . . . . . . . . . . . . . . . . . . . 1585
Entendendo os conceitos básicos de cotagem . .
Visão geral de cotagem . . . . . . . . . . .
Elementos de uma cota . . . . . . . . . . .
Cotas associativas . . . . . . . . . . . . . .
Utilizar estilos de cota . . . . . . . . . . . . . .
Visão geral de estilos de cota . . . . . . . .
Comparar estilos e variáveis de cota . . . .
Controlar a geometria de dimensões . . . .
Controlar o texto da cota . . . . . . . . . .
Controlar valores de cotas . . . . . . . . .
Definindo a escala para dimensões . . . . . . . .
Criar cotas . . . . . . . . . . . . . . . . . . . . .
Criar cotas lineares . . . . . . . . . . . . .
Criar cotas de raio . . . . . . . . . . . . .
Criar cotas angulares . . . . . . . . . . . .
Criar cotas de ordenada . . . . . . . . . .
Criar cotas de comprimento de arco . . . .
Modificar cotas existentes . . . . . . . . . . . .
Aplicar um novo estilo a cotas existentes .
Sobrepondo um estilo de cota . . . . . . .
Modificar uma cota . . . . . . . . . . . . .
Modificar o texto da cota . . . . . . . . . .
Modificar a geometria de cotas . . . . . . .
Alterar a associatividade de cotas . . . . . .
Adicionar tolerâncias geométricas . . . . . . . .
Visão geral de tolerâncias geométricas . . .
Condições do material . . . . . . . . . . .
Quadros de dados de referência . . . . . .
Zonas de tolerância projetada . . . . . . .
Tolerâncias compostas . . . . . . . . . . .
.
.
.
.
.
.
.
.
.
.
.
.
.
.
.
.
.
.
.
.
.
.
.
.
.
.
.
.
.
.
.
.
.
.
.
.
.
.
.
.
.
.
.
.
.
.
.
.
.
.
.
.
.
.
.
.
.
.
.
.
.
.
.
.
.
.
.
.
.
.
.
.
.
.
.
.
.
.
.
.
.
.
.
.
.
.
.
.
.
.
.
.
.
.
.
.
.
.
.
.
.
.
.
.
.
.
.
.
.
.
.
.
.
.
.
.
.
.
.
.
.
.
.
.
.
.
.
.
.
.
.
.
.
.
.
.
.
.
.
.
.
.
.
.
.
.
.
.
.
.
.
.
.
.
.
.
.
.
.
.
.
.
.
.
.
.
.
.
.
.
.
.
.
.
.
.
.
.
.
.
.
.
.
.
.
.
.
.
.
.
.
.
.
.
.
.
.
.
.
.
.
.
.
.
.
.
.
.
.
.
.
.
.
.
.
.
.
.
.
.
.
.
.
.
.
.
.
.
.
.
.
.
.
.
.
.
.
.
.
.
.
.
.
.
.
.
.
.
.
.
.
.
.
.
.
.
.
.
.
.
.
.
.
.
.
.
.
.
.
.
.
.
.
.
.
.
.
.
.
.
.
.
.
.
.
.
.
.
.
.
.
.
.
.
.
.
.
.
.
.
. 1585
. 1585
. 1588
. 1589
. 1593
. 1593
. 1595
. 1598
. 1609
. 1623
. 1636
. 1639
. 1639
. 1650
. 1659
. 1662
. 1665
. 1667
. 1667
. 1669
. 1672
. 1689
. 1694
. 1697
. 1700
. 1700
. 1703
. 1705
. 1706
. 1707
Plotar e publicar desenhos . . . . . . . . . . . . . . . . . . . 1711
Capítulo 30 Preparar desenhos para plotagem e publicação . . . . . . . . 1713
Início rápido para salvar as configurações para plotagem e
publicação . . . . . . . . . . . . . . . . . . . . . . . . . . . . . . . 1713
xiv | Sumário
Especificar definições de configuração de página . . . . . . . . . .
Visão geral das definições da página . . . . . . . . . . . . . .
Selecionar uma Impressora ou uma Plotadora para um
layout. . . . . . . . . . . . . . . . . . . . . . . . . . . . . .
Selecionar um tamanho de papel para um layout . . . . . . .
Definindo a área de plotagem de um layout . . . . . . . . . .
Ajustar o Deslocamento de plotagem de um layout . . . . . .
Definindo a escala de plotagem para um layout . . . . . . . .
Definindo a escala da espessura de linha para um layout . . .
Selecionar uma Plot Style Table de um Layout . . . . . . . . .
Definindo as opções da viewport com aplicação de cor e de
Plotagem de um Layout . . . . . . . . . . . . . . . . . . .
Determinar a orientação do desenho de um layout . . . . . .
Utilizar o assistente de layout para especificar configurações de
layout . . . . . . . . . . . . . . . . . . . . . . . . . . . . . . . .
Importar configurações PCP ou PC2 para um layout . . . . . . . .
Criar e utilizar configurações de página nomeada . . . . . . . . . .
Usar configurações de página nomeada com conjuntos de folhas .
. 1714
. 1714
. 1717
. 1719
. 1725
. 1727
. 1729
. 1732
. 1733
. 1737
. 1740
. 1742
. 1744
. 1745
. 1751
Capítulo 31 Plotando desenhos . . . . . . . . . . . . . . . . . . . . . . . 1755
Início rápido para plotagem . . . . . . . . . . . . . . . . . . .
Visão geral de plotagem . . . . . . . . . . . . . . . . . . . . .
Usar a configuração da página para especificar as definições
plotagem . . . . . . . . . . . . . . . . . . . . . . . . . . . .
Selecionar uma impressora ou plotadora . . . . . . . . . . . .
Especificar a área a ser plotada . . . . . . . . . . . . . . . . . .
Definindo o tamanho do papel . . . . . . . . . . . . . . . . .
Posicionar o desenho no papel . . . . . . . . . . . . . . . . . .
Especificar a Área de impressão . . . . . . . . . . . . . .
Definir a Posição da plotagem . . . . . . . . . . . . . . .
Definir a orientação do desenho . . . . . . . . . . . . . .
Controlar a maneira como os objetos são plotados . . . . . . .
Definindo a escala de plotagem . . . . . . . . . . . . . .
Definindo as opções da viewport com aplicação de cor . .
Definindo opções para objetos plotados . . . . . . . . . .
Utilizar estilos de plotagem para controlar objetos
plotados . . . . . . . . . . . . . . . . . . . . . . . . . .
Utilizar tabelas de estilo de plotagem dependente de cor .
Utilizar tabelas de estilo de plotagem nomeado . . . . . .
Alterar as configurações de estilo de plotagem . . . . . . .
Visualizar uma plotagem . . . . . . . . . . . . . . . . . . . . .
Plotar arquivos em outros formatos . . . . . . . . . . . . . . .
Arquivos DWF de plotagem . . . . . . . . . . . . . . . .
Plotar arquivos DWFx . . . . . . . . . . . . . . . . . . .
Plotar para formatos de arquivo DXB . . . . . . . . . . .
Plotar para formatos de arquivo raster . . . . . . . . . . .
. . . 1755
. . . 1756
.
.
.
.
.
.
.
.
.
.
.
.
.
.
.
.
.
.
.
.
.
.
.
.
. 1762
. 1764
. 1766
. 1767
. 1772
. 1772
. 1773
. 1774
. 1775
. 1775
. 1779
. 1784
.
.
.
.
.
.
.
.
.
.
.
.
.
.
.
.
.
.
.
.
. 1789
. 1801
. 1803
. 1813
. 1829
. 1831
. 1832
. 1833
. 1834
. 1836
Sumário | xv
Plotar arquivos Adobe PDF . . . . . . . . . . . . . . . . . . . . 1838
Plotar arquivos Adobe PostScript . . . . . . . . . . . . . . . . . 1841
Criar arquivos de plotagem . . . . . . . . . . . . . . . . . . . . 1843
Capítulo 32 Publicar Desenhos . . . . . . . . . . . . . . . . . . . . . . . 1847
Início rápido para publicação . . . . . . . . . . . . . . . . . . . . . . 1847
Visão geral da publicação . . . . . . . . . . . . . . . . . . . . . . . . 1848
Criar e modificar um conjunto de desenhos para publicação . . . . . 1852
Criar um conjunto de desenhos em arquivo de plotagem ou
papel . . . . . . . . . . . . . . . . . . . . . . . . . . . . . . . . . 1860
Publicar um conjunto de desenhos eletrônicos . . . . . . . . . . . . 1864
Publicar um conjunto de folhas . . . . . . . . . . . . . . . . . . . . 1870
Republicar um conjunto de desenhos . . . . . . . . . . . . . . . . . 1879
Visualizar um conjunto de desenhos eletrônicos publicados . . . . . 1881
Definindo opções de publicação . . . . . . . . . . . . . . . . . . . . 1883
Publicando DWF 3D . . . . . . . . . . . . . . . . . . . . . . . . . . 1893
Configurar um driver DWF6 (avançado) . . . . . . . . . . . . . . . . 1902
Visão geral da criação ou modificação de um arquivo de
configuração DWF6 . . . . . . . . . . . . . . . . . . . . . . . 1903
Definindo a resolução do arquivo DWF . . . . . . . . . . . . . 1907
Definindo a compactação do arquivo DWF . . . . . . . . . . . 1910
Definindo a manipulação de fonte para o arquivo DWF . . . . 1912
Editar padrões de caneta para o arquivo DWF . . . . . . . . . . 1915
Configurar um driver DWFx (avançado) . . . . . . . . . . . . . . . . 1917
Visão geral da criação ou modificação de um arquivo de
configuração DWFx . . . . . . . . . . . . . . . . . . . . . . . 1917
Definir a resolução do arquivo DWFx . . . . . . . . . . . . . . 1921
Glossário . . . . . . . . . . . . . . . . . . . . . . . . . . . . 1925
Índice . . . . . . . . . . . . . . . . . . . . . . . . . . . . . . 1963
xvi | Sumário
Obter informações
1
2
Obtendo informações do
desenho
1
Você pode recuperar informações gerais de um desenho, incluindo informações de identificação
e o número total de objetos nele contidos.
Há tipos de informações armazenadas em um desenho que não são específicas a objetos dentro
do desenho, mas que fornecem informações úteis para ajudá-lo a entender o comportamento
do desenho, as configurações das variáveis de sistema, o número de objetos, informações
descritivas, e assim por diante.
Obtendo informações gerais sobre o desenho
Você pode recuperar informações gerais sobre desenho e sua configurações.
Estas informações incluem o seguinte:
■
Informações descritivas personalizadas sobre o desenho (DWGPROPS)
■
Configurações gerais do desenho (STATUS)
■
Tempo gasto no desenho (TIME)
Estas informações podem ajudá-lo a documentar um desenho, exibem uma
variedade de configurações do desenho, como o número total de objetos no
desenho e quantidade de espaço livre em sua unidade de disco, e o número total
de tempo gasto no arquivo de desenho.
Consulte também:
■
Inserir variáveis de sistema na linha de comandos na página 110
■
Adicionar informações de identificação aos desenhos na página 285
3
■
Extraindo informações geométricas de objetos na página 790
■
Comparar estilos e variáveis de cota na página 1595
Referência rápida
Comandos
DWGPROPS
Define e exibe as propriedades do desenho atual
SETVAR
Lista ou altera os valores das variáveis de sistema
STATUS
Exibe as estatísticas, os modos e a extensão do desenho
TIME
Exibe as estatísticas de data e hora de um desenho
Variáveis de sistema
CDATE
Armazena data e hora atuais no formato decimal
DATE
Armazena data e hora atuais no formato de Data Juliano Modificado
4 | Capítulo 1 Obtendo informações do desenho
SAVENAME
Utilitários
Nenhuma entrada
Modificadores de comando
Nenhuma entrada
Contar objetos em um desenho
Você pode contar objetos em um desenho usando o comando QSELECT.
O comando QSELECT exibe a caixa de diálogo Quick Select, que permite criar
um conjunto de seleção com base no critério de filtragem. Você pode filtrar
os conjuntos de seleção por propriedade, como a cor ou tipo de linha, e por
tipo de objeto.
A criação de um conjunto de seleção com base no critério de filtragem na caixa
de diálogo Quick Select, permite contar tipos especificados de objetos no
desenho.
Para contar os tipos especificados de objetos em um desenho
1 Clique na guia Home ➤ painel Utilities ➤ Quick Select.
2 Na caixa de diálogo Quick Select, faça um dos seguintes:
■
Na lista Apply To, selecione Entire Drawing.
■
Clique no botão Select Objects para selecionar um grupo de objetos.
Pressione ENTER. Na lista Apply To, selecione Current selection.
3 Na lista Object Type, selecione o tipo de objeto que deseja contar.
4 Na lista Properties, selecione uma propriedade que pertença ao tipo de
objetos que você deseja contar.
5 Na lista Operator, selecione = Equals.
6 Na lista Value, selecione uma propriedade que pertença ao tipo de objetos
que você deseja contar.
7 Clique em OK.
Contar objetos em um desenho | 5
O número de objetos é exibido no prompt do comando.
Menu: Tools ➤ Quick Select
Entrada do comando: QSELECT
Menu de atalho: Finalize todos comandos ativos, clique com o botão direito
do mouse na área do desenho e escolha Quick Select.
Referência rápida
Comandos
QSELECT
Cria um conjunto de seleção com base em critérios de filtragem
Variáveis de sistema
Nenhuma entrada
Utilitários
Nenhuma entrada
Modificadores de comando
Nenhuma entrada
6 | Capítulo 1 Obtendo informações do desenho
A interface do usuário
7
8
Localização da faixa de
opções, dos menus e de
outras ferramentas
2
É possível usar a faixa de opções e os menus para acessar muitos comandos de uso comum.
A faixa de opções
A faixa de opções é uma paleta que exibe botões com base nas tarefas e controles
do espaço de trabalho.
Visão geral da faixa de opções
A faixa de opções fornece um local único e compacto para operações relevantes
para a área de desenho atual. Ela elimina a necessidade de exibir múltiplas barras
de ferramentas, reduzindo o entupimento no aplicativo e maximizando a área
disponível para trabalhar, usando uma interface única e compacta.
A faixa de opções contém muitos do mesmos comandos que estavam disponíveis
no Dashboard. Por exemplo, o comando DIMLINEAR estava disponível no painel
de controle Dimensions do Dashboard. Na faixa de opções, o DIMLINEAR está
localizado na guia Annotation, no painel Dimensions.
A faixa de opções é automaticamente exibida quando se cria ou abre um desenho
usando a área de desenho 2D Drafting & Annotation ou 3D Modeling. É possível
abrir manualmente a faixa de opções ao efetuar qualquer um dos seguintes:
■
Clique no menu Tools ➤ Palettes ➤ Ribbon.
9
■
No prompt de comando, insira ribbon.
Para fechar a faixa de opções, insira ribbonclose no prompt do comando.
Exibir e organizar a faixa de opções
A faixa de opções é exibida na horizontal, na vertical ou como uma paleta
flutuante.
Organizar a faixa de opções
A faixa de opções é composta de uma série de painéis, que são organizados
em guias legendadas por tarefa.
Os painéis da faixa de opções contêm muitas ferramentas e controles
disponíveis em barras de ferramentas e caixas de diálogo.
Clique na seta Play para iniciar a animação.
A faixa de opções horizontal é exibida no topo da janela de desenho por
padrão, quando se cria ou abre um desenho. A faixa de opções também pode
ser colocada na parte inferior da janela de desenho.
Clique na seta Play para iniciar a animação.
Para alterar a ordem das guias, clique na guia que deseja mover, arraste-a para
a posição desejada e solte.
É possível associar um grupo de paletas de ferramentas com cada painel da
faixa de opções. Para exibir o grupo de paletas de ferramentas associado, clique
em uma ferramenta ou abra um painel deslizante.
Para associar um grupo de paletas de ferramentas com um painel da faixa de
opções
1 Clique em Tools ➤ Palettes ➤ Tool Palettes.
2 Na faixa de opções, clique com o botão direito do mouse e clique em Tool
Palette Group.
3 Clique no grupo de paletas de ferramentas disponível na lista.
4 Clique em Tools ➤ Workspaces ➤ Save Current As.
10 | Capítulo 2 Localização da faixa de opções, dos menus e de outras ferramentas
5 Na caixa de diálogo Save Workspace, insira um nome para a nova área
de trabalho ou selecione um nome na lista suspensa.
6 Clique em Save.
Referência rápida
Comandos
CUI
Gerencia elementos personalizados de interface do usuário, tais como áreas
de trabalho, barras de ferramenta, menus, menus de atalhos e atalhos do
teclado
RIBBON
Abre a janela Faixa de opções
RIBBONCLOSE
Fecha a janela Faixa de opções
Variáveis de sistema
MTEXTTOOLBAR
Controla a exibição da barra de ferramentas Text Formatting
RIBBONSTATE
Indica se a paleta Faixa de opções está aberta ou fechada
TABLETOOLBAR
Controla a exibição da barra de ferramentas Table
Exibir e organizar a faixa de opções | 11
Utilitários
Nenhuma entrada
Modificadores de comando
Nenhuma entrada
Faixa de opções horizontal
A faixa de opções horizontal é expandida no topo da janela de desenho.
Quando a faixa de opções é exibida na horizontal, cada guia é identificada
com uma legenda de texto. Cada painel exibe uma legenda de texto por padrão.
Uma seta na parte inferior direita do painel indica que é possível expandir o
painel para exibir ferramentas e controles adicionais. Por padrão, uma painel
expandido se fecha automaticamente quando se clica em outro painel. Para
manter um painel expandido, clique no ícone de pino, no canto inferior direito
do painel expandido.
Para exibir a faixa de opções
■
Clique no menu Tools ➤ Palettes ➤ Ribbon.
OBSERVAÇÃO A faixa de opções exibe seus painéis associados com a área de
desenho usada por último. Para exibir os painéis da faixa de opções associados
com uma área de desenho específica, clique no menu Tools ➤ Workspaces.
A seguir, selecione um espaço de trabalho.
Entrada do comando: RIBBON
12 | Capítulo 2 Localização da faixa de opções, dos menus e de outras ferramentas
Para fechar a faixa de opções
■
No prompt de comando, insira ribbonclose.
Entrada do comando: RIBBONCLOSE
Para exibir ou ocultar legendas de texto nos painéis da faixa de opções
■
Clique com o botão direito do mouse em um painel da faixa de opções e
clique em Show Panel Titles.
Para minimizar a faixa de opções
1 Clique no botão de minimização da faixa de opções, no lado direito das
guias da faixa de opções.
2 O comportamento da minimização passará pelas seguintes opções de
minimização:
■
Minimize to Tabs: minimiza a faixa de opções para que somente os
títulos das guias sejam exibidos.
■
Minimize to Panels: minimiza a faixa de opções para que somente os
títulos das guias e dos painéis sejam exibidos.
■
Show Full Ribbon: exibe guias e painéis completos, incluindo controles.
Menu de atalho: Clique com o botão direito na faixa de opções, clique em
Minimize e, em seguida, clique em uma das opções acima de minimização.
Pointing device: Clique duas vezes no nome da guia ativa da faixa de opções.
OBSERVAÇÃO O comportamento de minimização somente está disponível para
a faixa de opções horizontal.
Para exibir ou ocultar o painel faixa de opções
■
Clique com o botão direito do mouse em qualquer lugar dentro da faixa
de opções. Em Panels, clique ou desmarque o nome de um painel.
Exibir e organizar a faixa de opções | 13
Referência rápida
Comandos
CUI
Gerencia elementos personalizados de interface do usuário, tais como áreas
de trabalho, barras de ferramenta, menus, menus de atalhos e atalhos do
teclado
RIBBON
Abre a janela Faixa de opções
RIBBONCLOSE
Fecha a janela Faixa de opções
Variáveis de sistema
MTEXTTOOLBAR
Controla a exibição da barra de ferramentas Text Formatting
RIBBONSTATE
Indica se a paleta Faixa de opções está aberta ou fechada
TABLETOOLBAR
Controla a exibição da barra de ferramentas Table
Utilitários
Nenhuma entrada
Modificadores de comando
Nenhuma entrada
Faixa de opções vertical
Quando a faixa de opções é exibida na vertical, cada guia é identificada com
um ícone.
14 | Capítulo 2 Localização da faixa de opções, dos menus e de outras ferramentas
Uma seta na parte inferior esquerda do painel indica que é possível expandir
o painel para exibir ferramentas e controles adicionais. Por padrão, um painel
expandido na faixa de opções vertical permanece aberto quando se clica em
outro painel. Para retrair um painel expandido, clique na seta no canto inferior
esquerdo do painel. Para exibir os títulos do painel, clique com o botão direito
do mouse e selecione Show Panel Titles no menu de atalho do painel.
Consulte também:
■
Criar áreas de trabalho com base em tarefas na página 205
Para exibir a faixa de opções
■
Clique no menu Tools ➤ Palettes ➤ Ribbon.
Exibir e organizar a faixa de opções | 15
OBSERVAÇÃO A faixa de opções exibe seus painéis associados com a área de
desenho usada por último. Para exibir os painéis da faixa de opções associados
com uma área de desenho específica, clique no menu Tools ➤ Workspaces.
A seguir, selecione um espaço de trabalho.
Entrada do comando: RIBBON
Para fechar a faixa de opções
■
No prompt de comando, insira ribbonclose.
Entrada do comando: RIBBONCLOSE
Para exibir ou ocultar legendas de texto nos painéis da faixa de opções
■
Clique com o botão direito do mouse em um painel da faixa de opções e
clique em Show Panel Titles.
Para exibir ou ocultar o painel faixa de opções
■
Clique com o botão direito do mouse em qualquer lugar dentro da faixa
de opções. Em Panels, clique ou desmarque o nome de um painel.
Referência rápida
Comandos
CUI
Gerencia elementos personalizados de interface do usuário, tais como áreas
de trabalho, barras de ferramenta, menus, menus de atalhos e atalhos do
teclado
RIBBON
Abre a janela Faixa de opções
RIBBONCLOSE
Fecha a janela Faixa de opções
16 | Capítulo 2 Localização da faixa de opções, dos menus e de outras ferramentas
Variáveis de sistema
MTEXTTOOLBAR
Controla a exibição da barra de ferramentas Text Formatting
RIBBONSTATE
Indica se a paleta Faixa de opções está aberta ou fechada
TABLETOOLBAR
Controla a exibição da barra de ferramentas Table
Utilitários
Nenhuma entrada
Modificadores de comando
Nenhuma entrada
Personalizar a faixa de opções
É possível personalizar a faixa de opções de acordo com suas necessidades.
A faixa de opções pode ser personalizada das seguintes formas:
■
É possível criar e modificar painéis da faixa de opções usando o Customize
User Interface Editor. Consulte Personalizar os painéis e guias da faixa de
opções no Guia de Personalização.
■
Pode-se especificar quais guia e painéis da faixa de opções serão exibidos
ao clicar com o botão direito do mouse na faixa de opções e, no menu de
atalho, clicar ou desmarcar os nomes das guias ou painéis.
■
Pode-se associar um grupo de paletas de ferramentas personalizável com
cada painel na faixa de opções. Clique com o botão direito do mouse no
painel faixa de opções para exibir uma lista de grupos de paletas de
ferramentas disponíveis.
■
Pode-se copiar um painel de uma guia da faixa de opções para outro
mantendo pressionada a tecla CTRL e arrastando o painel para a guia
desejada.
Personalizar a faixa de opções | 17
■
É possível converter a barra de ferramentas em painéis da faixa de opções
usando o Customize User Interface Editor. Consulte Personalizar os painéis
e guias da faixa de opções no Guia de Personalização.
Consulte também:
■
Personalizar os painéis e guias da faixa de opções
Para associar um grupo de paletas de ferramentas com um painel da faixa de
opções
1 Clique em Tools ➤ Palettes ➤ Tool Palettes.
2 Na faixa de opções, clique com o botão direito do mouse em um painel
da faixa de opções e selecione Tool Palette Group.
3 Clique no grupo de paletas de ferramentas disponível na lista.
Para exibir o grupo de paletas de ferramentas associado a um painel da faixa
de opções
■
Clique com o botão direito do mouse em um painel da faixa de opções e
clique em Show Related Tool Pallete Group.
Referência rápida
Comandos
CUI
Gerencia elementos personalizados de interface do usuário, tais como áreas
de trabalho, barras de ferramenta, menus, menus de atalhos e atalhos do
teclado
RIBBON
Abre a janela Faixa de opções
RIBBONCLOSE
Fecha a janela Faixa de opções
18 | Capítulo 2 Localização da faixa de opções, dos menus e de outras ferramentas
Variáveis de sistema
MTEXTTOOLBAR
Controla a exibição da barra de ferramentas Text Formatting
RIBBONSTATE
Indica se a paleta Faixa de opções está aberta ou fechada
TABLETOOLBAR
Controla a exibição da barra de ferramentas Table
Utilitários
Nenhuma entrada
Modificadores de comando
Nenhuma entrada
Acessar os menus
Os menus são acessados pelo navegador de menus, na parte superior da área
de desenho.
Visão geral do acesso aos menus
É possível acessar os menus através do navegador de menus ou da barra de
menus clássica.
Clique na seta Play para iniciar a animação.
O navegador de menus está disponível, por padrão, nas áreas de desenho 2D
Drafting & Annotation e 3D Modeling. O navegador de menus e a barra de
menus clássica com menus suspensos estão disponíveis na área de desenho
clássica do AutoCAD.
É possível especificar os menus que serão exibidos no navegador de menus
para todas as áreas de desenho, personalizar um arquivo CUI e carregá-lo no
programa.
Acessar os menus | 19
Consulte também:
■
Criar áreas de trabalho com base em tarefas na página 205
■
“Criar menus pull-down e menus de atalho” no Guia de personalização
Para exibir o navegador de menus
■
Clique no botão do navegador de menus, localizado no canto superior
esquerdo da janela do aplicativo.
Para exibir a barra de menus clássica
■
Clique com o botão direito do mouse na barra de ferramentas Quick Access
e selecione Show Menu Bar.
Entrada do comando: MENUBAR
Referência rápida
Comandos
Nenhuma entrada
Variáveis de sistema
MENUBAR
Controla a exibição da barra de menus
Utilitários
Nenhuma entrada
Modificadores de comando
Nenhuma entrada
Procurar no navegador de menus
Execute uma procura em tempo real por menus e ações de menus no navegador
de menus.
20 | Capítulo 2 Localização da faixa de opções, dos menus e de outras ferramentas
O campo de pesquisa é exibido no topo do navegador de menus. Os resultados
da procura podem incluir comandos de menu, dicas básicas de ferramentas,
seqüências de texto de prompt de comando ou identificadores. É possível
inserir um termo de procura em qualquer idioma. Os comandos de menu são
exibidos em uma lista denominada “Root Menus”, e as seqüências de texto
de prompt de comando e identificadores são exibidos em uma lista denominada
“Related Results.”
Para abrir o navegador de menus com o campo Search ativo, pressione ALT+S.
Clique na seta Play para iniciar a animação.
É possível incluir qualquer caractere de texto ou um símbolo especial em uma
procura. Os resultados de menu são exibidos na mesma ordem dos menus,
com exceção do resultado Best Match, no topo da lista. Para executar um
comando de menu, clique no resultado de procura desejado na lista. A lista
de resultados da procura inclui ações de menus desativados. No entanto, não
é possível executar estas ações de menu.
Consulte também:
■
Atribuir identificadores de procura na página 22
Para apagar o campo de pesquisa do navegador de menus
1 Insira o texto no campo Search. O botão de lente à direita do campo
Search se torna um [X].
2 Clique no ícone [X] no lado direito do campo Search. O campo de pesquisa
é apagado e o ícone [X] volta a ser uma lente de aumento.
Menu de atalho: Quando o texto é inserido, clique com o botão direito do
mouse no campo Search Menu e clique em Clear Search.
Referência rápida
Comandos
CUI
Gerencia elementos personalizados de interface do usuário, tais como áreas
de trabalho, barras de ferramenta, menus, menus de atalhos e atalhos do
teclado
Procurar no navegador de menus | 21
OPTIONS
Personaliza as configurações do programa
Variáveis de sistema
Nenhuma entrada
Utilitários
Nenhuma entrada
Modificadores de comando
Nenhuma entrada
Atribuir identificadores de procura
Crie identificadores de procura para qualquer comando de menu para tornar
as procuras mais eficazes.
Com os identificadores, pode-se agrupar comandos de acordo com as
necessidades de desenho. Por exemplo, é possível atribuir um grupo de
comandos de menu usado com freqüência para um identificador de projeto
para aquele projeto. Crie e edite os identificadores usando a caixa de diálogo
Customize User Interface.
22 | Capítulo 2 Localização da faixa de opções, dos menus e de outras ferramentas
Todos os identificadores atribuídos a um comando de menu são exibidos na
dica de ferramentas daquele comando, no navegador de menus. É possível
atribuir qualquer número de identificadores a um único comando de menu.
Consulte também:
■
Caixa de diálogo Tag Editor no Guia de personalização.
Para atribuir um identificador a um comando de menu
1 Clique na guia Tools ➤ painel Customization ➤ User Interface.
2 No Customize User Interface Editor, guia Customize, painel Command
List, selecione o comando ao qual deseja adicionar um identificador.
3 No painel Properties, selecione o campo Tags e clique no botão [...].
4 Na caixa de diálogo Tag Editor, clique na caixa de texto Tags e insira um
identificador.
Quando se insere um identificador, pode ser exibida uma janela suspensa
mostrando uma lista dos identificadores anteriormente utilizados. Clique
em um dos identificadores no menu para ser utilizado. É possível adicionar
mais de um identificador em um comando. Cada identificador precisa
ser separado por uma vírgula.
5 Para adicionar outro identificador para um comando, pressione a tecla
SETA À ESQUERDA e insira o identificador. Repita como necessário.
6 Clique em OK.
7 No editor Customize User Interface, clique em OK.
Para remover um identificador atribuído a um comando de menu
1 Clique na guia Tools ➤ painel Customization ➤ User Interface.
2 No Customize User Interface Editor, guia Customize, painel Command
List, selecione o comando do qual deseja remover um identificador.
3 No painel Properties, selecione o campo Tags e clique no botão [...].
4 Na caixa de diálogo Tag Editor, clique no identificador que deseja remover.
Pressione DELETE.
Atribuir identificadores de procura | 23
5 Clique em OK.
6 No Customize User Interface Editor, clique em OK.
Referência rápida
Comandos
CUI
Gerencia elementos personalizados de interface do usuário, tais como áreas
de trabalho, barras de ferramenta, menus, menus de atalhos e atalhos do
teclado
Variáveis de sistema
Nenhuma entrada
Utilitários
Nenhuma entrada
Modificadores de comando
Nenhuma entrada
Procurar arquivos
Visualize, classifique e acesse os arquivos suportados abertos recentemente no
AutoCAD.
Documentos recentes
Selecione a opção Recent Documents no menu de desenho normal para
visualizar uma lista de arquivos recém-salvos.
Os arquivos serão exibidos no menu rápido Recent Documents, com o arquivo
salvo por último no topo. É possível visualizar uma imagem dos arquivos na
lista de documentos recentes, em vez do ícone associado com o tipo de arquivo.
24 | Capítulo 2 Localização da faixa de opções, dos menus e de outras ferramentas
Para abrir o navegador de menus com o menu rápido Recent Documents ativo,
pressione ALT+R.
Clique na seta Play para iniciar a animação.
Documentos pinados
O ícone de pino no lado direito do nome do arquivo mantém um arquivo
listado a despeito dos arquivos mais tarde salvos. O arquivo é exibido na parte
inferior da lista de documentos recentes até que se desative o botão de pino.
Para fixar um documento na lista Recent Documents, clique no botão de pino
ou selecione Pin.
Opções de grupo
É possível agrupar os arquivos por data ou tipo. Para visualizar opções
alternativas de agrupamento, clique na opção Recent Documents, acima da
lista de arquivos, ou clique com o botão direito do mouse em uma área em
branco da lista.
Pode-se listar os documentos de acordo com o dia da semana em que o arquivo
foi por último aberto ou salvo.
Consulte também:
■
Abrir ou salvar um desenho na página 301
Para abrir um documento na lista Recent Documents
■
Clique no documento.
Menu de atalho: Clique com o botão direito do mouse em um documento
e clique em Open.
Procurar arquivos | 25
Para abrir parcialmente um documento na lista Recent Documents
■
Clique com o botão direito do mouse em um documento e clique em Partial
Open.
Para abrir/abrir parcialmente um documento na lista Recent Documents como
Read-Only
■
Clique com o botão direito do mouse em um documento e clique em Open
Read-Only ou Partial Open Read-Only.
Para alterar as opções de exibição de visualização para documentos recentes
1 Clique no botão Menu Browser e passe o mouse sobre Recent Documents.
2 Na caixa de texto Search, clique no menu de opções de exibição.
3 Selecione uma opção de exibição.
OBSERVAÇÃO A opção de exibição de visualização selecionada será aplicada aos
menus rápidos Recent Documents e Open Documents.
Menu de atalho: Clique com o botão direito do mouse em uma área em
branco no painel de procura Recent Documents. Selecione uma opção de
exibição.
26 | Capítulo 2 Localização da faixa de opções, dos menus e de outras ferramentas
Para alterar o número de documentos recentes listados
1 Clique em Tools ➤ Options.
2 Na caixa de diálogo Options, clique na guia Open and Save.
3 No Menu Browser, caixa de texto ➤ Number of Recently Used Files, insira
o número de documentos recentes a serem listados. É possível escolher
qualquer número entre 0 e 50.
Para manter um documento na lista Recent Documents
■
Clique no botão de pino à direita do documento.
Menu de atalho: Clique com o botão direito do mouse em um documento
e clique em Pin.
Para visualizar a lista Recent Documents por data
■
No canto superior esquerdo do painel de procura Recent Documents, na
lista suspensa, selecione Group By Date.
Para visualizar a lista Recent Documents por tipo
■
No canto superior esquerdo do painel de procura Recent Documents, na
lista suspensa, selecione Group By Type.
Para limpar a lista Recent Documents
■
Clique com o botão direito do mouse no menu rápido Recent Documents
e clique em Clear Recent Documents List.
Referência rápida
Comandos
CUI
Gerencia elementos personalizados de interface do usuário, tais como áreas
de trabalho, barras de ferramenta, menus, menus de atalhos e atalhos do
teclado
OPTIONS
Personaliza as configurações do programa
Procurar arquivos | 27
Variáveis de sistema
Nenhuma entrada
Utilitários
Nenhuma entrada
Modificadores de comando
Nenhuma entrada
Documentos atualmente abertos
Selecione a opção Open Documents nos menus de desenho regular, para
visualizar uma lista de arquivos que estão no momento abertos no AutoCAD.
A lista Open Documents é exibida com o arquivo mais recentemente aberto
no topo. O arquivo atual aparece com o botão rádio à esquerda do nome do
arquivo. Você pode visualizar uma miniatura dos arquivos na lista de
documentos abertos, em vez do ícone associado com o tipo de arquivo.
Para abrir o navegador de menus com o menu rápido Open Documents ativo,
pressione ALT+C.
Clique na seta Play para iniciar a animação.
Para alterar as opções de exibição de visualização para documentos no
momento abertos
1 Clique no botão Menu Browser e, em seguida,o mouse sobre Open
Documents.
2 Na caixa de texto Search, clique no menu de opções de exibição.
3 Selecione uma opção de exibição.
28 | Capítulo 2 Localização da faixa de opções, dos menus e de outras ferramentas
OBSERVAÇÃO A opção de exibição de visualização selecionada será aplicada aos
menus rápidos Recent Documents e Open Documents.
Menu de atalho: Clique com o botão direito do mouse em uma área em
branco no painel de procura Open Documents. Selecione uma opção de
exibição.
Referência rápida
Comandos
CUI
Gerencia elementos personalizados de interface do usuário, tais como áreas
de trabalho, barras de ferramenta, menus, menus de atalhos e atalhos do
teclado
OPTIONS
Personaliza as configurações do programa
Procurar arquivos | 29
Variáveis de sistema
Nenhuma entrada
Utilitários
Nenhuma entrada
Modificadores de comando
Nenhuma entrada
Visualizar as ações recentes
Exiba e execute comandos acessados mais recentemente no navegador de
menus.
Selecione a opção Recent Actions sob os menus de desenho regular para
visualizar uma lista dos comandos mais recentemente acessados no navegador
de menus. Os comandos de menu são exibidos com o comando mais
recentemente executado no topo da lista.
Para abrir o navegador de menus com o menu rápido Recent Actions ativo,
pressione ALT+A.
Clique na seta Play para iniciar a animação.
30 | Capítulo 2 Localização da faixa de opções, dos menus e de outras ferramentas
Comandos fixados
Clique no botão de pino à direita do comando de menu na lista para mantê-lo
exibido, a despeito dos comandos executados mais tarde. O comando é exibido
na parte inferior da lista de ações recentes até que a fixação do comando seja
cancelada.
Para alterar o número de ações recentes listadas
1 Clique em Tools ➤ Options.
2 Na caixa de diálogo Options, clique na guia Open and Save.
3 No Menu Browser, caixa de texto ➤ Number of Recently Used Actions,
insira o número de documentos recentes a serem listados. É possível
escolher qualquer número entre 0 e 50.
Para limpar a lista Recent Actions
■
Clique com o botão direito do mouse no menu rápido Clear Recent Actions
List.
Visualizar as ações recentes | 31
Referência rápida
Comandos
CUI
Gerencia elementos personalizados de interface do usuário, tais como áreas
de trabalho, barras de ferramenta, menus, menus de atalhos e atalhos do
teclado
OPTIONS
Personaliza as configurações do programa
Variáveis de sistema
Nenhuma entrada
Utilitários
Nenhuma entrada
Modificadores de comando
Nenhuma entrada
Outras localizações de ferramentas
Use as ferramentas comuns na janela do aplicativo, barras de ferramentas,
paletas de ferramentas, barra de status e Design Center para encontrar mais
comandos, configurações e modos.
Ferramentas na janela do aplicativo
O topo da janela do aplicativo exibe as ferramentas de uso comum, como o
navegador de menus, a barra de ferramentas Quick Access e o InfoCenter.
32 | Capítulo 2 Localização da faixa de opções, dos menus e de outras ferramentas
Com o navegador de menus é possível procurar todos os menus no aplicativo.
Para obter mais informações sobre o navegador de menus, consulte Visão geral
do acesso aos menus na página 19.
É possível personalizar a barra de ferramentas Quick Access, para que se possa
acessar os comandos usados com freqüência. Para obter mais informações,
consulte Barra de ferramentas Quick Access na página 34.
No InfoCenter, é possível procurar por fontes de informações e receber
notificações de produtos. Para obter mais informações sobre como procurar e
receber informações, consulte Visão geral sobre como procurar por e receber
informações.
Barra Content Search
A barra Content Search fornece um meio para procurar por arquivos de desenho
de fabricantes e terceiros na web.
OBSERVAÇÃO Content Search somente está disponível em Inglês dos EUA.
Referência rápida
Comandos
CUI
Gerencia elementos personalizados de interface do usuário, tais como áreas
de trabalho, barras de ferramenta, menus, menus de atalhos e atalhos do
teclado
OPTIONS
Personaliza as configurações do programa
Ferramentas na janela do aplicativo | 33
Variáveis de sistema
Nenhuma entrada
Utilitários
Nenhuma entrada
Modificadores de comando
Nenhuma entrada
Barra de ferramentas Quick Access
A barra de ferramentas Quick Access armazena comandos que são acessados
com freqüência. É uma barra de ferramentas personalizável, que contém um
conjunto de comandos definido pela área de desenho.
É possível adicionar, remover e reposicionar comandos na barra de ferramentas
Quick Access. É possível adicionar quantos comandos desejar. Se não houver
espaço disponível, os comandos se transformam em um botão desdobrável.
Clique na seta Play para iniciar a animação.
A seguir se encontram os comandos-padrão da barra de ferramentas Quick
Access:
■
New
■
Open
■
Save
■
Plot
■
Undo
■
Redo
É possível personalizar a barra de ferramentas Quick Access de acordo com
sua área de desenho. Para obter mais informações, consulte Personalizar a
barra de ferramentas Quick Access. Também é possível exibir as barras de
ferramentas no menu de atalho da barra de ferramentas Quick Access. Para
34 | Capítulo 2 Localização da faixa de opções, dos menus e de outras ferramentas
obter mais informações sobre barras de ferramentas, consulte Barras de
ferramentas na página 36.
OBSERVAÇÃO Quando não houver desenhos abertos, somente os ícones New,
Open e Sheet Set Manager serão exibidos na barra de ferramentas Quick Access.
Para adicionar comandos à barra de ferramentas Quick Access
1 Clique com o botão direito do mouse na barra de ferramentas Quick
Access.
2 Clique em Customize Quick Access Toolbar.
3 No Customize User Interface Editor, arraste um comando da lista
Command para a posição que deseja que seja exibida na barra de
ferramentas Quick Access.
DICA Para múltiplos comandos, mantenha pressionada a tecla CTRL e
selecione os comandos.
4 Clique em OK.
OBSERVAÇÃO Se não clicar em OK, o comando não será salvo na área de
desenho. O comando somente aparece na barra de ferramentas na sessão
em que você se encontra.
Para remover um comando da barra de ferramentas Quick Access
1 Clique na guia Tools ➤ painel Customization ➤ User Interface.
2 No editor Customize User Interface, guia Customize, no painel
Customizations In <nome do arquivo> , clique com o botão direito do
mouse no nó da árvore Workspaces para expandi-lo.
3 Selecione a área de desenho que contém a barra de ferramentas Quick
Access que deseja modificar.
4 No painel Workspace Contents, clique no sinal de mais (+) junto à barra
de ferramentas Quick Access para expandi-la.
5 Clique com o botão direito no comando que deseja remover. Clique em
Remove from Workspace.
6 Clique em OK.
Barra de ferramentas Quick Access | 35
Referência rápida
Comandos
CUI
Gerencia elementos personalizados de interface do usuário, tais como áreas
de trabalho, barras de ferramenta, menus, menus de atalhos e atalhos do
teclado
Variáveis de sistema
Nenhuma entrada
Utilitários
Nenhuma entrada
Modificadores de comando
Nenhuma entrada
Barras de ferramentas
Use os botões nas barras de ferramentas para iniciar comandos, exibir barras
de ferramentas desdobráveis e dicas de ferramentas. É possível exibir ou ocultar,
encaixar e redimensionar as barras de ferramentas.
As barras de ferramentas contêm botões que iniciam comandos. Quando se
move o mouse ou o dispositivo apontador sobre um botão da barra de
ferramentas, a dica de ferramenta exibe o nome desse botão. Botões com um
pequeno triângulo preto no canto inferior direito são barras de ferramentas
desdobráveis que contêm comandos relacionados. Com o cursor sobre o ícone,
mantenha pressionado o botão esquerdo do mouse até que a barra de
ferramentas do menu desdobrável apareça.
A barra de ferramentas Quick Access, no topo da janela do aplicativo, é exibida
por padrão. Esta barra de ferramentas é similar às encontradas nos programas
Microsoft® Office. Ela contém os comandos usados com freqüência no
AutoCAD® como PLOT, UNDO e REDO, assim como comandos-padrão do
Microsoft Office como Novo, Abrir e Salvar. Para obter mais informações sobre
a barra de ferramentas Quick Access, consulte Barra de ferramentas Quick
Access na página 34.
36 | Capítulo 2 Localização da faixa de opções, dos menus e de outras ferramentas
OBSERVAÇÃO É possível transformar uma barra de ferramentas em um painel
faixa de opções usando acaixa de diálogo Customize User Interface.
Exibir ou ocultar, encaixar e redimensionar barras de ferramentas
É possível exibir ou ocultar barras de ferramentas e salvar suas seleções como
uma área de desenho. Você pode também criar suas próprias barras de
ferramentas.
A barra de ferramentas é exibida como flutuante ou encaixada. Uma barra de
ferramentas flutuante pode estar em qualquer lugar da área de desenho, e é
possível arrastá-la para outro lugar, redimensioná-la ou estacioná-la. Uma
barra de ferramentas encaixada fica fixa em qualquer extremidade da área de
desenho. Uma barra de ferramentas encaixada na aresta superior da área de
desenho está localizada abaixo da faixa de opções. Você pode mover uma barra
de ferramentas encaixada arrastando-a para uma nova posição de encaixe.
Consulte também:
■
Criar áreas de trabalho com base em tarefas na página 205
■
“Personalizar barras de ferramentas” no Guia de personalização
■
Personalizar os painéis e guias da faixa de opções no Guia de personalização
Para exibir uma barra de ferramentas
Exiba a barra de ferramentas com um dos seguintes métodos
■
Clique com o botão direito do mouse em qualquer barra de ferramentas e
clique em uma barra de ferramentas no menu de atalho.
■
Clique com o botão direito do mouse na barra de ferramentas Quick Access
e clique em uma barra de ferramentas no menu de atalho.
■
Clique Tools ➤ Toolbars e clique na barra de ferramentas a ser exibida.
Para encaixar uma barra de ferramentas
1 Posicione o cursor no nome da barra de ferramentas ou em qualquer área
livre e mantenha pressionado o botão do seu dispositivo apontador.
2 Arraste a barra de ferramentas para um local na parte superior, inferior
ou em uma das laterais da área de desenho.
Barras de ferramentas | 37
3 Quando o contorno da barra de ferramentas aparecer na área de encaixe,
solte o botão selecionador.
Para colocar uma barra de ferramentas em uma região de encaixe sem
encaixá-la, mantenha pressionada a tecla CTRL enquanto arrasta essa
barra.
Para desencaixar uma barra de ferramentas
1 Posicione o cursor sobre as barras duplas no final da barra de ferramentas
e mantenha pressionado o botão do seu dispositivo apontador.
2 Arraste a barra de ferramentas da sua posição de encaixe e solte o botão.
Para redimensionar uma barra de ferramentas
1 Posicione o cursor na extremidade de uma barra de ferramentas flutuante
até que o cursor mude para uma seta dupla horizontal ou vertical.
2 Mantenha pressionado o botão e mova o cursor até que a barra de
ferramentas esteja no formato que você quer.
Para fechar uma barra de ferramentas
1 Se a barra de ferramentas estiver encaixada, desencaixe-a.
2 Clique no botão Close no canto superior direito da barra de ferramentas.
Referência rápida
Comandos
CUI
Gerencia elementos personalizados de interface do usuário, tais como áreas
de trabalho, barras de ferramenta, menus, menus de atalhos e atalhos do
teclado
Variáveis de sistema
TOOLTIPS
Controla a exibição das dicas de ferramentas em barras de ferramentas
38 | Capítulo 2 Localização da faixa de opções, dos menus e de outras ferramentas
Utilitários
Nenhuma entrada
Modificadores de comando
Nenhuma entrada
Paletas de ferramentas
As paletas de ferramentas são áreas com guias na janela Tool Palettes que
fornecem um método eficiente para organizar, compartilhar e posicionar
blocos e hachuras e outras ferramentas. As paletas de ferramentas também
podem conter ferramentas personalizadas fornecidas por outros
desenvolvedores.
Criar e utilizar ferramentas a partir de objetos e
imagens
É possível criar uma ferramenta arrastando objetos do desenho para uma paleta
de ferramentas. Em seguida, utilize a nova ferramenta para criar objetos com
as mesmas propriedades do objeto que foi arrastado para a paleta de
ferramentas.
As paletas de ferramentas são áreas com guias na janela Tool Palettes. Os itens
adicionados à uma paleta de ferramentas são conhecidos como tools. É possível
criar uma ferramenta arrastando individualmente uma das seguintes opções
para a sua paleta de ferramentas:
■
Objetos geométricos como linhas, círculos e polilinhas
■
Cotas
■
Blocos
■
Hachuras
■
Preenchimento sólido
■
Preenchimentos de gradiente
■
Imagens raster
Paletas de ferramentas | 39
■
Referências externas (xrefs)
OBSERVAÇÃO Quando um objeto é arrastado para uma paleta de ferramentas,
pode-se alternar para uma outra guia ao passar sobre a guia por alguns segundos.
Utilize a nova ferramenta para criar objetos no desenho com as mesmas
propriedades do objeto que foi arrastado para a paleta de ferramentas. Por
exemplo, se você arrastar um círculo vermelho com uma espessura de linha
de .05 mm do seu desenho para a paleta de ferramentas, a nova ferramenta
criará um círculo vermelho com uma espessura de linha de .05 mm. Quando
você arrasta um bloco ou uma xref para uma paleta de ferramentas, a nova
ferramenta insere o bloco ou a xref com as mesmas propriedades em seu
desenho.
Ao arrastar um objeto geométrico ou uma cota para uma paleta de ferramentas,
a nova ferramenta será criada automaticamente com um menu desdobrável
adequado. Os menus desdobráveis da ferramenta de cota, por exemplo,
fornecem diversos estilos de cotas. Clique na seta no lado direito do ícone da
ferramenta, na paleta de ferramentas, para exibir o menu desdobrável. Quando
for usada uma ferramenta em um menu desdobrável, o objeto no desenho
terá as mesmas propriedades da ferramenta original na paleta de ferramentas.
Inserir blocos e anexar referências
É possível optar por receber uma solicitação para fornecer um ângulo de rotação
(iniciando em 0) quando clicar e colocar um bloco ou xref. Esta opção ignora
o ângulo especificado em Rotation na caixa de diálogo Tool Properties. O
prompt do ângulo de rotação não é exibido se arrastar o bloco ou xref, ou se
inserir rotate na inserção inicial do prompt do comando.
Os blocos que são colocados ao arrastar de uma paleta de ferramentas precisam,
com freqüência, ser rotacionados ou redimensionados após serem posicionados.
É possível utilizar snaps a objetos ao arrastar blocos em uma paleta de
ferramentas. Entretanto, o snap à grade é suprimido durante a operação de
arrastar. É possível definir uma escala auxiliar para um bloco ou ferramenta
de hachura sobrepondo a configuração de escala regular quando a ferramenta
for utilizada. (Uma escala auxiliar multiplica a configuração da escala atual
pela escala de plotagem ou pela escala de cotas.)
Os blocos arrastados de uma paleta de ferramentas são automaticamente
dimensionados de acordo com sua relação de unidades no bloco e no desenho
atual. Por exemplo, se o desenho atual usa metros como unidades e um bloco
usa centímetros, a relação de unidade é de 1 m/100 cm. Quando se arrasta o
bloco para o desenho, ele é inserido na escala 1/100.
40 | Capítulo 2 Localização da faixa de opções, dos menus e de outras ferramentas
OBSERVAÇÃO Na caixa de diálogo Options, guia User Preferences, as
configurações Source Content Units e Target Drawing Units são usadas quando
Drag-and-Drop Scale é definida como Unitless, no bloco de origem ou no desenho
de destino.
Atualizar definições de bloco na paleta de ferramentas
Uma definição de bloco no desenho atual não é automaticamente atualizada
quando o bloco no desenho de origem é modificado. Para atualizar a definição
do bloco no desenho atual, clique com o botão direito do mouse na ferramenta
de bloco na paleta de ferramentas e clique em Redefine no menu de atalho.
Se a opção Redefine estiver indisponível, então a origem da definição do bloco
será um arquivo de desenho em vez de um bloco em um arquivo de desenho.
Para atualizar a definição do bloco que foi criada ao inserir um arquivo de
desenho, use o DesignCenter. Para obter mais informações, consulte Adicionar
conteúdo com o DesignCenter na página 93.
OBSERVAÇÃO Se o arquivo do desenho de origem para uma ferramenta de bloco
for movido para outra pasta, você precisa modificar a ferramenta que o referencia
clicando com o botão direito do mouse na ferramenta e, na caixa de diálogo Tool
Properties, especificando a nova pasta de arquivo de origem.
Consulte também:
■
Controlar as propriedades das ferramentas na página 53
■
Personalizar paletas de ferramentas na página 59
■
Criar áreas de trabalho com base em tarefas na página 205
■
Adicionar conteúdo com o DesignCenter na página 93
Para exibir a janela Tool Palettes
■
Clique no menu Tools ➤ Palettes ➤ Tool Palettes.
■
Como alternativa, é possível pressionar CTRL+3.
Barra de ferramentas: Standard
Entrada do comando: TOOLPALETTES
Paletas de ferramentas | 41
Para criar uma ferramenta a partir de um objeto no desenho atual
1 No desenho atual, selecione um objeto como uma cota, um bloco,
hachura, preenchimento de gradiente, imagem raster ou qualquer objeto
geométrico.
2 Arraste o objeto até uma paleta de ferramentas e, sem soltar o botão do
mouse, leve o cursor até o local desejado na paleta de ferramentas.
É possível alternar para outra guia ao passar por cima da guia por alguns
segundos. A linha preta indica onde a ferramenta está localizada.
3 Solte o botão do mouse.
Barra de ferramentas: Standard
Entrada do comando: TOOLPALETTES
Para utilizar uma ferramenta criada a partir de um objeto geométrico
1 Na paleta de ferramentas, clique na ferramenta objeto geométrico que
deseja utilizar.
2 Use a ferramenta como se tivesse selecionado a opção correspondente no
menu Draw, ou o botão correspondente na barra de ferramentas Draw,
seguindo os prompts do comando.
O objeto geométrico criado terá as mesmas propriedades da ferramenta
selecionada na paleta de ferramentas.
Barra de ferramentas: Standard
Entrada do comando: TOOLPALETTES
Para utilizar uma ferramenta criada a partir de uma cota
1 Na paleta de ferramentas, clique na ferramenta de cota que deseja utilizar.
2 Use a ferramenta como se tivesse selecionado a opção correspondente no
menu Dimension, ou o botão correspondente na barra de ferramentas
Dimension, seguindo os prompts do comando.
A cota criada terá o mesmo estilo de cota e as mesmas propriedades da
ferramenta selecionada na paleta de ferramentas.
42 | Capítulo 2 Localização da faixa de opções, dos menus e de outras ferramentas
Barra de ferramentas: Standard
Entrada do comando: TOOLPALETTES
Para utilizar uma ferramenta em um menu desdobrável da ferramenta
1 Na paleta de ferramentas, clique na seta no lado direito da ferramenta de
cota ou ferramenta de objeto geométrico que deseja utilizar.
2 No menu desdobrável, selecione uma ferramenta.
3 Use a ferramenta como se tivesse selecionado a opção correspondente
em um menu ou o botão correspondente em uma barra de ferramentas,
seguindo os prompts do comando.
O objeto criado terá as mesmas propriedades da ferramenta cujo ícone
foi selecionado no menu desdobrável de ferramenta.
Barra de ferramentas: Standard
Entrada do comando: TOOLPALETTES
Para adicionar ou remover um menu desdobrável da ferramenta
1 Em uma paleta de ferramentas, clique com o botão direito do mouse na
ferramenta de objeto geométrico ou na ferramenta de cota cujo menu
desdobrável deseja adicionar ou remover. Clique em Properties.
2 Na caixa de diálogo Tools Properties, em Command, clique na caixa Use
Flyout.
3 Na lista suspensa, selecione Yes para adicionar um menu desdobrável ou
No para remover.
4 Clique em OK.
OBSERVAÇÃO Se remover o menu desdobrável de uma ferramenta e depois
adicioná-lo novamente, a imagem, o nome e a descrição (dica de ferramenta)
mostrados na paleta de ferramentas de cada ferramenta no menu desdobrável
não serão precisos. Para corrigir isso, é necessário retornar a imagem, o nome
e a descrição da ferramenta de menu desdobrável às configurações originais.
Consulte Para alterar a imagem, o nome e a descrição de uma ferramenta
do menu desdobrável para as configurações padrão na página 57.
Paletas de ferramentas | 43
Barra de ferramentas: Standard
Entrada do comando: TOOLPALETTES
Para personalizar um menu desdobrável da ferramenta
1 Em uma paleta de ferramentas, clique com o botão direito do mouse na
ferramenta de objeto geométrico ou na ferramenta de cota cujo menu
desdobrável deseja personalizar. Clique em Properties.
2 Na caixa de diálogo Tools Properties, em Command, clique na caixa
Flyout Options. Clique no botão [...].
3 Na caixa de diálogo Flyout Options, selecione as ferramentas que deseja
que sejam exibidas no menu desdobrável. Clique em OK. (É preciso
selecionar ao menos uma ferramenta).
4 Na caixa de diálogo Tool Properties, clique em OK.
Barra de ferramentas: Standard
Entrada do comando: TOOLPALETTES
Para utilizar uma ferramenta criada a partir de uma hachura
1 Em uma paleta de ferramentas, clique em uma ferramenta de hachura e
arraste-a até um objeto no desenho.
2 Solte o botão do mouse para aplicar a hachura ao objeto.
A hachura criada terá o mesmo estilo e as mesmas propriedades da
ferramenta selecionada na paleta de ferramentas.
Barra de ferramentas: Standard
Entrada do comando: TOOLPALETTES
Para utilizar uma ferramenta criada a partir de um preenchimento gradiente
1 Em uma paleta de ferramentas, clique em uma ferramenta de
preenchimento gradiente e arraste-a até um objeto no desenho.
2 Solte o botão do mouse para aplicar o preenchimento gradiente ao objeto.
44 | Capítulo 2 Localização da faixa de opções, dos menus e de outras ferramentas
O preenchimento gradiente criado terá o mesmo estilo e as mesmas
propriedades da ferramenta selecionada na paleta de ferramentas.
Barra de ferramentas: Standard
Entrada do comando: TOOLPALETTES
Para utilizar uma ferramenta criada a partir de um bloco, xref ou imagem
raster
1 Na paleta de ferramentas, clique no bloco, xref ou imagem raster que
deseja inserir no desenho.
2 Arraste o bloco, xref ou imagem raster para o local apropriado no desenho.
3 Solte o botão do mouse para inserir o bloco, xref ou imagem raster.
O bloco, xref ou imagem raster que forem inseridos terão as mesmas
propriedades da ferramenta selecionada na paleta de ferramentas.
Barra de ferramentas: Standard
Entrada do comando: TOOLPALETTES
Para que o ângulo de rotação seja solicitado quando um bloco ou xref for
posicionado a partir de uma paleta de ferramentas
1 Em uma paleta de ferramentas, clique com o botão direito em uma
ferramenta de bloco ou xref. Clique em Properties.
2 Na caixa de diálogo Tools Properties, em Insert, clique em Prompt for
Rotation.
3 Na lista suspensa, selecione Yes.
4 Clique em OK.
OBSERVAÇÃO Esta opção ignora o ângulo especificado em Rotation na caixa
de diálogo Tool Properties. O prompt do ângulo de rotação não é exibido
se arrastar o bloco ou xref, ou se inserir rotate na inserção inicial do prompt
do comando.
Paletas de ferramentas | 45
Barra de ferramentas: Standard
Entrada do comando: TOOLPALETTES
Referência rápida
Comandos
CUSTOMIZE
Personaliza paletas de ferramentas
TOOLPALETTES
Abre a janela Tool Palettes
TOOLPALETTESCLOSE
Fecha a janela Tool Palettes
UNITS
Controla os formatos de exibição de coordenadas e ângulos e a precisão
Variáveis de sistema
INSUNITSDEFSOURCE
Define o valor das unidades de origem de conteúdo quando INSUNITS está
configurado para 0
INSUNITSDEFTARGET
Define o valor das unidades de desenho alvo quando INSUNITS está
configurado para 0
PALETTEOPAQUE
Controla se as janelas podem ser transparentes
TPSTATE
Indica se a janela Tool Palettes está aberta ou fechada
46 | Capítulo 2 Localização da faixa de opções, dos menus e de outras ferramentas
Utilitários
Nenhuma entrada
Modificadores de comando
Nenhuma entrada
Criar e utilizar ferramentas de comando
É possível criar uma ferramenta em uma paleta de ferramentas que execute
um único comando ou uma seqüência de comandos.
É possível adicionar comandos usados com freqüência em uma paleta de
ferramentas. Quando a caixa de diálogo Customize estiver aberta, você poderá
arrastar ferramentas de uma barra de ferramentas do editor Customize User
Interface (CUI) para uma paleta de ferramentas.
Depois de adicionar um comando a uma paleta de ferramentas, o usuário
poderá clicar na ferramenta para executar o comando. Por exemplo, clicar em
uma ferramenta Save em uma paleta de ferramentas salva um desenho da
mesma maneira que o botão Save da barra de ferramentas Standard.
É possível também criar uma ferramenta que execute uma seqüência de
comandos, uma rotina AutoLISP® ou uma rotina, uma macro VBA ou aplicativo
ou um script.
OBSERVAÇÃO Apesar de que as ferramentas nas paletas podem ser clicadas
quando o editor Customize User Interface (CUI) for exibido, os resultados finais
podem ser imprevisíveis. É melhor não usar quaisquer das ferramentas na paleta
enquanto o editor Customize User Interface (CUI) estiver exibido.
Para criar uma ferramenta de comando a partir de um botão da barra de
ferramentas
1 Certifique-se de que a barra de ferramentas contenha o comando que
desejar adicionar na paleta de ferramentas esteja exibido.
Se a barra de ferramentas requerida não estiver exibida, clique com o
botão direito do mouse em qualquer barra de ferramentas que esteja
exibida e selecione outra barra de ferramentas na lista.
2 Clique na guia Tools ➤ painel Customize ➤ Tool Palettes.
Paletas de ferramentas | 47
OBSERVAÇÃO Mesmo que não faça modificações na caixa de diálogo
Customize neste procedimento, a caixa precisa ser exibida ao adicionar
ferramentas de comandos em uma paleta de ferramentas.
3 No programa, arraste um comando (botão) de uma barra de ferramentas
para a paleta de ferramentas, sem soltar o botão do mouse, mova o cursor
para o local na paleta onde deseja colocar a ferramenta.
A linha preta horizontal indica onde a ferramenta será posicionada.
4 Solte o botão do mouse.
5 Na caixa de diálogo Customize, clique em Close.
Entrada do comando: CUSTOMIZE
Para criar uma ferramenta de comando a partir de Customize User
Interface
1 Clique na guia Tools ➤ painel Customization ➤ User Interface.
Se a janela Tool Palettes estiver encoberta, mova a caixa de diálogo CUI
para o lado.
2 No painel Command List, arraste um comando para a paleta de
ferramentas, sem soltar o botão do mouse, mova o cursor para o local na
paleta onde deseja colocar a ferramenta.
A linha preta horizontal indica onde a ferramenta será posicionada.
3 Solte o botão do mouse.
4 Na caixa de diálogo CUI, clique em Close.
Entrada do comando: CUI
Para criar uma ferramenta de comando que execute comandos múltiplos ou
personalizados (avançado)
1 Clique na guia Tools ➤ painel Customize ➤ Tool Palettes.
48 | Capítulo 2 Localização da faixa de opções, dos menus e de outras ferramentas
2 No programa, arraste um comando de uma barra de ferramentas para a
paleta de ferramentas, sem soltar o botão do mouse, mova o cursor para
o local na paleta onde deseja colocar a ferramenta.
3 Solte o botão do mouse.
4 Na paleta de ferramentas, clique com o botão direito do mouse na
ferramenta. Clique em Properties.
5 Na caixa de diálogo Tool Properties, altere o nome e a descrição para um
nome e descrição apropriados para a seqüência, rotina AutoLISP ou script.
6 Em Command, na caixa de diálogo Command String, insira uma
seqüência de comandos ou comandos personalizados, como uma rotina
AutoLISP, uma macro ou aplicativo VBA ou um script.
7 Clique em OK.
Entrada do comando: CUSTOMIZE
Para utilizar uma ferramenta de comando
1 Na paleta de ferramentas, clique na ferramenta de comando que deseja
utilizar.
2 Siga quaisquer prompts de comando que forem exibidos.
Referência rápida
Comandos
CUI
Gerencia elementos personalizados de interface do usuário, tais como áreas
de trabalho, barras de ferramenta, menus, menus de atalhos e atalhos do
teclado
CUSTOMIZE
Personaliza paletas de ferramentas
TOOLPALETTES
Abre a janela Tool Palettes
TOOLPALETTESCLOSE
Fecha a janela Tool Palettes
Paletas de ferramentas | 49
Variáveis de sistema
Nenhuma entrada
Utilitários
Nenhuma entrada
Modificadores de comando
Nenhuma entrada
Alterar as configurações das paletas de
ferramentas
As opções e configurações da paletas de ferramentas podem ser acessadas a
partir de menus de atalho exibidos quando se clica com o botão direito em
diferentes áreas da janela Tool Palettes.
A janela Paletas de ferramentas pode ser estacionada na extremidade direita
ou esquerda da janela do aplicativo. Pressione a tecla CTRL para impedir o
encaixe quando você move a janela Paletas de ferramentas.
As configurações da paleta de ferramentas são salvas com seu perfil.
Essas configurações incluem:
■
Allow Docking. Alterna a habilidade de estacionar ou ancorar janelas de
paletas. Se esta opção for selecionada, a janela poderá ser encaixada quando
a arrastar sobre uma área de estacionamento ao lado do desenho. Uma
janela estacionável adere a um lado da janela do aplicativo, causando o
redimensionamento da área do desenho. A seleção desta opção também
torna disponível Anchor Right e Anchor Left.
■
Anchor Left ou Anchor Right. Anexa a paleta em uma base de guia de
âncora no lado direito ou lado direito da área do desenho. Uma paleta abre
e fecha quando o cursor move sobre a mesma. Quando uma paleta ancorada
é aberta, seu conteúdo se sobrepõe à área de desenho. Uma paleta ancorada
não pode ser definida para permanecer aberta.
■
Auto-hide. Controla a exibição da paleta quando esta estiver flutuando.
Quando essa opção é selecionada, apenas a barra de títulos da paleta de
ferramentas será exibida quando o cursor se move para fora da paleta de
ferramentas. Quando esta opção for limpa, a paleta permanecerá aberta
50 | Capítulo 2 Localização da faixa de opções, dos menus e de outras ferramentas
continuamente. É possível exibir a barra de títulos da paleta de ferramentas
como ícones ou texto no menu de atalho da barra de títulos.
■
Transparency. Define a transparência da janela Tool Palettes para que esta
não obscureça os objetos sob a mesma.
■
Views. Altera o estilo de exibição e tamanho dos ícones em uma paleta de
ferramentas.
Para alterar o comportamento de sobreposição da janela Tool Palettes.
■
Clique no botão Auto-Hide na parte inferior da barra de título da janela
Tool Palettes.
Paletas de ferramentas | 51
Comportamento de sobreposição está ativado.
Comportamento de sobreposição está desativado.
OBSERVAÇÃO O comportamento de sobreposição apenas está disponível quando
a janela Tool Palettes não está estacionada.
Para alterar a transparência da janela Tool Palettes
1 Clique com o botão direito do mouse na barra de títulos da janela Tool
Palettes. Clique em Transparency.
2 Na caixa de diálogo Transparency, ajuste o nível de transparência da
janela Tool Palettes. Clique em OK.
OBSERVAÇÃO A transparência apenas está disponível quando a janela Tool
Palettes está desencaixada.
Para alterar o estilo de exibição de ícones na janela Tool Palettes.
1 Clique com o botão direito do mouse em uma área em branco na janela
Tool Palettes. Clique em View Options.
2 Na caixa de diálogo View Options, clique na opção de exibição de ícones
que você deseja definir. Também é possível alterar o tamanho dos ícones.
3 Clique na caixa de listagem em Apply To, e a seguir selecione Current
Tool Palette ou All Tool Palettes.
4 Clique em OK.
Referência rápida
Comandos
CUSTOMIZE
Personaliza paletas de ferramentas
TOOLPALETTES
Abre a janela Tool Palettes
52 | Capítulo 2 Localização da faixa de opções, dos menus e de outras ferramentas
TOOLPALETTESCLOSE
Fecha a janela Tool Palettes
Variáveis de sistema
PALETTEOPAQUE
Controla se as janelas podem ser transparentes
TPSTATE
Indica se a janela Tool Palettes está aberta ou fechada
Utilitários
Nenhuma entrada
Modificadores de comando
Nenhuma entrada
Controlar as propriedades das ferramentas
É possível alterar as propriedade de qualquer ferramenta em uma paleta de
ferramenta.
Quando uma ferramenta estiver em uma paleta de ferramentas, será possível
alterar as propriedades. Por exemplo, é possível alterar a escala de inserção de
um bloco ou o ângulo de um padrão de hachura.
Paletas de ferramentas | 53
Para alterar essas propriedades de ferramentas, clique com o botão direito do
mouse em uma ferramenta e clique em Properties no menu de atalho para
exibir a caixa de diálogo Tool Properties. A caixa de diálogo Tool Properties
tem as seguintes categorias de propriedades:
■
Insert or Pattern properties. Propriedades de controle específicas de objeto
como escala, rotação ou ângulo.
■
General properties. Sobrepõe as definições atuais de propriedades de
desenho como camada, cor e tipo de linha.
É possível expandir e recolher as categorias de propriedades, clicando nos
botões de setas.
Especificar um outro ícone para uma ferramenta
É possível substituir o ícone para uma ferramenta por uma imagem a ser
especificada. Isto é útil quando os ícones automaticamente gerados estão muito
confusos para serem facilmente reconhecidos.
Para substituir a imagem, clique com o botão direito do mouse na paleta
ferramentas e clique em Specify Image no menu de atalho.
Para restaurar a imagem-padrão para uma ferramenta, clique com o botão
direito do mouse e clique em Remove Specified Image.
54 | Capítulo 2 Localização da faixa de opções, dos menus e de outras ferramentas
Atualizar o ícone de uma ferramenta
O ícone para um bloco, xref ou imagem de raster de uma paleta de ferramentas
não é atualizado automaticamente se as definições dele forem alteradas. Se
alterar a definição para um bloco, xref ou imagem raster, poderá atualizar o
ícone ao clicar com o botão direito do mouse na ferramenta na paleta e clicar
em Update Tool Image. É preciso salvar o desenho antes de atualizar a imagem
da ferramenta.
Alternativamente, pode-se excluir a ferramenta e, em seguida, substituí-la
utilizando o DesignCenter™.
Especificar sobreposições para propriedades de ferramentas
Em alguns casos, é possível atribuir sobreposições de propriedades específicas
para uma ferramenta. Por exemplo, você pode posicionar uma hachura
automaticamente em uma camada pré-especificada, independentemente da
configuração da camada atual. Esse recurso pode poupar tempo e reduzir erros
por meio da configuração automática de propriedades durante a criação de
determinados objetos.
A caixa de diálogo Tool Properties fornece áreas para cada possível sobreposição
de propriedades.
As sobreposições de propriedades de camada afetam a cor, o tipo de linha, a
espessura de linha, o estilo de plotagem e a plotagem. As sobreposições de
propriedades de camada são resolvidas da seguinte maneira:
■
Se uma camada estiver ausente no desenho, ela será automaticamente
criada.
■
Se a camada na qual você está adicionando um conteúdo estiver desativada
ou congelada, ela será temporariamente ativada ou descongelada.
Para exibir as propriedades de uma ferramenta em uma paleta de ferramentas
1 Em uma paleta de ferramenta, clique com o botão direito do mouse em
uma ferramenta. Clique em Properties.
2 Na caixa de diálogo Tool Properties, utilize a barra de rolagem para
visualizar todas as propriedades da ferramenta.
É possível redimensionar a caixa de diálogo Tool Properties arrastando
uma aresta, ou expandir e recolher as categorias de propriedades clicando
nos botões de setas duplas.
3 Clique em OK.
Paletas de ferramentas | 55
Para alterar a propriedade de uma ferramenta em uma paleta de ferramentas
1 Em uma paleta de ferramenta, clique com o botão direito do mouse em
uma ferramenta. Clique em Properties.
2 Na caixa de diálogo Tool Properties, clique em qualquer propriedade na
lista de propriedades e especifique o novo valor ou configuração.
■
As propriedades listadas na categoria Insert ou Pattern controlam
propriedades específicas de objetos, como escala, rotação e ângulo.
■
As propriedades listadas na categoria General sobrepõem as
configurações de propriedades atuais de um desenho, como camada,
cor e tipo de linha.
■
A escala auxiliar para uma ferramenta bloco ou hachura sobrepõe a
configuração de escala regular quando a ferramenta é utilizada. (Uma
escala auxiliar multiplica a configuração da escala atual pela escala de
plotagem ou pela escala de cotas.)
É possível redimensionar a caixa de diálogo Tool Properties arrastando
uma aresta, ou expandir e recolher as categorias de propriedades clicando
nos botões de seta.
3 Clique em OK.
OBSERVAÇÃO Se o usuário especificar uma imagem, nome ou descrição
para uma ferramenta que possua um menu desdobrável, tal imagem, nome
e descrição serão exibidos na paleta de ferramentas de cada ferramenta no
menu desdobrável. Para retornar a imagem, o nome e a descrição da
ferramenta às suas configurações-padrão, deixe em branco as caixas
correspondentes na caixa de diálogo Tool Properties.
Barra de ferramentas: Standard
Entrada do comando: TOOLPALETTES
Para atualizar a imagem de uma ferramenta de bloco em uma paleta de
ferramenta
1 Em uma paleta de ferramenta, clique com o botão direito do mouse em
uma ferramenta.
2 Clique em Update Tool Image.
56 | Capítulo 2 Localização da faixa de opções, dos menus e de outras ferramentas
OBSERVAÇÃO É preciso salvar o desenho antes de atualizar a imagem da
ferramenta.
Barra de ferramentas: Standard
Entrada do comando: TOOLPALETTES
Para alterar a imagem de uma ferramenta em uma paleta de ferramentas
1 Em uma paleta de ferramenta, clique com o botão direito do mouse em
uma ferramenta.
2 No menu de atalho, clique em Specify Image.
3 Na caixa de diálogo Select Image File, localize o arquivo de imagem que
deseja utilizar.
4 Clique em Open para inserir a nova imagem.
OBSERVAÇÃO Se o usuário especificar uma imagem para uma ferramenta
que possua um menu desdobrável, tal imagem será exibida na paleta de
ferramentas de cada ferramenta no menu desdobrável. Para retornar as
imagens da ferramenta do menu desdobrável às suas imagens padrão,
consulte Para alterar a imagem, o nome e a descrição de uma ferramenta do
menu desdobrável para as configurações padrão na página 57.
Barra de ferramentas: Standard
Entrada do comando: TOOLPALETTES
Para alterar a imagem, o nome e a descrição de uma ferramenta do menu
desdobrável para as configurações padrão
1 Em uma paleta de ferramenta, clique com o botão direito do mouse em
uma ferramenta. Clique em Properties.
2 Na caixa de diálogo Tools Properties, clique com o botão direito do mouse
na área da imagem. Clique em Delete Image.
3 Clique na caixa Name e exclua o texto.
4 Clique na caixa Description e exclua o texto.
Paletas de ferramentas | 57
5 Clique em OK.
OBSERVAÇÃO Deixar as caixas Image, Name e Description em branco na
caixa de diálogo Tool Properties irá retornar a imagem, o nome e a descrição
da ferramenta desdobrável às suas configurações-padrão.
Barra de ferramentas: Standard
Entrada do comando: TOOLPALETTES
Referência rápida
Comandos
CUSTOMIZE
Personaliza paletas de ferramentas
TOOLPALETTES
Abre a janela Tool Palettes
TOOLPALETTESCLOSE
Fecha a janela Tool Palettes
TPNAVIGATE
Exibe uma paleta de ferramentas específica ou grupo de paletas
Variáveis de sistema
PALETTEOPAQUE
Controla se as janelas podem ser transparentes
TPSTATE
Indica se a janela Tool Palettes está aberta ou fechada
58 | Capítulo 2 Localização da faixa de opções, dos menus e de outras ferramentas
Utilitários
Nenhuma entrada
Modificadores de comando
Nenhuma entrada
Personalizar paletas de ferramentas
É possível adicionar ferramentas a uma paleta de ferramentas utilizando vários
métodos.
Pode-se criar novas paletas de ferramentas utilizando o botão Properties na
barra de título da janela Tool Palettes. Adicione ferramentas a uma paleta de
ferramentas utilizando os seguintes métodos:
■
Arraste qualquer um dos seguintes para sua paleta de ferramentas: objetos
geométricos como linhas, círculos e polilinhas; cotas; hachuras;
preenchimento de gradiente; blocos; xrefs; imagens raster.
■
Arraste os desenhos, blocos e hachuras no DesignCenter até a paleta de
ferramentas. Os desenhos adicionados a uma paleta de ferramentas são
inseridos como blocos quando arrastados até o desenho de destino.
■
Use a caixa de diálogo Customize para arrastar comandos para uma paleta
de ferramentas da mesma forma que você as adiciona em uma barra de
ferramentas.
■
Use o editor Customize User Interface (CUI) para arrastar comandos para
uma paleta de ferramentas a partir do painel Command List.
■
Utilize os comandos Cut, Copy e Paste para mover ou copiar ferramentas
entre duas paletas de ferramentas.
■
Gerencie as paletas de ferramentas ao criar novas paletas do zero,
renomeando, excluindo ou movendo paletas com o menu de atalho.
OBSERVAÇÃO É melhor não criar ou renomear paletas de ferramentas
enquanto o editor Customize User Interface (CUI) estiver sendo exibido.
■
Cria uma guia de paleta de ferramentas com conteúdo predefinido, clicando
com o botão direito do mouse em uma pasta, um arquivo de desenho ou
Paletas de ferramentas | 59
um bloco na visualização em árvore do DesignCenter e, em seguida,
clicando em Create Tool Palette no menu de atalho.
■
Pode-se associar um grupo de paletas de ferramentas personalizável com
cada painel na faixa de opções. Clique com o botão direito do mouse no
painel faixa de opções para exibir uma lista de grupos de paletas de
ferramentas disponíveis.
OBSERVAÇÃO Se o arquivo do desenho de origem para uma ferramenta de bloco,
xref ou imagem raster for movido para outra pasta, você precisa modificar a
ferramenta que o referencia ao clicar com o botão direito do mouse na ferramenta
e, na caixa de diálogo Tool Properties, especificando a nova pasta de arquivo de
origem.
Reorganizar ferramentas e paletas de ferramentas
Uma vez as ferramentas estejam colocadas na paleta de ferramentas, você pode
reorganizá-las ao arrastá-las e classificando-as. Também é possível adicionar
linhas de texto e separadoras à paleta de ferramentas.
Você pode mover uma guia de paleta de ferramentas para cima ou para baixo
na lista de guias a partir do menu de atalho da paleta de ferramentas, ou a
partir da guia Tool Palettes da caixa de diálogo Customize. De forma
semelhante, é possível excluir paletas de ferramentas que não são mais
necessárias. As paletas de ferramentas excluídas serão perdidas a menos que
sejam salvas primeiro por meio da exportação para um arquivo. Você pode
60 | Capítulo 2 Localização da faixa de opções, dos menus e de outras ferramentas
controlar o caminho para as suas paletas de ferramentas na guia Files da caixa
de diálogo Options. Esse caminho pode apontar para uma localização de rede
compartilhada.
Paleta de ferramentas Read-Only
Se um arquivo de paleta de ferramentas estiver definido com um atributo
somente leitura, um ícone de cadeado será exibido em um canto inferior da
paleta de ferramentas. Isso indica que não é possível modificar a paleta de
ferramentas, exceto alterar as suas configurações de exibição e reorganizar os
ícones.
Para aplicar um atributo de somente leitura à uma paleta de ferramentas, clique
com o botão direito do mouse no arquivo (ATC) da paleta de ferramentas no
seguinte local: C:\documents and settings\<nome do usuário>\application
data\autodesk\AutoCAD 2009\r17.2\enu\support\ToolPalette\Palettes. No menu
de atalho, clique em Properties. Na guia General, selecione Read-only e clique
em OK.
Para criar uma paleta de ferramentas
1 Clique com o botão direito do mouse em uma área em branco na janela
Tool Palettes. Clique em New Palette.
2 Na caixa de texto, insira um nome para a nova paleta.
3 Se necessário, clique com o botão direito do mouse sob a guia e selecione
Move Up ou Move Down para alterar a ordem em que a guia aparece.
Barra de ferramentas: Standard
Entrada do comando: TOOLPALETTES
Para criar uma paleta de ferramentas a partir de uma pasta ou um desenho
1 Se o DesignCenter já não estiver aberto, clique no menu Tools ➤
Palettes ➤ DesignCenter.
2 Na área de conteúdo ou na visualização em árvore do DesignCenter,
clique com o botão direito do mouse em uma pasta, um arquivo de
desenho ou um bloco. Clique em Create Tool Palette.
É criada uma nova paleta de ferramentas contendo todos os blocos e todas
as hachuras na pasta ou desenho selecionado.
Paletas de ferramentas | 61
Barra de ferramentas: Standard
Entrada do comando: ADCENTER
Para associar um grupo de paletas de ferramentas com um painel da faixa de
opções
1 Clique em Tools ➤ Palettes ➤ Tool Palettes.
2 Na faixa de opções, clique com o botão direito do mouse em um painel
da faixa de opções, e clique em Tool Palette Group.
3 Clique no grupo de paletas de ferramentas disponível na lista.
Para exibir o grupo de paletas de ferramentas associado com um painel da
faixa de opções
■
Clique com o botão direito do mouse em um painel da faixa de opções e
clique em Show Related Tool Pallete Group.
Para renomear uma paleta de ferramentas
1 Clique com o botão direito do mouse em uma área em branco na janela
Tool Palettes. Clique em Rename Palette.
2 Na caixa de texto, insira um novo nome para a paleta.
Barra de ferramentas: Standard
Entrada do comando: TOOLPALETTES
Para excluir uma paleta de ferramentas
1 Clique com o botão direito do mouse em uma área em branco na janela
Tool Palettes. Clique em Delete Palette.
2 Na caixa de mensagem Confirm Palette Deletion, clique em OK para
excluir a paleta de ferramentas.
OBSERVAÇÃO Não há forma para desfazer a exclusão de uma paleta de
ferramentas. Recomenda-se exportar a paleta de ferramentas antes de executar
quaisquer exclusões. Usar a opção Export na caixa de diálogo Customize.
62 | Capítulo 2 Localização da faixa de opções, dos menus e de outras ferramentas
Barra de ferramentas: Standard
Entrada do comando: TOOLPALETTES
Para alterar a posição de uma paleta de ferramentas
1 Clique com o botão direito do mouse na guia que representa a paleta de
ferramentas que desejar mover na janela Tool Palettes. Clique em Move
Up ou Move Down.
2 Repita a etapa 1 até que a paleta de ferramentas tenha sido movida para
o local desejado.
OBSERVAÇÃO Também pode-se alterar a ordem de uma paleta de
ferramentas ao clicar com o botão direito do mouse na barra de título de
uma paleta de ferramentas e, em seguida, clicar em Customize Palettes.
Barra de ferramentas: Standard
Entrada do comando: TOOLPALETTES
Para adicionar texto em uma paleta de ferramentas
1 Clique com o botão direito do mouse em uma área em branco na janela
Tool Palettes. Clique em Add Text.
2 Na caixa de texto, adicione o texto que desejar exibir na janela.
3 Se necessário, arraste o texto para o local apropriado na janela.
Barra de ferramentas: Standard
Entrada do comando: TOOLPALETTES
Para adicionar uma linha separadora em uma paleta de ferramentas
1 Clique com o botão direito do mouse em uma área em branco na janela
Tool Palettes. Clique em Add Separator.
2 Se necessário, arraste o separador para o local apropriado na janela.
Paletas de ferramentas | 63
Barra de ferramentas: Standard
Entrada do comando: TOOLPALETTES
Para classificar itens em uma paleta de ferramentas
■
Clique com o botão direito do mouse em uma área em branco na janela
Tool Palettes. Clique em Sort By ➤ Name ou Sort By ➤ Type.
OBSERVAÇÃO Os itens são classificados em ordem, por texto, separador e
ferramenta.
Barra de ferramentas: Standard
Entrada do comando: TOOLPALETTES
Referência rápida
Comandos
CUSTOMIZE
Personaliza paletas de ferramentas
TOOLPALETTES
Abre a janela Tool Palettes
TOOLPALETTESCLOSE
Fecha a janela Tool Palettes
Variáveis de sistema
PALETTEOPAQUE
Controla se as janelas podem ser transparentes
TPSTATE
Indica se a janela Tool Palettes está aberta ou fechada
64 | Capítulo 2 Localização da faixa de opções, dos menus e de outras ferramentas
Utilitários
Nenhuma entrada
Modificadores de comando
Nenhuma entrada
Organizar paletas de ferramentas
É possível organizar paletas de ferramentas em grupos e especificar qual grupo
de paletas de ferramentas será exibido.
Por exemplo, se você tem diversas paletas de ferramentas que contêm padrões
de hachura, poderá usar o comando CUSTOMIZE para criar um novo grupo
de paletas denominado Hatch Patterns. Em seguida será possível adicionar a
esse grupo todas as paletas de ferramentas que contenham o grupo Hatch
Pattern.
Ao definir o grupo Hatch Pattern como o grupo atual, serão exibidas somente
as paletas de ferramentas que foram adicionadas ao grupo.
Para criar um grupo de paletas de ferramentas
1 Clique na guia Tools ➤ painel Customize ➤ Tool Palettes.
2 Na caixa de diálogo Customize, em Palette Groups, clique com o botão
direito do mouse na área inferior em branco. Clique em New Group.
Se não houver nenhum grupo listado na área Palette Groups, o usuário
poderá criar um grupo arrastando uma paleta de ferramentas da área Tool
Palettes para a área Palette Groups.
3 Insira um nome para o grupo de paletas de ferramentas.
4 Clique em Close.
Entrada do comando: CUSTOMIZE
Paletas de ferramentas | 65
Para adicionar uma paleta de ferramentas a um grupo de paletas de
ferramentas
1 Clique na guia Tools ➤ painel Customize ➤ Tool Palettes.
2 Na caixa de diálogo Customize, arraste uma paleta de ferramentas da área
Tool Palettes para um grupo na área Palette Group.
3 Clique em Close.
Entrada do comando: CUSTOMIZE
Para remover uma paleta de ferramentas de um grupo de paletas de
ferramentas
1 Clique na guia Tools ➤ painel Customize ➤ Tool Palettes.
2 Na caixa de diálogo Customize, em Palette Groups, clique com o botão
direito do mouse no nome da paleta de ferramentas que deseja remover.
Clique em Remove.
É possível também arrastar a paleta de ferramentas para a área Paletas de
ferramentas para removê-la de um grupo.
3 Clique em Close.
Entrada do comando: CUSTOMIZE
Para exibir um grupo de paletas de ferramentas
1 Clique com o botão direito do mouse na barra de títulos de uma paleta
de ferramentas.
2 Clique no nome do grupo de paleta de ferramentas que desejar que seja
exibido.
É possível também especificar o grupo de paletas de ferramentas que deseja
exibir usando a caixa de diálogo Customize. Em Palette Groups, clique com
o botão direito do mouse no grupo que deseja que seja exibido. Clique em Set
Current. O comando TPNAVIGATE pode ser usado para especificar também
um grupo de paletas.
Entrada do comando: CUSTOMIZE
66 | Capítulo 2 Localização da faixa de opções, dos menus e de outras ferramentas
Para excluir um grupo de paletas de ferramentas
1 Clique na guia Tools ➤ painel Customize ➤ Tool Palettes.
2 Na caixa de diálogo Customize, em Palette Groups, clique com o botão
direito do mouse no grupo de paleta de ferramentas que deseja excluir.
Clique em Delete.
OBSERVAÇÃO Não é possível excluir um grupo de paletas de ferramentas
se ele estiver definido como o grupo atual. Para excluir um grupo que esteja
definido como o grupo atual, é necessário primeiramente definir outro grupo
como o atual.
3 Clique em Close.
Entrada do comando: CUSTOMIZE
Para excluir todos os grupos de paletas de ferramentas
1 Clique com o botão direito do mouse na barra de títulos de uma paleta
de ferramentas. Clique em All Palettes.
OBSERVAÇÃO É necessário exibir todas as paletas de ferramentas de modo
que nenhum grupo de paletas de ferramentas seja definido como o grupo
atual.
2 Clique na guia Tools ➤ painel Customize ➤ Tool Palettes.
3 Na caixa de diálogo Customize, em Palette Groups, clique com o botão
direito do mouse em um grupo de paletas. Clique em Delete.
4 Repita a etapa 3 até que todos os grupos de paletas de ferramentas tenham
sido excluídos.
5 Quando terminar, clique em Close.
Entrada do comando: CUSTOMIZE
Paletas de ferramentas | 67
Para renomear um grupo de paletas de ferramentas
1 Clique na guia Tools ➤ painel Customize ➤ Tool Palettes.
2 Na caixa de diálogo Customize, em Palette Groups, clique com o botão
direito do mouse no grupo de paleta de ferramentas que deseja renomear.
Clique em Rename.
3 Insira o novo nome para o grupo de paletas de ferramentas.
4 Clique em Close.
Entrada do comando: CUSTOMIZE
Para reorganizar grupos de paletas de ferramentas
1 Clique na guia Tools ➤ painel Customize ➤ Tool Palettes.
2 Na caixa de diálogo Customize, em Palette Groups, clique em um grupo
de paleta de ferramentas e arraste-o para a nova posição.
Quaisquer outros grupos de paletas de ferramentas contidos no grupo
que for movido também serão movidos.
3 Clique em Close.
OBSERVAÇÃO Não é possível arrastar um grupo de paletas de ferramentas
para um grupo contido nele.
Entrada do comando: CUSTOMIZE
Para criar um grupo de paletas de ferramentas dentro de outro grupo
1 Clique na guia Tools ➤ painel Customize ➤ Tool Palettes.
2 Na caixa de diálogo Customize, em Palette Groups, clique com o botão
direito do mouse no grupo de paleta de ferramentas que deseja adicionar
ao novo grupo. Clique em New Group.
3 Insira um nome para o novo grupo de paletas de ferramentas.
4 Clique em Close.
68 | Capítulo 2 Localização da faixa de opções, dos menus e de outras ferramentas
Entrada do comando: CUSTOMIZE
Para copiar e colar uma paleta de ferramentas de um grupo para outro
1 Clique na guia Tools ➤ painel Customize ➤ Tool Palettes.
2 Na caixa de diálogo Customize, em Pallete Groups, selecione a paleta de
ferramentas que deseja copiar.
3 Pressione CTRL enquanto arrasta a paleta de ferramentas selecionada para
outro grupo.
Ao soltar o botão do mouse, uma cópia da paleta de ferramentas será
exibida no novo local.
4 Clique em Close.
Entrada do comando: CUSTOMIZE
Para alterar a ordem das paletas de ferramentas exibidas em um grupo
1 Clique na guia Tools ➤ painel Customize ➤ Tool Palettes.
2 Na caixa de diálogo Customize, em Pallete Groups, arraste uma paleta de
ferramentas para a sua nova localização em seu grupo de paletas.
3 Clique em Close.
Entrada do comando: CUSTOMIZE
Para alterar a ordem das paletas de ferramentas quando todas elas forem
exibidas
1 Clique na guia Tools ➤ painel Customize ➤ Tool Palettes.
2 Na caixa de diálogo Customize, em Tool Pallete, arraste uma paleta de
ferramentas para a localização desejada.
Quando todas as paletas de ferramentas forem exibidas, elas serão
mostradas na ordem em que aparecem nesta lista.
3 Clique em Close.
Paletas de ferramentas | 69
Entrada do comando: CUSTOMIZE
Para exibir todas as paletas de ferramentas
■
Clique com o botão direito do mouse na barra de títulos de uma paleta de
ferramentas. Clique em All Palettes.
Referência rápida
Comandos
CUSTOMIZE
Personaliza paletas de ferramentas
TOOLPALETTES
Abre a janela Tool Palettes
TOOLPALETTESCLOSE
Fecha a janela Tool Palettes
TPNAVIGATE
Exibe uma paleta de ferramentas específica ou grupo de paletas
Variáveis de sistema
Nenhuma entrada
Utilitários
Nenhuma entrada
Modificadores de comando
Nenhuma entrada
Salvar e compartilhar paletas de ferramentas
É possível salvar e compartilhar uma paleta de ferramentas (ou um grupo de
paletas de ferramentas) exportando-a ou importando-a como um arquivo.
70 | Capítulo 2 Localização da faixa de opções, dos menus e de outras ferramentas
É possível salvar e compartilhar uma paleta de ferramentas exportando-a ou
importando-a como um arquivo de paleta de ferramentas. Os arquivos de
paleta de ferramentas tem uma extensão de arquivo .xtp
De forma similar, pode-se salvar e compartilhar um grupo de paletas de
ferramentas exportando-o ou importando-o como um arquivo de grupo de
paletas. Os arquivos de paleta de ferramentas tem uma extensão de arquivo
.xpg.
Em alguns casos, quando se exporta uma paleta de ferramentas personalizada,
uma pasta de imagens com o mesmo nome da paleta de ferramentas exportada
é automaticamente criada no mesmo local do arquivo XTP. A pasta de imagens
contém imagens de ícones usados na paleta de ferramentas exportada. A pasta
é criada quando você exporta uma paleta de ferramentas que contém quaisquer
dos seguintes itens:
■
Ferramentas de conteúdo criadas pelo usuário
■
Ferramentas de comando que contêm ícones (imagens) de paleta de
ferramentas (personalizadas) criadas pelo usuário
Quando se importa uma paleta de ferramentas personalizada, esta pasta de
imagens precisa estar no mesmo local do arquivo XTP importado para que os
ícones apareçam na paleta de ferramentas.
As paletas de ferramentas somente podem ser usadas na versão do AutoCAD
na qual foram criadas. Por exemplo, você não pode usar uma paleta de
ferramentas que foi criada no AutoCAD 2009 no AutoCAD 2005.
O caminho padrão para arquivos de paleta de ferramentas é definido na guia
Files da caixa de diálogo Options, em Tool Palettes File Locations.
Os grupos de paletas de ferramentas ficam gravados em perfis.
Se você enviar paletas de ferramentas a alguém que use AutoCAD LT, lembre-se
de que algumas ferramentas criadas no AutoCAD não funcionam da mesma
forma no AutoCAD LT. Veja as restrições a seguir:
■
A propriedade cor das ferramentas que usam uma cor diferente de uma cor
do AutoCAD Color Index (ACI) se transformam em ByLayer no AutoCAD
LT.
■
Ferramentas de preenchimento gradiente mudam para ferramentas de
hachura no AutoCAD LT.
■
Ferramentas de imagem raster não funcionam no AutoCAD LT.
Paletas de ferramentas | 71
OBSERVAÇÃO Se um arquivo de paleta de ferramentas estiver definido com um
atributo somente leitura, um ícone de cadeado será exibido em um canto inferior
da paleta de ferramentas. Isso indica que não é possível modificar a paleta de
ferramentas, exceto alterar as suas configurações de exibição e reorganizar os
ícones.
Consulte também:
■
Salvar e restaurar as configurações de interface (Perfil) na página 209
Para compartilhar uma paleta de ferramentas
1 Clique na guia Tools ➤ painel Customize ➤ Tool Palettes.
2 Na caixa de diálogo Customize, em Palette Groups, clique com o botão
direito do mouse em uma paleta de ferramentas. No menu de atalho,
clique em Export.
3 Na caixa de diálogo Export Palette, insira um nome de arquivo e clique
em Save.
4 Clique em Close.
Entrada do comando: CUSTOMIZE
Para compartilhar um grupo de paletas de ferramentas
1 Clique na guia Tools ➤ painel Customize ➤ Tool Palettes.
2 Na caixa de diálogo Customize, em Palette Groups, clique com o botão
direito do mouse em um grupo de paletas. Clique em Export.
3 Na caixa de diálogo Export Group, insira um nome de arquivo e clique
em Save.
4 Clique em Close.
Entrada do comando: CUSTOMIZE
72 | Capítulo 2 Localização da faixa de opções, dos menus e de outras ferramentas
Referência rápida
Comandos
CUSTOMIZE
Personaliza paletas de ferramentas
TOOLPALETTES
Abre a janela Tool Palettes
TOOLPALETTESCLOSE
Fecha a janela Tool Palettes
Variáveis de sistema
Nenhuma entrada
Utilitários
Nenhuma entrada
Modificadores de comando
Nenhuma entrada
Barras de status
As barras de status do aplicativo e do desenho fornecem informações e botões
úteis para ativar e desativar as ferramentas de desenho.
A exibição das barras de status do aplicativo e do desenho pode ser controlada
com a variável de sistema STATUSBAR, ou usando uma área de desenho. Para
obter mais informações sobre como controlar quais barras de status serão
exibidas usando uma área de desenho, consulte Personalizar áreas de trabalho.
Barra de status do aplicativo
A barra de status do aplicativo exibe os valores de coordenadas de seu cursor,
ferramentas de desenho, ferramentas de navegação, ferramentas do Quick
View e da escala de anotação.
Barras de status | 73
É possível visualizar os botões das ferramentas de desenho como ícones ou
texto. Também é possível alterar com facilidade as configurações do snap,
polar, osnap e otrack nos menus de atalho destas ferramentas de desenho.
Com o Quick View, é possível visualizar e alternar entre desenhos abertos e
layouts em um desenho. Para obter mais informações, consulte Visualizar
desenhos abertos e layouts na página 309. É possível usar as ferramentas de
navegação para alternar entre desenhos abertos e visualizar um modelo em
um desenho. Para obter mais informações, consulte Ferramentas de navegação
na página 123. As ferramentas para a escala de anotação também podem ser
exibidas. Para obter mais informações sobre o dimensionamento de anotação,
consulte Anotações de escala na página 1345.
Com o botão Workspace, é possível alternar entre áreas de desenho. O botão
de cadeado bloqueia as posições atuais das barras de ferramentas e janelas.
Para expandir a área de exibição do desenho, clique no botão Clean Screen.
Para obter mais informações, consulte Definir as opções de interface na página
189.
É possível adicionar ou remover um botão da barra de status do aplicativo do
menu de atalho da barra de status.
OBSERVAÇÃO Quando a barra de status do aplicativo está desativada, o botão
Clean Screen não é exibido na tela.
Consulte também:
■
Barra de status do desenho na página 77
Para exibir a barra de status do aplicativo
■
Insira STATUSBAR no prompt do comando e defina o valor como 1 ou 2.
Entrada do comando: STATUSBAR
74 | Capítulo 2 Localização da faixa de opções, dos menus e de outras ferramentas
Para controlar a exibição de ícones e notificações na bandeja da barra de
status
1 Clique na seta da extremidade direita da barra de status, e a seguir clique
em Tray Settings.
2 Na caixa de diálogo Tray Settings, marque ou desmarque as seguintes
opções de exibição:
■
Display Icons from Services. Exibe a bandeja na parte inferior direita
da barra de status e exibe os ícones do serviço. Quando essa opção
estiver desmarcada, a bandeja não é exibida.
■
Display Notifications from Services. Exibe notificações dos serviços
como o Communication Center. Quando a opção Display Icons from
Services está desmarcada, essa opção não fica disponível.
3 Se a opção Display Notifications from Services estiver selecionada, defina
um tempo para a exibição de uma notificação ou selecione Display Until
Closed.
4 Clique em OK.
Menu de atalho: Clique com o botão direito do mouse em uma área vazia
da barra de status. Clique em Tray Settings.
Entrada do comando: TRAYSETTINGS
Para controlar a exibição de botões na barra de status
■
Clique na seta, na extremidade direita da barra de status, e clique em
qualquer nome de botão para alterar a exibição.
Barras de status | 75
Os itens ao lado de uma marca de seleção são exibidos na barra de status.
Menu de atalho: Clique com o botão direito do mouse em uma área vazia
da barra de status. Clique em um nome de botão.
Para controlar a exibição de coordenadas na barra de status
■
Clique na seta, na extremidade direita da barra de status, e selecione Cursor
Coordinate Values.
Os itens ao lado de uma marca de seleção são exibidos na barra de status.
Menu de atalho: Clique com o botão direito do mouse em uma área vazia
da barra de status. Clique em Cursor Coordinate Values.
Para exibir as ferramentas de desenho como texto
■
Clique com o botão direito do mouse em qualquer ferramenta de desenho.
Clique em Use Icons.
76 | Capítulo 2 Localização da faixa de opções, dos menus e de outras ferramentas
Referência rápida
Comandos
TRAYSETTINGS
Controla a exibição de ícones e notificações na bandeja da barra de status
Variáveis de sistema
STATUSBAR
Controla a exibição da barra de status do aplicativo e do desenho
TRAYICONS
Controla se uma bandeja será exibida na barra de status
TRAYNOTIFY
Controla se as notificações serão exibidas na bandeja da barra de status
TRAYTIMEOUT
Controla o comprimento de tempo (em segundos) em que as notificações
de serviço serão exibidas
Utilitários
Nenhuma entrada
Modificadores de comando
Nenhuma entrada
Barra de status do desenho
A barra de status do desenho exibe diversas ferramentas o dimensionamento
de anotações.
Barras de status | 77
Diferentes ferramentas são exibidas para o espaço do modelo e o espaço do
papel.
Quando a barra de status do desenho está ativada, ela é exibida na parte inferior
da área de desenho. Quando a barra de status do desenho está desativada, as
ferramentas encontradas na barra de status do desenho são movidas para a
barra de status do aplicativo.
Quando a barra de status do desenho está ativada, é possível usar o menu
Drawing Status Bar para selecionar quais ferramentas serão exibidas na barra
de status.
Consulte também:
■
Anotações de escala na página 1345
■
Barra de status do aplicativo na página 73
Para ativar ou desativar a barra de status
Execute um dos procedimentos a seguir:
■
Clique no menu Tools ➤ Options. Na caixa de diálogo Options, guia
Display, selecione ou desmarque Display Drawing Status Bar.
■
Clique na seta na extremidade direita da barra de status e selecione Drawing
Status Bar.
Uma marca de seleção junto à barra de status do desenho indica que a
barra está ativada.
■
Na faixa de opções, clique no painel Windows Element na guia View.
Clique em Drawing Status Bar.
Para controlar a exibição de botões na barra de status de desenho
■
Clique na seta, na extremidade direita da barra de status, e selecione
qualquer nome de opção para alterar a exibição.
Os itens ao lado de uma marca de seleção são exibidos na barra de status
de desenho.
78 | Capítulo 2 Localização da faixa de opções, dos menus e de outras ferramentas
Referência rápida
Comandos
TRAYSETTINGS
Controla a exibição de ícones e notificações na bandeja da barra de status
Variáveis de sistema
STATUSBAR
Controla a exibição da barra de status do aplicativo e do desenho
TRAYICONS
Controla se uma bandeja será exibida na barra de status
TRAYNOTIFY
Controla se as notificações serão exibidas na bandeja da barra de status
TRAYTIMEOUT
Controla o comprimento de tempo (em segundos) em que as notificações
de serviço serão exibidas
Utilitários
Nenhuma entrada
Modificadores de comando
Nenhuma entrada
Menus de atalho
Exibir um menu de atalho para acesso rápido a comandos relevantes à sua
atividade atual.
É possível exibir diferentes menus de atalho ao clicar com o botão direito em
áreas diferentes da tela, incluindo
■
Na área de desenho com ou sem quaisquer objetos selecionados
■
Na área de desenho durante um comando
Menus de atalho | 79
■
Dentro das janelas de texto ou de comando
■
Em áreas e ícones do DesignCenter
■
Nas áreas e no texto no In-Place Text Editor
■
Em uma barra de ferramentas ou paleta de ferramentas
■
Nas guias Layout ou Model
■
Na barra de status ou nos botões da barra de status
■
Em algumas caixas de diálogos
Os menus de atalho geralmente incluem opções para
■
Repetir o último comando acionado
■
Cancelar o comando atual
■
Exibir uma lista de entrada recente pelo usuário
■
Cortar, copiar e colar da Área de transferência
■
Selecionar uma opção de comando diferente
■
Exibir uma caixa de diálogo, como Options ou Customize
■
Desfazer o último comando inserido
É possível personalizar o comportamento de clicar com o botão direito do
mouse para que fique sensível ao tempo, permitindo que um rápido clique
com o botão direito do mouse tenha o mesmo efeito de pressionar a tecla
ENTER, e que um clique mais demorado com o botão direito do mouse exiba
um menu de atalho.
Menus de atalho podem ser personalizados usando um arquivo de
personalização (CUI). O arquivo CUI principal é por padrão denominado
acad.cui .
Consulte também:
■
“Criar submenus” no Guia de personalização
Para exibir um menu de atalho
1 No prompt do comando, mova o cursor sobre uma área, um recurso ou
um ícone.
80 | Capítulo 2 Localização da faixa de opções, dos menus e de outras ferramentas
2 Clique com o botão direito do mouse ou pressione o botão equivalente
no dispositivo apontador.
Um menu de atalho relevante à posição do cursor é exibido. Se um ou
mais objetos estiverem selecionados quando clicar com o botão direito
na área de desenhos, um menu de atalho orientado para edição será
exibido. Você pode também exibir um menu de atalho durante PAN ou
ZOOM.
Para desativar menus de atalho na área do desenho
1 Clique no menu Tools ➤ Options.
2 Na caixa de diálogo Options, guia User Preferences, em Windows Standard
Behavior, desmarque Shortcut Menus na Drawing Area.
3 Para controlar os menus de atalho Default, Edit e Command
individualmente, selecione Shortcut Menus in Drawing Area. Clique com
o botão direito do mouse em Customization
4 Na caixa de diálogo Right-Click Customization, em Default Mode ou Edit
Mode, selecione uma das seguintes opções para controlar o que acontece
quando você clica com o botão direito do mouse na área do desenho e
nenhum comando está em andamento:
■
Repeat Last Command. Repete o último comando. A seleção desta
opção desativa os menus de atalho Standard e Edit. Clicar com o botão
direito do mouse equivale a pressionar ENTER.
■
Shortcut Menu. Exibe o menu de atalho Default ou Edit.
5 Em Command Mode, selecione uma das opções a seguir para determinar
o que acontece quando se clica com o botão direito do mouse na área do
desenho enquanto um comando estiver em andamento:
■
Enter. Desativa o menu de atalho Command. Clicar com o botão
direito do mouse equivale a pressionar ENTER.
■
Shortcut Menu: Always Enabled. Exibe o menu de atalho Command.
■
Shortcut Menu: Enabled When Command Options Are Present. Exibe
o menu de atalho Command somente quando as opções estiverem
atualmente disponíveis no prompt de comando. Em um prompt de
comando, as opções ficam contidas entre colchetes. Se nenhuma opção
estiver disponível, o clique com o botão direito do mouse equivalerá
a pressionar ENTER.
Menus de atalho | 81
Além de ativar e desativar os menus de atalho Default, Edit e Command,
você também pode personalizar as suas opções. Por exemplo, você pode
adicionar opções no menu de atalho Edit para serem exibidas apenas
quando os círculos estiverem selecionados.
Para ativar o comportamento de clicar com o botão direito do mouse para
detecção de hora
1 Clique no menu Tools ➤ Options.
2 Na caixa de diálogo Options, guia User Preferences, em Windows Standard
Behavior, clique em Right-Click Customization.
3 Na caixa de diálogo Right-Click Customization, selecione Turn on
Time-Sensitive Right-Click.
Você pode especificar a duração do clique mais longo. O padrão é 250
milissegundos
4 Clique em Apply &Close.
5 Na caixa de diálogo Options, clique em OK.
Entrada do comando: OPTIONS
Para controlar a exibição de entrada recente
1 No prompt do comando, insira inputhistorymode.
2 Insira uma soma de um ou mais dos seguintes valores:
■
0. Nenhum histórico com entrada recente é exibido.
■
1. Histórico com entrada recente é exibido na linha de comando com
acesso através da teclas Seta acima e Seta abaixo.
■
2. Histórico com entrada recente é exibido no menu de atalho.
■
4. Histórico com entrada recente para todos comandos na sessão atual
é exibido no menu de atalho.
■
8. Marcadores para entrada recente de locais de pontos são exibidos
no desenho.
O valor-padrão é 15.
3 (Opcional) No prompt de comando, insira cmdinputhistorymax.
82 | Capítulo 2 Localização da faixa de opções, dos menus e de outras ferramentas
4 Insira um valor para controlar quantos valores únicos inseridos no prompt
são lembrados e disponíveis para serem exibidos como entrada recente.
Referência rápida
Comandos
COPYCLIP
Copia os objetos selecionados para a área de transferência
COPYHIST
Copia o texto do histórico da linha de comando para a Área de transferência
CUI
Gerencia elementos personalizados de interface do usuário, tais como áreas
de trabalho, barras de ferramenta, menus, menus de atalhos e atalhos do
teclado
CUTCLIP
Move os objetos selecionados para a Área de transferência, removendo-os do
desenho.
OPTIONS
Personaliza as configurações do programa
PAN
Move a vista na viewport atual
PASTECLIP
Insere dados da Área de transferência
PROPERTIES
Controla as propriedades de objetos existentes
TRAYSETTINGS
Controla a exibição de ícones e notificações na bandeja da barra de status
U
Reverte a operação mais recente
Menus de atalho | 83
ZOOM
Aumenta ou diminui o tamanho aparente dos objetos na viewport atual
Variáveis de sistema
CMDINPUTHISTORYMAX
Define o número máximo de valores previamente inseridos que são
armazenados para o prompt em um comando
INPUTHISTORYMODE
Controla o conteúdo e localização da exibição do histórico das entradas de
um usuário
PICKFIRST
Controla se os objetos devem ser selecionados antes (seleção de
subjetivo-verbo) ou depois de emitir um comando
SHORTCUTMENU
Controla se os menus de atalho dos modos Default, Edit e Command estão
disponíveis na área de desenho
TRAYICONS
Controla se uma bandeja será exibida na barra de status
TRAYNOTIFY
Controla se as notificações serão exibidas na bandeja da barra de status
TRAYTIMEOUT
Controla o comprimento de tempo (em segundos) em que as notificações
de serviço serão exibidas
84 | Capítulo 2 Localização da faixa de opções, dos menus e de outras ferramentas
Utilitários
Nenhuma entrada
Modificadores de comando
Nenhuma entrada
DesignCenter
Com o DesignCenter, é possível organizar o acesso aos blocos, hachuras, xrefs
e outros conteúdos de desenho. O conteúdo pode ser arrastado de qualquer
desenho de origem para seu desenho atual. Pode arrastar desenhos, blocos e
hachuras para uma paleta de ferramentas. Os desenhos de origem podem estar
em seu computador, em um local da rede ou em um site da Web. Além disso,
se possuir múltiplos desenhos abertos, poderá utilizar o DesignCenter para
acelerar seu processo de desenho, copiando e colando outros conteúdos, tais
como definições de camada, layouts e estilos de texto, entre desenhos.
Visão geral do DesignCenter
Com o DesignCenter, você pode:
■
Procurar o conteúdo de desenho, tais como bibliotecas de desenhos ou
símbolos em seu computador, em uma unidade da rede ou em uma página
da Web
■
Visualizar tabelas de definição para objetos nomeados, tais como blocos e
camadas, em qualquer arquivo de desenho e, em seguida, inserir, anexar
ou copiar e colar as definições no desenho atual
■
Atualizar (redefinir) uma definição de bloco
■
Criar atalhos para desenhos, pastas e localizações da Internet que você
acessa freqüentemente
■
Adicionar conteúdo (como xrefs, blocos e hachuras) a um desenho
■
Abrir arquivos de desenho em uma nova janela
■
Arrastar desenhos, blocos e hachuras para uma paleta de ferramentas, para
prático o acesso
DesignCenter | 85
Referência rápida
Comandos
ADCENTER
Gerencia e insere conteúdo, como blocos, refexs e padrões de hachura
ADCNAVIGATE
Carrega um arquivo de desenho do DesignCenter específico, pasta ou caminho
na rede
Variáveis de sistema
ADCSTATE
Indica se o DesignCenter está ativo ou não
Utilitários
Nenhuma entrada
Modificadores de comando
Nenhuma entrada
Entendendo a janela do DesignCenter
Você pode controlar o tamanho, a localização e a aparência do DesignCenter.
A organização da janela do DesignCenter
A janela do DesignCenter está dividida na visualização em árvore, no lado
esquerdo, e na área de conteúdo, no lado direito. Utilize a visualização em
árvore para pesquisar fontes de conteúdo e exibi-lo na área de conteúdo. Utilize
a área de conteúdo para adicionar itens a um desenho ou a uma paleta de
ferramentas.
A janela do DesignCenter desestacionada é exibida conforme mostrado.
Abaixo da área de conteúdo, você também pode exibir uma visualização ou
uma descrição de um desenho, bloco, padrão de hachura ou xref selecionados.
Uma barra de ferramentas no topo da janela fornece diversas opções e
operações.
86 | Capítulo 2 Localização da faixa de opções, dos menus e de outras ferramentas
Controlar o tamanho, localização e aparência do DesignCenter
Você pode controlar o tamanho, a localização e a aparência do DesignCenter.
Muitas destas opções podem ser definidas ao clicar com o botão direito do
mouse e ao selecionar uma opção no menu de talho.
■
Redimensione o DesignCenter, arrastando a barra entre a área de conteúdo
e a visualização em árvore, ou arrastando uma borda da janela.
■
Estacione o DesignCenter arrastando-o sobre a região de estacionamento
à direita ou à esquerda da janela do aplicativo, até que ele se ajuste à posição
de estacionamento. Também é possível encaixar a janela do DesignCenter
clicando duas vezes em sua barra de títulos.
■
Desestacione o DesignCenter, arrastando a área sobre a barra de ferramentas
da região de estacionamento. Pressionar CTRL ao arrastar evita o encaixe.
■
Ancore o DesignCenter ao selecionar Anchor Right ou Anchor Left no
menu de atalho. Uma janela do DesignCenter ancorada abre e fecha quando
o cursor move sobre a mesma. Quando uma janela DesignCenter é aberta,
seu conteúdo se sobrepõe à área de desenho. Ela não pode ser definida para
permanecer aberta.
■
Quando DesignCenter estiver flutuando, use Auto-hide para definir que
ele abra e feche quando o cursor se move sobre a mesmo.
A barra de ferramentas do DesignCenter
A barra de ferramentas do DesignCenter controla a navegação e a exibição de
informações na visualização em árvore e na área de conteúdo. Para obter
informações sobre esses botões, consulte o comando ADCENTER. As mesmas
opções de navegação e exibição estão disponíveis no menu de atalho. Clique
com o botão direito na área de conteúdo do DesignCenter para exibir o menu.
Para alterar o comportamento de sobreposição do DesignCenter:
1 Se o DesignCenter já não estiver aberto, clique no menu Tools ➤ Palettes
➤ DesignCenter .
2 Clique com o botão direito do mouse na barra de títulos do DesignCenter.
Clique em Auto-hide.
Se a opção de sobreposição do DesignCenter estiver ativada, a visualização
em árvore e a área de conteúdo do DesignCenter desaparecerão quando
se mover o cursor para fora da janela do DesignCenter, deixando somente
DesignCenter | 87
a barra de título. Quando mover o cursor sobre a barra de título, a janela
do DesignCenter será restaurada.
Barra de ferramentas: Standard
Entrada do comando: ADCENTER
Para impedir o estacionamento do DesignCenter:
1 Se o DesignCenter já não estiver aberto, clique no menu Tools ➤ Palettes
➤ DesignCenter .
2 Clique o botão do mouse e mantenha-o pressionado sobre a barra de
título do DesignCenter. Pressione CTRL enquanto move o mouse.
Barra de ferramentas: Standard
Entrada do comando: ADCENTER
Para exibir e ocultar a visualização em árvore do DesignCenter:
1 Se o DesignCenter já não estiver aberto, clique no menu Tools ➤ Palettes
➤ DesignCenter .
2 Na barra de ferramentas do DesignCenter, clique em Tree View Toggle.
Barra de ferramentas: Standard
Entrada do comando: ADCENTER
Menu de atalho: Clique o botão direito do mouse no plano de fundo da
área de conteúdo e clique em Tree.
Referência rápida
Comandos
ADCENTER
Gerencia e insere conteúdo, como blocos, refexs e padrões de hachura
88 | Capítulo 2 Localização da faixa de opções, dos menus e de outras ferramentas
ADCNAVIGATE
Carrega um arquivo de desenho do DesignCenter específico, pasta ou caminho
na rede
Variáveis de sistema
ADCSTATE
Indica se o DesignCenter está ativo ou não
Utilitários
Nenhuma entrada
Modificadores de comando
Nenhuma entrada
Acessar o conteúdo com o DesignCenter
A visualização em árvore na parte esquerda da janela do DesignCenter e as
quatro guias do DesignCenter ajudam a localizar e carregar o conteúdo na
área de conteúdo.
Guia Folders
A guia Folders exibe a hierarquia dos ícones de navegação, incluindo:
■
Redes e computadores
■
Endereços da Web (URLs)
■
Unidades de disco de computadores
■
Pastas
■
Desenhos e arquivos de apoio relacionados
DesignCenter | 89
■
Xrefs, layouts, estilos de hachura e objetos nomeados, incluindo blocos,
camadas, tipos de linha, estilos de texto, estilos de cota e estilos de tabela,
estilos de múltiplas camadas de detalhe e estilos de plotagem dentro de
um desenho
Clique em um item na visualização em árvore para exibir seu conteúdo na
área de conteúdo. Clique no sinal de mais (+) ou menos (-) para exibir e ocultar
os níveis adicionais na hierarquia. Para exibir níveis mais profundos de um
item, clique duas vezes nele. Clicar com o botão direito do mouse na
visualização em árvore exibe um menu de atalho com diversas opções
relacionadas.
Guias Open Drawings, History e DC On-line
As guias Open Drawings, History e DC On-line fornecem métodos alternativos
de localização de conteúdo.
■
Open Drawings. Exibe uma lista dos desenhos atualmente abertos. Clique
em um arquivo de desenho e, em seguida, clique em uma das tabelas de
definições da lista para carregar o conteúdo na área de conteúdo.
■
History. Exibe uma lista dos arquivos anteriormente abertos com o
DesignCenter. Clique duas vezes em um arquivo de desenho na lista para
navegar até ele na visualização em árvore da guia Folders e carregar o
conteúdo na área de conteúdo.
■
DC On-line. Fornece o conteúdo da página da web do DesignCenter On-line,
incluindo blocos, bibliotecas de símbolos, conteúdo do fabricante e
catálogos on-line.
Indicar conteúdo utilizado com freqüência
O DesignCenter fornece uma solução para localização de conteúdos que você
precisa acessar com rapidez e regularidade. Tanto a visualização em árvore
quanto a área de conteúdo incluem opções que ativam uma pasta chamada
Favorites. A pasta Favorites pode conter atalhos para conteúdos em unidades de
disco locais ou de rede, assim como em localidades da Internet.
Quando você seleciona um desenho, pasta ou outro tipo de conteúdo e escolhe
Add to Favorites, um atalho para aquele item é adicionado na pasta Favorites.
O arquivo ou pasta original não é movido; na realidade, todos os atalhos que
você cria são armazenados na pasta Favorites. Os atalhos salvos na pasta Favorites
podem ser movidos, copiados ou excluídos, utilizando o Windows ® Explorer.
90 | Capítulo 2 Localização da faixa de opções, dos menus e de outras ferramentas
Para alterar a fonte do conteúdo exibido no DesignCenter:
1 Se o DesignCenter já não estiver aberto, clique no menu Tools ➤ Palettes
➤ DesignCenter .
2 Na janela DesignCenter, clique em uma das seguintes guias:
■
Folders. Relaciona as unidades de disco locais e de rede.
■
Open Drawings. Lista os desenhos que estão atualmente abertos.
■
History. Lista as últimas 20 localidades acessadas pelo DesignCenter.
■
DC On-line. Exibe conteúdo on-line da Web.
Barra de ferramentas: Standard
Entrada do comando: ADCENTER
Para alterar a pasta do botão Home no DesignCenter:
1 Se o DesignCenter já não estiver aberto, clique no menu Tools ➤ Palettes
➤ DesignCenter .
2 Na visualização em árvore do DesignCenter, navegue até a pasta que
deseja definir como inicial.
3 Clique com o botão direito do mouse na pasta. Clique em Set as Home.
Quando você clicar no botão Home, o DesignCenter automaticamente carregará
esta pasta.
Barra de ferramentas: Standard
Entrada do comando: ADCENTER
Para adicionar itens a pasta Favorites no DesignCenter
1 Se o DesignCenter já não estiver aberto, clique no menu Tools ➤ Palettes
➤ DesignCenter .
2 Clique com o botão direito do mouse na visualização da árvore ou área
de conteúdo do DesignCenter. Clique em Add to Favorites.
DesignCenter | 91
Barra de ferramentas: Standard
Entrada do comando: ADCENTER
Para exibir o conteúdo da pasta Favorites no DesignCenter
1 Se o DesignCenter já não estiver aberto, clique no menu Tools ➤ Palettes
➤ DesignCenter .
2 No DesignCenter, clique no botão Favorites.
Quando estiver trabalhando na visualização em árvore, poderá utilizar a
guia Pastas para navegar para a pasta Favorites.
Barra de ferramentas: Standard
Entrada do comando: ADCENTER
Para organizar sua pasta Favorites do DesignCenter
1 Se o DesignCenter já não estiver aberto, clique no menu Tools ➤ Palettes
➤ DesignCenter .
2 No DesignCenter, clique no botão Favorites.
3 Clique com o botão direito do mouse no segundo plano da área de
conteúdo. Clique em Organize Favorites.
A pasta Favorites da Autodesk será aberta em uma janela.
Barra de ferramentas: Standard
Entrada do comando: ADCENTER
Referência rápida
Comandos
ADCENTER
Gerencia e insere conteúdo, como blocos, refexs e padrões de hachura
92 | Capítulo 2 Localização da faixa de opções, dos menus e de outras ferramentas
ADCNAVIGATE
Carrega um arquivo de desenho do DesignCenter específico, pasta ou caminho
na rede
Variáveis de sistema
ADCSTATE
Indica se o DesignCenter está ativo ou não
Utilitários
Nenhuma entrada
Modificadores de comando
Nenhuma entrada
Adicionar conteúdo com o DesignCenter
A parte direita da janela do DesignCenter opera no conteúdo exibido.
Clicar duas vezes em um item da área de conteúdo exibe sucessivos níveis de
detalhe. Por exemplo, clicar duas vezes na imagem de um desenho exibe vários
ícones, incluindo um ícone para blocos. Clicar duas vezes no ícone Blocks
exibe imagens de cada bloco no desenho.
Adicionar conteúdo a um desenho
Você pode adicionar conteúdo da área de conteúdo ao seu desenho atual
utilizando vários métodos:
■
Arraste um item da área gráfica de um desenho para adicioná-lo utilizando
as configurações padrão, se existirem.
■
Clique com o botão direito do mouse em um item na área de conteúdo
para exibir um menu de atalho com várias opções.
■
Clique duas em um bloco para exibir a caixa de diálogo Insert; clique duas
vezes em uma hachura para exibir a caixa de diálogo Boundary Hatch and
Fill.
DesignCenter | 93
É possível visualizar conteúdos gráficos tais como um desenho, xrefs ou blocos
na área de conteúdo, e exibir uma descrição de texto, se disponível.
Atualizar definições de bloco com o DesignCenter
Ao contrário das xrefs, quando o arquivo de origem de uma definição de bloco
for alterado, as definições de bloco nos desenhos que contêm esse bloco não
serão atualizadas automaticamente. Com o DesignCenter, você decide se uma
definição de bloco deve se atualizada no desenho atual. O arquivo de origem
de uma definição de bloco pode ser um arquivo de desenho ou um bloco
aninhado em um desenho da biblioteca de símbolos.
No menu de atalho (exibido quando você clica com o botão direito do mouse
em um bloco ou arquivo de desenho na área de conteúdo), clique em Redefine
Only ou Insert and Redefine para atualizar o bloco selecionado.
Abrindo desenhos com o DesignCenter
Com o DesignCenter, é possível abrir um desenho na área de conteúdo
utilizando o menu de atalho, pressionando CTRL enquanto arrasta um desenho
ou arrastando um ícone de desenho para qualquer local fora da área gráfica
de uma área de desenho. O nome do desenho é adicionado à lista do histórico
do DesignCenter para rápido acesso nas sessões futuras.
Adicionar itens do DesignCenter a uma Tool Palette
Você pode adicionar desenhos, blocos e hachuras do DesignCenter à paleta
de ferramentas atual.
■
Na área de conteúdo do DesignCenter, você pode arrastar um ou mais itens
para a paleta de ferramentas atual.
■
Na visualização em árvore do DesignCenter, você pode clicar com o botão
direito do mouse e, no menu de atalho, crie uma nova paleta de ferramentas
a partir da pasta atual, do arquivo de desenho ou do ícone de bloco.
Ao adicionar desenhos a uma paleta de ferramentas, eles serão inseridos como
blocos quando você arrastá-los para o desenho atual.
OBSERVAÇÃO Você pode selecionar vários blocos ou hachuras na área de
conteúdo para adicioná-los a uma paleta de ferramentas.
94 | Capítulo 2 Localização da faixa de opções, dos menus e de outras ferramentas
Para criar uma paleta de ferramentas com conteúdo o DesignCenter:
1 Se o DesignCenter já não estiver aberto, clique no menu Tools ➤ Palettes
➤ DesignCenter .
2 Efetue um dos seguintes:
■
Clique com o botão direito do mouse na visualização em árvore do
DesignCenter. Clique em Create Tool Palette. A nova paleta de
ferramentas contém os desenhos, blocos ou hachuras do item
selecionado.
■
Clique com o botão direito do mouse na área de conteúdo do
DesignCenter. Clique em Create Tool Palette. A nova paleta de
ferramentas contém os desenhos, blocos ou hachuras da área de
conteúdo do DesignCenter.
■
Clique com o botão direito do mouse na visualização da árvore ou
área de conteúdo do DesignCenter. Clique em Create Tool Palette of
Blocks. A nova paleta de ferramentas contém os blocos do desenho
selecionado.
Você pode arrastar desenhos, blocos ou hachuras adicionais da área de
conteúdo do DesignCenter para a paleta de ferramentas.
Barra de ferramentas: Standard
Entrada do comando: ADCENTER
Para carregar a área de conteúdo a partir da caixa de diálogo DesignCenter
Search
1 Se o DesignCenter já não estiver aberto, clique no menu Tools ➤ Palettes
➤ DesignCenter .
2 No DesignCenter, utilize um dos seguintes métodos:
■
Arraste o item da lista de resultados da pesquisa até a área de conteúdo.
■
Clique duas vezes no item na lista de resultados da pesquisa.
■
Clique com o botão direito do mouse na lista de resultados de pesquisa.
Clique em Load into Content Area.
3 Na área de conteúdo do DesignCenter, clique duas vezes no ícone Blocks.
DesignCenter | 95
Barra de ferramentas: Standard
Entrada do comando: ADCENTER
Para carregar a área de conteúdo do DesignCenter com uma biblioteca de
símbolos
1 Se o DesignCenter já não estiver aberto, clique no menu Tools ➤ Palettes
➤ DesignCenter .
2 Na barra de ferramentas do DesignCenter, clique em Home.
3 Na área de conteúdo, clique duas vezes no desenho da biblioteca de
símbolos que deseja carregar no DesignCenter e, em seguida, clique duas
vezes no ícone Blocks.
A biblioteca de símbolos que você selecionou foi carregada na área de
conteúdo do DesignCenter.
OBSERVAÇÃO Você pode definir qualquer pasta que contenha desenhos da
biblioteca de símbolos como suas pasta inicial. Se a sua pasta inicial for definida
com um caminho diferente, navegue até uma pasta que contenha desenhos da
biblioteca de símbolos e clique com o botão direito do mouse na pasta. Clique
em Set as Home.
Barra de ferramentas: Standard
Entrada do comando: ADCENTER
Para carregar a área de conteúdo do DesignCenter com padrões de hachura
1 Se o DesignCenter já não estiver aberto, clique no menu Tools ➤ Palettes
➤ DesignCenter .
2 Na barra de ferramentas do DesignCenter, clique em Search.
3 Na caixa de diálogo Search, clique na caixa Look For. Clique em Hatch
Pattern Files.
4 Na guia Hatch Pattern Files, em Search for the Name, insira um *.
5 Clique em Search Now.
6 Clique duas vezes em um dos arquivos de padrões de hachura encontrados.
96 | Capítulo 2 Localização da faixa de opções, dos menus e de outras ferramentas
O arquivo de padrões de hachura selecionado será carregado no
DesignCenter.
Barra de ferramentas: Standard
Entrada do comando: ADCENTER
Para abrir um desenho a partir do DesignCenter:
1 Se o DesignCenter já não estiver aberto, clique no menu Tools ➤ Palettes
➤ DesignCenter .
2 No DesignCenter, execute um dos seguintes procedimentos:
■
Clique com o botão direito do mouse no ícone de desenho na área de
conteúdo do DesignCenter. Clique em Open in Application Window.
■
Pressione CTRL e arraste o ícone de desenho da área de conteúdo do
DesignCenter para a área de desenho.
■
Arraste o ícone de desenho da área de conteúdo do DesignCenter para
qualquer local fora da área de desenho da janela do aplicativo. (Se
arrastar o ícone de desenho para a área de desenho, será criado um
bloco no desenho atual.)
Barra de ferramentas: Standard
Entrada do comando: ADCENTER
Para atualizar uma definição de bloco com o DesignCenter:
1 Se o DesignCenter já não estiver aberto, clique no menu Tools ➤ Palettes
➤ DesignCenter .
2 Clique com o botão direito do mouse em um bloco na área de conteúdo
do DesignCenter. Clique em Redefine Only ou Insert and Redefine.
OBSERVAÇÃO Se a origem do bloco que deseja atualizar for um arquivo de
desenho completo, e não uma definição de bloco em um arquivo de desenho,
clique com o botão direito do mouse no ícone de desenho na área de
conteúdo do DesignCenter. Clique em Insert as Block.
DesignCenter | 97
Barra de ferramentas: Standard
Entrada do comando: ADCENTER
Referência rápida
Comandos
ADCENTER
Gerencia e insere conteúdo, como blocos, refexs e padrões de hachura
ADCNAVIGATE
Carrega um arquivo de desenho do DesignCenter específico, pasta ou caminho
na rede
Variáveis de sistema
ADCSTATE
Indica se o DesignCenter está ativo ou não
Utilitários
Nenhuma entrada
Modificadores de comando
Nenhuma entrada
Recuperar conteúdo da Web com o DesignCenter
Online
O DesignCenter Online fornece acesso ao conteúdo pré-desenhado, como
blocos, bibliotecas de símbolos, conteúdo do fabricante e catálogos on-line.
98 | Capítulo 2 Localização da faixa de opções, dos menus e de outras ferramentas
Visão geral do DesignCenter Online
O DesignCenter Online fornece acesso ao conteúdo pré-desenhado, como
blocos, bibliotecas de símbolos, conteúdo do fabricante e catálogos on-line.
Este conteúdo pode ser utilizado em aplicativos de design comuns para ajudá-lo
a criar os seus desenhos.
Para acessar o DesignCenter Online, clique na guia DC Online no
DesignCenter. Quando a janela DesignCenter Online for aberta, você poderá
pesquisar, procurar e fazer download de conteúdo a ser utilizado em seu
desenho.
Na janela DesignCenter Online, dois painéis são exibidos—um painel direito
e um painel esquerdo. O painel direito é chamado de content area. A área de
conteúdo exibe os itens ou pastas selecionados no painel esquerdo. O painel
esquerdo pode exibir uma das quatro seguintes visualizações:
■
Category Listing. Exibe as pastas contendo bibliotecas de peças padrão,
conteúdo específico do fabricante e websites agregadores de conteúdo.
■
Search. Procura por conteúdo on-line. Você pode consultar itens utilizando
seqüências de caracteres de procura booleanas ou de múltiplas palavras.
■
Settings. Controla quantas categorias e itens são exibidos em cada página
na área de conteúdo como resultado de uma pesquisa ou navegação em
pasta.
■
Collections. Especifica os tipos de conteúdo específicos do assunto que são
exibidos no DesignCenter Online.
DesignCenter | 99
Você escolhe a visualização clicando no cabeçalho, na parte superior do painel
esquerdo.
Depois de selecionar uma pasta no painel esquerdo, todo o seu conteúdo será
carregado na área de conteúdo. É possível selecionar um item na área de
conteúdo para carregá-lo na área de visualização. Você pode fazer o download
de itens arrastando-os da área de visualização para o seu desenho ou paleta de
ferramentas ou salvando-os em seu computador.
OBSERVAÇÃO Se a guia DC Online não estiver disponível no DesignCenter e
você quiser acessar o DesignCenter Online, consulte o seu administrador de rede
ou de CAD.
Privacidade no DesignCenter Online
O DesignCenter Online é um recurso interativo que deve estar conectado à
Internet para fornecer conteúdo e informações. Toda vez que for estabelecida
conexão com o DesignCenter Online, ele enviará informações à Autodesk para
retornar informações corretas. Todas as informações são enviadas
anonimamente, para manter sua privacidade.
As seguintes informações são enviadas à Autodesk:
■
Nome do produto. O nome do produto no qual você está usando o
DesignCenter Online
■
Número da versão do produto. A versão do produto
■
Idioma do produto. A versão do idioma do produto
■
Random Number Identifier. O DesignCenter Online atribui um identificador
de número aleatório para cada pessoa que usa o recurso. Este identificador
é utilizado para manter as visualizações Collections e Settings toda vez que
o DesignCenter Online for utilizado.
A Autodesk compila estatísticas utilizando as informações enviadas do
DesignCenter Online para monitorar como ele está sendo utilizado e como
pode ser melhorado. A Autodesk mantém as informações fornecidas ou
coletadas de você de acordo com a política de privacidade publicada da
Autodesk, disponível em http://www.autodesk.com/privacy.
100 | Capítulo 2 Localização da faixa de opções, dos menus e de outras ferramentas
Ativar ou desativar a guia DC Online
O utilitário CAD Manager Control ativa e desativa a guia DC Online no
DesignCenter. As informações sobre como usar este utilitário estarão
disponíveis depois que você instalá-lo com o Installation Wizard. Para isso,
execute o utilitário e clique em Help na janela do CAD Manager Control
Utility.
Para instalar o utilitário CAD Manager Control
1 Insira o DVD do produto, ou o primeiro CD, na unidade em seu
computador.
2 No assistente Installation, clique em Install Tools And Utilities.
3 Na página do assistente Welcome to the Installation, clique em Next.
4 Escolha o Autodesk CAD Manager Tools 4.0 na página Select the Products
to Install. Clique em Next.
5 Leia o contrato de licença de software da Autodesk para seu país ou região.
Aceite este contrato para continuar com a instalação. Escolha seu país ou
região, clique em I Accept, e a seguir clique em Next.
OBSERVAÇÃO Se você não concorda com os termos do contrato de licença
e deseja cancelar a instalação, clique em Cancel.
6 Na página Review - Configure - Install, clique em Install se desejar aceitar
a localização padrão da instalação.
Se desejar que o utilitário seja instalado em um outro caminho de
instalação, clique em Configure, defina o caminho e então clique em
Configuration Complete e, em seguida, em Install.
7 Clique em Finish quando a página Installation Complete for exibida.
Referência rápida
Comandos
ADCENTER
Gerencia e insere conteúdo, como blocos, refexs e padrões de hachura
DesignCenter | 101
Variáveis de sistema
Nenhuma entrada
Utilitários
Nenhuma entrada
Modificadores de comando
Nenhuma entrada
Entendendo os tipos do conteúdo do DesignCenter
Online
Com o DesignCenter Online, o conteúdo é classificado em pastas.
Nas pastas do DesignCenter Online, você pode recuperar conteúdo específico
da disciplina. O conteúdo que pode ser recuperado incluir os seguintes itens:
■
Standard Parts. Peças genéricas padrão que são de uso comum em desenho.
Tais peças incluem blocos de aplicativos de arquitetura, mecânica e GIS.
■
Manufacturers. Blocos e modelos 3D que podem ser localizados e serem
descarregados ao clicar em um link para o website do fabricante.
■
Aggregators. Listas de bibliotecas de fornecedores de catálogos comerciais
em que é possível procurar partes e blocos.
Você usa a visualização Collections para selecionar as categorias do conteúdo
on-line que desejar exibir na visualização Category Listing.
Para visualizar pastas de conteúdo on-line na visualização Category Listing
■
No DesignCenter Online, na parte superior do painel esquerdo, clique no
cabeçalho e a seguir clique em Category Listing.
As pastas de categorias são exibidas no painel esquerdo da janela.
102 | Capítulo 2 Localização da faixa de opções, dos menus e de outras ferramentas
Referência rápida
Comandos
Nenhuma entrada
Variáveis de sistema
Nenhuma entrada
Utilitários
Nenhuma entrada
Modificadores de comando
Nenhuma entrada
Recuperar conteúdo da Web
Você pode fazer o download de conteúdo da Web e utilizá-lo em seus desenhos.
Pesquisar conteúdo
Quando você utiliza a visualização Category Listing, pode clicar nas pastas do
painel esquerdo para visualizar o conteúdo delas. Essas pastas podem conter
outras pastas.
Ao clicar em uma pasta ou item de uma pasta, o conteúdo será exibido na área
de conteúdo. Ao clicar em um bloco, as informações gráficas e descritivas sobre
ele são exibidas na área de visualização.
DesignCenter | 103
Procurar conteúdo
Quando se procura conteúdo on-line com o DesignCenter Online, pode-se
consultar itens utilizando seqüências de caracteres de procura booleanas ou
de múltiplas palavras na visualização Search. Você pode acessar a visualização
Search clicando na lente de aumento ou escolhendo Search no cabeçalho
suspenso, na parte superior do painel esquerdo.
Controlar o número de categorias e itens de uma página
Ao usar a visualização Settings,você pode controlar quantas categorias ou itens
são exibidos em cada página na área de conteúdo, como resultado de uma
procura ou navegação em pastas.
Coleções
Você pode escolher o tipo de conteúdo para navegação e procura. No painel
Collections, você pode especificar os tipos de conteúdo que serão exibidos
toda vez que abrir o DesignCenter Online. Por exemplo, se você utilizar blocos
de arquitetura em seus desenhos, selecione coleções que contenham itens de
arquitetura. Após fazer sua seleção, serão exibidas as categorias especificadas.
Conteúdo para download
Para fazer o download de conteúdo da Web, localize a pasta com o conteúdo
que você deseja utilizar. A seguir, clique na imagem em miniatura do conteúdo,
na área de conteúdo. O conteúdo é exibido na área de visualização, juntamente
com as informações sobre ele. Você pode arrastar o bloco diretamente da área
de visualização para um desenho ou paleta de ferramentas ou pode salvá-lo
no computador para ser utilizado posteriormente.
Para procurar conteúdo no DesignCenter Online:
1 No DesignCenter Online, na parte superior do painel esquerdo, clique
no cabeçalho e a seguir clique em Search.
2 Na visualização Search, insira uma única palavra ou seqüências de
caracteres com múltiplas palavras.
104 | Capítulo 2 Localização da faixa de opções, dos menus e de outras ferramentas
OBSERVAÇÃO O vínculo Need Help fornece informações sobre procuras,
incluindo exemplos de procuras com booleanos.
Para especificar as coleções de conteúdo:
1 No DesignCenter Online, na parte superior do painel esquerdo, clique
no cabeçalho e a seguir clique em Collections.
2 Na visualização Collections, clique nas caixas de seleção das coleções que
deseja utilizar.
3 Clique em Update Collections.
As categorias selecionadas serão exibidas no painel esquerdo.
Para fazer o download de conteúdo para o computador:
1 No DesignCenter Online, na parte superior do painel esquerdo, clique
no cabeçalho e a seguir clique em Category Listing.
2 Nas pastas Category, clique em um item de conteúdo.
3 Na área Preview, sob a imagem do item de conteúdo, clique em Save This
Symbol As.
4 Na caixa de diálogo Save As, especifique o local em seu computador e o
nome do arquivo.
5 Clique em Save.
O conteúdo será transferido para o computador.
Para fazer o download de conteúdo para o seu desenho:
1 No DesignCenter Online, na parte superior do painel esquerdo, clique
no cabeçalho e a seguir clique em Category Listing.
2 Nas pastas Category, clique em um item de conteúdo para exibi-lo na
área Preview.
3 Arraste a imagem da área de visualização para o seu desenho ou paleta
de ferramentas.
DesignCenter | 105
Referência rápida
Comandos
ADCENTER
Gerencia e insere conteúdo, como blocos, refexs e padrões de hachura
Variáveis de sistema
Nenhuma entrada
Utilitários
Nenhuma entrada
Modificadores de comando
Nenhuma entrada
106 | Capítulo 2 Localização da faixa de opções, dos menus e de outras ferramentas
A janela de comandos
3
Os comandos, variáveis de sistema, opções, mensagens e prompts são exibidos em uma janela
estacionável e redimensionável chamada janela de comandos. A linha inferior da janela de
comandos é chamada de command line. A linha de comando exibe a operação em andamento
e oferece uma visão interna do que o programa está fazendo exatamente.
Inserindo comandos na linha de comandos
Você pode inserir os comandos usando o teclado. Alguns comandos também
têm nomes abreviados chamados command aliases.
Para inserir um comando usando o teclado, insira o nome completo do comando
na linha de comando e pressione ENTER ou SPACEBAR.
OBSERVAÇÃO Quando a Dynamic Input está ativada e definida para exibir prompts
dinâmicos, você poderá inserir muitos comandos em dicas de ferramentas junto ao
cursor.
Alguns comandos têm também nomes abreviados. Por exemplo, ao invés de
inserir Line para iniciar o comando LINE, você poderá inserir l. Nomes abreviados
de comandos são denominados acrônimos de comando e são definidos no arquivo
acad.pgp.
Para definir suas próprias abreviaturas de comandos, consulte Criar abreviaturas
de comandos no Guia de personalização.
Para encontrar um comando, você pode digitar uma letra na linha de comando
e pressionar TAB para varrer todos os comandos que iniciam com esta letra.
Pressione ENTER ou SPACEBAR. Reinicie um comando recentemente utilizado
ao clicar com o botão direito do mouse na linha de comando.
107
Especificação das opções de comandos
Quando você insere comandos na linha de comando, verá um conjunto de
opções ou um caixa de diálogo. Por exemplo, quando você insere circle no
prompt de comando, o seguinte prompt é exibido:
Especificar o centro do círculo ou [3P/2P/Ttr (tan tan radius)]:
Você pode especificar o ponto de centro tanto ao informar coordenadas X,Y
como ao usar o dispositivo apontador para clicar em um ponto na tela.
Para selecionar uma opção diferente, entre as letras maiúsculas em uma das
opções entre colchetes. Você pode inserir letras maiúsculas ou minúsculas.
Por exemplo, para selecionar a opção três pontos (3P), insira 3p.
Executar comandos
Para executar comandos, pressione SPACEBAR ou ENTER, ou clique com o
botão direito do seu dispositivo apontador depois de digitar os nomes dos
comandos ou respostas aos prompts. As instruções no Help pressupõem essa
etapa e não dão instruções específicas para você pressionar ENTER depois de
cada entrada.
Repetir e cancelar comandos
Para repetir um comando que você acabou de usar, pressione ENTER ou
SPACEBAR, ou clique com o botão direito do seu dispositivo apontador no
prompt de comando.
Você também pode repetir um comando digitando multiple, um espaço e o
nome do comando, como no exemplo a seguir:
Comando: multiple circle
Para cancelar um comando em andamento, pressione ESC.
Interrompendo um comando com outro comando ou variável de
sistema
Muitos comandos podem ser usados de forma transparente; ou seja, eles podem
ser inseridos na linha de comando enquanto você usa outro comando.
Comandos transparentes freqüentemente alteram configurações de desenho
ou opções de exibição, por exemplo, GRID ou ZOOM. Na Referência de Comandos,
os comandos transparentes são designados por um apóstrofo antes do nome
do comando.
108 | Capítulo 3 A janela de comandos
Para usar um comando no modo transparente, clique no respectivo botão na
barra de ferramentas ou insira um apóstrofo (') antes de digitar o comando
em qualquer prompt. Na linha de comando, a convenção de maior do que
(>>) precedem prompts que são exibidos para comandos transparentes. Depois
que tiver completado um comando transparente, o comando original é
retomado. No exemplo a seguir, você ativa a grade pontilhada e a define com
intervalos de uma unidade enquanto desenha uma linha, e depois continua
desenhando a linha.
Comando: line
Especificar primeiro ponto: 'grid
>>Especificar espaço de grade (X) ou [ON/OFF/Snap/Aspect] <0,000>: 1
Retomando o comando LINE
Especificar primeiro ponto:
Comandos que não selecionam objetos, criam novos objetos ou terminam a
sessão de desenho podem, em geral, ser usados de modo transparente.
Alterações feitas em caixas de diálogo que você abriu no modo transparente
não podem ter efeito até que o comando interrompido seja executado.
Semelhantemente, se você redefine uma variável de sistema transparentemente,
o novo valor não pode ter efeito até que você reinicie o comando seguinte.
Consulte também:
■
“Adicionar teclas de atalho e teclas de sobreposição temporária” no Guia
de personalização
Para copiar um comando que você usou recentemente
1 Clique com o botão direito do mouse na linha de comando. Clique em
Recent History.
2 Clique no comando que desejar usar.
Referência rápida
Comandos
MULTIPLE
Repete o comando seguinte até que ele seja cancelado
OPTIONS
Personaliza as configurações do programa
Inserindo comandos na linha de comandos | 109
PASTECLIP
Insere dados da Área de transferência
Variáveis de sistema
CMDNAMES
Exibe os nomes dos comandos ativos e transparentes
Utilitários
Nenhuma entrada
Modificadores de comando
Nenhuma entrada
Inserir variáveis de sistema na linha de comandos
Variáveis de sistema são definições que controlam como certos comandos
funcionam.
Elas podem ativar ou desativar modos como Snap, Grade ou Ortho. Elas podem
definir escalas padrões para padrões de hachuras. Elas podem armazenar
informações sobre o desenho atual e sobre a configuração do programa.
Algumas vezes você utiliza uma variável de sistema para alterar uma
configuração. Outras vezes você usa uma variável de sistema para exibir o
status atual.
Por exemplo, a variável de sistema GRIDMODE ativa e desativa a exibição da
grade pontilhada quando você altera o valor. Neste caso, a variável de sistema
GRIDMODE é funcionalmente equivalente ao comando GRID. DATE é uma
variável de sistema somente leitura que armazena a data atual. Você pode
exibir esse valor, mas não pode alterá-lo.
Variáveis Bitcode
Algumas variáveis de sistema são controladas usando bitcodes. Com estas
variáveis de sistema, é possível adicionar valores para especificar combinações
110 | Capítulo 3 A janela de comandos
únicas de comportamentos. Por exemplo, a variável de sistema LOCKUI fornece
os seguintes valores de bitcode:
0
Barras de ferramentas e janelas não bloqueadas
1
Barras de ferramentas armazenadas travadas
2
Janelas encaixadas ou ancoradas travadas
4
Barras de Ferramentas flutuantes travadas
8
Janelas flutuantes travadas
Portanto, se LOCKUI for definida como 1 + 4 = 5, somente as barras de
ferramentas estacionadas ou flutuantes são bloqueadas; as janelas estacionadas,
ancoradas e flutuantes não são bloqueadas.
OBSERVAÇÃO Você pode examinar ou alterar uma definição de variável de forma
transparente, isto é, enquanto usa um outro comando. Entretanto, novos valores
podem fazer efeito somente depois que o comando interrompido for finalizado.
Para alterar a definição de uma variável de sistema:
1 No prompt do comando, insira o nome da variável de sistema. Por
exemplo, insira gridmode para alterar a definição da grade.
2 Para alterar o status de GRIDMODE, insira 1 para ativado ou 0 para
desativado. Para reter o valor atual da variável de sistema, pressione
ENTER.
Para visualizar uma lista completa de variáveis de sistema
1 Clique no menu Tools ➤ Inquiry ➤ Set Variable..
2 No prompt Variable Name, insira ?
3 No prompt Enter Variable(s) to List, pressione ENTER.
Entrada do comando: SETVAR
Inserir variáveis de sistema na linha de comandos | 111
Referência rápida
Comandos
SETVAR
Lista ou altera os valores das variáveis de sistema
Variáveis de sistema
Nenhuma entrada
Utilitários
Nenhuma entrada
Modificadores de comando
Nenhuma entrada
Navegar e editar na janela de comandos
Você pode editar textos na janela de comandos para corrigir ou repetir
comandos.
Use as teclas padrões:
■
SETAS ACIMA, ABAIXO, ESQUERDA e DIREITA
■
INS, DEL
■
PAGE UP, PAGE DOWN
■
HOME, END
■
BACKSPACE
Você pode repetir qualquer comando usado na sessão atual ao varrer os
comandos na janela de comandos UP ARROW e DOWN ARROW e pressionado
ENTER. Por padrão, se você pressionar CTRL+C o texto destacado é copiado
para a Área de transferência. A combinação de teclas CTRL+V cola o texto da
Área de transferência na janela de texto ou janela de comandos.
Se você clicar com o botão direito do mouse na janela de comandos ou na
janela de texto, um menu de atalho é exibido, do qual poderá acessar os seis
112 | Capítulo 3 A janela de comandos
comandos mais recentemente usados, copiar texto selecionado ou todo o
histórico do comando, colar texto e acessar a caixa de diálogo Options.
Para a maioria dos comandos, a linha de comando com duas ou três linhas
de prompts anteriores, chamada de histórico de comandos, é suficiente para
visualizar e editar. Para ver mais do que uma linha de histórico de comandos,
você pode rolar através do histórico ou redimensionar a janela de comandos
arrastando sua borda. Para comandos com saída de texto, tais como LIST, uma
janela de comandos maior pode ser necessária, ou a janela de texto poderá ser
utilizada se você pressionar F2.
Usar a janela Text
A janela de texto é uma janela semelhante à janela de comandos na qual você
pode inserir comandos e visualizar prompts e mensagens. A janela de texto
exibe o histórico completo do comando para a sessão atual de trabalho. Use
a janela de texto para visualizar saídas extensas de comandos como LIST, que
exibe informações detalhadas sobre os objetos selecionados. Para mover para
a frente e para trás no histórico de comandos, você pode clicar as setas de
rolagem na borda direita da janela.
Pressione SHIFT com uma tecla para destacar texto. Por exemplo, pressione
SHIFT+HOME na janela de texto para destacar todo o texto desde a posição
do cursor até o começo da linha.
Para copiar todo o texto na janela de texto para a Área de transferência, utilize
o comando COPYHIST.
Para salvar comandos em um arquivo de registro, use o comando LOGFILEON
. Para arquivos de registro em conformidade com o Unicode, use a variável de
sistema TEXTOUTPUTFILEFORMAT .
Consulte também:
■
Estacionar, redimensionar e ocultar a janela Command na página 118
■
Usar a Dynamic Input na página 736
Para exibir a janela de texto
■
Clique na guia View ➤ painel Windows Elements ➤ Text Window.
A janela Text é exibida na frente da área do desenho.
Navegar e editar na janela de comandos | 113
Entrada do comando: TEXTSCR
Para fechar a janela de texto
■
Na janela de texto, pressione F2.
A janela de texto é fechada. Você também pode fechar a janela de texto
utilizando os controles padrão do Windows.
Entrada do comando: GRAPHSCR
Para copiar o texto da janela de texto na linha de comando:
1 Se a janela de texto não for exibida, clique na guia Tools ➤ painel
Windows Elements ➤ Text Window.
2 Selecione o texto a ser copiado.
3 Clique com o botão direito do mouse em uma janela de comandos ou
em uma janela de texto. Clique em Paste to Commnad Line.
O texto é copiado para a área de transferência e a seguir colado na linha
de comando. Após você pressionar ENTER, os comandos são executados
em seqüência, como um script. É possível também utilizar CTRL+C e
CTRL+V para copiar e colar o texto.
COPYCLIP, PASTECLIP
Referência rápida
Comandos
COPYCLIP
Copia os objetos selecionados para a área de transferência
COPYHIST
Copia o texto do histórico da linha de comando para a Área de transferência
GRAPHSCR
Alterna da janela de texto para a área do desenho
114 | Capítulo 3 A janela de comandos
LOGFILEOFF
Fecha o arquivo de registro aberto pelo comando LOGFILEON
LOGFILEON
Grava o conteúdo da janela de texto em um arquivo
PASTECLIP
Insere dados da Área de transferência
TEXTSCR
Abre a janela de texto
Variáveis de sistema
LOGFILEMODE
Especifica se o conteúdo da janela de texto será gravado em um arquivo de
registro
LOGFILENAME
Especifica o caminho e o nome do arquivo de registro da janela de texto para
o desenho atual
LOGFILEPATH
Especifica o caminho e o nome do arquivo de registro da janela de texto para
todos os desenhos na sessão
TEXTFILEOUTPUTFORMAT
Fornece opções de Unicode para arquivos de registro de janelas de plotagem
e texto
Navegar e editar na janela de comandos | 115
Utilitários
Nenhuma entrada
Modificadores de comando
Nenhuma entrada
Alternar entre caixas de diálogo e a linha de
comandos
Você pode exibir os prompts na linha de comando ao invés de usar uma caixa
de diálogo ou retornar. Essa opção é particularmente útil quando você utiliza
scripts.
Algumas funções estão disponíveis tanto na linha de comando quanto em
uma caixa de diálogo. Em muitos casos, é possível inserir um hífen antes do
comando para suprimir a caixa de diálogo e, em vez disso, exibir prompts na
linha de comando. Por exemplo, digitando camada na linha de comando
exibe o Layer Properties Manager. Inserindo -camada na linha de comando
exibe as opções equivalentes de linha de comando. Suprimir a caixa de diálogo
é útil para compatibilidade com versões anteriores do AutoCAD® e para utilizar
arquivos de script. Podem existir pequenas diferenças entre as opções na caixa
de diálogo e as disponíveis na linha de comando.
Essas variáveis de sistema também podem afetar a apresentação das caixas de
diálogo:
■
ATTDIA controla se INSERT utiliza uma caixa de diálogo para entrada do
valor de atributos.
■
CMDNAMES exibe o nome (em inglês) do comando atualmente ativo e do
comando transparente
■
EXPERT controla se determinadas caixas de diálogo de advertência serão
exibidas.
■
FILEDIA controla a exibição de caixas de diálogo usadas com comandos
que lêem e gravam arquivos. Por exemplo, se FILEDIA for definida como
1, SAVEAS exibirá a caixa de diálogo Save Drawing AS. Se FILEDIA for
definida como 0, SAVEAS exibirá prompts na linha de comando. Os
procedimentos contidos nesta documentação pressupõem que FILEDIA
está definida como 1. Mesmo quando FILEDIA estiver definida como 0,
116 | Capítulo 3 A janela de comandos
você poderá exibir uma caixa de diálogo de arquivo inserindo um til (~)
no primeiro prompt.
FILEDIA e EXPERT são úteis quando utilizadas com scripts para a execução de
comandos.
Para usar a versão linha de comando de um comando
■
Para a maioria dos comandos, insira um sinal de menos (-) na frente do
comando.
■
Para caixas de diálogo de abertura e salvamento de arquivos, defina a
variável de sistema FILEDIA como 0.
Referência rápida
Comandos
Nenhuma entrada
Variáveis de sistema
ATTDIA
Controla se o comando INSERT utilizará uma caixa de diálogo para a entrada
de valor do atributo
CMDNAMES
Exibe os nomes dos comandos ativos e transparentes
EXPERT
Controla a emissão de determinados prompts
FILEDIA
Suprime a exibição das caixas de diálogo de navegação de arquivo
Alternar entre caixas de diálogo e a linha de comandos | 117
Utilitários
Nenhuma entrada
Modificadores de comando
Nenhuma entrada
Estacionar, redimensionar e ocultar a janela
Command
Alterar a posição e exibição da janela de comandos para se adequar à forma
em que você trabalha.
Para estacionar a janela Command
Por padrão, a janela de comandos está encaixada. A janela de comando
ancorada é da mesma largura que a janela do AutoCAD. Se o texto que você
entrou tornar-se mais largo que a largura da linha de comando, a janela salta
para a frente da linha de comando para mostrar o texto completo da linha.
Desestacione ou flutue a janela de comandos, arrastando-a para fora da região
de estacionamento. A região de estacionamento é uma borda da janela do
aplicativo AutoCAD que permite estacionar uma barra de ferramentas, paleta
ou a janela de comandos. Você pode mover a janela de comandos flutuante
para qualquer lugar na janela e redimensionar sua largura e altura com o
dispositivo apontador.
Estacione novamente uma janela de comando flutuante ao arrastá-la para a
região de estacionamento da janela AutoCAD.
Ancorar a janela Command
A janela de comandos pode ser ancorada no lado esquerdo ou direito da janela
AutoCAD. Ao ancorar a janela de comandos permanece na tela, mas está no
estado de minimizada, o que permite trazê-la de volta quando for necessário.
Isso ajuda a aumentar o montante de área de desenho visível. A janela de
comandos precisa estar flutuante antes que um lado para ancorar possa ser
selecionado. Para ancorar a janela de comandos, assegure que esteja flutuante,
e a seguir clique com o botão direito do mouse sobre sua barra de títulos e
selecione Anchor Left ou Anchor Right.
118 | Capítulo 3 A janela de comandos
Para redimensionar a janela de comandos
Você pode redimensionar a janela de comandos na vertical, arrastando a barra
de divisão, que se encontra localizada na lateral superior da janela quando ela
estiver estacionada na parte inferior, e na lateral inferior da janela quando ela
estiver estacionada.
Para ocultar a janela Command
Ocultar e reexibir a linha de comando ao efetuar um dos seguintes:
■
Clique no menu Tools ➤ Command Line.
■
Pressione CTRL+9.
Quando você oculta a linha de comando, ainda poderá inserir comandos. No
entanto, alguns comandos e variáveis de sistema retornam valores na linha
de comando, para que você possa reexibir a linha de comando nestas instâncias.
OBSERVAÇÃO Para obter informações sobre as opções de exibição (como
auto-hide ou transparency) para janelas estacionáveis, consulte “Controlar a
exibição de janelas estacionáveis” no tópico Definir as opções de interface na
página 189.
Para flutuar a janela de comandos
■
Clique na alça móvel (as barras duplas) na extremidade esquerda da janela
de comandos encaixada a arraste essa janela para fora da região de encaixe,
até que ela apresente um contorno cheio. A seguir solte-a na área de
desenho da janela do AutoCAD.
Para deixar a janela de comandos flutuante transparente
1 Clique com o botão direito do mouse na janela flutuante de comando.
Clique em Transparency.
2 Na caixa de diálogo Transparency, mova o controle deslizante para à
esquerda para deixar a janela de comandos menos transparente e para à
direita para deixá-la mais transparente.
A faixa varia de opaco a transparente. Quando a opção Turn Off
Transparency for All Palettes for selecionada, a janela de comandos não
poderá ficar transparente.
Estacionar, redimensionar e ocultar a janela Command | 119
Para estacionar a janela de comandos
■
Clique na barra de título e arraste a janela de comandos até que ela esteja
sobre a região de estacionamento superior ou inferior da janela do
AutoCAD. Quando a janela Command estiver na mesma largura da janela
do AutoCAD, solte o botão do mouse para encaixá-la.
A região de estacionamento é uma borda da janela do aplicativo AutoCAD
que permite estacionar uma barra de ferramentas, paleta ou a janela de
comandos.
■
Clique com o botão direito do mouse na barra de títulos da janela de
comandos e selecione Allow Docking.
OBSERVAÇÃO Você pode controlar se a janela de comandos é encaixada ao
clicar com o botão direito do mouse na barra de títulos da janela de comandos
e a seguir clicando em Allow docking.
Para redimensionar a janela de comandos quando ela estiver estacionada
1 Posicione o cursor sobre a barra de divisão horizontal de modo que o
cursor apareça como uma linha dupla e setas.
2 Arraste a barra divisória verticalmente até que a janela de comando tenha
o tamanho que você quer que ela tenha.
Para ocultar a janela Command
■
Clique no menu Tools ➤ Command Line.
OBSERVAÇÃO Alguns comandos e variáveis do sistema retornam valores na
linha de comando, portanto, você poderá desejar exibir a linha de comando
nestes casos. Para exibir a linha de comando quando estiver oculta, pressione
CTRL+9. Método alternativo: Clique no menu Tools ➤ Command Line.
Referência rápida
Comandos
COMMANDLINE
Exibe a linha de comando
120 | Capítulo 3 A janela de comandos
COMMANDLINEHIDE
Oculta a linha de comando
Variáveis de sistema
PALETTEOPAQUE
Controla se as janelas podem ser transparentes
Utilitários
Nenhuma entrada
Modificadores de comando
Nenhuma entrada
Estacionar, redimensionar e ocultar a janela Command | 121
122
Ferramentas de
navegação
4
As ferramentas de navegação alteram a orientação e visualização de seu modelo.
O detalhe exibido para um modelo pode ser ajustado ao se aumentar ou diminuir a ampliação
com a qual os objetos serão exibidos. É possível criar vistas que definem uma área de um
modelo e usar vistas pré-definidas para restaurar um ponto de vista e orientação conhecidos.
ViewCube
O ViewCube fornece o feedback visual sobre a orientação atual de um modelo.
O ViewCube pode ser usado para ajustar o ponto de vista do modelo.
Visão geral do ViewCube
O ViewCube é uma ferramenta de navegação 3D que aparece quando o sistema
de gráficos 3D é ativado. Com o ViewCube, é possível alternar entre as
vistas-padrão e isométricas.
Quando o ViewCube é exibido, ele aparece um dos cantos da janela de desenho
sobre o modelo em um estado inativo. Quando o ViewCube está inativo, ele
exibe o ponto de vista atual do modelo com base no UCS atual e na direção
Norte, definida pela WCS do modelo. Quando o cursor é posicionado sobre o
ViewCube, ele se torna ativo. É possível alternar para uma das vistas pré-definidas
disponíveis, rolar a vista atual ou alterar a vista Principal do modelo.
123
Controlar a aparência do ViewCube
O ViewCube é exibido em um desses dois estados: inativo e ativo. Quando o
ViewCube está inativo, ele aparece transparente sobre a janela de desenho por
padrão, para não obscurecer a vista do modelo. Se o ViewCube está ativo, ele
aparace opaco e obscurece a vista de objetos no modelo.
Além de controlar o nível de opacidade do ViewCube quando ele está inativo,
também é possível controlar seu tamanho, posição na tela e a exibição do
menu UCS e da bússola. As configurações usadas para controlar a aparência
do ViewCube estão localizadas na caixa de diálogo Settings do ViewCube.
Usando a bússola
A bússola para o ViewCube indica em qual direção Norte está definido para o
modelo. A direção Norte indicada pela bússola tem base nas direções Norte e
Acima, definidas pelo WCS do modelo. A caixa de diálogo Geographic Location
é usada para definir as direções Norte e Acima para um modelo. A exibição da
bússola abaixo do ViewCube é controlada através da caixa de diálogo Settings,
do ViewCube.
Para exibir ou ocultar o ViewCube
1 Clique na guia View ➤ painel Navigation ➤ ViewCube Display.
2 Defina o estilo visual 3D atual.
Clique na guia Visualize painel Visual Styles ➤ Manage Visual Styles ➤ .
Entrada do comando: NAVVCUBE
Faixa: Guia Home ➤ painel View ➤ ViewCube Display.
Menu: View ➤ Display ➤ ViewCube ➤ On
124 | Capítulo 4 Ferramentas de navegação
Para controlar a posição do ViewCube
1 Clique com o botão direito do mouse no ViewCube e clique em ViewCube
Settings.
2 Na caixa de diálogo Settings do ViewCube, em Display, selecione uma
das posições disponíveis na lista suspensa On-screen Position.
3 Clique em OK.
Entrada do comando: NAVVCUBE
Menu: View ➤ Display ➤ ViewCube ➤ Settings
Para controlar o tamanho do ViewCube
1 Clique com o botão direito do mouse no ViewCube e clique em ViewCube
Settings.
2 Na caixa de diálogo Settings do ViewCube, em Display, arraste o deslizador
ViewCube Size para a esquerda ou para a direita.
Se arrastar o deslizador para a esquerda, diminui-se o tamanho do
ViewCube. Arrastar o deslizador para a direita aumenta o tamanho do
ViewCube.
3 Clique em OK.
Entrada do comando: NAVVCUBE
Menu: View ➤ Display ➤ ViewCube ➤ Settings
Para controlar a opacidade de inatividade do ViewCube
1 Clique com o botão direito do mouse no ViewCube e clique em ViewCube
Settings.
2 Na caixa de diálogo Settings do ViewCube, em Display, arraste o deslizador
Inactive Opacity para a esquerda ou para a direita.
Ao arrastar o deslizador para a esquerda, diminui-se a transparência do
ViewCube. Arrastar o deslizador para a direita aumenta a opacidade do
ViewCube.
3 Clique em OK.
Entrada do comando: NAVVCUBE
Menu: View ➤ Display ➤ ViewCube ➤ Settings
Visão geral do ViewCube | 125
Para exibir a bússola para o ViewCube
1 Clique com o botão direito do mouse no ViewCube e clique em ViewCube
Settings.
2 Na caixa de diálogo Settings, do ViewCube, selecione Show Compass
Below the ViewCube.
A bússola é exibida abaixo do ViewCube e indica qual direção Norte está
no modelo.
3 Clique em OK.
Entrada do comando: NAVVCUBE
Menu: View ➤ Display ➤ ViewCube ➤ Settings
Referência rápida
Comandos
NAVVCUBE
Controla a visibilidade e as propriedades de exibição do ViewCube
OPTIONS
Personaliza as configurações do programa
Variáveis de sistema
NAVVCUBEDISPLAY
Controla a exibição do ViewCube para a viewport atual quando o sistema
de gráficos 3D está ativo
NAVVCUBELOCATION
Identifica o canto em uma viewport onde o ViewCube é exibido
NAVVCUBEOPACITY
Controla a opacidade do ViewCube, quando inativo
NAVVCUBESIZE
Especifica o tamanho do ViewCube
126 | Capítulo 4 Ferramentas de navegação
Utilitários
Nenhuma entrada
Modificadores de comando
Nenhuma entrada
Menu do ViewCube
O menu do ViewCube fornece opções para definir a orientação do ViewCube,
alternar entre a projeção paralela e em perspecutiva, definir as vistas Principal
a vista para o modelo e controlar a aparência do ViewCube.
As opções a seguir podem ser encontradas no menu de atalho do ViewCube:
■
Home. Restaura a vista Principal salva com o modelo.
■
Parallel. Alterna a vista atual para a projeção paralela.
■
Perspective.Alterna a vista atual para a projeção em perpectiva.
■
Perspective with Ortho Faces. Alterna a vista atual para a projeção em
perspectiva, a não ser que a vista atual se alinhe com uma vista da face
definida no ViewCube.
■
Set Current View as Home. Define a vista Principal do modelo com base
na vista atual.
■
Orienta a câmera para coincidir com o ângulo da vista selecionada (uma
vista de planta, elevação, corte ou 3D).
■
ViewCube Settings. Exibe a caixa de diálogo onde é possível ajustar a
aparência e o comportamento do ViewCube.
■
Help. Inicia o sistema de Help on-line e exibe o tópico no ViewCube.
Para exibir o menu do ViewCube
■
Clique com o botão direito na bússola, ícone Home, ou na área principal
do ViewCube.
Entrada do comando: NAVVCUBE
Menu do ViewCube | 127
Faixa: Guia Home ➤ painel View ➤ ViewCube Display.
Menu: View ➤ Display ➤ ViewCube ➤ On
Referência rápida
Comandos
NAVVCUBE
Controla a visibilidade e as propriedades de exibição do ViewCube
OPTIONS
Personaliza as configurações do programa
Variáveis de sistema
PERSPECTIVE
Especifica se a viewport atual exibe uma vista em perspectiva
Utilitários
Nenhuma entrada
Modificadores de comando
Nenhuma entrada
Alterar a vista de um modelo com o ViewCube
É possível alterar a vista de um modelo ao restaurar uma vista pré-definida ou
arrastar o ViewCube, rolar a vista atual em 90 graus, alternar para uma vista
de face adjacente, altenar entre os modos de projeção e definir e restaurar a
vista Principal.
128 | Capítulo 4 Ferramentas de navegação
Referência rápida
Comandos
NAVVCUBE
Controla a visibilidade e as propriedades de exibição do ViewCube
OPTIONS
Personaliza as configurações do programa
Variáveis de sistema
NAVVCUBEDISPLAY
Controla a exibição do ViewCube para a viewport atual quando o sistema
de gráficos 3D está ativo
PERSPECTIVE
Especifica se a viewport atual exibe uma vista em perspectiva
Utilitários
Nenhuma entrada
Modificadores de comando
Nenhuma entrada
Alterar a vista atual
É possível alterar a vista atual de um modelo ao clicar em áreas pré-definidas
no ViewCube ou arrastando o ViewCube.
O ViewCube fornece 26 áreas definidas, onde é possível clicar para alterar a
vista atual de um modelo. As 26 áreas definidas são categorizadas em três
grupos: canto, aresta e face. Das 26 áreas, seis representam as vistas
ortogonais-padrão do modelo: superior, inferior, traseira, esquerda e direita.
As vistas ortogonais são definidas ao clicar em uma das faces no ViewCube.
As outras 20 áreas definidas são usadas para acessar vistas angulares de um
modelo. Clicando em um dos cantos do ViewCube altera a vista atual do
modelo para uma vista de três-quartos, com base em um ponto de vista definido
Alterar a vista de um modelo com o ViewCube | 129
por três lados do modelo. Clicando em uma das arestas altera a vista do modelo
para uma vista de três-quartos com base em dois lados do modelo.
Clicar sobre uma área definida no ViewCube não é a única forma para alterar
a vista de um modelo com o ViewCube. É possível clicar e arastar o ViewCube.
Ao clicar e ararstar sobre o ViewCube, é possível alterar a vista de um modelo
para um ponto de vista personalizado, diferente de um dos 26 pontos de vista
pré-definidos e que estão disponíveis.
Roll a Face View
Quando se visualiza um modelo a partir de uma das vistas de face, dois ícones
adicionais são exibidos perto do ViewCube. Estas são setas de rotação. É possível
usar as setas de rotação para rolar ou rotacionar a vista atual em 90 graus nas
direções positiva ou negativa, em torno do centro da vista.
Switch to an Adjacent Face
Ao visualizar um modelo de uma das vistas de face, é possível usar o ViewCube
para alternar para uma das vistas de face adjacente, sem alterar a vista do
modelo, para poder visualizar a vista adjacente. Quando o ViewCube está ativo
e uma vista de face é a atual, quatro triângulos são exibidos, um em cada lado
do ViewCube. Com os triângulos, é possível rotacionar a vista atual para exibir
a vista de face indicada pelo triângulo.
130 | Capítulo 4 Ferramentas de navegação
Para alterar a vista atual para uma vista pré-definida
1 Ative o ViewCube.
2 Clique em uma das faces, arestas ou cantos no ViewCube.
Entrada do comando: NAVVCUBE
Faixa: Guia Home ➤ painel View ➤ ViewCube Display.
Menu: View ➤ Display ➤ ViewCube ➤ On
Para visualizar uma face adjacente
1 Ative o ViewCube.
OBSERVAÇÃO Assegure-se de que a vista de face é atual.
2 Clique em um dos triângulos exibidos perto das arestas do ViewCube.
Entrada do comando: NAVVCUBE
Faixa: Guia Home ➤ painel View ➤ ViewCube Display.
Menu: View ➤ Display ➤ ViewCube ➤ On
Para rolar uma vista de face
1 Ative o ViewCube.
OBSERVAÇÃO Assegure-se de que a vista de face é atual.
2 Clique em uma da setas de rotação exibidas acima e à direita do ViewCube.
Clique na seta de rotação esquerda para rotacionar a vista em 90 graus
na direção de sentido anti-horário, ou clique na seta de rotação direita
para rotacionar a vista em 90 graus no sentido horário.
Entrada do comando: NAVVCUBE
Alterar a vista de um modelo com o ViewCube | 131
Faixa: Guia Home ➤ painel View ➤ ViewCube Display.
Menu: View ➤ Display ➤ ViewCube ➤ On
Para alterar interativamente a vista
■
Clique no ViewCube, mantenha pressionado o botão de seu dispositivo
apontador e arraste para orbitar o modelo.
Arraste na direção que desejar para orbitar o modelo.
Entrada do comando: NAVVCUBE
Faixa: Guia Home ➤ painel View ➤ ViewCube Display.
Menu: View ➤ Display ➤ ViewCube ➤ On
Referência rápida
Comandos
NAVVCUBE
Controla a visibilidade e as propriedades de exibição do ViewCube
OPTIONS
Personaliza as configurações do programa
132 | Capítulo 4 Ferramentas de navegação
Variáveis de sistema
Nenhuma entrada
Utilitários
Nenhuma entrada
Modificadores de comando
Nenhuma entrada
Definir o modo de projeção da vista
A projeção da vista produz efeitos visuais realistas de um modelo.
O ViewCube suportar duas projeções diferentes da vista: perspectiva e paralela.
As vistas projetadas em perspecitva são calculadas com base na distância da
câmera teórica e o ponto alvo. Quanto menor a distância entre a câmera e o
ponto alvo, mais severo aparece o efeito de perspectiva; a distância maior
produz menos efeitos severos que afetam o modelo. As vistas projetadas paralela
são exibidas em todos os pontos de um modelo sendo projetado paralelo à
tela.
A ilustração a seguir mostra o mesmo modelo visto da mesma direção de
visualização, mas com diferentes projeções da vista.
Quando a vista para um modelo muda, a vista é atualizada usando o útimo
modo de projeção, a não ser que o modo de projeção atual definido para o
ViewCube seja Perspective with Ortho Faces. O modo Perspective with Ortho
Faces força todas as vistas a serem exibidas na projeção em perpectiva, a não
ser que o modelo esteja sendo visualizado de uma das vistas de face: superior,
inferior, frontal, traseira, esquerda ou direita.
Quando o ViewCube é fechado, o modo de projeção usado para visualizar o
modelo é retido pela vista atual, a menos que Perspective with Ortho Faces
seja o último modo. Se Perspective with Ortho Faces foi o último modo usado,
Alterar a vista de um modelo com o ViewCube | 133
será atribuída à vista a projeção paralela ou em perspectiva. Quando o
ViewCube é reiniciado, a projeção da vista salva é restaurada.
Para alterar o modo de projeção da vista
1 Clique com o botão direito do mouse no ViewCube e clique em uma das
seguintes opções:
■
Parallel
■
Perspective
■
Perspective with Ortho Faces
Entrada do comando: NAVVCUBE
Faixa: Guia Home ➤ painel View ➤ ViewCube Display.
Menu: View ➤ Display ➤ ViewCube ➤ On
Referência rápida
Comandos
NAVVCUBE
Controla a visibilidade e as propriedades de exibição do ViewCube
OPTIONS
Personaliza as configurações do programa
Variáveis de sistema
NAVVCUBEDISPLAY
Controla a exibição do ViewCube para a viewport atual quando o sistema
de gráficos 3D está ativo
PERSPECTIVE
Especifica se a viewport atual exibe uma vista em perspectiva
134 | Capítulo 4 Ferramentas de navegação
Utilitários
Nenhuma entrada
Modificadores de comando
Nenhuma entrada
Define the Home View
É possível definir uma vista Principal para um modelo para restaturar uma
vista familiar usando as ferramentas de navegação.
A vista Principal é uma vista especial do modelo. As extensões de um modelo
são usadas como a vista-padrão para a vista Principal de modelos que foram
criados antes do AutoCAD 2008, enquanto uma vista de três quartos do modelo
definido na orientação Superior/Esquerda/Frente é usada para todos os novos
modelos. Também é possível definir a vista do modelo como a vista Principal,
para que seja possível retornar com facilidade para a vista familiar ao clicar
no ícone Home, ou ao clicar em Home no menu de atalho.
Enquanto puder usar a vista Principal para navegar de volta para uma vista
familiar, também pode-se usá-la para gerar a visualização em miniatura, quando
um modelo é salvo, em vez de usar a última vista salva. A caixa de diálogo
Thumbnail Preview Settings, na caixa de diálogo Options, é usada para
controlar se será utilizada a vista Principal ou a última vista salva de um modelo
para gerar a visualização em miniatura ao salvar. Além de definir qual vista
será usada para a visualização em miniatura quando um modelo é salvo,
também é possível reinicializar a vista Principal de volta para sua vista-padrão
usando a caixa de diálogo Thumbnail Preview Settings.
Para definir a vista Principal
■
Clique com o botão direito do mouse no ViewCube e clique em Set Current
View as Home.
Entrada do comando: NAVVCUBE
Faixa: Guia Home ➤ painel View ➤ ViewCube Display.
Menu: View ➤ Display ➤ ViewCube ➤ On
Alterar a vista de um modelo com o ViewCube | 135
Para restaurar a vista Principal
Use um dos seguintes métodos para restaurar a vista Principal:
■
Clique no ícone Home localizado próximo ao ViewCube.
■
Clique com o botão direito do mouse no ViewCube e clique em Home.
Entrada do comando: NAVVCUBE
Faixa: Guia Home ➤ painel View ➤ ViewCube Display.
Menu: View ➤ Display ➤ ViewCube ➤ On
Para reinicializar a vista Principal para a vista-padrão
1 Clique no menu Tools ➤ Options.
2 Na caixa de diálogo Options, guia Open and Save, em File Save, clique
em Thumbnail Preview Settings.
3 Na caixa de diálogo Thumbnail Preview Settings, clique em Reset Home
to Default.
4 Clique em OK para fechar a caixa de diálogo Thumbnail Preview Settings.
5 Escolha OK para fechar a caixa de diálogo Options.
Entrada do comando: OPTIONS
Referência rápida
Comandos
NAVVCUBE
Controla a visibilidade e as propriedades de exibição do ViewCube
OPTIONS
Personaliza as configurações do programa
136 | Capítulo 4 Ferramentas de navegação
Variáveis de sistema
Nenhuma entrada
Utilitários
Nenhuma entrada
Modificadores de comando
Nenhuma entrada
Examinar objetos individuais no ViewCube
É possível examinar objetos individuais de um modelo usando o ViewCube.
Com o ViewCube, é possível definir o centro de uma vista com base em um
ou mais objetos selecionados. Após um ou mais objetos serem selecionados,
ocorre uma alteração na da vista do ViewCube. O modelo é rotacionado em
torno do centro da vista, o qual é calculado pelas extensões dos objetos
selecionados.
Para examinar um objeto individual com o ViewCube
1 No modelo, selecione um ou mais objetos para definir o ponto central
da vista.
2 Clique em uma das localizações pré-definidas no ViewCube, ou clique e
arraste o ViewCube para alterar a vista do modelo.
O ViewCube altera a vista do modelo com base no ponto central dos
objetos selecionados.
Entrada do comando: NAVVCUBE
Faixa: Guia Home ➤ painel View ➤ ViewCube Display.
Menu: View ➤ Display ➤ ViewCube ➤ On
Alterar a vista de um modelo com o ViewCube | 137
Referência rápida
Comandos
NAVVCUBE
Controla a visibilidade e as propriedades de exibição do ViewCube
Variáveis de sistema
Nenhuma entrada
Utilitários
Nenhuma entrada
Modificadores de comando
Nenhuma entrada
Alterar o UCS com o ViewCube
Com o ViewCube é possível alterar o UCS atual para o modelo para um dos
UCSs nomeados salvos com o modelo ou definir um novo UCS.
O menu UCS, localizado abaixo do ViewCube, exibe o nome do UCS atual no
modelo. No menu, é possível restaurar um dos UCSs nomeados salvos com o
modelo ou alternar para o WCS ou definir um novo UCS. Com o item WCS
no menu, é possível alternar o sistema de coordenadas do UCS atual para o
WCS. Com New UCS, é possível rotacionar o UCS atual com base em um, dois
ou três pontos para definir um novo UCS. Quando se clica em New UCS, um
novo UCS é definido com o nome-padrão de Unnamed. Para salvar o UCS
com um nome para que possa ser restaurado em outro momento, use a opção
Named.
É possível orientar o ViewCube com o UCS atual ou o WCS. Ao orientar o
ViewCube com o UCS atual, se saberá em qual direção se estará modelando.
Orientando o ViewCube com o WCS, é possível navegar no modelo com base
nas direções Norte e Acima do modelo. As configurações para controlar a
orientação do ViewCube estão na caixa de diálogo Settings do ViewCube.
138 | Capítulo 4 Ferramentas de navegação
Para controlar a exibição do menu UCS
1 Clique com o botão direito do mouse no ViewCube e clique em ViewCube
Settings.
2 Na caixa de diálogo Settings do ViewCube, em Display, clique em Show
UCS Menu.
Se Show UCS Menu estiver marcada, o menu UCS será exibido abaixo do
ViewCube. Pode-se ver qual UCS é o atual e alternar para um outro UCS
nomeado. Quando não estiver marcada, o menu UCS não é exibido.
Entrada do comando: NAVVCUBE
Menu: View ➤ Display ➤ ViewCube ➤ Settings
Para identificar o UCS atual
■
O UCS atual é exibido no menu UCS, abaixo do ViewCube.
Entrada do comando: NAVVCUBE
Faixa: Guia Home ➤ painel View ➤ ViewCube Display.
Menu: View ➤ Display ➤ ViewCube ➤ On
Para alternar para outro UCS
1 No menu UCS localizado abaixo do ViewCube, clique na seta para baixo,
junto ao nome do UCS atual.
2 Selecione um UCS nomeado na lista.
Entrada do comando: NAVVCUBE
Alterar o UCS com o ViewCube | 139
Faixa: Guia Home ➤ painel View ➤ ViewCube Display.
Menu: View ➤ Display ➤ ViewCube ➤ On
Para alternar para o WCS
1 No menu UCS localizado abaixo do ViewCube, clique na seta para baixo,
junto ao nome do UCS atual.
2 Selecione um WCS na lista.
Para definir a orientação do ViewCube com base no UCS ou WCS atual
1 Clique com o botão direito do mouse no ViewCube e clique em ViewCube
Settings.
2 Na caixa de diálogo Settings do ViewCube, clique em Orient ViewCube
para o UCS atual.
Se Orient ViewCube to Current UCS estiver marcada, o ViewCube se
alinhará com o UCS atual. Quando não estiver marcada, o ViewCube se
alinhará com o WCS do modelo.
Entrada do comando: NAVVCUBE
Faixa: Guia Home ➤ painel View ➤ ViewCube Display.
Menu: View ➤ Display ➤ ViewCube ➤ On
Referência rápida
Comandos
NAVVCUBE
Controla a visibilidade e as propriedades de exibição do ViewCube
OPTIONS
Personaliza as configurações do programa
UCS
Gerencia os sistemas de coordenadas do usuário
140 | Capítulo 4 Ferramentas de navegação
Variáveis de sistema
NAVVCUBEORIENT
Controla se o ViewCube reflete o UCS ou WCS atual
Utilitários
Nenhuma entrada
Modificadores de comando
Nenhuma entrada
SteeringWheels
Os SteeringWheels são menus de acompanhamento que permitem acessar
diferentes ferramentas de navegação 2D e 3D a partir de uma única ferramenta.
Visão geral dos SteeringWheels
Os SteeringWheels são menus de acompanhamento dividos em diferentes
seções, conhecidas como cunhas. Cada seção em um círculo representa uma
única ferramenta de navegação. É possível efetuar o pan, zoom ou manipular
a vista atual de um modelo de diferentes formas.
Os SteeringWheels, também conhecido como círculos, podem economizar
tempo ao combinar muitas das ferramentas de navegação em uma única
interface. Os círculos são específicos ao contexto em que um modelo está
sendo visualizado.
SteeringWheels | 141
First Contact Balloon
Quando o círculo é fixado na inicialização, ele não segue o cursor e o balão
First Contact é exibido para o círculo. O balão First Contact serve como uma
introdução ao propósito dos círculos e como podem ser utilizados. Para alterar
o comportamento de inicialização dos círculos na caixa de diálogo Settings
do SteereingWheels.
Exibir e usar os círculos
É possível exibir um círculo a partir do menu de atalho, barra de ferramentas
ou menu suspenso. Após um círculo ser exibido, pode-se ativar uma das
ferramentas de navegação disponíveis ao clicar sobre uma das seções no círculo
ou ao clicar e manter pressionado o botão do dispositivo apontador. Após o
botão ser mantido pressionado, arrastando sobre a janela de desenho faz com
que a vista atual seja alterada. Ao liberar o botão, retorna-se ao círculo.
Controlar a aparência dos círculos
Você controla a aparência dos círculos ao alterar o modo atual ou ao ajustar
o tamanho e a opacidade. Os círculos (exceto o círculo 2D Navigation) estão
disponíveis em dois modos diferentes: grande e mini. Para alterar o modo
atual de um círculo, clique com o botão direito do mouse no círculo e selecione
um modo diferente.
Além de alterar o modo atual, é possível ajustar a opacidade e o tamanho para
os círculos. O tamanho de um círculo controla o tamanho das seções e das
legendas que aparecem no círculo; o nível de opacidade controla a visibilidade
142 | Capítulo 4 Ferramentas de navegação
dos objetos no modelo atrás do círculo. As configurações usadas para controlar
a aparência dos círculos estão localizadas na caixa de diálogo Settings do
SteeringWheels.
Controlar dicas de ferramentas para os círculos e as mensagens para
as ferramentas
As dicas de ferramenta são exibidas para cada seção e botão de um círculo
quando o cursor passa sobre as mesmas. As dicas de ferramentas aparecem
abaixo do círculo e identificam qual ação será executada se a seção ou botão
for clicado. É possível ativar ou desativar a exibição das dicas de ferramentas
na caixa de diálogo Settings do SteeringWheels.
Similar às dicas de ferramentas, as mensagens de ferramentas são exibidas
quando se usa uma das ferramentas de navegação em um círculo. As mensagens
de ferramentas são exibidas sobre a janela de desenho e fornece instruções
sobre como usar a ferramenta de navegação. Assim como com as dicas de
ferramentas, é possível ativar ou desativar as mensagens na caixa de diálogo
Settings do SteeringWheels. A desativação das mensagens de ferramentas
somente afeta as mensagens que são exibidas ao usar o círculo Full Navigation.
Para exibir um círculo
■
Clique no menu View ➤ SteeringWheels.
Entrada do comando: NAVSWHEEL
Faixa: guia Home ➤ painel View ➤ SteeringWheels.
Para fechar um círculo
Use um dos seguintes métodos para fechar um círculo:
■
Pressione a tecla ESC ou ENTER.
■
Clique no botão Close.
■
Clique com o botão direito do mouse no círculo e clique em Close
Wheel.
Para alterar o tamanho dos círculos
1 Exiba um círculo.
Visão geral dos SteeringWheels | 143
2 Clique com o botão direito do mouse no círculo e clique em
SteeringWheels Settings.
3 Na caixa de diálogo SteeringWheels Settings, em Big Wheels ou Mini
Wheels, mova o deslizador Wheel Size para a esquerda ou para a direita.
Ao arrastar o deslizador para a esquerda, diminui-se o tamanho do círculo.
Já arrastar o deslizador para a direita aumenta o tamanho do círculo.
4 Clique em OK.
Entrada do comando: NAVSWHEEL
Faixa: guia Home ➤ painel View ➤ SteeringWheels.
Menu: View ➤ SteeringWheels
Para alterar a opacidade dos círculos
1 Exiba um círculo.
2 Clique com o botão direito do mouse no círculo e clique em
SteeringWheels Settings.
3 Na caixa de diálogo SteeringWheels Settings, em Big Wheels ou Mini
Wheels, mova o deslizador Wheel Opacity para a esquerda ou para a
direita.
Movendo o deslizador para a esquerda, se aumenta a transparência do
círculo. Ao mover o deslizador para a direita se diminui a transparência
do círculo tornando-o mais opaco.
4 Clique em OK.
Entrada do comando: NAVSWHEEL
Faixa: guia Home ➤ painel View ➤ SteeringWheels.
Menu: View ➤ SteeringWheels
Para controlar a colocação inicial dos círculos
1 Exiba um círculo.
2 Clique com o botão direito do mouse no círculo e clique em
SteeringWheels Settings.
144 | Capítulo 4 Ferramentas de navegação
3 Na caixa de diálogoSettings no SteeringWheels, em Display, clique em
Show the Pinned Wheel at Startup.
O círculo aparece fixado quando é exibido. Se deixá-lo desmarcado, o
círculo segue a posição do cursor.
4 Clique em OK.
Entrada do comando: NAVSWHEEL
Faixa: guia Home ➤ painel View ➤ SteeringWheels.
Menu: View ➤ SteeringWheels
Para ativar dicas de ferramentas para círculos
1 Exiba um círculo.
2 Clique com o botão direito do mouse no círculo e clique em
SteeringWheels Settings.
3 Na caixa de diálogo Settings do SteeringWheels, em Display, clique em
Show Tooltips.
As dicas de ferramentas são exibidas para as seções e botões em um círculo
quando o cursor passa sobre o círculo.
4 Clique em OK.
Entrada do comando: NAVSWHEEL
Faixa: guia Home ➤ painel View ➤ SteeringWheels.
Menu: View ➤ SteeringWheels
Para ativar mensagens para círculos
1 Exiba um círculo.
2 Clique com o botão direito do mouse no círculo e clique em
SteeringWheels Settings.
3 Na caixa de diálogo Settings do SteeringWheels, em Display, clique em
Show Tool Messages.
As mensagens são exibidas quando ferramentas de navegação são usadas.
4 Clique em OK.
Visão geral dos SteeringWheels | 145
Entrada do comando: NAVSWHEEL
Faixa: guia Home ➤ painel View ➤ SteeringWheels.
Menu: View ➤ SteeringWheels
Referência rápida
Comandos
NAVSWHEEL
Exibe o SteeringWheels
OPTIONS
Personaliza as configurações do programa
Variáveis de sistema
NAVSWHEELMODE
Especifica o modo atual do SteeringWheel
NAVSWHEELOPACITYBIG
Controla a opacidade do SteeringWheels grande
NAVSWHEELOPACITYMINI
Controla a opacidade do SteeringWheels mini
NAVSWHEELSIZEBIG
Especifica o tamanho do SteeringWheels grande
NAVSWHEELSIZEMINI
Especifica o tamanho do SteeringWheels mini
146 | Capítulo 4 Ferramentas de navegação
Utilitários
Nenhuma entrada
Modificadores de comando
Nenhuma entrada
Menu Wheel
No menu Wheel, é possível alternar entre diferentes círculos e alterar o
comportamento de algumas ferramentas de navegação no círculo atual.
Use o menu Wheel para alternar entre os círculos grandes e mini que estão
disponíveis, siga para a vista Principal, altere as preferências do círculo atual
e controle o comportamento das ferramentas de órbita, aparência e navegação
3D. Os itens de menu disponíveis no menu Wheel são dependentes do círculo
atual.
O menu Wheel tem as seguintes opções:
■
Mini View Object Wheel. Exibe a versão mini do círculo View Object.
■
Mini Tour Building Wheel. Exibe a versão mini do círculo Tour Building.
■
Mini Full Navigation Wheel. Exibe a versão mini do círculo Full Navigation.
■
Full Navigation Wheel. Exibe a versão grande do círculo Full Navigation.
■
Basic Wheels. Exibe a versão grande do círculo View Object ou do Tour
Building.
■
Go Home. Restaura a vista Principal salva com o modelo.
■
Fit to Window.Redimensiona e centraliza a vista atual para exibir todos os
objetos.
■
Restore Original Center.Restaura o ponto central da vista para as extensões
do modelo.
■
Level Camera. Rotaciona a vista atual para que seja relativa ao plano de
chão XY .
■
Increase Walk Speed. Aumenta em duas vezes a velocidade de navegação
usada para a ferramenta Walk.
Menu Wheel | 147
■
Decrease Walk Speed. Diminui pela metade a velocidade de navegação
usada para a ferramenta Walk.
■
Help. Inicia o sistema de Help on-line e exibe o tópico sobre os círculos.
■
SteeringWheels Settings. Exibe a caixa de diálogo onde é possível ajustar
as preferências para os círculos.
■
Close Wheel. Fecha o círculo.
Para exibir o menu Wheel
■
Clique na seta para baixo, no canto inferior direito do círculo, ou clique
com o botão direito do mouse no círculo.
Entrada do comando: NAVSWHEEL
Faixa: guia Home ➤ painel View ➤ SteeringWheels.
Menu: View ➤ SteeringWheels
Referência rápida
Comandos
NAVSWHEEL
Exibe o SteeringWheels
Variáveis de sistema
NAVSWHEELMODE
Especifica o modo atual do SteeringWheel
148 | Capítulo 4 Ferramentas de navegação
Utilitários
Nenhuma entrada
Modificadores de comando
Nenhuma entrada
Círculos de navegação
É possível escolher entre diferentes círculos. Cada um tem seu próprio tema
de desenho. Alguns círculos são projetados para a navegação 2D e outros
círculos são melhor adequados para a navegação 3D.
Os círculos estão disponíveis em dois tamanhos: grande e mini. O círculo
grande é maior que o cursor. Uma legenda se encontra em cada seção no
círculo. O círculo mini tem um tamanho similar ao cursor. As legendas não
são exibidas nas seções do círculo. O círculo 2D Navigation somente está
disponível na versão grande.
Pode-se escolher entre os seguintes círculos:
■
2D Navigation
■
View Object
■
Tour Building
■
Full Navigation
Referência rápida
Comandos
NAVSWHEEL
Exibe o SteeringWheels
Variáveis de sistema
NAVSWHEELMODE
Especifica o modo atual do SteeringWheel
Círculos de navegação | 149
Utilitários
Nenhuma entrada
Modificadores de comando
Nenhuma entrada
2D Navigation Wheel
O círculo 2D Navigation é para a navegação básica de um modelo.
O círculo 2D Navigation está dividido nas seguintes seções:
■
Pan na página 168. Reposiciona a vista atual ao efetuar o pan.
■
Zoom na página 177. Ajusta a ampliação da vista atual.
■
Rewind na página 170. Restaura a mais recente da vista. É possível mover
para trás ou para frente através de vistas anteriores.
OBSERVAÇÃO Diferente de outros círculos, o círculo 2D Navigation é específico
ao contexto e é exibido quando uma guia de layout está ativa ou quando a variável
de sistema NAVSWHEELMODE está definida como 3.
Referência rápida
Comandos
NAVSWHEEL
Exibe o SteeringWheels
150 | Capítulo 4 Ferramentas de navegação
Variáveis de sistema
NAVSWHEELMODE
Especifica o modo atual do SteeringWheel
Utilitários
Nenhuma entrada
Modificadores de comando
Nenhuma entrada
View Object Wheel
O círculo View Object é para a navegação 3D; ele inclui a ferramenta de
navegação de órbita 3D. Use o círculo View Object para examinar os objetos
3D de fora.
O círculo View Object grande está dividido nas seguintes seções:
■
Center na página 158. Especifica um ponto no modelo para ajustar o centro
da vista atual, ou para alterar o ponto alvo usado por algumas ferramentas
de navegação.
■
Zoom na página 177. Ajusta a ampliação da vista atual.
■
Rewind na página 170. Restaura a mais recente da vista. É possível mover
para trás ou para frente através de vistas anteriores.
■
Orbit na página 165. Rotaciona a vista atual em torno de um ponto de pivot
fixo.
O círculo View Object mini está dividido nas seguintes seções:
■
Zoom (Top wedge) na página 177. Ajusta a ampliação da vista atual.
Círculos de navegação | 151
■
Rewind (Right wedge) na página 170. Restaura a vista mais recente. É
possível mover para trás ou para frente através de vistas anteriores.
■
Pan (Bottom wedge) na página 168. Reposiciona a vista atual ao efetuar o
pan.
■
Orbit (Left wedge) na página 165. Rotaciona a vista atual em torno de um
ponto de pivot fixo.
Para alternar para o círculo View Objects grande
■
Clique com o botão direito do mouse no círculo e clique em Basic Wheels
➤ View Object Wheel.
Entrada do comando: NAVSWHEEL
Faixa: guia Home ➤ painel View ➤ SteeringWheels.
Menu: View ➤ SteeringWheels
Para alternar para o círculo View Objects mini
■
Clique com o botão direito do mouse no círculo e clique em Mini View
Object Wheel.
Entrada do comando: NAVSWHEEL
Faixa: guia Home ➤ painel View ➤ SteeringWheels.
Menu: View ➤ SteeringWheels
Referência rápida
Comandos
NAVSWHEEL
Exibe o SteeringWheels
Variáveis de sistema
NAVSWHEELMODE
Especifica o modo atual do SteeringWheel
152 | Capítulo 4 Ferramentas de navegação
Utilitários
Nenhuma entrada
Modificadores de comando
Nenhuma entrada
Tour Building Wheels
Os círculos do Tour Building são para a navegação 3D. Use os círculos Tour
Building para navegar na parte interna de um modelo.
O círculo Tour Building grande está dividido nas seguintes seções:
■
Forward na página 160. Ajusta a distância entre o ponto atual da vista e o
ponto de pivot definido do modelo.
■
Look na página 162. Gira a vista atual.
■
Rewind na página 170. Restaura a vista mais recente. É possível mover para
trás ou para frente através de vistas anteriores.
■
Up/Down na página 173. Desliza a vista atual de um modelo ao longo do
eixo Y da tela.
O círculo Tour Building mini está dividido nas seguintes seções:
■
Walk (Top wedge) na página 174. Simula a navegação no modelo.
■
Rewind (Right wedge) na página 170. Restaura a vista mais recente. É
possível mover para trás ou para frente através de vistas anteriores.
■
Up/Down (Bottom wedge) na página 173. Desliza a vista atual de um
modelo ao longo do eixo Y da tela.
■
Look (Left wedge) na página 162. Gira a vista atual.
Círculos de navegação | 153
Para alternar para o círculo Tour Building grande
■
Clique com o botão direito do mouse no círculo e clique em Basic Wheels
➤ Tour Building Wheel.
Entrada do comando: NAVSWHEEL
Faixa: guia Home ➤ painel View ➤ SteeringWheels.
Menu: View ➤ SteeringWheels
Para alternar para o círculo Tour Building mini
■
Clique com o botão direito do mouse no círculo e clique em Mini Tour
Building Wheel.
Entrada do comando: NAVSWHEEL
Faixa: guia Home ➤ painel View ➤ SteeringWheels.
Menu: View ➤ SteeringWheels
Referência rápida
Comandos
NAVSWHEEL
Exibe o SteeringWheels
Variáveis de sistema
NAVSWHEELMODE
Especifica o modo atual do SteeringWheel
154 | Capítulo 4 Ferramentas de navegação
Utilitários
Nenhuma entrada
Modificadores de comando
Nenhuma entrada
Full Navigation Wheel
O círculo Full Navigation combina as ferramentas de navegação 2D e 3D
encontradas nos círculos View Object e Tour Building.
O círculo Full Navigation grande está dividido nas seguintes seções:
■
Zoom na página 177. Ajusta a ampliação da vista atual.
■
Rewind na página 170. Restaura a vista mais recente. É possível mover para
trás ou para frente através de vistas anteriores.
■
Pan na página 168. Reposiciona a vista atual ao efetuar o pan.
■
Orbit na página 165. Rotaciona a vista atual em torno de um ponto de pivot
fixo.
■
Center na página 158. Especifica um ponto no modelo para ajustar o centro
da vista atual, ou para alterar o ponto alvo usado por algumas ferramentas
de navegação.
■
Walk na página 174. Simula a navegação no modelo.
■
Look na página 162. Gira a vista atual.
■
Up/Down na página 173. Desliza a vista atual de um modelo ao longo do
eixo Y da tela.
Círculos de navegação | 155
O círculo Full Navigation mini está dividido nas seguintes seções:
■
Zoom (Top wedge) na página 177. Ajusta a ampliação da vista atual.
■
Walk (Upper right wedge) na página 174. Simula a navegação no modelo.
■
Rewind (Right wedge) na página 170. Restaura a vista mais recente. É
possível mover para trás ou para frente através de vistas anteriores.
■
Up/Down (Lower right wedge) na página 173. Desliza a vista atual de um
modelo ao longo do eixo Y da tela.
■
Pan (Bottom wedge) na página 168. Reposiciona a vista atual ao efetuar o
pan.
■
Look (Lower left wedge) na página 162. Gira a vista atual.
■
Orbit (Left wedge) na página 165. Rotaciona a vista atual em torno de um
ponto de pivot fixo.
■
Center (Upper left wedge) na página 158. Especifica um ponto no modelo
para ajustar o centro da vista atual, ou para alterar o ponto alvo usado por
algumas ferramentas de navegação.
Para alternar para o círculo Full Navigation grande
■
Clique com o botão direito do mouse no círculo e clique em Full Navigation
Wheel.
Entrada do comando: NAVSWHEEL
Faixa: guia Home ➤ painel View ➤ SteeringWheels.
Menu: View ➤ SteeringWheels
Para alternar para o círculo Full Navigation mini
■
Clique com o botão direito do mouse no círculo e clique em Mini
Navigation Wheel.
Entrada do comando: NAVSWHEEL
Faixa: guia Home ➤ painel View ➤ SteeringWheels.
Menu: View ➤ SteeringWheels
156 | Capítulo 4 Ferramentas de navegação
Referência rápida
Comandos
NAVSWHEEL
Exibe o SteeringWheels
Variáveis de sistema
NAVSWHEELMODE
Especifica o modo atual do SteeringWheel
Utilitários
Nenhuma entrada
Modificadores de comando
Nenhuma entrada
Ferramentas de navegação
As ferramentas de navegação alteram a vista atual de um modelo.
A disponibilidade de uma ferramenta de navegação é dependente do modo
de círculo atual. As ferramentas de navegação incluem o seguinte:
■
Center
■
Forward
■
Look
■
Orbit
■
Pan
■
REWIND
■
Up/Down
■
Walk
■
Zoom
Ferramentas de navegação | 157
Referência rápida
Comandos
NAVSWHEEL
Exibe o SteeringWheels
Variáveis de sistema
CAPTURETHUMBNAILS
Especifica se, e quando, as miniaturas serão capturadas para a ferramenta
Rewind
Utilitários
Nenhuma entrada
Modificadores de comando
Nenhuma entrada
Ferramenta Center
A ferramenta Center especifica um ponto em um modelo como o centro da
vista atual. Ela também altera o ponto alvo usado por algumas ferramentas de
navegação.
Ao usar a ferramenta Center, ajusta-se a localização do centro da vista atual
ao clicar e arrastar o cursor. Quando o cursor é arrastado, ele muda para uma
esfera que indica onde o novo centro da vista será estabelacido quando o botão
no dispositivo apontador for liberado. Liberando o botão no dispositivo
apontador, efetua-se o pan no modelo até que a esfera esteja centralizada na
vista. Retorna-se para o círculo.
158 | Capítulo 4 Ferramentas de navegação
O ponto central definido pela ferramenta Center é usado para restringir a
ferramenta Zoom e para definir o ponto de pivot para a ferramenta Orbit. A
ferramenta Zoom somente é restringida para o ponto central quando usada
no círculo View Objects, a não ser que a tecla CTRL key seja mantida
pressionada ao usar a ferramenta Zoom no círculo Full Navigation.
Para especificar um ponto em um modelo como o centro de uma vista
1 Exiba o círculo que possui a ferramenta Center.
2 Clique na seção Center. Mantenha pressionado o botão do dispositivo
apontador e arraste o cursor sobre a superfície do modelo.
3 Quando o cursor mudar para uma esfera, libere o botão do dispositivo
apontador.
É efetuado o pan no modelo até que a esfera esteja centralizada.
4 Clique em Close para sair do círculo.
Entrada do comando: NAVSWHEEL
Faixa: guia Home ➤ painel View ➤ SteeringWheels.
Menu: View ➤ SteeringWheels
Para especificar o ponto alvo para as ferramentas Zoom e Orbit
1 Exiba o círculo que possui a ferramenta Center.
2 Clique na seção Center. Mantenha pressionado o botão do dispositivo
apontador e arraste o cursor sobre a superfície do modelo.
3 Quando o cursor mudar para uma esfera, libere o botão do dispositivo
apontador.
É efetuado o pan no modelo até que a esfera esteja centralizada.
4 Use a ferramenta Zoom ou Orbit para alterar a vista do modelo.
Ferramentas de navegação | 159
5 Clique em Close para sair do círculo.
Entrada do comando: NAVSWHEEL
Faixa: guia Home ➤ painel View ➤ SteeringWheels.
Menu: View ➤ SteeringWheels
Referência rápida
Comandos
NAVSWHEEL
Exibe o SteeringWheels
Variáveis de sistema
Nenhuma entrada
Utilitários
Nenhuma entrada
Modificadores de comando
Nenhuma entrada
Ferramenta Forward
A ferramenta Forward ajusta a distância entre o ponto atual da vista e o ponto
de pivot definido do modelo.
Com a ferramenta Forward, é possível alterar a ampliação do modelo ao
aumentar ou diminuir a distância entre o ponto atual da vista e o ponto de
pivot. A distância na qual é possível mover adiante ou para atrás é limitada
pela posição do ponto de pivot.
160 | Capítulo 4 Ferramentas de navegação
Para ajustar a distância entre o ponto atual da vista e do ponto de pivot, arraste
o cursor para cima ou para baixo após a definição do ponto de pivot. Quando
o cursor é arrastado, a distância atual do ponto de pivot é exibida em um
elemento gráfico de identificador denominado Drag Distance. O indicador
Drag Distance tem duas marcas que mostram as distâncias iniciais e finais do
ponto atual da vista. Ao alterar a distância com o indicador Drag Distance, a
distância atual é mostrada pelo indicador laranja brilhante.
Para alterar uma vista ao mover em direção ou para fora do modelo
1 Exiba o círculo que tenha a ferramenta Forward.
2 Clique na seção Forward. Mantenha pressionado o botão do dispositivo
apontador.
3 Quando o indicador Drag Distance for exibido, arraste o cursor para cima
ou para baixo, para alterar a distância da qual o modelo é visualizado.
4 Solte o botão do dispositivo apontador para retornar para o círculo.
5 Clique em Close para sair do círculo.
Entrada do comando: NAVSWHEEL
Faixa: guia Home ➤ painel View ➤ SteeringWheels.
Menu: View ➤ SteeringWheels
Referência rápida
Comandos
NAVSWHEEL
Exibe o SteeringWheels
Ferramentas de navegação | 161
Variáveis de sistema
Nenhuma entrada
Utilitários
Nenhuma entrada
Modificadores de comando
Nenhuma entrada
Ferramenta Look
A ferramenta Look rotaciona a vista na horizontal e na vertical em torno de
um ponto fixo.
Com a ferramenta Look, é possível rotacionar a vista atual na vertical e na
horizontal. Ao rotacionar a vista, o modelo é rotacionado em torno de um
ponto fixo definido pelo centro da vista atual. A ferramenta Look pode ser
comparada como você estar em pé em uma localização fixa e olhando para
cima e para baixo ao rotacionar para a esquerda e para a direita em torno de
um ponto fixo.
Ao usar a ferramenta Look, a vista do modelo é ajustada ao se arrastar o cursor.
Quando o cursor é arrastado, o ícone do cursor muda para o cursor Look e o
modelo rotaciona em torno da localização da vista atual.
Navegar através de um modelo
Ao usar a ferramenta Look do círculo Full Navigation, é possível navegar através
de um modelo usando as teclas de seta no teclado. A velocidade de navegação
é definida usando as mesmas configurações da ferramenta Walk na página 174.
Para definir a velocidade de navegação, use a caixa de diálogo Settings do
162 | Capítulo 4 Ferramentas de navegação
SteeringWheels ou as opções Increase Walk Speed e Decrease Walk Speed no
menu Wheeel.
Inverter o eixo vertical
Quando o cursor é arrastado para cima, o ponto alvo da vista abaixa; arrastando
o cursor para baixo, eleva-se o ponto alvo da vista. Se não gostar deste
comportamento, poderá alterá-lo. Ao mover o cursor para cima eleva-se o
ponto alvo da vista e, para baixo, abaixa-se o ponto alvo da vista. Para inverter
o eixo vertical para a ferramenta Look, use a caixa de diálogo Settings do
SteeringWheels.
Para olhar em torno da vista
1 Exiba o círculo que tenha a ferramenta Look.
2 Clique na seção Look. Mantenha pressionado o botão do dispositivo
apontador.
3 Quando o cursor Look for exibido, arraste o cursor para cima, para baixo,
para a esquerda e para a direita para alterar a direção na qual se está
olhando.
4 Solte o botão do dispositivo apontador para retornar para o círculo.
5 Clique em Close para sair do círculo.
Entrada do comando: NAVSWHEEL
Faixa: guia Home ➤ painel View ➤ SteeringWheels.
Menu: View ➤ SteeringWheels
Para olhar em torno da vista e navegar através do modelo
1 Exiba o círculo Full Navigation.
2 Clique na seção Look. Mantenha pressionado o botão do dispositivo
apontador.
3 Quando o cursor Look for exibido, arraste o cursor para cima, para baixo,
para a esquerda e para a direita para alterar a direção na qual se está
olhando.
4 Mantendo pressionado o botão no dispositivo apontador, pressione as
teclas de seta para navegar no modelo.
Ferramentas de navegação | 163
5 Solte o botão do dispositivo apontador para retornar para o círculo.
6 Clique em Close para sair do círculo.
Entrada do comando: NAVSWHEEL
Faixa: guia Home ➤ painel View ➤ SteeringWheels.
Menu: View ➤ SteeringWheels
Para inverter o eixo vertical para a ferramenta Look
1 Exiba um círculo.
2 Clique com o botão direito do mouse no círculo e clique em
SteeringWheels Settings.
3 Na caixa de diálogo Settings do SteeringWheels, clique em Invert Vertical
Axis for Look Tool.
Arrastando o cursor para baixo eleva o ponto de alvo da vista; arrastando
o cursor para cima abaixa o ponto alvo da vista.
4 Clique em OK.
Entrada do comando: NAVSWHEEL
Faixa: guia Home ➤ painel View ➤ SteeringWheels.
Menu: View ➤ SteeringWheels
Referência rápida
Comandos
NAVSWHEEL
Exibe o SteeringWheels
164 | Capítulo 4 Ferramentas de navegação
Variáveis de sistema
Nenhuma entrada
Utilitários
Nenhuma entrada
Modificadores de comando
Nenhuma entrada
Ferramenta Orbit
A ferramenta Orbit rotaciona a vista atual em torno de um modelo com base
em um ponto de pivot fixo.
É possível usar a ferramenta Orbit para alterar a orientação de um modelo. O
cursor muda para o cursor Orbit. Quando o cursor é arrastado, o modelo
rotaciona em torno do ponto de pivot enquanto a vista permanece fixa.
Especificar o ponto de pivot
O ponto de pivot é o ponto base usado ao rotacionar o modelo com a
ferramenta Orbit. É possível especificar o ponto de pivot nas seguintes formas:
■
Default pivot point. Ao abrir o modelo pela primeira vez, o ponto alvo da
vista atual é usado como o ponto de pivot para orbitar no modelo.
■
Select objects.Com a sensibilidade de seleção ativada, pode selecionar
objetos antes que a ferramenta Orbit seja usada para calcular o ponto de
pivot. O ponto de pivot é calculado com base no centro das extensões dos
objetos selecionados.
Ferramentas de navegação | 165
■
Ferramenta Center. É possível especificar um ponto no modelo para ser
usado como o ponto de pivot ao orbitar com a ferramenta Center na página
158.
Manter a direção acima
Pode-se controlar como o modelo orbita em torno do pivot ao escolher manter
a direção Acima do modelo. Quando a direção Acima é mantida, a órbita é
restrita ao longo dos eixos XY e na direção Z. Se arrastar o cursor na horizontal,
a câmera se move em paralelo ao plano XY. Se arrastar o cursor na vertical, a
câmera se move ao longo do eixo Z. Para controlar se a direção Acima é mantida
para a ferramenta Orbit, use a caixa de diálogo Settings do SteeringWheels.
Para orbitar em torno do centro da vista
1 Exiba um círculo que tenha a ferramenta Orbit.
2 Clique na seção Orbit. Mantenha pressionado o botão do dispositivo
apontador.
3 Quando o cursor muda para o cursor Orbit, arraste o cursor para rotacionar
o modelo.
OBSERVAÇÃO Use a ferramenta Center se precisar alterar a parte do modelo
que é exibida no centro da vista.
4 Solte o botão do dispositivo apontador para retornar para o círculo.
5 Clique em Close para sair do círculo.
Entrada do comando: NAVSWHEEL
Faixa: guia Home ➤ painel View ➤ SteeringWheels.
Menu: View ➤ SteeringWheels
Para orbitar em torno de um objeto
1 Pressione ESC para assegurar-se de que nenhum comando esteja ativo e
para limpar quaisquer objetos previamente selecionados.
2 Selecione os objetos no modelo com o qual deseja definir o ponto de
pivot.
3 Exiba um círculo que tenha a ferramenta Orbit.
166 | Capítulo 4 Ferramentas de navegação
4 Clique na seção Orbit. Mantenha pressionado o botão do dispositivo
apontador.
5 Quando o cursor muda para o cursor Orbit, arraste o cursor para rotacionar
o modelo.
6 Solte o botão do dispositivo apontador para retornar para o círculo.
7 Clique em Close para sair do círculo.
Entrada do comando: NAVSWHEEL
Faixa: guia Home ➤ painel View ➤ SteeringWheels.
Menu: View ➤ SteeringWheels
Para ativar a sensibilidade da ferramenta Orbit
1 Exiba um círculo que tenha a ferramenta Orbit.
2 Clique com o botão direito do mouse no círculo e clique em
SteeringWheels Settings.
3 Na caixa de diálogo Settings do SteeringWheels, clique em Use Selection
Sensitivity for Orbit Tool.
As extensões de quaisquer objetos que estão selecionados antes do círculo
ser exibido são usados para definir o ponto de pivot para a ferramenta
Orbit. Se nenhum objeto está selecionado, o ponto de pivot usado pela
ferramenta Orbit é o definido pela ferramenat Center.
4 Clique em OK.
Entrada do comando: NAVSWHEEL
Faixa: guia Home ➤ painel View ➤ SteeringWheels.
Menu: View ➤ SteeringWheels
Para manter a direção acima para a ferramenta Orbit
1 Exiba um círculo que tenha a ferramenta Orbit.
2 Clique com o botão direito do mouse no círculo e clique em
SteeringWheels Settings.
Ferramentas de navegação | 167
3 Na caixa de diálogo Settings do SteeringWheels, clique em Maintain Up
Direction for Orbit Tool.
A órbita no modelo é restrita ao longo do plano XY e a direção Z.
4 Clique em OK.
Entrada do comando: NAVSWHEEL
Faixa: guia Home ➤ painel View ➤ SteeringWheels.
Menu: View ➤ SteeringWheels
Referência rápida
Comandos
NAVSWHEEL
Exibe o SteeringWheels
Variáveis de sistema
Nenhuma entrada
Utilitários
Nenhuma entrada
Modificadores de comando
Nenhuma entrada
Ferramenta Pan
A ferramenta Pan reposiciona a vista atual do modelo ao efetuar o pan.
Quando a ferramenta Pan está ativa, o cursor muda para uma seta de quatro
pontas. Quando o cursor é arrastado, a direção do arraste move o modelo na
mesma direção. Por exemplo, arrastando para cima move o modelo para cima,
enquanto arrastar o cursor para baixo move o modelo para baixo.
168 | Capítulo 4 Ferramentas de navegação
DICA Se o cursor alcança a borda da tela, pode-se continuar a efetuar o pan ao
arrastar o cursor para forçá-lo a envolver a tela.
Para efetuar o pan na vista com a ferramenta Pan
1 Exiba um círculo que tenha a ferramenta Pan.
2 Clique na seção Pan. Mantenha pressionado o botão de seu dispositivo
apontador e arraste para reposicionar o modelo.
3 Solte o botão do dispositivo apontador para retornar para o círculo.
4 Clique em Close para sair do círculo.
Entrada do comando: NAVSWHEEL
Faixa: guia Home ➤ painel View ➤ SteeringWheels.
Menu: View ➤ SteeringWheels
Referência rápida
Comandos
NAVSWHEEL
Exibe o SteeringWheels
Ferramentas de navegação | 169
Variáveis de sistema
Nenhuma entrada
Utilitários
Nenhuma entrada
Modificadores de comando
Nenhuma entrada
Ferramenta Rewind
A ferramenta Rewind restaura a vista mais atual. Também é possível mover
para trás ou para frente através de vistas anteriores.
Quando se efetua o pan, zoom, órbita ou usa outras ferramentas de navegação
para alterar a vista de um modelo, a vista anterior é salva no histórico de
navegação. O histórico de navegação amazena uma representação das vistas
anteriores do modelo junto com uma miniatura. Um histórico de navegação
separado é mantido para cada janela de modelo aberta no AutoCAD; ele não
é mantido após o modelo ser fechado.
Com a ferramenta Rewind, é possível recuperar o histórico de navegação de
um modelo. É possível restaurar a vista anterior ou navegar através de qualquer
uma das vistas salvas no histórico de navegação.
Ao manter pressionado o botão no dispositivo apontador sobre a ferramenta
Rewind no círculo, a Rewind UI é exibida. É possível navegar através do
histórico de navegação. Para restaurar uma das vistas anteriores no histórico
de navegação, arraste o colchete na esquerda da Rewind UI.
Quando ocorre uma alteração da vista, a vista anterior é gravada no histório
de navegação. Se a alteração da vista é feita com um círculo, uma miniatura
é automaticamente gerada e adicionada na Rewind UI. Para as alterações da
170 | Capítulo 4 Ferramentas de navegação
vista que são feitas usando um círculo, a miniatura somente é gerada quando
a variável de sistema CAPTURETHUMBNAILS estiver definida com um valor
de 3. É possível controlar quando as miniaturas serão geradas para alterações
da vista na caixa de diálogo Settings do SteeringWheels.
Para restaurar a vista anterior
1 Exiba um círculo.
2 Clique na seção Rewind.
3 Clique em Close para sair do círculo.
Entrada do comando: NAVSWHEEL
Faixa: guia Home ➤ painel View ➤ SteeringWheels.
Menu: View ➤ SteeringWheels
Para restaurar uma vista anterior com a Rewind UI
1 Exiba um círculo.
2 Clique na seção Rewind. Mantenha pressionado o botão do dispositivo
apontador.
A Rewind UI é exibida.
3 Mantendo pressionado o botão do dispositivo apontador, arraste para a
esquerda ou para a direita para restaurar uma vista anterior.
Arrastando para a esquerda restaura-se uma vista anterior mais antiga.
Arrastando para a direita restaura-se uma das vistas anteriores mais
recentes. A posição atual no histórico de navegação é indicada pela caixa
laranja que é arrastada junto com a Rewind UI.
4 Clique em Close para sair do círculo.
Entrada do comando: NAVSWHEEL
Faixa: guia Home ➤ painel View ➤ SteeringWheels.
Menu: View ➤ SteeringWheels
Para especificar a exibição das miniaturas de rebobinar
1 Exiba um círculo.
Ferramentas de navegação | 171
2 Clique com o botão direito do mouse no círculo e clique em
SteeringWheels Settings.
3 Na caixa de diálogo Settings do Strrering Wheels, selecione um dos
seguintes:
■
Never - somente exibe a miniatura para as alterações da vista feitas
com o SteeringWheels.
■
On Demand When the Bracket is Moved Over an Empty Frame - exibe
miniaturas sob demanda para uma alteração de vista anterior ao usar
a Rewind UI.
■
Automatically When a View Change Occurs - exibe miniaturas para
todas as alterações salvas no histórico de navegação.
4 Clique em OK.
Entrada do comando: NAVSWHEEL
Faixa: guia Home ➤ painel View ➤ SteeringWheels.
Menu: View ➤ SteeringWheels
Referência rápida
Comandos
NAVSWHEEL
Exibe o SteeringWheels
Variáveis de sistema
CAPTURETHUMBNAILS
Especifica se, e quando, as miniaturas serão capturadas para a ferramenta
Rewind
172 | Capítulo 4 Ferramentas de navegação
Utilitários
Nenhuma entrada
Modificadores de comando
Nenhuma entrada
Ferramenta Up/Down
A ferramenta Up/Down desliza a vista atual de um modelo ao longo do eixo
Y da tela.
Diferente da ferramenta Pan, a ferramenta Up/Down não desloca
significativamente o modelo sendo visualizado porque a vista está deslizando
ao longo do eixo Y da tela. A vista desliza para cima ou para baixo. Pode-se
pensar na ferramenta Up/Down de forma similar a olhar em uma direção fixa
enquanto se está andando em um elevador de vidro.
Para ajustar a elevação da vista atual, arraste o cursor para cima ou para baixo.
Quando se arrasta, a elevação atual e a faixa permitida do movimento são
exibidas em um elemento gráfico de indicador denominado como Vertical
Distance. O indicador Vertical Distance tem duas marcas que mostram a
elevação maior (Superior) e menor (Inferior) que a vista pode ter. Ao alterar a
elevação com o indicador Vertical Distance, a elevação atual é mostrada pelo
indicador laranja brilhoso, enquanto a elevação anterior é mostrada pelo
indicador laranja esmaecido.
Para alterar a elevação de uma vista
1 Exiba um círculo que tenha a ferramenta Up/Down.
Ferramentas de navegação | 173
2 Clique na seção Up/Down. Mantenha pressionado o botão do dispositivo
apontador.
3 Quando o indicador Vertical Distance for exibido, arraste o cursor para
cima ou para baixo para alterar a elevação da vista.
4 Solte o botão do dispositivo apontador para retornar para o círculo.
5 Clique em Close para sair do círculo.
Entrada do comando: NAVSWHEEL
Faixa: guia Home ➤ painel View ➤ SteeringWheels.
Menu: View ➤ SteeringWheels
Referência rápida
Comandos
NAVSWHEEL
Exibe o SteeringWheels
Variáveis de sistema
Nenhuma entrada
Utilitários
Nenhuma entrada
Modificadores de comando
Nenhuma entrada
Walk Tool
A ferramenta Walk simula a navegação através de um modelo.
Com a ferramenta Walk é possível navegar através de um modelo como se
estivesse andando nele. Iniciada a ferramenta Walk, o ícone Center Circle é
174 | Capítulo 4 Ferramentas de navegação
exibido perto do centro da vista e o cursor muda para exibir uma série de setas.
Para navegar através do modelo, arraste o cursor na direção que deseja mover.
Restringir o ângulo de navegação
Ao navegar através de uma modelo, pode-se restringir o ângulo do movimento
para o plano do chão. Se a opção Constrain Walk Angle to Ground Plane
estiver ativada, pode-se olhar livremente em torno enquanto a vista atual se
move paralela ao plano de chão. O ângulo de navegação não é restringido,
você irá "voar" na direção em que está olhando. Para restringir o ângulo do
movimento para o plano do chão, use a caixa de diálogo Settings do Steering
Wheels.
Velocidade do movimento
Quando você "voa" através de um modelo pode controlar a velocidade do
movimento. A velocidade do movimento é controlada pela distância na qual
o cursor é movido do ícone Center Circle. Para definir a velocidade do
movimento, use a caixa de diálogo Settings do SteeringWheels ou as opções
Increase Walk Speed e Decrease Walk Speed no menu Wheel.
Alterar a elevação da vista
Quando a ferramenta Walk é usada, pode-se ajustar a elevação da vista ao
manter pressionada a tecla SHIFT. Para alternar temporariamente para a
ferramenta Up/Down na página 173. Para alterar a elevação atual da vista para
o modelo, você arrasta para cima e para baixo.
Para usar a ferramenta Walk para mover através do modelo
1 Exiba um círculo que tenha a ferramenta Walk.
2 Clique na seção Walk. Mantenha pressionado o botão do dispositivo
apontador.
Ferramentas de navegação | 175
3 Quando o ícone Center Circle for exibido, arraste o cursor na direção que
deseja navegar.
4 Solte o botão do dispositivo apontador para retornar para o círculo.
5 Clique em Close para sair do círculo.
Entrada do comando: NAVSWHEEL
Faixa: guia Home ➤ painel View ➤ SteeringWheels.
Menu: View ➤ SteeringWheels
Para alterar a velocidade do movimento para a ferramenta Walk
1 Exiba um círculo.
2 Clique com o botão direito do mouse no círculo e clique em
SteeringWheels Settings.
3 Na caixa de diálogo Settings do SteeringWheels, em Walk Tool, arraste o
deslizador Walk Speed para a esquerda, para diminuir a velociade de
navegação, ou para a direita, para aumentar a velocidade de navegação.
Alternativamente, é possível inserir uma velocidade de navegação na
faixa de 0.1 e 10 na caixa de texto na direita do deslizador Walk Speed.
4 Clique em OK.
Entrada do comando: NAVSWHEEL
Faixa: guia Home ➤ painel View ➤ SteeringWheels.
Menu: View ➤ SteeringWheels
Para restringir o ângulo de navegação para o plano do chão
1 Exiba um círculo.
2 Clique com o botão direito do mouse no círculo e clique em
SteeringWheels Settings.
3 Na caixa de diálogo Settings do SteeringWheels, em Walk Tool, clique
em Constrain Walk Angle to Ground Plane.
O movimento ao navegar é feito em paralelo ao plano de chão do modelo.
4 Clique em OK.
176 | Capítulo 4 Ferramentas de navegação
Entrada do comando: NAVSWHEEL
Faixa: guia Home ➤ painel View ➤ SteeringWheels.
Menu: View ➤ SteeringWheels
Referência rápida
Comandos
NAVSWHEEL
Exibe o SteeringWheels
Variáveis de sistema
Nenhuma entrada
Utilitários
Nenhuma entrada
Modificadores de comando
Nenhuma entrada
Zoom Tool
A ferramenta Zoom ajusta a ampliação da vista atual de um modelo.
Com a ferramenta Zoom, altera-se a ampliação do zoom de um modelo nas
seguintes formas:
■
Clique. Se clicar na ferramenta Zoom em um círculo, a vista atual terá o
zoom efetuado por um fator de 25 por cento. Se estiver usando o círculo
Full Navigation, Enable Single Click Incremental Zoom precisará ser ativado
na caixa de diálogo Settings do SteeringWheels.
■
SHIFT + clique. Se mantiver pressionada a tecla SHIFT antes de clicar na
ferramenta Zoom em um círculo, a vista atual terá o zoom efetuado por
um fator de 25 por cento.
Ferramentas de navegação | 177
■
CTRL + clique. Se mantiver pressionada a tecla CTRL antes de clicar na
ferramenta Zoom em um círculo, a vista atual terá o zoom efetuado por
um fator de 25 por cento.
■
Clique e arraste. Se clicar na ferramenta Zoom e mantiver pressionado o
botão no dispositivo apontador, poderá ajustar a ampliação do modelo ao
arrastar para cima e para baixo.
Restrições do zoom
Ao alterar a ampliação de um modelo com a ferramenta Zoom, não é possível
efetuar o zoom além dos pontos de foco ou além das extensões do modelo. A
direção na qual se poderá aproximar ou afastar o zoom é controlada pelo ponto
central definido pela ferramenta Center.
OBSERVAÇÃO Diferente da ferramenta Zoom no círculo View Object, a ferramenta
Zoom no círculo Full Navigation não é restringido.
Para efetuar o zoom na vista com um único clique
1 Assegure-se de que a opção Enable Single Click Incremental Zoom esteja
ativada. Caso não esteja faça o seguinte:
■
Exiba o círculo Full Navigation.
■
Clique com o botão direito do mouse no círculo e clique em
SteeringWheels Settings.
■
Na caixa de diálogo Settings do SteeringWheels, em Zoom Tool,
selecione Enable Single Click Incremental Zoom.
■
Clique em OK.
2 Exiba um círculo que tenha a ferramenta Zoom.
3 Clique na seção Zoom.
178 | Capítulo 4 Ferramentas de navegação
A ampliação do modelo é aumentada quando se aproxima o zoom do
modelo. Se mantiver pressionada a tecla SHIFT ao clicar na seção Zoom,
o zoom será afastado do modelo. Para aproximar o zoom, deve-se manter
pessionada a tecla CTRL.
4 Clique em Close para sair do círculo.
Entrada do comando: NAVSWHEEL
Faixa: guia Home ➤ painel View ➤ SteeringWheels.
Menu: View ➤ SteeringWheels
Para aproximar e afastar o zoom ao arrastar.
1 Exiba o círculo.
2 Clique na seção Zoom. Mantenha pressionado o botão no dispositivo
apontador e arraste verticalmente para aproximar ou afastar o zoom.
3 Solte o botão do dispositivo apontador para retornar para o círculo.
4 Clique em Close para sair do círculo.
Entrada do comando: NAVSWHEEL
Faixa: guia Home ➤ painel View ➤ SteeringWheels.
Menu: View ➤ SteeringWheels
Para alternar para o zoom de clique único para círculos
1 Exiba um círculo que tenha a ferramenta Zoom.
2 Clique com o botão direito do mouse no círculo e clique em
SteeringWheels Settings.
3 Na caixa de diálogo Settings do SteeringWheels, em Zoom Tool, selecione
Enable Single Click Incremental Zoom.
Se Enable Single Click Incremental Zoom estiver ativada, clicando sobre
a seção Zoom aumenta-se a ampliação do modelo.
4 Clique em OK.
OBSERVAÇÃO Desativando o comportamento de clique único para a ferramenta
Zoom somente afeta o círculo Full Navigation.
Ferramentas de navegação | 179
Entrada do comando: NAVSWHEEL
Faixa: guia Home ➤ painel View ➤ SteeringWheels.
Menu: View ➤ SteeringWheels
Referência rápida
Comandos
NAVSWHEEL
Exibe o SteeringWheels
Variáveis de sistema
Nenhuma entrada
Utilitários
Nenhuma entrada
Modificadores de comando
Nenhuma entrada
ShowMotion
O ShowMotion fornece uma exibição na tela qua pode ser usada para criar e
executar animações de câmera cinemática. Estas animações podem ser usadas
para fins de apresentação ou para navegar através de um projeto.
Visão geral do ShowMotion
É possível registrar diversos tipos de vistas, denominadas instantâneos, que
então serão alterados ou colocados em seqüências. Cada tipo é único.
Usando o ShowMotion, é possível adicionar movimento e transições para
posições de câmera capturadas, similares às vistas em comerciais de televisão.
180 | Capítulo 4 Ferramentas de navegação
Estas vistas animadas são chamadas de instantâneos. Existem três tipos. Os
tipos de instantâneos são:
■
Estático: são compostos de uma única posição de câmera armazenada.
■
Cinemático: utiliza uma única posição da câmera com movimento adicional
de câmera cinemática aplicado.
■
Navegação gravada: permite clicar e arrastar ao longo do caminho da
animação desejada.
Os instantâneos podem ser agrupados para formar seqüências. Estas seqüências
são denominadas categoriais de vistas.
Para iniciar o ShowMotion
■
Clique no menu View ➤ ShowMotion.
Entrada do comando: NAVSMOTION
Referência rápida
Comandos
NAVSMOTION
Exibe a interface ShowMotion
Visão geral do ShowMotion | 181
Variáveis de sistema
Nenhuma entrada
Utilitários
Nenhuma entrada
Modificadores de comando
Nenhuma entrada
Criar e modificar vistas animadas
Quando vistas animadas são criadas, miniaturas permitirão que alterações
sejam efetuadas.
Miniaturas de instantâneo
Quando um instantâneo é criado, ele recebe um nome e uma miniatura. Estes
podem ser atualizados e recapturados a qualquer momento. Os nomes de
instantâneos são exibidos na área de desenho abaixo de suas respectivas
miniaturas.
Para excluir um instantâneo, clique com o botão direito do mouse em sua
minuatura e selecione Delete. Uma vez excluído, um instantâneo não pode
ser recuperado.
Miniaturas de categoria de vista
Quando uma categoria de vistas é criada, ela recebe um nome e uma miniatura.
Os nomes da categoria de vista são exibidos na área de desenho abaixo de suas
respectivas miniaturas. Cada miniatura de categoria de vista é idêntica à
primeira miniatura de instantâneo na categoria de vista.
A ordem dos instantâneos em uma categoria de vista pode ser modificada.
Clique com o botão direito do mouse na miniatura que deseja mover. Selecione
mover à esquerda ou mover à direita para alterar a ordem dos instantâneos.
Para excluir uma categoria de vista e os instantâneos nela contidos, clique
com o botão direito do mouse em sua miniatura e clique em Delete. Uma vez
excluída, uma categoria de vista não pode ser recuperada.
182 | Capítulo 4 Ferramentas de navegação
Para criar um instantâneo estático
1 Clique no menu View ➤ ShowMotion.
2 Na caixa de diálogo New View / Shot Properties, na caixa View name,
insira um nome.
3 Na lista suspensa View category, selecione uma vista de categoria.
4 Na lista suspensa View type, selecione um tipo de instantâneo.
5 Clique na guia Shot Properties.
6 Em Transition, selecione um tipo de transição na lista suspensa Transition
Type.
7 Em Transition, selecione uma duração de transição.
8 Clique em OK. Uma nova miniatura de instantâneo aparecerá.
Entrada do comando: NAVSMOTION
Para criar um instantâneo de navegação gravada
1 Clique no menu View ➤ ShowMotion.
2 Na caixa de diálogo New View / Shot Properties, na caixa View name,
insira um nome.
3 Na lista suspensa View category, selecione uma vista de categoria.
4 Na lista suspensa View type, selecione Recorded Walk.
5 Clique na guia Shot Properties.
6 Em Transition, selecione um tipo de transição na lista suspensa Transition
Type.
7 Em Transition, selecione uma duração de transição.
8 Em Motion, clique no botão Start Recording.
9 Clique na tela 3D e arraste o mouse ao longo do caminho de animação
desejado. Libere o mouse para parar a gravação.
10 Clique em OK. Uma nova miniatura de instantâneo aparecerá.
Entrada do comando: NAVSMOTION
Criar e modificar vistas animadas | 183
Para criar um instantâneo cinemático
1 Clique no menu View ➤ ShowMotion.
2 Na caixa de diálogo New View / Shot Properties, na caixa View name,
insira um nome.
3 Na lista suspensa View category, selecione uma vista de categoria.
4 Na lista suspensa View type, selecione Cinematic.
5 Clique na guia Shot Properties.
6 Em Transition, selecione um tipo de transição na lista suspensa Transition
Type.
7 Em Transition, selecione uma duração de transição.
8 Defina a posição da câmera.
9 Defina a duração do instantâneo.
10 Defina a distância da câmera.
11 Clique em OK. Uma nova miniatura de instantâneo aparecerá.
Entrada do comando: NAVSMOTION
Para modificar um instantâneo
1 Clique no menu View ➤ ShowMotion.
2 Clique no quadro vazio à direita do instantâneo. Isto abre a caixa de
diálogo View / Shot Properties.
3 Na caixa de diálogo View / Shot Propeties, na caixa View name, insira o
nome do instantâneo que deseja modificar.
4 Na guia Shot Properties, altere as configurações desejadas. As opções
disponíveis mudam dependendo do tipo de instantâneo selecionado.
Estas opções mudarão se o tipo de instantâneo for alterado.
5 Na guia Shot Properties, em under Motion, clique no botão Preview.
Esteja certo de que está satisfeito com as modificações no instantâneo.
Caso não esteja, faça modificações adicionais.
6 Clique em OK.
Entrada do comando: NAVSMOTION
184 | Capítulo 4 Ferramentas de navegação
Referência rápida
Comandos
NAVSMOTION
Exibe a interface ShowMotion
NEWSHOT
Cria uma vista nomeada com movimento que será executado quando
visualizado com o ShowMotion
Variáveis de sistema
Nenhuma entrada
Utilitários
Nenhuma entrada
Modificadores de comando
Nenhuma entrada
Executar um instantâneo no ShowMotion
É possível visualizar os instantâneos individualmente ou em seqüências através
dos controles encontrados em cada miniatura.
Após ter criado um instantâneo no ShowMotion, a visualização é simples. Os
controles de visualização estão localizados em cada miniatura. Eles incluem
os seguintes:
■
O botão Play permire executar instantâneos e categorias de vista. Quando
o cursor está sobre uma miniatura, o botão Play aparece no centro da
miniatura.
■
O botão Pause substitui o botão Play durante a execução. Clique no botão
Pause para pausar a execução. Quando a execução tiver sido pausada, o
botão Pause é substituído pelo botão Play.
■
O botão View Go permite mover a câmera para posições-chave ao modificar
instantâneos ou categorias de vista. Quando o cursor está sobre uma
miniatura de categoria de vista, o botão View Go aparece no canto superior
Executar um instantâneo no ShowMotion | 185
direito da miniatura. Para mover a câmera para a posição-chave do primeiro
instantâneo, clique no botão View Go. As posições-chave são determinadas
pela configuração Current Camera Used As encontrada na guia Shot
Properties.
Para executar um instantâneo
1 Clique no menu View ➤ ShowMotion.
2 Arraste o cursor sobre a miniatura do instantâneo que deseja visualizar.
3 Na miniatura do instantâneo, clique no botão Play localizado no canto
superior esquerdo da miniatura. Somente o instantâneo selecionado será
executado.
Entrada do comando: NAVSMOTION
Para executar todos os instantâneos em uma categoria de vista
1 Clique no menu View ➤ ShowMotion.
2 Arraste o cursor sobre a miniatura da categoria de vista que deseja
visualizar.
3 Na miniatura do instantâneo, clique no botão Play localizado no canto
superior esquerdo da miniatura. Todos os instantâneos na categoria de
vista serão executados.
Entrada do comando: NAVSMOTION
Para executar em ciclo o instantâneo
1 Clique no menu View ➤ ShowMotion.
2 Na área de título da miniatura, clique em Loop.
OBSERVAÇÃO Se a configuração do ciclo está ativada, o instantâneo será
executado em ciclo até que o botão Stop seja clicado ou a tecla ESC seja
pressionada.
Entrada do comando: NAVSMOTION
186 | Capítulo 4 Ferramentas de navegação
Referência rápida
Comandos
NAVSMOTION
Exibe a interface ShowMotion
VIEWGO
Restaura uma vista nomeada
VIEWPLAY
Executa a animação associada com a vista nomeada
Variáveis de sistema
Nenhuma entrada
Utilitários
Nenhuma entrada
Modificadores de comando
Nenhuma entrada
Executar um instantâneo no ShowMotion | 187
188
Personalizar o ambiente
de desenho
5
É possível alterar muitas configurações de janelas e de ambientes de desenho na caixa de
diálogo Options. Por exemplo, pode-se alterar a freqüência com que um desenho é
automaticamente salvo em um arquivo temporário, e vincular o programa a pastas contendo
arquivos usados com freqüência. É possível criar áreas de trabalho para definir um ambiente
de desenho que seja específico às suas necessidades de desenho. Teste configurações diferentes
até criar o ambiente de desenho que melhor atenda às suas necessidades.
Definir as opções de interface
É possível ajustar a interface do aplicativo e a área de desenho para coincidir
com a forma com que trabalha.
Muitas configurações estão disponíveis a partir de menus de atalho e na caixa
de diálogo Options. Alguns elementos da área de trabalho, como a presença e
localização de barras e paletas de ferramentas, podem ser especificados e salvos
usando a caixa de diálogo Customize User Interface.
Definir a área do desenho
Algumas configurações afetam como se trabalha na área do desenho.
■
Color scheme (caixa de diálogo Options, guia Display, Colors). Especifique
um esquema de cor clara ou escura para toda a interface do usuário. As
configurações afetam o plano de fundo do quadro da janela, barras de status,
barra de títulos, navegador de menus, barras de ferramentas e paletas.
■
Cor de plano de fundo (caixa de diálogo Options, guia Display). Especifique
as cores do plano de fundo usadas no espaço de modelo, layouts e no editor
189
de blocos. As cores do plano de fundo na guia Model são alteradas para
indicar se está trabalhando em um contexto de desenho 2D, modelagem
3D (projeção paralela) ou modelagem 3D (projeção em perspectiva).
■
Ícone UCS e cursor de alvo de mira (caixa de diálogo Options, guia 3D
Modeling). Especifique se as opções de exibição 3D e as legendas para o
ícone UCS podem ser definidas na guia 3D Modeling da caixa de diálogo
Options.
■
Atribuições de cores para X, Y e Z (caixa de diálogo Options, guia Display,
Colors). Nas vistas 3D, quaisquer elementos de interface que estão
associados com os eixos X, Y e Z do UCS usam atribuições especiais de cores.
O eixo X é colorido ou com tom vermelho, o eixo Y é verde e o eixo Z é
azul. Estes tons pode ser ativados ou desativados na caixa de diálogo
Drawing Window Colors.
■
Clean Screen. É possível expandir a área de exibição do desenho para exibir
somente a barra de menus, a barra de status e a janela de comandos com
o botão de limpeza da tela, na barra de status do aplicativo. Clique no
botão novamente para restaurar a configuração anterior.
■
View Transitions. É possível controlar se a visualização de transições será
suave ou instantânea quando se executar o pan, zoom ou alterar de uma
vista para outra (comando VTOPTIONS). O padrão é a transição suave.
■
Tooltips.Diversos tipos de dicas de ferramentas fornecem informações
suspensas para interações com barras de ferramentas, snaps a objeto e
operações de desenho. É possível visualizar dicas de ferramentas em barras
de ferramentas, no navegador de menus, na fita e nas caixas de diálogo.
Inicialmente, uma dica básica de ferramenta é exibida. Se continuar a passar
o mouse, a dica de ferramenta se expandirá para exibir informações
adicionais. É possível personalizar a exibição e o conteúdo de uma dica de
ferramenta. Para obter mais informações sobre como personalizar a exibição
de dicas de ferramentas, consulte a Guia Display (caixa de diálogo Options).
Também é possível criar dicas estendidas de ferramentas para seus comandos
personalizados. Para obter mais informações sobre como personalizar dicas
de ferramentas de comandos, consulte Criar dicas de ferramentas e ajuda
complementar para comandos . Para obter mais informações sobre como
personalizar dicas de ferramentas de passagem, consulte Personalizar as
sobreposições de dicas de ferramentas.
Clique na seta Play para iniciar a animação.
190 | Capítulo 5 Personalizar o ambiente de desenho
Modelagem 3D com projeção em perspectiva
■
Ground Plane (caixa de diálogo Options, guia Display, Colors). Quando a
projeção em perspectiva for ativada, o plano XY do UCS exibirá um plano
de chão, com uma cor gradiente. O plano de chão exibe um gradiente da
origem do horizonte e da origem do chão.
■
Sky (caixa de diálogo Options, guia Display, Colors). A área não coberta
pelo plano de chão é o céu, que exibe um cor gradiente do horizonte do céu
ao zênite do céu.
■
Underground (caixa de diálogo Options, guia Display, Colors). Se o plano
de chão é visto do subterrâneo, ele exibirá um gradiente do horizonte da
terra ao azimute da terra.
■
Ground Plane Grid (caixa de diálogo Options, guia Display, Colors).
Quando a projeção em perspectiva estiver ativada, a grade será exibida
como uma grade de plano de chão. As cores são definidas para as linhas
principais de grade, linhas secundárias de grade e para as linhas de eixo.
Alternar entre espaço de modelo e layouts
É possível controlar como alternar entre o espaço do modelo e um ou mais
layouts. A interface clássica fornece uma guia Model e uma ou mais guias
Layout. Para otimizar o espaço na área de desenho, é possível desativar estas
guias e usar os botões equivalentes na barra de status. Para controlar a
alternância entre as duas interfaces, desenhos serão incluídos como um item
Definir as opções de interface | 191
de menu de atalho na guia Model e Layout, e no menu de atalho do botão
Model/Layout na barra de status.
OBSERVAÇÃO O acesso a todas as opções dos menus de atalho somente estará
disponível nas guias.
Especificar as fontes do aplicativo
■
Font (caixa de diálogo Options, guia Display). Altere as fontes usadas na
janela Application e na janela Text. Esta definição não afeta o texto em
seus desenhos.
Controlar a exibição de janelas estacionáveis
Muitas janelas, como a paleta Properties, a paleta de ferramentas e o
DesignCenter são estacionáveis. Ou seja, elas podem ser encaixadas, ancoradas
ou flutuantes.
As configurações para estas e outras opções são, com freqüência, alteradas com
um menu de atalho, disponível ao clicar com o botão direito do mouse na
barra de títulos da paleta ou janela.
■
Resize. Arraste a borda de uma janela para alterar seu tamanho. Se a janela
tiver painéis, arraste a barra entre os painéis para redimensioná-los.
192 | Capítulo 5 Personalizar o ambiente de desenho
■
Allow Docking. Selecione esta opção se desejar encaixar ou ancorar uma
janela estacionável. Uma janela estacionável adere a um lado da janela do
aplicativo, causando o redimensionamento da área do desenho.
■
Anchor. Anexe ou ancore uma janela ou paleta estacionável no lado
esquerdo ou direito da área do desenho. Uma janela ancorada abre e fecha
quando o cursor é movido sobre a mesma. Quando uma janela ancorada
é aberta, seu conteúdo se sobrepõe à área de desenho. Uma janela ancorada
não pode ser definida para permanecer aberta. A opção Allow Docking
precisa ser selecionada antes de se ancorar uma janela.
■
Auto-hide. Uma janela flutuante abre e fecha quando o cursor é movido
sobre a mesma. Quando esta opção for desmarcada, toda a janela
permanecerá aberta continuamente. Janelas estacionadas com auto-ocultar
são exibidas como uma barra dentro do aplicativo.
■
Transparency. Define a transparência da janela, passando o mouse sobre
ela. A janela se torna transparente para não obscurecer os objetos sob a
mesma. A janela se torna mais opaca quando o mouse passa sobre ela. Esta
opção não está disponível para todas as janelas.
É possível ocultar de uma só vez todas as paletas com HIDEPALETTES, e ativar
todas as paletas que foram ocultas com SHOWPALETTES. Se uma das paletas
já foi reativada ou movida manualmente, ela não é afetada por
SHOWPALETTES.
Controlar a exibição de barras de ferramentas
Para exibir ou ocultar barras de ferramentas, clique com o botão direito do
mouse em qualquer barra de ferramentas para exibir uma lista de barras de
ferramentas. Uma marca de seleção junto à uma barra de ferramentas indica
que ela será exibida. Clique no nome da barra de ferramentas na lista para
exibir ou limpar a marca de seleção.
A barra de ferramentas pode ser estacionada ou flutuante. Uma barra de
ferramentas encaixada fica fixa em qualquer extremidade da área de desenho.
Uma barra de ferramentas encaixada na aresta superior da área de desenho
está localizada abaixo da faixa de opções. Desestacione uma barra de
ferramentas ao clicar nas barras duplas e ao arrastá-la para a área do desenho.
É possível clicar na barra de títulos e arrastá-la para um novo local ou
encaixá-la. Redimensione uma barra de ferramentas flutuante arrastando uma
borda.
Definir as opções de interface | 193
Bloquear a posição das barras de ferramentas e janelas estacionáveis
Uma vez que tenha organizado as barras de ferramentas e estacionado, flutuado
ou ancorado janelas na forma que desejar, será possível travar suas posições.
As barras de ferramentas e janelas travadas podem ainda ser abertas e fechadas
e itens podem ser incluídos e excluídos. Para desbloqueá-las temporariamente,
mantenha pressionado CTRL.
Consulte também:
■
guia Display (Caixa de diálogo Options) na Referência de Comandos
■
Personalizar a interface do usuário no Guia de personalização
■
Personalizar as sobreposições de dicas de ferramentas no Guia de
personalização
■
Criar dicas de ferramentas e ajuda complementar para comandos no Guia
de personalização
Para definir opções
1 Clique no menu Tools ➤ Options.
2 Na caixa de diálogo Options, clique na guia que desejar.
3 Defina as opções como desejar.
4 Execute um e/ou outro dos seguintes procedimentos:
■
Clique em Apply para registrar as opções de definições atuais no
registro do sistema.
■
Clique em OK para gravar as configurações de opções atuais no registro
do sistema e fechar a caixa de diálogo Options.
Entrada do comando: OPTIONS
Para personalizar as cores dos elementos da janela do aplicativo
1 Clique no menu Tools ➤ Options.
2 Na caixa de diálogo Options, guia Display, clique em Colors.
3 Na caixa de diálogo Drawing Window Colors, selecione o contexto e, em
seguida, o elemento de interface que deseja alterar.
4 Selecione a cor que deseja utilizar da lista Color.
194 | Capítulo 5 Personalizar o ambiente de desenho
Para especificar uma cor personalizada, selecione Select Color na lista
Color.
5 Se desejar reverter para as cores padrão, clique em Restore Current
Element, Restore Current Context ou Restore All Contexts.
6 Clique em Apply & Close para registrar a definição atual da opção no
registro do sistema e feche a caixa de diálogo.
7 Escolha OK para fechar a caixa de diálogo Options.
Entrada do comando: OPTIONS
Para alterar as guias Model e Layout para botões de barra de status
■
Clique com o botão direito do mouse na guia Model ou na guia Layout.
Clique nas guias Hide Layout e Model.
Para ativar a guia Model e a guia Layout
■
Na barra de status, clique com o botão direito do mouse no botão Model
ou Layout. Clique nas guias Display Layout e Model.
Para alterar a fonte exibida na janela Command
1 Clique no menu Tools ➤ Options.
2 Na caixa de diálogo Options, guia Display, em Window Elements,
selecione Fonts.
3 Na caixa de diálogo Command Line Window Font, selecione Font, Font
Style e Size apropriados.
Um exemplo das escolhas atuais aparece em Sample Command Line Font.
4 Clique em Apply & Close para registrar as definições atuais de opções no
registro do sistema e feche a caixa de diálogo.
5 Escolha OK para fechar a caixa de diálogo Options.
Entrada do comando: OPTIONS
Definir as opções de interface | 195
Para bloquear a posição e o tamanho das barras de ferramentas e janelas
estacionáveis
■
Execute um dos procedimentos a seguir:
■
Clique no menu Window ➤ Lock Location ➤ Floating Toolbars.
■
Clique no menu Window ➤ Lock Location ➤ Docked Toolbars.
■
Clique no menu Window ➤ Lock Location ➤ Floating Windows.
■
Clique no menu Window ➤ Lock Location ➤ Docked Windows.
■
Clique no menu Window ➤ Lock Location ➤ All ➤ Locked.
Um ícone de cadeado na bandeja do sistema indicará se as barras de ferramentas
ou janelas estacionáveis estão bloqueadas. Para desbloqueá-las
temporariamente, mantenha pressionado CTRL.
Entrada do comando: LOCKUI
Menu de atalho: Clique com o botão direito do mouse no ícone de bloqueio
na bandeja do sistema. Coloque uma marca de verificação junto a uma ou
mais opções, ou clique em All ➤ Locked.
Para ancorar uma janela estacionável
1 Clique com o botão direito do mouse em uma janela flutuante ou barra
de títulos de paleta. Clique em Allow Docking.
2 Clique com o botão direito do mouse em uma janela ou barra de títulos
de paleta. Clique em Anchor Right ou Anchor Left.
Para flutuar a janela ancorada
Execute um dos procedimentos a seguir:
■
Quando a janela ancorada estiver aberta, arraste a barra de títulos da janela
da base de guia de âncora.
■
Clique duas vezes na guia Anchor.
■
Clique com o botão direito do mouse na barra de títulos da janela. Clique
em Allow Docking.
A janela será desanexada do lado da área do desenho.
196 | Capítulo 5 Personalizar o ambiente de desenho
Para alterar a aparência da base de guia de âncora
Execute um dos procedimentos a seguir:
■
Para representar as janelas ancoradas com um ícone, clique com o botão
direito do mouse na base de guia de âncora. Clique em Icons Only.
■
Para exibir um ícone e um texto para janelas ancoradas, clique com o botão
direito do mouse na base de guia de âncora. Clique em Icons and Text.
Para estacionar uma janela ou paleta
1 Clique com o botão direito do mouse em uma janela ou barra de títulos
de paleta. Verifique se Allow Docking está selecionado.
2 Posicione o cursor sobre a barra de título e mantenha pressionado o botão
do dispositivo apontador.
3 Arraste a janela ou paleta para um local de encaixe no lado direito ou
esquerdo da área de desenho.
4 Quando o contorno da janela aparecer na área de estacionamento, solte
o botão.
OBSERVAÇÃO Para colocar uma barra de ferramentas em uma região de
encaixe sem estacioná-la, mantenha pressionada a tecla CTRL enquanto
arrasta essa barra.
Para desestacionar uma janela ou paleta
Utilize um dos seguintes métodos:
■
Clique duas vezes nas barras duplas na parte lateral ou superior da janela.
■
Posicione o cursor nas barras duplas, na parte lateral ou superior da janela,
mantenha pressionado o botão esquerdo de seu dispositivo apontador e
arraste a janela para fora de seu local de encaixe.
Para ativar ou desativar Auto-hide de uma paleta ou janela flutuante
Execute um dos procedimentos a seguir:
■
Clique com o botão direito do mouse na barra de títulos da janela ou paleta
flutuante. Clique em Auto-hide.
■
Na barra de título da paleta ou janela flutuante, clique no botão Auto-hide.
Definir as opções de interface | 197
Quando Auto-hide for selecionado, janelas flutuantes abrirão e fecharão
quando o cursor se mover sobre as mesmas. Quando esta opção for
desmarcada, toda a janela permanecerá aberta continuamente.
OBSERVAÇÃO Esse procedimento se aplica à Paleta de ferramentas,
DesignCenter, paleta Properties e várias outras paletas.
Para alterar a aparência de transição de visualização
1 No prompt de comando, insira vtoptions.
2 Na caixa de diálogo View Transitions, marque uma - ou mais - das
seguintes opções:
■
Ativar animação para pan e zoom. Faz uma transição suave de
visualização durante o pan e o zoom.
■
Ativar animação quando a visualização gira. Faz uma transição suave
de visualização quando o ângulo de visualização é alterado.
■
Ativar animação durante scripts. Faz uma transição suave de
visualização enquanto um script está sendo executado.
3 Definir a velocidade da transição ao mover o deslizador.
4 Para preservar o desempenho, defina o mínimo de quadros por segundo
para exibir transição suave de visualização. Quando uma transição suave
de visualização não puder manter sua velocidade, uma transição
instantânea será usada.
5 Clique em OK.
Para ativar ou desativar dicas de ferramenta
1 Clique no menu Tools ➤ Options.
2 Na caixa de diálogo Options, guia Display, em Window Elements, clique
em Show Tooltips.
3 Clique em OK.
Para exibir caixas de diálogo de mensagens ocultas
1 Clique no menu Tools ➤ Options.
198 | Capítulo 5 Personalizar o ambiente de desenho
2 Na caixa de diálogo Options, guia System, em General Options, clique
no botão Hidden Messages Settings.
3 A caixa de diálogo Hidden Message Settings é exibida.
4 Marque o nome da caixa de diálogo correspondente do diretório em
árvore.
5 Clique em OK.
Referência rápida
Comandos
3DCONFIG
Fornece as configurações do sistema de gráficos 3D
CLEANSCREENON
Limpa a tela de barra de ferramentas e janelas estacionáveis (excluindo a
linha de comando)
CLEANSCREENOFF
Restaura a tela com barras de ferramentas e janelas estacionáveis (excluindo
a linha de comando)
DRAGMODE
Controla a maneira como os objetos arrastados serão exibidos
HIDEPALETTES
Oculta as paletas exibidas no momento (incluindo a linha de comando)
LOGFILEOFF
Fecha o arquivo de registro aberto pelo comando LOGFILEON
LOGFILEON
Grava o conteúdo da janela de texto em um arquivo
OPTIONS
Personaliza as configurações do programa
Definir as opções de interface | 199
REVDATE
Insere ou atualiza um bloco contendo nome do usuário, data e hora atuais
e nome do desenho
SHOWPALETTES
Restaura a exibição de paletas ocultas
VIEWRES
Define a resolução de objetos na viewport atual
VTOPTIONS
Exibe uma alteração na vista como uma transição suave
Variáveis de sistema
APERTURE
Define o tamanho da exibição da caixa de destino do objeto snap, em pixels
CALCINPUT
Controla se as expressões matemáticas e as constantes globais são avaliadas
no texto e nas caixas de entradas numéricas de janelas e caixas de diálogo
CLEANSCREENSTATE
Indica se o estado de tela limpa está ou não ativado
CURSORSIZE
Determina o tamanho do cursor de mira como uma porcentagem do tamanho
da tela
DCTCUST
Exibe o caminho e o nome de arquivo do dicionário ortográfico personalizado
atual
DCTMAIN
Exibe a palavra-chave de três letras para o dicionário ortográfico principal
atual
DEFPLSTYLE
Especifica o estilo de plotagem-padrão para novos objetos em um desenho,
ao abrir um desenho que foi criado em uma versão anterior ao AutoCAD
2000, ou ao criar um novo desenho do zero, sem usar um modelo de desenho
200 | Capítulo 5 Personalizar o ambiente de desenho
DRAGMODE
Controla a maneira como os objetos arrastados serão exibidos
EXEDIR
Exibe o caminho da pasta do arquivo executável AutoCAD LT
EXTNAMES
Define os parâmetros para nomes de objetos nomeados (como tipos de linhas
e camadas) armazenados em tabelas de definição
FILLMODE
Especifica se hachuras, preenchimentos, sólidos 2D e polilinhas largas serão
preenchidas
GRIPBLOCK
Controla a atribuição de alças em blocos
GRIPCOLOR
Controla a cor de alças não selecionadas
GRIPHOT
Controla a cor de alças selecionadas
GRIPS
Controla a utilização de alças do conjunto de seleção para os modos de
Stretch, Move, Rotate, Scale e Mirror Grip
INSUNITS
Especifica uma unidade de desenho para a escala automática de blocos,
imagens, referências inseridas ou anexadas ao desenho
INSUNITSDEFSOURCE
Define o valor das unidades de origem de conteúdo quando INSUNITS está
configurado para 0
INSUNITSDEFTARGET
Define o valor das unidades de desenho alvo quando INSUNITS está
configurado para 0
INTELLIGENTUPDATE
Controla a taxa de atualização dos gráficos
Definir as opções de interface | 201
ISAVEBAK
Aumenta a velocidade das gravações incrementais, especialmente para
desenhos grandes
ISAVEPERCENT
Determina a quantidade de espaço perdido tolerado em um arquivo de
desenho
LAYOUTREGENCTL
Especifica como a lista de exibição será atualizada na guia Model e nas guias
de layout
LOCALE
Exibe um código que indica o local atual
LOCALROOTPREFIX
Armazena o caminho completo para a pasta raiz, onde os arquivos locais
personalizados foram instalados
LOCKUI
Trava a posição e o tamanho das barras de ferramentas e janelas encaixáveis,
tais como DesignCenter e a paleta Properties
LOGFILEMODE
Especifica se o conteúdo da janela de texto será gravado em um arquivo de
registro
LOGFILENAME
Especifica o caminho e o nome do arquivo de registro da janela de texto para
o desenho atual
LOGFILEPATH
Especifica o caminho e o nome do arquivo de registro da janela de texto para
todos os desenhos na sessão
MTEXTED
Define o aplicativo que será usado para editar objetos de texto de múltiplas
linhas
OLEQUALITY
Define a qualidade-padrão para plotar os objetos OLE
202 | Capítulo 5 Personalizar o ambiente de desenho
OLESTARTUP
Controla se a aplicação de origem de um objeto OLE embutido será carregada
durante a plotagem
OSNAPCOORD
Controla se as coordenadas inseridas na linha de comando se sobrepõem aos
snaps a objetos em execução
PAPERUPDATE
Controla a exibição de uma caixa de diálogo de aviso quando é feita uma
tentativa de imprimir um layout com um tamanho de papel diferente do
especificado pelo padrão do arquivo de configuração da plotadora
PALETTEOPAQUE
Controla se as janelas podem ser transparentes
PICKADD
Controla se as seleções subseqüentes substituirão o conjunto de seleção atual
ou serão adicionadas a ele
PICKAUTO
Controla o método automático de janelas no prompt Select Objects
PICKBOX
Define, em pixels, a altura do alvo da seleção de objeto
PICKDRAG
Controla o método para desenhar uma janela de seleção
PICKFIRST
Controla se os objetos devem ser selecionados antes (seleção de
subjetivo-verbo) ou depois de emitir um comando
PICKSTYLE
Controla o uso de seleção de grupo e de hachura associativa
PSTYLEPOLICY
Controla o modo de estilo de plotagem, dependente de cor ou nomeado,
que é usado ao se abrir um desenho criado em uma versão anterior ao
AutoCAD 2000, ou ao criar um novo desenho do zero, sem a utilização de
um modelo
Definir as opções de interface | 203
QTEXTMODE
Controla como o texto é exibido
RASTERPREVIEW
Controla se as imagens de visualização BMP serão salvas com o desenho
ROLLOVERTIPS
Controla a exibição de sobreposição de dicas de ferramentas no aplicativo
SAVEFILE
Armazena o nome do arquivo atual de gravação automática
SAVEFILEPATH
Especifica o caminho para o diretório para as gravações automáticas de arquivo
para a sessão atual
SAVETIME
Define o intervalo de tempo, em minutos, para a gravação
SPLINESEGS
Define o número de segmentos de linha que serão gerados para cada polilinha
de ajuste à spline gerada pela opção Spline do comando PEDIT
TDUSRTIMER
Armazena o tempo transcorrido do usuário
TOOLTIPMERGE
Combina as dicas de ferramentas de desenho em uma única dica de
ferramenta
TOOLTIPS
Controla a exibição das dicas de ferramentas em barras de ferramentas
USERNAME
Especifica o nome de usuário
VISRETAIN
Controla as propriedades das camadas dependentes de refex
VTDURATION
Define a duração da visualização de transição suave, em milisegundos
204 | Capítulo 5 Personalizar o ambiente de desenho
VTENABLE
Controla quando a transição de visualização suave será usada
VTFPS
Define a velocidade mínima de visualização de transição suave, em quadros
por segundo
XLOADCTL
Ativa a demanda de carregamento de referência e controla se será aberto o
desenho referenciado ou uma cópia
Utilitários
Nenhuma entrada
Modificadores de comando
Nenhuma entrada
Criar áreas de trabalho com base em tarefas
Áreas de desenho são conjuntos de menus, barras de ferramentas, paletas e
painéis de controle da faixa de opções que são agrupadas e organizadas, para
que se possa trabalhar em um ambiente de desenho personalizado e orientado
à tarefa.
Quando uma área de desenho é usada, somente os menus, barras de
ferramentas e paletas que são relevantes à tarefa, são exibidas. Além disso,
diversas área de desenho automaticamente exibem a faixa de opções, uma
paleta especial com painéis de controle específicos da tarefa.
Para obter mais informações sobre como usar a faixa de opções, consulte A
faixa de opções na página 9.
É possível alternar entre áreas de trabalho com facilidade. As seguintes áreas
de trabalho com base na tarefa já estão definidas no produto:
■
Desenho e anotação 2D
■
Modelagem 3D
■
AutoCAD Clássico
Criar áreas de trabalho com base em tarefas | 205
Por exemplo, quando modelos 3D são criados, é possível usar a área de trabalho
Modelagem 3D que contém somente as barras de ferramentas, menus e paletas
relativas ao 3D. Os elementos de interface que não são necessários para a
modelação 3D são ocultos, maximizando a área de tela disponível para o
trabalho.
Clique na seta Play para iniciar a animação.
Quando efetuar alterações na exibição do desenho (como mover, ocultar ou
exibir uma barra de ferramentas ou uma paleta de ferramentas), e quando
desejar preservar as configurações de exibição para uso futuro, será possível
salvar as configurações atuais em uma área de trabalho.
Alternar áreas de trabalho
É possível alternar para outra área de desenho sempre que precisar trabalhar
em uma tarefa diferente do ícone Workspace
, na barra de status.
Clique na seta Play para iniciar a animação.
Criar ou alterar espaço de trabalho
É possível criar suas próprias áreas de trabalho e modificar as áreas de trabalho
padrão. Para criar ou alterar uma área de trabalho, use um dos seguintes
métodos:
■
Exiba, oculte e reorganize as barras de ferramentas, modifique as
configurações do painel faixa de opções e, em seguida, salve a área de
desenho atual do ícone Workspaces na barra de status, barra de ferramentas
Workspaces no menu Window ou use o comando WORKSPACE.
■
Para alterações mais extensas, abra a caixa de diálogo Customize User
Interface para definir o ambiente da área de trabalho.
É possível controlar a ordem de exibição dos espaços de trabalho salvos e
outras opções na caixa de diálogo Workspace Settings.
206 | Capítulo 5 Personalizar o ambiente de desenho
OBSERVAÇÃO Para obter mais informações sobre como criar ou modificar espaços
de trabalho, e como as barras de ferramentas e menus interagem com os espaços
de trabalho, consulte Personalizar áreas de trabalho no Guia de Personalização.
Selecionar uma área de trabalho de amostra
É possível experimentar a área de trabalho de amostra incluída com o produto.
Esta área de trabalho predefinida demonstra como uma área de trabalho pode
ser usada para facilitar as tarefas de trabalho.
É possível encontrar as áreas de trabalho de amostra no seguinte local:
C:\Documents and Settings\<user name>\Application Data\Autodesk\AutoCAD
2009\R17.2\<product language>\Support\acadSampleWorkspaces.CUI
Para os espaços de trabalho de amostra, é preciso primeiro transferi-los para
o arquivo principal de personalização (CUI). Para aprender sobre como
transferir uma área de trabalho, consulte Migrar e transferir personalizações
no Guia de Personalização.
Áreas de trabalho e perfis
As áreas de trabalho complementam e funcionam com o controle sobre o
ambiente de desenho fornecido por perfis.
Áreas de trabalho controlam a exibição de menus, barras de ferramentas e paletas
na área de desenho. Quando se usa ou alterna uma área de trabalho, se altera
a exibição da área de desenho. O usuário gerencia suas áreas de trabalho na
caixa de diálogo Customize User Interface.
Os perfis salvam as configurações de ambiente, incluindo muitas opções de
usuário, configurações de desenho, caminhos e outros valores. Os perfis são
atualizados cada vez que se altera uma opção, configuração ou outro valor. É
possível gerenciar perfis na caixa de diálogo Options.
OBSERVAÇÃO Quando se efetuam alterações na exibição do desenho, as alterações
são armazenadas na próxima vez que iniciar o programa, a despeito das
configurações da área de trabalho. As alterações do perfil não são automaticamente
salvas em um espaço de trabalho, a não ser que a opção Automatically Save
Workspace Changes, na caixa de diálogo Workspace Settings, seja selecionada.
Para preservar as configurações do perfil em uma área de desenho, clique em Save
Current As, no menu de atalho do ícone Workspace, na barra de status.
Para obter mais informações sobre perfis, consulte Salvar e restaurar as
configurações de interface (Perfil) na página 209.
Criar áreas de trabalho com base em tarefas | 207
Para alternar áreas de trabalho
1 Na barra de status, clique em Workspace Switching
.
2 Na lista de áreas de trabalho, selecione a área de trabalho para a qual
deseja alternar.
A área de desenho com uma marca de verificação é a área de desenho
atual.
Menu: Tools ➤ Workspaces
Entrada do comando: WORKSPACE
Para alterar o espaço de trabalho
1 Na barra de status, clique em Workspace Switching
.
2 Clique em Workspace Settings no menu de atalho.
3 Na caixa de diálogo Workspace Settings, altere as configurações da área
de trabalho como necessário.
4 Clique em OK.
Menu: Tools ➤ Workspaces ➤ Workspace Settings
Entrada do comando: WORKSPACE
Entrada do comando: WSSETTINGS
Para salvar um espaço de trabalho
1 Na área do desenho, organize o ambiente de desenho ao mover, excluir
ou exibir as barras de ferramentas e janelas encaixáveis que queira
preservar para uso futuro.
2 Na barra de status, clique em Workspace Switching
.
3 Clique em Workspace Settings no menu de atalho.
4 Na caixa de diálogo Save Workspace, insira um nome para a nova área
de trabalho ou selecione um nome na lista suspensa.
5 Clique em Save.
208 | Capítulo 5 Personalizar o ambiente de desenho
Menu: Tools ➤ Workspaces ➤ Save Current As
Entrada do comando: WORKSPACE
Entrada do comando: WSSAVE
Referência rápida
Comandos
WORKSPACE
Cria, modifica e salva áreas de trabalho e torna uma área de trabalho como
a atual
WSSAVE
Salva uma área de trabalho
WSSETTINGS
Define opções para as áreas de trabalho
Variáveis de sistema
WSCURRENT
Retorna o nome da área de trabalho atual na interface da linha de comando
e define um workspace para o atual
Utilitários
Nenhuma entrada
Modificadores de comando
Nenhuma entrada
Salvar e restaurar as configurações de interface
(Perfil)
Perfis armazenam configurações de ambiente do desenho. É possível criar
perfis para diferentes usuários ou projetos, além de compartilhá-los importando
e exportando arquivos de perfil.
Salvar e restaurar as configurações de interface (Perfil) | 209
Os perfis armazenam configurações como as seguintes:
■
Caminhos-padrão de procura e arquivo de projeto
■
Local do arquivo de modelo
■
Pasta inicial especificada nas caixas de diálogo da navegação de arquivo
■
Arquivos de tipo de linha e hachura-padrão
■
Padrões de impressora
As informações de perfil são usualmente definidas na guia Files, da caixa de
diálogo Options, armazenadas no registro do sistema, e podem ser exportadas
para um arquivo texto (como um arquivo ARG).
Usar perfis para computadores compartilhados ou em projetos
diferentes
Use a guia Profiles, na caixa de diálogo Options, para criar e salvar as
configurações do ambiente de desenho como um perfil. Se sua estação de
trabalho for compartilhada com outros usuários que utilizam o mesmo logon,
será possível restaurar suas opções criando o perfil atual. É possível também
criar e salvar perfis para utilizar em diferentes projetos. Por padrão, suas opções
atuais serão armazenadas em um perfil denominado UNNAMEDPROFILE. O
nome do perfil atual, assim como o nome do desenho atual, são exibidos na
caixa de diálogo Options.
Transferir perfis entre computadores
Após salvar um perfil, é possível exportar ou importar o arquivo ARG de e para
diferentes computadores. Isso é útil para copiar, restaurar ou padronizar
ambientes de trabalho orientando o projeto em uma rede.
Se efetuar alterações em seu perfil atual durante uma sessão de trabalho e
desejar salvar tais alterações no arquivo ARG, será preciso reexportar o perfil.
Quando se exporta o perfil com o nome do perfil atual, o arquivo ARG é
atualizado com as novas configurações.
Para obter mais informações sobre perfis, consulte OPTIONS no Referência de
Comandos.
Para tornar um perfil atual
1 Clique no menu Tools ➤ Options.
210 | Capítulo 5 Personalizar o ambiente de desenho
2 Na caixa de diálogo Options, guia Profiles, selecione o perfil que desejar
tornar o atual.
3 Clique em Set Current.
4 Clique em OK.
Entrada do comando: OPTIONS
Para salvar um perfil
1 Clique no menu Tools ➤ Options.
2 Na caixa de diálogo Options, guia Profiles, clique em Add to List.
3 Na caixa de diálogo Add Profiles, insira um nome e uma descrição de
perfil.
4 Clique em Apply & Close para registrar as definições atuais de opções no
registro do sistema e feche a caixa de diálogo.
5 Clique em OK.
Entrada do comando: OPTIONS
Para tornar um perfil atual antes de iniciar o programa
1 Na área de trabalho do Windows, clique com o botão direito do mouse
no ícone do programa. Clique em Properties.
2 No AutoCAD caixa de diálogo Properties, guia Shortcut, na caixa Target,
insira /p currentprofile após o diretório alvo atual. Por exemplo, para
tornar o perfil Usuário12 como o atual, insira o seguinte em Target:
"c:\Program Files\<current release name>\acad.exe"/p user12
3 Clique em OK.
O nome do perfil inserido, será o atual sempre que o programa for
iniciado.
Salvar e restaurar as configurações de interface (Perfil) | 211
Referência rápida
Comandos
OPTIONS
Personaliza as configurações do programa
Variáveis de sistema
CPROFILE
Exibe o nome do perfil atual
Utilitários
Nenhuma entrada
Modificadores de comando
Nenhuma entrada
Personalizar a inicialização
Os parâmetros de linha de comando podem especificar uma rotina de
inicialização separada para cada projeto.
É possível usar chaves de linha de comando para especificar diversas opções
ao iniciar o programa. Por exemplo, pode-se executar um script, iniciar com
um modelo específico de desenho e exibir uma visualização especificada
quando um desenho for aberto. Com chaves de linha de comando, também
é possível definir diversos ícones de programa, cada um com diversas opções
de inicialização.
Parâmetros de linha de comando são parâmetros que podem ser adicionados
à linha de comando do acad.exe, associados a um ícone de atalho do Microsoft®
Windows®, ou na caixa de diálogo Windows Run. É possível incluir diversos
argumentos em uma única linha de comando. Os argumentos válidos estão
listados na tabela a seguir.
/b
Nome do script
Atribui um script a ser executado após se
iniciar o programa (b indica o processamento em lote). Os scripts podem ser utilizados
212 | Capítulo 5 Personalizar o ambiente de desenho
para configurar parâmetros de desenho em
um novo arquivo de desenho. É assumido
um tipo de arquivo SCR.
/t
Nome do arquivo de modelo
Cria um novo desenho com base em um
modelo de desenho ou do protótipo. É assumido um tipo de arquivo DWT.
/c
Pasta de configuração
Especifica o caminho para o arquivo de
configuração de hardware a ser utilizado. É
possível especificar um diretório ou um arquivo específico. É assumido um tipo de arquivo CFG.
Se não definir a chave /c, o diretório executável será procurado e a variável de ambiente
ACADCFGW ou ACADCFG será usada como
uma forma para definir o arquivo de configuração e o local do diretório.
/v
Nome da vista
Atribui uma determinada visualização do
desenho para exibição na inicialização.
/ld
Aplicativo ARX ou DBX
Carrega um aplicativo ARX ou DBX especificado. Utilize o seguinte formato:
<path>\<filename>.ARX
Se o nome do caminho ou do arquivo contiver espaços, então o nome do caminho ou
do arquivo precisará estar entre aspas. Se
nenhuma informação do caminho estiver
incluída, o caminho de procura do programa será usado.
/s
Pastas de suporte
Designa pastas de suporte diferentes das
atuais. Os arquivos de suporte de desenho
incluem fontes de texto, menus, arquivos
AutoLISP, tipos de linha e padrões de hachura. O número máximo de pastas especificado no caminho é 15. Os nomes de pasta
são delimitados por ponto-e-vírgula.
Personalizar a inicialização | 213
/r
Apontamento padrão do
sistema
device
Restaura o dispositivo apontador do sistemapadrão. Um novo arquivo de configuração
é criado (acad2009.cfg) e o arquivo anterior
é renomeado acad2009.cfg para acad.bak.
/nologo
Na tela de logo do AutoCAD
Inicia o programa sem exibir a tela de logo
primeiro.
/p
Registro definido pelo usuário
perfil para iniciar o
programa
Especifica um perfil de registro definido pelo
usuário para iniciar o programa. O perfil selecionado está em efeito somente para a
sessão atual do programa, a não ser que
torne outro perfil corrente na caixa de diálogo Options durante aquela sessão.
Cria-se ou se importam perfis na guia Profiles da caixa de diálogo Options. Com o
parâmetro /p, é possível especificar somente
os perfis relacionados na caixa de diálogo
Options. Se o perfil não existir, o perfil atual
será usado.
/nohardware
Desativa o hardware
aceleração
Desativa a aceleração de hardware na inicialização.
/nossm
No Gerenciador de conjunto
de folhas
window
Oculta a exibição da janela Sheet Set Manager na inicialização.
/set
Conjunto de folhas
Carrega o conjunto de folhas nomeadas na
inicialização. Utilize o seguinte formato:
<path>\<sheet set data file>.DST
/w
Espaço de trabalho padrão
Designa quais áreas de trabalho nos arquivos
CUI carregados devem ser restauradas na
inicialização.
/pl
Plotando/publicando em segundo plano
Publica um arquivo de descrição do conjunto de desenho (DSD) no plano de fundo.
Utilize o seguinte formato:
<path>\<drawing set descriptions file>.DSD
214 | Capítulo 5 Personalizar o ambiente de desenho
A sintaxe para o uso dos argumentos de linha de comando é
"drive:pathname\acad.exe" ["drawingname"] [/switch "name"]
Ao utilizar uma opção de argumento, o usuário deve segui-lo com um espaço
e, depois, com o nome de um arquivo, um caminho ou uma vista entre aspas.
Por exemplo, a entrada a seguir inicia o programa de uma pasta denominada
AutoCAD 2009 com o modelo de limite arch1.dwt restaura uma visualização
nomeada PLANO1 e executa um arquivo de script inicialização. scr.
"d:\ AutoCAD 2009\acad.exe”/t "d:\AutoCAD 2009\template\arch1" /v "plan1"
/b "startup"
As configurações de ambiente são resolvidas da seguinte forma:
■
Se utilizar um parâmetro de linha de comando para especificar uma
configuração de ambiente, ele sobreporá as configurações especificadas na
caixa de diálogo Options ou na variável de ambiente.
■
Se um parâmetro de linha de comando não estiver definido, será utilizado
o valor correspondente definido na caixa de diálogo Options.
■
Se um parâmetro de linha de comando ou um valor em Options não estiver
definido, será utilizado o valor da variável de ambiente.
OBSERVAÇÃO O parâmetro da linha de comando e as variáveis do ambiente
substituem o conjunto de valores na caixa de diálogo Options apenas na sessão
atual. Eles não alteram o registro do sistema.
Para iniciar o programa com a chave de linha de comando
1 Clique com o botão direito do mouse no ícone do programa na área de
trabalho do Windows. Clique em Properties.
2 No AutoCAD caixa de diálogo Properties, guia Shortcut, na caixa Target,
edite os parâmetros para a chave usando a seguinte sintaxe:
"drive:pathname\acad.exe" ["drawing name"] [/switch "name"]
Os parâmetros válidos são os seguintes:
/b
Nome do script (b representa o processo de lote)
/t
Nome do modelo de arquivo
/c
Pasta de configuração
Personalizar a inicialização | 215
/v
Nome da vista
/s
Pastas de suporte
/r
Dispositivo apontador do sistema-padrão
/nologo
Nenhuma tela de logo do AutoCAD
/nohardware
Desativa a aceleração de hardware
/p
Perfil de registro definido pelo usuário
/nossm
Janela No Sheet Set Manager
/definir
Nome do conjunto de folha
/w
Espaço de trabalho-padrão
/pl
Plotagem/Publicação em plano de fundo para um arquivo
de descrição de conjunto de desenho (DSD)
Por exemplo, insira "d:\AutoCAD 2009\acad.exe" /t "d:\AutoCAD
2009\template\arch1" /v "plan1" /b "startup"
3 Clique em OK.
216 | Capítulo 5 Personalizar o ambiente de desenho
Referência rápida
Comandos
Nenhuma entrada
Variáveis de sistema
Nenhuma entrada
Utilitários
Nenhuma entrada
Modificadores de comando
Nenhuma entrada
Personalizar a inicialização | 217
218
Macros de ações
6
As macros de ações podem ser usadas para automatizar tarefas repetitivas ao gravar uma série
de comandos e quaisquer valores inseridos.
Visão geral das macros de ações
Com as macros de ações é possível automatizar tarefas repetitivas sem nenhuma
experiência prévia de programação.
Use o Action Recorder para gravar uma macro de ações. Após uma macro ter
sido gravada, é possível salvar os comandos e entradas gravados em uma macro
de ações, que tem um arquivo com a extensão ACTM.
O Action Recorder é um painel na faixa de opções e contém as ferramentas para
gravar, executar e modificar uma macro de ações. Também é possível definir as
preferências para o Action Recorder a partir da caixa de diálogo Action Recorder
Preferences. Durante a execução, edição ou gravação de uma macro de ações, é
possível expandir o painel Action Recorder para acessar ações individuais da
macro de ações atual da árvore Action.
219
Na árvore Action, é possível modificar e excluir os nós de ação de uma macro
de ações. Os nós de ação representam os comandos e entradas de valores
gravados de uma macro de ações. Também é possível inserir mensagens do
usuário e solicitação de entrada do usuário para um nó de valor durante a
execução. Um nó de valor de uma macro de ações representa a entrada que
foi fornecida em um sub-prompt de um comando durante a gravação. Os nós
de valores podem conter pontos adquiridos, seqüências de texto, números,
palavras-chave ou outros valores que podem ter sido inseridos ao gravar um
comando.
Para alterar as preferências para o Action Recorder
1 Na faixa de opções, clique na guia Tools ➤ painel Action Recorder ➤
Preference.
2 Na caixa de diálogo Action Recorder Preferences, faça o seguinte:
■
Selecione Expand on Playback para que o painel Action Recorder seja
expandido quando uma macro de ações é executada.
■
Selecione Expand on Recording para que o painel Action Recorder
seja expandido quando uma macro de ações está sendo gravada.
■
Selecione Prompt for Action Macro Name para que a caixa de diálogo
Action Macro seja exibida quando a gravação de uma macro de ações
é parada. Se não estiver marcada, o nome padrão é usado para salvar
a macro de ações gravada.
3 Clique em OK.
220 | Capítulo 6 Macros de ações
Referência rápida
Comandos
ACTRECORD
Inicia o Action Recorder
ACTSTOP
Pára o Action Recorder e fornece a opção de salvar ações gravadas em um
arquivo de macro de ações
ACTUSERINPUT
Insere uma solicitação de uma entrada pelo usuário em uma macro de ações
ACTUSERMESSAGE
Insere uma mensagem para o usuário na macro de ações
OPTIONS
Personaliza as configurações do programa
RIBBON
Abre a janela Faixa de opções
Variáveis de sistema
ACTPATH
Especifica os caminhos adicionais que serão utilizados ao localizar macros
de ações disponíveis para execução
ACTRECORDERSTATE
Especifica o estado atual do Action Recorder
ACTRECPATH
Especifica o caminho usado para armazenar novas macros de ações
ACTUI
Controla o comportamento do painel Action Recorder ao gravar e executar
macros
Visão geral das macros de ações | 221
Utilitários
Nenhuma entrada
Modificadores de comando
Nenhuma entrada
Trabalhar com o Action Recorder
Com o Action Recorder, é possível criar macros de ações que podem ser usadas
para automatizar tarefas repetitivas.
Ao gravar ações, os comandos e valores de entrada são capturados e exibidos
na árvore Action. Após a gravação ser parada, é possível salvar os comandos
e entrada capturados em um arquivo de macro de ações que pode ser executado
posteriormente. Após uma macro de ações ter sido salva, é possível inserir
mensagens do usuário ou alterar o comportamento dos valores de entrada
gravados para solicitar uma nova entrada de valor durante a execução.
Gravar uma macro de ações
O Action Recorder pode gravar a maioria dos comandos que podem ser usados
a partir da linha de comando e dos elementos da interface do usuário com os
quais você já está familiarizado.
Você usa o Action Recorder para gravar comandos e inserir valores para uma
macro de ações. Ao gravar uma macro de ações, o ícone Red Recording Circle
é exibido junto a seta de alvo de mira para indicar que o Action Recorder está
ativo e quando comandos e entradas estão sendo gravados.
Ao gravar, os comandos e entradas que são inseridos na linha de comando
são gravados, com a exceção de comandos que abrem e fecham arquivos de
desenho. Se uma caixa de diálogo é exibido ao gravar uma macro de ações,
somente a exibição da caixa de diálogo é gravada e não as alterações feitas na
caixa de diálogo. Recomenda-se não usar caixas de diálogo ao gravar uma
macro de ações. Em seu lugar use a versão da linha de comando. Por exemplo,
use o comando -HATCH ao invés do comando HATCH, que exibe a caixa de
diálogo Hatch and Gradient.
Após terminar de gravar uma macro de ações, você tem a opção de salvar ou
descartar a macro de ações gravada. Se você salvar a macro de ações, precisa
222 | Capítulo 6 Macros de ações
especificar um nome e opcionalmente uma descrição e as configurações de
execução da macro de ações. As configurações de execução controlam se a
vista antes da execução da macro de ações é restaurada quando uma solicitação
por entrada pelo usuário é feita ou quando a execução está concluída.
Quando o Action Recorder está definido para verificar inconsistências, ele
compara as configurações do ambiente de desenho quando a macro de ações
foi gravada com as configurações atuais do ambiente de desenho. Por exemplo,
o Action Recorder verifica o valor da variável de sistema INSUNITS no desenho
atual com o valor que foi usado quando a macro de ações foi gravada. Se for
encontrada uma inconsistência, você tem a opção de continuar a executar a
macro de ações ou parar a execução. Se você continua a executar a macro de
ações, esta pode produzir resultados inesperados.
Usar macros de ações ao gravar
É possível executar uma macro quando você estiver gravando uma macro de
ações; é possível combinar múltiplas macros de ações para criar uma nova
macro de ações. Para usar uma macro de ações existente ao gravar outra macro
de ações, a macro de ações que você deseja executar, precisa estar presente em
um dos caminhos definidos pelas variáveis de sistema ACTPATH ou
ACTRECPATH. Se a macro de ações está em um dos caminhos definidos, insira
o nome da macro de ações no prompt do comando para executá-la.
Usar comandos personalizados e rotinas com macros de ações
Ao gravar comandos e entradas, é possível usar comandos padrão que vêm
com o AutoCAD e outros comandos personalizados que já podem estar em
uso. Os comandos personalizados que podem ser usados não estão limitados
a apenas os comandos definidos com o AutoLISP ou ObjectARX, mas também
incluem os comandos definidos com o .NET e macros definidas com o VBA.
Antes de executar uma macro de ações que contém referências para comandos
e macros personalizados, os programas originais que definem os comandos e
macros precisam estar carregados no AutoCAD para que a macro de ações
possa ser corretamente executada. Assegure que os comandos personalizados
estejam disponíveis quando uma macro de ações é executada, ou é possível
usar um ou mais dos seguintes
■
Startup Suite - O Start Up Suite na caixa de diálogo Load/Unload
Applications pode ser usado para carregar arquivos que contêm comandos
personalizados.
Gravar uma macro de ações | 223
■
Arquivo ACAD.lsp ou ACADDOC.lsp - O arquivo acad.lsp ou acaddoc.lsp
pode ser usados para carregar automaticamente os arquivos que contêm
comandos personalizados.
■
Arquivo Menu AutoLISP (MNL) - Um arquivo MNL pode ser usado para
carregar arquivos que contêm comandos personalizados específicos para
um arquivo CUI.
■
Arquivo Customization User Interface (CUI) - Arquivos AutoLISP que
definem comandos personalizados, podem ser associados com um arquivo
CUI, ao adicioná-los ao nó LISP no editor CUI.
■
Arquivos de Script - Um arquivo de script pode ser usados para carregar
arquivos AutoLISP, ObjectARX, VBA ou .NET. Para gravar a execução de
um arquivo de script, defina FILEDIA como 0 antes de usar o comando
SCRIPT.
Armazenar macros de ações gravadas
Quando você para a gravação de uma macro de ações, tem a opção de salvar
a macro de ações gravada. Se você salva a macro de ações gravada, o nome do
comando especificados para a macro de ações também é usado como o nome
do arquivo da macro de ações. A macro de ações salva é armazenada na pasta
definida pela variável de sistema ACTRECPATH. É possível alterar a pasta na
caixa de diálogo Options.
Para iniciar a gravação de uma macro de ações
1 Na faixa de opções, clique na guia Tools ➤ painel Action Recorder ➤
Record.
2 Use os comandos e forneça a entrada que for necessária para completar
a tarefa que deseja automatizar.
Entrada do comando: ACTRECORD
Menu: Tools ➤ Action Recorder ➤ Record
Menu de atalho: Clique com o botão direito do mouse na janela do desenho.
Clique em Action Recorder ➤ Record.
224 | Capítulo 6 Macros de ações
Para parar a gravação de uma macro de ações
1 Na faixa de opções, clique na guia Tools ➤ painel Action Recorder ➤
Stop.
2 Na caixa de diálogo Action Macro, insira um nome na caixa de texto
Action Macro Command Name.
3 Opcionalmente, faça o seguinte:
■
Insira uma descrição para a macro de ações na caixa de texto
Description.
■
Em Restore Pre-playback View, selecione When Requesting User Input
para restaurar a vista anterior a execução da macro de ações.
■
Em Restore Pre-playback View, selecione Once Playback Finishes para
restaurar a vista anterior à execução da macro de ações.
■
Selecione Check for Inconsistencies when Playback Begins para que
o Action Recorder efetue a validação da macro de ações antes da
execução.
4 Clique em OK.
Entrada do comando: ACTSTOP
Menu: Tools ➤ Action Recorder ➤ Stop
Menu de atalho: Clique com o botão direito do mouse na janela do desenho.
Clique em Action Recorder ➤ Stop.
Para cancelar a gravação de uma macro de ações
1 Na faixa de opções, clique na guia Tools ➤ painel Action Recorder ➤
Stop.
2 Na caixa de diálogo Action Macro, clique em Cancel.
Entrada do comando: ACTSTOP
Menu: Tools ➤ Action Recorder ➤ Stop
Menu de atalho: Clique com o botão direito do mouse na janela do desenho.
Clique em Action Recorder ➤ Stop.
Gravar uma macro de ações | 225
Para copiar uma macro de ações para criar uma nova macro de ações
1 Na faixa de opções, clique na guia Tools ➤ painel Action Recorder.
Clique na seta para baixo junto a lista Action Macro.
2 Na lista Action Macro, selecione a macro de ações que deseja copiar.
3 Expanda o painel Action Recorder.
4 Na árvore Action, clique com o botão direito do mouse no nó superior e
clique em Copy.
5 Na caixa de diálogo Action Macro, insira um nome na caixa de texto
Action Macro Name.
6 Opcionalmente, faça o seguinte:
■
Insira um nome de comando para a macro de ações na caixa de texto
Action Macro Command Name.
■
Insira uma descrição para a macro de ações na caixa de texto
Description.
■
Em Restore Pre-playback View, selecione When Requesting User Input
para restaurar a vista anterior a execução da macro de ações.
■
Em Restore Pre-playback View, selecione Once Playback Finishes para
restaurar a vista anterior a execução da macro de ações.
■
Selecione Check for Inconsistencies when Playback Begins para que
o Action Recorder efetue a validação da macro de ações antes da
execução.
7 Clique em OK.
Para alterar a localização usada para salvar um macro de ações gravada
1 Clique no menu Tools ➤ Options.
2 Na caixa de diálogo Options, guia Files, na lista de nós, clique no sinal
de mais (+) junto a Action Recorder Settings.
3 Clique no sinal de mais (+) junto ao Action Recorder File Locations e
especifique um caminho da pasta.
4 Clique em OK.
Entrada do comando: OPTIONS
226 | Capítulo 6 Macros de ações
Menu de atalho: Clique com o botão direito do mouse na janela do desenho.
Clique em Options.
Referência rápida
Comandos
ACTRECORD
Inicia o Action Recorder
ACTSTOP
Pára o Action Recorder e fornece a opção de salvar ações gravadas em um
arquivo de macro de ações
OPTIONS
Personaliza as configurações do programa
RIBBON
Abre a janela Faixa de opções
Variáveis de sistema
ACTPATH
Especifica os caminhos adicionais que serão utilizados ao localizar macros
de ações disponíveis para execução
ACTRECORDERSTATE
Especifica o estado atual do Action Recorder
ACTRECPATH
Especifica o caminho usado para armazenar novas macros de ações
Gravar uma macro de ações | 227
Utilitários
Nenhuma entrada
Modificadores de comando
Nenhuma entrada
Ícones do nó de ação
Quando uma macro de ações está sendo gravada ou é atual, cada ação no
arquivo de macro de ações é representado por um nó na Actions.
Para ajudar a determinar o tipo de ação ou entrada usada durante a gravação
de uma ação, ícones são exibidos junto a cada um destes nós na árvore Action.
A tabela a seguir explica o que representa cada um dos nós de ação e o ícone
que é exibido junto aos mesmos na árvore Actions.
Ícone
Nome do nó de ação
Descrição
Solicitar entrada do usuário
Designa que uma solicitação por uma entrada
pelo usuário será feita para ação durante a
execução.
User Text Message
Uma mensagem de usuário será exibida para
esta ação durante a execução.
Command
Nó que contém todas as entradas gravadas
para um comando.
Action Macro
Nó de nível superior que contém todas as
ações associadas com a macro de ações atual.
Absolute Coordinate Point
Um valor de coordenada absoluta com base
no ponto adquirido durante a gravação.
228 | Capítulo 6 Macros de ações
Ícone
Nome do nó de ação
Descrição
Relative Coordinate Point
Um valor de coordenada relativa com base no
valor da coordenada anterior na macro de
ações.
Prompt Interaction/Keyword
Uma interação de prompt/palavra-chave. Este
nó de ação não pode ser alterado para solicitar
uma entrada pelo usuário.
Angle
Um valor de ângulo.
Distance
Um valor de distância.
Real (Double)
Um número de valor real ou duplo.
Integer
Um valor de número inteiro.
String
Um valor de seqüência de texto.
Scale Factor
Um valor percentual de escala.
Color
Um valor de cor.
Selection Results
O conjunto de seleção final que é usado por
um comando. Ele contém um nó para cada
sub-seleção.
Ícones do nó de ação | 229
Ícone
Nome do nó de ação
Descrição
Macro-created object Selection
Uma seleção que somente contém os objetos
que foram criados dentro da macro de ações
atual.
Use Pick First Selection
A seleção existente será substituída pelos objetos selecionados antes do início da execução
da macro de ações.
Request User Input (Selection)
Uma solicitação para um nova seleção.
Properties Palettes
Indica que foi feita uma alteração com a paleta
Properties ou como o painel Quick Properties.
Property
Alteração de propriedades feita com a paleta
Properties ou com o painel Quick Properties.
Object Filtering
Uma seleção com um filtro de objeto aplicado
através da paleta Properties ou do painel Quick
Properties. Indica qual tipo de filtro de objeto
foi utilizado.
Modal Dialog
Uma caixa de diálogo modal.
Observation Change
Ocorreu uma alteração da vista que não foi
explicitamente feita por um comando ou alteração de coordenada.
UCS Change
Alteração do UCS que não foi explicitamente
feita por um comando ou alteração de coordenada.
230 | Capítulo 6 Macros de ações
Referência rápida
Comandos
ACTRECORD
Inicia o Action Recorder
Variáveis de sistema
Nenhuma entrada
Utilitários
Nenhuma entrada
Modificadores de comando
Nenhuma entrada
Trabalhar com elementos da interface do usuário
Muitos dos elementos da interface do usuário podem ser usados ao gravar uma
macro de ações.
Aqui estão alguns do elementos que não podem ser usados. Os seguintes
elementos da interface do usuário podem ser usados ao gravar uma macro de
ações:
■
Barra de ferramentas Toolbars Quick Access
■
menus suspensos e menus de atalho
■
faixa de opções
■
navegador de menus
■
elementos de interface do usuários herdados (tela, ícone e menus da mesa
digitalizadora)
■
barra de status do aplicativo e desenho
■
paleta Properties e painel Quick Properties
■
janela Tool Palettes
Trabalhar com elementos da interface do usuário | 231
■
DesignCenter
Elementos da interface do usuário que não podem ser gravados
Nem todas as ações executadas com a paleta Properties e com o painel Quick
Properties são gravadas. As seguintes ações não são gravadas:
■
Alterações de propriedades feitas em uma caixa de diálogo na paleta
Properties ou no painel Quick Properties.
■
Alterações de valor feitas nas propriedades do vértice de faces e polilinhas
3D com a paleta Properties ou com o painel Quick Properties.
■
Ações que não executam um comando a partir da barra de status.
Nem todas as ações executadas com a barra de status são gravadas. Somente
os controles que executam comandos são gravados. Os seguintes botões são
gravados da barra de status.
■
Quick Properties
■
Model and layout
■
Quick View Layouts (limitado a gravar quando layouts são alternados)
■
Pan
■
Zoom
■
SteeringWheels
■
ShowMotion (limitado a executar e restaurar vistas)
■
Maximize/Minimize Viewport
■
Annotation/Viewport Scale
■
Synchronize Annotation/Viewport Scale
■
Annotation Visibility
■
Automatically Add Scales
■
Lock UI
■
Limpar tela
232 | Capítulo 6 Macros de ações
Nem todas as ações executadas no DesignCenter são gravadas. As seguintes
ações não são gravadas:
■
Inserir blocos da guia DC Online.
■
Todas as ações do menu de atalho exceto Attach as Xref e Insert as Block.
■
Arrastando objetos nomeados (como camadas e tipos de linha).
Referência rápida
Comandos
ACTRECORD
Inicia o Action Recorder
Variáveis de sistema
Nenhuma entrada
Utilitários
Nenhuma entrada
Modificadores de comando
Nenhuma entrada
Modificar uma macro de ações
É possível renomear, copiar ou excluir uma macro de ações. Também é possível
modificar uma macro de ações ao remover ações da árvore Action, inserindo
mensagens do usuário e solicitações de entrada pelo usuário, ou editar e alterar
o comportamento de uma ação.
No painel Action Recorder, é possível modificar as ações em uma macro de
ações e executar algum gerenciamento básico de arquivo em um arquivo de
macro de ações. A modificação e gerenciamento para um arquivo de macro
de ações é manuseado através da árvore Action, que é exibida quando o painel
Action Recorder é expandido. As seguintes opções de modificação estão
Modificar uma macro de ações | 233
disponíveis quando você clica com o botão direito do mouse no nó Action
Macro na árvore Action:
■
Rename. Renomeia o nome do comando da macro de ações.
■
Delete. Remove o arquivo de macro de ações da lista Action Macro e coloca
o arquivo no na Lixeira do Windows.
■
Copy. Cria uma cópia duplicada da macro de ações; você especifica um
novo nome de comando e arquivo para a macro de ações.
■
Properties. Altera o nome do comando e configurações de execução para
a macro de ações.
Os nós de ação que representam comandos podem ser excluídos e os valores
dos nós podem ser editados. Os nós de ação em uma macro de ações são
modificados através da árvore Action, que é exibida quando o painel Action
Recorder é expandido. As seguintes opções de modificação estão disponíveis
quando você clica com o botão direito do mouse no nó na árvore Action:
■
Delete. Remove um nó de ação da macro de ações atual.
■
Edit. Altera o valor atual para um novo valor.
Para renomear uma macro de ações
1 Na faixa de opções, clique na guia Tools ➤ painel Action Recorder.
Clique na seta para baixo junto a lista Action Macro.
2 Na lista Action Macro, selecione a macro de ações que deseja renomear.
3 Expanda o painel Action Recorder.
4 Na árvore Action, clique com o botão direito do mouse no nó superior e
clique em Rename.
5 Na caixa de diálogo Action Macro, na caixa de texto Action Macro
Command Name, insira um nome diferente.
6 Clique em OK.
Para excluir uma macro de ações previamente gravada
1 Na faixa de opções, clique na guia Tools ➤ painel Action Recorder.
Clique na seta para baixo junto a lista Action Macro.
2 Na lista Action Macro, selecione a macro de ações que deseja excluir.
234 | Capítulo 6 Macros de ações
3 Expanda o painel Action Recorder.
4 Na árvore Action, clique com o botão direito do mouse no nó superior e
clique em Delete.
5 Na caixa de diálogo Action Macro - Confirm Deletion, clique em Delete
File.
OBSERVAÇÃO Quando você exclui uma macro de ações, o arquivo no qual a
macro de ações foi armazenada também é movido para a Lixeira até ser excluído.
Se em outro momento precisar do arquivo, mova-o da pasta Actions para outra
pasta.
Para copiar uma macro de ações
1 Na faixa de opções, clique na guia Tools ➤ painel Action Recorder.
Clique na seta para baixo junto a lista Action Macro.
2 Na lista Action Macro, selecione a macro de ações que deseja copiar.
3 Expanda o painel Action Recorder.
4 Na árvore Action, clique com o botão direito do mouse no nó superior e
clique em Copy.
5 Na caixa de diálogo Action Macro, na caixa de texto Action Macro
Command Name, insira um nome diferente e opcionalmente faça o
seguinte
■
Insira uma descrição para a macro de ações na caixa de texto
Description.
■
Em Restore Pre-playback View, selecione When Requesting User Input
para restaurar a vista anterior a execução da macro de ações.
■
Em Restore Pre-playback View, selecione Once Playback Finishes para
restaurar a vista anterior a execução da macro de ações.
■
Selecione Check for Inconsistencies when Playback Begins para que
o Action Recorder efetue a validação da macro de ações antes da
execução.
6 Clique em OK.
Modificar uma macro de ações | 235
Para alterar as propriedades de macro de ações
1 Na faixa de opções, clique na guia Tools ➤ painel Action Recorder.
Clique na seta para baixo junto a lista Action Macro.
2 Na lista Action Macro, selecione a macro de ações para a qual deseja
alterar as propriedades.
3 Expanda o painel Action Recorder.
4 Na árvore Action, clique com o botão direito do mouse no nó superior e
clique em Properties.
5 Na caixa de diálogo Action Macro, altere as propriedades da macro de
ações ao efetuar o seguinte
■
Insira um nome de comando para a macro de ações na caixa de texto
Action Macro Command Name.
■
Insira uma descrição para a macro de ações na caixa de texto
Description.
■
Em Restore Pre-playback View, selecione When Requesting User Input
para restaurar a vista anterior a execução da macro de ações.
■
Em Restore Pre-playback View, selecione Once Playback Finishes para
restaurar a vista anterior a execução da macro de ações.
■
Selecione Check for Inconsistencies when Playback Begins para que
o Action Recorder efetue a validação da macro de ações antes da
execução.
6 Clique em OK.
Para excluir uma ação de uma macro de ações
1 Na faixa de opções, clique na guia Tools ➤ painel Action Recorder.
Clique na seta para baixo junto a lista Action Macro.
2 Na lista Action Macro, selecione a macro de ações da qual deseja excluir
uma ação.
3 Expanda o painel Action Recorder.
4 Na árvore Action, clique com o botão direito do mouse no nó superior e
clique em Delete.
5 Na caixa de diálogo Action Macro - Confirm Deletion of Item, clique em
Delete.
236 | Capítulo 6 Macros de ações
OBSERVAÇÃO Não é possível excluir uma ação ao gravar uma macro de ações.
Para editar um nó de valor em uma macro de ações
1 Na faixa de opções, clique na guia Tools ➤ painel Action Recorder.
Clique na seta para baixo junto a lista Action Macro.
2 Na lista Action Macro, selecione a macro de ações na qual deseja editar
o nó de valor.
3 Expanda o painel Action Recorder.
4 Na árvore Action, clique com o botão direito do mouse no nó superior e
clique em Edit.
5 Insira o novo valor e pressione ENTER.
Referência rápida
Comandos
ACTRECORD
Inicia o Action Recorder
RIBBON
Abre a janela Faixa de opções
Modificar uma macro de ações | 237
Variáveis de sistema
Nenhuma entrada
Utilitários
Nenhuma entrada
Modificadores de comando
Nenhuma entrada
Inserir mensagens do usuário
As mensagens do usuário podem ser inseridas em uma macro de ações para
fornecer informações sobre ou instruções específicas para executar uma macro
de ações.
Ao gravar uma macro de ações, é possível inserir uma mensagem do usuário
em uma macro de ações que é exibida durante a execução. Esta mensagem
pode ser uma visão geral do que a macro de ações faz ou as configurações
necessárias antes da execução da macro de ações. Você pode inserir quantas
mensagens do usuário que desejar em uma macro de ações; elas podem ser
inseridas antes ou após qualquer ação em uma macro de ações.
Quando uma mensagem é exibida, é possível continuar com a execução ao
clicar em Yes ou cancelar a execução ao clicar em No. Se a execução é cancelada,
todas as alterações até a mensagem são retidas. Para desfazer quaisquer das
alterações que foram feitas pela macro de ações, é possível usar U ou o comando
UNDO.
Para inserir uma mensagem do usuário em uma macro de ações
1 Na faixa de opções, clique na guia Tools ➤ painel Action Recorder.
Clique na seta para baixo junto a lista Action Macro.
2 Na lista Action Macro, selecione a macro de ações na qual deseja inserir
uma mensagem do usuário.
3 Expanda o painel Action Recorder.
4 Na árvore Actions, clique com o botão direito do mouse em um nó e
clique em Insert User Message.
238 | Capítulo 6 Macros de ações
OBSERVAÇÃO Somente é possível inserir uma mensagem do usuário antes
ou após um nó localizado sob o nó da macro de ações na árvore Actions.
5 Na caixa de diálogo Insert User Message, insira o texto que deseja exibir
quando a macro de ações é executada.
6 Clique em OK.
Entrada do comando: ACTUSERMESSAGE
Para editar uma mensagem do usuário inserida em uma macro de ações
1 Na faixa de opções, clique na guia Tools ➤ painel Action Recorder.
Clique na seta para baixo junto a lista Action Macro.
2 Na lista Action Macro, selecione a macro de ações cuja mensagem do
usuário deseja editar.
3 Expanda o painel Action Recorder.
4 Na árvore Action, clique com o botão direito do mouse no nó Text
Message e clique em Edit Message.
5 Na caixa de diálogo Insert User Message, altere o texto da mensagem.
6 Clique em OK.
Entrada do comando: ACTUSERMESSAGE
Referência rápida
Comandos
ACTRECORD
Inicia o Action Recorder
ACTUSERMESSAGE
Insere uma solicitação de uma entrada pelo usuário em uma macro de ações
RIBBON
Abre a janela Faixa de opções
Inserir mensagens do usuário | 239
Variáveis de sistema
Nenhuma entrada
Utilitários
Nenhuma entrada
Modificadores de comando
Nenhuma entrada
Solicitar entrada do usuário
Ações em uma macro de ações podem ser modificadas para serem executadas
com os valores com os quais foram gravadas ou para solicitar uma entrada
para substituir um valor gravado durante a execução.
Ao gravar uma macro de ações, você pode escolher um ponto ou fornecer uma
entrada de que não deseja usar cada vez que a macro de ações é executada. É
possível alterar o comportamento do nó de valor na macro de ações atual para
solicitar uma entrada durante a execução. Um nó de valor pode conter um
ponto adquirido, seqüência de texto, número, opção de comando ou seleção
de objeto Se uma macro de ações contém uma solicitação por uma entrada, é
possível escolher usar o valor gravado ou fornecer um novo valor de entrada
durante a execução.
Para alternar a solicitação por uma entrada de um valor durante a execução
de uma macro de ações
1 Na faixa de opções, clique na guia Tools ➤ painel Action Recorder.
Clique na seta para baixo junto a lista Action Macro.
2 Na lista Action Macro, selecione a macro de ações que contém o nó de
valor para o qual deseja solicitar uma de entrada pelo usuário durante a
execução.
3 Expanda o painel Action Recorder.
4 Na árvore Actions, clique com o botão direito do mouse no nó de valor
e clique em Request User Input.
Entrada do comando: ACTUSERINPUT
240 | Capítulo 6 Macros de ações
Referência rápida
Comandos
ACTRECORD
Inicia o Action Recorder
ACTUSERINPUT
Insere uma mensagem para o usuário na macro de ações
RIBBON
Abre a janela Faixa de opções
Variáveis de sistema
Nenhuma entrada
Utilitários
Nenhuma entrada
Modificadores de comando
Nenhuma entrada
Trabalhar com coordenadas
É possível usar coordenadas absolutas ou relativas para pontos adquiridos em
uma macro de ações.
Ao gravar uma macro de ações, os valores de coordenadas gravados podem
ser representados como absolutos ou relativos. Enquanto o valor da coordenada
pode ser absoluto ou relativo, o valor armazenado para os valores de
coordenadas são absolutos. Como todos os valores de coordenadas são
armazenados como absolutos com uma macro de ações, é possível alterar entre
o uso do absoluto ou relativo para um valor de um ponto anterior para um
valor de coordenada gravado, durante a execução. O primeiro valor de
coordenada gravado ou um valor de coordenada após uma alteração do UCS
é sempre definido como absoluto. Um valor de coordenada absoluta em uma
macro de ações é usado como o ponto base para todos os valores posteriores
de coordenada relativa.
Trabalhar com coordenadas | 241
É possível alternar o comportamento de uma valor de coordenada da árvore
Action no Action Recorder. Também é possível alterar todos os valores de
coordenadas em uma macro de ações para ser absoluta ou relativa no nó
superior da árvore Action.
Para alternar um valor de coordenada para absoluta ou relativa ao ponto
anterior
1 Na faixa de opções, clique na guia Tools ➤ painel Action Recorder.
Clique na seta para baixo junto a lista Action Macro.
2 Na lista Action Macro, selecione a macro de ações que contém o nó do
valor de coordenada que deseja modificar.
3 Expanda o painel Action Recorder.
4 Na árvore Actions, clique com o botão direito do mouse no nó do valor
da coordenada e clique em Relative to Previous.
■
Para criar um valor de coordenada absoluta, clique em Relative to
Previous se uma marca de verificação estiver presente antes do mesmo.
Se nenhuma marca de verificação estiver presente, então o valor da
coordenada já é absoluta.
■
Para criar um valor de coordenada relativo ao ponto anterior, clique
em Relative to Previous se uma marca de verificação estiver presente
antes do mesmo. Se uma marca de verificação estiver presente, então
o valor da coordenada já relativa ao ponto anterior.
Para alternar todos os valores de coordenada para absoluta ou relativa ao
ponto anterior
1 Na faixa de opções, clique na guia Tools ➤ painel Action Recorder.
Clique na seta para baixo junto a lista Action Macro.
2 Na lista Action Macro, selecione a macro de ações que contém o nó do
valor da coordenada no qual deseja que seja absoluta ou relativa a
coordenada anterior.
3 Expanda o painel Action Recorder.
4 Na árvore Actions, clique com o botão direito do mouse no nó superior
e clique em All Points Are Relative.
■
Para tornar todos os valores de coordenadas como absoluta, clique
em All Points Are Relative se uma marca de verificação estiver presente
antes do mesmo. Se nenhuma marca de verificação estiver presente,
242 | Capítulo 6 Macros de ações
então os valores já podem ser absolutas; também pode haver uma
combinação de valores de coordenada absoluta e relativa na macro.
OBSERVAÇÃO Assegure que todos os valores sejam absolutos quando
All Points Are Relative não está marcado, selecione All Points Are Relative
duas vezes para evitar que alguns valores de coordenada sejam absolutos
enquanto outros estão definidos como relativos ao ponto anterior
■
Para tornar todos os valores de coordenadas como relativos ao ponto
anterior, exceto para o primeiro valor de coordenada clique em Relative
to Previous se uma marca de verificação estiver presente antes do
mesmo. Se uma marca de verificação estiver presente, então todos os
valores de coordenadas já são relativos ao ponto anterior, com a
exceção do primeiro valor de coordenada que é sempre absoluto.
Referência rápida
Comandos
ACTRECORD
Inicia o Action Recorder
RIBBON
Abre a janela Faixa de opções
Trabalhar com coordenadas | 243
Variáveis de sistema
Nenhuma entrada
Utilitários
Nenhuma entrada
Modificadores de comando
Nenhuma entrada
Trabalhar com seleções de objeto
Os nós de seleção são modificados através da árvore Action para controlar
quais objetos são usados para os comandos em uma macro de ações.
Ao modificar uma macro de ações, é possível controlar o método de seleção
a ser usados ao executar uma macro de ações. É possível usar uma das seguintes
opções para alterar o comportamento de como os objetos são selecionados
para o nó de resultados da seleção em uma macro de ações:
■
Use Pick First. Usa os objetos selecionados antes do início da macro de
ações.
■
Request for User Input. Solicita um novo conjunto de seleção.
■
Use Macro-Created Object Selection. Seleciona todos os objetos que forma
criados desde o início da macro de ações.
Para solicitar uma entrada do usuário por uma seleção durante a execução
1 Na faixa de opções, clique na guia Tools ➤ painel Action Recorder.
Clique na seta para baixo junto a lista Action Macro.
2 Na lista Action Macro, selecione a macro de ações que contém o nó de
resultados de seleção para o qual deseja solicitar uma de entrada pelo
usuário durante a execução.
3 Expanda o painel Action Recorder.
4 Na árvore Actions, clique com o botão direito do mouse no nó de
resultados da seleção e clique em Request User Input.
244 | Capítulo 6 Macros de ações
Para alternar o uso de seleção criada pela macro durante a execução
1 Na faixa de opções, clique na guia Tools ➤ painel Action Recorder.
Clique na seta para baixo junto a lista Action Macro.
2 Na lista Action Macro, selecione a macro de ações que contém o nó de
resultados de seleção para o qual deseja reapresentar a seleção de todos
os objetos criados durante a execução da macro.
3 Expanda o painel Action Recorder.
4 Na árvore Actions, clique com o botão direito do mouse no nó de
resultados da seleção e clique em Macro-created Object Selection.
Para usar a seleção Pick First durante a execução
1 Na faixa de opções, clique na guia Tools ➤ painel Action Recorder.
Clique na seta para baixo junto a lista Action Macro.
2 Na lista Action Macro, selecione a macro de ações que contém o nó de
resultados de seleção para o qual deseja reapresentar a seleção Pick First
de todos os objetos selecionados antes da execução da macro.
3 Expanda o painel Action Recorder.
4 Na árvore Actions, clique com o botão direito do mouse no nó de
resultados da seleção e clique em Use Pick First Set.
Referência rápida
Comandos
ACTRECORD
Inicia o Action Recorder
RIBBON
Abre a janela Faixa de opções
Trabalhar com seleções de objeto | 245
Variáveis de sistema
Nenhuma entrada
Utilitários
Nenhuma entrada
Modificadores de comando
Nenhuma entrada
Executar uma macro de ações
Após uma macro de ações ter sido gravada com o Action Recorder, é possível
executar a série de comandos gravados e entrar com valores.
A macro de ações é executada a partir do painel Action Recorder. Também é
possível inserir o nome da macro de ações no prompt do comando. Quando
uma macro de ações é executada, você poderá ser solicitado para inserir ou
solicitado a responder uma mensagem.
Com base na ação atual ou na solicitação para a interação do usuário na macro
de ações, um ícone junto ao cursor é exibido, para indicar quando a macro de
ações precisa de entrada para poder continuar. Uma caixa de diálogo pode ser
exibida onde você insere um valor ou usa um valor gravado.
Quando uma macro de ações é executada, uma série de comandos são
executados um após o outro até que a execução seja completada ou um erro
é encontrado. Alguns dos motivos para que a execução pare ou falhe, são os
seguintes:
■
Comando inválido. O comando definido na macro de ações é desconhecido
para o AutoCAD. A macro de ações pode ter sido gravada em um outro
produto ou contém comandos ou macros personalizados que não estão
carregados.
■
Seleção vazia. A ação atual esperava um conjunto de seleção de objetos,
mas nenhum objeto foi selecionado.
■
Macro cancelada. O botão Cancel em uma das caixas de diálogo foi clicado.
246 | Capítulo 6 Macros de ações
Localização das macros de ações
Quando você grava uma macro de ações, ela é salva no caminho definido pela
variável de sistema ACTRECPATH. Para a execução, os caminhos são definidos
pela variável de sistema ACTPATH.
Ambos os conjuntos de caminhos são usados ao carregar e executar uma macro
de ações. No nó Action Recorder Settings na guia Files da caixa de diálogo
Options, é possível definir os caminhos usados para gravar e ler arquivos de
macro de ações.
Para executar uma macro de ações a partir do painel Action Recorder
1 Na faixa de opções, clique na guia Tools ➤ painel Action Recorder.
Clique na seta para baixo junto a lista Action Macro e selecione a macro
de ações a ser executada.
2 Clique em Play.
3 Siga quaisquer prompts de comando e caixas de diálogo exibidos para
completar a macro de ações.
Para executar uma macro de ações a partir do navegador de menus
1 Clique no menu Tools ➤ Action Recorder ➤ Play. Selecione a macro
de ações a ser executada.
2 Siga quaisquer prompts de comando e caixas de diálogo exibidos para
completar a macro de ações.
Para executar uma macro de ações a partir do prompt do comando
■
No prompt do comando, insira o nome da macro de ações que deseja
executar e pressione ENTER.
Por exemplo, se o nome do comando da macro de ações for DRAWLINE,
insira drawline no prompt do comando e pressione ENTER.
Para fornecer entrada pelo usuário durante a execução
1 Inicie a execução em uma macro de ações.
2 Na caixa de diálogo da tarefa Action Macro - Input Request, clique em
Provide Input.
3 Siga os prompts exibidos no prompt do comando.
Executar uma macro de ações | 247
Para alterar a localização usada para procurar por macros de ações gravadas
1 Clique no menu Tools ➤ Options.
2 Na caixa de diálogo Options, guia Files, na lista de nós, clique no sinal
de mais (+) junto a Action Recorder Settings.
3 Clique no sinal de mais (+), junto à Additional Actions Reading File
Locations, e especifique um caminho da pasta.
4 Clique em OK.
Entrada do comando: OPTIONS
Menu de atalho: Clique com o botão direito do mouse na janela do desenho.
Clique em Options.
Referência rápida
Comandos
OPTIONS
Personaliza as configurações do programa
RIBBON
Abre a janela Faixa de opções
Variáveis de sistema
ACTPATH
Especifica os caminhos adicionais que serão utilizados ao localizar macros
de ações disponíveis para execução
ACTRECPATH
Especifica o caminho usado para armazenar novas macros de ações
248 | Capítulo 6 Macros de ações
Utilitários
Nenhuma entrada
Modificadores de comando
Nenhuma entrada
Dicas para usar o Action Recorder
O Action Recorder foi projetado para ser intuitivo e para permitir criar
comandos personalizados que podem reduzir o número de ações necessárias
para executar uma tarefa repetitiva. Há alguns fatores a serem considerados
ao gravar uma macro de ações.
Gravando macros de ações
Ao gravar uma macro de ações, você deve estar ciente do seguinte:
■
As configurações do desenho atual usadas ao gravar uma macro de ações,
não são completamente retidas por uma macro de ações. Assegure que
configurações específicas do desenho sejam usadas durante a execução
usando a variável de sistema name ou o comando SETVAR.
■
Muitos comandos são gravados, mas alguns não o são. Os comandos que
não são gravados são relativos as operações do arquivo de desenho, ao
trabalho com o Action Recorder, e a edição de alças. A tabela a seguir lista
os comandos que não são gravados pelo Action Recorder.
ACTSTOP
ACTUSERINPUT
ACTUSERMESSAGE
-ACTUSERMESSAGE
DXFIN
FILEOPEN
NEW
OPEN
PARTIALOPEN
PRESSPULL
QNEW
RECOVER
Dicas para usar o Action Recorder | 249
TABLEDIT
VBAIDE
-VBALOAD
VBALOAD
VBAMAN
VBANEW
VBAPREF
-VBARUN
VBARUN
VBASTMT
VBAUNLOAD
XOPEN
■
As ações gravadas com o Action Recorder são limitadas com as interações
com a paleta Properties, painel Quick Properties, a caixa de diálogo Layer
Models, e a qualquer elemento da interface do usuário que inicia um
comando.
Alguns elementos da interface do usuário que iniciam comandos são: a
maioria da ferramentas nas paletas de ferramentas, algumas ações no
DesignCenter, e algumas ferramentas na barra de status .
■
As alterações em uma caixa de diálogo não são gravadas, mas a caixa de
diálogo é exibida durante a execução. Em vez de usar uma caixa de diálogo
durante a execução, use a versão da linha de comando para assegurar que
a macro de ações se comporte com consistência cada vez que for executada.
■
Comandos definidos com o AutoLISP e ObjectARX podem ser gravados
com uma macro de ações, mas o comando precisa ser carregado antes que
a macro de ações seja executada. Macros VBA e montagens .NET também
podem ser gravadas como parte de uma macro de ações, mas precisam ser
carregadas para poder ser executadas.
■
Macros de ações não podem ter o mesmo nome que um comando que já
está definido e carregado no AutoCAD.
■
Ao gravar os comandos LINE e ARC, não é recomendado pressionar ENTER
quando solicitado pelo primeiro ponto da linha ou arco. Pressionar ENTER
para continuar da última linha desenhada ou segmento de arco pode causar
inconsistência na execução da macro de ações.
■
A direção de um segmento de arco criado com a opção Arc do comando
PLINE não é executada corretamente a não ser que a opção Direction seja
usada para definir o segmento de arco.
250 | Capítulo 6 Macros de ações
■
Ao gravar o comando TABLE, a criação da tabela é gravada, mas quaisquer
edições feitas nas células da tabela não são gravadas.
Editar uma macro de ações
Ao editar uma macro de ações, o AutoCAD carrega os arquivos de macros de
ações que foram encontrados nos caminhos definidos pelas variáveis de sistema
ACTRECPATH e ACTPATH. Se mais de um arquivo de macro de ações tem o
mesmo nome, o primeiro arquivo de macro de ações encontrado pelo AutoCAD
é carregado no Action Recorder. Os outros arquivos com o mesmo nome são
ignorados e não são carregados.
Para identificar o caminho de uma macro de ações carregada, selecione a macro
de ações na lista suspensa Action Macros e expanda o painel Action Recorde.
Clique com o botão direito do mouse no nó da macro de ações na árvore
Actions e clique em Properties. Na caixa de diálogo Action Macro, o caminho
para o arquivo da macro de ações é exibido na caixa de texto Folder Path.
Executar uma macro de ações
Ao executar uma macro de ações, você deve estar ciente do seguinte:
■
Ao executar uma macro de ações, os resultados de uma macro de ações
pode variar dos obtidos na gravação inicial da macro de ações, devido as
diferenças entre as configurações do desenho no desenho atual e o desenho
aberto quando a macro de ações foi gravada.
■
Ao executar uma macro de ações que exibe uma caixa de diálogo. a macro
irá pausar e aguardar até que a caixa de diálogo seja descartada após as
alterações terem sido feitas. Se a caixa de diálogo é cancelada, a macro
continuará a ser executada, mas os resultados podem ser diferentes do
esperado.
■
Ao executar uma macro de ações que contém comandos definidos com as
montagens AutoLISP, ObjectARX our .NET, a execução da macro de ações
irá falhar se os arquivos que definem os comandos não estão carregados.
Se uma macro de ações referencia uma macro VBA, a execução da macro
de ações irá falhar se o arquivo do projeto não está carregado.
Dicas para usar o Action Recorder | 251
Intercambiando macros de ações
Ao intercambiar macros de ações com outras pessoas, você deveria estar ciente
do seguinte:
■
Macros de ações gravadas com um dos produtos verticais com base no
AutoCAD, pode não ser executada corretamente com base nos comandos
que foram usados quando a macro de ações foi gravada.
■
Macros de ações podem não ser executadas corretamente quando gravadas
em um idioma do AutoCAD, e, em seguida, executada em outro idioma
do AutoCAD.
Referência rápida
Comandos
ACTRECORD
Inicia o Action Recorder
RIBBON
Abre a janela Faixa de opções
Variáveis de sistema
Nenhuma entrada
Utilitários
Nenhuma entrada
Modificadores de comando
Nenhuma entrada
Exemplos de macros de ações
O exemplo a seguir mostra algumas das formas pelas quais as macros de ações
podem automatizar tarefas repetitivas. O exemplo mostra as diferentes formas
pelas quais se pode gravar ações com o Action Recorder.
252 | Capítulo 6 Macros de ações
Criar uma nova camada e desenhar objetos
Neste exemplo, cria-se uma macro de ações que cria uma nova camada e, em
seguida, desenha objetos na camada para criar uma vista superior bidimensional
no parafuso hexagonal.
Neste exemplo você aprende a
■
gravar e salvar uma macro de ações
■
gravar ações no Layer Properties Manager
■
gravar comandos e inserir valores para criar e modificar objetos
■
inserir uma mensagem do usuário
■
inserir uma solicitação por uma entrada pelo usuário
■
executar uma macro de ações
Iniciar a gravação de uma macro de ações
Inicie a gravação de ações no painel Action Recorder. Para exibir o painel
Action Recorder e iniciar a gravação, siga as seguintes etapas:
1 Na faixa de opções, clique na guia Tools.
2 No painel Action Recorder, clique em Record.
Gravar ações da paleta Layer Properties Manager
Quando o Action Recorder começar a gravar, use o Layer Properties Manager
para criar a nova camada. Siga estes passos:
1 No prompt do comando, insira layer e pressione ENTER.
2 No Layer Properties Manager, clique em New Layer.
3 No editor local que é exibido para alterar o nome da nova camada, insira
Bolt e pressione ENTER.
4 Na coluna Color para a camada Bolt, clique duas vezes na amostra da cor.
5 Na caixa de diálogo Select Color, clique na amostra de cor para a cor 1
(vermelho) e clique em OK.
6 No Layer Properties Manager, clique em Set Current.
Criar uma nova camada e desenhar objetos | 253
Gravar comandos e inserir valores usados para criar e modificar objetos
A criação da camada Bolt foi gravada. A seguir crie um círculo e um polígono
de seis lados com base no centro do círculo para o parafuso hexagonal. Após
desenhar o círculo e o polígono, use o comando SCALE para controlar o
tamanho do parafuso hexagonal quando a macro de ações é executada. Siga
estes passos:
1 No prompt do comando, insira circle e pressione ENTER.
2 No prompt Specify center point for circle or [3P/2P/Ttr (tan
tan radius)]: prompt clicando na janela de desenho.
3 No prompt Specify radius of circle or [Diameter]: insira 0.9 e
pressione ENTER.
4 No prompt do comando, insira polygon e pressione ENTER.
5 No prompt Enter number of sides <4>: insira 6 e pressione ENTER.
6 No prompt Specify center of polygon or [Edge]: prompt, use Center
object snap e selecione a aresta do círculo.
7 No prompt Enter an option [Inscribed in circle/Circumscribed
about circle] <C>: insira C para a opção Circumscribed About Circle e
pressione ENTER.
8 No prompt Specify radius of circle: insira 1 e pressione ENTER.
9 No prompt do comando, insira scale e pressione ENTER.
10 No prompt Select objects: selecione o círculo e o polígono e pressione
ENTER.
11 No prompt Specify base point: prompt, use Center object snap e
selecione a aresta do círculo.
12 No prompt Specify scale factor or [Copy/Reference] <1.0000>:
insira 1 e pressione ENTER.
Parar de gravar e salvar uma macro de ações
Após todas as ações terem sido gravadas, pare a gravação e salve as ações
gravadas em um arquivo de macro de ações. Siga estes passos:
1 No painel Action Recorder, clique em Stop.
254 | Capítulo 6 Macros de ações
2 Na caixa de diálogo Action Macro, faça o seguinte:
■
Na caixa Action Macro Command Name, insira CreateBolt.
■
Na caixa Description, insira “Cria um parafuso hexagonal”.
3 Clique em OK.
Inserir uma mensagem do usuário
As mensagens do usuário permitem fornecer instruções ou informações gerais
sobre uma macro de ações para o usuário, antes que quaisquer alterações sejam
feitas no desenho durante a execução. Para inserir uma mensagem do usuário
na macro de ações, siga estas etapas:
1 No painel Action Recorder, clique na barra de títulos para expandir o
painel.
2 Na árvore Action, selecione o nó CreateBolt e clique com o botão direito
do mouse. Clique em Insert User Message.
3 Na caixa de diálogo Insert User Message, insira “Cria um parafuso
hexagonal ao desenhar um círculo e um polígono. Durante a execução
lhe será solicitado fornecer um ponto central para o círculo e o tamanho
do parafuso.Clique em OK.
Inserir uma solicitação por uma entrada pelo usuário
Com uma solicitação de entrada do usuário, você é solicitado a fornecer um
valor a ser inserido, em vez de usar um valor gravado ao executar uma macro
de ações. Nesta macro de ações, você altera o valor da coordenada usada para
o ponto central do círculo e o fator de escala para o comando SCALE para
solicitar uma entrada pelo usuário durante a execução. Siga estes passos:
1 No painel Action Recorder, clique na barra de títulos para expandir o
painel.
2 Na árvore Action, selecione o valor do nó Absolute Coordinate Point no
nó de ação Circle e clique com o botão direito do mouse. Clique em
Request User Input.
3 Selecione o valor do nó Scale Factor no nó de ação Scale e clique com o
botão direito do mouse. Clique em Request User Input.
Criar uma nova camada e desenhar objetos | 255
Executar uma macro de ações
Quando você executa a macro de ações, será solicitado a especificar o ponto
central do círculo e a seguir o fator de escala para o comando SCALE. Para
visualizar os resultados da macro de ações, siga estas etapas:
1 No painel Action Recorder, na lista Action Macro, selecione CreateBolt.
2 Clique em Play.
3 Na caixa de diálogo User Message, clique em Yes.
4 Na caixa de diálogo da tarefa Action Macro - Request Input, clique em
Provide Input.
5 Ao ser solicitado a especificar um ponto, clique em um ponto na área de
desenho.
O círculo e o polígono são desenhados.
6 Na caixa de diálogo da tarefa Action Macro - Request Input, clique em
Provide Input.
7 Quando solicitado por um fator de escala, insira um valor numérico (como
1 ou 0.25) no prompt do comando e pressione ENTER.
O círculo e o polígono são dimensionados com base no fator de escala
inserido.
8 Na caixa de diálogo Action Macro - Playback Complete, clique em OK.
Referência rápida
Comandos
ACTRECORD
Inicia o Action Recorder
ACTSTOP
Pára o Action Recorder e fornece a opção de salvar ações gravadas em um
arquivo de macro de ações
ACTUSERINPUT
Insere uma solicitação de uma entrada pelo usuário em uma macro de ações
256 | Capítulo 6 Macros de ações
ACTUSERMESSAGE
Insere uma mensagem para o usuário na macro de ações
CIRCLE
Cria um círculo
LAYER
Gerencia camadas e suas propriedades
POLYGON
Cria uma polilinha fechada equilátera
RIBBON
Abre a janela Faixa de opções
SCALE
Amplia ou reduz os objetos selecionados, mantendo as mesmas proporções
do objeto após o redimensionamento
Variáveis de sistema
Nenhuma entrada
Utilitários
Nenhuma entrada
Modificadores de comando
Nenhuma entrada
Inserir um bloco e alterar o valor da propriedade dinâmica
Este exemplo explica como inserir um bloco dinâmico a partir de uma paleta
de ferramentas e como alterar as propriedades dinâmicas usando a paleta
Properties.
Neste exemplo você aprende a
■
gravar e salvar uma macro de ações
■
Gravar ações a partir da janela Tool Palettes
Inserir um bloco e alterar o valor da propriedade dinâmica | 257
■
modificar um objeto usando a paleta Properties
■
remover nós de ações de uma macro de ações
■
inserir uma solicitação por uma entrada pelo usuário
■
executar uma macro de ações
Iniciar a gravação de uma macro de ações
Você inicia a gravação de ações no painel Action Recorder. Para exibir o Action
Recorder e iniciar a gravar, siga estas etapas:
1 Na faixa de opções, clique na guia Tools.
2 No painel Action Recorder, clique em Record.
Gravar ações a partir da janela Tool Palettes
É possível usar ferramentas a partir de uma paleta de ferramentas e a seguir
executar a ação que é executada por uma ferramenta. Na janela Tool Palettes,
você irá colocar o bloco dinâmico I Beam - Imperial a partir da paleta de
ferramentas Structural. Siga estes passos:
1 No prompt do comando, insira toolpalettes para exibir a janela Tool
Palettes.
2 Na linha de comando, insira properties para exibir a paleta Properties.
3 Na janela Tool Palettes, no grupo All Palettes, clique na guia Structural.
4 Na guia Structural, clique na ferramenta I Beam - Imperial.
5 Na paleta Properties, na categoria Custom, clique no campo Beam Sizes.
6 Na lista suspensa Beam, selecione IPE A 140.
7 Na janela de desenho, especifique o ponto de inserção para o bloco.
Parar de gravar e salvar uma macro de ações
Após todas as ações terem sido gravadas, pare a gravação e salve as ações
gravadas em um arquivo de macro de ações. Siga estes passos:
1 No painel Action Recorder, clique em Stop.
258 | Capítulo 6 Macros de ações
2 Na caixa de diálogo Action Macro, faça o seguinte:
■
Na caixa Action Macro Command Name, insira InsertIPEA140.
■
Na caixa Description, insira “Insere uma viga IPE A 140”.
3 Clique em OK.
Remover nós de ação
Quando uma macro de ações é gravada, em alguns momentos são gravadas
ações desnecessárias. Por exemplo ao gravar uma macro de ações você exibiu
a janela Tool Palettes e a paleta Properties. Estes nós de ação não são necessários
para poder executar a macro de ações. Para remover nós de ação da macro de
ações, siga estas etapas:
1 No painel Action Recorder, clique na barra de títulos para expandir o
painel.
2 Na árvore Action, selecione o nó de ação TOOLPALETTES no nó Action
Macro e clique com o botão direito do mouse. Clique em Delete.
3 Selecione o nó de ação Properties e clique com o botão direito do mouse.
Clique em Delete.
Inserir uma solicitação por uma entrada pelo usuário
Com uma solicitação de entrada do usuário, você é solicitado a fornecer um
valor a ser inserido, em vez de usar um valor gravado ao executar uma macro
de ações. Nesta macro de ações, solicite a entrada do usuário para o valor da
coordenada para o ponto de inserção do bloco. Siga estes passos:
1 No painel Action Recorder, clique na barra de títulos para expandir o
painel.
2 Na árvore Action, selecione o valor do nó Absolute Coordinate Point no
nó de ação EXECUTETOOL e clique com o botão direito do mouse. Clique
em Request User Input.
Inserir um bloco e alterar o valor da propriedade dinâmica | 259
Executar uma macro de ações
Ao executar uma macro de ações, você é solicitado a especificar o ponto de
inserção do bloco. Para visualizar os resultados da macro de ações, siga estas
etapas:
1 No painel Action Recorder, na lista Action Macro, selecione InsertIPEA140.
2 Clique em Play.
3 Na caixa de diálogo da tarefa Action Macro - Request Input, clique em
Provide Input.
4 Ao ser solicitado a especificar um ponto, clique em um ponto na área de
desenho para inserir o bloco.
Quando o bloco é inserido, o tamanho da viga selecionado na paleta
Properties é refletido na tela.
5 Na caixa de diálogo Action Macro - Playback Complete, clique em OK.
Referência rápida
Comandos
ACTRECORD
Inicia o Action Recorder
ACTSTOP
Pára o Action Recorder e fornece a opção de salvar ações gravadas em um
arquivo de macro de ações
ACTUSERINPUT
Insere uma solicitação de uma entrada pelo usuário em uma macro de ações
PROPERTIES
Controla as propriedades de objetos existentes
RIBBON
Abre a janela Faixa de opções
TOOLPALETTES
Abre a janela Tool Palettes
260 | Capítulo 6 Macros de ações
Variáveis de sistema
Nenhuma entrada
Utilitários
Nenhuma entrada
Modificadores de comando
Nenhuma entrada
Modificar círculos com a paleta Properties
Este exemplo mostra como aplicar um filtro de objeto para selecionar objetos
e alterar a propriedade da cor dos objetos selecionados.
Neste exemplo você aprende a
■
gravar e salvar uma macro de ações
■
modificar um objeto usando a paleta Properties
■
selecionar objetos e usar um filtro de seleção de objetos
■
seleção Use Pick First
■
executar uma macro de ações
iniciar a gravação de uma macro de ações
Você inicia a gravação de ações no painel Action Recorder. Para exibir o Action
Recorder e iniciar a gravar, siga estas etapas:
1 Na faixa de opções, clique na guia Tools.
2 No painel Action Recorder, clique em Record.
Modificar círculos com a paleta Properties | 261
Modificar objetos usando a paleta Properties e o Object Selection
Filter
Ao trabalhar com a paleta Properties, você pode controlar quais objetos são
modificados ao aplicar um filtro de seleção de objetos nos objetos selecionados.
Siga estes passos:
1 Selecione os objetos no desenho que deseja modificar e clique com o
botão direito do mouse. Clique em Properties.
2 Na paleta Properties, na lista suspensa Objects, selecione Circles.
3 Na categoria General, selecione o campo Color.
4 Na lista suspensa Color, selecione Blue.
Parar de gravar e salvar uma macro de ações
Após todas as ações terem sido gravadas, pare a gravação e salve as ações
gravadas em um arquivo de macro de ações. Siga estes passos:
1 No painel Action Recorder, clique em Stop.
2 Na caixa de diálogo Action Macro, faça o seguinte:
■
Na caixa Action Macro Command Name, insira BlueCircles.
■
Na caixa Description, insira “Altera a cor de todos os círculos
selecionados para azul”.
3 Clique em OK.
Alterar o conjunto de seleção para usar Pick First Selection Set
Com uma solicitação de entrada do usuário, você é solicitado a fornecer um
valor a ser inserido em vez de usar um valor gravado ao executar uma macro
de ações. Nesta macro de ações, você altera o conjunto de seleção criado para
usar a seleção Pick First. Siga estes passos:
1 No painel Action Recorder, clique na barra de títulos para expandir o
painel.
2 Na árvore Action, no nó Action Macro, selecione o nó de valor Pickfirst
e clique com o botão direito do mouse. Clique em Use Pick First Set.
262 | Capítulo 6 Macros de ações
Executar uma macro de ações
Quando a macro de ações é executada, é solicitado que sejam selecionados
objetos, caso não haja nenhum. Para visualizar os resultados da macro de
ações, siga estas etapas:
1 Desenhe alguns círculo e outros objetos no desenho. Altere as cores dos
objetos para outras cores diferentes de azul.
2 No painel Action Recorder, na lista Action Macro, selecione Blue Circles.
3 Clique em Play.
4 Na caixa de diálogo Action Macro - No Objects, clique em Select Objects
and Continue.
5 Quando solicitado a selecionar objetos, selecione os círculos e outros
objetos no desenho. Pressione ENTER para completar a seleção do objeto.
Os círculos no conjunto de seleção são alterados para a cor azul.
6 Se a caixa de diálogo Action Macro - Playback Complete dor exibida,
clique em OK.
Desfaça as alterações feitas pela macro de ações ao clicar em Undo na barra
de ferramentas Quick Access. Agora selecione alguns objetos no desenho e
execute a macro de ações BlueCircles. Desta vez, a macro de ações usa a seleção
Pick First e você não é instruído a selecionar os objetos na área de desenho
quando a macro de ações é executada.
Referência rápida
Comandos
ACTRECORD
Inicia o Action Recorder
ACTSTOP
Pára o Action Recorder e fornece a opção de salvar ações gravadas em um
arquivo de macro de ações
PROPERTIES
Controla as propriedades de objetos existentes
Modificar círculos com a paleta Properties | 263
RIBBON
Abre a janela Faixa de opções
Variáveis de sistema
PICKFIRST
Controla se os objetos devem ser selecionados antes (seleção de
subjetivo-verbo) ou depois de emitir um comando
Utilitários
Nenhuma entrada
Modificadores de comando
Nenhuma entrada
264 | Capítulo 6 Macros de ações
Iniciar, organizar e salvar
um desenho
265
266
Iniciando um desenho
7
Você pode iniciar um desenho de diversas formas, incluindo iniciar do zero ou usando um
arquivo de modelo. Em cada caso, você pode escolher as unidades de medida e outras
convenções de conversão de unidades.
Começar um desenho do zero
Uma maneira rápida de começar um novo desenho é iniciá-lo do zero. Essa ação
inicia um desenho que utiliza configurações de um arquivo de modelo de
desenho padrão.
Você pode começar do zero a partir da caixa de diálogo Create New Drawing,
da caixa de diálogo Select Template ou sem utilizar caixas de diálogo. Em cada
caso, você utiliza o comando NEW ou QNEW.
Usar a caixa de diálogo Create New Drawing
As seguintes condições precisam ser atendidas para exibir a caixa de diálogo
Create New Drawing:
■
A variável de sistema STARTUP é definida como 1 (on).
■
A variável de sistema FILEDIA é definida como 1 (on).
Quando nenhum arquivo de modelo de desenho é especificado na caixa de
diálogo Options, você pode abrir a caixa de diálogo usando um dos seguintes
métodos:
■
Clique na Quick Access Toolbar ➤ New.
■
Clique no menu File ➤ New.
267
■
Clique em Qnew na barra de ferramentas Standard.
A caixa de diálogo Create New Drawing oferece vários métodos para começar
um novo desenho.
Ao utilizar Start from Scratch, você pode especificar unidades do sistema
imperial ou métrico para o novo desenho. A configuração selecionada
determina os valores padrão para diversas variáveis de sistema que controlam
textos, cotas, a grade, o snap e o arquivo comum de padrão de hachura e tipo
de linha.
■
Imperial. Cria um novo desenho com base no sistema de medida imperial.
O desenho usa valores padrão internos, e a borda padrão de exibição de
grade, denominada limites de grade, e mede 12 x 9 polegadas.
■
Metric. Cria um novo desenho com base no sistema de unidade métrico.
O desenho usa valores padrão internos, e a borda padrão de exibição de
grade mede 420 x 290 milímetros.
Usar a caixa de diálogo Select Template
A caixa de diálogo Select Template é exibida nas seguintes condições:
■
A variável de sistema STARTUP é definida como 0 (off).
■
A variável de sistema FILEDIA é definida como 1 (on).
Você pode abrir a caixa de diálogo usando um dos seguintes métodos:
■
Clique na Quick Access Toolbar ➤ New.
■
Clique no menu File ➤ New.
■
Clique em Qnew na barra de ferramentas Standard.
No canto inferior direito da caixa de diálogo Select Template, há um botão
Open com um botão de seta ao lado. Clicando no botão de seta, é possível
selecionar entre dois modelos de desenho internos padrão, métrico ou imperial.
268 | Capítulo 7 Iniciando um desenho
Utilizar um arquivo de modelo de desenho padrão
A forma mais rápida de começar a trabalhar com um novo desenho é iniciar
automaticamente com um arquivo de modelo de desenho padrão. Nenhuma
caixa de diálogo é exibida com este método.
■
A variável de sistema STARTUP é definida como 0 (off).
■
A variável de sistema FILEDIA é definida como 1 (on).
■
Especifica um arquivo de modelo de desenho padrão na caixa de diálogo
Options na guia Files. Clique no nó denominado “Drawing Template
Settings” e especifique um caminho e um arquivo de modelo de desenho.
■
Clique em Qnew na barra de ferramentas Standard.
Após isto, os novos desenhos são automaticamente baseados no arquivo de
modelo padrão de desenho especificado.
Se nenhum arquivo de modelo for especificado na caixa de diálogo Options,
QNEW exibirá a caixa de diálogo Select Template.
Para começar um desenho do zero com a caixa de diálogo Create Drawing
1 Se necessário, defina a variável de sistema STARTUP como 1 e a variável
de sistema FILEDIA também como 1. No prompt do comando, insira
startup e 1; a seguir insira filedia e 1.
2 Clique na Quick Access Toolbar ➤ New.
3 Na caixa de diálogo Create New Drawing, clique em Start from Scratch.
4 Em Default Settings, clique em Imperial ou Metric.
O novo desenho inicia como drawing1.dwg. O nome padrão do desenho
é alterado para refletir o número de novos desenhos que foram iniciados.
Por exemplo, se você começar outro desenho, o nome padrão desse
desenho será drawing2.dwg.
Entrada do comando: NEW
Menu: File ➤ New
Começar um desenho do zero | 269
Para começar um desenho do zero a partir de um arquivo de modelo de
desenho padrão
1 Se necessário, defina a variável de sistema STARTUP como 0 e a variável
de sistema FILEDIA como 1. No prompt do comando, insira startup e1;
e a seguir filedia e 1.
2 Clique no menu Tools ➤ Options.
3 Na caixa de diálogo Options, guia Files, na lista de nós, clique no sinal
de mais (+) junto a Template Settings. Clique no sinal de mais (+) junto
a Drawing Template File Location, e especifique um caminho da pasta.
4 Clique no sinal de mais (+) junto a Nome do arquivo de modelo padrão
para QNEW, e especifique um nome para o arquivo de modelo de desenho.
5 Clique em OK.
6 Clique na Quick Access Toolbar ➤ New.
O novo desenho é iniciado como drawing1.dwg. O nome padrão do
desenho é alterado para refletir o número de novos desenhos que foram
iniciados. Por exemplo, se você começar outro desenho, o nome padrão
desse desenho será drawing2.dwg.
Barra de ferramentas: Standard
Entrada do comando: QNEW
Referência rápida
Comandos
NEW
Cria um novo desenho
OPTIONS
Personaliza as configurações do programa
QNEW
Inicia um novo desenho com a opção de utilizar um arquivo de modelo de
desenho-padrão
270 | Capítulo 7 Iniciando um desenho
Variáveis de sistema
FILEDIA
Suprime a exibição das caixas de diálogo de navegação de arquivo
MEASUREINIT
Controla se um desenho iniciado do zero utiliza configuração-padrão imperial
ou métrica
MEASUREMENT
Controla se o desenho atual utiliza hachura-padrão imperial ou métrica e
arquivos de tipo de linha
STARTUP
Controla se a caixa de diálogo Create New Drawing será exibida quando um
novo desenho for iniciado com NEW ou QNEW
Utilitários
Nenhuma entrada
Modificadores de comando
Nenhuma entrada
Usar um assistente para iniciar um desenho
Um assistente de instalação estabelece passo a passo configurações de desenho
básicas.
Você tem duas opções de assistente para ajudá-lo a configurar um desenho:
■
Quick Setup Wizard. Define as unidades de medida, precisão das unidades
exibidas e limites de grade.
■
Advanced Setup Wizard. Define as unidades de medida, precisão das
unidades exibidas e limites de grade. Também estabelece configurações de
ângulo tais como estilo de unidades de medida, precisão, direção e
orientação.
Esses assistentes estão disponíveis na caixa de diálogo Create New Drawing.
Usar um assistente para iniciar um desenho | 271
Para iniciar um novo desenho utilizando um assistente
1 Se necessário, defina a variável de sistema STARTUP como 1 e a variável
de sistema FILEDIA também como 1.
2 Clique na Quick Access Toolbar ➤ New.
3 Na caixa de diálogo Create New Drawing, clique em Use a Wizard.
4 Clique em Quick Setup ou Advanced Setup.
5 Complete as telas do assistente utilizando os botões Next e Back para se
movimentar para a frente e para trás.
6 Na última tela, clique em Finish.
Menu: File ➤ New
Entrada do comando: NEW
Referência rápida
Comandos
NEW
Cria um novo desenho
Variáveis de sistema
MEASUREINIT
Controla se um desenho iniciado do zero utiliza configuração-padrão imperial
ou métrica
MEASUREMENT
Controla se o desenho atual utiliza hachura-padrão imperial ou métrica e
arquivos de tipo de linha
272 | Capítulo 7 Iniciando um desenho
Utilitários
Nenhuma entrada
Modificadores de comando
Nenhuma entrada
Utilizar um arquivo de modelo para começar um
desenho
Um arquivo de modelo de desenho contém configurações padrão. Selecione
um dos arquivos de modelo fornecidos ou crie os seus próprios arquivos de
modelo.
Arquivos de modelo de desenho têm a extensão de arquivo .dwt.
Quando você cria um novo desenho com base em um arquivo de modelo
existente e faz alterações, essas alterações no novo desenho não afetam o
arquivo de modelo. Você pode usar um destes arquivos de modelos fornecidos
com o programa, ou poderá criar seus próprios arquivos de modelos.
Criar um arquivo de modelo de desenho
Quando precisar criar vários desenhos que usem as mesmas convenções e
configurações padrão, você pode economizar tempo criando ou personalizando
um arquivo de modelo em vez de especificar as convenções e definições padrão
cada vez que começar. As convenções e as definições normalmente
armazenadas em arquivos de modelo incluem
■
Tipo e precisão da unidade
■
Blocos de título, bordas e logotipos
■
Nomes de camadas
■
Configurações de Snap, Grade e Ortho
■
Limites da grade
■
Estilos de cota
■
Estilos de texto
■
Tipos de linha
Utilizar um arquivo de modelo para começar um desenho | 273
Por padrão, os arquivos de modelo de desenho são armazenados na pasta
template, onde podem ser facilmente acessados.
Recuperar o arquivo de modelo de desenho padrão
Se as configurações no arquivo de modelo de desenho acad.dwt ou acadiso.dwt
tiverem sido alteradas em relação aos padrões originais, você poderá redefini-las
começando um novo desenho sem nenhum modelo e, em seguida, salvando
esse desenho como um arquivo de modelo de desenho e substituindo acad.dwt
ou acadiso.dwt.
Se você especificar a área de trabalho de 3D Modeling, os arquivos de
modelo-padrão de desenho são o acad3d.dwt e o acadiso3d.dwt.
Você pode iniciar um novo desenho com os padrões originais, utilizando NEW
para exibir a caixa de diálogo Select Template. Para isto, clique na seta ao lado
do botão Open e, em seguida, em uma das opções "no template" na lista.
Consulte também:
■
Utilizar um hyperlink para iniciar um novo desenho
Para começar um desenho selecionando um arquivo de modelo
1 Clique na Quick Access Toolbar ➤ New.
2 Na caixa de diálogo Select Template, selecione um modelo na lista.
3 Clique em Open.
O desenho é aberto como drawing1.dwg. O nome padrão do desenho é
alterado para refletir o número de novos desenhos que foram abertos.
Por exemplo, se você abriu outro desenho a partir de um modelo, o nome
do desenho padrão será drawing2.dwg.
Para começar um novo desenho sem um arquivo de modelo, clique na
seta junto ao botão Open. Selecione uma das opções “sem modelo” na
lista.
Menu: File ➤ New
Entrada do comando: NEW
Para criar um arquivo de modelo de desenho de um desenho existente
1 Clique na Quick Access Toolbar ➤ Open.
274 | Capítulo 7 Iniciando um desenho
2 Na caixa de diálogo Select File, selecione o arquivo que desejar usar como
modelo.
3 Clique em OK.
4 Para excluir o conteúdo de arquivo existente, clique no menu Modify ➤
Erase.
5 No prompt Select Object, insira all e, em seguida, selecione a borda e o
bloco de margens e carimbo (caso queira removê-los) e insira r (Remove).
6 Clique no menu File ➤ Save As.
7 Na caixa de diálogo Save Drawing As, em Files of Type, selecione o tipo
de arquivo de Drawing Template.
Os arquivos DWT files devem ser salvos no formato do arquivo de desenho
atual. Para criar um arquivo DWT no formato anterior, salve-o no formato
DWG desejado e renomeie o arquivo DWG com uma extensão DWT.
8 Na caixa File Name, insira um nome para o modelo.
9 Clique em Save.
10 Insira uma descrição para o modelo.
11 Clique em OK.
O novo modelo é salvo na pasta template.
Barra de ferramentas: Standard
Entrada do comando: OPEN
Para recuperar os arquivos de modelo de desenho padrão
1 Clique na Quick Access Toolbar ➤ New.
2 Na caixa de diálogo Select Template, clique na seta junto ao botão Open.
Selecione uma das opções na lista.
■
Abra com No Template - Imperial (para restaurar acad.dwt)
■
Abra com No Template - Metric (para restaurar acadiso.dwt)
O desenho é aberto com as configurações padrão.
3 Clique no menu File ➤ Save As.
Utilizar um arquivo de modelo para começar um desenho | 275
4 Na caixa de diálogo Save Drawing As, selecione o tipo de arquivo Drawing
Template. Salve o desenho com o seu nome original, acad.dwt para a
medida imperial ou acadiso.dwt para a medida métrica.
5 Clique em Save.
OBSERVAÇÃO Para o espaço de trabalho de 3D Modeling, os arquivos de
modelo padrão de desenho são o acad3d.dwt e o acadiso3d.dwt
Entrada do comando: NEW
Referência rápida
Comandos
NEW
Cria um novo desenho
OPEN
Abre um arquivo de desenho existente
OPTIONS
Personaliza as configurações do programa
SAVEAS
Salva uma cópia do desenho atual com um novo nome de arquivo
Variáveis de sistema
MEASUREMENT
Controla se o desenho atual utiliza hachura-padrão imperial ou métrica e
arquivos de tipo de linha
276 | Capítulo 7 Iniciando um desenho
Utilitários
Nenhuma entrada
Modificadores de comando
Nenhuma entrada
Especificar unidades e formatos de unidades
Antes de iniciar o desenho, você decide qual unidade de medida será usada
no desenho, e define o formato, precisão, e outras convenções a serem usadas
em coordenadas e distâncias.
Determinar as unidades de medida
Antes de iniciar o desenho, você precisa decidir o que representa uma unidade
de desenho com base em que planeja desenhar. Você pode converter um
desenho entre sistemas de medida usando o recurso de escala.
Cada objeto que você cria é medido nas unidades de desenho. Antes de iniciar
o desenho, você precisa decidir o que representa uma unidade de desenho
com base no que planeja desenhar. Em seguida você pode criar seu desenho
em seu tamanho real com aquela convenção. Por exemplo, uma distância de
uma unidade de desenho, tipicamente representa um milímetro, um
centímetro, uma polegada ou um pé em unidades reais.
Convertendo as unidades de desenho
Se você iniciar um desenho em um sistema de medidas (imperial ou métrico),
e a seguir desejar alternar para o outro sistema, use SCALE para dimensionar
a geometria do modelo com o fator de conversão apropriado para obter
distâncias e dimensões corretas.
Por exemplo, para converter um desenho criado em polegadas para centímetros,
você altera a escala da geometria do modelo por um fator de 2.54. Para
converter de centímetros para polegadas, o fator de escala é 1/2.54 ou cerca
de 0.3937.
Consulte também:
■
Definindo a escala para dimensões na página 1636
Especificar unidades e formatos de unidades | 277
Para definir o formato e a precisão das unidades
1 Clique na guia Tools ➤ painel Drawing Utilities ➤ Units.
2 Na caixa de diálogo Drawing Units, em Length, selecione um formato e
precisão de unidade.
A área Sample Output mostra um exemplo do formato de unidade na
precisão atual.
3 Clique em OK.
Entrada do comando: UNITS
Para converter um desenho de polegadas para centímetros
1 Clique no menu Modify ➤ Scale.
2 No prompt Select Object, insira all.
Todos os objetos no desenho são selecionados para redefinição de escala.
3 Insira um ponto de base de *0,0.
A mudança de escala é relativa à origem do sistema de coordenadas
mundial (WCS, World Coordinate System) e a localização da origem do
desenho permanece na origem do WCS.
4 Insira o fator de escala de 2.54 (cada polegada equivale a 2.54 centímetros).
Todos os objetos no desenho agora estão 2.54 vezes maiores,
correspondendo à distância equivalente em centímetros.
Barra de ferramentas: Modify
Entrada do comando: SCALE
Para converter um desenho de centímetros para polegadas
1 Clique no menu Modify ➤ Scale.
2 No prompt Select Object, insira all.
Todos os objetos no desenho são selecionados para redefinição de escala.
3 Insira um ponto de base de *0,0.
278 | Capítulo 7 Iniciando um desenho
A mudança de escala é executada relativamente na origem de WCS e a
localização da origem do desenho permanecerá na origem do WCS.
4 Insira o fator de escala de 0.3937 (o inverso de 2.54 centímetros por
polegada).
Todos os objetos no desenho estão agora menores, correspondendo à
distância equivalente em polegadas.
Barra de ferramentas: Modify
Entrada do comando: SCALE
Referência rápida
Comandos
UNITS
Controla os formatos de exibição de coordenadas e ângulos e a precisão
Variáveis de sistema
LUNITS
Define unidades lineares
LUPREC
Define o número de casas decimais exibidas para todas as unidades lineares
de somente leitura e para todas as unidades lineares editáveis, cuja precisão
é menor ou igual ao valor atual da LUPREC
MEASUREINIT
Controla se um desenho iniciado do zero utiliza configuração-padrão imperial
ou métrica
MEASUREMENT
Controla se o desenho atual utiliza hachura-padrão imperial ou métrica e
arquivos de tipo de linha
UNITMODE
Controla o formato de exibição das unidades
Determinar as unidades de medida | 279
Utilitários
Nenhuma entrada
Modificadores de comando
Nenhuma entrada
Definindo convenções de unidades lineares
Antes de iniciar o desenho, você define o formato e o número de casas decimais
a serem usados ao inserir e exibir unidades lineares.
Você pode escolher entre diversas convenções comuns para representar o estilo
de exibição e a precisão de distâncias e coordenadas. Dependendo do que você
especificar, poderá inserir e exibir em formato decimal, formato fracional ou
outra notação. Estas definições afetam
■
A paleta Properties
■
Entrada dinâmica
■
O comando LIST
■
O comando ID
■
A exibição de coordenadas na barra de status
■
Diversas caixas de diálogo que exibem coordenadas
Você pode definir o tipo e precisão de unidade na caixa de diálogo Drawing
Units, no assistente Quick Setup ou no assistente de Advanced Setup.
Entender o arredondamento e precisão
Quando você especifica a precisão de exibição de unidades, os valores para
coordenadas e distâncias são arredondados. No entanto, a precisão interna
das coordenadas e distâncias são sempre mantidas a despeito da precisão de
exibição.
Por exemplo, se você definir a precisão de exibição de unidade de formato
decimal como 1 (ou 0.0), a exibição das coordenadas é arredondada para uma
casa após o ponto decimal. Portanto, as coordenadas 0.000,1.375 são exibidas
como 0.0,1.4, mas a precisão interna ainda é mantida.
280 | Capítulo 7 Iniciando um desenho
Inserir distâncias no formato imperial de arquitetura
No formato de arquitetura, para inserir pés e polegadas, indique os pés usando
o símbolo prime ('), por exemplo, 72'3. Você não precisa inserir aspas duplas
(") para especificar polegadas.
OBSERVAÇÃO O formato de unidades para criar e listar objetos, medir distâncias
e exibir localizações em coordenadas é separado da definição de unidades de cota
usada para criar valores de cota.
Consulte também:
■
Definindo a escala para dimensões na página 1636
Para definir o formato e a precisão das unidades
1 Clique na guia Tools ➤ painel Drawing Utilities ➤ Units.
2 Na caixa de diálogo Drawing Units, em Length, selecione um formato e
precisão de unidade.
A área Sample Output mostra um exemplo do formato de unidade na
precisão atual.
3 Clique em OK.
Entrada do comando: UNITS
Para converter um desenho de polegadas para centímetros
1 Se necessário, clique na guia Model para tornar a guia Model corrente.
2 Clique no menu Modify ➤ Scale.
3 No prompt Select Object, insira all.
Todos os objetos no desenho são selecionados para redefinição de escala.
4 Insira um ponto de base de *0,0.
A mudança de escala é relativa à origem do sistema de coordenadas
mundial (WCS, World Coordinate System) e a localização da origem do
desenho permanece na origem do WCS.
5 Insira o fator de escala de 2,54 (cada polegada equivale a 2,54 centímetros).
Definindo convenções de unidades lineares | 281
Todos os objetos no desenho agora estão 2.54 vezes maiores,
correspondendo à distância equivalente em centímetros.
Barra de ferramentas: Modify
Entrada do comando: SCALE
Para converter um desenho de centímetros para polegadas
1 Se necessário, clique na guia Model para tornar a guia Model corrente.
2 Clique no menu Modify ➤ Scale.
3 No prompt Select Object, insira all.
Todos os objetos no desenho são selecionados para redefinição de escala.
4 Insira um ponto de base de *0,0.
A mudança de escala é executada relativamente na origem de WCS e a
localização da origem do desenho permanecerá na origem do WCS.
5 Insira o fator de escala de 0,3937 (o inverso de 2,54 centímetros por
polegada).
Todos os objetos no desenho estão agora menores, correspondendo à
distância equivalente em polegadas.
Barra de ferramentas: Modify
Entrada do comando: SCALE
Referência rápida
Comandos
UNITS
Controla os formatos de exibição de coordenadas e ângulos e a precisão
Variáveis de sistema
LUNITS
Define unidades lineares
282 | Capítulo 7 Iniciando um desenho
LUPREC
Define o número de casas decimais exibidas para todas as unidades lineares
de somente leitura e para todas as unidades lineares editáveis, cuja precisão
é menor ou igual ao valor atual da LUPREC
MEASUREINIT
Controla se um desenho iniciado do zero utiliza configuração-padrão imperial
ou métrica
MEASUREMENT
Controla se o desenho atual utiliza hachura-padrão imperial ou métrica e
arquivos de tipo de linha
UNITMODE
Controla o formato de exibição das unidades
Utilitários
Nenhuma entrada
Modificadores de comando
Nenhuma entrada
Definindo convenções de unidades angulares
As convenções de ângulos incluem a posição do ângulo 0 e a direção de medida:
sentido horário ou sentido anti-horário. Você também define o formato e o
número de casas decimais.
Você pode escolher entre diversas convenções comuns para representar ângulos
em um desenho. Você pode especificar que os valores positivos dos ângulos
são medidos no sentido horário ou no sentido anti-horário, e o ângulo 0 pode
ser definido para qualquer direção (usualmente Este ou Norte). Você pode
inserir ângulos utilizando grados, radianos ou unidades de topografia ou graus,
minutos e segundos.
Trabalhar com ângulos de topografia
Se você utilizar ângulos de topografia ao especificar as coordenadas polares,
indique se esses ângulos estão na direção norte, sul, leste ou oeste. Por exemplo,
para digitar uma coordenada relativa à coordenada atual para uma linha de
Definindo convenções de unidades angulares | 283
propriedade que tem 72 pés e 8 polegadas de comprimento na direção de 45
graus, 20 minutos e 6 segundos norte, insira
@72'8"<n45d20'6"e
Para definir o formato e a precisão do ângulo
1 Clique na guia Tools ➤ painel Drawing Utilities ➤ Units.
2 Na caixa de diálogo Drawing Units, em Angle, selecione um tipo e precisão
de ângulo.
A área Sample Output mostra um exemplo do tipo de ângulo na precisão
atual.
3 Selecione Direction para especificar uma direção de ângulo.
A direção do ângulo controla o ponto a partir do qual os ângulos são
medidos e a direção na qual eles são medidos. O ângulo inicial padrão,
0 grau, está na direção 3 horas (ou leste) e a medida de ângulo positiva é
anti-horária.
4 Selecionar as opções que você deseja usar.
5 Clique em OK para fechar cada uma das caixas de diálogo.
Entrada do comando: UNITS
Referência rápida
Comandos
UNITS
Controla os formatos de exibição de coordenadas e ângulos e a precisão
Variáveis de sistema
ANGBASE
Define o ângulo base como 0 em relação ao UCS atual
ANGDIR
Define a direção dos ângulos positivos
284 | Capítulo 7 Iniciando um desenho
AUNITS
Define unidades para ângulos
AUPREC
Define o número de casas decimais para todas as unidades angulares que
permitem somente leitura exibidas na linha de status, e para todas as unidades
angulares editáveis, cuja precisão é menor ou igual ao valor atual de AUPREC
UNITMODE
Controla o formato de exibição das unidades
Utilitários
Nenhuma entrada
Modificadores de comando
Nenhuma entrada
Adicionar informações de identificação aos desenhos
Você pode acompanhar seus desenhos com maior facilidade se adicionar
palavras-chave ou outras informações no mesmo.
Usar o Windows Explorer
Essas propriedades personalizadas podem ajudá-lo a identificar seu desenho.
Algumas propriedades de desenho são armazenadas pelo sistema operacional,
como tipo, local e tamanho do desenho. Esses valores são apenas leitura no
arquivo de desenho e só podem ser alterados pelo Windows Explorer.
Usar a ferramenta Find
A ferramenta Find em uma caixa de diálogo padrão de seleção de arquivo pode
usar estas informações. Por exemplo, é possível pesquisar por todos os arquivos
criados em uma determinada data ou por arquivos modificados no dia de
ontem.
Adicionar informações de identificação aos desenhos | 285
Usar o DesignCenter
Você pode criar propriedades adicionais nos arquivos de desenho. como autor,
título e assunto. Também é possível atribuir palavras-chave, endereços de
hyperlink ou caminhos de diretório e propriedades personalizadas aos
desenhos. A guia Advanced na ferramenta Search no DesignCenter pode usar
estas propriedades para localizar arquivos de desenho. Para obter mais
informações sobre o DesignCenter, consulte ADCENTER e Acessar o conteúdo
com o DesignCenter na página 89.
Usar Propriedades do Sheet Set Manager
Com o Sheet Set Manager, você pode atribuir um título, número e descrição
de folha, para cada folha em um conjunto de folhas. Para obter mais
informações sobre conjuntos de folhas, consulte Incluindo informações com
folhas e conjuntos de folhas na página 563.
Exibir Propriedades nos campos
Você pode atribuir qualquer uma das propriedades de desenho a um campo
no objeto de texto. Para obter mais informações sobre campos, consulte Usar
campos em texto na página 1488.
Para exibir propriedades do desenho para o desenho ativo
1 Clique na guia Tools ➤ painel Drawing Utilities ➤ Drawing Properties.
2 Na caixa de diálogo Drawing Properties, escolha as guias para visualizar
diferentes tipos de informação.
Entrada do comando: DWGPROPS
Para definir as propriedades do desenho
1 Clique na guia Tools ➤ painel Drawing Utilities ➤ Drawing Properties.
286 | Capítulo 7 Iniciando um desenho
2 Na caixa de diálogo Drawing Properties, insira informações de
propriedades nas seguintes guias:
■
Guia Summary. Insira o título, autor, palavras-chave, comentários e
endereços padrão de desenho para dados com hyperlink em seu
desenho. Por exemplo, você pode adicionar a palavra-chave Autodesk
para certos arquivos de desenho e então utilizar o DesignCenter para
localizar todos os desenhos com essa palavra-chave. Para um banco
de hyperlinks, você pode especificar um endereço da Internet ou um
caminho para uma pasta em uma unidade de disco da rede.
■
Guia Custom. Clique em Add. Na caixa de diálogo Add Custom
Property, insira um nome e valor para a propriedade personalizada.
Clique em OK. A nova propriedade personalizada e o valor dela serão
exibidos na guia Custom. Essa informação pode ser utilizada para
busca avançada no DesignCenter.
3 Clique em OK.
Entrada do comando: DWGPROPS
Referência rápida
Comandos
DWGPROPS
Define e exibe as propriedades do desenho atual
Variáveis de sistema
CDATE
Armazena data e hora atuais no formato decimal
DATE
Armazena data e hora atuais no formato de Data Juliano Modificado
Adicionar informações de identificação aos desenhos | 287
Utilitários
Nenhuma entrada
Modificadores de comando
Nenhuma entrada
Inserir informações da localização geográfica em
um desenho
É possível embutir uma localização geográfica da geometria em um arquivo
de desenho.
Visão geral da localização geográfica
A localização geográfica embute referências específicas da localização – expressas
como coordenadas universais (X,Y e Z) – em seu desenho.
É possível então enviar seu desenho com referência geográfica para a revisão.
Por exemplo, é possível:
■
Colocar o desenho em um mapa (usando o AutoCAD Map 3D)
■
Ver seu desenho na paisagem (usando o AutoCAD)
Ao adicionar uma localização geográfica em um desenho, um marcador
geográfico é criado.
O marcador geográfico é uma representação visual das informações da
localização e é criado no ponto especificado no desenho.
As informações da localização geográfica podem ser incluídas em uma das
seguintes formas:
■
Importando um arquivo KML ou KMZ com as informações apropriadas da
localização
■
Importando uma localização do Google Earth
■
Usar a caixa de diálogo Geographic Location
288 | Capítulo 7 Iniciando um desenho
Ao inserir as informações da localização, o desenho contém os seguintes dados:
■
Direção Norte — um vetor que define a direção do Polo Norte do plano
XY
■
Direção acima — um vetor que sempre está restrito a 90 graus ao plano XY
■
Dados da localização geográfica
Consulte também:
■
Definir a localização geográfica para um arquivo DWG na página 292
■
Visualizar as informações da localização geográfica na página 297
Para importar um arquivo kml ou kmz no desenho
1 Insira geographiclocation no prompt de comando.
Aparece a caixa de diálogo da tarefa Define Geographic Location.
2 Clique em Import a .kml or .kmz file.
Aparece a caixa de diálogo Import a .kml or .kmz file.
3 Navegue para a localização do arquivo KML ou KMZ file, e clique em
Open.
Se seu arquivo KML ou KMZ referencia múltiplas localizações, somente
a primeira localização é usada.
Em tais casos, clique em Close quando a caixa de diálogo da tarefa
Multiple Locations Found aparecer.
4 Clique ou insira um ponto / valor no formato World Coordinate System
(WCS) X, Y, Z.
5 Clique para especificar a direção norte.
Um marcador geográfico (representação visual da informações da
localização) é inserido na localização especificada.
O marcador geográfico é exibido de forma diferente nas vistas 2D (
e 3D (
)
).
Visão geral da localização geográfica | 289
Para importar a localização atual do google earth
1 Insira geographiclocation no prompt de comando.
Aparece a caixa de diálogo da tarefa Define Geographic Location.
OBSERVAÇÃO Antes de prosseguir, é preciso ter o Google Earth instalado
e aberto com a localização selecionada.
2 Clique em Import the current location from Google Earth.
Aparece a caixa de diálogo da tarefa Import from Google Earth.
3 Clique em Continue.
4 Clique ou insira um ponto / valor no formato World Coordinate System
(WCS) X, Y, Z.
5 Clique para especificar a direção norte.
O marcador geográfico é criado no ponto especificado no desenho.
O marcador geográfico é exibido de forma diferente nas vistas 2D (
e 3D (
)
).
Para inserir manualmente os valores da localização
1 Insira geographiclocation no prompt de comando.
Aparece a caixa de diálogo da tarefa Define Geographic Location.
2 Clique em Enter the location values.
Aparece a caixa de diálogo Geographic Location.
3 (Opcional) Selecione o formato da latitude e longitude.
É possível inserir os valores da latitude, longitude e fuso horário
manualmente ou clicar no botão Use Map (etapas 4 a 8) para selecionar
visualmente os valores.
4 (Opcional) Clique em Use Map....
Aparece a caixa de diálogo Location Picker.
5 Na lista suspensa Region, selecione a região aplicável.
6 Na lista suspensa Nearest City, selecione a cidade mais próxima que
representa o fuso horário.
290 | Capítulo 7 Iniciando um desenho
O valor Time Zone é automaticamente atualizado com base na Nearest
City selecionada.
7 Clique em OK.
Aparece a caixa de diálogo da tarefa Time Zone Updated.
8 Clique em Accept updated time zone, se estiver correto. Clique em Return
to the previous dialog box para selecionar um outro fuso horário.
Os valores da latitude, longitude, direção e fuso horário são
automaticamente preenchidos com base nos valores selecionados na caixa
de diálogo Location Picker.
9 Clique no botão Pick Point (
e Z.
) para especificar as coordenadas X, Y
Também é possível digitar os valores .
10 Use as setas acima e abaixo para especificar a elevação.
11 Clique no botão Pick Point (
) para especificar o ângulo.
O ângulo da direção norte é calculado ao selecionar um ponto com
referência para a localização geográfica.
12 Alternativamente, arraste a agulha da bússola para especificar o ângulo
.
Ao selecionar a opção de ângulo, você digita os valores em graus.
13 Especifique a direção Up, se necessário.
14 Clique em OK.
15 O marcador geográfico é criado no ponto especificado no desenho.
O marcador geográfico é exibido de forma diferente nas vistas 2D (
e 3D (
)
).
Para visualizar o gráfico do marcador geográfico
1 Digite GEOMARKERVISIBILITY no prompt do comando.
Visão geral da localização geográfica | 291
2 Digite 1 como o valor e pressione Enter.
3 Insira geographiclocation no prompt de comando.
Insira uma marcador geográfico usando as opções disponíveis.
Um marcador geográfico inserido nas coordenadas especificadas.
Para visualizar a exibição da coordenada na barra de status
1 Insira geographiclocation no prompt de comando.
Insira uma marcador geográfico usando as opções disponíveis.
2 Clique com o botão direito do mouse na exibição da barra de status.
Clique em Geographic.
A barra de status das coordenadas exibe os valores da latitude e longitude
da localização geográfica.
Referência rápida
Comando
GEOGRAPHICLOCATION
Especifica as informações da localização geográfica para um arquivo de
desenho
Variáveis de sistema
GEOLATLONGFORMAT
Controla o formato dos valores de latitude e longitude na caixa de diálogo
Geographic Location, e a barra de status de coordenadas no modo Geographic
GEOMARKERVISIBILITY
Controla a visibilidade de marcadores geográficos
Definir a localização geográfica para um arquivo DWG
É possível inserir as informações da localização geográfica no desenho ao
importar arquivos .kml files, or .kmz; ou informações da localização do Google
Earth; ou inserir manualmente os valores da localização.
292 | Capítulo 7 Iniciando um desenho
Importar arquivos KML ou KMZ
É possível importar as informações da localização (latitude, longitude e altitude)
especificadas em arquivos KML ou KMZ.
Uma vez importadas, especifique a localização no desenho e a direção norte
ou o ângulo.
OBSERVAÇÃO Quando um arquivo KML ou KMZ referencia múltiplas localizações,
somente o primeiro argumento encontrado é usado.
Importar a localização do Google Earth
É possível navegar para uma localização específica no Google Earth e importar
as informações da localização no arquivo de desenho.
OBSERVAÇÃO Antes de prosseguir, é preciso ter o Google Earth instalado e aberto
com a localização selecionada.
É possível selecionar um ponto no desenho para definir as coordenadas para
a localização definida no Google Earth.
Usar a caixa de diálogo Geographic Location
É possível inserir manualmente os valores da latitude, longitude, direção norte,
elevação e direção acima.
Clique na seta Play para iniciar a animação.
Também é possível inserir um nome de cidade ou outro entidade geográfica
conhecida na caixa de diálogo Location Picker para inserir a localização.
A latitude e longitude são definidas como graus decimais ou graus minutos
segundos.
Para importar um arquivo .kml ou .kmz no desenho
1 Insira geographiclocation no prompt de comando.
Aparece a caixa de diálogo da tarefa Define Geographic Location.
2 Clique em Import a .kml or .kmz file.
Aparece a caixa de diálogo Import a .kml or .kmz file.
3 Navegue para a localização do arquivo KML ou KMZ file, e clique em
Open.
Definir a localização geográfica para um arquivo DWG | 293
Se seu arquivo KML ou KMZ referencia múltiplas localizações, somente
a primeira localização é usada.
Em tais casos, clique em Close quando a caixa de diálogo da tarefa
Multiple Locations Found aparecer.
4 Clique ou insira um ponto / valor no formato World Coordinate System
(WCS) X, Y, Z.
5 Clique para especificar a direção norte.
Um marcador geográfico (representação visual da informações da
localização) é inserido na localização especificada.
O marcador geográfico é exibido de forma diferente nas vistas 2D (
e 3D (
)
).
Para importar a localização atual do Google Earth
1 Insira geographiclocation no prompt de comando.
Aparece a caixa de diálogo da tarefa Define Geographic Location.
OBSERVAÇÃO Antes de prosseguir, é preciso ter o Google Earth instalado
e aberto com a localização selecionada.
2 Clique em Import the current location from Google Earth.
Aparece a caixa de diálogo da tarefa Import from Google Earth.
3 Clique em Continue.
4 Clique ou insira um ponto / valor no formato World Coordinate System
(WCS) X, Y, Z.
5 Clique para especificar a direção norte.
Um marcador geográfico (representação visual da informações da
localização) é inserido na localização especificada.
O marcador geográfico é exibido de forma diferente nas vistas 2D (
e 3D (
).
294 | Capítulo 7 Iniciando um desenho
)
Para inserir manualmente os valores da localização
1 Clique na guia Visualize ➤ painel Time & Location ➤ Location.
Aparece a caixa de diálogo da tarefa Define Geographic Location.
2 Clique em Enter the location values.
Aparece a caixa de diálogo Geographic Location.
3 (Opcional) Selecione o formato da latitude e longitude.
É possível inserir os valores da latitude, longitude e fuso horário
manualmente ou clicar no botão Use Map (etapas 4 a 8) para selecionar
visualmente os valores.
4 (Opcional) Clique em Use Map....
Aparece a caixa de diálogo Location Picker.
5 Na lista suspensa Region, selecione a região aplicável.
6 Na lista suspensa Nearest City, selecione a cidade mais próxima que
representa o fuso horário.
O valor Time Zone é automaticamente atualizado com base na Nearest
City selecionada.
7 Clique em OK.
Aparece a caixa de diálogo da tarefa Time Zone Updated.
8 Clique em Accept updated time zone, se estiver correto. Clique em Return
to the previous dialog box para selecionar um outro fuso horário.
Os valores da latitude, longitude, direção e fuso horário são
automaticamente preenchidos com base nos valores selecionados na caixa
de diálogo Location Picker.
9 Clique no botão Pick Point (
e Z.
) para especificar as coordenadas X, Y
Também é possível digitar os valores.
10 Use as setas acima e abaixo para especificar a elevação.
11 Clique no botão Pick Point (
) para especificar o ângulo.
O ângulo da direção norte é calculado ao selecionar um ponto com
referência para a localização geográfica.
Definir a localização geográfica para um arquivo DWG | 295
12 Alternativamente, arraste a agulha da bússola para especificar o ângulo
.
Ao selecionar a opção de ângulo, você digita os valores em graus.
13 Especifique a direção Up, se necessário.
14 Clique em OK.
15 O marcador geográfico é criado no ponto especificado no desenho.
O marcador geográfico é exibido de forma diferente nas vistas 2D (
e 3D (
)
).
Para editar o marcador geográfico
1 Insira geographiclocation no prompt de comando.
Aparece a caixa de diálogo Location Already Exists.
2 Clique em Edit Current Geographic Location.
Aparece a caixa de diálogo Geographic Location.
3 Edite os valores existentes que deseja alterar.
4 Clique em OK.
Para remover o marcador geográfico
1 Insira geographiclocation no prompt de comando.
Aparece a caixa de diálogo Location Already Exists.
2 Clique em Remove Geographic Location.
Aparece a caixa de diálogo da tarefa Remove.
3 Clique em Yes na caixa de diálogo da tarefa de confirmação.
Para importar um desenho com um sistema externo de coordenadas definido
1 Insira geographiclocation no prompt de comando.
Aparece a caixa de diálogo Coordinate System Already Exists.
296 | Capítulo 7 Iniciando um desenho
2 Clique em uma das seguintes opções:
■
Leave Existing Coordinate System —o AutoCAD não converte o sistema
externo de coordenadas para o sistema de coordenadas LL84.
■
Convert to AutoCAD and then edit — Converte o sistema de
coordenadas para o sistema LL84 e exibe a caixa de diálogo da tarefa
Location Already Exists.
3 Edite a localização geográfica usando as opções apresentadas.
Referência rápida
Comando
GEOGRAPHICLOCATION
Especifica as informações da localização geográfica para um arquivo de
desenho
Variáveis de sistema
GEOLATLONGFORMAT
Controla o formato dos valores de latitude e longitude na caixa de diálogo
Geographic Location, e a barra de status de coordenadas no modo Geographic
GEOMARKERVISIBILITY
Controla a visibilidade de marcadores geográficos
Visualizar as informações da localização geográfica
É possível visualizar um marcador que define a localização geográfica como
um gráfico (na vista do espaço do modelo) ou como uma exibição da barra de
status da coordenada.
É possível visualizar um marcador geográfico em uma das seguintes formas:
■
Um gráfico sobreposto na vista do espaço do modelo na localização World
Coordinate System (WCS) do marcador geográfico.
O gráfico é exibido de forma diferente nas vistas 2D (
) e 3D (
).
Visualizar as informações da localização geográfica | 297
OBSERVAÇÃO Defina a variável de sistema GEOMARKERVISIBILITY como 1
para visualizar o gráfico para o marcador geográfico no desenho.
■
A exibição da barra de status da coordenada que mostra a latitude ou
longitude de uma coordenada WCS na localização do cursor.
Para visualizar o gráfico do marcador geográfico
1 Insira GEOMARKERVISIBILITY no prompt do comando.
2 Insira 1 como o valor.
3 Insira geographiclocation no prompt de comando.
Insira uma marcador geográfico usando as opções disponíveis.
Um marcador geográfico é inserido nas coordenadas especificadas.
Para visualizar a exibição da coordenada na barra de status
1 Insira geographiclocation no prompt de comando.
Insira uma marcador geográfico usando as opções disponíveis.
2 Clique com o botão direito do mouse na exibição da barra de status.
Clique em Geographic.
A barra de status das coordenadas exibe os valores da latitude e longitude
da localização geográfica.
Referência rápida
Comando
GEOGRAPHICLOCATION
Especifica as informações da localização geográfica para um arquivo de
desenho
Variáveis de sistema
GEOLATLONGFORMAT
Controla o formato dos valores de latitude e longitude na caixa de diálogo
Geographic Location, e a barra de status de coordenadas no modo Geographic
298 | Capítulo 7 Iniciando um desenho
GEOMARKERVISIBILITY
Controla a visibilidade de marcadores geográficos
Visualizar as informações da localização geográfica | 299
300
Abrir ou salvar um
desenho
8
Você pode usar diversos métodos para encontrar e abrir desenhos, até mesmo desenhos
danificados. Você pode salvar e efetuar backup de desenhos automaticamente.
Abrindo um desenho
Você pode abrir desenhos para trabalhar nos mesmos da mesma forma que faz
com outros aplicativos do Windows. Além disso, poderá escolher entre diversas
métodos poderosos.
Para abrir um desenho, você pode
■
Use Open no menu File ou na barra de ferramentas Quick Access para exibir
a caixa de diálogo Select File. Se a variável de sistema FILEDIA estiver
desativada (definida como 0), a versão do prompt do comando é exibida ao
invés da caixa de diálogo de navegação de arquivo.
■
Clique duas vezes em um desenho no Windows Explorer para iniciar o
AutoCAD® e abrir o desenho. Se o programa já estiver sendo executado, o
desenho abre na sessão atual ao invés de em uma segunda sessão.
■
Arrastar um desenho do Windows Explorer para o AutoCAD.
Se você arrastar um desenho para qualquer parte fora da área do desenho—por
exemplo, a linha de comando ou um espaço em branco junto as barras de
ferramentas— o desenho é aberto. Entretanto, se você arrastar um único
desenho para a área do desenho de um desenho aberto, o novo desenho não
será aberto, mas inserido como uma referência de bloco.
■
Use o DesignCenter para abrir desenhos.
301
■
Use o Sheet Set Manager para localizar e abrir os desenhos em um conjunto
de folhas.
Trabalhar em desenhos durante o carregamento
É possível trabalhar em desenhos antes que sejam completamente abertos.
Isto é útil quando você trabalha em desenhos grandes e deseja começar a
trabalhar imediatamente. Para tirar vantagem desta capacidade, três condições
são necessárias.
■
O desenho precisa ter sido salvo no espaço do papel.
■
A variável de sistema OPENPARTIAL precisa ser ativada ( definida como
1).
■
A variável de sistema INDEXCTL precisa ser definida com um valor
não-zero.
Quando estas condições são atendidas, é possível criar ou modificar objetos
visíveis, efetuar o pan ou zoom, desativar ou congelar camadas, e qualquer
outra operação que não requer a exibição de objetos não visíveis quando o
desenho foi salvo por último.
OBSERVAÇÃO O recurso Quick View não será totalmente funcional durante o
carregamento sob estas condições.
Arquivos de desenho TrustedDWG™
Arquivos DWG, DWT e DWS que são criados com os aplicativos Autodesk e
aplicativos com base no RealDWG™ têm a confiança da Autodesk. Quando
você abre um arquivo TrustedDWG, o seguinte ícone é exibido na barra de
status do aplicativo ou na barra de status do desenho.
Se a variável de sistema DWGCHECK estiver definida como On (1), uma caixa
de alerta é exibida se
■
O formato do arquivo de desenho é o do AutoCAD Release 14 ou posterior
e
■
O arquivo de desenho não foi salvo por um aplicativo Autodesk ou um
aplicativo com base no RealDWG.
302 | Capítulo 8 Abrir ou salvar um desenho
Para obter mais informações sobre TrustedDWG, clique no ícone TrustedDWG.
Recuperar arquivos de desenho defeituosos
Em algumas circunstâncias, é possível que um arquivo de desenho se torne
defeituoso. Isto pode resultar de erros de hardware ou erros de transmissão.
Se um arquivo de desenho estiver corrompido, talvez você possa ser capaz de
recuperá-lo. Consulte Reparar, restaurar ou recuperar arquivos de desenho na
página 341.
Alterar a pasta de desenhos padrão
Cada vez que você inicia o AutoCAD, a pasta My Documents é o caminho padrão
em cada caixa de diálogo de seleção de arquivo padrão. Alternativamente,
você pode configurar o AutoCAD para sempre padronizar para um caminho
especificado ao alterar a pasta padrão de desenho usando a variável de sistema
REMEMBERFOLDERS.
Consulte também:
■
Visão geral do DesignCenter na página 85
■
Abrir e salvar arquivos de desenho da Internet
■
Trabalhando com folhas em um conjunto de folhas na página 535
Para abrir um desenho
1 Clique barra de ferramentas Quick Access ➤ Open.
2 Na caixa de diálogo Select File, selecione um ou mais arquivos. Clique
em Open.
Os ícones no lado esquerdo da caixa de diálogo fornece acesso rápido aos
arquivos mais utilizados e às localizações do arquivo. Para reordenar os
ícones, arraste-os para uma nova localização. Para adicionar, modificar
ou remover um ícone, clique com o botão direito do mouse nele para
exibir um menu de atalho.
Menu: Clique no menu File ➤ Open.
Barra de ferramentas: Standard
Entrada do comando: OPEN
Abrindo um desenho | 303
Para alterar a pasta de desenhos padrão
1 No prompt do comando, insira remeberfolders, e a seguir 0.
2 Na área de trabalho do Windows, clique com o botão direito no ícone
do AutoCAD. Clique em Properties.
3 Clique na guia Shortcut.
4 Na caixa Start In, insira o caminho da pasta que deve ser definida como
padrão quando você abre ou salva arquivos de desenho.
5 Clique em OK.
Referência rápida
Comandos
WHOHAS
Exibe informações de propriedade para arquivos de desenho abertos
OPEN
Abre um arquivo de desenho existente
Variáveis de sistema
DWGCHECK
Verifica os desenhos quanto aos possíveis problemas ao abrí-los
FILEDIA
Suprime a exibição das caixas de diálogo de navegação de arquivo
INDEXCTL
Controla se índices espaciais e de camadas são criados e gravados em arquivos
de desenhos
OPENPARTIAL
Controla se um arquivo de desenho pode ser trabalhado antes de ser
totalmente aberto
REMEMBERFOLDERS
Controla o caminho-padrão exibido no arquivo-padrão, nas caixas de diálogo
de seleção
304 | Capítulo 8 Abrir ou salvar um desenho
ROAMABLEROOTPREFIX
Armazena o caminho completo para a pasta raiz, onde os arquivos locais
personalizados foram instalados
Utilitários
Nenhuma entrada
Modificadores de comando
Nenhuma entrada
Abrindo parte de um desenho grande (Carregar
parcialmente)
Se você trabalha com desenhos grandes, pode aprimorar o desempenho abrindo
apenas a geometria de vista e de camada que deseja utilizar.
Se você trabalha com desenhos grandes, é possível utilizar a opção Partial
Open do comando OPEN para selecionar com qual geometria de vista e de
camada (somente objetos gráficos) deseja trabalhar em um desenho. Por
exemplo, se você carregar geometria da visualização EXTENTS e a camada SITE
, tudo que estiver na camada SITE que esteja dentro da vista Extents é carregado
no desenho.
Você só pode editar o que está carregado no arquivo do desenho, mas todos
os objetos nomeados do desenho estão disponíveis no desenho aberto
parcialmente. Os objetos nomeados incluem camadas, vistas, blocos, estilos
de cota, estilos de texto, configurações de viewport, layouts, sistemas de
coordenadas do usuário (UCSs, User Coordinate System) e tipos de linha.
A organização de grandes desenhos em vistas setorizadas permite carregar e
editar somente o necessário. Por exemplo, se você trabalhar com a planta de
uma cidade e precisar editar somente o setor sudeste (setor D3 na ilustração),
será possível carregar essa área do desenho especificando a vista predefinida.
Se você precisar editar somente os números de plotagem da cidade, poderá
carregar apenas a geometria nessa camada específica.
Abrindo parte de um desenho grande (Carregar parcialmente) | 305
Depois que um desenho é parcialmente aberto, é possível carregar a geometria
adicional de uma vista, de uma área ou camada selecionada dentro de um
desenho utilizando PARTIALOAD. A opção Partial Open somente está
disponível para desenhos no formato do AutoCAD 2000 ou superior.
Para abrir parcialmente um desenho
1 Clique barra de ferramentas Quick Access ➤ Open.
2 Na caixa de diálogo Select File, selecione um desenho.
3 Clique na seta junto a Open. Clique em Partial Open.
4 Na caixa de diálogo Partial Load, selecione uma vista; a vista padrão é
EXTENTS.
Você só pode carregar a geometria a partir das vistas do espaço do modelo
salvas no desenho atual.
5 Selecione uma ou mais camadas.
Se você não selecionar uma ou mais camadas para serem carregadas,
nenhuma geometria de camada será carregada no desenho, embora todas
as camadas existam no desenho. Se nenhuma geometria de camada for
especificada para ser carregada no desenho, nenhuma outra geometria
será carregada mesmo que seja especificada uma geometria de vista. Se
você desenhar objetos em uma camada que não estiver carregada, poderá
estar desenhando sobre alguma geometria existente que não esteja
carregada no desenho.
306 | Capítulo 8 Abrir ou salvar um desenho
OBSERVAÇÃO Camadas dependentes de xref serão exibidas na lista Layer
Geometry a ser carregada somente se o desenho selecionado tiver sido salvo
na última vez com a variável de sistema VISRETAIN definida como 1. Qualquer
camada criada na xref desde que ela tenha sido carregada dentro do desenho
não é exibida na lista Geometria de camada a ser carregada.
6 Se o desenho contiver um índice espacial, será possível selecionar a opção
Use Spatial Index.
Um índice espacial é uma lista que organiza objetos baseados em sua
localização no espaço. Um índice espacial é usado para localizar a parte
do desenho que foi lida; isto minimiza o tempo necessário para abrir o
desenho.
7 Se o desenho contiver xrefs, mas você não desejar carregá-las, selecione
Unload All Xrefs on Open.
OBSERVAÇÃO Se você abrir parcialmente um desenho que contenha uma
xref associada, apenas a parte carregada da xref (definida pela vista
selecionada) será associada ao desenho aberto parcialmente.
8 Clique em Open.
Você pode carregar informações adicionais para o desenho atual se o
desenho estiver parcialmente aberto.
Menu: Clique no menu File ➤ Open.
Entrada do comando: PARTIALOPEN
Para carregar a geometria adicional em um desenho aberto parcialmente
1 Clique no menu File ➤ Partial Load.
A opção Partial Load estará disponível somente se o desenho atual for
um desenho aberto parcialmente.
2 Na caixa de diálogo Partial Load, selecione uma visualização ou clique
em Pick Window para definir uma visualização.
A vista padrão é Extents. Você só pode carregar a geometria a partir das
vistas do espaço do modelo salvas no desenho atual.
3 Selecione uma ou mais camadas.
Se você não selecionar uma ou mais camadas para serem carregadas,
nenhuma geometria de camada será carregada no desenho, embora todas
as camadas estejam presentes nele. Se nenhuma geometria de camada for
Abrindo parte de um desenho grande (Carregar parcialmente) | 307
especificada para ser carregada no desenho, nenhuma outra geometria
será carregada mesmo que seja especificada uma geometria de vista. Se
você desenhar objetos em uma camada que não estiver carregada, poderá
estar desenhando sobre alguma geometria existente que não esteja
carregada no desenho. Não é possível descarregar qualquer geometria que
esteja carregada no desenho atual.
4 Clique em Open.
Entrada do comando: PARTIALOAD
Referência rápida
Comandos
PARTIALOAD
Carrega geometria adicional em um desenho parcialmente aberto
PARTIALOPEN
Carrega geometria e objetos nomeados de uma vista selecionada ou uma
camada em um desenho
Variáveis de sistema
Nenhuma entrada
Utilitários
Nenhuma entrada
Modificadores de comando
Nenhuma entrada
Trabalhar com múltiplos desenhos abertos
É possível visualizar e alternar entre desenhos abertos e layouts em um desenho
e transferir informações entre desenhos abertos.
308 | Capítulo 8 Abrir ou salvar um desenho
Visualizar desenhos abertos e layouts
Com o Quick View, é possível visualizar e alternar com facilidade entre
desenhos abertos e o espaço do modelo e layouts em um desenho aberto. Estes
são exibidos em imagens em miniatura denominadas imagens Quick View na
parte inferior da janela do aplicativo.
As ferramentas Quick View na barra de status do aplicativo fazem o seguinte:
■
Quick View Drawings
Exibe todos os desenhos no momento abertos em uma linha das imagens
de desenho Quick View. Também é possível visualizar e alternar entre o
espaço do modelo e layouts em um desenho aberto ao mover seu cursor
sobre a imagem de desenho Quick View. Para obter mais informações,
consulte Alternar entre desenhos abertos na página 310.
■
Quick View Layouts
Exibe o espaço do modelo e layouts no desenho atual em uma linha das
imagens de layout Quick View. É possível clicar com o botão direito do
mouse em uma imagem de layout Quick View para visualizar as opções do
layout. Para obter mais informações, consulte Alternar entre layouts no
desenho atual na página 317.
Os formatos suportados de arquivo são DWG, DWT, DXF e DWS.
OBSERVAÇÃO A barra de status do aplicativo precisa estar exibida para visualizar
as ferramentas Quick View.
Referência rápida
Comandos
QVDRAWING
Exibe os desenhos e layouts abertos em um desenho em imagens de
visualização
QVDRAWINGCLOSE
Fecha as imagens de visualização de desenhos e layouts abertos em um
desenho
Visualizar desenhos abertos e layouts | 309
QVLAYOUT
Exibe imagens de visualização do espaço do modelo e layouts em um desenho
QVLAYOUTCLOSE
Exibe imagens de visualização do espaço do modelo e layouts em um desenho
Variáveis de sistema
STATUSBAR
Controla a exibição da barra de status do aplicativo e do desenho
Utilitários
Nenhuma entrada
Modificadores de comando
Nenhuma entrada
Alternar entre desenhos abertos
Visualize e alterne entre todos os desenhos abertos e layouts em um desenho
em uma estrutura de dois níveis com a ferramenta Quick View Drawings.
O primeiro nível exibe as imagens Quick View de desenhos abertos e o segundo
nível exibe as imagens para o espaço do modelo e todos os layouts em um
desenho.
Ao clicar no botão Quick View Drawings na barra de status, cada desenho
aberto é exibido como uma imagem miniatura em uma linha. A imagem do
desenho atual é realçada por padrão. Se você mover seu cursor sobre uma
imagem, todos os layouts e o espaço do modelo para aquele desenho são
exibidos em uma linha de imagens acima do desenho Quick View.
310 | Capítulo 8 Abrir ou salvar um desenho
A barra de ferramentas exibida abaixo dos desenhos Quick View tem as
seguintes opções;
■
Pin Quick View Drawings
Efetua a fixação da linha das imagens Quick View para que sempre esteja
visível enquanto você trabalha no editor de desenhos.
■
New
Cria um desenho que também é exibido no fim da linha de imagens Quick
View.
■
Open
Abre um desenho existente que também é exibido no fim da linha de
imagens Quick View.
■
Close
Fecha todas as imagens Quick View.
É possível efetuar qualquer um dos seguintes com a ferramenta Quick View
Drawings:
■
Clicar em uma imagem de desenho Quick View para tornar aquele desenho
o atual.
■
Mova seu cursor sobre a imagem do desenho Quick View para exibir os
botões Save e Close nos cantos superiores da imagem para salvar ou fechar
o desenho.
■
Mova seu cursor sobre a imagem do desenho Quick View para exibir as
imagens de visualização do espaço do modelo e layouts no desenho.
■
Feche todos os desenhos, exceto o desenho no qual deseja trabalhar, a
partir do menu de atalho.
■
Feche e salve todos os desenhos abertos.
Alternar entre desenhos abertos | 311
■
Gerencie a exibição dos desenhos nas janelas para estarem lado-a-lado ou
em cascata.
É possível acessar mais opções para layouts na imagem de layout Quick View.
Para obter mais informações, consulte Alternar entre layouts no desenho atual
na página 317.
Se uma linha de imagens Quick View se estende além da área de exibição do
aplicativo, setas de rolagem são exibidas no lado esquerdo ou direito da linha.
É possível rolar para visualizar as outras imagens. É possível redimensionar de
forma dinâmica as imagens Quick View usando CTRL + roda do mouse.
DICA Se você trabalha com freqüência com muitos desenhos abertos ou muitos
layouts em um desenho, poderá usar múltiplos monitores para exibir linhas
completas de imagens Quick View.
Quando um desenho é salvo no formato DXF, ele não tem uma imagem
armazenada para um desenho. A imagem não é atualizada mesmo que o
comandoUPDATETHUMBSNOW seja usado. Ao invés disso, uma imagem
estática é exibida.
Para exibir desenhos Quick View
Execute um dos procedimentos a seguir:
■
Clique em
na barra de status
■
Insira qvdrawing no prompt do comando.
Entrada do comando: QVDRAWING
312 | Capítulo 8 Abrir ou salvar um desenho
Para visualizar e alternar entre desenhos abertos
1 Clique em
na barra de status
Uma linha das imagens Quick é exibida na parte inferior do aplicativo.
2 Clique na imagem Quick View na qual deseja trabalhar.
Entrada do comando: QVDRAWING
Para visualizar e alternar entre layouts em um desenho
1 Clique em
na barra de status
Uma linha das imagens Quick é exibida na parte inferior do aplicativo.
2 Mova seu cursor sobre uma imagem de desenho para visualizar o modelo
e layouts em um desenho.
3 Clique em uma imagem Quick View para tornar o desenho ou layout o
atual.
Entrada do comando: QVDRAWING
Para redimensionar uma imagem Quick View
1 Clique em
na barra de status
Uma linha das imagens Quick é exibida na parte inferior do aplicativo.
2 Pressione CTRL + roda do mouse sobre uma imagem Quick View a ser
redimensionada.
Entrada do comando: QVDRAWING
Para visualizar imagens Quick View não exibidas na área de exibição do
aplicativo
1 Clique em
na barra de status
Uma linha das imagens Quick é exibida na parte inferior do aplicativo.
Alternar entre desenhos abertos | 313
2 Clique na seta de rolagem esquerda ou direita para visualizar imagens
Quick View não exibidas na área de exibição do aplicativo.
Entrada do comando: QVDRAWING
Para fixar a linha de imagens Quick View
1 Clique em
na barra de status
Uma barra de ferramentas é exibida abaixo da linha de imagens Quick
View.
2 Na barra de ferramentas, clique no botão Pin Quick View Drawings
.
As imagens Quick View são sempre exibidas a não ser que sua fixação
seja cancelada. Para cancelar a fixação clique novamente no botão Pin
Quick View Drawings.
Para criar um desenho no Quick View
1 Clique em
na barra de status
Uma barra de ferramentas é exibida abaixo da linha de imagens Quick
View.
.
2 Na barra de ferramentas, clique no botão New
Um novo desenho é exibido uma imagem Quick View.
Para abrir um desenho no Quick View
1 Clique em
na barra de status
Uma barra de ferramentas é exibida abaixo da linha de imagens Quick
View.
2 Na barra de ferramentas, clique em Open
314 | Capítulo 8 Abrir ou salvar um desenho
.
3 Na caixa de diálogo Select File, selecione um ou mais arquivos.
4 Clique em Open.
Para salvar um desenho no Quick View
1 Clique em
na barra de status
Uma linha de imagens é exibida na parte inferior do aplicativo.
2 Mova o mouse sobre a imagem que deseja salvar.
3 Clique em
exibido na imagem Quick View.
Para salvar todos os desenhos abertos no Quick View
1 Clique em
na barra de status
Uma linha de imagens é exibida na parte inferior do aplicativo.
2 Clique com o botão direito do mouse em qualquer imagem de desenho
Quick View e clique em Save All.
Para fechar um desenho no Quick View
1 Clique em
na barra de status
Uma linha de imagens é exibida na parte inferior do aplicativo.
2 Clique com o botão direito do mouse em qualquer imagem de desenho
Quick View e clique em Close.
Para fechar todos os desenhos no Quick View
1 Clique em
na barra de status
Uma linha de imagens é exibida na parte inferior do aplicativo.
2 Clique com o botão direito do mouse em qualquer imagem de desenho
Quick View e clique em Close All.
Alternar entre desenhos abertos | 315
Para fechar todos os desenhos exceto o desenho no qual deseja trabalhar no
Quick View.
1 Clique em
na barra de status
Uma linha de imagens é exibida na parte inferior do aplicativo.
2 Clique com o botão direito do mouse na imagem de desenho no qual
deseja trabalhar. Clique em Close Other Files.
Referência rápida
Comandos
QVDRAWING
Exibe os desenhos e layouts abertos em um desenho em imagens de
visualização
QVDRAWINGCLOSE
Fecha as imagens de visualização de desenhos e layouts abertos em um
desenho
SYSWINDOWS
Organiza as janelas e os ícones quando a janela do aplicativo é compartilhada
com aplicativos externos
UPDATETHUMBSNOW
Atualiza manualmente as visualizações de miniatura para folhas, vistas de
folha e vistas de espaço do modelo no Sheet Set Manager
Variáveis de sistema
QVDRAWINGPIN
Controla o estado de exibição-padrão de imagens de visualização dos desenhos
316 | Capítulo 8 Abrir ou salvar um desenho
Utilitários
Nenhuma entrada
Modificadores de comando
Nenhuma entrada
Alternar entre layouts no desenho atual
Visualizar e alternarentre o espaço do modelo e layouts no desenho atual com
a ferramenta Quick View Layouts.
Clique na seta Play para iniciar a animação.
na barra de status, o espaço
Quando você clica no botão Quick View
do modelo e layouts no desenho são exibidos em uma linha horizontal.
Você pode plotar ou publicar ao mover o cursor sobre a imagem Quick View
de uma layout. A barra de ferramentas exibida abaixo das imagens Quick View
têm as seguintes opções;
■
Pin Quick View Layouts
Efetua a fixação da linha das imagens Quick View de layouts para que
sempre esteja visível enquanto você trabalha no editor de desenho.
■
New Layout
Alternar entre layouts no desenho atual | 317
Cria um layout que também é exibido como uma imagem Quick View no
fim da linha.
■
Publish
Inicia a caixa de diálogo Publish para publicar os layouts.
■
Close Quick View Layouts
Fecha todas as imagens de layout Quick View.
Clique na seta Play para iniciar a animação.
É possível efetuar qualquer um dos seguintes com a imagem de layout Quick
View:
■
Clique na imagem para torná-la a atual
■
Mova seu cursor sobe a imagem para exibir os botões Plot e Publish nos
cantos superiores da imagem para plotar ou publicar todos os layouts no
desenho.
■
Mova e copie layouts a partir do menu de atalho.
■
Acesse o Page Setup Manager a partir do menu de atalho.
■
Importe um layout como uma filha a partir do menu de atalho.
■
Exporte um layout para o espaço do modelo em um novo desenho.
É possível redimensionar de forma dinâmica as imagens Quick View usando
CTRL + roda do mouse.
DICA Se você trabalha com freqüência com muitos desenhos abertos ou muitos
layouts em um desenho, poderá usar múltiplos monitores para exibir linhas
completas de imagens Quick View.
Se uma linha de imagens Quick View se estende além da área de exibição do
aplicativo, setas de rolagem são exibidas no lado esquerdo ou direito da linha.
É possível rolar para visualizar as outras imagens.
OBSERVAÇÃO O recurso Quick View não será totalmente funcional se o desenho
ainda está sendo aberto e não está completamente carregado.
318 | Capítulo 8 Abrir ou salvar um desenho
Atualizar as imagens da Quick View
A variável de sistema UPDATETHUMBNAIL e o comando
UPDATETHUMBSNOW controlam como as imagens da Quick View são
armazenadas e atualizadas.
■
A imagem da Quick View para o espaço do modelo sempre exibe uma
imagem estática. A visualização do espaço do modelo não é armazenada
no arquivo de desenho.
■
As imagens da Quick View para layouts somente são atualizadas quando
alternadas entre layouts. Elas não são atualizadas de forma dinâmica ao se
trabalhar em um layout.
Quando um desenho não tem uma imagem armazenada para um layout, uma
imagem de argumento é exibida em seu lugar.
Esta imagem de argumento é exibida nos seguintes casos:
■
quando se cria um novo desenho
■
quando o layout não é inicializado
■
quando o desenho não é salvo
■
quando a variável de sistema UPDATETHUMBNAIL é definida como 0.
Neste caso, a imagem não é atualizada mesmo que o
comandoUPDATETHUMBSNOW seja usado.
Para visualizar o espaço do modelo e layouts em um desenho
■
Clique em
na barra de status
Uma linha de imagens Quick View do espaço do modelo e layouts em um
desenho é exibida na parte inferior do aplicativo.
Entrada do comando: QVLAYOUT
Alternar entre layouts no desenho atual | 319
Para atualizar uma imagem miniatura
1 Verifique se o valor de UPDATETHUMBNAIL não está definido como 0.
2 Insira UPDATETHUMBSNOW no prompt do comando.
Este comando assegura que as imagens em miniatura sejam atualizadas.
3 Clique em
na barra de status
Uma linha de imagens da Quick View do espaço do modelo e layouts em
um desenho é exibida na parte inferior do aplicativo.
Para tornar um espaço do modelo ou layout o atual
1 Clique em
na barra de status
Uma linha de imagens da Quick View do espaço do modelo e layouts em
um desenho é exibida na parte inferior do aplicativo.
2 Clique em uma imagem do espaço do modelo ou layout para torná-lo o
atual.
Entrada do comando: QVLAYOUT
Para especificar a configuração da página para um layout no Quick View
1 Clique em
na barra de status
Uma linha de imagens Quick View do espaço do modelo e layouts em
um desenho é exibida na parte inferior do aplicativo.
2 Clique com o botão direito do mouse na imagem Quick View. Clique em
Page Setup.
Entrada do comando: QVLAYOUT
Para criar um layout no Quick View
1 Clique em
na barra de status
320 | Capítulo 8 Abrir ou salvar um desenho
Uma linha de imagens Quick View do espaço do modelo e layouts em
um desenho é exibida na parte inferior do aplicativo. Uma barra de
ferramentas é exibida abaixo das imagens Quick View.
2 Execute um dos procedimentos a seguir:
■
Clique com o botão direito do mouse na imagem Quick View. Clique
em New Layout.
■
Na barra de ferramentas, clique em
.
Uma imagem Quick View de um novo layout é exibida.
Entrada do comando: QVLAYOUT
Para renomear um layout no Quick View
1 Clique em
na barra de status
Uma linha de imagens Quick View do espaço do modelo e layouts em
um desenho é exibida na parte inferior do aplicativo.
2 Clique duas vezes no nome do layout que deseja renomear.
3 Insira um novo nome para o layout.
Entrada do comando: QVLAYOUT
Para importar um layout de um modelo no Quick View
1 Clique em
na barra de status
Uma linha de imagens Quick View do espaço do modelo e layouts em
um desenho é exibida na parte inferior do aplicativo.
2 Clique com o botão direito do mouse em uma imagem Quick View. Clique
em From Template.
3 Na caixa de diálogo Select File, selecione um arquivo DWT ou DWG do
qual deve ser importado o layout. Clique em Open. Na caixa de diálogo
Insert layout(s), selecione o layout a importar.
4 Insira um novo nome para o layout.
Alternar entre layouts no desenho atual | 321
5 Clique em OK.
Entrada do comando: QVLAYOUT
Para organizar os layouts no Quick View
1 Clique em
na barra de status
Uma linha de imagens Quick View do espaço do modelo e layouts em
um desenho é exibida na parte inferior do aplicativo.
2 Clique com o botão direito do mouse na imagem Quick View que deseja
mover. Clique em Move ou Copy.
3 Na caixa de diálogo Move ou Copy, selecione uma nova posição para a
imagem do modelo ou layout, que deveria ser colocado imediatamente
após o layout movido ou copiado. Se você desejar mover a guia de layout
para o fim da lista de guias de layout, selecione Move to End.
4 Clique em OK.
Entrada do comando: QVLAYOUT
Para duplicar um layout no Quick View
1 Clique em
na barra de status
Uma linha de imagens Quick View do espaço do modelo e layouts em
um desenho é exibida na parte inferior do aplicativo.
2 Clique com o botão direito do mouse na imagem Quick View que deseja
mover. Clique em Move ou Copy.
3 Na caixa de diálogo Move ou Copy, selecione uma nova posição para a
nova imagem de layout.
4 Clique em OK.
OBSERVAÇÃO Esta opção não está disponível para o espaço do modelo.
Entrada do comando: QVLAYOUT
322 | Capítulo 8 Abrir ou salvar um desenho
Para organizar os layouts no Quick View
1 Clique em
na barra de status
Uma linha de imagens Quick View do espaço do modelo e layouts em
um desenho é exibida na parte inferior do aplicativo.
2 Clique com o botão direito do mouse na imagem Quick View que deseja
mover. Clique em Move ou Copy.
3 Na caixa de diálogo Move ou Copy, selecione uma nova posição para a
imagem do modelo ou layout, que deveria ser colocado imediatamente
após o layout movido ou copiado. Se você desejar mover a guia de layout
para o fim da lista de guias de layout, selecione Move to End.
4 Clique em OK.
Entrada do comando: QVLAYOUT
Para ativar o layout anterior no Quick View
1 Clique em
na barra de status
Uma linha de imagens Quick View do espaço do modelo e layouts em
um desenho é exibida na parte inferior do aplicativo.
2 Clique com o botão direito do mouse em uma imagem Quick View.
3 Clique em Activate Previous Layout.
Entrada do comando: QVLAYOUT
Para selecionar todos os layouts no Quick View
1 Clique em
na barra de status
Uma linha de imagens Quick View do espaço do modelo e layouts em
um desenho é exibida na parte inferior do aplicativo.
2 Clique com o botão direito do mouse em uma imagem Quick View.
3 Clique em Select All Layouts.
Alternar entre layouts no desenho atual | 323
Entrada do comando: QVLAYOUT
Para exportar um layout para um espaço do modelo no Quick View
1 Clique em
na barra de status
Uma linha de imagens Quick View do espaço do modelo e layouts em
um desenho é exibida na parte inferior do aplicativo.
2 Clique com o botão direito do mouse em uma imagem Quick View.
3 Clique em Export Layout to a Model.
4 Na caixa de diálogo Export Layout to Model Space Drawing, insira um
nome para o novo arquivo.
5 Clique em Save.
Entrada do comando: QVLAYOUT
Para plotar um layout no Quick View
1 Clique em
na barra de status
Uma linha de imagens Quick View do espaço do modelo e layouts em
um desenho é exibida na parte inferior do aplicativo.
2 No canto superior esquerdo de uma imagem de layout, clique em
.
3 Na caixa de diálogo Plot, selecione as configurações de plotagem.
4 Clique em OK.
Entrada do comando: QVLAYOUT
Para publicar um layout no Quick View
1 Clique em
na barra de status
Uma linha de imagens Quick View do espaço do modelo e layouts em
um desenho é exibida na parte inferior do aplicativo.
324 | Capítulo 8 Abrir ou salvar um desenho
2 No canto superior esquerdo de uma imagem de layout, clique em
.
3 Na caixa de diálogo Publish, selecione as configurações de publicação.
4 Clique em OK.
Entrada do comando: QVLAYOUT
Referência rápida
Comandos
PLOT
Plota um desenho para uma plotadora, impressora ou arquivo
PUBLISH
Publica desenhos para arquivos DWF ou DWFx ou plotadoras
QVLAYOUT
Exibe imagens de visualização do espaço do modelo e layouts em um desenho
QVLAYOUTCLOSE
Exibe imagens de visualização do espaço do modelo e layouts em um desenho
Variáveis de sistema
QVLAYOUTPIN
Controla o estado de exibição-padrão de imagens de visualização do espaço
do modelo e layouts em um desenho
Alternar entre layouts no desenho atual | 325
Utilitários
Nenhuma entrada
Modificadores de comando
Nenhuma entrada
Transferir informações entre desenhos abertos
Você pode transferir com facilidade informações entre desenhos que estejam
abertos em uma única sessão.
Quando você abre múltiplos desenhos em uma única sessão, poderá
■
efetuar a referência rápida a outros desenhos
■
copiar e colar entre desenhos
■
arrastar os objetos selecionados de um desenho para outro com o botão
direito de seu dispositivo apontador
■
Use Match Properties (MATCHPROP) para copiar propriedades de objetos
em um desenho para objetos em outro desenho.
■
Use snaps a objeto, o comando Copy with Basepoint (COPYBASE), e o
comando Paste to Original Coordinates (PASTEORIG) para assegurar a
colocação precisa.
Para alternar entre desenhos abertos
Faça um dos seguintes para alternar entre desenhos abertos:
■
Clique na ferramenta Quick View Drawings na barra de status para visualizar
e alternar entre desenhos.
■
Clique em qualquer local do desenho para torná-lo ativo.
■
Use CTRL+F6 ou CTRL+TAB.
■
Defina o comando TASKBAR como 1 para exibir múltiplos desenhos abertos
como itens separados na barra de tarefas do Windows. Você pode então
pressionar Alt+TAB para alternar rapidamente de desenho para desenho.
Entrada do comando: TASKBAR
326 | Capítulo 8 Abrir ou salvar um desenho
Para somente exibir o desenho ativo
■
Defina TASKBAR como 0 para somente exibir o desenho ativo na barra de
tarefas
Entrada do comando: TASKBAR
Referência rápida
Comandos
OPTIONS
Personaliza as configurações do programa
TASKBAR
Controla como os desenhos são exibidos na barra de tarefas do Windows
Variáveis de sistema
Nenhuma entrada
Utilitários
Nenhuma entrada
Modificadores de comando
Nenhuma entrada
Salvar um desenho
Você salva os arquivos de desenho para usar posteriormente, da mesma forma
que faz com outros aplicativos do Microsoft Windows. Você também pode
configurar a gravação e o backup de arquivos automático, além de salvar apenas
os objetos selecionados.
Quando você trabalha em um desenho, deverá salvá-lo com freqüência. A
gravação evita que você perca o trabalho no caso de falta de energia ou outro
evento inesperado. Se desejar criar uma nova versão de um desenho sem afetar
o desenho original, poderá salvá-lo com outro nome.
Salvar um desenho | 327
A extensão do arquivo para arquivos de desenho é .dwg, e a não ser que você
altere o formato padrão de arquivo no qual os desenhos são salvos, os desenhos
são salvos no formato mais recente de arquivo de desenho. Esse formato é
otimizado para a compactação de arquivos e para uso em uma rede.
O limite de caracteres para um arquivo DWG (incluindo seu caminho) é de
256 caracteres.
OBSERVAÇÃO Se a variável de sistema FILEDIA estiver desativada (definida como
0), a versão do prompt do comando é exibida ao invés da caixa de diálogo de
navegação de arquivo.
Salvar parte de um arquivo de desenho
Se você quiser criar um novo arquivo de desenho utilizando parte de um
desenho existente, poderá utilizar o comando BLOCK ou WBLOCK. Com
qualquer um desses comandos você pode selecionar objetos ou especificar
uma definição de bloco no seu desenho atual e salvá-los num novo arquivo
de desenho . Você também pode salvar uma descrição junto com o novo
desenho.
Salvar para tipos diferentes de arquivos de desenho
É possível salvar um desenho em uma versão anterior do formato de desenho
(DWG) ou do formato de intercâmbio de desenhos DXF ou ainda salvar um
desenho como um arquivo de modelo. Escolha o formato em Files of Type na
caixa de diálogo Save Drawing As.
Salvar com fidelidade visual para objetos anotativos
Ao trabalhar com objetos, esta opção permite manter a fidelidade visual para
estes objetos quando visualizados na versão AutoCAD 2007 e anteriores. A
fidelidade visual é controlada pela variável de sistema SAVEFIDELITY.
Se você trabalha principalmente em um espaço do modelo, recomenda-se
desativar a fidelidade visual (defina SAVEFIDELITY como 0). No entanto, se
você precisa trocar desenhos com outros usuários. e a fidelidade do layout é
de suma importância, então a fidelidade visual deve ser ativada (SAVEFIDELITY
definida como 1).
Os objetos anotativos podem ter múltiplas . Quando a fidelidade visual está
ativada, os objetos anotativos são decompostos e as representações de escala
são salvas (em um )) em camadas separadas, que são nomeadas com base em
sua camada original e com um número anexado. Se você explode o bloco na
versão AutoCAD 2007 ou anteriores, e a seguir abre o desenho na versão
328 | Capítulo 8 Abrir ou salvar um desenho
AutoCAD 2008 ou posterior, cada representação de escala se torna um objeto
anotativo separado, cada um com uma escala de anotação. Não se recomenda
editar ou criar objetos nestas camadas ao trabalhar em um desenho criado na
versão AutoCAD 2007 e anteriores.
Quando esta opção não está selecionada, uma representação de espaço do
modelo único é exibida na guia Model. Mais objetos de anotação podem ser
exibidos na guia Model dependendo da configuração de ANNOALLVISIBLE.
Também, mais objetos podem ser exibidos em viewports de espaço do papel
em diferentes tamanhos do que na versão AutoCAD 2008 e posteriores.
Reduzindo o tempo necessário para salvar um arquivo de desenho
É possível reduzir o tempo necessário para salvar um arquivo de desenho,
especificando gravações incrementais em vez de gravações completas. Uma
gravação incremental atualiza somente as partes do arquivo de desenho salvo
que foram alteradas.
Quando forem utilizadas gravações incrementais, os arquivos de desenho
conterão uma porcentagem de espaço potencialmente desperdiçado. Essa
porcentagem aumenta após cada gravação incremental, até atingir um máximo
especificado. A partir desse ponto, será executada uma gravação completa.
Você pode definir a porcentagem de gravação incremental na guia Open and
Save da caixa de diálogo Options ou definindo o valor da variável de sistema
ISAVEPERCENT. Se o valor de ISAVEPERCENT for definido como 0, todas as
gravações serão completas.
Para reduzir o tamanho dos arquivos de desenho, convém efetuar uma gravação
completa (com ISAVEPERCENTSAVE definida como 0) antes de transmitir ou
arquivar um desenho.
Trabalhar internacionalmente
Se você compartilhar arquivos de desenho com empresas em outros países ou
regiões, os nomes do arquivo de desenho pode possuir caracteres que não
ficam disponíveis em outros idiomas.
Quando esse arquivo de desenho for transmitido para uma versão do Windows
com idioma diferente, uma das seguintes situações ocorrerá:
■
Se o suporte ao idiomas instalado, os caracteres do nome do arquivo são
visíveis no Windows Explorer.
■
Se o suporte para o idioma não estiver instalado, os caracteres do nome do
arquivo aparecem como uma série de caixas no Windows Explorer e uma
caixa de diálogo é exibida oferecendo para instalar o pacote do idioma.
Salvar um desenho | 329
Em qualquer caso, você será capaz de abrir o arquivo do desenho a partir do
AutoCAD 2007 ou AutoCAD LT 2007, uma vez que estes produtos são
aplicativos em conformidade com o Unicode.
OBSERVAÇÃO Se você compartilha arquivos de desenhos com empresas que
usam versões anteriores do produto, poderá evitar questões de nomes de arquivos
para idiomas Asiáticos e idiomas que usam caracteres acentuados. Nestas
circunstâncias, não use valores ASCII altos, ou valores de hexadecimal 80 ou acima,
ao criar um nome de arquivo.
Consulte também:
■
Salvar desenhos em formatos de arquivos de desenhos anteriores
■
Trabalhar com desenhos em versões anteriores
■
Exportar desenhos para outros formatos de arquivo
■
Criar arquivos de desenhos para utilizá-los como blocos na página 889
■
Adicionar informações de identificação aos desenhos na página 285
■
Criar e restaurar arquivos de backup na página 345
■
Compartilhar internacionalmente arquivos de desenho
■
Abrir e salvar arquivos de desenho da Internet
Para salvar um desenho
1 Execute um dos procedimentos a seguir:
2 Clique na barra de ferramentas Quick Access ➤ Save ➤ .
Se você anteriormente salvou e nomeou o desenho, quaisquer alterações
efetuadas são salvas e o prompt de comando é reexibido. Se o desenho
ainda não tiver sido salvo, a caixa de diálogo Save Drawing como será
exibida.
3 Na caixa de diálogo Save Drawing As em File Name, insira o nome novo
desenho; a extensão do arquivo não é necessária. Clique em Save.
Menu: File ➤ Save
Barra de ferramentas: Standard
330 | Capítulo 8 Abrir ou salvar um desenho
Entrada do comando: SAVE
Para salvar um desenho automaticamente
1 Clique no menu Tools ➤ Options.
2 Na caixa de diálogo Options, guia Open e Save, selecione Automatic Save.
3 Insira um número em Minutes Between Saves.
4 Clique em OK.
Para fazer um backup da versão anterior sempre que o desenho for salvo
1 Clique no menu Tools ➤ Options.
2 Na caixa de diálogo Options, guia Open e Save, selecione Create Backup
Copy with Each Save.
3 Clique em OK.
Para salvar objetos selecionados em um novo arquivo de desenho
1 No prompt de comando, insira wblock.
2 Na caixa de diálogo Write Block, em Objects, selecione Objetcs.
3 Em Base Point, clique em Pick Point.
4 Especifique o ponto base na área de desenho, ou insira os valores de
coordenadas nas caixas X, Y e Z.
5 Em Objects, clique no botão Select Objects.
6 Selecione os objetos na área de desenho.
7 Em Objects, selecione uma opção para indicar que você deseja manter,
converter ou excluir os objetos selecionados.
8 Na caixa File Name, insira um nome para o novo arquivo de desenho.
9 Na caixa Location, especifique a pasta para o novo arquivo de desenho.
10 Na caixa Insert Units, é possível selecionar uma outra unidade base. Essa
opção fornece um método para redimensionar objetos automaticamente
no novo arquivo de desenho.
11 Clique em OK.
Salvar um desenho | 331
Os objetos selecionados no desenho são salvos em um novo arquivo de
desenho.
Entrada do comando: WBLOCK
Para salvar uma definição de bloco como um novo arquivo de desenho
1 No prompt de comando, insira wblock.
2 Na caixa de diálogo Write Block, selecione Block.
3 Clique na caixa junto a Block. Selecione a definição de objeto que deseja
salvar.
4 Na caixa File Name, insira um nome para o novo arquivo de desenho.
5 Na caixa Location, especifique a pasta para o novo arquivo de desenho.
6 Na caixa Insert Units, é possível selecionar uma outra unidade base. Essa
opção fornece um método para redimensionar objetos automaticamente
no novo arquivo de desenho.
7 Clique em OK.
Os objetos na definição de bloco especificada são salvos como objetos
em um novo arquivo de desenho. O ponto de base para inserção da
definição do bloco será localizado no ponto de origem (0,0,0) do novo
desenho.
Entrada do comando: WBLOCK
Para salvar desenhos com fidelidade visual para objetos anotativos
1 Clique no menu Tools ➤ Options.
2 Na caixa de diálogo Options, guia Open e Save, em File Save, selecione
Maintain Visual Fidelity for Annotative Objects.
3 Clique em OK.
Entrada do comando: SAVEFIDELITY
332 | Capítulo 8 Abrir ou salvar um desenho
Referência rápida
Comandos
BLOCK
Cria uma definição de bloco a partir de objetos selecionados
OPTIONS
Personaliza as configurações do programa
QSAVE
Salva o desenho atual utilizando o formato de arquivo especificado na caixa
de diálogo Options
QUIT
Sai do programa
SAVE
Salva o desenho com o nome de arquivo atual ou com um nome especificado
SAVEAS
Salva uma cópia do desenho atual com um novo nome de arquivo
WBLOCK
Grava objetos ou um bloco em um novo arquivo de desenho
Variáveis de sistema
DWGCHECK
Verifica os desenhos quanto aos possíveis problemas ao abrí-los
DWGNAME
Armazena o nome do desenho atual
DWGPREFIX
Armazena o prefixo de unidade e pasta para o desenho
DWGTITLED
Indica se o desenho atual foi nomeado
FILEDIA
Suprime a exibição das caixas de diálogo de navegação de arquivo
Salvar um desenho | 333
ISAVEBAK
Aumenta a velocidade das gravações incrementais, especialmente para
desenhos grandes
ISAVEPERCENT
Determina a quantidade de espaço perdido tolerado em um arquivo de
desenho
RASTERPREVIEW
Controla se as imagens de visualização BMP serão salvas com o desenho
SAVEFIDELITY
Controla se o desenho é salvo com fidelidade visual
SAVEFILE
Armazena o nome do arquivo atual de gravação automática
SAVEFILEPATH
Especifica o caminho para o diretório para as gravações automáticas de arquivo
para a sessão atual
SAVENAME
Exibe o nome e o caminho do diretório do desenho gravado mais
recentemente
SAVETIME
Define o intervalo de tempo, em minutos, para a gravação
334 | Capítulo 8 Abrir ou salvar um desenho
Utilitários
Nenhuma entrada
Modificadores de comando
Nenhuma entrada
Localizar um arquivo de desenho
Você pode procurar por um desenho usando o nome, local e filtros de data,
propriedades como palavras-chave que foram adicionadas ao desenho, ou
seqüência de texto contendo uma palavra ou frase específica.
■
Use a ferramenta Search do Microsoft® Windows® para procurar desenhos
usando o nome, local e filtros de data. Você também pode especificar uma
palavra ou frase contida no arquivo de desenho. Você pode procurar por
todos dados de texto, exceto texto em tabelas e campos e xrefs em arquivos
de desenho. Os tipos suportados de arquivos de desenho incluem DWG,
DWF, DWT e DWS.
■
Use a caixa de diálogo Search do DesignCenter™ para procurar propriedades
de arquivos Microsoft Windows, como título ou palavra-chave, que você
adicionou em desenhos.
■
Use a caixa de diálogo Select File para o comando OPEN exibir visualizações
de arquivos de desenho. Quando a variável de sistema RASTERPREVIEW
estiver ativada, uma imagem de visualização raster é automaticamente
gerada e armazenada com o desenho quando você o salva.
Consulte também:
■
Adicionar informações de identificação aos desenhos na página 285
■
Acessar o conteúdo com o DesignCenter na página 89
■
Trabalhando com folhas em um conjunto de folhas na página 535
Para localizar arquivos
1 Clique em Quick Access Toolbar ➤ Open.
2 Na caixa de diálogo Select File, clique em Tools ➤ Find.
Localizar um arquivo de desenho | 335
3 Na caixa de diálogo Find, guia Name & Location, especifique um tipo de
arquivo, nome de arquivo e caminho.
Podem ser utilizados caracteres curinga ao especificar um nome de arquivo.
4 Na guia Date Modified, clique em All Files, ou clique em Find All Files
Created or Modified para especificar um filtro de datas.
Você pode procurar desenhos modificados entre um intervalo especificado
de datas ou dentro de um número especificado de meses ou dias.
5 Clique em Find Now.
6 Selecione um ou mais arquivos no resultado da procura. Clique em OK.
7 Na caixa de diálogo , clique em Open.
Barra de ferramentas: Standard
Entrada do comando: OPEN
Referência rápida
Comandos
OPEN
Abre um arquivo de desenho existente
336 | Capítulo 8 Abrir ou salvar um desenho
Variáveis de sistema
Nenhuma entrada
Utilitários
Nenhuma entrada
Modificadores de comando
Nenhuma entrada
Especificar caminhos de busca e localizações de
arquivo
Você pode definir o caminho de busca para arquivos de suporte de desenhos,
como fontes de texto, desenhos, tipos de linha e padrões de hachura. Você
também pode especificar o local de arquivos temporários; isso é importante
ao se trabalhar em um ambiente de rede.
A guia Files na caixa de diálogo Options é onde você define o caminho de
procura usado pelo programa para localizar arquivos de suporte de desenhos,
como fontes de texto, desenhos, tipos de linha e padrões de hachura. A variável
de sistema MYDOCUMENTSPREFIX armazena o local da pasta Meus documentos
do usuário atual.
O caminho de pesquisa de trabalho dos arquivos de suporte de desenho
relacionam os caminhos válidos e existentes na estrutura do diretório do
sistema atual (incluindo o mapeamento da rede de sistema). O uso destas
opções, ajuda a aprimorar o desempenho quando estes arquivos são carregados.
Usando a guia Files, da caixa de diálogo Options, é possível especificar a
localização dos arquivos temporários. Arquivos temporários são criados no
disco e a seguir excluídos quando você sai do programa. O diretório temporário
é definido para o local que o Microsoft Windows usa. Se você planeja executar
este programa a partir de um diretório protegido contra gravação (por exemplo,
se estiver trabalhando em uma rede ou abrindo arquivos em um CD),
especifique uma localização alternativa para seus arquivos temporários.
A pasta temporária que você especificar não pode estar protegida contra
gravação, e a unidade que contenha a pasta deve ter espaço suficiente em disco
para os arquivos temporários. Recomenda-se que você exclua manualmente
estes arquivos desta pasta em base regular para assegurar que espaço suficiente
Especificar caminhos de busca e localizações de arquivo | 337
seja fornecido para arquivos temporários. Se não houver espaço suficiente para
arquivos temporários, você poderá obter erros ou instabilidade no programa.
Se você deseja usar um arquivo que contenha elementos personalizados de
interface, especifique-o no item Customizations Files na guia Files da caixa de
diálogo Options. O arquivo padrão de personalização é o acad.cui.
Para alterar um caminho de procura
1 Clique no menu Tools ➤ Options.
2 Na caixa de diálogo Options, guia Files, clique no sinal de mais (+) à
esquerda do tipo de caminho que desejar alterar.
3 Selecione o caminho que deseja alterar.
4 Clique em Browse e a seguir procure nas unidades e pastas até achar o
que deseja.
5 Selecione a unidade e a pasta que desejar usar.
6 Clique em OK.
Entrada do comando: OPTIONS
Referência rápida
Comandos
OPTIONS
Personaliza as configurações do programa
Variáveis de sistema
MYDOCUMENTSPREFIX
Armazena o caminho completo para a pasta Meus Documentos para o usuário
atual que está conectado
338 | Capítulo 8 Abrir ou salvar um desenho
Utilitários
Nenhuma entrada
Modificadores de comando
Nenhuma entrada
Especificar caminhos de busca e localizações de arquivo | 339
340
Reparar, restaurar ou
recuperar arquivos de
desenho
9
Se um arquivo de desenho está danificado ou seu programa termina de forma inesperada, é
possível recuperar parte ou todos os dados ao usar comandos para encontrar e corrigir erros,
ou ao reverter para um arquivo de backup.
Reparar um arquivo de desenho danificado
Se um arquivo de desenho está danificado, é possível recuperar parte ou todos
os dados ao usar comandos para encontrar e corrigir erros.
Reparo e recuperação
Quando ocorre um erro, informações de diagnóstico são registradas no arquivo
acad.err, que pode ser usado para reportar um problema.
Um arquivo de desenho é marcado como danificado se forem detectados dados
corrompidos, ou se é solicitado que o desenho seja salvo após uma falha do
programa. Se o dano não for muito sério, algumas vezes é possível reparar o
desenho abrindo o mesmo. Caso contrário, deve-se usar o seguinte:
■
RECOVER. Executa uma inspeção no arquivo e tenta abrir qualquer arquivo
de desenho.
■
RECOVERALL. De forma similar a recuperar, ele também opera em todas as
xrefs aninhadas. Os resultados são exibidos como vínculos na janela Drawing
Recovery Log.
341
■
AUDIT. Encontra e corrige o erro no arquivo de desenho atualmente aberto.
Exemplo: Inspecionar arquivos
A inspeção de um arquivo gera uma descrição de problemas em um arquivo
de desenho e recomendações para corrigir os erros. Quando se inicia a inspeção,
se especifica se deseja que o programa tente corrigir os problemas que
encontrar. O relatório é semelhante ao exemplo a seguir:
Inspecionar o cabeçalho
DXF NAME Current Value Validation Default
PDMODE 990 - 2040
UCSFOLLOW 811 ou 0
Error found in auditing header variables
4 Blocks audited
Pass 1 4 objects audited
Pass 2 4 objects audited
Total errors found 2 fixed 2
Se decidir não corrigir os erros, a última instrução será alterada para
Total errors found 2 fixed 0.
A saída de uma inspeção de recuperação é escrita em um arquivo de registro
(ADT) se a variável de sistema AUDITCTL estiver configurada como 1 (ativada).
Recuperar não preserva necessariamente o alto nível de consistência do arquivo
de desenho. O programa extrai o máximo possível de material do arquivo
danificado.
Para reparar um arquivo de desenho danificado
1 Clique na guia Tools ➤ painel Drawing Utilities ➤ Recover.
2 Na caixa de diálogo Select File, selecione um arquivo. Clique em Open.
Após a inspeção, todos os objetos com erro são colocados no conjunto
de seleção Previous para o fácil acesso. A saída da inspeção é gravada em
um arquivo de registro de inspeção (ADT) se a variável de sistema
AUDITCTL estiver definida como 1 (ativada).
Entrada do comando: RECOVER, RECOVERALL
342 | Capítulo 9 Reparar, restaurar ou recuperar arquivos de desenho
Para reparar um arquivo de desenho danificado devido a uma falha de sistema
1 Se o programa encontra um problema e não pode continuar, ele exibe
uma mensagem de erro e, para alguns erros, um código de erro. Grave o
número do código, salve se possível as alterações e saia do sistema
operacional.
2 Reinicie o programa.
3 Na janela Drawing Recovery, em Backup Files, clique duas vezes no nó
do desenho para expandi-lo. Na lista, clique duas vezes no desenho do
arquivo de backup para abri-lo.
Se o programa detecta que o desenho foi danificado, é exibida uma
mensagem perguntando se deseja continuar.
4 Insira y para continuar.
Quando o programa tenta reparar o desenho, um relatório de diagnóstico
é exibido. A saída da inspeção é gravada em um arquivo de registro de
inspeção (ADT) se a variável de sistema AUDITCTL estiver definida como
1 (ativada).
5 Dependendo do êxito do reparo, faça um dos seguintes:
■
Se o reparo for bem sucedido, o desenho é aberto. Salve o arquivo de
desenho.
■
Se o programa não puder reparar o arquivo, uma mensagem é exibida.
Neste caso, escolha um dos outros arquivos de desenho ou de backup
listados na janela Drawing Recovery, iniciando com o passo 3.
Entrada do comando: RECOVER
Para reparar um arquivo aberto
1 Clique na guia Tools ➤ painel Drawing Utilities ➤ Audit.
2 No prompt At the Fix Any Errors Detected? insira y ou n.
INSPECIONAR coloca todos os objetos com erros no conjunto de seleção
Previous para o fácil acesso. A saída da inspeção é gravada em um arquivo
de registro de inspeção (ADT) se a variável de sistema AUDITCTL estiver
definida como 1 (ativada).
Reparar um arquivo de desenho danificado | 343
OBSERVAÇÃO Se o desenho contiver erros que AUDIT não pode consertar,
tente utilizar RECOVER. RECOVER repara qualquer arquivo DWG especificado
que não seja o arquivo corrente de desenho.
Entrada do comando: AUDIT
Para restaurar um desenho a partir de um arquivo de backup
1 No Windows Explorer, localize o arquivo de backup identificado pela
extensão de arquivo bak.
2 Clique com o botão direito do mouse no arquivo de backup. Clique em
Rename.
3 Digite um novo nome utilizando a extensão de arquivo dwg.
4 Abra o arquivo da mesma forma que abriria qualquer outro arquivo de
desenho.
Referência rápida
Comandos
AUDIT
Avalia a integridade de um desenho e corrige alguns erros
DRAWINGRECOVERY
Exibe uma lista de arquivos de desenho que podem ser recuperados depois
de uma falha de programa ou sistema
OPTIONS
Personaliza as configurações do programa
RECOVER
Corrige um desenho danificado
RECOVERALL
Corrige um desenho danificado
344 | Capítulo 9 Reparar, restaurar ou recuperar arquivos de desenho
Variáveis de sistema
AUDITCTL
Controla se AUDIT cria um arquivo do relatório de inspeção (ADT)
REPORTERROR
Controla se um relatório de erro pode ser enviado para o Autodesk se o
programa fechar inesperadamente
Utilitários
Nenhuma entrada
Modificadores de comando
Nenhuma entrada
Criar e restaurar arquivos de backup
Os arquivos de backup ajudam a assegurar a segurança de seus dados de
desenho. Se ocorrer um problema, é possível restaurar um arquivo de backup
de desenho.
Problemas de hardware de computador, falha ou flutuação de alimentação,
erros do usuário ou problemas de software podem causar erros em um desenho.
Ao salvar um trabalho com freqüência, é possível assegurar um mínimo de
dados perdidos se o sistema falhar por algum motivo. Se ocorrer um problema,
é possível restaurar um arquivo de backup de desenho.
Usar os arquivos de backup
Na caixa de diálogo Options, na guia Open e Save, especifique quais arquivos
de backup serão criados ao salvar desenhos. Se isto for feito, cada vez que o
desenho for salvo, a versão anterior do desenho será salva em um arquivo,
com o mesmo nome e a extensão de arquivo .bak. O arquivo de backup está
localizado na mesma pasta do arquivo de desenho.
É possível retomar a versão de backup renomeando o arquivo .Arquivo bak no
Windows Explorer para um arquivo com um .dwg. É possível copiá-lo em uma
pasta diferente para evitar escrever por cima do arquivo original.
Criar e restaurar arquivos de backup | 345
Salvar automaticamente o desenho em intervalos especificados
Se ativar a opção salvar automático, o desenho será salvo em intervalos
especificados de tempo. Por padrão, os arquivos gravados automaticamente
recebem temporariamente o nome de arquivo filename_a_b_nnnn.sv$.
■
filename é o nome do desenho atual.
■
a é o número de instâncias abertas do mesmo desenho na mesma sessão
de trabalho.
■
b é o número de instâncias abertas do mesmo desenho em diferentes sessões
de trabalho.
■
nnnn é um número aleatório
Esses arquivos temporários são eliminados automaticamente quando o desenho
fechar normalmente. No caso de uma falha de programa ou falha de
alimentação elétrica, estes arquivos não são excluídos.
Para recuperar uma versão anterior do desenho do arquivo automaticamente
salvo, renomeie o arquivo usando uma extensão .dwg no lugar da extensão
.sv$, antes de fechar o programa.
Consulte também:
■
Recuperar de uma falha do sistema na página 347
Para restaurar um desenho a partir de um arquivo de backup
1 No Windows Explorer, localize o arquivo de backup identificado pela
extensão de arquivo bak.
2 Selecione o arquivo que deseja renomear. Não é preciso abri-lo.
3 Clique no menu File ➤ Rename
4 Insira um novo nome usando aextensão de arquivo dwg.
5 Abra o arquivo da mesma forma que abriria qualquer outro arquivo de
desenho.
346 | Capítulo 9 Reparar, restaurar ou recuperar arquivos de desenho
Referência rápida
Comandos
OPTIONS
Personaliza as configurações do programa
Variáveis de sistema
ISAVEBAK
Aumenta a velocidade das gravações incrementais, especialmente para
desenhos grandes
Utilitários
Nenhuma entrada
Modificadores de comando
Nenhuma entrada
Recuperar de uma falha do sistema
Um problema de hardware, falha de alimentação elétrica ou problema de
software, pode causar finalizar o programa de forma inesperada. Se isto
acontecer, é possível restaurar os arquivos de desenho que estavam abertos.
Se o programa falhar, é possível salvar o trabalho atual em um arquivo
diferente. Este arquivo usa o formato, DrawingFileName_recover.dwg, onde
DrawingFileName é o nome do arquivo do desenho atual.
Resolver arquivos de desenho
Após uma falha de programa ou de sistema, o Drawing Recovery Manager abre
na próxima vez que o AutoCAD for iniciado. O Drawing Recovery Manager
exibe uma lista de todos arquivos de desenho que estavam abertos, incluindo
os seguintes tipos de arquivos de desenho:
■
Arquivos de desenho (DWG)
■
Arquivos de modelos de desenhos (DWT)
Recuperar de uma falha do sistema | 347
■
Arquivos de normas de desenhos (DWS)
OBSERVAÇÃO Desenhos não salvos que estavam abertos no momento da falha
inesperada não são acompanhados pelo Drawing Recovery Manager. Certifique-se
de salvar o trabalho após iniciar e com freqüência regular.
Para cada desenho, é possível abrir e fechar a partir dos seguintes arquivos, se
eles existirem:
■
DrawingFileName_recover.dwg
■
DrawingFileName_a_b_nnnn.sv$
■
DrawingFileName.dwg
■
DrawingFileName.bak
OBSERVAÇÃO Os desenhos, backup e arquivos de recuperação estão listados na
ordem de marcação de tempo—a hora em que foram salvos por último.
Clique duas vezes em um nó de desenho de nível superior em Backup Files
para exibir até quatro arquivos, como listado acima. Clique com o botão direito
do mouse em Backup Files para exibir o menu de atalho Opções.
Se fechar a janela Drawing Recovery antes de resolver todos os desenhos
afetados, será possível abrir a Recuperação de desenho em outro momento
com o comando DRAWINGRECOVER.
Enviar um relatório de erro automaticamente para a Autodesk
Se o programa tiver um problema e fechar de forma inesperada, será possível
enviar um relatório de erro para ajudar a Autodesk a diagnosticar os problemas
com o software. O relatório de erro possui informações sobre o estado do
sistema no momento em que o erro ocorreu. É possível adicionar outras
informações, como o que estava sendo feito no momento do erro. A variável
de sistema REPORTERROR controla se o recurso de relatório de erros está ou
não disponível.
Para abrir o Drawing Recovery Manager
■
Clique na guia Tools ➤ painel Drawing Utilities ➤ Recovery Manager.
348 | Capítulo 9 Reparar, restaurar ou recuperar arquivos de desenho
Quaisquer desenhos que precisam ser restaurados a partir de uma falha
inesperada de programa ou sistema estão listados em Backup de arquivos.
Entrada do comando: DRAWINGRECOVERY
Para restaurar um desenho usando o Drawing Recovery Manager
1 Se necessário abra o Drawing Recovery Manager.
2 No Drawing Recovery Manager, em Backup Files, clique duas vezes em
um nó de desenho para listar todos os arquivos de desenho e de backup.
3 Clique duas vezes em um arquivo para abri-lo.
Se o desenho estiver danificado, o mesmo será automaticamente reparado,
se for possível.
Entrada do comando: DRAWINGRECOVERY
Para remover desenhos do Drawing Recovery Manager
1 Se necessário, clique na guia Tools ➤ painel Drawing Utilities ➤ Recovery
Manager.
2 Efetue um dos seguintes:
■
Restaurar o desenho e salvá-lo em seguida.
■
Clique com o botão direito do mouse em um nó de desenho. Clique
em Remove.
Entrada do comando: DRAWINGRECOVERY
Para expandir ou retrair todos os nós no Drawing Recovery Manager
■
Clique com o botão direito do mouse na área Backup sob o último nó de
desenho listado. Clique em Collapse All.
Entrada do comando: DRAWINGRECOVERY
Para ativar ou desativar a geração de relatório de erros
1 No prompt de comando, insira reporterror.
Recuperar de uma falha do sistema | 349
2 Insira 0 para desativar a geração de relatório de erros ou 1 para ativá-la.
Referência rápida
Comandos
DRAWINGRECOVERY
Exibe uma lista de arquivos de desenho que podem ser recuperados depois
de uma falha de programa ou sistema
DRAWINGRECOVERYHIDE
Fecha o Drawing Recovery Manager
OPTIONS
Personaliza as configurações do programa
RECOVERY
Variáveis de sistema
DRSTATE
Indica se a janela Drawing Recovery Manager está aberta ou fechada
ISAVEBAK
Aumenta a velocidade das gravações incrementais, especialmente para
desenhos grandes
RECOVERYMODE
Controla se as informações de recuperação do desenho serão registradas
depois de uma falha no sistema
REPORTERROR
Controla se um relatório de erro pode ser enviado para o Autodesk se o
programa fechar inesperadamente
350 | Capítulo 9 Reparar, restaurar ou recuperar arquivos de desenho
Utilitários
Nenhuma entrada
Modificadores de comando
Nenhuma entrada
Recuperar de uma falha do sistema | 351
352
Mantendo normas em
desenhos
10
Os desenhos são fáceis de serem interpretados se forem definidas normas que reforcem a
consistência. Defina as normas para nomes de camadas, estilos de cota e outros elementos,
verifique os desenhos de acordo com essas normas e altere quaisquer propriedades que não
se adaptem.
Visão geral de normas de CAD
É possível criar um arquivo de normas para definir propriedades comuns para
manter a uniformidade entre seus arquivos de desenhos. desenho. As normas
definem um conjunto de propriedades comuns para objetos nomeados como
camadas e estilos de texto. Você ou seu gerente de CAD podem criar, aplicar e
inspecionar normas nos desenhos para assegurar a consistência. Como facilitam
a interpretação de desenhos por terceiros, as normas são muito úteis nos
ambientes colaborativos, onde muitas pessoas contribuem para a criação de um
desenho.
Objetos nomeados para verificação de normas
É possível criar normas para os seguintes objetos nomeados:
■
Camadas
■
Estilos de texto
■
Tipos de linha
■
Estilos de cota
353
Arquivo de normas
Depois de definir normas, salve-as como um arquivo de normas. É possível
então associar os arquivos de normas a um ou mais arquivos de desenho.
Depois de associar um arquivo de normas ao desenho, deve-se verificar
periodicamente o desenho para certificar-se de que ele está de acordo com tais
normas.
Como funciona uma inspeção de normas
Quando se verificam violações de normas em um desenho, cada objeto
nomeado de um tipo específico é verificado de acordo com os arquivos de
normas associadas ao desenho. Por exemplo, cada camada do desenho é
verificada em relação às camadas do arquivo de normas.
Uma inspeção de normas pode revelar dois tipos de problemas:
■
Um objeto com um nome fora do padrão está presente no desenho
verificado. Por exemplo, uma camada denominada WALL está presente
no desenho, mas não nos arquivos de normas associadas.
■
Um objeto nomeado em um desenho corresponde a outro em um arquivo
de normas, mas suas propriedades são diferentes. Por exemplo, no desenho,
a camada WALL é amarela, porém o arquivo de normas especifica a cor
vermelha para essa camada.
Quando os objetos com nomes fora do padrão são corrigidos, eles são
eliminados do desenho. Quaisquer objetos de desenho associados ao objeto
fora do padrão são transferidos para um objeto-padrão de substituição
especificado. Por exemplo, se corrige uma camada fora da norma, WALL, e a
substitui pela norma ARCH-WALL. Neste exemplo, a escolha da opção Fix na
caixa de diálogo Check Standards transfere todos os objetos da camada WALL
para a camada ARCH-WALL e elimina a primeira do desenho.
Plug-ins de padrões
O processo de inspeção utiliza plug-ins de padrões (aplicativos que definem as
regras das propriedades verificadas pelos objetos individuais nomeados). As
camadas, os estilos de cota, os tipos de linha e os estilos de texto são
comparados individualmente aos seus plug-ins correspondentes. É possível
especificar quais plug-ins devem ser utilizados ao verificar violações de normas
em um desenho. A Autodesk ou os outros desenvolvedores poderão adicionar
plug-ins de padrões para a verificação de propriedades de desenho adicionais.
354 | Capítulo 10 Mantendo normas em desenhos
Todos os plug-ins verificam cada objeto nomeado em todas as propriedades,
exceto o plug-in de camada. As seguintes propriedades de camada são
verificadas quando é utilizado o plug-in de camada:
■
Cor
■
Tipo de linha
■
Espessura de linha
■
Modo de estilo de plotagem
■
Nome do estilo de plotagem (quando a variável de sistema PSTYLEMODE
é definida como 0)
As seguintes propriedades de camada não são verificadas pelo plug-in de
camada:
■
On/Off
■
Freeze/Thaw
■
Lock
■
Plot/No Plot
Standards Settings
Diversas configurações que podem ser úteis para gerenciadores do CAD estão
disponíveis na caixa de diálogo CAD Standards Settings. Essa caixa de diálogo
pode ser acessada clicando em configurações, nas caixas de diálogo Check
Standards e Configure Standards.
Referência rápida
Comandos
CHECKSTANDARDS
Verifica o desenho atual para detectar violações de padrões
STANDARDS
Gerencia a associação de arquivos de normas com desenhos
Visão geral de normas de CAD | 355
Variáveis de sistema
STANDARDSVIOLATION
Especifica se um usuário será notificado das violações de normas existentes
no desenho atual quando um objeto fora do padrão for criado ou modificado
Utilities
Batch Standards Checker
Inspeciona violações de normas em um conjunto de desenhos
Modificadores do comando
Nenhuma entrada
Definindo normas
Para definir as normas, crie um arquivo que defina as propriedades para as
camadas, estilos de cota, tipos de linha e estilos de texto e salve-o como um
arquivo de normas com a extensão .dws.
Dependendo de como os projetos são organizados, é possível criar e associar
mais de um arquivo de normas específico ao projeto com um desenho
individual. Ao inspecionar o arquivo de desenho, poderão ocorrer conflitos
entre as definições dos arquivos de normas. Por exemplo, um arquivo de
normas especifica que a camada WALL é amarela, enquanto em um outro
arquivo de normas ela é vermelha. Em caso de conflitos, prevalece o primeiro
arquivo de normas associado ao desenho. Se necessário, pode-se alterar a ordem
dos arquivos de normas para alterar a precedência.
Para inspecionar desenhos utilizando apenas um plug-in específico, é possível
especificar o plug-in ao definir o arquivo de normas. Por exemplo, se as
alterações recentes de um desenho estiverem limitadas a alterações no texto,
é possível inspecionar desenhos utilizando somente os plug-ins de camadas e
estilos de texto, para economizar tempo. Por padrão, todos os plug-ins são
utilizados na inspeção de desenhos para a violações de normas.
Para criar um arquivo de normas
1 Clique no menu File ➤ New.
2 Insira um nome de arquivo de modelo ou pressione ENTER para continuar.
356 | Capítulo 10 Mantendo normas em desenhos
3 Em um novo desenho, crie camadas, estilos de cota, tipos de linha e estilos
de texto que deseja que façam parte do arquivo de normas.
4 Clique no menu File ➤ Save As.
5 Em File Name, insira um nome para o arquivo de normas.
6 Na lista Files of Type, selecione AutoCAD Drawing Standards (*.dws).
Os arquivos DWS files devem ser salvos no formato do arquivo de desenho
atual. Para criar um arquivo DWS no formato anterior, salve-o no formato
DWG desejado e o renomeie com uma extensão .dws.
7 Clique em Save.
Para associar um arquivo de normas ao desenho atual
1 No prompt de comando, insira standards.
2 Na caixa de diálogo Configure Standards, guia Standards, clique no botão
de sinal de mais (+) (Add Standards File).
3 Na caixa de diálogo Select Standards File, localize e selecione um arquivo
de normas.
4 Clique em Open.
5 (Opcional) Repita as etapas 2 e 3 se desejar associar arquivos de normas
adicionais ao desenho atual.
6 Clique em OK.
Barra de ferramentas: CAD Standards
Para remover um arquivo de normas do desenho atual
1 No prompt de comando, insira standards.
2 Na caixa de diálogo Configure Standards, na guia Standards, selecione
um arquivo de normas em Standards Files Associated with the Current
Drawing.
3 Selecione o botão X (Remove Standards File).
4 (Opcional) Repita as etapas 2 e 3 se desejar remover os arquivos de normas
adicionais.
Definindo normas | 357
5 Clique em OK.
Barra de ferramentas: CAD Standards
Para alterar a ordem dos arquivos de normas associadas ao desenho atual
1 No prompt de comando, insira standards.
2 Na caixa de diálogo Configure Standards, na guia Standards, selecione
um arquivo de normas em Standards Files Associated with the Current
Drawing.
3 Execute um dos procedimentos a seguir:
■
Clique no botão de seta para cima (Move Up) para mover o arquivo
de normas uma posição para cima na lista.
■
Clique no botão de seta para baixo (Move Down) para mover o arquivo
de normas uma posição para baixo na lista.
4 (Opcional) Repita as etapas 2 e 3 se desejar alterar a posição de outros
arquivos de normas na lista.
5 Clique em OK.
Barra de ferramentas: CAD Standards
Para especificar quais plug-ins de padrões devem ser utilizados ao inspecionar
um desenho
1 No prompt de comando, insira standards.
2 Na caixa de diálogo Configure Standards, na guia Plug-ins, execute um
dos seguintes procedimentos:
■
Selecione a caixa de verificação para um plug-in no mínimo, para
inspecionar violações de normas em um desenho.
■
Para selecionar todos plug-ins, clique com o botão direito do mouse
na lista Plug-ins. Clique em Select All. (É possível limpar todos plug-ins.
Clique com o botão direito do mouse na lista Plug-ins. Clique em
Clear All.)
3 Clique em OK.
358 | Capítulo 10 Mantendo normas em desenhos
Barra de ferramentas: CAD Standards
Referência rápida
Comandos
CHECKSTANDARDS
Verifica o desenho atual para detectar violações de padrões
STANDARDS
Gerencia a associação de arquivos de normas com desenhos
Variáveis de sistema
STANDARDSVIOLATION
Especifica se um usuário será notificado das violações de normas existentes
no desenho atual quando um objeto fora do padrão for criado ou modificado
Utilitários
Nenhuma entrada
Modificadores de comando
Nenhuma entrada
Verificar violações de normas nos desenhos
É possível inspecionar violações de normas em um arquivo de desenho e,
posteriormente, corrigir as violações. O Batch Standards Checker inspeciona
mais de um arquivo ao mesmo tempo.
Após associar um arquivo de normas com um desenho, deverá periodicamente
verificar o desenho para assegurar-se de que esteja em conformidade com suas
normas. Isso será especialmente importante quando mais de uma pessoa estiver
atualizando o arquivo de desenho. Por exemplo, em um projeto com vários
subcontratados, um deles pode criar novas camadas que não obedeçam às
normas definidas por você. Neste caso, será preciso identificar as camadas fora
do padrão e corrigi-las.
Verificar violações de normas nos desenhos | 359
É possível utilizar o recurso de notificação para avisar aos usuários que ocorreu
uma violação das normas durante o trabalho com um desenho. Este recurso
permite corrigir uma violação de normas logo depois que ela ocorrer, facilitando
a criação e a manutenção de desenhos em conformidade com as normas.
Verificar um único desenho
É possível utilizar o comando CHECKSTANDARDS para exibir todas as violações
de normas no desenho atual. A caixa de diálogo Check Standards reporta os
objetos fora do padrão, juntamente com as correções sugeridas.
É possível corrigir ou ignorar as violações de normas reportadas. Se decidir
ignorá-las, elas serão sinalizadas no desenho. Pode-se desativar a exibição dos
problemas ignorados para que eles não sejam reportados como violações na
próxima vez em que o desenho for inspecionado.
Se não for fornecida correção para a violação de normas atual, nenhum item
será realçado na lista Replace With e o botão Fix não estará disponível. Se
corrigir uma violação de normas exibida atualmente na caixa de diálogo Check
Standards, a violação não será removida da caixa de diálogo até que se clique
no botão Fix ou Next.
Quando o desenho inteiro tiver sido inspecionado, a mensagem Checking
Complete será exibida. Essa mensagem resume as violações de normas
encontradas no desenho. A mensagem também mostra as violações de normas
que foram corrigidas automaticamente, as que foram corrigidas manualmente
e as que foram ignoradas.
OBSERVAÇÃO Quando uma camada não padrão contiver múltiplas violações
(por exemplo, uma violação onde não há um nome de camada não padrão e uma
para as propriedades de camada não padrão), a primeira violação encontrada será
exibida. Violações subseqüentes que existam em uma camada não padrão não
serão avaliadas e, portanto, não exibidas. É preciso reexecutar o comando para
verificar se há violações adicionais.
Verificar múltiplos desenhos
É possível utilizar o Batch Standards Checker para analisar vários desenhos e
resumir as violações de normas em um relatório HTML. Para executar uma
inspeção de normas de lote, primeiramente é necessário criar um arquivo de
verificação de normas (CHX). O arquivo CHX é para verificação e relatório, e
contém uma lista de arquivos de desenho e de normas, bem como um relatório
de uma verificação de normas.
360 | Capítulo 10 Mantendo normas em desenhos
Por padrão, cada desenho é comparado aos arquivos de normas associados a
ele. Alternativamente, é possível sobrepor o padrão e escolher outro conjunto
de arquivos de normas a ser utilizado.
Após concluir a inspeção de normas de lote, será possível exibir um relatório
HTML com os detalhes da inspeção. Também podem ser criadas observações
que serão incluídas no relatório HTML. É possível exportar e imprimir este
relatório. Em um ambiente colaborativo, pode-se distribuir o relatório para
vários desenhistas, para que eles possam corrigir quaisquer problemas em suas
seções.
Utilizar notificação de violações de normas ao trabalhar em um
desenho
É possível definir opções para notificação na caixa de diálogo CAD Standards
Settings e com a variável de sistema STANDARDSVIOLATION. Se selecionar
Display Alert upon Standards Violation na caixa de diálogo, será exibido um
alerta quando ocorrer uma violação de normas durante o trabalho. Se selecionar
o ícone Display Standards Status Bar, será exibido um ícone quando um arquivo
associado a um arquivo de normas for aberto, e quando forem criados ou
modificados objetos fora do padrão.
Por padrão, se um arquivo de normas associado estiver ausente, ou se ocorrer
uma violação enquanto se trabalha, uma mensagem suspensa aparecerá no
canto inferior direito da janela do aplicativo (a bandeja da barra de status).
Verifique o desenho quanto a violações de normas, utilizando a caixa de
diálogo Check Standards, antes de utilizar as opções de notificação. Isto evitará
acionar um alerta de notificação transferido de uma sessão anterior. Depois
que um desenho tiver sido verificado e corrigido, as opções de notificação
acionarão um alerta somente se ocorrer uma nova violação.
Exibir alertas para objetos nomeados
Ao selecionar Display Alert upon Standards Violation, será avisado das violações
quando criar ou editar somente objetos nomeados (tipos de linhas, estilos de
texto, camadas e cotas). As violações de normas que não afetam objetos
nomeados, não acionam um alerta de notificação. Além disso, se um objeto
nomeado tiver sido marcado como ignorado na caixa de diálogo Check
Standards, ele deixará de acionar alertas de notificação, mesmo que o objeto
nomeado esteja fora do padrão. A alteração de objetos nomeados fora do
padrão (como a definição de uma camada fora do padrão como atual) não
aciona um alerta de notificação.
Verificar violações de normas nos desenhos | 361
Após a exibição de um alerta, pode-se optar por corrigir ou não a violação.
Optar por corrigi-la abre a caixa de diálogo Check Standards. Se já estiver
aberta, a caixa de diálogo processará as violações específicas que acabaram de
ocorrer. O trabalho anterior pode ser reiniciado na caixa de diálogo Check
Standards depois de responder às violações de normas mais recentes.
Alternativamente, se não desejar corrigir violações quando for alertado, pode-se
clicar em Do Not Fix para ignorar o alerta.
Ao abrir um desenho que tenha um ou mais arquivos de normas associados,
será exibido um ícone Arquivo(s) de normas associado(s) na barra de status.
Se um arquivo de normas associado estiver ausente, um ícone Arquivo(s) de
normas ausente(s) será exibido na barra de status. Se clicar duas vezes no ícone
Missing Standards File(s), e depois solucionar ou dissociar arquivos de normas
ausentes, o ícone Missing Standards File(s) será substituído pelo ícone
Associated Standards File(s).
OBSERVAÇÃO Se selecionar Display Alert upon Standards Violation na caixa de
diálogo Check Standards e depois corrigir a violação, poderá retornar à uma
operação de correção do ponto onde parou. Se selecionar o ícone Display Standards
Status Bar, clicar no ícone e corrigir uma violação, deverá retornar para uma
operação de correção-padrão do início.
Para inspecionar violações de normas em um desenho
1 Abra um desenho que tenha um ou mais arquivos de normas associados.
Um ícone Associated Standards File(s) será exibido na barra de status. Se
um arquivo de normas associado estiver ausente, um ícone Missing
Standards File(s) será exibido na barra de status.
OBSERVAÇÃO Se clicar no ícone Missing Standards File(s) e, depois,
solucionar ou dissociar arquivos de normas ausentes, o ícone Missing
Standards File(s) será substituído pelo ícone Associated Standards File(s).
2 No desenho com um ou mais arquivos de normas associadas, clique na
guia Tools ➤ painel Standards ➤ Check.
A caixa de diálogo Check Standards será exibida com a primeira violação
de normas reportada em Problem.
3 Execute um dos procedimentos a seguir:
■
Se desejar aplicar o item selecionado na lista Replace With para corrigir
a violação reportada em Problem, clique em Fix. Se houver uma
362 | Capítulo 10 Mantendo normas em desenhos
correção recomendada nessa lista, ela será precedida por uma marca
de seleção. Se não existirem correções recomendadas para a violação
atual de normas, o botão Fix não estará disponível.
A caixa de diálogo Check Standards exibirá automaticamente as
próximas violações de normas em Problem.
■
Efetue a correção manual das violações de normas. Clique no botão
Next para exibir a violação seguinte.
■
Selecione Mark This Problem as Ignored. Clique no botão Next para
exibir a violação seguinte.
A seleção da opção Mark This Problem as Ignored sinaliza as violações
de normas para que se impeça que elas sejam exibidas na próxima vez
em que o comando CHECKSTANDARDS for utilizado.
■
Clique no botão Next para exibir a violação seguinte.
4 Repita a etapa 2 e 3 até que tenha percorrido todas as violações.
5 Clique em Close.
Barra de ferramentas: CAD Standards
Para ativar ou desativar a exibição de problemas ignorados
1 No desenho com um ou mais arquivos de normas associados, clique na
guia Tools ➤ painel Standards ➤ Check.
2 Na caixa de diálogo Check Standards, clique em Settings.
3 Na caixa de diálogo CAD Standards Settings, selecione ou desmarque
Show Ignored Problems.
4 Clique em OK.
Barra de ferramentas: CAD Standards
Verificar violações de normas nos desenhos | 363
Para ativar ou desativar a notificação de violações de normas
1 Clique na guia Tools ➤ painel Standards ➤ Configure.
2 Na caixa de diálogo Configure Standards, clique em Settings.
3 Execute um dos procedimentos a seguir:
■
Para desativar as notificações de normas, selecione Disable Standards
Notifications.
■
Para notificar por alerta, selecione Display Alert upon Standards
Violation.
■
Para ser notificado pela exibição de um ícone na barra de status,
selecione Display Standards Status Bar Icon.
4 Clique em OK.
Barra de ferramentas: CAD Standards
Para iniciar o Batch Standards Checker
■
Clique no menu Iniciar (Windows) ➤ Todos os programas ➤ Autodesk
➤ ProductNameLong ➤ Batch Standards Checker.
OBSERVAÇÃO Quando iniciar o Batch Standards Checker em uma linha de
comando do DOS utilizando o comando DWGCHECKSTANDARDS, o Verificador
de normas em lote aceitará diversos parâmetros de linha de comando que poderão
ser utilizados para scripts de inspeção de normas de lote.
Para criar um arquivo de verificação de normas para o Batch Standards Checker
1 Inicie o Batch Standards Checker.
2 No Batch Standards Checker, clique no menu File ➤ New Check File.
(Também é possível clicar em New na barra de ferramentas Batch
Standards Checker).
3 Na guia Drawings, clique no botão + (Add Drawing).
4 Na caixa de diálogo Open, selecione um desenho a ser inspecionado.
364 | Capítulo 10 Mantendo normas em desenhos
5 (Opcional) Repita as etapas 3 e 4 se desejar adicionar mais desenhos ao
arquivo de verificação de normas.
6 Clique no menu File ➤ Save As. (Também pode-se clicar no botão Save
As na barra de ferramentas Batch Standards Checker).
7 Na caixa de diálogo Save As, em File Name, insira um nome para o
arquivo.
8 Clique em Save.
Para abrir um arquivo de verificação de normas existente
1 Inicie o Batch Standards Checker.
2 No Batch Standards Checker, clique no menu File ➤ Open Check File.
(Também é possível clicar em Open na barra de ferramentas Batch
Standards Checker).
3 Na caixa de diálogo Open, localize e selecione um arquivo de verificação
de normas.
4 Clique em Open.
Para especificar uma sobreposição de normas para um arquivo de verificação
de normas
1 Inicie o Batch Standards Checker.
2 Crie um arquivo de verificação de normas ou abra um já existente.
3 No Batch Standards Checker, guia Standards, selecione a opção Check
All Drawings Using the Following Standards Files.
4 Clique no botão + (Add Standards File).
5 Na caixa de diálogo Open, selecione o arquivo de normas a ser usado
como sobreposição. Clique em Open.
6 (Opcional) Repita as etapas 5 e 6 se desejar adicionar mais arquivos de
normas como sobreposições.
7 No Batch Standards Checker, clique no menu File ➤ Save Check File.
(Também pode-se clicar em Save na barra de ferramentas Batch Standards
Checker).
Verificar violações de normas nos desenhos | 365
Para inspecionar violações de normas em um conjunto de desenhos
1 Inicie o Batch Standards Checker.
2 Abra um arquivo de verificação de normas existente ou crie um novo.
3 No Batch Standards Checker, clique no menu Check ➤ Start
Check.Também é possível clicar em Start Check na barra de ferramentas
Batch Standards Checker).
Quando a inspeção do lote for concluída, o relatório será exibido em uma
janela do navegador.
É possível cancelar a inspeção do lote a qualquer momento clicando em
Stop Check.
OBSERVAÇÃO Não é possível verificar arquivos criptografados utilizando o
Batch Standards Checker.
Para adicionar observações ao relatório de inspeção de lote
1 Inicie o Batch Standards Checker.
2 Crie um arquivo de verificação de normas ou abra um existente.
3 No Batch Standards Checker, guia Notes, insira as observações a serem
incluídas no relatório.
4 Clique no menu File ➤ Save Check File. (Também se pode clicar em
Save na barra de ferramentas Batch Standards Checker).
Para exibir um relatório de inspeção de lote gerado anteriormente
1 Inicie o Batch Standards Checker.
2 Abra o arquivo de verificação de normas que gerou o relatório que deseja
visualizar.
3 No Batch Standards Checker, clique no menu Check ➤ View
Report.(Também se pode clicar em View Report, na barra de ferramentas
Batch Standards Checker).
O relatório será exibido em uma janela do navegador.
4 Selecione uma das seguintes opções para filtrar os dados exibidos no
relatório:
■
Overview. Resume o número de problemas encontrados em cada
desenho inspecionado.
366 | Capítulo 10 Mantendo normas em desenhos
■
Plug-ins. Resume os plug-ins padrão instalados no sistema e usados
para executar a inspeção em lote.
■
Standards. Resume os arquivos de normas usados para verificar os
desenhos na inspeção em lote.
■
Problems. Fornece informações detalhadas sobre cada problema
encontrado.
■
Ignored Problems. Fornece informações detalhadas sobre os problemas
que foram marcados como ignorados.
■
All. Mostra todas as informações disponíveis de normas de inspeção.
5 Na lista For, selecione desenhos individuais para visualizar suas
informações sobre inspeção.
Para exportar um relatório de inspeção de lote
1 Inicie o Batch Standards Checker.
2 Crie um arquivo de verificação de normas ou abra um existente.
3 No Batch Standards Checker, clique no menu Check ➤ Export Report.
(Também pode-se clicar em Export Report, na barra de ferramentas Batch
Standards Checker).
Referência rápida
Comandos
CHECKSTANDARDS
Verifica o desenho atual para detectar violações de padrões
STANDARDS
Gerencia a associação de arquivos de normas com desenhos
Variáveis de sistema
STANDARDSVIOLATION
Especifica se um usuário será notificado das violações de normas existentes
no desenho atual quando um objeto fora do padrão for criado ou modificado
Verificar violações de normas nos desenhos | 367
Utilities
Batch Standards Checker
Inspeciona violações de normas em um conjunto de desenhos
Modificadores do comando
Nenhuma entrada
Traduzindo nomes e propriedades de camada
É possível reorganizar as camadas do desenho para coincidir com um conjunto
da camada-padrão.
Convertendo camadas em normas de desenho estabelecidas
Com o Layer Translator, pode-se converter camadas em um desenho para as
camadas-padrão definidas pelo usuário.
Por exemplo, se receber um desenho de uma empresa que não segue os padrões
de camada da sua empresa, é possível converter os nomes e as propriedades
de camada do desenho para os padrões da sua companhia. É possível mapear
as camadas no desenho em que estiver trabalhando no momento para
diferentes camadas em outro desenho ou arquivo de normas, e converter as
camadas atuais usando esses mapeamentos. Se os desenhos contêm camadas
de mesmo nome, o Layer Translator poderá alterar as propriedades das camadas
atuais automaticamente, para que correspondam às propriedades das outras
camadas.
É possível salvar seus mapeamentos de tradução de camada em um arquivo e
usá-los novamente com outros desenhos.
Exibindo camadas de desenho selecionadas
Com o Layer Translator, é possível controlar quais camadas estarão visíveis
na área de desenho.
É possível exibir os objetos em todas as camadas do seu desenho ou nas
camadas especificadas. Depois da exibição das camadas selecionadas, pode-se
verificar visualmente o seu conteúdo.
368 | Capítulo 10 Mantendo normas em desenhos
Eliminar as camadas sem referência
Com o Layer Translator, é possível eliminar (excluir) todas as camadas não
referenciadas de um desenho.
Por exemplo, se o desenho incluir camadas desnecessárias, é possível
removê-las. A redução do número de camadas agiliza o trabalho com as
camadas restantes.
Para converter as camadas do desenho em configurações-padrão de camada
1 Clique na guia Tools ➤ painel Standards ➤ Layer Translator.
2 Em Layer Translator, execute um dos seguintes procedimentos:
■
Clique em Load para carregar camadas de um desenho, de um modelo
de desenho ou de um arquivo de normas de desenho. Na caixa de
diálogo Select Drawing File, selecione o arquivo que desejar. Clique
em Open.
■
Clique em New para definir uma nova camada. Na caixa de diálogo
New Layer, insira um nome para a nova camada e selecione suas
propriedades. Clique em OK.
É possível repetir a etapa 2 quantas vezes desejar. Ao carregar outros
arquivos contendo camadas com o mesmo nome das mostradas na lista
Translate To, as primeiras propriedades de camada carregadas na lista
serão mantidas e as propriedades duplicadas de camada serão ignoradas.
3 Mapeie as camadas do desenho atual para as camadas nas quais deseja
converter. Utilize um ou todos os métodos a seguir para mapear as
camadas:
■
Para mapear todas as camadas idênticas nomeadas de uma lista para
outra, clique em Map Save.
■
Para mapear as camadas individuais, na lista Translate From, selecione
uma ou mais camadas. Na lista Translate To, selecione a camada cujas
propriedades deseja usar. Clique em Map para definir o mapeamento.
É possível repetir esse método para cada camada ou grupo de camadas
a ser traduzido.
Para remover um mapeamento, selecione o mapeamento na lista Layer
Translation Mappings. Clique em Remove. Para remover todos os
mapeamentos, clique com o botão direito do mouse na lista. Clique em
Remove All.
Traduzindo nomes e propriedades de camada | 369
4 (Opcional) É possível executar as tarefas a seguir no Layer Translator:
■
Para alterar as propriedades de uma camada mapeada, na lista Layer
Translation Mappings, selecione os mapeamentos cujas propriedades
deseja alterar. Clique em Edit. Na caixa de diálogo Edit Layer, altere
o tipo de linha, cor, peso da linha ou estilo de plotagem da camada
mapeada. Clique em OK.
■
Para personalizar o processo de tradução de camada, clique em Settings.
Na caixa de diálogo Settings,selecione as opções que desejar. Clique
em OK.
■
Para salvar mapeamentos de camadas em um arquivo, clique em Save.
Na caixa de diálogo Save Layer Mappings, insira um nome de arquivo.
Clique em OK.
5 Clique em Translate para executar a tradução de camadas que especificou.
Barra de ferramentas: CAD Standards
Entrada do comando: LAYTRANS
Para especificar quais camadas serão exibidas na área do desenho
1 Clique na guia Tools ➤ painel Standards ➤ Layer Translator.
2 No Layer Translator, clique em Settings.
3 Na caixa de diálogo Settings, execute um dos seguintes procedimentos:
■
Para exibir os objetos nas camadas selecionadas do desenho, selecione
Show Layer Contents When Selected. Apenas as camadas selecionadas
na caixa de diálogo Layer Translator serão exibidas na área do desenho.
■
Para exibir os objetos em todas as camadas do desenho, desmarque
Show Layer Contents When Selected.
4 Clique em OK.
Barra de ferramentas: CAD Standards
Entrada do comando: LAYTRANS
370 | Capítulo 10 Mantendo normas em desenhos
Para eliminar todas as camadas sem referência de um desenho
1 Clique na guia Tools ➤ painel Standards ➤ Layer Translator.
2 No Layer Translator, clique com o botão direito do mouse em Translate
From List. Clique em Purge Layers. Todas as camadas sem referência serão
excluídas do desenho atual.
Barra de ferramentas: CAD Standards
Entrada do comando: LAYTRANS
Referência rápida
Comandos
LAYTRANS
Altera as camadas de um desenho para normas de camada especificadas
Variáveis de sistema
Nenhuma entrada
Utilitários
Nenhuma entrada
Modificadores de comando
Nenhuma entrada
Traduzindo nomes e propriedades de camada | 371
372
Controlar as vistas do
desenho
373
374
Alterar vistas
11
É possível ampliar os detalhes do seu desenho para uma vista mais próxima ou trocar a vista
para uma outra parte do desenho. Se você salvar as vistas pelo nome, poderá restaurá-las
posteriormente.
Aplicar pan ou zoom a uma vista
Você pode efetuar o pan para reposicionar a vista na área de desenho ou efetuar
o zoom para alterar a ampliação.
Com a opção Realtime de PAN, você aplica pan dinamicamente movendo seu
dispositivo apontador. Como ocorre com a aplicação de pan com uma câmera,
PAN não altera a localização ou ampliação de objetos no desenho, altera somente
à vista.
Altere a ampliação de uma vista ativando e desativando o zoom, um
procedimento semelhante à ampliação e diminuição do zoom de uma câmera.
O ZOOM não modifica o tamanho absoluto de objetos no desenho; ele modifica
apenas a ampliação da vista.
Quando trabalhar com partes muito pequenas no desenho, você talvez precise
diminuir o zoom com freqüência para ter uma visão geral do trabalho. Use
ZOOM Previous para retornar rapidamente para à vista anterior.
As opções descritas aqui são as utilizadas com mais freqüência. Para obter uma
descrição de todas as opções ZOOM, consulte o Referência de Comandos.
375
Utilizar o zoom para ampliar uma área retangular específica
Você pode aplicar zoom rapidamente em uma área retangular do desenho,
especificando dois cantos diagonais da área de interesse.
O canto inferior esquerdo da área que você especifica torna-se o canto inferior
esquerdo da nova exibição. A forma da área de zoom que você especifica não
corresponde exatamente à nova vista, que deve ajustar-se à forma da viewport.
Aplicar zoom em tempo real
Com a opção Realtime, você faz zoom dinamicamente, movendo o seu
dispositivo apontador para cima e para baixo. Ao clicar com o botão direito
do mouse, você pode exibir um menu de atalho com outras opções de
visualização.
Zoom para ampliar um ou mais objetos
ZOOM em objetos exibe uma vista com a maior ampliação possível que inclui
todos os objetos selecionados.
Aplicar zoom para visualizar todos os objetos no desenho
ZOOM estendido exibe uma vista com a maior ampliação possível que inclui
todos os objetos no desenho. Esta vista inclui objetos em camadas que estão
desativadas mas não inclui objetos em camadas congeladas.
376 | Capítulo 11 Alterar vistas
ZOOM total exibe os limites da grade definidos pelo usuário ou as extensões
do desenho, a vista que for maior.
Consulte também:
■
“Pointing Device Buttons” on page 1
■
Redimensionar visualizações em viewports de layout na página 510
■
Barras de ferramentas na página 36
Para aplicar pan arrastando
1 Clique na guia Home ➤ painel Utilities ➤ Pan.
2 Quando o cursor de mão aparece, mantenha pressionado o botão em seu
dispositivo apontador enquanto você move.
Se você estiver utilizando um mouse de roda, mantenha pressionado o
botão de rolagem e mova o mouse.
3 Pressione ENTER, pressione ESC ou clique com o botão direito do mouse
para sair.
Barra de ferramentas: Standard
Aplicar pan ou zoom a uma vista | 377
Entrada do comando: PAN
Para aplicar pan especificando pontos
1 Clique no menu View ➤ Pan ➤ Point.
2 Especifique um ponto de base. Este é o ponto que você deseja alterar.
3 Especifique um segundo ponto (pan para). Esta é a nova localização para
o ponto que você selecionou inicialmente.
Entrada do comando: PAN
Para aplicar zoom arrastando
1 Clique na guia Home ➤ painel Utilities ➤ Zoom.
2 Quando o cursor de mão aparecer, pressione o botão no seu dispositivo
apontador e arraste verticalmente para efetuar zoom de aumento ou zoom
de redução.
3 Pressione ENTER, pressione ESC ou clique com o botão direito do mouse
para sair.
Barra de ferramentas: Standard
Entrada do comando: ZOOM
Para aumentar o zoom em uma área especificando seus limites
1 Clique no menu View ➤ Zoom ➤ Window.
2 Especifique um canto da área retangular que você deseja visualizar.
3 Especifique o canto oposto.
Você escolhe automaticamente a opção Window quando especifica um
ponto imediatamente depois de inserir o comando ZOOM.
Barra de ferramentas: Standard
Entrada do comando: ZOOM
378 | Capítulo 11 Alterar vistas
Menu de atalho: Com o comando ZOOM ativo, clique com o botão direito
do mouse na área do desenho. Clique em Zoom Window.
Para exibir as extensões do desenho aplicando o zoom
■
Clique no menu View ➤ Zoom ➤ Extents.
Todos os objetos do desenho são exibidos no maior tamanho possível e
ajustados à viewport atual ou à área de desenho.
Barra de ferramentas: Standard
Entrada do comando: ZOOM
Menu de atalho: Com o comando ZOOM ativo, clique com o botão direito
do mouse na área do desenho. Clique em Zoom Extents.
Para exibir a área dos limites da grade aplicando o zoom
■
Clique no menu View ➤ Zoom ➤ All.
Os limites da grade do desenho preenchem a viewport atual ou a área de
desenho. Se houver alguns objetos fora dos limites da grade, estes também
são incluídos.
Barra de ferramentas: Standard
Entrada do comando: ZOOM
Para restaurar a vista anterior
■
Clique no menu View ➤ Zoom ➤ Previous.
ZOOM Previous restaura somente a ampliação e posição da vista, não o
conteúdo anterior de um desenho editado.
Barra de ferramentas: Standard
Entrada do comando: ZOOM
Menu de atalho: Com o comando ZOOM ativo, clique com o botão direito
do mouse na área do desenho. Clique em Zoom Original.
Aplicar pan ou zoom a uma vista | 379
Referência rápida
Comandos
DSVIEWER
Abre a janela Aerial View
PAN
Move a vista na viewport atual
UNDO
Reverte o efeito dos comandos
VIEWRES
Define a resolução de objetos na viewport atual
VTOPTIONS
Exibe uma alteração na vista como uma transição suave
ZOOM
Aumenta ou diminui o tamanho aparente dos objetos na viewport atual
Variáveis de sistema
EXTMAX
Armazena o ponto superior direito da extensão do desenho
EXTMIN
Armazena o ponto inferior esquerdo da extensão do desenho
MBUTTONPAN
Controla o comportamento do terceiro botão ou botão de rolagem no
dispositivo apontador
RTDISPLAY
Controla a exibição de imagens raster e objetos OLE durante ZOOM ou PAN
em tempo real
VTENABLE
Controla quando a transição de visualização suave será usada
380 | Capítulo 11 Alterar vistas
VTDURATION
Define a duração da visualização de transição suave, em milisegundos
VTFPS
Define a velocidade mínima de visualização de transição suave, em quadros
por segundo
WHIPARC
Controla se a exibição de círculos e arcos deve ser suave
WHIPTHREAD
Controla se deve-se utilizar um processador adicional para melhorar a
velocidade das operações, como ZOOM, que redesenha ou regenera o desenho
ZOOMFACTOR
Controla o grau de alteração da ampliação quando a roda do mouse se move
para frente e para trás
Utilitários
Nenhuma entrada
Modificadores de comando
Nenhuma entrada
Aplicar pan e zoom utilizando a janela Aerial View
Em um desenho grande, você pode aplicar pan e zoom em uma janela que
possa exibir o desenho total.
Você pode utilizar a janela Aerial View para alterar rapidamente a vista da
viewport atual. Se você mantém a janela Aerial View aberta enquanto você
trabalha, você pode fazer zoom e pan sem interromper o seu comando atual.
Você também pode especificar uma nova vista sem precisar escolher uma
opção de menu ou inserir um comando.
Utilizar a caixa de vista para aplicar pan e zoom
Dentro da janela Aerial View está a caixa de vista, um retângulo que exibe o
limite da vista na viewport atual. Você pode alterar a vista no desenho
alterando a caixa de vista na janela de Aerial View. Para ampliar o desenho,
Aplicar pan e zoom utilizando a janela Aerial View | 381
diminua a caixa de vista. Para diminuir o zoom do desenho, aumente a caixa
de vista. Todas as operações de zoom e pan são desempenhadas clicando o
botão esquerdo. Clique com o botão direito para terminar uma operação de
zoom ou de pan.
Para aplicar pan no desenho, mova a caixa de vista.
382 | Capítulo 11 Alterar vistas
Alterar a vista exibida na janela Aerial View
Você pode utilizar os botões da barra de ferramentas Aerial View para alterar
a ampliação da imagem na janela Aerial View, ou pode redimensionar a imagem
gradativamente. Estas alterações não afetam a vista do próprio desenho.
Usar a janela Aerial View com múltiplas viewports
Apenas a vista na viewport atual é utilizada na janela Aerial View.
A imagem da vista aérea é atualizada conforme você efetua as alterações no
desenho e conforme você seleciona viewports diferentes. Em desenhos
complexos, você pode querer desativar esta atualização dinâmica para melhorar
a velocidade do desenho. Se você desativar este recurso, a imagem Vista aérea
é somente atualizada ao ativar a janela Vista aérea.
Para aplicar zoom a uma nova área utilizando a janela Aerial View
1 Clique no menu View ➤ Aerial View.
2 Na janela Aerial View, clique dentro da caixa de vista até você ver uma
seta.
3 Arraste para a direita para diminuir o zoom. Arraste para a esquerda para
aumentar o zoom.
4 Clique com o botão direito para terminar a operação de zoom.
Entrada do comando: DSVIEWER
Para aplicar pan utilizando a janela Aerial View
1 Clique no menu View ➤ Aerial View.
2 Na janela Aerial View, clique dentro da caixa de vista até você ver um X.
3 Arraste para alterar a vista.
4 Clique com o botão direito para terminar a operação de zoom.
Entrada do comando: DSVIEWER
Para exibir todo o desenho na janela Aerial View.
1 Clique no menu View ➤ Aerial View.
2 Na janela Aerial View, clique no menu View ➤ Global.
Aplicar pan e zoom utilizando a janela Aerial View | 383
Entrada do comando: DSVIEWER
Para aumentar ou diminuir a ampliação da imagem de vista aérea
1 Clique no menu View ➤ Aerial View.
2 Na barra de ferramentas Aerial View, selecione Zoom Out ou Zoom IN.
OBSERVAÇÃO Quando um desenho inteiro é exibido na Vista aérea, a opção de
menu Zoom Out e seu botão estão desativados. Quando a vista atual estiver quase
preenchendo a janela Aerial View, a opção de menu e o botão Zoom In ficarão
indisponíveis.
Entrada do comando: DSVIEWER
Para ativar e desativar a atualização dinâmica
■
Na janela Aerial View, clique no menu Options ➤ Dynamic Update.
Uma marca de verificação indica que a janela Aerial View exibe as alterações
a medida em que elas ocorrem.
Para ativar e desativar a atualização da viewport
■
Na janela Aerial View, clique no menu Options ➤ Auto Viewport.
Uma marca de verificação indica que a vista aérea exibe a viewport atual
à medida em que você alterna as viewports.
Referência rápida
Comandos
DSVIEWER
Abre a janela Aerial View
384 | Capítulo 11 Alterar vistas
Variáveis de sistema
Nenhuma entrada
Utilitários
Nenhuma entrada
Modificadores de comando
Nenhuma entrada
Salvar e restaurar vistas
Ao salvar vistas específicas por nome, pode-se restaurá-las para layout e
plotagem ou para quando precisar consultar detalhes específicos. Você pode
criar e salvar vistas usando VIEW ou o comando CAMERA .
Uma vista nomeada criada com o comando VIEW consiste em uma ampliação,
posição e orientação específicas. Em cada sessão de desenho, é possível restaurar
a última vista exibida em cada viewport e até 10 vistas anteriores.
Vistas nomeadas e câmeras são salvas com um desenho e podem ser usadas a
qualquer momento. Ao compor um layout, é possível restaurar uma vista
nomeada em uma viewport no layout.
Salvar uma vista
Quando você nomeia uma vista, as seguintes configurações são salvas:
■
Ampliação, centro e direção da vista
■
Categoria de vista que você atribui à vista (opcional)
■
A localização da vista (a guia Model ou uma guia Layout específica)
■
Visibilidade de camadas no desenho no momento que a vista for salva
■
Sistema de coordenadas do usuário
■
Perspectiva 3D
■
Seção ativa
■
Estilo visual
Salvar e restaurar vistas | 385
■
Plano de fundo
Restaurar uma vista nomeada
Você restaura uma vista nomeada na viewport atual. Você pode usar vistas
nomeadas para fazer o seguinte:
■
Compor um layout.
■
Restaurar uma vista que seja usada freqüentemente quando estiver
trabalhando em um espaço de modelo.
■
Controlar qual vista do espaço de modelo será exibida quando o desenho
for aberto.
Para exibir a vista anterior
■
Na barra de ferramentas Standard, clique em Zoom Previous.
Entrada do comando: ZOOM
Para exibir a vista anterior durante a aplicação de pan em tempo real e a
aplicação de zoom em tempo real
■
Clique com o botão direito do mouse na área de desenho. Clique em Zoom
Original.
Para salvar e nomear uma vista
1 Execute um dos procedimentos a seguir:
■
Se você possui mais do que uma viewport no espaço do modelo, clique
dentro da viewport que contém a vista que você deseja salvar.
■
Se estiver trabalhando em um layout, selecione a viewport.
2 Clique no menu View ➤ Named Views.
3 No View Manager, clique em New.
4 Na caixa de diálogo New View, caixa View Name, insira um nome para
a vista.
Se o desenho for parte de um conjunto de folhas, as categorias de vista
do conjunto de folhas serão relacionadas. É possível adicionar uma
categoria ou selecionar uma na lista.
386 | Capítulo 11 Alterar vistas
5 Na seção Boundary, selecione uma das seguintes opções para definir a
área da vista:
■
Current Display. Inclui tudo do desenho que esteja atualmente visível.
■
Define Window. Salva parte da exibição corrente. A caixa de diálogo
fecha enquanto você usar o dispositivo apontador para definir cantos
opostos da vista. Para redefinir a janela, clique no botão Define View
Window.
6 Clique em OK duas vezes para salvar a nova vista.
Entrada do comando: VIEW
Para restaurar uma vista salva
1 Execute um dos procedimentos a seguir:
■
Se você possui mais do que uma viewport no espaço do modelo, clique
dentro da viewport que contém a vista que você desejar restaurar.
■
Se estiver trabalhando em um layout, selecione a viewport.
2 Clique no menu View ➤ Named Views.
3 No View Manager, na lista Views, selecione a vista que você deseja
restaurar.
4 Clique em Set Current.
5 Clique em OK.
Barra de ferramentas: View
Entrada do comando: VIEW
Para renomear uma vista
1 Clique no menu View ➤ Named Views.
2 No View Manager, clique no nome da vista que você deseja alterar. Se a
vista ainda não estiver sendo exibida, expanda a lista de vistas apropriada
e a seguir clique em um nome de vista.
3 Na seção General do painel Properties, selecione o nome da vista. Insira
um novo nome.
Salvar e restaurar vistas | 387
4 Clique em OK.
Barra de ferramentas: View
Entrada do comando: VIEW
Para alterar as propriedades de uma vista
1 Clique no menu View ➤ Named Views.
2 No View Manager, clique no nome da vista que você deseja alterar. Se a
vista ainda não estiver sendo exibida, expanda a lista de vistas apropriada
e a seguir clique em um nome de vista.
3 No painel Properties, clique na propriedade que desejar alterar.
4 Especifique o novo valor da propriedade ao inserir um novo valor ou ao
selecionar em uma lista de valores.
5 Clique em OK.
Barra de ferramentas: View
Entrada do comando: VIEW
Para excluir uma vista nomeada
1 Clique no menu View ➤ Named Views.
2 No View Manager, clique em uma vista, e a seguir clique em Delete.
3 Clique em OK.
Barra de ferramentas: View
Entrada do comando: VIEW
Para visualizar a lista de organizações de viewport salvas
■
Clique na guia View ➤ painel Viewports ➤ Named Viewports.
388 | Capítulo 11 Alterar vistas
A lista de viewports salvas é exibida na caixa de diálogo Viewports na guia
Named Viewports.
Barra de ferramentas: Viewports
Entrada do comando: VPORTS
Referência rápida
Comandos
VIEW
Salva e restaura vistas nomeadas, vistas de câmera, vistas de layout e vistas
pré-definidas
VPORTS
Cria múltiplas viewports no espaço do modelo ou no espaço do papel
ZOOM
Aumenta ou diminui o tamanho aparente dos objetos na viewport atual
Variáveis de sistema
Nenhuma entrada
Utilitários
Nenhuma entrada
Modificadores de comando
Nenhuma entrada
Controlar o estilo de projeção 3D
Você pode visualizar a projeção paralela e em perspectiva de um modelo 3D.
Controlar o estilo de projeção 3D | 389
Visão geral de vistas paralelas e em perspectiva
Você pode criar efeitos visuais realistas em um desenho ao definir uma projeção
paralela ou em perspectiva de um modelo.
A diferença entre definir vistas em perspectiva e definir projeções paralelas é
que, para vistas em perspectiva, você deve especificar uma distância entre uma
câmera hipotética e o ponto alvo. Pequenas distâncias produzem efeitos de
perspectiva incisivos; enquanto que distâncias maiores produzem efeitos mais
discretos.
A ilustração a seguir mostra o mesmo modelo em uma projeção paralela e em
uma projeção em perspectiva. As duas são baseadas na mesma direção de vista.
Referência rápida
Comandos
3DORBIT
Controla a vista interativa de objetos em 3D
DVIEW
Define uma projeção paralela ou visualização em perspectiva pelo uso da
câmera e do alvo
Variáveis de sistema
BACKZ
FRONTZ
LENSLENGTH
Armazena o comprimento das lentes (em milímetros) utilizada na vista em
perspectiva
390 | Capítulo 11 Alterar vistas
TARGET
Armazena a localização (em coordenadas UCS) do ponto de destino para a
viewport atual
VIEWDIR
Armazena a direção da visualização na viewport atual expressa em
coordenadas UCS
VIEWMODE
Armazena o modo View para a viewport atual
VIEWTWIST
Define o snap e o ângulo de rotação da grade para a viewport atual em relação
ao WCS
WORLDVIEW
Utilitários
Nenhuma entrada
Modificadores de comando
Nenhuma entrada
Definindo uma projeção em perspectiva (DVIEW)
Projeções em perspectiva requerem uma distância entre a câmera hipotética
e um ponto alvo. Pequenas distâncias produzem efeitos de perspectiva incisivos;
enquanto que distâncias maiores produzem efeitos mais discretos.
Uma vista em perspectiva permanece em efeito até o efeito de perspectiva ser
desativado ou até que uma nova vista seja definida em seu lugar.
Para definir uma vista em perspectiva de um modelo em 3D usando VISTAD
1 No prompt de comando, insira dview.
2 Selecione os objetos a exibir.
3 Insira ca (Camera).
Por padrão, o ponto da câmera é definido no centro do desenho.
Definindo uma projeção em perspectiva (DVIEW) | 391
4 Ajuste a vista como se você estivesse mirando com uma câmera.
Uma representação de uma casa mostra o ângulo de vista atual. Você
pode definir sua vista dinamicamente movendo a mira e clicando.
5 Para alternar entre os métodos de entrada de ângulos, insira t (Toggle
Angle).
Você também pode ajustar a vista com um dos dois métodos de entrada
de ângulos.
■
Para a opção Enter Angle from the XY Plane, insira o ângulo da câmera
acima ou abaixo relativo ao plano XY do UCS atual. A definição padrão,
90 graus, aponta a câmera diretamente de cima para baixo.
Depois de digitar o ângulo, a câmera é bloqueada naquela altura e
você pode rotacionar a câmera ao redor do alvo com o ângulo de
rotação medido relativamente ao eixo X do UCS atual.
■
Para a opção Enter Angle from the XY Plane da opção X Axis, gire a
câmera sobre o alvo medido relativo ao eixo X do UCS atual.
6 Para ativar a vista em perspectiva, insira d (Distance).
7 Especifique a distância ou pressione ENTER para definir a vista em
perspectiva.
Você pode usar a barra de controle para definir a distância entre os objetos
selecionados e a câmera ou você pode digitar um número real. Se os
pontos do alvo e da câmera estiverem muito próximos (ou se a opção
Zoom for definida alta), você pode ver apenas uma pequena parte do seu
desenho.
Entrada do comando: DVIEW
Para desativar uma vista em perspectiva usando DVIEW
1 No prompt de comando, insira dview.
2 Selecione os objetos a exibir.
3 Insira o (Off).
A perspectiva é desativada e a vista é restaurada a uma projeção paralela.
Entrada do comando: DVIEW
392 | Capítulo 11 Alterar vistas
Referência rápida
Comandos
3DORBIT
Controla a vista interativa de objetos em 3D
DVIEW
Define uma projeção paralela ou visualização em perspectiva pelo uso da
câmera e do alvo
Variáveis de sistema
BACKZ
FRONTZ
LENSLENGTH
Armazena o comprimento das lentes (em milímetros) utilizada na vista em
perspectiva
PERSPECTIVE
PERSPECTIVECLIP
Determina a localização do corte do ponto de visão O valor determina onde
o corte do ponto de visão ocorre em um percentual. Os valores podem variar
entre 0.01 e 10.0. Se for selecionado um valor baixo, os valores z dos objetos
serão comprimidos na vista de destino e além dela. Se for selecionado um
valor como 0.5%, o corte aparecerá muito perto ao ponto de visão da vista.
Em alguns casos extremos, pode ser apropriado usar 0.1%, mas recomenda-se
alterar a definição para um valor maior, como 5%.
TARGET
Armazena a localização (em coordenadas UCS) do ponto de destino para a
viewport atual
VIEWDIR
Armazena a direção da visualização na viewport atual expressa em
coordenadas UCS
VIEWMODE
Armazena o modo View para a viewport atual
Definindo uma projeção em perspectiva (DVIEW) | 393
VIEWTWIST
Define o snap e o ângulo de rotação da grade para a viewport atual em relação
ao WCS
WORLDVIEW
Utilitários
Nenhuma entrada
Modificadores de comando
Nenhuma entrada
Definindo uma projeção paralela
Você pode definir uma projeção paralela.
Para determinar o ponto ou ângulo no espaço do modelo, você pode
■
Escolha uma vista 3D predefinida a partir de uma barra de ferramentas
View.
■
Insira uma coordenada ou os ângulos que representam seu local de vista
em 3D.
■
Alterar para uma vista do plano XY do UCS atual, um UCS salvo ou a WCS.
■
Alterar a vista 3D dinamicamente com seu dispositivo apontador.
■
Definir planos de corte frontal e posterior para limitar os objetos que estão
sendo exibidos.
A vista em 3D está disponível apenas no espaço do modelo. Se você está
trabalhando no espaço do papel, não poderá usar comandos de vista 3D, como
VPOINT, DVIEW ou PLAN para definir vistas no espaço do papel. A vista em
espaço do papel é sempre uma vista em planta.
Para criar uma projeção paralela dinamicamente
1 No prompt de comando, insira dview.
2 Efetue um dos seguintes:
■
Selecione os objetos a serem exibidos e pressione ENTER.
394 | Capítulo 11 Alterar vistas
■
Pressione ENTER sem selecionar objetos para ver uma representação
de uma casa que mostra o ângulo de vista atual.
3 Insira ca (Camera).
Por padrão, o ponto da câmera é definido no centro do desenho.
4 Ajuste a vista como se você estivesse mirando com uma câmera.
Você pode definir sua vista dinamicamente movendo a mira e clicando.
5 Para alternar entre os métodos de entrada de ângulo, insira t (Toggle
Angle).
Você também pode ajustar a vista com um dos dois métodos de entrada
de ângulos.
■
Para a opção Enter Angle from the XY Plane, insira o ângulo da câmera
acima ou abaixo relativo ao plano XY da UCS atual. A definição padrão,
90 graus, aponta a câmera diretamente de cima para baixo.
Depois de digitar o ângulo, a câmera é bloqueada naquela altura e
você pode rotacionar a câmera ao redor do alvo com o ângulo de
rotação medido relativamente ao eixo X do UCS atual.
■
Para a opção Enter Angle from the XY Plane da opção X Axis, gire a
câmera sobre o alvo com o ângulo de rotação medido relativo ao eixo
X do UCS atual.
6 Quando você terminar de especificar a projeção paralela, pressione ENTER.
Entrada do comando: DVIEW
Referência rápida
Comandos
DVIEW
Define uma projeção paralela ou visualização em perspectiva pelo uso da
câmera e do alvo
PLAN
Exibe a vista em planta de um sistema de coordenadas especificado do usuário
VPOINT
Define a direção de visualização de uma vista 3D do desenho
Definindo uma projeção paralela | 395
Variáveis de sistema
PERSPECTIVE
VIEWDIR
Armazena a direção da visualização na viewport atual expressa em
coordenadas UCS
WORLDVIEW
Utilitários
Nenhuma entrada
Modificadores de comando
Nenhuma entrada
Escolhendo vistas 3D predefinidas
Você pode selecionar vistas padrão predefinidas ortogonais e isométricas pelo
nome ou pela descrição.
Uma forma rápida de definir uma vista é selecionando uma das vistas 3D
predefinidas. Você pode selecionar vistas padrão predefinidas ortogonais e
isométricas pelo nome ou pela descrição. Estas vistas representam opções
usadas com freqüência: Superior, Inferior, Frontal, Esquerda, Direita e Posterior.
Além disso, você pode definir vistas a partir de uma opção isométrica: SW
(sudoeste) Isometric, SE (sudeste) Isometric, NE (nodeste) Isometric e NW
(noroeste) Isometric.
Para entender como as vistas isométricas funcionam, imagine que você esteja
olhando para baixo a partir do topo de uma caixa. Se você se mover em direção
ao canto inferior esquerdo da caixa, você verá a caixa a partir da Vista
isométrica SW. Se você se move na direção do canto superior direito, você vê
a caixa a partir de uma Vista isométrica NE.
396 | Capítulo 11 Alterar vistas
Para utilizar uma vista 3D predefinida
■
Clique no menu View ➤ 3D Views. Selecionar uma vista predefinida (Top,
Bottom, Left, e assim por diante).
Barra de ferramentas: View
Entrada do comando: VIEW
Referência rápida
Comandos
VIEW
Variáveis de sistema
Nenhuma entrada
Utilitários
Nenhuma entrada
Modificadores de comando
Nenhuma entrada
Definindo uma vista 3D com coordenadas ou ângulos
Você pode definir a direção de vista digitando os valores de coordenadas de
um ponto ou as medidas de dois ângulos de rotação.
Este ponto representa sua posição num espaço 3D como se você visse o modelo
ao olhar para a origem (0,0,0). As coordenadas do ponto de vista são relativas
ao WCS, a menos que você altere a variável de sistema WORLDVIEW. As
convenções para definir as vistas padrão diferem entre projeto de arquitetura
(AEC) e projeto mecânico. No projeto AEC, a vista perpendicular do plano XY
é a vista de topo ou vista em planta; em projeto mecânico, a vista perpendicular
do plano XY é a vista frontal.
Definindo uma vista 3D com coordenadas ou ângulos | 397
Você pode rotacionar uma vista utilizando DDVPOINT. A ilustração a seguir
mostra uma vista definida por dois ângulos relativos ao eixo X e ao plano XY
do WCS.
Para definir uma vista com a coordenada de um ponto de vista
1 Clique no menu View ➤ 3D Views ➤ Viewpoint.
2 Clique dentro da bússola para especificar o ponto de vista. O ponto de
vista selecionado é utilizado para visualizar o desenho na direção de 0,0,0.
Entrada do comando: VPOINT
Para definir uma vista com dois ângulos de rotação
1 No prompt do comando, insira vpoint.
2 Insira r (Rotate) para especificar uma nova direção utilizando dois ângulos.
3 Insira um ângulo no plano XY medido no sentido positivo do eixo X.
4 Insira um ângulo a partir do plano XY que representa sua posição ao
visualizar o modelo na direção de 0,0,0.
Entrada do comando: VPOINT
Para definir vistas padrão com VPOINT (convenção AEC)
1 No prompt do comando, insira vpoint.
2 Insira uma coordenada de acordo com o ponto de vista desejado:
■
Insira 0,0,1 para uma vista (planta) de topo.
■
Insira 0,-1,0 para uma vista frontal.
398 | Capítulo 11 Alterar vistas
■
Insira 1,0,0 para uma vista do lado direito.
■
Insira 1,-1,1 para uma vista isométrica.
Entrada do comando: VPOINT
Para definir vistas padrão com VPOINT (convenção de projeto mecânico)
1 No prompt do comando, insira vpoint.
2 Insira uma coordenada de acordo com o ponto de vista desejado:
■
Insira 0,1,0 para uma vista de topo.
■
Insira 0,0,1 para uma vista frontal.
■
Insira 1,0,0 para uma vista do lado direito.
■
Insira 1,1,1 para uma vista isométrica. Esta vista é idêntica a uma em
45 graus a partir da direita e 35.267 graus de cima.
Entrada do comando: VPOINT
Definindo uma vista 3D com coordenadas ou ângulos | 399
Referência rápida
Comandos
VIEW
Variáveis de sistema
WORLDVIEW
Utilitários
Nenhuma entrada
Modificadores de comando
Nenhuma entrada
Alterando para uma vista do Plano XY
Você pode alterar o ponto de vista atual para uma vista em planta do UCS
atual, de um UCS gravado anteriormente ou do WCS.
Uma vista de plano é uma vista dirigida no sentido da origem (0,0,0) de um
ponto no eixo positivo Z. Isso resulta em uma vista do plano XY.
Você pode restaurar a vista e coordenada do sistema que seja o padrão para a
maioria dos desenhos, ao definir a orientação UCS para World e a seguir
definindo a vista 3D para Plan View.
Para alterar a vista atual para o plano XY
1 Clique no menu View ➤ 3D Views.Clique em Plan View.
2 Selecione uma das seguintes opções:
■
Current (para o UCS atual)
■
World (para o WCS)
■
Named (para um UCS salvo)
400 | Capítulo 11 Alterar vistas
OBSERVAÇÃO PLAN altera a direção de vista e desativa a perspectiva e o
corte; este comando não altera o UCS atual. Qualquer coordenada inserida
ou exibida depois do comando PLAN permanece relativa ao UCS atual.
Entrada do comando: PLAN
Referência rápida
Comandos
DVIEW
Define uma projeção paralela ou visualização em perspectiva pelo uso da
câmera e do alvo
PLAN
Exibe a vista em planta de um sistema de coordenadas especificado do usuário
Variáveis de sistema
BACKZ
FRONTZ
VIEWDIR
Armazena a direção da visualização na viewport atual expressa em
coordenadas UCS
VIEWTWIST
Define o snap e o ângulo de rotação da grade para a viewport atual em relação
ao WCS
Alterando para uma vista do Plano XY | 401
WORLDVIEW
Utilitários
Nenhuma entrada
Modificadores de comando
Nenhuma entrada
Sombrear um modelo e usar efeitos de aresta
Ocultar linhas aprimora o desenho e clarifica o projeto. A adição de sombra
produz uma imagem mais realista de seu modelo.
Usar um estilo visual para exibir seu modelo
Um estilo visual é uma coleção de configurações que controlam a exibição de
arestas e sombreamento na viewport. Ao invés de usar comandos e definir
variáveis do sistema, você altera as propriedades do estilo visual. Assim que
você aplica um estilo visual ou altera suas configurações, poderá ver o efeito
na viewport.
O Visual Styles Manager exibe imagens de amostra dos estilos visuais
disponíveis no desenho. O estilo visual selecionado é indicado por uma borda
amarela e suas configurações são exibidas no painel abaixo das imagens de
amostra.
Quando a Faixa de opções na página 9 é exibida, é possível alterar diretamente
algumas configurações de uso freqüente ou abrir o Visual Styles Manager.
Cinco estilos visuais padrão são fornecidos com o produto:
■
2D Wireframe. Exibe os objetos utilizando linhas e curvas para representar
os limites. Objetos raster e OLE, tipos de linhas e espessuras de linhas são
visíveis.
■
3D Wireframe (canto superior esquerdo na ilustração). Exibe os objetos
utilizando linhas e curvas para representar os limites.
■
3D Hidden (canto superior direito). Exibe os objetos utilizando a
representação da estrutura de arame 3D e oculta linhas que representam
faces posteriores.
402 | Capítulo 11 Alterar vistas
■
Realistic (inferior esquerdo). Aplica cor aos objetos e suaviza as arestas entre
as faces poligonais. São exibidas as cores de materiais aplicadas aos objetos.
■
Conceptual (inferior direito). Aplica cor aos objetos e suaviza as arestas
entre as faces poligonais. Sombreamento usa o estilo de face Gooch, uma
transição entre cores frias e quentes ao invés de escuro para claro. O efeito
é menos realista, mas pode tornar mais fácil ver os detalhes do modelo.
Nos estilos visuais sombreados, as faces são iluminadas por duas origens de
luz no infinito, que seguem o plano de vista na medida em que você move
pelo modelo. Esta iluminação padrão é designada para iluminar todas as faces
no modelo para que sejam facilmente discerníveis. A iluminação padrão
somente está disponível quando outras luzes, incluindo o sol, estão desativadas.
Você pode selecionar um estilo visual e alterar suas configurações a qualquer
momento. As alterações efetuadas são refletidas nos viewports onde o estilo
visual é aplicado. Para obter mais informações sobre as configurações de face,
configurações de ambiente e configurações de arestas, consulte Personalizar
um estilo visual na página 406. Quaisquer alterações efetuadas em um estilo
visual são salvas no desenho.
Usar um estilo visual para exibir seu modelo | 403
Para salvar um estilo visual no desenho
■
Insira vssave no prompt de comando.
Para aplicar um estilo visual em uma viewport
1 Insira visualstyles no prompt de comando.
2 Clique na viewport para torná-lo corrente.
3 No Visual Styles Manager, clique duas vezes na imagem de amostra do
estilo visual.
O estilo visual selecionado é aplicado no modelo na viewport.
Um ícone na imagem de amostra indica que o estilo visual está em uso
na viewport corrente. Quando você altera viewports, o ícone muda para
indicar que o estilo visual está em uso no desenho corrente.
Visual Styles
Clique com o botão direito do mouse no Visual Styles Manager. Clique
em Apply to Current Viewport.
VISUALSTYLES
Para adicionar um estilo visual a uma paleta de ferramentas
1 Insira visualstyles no prompt de comando.
2 Clique no menu Tools ➤ Palettes ➤ Tool Palettes.
3 Na janela Tool Palettes, clique na guia Visual Styles.
4 No Visual Styles Manager, selecione a imagem de amostra do estilo visual.
5 Abaixo das imagens, clique no botão Export the Selected Visual Style to
the Tool Palette.
Visual Styles
Clique com o botão direito do mouse no Visual Styles Manager. Clique
em Export to Active Tool Palette.
VISUALSTYLES
404 | Capítulo 11 Alterar vistas
Para usar um estilo visual de um outro desenho
1 Abra o desenho que tenha o estilo visual que desejar usar.
2 Insira visualstyles no prompt de comando.
3 Clique no menu Tools ➤ Palettes ➤ Tool Palettes.
4 Na janela Tool Palettes, clique na guia Visual Styles.
5 No Visual Styles Manager, selecione a imagem de amostra do estilo visual.
6 Abaixo das imagens, clique no botão Export the Selected Visual Style to
the Tool Palette.
7 Abra o desenho onde deseja usar o estilo visual.
8 Na paleta de ferramentas, selecione o estilo visual.
9 Clique com o botão direito do mouse e clique em Add to Current Drawing.
O estilo visual é adicionado às imagens de amostra no Visual Styles
Manager e na faixa de opções.
Visual Styles
Clique com o botão direito do mouse no Visual Styles Manager. Clique
em Export to Active Tool Palette.
VISUALSTYLES
Para restaurar as configurações originais de um estilo visual padrão
1 Insira visualstyles no prompt de comando.
2 Selecione um estilo visual padrão.
Um estilo visual padrão exibe um ícone de desenho na parte inferior
direita na imagem de amostra.
3 Clique com o botão direito do mouse e clique em Reset to Default.
Visual Styles
VISUALSTYLES
Usar um estilo visual para exibir seu modelo | 405
Referência rápida
Comandos
TOOLPALETTES
Abre a janela Tool Palettes
VISUALSTYLES
Cria e modifica estilos visuais e aplica um estilo visual à uma viewport
Variáveis de sistema
VISUALSTYLESCLOSE
Fecha o Visual Styles Manager
Utilitários
Nenhuma entrada
Modificadores de comando
Nenhuma entrada
Personalizar um estilo visual
Você pode criar seu próprio estilo visual ao alterar as configurações de face e
aresta e usando sombras e plano de fundo.
Faces de sombra e cor
Os efeitos de sombra e cor controlam a exibição de faces em um modelo.
Estilos de faces
O estilo de face define o sombreamento em uma face. Real (inferior esquerdo)
é para produzir o efeito de realismo. Gooch (inferior direito) pode mostrar
melhor os detalhes ao suavizar o contraste entre áreas iluminadas e áreas
sombreadas. Áreas iluminadas usam tons quentes e áreas escuras usam tons
frios.
406 | Capítulo 11 Alterar vistas
Quando o estilo de face None está ativo, não sombreamento, e somente as
arestas são exibidas se Edge Mode estiver definido como Facet Edges ou Isolines
em Edge Settings.
Qualidade de iluminação
A iluminação facetada calcula uma única cor para cada face. Os objetos
aparecem mais planos. A iluminação suave, suaviza as arestas entre faces de
polígono ao calcular as cores como um gradiente entre os vértices das faces.
Isso confere aos objetos uma aparência suave. Para a opção mais suave, as
configurações de Per-Pixel Lighting precisam ser ativadas na Caixa de diálogo
Manual Performance Tuning. As cores são calculadas para pixels individuais
e conferem uma aparência mais suave. Caso contrário, a configuração suave
é utilizada.
Personalizar um estilo visual | 407
Realces
O tamanho dos realces em um objeto afetam a percepção do brilho (inferior).
Um realce menor e menos intenso torna o objeto parecer com mais brilho. A
intensidade do realce que é definido em um estilo visual não se aplica à objetos
com materiais anexados.
Opacidade
A propriedade de opacidade controla o grau de transparência de exibição de
um objeto (inferior).
408 | Capítulo 11 Alterar vistas
Modos de cor de face
A cor pode ser exibida de forma normal, ou você pode alterar o modo de cor
de face. Monochrome exibe faces com a mesma cor e sombra. Tint usa a mesma
cor para sombrear todas as faces ao alterar os valores do matiz e saturação da
cor. O modo Desaturate suaviza as cores.
Para alterar a exibição de faces de suave para facetada
1 Clique no menu Tools ➤ Palettes ➤ Visual Styles.
2 Com o estilo visual corrente selecionado na amostra de imagem, em Face
Settings, Lighting Quality, altere Smooth para Faceted.
Personalizar um estilo visual | 409
Barra de ferramentas: Visual Styles
Entrada do comando: VISUALSTYLES
Para controlar o estilo da face
1 Insira visualstyles no prompt de comando.
2 Com o estilo visual corrente selecionado na amostra de imagem, em Face
Settings, Face Style, selecione uma das seguintes opções:
■
Real, o padrão, é o mais perto possível de como a face apareceria no
mundo real.
■
Gooch usa cores frias e quentes, em vez de escuras e claras, para
melhorar a exibição de faces que poderiam estar sombreadas e difíceis
de se ver em uma exibição realista.
■
None não aplica um estilo de face. Outras configurações da face são
desativadas.
Barra de ferramentas: Visual Styles
Entrada do comando: VISUALSTYLES
Para controlar a exibição de cores em faces
1 Com o estilo visual corrente selecionado na amostra de imagem, em Face
Settings, Materials and Color, Face Color Mode, selecione uma das
seguintes opções:
■
Normal. Não aplica um modificador de cor da face.
■
Monochrome. Exibe o modelo em tons da cor que você especificar.
■
Tint. Altera o valor do matiz e da saturação das cores da face.
■
Desaturate. Suaviza a cor ao reduzir seu componente de saturação em
30 por cento.
2 Se Monochrome ou Tint for selecionado, especifique uma cor. Select
Color, abre a caixa de diálogo Select Color.
Barra de ferramentas: Visual Styles
410 | Capítulo 11 Alterar vistas
Entrada do comando: VISUALSTYLES
Para tornar todas as faces em uma viewport transparente
1 Clique no menu Tools ➤ Palettes ➤ Ribbon.
2 No painel de controle Visual Style, clique em X-ray Mode.
Referência rápida
Comandos
VISUALSTYLES
Cria e modifica estilos visuais e aplica um estilo visual à uma viewport
Variáveis de sistema
VISUALSTYLESCLOSE
Fecha o Visual Styles Manager
VSFACECOLORMODE
Controla como a cor das faces será calculada
VSFACEHIGHLIGHT
Controla a exibição de realces especulares em faces sem materiais na viewport
atual
VSFACESTYLE
Controla como as faces serão exibidas na viewport atual
VSLIGHTINGQUALITY
Define a qualidade de iluminação na viewport atual
VSMONOCOLOR
Define a cor para a exibição monocromática e de tom no estilo visual aplicado
à viewport atual
Personalizar um estilo visual | 411
Utilitários
Nenhuma entrada
Modificadores de comando
Nenhuma entrada
Exibindo plano de fundo e sombras
O estilo visual controla a exibição de planos de fundo e sombras na viewport.
Backgrounds
Você pode usar uma cor, um preenchimento de gradiente ou o sol e céu como
plano de fundo na viewport em qualquer estilo visual 3D, mesmo um que não
sombreie objetos. Para usar um plano de fundo, você cria primeiro uma vista
nomeada com um plano de fundo e define uma vista nomeada como a
viewport corrente. Quando o plano de fundo está definido como On no estilo
visual corrente, o plano de fundo é exibido.
Shadows
Objetos sombreados em um viewport podem exibir sombras. Sombras de chão
são sombras as quais os objetos projetam no chão. Sombras completas são
sombras projetadas por objetos em outros objetos. A iluminação na viewport
precisa ser de luzes criadas pelo usuário ou o sol para que as sombras completas
sejam exibidas. Quando as sombras se sobrepõe, elas aparecem mais escuras.
OBSERVAÇÃO Para exibir sombras completas, a aceleração de hardware é
requerida. Quando Enhanced 3D Performance estiver desativado, sombras
completas não poderão ser exibidas. (Para acessar estas configurações, insira
3dconfig no prompt do comando. Na caixa de diálogo Adaptive Degradation
and Performance Tuning, clique em Manual Tune).
Exibir sombras pode diminuir o desempenho. Você pode desativar as sombras
no estilo visual corrente enquanto você trabalha e ativá-las novamente quando
precisar das mesmas.
Na paleta Properties, você pode definir a propriedade Exibir sombras para um
objeto; projetar sombras, receber sombras, projetar e receber sombras ou ignorar
sombras.
412 | Capítulo 11 Alterar vistas
Mais opções estão disponíveis para as sombras usadas na renderização.
Consulte também:
■
Utilizar sombras na renderização
Para controlar a exibição de sombras na viewport
1 Insira visualstyles no prompt de comando.
2 Com o estilo visual atual selecionado na imagem de amostra, em
Environment Settings, Shadow Display, selecione Off, Full Shadows ou
Ground Shadows.
Barra de ferramentas: Visual Styles
Entrada do comando: VISUALSTYLES
Para definir um sólido com um plano de fundo de uma viewport
1 Clique no menu View ➤ Named Views.
2 No View Manager, clique no nome da vista que você deseja alterar. Se a
vista ainda não estiver sendo exibida, expanda a lista de vistas apropriada
e a seguir clique em um nome de vista.
3 No painel Properties, clique no campo Background Override.
Personalizar um estilo visual | 413
4 Selecione Solid na lista suspensa Background Override.
5 Na caixa de diálogo Background, clique na nuance na seção Color.
6 Na caixa de diálogo Select Color, especifique a cor que deseja usar para
este plano de fundo.
7 Clique em OK.
8 Na caixa de diálogo Background, clique em OK.
9 No View Manager, clique em Set Current.
10 Clique em OK.
Barra de ferramentas: View
Entrada do comando: VIEW
Para definir um gradiente com um plano de fundo de uma viewport
1 Clique no menu View ➤ Named Views.
2 No View Manager, clique no nome da vista que você deseja alterar. Se a
vista ainda não estiver sendo exibida, expanda a lista de vistas apropriada
e a seguir clique em um nome de vista.
3 No painel Properties, clique no campo Background Override.
4 Selecione Gradient na lista suspensa Background Override.
5 Na caixa de diálogo Background, especifique as opções desejadas para o
preenchimento de gradiente.
■
Selecione Three Color para usar um preenchimento de gradiente de
uma ou duas cores.
■
Clique nas nuances de cores para exibir a caixa de diálogo Select Color
para especificar as cores que deseja usar para o preenchimento de
gradiente.
■
Insira um valor de rotação para o preenchimento de gradiente na
caixa de texto Rotation.
6 Na caixa de diálogo Background, clique em OK.
7 No View Manager, clique em Set Current.
414 | Capítulo 11 Alterar vistas
8 Clique em OK.
Barra de ferramentas: View
Entrada do comando: VIEW
Para definir uma imagem com um plano de fundo de uma viewport
1 Clique no menu View ➤ Named Views.
2 No View Manager, clique no nome da vista que você deseja alterar. Se a
vista ainda não estiver sendo exibida, expanda a lista de vistas apropriada
e a seguir clique em um nome de vista.
3 No painel Properties, clique no campo Background Override.
4 Selecione Image na lista suspensa Background Override.
5 Na caixa de diálogo Background, clique em Browse e especifique a imagem
para o plano de fundo.
6 Clique em Adjust Image.
7 Na caixa de diálogo Adjust Background Image, especifique as opções
desejadas para a imagem.
■
Especifique a posição para a imagem ao escolher uma opção na lista
suspensa Image Position.
■
Clique em Offset ou Scale para ajustar a funcionalidade dos
deslizadores.
■
Clique em Maintain Aspect Ratio When Scaling para que a escala da
imagem seja uniforme.
■
Arraste os deslizadores para ajustar o deslocamento ou a escala da
imagem com base nas configurações atuais.
8 Na caixa de diálogo Adjust Background Image clique em OK.
9 Na caixa de diálogo Background, clique em OK.
10 No View Manager, clique em Set Current.
11 Clique em OK.
Personalizar um estilo visual | 415
Barra de ferramentas: View
Entrada do comando: VIEW
Para definir um Sol/Céu com um plano de fundo de uma viewport
1 Antes de alterar o plano de fundo, certifique-se de que a iluminação
fotométrica está ativada.
■
Use o comando Units e defina Lighting como International ou
American.
■
Insira LIGHTINGUNITS no prompt de comando, e a seguir insira 1
ou 2 e pressione ENTER.
2 Clique no menu View ➤ Named Views.
3 No View Manager, clique no nome da vista que você deseja alterar. Se a
vista ainda não estiver sendo exibida, expanda a lista de vistas apropriada
e a seguir clique em um nome de vista.
4 No painel Properties, clique no campo Background Override.
5 Selecione Sun&Sky na lista suspensa Background Override.
6 Na caixa de diálogo Adjust Sun & Sky Background, especifique as opções
desejadas para o plano de fundo.
7 Clique em OK.
8 No View Manager, clique em Set Current.
9 Clique em OK.
Barra de ferramentas: View
Entrada do comando: VIEW
416 | Capítulo 11 Alterar vistas
Referência rápida
Comandos
VIEW
VISUALSTYLES
Cria e modifica estilos visuais e aplica um estilo visual à uma viewport
Variáveis de sistema
CSHADOW
Define a propriedade de exibição de sombra para um objeto 3D
SHADOWPLANELOCATION
Controla a localização de um plano de chão invisível usado para exibir
sombras
VSBACKGROUNDS
Controla se o plano de fundo é exibido no estilo visual aplicado à viewport
atual
VSSHADOWS
Controla se o estilo visual exibe sombras
VISUALSTYLESCLOSE
Fecha o Visual Styles Manager
Utilitários
Nenhuma entrada
Modificadores de comando
Nenhuma entrada
Controlar a exibição de arestas
Arestas de tipos diferentes podem ser exibidas usando cores e tipos de linha
diferentes. Você também pode adicionar efeitos especiais como distorção e
saliência de arestas.
Personalizar um estilo visual | 417
Em um modelo de estrutura de arame ou sombreado, o estilo visual define a
visibilidade e aparência de linhas iso, arestas facetadas, arestas de silhueta,
arestas obscurecidas e arestas de interseção. Arestas facetadas (as arestas entre
faces planas representando uma superfície) são exibidas somente quando o
ângulo entre as faces são menores do que o valor do ângulo de dobra
especificado.
Modificadores de arestas como Overhang e Jitter produzem a aparência de um
modelo que ainda está na fase conceitual. Jitter torna a aparência das linhas
como desenhadas a lápis. Overhang produz outro tipo de efeito de desenho
a mão.
OBSERVAÇÃO Estilos de plotagem não estão disponíveis para objetos com o
modificador de aresta Jitter aplicado.
Para controlar a exibição de arestas e cores de arestas
1 Insira visualstyles no prompt de comando.
2 Com o estilo visual corrente selecionado na imagem de amostra, em Edge
Settings, Edge Mode, selecione Facet edges, Isolines ou None.
3 Se linhas iso forem selecionadas, especifique o número de linhas.
4 Em Color, especifique uma cor. Select Color, abre a caixa de diálogo Select
Color.
Barra de ferramentas: Visual Styles
Entrada do comando: VISUALSTYLES
Para adicionar um efeito de saliência em arestas
1 Insira visualstyles no prompt de comando.
418 | Capítulo 11 Alterar vistas
2 Com o estilo visual corrente selecionado na imagem de amostra, em Edge
Modifiers, clique no botão Overhanging Edges e ajuste o montante de
saliência em Overhang.
OBSERVAÇÃO A saliência é dimensionada para parecer apropriada nos viewports
de diferentes tamanhos. O efeito de saliência não é aplicado à uma linha que seja
o dobro do tamanho da saliência.
Barra de ferramentas: Visual Styles
Entrada do comando: VISUALSTYLES
Para adicionar um efeito de distorção em arestas
1 Insira visualstyles no prompt de comando.
2 Com o estilo visual atual selecionado na imagem de amostra, em Edge
Modifiers, clique no botão Jitter Edges e ajuste o montante de distorção
em Jitter.
Barra de ferramentas: Visual Styles
Entrada do comando: VISUALSTYLES
Para controlar a exibição de arestas de silhueta
1 Insira visualstyles no prompt de comando.
2 Com o estilo visual corrente selecionado na imagem de amostra, em Fast
Silhouette Edges, Visible, selecione Yes ou No.
3 Se Yes for selecionado, especifique uma largura para as arestas de silhueta.
Barra de ferramentas: Visual Styles
Entrada do comando: VISUALSTYLES
Personalizar um estilo visual | 419
Referência rápida
Comandos
VISUALSTYLES
Cria e modifica estilos visuais e aplica um estilo visual à uma viewport
Variáveis de sistema
FACETRES
Ajusta a suavidade dos objetos sombreados e renderizados, bem como objetos
com linhas ocultas removidas
INTERSECTIONCOLOR
INTERSECTIONDISPLAY
Especifica a exibição de polilinhas de intersecção
VISUALSTYLESCLOSE
Fecha o Visual Styles Manager
VSEDGECOLOR
Define a cor de arestas no estilo visual na viewport atual
VSEDGEJITTER
Controla o grau com que as linhas aparecem exibidas como rascunhadas
com um lápis
VSEDGEOVERHANG
Faz com que as linhas se estendam além de sua intersecção, para um efeito
de desenhado à mão
VSEDGES
Controla os tipos de arestas que serão exibidas na viewport
VSEDGESMOOTH
Especifica o ângulo em que as arestas afiadas serão exibidas
VSHALOGAP
Define o intervalo halo no estilo visual aplicado à viewport atual
420 | Capítulo 11 Alterar vistas
VSINTERSECTIONEDGES
Controla a exibição de arestas de intersecção no estilo visual aplicado à
viewport atual
VSINTERSECTIONCOLOR
Especifica a cor de polilinhas de intersecção no estilo visual aplicado à
viewport atual
VSINTERSECTIONLTYPE
Define o tipo de linha para linhas de intersecção no estilo visual aplicado à
viewport atual
VSOBSCUREDEDGES
Controla se as arestas obscurecidas (ocultas) serão exibidas
VSOBSCUREDCOLOR
Especifica a cor de linhas obscurecidas (ocultas) no estilo visual aplicado à
viewport atual
VSOBSCUREDLTYPE
Especifica o tipo de linha obscurecida (oculta) no estilo visual aplicado à
viewport atual
VSSILHEDGES
Controla a exibição de arestas de silhueta de objetos sólidos no estilo visual
aplicado à viewport atual
VSSILHWIDTH
Especifica a largura em pixels das arestas de silhueta na viewport atual
Personalizar um estilo visual | 421
Utilitários
Nenhuma entrada
Modificadores de comando
Nenhuma entrada
Controle de desempenho
A exibição de gráficos 3D e alocação de memória podem diminuir o
desempenho em seu sistema. A degradação ajustável, ajuste de desempenho
e o ajuste de memória são diferentes abordagens para fornecer o melhor
desempenho possível.
Degradação ajustável
A degradação ajustável é uma forma de controlar o desempenho de funções
ao usá-las.
Com a degradação ajustável ativada, se o desempenho cai abaixo do nível
especificado, os efeitos são desativados ou diminuídos em determinada ordem
até que o desempenho retorne para um nível aceitável. Cada estilo visual
define uma ordem de degradação apropriada para si mesmo, com base em
uma ordem mestre que pode ser manualmente ajustada.
Você define o nível de desempenho em quadros por segundo na caixa de
diálogo Adaptive Degradation and Performance Tuning. Você também pode
controlar a ordem na qual as funções são desativadas quando o desempenho
diminui. Por exemplo, se você estiver trabalhando em seu modelo com um
estilo visual que tenha sombras no plano de fundo, poderá mover Shadows e
Backgrounds para o topo da lista, para que degradem primeiro e preservem os
efeitos de arestas necessárias ao desenhar
Para definir o nível de desempenho para a degradação ajustável
1 Clique no menu Tools ➤ Options.
2 Na caixa de diálogo Options, guia System, clique em Performance Settings.
3 Na caixa de diálogo Degradation and Performance Tuning, marque a
Adaptive Degradation.
422 | Capítulo 11 Alterar vistas
4 Insira ou selecione um valor para os quadros por segundo. A degradação
da exibição começa quando o desempenho cai abaixo deste valor.
5 Clique em OK.
Entrada do comando: 3dconfig
Para alterar a ordem da degradação ajustável
1 Clique no menu Tools ➤ Options.
2 Na caixa de diálogo Options, guia System, clique em Performance Settings.
3 Na caixa de diálogo Degradation and Performance Tuning, selecione um
recurso na lista.
4 Clique em Move Up ou Move Down para alterar sua ordem na lista.
Itens na parte superior da lista degradam primeiro.
5 Clique em OK.
Entrada do comando: 3dconfig
Referência rápida
Comandos
3DCONFIG
Fornece as configurações do sistema de gráficos 3D
OPTIONS
Personaliza as configurações do programa
Variáveis de sistema
VSBACKGROUNDS
Controla se o plano de fundo é exibido no estilo visual aplicado à viewport
atual
VSFACEOPACITY
Controla a transparência de faces na viewport atual
Controle de desempenho | 423
VSINTERSECTIONEDGES
Controla a exibição de arestas de intersecção no estilo visual aplicado à
viewport atual
VSSHADOWS
Controla se o estilo visual exibe sombras
VSSILHEDGES
Controla a exibição de arestas de silhueta de objetos sólidos no estilo visual
aplicado à viewport atual
Utilitários
Nenhuma entrada
Modificadores de comando
Nenhuma entrada
Ajuste de desempenho
Examina sua placa gráfica e o driver de exibição 3D e decide se deve usar a
implementação de software ou hardware para funções que suportam ambas.
Funções que não podem funcionar apropriadamente em seu sistema são
desativadas. Algumas funções podem funcionar, mas podem não ser
recomendadas para uso com sua placa gráfica ou driver de exibição 3D. Você
pode ativá-las correndo seu próprio risco.
OBSERVAÇÃO Se você estiver usando uma placa gráfica que não suporta todos
os efeitos de hardware disponíveis, poderá plotar um desenho através da emulação
de software. (Para ativar a emulação dos efeitos de hardware no software, insira
3dconfig no prompt de comando. Na caixa de diálogo Degradation and
Performance Tuning, clique em Manual Tune. Então clique em Emulate
Unsupported Hardware Effects in Software When Plotting).
O ajuste de desempenho cria um registro que reporta a placa gráfica e driver
de exibição 3D encontradas em seu sistema e os efeitos do status ativado ou
desativado. A seção Current Effects Status exibe as configurações para o driver
de exibição atual. Um exemplo da Current Effects Status pode ser parecer com
o seguinte:
424 | Capítulo 11 Alterar vistas
Enhanced 3D Performance: Available and on
Smooth line display: Available and on
Gooch shader: Available and using hardware
Full-shadow display: Available and on
Per-pixel lighting : Available and on
Texture compression: Available and on
Você pode ativar ou desativar manualmente as funções que seu sistema suporta,
recomendas ou não.
O registro que é criado pelo monitor de ajuste não somente exibe informações
sobre o driver de aplicativo atual, mas também exibe informações sobre todos
os drivers de aplicativo disponíveis e quais efeitos são suportados. Estas
informações estão na seção Available Application Drivers and Effect Support.
Ao usar as informações que estão exibidas, você pode tomar a melhor decisão
sobre qual driver de aplicativo usa para sua placa gráfica, como o driver Open
GL, Direct 3D ou o Software. A seção Available Application Drivers and Effect
Support pode se parecer com a seguinte:
Software driver
Effect support:
Enhanced 3D Performance: Not applicable
Smooth line display: Not applicable
Gooch shader: Software emulation only
Per-pixel lighting : Available and on
Full-shadow display: Not applicable
Texture compression: Not applicable
OpenGL driver: Certified
Effect support:
Enhanced 3D Performance: Available
Smooth line display: Available
Gooch shader: Available
Per-pixel lighting : Not applicable
Full-shadow display: Available
Texture compression: Available
Direct3D driver: Certified
Effect support:
Enhanced 3D Performance: Available
Smooth line display: Not applicable
Gooch shader: Available
Per-pixel lighting : Available and on
Full-shadow display: Available
Texture compression: Available
Controle de desempenho | 425
OBSERVAÇÃO Para exibir sombras completas em viewports e para usar Per-pixel
lighting, a aceleração por hardware é requerida. Quando Enhanced 3D Performance
estiver desativado, sombras completas não poderão ser exibidas nas viewports.
(Para acessar estas configurações, insira 3dconfig no prompt do comando. Na
caixa de diálogo Adaptive Degradation and Performance Tuning, clique em Manual
Tune).
OBSERVAÇÃO Quando Texture Compression estiver ativada, a quantidade de
memória de vídeo requerida para abrir um desenho que contém materiais com
imagens ou tem imagens anexadas é diminuída. Ao usar o efeito, ele pode reduzir
a quantidade de memória de vídeo necessária para exibir o desenho, mas o efeito
colateral é o de que pode aumentar o tempo que leva para carregar as imagens
na primeira vez que são acessadas. Também, há uma redução na qualidade das
imagens quando estas são exibidas na viewport ou plotadas. (Para acessar estas
configurações, insira 3dconfig no prompt do comando. Na caixa de diálogo
Adaptive Degradation and Performance Tuning, clique em Manual Tune).
Atualizações de certificação
Na medida em que mais placas gráficas e drivers de exibição 3D são testados,
elas são adicionadas à uma lista no website da Autodesk. Você pode verificar
as atualizações e efetuar o download da lista mais recente a qualquer momento.
Na caixa de diálogo Degradation and Performance Tuning, clique em Check
for Updates.
Para visualizar o registro de ajuste de desempenho
1 Clique no menu Tools ➤ Options.
2 Na caixa de diálogo Options, guia System, clique em Performance Settings.
3 Na caixa de diálogo Degradation and Performance Tuning, clique em
View Tune Log.
4 Clique em OK para sair de cada uma das caixas de diálogo.
Entrada do comando: 3dconfig
Para ajustar manualmente o desempenho
1 Clique no menu Tools ➤ Options.
2 Na caixa de diálogo Options, guia System, clique em Performance Settings.
426 | Capítulo 11 Alterar vistas
3 Na caixa de diálogo Degradation and Performance Tuning, clique em
Manual Tune.
4 Na caixa de diálogo Manual Performance Tuning, você pode ativar a
aceleração por hardware se o ícone junto à caixa de verificação estiver
com uma marca verde ou um sinal de alerta amarelo.
5 Em General Settings, você pode limpar ou diminuir as configurações para
aprimorar o desempenho.
6 (Opcional) Use a opção Reset to Recommended Values.
7 Clique em OK para sair de cada uma das caixas de diálogo.
Entrada do comando: 3dconfig
Para verificar atualizações de certificação de placa gráfica e drivers
1 Clique no menu Tools ➤ Options.
2 Na caixa de diálogo Options, guia System, clique em Performance Settings.
3 Na caixa de diálogo Degradation and Performance Tuning, clique em
Check for Updates.
Uma página da web é exibida que descreve o programa de certificação.
4 Procure sua placa gráfica e driver na lista. Se encontrá-las, siga as instruções
de download.
5 Clique em OK para sair de cada uma das caixas de diálogo.
Entrada do comando: 3dconfig
Referência rápida
Comandos
3DCONFIG
Fornece as configurações do sistema de gráficos 3D
OPTIONS
Personaliza as configurações do programa
Controle de desempenho | 427
Variáveis de sistema
VSSHADOWS
Controla se o estilo visual exibe sombras
Utilitários
Nenhuma entrada
Modificadores de comando
Nenhuma entrada
Ajuste de memória
O desempenho também pode ser aprimorado ao se alocar memória ao sistema.
Isso é especialmente verdadeiro ao trabalhar com modelos maiores.
Os requisitos do sistema para o AutoCAD requerem ao menos 512 MB de
memória física (RAM) para trabalhar em 2D. Para criar e trabalhar com modelos
3D, ao menos 2 GB de RAM é requerido.
O tamanho e complexidade de um modelo, com freqüência define a eficiência
de execução de um aplicativo. Se notar aumento na atividade do disco rígido,
significa que a memória física foi excedida e os dados estão sendo passados
para um arquivo de troca (memória virtual).
Um arquivo de troca é uma área no disco rígido que o Windows usa como se
fosse uma memória física (RAM). O tamanho do arquivo de troca é basicamente
o limite que restringe o tamanho total virtual do processo AutoCAD. Uma boa
regra é a de definir seu arquivo de troca com três vezes o tamanho da memória
física em seu sistema. Isto, usualmente, define o limite grande o suficiente
para que o AutoCAD não exceda o espaço de troca.
Tipicamente, os sistema são limitados a um máximo de 2 GB de memória
virtual. Em alguns sistemas, você pode definir o parâmetro /3GB que permite
aos aplicativos o uso de até 3GB de memória virtual. Antes de tentar definir
o parâmetro, será necessário descobrir o seguinte:
■
Se seu sistema suporta a chave.
■
Se outros drivers de dispositivo (placa de vídeo, drivers de plotadora, etc.)
podem ser afetados se o parâmetro for definida.
428 | Capítulo 11 Alterar vistas
■
Como definir o parâmetro.
Consulte o website da Microsoft para obter detalhes sobre o parâmetro /3GB.
Para verificar a memória física (RAM)
1 No menu Iniciar (Windows), clique em Painel de Controle (ou
Configurações ➤ Painel de Controle).
2 No Painel de Controle, clique em System. Você pode precisar clicar em
Desempenho e Manutenção e a seguir em Sistema.
3 Na guia Geral, reveja as informações sobre seu computador. A quantidade
de RAM deveria estar listada nesta guia.
Para verificar o arquivo de troca
1 No menu Iniciar (Windows), clique em Painel de Controle (ou
Configurações ➤ Painel de Controle).
2 No Painel de Controle, clique em Sistema. Você pode precisar clicar em
Desempenho e Manutenção e a seguir em Sistema.
3 Abra a guia Avançado e clique no botão Configurações (ou Opções de
desempenho) em Desempenho.
4 Verifique o tamanho alocado no grupo Memória Virtual; o tamanho do
arquivo será listado após o texto “Tamanho do arquivo de páginação total
para todas as unidades”. Você pode precisar clicar primeiro na guia
Avançado para poder visualizar o tamanho alocado.
Controle de desempenho | 429
Referência rápida
Comandos
Nenhuma entrada
Variáveis de sistema
Nenhuma entrada
Utilitários
Nenhuma entrada
Modificadores de comando
Nenhuma entrada
430 | Capítulo 11 Alterar vistas
Usar ferramentas de
vista 3D
12
Ao trabalhar em 3D você freqüentemente vai querer exibir várias vistas diferentes para verificar
os efeitos 3D em seu desenho.
Especificar vistas 3D
Você controla a exibição de navegação, projeção e ferramentas de visualização
3D.
Visão geral de vistas 3D
Você pode criar uma vista interativa de seu desenho na viewport corrente.
Usando as ferramentas de navegação de vistas 3D, você pode navegar por um
desenho, definir a câmera para uma vista específica e criar animações para
compartilhar seus desenho com outras pessoas. Você pode efetuar a órbita, girar,
andar e voar sobre um modelo 3D, definir uma câmera, criar um animação de
visualização e registrar animações de movimento, que podem ser distribuídas
para outras pessoas para divulgar a intenção de seu desenho.
Referência rápida
Comandos
3DCLIP
Inicia a vista interativa 3D e abre a janela Adjust Clipping Planes
431
3DCORBIT
Inicia a vista interativa 3D e permite que se definam objetos em movimento
contínuo
3DDISTANCE
Inicia a vista interativa 3D e faz com que os objetos pareçam estar mais perto
ou mais longe
3DFLY
Altera de forma interativa sua vista de um desenho 3D, para que pareça estar
voando sobre o modelo
3DFORBIT
Controla a vista interativa de objetos em 3D usando uma órbita não restrita
3DORBIT
Controla a vista interativa de objetos em 3D
3DORBITCTR
Define o centro da rotação na visualização de órbita 3D
3DPAN
Quando um desenho está na vista em perspectiva, inicia-se a vista interativa
3D e permite que a arraste na horizontal e na vertical
3DSWIVEL
Altera o destino da vista na direção em que desejar arrastar
3DWALK
Altera de forma interativa a vista de um desenho 3D para que pareça estar
navegando pelo modelo.
3DZOOM
Aproxima e afasta o zoom em uma vista em perspectiva
ANIPATH
Salva uma animação ao longo do caminho em um modelo 3D
CAMERA
Define uma câmera e uma localização do alvo para criar e salvar vistas em
perspectiva 3D de objetos
432 | Capítulo 12 Usar ferramentas de vista 3D
VIEW
WALKFLYSETTINGS
Especifica as configurações de navegação e vôo
Variáveis de sistema
CAMERADISPLAY
Ativa e desativa a exibição de objetos de câmera
CAMERAHEIGHT
Especifica a altura-padrão para novos objetos de câmera
Utilitários
Nenhuma entrada
Modificadores de comando
Nenhuma entrada
Usar ferramentas de navegação 3D
As ferramentas de navegação 3D permitem visualizar objetos em um desenho
a partir de diferentes ângulos, alturas e distâncias.
Use as seguintes ferramentas 3D para efetuar a órbita, girar, ajustar a distância,
efetuar o zoom e pan em uma vista 3D.
■
3D Orbit. Move em torno de um alvo. Quando o alvo da vista permanecer
estacionário enquanto estiver no local da câmera, ou ponto de vista, se
moverá ao redor do alvo. O centro do viewport, e não o centro dos objetos
que estão sendo visualizados, é o ponto alvo.
■
Constrained Orbit. Restringe a Órbita 3D ao longo do plano XY ou o eixo
Z. (3DORBIT)
■
Free Orbit. Efetua a órbita em qualquer direção sem referência aos planos.
O ponto de vista não é restrito ao longo do plano XY ou ao eixo Z.
(3DFORBIT)
Usar ferramentas de navegação 3D | 433
■
Continuous Orbit. Efetua a órbita continua. Clique e arraste na direção que
deseja que a órbita contínua seja movimentada, e a seguir libere o botão
do mouse. A órbita continua a mover naquela direção. (3DCORBIT)
■
Adjust Distance. Altera a distância dos objetos quando você move o cursor
na vertical. Você pode fazer com que os objetos pareçam maiores ou
menores e pode ajustar a distância. (3DDISTANCE)
■
Swivel. Simula o panning com uma câmera na direção em que você arrastar.
O alvo da vista muda. Você pode girar ao longo do plano XY ou do eixo Z.
(3DSWIVEL)
■
Zoom. Simula o efeito de mover a câmera para mais perto ou mais longe
do objeto. Aumentar o zoom amplia a imagem. (3DZOOM)
■
Pan. Inicia a vista interativa 3D e permite que você arraste-a na horizontal
e na vertical. (3DPAN)
Animação de uma navegação
Você cria um animação de visualização de qualquer navegação. Crie a animação
para efetuar o ajuste fino de sua navegação antes de criar uma animação de
movimento. Você pode criar, gravar, executar e salvar a animação. Para obter
mais informações sobre como visualizar uma animação, consulte Criar
animações de visualização na página 452. Para obter mais informações sobre a
criação de animações de movimento, consulte Criar animações de movimento
na página 456.
Para iniciar a vista de órbita 3D
1 Selecione um ou mais objetos que desejar visualizar com o 3DORBIT ou
selecione nenhum objeto se desejar visualizar todo o desenho.
OBSERVAÇÃO Os objetos OLE e raster não aparecem na vista de órbita 3D.
2 Insira 3dcorbit no prompt de comando.
3 Utilize um dos seguintes métodos para efetuar a órbita em torno dos
objetos:
■
Para rotacionar ao longo do plano XY, clique no desenho e arraste o
cursor para a esquerda ou para a direita.
■
Para rotacionar ao longo do eixo Z, clique no desenho e arraste o
cursor para cima ou para baixo.
434 | Capítulo 12 Usar ferramentas de vista 3D
■
Para permitir a órbita não restrita ao longo do plano XY e ao eixo Z,
pressione SHIFT enquanto arrasta o cursor. Aparece um arcball e você
pode usar a interação 3D Free Orbit (3DFORBIT).
4 Pressione ENTER.
Barra de ferramentas: 3D Navigation
Entrada do comando: 3DORBIT
Para alternar para um modo de navegação 3D
■
Selecione qualquer comando de navegação 3D, e clique com o botão direito
do mouse na área do desenho. Clique em Other Navigation Modes, e clique
em outro modo de navegação.
Entrada do comando: 3DORBIT
Para escolher uma projeção em perspectiva ou paralela em uma vista 3D
1 Selecione qualquer comando de navegação 3D, e clique com o botão
direito do mouse na área do desenho. Clique em Parallel ou Perspective.
É exibida uma marca de seleção próxima à projeção atual.
Entrada do comando: 3DORBIT, PERSPECTIVE
Para alterar um estilo visual em uma vista 3D
1 Selecione qualquer comando de navegação 3D, e clique com o botão
direito do mouse na área do desenho. Clique em Visual Styles.
2 Selecione um estilo visual.
Para obter mais informações sobre estilos visuais, consulte Usar um estilo
visual para exibir seu modelo na página 402.
Entrada do comando: 3DORBIT
Para iniciar uma órbita contínua
1 Insira 3dcorbit no prompt de comando.
Usar ferramentas de navegação 3D | 435
2 Clique no desenho e arraste o cursor para iniciar um movimento contínuo.
Ao soltar o botão o cursor, a órbita continuará na direção em que você
estiver arrastando.
Entrada do comando: 3DCORBIT
Para redefinir uma vista
■
Selecione qualquer comando de navegação 3D, e clique com o botão direito
do mouse na área do desenho. Clique em Reset View.
A vista que foi originalmente exibida quando você entrou no modo de
navegação 3D é restaurada.
Entrada do comando: 3DORBIT
Para usar vistas predefinidas
1 Selecione qualquer comando de navegação 3D, e clique com o botão
direito do mouse na área do desenho. Clique em Preset Views.
2 Clique em uma vista.
Entrada do comando: 3DORBIT
Para exibir uma vista nomeada
1 Selecione qualquer comando de navegação 3D, e clique com o botão
direito do mouse na área do desenho. Clique em Named Views.
2 Clique em uma vista nomeada ou em uma câmera.
Entrada do comando: 3DORBIT
Referência rápida
Comandos
3DCORBIT
Inicia a vista interativa 3D e permite que se definam objetos em movimento
contínuo
436 | Capítulo 12 Usar ferramentas de vista 3D
3DDISTANCE
Inicia a vista interativa 3D e faz com que os objetos pareçam estar mais perto
ou mais longe
3DFORBIT
Controla a vista interativa de objetos em 3D usando uma órbita não restrita
3DORBIT
Controla a vista interativa de objetos em 3D
3DORBITCTR
Define o centro da rotação na visualização de órbita 3D
3DPAN
Quando um desenho está na vista em perspectiva, inicia-se a vista interativa
3D e permite que a arraste na horizontal e na vertical
3DSWIVEL
Altera o destino da vista na direção em que desejar arrastar
3DZOOM
Aproxima e afasta o zoom em uma vista em perspectiva
Variáveis de sistema
PERSPECTIVE
PERSPECTIVECLIP
Determina a localização do corte do ponto de visão O valor determina onde
o corte do ponto de visão ocorre em um percentual. Os valores podem variar
entre 0.01 e 10.0. Se for selecionado um valor baixo, os valores z dos objetos
serão comprimidos na vista de destino e além dela. Se for selecionado um
valor como 0.5%, o corte aparecerá muito perto ao ponto de visão da vista.
Em alguns casos extremos, pode ser apropriado usar 0.1%, mas recomenda-se
alterar a definição para um valor maior, como 5%.
Usar ferramentas de navegação 3D | 437
Utilitários
Nenhuma entrada
Modificadores de comando
Nenhuma entrada
Navegar e voar sobre um desenho
Você pode simular a navegação e vôo em um desenho 3D.
Quando você navega em um modelo, viaja ao longo do plano XY. Quando
você voa em um modelo, não está restrito pelo plano XY, para que pareça
"voar" sobre uma área em um modelo.
Mostrar-me: Navegar em um desenho
Clique na seta Play para iniciar a animação.
Use as interações com o teclado e mouse para navegar e voar
Você pode usar um conjunto padrão interação de teclas e mouse para navegar
e voar em um desenho. Use as quatro teclas de setas ou as teclas W, A, S e D
para mover para cima, para baixo, para a esquerda ou para a direita. Para
alternar entre o modo navegar e voar, pressione a tecla F. Para especificar a
direção da vista, arraste o mouse na direção que desejar olhar.
OBSERVAÇÃO O balão Walk and Fly Navigation Mappings exibe informações
sobre as ações do teclado e do mouse que controla os modos navegar e voar. A
aparência do balão depende da opção de exibição selecionada na caixa de diálogo
Walk and Fly.
Exibir uma vista superior de um modelo ao navegar ou voar
O AutoCAD fornece um forma de ajuda para que você mantenha o
acompanhamento de sua posição em um modelo 3D quando navega ou voa
no mesmo. Quando você inicia o comando 3DWALK ou 3DFLY, a janela
Position Locator exibe uma vista superior do modelo. Um indicador de posição
mostra a localização em relação ao modelo, e um indicador de alvo mostra o
modelo no qual você está navegando ou voando. Você pode editar a
438 | Capítulo 12 Usar ferramentas de vista 3D
configuração de posição na janela Position Locator antes de iniciar o modo
navegar ou voar, ou enquanto move no modelo.
OBSERVAÇÃO Se o desempenho diminuir quando a janela Position Locator estiver
exibida, você pode desejar fechar a janela.
Especificar as configurações de navegar e voar
Especifique as configurações de navegar e voar no painel 3D Navigate na Faixa
de opções na página 9 ou na caixa de diálogo Walk and Fly Settings. Você
pode definir o tamanho de etapa padrão, o número de etapas por segundo e
outras configurações de exibição.
Animação de navegar e voar
Você cria um animação de visualização de qualquer navegação, incluindo a
navegação e vôo no desenho. Crie a animação para efetuar o ajuste fino de
sua navegação antes de criar uma animação de movimento. Você pode criar,
gravar, executar e salvar a animação. Para obter mais informações sobre como
visualizar uma animação, consulte Criar animações de visualização na página
452. Para obter mais informações sobre a criação de animações de movimento,
consulte Criar animações de movimento na página 456.
Para iniciar o modo navegar
■
Clique em View ➤ Walk and Fly ➤ Walk.
Barra de ferramentas: 3D Navigation
Menu de atalho: Inicie qualquer comando de navegação 3D, clique com o
botão direito do mouse na área de desenho, e selecione Other Navigation
Modes ➤ Walk.
Entrada do comando: 3DWALK
Para iniciar o modo voar
■
Insira 3dfly no prompt de comando.
Barra de ferramentas: 3D Navigation
Navegar e voar sobre um desenho | 439
Menu de atalho: Inicie qualquer comando de navegação 3D, clique com o
botão direito do mouse na área de desenho, e selecione Other Navigation
Modes ➤ Fly.
Entrada do comando: 3DFLY
Para especificar as configurações de navegar e voar
1 Insira walkflysettings no prompt de comando.
2 Na caixa de diálogo Walk and Fly Settings, seção Settings, faça o seguinte:
■
Na opção do balão Display Instruction, clique no botão junto à opção
de exibição.
■
Na opção Display Position Locator Window, desmarque a caixa de
verificação se não desejar exibir a janela. Se o desempenho diminuir
quando a janela estiver exibida, você pode desejar fechar a janela
Position Locator.
3 Na seção Current Drawing Settings, faça o seguinte:
■
Na opção Walk/Fly Step Size, insira um número para definir o tamanho
da etapa em unidades de desenho.
■
Na opção Steps Per Second, insira um número entre 1 e 30.
4 Clique em OK.
Barra de ferramentas: 3D Navigation
Entrada do comando: WALKFLYSETTINGS
Para alterar a posição de visualização na janela Position Locator
1 Clique no menu View ➤ Walk And Fly ➤ Walk Or Fly.
2 Na janela Position Locator, área Preview, clique no indicador de posição
(um ponto colorido) e o arraste para uma nova posição.
3 Se o indicador de alvo for exibido, clique e arraste-o para o novo alvo.
4 Na seção General, faça as alterações nas configurações correntes.
5 Continue a navegar ou voar no modelo.
Entrada do comando: 3DWALK, 3DFLY
440 | Capítulo 12 Usar ferramentas de vista 3D
Para desativar a janela Position Locator
1 Insira walkflysettings no prompt de comando.
2 Na caixa de diálogo Walk and Fly Settings, desmarque a marca de
verificação junto a Display Position Locator.
3 Clique em OK.
Barra de ferramentas: 3D Navigation
Menu de atalho: Enquanto estiver no modo de 3D Navigation, clique com
o botão direito do mouse. Clique em Walk And Fly Settings.
Entrada do comando: WALKFLYSETTINGS
Referência rápida
Comandos
3DFLY
Altera de forma interativa sua vista de um desenho 3D, para que pareça estar
voando sobre o modelo
3DWALK
Altera de forma interativa a vista de um desenho 3D para que pareça estar
navegando pelo modelo.
WALKFLYSETTINGS
Especifica as configurações de navegação e vôo
Navegar e voar sobre um desenho | 441
Variáveis de sistema
Nenhuma entrada
Utilitários
Nenhuma entrada
Modificadores de comando
Nenhuma entrada
Criar uma vista dinâmica 3D (DVIEW)
Você pode alterar uma vista rapidamente sem interromper sua operação atual
utilizando um recurso que combina aplicação de pan e de zoom.
Com a visualização dinâmica, você pode exibir os efeitos da alteração de seu
ponto de vista enquanto faz as alterações. Utilizando este método você também
pode simplificar sua vista temporariamente selecionando os objetos que você
precisa para determinar a vista. Alternativamente, se você pressionar ENTER
sem selecionar objeto algum, a 3D Dynamic View exibirá um modelo de uma
pequena casa em vez do seu desenho real. Você pode usar esta casa para definir
o ângulo e a distância da visualização. Quando seus ajustes estiverem
completados e você sai do comando, as alterações são aplicadas em todo o
modelo 3D na visualização atual.
OBSERVAÇÃO Opções mais poderosas para a vista dinâmica 3D estão disponíveis
no comando 3DORBIT. Para obter mais informações, consulte Usar ferramentas
de navegação 3D na página 433.
Configurar os planos de corte
Você pode criar cortes, ou seções, vistas do seu desenho posicionando os planos
de corte frontal e posterior que controlam a visibilidade de objetos baseando-se
na distância de uma câmera hipotética. Você pode mover os planos de corte
perpendicularmente à linha de visão entre a câmera e o destino (onde a câmera
está apontando). O recorte remove a exibição de objetos da frente e de trás
dos planos de corte. A seguinte figura mostra como os planos de corte
funcionam:
442 | Capítulo 12 Usar ferramentas de vista 3D
OBSERVAÇÃO Você também pode definir planos de corte ao criar um glifo de
câmera. Para obter mais informações, consulte Alterar propriedades da câmera
na página 448.
Entrada do comando: DVIEW
Para definir planos de corte (DVIEW)
1 No prompt do comando, insira dview.
2 Selecione os objetos nos quais basear a vista.
3 No prompt do comando, insira cL (Clip).
4 Insira f para definir um plano de corte frontal ou b para definir um plano
de corte posterior, ou pressione ENTER.
5 Posicione o plano de corte arrastando a barra de controle ou digitando a
distância a partir do destino.
6 Pressione ENTER para sair do comando.
OBSERVAÇÃO Você também pode definir planos de corte ao criar um glifo
de câmera. Para obter mais informações, consulte Alterar propriedades da
câmera na página 448.
Entrada do comando: DVIEW
Para restaurar a visualização padrão e o UCS
1 Clique no menu View ➤ 3D Views ➤ Plan View ➤ World UCS.
Entrada do comando: PLAN
Criar uma vista dinâmica 3D (DVIEW) | 443
Referência rápida
Comandos
DVIEW
Define uma projeção paralela ou visualização em perspectiva pelo uso da
câmera e do alvo
PLAN
Exibe a vista em planta de um sistema de coordenadas especificado do usuário
Variáveis de sistema
VIEWDIR
Armazena a direção da visualização na viewport atual expressa em
coordenadas UCS
VIEWTWIST
Define o snap e o ângulo de rotação da grade para a viewport atual em relação
ao WCS
WORLDVIEW
Utilitários
Nenhuma entrada
Modificadores de comando
Nenhuma entrada
Definindo uma vista 3D com uma câmera
Defina uma vista 3D ao colocar uma câmera em um espaço de modelo e ao
ajustar as configurações da câmera para se adequar as suas necessidades.
Visão geral de câmeras
Você pode colocar uma câmera em um desenho para definir uma vista 3D.
444 | Capítulo 12 Usar ferramentas de vista 3D
Você pode ativar ou desativar a câmera em um desenho e usar alças para editar
a localização, alvo ou comprimento da lente da câmera. Uma câmera é definida
por uma coordenada de local XYZ, uma coordenada de alvo XYZ, e um campo
de visão/comprimento da lente, os quais determinam a ampliação ou fator de
zoom. Você pode também definir planos de corte, que estabelecem limites
frontais e posteriores para a vista associada.
■
Location. Define o ponto a partir do qual você está visualizando um modelo
3D.
■
Target. Define o ponto de visualização ao especificar a coordenada no
centro da vista.
■
Lens length. Define as propriedades de ampliação da lente da câmera.
Quanto maior o comprimento da lente, mais estreito o campo de visão.
■
Front and back clipping planes. Especifica a localização dos planos de corte.
Os planos de corte são limites que definem ou cortam uma vista. Na vista
da câmera tudo que estiver entre a câmera e o plano frontal de corte estará
oculto. Da mesma forma, tido que estiver entre o plano posterior de corte
e o alvo estará oculto.
Por padrão, as câmeras salvas recebem nomes como Camera1, Camera2, e
assim por diante. Você pode renomear uma câmera para melhor descrever sua
vista. O View Manager lista as câmeras existentes em um desenho assim como
outras vistas nomeadas.
Use a caixa de diálogo Camera Glyph Appearance para controlar a cor e
tamanho do glifo de câmera.
Referência rápida
Comandos
CAMERA
Define uma câmera e uma localização do alvo para criar e salvar vistas em
perspectiva 3D de objetos
OPTIONS
Personaliza as configurações do programa
Visão geral de câmeras | 445
Variáveis de sistema
CAMERADISPLAY
Ativa e desativa a exibição de objetos de câmera
CAMERAHEIGHT
Especifica a altura-padrão para novos objetos de câmera
Utilitários
Nenhuma entrada
Modificadores de comando
Nenhuma entrada
Criar uma câmera
Defina uma câmera e uma localização do alvo para criar e salvar vistas em
perspectiva 3D de objetos.
Você pode criar um nova câmera ao definir sua localização e um alvo, e por
definir seu nome, altura, comprimento da lente e limites de corte. Você também
pode usar um dos diversos tipos de câmeras predefinidos disponíveis na paleta
de ferramentas.
Para criar uma câmera
1 Insira camera no prompt de comando.
2 Clique no desenho para especificar um local para a câmera.
3 Clique novamente no desenho para especificar uma localização do alvo.
4 Execute um dos procedimentos a seguir:
■
Se tiver terminado de definir a câmera, pressione ENTER.
■
Para definir outras propriedades da câmera, clique com o botão direito
do mouse e selecione na lista de opções. A seguir pressione ENTER
para terminar de configurar a câmera.
View
446 | Capítulo 12 Usar ferramentas de vista 3D
CAMERA
Para criar uma câmera da paleta de ferramentas
1 Insira ToolPalletesClose no prompt de comando.
2 Clique na guia Camera tool palette para torná-la ativa.
3 Selecione um tipo de câmera. Arraste o ícone da câmera da paleta de
ferramentas, e clique no desenho onde desejar definir sua localização.
4 Clique novamente no desenho quando desejar colocar o alvo.
Entrada do comando: CAMERA
Para exibir uma câmera
■
Clique no menu View ➤ Display ➤ Cameras.
CAMERADISPLAY
Referência rápida
Comandos
CAMERA
Define uma câmera e uma localização do alvo para criar e salvar vistas em
perspectiva 3D de objetos
OPTIONS
Personaliza as configurações do programa
Variáveis de sistema
CAMERADISPLAY
Ativa e desativa a exibição de objetos de câmera
CAMERAHEIGHT
Especifica a altura-padrão para novos objetos de câmera
Criar uma câmera | 447
Utilitários
Nenhuma entrada
Modificadores de comando
Nenhuma entrada
Alterar propriedades da câmera
Você pode modificar o comprimento da lente da câmera, alterar seus planos
de corte frontais e posteriores, nomear uma câmera, e ativar e desativar a
exibição de todas as câmeras em um desenho.
Quando você seleciona uma câmera, a caixa de diálogo Camera Preview abre
para exibir a vista da câmera.
Há várias maneiras para alterar as configurações da câmera:
■
Clique e arraste as alças para redimensionar ou realocar um comprimento
de lente ou um campo de visão.
448 | Capítulo 12 Usar ferramentas de vista 3D
■
Use a dica de ferramenta Dynamic Input para inserir os valores das
coordenadas X,Y, Z.
■
Modifique as propriedades de câmera na paleta Properties de câmera.
Alterar propriedades da câmera | 449
Para alterar o comprimento de lente da câmera
1 Se as câmeras já não estão exibidas no desenho, clique no menu View
➤ Display ➤ Cameras.
2 Clique no glifo da câmera.
3 Clique na ferramenta de alça Lens Length/FOV.
4 Mova o cursor e clique onde desejar posicionar as lentes.
5 Pressione ENTER.
OBSERVAÇÃO Para alterar o comprimento da lente para um valor preciso,
clique duas vezes em um glifo de câmera para abrir a paleta Properties. Na
seção Cameras, opção Lens Length (mm), insira um valor numérico.
Entrada do comando: CAMERADISPLAY
Para definir planos de corte da câmera
1 Se as câmeras já não estão exibidas no desenho, clique no menu View
➤ Display ➤ Cameras.
2 Clique duas vezes na câmera cujo plano de corte deseja definir.
450 | Capítulo 12 Usar ferramentas de vista 3D
3 Na paleta Properties, seção Clipping, opção Clipping, selecione Front On,
Back On ou Front and Back On.
4 Na opção Front Plane ou Back Plane, insira valores numéricos.
5 Pressione ENTER.
CAMERADISPLAY
Para renomear uma câmera
1 Se as câmeras já não estão exibidas no desenho, clique no menu View ➤
Display ➤ Cameras.
2 Clique duas vezes em um glifo de câmera.
3 Na paleta Properties, seção General, opção Name, insira um novo nome.
4 Pressione ENTER.
Entrada do comando: CAMERADISPLAY
Para alterar a localização da câmera
1 Se as câmeras já não estão exibidas no desenho, clique no menu View
➤ Display ➤ Cameras.
2 Clique no glifo da câmera, arraste-o para a nova localização, e clique para
colocar a câmera.
3 Pressione ENTER.
Entrada do comando: CAMERADISPLAY
Para alterar o alvo da câmera
1 Se as câmeras já não estão exibidas no desenho, clique no menu View
➤ Display ➤ Cameras.
2 Clique no glifo da câmera cujo alvo deseja alterar.
3 Clique na ferramenta de alça Target Distance (a alça azul no centro),
arraste-o para a nova localização, e clique para colocar o alvo.
4 Pressione ENTER.
Entrada do comando: CAMERADISPLAY
Alterar propriedades da câmera | 451
Para especificar se os glifos da câmeras são plotados
1 Se as câmeras já não estão exibidas no desenho, clique no menu View
➤ Display ➤ Cameras.
2 Clique duas vezes em uma câmera.
3 Na paleta Properties, seção Camera, opção Plot, clique em Yes ou No.
Entrada do comando: CAMERADISPLAY
Referência rápida
Comandos
CAMERA
Define uma câmera e uma localização do alvo para criar e salvar vistas em
perspectiva 3D de objetos
Variáveis de sistema
CAMERADISPLAY
Ativa e desativa a exibição de objetos de câmera
CAMERAHEIGHT
Especifica a altura-padrão para novos objetos de câmera
Utilitários
Nenhuma entrada
Modificadores de comando
Nenhuma entrada
Criar animações de visualização
Você cria animações de visualização 3D e ajusta as configurações antes de criar
uma animação de movimento.
As animações de visualização são criadas com os controles do painel Animation
encontrado na Faixa de opções na página 9 e nas ferramentas de navegação
452 | Capítulo 12 Usar ferramentas de vista 3D
3D. Quando uma ferramenta de navegação 3D está ativa, os controles no
painel Animation são ativados para iniciar a gravação de uma animação.
Os seguintes comandos podem ser usados para criar uma animação
■
3DCORBIT
■
3DDISTANCE
■
3DFLY
■
3DFORBIT
■
3DORBIT
■
3DPAN
■
3DSWIVEL
■
3DWALK
■
3DZOOM
Para aprender mais sobre as ferramentas de navegação 3D disponíveis para
criar uma animação, consulte Usar ferramentas de navegação 3D na página
433.
Para criar uma animação de visualização
1 Inicie qualquer comando de navegação 3D e clique no painel Animation
na faixa de opções.
2 No painel Animation panel, clique no botão Start.
3 Navegue no modelo de desenho. Se estiver no modo de navegação ou
vôo, poderá usar a janela Position Locator como um guia visual.
4 (Opcional) Faça qualquer um dos seguintes:
■
Clique com o botão direito do mouse no desenho e clique em Other
Navigation Modes. Clique em outro modo de navegação.
■
Clique no botão Pause Recording Animation para definir outro modo
de navegação ou ajustar as configurações de animação. Se estiver no
modo de navegação ou vôo, poderá também ajustar as configurações
da janela Position Locator.
5 Clique no botão Play.
Criar animações de visualização | 453
6 Na caixa de diálogo Animation Preview, visualize a animação, e faça o
seguinte:
■
Se desejar visualizar a animação em um outro estilo visual, selecione
outro estilo na lista.
■
Se estiver satisfeito com a execução da animação, clique no botão
Save.
7 Na caixa de diálogo Save As, selecione um local para o arquivo, um nome
para o arquivo e o tipo de arquivo (AVI, MPG, MOV ou WMV).
8 Clique em Save.
Entrada do comando: 3DORBIT, RIBBON
Para gravar uma animação de visualização
1 Inicie qualquer comando de navegação e clique no painel Animation na
faixa de opções.
2 Na faixa de opções, clique no botão Start.
3 Navegue no modelo para gravar o movimento.
4 Quando terminar de gravar a animação, clique no botão Pause Recording
Animation.
5 Clique no botão Play. Na caixa de diálogo Animation Preview, veja a
gravação para verificar se a animação é adequada para suas necessidades
de apresentação.
OBSERVAÇÃO A execução da animação fornece um idéia visual geral da
saída final. Ele pode não exibir o estilo visual ou com a mesma qualidade da
saída final.
6 Se estiver satisfeito com a animação, clique no botão Save Animation.
7 Na caixa de diálogo Save As, escolha um local e um nome de arquivo.
OBSERVAÇÃO Para alterar o tipo de arquivo, clique no botão Animation
Settings. Na caixa de diálogo Animation Settings, opção Format, clique em
um tipo de arquivo. Clique em OK para retornar para a caixa de diálogo Save
As.
8 Clique em Save.
454 | Capítulo 12 Usar ferramentas de vista 3D
Entrada do comando: 3DORBIT, RIBBON
Referência rápida
Comandos
3DCLIP
Inicia a vista interativa 3D e abre a janela Adjust Clipping Planes
3DCORBIT
Inicia a vista interativa 3D e permite que se definam objetos em movimento
contínuo
3DDISTANCE
Inicia a vista interativa 3D e faz com que os objetos pareçam estar mais perto
ou mais longe
3DFLY
Altera de forma interativa sua vista de um desenho 3D, para que pareça estar
voando sobre o modelo
3DFORBIT
Controla a vista interativa de objetos em 3D usando uma órbita não restrita
3DORBIT
Controla a vista interativa de objetos em 3D
3DORBITCTR
Define o centro da rotação na visualização de órbita 3D
3DPAN
Quando um desenho está na vista em perspectiva, inicia-se a vista interativa
3D e permite que a arraste na horizontal e na vertical
3DSWIVEL
Altera o destino da vista na direção em que desejar arrastar
3DWALK
Altera de forma interativa a vista de um desenho 3D para que pareça estar
navegando pelo modelo.
Criar animações de visualização | 455
3DZOOM
Aproxima e afasta o zoom em uma vista em perspectiva
Variáveis de sistema
Nenhuma entrada
Utilitários
Nenhuma entrada
Modificadores de comando
Nenhuma entrada
Criar animações de movimento
Animações de movimento, como navegações animadas 3D de um modelo,
permitem demonstrar visualmente um modelo para uma audiência técnica e
não técnica. Você pode gravar e executar uma navegação para divulgar de
forma dinâmica o seu desenho.
Quando você define uma animação de movimento, poderá:
■
Especificar um ponto inicial ou caminho
■
Especificar um destino (alvo) ou caminho
■
Visualizar a câmera corrente e o relacionamento de caminho
■
Ajustar as configurações de animação
■
Gravar uma animação
Controlar um movimento da câmera
Você controla o movimento da câmera, e portanto a animação, ao vincular a
câmera e seu alvo a um ponto ou caminho.
Para criar uma animação de movimento e vincular a câmera e seu alvo a um
ponto ou um caminho. Se você deseja que a câmera permaneça parada,
456 | Capítulo 12 Usar ferramentas de vista 3D
vincule-a a um ponto. Se você deseja que a câmera mova ao longo do caminho,
vincule-a a um aminho.
Se você deseja que o alvo permaneça parado, vincule-a a um ponto. Se você
deseja que o alvo mova, vincule-a a um aminho. Você não pode vincular a
câmera e um alvo ao mesmo tempo a um ponto.
Use o mesmo caminho quando desejar que a vista da animação siga em linha
com o caminho da câmera. Você faz isto ao definir o caminho do alvo como
None na caixa de diálogo Motion Path Animation . Esse é o formato padrão.
OBSERVAÇÃO Para vincular uma câmera ou alvo a um aminho, você precisa criar
o objeto do caminho antes de criar a animação de movimento. Um caminho pode
ser uma linha, arco, arco em elipse, círculo, polilinha. polilinha 3D ou spline.
Para criar uma animação de movimento
1 No desenho, crie um objeto de caminho para a câmera ou para o alvo.
Um caminho pode ser uma linha, arco, arco em elipse, círculo, polilinha,
polilinha 3D ou spline.
OBSERVAÇÃO O caminho criado não estará visível na animação.
2 Clique na guia Tools ➤ painel Animations ➤ Animation Motion Path.
3 Na caixa de diálogo Motion Path Animation, seção Camera, clique em
Point ou Path.
4 Execute um dos procedimentos a seguir:
■
Para especificar um novo ponto da câmera, clique no botão Pick Point,
e especifique um ponto no desenho. Insira um nome para o ponto.
Clique em OK.
■
Para especificar um novo caminho da câmera, clique no botão Select
Path, e especifique um caminho no desenho. Insira um nome para o
caminho. Clique em OK.
■
Para especificar um ponto ou caminho de câmera existente, selecione-o
na lista suspensa.
5 Na caixa de diálogo Motion Path Animation, seção Target, clique em
Point ou Path.
Controlar um movimento da câmera | 457
6 Execute um dos procedimentos a seguir:
■
Para especificar um novo ponto alvo, clique no botão Pick Point, e
especifique um ponto no desenho. Insira um nome para o ponto.
Clique em OK.
■
Para especificar um novo caminho alvo, clique no botão Select Path,
e especifique um caminho no desenho. Insira um nome para o
caminho. Clique em OK.
■
Para especificar um ponto ou caminho de câmera existente, selecione-o
na lista suspensa.
7 Na seção Animation Settings, ajuste as configurações da animação para
criar a animação adequada às suas necessidades.
8 Quando terminar de ajustar os pontos, caminhos e configurações, clique
em Preview para ver a animação ou em OK para salvá-la.
Entrada do comando: ANIPATH
Referência rápida
Comandos
ANIPATH
Salva uma animação ao longo do caminho em um modelo 3D
458 | Capítulo 12 Usar ferramentas de vista 3D
Variáveis de sistema
Nenhuma entrada
Utilitários
Nenhuma entrada
Modificadores de comando
Nenhuma entrada
Especificar configurações de caminho do movimento
Você determina o formato do arquivo de animação ou uma animação de
movimento, especificando configurações na caixa de diálogo Motion Path
Animation.
Diversas configurações controlam a taxa de quadro, duração, resolução, estilo
visual e formato de arquivo da animação.
Para visualizar uma animação de movimento
1 Clique na guia Tools ➤ painel Animations ➤ Animation Motion Path.
2 Na caixa de diálogo Motion Path Animation, seção Animation Settings,
clique na caixa de verificação Reverse.
3 Clique em OK.
Entrada do comando: ANIPATH
Para controlar a velocidade e duração da animação
1 Clique na guia Tools ➤ painel Animations ➤ Animation Motion Path.
2 Na caixa de diálogo Motion Path Animation, seção Animation Settings,
especifique uma taxa de quadro (FPS).
Especificar configurações de caminho do movimento | 459
3 Execute um dos procedimentos a seguir:
■
Especifique um número de quadros.
■
Especifique a duração em segundos.
4 Clique em Preview ou OK.
ANIPATH
Para definir a resolução da animação
1 Clique na guia Tools ➤ painel Animations ➤ Animation Motion Path.
2 Na caixa de diálogo Motion Path Animation, seção Animation Settings,
clique na caixa de verificação Resolution.
Entrada do comando: ANIPATH
Para definir o formato do vídeo
1 Clique na guia Tools ➤ painel Animations ➤ Animation Motion Path.
2 Na caixa de diálogo Motion Path Animation, seção Animation Settings,
clique em um formato de vídeo (AVI, MPG, MOV ou WMV) na lista
suspensa Format.
Entrada do comando: ANIPATH
Referência rápida
Comandos
ANIPATH
Salva uma animação ao longo do caminho em um modelo 3D
460 | Capítulo 12 Usar ferramentas de vista 3D
Variáveis de sistema
Nenhuma entrada
Utilitários
Nenhuma entrada
Modificadores de comando
Nenhuma entrada
Gravar uma animação de movimento
Você pode visualizar a animação antes de gravá-la e a seguir salvá-la no formato
desejado.
Para visualizar e salvar uma animação de movimento
1 Clique na guia Tools ➤ painel Animations ➤ Animation Motion Path.
2 Na caixa de diálogo Motion Path Animation, faça o seguinte:
■
Especifique um ponto ou caminho para a câmera.
■
Especifique um ponto ou caminho para o alvo.
■
Ajustar as configurações de animação.
3 Para visualizar a animação, clique no botão Preview.
4 Na caixa de diálogo Animation Preview, visualize a animação. Quando
a animação de visualização estiver completa, feche a janela Animation
Preview.
5 Na caixa de diálogo Motion Path Animation, clique em OK.
6 Na caixa de diálogo Save As, especifique um nome e local de arquivo para
salvar o arquivo de animação.
7 Clique em Save.
Entrada do comando: ANIPATH
Gravar uma animação de movimento | 461
Referência rápida
Comandos
ANIPATH
Salva uma animação ao longo do caminho em um modelo 3D
Variáveis de sistema
Nenhuma entrada
Utilitários
Nenhuma entrada
Modificadores de comando
Nenhuma entrada
462 | Capítulo 12 Usar ferramentas de vista 3D
Exibindo vistas múltiplas
no espaço do modelo
13
Para ver diversas visualizações ao mesmo tempo, é possível dividir a área de desenho na guia
Model em áreas de visualizações separadas, denominadas viewports do espaço do modelo. É
possível salvar as organizações das viewports do espaço do modelo para reutilizá-las a qualquer
momento.
Definindo viewports no espaço do modelo
Na guia Model, é possível dividir a área de desenho em uma ou mais vistas
retangulares adjacentes, conhecidas como viewports de modelo.
Viewports são áreas que exibem diferentes vistas do modelo. À medida em que
se trabalha na guia Model, é possível dividir a área do desenho em uma ou mais
vistas retangulares adjacentes, conhecidas como viewports de modelo. Em desenhos
grandes ou complexos, exibir diferentes vistas reduz o tempo necessário para
fazer zoom ou pan em uma vista simples. Também, os erros que podem não ser
notados em uma vista ficam aparentes em outras.
Viewports criadas na guia Model preenchem completamente a área do desenho
e não se sobrepõem. À medida que são feitas alterações em uma viewport, as
outras são atualizadas simultaneamente. Três viewports do espaço do modelo
são exibidas na ilustração abaixo.
463
Também é possível criar viewports em uma guia Layout. Usam-se viewports,
denominadas de viewports de layout, para organizar as visualizações do desenho
em uma folha. É possível mover e redimensionar viewports de layout. Usando
viewports de layout, se controla melhor a exibição. Por exemplo, é possível
congelar algumas camadas em uma viewport de layout sem afetar as outras.
Para obter mais informações sobre layouts e viewports de layout, consulte
Criar layouts de desenho com múltiplas visualizações (espaço do papel) na
página 483.
Utilizar viewports do espaço de modelo
É possível executar os procedimentos a seguir com viewports do espaço do
modelo:
■
Fazer pan; zoom; configurar Snap, grade e modos de ícones de UCS e
restaurar vistas nomeadas.
■
Salvar orientações de sistema de coordenadas do usuário com viewports
individuais.
■
Desenhar de uma viewport para outra ao executar um comando.
■
Nomear uma organização de viewport para que possa ser reutilizada na
guia Model ou inserida em uma guia Layout.
A configuração de diferentes sistemas de coordenadas em viewports individuais
é útil se o usuário normalmente trabalha em modelos 3D. Consulte Atribuindo
orientações de sistemas de coordenadas do usuário a viewports na página 730.
464 | Capítulo 13 Exibindo vistas múltiplas no espaço do modelo
Dividindo e unindo viewports de espaço do modelo
As ilustrações abaixo mostram várias configurações-padrão de viewports de
espaço do modelo.
É possível modificar facilmente as viewports de espaço do modelo, dividindo-as
e unido-as. Se desejar unir duas viewports, elas devem compartilhar uma
margem comum do mesmo comprimento.
Para subdividir uma viewport na guia Model
1 Se houver mais de uma viewport, clique dentro da que deseja subdividir.
2 Para indicar quantas viewports de espaço do modelo devem ser criadas,
faça um dos seguintes:
■
Clique no menu View ➤ Viewports ➤ 2 Viewports.
■
Clique no menuView ➤ Viewports ➤ 3 Viewports.
■
Clique no menu View ➤ Viewports ➤ 4 Viewports
3 No próximo prompt, especifique a organização das novas viewports.
Entrada do comando: VPORTS
Para unir duas viewports na guia Model
1 Clique no menu View ➤ Viewports ➤ Join.
2 Clique na viewport do espaço do modelo que possui a visualização que
deseja manter.
3 Clique dentro de uma viewport adjacente para uni-la à primeira viewport.
Definindo viewports no espaço do modelo | 465
Entrada do comando: VPORTS
Para restaurar uma única viewport na guia Model
■
Clique no menu View ➤ Viewports ➤ 1 Viewport.
Entrada do comando: VPORTS
Para alternar de uma guia Layout para a guia Model
■
Clique na guia Model na parte inferior da área de desenho.
Entrada do comando: TILEMODE
Referência rápida
Comandos
MODEL
Alterna entre uma guia Layout e a guia Model
VPORTS
Cria múltiplas viewports no espaço do modelo ou no espaço do papel
Variáveis de sistema
MAXACTVP
Define o número máximo de viewports que podem estar ativas ao mesmo
tempo em um layout
CTAB
Retorna o nome da guia atual (modelo ou layout) do desenho
TILEMODE
Torna atual a guia Model ou a última guia de layout
466 | Capítulo 13 Exibindo vistas múltiplas no espaço do modelo
Utilitários
Nenhuma entrada
Modificadores de comando
Nenhuma entrada
Selecionar e usar a viewport atual
Ao usar viewports múltiplas, uma delas é a viewport atual, que aceita entradas
com o cursor e comandos de vista.
Quando uma viewport for atual, o cursor será exibido como a mira, em vez
de uma seta, e o limite da viewport será realçado. É possível alterar a viewport
atual a qualquer momento, exceto quando um comando de visualização está
em progresso.
Para tornar uma viewport a viewport atual, deve-se clicar dentro do mesmo
ou pressionar CTRL+R para navegar entre os viewports existentes.
Para desenhar uma linha utilizando duas viewports de espaço do modelo,
deve-se iniciar a linha na viewport atual, tornar atual uma outra viewport
clicando dentro dela, e então especificar a extremidade da linha na segunda
viewport. Em um desenho grande, é possível utilizar este método para desenhar
uma linha de um detalhe em um canto, para um detalhe em um canto distante.
Selecionar e usar a viewport atual | 467
Para tornar uma viewport atual
■
Clique em qualquer lugar dentro da borda da viewport.
Para percorrer viewports sem usar o recurso de cliques
■
Pressione CTRL+R repetidamente.
Referência rápida
Comandos
Nenhuma entrada
Variáveis de sistema
CVPORT
Exibe o número de identificação da viewport atual
VIEWCTR
Armazena o centro da visualização na viewport atual
VIEWSIZE
Armazena a altura da visualização exibida na viewport atual, medida em
unidades de desenho
Utilitários
Nenhuma entrada
Modificadores de comando
Nenhuma entrada
Salvar e restaurar organizações de viewport da guia
Restore Model
Organizações de viewports de modelo podem ser salvas e restauradas por nome.
468 | Capítulo 13 Exibindo vistas múltiplas no espaço do modelo
Não é preciso configurar viewports e vistas todas as vezes que precisar delas.
Com VPORTS, organizações de viewport podem ser salvos e restaurados mais
tarde pelo nome. As configurações que são salvas com organizações de viewport
incluem:
■
O número e a posição de viewports
■
As vistas que as viewports contêm
■
As definições de grade e snap para cada viewport
■
O ícone UCS exibe a configuração para cada viewport
É possível relacionar, restaurar e excluir as organizações de viewport
disponíveis. Uma organização de viewport salva na guia Model pode ser inserida
na guia de layout.
Para salvar e nomear uma organização de viewport
1 Clique no menu View ➤ Viewports ➤ New Viewports.
2 Na caixa de diálogo Viewports, na guia New Viewports, insira um nome
para a configuração da viewport na caixa New Name.
O nome pode ter até 255 caracteres e conter letras, dígitos e caracteres
especiais como cifrão ($), hífen (–) e sublinhado (_).
3 Clique em OK.
OBSERVAÇÃO É possível salvar uma organização de viewport somente na guia
Model.
Entrada do comando: VPORTS
Para restaurar uma organização de viewport já salva
1 Clique na guia View ➤ painel Viewports ➤ Named.
2 Na caixa de diálogo Viewports, guia Named Viewports, selecione o nome
da configuração da viewport a partir da lista.
3 Clique em OK.
Entrada do comando: VPORTS
Salvar e restaurar organizações de viewport da guia Restore Model | 469
Para excluir uma organização de viewport já salva
1 Clique na guia View ➤ painel Viewports ➤ Named.
2 Na caixa de diálogo Viewports, guia Named Viewports, selecione o nome
da configuração de viewports que deseja excluir.
3 Pressione DELETE.
Entrada do comando: VPORTS
Para visualizar a lista de organizações de viewport salvas
■
Clique na guia View ➤ painel Viewports ➤ Named.
A caixa de diálogo Viewports é exibida.
Todas as organizações de viewport salvas no desenho estão relacionadas na
guia Viewports nomeadas em Named Viewports.
Entrada do comando: VPORTS
Referência rápida
Comandos
RENAME
Altera os nomes de objetos nomeados
VPORTS
Cria múltiplas viewports no espaço do modelo ou no espaço do papel
470 | Capítulo 13 Exibindo vistas múltiplas no espaço do modelo
Variáveis de sistema
Nenhuma entrada
Utilitários
Nenhuma entrada
Modificadores de comando
Nenhuma entrada
Salvar e restaurar organizações de viewport da guia Restore Model | 471
472
Escolhendo um processo
de trabalho antes de
iniciar
473
474
Criar desenhos de
visualização única
(espaço do modelo)
14
Se você for criar um desenho bidimensional com uma visualização, crie o desenho e as
anotações correspondentes no espaço do modelo. Este é o método tradicional para criar
desenhos como AutoCAD®.
Com esse método, são criadas construções, peças mecânicas ou áreas geográficas que
representem uma escala real (1:1), mas o texto, cotas e bloco de título do desenho em uma
escala que corresponda à escala de plotagem.
Início rápido para desenho do espaço do modelo
O processo de criação e plotagem de um arquivo de desenho no espaço do
modelo é muito diferente do processo usado no desenho manual.
No AutoCAD, há dois ambientes de trabalho distintos representados pelas guias
Model e Layout. Essas guias ficam próximas à parte superior da área de desenho.
Se você for criar um desenho bidimensional com uma visualização, crie o modelo
e as anotações correspondentes em todo o espaço do modelo, sem utilizar a guia
Layout. Este é o método tradicional para criação de desenhos com o AutoCAD.
É um método simples, mas com várias exceções, dentre elas
■
Só é adequado para desenhos 2D
■
Não suporta múltiplas visualizações e configurações de camada dependente
de visualizações
475
■
O dimensionamento da anotação e do bloco de margens e carimbo requer
cálculos, a não ser que você use objetos.
Com esse método, é possível desenhar sempre objetos geométricos com escala
real (1:1) e texto, cotas e outras anotações com uma escala que será exibida
no tamanho correto quando o desenho for plotado.
Para obter informações sobre como usar objetos anotativos e o
dimensionamento automático de anotações, consulte Anotações de escala na
página 1345.
Consulte também:
■
Criar layouts de desenho com múltiplas visualizações (espaço do papel)
na página 483
■
Trabalhando com folhas em um conjunto de folhas na página 535
Referência rápida
Comandos
MODEL
Alterna entre uma guia Layout e a guia Model
RENAME
Altera os nomes de objetos nomeados
VPORTS
Cria múltiplas viewports no espaço do modelo ou no espaço do papel
Variáveis de sistema
CVPORT
Exibe o número de identificação da viewport atual
MAXACTVP
Define o número máximo de viewports que podem estar ativas ao mesmo
tempo em um layout
TILEMODE
Torna atual a guia Model ou a última guia de layout
476 | Capítulo 14 Criar desenhos de visualização única (espaço do modelo)
VIEWCTR
Armazena o centro da visualização na viewport atual
VIEWSIZE
Armazena a altura da visualização exibida na viewport atual, medida em
unidades de desenho
Utilitários
Nenhuma entrada
Modificadores de comando
Nenhuma entrada
Desenho, escala e anotação no espaço de modelo
Para desenhar e plotar a partir de um espaço de modelo, é preciso definir e
aplicar um fator de escala aos objetos de anotação antes da plotagem.
É possível desenhar e plotar completamente a partir do espaço de modelo.
Esse método é útil principalmente para desenhos bidimensionais com uma
única vista. Com esse método, os seguintes processos são utilizados:
■
Determinação da unidade de medida (unidades de desenho) do desenho.
■
Especificação do estilo de exibição da unidade de desenho.
■
Cálculo e definição da escala para dimensões, anotações e blocos.
■
Desenho com uma escala real (1:1) no espaço de modelo.
■
Criação da anotação e inserção de blocos no espaço do modelo.
■
Plotagem do desenho na escala predefinida.
Você também pode usar objetos se desejar dimensionar anotações
automaticamente. Para obter informações sobre como usar objetos anotativos
e o dimensionamento automático de anotações, consulte Anotações de escala
na página 1345.
Desenho, escala e anotação no espaço de modelo | 477
Definindo a unidade de medida
Antes de começar a desenhar em um espaço de modelo, defina a unidade de
medida (unidades de desenho) que deseja usar. Decida o que representa cada
unidade na tela, como polegada, milímetro, quilometro ou qualquer outra
unidade de medida. Por exemplo, se estiver desenhando uma peça de máquina,
defina que uma unidade de desenho corresponde a um milímetro. Se você
está desenhando um mapa, uma unidade pode ser corresponder a um
quilômetro.
Definindo o estilo de exibição das unidades de desenho
Depois que a unidade de desenho do desenho já tiver sido definida, será preciso
especificar o estilo de exibição dela, que inclui o tipo e a precisão da unidade.
Por exemplo, um valor 14.5 pode ser exibido como 14.500, 14-1/2, ou 1'2-1/2".
Especifique o estilo de exibição das unidades de desenho com o comando
UNITS. O tipo de unidade de desenho padrão é decimal.
Definindo a escala de anotações e blocos
Antes de desenhar, defina a escala para cotas, anotações e blocos nos desenhos.
Definir a escala desses elementos de antemão assegura que eles estejam no
tamanho correto quando o desenho final for plotado.
Insira a escala de um dos seguintes objetos:
■
Texto. Definir a altura de texto quando você cria um texto ou ao definir
uma altura fixa de texto no estilo de texto (STYLE).
■
Cotas. Definir a escala de cota em um estilo de cota (DIMSTYLE) ou com
a variável de sistema DIMSCALE.
■
Tipos de linha. Definir a escala para tipos de linha não contínuas com as
variáveis de sistema CELTSCALE e LTSCALE.
■
Padrão de hachura. Definir a escala para padrões de hachura na caixa de
diálogo Hachura e gradiente (HATCH) ou com a variável de sistema
HPSCALE.
■
Blocos. Especifique a escala de inserção para blocos ao inseri-los ou ao
definir uma escala de inserção na caixa de diálogo Insert (INSERT) ou no
DesignCenter (ADCENTER). As variáveis de sistema usadas para inserir
blocos são INSUNITS, INSUNITSDEFSOURCE, e INSUNITSDEFTARGET. Isso
também é válido para o título do bloco e borda do desenho.
478 | Capítulo 14 Criar desenhos de visualização única (espaço do modelo)
Você também pode usar objetos se desejar dimensionar anotações
automaticamente. Para obter informações sobre como usar objetos anotativos
e o dimensionamento automático de anotações, consulte Anotações de escala
na página 1345.
Determinar o fator de escala para plotagem
Para plotar seus desenhos a partir da guia Model, calcule o fator de escala exato
convertendo a escala do desenho para uma proporção de 1:n. Essa proporção
compara as unidades plotadas com as unidades do desenho que representam
o tamanho real dos objetos que você está desenhando.
Por exemplo, se planeja plotar na escala de 1/4 polegada = 1 pé, você deve
calcular o fator de escala 48 da seguinte forma:
1/4" = 12"
1 = 12 x 4
1 (unidade plotada) = 48 (unidades de desenho)
Usando o mesmo cálculo, o fator de escala para 1 centímetro = 1 metro é 100
e o fator de escala para 1 polegada = 20 pés é 240.
Sample Scale Ratios
As amostras de proporções de escala de arquitetura da tabela podem ser usadas
para calcular os tamanhos do texto no espaço do modelo.
Escala
Fator de escala
Para plotar tama- Definir tamanho
nho de texto em do texto do desenho
1 cm = 1 m
100
3 mm
30 cm
1/8" = 1'-0"
96
1/8"
12"
3/16" = 1'-0"
64
1/8"
8"
1/4" = 1'-0"
48
1/8"
6"
3/8" = 1'-0"
32
1/8"
4"
1/2" = 1'-0"
24
1/8"
3"
Desenho, escala e anotação no espaço de modelo | 479
Escala
Fator de escala
Para plotar tama- Definir tamanho
nho de texto em do texto do desenho
3/4" = 1'-0"
16
1/8"
2"
1" = 1'-0"
12
1/8"
1.5"
1 1/2" = 1'-0"
8
1/8"
1.0"
Se você estiver trabalhando em unidades métricas, deve ter um papel de
tamanho 210 x 297 mm (tamanho A4) e um fator de escala igual a 20. Você
calcula os limites de grade da seguinte forma:
210 x 20 = 4200 mm
297 x 20 = 5900 mm
Consulte também:
■
Especificar unidades e formatos de unidades na página 277
Para definir o estilo de exibição de unidades de desenho
1 Clique no menu Format ➤ Units.
2 Na caixa de diálogo Drawing Units, defina os valores da unidade para o
desenho.
3 Quando você altera as configurações de unidades, poderá ver exemplos
em Sample Output.
■
Em Length, selecione um tipo de unidade e nível de precisão. Assim,
o estilo de exibição de unidades de desenho linear é determinado.
■
Em Drawing Units for DesignCenter Blocks, selecione a unidade que
desejar que seja usada para dimensionar blocos, imagens ou outro
conteúdo inserido no desenho. Se você não desejar que o conteúdo
inserido seja dimensionado, selecione Unitless.
■
Em Angle, selecione tipo e precisão do ângulo. Assim, o estilo de
exibição de unidades de desenho angular é determinado. O ângulo
de início padrão, 0 graus, fica na direção de 3 horas (ou seja, Oeste).
■
Para especificar um direção de ângulo, clique em Direction, e a seguir
selecione o ângulo base na caixa de diálogo Direction Control. A
480 | Capítulo 14 Criar desenhos de visualização única (espaço do modelo)
direção do ângulo controla o ponto a partir do qual os ângulos são
medidos e a direção em que são medidos. Se você selecionar Other,
poderá inserir um ângulo, ou clicar em Angle para especificar um
ângulo usando seu dispositivo apontador. A medida do ângulo positivo
padrão é anti-horária.
4 Clique em OK para sair de cada uma das caixas de diálogo.
Entrada do comando: UNITS
Referência rápida
Comandos
ADCENTER
Gerencia e insere conteúdo, como blocos, refexs e padrões de hachura
DIMSTYLE
Cria e modifica os estilos de cota
INSERT
Insere um bloco ou um desenho no desenho atual
LINETYPE
Carrega, define e modifica tipos de linha
PLOT
Plota um desenho para uma plotadora, impressora ou arquivo
STYLE
Cria, modifica ou especifica estilos de texto
UNITS
Controla os formatos de exibição de coordenadas e ângulos e a precisão
Variáveis de sistema
CELTSCALE
Define o fator de escala do tipo de linha do objeto atual
Desenho, escala e anotação no espaço de modelo | 481
DIMSCALE
Define o fator de escala global aplicado às variáveis de cotagem que
especificam tamanhos, distâncias ou deslocamentos
HPSCALE
Especifica o fator de escala de padrão de hachura, que deve ser maior que
zero
HPSPACE
Especifica o espaçamento de linha de padrão de hachura para padrões simples
hachura definidos pelo usuário, que deve ser maior que zero
INSUNITS
Especifica uma unidade de desenho para a escala automática de blocos,
imagens, referências inseridas ou anexadas ao desenho
INSUNITSDEFSOURCE
Define o valor das unidades de origem de conteúdo quando INSUNITS está
configurado para 0
INSUNITSDEFTARGET
Define o valor das unidades de desenho alvo quando INSUNITS está
configurado para 0
LTSCALE
Define o fator de escala do tipo de linha universal
LUNITS
Define unidades lineares
TEXTSIZE
Define a altura-padrão para novos objetos de texto desenhados com o estilo
de texto atual
Utilitários
Nenhuma entrada
Modificadores de comando
Nenhuma entrada
482 | Capítulo 14 Criar desenhos de visualização única (espaço do modelo)
Criar layouts de desenho
com múltiplas
visualizações (espaço do
papel)
15
Paper space é um ambiente de layout de folha onde é possível especificar o tamanho da folha,
adicionar um bloco de título, exibir múltiplas visualizações do modelo e criar dimensões e
observações para o desenho.
Início rápido de layouts
Existem dois ambientes de trabalho distintos, ou “espaços", nos quais é possível
criar objetos em um desenho. Estes são representados pelas guias Model e Layout.
Normalmente, um modelo composto de objetos geométricos é criado em um
espaço tridimensional chamado model space. Um layout final de visualizações
e anotações específicas desse modelo é criado em um espaço bidimensional,
chamado paper space. Estes espaços são acessíveis em uma ou mais guias,
próximas a parte inferior da área de desenho: a guia Model e uma ou mais guias
Layout.
OBSERVAÇÃO Estas guias podem estar ocultas, aparecendo em vez de botões na
barra de status, no centro inferior da janela do aplicativo.
Ao trabalhar na guia Model, desenha-se um modelo de objeto na escala 1:1. Ao
trabalhar na guia Layout, é possível criar um ou mais layout viewports, cotas,
notas e um bloco de margens de carimbo para representar uma folha de desenho.
483
Cada viewport de layout é como a moldura de uma pintura contendo uma
“moldura” que possui uma "fotografia" do modelo no espaço. Cada viewport
de layout contém uma visualização que exibe o modelo, a escala e a orientação
especificada. Também é possível especificar quais camadas ficarão visíveis em
cada viewport de layout.
Após arrumar o layout, desative a camada que possuir objetos de viewport do
layout. As visualizações ainda são visíveis e é possível plotar o layout sem
exibir os limites de viewport.
Referência rápida
Comandos
LAYOUT
Cria e modifica as guias de layout de desenhos
LAYOUTWIZARD
Cria uma nova guia de layout e especifica configurações de página e plotagem
MODEL
Alterna entre uma guia Layout e a guia Model
MSPACE
Alterna entre o espaço do papel e uma viewport de espaço do modelo
MVIEW
Cria e controla viewports de layout
484 | Capítulo 15 Criar layouts de desenho com múltiplas visualizações (espaço do papel)
PAGESETUP
Controla o layout da página, o dispositivo de plotagem, o tamanho do papel
e outras configurações de cada novo layout
PSETUPIN
Importa uma configuração de página definida pelo usuário para um novo
layout de desenho
PSPACE
Alterna entre uma viewport de espaço do modelo e o espaço do papel
VPORTS
Cria múltiplas viewports no espaço do modelo ou no espaço do papel
VPLAYER
Define a visibilidade de camadas em viewports
Variáveis de sistema
MAXACTVP
Define o número máximo de viewports que podem estar ativas ao mesmo
tempo em um layout
PSLTSCALE
Controla a escala de tipo de linha do espaço do papel
TILEMODE
Torna atual a guia Model ou a última guia de layout
Utilitários
Nenhuma entrada
Modificadores de comando
Nenhuma entrada
Compreendendo o processo de layout
Quando se usa uma guia Layout para preparar o desenho para plotagem,
deve-se seguir diversas etapas de um processo.
Compreendendo o processo de layout | 485
Projete o assunto do desenho na guia Modelo (no espaço do modelo) e
prepare-o para plotagem em uma guia Layout (em espaço do papel).
Há uma guia Model e uma ou mais guias Layout na parte inferior da janela
do desenho.
OBSERVAÇÃO Estas guias podem estar ocultas, aparecendo em vez de botões
na barra de status, no centro inferior da janela do aplicativo.
É possível inicializar um layout ao clicar na guia para ativar a camada anterior
não utilizada. Um layout não contém definições de plotagem antes de ser
inicializado. Uma vez inicializados, os layouts podem ser desenhados,
publicados e adicionados em conjuntos de folhas como folhas (após o desenho
ter sido salvo).
Resumo do processo
Quando preparar um layout, passará pelos seguintes processos:
■
Criar um modelo do assunto na guia Model.
■
Clique em uma guia Layout.
■
Especificar definições de página de layout como dispositivo plotador,
tamanho do papel, área de plotagem, escala de plotagem e orientação do
desenho.
■
Insira um título de bloco no layout (a não ser que tenha iniciado com um
modelo de desenho que já tenha um título de bloco).
■
Criar uma nova camada para ser utilizada por viewports de layout.
■
Criar viewports de layout e posicioná-las no layout.
■
Definir a orientação, escala e visibilidade da camada da visualização em
cada viewport de layout.
■
Adicionar cotas e anotações ao layout, conforme necessário.
■
Desativar a camada que contém as viewports de layout.
■
Plotar seu layout.
Também é possível usar objetos se desejar anotar o desenho no espaço do
modelo e efetuar automaticamente as escalas de anotações. Para obter
informações sobre como usar objetos anotativos e dimensionar anotações
automaticamente, consulte Anotações de escala na página 1345.
486 | Capítulo 15 Criar layouts de desenho com múltiplas visualizações (espaço do papel)
Os outros tópicos deste capítulo fornecem detalhes adicionais sobre como
criar, usar e modificar layouts e viewports de layout.
Referência rápida
Comandos
LAYOUT
Cria e modifica as guias de layout de desenhos
LAYOUTWIZARD
Cria uma nova guia de layout e especifica configurações de página e plotagem
MODEL
Alterna entre uma guia Layout e a guia Model
MSPACE
Alterna entre o espaço do papel e uma viewport de espaço do modelo
MVIEW
Cria e controla viewports de layout
PAGESETUP
Controla o layout da página, o dispositivo de plotagem, o tamanho do papel
e outras configurações de cada novo layout
PLOT
Plota um desenho para uma plotadora, impressora ou arquivo
PSETUPIN
Importa uma configuração de página definida pelo usuário para um novo
layout de desenho
PSPACE
Alterna entre uma viewport de espaço do modelo e o espaço do papel
VPLAYER
Define a visibilidade de camadas em viewports
VPMAX
Expande a viewport do layout atual para edição
Compreendendo o processo de layout | 487
VPMIN
Restaura a viewport do layout atual
VPORTS
Cria múltiplas viewports no espaço do modelo ou no espaço do papel
Variáveis de sistema
LAYOUTREGENCTL
Especifica como a lista de exibição será atualizada na guia Model e nas guias
de layout
MAXACTVP
Define o número máximo de viewports que podem estar ativas ao mesmo
tempo em um layout
TILEMODE
Torna atual a guia Model ou a última guia de layout
Utilitários
Nenhuma entrada
Modificadores de comando
Nenhuma entrada
Trabalhar no espaço do modelo e no espaço do
papel
Há vários benefícios ao alterar entre o espaço do modelo e o espaço do papel
para desempenhar certas tarefas. Usar o espaço do modelo para a criação e
edição do modelo. Usar o espaço do papel para compor a folha do desenho e
para definir visualizações.
Trabalhar na guia Model
A guia Model acessa inúmeras áreas de desenho chamadas espaço de modelo.
No espaço do modelo, é possível desenhar, visualizar e editar o modelo.
488 | Capítulo 15 Criar layouts de desenho com múltiplas visualizações (espaço do papel)
No espaço do modelo, é possível desenhar o modelo na escala 1:1 e decidir se
uma unidade corresponde a um milímetro, um centímetro, uma polegada,
um pé ou a uma unidade mais conveniente ou mais comum aos seus negócios.
Na guia Model, é possível visualizar e editar objetos do espaço do modelo. O
cursor de mira é ativado sobre toda a área de desenho.
No espaço do modelo, também é possível definir visualizações nomeadas
exibidas nas viewports de layout em um layout.
Para ativar a guia Model
Execute um dos procedimentos a seguir para tornar atual a guia Model:
■
Clique na guia Model.
■
Clique com o botão direito do mouse em qualquer guia de layout ou na
guia Model. Clique na guia Activate Model.
■
Se as guias Model e Layout estiverem ocultas, clique no botão Model na
barra de status, na parte inferior da janela do aplicativo.
Referência rápida
Comandos
MODEL
Alterna entre uma guia Layout e a guia Model
MSPACE
Alterna entre o espaço do papel e uma viewport de espaço do modelo
Trabalhar na guia Model | 489
PSPACE
Alterna entre uma viewport de espaço do modelo e o espaço do papel
Variáveis de sistema
LAYOUTREGENCTL
Especifica como a lista de exibição será atualizada na guia Model e nas guias
de layout
MAXACTVP
Define o número máximo de viewports que podem estar ativas ao mesmo
tempo em um layout
TILEMODE
Torna atual a guia Model ou a última guia de layout
Utilitários
Nenhuma entrada
Modificadores de comando
Nenhuma entrada
Trabalhar em uma guia de layout
As guias de layout acessam uma área chamada espaço do papel. No espaço do
papel, é possível posicionar blocos de título, criar viewports de layout para
exibir visualizações, dimensionar o desenho e adicionar anotações.
No espaço do papel, uma unidade representa a distância do papel em uma
folha plotada. As unidades serão em milímetros ou polegadas, dependendo
da configuração de plotagem da plotadora.
Em uma guia Layout, é possível visualizar e editar objetos de espaço do papel,
como viewports de layout e blocos de título. Também é possível mover um
objeto (como uma chamada de detalhe ou bloco de título) do espaço do modelo
para o espaço do papel (ou vice-versa). O cursor de mira é ativado sobre toda
a área de layout.
490 | Capítulo 15 Criar layouts de desenho com múltiplas visualizações (espaço do papel)
OBSERVAÇÃO Estas guias podem estar ocultas, aparecendo em vez de botões
na barra de status, no centro inferior da janela do aplicativo. Para exibir as guias,
clique com o botão direito do mouse no botão Model ou Layout e clique em
Display Layout and Model Tabs, no menu de atalho.
Criar guias de layout adicionais
Por padrão, um novo desenho começa com duas guias de layout, Layout1 e
Layout2 nomeados. Se usar um modelo de desenho ou abrir um desenho
existente, as guias Layout no desenho poderão ser nomeadas de forma
diferente.
É possível criar uma nova guia de layout usando um dos seguintes métodos:
■
Adicionar uma nova guia de layout sem configurações e especificar as
configurações no Page Setup Manager.
■
Usar o assistente Create Layout para criar a guia Layout e definir as
configurações.
■
Copiar uma guia Layout e as configurações correspondentes a partir do
arquivo de desenho atual.
■
Importar uma guia Layout a partir de um arquivo de modelo de desenho
existente (DWT) ou de um arquivo de desenho (DWG).
OBSERVAÇÃO É possível criar múltiplos layouts em um desenho; cada layout
pode conter diferentes configurações de plotagem e tamanhos de papel. Contudo,
para evitar confusão ao transmitir e publicar desenhos, recomenda-se criar apenas
um layout para cada desenho.
Utilizar o assistente de layout para especificar configurações de layout
É possível criar um novo layout utilizando o assistente Create Layout. O
assistente solicita a informação sobre as configurações do layout, incluindo
■
Um nome para o novo layout
Trabalhar em uma guia de layout | 491
■
A impressora associada com o layout
■
Um tamanho de papel para utilizar o layout
■
A orientação do desenho no papel
■
Um bloco de título
■
Informação de configuração de viewport
■
Uma localização para configuração de viewport no layout
É possível editar, posteriormente, as informações inseridas no assistente. Depois
de selecionar o layout, clique no menu File ➤ Page Setup Manager.
Para definir uma configuração de página para o layout atual
■
Clique com o botão direito do mouse na guia Layout. Clique em Page
Setup.
Barra de ferramentas: Layouts
Entrada do comando: PAGESETUP
Para criar um novo layout
1 Clique no menu Insert ➤ Layout ➤ New Layout.
2 Insira o nome do novo layout no prompt do comando.
Uma nova guia Layout é criada. Para alternar para o novo layout, escolha
a guia Layout.
Alternativamente, é possível clicar com o botão direito do mouse na guia
Layout existente e clicar em New layout. Para renomear um layout, clique
duas vezes na guia Layout.
Barra de ferramentas: Layouts
Entrada do comando: LAYOUT
Para importar um layout de um modelo
1 Clique no menu Insert ➤ Layout ➤ Layout From Template.
492 | Capítulo 15 Criar layouts de desenho com múltiplas visualizações (espaço do papel)
2 Na caixa de diálogo Select File, selecione um arquivo DWT ou DWG do
qual deve ser importado o layout.
3 Clique em Open.
4 Na caixa de diálogo Insert layout(s), selecione o layout a importar.
Uma nova guia Layout é criada. Para alternar para o novo layout, clique
na guia Layout.
Barra de ferramentas: Layouts
Entrada do comando: LAYOUT
Para criar um layout utilizando um assistente
1 Clique no menu Insert ➤ Layout ➤ Layout Wizard.
2 Em cada página do assistente Create Layout, selecione as configurações
apropriadas para o novo layout.
Quando terminar, o novo layout será a guia Layout atual.
Entrada do comando: LAYOUTWIZARD
Para duplicar um layout
1 Clique com o botão direito do mouse na guia Layout do layout que desejar
duplicar. Clique em Move ou Copy.
2 Na caixa de diálogo Move ou Copy, selecione uma posição para a nova
guia de layout.
3 Certifique-se de que Create a Copy esteja selecionado.
4 Clique em OK.
Alternativamente, pode-se pressionar CTRL+arrastar para criar uma cópia
duplicada do layout selecionado ou de um grupo de layouts selecionados.
OBSERVAÇÃO A guia Model não pode ser duplicada.
Entrada do comando: LAYOUT
Trabalhar em uma guia de layout | 493
Para renomear um layout
1 Clique com o botão direito do mouse na guia Layout do layout que desejar
renomear. Clique em Rename.
2 Na caixa de diálogo Rename Layout, insira o novo nome para o layout.
3 Clique em OK.
Alternativamente,, pode-se clicar duas vezes na guia Layout que deseja
renomear e inserir diretamente o novo nome do layout.
OBSERVAÇÃO A guia Model não pode ser renomeada.
Entrada do comando: LAYOUT
Para excluir um layout
1 Clique com o botão direito do mouse na guia Layout do layout que deseja
excluir. Clique em Delete.
2 Na caixa de aviso, clique em OK para excluir o layout.
Todas as visualizações nomeadas relacionadas ao layout serão eliminadas
automaticamente quando o layout for excluído.
OBSERVAÇÃO Não é possível excluir a guia Model.
Entrada do comando: LAYOUT
Para reorganizar as guias de layout
1 Clique com o botão direito do mouse na guia Layout do layout que desejar
reposicionar. Clique em Move ou Copy.
2 Na caixa de diálogo Move ou Copy, selecione a guia de layout que deve
ser posicionada imediatamente após a guia de layout movida ou copiada.
Se desejar mover a guia de layout para o fim da lista de guias de layout,
selecione Move to End.
3 Clique em OK.
Alternativamente, pode-se clicar e arrastar a guia Layout que deseja reposicionar
e colocar o layout na posição desejada.
OBSERVAÇÃO A guia Model não pode ser reposicionada.
494 | Capítulo 15 Criar layouts de desenho com múltiplas visualizações (espaço do papel)
Entrada do comando: LAYOUT
Para tornar um layout atual
Execute um dos procedimentos a seguir para tornar um layout atual:
■
Clique na guia Layout para o layout que deseja tornar atual.
■
Pressione CTRL+Page Down para circular entre as guias de layout da
esquerda para a direita, ou pressione CTRL+Page Up para circular entre as
guias de layout da direita para a esquerda. Pare quando chegar até a guia
do layout que deseja tornar atual.
Para mover um objeto do espaço do modelo para o espaço do papel (e
vice-versa).
1 Clique no menu Modify ➤ Change Space.
2 Selecione um ou mais objetos para mover.
3 Pressione ENTER para finalizar o comando.
Entrada do comando: CHSPACE
Para ativar o layout anterior
1 Clique com o botão direito do mouse em qualquer guia de layout ou na
guia Model.
2 Clique em Activate Previous Layout.
Para selecionar todos os layouts
■
Clique com o botão direito do mouse em qualquer guia Layout. Clique em
Select All Layouts.
Entrada do comando: LAYOUT
Para plotar um layout
1 Efetue um dos seguintes:
■
Clique com o botão direito do mouse em uma guia Layout. Clique
em Plot.
Trabalhar em uma guia de layout | 495
■
Mantenha pressionado SHIFT para selecionar diversas guias de layout.
Clique com o botão direito do mouse em uma guia Layout. Clique
em Publish Selected Layouts.
2 Selecione as configurações na caixa de diálogo Plot ou na caixa de diálogo
Publish. Clique em OK ou Publish.
Barra de ferramentas: Standard
Entrada do comando: PLOT
Referência rápida
Comandos
LAYOUT
Cria e modifica as guias de layout de desenhos
LAYOUTWIZARD
Cria uma nova guia de layout e especifica configurações de página e plotagem
MODEL
Alterna entre uma guia Layout e a guia Model
MSPACE
Alterna entre o espaço do papel e uma viewport de espaço do modelo
MVIEW
Cria e controla viewports de layout
PAGESETUP
Controla o layout da página, o dispositivo de plotagem, o tamanho do papel
e outras configurações de cada novo layout
PLOT
Plota um desenho para uma plotadora, impressora ou arquivo
PSETUPIN
Importa uma configuração de página definida pelo usuário para um novo
layout de desenho
496 | Capítulo 15 Criar layouts de desenho com múltiplas visualizações (espaço do papel)
PSPACE
Alterna entre uma viewport de espaço do modelo e o espaço do papel
VPORTS
Cria múltiplas viewports no espaço do modelo ou no espaço do papel
VPLAYER
Define a visibilidade de camadas em viewports
Variáveis de sistema
CTAB
Retorna o nome da guia atual (modelo ou layout) do desenho
CVPORT
Exibe o número de identificação da viewport atual
LAYOUTREGENCTL
Especifica como a lista de exibição será atualizada na guia Model e nas guias
de layout
MAXACTVP
Define o número máximo de viewports que podem estar ativas ao mesmo
tempo em um layout
PLOTROTMODE
Controla a orientação das plotagens
TILEMODE
Torna atual a guia Model ou a última guia de layout
Trabalhar em uma guia de layout | 497
Utilitários
Nenhuma entrada
Modificadores de comando
Nenhuma entrada
Acessar o espaço do modelo a partir de uma viewport de
layout
O modelo do espaço pode ser acessado a partir de uma viewport de layout
para editar objetos, congelar e descongelar camadas e adaptar a visualização.
Após criar objetos de viewport, é possível acessar o modelo do espaço a partir
de uma viewport de layout para realizar as seguintes tarefas:
■
Criar e modificar objetos no modelo do espaço dentro da viewport de
layout.
■
Aplicar pan na visualização dentro da viewport do layout e modificar a
visibilidade da camada.
O método utilizado para acessar o espaço do modelo depende do que se planeja
fazer.
Criar e modificar objetos em uma viewport de layout
Se planeja criar ou modificar objetos, use o botão na barra de status para
ampliar a viewport do layout. A viewport do layout ampliada aumenta para
preencher a área do desenho. As configurações do centro e visibilidade da
camada da viewport são mantidos e os objetos subjacentes são exibidos.
É possível aplicar pan e zoom enquanto estiver trabalhando em um espaço de
modelo, mas quando restaurar a viewport para retornar ao espaço do papel,
a posição da escala dos objetos na viewport do layout serão restauradas.
OBSERVAÇÃO Se usar PLOT quando uma viewport for ampliada, a guia layout
será restaurada antes da exibição da caixa de diálogo Plot. Se salvar e fechar o
desenho enquanto uma viewport for ampliada, o desenho abrirá com a guia Layout
restaurada.
498 | Capítulo 15 Criar layouts de desenho com múltiplas visualizações (espaço do papel)
Se preferir mudar para a guia Model para fazer as alterações, as configurações
de visibilidade da camada serão as mesmas do desenho como um todo, e não
as configurações de uma determinada viewport de layout. Além disso, a
visualização não será centralizada ou ampliada da mesma forma que na
viewport de layout.
Adaptar a visualização em uma viewport de layout
Se planejar efetuar o pan da visualização e alterar a visibilidade de camadas,
clique duas vezes em uma viewport de layout para acessar o espaço de modelo.
As bordas das viewports se tornam mais finas e o cursor de mira fica visível
apenas na viewport atual. Todas as viewports ativas no layout continuam
visíveis enquanto se trabalha. É possível congelar e descongelar camadas na
viewport atual no Layer Properties Manager e também aplicar pan na
visualização. Para voltar ao espaço do modelo, clique duas vezes em uma área
vazia do layout, fora da viewport. As alterações feitas serão exibidas na
viewport.
Se definir a escala na viewport de layout antes de acessar o espaço do modelo,
será possível bloquear a escala para impedir mudanças. Quando a escala for
bloqueada, não será mais possível utilizar ZOOM enquanto estiver trabalhando
no espaço do modelo.
Para alterar entre o espaço do modelo e o espaço do papel em um layout
Em um layout, utilize um dos seguintes métodos:
■
Se estiver em um espaço de modelo, clique duas vezes em uma viewport
de layout.
Agora, você está no espaço do modelo. A viewport de layout selecionada
se tornará a viewport atual e será possível aplicar pan na visualização e
alterar as propriedades da camada. Para fazer mudanças significativas no
modelo, recomenda-se utilizar VPMAX para ampliar a viewport de layout
ou para passar para a guia Model.
■
Se estiver no espaço do modelo em uma viewport de layout, clique duas
vezes fora da viewport.
Acessar o espaço do modelo a partir de uma viewport de layout | 499
Agora, você está no espaço do papel. É possível criar e modificar objetos
no layout.
■
Se estiver em um modelo de espaço e desejar alternar para outro viewport
de layout, clique duas vezes em outro viewport de layout ou pressione
CTRL+ R para navegar entre os viewports de layout existentes.
Para editar em uma viewport de layout ampliada
1 Clique no limite da viewport de layout para selecioná-la.
OBSERVAÇÃO É possível ampliar uma viewport bloqueada e modificar
objetos. Quando restaurar a viewport, ela ficará bloqueada novamente.
2 Na barra de status, clique no botão Maximize Viewport.
É possível restaurar uma viewport e ampliar outra, clicando em uma das
setas ao lado do botão Maximize Viewport.
3 Faça todas as alterações.
4 Para voltar à viewport de layout, clique no botão Restore Viewport, na
barra de status.
O centro e a ampliação retomam as configurações vigentes antes da
viewport ser ampliada.
Entrada do comando: VPMAX, VPMIN
Menu de atalho: Clique com o botão direito do mouse. Clique em Maximize
Viewport.
Referência rápida
Comandos
MODEL
Alterna entre uma guia Layout e a guia Model
MSPACE
Alterna entre o espaço do papel e uma viewport de espaço do modelo
PSPACE
Alterna entre uma viewport de espaço do modelo e o espaço do papel
500 | Capítulo 15 Criar layouts de desenho com múltiplas visualizações (espaço do papel)
VPMAX
Expande a viewport do layout atual para edição
VPMIN
Restaura a viewport do layout atual
Variáveis de sistema
VPMAXIMIZEDSTATE
Indica se a viewport está maximizada ou não
Utilitários
Nenhuma entrada
Modificadores de comando
Nenhuma entrada
Exportar um layout para um espaço do modelo
É possível exportar todos os objetos visíveis do layout atual para o espaço do
modelo.
É possível exportar todos os objetos visíveis do layout atual para o espaço do
modelo com o comando EXPORTLAYOUT. Os objetos que estão fora do limite
do "papel" no layout também são exportados.
Alguns objetos não são exportados para o desenho do espaço do modelo. Os
objetos são
■
Materiais
■
Câmeras
■
Luzes
■
Vistas nomeadas
■
Objetos em camadas que estejam desativados ou congelados
■
Objetos do espaço do modelo que não estejam visíveis em uma determinada
viewport
Exportar um layout para um espaço do modelo | 501
Alterações em objetos exportados
Quando exportados, alguns objetos se tornam diferentes ou são modificados
para maximizar a fidelidade visual com o layout.
Tipo de objeto
Representação no desenho exportado
Cotas
Cotas que excedem os limites da viewport do layout são explodidas.
Bloco standard ou
dinâmico (com ou
sem atributos)
Blocos standard ou dinâmicos, com ou sem atributos, que excedem os limites da viewport do layout ainda serão convertidos
para um bloco novo e anônimo. Os atributos são convertidos
para objetos de texto no bloco.
OBSERVAÇÃO A configuração “Allow Exploding” (uma configuração na definição do bloco) é ignorada se o bloco excede
os limites da viewport do layout.
Objetos anotativos
Os objetos se tornam não-anotativos.
Referência externa
(xref)
Uma Xref com objetos aninhados que excedem os limites da
viewport do layout é convertida para uma referência de bloco
e explodida.
Viewport do layout
As viewports do layout são representadas por uma polilinha
ou pelo objeto da viewport recortada.
Objetos personalizados
Os objetos personalizados são explodidos e convertidos para
blocos anônimos.
Xref recortada com o
comando XCLIP
Xrefs recortadas com o XCLIP são convertidas para uma referência de bloco recortado.
Estilos visuais
O estilo visual de estrutura de arame 2D é usado.
Viewports em perspectiva
Objetos em uma viewport em perspectiva terão a projeção
paralela.
502 | Capítulo 15 Criar layouts de desenho com múltiplas visualizações (espaço do papel)
OBSERVAÇÃO Os objetos que podem ser diretamente aparados sem alterar seus
tipos, não são listados na tabela.
Alterações visuais de objetos
Nem todos os objetos, quando exibidos em um layout, irão exibir o mesmo
na guia Model do desenho exportado. Isto inclui (mas não limita a) as seguintes
instâncias:
■
O mesmo objeto exibido em múltiplas viewports se tornam múltiplos
objetos no desenho do espaço do modelo exportado. Além disso, os objetos
são transformados e, com freqüência, dimensionados. Ambos os casos
podem afetar a extração de dados de blocos.
■
Alguns objetos são convertidos ou explodidos para poder apará-los.
■
Cada viewport em um layout pode ter um estilo visual diferente; ou
somente um estilo visual pode ser usado no espaço do modelo.
■
Polilinhas com largura que são recortadas pelo limite da viewport podem
não ser precisamente aparadas no desenho exportado.
Recomendações
Ao exportar um layout para o espaço do modelo, considere o seguinte:
■
O desempenho do comando EXPORTLAYOUT pode ser mais lento se uma
viewport do espaço do modelo estiver ativa.
■
No modelo exportado, a viewport exibe o tipo de linha original, que pode
não coincidir com a aparência do desenho original. Se isto ocorrer, atribua
o tipo de linha "Contínua" para as viewports no desenho original.
■
A escala do tipo de linha pode não ser mantida com precisão para objetos
em xrefs e blocos de PSLTSCALE is 0.
■
Se tiver problemas com xrefs durante a exportação, desanexe as xrefs não
solucionadas, ou vincule manualmente as xrefs e use o comando
EXPORTLAYOUT.
■
Objetos com super-hachura (da Express Tools) são exportados, mas a
hachura pode não estar dentro dos limites originais. É possível usar o
comando TRIM no desenho exportado para corrigir quaisquer problemas
com a aparência visual.
Exportar um layout para um espaço do modelo | 503
Para exportar um layout para um desenho do espaço do modelo
1 Clique na guia Output ➤ painel Send ➤ Export Layout to Model.
OBSERVAÇÃO É possível usar o comando EXPORTLAYOUT somente a partir
de uma guia layout.
2 Na caixa de diálogo Export Layout to Model Space Drawing, insira um
nome de arquivo.
3 Especifique a localização onde deseja salvar o arquivo. A localização-padrão
é a do desenho atual.
4 Clique em Save.
Entrada do comando: EXPORTLAYOUT
Para obter uma melhor fidelidade visual para um desenho que contém objetos
AEC
1 Em um desenho aberto, insira aectoacad. O comando AECTOACAD cria
um novo arquivo DWG com todos os objetos AEC explodidos em objetos
básicos do AutoCAD.
OBSERVAÇÃO Recomenda-se também selecionar a opção Bind, com o tipo
Insert, ao usar o comando AECTOACAD.
2 Navegue para o desenho convertido. Clique em Open.
3 Na linha de comando, insira exportlayout.
Entrada do comando: EXPORTLAYOUT
Referência rápida
Comandos
EXPORTLAYOUT
Exporta o layout atual para o espaço do modelo de um novo desenho
504 | Capítulo 15 Criar layouts de desenho com múltiplas visualizações (espaço do papel)
Variáveis de sistema
Nenhuma entrada
Utilitários
Nenhuma entrada
Modificadores de comando
Nenhuma entrada
Criar e modificar viewports de layout
É possível criar uma única viewport de layout que ajuste todo o layout ou criar
várias viewports de layout no layout. Depois que forem criadas, altere o
tamanho e as propriedades das viewports, além de definir a escala e movê-las,
se necessário.
OBSERVAÇÃO É importante que a viewport de layout seja criada em sua própria
camada. Quando estiver pronto para plotar, é possível desativar a camada e plotar
o layout sem plotar os limites das viewports de layout.
Com MVIEW, há várias opções para criar uma ou mais viewports de layout.
Também é possível usar COPY e ARRAY para criar várias viewports de layout.
Criar e modificar viewports de layout | 505
Criar viewports de layout não-retangular
É possível criar uma nova viewport com limites não-retangulares convertendo
um objeto desenhado no espaço do papel em uma viewport de layout.
É possível usar o comando MVIEW para criar viewports não-retangulares.
■
Com a opção Object, é possível selecionar um objeto fechado, como um
círculo ou uma polilinha fechada, criada no espaço do papel, para
transformá-lo em uma viewport de layout. O objeto que define o limite da
viewport é associado à viewport depois que ela for criada.
■
Com a opção Polygonal, é possível criar uma viewport de layout
não-retangular ao especificar pontos. Os prompts são os mesmos prompts
para a criação de uma polilinha.
OBSERVAÇÃO Quando desejar ocultar a exibição do limite de uma viewport de
layout, desative a camada da viewport não-retangular em vez de congelá-la. Se a
camada de uma viewport de layout não-retangular estiver congelada, a viewport
não será corretamente recortada.
Redefinir os limites da viewport de layout
É possível redefinir o limite de uma viewport de layout utilizando o comando
VPCLIP. É possível selecionar um objeto existente para ser designado como o
novo limite, ou especificar os pontos do novo limite. O novo limite não recorta
o limite antigo. Ele o redefine.
Uma viewport não-retangular consiste em dois objetos: a própria viewport e
o limite de recorte. É possível efetuar alterações na viewport, no limite de
recorte, ou ambos.
OBSERVAÇÃO Na paleta Properties, a seleção-padrão para uma viewport
não-retangular é Viewport. Isto porque é mais provável alterar as propriedades da
viewport do que do limite de recorte.
Redimensionar viewports de layout
Para alterar a forma ou o tamanho de uma viewport de layout, é possível
utilizar alças para editar os vértices, da mesma maneira que editaria qualquer
objeto com alças.
506 | Capítulo 15 Criar layouts de desenho com múltiplas visualizações (espaço do papel)
Para criar uma nova viewport de layout
1 Na guia Layout, clique no menu View ➤ Viewports ➤ 1 Viewport.
2 Clique para definir um canto da nova viewport de layout.
3 Clique para definir o canto oposto.
Um novo objeto da viewport de layout ficará disponível e exibirá uma
visualização-padrão. Para ajustar a visualização, clique duas vezes na
viewport de layout para acessar o espaço de modelo.
Barra de ferramentas: Viewports
Entrada do comando: VPORTS, MVIEW
Para criar uma configuração de viewport em um layout
1 Clique em uma guia Layout.
2 Clique no menu View ➤ Viewports ➤ New Viewports.
3 Na caixa de diálogo Viewports, guia New Viewports, selecione uma
configuração da viewport a partir da lista.
4 Em Setup, selecione 2D ou 3D.
Quando selecionar 3D, um conjunto de vistas 3D padrão será aplicado à
cada viewport da configuração.
5 Em Viewport Spacing, selecione o valor do espaçamento que deseja
adicionar entre as viewports.
6 Para alterar uma vista, selecione uma viewport na visualização da imagem.
Em Change View To, selecione uma vista na lista de vistas-padrão.
A lista inclui as vistas superior, inferior, frontal, posterior, esquerda, direita
e isométrica, junto com todas as vistas nomeadas salvas no desenho. A
vista selecionada é exibida em Visualizar.
7 Clique em OK.
8 Na área de desenho, especifique dois pontos para indicar a área que deverá
conter a configuração de viewport.
Criar e modificar viewports de layout | 507
Barra de ferramentas: Viewports
Entrada do comando: VPORTS
Para posicionar uma configuração de viewport nomeada em um layout
1 Clique em uma guia Layout.
2 Clique na guia View ➤ painel Viewports ➤ Named.
3 Na caixa de diálogo Viewports, guia Named Viewports, selecione a
configuração do viewport nomeado na lista.
4 Clique em OK.
5 No layout, especifique uma localização para a configuração da viewport
nomeada.
Barra de ferramentas: Viewports
Entrada do comando: VPORTS
Para modificar propriedades da viewport de layout utilizando a paleta
Properties
1 Clique na borda do viewport de layout cujas propriedades deseja
modificar.
2 Clique com o botão direito do mouse e, em seguida, clique em Properties.
3 Na paleta Properties, selecione o valor para a propriedade que deseja
modificar. Insira um novo valor ou selecione uma nova configuração na
lista fornecida.
A nova configuração ou o novo valor da propriedade serão atribuídos à
viewport atual selecionada.
Barra de ferramentas: Standard
Entrada do comando: PROPERTIES
508 | Capítulo 15 Criar layouts de desenho com múltiplas visualizações (espaço do papel)
Menu de atalho: Selecione a viewport e clique com o botão direito do mouse
na área de desenho. Clique em Properties.
Para recortar o limite de uma viewport
1 Clique na guia View ➤ painel Viewports ➤ Viewport Clip.
2 Selecione a viewport a ser cortada.
3 (Opcional) Insira d (Delete) para excluir um limite de recorte existente.
4 Execute um dos procedimentos a seguir:
5 ■ Insira p (Polygonal) para especificar uma série de pontos para definir
um limite poligonal.
■
Selecione um objeto de espaço do papel que irá definir o novo limite
da viewport.
Entrada do comando: Selecione a viewport a ser cortada e clique com
o botão direito do mouse na área de desenho. Clique em Viewport Clip.
Referência rápida
Comandos
MVIEW
Cria e controla viewports de layout
PROPERTIES
Controla as propriedades de objetos existentes
VPCLIP
Corta objetos da viewport e dá nova forma à borda da viewport
VPORTS
Cria múltiplas viewports no espaço do modelo ou no espaço do papel
Criar e modificar viewports de layout | 509
Variáveis de sistema
MAXACTVP
Define o número máximo de viewports que podem estar ativas ao mesmo
tempo em um layout
Utilitários
Nenhuma entrada
Modificadores de comando
Nenhuma entrada
Controlar visualizações em viewports de layout
Ao criar um layout, é possível adicionar viewports de layout que agem como
janelas no espaço do modelo. Em cada viewport de layout, é possível controlar
a visualização exibida.
Redimensionar visualizações em viewports de layout
Para dimensionar cada visualização exibida de forma precisa no desenho
plotado, defina a escala de cada visualização relativa ao espaço do papel.
É possível alterar a escala da vista da viewport usando
■
A paleta Properties
■
A opção XP do comando ZOOM
■
A barra de ferramentas Viewports
OBSERVAÇÃO É possível modificar a lista de escalas que são exibidas em todas
as listas de visualização e de plotagem com SCALELISTEDIT.
Quando se trabalha em um layout, o fator de escala de uma visualização em
uma viewport de layout, representa uma relação entre o tamanho real do
modelo exibido na viewport e o tamanho do layout. A proporção é determinada
pela divisão das unidades do espaço do papel pelas unidades do espaço do
modelo. Por exemplo, para um desenho em escala de um quarto, a proporção
510 | Capítulo 15 Criar layouts de desenho com múltiplas visualizações (espaço do papel)
seria um fator de escala de uma unidade de espaço do papel para quatro
unidades de espaço do modelo, ou 1:4.
Definir a escala ou esticar as bordas da viewport de layout não altera a escala
da vista dentro viewport.
Bloquear a escala de viewports de layout
Uma vez definida a escala do viewport, não é possível efetuar o zoom em uma
viewport sem alterar a escala do viewport. Bloqueando a escala da viewport
primeiramente, é possível aumentar o zoom para visualizar deferentes níveis
de detalhe na viewport sem alterar a escala da viewport.
Bloquear a escala bloqueia a escala definida pelo usuário para a viewport
selecionada. Uma vez a escala bloqueada, é possível continuar a modificar a
geometria na viewport sem afetar a escala da viewport. Se ativar o bloqueio
de escala de uma viewport, a maioria dos comandos de visualização, como
VPOINT, DVIEW, 3DORBIT, PLAN e VIEW não funcionarão mais nessa
viewport.
OBSERVAÇÃO O bloqueio da escala da viewport também está disponível para
viewports não-retangulares. Para bloquear uma viewport não-retangular, é
necessário executar uma etapa adicional na paleta Properties para selecionar o
objeto de viewport, em vez de selecionar o limite de recorte da viewport.
Para modificar uma escala de viewport de layout utilizando a paleta Properties
1 Certifique-se de estar em uma guia Layout no espaço do papel.
2 Clique na borda do viewport cuja escala deseja modificar.
3 Clique com o botão direito do mouse e, em seguida, clique em Properties.
4 Na paleta Properties, selecione Standard Scale e, em seguida, selecione
uma nova escala na lista.
A escala escolhida será aplicada à viewport.
OBSERVAÇÃO Para usar a escala personalizada, insira uma escala no campo
Custom Scale na paleta Properties.
Barra de ferramentas: Standard
Entrada do comando: PROPERTIES
Redimensionar visualizações em viewports de layout | 511
Menu de atalho: Selecione a viewport e clique com o botão direito do mouse
na área de desenho. Clique em Properties.
Para ativar o bloqueio da escala em uma viewport de layout
1 No layout, clique na viewport cuja escala deseja bloquear.
2 Se necessário, abra a paleta Properties.
3 Na paleta Properties, utilize um dos métodos a seguir:
■
Se tiver escolhido uma viewport retangular, selecione Display Locked
e, em seguida, clique em Yes.
■
Se tiver selecionado uma viewport não-retangular, clique primeiro em
All (2) e selecione Viewport (1). Em seguida, selecione Display Locked
e clique em Yes.
A escala da viewport corrente será bloqueada. Se alterar o fator de zoom
na viewport, apenas objetos no espaço do papel serão afetados.
Barra de ferramentas: Standard
Entrada do comando: PROPERTIES
Menu de atalho: Selecione a viewport e clique com o botão direito do mouse
na área de desenho. Clique em Properties.
Referência rápida
Comandos
SCALELISTEDIT
Controla a lista de escalas disponíveis para viewports de layout, layouts de
página e plotagem
MVIEW
Cria e controla viewports de layout
PROPERTIES
Controla as propriedades de objetos existentes
VPORTS
Cria múltiplas viewports no espaço do modelo ou no espaço do papel
512 | Capítulo 15 Criar layouts de desenho com múltiplas visualizações (espaço do papel)
ZOOM
Aumenta ou diminui o tamanho aparente dos objetos na viewport atual
Variáveis de sistema
Nenhuma entrada
Utilitários
Nenhuma entrada
Modificadores de comando
Nenhuma entrada
Controlar a visibilidade em viewports de layout
É possível controlar a visibilidade dos objetos nas viewports de layout através
de vários métodos. Esses métodos são úteis para enfatizar ou ocultar diferentes
elementos de um desenho e para diminuir o tempo de regeneração da tela.
Congelar camadas definidas em viewport de layout
O principal benefício de utilizar viewports de layout é a possibilidade de
congelar camadas de forma seletiva em cada viewport de layout. Também é
possível especificar as definições de visibilidade-padrão para novas viewports
e para novas camadas. Conseqüentemente, é possível visualizar objetos
diferentes em cada viewport de layout.
É possível congelar ou descongelar camadas nas viewports de layout atuais e
futuras, sem afetar outras viewports. Camadas congeladas são invisíveis. Elas
não são regeneradas ou plotadas. Na ilustração, a camada que mostra o terreno
foi congelada em uma viewport.
Controlar a visibilidade em viewports de layout | 513
Descongelar a camada restaura a visibilidade. A maneira mais fácil de congelar
ou descongelar camadas na viewport atual é utilizar o Layer Properties Manager.
No Layer Properties Manager, à direita, use a coluna VP Freeze para congelar
uma ou mais camadas na viewport de layout atual. Para exibir a coluna VP
Freeze, é preciso estar em uma guia de layout. Especifique a viewport de layout
atual, clicando duas vezes em qualquer lugar das bordas.
Congelar ou descongelar camadas automaticamente em novas
viewports de layout
É possível definir padrões de visibilidade para camadas específicas em todas
as novas viewports de layout. Por exemplo, pode-se restringir a exibição de
cotas congelando a camada DIMENSIONS em todas as novas viewports. Se
criar uma viewport que requer cotas, é possível sobrepor a definição-padrão,
alterando as definições na viewport atual. Alterar o padrão para novas viewports
não afeta viewports existentes.
Criar novas camadas que são congeladas em todas as viewports de
layout
É possível criar novas camadas que serão congeladas em todas as viewports de
layout existentes e novas. Então, pode-se descongelar as camadas nas viewports
que especificar. Este é um atalho para criar uma nova camada, que será visível
apenas em uma única viewport.
Para congelar ou descongelar camadas na viewport de layout atual
1 Clique duas vezes em uma viewport de layout para torná-lo corrente.
2 Clique no menu Format ➤ Layer.
514 | Capítulo 15 Criar layouts de desenho com múltiplas visualizações (espaço do papel)
3 No Layer Properties Manager, selecione as camadas a serem congeladas
ou descongeladas.
Mantenha pressionado CTRL para selecionar mais de uma camada.
Mantenha pressionado SHIFT para selecionar uma seqüência de camadas.
4 Clique no ícone da coluna VP Freeze para uma das camadas selecionadas.
5 Clique em OK.
Barra de ferramentas: Layers
Entrada do comando: LAYER
Para visualizar uma lista de camadas congeladas na viewport atual
1 Clique em uma guia Layout.
2 Clique duas vezes em uma viewport de layout para torná-lo corrente.
3 Clique no menu Format ➤ Layer.
4 No Layer Properties Manager, procure na coluna VP Freeze pelo ícone
Freeze/Thaw in Current Viewports.
5 Clique em OK.
Barra de ferramentas: Layers
Entrada do comando: LAYER, VPLAYER
Para congelar ou descongelar camadas em todas as viewports
1 Clique em uma guia Layout.
2 Clique no menu Format ➤ Layer.
3 No Layer Properties Manager, selecione uma ou mais camadas a serem
congeladas ou descongeladas.
Controlar a visibilidade em viewports de layout | 515
Mantenha pressionado CTRL para selecionar mais de uma camada.
Mantenha pressionada a tecla SHIFT para selecionar uma seqüência de
camadas.
4 Na coluna Freeze, clique no ícone para congelar ou descongelar.
Barra de ferramentas: Layers
Entrada do comando: LAYER
Para congelar ou descongelar camadas no espaço do papel
1 Clique em uma guia Layout.
2 Certifique-se de estar no espaço do papel. (Na barra de status, PAPER
estará ativado.)
3 Clique no menu Format ➤ Layer.
4 No Layer Properties Manager, selecione a camada ou camadas que deseja
congelar ou descongelar.
5 Na coluna Freeze, clique no ícone para alterar o estado da camada. O
ícone de sol significa o descongelamento de uma camada; o ícone de
floco de neve indica o congelamento de uma camada.
6 Clique em OK.
Barra de ferramentas: Layers
Entrada do comando: LAYER
Para congelar ou descongelar camadas em todas as novas viewports
1 Clique em uma guia Layout.
2 Clique no menu Format ➤ Layer.
516 | Capítulo 15 Criar layouts de desenho com múltiplas visualizações (espaço do papel)
3 No Layer Properties Manager, selecione as camadas que deseja que sejam
congeladas ou descongeladas automaticamente nas novas viewports
criadas.
Mantenha pressionada tecla a CTRL para selecionar mais de uma camada.
Mantenha pressionado SHIFT para selecionar uma seqüência de camadas.
4 Na coluna New VP Freeze, clique no ícone para alterar o estado da camada.
O ícone de sol significa o descongelamento de uma camada; o ícone de
floco de neve indica o congelamento de uma camada.
5 Clique em OK.
Barra de ferramentas: Layers
Entrada do comando: LAYER
Para criar novas camadas que estão congeladas em todas as viewports
1 Clique em uma guia Layout.
2 Clique no menu Format ➤ Layer.
3 Clique no botão New Layer para criar uma camada.
4 Nomeie a nova camada.
5 Clique no ícone na coluna Freeze para modificar o estado da camada para
congelado. O ícone de sol significa o descongelamento de uma camada;
o ícone de floco de neve indica o congelamento de uma camada.
6 Clique em OK.
Barra de ferramentas: Layers
Entrada do comando: LAYER, VPLAYER
Controlar a visibilidade em viewports de layout | 517
Referência rápida
Comandos
LAYER
Gerencia camadas e suas propriedades
VPLAYER
Define a visibilidade de camadas em viewports
Variáveis de sistema
Nenhuma entrada
Utilitários
Nenhuma entrada
Modificadores de comando
Nenhuma entrada
Filtrar objetos em viewports de layout
A filtragem (screening) se refere à aplicação de menos tinta a um objeto quando
ele é plotado. Os objetos aparecem turvos na tela e no papel plotado. A
filtragem pode ser utilizada para ajudar a diferenciar objetos em um desenho,
sem alterar propriedades de cor de objetos.
Para atribuir um valor de filtragem a um objeto, deve-se atribuir um estilo de
plotagem ao objeto, e então definir o valor de filtragem naquele estilo de
plotagem.
É possível atribuir uma valor de filtragem de 0 a 100. A configuração-padrão,
100, significa que nenhuma filtragem será aplicada e que o objeto será exibido
com intensidade de tinta normal. Um valor de filtragem 0 significa que o
objeto não contém tinta e, portanto, estará invisível nessa viewport.
Consulte também:
■
Definindo opções para objetos plotados na página 1784
518 | Capítulo 15 Criar layouts de desenho com múltiplas visualizações (espaço do papel)
Para aplicar filtragem a objetos em uma viewport de layout
1 Clique no menu File ➤ Plot Style Manager.
2 Clique com o botão direito do mouse em um arquivo CTB ou STB. Clique
em Open.
3 No Plot Style Table Editor, guia Form View, selecione um estilo de
plotagem a ser alterado.
4 Na caixa Screening, insira um valor de intensidade entre 1 e 100.
5 Clique em Save & Close.
6 No layout, clique no menu File ➤ Page Setup.
7 Na caixa de diálogo Page Setup, guia Plot Device, selecione a tabela de
estilo de plotagem editada na lista Plot Style Table (Pen Assignments).
8 Clique duas vezes na viewport de layout que contém os objetos cuja
exibição se deseja alterar.
9 Selecione o estilo de plotagem do objeto que deseja alterar.
10 Clique com o botão direito do mouse na área do desenho e clique em
Properties.
11 Na paleta Properties, utilize um dos métodos a seguir:
■
Se estiver utilizando tabelas de estilo de plotagem nomeadas, ao lado
de Plot Style, selecione o estilo de plotagem editado no Plot Style Table
Editor. Se esse estilo de plotagem não estiver listado, selecione Other
e defina Active Plot Style Table para o estilo de plotagem editado no
Plot Style Table Editor. Selecione o estilo de plotagem editado na lista
Plot Styles na caixa de diálogo Select Plot Style.
■
Se estiver utilizando tabelas de estilos de plotagem dependentes de
cor, ao lado de Color, selecione a cor cujo estilo de plotagem foi
editado no Plot Style Table Editor.
Referência rápida
Comandos
PAGESETUP
Controla o layout da página, o dispositivo de plotagem, o tamanho do papel
e outras configurações de cada novo layout
Controlar a visibilidade em viewports de layout | 519
PROPERTIES
Controla as propriedades de objetos existentes
Variáveis de sistema
Nenhuma entrada
Utilitários
Nenhuma entrada
Modificadores de comando
Nenhuma entrada
Ativar ou desativar viewports de layout
É possível economizar tempo desativando algumas viewports de layout ou
limitando o número de viewports ativas.
A exibição de um grande número de viewports de layout ativas pode afetar o
desempenho do sistema, na medida em que o conteúdo de cada viewport de
layout for regenerado. Pode-se economizar tempo desativando algumas
viewports de layout ou limitando o número de viewports ativas. A ilustração
abaixo mostra os efeitos de desativar duas viewports de layout.
As novas viewports de layout são ativadas por padrão. Se desativar as viewports
de layout não utilizadas, é possível copiar viewports de layout sem precisar
aguardar até que cada uma seja regenerada.
Se não quiser plotar uma viewport de layout, poderá desativá-la.
520 | Capítulo 15 Criar layouts de desenho com múltiplas visualizações (espaço do papel)
Para ativar ou desativar viewports utilizando a paleta Properties
1 Certifique-se de estar em uma guia Layout no espaço do papel.
2 Clique na borda do viewport para ativar ou desativar.
3 Clique com o botão direito do mouse e, em seguida, clique em Properties.
4 Na paleta Properties, em Misc, selecione On e, em seguida, selecione Yes
ou No para ativar ou desativar a viewport.
Para uma viewport não-retangular, selecione Tudo (2) na paleta Properties
e, em seguida, selecione Viewport (1) antes de alterar qualquer propriedade
da viewport.
Barra de ferramentas: Standard
Entrada do comando: PROPERTIES
Menu de atalho: Selecione a viewport e clique com o botão direito do mouse
na área de desenho. Clique em Display Viewport Objects.
Referência rápida
Comandos
MVIEW
Cria e controla viewports de layout
PAGESETUP
Controla o layout da página, o dispositivo de plotagem, o tamanho do papel
e outras configurações de cada novo layout
PROPERTIES
Controla as propriedades de objetos existentes
VPORTS
Cria múltiplas viewports no espaço do modelo ou no espaço do papel
Variáveis de sistema
MAXACTVP
Define o número máximo de viewports que podem estar ativas ao mesmo
tempo em um layout
Controlar a visibilidade em viewports de layout | 521
Utilitários
Nenhuma entrada
Modificadores de comando
Nenhuma entrada
Redimensionar tipos de linha em viewports de layout
É possível redimensionar tipos de linha no espaço do papel, baseado nas
unidades de desenho do espaço em que o objeto foi criado ou nas unidades
do espaço do papel.
É possível definir a variável de sistema PSLTSCALE para manter a mesma escala
de tipo de linha para os objetos exibidos em diferentes fatores de zoom em
um layout e em uma viewport de layout. Por exemplo, com PSLTSCALE
definida como 1 (padrão), defina o tipo de linha atual como tracejado e, em
seguida, desenhe uma linha em um layout do espaço do papel. No layout, crie
uma viewport com um fator de zoom de 1x, torne essa viewport de layout
atual e, em seguida, desenhe uma linha utilizando o mesmo tipo de linha
tracejado. A linha tracejada deve parecer ser a mesma. Se alterar o fator de
zoom da viewport para 2x, a escala do tipo de linha para a linha tracejada no
layout e a linha tracejada na viewport de layout serão as mesma, apesar da
diferença no fator de zoom.
Com PSLTSCALE ativada, ainda é possível controlar os comprimentos dos
hífens com LTSCALE e CELTSCALE. Nas seguintes ilustrações, o padrão dos
tipos de linha no desenho à esquerda foram postos em escala para ficarem os
mesmos a despeito da escala da vista. No desenho à direita, a escala dos tipos
de linhas coincide com a escala de cada vista.
522 | Capítulo 15 Criar layouts de desenho com múltiplas visualizações (espaço do papel)
Consulte também:
■
Definindo a escala da espessura de linha para um layout na página 1732
Para redimensionar os tipos de linha globalmente no espaço do papel
1 Clique no menu Format ➤ Linetype.
2 No Linetype Manager, clique em Show Details.
3 Em Global Scale Factor, insira uma escala global a ser aplicada aos tipos
de linha.
4 Clique em OK.
Entrada do comando: LINETYPE
Referência rápida
Comandos
LINETYPE
Carrega, define e modifica tipos de linha
Variáveis de sistema
PSLTSCALE
Controla a escala de tipo de linha do espaço do papel
Utilitários
Nenhuma entrada
Modificadores de comando
Nenhuma entrada
Alinhar vistas em viewports de layout
É possível organizar os elementos do desenho alinhando a vista de uma
viewport de layout com a vista de outra viewport.
Alinhar vistas em viewports de layout | 523
Para alinhamentos angulares, horizontais e verticais, pode-se mover cada
viewport de layout correspondente para distâncias definidas pela geometria
do espaço do modelo exibido.
Para adaptar as visualizações em um layout com precisão, crie geometria de
construção, utilize snaps de objetos nos objetos do espaço do modelo exibidos
em viewports do layout ou utilize um dos recursos de restrição do cursor
disponível na barra de status.
Para alinhar os objetos entre as viewports utilizando uma linha de construção
1 Certifique-se de estar em uma guia Layout.
2 Clique no menu Draw ➤ Construction Line.
3 Especifique um ponto na primeira viewport. Especifique um segundo
ponto para determinar uma linha para o alinhamento.
Escolha um ponto que possa ser alinhado com os objetos na segunda
viewport. Utilize snap a objeto, para precisão.
524 | Capítulo 15 Criar layouts de desenho com múltiplas visualizações (espaço do papel)
4 Clique no menu Modify ➤ Move.
5 Selecione a viewport para alinhar com a primeira viewport. Pressione
ENTER.
6 Quando selecionado por um ponto de referência, especifique um ponto
na segunda viewport. Escolha um ponto que corresponda com o ponto
selecionado na primeira viewport.
7 Quando solicitado por um segundo ponto, mantenha pressionado SHIFT
e clique com o botão direito do mouse. Clique em Object Snap ➤
Perpendicular.Clique na linha de construção criada.
A primeira e a segunda vistas e os objetos nas viewports serão alinhados.
OBSERVAÇÃO Durante o alinhamento de objetos em viewports, a escala
das viewports deverá ser a mesma.
Para alinhar objetos entre viewports utilizando MVSETUP
1 No prompt de comando, insira mvsetup.
2 Insira a (Align).
3 Selecione um dos seguintes alinhamentos:
■
Horizontal. Alinha um ponto em uma viewport no formato horizontal,
com um ponto base em outro viewport.
■
Vertical. Alinha um ponto em uma viewport no formato vertical, com
um ponto base em outra viewport.
■
Angled. Alinha um ponto de uma viewport em uma distância e ângulo
especificados de um ponto base em outro viewport.
4 Certifique-se de que a viewport com a vista que permanecerá fixa seja a
atual. A seguir, especifique um ponto de referência.
5 Selecione a viewport com a vista a ser realinhada. Em seguida, especifique
um ponto de alinhamento nessa vista.
6 Somente para os alinhamentos em ângulo, especifique uma distância e
um ângulo de deslocamento do ponto de referência até o ponto de
alinhamento na segunda viewport.
Alinhar vistas em viewports de layout | 525
Referência rápida
Comandos
MOVE
Move objetos em uma distância e uma direção especificadas
MVSETUP
Configura as especificações de um desenho
UCS
Gerencia os sistemas de coordenadas do usuário
UCSICON
Controla a visibilidade e o posicionamento do ícone UCS
UCSMAN
Gerencia sistemas de coordenadas definidos pelo usuário
Variáveis de sistema
UCSICON
Controla a visibilidade e o posicionamento do ícone UCS
UCSVP
Determina se o UCS nas viewports permanecerá fixo ou se será alterado para
refletir o UCS da viewport atual
Utilitários
Nenhuma entrada
Modificadores de comando
Nenhuma entrada
Rotacionar vistas em viewports de layout
É possível rotacionar uma vista inteira em uma viewport de layout, alterando
o UCS e utilizando o comando PLAN.
526 | Capítulo 15 Criar layouts de desenho com múltiplas visualizações (espaço do papel)
Com o comando UCS, rotacione o plano XY em qualquer ângulo ao redor do
eixo Z. Quando inserir o comando PLAN, a vista rotaciona para corresponder
à orientação do plano XY.
Para um método mais rápido, use as opções Align e, em seguida, Rotate View
no comando MVSETUP.
OBSERVAÇÃO O comando ROTATE rotaciona apenas objetos individuais e não
deve ser usado para rotacionar uma visualização.
Para rotacionar uma vista alterando o UCS
1 Certifique-se de estar em uma guia Layout.
2 Clique duas vezes na viewport cujos objetos deseja girar.
3 Certifique-se de que o UCS atual é paralelo ao plano de rotação (o ícone
do UCS deve parecer normal). Se o UCS não estiver paralelo ao plano de
rotação, clique no menu Tools ➤ New UCS ➤ View.
4 Clique no menu Tools ➤ New UCS ➤ Z.Para rotacionar a vista 90 graus
no sentido horário, insira 90. Para rotacionar a vista 90 graus no sentido
anti-horário, insira -90.
5 Clique no menu View ➤ 3D Views ➤ Plan View ➤ Current UCS.
Toda a vista rotaciona na viewport. É preciso especificar novamente a
escala da viewport.
Barra de ferramentas: UCS
Entrada do comando: UCS
Para rotacionar um layout utilizando MVSETUP
1 Em um layout, insira mvsetup no prompt de comando.
Rotacionar vistas em viewports de layout | 527
2 Insira a (Align).
3 Insira r (Rotate) para rotacionar a vista para um ângulo especificado ou
com dois pontos.
4 Se múltiplas viewports estiverem disponíveis no layout, clique na viewport
com a vista que deseja rotacionar.
5 Especifique um ponto de referência para a rotação.
6 Especifique o ângulo de rotação ou especifique um segundo ponto para
determinar o ângulo de rotação.
Toda a vista rotaciona na viewport.
7 Para restaurar o UCS anterior, insira ucs e, em seguida, p (Previous).
Referência rápida
Comandos
MVSETUP
Configura as especificações de um desenho
PLAN
Exibe a vista em planta de um sistema de coordenadas especificado do usuário
UCS
Gerencia os sistemas de coordenadas do usuário
UCSICON
Controla a visibilidade e o posicionamento do ícone UCS
UCSMAN
Gerencia sistemas de coordenadas definidos pelo usuário
Variáveis de sistema
UCSICON
Controla a visibilidade e o posicionamento do ícone UCS
UCSVP
Determina se o UCS nas viewports permanecerá fixo ou se será alterado para
refletir o UCS da viewport atual
528 | Capítulo 15 Criar layouts de desenho com múltiplas visualizações (espaço do papel)
VIEWTWIST
Define o snap e o ângulo de rotação da grade para a viewport atual em relação
ao WCS
Utilitários
Nenhuma entrada
Modificadores de comando
Nenhuma entrada
Reutilizar layouts e configurações de layout
Ao criar um layout, pode-se optar por aplicar as informações de um modelo
existente.
Um modelo de layout é simplesmente um layout importado de um arquivo
DWG ou DWT. Ao criar um layout, pode-se optar por aplicar as informações
de um modelo existente. O programa tem modelos de amostra de layouts a
serem usados quando um novo ambiente de layout é desenhado. Os objetos
do espaço do papel e a configuração de página no modelo existente são
utilizados no novo layout. Portanto, os objetos de layout, inclusive os objetos
viewport, são exibidos no espaço do papel. É possível manter qualquer objeto
existente do modelo importado ou excluir os objetos. Não serão importados
objetos do espaço do modelo.
Os modelos de layouts são identificados com uma extensão de arquivo .dwt.
Entretanto, um layout ou modelo de layout de qualquer desenho ou modelo
de desenho, pode ser importado para dentro do desenho atual.
Salvar um modelo de layout
Qualquer desenho pode ser salvo como um modelo de desenho (arquivo DWT),
incluindo todos os objetos e configurações de layout. É possível salvar um
layout para um novo arquivo DWT escolhendo a opção Save As como do
comando LAYOUT. O arquivo de modelo é salvo no diretório de arquivos de
modelos de desenho como definido na caixa de diálogo Options, guia Support.
O modelo de layout possui uma extensão .dwt ou .dwg, como um modelo de
desenho ou um arquivo de desenho, mas contém poucas informações que
não são importantes para o layout.
Reutilizar layouts e configurações de layout | 529
Quando se cria um novo modelo de layout, quaisquer itens nomeados
utilizados no layout, como blocos, camadas e estilos de cota, são salvos com
o modelo. Estes itens de tabela de definição são importados como parte das
configurações de layout se este modelo for importado dentro de um novo
layout. Convém utilizar a opção Save As como do comando LAYOUT para
criar um novo modelo de layout. Quando se utiliza a opção Save As, itens da
tabela de definição não utilizados não são salvos com o arquivo; eles não são
adicionados ao novo layout dentro do qual o modelo foi importado.
Se inserir um layout de um desenho ou modelo que não foi criado através da
opção Save como do comando LAYOUT, itens de tabela de definição que são
utilizados no desenho, mas não no layout, serão inseridos com o layout. Para
eliminar itens desnecessários da tabela de definição, utilize o comando PURGE.
Inserindo um layout com o uso do DesignCenter
Com o DesignCenter™ é possível arrastar um layout com seus objetos a partir
de qualquer desenho para o desenho atual.
Quando se utiliza o DesignCenter para inserir um layout em um desenho, um
novo layout é criado e inclui todos os objetos do espaço do papel, tabelas de
definição e definições de bloco do layout de origem. É possível excluir objetos
do espaço do papel desnecessários. Para eliminar do novo layout qualquer
informação da tabela de definição desnecessária, utilize o comando PURGE.
Para criar um layout utilizando um modelo de layout
1 Clique no menu Insert ➤ Layout ➤ Layout From Template.
2 Na caixa de diálogo Select Template From File, selecione um arquivo de
modelo de desenho na lista.
3 Clique em Open.
4 Na caixa de diálogo Insert layout(s), selecione o modelo de layout na
lista. Clique em OK.
Um novo layout é criado utilizando o modelo de layout selecionado. Ao
novo layout é atribuído o nome Layout com o próximo número na
seqüência, e com o nome do layout importado anexado.
Por exemplo, se inserir um layout chamado ANSI D a partir de um modelo
de layout e já tiver dois layouts no desenho chamados Layout1 e Layout2,
o novo layout é chamado Layout3 - ANSI D.
530 | Capítulo 15 Criar layouts de desenho com múltiplas visualizações (espaço do papel)
Barra de ferramentas: Layouts
Entrada do comando: LAYOUT
Menu de atalho: Clique com o botão direito do mouse na guia Layout.
Clique em From Template.
Para salvar um modelo de layout
1 No prompt de comando, insira layout.
2 No prompt, insira sa para salvar o layout atual como um modelo.
3 Insira o nome do layout a ser salvo.
4 Na caixa de diálogo Create Drawing File, insira um nome para o arquivo
de modelo de desenho a ser salvo.
5 Em Files of Type, selecione Drawing Template File (*.dwt).
6 Clique em Save.
Para inserir um layout com o uso do DesignCenter
1 Clique no menu Tools ➤ DesignCenter.
2 Na vista em árvore, encontre o desenho que contém o layout que deseja
reutilizar.
3 Clique duas vezes no nome do desenho para expandir as opções abaixo
dele.
4 Selecione os ícones de layouts para exibir os layouts individuais na área
de conteúdo.
5 Utilize um dos métodos seguintes para inserir o layout dentro do desenho
atual:
■
Arraste o ícone do layout a partir da área do conteúdo para o desenho.
■
Selecione um layout na área de conteúdo e clique com o botão direito
do mouse. Clique em Add Layout(s).
■
Clique duas vezes no layout, na área de conteúdo.
Barra de ferramentas: Standard
Reutilizar layouts e configurações de layout | 531
Entrada do comando: ADCENTER
Referência rápida
Comandos
ADCENTER
Gerencia e insere conteúdo, como blocos, refexs e padrões de hachura
LAYOUT
Cria e modifica as guias de layout de desenhos
PAGESETUP
Controla o layout da página, o dispositivo de plotagem, o tamanho do papel
e outras configurações de cada novo layout
PCINWIZARD
Exibe um assistente para importar especificações de plotagem do arquivo de
configuração PCP e PC2 para a guia Model ou para o layout atual
PURGE
Remove do desenho itens nomeados não utilizados, como definições de bloco
e camadas
Variáveis de sistema
TDCREATE
Armazena a data e a hora local da criação do desenho
TDUCREATE
Armazena a data e a hora universal de criação do desenho
TDUPDATE
Armazena a data e a hora local da última atualização/gravação
TDUUPDATE
Armazena a data e a hora universal da última atualização/gravação
532 | Capítulo 15 Criar layouts de desenho com múltiplas visualizações (espaço do papel)
Utilitários
Nenhuma entrada
Modificadores de comando
Nenhuma entrada
Reutilizar layouts e configurações de layout | 533
534
Trabalhando com folhas
em um conjunto de
folhas
16
Com o Sheet Set Manager, você pode organizar os layouts de desenho em conjuntos de folhas
nomeadas. As folhas em conjunto de folhas podem ser transmitidas, publicadas e arquivadas
como uma unidade.
Os conjuntos de folhas facilitam a organização e gerenciamento de desenhos em um projeto
e melhoram a comunicação de um grupo de trabalho.
Início rápido de conjunto de folhas
Um conjunto de folhas é uma coleção organizada de folhas de diversos arquivos
de desenho. Uma folha é um layout selecionado de um arquivo de desenho.
Os conjuntos de desenhos são os mais fáceis para exibição para a maioria dos
grupos de projetos. Eles transmitem a intenção geral do projeto e fornecem a
documentação e as especificações do projeto. Entretanto, o gerenciamento
manual dos conjuntos de desenhos pode ser complicado e demorado.
Com o Sheet Set Manager, você gerencia desenhos na forma de conjuntos de
folhas . Um conjunto de folhas é uma coleção organizada e nomeada de folhas
de diversos arquivos de desenho. Uma folha é um layout selecionado de um
arquivo de desenho. É possível importar um layout de qualquer desenho para
um conjunto de folhas como uma folha numerada.
535
Você pode gerenciar, transmitir, publicar e arquivar conjuntos de folhas na
forma de uma unidade.
Referência rápida
Comandos
NEWSHEETSET
Cria um novo conjunto de folhas
OPENSHEETSET
Abre um conjunto de folhas selecionado
SHEETSET
Abre o Sheet Set Manager
SHEETSETHIDE
Fecha o Sheet Set Manager
Variáveis de sistema
SSFOUND
Exibe o caminho do conjunto de folhas e o nome de arquivo se a procura
por um conjunto de folhas for bem sucedida
536 | Capítulo 16 Trabalhando com folhas em um conjunto de folhas
SSLOCATE
Controla se o conjunto de folhas associados com um desenho está localizado
e aberto quando o desenho é aberto
SSMAUTOOPEN
Controla o comportamento de exibição do Sheet Set Manager quando o
desenho que está associado com uma folha é aberto
SSMPOLLTIME
Controla se um conjunto de folhas de plotagem, arquivo de plotagem de
múltiplas folhas ou um arquivo de spool de plotagem, pode ser interrompido
por outros trabalhos de plotagem
SSMSHEETSTATUS
Controla como os dados de status de folhas em um conjunto de folhas serão
atualizados
SSMSTATE
Indica se a janela Sheet Set Manager está aberta ou fechada
Utilitários
Nenhuma entrada
Modificadores de comando
Nenhuma entrada
Compreendendo a interface do Sheet Set Manager
Usando os controles no Sheet Set Manager, você cria, organiza e gerencia
folhas em um conjunto de folhas.
Compreendendo a interface do Sheet Set Manager | 537
Você usa as seguintes guias e controles no Sheet Set Manager:
Sheet Set Control. Lista as opções de menu para criar um novo conjunto de
folhas, abrir um conjunto de folhas existente, ou alternar entre conjuntos de
folhas abertos.
Guia Sheet List. Exibe uma lista organizada de todas as folhas em um conjunto
de folhas. Cada folha em conjunto de folhas é um layout especificado em um
arquivo de desenho.
Guia Sheet Views. Exibe uma lista organizada de todas as visualizações de
folhas no conjunto de folhas. Só são relacionadas visualizações de folha criadas
com o AutoCAD 2005 ou posterior.
Guia Model Views. Lista os nomes de caminhos e pastas para os desenhos
contendo espaço de modelo a serem usados no conjunto de folhas.
■
Clique em uma pasta para relacionar os arquivos de desenho localizados
nela.
■
Clique em um arquivo de desenho para relacionar as visualizações
nomeadas de espaço do modelo que ficam disponíveis para serem
posicionadas na folha atual.
■
Clique duas vezes em uma visualização para abrir o desenho que possui
essa visualização.
■
Clique com o botão direito ou arraste a visualização para posicioná-la na
folha atual.
538 | Capítulo 16 Trabalhando com folhas em um conjunto de folhas
Buttons. Fornece um acesso conveniente para as operações usadas com maior
freqüência para a guia atualmente selecionada.
Tree View. Exibe o conteúdo de uma guia.
Details or Preview. Exibe uma informação descritiva ou uma miniatura de
visualização do item atualmente selecionado na visualização em árvore.
Ações usadas na visualização da árvore
É possível usar as seguintes ações na visualização de árvore:
■
Clique com o botão direito para acessar os menus de atalho das operações
relevantes para o item selecionado.
■
Clique duas vezes nos itens para abri-los. Esse método é conveniente para
abrir arquivos de desenhos a partir da guia Sheet List ou da guia Model
Views. Além disso, é possível clicar duas vezes em itens na visualizações
de árvore para expandi-los ou recolhê-los.
■
Clique em um ou mais itens para selecioná-los para operações como abrir,
publicar ou transmitir.
■
Clique em um único item para exibir uma descrição ou uma visualização
miniatura da folha, visualização ou arquivo de desenho selecionado.
■
Arraste itens dentro da visualizações de árvore para reorganizá-los.
OBSERVAÇÃO Para usar o Sheet Set Manager de forma eficaz, clique com o
botão direito nos itens da visualizações de árvore para acessar os menus de atalho
relevantes. Para o acesso aos menus de atalho na área de desenho que for
necessária para operações com conjunto de folhas, os menus de atalho na área
de desenho precisam ser selecionados na caixa de diálogo Options, guia User
Preferences.
Referência rápida
Comandos
NEWSHEETSET
Cria um novo conjunto de folhas
OPENSHEETSET
Abre um conjunto de folhas selecionado
Compreendendo a interface do Sheet Set Manager | 539
SHEETSET
Abre o Sheet Set Manager
SHEETSETHIDE
Fecha o Sheet Set Manager
Variáveis de sistema
SSFOUND
Exibe o caminho do conjunto de folhas e o nome de arquivo se a procura
por um conjunto de folhas for bem sucedida
SSLOCATE
Controla se o conjunto de folhas associados com um desenho está localizado
e aberto quando o desenho é aberto
SSMAUTOOPEN
Controla o comportamento de exibição do Sheet Set Manager quando o
desenho que está associado com uma folha é aberto
SSMPOLLTIME
Controla se um conjunto de folhas de plotagem, arquivo de plotagem de
múltiplas folhas ou um arquivo de spool de plotagem, pode ser interrompido
por outros trabalhos de plotagem
SSMSHEETSTATUS
Controla como os dados de status de folhas em um conjunto de folhas serão
atualizados
SSMSTATE
Indica se a janela Sheet Set Manager está aberta ou fechada
540 | Capítulo 16 Trabalhando com folhas em um conjunto de folhas
Utilitários
Nenhuma entrada
Modificadores de comando
Nenhuma entrada
Criar e gerenciar um conjunto de folhas
Há vários métodos para configurar e organizar um conjunto de folhas. É
possível adicionar informações relevantes com um conjunto de folhas e os
respectivos componentes.
Criar um conjunto de folhas
Crie um conjunto de folhas com o assistente Create a Sheet Set. No assistente,
é possível criar do zero um conjunto de folhas de acordo com desenhos
existentes ou usar um exemplo de conjunto de folhas como modelo.
Layouts de arquivos de desenho especificados são importados para o conjunto
de folhas. As associações e informações que definem um conjunto de folhas
ficam armazenadas em um arquivo de dados do conjunto de folhas (DST).
Ao criar um novo conjunto de folhas usando o assistente Create a Sheet Set,
uma nova pasta é criada como o local padrão de armazenamento de conjuntos
de folhas. Esta nova pasta, denominada AutoCAD Sheet Sets, está localizada na
pasta Meus Documentos. O local padrão para o arquivo do conjunto de folhas
pode ser alterado, e recomenda-se que o arquivo DST seja armazenado com
os arquivos do projeto.
OBSERVAÇÃO O arquivo DST deve ser armazenado no local da rede que seja
acessível para todos usuários de conjunto de folhas na rede e mapeado usando a
mesma unidade lógica. Recomenda-se com ênfase que você armazene o DST e
os desenhos de folhas na mesma pasta. Se todo um conjunto de folhas precisar
ser movido, ou um nome de servidor ou pasta for alterado, o arquivo DST ainda
será capaz de localizar as folhas usando a informação de caminho relativo.
Criar e gerenciar um conjunto de folhas | 541
Tarefas de preparação
Antes de você iniciar a criação de um conjunto de folhas, deverá completar
as seguintes tarefas:
■
Consolidar arquivos de desenho. Mover os arquivos de desenho para serem
usados no conjunto de folhas para um pequeno número de pastas. Isso
simplificará a administração do conjunto de folhas.
■
Eliminar múltiplas guias de layout. Cada desenho que você planeja usar
no conjunto de folhas deverá ter somente um layout, para ser usado como
uma folha em um conjunto de folhas. Isso é importante quando vários
usuários forem acessar as folhas. É possível abrir apenas uma folha de cada
vez em cada desenho.
■
Criar um modelo de criação de folha. Crie ou identifique um arquivo de
modelo de desenho (DWT) a ser usado pelo conjunto de folhas para criar
novas folhas. Esse arquivo de modelo de desenho chama-se modelo de criação
de folha. Você especifica esse arquivo modelo na caixa de diálogo Sheet Set
Properties ou Subset Properties.
■
Cria um arquivo de sobreposição de configuração de página. Cria ou
identifica um arquivo DWT para armazenar configurações de página para
plotagem e publicação. Esse arquivo, chamado arquivo de sobreposição da
configuração de página, pode ser usado para aplicar uma única configuração
de página a todas as folhas de um conjunto de folhas, substituindo as
configurações de página individuais armazenadas em cada desenho.
OBSERVAÇÃO Embora seja possível usar diversos layouts para o mesmo arquivo
de desenho como folhas separadas em um conjunto de folhas, isso não é
recomendável. Isso torna o impossível o acesso simultâneo a cada layout por
diversos usuários. Essa prática também diminui as opções de gerenciamento e
pode complicar a organização dos conjuntos de folhas.
Criar um conjunto de folhas a partir de um exemplo de conjunto de
folhas
No assistente Create Sheet Set, quando for criar um conjunto de folhas a partir
de um exemplo, o conjunto de folhas de exemplo oferece a estrutura
organizacional e as configurações padrão para o novo conjunto de folhas.
Você também pode especificar pastas a serem criadas, correspondendo aos
caminhos de armazenamento de subconjuntos do conjunto de folhas.
Após criar um conjunto de folhas vazio com essa opção, importe layouts ou
crie folhas individuais.
542 | Capítulo 16 Trabalhando com folhas em um conjunto de folhas
Criar um conjunto de folhas a partir de arquivos de desenho existentes
No assistente Create Sheet Set, quando for criar um conjunto de folhas a partir
de arquivos de desenho existente, especifique uma ou mais pastas que possua
arquivos de desenho Com essa opção, é possível especificar que a organização
do subconjunto do conjunto de folhas reproduza a estrutura da pasta dos
arquivos de desenho. Os layouts desses desenhos podem ser importados para
o conjunto de folhas automaticamente.
Você pode adicionar facilmente pastas com desenhos, clicando no botão
Browse em cada pasta adicional.
Executar backup e recuperação de arquivos de dados do conjunto de
folhas
Os dados armazenados no arquivo de dados do conjunto de folhas representam
uma quantidade significativa de trabalho, portanto tome o mesmo cuidado
ao criar backups dos arquivos DST que tomou ao criar os arquivos de desenho.
Caso um arquivo DST seja corrompido ou o usuário cometa um erro grave, o
arquivo de dados do conjunto de folhas anterior pode ser recuperado. Toda
vez que o arquivo de dados do conjunto de folhas for aberto, o arquivo de
dados do conjunto de folhas atual será copiado em um arquivo de backup
(DS$). Esse arquivo de backup tem o mesmo nome do arquivo e fica na mesma
pasta que o arquivo de dados do conjunto de folhas atual.
Para recuperar a versão anterior do arquivo de dados do conjunto de folhas,
certifique-se de que não há ninguém na rede trabalhando com esse conjunto
de folhas. Em seguida, recomendamos que seja feita uma cópia do arquivo
DST existente com outro nome de arquivo. Por fim, renomeie o arquivo de
backup substituindo a extensão DS$ pela extensão DST.
Para abrir o Sheet Set Manager
■
Clique no menu Tools ➤ Palettes ➤ Sheet Set Manager.
Barra de ferramentas: Standard
Entrada do comando: SHEETSET
Criar um conjunto de folhas | 543
Para criar um novo conjunto de folhas
1 Para criar um novo conjunto de folhas, execute um dos seguintes
procedimentos:
■
Clique no menu File ➤ New Sheet Set.
■
No Sheet Set Manager, clique no controle Sheet Set. Clique em New
Sheet Set.
2 Siga as etapas no assistente Create a Sheet Set.
Entrada do comando: NEWSHEETSET
Para criar um conjunto de folhas
1 Para abrir um conjunto de folhas, execute um dos seguintes
procedimentos:
■
Clique no menu File ➤ Open Sheet Set.
■
No Sheet Set Manager, clique em no controle Sheet Set. Clique em
Open.
■
Clique duas vezes no arquivo de dados do conjunto de folhas (DST)
2 Na caixa de diálogo Open Sheet Set, navegue até a pasta que possui um
arquivo DST. Clique no arquivo DST, em seguida, clique em Open.
O Sheet Set Manager exibe os dados do conjunto de folhas.
OBSERVAÇÃO É possível abrir vários conjuntos de folhas e usar o controle
do conjunto de folhas para alterná-los.
Barra de ferramentas: Standard
Entrada do comando: SHEETSET
Para fechar um conjunto de folhas
1 No Sheet Set Manager, guia Sheet List, clique com o botão direito do
mouse no nó do conjunto de folhas (no topo da lista). Clique em Close
Sheet Set.
O conjunto de folhas não é mais exibidos no Sheet Set Manager.
544 | Capítulo 16 Trabalhando com folhas em um conjunto de folhas
OBSERVAÇÃO Feche um conjunto de folhas para reduzir a quantidade de
conjunto de folhas relacionados no controle de conjunto de folhas. Contudo,
se selecionar um conjunto de folhas enquanto algumas folhas no conjunto
estiverem abertas, não será possível atualizar a tabela Sheet List e alguns
campos.
Barra de ferramentas: Standard
Entrada do comando: SHEETSET
Referência rápida
Comandos
NEWSHEETSET
Cria um novo conjunto de folhas
OPENSHEETSET
Abre um conjunto de folhas selecionado
SHEETSET
Abre o Sheet Set Manager
SHEETSETHIDE
Fecha o Sheet Set Manager
Variáveis de sistema
SSFOUND
Exibe o caminho do conjunto de folhas e o nome de arquivo se a procura
por um conjunto de folhas for bem sucedida
SSLOCATE
Controla se o conjunto de folhas associados com um desenho está localizado
e aberto quando o desenho é aberto
SSMAUTOOPEN
Controla o comportamento de exibição do Sheet Set Manager quando o
desenho que está associado com uma folha é aberto
Criar um conjunto de folhas | 545
SSMPOLLTIME
Controla se um conjunto de folhas de plotagem, arquivo de plotagem de
múltiplas folhas ou um arquivo de spool de plotagem, pode ser interrompido
por outros trabalhos de plotagem
SSMSHEETSTATUS
Controla como os dados de status de folhas em um conjunto de folhas serão
atualizados
SSMSTATE
Indica se a janela Sheet Set Manager está aberta ou fechada
Utilitários
Nenhuma entrada
Modificadores de comando
Nenhuma entrada
Organizar um conjunto de folhas
Em um conjunto de folhas extenso, será preciso organizar as folhas e vistas
na visualização da árvore.
Na guia Sheet List, as folhas podem ser organizadas em coleções chamadas
subconjuntos. Na guia Na guia Vista de folhas, as folhas podem ser organizadas
em coleções chamadas categorias.
Usar subconjunto de folhas
Os subconjuntos de folhas estão sempre associados com uma disciplina, como
arquitetura ou projeto mecânico. Em arquitetura, você pode usar um
546 | Capítulo 16 Trabalhando com folhas em um conjunto de folhas
subconjunto chamado Estrutural. Em desenho mecânico, você pode usar um
subconjunto chamado Prendedores padrão. Em alguns casos, pode ser útil
criar subconjuntos associados a um status de conclusão ou análise.
Você pode aninhar subconjuntos em outros subconjuntos como necessário.
Após você criar ou importar folhas ou subconjuntos, poderá reordená-los ao
arrastá-los na visualização em árvore.
Usar categorias de visualização
As categorias de visualização estão sempre associadas à uma função. Em
arquitetura, é possível usar uma categoria de visualização chamada Elevations.
Em desenho mecânico, pode-se usar uma categoria de visualização chamada
Exploded.
Você pode exibir visualizações por categorias ou pela folha em que elas estão
localizadas.
Você pode aninhar categorias em outras categorias como necessário. Para
mover uma visualização para uma outra categoria, arraste-a na visualização
em árvore ou use a opção de menu de atalho Set Category.
Para reorganizar folhas na lista de folhas
■
No Sheet Set Manager, na guia Lista de folhas, arraste uma folha para cima
e para baixo da lista.
A folha é recolocada acima ou abaixo de onde estava anteriormente na lista
de folhas. A folha também pode ser movida para dentro ou para fora do
subconjunto de folhas.
Barra de ferramentas: Standard
Entrada do comando: SHEETSET
Organizar um conjunto de folhas | 547
Para criar um novo subconjunto na lista de folhas
1 No Sheet Set Manager, guia Sheet List, clique com o botão direito do
mouse no nó do conjunto de folhas (no topo da lista), ou em subconjunto
existente. Clique em New Subset.
2 Na caixa de diálogo Subset Properties, em Subset Name, insira o nome
do novo subconjunto. Clique em OK.
É possível arrastar o novo subconjunto para qualquer lugar da lista de
folhas, mesmo em outros subconjuntos.
OBSERVAÇÃO Para criar um subconjunto em um subconjunto existente,
clique com o botão direito no subconjunto existente. No menu de atalho,
clique em New Subset.
Barra de ferramentas: Standard
Entrada do comando: SHEETSET
Para criar uma nova categoria de visualização na lista de visualizações
1 No Sheet Set Manager, guia Sheet Views, clique no botão View by
Category.
2 Clique com o botão direito do mouse no nó do conjunto de folhas (no
topo da lista). Clique em New View Category.
3 Na caixa de diálogo View Category, em Category Name, insira o nome
da nova categoria de visualização.
4 Na lista de blocos exibida, selecione os blocos de chamada de detalhes a
serem usados para as visualizações nesta categoria de visualização. É
possível adicionar blocos à lista, clicando no botão Add Blocks.
Barra de ferramentas: Standard
Entrada do comando: SHEETSET
Para remover um subconjunto da lista de folhas
1 No Sheet Set Manager, guia Lista de visualizações, arraste todas as folhas
para fora do subconjunto que você desejar remover.
548 | Capítulo 16 Trabalhando com folhas em um conjunto de folhas
2 Clique com o botão direito no subconjunto a ser removido. Clique em
Remove Subset.
Barra de ferramentas: Standard
Entrada do comando: SHEETSET
Para remover uma categoria de visualização na lista de visualizações
1 No Sheet Set Manager, guia Sheet Views, clique no botão View by
Category.
2 Arraste todas as visualizações para fora da categoria de visualização que
você desejar remover.
3 Clique com o botão direito na categoria de visualização a ser removida.
Clique em Remove Category.
Barra de ferramentas: Standard
Entrada do comando: SHEETSET
Referência rápida
Comandos
NEWSHEETSET
Cria um novo conjunto de folhas
OPENSHEETSET
Abre um conjunto de folhas selecionado
SHEETSET
Abre o Sheet Set Manager
SHEETSETHIDE
Fecha o Sheet Set Manager
Organizar um conjunto de folhas | 549
Variáveis de sistema
SSFOUND
Exibe o caminho do conjunto de folhas e o nome de arquivo se a procura
por um conjunto de folhas for bem sucedida
SSLOCATE
Controla se o conjunto de folhas associados com um desenho está localizado
e aberto quando o desenho é aberto
SSMAUTOOPEN
Controla o comportamento de exibição do Sheet Set Manager quando o
desenho que está associado com uma folha é aberto
SSMPOLLTIME
Controla se um conjunto de folhas de plotagem, arquivo de plotagem de
múltiplas folhas ou um arquivo de spool de plotagem, pode ser interrompido
por outros trabalhos de plotagem
SSMSHEETSTATUS
Controla como os dados de status de folhas em um conjunto de folhas serão
atualizados
SSMSTATE
Indica se a janela Sheet Set Manager está aberta ou fechada
Utilitários
Nenhuma entrada
Modificadores de comando
Nenhuma entrada
Criar e modificar folhas
Há diversas opções no Sheet Set Manager para criar folhas e adicionar vistas
por meio do menu de atalho ou um dos botões da guia. A modificação de uma
folha deve sempre ser feita a partir de um conjunto de folhas aberto.
550 | Capítulo 16 Trabalhando com folhas em um conjunto de folhas
Veja a seguir as descrições das operações de folhas comuns. Você pode acessar
comandos clicando com o botão direito em um item na visualização da árvore
para exibir o menu de atalho correspondente.
■
Importar layout como folha. Após você criar um conjunto de folhas, poderá
importar um ou mais layouts de desenhos existentes. É possível inicializar
um layout ao clicar em sua guia para ativar o layout anterior não utilizado.
Um layout não contém definições de plotagem antes da inicialização. Uma
vez inicializados, os layouts podem ser desenhados, publicados e
adicionados em conjuntos de folhas como folhas (após o desenho ter sido
salvo). Este é o método rápido para criar múltiplas folhas a partir de layouts
em diversos desenhos. No desenho atual, você pode arrastar a guia de
layout diretamente na área Sheets na guia Sheet List no Sheet Set Manager.
■
Criar uma nova folha. Como uma alternativa de importar layouts existentes,
você pode criar uma nova folha. Quando as visualizações forem
posicionadas na folha, os arquivos de desenhos relacionados a essas
visualizações serão anexados como xref no desenho da folha. O arquivo
de desenho de folha é criado usando o formato do AutoCAD 2004 ou no
formato do AutoCAD 2007, dependendo do formato especificado na guia
Open e Save na caixa de diálogo Options.
■
Modificar uma folha. Clique duas vezes em uma folha na guia Sheet List
para abrir um desenho do conjunto de folhas. Use SHIFT ou CTRL para
selecionar múltiplas folhas. Para rever uma folha, use o menu de atalho
para abrir desenhos no modo de somente leitura.
OBSERVAÇÃO A modificação de uma folha deve sempre ser feita com um
conjunto de folhas aberto no Sheet Set Manager. Dessa forma, fica garantido
que todos os dados relacionados à folha serão atualizados.
■
Renomear e renumerar uma folha.Após você criar uma folha, poderá alterar
o título da folha e o número da folha. Você também pode especificar um
outro arquivo de desenho associado com a folha.
OBSERVAÇÃO Se você alterar o nome do layout, o título da folha
correspondente no conjunto de folhas também é atualizado ou vice versa.
■
Remover a folha de um conjunto de folhas. Remover uma folha de um
conjunto de folhas desassocia a folha do conjunto de folhas, mas não exclui
o arquivo de desenho ou o layout.
■
Reassociar a folha. Se você move a folha para outra pasta, poderá reassociar
a folha ao conjunto de folhas com a caixa de diálogo Sheet Properties para
Criar e modificar folhas | 551
corrigir o caminho. Para qualquer desenho de folha reposicionado, os
caminhos do layout projetado e layout encontrado serão exibidos na caixa
de diálogo Sheet Properties. Para associar novamente a folha, clique no
caminho em Expected Layout e clique para navegar para o novo local da
folha.
OBSERVAÇÃO É possível confirmar rapidamente se uma folha está na pasta
projetada, pesquisando em Details, na parte superior da guia Sheet List. Se a
folha selecionada não estiver no local esperado, as informações do caminho
de Expected Location e Found Location serão exibidas em Details.
■
Adicionar uma visualização a uma folha. Na guia Model Views, você poderá
com facilidade adicionar uma vista à uma folha, ao colocar uma vista de
espaço de modelo nomeado ou todo o desenho na folha atual.
OBSERVAÇÃO Após criar uma vista de espaço do modelo nomeada, salve o
desenho para adicionar a vista à guia Model Views. Clique na guia Refresh na
guia Model Views para atualizar a visualização em árvore do Sheet Set Manager.
■
Adicionar blocos de legendas às visualizações. Com o Sheet Set Manager,
você pode legendar visualizações e detalhes, automaticamente ao colocá-los.
As legendas possuem dados associados à visualização consultada.
■
Adicionar blocos de chamada de detalhes às visualizações.Callout blocks é
o termo para os símbolos que referenciam outras folhas. Eles possuem
vários nomes específicos do setor, como identificadores de referência,
tomadores de decisão, chaves de seção de construção, etc. Esses blocos
possuem dados associados à folha e à visualização consultadas.
OBSERVAÇÃO Quando você coloca blocos de chamada de detalhes com
campos ou uma visualização em uma folha, certifique-se de que a camada
atual esteja desbloqueada.
552 | Capítulo 16 Trabalhando com folhas em um conjunto de folhas
■
Criar uma folha de título e tabela de conteúdo. A primeira folha em um
conjunto de folhas será usualmente uma folha de título que inclui uma
descrição do conjunto de folhas e uma tabela que lista todas as folhas do
conjunto de folhas. Você pode criar essa tabela, chamada de tabela da lista
de folhas, em uma folha aberta. A tabela contém automaticamente todas
as folhas do conjunto de folhas. Você pode criar uma tabela de lista de
folhas a partir do menu de atalho do nível do conjunto de folhas apenas
quando uma folha estiver aberta. Uma vez que uma tabela de lista de folhas
for criada, você também pode ter as opções para editar, atualizar ou excluir
o conteúdo da célula da tabela.
OBSERVAÇÃO Para o acesso aos menus de atalho na área de desenho, que
são necessários para operações de tabela de lista de folhas, os menus de atalho
na área de desenho precisam estar selecionados na caixa de diálogo Options,
guia User Preferences.
Criar blocos de chamada de detalhes e blocos de legenda (avançado)
Se você criar um bloco para ser usado como um bloco de callout ou bloco de
legenda em um conjunto de folhas, poderá usar um campo de argumento para
exibir informações como o título da visualização ou o número da folha. O
bloco de callout ou de legenda precisa ser definido em um arquivo DWG ou
DWT, que é especificado na caixa de diálogo Sheet Set Properties. Mais tarde,
você poderá inserir o bloco de balão ou de legenda a partir de um menu de
atalho na guia Sheet Views no Sheet Set Manager.
Para que o campo exiba as informações corretas sobre uma visualização ou
folhas no qual mais tarde você o insere, o campo precisa estar incluído em
um atributo de bloco, não texto, ao definir o bloco. Para criar a definição de
atributo de bloco, insira um campo de argumento como o valor, e selecione
a opção Preset e especifique um identificador.
OBSERVAÇÃO Se você criar seus próprios blocos de legenda e de explicação,
predefina as definições de atributos para evitar prompts quando eles forem
posicionados em um desenho.
Para obter mais informações sobre campos, consulte Inserindo campos na
página 1488.
Criar e modificar folhas | 553
Posicionar uma visualização de folha (avançado)
O Sheet Set Manager automatiza e aprimora o processo de adição de
visualizações em uma folha. Uma visualização em uma folha, denominada de
sheet view, consiste em diversas entidades coincidentes: uma xref ou geometria
no espaço de modelo, uma viewport de layout em uma folha, e uma
visualização nomeada no espaço de papel.
■
A visualização de folha pode exibir o espaço do modelo a partir de um
arquivo de desenho distinto. Nesse caso, o desenho é anexado como uma
xref no desenho atual. As camadas do arquivo de desenho serão exibidas
apenas na visualização de folha que você criar.
OBSERVAÇÃO A xref é anexada usando um caminho relativo. Se precisar
alterar o caminho para um caminho totalmente especificado (absoluto), use
a paleta External References.
■
Uma viewport de layout que exibe a visualização do espaço do modelo
será criada na folha atual.
■
Uma visualização nomeada que abranger a área da viewport de layout será
criada no espaço do papel.
Quando você coloca uma vista de folha em uma folha, todas as camadas no
desenho atual (incluindo a camada 0) são congeladas na nova viewport criada
pela vista. As camadas são mostradas como congeladas na coluna VP Freeze
do Layer Properties Manager.
Para remover a visualização da folha de uma folha, exclua a viewport de layout.
Contudo, para remover todos os itens não utilizados, separe a xref e exclua a
visualização do espaço de papel nomeada.
OBSERVAÇÃO A maneira mais fácil de remover uma visualização de folha logo
após posicioná-la, é usando UNDO.
Consulte também:
■
Criar layouts de desenho com múltiplas visualizações (espaço do papel)
na página 483
554 | Capítulo 16 Trabalhando com folhas em um conjunto de folhas
Para importar um layout do desenho atual como uma folha
1 Se as guias Model e layout não estão visíveis na parte inferior da área de
desenho, clique com o botão direito do mouse no botão Model na barra
de status, e clique em Display Layout and Model tabs.
2 Efetue um dos seguintes:
■
Clique com o botão direito do mouse em uma guia de layout, e clique
em Import Layout as Sheet.
■
Arraste a guia layout para a área do Sheet Set Manager, Sheet List Tab,
Sheets.
3 Clique em Import Checked.
Barra de ferramentas: Standard
Entrada do comando: SHEETSET
Para importar layouts de diversos desenhos como folhas
1 No Sheet Set Manager, guia Sheet List, clique com o botão direito do
mouse no nó do conjunto de folhas, em um nó de subconjunto ou em
um nó de folha. Clique em Import Layout as Sheet.
2 Na caixa de diálogo Import Layouts as Sheets, clique em Browse for
Drawings e navegue para o desenho que desejar usar.
Para selecionar diversos desenhos, use SHIFT ou CTRL ao clicar no arquivo
de desenho.
3 Clique nas caixas de seleção dos layouts a serem importados como folhas
no conjunto de folhas atual. Clique em Import Checked.
4 (Opcional) Na guia Sheet List, clique com o botão direito do mouse em
uma folha recém importada. Clique em Rename & Renumber.
5 (Opcional) Na caixa de diálogo Rename & Renumber Sheet, faça quaisquer
alterações no número da folha e título da folha. Clique em OK.
OBSERVAÇÃO As alterações no número da folha e no título da folha não
têm efeito no nome do arquivo de desenho, a não ser que a opção de
renomear esteja selecionada.
Criar e modificar folhas | 555
Barra de ferramentas: Standard
Entrada do comando: SHEETSET
Para criar uma nova folha
1 No Sheet Set Manager, guia Sheet List, clique com o botão direito do
mouse no nó do conjunto de folhas, em um nó de subconjunto ou em
um nó de folha. Clique em New Sheet.
2 Na caixa de diálogo New Sheet, insira um número e título de folha. Clique
em OK.
A nova folha será criada a partir do arquivo de modelo do desenho
definido nas Sheet Set Properties para o modelo de criação da nova folha.
OBSERVAÇÃO É possível alterar o local da pasta padrão de novas folhas a
partir da caixa de diálogo Sheet Set Properties ou Subset Properties.
Barra de ferramentas: Standard
Entrada do comando: SHEETSET
Para abrir um arquivo de desenho em um conjunto de folha
1 No Sheet Set Manager, abra um conjunto de folhas.
2 Na guia Sheet List, clique duas vezes em uma folha. Para selecionar
diversos desenhos, use SHIFT ou CTRL ao clicar no arquivo de desenho.
O arquivo de desenho para a folha é aberto. Qualquer alteração feita no
desenho que seja relevante à lista de folhas será atualizada no arquivo de
dados do conjunto de folhas (DST).
Barra de ferramentas: Standard
Entrada do comando: SHEETSET
Para abrir um arquivo de desenho de somente leitura em um conjunto de
folhas
1 No Sheet Set Manager, abra um conjunto de folhas.
556 | Capítulo 16 Trabalhando com folhas em um conjunto de folhas
2 Na guia Sheet List, clique com o botão direito do mouse em uma folha.
Clique em Open Read-Only.
Barra de ferramentas: Standard
Entrada do comando: SHEETSET
Para excluir uma folha de um conjunto de folhas
1 No Sheet Set Manager, abra um conjunto de folhas.
2 Na guia Sheet List, clique com o botão direito na folha a ser removida.
Clique em Remove Sheet.
A folha especificada será removida da lista de folhas. Entretanto, a folha
e o arquivo de desenho não serão excluídos. A folha pode ser adicionada
em um outro conjunto de folhas.
OBSERVAÇÃO O arquivo DWG associado a uma folha não precisa ficar
disponível para a folha para ser excluído de um conjunto de folhas.
Barra de ferramentas: Standard
Entrada do comando: SHEETSET
Para associar novamente uma folha a um conjunto de folhas
1 No Sheet Set Manager, abra um conjunto de folhas.
2 Na guia Sheet List, abra a folha que desejar reassociar.
3 No Sheet Set Manager, clique com o botão direito do mouse na folha.
Clique em Remove Sheet.
4 Salve o desenho.
5 No Sheet Set Manager, clique com o botão direito do mouse no conjunto
em Sheet Set. Clique em Import Layout as Sheet.
6 Na caixa de diálogo Import Layout as Sheet, clique em Browse for
Drawings. Navegue para o desenho que desejar usar.
7 Clique na caixa de seleção do layout a ser reassociado como uma folha
no conjunto de folhas atual. Clique em Import Checked.
Criar e modificar folhas | 557
Barra de ferramentas: Standard
Entrada do comando: SHEETSET
Para adicionar uma visualização a uma folha
1 No Sheet Set Manager, abra um conjunto de folhas.
2 Na guia Sheet List, efetue um dos seguintes procedimentos:
■
Clique duas vezes em uma folha para abri-la.
■
Crie uma nova folha e abra a mesma.
3 Na guia Model Views, clique no sinal de mais (+) junto à pasta para listar
os desenhos da pasta.
4 A partir da lista de arquivos de desenhos, faça um dos seguintes
procedimentos:
■
Para adicionar uma vista de modelo em uma folha, clique no sinal de
mais (+) junto ao arquivo de desenho para listar suas vistas de espaço
de modelo nomeados. Clique com o botão direito em uma visualização
do espaço do modelo.
■
Para adicionar um desenho completo na forma de visualização em
uma folha, clique com o botão direito em um arquivo de desenho.
5 Clique em Place on Sheet.
OBSERVAÇÃO Em vez dos dois procedimentos acima, você pode arrastar
uma vista de espaço de modelo ou um desenho da guia View de modelos
para uma folha
6 Clique com o botão direito do mouse na folha. Clique na escala para a
visualização da folha.
7 Especifique o ponto de inserção para a visualização da folha.
A visualização especificada será adicionada à folha. Se um bloco de legenda
de visualização for definido nas propriedades do conjunto de folhas, uma
legenda de visualização com informações específicas da visualização será
automaticamente colocado na folha.
Barra de ferramentas: Standard
558 | Capítulo 16 Trabalhando com folhas em um conjunto de folhas
Entrada do comando: SHEETSET
Para adicionar uma tabela de lista de folhas
1 No Sheet Set Manager, abra um conjunto de folhas.
2 Clique com o botão direito no nome do conjunto de folhas. Clique em
Insert Sheet List Table.
3 Na caixa de diálogo Insert Sheet List Table, faça o seguinte:
■
Defina o Table Style no grupo Table Style Settings.
■
Especifique o Title Text para a tabela no grupo Table Data Settings.
■
Adicione, remova ou altere a ordem das entradas de colunas.
4 Clique em OK para fechar a caixa de diálogo e adicione a tabela ao
desenho.
Barra de ferramentas: Standard
Entrada do comando: SHEETSET
Para editar uma tabela de lista de folhas
1 Selecione uma célula na tabela lista de folhas existente.
2 Clique com o botão direito do mouse na célula. Clique em Edit Sheet List
Table Settings.
3 Na caixa de diálogo Edit Sheet List Table Settings, faça um ou mais dos
seguintes:
■
Altere o estilo da tabela se não gostar do formato atual.
■
Edite o texto do título para a tabela.
■
Adicione, remova ou altere a ordem das entradas de colunas.
■
Altere o tipo de dados ou texto do cabeçalho para as entradas de
coluna.
4 Clique em OK para fechar a caixa de diálogo e altere a tabela no desenho.
Menu de atalho: Selecione qualquer célula na tabela de lista de folhas ➤
Clique com o botão direito do mouse no menu de atalho ➤ Edit Sheet List
Table Settings.
Criar e modificar folhas | 559
Para atualizar uma tabela de lista de folhas
1 Selecione uma célula na tabela lista de folhas existente.
2 Clique com o botão direito do mouse na célula. Clique em Update Sheet
List Table.
Menu de atalho: Selecione qualquer célula na tabela de lista de folhas ➤
Clique com o botão direito do mouse no menu de atalho ➤ Edit Sheet List
Table Settings.
Para adicionar um bloco a ser usado para chamadas de detalhes de visualização
de folha
1 No Sheet Set Manager, abra um conjunto de folhas.
2 Na guia Sheet Views, clique com o botão direito no nó do conjunto de
folhas.
3 Na caixa de diálogo Sheet Set Properties, clique em Callout Blocks. Clique
no botão [...].
4 Na caixa de diálogo List of Blocks, execute um dos procedimentos a seguir:
■
Clique em um bloco na lista de blocos.
■
Clique no botão Add e especifique um novo bloco a ser adicionado
na lista.
5 Clique em OK para fechar cada uma das caixas de diálogo.
Barra de ferramentas: Standard
Entrada do comando: SHEETSET
Para alterar o bloco padrão usado em legendas de visualização de folha
1 No Sheet Set Manager, abra um conjunto de folhas.
2 Na guia Sheet Views, clique com o botão direito no nó do conjunto de
folhas.
3 Na caixa de diálogo Sheet Set Properties, clique em Label Block for Views.
Clique no botão [...].
4 Na caixa de diálogo Select Block, defina um novo bloco a ser usado como
bloco de legenda padrão da visualização.
560 | Capítulo 16 Trabalhando com folhas em um conjunto de folhas
5 Clique em OK para fechar cada uma das caixas de diálogo.
Barra de ferramentas: Standard
Entrada do comando: SHEETSET
Para adicionar uma visualização a uma folha
1 No Sheet Set Manager, abra um conjunto de folhas.
2 Na guia Na guia Vista de folhas, clique com o botão direito na vista à
qual será associada um balão. Clique em Place Callout Block.
3 Especificar o ponto de inserção do bloco de explicação.
O bloco de explicação é colocado na folha. Ele exibe automaticamente
informações próprias de visualização sobre a visualização à qual ele está
associado.
Barra de ferramentas: Standard
Entrada do comando: SHEETSET
Para criar uma tabela de lista de folhas em uma folha de título
1 No Sheet Set Manager, abra um conjunto de folhas.
2 Na guia Sheet List, clique duas vezes na folha a ser usada como folha de
título.
3 Clique com o botão direito no nó do conjunto de folhas. Clique em Insert
Sheet List Table.
4 Na caixa de diálogo Sheet List Table, insira o título da tabela. Efetue as
formatações necessárias.
5 Clique em OK.
6 Especificar o ponto de inserção da tabela.
A tabela da lista de folhas gera automaticamente uma lista de todas as
folhas do conjunto de folhas.
Barra de ferramentas: Standard
Criar e modificar folhas | 561
Entrada do comando: SHEETSET
Referência rápida
Comandos
NEWSHEETSET
Cria um novo conjunto de folhas
OPENSHEETSET
Abre um conjunto de folhas selecionado
SHEETSET
Abre o Sheet Set Manager
SHEETSETHIDE
Fecha o Sheet Set Manager
Variáveis de sistema
SSFOUND
Exibe o caminho do conjunto de folhas e o nome de arquivo se a procura
por um conjunto de folhas for bem sucedida
SSLOCATE
Controla se o conjunto de folhas associados com um desenho está localizado
e aberto quando o desenho é aberto
SSMAUTOOPEN
Controla o comportamento de exibição do Sheet Set Manager quando o
desenho que está associado com uma folha é aberto
SSMPOLLTIME
Controla se um conjunto de folhas de plotagem, arquivo de plotagem de
múltiplas folhas ou um arquivo de spool de plotagem, pode ser interrompido
por outros trabalhos de plotagem
SSMSHEETSTATUS
Controla como os dados de status de folhas em um conjunto de folhas serão
atualizados
562 | Capítulo 16 Trabalhando com folhas em um conjunto de folhas
SSMSTATE
Indica se a janela Sheet Set Manager está aberta ou fechada
Utilitários
Nenhuma entrada
Modificadores de comando
Nenhuma entrada
Incluindo informações com folhas e conjuntos de folhas
Conjuntos de folhas, subconjuntos e folhas possuem diversos tipos de
informações. Essas informações são chamadas de propriedades e compreendem:
títulos, descrições, caminhos de arquivo e propriedades personalizadas definidas
pelo usuário.
Propriedades diferentes para níveis distintos (proprietários)
Conjuntos de folhas, subconjuntos e folhas representam diferentes níveis de
organização e cada um possui diversos tipos de propriedades. Os valores das
propriedades são definidos ao criar o conjunto de folhas, subconjunto ou
folha.
Além disso, é possível definir propriedades personalizadas para uma folha e
um conjunto de folhas. Os valores das propriedades personalizadas de folhas
são geralmente específicos de cada folha. Por exemplo, uma propriedade
personalizada de uma folha pode possuir o nome de um projetista. Os valores
das propriedades personalizadas de um conjunto de folhas são geralmente
específicos de um projeto. Por exemplo, uma propriedade personalizada de
um conjunto de folhas pode possuir o número do contrato.
Não é possível criar propriedades personalizadas para subconjuntos.
Visualizar e editar propriedades
Você pode visualizar e editar propriedades a partir da guia Sheet List, clicando
com o botão direito no nome do conjunto de folhas, subconjunto ou folha.
No menu de atalho, clique em Properties. As propriedades e valores exibidos
na caixa de diálogo Properties dependem da seleção feita. Você pode editar os
valores das propriedades, clicando em um valor.
Incluindo informações com folhas e conjuntos de folhas | 563
Para editar as propriedades de um conjunto de folhas, subconjunto, folha ou
categoria de visualização
1 No Sheet Set Manager, abra um conjunto de folhas.
2 Efetue um dos seguintes:
■
Na guia Sheet List, clique com o botão direito no nó do conjunto de
folhas, subconjunto ou folha.
■
Na guia Sheet Views, clique com o botão direito em uma categoria de
vista.
3 Clique em Properties.
4 Na caixa de diálogo exibida, clique em qualquer campo e insira as
alterações.
5 Clique em OK.
Barra de ferramentas: Standard
Entrada do comando: SHEETSET
Para criar uma propriedade personalizada para um conjunto de folhas
1 No Sheet Set Manager, abra um conjunto de folhas.
2 Na guia Sheet List, clique com o botão direito no nó do conjunto de
folhas. Clique em Properties.
3 Na caixa de diálogo Sheet Set Properties, clique no botão Edit Custom
Properties.
4 Na caixa de diálogo Custom Properties, execute um dos procedimentos a
seguir:
■
Clique em Add para criar uma nova propriedade personalizada para
o conjunto de folhas. Clique no nome e no valor padrão para inserir
as informações nesses campos. Para atribuir essa propriedade ao
conjunto de folhas, certifique-se de que o Sheet Set foi selecionado
em Owner.
■
Clique no nome e no valor padrão para alterar as informações nesses
campos.
■
Clique em uma propriedade personalizada na lista. Clique em Delete
para remover a propriedade.
564 | Capítulo 16 Trabalhando com folhas em um conjunto de folhas
5 Clique em OK para fechar cada uma das caixas de diálogo.
Barra de ferramentas: Standard
Entrada do comando: SHEETSET
Para criar uma propriedade personalizada para uma folha
1 No Sheet Set Manager, abra um conjunto de folhas.
2 Na guia Sheet List, clique com o botão direito no nó do conjunto de
folhas.
3 Na caixa de diálogo Sheet Set Properties, clique no botão Edit Custom
Properties.
4 Na caixa de diálogo Custom Properties, execute um dos procedimentos a
seguir:
■
Clique em Add para criar uma nova propriedade personalizada para
a folha. Clique no nome e no valor padrão para inserir as informações
nesses campos. Para atribuir essa propriedade à folha, certifique-se de
que a Sheet foi selecionada em Owner.
■
Clique no nome e no valor padrão para alterar as informações nesses
campos. Com esse método, é possível alterar o valor de cada folha no
conjunto de folhas.
■
Clique em uma propriedade personalizada na lista. Clique em Delete
para remover a propriedade.
5 Clique em OK para fechar cada uma das caixas de diálogo.
Barra de ferramentas: Standard
Entrada do comando: SHEETSET
Referência rápida
Comandos
NEWSHEETSET
Cria um novo conjunto de folhas
Incluindo informações com folhas e conjuntos de folhas | 565
OPENSHEETSET
Abre um conjunto de folhas selecionado
SHEETSET
Abre o Sheet Set Manager
SHEETSETHIDE
Fecha o Sheet Set Manager
Variáveis de sistema
SSFOUND
Exibe o caminho do conjunto de folhas e o nome de arquivo se a procura
por um conjunto de folhas for bem sucedida
SSLOCATE
Controla se o conjunto de folhas associados com um desenho está localizado
e aberto quando o desenho é aberto
SSMAUTOOPEN
Controla o comportamento de exibição do Sheet Set Manager quando o
desenho que está associado com uma folha é aberto
SSMPOLLTIME
Controla se um conjunto de folhas de plotagem, arquivo de plotagem de
múltiplas folhas ou um arquivo de spool de plotagem, pode ser interrompido
por outros trabalhos de plotagem
SSMSHEETSTATUS
Controla como os dados de status de folhas em um conjunto de folhas serão
atualizados
SSMSTATE
Indica se a janela Sheet Set Manager está aberta ou fechada
566 | Capítulo 16 Trabalhando com folhas em um conjunto de folhas
Utilitários
Nenhuma entrada
Modificadores de comando
Nenhuma entrada
Publicar, transmitir e arquivar conjuntos de folhas
Após organizar desenhos em um conjunto de folhas, o usuário pode publicar,
transmitir e arquivar o conjunto de folhas na forma de um pacote.
■
Publicar um conjunto de folhas: use o recurso Publish para sair com o
conjunto de folhas para uma plotadora na ordem normal ou reversa. Para
obter mais informações, consulte Publicar um conjunto de folhas na página
1870. Você pode criar arquivos de folha única ou de múltiplas folhas DWF
ou DWFx de um conjunto de folhas ou de parte de um conjunto de folhas.
Para obter informações sobre arquivos DWF, consulte Arquivos DWF de
plotagem na página 1832.
Para obter informações sobre arquivos DWFx, consulte Plotar arquivos
DWFx na página 1833.
■
Set options for properties to include in a published DWF or DWFx file:
Você pode decidir que tipos de informações sejam reveladas em seus
arquivos DWF ou DWFx publicados. Os tipos de metadados que você pode
incluir, são as propriedades de folha ou de conjunto de folhas, propriedades
e atributos de blocos, e as propriedades contidas em objetos personalizados.
Os metadados somente são incluídos quando você publicar para um DWF
ou DWFx; não está disponível ao plotar para um DWF ou DWFx.
■
Transmitir um conjunto de folhas: empacota e envia um conjunto de folhas
ou uma parte de um conjunto de folhas através da Internet. Para obter
mais informações, consulte Compactação de um Conjunto de arquivos
para transmissão pela Internet.
■
Arquivar um conjunto de folhas: empacota e envia um conjunto de folhas
ou uma parte de um conjunto de folhas para o armazenamento. Esse
procedimento é muito parecido ao empacotamento de um conjunto de
envio, porém nele é preciso definir uma pasta para o arquivo e o pacote
não é transmitido. Para obter mais informações, consulte o comando
ARCHIVE.
Publicar, transmitir e arquivar conjuntos de folhas | 567
Usar definições de página
As definições de página fornecem configurações que são usadas para publicação
e plotagem. Quando criar um conjunto de folhas, especifique o arquivo de
modelo de desenho (DWT) que possui uma ou mais definições de página para
todas as folhas novas. Esse arquivo DWT chama-se modelo de criação de folha.
Outro arquivo DWT, chamado arquivo de page setup overrides, contém as
configurações de página que podem ser definidas para substituir as
configurações de página de cada folha. Você especifica o arquivo de
sobreposição da configuração de página na caixa de diálogo Sheet Set
Properties.
Quando você publica um conjunto de folhas, poderá usar configurações de
páginas definidas em cada arquivo de desenho, poderá usar a sobreposição de
configuração de página para todos os arquivos de desenho, ou poderá publicar
para um arquivo DWF ou DWFx. Para obter mais informações sobre
configurações de páginas, consulte Usar configurações de página nomeada
com conjuntos de folhas na página 1751.
OBSERVAÇÃO Com sobreposições de configurações de página, você pode usar
a variável de sistema PUBLISHCOLLATE para controlar se a plotagem de uma folha
pode ser interrompida ou não por outros trabalhos de plotagem.
Salvar uma seleção de páginas
Você pode selecionar uma parte de um conjunto de folhas para publicação e
transmissão. Na guia Sheet List, você poderá selecionar folhas individuais
usando os métodos de seleção padrão do Microsoft® Windows®—pressione
CTRL ou SHIFT ao clicar nos itens. Você pode especificar todas as folhas de
um subconjunto de folhas, clicando no nó do subconjunto.
Provavelmente, será necessário executar operações no mesmo grupo de folhas
em um conjunto de folhas de forma repetitiva. Para agilizar a seleção de folhas
e garantir que as mesmas folhas sejam sempre selecionadas, use o Sheet Set
Manager para selecionar novamente grupos de folhas pelo nome. Esses grupos
de folhas nomeados são chamados de seleções de folhas. Você pode criar e
gerenciar seleções de folhas ao usar o botão Sheet Selections no topo da guia
Sheet List.
Para salvar uma seleção de folhas
1 No Sheet Set Manager, abra um conjunto de folhas.
568 | Capítulo 16 Trabalhando com folhas em um conjunto de folhas
2 Na guia Sheet List, clique nas folhas e subconjuntos a serem incluídos na
seleção de folhas.
Use CTRL ou SHIFT para especificar vários itens da lista.
3 No Sheet List Manager, perto do canto superior direito, clique no botão
Sheet Selections. Clique em Create.
4 Na caixa de diálogo New Sheet Selection, insira o nome da seleção da
folha. Clique em OK.
Barra de ferramentas: Janela Sheet Set Manager
Entrada do comando: SHEETSET
Para restaurar uma seleção de folhas
1 No Sheet Set Manager, abra um conjunto de folhas.
2 Na guia Sheet List, perto do canto superior direito, clique no botão Sheet
Selection. Selecione o nome do grupo da seleção de folha que desejar
restaurar.
A seleção de folhas ficará ativa e disponível para publicação e transmissão.
Barra de ferramentas: Janela Sheet Set Manager
Entrada do comando: SHEETSET
Para renomear ou excluir uma seleção de folhas
1 No Sheet Set Manager, abra um conjunto de folhas.
2 Na guia Sheet List, perto do canto superior direito, clique no botão Sheet
Selection. Clique em Manage.
3 Na caixa de diálogo Sheet Selections, selecione o nome da seleção de folha
e faça um dos seguintes:
■
Clique em Rename para renomear a seleção de folha. Insira o novo
nome da seleção de folha.
■
Clique em Delete para remover o nome da seleção da folha da lista.
Clique em Yes para confirmar a exclusão do nome desse seleção de
folha.
Publicar, transmitir e arquivar conjuntos de folhas | 569
4 Clique em OK.
Barra de ferramentas: Janela Sheet Set Manager
Entrada do comando: SHEETSET
Para modificar uma seleção de folha existente
OBSERVAÇÃO Não é possível modificar uma seleção de folha diretamente. Em
vez disso, ative uma seleção de folha e modifique-a, exclua o nome da seleção de
folhas e crie uma nova seleção de folha no lugar dela.
1 No Sheet Set Manager, abra um conjunto de folhas.
2 Na guia Sheet List, perto do canto superior direito, clique no botão Sheet
Selection. Selecione o nome da seleção de folhas a modificar.
3 Use a tecla CTRL para adicionar ou excluir itens de uma seleção de folha.
4 No Sheet List Manager, perto do canto superior direito, clique no botão
Seleções de folhas. Clique em Manage.
5 Clique em Delete para remover o nome da seleção da folha da lista. Clique
em Yes para confirmar a exclusão do nome desse seleção de folha.
6 Clique em OK para fechar a caixa de diálogo Sheet Selections.
7 No Sheet List Manager, perto do canto superior direito, clique no botão
Sheet Selections. Clique em Create.
8 Na caixa de diálogo New Sheet Selection, insira o nome da seleção da
folha. Clique em OK.
Barra de ferramentas: Janela Sheet Set Manager
Entrada do comando: SHEETSET
Para publicar um arquivo DWF ou DWFx, incluindo informações de camadas,
blocos, conjunto de folhas e folhas
1 No Sheet Set Manager, guia Sheet List, selecione o conjunto a publicar
em um arquivo DWF ou DWFx.
2 Clique no botão Publish. Clique em Sheet Set Publish Options.
570 | Capítulo 16 Trabalhando com folhas em um conjunto de folhas
3 Na caixa de diálogo Sheet Set Publish Options, em DWF Data Options,
dependendo do que deseja incluir no arquivo DWF ou DWFx publicado,
clique em quaisquer dos seguintes para alterar a opção para “Include.”
■
Informações de camada
■
Informações de conjunto de folhas (atributos que você pode escolher
que sejam incluídos, são a descrição e propriedades personalizadas)
■
Informações da folha (atributos que você pode escolher que sejam
incluídos, são o título da folha, número da folha, conjunto de folhas,
subconjunto e propriedades personalizadas da folha)
■
Informações do bloco
OBSERVAÇÃO Algumas propriedades de folha são sempre publicadas
no arquivo DWF ou DWFx (a despeito de qual configuração você define
na caixa de diálogo Sheet Set Publish Options). Estas são: nome da folha,
tamanho da folha, autor, criador, hora de criação e hora de modificação.
4 Clique em OK.
Barra de ferramentas: Janela Sheet Set Manager
Entrada do comando: SHEETSET
Para publicar um arquivo DWF ou DWFx usando um arquivo de modelo de
bloco para incluir propriedades e atributos do bloco
1 No Sheet Set Manager, guia Sheet List, selecione o conjunto a publicar
em um arquivo DWF ou DWFx.
2 Clique no botão Publish. Clique em Sheet Set Publish Options.
3 Na caixa de diálogo Sheet Set Publish Options, em DWF Data Options,
Block Information, clique para exibir a lista suspensa, e selecione "Include".
”
4 Em DWF Data Options, Block Template File, selecione o arquivo de
modelo de bloco que desejar usar ou crie um novo. Clique em OK.
O arquivo de modelo de bloco definindo os blocos e suas propriedades e
atributos, serão incluídos no arquivo DWF ou DWFx publicado.
Publicar, transmitir e arquivar conjuntos de folhas | 571
Barra de ferramentas: Janela Sheet Set Manager
Entrada do comando: SHEETSET
Referência rápida
Comandos
ARCHIVE
Empacota arquivos de conjunto de folhas para serem arquivados
NEWSHEETSET
Cria um novo conjunto de folhas
OPENSHEETSET
Abre um conjunto de folhas selecionado
SHEETSET
Abre o Sheet Set Manager
SHEETSETHIDE
Fecha o Sheet Set Manager
Variáveis de sistema
PUBLISHCOLLATE
Controla se um conjunto de folhas de plotagem, arquivo de plotagem de
múltiplas folhas ou um arquivo de spool de plotagem, pode ser interrompido
por outros trabalhos de plotagem
SSFOUND
Exibe o caminho do conjunto de folhas e o nome de arquivo se a procura
por um conjunto de folhas for bem sucedida
SSLOCATE
Controla se o conjunto de folhas associados com um desenho está localizado
e aberto quando o desenho é aberto
572 | Capítulo 16 Trabalhando com folhas em um conjunto de folhas
SSMAUTOOPEN
Controla o comportamento de exibição do Sheet Set Manager quando o
desenho que está associado com uma folha é aberto
SSMSHEETSTATUS
Controla como os dados de status de folhas em um conjunto de folhas serão
atualizados
SSMSTATE
Indica se a janela Sheet Set Manager está aberta ou fechada
Utilitários
Nenhuma entrada
Modificadores de comando
Nenhuma entrada
Usar conjuntos de folhas em uma equipe
Você pode usar conjuntos de folhas em equipe que pode envolver o acesso à
rede e a transmissão por e-mail. A equipe também pode incluir pessoas que
usam um software que não inclua o Sheet Set Manager.
Trabalhar em uma equipe que usa o Sheet Set Manager
Quando os conjuntos de folhas forem usados em equipe, cada integrante deve
ter acesso de rede aos arquivos de dados do conjunto de folhas (DST) e aos
arquivos de desenhos ((DWT) associados ao conjunto de folhas. Cada integrante
da equipe pode abrir o conjunto de folhas para carregar as informações
correspondentes a partir do arquivo DST no Sheet Set Manager.
Quaisquer alterações que qualquer membro da equipe fizer, abre brevemente
o arquivo DWF e atualiza as informações armazenadas naquele arquivo.
Quando o arquivo DST é aberto, um ícone de cadeado é exibido junto ao nome
do conjunto de folhas no canto superior esquerdo do Sheet Set Manager.
Um ponto verde no ícone de cadeado indica que a sessão
do Sheet Set Manager em seu computador bloqueou temporariamente o arquivo
DST.
Usar conjuntos de folhas em uma equipe | 573
Um ponto vermelho no ícone de cadeado indica que a
sessão do Sheet Set Manager no computador de um membro da equipe
bloqueou temporariamente o arquivo DST.
Um ponto amarelo no ícone de cadeado indica que a
folha está em um estado especial; por exemplo, suas propriedades de arquivo
podem estar definidas como somente leitura.
Outros membros da equipe podem automaticamente ver as alterações no
conjunto de folhas na visualização em árvore do Sheet Set Manager.
Cada membro da equipe tem acesso aos arquivos DWT de conjunto de folhas;
novos arquivos de desenho e suas folhas são criados usando o mesmo arquivo
de modelo de desenho; configurações de página para estes desenhos também
são padronizados.
OBSERVAÇÃO Se dois ou mais usuários acessarem os mesmos arquivos de folha
pelos drives lógicos de uma rede, será solicitado que eles salvem separadamente
o conjunto de folhas, usando seu próprio drive lógico. Para evitar o salvar
desnecessário, os usuários devem mapear as mesmas unidades lógicas, se possível.
Os dados de status para as folhas no conjunto de folhas atual, também estão
disponíveis para outros membros da equipe. Estes dados de status são exibidos
na visualização em árvore e indica uma das seguintes condições:
A folha está disponível para edição.
A folha está bloqueada.
A folha está faltando ou é encontrada em um local de pasta inesperado.
As folhas ativas dos outros membros da equipe são automaticamente
acompanhadas para verificar alterações de status; a visualização em árvore é
atualizada no Sheet Set Manager. O ciclo de acompanhamento ignora o
intervalo de acompanhamento quando um comando está ativo. Para forçar a
atualização do status da folha, clique em Refresh Sheet Status na guia Sheet
List.
Você pode clicar em qualquer folha para exibir mais informações na área
Details do Sheet Set Manager.
574 | Capítulo 16 Trabalhando com folhas em um conjunto de folhas
OBSERVAÇÃO Um ícone de cadeado falso pode ser exibido se houver um
problema de rede ou se o programa terminou de forma inesperada. Se você
suspeitar de um problema, clique na folha para exibir mais informações.
Trabalhar em uma equipe que não usa o Sheet Set Manager
Salvo algumas exceções, é possível usar o conjunto de folhas em uma equipe
com integrantes que não possuem acesso de rede ou que não possuem acesso
ao Sheet Set Manager. Estes membros da equipe podem estar usando o
AutoCAD LT ou uma versão mais antiga do AutoCAD. Nesse caso, nenhum
integrante da equipe terá acesso ao arquivo DST. No entanto, informações
relevantes do arquivo DST são armazenadas (cached) em cada arquivo de
desenho, e informações de conjunto de folhas, como propriedades
personalizadas, são preservadas quando o arquivo de desenho é compartilhado
por outros membros da equipe.
Depois que um integrante da equipe alterar as informações do arquivo DST,
as informações de vários arquivos de desenho ficarão ultrapassadas e precisarão
ser atualizadas. Com o conjunto de folhas aberto, atualize uma folha, abrindo
e salvando essa folha.
É possível atualizar todas as folhas de um conjunto de folhas automaticamente
com a opção Resave All Sheets no menu de atalho do conjunto de folhas.
Arquivos de desenho salvos em formatos anteriores do arquivo DWG são
salvos sem alteração no formato.
OBSERVAÇÃO Em um ambiente de rede, certifique-se de que todos os arquivos
de desenho que utilizam o conjunto de folhas atual abertos por outros usuários
estejam fechados antes de executar Resave All Sheets.
Para salvar novamente uma folha em um conjunto de folhas
1 No Sheet Set Manager, abra um conjunto de folhas.
2 Na guia Sheet List, clique com o botão direito no nó do conjunto de
folhas. Clique em Resave All Sheets.
Todas as folhas do conjunto de folhas serão salvas. Dessa forma, as
informações sobre o conjunto de folhas armazenadas em cada arquivo
de desenho são atualizadas.
Barra de ferramentas: Standard
Entrada do comando: SHEETSET
Usar conjuntos de folhas em uma equipe | 575
Referência rápida
Comandos
NEWSHEETSET
Cria um novo conjunto de folhas
OPENSHEETSET
Abre um conjunto de folhas selecionado
SHEETSET
Abre o Sheet Set Manager
SHEETSETHIDE
Fecha o Sheet Set Manager
Variáveis de sistema
SSFOUND
Exibe o caminho do conjunto de folhas e o nome de arquivo se a procura
por um conjunto de folhas for bem sucedida
SSLOCATE
Controla se o conjunto de folhas associados com um desenho está localizado
e aberto quando o desenho é aberto
SSMAUTOOPEN
Controla o comportamento de exibição do Sheet Set Manager quando o
desenho que está associado com uma folha é aberto
SSMPOLLTIME
Controla se um conjunto de folhas de plotagem, arquivo de plotagem de
múltiplas folhas ou um arquivo de spool de plotagem, pode ser interrompido
por outros trabalhos de plotagem
SSMSHEETSTATUS
Controla como os dados de status de folhas em um conjunto de folhas serão
atualizados
SSMSTATE
Indica se a janela Sheet Set Manager está aberta ou fechada
576 | Capítulo 16 Trabalhando com folhas em um conjunto de folhas
Utilitários
Nenhuma entrada
Modificadores de comando
Nenhuma entrada
Usar conjuntos de folhas em uma equipe | 577
578
Criar e modificar os
objetos
579
580
Controlar as
propriedades dos objetos
17
Organize os objetos no desenho e controle o modo como eles serão exibidos e plotados,
alterando suas propriedades, que incluem camada, tipo de linha, cor, espessura de linha e
estilo de plotagem.
Camadas são como sobreposições transparentes nas quais se organizam e agrupam diferentes
tipos de informações de desenho. Os objetos criados têm propriedades comuns, incluindo
cores, tipos de linha e espessuras de linha. Um objeto pode assumir essas propriedades a partir
da camada em que está desenhado, ou as propriedades podem ser atribuídas especificamente
a objetos individuais. As cores ajudam a diferenciar elementos parecidos em seus desenhos,
enquanto os tipos de linha o ajudam a distinguir facilmente elementos de rascunho diferentes.
Espessuras de linha representam o tamanho ou o tipo de um objeto por meio da espessura,
aperfeiçoando seu desenho e ampliando a legibilidade. A organização das camadas e dos
objetos em camadas facilita o gerenciamento de informações nos desenhos.
Trabalhar com propriedades do objeto
É possível alterar as propriedades do objeto no desenho usando a paleta Properties
ou o painel Quick Properties.
Visão geral das propriedades de objetos
Cada objeto desenhado possui propriedades. Algumas propriedades são genéricas
e aplicam-se à maioria dos objetos, como camada, cor, tipo de linha e estilo de
plotagem. Outras propriedades são específicas para cada objeto. Por exemplo,
as propriedades de um círculo incluem rádio e área, enquanto as propriedades
de uma linha incluem comprimento e ângulo.
581
É possível atribuir a maioria das propriedades gerais a um objeto por camada
ou a um objeto diretamente.
■
Quando o valor de uma propriedade é definido como BYLAYER, o objeto
é atribuído com o mesmo valor da camada na qual está desenhado.
Por exemplo, se uma linha desenhada na camada 0 for atribuída com a cor
BYLAYER, e a camada 0 for atribuída com a cor vermelha, a linha será
vermelha.
■
Quando uma propriedade é definida como um valor específico, esse valor
sobrepõe o valor definido para a camada.
Por exemplo, se uma linha desenhada na camada 0 for atribuída com a cor
azul e a camada 0 for atribuída com a cor vermelha, a linha será azul.
Consulte também:
■
Controlar as propriedades de cor e tipo de linha em blocos na página 892
Referência rápida
Comandos
PROPERTIES
Controla as propriedades de objetos existentes
PROPERTIESCLOSE
Fecha a paleta Properties
582 | Capítulo 17 Controlar as propriedades dos objetos
Variáveis de sistema
Nenhuma entrada
Utilitários
Nenhuma entrada
Modificadores de comando
Nenhuma entrada
Exibir e alterar as propriedades de objetos
É possível exibir e alterar as propriedades atuais para qualquer objeto em um
desenho.
É possível exibir e alterar as propriedades atuais para qualquer objeto em um
desenho das seguintes maneiras:
■
Abra o painel Quick Properties para visualizar e alterar as configurações
para todas as propriedades selecionadas do objeto.
■
Abra a paleta Properties, visualize e altere as configurações para todas as
propriedades do objeto.
■
Visualize e altere as configurações no controle Layer da barra de ferramentas
Layers e nos controles Color, Linetype, Lineweight e Plot Style da barra de
ferramentas Properties.
■
Use o comando LIST para visualizar as informações na janela de texto.
■
Use o comando ID para exibir uma localização de coordenada.
Use o painel Quick Properties
O painel Quick Properties lista as propriedades de uso mais comuns para cada
tipo de objeto ou um conjunto de objetos. É possível personalizar o Quick
Properties para qualquer objeto no editos Customize User Interface (CUI).
Consulte Personalizar o Quick Properties no Guia de Personalização.
■
Quando um ou mais objetos do mesmo tipo são selecionados, o painel
Quick Properties exibe as propriedades selecionadas daquele tipo de objeto.
Exibir e alterar as propriedades de objetos | 583
■
Quando dois ou mais objetos de diferentes tipos são selecionados, o painel
Quick Properties exibe as propriedades comuns, se houver, para todos os
objetos no conjunto de seleção.
É possível selecionar qualquer objeto para exibir o painel Quick Properties
quando a variável de sistema QPMODE for definida como 1. Quando a variável
de sistema QPMODE for definida como 2, o painel Quick Properties somente
será exibido se o objeto selecionado for definido no editor Customize User
Interface (CUI), para exibir propriedades. É possível usar a variável de sistema
QPLOCATION para exibir o painel Quick Properties ao usar o modo cursor ou
flutuante. Também é possível controlar as configurações de exibição do painel
Quick Properties usando o Caixa de diálogo Drafting Settings.
Utilizar a paleta Properties
A paleta Properties relaciona as configurações atuais para as propriedades do
objeto selecionado ou do conjunto de objetos. É possível modificar qualquer
propriedade que possa ser alterada por meio da especificação de um novo
valor.
■
Quando mais de um objeto é selecionado, a paleta Properties exibe apenas
as propriedades comuns a todos os objetos no conjunto de seleções.
■
Quando nenhum objeto é selecionado, a paleta Properties exibe apenas as
propriedades gerais da camada atual, o nome da tabela de estilos de
plotagem anexada a essa camada, as propriedades de visualização e as
informações sobre o UCS.
É possível clicar duas vezes na maioria dos objetos para abrir a paleta Properties
quando a variável de sistema DBLCLKEDIT estiver ativada (o padrão). As
exceções incluem blocos e atributos, hachuras, preenchimentos de gradiente,
textos, multilinhas e xrefs. Se clicar duas vezes em qualquer um desses objetos,
uma caixa de diálogo específica do objeto será exibida, em vez da paleta
Properties.
OBSERVAÇÃO A variável do sistema DBLCLKEDIT deve estar ativada e a variável
de sistema PICKFIRST precisa ser definida como 1 (o padrão) para que o duplo
clique funcione.
Alterar Object Property ou ByBlock Settings para ByLayer
Usando o comando SETBYLAYER, é possível alterar propriedades especificadas
para ByLayer para objetos selecionados. Objetos que tem uma configuração
584 | Capítulo 17 Controlar as propriedades dos objetos
ByBlock também podem ser alterados para ByLayer. Quando as propriedades
do objeto não são definidas como ByLayer, estes objetos não exibem as
sobreposições de propriedade de camada que foram definidas pela viewport.
Na caixa de diálogo SetByLayer Settings, é possível especificar quais
configurações de propriedades do objeto serão alteradas para ByLayer.
A variável de sistema SETBYLAYERMODE armazena as configurações da
propriedade que devem ser alteradas quando o comando SETBYLAYER for
usado.
Consulte também:
■
Controlar as propriedades de cor e tipo de linha em blocos na página 892
■
Filtrar conjuntos de seleção na página 1071
■
Definir as opções de interface na página 189
■
Personalizar o Quick Properties no Guia de personalização
Para ativar e desativar o painel Quick Properties
■
Na barra de status clique em Quick Properties.
Se desejar descartar temporariamente o painel Quick Properties, pressione
ESC.
Para alterar as configurações de uma painel Quick Properties
1 Clique no menu Tools ➤ Drafting Settings.
2 Na caixa de diálogo Drafting Settings, guia Quick Properties, selecione
Quick Properties On.
3 Selecione o modo de localização para o painel Quick Properties.
4 Em Size Settings, selecione ou desmarque a opção Auto-Collapse para
expandir ou retrair o painel Quick Properties. Se esta opção for selecionada,
insira o valor da altura na caixa de texto.
5 Clique em OK.
Entrada do comando: DSETTINGS
Exibir e alterar as propriedades de objetos | 585
Para definir que o painel Quick Properties seja sempre exibido com sua altura
completa
1 No painel Quick Properties, clique no botão Options.
2 Desmarque a opção Auto-Collapse.
Para remover o painel de descrições na parte inferior da paleta Properties
1 Na paleta Properties, clique com o botão direito do mouse na barra de
títulos.
2 Clique em Description junto à marca de verificação.
Para exibir as propriedades de um único objeto
1 Selecione o objeto.
2 Clique com o botão direito do mouse no desenho. Clique em Properties.
A paleta Properties exibe as propriedades do objeto selecionado.
Alternativamente, é possível clicar duas vezes na maioria dos objetos para
exibir a paleta Properties.
Barra de ferramentas: Standard
Entrada do comando: PROPERTIES
Para listar as informações do banco de dados para diversos objetos
1 Clique na guia Home ➤ painel Properties ➤ List.
2 Selecione um ou mais objetos e pressione ENTER.
A janela de texto exibe um relatório.
Barra de ferramentas: Inquiry
Entrada do comando: LIST
586 | Capítulo 17 Controlar as propriedades dos objetos
Para exibir os valores das coordenadas de um ponto
1 Clique na guia Tools ➤ painel Inquiry ➤ ID Point.
2 Especifique o ponto cujos valores coordenados serão identificados.
Os valores X, Y, e Z são exibidos no prompt do comando.
Barra de ferramentas: Inquiry
Entrada do comando: ID
Para alterar as propriedades dos objetos na paleta Properties
1 Selecione um ou mais objetos.
2 Clique com o botão direito do mouse no desenho. Clique em Properties.
3 Na paleta Properties, utilize a barra de rolagem ao lado da barra de título
para percorrer a lista de propriedades. É possível clicar na seta à direita
de cada categoria para expandir ou recolher a lista.
4 Selecione o valor que deseja alterar. Utilize um dos métodos a seguir para
alterar esse valor:
■
Insira um novo valor.
■
Clique na seta para baixo à direita e selecione um valor na lista.
■
Clique no botão Pick Point para utilizar o dispositivo apontador para
alterar um valor de coordenada.
■
Clique no botão da calculadora QuickCalc para calcular um novo
valor.
■
Clique na seta à esquerda ou à direita para aumentar ou diminuir o
valor.
■
Clique no botão [...] e altere o valor de propriedade em uma caixa de
diálogo.
As alterações são aplicadas imediatamente.
5 Para desfazer uma alteração, clique com o botão direito do mouse em
uma área vazia na paleta Properties. Clique em Undo.
6 Pressione ESC para remover a seleção.
Exibir e alterar as propriedades de objetos | 587
Barra de ferramentas: Standard
Entrada do comando: PROPERTIES
Para alterar a propriedade do objeto para ByLayer
1 Clique na guia Home ➤ painel Modify ➤ Set to ByLayer.
2 Insira S para especificar quais propriedades devem ser alteradas para
ByLayer, ou selecione objetos usando um método-padrão de seleção e
pressione ENTER.
Entrada do comando: SETBYLAYER
Para alterar a configuração ByBlock de um objeto para ByLayer
1 Clique na guia Home ➤ painel Modify ➤ Set to ByLayer.
2 Selecione os objetos usando um método-padrão de seleção e pressione
ENTER.
3 Quando solicitado, insira Y para alterar ByBlock para Bylayer.
4 Quando solicitado, especifique se os blocos estão incluídos.
Entrada do comando: SETBYLAYER
Referência rápida
Comandos
CUI
Gerencia elementos personalizados de interface do usuário, tais como áreas
de trabalho, barras de ferramenta, menus, menus de atalhos e atalhos do
teclado
DSETTINGS
Define grade e snap, rastreamento polar e de objeto, modos de snap a objeto
e Dynamic Input
588 | Capítulo 17 Controlar as propriedades dos objetos
ID
Exibe a coordenada de uma localização
LIST
Exibe os dados da propriedade para os objetos selecionados
PROPERTIES
Controla as propriedades de objetos existentes
PROPERTIESCLOSE
Fecha a paleta Properties
SETBYLAYER
Altera as sobreposições de propriedades dos objetos selecionados para ByLayer
Variáveis de sistema
DBLCLKEDIT
Controla o comportamento do clique duplo na área de desenho
LUPREC
Define o número de casas decimais exibidas para todas as unidades lineares
de somente leitura e para todas as unidades lineares editáveis, cuja precisão
é menor ou igual ao valor atual da LUPREC
OPMSTATE
Indica se a paleta Properties está aberta, fechada ou oculta
PALETTEOPAQUE
Controla se as janelas podem ser transparentes
PICKFIRST
Controla se os objetos devem ser selecionados antes (seleção de
subjetivo-verbo) ou depois de emitir um comando
QPLOCATION
Define o modo de localização do painel Quick Properties
QPMODE
Define o estado de ativado ou desativado do painel Quick Properties
Exibir e alterar as propriedades de objetos | 589
SETBYLAYERMODE
Controla quais propriedades serão selecionadas pelo comando SETBYLAYER
Utilitários
Nenhuma entrada
Modificadores de comando
Nenhuma entrada
Copiar propriedades entre objetos
É possível copiar algumas ou todas as propriedades de um objeto para um ou
mais objetos utilizando Match Properties.
Os tipos de propriedade que podem ser copiados incluem, mas não estão
limitados a, cor, camada, tipo de linha, espessura de linha, estilo de plotagem,
sobreposições de propriedade da viewport e espessura 3D.
Por padrão, todas as propriedades aplicáveis são automaticamente copiadas
do primeiro objeto selecionado para os outros objetos. Se não desejar que uma
determinada propriedade, ou propriedades, sejam copiadas, utilize a opção
Configurações para suprimir a cópia dessa propriedade. É possível escolher a
opção Settings a qualquer momento durante o comando.
Para copiar propriedades de um objeto para outros objetos
1 Clique na guia Home ➤ painel Properties ➤ Match Properties.
2 Selecione os objetos cujas propriedades serão copiadas.
590 | Capítulo 17 Controlar as propriedades dos objetos
3 Se quiser controlar quais propriedades serão transferidas, insira s (Settings).
Na caixa de diálogo Property Settings, desmarque os itens que não deseja
copiar (todos estão selecionados por padronização). Clique em OK.
4 Selecione os objetos nos quais aplicar as propriedades selecionadas e
pressione ENTER.
Barra de ferramentas: Standard
Entrada do comando: MATCHPROP
Referência rápida
Comandos
MATCHPROP
Aplica as propriedades de um objeto selecionado a outros objetos
Variáveis de sistema
Nenhuma entrada
Utilitários
Nenhuma entrada
Modificadores de comando
Nenhuma entrada
Trabalhar com camadas
Camadas são como sobreposições transparentes nas quais se organizam e
agrupam objetos em um desenho.
Trabalhar com camadas | 591
Visão geral de camadas
As camadas são utilizadas para agrupar informações em um desenho por
função, e para reforçar o tipo de linha, cor e outros padrões.
As camadas são equivalentes às sobreposições utilizadas em rascunhos de
papel. As camadas são a ferramenta organizacional principal usada nos
desenhos. Camadas são usadas para agrupar informações e para aplicar o tipo
de linha, cor e outras normas.
Por meio da criação de camadas, é possível associar tipos de objetos similares
atribuindo-os à mesma camada. Por exemplo, é possível colocar linhas de
construção, texto, cotas e blocos de título em camadas separadas. Pode-se
então controlar o seguinte:
■
Se os objetos em uma camada serão visíveis ou esmaecidos em qualquer
uma das viewports
■
Se, e como, os objetos serão plotados
■
Qual cor será atribuída a todos os objetos em uma camada
■
Qual tipo de linha e espessura de linha padrões serão atribuídas a todos os
objetos em uma camada
■
Se os objetos em uma camada poderão ser modificados
■
Se os objetos serão exibidos com diferentes propriedades de camadas em
uma viewport individual de layout
Todo desenho possui uma camada nomeada 0. Ela não pode ser excluída nem
renomeada. Ela tem duas finalidades:
■
Garantir que todo o desenho tenha pelo menos uma camada
■
Fornecer uma camada especial referente ao controle de cores em blocos
592 | Capítulo 17 Controlar as propriedades dos objetos
OBSERVAÇÃO Recomendamos que sejam criadas várias camadas novas com as
quais organizará o desenho, em vez de criar um desenho completo na camada 0.
Referência rápida
Comandos
LAYER
Gerencia camadas e suas propriedades
CLASSICLAYER
Abre o Layer Properties Manager modal
Variáveis de sistema
SHOWLAYERUSAGE
Exibe ícones na Layer Properties Manager para indicar se as camadas estão
em uso
Utilitários
Nenhuma entrada
Modificadores de comando
Nenhuma entrada
Utilizar camadas para gerenciar a complexidade
É possível utilizar as camadas para controlar a visibilidade dos objetos e atribuir
propriedades a eles. As camadas podem ser bloqueadas para impedir que os
objetos sejam modificados.
É possível reduzir a complexidade visual de um desenho e melhorar o
desempenho de sua exibição por meio do controle dos objetos exibidos ou
plotados. Por exemplo, utilize camadas para controlar a visibilidade e
propriedades de objetos similares, como partes elétricas ou cotas. Além disso,
é possível bloquear uma camada para prevenir que os objetos daquela camada
sejam acidentalmente selecionados e modificados.
Utilizar camadas para gerenciar a complexidade | 593
Controlar a visibilidade de objetos em uma camada
É possível tornar as camadas de desenho invisíveis desativando-as ou
congelando-as. Desativar ou congelar camadas é útil se precisar de uma vista
desobstruída ao trabalhar detalhadamente em uma camada particular ou em
um conjunto de camadas, ou se não desejar plotar detalhes como linhas de
referência. Escolher entre congelar ou desativar as camadas depende de como
se trabalha e do tamanho do desenho.
■
On/Off. Os objetos em camadas desativadas são invisíveis, mas eles ainda
ocultam objetos quando HIDE é utilizado. Depois de ativar e desativar
camadas, o desenho não será regenerado.
■
Freeze/Thaw. Objetos em camadas congeladas são invisíveis e não ocultam
outros objetos. Em desenhos grandes, congelar camadas desnecessárias
acelera as operações envolvidas na exibição e regeneração. Descongelar
uma ou mais camadas pode fazer com que o desenho seja regenerado.
Congelar e descongelar camadas leva mais tempo do que ativá-las e
desativá-las.
Em um layout, é possível congelar camadas em viewports individuais de layout.
OBSERVAÇÃO Em vez de desativar ou congelar uma camada, é possível esmaecer
uma camada bloqueando-a. Consulte “Bloquear objetos em uma camada” abaixo.
Atribuindo cor e tipos de linha-padrão à uma camada
Cada camada tem propriedades associadas, como cor e tipo de linha, que são
assumidas por todos os objetos daquela camada quando a configuração é
ByLayer. Por exemplo, se o controle Color na barra de ferramentas Properties
é definida como BYLAYER, a cor dos novos objetos é determinada pela
configuração da cor e para a camada no Layer Properties Manager.
Se definir uma cor específica no Controle de cor, aquela cor será utilizada para
todos os novos objetos, sobrepondo a cor-padrão da camada atual. A mesma
afirmação pode ser aplicada aos controles Linetype, Lineweight e Plot Style
na barra de ferramentas Properties.
A definição BYBLOCK só deve ser utilizada para a criação de blocos. Consulte
Controlar as propriedades de cor e tipo de linha em blocos na página 892.
Sobrepor propriedades de camada em uma viewport de layout
Algumas propriedades de camadas podem ser mudadas usando sobreposições
em base em uma viewport em layouts. Usar sobreposições de propriedades de
594 | Capítulo 17 Controlar as propriedades dos objetos
camadas é uma forma eficiente de exibir objetos com diferentes configurações
de propriedade para cor, tipo de linha, espessura de linha e estilo de plotagem.
As sobreposições de propriedades de layout são aplicadas à viewport de layout
atual.
Por exemplo, se desejar que os objetos na camada Elétrico sejam exibidos
principalmente em uma de duas viewports de layout, use a sobreposição Color
na camada Elétrico para cada uma das duas viewports. Ao definir a cor vermelha
para uma viewport e cinza para a outra, é possível atingir com facilidade este
objetivo sem mudar a propriedade de cor global atribuída para a camada.
Consulte Sobrepor propriedades de camada em viewports na página 618 para
obter mais informações.
Bloquear objetos em uma camada
Quando uma camada estiver bloqueada, os seus objetos só poderão ser
modificados depois que ela for desbloqueada. O bloqueio de camadas reduz
a possibilidade de modificação acidental de objetos. Ainda é possível aplicar
snaps a objetos em uma camada bloqueada e realizar outras operações que
não modifiquem tais objetos.
Também é possível esmaecer os objetos em uma camada bloqueada. Isto serve
para os dois seguintes propósitos:
■
Com facilidade, é possível ver quais objetos estão em camadas bloqueadas.
■
É possível reduzir a complexidade visual de um desenho, mas ainda manter
a referência visual e as capacidades de snap a objeto destes objetos.
A variável de sistema LAYLOCKFADECTL controla o esmaecimento aplicado
nas camadas bloqueadas. As camadas bloqueadas que estão esmaecidas são
normalmente plotadas.
OBSERVAÇÃO Alças não são exibidas em objetos que estão em camadas
bloqueadas.
Para tornar uma camada selecionada a camada atual
1 Clique na guia Home ➤ painel Layers ➤ Change to Current Layer.
2 Selecione os objetos na camada que deseja tornar corrente.
Utilizar camadas para gerenciar a complexidade | 595
Barra de ferramentas: Layers
Entrada do comando: LAYCUR
Para copiar um objeto para outra camada
1 Clique na guia Home ➤ painel Layers ➤ Copy Objects to New Layer.
2 Selecione os objetos a serem copiados.
3 Pressione ENTER.
4 Selecione um objeto na camada onde deseja colocar o objeto copiado.
5 Execute um dos procedimentos a seguir:
■
Especifique um ponto base e, em seguida, especifique um segundo
ponto para o local do objeto na camada de destino.
■
Insira o deslocamento na forma de valor de coordenada cartesiana,
polar, cilíndrica ou esférica. No prompt para o segundo ponto de
deslocamento, pressione ENTER.
Barra de ferramentas: Layers II
Entrada do comando: COPYTOLAYER
Para exibir as camadas de forma dinâmica
1 Clique na guia Home ➤ painel Layers ➤ Layer Walk.
2 Na caixa de diálogo LayerWalk, clique em uma camada para visualizar
os objetos da camada. Para selecionar mais de uma camada, pressione
CTRL e clique nas camadas que desejar visualizar.
O desenho exibe os objetos nas camadas selecionadas.
3 Clique em Close.
596 | Capítulo 17 Controlar as propriedades dos objetos
Barra de ferramentas: Layers II
Entrada do comando: LAYWALK
Para filtrar uma lista de camadas
1 Clique na guia Home ➤ painel Layers ➤ Layer Walk.
2 Na caixa de diálogo LayerWalk, lista Filter e execute um dos seguintes:
■
Insira um nome de filtro existente ou selecione um filtro na lista
suspensa Filter.
■
Insira o critério de filtro (usando caracteres curinga) para criar a lista
de camadas que desejar filtrar. Por exemplo, se desejar filtrar camadas
nomeadas "0" a "3", insira um critério de filtro de [0-3]*.
OBSERVAÇÃO Para obter mais informações sobre caracteres coringa,
consulte a seção "Caracteres coringa" de Filtrar e classificar a lista de
camadas na página 628
A lista de camadas exibe as camadas definidas no filtro.
3 Clique em Close.
Barra de ferramentas: Layers II
Entrada do comando: LAYWALK
Para criar e salvar um filtro de camada na caixa de diálogo LayerWalk
1 Clique na guia Home ➤ painel Layers ➤ Layer Walk.
2 Na caixa de diálogo LayerWalk, lista Filter, insira o critério de filtro
(usando caracteres coringa) para criar a lista de camadas que desejar filtrar.
Por exemplo, se desejar filtrar camadas nomeadas "0" a "3", insira um
critério de filtro de [0-3]*.
Utilizar camadas para gerenciar a complexidade | 597
OBSERVAÇÃO Para obter mais informações sobre caracteres coringa, consulte
a seção "Caracteres coringa" de Filtrar e classificar a lista de camadas na página
628
3 Clique com o botão direito do mouse e, em seguida, clique em Save
Current Filter.
4 Clique em Close.
Barra de ferramentas: Layers II
Entrada do comando: LAYWALK
Para desativar ou ativar um filtro de camada ativa
1 Clique na guia Home ➤ painel Layers ➤ Layer Walk.
2 Na caixa de diálogo LayerWalk, lista Filter, insira um nome de filtro
existente ou selecione um filtro na lista suspensa Filter.
3 Clique na caixa de verificação Filter para exibir ou ocultar as camadas na
lista de camadas que estão definidas no filtro ativo. A exibição das camadas
no próprio desenho não é alterada.
4 Clique em Close.
Barra de ferramentas: Layers II
Entrada do comando: LAYWALK
Para ativar ou desativar a opção Always Show na caixa de diálogo LayerWalk.
1 Clique na guia Home ➤ painel Layers ➤ Layer Walk.
2 Na caixa de diálogo LayerWalk, lista Layer, clique duas vezes na camada
que desejar definir como Always Show. Para selecionar mais de uma
camada, pressione SHIFT e clique nas camadas adicionais.
Um asterisco (*) é exibido à esquerda de cada camada definida como
Sempre exibir. Estas camadas são exibidas no desenho, a despeito se estão
ou não em um filtro ativo.
598 | Capítulo 17 Controlar as propriedades dos objetos
3 Clique em Close.
Barra de ferramentas: Layers II
Entrada do comando: LAYWALK
Para limpar camadas não referenciadas usando a caixa de diálogo LayerWalk
1 Abra o desenho que contém uma ou mais camadas não referenciadas que
desejar limpar.
2 Clique na guia Home ➤ painel Layers ➤ Layer Walk.
3 Na caixa de diálogo LayerWalk, clique com o botão direito do mouse.
Clique em Select Unreferenced.
Todas as camadas não referenciadas são selecionadas.
OBSERVAÇÃO O botão Purge somente está ativo quando as camadas
selecionadas não são referenciadas.
4 Clique em Purge.
5 Clique em Close.
OBSERVAÇÃO Também pode-se limpar camadas no Layer Properties Manager.
Consulte para remover uma camada não usada. na página 611
Entrada do comando: LAYWALK
Barra de ferramentas: Layers II
Para mover um objeto para a camada corrente
1 Clique na guia Home ➤ painel Layers ➤ Change to Current Layer.
2 Selecione os objetos que deseja mover para a camada corrente.
3 Pressione ENTER.
Utilizar camadas para gerenciar a complexidade | 599
Barra de ferramentas: Layers II
Entrada do comando: LAYCUR
Para excluir uma camada ao selecionar um objeto na camada
1 Clique na guia Home ➤ painel Layers ➤ Delete.
2 Selecione um objeto na camada que desejar excluir.
3 Pressione ENTER.
Todos os objetos na camada selecionada e a própria camada serão
excluídos.
Entrada do comando: LAYDEL
Para congelar uma camada ao selecionar um objeto na camada
1 Clique na guia Home ➤ painel Layers ➤ Freeze.
2 Selecione um objeto na camada que deseja congelar.
3 Pressione ENTER.
A camada selecionada é congelada.
Barra de ferramentas: Layers II
Entrada do comando: LAYFRZ
Para descongelar todas as camadas
■
Clique na guia Home ➤ painel Layers ➤ Thaw All Layers.
Todas as camadas (exceto camadas congeladas na viewport) são
descongeladas.
Entrada do comando: LAYTHW
600 | Capítulo 17 Controlar as propriedades dos objetos
Para exibir as camadas selecionadas ao desativar todas as outras camadas
1 Clique na guia Home ➤ painel Layers ➤ Isolate.
2 Selecione um objeto na camada que deseja isolar.
3 Pressione ENTER.
A camada selecionada é isolada.
OBSERVAÇÃO Para restaurar camadas para o estado de camada antes de
isolá-las, use o comando LAYUNISO. Todas as configurações de camadas que
foram alteradas são preservadas.
Barra de ferramentas: Layers II
Entrada do comando: LAYISO
Para restaurar as configurações de camadas ao sair da caixa de diálogo
LayerWalk
1 Clique na guia Home ➤ painel Layers ➤ Walk.
2 Na caixa de diálogo LayerWalk, clique em uma camada para visualizar
os objetos da camada. Para selecionar mais de uma camada, clique em
uma camada na lista e arraste o cursor sobre as camadas que deseja
visualizar.
3 Execute um dos seguintes procedimentos:
■
Para retornar para a vista original quando fechar a caixa de diálogo,
assegure-se de que a caixa de verificação Restore on Exit esteja
selecionada.
■
Para retornar ao desenho somente com as camadas selecionadas,
assegure-se de que a caixa de verificação Restaurar ao sair não esteja
selecionada.
4 Clique em Close.
Barra de ferramentas: Layers II
Utilizar camadas para gerenciar a complexidade | 601
Entrada do comando: LAYWALK
Para restaurar os estados de camadas do desenho após isolar uma camada
■
Após isolar uma camada e (opcionalmente) efetuar quaisquer outras
alterações, clique na guia Home ➤ painel Layers ➤ Unisolate.
O desenho é restaurado para o estado da camada antes que as camadas
sejam isoladas.
Barra de ferramentas: Layers II
Entrada do comando: LAYUNISO
Para isolar uma camada do objeto ao viewport corrente
1 Clique em uma guia Layout.
2 Clique na guia Home ➤ painel Layers ➤ Isolate to Current Viewport.
3 Selecione o objeto cuja camada deseja isolar. Pressione ENTER.
A camada selecionada é congelada em todos os viewports, exceto na
viewport atual.
Entrada do comando: LAYVPI
Para ativar e desativar uma camada usando a barra de ferramentas Layers
1 Clique na guia Home ➤ painel Layers ➤ Layer.
2 Clique no Layer Properties Manager, clique na lâmpada para o nome da
camada que deseja ativar ou desativar.
Se o símbolo da lâmpada estiver amarelo, a camada está ativa.
Barra de ferramentas: Layers
Entrada do comando: LAYER
602 | Capítulo 17 Controlar as propriedades dos objetos
Para ativar todas as camadas
■
Clique na guia Home ➤ painel Layers ➤ Turn All Layers On.
Todas as camadas no desenho são ativadas.
Entrada do comando: LAYON
Para desativar uma camada ao selecionar um objeto na camada
1 Clique na guia Home ➤ painel Layers ➤ Off.
2 Selecione o objeto cuja camada deseja desativar. Pressione ENTER.
Barra de ferramentas: Layers II
Entrada do comando: LAYOFF
Para copiar propriedades de um camada para outras camadas
1 Clique na guia Home ➤ painel Layers ➤ Match.
2 Selecione o objeto cuja camada deseja alterar. Pressione ENTER.
3 Selecione um objeto na camada onde deseja mover o objeto.
O objeto é movido para a camada selecionada.
Barra de ferramentas: Layers II
Entrada do comando: LAYMCH
Para mesclar camadas selecionadas em uma camada de destino
1 Clique na guia Home ➤ painel Layers ➤ Merge.
2 Selecione um objeto na camada que deseja excluir. Pressione ENTER.
Utilizar camadas para gerenciar a complexidade | 603
3 Selecione qualquer objeto na camada onde deseja que todos os objetos
da primeira camada sejam mesclados.
Os objetos da primeira camada são movidos para a camada selecionada,
e a primeira camada é excluída.
Entrada do comando: LAYMRG
Para atribuir cor a uma camada
1 Clique na guia Home ➤ painel Layers ➤ Layers.
2 No Layer Properties Manager, selecione uma camada. Clique no ícone de
cor.
3 Na caixa de diálogo Select Color, selecione uma cor.
4 Clique em Apply para salvar suas alterações ou clique em OK para salvar
e fechar.
Barra de ferramentas: Layers
Entrada do comando: LAYER
Para alterar as propriedades de mais de uma camada
1 Clique na guia Home ➤ painel Layers ➤ Layers.
2 Na visualização em lista do Layer Properties Manager, use um dos seguintes
métodos para selecionar as camadas:
■
Pressione CTRL e selecione os nomes das camadas.
■
Clique com o botão direito do mouse. Clique em Show Filters in Layer
List para exibir uma marca de seleção e, em seguida, selecione um
filtro de camada.
3 Clique nos ícones das propriedades que deseja alterar.
4 Clique em Apply para salvar suas alterações ou clique em OK para salvar
e fechar.
604 | Capítulo 17 Controlar as propriedades dos objetos
Barra de ferramentas: Layers
Entrada do comando: LAYER
Para ocultar a visualização em árvore no Layer Properties Manager
■
Clique com o botão direito do mouse na vista da lista. Desmarque a opção
Show Filter Tree.
Para mover uma coluna no Layer Properties Manager
■
Clique em qualquer nome de coluna e arraste-a para uma nova localização.
■
Clique com o botão direito do mouse em qualquer nome de coluna e clique
em Customize. Na caixa de diálogo Customize Layer Columns, realce as
colunas a serem movidas e clique em Move Up para mover as colunas para
a esquerda na Layer Properties Manager. Clique em Move Down para mover
as colunas para a direita no Layer Properties Manager.
OBSERVAÇÃO As configurações de coluna são específicas ao espaço de desenho
nas quais foram definidas. Por exemplo, as configurações de coluna aplicadas em
um espaço do modelo não são aplicadas ao Layer Properties Manager quando
aberto no espaço do papel.
Barra de ferramentas: Layers
Entrada do comando: LAYER
Para ocultar uma coluna no Layer Properties Manager
Execute um dos procedimentos a seguir
■
Clique com o botão direito do mouse em qualquer nome de coluna e
selecione a coluna que está marcada no menu de atalho.
■
Clique com o botão direito do mouse em qualquer nome de coluna e clique
em Customize. Na caixa de diálogo Customize Layer Columns, desmarque
as colunas a serem ocultas.
Nomes de colunas que não estão desmarcados no menu de atalho são ocultos.
Para exibir a coluna, clique com o botão direito do mouse em qualquer nome
Utilizar camadas para gerenciar a complexidade | 605
de coluna e selecione o nome da coluna no menu de atalho. A coluna Name
não pode ser oculta.
OBSERVAÇÃO As configurações de coluna são específicas ao espaço de desenho
nas quais foram definidas. Por exemplo, as configurações de coluna aplicadas em
um espaço do modelo não são aplicadas ao Layer Properties Manager quando
aberto no espaço do papel.
Barra de ferramentas: Layers
Entrada do comando: LAYER
Para reordenar colunas no Layer Properties Manager
Execute um dos procedimentos a seguir
■
Clique no cabeçalho da coluna e o arraste até a localização desejada.
■
Clique com o botão direito do mouse em qualquer nome de coluna e clique
em Customize. Na caixa de diálogo Customize Layer Columns, marque a
coluna ou colunas a serem movidas e clique em Move Up ou Move Down.
Barra de ferramentas: Layers
Entrada do comando: LAYER
Para reinicializar todas as colunas para suas configurações-padrão no Layer
Properties Manager
■
Clique com o botão direito do mouse em qualquer nome de coluna e
selecione Restore all Columns to Defaults no menu de atalho.
Todas as colunas são reinicializadas para a posição original, largura de coluna
e status de exibição.
OBSERVAÇÃO As configurações de coluna são específicas ao espaço de desenho
nas quais foram definidas. Por exemplo, as configurações de coluna aplicadas em
um espaço do modelo não são aplicadas ao Layer Properties Manager quando
aberto no espaço do papel.
606 | Capítulo 17 Controlar as propriedades dos objetos
Barra de ferramentas: Layers
Entrada do comando: LAYER
Para bloquear ou desbloquear uma camada usando a barra de ferramentas
Layers
1 Clique na guia Home ➤ painel Layers ➤ Layers.
2 No Layer Properties Manager, clique no ícone de cadeado para o nome
da camada que deseja bloquear ou desbloquear.
Se o cadeado estiver aberto, a camada está desbloqueada.
3 (Opcional) Especifique o grau de esmaecimento para todas as camadas
bloqueadas com a variável de sistema LAYLOCKFADECTL.
Barra de ferramentas: Layers
Entrada do comando: LAYER, LAYLOCKFADECTL
Referência rápida
Comandos
CLASSICLAYER
Abre o Layer Properties Manager modal
COPYTOLAYER
Copia um ou mais objetos para outra camada
LAYCUR
Altera a camada de um objeto selecionado para a camada atual
LAYDEL
Exclui todos os objetos em uma camada e a limpa
Utilizar camadas para gerenciar a complexidade | 607
LAYER
Gerencia camadas e suas propriedades
LAYFRZ
Congela a camada dos objetos selecionados
LAYISO
Oculta ou bloqueia todas as camadas que não são dos objetos selecionados
LAYMCH
Altera a camada de um objeto selecionado para coincidir com a camada de
destino
LAYMRG
Mescla as camadas selecionadas com a camada alvo, removendo as camadas
anteriores do desenho.
LAYOFF
Desativa a camada do objeto selecionado
LAYON
Ativa todas as camadas no desenho
LAYTHW
Descongela todas as camadas no desenho
LAYUNISO
Restaura todas as camadas que foram ocultas ou bloqueadas com o comando
LAYISO
LAYWALK
Exibe os objetos nas camadas selecionadas e oculta os objetos em todas as
outras camadas
Variáveis de sistema
LAYLOCKFADECTL
Controla o esmaecimento de objetos em camadas bloqueadas
608 | Capítulo 17 Controlar as propriedades dos objetos
Nenhuma entrada
Utilitários
Nenhuma entrada
Modificadores de comando
Nenhuma entrada
Criar e nomear camadas
É possível criar e nomear uma camada para cada agrupamento conceitual
(como paredes ou cotas) e, em seguida, atribuir propriedades comuns à cada
camada.
Ao organizar objetos em camadas, pode-se controlar a visibilidade e as
propriedades de objetos de um grande número de objetos separadamente para
cada camada, e efetuar rapidamente as mudanças.
OBSERVAÇÃO O número de camadas criadas em um desenho e o número de
objetos que podem ser criados em cada camada são virtualmente ilimitados.
Escolhendo com cuidado os nomes de camadas
Um nome de camada pode incluir até 255 caracteres (duplo byte ou
alfanumérico): letras, números, espaços e diversos caracteres especiais. Nomes
de camadas não podem incluir os seguintes caracteres:
<>/\“:;?*|=‘
Muitas vezes os nomes de camada escolhidos são ditados pelos padrões da
empresa, indústria ou cliente.
O Layer Properties Manager ordena as camadas alfabeticamente pelo nome.
Se organizar seu próprio esquema de camada, escolha com cuidado os nomes
das camadas. Utilizando prefixos comuns para nomear camadas com
componentes de desenho relacionados, é possível utilizar caracteres coringas
em filtros de nome de camada quando precisar localizar tais camadas
rapidamente.
Criar e nomear camadas | 609
OBSERVAÇÃO Se usar com freqüência um esquema específico de camadas, poderá
definir um modelo de desenho com camadas, tipos de linha e cores já atribuídas.
Para obter mais informações sobre a criação de modelos, consulte Utilizar um
arquivo de modelo para começar um desenho na página 273.
Copiar camadas de outro desenho
É possível usar o DesignCenter™ para copiar camadas de qualquer desenho
para outro desenho. Por exemplo, é necessário ter um desenho que contenha
todas as camadas-padrão necessárias para um projeto. É possível criar um novo
desenho e utilizar o DesignCenter para arrastar as camadas pré-definidas para
o novo desenho, o que poupa tempo e assegura que haja consistência entre
os desenhos.
Também pode-se arrastar camadas ou copiar camadas ao clicar duas vezes, ou
ao clicar em Insert no menu de atalho.
OBSERVAÇÃO É necessário definir os nomes de camadas duplicados antes de
arrastar as camadas do DesignCenter.
Selecionar uma camada para desenhar
À medida em que se desenha, os objetos recentemente criados são colocados
na camada atual. A camada atual pode ser a camada atual (0) ou uma camada
criada e nomeada manualmente. Passa-se de uma camada para outra fazendo
com que uma camada diferente seja a camada atual; qualquer objeto criado
em seguida é associado à nova camada atual e utiliza a cor, o tipo de linha e
outras propriedades dessa camada. Não se pode fazer com que uma camada
se torne a camada atual se ela estiver congelada ou em uma camada dependente
de xref.
Removendo camadas
É possível remover camadas não utilizadas do desenho com PURGE, ou
excluindo a camada a partir da caixa de diálogo Layer Properties Manager. É
possível excluir somente camadas às quais não foram feitas referências.
Camadas referenciadas incluem camadas 0 e DEFPOINTS, camadas contendo
objetos (inclusive os objetos das definições de bloco), a camada atual e camadas
dependentes de xrefs.
AVISO Tome cuidado ao excluir camadas, caso esteja trabalhando em um desenho
que faça parte de um projeto compartilhado, ou em um desenho baseado em um
conjunto de padrões de camadas.
610 | Capítulo 17 Controlar as propriedades dos objetos
Para criar uma nova camada
1 Clique na guia Home ➤ painel Layers ➤ Layer Properties.
2 No Layer Properties Manager, clique no botão New Layer.
Um nome de camada, como LAYER1, será adicionado automaticamente
à lista de camadas.
3 Insira um novo nome de camada digitando sobre o nome da camada
realçada.
4 Para alterar as propriedades, clique em ícones.
Ao clicar em Color, Linetype, Lineweight ou Plot Style, será exibida uma
caixa de diálogo.
5 (Opcional) Clique na coluna Description e insira um texto.
6 Clique em Apply para salvar as alterações ou clique em OK para salvar e
fechar.
Barra de ferramentas: Layer Properties
Entrada do comando: LAYER
Para remover uma camada não utilizada
1 Clique na guia Home ➤ painel Layers ➤ Layers.
2 No Layer Properties Manager, selecione a camada. Clique no botão Delete
Layer.
As camadas que têm objetos associados a elas não podem ser removidas
até que tais objetos sejam reatribuídos à uma camada diferente ou sejam
excluídos. Layers 0 e DEFPOINTS e a camada atual não podem ser
excluídos.
3 Clique em Apply para salvar as alterações ou clique em OK para salvar e
fechar.
A camada selecionada é removida.
Criar e nomear camadas | 611
Barra de ferramentas: Layers
Entrada do comando: LAYER
Para eliminar camadas não utilizadas
1 Clique na guia Tools ➤ painel Drawing Utilities ➤ Purge.
A caixa de diálogo Purge exibe uma visualização em árvore dos tipos de
objeto com itens que podem ser eliminados (removidos do desenho).
2 Para eliminar camadas sem referência, utilize um dos seguintes métodos:
■
Para eliminar todas as camadas sem referência, selecione Layers.
■
Para eliminar camadas específicas, clique duas vezes em Layers para
expandir a vista em árvore. Selecione as camadas a eliminar.
3 Se o item que quer eliminar não estiver relacionado, selecione View Items
que não pode eliminar, selecione a camada e leia a explicação.
4 O usuário é solicitado a confirmar cada item relacionado. Se não quiser
confirmar cada exclusão, limpe a opção Confirm Each Item to Be Purged.
5 Clique em Purge.
6 Para confirmar a exclusão de cada item, responda ao prompt selecionando
Yes ou No, ou Yes to All se mais de um item estiver selecionado.
7 Clique em Close.
Entrada do comando: PURGE
Referência rápida
Comandos
CLASSICLAYER
Abre o Layer Properties Manager modal
LAYER
Gerencia camadas e suas propriedades
612 | Capítulo 17 Controlar as propriedades dos objetos
PURGE
Remove do desenho itens nomeados não utilizados, como definições de bloco
e camadas
Variáveis de sistema
CLAYER
Define a camada atual
Utilitários
Nenhuma entrada
Modificadores de comando
Nenhuma entrada
Alterar as configurações e as propriedades da camada
É possível alterar o nome de uma camada e quaisquer de suas propriedades,
inclusive a cor e o tipo de linha, e reatribuir os objetos de uma camada para
outra.
Como tudo no desenho está associado à uma camada, é bem provável que
durante o planejamento e a criação de um desenho seja necessário alterar o
que foi colocado em uma camada, ou o modo como as camadas em combinação
são visualizadas. É possível
■
Reatribuir objetos de uma camada para outra.
■
Alterar o nome de uma camada.
■
Alterar o padrão de cor, tipo de linha ou outras propriedades da camada.
A reatribuição de um objeto à uma camada diferente é útil se um objeto for
criado na camada errada, ou se decidir alterar a organização das camadas. A
menos que a cor, tipo de linha ou outras propriedades do objeto tenham sido
definidas explicitamente, um objeto que reatribua à uma camada diferente
adquirirá a cor e o tipo de linha daquela camada.
É possível alterar as propriedades da camada na caixa de diálogo Layer
Properties Manager e no Controle de camada da barra de ferramentas Layers.
Clique nos ícones para alterar as configurações. Os nomes de camadas e cores
Alterar as configurações e as propriedades da camada | 613
podem ser alterados apenas no Layer Properties Manager, não no controle
Layer.
Desfazendo alterações nas configurações de camada
É possível utilizar a opção Camada anterior para desfazer as alterações feitas
nas configurações de camada. Por exemplo, se congelar várias camadas, alterar
uma parte da geometria do desenho e, em seguida, desejar descongelar essas
camadas, poderá fazê-lo com um único comando, sem afetar as alterações da
geometria. Em outro exemplo, se alterar a cor e o tipo de linha de várias
camadas, mas posteriormente preferir as propriedades antigas, poderá utilizar
a opção Layer Previous para desfazer as alterações e restaurar as configurações
de camada originais.
Camada anterior desfaz a alteração mais recente ou o conjunto de alterações
realizado durante o uso do Controle de camada ou do Layer Properties Manager.
Cada alteração realizada nas configurações de camada é rastreada e pode ser
desfeita com a opção Camada anterior. É possível utilizar LAYERPMODE para
suspender o rastreamento de propriedades da camada quando ele não for mais
necessário, por exemplo, quando executar scripts extensos. Há uma pequena
melhora no desempenho quando se desativa o rastreamento de Layer Previous.
Layer Previous não desfaz as seguintes alterações:
■
Camadas renomeadas. Se renomear uma camada e alterar suas propriedades,
a opção Layer Previous restaurará as propriedades originais, mas não o
nome da camada original.
■
Camadas excluídas. Se excluir ou eliminar uma camada, a utilização da
opção Layer Previous não a restaura.
■
Camadas adicionadas. Se adicionar uma nova camada a um desenho, a
utilização de Layer Previous não a remove.
As alterações no Layer Properties Manager podem ser agrupadas ao ativar a
opção Combine Layer Property Change, na guia User Preferences na caixa de
diálogo Options.. A criação e exclusão da camada será rastreada na lista Undo
como itens únicos.
Para alterar a camada de um ou mais objetos
1 Selecione os objetos cuja camada deseja alterar.
2 Na barra de ferramentas Layers, clique no controle Layer.
3 Selecione a camada que deseja atribuir aos objetos.
614 | Capítulo 17 Controlar as propriedades dos objetos
4 Pressione ESC para remover a seleção.
Barra de ferramentas: Layers
Para alterar o tipo de linha-padrão atribuído à uma camada
1 Clique na guia Home ➤ painel Layers ➤ Layer.
2 No Layer Properties Manager, selecione o tipo de linha da camada a ser
alterado.
3 Na caixa de diálogo Select Linetype, se o tipo de linha que precisa não
for exibido, clique em Load e use um dos seguintes métodos:
■
Na caixa de diálogo Load or Reload Linetypes, selecione um ou mais
tipos de linhas a serem carregados. Clique em OK para retornar para
a caixa de diálogo Select Linetype.
■
Na caixa de diálogo Load or Reload Linetypes, clique em File para
abrir outros arquivos de definição de tipo de linha (LIN). Selecione
um ou mais tipos de linha a serem carregados. Clique em OK para
retornar para a caixa de diálogo Select Linetype.
4 Selecione o tipo de linha que deseja utilizar. Clique em OK para retornar
para o Layer Properties Manager.
5 Clique em Apply para salvar as alterações ou clique em OK para salvar e
fechar.
Barra de ferramentas: Layers
Entrada do comando: LAYER
Para renomear uma camada
1 Clique na guia Home ➤ painel Layers ➤ Layer.
2 No Layer Properties Manager, selecione uma camada. Clique no nome
ou pressione F2.
3 Insira um novo nome.
Alterar as configurações e as propriedades da camada | 615
4 Clique em Apply para salvar as alterações ou clique em OK para salvar e
fechar.
Barra de ferramentas: Layers
Entrada do comando: LAYER
Para renomear mais de uma camada
1 Clique na guia Tools ➤ painel Drawing Utilities ➤ Rename.
2 Na caixa de diálogo Rename, na lista Named Objects, selecione Layers.
3 Em Old Name, insira o nome antigo, usando caracteres coringas; por
exemplo, insira stairs$*.
4 Em Rename To, insira o nome novo, usando caracteres coringas; por
exemplo, insira s_*.
Os resultados para este exemplo são como segue: as camadas
STAIR$LEVEL-1, STAIR$LEVEL-2, STAIR$LEVEL-3 são renomeadas como
S_LEVEL-1, S_LEVEL-2, S_LEVEL-3.
5 Clique em Rename To para aplicar as alterações e continuar, ou clique
em OK.
Entrada do comando: RENAME
Para desfazer as alterações das configurações de camada
■
Clique na guia Home ➤ painel Layers ➤ Previous.
O prompt de comando exibe a mensagem “Restored previous layer status.”
OBSERVAÇÃO LAYERP não restaura as camadas excluídas ou eliminadas e não
remove uma camada que foi adicionada. Se renomear uma camada e alterar suas
propriedades, a opção Layer Previous restaurará as propriedades originais, mas
não o nome da camada original.
616 | Capítulo 17 Controlar as propriedades dos objetos
Barra de ferramentas: Layers
Entrada do comando: LAYERP
Para ativar ou desativar o rastreamento de Layer Previous
1 No prompt de comando, insira layerpmode.
O status de rastreamento da camada anterior atual é exibido.
2 Insira on para ativar o rastreamento da camada anterior das configurações
de camada ou off para desativar o rastreamento.
Entrada do comando: LAYERPMODE
Referência rápida
Comandos
CHANGE
Altera as propriedades de objetos existentes
CHPROP
Altera as propriedades de um objeto
CLASSICLAYER
Abre o Layer Properties Manager modal
LAYER
Gerencia camadas e suas propriedades
LAYERP
Desfaz a última alteração ou o último conjunto de alterações feitas nas
configurações da camada
LAYERPMODE
Ativa e desativa o rastreamento de alterações feitas em configurações de
camadas
PROPERTIES
Controla as propriedades de objetos existentes
Alterar as configurações e as propriedades da camada | 617
PURGE
Remove do desenho itens nomeados não utilizados, como definições de bloco
e camadas
RENAME
Altera os nomes de objetos nomeados
SETBYLAYER
Altera as sobreposições de propriedades dos objetos selecionados para ByLayer
Variáveis de sistema
CLAYER
Define a camada atual
LAYERMANAGERSTATE
Retorna o estado atual do Layer Properties Manager
SETBYLAYERMODE
Controla quais propriedades serão selecionadas pelo comando SETBYLAYER
Utilitários
Nenhuma entrada
Modificadores de comando
Nenhuma entrada
Sobrepor propriedades de camada em viewports
É possível exibir objetos de forma diferente ao configurar as sobreposições de
propriedades para cor, tipo de linha, espessura de linha e estilo de plotagem,
e aplicá-las em viewports individuais de layout.
Usar sobreposições de propriedades é uma forma eficaz para exibir objetos
com diferentes configurações de propriedades em viewports individuais, sem
alterar suas propriedades de ByLayer ou ByBlock. Por exemplo, os objetos
podem ser feitos para exibir de forma mais proeminente ao alterar sua cor.
Como as sobreposições de propriedades de camadas não alteram as
propriedades globais das camadas, pode-se ter objetos exibidos de forma
618 | Capítulo 17 Controlar as propriedades dos objetos
diferente em diversas viewports, sem ter que criar geometria duplicada ou usar
xrefs que tenham configurações diferentes de camadas.
As configurações de sobreposição de propriedades para a cor e tipo de linha
foram definidas na camada Fiação para a viewport à esquerda. Observe que a
fiação tem uma cor e espessura diferente do que na viewport à direita.
Quando o Layer Properties Manager é acessado de uma guia Layout, quatro
colunas para as sobreposições de propriedades de camadas são exibidas.
■
VP Color
■
VP Lineweight
■
VP Linetype
■
VP Plot Style (disponível somente em desenhos com estilo de plotagem
nomeados)
Quando uma sobreposição de propriedades é definida para uma camada, o
filtro Viewport Overrides é automaticamente criado no Layer Properties
Manager.
Sobrepor propriedades de camada em viewports | 619
Se não desejar exibir ou plotar as sobreposições de propriedades, defina a
variável de sistema VPLAYEROVERRIDESMODE como 0. Objetos serão exibidos
e plotados com suas propriedades globais de camadas.
OBSERVAÇÃO As sobreposições de propriedades podem ser ainda definidas
quando VPLAYEROVERRIDESMODE está definida como 0.
As sobreposições de propriedades que não estão em camadas xref não são
retidas quando a variável de sistema VISRETAIN é definida como 0.
Sobreposições de propriedades de viewport e estilos visuais
As sobreposições de propriedades para cor, tipo de linha e espessura de linha
são exibidas em viewports a despeito do estilo visual que esteja atual. Embora
as sobreposições de estilo de plotagem possam ser definidas quando o estilo
visual está definido como Conceptual ou Realistic, elas não são exibidas ou
plotadas.
Identificar camadas com sobreposições de propriedades
As camadas contendo sobreposições de propriedades são identificáveis no
Layer Properties Manager quando acessadas de uma guia Layout. É possível
visualizar quais camadas têm sobreposições com o seguinte:
■
Uma cor de plano de fundo é exibida para cada nome de camadas,
sobreposição e a correspondente configuração de propriedades globais.
■
Uma dica de ferramenta sobrepõe informações quando o cursor é colocado
sobre o ícone de status para as camadas contendo sobreposições.
■
Um ícone diferente é exibido na coluna Status.
■
Um filtro pré-definido denominado Viewport Overrides é exibido na
visualização em árvore onde todas as camadas com sobreposições de
viewports são listadas.
As camadas que têm sobreposições de propriedades atribuídas, também são
identificáveis fora do Layer Properties Manager. Outras áreas da interface do
usuário que indicam quais camadas têm sobreposições de propriedades
atribuídas são as seguintes:
■
Barra de ferramentas Layers. Uma cor de plano de fundo é exibida atrás
dos nomes de camadas para a viewport atual. Para sobreposições de cor, a
cor de sobreposição é exibida, em vez da cor global.
620 | Capítulo 17 Controlar as propriedades dos objetos
■
Barra de ferramentas Properties. Exibe ByLayer (VP) e uma cor de plano de
fundo para camadas ou objetos que têm as sobreposições de propriedades
atribuídas. Sobreposições de propriedades são exibidas para cor, tipo de
linha e espessura de linha, em vez de propriedades globais.
■
Painel Layers na faixa de opções Uma cor de plano de fundo é exibida atrás
dos nomes das camadas na lista suspensa Layer. Sobreposições de
propriedades são exibidas para cor, tipo de linha e espessura de linha, em
vez de propriedades globais.
■
Painel Properties na faixa de opções Uma cor de plano de fundo é exibida
atrás dos controles de cor, tipo de linha, espessura de linha e estilo de
plotagem. Sobreposições de propriedades são exibidas para cor, tipo de
linha e espessura de linha, em vez de propriedades globais.
■
Paleta Properties. Exibe ByLayer (VP) e uma cor de plano de fundo para
camadas ou objetos que têm as sobreposições de propriedades atribuídas.
Sobreposições de propriedades são exibidas para cor, tipo de linha e
espessura de linha, em vez de propriedades globais.
OBSERVAÇÃO A cor do plano de fundo para as sobreposições de viewport pode
ser alterada na caixa de diálogo Layer Settings.
As sobreposições de propriedades que estão definidas na camada Iluminação para a
viewport atual são indicadas pela cor azul de plano de fundo.
Sobrepor propriedades de camada em viewports | 621
Identificar viewports com sobreposições de propriedades de camadas
O ícone Viewport Overrides é exibido na barra de status quando a viewport
atual no espaço do papel tem sobreposições de propriedades de camadas. Se
a barra de status do desenho não estiver sendo exibida, o ícone é exibido na
barra de status do aplicativo.
Use a variável de sistema VPLAYEROVERRIDES para verificar se a viewport
atual contém sobreposição de propriedades da camada. Quando
VPLAYEROVERRIDES é igual a 1, a viewport contém sobreposições.
Também é possível usar o comando Properties para determinar se uma viewport
contém sobreposições. A paleta Properties exibe o campo Layer Property
Overrides. O valor exibido é o mesmo da configuração para
VPLAYEROVERRIDES.
Removendo sobreposições de propriedades de camadas
Quando se clica com o botão direito do mouse no Layer Properties Manager,
um menu de atalho que lista as opções para remover as sobreposições de
propriedades é exibido. Você pode remover
■
Uma única sobreposição de propriedade da camada selecionada para a
viewport selecionada ou para todas as viewports selecionadas.
■
Todas as sobreposições de propriedades da camada selecionada para a
viewport selecionada ou para todas as viewports selecionadas
■
Todas as sobreposições de propriedades de todas as camadas na viewport
selecionada ou para todas as viewports selecionadas
OBSERVAÇÃO Outro método para remover as sobreposições de propriedades é
usar um menu de atalho ao clicar com o botão direito do mouse na borda da(s)
viewport(s) selecionada(s). É possível remover as sobreposições de viewport para
todas as camadas para aquela viewport.
Para atribuir sobreposições de propriedades para a viewport de layout atual
1 Na guia Layout, clique duas vezes dentro de uma viewport para torná-la
a atual.
622 | Capítulo 17 Controlar as propriedades dos objetos
2 Clique na guia Home ➤ painel Layers ➤ Layer.
3 No Layer Properties Manager, selecione as propriedades globais para
sobrepor nas colunas VP Color, VP Linetype, VP Lineweight e VP Plot
Style.
4 Clique em Apply.
Barra de ferramentas: Layers
Entrada do comando: LAYER
Para remover uma sobreposição de uma camada da viewport de layout atual
1 Na guia Layout, clique duas vezes dentro de uma viewport para torná-la
a atual.
2 Clique na guia Home ➤ painel Layers ➤ Layer.
3 No Layer Properties Manager, clique com o botão direito do mouse na
sobreposição de propriedade na camada a ser removida.
4 Clique em Remove Viewport Overrides For ➤ Property Override (Color,
Linetype, Lineweight, Plot Style) ➤ In Current Viewport Only.
5 Clique em Apply.
Barra de ferramentas: Layers
Entrada do comando: LAYER
Para remover uma sobreposição de uma camada para todas as viewports de
layout
1 Na guia Layout, clique duas vezes dentro de uma viewport para torná-la
a atual.
Sobrepor propriedades de camada em viewports | 623
2 Clique na guia Home ➤ painel Layers ➤ Layer.
3 No Layer Properties Manager, clique com o botão direito do mouse na
sobreposição de propriedade na camada a ser removida.
4 Clique em Remove Viewport Overrides For ➤ Property Override (Color,
Linetype, Lineweight, Plot Style) ➤ In All Viewports.
5 Clique em Apply.
Barra de ferramentas: Layers
Entrada do comando: LAYER
Para remover todas as sobreposições de uma camada da viewport de layout
atual
1 Na guia Layout, clique duas vezes dentro de uma viewport para torná-la
a atual.
2 Clique na guia Home ➤ painel Layers ➤ Layer.
3 No Layer Properties Manager, clique com o botão direito do mouse na
camada.
4 Clique em Remove Viewport Overrides For ➤ Selected Layers ➤ In
Current Viewport Only.
5 Clique em Apply.
Barra de ferramentas: Layers
Entrada do comando: LAYER
Para remover todas as sobreposições de todas as viewports de layout
1 Clique em uma guia de layout.
624 | Capítulo 17 Controlar as propriedades dos objetos
2 Clique na guia Home ➤ painel Layers ➤ Layer.
3 No Layer Properties Manager, selecione o filtro Viewport Overrides.
4 Clique com o botão direito do mouse em uma camada. Clique em Remove
Viewport Overrides For ➤ All Layers ➤ In All Viewports.
5 Clique em Apply.
Barra de ferramentas: Layers
Entrada do comando: LAYER
Para verificar se a viewport de layout atual contém sobreposições de
propriedades da camada
1 Clique duas vezes em uma viewport ou selecione sua borda para torná-la
atual.
2 No prompt de comando, insira vplayeroverrides.
Se VPLAYEROVERRIDES exibe 1, a viewport selecionada contém sobreposições
de viewport de layout. Se 0 estiver exibido, nenhuma sobreposição foi
encontrada.
Entrada do comando: VPLAYEROVERRIDES
Para não exibir ou plotar sobreposições de viewport de camada
1 No prompt de comando, insira vplayeroverrides.
2 Insira 0.
Entrada do comando: VPLAYEROVERRIDESMODE
Para alterar a cor do plano de fundo para sobreposições de propriedades
1 Clique na guia Home ➤ painel Layers ➤ Layer.
2 No Layer Properties Manager, clique em Settings.
Sobrepor propriedades de camada em viewports | 625
3 Na caixa de diálogo Layer Settings, selecione uma cor para a cor de plano
de fundo de sobreposição de viewport.
4 Clique em OK.
5 Clique em OK para sair do Layer Properties Manager.
Barra de ferramentas: Layers
Entrada do comando: LAYER
Para salvar configurações de viewports de camadas em um estado de camada
1 Na guia Layout, clique duas vezes em uma viewport para torná-la ativa.
2 Clique na guia Home ➤ painel Layers ➤ Layer State Manager.
3 No Layer States Manager, clique em New.
4 Na caixa de diálogo New Layer State to Save, insira um nome do novo
estado da camada ou selecione um nome da lista. (Opcional) Adicionar
uma descrição.
5 Clique em Close.
6 Clique em Close para sair do Layer State Manager.
Barra de ferramentas: Layers
Entrada do comando: LAYERSTATE
Referência rápida
Comandos
CHPROP
Altera as propriedades de um objeto
CLASSICLAYER
Abre o Layer Properties Manager modal
626 | Capítulo 17 Controlar as propriedades dos objetos
LAYER
Gerencia camadas e suas propriedades
LAYERP
Desfaz a última alteração ou o último conjunto de alterações feitas nas
configurações da camada
LAYERPMODE
Ativa e desativa o rastreamento de alterações feitas em configurações de
camadas
PROPERTIES
Controla as propriedades de objetos existentes
PURGE
Remove do desenho itens nomeados não utilizados, como definições de bloco
e camadas
RENAME
Altera os nomes de objetos nomeados
Variáveis de sistema
CLAYER
Define a camada atual
VPLAYEROVERRIDES
Indica se há quaisquer camadas com sobreposição de camada de viewport
(VP) para a viewport de layout atual
VPLAYEROVERRIDESMODE
Controla se as sobreposições de propriedade de camada para viewports de
camada serão exibidas e plotadas
Sobrepor propriedades de camada em viewports | 627
Utilitários
Nenhuma entrada
Modificadores de comando
Nenhuma entrada
Filtrar e classificar a lista de camadas
É possível controlar quais nomes de camada são relacionados no Layer
Properties Manager e classificá-los por nome ou por propriedade, como cor
ou visibilidade.
Um filtro de camada restringe a exibição dos nomes de camadas no Layer
Properties Manager e no controle Layer da barra de ferramentas Layers. Em
um desenho extenso, use filtros de camadas para exibir apenas as camadas
nas quais precisa trabalhar.
Existem dois tipos de filtros de camadas
■
Filtro de propriedade da camada inclui as camadas que têm nomes ou
outras propriedades em comum. Por exemplo, pode-se definir um filtro
que inclua todas as camadas que são vermelhas e cujos nomes incluem as
letras mech.
■
Filtro de grupo de camadas inclui as camadas que foram colocadas no
filtro ao defini-lo, a despeito de seus nomes ou propriedades. As camadas
selecionadas podem ser adicionadas da lista de camadas ao arrastá-las para
o filtro.
A visualização em árvore no Layer Properties Manager exibe os filtros de
camada-padrão e qualquer filtro nomeado criado e salvo no desenho atual. O
ícone ao lado do filtro de uma camada indica o tipo de filtro. Cinco
filtros-padrão são exibidos
■
All. Exibe todas as camadas no desenho atual. (O filtro sempre é exibido).
■
All Used. Exibe todas as camadas em que objetos no desenho atual são
desenhados. (O filtro sempre é exibido).
■
Xref. Se xrefs são anexadas ao desenho, exibe todas as camadas sendo
referenciadas de outros desenhos.
628 | Capítulo 17 Controlar as propriedades dos objetos
■
Viewport Overrides. Se houver camadas com sobreposições para a viewport
atual, exibe todas as camadas contendo sobreposições de propriedades.
■
Unreconciled New Layers. Se novas camadas foram adicionadas desde a
última vez que o desenho foi aberto, salvo, recarregado ou plotado, exibe
uma lista de novas camadas não reconciliadas. Consulte Reconciliar novas
camadas na página 640 para obter mais informações.
OBSERVAÇÃO Os filtros-padrão não podem ser renomeados, editados ou
excluídos.
Depois que um filtro de camada tiver sido nomeado e definido, será possível
selecioná-lo na visualização em árvore, para exibir as camadas na visualização
em lista. Também é possível aplicar o filtro à barra de ferramentas Layer, para
que o controle Layer exiba apenas as camadas do filtro atual.
Quando se seleciona um filtro na visualização de árvore e clica com o botão
direito, as opções no menu de atalho são usadas para excluir, renomear ou
modificar filtros. Por exemplo, é possível transformar um filtro da propriedade
da camada em filtro do grupo de camada. Também é possível alterar uma
propriedade de todas as camadas em um filtro. A opção Isolate Group desativa
todas as camadas do desenho que não estão no filtro selecionado.
Definindo um filtro de propriedade de camada
Um filtro de propriedade de camada é definido na caixa de diálogo Layer Filter
Properties, na qual são selecionadas qualquer uma das seguintes propriedades
a serem incluídas na definição de filtro:
■
Nomes de camadas, cores, tipos de linha, espessuras de linha e estilos de
plotagem
■
Independentemente das camadas estarem sendo utilizadas
■
Se as camadas estão ativadas ou desativadas
■
Se as camadas estão congeladas ou descongeladas na viewport ativa ou em
todas as viewports
■
Se as camadas estão bloqueadas ou desbloqueadas
■
Se camadas estão definidas para serem plotadas
Utilize caracteres coringas para filtrar camadas por nome. Por exemplo, se
desejar exibir apenas camadas iniciadas pelas letras mech, você pode digitar
mech*. Consulte "Caracteres coringa" para obter uma lista completa.
Filtrar e classificar a lista de camadas | 629
As camadas em um filtro de propriedade da camada podem alterar as
propriedades das camadas modificadas. Por exemplo, se definir um filtro de
propriedade da camada chamado Site, que possua todas as camadas com as
letras site no nome e um tipo de linha CONTINUOUS, e depois alterar o tipo
de linha de algumas camadas, as camadas com o novo tipo de linha não farão
mais parte do filtro Site e não serão mais exibidas quando esse filtro for
aplicado.
Os filtros de propriedade da camada podem ser aninhados em outros filtros
de propriedades ou em filtros de grupos.
Definindo um filtro de grupo de camada
Um filtro de grupo contém apenas as camadas que foram atribuídas a ele
explicitamente. Se as propriedades das camadas atribuídas ao filtro forem
alteradas, as camadas ainda farão parte do filtro. Os filtros de grupo de camada
podem ser aninhados apenas em outros filtros de grupo de camada.
DICA Camadas da lista de camadas podem ser incluídas em um filtro ao clicar e
arrastar as camadas selecionadas para o filtro.
Invertendo um filtro de camada
Também é possível inverter um filtro de camada. Por exemplo, se todas as
informações da planta do local de um desenho estiverem contidas em múltiplas
camadas que incluem a palavra site como parte do nome da camada, você
poderá exibir facilmente toda a informação exceto a da planta do site, criando
uma definição de camadas de filtros pelo nome (*site*) e, em seguida, usando
a opção Invert Filter.
Classificar camadas
Depois que as camadas forem criadas, será possível classificá-las por nome ou
por outras propriedades. No Layer Properties Manager, clique no cabeçalho
da coluna para classificar as camadas pela propriedade daquela coluna. Nomes
de camadas podem ser classificados em ordem alfabética ascendente ou
descendente.
630 | Capítulo 17 Controlar as propriedades dos objetos
Caracteres coringa
É possível usar caracteres coringa para classificar camadas pelo nome.
Caracteres
Definição
# (cerquilha)
Corresponde a qualquer dígito numérico
@ (at)
Corresponde a qualquer caractere alfabético
. (ponto)
Corresponde a qualquer caractere não-alfanumérico
* (asterisco)
Corresponde a qualquer seqüência de caracteres e pode ser
utilizado em qualquer lugar da seqüência de caracteres de
procura
? (ponto de interrogação)
Corresponde a qualquer caractere único. Por exemplo, ?BC
corresponde a ABC, 3BC etc.
~ (til)
Corresponde a qualquer coisa exceto o padrão. Por exemplo,
~*AB* corresponde a todas as seqüências de caracteres que
não contêm AB
[]
Corresponde a qualquer um dos caracteres entre colchetes.
Por exemplo, [AB]C corresponde a AC e BC
[~]
Corresponde a qualquer caractere que não esteja entre colchetes. Por exemplo, [~AB]C corresponde a XC, mas não a
AC
[-]
Especifica um intervalo para um único caractere, por exemplo,
[A-G]C corresponde a AC, BC e assim por diante, até GC,
mas não a HC
` (acento grave)
Indica que o próximo caractere deve ser lido literalmente.
Por exemplo, `~AB corresponde a ~AB
Filtrar e classificar a lista de camadas | 631
OBSERVAÇÃO Para filtrar um nome de camada que contém uma caractere coringa,
coloque um acento grave (`) antes do caractere para que ele não seja interpretado
como um caractere coringa.
Consulte também:
■
Reconciliar novas camadas na página 640
Para filtrar rapidamente a exibição de camadas por nome
1 Clique na guia Home ➤ painel Layers ➤ Layer.
2 No Layer Properties Manager, clique em Search por camada abaixo da
visualização em árvore.
3 (Opcional) Para restringir sua pesquisa, selecione um filtro de camada na
visualização em árvore.
4 Insira uma seqüência de caracteres, incluindo os coringas.
A visualização em lista exibe todas as camadas cujos nomes coincidem
com a seqüência. Por exemplo, inserindo *mech*, todas as camadas que
possuam as letras mech no nome serão exibidas.
Esse filtro rápido será descartado quando o Layer Properties Manager
fechar.
Barra de ferramentas: Layers
Entrada do comando: LAYER
Para filtrar a exibição de camadas por propriedade da camada
1 Clique na guia Home ➤ painel Layers ➤ Layer.
2 No Layer Properties Manager, clique no botão New Property Filter.
3 Na caixa de diálogo Filter Properties, insira um nome para o filtro.
632 | Capítulo 17 Controlar as propriedades dos objetos
4 Em Filter Definition, especifique as propriedades da camada a serem
usadas para definir o filtro.
■
Para filtrar por nome, use caracteres coringa.
■
Para filtrar por propriedade, clique na coluna da propriedade desejada.
Algumas propriedades exibem uma caixa de diálogo quando se clicar
no botão [...].
■
Para selecionar mais de um valor para uma propriedade, clique com
o botão direito do mouse na linha, na definição do filtro. Clique em
Duplicate Row. Selecione outro valor para aquela propriedade na
próxima linha.
Por exemplo, a definição de um filtro que exiba apenas camadas
ativadas, tanto amarelas como vermelhas, tem duas linhas. A primeira
linha da definição de filtro tem um ícone de ativação vermelho. A
segunda linha tem um ícone de ativação amarelo.
5 Clique em Apply para salvar suas alterações ou clique em OK para salvar
e fechar.
Barra de ferramentas: Layers
Entrada do comando: LAYER
Para filtrar a exibição de nomes de camadas, selecionando camadas
1 Clique na guia Home ➤ painel Layers ➤ Layer.
2 No Layer Properties Manager, clique no botão New Group Filter.
Um novo filtro de grupo de camada chamado GROUP FILTER1 é criado
na visualização em árvore.
3 Insira um nome para o filtro.
4 Na visualização em árvore, clique em All ou em um dos outros nós para
exibir camadas na visualização em lista.
5 Na visualização em lista, selecione as camadas a serem adicionadas ao
filtro e arraste-as até o nome do filtro, na visualização em árvore.
Filtrar e classificar a lista de camadas | 633
6 Clique em Apply para salvar suas alterações ou clique em OK para salvar
e fechar.
Barra de ferramentas: Layers
Entrada do comando: LAYER
Para aninhar um filtro de camada em outro filtro de camada
1 Clique na guia Home ➤ painel Layers ➤ Layer.
2 Na visualização em árvore do Layer Properties Manager, selecione um
filtro de camada.
■
Um novo filtro de propriedade da camada pode ser aninhado em um
filtro de grupo ou em outro filtro de propriedades.
■
Um novo filtro de grupo de camada pode ser aninhado apenas em
outro filtro de grupo.
3 Clique com o botão direito do mouse. Clique em New Properties Filter
ou New Group Filter.
4 Utilize um dos seguintes métodos:
■
Para um novo filtro de propriedades, será exibida a caixa de diálogo
Layer Properties Filter. Em Filter Definition, especifique as propriedades
da camada a serem usadas para definir o filtro. Clique em OK.
■
Para um novo filtro de grupo, será adicionado um filtro à visualização
em árvore. Renomeie esse filtro, selecione o filtro pai para exibir as
camadas correspondentes na visualização em lista e arraste camadas
da visualização em lista até o novo filtro do grupo de camadas.
5 Clique em Apply para salvar suas alterações ou clique em OK para salvar
e fechar.
Barra de ferramentas: Layers
Entrada do comando: LAYER
634 | Capítulo 17 Controlar as propriedades dos objetos
Para classificar a lista de camadas no Layer Properties Manager
■
Clique em qualquer cabeçalho de coluna.
Para reverter a ordem de classificação, clique uma segunda vez.
Barra de ferramentas: Layers
Entrada do comando: LAYER
Para excluir uma camada do filtro de grupo de camadas
1 Clique na guia Home ➤ painel Layers ➤ Layer.
2 Na visualização em árvore do Layer Properties Manager, selecione um
filtro de grupo.
3 Selecione os objetos que deseja remover.
4 Clique com o botão direito do mouse na vista da lista. Clique em Remove
from Group Filter.
Barra de ferramentas: Layers
Entrada do comando: LAYER
Referência rápida
Comandos
CLASSICLAYER
Abre o Layer Properties Manager modal
LAYER
Gerencia camadas e suas propriedades
Filtrar e classificar a lista de camadas | 635
Variáveis de sistema
MAXSORT
Define o número máximo de nomes de símbolo ou nomes de bloco
classificados por comandos de listagem
Utilitários
Nenhuma entrada
Modificadores de comando
Nenhuma entrada
Usar New Layer Notification
É possível ser notificado quando novas camadas são adicionadas no desenho
antes de determinadas tarefas, como uma plotagem, salvar ou restaurar um
estado de camada.
É importante estar ciente de novas camadas que foram adicionadas em um
desenho ou em uma xref anexada sem seu conhecimento. Para evitar problemas
em potencial, como plotar objetos que foram adicionados ao desenho pela
adição de uma nova camada.
É possível controlar quando deve avaliar um desenho por novas camadas.
Pode-se especificar quais comandos, como SAVE ou PLOT, acionam o programa
para verificar a lista de camadas e alertá-lo sobre novas camadas. Isto pode
incluir novas camadas que foram adicionadas em xrefs anexadas.
As variáveis de sistema LAYEREVAL e LAYERNOTIFY trabalham juntas para
controlar se a lista de camadas é avaliada quando ocorre a notificação. Ambas
as variáveis do sistema serão salvas no desenho para que se possa ter controle
sobre quais desenhos são verificados sobre a existência de novas camadas.
Quando um projeto é iniciado, pode não ser necessário saber quando novas
camadas foram criadas. Para desenhos que estão perto de serem completados,
pode ser importante estar ciente se novas informações foram introduzidas no
desenho pela adição de novas camadas.
A LAYEREVALCTL controla se a lista geral do filtro Unreconciled New Layer
no Layer Properties Manager é avaliada para a existência de novas camadas.
Quando New Layer Notification estiver marcado (LAYEREVALCTL = 1), o
recurso de notificação de nova camada será ativado e funcionará com base
636 | Capítulo 17 Controlar as propriedades dos objetos
nas variáveis de sistema LAYEREVAL e LAYERNOTIFY do desenho. Não deve
haver um filtro (filtro Unreconciled Layer) exibido quando LAYEREVALCTL
= 0. Se um filtro for exibido no momento, ele será desativado.
Por padrão, LAYEREVAL é definida para detectar quaisquer novas camadas
que forma adicionadas nas xrefs anexadas mas não ao desenho. LAYERNOTIFY
é definia para notificá-lo sobre novas camadas ao abrir o desenho, quando da
carga, recarga ou anexação de xrefs, ou quando da restauração de um estado
de camada. Para alterar estas configurações, podem ser usadas as variáveis de
sistema ou a caixa de diálogo Layer Settings.
Quando a notificação de camada estiver desativada, o ícone Unreconciled
New Layers será exibido na barra de status.
Naquele momento, é possível visualizar as novas camadas ao clicar com o
botão direito do mouse no ícone e clicar no vínculo New Layers no menu.
Quando se clica no vínculo, o Layer Properties Manager abre e o filtro
Unreconciled New Layers é automaticamente selecionado. Todas as novas
camadas que foram adicionadas ao desenho ou xrefs anexadas são exibidas
na visualização em árvore.
As novas camadas estão não reconciliadas por não terem ainda sido revisadas.
O processo de marcá-las manualmente como reconciliadas as remove da lista
Unreconciled New Layers. (Consulte Reconciliar novas camadas na página 640
para obter mais informações). Até reconciliar as camadas, a bolha de notificação
será exibida cada vez que o comando que acionou a notificação for usado.
Ao usar a variável de sistema LAYERNOTIFY ou a caixa de diálogo Layer
Settings, pode-se desativar a notificação de camada, mas ainda pode ter a lista
de camadas avaliadas para novas camadas. Embora a bolha de notificação não
é exibida, ainda é possível verificar se há novas camadas ao clicar com o botão
direito do mouse no ícone de alerta na barra de status. No menu de atalho,
clique na opção View Unreconciled New Layers.
Notificação de nova camada para plotagem
Quando o comando PLOT estiver definido para exibir a notificação de nova
camada na caixa de diálogo Layer Settings, uma caixa de diálogo será exibida,
Usar New Layer Notification | 637
em vez de um ícone na barra de status. Uma mensagem lhe informará que
existem novas camadas no desenho desde a última verificação da lista de
camadas por novas camadas. Clique em Yes na caixa de diálogo para visualizar
a nova lista de camadas no Layer Properties Manager antes de plotar.
Salvar um arquivo de modelo (DWT)
Ao salvar um desenho como um arquivo de modelo (dwt), é possível decidir
salvar as camadas no desenho como não reconciliadas ou como reconciliadas,
na caixa de diálogo Template Options. Por padrão, todas as camadas são salvas
como não reconciliadas, para que quando um novo desenho for iniciado
usando o modelo, uma linha base da camada ainda não esteja criada até que
o desenho seja salvo primeiro como um .arquivo dwg.
Se o arquivo de modelo é salvo com todas as camadas como reconciliadas,
uma linha base de camada é criada. Isto significa que quando novas camadas
são adicionadas ao desenho que é criado a partir do arquivo de modelo,
quaisquer novas camadas que são criadas serão reconciliadas, e uma notificação
de nova camada será exibida quando o desenho for salvo ou plotado pela
primeira vez.
Abrindo múltiplos desenhos
Ao abrir múltiplos desenhos ao mesmo tempo, é exibido um alerta para cada
desenho que contém novas camadas. Este comportamento ocorre se a
notificação de camada estiver desativada e o comando OPEN estiver
especificado na variável de sistema LAYERNOTIFY para cada desenho.
Para ativar ou desativar a notificação de nova camada
1 Clique na guia Home ➤ painel Layers ➤ Layer.
2 No Layer Properties Manager, clique em Settings.
3 Na caixa de diálogo Layer Settings, clique em Evaluate New Layers Added
to Drawing.
4 Clique em Notify When New Layers are Present. Selecione um ou mais
pontos.
638 | Capítulo 17 Controlar as propriedades dos objetos
5 Clique em OK.
6 Clique em OK para sair do Layer Properties Manager.
Barra de ferramentas: Layers
Entrada do comando: LAYER
Para definir quando a notificação de nova camada é exibida
1 Clique na guia Home ➤ painel Layers ➤ Layer.
2 No Layer Properties Manager, clique em Settings.
3 Na caixa de diálogo Layer Settings, clique em Evaluate New Layers Added
to Drawing.
4 Clique em Notify When New Layers are Present.
5 Selecione os comandos que irão causar a lista de camadas a ser avaliada
para novas camadas.
6 Clique em OK.
Barra de ferramentas: Layers
Entrada do comando: LAYER
Referência rápida
Comandos
CLASSICLAYER
Abre o Layer Properties Manager modal
LAYER
Gerencia camadas e suas propriedades
Usar New Layer Notification | 639
Variáveis de sistema
LAYEREVALCTL
Controla se a lista do filtro Unreconciled New Layer, listada no Layer
Properties Manager, é avaliada para a existência de novas camadas
LAYERNOTIFY
Especifica se um alerta será exibido quando novas camadas não reconciliadas
forem encontradas
LAYEREVAL
Especifica se a lista de camadas é avaliada para novas camadas quando
adicionada ao desenho ou em referências anexadas
Utilitários
Nenhuma entrada
Modificadores de comando
Nenhuma entrada
Reconciliar novas camadas
Camadas não reconciliadas são novas camadas que foram adicionadas ao
desenho e ainda não foram reconhecidas pelo usuário e manualmente marcadas
como reconciliadas.
A reconciliação de novas camadas é um processo manual de rever novas
camadas para que se possa evitar erros potenciais antes de plotar o desenho
ou ao restaurar um estado de camada.
Todas as camadas não reconciliadas são novas camadas que foram adicionadas
ao desenho ou xrefs anexadas desde a última avaliação da lista de camadas. A
lista de camadas é verificada se existem novas camadas quando um comando,
como PLOT, é usado. Em novos desenhos, a linha base da camada é criada
quando o desenho é salvo ou plotado pela primeira vez. Quando um novo
desenho é salvo pela primeira vez, a linha base é criada, e todas as camadas
presentes no desenho salvo são consideradas como reconciliadas (não novas).
Camadas que são adicionadas após o desenho ser salvo pela primeira vez são
consideradas como novas camadas não reconciliadas.
640 | Capítulo 17 Controlar as propriedades dos objetos
OBSERVAÇÃO A linha base da camada é criada quando a variável de sistema
LAYEREVAL é definida como 1 ou 2.
Quando um comando que está definido na caixa de diálogo Layer Settings ou
a variável de sistema LAYEREVAL é usada, a lista de camadas é verificada
naquele momento e comparada com a linha base. Se houver novas camadas,
a notificação será exibida e o filtro Unreconciled New Layers será
automaticamente criado e ativado no Layer Properties Manager.
Camadas não reconciliadas se tornam reconciliadas ao clicar com o botão
direito do mouse na camada e clicando na opção Reconcile Layer. Quando
uma camada se torna reconciliada, ela é removida do filtro Unreconciled New
Layers. Após todas as novas camadas terem sido reconciliadas, o filtro
Unreconciled New Layers é removido.
OBSERVAÇÃO É possível reconciliar múltiplas camadas não reconciliadas ao
mesmo tempo.
Referência rápida
Comandos
CLASSICLAYER
Abre o Layer Properties Manager modal
LAYER
Gerencia camadas e suas propriedades
Variáveis de sistema
LAYERNOTIFY
Especifica se um alerta será exibido quando novas camadas não reconciliadas
forem encontradas
Usar New Layer Notification | 641
LAYEREVAL
Especifica se a lista de camadas é avaliada para novas camadas quando
adicionada ao desenho ou em referências anexadas
Utilitários
Nenhuma entrada
Modificadores de comando
Nenhuma entrada
Trabalhar com estados de camadas
É possível salvar as configurações da camada como estados de camada
nomeados. É possível restaurar, editar e importá-las de outros desenhos e
arquivos, e exportá-las para uso em outros desenhos.
Salvar, restaurar e editar estados de camada
É possível salvar as configurações atuais da camada em um estado de camada,
efetuar alterações no estado de camada e restaurá-los posteriormente em um
desenho.
É possível salvar as configurações atuais da camada de um desenho e
restaurá-las posteriormente. Convém salvar as configurações de camada se
precisar usar novamente determinadas configurações em todas as camadas
durante estágios diferentes de finalização ou plotagem de um desenho.
Salvar configurações de camada
Configurações de camada compreendem estados de camada, como ativado
ou bloqueado, e propriedades da camada, como cor e tipo de linha. Em um
estado de camada nomeado, é possível selecionar quais estados e propriedades
da camada serão restaurados posteriormente. Por exemplo, pode-se optar por
restaurar apenas a configuração Frozen/Thawed das camadas de um desenho,
ignorando todas as outras configurações. Quando se restaura o estado da
camada nomeada, todas as configurações permanecem inalteradas, exceto a
configuração que informa se a camada está congelada ou descongelada.
642 | Capítulo 17 Controlar as propriedades dos objetos
Salvar as configurações de sobreposição de propriedades de camada
Quando a camada contém sobreposições de propriedades de viewport, estas
configurações são salvas em um estado de camada quando a viewport que
contém sobreposições está ativa.
Se o estado de camada é salvo de um espaço de modelo, quaisquer
configurações de sobreposição de propriedades de camada não são incluídas.
Isto se dá porque somente um valor pode ser salvo para cada propriedade de
camada em um estado de camada. Se as sobreposições da propriedade da
camada precisam ser salvas no estado da camada, torne a viewport ativa na
guia Layout e a seguir salve o estado da camada.
Restaurar configurações de camada
Quando se restaura um estado da camada, as configurações da camada (estados
e propriedades da camada) que foram especificadas quando o estado da camada
foi salvo, são restauradas. É possível especificar configurações para serem
restauradas no Layer States Manager . As configurações do estado de camada
que não são selecionadas, permanecem não modificadas no desenho.
Se o desenho contém camadas que foram adicionadas desde a última vez em
que a camada foi salva, pode-se adicionar estas camadas. Ao editar o estado
da camada e usando a caixa de diálogo Select Layers to Add to Layer State,
pode-se selecionar as camadas que desejar adicionar ao estado da camada.
OBSERVAÇÃO Para ser notificado quando novas camadas são adicionadas no
desenho, use as variáveis de sistema LAYEREVALe LAYERNOTIFY .
Ao restaurar estados da camada, os seguintes comportamentos adicionais
podem ocorrer
■
Ao restaurar um estado de camada, a camada que estava atual quando o
estado da camada foi salvo é tornada a atual. Se ela não existir mais, a
camada atual não se altera.
■
Se uma viewport de layout estiver ativa quando o estado de camada é
restaurado, e a opção Visibility in Current VP for selecionada, todas as
camadas que precisam estar visíveis na viewport são ativadas e
descongeladas no espaço do modelo. Todas as camadas que não devem
estar visíveis na viewport são definidas como VP Freeze na viewport atual
e a visibilidade do espaço do modelo não é modificada.
O painel Layers no RIBBON contém controles para selecionar e restaurar
estados de camada salvos, incluindo um botão para acessar o Layer States
Trabalhar com estados de camadas | 643
Manager. O nome do último estado de camada restaurado é exibido no painel
Layers. Quando as camadas são modificadas para que o estado de camada atual
não seja mais a atual, “Unsaved Layer State” é exibido, em vez do nome do
último estado de camada restaurado.
Restaurar configurações sobreposições de propriedades
Quando a opção Apply Properties as Viewport Overrides é selecionada no
Layer States Manager, as sobreposições de viewport são restauradas para a
viewport atual no momento da restauração do estado da camada.
Quando um estado de camada é salvo no espaço do modelo e é restaurado no
espaço do papel,
■
É possível escolher se as propriedades de cor, tipo de linha, espessura de
linha ou estilo de plotagem serão restaurados como sobreposições de
viewport.
■
As sobreposições de propriedades de viewport são aplicadas à viewport de
layout atual.
■
Camadas que foram desativas ou congeladas no espaço do modelo são
definidas como VP Freeze no Layer Properties Manager para a viewport de
layout ativa.
Quando um estado de camada é salvo no espaço do papel e é restaurado no
espaço do modelo,
■
As sobreposições de propriedades de camada são restauradas como
propriedades globais de camadas no espaço do modelo.
■
Camadas que são congeladas em uma viewport de layout também são
congeladas no espaço do modelo.
Para editar as configurações salvas da camada
Usando a caixa de diálogo Edit Layer State, pode-se modificar as propriedades
de cada camada salva em um estado de camada.
Todas as propriedades que não sejam o nome da camada podem ser editadas.
Propriedades para múltiplas camadas podem ser alteradas ao mesmo tempo.
Também é possível adicionar camadas em um estado de camada por meio da
caixa de diálogo Select Layers to Add to Layer State. Por exemplo, se novas
camadas foram adicionadas desde que o estado de camada foi salvo, é possível
644 | Capítulo 17 Controlar as propriedades dos objetos
adicioná-las e voltar a salvar o estado de camada. Para excluir camadas, use o
botão Delete na caixa de diálogo Edit Layer State.
Estados de camada em Xrefs
Quando um desenho contendo estados de camadas é inserido no desenho
hospedeiro, os estados de camadas xref são exibidos no Layer States Manager.
Os estados de camadas são listados por nome e podem ser visualizados na
caixa de diálogo Edit layer State.
Quando uma xref contendo estados de camadas é anexada ao desenho
hospedeiro, estes estados de camadas também são listados no Layer States
Manager. Embora possam ser restaurados, não podem ser editados. Estados
de camadas Xref são identificáveis pelo nome do estado de camada é precedido
pelo nome da xref do desenho e separado por um símbolo duplo de sublinhado.
(Exemplo: Xref Name__Layer State Name.) Quando a xref é vinculada ao desenho
hospedeiro, os estados de camadas são identificáveis por $0$, que é exibido
entre o nome da xref e o nome do estado da camada. (Exemplo: Xref
Name$0$Layer State Name.)
Estados de camadas de xrefs aninhadas também são incluídos. Estados de
camadas de xrefs são removidos do desenho hospedeiro quando a xref é
desanexada ou descarregada.
Para salvar configurações de camadas em um estado de camada nomeado
1 Clique na guia Home ➤ painel Layers ➤ Layer State Manager.
2 No Layer States Manager, clique em New.
3 Na caixa de diálogo New Layer State to Save, insira um nome do novo
estado da camada ou selecione um nome da lista.
4 (Opcional) Adicionar uma descrição.
5 Clique em Close.
6 No Layer States Manager, selecione as configurações da camada a serem
restauradas por padrão.
7 (Opcional) Selecionar a opção Turn Off New Layers Not Found in Layer
State.
Quando esta opção estiver selecionada e um estado nomeado da camada
for restaurado, o desenho terá a mesma aparência de quando o estado
nomeado da camada foi salvo.
Trabalhar com estados de camadas | 645
8 Clique em Close para sair do Layer States Manager.
Barra de ferramentas: Layers
Entrada do comando: LAYERSTATE
Para restaurar um estado de camada
1 Clique na guia Home ➤ painel Layers ➤ Layer State Manager.
2 No Layer States Manager, selecione um estado nomeado de camada.
3 Clique em More e selecione quaisquer propriedades da camada específica
que deseja restaurar.
4 Clique em Restore.
O Layer States Manager será fechado.
Barra de ferramentas: Layers
Entrada do comando: LAYERSTATE
Para adicionar camadas em um estado de camada
1 Clique na guia Home ➤ painel Layers ➤ Layer State Manager.
2 No Layer States Manager, selecione o estado nomeado de camada ao qual
deseja adicionar camadas.
3 Clique em Edit.
4 Na caixa de diálogo Edit Layer State, clique em Add.
5 Na caixa de diálogo Select Layers to Add to Layer State, selecione as
camadas que deseja adicionar.
6 Clique em OK.
7 Clique em OK para sair da caixa de diálogo Edit Layer State.
8 Clique em Close para sair do Layer States Manager.
646 | Capítulo 17 Controlar as propriedades dos objetos
Barra de ferramentas: Layers
Entrada do comando: LAYERSTATE
Para excluir camadas de um estado de camada
1 Clique na guia Home ➤ painel Layers ➤ Layer State Manager.
2 No Layer States Manager, selecione o estado nomeado de camada do qual
deseja excluir camadas.
3 Clique em Edit.
4 Na caixa de diálogo Edit Layer State, selecione as camadas a serem
excluídas e clique no botão Delete.
5 Clique em OK.
6 Clique em OK para sair da caixa de diálogo Edit Layer State.
7 Clique em Close para sair do Layer States Manager.
Barra de ferramentas: Layers
Entrada do comando: LAYERSTATE
Para modificar um estado nomeado de camada
1 Clique na guia Home ➤ painel Layers ➤ Layer State Manager.
2 No Layer States Manager, selecione o estado nomeado de camada que
deseja modificar.
3 Clique em Edit.
4 Na caixa de diálogo Edit Layer State, selecione as células de propriedades
a serem alteradas.
5 Clique em OK.
6 Clique em Close para sair do Layer States Manager.
Trabalhar com estados de camadas | 647
Barra de ferramentas: Layers
Entrada do comando: LAYERSTATE
Para renomear um estado de camada nomeado
1 Clique na guia Home ➤ painel Layers ➤ Layer State Manager.
2 No Layer States Manager, selecione o estado nomeado de camada que
deseja renomear.
3 Clique em Rename.
4 No campo Name, insira um novo nome.
5 Clique em Close para sair do Layer States Manager.
OBSERVAÇÃO Um método alternativo é o de selecionar um estado de camada
e pressionar F2 para a edição no lugar.
Barra de ferramentas: Layers
Entrada do comando: LAYERSTATE
Para excluir um estado de camada nomeado
1 Clique na guia Home ➤ painel Layers ➤ Layer State Manager.
2 No Layer States Manager, selecione o estado nomeado de camada a ser
excluído.
3 Clique em Delete.
4 Clique em Close para sair do Layer States Manager.
Barra de ferramentas: Layers
Entrada do comando: LAYERSTATE
648 | Capítulo 17 Controlar as propriedades dos objetos
Para incluir a descrição e propriedades do material em um estado de camada
importado de uma versão anterior
1 Clique na guia Home ➤ painel Layers ➤ Layer State Manager.
2 No Layer States Manager, selecione o estado de camada que foi importado
de uma versão anterior.
3 Clique em Restore para restaurar o estado da camada.
4 Abra o Layer States Manager. Clique em New.
5 Na caixa de diálogo New Layer State to Save, insira um novo nome para
o estado da camada. No campo Description, insira um texto descritivo
sobre configurações de camadas.
6 Clique em OK.
7 (Opcional) Clique em Delete para remover o estado herdado da camada.
8 Clique em Close.
Descrição e propriedades do material são salvas com o estado de camada
atualizado.
Barra de ferramentas: Layers
Entrada do comando: LAYERSTATE
Para selecionar um estado de camada a ser restaurado
1 Clique na guia Home ➤ painel Layers ➤ Layer State Manager.
2 No Layer States Manager, selecione as configurações da camada a serem
restauradas por padrão.
3 Clique em More e selecione quaisquer propriedades da camada específica
que deseja restaurar.
4 Clique em Restore.
O Layer States Manager será fechado.
Trabalhar com estados de camadas | 649
Barra de ferramentas: Layers
Entrada do comando: LAYERSTATE
Para restaurar sobreposições de viewport de camada
1 Selecione uma viewport de layout.
2 Clique na guia Home ➤ painel Layers ➤ Layer State Manager.
3 No Layer States Manager, selecione o estado nomeado de camada a ser
restaurado.
4 Selecione Restore as Viewport Overrides.
5 Clique em Restore.
O Layer States Manager será fechado. Os valores salvos para cor, tipo de
linha, espessura de linha e estilo de plotagem são aplicados nas camadas
como sobreposições na viewport atual.
Barra de ferramentas: Layers
Entrada do comando: LAYERSTATE
Referência rápida
Comandos
LAYERSTATE
Salva, restaura e gerencia os estados da camada nomeada
Variáveis de sistema
LAYERNOTIFY
Especifica se um alerta será exibido quando novas camadas não reconciliadas
forem encontradas
LAYEREVAL
Especifica se a lista de camadas é avaliada para novas camadas quando
adicionada ao desenho ou em referências anexadas
650 | Capítulo 17 Controlar as propriedades dos objetos
Utilitários
Nenhuma entrada
Modificadores de comando
Nenhuma entrada
Importar e exportar estados de camada
É possível importar configurações de camadas de outros desenhos e exportar
estados de camadas.
É possível importar estados de camadas que foram salvos em arquivos de
desenho (DWG,DWS e DWT) e de arquivos de estado de camada (LAS). Ao
importar um arquivo de desenho, pode-se escolher múltiplos estados de
camadas a serem importados na caixa de diálogo Select Layer States. Ao
exportar estados de camadas, eles serão criados como arquivos LAS.
Se um estado de camada foi importado de um desenho e ele contém uma
propriedade de camada, como um tipo de linha ou estilo de plotagem que
não está carregado ou disponível no desenho atual, aquela propriedade é
automaticamente importada do desenho de origem.
Se um estado de camada foi importado de um arquivo LAS e ele contém
propriedades de tipo de linha ou estilo de plotagem que não existem no
desenho, é exibida uma mensagem notificando que a propriedade não pôde
ser restaurada.
OBSERVAÇÃO Quando um estado de camada contém mais de uma propriedade
que não pôde ser restaurada de um arquivo LAS, a mensagem exibida somente
indica a primeira propriedade encontrada que não pôde ser restaurada.
Ao importar um estado de camada de um arquivo LAS ou de outro desenho
que são duplicações dos estados de camadas no desenho atual, você pode
decidir sobrepor o estado de camada existente ou não importá-lo.
Estados de camada podem ser importados para uma versão anterior do
programa.
Trabalhar com estados de camadas | 651
Estados de camada do LMAN
Estados de camada que foram criados usando LMAN Express Tool não podem
ser importados. Uma mensagem é exibida indicando não haver estados de
camada para importar.
É possível acessar os estados de camada LMAN em um desenho através do
Layer States Manager. Quando o Layer States Manager é aberto pela primeira
vez em um desenho contendo estados de camada LMAN, eles são
automaticamente convertidos para estados de camada do AutoCAD. Uma
caixa de diálogo exibe o número de estados de camadas que foram convertidos.
Quando o desenho atual não contém nenhum estado da camada nomeado,
os nomes dos estados de camada LMAN são retidos. Se o desenho atual contém
estados de camada, o nome do estado de camada LMAN é exibido com o
prefixo “LMAN” seguido pelo nome do estado de camada original.
Para importar configurações de camada salvas em outro desenho
1 Clique na guia Home ➤ painel Layers ➤ Layer State Manager.
2 No Layer States Manager, clique em Import.
3 Na caixa de diálogo Import Layer State, selecione um nome de arquivo
com a extensão do nome de arquivo .extensões de nomes de arquivos
dwg, .dws ou .dwt. Clique em Open.
4 Na caixa de diálogo Select Layer States, selecione os estados de camada a
serem importados. Clique em OK.
5 Para restaurar agora o estado da camada nomeada, selecione-o no Layer
States Manager. e clique em Restore. Clique em Close para não restaurá-lo.
Se restaurar o estado da camada nomeado, o Layer States Manager será
fechado.
6 Clique em Close para sair do Layer States Manager.
652 | Capítulo 17 Controlar as propriedades dos objetos
Barra de ferramentas: Layers
Entrada do comando: LAYERSTATE
Para importar configurações de camada salvas de um arquivo de estado de
camada (LAS)
1 Clique na guia Home ➤ painel Layers ➤ Layer State Manager.
2 No Layer States Manager, clique em Import.
3 Na caixa de diálogo Import Layer State, selecione o arquivo LAS do qual
deseja importar os estados de camadas. Clique em Open.
4 Clique em Yes para restaurar agora o estado de camada nomeado. Clique
em No para adicioná-lo no Layer States Manager sem restaurá-lo.
Se restaurar o estado da camada nomeado, o Layer States Manager será
fechado.
5 Clique em Close para sair do Layer States Manager.
Barra de ferramentas: Layers
Entrada do comando: LAYERSTATE
Para exportar um estado de camada salvo
1 Clique na guia Home ➤ painel Layers ➤ Layer State Manager.
2 No Layer States Manager, selecione o arquivo de estado nomeado de
camada (LAS) que deseja exportar. Clique em Export.
3 Na caixa de diálogo Export Layer State, especifique para onde exportar o
arquivo de estado de camada.
4 Clique em Save para sair da caixa de diálogo.
5 Clique em Close para sair do Layer States Manager.
Barra de ferramentas: Layers
Trabalhar com estados de camadas | 653
Entrada do comando: LAYERSTATE
Referência rápida
Comandos
LAYERSTATE
Salva, restaura e gerencia os estados da camada nomeada
Variáveis de sistema
LAYERNOTIFY
Especifica se um alerta será exibido quando novas camadas não reconciliadas
forem encontradas
LAYEREVAL
Especifica se a lista de camadas é avaliada para novas camadas quando
adicionada ao desenho ou em referências anexadas
Utilitários
Nenhuma entrada
Modificadores de comando
Nenhuma entrada
Trabalhar com cores
As cores facilitam visualmente o agrupamento de objetos. É possível atribuir
cores a objetos por camada ou individualmente.
Configurar a cor atual
É possível utilizar cores para ajudá-lo a identificar objetos visualmente. É
possível atribuir a cor de um objeto tanto por camada como pela especificação
explícita da sua cor, independentemente da camada.
654 | Capítulo 17 Controlar as propriedades dos objetos
É possível atribuir a cor de um objeto tanto por camada como pela especificação
explícita da sua cor, independentemente da camada. A atribuição de cores por
camada torna fácil a identificação de cada camada dentro de seu desenho. A
atribuição de cores explícita proporciona distinções adicionais entre objetos
na mesma camada. A cor também é utilizada como uma maneira de indicar
a espessura de linha para plotagem dependente de cor.
É possível utilizar diversas paletas de cores ao atribuir cores a objetos, incluindo:
■
AutoCAD Color Index (ACI)
■
Troai Color®, PANTONE®
■
Livros de cores RAL™ Classic e RAL Design
■
DIC® Color Guide
■
Cores de livros de cores importados.
ACI Colors
As cores ACI são as cores-padrão utilizadas no AutoCAD. Cada cor é identificada
por um número ACI, que corresponde a um número inteiro de 1 a 255. Os
nomes de cor-padrão estão disponíveis apenas para as cores de 1 a 7. As cores
são atribuídas como segue: 1 Vermelho, 2 Amarelo, 3 Verde, 4 Ciano, 5 Azul,
6 Magenta, 7 Preto/Branco.
True Colors
True colors utilizam definições de cor de 24 bits para exibir mais de dezesseis
milhões de cores. Ao especificar true colors, é possível utilizar um modelo de
cores RGB ou HSL. Com o modelo de cores RGB, é possível especificar os
componentes vermelho, verde e azul de uma cor. Com o modelo de cores HSL,
é possível especificar os aspectos de matiz, saturação e iluminação de uma cor.
Color Books
Este programa inclui diversos livros-padrão de cor Pantone. Também é possível
importar outros livros de cores, como o guia de cores DIC ou conjuntos de
cores RAL. A importação de livros de cores definidos pelo usuário pode ampliar
ainda mais as seleções de cores disponíveis.
Configurar a cor atual | 655
OBSERVAÇÃO O Pantone forneceu novas definições de cores para os livros de
cores Arquitetura e Interiores Algodão e Arquitetura e Interiores Papel. Se você
usava estes livros de cores em versões anteriores ao AutoCAD 2006, poderá notar
pequenas alterações nas cores.
Você instala livros de cores no sistema utilizando a guia Files da caixa de
diálogo Options. Após o carregamento de um livro de cores, pode-se selecionar
as cores desse livro e aplicá-las a objetos nos seus desenhos.
Todos os objetos são criados com o uso da cor atual, que é exibida no Controle
de cor da barra de ferramentas Propriedades. Também é possível definir a cor
atual com o controle Color ou com a caixa de diálogo Select Color.
Se a cor atual estiver definida como BYLAYER, os objetos serão criados com a
cor atribuída à camada atual. Se não quiser que a cor atual seja a cor atribuída
à camada atual, poderá especificar uma cor diferente.
Se a cor atual estiver definida como BYBLOCK, os objetos serão criados
utilizando a cor 7 (branco ou preto) até que os objetos sejam agrupados em
um bloco. Quando o bloco é inserido em um desenho, ele adquire a definição
de cor atual.
Para definir uma cor ACI para todos os novos objetos
1 Na barra de ferramentas Properties, clique no controle Color.
2 Clique em uma cor para desenhar todos os novos objetos com essa cor,
ou clique em Select Color para exibir a caixa de diálogo Select Color e
execute um dos procedimentos a seguir:
■
Na guia Index Color, clique em uma cor ou insira o nome ou o número
da cor na caixa Color.
■
Na guia Index Color, clique em BYLAYER para desenhar novos objetos
com a cor atribuída à camada atual.
■
Na guia Index Color, clique em BYBLOCK para desenhar novos objetos
com a cor atual até que esses objetos sejam agrupados em um bloco.
Quando o bloco é inserido no desenho, os objetos do bloco adquirem
a configuração da cor atual.
3 Clique em OK.
O controle Color exibe a cor atual.
Entrada do comando: COLOR
656 | Capítulo 17 Controlar as propriedades dos objetos
Para definir uma cor true color para todos os novos objetos
1 Na barra de ferramentas Properties, clique no controle Color.
2 Clique em Select Color para exibir a caixa de diálogo Select Color.
3 Na caixa de diálogo Select Color, guia Troai Color, faça um dos seguintes:
■
Selecione o modelo de cores HSL na caixa Color Model. Especifique
uma cor inserindo um valor de cor na caixa Color ou especificando
valores nas caixas Hue, Saturation e Luminance.
■
Selecione o modelo de cores RGB na caixa Color Model. Especifique
uma cor inserindo um valor de cor na caixa Color ou especificando
valores nas caixas Red, Green, and Blue.
4 Clique em OK.
O controle Color exibe a cor atual.
Entrada do comando: COLOR
Para definir uma cor de um livro de cores para todos os novos objetos
1 Na barra de ferramentas Properties, clique no controle Color.
2 Clique em Select Color.
3 Na caixa de diálogo Select Color, guia Color Book, selecione um livro de
cores na caixa Color Book.
4 Selecione uma cor clicando em uma fatia de cor. Para pesquisar o livro
de cores, utilize as setas para cima e para baixo no controle deslizante de
cor.
5 Clique em OK.
O controle Color exibe a cor atual.
Entrada do comando: COLOR
Referência rápida
Comandos
COLOR
Define a cor dos novos objetos
Configurar a cor atual | 657
Variáveis de sistema
CECOLOR
Define a cor de novos objetos
Utilitários
Nenhuma entrada
Modificadores de comando
Nenhuma entrada
Alterar a cor de um objeto
É possível alterar a cor de um objeto reatribuindo-o à outra camada, alterando
a cor da camada na qual o objeto está, ou especificando explicitamente uma
cor para o objeto.
Existem três opções para alterar a cor de um objeto:
■
Reatribuir o objeto a outra camada com uma cor diferente. Se a cor de um
objeto estiver definida como BYLAYER e o objeto for reatribuído a uma
camada diferente, ele adquirirá a cor da nova camada.
■
Alterar a cor atribuída à camada na qual o objeto está. Se a cor de um objeto
estiver definida como BYLAYER, ele adquirirá a cor da sua camada. Quando
se altera a cor atribuída à uma camada, todos os objetos dessa camada com
cor BYLAYER são atualizados automaticamente.
■
Especificar uma cor para um objeto para sobrepor a cor da camada. Pode-se
especificar explicitamente a cor de cada objeto. Se quiser sobrepor a cor de
um objeto determinada pela camada por uma cor diferente, altere a cor de
um objeto existente de BYLAYER para uma cor específica, como vermelho.
Se quiser definir uma cor específica para todos os objetos criados
subseqüentemente, altere a configuração de cor atual na barra de ferramentas
Propriedades de BYLAYER para uma cor específica.
Consulte também:
■
Sobrepor propriedades de camada em viewports na página 618
658 | Capítulo 17 Controlar as propriedades dos objetos
Para alterar a camada de um objeto
1 Selecione os objetos cuja camada você deseja alterar.
2 Na barra de ferramentas Layers, clique no controle Layer.
3 Selecione a camada que você deseja atribuir aos objetos.
Barra de ferramentas: Layers
Para alterar a cor atribuída a uma camada
1 Clique na guia Home ➤ painel Layers ➤ Layer.
2 No Layer Properties Manager, clique na cor que deseja alterar.
3 Na caixa de diálogo Select Color, execute um dos seguintes procedimentos:
■
Na guia Index, clique em uma cor ou insira o número da cor ACI
(1-255) ou nome na caixa Color. Clique em OK.
■
Na guia True Color, selecione o modelo de cores HSL na opção Color
Model e especifique uma cor, inserindo um valor de cor na caixa Color,
ou especificando valores nas caixas Hue, Saturation e Luminance.
Clique em OK.
■
Na guia Color Books, selecione um livro de cores na caixa Color Book,
selecione uma cor ao navegar pelo livro de cores (usando as setas para
cima e para baixo) e clique em uma indicação de cor. Clique em OK.
4 Clique em OK para fechar cada uma das caixas de diálogo.
Barra de ferramentas: Layers
Entrada do comando: LAYER
Para alterar a cor dos objetos sobrepondo a cor da camada
1 Selecione os objetos cuja cor deseja alterar.
Alterar a cor de um objeto | 659
2 Clique com o botão direito do mouse em um dos objetos. Clique em
Properties.
3 Na paleta Properties, selecione Color.
Uma seta é exibida na coluna da direita.
4 Clique na seta e selecione uma cor na lista ou clique em Select Color para
exibir a caixa de diálogo Select Color. Se clicar em Select Color, execute
um dos procedimentos a seguir:
■
Na guia Index, clique em uma cor ou insira o número da cor ACI
(1-255) ou nome na caixa Color.
■
Na guia True Color, selecione o modelo de cores HSL na opção Color
Model e especifique uma cor, inserindo um valor de cor na caixa Color
ou especificando valores nas caixas Hue, Saturation e Luminance.
Clique em OK.
■
Na guia True Color, selecione o modelo de cor RGB na caixa Color
Model. Especifique uma cor inserindo um valor de cor na caixa Color
ou especificando valores nas caixas Red, Green e Blue.
■
Na guia Color Books, selecione um livro de cores na caixa Color Book,
selecione uma cor ao navegar pelo livro de cores (usando as setas para
cima e para baixo) e clicando em uma indicação de cor. Clique em
OK.
Entrada do comando: PROPERTIES
Referência rápida
Comandos
CHANGE
Altera as propriedades de objetos existentes
CHPROP
Altera as propriedades de um objeto
COLOR
Define a cor dos novos objetos
PROPERTIES
Controla as propriedades de objetos existentes
660 | Capítulo 17 Controlar as propriedades dos objetos
Variáveis de sistema
CECOLOR
Define a cor de novos objetos
Utilitários
Nenhuma entrada
Modificadores de comando
Nenhuma entrada
Utilizar livros de cores
Ao atribuir cores aos objetos, é possível escolher cores de livros de cores que
estejam carregados em seu sistema. Pode-se escolher entre uma grande
variedade de cores personalizadas ao utilizar livros de cores. Os livros de cores
incluem arquivos de terceiros ou arquivos definidos pelo usuário que contêm
amostras de cores nomeadas. Essas cores podem ser utilizadas para aperfeiçoar
desenhos de apresentações e para otimizar a variedade de cores utilizadas em
desenhos. Também pode-se aplicar cores de livros de cores a objetos nos seus
desenhos utilizando a guia Color Books de cores da caixa de diálogo Select
Color.
Instalar livros de cores
Os arquivos de livros de cores precisam conter uma extensão de arquivo .acb
para serem reconhecidos pelo programa. Para acessar cores de livros de cores
na caixa de diálogo Select Color, deve-se copiar primeiro os seus arquivos de
livros de cores para uma localização especificada de livros de cores. Na guia
Files da caixa de diálogo Options, é possível definir o caminho no qual os
arquivos de livros de cores são armazenados. É possível definir várias
localizações para o caminho de livros de cores. Essas localizações são salvas
no seu perfil de usuário.
Para acessar as novas cores depois de carregar um livro de cores no sistema,
deve-se fechar a caixa de diálogo Select Color e, em seguida, abri-la novamente.
O novo livro de cores é exibido na lista suspensa Livro de cores da guia Livros
de cores. Após o carregamento de um livro de cores, é possível aplicar as cores
definidas nesse livro a objetos nos seus desenhos.
Utilizar livros de cores | 661
Pesquisar livros de cores
Os livros de cores estão organizados alfabeticamente em páginas que podem
ser pesquisadas. Uma página comporta até dez cores. Se o livro de cores que
se está pesquisando não estiver organizado em páginas, as cores serão
organizadas em páginas, com cada página contendo até sete cores.
Para instalar um livro de cores
1 Clique no menu Tools ➤ Options.
2 Na caixa de diálogo Options, guia Files, clique em Color Book Locations.
3 Clique em Add para adicionar uma localização de livros de cores.
4 Insira a nova localização na caixa de caminho em branco.
5 Clique em OK.
Entrada do comando: OPTIONS
Para procurar amostras de cores em um livro de cores
1 Clique no menu Format ➤ Color.
2 Na caixa de diálogo Color, guia Color Book, selecione um livro de cores
na lista suspensa Color Book.
Primeiro é preciso selecionar qualquer nuance de cor no livro de cores
para poder ativar a caixa de edição Color.
3 Em Color, insira o número da amostra de cor que deseja localizar e
pressione a tecla TAB.
A caixa de edição Color e a New color chip exibem a cor solicitada ou a
cor que seja a mais próxima.
4 Clique em OK para aplicar a cor.
Entrada do comando: COLOR
Para alterar a localização-padrão dos arquivos de livros de cores
1 Clique no menu Tools ➤ Options.
2 Na caixa de diálogo Options, guia Files, clique duas vezes em Color Book
Locations.
3 Selecione a seguinte localização de livros de cores-padrão:
662 | Capítulo 17 Controlar as propriedades dos objetos
C:\Program Files\[current AutoCAD release number]\support\color
4 Clique no nome da localização para editar o caminho.
5 Insira a nova localização na caixa de caminho.
6 Clique em OK.
Entrada do comando: OPTIONS
Para definir várias pastas para o caminho de livros de cores
1 Clique no menu Tools ➤ Options.
2 Na caixa de diálogo Options, guia Files, clique em Color Book Locations.
3 Clique em Add para adicionar uma localização de livros de cores.
4 Insira a nova localização na caixa de caminho em branco.
5 Clique em OK.
Entrada do comando: OPTIONS
Referência rápida
Comandos
CHANGE
Altera as propriedades de objetos existentes
CHPROP
Altera as propriedades de um objeto
COLOR
Define a cor dos novos objetos
PROPERTIES
Controla as propriedades de objetos existentes
Variáveis de sistema
CECOLOR
Define a cor de novos objetos
Utilizar livros de cores | 663
Utilitários
Nenhuma entrada
Modificadores de comando
Nenhuma entrada
Trabalhar com tipos de linha
É possível utilizar tipos de linha para distinguir uns objetos dos outros
visualmente e facilitar a leitura do desenho.
Visão geral de tipos de linha
Um tipo de linha é um padrão repetido de traços, pontos e espaços em branco
exibidos em uma linha ou em uma curva. Associe tipos de linha a objetos
tanto pela camada como pela especificação explícita do tipo de linha,
independente de camadas.
Além da seleção de um tipo de linha, pode-se definir sua escala para controlar
o tamanho dos traços e espaços e criar seus próprios tipos de linha
personalizados.
OBSERVAÇÃO Os tipos de linha usados não devem ser confundidos com os tipos
de linha de hardware fornecidos por algumas plotadoras. Os dois tipos de linha
tracejados produzem resultados semelhantes. Entretanto, não utilize os dois tipos
ao mesmo tempo, porque os resultados podem ser imprevisíveis.
Consulte também:
■
“Tipos de linha personalizados” no Guia de personalização
Referência rápida
Comandos
LINETYPE
Carrega, define e modifica tipos de linha
664 | Capítulo 17 Controlar as propriedades dos objetos
Variáveis de sistema
Nenhuma entrada
Utilitários
Nenhuma entrada
Modificadores de comando
Nenhuma entrada
Carregar tipos de linha
No início de um projeto, carregue os tipos de linha necessários para o projeto
de forma que estejam disponíveis quando solicitados.
Se quiser saber quais os tipos de linha que já estão disponíveis, é possível exibir
uma lista de tipos de linha que estão carregados no desenho ou armazenados
em um arquivo LIN (definição de tipo de linha).
Este programa inclui os arquivos de definição de tipos de linha acad.lin e
acad.lin. O arquivo de tipo de linha apropriado depende da utilização de
medidas métricas ou imperiais.
■
Para unidades do sistema Imperial, use o arquivo acad.lin.
■
Para medições no sistema métrico, use o arquivo acad.lin.
Ambos os arquivos de definições de tipos de linha contêm diversos tipos de
linha complexos.
Se selecionar um tipo de linha cujo nome comece com ACAD_ISO, poderá
utilizar a opção de largura de caneta ISO ao plotar.
É possível remover informações de tipo de linha sem referência com PURGE
ou com a exclusão do tipo de linha a partir de Linetype Manager. Os tipos de
linha BYBLOCK, BYLAYER e CONTINUOUS não podem ser removidos.
Para carregar um tipo de linha
1 Clique no menu Format ➤ Linetype.
2 No Linetype Manager, clique em Load.
Carregar tipos de linha | 665
3 Na caixa de diálogo Load or Reload Linetypes, selecione um tipo de linha.
Clique em OK.
Se o tipo de linha que você deseja não estiver listado, clique em File. Na
caixa de diálogo Select Linetype File, selecione um arquivo LIN cujos tipos
de linhas deseja listar e clique. A caixa de diálogo exibe as definições de
tipo de linha armazenadas no arquivo LIN selecionado. Selecione um
tipo de linha. Clique em OK.
É possível manter pressionada CTRL para selecionar vários tipos de linha
ou SHIFT para selecionar uma faixa de tipos de linha.
4 Clique em OK.
Entrada do comando: LINETYPE
Para listar os tipos de linha carregados no desenho atual
1 Na barra de ferramentas Properties, clique no controle Linetype.
Todos os tipos de linha carregados são exibidos na lista. Se necessário,
use a barra de rolagem para ver toda a lista.
2 Clique em qualquer local fora da caixa para fechá-la.
Para listar os tipos de linha em um arquivo de definição de tipo de linha
1 Clique no menu Format ➤ Linetype.
2 No Linetype Manager, clique em Load.
3 Na caixa de diálogo Load or Reload Linetypes, clique em File.
4 Na caixa de diálogo Select Linetype File, selecione um arquivo LIN
(definição de tipo de linha) cujos tipos de linha você deseja usar. Clique
em Open.
A caixa de diálogo exibe as definições de tipo de linha armazenadas no
arquivo LIN selecionado.
5 Na caixa de diálogo Load or Reload Linetypes, clique em Cancel.
6 Clique em Cancel para fechar o Linetype Manager.
Entrada do comando: LINETYPE
Para descarregar um tipo de linha não utilizado
1 Clique no menu Format ➤ Linetype.
666 | Capítulo 17 Controlar as propriedades dos objetos
2 No Linetype Manager, selecione um tipo de linha. Clique em Delete.
O tipo de linha selecionado é descarregado. Determinados tipos de linha
não podem ser descarregados: BYBLOCK, BYLAYER e CONTINUOUS, e
qualquer tipo de linha atualmente em uso.
Entrada do comando: LINETYPE
Para eliminar um tipo de linha não utilizado
1 Clique na guia Tools ➤ painel Drawing Utilities ➤ Purge.
A caixa de diálogo Purge exibe uma vista em árvore dos tipos de objeto
com itens que podem ser eliminados.
2 Para eliminar tipos de linha sem referência, use um dos seguintes métodos:
■
Para eliminar todos os tipos de linha sem referência, selecione
Linetypes.
■
Para eliminar tipos de linha específicos, clique duas vezes em Linetypes
para expandir a vista em árvore. Em seguida, selecione então os tipos
de linha a serem eliminados.
Se o item que quer eliminar não está relacionado, selecione View Items
You Cannot Purge.
3 Você é solicitado a confirmar cada item relacionado. Se não quiser
confirmar cada exclusão, limpe a opção Confirm Each Item to Be Purged.
4 Clique em Purge.
Para confirmar a exclusão de cada item, responda ao prompt selecionando
Yes ou No, ou Yes to All se mais que um item estiver selecionado.
5 Clique em Close.
Entrada do comando: PURGE
Referência rápida
Comandos
LINETYPE
Carrega, define e modifica tipos de linha
Carregar tipos de linha | 667
PURGE
Remove do desenho itens nomeados não utilizados, como definições de bloco
e camadas
RENAME
Altera os nomes de objetos nomeados
Variáveis de sistema
MEASUREINIT
Controla se um desenho iniciado do zero utiliza configuração-padrão imperial
ou métrica
MEASUREMENT
Controla se o desenho atual utiliza hachura-padrão imperial ou métrica e
arquivos de tipo de linha
Utilitários
Nenhuma entrada
Modificadores de comando
Nenhuma entrada
Definindo o tipo de linha atual
Todos os objetos são criados com o uso do tipo de linha atual, que é exibido
no controle Linetype da barra de ferramentas Properties.
Também se pode definir o tipo de linha atual com o controle Linetype.
Se o tipo de linha atual estiver definido como BYLAYER, os objetos serão
criados com o tipo de linha atribuído à camada atual.
Se o tipo de linha atual estiver definido como BYBLOCK, os objetos serão
criados utilizando-se o tipo de linha CONTINUOUS até que eles sejam
agrupados em um bloco. Quando o bloco for inserido no desenho, tais objetos
adquirem a configuração de tipo de linha atual.
Se não desejar que o tipo de linha atual seja o tipo de linha atribuído à camada
atual, é possível especificar explicitamente um tipo de linha diferente.
668 | Capítulo 17 Controlar as propriedades dos objetos
O programa não exibe o tipo de linha de determinados objetos: texto, pontos,
viewports, hachuras e blocos.
Para configurar o tipo de linha para todos os novos objetos
1 Clique no menu Format ➤ Linetype.
2 Se precisar carregar tipos de linha adicionais, clique em Load e selecione
um ou mais tipos de linha. Clique em OK.
Mantenha pressionada a tecla CTRL para selecionar vários tipos de linha
ou SHIFT para selecionar uma faixa de tipos de linha.
3 No Linetype Manager, execute um dos procedimentos a seguir:
■
Selecione um tipo de linha e selecione Current para desenhar todos
os novos objetos com esse tipo de linha.
■
Selecione BYLAYER para desenhar novos objetos no tipo de linha
atribuído à camada atual.
■
Selecione BYBLOCK para desenhar novos objetos no tipo de linha
atual até que eles estejam agrupados em um bloco. Quando o bloco
é inserido em um desenho, os objetos do bloco adquirem a
configuração do tipo de linha atual.
4 Clique em OK.
OBSERVAÇÃO O Controle de tipo de linha exibe o tipo de linha atual. Se o tipo
de linha que deseja utilizar já estiver carregado, será possível clicar no Controle
Linetype e clicar no tipo de linha para torná-lo atual.
Entrada do comando: LINETYPE
Para alterar o tipo de linha atribuído a uma camada
1 Clique na guia Home ➤ painel Layers ➤ Layer.
2 No Layer Properties Manager, selecione o tipo de linha que você deseja
alterar.
3 Na caixa de diálogo Select Linetype, selecione o tipo de linha que desejar.
Clique em OK.
4 Clique novamente em OK.
Definindo o tipo de linha atual | 669
Barra de ferramentas: Layers
Entrada do comando: LAYER
Referência rápida
Comandos
LINETYPE
Carrega, define e modifica tipos de linha
Variáveis de sistema
CELTYPE
Define o tipo de linha de novos objetos
Utilitários
Nenhuma entrada
Modificadores de comando
Nenhuma entrada
Alterar o tipo de linha de um objeto
É possível alterar o tipo de linha de um objeto reatribuindo-o à outra camada,
alterando o tipo de linha da camada na qual o objeto está, ou especificando
explicitamente um tipo de linha para o objeto.
Existem três opções para alterar o tipo de linha de um objeto:
■
Reatribuir o objeto a outra camada com um tipo de linha diferente. Se o
tipo de linha de um objeto estiver definido como BYLAYER e você reatribuir
o objeto a uma camada diferente, ele adquirirá o tipo de linha da nova
camada.
■
Alterar o tipo de linha atribuído à camada em que o objeto está. Se o tipo
de linha de um objeto estiver definido como BYLAYER, ele adquirirá o tipo
670 | Capítulo 17 Controlar as propriedades dos objetos
de linha de sua camada. Quando se altera o tipo de linha atribuído à uma
camada, todos os objetos dessa camada com o tipo de linha atribuído como
BYLAYER serão atualizados automaticamente.
Especificar um tipo de linha de um objeto para sobrepor o tipo de linha
da camada. É possível especificar explicitamente o tipo de linha de cada
objeto. Para sobrepor um tipo de linha que é determinado pela camada de
um objeto por outro diferente, altere o tipo de linha do objeto existente
de BYLAYER para um tipo de linha específico, como TRACEJADO.
■
Se quiser definir um tipo de linha específico para todos os objetos criados
subseqüentemente, altere a configuração do tipo de linha atual na barra de
ferramentas Propriedades de BYLAYER para um tipo de linha específico.
Consulte também:
Sobrepor propriedades de camada em viewports na página 618
■
Para alterar o tipo de linha-padrão atribuído a uma camada
1
2 No Layer Properties Manager, selecione o tipo de linha que deseja alterar.
3 Na caixa de diálogo Select Linetype, selecione um tipo de linha.
Se o tipo de linha necessário não estiver relacionado, clique em Load.
Selecione um tipo de linha e clique em OK ou clique em File para abrir
arquivos de definição de tipo de linha (LIN) adicionais.
4 Clique em OK para sair de cada uma das caixas de diálogo.
Barra de ferramentas: Layers
Entrada do comando: LAYER
Alterar o tipo de linha de um objeto | 671
Para alterar o tipo de linha de um objeto com a sobreposição do tipo de linha
da camada
1 Selecione os objetos cujos tipos de linha você deseja alterar.
2 Na barra de ferramentas Properties, clique no controle Linetype.
3 Escolha o tipo de linha ao qual deseja atribuir aos objetos.
Entrada do comando: LINETYPE
Referência rápida
Comandos
CHANGE
Altera as propriedades de objetos existentes
CHPROP
Altera as propriedades de um objeto
LAYER
Gerencia camadas e suas propriedades
LINETYPE
Carrega, define e modifica tipos de linha
PROPERTIES
Controla as propriedades de objetos existentes
672 | Capítulo 17 Controlar as propriedades dos objetos
Variáveis de sistema
Nenhuma entrada
Utilitários
Nenhuma entrada
Modificadores de comando
Nenhuma entrada
Controlar a escala de tipo de linha
É possível utilizar o mesmo tipo de linha em diferentes escalas, alterando o
fator de escala de tipo de linha global ou individualmente para cada objeto.
Por padrão, as escalas de tipo de linha global e individual são definidas como
1.0. Quanto menor a escala, mais repetições do padrão são geradas por unidade
de desenho. Por exemplo, com uma configuração igual 0,5, são exibidas duas
repetições do padrão na definição de tipo de linha para cada unidade de
desenho. Segmentos de linha curtos que não podem exibir um padrão de tipo
de linha completo são exibidos como contínuos. Pode-se utilizar uma escala
de tipo de linha menor para linhas que são muito curtas para exibir até mesmo
uma seqüência de traços.
O Linetype Manager exibe Global Scale Factor e Current Object Scale.
■
O valor Global Scale Factor controla a variável de sistema LTSCALE, que
altera a escala de tipo de linha globalmente para objetos novos e existentes.
■
O valor Current Object Scale controla a variável de sistema CELTSCALE,
que define a escala de tipo de linha para objetos novos.
O valor de CELTSCALE é multiplicado pelo valor de LTSCALE para obter a
escala do tipo de linha exibida. É possível alterar com facilidade as escalas do
tipo de linha no seu desenho individual ou globalmente.
Em um layout, pode-se ajustar a escala de tipos de linha em diferentes viewports
com PSLTSCALE.
Para alterar a escala de tipo de linha de objetos selecionados
1 Selecione os objetos cuja escala de tipo de linha deseja alterar.
Controlar a escala de tipo de linha | 673
2 Clique com o botão direito do mouse em um dos objetos. Clique em
Properties.
3 Na paleta Properties, selecione Linetype Scale e insira um novo valor.
Barra de ferramentas: Standard
Entrada do comando: PROPERTIES
Para definir a escala de tipo de linha para novos objetos
1 Clique no menu Format ➤ Linetype.
2 No Linetype Manager, clique em Show Details para expandir a caixa de
diálogo.
3 Insira um novo valor para a Current Object Scale.
4 Clique em OK.
Entrada do comando: LINETYPE
Para alterar a escala de tipo de linha globalmente
1 Clique no menu Format ➤ Linetype.
2 No Linetype Manager, clique em Show Details para expandir a caixa de
diálogo.
3 Insira um novo valor para o Global Scale Factor.
4 Clique em OK.
Entrada do comando: LINETYPE
Referência rápida
Comandos
LINETYPE
Carrega, define e modifica tipos de linha
674 | Capítulo 17 Controlar as propriedades dos objetos
Variáveis de sistema
CELTSCALE
Define o fator de escala do tipo de linha do objeto atual
LTSCALE
Define o fator de escala do tipo de linha universal
PSLTSCALE
Controla a escala de tipo de linha do espaço do papel
Utilitários
Nenhuma entrada
Modificadores de comando
Nenhuma entrada
Exibindo tipos de linha em segmentos curtos e polilinhas
É possível centralizar o padrão de um tipo de linha em cada segmento de uma
polilinha e controlar como o tipo de linha será exibido em segmentos curtos.
Se uma linha for muito curta para comportar até mesmo uma seqüência de
traços, o resultado será uma linha contínua entre as extremidades, conforme
exibido a seguir.
É possível ajustar segmentos curtos utilizando um valor menor para suas escalas
de tipo de linha individuais. Para obter mais informações, consulte Controlar
a escala de tipo de linha na página 673.
Para polilinhas, pode-se especificar se um padrão de tipo de linha é centralizado
em cada segmento ou se é contínuo através de vértices em todo o comprimento
da polilinha. Isto é feito configurando a variável de sistema PLINEGEN.
Exibindo tipos de linha em segmentos curtos e polilinhas | 675
Para definir a exibição do tipo de linha para todas as polilinhas novas
1 No prompt de comando, insira plinegen.
2 Insira 1 para tornar o padrão de tipo de linha contínuo por todo o
comprimento de polilinhas bidimensionais, ou insira 0 para centralizar
o padrão de tipo de linha em cada segmento.
Entrada do comando: PLINEGEN
Para alterar a exibição do tipo de linha de polilinhas existentes
1 Clique duas vezes na polilinha cuja exibição de tipo de linha deseja alterar.
2 Na paleta Properties, clique Linetype Generation e selecione Enabled ou
Disabled.
Barra de ferramentas: Standard
Entrada do comando: PROPERTIES
Referência rápida
Comandos
PROPERTIES
Controla as propriedades de objetos existentes
Variáveis de sistema
PLINEGEN
Define como os padrões de tipo de linha serão gerados ao redor dos vértices
de uma polilinha 2D
676 | Capítulo 17 Controlar as propriedades dos objetos
Utilitários
Nenhuma entrada
Modificadores de comando
Nenhuma entrada
Controlar espessuras de linha
É possível controlar a espessura das linhas de um objeto na exibição do desenho
e na plotagem
Visão geral de espessuras de linha
Espessuras de linha são valores de largura atribuídos aos objetos gráficos, assim
como alguns tipos de texto.
Utilizando as espessuras de linha, se pode criar linhas espessas e finas para
mostrar detalhadamente cortes em seções, profundidade em elevações, linhas
de cota e marcas de tique, além de diferenças nos detalhes. Por exemplo, ao
atribuir espessuras de linhas variadas a camadas diferentes, será possível
diferenciar facilmente entre construções novas, existentes e em demolição. As
espessuras de linha não são exibidas, a não ser que o botão LWT esteja
selecionado na barra de status.
Fontes TrueType, imagens raster, pontos e preenchimentos sólidos (sólidos
2D). não podem exibir espessura de linha. Polilinhas largas exibem espessuras
de linha somente quando exibidas fora da vista da planta. Desenhos podem
ser exportados para outros aplicativos ou objetos podem ser recortados para
a Área de transferência e manter as informações de espessura de linha.
No espaço do modelo, as espessuras de linha são exibidas em pixels e não são
alteradas quando o zoom é aumentado ou diminuído. Assim, não se deve
utilizar espessuras de linha para representar a exata largura de um objeto no
espaço do modelo. Por exemplo, se desejar desenhar um objeto com uma
largura do mundo real de 0,5 polegadas, não use uma espessura de linha; em
vez disso, use uma polilinha com uma largura de 0,5 polegadas para representar
o objeto.
Controlar espessuras de linha | 677
Também é possível plotar objetos de desenho com valores de espessura de
linha personalizados. Use o Plot Style Table Editor para ajustar os valores fixos
de espessuras de linhas para plotar a um novo valor.
Escala de espessura de linha em desenhos
Os objetos com uma espessura de linha são plotados com a largura exata do
valor de espessura de linha atribuído. As configurações padrão para esses valores
incluem BYLAYER, BYBLOCK e Padrão. Elas são exibidas tanto em milímetros
como em polegadas, com milímetros sendo o padrão. Todas as camadas são
inicialmente configuradas para 0,25 mm, controladas pela variável de sistema
LWDEFAULT.
Um valor de espessura de linha de 0,025 mm ou menor é exibido como um
pixel no espaço do modelo e é plotado na espessura de linha mais fina
disponível no dispositivo plotador especificado. Os valores de espessura de
linha inseridos no prompt do comando são arredondados para o valor
pré-definido mais próximo.
As unidades de espessura de linha e o valor padrão são definidos na caixa de
diálogo Lineweight Settings. É possível acessar a caixa de diálogo Lineweight
Settings, usando o comando LWEIGHT, ao clicar com o botão direito do mouse
no botão LWT na barra de status e selecionar Settings, ou ao escolher a guia
Lineweight Settings na caixa de diálogo Options.
Consulte também:
■
Desenhar polilinhas na página 827
Para atribuir uma largura a polilinhas
1 Clique na guia Home ➤ painel Draw ➤ Polyline.
2 Especifique o ponto de início para o primeiro segmento na polilinha.
3 Insira w (width).
4 Insira um valor para a largura no início do segmento da linha.
5 Insira um valor para a largura no fim do segmento da linha.
6 Especifique a extremidade do primeiro segmento da polilinha.
7 Insira w para especificar diferentes larguras para o próximo segmento ou
pressione ENTER para encerrar o comando.
678 | Capítulo 17 Controlar as propriedades dos objetos
Barra de ferramentas: Draw
Entrada do comando: PLINE
Para atribuir espessura de linha a uma camada
1 Clique na guia Home ➤ painel Layers ➤ Layer.
2 No Layer Properties Manager, selecione uma camada. Clique na espessura
de linha associada com aquela camada.
3 Na caixa de diálogo Lineweight, selecione uma espessura de linha na lista.
4 Clique em OK para fechar cada uma das caixas de diálogo.
Entrada do comando: LAYER
Para definir a escala de exibição de espessuras de linha na guia Model
1 Clique no menu Format ➤ Lineweight.
2 Na caixa de diálogo Lineweight Settings, em Adjust Display Scale, mova
o deslizador para alterar a escala.
3 Clique em OK.
Entrada do comando: LAYER, LWEIGHT
Referência rápida
Comandos
LWEIGHT
Define a espessura de linha atual, as opções de exibição de espessura de linha
e as unidades de espessura de linha
PLINE
Cria uma polilinha 2D
Visão geral de espessuras de linha | 679
Variáveis de sistema
LWDEFAULT
Define o valor para a espessura de linha-padrão
LWDISPLAY
Controla se a espessura da linha é exibida
LWUNITS
Controla se as unidades de espessura são exibidas em polegadas ou em
milímetros
Utilitários
Nenhuma entrada
Modificadores de comando
Nenhuma entrada
Exibindo espessuras de linha
As espessuras de linha podem ser ativadas ou desativadas em um desenho, e
são exibidas no espaço do modelo de forma diferente de quando exibidas em
um layout no espaço do papel.
■
No espaço do modelo, uma espessura de linha com valor 0 é exibida como
um pixel. Outras espessuras de linha utilizam uma largura de pixel
proporcional a seus valores de unidades reais.
■
Em um layout em espaço do papel, as espessuras de linha são exibidas na
largura exata de plotagem.
O tempo de regeneração aumenta com espessuras de linha que são
representadas por mais que um pixel. Desative a exibição da espessura de linha
para otimizar o desempenho do programa.
É possível ativar ou desativar a exibição das espessuras de linha ao clicar em
LWT na barra de status. Esta configuração não afeta a plotagem de espessuras
de linha.
680 | Capítulo 17 Controlar as propriedades dos objetos
Exibindo espessuras de linha no espaço do modelo
A exibição da espessura de linha no espaço do modelo não se altera com o
fator de zoom. Por exemplo, um valor de espessura de linha representado por
uma largura de quatro pixels sempre é exibido utilizando-se quatro pixels,
qualquer que seja o aumento do zoom. Para que as espessuras de linha em
objetos apareçam mais espessas ou mais finas na guia Model, utilize LWEIGHT
para configurar a sua escala de exibição. A alteração da escala de exibição não
afeta o valor de plotagem da espessura de linha.
No espaço do modelo, linhas carregadas que são unidas formam uma junção
chanfrada com nenhum capeamento. É possível utilizar estilos de plotagem
para aplicar diferentes junções e estilos de capeamentos para objetos com
polilinhas.
OBSERVAÇÃO Diferentes estilos de capeamento e junções de objetos com
espessuras de linha são exibidos apenas em uma visualização de plotagem
completa.
Exibindo espessuras de linha em layouts
Em layouts e visualizações de plotagem, as espessuras de linha são exibidas
em unidades universais reais e as espessuras de linhas exibem alterações com
o fator de zoom. Pode-se controlar a espessura de linha plotando e alterando
a escala do desenho na caixa de diálogo Plot, guia Plot Settings.
Para exibir ou ocultar espessuras de linha
Utilize um dos seguintes métodos:
■
Clique em LWT na barra de status.
■
Selecione ou desmarque Display Lineweight na caixa de diálogo Lineweight
Settings.
■
Defina a variável de sistema LWDISPLAY como 0 ou 1.
Entrada do comando: LWEIGHT
Exibindo espessuras de linha | 681
Referência rápida
Comandos
LAYER
Gerencia camadas e suas propriedades
LWEIGHT
Define a espessura de linha atual, as opções de exibição de espessura de linha
e as unidades de espessura de linha
PEDIT
Edita as polilinhas e as malhas poligonais 3D
PLINE
Cria uma polilinha 2D
PLOT
Plota um desenho para uma plotadora, impressora ou arquivo
Variáveis de sistema
LWDEFAULT
Define o valor para a espessura de linha-padrão
LWDISPLAY
Controla se a espessura da linha é exibida
LWUNITS
Controla se as unidades de espessura são exibidas em polegadas ou em
milímetros
PLINEWID
Armazena a largura-padrão da polilinha
682 | Capítulo 17 Controlar as propriedades dos objetos
Utilitários
Nenhuma entrada
Modificadores de comando
Nenhuma entrada
Definindo a espessura de linha atual
A espessura de linha atual é a espessura utilizada para quaisquer objetos
desenhados até que se torne atual outra espessura de linha.
Todos os objetos são criados com o uso da espessura de linha atual, que é
exibida no Controle de espessura de linha da barra de ferramentas Propriedades.
Você também pode definir a espessura de linha atual com o controle
Lineweight.
Se a espessura de linha atual estiver configurada como BYLAYER, os objetos
serão criados com a espessura de linha atribuídos à camada atual.
Se a espessura de linha atual estiver configurada como BYBLOCK, os objetos
serão criados utilizando a espessura de linha-padrão definida, até que os objetos
sejam agrupados em um bloco. Quando o bloco é inserido em um desenho,
ele adquire a definição de espessura de linha atual.
Se não quiser que a espessura de linha atual seja a espessura de linha associada
à camada atual, pode-se especificar explicitamente uma espessura de linha
diferente.
Os objetos em desenhos criados em uma versão anterior do AutoCAD são
atribuídos com o valor de espessura de linha BYLAYER e todas as camadas são
definidas como PADRÃO. A espessura de linha atribuída aos objetos é exibida
como um preenchimento sólido desenhado na cor atribuída do objeto.
Para tornar atual uma espessura de linha para a criação de objetos
1 Clique no menu Format ➤ Lineweight.
2 Na caixa de diálogo Lineweight Settings, selecione uma espessura de linha.
3 Clique em OK.
OBSERVAÇÃO Para exibir a espessura de linha na sua configuração atual, a opção
Display Lineweight deve estar selecionada na caixa de diálogo Display Lineweight.
Definindo a espessura de linha atual | 683
Entrada do comando: LAYER, LWEIGHT
Referência rápida
Comandos
LAYER
Gerencia camadas e suas propriedades
LWEIGHT
Define a espessura de linha atual, as opções de exibição de espessura de linha
e as unidades de espessura de linha
PEDIT
Edita as polilinhas e as malhas poligonais 3D
PLINE
Cria uma polilinha 2D
PLOT
Plota um desenho para uma plotadora, impressora ou arquivo
Variáveis de sistema
LWDEFAULT
Define o valor para a espessura de linha-padrão
LWDISPLAY
Controla se a espessura da linha é exibida
LWUNITS
Controla se as unidades de espessura são exibidas em polegadas ou em
milímetros
PLINEWID
Armazena a largura-padrão da polilinha
684 | Capítulo 17 Controlar as propriedades dos objetos
Utilitários
Nenhuma entrada
Modificadores de comando
Nenhuma entrada
Alterar a espessura de linha de um objeto
É possível alterar a espessura de linha de um objeto reatribuindo-o à outra
camada, alterando a espessura de linha da camada em que o objeto está, ou
especificando explicitamente a sua espessura de linha.
Você tem três opções para alterar a espessura de linha de um objeto:
■
Reatribuir o objeto a outra camada com uma espessura de linha diferente.
Se a espessura de linha de um objeto estiver definida como BYLAYER e
você reatribuir o objeto a uma camada diferente, ele adquirirá a espessura
de linha da nova camada.
■
Alterar o tipo de linha atribuído à camada em que o objeto está. Se a
espessura de linha de um objeto estiver definida como BYLAYER, ele
adquirirá a espessura de linha de sua camada. Quando se altera a espessura
de linha atribuída à uma camada, todos os objetos dessa camada com uma
espessura de linha BYLAYER são atualizados automaticamente.
■
Especificar uma espessura de linha para um objeto para sobrepor a espessura
de linha da camada. É possível especificar explicitamente a espessura de
linha de cada objeto. Para sobrepor a espessura de linha de um objeto que
é determinada pela camada, por uma diferente, altere a espessura de linha
existente do objeto de BYLAYER para uma espessura de linha específica.
Se quiser definir uma espessura de linha específica para todos os objetos criados
subseqüentemente, altere a configuração da espessura de linha atual na barra
de ferramentas Propriedades de BYLAYER para uma espessura de linha
específica.
Consulte também:
■
Sobrepor propriedades de camada em viewports na página 618
Alterar a espessura de linha de um objeto | 685
Para alterar a largura de linha de uma polilinha, anel, retângulo ou polígono
1 Clique na guia Home ➤ painel Modify ➤ Edit Polyline.
2 Selecione um ou mais objetos polilinha.
3 Insira w (Width) e insira uma nova largura para todos os segmentos.
4 Pressione ENTER para finalizar o comando.
Barra de ferramentas: Modify II
Entrada do comando: PEDIT
Referência rápida
Comandos
LAYER
Gerencia camadas e suas propriedades
LWEIGHT
Define a espessura de linha atual, as opções de exibição de espessura de linha
e as unidades de espessura de linha
PEDIT
Edita as polilinhas e as malhas poligonais 3D
PLINE
Cria uma polilinha 2D
PLOT
Plota um desenho para uma plotadora, impressora ou arquivo
Variáveis de sistema
LWDEFAULT
Define o valor para a espessura de linha-padrão
686 | Capítulo 17 Controlar as propriedades dos objetos
LWDISPLAY
Controla se a espessura da linha é exibida
LWUNITS
Controla se as unidades de espessura são exibidas em polegadas ou em
milímetros
PLINEWID
Armazena a largura-padrão da polilinha
Utilitários
Nenhuma entrada
Modificadores de comando
Nenhuma entrada
Controlar as propriedades de exibição de
determinados objetos
É possível controlar como objetos sobrepostos e alguns outros objetos são
exibidos e plotados.
Controlar a exibição de polilinhas, hachuras,
preenchimentos de gradiente, espessuras de linha e textos
Simplifique a exibição de alguns tipos de objeto para melhorar o desempenho.
O desempenho de exibição é melhorado quando polilinhas e anéis largos,
polígonos com preenchimento sólido (sólidos bidimensionais), hachuras,
preenchimentos de gradiente e textos são exibidos de forma simplificada. A
exibição simplificada também aumenta a velocidade de criação de plotagens
de teste.
Desativar o preenchimento sólido
Quando o modo Fill é desativado, polilinhas largas, polígonos com
preenchimento sólido, preenchimentos de gradiente e hachuras são exibidos
Controlar as propriedades de exibição de determinados objetos | 687
em forma de contorno. Com exceção de preenchimentos de gradiente e
hachuras padronizadas, o preenchimento sólido é automaticamente desativado
para a vista oculta e para vistas não planas em três dimensões.
Utilizar o Quick Text
Quando se ativa o modo Quick Text nos desenhos que contêm muito texto
com fontes complexas, somente uma moldura retangular definindo o texto é
exibida ou plotada.
Desativar espessuras de linha
Qualquer espessura de linha representada por mais de um pixel pode diminuir
o desempenho. Se desejar melhorar a performance de exibição, desative
espessuras de linha. É possível ativar e desativar as espessuras de linha
selecionando o botão LWT da barra de status ou utilizando a caixa de diálogo
Lineweight Settings. Espessuras de linha sempre são plotadas em seu valor do
mundo real se sua exibição está ativada ou desativada.
Atualizar a exibição
Novos objetos utilizam automaticamente as configurações atuais para exibições
de preenchimento sólido e texto. Com exceção das espessuras de linha, para
atualizar a exibição de objetos existentes utilizando essas configurações, utilize
REGEN.
688 | Capítulo 17 Controlar as propriedades dos objetos
Consulte também:
■
Utilizar camadas para gerenciar a complexidade na página 593
■
Exibindo espessuras de linha na página 680
■
Utilizar fontes TrueType na página 1505
Para ativar ou desativar a exibição de preenchimento sólido
1 Clique no menu Tools ➤ Options.
2 Na caixa de diálogo Options, guia Display, em Display Performance,
selecione Apply Solid Fill.
Uma marca de verificação indica que o modo Fill está ativado.
3 Clique em OK.
4 Para exibir suas alterações, clique no menu View ➤ Regen.
Entrada do comando: OPTIONS, REGEN
Para ativar ou desativar a exibição de texto
1 Clique em Tools ➤ Options.
2 Na caixa de diálogo Options, guia Display, em Display Performance,
selecione Show Text Boundary Frame Only.
A marca de verificação indica que o texto é exibido como um quadro
retangular.
3 Clique em OK.
4 Para exibir suas alterações, clique no menu View ➤ Regen.
Entrada do comando: OPTIONS, REGEN
Para ativar ou desativar espessuras de linha
1 Clique no menu Format ➤ Lineweight.
2 Na caixa de diálogo Lineweight Settings, selecione ou desmarque Display
Lineweight.
3 Clique em OK.
Entrada do comando: LWEIGHT
Controlar a exibição de polilinhas, hachuras, preenchimentos de gradiente, espessuras de linha e textos | 689
Referência rápida
Comandos
DSETTINGS
Define grade e snap, rastreamento polar e de objeto, modos de snap a objeto
e Dynamic Input
FILL
Controla o preenchimento de objetos, como hachuras, sólidos 2D e polilinhas
largas
LWEIGHT
Define a espessura de linha atual, as opções de exibição de espessura de linha
e as unidades de espessura de linha
QTEXT
Controla a exibição e a plotagem de texto e de objetos de atributo
REGEN
Regenera o desenho inteiro a partir da viewport atual
Variáveis de sistema
FILLMODE
Especifica se hachuras, preenchimentos, sólidos 2D e polilinhas largas serão
preenchidas
LWDISPLAY
Controla se a espessura da linha é exibida
QTEXTMODE
Controla como o texto é exibido
TEXTFILL
Controla o preenchimento de fontes TrueType durante a plotagem e
renderização
TEXTQLTY
Define a resolução de adequação de suavização de serrilhado de contornos
de texto
690 | Capítulo 17 Controlar as propriedades dos objetos
Utilitários
Nenhuma entrada
Modificadores de comando
Nenhuma entrada
Controlar a maneira como os objetos sobrepostos são
exibidos
É possível controlar quais objetos sobrepostos serão exibidos na parte superior.
Geralmente, objetos que se sobrepõem, como texto, polilinhas largas e
polígonos sólidos preenchidos, são exibidos na ordem em que foram criados:
objetos criados mais recentemente na frente de objetos existentes. Pode-se
usar DRAWORDER para alterar a ordem do desenho (que é a ordem de exibição
e plotagem) de qualquer objeto. TEXTTOFRONT altera a ordem do desenho
de todos os textos e cotas no desenho.
OBSERVAÇÃO Os objetos sobrepostos não podem ser controlados entre o espaço
do modelo e o espaço do papel. Eles podem ser controlados apenas dentro do
mesmo espaço.
Para alterar a ordem do desenho de objetos sobrepostos
1 Na barra de ferramentas Draw Order, clique em uma das opções de ordem
do desenho.
2 Selecione os objetos cuja ordem de desenho será modificada e pressione
ENTER.
Controlar a maneira como os objetos sobrepostos são exibidos | 691
3 Selecione os objetos de referência e pressione ENTER. (Esta etapa é
necessária apenas para as opções Bring Above Objects e Send Under
Objects).
Barra de ferramentas: Ordem do desenho
Entrada do comando: DRAWORDER
Menu de atalho: Selecione um objeto e clique com o botão direito do mouse.
Clique em Draw Order
Referência rápida
Comandos
DRAWORDER
Altera a ordem de desenho de imagens e de outros objetos
QSELECT
Cria um conjunto de seleção com base em critérios de filtragem
REGEN
Regenera o desenho inteiro a partir da viewport atual
SELECT
Coloca objetos selecionados no conjunto de seleção anterior
TEXTTOFRONT
Coloca texto e cotas na frente de todos os outros objetos no desenho
WBLOCK
Grava objetos ou um bloco em um novo arquivo de desenho
Variáveis de sistema
DRAWORDERCTL
Controla a ordem de exibição de objetos sobrepostos
HPDRAWORDER
Controla a ordem do desenho de hachuras e preenchimentos
692 | Capítulo 17 Controlar as propriedades dos objetos
SORTENTS
Controla a classificação de objetos para suportar a ordem do desenho para
diversas operações
Utilitários
Nenhuma entrada
Modificadores de comando
Nenhuma entrada
Controlar a maneira como os objetos sobrepostos são exibidos | 693
694
Utilizar ferramentas de
precisão
18
Utilize várias ferramentas de desenho de precisão para ajudá-lo a criar desenhos precisos
rapidamente e sem precisar fazer cálculos entediantes.
Utilizar coordenadas e sistemas de coordenadas
(UCS)
É possível utilizar vários métodos de entrada no sistema de coordenadas para a
entrada precisa de uma coordenada. Você também pode utilizar um sistema de
coordenadas móvel, o sistema de coordenadas do usuário (UCS), para a entrada
de uma coordenada conveniente e para estabelecer planos de desenho.
Visão geral da entrada de coordenada
Quando um comando lhe solicita um ponto, você pode usar o dispositivo
apontador para especificar um ponto, ou pode inserir um valor de coordenada
no prompt do comando. Quando a Dynamic Input está ativada, você poderá
inserir valores de coordenadas em dicas de ferramentas junto ao cursor. Você
pode inserir coordenadas bidimensionais como coordenadas cartesianas (X,Y)
ou como coordenadas polares.
Coordenadas cartesianas e polares
Um sistema de coordenadas cartesianas possui três eixos, X, Y e Z. Ao inserir
valores de coordenada, você indica a distância de um ponto (em unidades) e
695
sua direção (+ ou -) juntamente com os eixos X, Y e Z relativos à origem do
sistema de coordenadas (0,0,0).
Em 2D, você especifica pontos no plano XY, também chamado de plano de
trabalho. O plano de trabalho é similar a uma folha plana de papel
quadriculado. O valor X de uma coordenada cartesiana especifica a distância
horizontal e o valor Y especifica a distância vertical. O ponto de origem (0,0)
indica a localização de intersecção dos dois eixos.
As coordenadas polares utilizam uma distância e um ângulo para localizar um
ponto. Com as coordenadas cartesiana e polar você pode inserir coordenadas
absolutas baseadas na origem (0,0) ou coordenadas relativas baseadas no último
ponto especificado.
Outro método utilizado para inserir uma coordenada relativa é movendo o
cursor para especificar uma direção e inserindo a distância diretamente. Este
método é chamado de entrada direta da distância.
Você pode inserir qualquer ângulo entre -359 e +359. as coordenadas em
notação científica, decimal, de engenharia, de arquitetura ou fracionária. Você
pode inserir os ângulos em grados, radianos, unidades de topografia ou graus,
minutos e segundos. O comando UNITS controla o formato de unidades.
Exibindo coordenadas na barra de status
A localização atual do cursor é exibida como um valor de coordenas na barra
de status.
Há três tipos de exibição de coordenadas: estática, dinâmica, e distância e
ângulo.
■
Static display. Somente é atualizada quando você especificar um ponto.
■
Dynamic display. Atualiza a medida que você move o cursor.
■
Distance and angle display. Atualiza a distância relativa (distância<ângulo)
quando se remove o cursor. Esta opção está disponível apenas quando você
desenha linhas ou outros objetos que solicitam mais de um ponto.
Consulte também:
■
Inserindo coordenadas cartesianas na página 699
■
Inserindo coordenadas polares na página 701
696 | Capítulo 18 Utilizar ferramentas de precisão
■
Inserindo coordenadas 3D na página 704
■
Usar a Dynamic Input na página 736
Para exibir os valores das coordenadas de um ponto
1 Clique na guia Tools ➤ painel Inquiry ➤ ID Point.
2 Selecione a localização que você quer identificar.
Os valores das coordenadas X,Y,Z são exibidos no prompt do comando.
Barra de ferramentas: Inquiry
Entrada do comando: ID
Para localizar um ponto visualmente
1 Clique na guia Tools ➤ painel Inquiry ➤ ID Point.
2 No prompt do comando, insira os valores da coordenada do ponto que
você quer localizar.
Se a variável de sistema BLIPMODE está ativada, um blip (pequena cruz)
é exibida na localização do ponto.
Barra de ferramentas: Inquiry
Entrada do comando: ID
Para alterar a exibição das coordenadas na barra de status
Utilize um dos seguintes métodos:
■
Clique o mostrador de coordenadas no prompt Specify Next Point.
■
Pressione CTRL+L.
■
Defina a variável de sistema COORDS como 0 para exibição estática, 1 para
exibição dinâmica ou 2 para exibição de distância e ângulo.
Visão geral da entrada de coordenada | 697
Referência rápida
Comandos
BLIPMODE
Controla a exibição de blips marcadores
ID
Exibe a coordenada de uma localização
LIST
Exibe os dados da propriedade para os objetos selecionados
Variáveis de sistema
BLIPMODE
Controla a exibição de blips marcadores
COORDS
Controla o formato e a freqüência de atualização de coordenadas na linha
de status
LASTPOINT
Armazena o último ponto inserido, expresso como uma coordenada UCS
para o espaço atual. É referenciado pelo símbolo (@) durante a entrada pelo
teclado
Utilitários
Nenhuma entrada
Modificadores de comando
Nenhuma entrada
Inserindo coordenadas 2D
As coordenadas cartesianas e polares 2D absolutas e relativas determinam
locais precisos dos objetos em um desenho.
698 | Capítulo 18 Utilizar ferramentas de precisão
Inserindo coordenadas cartesianas
Você pode utilizar coordenadas cartesianas (retangulares) absolutas ou relativas
para localizar pontos ao criar objetos.
Para usar coordenadas Cartesianas para especificar um ponto, insira um valor
para X e um valor para Y separados por uma vírgula (X,Y). O valor X é a distância
positiva ou negativa, em unidades, ao longo do eixo horizontal. O valor Y é a
distância positiva ou negativa, em unidades, ao longo do eixo vertical.
As coordenadas absolutas têm base na origem UCS (0,0), que é a intersecção
dos eixos X e Y. Use coordenadas absolutas quando souber os valores precisos
de X e Y das coordenadas do ponto.
Com a Dynamic Input, você pode especificar coordenadas absolutas com o
prefixo #. Se você especificar coordenadas na linha de comando ao invés de
nas dicas de ferramentas, o prefixo # não é usado. Por exemplo, inserindo #3,4
especifica um ponto de 3 unidades ao longo do eixo X e 4 unidades ao longo
do eixo Y da origem UCS. Para obter mais informações sobre a Entrada
dinâmica, consulte Usar a Dynamic Input na página 736.
O exemplo a seguir desenha uma linha iniciando em um valor de -2 no eixo
X, e um valor de 1 no eixo Y, e um ponto final em 3,4. Insira o seguinte na
dica de ferramenta:
Comando: line
Do ponto: #-2,1
Para o ponto: #3,4
A linha estará localizada como segue:
As coordenadas relativas se baseiam no último ponto inserido. Use coordenadas
relativas quando souber a posição de um ponto em relação ao ponto anterior.
Para especificar coordenadas relativas, preceda os valores de coordenada de
um símbolo @. Por exemplo, inserindo @3,4 especifica um ponto de 3 unidades
Inserindo coordenadas 2D | 699
ao longo do eixo X e 4 unidades ao longo do eixo Y, a partir do último ponto
especificado.
O exemplo a seguir desenha os lados de um triângulo. O primeiro lado é uma
linha iniciando nas coordenadas absolutas -2,1 e terminando em um ponto
de 5 unidades na direção do eixo X e 0 unidades na direção do eixo Y. O
segundo lado é uma linha iniciando no ponto final da primeira linha e
terminando em um ponto de 0 unidades na direção do eixo X e 3 unidades
na direção do eixo Y. O segmento da linha final usa coordenadas relativas para
retornar para o ponto inicial.
Comando: line
Do ponto: #-2,1
Para o ponto: @5,0
Para o ponto: @0,3
Para o ponto: @-5,-3
Para inserir coordenadas Cartesianas absolutas (2D)
■
Em um prompt para um ponto, insira as coordenadas nas dicas de
ferramentas, usando o seguinte formato:
#x,y
Se a Dynamic Input estiver desativada, insira as coordenadas na linha de
comando usando o seguinte formato:
x,y
Para inserir coordenadas Cartesianas relativas (2D)
■
Em um prompt para um ponto, insira as coordenadas, usando o seguinte
formato:
@x,y
700 | Capítulo 18 Utilizar ferramentas de precisão
Referência rápida
Comandos
Nenhuma entrada
Variáveis de sistema
COORDS
Controla o formato e a freqüência de atualização de coordenadas na linha
de status
Utilitários
Nenhuma entrada
Modificadores de comando
Nenhuma entrada
Inserindo coordenadas polares
Você pode utilizar coordenadas polares (distância e ângulo) absolutas ou
relativas para localizar pontos ao criar objetos.
Para usar coordenadas polares para especificar um ponto, insira a distância e
um ângulo separados por um sinal de menor do que (<).
Por padrão, os ângulos aumentam no sentido anti-horário e diminuem no
sentido horário. Para especificar a direção de sentido horário, insira um valor
negativo para o ângulo. Por exemplo, inserindo 1<315 localiza o mesmo ponto
como inserindo 1<-45. Você pode alterar as convenções do ângulo para o
desenho atual com UNITS.
Inserindo coordenadas 2D | 701
Coordenadas polares absolutas são medidas da origem UCS (0,0), que é a
intersecção dos eixos X e Y. Use as coordenadas polares absolutas quando você
conhece as coordenadas de distância e ângulo precisas do ponto.
Com a Dynamic Input, você pode especificar coordenadas absolutas com o
prefixo #. Se você inserir coordenadas na linha de comando ao invés de nas
dicas de ferramentas, o prefixo # não é usado. Por exemplo, inserindo #3<45
especifica um ponto de 3 unidades da origem de um ângulo de 45 graus do
eixo X. Para obter mais informações sobre a Entrada dinâmica, consulte Usar
a Dynamic Input na página 736.
O exemplo a seguir mostra como duas linhas desenhadas com coordenadas
polares absolutas e usando a definição padrão de direção de ângulo. Insira o
seguinte na dica de ferramenta:
Comando: line
Do ponto: #0,0
Para o ponto: #4<120
Para o ponto: #5<30
As coordenadas relativas se baseiam no último ponto inserido. Use coordenadas
relativas quando souber a posição de um ponto em relação ao ponto anterior.
Para especificar coordenadas relativas, preceda os valores de coordenada de
um símbolo @. Por exemplo, inserindo @1<45 especifica um ponto com uma
distância de 1 unidade do último ponto especificado com um ângulo de 45
graus do eixo X.
O exemplo a seguir mostra duas linhas desenhadas com coordenadas polares
relativas. Em cada ilustração, a linha inicia no local legendado como o ponto
anterior.
Comando: line
Do ponto: @3<45
Ao ponto: @5<285
702 | Capítulo 18 Utilizar ferramentas de precisão
Para inserir coordenadas polares absolutas (2D)
■
Em um prompt para um ponto, insira as coordenadas nas dicas de
ferramentas, usando o seguinte formato:
#distance<angle
Se a Dynamic Input estiver desativada, insira as coordenadas na linha de
comando usando o seguinte formato:
distance<angle
Para inserir coordenadas polares relativas (2D)
■
Em um prompt para um ponto, insira as coordenadas, usando o seguinte
formato:
@distance<angle
Referência rápida
Comandos
UNITS
Controla os formatos de exibição de coordenadas e ângulos e a precisão
Variáveis de sistema
COORDS
Controla o formato e a freqüência de atualização de coordenadas na linha
de status
Inserindo coordenadas 2D | 703
Utilitários
Nenhuma entrada
Modificadores de comando
Nenhuma entrada
Inserindo coordenadas 3D
As coordenadas cartesianas, cilíndricas ou esféricas localizam pontos quando
você cria objetos em 3D.
Inserindo coordenadas cartesianas 3D
Coordenadas Cartesianas 3D especificam a localização precisa usando três
valores de coordenadas: X, Y, e Z.
Inserindo valores de coordenadas Cartesianas 3D (X,Y,Z) é similar a inserir
valores de coordenadas 2D (X,Y). Além de especificar os valores de X e Y, você
também especifica um valor para Z usando o seguinte formato:
X,Y,Z
OBSERVAÇÃO Para os exemplos a seguir, é assumido que a entrada dinâmica
está desativada ou que as coordenadas são inseridas na linha de comando. Com
a Dynamic Input, você especifica coordenadas absolutas com o prefixo #.
Na ilustração abaixo, os valores das coordenadas 3,2,5 indicam um ponto três
unidades ao longo do eixo X positivo, 2 unidades ao longo do eixo Y positivo
e 5 unidades ao longo do eixo Z positivo.
704 | Capítulo 18 Utilizar ferramentas de precisão
Utilizar valores Z padrão
Quando você insere coordenadas no formato X,Y, o valor de Z é copiado do
último ponto inserido. Como resultado, você pode inserir uma localização no
formato X,Y,Z e, em seguida, inserir as localizações subseqüentes utilizando o
formato X,Y, com o valor de Z permanecendo constante. Por exemplo, se você
inserir as seguintes coordenadas para uma linha
Do ponto: 0,0,5
Ao ponto:3,4
ambas as extremidades da reta terão o valor de Zigual a 5. Quando você começa
ou abre um desenho, o valor padrão de Zé 0.
Utilizar coordenadas absolutas e relativas
Da mesma forma que as coordenadas 2D, você pode inserir valores de
coordenadas absolutas, que se baseiam na origem, ou inserir valores de
coordenadas relativas, que se baseiam no último ponto inserido. Para inserir
coordenadas relativas, utilize o símbolo @ como prefixo. Por exemplo, utilize
@1,0,0 para inserir um ponto uma unidade na direção do X positivo partir do
ponto anterior. Para inserir coordenadas absolutas no prompt do comando,
nenhum prefixo é necessário.
Inserindo coordenadas
Quando você insere coordenadas digitalizando, o valor Z do UCS para todas
as coordenadas é 0. Você pode utilizar ELEV para definir uma altura padrão
acima ou abaixo do plano Z = 0 para inserir sem mover o UCS.
Inserindo coordenadas 3D | 705
Para inserir coordenadas absolutas (3D)
■
Em um prompt para um ponto, insira as coordenadas nas dicas de
ferramentas, usando o seguinte formato:
#x,y,z
Se a Dynamic Input estiver desativada, insira as coordenadas na linha de
comando usando o seguinte formato:
x,y,z
Para inserir coordenadas relativas (3D)
■
Em um prompt para um ponto, insira as coordenadas, usando o seguinte
formato:
@x,y,z
Referência rápida
Comandos
GRID
Exibe um padrão de grade na viewport atual
SNAP
Restringe o movimento do cursor para intervalos especificados
TABLET
Calibra, configura, ativa e desativa uma mesa digitalizadora conectada
UCS
Gerencia os sistemas de coordenadas do usuário
UCSICON
Controla a visibilidade e o posicionamento do ícone UCS
UNITS
Controla os formatos de exibição de coordenadas e ângulos e a precisão
706 | Capítulo 18 Utilizar ferramentas de precisão
Variáveis de sistema
COORDS
Controla o formato e a freqüência de atualização de coordenadas na linha
de status
ELEVATION
Armazena a elevação atual dos novos objetos relativo ao UCS atual
TABMODE
Controla o uso da mesa digitalizadora
Utilitários
Nenhuma entrada
Modificadores de comando
Nenhuma entrada
Inserindo coordenadas cilíndricas
Coordenadas cilíndricas 3D descrevem uma localização precisa por uma
distância da origem UCS no plano XY, um ângulo do eixo X no plano XY, e
um valor de Z.
A entrada de coordenadas cilíndricas em 3D é equivalente a entrada de
coordenadas polares em 2D. Ela especifica uma coordenada adicional em um
eixo perpendicular ao plano XY. Coordenadas cilíndricas descrevem pontos
por sua distância no plano XY da origem do UCS, seu ângulo a partir do eixo
X no plano XY e seu valor Z . Você especifica um ponto usando coordenadas
esféricas absolutas com a seguinte sintaxe:
X<[ângulo do eixo X],Z
OBSERVAÇÃO Para os exemplos a seguir, é assumido que a entrada dinâmica
está desativada ou que as coordenadas são inseridas na linha de comando. Com
a Dynamic Input, você especifica coordenadas absolutas com o prefixo #.
Na ilustração abaixo, 5<30,6 indica um ponto de 5 unidades da origem do
UCS atual, 30 graus do eixo X no plano XY, e 6 unidades ao longo do eixo Z .
Inserindo coordenadas 3D | 707
Quando você precisa definir um ponto com base em um ponto anterior ao
invés da origem UCS, poderá inserir valores de coordenada esférica relativa
com o prefixo @. Por exemplo, @4<45,5 especifica uma unidade de 4 pontos
no plano XY do último ponto inserido, em um ângulo de 45 graus da direção
positiva X, e estendendo 5 unidades na direção positiva Z.
Para inserir coordenadas cilíndricas relativas
■
Em um prompt para um ponto, insira as coordenadas, usando o seguinte
formato:
@x<ângulo do eixo X,z
Por exemplo, @4<60,2 representa uma localização que é de 4 unidades ao
longo do eixo X do último ponto medido em 60 graus do eixo positivo X e em
2 unidades na direção do eixo positivo Z .
Referência rápida
Comandos
UNITS
Controla os formatos de exibição de coordenadas e ângulos e a precisão
Variáveis de sistema
COORDS
Controla o formato e a freqüência de atualização de coordenadas na linha
de status
708 | Capítulo 18 Utilizar ferramentas de precisão
Utilitários
Nenhuma entrada
Modificadores de comando
Nenhuma entrada
Inserindo coordenadas esféricas
Coordenadas esféricas 3D especificam uma localização por uma distância da
origem da UCS atual, um ângulo do eixo X no plano XY, e um ângulo do plano
XY.
A entrada de coordenadas esféricas em 3D é semelhante à entrada de
coordenadas polares em 2D. Você localiza um ponto especificando sua distância
a partir da origem do UCS atual, de seu ângulo a partir do eixo X (no plano
XY) e de seu ângulo a partir do plano XY; cada ângulo é precedido de um sinal
de menor que (<), como no formato a seguir:
X<[ângulo do eixo X]<[ângulo do plano XY]
OBSERVAÇÃO Para os exemplos a seguir, é assumido que a entrada dinâmica
está desativada ou que as coordenadas são inseridas na linha de comando. Com
a Dynamic Input, você especifica as coordenadas absolutas com o prefixo #.
Na ilustração a seguir, a coordenada 8<60<30 indica um ponto a 8 unidades
da origem do UCS atual no plano XY, 60 graus a partir do eixo X no plano XY
e 30 graus acima do eixo Z a partir do plano XY. 5<45<15 indica um ponto de
5 unidades da origem, 45 graus do eixo X no plano XY, e 15 graus acima do
plano XY.
Inserindo coordenadas 3D | 709
Quando for necessário definir um ponto com base em um ponto anterior,
insira uma coordenada esférica relativa precedendo-a do símbolo @.
Para inserir coordenadas esféricas relativas
■
Em um prompt para um ponto, insira as coordenadas, usando o seguinte
formato:
@x<ângulo do eixo X<ângulo do plano xy
Por exemplo, @4<60<30 representa uma localização que é de 4 unidades do
último ponto medido em 60 graus do eixo positivo X no plano XY e em 30
graus do plano XY.
Referência rápida
Comandos
UNITS
Controla os formatos de exibição de coordenadas e ângulos e a precisão
Variáveis de sistema
COORDS
Controla o formato e a freqüência de atualização de coordenadas na linha
de status
710 | Capítulo 18 Utilizar ferramentas de precisão
Utilitários
Nenhuma entrada
Modificadores de comando
Nenhuma entrada
Entender o sistema de coordenadas do usuário (UCS)
É possível realocar e rotacionar o sistema de coordenadas do usuário para a
entrada de coordenadas, a exibição da grade, o snap à grade e o modo Ortho
e outras ferramentas de desenho.
Entender o sistema de coordenadas universal e do usuário
Há dois sistemas de coordenadas: um sistema fixo denominado o sistema de
coordenadas mundiais (WCS) e um sistema movível denominado sistema de
coordenadas do usuário (UCS). Por padrão, estes dois sistemas são coincidentes
em um novo desenho.
Normalmente, em vistas 2D, o eixo X do WCS está na horizontal e o eixo Y
está na vertical. A origem WCS é onde os eixos X e Y efetuam a intersecção
(0,0). Todos os objetos em um arquivo de desenho são definidos por suas
coordenadas WCS. No entanto, é usualmente mais conveniente criar e deitar
objetos com base na UCS movível.
Trabalhar com o sistema de coordenadas do usuário
Virtualmente, todas as entradas de coordenadas assim como muitas outras
ferramentas e operações referenciam o UCS corrente. As ferramentas e operações
2D que dependem do local e orientação do UCS, incluem o seguinte:
■
Entrada de coordenadas absolutas e relativas
■
Ângulos de referência absolutos
■
Definição de horizontal ou vertical para o modo Ortho, rastreamento polar,
rastreamento de snap a objeto, exibição de grade e snap à grade
■
Orientação de cotas horizontais e verticais
■
Orientação de objetos de texto
■
Rotação de vista usando o comando PLAN
Entender o sistema de coordenadas do usuário (UCS) | 711
A movimentação do UCS pode tornar o trabalho mais fácil em determinadas
áreas de um desenho.
Você pode realocar o sistema de coordenadas do usuário, usando um dos
seguintes métodos:
■
Mova o UCS definindo um novo ponto de origem.
■
Alinhe o UCS com um objeto existente.
■
Rotacione o UCS ao especificar um novo ponto de origem e um ponto no
novo eixo X.
■
Rotacione o UCS corrente com um ângulo especificado em torno do eixo
Z.
■
Reverter para o UCS anterior.
■
Restaurar o UCS para coincidir com o WCS.
Cada um destes métodos tem uma opção correspondente no comando UCS.
Após definir um UCS, você poderá nomeá-lo e, quando precisar utilizá-lo
novamente, poderá restaurá-lo.
712 | Capítulo 18 Utilizar ferramentas de precisão
Para definir uma nova origem do UCS em 2D
1 Clique na guia View ➤ painel UCS ➤ Origin.
2 Especifique um ponto para a nova origem.
A coordenada de origem UCS (0,0) é redefinida com o ponto que você
especificou.
Barra de ferramentas: UCS
Entrada do comando: UCS
Para alterar o ângulo de rotação do UCS
1 Clique na guia View ➤ painel UCS ➤ Z.
2 Especifique o ângulo de rotação.
Barra de ferramentas: UCS
Entrada do comando: UCS
Para restaurar o UCS para coincidir com o WCS
1 Clique na guia View ➤ painel UCS ➤ Named UCS.
2 Na caixa de diálogo UCS, guia Named UCSs, selecione World.
3 Clique em Set Current.
4 Clique em OK.
Barra de ferramentas: UCS II
Entrada do comando: UCSMAN
Para restaurar o UCS anterior
1 Clique na guia View ➤ painel UCS ➤ Named UCS.
2 Na caixa de diálogo UCS, guia Named UCSs, selecione Previous.
3 Clique em Set Current.
Entender o sistema de coordenadas do usuário (UCS) | 713
4 Clique em OK.
Barra de ferramentas: UCS II
Entrada do comando: UCSMAN
Para salvar um UCS
1 Clique na guia View ➤ painel UCS ➤ Named UCS.
O novo UCS é exibido na lista de UCSs como SEM NOME.
2 Na caixa de diálogo UCS, guia Named UCSs, selecione UNNAMED e insira
um novo nome. (Você pode também selecionar UNNAMED, e clicar com
o botão direito do mouse. Clique em Rename.)
3 Clique em OK.
É possível utilizar até 255 caracteres, incluindo letras, dígitos e os
caracteres especiais de cifrão ($), hífen (-) e sublinhado (_). Todos os nomes
de UCS são convertidos em maiúsculas.
Barra de ferramentas: UCS II
Entrada do comando: UCSMAN
Para restaurar um UCS nomeado
1 Clique na guia View ➤ painel UCS ➤ Named UCS.
2 Na caixa de diálogo UCS, guia Named UCSs, você pode visualizar a origem
e a direção do eixo de um UCS listado. Selecione o nome do UCS. Clique
em Details.
Quando terminar de visualizar a lista, clique em OK para retornar à caixa
de diálogo UCS.
3 Selecione o sistema de coordenadas que deseja restaurar. Clique em Set
Current.
4 Clique em OK.
Barra de ferramentas: UCS II
Entrada do comando: UCSMAN
714 | Capítulo 18 Utilizar ferramentas de precisão
Para renomear um UCS
1 Clique na guia View ➤ painel UCS ➤ Named UCS.
2 Na caixa de diálogo UCS, guia Named UCSs, selecione o sistema de
coordenadas que você quer renomear. (Você pode também selecionar
UNNAMED, e clicar com o botão direito do mouse. Clique em Rename.)
3 Insira um novo nome.
4 Clique em OK.
Barra de ferramentas: UCS II
Entrada do comando: UCSMAN
Para excluir um UCS nomeado
1 Clique na guia View ➤ painel UCS ➤ Named UCS.
2 Na caixa de diálogo UCS, guia Named UCSs, selecione o UCS que você
quer excluir.
3 Pressione DELETE.
Você não pode excluir o UCS atual ou um UCS com o nome padrão
UNNAMED.
Barra de ferramentas: UCS II
Entrada do comando: UCSMAN
Referência rápida
Comandos
UCS
Gerencia os sistemas de coordenadas do usuário
UCSICON
Controla a visibilidade e o posicionamento do ícone UCS
Entender o sistema de coordenadas do usuário (UCS) | 715
UCSMAN
Gerencia sistemas de coordenadas definidos pelo usuário
Variáveis de sistema
ERRNO
Exibe o número do código de erro apropriado quando uma função chamada
do AutoLISP causa um erro detectado pelo AutoCAD
PUCSBASE
Armazena o nome do UCS que define a origem e orientação das configurações
do UCS ortográfico apenas no espaço do papel
UCSFOLLOW
Gera um plano de visualização toda vez que se passa de um UCS para outro
UCSNAME
Armazena o nome do sistema de coordenadas atual para a viewport atual no
espaço atual
UCSORG
Armazena o ponto de origem do sistema de coordenadas atual para a viewport
atual no espaço atual
UCSORTHO
Determina se a configuração relacionada do UCS ortogonal será restaurada
automaticamente quando uma vista ortogonal for restaurada
UCSXDIR
Armazena a direção X do UCS atual para a viewport atual no espaço atual
UCSYDIR
Armazena a direção Y do UCS atual para a viewport atual no espaço atual
716 | Capítulo 18 Utilizar ferramentas de precisão
Utilitários
Nenhuma entrada
Modificadores de comando
Nenhuma entrada
Especificar planos de trabalho em 3D (UCS)
O controle do sistema de coordenadas do usuário é fundamental para uma
modelagem 3D eficaz.
Entender o sistema de coordenadas do usuário em
3D
Quando você trabalha em 3D, o sistema de coordenadas do usuário é útil para
inserir coordenadas, criar objetos 3D em planos de trabalho 2D e para
rotacionar objetos em 3D.
Quando você cria ou modifica objetos em um ambiente 3D, poderá mover e
reorientar o UCS no espaço de modelo 3D para simplificar seu trabalho. O
plano XY do UCS é denominado o plano de trabalho.
Importantes operações em objetos em um ambiente 3D que dependem do
local e orientação do UCS, incluem o seguinte:
■
Estabelecer o plano de trabalho no qual criar e modificar objetos
■
Estabelecer o plano de trabalho que contenha a exibição de grade e snap
à grade
■
Estabelecer um novo eixo Z do UCS, no qual rotacionar objetos em 3D
■
Determinar as direções para cima e para baixo, assim como horizontal e
vertical para o modo Ortho, rastreamento polar e o rastreamento de snap
a objeto
■
Defina uma vista 3D diretamente no plano de trabalho com o comando
PLAN
Especificar planos de trabalho em 3D (UCS) | 717
Aplicar a regra da mão direita
Use a regra da mão direita para determinar a direção positiva do eixo Z quando
souber a direção dos eixos X e Y em um sistema de coordenadas 3D. Posicione
a parte posterior da mão direita perto da tela e aponte o polegar na direção
do eixo X positivo. Estenda seu indicador e dedo médio como ilustrado, e
aponte seu indicador na direção positiva do eixo Y. Seu dedo médio indica a
direção positiva do eixo Z. Ao rotacionar sua mão, você observa como os eixos
X, Y e Z rotacionam conforme você altera o UCS.
Você pode também usar a regra da mão direita para determinar a direção
positiva de rotação sobre um eixo no espaço 3D. Aponte o polegar direito na
direção positiva do eixo e curve os dedos. Seus dedos indicam a direção da
rotação positiva em torno do eixo.
OBSERVAÇÃO Por padrão, quando você especifica uma vista em 3D, ela é
estabelecida relativamente ao WCS fixo ao invés do UCS movível.
Para inserir coordenadas relativas ao WCS
■
Preceda os valores das coordenadas de um asterisco (*).
A inserção de @*2,0,0 especifica um ponto de duas unidades na direção X do
último ponto inserido, relativo ao WCS. A inserção de @2,0,0 especifica um
718 | Capítulo 18 Utilizar ferramentas de precisão
ponto de duas unidades na direção X do último ponto inserido, relativo ao
UCS.
Na prática, mais coordenadas são inseridas relativamente ao UCS do que
relativamente ao WCS.
Para especificar um novo UCS com três pontos
1 Clique na guia View ➤ painel UCS ➤ 3 Point.
2 Especificar um novo ponto de origem. Este é o ponto (0,0,0) no novo
UCS.
3 Especifique um ponto no eixo positivo X do novo UCS.
4 Especifique um ponto no plano positivo XY do novo UCS.
UCS
Para rotacionar o UCS em torno de um eixo principal
1 Execute um dos procedimentos a seguir:
■
Clique na guia View ➤ painel UCS ➤ Z.
■
Clique na guia View ➤ painel UCS ➤ X.
■
Clique na guia View ➤ painel UCS ➤ Y.
2 Insira um ângulo de rotação. O ângulo de rotação comum é 90.
Referência rápida
Comandos
UCS
Gerencia os sistemas de coordenadas do usuário
UCSICON
Controla a visibilidade e o posicionamento do ícone UCS
Especificar planos de trabalho em 3D (UCS) | 719
UCSMAN
Gerencia sistemas de coordenadas definidos pelo usuário
Variáveis de sistema
UCSICON
Exibe o ícone UCS para a viewport atual ou layout
UCSVP
Determina se o UCS nas viewports permanecerá fixo ou se será alterado para
refletir o UCS da viewport atual
Utilitários
Nenhuma entrada
Modificadores de comando
Nenhuma entrada
Controlar o sistema de coordenadas do usuário
em 3D
Vários métodos estão disponíveis para a manipulação do sistema de
coordenadas do usuário em 3D. Você também pode salvar e restaurar as
orientações desse sistema.
Você define um sistema de coordenadas do usuário (UCS) para alterar a
localização do ponto de origem 0,0,0, a localização e rotação do plano XY e
do plano XY ou o eixo Z. Você pode localizar e orientar um UCS em qualquer
localização no espaço 3D, além de definir, salvar e chamar locais de UCSs
salvos como necessário.
720 | Capítulo 18 Utilizar ferramentas de precisão
Se viewports múltiplas estiverem ativas, você poderá atribuir um UCS diferente
a cada uma delas. Com a variável de sistema UCSVP ativada, você pode bloquear
um UCS para uma viewport, restaurando automaticamente o UCS sempre que
essa viewport for definida como atual.
Definido a localização do UCS
Você pode definir um UCS nas seguintes formas:
■
Especifique uma nova origem (um ponto), um novo eixo X (dois ponto),
ou um novo plano XY (três pontos).
■
Alinhe o UCS ao selecionar uma face em um objeto 3D sólido. A seleção
pode ser uma face em uma aresta do sólido.
Especificar planos de trabalho em 3D (UCS) | 721
■
Alinhe o novo UCS com um objeto existente. A origem do UCS está
localizada no vértice mais próximo do local onde o objeto foi selecionado.
■
Alinhe o novo UCS com a direção da visualização atual.
722 | Capítulo 18 Utilizar ferramentas de precisão
■
Rotacione o UCS atual ao redor de qualquer um de seus três eixos principais.
■
Reoriente o plano XY ao especificar um novo eixo Z.
Especificar planos de trabalho em 3D (UCS) | 723
Utilizar predefinições de UCS
Se não desejar definir o seu próprio UCS, você poderá escolher um dos vários
sistemas de coordenadas predefinidos. As imagens na guia Orthographic UCSs
na caixa de diálogo (Named) UCS mostram as escolhas disponíveis.
Alterar a elevação padrão
O comando ELEV define o valor padrão de Z para novos objetos acima ou
abaixo do plano XY do UCS atual. Este valor é armazenado na variável de
sistema ELEVATION.
OBSERVAÇÃO Em geral, recomenda-se que você deixe a elevação definida como
zero e controle o plano XY do UCS atual com o comando UCS.
Alterar o UCS no espaço do papel
Você pode definir um novo UCS no espaço do papel assim como em um espaço
do modelo; entretanto, os UCSs no espaço do papel são restritos à manipulação
2D. Embora seja possível inserir coordenadas 3D no espaço do papel, você
não pode utilizar comandos de vista 3D como PLAN e VPOINT.
Salvar e restaurar localizações de UCS por nome
Se planeja trabalhar extensivamente em 3D, você poderá salvar localizações
de UCS nomeado, cada uma com origem e orientação diferentes, para vários
724 | Capítulo 18 Utilizar ferramentas de precisão
requisitos de construção. Você pode reposicionar, salvar e chamar novamente
tantas orientações UCS quantas você precisar.
Para definir uma nova origem do UCS em 3D
1 Clique na guia View ➤ painel UCS ➤ Origin.
2 Especifique um ponto para a nova origem.
A coordenada de origem UCS (0,0,0) é redefinida com o ponto que você
especificou.
Barra de ferramentas: UCS
Entrada do comando: UCS
Eixo Z
1 Clique na guia View ➤ painel UCS ➤ Z.
2 Especifique um ponto para a nova origem.
A coordenada de origem UCS (0,0,0) é redefinida com o ponto que você
especificou.
3 Para especificar um novo ponto que fique sobre o eixo positivo Z.
Barra de ferramentas: UCS
Entrada do comando: UCS
Para definir um novo UCS com um determinado eixo X e um determinado
eixo Y
1 Clique na guia View ➤ painel UCS ➤ 3 Point.
2 Especifique um ponto para a nova origem.
A coordenada de origem UCS (0,0,0) é redefinida com o ponto que você
especificou.
3 Especifique o ponto que fique sobre o eixo positivo X.
4 Especifique o ponto que fique sobre o eixo positivo Y.
Especificar planos de trabalho em 3D (UCS) | 725
Barra de ferramentas: UCS
Entrada do comando: UCS
Para deslocar o plano XY
1 Clique na guia View ➤ painel UCS ➤ 3 Point.
2 Especifique um ponto de origem para o novo UCS (1).
Por exemplo, em um desenho grande, você pode especificar um ponto
de origem próximo à área em que deseja trabalhar.
3 Especifique um ponto para indicar a orientação horizontal do novo UCS
(2). Este ponto deverá estar na porção positiva do novo eixo X.
4 Especifique um ponto para indicar a orientação vertical do novo UCS (3).
Este ponto deverá estar na parte positiva do novo eixo Y.
O UCS, incluindo a grade, é trocado para representar os eixos X e Y
especificados.
Barra de ferramentas: UCS
Entrada do comando: UCS
Para selecionar um UCS predefinido
1 Clique na guia View ➤ painel UCS ➤ Named UCS.
2 Na caixa de diálogo UCS, guia Orthographic UCSs, selecione a orientação
do UCS na lista.
3 Clique em Set Current.
4 Clique em OK.
O UCS muda para a opção selecionada.
726 | Capítulo 18 Utilizar ferramentas de precisão
Barra de ferramentas: UCS II
Entrada do comando: UCSMAN
Para restaurar a localização e a orientação do UCS anterior
■
Clique na guia View ➤ painel UCS ➤ Previous.
O UCS anterior é restaurado.
Barra de ferramentas: UCS
Entrada do comando: UCS
Referência rápida
Comandos
ELEV
Define a elevação e a espessura de extrusão de novos objetos
UCS
Gerencia os sistemas de coordenadas do usuário
UCSMAN
Gerencia sistemas de coordenadas definidos pelo usuário
Variáveis de sistema
ELEVATION
Armazena a elevação atual dos novos objetos relativo ao UCS atual
UCSVP
Determina se o UCS nas viewports permanecerá fixo ou se será alterado para
refletir o UCS da viewport atual
Especificar planos de trabalho em 3D (UCS) | 727
Utilitários
Nenhuma entrada
Modificadores de comando
Nenhuma entrada
Usar o UCS dinâmico com modelos sólidos
Com a função UCS dinâmico, você pode, temporariamente e automaticamente,
alinhar o plano XY do UCS com um plano em um modelo sólido ao criar
objetos.
Quando estiver no comando Draw, você alinha o UCS ao mover seu ponteiro
sobre uma aresta de uma face ao invés de ter de usar o comando UCS. Após
terminar o comando, o UCS retorna para seu local e orientação anterior.
Por exemplo, você pode usar o UCS dinâmico para criar um retângulo em uma
face angular de um modelo sólido, como mostrado na ilustração.
Na ilustração à esquerda, o UCS não está alinhado com a face angular. Ao
invés de realocar o UCS, você ativa o ICS dinâmico na barra de status ou ao
pressionar F6.
728 | Capítulo 18 Utilizar ferramentas de precisão
Quando você mover o ponteiro completamente sobre uma aresta, como
mostrado na ilustração do meio, o cursor muda para mostrar a direção dos
eixos do UCS dinâmico. Você pode então criar objetos na face angular, com
a facilidade mostrada na ilustração à direita.
OBSERVAÇÃO Para exibir as legenda XYZ no cursor, clique com o botão direito
do mouse no botão UCSD e clique em Display Crosshair Labels.
O eixo X do UCS dinâmico está localizado ao longo de uma aresta da face e a
direção positiva do eixo X sempre aponta na direção do meio direito da tela.
Somente as faces frontais de um sólido são detectadas pelo UCS dinâmico.
Os tipos de comandos que podem usar um UCS dinâmico, incluem os
seguintes:
■
Simple geometry.Linha, polilinha, retângulo, arco e círculo
■
Text. Text, Multiline text, table
■
References.Inserção, xref
■
Solids. Primitives and POLYSOLID
■
Editing. Rotate, mirror, align
■
Other. UCS, area, grip tool manipulation
DICA Você pode com facilidade alinhar o UCS com o plano em um modelo sólido
ao ativar a função UCS dinâmico e a seguir usar o comando UCS para localizar a
origem naquele plano.
Se os modos Grade Snap estiverem ativados, eles alinham temporariamente
ao UCS dinâmico. Os limites da exibição de grade são automaticamente
definidos.
Você pode desativar temporariamente o UCS dinâmico ao pressionar F6 ou
SHIFT+Z enquanto move o ponteiro sobre uma face.
OBSERVAÇÃO O UCS dinâmico somente está disponível quando um comando
está ativo.
Para alterar o UCS de forma dinâmica
1 Inicie um comando suportado pelo UCS dinâmico.
2 Se necessário, clique em DUCS na barra de status para ativá-lo.
Especificar planos de trabalho em 3D (UCS) | 729
3 Mova seu ponteiro sobre a aresta de uma face em um modelo sólido.
4 Complete o comando.
Referência rápida
Comandos
OPTIONS
Personaliza as configurações do programa
Variáveis de sistema
OSOPTIONS
Automaticamente suprime snap a objeto em objetos hachurados e na
geometria com valores Z negativos ao usar o UCS dinâmico
UCSDETECT
Controla se a aquisição do UCS dinâmico está ou não ativa
Utilitários
Nenhuma entrada
Modificadores de comando
Nenhuma entrada
Atribuindo orientações de sistemas de coordenadas do
usuário a viewports
Para facilitar a edição de objetos em vistas diferentes, você poderá definir uma
outra orientação de sistema de coordenadas do usuário para cada vista.
Múltiplas viewports fornecem vistas diferentes de seu modelo. Por exemplo,
você pode configurar viewports que exibam vistas superior, frontal, direita e
isométricas. Para facilitar a edição de objetos em diferentes vistas, poderá ser
definido um UCS para cada vista. Toda vez que torna uma viewport atual,
você pode começar um desenho aproveitando o mesmo UCS utilizado na
última vez em que a viewport era a atual.
730 | Capítulo 18 Utilizar ferramentas de precisão
O UCS em cada viewport é controlado pela variável de sistema UCSVP. Quando
UCSVP está definida como 1 em uma viewport, o último UCS utilizado nessa
viewport é salvo com ela e restaurado quando a viewport é definida novamente
como atual. Quando UCSVP estiver definida como 0 em uma viewport, seu
UCS será sempre o mesmo que o UCS da viewport atual.
Por exemplo, você pode definir três viewports: uma visualização superior, uma
visualização frontal e uma visualização isométrica. Se definir a variável de
sistema UCSVP como 0 na viewport isométrica, você poderá utilizar o UCS
superior na viewport superior e na viewport isométrica. Quando você define
a viewport superior como atual, o UCS da viewport isométrica reflete a viewport
superior do UCS. Da mesma forma, tornar a viewport frontal atual alterna o
UCS da viewport isométrica para coincidir com o UCS da viewport frontal.
O exemplo é ilustrado nas figuras a seguir. A primeira figura mostra a viewport
isométrica que reflete o UCS da viewport superior esquerda ou superior, que
está atual.
A segunda figura mostra a alteração que ocorre quando a viewport inferior
esquerda ou frontal é definida como atual. O UCS na viewport isométrica é
atualizado para refletir o UCS da viewport frontal.
Atribuindo orientações de sistemas de coordenadas do usuário a viewports | 731
Nas versões anteriores, o UCS era uma configuração global para todas as
viewports no espaço do modelo ou no espaço do papel. Se desejar restaurar o
comportamento das versões anteriores, você poderá definir o valor da variável
de sistema UCSVP como 0 em todas as viewports ativas.
Referência rápida
Comandos
UCS
Gerencia os sistemas de coordenadas do usuário
Variáveis de sistema
UCSVP
Determina se o UCS nas viewports permanecerá fixo ou se será alterado para
refletir o UCS da viewport atual
732 | Capítulo 18 Utilizar ferramentas de precisão
Utilitários
Nenhuma entrada
Modificadores de comando
Nenhuma entrada
Controlar a exibição do ícone do sistema de coordenadas
do usuário
Para ajudar a visualizar a orientação atual do sistema de coordenadas do
usuário, você pode exibir o ícone do sistema de coordenadas do usuário. Várias
versões desse ícone estão disponíveis, e você pode alterar seu tamanho, sua
localização e sua cor.
Para indicar a localização e a orientação do UCS, o ícone UCS é exibido no
ponto de origem do UCS ou no canto inferior esquerdo do viewport atual.
Você pode escolher um dos três estilos de ícone para representar o UCS.
Use o comando UCSICON para escolher a exibição do ícone UCS 2D ou 3D.
O ícone UCS sombreado é exibido para uma vista 3D sombreada. Para indicar
a origem e orientação do UCS, você pode exibir o ícone UCS no ponto de
origem do UCS usando o comando UCSICON.
Se o ícone for exibido na origem do UCS atual, uma cruz (+) aparecerá no
ícone. Se o ícone for exibido no canto inferior esquerdo da viewport, a cruz
não aparecerá no ícone.
Se você tiver múltiplas viewports, cada viewport exibirá seu próprio ícone UCS
O ícone UCS é exibido de várias maneiras para ajudá-lo a visualizar a orientação
do plano de trabalho. A figura a seguir mostra algumas das possíveis exibições
do ícone.
Controlar a exibição do ícone do sistema de coordenadas do usuário | 733
Você pode utilizar o comando UCSICON para alternar entre o ícone UCS 2D
e o ícone UCS 3D. Você também pode utilizar o comando para alterar o
tamanho, a cor, o tipo de ponta de seta e a largura da linha do ícone UCS 3D.
O ícone de lápis quebrado do UCS substitui o ícone 2D UCS quando a direção
de visualização está em um plano paralelo ao plano UCS XY. O ícone do lápis
quebrado indica que a aresta do plano XY está quase perpendicular à direção
da sua vista. Este ícone alerta para não usar seu dispositivo apontador para
especificar coordenadas.
Ao utilizar o dispositivo apontador para localizar um ponto, ele normalmente
será posicionado no plano XY. Se o UCS for rotacionado de modo que o eixo
Z fique em um plano paralelo ao plano de visualização, ou seja, se o plano XY
estiver com arestas ativadas no visualizador, poderá ser difícil visualizar a
localização do ponto. Neste caso, o ponto estará localizado em um plano
paralelo ao plano de visualização que também contém o ponto de origem do
UCS. Por exemplo, se a direção de visualização estiver ao longo do eixo X, as
coordenadas especificadas com um dispositivo apontador estarão localizadas
no plano YZ, que irá conter o ponto de origem do UCS.
Utilize o ícone UCS 3D para auxiliar na visualização do plano de projeção
dessas coordenadas. O ícone UCS 3D não utiliza um ícone de lápis quebrado.
Para ativar e desativar a exibição do ícone UCS
■
Clique na guia View ➤ painel UCS ➤ Toggle Icon.
A marca de seleção indica se o ícone está ativado ou desativado.
734 | Capítulo 18 Utilizar ferramentas de precisão
Entrada do comando: UCSICON
Para exibir o ícone UCS na origem do UCS
■
Clique na guia View ➤ painel UCS ➤ Origin.
O ícone UCS é exibido na origem do sistema de coordenadas atual. A marca
de seleção indica se a opção está ativada ou desativada.
Entrada do comando: UCSICON
Para alterar a aparência do ícone UCS
1 Clique no menu View ➤ Display ➤ UCS Icon ➤ Properties.
2 Na caixa de diálogo UCS Icon, altere as configurações.
3 Clique em OK.
Entrada do comando: UCSICON
Referência rápida
Comandos
UCSICON
Controla a visibilidade e o posicionamento do ícone UCS
Variáveis de sistema
UCSICON
Exibe o ícone UCS para a viewport atual ou layout
Controlar a exibição do ícone do sistema de coordenadas do usuário | 735
Utilitários
Nenhuma entrada
Modificadores de comando
Nenhuma entrada
Usar a Dynamic Input
A Dynamic Input fornece uma interface de comandos junto ao cursor para
ajudá-lo a manter seu foco na área de desenho.
Quando a Dynamic Input está ativada, as dicas de ferramentas exibem
informações junto ao cursor, que são atualizadas de forma dinâmica na medida
em que o cursor é movido. Quando um comando está ativo, as dicas de
ferramentas fornecem um local para entrada do usuário.
Após você digitar um valor em um campo de entrada e pressionar TAB, o
campo então exibe um ícone de cadeado, e o cursor é contido pelo valor
inserido. Você pode então inserir um valor para o segundo campo de entrada.
Alternativamente, se você digita um valor e pressiona ENTER, o segundo campo
de entrada é ignorado e o valor é interpretado com a entrada da distância
direta.
As ações necessárias para completar um comando ou para usar alças são
similares as do prompt de comando. A diferença é que sua atenção pode
permanecer junto ao cursor.
A Dynamic Input não foi projetada para substituir a janela de comandos. Você
pode ocultar a janela de comandos para adicionar uma área de tela para
desenho, mas será preciso exibi-la para algumas operações. Pressione F2 para
ocultar e exibir linhas de comandos e mensagens de erro como necessário.
Alternativamente, você pode desencaixar a janela de comandos e usar
Auto-hide para abrir ou fechar a janela.
Para ativar e desativar a Dynamic Input
na barra de status para ativar e
Clique no botão de entrada dinâmica
desativar Dynamic Input. Você pode, temporariamente, desativá-la ao manter
pressionada a tecla F12. A Dynamic Input tem três componentes: entrada de
apontador, entrada de dimensão, e entrada dinâmica. Clique com o botão
736 | Capítulo 18 Utilizar ferramentas de precisão
direito do mouse em
e clique em Settings para controlar o que será
exibido por cada componente quando a Dynamic Input estiver ativada.
Pointer Input
Quando a entrada de apontador estiver ativada e um comando está ativo, a
localização dos tamanhos de cursores de mira são exibidos como coordenadas
na dica de ferramenta junto ao cursor. Você pode inserir valores de coordenadas
na dica de ferramenta ao invés de na linha de comando.
O padrão para o segundo e subseqüentes pontos são as coordenadas polares
relativas (Cartesiana relativa para RECTANG). Não é necessário digitar o sinal
(@). Se você desejar usar coordenadas absolutas, use o prefixo de jogo da velha
(#). Por exemplo, para mover um objeto para a origem, para a entrada do
segundo ponto, insira #0,0.
Use as configurações da entrada de apontador para alterar o formato padrão
para coordenadas e para controlar onde as dicas de ferramentas da entrada de
apontador serão exibidas.
Dimensional Input
Quando a entrada de dimensão estiver ativada, as dicas de ferramentas exibem
os valores de distância e ângulo quando um comando solicita um segundo
ponto. Os valores nas dicas de ferramentas de entrada de dimensão são
alterados quando você move o cursor. Pressione TAB para mover para o valor
que desejar alterar. A entrada de cota está disponível para ARC, CIRCLE,
ELLIPSE, LINE e PLINE.
Usar a Dynamic Input | 737
Quando você usa alças para editar um objeto, as dicas de ferramentas de entrada
de dimensão, podem exibir as seguintes informações:
■
Comprimento original
■
Um comprimento que é atualizado quando você move a alça
■
A alteração no comprimento
■
Ângulo
■
A alteração no ângulo quando você move a alça
■
O raio de um arco
Use as configurações de entrada de dimensão para exibir somente as
informações que desejar visualizar.
Quando você usa alças para esticar objetos ou quando cria novos objetos, a
entrada de dimensão somente exibe ângulos agudos, ou seja, todos os ângulos
são exibidos com 180 graus ou menos. Portanto, um ângulo de 270 graus é
exibido como 90 graus a despeito da definição da variável de sistema ANGDIR
(definido na caixa de diálogo Drawing Units). Os ângulos especificados ao
criar novos objetos, se apóiam na localização do cursor para determinar a
direção do ângulo positivo.
Dynamic Prompts
Quando a entrada dinâmica estiver ativada. as entradas são exibidas na dica
de ferramenta junto ao cursor. Você pode inserir uma resposta na dica de
ferramenta ao invés de na linha de comando. Pressione a tecla DOWN ARROW
para visualizar e selecionar opões. Pressione a tecla SETA PARA CIMA para
exibir uma entrada recente.
738 | Capítulo 18 Utilizar ferramentas de precisão
OBSERVAÇÃO Para usar PASTECLIP em uma dica de ferramenta de entrada
dinâmica, insira uma letra e a seguir backspace para excluí-la antes de colar a
entrada. Caso contrário, a entrada é colada no desenho como texto.
Para inserir valores de coordenadas nas dicas de ferramentas de entrada
dinâmica
1 Na barra de status, verifique se o botão da entrada dinâmica
ativado.
está
2 Use um dos seguintes métodos para inserir valores ou para selecionar
opções:
■
Para inserir coordenadas polares, insira a distância do primeiro ponto
e pressione TAB, e a seguir insira um valor de ângulo e pressione
ENTER.
■
Para inserir coordenadas Cartesianas, insira um valor de coordenada
X e uma vírgula (,), e a seguir insira um valor de coordenada Y e
pressione ENTER.
■
Se um ícone de seta para baixo segue a entrada, pressione a tecla SETA
PARA BAIXO até que um ponto seja exibido junto a opção. Pressione
ENTER.
■
Pressione a tecla UP ARROW para acessar coordenadas recentes, ou
clique com o botão direito do mouse e clique em Recent Input para
acessar as coordenadas com o menu de atalho.
OBSERVAÇÃO Para a entrada de dimensão, após você digitar um valor em um
campo de entrada e pressionar TAB, o campo então exibe um ícone de cadeado,
e o cursor é contido pelo valor inserido.
Para corrigir erros de digitação nas dicas de ferramentas de entrada dinâmica
■
Quando a dica de ferramenta de entrada dinâmica exibe o contorno
vermelho de erro, a entrada atual é selecionada. Digite sobre o texto
selecionado para substituí-lo. Você também pode usar as teclas SETA À
Usar a Dynamic Input | 739
DIREITA, SETA À ESQUERDA, BACKSPACE e DELETE para corrigir sua
entrada. Após efetuar a correção, pressione TAB, vírgula (,), ou m um sinal
de menor que (<) para remover a indicação em vermelho e completar as
coordenadas.
■
Se você digita os prefixos @ ou # ou * na dica de ferramenta de entrada de
apontador e depois deseja alterá-lo, basta digitar o caractere que desejar.
Não há necessidade de pressionar backspace.
Para especificar coordenadas relativas ou absolutas nas dicas de ferramentas
de entrada de apontador
■
Para inserir coordenadas absolutas quando coordenadas relativas são
exibidas nas dicas de ferramentas, insira # para temporariamente sobrepor
a variável de sistema DYNPICOORDS.
■
Para inserir coordenadas relativas quando coordenadas absolutas são
exibidas, insira @ para temporariamente sobrepor a variável de sistema
DYNPICOORDS.
■
Para inserir coordenadas do sistema mundial de coordenadas absolutas
(WCS), insira *.
OBSERVAÇÃO Durante a entrada de apontador, você pode usar o menu de atalho
para acessar os prefixos # e *.
Para selecionar as opções nas dicas de ferramentas de entrada dinâmica
1 Inicie um comando.
As dicas de ferramentas junto ao tamanho de cursor de mira exibem as
coordenadas da localização do cursor e um prompt.
2 Se um prompt é exibido, pressione a tecla SETA PARA BAIXO para exibir
as opções.
3 Pressione a tecla SETA PARA BAIXO ou SETA PARA CIMA para colocar
um ponto junto a opção que desejar. Pressione ENTER.
Pressione ESC para desfazer a ação mais recente.
4 Especifique os pontos e insira as opções para completar o comando.
740 | Capítulo 18 Utilizar ferramentas de precisão
Para alterar a cor, tamanho, ou transparência das dicas de ferramentas
1 Clique com o botão direito do mouse no botão da entrada dinâmica
na barra de status. Clique em Settings.
2 Na caixa de diálogo Drafting Settings, guia Dynamic input, clique em
Drafting Tooltip Appearance.
3 Na caixa de diálogo Tooltip Appearance, em Color, clique em Model
Color ou Layout Color para exibir a caixa de diálogo Select Color, onde
você pode especificar uma cor para as dicas de ferramentas no espaço que
você selecionou.
4 Em Tamanho, mova o deslizador para direita para tornar maior as dicas
de ferramentas ou para a esquerda para torná-las menores. O valor padrão
é 0 e está no meio.
5 Em Transparency, mova o deslizador. Quanto menor a definição, mais
transparente será a dica de ferramenta. Um valor de 100 define a dica de
ferramenta como opaca.
6 Em Apply To, escolha uma opção:
■
Sobrepões configurações de SO para todas as dicas de ferramentas
de desenho. Aplica as configurações à todas as dicas de ferramentas,
sobrepondo as configurações no sistema operacional.
■
Use Settings Only for Dynamic Input Tooltips. Aplica as configurações
somente para as dicas de ferramentas de desenho usadas na entrada
dinâmica.
7 Clique em OK.
Entrada do comando: DYNTOOLTIPS
Para mesclar informações de todas as dicas de ferramentas de desenho em
uma dica de ferramenta
■
No prompt do comando, insira tooltipmerge.
As dicas de ferramentas que exibem informações de desenho são mescladas
em uma.
Usar a Dynamic Input | 741
Para ativar ou desativar a Dynamic Input
■
Na barra de status, clique no botão da entrada dinâmica
F12.
ou pressione
Para desativar a Entrada dinâmica temporariamente, mantenha pressionada
a tecla F12 enquanto você trabalha.
OBSERVAÇÃO A tecla F12 temporária não ativa a Entrada dinâmica.
Para alterar as configurações da entrada do apontador
1 Clique com o botão direito do mouse no botão da entrada dinâmica
na barra de status. Clique em Settings.
2 Na caixa de diálogo Drafting Settings, guia Dynamic input, em Pointer
Input, clique em Settings.
3 Na caixa de diálogo Pointer Input Settings da entrada do apontador,
selecione o formato polar ou Cartesiano como o padrão.
4 Selecione o formato de coordenada relativa ou absoluta como o padrão.
5 Em Visibility, selecione uma das seguintes opções:
■
Assim que eu insiro dados de coordenada. Quando a entrada de
apontador estiver ativada, as dicas de ferramentas somente são exibidas
quando você inicia a inserir dados de coordenadas.
■
Quando um comando solicita um ponto. Quando a entrada de
apontador estiver ativada, as dicas de ferramentas são exibidas sempre
que um comando solicitar um ponto.
■
Sempre—Mesmo quando não estiver em um comando. Sempre exibe
a janela com valores sugeridos quando uma entrada de ponteiro estiver
ativada.
6 Clique em OK para fechar cada uma das caixas de diálogo.
Entrada do comando: DSETTINGS
742 | Capítulo 18 Utilizar ferramentas de precisão
Para alterar as configurações de entrada de dimensão
1 Clique com o botão direito do mouse no botão da entrada dinâmica
na barra de status. Clique em Settings.
2 Na caixa de diálogo Drafting Settings, guia Dynamic input, em Dimension
Input, clique em Settings.
3 Na caixa de diálogo Dimension Input Settings, selecione o formato Polar
ou Cartesian como o padrão.
4 Em Visibility, selecione uma das seguintes opções:
■
Show Only 1 Dimension Input Field at a Time. Exibe somente a dica
de ferramenta de entrada de dimensão de distância quando você estiver
usando edição de alças para esticar um objeto.
■
Show 2 Dimension Input Fields at a Time. Exibe as dicas de ferramentas
de entrada de dimensão de distância e ângulo quando você estiver
usando a edição de alças para esticar um objeto.
■
Show the Following Dimension Input Fields Simultaneously. Exibe as
dicas de ferramentas de entrada de dimensão selecionada quando você
estiver usando a edição de alças para esticar um objeto. Selecione uma
ou mais caixas de seleção.
5 Clique em OK para fechar cada uma das caixas de diálogo.
Entrada do comando: DSETTINGS
Para exibir prompts em dicas de ferramentas
1 Clique com o botão direito do mouse no botão da entrada dinâmica
na barra de status. Clique em Settings.
2 Na caixa de diálogo Drafting Settings, guia Dynamic input, em Dynamic
Prompts, marque Show Command Prompting e Command Input Near
the Crosshairs.
3 Clique em OK.
Entrada do comando: DSETTINGS
Usar a Dynamic Input | 743
Referência rápida
Comandos
DSETTINGS
Define grade e snap, rastreamento polar e de objeto, modos de snap a objeto
e Dynamic Input
Variáveis de sistema
DYNDIGRIP
Controla quais cotas dinâmicas serão exibidas durante a edição de esticar
alças
DYNDIVIS
Controla quantas cotas dinâmicas serão exibidas durante a edição de esticar
alças
DYNMODE
Ativa e desativa o recurso de entrada dinâmica
DYNPICOORDS
Controla se a entrada de ponteiro utiliza formato relativo ou absoluto para
as coordenadas
DYNPIFORMAT
Controla se a entrada de ponteiro utiliza formato polar ou cartesiano para
coordenadas
DYNPIVIS
Controla quando a entrada de ponteiro é exibida
DYNPROMPT
Controla a exibição dos prompts nas dicas de ferramentas de entrada dinâmica
DYNTOOLTIPS
Controla quais dicas de ferramentas serão afetadas pela configuração de
aparência de dicas de ferramentas
TEMPOVERRIDES
Desativa temporariamente as chaves de sobreposição
744 | Capítulo 18 Utilizar ferramentas de precisão
TOOLTIPMERGE
Combina as dicas de ferramentas de desenho em uma única dica de
ferramenta
Utilitários
Nenhuma entrada
Modificadores de comando
Nenhuma entrada
Efetuar snap a localizações em objetos (snaps a
objeto)
Em vez de inserir coordenadas, você pode especificar pontos relativos a objetos
existentes, como pontos finais de linhas ou centros de círculos.
Utilizar snaps a objeto
Use snaps a objeto para especificar localizações precisas em objetos. Por
exemplo, você pode utilizar um snap a objeto para desenhar uma linha no
centro de um círculo ou no meio de um segmento de polilinha.
Será possível especificar um snap a objeto sempre que um ponto for solicitado.
Por padrão, um marcador e uma dica de ferramenta são exibidos quando você
move o cursor sobre uma localização de um snap a objeto em um objeto. Este
recurso, denominado AutoSnap™, fornece uma pista visual que indica quais
snaps a objeto estão em efeito.
Para exibir uma lista de snaps a objeto OSNAP.
Efetuar snap a localizações em objetos (snaps a objeto) | 745
Especificar um snap a objeto
Para especificar um snap objeto em um prompt por um ponto, você pode
■
Pressione SHIFT e clique com o botão direito do mouse para exibir o menu
de atalho Object Snap.
■
Clique em um botão de snap de objeto na barra de ferramentas de Object
Snap
■
Insira o nome de um snap a objeto no prompt de comando.
■
Na barra de status, clique com o botão direito do mouse no botão de snap
a objeto.
Quando você especifica um snap a objeto em um prompt por um ponto, o
snap a objeto permanece em efeito somente para o próximo ponto que for
especificado.
OBSERVAÇÃO Snaps a objeto serão executados apenas quando um ponto for
solicitado. Se você tentar utilizar um snap a objeto no prompt de comando, será
exibida uma mensagem de erro.
Utilizar snaps a objeto em execução
Se você precisar usar um ou mais snaps a objeto repetidamente, poderá ativar
running objects snaps. Por exemplo, você pode definir Center como um snap a
objeto em execução se precisar conectar os centros de uma série de círculos a
uma linha.
Você pode especificar um ou mais snaps a objeto em execução na guia Object
Snaps na caixa de diálogo Drafting Settings, acessível no menu Tools. Se
diversos snaps a objeto em execução estiverem ativados, mais de um snap a
objeto pode ser selecionável em uma determinada localização. Pressione TAB
para navegar entre as possibilidades antes de especificar o ponto.
Clique no botão OSNAP na barra de status ou pressione F3 para ativar e
desativar os snaps à objeto em execução.
OBSERVAÇÃO Se você desejar que os snaps à objeto ignorem objetos de hachura,
defina a variável de sistema OSOPTIONS como 1.
746 | Capítulo 18 Utilizar ferramentas de precisão
Usar Snaps a objeto em 3D
Por padrão, o valor de Z-de uma localização de um snap a objeto é determinado
pela localização do objeto no espaço. No entanto, se você trabalha com snaps
a objeto na visualização de plano de um edifício ou a visualização superior de
uma parte, uma constante de valor Z-é mais útil.
Se você ativar a variável de sistema OSNAPZ, todos os snaps a objeto são
projetados no plano XY do UCS atual ou, se ELEV estiver definido com um
valor não zero, em um plano paralelo a XY na elevação especificada.
OBSERVAÇÃO Quando você desenha ou modifica objetos, certifique-se que saiba
se a OSNAPZ está ativada ou desativada. Não há um lembrete visual e você poderá
obter resultados inesperados.
Para efetuar snap a um ponto geométrico em um objeto
1 Quando o prompt solicitar um ponto, mantenha pressionado SHIFT e
clique com o botão direito do mouse na área de desenho. Selecionar os
snap a objeto que você deseja usar.
2 Mova seu cursor sobre a localização desejada de snap a objeto.
Se AutoSnap estiver ativado, seu cursor trava automaticamente na
localização de snap que você selecionou e um marcador e uma dica de
ferramenta indicam o ponto de snap a objeto.
3 Selecione um objeto.
O cursor faz um snap à localização elegível mais próxima de sua seleção.
Para definir snaps a objeto em execução
1 Clique no menu Tools ➤ Drafting Settings.
2 Na caixa de diálogo Drafting Settings, guia Object Snap, selecione os snaps
a objeto que desejar usar.
3 Clique em OK.
Entrada do comando: OSNAP
Menu de atalho: Clique com o botão direito do mouse no botão OSNAP
na barra de status. Clique em Settings.
Utilizar snaps a objeto | 747
Para ativar e desativar snaps a objeto em execução durante o trabalho
■
Na barra de status, clique em Osnap
ou pressione F3.
Se snaps a objeto em execução tiverem sido definidos, as configurações são
ativadas ou desativadas.
Para ativar e desativar temporariamente os snaps a objeto em execução,
mantenha pressionada a tecla F3 enquanto você trabalha.
Entrada do comando: OSNAP
Para definir snaps a objeto para ignorar objetos de hachura
1 No prompt de comando, insira osoptions.
2 Insira 1.
Referência rápida
Comandos
APERTURE
Define o tamanho da exibição da caixa de destino do objeto snap, em pixels
OPTIONS
Personaliza as configurações do programa
OSNAP
Define a execução dos modos de snap a objeto
Variáveis de sistema
APBOX
Torna a exibição da caixa de abertura do AutoSnap ativada ou não
AUTOSNAP
Controla a exibição do marcador AutoSnap, dicas de ferramentas e imã
OSMODE
Define objeto de snaps em execução
748 | Capítulo 18 Utilizar ferramentas de precisão
OSNAPZ
Controla se os snaps a objeto serão automaticamente projetados para um
plano paralelo do plano XY do UCS atual na elevação atual
OSNAPCOORD
Controla se as coordenadas inseridas na linha de comando se sobrepõem aos
snaps a objetos em execução
OSOPTIONS
Automaticamente suprime snap a objeto em objetos hachurados e na
geometria com valores Z negativos ao usar o UCS dinâmico
Utilitários
Nenhuma entrada
Modificadores do comando
MTP
Localiza o meio entre dois pontos
O menu Snap a objeto
Especifica um snap a objeto de maneira rápida e conveniente a partir de um
menu de atalho.
O menu Object Snap é exibido na posição do cursor quando você pressiona
SHIFT e clica com o botão direito do mouse ou em um botão equivalente em
outro dispositivo apontador.
O menu snap a objeto padrão relaciona snaps a objetos e opções de
rastreamento. Se você desejar alterar as opções, poderá modificar um arquivo
de personalização. O arquivo principal de personalização que é enviado com
o produto é o acad.cui.
Consulte também:
■
“Criar menus pull-down e menus de atalho” no Guia de personalização
■
Utilizar snaps a objeto na página 745
O menu Snap a objeto | 749
Para exibir o menu Object Snap
1 Insira qualquer comando que solicite a especificação de um ponto. Por
exemplo, insira line.
2 No prompt From Point, mantenha pressionado SHIFT e clique com o
botão direito do mouse.
O menu Object Snap é exibido e você pode clicar em uma opção de snap
a objeto.
Menu de atalho: Na barra de status, clique com o botão direito do mouse
no botão de snap a objeto
. Clique em Settings.
Referência rápida
Comandos
OSNAP
Define a execução dos modos de snap a objeto
Variáveis de sistema
Nenhuma entrada
Utilitários
Nenhuma entrada
Modificadores de comando
Nenhuma entrada
Definir auxílio visual para snaps a objeto (AutoSnap)
O snap a objeto inclui uma ajuda visual denominada AutoSnap™ que ajuda
a ver e usar o snap a objeto como maior eficiência. O AutoSnap exibe um
marcador e uma dica de ferramenta quando você move seu cursor sobre uma
localização de snap a objeto.
750 | Capítulo 18 Utilizar ferramentas de precisão
Ferramentas do AutoSnap
O AutoSnap consiste nas seguintes ferramentas de snap:
■
Marker. Exibe a localização do snap a objeto quando o cursor move sobre
ou próximo a um objeto. O formato do marcador depende do snap que
ele está marcando.
■
Tooltip. Descreve qual parte do objeto em que você está efetuando o snap,
em um pequeno marcador na localização do cursor.
■
Magnet. Atrai e trava o cursor no ponto mais próximo de snap detectado.
Fornece uma orientação visual, similar a fazer snap à grade.
■
Aperture box. Envolve o tamanho de cursor de mira e define uma área
dentro da qual os snaps a objeto são avaliados. Você pode escolher exibir
ou não exibir a caixa de abertura, além de poder alterar seu tamanho.
Os marcadores, as dicas de ferramentas e o ímã do AutoSnap estão ativados
por padrão. Você pode alterar as configurações do AutoSnap na guia Drafting
na caixa de diálogo Options.
Utilizar o AutoSnap para confirmar ou alterar um snap a objeto
Se tiver configurado mais de um snap a objeto em execução, você poderá
pressionar TAB para percorrer todos os pontos de snap a objeto disponíveis
para um objeto específico.
Para alterar as configurações do AutoSnap
1 Clique no menu Tools ➤ Options.
2 Na caixa de diálogo Options, guia Drafting, altere as configurações como
necessário:
■
Marker. Ativa ou desativa o marcador.
■
Magnet. Ativa ou desativa o magneto.
■
Display AutoSnap Tooltip. Ativa ou desativa a dica de ferramenta.
■
Display AutoSnap Aperture Box. Ativa a caixa de destino quando você
especifica um snap a objeto. Esta configuração não afeta os snaps a
objeto quando você não está utilizando o AutoSnap.
■
AutoSnap Marker Color. Altera a cor do marcador.
■
AutoSnap Marker Size. Ajusta o tamanho do marcador.
Definir auxílio visual para snaps a objeto (AutoSnap) | 751
3 Clique em OK.
Entrada do comando: OPTIONS
Referência rápida
Comandos
APERTURE
Define o tamanho da exibição da caixa de destino do objeto snap, em pixels
OPTIONS
Personaliza as configurações do programa
OSNAP
Define a execução dos modos de snap a objeto
Variáveis de sistema
APBOX
Torna a exibição da caixa de abertura do AutoSnap ativada ou não
AUTOSNAP
Controla a exibição do marcador AutoSnap, dicas de ferramentas e imã
OSMODE
Define objeto de snaps em execução
Utilitários
Nenhuma entrada
Modificadores de comando
Nenhuma entrada
Sobrepor configurações de snap a objeto
Enquanto você trabalha, poderá ativar e desativar temporariamente os snaps
a objeto em execução com o uso de uma tecla de sobreposição. As teclas
752 | Capítulo 18 Utilizar ferramentas de precisão
temporárias de sobreposição podem ser usadas para outros auxílios de desenho;
por exemplo, modo Ortho e Polar.
Por exemplo, se você definiu set snaps a objeto em execução mas deseja
desativá-lo para um ponto, poderá manter pressionada a tecla F3. Quando
você solta esta tecla de sobreposição, os snaps a objeto em execução são
restaurados.
Há também teclas de sobreposição temporária para snaps a objeto individuais.
As teclas de sobreposição são definidas para serem fácies de localizar com o
toque sem tirar os olhos de seu desenho.
As teclas na ilustração a seguir são as teclas padrão, mas você pode alterar as
atribuições de teclas e adicionar suas próprias como for necessário.
Mantenha pressionada a tecla SHIFT e uma das teclas de sobreposição temporária
mostradas na ilustração:
1 Sobrepor snap a objeto: Ponto final
5 Desativa todos os snaps e rastreamento
2 Força a seleção de snap a objeto
6 Sobrepor snap a objeto: Centro
3 Alterna o rastreamento de snap a objeto
7 Sobrepor snap a objeto: Ponto mediano
4 Alterna o modo de snap a objeto
(OSNAP)
Sobrepor configurações de snap a objeto | 753
As teclas de sobreposição temporária também estão disponíveis para outros
auxílios de desenho que você define na caixa de diálogo Drafting Settings.
Consulte também:
■
“Ajustar a grade e o snap à grade”
■
“Utilizar bloqueio ortogonal (modo Ortho)”
■
“Usar o Polar Tracking e PolarSnap”
■
“Usar a Dynamic Input”
■
Adicionar teclas de atalho e teclas de sobreposição temporária no Guia de
personalização
Para temporariamente sobrepor as configurações de snap a objeto em
execução
■
Mantenha pressionada a tecla F3 enquanto você trabalha.
754 | Capítulo 18 Utilizar ferramentas de precisão
Quando você solta a tecla, as configurações atuais do snap a objeto em
execução são restauradas.
Para alterar o tempo de resposta do teclado para teclas temporárias de
sobreposição
1 No Windows Control Panel, clique em Keyboard.
2 Na caixa de diálogo Keyboard Properties, na guia Speed, arraste o
deslizador Repeat Rate para ajustar o tempo de resposta do teclado. A
seguir, clique em OK.
Referência rápida
Comandos
CUI
Gerencia elementos personalizados de interface do usuário, tais como áreas
de trabalho, barras de ferramenta, menus, menus de atalhos e atalhos do
teclado
CUSTOMIZE
Personaliza paletas de ferramentas
OPTIONS
Personaliza as configurações do programa
OSNAP
Define a execução dos modos de snap a objeto
Variáveis de sistema
OSMODE
Define objeto de snaps em execução
TEMPOVERRIDES
Desativa temporariamente as chaves de sobreposição
Sobrepor configurações de snap a objeto | 755
Utilitários
Nenhuma entrada
Modificadores de comando
Nenhuma entrada
Restringindo o movimento do cursor
Várias ferramentas estão disponíveis e podem ser utilizadas para restringir ou
bloquear o movimento do cursor.
Ajustar a grade e o snap à grade
Para aumentar a velocidade e a eficiência de seu desenho, você pode exibir e
efetuar snap à uma grade retangular. Você também pode controlar seu
espaçamento, seu ângulo e seu alinhamento.
A grade é um padrão retangular de pontos ou linhas que se estende sobre a
área especificada como os limites da grade. Utilizar a grade é semelhante a
colocar uma folha de papel milimetrado sob um desenho. A grade ajuda a
alinhar os objetos e a visualizar as distâncias entre eles. Ela não é plotada.
O modo Snap restringe o movimento do cursor de mira aos intervalos
definidos. Quando o modo Snap está ativado, o cursor parece aderir a uma
grade retangular invisível ou ser "atraído" por ela. O snap é útil para especificar
pontos com precisão por meio do teclado ou do dispositivo apontador.
O modo Grid e o modo Snap são independentes, mas com freqüência são
ativados ao mesmo tempo.
Controlar o estilo de exibição e a área da grade
Você pode exibir a grade como um padrão retangular de pontos ou como um
padrão retangular de linhas. A grade exibe pontos somente quando o estilo
visual corrente é definido como uma Estrutura de arame 2D, caso contrário a
grade exibe linhas. Um grade com linhas é exibida para todos os estilos visuais
ao trabalhar em 3D. Há diversos métodos para alterar o estilo visual corrente,
756 | Capítulo 18 Utilizar ferramentas de precisão
incluindo o comando VSCURRENT.
Por padrão, os eixos X e Y do UCS são exibidos em uma cor diferente das linhas
de grade. Você pode controlar a cor na caixa de diálogo Drawing Window
Colors. A caixa de diálogo está acessível na guia Drafting da caixa de diálogo
Options.
O comando LIMITS controla a área de desenho coberta pela grade. Como um
opção, você pode sobrepor os limites para que a grade cubra todo o plano XY
do sistema de coordenadas do usuário (UCS). Você pode acessar esta opção na
caixa de diálogo Drafting Settings ou usar a variável do sistema GRIDDISPLAY.
OBSERVAÇÃO Quando você usa o UCS dinâmico, os limites da grade são
automaticamente definidos relativos ao tamanho da face selecionada do sólido e
na área de desenho disponível.
Controlar a freqüência de linhas de grades principais
Se a grade estiver exibida como linhas ao invés de pontos. linhas mais escuras
denominadas linhas de grades principais são exibidas em intervalos. Ao trabalhar
em unidades decimais ou com pés e polegadas, as linhas de grades principais
são especialmente úteis para medir distâncias com rapidez. Você controla a
Ajustar a grade e o snap à grade | 757
freqüência de linhas de grades principais na caixa de diálogo Drafting Settings.
Para desativar a exibição de linhas de grades principais, defina a freqüência
de linhas de grades principais como 1.
OBSERVAÇÃO Se a grade é exibida como linhas, os limites da grade são também
exibidos como linhas mais escuras. Não confunda estes limites com linhas de
grades principais.
OBSERVAÇÃO Quando a grade é exibida como linhas e SNAPANG é definido
com um valor diferente de 0, a grade não será exibida. SNAPANG não afeta a
exibição de uma grade com pontos.
Alterar a grade de forma dinâmica ao efetuar o zoom
Se você aumenta ou diminui o zoom do desenho, o espaçamento da grade é
automaticamente ajustado para que esteja mais apropriada à nova ampliação.
Isso se chama exibição ajustável da grade.
Por exemplo, se você diminuir muito o zoom, a densidade das linhas de grade
exibidas é automaticamente reduzida. De outra forma. se você aumenta muito
o zoom, linhas adicionais de grade são exibidas na mesma proporção das linhas
de grade principal.
758 | Capítulo 18 Utilizar ferramentas de precisão
Alterar o espaçamento da grade e do snap
Durante o trabalho, você pode ativar e desativar o modo Snap e Grid e alterar
o espaçamento da grade e do snap. Você pode ativar ou desativar
temporariamente o modo Snap ao usar uma tecla de sobreposição.
O espaçamento do snap não precisa coincidir com o espaçamento da grade.
Por exemplo, você pode definir um espaçamento maior de grade a ser utilizado
como referência, mas manter um espaçamento de snap menor para especificar
pontos com mais precisão.
Alterar a grade e o ângulo de snap e a base
Se precisar desenhar ao longo de um alinhamento ou com um ângulo
específico, você poderá alterar a grade e o ângulo de snap ao rotacionar o
sistema de coordenadas do usuário (UCS). Esta rotação realinha o cursor na
tela para corresponder ao novo ângulo. No exemplo seguinte, o UCS é
rotacionado em 30 graus para coincidir com o ângulo da alça de âncora.
A grade e pontos de snap são sempre alinhados com o UCS de origem. Se você
precisar alterar a grade e a origem de snap à grade, mova o UCS.
Consulte também:
■
“Definindo snap e grade isométricos”
■
Sobrepor configurações de snap a objeto na página 752
■
Usar um estilo visual para exibir seu modelo na página 402
Para exibir uma grade e definir seu espaçamento
1 Clique no menu Tools ➤ Drafting Settings.
2 Na caixa de diálogo Drafting Settings, guia Snap and Grid, selecione Grid
On para exibir a grade.
Ajustar a grade e o snap à grade | 759
3 Em Snap Type, certifique-se de que Grid Snap e Rectangular Snap estão
selecionados.
4 Para Grid X Spacing, insira o espaçamento da grade horizontal em
unidades.
5 Para utilizar o mesmo valor no espaçamento de grade vertical, pressione
ENTER. Caso contrário, insira o novo valor para Grid Y Spacing.
6 Clique em OK.
Entrada do comando: DSETTINGS
Menu de atalho: Na barra de status, clique com o botão direito do mouse
no botão de snap
. Clique em Settings.
Para ativar o modo Snap e definir seu espaçamento
1 Clique no menu Tools ➤ Drafting Settings.
2 Na caixa de diálogo Drafting Settings, guia Snap and Grid, selecione Snap
On.
3 Em Snap Type, certifique-se de que Grid Snap e Rectangular Snap estão
selecionados.
4 Na caixa Snap X Spacing, insira o valor, em unidades, do espaçamento
horizontal do snap.
5 Para especificar o mesmo espaçamento vertical de snap, pressione ENTER.
Caso contrário, insira uma nova distância na caixa Snap Y Spacing.
6 Clique em OK.
Entrada do comando: DSETTINGS
Menu de atalho: Na barra de status, clique com o botão direito do mouse
no botão de snap
. Clique em Settings.
Para definir os limites de grade
1 Clique no menu Format ➤ Drawing Limits.
2 No prompt de comando, insira os valores de coordenadas para um ponto
no canto inferior esquerdo do limite de grades.
760 | Capítulo 18 Utilizar ferramentas de precisão
3 Insira os valores de coordenadas para um ponto no canto inferior direito
do limite de grades.
Os limites de grade são definidos para uma área retangular definida pelos dois
pontos.
Entrada do comando: LIMITS
Para sobrepor temporariamente o modo Snap
■
Mantenha pressionada a tecla F9 enquanto você trabalha.
Quando você solta a tecla, o modo Snap é restaurado.
Para rotacionar a grade e o ângulo de snap e alterar seu ponto base
1 Clique na guia View ➤ painel UCS ➤ Z.
2 Insira o ângulo de rotação para o UCS.
3 Clique na guia View ➤ painel UCS ➤ Origin.
4 Especifique um novo ponto de origem para o UCS.
5 Clique em OK.
Entrada do comando: UCS
Para alterar a exibição da grade entre pontos e linhas
1 No prompt de comando, insira VSCURRENT.
2 Efetue um dos seguintes:
■
Para exibir a grade como pontos, especifique a opção Wireframe 2D.
■
Para exibir a grade como linhas, especifique outra opção.
Entrada do comando: VSCURRENT
Para controlar a freqüência de linhas de grades principais
1 Se necessário, no prompt de comando, insira VSCURRENT e especifique
qualquer estilo visual diferente de estrutura de arame 2D.
2 Clique no menu Tools ➤ Drafting Settings.
3 Na caixa de diálogo Drafting Settings, guia Snap and Grid, especifique
um número para Major Every Line.
Ajustar a grade e o snap à grade | 761
4 Clique em OK.
Entrada do comando: VSCURRENT
Menu de atalho: Na barra de status, clique com o botão direito do mouse
no botão de snap
. Clique em Settings.
Referência rápida
Comandos
DSETTINGS
Define grade e snap, rastreamento polar e de objeto, modos de snap a objeto
e Dynamic Input
GRID
Exibe um padrão de grade na viewport atual
LIMITS
Define e controla os limite da exibição da grade no modelo atual ou guia de
layout
SHADEMODE
Inicia o comando CSCURRENT
SNAP
Restringe o movimento do cursor para intervalos especificados
Variáveis de sistema
GRIDDISPLAY
Controla o comportamento da exibição e os limites de exibição da grade
GRIDMODE
Especifica se a grade está ativada ou desativada
GRIDMAJOR
Controla a freqüência das linhas principais de grade comparado com linhas
secundárias de grade
762 | Capítulo 18 Utilizar ferramentas de precisão
GRIDUNIT
Especifica o espaçamento da grade (X e Y) da viewport atual
LIMCHECK
Controla a criação de objetos fora dos limites da grade
LIMMAX
Armazena os limites superiores direitos da grade para o espaço atual, expressos
como uma coordenada universal
LIMMIN
Armazena os limites inferiores esquerdos da grade para o espaço atual,
expressos como uma coordenada universal
SNAPANG
Define o snap e o ângulo de rotação da grade para a viewport atual em relação
ao UCS atual
SNAPBASE
Define o snap e o ponto de origem da grade para a viewport atual em relação
ao UCS atual
SNAPMODE
Ativa e desativa o modo snap
SNAPTYPE
Define o tipo de snap para a viewport atual
SNAPUNIT
Define o espaçamento do snap para a viewport atual
TEMPOVERRIDES
Desativa temporariamente as chaves de sobreposição
Ajustar a grade e o snap à grade | 763
Utilitários
Nenhuma entrada
Modificadores de comando
Nenhuma entrada
Utilizar bloqueio ortogonal (modo Ortho)
Você pode restringir o movimento do cursor nos sentidos horizontal e vertical
para conveniência e precisão quando criar e modificar objetos.
À medida que cria ou move objetos, você pode utilizar o modo Ortho para
limitar a movimentação do cursor no eixo horizontal ou vertical. Quando
você move o cursor, a linha de elástico segue o eixo horizontal ou vertical,
seja qual estiver mais próximo do cursor.
A orientação do sistema de coordenadas do usuário (UCS) atual, determina as
direções horizontais e verticais. Nas vistas 3D, o modo Ortho restringe
adicionalmente as direções acima e abaixo do cursor. Neste caso, a dica de
ferramenta exibe +Z ou -Z para o ângulo.
DICA Use a entrada de distância direta com o modo Ortho ativado para criar
linhas ortogonais de comprimento especificado ou para mover objetos em
distâncias especificadas.
Você pode ativar e desativar Ortho a qualquer momento durante o desenho
e a edição. O modo Ortho é ignorado quando você insere coordenadas ou
especifica snap a objeto. Para ativar ou desativar temporariamente o modo
Ortho, mantenha pressionada a tecla de sobreposição, SHIFT. Enquanto você
usa a tecla temporária de sobreposição,o método de entrada de distância direta
não estará disponível.
Para desenhar ou editar objetos com ângulos não paralelos ao eixo horizontal
ou vertical, consulte Usar o Polar Tracking e PolarSnap na página 766.
Se estiver ativada, a configuração de snap isométrico exerce a prioridade sobre
o UCS na determinação das direções horizontal e vertical.
OBSERVAÇÃO O modo Ortho e o rastreamento polar não podem estar ativados
ao mesmo tempo. Ativar o Ortho implica em desativar o rastreamento polar.
764 | Capítulo 18 Utilizar ferramentas de precisão
Consulte também:
■
Sobrepor configurações de snap a objeto na página 752
Para ativar ou desativar o modo Ortho
■
Na barra de status, clique no botão Ortho.
Para ativar ou desativar temporariamente o modo Ortho, mantenha
pressionada a tecla SHIFT enquanto você trabalha. Enquanto você usa a
tecla temporária de sobreposição,o método de entrada de distância direta
não estará disponível.
OBSERVAÇÃO A ativação do modo Ortho desativa automaticamente o
rastreamento polar.
Entrada do comando: ORTHO
Referência rápida
Comandos
ORTHO
Restringe o movimento do cursor na direção horizontal ou vertical
Variáveis de sistema
ORTHOMODE
Restringe o movimento do cursor na perpendicular
TEMPOVERRIDES
Desativa temporariamente as chaves de sobreposição
Utilizar bloqueio ortogonal (modo Ortho) | 765
Utilitários
Nenhuma entrada
Modificadores de comando
Nenhuma entrada
Usar o Polar Tracking e PolarSnap
O snap polar restringe o movimento do cursor a ângulos especificados. O
PolarSnap restringe o movimento do cursor a incrementos especificados em
torno de um ângulo polar.
Ao criar ou modificar objetos, você pode utilizar o rastreamento polar para
exibir caminhos de alinhamento temporários definidos pelos ângulos polares
especificados. Em vistas 3D, o rastreamento polar fornece adicionalmente um
caminho de alinhamento nas direções acima e abaixo. Neste caso, a dica de
ferramenta exibe +Z ou -Z para o ângulo.
Os ângulos polares são relativos à orientação de sistema de coordenadas do
usuário corrente (UCS) e a configuração para a convenção do ângulo base no
desenho. A direção do ângulo base é definida na caixa de diálogo Drawing
Units.
Você pode utilizar o PolarSnap™ para efetuar snap à distâncias especificadas
ao longo do caminho de alinhamento. Por exemplo, na ilustração seguinte
você desenha uma linha de duas unidades do ponto 1 ao ponto 2, e então
desenha uma linha de duas unidades do ponto 3 a um ângulo de 45 graus da
linha. Se você ativar o incremento de ângulo polar em 45 graus, um caminho
de alinhamento e uma dica de ferramenta são exibidos quando seu cursor
cruza o ângulo de 0 ou 45 graus. O caminho de alinhamento e a dica de
ferramenta desaparecerão quando você deslocar o cursor para fora do ângulo.
À medida que você move o cursor para perto dos ângulos polares, os caminhos
de alinhamento e as dicas de ferramentas são exibidos. A medida de ângulo
766 | Capítulo 18 Utilizar ferramentas de precisão
padrão é 90 graus. Utilize o caminho de alinhamento e a dica de ferramenta
para desenhar o objeto. Você pode utilizar o rastreamento polar com os snaps
a objeto Intersecção e Intersecção aparente para localizar o ponto em que um
caminho de alinhamento polar faz intersecção com outro objeto.
OBSERVAÇÃO O modo Ortho e o rastreamento polar não podem estar ativados
ao mesmo tempo. Ativar o rastreamento polar desativa o modo Ortho. De forma
similar, PolarSnap e snap a grade não podem estar ativos ao mesmo tempo. Ativar
o PolarSnap desativa o snap a grade.
Especificar ângulos polares (Rastreamento polar)
Você pode utilizar o rastreamento polar para rastrear incrementos de ângulos
polares de 90, 60, 45, 30, 22.5, 18, 15, 10 e 5 graus ou pode especificar outros
ângulos. A ilustração a seguir mostra os caminhos de alinhamento exibidos à
medida que você move o cursor a 90 graus com o incremento do ângulo polar
definido como 30 graus.
A orientação 0 depende do ângulo definido na caixa de diálogo Drawing Units
(UNITS). A direção de snap (sentido horário ou anti-horário) depende da direção
de unidades que você especifica quando definir as unidades de medida.
Você pode ativar ou desativar temporariamente o rastreamento polar ao usar
uma tela de sobreposição. O método de entrada de distância direta não está
disponível enquanto você estiver usando a tecla temporária de sobreposição
para o rastreamento polar.
Especificar distâncias polares (PolarSnap)
O PolarSnap restringe o movimento do cursor a incrementos de uma distância
polar especificada. Por exemplo, se você especifica um comprimento de 4
unidades, o cursor faz snap do primeiro ponto especificado a comprimentos
de 0, 4, 8, 12, 16, e assim por diante. Enquanto o cursor é movimentado, uma
dica de ferramenta indica o incremento de PolarSnap mais próximo. Para
restringir a entrada de pontos a distâncias polares, o modo de rastreamento
polar e o modo Snap (definido como PolarSnap) devem estar ativados. Você
Usar o Polar Tracking e PolarSnap | 767
pode ativar ou desativar temporariamente todo o snap e rastreamento ao usar
uma tecla de sobreposição.
Consulte também:
■
Sobrepor configurações de snap a objeto na página 752
Para ativar e desativar o rastreamento polar
■
Pressione F10 ou clique no botão Polar
na barra de status.
Para ativar ou desativar temporariamente o rastreamento polar, mantenha
pressionada a tecla F10 enquanto você trabalha.
Para definir a distância de snap polar
1 Clique no menu Tools ➤ Drafting Settings.
2 Na caixa de diálogo Drafting Settings, guia Snap and Grid, selecione Snap
On.
3 Em Snap Type, selecione PolarSnap.
4 Em Polar Spacing, insira a distância polar.
5 Na guia Polar Tracking, selecione Polar Tracking On.
6 Selecione o ângulo da lista Increment Angle.
Você pode especificar seus próprios ângulos escolhendo Additional Angles
e então New.
7 Clique em OK.
Entrada do comando: DSETTINGS
Menu de atalho: Na barra de status, clique com o botão direito do mouse
.
Para desenhar objetos utilizando o rastreamento polar
1 Ative o rastreamento polar e inicie um comando de desenho, como ARC,
CIRCLE ou LINE.
Você também pode utilizar o rastreamento polar com comandos de edição,
como COPY e MOVE.
768 | Capítulo 18 Utilizar ferramentas de precisão
2 Quando você mover o cursor para especificar pontos, observe a linha de
rastreamento polar pontilhada que aparece nos ângulos de rastreamento
especificados. Pontos que você especificar enquanto a linha está exibida
atendem ao ângulo de rastreamento polar.
Entrada do comando: DSETTINGS
Para desenhar objetos utilizando uma distância polar
1 Ative o snap e o rastreamento polar.
Certifique-se de que Polar Snap está selecionado na caixa de diálogo
Drafting Settings, guia Snap & Grid.
2 Inicie um comando de desenho, como LINE.
3 Quando você mover o cursor, observe que a linha de rastreamento polar
pontilhada exibe uma dica de ferramenta que mostra a distância e o
ângulo.
4 Especifique um ponto.
O comprimento da nova linha atende à distância polar.
Entrada do comando: DSETTINGS
Para definir ângulos de rastreamento polar
1 Clique no menu Tools ➤ Drafting Settings.
2 Na caixa de diálogo Drafting Settings, guia Polar Tracking, selecione Polar
Tracking On.
3 Na lista Increment Angle, selecione o ângulo de rastreamento polar.
4 Para definir ângulos de rastreamento adicional, selecione Additional
Angles. Clique em New. Insira o valor do ângulo na caixa de texto.
5 Em Polar Angle Measurement, especifique se os incrementos de
rastreamento polar são baseados no UCS ou relativos ao último objeto
que você criou.
6 Clique em OK.
Entrada do comando: DSETTINGS
Usar o Polar Tracking e PolarSnap | 769
Na barra de status, clique com o botão direito do mouse
. Clique em
uma ângulo disponível ou em Settinhs para definir ângulos adicionais de
rastreamento.
Referência rápida
Comandos
DSETTINGS
Define grade e snap, rastreamento polar e de objeto, modos de snap a objeto
e Dynamic Input
SNAP
Restringe o movimento do cursor para intervalos especificados
UNITS
Controla os formatos de exibição de coordenadas e ângulos e a precisão
Variáveis de sistema
ANGBASE
Define o ângulo base como 0 em relação ao UCS atual
ANGDIR
Define a direção dos ângulos positivos
AUTOSNAP
Controla a exibição do marcador AutoSnap, dicas de ferramentas e imã
POLARANG
Define o incremento do ângulo polar
POLARDIST
Define o incremento do snap quando a variável de sistema SNAPTYPE é
definida como 1 (PolarSnap)
POLARMODE
Controla configurações para o rastreamento polar e de snap a objeto
770 | Capítulo 18 Utilizar ferramentas de precisão
SNAPTYPE
Define o tipo de snap para a viewport atual
TEMPOVERRIDES
Desativa temporariamente as chaves de sobreposição
TRACKPATH
Controla a exibição de caminhos de alinhamento para rastreamento polar e
snap a objeto
Utilitários
Nenhuma entrada
Modificadores de comando
Nenhuma entrada
Bloquear um ângulo para um ponto (Ângulo)
Você pode especificar uma sobreposição de ângulo que bloqueia o cursor para
o próximo ponto inserido.
Para especificar uma sobreposição de ângulo, insira um sinal de menor que
(<) seguido de um ângulo sempre que um comando solicitar que você
especifique um ponto. A seqüência de prompts de comando a seguir mostra
uma sobreposição de 30 graus inserida durante um comando LINE.
Comando: line
Specify first point: Especifique um ponto inicial para a linha
Especifique o próximo ponto ou [Undo]: <30
Angle Override: 30
Especifique o próximo ponto ou [Undo]: Especificar um ponto
O ângulo especificado bloqueará o cursor, sobrepondo os modos Snap à grade,
Ortho e PolarSnap. A entrada de coordenadas e os snaps a objeto têm
precedência sobre uma sobreposição de ângulo.
Bloquear um ângulo para um ponto (Ângulo) | 771
Referência rápida
Comandos
Nenhuma entrada
Variáveis de sistema
Nenhuma entrada
Utilitários
Nenhuma entrada
Modificadores de comando
Nenhuma entrada
Combinar ou deslocar pontos e coordenadas
Para especificar uma localização de novo ponto, você pode combinar valores
de coordenadas de diversos pontos ou pode especificar deslocamentos de
objetos existentes.
Combinar valores de coordenadas (filtros de coordenadas)
Você pode usar filtros de coordenadas para extrair um valor de coordenada
de cada vez de localizações em objetos existentes.
Os filtros de coordenadas especificam uma nova localização de coordenada
ao usar o valor de X de uma localização, o valor de Y da segunda localização,
e para coordenadas 3D o valor de Z para a terceira localização. Quando usados
com snaps a objeto, os filtros de coordenadas extraem os valores de
coordenadas de um objeto existente.
Filtros de coordenadas são normalmente usados para localizar o centro de um
retângulo e localizar a projeção de um ponto em 3D no plano XYdo UCS.
Para especificar um filtro no prompt do comando, insira um ponto e uma ou
mais das letras X, Y e Z. A próxima entrada é limitada a um valor específico de
coordenada.
772 | Capítulo 18 Utilizar ferramentas de precisão
Exemplo: Uso de filtros de coordenadas em 2D
Na ilustração a seguir, o orifício na placa de sustentação foi centralizado no
retângulo através da extração das coordenadas X,Y a partir dos pontos médios
dos segmentos de linha horizontal e vertical da placa.
Aqui está a seqüência do prompt de comando:
Comando: circle
Especificar o centro do círculo ou [3P/2P/Ttr (tan tan radius)]:.x
de:meio
of: Selecione a linha horizontal na aresta inferior da placa de sustentação
de: (é necessário YZ):meio
of: Selecione a linha vertical no lado esquerdo da placa de sustentação
de: Diâmetro/<Raio>Especifique o raio do orifício
Os filtros de coordenadas somente funcionam quando o programa solicita
inserir um ponto. Se você tentar usar um filtro de coordenada no prompt de
comando, verá uma mensagem de erro.
Exemplo: Uso de filtros de coordenadas em 3D
Este exemplo mostra como usar filtros de coordenadas para criar um objeto
ponto no centro (centróide) de um objeto 3D. As linhas ocultas foram
removidas para maior clareza. O valor de X do novo ponto foi extraído da
primeira localização especificada, o valor de Y foi extraído da segunda
localização e o valor de Z foi extraído da terceira localização. Os três valores
são combinados para formar os valores das coordenadas do novo ponto.
Comando: point
Ponto: .x
do meio
do objeto selecionado (1)
(precisa YZ): .y
do meio
do objeto selecionado (2)
(precisa Z): meio
de selecionar objeto (3)
Combinar valores de coordenadas (filtros de coordenadas) | 773
Para utilizar filtros de coordenadas para especificar um ponto em 2D
1 Quando o prompt solicitar um ponto, insira um filtro de coordenada (.x
ou .y).
Por exemplo, insira .x para especificar primeiro o valor de X.
2 Para extrair o primeiro valor de coordenada, especifique um ponto.
Por exemplo, se você inseriu .x no passo 1, o valor de X é extraído deste
ponto.
3 Para extrair o próximo valor de coordenada, especifique um ponto
diferente.
A nova localização do ponto combina os valores de coordenadas extraídos
dos pontos que você especificou nos passos 2 e 3.
OBSERVAÇÃO Em vez de especificar um ponto na etapa 2 ou 3, você pode inserir
um valor numérico.
Para utilizar filtros de coordenadas para especificar um ponto em 3D
1 No prompt por um ponto, insira um filtro de coordenada (.x, .y, .z, .xy,
.xz, ou .yz).
Por exemplo, insira .x para especificar primeiro o valor de X.
2 Para extrair o(s) valor(es) da coordenada especificada, especifique um
ponto.
Por exemplo, se você inseriu .x no passo 1, o valor de X é extraído deste
ponto.
3 No prompt solicitando as coordenadas remanescentes, faça uma das
seguintes ações:
■
Extraia os valores de coordenada remanescentes especificando um
ponto.
■
Insira outro filtro de coordenada e retorne à etapa 2.
774 | Capítulo 18 Utilizar ferramentas de precisão
Por exemplo, se você inseriu .x no passo 1, especifique um segundo ponto
para extrair simultaneamente as coordenadas Y e Z, ou insira .y ou .z para
especificar separadamente os valores de Y e Z.
A nova localização do ponto combina os valores de coordenadas extraídos
dos pontos que você especificou nos passos 2 e 3.
OBSERVAÇÃO Em vez de especificar um ponto na etapa 2 ou 3, você pode inserir
um valor numérico.
Referência rápida
Comandos
Nenhuma entrada
Variáveis de sistema
Nenhuma entrada
Utilitários
Nenhuma entrada
Modificadores do comando
Coordinate Filters
Combina os valores X, Y e Z de diferentes pontos para especificar um único
ponto
Rastrear pontos em objetos (Rastrear snap a objeto)
Você pode desenhar objetos em ângulos específicos ou em uma determinada
relação com outros objetos nas direções especificadas, chamadas de caminhos
de alinhamento.
AutoTrack™ ajuda a desenhar objetos em ângulos específicos ou em
relacionamentos específicos com outros objetos. Ao ativar o AutoTrack, os
caminhos de alinhamento temporários o ajudam a criar objetos em posições e
ângulos precisos. O AutoTrack inclui duas opções de rastreamento:
rastreamento polar e rastreamento de snap a objeto.
Rastrear pontos em objetos (Rastrear snap a objeto) | 775
Você pode ativar e desativar o AutoTrack na barra de status através dos botões
Polar e Otrack. Use as teclas temporárias de sobreposição para ativar ou
desativar o rastreamento de snap a objeto ou para desativar todo o snap e
rastreamento. Consulte a ilustração do teclado em Sobrepor configurações de
snap a objeto na página 752.
O rastreamento de snap a objeto funciona em conjunto com os snaps a objeto.
Você deve definir um snap a objeto antes de fazer o rastreamento a partir de
um ponto de snap de um objeto.
Rastrear snap a objeto
Utilize o rastreamento de snap a objeto para rastrear os caminhos de
alinhamento baseados em pontos de snap a objeto. Os pontos obtidos exibem
um pequeno sinal de mais (+), e você pode obter até sete pontos de
rastreamento de uma só vez. Após adquirir um ponto, o caminho de
alinhamento horizontal, vertical ou polar relativo ao ponto será exibido à
medida que você mover o cursor sobre seus caminhos de desenho. Por exemplo,
você pode selecionar um ponto em um caminho baseado no ponto final ou
no ponto médio de um objeto ou em uma intersecção entre os objetos.
Na ilustração a seguir, o Endpoint object snap está ativado. Você inicia uma
linha clicando em seu ponto inicial (1), move o cursor sobre o ponto final de
uma outra linha (2) para adquiri-la e, em seguida, move o cursor sobre o
caminho de alinhamento horizontal para localizar o ponto final desejado da
linha que está sendo desenhada (3).
Alterar as configurações de rastreamento de snap a objeto
Por padrão, o rastreamento de snap a objeto está definido como ortogonal.
Os caminhos de alinhamento são exibidos em 0, 90, 180 e 270 graus a partir
dos pontos de objeto obtidos. Entretanto, você pode utilizar ângulos de
rastreamento polar.
Para o rastreamento de snap a objeto, os pontos de objeto são automaticamente
adquiridos. Entretanto, você pode optar por obter pontos apenas quando
pressionar SHIFT.
776 | Capítulo 18 Utilizar ferramentas de precisão
Alterar a exibição do caminho de alinhamento
Você pode alterar como o AutoTrack exibe os caminhos de alinhamento e
pode alterar como os pontos de objeto são adquiridos para o rastreamento de
snap a objeto. Por padrão, os caminhos de alinhamento se esticam até o final
da janela de desenho. Você pode alterar a exibição para comprimentos menores
ou sem comprimento.
Dicas para utilizar o rastreamento de snap a objeto
Ao utilizar o AutoTrack (polar tracking e object snap tracking), você descobrirá
técnicas que facilitam tarefas específicas de projetos. A seguir, estão algumas
técnicas que podem ser utilizadas.
■
Utilize os snaps a objeto Perpendicular, End e Mid com o rastreamento de
snap a objeto para desenhar pontos perpendiculares à extremidade e ao
meio de objetos.
■
Utilize snaps a objeto Tangent e End com o rastreamento de snap a objeto
para desenhar pontos tangentes aos pontos finais de arcos.
■
Utilize o rastreamento de snap a objeto com pontos de rastreamento
temporários. Em um ponto do prompt, insira tt e, em seguida, especifique
um ponto de rastreamento temporário. Um pequeno sinal de + aparece no
ponto. Conforme você move o cursor, os caminhos de alinhamento do
AutoTrack são exibidos relativos ao ponto temporário. Para remover o
ponto, desloque o cursor para trás de +.
■
Após obter um ponto de snap a objeto, utilize a distância direta para
especificar pontos a distâncias precisas ao longo de caminhos de
alinhamento a partir do ponto de snap a objeto obtido. Para especificar
um prompt de ponto, selecione um snap a objeto, mova o cursor para
exibir um caminho de alinhamento e, em seguida, insira uma distância
no prompt de comando.
OBSERVAÇÃO O método de entrada de distância direta não está disponível
enquanto você estiver usando a tecla temporária de sobreposição para o
rastreamento de snap a objeto.
■
Use as opções Automatic e SHIFT para na guia Drafting da caixa de diálogo
Options, para gerenciar a aquisição de pontos. A obtenção de ponto é
definida como Automatic por padrão. Ao trabalhar em ambientes fechados,
pressione a tecla SHIFT para temporariamente evitar a aquisição de um
ponto.
Rastrear pontos em objetos (Rastrear snap a objeto) | 777
Para ativar e desativar o rastreamento de snap a objeto
■
Pressione a tecla F11 ou clique em
na barra de status.
Para ativar e desativar temporariamente os snaps à objeto em execução,
mantenha pressionada a tecla F11 enquanto você trabalha.
Para alterar configurações do AutoTrack
1 Clique no menu Tools ➤ Options.
2 Na caixa de diálogo Options, guia Drafting, em AutoTrack Settings,
selecione ou desmarque as seguintes opções de exibição de caminho de
alinhamento:
■
Display Polar Tracking Vector. Controla a exibição do caminho de
alinhamento para o rastreamento de snap a objeto. Após ser limpo,
nenhum caminho de rastreamento polar será exibido.
■
Display Full Screen Tracking Vector. Controla a exibição do caminho
de alinhamento para o rastreamento de snap a objeto. Quando
desativado, um caminho de alinhamento é exibido apenas a partir do
ponto de snap a objeto até o cursor.
■
Display AutoTrack Tooltip. Controla a exibição das dicas de ferramentas
do AutoTrack. As dicas de ferramentas informam o tipo de snap a
objeto (para o rastreamento de snap a objeto), o ângulo de
alinhamento e a distância a partir do ponto anterior.
3 Em Alignment Point Acquisition, selecione um método para obter pontos
de objeto para o rastreamento de snap a objeto:
■
Automatic. Adquire automaticamente os pontos de objetos. Se você
selecionar esta opção, poderá pressionar SHIFT para não adquirir um
ponto de objeto
■
Shift to Acquire. Adquire pontos de objetos somente quando você
pressiona SHIFT enquanto o cursor estiver sobre um ponto de snap a
objeto.
Entrada do comando: OPTIONS
778 | Capítulo 18 Utilizar ferramentas de precisão
Referência rápida
Comandos
DSETTINGS
Define grade e snap, rastreamento polar e de objeto, modos de snap a objeto
e Dynamic Input
OPTIONS
Personaliza as configurações do programa
Variáveis de sistema
AUTOSNAP
Controla a exibição do marcador AutoSnap, dicas de ferramentas e imã
POLARMODE
Controla configurações para o rastreamento polar e de snap a objeto
TRACKPATH
Controla a exibição de caminhos de alinhamento para rastreamento polar e
snap a objeto
Utilitários
Nenhuma entrada
Modificadores de comando
Nenhuma entrada
Rastrear para obter as localizações dos pontos de
deslocamento (Rastrear)
É possível utilizar o rastreamento para especificar um ponto através de
deslocamentos vertical e horizontal a partir de uma série de pontos temporários.
Você pode usar o método de rastreamento sempre que for solicitado por um
ponto. O método de rastreamento utiliza o dispositivo apontador para
especificar um ponto deslocando-o verticalmente e horizontalmente a partir
Rastrear para obter as localizações dos pontos de deslocamento (Rastrear) | 779
de uma série de pontos temporários. Quando você inicia o rastreamento e
especifica um ponto de referência inicial, o próximo ponto de referência é
contido ao caminho que se estende verticalmente ou horizontalmente daquele
ponto. A direção do deslocamento é indicada pela linha elástica. Você altera
a direção do deslocamento movendo o cursor através do ponto de referência
atual. Você pode rastrear quantos pontos você precisar. Normalmente, o
rastreamento é usado em combinação com snaps a objeto ou entrada direta
de distância.
Por exemplo, você pode usar rastrear para encontrar o centro de um retângulo
sem utilizar linhas de construção. Inicie rastrear, e especifique o ponto médio
de uma linha horizontal. Arraste o cursor verticalmente e especifique o ponto
médio de uma linha vertical (2). Pressione ENTER para aceitar o ponto (3) no
centro do retângulo.
Para utilizar o rastreamento para especificar um ponto
1 Inicie um comando, como o comando LINE.
2 Mantenha pressionado SHIFT e clique com o botão direito do mouse na
área de desenho. Clique em Tracking.
3 Especifique um ponto.
4 Mova o cursor diretamente para cima, para baixo, direita ou esquerda até
que você veja a linha elástica.
A direção do seu movimento afeta a direção de rastreamento. Note que
se você move o cursor da esquerda para a direita, você deve então movê-lo
diretamente sobre o último ponto especificado para deslocá-lo para cima
ou para baixo.
5 Especifique um segundo ponto.
6 Pressione ENTER para finalizar o rastreamento.
O ponto inicial da linha faz snap à intersecção imaginária dos caminhos
vertical e horizontal estendidos a partir dos pontos que você especificou.
A posição é determinada pela direção na qual você moveu o cursor depois
de especificar o primeiro ponto.
Entrada do comando: TRACKING (Modificador de comando)
780 | Capítulo 18 Utilizar ferramentas de precisão
Referência rápida
Comandos
Nenhuma entrada
Variáveis de sistema
Nenhuma entrada
Utilitários
Nenhuma entrada
Modificadores do comando
TRACKING
Localiza um ponto a partir de uma série de pontos temporários
Especificar distâncias
Ao especificar um ponto, você pode inserir distâncias, deslocamentos e
intervalos medidos.
Inserindo distâncias diretas
Você pode especificar um ponto movendo o cursor para indicar uma direção
e, em seguida, inserindo a distância.
Para especificar um comprimento de linha rapidamente sem digitar os valores
de coordenadas, você pode especificar um ponto movendo o cursor para indicar
uma direção e, em seguida, inserir a distância a partir do primeiro ponto. Você
pode inserir distâncias calculadas usando a calculadora QuickCalc. Para obter
mais informações,consulte Usar a calculadora QuickCalc na página 798.
Você pode utilizar a entrada de distância direta para especificar pontos para
todos os comandos que requerem mais de um ponto. Quando o método Ortho
ou o rastreamento polar estiver ativado, este método é uma forma eficaz para
desenhar linhas com um comprimento e direção especificados e para mover
ou copiar objetos.
Especificar distâncias | 781
OBSERVAÇÃO O método de entrada de distância direta não está disponível
quando você estiver usando as teclas de sobreposição temporária para o modo
Ortho, rastreamento de snap a objeto ou o rastreamento polar.
Consulte também:
■
Usar o Polar Tracking e PolarSnap na página 766
■
Bloquear um ângulo para um ponto (Ângulo) na página 771
Para desenhar uma linha utilizando a entrada de distância direta
1 Inicie o comando LINE e especifique o primeiro ponto.
2 Mova o dispositivo de apontamento até que a linha elástica se estenda
no mesmo ângulo da linha que você deseja desenhar.
3 Insira a distância no prompt do comando.
A linha é desenhada com o comprimento e ângulo especificados.
Referência rápida
Comandos
LINE
Cria segmentos de linha reta
Variáveis de sistema
Nenhuma entrada
Utilitários
Nenhuma entrada
Modificadores do comando
Direct Distance Entry
Posiciona o ponto seguinte a uma distância especificada na direção do seu
cursor
782 | Capítulo 18 Utilizar ferramentas de precisão
Deslocar a partir de pontos de referência temporários
É possível estabelecer um ponto de referência temporário como base para o
deslocamento de pontos subseqüentes.
O modificador de comando From estabelece um ponto de referência temporário
como base para o deslocamento de pontos subseqüentes. O método From não
restringe o cursor ao movimento ortogonal. Em geral, esse método é utilizado
em conjunto com snaps a objeto.
Para deslocar um ponto a partir de um ponto de referência temporário
1 Em um prompt para um ponto, insira from. Alternativamente, pressione
SHIFT e clique com o botão direito do mouse para exibir o menu Object
Snap, e a seguir selecione From.
2 Se desejar deslocar a partir de uma localização em um objeto existente,
especifique um método de snap a objeto. A seguir selecione o ponto de
snap a objeto.
3 Insira a coordenada relativa (i.e. @1,1).
Referência rápida
Comandos
Nenhuma entrada
Variáveis de sistema
Nenhuma entrada
Utilitários
Nenhuma entrada
Modificadores do comando
FROM
Localiza um ponto deslocado a partir de um ponto de referência dentro de
um comando
Deslocar a partir de pontos de referência temporários | 783
Especificar intervalos em objetos
Você pode marcar distâncias iguais ao longo de objetos.
Visão geral de como especificar intervalos em
objetos
Fornece um visão geral de alto nível de duas opções para a marcação de
distâncias iguais ao longo de objetos.
Às vezes, é necessário criar pontos ou inserir símbolos (blocos) em intervalos
em um objeto.
É possível
■
Especifique o comprimento dos segmentos (MEASURE)
■
Especifique o número de segmentos iguais (DIVIDE)
Você pode medir ou dividir linhas, arcos, splines, círculos, elipses e polilinhas.
Com ambos os métodos, é possível identificar os intervalos inserindo um
ponto ou um bloco.
Ao especificar pontos, você pode utilizar o snap a objeto Nó para alinhar outros
objetos em intervalos no objeto medido ou dividido. Com a especificação de
blocos, você pode criar construções geométricas precisas ou inserir marcadores
personalizados. Os blocos podem ser rotacionados em cada ponto de inserção.
Você não pode inserir um bloco a não ser que ele já tenha sido definido dentro
do desenho. Atributos variáveis dentro do bloco não são incluídos quando
você insere as referências de bloco.
Os pontos ou blocos desenhados utilizando MEASURE ou DIVIDE são colocados
em um conjunto de seleção. Portanto, se desejar editá-los imediatamente, você
poderá utilizar a opção Anterior de SELECT.
Consulte também:
■
Criar e usar blocos (símbolos) na página 883
784 | Capítulo 18 Utilizar ferramentas de precisão
Referência rápida
Comandos
BLOCK
Cria uma definição de bloco a partir de objetos selecionados
DDPTYPE
Especifica o estilo de exibição e o tamanho de objetos de ponto
DIVIDE
Posiciona objetos de ponto ou blocos espaçados de maneira uniforme ao
longo do comprimento ou perímetro de um objeto
MEASURE
Posiciona objetos de ponto ou blocos em intervalos medidos em um objeto
WBLOCK
Grava objetos ou um bloco em um novo arquivo de desenho
Variáveis de sistema
PDMODE
Controla como os objetos de ponto serão exibidos
PDSIZE
Define o tamanho da exibição para objetos de ponto
Utilitários
Nenhuma entrada
Modificadores de comando
Nenhuma entrada
Especificar intervalos medidos em objetos
Você pode marcar comprimentos iguais a partir de uma extremidade de um
objeto selecionado.
Especificar intervalos em objetos | 785
Você pode utilizar MEASURE para marcar um objeto em intervalos especificados.
Você pode marcar os intervalos com pontos ou blocos. O último segmento de
um objeto medido pode ser mais curto do que o intervalo que você especificou.
O ponto inicial de medidas ou divisões varia conforme o tipo de objeto. Para
linhas ou polilinhas abertas, o ponto inicial é a extremidade mais próxima ao
ponto de seleção. Para polilinhas fechadas, é o ponto inicial da polilinha. Para
círculos, está no ângulo do ponto central que corresponde ao ângulo de snap
atual. Por exemplo, se o ângulo de snap for 0, o círculo começará na posição
de três horas e continuará no sentido anti-horário.
Se o marcador de ponto for exibido como um ponto único (configuração
padrão), você talvez não consiga ver os intervalos medidos. Você pode alterar
o estilo dos marcadores de ponto utilizando vários métodos. Para alterar o
estilo de ponto em uma caixa de diálogo, você pode usar DDPTYPE.
Alternativamente, clique no menu Format ➤ Point Style. A variável de sistema
PDMODE também controla a aparência dos marcadores de ponto. Por exemplo,
você pode alterar o valor para fazer os pontos aparecerem como intersecções.
PDSIZE controla o tamanho dos objetos de ponto.
Para inserir pontos em intervalos medidos em um objeto
1 Clique no menu Draw ➤ Point ➤ Measure.
2 Selecione uma linha, um arco, uma spline, um círculo, uma elipse ou
uma polilinha.
3 Insira um comprimento de intervalo, ou especifique pontos na tela para
indicar um comprimento.
Os pontos são colocados no objeto em intervalos especificados.
Entrada do comando: MEASURE
Para inserir blocos em intervalos medidos em um objeto
1 Se necessário, crie o bloco que você deseja inserir.
2 Clique no menu Draw ➤ Point ➤ Measure.
3 Selecione uma linha, um arco, uma spline, um círculo, uma elipse ou
uma polilinha.
4 Insira b (Block).
5 Insira o nome do bloco a ser inserido.
786 | Capítulo 18 Utilizar ferramentas de precisão
6 Insira y para alinhar os blocos com o objeto medido. Insira n para utilizar
um ângulo de rotação de 0 grau.
7 Insira um comprimento de intervalo, ou especifique pontos na tela para
indicar um comprimento.
Os blocos são inseridos no objeto em intervalos especificados.
Entrada do comando: BLOCK, MEASURE
Referência rápida
Comandos
BLOCK
Cria uma definição de bloco a partir de objetos selecionados
DDPTYPE
Especifica o estilo de exibição e o tamanho de objetos de ponto
MEASURE
Posiciona objetos de ponto ou blocos em intervalos medidos em um objeto
Variáveis de sistema
PDMODE
Controla como os objetos de ponto serão exibidos
PDSIZE
Define o tamanho da exibição para objetos de ponto
Especificar intervalos em objetos | 787
Utilitários
Nenhuma entrada
Modificadores de comando
Nenhuma entrada
Dividindo um objeto em segmentos iguais
Você pode dividir um objeto selecionado em um número especificado de
comprimentos iguais.
Você pode criar pontos ou inserir blocos em um objeto em um número
específico de intervalos iguais. Esta operação não divide de fato um objeto em
objetos individuais; ela somente identifica a localização das divisões, para que
você possa usá-las como pontos de referência geométricos.
O ponto inicial de medidas ou divisões varia conforme o tipo de objeto. Para
linhas ou polilinhas abertas, o ponto inicial é a extremidade mais próxima ao
ponto de seleção. Para polilinhas fechadas, é o ponto inicial da polilinha. Para
círculos, está no ângulo do ponto central que corresponde ao ângulo de snap
atual. Por exemplo, se o ângulo de snap for 0, o círculo começará na posição
de três horas e continuará no sentido anti-horário.
Se o marcador de ponto for exibido como um ponto único (configuração
padrão), você talvez não consiga ver os segmentos. Você pode alterar o estilo
dos marcadores de ponto utilizando vários métodos. Para alterar o estilo de
ponto em uma caixa de diálogo, você pode usar DDPTYPE. Alternativamente,
clique no menu Format ➤ Point Style. A variável de sistema PDMODE também
controla a aparência dos marcadores de ponto. Por exemplo, você pode alterar
o valor para fazer os pontos aparecerem como intersecções. PDSIZE controla
o tamanho dos objetos de ponto.
Para inserir pontos para marcar segmentos iguais
1 Clique no menu Draw ➤ Point ➤ Divide.
788 | Capítulo 18 Utilizar ferramentas de precisão
2 Selecione uma linha, um círculo, uma elipse, uma polilinha, um arco ou
uma spline.
3 Insira o número de segmentos desejado.
Um ponto é colocado entre cada segmento.
Entrada do comando: DIVIDE
Para inserir blocos para marcar segmentos iguais em um objeto
1 Se necessário, crie o bloco que você deseja inserir.
2 Clique no menu Draw ➤ Point ➤ Divide.
3 Selecione uma linha, um arco, um círculo, uma elipse, uma polilinha ou
uma spline.
4 Insira b (Block).
5 Insira o nome do bloco a ser inserido.
6 Insira y para alinhar os blocos com o objeto dividido. Insira n para utilizar
um ângulo de rotação de 0 grau.
7 Insira o número de segmentos desejado.
Entrada do comando: BLOCK, DIVIDE
Referência rápida
Comandos
BLOCK
Cria uma definição de bloco a partir de objetos selecionados
DDPTYPE
Especifica o estilo de exibição e o tamanho de objetos de ponto
DIVIDE
Posiciona objetos de ponto ou blocos espaçados de maneira uniforme ao
longo do comprimento ou perímetro de um objeto
WBLOCK
Grava objetos ou um bloco em um novo arquivo de desenho
Especificar intervalos em objetos | 789
Variáveis de sistema
PDMODE
Controla como os objetos de ponto serão exibidos
PDSIZE
Define o tamanho da exibição para objetos de ponto
Utilitários
Nenhuma entrada
Modificadores de comando
Nenhuma entrada
Extraindo informações geométricas de objetos
Os comandos de pesquisa e cálculo podem fornecer informações sobre objetos
em seu desenho e efetuam cálculos úteis.
Obtendo distâncias, ângulos e localizações dos pontos
Você pode recuperar informações sobre a relação entre dois pontos
especificados: por exemplo, a distância entre eles e seus ângulos no plano XY.
Para determinar a relação entre dois pontos, você pode exibir
■
A distância entre eles
■
O ângulo entre os pontos no plano XY
■
O ângulo dos pontos a partir do plano XY
■
As distâncias delta, ou variação, X, Y e Z entre eles
790 | Capítulo 18 Utilizar ferramentas de precisão
O comando ID lista os valores das coordenadas X, Y e Z de um ponto
especificado.
Consulte também:
Visão geral da entrada de coordenada na página 695
■
Para calcular uma distância e um ângulo
1 Clique na guia Tools ➤ painel Inquiry ➤ Distance.
2 Especifique o primeiro e o segundo ponto da distância a ser calculada.
Um relatório resumo é exibido no prompt de comando.
Barra de ferramentas: Inquiry
Entrada do comando: DIST
Referência rápida
Comandos
DIST
Mede a distância e o ângulo entre dois pontos
ID
Exibe a coordenada de uma localização
Obtendo distâncias, ângulos e localizações dos pontos | 791
Variáveis de sistema
DISTANCE
Armazena a distância calculada pelo comando DIST
Utilitários
Nenhuma entrada
Modificadores de comando
Nenhuma entrada
Obter as informações das propriedades de área e massa
Você pode obter as propriedades da área, perímetro e massa, definidos por
objetos selecionados ou por uma seqüência de pontos.
Você pode calcular e exibir a área e o perímetro de uma seqüência de pontos.
Você também pode obter as propriedades da área, perímetro e massa, de
qualquer um dos diversos tipos de objetos.
DICA Uma forma rápida para calcular um limite de área por diversos objetos em
2D é o de usar o comando BOUNDARY. Com BOUNDARY, você pode escolher um
ponto na área para criar uma polilinha fechada ou uma região. Você pode usar a
paleta Properties ou o comando LIST para encontrar a área e o perímetro da
polilinha ou região.
Usando o comando AREA
Com o comando AREA, você pode especificar uma série de pontos ou selecionar
um objeto. Se precisar calcular a área combinada de mais de um objeto, você
poderá manter um total automático enquanto soma ou subtrai uma área de
cada vez do conjunto de seleção. Você não pode usar a janela de seleção ou a
janela de intersecção para selecionar objetos.
A área e o perímetro totais são salvos nas variáveis de sistema AREA e
PERIMETER.
792 | Capítulo 18 Utilizar ferramentas de precisão
Calculando uma área definida
Você pode medir uma região fechada arbitrária definida pelos pontos que você
especifica. Os pontos devem estar em um plano paralelo ao plano XY do UCS
atual.
Calculando a área, o perímetro ou a circunferência de um objeto
É possível calcular a área delimitada e o perímetro ou a circunferência de
círculos, elipses, polilinhas, polígonos, regiões e sólidos 3D do AutoCAD. A
informação exibida é diferente de acordo com o tipo de objeto que você
seleciona:
■
Círculos. A área e a circunferência são exibidas.
■
Elipses, polilinhas fechadas, polígonos, curvas spline fechadas planas e
regiões. A área e o perímetro são exibidos. Para polilinhas largas, esta área
é definida pelo centro da largura.
■
Objetos abertos, como curvas spline e polilinhas abertas. A área e
comprimento são exibidos. A área é computada como se fosse uma linha
reta conectada aos pontos inicial e final.
■
3D sólidos do AutoCAD. A área 3D total para o objeto é exibida.
Obter as informações das propriedades de área e massa | 793
Exemplo: como várias áreas são calculadas
Calculando áreas combinadas
Você pode medir mais de uma área, especificando pontos ou selecionando
objetos. Por exemplo, você pode medir a área total de salas ou quartos
selecionados numa planta de apartamento.
Subtraindo áreas de áreas combinadas
Você pode subtrair uma ou mais áreas de uma área combinada já calculada.
No exemplo, a área da planta baixa é calculada primeiro e, em seguida, um
quarto é subtraído.
Exemplo: subtração de áreas em um cálculo
No exemplo a seguir, a polilinha fechada representa uma placa de metal com
dois grandes orifícios. Você calcula primeiro a área da polilinha e então subtrai
794 | Capítulo 18 Utilizar ferramentas de precisão
cada orifício. A área e o perímetro de cada objeto são exibidas, com uma
totalização após cada etapa.
Aqui está a seqüência do prompt de comando:
Comando: area
Especificar o primeiro ponto do canto ou [Object/Add/Subtract]:a
Especificar o primeiro ponto do canto ou [Object/Subtract]:o
(modo ADD) Selecione objetos: Selecione a polilinha (1)
Área = 0.34, Perímetro = 2.71
Área total = 0,34
(modo ADD) Selecione objetos: Pressione ENTER
Especificar o primeiro ponto do canto ou [Object/Subtract]:s
Especificar o primeiro ponto do canto ou [Object/Add]:o
(modo SUBTRACT) Selecione objetos: Selecione o círculo inferior (2)
Área = 0.02, Circunferência = 0.46
Área total = 0,32
(modo SUBTRACT) Selecione objetos: Selecione o círculo superior (3)
Área = 0.02, Circunferência = 0.46
Área total = 0.30
(modo SUBTRACT) Selecione círculo ou polilinha: Pressione ENTER
Especifique o primeiro ponto do canto ou [Object/Add]: Pressione ENTER
Você também pode utilizar REGION para converter a placa e os orifícios em
regiões, subtrair os orifícios e, em seguida, utilizar a paleta Properties ou o
comando LIST para localizar a área da placa.
DICA Use a calculadora QuickCalc para converter de um sistema de unidade de
área para outro. Para obter mais informações, consulte Usar a calculadora QuickCalc
na página 798.
Calcular as propriedades da massa
Com o comando MASSPROP, você pode analisar sólidos 3D e regiões 2D, para
verificar suas propriedades de massa, incluindo volume, área, momentos de
inércia, centro de gravidade, e assim por diante. Além disso, os resultados dos
cálculos podem ser salvos em um arquivo de texto.
Obter as informações das propriedades de área e massa | 795
Consulte também:
■
Criar e combinar áreas (regiões) na página 874
■
Visão geral das propriedades de objetos na página 581
Para calcular uma área que você definir
1 Clique na guia Tools ➤ painel Inquiry ➤ Area.
2 Especifique os pontos na seqüência que define o perímetro da área a ser
medida. Em seguida, pressione ENTER.
O primeiro e último ponto são conectados para formar uma área fechada
e as medidas da área e perímetro são exibidas usando as configurações
especificadas em UNITS.
Barra de ferramentas: Inquiry
Entrada do comando: AREA
Para calcular a área de um objeto
1 Clique na guia Tools ➤ painel Inquiry ➤ Area.
2 No prompt de comando, insira o (Object).
3 Selecione um objeto.
A área e o perímetro do objeto selecionado são exibidas.
Barra de ferramentas: Inquiry
Entrada do comando: AREA
Para adicionar áreas durante o cálculo
1 Clique na guia Tools ➤ painel Inquiry ➤ Area.
2 Insira a (Add).
3 Utilize um dos seguintes métodos:
■
Especifique os pontos para definir a área que você deseja adicionar e
pressione ENTER.
■
Insira o (Object) e selecione os objetos que você deseja adicionar.
796 | Capítulo 18 Utilizar ferramentas de precisão
Você visualiza as medidas de cada área nova e a totalização de todas
as áreas.
4 Pressione ENTER duas vezes para finalizar o comando.
Barra de ferramentas: Inquiry
Entrada do comando: AREA
Para subtrair áreas a partir de um cálculo
1 Enquanto uma área combinada é exibida, insira s (Subtract).
2 Utilize um dos seguintes métodos:
■
Especifique os pontos para definir a área que você deseja subtrair e
pressione ENTER.
■
Insira o (Object) e selecione os objetos que você deseja subtrair.
A totalização é atualizada quando você definir novas áreas.
3 Pressione ENTER para finalizar o comando.
Barra de ferramentas: Inquiry
Entrada do comando: AREA
Referência rápida
Comandos
AREA
Armazena a última área calculada pelo comando AREA
LIST
Exibe os dados da propriedade para os objetos selecionados
MASSPROP
Calcula as propriedades de massa de regiões ou sólidos
Obter as informações das propriedades de área e massa | 797
PROPERTIES
Controla as propriedades de objetos existentes
QUICKCALC
Abre a calculadora QuickCalc
UNITS
Controla os formatos de exibição de coordenadas e ângulos e a precisão
Variáveis de sistema
AREA
Armazena a última área calculada pelo comando AREA
PERIMETER
Armazena o valor do último perímetro calculado pelos comandos AREA ou
LIST
Utilitários
Nenhuma entrada
Modificadores de comando
Nenhuma entrada
Usar uma calculadora
Você pode acessar a função de uma calculadora quando estiver trabalhando
com o programa. Você pode usar a interface da calculadora QuickCalc ou a
calculadora do prompt do comando.
Usar a calculadora QuickCalc
Com a calculadora QuickCalc, uma interface com aparência e funções como
uma calculadora portátil, você pode executar cálculos matemáticos, científicos
e geométricos, converter unidades de medida, manipular as propriedades dos
objetos e avaliar expressões.
798 | Capítulo 18 Utilizar ferramentas de precisão
Visão geral da QuickCalc
A calculadora QuickCalc inclui recursos básicos similares aos das calculadoras
matemáticas padrão. Além disso, a QuickCalc tem recursos específicos ao
AutoCAD como funções geométricas, uma área de conversão de unidades e
uma área de variáveis.
Diferente da maioria da calculadoras, a QuickCalc é uma geradora de
expressões. Para maior flexibilidade, ela não calcula imediatamente um
resultado quando você clica em uma função. Ao invés disso, você compõe
uma expressão que poderá ser facilmente editada, e quando terminar, basta
clicar no sinal de igual (=) ou pressionar ENTER. Mais tarde, você pode recuperar
a expressão da área History, modificá-la e recalcular os resultados.
Com a QuickCalc, você pode
■
Executar cálculos matemáticos e trigonométricos
■
Acessar e rever cálculos anteriormente executados para uma reavaliação
■
Use a calculadora com a paleta Properties, para modificar propriedades de
objetos
■
Converter unidades de medida
■
Executar cálculos geométricos relativos a objetos específicos
■
Copia e cola valores e expressões de e para a paleta Properties e o prompt
de comando.
■
Executar cálculos em números mistos (frações) e em pés e polegadas
■
Definir, armazenar e usar variáveis de calculadora
■
Usar funções geométricas no comando CAL
Usar a calculadora QuickCalc | 799
Alterar a aparência e tamanho da QuickCalc
Clique no botão More/Less na calculadora e somente a caixa Input e a área
History são exibidos. Você pode usar as setas de expandir/retrair para abrir e
fechar áreas. Você também pode controlar o tamanho, localização e aparência
da QuickCalc. Consulte Definir as opções de interface na página 189.
Para limpar a caixa Input
Execute um dos procedimentos a seguir:
■
Na barra de ferramentas da QuickCalc, clique no botão Clear.
■
No teclado numérico da QuickCalc, clique no botão Clear.
Qualquer valor ou expressão corrente na caixa Input é limpo e o valor é
reiniciado em 0.
800 | Capítulo 18 Utilizar ferramentas de precisão
Para usar funções matemáticas básicas na QuickCalc
1 No Number Pad, clique em um número.
2 Clique em um botão de operador (+, -, *, /). A seguir insira o próximo
número, e assim por diante.
3 Clique no sinal de igual (=).
O resultado é exibido na caixa Input. A expressão e o resultado também
são exibidos na área History.
Para usar funções científicas na QuickCalc
1 No Number Pad, insira um valor.
2 Na área Scientific, clique em uma função.
3 No Number Pad, clique no sinal de igual (=).
O resultado é exibido na caixa Input.
Para obter o valor absoluto de um número usando a QuickCalc
1 Com o valor corrente exibido, na área Scientific clique no botão abs.
2 No Number Pad, clique no sinal de igual (=).
O valor absoluto é exibido na caixa Input.
Para arredondar para o inteiro mais próximo usando a QuickCalc
1 Com o valor corrente exibido, na área Scientific clique no botão rnd.
2 No Number Pad, clique no sinal de igual (=).
O número, arredondado para o inteiro mais próximo, é exibido na caixa
Input.
Para exibir somente a parte inteira de um número usando a QuickCalc
1 Com o valor corrente exibido, na área Scientific clique no botão trunc.
2 No Number Pad, clique no sinal de igual (=).
A parte inteira do número é exibida na caixa Input sem as casas decimais.
Para armazenar um valor na memória da QuickCalc
■
Com o valor corrente exibido, clique MS.
Usar a calculadora QuickCalc | 801
O valor anterior é sobrescrito e o novo valor é armazenado na memória.
Para adicionar o valor corrente para o valor armazenado na memória da
QuickCalc
■
Com o valor corrente exibido, clique em M+.
A soma do novo valor e o valor que estava na memória é exibida.
Para restaurar o valor armazenado na memória da QuickCalc
■
Com o valor corrente exibido, clique em MR.
O valor ou expressão exibido é anexado e o valor armazenado na memória
é exibido.
Para limpar o valor armazenado na memória da QuickCalc
■
Clique em MC.
O valor atual armazenado na memória é limpo.
Referência rápida
Comandos
QUICKCALC
Abre a calculadora QuickCalc
QCCLOSE
Fecha a QuickCalc
Variáveis de sistema
QCSTATE
Indica se a calculadora QuickCalc está aberta ou fechada
802 | Capítulo 18 Utilizar ferramentas de precisão
Utilitários
Nenhuma entrada
Modificadores de comando
Nenhuma entrada
Acessar a QuickCalc e entender seu
comportamento
Use a QuickCalc diretamente, da mesma forma em que você usa uma
calculadora de mesa, ou a use de forma transparente em um comando ou na
paleta Properties.
Há três maneiras de trabalhar com a QuickCalc no programa:
■
Diretamente do menu Tools, a barra de ferramentas Standard, um menu
de atalho ou no prompt de comando
■
Transparentemente durante um comando de um menu de atalho ou do
prompt do comando
■
Transparentemente na paleta Properties
O método que você escolhe depende de como está usando a QuickCalc.
Usar a QuickCalc diretamente
Quando você trabalha diretamente com a QuickCalc, poderá executar cálculos
e conversões de unidades, da mesma forma que faria com uma calculadora de
mesa. Você pode usar a área de transferência do Windows (CTRL+C, CTRL+V)
para transferir os resultados de seus cálculos para outras partes do programa
ou para programas externos. Os cálculos que você executa diretamente não
afetam ou alteram qualquer coisa em seu desenho.
Você pode acessar a QuickCalc diretamente das seguintes formas:
■
Clique no menu Tools ➤ Palettes ➤ QuickCalc.
■
Na barra de ferramentas Standard, clique no botão QuickCalc.
■
No editor de desenhos (sem nenhum comando ativo), clique com o botão
direito do mouse, e a seguir clique em QuickCalc.
Usar a calculadora QuickCalc | 803
■
No prompt de comando, insira quickcalc.
■
No prompt de comando, insira qc
Usar a QuickCalc de forma transparente em um comando
Durante um comando, você pode acessar a QuickCalc de forma transparente
nas seguintes formas:
■
Clique com o botão direito do mouse para exibir o menu de atalho. Clique
em QuickCalc.
■
No prompt de comando, insira quickcalc.
■
No prompt de comando, insira qc
Cálculos que você transfere para o comando afetam o desenho. Por exemplo,
se você estiver desenhando uma linha com o comando LINE e passa uma
expressão da calculadora para a linha de comando, o próximo ponto da linha
usa o resultado, que pode ser uma distância ou um valor de coordenada. Na
Quick Calc, você clica no botão Apply para passar o valor para o desenho com
base naquela expressão.
OBSERVAÇÃO Ao usar a QuickCalc de forma transparente para calcular uma valor
para a entrada de distância direta, Apply transfere o valor para o prompt do
comando. Para usar o valor, posicione o tamanho de cursor de mira para determinar
a direção e a seguir pressione ENTER.
Usar a QuickCalc de forma transparente a partir da paleta Properties
Quando você desejar modificar propriedades e aplicar expressões avaliadas
para objetos em seu desenho, poderá acessar a QuickCalc de forma transparente
a partir da paleta Properties. Use o método a seguir:
■
Clique em qualquer caixa na paleta Properties que contenha um valor
numérico. A seguir clique no botão QuickCalc que aparece na caixa.
■
Após calcular um valor, transfira o resultado para a paleta Properties ao
clicar no botão Apply.
A propriedade do objeto ou desenho é modificada e as alterações são exibidas
no desenho.
804 | Capítulo 18 Utilizar ferramentas de precisão
Calcular expressões matemáticas em uma caixa de diálogo
Você pode inserir e avaliar expressões matemáticas em uma caixa de diálogo
usando o seguinte formato: =expressão<END>.
OBSERVAÇÃO Para avaliar expressões em um caixa de diálogo, certifique-se de
que a variável de sistema, CALCINPUT, está definida como 1.
Para usar a calculadora QuickCalc
Efetue um dos seguintes:
■
No prompt do comando, insira quickcalc ou qc.
■
Clique com o botão direito do mouse na área do desenho para exibir um
menu de atalho. Clique em QuickCalc.
■
Clique no menu Tools ➤ Palettes ➤ QuickCalc.
■
Na barra de ferramentas Standard, clique em QuickCalc.
Para usar a calculadora QuickCalc em um comando
Efetue um dos seguintes:
■
No prompt do comando, insira 'quickcalc ou 'qc.
■
Clique com o botão direito do mouse para exibir um menu de atalho.
Clique em QuickCalc.
Para usar a calculadora QuickCalc com a paleta Properties
1 Abra a paleta Properties.
2 Clique em um ou mais objetos.
3 Clique em uma caixa com uma propriedade numérica.
4 Clique no botão QuickCalc na caixa.
Referência rápida
Comandos
QUICKCALC
Abre a calculadora QuickCalc
Usar a calculadora QuickCalc | 805
QCCLOSE
Fecha a QuickCalc
Variáveis de sistema
Nenhuma entrada
Utilitários
Nenhuma entrada
Modificadores de comando
Nenhuma entrada
Inserir, avaliar e recuperar expressões
Insira expressões na QuickCalc usando regras matemáticas padrão de
precedência; reveja e recupere cálculos da área History; e entenda as regras
para usar unidades imperiais: comprimento, área e volume.
A QuickCalc avalia expressões de acordo com as seguintes regras matemáticas
padrão de precedência:
■
Primeiro expressões entre parênteses, começando pelo conjunto mais
profundo
■
Operadores em ordem padrão: primeiro expoentes, segundo multiplicação
e divisão e por último soma e subtração
■
Operadores com a mesma prioridade da esquerda para a direita
A caixa Input da calculadora é o local onde você insere e recupera expressões.
Com a QuickCalc, há duas formas para inserir dados na caixa Input. Você
pode inserir expressões usando os botões do teclado numérico da QuickCalc
ou pode usar o teclado do computador ou o teclado numérico. Para usar o
teclado numérico do computador, a tecla NUMLOCK precisa estar ativada.
Para avaliar uma expressão, clique no sinal de igual (=) no teclado numérico
da QuickCalc, ou pressione ENTER no teclado do computador.
806 | Capítulo 18 Utilizar ferramentas de precisão
Compreendendo a sintaxe de expressões
A sintaxe para expressões na QuickCalc e as expressões de cálculo no prompt
do comando são idênticas. Por exemplo, para executar uma expressão em um
vetor de coordenadas 5,2,0, você insere [5,2,0] na caixa Input.
Você pode usar a função GETVAR para ler o valor de uma variável de sistema.
A sintaxe é
getvar(variable_name)
Para obter mais informações, consulte CAL.
Usar a History Area
A área History mantém um registro atualizado de cálculos, similar à fita de
papel de uma calculadora de mesa. Você pode usar a área History para rever
operações e passá-las de volta para a caixa Input para a reavaliação com
diferentes parâmetros.
Regras para exibir e manipular unidades
A QuickCalc está em conformidade com as seguintes regras:
■
Os resultados de cálculos são sempre expressos no formato decimal, a não
ser que uma distância seja inserida em pés e polegadas
■
Valores angulares inseridos na caixa Input são assumidos como em graus
a despeito das definições na caixa de diálogo Drawing Units. Para especificar
radianos, grades e graus, anexe um r, g, ou d após o valor do ângulo.
■
Os resultados de cálculos angulares são sempre expressos em graus com a
completa precisão do AutoCAD.
Quando as unidades de desenho são definidas como unidades de arquitetura,
a calculadora exibe os resultados dos cálculos de unidades imperiais no formato
de arquitetura e arredonda para a precisão de exibição (LUPREC) especificada
no desenho. Os resultados para todos os outros cálculos são exibidos no
formato decimal com completa precisão.
Você pode separar pés, polegadas e polegadas fracionais com um hífen, um
espaço ou nada. Você pode usar qualquer um dos seguintes casos de sintaxe
para inserir valores válidos no formato pés e polegadas:
■
5' ou 60"
■
5'-9" ou 5' 9" ou 5'9"
Usar a calculadora QuickCalc | 807
■
5'-1/2" ou 5' 1/2" ou 5'1/2"
■
5'-9-1/2" ou 5' 9-1/2" ou 5'9-1/2"
■
5'-9 1/2" ou 5' 9 1/2" ou 5'9 1/2"
Para atribuir polegadas para cálculos lineares, a inserção de aspa dupla (") é
opcional. Por exemplo, ao invés de inserir 5’9-1/2", você poderia inserir 5'9-1/2.
AVISO Com unidades imperiais, a QuickCalc interpreta um sinal de menos ou
hífen (-) como um separador de unidade ao invés de uma operação de subtração.
Para especificar uma subtração, inclua ao menos um espaço antes ou depois do
sinal de menos. Por exemplo, para subtrair 9" de 5’, insira 5’ -9" e não 5'-9".
Você pode usar a QuickCalc para calcular pés quadrados ou pés cúbicos. Para
inserir pés quadrados ou cúbicos, você precisa inserir as unidades usando estas
abreviações:
■
sq. ft. ou sq ft
■
cu. ft. ou cu ft
Converter unidades decimais para unidades imperiais
Para medições de distância, insira um sinal de polegadas (") após a exibição
do número nos resultados. Por exemplo, se a distância calculada for 15, insira
" após o 15, pressione ENTER ou clique em = e o resultado será exibido em
unidades imperiais como 1'-3".
Para resultados calculados, insira os valores iniciais em pés (') e polegadas (")
para exibir os resultados em pés e polegadas. Por exemplo:
■
5 * 6 = 30
■
5" * 6 = 2'-6"
■
5" * 6" = 30 sq. in.
■
5" * 0'-6" = 0.208333333 sq. ft.
Para copiar e colar um valor da caixa Entrada da QuickCalc
1 Clique com o botão direito do mouse na caixa Input. Clique em Copy.
A entrada corrente é copiada para a Área de transferência.
808 | Capítulo 18 Utilizar ferramentas de precisão
2 Clique na nova localização e a seguir clique com o botão direito do mouse.
Clique em Paste.
O valor é copiado para a nova localização.
Para colar um valor da caixa QuickCalc Input para a linha de comando
■
Na barra de ferramentas da QuickCalc, clique no botão Paste Value to
Command Line.
O valor da caixa Input é colada na linha de comando.
Para limpar a área History
■
Na barra de ferramentas da QuickCalc, clique no botão Clear History.
Menu de atalho: Clique com o botão direito do mouse na área History.
Clique em Clear History.
Para reusar um valor ou expressão armazenado na área Histórico da QuickCalc.
1 Clique no botão C para limpar a caixa Input se necessário.
2 Na área History, clique duas vezes em um valor ou expressão. O valor ou
expressão é exibido na caixa Input.
OBSERVAÇÃO O cursor tem de estar sobre o valor ou expressão para
selecioná-lo.
Para alterar a cor da fonte de valores ou expressões na área Histórico da
QuickCalc
1 Clique com o botão direito do mouse na área History. Clique em Value
Font Color ou Expression Font Color.
2 Na caixa de diálogo Color, clique em Basic Color ou clique em Define
Custom Colors.
Com Define Custom Colors, você pode selecionar uma cor personalizada
e adicioná-la em Custom Colors.
3 Clique em OK.
As cores que você selecionou para valores e expressões na área History
são exibidas.
Clique com o botão direito do mouse em Expression Font Color ou Value
Font Color. Clique em Basic Color ou Define Custom Colors.
Usar a calculadora QuickCalc | 809
Para copiar e colar uma expressão da área Histórico da QuickCalc
1 Clique com o botão direito do mouse na área History. Clique em Copy.
A entrada corrente é copiada para a Área de transferência.
2 Clique com o botão direito do mouse na nova localização. Clique em
Paste.
A expressão é copiada para a nova localização.
Para anexar um valor ou expressão da área Histórico da QuickCalc na caixa
Entrada
■
Clique duas vezes no valor ou expressão na área History.
O valor ou expressão é anexado na caixa Input.
OBSERVAÇÃO O cursor tem de estar sobre o valor ou expressão para
selecioná-lo.
Menu de atalho: Clique com o botão direito do mouse em Append Value
to Input Area ou Append Expression to Input Area.
Para modificar uma propriedade na paleta Properties com a QuickCalc
1 Selecione um objeto.
OBSERVAÇÃO Se a QuickCalc está exibida em sua área de trabalho ao
trabalhar com a paleta Properties, ela é temporariamente oculta ao usar a
calculadora modal a partir da paleta Properties.
2 Na seção Geometry da paleta Properties, clique no valor de uma
propriedade.
Um pequeno ícone de calculadora é exibido à direita do valor.
OBSERVAÇÃO Somente as propriedades exibidas com um segundo plano
em branco podem ser alteradas.
3 Clique no ícone Calculator.
A QuickCalc é aberta e exibe o valor atual do objeto na caixa Entrada.
4 Execute um cálculo no valor exibido e clique no sinal de igual (=).
O novo valor é exibido na caixa Input.
5 Clique em Apply.
810 | Capítulo 18 Utilizar ferramentas de precisão
OBSERVAÇÃO O botão Apply somente está disponível para propriedades
editáveis com base em números.
A calculadora é fechada e o novo valor é exibido na paleta Properties. O
objeto é modificado no desenho.
Para obter os valores das coordenadas X, Y e Z para um ponto usando a
QuickCalc
1 OBSERVAÇÃO O botão Get Coordinates da barra de ferramentas da
QuickCalc usa a função cur.
Na barra de ferramentas da QuickCalc, clique no botão Get Coordinates.
A QuickCalc é temporariamente fechada e é solicitada a especificação de
um ponto.
2 No desenho, clique em um ponto.
A QuickCalc é aberta e exibe os valores de coordenadas do ponto na caixa
Entrada.
Para medir a distância entre dois pontos usando a QuickCalc
1 OBSERVAÇÃO O botão QuickCalc toolbar Distance Between Two Points usa
a função dist(p1,p2).
Na barra de ferramentas da QuickCalc, clique no botão Distance Between
Two Points.
A QuickCalc é temporariamente fechada e é solicitada a especificação de
dois pontos.
2 No desenho, clique no primeiro ponto e a seguir no segundo ponto.
A QuickCalc é aberta e exibe o valor da distância entre os dois pontos na
caixa Entrada.
Para obter o ângulo de uma linha definida por dois pontos usando a QuickCalc
1 OBSERVAÇÃO O botão QuickCalc toolbar Angle of Line Defined by Two
Points usa a função ang(p1,p2).
Na barra de ferramentas da QuickCalc, clique no botão ângulo da linha
definido por dois pontos.
Usar a calculadora QuickCalc | 811
A QuickCalc é temporariamente fechada e é solicitada a especificação de
dois pontos.
2 Insira os valores de coordenadas para o primeiro ponto e a seguir para o
segundo ponto.
A QuickCalc é aberta e anexa o valor do ângulo entre os dois pontos no
final de qualquer valor ou expressão já presente na caixa Entrada
Para obter a intersecção de uma linha definida por quatro pontos usando a
QuickCalc
1 OBSERVAÇÃO O botão QuickCalc Intersection of Two Lines Defined by Four
Points usa a função ill(p1,p2,p3,p4).
Na barra de ferramentas da QuickCalc, clique no botão Intersection of
Two Lines Defined by Four Points.
A QuickCalc é temporariamente fechada e é solicitada a especificação de
quatro pontos.
2 Insira os valores de coordenadas para o primeiro ponto da linha um, e a
seguir o segundo ponto da linha um. A seguir, insira os valores de
coordenadas para o primeiro ponto da linha dois, e a seguir a segundo
ponto da linha dois.
A QuickCalc é aberta e anexa o valor da expressão avaliada no fim de
qualquer valor ou expressão já presente na caixa Entrada.
Referência rápida
Comandos
QUICKCALC
Abre a calculadora QuickCalc
QCCLOSE
Fecha a QuickCalc
812 | Capítulo 18 Utilizar ferramentas de precisão
Variáveis de sistema
Nenhuma entrada
Utilitários
Nenhuma entrada
Modificadores de comando
Nenhuma entrada
Convertendo as unidades de medida
Na área Conversão de unidades da QuickCalc, você pode obter valores
equivalentes para diferentes unidades de medida.
As conversões de unidades estão disponíveis para comprimento, área, volume
e valores angulares. Com base no tipo de unidade que você selecionar, poderá
selecionar uma lista de unidades a serem convertidas de e uma lista de unidades
a serem convertidas para.
A caixa Value to Convert automaticamente exibe o valor da caixa Input. Você
também pode inserir um valor diferente. Os resultados da conversão de
unidades são exibidos na caixa Converted Value. Você pode colar este resultado
na caixa Input ao clicar no ícone QuickCalc na caixa valor convertido.
OBSERVAÇÃO Na caixa Value to Convert, insira valores decimais sem unidades.
Para converter unidades de medida com a QuickCalc
1 Na área Units Conversion, selecione uma categoria de unidade na lista.
2 Na lista Convert From, selecione o tipo de unidade a ser convertida de.
3 Na lista Convert To, selecione o tipo de unidade a ser convertida para.
Usar a calculadora QuickCalc | 813
4 Na caixa Value to Convert, insira o valor que você deseja converter.
Pressione ENTER.
O valor convertido é exibido na caixa Converted Value.
Para copiar uma conversão de unidade para a caixa Entrada da QuickCalc
■
Na barra de títulos Units Conversion, clique no botão Return Conversion
Value to Input Area.
O valor convertido é exibido na caixa Input.
Para converter radianos para graus usando a QuickCalc
1 No Number Pad, insira um valor em radianos.
2 Na área Scientific, clique no botão r2d.
3 No Number Pad, clique no sinal de igual (=).
A conversão é exibida na caixa Input.
Para converter graus em radianos usando a QuickCalc
1 No Number Pad, insira um valor em graus.
2 Na área Scientific, clique no botão d2r.
3 No Number Pad, clique no sinal de igual (=).
A conversão é exibida na caixa Input.
Referência rápida
Comandos
QUICKCALC
Abre a calculadora QuickCalc
QCCLOSE
Fecha a QuickCalc
814 | Capítulo 18 Utilizar ferramentas de precisão
Variáveis de sistema
Nenhuma entrada
Utilitários
Nenhuma entrada
Modificadores de comando
Nenhuma entrada
Criar e utilizar variáveis da calculadora
A área variáveis da QuickCalc armazena variáveis de calculadora que podem
ser acessadas como necessário. As variáveis da calculadora podem ser constantes
ou funções.
Você pode usar os totais de variáveis para definir, armazenar e recuperar as
variáveis da calculadora. As variáveis da calculadora podem ser constantes
(coordenadas/vetores, números reais, e inteiros) ou funções. Na área Variables,
você pode
■
Clique em uma variável da calculadora, para exibir informações como
valor, tipo e descrição na caixa Details na parte inferior da área Variables.
■
Clique duas vezes em uma variável de calculadora para carregá-la na caixa
QuickCalc Input.
Operações adicionais estão disponíveis nos menus de atalho da área Variables.
Usar a calculadora QuickCalc | 815
Criar novas variáveis da calculadora
Você pode criar novas variáveis de calculadora usando os menus de atalho na
área Variables. Ao definir novas variáveis de calculadora na caixa de diálogo
Variable Definition, as seguintes regras se aplicam:
■
Constants. Qualquer expressão inserida na caixa de entrada de texto Value
ou Expression é avaliada antes que a variável da calculadora seja
armazenada. As variáveis da calculadora que sejam definidas como
constantes, estão disponíveis "globalmente". Você pode acessar e usar
constantes globais em diferentes desenhos ou sessões.
■
Functions. Qualquer expressão inserida na caixa de entrada de texto Value
ou Expression é armazenada como texto. As funções são avaliadas quando
usadas na caixa Entrada da QuickCalc.
Criar constantes globais
Você pode usar um dos seguintes métodos para criar constantes globais:
■
Insira uma expressão na caixa Input usando o formato $variable_name=value.
Por exemplo, para definir a relação de ouro em 8 casas decimais como um
constante global denominada Phi, insira $Phi=1,61803399 na caixa Input.
■
Clique no botão New Variable na barra de títulos da área Variables. Na
caixa de diálogo Variables Definition, clique em Constant e preencha as
outras caixas.
■
Clique com o botão direito do mouse na área Variables. Clique em New
Variable.
Acessar constantes globais
Você pode acessar constantes globais e passá-las para a caixa Entrada da
QuickCalc, como segue:
■
Clique duas vezes em uma variável na área Variables da QuickCalc.
■
Clique em uma variável na lista de variáveis da calculadora, e a seguir
clique no botão Return Variable to Input Area.
■
Insira o sinal de dólar ($) seguido de um nome de variável e pressione
ENTER.
816 | Capítulo 18 Utilizar ferramentas de precisão
Para usar uma constante global em uma caixa de entrada de texto ou numérica
em uma janela ou caixa de diálogo, use a seguinte sintaxe: =$variable_name
seguido ao pressionar a tecla END. Por exemplo, para usar a variável global
anteriormente mencionada, Phi, insira =$Phi e pressione a tecla END.
OBSERVAÇÃO Na Quick Calc, somente as constantes podem ser diretamente
referenciadas por seu nome de variável global nas caixas de entrada de texto ou
numérica em janelas e caixas de diálogo.
Usar as funções de atalho
Diversas variáveis de amostra de calculadora foram predefinidas e armazenadas
na categoria Shortcut Functions. Estas são expressões geométricas que
combinam as funções CAL com o modo Endpoint Snap. A tabela a seguir
descreve as variáveis predefinidas disponíveis na área Variables da calculadora.
Variável
Atalho para
Descrição
dee
dist(end,end)
Distância entre duas extremidades de linha
ille
ill(end,end,end,end)
Intersecção de duas linhas definidas pelas quatro
extremidades de linha
mee
(end+end)/2
Meio entre as duas extremidades de linha
nee
nor(end,end)
Vetor de unidade no plano XY e normal para
dois pontos finais
rad
rad
Raio de um círculo selecionado, arco ou arco
de polilinha
vee
vee(end,end)
Vetor a partir de duas extremidades de linha
vee1
vec1(end,end)
Vetor unitário a partir de duas extremidades de
linha
Você pode modificar com facilidade estas variáveis da calculadora ou criar
suas próprias variáveis. Para obter mais informações, consulte o comando CAL.
Usar a calculadora QuickCalc | 817
Organizar variáveis em categorias
Você pode organizar variáveis da calculadora na área Variables em diversas
categorias. Isso resulta em uma estrutura de árvore de um nível A categoria
Shortcut Functions já foram criadas e contém diversas funções.
Use o menu de atalho na área Variables para criar, renomear ou excluir
categorias de variáveis.
Para usar uma variável predefinida em uma expressão da QuickCalc
1 Na área Variables, clique na variável que desejar usar.
2 Na barra de títulos Variáveis da QuickCalc, clique no botão Return Variable
to Input Area.
A variável é exibida na caixa Input como parte de sua expressão.
Para criar uma nova variável na QuickCalc
1 Na barra de títulos Variáveis da QuickCalc, clique no botão New Variable.
2 Na caixa de diálogo Variable Definition, em Variable Type, selecione
Constant ou Function.
3 Na caixa de diálogo Variable Definition, em Variable Properties Name,
insira um nome para a variável. Os nomes de variáveis não podem conter
espaços ou caracteres especiais.
OBSERVAÇÃO Ao referenciar esta variável da caixa Input, o nome da variável
precisa começar com o sinal de dólar ($) para diferenciá-la de variáveis LISP
locais.
4 Em Variable Properties Group With, clique em New.
5 Na caixa de diálogo Category Definition, em Category Properties Name,
insira um nome para a nova categoria.
6 Em Description, insira uma descrição para a nova categoria. Clique em
OK.
7 Na caixa de diálogo Variable Definition, em Value ou Expression, insira
um valor ou expressão para a nova variável.
8 Em Description, insira uma descrição para a nova variável. Clique em
OK.
A nova variável é agora exibida na área Variables.
818 | Capítulo 18 Utilizar ferramentas de precisão
Para editar uma variável na QuickCalc
1 Na área Variables, clique na variável que deseja editar.
2 Na barra de títulos Variáveis da QuickCalc, clique no botão Edit Variable.
3 Na caixa de diálogo Variable Definition, efetue a edição da variável. Clique
em OK.
Para excluir uma variável da QuickCalc
1 Na área Variables, clique na variável que desejar excluir.
2 Na barra de títulos Variáveis da QuickCalc, clique no botão Delete.
Para criar novas constantes globais na caixa Entrada da QuickCalc
■
Na caixa Input da QuickCalc, insira a seguinte sintaxe: $variable_name=valor.
Por exemplo, você pode inserir $Phi=1.618
OBSERVAÇÃO As variáveis globais não diferenciam maiúsculas e minúsculas.
A QuickCalc adiciona as constantes globais na lista de variáveis na área
Variáveis.
Para acessar uma constante global da caixa de diálogo ou janela
■
Em qualquer de entrada de texto ou numérica, insira uma expressão usando
a sintaxe: =$variable_name e a seguir pressione a tecla END.
Para avaliar expressões matemáticas em uma caixa de diálogo
1 Se necessário, defina a variável de sistema CALCINPUT como 1.
2 Em uma caixa de diálogo, em uma área onde você pode inserir um valor
numérico, insira a expressão matemática no seguinte formato: =expression
(por exemplo, =5+3).
3 Clique em END no teclado.
A expressão é avaliada e seu valor é exibido.
CALCINPUT
Usar a calculadora QuickCalc | 819
Referência rápida
Comandos
QCCLOSE
Fecha a QuickCalc
QUICKCALC
Abre a calculadora QuickCalc
Variáveis de sistema
CALCINPUT
Controla se as expressões matemáticas e as constantes globais são avaliadas
no texto e nas caixas de entradas numéricas de janelas e caixas de diálogo
Utilitários
Nenhuma entrada
Modificadores de comando
Nenhuma entrada
Usar a calculadora do prompt do comando
Ao inserir uma expressão na calculadora do prompt do comando, você pode
rapidamente solucionar um cálculo matemático ou localizar pontos em seu
desenho.
O comando CAL executa o utilitário de calculadora 3D para avaliar expressões
de vetor (combinando pontos, vetores e números) e expressões reis e inteiras.
O calculador executa funções matemáticas padrão. Ele contém uma série de
funções especializadas para cálculos envolvendo pontos, vetores, e AutoCAD
geometria. Com o comando CAL é possível
■
Calcular um vetor de dois pontos, o comprimento de um vetor, um vetor
normal (perpendicular ao plano XY), ou um ponto em uma linha
■
Calcular a distância, raio ou ângulo
■
Especificar um ponto com o dispositivo apontador
820 | Capítulo 18 Utilizar ferramentas de precisão
■
Especificar o último ponto especificado ou uma intersecção
■
Usar snaps a objeto como variáveis em uma expressão
■
Converter pontos entre um UCS e o WCS
■
Filtrar os componentes X, Y, e Z de um vetor
■
Rotacionar um ponto em torno de um eixo
Avaliar expressões
O comando CAL avalia expressões de acordo com regras matemáticas padrão
de precedência.
Operadores matemáticos em ordem de prioridade
Operador
Operação
()
Agrupa expressões
^
Indica o expoente numérico
*, /
Multiplica e divide números
+, -
Soma e subtrai números
Calcular pontos
Você pode usar o comando CAL sempre que precisar calcular um ponto ou
um número em um comando.
Por exemplo, você digita (mid+cen)/2 para especificar um ponto na metade
do percurso entre o meio de uma linha e o centro de um círculo.
O exemplo a seguir utiliza CAL como uma ferramenta de construção. Ele
localiza o ponto central de um novo círculo e, em seguida, calcula um quinto
do raio de um círculo existente.
Usar a calculadora do prompt do comando | 821
Aqui está a seqüência do prompt de comando:
Comando: circle
Especificar o centro do círculo ou [3P/2P/Ttr (tan tan radius)]:'cal
>> Expressão: (mid+cen)/2
>> Selecionar a entidade para o snap MID:Selecione a linha de corte (1)
>> Selecionar a entidade para o snap CEN:Selecione o círculo maior (2)
Diamâmetro/<Raio>: 'cal
>> Expressão: 1/5*rad
>> Selecione o segmento de círculo, arco ou polilinha para a função RAD:
Selecione o círculo largo (3)
Calcular expressões matemáticas em uma caixa de diálogo
Você pode inserir e avaliar expressões matemáticas em uma caixa de diálogo
usando o seguinte formato: =expressão<END>.
OBSERVAÇÃO Para avaliar expressões em um caixa de diálogo, certifique-se de
que a variável de sistema, CALCINPUT, está definida como 1.
Para iniciar a calculadora do prompt do comando
Efetue um dos seguintes:
■
No prompt de comando, insira CAL. A seguir insira uma expressão CAL.
■
Em um prompt de comando em andamento, insira ‘CAL para iniciar o
comando CAL de forma transparente. A seguir, insira uma expressão CAL
para calcular um valor para aquele prompt.
Referência rápida
Comandos
CAL
Avalia expressões matemáticas e geométricas
822 | Capítulo 18 Utilizar ferramentas de precisão
Variáveis de sistema
CALCINPUT
Controla se as expressões matemáticas e as constantes globais são avaliadas
no texto e nas caixas de entradas numéricas de janelas e caixas de diálogo
Utilitários
Nenhuma entrada
Modificadores de comando
Nenhuma entrada
Usar a calculadora do prompt do comando | 823
824
Desenhar objetos
geométricos
19
Você pode criar vários objetos, desde linhas simples e círculos até curvas spline e elipses. Em
geral, você desenha objetos especificando pontos com o dispositivo apontador ou inserindo
valores de coordenadas na linha de comando.
Desenhar objetos lineares
Uma linha, o objeto mais básico, pode ser um segmento ou uma série de
segmentos conectados.
Desenhar linhas
É possível fechar uma seqüência de segmentos de linha para que o primeiro e
último segmentos fiquem unidos.
É possível atribuir propriedades a linhas, incluindo cor, tipo e espessura da linha.
Para obter mais informações sobre propriedades, consulte Trabalhar com
propriedades do objeto na página 581.
Especifique as localizações que definem as extremidades de cada linha com
precisão. É possível
■
Insira os valores de coordenadas de uma extremidade, usando tanto
coordenadas relativas como absolutas.
■
Especifique um snap a objeto existente. Por exemplo, especifique o centro
de um círculo como sendo uma extremidade da linha
825
■
Ative o snap à grade e execute snap a um local
Há outros métodos para criar linhas precisas. Uma técnica muito eficiente é
deslocar uma linha de uma linha existente e reduzi-la ou aumentá-la até o
comprimento desejado.
Use objetos de polilinha em vez de objetos de linha, para conectar os objetos
a um único objeto.
Consulte também:
■
Utilizar coordenadas e sistemas de coordenadas (UCS) na página 695
■
Utilizar snaps a objeto na página 745
■
Ajustar a grade e o snap à grade na página 756
■
Desenhar polilinhas na página 827
■
Deslocar um objeto na página 1121
■
Quebrar e unir objetos na página 1152
Para desenhar linhas
1 Clique no menu Draw ➤ Line.
2 Especificar o ponto inicial.
Você pode usar o dispositivo apontador ou inserir valores de coordenadas
no prompt do comando.
3 Complete o primeiro segmento de linha especificando a extremidade
final.
Para desfazer o segmento de linha anterior durante o comando LINE,
insira u ou clique em Undo na barra de ferramentas.
4 Especifique as extremidades de quaisquer segmentos de linha adicionais.
5 Pressione ENTER para finalizar ou c para fechar uma série de segmentos
de linha.
Para iniciar uma nova linha no ponto final da última linha desenhada,
inicie o comando LINE e pressione novamente ENTER no prompt Specify
Start Point.
826 | Capítulo 19 Desenhar objetos geométricos
Barra de ferramentas: Draw
Entrada do comando: LINE
Referência rápida
Comandos
LINE
Cria segmentos de linha reta
RAY
Cria uma linha que se inicia em um ponto e continua no infinito
XLINE
Cria uma linha com comprimento infinito
Variáveis de sistema
Nenhuma entrada
Utilitários
Nenhuma entrada
Modificadores de comando
Nenhuma entrada
Desenhar polilinhas
Uma polilinha é uma seqüência conectada de segmentos criados como um
objeto único. Você pode criar segmentos de reta, segmentos de arco ou uma
combinação dos dois.
Desenhar polilinhas | 827
As polilinhas são ideais para aplicativos incluindo os seguintes:
■
Linhas de contorno para aplicativos topográficos, isobaric e outros
científicos
■
Diagramas de fiação e layouts de placa de circuito impresso
■
Diagramas de processo e tubulação
■
Perfis de extrusão e caminhos de extrusão para a modelagem sólida 3D
As polilinhas podem ser criadas com diversos comandos incluindo PLINE,
RECTANG, POLYGON, DONUT, BOUNDARY e REVCLOUD. Todos estes
comandos resultam em um tipo de objeto LWPOLYLINE (polilinha de pouca
espessura).
Com o comando 3DPOLY, é possível criar polilinhas não-planas que resultam
em um tipo de objeto POLILINHA. Menos opções estão disponíveis com
polilinhas 3D.
Após criar a polilinha, é possível editá-la usando alças ou PEDIT. É possível
usar EXPLODE para converter as polilinhas em segmentos individuais de linha
e arco.
OBSERVAÇÃO É possível converter um polilinha ajustada na spline criada com
PEDIT em um objeto de spline verdadeiro com SPLINE.
Criar polilinhas largas
Você pode desenhar polilinhas de várias larguras usando as opções Width e
Halfwidth. Você pode definir a largura de segmentos individuais e fazê-los
afilar gradualmente de uma largura para outra. Estas opções tornam-se
disponíveis depois que você especificar um ponto de início para a polilinha.
828 | Capítulo 19 Desenhar objetos geométricos
As opções Width e Halfwidth definem a largura dos segmentos da polilinhas
seguintes que você desenha. Larguras maiores que zero produzem linhas largas,
que são preenchidas se o modo Fill estiver ativado e contornadas se o modo
Fill estiver desativado.
Interseções de segmentos largos adjacentes são normalmente chanfrados.
Entretanto, segmentos de arco não tangentes, ângulos agudos ou segmentos
que utilizam um tipo de linha com traços e pontos não são chanfrados.
Criar polilinhas a partir dos limites de objetos
Você pode criar uma polilinha a partir dos limites dos objetos que forma uma
área fechada com BOUNDARY . Uma polilinha criada com o uso deste método
é um objeto separado, distinto dos objetos utilizados para criá-la.
Para realizar o processo de seleção de limite em desenhos grandes ou
complexos, você pode especificar um grupo de candidatos a limite, denominado
um conjunto de limites. Crie esse conjunto, selecionando os objetos a serem
usados para definir os limites.
Consulte também:
■
Desenhar retângulos e polígonos na página 833
■
Modificar objetos complexos na página 1168
■
Quebrar e unir objetos na página 1152
■
Controlar espessuras de linha na página 677
Par