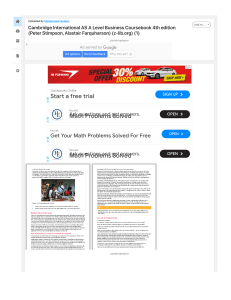Easy Solutions for QuickBooks Not Responding When Opening Company Files
advertisement

What to Do If QuickBooks Not Responding When Opening Company File? EASY SOLUTIONS FOR QUICKBOOKS NOT RESPONDING WHEN OPENING COMPANY FILES Easy Solutions for QuickBooks Not Responding When Opening Company Files When QuickBooks not responding when opening company file, it can impede workflow and irritate users. Things, including out-of-date program versions, corrupted corporate files, and system compatibility problems, could cause this problem. QuickBooks's inability to react impedes access to important financial data, which affects how businesses operate. These problems may be solved with the correct resources and knowledge. This blog provides thorough fixes and professional help to efficiently handle QuickBooks problems and unresponsiveness. We shall help you in identifying and fixing QuickBooks problems, guaranteeing your company the least amount of downtime and the highest level of production. Our experienced professionals are dedicated to providing personalized support and tailored solutions to meet your specific needs. Don't let QuickBooks crashes hinder your business success – reach out to us on our Toll-Free Number 1.855.856.0042 for reliable assistance and get back to growing your business. Origins of QuickBooks Not Working While Opening A Company File The two familiar sources of QuickBooks not working while opening a company file are as follows. 1. QuickBooks not responding when opening a company file may be caused by unnecessary spaces or the use of special characters and symbols in the file name. Such characters can disrupt file recognition and processing, leading to software unresponsiveness and hindering access to company data. 2. QuickBooks not responding when opening a company file can result from a disintegrated or corrupted QBWUSER.INI file on the device or network. This configuration file stores user-specific settings for QuickBooks and if damaged, can lead to software instability and hinder access to company files, causing unresponsiveness. Solutions To Avoid QuickBooks Unable To Start Error To avoid QuickBooks unable to start error and continue using the application without any interruptions, try out these effective measures. Solution 1: Change the Name of ‘QB.ini’ Folder To rename the 'QB.INI' file and resolve QuickBooks issues, follow these steps: 1.Manually reopen the company file to ensure it is not being accessed by QuickBooks. 2.Navigate to the location where the 'QB.INI' file is located. 3.Rename the 'QB.INI' file to prevent QuickBooks from accessing it. 4.Additionally, rename the 'Entitlement file' known as DataStore.ecml. 5.After renaming the files, restart the computer. 6.Finally, attempt to open QuickBooks Desktop again and check if the issue persists. Solution 2: Try Fixing the QB System Repair Tool To use the QuickBooks System Repair Tool, follow these steps: 1.Download the QuickBooks System Repair Tool onto your device. 2.The downloaded file should be saved to the desktop or any easy-to-access location. 3.Close all running programs to ensure smooth operation. 4.Run the program and follow the prompts to install the QuickBooks file doctor tool. 5.After installation, launch the tool and select the company file to repair. 6.Click Continue to begin the repair process. 7.After completing, try to access the QB desktop again. All the necessary information to resolve the QuickBooks not responding when opening company file is included in this post. Verify that each of these techniques is applied in the prescribed order. If, despite trying all of the workarounds, the problem persists, please get in touch with our customer care staff on our Toll-Free Number 1.855.856.0042 for additional help. Our hardworking group of professionals will make sure that any question about QB is answered. Learn How to Transfer the Data From Xero to QuickBooks With the help of Dataswitcher, you can easily move your data from Xero to QuickBooks Online. Follow the steps to ensure a smooth transition. • Get your current Xero file ready for transfer. • Ensure that the QuickBooks Online file is appropriately set up and configured. • Fill out a form provided to gather your consent for the transfer and agree to proceed with it. • Choose how many years of Xero data you want to transfer to QuickBooks Online. • Additionally, select any optional add-ons, such as Inventory management, that you may require in QuickBooks Online. • Once you have completed the necessary preparations and made your selections, upload your Xero file via a designated server to the Dataswitcher tool, which facilitates the migration process. • The Dataswitcher tool will then begin the migration. • Upon completion of the migration process, you will receive confirmation of the results. • Once confirmed, you can start using the new QuickBooks Online company file. Note: The migration process takes around 72 hours after uploading your data to Dataswitcher. Hopefully, you now have a clear understanding of the Xero migration services from this guide. If you need further help or you've got stuck somewhere in the process, just give us a call on 1.833.802.0002. Our QuickBooks support team is here to help you with the required assistance.