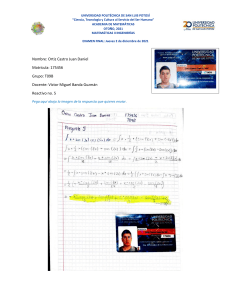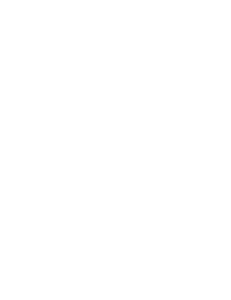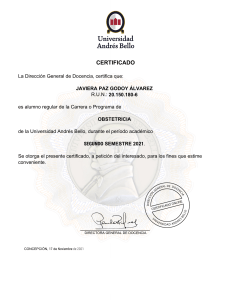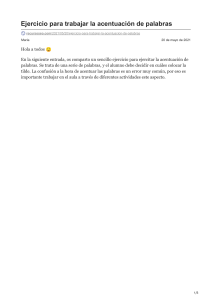Guía de instalación de IntelliJ IDEA Septiembre 2021 Contenido Instalación en Windows ..................................................................................................... 3 Diseño y Programación Orientados a Objetos 14/09/2021 pág. 2 Instalación en Windows 1. Entrar https://www.jetbrains.com/idea/ 2. Hacer click en el botón Download. 3. Escoger la opción Community el .exe, NO el .zip. Download. En el caso de Windows, descargarse 4. Hacer click en el botón Guardar archivo del popup que aparecerá. Diseño y Programación Orientados a Objetos 14/09/2021 pág. 3 5. Una vez descargado, o bien hacer doble click sobre el archivo si somos administradores del sistema, o bien hacer botón derecho sobre el archivo y escoger Ejecutar como administrador. 6. En la primera pantalla hacer click en Next. 7. En la siguiente pantalla indicamos dónde queremos instalar IntelliJ. La ruta que nos propone el Wizard suele ser apropiada. Una vez introducida, hacemos Next 8. En la siguiente pantalla escogemos el launcher de 64-bit si nuestro ordenador es de 64, en caso contrario, escoger 32-bit. También es interesante marcar Add "Open Folder as Project" para añadir una opción en el menú contextual de Windows (el que aparece al hacer botón derecho con el mouse encima de una carpeta/fichero). Asimismo, podemos asociar los ficheros que queremos que se abran por defecto con IntelliJ, en este caso, como mínimo los ficheros con extensión .java. Por último, podemos marcar la opción Add launchers dir to the PATH para que podamos abrir IntelliJ desde la línea de comandos (cmd). Una vez escogidas las opciones deseadas, hacemos click en el botón Next. Diseño y Programación Orientados a Objetos 14/09/2021 pág. 4 9. En la siguiente pantalla hacemos click en Install y empezará la instalación. 10. Cuando termine la instalación, si hemos escogido la opción Add launchers dir to the PATH, entonces deberemos reiniciar el ordenador. Hacemos click en Finish. Diseño y Programación Orientados a Objetos 14/09/2021 pág. 5 11. Cuando abramos IntelliJ la primera vez, nos pedirá aceptar las condiciones de uso. Hacemos “check” en la confirmación y a continuación click en el botón Continue. 12. En la siguiente pantalla nos preguntará si queremos colaborar en la mejora del programa enviando datos anónimos de nuestro uso del programa. Escogemos la opción que deseemos. 13. Finalmente se abrirá IntelliJ. Diseño y Programación Orientados a Objetos 14/09/2021 pág. 6