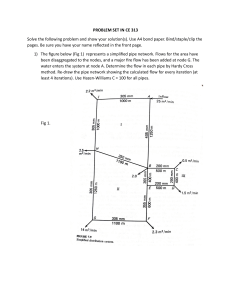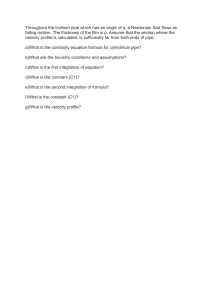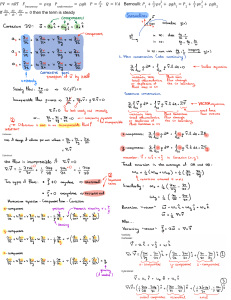Aspen Flare System Analyzer Getting Started Guide Version Number: 7.0 Copyright (c) 1981-2008 by Aspen Technology, Inc. All rights reserved. Flare System Analyzer is a registered trademark of Aspen Technology, Inc., Burlington, MA. All other brand and product names are trademarks or registered trademarks of their respective companies. This document is intended as a guide to using AspenTech's software. This documentation contains AspenTech proprietary and confidential information and may not be disclosed, used, or copied without the prior consent of AspenTech or as set forth in the applicable license agreement. Users are solely responsible for the proper use of the software and the application of the results obtained. Although AspenTech has tested the software and reviewed the documentation, the sole warranty for the software may be found in the applicable license agreement between AspenTech and the user. ASPENTECH MAKES NO WARRANTY OR REPRESENTATION, EITHER EXPRESSED OR IMPLIED, WITH RESPECT TO THIS DOCUMENTATION, ITS QUALITY, PERFORMANCE, MERCHANTABILITY, OR FITNESS FOR A PARTICULAR PURPOSE. Aspen Technology, Inc. 200 Wheeler Road Burlington, MA 01803-5501 USA Phone: (781) 221-6400 Toll free: (888) 996-7001 Website http://www.aspentech.com Contents 1 Introduction .........................................................................................................2 About this document ...................................................................................... 2 Audience....................................................................................................... 2 Related Documentation ................................................................................... 2 Technical Support .......................................................................................... 2 2 Overview ..............................................................................................................4 Overview ...................................................................................................... 4 Data Requirements......................................................................................... 5 Pipe Segment Data............................................................................... 5 Relief Source Data................................................................................ 6 System Design Constraints .................................................................... 7 Starting Flare System Analyzer ........................................................................ 8 Starting a New Model...................................................................................... 8 Saving the Model ..........................................................................................10 Building the Pipe Network...............................................................................12 Defining the Scenarios ...................................................................................21 Defining the Sources .....................................................................................25 Rating the Network .......................................................................................31 Printing Data and Results ...............................................................................33 3 Developing the Model .........................................................................................34 Overview .....................................................................................................34 Data Requirements........................................................................................34 Pipe Segment Data..............................................................................35 Relief Source Data...............................................................................36 System Design Constraints ...................................................................38 Opening the Old Model...................................................................................38 Updating the Model .......................................................................................39 Defining the Scenarios ...................................................................................45 Defining the Sources .....................................................................................47 Sizing the Network ..............................................................................51 Design Calculations .......................................................................................53 1 Introduction 1 1 Introduction This section provides information on the following topics: • About this Document • Audience • Related Documentation • Technical Support About this document The guide provides step by step instructions to the most commonly used features within Aspen Flare System Analyzer (previously called "Flarenet"). Audience This guide is intended for process and process systems engineers. Related Documentation Title Content Flare System Analyzer Reference Manual Reference Manual for Using Flare System Analyzer Technical Support AspenTech customers with a valid license and software maintenance agreement can register to access the online AspenTech Support Center at: http://support.aspentech.com This Web support site allows you to: • 2 Access current product documentation 1 Introduction • Search for tech tips, solutions and frequently asked questions (FAQs) • Search for and download application examples • Search for and download service packs and product updates • Submit and track technical issues • Send suggestions • Report product defects • Review lists of known deficiencies and defects Registered users can also subscribe to our Technical Support e-Bulletins. These e-Bulletins are used to alert users to important technical support information such as: • Technical advisories • Product updates and releases Customer support is also available by phone, fax, and email. The most up-todate contact information is available at the AspenTech Support Center at http://support.aspentech.com. 1 Introduction 3 2 Overview This section provides information on the following topics: • Overview • Data Requirements • Starting Flare System Analyzer • Starting a New Model • Saving the Model • Building the Pipe Network • Defining the Scenario • Defining the Sources Overview This Getting Started tutorial shows the fundamental principles involved in using Flare System Analyzer to design and rate a new flare system. This "guided tour" will expose you to most of the major features of Flare System Analyzer. This tutorial assumes that you are familiar with the use of Windows and have some prior experience in the design of flare systems. This example consists of the following main parts: 4 1 Building The Pipe Network - Pipes and nodes will be added using either the PFD or the Manager views. 2 Defining the Scenarios - Different scenarios will be set up to simulate various process conditions. 3 Defining The Sources - Relieving sources will be added to each scenario. 4 Sizing the Network - Finally, the pipe network will be simulated and results will be viewed both in textual and graphical form. 2 Overview Data Requirements Before you can start to build a computer model of the flare header system, you must first define all the data that will determine your system. Pipe Segment Data When you are sizing a flare system, the initial pipe diameters may affect the solution when there is a liquid phase and the liquid knockout drum is modeled. You should initially size a network using vapor phase methods. Data Description Connectivity You would normally have prepared a system sketch that defines the nodes to which the pipe segments are connected. Length and fittings loss coefficients for each pipe segment These will be based upon either a preliminary or detailed isometric drawing of the piping. Diameter and pipe schedule for each pipe segment If you are rating an existing network, these will normally be taken from the flare system P&ID. If you are sizing a new flare system, the pipe diameters that you define are relatively unimportant since they will be overwritten by the sizing algorithms. It is recommended that reasonable diameters be defined, so that the sizing algorithm initializes to a condition that will give faster convergence. The following diagram shows the connectivity of the system that you will be designing in this example. Fig 1.1 2 Overview 5 The piping in the network diagram is detailed in the following table: Item Length (m) Internal Diameter (mm) Wall Thickness (mm) Flare Tip Fittings Loss Elevation Change (m) 3.0 0 Stack 100 876.3 19.05 0 100 Header 3 50 876.3 19.05 0 0 Tail Pipe 1 25 428.65 14.275 0 0 Tail Pipe 2 25 428.65 14.275 0 0 The flare tip is not a pipe segment, but rather a node that represents a zero length piece of pipe with defined fittings loss coefficients. Since the internal diameter is not specified it will assume the same diameter as the upstream pipe segment. Fittings loss coefficients for the flare tip exclude pipe enlargement and junction losses for the connect to the upstream pipe which will automatically be calculated. Relief Source Data The following data must be specified for the sources: Data Description Flow and Composition These may vary for each scenario that you are evaluating. If a relief source is not used in a particular scenario the flow may be set to zero. The Flow refers to the quantity of fluid that the source valve must pass as a consequence of the plant upset condition. The Rated Flow refers to the quantity of fluid that the source valve will pass due to its physical construction. Rated flow must always be greater than or equal to flow. Maximum Allowable Back Pressure (MABP) This is the maximum pressure that can exist at the outlet of the device (source) without affecting its capacity. Downstream temperature This temperature is used as the pressure independent temperature at which the source enters the network. This temperature is used when ideal gas enthalpies are used to calculate the heat balance, or as an initial guess when any other enthalpy method is used. Upstream pressure and temperature These are only used if Ideal Gas enthalpies are not used for the heat balance. These may vary for each scenario that you are evaluating. With relief valves, the flowing pressure should be used. Discharge flange size This will normally be determined from the relief valve sizing calculations. If this value is unknown then the field should be left empty to ignore the pressure change from the valve to the downstream pipe due to the swage. In this example, you will consider three scenarios that represent one fire case and two single blocked discharge cases. The following tables define the source data for each scenario. 6 2 Overview Default Source Data Source Name Flowrate (kg/hr) Flange Size (mm) Mol. Wt. US Temp (C) DS Temp (C) US Pres. (bar abs) MABP (bar abs) Source 1 100000 300 20 15 15 10 5.0 Source 2 100000 300 25 15 15 10 5.0 Source 1 is a control valve while Source 2 is a relief valve. Source 1 Only Data Source Name Flowrate (kg/hr) Flange Size (mm) Mol. Wt. US Temp (C) DS Temp (C) US Pres. (bar abs) MABP (bar abs) Source 1 100000 300 20 15 15 10 5.0 Source 2 0 300 25 15 15 10 5.0 Source 2 Only Data Source Name Flowrate (kg/hr) Flange Size (mm) Mol. Wt. US Temp (C) DS Temp (C) US Pres. (bar abs) MABP (bar abs) Source 1 0 300 20 15 15 10 5.0 Source 2 100000 300 25 15 15 10 5.0 System Design Constraints In this case, the following data is used for both Scenarios: 2 Overview • Maximum allowable mach number - 0.50 for both main headers and tailpipes. • Maximum allowable noise – 100 dB for both main headers and tailpipes. 7 Starting Flare System Analyzer The installation process creates a short-cut to Flare System Analyzer in the Start menu under Programs > AspenTech To Start Flare System Analyzer, 1 Select the Start menu. 2 Navigate to and click the Flarenet icon under Programs > AspenTech > Aspen Engineering Suite. Now you are ready to begin working with Flare System Analyzer. When you start Flare System Analyzer, the Flare System Analyzer Desktop appears. Before setting up the Getting Started case, you should choose the Flare System Analyzer units set for displaying information. You can check your current units set by accessing the Preferences Editor: 1 Select File > Preferences and the Preferences Editor view will open. 2 The current unit set is shown in the Units drop-down list. The Flare System Analyzer default is Metric, which will be used for this example. 3 Confirm that the Edit Objects on Add checkbox is active (checked). This option will open the object editor view each time a new object is added. 4 Click the OK button to close the Preferences Editor view. Starting a New Model To start a new case, do one of the following: 1 2 Select File-New on the main program menu bar. Click the New Case icon. The Description Editor view appears. 3 Enter the appropriate data (as shown in Figure 1.6) into the User Name, Job Code, Project, and Description fields, and then click the OK button. The Component Manager view then appears. 8 2 Overview Fig 1.7 The Selected list is empty, indicating that no components have yet been installed in the case. There are number of ways to select components for your simulation. One method is to filter the database for a certain component type. In this model, we will be using the following components: Methane, Ethane and Propane. To add methane using the filter option: 1 Ensure that the HC checkbox in the Component Types group is activated. 2 Start typing methane in the Selection Filter field. Notice that as you are typing, the Database list will be filtered out to show only the matching components. Initially, all the checkboxes in the Component Types group are active. You can deactivate them by clicking the Invert button. 2 Overview 3 Double click Methane in the Database list. Methane will now have been selected and will be shown in the Selected list. Fig 1.8 9 Notice that now all the required components are shown in the Selected Components list, indicating that they have been installed in the case. 4 Repeat the previous step with Ethane and Propane. As an alternative method, you may scroll through the Database list until you see the desired component. Highlight the component by single clicking on it and then click Add to place it in the Selected Components list. This Component Manager view will now appear as follows: Fig 1.9 5 Click OK to close the Component Manager view and accept the list of components. 6 Open the View menu and then the Data sub-menu. Select Components from the sub-menu. The Components data view will be displayed: Fig 1.10 You can use the horizontal scroll bar at the bottom of the view to view all of the component properties. Saving the Model It is good practice to periodically save your case by doing one of the following: • Click the Save icon on the toolbar. • Select File-Save from the menu bar. • Press Ctrl S. As this is the first time you have saved your case, the Save Flare System Analyzer Model view will be displayed. 10 2 Overview After selecting an appropriate disk drive and directory in the Save in dropdown menu, enter the name of the file to which you want to save the case in the File name field. Note: You do not need to include the .fnw extension; Flare System Analyzer will add it automatically. Click Save to close the view and save the file. 2 Overview 11 Building the Pipe Network Since all scenarios have a common pipe network, you should first build the pipe network model via the PFD. Before proceeding any further, make sure that the Edit Objects on Add checkbox on the General tab of the Preferences Editor view is checked. Click the Open PFD View icon on the toolbar. The PFD view will be displayed with its own toolbar. Fig 1.12 At this point the view should be blank, since we have not added a single object yet. The desired objects can be added by using either of the following methods: • Clicking the Toggle Palette Display icon on the PFD view or pressing the F4 key will open the Toolbox view, which displays all the objects available in Flare System Analyzer. You can add an object by clicking on it Fig 1.13 12 2 Overview • Objects can also be added via the Pipe Manager and the Node Manager views. These are accessible through Pipes... and Nodes... in the Build menu, respectively. For the Flare Tip, click the Flare Tip icon on the Toolbox view. Since the Edit Objects on Add checkbox is selected, The Flare Tip Editor view will be displayed: Fig 1.14 By default the Flare Tip has been named as 1, which can be changed to a more appropriate name as follows: The fittings loss coefficient basis should be set to Total Pressure to indicate that the loss coefficient we are defining will calculate the pressure loss in the flare tip including the velocity pressure loss. 2 Overview 1 Click in the Name field on the Flare Tip Editor view. 2 Delete the default name and type Flare Tip as the new name. Since this example is of smaller size, the Location field will be left blank. This field is only useful for larger cases with multiple sections (areas) within a same plant. Now you need to specify the pipe, which will be simulated as a flare stack, and it is attached to the Tip. 3 Enter the name Stack in the Inlet field. 4 In the At drop-down list, select Downstream as the pipe end connected to the Tip. In order to complete the Flare Tip Editor view, you need to specify the Diameter and the Fitting Loss values on the Calculations tab. 5 On the Calculations tab, enter 876.3 as the diameter and 3 as the fitting loss in the appropriate fields. 13 Fig 1.15 The default methods, as defined in the Calculation Options Editor view, should be Isothermal Vapor Pressure Drop, and Compressible Gas VLE. Now you have provided all the necessary information about the Tip. 6 Click OK to close the view. Notice that two new objects have been added to the PFD view. These may be drawn one on top of the other so you should either manually arrange them by clicking and dragging the object icons or let Flare System Analyzer auto-arrange the icons by selecting View-PFD-Regenerate. 7 Open the Stack property view and move to the Dimensions tab. 8 Specify the Length as 100 m and the Elevation Change as 100 m. This will result in a vertical pipe measuring 100 m tall. 9 Select the Nominal Diameter as 36 inch and the Pipe Schedule as 40 Fig 1.16 14 2 Overview 10 On the Methods tab, confirm that Vertical Pipe and VLE Method are set as default models. In this example, every pipe segment uses the default models which are specified on the Methods tab of the Calculation Options Editor view. 11 Click OK to close the Stack property view. Now you need to add another pipe segment which will be added using the Pipe Manager view. 12 Select Build-Pipes from the menu bar. The Pipe Manager view will be displayed. Fig 1.17 13 Click the Add button. The Pipe Editor property view will be displayed. Fig 1.18 2 Overview 15 14 Change the default name to Header 3. 15 Move to the Dimensions tab and enter the following data in the appropriate fields: Field Value Length (m) 50 Nominal Diameter (inch) 36 Pipe Schedule 40 16 Click OK to close the Pipe Editor view. 17 Close the Pipe Manager view by clicking the OK button. You need to attach Header 3 with Stack using a node. Flare System Analyzer allows you to choose between a variety of nodes, since you need a simple connection between the two pipes, a Connector node will be used. 18 On the PFD Toolbox view click on the Connector icon. This will open the Connector Editor view. Fig 1.19 19 On the Connections tab, enter the new name as Con 1. 20 In the Downstream drop-down list, select Stack and specify the connection at Upstream (of Stack) in the At drop-down list. 21 In the Upstream drop-down list, select Header 3 and specify the connection at Downstream (of Header 3) in the At drop-down list. 22 Move to the Calculations tab. 16 2 Overview Fig 1.20 Notice that by default the Theta has a value of 90 deg and the Fitting Loss Method is set as Calculated. These and the other entries may be left at their default values for this example. 23 Click the OK button to close the Connector Editor view. Now, a tee will be added, using the Node Manager, to combine the flow from the two sources. 24 Select Build-Nodes. The Node Manager view will be displayed. 25 Click the Add button and Select Tee from the pop up list. The Tee Editor will be displayed. 2 Overview 17 Fig 1.22 26 Change the default name to Tee 1 in the Name field. 27 Specify the Downstream connection to be Header 3 and select Upstream from the At drop-down list. 28 Move to the Calculations tab and change the Fittings Loss Methods setting to Miller in the drop-down list. The remaining fields may be left at their default values. 29 Close the Tee Editor property view by clicking the OK button. 30 Click OK to close the Node Manager view. Now, you can add two pipe segments to the upstream and branch section of Tee 1 using the Pipe Manager view. 31 Open the Pipe Manager view by selecting Build-Pipes. Fig 1.23 32 Click the Add button to add a new pipe segment. 33 Change the default pipe name to Tail Pipe 1. 34 Specify Tee 1 as the Downstream connection and select Branch in the At drop-down list 18 2 Overview Note: Setting the tailpipe option to Yes will cause the pressure drop to be calculated using the rated flows rather than the actual flow. For this pipe which is a tail pipe to a control valve source, the rated flow and actual flow will be the same so the setting of this option will have no effect. 2 Overview 19 Fig 1.24 35 Move to the Dimensions tab and specify the Length as 25 m. 36 Set Nominal Diameter as 18 inch from the drop-down list. 37 Click Next to add another pipe segment. Notice that Tail Pipe 1 has been added to the Pipe Manager list. 38 Change the new pipe segment default name to Tail Pipe 2. 39 Specify Tee 1 as the Downstream connection and select Upstream in the At drop-down list. Since this pipe is a tail pipe for a relief valve set the Tailpipe option to Yes. 40 Move to the Dimensions tab and specify the Length as 25 m. 41 Set Nominal Diameter as 18 inch from the drop-down list Fig 1.25 42 Click the OK button to close the Pipe Editor property view. 20 2 Overview 43 Close the Pipe Manager view by clicking the OK button. Select Data-Pipes from the View menu on the menu bar. The Pipes view You can also open displays the data for all of the pipe segments: the Pipes view by clicking the Open Fig 1.26 Pipe Tabular View icon. You could also check the PFD to ensure that the proper connections have been made. A portion of the PFD is displayed below: Fig 1.27 Defining the Scenarios You now need to define the data for the entire scenario, the Default Scenario, Source 1 Only and Source 2 Only scenarios. Since each case must contain at least one scenario, a set of default scenario data is created when you start a new case. We need to modify this data. 1 Select Scenarios from the Build menu on the menu bar. The Scenario Manager view will be displayed. 2 Overview 21 Fig 1.28 2 Double click Default Scenario in the Scenario list. Fig 1.29 3 The Scenario Editor view will be displayed. Alternatively, you could select Default Scenario in the Scenario list then click Edit. Update the header Mach number limit on the Constraints page for the 4 Default Scenario scenario as shown in Figure 1.30, then click OK to close the Edit Scenario view and return to the Scenario Manager. 22 2 Overview Fig 1.30 Now we should add the data for the Source 1 Only scenario. 4 Click Add on the Scenario Manager. The Clone Scenario From view will be displayed. Fig 1.31 2 Overview 5 Select the only entry in the view, i.e. Default Scenario scenario. 6 Change the default name to Source 1 Only and enter the data for the Source 1 Only scenario as shown in Figure 1.32. 23 Fig 1.32 7 To add a new scenario click Next on the Scenario Editor and select the Source 1 Only scenario from the Clone Scenario From view. 8 Change the default name for the new scenario to Source 2 Only. Fig 1.33 9 24 Enter the data for the new scenario as shown in Figure 1.34. 2 Overview Fig 1.34 10 Click OK to close the Scenario Editor view and return to the Scenario Manager, then click OK to close the Scenario Manager. Defining the Sources You will now enter the source data for the sources in all scenarios. Since for the first part of the example you will be defining the source compositions in terms of molecular weight, the program preferences must be set to accept the compositions on this basis. 1 Select Preferences from the File menu on the menu bar. The Preferences view will be displayed. Fig 1.35 2 Overview 25 Ensure that Mol. Wt. is selected in the Composition Basis drop-down list on the Defaults tab. Fig 1.36 2 Click OK to close the Preferences Editor view. Before defining a set of source data, you must select the scenario which corresponds to this data. You will start by defining the data for the Default Scenario. 3 Select the Default Scenario scenario from the drop-down list on the main Tool Bar. Any open data views would now display data for this scenario. This can be done using the scenario selector drop-down list on the main Flare System Analyzer toolbar. You can now add the data corresponding to this scenario for each source. 4 Select Nodes from the Build menu on the main menu bar (ALT B N). The Node Manager view will be displayed: Fig 1.38 5 26 Click Add and select Control Valve from the pop up list. 2 Overview Fig 1.39 The Control Valve Editor view will be displayed: Fig 1.40 6 2 Overview Change the default name to Source 1. Select Tail Pipe 1 in the Outlet drop-down list and set connection to be at Upstream (of Tail Pipe 1). 27 Fig 1.41 7 Move to the Conditions tab and set the Mass Flow as 100000 kg/hr. In this example, the inlet pressure and temperatures are the same as the default values but this will not normally be the case. Fig 1.42 The Mole Fractions are automatically estimated from the Molecular Weight. Because HC is selected from the drop-down list, only hydrocarbon components will be used to match the Molecular Weight. 8 28 On the Composition tab, specify the Mol. Wt. to be 20. Once you have entered the Mol. Wt. and tabbed to the next field you will notice the composition will be calculated to give the required Mol. Wt. 2 Overview Fig 1.43 9 Click Next to add a new source. The node pop up list will again be displayed. 10 Select Relief Valve from the pop up menu and the Relief Valve view will be displayed. 11 Name the new source as Source 2 on the Connections tab. 12 Select Tail Pipe 2 in the Outlet drop-down list and set connection to be at Upstream (of Tail Pipe 2). Fig 1.44 13 On the Conditions tab, check that the relief valve set pressure or MAWP is set to the default value of 10 bar which is correct for this source. Select the Auto checkbox next to the Relieving pressure field. This tells Flare System Analyzer to calculate the relieving pressure from the MAWP and the selected Contingency, which should be left as Operating in this case. Check that the relieving pressure is calculated as 10.89 bar. 14 Still on the Conditions tab, check that the MABP is set to 5.0 bar. Then enter the required mass flow rate for this source of 100000 kg/ hr. Select the Auto checkbox next to the Rated flow field. This tells Flare System 2 Overview 29 Analyzer to calculate the rated flow for the valve from the specified fluid conditions and properties, valve type and orifice area. 15 Still on the Conditions tab, use the drop-down list next to the Orifice area field to select orifice code T. Check that the orifice area is updated to 16774 mm2 and notice the rated flow calculation is updated to reflect the increased orifice area. 16 On the Composition tab specify the molecular weight of the fluid to be 25. When you tab away from this field, Flare System Analyzer will calculate the composition of the fluid from the mole weight. Click back on the Conditions tab to confirm that the Rated flow calculation has been updated to give a rated flow of 109,405 kg/hr. Fig 1.45 17 Click OK to close the Relief Valve Editor view. The Node Manager view will now appear as follows: Fig 1.46 18 Close the Node Manager view by clicking the OK button. 19 Select Data-Sources from the View menu on the menu bar. The Sources data view for the Default Scenario will be displayed: 30 2 Overview Fig 1.47 You must now add the source data for the other two scenarios. 20 Select the Source 1 Only scenario from the Scenario Selector dropdown list on the toolbar (to the right of the icons). Any open data views will now display data for this scenario. 21 Make the following changes to the flowrates in the Source 1 Only Scenario (all other information remains the same): Source 1 - 100000 kg/hr Source 2 - 0 kg/hr Finally reselect the Default Scenario from the Scenario Selector. 22 Next, select the Source 2 Only scenario from the Scenario Selector drop-down list on the tool bar (to the right of the icons) and make the following changes to the Source 2 Only: Source 1 - 0 kg/hr Source 2 - 100000 kg/hr Finally reselect the Default Scenario from the Scenario Selector. Rating the Network We have now entered all the model data and can now make the sizing calculations. We will need to set the calculation options before starting the calculations. 1 2 Overview Select Options from the Calculation menu on the menu bar. The Calculation Options Editor view will be displayed: 31 Fig 1.48 2 For this example we are going to use the default methods and settings defined when Flare System Analyzer creates a new model. This includes the following key options: On the General tab, Calculation Mode should be set to Rating, Enable heat Transfer checkbox should be cleared, Include Kinetic Energy checkbox should be cleared. On the Scenarios tab, Calculate should be set to All Scenarios. On the Methods tab, the VLE Method should be set to Compressible Gas, the Enthalpy Method to Ideal Gas and all pressure drop methods to Isothermal Gas. You can now start the calculations. 3 Select Calculate from the Calculation menu on the menu bar (ALT C C or Alternatively, you could click the Calculate icon. CTRL R). Fig 1.49 Once the calculations are complete you can review the results. 4 Select Results-Messages from the View menu on the menu bar. The Messages data view will be displayed. 32 2 Overview The Problems tab lists two mach number violations. These problems can be fixed by doing design calculations for the network but for this example we will ignore the problem. Fig 1.50 The above view contains general information and warning messages regarding the calculations. 5 Select Source 1 Only from the Scenario selector. 6 Click Pressure/Flow Summary icon on the toolbar. The Pressure/Flow Summary view will be displayed: Fig 1.51 With the Pressure/Flow Summary view open, select each scenario in turn using the Scenario selector on the toolbar. Note: In the scenario Source 1 Only, the mach number problem on Tail Pipe 1 is automatically highlighted. 7 At this point save the model using either the Save icon from the main Toolbar or the File-Save menu option. Printing Data and Results To print data and results: 2 Overview 1 Select File-Print from the menu bar. The Print view will be displayed. 2 Click on the appropriate checkboxes to select the items that you want to print. Also check the All Scenarios checkbox to print the results for all of the scenarios instead of just the current scenario. If you want to print to a file, check the Print To Text File checkbox, then select the file type from the Text File Type drop-down list. 3 Click OK. 33 3 Developing the Model This section provides information on the following topics: • Overview • Data Requirements • Opening the Old Model • Updating the Model • Defining the Scenarios • Defining the Sources • Design Calculations Overview In this Getting Started tutorial you will change the network designed in Getting Started to model the tie-in of two new control valves into our current system. The modified system will be simulated for two new scenarios, one each for the new sources. This tutorial is a continuation of the one in Getting Started and requires that you complete that tutorial before continuing with this one. This tutorial assumes that you are familiar with the use of Windows and have some prior experience in the design of flare systems. This example consists of the following main parts: 1 Building The Pipe Network - Pipes and nodes will be added using either the PFD or the Manager views. 2 Defining the Scenarios - Different scenarios will be set up to simulate various process conditions. 3 Defining The Sources - Relieving sources will be added to each scenario. 4 Sizing the Network - Finally, the pipe network will be simulated and results will be viewed both in textual and graphical form. Data Requirements Before you can start to upgrade a computer model of the existing flare header system, you must first define all the data that will determine your system. 34 3 Developing the Model Pipe Segment Data When you are sizing a flare system, the initial pipe diameters may affect the solution when there is a liquid phase and the liquid knockout drum is modelled. You should initially size a network using vapour phase methods. Data Description Connectivity You would normally have prepared a system sketch that defines the nodes to which the new pipe segments are connected. Length and fittings loss coefficients for new pipe segment These will be based upon either a preliminary or detailed isometric drawing of the piping. Diameter and pipe schedule for each pipe segment If you are rating an existing network, these will normally be taken from the flare system P&ID. If you are sizing a new flare system, the pipe diameters that you define are relatively unimportant since they will be overwritten by the sizing algorithms. It is recommended that reasonable diameters be defined, so that the sizing algorithm initialises to a condition that will give faster convergence. The following diagram shows the connectivity of the system which includes the new sources you will be adding in this example. Fig 2.1 The pipe segments in the network diagram are detailed in the following table. Segment Name Length (m) Nominal Diameter (inch) Schedule Fittings Loss Elevation Change (m) Stack 100 36 40 0 100 Header 1 50 28 30 0 0 Header 2 50 28 30 0 0 Header 3 50 36 40 0 0 Tail Pipe 1 25 18 40 0 0 Tail Pipe 2 25 18 40 0 0 3 Developing the Model 35 Tail Pipe 3 25 12 40 0 0 Tail Pipe 4 25 18 40 0 0 The new pipe segments Header 1, Header 2, Tail Pipe 3 and Tail Pipe 4 will be added. Relief Source Data The following data must be specified for the sources: Data Description Flow and Composition These may vary for each scenario that you are evaluating. If a relief source is not used in a particular scenario the flow may be set to zero. The Flow refers to the quantity of fluid that the source valve must pass as a consequence of the plant upset condition. The Rated Flow refers to the quantity of fluid that the source valve will pass due to its physical construction. Rated flow must always be greater than or equal to flow. Maximum Allowable Back Pressure (MABP) This is the maximum pressure that can exist at the outlet of the device (source) without affecting its capacity. Downstream Temperature This temperature is used as the pressure independent temperature at which the source enters the network. This temperature is used when ideal gas enthalpies are used to calculate the heat balance, or as an initial guess when any other enthalpy method is used. Upstream Pressure and Temperature These are only used if the Ideal Gas enthalpies are not used for the heat balance. These may vary for each scenario that you are evaluating. With relief valves, the flowing pressure should be used. Discharge Flange Size This will normally be determined from the relief valve sizing calculations. In this example, you will consider five scenarios that represent one fire case and four single blocked discharge cases. The following tables define the source data for each scenario. The discharge flange size values are left undefined. In this case they are assumed to have the same diameter as the attached pipes Default Source Data Source Name 36 Flowrate (kg/hr) Mol. Wt. US Temp (C) DS Temp (C) US Pres. (bar abs) MABP (bar abs) 3 Developing the Model Source 1 100000 20 15 15 10 5.0 Source 2 100000 25 15 15 10 5.0 Source 3 100000 30 15 15 10 5.0 Source 4 100000 35 15 15 10 5.0 Source 1 Only Data Source Name Flowrate (kg/hr) Mol. Wt. US Temp (C) DS Temp (C) US Pres. (bar abs) MABP (bar abs) Source 1 100000 20 15 15 10 5.0 Source 2 0 25 15 15 10 5.0 Source 3 0 30 15 15 10 5.0 Source 4 0 35 15 15 10 5.0 Source 2 Only Data Source Name Flowrate (kg/hr) Mol. Wt. US Temp (C) DS Temp (C) US Pres. (bar abs) MABP (bar abs) Source 1 0 20 15 15 10 5.0 Source 2 100000 25 15 15 10 5.0 Source 3 0 30 15 15 10 5.0 Source 4 0 35 15 15 10 5.0 Source 3 Only Data Source Name Flowrate (kg/hr) Mol. Wt. US Temp (C) DS Temp (C) US Pres. (bar abs) MABP (bar abs) Source 1 0 20 15 15 10 5.0 Source 2 0 25 15 15 10 5.0 Source 100000 30 15 15 10 5.0 3 Developing the Model 37 3 Source 4 0 35 15 15 10 5.0 Source 4 Only Data Source Name Flowrate (kg/hr) Mol. Wt. US Temp (C) DS Temp (C) US Pres. (bar abs) MABP (bar abs) Source 1 0 20 15 15 10 5.0 Source 2 0 25 15 15 10 5.0 Source 3 0 30 15 15 10 5.0 Source 4 100000 35 15 15 10 5.0 System Design Constraints In this case, the following data is used for all Scenarios: • Maximum allowable mach number - 0.50 for both main headers and tailpipes. • Maximum Noise – 100 dB for both main headers and tailpipes. Opening the Old Model 38 1 Start Flare System Analyzer and open the previously stored case that you have just saved in Getting Started. 2 Select Open from the File menu on the main program menu bar. 3 Click the Load An Existing Model From Disk button. 4 Press Ctrl O. 5 The Open Flare System Analyzer Model view will appear. 3 Developing the Model Fig 2.2 6 Use the Look in drop-down menu to select the appropriate disk drive and directory. 7 Next select the file that you created in Getting Started from the list and click the Open button. Updating the Model You need to add new pipe segments to the existing model, but first you must delete the connection between Tee 1 and Header 3. Open the PFD and delete the connection as follows: 1 Click the Toggle Connect/Arrange Mode icon to switch to connect mode and select the connection between Tee 1 and Header 3. Fig 2.3 2 Press the DELETE key. To add a tee section after Header 3: 3 Open the Node Manager view, using the Build-Nodes menu option. 3 Developing the Model 39 Fig 2.4 Click the Add button and select the Tee from the pop up list. The Tee Editor view will be displayed: 40 3 Developing the Model Fig 2.5 Since this example is of smaller size, therefore the Location field will be left blank. This field is only useful for larger case with multiple sections (areas) within a same plant. 5 Specify the name to be Tee 3, the Downstream connection to be Header 3 and select Upstream from the At drop-down list. 6 Move to the Calculations tab and change the Fittings Loss Methods setting to Miller in the drop-down list. 7 Close the Tee Editor property view by clicking OK button. 8 Click OK to close the Node Manager view. Now, you can add two pipe segments to the upstream and branch section of Tee 3 using the Pipe Manager view. 9 Open the Pipe Manager view by selecting Pipes from the Build menu. Fig 2.6 10 Click the Add button to add a new pipe segment. 11 Change the default pipe name to Tail Pipe 4. 3 Developing the Model 41 After clicking Next, you will notice that Tail Pipe 4 has been added to the Pipe Manager list. 12 Specify Tee 3 as the Downstream connection and select Branch in the At drop-down list. Fig 2.7 13 Move to the Dimensions tab and specify the Length as 25 m. 14 Set Nominal Diameter as 18 inch from the drop-down list. 15 Click Next to add another pipe segment. 16 Change the new pipe segment default name to Header 2. 17 Specify Tee 3 as the Downstream connection and select Upstream in the At drop-down list. 18 Move to the Dimensions tab and specify the Length as 50 m. 19 Set Nominal Diameter as 28 inch from the drop-down list. Fig 2.8 20 Click the OK button to close the Pipe Editor property view. 21 Close the Pipe Manager view by clicking the OK button. 42 3 Developing the Model Notice that three new objects have been added to the PFD view. You can either manually arrange them by clicking and dragging the object icons or let Flare System Analyzer do the auto-arrangement by selecting PFDRegenerate from the View menu. Now you will add a tee section using the PFD Toolbox. 22 Open the PFD Toolbox view (if it is not displayed) by clicking the PFD Toolbox icon 23 Click the Tee icon on the Toolbox view. Since the Edit Objects on Add checkbox is selected, The Tee Editor view will be displayed. Fig 2.9 24 Change the default name to Tee 2. 25 Specify Header 2 as the Downstream connection and select Upstream in the At drop-down list. On the Calculations tab set the fittings loss method to Miller. Multiple pipe buttons with different orientations will appear when this is selected. 26 Close the Tee Editor view by clicking the OK button. Now, you can add two pipe segments to the upstream and branch section of Tee 2 using the PFD Toolbox view. 27 Click the Pipe button to add a new pipe segment. A fly out menu of 4 buttons showing alternate pipe directions will appear to allow you to select the orientation that you require for your PFD. This is only the initial orientation and it may be changed later. 28 On the Pipe Editor view, change the default pipe name to Tail Pipe 3. 29 Specify Tee 2 as the Downstream connection and select Branch in the At drop-down list. 3 Developing the Model 43 Fig 2.10 30 Move to the Dimensions tab and specify the Length as 25 m. 31 Set Nominal Diameter as 12 inch from the drop-down list. 32 Close the Pipe Editor property view by clicking the OK button. 33 Click the Pipe button again to add another pipe segment. 34 Change the new pipe segment default name to Header 1. 35 Specify Tee 2 as the Downstream connection and select Upstream in the At drop-down list. 36 Specify Tee 1 as the Upstream connection and select Downstream in the At drop-down list. 37 Move to the Dimensions tab and specify the Length as 50 m. 38 Set Nominal Diameter as 28 inch from the drop-down list. Fig 2.11 44 3 Developing the Model 39 Click the OK button to close the Pipe Editor property view. Select Data-Pipes from the View menu on the menu bar. The Pipes view displays the data for all of the pipe segments: Fig 2.12 At this point you might want to rearrange the new items on the PFD manually or use the View-PFD-Regenerate menu option to redraw the PFD automatically. The PFD should be similar to that displayed in Figure 2.13: Fig 2.13 Defining the Scenarios You now need to define the data for the new scenarios, the Source 3 Only and Source 4 Only scenarios. The existing model already contains three scenarios which you will still be using in this example. To add the new scenarios: 1 Select Scenario from the Build menu on the menu bar. The Scenario Manager view will be displayed. 3 Developing the Model 45 Fig 2.14 46 2 Click Add on the Scenario Manager. The Clone Scenario From view will be displayed. Fig 2.15 3 Select the Source 2 Only scenario from the list. 4 Change the default name to Source 3 Only and set the Mach number data in the Headers and Tailpipes tab to 0.5 as shown in Figure 2.16. 3 Developing the Model Fig 2.16 5 To add a new scenario click Next on the Scenario Editor and select the Source 3 Only scenario from the Clone Scenario From view. 6 Change the default name for the new scenario to Source 4 Only. Fig 2.17 7 Enter the data for the new scenario as shown in Figure 2.16. 8 Click OK to close the Scenario Editor view and return to the Scenario Manager. Now select Default Scenario and click the Current button to make this the working scenario. Click OK to close the Scenario Manager. Defining the Sources You will now enter the source data for the sources in all scenarios. Since for the first part of the example you will be defining the source compositions in terms of molecular weight, the program preferences must be set to accept the compositions on this basis as described in Getting Started. 1 Select Nodes from the Build menu on the main menu bar (Alt B S). 3 Developing the Model 47 The Node Manager view will be displayed: Fig 2.18 2 Click Add and select Control Valve from the pop up list. Fig 2.19 The Control Valve Editor view will be displayed: Fig 2.20 3 48 Change the default name to Source 3. Select Tail Pipe 3 in the Outlet drop-down list and set connection to be at Upstream (of Tail Pipe 3). 3 Developing the Model 4 Move to the Conditions tab and set the Mass Flow as 100000 kg/hr. Fig 2.21 5 On the Composition tab, specify the Mol. Wt. to be 30. Note: The composition will be calculated as soon as you tab away from the Mol Wt field. Fig 2.22 The Mole Fractions are automatically estimated from the Molecular Weight. Because HC is selected from the drop-down list, only hydrocarbon components will be used to match the Molecular Weight. 6 Click Next to add a new source. The node pop up list will again be displayed. 7 Again select Control Valve and the Control Valve Editor view will be displayed. 8 Name the new source as Source 4. 9 Select Tail Pipe 4 in the Outlet drop-down list and set connection to be at Upstream (of Tail Pipe 4). 3 Developing the Model 49 Fig 2.23 10 Repeat 5-7 to add all the information required by the scenario. Specify Mole Wt. to be 35 on the Composition tab. 11 Click the OK button to close the Control Valve Editor view. The Node Manager view will now appear as follows: Fig 2.24 12 Close the Node Manager view by clicking the OK button. 13 Select Data-Sources from the View menu on the menu bar. The Sources data view for the Default Scenario will be displayed: Fig 2.25 14 You must now add the source data for the other four scenarios. 50 3 Developing the Model 15 Select the scenarios from the selector on the tool bar. Any open data views will display data for the selected scenario. Make the following changes to the flowrates in all scenarios: Scenarios Source 1 (kg/hr) Source 2 (kg/hr) Source 3 (kg/hr) Source 4 (kg/hr) Source 1 Only 100000 0 0 0 Source 2 Only 0 100000 0 0 Source 3 Only 0 0 100000 0 Source 4 Only 0 0 0 100000 For each scenario, ensure that the sources which have a flowrate of zero are ignored (i.e. select the Ignore checkbox for the source). Sizing the Network You have now entered all the model data and can now make the sizing calculations. You will need to set the calculation options before starting the calculations. 1 Select Options from the Calculation menu on the menu bar. The Calculation Options Editor view will be displayed: Fig 2.26 3 Developing the Model 51 2 For the first calculation of this example ensure that the following options are set: • On the General tab, Calculation Mode should be set to Rating, Enable Heat Transfer checkbox should be cleared, Include Kinetic Energy checkbox should be cleared, Ignore Source to Pipe Pressure Loss in Design Mode should be set. • On the Scenarios tab, the Calculate drop-down list should be set to Current Scenario. • On the Methods tab, the VLE Method should be set to Compressible Gas, the Enthalpy Method to Ideal Gas and all the pressure drop methods to Isothermal Gas. 3 Ensure that the Default Scenario is selected using the Scenario Selector drop-down list on the main toolbar. You can now start the calculations. 4 Select Calculate from the Calculation menu on the menu bar (ALT C C or ctrl r). Alternatively, you could click the Calculations icon. Fig 2.27 Once the calculations are complete you can review the results. 5 Select Results-Problems from the View menu on the menu bar. The Messages data view will be displayed. Fig 2.28 The above view contains general information and warning messages regarding the calculations. In this case the mach number exceeds the design value of 0.5, which was defined for each scenario, for Tail Pipe 3. It also shows both upstream and downstream pipe segment mach number for each violation. It is due to smaller pipe segments causing very high fluid velocities across the pipe segment. At this point, it is a good idea to save your case before doing detail design. 6 52 Select Save As from the File menu and save the file as Get Started 2 Rating.fnw. 3 Developing the Model Design Calculations 1 We will now use Flare System Analyzer's design capabilities to redesign the network to resolve the mach number problem we have identified in the rating calculation we have just completed. Use the Calculation Mode selector on the main toolbar to change the calculation mode to Debottleneck. This calculation mode will redesign the flare system to meet our defined system limits without reducing the current sizes of any pipes. 2 Click the Start Calculation icon on the toolbar. After the calculation has been completed, you can review the new results. Fig 2.29 3 You can also access the Pressure/Flow Summary view by clicking the Open Pressure/Flow Summary icon. Open the Results - Messages view from the View menu and then select the Sizing tab to see a list of the changes that Flare System Analyzer has made to the network. In this case it has increased the size of Tailpipe 3 from 12 inch to 14 inch. 4 Select Results - Pressure/Flow Summary from the View menu on the menu bar. The Pressure/Flow Summary view will be displayed: Fig 2.30 Notice that the upstream and downstream mach numbers are now within the design specification for the given scenario. You can use the bottom scroll bar to move across the columns. We now have a flare system that is designed correctly for the Default Scenario where all sources are relieving but we have not yet checked that it is adequate for all of the scenarios. To do this we will do a Rating calculation for all of the scenarios. 5 Open the Calculation Options view and set the Calculation Mode to Rating on the General tab. On the Scenarios tab, set the Calculate option to All Scenarios. After closing the Calculation Options view, click the Start Calculation icon to run the rating check. 3 Developing the Model 53 6 When the calculations have finished, open the Results - Messages view from the View menu. Click on the Problems tab where any violations of our system design limits will be displayed. You will see that Flare System Analyzer has detected a violation of the mach number limits for the tail pipes in the single source scenarios. Fig 2.31 The reason for this is that the lower back pressure in the system when only a single source is relieving means that the gas density is reduced resulting in higher velocities. 7 To fix this problem with our design we will re-run the Debottleneck calculations for all the scenarios. Use the Calculation Mode selector on the main toolbar to change the calculation mode to Debottleneck and then click the Calculate icon. 8 When complete, review the Problems tab of the Messages view to confirm that the flare system now meets all our design limits in all scenarios. The Sizing tab will show which pipe sizes have been increased. Fig 2.32 Note: We could have run the Debottleneck calculations for all scenarios immediately after our first rating calculation and obtained the same results. While this might have been faster, we have obtained a better understanding of which scenarios have caused changes to pipe sizes by doing our calculations in stages. 9 Select Results-Pressure/Flow Summary from the View menu on the menu bar. The Pressure/Flow Summary view will be displayed: 54 3 Developing the Model Fig 2.33 Notice that the upstream and downstream mach numbers are now within the design specification for the given scenario. You can use the bottom scroll bar to move across the columns. 10 Press Ctrl A to save the case as a new file. 11 Enter the new file name as Get Started 2 Design.fnw on the Save Flare System Analyzer Model view and click the Save button. 3 Developing the Model 55