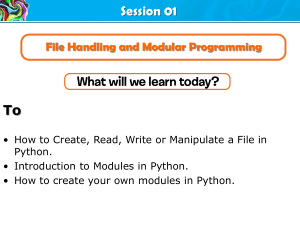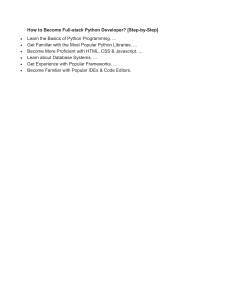Step-by-step Instructions for Setting up Python Development Environment with PyCharm Installing Python Page 2 Running Python (Test) Page 5 Installing Packages Page 6 Installing PyCharm Page 7 Running PyCharm Page 12 Courtesy of EE496 2020 team Installing Python on Windows 10: 1) Go to www.python.org 2) Click “Downloads” Link at the top of the page 3) Click “Download Python 3.5.2” (or whatever the 3.X version currently is: 2 4) When it asks you, “What do you want to do with python-3.5.2.exe (27.9 MB)?”, click “Save” then “Run” 3 5) When the installation window comes up, click “Install Now” a. You can choose to check the “Install launcher for all users (recommended) or not – either way should be OK b. You can choose to “Add Python 3.5 to PATH” or not – either way should be OK c. Note: Depending on how Windows is set up, you might need to provide an administrator password to install on your system at this point. d. You can choose to “Customize Installation” if you want, especially if you want to install to a location other than the default one shown. Generally I recommend installing to the default location unless you have a problem doing so. e. In any case, you might want to note the location of the installation in case you have difficulty later. If you are specifying the location yourself, put it in a location you are likely to easily find/remember. 6) You should see Python installing at this point. When it finishes, you should see a screen that says the installation was successful. You can click “Close” 4 Running Python: Now you have installed Python. That means you will be able to run Python files and use the IDLE Python editor on your computer. If you want to test this quickly, you can do the following: 1) Go to the text box at the lower left of your Windows desktop and type in “IDLE”. You should see a program come up from the search that says “IDLE (Python 3.X 32-bit) Desktop app” show up. Click on this. 2) You should now have the “IDLE” Python shell, that looks like this: 3) Try typing in a short python command, like: a. a math operation: 1+1 b. a print statement: print(‘Hello, World!’) It should give you the result: 5 Installing Packages to Python: You will need useful packages to be installed in your Python environment to ease your programming. For instance, “numpy” package allows you to perform matrix operations and “matplotlib” provides you with fancy plotting functions like in MatLab. If you install Python with the version > 3.6, the installation comes with PIP installer. It is easy to install packages with PIP: Just name the package you want to install via “pip install <package name(s)>”. 1) First, open command prompt and upgrade PIP. 2) Then install numpy, scipy, matplotlib, scikit-learn packages: 3) If you want to install additional packages later, then simply use “pip install <package_name>” command. 4) You may list the packages you have via “pip list” command: That is it! Now you are ready to install the PyCharm Integrated Development Environment (IDE). 6 Installing PyCharm 1) Go to www.jetbrains.com/pycharm 2) Click the “Download” button at top left (you can also scroll down the page and click the download link for the community version directly) 3) Click the “DOWNLOAD” link under the Community edition 7 4) When the download box pops up, click “Save” and then “Run”. a. Depending on your computer’s setup, you might need to enter an administrator password at this point. 8 5) The setup wizard should have started. Click “Next” 6) Choose an installation location. I recommend letting it install in the suggested location. Click Browse if you want to enter a new location, and when you are done selecting the location, click “Next”. 9 7) You can choose to select two options, after which you click “Next” a. You can create a desktop shortcut (I suggest doing so). This will put a link to PyCharm on your desktop. b. You can create associations (I suggest doing so). This means that when you open a python file (one with a .py extension), it will open in PyCharm 8) Choose a start menu folder (I suggest leaving the default “Jetbrains” selected, but you can change it if you wish) and click “Install” 10 9) Wait for installation to finish. At the end, you should receive a message screen that PyCharm is installed. You can click “Finish”, and if you want to go ahead and run it, click the “Run PyCharm Community Edition” box first. You have now installed PyCharm 11 Running PyCharm 1) The first time you run PyCharm, you will get a message box asking about importing settings. You can select “I do not have a previous version of PyCharm or I do not want to import my settings” and click “OK” 2) Thefirst time you run PyCharm, you will need to accept the privacy policy. 3) The first time you run PyCharm, you will have some “Initial Configuration” options. Just hit “OK” or make desired customizations. 4) You will now be at the intro screen for PyCharm. This will also be the intro screen when you start PyCharm in the future without a recently opened project (if you do have a recently opened one you did not close before exiting, it will automatically reopen to that one). Click on “Create New Project”. 5) You will need to select a location. a. When it asks for the location, you can select where you want the project to be created. I suggest at least changing the name from “untitled” to something more meaningful, like “HelloWorldProject”. b. PyCharm should have found the Python interpreter you installed earlier (when you installed Python itself). It will be selected if so. 12 c. If you do NOT have an Interpreter listed, you need to resolve this before you can continue. First, if you have not installed Python, install it. If you are sure that you have installed Python then you should explicitly locate its path and add as a system interpreter. Click the of the drop-down menu of “Existing interpreter” option. icon on the right Then select “System Interpreter” and click the icon on the right of the drop-down menu to add an interpreter. Finally, locate “python.exe” and proceed. 13 d. Click the “Create” Button when you have the project set up 6) This will bring up the PyCharm environment (you can close the “Tip of the Day”) box that pops up. 7) To create a program, you need to add a python file to your project. To do so, first, make sure that the project folder is selected: 14 Then either by right clicking the folder or from “File” menu, select “New” and select “Python File”. Name your file and hit “OK”. 8) Now type a single program: print(“hello world!”) 9) Go up to the “Run” menu and select “Run”(with the green arrow) to run your program and select the name of your file that you will run. You should see the output of your program (in this case, the words hello world!), at the bottom of the screen. 10) That’s all – you are ready to write programs using PyCharm. 15