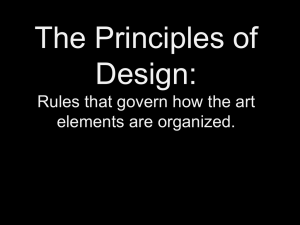V. 3.2.13 Last Updated 9/16/2014
Installing & Customizing the OHMS Viewer
Eric Weig
This is a brief tutorial on installing and customizing the OHMS viewer software. Please note that this
tutorial is intended for technical folks at the novice level as far as working with a Linux web server
environment.
OHMS is free software, so you can redistribute it and/or modify it under the terms of the GNU General
Public License (Version 3) as published by the Free Software Foundation.
----First, I'd like to point out a few basic requirements necessary in order for the OHMS Viewer installation
to work.
The OHMS viewer:
1. requires PHP 5.3 or greater
2. has been tested and implemented using Apache httpd on Linux. Other environments such as
Windows should also work but have not been tested.
To see what version of PHP your server is currently running, login and try the following command: php -v
-----
Now let's look at a basic installation of the OHMS viewer software:
V. 3.2.13 Last Updated 9/16/2014
Step I: Install the Viewer Files
1) Download the OHMS Viewer zip file.
(https://github.com/uklibraries/ohms-viewer/archive/master.zip)
2) Create a subdirectory on the web server to store the OHMS Viewer. If your web server stores pages
in /var/www/html and you want to access the viewer as http://example.com/ohms-viewer/, then you
would create the subdirectory "ohms-viewer" in /var/www/html/.
Basic Linux commands needed (example): ls (list directory contents), cd (change directory), mkdir (make
new directory)
3) Extract the OHMS Viewer zip file into the subdirectory you created.
Once you have moved the OHMS Viewer zip file to the desired subdirectory you created, extract the
contents into that directory.
Basic Linux command needed (example): unzip ohms-viewer-master
Once the zip file contents are expanded, you will see a great number of files appear in the ohms-viewer
directory.
Step II: Set the values for the configuration file
V. 3.2.13 Last Updated 9/16/2014
The next steps will require using a text editing program to create your configuration file for the viewer.
This configuration file allows you to set the background colors, the Usage and Rights statements and
images used on the Viewer page. You can refer to the config.example.ini in the Viewer subdirectory
"config"as a guide for settings values.
A bit about editing. There are a number of popular editors. I like to use a very simple one called Pico. On
CentOS, if Pico is not installed already, use the following approach:
cd /usr/bin/
ln -s nano pico
export EDITOR=”pico”
Now, try to start the editor by typing "pico" and you should be able to use it.
1) Create the configuration file "config.ini".
IMPORTANT: Rename the file "config.template.ini" to "config.ini" in the Viewer subdirectory "config".
The reason for this is that if you implement a newer version of the Viewer, your current config.ini file
will not be overwritten or replaced (though a future version may require changes to your config.ini).
To make this new version of the ini file and name it “config.ini”, run the following command while in the
“ohms-viewer” directory.
cp config.template.ini config.ini
Then, run the ls command to list the directory content and make sure the config.ini file is present.
2) Next, you must configure the OHMS Viewer to access the location for your repository cache files
exported from the OHMS Application. The cache files can be located on the same server inside or
outside the Viewer directory, or on another server utilizing a valid URL.
To edit the “config.ini” file, type the following command within the “ohms-viewer” directory.
pico config.ini
V. 3.2.13 Last Updated 9/16/2014
To set the server path to access the cache files:
The “config.ini” has the property "tmpDir". Change this line to the server directory path for the cache
files. Although this directory can be placed anywhere as long as the path is correctly specified in the
config.ini file, we suggest giving it a home outside the Viewer directory. This will make upgrading the
viewer software a bit easier.
Examples:
Inside the Viewer directory:
tmpDir = /var/www/html/ohms-viewer/cachefiles
V. 3.2.13 Last Updated 9/16/2014
On the server:
tmpDir = /var/www/html/ohms-cachefiles (be sure to create the “ohms-cachefiles” directory
once you set this path. Use mkdir ohms-cachefiles.
On another server:
tmpDir = http://example.com/ohms-cachefiles/
In any case, you must ensure that the location you specify exists and is readable by the OHMS Viewer.
3) Set the players the OHMS Viewer can utilize for audio/video playback. At the moment, these include
other,brightcove,youtube. So, a likely entry for this parameter can be the following.
players = other,brightcove,youtube
4) Set the timezone. For example, Eastern time is:
timezone = America/New_York
5) Set the repository name. Replace the existing entry that states "Your Repository Name" with your
repository name as entered in the "repository" data field of your cache files. The names must match
exactly (the same uppercase or lowercase letters and any punctation). For example, if your repository's
name is "John J. Doe Center, University of Us" then that is what must be entered (without the double
quotes). Note that the OHMS Viewer is capable of handling multiple configurations within one
installation and that these configurations are grouped and controlled based on the repository name. A
cache XML file interpreted by the OHMS Viewer code will match configuration settings to a specific
interview based on an exact matching of the repository name listed in the config.ini and the repository
field in the cache XML file.
6) The CSS file name (the "css" config property). The default setting is to the "custom_default.css" file
located in the "css" subdirectory of the Viewer. We suggest you keep this file name. Edit the
custom_default.css values to the background colors you wish to use. This is further discussed in the next
installation section.
7) Set the location for the footer image (such as a logo) that appears in the footer area of the viewer
(the "footerimg" config property). The image must reside in the root directory of your web site. An
example is that if the image file is "footerimage.jpg" in the "images" subdirectory of your site, you
would enter: images/footerimage.jpg .
6) Set the alternate text for the footer image that will appear when a computer pointing device (such as
a mouse) hovers over the image or that is read by a screen reader. This is entered for the "footerimgalt"
config property.
V. 3.2.13 Last Updated 9/16/2014
7) Set the contact email address for the "contactemail" config property.
8) Set the alternate text for the footer image that will appear when a computer pointing device (such as
a mouse) hovers over the image or that is read by a screen reader. This is entered for the "footerimgalt"
config property.
9) Set the contact email address for the "contactemail" config property.
10) Set the link to the web site for the repository owner for the "contactlink" config property. This may
be the same as the URL for your site hosting the Viewer.
11) Set the text for the copyright holder information for the "copyrightholder" config property. If this
text will list an entry such as a department or division of an organization (for example "History
Department, University of State"), then each entity should be inside the HTML <span></span> tags such
as:
<span>History Department</span><span>University of State</span>
12) Set the Open Graph "description" value for the "open_graph_description" config property. The
Open Graph protocol provides a way for links placed in social media sites to display thumbnail images,
descriptions and titles. The "description" is what will always appear as the description (such as "Our
Repository") for every link to interviews hosted by your OHMS Viewer.
13) Set the Open Graph image to use for links placed in social media sites ("open_graph_image" config
property). This will be the image seen with links placed in social media site postings (it does not appear
on the Viewer page). The image must reside in the root directory of your web site. An example is that if
the image is "ourimage.jpg" in the "images" subdirectory of your site, you would enter:
images/ourimage.jpg .
Please note that the "title" that appears for links in social media sites using Open Graph is set by the
"title" data field in the linked interview cache file.
Once you have made all these changes to the “config.ini” file, save it.
V. 3.2.13 Last Updated 9/16/2014
Step III: Configuring the style values in the CSS file
The file css/custom_default.css contains a base set of style elements for the Viewer you can configure.
These are:
body {
background: url("../imgs/bg-1.png") repeat-x top #ffffff;
}
#header, #headervid, #footer, #audio-panel, #subjectPlayer {
background: #3c3c3c;
}
These settings allow you to quickly change the whole color of the viewer and replace background image
to match desired color. Note that further changes involving CSS should be handled within
custom_default.css. We suggest taking a element from viewer.css and pasting it into custom_default.css
to then make changes to it. Whatever changes are made in custom_default.css will override elements
included in viewer.css.
Step IV: Using the Viewer with your interview XML files exported from OHMS
After installing and configuring the Viewer, you can begin testing and using it immediately. You must
have your interview files exported from OHMS in the directory you set for the "tmpDir" configuration
property. The URL for using the Viewer would be your web site address and the subdirectory for the
Viewer along with the page (viewer.php) that processes the interview file. An example is:
http://www.myviewerexamplesite.edu/ohms-viewer/viewer.php?cachefile=name_of_file.xml
Sample live interview at the University of Kentucky Libraries Louie B. Nunn Center for Oral History:
https://nyx.uky.edu/oh/render.php?cachefile=2007OH219_PC103_Shraberg.xml
Troubleshooting:
If this URL does not load properly or you receive an error message about not finding the interview file,
check the following:
●
●
The subdirectory name where the Viewer is located is correct.
The "tmpDir" in the configuration file is correct for the location where you placed your interview
files exported from OHMS.
● The name of the XML file after "cachefile=" in the URL is correct.
● Check the permissions on the subdirectories for the Viewer and XML interview files to make
sure that your web server can read/access files.