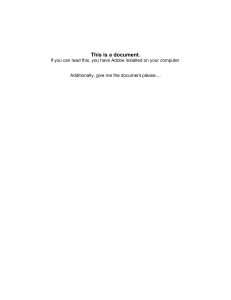Adobe Printing Instructions 1. 2. 3. Ensure you are logged into papercut. If not, navigate to the login screen and sign in here: http://silver2:9191/user? In Adobe, click file then print. On the print setup screen, go to setup (on the left-hand side) and change the paper size to: Ledger (11 x17”) At the bottom of the print dialog box, click Save Preset… Type a name for the print settings and click OK. 4. Click on Printer… and then select Finishing under Printer Options. Ensure that Destination is set on Tray 2 and Media Type is set on Thick 3 and click OK. 5. After you click OK, the dialog box will disappear. Under Presets, click the drop-down arrow and select Save Current Settings as Presets. Name the settings and click OK and then click Print. ** Your settings will be saved to your PC. Although this will save your settings for future use, please check to ensure the settings are still set before printing.