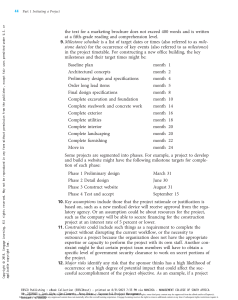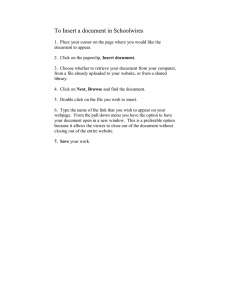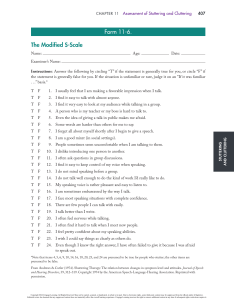Copyright 2021 Cengage Learning. All Rights Reserved. May not be copied, scanned, or duplicated, in whole or in part. WCN 02-200-322
Ninth Edition
Responsive
Web Design
with
HTML 5 & CSS
Minnick
Australia • Brazil • Mexico • Singapore • United Kingdom • United States
Copyright 2021 Cengage Learning. All Rights Reserved. May not be copied, scanned, or duplicated, in whole or in part. Due to electronic rights, some third party content may be suppressed from the eBook and/or eChapter(s).
Editorial review has deemed that any suppressed content does not materially affect the overall learning experience. Cengage Learning reserves the right to remove additional content at any time if subsequent rights restrictions require it.
This is an electronic version of the print textbook. Due to electronic rights restrictions,
some third party content may be suppressed. Editorial review has deemed that any suppressed
content does not materially affect the overall learning experience. The publisher reserves the right
to remove content from this title at any time if subsequent rights restrictions require it. For
valuable information on pricing, previous editions, changes to current editions, and alternate
formats, please visit www.cengage.com/highered to search by ISBN#, author, title, or keyword for
materials in your areas of interest.
Important Notice: Media content referenced within the product description or the product
text may not be available in the eBook version.
Copyright 2021 Cengage Learning. All Rights Reserved. May not be copied, scanned, or duplicated, in whole or in part. WCN 02-200-322
Copyright 2021 Cengage Learning. All Rights Reserved. May not be copied, scanned, or duplicated, in whole or in part. Due to electronic rights, some third party content may be suppressed from the eBook and/or eChapter(s).
Editorial review has deemed that any suppressed content does not materially affect the overall learning experience. Cengage Learning reserves the right to remove additional content at any time if subsequent rights restrictions require it.
Responsive Web Design with HTML 5
and CSS, 9th Edition
Jessica Minnick
SVP, Higher Education Product
Management: Erin Joyner
VP, Product Management: Mike Schenk
Product Director: Lauren Murphy
Product Team Manager: Kristin McNary
Product Assistant: Tom Benedetto
Director, Learning Design: Rebecca
von Gillern
Senior Manager, Learning Design: Leigh
Hefferon
© 2021, 2017 Cengage Learning, Inc.
Unless otherwise noted, all content is © Cengage.
WCN: 02-300
ALL RIGHTS RESERVED. No part of this work covered by the copyright
herein may be reproduced or distributed in any form or by any
means, except as permitted by U.S. copyright law, without the prior
written permission of the copyright owner.
Unless otherwise stated, all screenshots courtesy of Microsoft
Corporation. Microsoft is either a registered trademark or a
trademark of Microsoft Corporation in the United States and/or
other countries. Cengage Learning is an independent entity from
the Microsoft Corporation, and not affiliated with Microsoft in
any manner.
Learning Designer: Mary Convertino
Vice President, Marketing – Science,
Technology, & Math: Jason Sakos
Senior Marketing Director: Michele McTighe
Marketing Manager: Cassie L Cloutier
Marketing Development Manager:
Samantha Best
Director, Content Creation: Juliet Steiner
Senior Manager, Content Creation:
Patty Stephan
Content Manager: Christina Nyren
Director, Digital Production Services:
Krista Kellman
Digital Delivery Lead: Jim Vaughey
Developmental Editor: Lisa Ruffolo
Production Service/Composition:
Lumina Datamatics, Inc.
Design Director: Jack Pendleton
For product information and technology assistance, contact us at
Cengage Customer & Sales Support, 1-800-354-9706 or
support.cengage.com.
For permission to use material from this text or product,
submit all requests online at www.cengage.com/permissions.
Library of Congress Control Number: 2019957998
ISBN: 978-0-357-42383-7
Cengage
200 Pier 4 Boulevard
Boston, MA 02210
USA
Cengage is a leading provider of customized learning solutions with
employees residing in nearly 40 different countries and sales in more
than 125 countries around the world. Find your local representative
at www.cengage.com.
Designer: Erin Griffin
Cengage products are represented in Canada by Nelson Education, Ltd.
Cover Designer: Heather Marshall,
Lumina Datamatics, Inc.
To learn more about Cengage platforms and services, register or
access your online learning solution, or purchase materials for your
course, visit www.cengage.com.
Cover image(s): iStockPhoto.com/koto_feja
Notice to the Reader
Publisher does not warrant or guarantee any of the products described herein or perform any independent analysis in
connection with any of the product information contained herein. Publisher does not assume, and expressly disclaims, any
obligation to obtain and include information other than that provided to it by the manufacturer. The reader is expressly
warned to consider and adopt all safety precautions that might be indicated by the activities described herein and to avoid
all potential hazards. By following the instructions contained herein, the reader willingly assumes all risks in connection
with such instructions. The publisher makes no representations or warranties of any kind, including but not limited to, the
warranties of fitness for particular purpose or merchantability, nor are any such representations implied with respect to the
material set forth herein, and the publisher takes no responsibility with respect to such material. The publisher shall not be
liable for any special, consequential, or exemplary damages resulting, in whole or part, from the readers’ use of, or reliance
upon, this material.
Printed in the United States of America
Print Number: 01 Print Year: 2020
Copyright 2021 Cengage Learning. All Rights Reserved. May not be copied, scanned, or duplicated, in whole or in part. Due to electronic rights, some third party content may be suppressed from the eBook and/or eChapter(s).
Editorial review has deemed that any suppressed content does not materially affect the overall learning experience. Cengage Learning reserves the right to remove additional content at any time if subsequent rights restrictions require it.
Responsive Web Design
with HTML 5 & CSS
Ninth Edition
Contents
Preface
ix
Responsive Web Design
with HTML 5 and CSS
CHAPTER ONE
Introduction to the Internet
and Web Design
Objectives
Introduction
Project — Create a Basic Webpage
Roadmap
Exploring the Internet
World Wide Web
Protocols
Web Browsers
Types of Websites
Planning a Website
Purpose of the Website
Target Audience
Multiplatform Display
Wireframe
Site Map
Graphics
Navigation
Typography
Color
Accessibility
Accessibility Standards for Webpage Developers
Planning Checklist
Understanding the Basics of HTML
HTML Elements and Attributes
Technologies Related to HTML
HTML 5
Understanding the Role of Other Web
Programming Languages
JavaScript
jQuery
PHP
ASP
Using Web Authoring Tools
Text Editors
WYSIWYG Editors
Online Code Editors
Creating a Basic Webpage
To Start Notepad++ and Create a
Blank Document
To Add Basic HTML Tags to a Document
To Add a Title and Text to a Webpage
To Save a Webpage
HTML 1
HTML 2
HTML 2
HTML 3
HTML 3
HTML 4
HTML 6
HTML 7
HTML 9
HTML 11
HTML 11
HTML 12
HTML 13
HTML 14
HTML 14
HTML 17
HTML 17
HTML 18
HTML 19
HTML 20
HTML 20
HTML 21
HTML 21
HTML 22
HTML 24
HTML 24
HTML 24
HTML 24
HTML 25
HTML 25
HTML 25
HTML 25
HTML 25
HTML 28
HTML 29
HTML 30
HTML 31
HTML 32
HTML 33
HTML 34
To View a Webpage in a Browser
Using a Different Text Editor
Chapter Summary
Apply Your Knowledge
Extend Your Knowledge
Analyze, Correct, Improve
In the Lab
Consider This: Your Turn
CHAPTER TWO
Building a Webpage Template
with HTML 5
Objectives
Introduction
Project — Plan and Build a Website
Roadmap
Designing a Website
Site Map
Wireframe
File Management
To Create a Website Folder and Subfolders
Using HTML 5 Semantic Elements
Header Element
Nav Element
Main Element
Footer Element
Creating a Webpage Template
To Create a Webpage Template Document
To Add HTML 5 Semantic Elements
to a Webpage Template
To Add a Title to a Webpage Template
Comments
To Add Comments to a Webpage Template
Heading Elements
Webpage Content
To Add Content to the Header Section
Using Symbol Entities
To Add Text and Nonbreaking
Spaces to the Nav Section
To Add Content and a Symbol to the
Footer Section
Validating HTML Documents
To Validate the Webpage Template
To Validate an HTML Document with Errors
Creating a Home Page Using
a Webpage Template
To Create a Home Page Using a
Webpage Template and Add Content
To Display a Home Page in the
Default Browser
Chapter Summary
HTML 36
HTML 36
HTML 37
HTML 38
HTML 39
HTML 40
HTML 41
HTML 44
HTML 47
HTML 48
HTML 48
HTML 49
HTML 50
HTML 50
HTML 51
HTML 52
HTML 53
HTML 54
HTML 55
HTML 55
HTML 55
HTML 55
HTML 56
HTML 57
HTML 58
HTML 59
HTML 59
HTML 60
HTML 61
HTML 62
HTML 62
HTML 63
HTML 64
HTML 66
HTML 66
HTML 67
HTML 68
HTML 69
HTML 69
HTML 70
HTML 71
Copyright 2021 Cengage Learning. All Rights Reserved. May not be copied, scanned, or duplicated, in whole or in part. Due to electronic rights, some third party content may be suppressed from the eBook and/or eChapter(s).
Editorial review has deemed that any suppressed content does not materially affect the overall learning experience. Cengage Learning reserves the right to remove additional content at any time if subsequent rights restrictions require it.
iii
iv Contents
Responsive Web Design with HTML 5 & CSS
Apply Your Knowledge
Extend Your Knowledge
Analyze, Correct, Improve
In the Lab
Consider This: Your Turn
CHAPTER THREE
Enhancing a Website with Images
and Links
Objectives
Introduction
Project — Add Images and Links to a Website
Roadmap
Adding Images to a Website
Image File Formats
Image Dimensions and File Size
Image File Names
Image Tag and Its Attributes
To Copy Files into the Images Folder
To Add an Image to a Website Template
To Add an Image to the Home Page
Exploring Div Elements
Div Element
Div Attributes
To Add Div Elements to a Website Template
To Add a Div Element to the Home Page
Adding Links to a Webpage
Anchor Element
Relative Links
Absolute Links
Bookmarks
Image Links
Email Links
Telephone Links
To Add Relative Links in a Website Template
To Add an Email Link in a Website Template
To Add Relative Links in the Home Page
To Add an Email Link in the Home Page
Adding Lists
To Create the About Us Webpage
and Add Content
To Add Unordered Lists to
the About Us Webpage
To Add a Description List and Absolute
Link to the About Us Webpage
To Save the About Us Webpage and View
It in a Browser
To Create the Contact Us Webpage
and Add a Heading and Links
Embedding a Map
To Embed a Map within a Webpage
To Preview a Website in a Browser
and Test Page Links
To Validate the About Us and
Contact Us Pages
Chapter Summary
Apply Your Knowledge
Extend Your Knowledge
Analyze, Correct, Improve
In the Lab
Consider This: Your Turn
CHAPTER FOUR
Designing Webpages with CSS
Objectives
Introduction
Project — Format Webpages with CSS
Roadmap
Using Cascading Style Sheets
HTML 72
HTML 74
HTML 75
HTML 76
HTML 81
HTML 83
HTML 84
HTML 84
HTML 85
HTML 86
HTML 86
HTML 90
HTML 92
HTML 92
HTML 94
HTML 96
HTML 97
HTML 98
HTML 98
HTML 98
HTML 100
HTML 101
HTML 102
HTML 103
HTML 103
HTML 103
HTML 104
HTML 104
HTML 104
HTML 105
HTML 106
HTML 107
HTML 108
HTML 109
HTML 110
HTML 112
HTML 114
HTML 116
HTML 118
HTML 120
HTML 121
HTML 123
HTML 125
HTML 126
HTML 126
HTML 128
HTML 129
HTML 131
HTML 132
HTML 139
HTML 143
HTML 144
HTML 144
HTML 145
HTML 145
Inline Styles
Embedded Style Sheets
External Style Sheets
Style Sheet Precedence
CSS Basics
CSS Text Properties
CSS Colors
Understanding Inline Elements and
Block Elements
CSS Box Model
Creating an External Style Sheet
Selectors
To Create a CSS File and a Style Rule
for the Body Element
Linking an HTML Document to a CSS File
To Link HTML Pages to the CSS File
Creating a Webpage Layout
Float and Clear Properties
Aligning Webpage Content
To Position Elements
Creating Style Rules for Structural Elements
Use a List for Navigation Links
To Code the Navigation Links as an Unordered List
CSS List Properties
To Style the Navigation Using CSS
Making Responsive Images
To Add a Hero Image
To Remove Height and Width Attributes
from img Elements
To Modify the Style Rule for the Main Element
To Create a Style Rule for the Footer Element
Creating Style Rules for ID Selectors
To Create Style Rules for IDs on the
About Us Page
To Create Style Rules for IDs on the
Contact Page
Creating Class Attributes
To Create and Style the action Class
To Create and Style the external-link Class
To Create and Style the map Class
CSS Reset
To Create a CSS Reset
Improving the Appearance of the
Forward Fitness Club Website
To Remove the heading 1 Elements
To Modify a Style Rule
Adding Comments to CSS Files
To Add Comments to a CSS File
Validating CSS Files
To Validate the CSS File
To Validate a CSS File with Errors
Chapter Summary
Apply Your Knowledge
Extend Your Knowledge
Analyze, Correct, Improve
In the Lab
Consider This: Your Turn
HTML 147
HTML 147
HTML 148
HTML 148
HTML 149
HTML 150
HTML 151
HTML 153
HTML 154
HTML 156
HTML 156
HTML 157
HTML 159
HTML 159
HTML 161
HTML 161
HTML 162
HTML 163
HTML 165
HTML 165
HTML 166
HTML 168
HTML 169
HTML 171
HTML 172
HTML 174
HTML 176
HTML 177
HTML 179
HTML 179
HTML 182
HTML 183
HTML 184
HTML 186
HTML 187
HTML 188
HTML 190
HTML 191
HTML 191
HTML 192
HTML 193
HTML 193
HTML 195
HTML 195
HTML 197
HTML 198
HTML 199
HTML 201
HTML 202
HTML 204
HTML 212
CHAPTER FIVE
Responsive Design Part 1: Designing
for Mobile Devices
Objectives
Introduction
Project — Redesign a Website for
Mobile Devices
Roadmap
Exploring Responsive Design
Designing for Mobile Devices
Using Responsive Design
Creating a Fluid Layout
HTML 215
HTML 216
HTML 216
HTML 217
HTML 218
HTML 219
HTML 222
HTML 223
Copyright 2021 Cengage Learning. All Rights Reserved. May not be copied, scanned, or duplicated, in whole or in part. Due to electronic rights, some third party content may be suppressed from the eBook and/or eChapter(s).
Editorial review has deemed that any suppressed content does not materially affect the overall learning experience. Cengage Learning reserves the right to remove additional content at any time if subsequent rights restrictions require it.
Responsive Web Design with HTML 5 & CSS Contents v
Following a Mobile-First Strategy
Styles for Content on Mobile Devices
Meta Viewport Element
To Add the Meta Viewport Element
for Responsive Design
Mobile Simulator
Steps in a Mobile-First Strategy
To Add a Comment for Mobile Styles
Sticky Elements
To Create a Sticky Header
Responsive Navigation
To Edit the nav Style Rule for Mobile Viewports
To Edit the nav ul Style Rule for Mobile Viewports
To Edit the nav li Style Rule for Mobile Viewports
Custom Fonts
To Integrate a Custom Google Font
Pseudo-Classes
To Remove the Top Border for the nav li Style Rule
To Edit the nav li a Style Rule
Analyze the Home Page for Mobile-First Design
To Modify the Home Page
To Create a Style Rule for the mobile Class
To Add a Style Rule for the tablet-desktop Class
Rounded Corners
To Add Style Rules for the tel-link Class
To Add a Style Rule for the hours Class
To Modify the Style Rule for the main Element
Analyze the About Us Page for
Mobile-First Design
To Modify the About Us Page
To Add a Style Rule for the round Class
To Modify a Style Rule to Use a Single Column
Analyze the Contact Us Page for
Mobile-First Design
To Modify the Contact Us Page
To Modify #contact a and .map Style Rules
Mobile-Friendly Test
To Validate the Style Sheet
To Validate the HTML Files
Chapter Summary
Apply Your Knowledge
Extend Your Knowledge
Analyze, Correct, Improve
In the Lab
Consider This: Your Turn
HTML 225
HTML 225
HTML 227
HTML 228
HTML 229
HTML 232
HTML 232
HTML 233
HTML 233
HTML 237
HTML 238
HTML 238
HTML 239
HTML 240
HTML 242
HTML 247
HTML 248
HTML 249
HTML 249
HTML 249
HTML 252
HTML 252
HTML 253
HTML 254
HTML 255
HTML 256
HTML 257
HTML 258
HTML 259
HTML 260
HTML 261
HTML 262
HTML 262
HTML 263
HTML 265
HTML 266
HTML 266
HTML 268
HTML 269
HTML 270
HTML 271
HTML 276
CHAPTER SIX
Responsive Design Part 2: Designing
for Tablet and Desktop Devices
Objectives
Introduction
Project — Use Media Queries to Design
for Tablet and Desktop Viewports
Roadmap
Using Media Queries
Breakpoints
Media Query Expressions
Adding Media Queries to an External Style Sheet
Designing for Tablet Viewports
To Create a Media Query for a Tablet Viewport
Page Design for a Tablet Viewport
To Show and Hide Content for a Tablet Viewport
To Remove a Sticky Position for the
Header for a Tablet Viewport
Navigation Design for a Tablet Viewport
To Style the Navigation Area for a Tablet Viewport
About Us Page Design for a Tablet Viewport
To Style Unordered List Elements within the
Main Element for a Tablet Viewport
To Restore Previous Style Rules and Move
Them into the Tablet Media Query
HTML 279
HTML 280
HTML 280
HTML 281
HTML 281
HTML 282
HTML 283
HTML 285
HTML 286
HTML 286
HTML 286
HTML 287
HTML 289
HTML 290
HTML 290
HTML 292
HTML 292
HTML 294
Contact Us Page Design for a Tablet Viewport
To Modify the Contact Us Page
To Style the Map for a Tablet Viewport
Designing for Desktop Viewports
To Create a Media Query for a Desktop Viewport
To Create a Style Rule for the Header Element
in the Desktop Media Query
To Style the Navigation Element for a
Desktop Viewport
To Style the Unordered List in the Navigation
Area for a Desktop Viewport
To Style the List Item Links in the Navigation
Area for a Desktop Viewport
To Style the Main Element for a Desktop Viewport
To Style heading 1 Elements Within the main
Element for a Desktop Viewport
About Us Page Design for a Desktop Viewport
To Create a Multiple-Column Layout for a
Desktop Viewport
Media Query for Large Viewports
To Create a Media Query for Large
Desktop Viewports
Media Query for Print
To Create a Media Query for Print
Modifying Breakpoints
To Determine the Viewport Width for
the Desktop Viewport
To Set a New Breakpoint for
the Desktop Media Query
Using Dynamic Pseudo-Classes
To Add Dynamic Pseudo-Classes to a Style Sheet
Using Gradients
To Add a Linear Gradient
To Display a Website in Multiple Viewports
To Validate the Style Sheet
To Validate the HTML Files
Chapter Summary
Apply Your Knowledge
Extend Your Knowledge
Analyze, Correct, Improve
In the Lab
Consider This: Your Turn
CHAPTER SEVEN
Improving Web Design with
New Page Layouts
Objectives
Introduction
Project — Use HTML 5 Structural Elements
to Redesign a Website
Roadmap
Using HTML 5 Semantic Elements
Article Element
Aside Element
Section Element
Figure and Figure Caption Elements
Improving Design with CSS
CSS Grid Layout
Opacity
CSS Shadows
CSS Box Sizing
Redesigning the Home Page
To Add a New div Element to the Home Page
To Add figure Elements to the Home Page
To Update the Style Sheet for the
New Design in a Mobile Viewport
To Use the CSS Grid in a Tablet Viewport
To Add New Style Rules in a Desktop Viewport
To Apply a Text Shadow
Updating the About Us Page
To Add Section Elements to the About Us Page
HTML 295
HTML 296
HTML 297
HTML 298
HTML 299
HTML 299
HTML 300
HTML 301
HTML 302
HTML 304
HTML 305
HTML 306
HTML 306
HTML 308
HTML 309
HTML 310
HTML 310
HTML 312
HTML 313
HTML 314
HTML 315
HTML 316
HTML 318
HTML 319
HTML 320
HTML 322
HTML 322
HTML 323
HTML 324
HTML 325
HTML 327
HTML 329
HTML 335
HTML 337
HTML 338
HTML 338
HTML 340
HTML 340
HTML 341
HTML 343
HTML 344
HTML 346
HTML 347
HTML 347
HTML 348
HTML 349
HTML 349
HTML 350
HTML 351
HTML 352
HTML 354
HTML 357
HTML 360
HTML 362
HTML 364
HTML 364
Copyright 2021 Cengage Learning. All Rights Reserved. May not be copied, scanned, or duplicated, in whole or in part. Due to electronic rights, some third party content may be suppressed from the eBook and/or eChapter(s).
Editorial review has deemed that any suppressed content does not materially affect the overall learning experience. Cengage Learning reserves the right to remove additional content at any time if subsequent rights restrictions require it.
vi Contents
Responsive Web Design with HTML 5 & CSS
Creating the Nutrition Page
CSS Grid Spans
To Create the Nutrition Page
To Add article and aside Elements
to the Nutrition Page
Structural Pseudo-Class, nth-of-type()
To Style the Nutrition Page for a Mobile Viewport
To Style the Nutrition Page for a Tablet Viewport
To Style the Nutrition Page for a Desktop Viewport
Adding a Favicon
To Add a Favicon to a Website
To Validate the Style Sheet
To Validate the HTML Files
Chapter Summary
Apply Your Knowledge
Extend Your Knowledge
Analyze, Correct, Improve
In the Lab
Consider This: Your Turn
CHAPTER EIGHT
Creating Tables and Forms
Objectives
Introduction
Project—Create a Table and a Form
Roadmap
Discovering Tables
Creating a Table with HTML Elements
Table Borders, Headers, and Captions
Table Element Attributes
Use of Tables
Planning the Table
To Create the Classes Page
To Add a div Element to the Classes Page
To Add a Table to the Classes Page
Styling Table Elements
Styling Tables for Responsive Web Design
To Style a Table for a Tablet Viewport
To Style a Table for a Large Desktop Viewport
Creating Webpage Forms
Form Controls
Form Labels
Attributes of HTML Tags Used to Create Forms
Form Processing
To Add a Form, Fieldset, Legend, Labels, and
Text Input Controls to the Contact Us Page
To Add email and tel Input Controls to a Form
To Add Checkbox Controls to a Form
To Add a select Element to a Form
To Add a textarea Element to a Form
To Add a Submit Button to a Form
Styling Forms
To Style a Form for a Mobile Viewport
To Style a Form for a Tablet Viewport
To Style a Form for a Desktop Viewport
To Validate the Style Sheet
To Validate the HTML Files
Chapter Summary
Apply Your Knowledge
Extend Your Knowledge
Analyze, Correct, Improve
In the Lab
Consider This: Your Turn
CHAPTER NINE
Integrating Audio and Video
Objectives
Introduction
Project — Add Audio and Video to a Webpage
Roadmap
Using Multimedia
HTML 365
HTML 367
HTML 367
HTML 368
HTML 372
HTML 372
HTML 375
HTML 378
HTML 378
HTML 380
HTML 383
HTML 383
HTML 384
HTML 385
HTML 387
HTML 388
HTML 389
HTML 396
HTML 399
HTML 400
HTML 400
HTML 402
HTML 402
HTML 403
HTML 404
HTML 406
HTML 407
HTML 408
HTML 408
HTML 409
HTML 411
HTML 415
HTML 416
HTML 417
HTML 422
HTML 423
HTML 424
HTML 429
HTML 429
HTML 431
HTML 432
HTML 433
HTML 434
HTML 435
HTML 437
HTML 438
HTML 438
HTML 439
HTML 442
HTML 443
HTML 444
HTML 445
HTML 445
HTML 447
HTML 449
HTML 450
HTML 452
HTML 462
HTML 465
HTML 466
HTML 466
HTML 468
HTML 468
Creating Multimedia Files
Embedded vs. External Multimedia
Media Players and Plug-Ins
HTML 5 and Multimedia
Flash
Java Applets
Object Element
Integrating Audio
Audio File Formats
File Compression and Codecs
HTML 5 audio Element
To Add Audio to the Classes Page
Integrating Video
Video File Formats
HTML 5 video Element
Using the video Element
To Add Video to the About Us Page
To Style the Video
Making Videos Accessible
To Create a Captions File
To Add a Track Element
To View Video Captions Using Web Server
for Chrome
To Validate the Style Sheet
To Validate the HTML Files
Chapter Summary
Apply Your Knowledge
Extend Your Knowledge
Analyze, Correct, Improve
In the Lab
Consider This: Your Turn
CHAPTER TEN
Creating Interactivity with CSS
and JavaScript
Objectives
Introduction
Project — Add Interactivity to a Webpage
Roadmap
Using CSS to Create Interactivity
To Apply a CSS Transform to a Webpage
To Add Animation to a Webpage
Incorporating JavaScript
To Create a New Nav Element for
a Mobile Viewport
To Style the New Nav Element
for a Mobile Viewport
To Modify Previous Navigation Style Rules
for a Mobile Viewport
JavaScript Terminology
Writing JavaScript Code
DOM Methods
Using if/else Statements
jQuery
To Create a JavaScript File
To Create the hamburger( ) Function
To Call the hamburger( ) Function
To Add and Style a Video Element
on the About Us Page
To Create and Call the burpees( ) Function
To Create and Call the plank( ) Function
To Create and Call the mountain( ) Function
To Create and Call the discount( ) Function
To Validate the Style Sheet
To Validate the HTML Files
Chapter Summary
Apply Your Knowledge
Extend Your Knowledge
Analyze, Correct, Improve
In the Lab
Consider This: Your Turn
HTML 469
HTML 471
HTML 472
HTML 473
HTML 473
HTML 473
HTML 474
HTML 474
HTML 475
HTML 475
HTML 476
HTML 478
HTML 480
HTML 480
HTML 481
HTML 481
HTML 483
HTML 484
HTML 486
HTML 488
HTML 490
HTML 491
HTML 495
HTML 495
HTML 496
HTML 497
HTML 498
HTML 498
HTML 500
HTML 504
HTML 507
HTML 508
HTML 508
HTML 508
HTML 510
HTML 512
HTML 515
HTML 517
HTML 519
HTML 523
HTML 527
HTML 531
HTML 533
HTML 534
HTML 535
HTML 535
HTML 536
HTML 537
HTML 540
HTML 541
HTML 543
HTML 546
HTML 548
HTML 549
HTML 552
HTML 552
HTML 553
HTML 554
HTML 555
HTML 557
HTML 558
HTML 567
Copyright 2021 Cengage Learning. All Rights Reserved. May not be copied, scanned, or duplicated, in whole or in part. Due to electronic rights, some third party content may be suppressed from the eBook and/or eChapter(s).
Editorial review has deemed that any suppressed content does not materially affect the overall learning experience. Cengage Learning reserves the right to remove additional content at any time if subsequent rights restrictions require it.
Responsive Web Design with HTML 5 & CSS Contents vii
CHAPTER ELEVEN
Publish, Promote, and
Maintain a Website
Objectives
Introduction
Project — Publish and Promote a Website
Roadmap
Using Social Media
Facebook
Twitter
YouTube
Instagram
Pinterest
Other Social Media Options
Blogs
Adding Facebook and Twitter Links to a Website
To Add Social Media Icons and
Links to the Home Page
To Add Social Media Icons and Links to Webpages
To Style the Copyright Class
To Style the Social Class
Finding a Website
Search Engines
Search Engine Optimization
Meta Tags
To Modify Titles and Add a Description
Meta Tag to a Webpage
To Create a Sitemap File
Publishing a Website
Domain Name
Website Hosting
Publishing a Website
FTP Clients
To Start FileZilla and Connect to a Remote Server
To Upload Folders and Files to a Remote Server
To View and Test a Published Website
Promoting a Website
Registering with Search Engines
Website Development Life Cycle
Website Planning
Website Analysis
Website Design and Development
Website Testing
Implementation
Maintenance
Being an Observant Web User
To Create a Skip to Content Link
To Style the Skip to Content Link
To Minify a CSS File
To Link HTML Files to the Minified CSS File
Project Management
Content Updates
Copyright Law
E-Commerce
To Validate the HTML Files
Chapter Summary
Apply Your Knowledge
Extend Your Knowledge
Analyze, Correct, Improve
In the Lab
Consider This: Your Turn
CHAPTER TWELVE
Getting Started with Bootstrap
Objectives
Introduction
Project — Create a Website Using Bootstrap
Roadmap
HTML 569
HTML 570
HTML 570
HTML 572
HTML 572
HTML 573
HTML 574
HTML 576
HTML 578
HTML 578
HTML 579
HTML 579
HTML 580
HTML 582
HTML 584
HTML 585
HTML 586
HTML 589
HTML 589
HTML 589
HTML 591
HTML 592
HTML 594
HTML 595
HTML 595
HTML 596
HTML 597
HTML 597
HTML 599
HTML 600
HTML 602
HTML 603
HTML 604
HTML 604
HTML 605
HTML 606
HTML 606
HTML 608
HTML 610
HTML 610
HTML 611
HTML 612
HTML 612
HTML 615
HTML 616
HTML 617
HTML 618
HTML 618
HTML 619
HTML 620
HTML 621
HTML 622
HTML 623
HTML 623
HTML 625
HTML 630
Exploring Bootstrap
To Create a Bootstrap Webpage
Bootstrap Navigation Bar
To Create a Bootstrap Navigation Bar
Bootstrap Responsive Containers
Bootstrap Jumbotron
Margins and Padding
Images
Bootstrap Colors
Styling Buttons
Custom Styles
To Create a Bootstrap Jumbotron
To Create Custom Style Rules
Using jQuery
Add jQuery Code
Using the Bootstrap Grid System
Bootstrap Typography Classes
Add Columns Using Bootstrap
To Create a Footer Element
Add Bootstrap Classes to the About Us Page
Styling Tables with Bootstrap
Add Bootstrap Table Classes to the Classes Page
To View the Website in a Mobile Viewport
To View the Website in a Tablet Viewport
To View the Website in a Desktop Viewport
Content Management Systems
To Validate the HTML Files
Chapter Summary
Apply Your Knowledge
Extend Your Knowledge
Analyze, Correct, Improve
In the Lab
Consider This: Your Turn
HTML 636
HTML 638
HTML 641
HTML 644
HTML 648
HTML 648
HTML 649
HTML 650
HTML 651
HTML 651
HTML 652
HTML 652
HTML 654
HTML 656
HTML 657
HTML 659
HTML 661
HTML 661
HTML 665
HTML 668
HTML 674
HTML 675
HTML 677
HTML 677
HTML 678
HTML 679
HTML 681
HTML 682
HTML 683
HTML 685
HTML 686
HTML 688
HTML 699
Appendices
APPENDIX A
HTML Quick Reference
Common HTML Elements
APPENDIX B
CSS Quick Reference
CSS Properties
APPENDIX C
Symbols Quick Reference
Using Symbols
APPENDIX D
Accessibility Standards
for Webpage Developers
Making the Web Accessible
Section 508 Guidelines Examples
WAI Guidelines
APP 1
APP 13
APP 25
APP 27
APP 27
APP 30
Index
HTML 633
HTML 634
HTML 634
HTML 634
Copyright 2021 Cengage Learning. All Rights Reserved. May not be copied, scanned, or duplicated, in whole or in part. Due to electronic rights, some third party content may be suppressed from the eBook and/or eChapter(s).
Editorial review has deemed that any suppressed content does not materially affect the overall learning experience. Cengage Learning reserves the right to remove additional content at any time if subsequent rights restrictions require it.
IND 1
Copyright 2021 Cengage Learning. All Rights Reserved. May not be copied, scanned, or duplicated, in whole or in part. Due to electronic rights, some third party content may be suppressed from the eBook and/or eChapter(s).
Editorial review has deemed that any suppressed content does not materially affect the overall learning experience. Cengage Learning reserves the right to remove additional content at any time if subsequent rights restrictions require it.
Preface
The Shelly Cashman Series® offers the finest textbooks in computer education. We are
proud that our previous web design and development books have been so well received.
With each new edition of our HTML and CSS books, we make significant improvements
based on web technology and comments made by instructors and students. For Responsive
Web Design with HTML 5 and CSS, Ninth Edition, the Shelly Cashman Series development
team carefully reviewed our pedagogy and analyzed its effectiveness in teaching today’s
student. Contemporary students read less, but need to retain more. As they develop and
perform skills, students must know how to apply the skills to different settings. Today’s
students need to be continually engaged and challenged to retain what they’re learning.
With this web design book, we continue our commitment to focusing on the user
and how they learn best.
Objectives of
This Textbook
Responsive Web Design with HTML 5 and CSS, Ninth Edition, is intended for a first course that
offers an introduction to HTML, CSS, and responsive web design techniques. No experience with webpage
development or computer programming is required. The objectives of this book are:
• To teach the fundamentals of how to plan and organize the webpages for a new website
• To thoroughly apply two fundamental webpage technologies to realistic case studies: HTML for
structure and CSS for style and layout
• To provide an exercise-oriented approach that reinforces learning by doing
• To introduce students to new web technologies and trends, including responsive web design and
mobile-first design strategies
• To demonstrate current techniques for incorporating audio and video and for integrating interactivity
using CSS and JavaScript
• To promote curiosity and independent exploration of web resources
• To support current, professional webpage development best practices
• To encourage independent study and support distance learners
ix
Copyright 2021 Cengage Learning. All Rights Reserved. May not be copied, scanned, or duplicated, in whole or in part. Due to electronic rights, some third party content may be suppressed from the eBook and/or eChapter(s).
Editorial review has deemed that any suppressed content does not materially affect the overall learning experience. Cengage Learning reserves the right to remove additional content at any time if subsequent rights restrictions require it.
x Preface
Responsive Web Design with HTML 5 & CSS
The Shelly Cashman Approach
Proven Pedagogy with an Emphasis on Project Planning
Each chapter presents a practical problem to be solved, within a project planning
framework. The project orientation is strengthened by the use of the Roadmap, which
provides a visual guide for the project. Step-by-step instructions with supporting screens
guide students through the steps. Instructional steps are supported by the Q&A, Other
Ways, Experimental Steps, and BTW features.
Visually Engaging Book That Maintains Student Interest
The step-by-step tasks with supporting figures create a rich visual experience for
the student. Callouts on the screens that present both explanatory and navigational
information provide students with information they need when they need to know it.
Supporting Reference Materials (Appendices)
The appendices provide additional information about the details of HTML and CSS so
that students can quickly look up information about web design terms, HTML elements,
attributes, and valid values as well as CSS properties and values.
End-of-Chapter Student Activities
Extensive end-of-chapter activities provide a variety of reinforcement opportunities
for students where they can apply and expand their skills. To complete some of these
assignments, you will be required to use the Data Files for Students. Please contact your
instructor for information about accessing the required files.
New to This Edition
Fresh, Industry-Leading Website Design Practices
For this edition, the development team made a huge leap forward in bringing up-to-date,
forward-thinking website development practices into focus and application.
Custom Fonts
Learn how to integrate custom fonts. You are no longer limited to standard browser fonts.
Expand your font options by integrating custom Google fonts.
Design Single- and Multiple-Column Layouts
Learn how to design single-column and multiple-column layouts using the CSS Grid
Layout. Create a single-column design for a mobile layout and a multiple-column layout
for progressively larger screens.
Interactivity with CSS and JavaScript
Learn how to integrate transforms and animations, which provide interactivity to a
webpage. Create a working hamburger icon menu exclusively for a mobile viewport.
Design for Accessibility
Learn how to add closed captions to videos.
Introduction to Bootstrap
Learn how to use Bootstrap, a popular web framework, to create an entire webpage.
All New Projects
This edition contains a wealth of contemporary projects that logically build in complexity
and probe for understanding. Our goal is not only to help you teach valid HTML and
CSS, but to reveal deeper conceptual issues essential to the field of web development.
Using the technologies of today’s web developers results in websites that are worthy
candidates for an electronic portfolio.
Professional Best Practices
With the advent of today’s powerful content management systems and website builder
tools, do you still need to learn how to create HTML and CSS files from scratch in a
text editor? Professionals in the field answer that question with a united, enthusiastic yes!
Mastering these technologies is essential to all web-related careers.
Copyright 2021 Cengage Learning. All Rights Reserved. May not be copied, scanned, or duplicated, in whole or in part. Due to electronic rights, some third party content may be suppressed from the eBook and/or eChapter(s).
Editorial review has deemed that any suppressed content does not materially affect the overall learning experience. Cengage Learning reserves the right to remove additional content at any time if subsequent rights restrictions require it.
Responsive Web Design with HTML 5 & CSS Preface xi
Instructor Resources
The Instructor Resources include both teaching and testing aids and can be accessed via
www.cengage.com/login.
Instructor’s Manual Includes lecture notes summarizing the chapter sections, figures, and boxed
elements found in every chapter, teacher tips, classroom activities, lab activities, and quick
quizzes in Microsoft® Word® files.
Figure Files Illustrations for every figure in the textbook in electronic form.
PowerPoint Presentations A multimedia lecture presentation system that provides slides for each
chapter. Presentations are based on chapter objectives.
Data Files for Students Includes all the files that are required by students to complete the
exercises.
Solutions to Exercises Includes solutions for all end-of-chapter exercises and chapter reinforce-
ment exercises.
Test Bank & Test Engine Test banks include questions for every chapter, featuring objective-based
and critical thinking question types. Cengage Learning Testing Powered by Cognero is a
flexible, online system that allows you to:
• author, edit, and manage test bank content from multiple Cengage Learning solutions
• create multiple test versions in an instant
• deliver tests from your LMS, your classroom, or wherever you want
Copyright 2021 Cengage Learning. All Rights Reserved. May not be copied, scanned, or duplicated, in whole or in part. Due to electronic rights, some third party content may be suppressed from the eBook and/or eChapter(s).
Editorial review has deemed that any suppressed content does not materially affect the overall learning experience. Cengage Learning reserves the right to remove additional content at any time if subsequent rights restrictions require it.
Textbook Walk-Through
The Shelly Cashman Series Pedagogy: Project-Based — Step-by-Step — Variety of Assessments
HTML 340 HTML Chapter 7 Improving Web Design with New Page Layouts
nexusby/Shutterstock.com, Source: favicon.io
Roadmaps provide a visual guide to
each project, showing the students
where they are in the process of creating
each project.
Step-by-step instructions now provide a
context beyond point-and-click. Each step
provides information on why students are
performing each task, or what will occur
as a result.
Figure 7–3
Roadmap
In this chapter, you will learn how to create the webpages shown in Figures 7–1,
7–2, and 7–3. The following roadmap identifies general activities you will perform as
you progress through this chapter:
Q&A boxes anticipate questions students
may have when working through the steps
and provide additional information about
what they are doing right where they
need it.
the HOME PAGE.
1.
MODIFY
2.
STYLE
3.
MODIFY
4.
CREATE AND STYLE
5.
ADD
the HOME PAGE elements.
the ABOUT US PAGE.
the NUTRITION PAGE elements.
a FAVICON.
At the beginning of step instructions throughout the chapter, you will see an
abbreviated form of this roadmap. The abbreviated roadmap uses colors to indicate
chapter progress: gray means the chapter is beyond that activity; blue means the
task being shown is covered in that activity, and black means that activity is yet to be
covered. For example, the following abbreviated roadmap indicates the chapter would
be showing a task in the 4 CREATE & STYLE NUTRITION PAGE activity.
1 MODIFY HOME PAGE
4 CREATE
&
|
2 STYLE HOME PAGE
STYLE NUTRITION PAGE
|
|
3 MODIFY ABOUT US PAGE
5 ADD FAVICON
Integrating Audio and Video HTML Chapter 9 HTML 493
3
• Tap or click the Select Folder button to select the fitness folder.
• Tap or click the Web Server URL(s) link http://127.0.0.1:8887 to open the Forward Fitness Club website using Web
Q&A
Server for Chrome (Figure 9–32).
Why did the home page open?
Unless specified otherwise, Web Server for Chrome opens the index.html file by default.
HTML Chapter 9
Use the abbreviated roadmap as a progress guide while you read or step through
the instructions in this chapter.
Using HTML 5 Semantic Elements
Recall from Chapter 2 that HTML 5 semantic elements are a set of starting and
ending HTML tags that provide meaning about the content of the tags. For example,
the navigation system is contained within the <nav> and </nav> tags; likewise, footer
content is contained within the <footer> and </footer> tags.
Use HTML 5 semantic elements for specific types of content within a webpage.
The name of the tag reflects its purpose. Using semantic HTML 5 elements provides
a standard naming convention for webpage content, making webpages more universal,
accessible, and meaningful to search engines.
index.html
web server
running HTTP
Y Photo Studio/Shutterstock.com
About Us link
Figure 9–32
4
• Tap or click the About Us link to open the webpage.
• Locate the More Options button on the right side of the video controls to prepare to display the video options
(Figure 9–33).
about.html
More Options
button
video controls
Y Photo Studio/Shutterstock.com
Explanatory callouts summarize
what is happening on screen.
Navigational callouts in red show
students where to tap or click.
Figure 9–33
Copyright 2021 Cengage Learning. All Rights Reserved. May not be copied, scanned, or duplicated, in whole or in part. Due to electronic rights, some third party content may be suppressed from the eBook and/or eChapter(s).
Editorial review has deemed that any suppressed content does not materially affect the overall learning experience. Cengage Learning reserves the right to remove additional content at any time if subsequent rights restrictions require it.
To Add a Linear Gradient
1 ADD TABLET MEDIA QUERY & STYLES
4 INSERT & STYLE PSEUDO - CLASSES
|
|
2 ADD DESKTOP MEDIA QUERY & STYLES
|
3 MODIFY VIEWPORT BREAKPOINTS
5 ADD LINEAR GRADIENT
Add a linear gradient to the div element with the id attribute exercises for the tablet viewport. Why? A
gradient background enhances the appearance of the webpage for tablet and desktop displays. The following steps create a
new style rule to apply a linear gradient to the #exercises selector as desired for the tablet viewport.
1
• Place the insertion point at the
end of Line 192 and press the
ENTER key to insert a new
Line 193.
• On Line 193, type
background: lineargradient(to right,
#ccc, #fff); to
add a new declaration
(Figure 6–55).
Q&A
Experiment Steps within the step-by-step
instructions encourage students to explore,
experiment, and take advantage of
web technologies. These steps are not
necessary to complete the projects, but
are designed to increase confidence and
problem-solving skills.
linear gradient added
as a new declaration
Line 193
Why am I adding this declaration
within the tablet media query?
The Common Exercises div is not
Figure 6–55
displayed on a mobile viewport.
Now that you have added this gradient for the tablet viewport, subsequent viewports will inherit the change.
2
• Save the styles.css file, and then refresh about.html in your browser to view the changes.
Experiment
• Use Table 6–4 to change the linear gradient to a left to right or to a diagonal gradient, save the styles.css file, and
then refresh about.html in your browser.
• Return the background to a linear gradient, save the styles.css file, and then refresh about.html in your browser
(Figure 6–56).
CONSIDER THIS
HTML 14 HTML Chapter 1 Introduction to the Internet and Web Design
Can I redesign a desktop-only website for multiplatform display?
Yes. If your audience is accustomed to the desktop-only website, retrofitting the website for tablet and mobile display screens
makes sense because the site remains familiar to users. You also avoid building a new site linear
fromgradient
scratch and you can take adapplied
vantage of design decisions such as color scheme and use media you have already acquired. However, depending on the site
content and number of pages, redesigning may be a time-consuming process.
Wireframe
Before web designers actually start creating the first webpage for a website,
they sketch the design using a wireframe. A wireframe is a simple, visual guide that
clearly identifies the location of main webpage elements, such as the navigation area,
organization logo, content areas, and images. When you create a wireframe sketch for
your webpages, use lines and boxes as shown in Figure 1–12. Also be sure to incorporate
plenty of white space within your design to improve readability and to clearly
distinguish among the areas on the webpage. You can use two types of white space:
active white space and passive white space. Active white space is an area on the page
that is intentionally left blank. Typically, the goal of active white space is to help balance
the design of an asymmetrical page. Passive white space is the space between content
areas. Passive white space helps a user focus on one part of the page. Proper use of white
space makes webpage content easy to read and brings focus to page elements.
tabs or buttons with short
text links for navigating site
appealing
graphic or text
Logo
Navigation
passive white space
heading or
advertisement
Image banner
passive white space
Image
headings and main
written content
Article
content related
to main content
Figure 6–56
Consider This boxes pose
thought-provoking questions
with answers throughout each
chapter, promoting critical
thought along with immediate
feedback.
Text area
active white space
Image
legal matter and
contact details
Footer
CONSIDER THIS
Figure 1–12
What tools can I use to create a wireframe?
You can use one of several free tools to create a wireframe, including Pencil Project, Mockplus, and Wireframe CC. You can
also use drawing tools in Microsoft Word or PowerPoint or a pen and paper.
Site Map
A site map is a planning tool that lists or displays all the pages on a website
and indicates how they are related to each other. In other words, a site map shows
the structure of a website. Begin defining the structure of a website by identifying the
information to provide and then organize that information into divisions using
the organizing method that makes the most sense for the content. For example, if the
website offers three types of products for sale, organize the site by product category.
If the website provides training, organize the site in a step-by-step sequence.
Copyright 2021 Cengage Learning. All Rights Reserved. May not be copied, scanned, or duplicated, in whole or in part. Due to electronic rights, some third party content may be suppressed from the eBook and/or eChapter(s).
Editorial review has deemed that any suppressed content does not materially affect the overall learning experience. Cengage Learning reserves the right to remove additional content at any time if subsequent rights restrictions require it.
HTML Chapter 6
Responsive Design Part 2: Designing for Tablet and Desktop Devices HTML Chapter 6 HTML 319
Textbook Walk-Through
HTML 198 HTML Chapter 4 Designing Webpages with CSS
Chapter Summary lists the tasks
completed in the chapter, grouped
into major task categories in an
outline format.
Chapter Summary
In this chapter, you learned how to create a CSS file with rules to style HTML elements on a webpage. You
linked the CSS file to all of the webpages for the fitness website. The items listed below include all the new
concepts and skills you have learned in this chapter, with the tasks grouped by activity.
Create a Style Rule for the List Items within the
Nav (HTML 170)
Create a Style Rule for the List Item Anchor
Elements within the Nav (HTML 170)
Using Cascading Style Sheets
Inline, Embedded, and External Style
Sheets (HTML 147, HTML 148)
CSS Basics (HTML 149)
CSS Text Properties (HTML 150)
CSS Colors (HTML 151)
Creating Responsive Image
Create a Style Rule for Img Element (HTML 173)
Remove Height and Width Attributes from Img
Elements (HTML 174)
Understanding Inline Elements and Block Elements
CSS Box Model (HTML 154)
Creating an External Style Sheet
Create a CSS File (HTML 157)
Create a Style Rule for the Body Element (HTML 157)
Creating Style Rules for ID and Class Attributes
Create a Style Rule for ID Attributes
(HTML 179)
Use the Span Element (HTML 184)
Create a Style Rule for Class Attributes
(HTML 184)
Linking an HTML Document to a CSS File
Link HTML Pages to the CSS File (HTML 159)
Apply Your Knowledge exercise
usually requires students to open
and manipulate a file to practice the
activities learned in the chapter.
Creating a Webpage Layout
Set Float and Clear Properties (HTML 161)
Creating a CSS Reset
Create a CSS Reset Style Rule (HTML 190)
Creating Style Rules for Structural Elements
Create Style Rules for the Header, Nav, Main, and
Footer Elements (HTML 163–HTML 178)
Adding Comments to CSS Files
Add Comments to a CSS File (HTML 193)
Validating CSS Files
Validate the CSS File (HTML 195)
What decisions will you need to make when creating your next CSS file?
Use these guidelines as you complete the assignments in this chapter and create your own websites outside of this class.
1. Determine properties for your HTML elements (such as header, nav, main, and footer).
Creating Tables and Forms
Apply Your Knowledge
a. Set webpage width and centering characteristics.
b. Decide on any necessary text properties to use for font face, size, and style.
c. Set text and background colors.
d. Decide
if you
and then set the style, size, and color of the border.
HTML
Chapter
8 need
HTMLborders,
447
e. Float any content that needs to appear on the same line.
f. Determine the amount of margins and padding to use.
HTML Chapter 8
CONSIDER THIS
Modifying the Nav to use an unordered list
Create a Style Rule for the Unordered List within the
Nav (HTML 169)
2. Link the CSS file to your HTML pages and website template.
Reinforce the skills and apply the concepts you learned in this chapter.
a.
b.
c.
d.
Add comments to your CSS file, noting the declarations for each selector.
Validate your CSS file to confirm that it does not contain any errors.
View your website in a browser to see the applied styles throughout the development process.
Determine any changes that need to be made and revalidate.
STUDENT ASSIGNMENTS
Using Tables
Note: To complete this assignment, you will be required to use the Data Files. Please3.contact
your
Depending on the structure of your website, determine if you should create additional CSS files to accommodate multiple
instructor for information about accessing the Data Files.
wireframes or different media such as mobile or print. Styling for multiple devices will be covered in later chapters.
CONSIDER THIS
Instructions: In this exercise, you will use your text editor to create a table and apply table styles.
First, you insert a table element. Next, you add a table caption, table rows, table headers, and table
should
you submit solutions to questions in the assignments identified with a
symbol? Every assignment in this
data. Then, you create style rules to format the table. Work with the index.html fileHow
in the
apply
book contains
one or more questions identified with a
symbol. These questions require you to think beyond the assigned
folder and the apply08.css file in the apply\css folder from the Data Files. The completed
webpage
presentation. Present your solutions to the questions in the format required by your instructor. Possible formats may include one
is shown in Figure 8–67. You will also use professional web development practices to indent, space,
or more of these options: create a document that contains the answer; present your answer to the class; discuss your answer
comment, and validate your code.
in a group; record the answer as audio or video using a webcam, smartphone, or portable media player; or post answers on a
blog, wiki, or website.
Consider This: Plan Ahead box
presents a single master planning
guide that students can use as they
create webpages on their own.
Figure 8–67
Perform the following tasks:
1. Open index.html in the chapter08\apply folder from the Data Files in your text editor. Review
the page, add a title, modify the comment at the top of the page to include your name and
today’s date, and replace “Student’s Name” with your name in the footer element.
2. Open the apply08.css file from the apply\css folder. Modify the comment at the top of the style
sheet to include your name and today’s date.
3. In the index.html file, add a table element within the main element.
4. Nest the following caption element within the table element:
<caption>2025 Sales by Quarter</caption>
5. Insert five table rows after the caption and include a comment that specifies the row number.
Follow the example below:
<tr><!-- Row 1 -->
</tr>
Continued >
Copyright 2021 Cengage Learning. All Rights Reserved. May not be copied, scanned, or duplicated, in whole or in part. Due to electronic rights, some third party content may be suppressed from the eBook and/or eChapter(s).
Editorial review has deemed that any suppressed content does not materially affect the overall learning experience. Cengage Learning reserves the right to remove additional content at any time if subsequent rights restrictions require it.
Extend Your Knowledge
Extend the skills you learned in this chapter and experiment with new skills. You may
need to use additional resources to complete the assignment.
Working with Positions
Instructions: In this exercise, you will create and modify style rules to learn more about how to place
elements on a page using positions. An example of page element positions is shown in Figure 5–66.
HTML Chapter 5
HTML Chapter 5 HTML 269
STUDENT ASSIGNMENTS
Responsive Design Part 1: Designing for Mobile Devices
Analyze, Correct, Improve
projects call on students to analyze a
file, discover errors in it, fix the errors,
and then improve the file using the
skills they learned in the chapter.
Figure 5–66
2. Open index.html in your browser to view the file.
Responsive Design Part 2: Designing for Tablet and Desktop Devices HTML Chapter 6 HTML 327
3. Open the extend05.css file in your text editor. Locate the “sticky” comment and create a style
rule for the sticky class selector. Add a declaration for the position property with a value of
Save your
-webkit-sticky. Add a declaration for the position property with a value of19.sticky
. changes and refresh extend06.html in your browser to view the changes.
Add a declaration for the top property and specify a zero value. Save your changes,
refresh
20. Save
your files and submit them in a format specified by your instructor.
your page, and scroll down to view the changes. In the index.html file, use the empty
paragraph
21.
In this exercise, you explored more about gradients and used percentages to set color stops.
element within the sticky div element to briefly explain how to use the sticky position.
You also used rgba to set transparency in step 14. Use your browser to research how to set
STUDENT ASSIGNMENTS
4. In the extend05.css file, locate the “relative” comment and create a style rule for thegradient
relative color stops using percentages. Also research how to use the rgba() function to create
. Add
class selector. Add a declaration for the position property with a value of relative
transparency.
Include a description of your findings.
another declaration for the top property and specify a value of 90 pixels. Add another
declaration for the left property with a value of 30 pixels. Save your changes, refresh
your
Analyze,
Correct, Improve
page, and scroll down to view the changes. Return to extend05.css file and modify the top and
Analyze
a webpage, correct all errors, and improve it.
left property values to a value of your choice. In the index.html file, use the empty
paragraph
element within the relative div element to identify the values you used for the top and left
Modifying Media Queries
properties and how it affected the relative box.
Note: To complete this assignment, you will be required to use the Data Files. Please contact your
Continued >
instructor for information about accessing the Data Files.
Courtesy of Jessica Minnick
Instructions: The analyze06.html webpage is a draft website template, but must be corrected and
improved for responsive design before presenting it to a client. Use Figure 6–63, Figure 6–64, and
Figure 6–65 as a guide to correct these files.
Figure 6–63
Courtesy of Jessica Minnick
Extend Your Knowledge projects
at the end of each chapter allow
students to extend and expand on
the skills learned within the chapter.
Students use critical thinking to
experiment with new skills to
complete each project.
Figure 6–64
HTML Chapter 6
Perform the following tasks:
1. Open your text editor and then open the index.html file in the chapter05\extend folder from
the Data Files. Update the comment with your name and today’s date.
Continued >
Copyright 2021 Cengage Learning. All Rights Reserved. May not be copied, scanned, or duplicated, in whole or in part. Due to electronic rights, some third party content may be suppressed from the eBook and/or eChapter(s).
Editorial review has deemed that any suppressed content does not materially affect the overall learning experience. Cengage Learning reserves the right to remove additional content at any time if subsequent rights restrictions require it.
STUDENT ASSIGNMENTS
Textbook Walk-Through
HTML 500 HTML Chapter 9 Integrating Audio and Video
Analyze, Correct, Improve
continued
g. Validate the HTML file and correct any errors.
h. Submit the assignment in the format specified by your instructor.
i.
Use your browser to research screen readers. What are the most popular screen readers?
Is there a screen reader extension available for Google Chrome?
In the Lab
Labs 1 and 2, which increase in difficulty, require you to create webpages based on what
you learned in the chapter; Lab 3 is ideal for group projects/collaboration.
Lab 1: Adding Audio to the Strike a Chord Website
Problem: You work for a local music lesson company called Strike a Chord that provides music
lessons for piano, guitar, and violin. The company needs a web presence and has hired you to create
their website. You have already created the website and now need to add audio to the Lessons page.
Figure 9–39 shows the Lessons page with the audio files.
Monkey Business Images/Shutterstock.com, istockphoto.com/
GlobalStock, istockphoto.com/PamelaJoeMcFarlane
STUDENT ASSIGNMENTS
In the Lab Three in-depth
assignments in each chapter
require students to apply the
chapter concepts and techniques to
solve problems. One Lab is devoted
to independent exploration.
HTML 504 HTML Chapter 9 Integrating Audio and Video
Figure 9–39
In the Lab
continued
Instructions: Perform the following tasks:
13. Check your spelling. Validate all HTML and CSS files and correct any errors. Save your1. Open your music folder and create a new subfolder named media. Copy the Data Files from
changes.
chapter09/lab1 to your media folder.
14. Submit your assignment in the format specified by your instructor.
2. Open the lessons.html file in your text editor and update the comment with today’s date.
15.
Identify the resource you used to make your video. Identify the resource you used for3.audio.
In the piano section, after the paragraph element, insert two new blank lines and then add an
Identify the resource you used for file conversions.
h4 element with the text, Piano Spring Performance.
4. Below the h4 element, add an audio element with the controls attribute.
5. Nest a source element within the audio element that specifies the piano.mp3 as the source
file, located in the media folder, and audio/mp3 as the type.
Apply your creative thinking and problem-solving skills to design and implement a
6. Nest another source element that specifies the piano.ogg as the source file and audio
solution.
/ogg as the type.
Consider This: Your Turn
1. Adding Audio to Your Personal Portfolio Website
7. Below the source element, provide fallback text for legacy browsers that do not support the
audio element.
Personal
Part 1: You have already developed a responsive website for your personal portfolio and now need
to add audio to the website.
1. Open your portfolio folder and create a new subfolder named media.
2. Add the audio element to one of your webpages. Review your webpages to determine which
page will use the audio element.
3. Determine which attributes to include for the audio element. Include at least two source
files. You may use an existing audio file that you have, you may create an audio file, or you can
research the Internet for a free audio resource, such as freemusicarchive.com. Save your audio
source files in your portfolio/media folder.
4. Provide fallback text for legacy browsers that do not support the video element.
5. Save and test your files.
6. Validate and correct your HTML file as needed.
Consider This: Your Turn exercises call
on students to apply creative-thinking
and problem-solving skills to design and
implement a solution.
7. Submit your assignment in the format specified by your instructor.
Part 2:
Discuss the reasons you should or should not include audio on your portfolio webpage.
2. Adding a Video to the Dog Grooming Website
Professional
Part 1: You have already created a responsive design website for a dog grooming business, but now
need to add a video to the website and make it accessible.
1. Open your groom folder and create a new subfolder named media. Copy the Data Files from
chapter09/your_turn2 to your groom/media folder.
2. Open the index.html file in your text editor. Add a video element at the end of the welcome div.
Include the controls attribute and a poster attribute that uses the image file of your choice.
3. Nest a source element within the video element that specifies groom.mp4 as the source file
and video/mp4 as the type.
4. Nest another source element that specifies groom.webm as the source file and video
/webm as the type.
5. Open the media\captions.vtt file in your text editor. Add your name and date to the NOTE.
Use Table 9–9 to create a captions file.
Copyright 2021 Cengage Learning. All Rights Reserved. May not be copied, scanned, or duplicated, in whole or in part. Due to electronic rights, some third party content may be suppressed from the eBook and/or eChapter(s).
Editorial review has deemed that any suppressed content does not materially affect the overall learning experience. Cengage Learning reserves the right to remove additional content at any time if subsequent rights restrictions require it.
HTML
1
Introduction to the
Internet and Web Design
Home Page
Logo
Training
module 1
page 1
Training
module 3
page 1
Navigation
Image banner Training
module 1
introduction
Training
module 3
introduction
Objectives
You will have mastered Image
the material in this chapter when
Articleyou can:
• Design for accessibility
• Define the Internet and associated key
Training
Training
Training
module
1 area
module 2
module 3
terms
Text
• Design for
multiplatform display
page 2
introduction
page 2
• Recognize Internet protocols
structure
• DefineWebbed
Hypertext
Markup Language
Image
(HTML) and HTML elements
• Discuss web browsers and identify their
main features
• Recognize HTML versions and web
programming languages
• Describe the types and purposes of
Footer
websites
• Identify web authoring tools
• Plan a website for a target audience
• Download and use a web authoring tool
• Define a wireframe and a site map
• Create and view a basic HTML webpage
• Explain how websites use graphics,
navigation tools, typography, and color
Copyright 2021 Cengage Learning. All Rights Reserved. May not be copied, scanned, or duplicated, in whole or in part. Due to electronic rights, some third party content may be suppressed from the eBook and/or eChapter(s).
Editorial review has deemed that any suppressed content does not materially affect the overall learning experience. Cengage Learning reserves the right to remove additional content at any time if subsequent rights restrictions require it.
HTML
1
Introduction to the Internet
and Web Design
Introduction
Today, millions of people worldwide have access to the Internet, the world’s largest
network. Billions of webpages providing information on any subject you can imagine
are currently available on the web. People use the Internet to search for information,
to communicate with others around the world, and to seek entertainment. Students
use the Internet to register for classes, pay tuition, and find out final grades. Businesses
and other organizations rely on the Internet and the web to sell products and services.
Hypertext Markup Language (HTML) and Cascading Style Sheets (CSS) are two of
the technologies that make this possible.
HTML 5.2 is the most recent version of HTML and is called HTML 5. Before
exploring the details of creating webpages with HTML 5 and CSS, it is useful to look
at how these technologies relate to the development of the Internet and the web.
In this chapter, you learn some basics about the Internet and the web, and the rules
both follow to allow computers to communicate with each other. You review types of
websites and learn how to properly plan a website so that it is appealing and useful to
your target audience. You also explore web browsers, HTML, and its associated key
terms. Lastly, you create a basic webpage using a text editor.
Project — Create a Basic Webpage
People and organizations create webpages to attract attention to information such as
products, services, multimedia, news, and research. Although webpages display content
including text, drawings, photos, animations, videos, and links to other webpages, they
are created as documents containing only text.
The project in this chapter follows general guidelines and uses a text editor to
create the webpage shown in Figure 1–1. Figure 1–1a shows the code, meaningful
combinations of text and symbols that a web browser interprets to display the webpage
shown in Figure 1–1b. Content is displayed in two areas within the web browser. One
part of the code indicates that text should be displayed as the webpage title, which
appears in the browser tab. Another part of the code specifies that a line of text should
appear as a paragraph within the browser window.
HTML 2
Copyright 2021 Cengage Learning. All Rights Reserved. May not be copied, scanned, or duplicated, in whole or in part. Due to electronic rights, some third party content may be suppressed from the eBook and/or eChapter(s).
Editorial review has deemed that any suppressed content does not materially affect the overall learning experience. Cengage Learning reserves the right to remove additional content at any time if subsequent rights restrictions require it.
Source: Google Chrome
Source: Notepad++
HTML
(a) HTML Code in index.html
(b) Webpage in Google Chrome
Figure 1–1
Roadmap
In this chapter, you learn how to create the webpage shown in Figure 1–1. The
following roadmap identifies general activities you perform as you progress through
this chapter:
1. run a text editor and create a blank document.
2.
enter html tags
3.
add text
4.
5.
save
view
in the document.
to the webpage.
the webpage as an HTML document.
the webpage in a browser.
At the beginning of step instructions throughout the chapter, you see an
abbreviated form of this roadmap. The abbreviated roadmap uses colors to indicate
chapter progress: gray means the chapter is beyond that activity; blue means the
task being shown is covered in that activity; and black means that activity is yet to be
covered. For example, the following abbreviated roadmap indicates the chapter would
be showing a task in the 4 SAVE WEBPAGE activity.
1 run text editor
3 add text
|
&
create blank document
4 save webpage
|
|
2 enter html tags
5 view webpage
Use the abbreviated roadmap as a progress guide while you read or step through
the instructions in this chapter.
Exploring the Internet
Every day, millions of people use a computer to connect to the Internet. The
Internet is a worldwide collection of computers linked together for use by businesses,
governments, educational institutions, other organizations, and individuals using
modems, phone lines, television cables, satellite links, fiber-optic connections, radio
waves, and other communications devices and media (Figure 1–2).
HTML 3
Copyright 2021 Cengage Learning. All Rights Reserved. May not be copied, scanned, or duplicated, in whole or in part. Due to electronic rights, some third party content may be suppressed from the eBook and/or eChapter(s).
Editorial review has deemed that any suppressed content does not materially affect the overall learning experience. Cengage Learning reserves the right to remove additional content at any time if subsequent rights restrictions require it.
nmedia/Shutterstock.com
HTML 4 HTML Chapter 1 Introduction to the Internet and Web Design
Figure 1–2
The Internet was developed in the 1960s by the Department of Defense
Advanced Research Projects Agency (ARPA). ARPANET (as the Internet was
originally called) had only four nodes and sent its first message in 1969. A node
is any device, such as a computer, tablet, or smartphone, connected to a network,
which is a collection of two or more computers linked together to share resources
and information. The Internet has billions of nodes on millions of networks. The
Internet of Things is a term used to describe the ever-growing number of devices
connecting to a network, including televisions and appliances. Today, high-, medium-,
and low-speed data lines connect networks. These data lines allow data (including
text, graphical images, audio, and video) to move from one computer to another. The
Internet backbone is a collection of high-speed data lines that link major computer
systems located around the world. An Internet service provider (ISP) is a company
that has a permanent connection to the Internet backbone. ISPs use high- or mediumspeed data lines to allow personal and business computer users to connect to the
backbone for access to the Internet. A home Internet connection is generally provided
through a cable or fiber-optic line that connects to an ISP.
Billions of people in most countries around the world connect to the Internet
using computers in their homes, offices, schools, and public locations such as
libraries. In fact, the Internet was designed to be a place in which people could share
information and collaborate. Users with computers connected to the Internet can
access a variety of popular services, including email, social networking, and the web.
World Wide Web
Many people use the terms Internet and World Wide Web interchangeably, but
these terms have different meanings. The Internet is the infrastructure, or the physical
networks of computers. The World Wide Web, also called the web, is the service
that provides access to information stored on web servers, the high-capacity, highperformance computers that power the web. The web consists of a collection of linked
files known as webpages, or pages for short. Because the web supports text, graphics,
audio, and video, a webpage can display any of these multimedia elements in a browser.
Copyright 2021 Cengage Learning. All Rights Reserved. May not be copied, scanned, or duplicated, in whole or in part. Due to electronic rights, some third party content may be suppressed from the eBook and/or eChapter(s).
Editorial review has deemed that any suppressed content does not materially affect the overall learning experience. Cengage Learning reserves the right to remove additional content at any time if subsequent rights restrictions require it.
A website, or site for short, is a related collection of webpages created and
maintained by a person, company, educational institution, or other organization, such
as the U.S. Department of Education (Figure 1–3). Each website contains a home
page, which is the main page and the first document users see when they access the
website. The home page typically provides information about the website’s purpose
and content, often by including a list of links to other webpages on the website.
home page
links indicate
purpose of
website
Source: www.ed.gov
links to content
on the website
Figure 1–3
Hyperlinks are an essential part of the web. A hyperlink, more commonly called
a link, is an element that connects one webpage to another webpage on the same server
or to any other web server in the world. Tapping or clicking a link allows you to move
quickly from one webpage to another without being concerned about where the webpages
reside. You can also tap or click links to move to a different section of the same webpage.
With hyperlinks, you do not necessarily have to view information in a linear way.
Instead, you can tap or click the available links to view the information in a variety of
ways, as described later in this chapter. Many webpage components, including text,
graphics, and animations, can serve as links. Figure 1–4 shows examples of several
webpage components used as hyperlinks.
menu with
links
animated links
text links
Source: Oracle
graphic links
Figure 1–4
Copyright 2021 Cengage Learning. All Rights Reserved. May not be copied, scanned, or duplicated, in whole or in part. Due to electronic rights, some third party content may be suppressed from the eBook and/or eChapter(s).
Editorial review has deemed that any suppressed content does not materially affect the overall learning experience. Cengage Learning reserves the right to remove additional content at any time if subsequent rights restrictions require it.
HTML Chapter 1
Introduction to the Internet and Web Design HTML Chapter 1 HTML 5
HTML 6 HTML Chapter 1 Introduction to the Internet and Web Design
Protocols
A computer is also referred to as a client workstation. Client workstations
connect to the Internet through the use of a protocol. A protocol is a set of rules that
defines how a client workstation can communicate with a server. A client workstation
uses a protocol to request a connection to a server. The server is the host computer
that stores resources and files for websites (Figure 1–5).
client workstations
Oleksiy Mark/Shutterstock.com
server
Figure 1–5
Hypertext Transfer Protocol (HTTP) is the fundamental protocol used on
the web to exchange and transfer webpages. HTTP is a set of rules for exchanging text,
graphics, audio, video, and other multimedia files on the web. When you tap or click a
link on a webpage, your computer uses HTTP to connect to the server containing the
page you want to view, and then to request and display the appropriate page.
File Transfer Protocol (FTP) is used to exchange files from one computer
to another over the Internet (not the web). The sole purpose of FTP is to exchange
files; this protocol does not provide a way to view a webpage. Businesses commonly
use FTP to exchange files with vendors and suppliers. Web designers often use FTP
to transfer updated website content to a web hosting server, the computer that stores
webpages and other related content for a website.
Transmission Control Protocol/Internet Protocol (TCP/IP) is a pair of
protocols used to transfer data efficiently over the Internet by properly routing it to
its destination. TCP oversees the network connection between the data source and
destination and micromanages the data. When data is sent over the Internet, TCP
breaks the data into packets. Each packet contains addressing information, which the
IP manages. One way to better understand TCP/IP is through an analogy of the postal
system. The tasks TCP performs are similar to those workers or machines perform
Copyright 2021 Cengage Learning. All Rights Reserved. May not be copied, scanned, or duplicated, in whole or in part. Due to electronic rights, some third party content may be suppressed from the eBook and/or eChapter(s).
Editorial review has deemed that any suppressed content does not materially affect the overall learning experience. Cengage Learning reserves the right to remove additional content at any time if subsequent rights restrictions require it.
when handling a bundle of packages in a post office. In this analogy, the packages are
addressed to one destination, but are too large to send as a single bundle. TCP breaks
up the bundle into manageable pieces and then sends them out for delivery. When
each piece arrives at the destination, TCP reassembles the bundle of packages.
Internet Protocol (IP) ensures data is sent to the correct location. In the postal
system analogy, the IP part of TCP/IP refers to the street address and zip code to route
a piece of mail. Just as people have a unique mailing address, every client workstation
and server on the Internet has a unique IP address. An example of an IP address is
192.168.1.5. Every website has a unique IP address, which makes it easy for computers
to find websites. However, most people have difficulty in remembering and using IP
addresses to access websites. The Domain Name System (DNS) was created to resolve
this issue. The DNS associates an IP address with a domain name. For example, the
DNS associates the IP address 204.79.197.200 with the domain name bing.com.
HTML Chapter 1
Introduction to the Internet and Web Design HTML Chapter 1 HTML 7
BTW
WhatIsMyIPAddress
.com
You can look up the IP
address for any domain using
WhatIsMyIPAddress.com.
Web Browsers
To access a website and display a webpage, a computer, tablet, or mobile device
must have a web browser. A web browser, also called a browser, is a program that
interprets and displays webpages so you can view and interact with them. Computing
devices such as smartphones, tablets, laptops, and desktops include their own default
browser, but you also have the option to download and use the browser of your choice.
Microsoft Edge, Mozilla Firefox, Google Chrome, Apple Safari, and Opera (Figure 1–6)
are popular browsers. You use a browser to locate websites, to link from one webpage to
another, to add a favorite or bookmark a webpage, and to choose security settings.
(a) Microsoft Edge
Source: Opera
Source: Google
Source: Microsoft
(b) Google Chrome
Source: Apple
Source: Mozilla
(d) Opera
(c) Mozilla Firefox
(e) Apple Safari
Figure 1–6
Copyright 2021 Cengage Learning. All Rights Reserved. May not be copied, scanned, or duplicated, in whole or in part. Due to electronic rights, some third party content may be suppressed from the eBook and/or eChapter(s).
Editorial review has deemed that any suppressed content does not materially affect the overall learning experience. Cengage Learning reserves the right to remove additional content at any time if subsequent rights restrictions require it.
HTML 8 HTML Chapter 1 Introduction to the Internet and Web Design
BTW
Apple Safari
Apple Safari is only available
for download on Apple
devices, including iPhones and
Mac computers. It previously
ran on the Windows operating
system, but as of 2018, Apple
no longer offers Safari for
Windows.
BTW
Browser Interface
Updates
The user interface of a browser
is updated regularly. If you are
using Google Chrome, it may
look slightly different from the
figures due to recent updates.
address bar
webpage tab
for Google.com
Google Chrome
browser
document
window
Bookmark
this page
button
Current
user
button
Customize and
control Google
Chrome button
Source: www.csszengarden.com
webpage tab for
csszengarden.com
Besides varying by publisher, browsers vary by version. Most browsers do
not display webpages identically. In fact, older versions of some browsers do not
support the most recent HTML 5 standards. As you are designing your website,
you must view it using various browsers to ensure that it looks and functions as you
intended.
Google Chrome (Figure 1–7) provides tools for visiting webpages and an
array of options to customize settings. As with all browsers, you can use Google
Chrome to enter a website address in the address bar to display a particular webpage,
designate a specific webpage or set of webpage tabs to display when you run the
browser, and bookmark frequently visited websites as favorites for easy access. At the
time of this writing, Google Chrome is the most popular browser, with more than
60 percent market share worldwide. You can download Google Chrome for free
at google.com/chrome. Important features of Google Chrome are summarized in
Table 1–1.
Figure 1–7
Table 1–1 Features of Google Chrome
Feature
Description
Address bar
Displays the website address of the webpage you are viewing
Webpage tab
Displays the title of the webpage; you can open multiple tabs to view multiple
webpages
Current user button
Allows you to sign in to Google and manage your passwords, payments, and addresses
Bookmark this
page button
Allows you to save and view your favorite webpages
Customize and control Provides access to print, zoom, and history features and lets you view downloads and
Google Chrome button manage extensions
Document window
Displays the current webpage content
Copyright 2021 Cengage Learning. All Rights Reserved. May not be copied, scanned, or duplicated, in whole or in part. Due to electronic rights, some third party content may be suppressed from the eBook and/or eChapter(s).
Editorial review has deemed that any suppressed content does not materially affect the overall learning experience. Cengage Learning reserves the right to remove additional content at any time if subsequent rights restrictions require it.
A web address, or Uniform Resource Locator (URL), is the address of a
document or other file accessible on the Internet and identifies the network location of
a website, such as www.w3.org.com. To access a website using a browser, you type the
webpage’s URL in the browser’s address bar (Figure 1–8).
protocol
server or
domain name
webpage
file name
URL
Source: www.w3.org
subdomain
webpage
location
Figure 1–8
How do you use a subdomain within a URL?
A subdomain further identifies an area of content. For example, the URL support.microsoft.com indicates that support is
a ­subdomain name used in the microsoft.com domain or server. This subdomain contains helpful information to support
­Microsoft products.
Types of Websites
An Internet site is another term for a website that is generally available to anyone
with an Internet connection. Other types of websites include intranets and extranets,
which also use Internet technology, but limit access to specified groups. An intranet is
a private network that uses Internet technologies to share company information among
employees. An intranet is contained within an organization’s network, which makes
it private and available only to those who need access. Organizations often distribute
documents such as policy and procedure manuals, employee directories, company
newsletters, product catalogs, and training manuals on an intranet.
Copyright 2021 Cengage Learning. All Rights Reserved. May not be copied, scanned, or duplicated, in whole or in part. Due to electronic rights, some third party content may be suppressed from the eBook and/or eChapter(s).
Editorial review has deemed that any suppressed content does not materially affect the overall learning experience. Cengage Learning reserves the right to remove additional content at any time if subsequent rights restrictions require it.
CONSIDER THIS
The URL in Figure 1–8 indicates to the browser to use the HTTPS
communications protocol to locate the membership.html webpage in the Consortium
folder on the w3.org server or domain. A domain is an area of the Internet a particular
organization or person manages. In this case, w3.org is the name of the domain, with
the .org indicating it is registered as a nonprofit organization. The www part of the
URL is short for World Wide Web and is a common subdomain used in a URL. The
www is not required and can be omitted or replaced with another meaningful name for
the subdomain. You can find webpage URLs in a wide range of places, including school
catalogs, business cards, product packaging, and advertisements.
HTML Chapter 1
What is the difference between a website’s home page and a web browser’s home page?
A website’s home page is the default page displayed when you enter a web address such as www.cengage.com into the
­address bar of a browser. As mentioned earlier, this type of home page is the introductory page of a website and provides links
to access other parts of the site. A browser also has a home page, which appears when you open a browser or tap or click the
Home button in the browser window. You can specify any webpage as the default home page of a browser.
CONSIDER THIS
Introduction to the Internet and Web Design HTML Chapter 1 HTML 9
HTML 10 HTML Chapter 1 Introduction to the Internet and Web Design
An extranet is a private network that uses Internet technologies to share
business information with select corporate partners or key customers. Companies and
other organizations can use an extranet to share product manuals, training modules,
inventory status, and order information. An extranet might also allow retailers to
purchase inventory directly from their suppliers or to pay bills online.
Companies use websites to advertise or sell their products and services worldwide,
as well as to provide technical and product support for their customers. Many company
websites also support electronic commerce (e-commerce), which is the buying
and selling of goods and services on the Internet. Using e-commerce technologies,
these websites allow customers to browse product catalogs, compare products and
services, and order goods online. Figure 1–9a shows wayfair.com, a company that uses
an e-commerce website to sell and distribute home furnishings. Many e-commerce
websites also provide links to order status information, customer service, news releases,
and customer feedback tools to solicit comments from their customers.
(b) LMS
(c) Facebook
(d) Blog
Source: Facebook
Source: Wayfair
Source: Pasco-Hernando State College
(a) Wayfair
Figure 1–9
Colleges, universities, and other schools use websites to distribute information
about areas of study, provide course information, and register students for classes
online. Many educational institutions use a Learning Management System (LMS)
to simplify course management. An LMS is a web-based software application designed
to facilitate online learning. Instructors use the LMS to communicate announcements,
post questions on reading material, list contact information, and provide access to
Copyright 2021 Cengage Learning. All Rights Reserved. May not be copied, scanned, or duplicated, in whole or in part. Due to electronic rights, some third party content may be suppressed from the eBook and/or eChapter(s).
Editorial review has deemed that any suppressed content does not materially affect the overall learning experience. Cengage Learning reserves the right to remove additional content at any time if subsequent rights restrictions require it.
lecture slides and videos. Students use the LMS to find information related to their
courses, including project instructions and grades. Many LMS tools allow instructors
to write their own webpage content that provides further information for their
students. For example, the LMS webpage in Figure 1–9b is an HTML page written by
an instructor to provide an assignment schedule to students.
While organizations create commercial and academic websites, individuals
might create personal websites to share information with family and friends. Families
and other groups can exchange photographs, video and audio clips, stories, schedules,
or other information through websites. Many individual websites allow password
protection, which creates a safer environment for sharing information. Another popular
type of website is a social media site, such as Facebook, Twitter, or LinkedIn (Figure
1–9c). These websites encourage their users to share information, pictures, videos, and
job-related skills. Many business websites also include links to their social media pages.
People use search engine websites to research topics. Popular search engine sites
include Google, Bing, and Yahoo!. A news website provides information about current
events. Another type of common website is a blog, which is short for weblog. A single
person or small group creates and oversees a blog, which typically reflects the author’s
point of view on a particular topic (Figure 1–9d).
Planning a Website
When visiting a physical retail store, visitors are more likely to make a purchase
if the store is clean and well organized and offers quality products and services.
Likewise, computer users have several expectations when visiting a website. They
expect the website to load quickly in the browser. If a website takes more than a few
seconds to load, a visitor is likely to leave and find another site, possibly belonging
to a competitor. Website visitors also expect an attractive design and color scheme
that enhances the experience of visiting the site and makes it easy to read and view
information. They expect a clear navigation system that helps them quickly find the
products, services, or information they are seeking. A poor design, distracting color
scheme, or confusing website navigation tools also prompt visitors to switch to another
website. An attractive, useful, and well-organized website is not created by accident.
Building a successful website starts with a solid strategic plan.
Web designers begin planning activities by meeting with key business personnel to
ask several important questions to understand the purpose of the website and the goals
of the business. If you are a web designer working as a consultant or contractor, you meet
with your clients to plan the website. If you are a web designer providing services within
an organization, you meet with decision makers and others who are sponsoring the web
design project. In either case, you begin by identifying the purpose of the website and
goals of the business to help shape the design and type of website you are developing.
Purpose of the Website
The purpose of a commercial business website is related to the goal of selling
products or services. A business can take a direct approach and use a website to sell
products and services through e-commerce or through information that prompts
website users to visit a physical location such as a store or restaurant. As an alternative,
a business can take an indirect approach and use a website to generate leads to
potential customers, promote the expertise of the business, raise the public profile of
the business, or inform and educate its customers. Each purpose demands a different
type of website and design. For example, if the purpose of a website is to serve as an
Copyright 2021 Cengage Learning. All Rights Reserved. May not be copied, scanned, or duplicated, in whole or in part. Due to electronic rights, some third party content may be suppressed from the eBook and/or eChapter(s).
Editorial review has deemed that any suppressed content does not materially affect the overall learning experience. Cengage Learning reserves the right to remove additional content at any time if subsequent rights restrictions require it.
HTML Chapter 1
Introduction to the Internet and Web Design HTML Chapter 1 HTML 11
HTML 12 HTML Chapter 1 Introduction to the Internet and Web Design
online store, the website should allow easy access to product information, reviews, and
e-commerce tools. If the purpose of the website is to build a company’s reputation, the
website should feature articles about the company, its employees, and its products and
integrate with social media sites such as Facebook.
Every business needs to have a mission statement that clearly addresses the
purpose and goal of the business. For example, the mission statement of a bank might
be “Our mission is to provide world-class service while helping our customers achieve
their financial goals.” The business website should promote the mission statement. Web
designers often ask their clients for a copy of the mission statement and use it as the
foundation for the website plan. The more you know about the purpose of the website,
the more likely you are to be successful with a web development project.
Target Audience
In addition to understanding the website’s purpose, you should understand
the people who will use the website, also known as the target audience. Knowing
the makeup of your target audience — including age, gender, general demographic
background, and level of computer literacy — helps you design a website appropriate
for them. Figure 1–10 shows the website for The Home Depot, a home improvement
store. Its target audience includes people who need supplies for home improvement
projects. The home page displays an image customized for the spring season and
offers special savings to further entice its target audience to make a purchase. The
simple navigation bar near the top of the page makes it easy for a customer to shop,
access a specific department, or find inspiration. A search tool above the navigation bar
provides quick access to products. Knowing the information that your target audience
is searching for means you can design the site to focus on that information, which
enhances the shopping and purchasing experience for your audience.
clear navigation
Search feature
special savings
promotion
page customized
for spring season
Source: Home Depot
call to action
Figure 1–10
Copyright 2021 Cengage Learning. All Rights Reserved. May not be copied, scanned, or duplicated, in whole or in part. Due to electronic rights, some third party content may be suppressed from the eBook and/or eChapter(s).
Editorial review has deemed that any suppressed content does not materially affect the overall learning experience. Cengage Learning reserves the right to remove additional content at any time if subsequent rights restrictions require it.
Multiplatform Display
Source: NASA
Source: NASA
Today, users can access a website with computing devices ranging from desktop
computers to laptops, tablets, and smartphones. In fact, people are rapidly increasing
their use of a mobile device to access websites. According to Pew Research, young people
in advanced and emerging economies are likely to have a smartphone and use it to access
the Internet and participate in social media. Today, more than 80 percent of Americans
own a smartphone, and more than 50 percent of smartphone owners use their phone to
access the Internet. In addition, more than 30 percent of those who access the Internet
do so exclusively with their smartphones. These trends are only expected to increase. Yet
many webpages are designed for a large display screen on a desktop or laptop and do
not translate well to the smaller screen of a tablet or smartphone. This problem leads to
another question web developers must ask: “How do I consistently reach the people in
my target audience when they are using so many difference devices?” The solution is to
use responsive design, which allows you to create one website that provides an optimal
viewing experience across a range of devices. The website itself responds and adapts to
the size of screen on the visitor’s device. For example, Figure 1–11 shows the responsive
design of NASA.gov in desktop, tablet, and mobile screen sizes. Chapter 5 provides
much more information about responsive design.
HTML Chapter 1
Introduction to the Internet and Web Design HTML Chapter 1 HTML 13
(a) Desktop Display
Source: NASA
(c) Mobile Display
(b) Tablet Display
Figure 1–11
Copyright 2021 Cengage Learning. All Rights Reserved. May not be copied, scanned, or duplicated, in whole or in part. Due to electronic rights, some third party content may be suppressed from the eBook and/or eChapter(s).
Editorial review has deemed that any suppressed content does not materially affect the overall learning experience. Cengage Learning reserves the right to remove additional content at any time if subsequent rights restrictions require it.
CONSIDER THIS
HTML 14 HTML Chapter 1 Introduction to the Internet and Web Design
Can I redesign a desktop-only website for multiplatform display?
Yes. If your audience is accustomed to the desktop-only website, retrofitting the website for tablet and mobile display screens
makes sense because the site remains familiar to users. You also avoid building a new site from scratch and you can take advantage of design decisions such as color scheme and use media you have already acquired. However, depending on the site
content and number of pages, redesigning may be a time-consuming process.
Wireframe
Before web designers actually start creating the first webpage for a website,
they sketch the design using a wireframe. A wireframe is a simple, visual guide that
clearly identifies the location of main webpage elements, such as the navigation area,
organization logo, content areas, and images. When you create a wireframe sketch for
your webpages, use lines and boxes as shown in Figure 1–12. Also be sure to incorporate
plenty of white space within your design to improve readability and to clearly
distinguish among the areas on the webpage. You can use two types of white space:
active white space and passive white space. Active white space is an area on the page
that is intentionally left blank. Typically, the goal of active white space is to help balance
the design of an asymmetrical page. Passive white space is the space between content
areas. Passive white space helps a user focus on one part of the page. Proper use of white
space makes webpage content easy to read and brings focus to page elements.
tabs or buttons with short
text links for navigating site
appealing
graphic or text
Logo
Navigation
passive white space
heading or
advertisement
Image banner
passive white space
Image
headings and main
written content
Article
content related
to main content
Text area
active white space
Image
legal matter and
contact details
Footer
CONSIDER THIS
Figure 1–12
What tools can I use to create a wireframe?
You can use one of several free tools to create a wireframe, including Pencil Project, Mockplus, and Wireframe CC. You can
also use drawing tools in Microsoft Word or PowerPoint or a pen and paper.
Site Map
A site map is a planning tool that lists or displays all the pages on a website
and indicates how they are related to each other. In other words, a site map shows
the structure of a website. Begin defining the structure of a website by identifying the
information to provide and then organize that information into divisions using
the organizing method that makes the most sense for the content. For example, if the
website offers three types of products for sale, organize the site by product category.
If the website provides training, organize the site in a step-by-step sequence.
Copyright 2021 Cengage Learning. All Rights Reserved. May not be copied, scanned, or duplicated, in whole or in part. Due to electronic rights, some third party content may be suppressed from the eBook and/or eChapter(s).
Editorial review has deemed that any suppressed content does not materially affect the overall learning experience. Cengage Learning reserves the right to remove additional content at any time if subsequent rights restrictions require it.
Next, arrange the webpages according to a logical structure. A website can use
several types of structures, including linear, hierarchical, and webbed. Each structure
connects the webpages in a different way to define how users navigate the site and view
the webpages. You should select a structure for the website based on how you want
users to navigate the site and view the content.
A linear website structure connects webpages in a straight line, as shown in
Figure 1–13. Each page includes a link to the next webpage and another link to the
previous webpage. A linear website structure is appropriate if visitors should view the
webpages in a specific order, as in the case of training material in which users need to
complete Training module 1 before attempting Training module 2. If the information
on the first webpage is necessary for understanding information on the second
webpage, you should use a linear structure.
Home Page
Training
module 1
Training
module 2
Training
module 3
Linear structure
Figure 1–13
In a variation of a linear website structure, each page can include a link to the
home page of the website, as shown in Figure 1–14. For some websites, moving from
one page to the next page is still important, but you also want to provide users with
easy access to the home page at any time. To meet these goals, you provide links from
each page to the previous, next, and home pages. In this way, users do not have to tap
or click the previous link multiple times to get back to the home page. The home page
also includes links to all the pages in the site so users can quickly return to a page.
Home Page
Training
module 1
Training
module 2
Training
module 3
Linear structure with home page links
Figure 1–14
A hierarchical website connects webpages in a treelike structure, as shown in
Figure 1–15. This structure works well on a site with a main index or table of contents
page that links to all other webpages. With this structure, the main index page displays
general information and secondary pages include more detailed information. Notice how
logically the information in Figure 1–15 is organized. A webpage visitor can go from the
home page to any of the three modules. In addition, the visitor can easily find the first
page of Training module 3 by way of the Training module 3 link. One of the inherent
problems with this structure and the two linear structures, however, is the inability to
move easily from one section of pages to another. As an example, to move from Training
module 1, page 2, to Training module 3, visitors must tap or click a link to return to
Training module 1, introduction, tap or click another link to return to the home page, and
Copyright 2021 Cengage Learning. All Rights Reserved. May not be copied, scanned, or duplicated, in whole or in part. Due to electronic rights, some third party content may be suppressed from the eBook and/or eChapter(s).
Editorial review has deemed that any suppressed content does not materially affect the overall learning experience. Cengage Learning reserves the right to remove additional content at any time if subsequent rights restrictions require it.
HTML Chapter 1
Introduction to the Internet and Web Design HTML Chapter 1 HTML 15
HTML 16 HTML Chapter 1 Introduction to the Internet and Web Design
then tap or click the Training module 3 link. This is moderately annoying for a site with
two webpages, but think what it would be like if Training module 1 had 100 webpages.
Home Page
Training module
1 introduction
Training module
2 introduction
Training module
3 introduction
Training module
1 page 1
Training module
2 page 1
Training module
3 page 1
Training module
1 page 2
Training module
2 page 2
Training module
3 page 2
Hierarchical structure
Figure 1–15
To circumvent the problems with the hierarchical model, you can use a webbed
model. A webbed website structure has no set organization, as shown in Figure 1–16.
Visitors can move easily between pages, even if the pages are located in different sections of
the website. A webbed structure works best on sites with information that does not need to
be read in a specific order and pages that provide many navigation options. The web itself
uses a webbed structure, so users can navigate among webpages in any order they choose.
Home Page
Training
module 1
page 1
Training
module 3
page 1
Training
module 1
introduction
Training
module 1
page 2
Training
module 3
introduction
Training
module 2
introduction
Training
module 3
page 2
Webbed structure
Figure 1–16
Copyright 2021 Cengage Learning. All Rights Reserved. May not be copied, scanned, or duplicated, in whole or in part. Due to electronic rights, some third party content may be suppressed from the eBook and/or eChapter(s).
Editorial review has deemed that any suppressed content does not materially affect the overall learning experience. Cengage Learning reserves the right to remove additional content at any time if subsequent rights restrictions require it.
With this model, you most often provide a link to the home page from each page. Many
websites use a graphical image (usually the organization’s logo) in the upper-left corner of
each webpage as the home page link. You will use that technique later in the book.
Most websites use a combination of linear, hierarchical, and webbed structures.
Some information on the website might be organized hierarchically from an index
page, other information might be accessible from all areas of the site, and still other
information might be organized in a linear structure to be read in a specific order. Using a
combination of the three structures is appropriate if it helps users navigate the site easily.
The goal is to get the right information to the users in the most efficient way possible.
Graphics
Graphics add visual appeal to a webpage and enhance the visitor’s perception of
your products and services. Be sure to use appropriate graphics on your site, those that
communicate your brand, products, and services. For example, the website for Panda
Express shown in Figure 1–17 on the left displays a primary graphic that serves as the
focal point on the website. The graphic communicates to the user that the new dish
is fresh, and the smaller graphics in the webpage on the right offer additional visual
stimulation and provide an aesthetically pleasing balance to the page. These graphics
are simple, yet effective in catching the user’s attention.
graphic reflects
company’s brand
primary graphic
highlights menu item
additional eye-catching
graphics serve as
navigation links
Figure 1–17
Navigation
As mentioned previously, the navigation of your website should be clear and
concise. Each webpage should have a designated navigation area with links to other
pages in the site, as shown in Figure 1–18. The navigation area should be prominent
and easy to use. Incorporating a search box near the navigation area provides another
avenue for customers to find the item they want.
Copyright 2021 Cengage Learning. All Rights Reserved. May not be copied, scanned, or duplicated, in whole or in part. Due to electronic rights, some third party content may be suppressed from the eBook and/or eChapter(s).
Editorial review has deemed that any suppressed content does not materially affect the overall learning experience. Cengage Learning reserves the right to remove additional content at any time if subsequent rights restrictions require it.
Source: Panda Express
favicon
HTML Chapter 1
Introduction to the Internet and Web Design HTML Chapter 1 HTML 17
HTML 18 HTML Chapter 1 Introduction to the Internet and Web Design
search box
Source: Nikon
navigation links
Figure 1–18
Typography
The use of effective typography, or fonts and font styles, enhances the visual
appeal of a website. Above all, the text must be legible or the website is useless.
Typography also should promote the purpose and goal of the website. For example,
review the wedding photography website shown in Figure 1–19. The style of the text
conveys an attitude of practical elegance mixed with fun. The typography of the title
at the top of the page is elegant and whimsical, while the typography of the navigation
links is uncluttered and easy to read.
typography communicates
elegance as appropriate
for wedding photography
typography is clean and
clear as appropriate for
navigation links
Source: K & K Photography
link combines two
types of typography
Figure 1–19
Copyright 2021 Cengage Learning. All Rights Reserved. May not be copied, scanned, or duplicated, in whole or in part. Due to electronic rights, some third party content may be suppressed from the eBook and/or eChapter(s).
Editorial review has deemed that any suppressed content does not materially affect the overall learning experience. Cengage Learning reserves the right to remove additional content at any time if subsequent rights restrictions require it.
Color
All websites use color, even if the colors are black and white. Select a limited
number of coordinated colors that help promote your purpose and brand. The
combination of colors, also called a color scheme, contributes to the appeal and
legibility of the website. Font and background colors must provide high color
contrast for readability, so use dark text on a light background or light text on a dark
background. Likewise, avoid a color combination such as a primary red background
with yellow text, which is hard on the eyes. Aim to strike a balance among the
background color, text color, and the color that represents your brand. Many successful
color schemes have one main color, such as medium blue, and add at least one lighter
and darker shade of the same color, such as sky blue and navy. Even a single shade
can serve as a color scheme. Figure 1–20 displays the home page for the grocery store
Publix. The store’s logo is green. The site reinforces its brand by integrating the same
shade of green throughout the site.
company icon
HTML Chapter 1
Introduction to the Internet and Web Design HTML Chapter 1 HTML 19
green links reinforce company brand
company logo
button color
reinforces brand
Source: Publix
green used in image
reinforces brand
Figure 1–20
Colors convey meanings. For example, green is associated with things that are
friendly, fresh, and healthy. Table 1–2 lists colors and their common meanings.
Table 1–2 Common Color Meanings
Color
Common Meaning
Red
Love, romance, anger, energy
Blue
Trust, loyalty, integrity, honesty, dependability
Green
Freshness, friendliness, health, safety, strength
Yellow
Warmth, cheer, joy, excitement, humor
Orange
Energy, warmth, health
Brown
Nature, wholesomeness, simplicity, friendliness
Black
Elegance, tradition, sophistication, formality
White
Purity, honesty, sincerity, cleanliness
Copyright 2021 Cengage Learning. All Rights Reserved. May not be copied, scanned, or duplicated, in whole or in part. Due to electronic rights, some third party content may be suppressed from the eBook and/or eChapter(s).
Editorial review has deemed that any suppressed content does not materially affect the overall learning experience. Cengage Learning reserves the right to remove additional content at any time if subsequent rights restrictions require it.
HTML 20 HTML Chapter 1 Introduction to the Internet and Web Design
Accessibility
BTW
W3C
The mission of the W3C is
“to lead the World Wide
Web to its full potential by
developing protocols and
guidelines that ensure the
long-term growth of the
Web.” Information about
the membership process is
available at www.w3.org
/consortium/membership.
Finally, address accessibility and localization issues. A web designer should create
pages for viewing by a diverse audience, including people with physical impairments
and global users. Consider the software used by those with physical impairments
to work with some web features. For instance, for each graphic you include on the
website, always include alternative text so people with sight limitations can use
screen-reading software to identify the visual content. To support an international
audience, use generic icons that can be understood globally, avoid slang expressions in
the content, and build simple pages that load quickly over low-speed connections.
The World Wide Web Consortium (W3C) develops and maintains web
standards, language specifications, and accessibility recommendations. Several
companies that use web technologies participate in work groups with the W3C to
develop standards and guidelines for the web. The website for W3C is www.w3.org.
Accessibility Standards for Webpage Developers
According to the W3C, the goal of the web is to be accessible to all people,
including those with a disability that limits their ability to perform computer
tasks. The U.S. Congress passed the Rehabilitation Act in 1973, which prohibits
discrimination against those with disabilities. In 1998, Congress amended this Act
to reflect the latest changes in information technology. Section 508 requires that
any electronic information developed, procured, maintained, or used by the federal
government be accessible to people with disabilities. Disabilities that inhibit a person’s
ability to use the web fall into four main categories: visual, hearing, motor, and
cognitive. This amendment has had a profound effect on how webpages are designed
and developed. Visit www.section208.gov for more information.
The summary of Section 508 §1194.22 states, “The criteria for web-based
technology and information are based on access guidelines developed by the Web
Accessibility Initiative of the World Wide Web Consortium.” The guidelines help to
include everyone as a potential user of your website, including those with disabilities.
The Web Accessibility Initiative (WAI) develops guidelines and support materials for
accessibility standards. These guidelines are known as the Web Content Accessibility
Guidelines (WCAG) 2.0 and 2.1.
The WCAG specifies how to make web content more accessible to people with
disabilities. Web content generally refers to the information in a webpage or web
application, including text, images, forms, and sounds. All web developers should review
the information at the official website at w3.org/WAI/intro/wcag.php for complete
information on these guidelines and should apply the guidelines to their webpage
development.
The WCAG 2.0 and 2.1 guidelines are organized under four principles:
perceivable, operable, understandable, and robust. Anyone who wants to use the web
must have content that incorporates the principles as follows:
Perceivable: Information and user interface components must be presentable to
users in ways they can perceive. Users must be able to perceive the information being
presented. (It cannot be invisible to any of their senses.)
Operable: User interface components and navigation must be operable. Users
must be able to operate the interface. (The interface cannot require interaction that a
user cannot perform.)
Understandable: Information and the operation of the user interface must
be understandable. Users must be able to understand the information as well as the
operation of the user interface. (The content or operation cannot be beyond their
understanding.)
Copyright 2021 Cengage Learning. All Rights Reserved. May not be copied, scanned, or duplicated, in whole or in part. Due to electronic rights, some third party content may be suppressed from the eBook and/or eChapter(s).
Editorial review has deemed that any suppressed content does not materially affect the overall learning experience. Cengage Learning reserves the right to remove additional content at any time if subsequent rights restrictions require it.
Robust: Content must be robust enough that it can be interpreted reliably by
a wide variety of user agents, including assistive technologies. Users must be able to
access the content as technologies advance. (As technologies and user agents evolve,
the content should remain accessible.)
If these principles are not applied, users with disabilities may not be able to fully
access web content. These guidelines will be addressed throughout this book as you
progress through each chapter project.
Planning Checklist
The planning items just discussed are only a few of the basic webpage design
issues that you need to consider when developing a website. A more sophisticated
website requires additional design considerations and research of the business, its
competition, and a complete business analysis. Throughout this book, design issues will
be addressed as they relate to the chapter project.
The rest of the chapters in this book employ professional web design practices in
addition to the development of webpages. You will learn many design and development
techniques, including how to add links, styles, layout, graphics, tables, forms, and
multimedia to your webpages.
Table 1–3 serves as a checklist of items to consider when planning a website.
Table 1–3 Checklist for Planning a Website
Topic
Web Designer Questions
Purpose of the website
What is the purpose and goal of the website? What is the organization’s
mission statement?
Target audience
Describe the target audience (age, gender, demographics).
What information is most pertinent to the users?
Multiplatform display
Is the website optimized for mobile devices as well as laptops and desktops?
Site map
How many webpages will be included in the website?
How will the webpages be organized?
What type of website structure is appropriate for the content?
Wireframe
What features will be displayed on each webpage?
Graphics
What graphics will you use on the website?
Color
What colors will you use within the site to enhance the purpose and brand?
Typography
What font styles will you use within the website?
Accessibility
How will the website accommodate people with disabilities?
Budget
What is the budget for the website?
Project Timeline
What is the project timeline for the website?
Break Point: If you want to take a break, this is a good place to do so. To resume at a later time, continue reading the text from
this location forward.
Understanding the Basics of HTML
Webpages are created using Hypertext Markup Language (HTML), which is an
authoring language used to create documents for the web. HTML consists of a set
of special instructions called tags to define the structure and layout of content in a
webpage. A browser reads the HTML tags to determine how to display the webpage
Copyright 2021 Cengage Learning. All Rights Reserved. May not be copied, scanned, or duplicated, in whole or in part. Due to electronic rights, some third party content may be suppressed from the eBook and/or eChapter(s).
Editorial review has deemed that any suppressed content does not materially affect the overall learning experience. Cengage Learning reserves the right to remove additional content at any time if subsequent rights restrictions require it.
HTML Chapter 1
Introduction to the Internet and Web Design HTML Chapter 1 HTML 21
HTML 22 HTML Chapter 1 Introduction to the Internet and Web Design
content on a screen. Because the HTML tags define or “mark up” the content on
the webpage, HTML is considered a markup language rather than a traditional
programming language. HTML has evolved through several versions from the initial
public release of HTML 1.0 in 1989 to the current version, HTML 5. Each version
has expanded the capabilities of the language.
HTML Elements and Attributes
BTW
Lowercase HTML Tags
Although most browsers
interpret a tag such as <nav>
the same way it interprets
<NAV>, the convention
for HTML 5 is to use all
lowercase tags. Using
lowercase tags means your
HTML documents conform to
the current W3C standard.
A webpage is a file that contains both content and HTML tags and is saved as
an HTML document. HTML tags mark the text to define how it should appear when
viewed in a browser. HTML includes dozens of tags that describe the structure of
webpages and create links to other content. For instance, the HTML tags <nav> and
</nav> mark the start and end of a navigation area, while <html> and </html> indicate
the start and end of a webpage. An HTML element consists of everything from the
start tag to the end tag, including content, and represents a distinct part of a webpage
such as a paragraph or heading. For example, <title> Webpage Example
</title> is an HTML element that sets the title of a webpage. In common usage, when
web designers say “Use a p element to define a paragraph,” or something similar, they
mean to use a starting <p> tag to mark the beginning of the paragraph and an ending
</p> tag to mark the end of the paragraph.
You can enhance HTML elements by using attributes, which define additional
characteristics, or properties, of the element such as the width and height of an
image. An attribute includes a name, such as width, and can also include a value,
such as 300, which sets the width of an element. Attributes are included within
the element’s start tag. Figure 1–21 shows the anatomy of HTML elements in
Notepad++, which uses color coding to distinguish parts of the code. For example,
Notepad++ displays tags in blue, attribute names in red, attribute values in purple,
and content in black.
attribute (sets language
for browser)
value (specifies
English as language)
html start tag
title start tag
Source: Notepad++
title end tag
content
html end tag
Figure 1–21
HTML combines tags and descriptive attributes that define how a document
should appear in a web browser. HTML elements include headings, paragraphs,
hyperlinks, lists, and images. Most HTML elements have a start tag and an end tag and
Copyright 2021 Cengage Learning. All Rights Reserved. May not be copied, scanned, or duplicated, in whole or in part. Due to electronic rights, some third party content may be suppressed from the eBook and/or eChapter(s).
Editorial review has deemed that any suppressed content does not materially affect the overall learning experience. Cengage Learning reserves the right to remove additional content at any time if subsequent rights restrictions require it.
follow the same rules, or syntax, which determine how the elements should be written so
they are interpreted correctly by the browser. These HTML elements are called paired
tags and use the syntax <start tag> content </end tag>, which has the following meaning:
• HTML elements begin with a start tag, or opening tag, such as <title>.
• HTML elements finish with an end tag, or closing tag, such as </title>.
• Content is inserted between the start and end tags. In Figure 1–21, the content
for the title tags is Webpage Example.
CONSIDER THIS
Some HTML elements are void of content. They are called empty, or void,
tags. Examples of empty tags are <br> for a line break and <hr> for a thematic break.
The syntax for empty tags is <tag>.
Figure 1–22 shows the HTML code and content needed to create the webpage
shown in Figure 1–23.
What does the hr in <hr> mean?
Prior to HTML 5, the hr meant horizontal rule or reference. It is now called a thematic break and is used to distinguish between
various topics on a single webpage.
HTML code
html start tag
paragraph content
start paragraph tag
end paragraph tag
second paragraph
line break
html end tag
Source: Notepad++
thematic break
fourth paragraph
Figure 1–22
webpage title
HTML code rendered
in a browser
first paragraph
line break inserted in
third paragraph
thematic break
fourth paragraph
Courtesy of Google Chrome
second paragraph
Figure 1–23
Copyright 2021 Cengage Learning. All Rights Reserved. May not be copied, scanned, or duplicated, in whole or in part. Due to electronic rights, some third party content may be suppressed from the eBook and/or eChapter(s).
Editorial review has deemed that any suppressed content does not materially affect the overall learning experience. Cengage Learning reserves the right to remove additional content at any time if subsequent rights restrictions require it.
HTML Chapter 1
Introduction to the Internet and Web Design HTML Chapter 1 HTML 23
HTML 24 HTML Chapter 1 Introduction to the Internet and Web Design
Technologies Related to HTML
Several technologies, listed as follows, have been developed since the
introduction of HTML to extend its capabilities. These technologies also use tags to
mark up content in a text document.
• XML — The W3C introduced XML (Extensible Markup Language) in 1998
to exchange and transport data. It does not replace HTML, but rather, can work
with HTML by transporting web data obtained through an HTML webpage.
• XHTML — XHTML (Extensible Hypertext Markup Language) is a rewritten
version of HTML using XML and was developed in 2000. Its syntax rules are
more strict than HTML. It was created to work with XML-based user agents.
HTML 5
With its debut in 2008, HTML 5 is the most recent version of HTML. HTML
5.2 was introduced in 2017. HTML 5 introduces several new elements such as header,
nav, main, and footer to better define the areas of a webpage. They are classified
as structural elements because they define the structure of a webpage. These new
elements also are considered semantic HTML elements because they provide meaning
about the content of the tags. (The term semantic refers to the meaning of words or
ideas.) For example, <header> is a semantic tag because it defines content that appears
at the top of a webpage. The name and purpose of the <header> tag reflect its meaning.
On the other hand, <b>, for bold, is not a semantic tag because it defines only how
content should look, not what it means.
HTML 5 also provides a more flexible approach to web development. For
instance, with HTML 5, you can incorporate audio and video with the use of <audio>
and <video> tags. These new features reduce the need for browser plugins, which are
small programs that let webpages play sounds or videos, for example. This book shows
HTML 5 tags and attributes that are currently supported by modern browsers.
In December 2017, W3C introduced HTML 5.2. This update introduced new
features, such as the dialog element. The W3C states that it intends to release annual
revisions. At the time of this writing, HTML 5.3 is currently in draft form.
Understanding the Role of Other Web
Programming Languages
In addition to HTML, web developers use other web programming languages such
as JavaScript and PHP to add interactivity and functionality. Although you can create
websites without these languages, they are useful when you need to include features
beyond the scope of HTML. You should be aware of these languages as you begin
learning about web development.
JavaScript
JavaScript is a popular scripting language used to create interactivity within
a web browser. Common uses for JavaScript include creating popup windows and
alert messages, displaying the current date, and validating form data. JavaScript is a
client-side scripting language, which means that the browser processes it on the
client computer. JavaScript files are typically named script with an .js file extension.
Copyright 2021 Cengage Learning. All Rights Reserved. May not be copied, scanned, or duplicated, in whole or in part. Due to electronic rights, some third party content may be suppressed from the eBook and/or eChapter(s).
Editorial review has deemed that any suppressed content does not materially affect the overall learning experience. Cengage Learning reserves the right to remove additional content at any time if subsequent rights restrictions require it.
JavaScript files are referenced within an HTML file through the use of a script
element, as in <script src="script.js"></script>. Reference to this file is typically placed
above the closing body tag. You will learn more about JavaScript in Chapter 10.
jQuery
jQuery is a library of JavaScript programs designed for easy integration onto
a webpage. jQuery makes it easy for web developers to add JavaScript to a webpage.
The JS Foundation, formerly known as the jQuery Foundation, (https://js.foundation)
is a community of web developers that work together to create JavaScript ecosystem
projects. Their mission is to “drive broad adoption and ongoing development of key
JavaScript solutions and related technologies.” You will learn more about jQuery in
Chapter 10.
PHP
PHP (Hypertext Preprocessor) is an open-source scripting language often
used for common tasks such as writing to or querying a database located on a central
server. PHP is a server-side scripting language, which means that the PHP script is
processed at the server. The result of the PHP script is often an HTML webpage that
is sent back to the client. Pages that contain PHP scripts must have file names that end
with the file extension .php.
ASP
ASP (Active Server Pages) is a server-side scripting technology from Microsoft
used to accomplish many of the same server-side processing tasks as PHP. Pages that
contain ASP scripts must have file names that end with the file extension .asp.
Using Web Authoring Tools
You can create webpages using HTML with a simple text editor, such as Notepad++,
Brackets, Atom, Sublime, Visual Studio Code, or TextMate. A text editor is a program
that allows you to enter, change, save, and print text, which includes HTML tags. Many
free text editors are available for download on the web. Text editors such as Atom,
Brackets, and Visual Studio Code are cross-platform compatible, meaning they are
available for Windows, macOS, and Linux. Notepad++ is only available for Windows.
TextMate is only available for macOS. Today’s text editors include several built-in
tools to help you create HTML, CSS, and JavaScript files. An HTML editor or code
editor is a program that provides basic text-editing functions, as well as more advanced
features such as color-coding for various HTML tags, menus to insert HTML tags,
and a spelling checker. HTML is platform independent, meaning you can create, or
code, an HTML file in Windows, macOS, or Linux and then view it on any browser.
Text Editors
Notepad++ is a free, open-source text editor. You can use it to create files in
several markup, scripting, and programming languages, including HTML, CSS,
JavaScript, PHP, Java, C#, and Visual Basic. Notepad++ is only available for the
Windows operating system. Visit http://notepad-plus-plus.org to download the
program. Figure 1–24 displays the Notepad++ user interface.
Copyright 2021 Cengage Learning. All Rights Reserved. May not be copied, scanned, or duplicated, in whole or in part. Due to electronic rights, some third party content may be suppressed from the eBook and/or eChapter(s).
Editorial review has deemed that any suppressed content does not materially affect the overall learning experience. Cengage Learning reserves the right to remove additional content at any time if subsequent rights restrictions require it.
HTML Chapter 1
Introduction to the Internet and Web Design HTML Chapter 1 HTML 25
HTML 26 HTML Chapter 1 Introduction to the Internet and Web Design
Notepad++
application
Courtesy of Notepad++
HTML code
Figure 1–24
Atom is another free, open-source text editor you can use to create webpages.
Like Notepad++, you can use Atom to create files in several markup, scripting,
and programming languages as well. Atom is available for Windows, macOS, or
Linux. Visit atom.io to download the program. Figure 1–25 displays the Atom user
interface.
Atom application
Source: Atom
HTML code
Figure 1–25
Copyright 2021 Cengage Learning. All Rights Reserved. May not be copied, scanned, or duplicated, in whole or in part. Due to electronic rights, some third party content may be suppressed from the eBook and/or eChapter(s).
Editorial review has deemed that any suppressed content does not materially affect the overall learning experience. Cengage Learning reserves the right to remove additional content at any time if subsequent rights restrictions require it.
Brackets is another cross-platform text editor you can use on the Windows,
macOS, or Linux operating system. With Brackets, you can create files in several
formats, including HTML and CSS. Visit brackets.io to download the software.
Figure 1–26 displays the Brackets user interface.
HTML Chapter 1
Introduction to the Internet and Web Design HTML Chapter 1 HTML 27
Brackets application
Source: Brackets
HTML code
Figure 1–26
TextMate is a free, open-source text editor available for macOS 10.9 or a later
version. You can use it to create files in many formats, including HTML and CSS.
Visit macromates.com to download TextMate. Figure 1–27 displays the TextMate user
interface.
TextMate
application
Courtesy of TextMate
HTML code
Figure 1–27
Copyright 2021 Cengage Learning. All Rights Reserved. May not be copied, scanned, or duplicated, in whole or in part. Due to electronic rights, some third party content may be suppressed from the eBook and/or eChapter(s).
Editorial review has deemed that any suppressed content does not materially affect the overall learning experience. Cengage Learning reserves the right to remove additional content at any time if subsequent rights restrictions require it.
HTML 28 HTML Chapter 1 Introduction to the Internet and Web Design
To Download and Install a Text Editor
Before you can create your first webpage, you must select a text editor that
you will use to create your webpages. Begin by asking whether your instructor has a
preferred text editor to use in the course. If not, use a text editor provided by your
operating system (such as Notepad or TextEdit) or download one of the HTML text
editors previously discussed. If you want to download and install an HTML text editor,
you would perform the following steps.
1.Use your browser to access the website for Notepad++, Atom, Brackets, or
TextMate.
• Notepad++ (Windows only): http://notepad-plus-plus.org
• Atom: https://atom.io/
• Brackets: http://brackets.io/
• TextMate (macOS only): https://macromates.com/
2. Navigate the text editor’s website to locate the download link.
3. Tap or click the link to download the software.
4. When the download is complete, open the downloaded file to begin the
installation.
5. Follow the instructions in the setup wizard to complete the installation.
6. Run the text editor when finished.
WYSIWYG Editors
Many popular software applications also provide features that enable you to
develop webpages easily. Microsoft Word and Excel, for example, have a Save As
Web Page option that converts a document into an HTML file by automatically
adding HTML tags to the document. While these programs provide the capability
to save as a webpage, they do not substitute the use of a text editor or a WYSIWYG
editor. WYSIWYG stands for What You See Is What You Get. WYSIWYG editors
provide a graphical user interface to design a webpage, as opposed to the blank
page provided in a text editor used to write code. The WYSIWYG editor allows
you to drag HTML elements onto the page while the editor writes the code for
you. While these editors can be useful in developing webpages, understanding
the code means you have the control and flexibility to create webpages that meet
your needs.
Adobe Dreamweaver is a popular WYSIWYG editor used by many people
and businesses around the world for web development. Several types of web file
formats can be developed with Dreamweaver, including HTML, CSS, JavaScript,
and PHP. Dreamweaver can be installed on a computer running Windows or macOS.
Dreamweaver provides several views for working with a webpage file, including
Design view, Code view, Split view, and Live view. Design view shows the design of
the webpage, while Code view is similar to a text editor. Split view provides a sideby-side view of the webpage design and code. Live view mimics a browser display.
Figure 1–28 shows an example of Dreamweaver in Split view. Dreamweaver is
part of Adobe Creative Cloud and is available for purchase as a monthly or annual
subscription. Visit www.adobe.com for more information about Adobe Dreamweaver
Creative Cloud.
Copyright 2021 Cengage Learning. All Rights Reserved. May not be copied, scanned, or duplicated, in whole or in part. Due to electronic rights, some third party content may be suppressed from the eBook and/or eChapter(s).
Editorial review has deemed that any suppressed content does not materially affect the overall learning experience. Cengage Learning reserves the right to remove additional content at any time if subsequent rights restrictions require it.
Dreamweaver
application window
Code view
HTML Chapter 1
Introduction to the Internet and Web Design HTML Chapter 1 HTML 29
Adobe Dreamweaver
Design view
Figure 1–28
Online Code Editors
You can also use one of several free online code editors. No software installation
is required. You visit the online code editor's website to type your code and save a file.
Plunker is one example of an online code editor. To use Plunker, visit plnkr.co, shown in
Figure 1–29. CodePen is another online code editor, available at codepen.io, and is shown
in Figure 1–30.
Plunker online
code editor
Code window
Plunker
Preview window
Figure 1–29
Copyright 2021 Cengage Learning. All Rights Reserved. May not be copied, scanned, or duplicated, in whole or in part. Due to electronic rights, some third party content may be suppressed from the eBook and/or eChapter(s).
Editorial review has deemed that any suppressed content does not materially affect the overall learning experience. Cengage Learning reserves the right to remove additional content at any time if subsequent rights restrictions require it.
HTML 30 HTML Chapter 1 Introduction to the Internet and Web Design
CodePen online
code editor
CSS code
window
JavaScript code
window
HTML
code
window
CodePen
Preview
window
Figure 1–30
Creating a Basic Webpage
Every HTML webpage includes the basic HTML tags shown in Figure 1–31.
HTML 5 declaration
html start tag
head start tag
HTML elements in
<head> and </head> tags
head end tag
start and end
body tags
html end tag
Figure 1–31
The numbers on the left represent line numbers for each line of HTML code.
Line 1 shows the tag for declaring an HTML 5 webpage. All HTML 5 webpages must
begin with the HTML element <!DOCTYPE html>. This is the first line of HTML
code for all of your HTML webpages.
Line 2 shows the HTML tag needed to begin an HTML document. The basic
opening tag is <html> and the closing tag is </html>, which always appears on the
last line of the webpage. The lang="en" contained within the opening html tag is an
attribute that defines the type of language used (English).
Line 3 shows the head tag, which contains the webpage title and other information
about the webpage. The opening head tag is <head> and the closing tag is </head>.
Copyright 2021 Cengage Learning. All Rights Reserved. May not be copied, scanned, or duplicated, in whole or in part. Due to electronic rights, some third party content may be suppressed from the eBook and/or eChapter(s).
Editorial review has deemed that any suppressed content does not materially affect the overall learning experience. Cengage Learning reserves the right to remove additional content at any time if subsequent rights restrictions require it.
BTW
<!DOCTYPE>
Statement
Because the web includes
billions of documents, a
browser refers to the HTML
version and type in the
<!DOCTYPE> statement
to display a webpage
correctly. Previous versions
of HTML had complicated
<!DOCTYPE> statements.
Do I have to indent certain lines of HTML code?
Indenting lines of code is not required, but it helps improve the readability of the webpage. In Figure 1–31, Lines 4 and 5 are i­ndented
to clearly show the elements contained in the <head> and </head> tags. If the code included elements between the <body> and
</body> tags, those lines could also be indented to make them easier to read. Using indents is a good web design practice.
Now that you have learned the basic HTML elements, it is time to create your
first webpage. The following steps use Notepad++ to create an HTML document. You
may complete these steps using a text editor other than Notepad++, but your screens
will not match those in the book and your line numbers may vary slightly.
To Start Notepad++ and Create a Blank Document
1 run text editor & create blank document
3 add text
|
4 save webpage
|
|
CONSIDER THIS
Line 4 shows the webpage title tags, <title> and </title>. The text contained
between these tags is displayed within the web browser tab. The title element belongs
within the opening and closing head tags. To make the head section easier to read, web
developers customarily indent the tags in the head section, such as the title and meta tags.
Line 5 shows the meta tag. A meta tag contains information about the data
on the webpage. In this instance, the meta tag designates the type of character set
the browser should use, charset="utf-8". The charset is an attribute within the meta
tag that specifies the character encoding to be used for the webpage. The Unicode
Transformation Format (UTF) is a compressed format that allows computers to
display and manipulate text. When the browser encounters this meta tag, it displays
the webpage properly. UTF-8 is standard for HTML 5 pages and is the preferred
encoding standard for email and other applications. The encoding chosen is also
important when validating the webpage, which you will do in Chapter 2. Note that the
meta tag is a single tag element without opening and closing tags making it an empty
element. The meta tag belongs within the opening and closing head tags.
Lines 7 and 8 show the <body> and </body> tags. All text, images, links, and other
content displayed on the webpage are included within the <body> and </body> element.
HTML Chapter 1
Introduction to the Internet and Web Design HTML Chapter 1 HTML 31
2 enter html tags
5 view webpage
The following steps start Notepad++ based on a typical installation in Windows 10. Why? Before you can
create a webpage, you must open a text editor. You may need to ask your instructor how to download, install, and
start Notepad++ for your computer.
1
• Tap or click in the Search box on
the Windows taskbar.
Notepad++ is displayed
in Best match section
• Start to type Notepad++ in the
Search box and watch the search
results appear in the Best match
list (Figure 1–32).
Search box
Note: To help you locate
screen elements that
are referred in the step
instructions, such as
buttons and commands,
this book uses red boxes
to point to these screen
elements.
taskbar
Figure 1–32
Copyright 2021 Cengage Learning. All Rights Reserved. May not be copied, scanned, or duplicated, in whole or in part. Due to electronic rights, some third party content may be suppressed from the eBook and/or eChapter(s).
Editorial review has deemed that any suppressed content does not materially affect the overall learning experience. Cengage Learning reserves the right to remove additional content at any time if subsequent rights restrictions require it.
Source: Microsoft
Start menu
HTML 32 HTML Chapter 1 Introduction to the Internet and Web Design
2
• Tap or click Notepad++ in the Best match list to start Notepad++ and display a new blank page.
• If the Notepad++ window is not maximized, tap or click the Maximize button next to the Close button on the title
bar to maximize the window (Figure 1–33).
title bar
new 1 - Notepad++
window
menu bar
Maximize button changed to
Restore Down button because
window is maximized
line number
Source: Notepad++
toolbar
Figure 1–33
Other Ways
CONSIDER THIS
1. Double-tap or double-click Notepad++ icon on desktop
How do I use the touch keyboard with a touch screen?
To display the on-screen touch keyboard, tap the Touch Keyboard button on the Windows taskbar. When finished using the
touch keyboard, tap the X button on the touch keyboard to close the keyboard.
1 run text editor & create blank document
To Add Basic HTML Tags to a Document
3 add text
|
4 save webpage
|
|
2 enter html tags
5 view webpage
Create your first webpage beginning with the required minimum HTML tags. Why? An HTML webpage
requires several basic HTML tags so it can be displayed properly on a web browser. The following steps add the required
HTML tags to a document.
1
• On Line 1, type <!DOCTYPE
html> to declare an HTML 5
document.
• Press the enter key
and then type <html
lang="en"> to
line numbers
HTML tags
add the opening html
tag on Line 2.
Source: Notepad++
• Press the enter key
and then type <head> to add
the opening head tag on Line 3
(Figure 1–34).
Figure 1–34
Copyright 2021 Cengage Learning. All Rights Reserved. May not be copied, scanned, or duplicated, in whole or in part. Due to electronic rights, some third party content may be suppressed from the eBook and/or eChapter(s).
Editorial review has deemed that any suppressed content does not materially affect the overall learning experience. Cengage Learning reserves the right to remove additional content at any time if subsequent rights restrictions require it.
Why is the text “lang”
underlined with a wavy red line?
The wavy red line indicates a possible spelling error. Because “lang” is the correct spelling for the
language attribute, you can ignore this error.
2•
• Press the enter key and enter the
HTML Chapter 1
Q&A
Introduction to the Internet and Web Design HTML Chapter 1 HTML 33
Q&A
lines of code as listed in Table 1–4
to add the remaining basic HTML
tags (Figure 1–35).
How should I move from one line
to another in the document?
Press the enter key after each line
to continue to the next line.
remaining
HTML tags
Q&A
Source: Notepad++
Should I indent any lines of code?
Yes. Indent Lines 4 and 5 by
pressing the tab key. Press the
shift+tab keys to return the
insertion point to the left margin.
What is the purpose of indenting
Lines 4 and 5?
The elements on Lines 4 and 5 are nested elements. When coding
a webpage, it is a best practice to indent nested elements, as this
helps improve readability for a web developer.
Figure 1–35
Table 1–4 HTML Tags
Line Number
HTML Tag
4
<title></title>
5
<meta charset=”utf-8”>
6
</head>
7
8
<body>
9
</body>
10
11
To Add a Title and Text to a Webpage
</html>
1 run text editor & create blank document
3 add text
|
4 save webpage
|
|
2 enter html tags
5 view webpage
Now that you have added required HTML elements, you are ready to designate a title and add content to
the page. Why? A webpage title appears on the browser tab and usually displays the name of the webpage. After titling
a webpage, you add content to the body section. The following steps add a title and content to the webpage.
Copyright 2021 Cengage Learning. All Rights Reserved. May not be copied, scanned, or duplicated, in whole or in part. Due to electronic rights, some third party content may be suppressed from the eBook and/or eChapter(s).
Editorial review has deemed that any suppressed content does not materially affect the overall learning experience. Cengage Learning reserves the right to remove additional content at any time if subsequent rights restrictions require it.
HTML 34 HTML Chapter 1 Introduction to the Internet and Web Design
1
• Place the insertion point between
the opening and closing title tags
to prepare to enter a webpage
title.
webpage title
closing
title tag
opening
title tag
Source: Notepad++
• Type My First Webpage
to add a webpage title
(Figure 1–36).
Figure 1–36
2
• Place the insertion point after
the opening body tag and press
the enter key twice to add two
new lines.
• Press the tab key to indent the
line.
• Type <p>Welcome
to My First
Webpage</p> to add a
blank lines
paragraph element to the
webpage.
opening body tag
paragraph element
closing body tag
Source: Notepad++
• Press the enter key to insert a
Q&A
blank line below the paragraph
element (Figure 1–37).
Why did I insert a blank line after
the opening body tag and above the
Figure 1–37
closing body tag?
Adding blank lines between elements
is a best practice because it helps improve code readability for the developer.
To Save a Webpage
1 run text editor & create blank document
3 add text
|
4 save webpage
|
|
2 enter html tags
5 view webpage
After creating a webpage, you must save it as an HTML file. Why? A text editor can be used to create many
types of files; therefore, you must specify that this is an HTML file so a browser can display it as a webpage. The following
steps save the document as an HTML file.
Copyright 2021 Cengage Learning. All Rights Reserved. May not be copied, scanned, or duplicated, in whole or in part. Due to electronic rights, some third party content may be suppressed from the eBook and/or eChapter(s).
Editorial review has deemed that any suppressed content does not materially affect the overall learning experience. Cengage Learning reserves the right to remove additional content at any time if subsequent rights restrictions require it.
1
• Tap or click File on the menu bar
File menu
menu bar
to display the File menu options.
• Tap or click Save As on the File
Save As dialog box
menu to display the Save As
dialog box (Figure 1–38).
HTML Chapter 1
Introduction to the Internet and Web Design HTML Chapter 1 HTML 35
Source: Notepad++
your dialog box
might display a
different folder
Figure 1–38
2
• Tap or click the Save in list box and
Q&A
then navigate to your Documents
folder.
Save As dialog box
Save in list box
Can I save the file in another
location on my hard drive or on my
flash drive?
Yes. If your instructor specified a
different location, use that instead
of the Documents folder. You learn
about managing website files in
Chapter 2.
File name
text box
Save button
Q&A
the existing text and then type
index to name the file.
Source: Notepad++
• In the File name text box, delete
Save as type
list box
Why am I using index as the file
name?
The file name index is the standard
name of a home page.
Figure 1–39
Why am I using all lowercase letters for the file name?
The current convention in web development is to use all lowercase letters for folder and file names.
• Tap or click the Save as type list box and then tap or click Hyper Text Markup Language file to select the HTML file
Q&A
type (Figure 1–39).
I am using another text editor and do not have HTML as the Save as type option. What do I do?
If your text editor does not provide a list of Save as type options, then specify the file name as index.html.
3
• Tap or click the Save button to save the HTML document.
Other Ways
1. Press ctrl+s
Copyright 2021 Cengage Learning. All Rights Reserved. May not be copied, scanned, or duplicated, in whole or in part. Due to electronic rights, some third party content may be suppressed from the eBook and/or eChapter(s).
Editorial review has deemed that any suppressed content does not materially affect the overall learning experience. Cengage Learning reserves the right to remove additional content at any time if subsequent rights restrictions require it.
HTML 36 HTML Chapter 1 Introduction to the Internet and Web Design
1 run text editor & create blank document
To View a Webpage in a Browser
3 add text
|
4 save webpage
|
|
2 enter html tags
5 view webpage
After saving an HTML document, you can view it as a webpage in a web browser. Why? A web browser
reads the HTML code and displays the webpage content. The following steps display a webpage in a browser.
1
webpage title is
webpage is displayed
displayed on tab
in Google Chrome
• Tap or click Run on the menu bar
to display the Run menu options.
• Tap or click Launch in Chrome
Source: Google Chrome
What should I do if I need to
use a different browser?
Tap or click Launch in Firefox or
Launch in IE to open the
webpage in a different browser.
webpage content is
displayed in browser
Figure 1–40
Why are the HTML tags not displayed in the browser?
The browser interprets the HTML code and displays only the content that appears within the tags, not the tags
themselves.
Why is the content not indented in the browser when I indented it in the text editor?
The browser ignores indents, spaces, and extra blank lines inserted in the HTML file to improve readability.
Using a Different Text Editor
If you completed the previous steps with a text editor other than Notepad++,
your screen will look similar to Figure 1–41 for Brackets, to Figure 1–42 for Atom, and
to Figure 1–43 for TextMate.
Source: Brackets
Brackets
Atom
Figure 1–41
Source: Atom
Q&A
to run the Chrome browser
and display the webpage
(Figure 1–40).
Figure 1–42
Copyright 2021 Cengage Learning. All Rights Reserved. May not be copied, scanned, or duplicated, in whole or in part. Due to electronic rights, some third party content may be suppressed from the eBook and/or eChapter(s).
Editorial review has deemed that any suppressed content does not materially affect the overall learning experience. Cengage Learning reserves the right to remove additional content at any time if subsequent rights restrictions require it.
Source: TextMate
TextMate
Figure 1–43
Chapter Summary
In this chapter, you learned about the Internet, the web, and associated technologies, including web servers and
web browsers. You learned the essential role of HTML in creating webpages and reviewed tools used to create
HTML documents. You also learned how to create a basic HTML webpage. The items listed below include all
the new concepts and skills you have learned in this chapter, with the tasks grouped by activity.
Creating a Basic Webpage
Start Notepad++ and Create a Blank Document
(HTML 31)
Add Basic HTML Tags to a Document
(HTML 32)
Add a Title and Text to a Webpage (HTML 33)
Save a Webpage (HTML 34)
View a Webpage in a Browser (HTML 36)
Exploring the Internet
Describe the Internet (HTML 3)
Describe the World Wide Web (HTML 4)
Define Protocols (HTML 6)
Discuss Web Browsers (HTML 7)
Identify Types of Websites (HTML 9)
Planning a Website
Identify the Purpose and Audience of the Website
(HTML 11–12)
Design for Multiplatform Display (HTML 13)
Describe a Wireframe and a Site Map (HTML 14)
Consider Graphics, Navigation, Typography, and
Color (HTML 17–19)
Design for Accessibility (HTML 20)
Understanding the Basics of HTML
Define Hypertext Markup Language (HTML 21)
Describe HTML Elements (HTML 22)
List Useful HTML Practices (HTML 23)
Identify Technologies Related to HTML (HTML 24)
Explain the Role of Other Web Programming
Languages (HTML 24)
Using Web Authoring Tools
Identify Text Editors (HTML 25)
Download and Install a Text Editor (HTML 28)
Describe WYSIWYG and Online Code Editors
(HTML 28-30)
CONSIDER THIS
What decisions will you need to make when creating your next webpage?
Use these guidelines as you complete the assignments in this chapter and create your own webpages outside of this class.
1. Plan the website.
a. Identify the purpose of the website.
b. Identify the users of the website.
c. Recognize the computing environments of the users.
d. Design a wireframe and a site map.
2. Choose the design components.
a. Identify possible graphics for the website.
b. Determine the types of navigation tools and typography to use.
c. Select a color scheme.
d. Consider accessibility.
Continued >
Copyright 2021 Cengage Learning. All Rights Reserved. May not be copied, scanned, or duplicated, in whole or in part. Due to electronic rights, some third party content may be suppressed from the eBook and/or eChapter(s).
Editorial review has deemed that any suppressed content does not materially affect the overall learning experience. Cengage Learning reserves the right to remove additional content at any time if subsequent rights restrictions require it.
HTML Chapter 1
Introduction to the Internet and Web Design HTML Chapter 1 HTML 37
CONSIDER THIS
continued
3. Select a webpage authoring tool.
a. Review available authoring tools.
b. Determine an authoring tool to use to create the webpages.
4. Create a basic HTML webpage.
a. Insert the basic HTML tags.
b. Indent some elements to improve readability.
c. Add content to the webpage.
d. Save the file as an HTML document.
e. Display the webpage in a browser.
How should you submit solutions to questions in the assignments identified with a
symbol?
Every assignment in this book contains one or more questions identified with a
symbol. These questions require you to think
beyond the assigned presentation. Present your solutions to the questions in the format required by your ­instructor. Possible formats
may include one or more of these options: write the answer; create a document that contains the answer; present your answer
to the class; discuss your answer in a group; record the answer as audio or video using a webcam, smartphone, or portable media
player; or post answers on a blog, wiki, or website.
Apply Your Knowledge
Reinforce the skills and apply the concepts you learned in this chapter.
Creating a Basic HTML Webpage
Instructions: In this exercise, you will use your text editor to create an HTML webpage. You will
add all the necessary basic HTML elements to the page. An example of the completed webpage is
shown in Figure 1–44.
Source: Google Chrome
CONSIDER THIS
STUDENT ASSIGNMENTS
HTML 38 HTML Chapter 1 Introduction to the Internet and Web Design
Figure 1–44
Perform the following tasks:
1. Open your text editor and enter all the required HTML elements to create a basic webpage,
including the DOCTYPE, html, head, title, meta, and body elements. Use the File Save As
feature to save the webpage in the chapter01\apply folder with the name index.html to
create the webpage.
2. Add the lang attribute to the starting html tag and specify the language as English as follows:
<html lang="en">
3. Add the charset attribute to the meta tag and specify the character set as utf-8.
Copyright 2021 Cengage Learning. All Rights Reserved. May not be copied, scanned, or duplicated, in whole or in part. Due to electronic rights, some third party content may be suppressed from the eBook and/or eChapter(s).
Editorial review has deemed that any suppressed content does not materially affect the overall learning experience. Cengage Learning reserves the right to remove additional content at any time if subsequent rights restrictions require it.
5. In the body element, nest a paragraph element that includes the following text: Chapter 1,
Apply Your Knowledge
6. Below the first paragraph element, add another paragraph element that includes your name and
today’s date.
7. Below the second paragraph, add a thematic break, <hr>, followed by two blank lines.
8. Below the thematic break, add another paragraph element that states the name of the text
editor you are using to complete this assignment.
9. Below the third paragraph element, add another paragraph element that includes a summary
about how to plan a website.
10. Below the fourth paragraph element, add another paragraph element that includes one or two
sentences about what you learned in Chapter 1.
HTML Chapter 1
4. Add the text, CH 1 Apply Your Knowledge, to the title element as follows: <title>CH 1
Apply Your Knowledge</title>
STUDENT ASSIGNMENTS
Introduction to the Internet and Web Design HTML Chapter 1 HTML 39
11. Indent all nested elements.
12. Add blank lines between paragraph elements three, four, and five.
13. Save your changes and submit the index.html file in a format specified by your instructor.
14.
In Step 2, you specified English as the language for the HTML page. Use your browser to
research other languages that you can specify here and note the language attribute value for
each.
Extend Your Knowledge
Extend the skills you learned in this chapter and experiment with new skills. You may
need to use additional resources to complete the assignment.
Source: Google Chrome
Learning More About Web Accessibility
Instructions: In this exercise, you will research web accessibility and use your text editor to discuss
your findings. An example of the completed webpage is shown in Figure 1–45.
Figure 1–45
Perform the following tasks:
1. Open w3.org/WAI/standards-guidelines/wcag/ in your browser and read the Introduction
section.
2. Above the Introduction, select the link, How to Meet WCAG 2 (Quick Reference), or open
www.w3.org/WAI/WCAG21/quickref/ in your browser.
3. Review the various guidelines for Principle 1 – Perceivable, 1.1.1 through 1.4.13.
Continued >
Copyright 2021 Cengage Learning. All Rights Reserved. May not be copied, scanned, or duplicated, in whole or in part. Due to electronic rights, some third party content may be suppressed from the eBook and/or eChapter(s).
Editorial review has deemed that any suppressed content does not materially affect the overall learning experience. Cengage Learning reserves the right to remove additional content at any time if subsequent rights restrictions require it.
Extend Your Knowledge
continued
4. Open your text editor and enter all required HTML elements to create a basic webpage, including
the DOCTYPE, html, head, title, meta, and body elements. Use the File Save As feature to save
the webpage in the chapter01\extend folder with the name index.html to create the webpage.
5. Add the lang attribute to the starting html tag and specify the language as English.
6. Add the charset attribute to the meta tag and specify the character set as utf-8.
7. Add the following text to the title element: CH 1 Extend Your Knowledge
8. In the body element, nest a paragraph element that includes the following text: Chapter 1,
Extend Your Knowledge
9. Below the first paragraph element, add another paragraph element that includes your name and
today’s date.
10. Below the second paragraph, add a thematic break, <hr>, followed by two blank lines.
11. Below the thematic break, add a paragraph element that includes a summary of your
understanding of Guideline 1.1, followed by two blank lines.
12. Add another paragraph element that includes a summary of Guideline 1.2, followed by two
blank lines.
13. Add another paragraph element that includes a summary of Guideline 1.3, followed by two
blank lines.
14. Add another paragraph element that includes a summary of Guideline 1.4.
15. Indent all nested elements, and verify you have added blank lines between each paragraph
element below the thematic break.
16. Save your changes and submit the index.html file in a format specified by your instructor.
17.
In Step 3, you reviewed guidelines for Principle 1 - Perceivable. Identify the other
principles outlined on the How to Meet WCAG 2 (Quick Reference) page.
Analyze, Correct, Improve
Analyze a webpage, correct all errors, and improve it.
Correcting a Webpage
Note: To complete this assignment, you will be required to use the Data Files. Please contact your
instructor for information about accessing the Data Files.
Instructions: Open your text editor and then open the index.html file located in the chapter01\analyze
folder in the Data Files. The page includes information about HTML; however, the information is
incorrect. In addition, the page includes several errors. An example of the c­ orrected page is shown in
Figure 1–46.
Source: Google Chrome
STUDENT ASSIGNMENTS
HTML 40 HTML Chapter 1 Introduction to the Internet and Web Design
Figure 1–46
Copyright 2021 Cengage Learning. All Rights Reserved. May not be copied, scanned, or duplicated, in whole or in part. Due to electronic rights, some third party content may be suppressed from the eBook and/or eChapter(s).
Editorial review has deemed that any suppressed content does not materially affect the overall learning experience. Cengage Learning reserves the right to remove additional content at any time if subsequent rights restrictions require it.
1. Correct
a. Open the index.html file in your text editor and review the page.
b. Correct the DOCTYPE tag.
STUDENT ASSIGNMENTS
c. Place the html start tag on a new line and add the appropriate attribute to specify English as
the language.
d. Place the head start tag on a new line, and correct the spelling error.
e. Indent and correct the title and meta elements within the head element. Specify appropriate
text for the title element. Specify the utf-8 character set for the meta element.
f. Properly close the head element.
g. Place the starting body tag on a new line.
h. Use lowercase for all tags, except DOCTYPE.
i. Correct the <dr> tag to specify a thematic break.
j. Add the html end tag.
2. Improve
a. In the body element, place each sentence within its own paragraph element. Review each
paragraph element to ensure proper start and end tags.
b. List each paragraph element on a new line and indent each paragraph element.
c. Add your name and today’s date as the first paragraph element within the body element.
d. Review and correct each sentence to make the sentence true and insert a blank line between
each paragraph.
e. Place the ending body tag after the last paragraph.
f.
If you did not make these corrections, would the page still render in a browser? Explain
your answer.
In the Lab
Labs 1 and 2, which increase in difficulty, require you to create webpages based on what
you learned in the chapter; Lab 3 is ideal for group projects/collaboration.
Lab 1: Creating a Webpage for Strike a Chord
Source: Google Chrome
Problem: You work for a local music lesson company called Strike a Chord that provides music
lessons for piano, guitar, and violin. The company needs a web presence and has hired you to create
their website. You have already created the website plan, wireframe, and site map for the proposed
website. You will create a webpage that summarizes the website plan for the company. The webpage
is shown in Figure 1–47.
Figure 1–47
HTML Chapter 1
Introduction to the Internet and Web Design HTML Chapter 1 HTML 41
Continued >
Copyright 2021 Cengage Learning. All Rights Reserved. May not be copied, scanned, or duplicated, in whole or in part. Due to electronic rights, some third party content may be suppressed from the eBook and/or eChapter(s).
Editorial review has deemed that any suppressed content does not materially affect the overall learning experience. Cengage Learning reserves the right to remove additional content at any time if subsequent rights restrictions require it.
STUDENT ASSIGNMENTS
HTML 42 HTML Chapter 1 Introduction to the Internet and Web Design
In the Lab
continued
Instructions: Perform the following tasks:
1. Open your text editor and enter all required HTML elements to create a basic webpage,
including the DOCTYPE, html, head, title, meta, and body elements. Use the File Save As
feature to save the webpage in the chapter01\lab1 folder with the name plan.html to
create the webpage.
2. Add the lang attribute to the starting html tag and specify the language as English as follows:
<html lang="en">
3. Add the text, Strike a Chord, to the title element as follows: <title>Strike a
Chord</title>
4. Add the charset attribute to the meta tag and specify the character set as utf-8 as follows:
<meta charset="utf-8">
5. In the body element, nest a paragraph element that includes the following text: Proposed
Website for Strike a Chord
6. Below the first paragraph element, add another paragraph element that includes the text
Presented by: followed by your name.
7. Below the second paragraph, add a thematic break, <hr>, followed by two blank lines.
8. Below the thematic break, add the following six paragraph elements:
<p>Mission: To provide world-class instruction with each music
­lesson.</p>
<p>Target audience: People ages 3 to 65</p>
<p>Linear website structure, pages to include: Home, Lessons,
Instructors, Rentals, Contact</p>
<p>Graphics: Images that showcase lesson opportunities</p>
<p>Colors: Blue, black, white</p>
<p>Accessibility: Use text alternatives where necessary</p>
9. Indent all nested elements.
10. Add blank lines between all paragraph elements located below the thematic break.
11. Save your changes and review the plan.html page within a browser.
12. Submit your assignment in the format specified by your instructor.
13.
In Step 8, you created several paragraph elements. What other elements can be used to add
content on a page? Research to find your answer.
Lab 2: Creating a Webpage for a Wildlife Rescue
Organization
Problem: You volunteer at a local wildlife rescue, a nonprofit organization called Wild Rescues.
The organization rescues all kinds of wild animals, rehabilitates them, and then releases them
back into the wild. Wild Rescues needs a website to help raise awareness about their mission. The
director of Wild Rescues has asked you to build a website for the organization. Create a webpage
that outlines the various pages that will be created for the website. The completed webpage is
shown in Figure 1–48.
Copyright 2021 Cengage Learning. All Rights Reserved. May not be copied, scanned, or duplicated, in whole or in part. Due to electronic rights, some third party content may be suppressed from the eBook and/or eChapter(s).
Editorial review has deemed that any suppressed content does not materially affect the overall learning experience. Cengage Learning reserves the right to remove additional content at any time if subsequent rights restrictions require it.
Source: Google Chrome
HTML Chapter 1
STUDENT ASSIGNMENTS
Introduction to the Internet and Web Design HTML Chapter 1 HTML 43
Figure 1–48
Instructions: Perform the following tasks:
1. Open your text editor and enter all required HTML elements to create a basic webpage,
including the DOCTYPE, html, head, title, meta, and body elements. Use the File Save As
feature to save the webpage in the chapter01\lab2 folder with the name rescuepages.html
to create the webpage.
2. Add the lang attribute to the starting html tag and specify the language as English.
3. Add the following text to the title element: Wild Rescues
4. Add the charset attribute to the meta tag and specify the character set as utf-8.
5. In the body element, nest a paragraph element that includes the following text: Wild
Rescues Website Outline
6. Below the first paragraph element, add another paragraph element that includes the text,
Completed by: followed by your name.
7. Below the second paragraph, add two blank lines.
8. Add the following six paragraph elements:
1) Home Page: The home page will include information about the
purpose of Wild Rescues. It will also include the mission statement,
which is to rescue, rehabilitate, and release wildlife back into
their natural environment.
2) About Us Page: The about us page will provide information about
the types of animals we rescue and how we help rehabilitate them.
3) Partnership Page: The partnership page will provide information
about volunteer opportunities, ways to donate, and sponsorship
opportunities.
4) Gallery Page: The gallery page will include several photos of our
most memorable wildlife rescue friends.
5) FAQs Page: The FAQs page will provide visitors with many
frequently asked questions and answers.
Continued >
Copyright 2021 Cengage Learning. All Rights Reserved. May not be copied, scanned, or duplicated, in whole or in part. Due to electronic rights, some third party content may be suppressed from the eBook and/or eChapter(s).
Editorial review has deemed that any suppressed content does not materially affect the overall learning experience. Cengage Learning reserves the right to remove additional content at any time if subsequent rights restrictions require it.
STUDENT ASSIGNMENTS
HTML 44 HTML Chapter 1 Introduction to the Internet and Web Design
In the Lab
continued
6) Contact Us Page: The contact us page will include the
organization’s contact information and provide a form to schedule a
visit.
9. Indent all nested elements.
10. Add blank lines between all paragraph elements.
11. Save your changes and review the rescuepages.html page within a browser.
12. Submit your assignment in the format specified by your instructor.
13.
In Step 5, you created a paragraph element with text that served as a heading for the
webpage. Use your browser to research another HTML element that you can use that would
display the text in a larger font size. Include an example. Likewise, in Step 8, you created
several paragraph elements to outline the proposed website pages. Use your browser to
research another HTML element that you can use to create a numbered outline. Include an
example. Your instructor may have you complete this step prior to submitting this assignment.
Lab 3: Creating a Website for Student Clubs and Events
Note: To complete this assignment, you will be required to use the Data Files. Please contact your
instructor for information about accessing the Data Files.
Problem: You and several of your classmates have decided to help increase student involvement
in school clubs and events by creating a website to promote awareness about the various activities.
You will work with three or four classmates to create a website plan, wireframe, and site map for the
proposed website.
Instructions:
1. Open the planning.docx document located in the chapter01\lab3 folder in the Data Files and
review its contents.
2. Discuss and brainstorm ideas to successfully complete this lab.
3. Work together to create a website plan, a wireframe, and a site map for your proposed website.
The website should have a minimum of five pages.
4.
Group collaboration is common when planning a website. It is helpful to designate a project
leader, content manager, web designer, and web developer to help manage the project. Discuss
these designations within your group to help determine each classmate’s role in this project.
How did you determine the role for each team member?
Consider This: Your Turn
Apply your creative thinking and problem-solving skills to design and implement a
solution.
Note: To complete this assignment, you will be required to use the Data Files. Please contact your
instructor for information about accessing the Data Files.
1. Plan a Personal Portfolio Website
Personal
Part 1: As in almost every field, the job market for the best jobs in web development are
c­ ompetitive. One way to give yourself a big edge in a job search is to create an appropriate personal portfolio website to showcase your skills. Plan the website by completing the table in the
Copyright 2021 Cengage Learning. All Rights Reserved. May not be copied, scanned, or duplicated, in whole or in part. Due to electronic rights, some third party content may be suppressed from the eBook and/or eChapter(s).
Editorial review has deemed that any suppressed content does not materially affect the overall learning experience. Cengage Learning reserves the right to remove additional content at any time if subsequent rights restrictions require it.
Part 2:
What do you want this website to accomplish?
2. Plan a Dog Grooming Website
Professional
Your family owns a dog grooming business and needs a website. Your family knows that
you are taking a web design class and asks you to create a website for the business. Plan the website
by completing the table in the dog_grooming_plan.docx document located in the chapter01\your_
turn2 folder in the Data Files. Answer the questions with thoughtful, realistic responses. Be sure to
sketch the wireframe for the home page and include a site map to list the proposed pages for the
business website. Submit your assignment in the format specified by your instructor.
Part 1:
Use of graphics within this website will help provide visual appeal to potential clients.
Where will you obtain graphics used for this website? Are you allowed to use pictures you find on
the Internet? Explain your answer.
Part 2:
3. Plan an Information Website About Future Technologies
Research and Collaboration
You and several of your classmates have been tasked with creating a website that showcases
advancements in technology. This might include, but is not limited to, artificial intelligence, deep
learning, robotics, and the Internet of Things (IoT). You will work with three or four classmates
to create a website plan, wireframe, and site map for the proposed website. Plan the website by
completing the table in the technology_plan.docx document located in the chapter01\your_turn3
folder in the Data Files. Be sure to sketch the wireframe for the home page and include a site map
to list the proposed pages for the business website. Submit your assignment in the format specified
by your instructor.
Part 1:
Each person in the group should research a current article on advanced technologies
and bring it to a group discussion. In the discussion, each person should share their article as well as
something they learned from it. Organize your group’s findings as requested by your instructor.
Part 2:
Copyright 2021 Cengage Learning. All Rights Reserved. May not be copied, scanned, or duplicated, in whole or in part. Due to electronic rights, some third party content may be suppressed from the eBook and/or eChapter(s).
Editorial review has deemed that any suppressed content does not materially affect the overall learning experience. Cengage Learning reserves the right to remove additional content at any time if subsequent rights restrictions require it.
HTML Chapter 1
­ ersonal_portfolio_plan.docx document located in the chapter01\your_turn1 folder in the Data
p
Files. Answer the questions with thoughtful, realistic responses. Be sure to sketch the wireframe for
your home page and include a site map to list the proposed pages for your website. Submit your assignment in the format specified by your instructor.
STUDENT ASSIGNMENTS
Introduction to the Internet and Web Design HTML Chapter 1 HTML 45
Copyright 2021 Cengage Learning. All Rights Reserved. May not be copied, scanned, or duplicated, in whole or in part. Due to electronic rights, some third party content may be suppressed from the eBook and/or eChapter(s).
Editorial review has deemed that any suppressed content does not materially affect the overall learning experience. Cengage Learning reserves the right to remove additional content at any time if subsequent rights restrictions require it.
HTML
2
Building a Webpage
Template with HTML 5
Home
fitness
css
About Us
Classes
Nutrition
Contact Us
images
Objectives
media
You will have mastered the material in this chapter
when
you can:Future
Future
Future
• Explain how to manage website files
scripts
success
class
nutrition
descriptions
plans
•stories
Insert symbol
codes and
other character
entities
• Describe and use HTML 5 semantic
elements
• Describe and use heading elements
• Determine the elements to use when
setting the structure of a webpage
• Describe the benefits of validating web
documents
• Design and build a semantic wireframe
• Validate an HTML template
• Create a webpage template
• Create a home page from an HTML
template
• Insert comments in an HTML document
• Add static content to a webpage
template
• Add unique content to a webpage
Copyright 2021 Cengage Learning. All Rights Reserved. May not be copied, scanned, or duplicated, in whole or in part. Due to electronic rights, some third party content may be suppressed from the eBook and/or eChapter(s).
Editorial review has deemed that any suppressed content does not materially affect the overall learning experience. Cengage Learning reserves the right to remove additional content at any time if subsequent rights restrictions require it.
HTML
2
Building a Webpage Template
with HTML 5
Introduction
Building a website from scratch involves a lot of time and planning, which is one
reason that professional web design services are in high demand. Some web designers
have their own business and provide their services on contract to clients, who are
people or other businesses that want to build or redesign a website. Other web
designers work in larger organizations and provide their services to people within
the organization, who are called stakeholders. As an introduction to basic website
design and development, this book provides a foundation on which to build your web
design skills.
As discussed in Chapter 1, before you start building a website, you must plan
it, which includes meeting with the clients or stakeholders to discover their needs,
the purpose of the website, and their target audience. After developing a plan,
you can start constructing the website by creating an HTML document and then
adding the required basic HTML elements so visitors can display the webpage in
a browser. Next, include HTML 5 elements to define the specific sections or areas
of the webpage. This initial HTML document can serve as the template for the
site. A template is a predefined webpage that contains a specific HTML structure
to be used by all pages within the website. This chapter focuses on how to build a
webpage template with HTML 5 elements and then use that template to create a
home page.
Project — Plan and Build a Website
A local fitness center called Forward Fitness Club opened recently and needs a
website to help promote its business. The business owner wants the website to
showcase the club’s equipment, group fitness classes, nutrition information, and
contact information. The owner hired you to plan and design the Forward Fitness
Club website.
The project in this chapter follows generally accepted guidelines for planning
and building the webpage template shown in Figure 2–1a to produce the home page
shown in Figure 2–1b. The template contains code and text including the document
title, header, navigation area, and footer, which is repeated on each page of the
Forward Fitness Club website. The template also includes comments to remind the
web designer about the purpose of each section.
HTML 48
Copyright 2021 Cengage Learning. All Rights Reserved. May not be copied, scanned, or duplicated, in whole or in part. Due to electronic rights, some third party content may be suppressed from the eBook and/or eChapter(s).
Editorial review has deemed that any suppressed content does not materially affect the overall learning experience. Cengage Learning reserves the right to remove additional content at any time if subsequent rights restrictions require it.
HTML
(a) Website Template
header that appears at
the top of each webpage
navigation that appears at
the top of each webpage
content that
appears on
the home
page only
content that appears at the
bottom of each webpage
(b) Home Page
Figure 2–1
Roadmap
In this chapter, you will learn how to create the webpage shown in Figure 2–1.
The following roadmap identifies general activities you will perform as you progress
through this chapter:
to organize files.
1.
create website folders
2.
create
3.
enter html 5 semantic elements
4.
add comments and content
5.
validate
6.
create and view the home page.
a template.
in the document.
to the document.
the document.
At the beginning of step instructions throughout the chapter, you will see an
abbreviated form of this roadmap. The abbreviated roadmap uses colors to indicate
chapter progress: gray means the chapter is beyond that activity; blue means the
task being shown is covered in that activity, and black means that activity is yet to be
covered. For example, the following abbreviated roadmap indicates the chapter would
be showing a task in the 4 ADD COMMENTS & CONTENT activity.
1 create website folders
|
2 create template
4 add comments & content
|
|
3 enter html 5 semantic elements
5 validate document
|
6 create & view home page
Use this abbreviated roadmap as a progress guide while you read or step through
the instructions in this chapter.
HTML 49
Copyright 2021 Cengage Learning. All Rights Reserved. May not be copied, scanned, or duplicated, in whole or in part. Due to electronic rights, some third party content may be suppressed from the eBook and/or eChapter(s).
Editorial review has deemed that any suppressed content does not materially affect the overall learning experience. Cengage Learning reserves the right to remove additional content at any time if subsequent rights restrictions require it.
HTML 50 HTML Chapter 2 Building a Webpage Template with HTML 5
Designing a Website
Before you begin creating webpages for a website, you must have a solid web design
plan. Designing a website includes planning, articulating the website’s purpose,
identifying the target audience, creating a site map and wireframe, selecting graphics
and colors to use in the site, and determining whether to design for an optimal viewing
experience across a range of devices. Completing these activities helps ensure an
effective design for your website.
After Forward Fitness Club contacted you to develop its website, you scheduled
time to meet with the owner and asked several questions to plan and design the
website. During the meeting, you learned the needs of the business and website, as
outlined in Table 2–1.
Table 2–1 Forward Fitness Club Website Plan
Purpose of
the Website
To promote fitness services and gain new clients. The Forward Fitness Club mission: to
facilitate a healthy lifestyle and help our clients meet their fitness and nutrition goals.
Target
Audience
Forward Fitness Club customers are adults between the ages of 18 and 50 within
the local community.
Multiplatform
Display
Forward Fitness Club recognizes the growth in smartphone and tablet usage and wants a
single website that provides an optimal viewing experience regardless of whether visitors
are using a desktop, laptop, tablet, or smartphone.
Wireframe
and Site Map
The initial website will consist of five webpages arranged in a hierarchal structure with links
to the home page on every page. Each webpage will include a header area, navigation
area, main content area, and footer area.
Graphics
Forward Fitness Club wants to display its fitness equipment and logo to help with local
branding. Photos of the facility, members, and staff will increase visual appeal.
Color
Forward Fitness Club wants to use black and white as the primary colors for a clean,
sophisticated look.
Typography
To make the content easy to read, the website will use a serif font style for paragraphs,
lists, and other body content, while providing contrast by using a sans serif font style for
navigation links and headings.
Accessibility
Standard accessibility attributes, such as alternative text for graphics, will be used to
address accessibility.
Site Map
Recall that a site map indicates how the pages in a website relate to each other.
To create a site map, you first need to know how many pages to include in the website.
The owner of Forward Fitness Club has many ideas for the website, including some
ambitious ones. To keep the website simple for now while allowing room for growth,
you and the owner agree that the initial website will have a total of five webpages titled
Home, About Us, Classes, Nutrition, and Contact Us. Because each page will contain
links to all pages and accommodate future growth, the website will use a modified
hierarchal structure. The webpages will include the following content:
• Home page: Introduces the fitness center and its mission statement
• About Us page: Showcases the facility’s equipment and services
• Classes page: Includes a schedule of available group training and fitness classes
• Nutrition page: Provides nutrition tips and simple meal plans
• Contact Us page: Provides a phone number, email address, physical address, and
form for potential clients to request additional information about the fitness
center’s services
Figure 2–2 depicts the site map for the Forward Fitness Club website.
Copyright 2021 Cengage Learning. All Rights Reserved. May not be copied, scanned, or duplicated, in whole or in part. Due to electronic rights, some third party content may be suppressed from the eBook and/or eChapter(s).
Editorial review has deemed that any suppressed content does not materially affect the overall learning experience. Cengage Learning reserves the right to remove additional content at any time if subsequent rights restrictions require it.
Home
About Us
Classes
Future
success
stories
Nutrition
Future
class
descriptions
Contact Us
Future
nutrition
plans
Figure 2–2
Wireframe
In addition to the site map for the Forward Fitness Club website, you have
sketched out a webpage wireframe. Recall that a wireframe depicts the layout of a
webpage, including its major content areas. Forward Fitness Club wants to promote
its brand by including its logo, so each page will contain a designated area called the
header for the logo. The header is located at the top of a webpage and identifies the
site, often by displaying the business name or logo. For easy navigation, each page also
will have a horizontal list of links to the other pages in the site. These page links will
appear below the header in the navigation area. An image banner below the navigation
area will display a fitness image. The primary page content, or the main content area,
will follow the image banner and will contain information that applies to the page,
including headings, paragraphs of text, and images. Lastly, the footer will be located
below the primary page content and will contain copyright and contact information.
Figure 2–3 shows the proposed wireframe with these major content areas.
page
Header
Logo
navigation (nav)
Link1
image banner
Link2
Link3
Link4
Link5
Image Banner
heading
paragraphs
main content
area
Image
Image
Image
copyright information
Footer
email address
Figure 2–3
Copyright 2021 Cengage Learning. All Rights Reserved. May not be copied, scanned, or duplicated, in whole or in part. Due to electronic rights, some third party content may be suppressed from the eBook and/or eChapter(s).
Editorial review has deemed that any suppressed content does not materially affect the overall learning experience. Cengage Learning reserves the right to remove additional content at any time if subsequent rights restrictions require it.
HTML Chapter 2
Building a Webpage Template with HTML 5 HTML Chapter 2 HTML 51
CONSIDER THIS
HTML 52 HTML Chapter 2 Building a Webpage Template with HTML 5
What is the difference between a site map and a wireframe?
A site map lists all the webpages in a website that a user can access. It clearly identifies the number of pages in the website and
shows how each page is linked to other pages. You can create a site map as an outline in a word processing document or as an
image using flowcharting or graphics software.
In contrast, a wireframe shows the visual layout of the webpage to indicate where elements should appear such as the logo,
search box, navigation bar, main content, and footer. You typically use graphics software to create a wireframe.
Recall from Chapter 1 that a semantic element provides meaning about the
content of the element. For example, you use the nav element to define the
navigation area. It is a semantic element because its name reflects the purpose of its
content, which is to display links to other pages so visitors can navigate the website.
Semantic elements reinforce the meaning of the information provided on the
webpage. A semantic wireframe uses semantic elements to define the structure of a
webpage. The wireframe shown in Figure 2–3 uses four semantic elements to define
the structure of the Forward Fitness Club webpages: header, nav, main, and
footer.
File Management
Websites use several types of files, including HTML files, image files, media
such as audio and video files, and CSS files, which you learn about in Chapter 4.
Even a simple website might use hundreds of files. Therefore, each site must follow a
systematic method to organize its files. Before you begin to create your first HTML
page, start by creating a folder and subfolders to contain and organize your website
files as shown in Figure 2–4.
fitness
main website folder
css
images
website subfolders
media
scripts
Figure 2–4
The main folder (also called the root folder) for the Forward Fitness Club
website is the fitness folder. It contains all of the files and other folders for the website.
The css folder will contain CSS files, which you create in Chapter 4 to format a
webpage and its elements. The images folder will contain the Forward Fitness Club
logo, photos, and other images to display on the webpages. The media folder will
Copyright 2021 Cengage Learning. All Rights Reserved. May not be copied, scanned, or duplicated, in whole or in part. Due to electronic rights, some third party content may be suppressed from the eBook and/or eChapter(s).
Editorial review has deemed that any suppressed content does not materially affect the overall learning experience. Cengage Learning reserves the right to remove additional content at any time if subsequent rights restrictions require it.
contain audio and video files, which you add in Chapter 9. The scripts folder will
contain files related to JavaScript, which you add in Chapter 10.
To Create a Website Folder and Subfolders
1 create website folders
|
2 create template
4 add comments & content
|
|
3 enter html 5 semantic elements
5 validate document
|
6 create & view home page
The following steps, which assume Windows 10 is running, create a folder and subfolders for the fitness
website. Why? Before you can create a website, you should create a folder for the website files. You may need to ask your
instructor whether you should create the website folder on a portable storage device, such as a USB flash drive.
1
• Tap or click the File Explorer app
Quick Access
toolbar
New folder
button
File Explorer window
for USB drive
button on the taskbar to display
the File Explorer window.
• Navigate to the desired location
for the website folder, such as the
Documents folder or your USB
flash drive, to prepare to create a
new folder.
fitness folder
• Tap or click the New folder button
Note: To help you locate screen
elements that are referenced
in the step instructions, such
as buttons and commands, this
book uses red boxes to point
to these screen elements.
on the Quick Access toolbar to
create a new folder.
• Type fitness and then press
the enter key to name the folder
(Figure 2–5).
Figure 2–5
New folder
button
2
• Double-tap or doubleclick the fitness folder
to open it.
File Explorer window
for fitness folder
Quick Access
toolbar
• Tap or click the New folder button
on the Quick Access toolbar to
create a new folder.
fitness folder opened
• Name the new folder css.
• Tap or click the New folder button
subfolders
on the Quick Access toolbar to
create a new folder.
• Name the new folder images.
• Tap or click the New folder button
Figure 2–6
on the Quick Access toolbar to
create a new folder.
• Name the new folder media.
• Tap or click the New folder button on the Quick Access toolbar to create a new folder.
• Name the new folder scripts (Figure 2–6).
Other Ways
1 Tap or click New folder button (Home tab | New
group)
2 Press ctrl+shift+n
3 Press and hold or right-click blank spot in window,
tap or click New, tap or click Folder
Copyright 2021 Cengage Learning. All Rights Reserved. May not be copied, scanned, or duplicated, in whole or in part. Due to electronic rights, some third party content may be suppressed from the eBook and/or eChapter(s).
Editorial review has deemed that any suppressed content does not materially affect the overall learning experience. Cengage Learning reserves the right to remove additional content at any time if subsequent rights restrictions require it.
|
HTML Chapter 2
Building a Webpage Template with HTML 5 HTML Chapter 2 HTML 53
HTML 54 HTML Chapter 2 Building a Webpage Template with HTML 5
Using HTML 5 Semantic Elements
As you learned in Chapter 1, you begin a new HTML document by adding the basic
required HTML elements to it, such as the DOCTYPE, html, head, and body
elements. Within the body element, you next add HTML elements that define the
structure of the page. HTML 4.01 introduced the div element (with the <div>
and </div> tags) to divide a page into separate sections. Each div element usually
has a unique id attribute to distinguish it from other div elements on the page.
For example, you might use a div element with an id attribute named header for
the header area and another div element with an id attribute named nav for the
navigation area. However, webpage authors can use any name they like to define a
div id attribute, leading to inconsistency among naming conventions for websites.
You will learn more about the div element in Chapter 3.
HTML 5 has transformed and improved website development with the
introduction of several new semantic elements with standardized names. Table 2–2
provides a list of common HTML 5 semantic elements. The name of each tag reflects
the purpose of the element. For instance, you use the footer element to display
content at the bottom (or footer) of the webpage. You use the nav element to
identify the navigation area of a webpage. Because many of the semantic elements help
to structure the layout of the page, they are also called structural elements or layout
elements.
Table 2–2 HTML 5 Semantic Elements
Element
Description
<header>…</header>
Indicates the header information on the webpage. Header content typically consists of a business name or logo and is
commonly positioned immediately after the opening <body> tag.
<nav>…</nav>
Indicates the start and end of a navigation area within the webpage. The nav element contains hyperlinks to other
webpages within a website and is commonly positioned immediately after the closing </header> tag.
<main>…</main>
Indicates the start and end of the main content area of a webpage. Contains the primary content of the webpage.
Only one main element can appear on a page.
<footer>…</footer>
Indicates the start and end of the footer area of a webpage. Contains the footer content of the webpage.
<section>…</section>
Indicates the start and end of a section area of a webpage. Contains a specific grouping of content on the webpage.
<article>…</article>
Indicates the start and end of an article area of a webpage. Contains content such as forum or blog posts.
<aside>…</aside>
Indicates the start and end of an aside area of a webpage. Contains information about nearby content and is typically
displayed as a sidebar.
Professional web designers debate whether to use the div element or the
main element to define the main content area of a webpage. Those who favor the
div element argue that it has widespread browser support. The W3C introduced
the main element after other semantic elements, and not all browsers or text
editors recognize it yet.
Web designers who favor the main element do so because main is a
semantic element while div is not. In other words, the name of the main element
describes its purpose and function. The div element relies on its id attribute to
provide meaning.
After discussing the pros and cons of the main and div elements with
the owner of the Forward Fitness Club, you decide to use the main element
for the fitness website. Because it is a new site that does not have to incorporate
webpages created with earlier versions of HTML, it will use the new HTML 5
Copyright 2021 Cengage Learning. All Rights Reserved. May not be copied, scanned, or duplicated, in whole or in part. Due to electronic rights, some third party content may be suppressed from the eBook and/or eChapter(s).
Editorial review has deemed that any suppressed content does not materially affect the overall learning experience. Cengage Learning reserves the right to remove additional content at any time if subsequent rights restrictions require it.
How can I find out whether my browser supports the new HTML 5 elements?
Most major browsers have embraced several of the new HTML 5 semantic tags. To know whether your preferred browser
­supports specific tags, visit caniuse.com and enter the name of the semantic element. The site lists the browsers and versions
that support the element you entered. This site also provides information about the global usage of major browsers and their
share of the market. Currently, the main element is not fully supported by Internet Explorer 11 or earlier.
Another good resource for up-to-date information on HTML 5 is w3schools.com. This site provides a list of HTML elements that
are supported in HTML 5. The website also includes a "Try it Yourself" feature, which acts as an online code editor.
Header Element
The header element structurally defines the header area of a webpage.
The header element starts with a <header> tag and ends with a </header>
tag. Content placed between these tags appears on the webpage as part of the
header element. Web designers often place a business name or logo within
the header element.
Nav Element
The nav element structurally defines the navigation area of a webpage. The
nav element starts with a <nav> tag and ends with a </nav> tag. The nav element
usually includes links to other pages within the website.
Main Element
The main element structurally defines the main content area of a webpage.
The main element starts with a <main> tag and ends with a </main> tag. Each page
can have only one main element because its content should be unique to each page.
At the time this book was written, all current major browsers supported the main
element, with the exception of Internet Explorer 11 and earlier versions. While
Internet Explorer 11 will display content within the main element, it does not fully
support the element. For example, Internet Explorer 11 might not correctly display
formatting applied to the main element.
Footer Element
The footer element structurally defines the bottom, or footer area, of a
webpage. The footer element starts with a <footer> tag and ends with a </footer> tag.
Common content found within a webpage footer includes copyright information,
contact information, social media links, and policy links.
Copyright 2021 Cengage Learning. All Rights Reserved. May not be copied, scanned, or duplicated, in whole or in part. Due to electronic rights, some third party content may be suppressed from the eBook and/or eChapter(s).
Editorial review has deemed that any suppressed content does not materially affect the overall learning experience. Cengage Learning reserves the right to remove additional content at any time if subsequent rights restrictions require it.
CONSIDER THIS
semantic elements, including header, nav, main, and footer, to lay out
the webpages. Although the div element achieves the same results in layout,
the future of web development includes using the new HTML 5 layout tags, and
Forward Fitness wants to create a foundation for this future. Using the semantic
HTML 5 elements standardizes naming conventions, making webpages more
universal, accessible, and meaningful to search engines.
HTML Chapter 2
Building a Webpage Template with HTML 5 HTML Chapter 2 HTML 55
HTML 56 HTML Chapter 2 Building a Webpage Template with HTML 5
Figure 2–7 identifies the relationship between a coded webpage template with
header, nav, main, and footer elements and the conceptual wireframe
design of a webpage.
basic required
HTML elements
Header
header element
Nav
nav element
Main
main element
Footer
(b) Wireframe
footer element
required, basic
HTML elements
(a) HTML Template
Figure 2–7
Creating a Webpage Template
BTW
Saving Your Work
It is a good idea to save your
HTML file periodically as you
are working to avoid the risk
of losing your work.
A hallmark of a well-designed website is that its webpages have the same look and feel.
In other words, most pages have the same layout and all the pages share the same color
scheme, typography, and style of graphics. In addition, elements work the same way on
each page. For example, the navigation bar appears in the same position on each page
and uses the same colors, fonts, and font styles. Visitors select a link on the navigation
bar the same way, such as by tapping or clicking a page name. The selected link then
appears in a contrasting color.
To make sure the webpages in a site share a standard layout, you can create a
template, an HTML document that contains elements that should appear on each
page. Instead of creating a webpage from scratch, open the template document in a
text editor and save it using the name of the new webpage. You can then concentrate
on adding content for that particular page rather than re-creating the basic required
HTML elements and the structural elements.
For the fitness website, you will create a template that includes the basic
required HTML elements (the DOCTYPE declaration and the html, head,
title, meta, and body elements) and the four HTML structural, semantic
elements identified in the webpage wireframe shown in Figure 2–3: header, nav,
main, and footer.
Copyright 2021 Cengage Learning. All Rights Reserved. May not be copied, scanned, or duplicated, in whole or in part. Due to electronic rights, some third party content may be suppressed from the eBook and/or eChapter(s).
Editorial review has deemed that any suppressed content does not materially affect the overall learning experience. Cengage Learning reserves the right to remove additional content at any time if subsequent rights restrictions require it.
To Create a Webpage Template Document
1 create website folders
|
2 create template
4 add comments & content
|
|
3 enter html 5 semantic elements
5 validate document
|
6 create & view home page
To create a webpage template, you create an HTML document with the HTML elements that define the
webpage structure. Use your preferred text editor to create the template or ask your instructor which text editor
to use. The following steps create a basic webpage template.
1
• Open your text editor, tap or click File on the menu bar, and then tap or click New if you need to open a new blank
document.
• Tap or click File on the menu bar and then tap or click Save As to display the Save As dialog box.
• Navigate to your fitness folder and then double-tap or double-click it to open it.
• In the File name box, type template to name the file.
Q&A
Q&A
Why is the new file named template instead of index?
Template is the name of the template file you use to create webpages for this website. Use index as the file name
for the home page.
• Tap or click the Save as type button and then tap or click Hyper Text Markup Language to select the file format.
• Tap or click the Save button to save the template in the fitness folder.
• On Line 1 of the text editor, type <!DOCTYPE html> to define a new HTML 5 document (Figure 2–8).
Why does the <!DOCTYPE html>
text appear in bold and red in
Figure 2–8?
Throughout the book, the new
text you add to a file in the current
step is shown in bold and red in the
accompanying figure.
indicates Line 1
first line of HTML code
Figure 2–8
22
• Press the enter key to add
Line 2 and then type <html
lang="en"> to add a starting
<html> tag that defines the
language as English.
html tag with
lang attribute
indicates Line 2
• Press the enter key to add Line 3
and then type <head> to add a
starting head tag
starting <head> tag (Figure 2–9).
Figure 2–9
32
• Add the following HTML elements,
also shown in bold and red in
Figure 2–10, to complete the template,
using the spacebar or tab key to
indent Lines 4 and 5 and using the
shift+tab keys to stop indenting.
<title></title>
<meta charset="utf-8">
</head>
<body>
</body>
</html>
42
• Save your changes.
indent Lines
4 and 5
remaining HTML
elements
Figure 2–10
Copyright 2021 Cengage Learning. All Rights Reserved. May not be copied, scanned, or duplicated, in whole or in part. Due to electronic rights, some third party content may be suppressed from the eBook and/or eChapter(s).
Editorial review has deemed that any suppressed content does not materially affect the overall learning experience. Cengage Learning reserves the right to remove additional content at any time if subsequent rights restrictions require it.
HTML Chapter 2
Building a Webpage Template with HTML 5 HTML Chapter 2 HTML 57
HTML 58 HTML Chapter 2 Building a Webpage Template with HTML 5
To Add HTML 5 Semantic Elements
to a Webpage Template
1 create website folders
|
2 create template
4 add comments & content
|
|
3 enter html 5 semantic elements
5 validate document
|
6 create & view home page
The wireframe in Figure 2–3 defines four areas to display content for the website. To define these content
areas, insert the following HTML 5 elements between the <body> and </body> tags: <header> </header>, <nav>
</nav>, <main> </main>, and <footer> </footer>. Recall that the HTML 5 header element defines the
header area of the webpage. The nav element defines the navigation area of the webpage. The main
element defines the primary content area of the webpage. The footer element defines the footer area of the
webpage. The following steps insert HTML 5 structural elements within the body tags.
1
• Place your insertion point after the
beginning <body> tag and press
the enter key twice to insert new
Lines 8 and 9.
• On Line 9, press the tab key and
then type <header> to add a
starting header tag.
Line 8 is blank
Lines 8
through 10
HTML 5
header tags
• Press the enter key to insert a
Q&A
new Line 10 and then type
</header> to add an ending
header tag (Figure 2–11).
Why is Line 8 blank?
Figure 2–11
Line 8 is intentionally left blank to
improve readability. As you add
more HTML elements to a page, including white space helps to clearly identify the areas of a page. Using blank
lines between HTML elements is a good design practice.
Will the blank line be noticeable when the page is displayed in a browser?
No. Browsers ignore blank lines when interpreting the code on the page.
2
• Add the following HTML 5 tags,
also shown in bold and red in
Figure 2–12, to complete the
wireframe, indenting each line
and inserting a blank line after
each ending tag.
<nav>
</nav>
Lines 12
through 20
HTML 5 tags
added
(blank line)
<main>
</main>
(blank line)
<footer>
</footer>
3
• Save your changes.
Figure 2–12
Copyright 2021 Cengage Learning. All Rights Reserved. May not be copied, scanned, or duplicated, in whole or in part. Due to electronic rights, some third party content may be suppressed from the eBook and/or eChapter(s).
Editorial review has deemed that any suppressed content does not materially affect the overall learning experience. Cengage Learning reserves the right to remove additional content at any time if subsequent rights restrictions require it.
To Add a Title to a Webpage Template
1 create website folders
|
2 create template
4 add comments & content
|
|
3 enter html 5 semantic elements
5 validate document
|
6 create & view home page
Recall that when a webpage is displayed in a browser, the browser tab displays the document title. To add a
document title, type the title text between the starting and ending title tags. The following step adds a webpage
title to a template.
1
• Place your insertion point after
the beginning <title> tag and
type Forward Fitness
Club to add a webpage title.
webpage title
browser tab
Chrome
file location
• Save your changes and then
Q&A
view the page in a browser
to display the webpage title
(Figure 2–13).
How do I display the webpage in
a browser?
Recall from Chapter 1 that you
can use a command in your HTML
text editor to display a webpage.
For example, in Notepad++, you
can tap or click Run on the menu
bar and then tap or click Launch
in Chrome.
Figure 2–13
Why is the webpage blank when displayed in a browser?
You are creating a webpage template that will be used to create pages for the website. The subsequent webpages
will contain content, but you have not added any content yet.
Comments
As you create a webpage template, include comments about the HTML
elements you use to define the areas within the webpage. Comments can provide
additional information about these areas and the type of information they include,
which is especially helpful if you stop working on a partially completed page and then
return to it later. Add a comment before a tag using the following syntax:
<!-- Place your comment here -->
The comment syntax uses the angle brackets, similar to the HTML tags. The
next character is an exclamation mark followed by two dashes (--). Add the comment
text after the first set of dashes. For example, you use comments to give instructions on
how to use the template or to identify the author of the website. Close the comment by
adding two dashes, followed by a closing angle bracket. One comment can extend over
multiple lines, as shown in the following example:
<!-- Student Name
File Name
Date
-->
If you are using Notepad++, the text you enter scrolls continuously to the right
unless you turn on the word wrap feature. Word wrap causes text lines to break at
the right edge of the window and appear on a new line, so all entered text is visible in
the Notepad++ window. When word wrap is enabled, a paragraph of text is assigned
a single logical line number even though it may appear to be displayed on multiple
physical lines in Notepad++. Word wrap does not affect the way text prints.
BTW
Auto-Fill and
Highlighting
Features
If you are using Notepad++
or Brackets, you can use the
auto-fill feature by starting
to type the name of a tag
and letting the text editor
complete the tag for you. If
you are using Notepad++,
tap or click the starting
<body> tag to highlight the
starting and ending tags so
you can easily identify them.
BTW
Turning on Word
Wrap
To turn on word wrap in
Notepad++, select View on
the menu bar and then select
Word wrap.
Copyright 2021 Cengage Learning. All Rights Reserved. May not be copied, scanned, or duplicated, in whole or in part. Due to electronic rights, some third party content may be suppressed from the eBook and/or eChapter(s).
Editorial review has deemed that any suppressed content does not materially affect the overall learning experience. Cengage Learning reserves the right to remove additional content at any time if subsequent rights restrictions require it.
HTML Chapter 2
Building a Webpage Template with HTML 5 HTML Chapter 2 HTML 59
HTML 60 HTML Chapter 2 Building a Webpage Template with HTML 5
To Add Comments to a Webpage Template
1 create website folders
|
2 create template
4 add comments & content
|
|
3 enter html 5 semantic elements
5 validate document
|
6 create & view home page
When you create a webpage template, including comments provides additional information about how to
use the sections of the webpage. You can also use a comment to identify that you are the author of the webpage.
Why? When creating a new webpage from a template, comments provide insight on the type of information to include.
The following steps add comments to a webpage template.
1
• Place the insertion point after the
<!DOCTYPE html> tag and then
press the enter key to insert a
new Line 2.
• Type <!-- This website
template was created by:
Student’s First Name
Student’s Last Name --> new
Line 2
comment
inserted
<html lang=
"en"> moved
to Line 3
Q&A
on Line 2 to add a comment at the
beginning of the document that
identifies the author (Figure 2–14).
Should I type “Student’s First
Name Student’s Last Name”?
No. Type your first and last names
to identify yourself as the author of the template.
Figure 2–14
My comment is shown on two lines. Is that okay?
Yes. If your text editor is using word wrap and your document window is not maximized, your comment might
wrap to the next line. Note, however, that it is still numbered as Line 2.
2
• Place the insertion point on the
blank Line 9 and press the enter
key to insert a new Line 10.
• On Line 10, press the tab key
new Line 10
and then type <!-- Use
the header area for the header area
website name or logo -->
Q&A
to add a comment identifying the
type of information to include in
the header area (Figure 2–15).
Do the blank lines affect the HTML
elements?
No. inserting blank lines before
or after HTML elements does not
affect the structure of the webpage.
Line 9 is blank
comment
inserted
on Line 10
starting header tag
Figure 2–15
3
• Place the insertion point on the
blank Line 13 and press the enter
key to insert a new Line 14.
new Line 14
• On Line 14, type <!-- Use
the nav area to add
hyperlinks to other
pages within the website
--> to add a comment above
Line 13 is blank
starting nav tag
nav area
comment inserted
on Line 14
the navigation area (Figure 2–16).
Figure 2–16
Copyright 2021 Cengage Learning. All Rights Reserved. May not be copied, scanned, or duplicated, in whole or in part. Due to electronic rights, some third party content may be suppressed from the eBook and/or eChapter(s).
Editorial review has deemed that any suppressed content does not materially affect the overall learning experience. Cengage Learning reserves the right to remove additional content at any time if subsequent rights restrictions require it.
4
• Place the insertion point on the
blank Line 17 and press the enter
key to insert a new Line 18.
new Line 18
• On Line 18, type <!-- Use
the main area to add
the main content of
the webpage --> to add a
comment above the main area.
• Place the insertion point on the
blank Line 21 and press the enter
key to insert a new Line 22.
Line 17 is blank
main area
starting main tag
comment
inserted
on Line 18
Line 21 is blank
new Line 22
footer area
comment
inserted
on Line 22
• On Line 22, type <!-- Use
the footer area to add
webpage footer content
--> to add a comment above
the footer area (Figure 2–17).
Figure 2–17
5
• Save your changes.
Break Point: If you want to take a break, this is a good place to do so. You can exit the text editor now. To resume at a later
time, run your text editor, open the file called template.html, and continue following the steps from this location forward.
Heading Elements
You use heading elements to provide a title or heading before a paragraph of
text or section of a page. Headings indicate that a new topic is starting and typically
identify or summarize the topic. On a webpage, headings appear in a larger font size
than normal text, making it easy for users to quickly scan the page and identify its
sections. Figure 2–18 shows examples of heading elements on Intel’s website. The text
in blue, Desktops, Laptops, and Intel® Compute Stick, are all examples of heading
elements.
heading
element
heading
element
paragraph elements
Source: Intel Corporation
heading
element
Figure 2–18
Copyright 2021 Cengage Learning. All Rights Reserved. May not be copied, scanned, or duplicated, in whole or in part. Due to electronic rights, some third party content may be suppressed from the eBook and/or eChapter(s).
Editorial review has deemed that any suppressed content does not materially affect the overall learning experience. Cengage Learning reserves the right to remove additional content at any time if subsequent rights restrictions require it.
HTML Chapter 2
Building a Webpage Template with HTML 5 HTML Chapter 2 HTML 61
HTML 62 HTML Chapter 2 Building a Webpage Template with HTML 5
Heading sizes, or levels, run from 1 (the largest) to 6 (the smallest). Heading level 1
is designed to mark major headings, while heading levels 2 to 6 are for subheadings. The
start tag for heading level 1 is <h1> and the end tag is </h1>. The start tag for heading
level 2 is <h2>, the end tag is </h2>, and so on. Figure 2–19 displays the size differences
among heading levels 1 through 6. In the upcoming steps, you insert a heading element
with the header element on the template file for the fitness website.
CONSIDER THIS
Figure 2–19
What is the difference between a head element, a header element, and a heading element, and how do
I know when to use them?
Recall from Chapter 1 that the head element is a required element for an HTML webpage and belongs near the top of the page.
A head element is defined by <head> and </head> tags and contains information about the webpage, such as the webpage title
and defined character set, not website content. A header element is a set of HTML 5 tags (<header> and </header>) that define
the header area of a webpage and generally come after the starting <body> tag. Header elements contain webpage content,
such as a business name or logo. A heading element, h1, h2, h3, h4, h5, or h6, defines headings within a webpage and is generally placed above other webpage content. Heading elements also contain webpage content. A heading element can appear in a
header element, a main element, or other HTML elements. A heading level 1 element is defined by <h1> and </h1> tags.
Webpage Content
BTW
Wrapping Content
Inserting text between tags, as
in <h1>Spring Courses</h1>,
is referred to as "wrapping"
because the text, Spring
Courses, is wrapped between
heading 1 tags.
After inserting the HTML tags and comments for a webpage template, add
static content or content that will appear on every webpage, such as the business name
or logo, the webpage links, and the footer information. Content is the text or other
item that is displayed in a browser. Place content between the starting and ending tags.
Following is an example of content added between header tags:
<header>
<h1>Forward Fitness Club</h1>
</header>
For the Forward Fitness Club website, the header area contains the business
name, which will appear at the top of every page. Other tags that contain static
content include the nav area, which contains links to all pages within the website and
will remain the same on each page. In addition, the footer area, which contains the
copyright notice and an email address, will remain the same throughout the website.
Adding static content to a template saves time. Remember that the template will
be used to create the webpages for the website. Because this content is meant to be
displayed on each page, add it to the template once rather than to each page many times.
To Add Content to the Header Section
1 create website folders
|
2 create template
4 add comments & content
|
|
3 enter html 5 semantic elements
5 validate document
|
6 create & view home page
Now that the webpage template structure is complete, you can add static content that will appear on each
webpage within the website. The header of each webpage in the fitness website should display the name of the
business, Forward Fitness Club. For now, you enter the business name as text. In Chapter 3, you insert an image
that displays the business logo, including a graphic and the business name. The following step adds content to
the header area of a webpage template.
Copyright 2021 Cengage Learning. All Rights Reserved. May not be copied, scanned, or duplicated, in whole or in part. Due to electronic rights, some third party content may be suppressed from the eBook and/or eChapter(s).
Editorial review has deemed that any suppressed content does not materially affect the overall learning experience. Cengage Learning reserves the right to remove additional content at any time if subsequent rights restrictions require it.
1
• Place the insertion point after the
beginning <header> tag and press
the enter key to insert a new Line 12.
• On Line 12, press the tab key
and then type <h1>Forward
Fitness Club</h1> to add
Q&A
the business name
to the webpage template
(Figure 2–20).
starting
header tag
heading 1 element
with content added
to header
ending
header tag
Do I have to place the content on
the line between the beginning
and ending <header> tags?
Figure 2–20
No. This HTML element can also be
written on one line as <header><h1>Forward Fitness Club</h1></header>. In this step, you placed
the header content on a separate line for improved readability.
Using Symbol Entities
When adding content to a webpage, you often need to insert symbols or characters,
such as a copyright symbol, ©. Some symbols such as less than (<) or greater than (>)
are reserved for other uses, such as signifying the start and end of HTML tags. Other
symbols such as © or € are not included on standard keyboards. Rather than inserting
reserved symbols directly or avoiding other special symbols, you can insert a symbol
on an HTML webpage by typing its HTML entity name or entity number. Inserting
an HTML character entity in the code displays a reserved HTML character on the
webpage. All character entities start with an ampersand (&) and end with a semicolon
(;) to signal to the browser that everything in between is an entity representing
a symbol. An entity name is an abbreviated name, and an entity number is a
combination of the pound sign (#) and a numeric code. For example, the entity name
for the copyright symbol is &copy; and the entity number for the copyright symbol
is &#169;. You can use either an entity’s name or number in your HTML code.
An entity name is easier to remember than an entity number, though more browsers
support entity numbers than names.
Table 2–3 lists common symbols along with their entity names and numbers.
Table 2–3 Common Symbol Entities
Character
Description
Entity Name
Entity Number
©
Copyright symbol
&copy;
&#169;
®
Registered trademark
&reg;
&#174;
€
Euro
&euro;
&#8364;
&
Ampersand
&amp;
&#38;
<
Less than
&lt;
&#60;
>
Greater than
&gt;
&#62;
Nonbreaking space
&nbsp;
&#160;
BTW
More Symbol
Entities
For an in-depth listing of
character/symbol entities, visit
w3schools.com/charsets.
A commonly used character is a nonbreaking space &nbsp;, which forces
browsers to display a blank space. You can insert indents, extra spaces, and paragraph
breaks to make HTML code easier to read and maintain. When a browser displays
the webpage, however, it ignores this extra white space, treating multiple spaces,
indents, and paragraph breaks as a single space. For example, when you press the tab
Copyright 2021 Cengage Learning. All Rights Reserved. May not be copied, scanned, or duplicated, in whole or in part. Due to electronic rights, some third party content may be suppressed from the eBook and/or eChapter(s).
Editorial review has deemed that any suppressed content does not materially affect the overall learning experience. Cengage Learning reserves the right to remove additional content at any time if subsequent rights restrictions require it.
HTML Chapter 2
Building a Webpage Template with HTML 5 HTML Chapter 2 HTML 63
HTML 64 HTML Chapter 2 Building a Webpage Template with HTML 5
key or use the spacebar to indent header tags and content in the HTML code, a
browser displays the header content on the left margin of the webpage with no indent.
Likewise, if you insert two spaces between the page names in the nav area, a browser
removes the extra spaces when it displays the webpage so only one space appears
between the page names. What can you do if you want to display the extra spaces in a
browser? You use the nonbreaking space character entity as in the following code:
<p>Home &nbsp; &nbsp; About Us</p>
Some characters only use decimal or hexadecimal entity numbers. These number
codes are known as dec and hex for short. To use a dec character code, begin with an
ampersand (&), followed by a number sign (#), followed by the dec number, and then
end with a semicolon (;). For example, to insert a black square, you use the decimal
code &#9632;. If you want to use a dec entity number to display a black square
between navigation links, use the following code:
Home &nbsp; &#25A0; &nbsp; About us
To use a hex character code, begin with an ampersand (&), followed by a number
sign (#), followed by a lowercase letter “x”, followed by the hex number, and then end
with a semicolon (;). For example, to insert a black square using a hex entity number,
use &#x25A0;.
Today, there are hundreds of HTML character symbols, ranging from currency
and math operators, to emojis. Table 2–4 lists some characters and their dec and hex
numbers.
Table 2–4
CONSIDER THIS
Character
Description
Dec Number
Hex Number
Numero sign
&#8470;
&#x2116;
Full block
&#9608;
&#x2588;
White rectangle
&#9645;
&#x25AD;
Black diamond
&#9670;
&#x25C6;
Coffee cup
&#9749;
&#x2615;
Black star
&#9733;
&#x2605;
What is the purpose of the UTF-8 character set?
Computers can read many types of character sets. The Unicode Consortium developed Unicode Transformation Format (UTF)-8
to create a standard character set. The UTF-8 has been widely accepted and is the preferred character set for several types of
web programming languages, such as HTML, JavaScript, and XML.
To Add Text and Nonbreaking
Spaces to the Nav Section
1 create website folders
|
2 create template
4 add comments & content
|
|
3 enter html 5 semantic elements
5 validate document
|
6 create & view home page
Next, between the beginning and ending nav tags, add a paragraph element with the name of the links to
the other pages. Why? The nav area is designed to contain hyperlinks to other pages within the website. To insert two
spaces between each page name, use the nonbreaking space character entity &nbsp;. The following steps add
content to the nav area of a webpage template.
1
• Place the insertion point after the beginning <nav> tag and press the enter key to insert a new Line 17.
• On Line 17, press the tab key and then type <p>Home to add the first webpage link name.
• Press the spacebar once and then type &nbsp; &#9475; &nbsp; to add a nonbreaking space, a vertical line,
and another nonbreaking space (Figure 2–21).
Copyright 2021 Cengage Learning. All Rights Reserved. May not be copied, scanned, or duplicated, in whole or in part. Due to electronic rights, some third party content may be suppressed from the eBook and/or eChapter(s).
Editorial review has deemed that any suppressed content does not materially affect the overall learning experience. Cengage Learning reserves the right to remove additional content at any time if subsequent rights restrictions require it.
Should I insert a closing
paragraph tag, </p>, at the end of
Line 17?
No. You will first add more
content, and then add the closing
paragraph tag in Step 3.
What symbol is inserted with
entity number 9475?
The name for the character with
the dec number 9475 is Box
Drawings Heavy Vertical, which is
a vertical line.
paragraph
element
added with
home link
name
ending
nav tag
starting nav tag
nonbreaking space added
vertical line added
nonbreaking space added
Figure 2–21
Why am I adding a nonbreaking
space, followed by a vertical line, followed by another nonbreaking space?
The purpose of adding these entities is to provide space and a character between each navigation link. Separating
the links provides clear navigation. Otherwise, the words would be very close together.
2
• Press the enter key to insert a
new Line 18.
• On Line 18, type About Us to
add the second webpage link
name.
• Press the spacebar once and
then type &nbsp; &#9475;
&nbsp; to add a nonbreaking
space, a vertical line, and
another nonbreaking space
(Figure 2–22).
starting nav tag
About Us link
name added
ending nav tag
vertical line added
nonbreaking spaces added
Figure 2–22
3
• Press the enter key to insert a new
Line 19, type Classes to add
the third webpage link name,
press the spacebar, and then type &nbsp; &#9475; &nbsp; to
add a nonbreaking space, a vertical
line, and another nonbreaking
space.
• Press the enter key to insert a new
Line 20, type Nutrition to
starting nav tag
page link names
and characters
added
ending nav tag
add the fourth webpage link
name, press the spacebar, and
then type &nbsp; &#9475;
&nbsp; to add a nonbreaking
space, a vertical line, and another nonbreaking space.
closing paragraph tag
Figure 2–23
• Press the enter key to insert a new Line 21 and then type Contact Us</p> to add the fifth webpage link
name (Figure 2–23).
4
• Save your changes.
Copyright 2021 Cengage Learning. All Rights Reserved. May not be copied, scanned, or duplicated, in whole or in part. Due to electronic rights, some third party content may be suppressed from the eBook and/or eChapter(s).
Editorial review has deemed that any suppressed content does not materially affect the overall learning experience. Cengage Learning reserves the right to remove additional content at any time if subsequent rights restrictions require it.
HTML Chapter 2
Q&A
Building a Webpage Template with HTML 5 HTML Chapter 2 HTML 65
HTML 66 HTML Chapter 2 Building a Webpage Template with HTML 5
To Add Content and a Symbol to the
Footer Section
1 create website folders
|
2 create template
4 add comments & content
|
|
3 enter html 5 semantic elements
5 validate document
|
6 create & view home page
The footer section of the website contains a copyright symbol and an email address. Why? Legal notices and
contact information usually appear in the footer of a webpage. You add this content to the footer in the template file so that the
content appears on all webpages in the website. The following steps add content to the footer area of a webpage template.
1
• Place the insertion point after the
beginning <footer> tag and press the
enter key to insert a new Line 30.
• On Line 30, press the tab key
and then type <p>&copy;
Copyright 2021. All
Rights Reserved.</p> to
starting
footer tag
paragraph element with
copyright text added
copyright
symbol entity
name added
ending
footer tag
add a paragraph element with the
copyright symbol and additional
copyright information.
paragraph element with
email address added
Figure 2–24
• Press the enter key to insert a new
Line 31 and then type <p>forwardfitness@club.net</p> to add a paragraph element with an email
address to the footer section (Figure 2–24).
2
• Save your changes and then view
header content
Q&A
the page in a browser to display the
webpage template (Figure 2–25).
Why are the header, nav, and footer
content areas so close to each other?
To format these areas and add
space between each area, you use
CSS styles, which you define in
Chapter 4.
nav content
footer content
Figure 2–25
Where is the main area?
The main area is located after the navigation area and before the footer. Because the main area does not currently
have any content, it is not displayed in the browser.
Validating HTML Documents
BTW
Common
Validation Errors
Common validation errors
include not spelling tags or
attributes correctly and using
uppercase letters (except for
DOCTYPE). A single coding
error can cause many lines of
errors during validation.
After creating an HTML file, you validate the document to verify the validity of the
HTML code. When you validate an HTML document, you confirm that all of the
code is correct and follows the established rules set by the W3C, the organization
that sets the standards for HTML. The W3C recommends validating all HTML
documents and making validation part of your webpage testing.
Many validation services are available on the web; you can use any of them to
make sure that your HTML code follows standards and is free of errors. Some check
only for errors, while others flag errors and suggest how to correct them. The W3C
has a free online validator that checks for errors, indicates where they are located, and
suggests corrections. Keep in mind that a validator looks for coding errors; it cannot
make sure that browsers will display the webpage as you intend. To test the design of a
webpage, you must display it in all of the popular browsers.
This book uses the online W3C Markup Validation Service (validator.w3.org).
This validator checks the markup validity of web documents in HTML and XHTML,
along with some other markup languages. The validator scans the DOCTYPE
Copyright 2021 Cengage Learning. All Rights Reserved. May not be copied, scanned, or duplicated, in whole or in part. Due to electronic rights, some third party content may be suppressed from the eBook and/or eChapter(s).
Editorial review has deemed that any suppressed content does not materially affect the overall learning experience. Cengage Learning reserves the right to remove additional content at any time if subsequent rights restrictions require it.
statement to see which version of HTML or XHTML you are using, and then checks
to see if the code is valid for that version. You upload your HTML file to the validator,
which means you transfer a copy of the document to the validation website. The
validator reviews each line of code and locates any errors.
If the validator detects an error in your HTML code, it displays a warning
such as “Errors found while checking this document as HTML 5!” The W3C
validator displays this warning in red in the header bar. A Result line below the
header bar shows the number of errors in the document. You can scroll down the
page or tap or click the Jump To: Validation Output link to see detailed comments on
each error.
To Validate the Webpage Template
1 create website folders
|
BTW
Byte-Order Mark
(BOM) Warning
In a common result, the
validator finds a BOM in a
file encoded for UTF-8. This
is a warning rather than an
error and does not need to
be corrected. However, you
can adjust the preferences in
your text editor to use UTF-8
without BOM to avoid this
warning.
2 create template
4 add comments & content
|
|
HTML Chapter 2
Building a Webpage Template with HTML 5 HTML Chapter 2 HTML 67
3 enter html 5 semantic elements
5 validate document
|
6 create & view home page
Before you use the webpage template to create the necessary webpages for the fitness website, run the
template through the W3C validator to check the document for errors. Why? If the document has any errors,
validating gives you a chance to identify and correct them before using the template to create a webpage. The following
steps validate an HTML document.
1
• Open your browser
W3C Validator URL
Validation by
File Upload tab
fitness folder
Open dialog box
and type https://
validator
.w3.org/ in the
address bar to display
the W3C Markup
Validation Service
page.
• Tap or click the
Validate by File
Upload tab to display
the Validate by File
Upload information.
Q&A
• Tap or click the Choose
File button to display
the Open dialog box.
Choose File button
Open button
Check button
Source: validator.w3c.org
template file
Figure 2–26
I do not see a Choose File button, but I do have a Browse button. Should I select the Browse button instead?
Yes. The button names and other options may vary slightly depending on your browser.
• Navigate to your fitness folder to find the template.html file (Figure 2–26).
2
• Tap or click the
template.html
document to select it.
button to upload the
selected file to the
W3C validator.
• Tap or click the Check
button to send the
document through the
validator and display
the validation results
page (Figure 2–27).
indicates successful
validation check
Figure 2–27
Copyright 2021 Cengage Learning. All Rights Reserved. May not be copied, scanned, or duplicated, in whole or in part. Due to electronic rights, some third party content may be suppressed from the eBook and/or eChapter(s).
Editorial review has deemed that any suppressed content does not materially affect the overall learning experience. Cengage Learning reserves the right to remove additional content at any time if subsequent rights restrictions require it.
Source: validator.w3c.org
• Tap or click the Open
Q&A
HTML 68 HTML Chapter 2 Building a Webpage Template with HTML 5
My results show errors. How do I correct them?
Scroll down the page to display the errors section. Review the errors listed below the validation output. Any line
number that contains an error is shown in this section.
To Validate an HTML Document with Errors
1 create website folders
|
2 create template
4 add comments & content
|
|
3 enter html 5 semantic elements
5 validate document
|
6 create & view home page
If the webpage template was created successfully, you should not receive any errors, but you can review what
the validator provides when a document with errors is uploaded to the validator. Why? When errors are detected
on a webpage, the validator provides information about the location of the error so you can identify and correct them. The
following steps insert an error in the template document and then validate the document with the W3C validator.
1
• Return to the template document in your text editor and delete html on Line 1 to remove “html” from the
DOCTYPE declaration.
• Save your changes and then return to the W3C Markup Validation Service page in your browser to display the W3C
validator.
• If necessary, tap or click the Validate by File Upload tab to display the Validate by File Upload information.
• Tap or click the Choose File button
validation results
to display the Open dialog box.
• Navigate to the fitness folder,
• Tap or click the Check
button to run the
template file through the
validator.
Source: validator.w3c.org
select the template.html file, and
then tap or click the Open button
to upload the file.
indicates
errors were
found in the
document
• Scroll down to display the error
messages (Figure 2–28).
Figure 2–28
2
• Scroll down to display the
validation errors.
• Review the errors and note the
line numbers of the errors in the
document (Figure 2–29).
Source: validator.w3c.org
errors
indicated
on Line 1
Figure 2–29
3
• Return to your text editor and type html after the <!DOCTYPE declaration on Line 1
to correct the error.
• Save your changes and validate the document again to confirm it does not contain any errors.
Copyright 2021 Cengage Learning. All Rights Reserved. May not be copied, scanned, or duplicated, in whole or in part. Due to electronic rights, some third party content may be suppressed from the eBook and/or eChapter(s).
Editorial review has deemed that any suppressed content does not materially affect the overall learning experience. Cengage Learning reserves the right to remove additional content at any time if subsequent rights restrictions require it.
Creating a Home Page Using
a Webpage Template
After creating a template for a website, you can save time by using the template to
create the webpages in the site. The advantage of starting with a template is that it
includes content and HTML elements that appear on every page. By opening the
template and then saving it with a new name that corresponds to a page on the site,
you save time, ensure consistency across the website, and avoid having to re-create
repeating elements such as navigation bars. In the new webpage document, you can
focus on developing the parts that are unique to that page.
Now that you have created a template for the Forward Fitness Club website,
use it to create the website home page. Recall from Chapter 1 that the home page of a
website is usually named index.html. Website home pages use this name for a practical
reason. If someone uses a browser to enter a URL that includes the site’s domain but
does not end with a file name, the browser looks for and displays the index.html page
automatically.
When you create the Forward Fitness Club home page from a template, the
page includes a document title, HTML structural elements to organize the page, the
business name in the header, navigation text, and a copyright notice and business email
address in the footer. To complete the home page, you add three paragraphs to the
main area. The first paragraph welcomes visitors to Forward Fitness Club and restates
the business mission. The second paragraph describes the facility and the benefits of
becoming a member. The third paragraph provides a strong call to action, which is an
offer or instruction to visitors to contact the business to take advantage of a free
one-week trial membership.
To create the paragraphs in the main area, you use the paragraph (<p></p>)
element, as you did in the nav area. The paragraph element has the following syntax:
<p>content</p>
Everything between the <p> and </p> tags is a single paragraph. Browsers add
space before and after each paragraph element to separate paragraphs. In contrast, for
a line break, browsers do not add space before and after the <br> tag.
To Create a Home Page Using a
Webpage Template and Add Content
1 create website folders
|
2 create template
4 add comments & content
|
|
3 enter html 5 semantic elements
5 validate document
|
6 create & view home page
Create the Forward Fitness Club home page by opening the webpage template and then saving the page
with a new name in the root fitness folder. Why? Using a template saves time in coding because the basic wireframe for
the page is already established in the template. As a document for one of the main pages of the site, the home page belongs in
the root folder. You use the fitness template to create all the webpages for the website. The following steps create
the home page for the fitness website using the webpage template.
1
• Tap or click File on the menu bar and then tap or click Save As to display the Save As dialog box.
• In the File name text box, type index to name the file.
• Tap or click the Save button to save the index file in the fitness folder.
• Place your insertion point after the beginning <main> tag and press the enter key twice to insert two new lines, in
this case, Lines 26 and 27.
Copyright 2021 Cengage Learning. All Rights Reserved. May not be copied, scanned, or duplicated, in whole or in part. Due to electronic rights, some third party content may be suppressed from the eBook and/or eChapter(s).
Editorial review has deemed that any suppressed content does not materially affect the overall learning experience. Cengage Learning reserves the right to remove additional content at any time if subsequent rights restrictions require it.
HTML Chapter 2
Building a Webpage Template with HTML 5 HTML Chapter 2 HTML 69
HTML 70 HTML Chapter 2 Building a Webpage Template with HTML 5
• On Line 27, press the tab key and
then type <p>Welcome to
Forward Fitness Club.
Our mission is to help Line 27
our clients meet
their fitness and
starting
nutrition goals.
paragraph
tag
</p> to add paragraph
starting
main tag
tags and content to the page
(Figure 2–30).
paragraph
content
ending paragraph tag
ending main tag
Figure 2–30
2
• Press the enter key two times to insert two new lines and then
type <p>If you have struggled with getting healthy and need the motivation and
resources to make a healthy lifestyle change, contact us today. Our facility
includes state-of-the-art equipment, convenient group training classes, and
nutrition tips and information to keep you healthy.</p> on Line 29 to add a second
paragraph to the page.
• Press the enter key two times to
insert two new lines and then
type <p>We provide a
Line 29
FREE one-week membership
so you can experience
the benefits of our
starting
equipment and facility. paragraph
tags
This one-week trial
gives you complete
Line 31
access to our
equipment, training
ending
classes, and nutrition
main tag
planning. Contact us
today to start your free
trial!</p> on Line 31 to add
a third paragraph to the page
(Figure 2–31).
content
for second
paragraph
ending paragraph tag
content for third
paragraph
ending paragraph tag
Figure 2–31
3
• Press the enter key to insert a new blank line above the ending </main> tag.
• Check the spelling of your document and save your changes.
To Display a Home Page in the
Default Browser
1 create website folders
|
2 create template
4 add comments & content
|
|
3 enter html 5 semantic elements
5 validate document
|
6 create & view home page
After creating the home page or any other page of the website and adding content to it, display it in a
browser to view the completed page. Why? You should view every page you create in a browser. Besides using a
command in an HTML editor, such as the Launch in Chrome command on the Run menu in Notepad++, you
can open an HTML file from a file viewer such as File Explorer or Finder. When you double-tap or doubleclick an HTML file, it opens in the default browser on your computer. If you want to open the file in a different
browser, you can press and hold or right-click the HTML file, tap or click Open with, and then tap or click an
alternate browser. The following steps display the Forward Fitness Club home page in the default browser.
Copyright 2021 Cengage Learning. All Rights Reserved. May not be copied, scanned, or duplicated, in whole or in part. Due to electronic rights, some third party content may be suppressed from the eBook and/or eChapter(s).
Editorial review has deemed that any suppressed content does not materially affect the overall learning experience. Cengage Learning reserves the right to remove additional content at any time if subsequent rights restrictions require it.
1
• Run File Explorer and
navigate to the
fitness folder to
display the index
.html page.
Chrome; your default
browser may differ
Forward Fitness
Club home page
header
nav
main
• Double-tap or
double-click the
index.html file to
display the page in
the default browser
on your computer
(Figure 2–32).
footer
Q&A
Figure 2–32
This page lacks color and looks rather boring. Can I format this page?
Yes, you format the page in Chapter 4, when you learn about CSS.
I clicked the link names in the navigation area, but they do not work. Why not?
The link names are not currently linked to other webpages with a hyperlink. You explore
links in Chapter 3.
2
• If spelling errors appear in the page, run the spelling checker or edit the text in your
HTML text editor and then save your changes.
• Refresh the browser by tapping or clicking the Refresh button on the address bar.
BTW
Default Browsers
You can make any browser
your default browser by
adjusting the settings in
your operating system. For
example, in Windows 10,
open the Settings app. In
the Find a setting box, type
browser, and then select
Choose a default web
browser. Select your default
browser.
• Close the browser.
• Exit the HTML text editor.
Other Ways
Press and hold or right-click file, tap or click Open with, tap or click browser
Chapter Summary
In this chapter, you learned how to prepare a website by organizing folders for the webpage files, using HTML 5
structural elements to create a webpage template, validating the template, and then creating the home page. The items
listed below include all the new concepts and skills you have learned in this chapter, with the tasks grouped by activity.
Designing a Website
Examine the Site Map (HTML 50)
Review the Wireframe (HTML 51)
Create a Website Folder and Subfolders
(HTML 53)
Using HTML 5 Semantic Elements
Use the Header Element (HTML 55)
Include the Nav Element (HTML 55)
Use the Main Element (HTML 55)
Insert the Footer Element
(HTML 55)
Creating a Webpage Template
Create a Webpage Template Document (HTML 57)
Add HTML 5 Semantic Elements to a Webpage
Template (HTML 58)
Add Comments to a Webpage Template
(HTML 60)
Add Content to the Header Section (HTML 62)
Using Symbol Entities
Add Text and Nonbreaking Spaces to the Nav
Section (HTML 64)
Copyright 2021 Cengage Learning. All Rights Reserved. May not be copied, scanned, or duplicated, in whole or in part. Due to electronic rights, some third party content may be suppressed from the eBook and/or eChapter(s).
Editorial review has deemed that any suppressed content does not materially affect the overall learning experience. Cengage Learning reserves the right to remove additional content at any time if subsequent rights restrictions require it.
HTML Chapter 2
Building a Webpage Template with HTML 5 HTML Chapter 2 HTML 71
Add Content and a Symbol to the Footer Section
(HTML 66)
CONSIDER THIS
Validating HTML Documents
Validate the Webpage Template (HTML 67)
Validate an HTML Document with Errors
(HTML 68)
Creating a Home Page
Create a Home Page Using a Webpage Template
and Add Content (HTML 69)
Display a Home Page in the Default Browser
(HTML 70)
What decisions will you need to make when creating your next webpage template?
Use these guidelines as you complete the assignments in this chapter and create your own websites outside of this
class.
1. Build a wireframe for your website.
a. Use the wireframe to design an HTML 5 template.
b. Determine which HTML 5 elements to use in the template.
c. Identify areas of static content within the wireframe.
2. Create a template.
a. Create an HTML document with the required elements and the structural elements.
b. Add comments to the template.
c. Add static content to the template.
d. Validate your template and correct any errors.
3. Use the template to create the home page for your website.
a. Add content to the main area and other areas that do not contain static content.
b. Validate the home page to confirm that it does not contain any errors.
c. View the home page in more than one browser.
d. Identify any changes you need to make.
4. Depending on the structure of your website, determine whether you need to create additional templates to
accommodate multiple wireframes.
CONSIDER THIS
STUDENT ASSIGNMENTS
HTML 72 HTML Chapter 2 Building a Webpage Template with HTML 5
How should you submit solutions to questions in the assignments identified with a
symbol? Every assignment in
this book contains one or more questions identified with a
symbol. These questions require you to think beyond the
­assigned presentation. Present your solutions to the questions in the format required by your instructor. Possible formats
may include one or more of these options: create a document that contains the answer; present your answer to the
class; discuss your answer in a group; record the answer as audio or video using a webcam, smartphone, or portable
media player; or post answers on a blog, wiki, or website.
Apply Your Knowledge
Reinforce the skills and apply the concepts you learned in this chapter.
Creating a Basic HTML Template
Instructions: Providing quick access to validated templates is a good practice. In this exercise, you
use a text editor to create an HTML template. You add all necessary, basic HTML elements to the
page. Next, you add comments and static content to the page. Finally, you validate the page and
correct any errors. There are no Data Files needed to complete this assignment. An example of the
completed webpage is shown in Figure 2–33.
Copyright 2021 Cengage Learning. All Rights Reserved. May not be copied, scanned, or duplicated, in whole or in part. Due to electronic rights, some third party content may be suppressed from the eBook and/or eChapter(s).
Editorial review has deemed that any suppressed content does not materially affect the overall learning experience. Cengage Learning reserves the right to remove additional content at any time if subsequent rights restrictions require it.
HTML Chapter 2
STUDENT ASSIGNMENTS
Building a Webpage Template with HTML 5 HTML Chapter 2 HTML 73
Figure 2–33
Perform the following tasks:
1. Open your text editor and insert all required HTML elements to create a basic webpage,
including the DOCTYPE, html, head, title, meta, and body elements. Use the File Save As
feature to save the webpage in the chapter02\apply folder with the name template.html
to create the webpage.
2. Add a multiple-line comment, beginning on Line 2, that includes your name, the file name, and
today’s date.
<!- Student Name:
File Name:
Date:
-->
3. Add the lang attribute to the starting html tag and specify the language as English as follows:
<html lang="en">
4. Add the charset attribute to the meta tag and specify the character set as UTF-8 as follows:
<meta charset="utf-8">
5. Add the text, My Template, to the title element as follows: <title>My Template</title>
6. Nest the following semantic elements within the body element. Add blank lines between each
element.
<header>
</header>
<nav>
</nav>
<main>
</main>
<footer>
</footer>
7. Nest the following heading element within the header element.
<h1>My Template</h1>
8. Nest the following paragraph element within the nav element.
<p>Home &nbsp; &#9632; &nbsp;
Link 1 &nbsp; &#9632; &nbsp;
Continued >
Copyright 2021 Cengage Learning. All Rights Reserved. May not be copied, scanned, or duplicated, in whole or in part. Due to electronic rights, some third party content may be suppressed from the eBook and/or eChapter(s).
Editorial review has deemed that any suppressed content does not materially affect the overall learning experience. Cengage Learning reserves the right to remove additional content at any time if subsequent rights restrictions require it.
STUDENT ASSIGNMENTS
HTML 74 HTML Chapter 2 Building a Webpage Template with HTML 5
Apply Your Knowledge
continued
Link 2 &nbsp; &#9632; &nbsp;
Link 3</p>
9. Nest the following paragraph elements within the footer element.
<p>Add contact information here</p>
<p>&copy; Copyright 2021. All Rights Reserved.</p>
10. Add a comment above the header that identifies the purpose of the header. Specify if the header
content should be static or dynamic. Do the same for the nav, main, and footer elements.
11. Save your changes, upload the template to the W3C validator, and correct any errors.
12. Indent all nested elements.
13. Save your changes and submit the template.html file in a format specified by your instructor.
14.
In step 6, you added several HTML 5 semantic elements to this template. Use your browser
to research three other HTML 5 semantic elements and note the purpose for each.
Extend Your Knowledge
Extend the skills you learned in this chapter and experiment with new skills. You may
need to use additional resources to complete the assignment.
Updating a Webpage with Semantic Elements
Note: To complete this assignment, you will be required to use the Data Files. Please contact your
instructor for information about accessing the Data Files.
Instructions: In this exercise, you will update div elements to use HTML 5 semantic elements, use
heading elements, add an article element, and add character codes. An example of the completed
webpage is shown in Figure 2–34.
Figure 2–34
Perform the following tasks:
1. Open the extend.html file from the Data Files and update the comment with your name,
the file name, and current date.
2. Add the text, CH 2 Extend Your Knowledge, to the title element.
Copyright 2021 Cengage Learning. All Rights Reserved. May not be copied, scanned, or duplicated, in whole or in part. Due to electronic rights, some third party content may be suppressed from the eBook and/or eChapter(s).
Editorial review has deemed that any suppressed content does not materially affect the overall learning experience. Cengage Learning reserves the right to remove additional content at any time if subsequent rights restrictions require it.
4. Update the paragraph element on Line 15 to use a heading 1 element.
5. Add a nonbreaking space, then a black circle (&#9679;), and then another nonbreaking space
after the word Perceivable. Do the same for Operable and Understandable.
6. In the main content area, wrap all paragraph elements within one article element and change
the first paragraph element to a heading 2.
7. For each paragraph element within the article element, add a black small square (&#9642;) to
the beginning of each sentence.
8. Validate your code and correct any errors.
9. Save your changes and submit the extend.html file in a format specified by your instructor.
10.
In step 3, you changed all the div elements to HTML 5 semantic elements. What was the
purpose of this step?
Analyze, Correct, Improve
Analyze an external style sheet, correct all errors, and improve it.
Validating an HTML Page
Note: To complete this assignment, you will be required to use the Data Files. Please contact your
instructor for information about accessing the Data Files.
Instructions: Open your text editor and then open the analyze.html file from the Data Files. The
page includes several errors. An example of the corrected page is shown in Figure 2–35.
Figure 2–35
1. Correct
a. Open the analyze.html file in your text editor and review the page.
b. Run the file through the HTML validator, review each error, and correct all errors. Errors
may include missing syntax, such as a closing angle bracket or quotation mark, or not properly
closing an element.
Continued >
Copyright 2021 Cengage Learning. All Rights Reserved. May not be copied, scanned, or duplicated, in whole or in part. Due to electronic rights, some third party content may be suppressed from the eBook and/or eChapter(s).
Editorial review has deemed that any suppressed content does not materially affect the overall learning experience. Cengage Learning reserves the right to remove additional content at any time if subsequent rights restrictions require it.
HTML Chapter 2
3. Locate all div elements and change them to the appropriate HTML 5 semantic element.
STUDENT ASSIGNMENTS
Building a Webpage Template with HTML 5 HTML Chapter 2 HTML 75
STUDENT ASSIGNMENTS
HTML 76 HTML Chapter 2 Building a Webpage Template with HTML 5
Analyze, Correct, Improve
continued
c. Use Analyze for the webpage title.
d. Continue to run the file through the validator until all errors have been corrected.
2. Improve
a. In the header element, change the nested paragraph element to a heading 1 element.
b. In the nav element, add two nonbreaking spaces after Home, Link 1, and Link 2.
c. In the main element, above the paragraph elements, add a heading 2 element with the
following text: Learning HTML
d. Add the copyright symbol before the word, Copyright, located within a paragraph element
nested within the footer element.
e. Review the document and correct all spelling errors.
f.
What did you notice about the color coding of the file when you first opened it? How
many times did you need to run the file through the validator in order to find and correct your
errors?
In the Lab
Labs 1 and 2, which increase in difficulty, require you to create webpages based on what
you learned in the chapter; Lab 3 is ideal for group projects/collaboration.
Lab 1: Creating a Webpage for Strike a Chord
Problem: You work for a local music lesson company called Strike a Chord that provides music
lessons for piano, guitar, and violin. The company needs a web presence and has hired you to create
their website. You have already created the website plan, wireframe, and sitemap for the proposed
website. Create a webpage template with HTML semantic elements and static content. Next,
validate the template, correct any errors, and then use the template to create a home page for Strike
a Chord. Finally, add content to the home page. The webpage is shown in Figure 2–36.
Figure 2–36
Instructions: Perform the following tasks:
1. Create a folder to serve as the root folder for the website and name the folder music. Open
your text editor and add all required HTML elements to create a basic webpage, including the
DOCTYPE, html, head, title, meta, and body elements. Use the File Save As feature to save the
webpage in the music folder with the file name template.html to create the webpage.
Copyright 2021 Cengage Learning. All Rights Reserved. May not be copied, scanned, or duplicated, in whole or in part. Due to electronic rights, some third party content may be suppressed from the eBook and/or eChapter(s).
Editorial review has deemed that any suppressed content does not materially affect the overall learning experience. Cengage Learning reserves the right to remove additional content at any time if subsequent rights restrictions require it.
<!- Student Name:
File Name:
Date:
-->
3. Add the lang attribute to the starting html tag and specify the language as English as follows:
<html lang="en">
4. Add the content, Strike a Chord: Template, to the title element as follows:
<title>Strike a Chord: Template</title>
5. Add the charset attribute to the meta tag and specify the character set as UTF-8 as follows:
<meta charset="utf-8">
6. Nest the following semantic elements within the body element. Add blank lines between each
element.
<header>
</header>
<nav>
</nav>
<main>
</main>
<footer>
</footer>
7. Nest the following heading element within the header.
<h1>&#9836; Strike a Chord &#9836;</h1>
8. Nest the following paragraph element within the nav element.
<p>Home &nbsp; &#9838; &nbsp;
Lessons &nbsp; &#9838; &nbsp;
Instructors &nbsp; &#9838; &nbsp;
Rentals &nbsp; &#9838; &nbsp;
Contact</p>
9. Add the following comment above the main element. Ensure that there is a blank line above
the comment.
<!-- Use the main area to add the main content to the webpage -->
10. Nest the following paragraph elements within the footer element.
<p>&copy; Copyright 2021. All Rights Reserved.</p>
<p>lessons@strikeachord.net</p>
11. Save your changes, upload the template to the W3C validator, and correct any errors.
12. Use your template to create the home page for Strike a Chord. Name the file index.html.
13. Update the file name within the comment to index.html. In the title element, replace the word,
Template, with Home Page.
Continued >
Copyright 2021 Cengage Learning. All Rights Reserved. May not be copied, scanned, or duplicated, in whole or in part. Due to electronic rights, some third party content may be suppressed from the eBook and/or eChapter(s).
Editorial review has deemed that any suppressed content does not materially affect the overall learning experience. Cengage Learning reserves the right to remove additional content at any time if subsequent rights restrictions require it.
HTML Chapter 2
2. Add a multiple-line comment, beginning on Line 2, that includes your name, file name, and
today’s date.
STUDENT ASSIGNMENTS
Building a Webpage Template with HTML 5 HTML Chapter 2 HTML 77
STUDENT ASSIGNMENTS
HTML 78 HTML Chapter 2 Building a Webpage Template with HTML 5
In the Lab
continued
14. Nest the following paragraph elements within the main element. Add blank lines before and
after each paragraph element.
<p>Welcome to Strike a Chord. We are a local music store, specializing
in lessons and rental equipment. Our mission is to provide world-class
instruction with each music lesson.</p>
<p>We provide lessons for several musical instruments, including
piano, guitar, bass, and violin. Your first two lessons are FREE.
Contact us today to get started!</p>
15. Indent all nested elements.
16. Save your changes and review the index.html page within a browser.
17. Validate your code and correct any errors.
18. Submit your assignment in the format specified by your instructor.
19.
In steps 7 and 8, you added music symbols. What other music symbol entities are available?
Research to find your answer and provide the entity number for at least three other music symbols.
Lab 2: Creating a Webpage for a Wildlife Rescue
Problem: You volunteer at a local wildlife rescue, nonprofit organization called Wild Rescues. The
organization rescues all kinds of wild animals, rehabilitates them, and then releases them back into
the wild. Wild Rescues needs a website to help raise awareness about the organization. The director
of Wild Rescues has asked you to build a website for the organization. The website plan, wireframe,
and site map has been completed. Create a webpage template with HTML semantic elements and
static content. Next, validate the template, correct any errors, and then use the template to create
a home page for Wild Rescues. Finally, add content to the home page. The completed webpage is
shown in Figure 2–37. (The paw print graphic may have a different appearance in your browser.)
Figure 2–37
Instructions: Perform the following tasks:
1. Create a folder to serve as the root folder for the website and name the folder rescue. Open
your text editor and add all required HTML elements to create a basic webpage, including the
DOCTYPE, html, head, title, meta, and body elements. Use the File Save As feature to save the
webpage in the rescue folder with the file name template.html to create the webpage.
Copyright 2021 Cengage Learning. All Rights Reserved. May not be copied, scanned, or duplicated, in whole or in part. Due to electronic rights, some third party content may be suppressed from the eBook and/or eChapter(s).
Editorial review has deemed that any suppressed content does not materially affect the overall learning experience. Cengage Learning reserves the right to remove additional content at any time if subsequent rights restrictions require it.
<!- Student Name:
File Name:
Date:
-->
3. Add the lang attribute to the starting html tag and specify the language as English.
4. Add the content, Wild Rescues: Template, to the title element.
5. Add the charset attribute to the meta tag and specify the character set as utf-8.
6. Nest the following semantic elements within the body element. Add blank lines between each
element.
<header>
</header>
<nav>
</nav>
<main>
</main>
<footer>
</footer>
7. Within the header element, nest a heading 1 element with the content, &#128062; Wild
Rescues. Below the heading 1 element, add a heading 3 element with the following content:
Rescue. Rehabilitate. Release.
8. Nest the following paragraph element within the nav element.
<p>Home &nbsp; &#9672; &nbsp;
About Us &nbsp; &#9672; &nbsp;
Partnership &nbsp; &#9672; &nbsp;
Gallery &nbsp; &#9672; &nbsp;
FAQs &nbsp; &#9672; &nbsp;
Contact</p>
9. Add the following comment above the main element. Ensure that there is a blank line above
the comment.
<!-- Use the main area to add the main content to the webpage -->
10. Nest the following paragraph elements within the footer element.
<p>&copy; Copyright 2021. All Rights Reserved.</p>
<p>contact@wildrescues.net</p>
11. Save your changes, upload the template to the W3C validator, and correct any errors.
12. Use your template to create the home page for Wild Rescues. Name the file index.html.
13. Update the file name within the comment to index.html. In the title element, replace the word,
Template, with Home.
14. Nest the following paragraph elements within the main element. Add blank lines before and
after each paragraph element.
<p>Welcome to Wild Rescues. Our mission is to rescue, rehabilitate,
and release wildlife back into their natural environment. We are a
Continued >
Copyright 2021 Cengage Learning. All Rights Reserved. May not be copied, scanned, or duplicated, in whole or in part. Due to electronic rights, some third party content may be suppressed from the eBook and/or eChapter(s).
Editorial review has deemed that any suppressed content does not materially affect the overall learning experience. Cengage Learning reserves the right to remove additional content at any time if subsequent rights restrictions require it.
HTML Chapter 2
2. Add a multiple-line comment, beginning on Line 2, that includes your name, file name, and
today’s date.
STUDENT ASSIGNMENTS
Building a Webpage Template with HTML 5 HTML Chapter 2 HTML 79
STUDENT ASSIGNMENTS
HTML 80 HTML Chapter 2 Building a Webpage Template with HTML 5
In the Lab
continued
nonprofit organization dedicated to helping injured wildlife.</p>
<p>Our staff provides around-the-clock care for wildlife in need. We
also provide long-term care for wildlife that cannot be released back
into their natural environment.</p>
<p>Will you partner with us? We need caring volunteers to help care
for our animals. You can also donate, become a member, or become a
sponsor. Contact us today.</p>
15. Indent all nested elements.
16. Save your changes and review the index.html page within a browser.
17. Validate your code and correct any errors.
18. Submit your assignment in the format specified by your instructor.
19.
In steps 1 through 11, you created and validated an HTML template. What are the benefits
of creating a template prior to creating the home page?
Lab 3: Creating a Website for Student Clubs and Events
Problem: You and several of your classmates have decided to help increase student involvement
in school clubs and events by creating a website to promote awareness about the various activities.
You have already created a website plan, wireframe, and sitemap for the proposed website. Now
you need to create a webpage template with HTML semantic elements and static content. Next,
validate the template, correct any errors, and then use the template to create a home page for your
student club and events website.
Instructions:
1. As a group, determine where you will store your website files, such as a flash drive or cloud
storage, and then create a folder to serve as the root folder for the website. Name the folder
student. Inside of your student folder, create the following subfolders for the website: css,
images, media, scripts.
2. Create a template.html file for your website and save it within the student root folder. Add all
necessary HTML elements to the template to create an HTML 5 webpage. Your template file
should include the following minimum structural elements: header, nav, main, and footer.
3. Add a multiline comment on Line 2 of your template file that identifies the group members,
file name, and the current date. Insert a comment above the main element to identify the
purpose of the main element and how it should be used.
4. Add static content to your template. Use appropriate text within the title element. Nest a
heading element within your header element. If it serves a purpose, you may include a symbol
within your heading element. Nest a paragraph element within your nav element that includes
text for your future page links. You may include symbols between your text links. Add content
to the footer element.
5. Indent all nested elements and add blank lines where appropriate to improve readability.
6. Validate your template file and correct any errors.
7. Use your template file to create your home page. Save the home page with the file name index
.html.
8. Add meaningful content to the main element on your home page and change the text in the
title element to indicate this page is the home page.
Copyright 2021 Cengage Learning. All Rights Reserved. May not be copied, scanned, or duplicated, in whole or in part. Due to electronic rights, some third party content may be suppressed from the eBook and/or eChapter(s).
Editorial review has deemed that any suppressed content does not materially affect the overall learning experience. Cengage Learning reserves the right to remove additional content at any time if subsequent rights restrictions require it.
In step 1, you were to identify where your group will save files for this project. What was
your decision? What will you do to ensure everyone has access to the files? How often will you
backup the project files, in the event that the primary storage option is lost or unavailable?
Consider This: Your Turn
Apply your creative thinking and problem-solving skills to design and implement a
solution.
1. Create Template and Home Page for the Personal Portfolio Website
Personal
As in almost every field, the job market for the best jobs in web development are
competitive. One way to give yourself a big edge in a job search is to create an appropriate personal
portfolio website to showcase your skills. You have already created your website plan, wireframe,
and sitemap. Create a folder to serve as the root folder for the website and name the folder
portfolio. Create a webpage template with HTML semantic elements and static content. Save
the template file within your portfolio folder. Add a multiline comment beginning at Line 2 that
includes your name, the file name, and the current date. Add a comment above the main element
to note its purpose. In the header, include a heading element for your name, and then add another
heading element with your mission statement or tagline. In the nav area, include text for the links
you will provide to the other webpages in the website. Validate the template, correct any errors, and
then use the template to create a home page for your portfolio. Finally, add content to the main
content area on your home page and add at least one character or symbol on your page. Submit
your assignment in the format specified by your instructor.
Part 2:
How will you improve this website? Research other online portfolios for ideas on what
you can add to enhance the look of your website.
Part 1:
2. Create Template and Home Page for the Dog Grooming Website
Professional
Your family owns a dog grooming business and needs a website. Your family knows that
you are taking a web design class and asks you to create a website for the business. You have already
created your website plan, wireframe, and sitemap. Create a folder to serve as the root folder for the
website and name the folder groom. Create a webpage template with HTML semantic elements
and static content. Save the template file within your groom folder. Add a multiline comment
beginning at Line 2 that includes your name, the file name, and the current date. Add a comment
above the main element to note its purpose. In the header, include a heading element with the
name of the business, then add another heading element with the mission statement or tagline for
the business. In the nav area, include text for the links you will provide to the other webpages in the
website. Validate the template, correct any errors, and then use the template to create a home page
for the business. Finally, add content to the main content area on the home page, and include at
least one character or symbol on the page. Submit your assignment in the format specified by your
instructor.
Part 2:
Research websites for dog groomers in your area and review their layout, images, and
content. Discuss what you found, what you liked, and how to you might improve the website.
Part 1:
3. Create Template and Home Page for the Future Technologies Website
Research and Collaboration
Part 1: You and several of your classmates have been tasked with creating a website that showcases
advancements in technology. You have already created your website plan, wireframe, and sitemap.
As a group, determine where you will store your website files, such as a flash drive or cloud storage,
Continued >
Copyright 2021 Cengage Learning. All Rights Reserved. May not be copied, scanned, or duplicated, in whole or in part. Due to electronic rights, some third party content may be suppressed from the eBook and/or eChapter(s).
Editorial review has deemed that any suppressed content does not materially affect the overall learning experience. Cengage Learning reserves the right to remove additional content at any time if subsequent rights restrictions require it.
HTML Chapter 2
9.
STUDENT ASSIGNMENTS
Building a Webpage Template with HTML 5 HTML Chapter 2 HTML 81
STUDENT ASSIGNMENTS
HTML 82 HTML Chapter 2 Building a Webpage Template with HTML 5
Consider This: Your Turn
continued
and then create a folder to serve as the root folder for the website. Name the folder tech. Inside of
your tech folder, create the following subfolders for the website: css, images, media, scripts. Create
a webpage template with HTML semantic elements and static content. Save the template file
within your tech folder. Add a multiline comment beginning at Line 2 that includes the names of
your group members, the file name, and the current date. Add a comment above the main element
to note its purpose. In the header, include a heading element with a title for the home page, then
add another heading element with the purpose or tagline for the website. In the nav area, include
text for the links you will provide to the other webpages in the website. Validate the template, correct any errors, and then use the template to create a home page for the business. Finally, add content to the main content area on the home page and include at least one character or symbol on the
page. Submit your assignment in the format specified by your instructor.
As a group, determine which technological advancement page to focus on next. Each
of you research an article for the technology and bring with you to discuss at your next meeting.
This will help determine content for your next page. This will also help determine future images to
include within your website. Organize your group’s findings as requested by your instructor.
Part 2:
Copyright 2021 Cengage Learning. All Rights Reserved. May not be copied, scanned, or duplicated, in whole or in part. Due to electronic rights, some third party content may be suppressed from the eBook and/or eChapter(s).
Editorial review has deemed that any suppressed content does not materially affect the overall learning experience. Cengage Learning reserves the right to remove additional content at any time if subsequent rights restrictions require it.
HTML
nexusby/Shutterstock.com, VGstockstudio/Shutterstock.com, Google Maps
3
Enhancing a Website
with Images and Links
Objectives
You will have mastered the material in this chapter when you can:
• Describe image file formats
• Describe the image tag and its
attributes
• Add images to a website
• Explain div elements and attributes
• Use a div element within a
webpage
• Describe types of hyperlinks
• Create relative links, absolute links,
bookmark links, email links, and
telephone links
• Describe the types of lists in an HTML
document
• Create an unordered list and a
description list
• Embed a map within a webpage
• Test and validate links on a webpage
Copyright 2021 Cengage Learning. All Rights Reserved. May not be copied, scanned, or duplicated, in whole or in part. Due to electronic rights, some third party content may be suppressed from the eBook and/or eChapter(s).
Editorial review has deemed that any suppressed content does not materially affect the overall learning experience. Cengage Learning reserves the right to remove additional content at any time if subsequent rights restrictions require it.
HTML
3
Enhancing a Website with
Images and Links
Introduction
Images are used throughout a website to enhance visual appeal and provide visitors
with additional information about a product or service. Other images, such as a
business logo, promote the company’s presence and brand. Almost all modern
webpages contain images, whether they are photos, drawings, logos, or other types of
graphics.
One of the most useful and important aspects of the web is the ability to connect
(link) one webpage to other webpages — on the same server or on different web
servers — located anywhere in the world. Using hyperlinks, a website visitor can move
from one page to another, view a page on another website, start a new email message,
download a file, or make a phone call from a mobile device. Many types of webpage
content, including text, graphics, and animations, can serve as hyperlinks.
Project — Add Images and Links to a Website
Most websites use images to enhance the look and feel of their webpages. In fact, one
reason the web is so popular is that its images create immediate visual appeal. However,
recall that HTML files are simple text files. To display an image on a webpage, you
insert code in an HTML document that references the name and location of the image
file, similar to the way you create a hyperlink. When a visitor opens the webpage, the
browser retrieves the image file identified in the code and displays it on the webpage.
Because a website consists of many webpages of content, visitors need a way
to open one webpage while they are viewing another, or navigate the site. As you
know, visitors can navigate a website using hyperlinks, which can link the current
page to other pages in the website. Hyperlinks can also link to any other page on the
web, to a file other than a webpage, to an email address, to a phone number, or to a
network server. A well-designed website includes a list of navigation links specifically
designed to let visitors easily access the main pages on the site. Some websites arrange
the navigation links in a horizontal list, similar to the one the Forward Fitness Club
website uses. Other websites use a vertical list of navigation links. In either case, the
navigation links should appear in a location visitors can find easily. Using a nav
element directly below the header element and then inserting the navigation links
in the nav element ensures that the links appear near the header, where visitors
can access them easily. To create a link to a webpage, you insert code in an HTML
document that references the webpage by its name and location. When a visitor taps or
clicks the link, the browser retrieves the webpage identified in the code.
In Chapter 2, you created a website template for the Forward Fitness Club. You
then used the template to create the home page for the website. For this project, you
edit the template to add an image in the header area that displays the club’s logo and
add hyperlinks to the text in the navigation area. You use the template to create two
HTML 84
Copyright 2021 Cengage Learning. All Rights Reserved. May not be copied, scanned, or duplicated, in whole or in part. Due to electronic rights, some third party content may be suppressed from the eBook and/or eChapter(s).
Editorial review has deemed that any suppressed content does not materially affect the overall learning experience. Cengage Learning reserves the right to remove additional content at any time if subsequent rights restrictions require it.
HTML
nexusby/Shutterstock.com, VGstockstudio/Shutterstock.com, istockphoto.com/andresr, Google Maps
pages for the site: the About Us and Contact Us pages. Finally, you add content to the
new pages, including images, lists, and links. Figure 3–1a shows the home page of the
fitness site; Figure 3–1b shows the About Us page, which contains text and images; and
Figure 3–1c shows the Contact Us page with the fitness club’s contact information and
contact links.
(c) Contact Us Page
(a) Home Page
(b) About Us Page
Figure 3–1
Roadmap
In this chapter, you will learn how to create the webpages shown in Figure 3–1.
The following roadmap identifies general activities you will perform as you progress
through this chapter:
1.
add images
to a template and to webpages.
2.
add div elements
3.
add hyperlinks
4.
add lists
5.
embed
6.
view
7.
validate
to a template and to webpages.
to a template and to webpages.
to a webpage.
a map on a webpage.
the website in a browser and test the webpage links.
the new pages.
At the beginning of step instructions throughout the chapter, you will see an
abbreviated form of this roadmap. The abbreviated roadmap uses colors to indicate
chapter progress: gray means the chapter is beyond that activity; blue means the
task being shown is covered in that activity; and black means that activity is yet to be
covered. For example, the following abbreviated roadmap indicates the chapter would
be showing a task in the 4 ADD LISTS activity.
HTML 85
Copyright 2021 Cengage Learning. All Rights Reserved. May not be copied, scanned, or duplicated, in whole or in part. Due to electronic rights, some third party content may be suppressed from the eBook and/or eChapter(s).
Editorial review has deemed that any suppressed content does not materially affect the overall learning experience. Cengage Learning reserves the right to remove additional content at any time if subsequent rights restrictions require it.
HTML 86 HTML Chapter 3 Enhancing a Website with Images and Links
|
1 add images
5 embed map
|
3 add hyperlinks
|
4 add lists
6 view website in browser & test links
|
7 validate pages
2 add div elements
|
Use the abbreviated roadmap as a progress guide while you read or step through
the instructions in this chapter.
BTW
Overusing Images
Adding Images to a Website
Be cautious about overusing
images on a webpage. Using
too many images may give
your webpage a cluttered
look or distract the visitor
from the purpose of the
webpage. An image should
have a purpose, such as
to convey content, visually
organize a page, provide a
hyperlink, or serve another
function.
Images include photos, drawings, diagrams, charts, and other graphics that convey
visual information. On a webpage, they help break up text and contribute to the design
and aesthetics of a website. However, rather than merely decorate a webpage, images
should support the purpose of the page or illustrate content. Images can also provide
visual representations of a company’s products and services. When determining what
images to use within your website, choose those that relate directly to the content.
Images that do not support the content can be distracting or confusing. For example,
using images on a business website that do not pertain to the business may be perceived
as unprofessional or may leave the user wondering what the business is actually selling.
Figure 3–2 shows the website for Earth Fare, a supermarket dedicated to organic foods.
Note the use of the site’s logo and photo to demonstrate healthy eating.
Source: www.earthfare.com
logo
Figure 3–2
image of fresh,
healthy food
Image File Formats
When incorporating images into a website, web designers need to consider the
file format, image dimensions, and file size. These factors affect the appearance of an
image on a webpage and how long it takes the browser to display the image.
Image files are created in several formats; however, when adding images to a
webpage, you must use image files in the GIF, PNG, JPG, or SVG format.
GIF stands for Graphics Interchange Format and is pronounced “jiff.” GIF is the
oldest web file format and supports transparency and frame animation.
To create images that do not display a background color but have a transparent, or
clear, background instead, you use a file format that supports transparency, such as GIF.
Copyright 2021 Cengage Learning. All Rights Reserved. May not be copied, scanned, or duplicated, in whole or in part. Due to electronic rights, some third party content may be suppressed from the eBook and/or eChapter(s).
Editorial review has deemed that any suppressed content does not materially affect the overall learning experience. Cengage Learning reserves the right to remove additional content at any time if subsequent rights restrictions require it.
Figure 3–3 shows an example of an image with and without transparency. GIF
files also support short video animation and frame animation. Video animation GIF
files typically loop and do not include sound. Frame animation GIF files include a
series of drawings that quickly appear in a sequence to give an illusion of movement.
Figure 3–4 shows an example of a GIF animation website, giphy.com. Visit this website
to see the GIF animation images.
To compress an image, or reduce its file size, the GIF format uses a technique
called lossless compression that maintains the file’s color information. GIF files are
8-bit images that can display up to 256 colors, making the file sizes relatively small.
Because of the small color palette in GIF files, they are suitable for icons and line
drawings, but not for high-quality pictures or photos.
image without
transparency
Source: Jessica Minnick
image with
transparency
Figure 3–3
Source: www.giphy.com
gif images
Figure 3–4
PNG stands for Portable Network Graphics and is pronounced as “ping.” The
PNG file format was designed to replace the GIF file format for web graphics. PNG
also uses lossless compression and supports 8-bit color images, 16-bit grayscale images,
and 24-bit true-color images. PNG8 files are 8-bit images with 256 colors. PNG24
files are 24-bit images that can contain millions of colors. This is one advantage to
using PNG compared to GIF: PNG24 can support over 16 million colors, whereas
GIF supports only 256 colors. PNG also supports transparency, but not animation. In
addition, PNG is not ideal for photographic images, as its lossless compression is not
BTW
Animated GIF
Many of today's mobile
devices include access to
a bank of GIF images that
you can use to send text
messages.
Copyright 2021 Cengage Learning. All Rights Reserved. May not be copied, scanned, or duplicated, in whole or in part. Due to electronic rights, some third party content may be suppressed from the eBook and/or eChapter(s).
Editorial review has deemed that any suppressed content does not materially affect the overall learning experience. Cengage Learning reserves the right to remove additional content at any time if subsequent rights restrictions require it.
HTML Chapter 3
Enhancing a Website with Images and Links HTML Chapter 3 HTML 87
HTML 88 HTML Chapter 3 Enhancing a Website with Images and Links
as efficient as that of the JPG format. Figure 3–5 shows an example of a website
(usa.gov) that contains PNG files.
Source: www.usa.gov
png image
Figure 3–5
JPG or JPEG stands for Joint Photographic Experts Group and is pronounced
“jay-peg.” This is the standard file format for a digital photo, such as one taken
with a digital camera. The JPG format is a 24-bit image that supports 16.7 million
colors, which is why it is used for digital photos and other pictures with a high level
of detail or color complexity, such as shadows. JPG uses a lossy compression made
exclusively for digital photos. To reduce file size, a lossy compression discards some
of the color information in the image, which reduces its original quality. If you
include a digital photo in your website, use a JPG or JPEG file format. Figure 3–6
shows a page from the U.S. Capitol website that contains several JPG image files.
Source: www.visitthecapitol.gov
jpg image
jpg images
Figure 3–6
Copyright 2021 Cengage Learning. All Rights Reserved. May not be copied, scanned, or duplicated, in whole or in part. Due to electronic rights, some third party content may be suppressed from the eBook and/or eChapter(s).
Editorial review has deemed that any suppressed content does not materially affect the overall learning experience. Cengage Learning reserves the right to remove additional content at any time if subsequent rights restrictions require it.
SVG stands for Scalable Vector Graphics, a format that uses markup language
to create two-dimensional graphics, images, and animations. It is a royalty-free
graphic format developed by the SVG working group at the W3C. The latest edition
of SVG recommended by the W3C is version 1.1, second edition. SVG 2 is currently
in development by the W3C SVG Working Group. Use SVG to create shapes such
as circles, squares, rectangles, and lines. SVG is supported by all modern desktop
and mobile browsers. Certain features may not be supported. To test for browser
compatibility, visit caniuse.com/svg. You can create SVG images using the svg element
in a text editor or by using drawing software. Figure 3–7a shows an example of
the SVG code required to create the rectangle shown on the webpage displayed in
Figure 3–7b. An example of an SVG animation game is shown in Figure 3–8.
BTW
Inkscape
Inkscape is a common
drawing program used
to create SVG files. It is a
cross-platform, open-source
program, and is available at
inkscape.org.
HTML Chapter 3
Enhancing a Website with Images and Links HTML Chapter 3 HTML 89
svg rectangle image
(a) SVG Code in Notepad++
(b) Shape in Browser
Figure 3–7
BTW
W3C SVG
Source: Courtesy of Snap.svg
For the latest information
about SVG, visit www.w3
.org/Graphics/SVG.
interactive
SVG image
Figure 3–8
Copyright 2021 Cengage Learning. All Rights Reserved. May not be copied, scanned, or duplicated, in whole or in part. Due to electronic rights, some third party content may be suppressed from the eBook and/or eChapter(s).
Editorial review has deemed that any suppressed content does not materially affect the overall learning experience. Cengage Learning reserves the right to remove additional content at any time if subsequent rights restrictions require it.
Source: Courtesy of Notepad++ and Google
Chrome
svg code to create
a rectangle
HTML 90 HTML Chapter 3 Enhancing a Website with Images and Links
Table 3–1 summarizes the pros and cons of each image file format for the web.
Table 3–1 Choosing an Image File Format
Format
Pros
Cons
Use for
GIF
Small file size; supports transparency
and animation
Limited to 256 colors
Line drawings and animations
PNG
Small file size; supports transparency and
more than a million colors
Does not support animation
Images that are not digital
photos
JPG
Supports more than a million colors
Larger file size
Digital photos
SVG
Flexible; scalable; no files needed because
graphics are created with code
Not supported by older browsers and not all
modern browsers support all SVG features
Shapes, lines, text, and
gradients
Image Dimensions and File Size
BTW
Screen Resolution
Statistics
CONSIDER THIS
W3Schools.com collects
data regarding screen
resolutions. See their
latest screen resolution
information at www
.w3schools.com/browsers
/browsers_display.asp.
To display content, monitors and other screen devices use pixels. A pixel, a term
coined from “picture element,” is the smallest element of light or color on a device
displaying images. Pixels are arranged in rows and columns to compose an image,
but are usually so small that you cannot see them, making the image appear smooth
and fluid. Webpage images can be measured in pixels. For example, an image may be
200 3 200 pixels, which means it has a height of 200 pixels and a width of 200 pixels.
Monitors and other screen devices have a default resolution, which determines
the clarity of the content displayed on the screen. The higher the screen resolution, the
sharper text and images appear. A common resolution for today’s laptops is 1366 3 768
pixels. The resolution of a device’s screen dictates the number of pixels that can appear
in an image. The higher the resolution, the greater the number of pixels in the image,
resulting in a sharp, clear image.
File size is the number of bytes a file contains, though the size of an image file
is usually expressed as kilobytes (KB), thousands of bytes; megabytes (MB), millions of
bytes; or gigabytes (GB), billions of bytes. The disadvantage of an image with a high
resolution is that it also has a large file size. If a webpage contains an image, the file size
of the image can determine how long it takes for the webpage to load in a browser. If
a webpage contains several large image files, the page might be slow to load, especially
on a mobile device. Today’s users expect pages to load as soon as they tap or click a
link. The key to reducing page load time is keeping the webpage file small. Though a
webpage itself may load quickly, large images on the webpage can take longer to appear.
When you choose a file format for an image, file size is a major factor. For
example, JPG files can be large files; a detailed digital photo contains much more data
than a simple line drawing in a GIF format. If you are using images with large file sizes,
use a photo or graphics editor, such as Adobe Photoshop, to optimize the graphic for
web use. Optimizing an image reduces its file size and load time. To optimize an image
file for web use, you can crop the image, modify its dimensions to make it smaller, adjust
the quality, or convert the image file format. When preparing an image file for web use,
keep in mind that reducing the file size can also decrease the quality of the image. To
retain the original high-quality image, make a copy of the original file and optimize the
copy. Figure 3–9 shows the same image at various levels of compression that reduced file
size. As the figure shows, too much compression can degrade the quality of the image.
How do I find the dimensions and size of my image file?
In Windows 10, open File Explorer, navigate to the image file, and then select it. View the file properties by clicking the Properties button on the Home tab or by right-clicking the image file and then selecting Properties to display the Properties dialog box. The General
tab shows the file size and the Details tab shows the file dimensions.
Copyright 2021 Cengage Learning. All Rights Reserved. May not be copied, scanned, or duplicated, in whole or in part. Due to electronic rights, some third party content may be suppressed from the eBook and/or eChapter(s).
Editorial review has deemed that any suppressed content does not materially affect the overall learning experience. Cengage Learning reserves the right to remove additional content at any time if subsequent rights restrictions require it.
reduced
image quality
further reduced
image quality
Source: Courtesy of Jessica Minnick
original image
Figure 3–9
Another option for optimizing image files is to use an online image file
compressor. Several online resources compress image files for a fee or for free. A few
examples include:
• Kraken.io
• Compressor.io
• Tingjpg.com
• Jpegmini.com
• Optimizilla, imagecompressor.com
Compressor.io can optimize jpg, png, gif, and svg file formats. Figure 3–10 shows the
website for Compressor.io. The home page shows an example of an image with an
original file size of 700 KB. After the image was compressed, the file size was reduced
by 64 percent to 250 KB.
shows image file
size before and
after compression
button to try compressing
your images
Source: Courtesy of Compressor.io
Compressor.io website
Figure 3–10
Copyright 2021 Cengage Learning. All Rights Reserved. May not be copied, scanned, or duplicated, in whole or in part. Due to electronic rights, some third party content may be suppressed from the eBook and/or eChapter(s).
Editorial review has deemed that any suppressed content does not materially affect the overall learning experience. Cengage Learning reserves the right to remove additional content at any time if subsequent rights restrictions require it.
HTML Chapter 3
Enhancing a Website with Images and Links HTML Chapter 3 HTML 91
HTML 92 HTML Chapter 3 Enhancing a Website with Images and Links
Image File Names
When using images within a website, be sure to give each image file a
meaningful file name. Most digital cameras use a default file-naming convention,
such as IMG001.jpg, which does not describe the image in the photo. You can
rename the file using short, descriptive text that identifies the image. For example, if
the image shows a gopher tortoise, use gopher-tortoise.jpg as the file name. Using a
short, descriptive, meaningful name for each image file helps improve search engine
optimization (SEO). You will learn more about SEO in Chapter 11.
Image Tag and Its Attributes
The image tag, <img>, is an empty HTML element used to add an image to a
webpage. As an empty element, the image tag does not have an ending tag. It includes
many attributes, such as the required file source attribute, src, which identifies the
image file being inserted. An example of an image element with a source attribute is
<img src="logo.png">. This code tells the browser to display the image file named
logo.png. Table 3–2 shows a list of common attributes used with the image element.
Table 3–2 Image Element Attributes
Attribute
Function
src
Identifies the file name of the image to display
alt
Specifies alternate text to display when an image is being loaded
Especially useful for screen readers, which translate information on a computer screen
into audio output
Should briefly describe the purpose of the image in 125 characters or less
For more information about
Principle 1, Perceivable, visit
https://www.w3.org/WAI
/WCAG21/quickref/
Defines the height of the image in pixels, which improves loading time
width
Defines the width of the image in pixels, which improves loading time
You should always use the alt attribute in an image tag to specify alternate
text in case the image cannot be displayed in a browser. Recall the Web Content
Accessibility Guidelines (WCAG) from Chapter 1. Principle 1 is Perceivable and
includes several guidelines. Guideline 1.1 addresses text alternatives for any nontext
content. You should provide text alternatives for any nontext content, including all
images. The alternate text briefly describes the image. Screen readers recite alternate
text to address accessibility. An example of an image tag with src and alt
attributes is <img src="fruit-basket.jpg" alt="Basket of fresh fruit">. This code means
the browser should retrieve and display the image file named fruit-basket.jpg and
provide “Basket of fresh fruit” as the alternate text. Figure 3–11 shows an example of
alternative text displayed in a browser that is unable to display an image.
Source: Courtesy of Google Chrome
BTW
Accessibility,
Principle 1
height
alternative text
is shown because
browser cannot
display the image
Figure 3–11
Copyright 2021 Cengage Learning. All Rights Reserved. May not be copied, scanned, or duplicated, in whole or in part. Due to electronic rights, some third party content may be suppressed from the eBook and/or eChapter(s).
Editorial review has deemed that any suppressed content does not materially affect the overall learning experience. Cengage Learning reserves the right to remove additional content at any time if subsequent rights restrictions require it.
When you add an image to a webpage, you can also define the image’s height and width. A
browser uses these attributes to reserve the amount of space needed for the image. An example of
an image element with attributes is shown in Figure 3–12.
alt attribute
and value
width attribute
and value
image tag
src attribute
and value
Figure 3–12
height attribute
and value
A browser interprets the code in Figure 3–12 as follows:
1. First, the browser reads the starting image tag, which indicates the browser
should display an image on the webpage.
2. The src="logo.png" attribute and value identify the name of the image to display.
3. The alt="Company logo" attribute and value identify the alternate text to display
if the browser cannot display the image.
4. The height="125" attribute and value reserve the height needed to display the
image in a browser.
5. The width="200" attribute and value reserve the width needed to display the
image in a browser, and the right angle bracket (>) closes the image element.
When specifying values for the height and width attributes of an image,
use the actual dimensions of the image. For example, the code shown in Figure 3–12
is appropriate for an image with a height of 125 pixels and a width of 200 pixels.
(You can find the dimensions of an image file by opening it in a graphics editor such
as Photoshop, Paint (Windows 10), or Preview (macOS) or by displaying the file’s
properties using File Explorer or Finder.) If you make the dimensions larger than the
actual image, you reduce the quality, which can result in a blurry or distorted image.
Making the dimensions smaller than the actual image does not improve the browser’s
page load time because the image file size remains the same. If you need to use a
smaller image, adjust its dimensions in a graphics editor first. Many graphics editors,
including Photoshop, let you change the width and height of an image. You can also
use Paint, a basic graphics application that comes standard with Windows 10, to resize
an image. Be sure to use an option such as “Constrain proportions” or “Maintain
aspect ratio” to change each dimension in proportion to the other, which is called
maintaining the aspect ratio. Otherwise, you are likely to distort the image.
Figure 3–13 shows an example of an image displayed in a browser with its original
dimensions and with larger dimensions. The bottom image uses dimensions larger
than the file size and does not maintain the aspect ratio, which distorts the image.
Copyright 2021 Cengage Learning. All Rights Reserved. May not be copied, scanned, or duplicated, in whole or in part. Due to electronic rights, some third party content may be suppressed from the eBook and/or eChapter(s).
Editorial review has deemed that any suppressed content does not materially affect the overall learning experience. Cengage Learning reserves the right to remove additional content at any time if subsequent rights restrictions require it.
HTML Chapter 3
Why would a browser not display an image?
A browser might not display an image for many reasons. The image file name specified for the source attribute might be misspelled or use incorrect casing. The image file may have been moved or deleted from the server. Finally, the browser might not
support the image file format.
CONSIDER THIS
Enhancing a Website with Images and Links HTML Chapter 3 HTML 93
HTML 94 HTML Chapter 3 Enhancing a Website with Images and Links
Source: Courtesy of Jessica Minnick, Google Chrome
image with original
dimensions
image with larger,
nonproportional
dimensions
Figure 3–13
CONSIDER THIS
Using the height and width attributes in an image element establishes
a fixed size for the image, which can affect the webpage layout. A webpage can have a
fixed layout or a fluid layout (also called a flexible or a responsive layout). A webpage
with a fixed layout does not change when the browser window is resized or the page
is displayed at varying resolutions. In a fixed layout, every element has a predefined
height and width. However, as you progress further into this book and begin to design
responsively for mobile, tablet, and desktop devices, you will learn how to create fluid
layouts and images with CSS. Fluid images adjust their size for optimal display on a
desktop, tablet, and mobile device.
What is the difference between the size of an image and the size of an image file?
The size of an image specifies the height and the width of an image in pixels. An image file size is the amount of storage
space needed to save the image on a storage device. An image file size can be measured in kilobytes (KB), megabytes (MB),
or gigabytes (GB).
To Copy Files into the Images Folder
|
1 add images
5 embed map
|
3 add hyperlinks
|
4 add lists
6 view website in browser & test links
|
7 validate pages
2 add div elements
|
Before you can add an image to a site, you need to acquire the images and store them in the folder
designated for images on your website. Why? You need to have image files and know where they are stored before
you can add them to a webpage. In the following steps, you copy image files to your images folder. To complete this
assignment, you will be required to use the Data Files. Please contact your instructor for information about
accessing the Data Files. The following steps copy four image files from the Data Files to the images folder for
the fitness site.
1
• If necessary, insert the drive containing the Data Files into an available port.
• Use File Explorer (Windows) or Finder (Mac) to navigate to the storage location of the Data Files.
Copyright 2021 Cengage Learning. All Rights Reserved. May not be copied, scanned, or duplicated, in whole or in part. Due to electronic rights, some third party content may be suppressed from the eBook and/or eChapter(s).
Editorial review has deemed that any suppressed content does not materially affect the overall learning experience. Cengage Learning reserves the right to remove additional content at any time if subsequent rights restrictions require it.
• Double-tap or double-click the chapter03 folder, double-tap or double-click the chapter folder, and then double-tap
or double-click the images folder to open the images folder and display the image files.
• Tap or click the first file in the list, such as the forward-fitness-logo.png file, hold down the shift key, and then tap
Q&A
or click the last file in the list, such as the personal-trainer.jpg file, to select the images needed for the site (Figure 3–14).
Why is my file list
different?
Your list of files
might be sorted in
a different order or
displayed in a view
different from the
one shown in
Figure 3–14.
images folder
in Data Files
all images selected
Note: To help you locate screen elements that
are referenced in the step instructions, such
as buttons and commands, this book uses red
boxes to point to these screen elements.
Figure 3–14
Other Ways
1. Press ctrl+a to select all files within the images folder
2
• Press and hold or right-click the selected files, tap or click Copy on the shortcut menu, and then navigate to the
images folder in your fitness folder to prepare to copy the files to your images folder.
• Press and hold or
right-click a blank
area in the open
window, and then
tap or click Paste on
the shortcut menu
to copy the files into
the images folder.
images folder for
fitness website
• Verify that the folder
all images pasted
in images folder
now contains four
images (Figure 3–15).
Figure 3–15
Other Ways
1 Select files, tap or click Copy button (Home tab | Clipboard group),
navigate to destination folder, tap or click Paste button (Home tab |
Clipboard group)
2 Select files, press ctrl+c, navigate to destination folder, press
ctrl+v (Mac users: press command+c and command+v)
Copyright 2021 Cengage Learning. All Rights Reserved. May not be copied, scanned, or duplicated, in whole or in part. Due to electronic rights, some third party content may be suppressed from the eBook and/or eChapter(s).
Editorial review has deemed that any suppressed content does not materially affect the overall learning experience. Cengage Learning reserves the right to remove additional content at any time if subsequent rights restrictions require it.
HTML Chapter 3
Enhancing a Website with Images and Links HTML Chapter 3 HTML 95
HTML 96 HTML Chapter 3 Enhancing a Website with Images and Links
|
1 add images
To Add an Image to a Website Template
5 embed map
|
3 add hyperlinks
|
4 add lists
6 view website in browser & test links
|
7 validate pages
2 add div elements
|
In the template, the current content in the header area is a heading 1 element with the name of the
business, Forward Fitness Club. Add an image below the heading element to display the business logo. Why?
Most businesses use a logo on their webpages to promote their business and brand. The following steps add a logo image
to a website template.
template.html file
displayed in text editor
1
• Open your text editor to run the
program.
• Tap or click File on the menu bar
and then tap or click Open to
display the Open dialog box.
• Navigate to your fitness folder to
locate the template.html file.
• Tap or click the template.html file
Source: Courtesy of Notepad++
to display it in your text editor
(Figure 3–16).
Figure 3–16
2
• Place your insertion point at the end of Line 12 and press the enter key to insert a new Line 13.
Q&A
• Type <img src="images/forward-fitness-logo.png" alt="Forward Fitness Club logo"
height="220" width="297"> to insert an image element (Figure 3–17).
Why do I need to type images/ before the name of the logo file?
All images, including the logo, are stored in the images folder, so you must include the folder name in the path to
the logo file.
template.html file
img tag
src attribute and value
alt attribute and value
Line 13
width attribute and value
height attribute and value
Figure 3–17
Copyright 2021 Cengage Learning. All Rights Reserved. May not be copied, scanned, or duplicated, in whole or in part. Due to electronic rights, some third party content may be suppressed from the eBook and/or eChapter(s).
Editorial review has deemed that any suppressed content does not materially affect the overall learning experience. Cengage Learning reserves the right to remove additional content at any time if subsequent rights restrictions require it.
template.html file
3
• Save your changes.
• Display the page in a web browser
to view the image (Figure 3–18).
HTML Chapter 3
Enhancing a Website with Images and Links HTML Chapter 3 HTML 97
nexusby/Shutterstock.com
logo image
Figure 3–18
To Add an Image to the Home Page
|
1 add images
5 embed map
|
3 add hyperlinks
|
4 add lists
6 view website in browser & test links
|
7 validate pages
2 add div elements
|
Like the template, the current content in the header area of the home page is the name of the business,
Forward Fitness Club. Add an image below the heading element to display the business logo. Why? All of the
pages in the fitness website will have a logo in the header. You added an image in the template file, but still need to add it to
the index.html document. The following steps add a logo image to the home page.
1
• Open index.html in your text editor
to edit the file.
• Place your insertion point
index.html file
img tag
src attribute and value
alt attribute and value
Line 13
at the end of Line 12 and
press the enter key to insert
a new Line 13.
width attribute and value
• Type <img src="images/
forward-fitness-logo
.png" alt="Forward
Fitness Club logo"
height="220" width="297">
height attribute and value
Figure 3–19
to insert an image element (Figure 3–19).
2
• Save your changes.
index.html
• Open File Explorer
logo image
nexusby/Shutterstock.com
(Windows) or Finder
(Mac), navigate to
the index.html file,
and then doubletap or double-click
the file to open it in
your default browser
(Figure 3–20).
Figure 3–20
Copyright 2021 Cengage Learning. All Rights Reserved. May not be copied, scanned, or duplicated, in whole or in part. Due to electronic rights, some third party content may be suppressed from the eBook and/or eChapter(s).
Editorial review has deemed that any suppressed content does not materially affect the overall learning experience. Cengage Learning reserves the right to remove additional content at any time if subsequent rights restrictions require it.
HTML 98 HTML Chapter 3 Enhancing a Website with Images and Links
Exploring Div Elements
As you have learned, every webpage consists of several essential lines of HTML code
used to display and support content in a browser. In addition, you use HTML 5
elements to identify specific areas on a webpage, such as the header, navigation area,
main content area, and the footer. These are just a few of the basic HTML elements
used to display a webpage. You can use other types of HTML elements to organize and
display content on a webpage.
Div Element
Use a div element to define an area or a division in a webpage. You insert
div elements with the <div> and </div> tags. Prior to HTML 5, div elements
defined specific areas on a webpage, such as the header, navigation area, main content
area, and footer. The HTML 5 semantic elements replace the div elements for
these areas because the new, more meaningful HTML 5 elements better reflect their
purpose. However, web designers still use the div element on their websites; it is
not an obsolete element. One reason is that many well-established websites still have
webpages that were created using div elements where more semantic HTML 5
elements would now apply. Some people and organizations use older browsers that can
read div elements but not HTML 5 elements. More commonly, web designers use
div elements to structure parts of a webpage to which an HTML 5 element does
not apply. For example, recall that the main element identifies the primary content
for the page and that you can have only one main element on a webpage. You can
also use div elements within the main element to further divide the primary
content area into separate sections, such as the introduction, a long quotation, a list
of “See Also” links, and a conclusion. Figure 3–21 shows a wireframe with four div
elements inside the main element.
Header
Nav
div elements
div
div
div
div elements
div
main element
Main
Footer
Figure 3–21
Div Attributes
Like other elements, div elements have attributes that provide more
meaningful information about the element. One div attribute is id, which identifies a
unique area on a webpage and distinguishes it from other page divisions. For example,
<div id="menu"> is a starting div tag with an id attribute that has a value of menu.
Copyright 2021 Cengage Learning. All Rights Reserved. May not be copied, scanned, or duplicated, in whole or in part. Due to electronic rights, some third party content may be suppressed from the eBook and/or eChapter(s).
Editorial review has deemed that any suppressed content does not materially affect the overall learning experience. Cengage Learning reserves the right to remove additional content at any time if subsequent rights restrictions require it.
You might use this element to identify a menu of options on the webpage. The id
attribute value must be unique — no other div element on the webpage can have an
id attribute value of menu. Figure 3–22 shows an example of div elements used
in lieu of HTML 5 semantic elements. Because each div element has a different
id attribute value, browsers interpret the content in those elements as belonging to
different areas of the webpage.
div with id attribute value of header
div with id attribute value of nav
div with id attribute value of main
div with id attribute value of footer
Figure 3–22
To gain flexibility in formatting the webpages on the Forward Fitness Club
website, you can add a div element to the wireframe and template of the website.
The purpose of the new div element is to contain all of the other webpage
elements, including header, nav, main, and footer. Containing these
HTML 5 elements within a single div element prepares the template and future
pages for CSS styles, such as one that centers the webpage in a browser window.
Figure 3–23 shows the revised wireframe with the div element and id attribute
value defined as container.
div id="container"
div element contains
all HTML 5 elements
Header
Nav
Main
Footer
Figure 3–23
Copyright 2021 Cengage Learning. All Rights Reserved. May not be copied, scanned, or duplicated, in whole or in part. Due to electronic rights, some third party content may be suppressed from the eBook and/or eChapter(s).
Editorial review has deemed that any suppressed content does not materially affect the overall learning experience. Cengage Learning reserves the right to remove additional content at any time if subsequent rights restrictions require it.
HTML Chapter 3
Enhancing a Website with Images and Links HTML Chapter 3 HTML 99
CONSIDER THIS
HTML 100 HTML Chapter 3 Enhancing a Website with Images and Links
Why is “container” the value of the id attribute?
Because this div element will contain all of the webpage elements, it is commonly referred to as the container or the wrapper
because it contains or wraps around all of the webpage elements, similar to how a fence wraps around a physical piece of
property to contain things on the property.
|
1 add images
To Add Div Elements to a Website Template
5 embed map
|
3 add hyperlinks
|
4 add lists
6 view website in browser & test links
|
7 validate pages
2 add div elements
|
Apply the changes from the Forward Fitness website wireframe to the template. Add a div element
with an id attribute and an attribute value of container to contain all of the HTML 5 webpage elements
in the fitness template, including header, nav, main, and footer. In addition, nest an empty div
element within the main element for future use. Why? Because the template will be used to create future pages for the
website, edit the template so that all pages use the same layout. The following steps add a div element with an id
attribute value of container and nest an empty div element within the main element on the website template.
1
• If necessary, open the template.html file in your text editor to prepare to insert a div element.
• Place the insertion point after
template.html file
the starting <body> tag and
then press the enter key two times
to create new Lines 9 and 10.
• Press the tab key to indent the
line.
• Type <div id="container">
starting body tag
div element with id
attribute and value
Line 10
to insert a div element with an id
attribute and value (Figure 3–24).
Figure 3–24
2
• Place the insertion point after the ending </footer> tag and press the enter key two times to create new
Lines 36 and 37.
template.html file
• Type </div> to close the div
Q&A
element (Figure 3–25).
Why is the ending div tag </div>
instead of </div id="container">?
A div attribute is defined only
within the starting div tag. After
a div is defined with an attribute,
you close it with a </div> tag.
ending footer tag
ending div tag
Line 37
Figure 3–25
3
• Place the insertion point after the starting <main> tag and press the enter key two times to create new Lines 29 and 30.
• On Line 30, type <div> to add a starting div tag.
• Press the enter key and then type </div> to add a closing div tag.
Copyright 2021 Cengage Learning. All Rights Reserved. May not be copied, scanned, or duplicated, in whole or in part. Due to electronic rights, some third party content may be suppressed from the eBook and/or eChapter(s).
Editorial review has deemed that any suppressed content does not materially affect the overall learning experience. Cengage Learning reserves the right to remove additional content at any time if subsequent rights restrictions require it.
template.html file
• Press the enter key to create a new
blank Line 32.
• Highlight Lines 12 through 39 to
select all elements within the div.
• Press the tab key to indent all of
these elements.
• Save your changes
Q&A
(Figure 3–26).
elements within the
div are indented
What is the purpose of indenting
elements within the div element?
All of the elements within the div
are nested elements. Recall that
you indent nested elements as a
best coding practice.
div element
Figure 3–26
|
1 add images
To Add a Div Element to the Home Page
5 embed map
|
3 add hyperlinks
|
4 add lists
6 view website in browser & test links
|
7 validate pages
2 add div elements
|
You must also edit the home page of the website by adding a div element with an id attribute and
value of container to make it consistent with the website template. Why? All of the pages within the website
should use the same general template layout. The following steps add a div element with an id attribute and
value to the home page.
1
• If necessary, open the index.html
starting body tag
index.html file
div element with id
attribute and value
file to prepare to insert a div
element.
• Place the insertion point after the
Line 10
starting <body> tag and then press
the enter key two times to create
new Lines 9 and 10.
• Press the tab key to increase the
indent.
• Type <div id="container">
to insert a div element with an id
attribute and value (Figure 3–27).
Figure 3–27
2
• Place the insertion point after the
ending </footer> tag and then
press the enter key two times to
create new Lines 43 and 44.
Line 44
• Type </div> to close the div
ending footer tag
ending div tag
element (Figure 3–28).
Figure 3–28
Copyright 2021 Cengage Learning. All Rights Reserved. May not be copied, scanned, or duplicated, in whole or in part. Due to electronic rights, some third party content may be suppressed from the eBook and/or eChapter(s).
Editorial review has deemed that any suppressed content does not materially affect the overall learning experience. Cengage Learning reserves the right to remove additional content at any time if subsequent rights restrictions require it.
HTML Chapter 3
Enhancing a Website with Images and Links HTML Chapter 3 HTML 101
HTML 102 HTML Chapter 3 Enhancing a Website with Images and Links
3
• Place the insertion point after the
index.html file
starting <main> tag and press the
enter key two times to create new
Lines 29 and 30.
• On Line 30, type <div
id="intro"> to add a
starting div tag with an
id attribute
elements within the container
div are indented
and value.
• Place your insertion point after the
closing paragraph element on Line
36 and then press the enter key
twice to insert new Lines 37 and 38.
• On Line 38, type
</div> to close
div element with id
attribute and value
paragraph elements within
the intro div are indented
the div element.
• Highlight Lines 32 through 36 and
ending div tag
then press the tab key to indent
these paragraph elements.
• Highlight Lines 12 through 46 to
select all elements within the div.
• Press the tab key to indent all of
these elements.
Figure 3–29
• Save your changes (Figure 3–29).
Break Point: If you want to take a break, this is a good place to do so. You can exit the text editor now. To resume at a later
time, run your text editor, open the file called index.html, and continue following the steps from this location forward.
Adding Links to a Webpage
To allow a user to navigate a website and move from one page to another, web
designers must add hyperlinks, or links, to a webpage. A link is text, an image, or other
webpage content that visitors tap or click to instruct the browser to go to a location
in a file or to request a file from a server. On the web, links are the primary way to
navigate among webpages and websites. Links can reference webpages and other
content, including graphics, sound, video, and program files; email addresses; and parts
of the same webpage. Text links, also called hypertext links, are the most common type
of hyperlink. For example, the text “About Us” in Figure 3–1 links to the About Us
page in the Forward Fitness Club website.
When you code text as a hyperlink, it usually appears as underlined text in a
color different from the rest of the webpage text. The default hyperlink color is blue.
By default, the font color of link text changes to purple when a visitor taps or clicks the
link. Most webpages also include image links. For example, the Forward Fitness Club
logo in Figure 3–1 links to the home page. When a user taps or clicks the logo image,
the browser displays the home page. A business logo often serves as an image link to
the home page of a website. Although a hyperlinked image looks the same as other
images on the page, some websites display a border around an image to indicate it is
a link. As with hyperlink text, the image border is blue by default for unvisited image
links and purple for image links visitors have selected.
Copyright 2021 Cengage Learning. All Rights Reserved. May not be copied, scanned, or duplicated, in whole or in part. Due to electronic rights, some third party content may be suppressed from the eBook and/or eChapter(s).
Editorial review has deemed that any suppressed content does not materially affect the overall learning experience. Cengage Learning reserves the right to remove additional content at any time if subsequent rights restrictions require it.
Anchor Element
You use an anchor element to create a hyperlink on a webpage. An anchor element
begins with an <a> tag and ends with an </a> tag. Insert the text, image, or other webpage
content you want to mark as a hyperlink between the starting and ending anchor tags.
Include the href attribute (short for “hypertext reference”) in the starting anchor tag to
identify the webpage, email address, file, telephone number, or other content to access.
Recall from Chapter 1 that when you use attributes in HTML code, you insert the attribute
name followed by an equal sign and then insert the attribute value between quotation
marks, as in name="value" where name is an attribute name such as href. The value of the
href attribute is the content to link to, such as a file or a URL. Figure 3–30 shows an
example of an anchor (a) element with an href attribute that links to a home page.
starting anchor tag
BTW
Anchor Element
An anchor element without
an href attribute does
not create a hyperlink. The
element is called an anchor
because you use it to anchor
content to text or an object
on a webpage.
text marked as link
closing anchor tag
href attribute
file name of content to link to
Figure 3–30
Relative Links
Hyperlinks that link to other webpages within the same website are known as
relative links. To create a relative link, use an anchor tag with an href attribute that
designates the file name of the webpage or the path and the file name of the webpage.
Figure 3–30 shows an example of a relative link to the home page named index.html.
Depending on the location of the page or file to be displayed, a relative link may
include a file path. Recall that your root fitness folder contains four subfolders: css,
images, media, and script. To reference a file in one of the subfolders, you must include
the path to the subfolder along with the file name. For example, you would use the
following code to create a link to the Forward Fitness logo image file:
<a href="images/forward-fitness-logo.png">Forward Fitness
Logo</a>
This code means the browser should create a link to the forward-fitness-logo.png
file in the images folder using Forward Fitness logo as the link text. To link to the logo
in this example, you must include the file path because the logo file is not stored in the
fitness root folder.
Absolute Links
Hyperlinks that link to other webpages outside of your website are known as
absolute links. To create an absolute link, use an anchor element with an href
attribute that designates a website URL. When assigning the attribute for the absolute
link, begin with the http:// text, which references the HTTP protocol and indicates
the webpage or other resource is located somewhere on the Internet. Next, include the
website domain name such as www.cengage.com to link to that domain’s home page.
Figure 3–31 shows an example of an absolute link to the home page for Google. This
code means the browser should create a link to www.google.com using Google as the
link text.
BTW
Link Text
When determining the text to
use in a link, insert or use text
that concisely indicates what
appears when visitors tap or
click the link. For example,
text such as “tap or click
here” invites the appropriate
action but does not identify
what the link is connected to.
Copyright 2021 Cengage Learning. All Rights Reserved. May not be copied, scanned, or duplicated, in whole or in part. Due to electronic rights, some third party content may be suppressed from the eBook and/or eChapter(s).
Editorial review has deemed that any suppressed content does not materially affect the overall learning experience. Cengage Learning reserves the right to remove additional content at any time if subsequent rights restrictions require it.
HTML Chapter 3
Enhancing a Website with Images and Links HTML Chapter 3 HTML 103
HTML 104 HTML Chapter 3 Enhancing a Website with Images and Links
http protocol
domain name
text marked as link
ending anchor tag
opening anchor tag with
href attribute that contains
absolute link to google.com
Figure 3–31
Bookmarks
Some webpages contain a lot of content, making the page quite long. This
requires excessive scrolling to see all the page content. You can include bookmarks to
let website visitors jump to specific areas on the page. To create a bookmark, you insert
an id attribute and value in the element where you want to include a bookmark. Next,
you create a link to the bookmark. For example, if the webpage has 10 lessons on the
page and each lesson is contained within a div element, you insert an id attribute and
value for each div. The following code creates a bookmark:
<div id="lesson1">
The following code creates a link to the bookmark:
<a href="#lesson1">
When a webpage uses bookmarks, the bookmark links typically appear as a
navigation area above the div elements with the id attributes.
Image Links
BTW
Nesting Elements
To follow proper syntax with
nested elements, close each
tag in the reverse order as
you opened them.
In addition to text, images can also link to another page within the site, another
website, an email address, or a telephone number. To configure an image with a link,
place the starting anchor tag before the image element and place the ending anchor
tag after the image element. Figure 3–32 shows an example of an image with a relative
link to the website’s home page. This code means the browser should create a link to
the index.html file for the website using the image file named forward-fitness-logo.png
as the link object.
opening
anchor tag
file name of
content to link to
image tag
href attribute
ending anchor tag
Figure 3–32
Email Links
Hyperlinks that link to an email address are called email links. Use anchor
elements to link to an email address by including the href attribute followed by
"mailto:" and then the email address. When a user taps or clicks an email link, their
Copyright 2021 Cengage Learning. All Rights Reserved. May not be copied, scanned, or duplicated, in whole or in part. Due to electronic rights, some third party content may be suppressed from the eBook and/or eChapter(s).
Editorial review has deemed that any suppressed content does not materially affect the overall learning experience. Cengage Learning reserves the right to remove additional content at any time if subsequent rights restrictions require it.
default email program runs and opens a new message with the designated email
address in the To text box. Figure 3–33 shows an example of an email link. This code
means the browser should create an email message addressed to forwardfitness@club
.net when someone taps or clicks the “forwardfitness@club.net” link text. Figure 3–34
shows the result of a user tapping or clicking the email link shown in Figure 3–33.
starting
anchor tag
mailto protocol
text marked
as email link
email address
ending anchor tag
href attribute
Figure 3–33
BTW
Email Links
new email message
You can assign a subject
to the email by adding a
question mark, followed
by subject= as in <a
href="mailto:forwardfitness@
club.net?Subject=Free%20
Trial">. Insert %20 instead of
a space.
email message recipient
<a href="mailto:forwardfitness@club.net">forwardfitness@club.net</a>
Figure 3–34
Telephone Links
Hyperlinks that link to a telephone number are called telephone links and
work primarily on smartphones. Use an anchor element to link to a telephone
number by including the href attribute, followed by "tel:+1number" where +1 is the
international dialing prefix (in this case, for the United States) and number is the phone
number, including the area code. Including the international dialing prefix makes the
link accurate in any location. When a user taps or clicks a telephone link from a mobile
device, a dialog box is displayed, asking whether the user wants to call the phone
number. Figure 3–35 shows an example of a telephone link. This code means the
browser should dial the phone number 1-800-555-2356 when someone taps or clicks
the “Call us today at 800-555-2356” link text.
BTW
Other Links
You also can create links
to other locations on the
Internet (that is, nonhttp) such as FTP sites
and newsgroups. To link
to an FTP site, type ftp://
URL rather than http://
URL. For a newsgroup, type
news:newsgroup name,
and for any particular article
within the newsgroup, type
news:article name as the
entry.
text marked as
telephone link
starting anchor tag
tel protocol
href attribute
phone number
with country code
and area code
ending anchor tag
Figure 3–35
Copyright 2021 Cengage Learning. All Rights Reserved. May not be copied, scanned, or duplicated, in whole or in part. Due to electronic rights, some third party content may be suppressed from the eBook and/or eChapter(s).
Editorial review has deemed that any suppressed content does not materially affect the overall learning experience. Cengage Learning reserves the right to remove additional content at any time if subsequent rights restrictions require it.
HTML Chapter 3
Enhancing a Website with Images and Links HTML Chapter 3 HTML 105
HTML 106 HTML Chapter 3 Enhancing a Website with Images and Links
To Add Relative Links in a Website Template
|
1 add images
5 embed map
|
3 add hyperlinks
|
4 add lists
6 view website in browser & test links
|
7 validate pages
2 add div elements
|
The nav section of the Forward Fitness Club website template and the home page currently contain
text and images, but do not yet contain links to the pages in the website. Start by adding a relative link to
the logo within the header area of the template. Next, add relative links to the navigation area of the website
template to link to the home, About Us, Classes, Nutrition, and Contact Us pages. Why? If you edit the template to
include relative links, future pages created from the template will already have these links established. The following steps
add page links to a website template.
1
• If necessary, open the template
href attribute links
to index.html
starting header tag
.html file in the text editor.
• Place the insertion point before
the image element on Line 15
to prepare to insert a
Line 15
starting anchor tag.
image element
starting
anchor tag
• Type <a href="index
.html"> to insert a starting
anchor tag (Figure 3–36).
Figure 3–36
2
• Place the insertion point
after the image element on
Line 15 to prepare to insert
an ending anchor tag.
starting anchor tag
image element
Line 15
Q&A
• Type </a> to insert
an ending anchor tag
(Figure 3–37).
ending anchor tag
Figure 3–37
Why is the ending tag </a> instead of </a href="index.html">?
An href attribute is defined only within the starting anchor tag. After you define an anchor with
an attribute, you close the element with an </a> tag.
Why am I adding a link to the logo image?
This is a common practice across websites. On many websites, the company logo links to the home page.
3
• Place the insertion point before the
starting nav tag
href attribute links
to index.html
word Home within the nav area
on Line 20 to prepare to insert a
starting anchor tag.
• Type <a href="index
.html"> to insert a starting
Home text
Line 20
anchor tag (Figure 3–38).
starting anchor tag
Figure 3–38
4
• Place the insertion point after the
word Home on Line 20 to prepare
to insert an ending anchor tag.
• Type </a> to insert an
ending anchor tag
(Figure 3–39).
starting anchor tag
ending anchor tag
Line 20
Home text
Figure 3–39
Copyright 2021 Cengage Learning. All Rights Reserved. May not be copied, scanned, or duplicated, in whole or in part. Due to electronic rights, some third party content may be suppressed from the eBook and/or eChapter(s).
Editorial review has deemed that any suppressed content does not materially affect the overall learning experience. Cengage Learning reserves the right to remove additional content at any time if subsequent rights restrictions require it.
5
• Place the insertion point before
href attribute links
to about.html
the word About on Line 21
to prepare to insert a
Line 21
starting anchor tag.
ending
anchor tag
starting
anchor tag
• Type <a href="about
.html"> to insert a starting
About Us text
anchor tag.
• Place the insertion point after the
word Us on Line 21 to prepare to
insert an ending anchor tag.
Figure 3–40
• Type </a> to insert an ending
Q&A
anchor tag (Figure 3–40).
Why do I need to create a link to about.html when I have not yet created the about.html webpage?
You will use this template to create all future pages for this website. Creating the links now saves time coding
for pages you create later.
6
• Using the same method as in
ending anchor tags
Steps 3–5, insert anchor elements
as shown in Table 3–3 to add
hyperlinks to the remaining
text within the
Lines 22–24
navigation area
(Figure 3–41).
starting
ending anchor tag
anchor tags
Figure 3–41
Table 3–3 Navigation Anchor Tags
Webpage Link
Anchor Tags
Classes
<a href="classes.html">Classes</a>
Nutrition
<a href="nutrition.html">Nutrition</a>
Contact Us
<a href="contact.html">Contact Us</a>
|
1 add images
To Add an Email Link in a Website Template
5 embed map
|
3 add hyperlinks
|
4 add lists
6 view website in browser & test links
|
7 validate pages
2 add div elements
|
Next, add an email link to the email address in the footer area of the template. Why? Visitors can tap or click
the link in the footer to quickly send an email message to the Forward Fitness Club. The following steps insert an email
link in a website template.
1
• Place your insertion point
before forwardfitness@
club.net on Line 38, located
within the footer area, to
prepare to insert an email
anchor element.
starting footer tag
href attribute links
to email address
email address text
Line 38
• Type <a href="mailto:
forwardfitness@club.
net"> to insert a starting anchor
starting
anchor tag
mailto:
Figure 3–42
tag (Figure 3–42).
Copyright 2021 Cengage Learning. All Rights Reserved. May not be copied, scanned, or duplicated, in whole or in part. Due to electronic rights, some third party content may be suppressed from the eBook and/or eChapter(s).
Editorial review has deemed that any suppressed content does not materially affect the overall learning experience. Cengage Learning reserves the right to remove additional content at any time if subsequent rights restrictions require it.
HTML Chapter 3
Enhancing a Website with Images and Links HTML Chapter 3 HTML 107
HTML 108 HTML Chapter 3 Enhancing a Website with Images and Links
2
• Place the insertion point after the
email address to prepare to insert
an ending anchor tag.
Line 38
email address
• Type </a> to insert an ending
Q&A
anchor tag (Figure 3–43).
starting anchor tag
ending anchor tag
Is forwardfitness@club.net a valid
Figure 3–43
email address?
No, forwardfitness@club.net is not
a valid email address; however, tapping or clicking the email link still runs the default email application on your
computer and creates a message addressed to forwardfitness@club.net. If you send a message to this email address,
you will receive a delivery failure notice to advise you that the email submission failed.
3
• Save your changes.
To Add Relative Links in the Home Page
|
1 add images
5 embed map
|
3 add hyperlinks
|
4 add lists
6 view website in browser & test links
|
7 validate pages
2 add div elements
|
Add relative links to the navigation area of the home page to link to the home, About Us, Classes,
Nutrition, and Contact Us pages. Why? You have already created the home page, so it cannot benefit from the links you
added to the template. The home page needs hyperlinks so visitors can navigate from the home page to other pages within the
website. The following steps add relative links to the home page.
1
• If necessary, open the index
starting
header tag
.html file in the text editor.
href attribute links
to index.html
image element
• Place the insertion point before
the image element on Line 15
to prepare to insert a starting
anchor tag.
Line 15
• Type <a href="index
.html"> to insert
starting
anchor tag
Figure 3–44
a starting anchor tag
(Figure 3–44).
2
• Place the insertion point after
starting
anchor tag
the image element on Line 15 to
prepare to insert an ending anchor
tag.
image element
• Type </a> to insert an ending
anchor tag (Figure 3–45).
Figure 3–45
3
• Place the insertion point before
starting
nav tag
the word Home within the nav
area on Line 20 to prepare to
insert a starting anchor tag.
• Type <a href="index
.html"> to insert a starting
anchor tag (Figure 3–46).
ending anchor tag
Line 15
href attribute
links to index.html
Home text
Line 20
starting anchor tag
Figure 3–46
Copyright 2021 Cengage Learning. All Rights Reserved. May not be copied, scanned, or duplicated, in whole or in part. Due to electronic rights, some third party content may be suppressed from the eBook and/or eChapter(s).
Editorial review has deemed that any suppressed content does not materially affect the overall learning experience. Cengage Learning reserves the right to remove additional content at any time if subsequent rights restrictions require it.
4
• Place the insertion point after the
word Home on Line 20 to prepare
to insert an ending anchor tag.
starting
anchor tag
Line 20
Home text
• Type </a> to insert an ending
ending anchor tag
anchor tag (Figure 3–47).
Figure 3–47
5
• Using the same method as in
Steps 3 and 4, insert anchor
elements as shown in Table 3–4 to
add hyperlinks to the navigation
area (Figure 3–48).
ending
anchor tags
starting
anchor tags
ending
anchor tags
Figure 3–48
Table 3–4 Navigation Anchor Tags
Webpage Link
Anchor Tags
About Us
<a href="about.html">About Us</a>
Classes
<a href="classes.html">Classes</a>
Nutrition
<a href="nutrition.html">Nutrition</a>
Contact Us
<a href="contact.html">Contact Us</a>
|
1 add images
To Add an Email Link in the Home Page
5 embed map
|
3 add hyperlinks
|
4 add lists
6 view website in browser & test links
|
7 validate pages
2 add div elements
|
Next, add an email link to the email address in the footer area of the home page. Why? Although you
added an email link in the footer of the template, you still need to add an email link to the home page to match the website
template. The following steps add an email link to the home page.
1
• Place your insertion point before
forwardfitness@club.net on Line 45,
located within the footer area,
to prepare to insert an
email anchor tag.
• Type <a href="mailto:
forwardfitness@club
.net"> to insert a starting
starting footer tag
href attribute links
to email address
Line 45
starting
anchor tag
anchor tag that links to an email
address.
mailto:
email address text
ending anchor tag
Figure 3–49
• Place the insertion point after the email address on Line 45 to prepare to insert an ending anchor tag.
• Type </a> to insert an ending anchor tag (Figure 3–49).
Copyright 2021 Cengage Learning. All Rights Reserved. May not be copied, scanned, or duplicated, in whole or in part. Due to electronic rights, some third party content may be suppressed from the eBook and/or eChapter(s).
Editorial review has deemed that any suppressed content does not materially affect the overall learning experience. Cengage Learning reserves the right to remove additional content at any time if subsequent rights restrictions require it.
HTML Chapter 3
Enhancing a Website with Images and Links HTML Chapter 3 HTML 109
HTML 110 HTML Chapter 3 Enhancing a Website with Images and Links
2
• Tap or click the Save button on the toolbar to save your changes.
• Open File Explorer (Windows) or Finder (Mac), navigate to the index.html file in the fitness folder, and then
double-tap or double-click the file to open it in your default browser (Figure 3–50).
image link
nexusby/Shutterstock.com
navigation links to webpages
email address hyperlink
Q&A
Figure 3–50
Why is the Home link purple?
By default, visited links turn purple. The link is purple because the browser is currently displaying the
home page.
Experiment
Tap
or click the Home link and the email link, and then close the
•
window for the new email message and close the browser.
Adding Lists
Some HTML elements are designed to group information on a webpage. For example,
the p element groups text into a paragraph and the div element groups elements
into an area or section. Lists are another type of grouping element. Lists group related
items together in a sequence or collection.
Lists structure text into an itemized format. An unordered list, also called a
bulleted list, displays a small graphic called a bullet before each item of information.
In an unordered list, the bulleted items can appear in any sequence. To mark an
unordered list, insert the <ul> tag at the start of the list and the </ul> tag at the end of
the list. Mark each item in an unordered list with a set of list item tags (<li> and </li>).
The following code creates a bulleted list of two items:
<ul>
<li>First item</li>
<li>Second item</li>
</ul>
An ordered list, also called a numbered list, displays information in a series using
numbers or letters. An ordered list works well to organize items where sequence matters,
Copyright 2021 Cengage Learning. All Rights Reserved. May not be copied, scanned, or duplicated, in whole or in part. Due to electronic rights, some third party content may be suppressed from the eBook and/or eChapter(s).
Editorial review has deemed that any suppressed content does not materially affect the overall learning experience. Cengage Learning reserves the right to remove additional content at any time if subsequent rights restrictions require it.
such as in a series of steps. To mark an ordered list, insert the <ol> and </ol> tags at the
start and end of the list. As with unordered lists, you mark each item in an ordered list
with a set of <li> and </li> tags. The following code creates a numbered list of two items:
<ol>
<li>First item</li>
<li>Second item</li>
</ol>
Figure 3–51 shows a webpage with an unordered and an ordered list.
unordered list
ordered list
Figure 3–51
Unordered and ordered lists have optional bullet and number types. An unordered
list can use one of three bullet options: disc, square, or circle. If no type is identified,
the browser displays the default type, a disc. You can also specify an image to use as a
bullet. An ordered list can use numbers, letters, or Roman numerals. The default option
is to use Arabic numbers, such as 1, 2, and 3. Table 3–5 shows the different values and
examples of unordered and ordered list options. Although you can use the style
attribute to specify the style of bullets and numbers, the recommended method for
changing bullet list and number styles is with CSS, which is covered in Chapter 4.
Table 3–5 List Type Attributes
Value
Example
Unordered Lists
disc (default)
•
square
j
circle
0
Ordered Lists
1
1.
2.
3.
A
A.
B.
C.
a
a.
b.
c.
I
I.
II.
III.
i
i.
ii.
iii.
Copyright 2021 Cengage Learning. All Rights Reserved. May not be copied, scanned, or duplicated, in whole or in part. Due to electronic rights, some third party content may be suppressed from the eBook and/or eChapter(s).
Editorial review has deemed that any suppressed content does not materially affect the overall learning experience. Cengage Learning reserves the right to remove additional content at any time if subsequent rights restrictions require it.
HTML Chapter 3
Enhancing a Website with Images and Links HTML Chapter 3 HTML 111
HTML 112 HTML Chapter 3 Enhancing a Website with Images and Links
A description list contains terms and descriptions. Use a description list to
create a glossary or to list questions and answers, for example. A description list
includes terms and descriptions or definitions. Define a description list between a pair
of <dl> and </dl> tags. Mark each term within a pair of <dt> and </dt> tags. Mark each
description or definition between a pair of <dd> and </dd> tags. For each item, the
dt element must come before the dd element. More than one dd element can
follow a dt element. The following code creates a description list of two terms and
definitions:
<dl>
<dt>First term</dt>
<dd>First definition</dd>
<dt>Second term</dt>
<dd>Second definition – part 1</dd>
<dd>Second definition – part 2</dd>
</dl>
Figure 3–52 shows an example of a description list.
description list
Figure 3–52
To Create the About Us Webpage
and Add Content
|
1 add images
5 embed map
|
3 add hyperlinks
|
4 add lists
6 view website in browser & test links
|
7 validate pages
2 add div elements
|
The About Us page provides additional information about the Forward Fitness Club, including pictures
of its facility. The page uses div elements, headings, and unordered lists to organize the page content. Use the
website template to create the About Us page. Why? The website template already contains the basic HTML code
for the website. Using the template saves time coding. The following steps create the About Us page for the fitness
website using the website template.
Copyright 2021 Cengage Learning. All Rights Reserved. May not be copied, scanned, or duplicated, in whole or in part. Due to electronic rights, some third party content may be suppressed from the eBook and/or eChapter(s).
Editorial review has deemed that any suppressed content does not materially affect the overall learning experience. Cengage Learning reserves the right to remove additional content at any time if subsequent rights restrictions require it.
1
• If necessary, reopen the template
fitness folder
.html file to create a new
webpage using the template file.
• Tap or click File on the menu bar
and then tap or click Save As to
display the Save As dialog box.
• Type about in the File
name text box to name the file
(Figure 3–53).
Save button
File name
text box
Figure 3–53
2
• Tap or click the Save button to save the file in the fitness folder.
• On Line 30, within the starting
div tag, press spacebar, and then
type id="weights" to add
an id attribute and value.
• To the right of the closing >
bracket, press the enter key once
to insert a new Line 31
(Figure 3–54).
Line 30
starting main tag
div element with id
attribute and value
ending main tag
Figure 3–54
3
• Press the enter key again to insert a new Line 32.
• On Line 32, press the tab key and
then type <h1>Weights</h1>
to add a heading 1 element and
content to the page.
• Press the enter key and then type
<img src="images
/people-with-weights
.jpg" alt="Two people
working out with
a weight in each
hand" height="300"
width="450"> to add an
starting div tag
Line 32
heading 1 element
image element
ending div tag
Figure 3–55
image element to the page
(Figure 3–55).
Copyright 2021 Cengage Learning. All Rights Reserved. May not be copied, scanned, or duplicated, in whole or in part. Due to electronic rights, some third party content may be suppressed from the eBook and/or eChapter(s).
Editorial review has deemed that any suppressed content does not materially affect the overall learning experience. Cengage Learning reserves the right to remove additional content at any time if subsequent rights restrictions require it.
HTML Chapter 3
Enhancing a Website with Images and Links HTML Chapter 3 HTML 113
Q&A
HTML 114 HTML Chapter 3 Enhancing a Website with Images and Links
Why am I setting 300 as the height and 450 as the width?
These are the actual dimensions of the people-with-weights.jpg image file. In Windows, you can verify the
dimensions by pressing and holding or right-clicking the image file, and then selecting Properties on the shortcut
menu to display the Properties dialog box for the file. Tap or click the Details tab. The dimensions are listed in the
Image section of the Details tabbed page.
4
• Press the enter key to insert a new
Line 34.
• Type <p>Our facility
includes a weight
training area with
several weight options.
Build lean muscle with
weights and improve
your core with weight
training.</p> to add a
Line 34
paragraph element
paragraph element to the page
(Figure 3–56).
Figure 3–56
To Add Unordered Lists to
the About Us Webpage
|
1 add images
5 embed map
|
3 add hyperlinks
|
4 add lists
6 view website in browser & test links
|
7 validate pages
2 add div elements
|
The About Us page should list the types of equipment the Forward Fitness Club provides to its members.
You can include these items using unordered lists. Why? The types of equipment can appear in any order in the lists,
so the items are appropriate for unordered lists. The following steps add headings and unordered lists to the About
Us page.
1
• With the insertion point at the end
of Line 34, press the enter key to
insert a new Line 35.
• Type <ul> to insert a starting
starting
<li> tag
unordered list tag.
• Press the enter key, increase
ending
<li> tag
starting
<ul> tag
the indent, and then type
<li>Dumbbells</li> to add
three list items
the first list item.
• Press the enter key and then type
<li>Kettle bells</li> to
ending
<ul> tag
add the second list item.
• Press the enter key and then type
<li>Barbells</li> to add the
Figure 3–57
third list item.
• Press the enter key, press the shift+tab keys to decrease the indent, and then type
</ul> to add the ending unordered list tag (Figure 3–57).
Copyright 2021 Cengage Learning. All Rights Reserved. May not be copied, scanned, or duplicated, in whole or in part. Due to electronic rights, some third party content may be suppressed from the eBook and/or eChapter(s).
Editorial review has deemed that any suppressed content does not materially affect the overall learning experience. Cengage Learning reserves the right to remove additional content at any time if subsequent rights restrictions require it.
2
• Save your changes.
HTML Chapter 3
Enhancing a Website with Images and Links HTML Chapter 3 HTML 115
About Us page
• Open File Explorer (Windows)
or Finder (Mac), navigate to the
about.html file, and then doubletap or double-click the file to
open it in your default browser.
heading element
• If necessary, scroll down to view
the main content (Figure 3–58).
Vgstockstudio/Shutterstock.com
image element
paragraph element
unordered list element
Figure 3–58
3
• Place your insertion point after
h1 element
the closing div tag on Line 41,
and then press the enter key
two times to insert new Lines 42
and 43.
img element
• Type the code shown in
Table 3–6 to insert additional
div elements with headings,
images, and unordered lists
(Figure 3–59).
div element
paragraph
element
unordered list
h1 element
Lines 43–67
img element
div element
paragraph
element
unordered list
Figure 3–59
Copyright 2021 Cengage Learning. All Rights Reserved. May not be copied, scanned, or duplicated, in whole or in part. Due to electronic rights, some third party content may be suppressed from the eBook and/or eChapter(s).
Editorial review has deemed that any suppressed content does not materially affect the overall learning experience. Cengage Learning reserves the right to remove additional content at any time if subsequent rights restrictions require it.
HTML 116 HTML Chapter 3 Enhancing a Website with Images and Links
Table 3–6 About Us Code for Lines 43–67
Line Number
Code to Insert
43
<div id=”cardio”>
44
45
<h1>Cardio</h1>
46
<img class=”equip” src=”images/people-workingout-machines.jpg” alt=”Cardio Equipment” height=”300”
width=”450”>
47
<p> Burn fat through cardio workouts. Experts recommend 150 minutes of cardio each week. We have several
equipment choices for your workout.</p>
48
<ul>
49
<li>Treadmills</li>
50
<li>Elliptical Machines</li>
51
<li>Exercise Bikes</li>
52
</ul>
53
54
</div>
55
56
<div id=”training”>
57
58
<h1>Personal Training</h1>
59
<img class=”equip” src=”images/personal-trainer.jpg” alt=”Personal Training” height=”300” width=”450”>
60
<p> Our certified personal trainers work with you to help you obtain your fitness goals and track your progress.
Personal training has many benefits.</p>
61
<ul>
62
<li>Accountability</li>
63
<li>Personalized Program</li>
64
<li>Consistent Support and Motivation</li>
65
</ul>
66
67
</div>
To Add a Description List and Absolute
Link to the About Us Webpage
|
1 add images
5 embed map
|
3 add hyperlinks
|
4 add lists
6 view website in browser & test links
|
7 validate pages
2 add div elements
|
The About Us page should also describe the types of exercises the Forward Fitness Club recommends for
its members. You can include these descriptions using a description list. Below the description list, include an
absolute link to hhs.gov with more information about being active. Why? The webpage can list the exercises by name
followed by a description, which is appropriate for a description list. The following step adds a description list to the
About Us page.
Copyright 2021 Cengage Learning. All Rights Reserved. May not be copied, scanned, or duplicated, in whole or in part. Due to electronic rights, some third party content may be suppressed from the eBook and/or eChapter(s).
Editorial review has deemed that any suppressed content does not materially affect the overall learning experience. Cengage Learning reserves the right to remove additional content at any time if subsequent rights restrictions require it.
1
• With the insertion point at the
beginning div
element
end of Line 67, press the enter key
two times to insert new Lines 68
and 69.
h1 element
• Type the code shown in Table 3–7
to insert a div element with a
heading 1 element, paragraph
elements, and a description list
(Figure 3–60).
paragraph element
Lines 69–86
description list
starting anchor tag
closing div element
absolute link
ending anchor tag
Figure 3–60
Table 3–7 About Us Code for Lines 69–86
Line Number
Code to Insert
69
<div id=”exercises”>
70
71
<h1>Common Exercises</h1>
72
<p>The following are common exercises that we encourage our clients to do as part of their daily exercise
routine.</p>
73
<dl>
74
<dt>Burpee</dt>
75
<dd>Burpees are a great full-body exercise to increase your strength and endurance. Begin in a standing
position, drop into a squat and extend your hands forward, kick your feet back and then forward again
quickly, and then jump up from a squatted position. </dd>
76
77
<dt>Plank</dt>
78
<dd>Planks build your core strength. To perform a plank, get in a push-up position and rest your forearms on
the floor. Hold the position as long as you can. </dd>
(Continued)
Copyright 2021 Cengage Learning. All Rights Reserved. May not be copied, scanned, or duplicated, in whole or in part. Due to electronic rights, some third party content may be suppressed from the eBook and/or eChapter(s).
Editorial review has deemed that any suppressed content does not materially affect the overall learning experience. Cengage Learning reserves the right to remove additional content at any time if subsequent rights restrictions require it.
HTML Chapter 3
Enhancing a Website with Images and Links HTML Chapter 3 HTML 117
HTML 118 HTML Chapter 3 Enhancing a Website with Images and Links
Table 3–7 About Us Code for Lines 69–86 (Continued )
Line Number
Code to Insert
79
80
<dt>Mountain Climber</dt>
81
<dd>Mountain climbers are a good cardio exercise. Place your hands on the floor in a push-up position,
bring one knee up to your chest, and then switch as quickly as you can (as though you are climbing a
mountain).</dd>
82
</dl>
83
84
<p>For more information about how to stay active, visit the <a href=”https://www.hhs.gov/fitness/be-active/
index.html” target=”_blank”>U.S. Department of Health and Human Services</a>.</p>
85
</div>
To Save the About Us Webpage and View It in a Browser
The About Us page is finished for now. The following steps save the webpage
and view it in your default browser.
1
Check the spelling in your document to find misspelled words and correct them as necessary.
2
Save and close the about.html file.
3
Using File Explorer (Windows) or Finder (Mac), navigate to the about.html file, open
the file to display it in your default browser, and then scroll down to display the cardio
div element (Figure 3–61).
heading 1 element
image element
paragraph element
unordered list element
heading 1 element
image element
Figure 3–61
Copyright 2021 Cengage Learning. All Rights Reserved. May not be copied, scanned, or duplicated, in whole or in part. Due to electronic rights, some third party content may be suppressed from the eBook and/or eChapter(s).
Editorial review has deemed that any suppressed content does not materially affect the overall learning experience. Cengage Learning reserves the right to remove additional content at any time if subsequent rights restrictions require it.
istockphoto.com/andresr, michaeljung/Shutterstock.com
86
4
Scroll down the page and display the description list (Figure 3–62).
HTML Chapter 3
Enhancing a Website with Images and Links HTML Chapter 3 HTML 119
heading 1 element
Source: michaeljung/Shutterstock.com
description list
absolute link
Figure 3–62
5
Tap or click the U.S. Department of Health and Human Services link to open the
hhs.gov website (Figure 3–63).
BTW
Open Links in
a New Tab
hhs.gov Be Active page
opens in new tab
To open a link in a new
tab, use the target attribute
with the value _blank. For
example:
Source: Courtesy of hhs.gov
<a href="https://www
.google.com/" target="_
blank">
Figure 3–63
Copyright 2021 Cengage Learning. All Rights Reserved. May not be copied, scanned, or duplicated, in whole or in part. Due to electronic rights, some third party content may be suppressed from the eBook and/or eChapter(s).
Editorial review has deemed that any suppressed content does not materially affect the overall learning experience. Cengage Learning reserves the right to remove additional content at any time if subsequent rights restrictions require it.
HTML 120 HTML Chapter 3 Enhancing a Website with Images and Links
To Create the Contact Us Webpage
and Add a Heading and Links
|
1 add images
5 embed map
|
3 add hyperlinks
|
4 add lists
6 view website in browser & test links
|
7 validate pages
2 add div elements
|
The Contact Us page provides an address, a phone number, an email address, and a location map for the
Forward Fitness Club. Insert a heading to identify the new information, and then add the phone number, an
email address with an email link text, and an address and location map. Why? Potential customers need to know
how to contact the Forward Fitness Club. Including an email link allows visitors to send an email message directly to the
Forward Fitness Club. Including a location map allows visitors to see where the club is located. The following steps create
the Contact Us page for the fitness website using the website template.
1
• If necessary, reopen the template.html template file to create a new webpage using the template file.
• Tap or click File on the menu bar and then tap or click Save As to display the Save As dialog box.
• Type contact in the File name text box to name the file.
• Tap or click the Save button to
save the contact file in the fitness
folder.
starting main tag
• On Line 30, within the div
element, press spacebar, and then
type id="contact" to insert
an id attribute and value.
div element with id
attribute and value
Line 30
• To the right of the closing >
bracket, press the enter key
once to insert a new Line 31.
(Figure 3–64).
ending main tag
Figure 3–64
2
• Place your insertion point at the end of Line 30 and press the enter key twice to insert new Lines 31 and 32.
• On Line 32, press the tab key, and then type <h2>Ready to get started? Contact us today.</h2>
to insert a heading 2 element.
• Press the enter key to insert a new Line 33 and then type <h4>Call us: (814) 555-9608</h4>
to insert a heading 4 element.
• Press the enter key to insert a new Line 34 and then type <h4>Email us: <a
href="mailto:forwardfitness@club.net">forwardfitness@club.net</a></h4>
to insert a heading 4 element with an email text link.
• Press the enter key to insert
a new Line 35 and then type
heading elements
<h4>Visit us at:
1275 Channel Center
Street, Boston,
MA 02210</h4>
Lines 32–35
link to email address
to insert a heading 4
element (Figure 6–65).
3
4
Check the spelling in your
document to find misspelled
words and correct them as
necessary.
ending <main> tag
Figure 3–65
Save the contact.html file.
Copyright 2021 Cengage Learning. All Rights Reserved. May not be copied, scanned, or duplicated, in whole or in part. Due to electronic rights, some third party content may be suppressed from the eBook and/or eChapter(s).
Editorial review has deemed that any suppressed content does not materially affect the overall learning experience. Cengage Learning reserves the right to remove additional content at any time if subsequent rights restrictions require it.
5
In File Explorer (Windows) or Finder (Mac), navigate to the contact.html file, and then open the file in your
default browser (Figure 3–66).
nexusby/Shutterstock.com
contact.html page
email link
Figure 3–66
Embedding a Map
Many businesses include a location map embedded within their website so
visitors have a clear view of the business location. Websites such as maps.google.com
and mapquest.com provide online maps. Web developers can visit an online map, enter
an address, and then obtain the required code to embed the online map directly within
a webpage. For example, when you open maps.google.com in your browser and search
for New York, NY, Google Maps displays the online map shown in Figure 3–67.
maps.google.com
search box
Source: maps.google.com
Share button
Figure 3–67
Copyright 2021 Cengage Learning. All Rights Reserved. May not be copied, scanned, or duplicated, in whole or in part. Due to electronic rights, some third party content may be suppressed from the eBook and/or eChapter(s).
Editorial review has deemed that any suppressed content does not materially affect the overall learning experience. Cengage Learning reserves the right to remove additional content at any time if subsequent rights restrictions require it.
HTML Chapter 3
Enhancing a Website with Images and Links HTML Chapter 3 HTML 121
HTML 122 HTML Chapter 3 Enhancing a Website with Images and Links
To share this location, you select the Share button to open a Share window with
several sharing options. You can send a link by selecting the COPY LINK option. You
can use this link as the href value within your webpage. When website visitors click
the link, the map opens on a new page. Another option is to share the location on
Facebook and Twitter. These options are shown in Figure 3–68.
Share window
Send a link
Source: maps.google.com
COPY LINK
options to share
on social media
Figure 3–68
The last option is to embed a map. With this option, you select a map size and
then tap or click COPY HTML to copy the code needed to embed the map directly
within a webpage. The code uses an iframe element, which stands for inline frame. You
use the iframe element to embed a document within a webpage. The iframe element
includes a source attribute for specifying the document to embed on the page. Height
and width attributes can also be specified to set the dimensions of the embedded
content. The embed a map options are shown in Figure 3–69.
Share window
Embed a map
map size
Source: maps.google.com
COPY HTML
Figure 3–69
Copyright 2021 Cengage Learning. All Rights Reserved. May not be copied, scanned, or duplicated, in whole or in part. Due to electronic rights, some third party content may be suppressed from the eBook and/or eChapter(s).
Editorial review has deemed that any suppressed content does not materially affect the overall learning experience. Cengage Learning reserves the right to remove additional content at any time if subsequent rights restrictions require it.
|
1 add images
To Embed a Map within a Webpage
5 embed map
|
3 add hyperlinks
|
4 add lists
6 view website in browser & test links
|
7 validate pages
2 add div elements
|
HTML Chapter 3
I visited maps.google.com and my screen looks different. Why?
Figure 3–67 through Figure 3–69 show what the website looked like at the time this book was written. The user interface for
Google Maps may change over time.
CONSIDER THIS
Enhancing a Website with Images and Links HTML Chapter 3 HTML 123
You have already added contact information to the Contact Us page, but now need to embed a map. Why?
Embedding a map within the webpage allows the visitor to see the location of the business and quickly get directions. The
following steps embed a map on the Contact Us page.
1
• Open your browser to run the program.
• Type maps.google.com to open the Google Maps webpage.
• Type 1275 Channel Center Street, Boston, MA 02210 in the search box to display the location
(Figure 3–70).
maps.google.com
search box
Source: maps.google.com
Share button
Q&A
Figure 3–70
Is this a real address?
No, this is not a real address. Google Maps shows an approximate map location.
Copyright 2021 Cengage Learning. All Rights Reserved. May not be copied, scanned, or duplicated, in whole or in part. Due to electronic rights, some third party content may be suppressed from the eBook and/or eChapter(s).
Editorial review has deemed that any suppressed content does not materially affect the overall learning experience. Cengage Learning reserves the right to remove additional content at any time if subsequent rights restrictions require it.
HTML 124 HTML Chapter 3 Enhancing a Website with Images and Links
2
• Tap or click the Share button to
Embed a map
open the Share window.
iframe code
• Tap or click Embed a map to display the default medium map.
COPY HTML
• Tap or click COPY HTML to copy
I do not see the Share button.
What should I do?
The user interface for Google
Maps is subject to change. If
the Share button is no longer
displayed, review your options
to determine which button to
select. You may need to ask your
instructor.
Source: maps.google.com
Q&A
the iframe code (Figure 3–71).
Figure 3–71
3
• If necessary, reopen the contact
.html file in your text editor.
• Place your insertion point at the
end of Line 35 and press the enter
key twice to insert new Lines 36
and 37.
• On Line 37, press the ctrl+v keys
Q&A
to paste the iframe code
(Figure 3–72).
iframe code
The iframe code is very long. Is
that normal?
Yes. This is the code that Google
Maps generated to create the
iframe element for embedding this specific map.
Figure 3–72
My iframe code is different from the book. Is that okay?
Yes. The auto-generated iframe source value that you copied may not be the same source value in this book.
Copyright 2021 Cengage Learning. All Rights Reserved. May not be copied, scanned, or duplicated, in whole or in part. Due to electronic rights, some third party content may be suppressed from the eBook and/or eChapter(s).
Editorial review has deemed that any suppressed content does not materially affect the overall learning experience. Cengage Learning reserves the right to remove additional content at any time if subsequent rights restrictions require it.
4
• Save the contact.html file.
contact.html page
• Open the file in your default
browser to view the page.
HTML Chapter 3
Enhancing a Website with Images and Links HTML Chapter 3 HTML 125
• If necessary, scroll down to view
the embedded map (Figure 3–73).
Source: Google Maps
embedded map
Figure 3–73
To Preview a Website in a Browser
and Test Page Links
|
1 add images
5 embed map
|
3 add hyperlinks
|
4 add lists
6 view website in browser & test links
|
7 validate pages
2 add div elements
|
Now that you have created three webpages, it is time to test the hyperlinks in a browser. Why? You need to
test your hyperlinks to confirm that your page links work correctly. The following step displays a webpage in a browser
and test hyperlinks.
1
• If necessary, reopen contact.html
in your browser to display the
page.
• Tap or click the Home link to
• Tap or click the About Us link
Q&A
to display the About Us page
(Figure 3–74).
visited
hyperlinks
visited
hyperlink
Why do I receive an error message
when I tap or click the classes and
nutrition links?
You have not yet created these
pages, but specified their file
names in the href attribute. The
browser looks for the file specified
in the href attribute and displays
an error message when it cannot
find the file.
Figure 3–74
Copyright 2021 Cengage Learning. All Rights Reserved. May not be copied, scanned, or duplicated, in whole or in part. Due to electronic rights, some third party content may be suppressed from the eBook and/or eChapter(s).
Editorial review has deemed that any suppressed content does not materially affect the overall learning experience. Cengage Learning reserves the right to remove additional content at any time if subsequent rights restrictions require it.
nexusby/Shutterstock.com, Vgstockstudio/Shutterstock.com
display the home page.
HTML 126 HTML Chapter 3 Enhancing a Website with Images and Links
To Validate the About Us and
Contact Us Pages
|
1 add images
5 embed map
|
3 add hyperlinks
|
4 add lists
6 view website in browser & test links
|
7 validate pages
2 add div elements
|
Every time you create a new webpage, run it through the W3C validator to check the document for errors
and correct them. The following steps validate an HTML document.
1
Open your browser and type
validator page.
2
Tap or click the Validate by File Upload tab to display the Validate by File Upload tab information, and then
upload the about.html file to the W3C validator.
3
Tap or click the Check button to send the document through the validator and display the validation results page
(Figure 3–75).
4
If necessary, correct any errors, save your changes, and run through the validator again to revalidate the page.
5
Perform Steps 1–4 to validate the contact.html page and correct any errors.
6
Close the browser, and then close the HTML text editor.
http://validator.w3.org/ in the address bar to display the W3C
Source: validator.w3.org
validation
successful
Q&A
Figure 3–75
I received an error when I validated the contact.html file. The error states that the frameborder attribute on the
iframe element is obsolete. What do I do?
You can remove the frameborder attribute and its value of zero from the iframe element.
Chapter Summary
In this chapter, you have learned how to create many types of hyperlinks. You also inserted new HTML
elements, including div elements, image elements, headings, and lists. The items listed below include all the new
concepts and skills you have learned in this chapter, with the tasks grouped by activity.
Copyright 2021 Cengage Learning. All Rights Reserved. May not be copied, scanned, or duplicated, in whole or in part. Due to electronic rights, some third party content may be suppressed from the eBook and/or eChapter(s).
Editorial review has deemed that any suppressed content does not materially affect the overall learning experience. Cengage Learning reserves the right to remove additional content at any time if subsequent rights restrictions require it.
Exploring Div Elements
Add a Div Element to a Webpage (HTML 100)
Adding Links to a Webpage
Add Relative Links to a Webpage (HTML 106,
HTML 108)
Add an Email Link to a Webpage
(HTML 107, HTML 109)
Add Absolute Links to a Webpage (HTML 116)
Add Image Links to a Webpage (HTML 106)
Adding Lists
Create the About Us Webpage and Add Unordered
Lists (HTML 112)
Add a Description List to the About Us Webpage
(HTML 116)
Embedding a Map
Embed a Map on the Contact Us Webpage
Test Page Links (HTML 123)
What images will you use within your website?
Use these guidelines as you complete the assignments in this chapter and as you create your own webpages outside of
this class.
1. Find appropriate images for the website.
a. Choose images that relate to the website.
b. For a business website, choose images that illustrate products or services.
CONSIDER THIS
Adding Images to a Website
Copy Files into the Images Folder (HTML 94)
Add an Image to a Webpage (HTML 96, HTML 97)
c. Use a logo or other identifying graphic on all pages.
2. Use the correct file format.
a. Use PNG, GIF, JPG, or SVG images.
b. Convert all other image files to an appropriate format suitable for web use.
3. Optimize images for web use.
a. Reduce file size, when necessary, before adding an image to a website.
b. Use online file compression or photo-editing software to reduce the file size for images.
How should you submit solutions to questions in the assignments identified with a
symbol?
Every assignment in this book contains one or more questions identified with a
symbol. These ­questions require you to think
beyond the assigned presentation. Present your solutions to the ­questions in the format required by your instructor. ­Possible
­formats may include one or more of these options: create a document that contains the answer; present your answer to the
class; discuss your answer in a group; record the answer as audio or video using a webcam, smartphone, or portable media
player; or post answers on a blog, wiki, or website.
Copyright 2021 Cengage Learning. All Rights Reserved. May not be copied, scanned, or duplicated, in whole or in part. Due to electronic rights, some third party content may be suppressed from the eBook and/or eChapter(s).
Editorial review has deemed that any suppressed content does not materially affect the overall learning experience. Cengage Learning reserves the right to remove additional content at any time if subsequent rights restrictions require it.
CONSIDER THIS
4. Save all images in the images folder for file organization.
HTML Chapter 3
Enhancing a Website with Images and Links HTML Chapter 3 HTML 127
Apply Your Knowledge
Reinforce the skills and apply the concepts you learned in this chapter.
Add Images, Lists, and Links to a Webpage
Note: To complete this assignment, you will be required to use the Data Files. Please contact your
instructor for information about accessing the Data Files.
Instructions: In this exercise, you will use your text editor to add an image, an ordered list,
a description list, and links to an HTML webpage. An example of the completed webpage is
shown in Figure 3–76.
Source: Rawpixel.com/Shutterstock.com
STUDENT ASSIGNMENTS
HTML 128 HTML Chapter 3 Enhancing a Website with Images and Links
Figure 3–76
Perform the following tasks:
1. Open your text editor and then open the index.html file in the chapter03\apply folder in the
Data Files. Update the comment with your name, the file name, and today’s date.
2. Nest an img element within the header element below the heading element. Use images/
web-design.jpg for the value of the src attribute. Add an alt attribute with a value of
computer with the text web design. Add a height attribute with a value of 326
and add a width attribute with a value of 450.
3. In the nav element, add a relative link to the text, Home, that links to index.html. Add a
relative link to the text, Learn HTML, that links to html.html. Add a relative link to the
text, Learn CSS, that links to css.html. Add a relative link to the text, Learn JavaScript,
that links to js.html.
4. Insert two new blank lines after the starting main tag. Add a div element with an id
attribute value of template. Close the div after the paragraph element with the content,
Save your changes.
5. Change the first paragraph element within the div to a heading 3 element.
Copyright 2021 Cengage Learning. All Rights Reserved. May not be copied, scanned, or duplicated, in whole or in part. Due to electronic rights, some third party content may be suppressed from the eBook and/or eChapter(s).
Editorial review has deemed that any suppressed content does not materially affect the overall learning experience. Cengage Learning reserves the right to remove additional content at any time if subsequent rights restrictions require it.
7. Insert two new blank lines after the closing div tag. Add a div element with an id
attribute value of semantic. Close the div after the paragraph element with the content,
Visit W3Schools.com to learn more about HTML semantic elements.
8. Change the first paragraph element within the div to a heading 3 element.
9. Change the paragraph elements with the text, Header, Nav, Main, and Footer, to description
term, <dt> </dt>, elements.
10. Change the remaining paragraph elements to description definition, <dd> </dd>, elements.
Do not change the last paragraph element with the text, Visit W3Schools.com to learn more
about HTML semantic elements.
11. Wrap the description term elements and description definition elements with a description list
element, <dl> </dl>. If necessary, insert a blank line between the closing description list
tag and the last paragraph element within the div.
12. In the last paragraph element, add an absolute link to the text, W3Schools.com, that links to
https://www.w3schools.com/html/html5_semantic_elements.asp.
13. Indent all nested elements.
14. Add your name to paragraph element within the footer element.
15. Open the other HTML files, css.html, html.html, and js.html. For each file, update the
comment with your name, the file name, and today’s date.
16. Add the same image from Step 2, on the same line, to each of these files.
17. Add the same nav links from Step 3 to each of these files.
18. Add your name to the paragraph element within the footer element on each of these files.
19. Validate all HTML files and correct any errors. Open the index.html file in a browser, test
the links, and correct any errors. Save your changes and submit the assignment in a format
specified by your instructor.
20.
In Step 12, you added an absolute link to W3Schools.com with more information about
semantic elements. Use your browser to research HTML semantic elements and provide two
other absolute links that could be used here.
Extend Your Knowledge
Extend the skills you learned in this chapter and experiment with new skills. You may
need to use additional resources to complete the assignment.
Working with Images and Graphics
Note: To complete this assignment, you will be required to use the Data Files. Please contact your
instructor for information about accessing the Data Files.
Instructions: In this exercise, you will examine an image file, change the size of an image, compress
an image file, add an image to a website, and then use SVG to create a graphic. You will answer
several questions as you complete these tasks. The webpage includes several empty elements and
comments that contains questions. You will use the empty elements to answer the questions shown
in Figure 3–77.
Continued >
Copyright 2021 Cengage Learning. All Rights Reserved. May not be copied, scanned, or duplicated, in whole or in part. Due to electronic rights, some third party content may be suppressed from the eBook and/or eChapter(s).
Editorial review has deemed that any suppressed content does not materially affect the overall learning experience. Cengage Learning reserves the right to remove additional content at any time if subsequent rights restrictions require it.
HTML Chapter 3
6. Change the remaining paragraph elements within the div to list items and wrap them within an
ordered list. If necessary, insert a blank line between the closing ordered list tag and the closing
div tag.
STUDENT ASSIGNMENTS
Enhancing a Website with Images and Links HTML Chapter 3 HTML 129
Extend Your Knowledge
continued
Source: Notepad++
STUDENT ASSIGNMENTS
HTML 130 HTML Chapter 3 Enhancing a Website with Images and Links
Figure 3–77
Perform the following tasks:
1. Open your text editor and then open the extend03.html file in the chapter03\extend folder
from the Data Files. Update the comment with your name, the file name, and today’s date.
2. Open File Explorer (Windows) or Finder (macOS) and then navigate to the chapter03\extend
folder from the Data Files. Locate the image file and notice the file name. Change the file
name to html5.jpg. In the extend03.html file, use the first paragraph element within the
main element to explain the importance of using descriptive file names for image files.
3. Open the html5.jpg file in Paint or Preview. Note the current size of the image. Use the
software application to resize the image to 500 3 333 pixels. Use your browser to find an
online resource to help you complete this task. In Paint, this option is located on the Home
tab in the Image group. In Preview, this option is located under the Tools menu tab. Save your
changes.
4. In the extend03.html file, use the second paragraph element to identify the application you
used to change the size of the image. Use the third paragraph element to identify the original
size of the image, in pixels.
5. Add an absolute link to the text, Software Application, located in the nav element, that opens the
online resource you used in Step 3. Add the appropriate attribute so that the link opens in a new tab.
6. Open your browser and search for an online image compressor, such as compressor.io
or tinyjpg.com. Upload the html5.jpg to the online image compressor and download the
compressed file. If the downloaded file is a zip file, extract the zip file to obtain the image file.
Save the compressed jpg file within the extend folder and name it html5_min.jpg.
7. In the chapter03\extend folder, create a new folder named images. Move html5.jpg and html5_
min.jpg to the images folder.
8. In the extend03.html file, use the fourth paragraph element to identify the online image compressor
you used to reduce the file size. Include the size of the file before and after the file compression.
9. In the extend03.html file, use the first image element to add the html5.jpg image file to the
webpage. Be sure to include all necessary attributes within the img element: src, alt, height, and
width. Use hand writing HTML 5 on glass for the value of the alt attribute.
Copyright 2021 Cengage Learning. All Rights Reserved. May not be copied, scanned, or duplicated, in whole or in part. Due to electronic rights, some third party content may be suppressed from the eBook and/or eChapter(s).
Editorial review has deemed that any suppressed content does not materially affect the overall learning experience. Cengage Learning reserves the right to remove additional content at any time if subsequent rights restrictions require it.
10. Use the second image element to add the html5_min.jpg image file to the webpage. Be sure to
include all necessary attributes within the img element: src, alt, height, and width. Use hand
writing HTML 5 on glass for the value of the alt attribute.
STUDENT ASSIGNMENTS
11. Save your changes and view extend03.html in a browser. Carefully examine the two images, and
then use the fifth paragraph element to describe any noticeable differences between the two
images.
12. Add an absolute link to the text, Online Compressor, located in the nav element, that links to
the online image compressor you used to complete Step 6. This link should open in a new tab.
13. Use your browser to find a tutorial on how to create an SVG with HTML. In the extend03.
html file, create an SVG graphic of your choice using HTML. Add your code below the
comment, Insert your SVG code below this comment.
14. Use the sixth paragraph element to provide information about the resource you used to create
your SVG image.
15. Add an absolute link to the text, SVG Resource, located in the nav element, that links to the
resource you used to complete Step 13. This link should open in a new tab.
16. Save your changes and submit the assignment in a format specified by your instructor.
17.
In this assignment, you added an image to a webpage. Is it possible to use an image as the
background of a webpage? If so, how? Research to find your answer.
Analyze, Correct, Improve
Analyze a webpage, correct all errors, and improve it.
Adding Elements to an HTML Webpage
Note: To complete this assignment, you will be required to use the Data Files. Please contact your
instructor for information about accessing the Data Files.
Source: istockphoto.com/mrPliskin
Instructions: Open your text
editor and then open the
analyze03.html file in the
chapter03\analyze folder in the
Data Files. The page includes
content within the main element;
however, the content is not
wrapped within appropriate
elements. The page includes
an image but the element
is incorrect and is missing
several attributes. The page is
missing links. An example of the
corrected page is shown in
Figure 3–78.
HTML Chapter 3
Enhancing a Website with Images and Links HTML Chapter 3 HTML 131
Figure 3–78
Continued >
Copyright 2021 Cengage Learning. All Rights Reserved. May not be copied, scanned, or duplicated, in whole or in part. Due to electronic rights, some third party content may be suppressed from the eBook and/or eChapter(s).
Editorial review has deemed that any suppressed content does not materially affect the overall learning experience. Cengage Learning reserves the right to remove additional content at any time if subsequent rights restrictions require it.
STUDENT ASSIGNMENTS
HTML 132 HTML Chapter 3 Enhancing a Website with Images and Links
Analyze, Correct, Improve
continued
1. Correct
a. Open the analyze03.html file in your text editor and review the page.
b. Update the comment with your name, the file name, and today’s date.
c. Update the title element with the following text: Chapter 3 Analyze
d. Wrap the text content, Web Design Resources, within a heading 2 element.
e. Insert a blank line after the heading 2 element.
f. Wrap the remaining text content within an unordered list with seven list items.
g. In the code, insert a blank line after the unordered list.
h. Correct the image element with the correct value for the source attribute. Add the missing alt,
height, and width attributes to the image element. Use hand writing HTML 5 for the
value of the alt attribute.
i. Indent all nested elements.
2. Improve
a. In the main element, nest all content within a div element that has an id attribute value
of resources. Insert a blank line after the starting div tag and above the closing div tag.
Indent all nested elements.
b. Link the text, W3C, to https://www.w3.org/.
c. Link the text, W3 Schools, to https://www.w3schools.com/.
d. Link the text, HTML, to https://www.html.com/.
e. Link the text, Smashing Magazine, to https://www.smashingmagazine.com/.
f. Link the text, Image Compressor, to an online image compressor of your choice.
g. Link the text, HTML Validator, to W3C’s HTML validator.
h. Link the text, Emmet, to https://emmet.io/.
i. Update all links to open each website in a new tab.
j. Add your name to the first paragraph element within the footer element.
k. Test all links to confirm they work and that they open in a new tab. Validate the page and
correct any errors.
l. Submit the assignment in the format specified by your instructor.
m.
One of the resources listed on the webpage is Emmet. Visit this resource and watch the
demo. Provide a brief overview of Emmet.
In the Lab
Labs 1 and 2, which increase in difficulty, require you to create webpages based on what
you learned in the chapter; Lab 3 is ideal for group projects/collaboration.
Lab 1: Adding Links and Images for Strike a Chord
Note: To complete this assignment, you will be required to use the Data Files. Please contact your
instructor for information about accessing the Data Files.
Problem: You work for a local music lesson company called Strike a Chord that provides music
lessons for piano, guitar, and violin. The company needs a web presence and has hired you to create
their website. You have already created the website plan, template, and home page in Chapters 1
and 2. You now need to add links, images, and create more webpages for the website. The Lessons
and Contact webpages are shown in Figure 3–79.
Copyright 2021 Cengage Learning. All Rights Reserved. May not be copied, scanned, or duplicated, in whole or in part. Due to electronic rights, some third party content may be suppressed from the eBook and/or eChapter(s).
Editorial review has deemed that any suppressed content does not materially affect the overall learning experience. Cengage Learning reserves the right to remove additional content at any time if subsequent rights restrictions require it.
HTML Chapter 3
STUDENT ASSIGNMENTS
Enhancing a Website with Images and Links HTML Chapter 3 HTML 133
Source: Monkey Business Images/Shutterstock
.com, Google Chrome, Google Maps
(a)
(b)
Figure 3–79
Instructions: Perform the following tasks:
1. Use File Explorer (Windows) or Finder (macOS) to navigate to the chapter03\lab1 folder
in the Data Files. Copy the images folder to your music website folder created in
Chapter 2, Lab 1.
2. Open template.html in your text editor. In the nav element, add a hyperlink to the text, Home,
that opens index.html. Add a hyperlink to the text, Lessons, that opens lessons.html.
Add a hyperlink to the text, Instructors, that opens instructors.html. Add a hyperlink
to the text, Rentals, that opens rentals.html. Add a hyperlink to the text, Contact, that
opens contact.html. Update the nav element in the index.html file to match the template.
html file.
3. In the template file, nest an empty div element within the main element.
4. Add an email link to the email address within the footer element on the template.html file and
the index.html. Save your changes.
5. In the index.html file, in the main element, wrap the two paragraph elements within a div
element with an id attribute value of intro. Indent the two paragraph elements. Save your
changes.
Continued >
Copyright 2021 Cengage Learning. All Rights Reserved. May not be copied, scanned, or duplicated, in whole or in part. Due to electronic rights, some third party content may be suppressed from the eBook and/or eChapter(s).
Editorial review has deemed that any suppressed content does not materially affect the overall learning experience. Cengage Learning reserves the right to remove additional content at any time if subsequent rights restrictions require it.
STUDENT ASSIGNMENTS
HTML 134 HTML Chapter 3 Enhancing a Website with Images and Links
In the Lab
continued
6. Use the template file to create a new page and name the file lessons.html.
7. Update the comment with the file name and today’s date. In the title element, replace the text,
Template, with Lessons.
8. Add an id attribute with a value info to the div element within the main element. Nest the
following elements within the div:
<h2>Private Lessons</h2>
<p>We make learning music fun! We offer private lessons for piano,
guitar, and violin. Contact us today to schedule your first lesson
for free! </p>
<p>We provide:</p>
<ul>
<li>Dedicated and Professional Instructors</li>
<li>No Long-Term Contracts</li>
<li>Flexible Schedule</li>
<li>Spring and Winter Performances</li>
<li>Summer Camps</li>
</ul>
9. Below the info div, add a new div element with an id attribute of piano. Nest the following
elements within the div:
<h3>Piano Lessons</h3>
<img src="images/piano-lesson.jpg" alt="piano teacher and student
sitting at a piano" height="260" width="400">
<p>We offer piano lessons for all ages, beginning at age three.
Whether you are a beginner or have been playing the piano for a while,
we have a program to suit your needs. Learn new techniques, theory,
harmony, and tone. Learning how to play the piano helps develop handeye coordination and self-confidence.</p>
10. Below the piano div, add a new div element with an id attribute of guitar. Nest the
following elements within the div:
<h3>Guitar Lessons</h3>
<img src="images/child-guitar.jpg" alt="child with a smile holding a
guitar" height="260" width="400">
<p>We teach acoustic guitar, electric guitar, bass guitar, and
ukulele. We have guitar lessons for beginners, intermediate players,
and advanced players. Improve your skills with weekly lessons. Learn
new tips and techniques from experienced instructors. We also have a
rock band program that you can join!</p>
11. Below the guitar div, add a new div element with an id attribute of violin. Nest the
following elements within the div:
<h3>Violin Lessons</h3>
<img src="images/woman-violin.jpg" alt="woman playing the violin"
height="260" width="400">
Copyright 2021 Cengage Learning. All Rights Reserved. May not be copied, scanned, or duplicated, in whole or in part. Due to electronic rights, some third party content may be suppressed from the eBook and/or eChapter(s).
Editorial review has deemed that any suppressed content does not materially affect the overall learning experience. Cengage Learning reserves the right to remove additional content at any time if subsequent rights restrictions require it.
12. Indent all nested elements. Check your spelling. Validate the file and correct any errors. Save
your changes.
13. Use the template file to create a new page and name the file contact.html.
14. Update the comment with the file name and today’s date. In the title element, replace the text,
Template, with Contact.
15. Add an id attribute with a value contact to the div element within the main element. Nest
the following elements within the div:
<h2>Contact us today to schedule your first lesson.</h2>
<p>Phone Number: (814) 555-9228</p>
<p>Email: <a href=”mailto:lessons@strikeachord.net”>lessons@
strikeachord.net</a></p>
<p>We are located at: 1122 Music Lane, Chicago, IL 60007</p>
16. Below the last paragraph element added from Step 14, embed an online location map with the
location of Chicago, IL.
17. Indent all nested elements. Check your spelling. Validate all HTML files and correct any
errors. Save your changes.
18. Open the index.html file in a browser and test your page links. The only links that should
currently work are Home, Lessons, and Contact.
19. Submit your assignment in the format specified by your instructor.
20.
Throughout this lab, you added several div elements. What other elements can be used
instead of a div element? Research to find your answer.
Lab 2: Adding Links and Images for a Wildlife Rescue
Note: To complete this assignment, you will be required to use the Data Files. Please contact your
instructor for information about accessing the Data Files.
Problem: You volunteer at a local wildlife rescue, a nonprofit organization called Wild Rescues.
The organization rescues all kinds of wild animals, rehabilitates them, and then releases them back
into the wild. Wild Rescues needs a website to help raise awareness about the organization. You
have already created the website plan, template, and home page in Chapters 1 and 2, Lab 2. You
now need to add links, images, and create more webpages for the website. The Home, About Us,
and Contact webpages are shown in Figure 3–80.
Continued >
Copyright 2021 Cengage Learning. All Rights Reserved. May not be copied, scanned, or duplicated, in whole or in part. Due to electronic rights, some third party content may be suppressed from the eBook and/or eChapter(s).
Editorial review has deemed that any suppressed content does not materially affect the overall learning experience. Cengage Learning reserves the right to remove additional content at any time if subsequent rights restrictions require it.
HTML Chapter 3
<p>We offer violin lessons for all ages, beginning at age six. Our
violin lessons include a variety of music styles, from fiddle to
classical. Our instructors will help you fine-tune techniques and
accomplish your musical goals. We work with you to create a customized
program, tailored to your needs.</p>
STUDENT ASSIGNMENTS
Enhancing a Website with Images and Links HTML Chapter 3 HTML 135
In the Lab
continued
(a)
(b)
(c)
Figure 3–80
Instructions: Perform the following tasks:
1. Use File Explorer (Windows) or Finder (macOS) to navigate to the chapter03\lab2 folder from
the Data Files. Copy the images folder to your rescue website folder.
2. Open template.html in your text editor. In the nav element, add a hyperlink to the text, Home,
that opens index.html. Add a hyperlink to the text, About Us, that opens about.html.
Add a hyperlink to the text, Partnership, that opens partnership.html. Add a hyperlink
to the text, Gallery, that opens gallery.html. Add a hyperlink to the text, FAQs, that
opens faqs.html. Add a hyperlink to the text, Contact, that opens contact.html.
Update the nav element in the index.html file to match the template.html file.
3. In the template file, nest an empty div element within the main element.
4. Add an email link to the email address within the footer element in template.html and index
.html. Save your changes.
5. In the index.html file, in the main element, wrap the three paragraph elements within a div
element with an id attribute value of welcome. Indent the three paragraph elements within
the div element. Save your changes.
Copyright 2021 Cengage Learning. All Rights Reserved. May not be copied, scanned, or duplicated, in whole or in part. Due to electronic rights, some third party content may be suppressed from the eBook and/or eChapter(s).
Editorial review has deemed that any suppressed content does not materially affect the overall learning experience. Cengage Learning reserves the right to remove additional content at any time if subsequent rights restrictions require it.
Source: romakoma/Shutterstock.com (raccoons), Photo Courtesy of Jessica Minnick (tortoise), Google Chrome
STUDENT ASSIGNMENTS
HTML 136 HTML Chapter 3 Enhancing a Website with Images and Links
7. Nest a heading 2 element with the content, Our Latest Rescue: Baby Raccoons,
inside the latest div.
8. Below the heading 2 element, add an image element to insert the baby-raccoons.jpg picture.
Use hands holding three baby raccoons for the alt text and add the proper height
and width attributes.
9. Below the image element, add a paragraph element with the text content, Meet our latest
rescues, Fizz, Bandit, and Mohawk. These three little guys were found
abandoned near a home.
10. Indent all nested elements and save your changes.
11. Use the template file to create a new page and name the file, about.html.
12. Update the comment with the file name and today’s date. In the title element, replace the text,
Template, with About Us.
13. Add an id attribute with a value info to the div element within the main element. Nest the
following elements within the div:
a. Add a heading 2 element with the text content, About Us
b. Below the heading 2 element, add a paragraph element with the following text: Wild
Rescues is a registered nonprofit wildlife rescue and rehabilitation
facility, located in Ocala, Florida. We help injured, sick,
neglected, and orphaned wildlife. We help rehabilitate these animals
and then release them back into the wild, if possible.
c. Below the first paragraph element, add a second paragraph element with the following text:
Wild Rescues is a member of the National Wildlife Rehabilitators
Association. Link the text content, National Wildlife Rehabilitators Association, to
https://www.nwrawildlife.org/, and configure the page to load in a new tab.
d. Below the second paragraph element, insert two blank lines, and then add an image element
to insert the tortoise.jpg picture. Use tortoise eating vegetation for the
alt text and add the proper height and width attributes.
e. Below the image element, insert two blank lines, and then add a heading 3 element with the
following text: We help many animals, such as:
f. Below the heading 3 element, insert an unordered list with the following eight list items:
Raccoons, Squirrels, Fox, Birds, Horses, Deer, Pigs, Reptiles.
g. Below the unordered list, insert two blank lines, and then add a paragraph element with the
text content Did you find an injured or orphaned animal? Contact us to
see if we can help. Save your changes.
14. Indent all nested elements and save your changes.
15. Use the template file to create a new page and name the file, contact.html.
16. Update the comment with the file name and today’s date. In the title element, replace the text,
Template, with Contact.
17. Add an id attribute with a value contact to the div element within the main element.
Nest the following elements within the div:
a. Add a heading 2 element with the following text: You can reach us at:
b. Below the heading 2 element, add a paragraph element with the following text: Office:
(814) 555-8989
Continued >
Copyright 2021 Cengage Learning. All Rights Reserved. May not be copied, scanned, or duplicated, in whole or in part. Due to electronic rights, some third party content may be suppressed from the eBook and/or eChapter(s).
Editorial review has deemed that any suppressed content does not materially affect the overall learning experience. Cengage Learning reserves the right to remove additional content at any time if subsequent rights restrictions require it.
HTML Chapter 3
6. Below the welcome div element, insert a new div element with an id attribute value of
latest.
STUDENT ASSIGNMENTS
Enhancing a Website with Images and Links HTML Chapter 3 HTML 137
STUDENT ASSIGNMENTS
HTML 138 HTML Chapter 3 Enhancing a Website with Images and Links
In the Lab
continued
c. Below the paragraph element, add a second paragraph element with the following text
and hyperlink content: Email: <a href="mailto:contact@wildrescues
.net">contact@wildrescues.net</a>
d. Below the second paragraph element, add a third paragraph element with the following text:
Address: 8989 Rescue Drive, Ocala, FL 34471
18. In the third paragraph element, link the text content, 8989 Rescue Drive, Ocala, FL 34471, to
an online location map with the location of Ocala, FL. Configure the link to open in a new tab.
19. Indent all nested elements. Check your spelling. Validate all HTML files and correct any
errors. Save your changes.
20. Open the index.html file in a browser and test your page links. The only links that should
currently work are Home, About, and Contact. Confirm that the address link opens an online
location map in a new tab showing Ocala, FL.
21. Submit your assignment in the format specified by your instructor.
22.
In this assignment, you added links within the navigation element. The navigation link text
is currently within a paragraph element. Is a paragraph element the best element for navigation
links? Research to find your answer and identify another element to use for navigation links.
Lab 3: A
dding Links and Images for Student Clubs
and Events Website
Note: To complete this assignment, you will be required to use the Data Files. Please contact your
instructor for information about accessing the Data Files.
Problem: You and several of your classmates have decided to help increase student involvement in
school clubs and events by creating a website to promote awareness about the various activities.
You have already created the website plan, template, and home page in Chapters 1 and 2, Lab 3.
You now need to add links, images, and create more webpages for the website.
Instructions:
1. Use File Explorer (Windows) or Finder (macOS) to navigate to the chapter03\lab3 folder in
the Data Files. Copy the image files to your student\images folder.
2. Open your template.html file and add anchor elements to create text links within the
navigation area. Though the other pages do not yet exist, use an appropriate file name for each
text link. For example, if you have a navigation link for “Clubs,” use clubs.html as the file name.
Update the navigation area on your home page to match the navigation area on your template
.html file.
3. In the template file, nest an empty div element within the main element.
4. Add an email link to the email address within the footer element in the template.html file and
the index.html.
5. In the template.html file, in the footer element, add a paragraph element with the name of
your educational institution and link the text to the home page of your educational institution’s
website. Configure the link to open in a new tab. Update the footer element on your home
page to match the footer element on your template.html file. Save your changes.
6. In the index.html file, in the main element, wrap all elements within a div element with an id
attribute value of welcome. Indent the nested elements within the div element.
Copyright 2021 Cengage Learning. All Rights Reserved. May not be copied, scanned, or duplicated, in whole or in part. Due to electronic rights, some third party content may be suppressed from the eBook and/or eChapter(s).
Editorial review has deemed that any suppressed content does not materially affect the overall learning experience. Cengage Learning reserves the right to remove additional content at any time if subsequent rights restrictions require it.
8. Indent all nested elements and save your changes.
9. Review your site map and then use your template to create a new webpage for your website.
Save your new webpage with an appropriate file name. For example, if you create a new page
for “Clubs,” use clubs.html as the file name. As a group, discuss what content will you add to
this page.
10. Update the comment and title on the new webpage. Assign an id attribute and value to the
div within the main element, then add content to this div. Content should include at least one
heading element, at least one paragraph element, an image with all appropriate attributes, and
a list (ordered, unordered, or description). Add an absolute link to the webpage that opens
another website in a new tab.
11. Indent all nested elements and save your changes.
12. Review your site map and then use your template to create another new webpage for your
website. Save your new webpage with an appropriate file name. As a group, discuss what
content will you add to this page.
13. Update the comment and title on the new webpage. Assign an id attribute and value to the div
within the main element, and then add content to this div. Content should include at least one
heading element, at least one paragraph element, an image with all appropriate attributes, and a
list (ordered, unordered, or description).
14. Indent all nested elements and save your changes.
15. Review the new pages for spelling errors and correct. Validate your new pages and correct any
errors.
16. Submit your assignment in the format specified by your instructor.
17.
In this assignment, you created two lists. How would you assign a specific image to be used
as the bullet marker for an unordered list? Research to find your answer.
Consider This: Your Turn
Apply your creative thinking and problem-solving skills to design and implement a
solution.
1. Add Images and Links to Your Personal Portfolio Website
Personal
Part 1: In Chapter 2, you created a webpage template and a home page for your personal portfolio
website. You now need to add an image to your home page and template, add page links, create two
new pages, add a list, and embed a map.
1. Create a subfolder within your portfolio website folder and name the new folder images. Save
a picture of yourself within the images folder. Ensure that the image file has an appropriate file
name, such as your name. Use all lowercase and no spaces.
2. Review the image file properties to ensure that the image size and file size are not too large.
If your image size is greater than 500 3 500 pixels, use photo-editing software, such as Paint,
Continued >
Copyright 2021 Cengage Learning. All Rights Reserved. May not be copied, scanned, or duplicated, in whole or in part. Due to electronic rights, some third party content may be suppressed from the eBook and/or eChapter(s).
Editorial review has deemed that any suppressed content does not materially affect the overall learning experience. Cengage Learning reserves the right to remove additional content at any time if subsequent rights restrictions require it.
HTML Chapter 3
7. Nest an image within the welcome div element. You may use one of the image files provided
or add your own. Use descriptive alt text and include the proper height and width attributes.
If your image is greater than 500 3 500 pixels, use graphic software to resize the image. If the
file size is greater than 1 MB, use an online image compressor tool to reduce the file size.
STUDENT ASSIGNMENTS
Enhancing a Website with Images and Links HTML Chapter 3 HTML 139
STUDENT ASSIGNMENTS
HTML 140 HTML Chapter 3 Enhancing a Website with Images and Links
Consider This: Your Turn
continued
to adjust the image size. Likewise, if the file size is greater than 1 MB, use an online image file
compression tool to reduce the file size.
3. Add a picture of yourself within the header element on your home page and your template file.
Be sure to include all necessary attributes within the img element; src, alt, height, and width.
4. Open your template.html file and add anchor elements to create text links within the
navigation area. Though the other pages do not yet exist, use an appropriate file name for each
text link. For example, if you have a navigation link for “About Me,” use about.html as the file
name. Update the navigation area on your home page to match the navigation area on your
template.
5. Add your student email address to the footer element and include an email hyperlink to your
email address. Update the footer area on your home page to match the footer area on your
template.
6. Review your site map and then use your template to create a new webpage for your website.
Save your new page with an appropriate file name. For example, if you create a new page for
“About Me,” use about.html as the file name.
7. Update the comment and the title element on your new page. Nest a div element with an id
attribute and appropriate value within your main element. Add relevant content to the div
element and include a list with content relevant to the page. Use at least one ordered list,
unordered list, or a description list. If using one list, it should include a minimum of five list items.
8. Create another new webpage using your template file. Use this new page for your contact
information. Save the new file with an appropriate file name, such as contact.html.
9. Update the comment and the title element on your new page. Nest a div element with an id
attribute and appropriate value within your main element. Add relevant contact information
to the div element. Embed an online location map with the location of your educational
institution.
10. Review the new pages for spelling errors and correct. Validate your new pages and correct any
errors.
11. Submit your assignment in the format specified by your instructor.
Part 2:
Notice how your text and images are all aligned to the left. Use your browser to
research how to change the alignment for elements on an HTML webpage.
2. Add Images and Links to Dog-Grooming Website
Professional
Note: To complete this assignment, you will be required to use the Data Files. Please contact your
instructor for information about accessing the Data Files.
Part 1: In Chapter 2, you created a webpage template and a home page for your dog-grooming
website. You now need to add images to your home page and template, add page links, create two
new pages, add a list, and embed a map.
1. Use File Explorer (Windows) or Finder (macOS) to navigate to the chapter03\your_turn2
folder in the Data Files. Copy the images folder to your groom website folder. Review the
image file properties to ensure that the image file sizes are not too large. If any file size is
greater than 1 MB, use an online image file compression tool to reduce the file size.
2. Add the dog-banner.jpg image file within the header element, below the heading elements, on
your home page and your template file. Be sure to include all necessary attributes within the
img element; src, alt, height, and width.
3. Open your template.html file and add anchor elements to create text links within the
navigation area. Though the other pages do not yet exist, use an appropriate file name for each
Copyright 2021 Cengage Learning. All Rights Reserved. May not be copied, scanned, or duplicated, in whole or in part. Due to electronic rights, some third party content may be suppressed from the eBook and/or eChapter(s).
Editorial review has deemed that any suppressed content does not materially affect the overall learning experience. Cengage Learning reserves the right to remove additional content at any time if subsequent rights restrictions require it.
4. If necessary, add an email address to the footer element and include an email hyperlink to the
email address. Update the footer area on your home page to match the footer area on your
template.
5. Nest an empty div element within the main element on the template.html file. In the
index.html file, wrap all elements within the main element in a div with an id attribute and
appropriate value.
6. Review your site map and then use your template to create a new webpage for your website.
Save your new page with an appropriate file name. For example, if you create a new page for
“Services,” use services.html as the file name.
7. Update the comment and the title element on your new page. Update the div element with
an id attribute and appropriate value within your main element. Add relevant content to the
div element and include a list with content relevant to the page. Include at least two lists
with relevant content. You can use one type of list or a combination of lists; an ordered list,
unordered list, or description list. Each list should have a minimum of three list items.
8. Add at least two images to your new page. You may use the images provided with the Data Files
or your own images. Be sure to include all necessary attributes within the img element; src, alt,
height, and width.
9. Create another new webpage using your template file. Use this new page for contact
information for the dog-grooming business. Save the new file with an appropriate file name,
such as contact.html.
10. Update the comment and the title element on your new page. Update the div element with an
id attribute and appropriate value within your main element. Add relevant contact information
to the div element. Embed an online location map with the location of the dog-grooming
business. You may use the address of your education institution or a city and state.
11. Review the new pages for spelling errors and correct. Validate your new pages and correct
any errors.
12. Submit your assignment in the format specified by your instructor.
Interview a friend or relative that takes their dog to a groomer on a regular basis. Ask
the pet owner what they look for on a dog groomer’s website to help them determine whether they
would consider taking their dog to the business. Discuss your findings.
Part 2:
3. Add Images and Links to Future Technologies Website
Research and Collaboration
Note: To complete this assignment, you will be required to use the Data Files. Please contact your
instructor for information about accessing the Data Files.
Part 1: You and several of your classmates have been tasked with creating a website that showcases
advancements in technology. You have already created the website root folder, tech, template.html
file and index.html file. You now need to add image to your home page and template, add page
links, create two new pages for your website, add a list, add more images, and include absolute links
that open in a new tab.
1. Copy the Data Files from chapter03\your_turn3 to your tech\images folder. Add any other
images you want to use for the website to the images folder. Review the image file properties
Continued >
Copyright 2021 Cengage Learning. All Rights Reserved. May not be copied, scanned, or duplicated, in whole or in part. Due to electronic rights, some third party content may be suppressed from the eBook and/or eChapter(s).
Editorial review has deemed that any suppressed content does not materially affect the overall learning experience. Cengage Learning reserves the right to remove additional content at any time if subsequent rights restrictions require it.
HTML Chapter 3
text link. For example, if you have a navigation link for “Services,” use services.html as the file
name. Update the navigation area on your home page to match the navigation area on your
template.
STUDENT ASSIGNMENTS
Enhancing a Website with Images and Links HTML Chapter 3 HTML 141
STUDENT ASSIGNMENTS
HTML 142 HTML Chapter 3 Enhancing a Website with Images and Links
Consider This: Your Turn
continued
to ensure that the image file sizes are not too large. If any file size is greater than 1 MB, use an
online image file compression tool to reduce the file size.
2. Add an image file on your home page. You may use one of the images provided with the data
files or your own image. Be sure to include all necessary attributes within the img element; src,
alt, height, and width.
3. Open your template.html file and add anchor elements to create text links within the
navigation area. Though the other pages do not yet exist, use an appropriate file name for
each text link. For example, if you have a navigation link for “AI,” use ai.html as the file name.
Update the navigation area on your home page to match the navigation area on your template.
4. If necessary, add an email address to the footer element and include an email hyperlink to the
email address. Update the footer area on your home page to match the footer area on your
template.
5. Nest an empty div element within the main element in the template.html file. In the index.html
file, wrap all elements within the main element in a div with an id attribute and appropriate
value.
6. Review your site map and then use your template to create a new webpage for your website.
Save your new page with an appropriate file name. For example, if you create a new page for
“AI,” use ai.html as the file name. As a group, discuss what content will you add to this page.
7. Update the comment and the title element on your new page. Update the div element with
an id attribute and appropriate value within your main element. Add relevant content to the
div element. Provide a definition of the technology as well as several examples. Include a list
(ordered, unordered, or description) with content relevant to the page. The list should have a
minimum of three list items.
8. Include at least three absolute links that open in a new tab.
9. Add an image to your new page. You may use one of the images provided with the Data Files
or your own image. Be sure to include all necessary attributes within the img element; src, alt,
height, and width.
10. Use your template.html file to create another webpage for your website. Use this new page to
discuss another technology identified in your site map. Save the new file with an appropriate
file name.
11. Update the comment and the title element on your new page. Update the div element with an
id attribute and appropriate value within your main element. Add relevant content to the div
element. Include at least two absolute links that open in a new tab.
12. Review the new pages for spelling errors and correct. Validate your new pages and correct any
errors.
13. Submit your assignment in the format specified by your instructor.
Part 2:
In this assignment, you added absolute links to content related to your website. Is it
possible to embed a video on your page as well? If so, what element would be used to accomplish
this task?
Copyright 2021 Cengage Learning. All Rights Reserved. May not be copied, scanned, or duplicated, in whole or in part. Due to electronic rights, some third party content may be suppressed from the eBook and/or eChapter(s).
Editorial review has deemed that any suppressed content does not materially affect the overall learning experience. Cengage Learning reserves the right to remove additional content at any time if subsequent rights restrictions require it.
HTML
4
Designing Webpages
with CSS
Top
Margin
Border
Padding
Le
CONTENT
Right
Bo om
Objectives
You will have mastered the material in this chapter when you can:
• Explain the importance of separating
design from content
• Describe and use the CSS box model to
apply margins, padding, and borders
• Describe Cascading Style Sheets (CSS)
• Create an external style sheet and link it
to an HTML page
• Define inline, embedded, and external
styles and their order of precedence
• Create responsive images
• Describe a CSS rule and its syntax
• Use float and clear properties
• Explain the difference between a
selector, property, and value
• Create and style id and class attributes
• Create styles that use text and color
properties
• Explain the difference between inline
and block content
• Use a span element
• Add comments to an external style sheet
and validate a CSS file
Copyright 2021 Cengage Learning. All Rights Reserved. May not be copied, scanned, or duplicated, in whole or in part. Due to electronic rights, some third party content may be suppressed from the eBook and/or eChapter(s).
Editorial review has deemed that any suppressed content does not materially affect the overall learning experience. Cengage Learning reserves the right to remove additional content at any time if subsequent rights restrictions require it.
HTML
4
Designing Webpages
with CSS
Introduction
Creating a well-designed website that captures your audience’s attention is vital in
attracting and obtaining new customers. To do so, a web developer can use formatting
such as font styles, font colors, white space, and background colors or images to
increase the visual appeal of the webpages. Websites developed with HTML 5 alone
can be functional, but they lack this important element of visual appeal. To improve
the appearance of a website by including color, formatting text, and adding margins,
borders, and shadows, for example, you need to apply styles created with Cascading
Style Sheets (CSS), a language you use to describe the formatting of a document
written in a markup language such as HTML 5. While HTML provides the structural
foundation of a webpage, you use CSS styles to determine the formatting for a
webpage. By defining CSS styles in a style sheet separate from the HTML code,
you can format a webpage in an unlimited number of ways, such as changing the
background color of the webpage, increasing the size of text or bolding it, applying
margins to a section, and adding borders to elements.
Project — Format Webpages with CSS
In previous chapters, you created a website template and three webpages for the
Forward Fitness Club website. You also added content and links to the home page,
the About Us page, and the Contact Us page. However, these pages lack formatting to
enhance their appearance.
In Chapter 2, you created a website plan to guide the design and development
of the Forward Fitness Club website. The plan provides information about the desired
typography and colors to enhance the business brand and logo. The plan includes a
wireframe, which specifies passive white space between HTML elements. To add these
design elements according to your plan, you create and apply CSS styles in an external
style sheet, a separate file that contains the styles for the website.
The project in this chapter enhances a website with CSS. You apply styles to the
HTML 5 elements on each page to give the site a certain look and feel. After creating
a style sheet, you link it to all of the pages in the website, including the template. As
you add styles to the style sheet, they immediately format the attached webpages when
you open or refresh the pages in a browser. Figure 4–1 shows the home page after it
has been enhanced by CSS.
HTML 144
Copyright 2021 Cengage Learning. All Rights Reserved. May not be copied, scanned, or duplicated, in whole or in part. Due to electronic rights, some third party content may be suppressed from the eBook and/or eChapter(s).
Editorial review has deemed that any suppressed content does not materially affect the overall learning experience. Cengage Learning reserves the right to remove additional content at any time if subsequent rights restrictions require it.
nexusby/Shutterstock.com; Y Photo Studio/Shutterstock.com; michaeljung/
Shutterstock.com; andresr/Shutterstock.com; VGstockstudio/Shutterstock.com
HTML
(a) Home Page
(b) About Us Page
(c) Contact Us Page
Figure 4–1
Roadmap
In this chapter, you will learn how to create the webpage shown in Figure 4–1.
The following roadmap identifies general activities you will perform as you progress
through this chapter:
1.
create
a css file.
2.
link
3.
create style rules.
4.
add comments
5.
validate
HTML pages to a css file.
to the CSS file.
the css file.
At the beginning of step instructions throughout the chapter, you will see an
abbreviated form of this roadmap. The abbreviated roadmap uses colors to indicate
chapter progress: gray means the chapter is beyond that activity; blue means the
task being shown is covered in that activity; and black means that activity is yet to be
covered. For example, the following abbreviated roadmap indicates the chapter would
be showing a task in the 4 ADD COMMENTS activity.
1 create css file
|
2 link pages to css file
4 add comments
|
5 validate css file
|
3 create style rules
Use the abbreviated roadmap as a progress guide while you read or step through
the instructions in this chapter.
Using Cascading Style Sheets
Although HTML allows web developers to make changes to the structure and content
of a webpage, HTML is limited in its ability to define the appearance of one or more
webpages. Instead, you use CSS styles to position and format elements on a webpage.
HTML 145
Copyright 2021 Cengage Learning. All Rights Reserved. May not be copied, scanned, or duplicated, in whole or in part. Due to electronic rights, some third party content may be suppressed from the eBook and/or eChapter(s).
Editorial review has deemed that any suppressed content does not materially affect the overall learning experience. Cengage Learning reserves the right to remove additional content at any time if subsequent rights restrictions require it.
HTML 146 HTML Chapter 4 Designing Webpages with CSS
A style rule, or rule-set, is a rule that defines the appearance of an element on a
webpage. You can include CSS styles in a section of an HTML document or in a
separate file. In either case, the set of CSS style rules is called a style sheet.
Style sheets provide a means to separate style from content. This is ideal
for you as a web designer because it gives you the flexibility to easily redesign or
rebrand a website. For example, visit the CSS Zen Garden at www.csszengarden.com
(Figure 4–2). This website displays an array of styles, all applied to the same HTML
page. Review the styles to see how each one changes the webpage. Note that the
text content does not change, only the graphics and the styles as defined in the style
sheet. If you want the ability to easily redesign a website, keep your content separate
from the style.
Source: CSSZenGarden.com
text content
is identical
Figure 4–2
Separating content from style is even more important when you are maintaining
a large website. You can define styles in a single CSS style sheet file, and then attach
the single file to several webpages to apply the styles to all the attached pages. If you
decide to use a different background color on all the webpages in the site, for example,
you can make one change to the CSS style sheet to automatically update every page.
Not only does this save a lot of time, it also means less maintenance for you or another
web developer. If the site contained styles in the HTML code, locating those styles and
removing them could be a time-consuming process.
CSS was developed by the W3C and is still evolving. The first version of CSS,
CSS 1, was released in 1996. This version of CSS included styles for text, color,
alignment, borders, padding, and margins. The second version of CSS, CSS 2, was
released two years later in 1998 and included new styles to control the positioning
of elements. The third version of CSS, CSS3, was released in 2001. It added many
new style features, including shadows, rounded borders, and enhanced text effects.
Copyright 2021 Cengage Learning. All Rights Reserved. May not be copied, scanned, or duplicated, in whole or in part. Due to electronic rights, some third party content may be suppressed from the eBook and/or eChapter(s).
Editorial review has deemed that any suppressed content does not materially affect the overall learning experience. Cengage Learning reserves the right to remove additional content at any time if subsequent rights restrictions require it.
The CSS Working Group oversees CSS specifications. Instead of releasing new CSS
versions, the CSS Working Group now sets standards for CSS levels. The group
releases CSS Snapshots, which include updates and revisions to CSS Levels. Visit
w3.org/Style/CSS/ for the latest updates to CSS.
Modern browsers support CSS 1 and 2 and many CSS3 features. However,
browsers may vary in how they apply CSS styles, so be sure to test and view your site
in all the major browsers. Visit www.quirksmode.org to learn which browsers support
each CSS style.
The W3C developed CSS as the primary way to format webpages, so you should
not use HTML tags to style page content. Tags, such as the <font> tag, have been
deemed as obsolete by W3C and should not be used.
Inline Styles
CSS supports inline, embedded (or internal), and external styles. With an inline
style, you add a style to the start tag for an element, such as a heading or paragraph,
using the style attribute. The style changes the content marked up by a specific
pair of tags, but does not affect other content in the document. Because inline styles
take precedence over other types of styles and affect the style for individual pieces of
content, they are helpful when you need to format only one section of a webpage in
a unique way. However, inline styles defeat the purpose and advantages of separating
style from content, so they should be used sparingly. An example of an inline style is
shown in Figure 4–3. The style rule applies only to the content in this h1 element,
the “Special Note” text. In the starting <h1> tag, you begin writing an inline style using
the style attribute. The inline style shown in Figure 4–3 defines the font color of
the “Special Note” text as navy blue.
starting
h1 tag
style rule declaration
in quotation marks
inline style begins
with style=
Figure 4–3
BTW
Deprecated and
Unsupported
Elements
A deprecated element
or attribute is one that
is outdated. Deprecated
elements may become
obsolete in the future,
though most browsers
continue to support
deprecated elements for
backward compatibility. In
addition, many tags and
attributes are not supported
by HTML 5, as noted in
Appendix A. You can also
visit w3c.org to find a list of
deprecated HTML tags.
ending
h1 tag
marked
up text
Embedded Style Sheets
An embedded style sheet, also called an internal style sheet, includes the style
sheet within the opening <head> and closing </head> tags of the HTML document.
Use an embedded style sheet when you want to create styles for a single webpage that
are different from the rest of the website. An embedded style sheet takes precedence
over an external style sheet. An example of an embedded style sheet is shown in
Figure 4–4. In embedded style sheets, you place the style rules between the opening
<style> and closing </style> tags. The style rule shown in Figure 4–4 sets the
background color for the body section to green for the current webpage only.
Copyright 2021 Cengage Learning. All Rights Reserved. May not be copied, scanned, or duplicated, in whole or in part. Due to electronic rights, some third party content may be suppressed from the eBook and/or eChapter(s).
Editorial review has deemed that any suppressed content does not materially affect the overall learning experience. Cengage Learning reserves the right to remove additional content at any time if subsequent rights restrictions require it.
HTML Chapter 4
Designing Webpages with CSS HTML Chapter 4 HTML 147
HTML 148 HTML Chapter 4 Designing Webpages with CSS
style created
in head area
starting style tag
style rule
ending style tag
Figure 4–4
External Style Sheets
An external style sheet, also called a linked style sheet, is a CSS file that
contains all of the styles you want to apply to more than one page in the website.
An external style sheet is a text file with the .css file extension. To apply an external
style sheet, you link it (or attach it) to a webpage using a link tag in the head section
of the webpage. External style sheets give you the most flexibility to quickly change
webpage formats because the styles in an external style sheet are applied to every page
linked to that style sheet. Changing the look of an entire website is sometimes called
reskinning the website. You will create an external style sheet for the Forward Fitness
Club’s website to enhance the appearance of the body, header, nav, main,
and footer content. An example of a style rule for an external style sheet is shown
in Figure 4–5. Like the style rule shown in Figure 4–4, this one sets the background
color for the body section to green. Note that external style sheets do not contain any
HTML tags.
style rule-set
Figure 4–5
Style Sheet Precedence
Style sheets are said to “cascade” because each type of style has a specified level
of precedence (or priority) in relationship to the others. For example, suppose you
create an inline style to change the text color of an h1 heading to red. In the head
section of a webpage, you also create a style in an embedded style sheet to change
h1 headings to blue, and in an external style sheet, you create a style to change h1
headings to green. What color would h1 headings be in the webpage with the inline
style? They would be red because the style closest to the content takes precedence. In
other words, inline styles beat embedded styles, and embedded styles beat
external styles.
Copyright 2021 Cengage Learning. All Rights Reserved. May not be copied, scanned, or duplicated, in whole or in part. Due to electronic rights, some third party content may be suppressed from the eBook and/or eChapter(s).
Editorial review has deemed that any suppressed content does not materially affect the overall learning experience. Cengage Learning reserves the right to remove additional content at any time if subsequent rights restrictions require it.
CSS properties can be inherited from a parent element. This principle is called
inheritance. For example, paragraphs and headings inherit the font and color rules
for the body selector. If a selector has more than one CSS rule, specificity determines
which CSS rule to apply. The more specific selector is applied. For example, if the
value of the background-color property for the body selector is green but the one for
p is blue, the p elements will have a blue background because the p selector is more
specific than the body selector.
The best practice is to apply inline styles when you want to control the style of
content within one pair of HTML tags, an embedded style sheet when you want to
change the style of one page, and external or linked style sheets for the styles that apply
to many or all pages in the website.
Web designers use external style sheets for most of their styles for many reasons.
First, they can create or modify all of the styles in one style sheet file and then link the
file to all of the HTML documents. This provides consistency throughout the website
and lessens the need for coding beyond the single style sheet. Second, when an HTML
document is linked to a CSS file, the page can load in a browser quickly. Third, if web
designers need to change the appearance of a particular HTML element, they can
do so in one file. The browser applies the change to all of the linked pages, reducing
errors and redundancies.
CSS Basics
To write an inline CSS style, you use a style attribute within the HTML
element, as shown in Figure 4–3. To write a CSS style rule for an embedded or external
style sheet, you write a statement that follows the CSS syntax. Each CSS style rule
consists of a selector and a declaration block. See Figure 4–6.
selector
declaration
Figure 4–6
The selector is the part of the statement that identifies what to style. Any
HTML 5 element such as body, header, nav, main, or footer may be a selector. For
example, if you want to format the content in the body section of a webpage,
use body as the selector in the style statement. A selector may also be the value
of an id or class attribute. For example, if you want to format the content in the
div id="exercises" section, use #exercises as the selector. (You will learn
about including a # sign with selectors shortly.)
The declaration defines the exact formatting of the style. A declaration consists
of a property and a value, separated by a colon and followed by a semicolon (;). The
property identifies the style quality or characteristic to apply, such as color (text color),
background-color, text-align, border-width, or font-size. A declaration includes at least
one property to apply to the selected element.
For each property, the declaration includes a related value that identifies the
particular property value to apply, such as green for color or 150% for font-size. You
can use only certain values with each property based on the styles that property can
define. The font-color property, for example, can accept navy as a value, but cannot
BTW
Style Rule Syntax
The correct syntax for style
rules is to use all lowercase
letters for the property name
without any spaces. The
same is true for values: use
all lowercase characters and
no spaces.
Copyright 2021 Cengage Learning. All Rights Reserved. May not be copied, scanned, or duplicated, in whole or in part. Due to electronic rights, some third party content may be suppressed from the eBook and/or eChapter(s).
Editorial review has deemed that any suppressed content does not materially affect the overall learning experience. Cengage Learning reserves the right to remove additional content at any time if subsequent rights restrictions require it.
HTML Chapter 4
Designing Webpages with CSS HTML Chapter 4 HTML 149
HTML 150 HTML Chapter 4 Designing Webpages with CSS
BTW
CSS Syntax Color
Coding in Notepad++
Notepad++ and other text
editors use color coding to
help you write style rules
using the correct syntax. For
example, when a declaration
is written with correct syntax,
the value is displayed in black
and the property is displayed
in a contrasting color by
default.
accept 150% because that is not a valid value for the color property. See Appendix B
for a list of properties and valid values.
Figure 4–7 shows the correct syntax for the style rule shown in Figure 4–4 and
Figure 4–5. To create a style for an embedded or external style sheet, you first identify
the selector, followed by a space and an opening brace. Next, you specify the property,
followed by a colon, and then provide a value for the property, followed by
a semicolon. Close the rule with a closing brace.
opening
brace
property
colon
value
selector
semicolon
closing brace
declaration
CONSIDER THIS
Figure 4–7
What is the difference between HTML attributes and CSS properties?
You use attributes in HTML elements to define more information for an element. Enter an attribute in an element’s start tag
as a name=”value” pair. For example, in an img element, you include an attribute such as src="logo.png" to specify
the source of the image. In this example, “src” is the attribute name and “logo.png” is the value. In a similar way, a CSS style
defines the ­formatting for one or more elements. A style rule includes a selector and a declaration that consists of a property:
value; pair. For example, h1 {color: blue;} formats h1 elements using blue text. Enter a declaration for a selector in
a style sheet.
CSS Text Properties
You can use CSS styles to format webpage text in a variety of ways. For example,
use the font-family property to define a specific font. Use the font-size property to
define a specific font size.
Table 4–1 lists common text properties and values.
Table 4–1 Common Text Properties and Values
Property
Description
Common Values
font-family
Specific and general font names
font-family: Cambria, “Times New Roman”, serif;
font-family: Verdana, Arial, sans-serif;
font-family: Georgia, “Times New Roman”, serif;
font-size
Absolute or relative size of a font
font-size: 1.5em;
font-size: 50%;
font-size: x-large;
font-size: 14pt;
font-weight
Weight of a font
font-weight: bold;
font-weight: bolder;
font-weight: lighter;
font-style
Style of a font
font-style: normal;
font-style: italic;
font-style: oblique;
text-align
Alignment of text
text-align: center;
text-align: right;
text-align: justify;
color
Color of text
color: red;
color: blue;
color: green;
Copyright 2021 Cengage Learning. All Rights Reserved. May not be copied, scanned, or duplicated, in whole or in part. Due to electronic rights, some third party content may be suppressed from the eBook and/or eChapter(s).
Editorial review has deemed that any suppressed content does not materially affect the overall learning experience. Cengage Learning reserves the right to remove additional content at any time if subsequent rights restrictions require it.
BTW
Font Names
The W3C recommends
quoting font family names
that contain spaces, digits, or
punctuation characters other
than hyphens.
Why would a browser not support certain fonts?
Fonts are installed on a computer, so a computer must have the font installed before a browser can display it. For a list of
­common web fonts, visit www.w3schools.com/cssref/css_websafe_fonts.asp.
CSS measures font size using many measurement units, including pixels, points,
and ems, and by keyword or percentage. Table 4–2 lists units for measuring font size.
Table 4–2 Font Size Measurement Units
Unit
Definition
Example
Comments
em
Relative to the default
font size of the element
font-size: 1.25em;
Recommended by W3C; sizes are relative
to the browser’s default font size
%
Relative to the default
font size of the element
font-size: 50%;
Recommended by W3C; sizes are relative
to the browser’s default font size
px
Number of pixels
font-size: 25px;
Depends on screen resolution
pt
Number of points
font-size: 12pt;
Use for printing webpages
keyword
Relative to a limited
range of sizes
font-size: xx-small;
Sizes are relative to the browser’s default
font size, but size options are limited
The em is a relative measurement unit that the W3C recommends for values
of the font-size property. The size of an em is relative to the current font size of the
element. For example, 1.25em means 1.25 times the size of the current font. If a
browser displays paragraphs using 16-point text by default, a font-size property value
of 1em is 16 points and 1.25em is 20 points.
Percentage measurements work in a similar way. A font-size property value of
2em and of 200% appear the same when displayed in a browser. Note that no spaces
appear in the font-size property value, so 1.25em and 50% are correct, but 1.25 em is
not correct.
CSS Colors
One way to help capture a webpage visitor’s attention is to use color as a
webpage background or for text, borders, or links. HTML uses color names or codes
to designate color values. When using a color name, you can specify a word such as
aqua or black as a value. Following are 16 basic color names. For more color names,
visit www.w3schools.com/colors/colors_names.asp.
Copyright 2021 Cengage Learning. All Rights Reserved. May not be copied, scanned, or duplicated, in whole or in part. Due to electronic rights, some third party content may be suppressed from the eBook and/or eChapter(s).
Editorial review has deemed that any suppressed content does not materially affect the overall learning experience. Cengage Learning reserves the right to remove additional content at any time if subsequent rights restrictions require it.
CONSIDER THIS
Notice that the font-family property includes multiple values. You should
provide more than one value for this property in case the browser does not support the
primary font. The additional values are called fallback values. Specifying two or more
font values is known as specifying a font stack. If the browser does not support the
primary font, it displays the second font family indicated and if the browser does not
support the second font family value, the browser uses the next font family. Commas
separate each value. The desired value is listed first and the value of serif or sans-serif
is listed last. For example, the declaration font-family: Cambria, "Times
New Roman", serif; means that the browser should use the Cambria font; if
the browser cannot use Cambria, it should use Times New Roman, which is listed in
quotation marks because the font family name contains more than one word. Finally, if
the browser does not support Cambria or Times New Roman, it should use its default
serif font.
HTML Chapter 4
Designing Webpages with CSS HTML Chapter 4 HTML 151
HTML 152 HTML Chapter 4 Designing Webpages with CSS
aqua
black
blue
fuchsia
gray
green
lime
maroon
BTW
HWB Colors
HWB (Hue, Whiteness,
Blackness) is a new color
format under development.
It is not currently supported
in HTML.
BTW
CMYK Colors
CMYK (Cyan, Magenta,
Yellow, and Black) is a
new color format under
development. CMYK is a
standard used for printing. It
is not currently supported in
HTML.
navy
olive
purple
red
silver
teal
white
yellow
Color codes are more commonly used in web design. Three common types of
color codes used with CSS are hexadecimal, RGB, and HSL.
Hexadecimal values consist of a six-digit number code that corresponds to RGB
(Red, Green, Blue) color values. When noting color values in CSS, include a number
sign (#) before the code. Hexadecimal is a combination of the base-16 numbering
system, which includes letters A through F. An example of a hexadecimal color value is
0000ff, which is blue. The first two digits (00) indicate the red value, which is none in
this case. The next two digits (00) indicate the green value, which is also none in this
case. The last two digits (ff) indicate the blue value. Because ff is the highest two-digit
hexadecimal number, 0000ff specifies a pure blue.
RGB notation is used to display colors on a screen, though not in print. RGB
blends red, green, and blue color channels to create a color. (A channel contains the
number of red, green, or blue pixels necessary to create a specified color.) Each color
channel is expressed as a number, 0 through 255. For example, the color blue is expressed
as rgb(0,0,255). The first number represents the red color channel. The zero represents
no pixels from a color channel; in the example, color channels red and green contribute
no pixels to the color. The last channel represents the blue color channel; the number
255 represents the truest form of the color channel, in this case, blue. Hexadecimal
0000ff and rgb(0,0,255) are two ways of expressing the same color, pure blue.
The HSL color value notation was introduced with CSS3. It stands for hue,
saturation, and lightness. The hue is a degree (0 to 360) on the HSL color wheel.
Saturation is indicated as a percentage from 0% to 100% and is used to specify a shade
of gray. Lightness is also indicated as a percentage from 0% to 100%. Black is 0% and
white is 100%. To use HSL, you use the hsl() function. To create the color red, for
example, use the notation hsl(0, 100%, 50%). HSL is supported by modern browsers.
Table 4–3 shows a common list of colors, with the corresponding hexadecimal,
RGB, and HSL color codes.
Table 4–3 Color Values
BTW
Opacity
RGB and HSL color formats
also support opacity with the
rgba() and hsla() functions.
BTW
Quick Color Picker
W3 Schools provides a quick
color picker reference at
www.w3schools.com/colors
/colors_picker.asp. Here,
you can select a color, view
various shades of the color,
and find the hexadecimal
color value.
Color
Hexadecimal
RGB
HSL
Black
#000000
rgb(0,0,0)
hsl(0, 0%, 0%)
White
#ffffff
rgb(255,255,255)
hsl(0, 0%, 100%)
Red
#ff0000
rgb(255,0,0)
hsl(0, 100%, 50%)
Green
#008000
rgb(0,128,0)
hsl(120, 100%, 25%)
Blue
#0000ff
rgb(0,0,255)
hsl(240, 100%, 50%)
Yellow
#ffff00
rgb(255,255,0)
hsl(60, 100%, 50%)
Orange
#ffa500
rgb(255,165,0)
hsl(39, 100%, 50%)
Gray
#808080
rgb(128,128,128)
hsl(0, 0%, 50%)
To use a color in a style rule declaration, use the color value as the property
value. For example, to style a background color as gray, you use the background-color
property with a value of #808080, as shown in the following example:
background-color: #808080;
Copyright 2021 Cengage Learning. All Rights Reserved. May not be copied, scanned, or duplicated, in whole or in part. Due to electronic rights, some third party content may be suppressed from the eBook and/or eChapter(s).
Editorial review has deemed that any suppressed content does not materially affect the overall learning experience. Cengage Learning reserves the right to remove additional content at any time if subsequent rights restrictions require it.
If a hexadecimal color value repeats the same six characters, you can shorten
the value to three characters. For example, the hexadecimal color value for black is
#000000, which can be shortened to #000.
Understanding Inline Elements and
Block Elements
When you format webpages with CSS, you set rules that describe how the HTML
elements should appear in a browser. As you create rules for the elements, review the
structure of the HTML document because it plays a part in how a browser displays the
element on a webpage.
HTML elements are positioned on the webpage as a block or as inline content.
A block element appears as a block because it starts and ends with a new line, such
as the main element or a paragraph element. Block elements can contain content,
other block elements, and inline elements. Inline elements are displayed without line
breaks, so they flow within the same line. Inline content always appears within block
elements. Examples of inline elements include the span element (<span> </span>) and
the anchor element (<a> </a>). You use the span element to group inline elements. To
format one or more words in a paragraph, for example, include an inline style in the
opening span tag that groups the words, as in the following example, which formats
only “Warning” in red text.
<span style="color: red;">"Warning"</span>
An img element is also an inline element because it flows in the same line,
although it has natural height and width properties unlike other inline elements.
Figure 4–8 shows an example of an inline element in a block element.
inline element (<a> </a>)
block element
(<p> </p>)
<p>Lorem ipsum dolor sit amet, consectetur adipiscing
elit. Morbi odio nisl, facilisis non egestas a, tris que
vitae neque. Aliquam ac lorem non massa commodo
gravida. Suspendisse dictum sagi s dui a lobor s.
Vivamus <a href=h p://www.w3.org>W3C</a> aliquet
ut lacus non vulputate. Nunc risus lorem, commodo sit
amet turpis id, euismod ves bulum enim. Nam lacinia
tris que eros ac luctus. Quisque pharetra ultricies
convallis. Sed quis gravida nibh, non malesuada lorem.
Nulla ncidunt finibus tellus ut porta.</p>
Figure 4–8
Header, nav, main, and footer are all examples of block elements. When you apply
CSS styles to these block elements in the website you created for the Forward Fitness
Club, you must consider their hierarchical structure to produce the visual effect you intend.
Styles applied to elements below or above another element can affect their placement on
a webpage. For example, as a block element, the header element normally starts on a
new line and spans the width of the webpage. A new line also appears after the header
element. If you want the nav element to appear to the right of the header, apply styles
to both the header element and the nav element to accomplish this effect.
Copyright 2021 Cengage Learning. All Rights Reserved. May not be copied, scanned, or duplicated, in whole or in part. Due to electronic rights, some third party content may be suppressed from the eBook and/or eChapter(s).
Editorial review has deemed that any suppressed content does not materially affect the overall learning experience. Cengage Learning reserves the right to remove additional content at any time if subsequent rights restrictions require it.
HTML Chapter 4
Designing Webpages with CSS HTML Chapter 4 HTML 153
HTML 154 HTML Chapter 4 Designing Webpages with CSS
CSS Box Model
Each block element such as a header, nav, main, and footer element has a top,
right, bottom, and left side. In other words, the element is displayed in a browser as a
box with content. The CSS box model describes these boxes of content on a webpage.
Each content box can have margins, borders, and padding, as shown in Figure 4–9.
You refer to the sides of a box in clockwise order: top, right, bottom, and left.
Top
Margin
Border
Padding
Le
CONTENT
Right
Bo om
Figure 4–9
The margin provides passive white space between block elements or between the
top or bottom of a webpage. You can define margins at the top, right, bottom, and left of
a block element. Margins are transparent and are measured in ems (em), percentages (%),
or pixels (px).
The border separates the padding and the margin of the block element. A
border can vary in thickness and color and can be defined at the top, right, bottom,
and left sides of a block element. A border can also have a style such as solid, dashed,
or dotted.
Padding is the passive white space between the content and the border of a block
element. Padding is typically measured in ems (em), percentages (%), or pixels (px). By
default, padding is set to 0px, so paragraph text, for example, appears at the edges of the
block element. You can increase the padding to improve legibility. The box model shown
in Figure 4–9 includes more than the default amount of padding. The background color
for the padding and content is always the same.
Using CSS, you can specify margin, padding, and border properties for all four
sides of a block element. Following are examples of the many ways to specify block
element properties.
When you want to use the same amount of margin on all four sides of a block
element, specify a single value to the margin property. The following declaration
specifies a margin of 2em on the top, bottom, left, and right:
margin: 2em;
You can also specify different margins for the sides. The following declarations
specify a left margin of 2em and a bottom margin of 1em:
margin-left: 2em;
margin-bottom: 1em;
You can set the top and bottom margins to one value and then set the left and
right margins to another value. You do so by including two values in the declaration.
Copyright 2021 Cengage Learning. All Rights Reserved. May not be copied, scanned, or duplicated, in whole or in part. Due to electronic rights, some third party content may be suppressed from the eBook and/or eChapter(s).
Editorial review has deemed that any suppressed content does not materially affect the overall learning experience. Cengage Learning reserves the right to remove additional content at any time if subsequent rights restrictions require it.
The following shorthand notation sets the top and bottom margins to 1em and the
left and right margins to 2em:
margin: 1em 2em;
You can also use shorthand notation to specify three values for margin. The
first value sets the top margin, the second value sets the left and right margins, and
the third value sets the bottom margin. The following example sets the top margin
to 2em, left and right margins to 1.5em, and bottom margin to 1em:
margin: 2em 1.5em 1em;
To specify a different value for each side, use shorthand notation to include
four values within the declaration. The values move clockwise around the block
element. The first value is the top, the second value is the right, the third value is
the bottom, and the fourth value is the left. For example, the following declaration
specifies a top margin of 1em, right margin of 2em, bottom margin of 1.5em, and
left margin of 3em:
margin: 1em 2em 1.5em 3em;
You can use a similar shorthand notation to set the style, width, and color for all
four sides of a block element’s border. The property values can appear in any order.
The following declaration sets the top, right, bottom, and left borders of a block
element to a solid line using a width of 1 pixel and a color of black:
border: solid 1px #000000;
You can set even more specific property options for the border, such as
border-top-width and border-right-color. For example, the following declaration sets
only the left border of the block element to a width of 2 pixels:
border-left-width: 2px;
Table 4–4 lists common CSS box model properties used to style block elements.
Table 4–4 Common CSS Box Model Properties
Property
Description
Examples
margin
Sets the amount of space around the block element
(top, right, bottom, left)
margin-top: 2em;
margin-bottom: 15%;
margin: 20px;
padding
Sets the amount of space between content and the
border of its block element
padding-left: 1.5em;
padding-right: 12%;
padding: 10px;
border
Sets the format of the block element’s border
border: solid 1px #000000;
border-style
Designates the style of a border
border-top-style: solid;
border-top-style: dotted;
border-width
Designates the width of a border
border-top-width: 1px;
border-bottom-width: thick;
border-color
Designates the border color
border-top-color: #000000;
border-bottom-color: gray;
border-radius
Rounds the corners of a block element’s border
border-radius: 10px;
box-shadow
Adds a shadow to a block element’s border
box-shadow: 8px 8px 8px #000000;
To have a border appear around the content in a block element, you must specify
a border style in a CSS statement. You can include the style value with the border
property or use the border-style property with an assigned value.
The border-radius and box-shadow properties are CSS3 properties. As with the
other border properties, you can list more than one value to set the top, right, bottom,
and left radius values for the border. For the box-shadow property, you must specify
the horizontal and vertical offset measurements. In addition, you can set the distance of
the shadow’s blur, the size of the shadow, and its color. The default color is black.
BTW
CSS Box Properties
Appendix B contains a
comprehensive list of the
CSS box properties and their
acceptable values.
Copyright 2021 Cengage Learning. All Rights Reserved. May not be copied, scanned, or duplicated, in whole or in part. Due to electronic rights, some third party content may be suppressed from the eBook and/or eChapter(s).
Editorial review has deemed that any suppressed content does not materially affect the overall learning experience. Cengage Learning reserves the right to remove additional content at any time if subsequent rights restrictions require it.
HTML Chapter 4
Designing Webpages with CSS HTML Chapter 4 HTML 155
HTML 156 HTML Chapter 4 Designing Webpages with CSS
Creating an External Style Sheet
To create style rules that apply to more than one webpage in a website, use an external
style sheet. Recall that an external style sheet is a text file that contains the style rules
you want to apply to more than one page in the website.
Using an external style sheet involves two steps. First, use a text editor to create
and save a document with a .css extension. In the CSS document, create style rules
for elements such as body, header, nav, main, and footer to improve the visual appeal
of the website. Create rule-sets to add color and borders, apply text properties, align
items, and increase white space for padding and margins. Next, link the CSS file to the
webpages that should be formatted using the styles defined in the external style sheet.
Selectors
Recall that a style rule begins with a selector, which specifies the element to
style. A selector can be an HTML element name, an id attribute value, or a class
attribute value. If the selector is an HTML element, you use the element name for the
selector. Figure 4–10 shows how a selector in a CSS file selects the content to be styled
for an HTML element, an id attribute, and a class attribute for HTML elements in an
HTML file.
CSS file
HTML file
body selector
body element
#exercises
selector
id=”exercises” attribute
class=”external-link” attribute
.external-link
selector
Figure 4–10
For example, to style the header element, use header as the name of the
selector. To define the style of all p elements so they display white text on a black
background, use the following style rule:
p {
color: white;
background-color: black;
}
Copyright 2021 Cengage Learning. All Rights Reserved. May not be copied, scanned, or duplicated, in whole or in part. Due to electronic rights, some third party content may be suppressed from the eBook and/or eChapter(s).
Editorial review has deemed that any suppressed content does not materially affect the overall learning experience. Cengage Learning reserves the right to remove additional content at any time if subsequent rights restrictions require it.
If you want to apply styles to some p elements but not others, for example, you
can create an id or a class selector. An id selector uses the id attribute value of an
HTML element to select a single element. To create an id selector, you begin the style
rule with a number sign (#) followed by the id attribute value. For example, to style the
div id="container" element, use #container as the selector. The following
style rule applies a solid 2-pixel border to only the div id="container" element:
#container {
border: solid 2px;
}
Use a class selector to select elements that include a certain class attribute.
To create a class selector, you begin the style rule with a period (.) followed by the
class attribute value. You will learn more about class selectors later in this chapter. For
example, to style class="mobile", use .mobile as the selector. The following style rule
sets the font size to 1em for all elements that use mobile as their class attribute value:
.mobile {
font-size: 1em;
}
If you want to create a style rule that applies to more than one element, you can list
more than one selector. For example, the following style rule sets the same font family
property and values for the header, nav, and footer elements:
header, nav, footer {
font-family: Calibri, Arial, sans-serif;
}
If you want to create a style rule that applies to an element contained within
another element, you list the elements in the order they appear to create the selector in
the style rule. This type of selector is called a descendant selector. For example, the
following style rule sets the list-style property to none for list items in an unordered
list included in the navigation area:
nav ul li {
list-style: none;
}
The following example is another way to create a style rule that selects all the li
elements within the nav parent element:
nav > li {
font-size: 1.5em;
}
To Create a CSS File and a Style Rule
for the Body Element
1 create css file
|
2 link pages to css file
4 add comments
|
5 validate css file
|
3 create style rules
To apply styles to the Forward Fitness Club website, you can create them in an external style sheet. Why?
The styles defined in the external style sheet will apply to all the webpages in the website. To create a CSS file, you use
your preferred text editor to create a file and save it as a CSS document. Next, include one or more style rules
that apply to all the webpages linked to the CSS document. The first style rule you add sets the background
color of the webpages. This rule uses “body” as the selector and the background-color property in the
declaration. Because the body element contains all of the content displayed on a webpage, using “body” as the
selector sets the background color of the entire webpage. The following steps create a CSS file and a style rule.
Copyright 2021 Cengage Learning. All Rights Reserved. May not be copied, scanned, or duplicated, in whole or in part. Due to electronic rights, some third party content may be suppressed from the eBook and/or eChapter(s).
Editorial review has deemed that any suppressed content does not materially affect the overall learning experience. Cengage Learning reserves the right to remove additional content at any time if subsequent rights restrictions require it.
HTML Chapter 4
Designing Webpages with CSS HTML Chapter 4 HTML 157
HTML 158 HTML Chapter 4 Designing Webpages with CSS
body selector
1
• Open your text editor, tap or click
File on the menu bar, and then tap
or click New if you need to open a
new blank document.
• Tap or click File on the menu bar
and then tap or click Save As to
display the Save As dialog box.
Line 1
opening brace
Note: To help you locate screen
elements that are referenced in the
step instructions, such as buttons and
commands, this book uses red boxes
to point to these screen elements.
• Navigate to your fitness folder
and then double-tap or doubleclick the css folder to open it.
• In the File name box, type
Figure 4–11
Q&A
styles to name the file.
Is “styles” the required file name for the CSS file?
No. You can give a CSS file any meaningful name, but a common name for an external style sheet is styles.css.
An external style sheet must end with a .css extension.
• Tap or click the Save as type button, and then tap or click Cascading Style Sheets or CSS to select the file format.
• Tap or click the Save button to save the file in the css folder.
Q&A
• On Line 1 of the text editor, type body { to begin a new style rule for the body element (Figure 4–11).
Why should I use “body” as the selector?
Using “body” as the selector means the style rule applies to all of the body elements in the webpages linked to the
style sheet. In this case, you are creating a style rule that sets the background color for the entire webpage because
the body element contains all of the content displayed on a webpage.
colon
Line 2, press the tab key to indent
the new line, and then type
Line 2
background-color: #ccc;
Line 3
to add a declaration that sets the
background color.
background
color value
background-color
property
2
• Press the enter key to add
semicolon
closing brace
declaration
• Press the enter key to add
Q&A
Line 3, press the shift+tab keys to
decrease the indent, and then
type } to add a closing brace
(Figure 4–12).
What color does ccc represent?
The color specified by ccc is a light
shade of gray. The hexadecimal
color code for this shade of gray
is cccccc. Because it consists of
six "c's," the color code can be
shortened to ccc.
Figure 4–12
3
• Save your changes.
Copyright 2021 Cengage Learning. All Rights Reserved. May not be copied, scanned, or duplicated, in whole or in part. Due to electronic rights, some third party content may be suppressed from the eBook and/or eChapter(s).
Editorial review has deemed that any suppressed content does not materially affect the overall learning experience. Cengage Learning reserves the right to remove additional content at any time if subsequent rights restrictions require it.
Linking an HTML Document to a CSS File
After creating a CSS file, link it to all the webpages that will use its styles. Otherwise,
the browser will not find and apply the styles in the external style sheet. Insert a link
element on the HTML page within the <head> and </head> tags, which is the section
of an HTML document that provides information to browsers and search engines but
is not displayed on the webpage itself.
The link element uses two attributes, rel and href. The rel
attribute uses the stylesheet value to indicate that the document is linked to a
style sheet. The href attribute value specifies the file path or file name of the CSS
file. Following is an example of a link to a style sheet named styles.css and stored in the
css folder:
<link rel="stylesheet" href="css/styles.css">
The type="text/css" attribute and value is also commonly used within a
link element to reference a CSS file. However, with HTML 5, the type attribute
is not necessary. The W3C says that the use of the type attribute within the link
element is “purely advisory.”
To Link HTML Pages to the CSS File
1 create css file
|
|
4 add comments
2 link pages to css file
|
|
3 create style rules
5 validate css file
To link the styles.css file to an HTML page, you include a link to the style sheet within the head section
of the document. Next, view the changes to the webpage in a browser. Why? To apply the CSS style rules to a
webpage, you must link the webpage to the CSS file. To view the applied styles, open the home page in a browser. If you link
the website template to the style sheet file, any new pages created from the template will already be linked to the
style sheet. The following steps link the home, about, contact, and template HTML documents to the external
style sheet file and then view one page in a browser.
1
• Open index.html in your text
editor to prepare to link the page
to the CSS file.
• Place the insertion point after the
meta element on Line 6 and press
the enter key to create a new
Line 7.
• If necessary, press the tab key to
indent the line and then type
<link rel="stylesheet"
href="css/styles.css">
Q&A
to create a link to the style sheet
file (Figure 4–13).
link to
styles.css
Line 7
Figure 4–13
Why do I need to include css/ before the name of the file?
The styles.css file is located within the css folder. Because the file is not stored in the same folder as the index.html
document, you must include the folder name as well as the file name in the href attribute value.
Can I place the link to the style sheet anywhere within the head element or do I have to place it directly after the
meta element?
The link to the style sheet can be anywhere within the head element, though placing it below the title element is a
best practice.
Copyright 2021 Cengage Learning. All Rights Reserved. May not be copied, scanned, or duplicated, in whole or in part. Due to electronic rights, some third party content may be suppressed from the eBook and/or eChapter(s).
Editorial review has deemed that any suppressed content does not materially affect the overall learning experience. Cengage Learning reserves the right to remove additional content at any time if subsequent rights restrictions require it.
HTML Chapter 4
Designing Webpages with CSS HTML Chapter 4 HTML 159
HTML 160 HTML Chapter 4 Designing Webpages with CSS
2
• Save the index.html page to preserve your changes.
• Open about.html in your text editor to prepare to link the page to the CSS file.
• Place the insertion point after the meta element on Line 6 and press the enter key to create a new Line 7.
• If necessary, press the tab key to indent the line and then type <link rel="stylesheet" href="css
/styles.css">
to create a link to the style sheet file.
• Save your changes and close the file.
• Open contact.html in your text editor, place the insertion point after the meta element on Line 6, and then press
the enter key to create a new Line 7.
• If necessary, press the tab key and then type <link rel="stylesheet" href="css/styles.css"> to
create a link to the style sheet file.
• Save your changes and close the file.
• Open template.html, place the insertion point after the meta element on Line 6, and then press the enter key to
create a new Line 7.
• If necessary, press the tab key and then type <link rel="stylesheet" href="css/styles.css"> to
create a link to the style sheet file.
• Save your changes and close the file.
Q&A
• View the home page in your default browser to view the page with the linked style sheet (Figure 4–14).
Why is the background color gray? The example shown at the beginning of the chapter shows a black background.
You will change the background to black in future steps. If you use black for the background now, you will not be
able to see the black text and other page content.
background
color applied to
body element
nexusby/Shutterstock.com
home page
CONSIDER THIS
Figure 4–14
How can I confirm that my style rules have been correctly applied to a webpage?
After creating a CSS file, link it to one of your webpages. Include a complete style rule or add a declaration to a selector, save
your changes, and then view the webpage in a browser to view the effects of the new or modified style. If the style is not
­applied as you intended, return to your CSS file to check for syntax errors, confirm that you saved the CSS file, and check for
value errors. It is much easier to find mistakes when you code and test each new style or declaration.
Copyright 2021 Cengage Learning. All Rights Reserved. May not be copied, scanned, or duplicated, in whole or in part. Due to electronic rights, some third party content may be suppressed from the eBook and/or eChapter(s).
Editorial review has deemed that any suppressed content does not materially affect the overall learning experience. Cengage Learning reserves the right to remove additional content at any time if subsequent rights restrictions require it.
Creating a Webpage Layout
To design a webpage to look the way you want, you cannot use HTML alone. You
use CSS to design a webpage layout. With CSS, you can specify where each element
should be placed on a webpage. Likewise, you specify how content will appear on
each webpage. In Chapters 1 and 2, you learned how to create a website plan and a
wireframe. Recall that a wireframe is a sketch of the proposed webpage layout.
Figure 4–15 shows the proposed wireframe for the Forward Fitness Club home page.
home page
header
Logo
Link1
Link2
Link3
Link4
nav
Hero Image
div
main
content
area
footer
Link5
paragraphs
copyright
information
email address
Figure 4–15
To achieve this design, you will create several style rules and use various CSS
properties.
Float and Clear Properties
One way to create the layout shown in Figure 4–15 is to use the CSS float
property. The float property allows you to position an element to the right or left
of other elements, while remaining within its parent element. The float property has
four valid values: left, right, inherit, and none. The left value floats
an element left. The right value floats an element right. The inherit value
floats an element with the same value as its parent element. The none value does
not float an element and is the default.
To achieve the layout shown in the wireframe (Figure 4–15), float the header
element left and float the nav element right. You must also specify a width for each
Copyright 2021 Cengage Learning. All Rights Reserved. May not be copied, scanned, or duplicated, in whole or in part. Due to electronic rights, some third party content may be suppressed from the eBook and/or eChapter(s).
Editorial review has deemed that any suppressed content does not materially affect the overall learning experience. Cengage Learning reserves the right to remove additional content at any time if subsequent rights restrictions require it.
HTML Chapter 4
Designing Webpages with CSS HTML Chapter 4 HTML 161
HTML 162 HTML Chapter 4 Designing Webpages with CSS
element. Create the following style rules to design the header and nav layout shown in
the wireframe:
header {
float: left;
width: 25%;
}
nav {
float: right;
margin: 5em 3em 0 0;
width: 70%;
}
The above style rule for the header floats the header to the left of the nav
element and sets its width to 25%. The nav style rule floats the nav to the right of the
header; sets its top margin to 5em, right margin to 3em, and top and bottom margins
to 0; and specifies a width of 70%. Note the specified widths of each element: 25%
and 70%. When added together, their combined width value is 95%. Because these
elements share the same vertical space, their combined widths should not exceed
100%. It seems the page allows another 5% to work with; however, it does not. The
nav element also includes a right margin value of 3em. Since both margin and padding
values take up vertical space within that 100% allotment, you must adjust widths
accordingly, so that, all together, width values, padding values, and margin values do
not surpass 100%.
If you float an element, neighboring elements will also be affected by the float.
Subsequently, the neighboring elements may also appear to float or wrap alongside the
element with the specified float. To correct this issue, use the clear property to remove
the float effect. The valid values for the clear property are right, left, and
both. To clear an element that is floating left, use the clear: left; declaration.
Likewise, to clear an element that is floating right, use the clear: right;
declaration. Use the both value if elements are floating on both the right and left
sides of the text. Apply the clear property to the selector that is affected by the floating
element. For example, if you want the main element to appear below the header and
nav, create a style rule for the main and use the clear property in one of its declarations.
main {
clear: left;
}
When designing layouts such as columns, content can “spill over” to another
element and appear outside its parent container. The effect is similar to a cup filling
with water that begins to overflow from the cup. To correct this issue, you use the CSS
overflow property to keep the content within its parent container.
Aligning Webpage Content
One way to align webpage content is to use the text-align property, which
applies to block elements. Use the text-align property to set the horizontal alignment
for the lines of text in an element. The text-align property can use one of four values:
left (the default), center, right, or justify. Use the justify value to align
Copyright 2021 Cengage Learning. All Rights Reserved. May not be copied, scanned, or duplicated, in whole or in part. Due to electronic rights, some third party content may be suppressed from the eBook and/or eChapter(s).
Editorial review has deemed that any suppressed content does not materially affect the overall learning experience. Cengage Learning reserves the right to remove additional content at any time if subsequent rights restrictions require it.
text on the left and right margins by adding white space to the lines of text. Use the
center value to center content within an element. For example, the following rule
centers an h1 element:
h1 {
text-align: center;
}
Another way to center webpage content is to use the margin property. To center
all of the elements so that the page appears centered within a browser window, you
create styles to set the left and right margins to auto. You also set the width property to
a percentage to specify how much of the page to use for content. For example, if you
set the width to 80%, you leave 20 percent of the page for margins. Using “auto” as
the property value means that the left and right margins split the available 20 percent
equally, leaving 10 percent of the page for the left margin and 10 percent of the
page for the right margin. The following declaration specifies the width of the div
id="container" section as 80 percent of the page and sets the left and right margins
to “auto,” centering all of the content in that section:
container {
width: 80%;
margin: 0 auto;
}
To Position Elements
1 create css file
|
2 link pages to css file
4 add comments
|
5 validate css file
|
3 create style rules
Now that you have created a style for the body element, return to your CSS file to create style rules for
the header, nav, and main elements. To create the layout shown in Figure 4–15, you specify a width of 25% for
the header and float it to the left. You specify a width of 70% for the nav and float it to the right. Additionally,
you specify a top margin of 5em, right margin of 3em, and bottom and left margins of 0. Finally, you clear the
float to the left of the main element. The following steps create style rules for the header, nav, and main to lay
out the page elements.
1
• In the text editor, return to the
styles.css file.
• Place the insertion point after the
closing brace on Line 3 and press
the enter key twice to insert new
Lines 4 and 5.
Line 5
opening brace
• On Line 5, type header
{ to add the header selector and
Q&A
an opening brace (Figure 4–16).
Why is Line 4 blank?
Reading and reviewing several
lines of code can be hard on the
eyes. For improved readability,
insert blank lines between each
style rule.
header selector
Figure 4–16
Copyright 2021 Cengage Learning. All Rights Reserved. May not be copied, scanned, or duplicated, in whole or in part. Due to electronic rights, some third party content may be suppressed from the eBook and/or eChapter(s).
Editorial review has deemed that any suppressed content does not materially affect the overall learning experience. Cengage Learning reserves the right to remove additional content at any time if subsequent rights restrictions require it.
HTML Chapter 4
Designing Webpages with CSS HTML Chapter 4 HTML 163
HTML 164 HTML Chapter 4 Designing Webpages with CSS
2
• Press the enter key to add Line 6, press the tab
key to indent the line, and then type width:
25%; to add a declaration that sets the width
of the element.
•
Lines 6–8
float set to left
closing brace
• Press the enter key to add Line 8, press the
shift+tab keys to decrease the indent, and then
type } to close the style rule (Figure 4–17).
Q&A
width property with 25% value
Press the enter key to add Line 7 and then type
float: left; to add a declaration that
sets a left float.
Figure 4–17
Why do I need to set the width to 25%?
Currently, the header element on the webpage spans the entire width of the browser window. Setting the width to
25% restricts the width of the header element, allowing room for the nav element to be positioned to the right of
the header element.
Do I have to enter each property and value on a separate line?
No. However, listing each property and value on separate lines enhances the readability of the style sheet. A style
rule with many declarations is difficult to read unless the declarations are listed on separate lines. Readability helps
to find and correct syntax errors.
3
• Press the
enter
key twice to insert new Lines 9
and 10.
• On Line 10, type nav { to add the nav
selector and an opening brace.
• Press the enter key to add Line 11, press the tab
opening brace
key to indent the line, and then type width:
70%; to add a declaration that sets the width
of the element.
• Press the enter key to add Line 12, and
width property with 70% value
float set to right
Lines 10–14
then type float: right; to set a
right float.
closing
brace
• Press the enter key to add Line 13, and then
margin set to 5em for the top, 3em for the
right, and 0 for the bottom and left margins
Figure 4–18
type margin: 5em 3em 0 0; to set the
margin on all sides of the element.
• Press the enter key to add Line 14, press the shift+tab keys to decrease the indent, and then type } to close the
style rule (Figure 4–18).
4
• Press the enter key twice to insert new Lines 15
and 16.
• On Line 16, type main { to add the main
selector and an opening brace.
•
Press the enter key to add Line 17, press the tab
key to indent the line, and then type clear:
left; to add a declaration that clears a float
to the left.
Lines 16–18
opening brace
clear set to left
closing brace
• Press the enter key to add Line 18, press the
shift+tab
keys to decrease the indent, and then
type } to close the style rule (Figure 4–19).
Figure 4–19
Copyright 2021 Cengage Learning. All Rights Reserved. May not be copied, scanned, or duplicated, in whole or in part. Due to electronic rights, some third party content may be suppressed from the eBook and/or eChapter(s).
Editorial review has deemed that any suppressed content does not materially affect the overall learning experience. Cengage Learning reserves the right to remove additional content at any time if subsequent rights restrictions require it.
5
• Save your changes.
• View the home page in a browser to see the applied styles (Figure 4–20).
header positioned
on the left
HTML Chapter 4
Designing Webpages with CSS HTML Chapter 4 HTML 165
nav positioned
on the right
nexusby/Shutterstock.com
main appears
below the
header and nav
Figure 4–20
Creating Style Rules for Structural Elements
The next formatting task is to create style rules for the HTML 5 structural elements
used in the Forward Fitness Center website. Because the header section appears at the
top of the webpage, it needs formatting that makes the header contents stand out and
attract visitors to the page. You have already completed this task by creating a style rule
that sets width and float properties.
The nav section should also be prominent and easy to find on the webpage, so
you should format it differently from the other structural elements. Update the nav to
use an unordered list, and then create several style rules to format the nav to appear
horizontally on the page and remove the bullet markers from each list item.
Because a float was specified for the header and nav, you will need to use the
clear property within the main style rule. This will keep the position of the main
element below the nav element. Each page contains different content within the main
element, so you will create various style rules to style the content for each page.
Finally, create a style rule that formats the footer section by defining the font
size, text alignment, and padding of the footer element.
BTW
CSS Style Rule Order
Although the styles in a style
sheet are not required to
follow a specific order, most
designers list the styles in the
same general order that they
will be used on a webpage.
In other words, styles that
apply to the body, outer
container, and sections of the
wireframe are typically listed
first. Styles that apply to more
specific areas of content such
as headings, lists, and links
are generally listed next.
Use a List for Navigation Links
To make the navigation links more appealing on the webpage, you can format
them with CSS. For the Forward Fitness Club website, you will code the navigation
links as an unordered list in the HTML document and then add styles in the CSS file
to better display and position the navigation system as appropriate for your design.
Copyright 2021 Cengage Learning. All Rights Reserved. May not be copied, scanned, or duplicated, in whole or in part. Due to electronic rights, some third party content may be suppressed from the eBook and/or eChapter(s).
Editorial review has deemed that any suppressed content does not materially affect the overall learning experience. Cengage Learning reserves the right to remove additional content at any time if subsequent rights restrictions require it.
HTML 166 HTML Chapter 4 Designing Webpages with CSS
Format the navigation links by increasing the font size and changing the text color to
white, which will create a strong color contrast for the Forward Fitness Club website.
Use CSS to create extra space between links to clearly separate the links.
To accomplish this design, first code the navigation links as an unordered list.
This is a common web design technique that both semantically describes the content
and lets you format each link using CSS. Next, add styles to the style sheet to format
the navigation list items without displaying a bullet. You will also apply a background
color, text color, and a rounded border to make each link look like a button. You will
then remove the underlining that appears with links by default.
To Code the Navigation Links as an Unordered List
Code the navigation links on the home, About Us, Contact Us, and template pages as list items in an
unordered list. Why? Coding links in a navigation system as an unordered list is a common way to semantically describe
the content because a list of links is truly an unordered list. This technique also provides the structure, or “box,” around each
link, which is required to style the links in different ways for different viewport sizes later. The following steps add the
HTML code to mark up the links in the nav section as list items in an unordered list.
1
• Open the index.html file in your text editor.
• Replace the beginning paragraph tag <p> on Line 21 with a beginning unordered list tag, <ul>, to insert an
unordered list.
• Place your insertion point after the <ul> tag and press the enter key to place the first anchor element on a new
Line 22.
• Starting on Line 22, add the li elements and closing ul tag as shown in Figure 4–21 to code the navigation links as
Q&A
list items in an unordered list.
Do I need to indent the lines of code as I insert the tags?
Yes. Be sure to indent as shown in Figure 4–21 to maintain maximum readability.
starting
unordered list tag
Line 21
starting list
item tags
closing unordered list tag
inserted on new line
ending list
item tags
Figure 4–21
2
• Delete the nonbreaking space characters, &nbsp;, and vertical lines, &#9475;, after each closing </li> tag
Q&A
(Figure 4–22).
Why am I deleting the nonbreaking space characters and vertical lines?
You will use CSS to style the padding and margin between these links so you no longer need the nonbreaking
spaces or vertical lines to create space between the links.
Copyright 2021 Cengage Learning. All Rights Reserved. May not be copied, scanned, or duplicated, in whole or in part. Due to electronic rights, some third party content may be suppressed from the eBook and/or eChapter(s).
Editorial review has deemed that any suppressed content does not materially affect the overall learning experience. Cengage Learning reserves the right to remove additional content at any time if subsequent rights restrictions require it.
nonbreaking spaces and
vertical lines deleted
index.html
Figure 4–22
3
• Copy the unordered list code in the <nav> section, starting with the opening <ul> tag on Line 21 and continuing
through the ending </ul> tag on Line 27.
• Open the about.html file in your text editor.
• Select all elements within the <nav>…</nav> tags on Lines 21–25, and then paste the text from index.html
containing the links coded as an unordered list (Figure 4–23).
about.html
code pasted
from index.html
Figure 4–23
4
• Open the contact.html file in your text editor.
• Select all elements within the <nav>…</nav> tags on Lines 21–25, and then paste the text from index.html
containing the links coded as an unordered list (Figure 4–24).
contact.html
code pasted
from index.html
Figure 4–24
Copyright 2021 Cengage Learning. All Rights Reserved. May not be copied, scanned, or duplicated, in whole or in part. Due to electronic rights, some third party content may be suppressed from the eBook and/or eChapter(s).
Editorial review has deemed that any suppressed content does not materially affect the overall learning experience. Cengage Learning reserves the right to remove additional content at any time if subsequent rights restrictions require it.
HTML Chapter 4
Designing Webpages with CSS HTML Chapter 4 HTML 167
HTML 168 HTML Chapter 4 Designing Webpages with CSS
5
• Open the template.html template file in your text editor.
• Select all elements within the <nav>…</nav> tags on Lines 21–25, and then paste the text from index.html
containing the links coded as an unordered list (Figure 4–25).
template.html
code pasted
from index.html
Figure 4–25
6
• Save and view all four HTML files in a browser
nav appears a
unordered list
nexusby/Shutterstock.com
Q&A
to verify the list items appear as a bulleted list
(Figure 4–26).
Why does each link appear on its own line in the
nav area?
Each link appears on its own line because the list
item element is a block element.
Figure 4–26
CSS List Properties
To control the appearance of numbered and bulleted lists, you use the CSS
list-style properties. By default, unordered lists display a solid bullet before each list
item. Likewise, ordered lists display numbers (1, 2, 3, and so on) before each list item.
You use the list-style-type property to specify a different type of bullet or a different
numbering style to use in a list. For example, the following style rule defines a filled
square bullet for an unordered list:
ul {
list-style-type: square;
}
The following style rule defines uppercase Roman numerals for an ordered list:
ol {
list-style-type: upper-roman;
}
If you want to display an image instead of a bullet, use the list-style-image
property. To indicate the file name of the image file, begin the value with “url”
Copyright 2021 Cengage Learning. All Rights Reserved. May not be copied, scanned, or duplicated, in whole or in part. Due to electronic rights, some third party content may be suppressed from the eBook and/or eChapter(s).
Editorial review has deemed that any suppressed content does not materially affect the overall learning experience. Cengage Learning reserves the right to remove additional content at any time if subsequent rights restrictions require it.
followed by the file name or path in parentheses. For example, the following style rule
defines the image in the arrow.png file as the bullet for unordered lists:
ul {
list-style-image: url(arrow.png);
}
To specify the position of the bullet or number in a list, use the list-style-position
property. The default value for this property is outside, which displays the list item
with a bullet or number outside of the list’s content block as in the following text:
1. Lorem ipsum dolor sit amet,
consectetur adipiscing elit.
2. Morbi odio nisl, facilisis non
egestas a, tristique vitae neque.
Using inside as the value displays the bullet or number inside the list’s
content block, as in the following text:
BTW
Lorem Ipsum
Web and print designers
often use pseudo-Latin text
that begins with “Lorem
ipsum” as filler text when
they want to focus on design
or formatting rather than
content.
BTW
List Properties
Appendix B provides a
full description of the list
properties and their valid
values.
1. Lorem ipsum dolor sit amet,
consectetur adipiscing elit.
2. Morbi odio nisl, facilisis non
egestas a, tristique vitae neque.
To Style the Navigation Using CSS
The default marker for each list item in an unordered list is a bullet. Add style rules to remove the bullet
from the unordered list and to display the list items as an inline block so that they appear horizontally on the
page. Why? For a desktop display, you want the links in the navigation bar to appear on a single line, and you do not want
to display the bullet marker. Create three new style rules. First, create a style rule for the unordered list within the
nav to remove the bullet and margin, and align text to the right. Next, create a style rule for list item elements
within the nav to display them as an inline block and increase the font size. Finally, create a style rule for anchor
elements within nav list item elements to display them as a block, change the text color to white, center-align the
text, remove the underline, and specify padding. The following steps add three style rules to the style sheet to
format the unordered list for the website.
1
• Open the styles.css file, place the insertion point after the
closing brace on Line 14, and then press the enter key twice
to insert new Lines 15 and 16.
• On Line 16, type nav ul { to add the ul selector nested
within a nav element and an opening brace.
nav ul
selector
opening brace
• Press the enter key to add Line 17, press the tab key to indent
the line, and then type list-style-type: none; to
add a declaration that removes the bullet marker.
list-style-type property with
value of none
Lines 16–20
margin
property
with
0 value
• Press the enter key to add Line 18, and then type margin:
0; to remove margin.
• Press the enter key to add Line 19, and then type text-
closing brace
align: right; to align the unordered list to the right.
text-align property
with value of right
• Press the enter key to add Line 20, press the shift+tab keys to
Q&A
decrease the indent, and then type } to close the style rule
(Figure 4–27).
What is the list-style-type property?
Figure 4–27
The list-style-type property specifies the type of bullet for a
list item. If you do not want to display a bullet, specify a value of none to remove the default bullet.
Copyright 2021 Cengage Learning. All Rights Reserved. May not be copied, scanned, or duplicated, in whole or in part. Due to electronic rights, some third party content may be suppressed from the eBook and/or eChapter(s).
Editorial review has deemed that any suppressed content does not materially affect the overall learning experience. Cengage Learning reserves the right to remove additional content at any time if subsequent rights restrictions require it.
HTML Chapter 4
Designing Webpages with CSS HTML Chapter 4 HTML 169
HTML 170 HTML Chapter 4 Designing Webpages with CSS
2
• Press the enter key twice to insert new Lines 21
and 22.
• Starting on Line 22, add the style rule for the
Q&A
nav li selector as shown in Figure 4–28 to style
the list items within the nav element.
Why am I using the display property with a
value of inline-block?
This will show the list items horizontally on the
page instead of vertically.
nav li
selector
opening brace
display property with
value of inline-block
Lines 22–25
font-size property
with value of 1.75em
closing brace
What does the 1.75em value mean for the fontsize property?
Setting the font-size property to 1.75em means
the font size of the list item text is 1.75 times
Figure 4–28
larger than the default font size of the browser.
If the default size is 1.25em, for example, the font size for list items within the nav element will be 2.1875em.
3
• Press the enter key twice to insert new Lines 26
and 27.
• Starting on Line 27, add the style rule for the
Q&A
nav li a selector as shown in Figure 4–29 to style
the anchor elements nested within the list items
with the nav parent element.
What is the purpose of the text-decoration
property?
The text-decoration property is used to remove
the underline from the navigation links.
nav li a
selector
opening brace
display property with value of block
color property with value of #fff
Lines 27–33
text-align property
with value of center
padding property with
value of 0.5em 1em
closing brace
text-decoration property
with value of none
Figure 4–29
4
• Save the styles.css file and view the index.html page in your browser (Figure 4–30).
nexusby/Shutterstock.com
new style rules create
new nav appearance
Figure 4–30
Copyright 2021 Cengage Learning. All Rights Reserved. May not be copied, scanned, or duplicated, in whole or in part. Due to electronic rights, some third party content may be suppressed from the eBook and/or eChapter(s).
Editorial review has deemed that any suppressed content does not materially affect the overall learning experience. Cengage Learning reserves the right to remove additional content at any time if subsequent rights restrictions require it.
Making Responsive Images
Anyone viewing a webpage within a browser can adjust the width and height
of the browser window. To ensure that images on your page adjust to the size of the
browser window, you use responsive images in your design, which is major component
of a responsive design strategy. You will learn more about responsive design in
Chapter 5. A responsive image resizes itself to accommodate the size of the browser
window. To create responsive images:
1. Delete the height and width attributes and values for the img tags in the
HTML files.
2. Add a style rule for the img element in the CSS file to provide the desired
flexibility such as the following style: max-width: 100%;
Source: National Oceanic and Atmospheric
Administration
By setting the max-width of the image to 100%, the image automatically
stretches to fill its parent element, up to 100% of its actual size. The height grows
in proportion to the width. Use the max-width property instead of the width
property to constrain the image to 100% of its actual size in case the browser window
grows even larger. Stretching the image beyond its actual size degrades the quality of
the image, even if the webpage is viewed on a very large widescreen monitor.
Figure 4–31 shows an example of a responsive image on the National Oceanic
and Atmospheric Administration website. The browser window on the left is wider
than the browser window on the right. The same image appears in both windows.
Because it is a responsive image, it can grow to accommodate the larger browser
window and shrink to accommodate the smaller browser window.
Figure 4–31
Recall that the wireframe shown in Figure 4–15 includes a hero image, which
appears below the header and navigation elements. A hero image is a large banner
image strategically placed on the website to capture the visitor’s attention. Many of
today’s websites incorporate hero images within their design. Sometimes, the hero
image is a large image displayed near the top of the webpage. Other times, the hero
image consumes the entire background of the webpage. Figure 4–31 shows an example
of a hero image.
According to the site design, you need to add a hero image to the Forward
Fitness Club home page. You will add a div element to contain the image and then use
CSS to make the image responsive.
Copyright 2021 Cengage Learning. All Rights Reserved. May not be copied, scanned, or duplicated, in whole or in part. Due to electronic rights, some third party content may be suppressed from the eBook and/or eChapter(s).
Editorial review has deemed that any suppressed content does not materially affect the overall learning experience. Cengage Learning reserves the right to remove additional content at any time if subsequent rights restrictions require it.
HTML Chapter 4
Designing Webpages with CSS HTML Chapter 4 HTML 171
HTML 172 HTML Chapter 4 Designing Webpages with CSS
To Add a Hero Image
Add a hero image to the home page of the Forward Fitness Club website. Before you can add the hero
image, you need to acquire the hero-image.jpg file from the Data Files and copy it to your fitness/images
folder. Why? Capture the attention of your audience by including visual content to clarify the purpose of the website. The
following steps copy the hero-image.jpg file to the fitness/images folder and add the hero image to the home
page of the Forward Fitness Club.
1
• Use File Explorer (Windows) or Finder (macOS) to navigate to the Data Files.
• Double-tap or double-click the chapter04 folder, double-tap or double-click the chapter folder, and then tap or click
the hero-image.jpg file to select it.
• Copy the file to your fitness/images folder.
• If necessary, open the index.htm file in your text editor to prepare to insert a div element.
• Place your insertion point at the end of Line 28 and press the enter key twice to insert new Lines 29 and 30.
• On Line 30, type <!-- Hero Image --> to insert a comment.
• Press the enter key to insert a new Line 31, and then type <div id="hero"> to add a starting div element
with an attribute value of hero.
• Press the enter key to insert a new Line 32, press the tab key to increase the indent, and then type <img
src="images/hero-image.jpg" alt="left arm extended holding a weight"> to add an
image element.
• Press the enter key to insert a new Line 33, press the shift+tab keys to decrease the indent, and then type
</div> to close the div element (Figure 4–32).
index.html
comment
beginning div tag
Lines 30–33
img element
closing div tag
Figure 4–32
Q&A
2
• Delete the height and width attributes and values from the logo image on Line 16 (Figure 4–33).
Should I delete the closing angle bracket for the img tag?
No. Be careful to delete only the height and width attribute values and not the closing angle bracket ( > ) for the
img tag.
index.html
height and width attributes and
values removed from img element
Figure 4–33
Copyright 2021 Cengage Learning. All Rights Reserved. May not be copied, scanned, or duplicated, in whole or in part. Due to electronic rights, some third party content may be suppressed from the eBook and/or eChapter(s).
Editorial review has deemed that any suppressed content does not materially affect the overall learning experience. Cengage Learning reserves the right to remove additional content at any time if subsequent rights restrictions require it.
3
• Switch to the styles.css file, place your insertion
point at the end of Line 3, and then press the
enter key twice to insert new Lines 4 and 5.
styles.css
img
selector
• Starting on Line 5, add a style rule for the img
selector as shown in Figure 4–34.
opening brace
Lines 5–8
closing brace
HTML Chapter 4
Designing Webpages with CSS HTML Chapter 4 HTML 173
max-width property
with a value of 100%
display property
with a value of block
Figure 4–34
nexusby/Shutterstock.com; Y Photo Studio/Shutterstock.com
4
• Save changes to all files and then open index.html in your browser to view the page (Figure 4–35).
hero
image
Q&A
Figure 4–35
The hero image is so large that I must scroll down to see it. I also see the gray background color on either side of
the image. Will I make more adjustments to the page to fix these flaws?
Yes. You are not done enhancing this webpage. You will make changes in future steps to improve the appearance
of the home page.
Copyright 2021 Cengage Learning. All Rights Reserved. May not be copied, scanned, or duplicated, in whole or in part. Due to electronic rights, some third party content may be suppressed from the eBook and/or eChapter(s).
Editorial review has deemed that any suppressed content does not materially affect the overall learning experience. Cengage Learning reserves the right to remove additional content at any time if subsequent rights restrictions require it.
HTML 174 HTML Chapter 4 Designing Webpages with CSS
5
• Resize the window to make it smaller to view
Q&A
how the image decreases in size (Figure 4–36).
How does the new style change the images on
the webpage?
The logo image automatically
hero image
resizes with the browser window,
decreases in
size when the
and the images on the index.html
window is
narrowed
page also resize as the window
becomes smaller than their natural size.
Y Photo Studio/Shutterstock.com
The image is responsive, but now my navigation
is no longer horizontal. How do I fix this?
Resize your window to the size of your
desktop display. Do not be concerned about the
navigation appearance when the window size is
decreased. You will address this in Chapter 5.
Figure 4–36
To Remove Height and Width Attributes from img Elements
Remove the height and width attributes from image elements on the About Us, Contact Us, and template
pages. Why? You remove the height and width attributes and use CSS to create a responsive image that grows and shrinks
with the size of the browser window. The following steps delete the height and width attributes from the img tags in
the HTML files.
1
• Open the about.html, contact.html, and template.html files in your text editor.
• In the about.html file, delete the height and width attributes and values from the logo img element on Line 16.
Q&A
• Delete the height and width attributes and values and from the other images on Lines 36, 49, and 62 (Figure 4–37).
Should I delete the alt attribute within the img tag?
No. Be careful to delete only the height and width attribute values and not the alt attribute for the
img tag.
Copyright 2021 Cengage Learning. All Rights Reserved. May not be copied, scanned, or duplicated, in whole or in part. Due to electronic rights, some third party content may be suppressed from the eBook and/or eChapter(s).
Editorial review has deemed that any suppressed content does not materially affect the overall learning experience. Cengage Learning reserves the right to remove additional content at any time if subsequent rights restrictions require it.
about.html
height
and width
attributes
and values
removed
from img
element
Figure 4–37
2
• Switch to the contact.html file.
• Delete the height and width attributes and values from the logo img element on Line 16 (Figure 4–38).
contact.html
height and width attributes and
values removed from img element
Figure 4–38
Copyright 2021 Cengage Learning. All Rights Reserved. May not be copied, scanned, or duplicated, in whole or in part. Due to electronic rights, some third party content may be suppressed from the eBook and/or eChapter(s).
Editorial review has deemed that any suppressed content does not materially affect the overall learning experience. Cengage Learning reserves the right to remove additional content at any time if subsequent rights restrictions require it.
HTML Chapter 4
Designing Webpages with CSS HTML Chapter 4 HTML 175
HTML 176 HTML Chapter 4 Designing Webpages with CSS
3
• Switch to the template.html file.
• Delete the height and width attributes and values from the logo img element on Line 16 (Figure 4–39).
template.html
height and width attributes and
values removed from img element
Figure 4–39
To Modify the Style Rule for the Main Element
1 create css file
|
2 link pages to css file
4 add comments
|
5 validate css file
|
3 create style rules
You already have a style rule for the main element, but need to modify it to complete its design. Why?
Currently, the style rule for the main selector only has one declaration. Add more declarations to enhance the appearance of
the main content on the webpage. Next, add a declaration to specify the background color and padding, and increase
the font size for the main element. You will also remove the clear property. The following steps modify the style
rule for the main element.
styles.css
1
• Switch to the styles.css file, place your insertion
point at the end of Line 41, and then press the
enter key to add Line 42.
• On Line 42, type background-color:
#fff; to add a declaration that specifies the
background color.
main
selector
• Press the enter key to add Line 43, and then
type padding: 2%; to add a declaration
for the padding property.
• Press the enter key to add Line 44 and
then type font-size: 1.25em; to
add a declaration that specifies a font size
(Figure 4–40).
background-color
property with a value
of #fff
Lines 42–44
padding property with
a value of 2%
font-size property
with a value of 1.25em
Figure 4–40
2
• Save your changes.
• View the home page in a browser to see the applied styles. If necessary, scroll down to view the content within the
main element (Figure 4–41).
Copyright 2021 Cengage Learning. All Rights Reserved. May not be copied, scanned, or duplicated, in whole or in part. Due to electronic rights, some third party content may be suppressed from the eBook and/or eChapter(s).
Editorial review has deemed that any suppressed content does not materially affect the overall learning experience. Cengage Learning reserves the right to remove additional content at any time if subsequent rights restrictions require it.
HTML Chapter 4
Designing Webpages with CSS HTML Chapter 4 HTML 177
Y Photo Studio/Shutterstock.com
padding
background
color
font size
Figure 4–41
To Create a Style Rule for the Footer Element
1 create css file
|
2 link pages to css file
4 add comments
|
5 validate css file
|
3 create style rules
The footer is located at the bottom of the webpage below the main area and contains paragraph elements
with copyright information and an email address. Create two style rules to style the footer paragraph content
and the email link. Why? The footer section provides supplemental information, so its text should be smaller than the
other text on the page. It should also be centered and have some padding to improve its appearance. The following steps
create styles for paragraph elements and links within the footer.
1
• In styles.css, place the insertion point after the
closing brace on Line 45 and then press the
enter key twice to insert new Lines 46 and 47.
• On Line 47, type footer p { to add the
footer p selector and an opening brace.
• Press the enter key to add Line 48, press
the tab key to indent the line, and then
type font-size: 0.75em; to add a
declaration that sets the font size.
footer p
descendant
selector
opening brace
font-size property
with 0.75em value
Lines 47–52
text-align property
with center value
• Press the enter key to add Line 49 and then
type text-align: center; to add a
declaration for text alignment.
•
Press the enter key to add Line 50 and then
type color: #fff; to add a declaration
that sets the color.
color property with
#fff value
closing brace
padding property
with 0 1em value
Figure 4–42
• Press the enter key to add Line 51 and then type padding: 0 1em; to add a declaration that sets
the padding.
• Press the enter key to add Line 52, press the shift+tab keys to decrease the indent, and then type } to close the
style rule (Figure 4–42).
Copyright 2021 Cengage Learning. All Rights Reserved. May not be copied, scanned, or duplicated, in whole or in part. Due to electronic rights, some third party content may be suppressed from the eBook and/or eChapter(s).
Editorial review has deemed that any suppressed content does not materially affect the overall learning experience. Cengage Learning reserves the right to remove additional content at any time if subsequent rights restrictions require it.
HTML 178 HTML Chapter 4 Designing Webpages with CSS
2
• Press the enter key twice to insert new Lines 53
and 54.
• On Line 54, type footer p a { to add the
footer p a selector and an opening brace.
• Press the enter key to add Line 55, press the tab
key to indent the line, and then type color:
#fff; to add a declaration that sets the link
color.
footer p
descendant
selector
opening brace
color property with
#fff value
Lines 54–57
• Press the enter key to add Line 56, and then
type text-decoration: none; to add
a declaration that removes the underline from
the email address.
closing brace
• Press the enter key to add Line 57, press the
text-decoration property
with none value
Figure 4–43
shift+tab
keys to decrease the indent, and then
type } to close the style rule (Figure 4–43).
3
• Save your changes.
center alignment
padding
font color
and font size
Figure 4–44
Break Point: If you want to take a break, this is a good place to do so. You can exit the text editor now. To resume at a later
time, run your text editor, open the file called styles.css, and continue following the steps from this location forward.
Copyright 2021 Cengage Learning. All Rights Reserved. May not be copied, scanned, or duplicated, in whole or in part. Due to electronic rights, some third party content may be suppressed from the eBook and/or eChapter(s).
Editorial review has deemed that any suppressed content does not materially affect the overall learning experience. Cengage Learning reserves the right to remove additional content at any time if subsequent rights restrictions require it.
Y Photo Studio/Shutterstock.com
• View the home page in a browser and, if necessary, scroll down to see the applied style (Figure 4–44).
Creating Style Rules for ID Selectors
In Chapter 3, you created several id attribute values for div elements on every HTML
page. Every page includes a primary div with an id attribute value of container, which
holds all the webpage content. The About Us page includes several div elements with
id attribute values. As discussed earlier in the chapter, you can style an id attribute by
using an id selector for a style rule. You will style these id selectors to improve the
layout of the content within the main element. The Contact page also includes div id
attribute values. You need to create a style rule to format the div element nested within
the main element on the Contact page. The following example creates a style rule for
an id attribute value of #contact:
#contact {
text-align: center;
}
The above style rule will center-align text within an element that has the id
attribute value of contact.
To Create Style Rules for IDs on the About Us Page
1 create css file
|
2 link pages to css file
4 add comments
|
5 validate css file
|
3 create style rules
The content on the About Us page is displayed in a single column. Improve the layout of this page by
dividing the page content into three columns. Why? Improving the layout of the webpage will improve the overall
appearance and show more content within the same horizontal space. Create four new style rules. First, create a style
rule for the weights, cardio, and training id attributes to adjust their widths, apply a float, and set some margin.
Next, create a style rule for the exercises id attribute to clear a float, set top and bottom borders, specify a
background color, and set some padding. Create a style rule to format the description terms within the exercises
id attribute to make the text bold. Finally, create a style rule for the description definitions within the exercises
id attribute to specify some padding. The following steps add four style rules to the style sheet to format div id
attributes, description terms, and description definitions on the About Us page.
1
• In the styles.css file, place the insertion point
after the closing brace on Line 45, and then
press the enter key twice to insert new Lines 46
and 47.
• On Line 47, type #weights, #cardio,
id selectors
#training { to add id selectors for
weights, cardio, and training and an
opening brace.
opening brace
• Press the enter key to add Line 48, press
the tab key to indent the line, and then
type width: 29%; to add a declaration
that specifies a width.
• Press the enter key to add Line 49, and then
type float: left; to add a declaration
that specifies a float.
width property with 29% value
Lines 47–51
float property with left value
closing brace
margin property with 0 2% value
Figure 4–45
• Press the enter key to add Line 50, and then type margin: 0 2%; to add a declaration that specifies margin.
• Press the enter key to add Line 51, press the shift+tab keys to decrease the indent, and then type } to close the
style rule (Figure 4–45).
Copyright 2021 Cengage Learning. All Rights Reserved. May not be copied, scanned, or duplicated, in whole or in part. Due to electronic rights, some third party content may be suppressed from the eBook and/or eChapter(s).
Editorial review has deemed that any suppressed content does not materially affect the overall learning experience. Cengage Learning reserves the right to remove additional content at any time if subsequent rights restrictions require it.
HTML Chapter 4
Designing Webpages with CSS HTML Chapter 4 HTML 179
Q&A
HTML 180 HTML Chapter 4 Designing Webpages with CSS
Why do I need to use the # symbol before weights, cardio, and training?
To style an id selector, you must begin with the # symbol.
How do you stop content from floating so that it starts on its own line?
To stop floating an element, use the clear property. For example, apply the following declaration to the content
that you want to start on its own line, or clear the float: clear: left; (clear left float), clear: right; (clear right float),
or clear: both; (clear left and right float).
2
• Press the enter key twice to insert new Lines 52
and 53.
• Starting on Line 53, add the style rule for the
#exercises id selector as shown in Figure 4–46 to
style the exercises id attribute.
#exercises
id selector
opening brace
clear property with left value
top border property with
1px solid #000 value
bottom border
property with 1px
solid #000 value
Lines 53–59
background color property
with #f2f2f2 value
closing brace
padding property with 1% 2% value
Figure 4–46
3
• Press the enter key twice to insert new Lines 60
and 61.
• Starting on Line 61, add the style rules for
#exercises dt and #exercises dd selectors as
shown in Figure 4–47 to style the description
terms and description definitions within the
exercises id attribute div element.
style rule for #exercises dt
Lines 61–67
style rule for
#exercises dd
Figure 4–47
Copyright 2021 Cengage Learning. All Rights Reserved. May not be copied, scanned, or duplicated, in whole or in part. Due to electronic rights, some third party content may be suppressed from the eBook and/or eChapter(s).
Editorial review has deemed that any suppressed content does not materially affect the overall learning experience. Cengage Learning reserves the right to remove additional content at any time if subsequent rights restrictions require it.
4
• Save the styles.css file and view the about.html page in your browser (Figure 4–48).
CSS styles are applied
to About Us page
HTML Chapter 4
Designing Webpages with CSS HTML Chapter 4 HTML 181
nexusby/Shutterstock.com; VGstockstudio/
Shutterstock.com; istockphoto.com/andresr;
michaeljung/Shutterstock.com
weights, cardio, and personal training
content shown in columns
Figure 4–48
5
• Scroll down to view the changes made to the exercises id attribute, description terms, and description definitions
(Figure 4–49).
CSS styles are applied
to About Us page
border
description
term bold
background
color
description
definition
padding
border
Figure 4–49
Copyright 2021 Cengage Learning. All Rights Reserved. May not be copied, scanned, or duplicated, in whole or in part. Due to electronic rights, some third party content may be suppressed from the eBook and/or eChapter(s).
Editorial review has deemed that any suppressed content does not materially affect the overall learning experience. Cengage Learning reserves the right to remove additional content at any time if subsequent rights restrictions require it.
HTML 182 HTML Chapter 4 Designing Webpages with CSS
To Create Style Rules for IDs on the Contact Page
The content on the About Us page is aligned left. Change the text alignment to center the content within
the main element. Why? Centering the content will improve the overall page appearance. Create two new style rules.
First, create a style rule for the contact id attribute to center-align its content. Then, create a style rule for the
email link within the contact id attribute to change its color and remove the underline. The following steps add
two style rules to the style sheet to center-align content and format the email link within the main content area
on the Contact page.
1
• In the styles.css file, place the
insertion point after the closing
brace on Line 67, and then press
the enter key twice to insert new
Lines 68 and 69.
• On Line 69, type #contact {
to add an id selector for contact
and an opening brace.
• Press the enter key to add Line
70, press the tab key to indent
the line, and then type textalign: center; to add a
declaration that center-aligns
content.
Lines 69–71
style rule for #contact
• Press the enter key to add Line
71, press the shift+tab keys to
decrease the indent, and then
type } to close the style rule
(Figure 4–50).
Figure 4–50
2
• Press the enter key twice to insert
new Lines 72 and 73.
• On Line 73, type #contact a
{ to add a descendant selector
and an opening brace.
• Press the enter key to add
style rule for
#contact a
Lines 73–76
Line 74, press the tab key to
indent the line, and then type
color: #666600; to add a
declaration that specifies the color
of the text.
• Press the enter key to add Line
75, and then type textdecoration: none; to add a
declaration that removes the underline.
Figure 4–51
• Press the enter key to add Line 76, press the shift+tab keys to decrease the indent, and then type } to close the
style rule (Figure 4–51).
Copyright 2021 Cengage Learning. All Rights Reserved. May not be copied, scanned, or duplicated, in whole or in part. Due to electronic rights, some third party content may be suppressed from the eBook and/or eChapter(s).
Editorial review has deemed that any suppressed content does not materially affect the overall learning experience. Cengage Learning reserves the right to remove additional content at any time if subsequent rights restrictions require it.
CSS styles are applied
to Contact Us page
email link is
formatted
content is
center aligned
Figure 4–52
Creating Class Attributes
Another commonly used attribute in HTML is the class attribute. Unlike the
id attribute, a class attribute name can be applied to more than one div or other
HTML element on a webpage. Classes provide another level of control over the
styling or formatting of specific elements on a webpage. For example, rather than
having all paragraphs of text appear with the same formatting, you might want
to format call-to-action words different from the other paragraphs of text. To
accomplish this, you can wrap the call-to-action words within a span element that
uses a class attribute. You use a span element to group inline elements together
on a webpage. You can then apply specific styling or formatting for the class. Using
classes allows you to selectively apply style rules to specific HTML content. For
example, if you want to draw the user’s attention to specific page content, such as
“start your free trial!”, you can wrap this text within a span element, include a class
attribute, and then create a class selector to style the call-to-action content. The
following example shows text wrapped within a span element that includes the class
attribute name action:
<span class="action">start your free trial!</span>
Because the above span element includes a class attribute, you can create a style
rule to style the content within the span. For example, the following style rule uses a
Copyright 2021 Cengage Learning. All Rights Reserved. May not be copied, scanned, or duplicated, in whole or in part. Due to electronic rights, some third party content may be suppressed from the eBook and/or eChapter(s).
Editorial review has deemed that any suppressed content does not materially affect the overall learning experience. Cengage Learning reserves the right to remove additional content at any time if subsequent rights restrictions require it.
HTML Chapter 4
3
• Save the styles.css file and view the contact.html page in your browser (Figure 4–52).
nexusby/Shutterstock.com
Designing Webpages with CSS HTML Chapter 4 HTML 183
HTML 184 HTML Chapter 4 Designing Webpages with CSS
class selector, .action, that sets the font size to 1.35em, the font color to #666600, and a
font weight of bold:
.action {
font-size: 1.35em;
color: #666600;
font-weight: bold;
}
To indicate you are using a class name as a selector, include a period (.) before
the class name, similar to the way you include a number sign (#) with an id selector.
Any word can be used as a class name, as long as it does not contain spaces. Use
a descriptive class name. When a class name has more than one word, include hyphens
between each word and use all lowercase text. For example, if you want to apply a class
to elements related to workout equipment, use the class name, workout-equip. Using
names that describe the purpose makes the code easier to read and more flexible.
To Create and Style the action Class
1 create css file
|
2 link pages to css file
4 add comments
|
5 validate css file
|
3 create style rules
The home page includes the text, “start your free trial!” Enhance this as a call-to-action item by wrapping
it in a span element and then assigning a class attribute to the span element to style the text. Why? Styling the
call-to-action text differently from the rest of the paragraph will attract the audience’s attention. The following steps
create a span element and a style rule for a class selector.
1
• Switch to index.html and place your insertion point before the word “start” on Line 44 to prepare to insert a span
element.
• Type <span class="action"> to insert an opening span tag with a class attribute value of action.
• Place your insertion point to the right of the exclamation point after the word trial, and then type </span> to
insert a closing span tag (Figure 4–53).
Line 44
beginning span tag with class
attribute value of action
closing span tag
Figure 4–53
2
• Switch to styles.css, place your insertion point after the closing brace on Line 45, press the enter key twice to insert
new Lines 46 and 47, and then type .action { to add a class selector and opening brace.
• Press the enter key to add Line 48, press the tab key to increase the indent, and then type font-size:
1.35em; to add a declaration for font size.
Copyright 2021 Cengage Learning. All Rights Reserved. May not be copied, scanned, or duplicated, in whole or in part. Due to electronic rights, some third party content may be suppressed from the eBook and/or eChapter(s).
Editorial review has deemed that any suppressed content does not materially affect the overall learning experience. Cengage Learning reserves the right to remove additional content at any time if subsequent rights restrictions require it.
• Press the enter key to add Line 49 and
then type color: #666600; to add a
declaration for the font color.
• Press the enter key to add Line 50 and then
type font-weight: bold; to add a
declaration for the font weight.
HTML Chapter 4
Designing Webpages with CSS HTML Chapter 4 HTML 185
• Press the enter key to add Line 51, press
the shift+tab keys to decrease the indent,
and then type } to close the style rule
(Figure 4–54).
Lines 47–50
style rule for
.action
Figure 4–54
3
• Save all changes and view index.html in your browser. If necessary, scroll down to view the call-to-action text
call to action
formatted by
class style rule
Q&A
Figure 4–55
Why does the .action selector start with a period?
To style a class, you insert a period before the class name to specify the selector in the CSS file.
Why am I adding the style rule for the class selector after the main style rule?
It is a common practice to keep style rules grouped together based on the HTML page layout. Because the action
class is within the main element on the home page, this style rule is placed after the main style rule.
Copyright 2021 Cengage Learning. All Rights Reserved. May not be copied, scanned, or duplicated, in whole or in part. Due to electronic rights, some third party content may be suppressed from the eBook and/or eChapter(s).
Editorial review has deemed that any suppressed content does not materially affect the overall learning experience. Cengage Learning reserves the right to remove additional content at any time if subsequent rights restrictions require it.
Y Photo Studio/Shutterstock.com
(Figure 4–55).
HTML 186 HTML Chapter 4 Designing Webpages with CSS
To Create and Style the external-link Class
1 create css file
|
2 link pages to css file
4 add comments
|
5 validate css file
|
3 create style rules
The About Us page includes an external link to the U.S. Department of Health and Human Services. Add
a class attribute to the anchor tag and then create a style rule for a class selector. Why? Remove the default link
format to create a custom look for this external link to improve its appearance. First, add a class attribute with the value,
external-link, to the beginning anchor tag that creates the external link to the U.S. Department of Health and
Human Services. Next, create a style rule with external-link as the class selector to format the color, font weight,
and to remove the underline from the link. The following steps add a class attribute and a style rule for a class
selector.
1
• Switch to the about.html file, locate the beginning anchor tag on Line 87, place the insertion point before the
closing angle bracket ( > ), and then type class="external-link" to add a class attribute to the anchor tag
(Figure 4–56).
Line 87
beginning anchor tag with class
attribute value of external-link
Figure 4–56
2
• Switch to the styles.css file, place the insertion
point after the closing brace on Line 73, and
then press the enter key twice to insert new
Lines 74 and 75.
• On Line 75, type .external-link { to
add a class selector for external-link and an
opening brace.
• Press the enter key to add Line 76, press the tab
key to indent the line, and then type color:
#666600; to add a declaration that
specifies a font color.
• Press the enter key to add Line 77 and
style rule for .external-link
Lines 75–79
then type font-weight: bold; to
add a declaration that specifies a font weight.
• Press the enter key to add Line 78 and then
type text-decoration: none; to add a
declaration that specifies a text-decoration.
• Press the enter key to add Line 79, press the
shift+tab
keys to decrease the indent, and then
type } to close the style rule (Figure 4–57).
Figure 4–57
Copyright 2021 Cengage Learning. All Rights Reserved. May not be copied, scanned, or duplicated, in whole or in part. Due to electronic rights, some third party content may be suppressed from the eBook and/or eChapter(s).
Editorial review has deemed that any suppressed content does not materially affect the overall learning experience. Cengage Learning reserves the right to remove additional content at any time if subsequent rights restrictions require it.
3
• Save all changes and view about.html in your browser. If necessary, scroll down to view the external link
(Figure 4–58).
external link
formatted by
class style rule
Figure 4–58
To Create and Style the map Class
1 create css file
|
2 link pages to css file
4 add comments
|
5 validate css file
|
3 create style rules
The Contact page includes an embedded map, contained within an iframe element. Add a class attribute
to the iframe tag and then create a style rule for a class selector to specify a border. Why? Add a border around the
map to improve its appearance and complement the page design. First, add a class attribute with the value, map, to the
beginning iframe tag that creates the embedded map. Next, create a style rule with map as the class selector to
format a border. The following steps add a class attribute and a style rule for a class selector.
1
• Switch to the contact.html file, locate the beginning iframe tag on Line 40, place the insertion point before the
closing angle bracket >, and then type class="map" to add a class attribute to the iframe tag.
• Delete the text frameborder="0" to remove this attribute from the iframe tag.
• Delete the text style="border:0" to remove this attribute from the iframe tag (Figure 4–59).
Line 40
frameborder and style
attributes removed
beginning iframe tag with class
attribute value of map
Figure 4–59
Copyright 2021 Cengage Learning. All Rights Reserved. May not be copied, scanned, or duplicated, in whole or in part. Due to electronic rights, some third party content may be suppressed from the eBook and/or eChapter(s).
Editorial review has deemed that any suppressed content does not materially affect the overall learning experience. Cengage Learning reserves the right to remove additional content at any time if subsequent rights restrictions require it.
HTML Chapter 4
Designing Webpages with CSS HTML Chapter 4 HTML 187
Q&A
HTML 188 HTML Chapter 4 Designing Webpages with CSS
Why do the frameborder and style attributes need to be removed?
These attributes are inline styles that do not allow a border. They must be removed before the style rule can take
effect.
2
• Switch to the styles.css file, place the insertion
point after the closing brace on Line 88, and
then press the enter key twice to insert new
Lines 89 and 90.
• On Line 90, type .map { to add a class
selector for map and an opening brace.
• Press the enter key to add Line 91, press
Lines 90–92
style rule for .map
the tab key to indent the line, and then
type border: 8px solid #000;
to add a declaration that specifies a border.
• Press the enter key to add Line 92, press the
shift+tab
keys to decrease the indent, and then
type } to close the style rule (Figure 4–60).
Figure 4–60
3
• Save all changes and view contact.html in your browser. If necessary, scroll down to view the map (Figure 4–61).
Courtesy of Google Maps
border around map
created by class style rule
Figure 4–61
CSS Reset
Every browser uses its own default style sheet to display a webpage. Unfortunately, all
browsers do not use the same style rules within their style sheets. This can cause the
appearance of a webpage to vary slightly when you view the page in different browsers.
To help resolve webpage display inconsistencies, you create a style rule known as a CSS
reset. A CSS reset is a style rule that is applied to the webpage before any other style
rule defined within the style sheet. This means that it is the first style rule within a style
Copyright 2021 Cengage Learning. All Rights Reserved. May not be copied, scanned, or duplicated, in whole or in part. Due to electronic rights, some third party content may be suppressed from the eBook and/or eChapter(s).
Editorial review has deemed that any suppressed content does not materially affect the overall learning experience. Cengage Learning reserves the right to remove additional content at any time if subsequent rights restrictions require it.
sheet. The CSS reset style rule includes all major selectors and specifies a zero value
for margin, padding, and border. The following is an example of a CSS reset:
body, header, nav, footer {
margin: 0;
padding: 0;
border: 0;
}
When you view the Forward Fitness Club home page in Google Chrome, you
will notice some space on either side of the hero image. When you view the same
page in Mozilla Firefox, this space is removed. The change in appearance is due to
the different default styles used by these two browsers. Figure 4–62 shows the home
page for the Forward Fitness Club in Google Chrome. Figure 4–63 shows the same
page in Mozilla Firefox. While the change is subtle, it is an example of an inconsistent
appearance when viewing the page on these browsers.
nexusby/Shutterstock.com; Y Photo Studio/Shutterstock.com
space above
heading
element
in Google
Chrome
space
between
image and
document
window
in Google
Chrome
Figure 4–62
nexusby/Shutterstock.com; Y Photo Studio/Shutterstock.com
smaller
space above
heading
element
in Mozilla
Firefox
no space
between
image and
document
window
in Mozilla
Firefox
Figure 4–63
Copyright 2021 Cengage Learning. All Rights Reserved. May not be copied, scanned, or duplicated, in whole or in part. Due to electronic rights, some third party content may be suppressed from the eBook and/or eChapter(s).
Editorial review has deemed that any suppressed content does not materially affect the overall learning experience. Cengage Learning reserves the right to remove additional content at any time if subsequent rights restrictions require it.
HTML Chapter 4
Designing Webpages with CSS HTML Chapter 4 HTML 189
HTML 190 HTML Chapter 4 Designing Webpages with CSS
To Create a CSS Reset
1 create css file
|
2 link pages to css file
4 add comments
|
5 validate css file
|
3 create style rules
Create a CSS reset style rule that specifies a zero value for margin, padding, and border. Why? Every
browser has its own default style sheet that it uses to display a webpage. You create a CSS reset for a consistent look across all
browsers. Create a style rule for body, header, nav, main, footer, h1, div, and img selectors to specify a zero value
for margin, padding, and border. The following steps add a class attribute and a style rule for a class selector.
1
• Switch to the styles.css file, place the insertion point before the body selector on Line 1, and then press the enter
key twice to move the body selector to Line 3.
• Place your insertion point on Line 1, and then type body, header, nav, main, footer, h1, div,
img { to add selectors and an opening brace.
• Press the enter key to add Line 2, press the tab key to indent the line, and then type margin: 0;
to add a declaration that specifies a zero margin.
• Press the enter key to add Line 3,
and then type padding: 0;
to add a declaration that specifies
a zero padding.
•
Press the enter key to add Line 4,
and then type border: 0;
to add a declaration that specifies
a zero border.
CSS reset
Lines 1–5
• Press the enter key to add
Line 5, press the shift+tab keys to
decrease the indent, and then
type } to close the style rule
(Figure 4–64).
Figure 4–64
2
• Save all changes and view index.html in your browser (Figure 4–65).
nexusby/Shutterstock.com; Y Photo Studio/Shutterstock.com
space above
heading
element
is now
removed
in Google
Chrome
space
between
image and
document
window
is now
removed
when viewed
in Google
Chrome
Figure 4–65
Copyright 2021 Cengage Learning. All Rights Reserved. May not be copied, scanned, or duplicated, in whole or in part. Due to electronic rights, some third party content may be suppressed from the eBook and/or eChapter(s).
Editorial review has deemed that any suppressed content does not materially affect the overall learning experience. Cengage Learning reserves the right to remove additional content at any time if subsequent rights restrictions require it.
Improving the Appearance of the Forward
Fitness Club Website
The website design at this stage is nearly complete. You can improve a few other elements
before this chapter is complete. First, you need to remove all of the heading 1 elements
from all the HTML pages. Now that the website includes a logo and a style sheet, this
heading element is no longer needed. Second, change the background color for the body
element to black to increase the contrast between the background and text.
To Remove the heading 1 Elements
1 create css file
|
2 link pages to css file
4 add comments
|
5 validate css file
|
3 create style rules
Remove the heading 1 elements within the header element on the home
page, About Us page, Contact page, and template. Why? This heading element is no
longer needed now that the page is styled and contains a logo within the header element.
The following steps remove the heading 1 element from all HTML files.
1
• Open index.html in your text editor and delete Line 15 with the heading 1 element to
remove the line.
• Open about.html in your text editor and delete Line 15 with the heading 1 element to
remove the line.
• Open contact.html in your text editor and delete Line 15 with the heading 1 element to
remove the line.
• Open template.html in your text editor and delete Line 15 with the heading 1 element
to remove the line (Figure 4–66).
heading 1
removed
Line 15
Figure 4–66
2
• Save all changes and view index.html in your browser (Figure 4–67).
nexusby/Shutterstock.com; Y Photo Studio/Shutterstock.com
heading 1
element
removed
Figure 4–67
Copyright 2021 Cengage Learning. All Rights Reserved. May not be copied, scanned, or duplicated, in whole or in part. Due to electronic rights, some third party content may be suppressed from the eBook and/or eChapter(s).
Editorial review has deemed that any suppressed content does not materially affect the overall learning experience. Cengage Learning reserves the right to remove additional content at any time if subsequent rights restrictions require it.
HTML Chapter 4
Designing Webpages with CSS HTML Chapter 4 HTML 191
HTML 192 HTML Chapter 4 Designing Webpages with CSS
To Modify a Style Rule
1 create css file
|
2 link pages to css file
4 add comments
|
5 validate css file
|
3 create style rules
You already have a style rule for the body selector that formats the background color. Likewise, you
already have a style rule for list items in the nav to format their appearance. Next, you will modify existing style
rules for the body and nav li selectors. Why? The black background is part of the original design plan. The gray background was used temporarily while style rules were being created for the page. Had the background color been black from
the start, you would not have been able to see the page content. Modify the appearance of the nav text to improve the overall
look. The following steps modify style rules for the body and nav li selectors.
1
• Switch to the styles.css file and on
Line 8, change the backgroundcolor value to 000 to change
the color to black (Figure 4–68).
new color value
Line 8
Figure 4–68
2
• On Line 35, change the font-size value to 1.5em and then press the enter key to insert a new Line 36.
• On Line 36, type font-family:
Verdana, Arial, sansserif; to add a font family
Line 33
new font
size value
new declaration
added for font-family
declaration and font stack.
• Press the enter key to insert a new
new declaration
added for font-weight
Line 37, and then type fontweight: bold; to add a font
weight (Figure 4–69).
Figure 4–69
3
• Save your changes and open index.html in your browser to view the changes (Figure 4–70).
nav appearance
modified
nexusby/Shutterstock.com; Y Photo Studio/Shutterstock.com;
Courtesy of Google Chrome
black
background
Figure 4–70
Copyright 2021 Cengage Learning. All Rights Reserved. May not be copied, scanned, or duplicated, in whole or in part. Due to electronic rights, some third party content may be suppressed from the eBook and/or eChapter(s).
Editorial review has deemed that any suppressed content does not materially affect the overall learning experience. Cengage Learning reserves the right to remove additional content at any time if subsequent rights restrictions require it.
Adding Comments to CSS Files
As you create a CSS file, include comments about each rule to identify its purpose.
Comments can provide additional information about the area where the styles are
applied or other helpful explanations, such as what the styles do. Add a comment above
a selector using the following syntax:
/* Place your comment here */
CSS comment syntax specifies a forward slash at the beginning and at the end
of the comment. After the first forward slash, insert an asterisk (*) followed by the
comment text. For example, the comment text might identify the group of styles or the
author of the style sheet. Close the comment by adding another asterisk, followed by a
forward slash.
To Add Comments to a CSS File
BTW
CSS Comments in
Notepad++
When you correctly add
comments to a CSS file using
Notepad++, the comments
appear in green.
1 create css file
|
2 link pages to css file
4 add comments
|
5 validate css file
|
3 create style rules
When you create a CSS file, including comments provides additional information about each style rule.
You can also use a comment to identify that you are the author of the style sheet. Why? When you or another web
designer are editing a CSS file, comments provide insight on the purpose of the style rule or its declarations. The following
steps add comments to a CSS file.
1
• Place the insertion point before the CSS reset on Line 1, and then press the enter key twice to place the
CSS reset on Line 3.
• On Line 1 type /* to add the beginning syntax for a CSS comment.
• Press the enter key to create a new Line 2, and then type Author: followed by your first and last name to add
an author name to the comment.
• Press the enter key to create
a new Line 3, and then type
Date: and include the current
date to add the date to the
comment.
forward slash
and asterisk
Line 1
• Press the enter key to
create a new Line 4, and
then type File Name:
styles.css to add the
file name to the comment.
comment text
asterisk and
forward slash
CSS reset moved
to Line 7
• Press the enter key to create a
Q&A
new Line 5, and then type */ to
close the comment (Figure 4–71).
Figure 4–71
Are comments required in a CSS file?
No. Comments are optional, but using comments in a CSS file is a best practice to document the author and date of
the last update. Comments also help to organize categories of styles in the style sheet.
Copyright 2021 Cengage Learning. All Rights Reserved. May not be copied, scanned, or duplicated, in whole or in part. Due to electronic rights, some third party content may be suppressed from the eBook and/or eChapter(s).
Editorial review has deemed that any suppressed content does not materially affect the overall learning experience. Cengage Learning reserves the right to remove additional content at any time if subsequent rights restrictions require it.
HTML Chapter 4
Designing Webpages with CSS HTML Chapter 4 HTML 193
HTML 194 HTML Chapter 4 Designing Webpages with CSS
2
• Place the insertion point before the
CSS reset on Line 7, and then press
the enter key to place the CSS reset
on Line 8.
forward slash
and asterisk
• On Line 7 type /* CSS
comment
Reset */ to add a comment
to indicate that the style rule
below the comment is the
CSS reset (Figure 4–72).
Line 7
asterisk and
forward slash
CSS reset moved
to Line 8
Figure 4–72
3
• Place the insertion point before
the body selector on Line 14,
and then press the enter key to
place the body selector on Line 15.
comment for
body and images
Lines 14
• On Line 14 type /* Style
rules for body and
images */ to add a comment
indicating that the following style
rules pertain to the body and
image elements.
Line 24
comment for
header
• Place the insertion point before the
header selector on Line 24, and
then press the enter key to place
the header selector on Line 25.
comment for
navigation
Line 30
• On Line 24 type /* Style
rule for header */ to add
a comment indicating that the
following style rule pertains to the
header element.
Figure 4–73
• Place the insertion point before the nav selector on Line 30, and then press the enter key to place the nav selector
on Line 31.
• On Line 30 type /* Style for rules for navigation area */ to add a comment indicating that the
following style rules pertain to the navigation area (Figure 4–73).
4
• Place the insertion point before the main selector on Line 58, and then press the enter key to place the main
selector on Line 59.
• On Line 58 type /* Style rules for main content */ to add a comment indicating that
the following style rules pertain to the main content area.
• Place the insertion point before the footer selector on Line 113, and then press the enter key to place the footer
selector on Line 114.
• On Line 113 type /* Style rules for footer content */ to add a comment indicating that the
following style rules pertain to the footer area (Figure 4–74).
Copyright 2021 Cengage Learning. All Rights Reserved. May not be copied, scanned, or duplicated, in whole or in part. Due to electronic rights, some third party content may be suppressed from the eBook and/or eChapter(s).
Editorial review has deemed that any suppressed content does not materially affect the overall learning experience. Cengage Learning reserves the right to remove additional content at any time if subsequent rights restrictions require it.
Line 58
comment for
main content
Line 113
comment for
footer content
Figure 4–74
5
• Save your changes.
Validating CSS Files
Once you have created a CSS file, you validate it to verify the validity of the CSS code,
similar to how you validate an HTML document to make sure it uses proper HTML
syntax. When you validate a CSS document, you confirm that all of the code is correct
and follows the established rules for CSS. You can use many online validation services
to assure that your CSS code follows standards. Validation should always be a part of
your web development testing. The validation service used in this book is the W3C
Markup Validation Service (jigsaw.w3.org/css-validator/). You start by uploading your
CSS file to the validator, which means you copy the file from your computer to the
website. The validator reviews each line of code and locates any errors.
If validation detects an error in your CSS code, a warning such as “Sorry! We
found the following error(s)!” appears in the header bar. The results also indicate the
number of errors and detailed comments regarding each error.
To Validate the CSS File
1 create css file
|
2 link pages to css file
4 add comments
|
5 validate css file
|
3 create style rules
After making changes to a CSS file, run the file through W3C’s validator to check the document for
errors. Why? If the document has any errors, validating gives you a chance to identify and correct them. The following
steps validate a CSS file.
1
• Open your browser and type http://jigsaw.w3.org/css-validator/ in the address bar to display the
W3C CSS Validation Service page.
• Tap or click the By file upload tab to display the Validate by file upload information.
• Tap or click the Choose File button to display the Open dialog box.
• Navigate to your css folder to find the styles.css file (Figure 4–75).
Copyright 2021 Cengage Learning. All Rights Reserved. May not be copied, scanned, or duplicated, in whole or in part. Due to electronic rights, some third party content may be suppressed from the eBook and/or eChapter(s).
Editorial review has deemed that any suppressed content does not materially affect the overall learning experience. Cengage Learning reserves the right to remove additional content at any time if subsequent rights restrictions require it.
HTML Chapter 4
Designing Webpages with CSS HTML Chapter 4 HTML 195
HTML 196 HTML Chapter 4 Designing Webpages with CSS
Open dialog box
By file upload tab
css subfolder
Choose
File button
Check button
Open button
Source: jigsaw.w3.org/css-validator/
styles file
Figure 4–75
2
• Tap or click the styles.css document to select it.
• Tap or click the Open button to upload the selected file to the W3C CSS validator.
• Tap or click the Check button to send the document through the validator
My results show errors. How do I correct them?
Review the errors listed below the “Sorry! We found the following errors” message. Any line number that contains
an error is shown in this section.
indicates successful
validation check
validation results
Source: jigsaw.w3.org/css-validator/
Q&A
and display the validation results page (Figure 4–76).
Figure 4–76
Copyright 2021 Cengage Learning. All Rights Reserved. May not be copied, scanned, or duplicated, in whole or in part. Due to electronic rights, some third party content may be suppressed from the eBook and/or eChapter(s).
Editorial review has deemed that any suppressed content does not materially affect the overall learning experience. Cengage Learning reserves the right to remove additional content at any time if subsequent rights restrictions require it.
To Validate a CSS File with Errors
1 create css file
|
2 link pages to css file
4 add comments
|
5 validate css file
|3
create style rules
If you created the CSS file correctly, you should not receive any errors, but you can look at what the
validator provides when you upload a style sheet file with errors. Why? When errors are detected in a CSS file, the
validator provides information about the location of each error so you can identify and correct them. The following steps
insert an error in the styles CSS file and then validate the document with the W3C CSS validator.
HTML Chapter 4
Designing Webpages with CSS HTML Chapter 4 HTML 197
1
• Return to the styles.css document in your text editor and delete the colon and semicolon on Line 16 to remove the
characters from the background-color property and value.
• Save your changes, and then return to the W3C CSS Validation Service page in your browser to display the W3C CSS
validator.
• If necessary, tap or click the By file upload tab to display the Validate by File Upload information.
• Tap or click the Choose File button to display the Open dialog box.
• Navigate to the css folder in the fitness folder, select the styles.css file, and then tap or click the Open button to
upload the file.
• Tap or click the Check button to send the revised document through the validator and display the
validation results.
• Review the errors and note their line numbers so you can locate them (Figure 4–77).
indicates errors
were found in
document
Source: jigsaw.w3.org/css-validator/
validation results
indicate error on
Line 16
Figure 4–77
2
• Return to your text editor and type : after the background-color property and type ; after the #000 value on
Line 16 to correct the errors.
• Save your changes and validate the document again to confirm it does not contain any errors.
Copyright 2021 Cengage Learning. All Rights Reserved. May not be copied, scanned, or duplicated, in whole or in part. Due to electronic rights, some third party content may be suppressed from the eBook and/or eChapter(s).
Editorial review has deemed that any suppressed content does not materially affect the overall learning experience. Cengage Learning reserves the right to remove additional content at any time if subsequent rights restrictions require it.
HTML 198 HTML Chapter 4 Designing Webpages with CSS
Chapter Summary
In this chapter, you learned how to create a CSS file with rules to style HTML elements on a webpage. You
linked the CSS file to all of the webpages for the fitness website. The items listed below include all the new
concepts and skills you have learned in this chapter, with the tasks grouped by activity.
Using Cascading Style Sheets
Inline, Embedded, and External Style
Sheets (HTML 147, HTML 148)
CSS Basics (HTML 149)
CSS Text Properties (HTML 150)
CSS Colors (HTML 151)
Understanding Inline Elements and Block Elements
CSS Box Model (HTML 154)
Creating an External Style Sheet
Create a CSS File (HTML 157)
Create a Style Rule for the Body Element (HTML 157)
Linking an HTML Document to a CSS File
Link HTML Pages to the CSS File (HTML 159)
Creating a Webpage Layout
Set Float and Clear Properties (HTML 161)
Creating Style Rules for Structural Elements
Create Style Rules for the Header, Nav, Main, and
Footer Elements (HTML 163–HTML 178)
CONSIDER THIS
Modifying the Nav to use an unordered list
Create a Style Rule for the Unordered List within the
Nav (HTML 169)
Create a Style Rule for the List Items within the
Nav (HTML 170)
Create a Style Rule for the List Item Anchor
Elements within the Nav (HTML 170)
Creating Responsive Image
Create a Style Rule for Img Element (HTML 173)
Remove Height and Width Attributes from Img
Elements (HTML 174)
Creating Style Rules for ID and Class Attributes
Create a Style Rule for ID Attributes
(HTML 179)
Use the Span Element (HTML 184)
Create a Style Rule for Class Attributes
(HTML 184)
Creating a CSS Reset
Create a CSS Reset Style Rule (HTML 190)
Adding Comments to CSS Files
Add Comments to a CSS File (HTML 193)
Validating CSS Files
Validate the CSS File (HTML 195)
What decisions will you need to make when creating your next CSS file?
Use these guidelines as you complete the assignments in this chapter and create your own websites outside of this class.
1. Determine properties for your HTML elements (such as header, nav, main, and footer).
a.
b.
c.
d.
e.
f.
Set webpage width and centering characteristics.
Decide on any necessary text properties to use for font face, size, and style.
Set text and background colors.
Decide if you need borders, and then set the style, size, and color of the border.
Float any content that needs to appear on the same line.
Determine the amount of margins and padding to use.
2. Link the CSS file to your HTML pages and website template.
a. Add comments to your CSS file, noting the declarations for each selector.
b. Validate your CSS file to confirm that it does not contain any errors.
c.View your website in a browser to see the applied styles throughout the development process.
d. Determine any changes that need to be made and revalidate.
CONSIDER THIS
3. Depending on the structure of your website, determine if you should create additional CSS files to accommodate multiple
wireframes or different media such as mobile or print. Styling for multiple devices will be covered in later chapters.
How should you submit solutions to questions in the assignments identified with a
symbol? Every assignment in this
book contains one or more questions identified with a
symbol. These questions require you to think beyond the assigned
­presentation. Present your solutions to the questions in the format required by your instructor. Possible formats may include one
or more of these options: create a document that contains the answer; present your answer to the class; discuss your answer
in a group; record the answer as audio or video using a webcam, smartphone, or portable media player; or post answers on a
blog, wiki, or website.
Copyright 2021 Cengage Learning. All Rights Reserved. May not be copied, scanned, or duplicated, in whole or in part. Due to electronic rights, some third party content may be suppressed from the eBook and/or eChapter(s).
Editorial review has deemed that any suppressed content does not materially affect the overall learning experience. Cengage Learning reserves the right to remove additional content at any time if subsequent rights restrictions require it.
Reinforce the skills and apply the concepts you learned in this chapter.
Creating a Style Sheet to Style a Webpage
Note: To complete this assignment, you will be required to use the Data Files. Please contact your
instructor for information about accessing the Data Files.
Source: Jessica Minnick
Instructions: In this exercise, you will use your text editor to create a style sheet to format an
HTML webpage. An example of the completed webpage is shown in Figure 4–78.
HTML Chapter 4
Apply Your Knowledge
STUDENT ASSIGNMENTS
Designing Webpages with CSS HTML Chapter 4 HTML 199
Figure 4–78
Perform the following tasks:
1. Open your text editor and then open the index.html file in the chapter04\apply folder from the
Data Files. Update the comment with your name, the file name, and today’s date.
2. Update the nav element to use an unordered list instead of a paragraph element for the links.
Wrap each anchor within a list item.
3. Create a subfolder named css within your chapter04\apply folder. Create a style sheet for
your website, name the file styles.css, and save it within your css folder. Add a comment
at the top of the style sheet that includes your name, the current date, and the name of file.
4. Add the following link element after the meta element in the index.html file:
<link rel="stylesheet" href="css/styles.css">
5. In styles.css, add a blank line after the comment, and then add a new comment with the text
CSS Reset, followed by a CSS reset style rule that sets the margin, padding, and borders to
zero for the following selectors: body, header, nav, main, footer, img, h1, h3.
6. Add a blank line after the CSS reset style rule, add a comment with the text, Style rule
for body and image, and then create new style rules for the body and img selectors.
a. Create a style rule for the body selector that sets a background color value of #e3eaf8.
b. Create a style rule for an img selector that sets a max-width to 100% and displays the images
as a block.
Continued >
Copyright 2021 Cengage Learning. All Rights Reserved. May not be copied, scanned, or duplicated, in whole or in part. Due to electronic rights, some third party content may be suppressed from the eBook and/or eChapter(s).
Editorial review has deemed that any suppressed content does not materially affect the overall learning experience. Cengage Learning reserves the right to remove additional content at any time if subsequent rights restrictions require it.
STUDENT ASSIGNMENTS
HTML 200 HTML Chapter 4 Designing Webpages with CSS
Apply Your Knowledge
continued
7. Add a blank line after the img style rule, add a comment with the text Style rule for
header content, and then create a new style rule for the header h1 descendant selector that
aligns text center; sets a font size value of 3em; sets a font family value of Georgia, Times, serif;
sets a padding value of 3%; and sets a color value of #101a2d.
8. Add a blank line after the header h1 style rule, add a comment with the text Style rules
for navigation area, and then create the following style rules for the nav, nav ul, nav li,
and nav li a selectors.
a. Create a style rule for the nav selector that sets the background color to #1d396d.
b. Create a style rule for nav ul that sets the list style type to none, sets the margin to 0, and
aligns text center.
c. Create a style rule for nav li that sets the display to an inline-block, sets a font size of 1.5em,
sets a font family value of Verdana, Arial, sans-serif, and a font weight value of bold.
d. Create a style rule for nav li a that sets the display to a block, sets a font color value of
#e3eaf8, sets top and bottom padding values of 0.5em and left and right padding values of
2em, and removes the text decoration.
9. Add a blank line after the nav li a style rule, add a comment with the text Style rules for
main content, and then create the following style rules for the main, main p, main h3, and
.external selectors.
a. Create a style rule for the main selector that sets the padding value to 2%, a font family with
values Geneva, Arial, sans-serif, and an overflow value of auto.
b. Create a style rule for main p that sets the font size value to 1.25em.
c. Create a style rule for main h3 that sets the top padding value to 2% and a font size value to 2em.
d. Create a style rule for the id selector image that sets a width value of 45%, a float value of
left, and a padding value of 1%.
e. Create a style rule for the id selector group that sets a width value of 45% and a float value
of right.
f. Create a style rule for the class selector external that sets the font color to #1d396d, removes
the text decoration, sets the font weight value to bold, and sets the font style value to italic.
10. Add a blank line after the external id style rule, add a comment with the text, Style rules for
footer content, and then create the following style rules for the footer and footer a selectors.
a. Create a style rule for the footer selector that aligns text center, sets a font size value of
0.85em, sets a background color value of # 1d396d, sets a font color value of # e3eaf8, and
sets top and bottom padding values to 1% and right and left padding values to 0%.
b. Create a style rule for footer a that sets the font color value to # e3eaf8 and removes the text
decoration.
11. Include a blank line between each style rule. Save your changes to the styles.css file. Validate
styles.css and correct any errors.
12. In index.html, remove the height and width attributes from the word-cloud.png image on Line
35. Save your changes.
13. Add a class attribute with a value of external to all anchor elements on Lines 41, 43, 45, and 47.
14. Add your name to the first paragraph element within the footer element.
15. Validate all HTML files and correct any errors. Save your changes and submit the assignment
in a format specified by your instructor.
16.
The page content for this assignment discusses the CSS Working Group. Open the link to
W3.org, find the latest highlight or news, and provide a summary of what you read.
Copyright 2021 Cengage Learning. All Rights Reserved. May not be copied, scanned, or duplicated, in whole or in part. Due to electronic rights, some third party content may be suppressed from the eBook and/or eChapter(s).
Editorial review has deemed that any suppressed content does not materially affect the overall learning experience. Cengage Learning reserves the right to remove additional content at any time if subsequent rights restrictions require it.
Extend the skills you learned in this chapter and experiment with new skills. You may
need to use additional resources to complete the assignment.
Working with Color Values
Note: To complete this assignment, you will be required to use the Data Files. Please contact your
instructor for information about accessing the Data Files.
Instructions: In this exercise, you will create class selectors to style webpage content. You will use
hexadecimal, RGB, and HSL color codes in a style sheet, using a browser to find a color converter.
The webpage includes empty paragraph elements and comments that contain questions. You will
use the empty elements to answer questions noted within the webpage comments. An example of
the completed webpage is shown in Figure 4–79.
Figure 4–79
Perform the following tasks:
1. Open your text editor and then open the extend04.html file in the chapter04\extend folder
from the Data Files. Update the comment with your name, the file name, and today’s date. Link
the extend04.html file to the style sheet located within the css folder.
2. Use your browser to find a CSS color picker and color converter. Use the color picker to find a
shade of orange. Any orange color variation is fine.
3. Open the styles.css file in your text editor. Locate the Orange comment on Line 60. Below the
comment, create a style rule for the class selector, orange-hex, that sets a background color to
orange using a hexadecimal color value.
4. Create another style rule for the class selector, orange-rgb, that sets a background color to the
same orange color created in Step 3, but use an RGB color value instead of hexadecimal. Use a
color converter to find the equivalent RGB color value.
5. Create another style rule for the class selector, orange-hsl, that sets a background color to the
same orange color created in Step 3, but use an HSL color value instead of hexadecimal. Use a
color converter to find the equivalent HSL color value.
Continued >
Copyright 2021 Cengage Learning. All Rights Reserved. May not be copied, scanned, or duplicated, in whole or in part. Due to electronic rights, some third party content may be suppressed from the eBook and/or eChapter(s).
Editorial review has deemed that any suppressed content does not materially affect the overall learning experience. Cengage Learning reserves the right to remove additional content at any time if subsequent rights restrictions require it.
HTML Chapter 4
Extend Your Knowledge
STUDENT ASSIGNMENTS
Designing Webpages with CSS HTML Chapter 4 HTML 201
STUDENT ASSIGNMENTS
HTML 202 HTML Chapter 4 Designing Webpages with CSS
Extend Your Knowledge
continued
6. Use the color picker to find a shade of purple. Any purple color variation is fine.
7. Locate the Purple comment in the styles.css file. Below the comment, create a style rule for
the class selector, purple-hex, that sets a background color to purple using a hexadecimal color
value.
8. Create another style rule for the class selector, purple-rgb, that sets a background color to the
same purple color created in Step 7, but use an RGB color value instead of hexadecimal. Use a
color converter to find the equivalent RGB color value.
9. Create another style rule for the class selector, purple-hsl, that sets a background color to the
same purple color created in Step 7, but use an HSL color value instead of hexadecimal. Use a
color converter to find the equivalent HSL color value.
10. Use the color picker to find a shade of green. Any green color variation is fine.
11. Locate the Green comment in the styles.css file. Below the comment, create a style rule for the
class selector, green-hex, that sets a background color to green using a hexadecimal color value.
12. Create another style rule for the class selector, green-rgb, that sets a background color to the
same green color created in Step 11, but use an RGB color value instead of hexadecimal. Use a
color converter to find the equivalent RGB color value.
13. Create another style rule for the class selector, green-hsl, that sets a background color to the
same green color created in Step 11, but use an HSL color value instead of hexadecimal. Use a
color converter to find the equivalent HSL color value.
14. Save your changes and view extend04.html in your browser.
15. In the extend04.html file, use the paragraph element on Line 58 to identify the online color
converter you used to help complete this assignment. Include a link to your resource that opens
in a new tab.
16. Use your browser to research the differences between hexadecimal, RGB, and HSL CSS color
codes. Use the empty paragraph element on Line 61 to summarize your findings.
17. Use the paragraph element on Line 64 to identify your preferred CSS color code format.
18. Use the empty paragraph element on Line 67 to provide a summary of HWB color.
19. Use the empty paragraph element on Line 70 to provide a summary of CMYK color.
20. Add your name to the first paragraph element within the footer element.
21. Save your changes and validate the HTML and CSS files. Correct any errors.
22. Save your changes and submit the assignment in the format specified by your instructor.
23.
In this assignment, you learned how to use online resources to help select CSS colors. What
is the difference between RGB and RGBA?
Analyze, Correct, Improve
Analyze a webpage, correct all errors, and improve it.
Correcting CSS Style Rules
Note: To complete this assignment, you will be required to use the Data Files. Please contact your
instructor for information about accessing the Data Files.
Instructions: Open your text editor and then open the chapter04\analyze04.html file from the
Data Files. The page is not yet linked to a style sheet, which needs improvement. The page is also
missing links. An example of the corrected page is shown in Figure 4–80.
Copyright 2021 Cengage Learning. All Rights Reserved. May not be copied, scanned, or duplicated, in whole or in part. Due to electronic rights, some third party content may be suppressed from the eBook and/or eChapter(s).
Editorial review has deemed that any suppressed content does not materially affect the overall learning experience. Cengage Learning reserves the right to remove additional content at any time if subsequent rights restrictions require it.
HTML Chapter 4
STUDENT ASSIGNMENTS
Designing Webpages with CSS HTML Chapter 4 HTML 203
Figure 4–80
1. Correct
a. Open the analyze04.html file in your text editor and review the page.
b. Update the comment with your name, the file name, and today’s date.
c. Link the analyze04.html file to the style sheet located within the css folder.
d. Review analyze04.html in your browser to view its current layout. Notice how the page does
not properly display the webpage content.
e. In the styles.css file, correct the file to list style rules separately, with a space between each
style rule for improved readability.
f. Group style rules by area, starting with the body, header, nav, main, and footer. Add a
comment before each grouping of style rules.
g. Add a CSS reset as the first style rule.
h. Starting on Line 1, add a comment that includes your name, today’s date, and the file name.
i. Correct the style rule for the h1 selector located in the header element to center-align its content.
j. Correct the style rule for the list item elements within the nav to display the list as an inlineblock.
k. Update the style rule for the main selector that sets the overflow property to auto.
l. Adjust the width value for the cssl, css2, and css3 id selectors so that they appear next to each
other horizontally.
m. Update the style rule for the footer selector to clear a float on the left.
2. Improve
a. Remove the underline from all nav links.
b. Create a style rule for anchor elements within the main element that sets the font color value
to #47476b, removes the underline, sets a font weight value of bold, and sets a font style value
of italic.
c. In the nav element in analyze04.html, link the text, W3C, to https://www.w3.org/.
d. Link the text, W3Schools, to https://www.w3schools.com/.
Continued >
Copyright 2021 Cengage Learning. All Rights Reserved. May not be copied, scanned, or duplicated, in whole or in part. Due to electronic rights, some third party content may be suppressed from the eBook and/or eChapter(s).
Editorial review has deemed that any suppressed content does not materially affect the overall learning experience. Cengage Learning reserves the right to remove additional content at any time if subsequent rights restrictions require it.
Analyze, Correct, Improve
continued
e. Link the text, CSS Working Group, to https://www.w3.org/Style/CSS/members.
f. Link the text, CSS Current Work, to https://www.w3.org/Style/CSS/current-work.
g. Update all links to open each website in a new tab.
h. Add your name to the first paragraph element within the footer element.
i. Review the page and compare it to Figure 4–80. Validate the CSS file and the HTML and
correct any errors.
j. Submit the assignment in the format specified by your instructor.
k.
Open the link to CSS Current Work and review the Table of Specifications. Select one of
the Completed items and provide a summary of what you read.
In the Lab
Labs 1 and 2, which increase in difficulty, require you to create webpages based on what
you learned in the chapter; Lab 3 is ideal for group projects/collaboration.
Lab 1: Creating a Style Sheet for Strike a Chord
Note: To complete this assignment, you will be required to use the Data Files. Please contact your
instructor for information about accessing the Data Files.
Problem: You work for a local music lesson company called Strike a Chord that provides music
lessons for piano, guitar, and violin. The company needs a web presence and has hired you to create
their website. You have already created the website plan and started creating the HTML pages
in Chapters 1 through 3. You now need to create a style sheet to format the website. The Home,
­Lessons, and Contact webpages are shown in Figure 4–81.
(a)
(b)
(c)
Figure 4–81
Copyright 2021 Cengage Learning. All Rights Reserved. May not be copied, scanned, or duplicated, in whole or in part. Due to electronic rights, some third party content may be suppressed from the eBook and/or eChapter(s).
Editorial review has deemed that any suppressed content does not materially affect the overall learning experience. Cengage Learning reserves the right to remove additional content at any time if subsequent rights restrictions require it.
bejo/Shutterstock.com; Monkey Business Images/Shutterstock.com; istockphoto.com/
GlobalStock; istockphoto.com/PamelaJoeMcFarlane; Google Maps
STUDENT ASSIGNMENTS
HTML 204 HTML Chapter 4 Designing Webpages with CSS
2. Using File Explorer or Finder, navigate up one level to your music folder and create a new
subfolder named css.
3. Open your text editor and create a new file named styles.css. Save the file within your css folder.
4. Add the following link element after the meta element in the index.html, lessons.html, contact.
html, and template.html files:
<link rel="stylesheet" href="css/styles.css">
5. In the styles.css file, add the following comment on Lines 1–5:
/*
Author: Student Name
Date: Current Date
File Name: styles.css
*/
6. Starting on Line 7, add the following comment and style rule for a CSS reset:
/* CSS Reset */
body, header, nav, main, footer, img, h1 {
margin: 0;
padding: 0;
border: 0;
}
7. Starting on Line 14, add the following comment and style rule for images:
/* Style rule for images */
img {
max-width: 100%;
display: block;
}
8. Starting on Line 20, add the following comment and style rules for header content:
/* Style rules for header content */
header {
text-align: center;
font-size: 3em;
color: #373684;
}
header h1 {
font-style: italic;
}
Continued >
Copyright 2021 Cengage Learning. All Rights Reserved. May not be copied, scanned, or duplicated, in whole or in part. Due to electronic rights, some third party content may be suppressed from the eBook and/or eChapter(s).
Editorial review has deemed that any suppressed content does not materially affect the overall learning experience. Cengage Learning reserves the right to remove additional content at any time if subsequent rights restrictions require it.
HTML Chapter 4
Instructions: Perform the following tasks:
1. Use File Explorer (Windows) or Finder (macOS) to navigate to the chapter04\lab1 folder
in the Data Files. Copy the music-notes.png file to your music\images folder created in
Chapter 3 Lab 1.
STUDENT ASSIGNMENTS
Designing Webpages with CSS HTML Chapter 4 HTML 205
STUDENT ASSIGNMENTS
HTML 206 HTML Chapter 4 Designing Webpages with CSS
In the Lab
continued
9. Starting on Line 31, add the following comment and style rules for the navigation area:
/* Style rules for navigation area */
nav {
background-color: #373684;
}
nav ul {
list-style-type: none;
margin: 0;
text-align: center;
}
nav li {
display: inline-block;
font-size: 2em;
}
nav li a {
display: block;
color: #fff;
text-align: center;
padding: 0.5em 1em;
text-decoration: none;
}
10. Starting on Line 55, add the following comment and style rules for main content:
/* Style rules for main content */
main {
padding: 2%;
background-color: #e5e9fc;
overflow: auto;
font-family: Verdana, Arial, sans-serif;
}
main p {
font-size: 1.25em;
}
.action {
font-size: 1.75em;
color: #373684;
font-weight: bold;
}
Copyright 2021 Cengage Learning. All Rights Reserved. May not be copied, scanned, or duplicated, in whole or in part. Due to electronic rights, some third party content may be suppressed from the eBook and/or eChapter(s).
Editorial review has deemed that any suppressed content does not materially affect the overall learning experience. Cengage Learning reserves the right to remove additional content at any time if subsequent rights restrictions require it.
#piano, #guitar, #violin {
width: 29%;
float: left;
margin: 0 2%;
STUDENT ASSIGNMENTS
}
#info {
clear: left;
background-color: #c0caf7;
padding: 1% 2%;
}
#contact {
text-align: center;
}
#contact a {
color: #4645a8;
text-decoration: none;
font-weight: bold;
}
.map {
border: 5px solid #373684;
}
11. Starting on Line 99, add the following comment and style rules for footer content:
/* Style rules for footer content */
footer {
text-align: center;
font-size: 0.65em;
clear: left;
}
footer a {
color: #4645a8;
text-decoration: none;
HTML Chapter 4
Designing Webpages with CSS HTML Chapter 4 HTML 207
}
12. Include a blank line between each style rule. Save your changes to the styles.css file. Validate
styles.css and correct any errors.
13. In the index.html file, update the nav element to use an unordered list instead of a paragraph
element. Remove the nonbreaking spaces and music character codes nested within the nav
element. Make the same change to lessons.html, contact.html, and template.html.
Continued >
Copyright 2021 Cengage Learning. All Rights Reserved. May not be copied, scanned, or duplicated, in whole or in part. Due to electronic rights, some third party content may be suppressed from the eBook and/or eChapter(s).
Editorial review has deemed that any suppressed content does not materially affect the overall learning experience. Cengage Learning reserves the right to remove additional content at any time if subsequent rights restrictions require it.
STUDENT ASSIGNMENTS
HTML 208 HTML Chapter 4 Designing Webpages with CSS
In the Lab
continued
14. In the index.html file, add the following comment and div element below the nav element:
<!-- Hero Image -->
<div id="hero">
<img src="images/music-notes.png" alt="colorful music notes">
</div>
15. In the index.html file, wrap the text, FREE, (Line 41) within a span element that includes a
class attribute with the value action. Save your changes.
16. In the lessons.html file, remove height and width attributes from all image elements. Save your
changes.
17. In the contact.html file, remove the frameborder and style attributes from the iframe element.
Add a class attribute with the value map to the iframe element. Save your changes.
18. Indent all nested elements. Check your spelling. Validate all HTML files and correct any
errors. Save your changes.
19. Open the index.html file in a browser to view the home page, and then navigate to the Lessons
and Contact pages to view the design for each page.
20. Submit your assignment in the format specified by your instructor.
21.
In Step 10, you created a style rule for the main selector that included an overflow property.
Research this CSS property to find out its purpose. What happens to the look of the Lessons
page when this property is removed?
Lab 2: Creating a Style Sheet for a Wildlife Rescue
Note: To complete this assignment, you will be required to use the Data Files. Please contact your
instructor for information about accessing the Data Files.
Problem: You volunteer at a local wildlife rescue, a nonprofit organization called Wild Rescues.
The organization rescues all kinds of wild animals, rehabilitates them, and then releases them back
into the wild. Wild Rescues needs a website to help raise awareness about the organization. You
have already created the website plan and started creating the HTML pages in Chapters 1 through
3. You now need to create a style sheet to format the website. The Home, About Us, and Contact
webpages are shown in Figure 4–82.
(a)
Figure 4–82
(Continues)
Copyright 2021 Cengage Learning. All Rights Reserved. May not be copied, scanned, or duplicated, in whole or in part. Due to electronic rights, some third party content may be suppressed from the eBook and/or eChapter(s).
Editorial review has deemed that any suppressed content does not materially affect the overall learning experience. Cengage Learning reserves the right to remove additional content at any time if subsequent rights restrictions require it.
Courtesy of Jessica Minnick
(b)
(c)
Figure 4–82
HTML Chapter 4
STUDENT ASSIGNMENTS
Designing Webpages with CSS HTML Chapter 4 HTML 209
(Continued)
Instructions: Perform the following tasks:
1. Use File Explorer (Windows) or Finder (macOS) navigate to the chapter04\lab2 folder from the
Data Files. Copy the baby-hawk.jpg file to your rescue\images folder created in Chapter 3 Lab 2.
2. Using File Explorer or Finder, navigate up one level to your rescue folder and create a new
subfolder named css.
3. Open your text editor and create a new file named styles.css. Save the file within your
css folder.
4. In your styles.css file, add one multiline comment that includes your name as the author, the
current date, and the file name.
5. Add a blank line after the comment then add a new comment with the text CSS Reset,
followed by a CSS reset style rule that sets the margin, padding, and borders to zero for the
following selectors: body, header, nav, main, footer, img, h1, h3.
6. Add a blank line after the CSS reset style rule, add a comment with the text Style rules
for body and images, and then create new style rules for the body and img selectors.
a. Create a style rule for the body selector that sets a background color value of #f6eee4.
b. Create a style rule for the img selector that sets a max-width to 100% and displays images as
a block.
7. Add a blank line after the img style rule, add a comment with the text Style rules for
navigation area, and then create the following style rules for the nav, nav ul, nav li, and
nav li a selectors.
a. Create a style rule for the nav selector that sets the background color to #2a1f14.
b. Create a style rule for nav ul that sets the list style type to none, sets the margin to 0, and
aligns text center.
Continued >
Copyright 2021 Cengage Learning. All Rights Reserved. May not be copied, scanned, or duplicated, in whole or in part. Due to electronic rights, some third party content may be suppressed from the eBook and/or eChapter(s).
Editorial review has deemed that any suppressed content does not materially affect the overall learning experience. Cengage Learning reserves the right to remove additional content at any time if subsequent rights restrictions require it.
STUDENT ASSIGNMENTS
HTML 210 HTML Chapter 4 Designing Webpages with CSS
In the Lab
continued
c. Create a style rule for nav li that sets the display to an inline-block, sets a font size of 1.5em,
sets a font family value of Geneva, Arial, sans-serif, and sets a font weight value of bold.
d. Create a style rule for nav li a that sets the display to a block, sets a font color value of
#f6eee4, sets top and bottom padding values of 0.5em and left and right padding values of
2em, and removes the text decoration.
8. Add a blank line after the nav li a style rule, add a comment with the text Style rules for
main content, and then create the following style rules for the main, main p, main h3, main
ul, .link, .action, and #contact selectors.
a. Create a style rule for the main selector that sets the padding value to 2% and a font family
with values Verdana, Arial, sans-serif.
b. Create a style rule for main p that sets the font size value to 1.25em.
c. Create a style rule for main h3 that sets the top padding value to 2%.
d. Create a style rule for main ul that sets the list style type value to square.
e. Create a style rule for the class selector link that sets the font color to #4d3319, removes the
text decoration, sets the font weight value to bold, and sets the font style value to italic.
f. Create a style rule for the class selector action that sets the font size to 1.75em, sets the font
weight value to bold, and aligns text center.
g. Create a style rule for the id selector contact that aligns text center.
9. Add a blank line after the contact id style rule, add a comment with the text Style rules
for footer content, and then create the following style rules for the footer and footer a
selectors.
a. Create a style rule for the footer selector that aligns text center, sets a font size value of
0.85em, sets a background color value of #2a1f14, sets a font color value of #f6eee4, and sets
top and bottom padding values to 1% and right and left padding values to 0%.
b. Create a style rule for footer a that sets the font color value to #f3e6d8 and removes the text
decoration.
10. Include a blank line between each style rule. Save your changes to the styles.css file. Validate
styles.css and correct any errors.
11. Add a link to your style sheet in the index.html, about.html, contact.html, and template.html
files. Nest the link within the head element, below the meta element.
12. In the index.html file, update the nav element to use an unordered list instead of a paragraph
element. Remove the nonbreaking spaces and diamond character codes nested within the nav
element. Make the same change to the about.html, contact.html, and template.html files.
13. In the index.html file, remove the two heading elements (h1 and h3) within the header element.
Nest an image element within the header. Specify the image source as baby-hawk.jpg and
alt text value of rescued baby hawk. Wrap the image within an anchor element that links
to index.html. Make the same change to the about.html, contact.html, and template.html files.
14. Remove the height and width attributes from the baby raccoons image on Line 46. Save your
changes.
15. In the about.html file, add a class attribute with the value of link to the anchor element on Line
37. Add a class attribute with the value of action to the paragraph element on Line 53.
16. Remove height and width attributes from the image element on Line 39. Save your changes.
Copyright 2021 Cengage Learning. All Rights Reserved. May not be copied, scanned, or duplicated, in whole or in part. Due to electronic rights, some third party content may be suppressed from the eBook and/or eChapter(s).
Editorial review has deemed that any suppressed content does not materially affect the overall learning experience. Cengage Learning reserves the right to remove additional content at any time if subsequent rights restrictions require it.
18. Indent all nested elements. Check your spelling. Validate all HTML files and correct any
errors. Save your changes.
19. Open the index.html file in a browser to view the home page, and then navigate to the About
Us and Contact pages to view the design for each page.
20. Submit your assignment in the format specified by your instructor.
21.
In this assignment, you specified several hexadecimal color values. Find the RGB and HSL
color value codes for two hexadecimal colors used in this lab.
Lab 3: Creating a Style Sheet for the Student Clubs and
Events Website
Problem: You and several of your classmates have decided to help increase student involvement in
school clubs and events by creating a website to promote awareness about the various activities. You
have already created the website plan and started creating the HTML pages in Chapters 1 through
3. You now need to create a style sheet to format the website.
Instructions:
1. Open your template.html file and update the nav element to use an unordered list instead of
a paragraph element for the links. Wrap each anchor within a list item. Remove any special
characters used between navigation links. Make the same change to all HTML files used within
your website.
2. Create a style sheet for your website and save it within your css subfolder. Add a comment at
the top of the style sheet that includes the names of team members in your group, the current
date, and the name of file.
3. Add a CSS reset style rule as the first style rule in the style sheet. Include a comment above the
style rule to note its purpose. Include all major selectors used within your website for your CSS
reset.
4. Update your HTML files and style sheet to make responsive images. This includes removing
height and width attributes from image elements and creating a style rule that sets a max width
to 100%. Also display image elements as a block.
5. Link all of your webpages to your style sheet. Nest the link element within the head element,
below the meta element.
6. In your style sheet, create a minimum of 12 style rules. Style the nav to remove the bullet
marker. Remove the underline from all links. Specify at least one font-family declaration and
include fallback values. Include at least one id and one class selector. Use a high color contrast
to ensure content is readable. Include comments to note where styles rules for header, nav,
main, and footer begin.
7. Validate your style sheet and correct any errors.
8. Review all pages within your website to ensure they appear as intended.
9. Submit your assignment in the format specified by your instructor.
10.
In this assignment, you worked as a group to style your website. How did you determine
your color scheme? Find an online resource that helps design a color scheme for your website.
Continued >
Copyright 2021 Cengage Learning. All Rights Reserved. May not be copied, scanned, or duplicated, in whole or in part. Due to electronic rights, some third party content may be suppressed from the eBook and/or eChapter(s).
Editorial review has deemed that any suppressed content does not materially affect the overall learning experience. Cengage Learning reserves the right to remove additional content at any time if subsequent rights restrictions require it.
HTML Chapter 4
17. In the contact.html file, add a class attribute with the value link to the email and address anchor
elements on Lines 37 and 38. Save your changes.
STUDENT ASSIGNMENTS
Designing Webpages with CSS HTML Chapter 4 HTML 211
STUDENT ASSIGNMENTS
HTML 212 HTML Chapter 4 Designing Webpages with CSS
Consider This: Your Turn
Apply your creative thinking and problem-solving skills to design and implement a
solution.
1. Creating a Style Sheet for Your Personal Portfolio Website
Personal
Part 1: You have already created the website plan and started creating the HTML pages for your
personal portfolio website in Chapters 1 through 3. You now need to create a style sheet to format
your website.
1. Open your template.html file and update the nav element to use an unordered list instead of
a paragraph element for the links. Wrap each anchor within a list item. Remove any special
characters used between navigation links. Make the same change to all HTML files used within
your website.
2. Create a subfolder named css within your portfolio folder. Create a style sheet for your website
and save it within your css folder. Add a comment at the top of the style sheet that includes
your name, the current date, and the name of file.
3. Add a CSS reset style rule as the first style rule in the style sheet. Include a comment above the
style rule to note its purpose. Include all major selectors used within your website for your CSS
reset.
4. Update your HTML files and style sheet to make responsive images. This includes removing
height and width attributes from image elements and creating a style rule that sets a max width
to 100%. Also display image elements as a block.
5. Link all of your webpages to your style sheet. Nest the link element within the head element,
below the meta element.
6. In your style sheet, create a minimum of 12 style rules. Style the nav to remove the bullet
marker. Include at least one id and one class selector. Specify at least one font-family
declaration and include fallback values. Remove the underline from all links. Use a high color
contrast to ensure content is readable. Include comments to note where styles rules for header,
nav, main, and footer begin.
7. Validate your style sheet and correct any errors.
8. Review all pages within your website to ensure they appear as intended.
9. Submit your assignment in the format specified by your instructor.
Part 2:
In this assignment, you used CSS to style your personal portfolio website. Did you try
to center an image with the text-align property? Research how to center an image element.
2. Creating a Style Sheet for the Dog Grooming Website
Professional
Note: To complete this assignment, you will be required to use the Data Files. Please contact your
instructor for information about accessing the Data Files.
Part 1: You have already created the website plan and started creating the HTML pages for the
dog grooming website in Chapters 1 through 3. You now need to create a style sheet to format the
website.
1. Open your template.html file and update the nav element to use an unordered list instead of
a paragraph element for the links. Wrap each anchor within a list item. Remove any special
characters used between navigation links. Make the same change to all HTML files used within
your website.
Copyright 2021 Cengage Learning. All Rights Reserved. May not be copied, scanned, or duplicated, in whole or in part. Due to electronic rights, some third party content may be suppressed from the eBook and/or eChapter(s).
Editorial review has deemed that any suppressed content does not materially affect the overall learning experience. Cengage Learning reserves the right to remove additional content at any time if subsequent rights restrictions require it.
3. Add a CSS reset style rule as the first style rule on the style sheet. Include a comment above the
style rule to note its purpose. Include all major selectors used within your website for your CSS
reset.
4. Update your HTML files and style sheet to make responsive images. This includes removing
height and width attributes from image elements and creating a style rule that sets a max width
to 100%. Also display image elements as a block.
5. Link all of your webpages to your style sheet. Nest the link element within the head element,
below the meta element.
6. In your style sheet, create a minimum of 16 style rules. Style the nav to remove the bullet
marker. Include at least one id and one class selector. Specify at least one font-family
declaration and include fallback values. Use float and clear properties. Use a high color contrast
to ensure content is readable. Include comments to note where styles rules for header, nav,
main, and footer begin.
7. Validate your style sheet and correct any errors.
8. Review all pages within your website to ensure they appear as intended.
9. Submit your assignment in the format specified by your instructor.
Part 2:
Review the website plan that you created in Chapter 1. Does the wireframe match your
design? If not, draft a new wireframe to match your new design.
3. Create a Style Sheet for the Future Technologies Website
Research and Collaboration
Part 1: You and several of your classmates have been tasked with creating a website that showcases
advancements in technology. You have already created the website plan and started creating the
HTML pages for the technology website in Chapters 1 through 3. You now need to create a style
sheet to format the website.
1. Use File Explorer (Windows) or Finder (macOS) navigate to the chapter04\your_turn3 folder
from the Data Files. Copy the tech-banner.png file to your tech\images folder created in
Chapter 2 Consider This Your Turn 3.
2. Open your template.html file and update the nav element to use an unordered list instead of
a paragraph element for the links. Wrap each anchor within a list item. Remove any special
characters used between navigation links. Make the same change to all HTML files used within
your website.
3. Create a style sheet for your website and save it within your css folder. Add a comment at the
top of the style sheet that includes the name of each team member, the current date, and the
name of file.
4. Add a CSS reset style rule as the first style rule in the style sheet. Include a comment above the
style rule to note its purpose. Include all major selectors used within your website for your CSS
reset.
5. Update your HTML files and style sheet to make responsive images. This includes removing
height and width attributes from image elements and creating a style rule that sets a max width
to 100%. Also display image elements as a block.
6. Add a hero image to the home page for your website. You may use the tech-banner.png data file
or another file that suits your needs.
Continued >
Copyright 2021 Cengage Learning. All Rights Reserved. May not be copied, scanned, or duplicated, in whole or in part. Due to electronic rights, some third party content may be suppressed from the eBook and/or eChapter(s).
Editorial review has deemed that any suppressed content does not materially affect the overall learning experience. Cengage Learning reserves the right to remove additional content at any time if subsequent rights restrictions require it.
HTML Chapter 4
2. Create a subfolder named css within your portfolio folder. Create a style sheet for your website
and save it within your css folder. Add a comment at the top of the style sheet that includes
your name, the current date, and the name of file.
STUDENT ASSIGNMENTS
Designing Webpages with CSS HTML Chapter 4 HTML 213
STUDENT ASSIGNMENTS
HTML 214 HTML Chapter 4 Designing Webpages with CSS
Consider This: Your Turn
continued
7. Link all of your webpages to your style sheet. Nest the link element within the head element,
below the meta element.
8. In your style sheet, create a minimum of 15 style rules. Style the nav to remove the bullet
marker. Include at least one id and one class selector. Use a span element. Specify at least one
font-family declaration and include fallback values. Use a high color contrast to ensure the
content is readable. Include comments to note where styles rules for header, nav, main, and
footer begin.
9. Research a CSS property not discussed in Chapter 4 and use it within one of your style rules.
Include a comment to note which declaration contains the property you found and its purpose.
10. Validate your style sheet and correct any errors.
11. Review all pages within your website to ensure each appears as intended.
12. Submit your assignment in the format specified by your instructor.
In this assignment, you created a style sheet to format your website. What colors did
you use? Why did you choose this color scheme? What is the meaning of the primary color used
for the website?
Part 2:
Copyright 2021 Cengage Learning. All Rights Reserved. May not be copied, scanned, or duplicated, in whole or in part. Due to electronic rights, some third party content may be suppressed from the eBook and/or eChapter(s).
Editorial review has deemed that any suppressed content does not materially affect the overall learning experience. Cengage Learning reserves the right to remove additional content at any time if subsequent rights restrictions require it.
HTML
5
Responsive Design
Part 1: Designing for
Mobile Devices
Objectives
You will have mastered the material in this chapter when you can:
• Explain the principles of responsive design
• Use a mobile simulator
• Describe the pros and cons of a mobile
website
• Create a sticky element
• Explain the design principles of a mobile
website
• Describe a mobile-first strategy
• Define a viewport
• Insert a meta viewport element
• Integrate custom fonts
• Use a pseudo-class
• Create a mobile-friendly navigation system
• Add a telephone link
• Make rounded corners
Copyright 2021 Cengage Learning. All Rights Reserved. May not be copied, scanned, or duplicated, in whole or in part. Due to electronic rights, some third party content may be suppressed from the eBook and/or eChapter(s).
Editorial review has deemed that any suppressed content does not materially affect the overall learning experience. Cengage Learning reserves the right to remove additional content at any time if subsequent rights restrictions require it.
HTML
5
Responsive Design Part 1:
Designing for Mobile Devices
Introduction
Prior to the era of mobile devices, websites were almost exclusively accessed by
desktop computers. However, the use of mobile devices to connect to the Internet has
been rising since 2010. According to statista.com, nearly 50 percent of websites were
visited between 2017 and 2018 worldwide using a mobile device. This trend is expected
to continue. That means a business must create a website that includes an optimum
viewing experience for mobile users. Have you ever visited a website from a mobile
device that was not displayed well on a small screen? Webpages that require users to
zoom and scroll to read and navigate the website drive visitors away.
The good news is that with a web development approach called responsive
design, you have the power to create one website that is displayed well across various
screen sizes and browsers on devices ranging from phones and tablets through laptops
and traditional desktop displays. Responsive design is a website development strategy
that strives to provide an optimal user experience of a website regardless of the device
used. By applying responsive design principles, the webpage and content respond to
the screen size of the user’s device to minimize unnecessary scrolling and zooming,
making reading and interacting with the site as convenient and intuitive as possible.
Project — Redesign a Website for Mobile
Devices
In Chapter 4, you created an external CSS file for the Forward Fitness Club and
linked it to each webpage in the fitness website. For this project, you apply responsive
web design principles to the fitness website by editing the CSS and HTML files to
use a mobile-first responsive design strategy. These enhancements will result in a
better experience for mobile device users. You will continue to enhance the site with
responsive design for tablet and desktop viewports in Chapter 6.
First, you will modify all the HTML files to add a meta element within the
head element to provide support for mobile devices. Next, you will modify the header
to keep its position as the user scrolls. You will also learn how to use a mobile device
simulator. You will then create a mobile-friendly navigation system and integrate
custom fonts. Finally, you will modify and add style rules to design for mobile devices.
Figure 5–1 shows the home page, the About Us page, and the Contact Us page of
Forward Fitness Club sized for a mobile viewport. Figure 5–1a shows the home page,
Figure 5–1b shows the About Us page, and Figure 5–1c shows the Contact Us page.
HTML 216
Copyright 2021 Cengage Learning. All Rights Reserved. May not be copied, scanned, or duplicated, in whole or in part. Due to electronic rights, some third party content may be suppressed from the eBook and/or eChapter(s).
Editorial review has deemed that any suppressed content does not materially affect the overall learning experience. Cengage Learning reserves the right to remove additional content at any time if subsequent rights restrictions require it.
nexusby/Shutterstock.com, VGstockstudio/Shutterstock.com, Google Maps
HTML
(b) About Us Page
(a) Home Page
(c) Contact Us Page
Figure 5–1
Roadmap
In this chapter, you will learn how to create the webpages shown in Figure 5–1.
The following roadmap identifies general activities you will perform as you progress
through this chapter:
1.
add
a meta viewport element to each HTML document.
2.
create
3.
add custom fonts.
4.
style pages for
5.
style
a sticky header.
a mobile viewport.
the map for a mobile viewport.
At the beginning of step instructions throughout the chapter, you will see an
abbreviated form of this roadmap. The abbreviated roadmap uses colors to indicate
chapter progress: gray means the chapter is beyond that activity; blue means the
task being shown is covered in that activity, and black means that activity is yet to be
covered. For example, the following abbreviated roadmap indicates the chapter would
be showing a task in the 4 STYLE PAGES FOR MOBILE VIEWPORT activity.
1 add meta viewport element
|
2 create sticky header
4 style pages for mobile viewport
|
|
3 add custom fonts
5 style map for mobile viewport
Use the abbreviated roadmap as a progress guide while you read or step through
the instructions in this chapter.
HTML 217
Copyright 2021 Cengage Learning. All Rights Reserved. May not be copied, scanned, or duplicated, in whole or in part. Due to electronic rights, some third party content may be suppressed from the eBook and/or eChapter(s).
Editorial review has deemed that any suppressed content does not materially affect the overall learning experience. Cengage Learning reserves the right to remove additional content at any time if subsequent rights restrictions require it.
HTML 218 HTML Chapter 5 Responsive Design Part 1: Designing for Mobile Devices
Exploring Responsive Design
Figure 5–2 shows an example of a website developed using responsive design
principles, ethanmarcotte.com. The content appears easy to read and navigate on
devices of three sizes: desktop browser, tablet, and phone. If you are working on a
desktop computer, you can quickly experience how the webpage responds to different
browser sizes by simply resizing your browser window.
Source: ethanmarcotte.com
(a) Desktop
(b) Tablet
(c) Phone
Figure 5–2
Ethan Marcotte is credited with coining the phrase “responsive web design”
in a 2010 article he wrote for the web developer community in a magazine called
A List Apart, alistapart.com. Responsive web design is not a specific set of rules, but
is better characterized as a philosophy that is constantly refined as HTML and CSS
Copyright 2021 Cengage Learning. All Rights Reserved. May not be copied, scanned, or duplicated, in whole or in part. Due to electronic rights, some third party content may be suppressed from the eBook and/or eChapter(s).
Editorial review has deemed that any suppressed content does not materially affect the overall learning experience. Cengage Learning reserves the right to remove additional content at any time if subsequent rights restrictions require it.
HTML Chapter 5 HTML 219
standards, browsers, and technology evolve and improve. However, most discussions of
responsive design highlight the following three concepts:
• Fluid layout: A fluid layout or grid applies proportional size measurements to the
webpage wireframe and content so that the content stretches, shrinks, and grows
as the size of the viewport changes. The viewport is the viewing area for the
webpage, which is much smaller on a smartphone than on a traditional desktop.
On a traditional Windows desktop computer, the viewport is usually the window
itself, but the term “viewport” is preferred over “window” because a window on a
traditional desktop display might not be maximized to fill the entire screen. Just
keep in mind that the viewport refers to the area of the webpage that a user sees at
any one time, regardless of device, browser, screen size, screen resolution, window
size, or orientation.
• Responsive or flexible images: As previously discussed in Chapter 3, responsive
images shrink and grow based on the size of the viewport. Responsive images do
not have height and width attributes or values in the HTML document. Rather,
responsive images use CSS rules to resize the image relative to the wireframe and
viewport.
• Media queries: Media queries allow the webpage developer to detect the
approximate pixel size of the current viewport. The developer can then selectively
apply CSS rules that work best for that viewport size. CSS3 standards expanded
the capabilities of media queries. Media queries will be further discussed in
Chapter 6.
Designing for Mobile Devices
The explosive growth of mobile browsers, including those on phones and tablets,
quickly created serious problems for webpage developers because smaller viewports
often required excessive zooming and scrolling. Different techniques emerged to
address this problem, one of which was to build a completely separate, parallel website
optimized for mobile users called a mobile website. Mobile websites are often
identified with an m. or mo. prefix in the URL such as http://m.phsc.edu/, PascoHernando State College’s mobile website. Although the word “mobile” applies to any
portable device connected to the Internet such as lightweight laptops, tablets, and
phones, in this context, mobile websites are generally focused on providing support for
browsers on smartphones.
The mobile website approach helps companies that have large existing websites
provide a quick solution for mobile users. An organization’s current website may
contain a massive number of pages that were developed long ago using unresponsive
designs built for traditional desktop browsers. Modifying each of those pages to
incorporate responsive techniques is often such a major effort that it may not be
considered as a viable solution. The mobile website approach means that developers
build a new, parallel website from scratch, specifically designing it for small mobile
viewports. This approach can be much faster than converting a large website of
nonresponsive pages to modern responsive designs. Today, however, most businesses
no longer build separate mobile websites.
The major downside of creating a mobile website is that it multiplies the work
required to maintain what becomes two separate websites for the same organization. In
contrast, responsive design seeks to optimize the viewing experience for a wide range
of devices using one website. Therefore, a website developed with responsive design
Copyright 2021 Cengage Learning. All Rights Reserved. May not be copied, scanned, or duplicated, in whole or in part. Due to electronic rights, some third party content may be suppressed from the eBook and/or eChapter(s).
Editorial review has deemed that any suppressed content does not materially affect the overall learning experience. Cengage Learning reserves the right to remove additional content at any time if subsequent rights restrictions require it.
HTML Chapter 5
Responsive Design Part 1: Designing for Mobile Devices
HTML 220 HTML Chapter 5 Responsive Design Part 1: Designing for Mobile Devices
principles from the very beginning is less work to maintain down the road. Creating a
website using responsive design is considered a best practice by today’s standards.
A mobile-first strategy employs responsive design principles, but with an
interesting twist. Following a mobile-first strategy, a web developer designs the flexible
wireframe and essential content for the smallest viewport first, progressively adding
more content as the viewport grows. A web developer then uses media queries to add
style rules for larger viewports, progressing from tablet to laptop and desktop. See
Figure 5–3a. A mobile-first strategy is considered by some to be a more productive
and effective way to build a website from scratch because it forces the web developer
to focus on the core, essential content first for the smallest viewport. Compare this
to Figure 5–3b, the traditional approach, where developers start with a traditional
webpage, and then remove or modify nonessential content as the viewport gets smaller.
The mobile-first strategy makes the most sense when mobile users are a very high
priority for your website and when you have the luxury of building the website from
scratch.
REDPIXEL.PL/Shutterstock.com
(a) Mobile-First Approach
(b) Traditional Approach
Figure 5–3
Copyright 2021 Cengage Learning. All Rights Reserved. May not be copied, scanned, or duplicated, in whole or in part. Due to electronic rights, some third party content may be suppressed from the eBook and/or eChapter(s).
Editorial review has deemed that any suppressed content does not materially affect the overall learning experience. Cengage Learning reserves the right to remove additional content at any time if subsequent rights restrictions require it.
HTML Chapter 5 HTML 221
The website development approach you implement depends on many factors,
including the current environment, your target audience, available resources, and
the time available to tackle the project. Given you are still in the initial stages of
developing the Forward Fitness Club website, you will be able to apply a responsive
design. Although you already created desktop-sized webpages, you are still in the
initial stages of building the Forward Fitness Club website so you can incorporate
the mobile-first strategy, which develops an optimum design for a mobile display and
focuses on the most essential content.
The following websites provide examples of responsive design. View them using
a desktop, tablet, and mobile device to see their responsive design for mobile, tablet,
and desktop viewports.
• Intel: www.intel.com
• Microsoft: www.microsoft.com
• Indeed: www.indeed.com
• W3Schools: www.w3schools.com
• Awwwards: www.awwwards.com
• Metropolitan Museum of Art: www.metmuseum.org
• American Red Cross: www.redcross.org
Figure 5–4 shows how the Metropolitan Museum of Art (www.metmuseum.org)
website would look on a desktop, tablet, and phone. Notice how the text, pictures, and
content are resized and repositioned to work well in all three viewports.
Source: metmuseum.org
(a) Desktop
(c) Phone
(b) Tablet
Figure 5–4
Copyright 2021 Cengage Learning. All Rights Reserved. May not be copied, scanned, or duplicated, in whole or in part. Due to electronic rights, some third party content may be suppressed from the eBook and/or eChapter(s).
Editorial review has deemed that any suppressed content does not materially affect the overall learning experience. Cengage Learning reserves the right to remove additional content at any time if subsequent rights restrictions require it.
HTML Chapter 5
Responsive Design Part 1: Designing for Mobile Devices
CONSIDER THIS
HTML 222 HTML Chapter 5 Responsive Design Part 1: Designing for Mobile Devices
What is the Internet of Things?
The term Internet of Things (IoT) refers to the ever-expanding number of devices that connect to the Internet to share
information. The IoT includes traditional computers and mobile devices as well as Internet-ready appliances, thermostats, biochips, TVs, and any other device that connects to the Internet to retrieve or send information.
Using Responsive Design
BTW
Web Analytics
Web analytics is the study
of how users interact with
a website. Web analytics
provide statistics on how
many people visit a website
as well as what browsers,
devices, and choices the user
made while at a website. This
data helps a web developer
design a site to meet the
needs of their desired
audience.
A webpage with a fluid layout adjusts the webpage design and content based on the
size of the viewport. Responsive designs are based on fluid layouts. Before you create
a fluid layout for Forward Fitness Club, however, it is helpful to understand fixed
layouts. Fixed layouts do not change in width based on the size of the viewport. Fixed
layouts use fixed measurement units such as pixels to define the width of the areas of the
wireframe that “fix” the width of the content regardless of the size of the viewport. The
hernandopa-fl.us website for Hernando County in Florida shown in Figure 5–5 is based
on a fixed layout. Note how the text does not wrap and how the images do not resize
based on the size of the viewport. Fixed layouts can involve a tremendous amount of
horizontal scrolling and require much zooming on small viewports.
Source: hernandopa-fl.us
in fixed layout, content
is not resized based on
size of viewport
Figure 5–5
Copyright 2021 Cengage Learning. All Rights Reserved. May not be copied, scanned, or duplicated, in whole or in part. Due to electronic rights, some third party content may be suppressed from the eBook and/or eChapter(s).
Editorial review has deemed that any suppressed content does not materially affect the overall learning experience. Cengage Learning reserves the right to remove additional content at any time if subsequent rights restrictions require it.
Because so many older websites were built for a single, traditional screen
resolution such as 1024 by 768 pixels, the Internet is full of webpages with fixed
layouts. In fact, it was not uncommon several years ago to start your wireframe design
based on a viewport width of 960 pixels, which generally filled a traditional desktop
browser yet allowed for a few pixels of margin on the left and right. Although fixed
layouts do not work well for smaller viewports, they may still be appropriate for
webpages used in controlled environments such as those created for a specific purpose
within an internal company intranet.
You implement fluid layouts by measuring the widths of the wireframe elements
and content in relative units such as percentages and ems. Table 5–1 lists the units of
measurement you can use in CSS property values as well as the common uses for each.
Responsive sites use relative units of measurement.
HTML Chapter 5 HTML 223
BTW
Styles and Units
of Measurement
Remember that when
creating styles that include
units of measurement, do
not put a space between
the value and the unit of
measure.
font-size: 2em;
/* correct */
font-size: 2 em;
/* incorrect */
Table 5–1 Common CSS Units of Measurement
Unit Description
Relative or
Fixed?
Common Uses
CSS Examples
Em may be used to scale anything
related to textual content such
as font size, line sizes, margins,
padding. Em sizes are relative to each
other. For example, 2em = twice as
large as 1em. 0.5em = half as large
as 1em.
p {font-size: 1.0em;
line-height: 2.0em;
text-indent: 1.8em;}
Developers use % to measure the
widths of the wireframe elements
and flexible images. Some use % to
measure textual content, too.
#container {width: 80%;}
Pixels on a device
are fixed in size,
but the number
of pixels varies
by device
Pixels are commonly used for textual
measurements including padding,
borders, and margins. Do not use
the px measurement for width
measurements, as this creates a
fixed, unresponsive layout.
.advertise {border: 1px
solid red;}
points (1pt = 1/72 inch)
Fixed
Points are used to measure font and
line sizes in print media.
cm
mm
in
centimeters
millimeters
inches
Fixed
These measurements are not
commonly used for webpage
development.
pc
picas (1pc = 12pt)
Fixed
The pica measurement harkens back
to the “pica typewriter,” which
produced a Courier fixedwidth font, 12pts tall.
An em is historically based on the
height of the capital letter M of
the default font. 1em is typically
larger on a desktop browser than
on a tablet browser. For example,
1em is usually about 16pt in a
desktop browser and about 12pt
in a tablet browser.
Relative
Percentage. The default font size
measurement for most browsers
on most devices is 100%.
Relative
px
One pixel is equal to one dot on
the screen. Different screens have
different pixel densities.
pt
em
%
h1 {font-size: 3.0em;
margin: 1.0em;
padding: 1.5em;}
img {width: 100%;}
Because these measurements are fixed
and do not scale based on the size of
the viewport, they should not be used
within a responsive design.
Creating a Fluid Layout
As previously discussed, a fluid layout requires a fluid grid, media queries, and
responsive images.
To create a fluid grid, you design a webpage that uses a grid or columns. A
mobile viewport should use a single-column design, which is ideal for a smaller
viewport. As the viewport’s size increases, the number of columns can also increase.
The number of columns you use depends on your design and wireframe. Figure 5–6
shows the website w3.org with a three-column design for the desktop and tablet
viewports and a single-column design for the mobile viewport.
Copyright 2021 Cengage Learning. All Rights Reserved. May not be copied, scanned, or duplicated, in whole or in part. Due to electronic rights, some third party content may be suppressed from the eBook and/or eChapter(s).
Editorial review has deemed that any suppressed content does not materially affect the overall learning experience. Cengage Learning reserves the right to remove additional content at any time if subsequent rights restrictions require it.
HTML Chapter 5
Responsive Design Part 1: Designing for Mobile Devices
HTML 224 HTML Chapter 5 Responsive Design Part 1: Designing for Mobile Devices
single column for
smallest viewport
two-column design
for header and
navigation elements
three-column
design for main
content area
Source: w3.org
background
color for
middle
column
changes
on smallest
viewport
Figure 5–6
In addition to the content stretching or shrinking with the size of the viewport,
the smallest viewport in Figure 5–6c hides the first and third columns to give the
middle column room to stretch across the entire viewport. The background color of
the content in the smallest viewport is also white instead of light blue to make the text
easier to read on this smaller device. These formats are automatically applied to the
webpage as the viewport changes. The changes are achieved through media queries
that detect the size of the viewport and apply the styles that work well for that size.
A media query detects the media type (such as screen or print) and capabilities of
the device that the browser is running on (such as the size of the viewport in pixels or
its orientation of portrait versus landscape). Based on the information, the media query
applies styles that work well for that situation. Several useful examples of how media
queries apply styles to resize and reposition content in response to a variety of devices
can be found at http://mediaqueri.es/, which is shown in Figure 5–7.
Copyright 2021 Cengage Learning. All Rights Reserved. May not be copied, scanned, or duplicated, in whole or in part. Due to electronic rights, some third party content may be suppressed from the eBook and/or eChapter(s).
Editorial review has deemed that any suppressed content does not materially affect the overall learning experience. Cengage Learning reserves the right to remove additional content at any time if subsequent rights restrictions require it.
Figure 5–7
When you use responsive images, you allow them to grow and shrink with the
viewport. You have already created responsive images for the Forward Fitness Club
website by removing the height and width attributes from all image elements. In
addition, you have already created a style rule that specifies a maximum width of 100%
for images.
Following a Mobile-First Strategy
The responsive web design approach styles content differently depending on the
viewport used to view the site. The mobile-first approach focuses on styling content
as appropriate for smaller mobile devices. One goal in designing for mobile devices is
to prominently display the content accessed most by users. It is also a best practice to
use a single-column layout for a mobile display, as this prevents scrolling horizontally.
Displaying what mobile device users need and want on a single screen with minimal
scrolling creates a more enjoyable experience.
Styles for Content on Mobile Devices
Styling content for mobile devices is different from styling content for a desktop
display. Because the screen size is smaller, you must analyze each page to determine
the most important content on the page, and then style that content to attract users of
mobile devices. If you do not have an existing website, begin by first determining the
most essential content for your site.
If you already have page content, you may need to hide some content for a
mobile viewport. Think of this approach as similar to moving from a large home to a
small condominium. Before the move can take place, you must determine the essential
items you want to take with you to the new home and then downsize.
Figure 5–8a depicts a wireframe example for a traditional desktop viewport.
Note the multiple column layout and different areas of content. If you were to use
all these same areas of content for a mobile design, the wireframe would look like
Figure 5–8b.
Copyright 2021 Cengage Learning. All Rights Reserved. May not be copied, scanned, or duplicated, in whole or in part. Due to electronic rights, some third party content may be suppressed from the eBook and/or eChapter(s).
Editorial review has deemed that any suppressed content does not materially affect the overall learning experience. Cengage Learning reserves the right to remove additional content at any time if subsequent rights restrictions require it.
HTML Chapter 5
HTML Chapter 5 HTML 225
Source: mediaqueri.es
Responsive Design Part 1: Designing for Mobile Devices
HTML 226 HTML Chapter 5 Responsive Design Part 1: Designing for Mobile Devices
The mobile layout shown in Figure 5–8b is too long and would require a lot
of extra scrolling for a mobile user. An ideal webpage in a mobile viewport limits
scrolling. In this example, you need to analyze the page and determine the areas with
the most essential content. You then hide the nonessential content areas for a mobile
viewport. Figure 5–9 shows how to hide some webpage areas to create a revised mobile
wireframe.
Header
Nav
Header
Nav
Call to
Action
Sidebar
Content
Main Content
Sidebar
Content
Main
Content
Ads
Call to
Action
Footer
Ads
(a) Desktop Wireframe
Footer
(b) Mobile Wireframe
Figure 5–8
Optimize the interface to maximize the mobile user experience. The following
are some key best practices when designing for mobile viewports.
1. Make use of 100% of the screen space.
2. Design the navigation to be easy and intuitive.
3. Keep load times minimal. Enhance load times by removing bandwidth-intensive
content and streamlining your HTML code.
4. Display essential page content and hide nonessential page content.
5. Make the content easy to access and read.
6. Design a simple layout.
Copyright 2021 Cengage Learning. All Rights Reserved. May not be copied, scanned, or duplicated, in whole or in part. Due to electronic rights, some third party content may be suppressed from the eBook and/or eChapter(s).
Editorial review has deemed that any suppressed content does not materially affect the overall learning experience. Cengage Learning reserves the right to remove additional content at any time if subsequent rights restrictions require it.
HTML Chapter 5 HTML 227
Header
Header
Nav
Nav
Sidebar
Content
content areas are
hidden for mobile
viewport
Main
Content
Main
Content
revised wireframe
for mobile
viewport
Call to
Action
Call to
Action
Ads
Footer
Footer
Figure 5–9
Meta Viewport Element
When creating a website with a responsive design, you must include a meta
viewport element within every HTML file. The meta viewport element provides the
browser with information about the page’s dimensions and how to adjust scaling on the
webpage. The following is an example of meta viewport element.
<meta name="viewport" content="width=device-width, initialscale=1.0">
In the above example, the meta element contains two attributes, name and
content. The name attribute has a value of viewport. This lets the browser know that
there are instructions about how to control the webpage’s dimensions. The content
attribute includes two values: width and initial-scale. The width value specifies to use
the width of the device. The initial-scale value specifies the beginning zoom level when
the page is first displayed.
When you view a website that is missing the meta viewport element from a
mobile device, the website will appear quite small. Figure 5–10 shows an example of a
webpage that is missing the meta viewport element.
Copyright 2021 Cengage Learning. All Rights Reserved. May not be copied, scanned, or duplicated, in whole or in part. Due to electronic rights, some third party content may be suppressed from the eBook and/or eChapter(s).
Editorial review has deemed that any suppressed content does not materially affect the overall learning experience. Cengage Learning reserves the right to remove additional content at any time if subsequent rights restrictions require it.
HTML Chapter 5
Responsive Design Part 1: Designing for Mobile Devices
HTML 228 HTML Chapter 5 Responsive Design Part 1: Designing for Mobile Devices
Source: hernandopa-fl.us
website is missing meta
viewport element
Figure 5–10
This website is very difficult to read on a mobile device and requires a lot of
zooming and scrolling in order to view all the page content.
To Add the Meta Viewport Element
for Responsive Design
1 add meta viewport element
|
2 create sticky header
4 style pages for mobile viewport
|
|
3 add custom fonts
5 style map for mobile viewport
Add the meta viewport element to the head section of the home, About Us, Contact Us, and template
webpages. Why? The appropriate meta viewport element helps the webpage initially load in a size that matches the viewport
size. The following steps add the meta viewport element to the home, About Us, Contact, and template pages.
1
• Open index.html, about.html, contact.html, and template.html in your text editor to prepare to modify the files.
• In the index.html file, place the insertion point at the end of Line 7 and then press the enter key to insert a new
Line 8 just above the closing </head> tag.
• On Line 8, add the tag <meta name="viewport" content="width=device-width, initialscale=1"> to insert a meta viewport element for responsive design (Figure 5–11).
Copyright 2021 Cengage Learning. All Rights Reserved. May not be copied, scanned, or duplicated, in whole or in part. Due to electronic rights, some third party content may be suppressed from the eBook and/or eChapter(s).
Editorial review has deemed that any suppressed content does not materially affect the overall learning experience. Cengage Learning reserves the right to remove additional content at any time if subsequent rights restrictions require it.
HTML Chapter 5 HTML 229
index.html
Line 8
new meta
tag added to
head section
Note: To help you locate screen
elements that are referenced in the
step instructions, such as buttons and
commands, this book uses red boxes
to point to these screen elements.
Figure 5–11
2
• Copy the meta element on Line 8, and then in the about.html file, paste the meta element in the same location, on
a new Line 8 just above the closing </head> tag.
• In the contact.html file, paste the meta element in the same location, on a new Line 8 just above the closing
</head> tag.
• In the template.html file, paste the meta element in the same location, on a new Line 8 just above the closing
</head> tag.
• Save all files.
Mobile Simulator
When designing for a mobile viewport, be sure to view your mobile page
frequently throughout the design process. To view a website from an actual mobile
device, the page must be published. Constantly publishing a page to view the updated
design can be a cumbersome and time-consuming process. An alternative is to use a
mobile simulator. A mobile simulator displays an example of how a website would
appear on a mobile device. Many mobile simulators are available online.
To Open the Google Chrome DevTools
Google Chrome provides several developer tools, including a mobile simulator.
You can download Google Chrome for free at google.com/chrome/. These developer
tools are known as Chrome DevTools. If you want to open Google Chrome’s
DevTools, you would perform the following steps.
1.Tap or click the Customize and Control Google Chrome button, located to
the right of the address bar.
2.Tap or click More tools.
3.Tap or click Developer tools to open the DevTools.
Another way to open DevTools is to press the f12 key or the ctrl+shift+i keys
on your keyboard.
DevTools includes a device mode tool that provides a mobile simulator.
Figure 5–12 shows the features of Google Chrome’s device mode. Table 5–2
summarizes these features.
Copyright 2021 Cengage Learning. All Rights Reserved. May not be copied, scanned, or duplicated, in whole or in part. Due to electronic rights, some third party content may be suppressed from the eBook and/or eChapter(s).
Editorial review has deemed that any suppressed content does not materially affect the overall learning experience. Cengage Learning reserves the right to remove additional content at any time if subsequent rights restrictions require it.
HTML Chapter 5
Responsive Design Part 1: Designing for Mobile Devices
HTML 230 HTML Chapter 5 Responsive Design Part 1: Designing for Mobile Devices
throttle list
device
dimensions
zoom
rotate
More
options
Toggle device
toolbar
Chrome
DevTools dock
window
Source: nps.gov
Responsive
viewport mode
Figure 5–12
Table 5–2 Features of Google Chrome Device Mode
Feature
Description
Responsive viewport mode
Displays a list of specific mobile device options to simulate
Device dimensions
Allows you to enter specific dimensions to simulate
Zoom
Allows you to zoom
Throttle list
Provides simulation options to mimic a mid-tier mobile speed (fast),
low-end mobile speed (slow), offline, or none
Rotate
Allows you to toggle the display between portrait and landscape
More options
Displays additional options, such as Show device frame, Show media
queries, Show rulers, Capture screenshot, and more
Toggle device toolbar
Toggles the device mode on and off
Using Google Chrome’s device mode, you can simulate many types of mobile
devices. You can edit the device list to add and remove devices. When you select a
specific mobile device to simulate, you can select More options and then select
Show device frame. Chrome displays the webpage within the frame of the mobile
device selected. Figure 5–13 shows an example of nps.gov with an iPhone 6/7/8
device frame.
Copyright 2021 Cengage Learning. All Rights Reserved. May not be copied, scanned, or duplicated, in whole or in part. Due to electronic rights, some third party content may be suppressed from the eBook and/or eChapter(s).
Editorial review has deemed that any suppressed content does not materially affect the overall learning experience. Cengage Learning reserves the right to remove additional content at any time if subsequent rights restrictions require it.
HTML Chapter 5 HTML 231
iPhone 6/7/8
HTML Chapter 5
Responsive Design Part 1: Designing for Mobile Devices
Source: nps.gov
iPhone 6/7/8
device frame
Figure 5–13
In addition to displaying various mobile simulation options, you can also use the
device mode to quickly set a viewport and view a webpage. Figure 5–14 displays the
home page for nps.gov in the Tablet – 768px viewport.
Tablet – 768px
viewport
Mobile M –
375px viewport
Mobile S –
320px viewport
Mobile L –
420px viewport
Laptop – 1024px
viewport
Laptop L –
1440px viewport
Source: nps.gov
point to a gray
bar on the
Device toolbar
to display its
viewport name
Figure 5–14
As shown in Figure 5–14, you can quickly select a viewport for three mobile sizes
(small – 320px, medium – 375px, and large – 420px), a tablet viewport at 768 pixels, a
laptop viewport at 1,024 pixels, and a larger laptop or desktop at 1,440 pixels from the
device toolbar.
Copyright 2021 Cengage Learning. All Rights Reserved. May not be copied, scanned, or duplicated, in whole or in part. Due to electronic rights, some third party content may be suppressed from the eBook and/or eChapter(s).
Editorial review has deemed that any suppressed content does not materially affect the overall learning experience. Cengage Learning reserves the right to remove additional content at any time if subsequent rights restrictions require it.
HTML 232 HTML Chapter 5 Responsive Design Part 1: Designing for Mobile Devices
BTW
Device Emulators
CONSIDER THIS
Device emulators are used to
emulate a mobile application
on a mobile device.
Mozilla Firefox and Microsoft Edge also provide similar developer tools. As you
develop a webpage, use a device simulator to view your webpages and ensure they are
displayed as intended.
When I open my Google Chrome developer tools, my screen looks different from Figure 5–12 through
Figure 5–14. Why?
Figure 5–12 through Figure 5–14 show what the development tools looked like at the time this book was written. The user
­interface for Google Chrome may change over time.
Steps in a Mobile-First Strategy
When you want to implement a mobile-first strategy with an existing website,
you must first analyze each page to determine the most essential content and whether
to hide some of the content on a mobile device.
The fitness website already has page content, so you need to analyze each page
to select the most essential content and then design the content for a mobile viewport.
To apply a mobile-first strategy, open your CSS file and modify the existing style
rules so they apply to a mobile viewport. You will also add new style rules to further
improve the site to create an enjoyable experience for mobile device users. When
implementing a mobile-first strategy, list styles for the mobile viewport first in the
style sheet. You will then create a media query with style rules for tablet, followed by
a media query with style rules for desktop. The media queries will include style rules
that apply only to tablet and desktop viewports, respectively. (You create media queries
in Chapter 6.) An important best practice is to list your viewport styles and media
queries in order from the smallest to the largest device.
You will modify the current Forward Fitness website by implementing a mobilefirst responsive design strategy. To begin, you will modify and remove certain style
rules. In addition, you will only view changes in a mobile viewport. The first task is to
add a comment to note where the mobile style rules begin. Then you will modify the
header style rule and create a new style rule for the image within the header element.
To Add a Comment for Mobile Styles
Before you create mobile style rules in your CSS file, begin with a comment to
signify where the style rules begin. This is a good coding practice and gives a future
developer working on the site clear insight about the location of the mobile styles. The
following steps add a new comment to note mobile styles in a CSS file.
1
Open styles.css in your text editor, place the insertion point at the end of Line 22 and
press the enter key twice to insert new Lines 23 and 24.
2
On Line 24, type /* Style rules for mobile viewport */ to insert a
new comment (Figure 5–15).
Line 24
new comment
inserted
Figure 5–15
Copyright 2021 Cengage Learning. All Rights Reserved. May not be copied, scanned, or duplicated, in whole or in part. Due to electronic rights, some third party content may be suppressed from the eBook and/or eChapter(s).
Editorial review has deemed that any suppressed content does not materially affect the overall learning experience. Cengage Learning reserves the right to remove additional content at any time if subsequent rights restrictions require it.
Sticky Elements
As you have learned, header content appears at the top of a webpage. Common
header content includes the company name or logo. Depending on the design, you
may want the company name or logo to remain at the top of the webpage as the user
scrolls down. To accomplish this task, you create a fixed or sticky header, known as
a sticky element. To create a sticky element, you specify a position property with a
value of sticky. You also specify a top property with a value of zero. The following is an
example of a style rule to create a sticky header.
header {
position: -webkit-sticky;
position: sticky;
top: 0;
}
What other CSS properties require a prefix?
Several other CSS properties require a prefix, such as transition and animation. Note that this requirement may change over
time. At one time, prefixes were required to create CSS gradients, but this is no longer the case. To determine if a prefix is
needed for a specific CSS property, visit w3.org or w3schools.com.
To Create a Sticky Header
1 add meta viewport element
|
2 create sticky header
4 style pages for mobile viewport
|
|
CONSIDER THIS
In the above example, the position property is used two times; once with the
value -webkit-sticky and again with the value sticky. Some browsers require a prefix,
such as -webkit-, for certain CSS properties to work. In this case, the -webkit- prefix
is required for compatibility with the Safari browser to apply the sticky value for the
position property.
3 add custom fonts
5 style map for mobile viewport
You have already created a style rule for the header element but now need to modify it for a mobile
viewport and to make it appear as a fixed or sticky element. Why? The previous design uses a two-column layout for
the header and the nav. Use a single-column design for a mobile viewport for a simplified design. The following steps
revise the header style rule and create a new style rule for the header img selector.
1
• With styles.css open in your text editor, delete the float and width declarations within the header style rule on Lines
27 and 28 to remove them.
• On Line 28, increase the indent if necessary, and then type position: -webkit-sticky; to add a new
declaration.
• Press the enter key to add a new Line 29 and then type position: sticky; to add a new declaration.
• Press the enter key to add a new Line 30 and then type top: 0; to add a new declaration.
• Press the enter key to add a new Line 31 and then type background-color: #000; to add a new declaration.
• Press the enter key to add a new Line 32 and then type height: 190px; to add a new declaration
(Figure 5–16).
Copyright 2021 Cengage Learning. All Rights Reserved. May not be copied, scanned, or duplicated, in whole or in part. Due to electronic rights, some third party content may be suppressed from the eBook and/or eChapter(s).
Editorial review has deemed that any suppressed content does not materially affect the overall learning experience. Cengage Learning reserves the right to remove additional content at any time if subsequent rights restrictions require it.
HTML Chapter 5
HTML Chapter 5 HTML 233
Responsive Design Part 1: Designing for Mobile Devices
HTML 234 HTML Chapter 5 Responsive Design Part 1: Designing for Mobile Devices
header selector
float and width
declarations removed; new
declarations added
Q&A
Figure 5–16
Why do I need to add the position property twice within the same style rule?
You need to design for cross-browser compatibility. The first declaration uses the -webkit- prefix to support Safari
browsers. The second declaration specifies a position property for all other major browsers.
Why do I need to specify a black background color for the header when the same background color is already
specified for the body?
Since the header element will now be sticky, you need to specify a background color so it does not appear as
transparent when the user scrolls down, which will make the logo appear on top of the subsequent elements.
2
• Place your insertion point after the closing brace on Line 33 and press the enter key twice to insert new Lines 34
and 35.
• On Line 35, type header img { to insert a new selector and opening brace.
• Press the enter key to add a new Line 36, press the tab key to increase the indent, and then type margin: 0
auto; to add a new declaration.
• Press the enter key to add a new Line 37, press the shift+tab keys to decrease the indent, and then type } to
insert a closing brace (Figure 5–17).
Line 35
style rule created
for header img
Q&A
Figure 5–17
What is the purpose of the new style rule for the image within the header?
This style rule centers the logo on the webpage. The zero value is for the top and bottom margins and the auto
value is for the left and right margins. When you specify auto as the value for left and right margins, it centers the
content.
Copyright 2021 Cengage Learning. All Rights Reserved. May not be copied, scanned, or duplicated, in whole or in part. Due to electronic rights, some third party content may be suppressed from the eBook and/or eChapter(s).
Editorial review has deemed that any suppressed content does not materially affect the overall learning experience. Cengage Learning reserves the right to remove additional content at any time if subsequent rights restrictions require it.
HTML Chapter 5 HTML 235
3
• Save your changes.
• Open the index.html file in Google Chrome to view the page.
• Press the F12 key to open the Chrome developer tools (Figure 5–18).
Chrome DevTools
dock window
Customize
and control
DevTools
nexusby/Shutterstock.com, Y Photo Studio/Shutterstock.com
Toggle device
toolbar
HTML Chapter 5
Responsive Design Part 1: Designing for Mobile Devices
Q&A
Figure 5–18
My DevTools dock appeared on the bottom of the screen. Can I change this?
Yes. You can customize the location of your DevTools dock to be on left side, right side, bottom, or in a separate
window. To change the Dock side location, tap or click the Customize and control DevTools button and then select
your preferred Dock side location.
Why does the navigation appear to the right and span two lines?
Depending on the size of your monitor, your navigation may or may not appear on two lines. You have made an
adjustment to the header element, which affects the nav element because you had previously designed them to be
side-by-side in two columns. You will continue to edit the style sheet to improve the appearance of the navigation
and the rest of the website.
4
• Tap or click the Toggle device toolbar to display device mode.
• If necessary, tap or click the Mobile S – 320px (gray) bar (Figure 5–19).
Copyright 2021 Cengage Learning. All Rights Reserved. May not be copied, scanned, or duplicated, in whole or in part. Due to electronic rights, some third party content may be suppressed from the eBook and/or eChapter(s).
Editorial review has deemed that any suppressed content does not materially affect the overall learning experience. Cengage Learning reserves the right to remove additional content at any time if subsequent rights restrictions require it.
HTML 236 HTML Chapter 5 Responsive Design Part 1: Designing for Mobile Devices
Mobile S – 320px
(gray) bar
Toggle device toolbar
nexusby/Shutterstock.com
device mode
Q&A
Figure 5–19
Why does the navigation appear vertical?
The mobile viewport is more restrictive and does not permit the navigation to appear horizontally with the current
style rules. You will edit the navigation in future steps.
5
• Scroll down to display the sticky header,
adjusting your browser window as necessary to
scroll vertically (Figure 5–20).
nexusby/Shutterstock.com
sticky header
Figure 5–20
Other Ways
1. Press the ctrl+shift+i keys
2. Tap or click Customize and control Google Chrome, select More Tools, select
Developer tools
Copyright 2021 Cengage Learning. All Rights Reserved. May not be copied, scanned, or duplicated, in whole or in part. Due to electronic rights, some third party content may be suppressed from the eBook and/or eChapter(s).
Editorial review has deemed that any suppressed content does not materially affect the overall learning experience. Cengage Learning reserves the right to remove additional content at any time if subsequent rights restrictions require it.
HTML Chapter 5 HTML 237
Responsive Navigation
The navigation system for a website can look different in each viewport. Many
mobile viewport designs use a hamburger button or icon to display or toggle a
navigation system. The hamburger button consists of three horizontal, parallel lines.
Figure 5–21 shows the hamburger button in the upper-left corner of the w3schools.
com mobile viewport.
Source: www.w3schools.com
hamburger
button
Figure 5–21
To make the hamburger element functional, you need to write some JavaScript
code. You will learn more about how to integrate a hamburger button and make it
functional with JavaScript in Chapter 10.
Another mobile design option for a navigation system is to display a vertical
navigation bar on the page. This design provides a clear and easy-to-use navigation
system in a single column. You can create this design using CSS.
To accomplish this single-column design, you add style rules to the style sheet
to format the navigation list items without displaying a bullet. You will also apply a
background color, text color, and rounded border to make each link look like a button.
You will then remove the underlining that appears with links by default.
Copyright 2021 Cengage Learning. All Rights Reserved. May not be copied, scanned, or duplicated, in whole or in part. Due to electronic rights, some third party content may be suppressed from the eBook and/or eChapter(s).
Editorial review has deemed that any suppressed content does not materially affect the overall learning experience. Cengage Learning reserves the right to remove additional content at any time if subsequent rights restrictions require it.
HTML Chapter 5
Responsive Design Part 1: Designing for Mobile Devices
HTML 238 HTML Chapter 5 Responsive Design Part 1: Designing for Mobile Devices
To Edit the nav Style Rule for Mobile Viewports
Modify the style rule for the nav element to only include padding and
margin properties. You will modify the style rule for the unordered list in future steps;
however, you must first modify the style rule for the nav selector to use only properties
related to padding and margin. The following steps edit the styles for the nav selector
in a CSS file.
In styles.css, delete the declarations on Lines 41 through 43 to remove the width, float,
and margin declarations.
Q&A
1
Why am I removing these properties?
These styles are for a desktop viewport. You need to first style the nav for a mobile
viewport. You will design a new nav for tablet and desktop viewports in Chapter 6.
2
On Line 41, indent if necessary, and then type padding: 1%; to add a new
declaration.
3
Press the enter key to insert a new Line 42 and then type margin-bottom: 1%;
to add a new declaration (Figure 5–22).
4
Save your changes.
Line 41
float, width, and margin declarations
removed; new declarations added
Figure 5–22
To Edit the nav ul Style Rule for Mobile Viewports
Recall that you already have a style rule that targets an unordered list within the
nav element. This style rule removes the default bullet marker, removes margin, and
aligns text right. Edit the style rule to align text center. The following steps modify a
nav ul selector and declarations in a CSS file.
1
Locate the nav ul selector that begins on Line 45 to prepare to modify the style rule.
2
Delete the declaration for margin on Line 47 to remove it.
3
If necessary, move the text-align declaration up a line to Line 47. Replace the right
value with center to change the text-align value.
4
Place your insertion point after the img selector on Line 8, and then type , ul to
add the ul selector to the CSS reset style rule (Figure 5–23).
5
Save your changes.
Copyright 2021 Cengage Learning. All Rights Reserved. May not be copied, scanned, or duplicated, in whole or in part. Due to electronic rights, some third party content may be suppressed from the eBook and/or eChapter(s).
Editorial review has deemed that any suppressed content does not materially affect the overall learning experience. Cengage Learning reserves the right to remove additional content at any time if subsequent rights restrictions require it.
HTML Chapter 5 HTML 239
declaration for
margin removed
Line 47
text-align value
changed to
center
img selector
Line 8
ul selector
added to CSS
reset style rule
Figure 5–23
To Edit the nav li Style Rule for Mobile Viewports
The current style rule for the nav li selector sets several font properties and sets the
display to an inline-block. Remove the display declaration as this pertains to a desktop
viewport. In addition, remove the font weight and then add a declaration to apply a top
border. The following steps modify the style rule for the nav li selector for mobile displays.
1
Locate the nav li selector that begins on Line 50 to prepare to modify the style rule.
2
Delete the display and font-weight declarations on Lines 51 and 54 to remove these
declarations from the style rule.
3
Place your insertion point at the end of Line 52, and then press the enter key to insert
a new Line 53.
4
On Line 53, type border-top: 1px solid #fff; to add a new declaration
(Figure 5–24).
declaration for
display removed
nav li
selector
new declaration added
for border-top property
declaration for font-weight
removed
Figure 5–24
5
Save your changes and open index.html in Google Chrome’s device mode to display
the webpage in a mobile viewport (Figure 5–25).
Copyright 2021 Cengage Learning. All Rights Reserved. May not be copied, scanned, or duplicated, in whole or in part. Due to electronic rights, some third party content may be suppressed from the eBook and/or eChapter(s).
Editorial review has deemed that any suppressed content does not materially affect the overall learning experience. Cengage Learning reserves the right to remove additional content at any time if subsequent rights restrictions require it.
HTML Chapter 5
Responsive Design Part 1: Designing for Mobile Devices
top border
mobile
navigation
nexusby/Shutterstock.com, Y Photo Studio/Shutterstock.com
HTML 240 HTML Chapter 5 Responsive Design Part 1: Designing for Mobile Devices
Q&A
Figure 5–25
I prefer the look of the hamburger icon. Why did we not add it here?
The hamburger icon requires JavaScript to make it functional. You will add the
hamburger icon in Chapter 10.
Custom Fonts
As discussed in Chapter 1, typography is a design element to consider when
designing a website. Effective use of typography enhances the visual look and appeal
of a website. Today’s modern browsers support standard fonts, such as Times New
Roman, Arial, Georgia, and Verdana. Traditionally, for a browser to use a specified font,
it had to be stored on the local client machine. Today, you can use many custom fonts
by downloading them onto your web server or by linking to them in your HTML files.
Two popular font solutions include Google Fonts and Adobe Fonts.
Google Fonts is a free web font service provided by Google at fonts.google.com.
Google Fonts includes a large selection of custom fonts that you can integrate within
your webpage design. Figure 5–26 shows the Google Fonts page.
On the Google Fonts page, you can search for a specific font, type text to see it
used with fonts on the page, adjust the font size, and set the background color. In
Figure 5–26, the text, Welcome to the Forward Fitness Club, has been typed into the
Type something text box, and the Google Fonts page displays the text in several fonts.
To use a particular font or set of fonts, you tap or click the Select this font button for
each font you want to use. Google Fonts then provides you with a link element to
add to the webpages that will use the font, as well as the font family declaration(s)
needed for the style sheet. Popular Google Fonts include Crimson Text, Cairo, Karla,
and Roboto.
Adobe Fonts provides a similar service at fonts.adobe.com; however, to use
Adobe Fonts, you must have a paid subscription to Adobe Creative Cloud.
Copyright 2021 Cengage Learning. All Rights Reserved. May not be copied, scanned, or duplicated, in whole or in part. Due to electronic rights, some third party content may be suppressed from the eBook and/or eChapter(s).
Editorial review has deemed that any suppressed content does not materially affect the overall learning experience. Cengage Learning reserves the right to remove additional content at any time if subsequent rights restrictions require it.
Google Fonts
Search fonts
text box
Select background
color
Select this font
button
Font size
Source: fonts.google.com
type text
HTML Chapter 5 HTML 241
HTML Chapter 5
Responsive Design Part 1: Designing for Mobile Devices
Figure 5–26
Determine which font(s) to use within your design as follows:
1. Ensure that the webpage content is legible. If the user cannot easily read the
page content, you need to use a different font.
2. Do not use too many different types of fonts. Limit your variety of fonts to
three. Use one font for the navigation, another font for main content, and
another font for call to action items. A webpage that uses an excessive number of
fonts can appear unorganized and unprofessional.
3. Pair a serif font with a sans-serif font. A serif font uses small lines or
embellishments at the ends of letters. Times New Roman is a type of serif font.
A sans-serif font does not include these extra line details. An example of a sans-serif
font is Verdana. Many online resources can help you pair fonts, such as fontpair.co.
Source: csszengarden.com
Figure 5–27 shows an example of a website that has paired a sans-serif and
serif font.
sans-serif
font
serif font
Figure 5–27
Copyright 2021 Cengage Learning. All Rights Reserved. May not be copied, scanned, or duplicated, in whole or in part. Due to electronic rights, some third party content may be suppressed from the eBook and/or eChapter(s).
Editorial review has deemed that any suppressed content does not materially affect the overall learning experience. Cengage Learning reserves the right to remove additional content at any time if subsequent rights restrictions require it.
HTML 242 HTML Chapter 5 Responsive Design Part 1: Designing for Mobile Devices
To enhance the appearance of the Forward Fitness Club website, you will
integrate custom Google Fonts. You will use Francois One, a sans-serif font, for the
navigation links, and Roboto Slab, a serif font, for the main content area.
1 add meta viewport element
To Integrate a Custom Google Font
|
2 create sticky header
4 style pages for mobile viewport
|
|
3 add custom fonts
5 style map for mobile viewport
You will improve the design of the Forward Fitness Club website by integrating custom Google Fonts.
You will use the Francois One font for the navigation links and Roboto Slab for the main content. Why? Using
custom fonts improves the overall design of a website. The following steps integrate a custom Google font within the
Forward Fitness Club website.
1
• Open fonts.google.com in your browser to prepare to search for custom fonts.
• In the Search fonts text box, type Francois One to display the Francois One font on the webpage
(Figure 5–28).
Search fonts
text box
fonts.google.com
Francois
One font
Source: fonts.google.com
Select this
font button
Q&A
Figure 5–28
I cannot find this font. What should I do?
Google Fonts may update their fonts from time to time. If the Francois One font is no longer available, review
Google’s current fonts to find a similar sans-serif font. Your instructor may have you select another font.
2
• Tap or click the Select this font button to select the font.
• Return to the Search fonts text box, remove Francois One, and then type Roboto Slab to display the Roboto
Slab font on the webpage.
• Tap or click the Select this font button to select the font (Figure 5–29).
Copyright 2021 Cengage Learning. All Rights Reserved. May not be copied, scanned, or duplicated, in whole or in part. Due to electronic rights, some third party content may be suppressed from the eBook and/or eChapter(s).
Editorial review has deemed that any suppressed content does not materially affect the overall learning experience. Cengage Learning reserves the right to remove additional content at any time if subsequent rights restrictions require it.
HTML Chapter 5 HTML 243
Search fonts
text box
HTML Chapter 5
Responsive Design Part 1: Designing for Mobile Devices
Roboto Slab
font
Families Selected
collapsible window
Source: fonts.google.com
Select this font button changed
to Deselect this font button
Figure 5–29
3
• Tap or click the Families Selected collapsible window near the bottom of the webpage to expand the window
(Figure 5–30).
Families Selected
window
Embed font
instructions
CSS declarations
Figure 5–30
Copyright 2021 Cengage Learning. All Rights Reserved. May not be copied, scanned, or duplicated, in whole or in part. Due to electronic rights, some third party content may be suppressed from the eBook and/or eChapter(s).
Editorial review has deemed that any suppressed content does not materially affect the overall learning experience. Cengage Learning reserves the right to remove additional content at any time if subsequent rights restrictions require it.
Source: fonts.google.com
link element
HTML 244 HTML Chapter 5 Responsive Design Part 1: Designing for Mobile Devices
4
• Read the Embed Font instructions to understand how to embed these fonts.
• Highlight the link element provided below the text, STANDARD, to select it.
• Press the ctrl+c keys to copy the link element and keep your browser window open (Figure 5–31).
Families Selected
window
Embed font
instructions
CSS declarations
Figure 5–31
5
• Open index.html in your text editor, place your insertion point at the end of Line 8, press the enter key to insert a
new Line 9, and then press the ctrl+v keys to paste the link element.
• Save your changes (Figure 5–32).
index.html file
Line 9
link element
Figure 5–32
Copyright 2021 Cengage Learning. All Rights Reserved. May not be copied, scanned, or duplicated, in whole or in part. Due to electronic rights, some third party content may be suppressed from the eBook and/or eChapter(s).
Editorial review has deemed that any suppressed content does not materially affect the overall learning experience. Cengage Learning reserves the right to remove additional content at any time if subsequent rights restrictions require it.
Source: fonts.google.com
link element
selected
HTML Chapter 5 HTML 245
6
• Open about.html in your text editor, place your insertion point at the end of Line 8, press the enter key to insert a
new Line 9, and then press the ctrl+v keys to paste the link element.
• Save your changes.
• Open contact.html in your text editor, place your insertion point at the end of Line 8, press the enter key to insert a
new Line 9, and then press the ctrl+v keys to paste the link element.
• Save your changes.
• Open template.html in your text editor, place your insertion point at the end of Line 8, press the enter key to insert
a new Line 9, and then press the ctrl+v keys to paste the link element.
• Save your changes (Figure 5–33).
template.html file
Line 9
link element
Q&A
Figure 5–33
Why do I need to paste this link element within every webpage?
To use the custom Google fonts, you must provide instructions to the browser about where to obtain the custom
fonts. Note how the link element includes a URL to fonts.google.com and then specifies the fonts to display.
7
• Return to your browser window to display the Google fonts webpage.
• Read the Specify in CSS instructions to understand how to apply these custom fonts in your style sheet.
• In the Families Selected window, select the font-family value, 'Francois One', sans-serif;, and then
press the ctrl+c keys to copy the value. Keep your browser window open.
• Return to your styles.css file in your text editor, find the font-family declaration for the nav li on Line 52, remove
the current value (Verdana, Arial, sans-serif;), and then press ctrl+v to paste the new value (Figure 5–34).
styles.css file
Line 52
font-family value
Figure 5–34
Copyright 2021 Cengage Learning. All Rights Reserved. May not be copied, scanned, or duplicated, in whole or in part. Due to electronic rights, some third party content may be suppressed from the eBook and/or eChapter(s).
Editorial review has deemed that any suppressed content does not materially affect the overall learning experience. Cengage Learning reserves the right to remove additional content at any time if subsequent rights restrictions require it.
HTML Chapter 5
Responsive Design Part 1: Designing for Mobile Devices
HTML 246 HTML Chapter 5 Responsive Design Part 1: Designing for Mobile Devices
8
• Return to your browser window to display the Google fonts webpage.
• In the Families Selected window, select the declaration, font-family: 'Roboto Slab', serif;, and
then press the ctrl+c keys to copy the declaration.
• Return to your styles.css file in your text editor, and then find the style rule for the main selector that begins on
Line 65 to prepare to add a new declaration.
• Place your insertion point at the end of Line 69, press the enter key to insert a new Line 70, and then press the
ctrl+v
keys to paste the declaration (Figure 5–35).
font-family
declaration
Line 70
Figure 5–35
nexusby/Shutterstock.com, Y Photo Studio/Shutterstock.com
9
• Save your changes and then open index.html in Google Chrome device mode to view your changes (Figure 5–36).
custom
Google font
(Francois One)
Figure 5–36
Copyright 2021 Cengage Learning. All Rights Reserved. May not be copied, scanned, or duplicated, in whole or in part. Due to electronic rights, some third party content may be suppressed from the eBook and/or eChapter(s).
Editorial review has deemed that any suppressed content does not materially affect the overall learning experience. Cengage Learning reserves the right to remove additional content at any time if subsequent rights restrictions require it.
HTML Chapter 5 HTML 247
10
• Scroll down to view the custom Google font used for the main element (Figure 5–37).
nexusby/Shutterstock.com
custom
Google font
(Roboto Slab)
Figure 5–37
Pseudo-Classes
A pseudo-class can be used with a selector to specify the state of an element.
For example, you can specify a style to apply when a mouse hovers over an element.
Likewise, you can specify a style to apply to only a first or last element, such as lists or
paragraphs. A pseudo-class consists of a colon, followed by the name of the pseudoclass. The following example creates a style rule for the first list item.
li:first-child {
font-size: 1.25em;
color: #000066;
}
The above style rule will apply to the first list item within a website. Pseudoclasses are grouped into the following categories: dynamic, target, language, UI element
states, and structural. Table 5–3 summarizes some common structural pseudo-classes.
Table 5–3 Pseudo-Classes
Pseudo-class
Example
Description
:first-child
li:first-child
Applies to the first list item element
:last-child
li:last-child
Applies to the last list item element
:nth-child(n)
li:nth-child(3)
Applies to the third list item element
:root
:root
Applies to the document’s root element
:first-of-type
dt:first-of-type
Applies to every first description term element
:last-of-type
dt:last-of-type
Applies to every last description term element
You will learn more about other pseudo-classes in future chapters. For now, you
will learn how to use the first-child pseudo-class to remove the top border for the first
list item element within the navigation system for the Forward Fitness Club website.
Copyright 2021 Cengage Learning. All Rights Reserved. May not be copied, scanned, or duplicated, in whole or in part. Due to electronic rights, some third party content may be suppressed from the eBook and/or eChapter(s).
Editorial review has deemed that any suppressed content does not materially affect the overall learning experience. Cengage Learning reserves the right to remove additional content at any time if subsequent rights restrictions require it.
HTML Chapter 5
Responsive Design Part 1: Designing for Mobile Devices
HTML 248 HTML Chapter 5 Responsive Design Part 1: Designing for Mobile Devices
To Remove the Top Border for the nav li Style Rule
The navigation system on the Forward Fitness home page includes a top border
above each list item. Remove the top border for the first list item to improve the
overall look. Why? Because no navigation link appears above the first list item, it does not
need a top border. The following steps create a new style rule that applies to the first
child of the nav li selector.
1
Return to styles.css in your text editor to prepare to create a new style rule.
2
Place your insertion point after the closing curly brace on Line 54 and then press the
enter key twice to insert new Lines 55 and 56.
3
On Line 56, type nav li:first-child { to insert a new selector and opening
brace.
4
Press the enter key to add a new Line 57, press the tab key to increase the indent, and
then type border-top: none; to add a new declaration.
5
Press the enter key to add a new Line 58, press the shift+tab keys to decrease the
indent, and then type } to insert a closing brace (Figure 5–38).
styles.css file
Line 56
style rule created
for nav li:first-child
Figure 5–38
Save your changes and then open index.html in Google Chrome device mode to view
your changes (Figure 5–39).
nexusby/Shutterstock.com, Y Photo Studio/Shutterstock.com
6
top border
removed from
the first list item
Figure 5–39
Copyright 2021 Cengage Learning. All Rights Reserved. May not be copied, scanned, or duplicated, in whole or in part. Due to electronic rights, some third party content may be suppressed from the eBook and/or eChapter(s).
Editorial review has deemed that any suppressed content does not materially affect the overall learning experience. Cengage Learning reserves the right to remove additional content at any time if subsequent rights restrictions require it.
To Edit the nav li a Style Rule
You have already created a style rule for the nav li a selector. Modify the style
rule by removing the text-align property and its value. The following steps modify the
style rule for the nav li a selector in a CSS file.
Return to styles.css in your text editor and locate the style rule for the nav li a selector,
which begins on Line 60, to prepare to edit the style rule.
2
Delete Line 63 to remove the text-align declaration from the style rule (Figure 5–40).
Q&A
1
Why do I need to delete the text-align declaration?
The style rule for the nav ul selector already specifies the text-align property.
nav li a
selector
text-align: center;
removed
Figure 5–40
Break Point: If you want to take a break, this is a good place to do so. To resume at a later time, continue reading the text from
this location forward.
Analyze the Home Page for Mobile-First Design
The content on the home page is now styled for a productive viewing experience
on a mobile device, but the page content is still best suited to a desktop user. Instead
of providing an introductory welcome message, display content a mobile device
user wants to find quickly, such as the fitness club’s hours and phone number with a
telephone link.
You can add this essential information to the home page without removing the
content for webpage visitors with a desktop device. To accomplish this task, use a div
element to contain the content for mobile devices and another div element to
contain the content for desktop displays. You then add a class attribute to each div
element; add a class=“mobile” attribute and value to the div element for the mobile
content and add a class=“tablet-desktop” attribute and value for the div element for
the tablet and desktop content. You will then define styles to display the mobile class
and hide the tablet-desktop class.
To Modify the Home Page
1 add meta viewport element
|
2 create sticky header
4 style pages for mobile viewport
|
|
3 add custom fonts
5 style map for mobile viewport
Modify the home page to add essential content for a mobile user. First, create a new div element with
a class=“mobile” attribute and value, and then add the mobile content within this new div element. Next,
modify the current <div id=“intro”> tag by changing the id to a class and changing the intro value to tabletdesktop. Why? When following a mobile-first strategy, provide the mobile user with the most important, essential page
content and remove or hide the desktop content. The following steps modify the home page content to follow a
mobile-first strategy.
Copyright 2021 Cengage Learning. All Rights Reserved. May not be copied, scanned, or duplicated, in whole or in part. Due to electronic rights, some third party content may be suppressed from the eBook and/or eChapter(s).
Editorial review has deemed that any suppressed content does not materially affect the overall learning experience. Cengage Learning reserves the right to remove additional content at any time if subsequent rights restrictions require it.
HTML Chapter 5
HTML Chapter 5 HTML 249
Responsive Design Part 1: Designing for Mobile Devices
HTML 250 HTML Chapter 5 Responsive Design Part 1: Designing for Mobile Devices
1
• Open index.html in your text editor to prepare to modify the page.
• Place your insertion point at the end of Line 37 and press the enter key twice to insert new Lines 38 and 39.
• On Line 39, press the tab key to indent and then type <div class="mobile"> to insert a new div element.
• Press the enter key twice to insert new Lines 40 and 41.
• On Line 41, increase the indent if necessary, and then type <p>Welcome to Forward Fitness Club. Our
mission is to help our clients meet their fitness and nutrition goals.</p> to add a
paragraph element.
• Press the enter key twice and type <h3>FREE One-Week Trial Membership!</h3> on Line 43 to add a
heading 3 element.
• Press the enter key and type <p>Call Us Today to Get Started</p> to add a paragraph element.
• Press the enter key and type <p class="tel-link"><a href="tel:8145559608">(814)
555-9608</a></p> to add a paragraph element that includes a telephone link (Figure 5–41).
index.html
div class=”mobile”
added
Line 39
paragraph
elements added
heading 3
element
added
paragraph element
containing telephone link
Figure 5–41
2
• Press the enter key twice and then type <h4>Fitness Club Hours:</h4> on Line 47 to insert a heading 4
element.
• Press the enter key and type <ul class="hours"> on Line 48 to insert an unordered list with a class
attribute.
• Press the enter key, increase the indent, and then type <li>Mon-Thu: 6:00am-6:00pm</li> on Line 49 to
add a list item.
• Press the enter key and type <li>Friday: 6:00am-4:00pm</li> on Line 50 to add a second list item.
• Press the enter key and type <li>Saturday: 8:00am-6:00pm</li> on Line 51 to add a third list item.
• Press the enter key and type <li>Sunday: Closed</li> on Line 52 to add a fourth list item.
• Press the enter key, decrease the indent, and then type </ul> to close the unordered list.
• Press the enter key twice, decrease the indent, and then type </div> on Line 55 to close the div element
(Figure 5–42).
Copyright 2021 Cengage Learning. All Rights Reserved. May not be copied, scanned, or duplicated, in whole or in part. Due to electronic rights, some third party content may be suppressed from the eBook and/or eChapter(s).
Editorial review has deemed that any suppressed content does not materially affect the overall learning experience. Cengage Learning reserves the right to remove additional content at any time if subsequent rights restrictions require it.
HTML Chapter 5 HTML 251
heading 4 element
added
Line 47
unordered list element
containing club hours
ending div tag
Figure 5–42
3
• On Line 32, place the insertion point before the closing angle bracket and type class="tablet-desktop"
to add a class attribute to the div element.
• On Line 57, change the id attribute to class and the intro value to tablet-desktop (Figure 5–43).
div element with
class=”tabletdesktop” attribute
Line 32
div element with
class=”tabletdesktop” attribute
Line 57
Figure 5–43
4
• Save your changes.
Copyright 2021 Cengage Learning. All Rights Reserved. May not be copied, scanned, or duplicated, in whole or in part. Due to electronic rights, some third party content may be suppressed from the eBook and/or eChapter(s).
Editorial review has deemed that any suppressed content does not materially affect the overall learning experience. Cengage Learning reserves the right to remove additional content at any time if subsequent rights restrictions require it.
HTML Chapter 5
Responsive Design Part 1: Designing for Mobile Devices
HTML 252 HTML Chapter 5 Responsive Design Part 1: Designing for Mobile Devices
To Create a Style Rule for the mobile Class
1 add meta viewport element
|
2 create sticky header
4 style pages for mobile viewport
|
|
3 add custom fonts
5 style map for mobile viewport
Now that you have a mobile class attribute within the website, create a style rule to display the mobile
class as a block element for the mobile viewport. Why? In the mobile viewport, show the phone number with the
link to make it easy for a mobile user to call the business. Use the block value with the display property to display the phone
number as a block element. The following steps create a style rule for the .mobile selector.
1
• If necessary, reopen styles.css in your text editor to prepare to create a style rule for the mobile class.
• Place your insertion point at the end of Line 65 and press the enter key twice to create new Lines 66 and 67.
• On Line 67, type /* Show mobile class, hide tablet-desktop class */ to insert a comment.
• Press the enter key to create a new Line 68 and then type .mobile { to add a mobile class selector and
opening curly brace.
• Press the enter key to create a new Line 69, increase the indent, and then type display: block; to add a
declaration.
• Press the enter key
to create a new Line
70, decrease the
indent, and then
type } to close
the style rule
(Figure 5–44).
comment
Line 67
.mobile style rule
2
• Save your changes.
Figure 5–44
To Add a Style Rule for
the tablet-desktop Class
1 add meta viewport element
|
2 create sticky header
4 style pages for mobile viewport
|
|
3 add custom fonts
5 style map for mobile viewport
Create a style rule to hide content in the desktop class. First, insert a .tablet-desktop selector and then set
the display property to none. Why? You do not want to display tablet or desktop content in the mobile viewport.
The following steps add the style rule for the .tablet-desktop selector.
1
• Place your insertion point at the end of Line 70 and press the enter key twice to create new Lines 71 and 72.
• On Line 72, type .tablet-desktop { to add a selector.
• Press the enter key, increase the indent, and then type display: none; to add a property and value.
• Press the enter key,
decrease the indent,
and then type } to
close the new style
rule (Figure 5–45).
Line 72
.tablet-desktop
style rule
Figure 5–45
Copyright 2021 Cengage Learning. All Rights Reserved. May not be copied, scanned, or duplicated, in whole or in part. Due to electronic rights, some third party content may be suppressed from the eBook and/or eChapter(s).
Editorial review has deemed that any suppressed content does not materially affect the overall learning experience. Cengage Learning reserves the right to remove additional content at any time if subsequent rights restrictions require it.
HTML Chapter 5 HTML 253
Rounded Corners
By default, element borders use a 90-degree angle at each corner. You can
see the angle when you specify a border all around an element. Likewise, images
also have a default 90-degree angle at each corner. You can change this default
appearance by applying rounded corners with CSS. The CSS property to round
corners is border-radius. The following is an example of a style rule that uses the
border-radius property:
main {
border: 1px solid #000;
border-radius: 5px;
}
In the example above, a solid border is applied to the main element. In addition,
a border-radius of 5px is applied to each corner. The border radius property allows
up to four values, which allows you to specify a different value for each corner. The
following example applies a different value to each corner of the main element by
specifying four different values:
main {
border: 1px solid #000;
border-radius: 2px 3px 4px 5px;
}
In the example above, 2px is applied to the top-left corner, 3px is applied to
the top-right corner, 4px is applied to the bottom-right corner, and 5px is applied to
the bottom-left corner. When you specify two values for the border-radius, one value
applies to the top-left and bottom-right corners and the other value applies to the topright and bottom-left corners. The following example uses two values for the borderradius property:
main {
border: 1px solid #000;
border-radius: 5px 10px;
}
In the example above, 5px is applied to the top-left and bottom-right corners,
while 10px is applied to the top-right and bottom-left corners. When you specify three
values for the border-radius, the first value applies to the top-left, the second value
applies to the top-right and bottom-left corners, and the third value applies to the
bottom-right corner. The following example uses three values for the border-radius
property:
main {
border: 1px solid #000;
border-radius: 5px 10px 8px;
}
The home page for the Forward Fitness Club includes a telephone phone link.
Use CSS to make the link appear as a button, making it more intuitive to the user to
touch the link in order to make a phone call. Apply rounded corners to improve its
appearance as a button.
Copyright 2021 Cengage Learning. All Rights Reserved. May not be copied, scanned, or duplicated, in whole or in part. Due to electronic rights, some third party content may be suppressed from the eBook and/or eChapter(s).
Editorial review has deemed that any suppressed content does not materially affect the overall learning experience. Cengage Learning reserves the right to remove additional content at any time if subsequent rights restrictions require it.
HTML Chapter 5
Responsive Design Part 1: Designing for Mobile Devices
HTML 254 HTML Chapter 5 Responsive Design Part 1: Designing for Mobile Devices
1 add meta viewport element
To Add Style Rules for the tel-link Class
|
2 create sticky header
4 style pages for mobile viewport
|
|
3 add custom fonts
5 style map for mobile viewport
When you added mobile content to the home page, you added a tel-link class to a paragraph element,
which contained a telephone link. You now need to create a style rule for the tel-link class to make the phone
number stand out by specifying a background color, padding, margins, width, text alignment, and rounded
corners. Why? Style the phone number to appear as a button to indicate that the user can touch it to call the Forward
Fitness Club from a mobile device. The following steps create style rules for the tel-link class.
1
• Place your insertion point after the closing brace on Line 83 and press the enter key twice to insert new Lines 84
and 85.
• On Line 85, type .tel-link { to add a selector and opening curly brace.
• Press the enter key to insert a new Line 86, increase the indent, and then type background-color: #404040;
to add a new declaration.
• Press the enter key to insert a new Line 87, and then type padding: 2%; to add a new declaration.
• Press the enter key to insert a new Line 88, and then type margin: 0 auto; to add a new declaration.
• Press the enter key to insert a new Line 89, and then type width: 80%; to add a new declaration.
• Press the enter key to insert a new Line 90, and then type text-align: center; to add a new declaration.
• Press the enter key to insert a new Line 91, and then type border-radius: 5px; to add a new declaration.
• Press the enter key to insert a new Line 92, decrease the indent, and then type } to close the style rule
(Figure 5–46).
Line 85
.tel-link style rule
Q&A
Figure 5–46
What is the purpose of the new .tel-link style rule?
The purpose of adding the .tel-link style rule is to style the phone number with the telephone link to appear as a
button. This helps users recognize that they can touch the button to call the business.
2
• Press the enter key twice to insert new Lines 93 and 94.
• On Line 94, type .tel-link a { to add a selector and opening curly brace.
• Press the enter key to insert a new Line 95, increase the indent, and then type color: #fff; to add a new
declaration.
• Press the enter key to insert a new Line 96, and then type text-decoration: none; to add a new declaration.
• Press the enter key to insert a new Line 97, and then type font-size: 1.5em; to add a new declaration.
Copyright 2021 Cengage Learning. All Rights Reserved. May not be copied, scanned, or duplicated, in whole or in part. Due to electronic rights, some third party content may be suppressed from the eBook and/or eChapter(s).
Editorial review has deemed that any suppressed content does not materially affect the overall learning experience. Cengage Learning reserves the right to remove additional content at any time if subsequent rights restrictions require it.
HTML Chapter 5 HTML 255
• Press the enter
key to insert a
new Line 98,
and then type
display:
block; to add a
new declaration.
Line 94
• Press the enter key
.tel-link a style rule
Q&A
to insert a new
Line 99, decrease
the indent, and
then type } to
close the style rule
(Figure 5–47).
Figure 5–47
What is the purpose of the new .tel-link a style rule?
The purpose of this style rule is to format the appearance of the telephone link itself.
To Add a Style Rule for the hours Class
When you added mobile content to the home page, you included an unordered
list that contained the hours for the Forward Fitness Club. The unordered list element
contains a class attribute with the value hours. Style the hours class to add left margin.
Why? The ul selector was added to the CSS reset style rule, which removes margin, padding,
and borders. Specify some left margin to display the bullet markers. The following steps
create a style rule for the hours class.
1
Place your insertion point after the closing brace on Line 99 and press the enter key
twice to insert new Lines 100 and 101.
2
On Line 101, type .hours { to add a selector and opening curly brace.
3
Press the enter key to insert a new Line 102, increase the indent, and then type
margin-left: 10%; to add a new declaration.
4
Press the enter key to insert a new Line 103, decrease the indent, and then type } to
close the style rule (Figure 5–48).
Line 101
.hours style rule
Figure 5–48
5
Save your changes and open index.html in Google Chrome’s device mode to display it
in a mobile viewport.
Copyright 2021 Cengage Learning. All Rights Reserved. May not be copied, scanned, or duplicated, in whole or in part. Due to electronic rights, some third party content may be suppressed from the eBook and/or eChapter(s).
Editorial review has deemed that any suppressed content does not materially affect the overall learning experience. Cengage Learning reserves the right to remove additional content at any time if subsequent rights restrictions require it.
HTML Chapter 5
Responsive Design Part 1: Designing for Mobile Devices
HTML 256 HTML Chapter 5 Responsive Design Part 1: Designing for Mobile Devices
Scroll down to view the content in the mobile class, the telephone link, and the
unordered list bullet markers, and to confirm that elements within the tablet-desktop
class are not displayed (Figure 5–49).
telephone link
mobile class
displayed;
tablet-desktop
class hidden
margin applied
to unordered list
nexusby/Shutterstock.com
6
Figure 5–49
To Modify the Style Rule for the main Element
The styles.css file contains a style rule for the main element. Modify the style
rule to remove the clear property and value and change the font-size value. Because
the header and nav style rules no longer contain a float declaration, you do not need
to include a clear property for the main element. Slightly decrease the font size to fit
more content within the mobile viewport. The following steps modify the style rule for
main element.
1
In styles.css, select and delete Line 78 to remove it from the style rule.
2
On Line 80, change the value for the font-size property to 1.15em (Figure 5–50).
clear removed
main
selector
font-size value changed
Figure 5–50
3
Save your changes and refresh the index.html page in your browser (Figure 5–51).
Copyright 2021 Cengage Learning. All Rights Reserved. May not be copied, scanned, or duplicated, in whole or in part. Due to electronic rights, some third party content may be suppressed from the eBook and/or eChapter(s).
Editorial review has deemed that any suppressed content does not materially affect the overall learning experience. Cengage Learning reserves the right to remove additional content at any time if subsequent rights restrictions require it.
smaller font
Figure 5–51
Analyze the About Us Page for Mobile-First Design
use
singlecolumn
layout
hide
common
exercises
information
Figure 5–52
Copyright 2021 Cengage Learning. All Rights Reserved. May not be copied, scanned, or duplicated, in whole or in part. Due to electronic rights, some third party content may be suppressed from the eBook and/or eChapter(s).
Editorial review has deemed that any suppressed content does not materially affect the overall learning experience. Cengage Learning reserves the right to remove additional content at any time if subsequent rights restrictions require it.
nexusby/Shutterstock.com, VGstockstudio/Shutterstock.com,
istockphoto.com/andresr, michaeljung/Shutterstock.com
The content on the home page is now styled for an optimum mobile viewing
experience, but take a look at the About Us page. Figure 5–52 shows the areas that can
be adjusted to better style the content for a mobile viewport.
HTML Chapter 5
HTML Chapter 5 HTML 257
nexusby/Shutterstock.com
Responsive Design Part 1: Designing for Mobile Devices
HTML 258 HTML Chapter 5 Responsive Design Part 1: Designing for Mobile Devices
The About Us page has more content than the home page. To minimize
scrolling, review the page content and determine the most essential information, which
describes the equipment and services. In this case, to use as much of the available space
as possible, you use a single column layout and hide the unordered lists. Additionally,
you can hide other content in the main element, including the common exercise
information and the paragraph with the external link. This content is not essential to
mobile users, who want to know the basics about the club’s equipment and services.
You can also improve the appearance of the images on this page by applying rounded
corners. This will give the page a cleaner look.
To modify the About Us page for a mobile viewport, add the tablet-desktop class
to the unordered list elements within the main element. Next, add the tablet-desktop
class to the <div id=“exercises”> tag, which contains the common exercises content
and the paragraph with the external link. Then, open the styles.css file and modify the
style rule for #weights, #cardio, and #training to remove the width and the float and
then adjust the margins. Because the exercises div will not be displayed on a mobile
viewport, move these style rules below the last footer style rule and then convert them
to a comment. You will include the style rules within a media query in Chapter 6. Next,
add a class attribute with a value of round to the images within the main element.
Finally, create a new style rule that creates rounded corners.
To Modify the About Us Page
1 add meta viewport element
|
2 create sticky header
4 style pages for mobile viewport
|
|
3 add custom fonts
5 style map for mobile viewport
Modify the HTML code on the About Us page before you modify the styles.css file so you can see how
the changes you make affect the content on the webpage. In about.html, add a class attribute with the value
tablet-desktop to the unordered list elements within the main element and to the <div id=“exercises”> tag.
Then add a class attribute with a value of round to each image element within the main element. Why? Hide
nonessential content for a mobile viewport and improve the overall appearance of the page content. The following steps
modify the About Us page.
1
• Open about.html in your text editor to prepare to modify the page.
• On Line 39, place your insertion point to the left of the closing angle bracket and type class="tabletdesktop" to add a class attribute to the unordered list element.
• On Line 52, place your insertion
point to the left of the closing
angle bracket and type
tablet-desktop class
attribute added
Line 39
class="tablet-desktop"
to add a class attribute to the
unordered list element.
• On Line 65, place your insertion
tablet-desktop class
attribute added
Line 52
point to the left of the closing
angle bracket and type
class="tablet-desktop"
to add a class attribute to the
unordered list element.
tablet-desktop class
attribute added
Line 65
• On Line 73, place your insertion
point to the left of the closing
angle bracket and type
class="tablet-desktop"
to add a class attribute to the div
element (Figure 5–53).
tablet-desktop class
attribute added
Line 73
Figure 5–53
Copyright 2021 Cengage Learning. All Rights Reserved. May not be copied, scanned, or duplicated, in whole or in part. Due to electronic rights, some third party content may be suppressed from the eBook and/or eChapter(s).
Editorial review has deemed that any suppressed content does not materially affect the overall learning experience. Cengage Learning reserves the right to remove additional content at any time if subsequent rights restrictions require it.
2
• On Line 37, place your insertion point to the left of the closing angle bracket and type class="round" to add
a class attribute to the image element.
• On Line 50, place your insertion point to the left of the closing angle bracket and type class="round" to add
a class attribute to the image element.
• On Line 63, place
your insertion
point to the left of
the closing angle
bracket and type
round class
attribute added
Line 37
class="round"
to add a class
attribute to the
image element
(Figure 5–54).
3
• Save your changes.
Line 50
round class
attribute added
Line 63
round class
attribute added
Figure 5–54
To Add a Style Rule for the round Class
1 add meta viewport element
|
2 create sticky header
4 style pages for mobile viewport
|
|
3 add custom fonts
5 style map for mobile viewport
In the previous steps, you added a class named round to several image elements on the About Us page. Now
you can insert a style rule with a new selector named .round that applies to content in the round class. In the style
rule, insert a declaration that sets the border-radius property to 8px for the mobile viewport. Why? Add
rounded corners to the images to improve their appearance on the page. The following steps create a style rule for the
round class.
1
• If necessary, open styles.css to prepare to insert a new style rule.
• Place your insertion point to the right of the closing brace on Line 114 and press the enter key twice to insert new
Lines 115 and 116.
• On Line 116, type .round { to begin a new
style rule.
• Press the enter key to insert a new Line 117,
increase the indent, and then type borderradius: 8px; to insert a property and
value.
Line 116
.round style rule
• Press the enter key to insert a new Line 118,
decrease the indent, and then type } to close
the style rule (Figure 5–55).
Figure 5–55
Copyright 2021 Cengage Learning. All Rights Reserved. May not be copied, scanned, or duplicated, in whole or in part. Due to electronic rights, some third party content may be suppressed from the eBook and/or eChapter(s).
Editorial review has deemed that any suppressed content does not materially affect the overall learning experience. Cengage Learning reserves the right to remove additional content at any time if subsequent rights restrictions require it.
HTML Chapter 5
HTML Chapter 5 HTML 259
Responsive Design Part 1: Designing for Mobile Devices
HTML 260 HTML Chapter 5 Responsive Design Part 1: Designing for Mobile Devices
To Modify a Style Rule to Use
a Single Column
1 add meta viewport element
|
2 create sticky header
4 style pages for mobile viewport
|
|
3 add custom fonts
5 style map for mobile viewport
The styles.css file contains a style rule for #weights, #cardio, and #training div id attributes. Modify the style
rule by removing the width and float declarations and values. Then move the #exercises, #exercises dt, #exercises
dd style rules to the bottom of the style sheet and convert them to a comment. Why? Use a single column for a mobile
viewport, as this will maximize the allotted space for content. The styles for the #exercises, dt, and dd elements are not needed for
the mobile viewport. The following steps modify the style rule for the #weights, #cardio, and #training div id attributes
and remove the style rules for the ul, dt, and dd elements.
1
• In styles.css, delete the width and float declarations on Lines 111 and 112 to remove them from the style rule, and
then delete any blank lines within the style rule.
• Select Lines 118 through 132 and press the ctrl+x keys to cut these style rules.
• Scroll down to the bottom of the style sheet, add a new blank line, and then press the ctrl+v keys to paste the style
rules below the style rule for the footer p a selector.
• Place your insertion point before the #exercises selector and then type /* followed by a space to begin a
comment.
• Place your insertion point to the right of the closing brace for the #exercises dd style rule, insert a space, and then
type */ to close the comment.
• Review the space between the style rule for .round and .external-link. If there is more than one blank line between
these style rules, close the gap to leave one blank line (Figure 5–56).
Line 110
width and float declarations
removed from style rule
comment closed
style rules moved to the
bottom of the style sheet
comment closed
Q&A
Figure 5–56
What is the purpose of moving these style rules to the bottom of the style sheet and converting them to
comments?
You will need these styles rules for a media query in Chapter 6. Instead of retyping them, you will remove the
comment indicators and place the style rules in the media query.
2
• Save your changes and open about.html in Google Chrome’s device mode to display the mobile viewport. If
necessary, scroll down to view the changes (Figure 5–57).
Copyright 2021 Cengage Learning. All Rights Reserved. May not be copied, scanned, or duplicated, in whole or in part. Due to electronic rights, some third party content may be suppressed from the eBook and/or eChapter(s).
Editorial review has deemed that any suppressed content does not materially affect the overall learning experience. Cengage Learning reserves the right to remove additional content at any time if subsequent rights restrictions require it.
rounded
corners
unordered list
not displayed
exercises div
not displayed
Figure 5–57
Analyze the Contact Us Page for Mobile-First Design
Review the Contact Us page to determine how to best style the content for
mobile displays. Recall that the Contact Us page includes a telephone number without
a telephone link. In addition, the map extends beyond the mobile viewport. Figure 5–58
shows the current appearance of the Contact Us page.
telephone number
is not a link
Source: maps.google.com
map does not fit
within viewport
Figure 5–58
Copyright 2021 Cengage Learning. All Rights Reserved. May not be copied, scanned, or duplicated, in whole or in part. Due to electronic rights, some third party content may be suppressed from the eBook and/or eChapter(s).
Editorial review has deemed that any suppressed content does not materially affect the overall learning experience. Cengage Learning reserves the right to remove additional content at any time if subsequent rights restrictions require it.
HTML Chapter 5
HTML Chapter 5 HTML 261
nexusby/Shutterstock.com, michaeljung/Shutterstock.com
Responsive Design Part 1: Designing for Mobile Devices
HTML 262 HTML Chapter 5 Responsive Design Part 1: Designing for Mobile Devices
1 add meta viewport element
To Modify the Contact Us Page
|
2 create sticky header
4 style pages for mobile viewport
|
|
3 add custom fonts
5 style map for mobile viewport
The Contact Us page includes a phone number; however, the phone number does not include a telephone
link, nor is it styled for a telephone link. Update the page to add a telephone link and the tel-link class attribute
to apply the tel-link style rule. Modify the email link to add a class attribute with the value contact-email-link.
Why? Add functionality to the mobile viewport by including the telephone link. Mobile users expect this convenience on
their mobile devices. The following steps modify elements on the Contact Us page.
1
• If necessary, open contact.html in your text editor to prepare to modify the document.
• Place your insertion point before the before the closing angle bracket for the <h4> tag on Line 37 and then type
class="tel-link" to add the tel-link class.
• Place your insertion point before the phone number on Line 37, delete the text, Call us:, and then type <a
href="tel:8145559608"> to insert an anchor tag with a telephone link.
• Place your insertion point after the last digit in the phone number on Line 37 and then type </a> to close the
anchor element before the closing tag for </h4>.
• Place your insertion point before the closing anchor angle bracket on Line 38, and then type class="contactemail-link" to add a class attribute (Figure 5–59).
anchor with
tel link
class
attribute
Call us: text
removed
closing
anchor tag
Line 37
Line 38
class attribute
Figure 5–59
To Modify #contact
a and .map Style Rules
1 add meta viewport element
|
2 create sticky header
4 style pages for mobile viewport
|
|
3 add custom fonts
5 style map for mobile viewport
Now that the contact.html file contains more than one link within the main element, update the #contact
a selector to #contact .contact-email-link. In addition, modify the style rule for .map so that the embedded map
stays within the mobile viewport. Why? The telephone and email links should not have the same style applied. The map
needs to be within the mobile viewport. The following steps modify the #contact a selector and add new declarations
to the .map style rule in the styles.css file.
1
• Return to styles.css in your text editor, if necessary.
• Replace the a selector on Line 128 with .contact-email-link.
• On Line 134, replace the 8px border value with
2px to modify the thickness of the border around the map.
• Place your insertion point at the end of Line 134, press the enter key to insert a new Line 135, and then type
width: 95%; to add a new declaration to the style rule.
• Press the enter key to insert a new Line 136 and then type height: 50%; to add a new declaration to the style
rule (Figure 5–60).
Copyright 2021 Cengage Learning. All Rights Reserved. May not be copied, scanned, or duplicated, in whole or in part. Due to electronic rights, some third party content may be suppressed from the eBook and/or eChapter(s).
Editorial review has deemed that any suppressed content does not materially affect the overall learning experience. Cengage Learning reserves the right to remove additional content at any time if subsequent rights restrictions require it.
HTML Chapter 5 HTML 263
a selector replaced with
.contact-email-link
Line 128
value changed
to 2px
width and height declarations
added to style rule
Figure 5–60
2
• Save all files and open contact.
html in Google Chrome’s device
mode to display the mobile
viewport (Figure 5–61).
nexusby/Shutterstock.com, Google Maps
style rule for
tel-link applied
map fits within
the mobile
viewport
Figure 5–61
Mobile-Friendly Test
Once you have completed your design for a mobile viewport, view and test it on as
many smartphone devices as possible. Google Chrome’s device mode is helpful during
the design process, but testing on an actual device is optimal. You should also check
your website for mobile-friendliness. Google has a Mobile-Friendly Test available at
search.google.com/test/mobile-friendly. The test page is shown in Figure 5–62.
Copyright 2021 Cengage Learning. All Rights Reserved. May not be copied, scanned, or duplicated, in whole or in part. Due to electronic rights, some third party content may be suppressed from the eBook and/or eChapter(s).
Editorial review has deemed that any suppressed content does not materially affect the overall learning experience. Cengage Learning reserves the right to remove additional content at any time if subsequent rights restrictions require it.
HTML Chapter 5
Responsive Design Part 1: Designing for Mobile Devices
Source: search.google.com
HTML 264 HTML Chapter 5 Responsive Design Part 1: Designing for Mobile Devices
Figure 5–62
Source: search.google.com
To use the mobile-friendly test, you will need to publish your website and
provide a link to your URL or copy and paste your HTML code directly within the
page. Figure 5–63 shows an example of the test results for the Forward Fitness Club
home page.
Figure 5–63
Copyright 2021 Cengage Learning. All Rights Reserved. May not be copied, scanned, or duplicated, in whole or in part. Due to electronic rights, some third party content may be suppressed from the eBook and/or eChapter(s).
Editorial review has deemed that any suppressed content does not materially affect the overall learning experience. Cengage Learning reserves the right to remove additional content at any time if subsequent rights restrictions require it.
HTML Chapter 5 HTML 265
Source: search.google.com
Bing also provides a mobile-friendly test checker at bing.com/webmaster/tools/
mobile-friendliness. As shown in Figure 6-64, the test results indicate that the viewport
is correct, the page content fits within the device, text is readable, and the links and
tap areas are touch-friendly. Note that you will need to publish your website before
you can use Bing’s mobile-friendly test. Refer to Chapter 11 for website publishing
instructions.
HTML Chapter 5
Responsive Design Part 1: Designing for Mobile Devices
Figure 5–64
To Validate the Style Sheet
Always run your files through W3C’s validator to check the document for errors.
If the document has any errors, validating gives you a chance to identify and correct
them. Validation is also an effective troubleshooting tool during the development
process and adds a valuable level of professionalism to your work. The following steps
validate a CSS document.
1
Open your browser and type http://jigsaw.w3.org/css-validator/ in
the address bar to display the W3C CSS Validation Service page.
2
Tap or click the By file upload tab to display the Validate by File Upload information.
3
Tap or click the Browse button to display the File Upload dialog box.
4
Navigate to your css folder to find the styles.css file.
5
Tap or click the styles.css document to select it.
6
Tap or click the Open button to upload the selected file to the W3C CSS validator.
7
Tap or click the Check button to send the document through the validator and display
the validation results page.
Copyright 2021 Cengage Learning. All Rights Reserved. May not be copied, scanned, or duplicated, in whole or in part. Due to electronic rights, some third party content may be suppressed from the eBook and/or eChapter(s).
Editorial review has deemed that any suppressed content does not materially affect the overall learning experience. Cengage Learning reserves the right to remove additional content at any time if subsequent rights restrictions require it.
HTML 266 HTML Chapter 5 Responsive Design Part 1: Designing for Mobile Devices
To Validate the HTML Files
Every time you create a new webpage, run it through W3C’s validator to check
the document for errors. If any errors exist, you need to correct them. Validation is
also an effective troubleshooting tool during the development process and adds a
valuable level of professionalism to your work. The following steps validate an HTML
document.
1
Open your browser and type http://validator.w3.org/ in the address bar
to display the W3C validator page.
2
Tap or click the Validate by File Upload tab to display the Validate by File Upload tab
information.
3
Tap or click the Browse button to display the File Upload dialog box.
4
Navigate to your website template folder to find the about.html file.
5
Tap or click the about.html document to select it.
6
Tap or click the Open button to upload it to the W3C validator.
7
Tap or click the Check button to send the document through the validator and display
the validation results page.
8
If necessary, correct any errors, save your changes, and run through the validator
again to revalidate the page.
9
Follow these steps to validate the contact.html, index.html, and fitness.html pages
and correct any errors.
Chapter Summary
In this chapter, you learned how to apply responsive design principles to a website. You modified the fitness
website to use a fluid layout, added a meta viewport element, and followed a mobile-first strategy to analyze
and modify the webpages in the fitness website. You integrated custom fonts, created a sticky element and a
responsive navigation system for a mobile viewport, used a pseudo-class, and added rounded corners. The items
listed below include all the new skills you have learned in this chapter, with the tasks grouped by activity.
Adding Meta Viewport Element
Add the Meta Viewport Element for Responsive
Design (HTML 228)
Making Sticky Elements
Create a Sticky Header (HTML 233)
Creating a Responsive Navigation
Code the Navigation Links for Mobile Viewports
(HTML 238)
Integrate Custom Fonts (HTML 242)
Use a Pseudo-Class (HTML 247)
Following a Mobile-First Strategy
Modify the Home Page (HTML 249)
Create a Style Rule for the mobile Class
(HTML 252)
Add a Style Rule for the tablet-desktop Class
(HTML 252)
Add Style Rules for the tel-link Class (HTML 254)
Modify the About Us Page (HTML 258)
Create Rounded Corners (HTML 259)
Modify the Contact Us Page (HTML 262)
Copyright 2021 Cengage Learning. All Rights Reserved. May not be copied, scanned, or duplicated, in whole or in part. Due to electronic rights, some third party content may be suppressed from the eBook and/or eChapter(s).
Editorial review has deemed that any suppressed content does not materially affect the overall learning experience. Cengage Learning reserves the right to remove additional content at any time if subsequent rights restrictions require it.
How will you apply the principles of responsive web design to your website?
Use these guidelines as you complete the assignments in this chapter and create your own webpages outside of this class.
1. Analyze how the principles of responsive design might be applied to your website.
a. Determine the importance of mobile traffic.
b. Consider the pros and cons of responsive design versus a mobile website strategy.
c. Consider mobile-first principles such as focusing on essential content first.
2. Use a fluid layout.
a. Width measurements should be in flexible units such as % or ems.
b. Textual content should be measured in ems for maximum flexibility.
3. Use a mobile simulator.
a. Use a mobile simulator to view your design.
b. Learn how to effectively use browser developer tools.
4. Test and validate your responsive design.
a. Check your website to confirm it is mobile-friendly.
How should you submit solutions to questions in the assignments identified with a
symbol?
Every assignment in this book contains one or more questions identified with a
symbol. These questions require you to think
beyond the assigned presentation. Present your solutions to the questions in the format required by your instructor. Possible formats may include one or more of these options: create a document that contains the answer; present your answer to the class;
discuss your answer in a group; record the answer as audio or video using a webcam, smartphone, or portable media player; or
post answers on a blog, wiki, or website.
Copyright 2021 Cengage Learning. All Rights Reserved. May not be copied, scanned, or duplicated, in whole or in part. Due to electronic rights, some third party content may be suppressed from the eBook and/or eChapter(s).
Editorial review has deemed that any suppressed content does not materially affect the overall learning experience. Cengage Learning reserves the right to remove additional content at any time if subsequent rights restrictions require it.
CONSIDER THIS
b. Validate both the HTML and CSS.
HTML Chapter 5
HTML Chapter 5 HTML 267
CONSIDER THIS
Responsive Design Part 1: Designing for Mobile Devices
STUDENT ASSIGNMENTS
HTML 268 HTML Chapter 5 Responsive Design Part 1: Designing for Mobile Devices
Apply Your Knowledge
Reinforce the skills and apply the concepts you learned in this chapter.
Styling for Responsive Design
Note: To complete this assignment, you will be required to use the Data Files. Please contact your
instructor for information about accessing the Data Files.
Instructions: In this exercise, you will use your text editor to design a webpage for a mobile
viewport. An example of the completed webpage is shown in Figure 5–65.
Perform the following tasks:
1. Open your text editor and then open the index.html file in the
chapter05\apply folder from the Data Files. Update the comment
with your name, the file name, and today’s date.
2. Link the index.html file to the apply05.css style sheet, located in
the css subfolder. Open the file in Google Chrome’s device mode
to display the page in a mobile viewport.
3. In the index.html file, add a class attribute with the value tabletdesk to the second div element within the main element.
4. Add a class attribute with the value corner to the image
element. Remove the height and width attributes from the image
element.
5. In apply05.css, below the body style rule, create a new style rule
for the img selector the sets a maximum width of 100% and sets
the display value to block.
6. Add two blank lines after the img style rule, add a comment with
the text, Style rules for mobile viewport.
7. Add two blank lines after the mobile viewport comment, add
Figure 5–65
another comment with the text, Style rule to hide
tablet-desk class, and then create a style rule that hides the tablet-desk class.
8. Add the following declarations to the nav style rule:
a. Specify a sticky position compatible with all modern browsers. (Hint: Use two position
declarations and include the -webkit- prefix for the first declaration.)
b. Specify a top property value of zero.
9. Add a declaration to the nav ul style rule that removes the bullet marker.
10. Add a declaration to the nav li style rule that sets the display to an inline-block.
11. After the main style rule, create a style rule for the corner class that specifies a border radius of
12 pixels.
12. Open fonts.google.com in your browser, search for and select the B612 and Crimson Text
fonts. Copy and paste the link element provided by Google Fonts within the head element in
the index.html file. In the apply05.css file, update the following style rules:
a. Update the nav li style rule to use the B612 Google Font.
b. Update the main style rule to use the Crimson Text Google Font.
13. Validate your HTML and CSS files and correct any errors. Save your changes and submit the
assignment in a format specified by your instructor.
14.
The page content for this assignment reviews the basics of responsive web design. Research
the CSS grid layout and provide a summary of this relatively new layout.
Copyright 2021 Cengage Learning. All Rights Reserved. May not be copied, scanned, or duplicated, in whole or in part. Due to electronic rights, some third party content may be suppressed from the eBook and/or eChapter(s).
Editorial review has deemed that any suppressed content does not materially affect the overall learning experience. Cengage Learning reserves the right to remove additional content at any time if subsequent rights restrictions require it.
Extend Your Knowledge
Extend the skills you learned in this chapter and experiment with new skills. You may
need to use additional resources to complete the assignment.
Working with Positions
Instructions: In this exercise, you will create and modify style rules to learn more about how to place
elements on a page using positions. An example of page element positions is shown in Figure 5–66.
Figure 5–66
Perform the following tasks:
1. Open your text editor and then open the index.html file in the chapter05\extend folder from
the Data Files. Update the comment with your name and today’s date.
2. Open index.html in your browser to view the file.
3. Open the extend05.css file in your text editor. Locate the “sticky” comment and create a style
rule for the sticky class selector. Add a declaration for the position property with a value of
-webkit-sticky. Add a declaration for the position property with a value of sticky.
Add a declaration for the top property and specify a zero value. Save your changes, refresh
your page, and scroll down to view the changes. In the index.html file, use the empty paragraph
element within the sticky div element to briefly explain how to use the sticky position.
4. In the extend05.css file, locate the “relative” comment and create a style rule for the relative
class selector. Add a declaration for the position property with a value of relative. Add
another declaration for the top property and specify a value of 90 pixels. Add another
declaration for the left property with a value of 30 pixels. Save your changes, refresh your
page, and scroll down to view the changes. Return to extend05.css file and modify the top and
left property values to a value of your choice. In the index.html file, use the empty paragraph
element within the relative div element to identify the values you used for the top and left
properties and how it affected the relative box.
Continued >
Copyright 2021 Cengage Learning. All Rights Reserved. May not be copied, scanned, or duplicated, in whole or in part. Due to electronic rights, some third party content may be suppressed from the eBook and/or eChapter(s).
Editorial review has deemed that any suppressed content does not materially affect the overall learning experience. Cengage Learning reserves the right to remove additional content at any time if subsequent rights restrictions require it.
HTML Chapter 5
HTML Chapter 5 HTML 269
STUDENT ASSIGNMENTS
Responsive Design Part 1: Designing for Mobile Devices
Extend Your Knowledge
continued
5. In the extend05.css file, locate the “fixed” comment and create a style rule for the fixed class
selector. Add a declaration for the position property with a value of fixed. Add another
declaration for the top property and specify a value of 90 pixels. Add another declaration for
the right property with a value of 10 pixels. Save your changes, refresh your page, and scroll
down to view the changes. Return to extend05.css file and modify the top and right property
values to a value of your choice. In the index.html file, use the empty paragraph element within
the fixed div element to identify the values you used for the top and right properties and how it
affected the fixed box.
6. In the extend05.css file, locate the “absolute” comment and create a style rule for the absolute
class selector. Add a declaration for the position property with a value of absolute. Add
another declaration for the bottom property and specify a zero value. Add another declaration
for the right property and specify a zero value. Save your changes, refresh your page, and
scroll down to view the changes. Return to extend05.css file and modify the bottom and right
property values to a value of your choice. In the index.html file, use the empty paragraph
element within the absolute div element to identify the values you used for the bottom and
right properties and how it affected the absolute box.
7. Save your changes and view index.html in your browser. Scroll down to view how these
positions affect the page elements.
8. Save your changes and validate the HTML and CSS files. Correct any errors.
9. Save your changes and submit the assignment in the format specified by your instructor.
10.
In this assignment, you learned how to use various position values. Which position are you
most likely to use within a future design?
Analyze, Correct, Improve
Analyze a webpage, correct all errors, and improve it.
Correcting a CSS File
Note: To complete this assignment, you will be required to use the Data Files. Please contact your
instructor for information about accessing the Data Files.
Instructions: Open your text editor and then open the chapter05\
analyze05.html file from the Data Files. The page needs to be
redesigned for a mobile viewport. An example of the corrected page is
shown in Figure 5–67.
1. Correct
a. Open the analyze05.html file in your text editor and review the
page.
b. Update the comment with your name, the file name, and today’s
date.
Courtesy of Google Chrome
STUDENT ASSIGNMENTS
HTML 270 HTML Chapter 5 Responsive Design Part 1: Designing for Mobile Devices
c. Review analyze05.html in Google Chrome’s device mode to view
its current mobile layout. Notice how the page does not properly
display the webpage for a mobile viewport.
d. Add the meta viewport element to the analyze05.html file.
e. In the styles.css file, add a comment below the img style rule to
indicate where style rules for the mobile viewport begin.
Figure 5–67
Copyright 2021 Cengage Learning. All Rights Reserved. May not be copied, scanned, or duplicated, in whole or in part. Due to electronic rights, some third party content may be suppressed from the eBook and/or eChapter(s).
Editorial review has deemed that any suppressed content does not materially affect the overall learning experience. Cengage Learning reserves the right to remove additional content at any time if subsequent rights restrictions require it.
f. Add a declaration to the nav ul style rule to remove the bullet marker.
g. Add a declaration to the nav li style rule to display it as an inline-block.
h. Note the font family values for the header h1 style rule and the main style rule. Both of these
declarations use custom Google Fonts; however, the index.html file is not linked to these fonts.
Open fonts.google.com in your browser, search for and select these fonts, and then add the link
element provided by Google Fonts within the head element of the analyze05.html file.
2. Improve
a. In the analyze05.html file, add a class attribute with the value tablet-desktop to the
examples div.
b. In the styles.css file, below the mobile viewport comment, add a new comment that indicates
that the following style rule hides the tablet-desktop class. Below the comment, add a new style
rule that hides the tablet-desktop class.
c. In the analyze05.html file, add a class attribute with a value of btn to paragraph elements
two, three, and four within the main element.
d. In the styles.css file, below the main p style rule, add a new style rule for the btn class that
specifies a background color value of #375f1b, padding value of 2%, top and bottom margin
values of 2% and left and right margin values of auto, width value of 80%, text alignment of
center, and a border radius of 5 pixels.
e. Below the btn style rule, add a new style rule for anchor elements within the btn class that
specifies a color value of #ebf7e3, removes the underline, sets a font size of 1.25em, and displays
the content as a block.
f. In the analyze05.html file, add a class attribute with a value of corner to the image element.
g. In the styles.css file, below the btn a style rule, add a new style rule for the corner class selector
that specifies a border radius of 12px.
h. Review the page in Google Chrome’s device mode and compare it to Figure 5–67. Validate the
CSS file and the HTML and correct any errors.
i. Submit the assignment in the format specified by your instructor.
j.
You have worked with a several units of measurement, such as pixels, percentages, and ems.
Research the vw unit of measurement and provide a summary of it.
In the Lab
Labs 1 and 2, which increase in difficulty, require you to create webpages based on what
you learned in the chapter; Lab 3 is ideal for group projects/collaboration.
Lab 1: Styling the Strike a Chord Website for a Mobile
Viewport
Problem: You work for a local music lesson company called Strike a Chord that provides music
lessons for piano, guitar, and violin. The company needs a web presence and has hired you to
create their website. You have already created several pages for the website and made a style sheet,
but now you need to design the website for a mobile viewport. The Home, Lessons, and Contact
webpages are shown in Figure 5–68.
Continued >
Copyright 2021 Cengage Learning. All Rights Reserved. May not be copied, scanned, or duplicated, in whole or in part. Due to electronic rights, some third party content may be suppressed from the eBook and/or eChapter(s).
Editorial review has deemed that any suppressed content does not materially affect the overall learning experience. Cengage Learning reserves the right to remove additional content at any time if subsequent rights restrictions require it.
HTML Chapter 5
HTML Chapter 5 HTML 271
STUDENT ASSIGNMENTS
Responsive Design Part 1: Designing for Mobile Devices
In the Lab
continued
Monkey Business Images/Shutterstock.com, Google Maps
STUDENT ASSIGNMENTS
HTML 272 HTML Chapter 5 Responsive Design Part 1: Designing for Mobile Devices
Figure 5–68
Instructions: Perform the following tasks:
1. Navigate to your music folder and open the index.html, lessons.html, contact.html, and
template.html files in your text editor and nest the following meta viewport element within the
head element.
<meta name="viewport" content="width=device-width, initial-scale=1.0">
2. In the index.html file, update the heading 1 element by wrapping both music note entity
codes within a span element with the class attribute value tab-desk. Copy and paste the revised
heading 1 element over the existing heading 1 element in the lessons.html, contact.html, and
template.html files. The following shows an example of the music note entity code wrapped
within a span element with a class attribute:
<span class="tab-desk">&#9836;</span>
3. In the index.html, lessons.html, contact.html, and template.html files, add a class attribute with
a value of tab-desk to the <div id=“hero”> tag.
4. In the styles.css file, create a new comment after the img style rule with the following text:
Style rules for mobile viewport
5. Insert two blank lines below the new comment and add another comment with the following
text:
Hide tab-desk class
6. Add the following style rule below the Hide tab-desk class comment:
.tab-desk {
display: none;
}
7. Update the header style rule by changing the font-size value to 1.5em.
8. Open fonts.google.com in your browser, search for the DM Serif Display font, change its
style from Regular 400 to Regular 400 Italic, and then select the font. Search for and select
the Roboto font. Copy and paste the link element provided by Google Fonts within the head
Copyright 2021 Cengage Learning. All Rights Reserved. May not be copied, scanned, or duplicated, in whole or in part. Due to electronic rights, some third party content may be suppressed from the eBook and/or eChapter(s).
Editorial review has deemed that any suppressed content does not materially affect the overall learning experience. Cengage Learning reserves the right to remove additional content at any time if subsequent rights restrictions require it.
element in the index.html, lessons.html, contact.html, and template.html files. In the styles.
css file, add the font-family declaration for DM Serif Display to your style rule for header h1.
Remove the font-style declaration and italic value from the header h1 style rule. Change the
font-family value for the main style rule to use the Roboto value provided by Google Fonts.
9. In the styles.css file, add the ul selector to the CSS reset style rule. Remove the declaration for
the margin property in the nav ul style rule. Modify the nav li style rule by changing the display
value to block and adding the following declaration:
border-top: 1px solid #e5e9fc;
10. Modify the style rule for .action by changing the font-size value to 1.25em.
11. Remove the width and float declarations for the #piano, #guitar, #violin style rule.
12. Below the #info style rule, create a new style rule for the #info ul selector that specifies a left
margin of 10%.
13. In the lessons.html file, add a class attribute with a value of round to the three image elements.
14. In the styles.css file, below the #info ul style rule, create a new style rule for the round class
selector that specifies a border-radius of 8px.
15. In the contact.html file, remove the text, Phone Number:, from the first paragraph element
within the main div element. Wrap the phone number within an anchor element that links to
the phone number. Add a class attribute with the value tel-link to the parent paragraph
element that contains the phone number link.
16. In the contact.html file, add a class attribute with the value email-link to the anchor
element that links to the email address within the main element.
17. In the styles.css file, below the #contact style rule, add the following style rules:
.tel-link {
background-color: #373684;
padding: 2%;
margin: 0 auto;
width: 80%;
text-align: center;
border-radius: 5px;
}
.tel-link a {
color: #fff;
text-decoration: none;
font-size: 1.5em;
display: block;
}
18. Change the #contact a selector to #contact .email-link.
19. Add a width property with a value of 95% and a height property of 50% to the .map style rule.
20. Check your spelling. Validate all HTML and CSS files and correct any errors. Save your changes.
21. Open the index.html file in Google Chrome’s device mode to view the home page in a mobile
viewport. Navigate to the Lessons and Contact pages to view the mobile design for each page.
22. Submit your assignment in the format specified by your instructor.
23.
In this assignment, you used a custom Google Font. Review the fonts on Google Fonts and
find provide another serif and sans-serif pairing for this project.
Copyright 2021 Cengage Learning. All Rights Reserved. May not be copied, scanned, or duplicated, in whole or in part. Due to electronic rights, some third party content may be suppressed from the eBook and/or eChapter(s).
Editorial review has deemed that any suppressed content does not materially affect the overall learning experience. Cengage Learning reserves the right to remove additional content at any time if subsequent rights restrictions require it.
HTML Chapter 5
HTML Chapter 5 HTML 273
STUDENT ASSIGNMENTS
Responsive Design Part 1: Designing for Mobile Devices
Lab 2: Styling the Wild Rescues Website for a Mobile
Viewport
Problem: You volunteer at a local wildlife rescue, a nonprofit organization called Wild Rescues.
The organization rescues all kinds of wild animals, rehabilitates them, and then releases them back
into the wild. Wild Rescues needs a website to help raise awareness about the organization. You
have already created several pages for the website and made a style sheet, but now you need to
design the website for a mobile viewport. The Home, About Us, and Contact webpages are shown
in Figure 5–69.
Courtesy of Jessica Minnick
STUDENT ASSIGNMENTS
HTML 274 HTML Chapter 5 Responsive Design Part 1: Designing for Mobile Devices
Figure 5–69
Instructions: Perform the following tasks:
1. Navigate to your rescue folder and open the index.html, about.html, contact.html, and template.
html files in your text editor and nest the meta viewport element within the head element.
2. In the index.html file, in the header element, wrap the anchor element within a div element
with a class attribute value of tab-desk. Below this div element (still within the header
element), create a new div element with a class attribute value of mobile. Nest the following
elements within this div:
<h1>&#128062; Wild Rescues</h1>
<h3>Rescue. Rehabilitate. Release.</h3>
3. In the index.html file, copy the new header element and paste it over the existing header
element on the about.html, contact.html, and template.html files.
4. In the styles.css file, create a new comment after the img style rule with the following text:
Style rules for mobile viewport
5. Insert two blank lines below the comment created in the step above and add another comment
with the following text:
Style rules to show mobile class and hide tab-desk class
6. Add style rules that display the mobile class selector as a block and hide the tab-desk class
selector.
Copyright 2021 Cengage Learning. All Rights Reserved. May not be copied, scanned, or duplicated, in whole or in part. Due to electronic rights, some third party content may be suppressed from the eBook and/or eChapter(s).
Editorial review has deemed that any suppressed content does not materially affect the overall learning experience. Cengage Learning reserves the right to remove additional content at any time if subsequent rights restrictions require it.
7. Insert two blank lines below the tab-desk style rule and add a comment with the text, Style
rules for header area, and then create one style rule for h1 and h3 selectors within the
mobile class that sets the padding to 2% and aligns text center.
8. Add a blank line after the nav li a style rule, add a comment with the text Style rules for
main content, and then create the following style rules for the main, main p, main h3, main
ul, .link, .action, and #contact selectors.
a. Create a style rule for the main selector that sets the padding to 2%.
b. Create a style rule for the main p selector that sets the font size to 1.25em.
c. Create a style rule for the main h3 selector that sets the top padding to 2%.
d. Create a style rule for the main ul selector that sets the list style type to square.
e. Create a style rule for the link class selector that sets the color to #4d3319, removes the
underline, sets the font weight to bold, and sets the font style to italic.
f. Create a style rule for the action class selector that sets the font size to 1.75em, the font
weight to bold, and aligns the text center.
g. Create a new style rule for the contact id selector that aligns the text center.
9. Open fonts.google.com in your browser, search for and select the Emblema One and Lora
fonts. Copy and paste the link element provided by Google Fonts within the head element in
the index.html, about.html, contact.html, and template.html files. In the styles.css file, create
the following style rules:
a. Create a style rule for the h1 selector within the mobile class and copy and paste the Google
Font CSS declaration for the Emblema font.
b. Create a style rule for the h3 selector within the mobile class and copy and paste the Google
Font CSS declaration for the Lora font.
c. Copy and paste the Google Font CSS declaration for the Lora font and add it as a new
declaration to the main style rule
10. In the styles.css file, add the ul selector to the CSS reset style rule. Remove the declaration for
the margin property in the nav ul style rule. Modify the nav li style rule by changing the display
value to block and add a top border that specifies a solid border width of 0.5px with the
color value #f6eee4.
11. In the index.html and about.html files, add a class attribute with a value of round to the
image elements within the main element.
12. In the styles.css file, below the .action style rule, create a new style rule for the round class
selector that specifies a border-radius of 6px.
13. Below the .round style rule, create a new style rule for the #info ul selector that specifies a left
margin of 10%.
14. In the contact.html file, remove the text, Office:, from the first paragraph element within the
main div element. Wrap the phone number within an anchor element that links to the phone
number. Add a class attribute with the values tel-link and round (Hint: “tel-link
round”) to the parent paragraph element that contains the phone number link.
15. In the styles.css file, below the #contact style rule, add a style rule for the tel-link class selector
that sets the background color to #2a1f14, padding to 2%, width to 80%, and top/bottom
margins to 0 and right/left margins to auto.
16. Below the tel-link style rule, add a style rule for the anchor selector within the tel-link class
that sets the color to #f6eee4, removes the underline, and sets the font weight to bold.
17. Check your spelling. Validate all HTML and CSS files and correct any errors. Save your
changes.
Continued >
Copyright 2021 Cengage Learning. All Rights Reserved. May not be copied, scanned, or duplicated, in whole or in part. Due to electronic rights, some third party content may be suppressed from the eBook and/or eChapter(s).
Editorial review has deemed that any suppressed content does not materially affect the overall learning experience. Cengage Learning reserves the right to remove additional content at any time if subsequent rights restrictions require it.
HTML Chapter 5
HTML Chapter 5 HTML 275
STUDENT ASSIGNMENTS
Responsive Design Part 1: Designing for Mobile Devices
STUDENT ASSIGNMENTS
HTML 276 HTML Chapter 5 Responsive Design Part 1: Designing for Mobile Devices
In the Labs
continued
18. Open the index.html file in Google Chrome’s device mode to view the home page in a mobile
viewport. Navigate to the About Us and Contact pages to view the mobile design for each page.
19. Submit your assignment in the format specified by your instructor.
20.
You have learned how to add id and class attributes to an HTML element. Can an HTML
element contain both an id and a class value? If so, provide an example of a style rule for the id
and the class.
Lab 3: Styling the Student Clubs and Events Website for
a Mobile Viewport
Problem: You and several of your classmates have decided to help increase student involvement
in school clubs and events by creating a website to promote awareness about the various activities.
You have already created several pages for the website and made a style sheet, but now you need to
design the website for a mobile viewport.
Instructions:
1. Navigate to your student folder and open all HTML files in your text editor and nest the meta
viewport element within the head element.
2. As a team, determine essential page content to show and nonessential content to hide.
3. As a team, discuss and design a mobile viewport layout for your website. Ensure that all page
content fits within the mobile viewport.
4. Design a mobile-friendly navigation system.
5. Use two custom Google Fonts.
6. Use at least one structural pseudo class.
7. Apply rounded corners to at least two elements.
8. Add comments in your style sheet to note where mobile style rules begin and add other
comments for new style rules as appropriate.
9. Review your files for best coding practices; ensure proper spacing and indents for improved
readability.
10. Submit your assignment in the format specified by your instructor.
11.
In this assignment, you used the border-radius property to apply rounded corners. Find
another property that you have not yet used and describe its purpose. Provide an example.
Consider This: Your Turn
Apply your creative thinking and problem-solving skills to design and implement a
solution.
1. Style Your Personal Portfolio Website for a Mobile Viewport
Personal
Part 1: In Chapters 1 through 4, you created the website plan and started creating and designing
your personal portfolio website. You now need redesign your website for a mobile viewport.
1. Add the meta viewport element within the head element of your HTML files.
2. Determine the most essential content on each page and style the HTML elements for a mobile
viewport. Use a minimum of two class attributes within your website and create style rules for
each class selector. Ensure that all page content fits within the mobile viewport.
Copyright 2021 Cengage Learning. All Rights Reserved. May not be copied, scanned, or duplicated, in whole or in part. Due to electronic rights, some third party content may be suppressed from the eBook and/or eChapter(s).
Editorial review has deemed that any suppressed content does not materially affect the overall learning experience. Cengage Learning reserves the right to remove additional content at any time if subsequent rights restrictions require it.
3. Design a mobile-friendly navigation system.
4. Use at least one custom Google Font.
5. Apply rounded corners to at least one element within your website.
6. Comment out or remove any style rules that do not pertain to the mobile viewport design.
7. Validate all HTML and CSS files and correct any errors.
8. Review your website with a mobile simulator to ensure it appears as intended.
9. Submit your assignment in the format specified by your instructor.
Part 2:
In this assignment, you designed a mobile-friendly navigation system. What resources
did you use to accomplish this task?
2. Style the Dog Grooming Website for a Mobile Viewport
Professional
In Chapters 1 through 4, you created the website plan and started creating and designing a
website for a dog grooming business. You now need redesign your website for a mobile viewport.
1. Open all HTML files in your text editor and nest the meta viewport element within the head
element.
Part 1:
2. Determine essential page content to show and nonessential content to hide. Use CSS to hide
nonessential content.
3. Design a mobile viewport layout for your website. Ensure that all page content fits within the
mobile viewport.
4. Design a mobile-friendly navigation system.
5. Use two custom Google Fonts.
6. Include a telephone link and style it for a mobile viewport.
7. Apply rounded corners to at least two elements.
8. Add comments in your style sheet to note where mobile style rules begin and add other
comments for new style rules as appropriate.
9. Review your files for best coding practices; ensure proper spacing and indents for improved
readability.
10. Review your website with a mobile simulator to ensure it appears as intended.
11. Submit your assignment in the format specified by your instructor.
In this assignment, you revised your website for a mobile viewport. Open Google
Chrome’s device mode and review the various windows in the developer tools pane. Locate the
Styles section and find the user agent style sheet. Note that the margin has been crossed out. What
does this mean?
Part 2:
3. Style the Future Technologies Website for a Mobile Viewport
Research and Collaboration
Part 1: You and several of your classmates have been tasked with creating a website that showcases
advancements in technology. You have already created the website plan and started creating the
HTML pages for the technology website in Chapters 1 through 4. You now need to create a style
sheet to format the website.
1. Open all HTML files in your text editor and nest the meta viewport element within the head
element.
2. As a team, determine essential page content to show and nonessential content to hide.
Continued >
Copyright 2021 Cengage Learning. All Rights Reserved. May not be copied, scanned, or duplicated, in whole or in part. Due to electronic rights, some third party content may be suppressed from the eBook and/or eChapter(s).
Editorial review has deemed that any suppressed content does not materially affect the overall learning experience. Cengage Learning reserves the right to remove additional content at any time if subsequent rights restrictions require it.
HTML Chapter 5
HTML Chapter 5 HTML 277
STUDENT ASSIGNMENTS
Responsive Design Part 1: Designing for Mobile Devices
STUDENT ASSIGNMENTS
HTML 278 HTML Chapter 5 Responsive Design Part 1: Designing for Mobile Devices
Consider this: your turn
continued
3. As a team, discuss and design a mobile viewport layout for your website. Ensure that all page
content fits within the mobile viewport.
4. Design a mobile-friendly navigation system.
5. Use two custom Google Fonts.
6. Use at least one structural pseudo-class.
7. Apply rounded corners to at least two elements.
8. Add comments in your style sheet to note where mobile style rules begin and add other
comments for new style rules as appropriate.
9. Review your website with a mobile simulator to ensure it appears as intended.
10. Submit your assignment in the format specified by your instructor.
Part 2:
This assignment included a structural pseudo-class. What is a dynamic pseudo-class?
Provide an example and explain how to use it.
Copyright 2021 Cengage Learning. All Rights Reserved. May not be copied, scanned, or duplicated, in whole or in part. Due to electronic rights, some third party content may be suppressed from the eBook and/or eChapter(s).
Editorial review has deemed that any suppressed content does not materially affect the overall learning experience. Cengage Learning reserves the right to remove additional content at any time if subsequent rights restrictions require it.
HTML
6
Responsive Design Part 2:
Designing for Tablet and
Desktop Devices
Objectives
You will have mastered the material in this chapter when you can:
• Identify and use media query expressions
• Explain the design principles of a tablet
website
• Insert a media query to target tablet
viewports
• Create style rules for tablet viewports
• Explain the design principles of a
desktop website
• Insert a media query and create style
rules to target desktop viewports
• Insert a media query and create a style
rule for large desktop viewports
• Create a media query for print
• Identify and modify breakpoints
• Describe and add dynamic pseudo-classes
to a website
• Explain linear and radial gradients
• Apply a linear gradient to a webpage for
a desktop viewport
Copyright 2021 Cengage Learning. All Rights Reserved. May not be copied, scanned, or duplicated, in whole or in part. Due to electronic rights, some third party content may be suppressed from the eBook and/or eChapter(s).
Editorial review has deemed that any suppressed content does not materially affect the overall learning experience. Cengage Learning reserves the right to remove additional content at any time if subsequent rights restrictions require it.
HTML
6
Responsive Design Part 2:
Designing for Tablet and
Desktop Devices
Introduction
As you learned in Chapter 5, the responsive web design approach styles content
differently depending upon the type of device used to view the site. The mobile-first
approach focuses on styling content appropriately for smaller, mobile devices. It also
uses a single-column layout to prevent horizontal scrolling and minimize vertical
scrolling. This layout creates a more enjoyable experience for users of mobile devices.
The design process for tablet and desktop displays allows more flexibility with
the webpage layout. A tablet design can use a two-column layout, while a desktop
design can use a multicolumn layout. Designing layouts for tablet and desktop
displays is simplified through the use of media queries. Media queries are essential to
responsive web design because they let you customize layouts for various viewport
sizes. If you take a mobile-first approach, use media queries to create the desired
look for various-sized viewports, such as tablet, laptop, desktop, and larger desktop
viewports.
Project — Use Media Queries to Design
for Tablet and Desktop Viewports
In Chapter 5, you began to create a responsive design website by styling the Forward
Fitness Club website for a mobile viewport. For the Chapter 6 project, you apply
responsive web design principles to the Forward Fitness Club website by editing the
site’s style sheet to include media queries that will apply styles specific to tablet and
desktop viewports. These enhancements will result in a better experience for users of
tablet and laptop or desktop devices.
First, you will insert a media query to detect a tablet-sized viewport and then add
new styles as appropriate for content displayed in that viewport. Next, you will insert a
media query to detect a desktop-sized viewport and then add new styles as appropriate
for content displayed in that viewport. To add interactivity and visual appeal to
webpages displayed in the desktop viewport, you will add pseudo-classes to the
style sheet to further style links within the navigation area. You will also add a linear
gradient, which is a CSS3 property style, to the background of webpages displayed in
the desktop viewport. Finally, you will validate the website and display all viewports in
a browser. Figure 6–1 shows the home page of Forward Fitness Club sized for tablet
and desktop viewports. Figure 6–1a shows the home page as it appears on a tablet;
Figure 6–1b shows the same page as it appears in a desktop browser.
HTML 280
Copyright 2021 Cengage Learning. All Rights Reserved. May not be copied, scanned, or duplicated, in whole or in part. Due to electronic rights, some third party content may be suppressed from the eBook and/or eChapter(s).
Editorial review has deemed that any suppressed content does not materially affect the overall learning experience. Cengage Learning reserves the right to remove additional content at any time if subsequent rights restrictions require it.
HTML
nexusby/Shutterstock.com, Y Photo Studio/Shutterstock.com
Microsoft HTML5 & CSS3 2015
(a) Tablet
(b) Desktop
Figure 6–1
Roadmap
In this chapter, you will learn how to create the webpages shown in Figure 6–1.
The following roadmap identifies general activities you will perform as you progress
through this chapter:
1.
add tablet media query and styles.
2.
add desktop media query and styles.
3.
modify viewport breakpoints.
4.
insert and style pseudo-classes.
5.
add
a linear gradient.
At the beginning of step instructions throughout the chapter, you will see an
abbreviated form of this roadmap. The abbreviated roadmap uses colors to indicate
chapter progress: gray means the chapter is beyond that activity; blue means the
task being shown is covered in that activity, and black means that activity is yet to be
covered. For example, the following abbreviated roadmap indicates the chapter would
be showing a task in the 4 INSERT & STYLE PSEUDO-CLASSES activity.
1 add tablet media query & styles
4 insert & style pseudo - classes
|
|
2 add desktop media query & styles
|
3 modify viewport breakpoints
5 add linear gradient
Use the abbreviated roadmap as a progress guide while you read or step through
the instructions in this chapter.
Using Media Queries
Recall from Chapter 5 that a media query detects the media type (such as screen or
print) and the capabilities of the device that the browser is running on (such as the size
of the viewport in pixels or its orientation of portrait versus landscape). Based on the
information, the media query applies styles that work well for that viewport.
HTML 281
Copyright 2021 Cengage Learning. All Rights Reserved. May not be copied, scanned, or duplicated, in whole or in part. Due to electronic rights, some third party content may be suppressed from the eBook and/or eChapter(s).
Editorial review has deemed that any suppressed content does not materially affect the overall learning experience. Cengage Learning reserves the right to remove additional content at any time if subsequent rights restrictions require it.
HTML 282 HTML Chapter 6 Responsive Design Part 2: Designing for Tablet and Desktop Devices
BTW
W3C
Recommendation
The W3C Media Queries
recommendation was
published in June 2012. Visit
w3.org/TR/css3-mediaqueries
/ to view the recommendation.
In Chapter 5, you created a responsive layout and added style rules for a mobile
viewport. These style rules were not included within a media query so that tablet and
desktop viewports will use them by default. To add style rules that target tablet or
desktop viewports in particular, create a media query for each viewport.
Media queries take responsiveness to an entirely new level. They allow you to
apply different CSS style rules in response to the environment, such as the media on
which the webpage is being viewed (screen or print) or the size of the viewport.
Media queries can apply styles to move, hide, or display content on the page,
change text or colors, or add any other styles to make the page easier to read in a
particular situation. If you resize a webpage and see the navigation system change or
see a multicolumn layout reduce to one column as the viewport narrows to the size
of a phone, you know that media queries are working behind the scenes to restyle the
webpage in response to the viewport size.
Media queries can be embedded in the link tag that connects an external
style sheet to an HTML file, or they can be inserted in the external style sheet itself.
The following code provides a basic example of a media query inserted into the link
tag of an HTML page:
<link rel="stylesheet" href="css/styles.css"
media="screen">
<link rel="stylesheet" href="css/stylesprint.css"
media="print">
The media attribute is used to determine which stylesheet should be
applied. In this example, the styles.css style sheet found in the css folder
will be applied if the webpage is displayed on the screen. The stylesprint.css
stylesheet will be applied if the webpage is printed. This is a common technique to
allow developers to style with rich colors and colorful images on the screen, but style
with black text on a white background when the same webpage is printed.
Breakpoints
Media queries can do more than detect the current media type. They can also
determine the size of the viewport, the viewable portion of the webpage.
To understand the code and syntax of how a media query detects viewport size,
you set a breakpoint (sometimes called threshold), the point at which you want the
webpage to change. The breakpoint is where you apply different styles to the webpage
to cause it to change in a way that makes it easier to read and navigate for a particular
viewport, such as a user viewing the webpage on a smart phone.
For the Forward Fitness Club website, the media queries should detect and
apply style rules based on the three common viewport sizes listed in Table 6–1.
Table 6–1 Common Viewport Breakpoints
Device
Minimum Viewport Width
Maximum Viewport Width
Small smartphones
320px
480px
Larger smartphones and tablets
481px
768px
Tablets in landscape orientation,
laptops, and small desktop monitors
769px
1279px
Large desktop monitors
1280px
NA
Copyright 2021 Cengage Learning. All Rights Reserved. May not be copied, scanned, or duplicated, in whole or in part. Due to electronic rights, some third party content may be suppressed from the eBook and/or eChapter(s).
Editorial review has deemed that any suppressed content does not materially affect the overall learning experience. Cengage Learning reserves the right to remove additional content at any time if subsequent rights restrictions require it.
Figure 6–2 shows how the NASA website uses responsive design with many
customized layouts. It uses several breakpoints to determine the layout for various
viewports. The designs are similar for the small and large smartphone viewports.
Viewport widths of 768px and up can use multiple columns.
(a) 320px
(b) 520px
(e) 1440px
Courtesy of nasa.gov
(d) 1000px
(c) 768px
Figure 6–2
Media Query Expressions
A media query can use a logical expression to test whether a viewport has
reached a particular breakpoint. The logical expression includes the name of a media
query feature, a characteristic of the environment, and a breakpoint value to be
tested. If the logical expression evaluates to “true,” the media query applies the styles
that follow. Following is an example of a media query that includes a media type and a
logical expression:
<link rel="stylesheet" href="css/styles-mobile.css"
media="screen and (max-width: 480px)">
This code directs browsers to use the styles-mobile.css stylesheet in the css
folder when screens have a viewport width smaller than or equal to 480px (which is
a common maximum viewport size for a phone and thus a common breakpoint for
changing styles). In this case, max-width is the feature and 480px is the breakpoint
value being tested in the logical condition. A media query can also test for both
minimum and maximum breakpoints, as in the following example:
<link rel="stylesheet" href="css/styles-tablet.css"
media="screen and (min-width: 481px) and (max-width: 768px)">
Copyright 2021 Cengage Learning. All Rights Reserved. May not be copied, scanned, or duplicated, in whole or in part. Due to electronic rights, some third party content may be suppressed from the eBook and/or eChapter(s).
Editorial review has deemed that any suppressed content does not materially affect the overall learning experience. Cengage Learning reserves the right to remove additional content at any time if subsequent rights restrictions require it.
HTML Chapter 6
Responsive Design Part 2: Designing for Tablet and Desktop Devices HTML Chapter 6 HTML 283
HTML 284 HTML Chapter 6 Responsive Design Part 2: Designing for Tablet and Desktop Devices
In this case, the code directs browsers to apply the styles-tablet.css stylesheet in
the css folder when screens have a viewport width between 481px and 768px (common
breakpoint sizes for tablet devices). When testing for minimum and maximum widths,
the word “and” separates each part of the media attribute value. This means that
each part must be true to apply the associated styles. The syntax also requires you to
surround the logical expression with parentheses and use a colon to separate the media
query feature from the value being tested. When writing a media query, follow the
requirements of the syntax carefully to make sure the media query works correctly.
At this point, you may be wondering how to select the values to use for
breakpoint values, especially when so many new mobile devices of all sizes are
constantly being introduced. Table 6–1 shows some common viewport breakpoint
values as a starting point. After you understand the overall concept of media queries
and how to code them, you can always modify breakpoints and add new media queries
to refine your webpage design to look better when new devices hit the market.
A second way to implement media queries is to code them directly into a single
CSS file using the @media rule. An example of a media query added to an external
CSS file might be:
@media screen {
body {
background-color: #ccc;
}
}
In this case, @media screen identifies the media to which the styles will be
applied. Although the example shows only one style, a background-color applied
to the body, you could list many style rules within the outer set of curly braces that
surround the style rules for that media query. Another application of a media query in a
CSS file to apply styles to a printed webpage might look like this:
@media print {
body {
width: 100%;
color: #000;
background-color: #fff;
}
}
In this case, three styles are applied to body content when the webpage is
printed to allow the content to fill 100% of the printable width of the page, change the
text color to black (#000), and change the background color of the page to white
(#fff).
Add logical expressions to media queries in an external CSS file as follows:
@media screen and (min-width: 481px) {
.mobile {
display: none;
}
}
In this case, min-width is the feature of the screen that is tested. If the width
is at least 481px, the style rules will be applied. The .mobile selector means that
the following styles will be applied to content identified with class="mobile" in
the HTML document. The style declaration display: none; removes the content
from the display. This example would hide content meant only for mobile display.
Copyright 2021 Cengage Learning. All Rights Reserved. May not be copied, scanned, or duplicated, in whole or in part. Due to electronic rights, some third party content may be suppressed from the eBook and/or eChapter(s).
Editorial review has deemed that any suppressed content does not materially affect the overall learning experience. Cengage Learning reserves the right to remove additional content at any time if subsequent rights restrictions require it.
An example with two logical expressions might be:
@media all and (min-width: 481px) and (max-width: 768px) {
body {
color: #000;
}
}
This media query applies to all types of media when both features are true.
The viewport width must be at least 481px but cannot exceed 768px. The
three most common types of media are screen, print, and all. Table 6–2
lists common media query features that can be used in a logical expression. For a full
explanation of media query syntax, media types, and features, see the w3.org website.
Table 6–2 Common Media Query Features
Feature
Description
max-width
min-width
Width of the viewport in pixels
max-resolution
min-resolution
Resolution of the output device in dots per inch or
dots per centimeter
max-height
min-height
Height of the viewport in pixels
orientation
Orientation of the device (landscape or portrait)
Adding Media Queries to an External Style Sheet
The style sheet for the Forward Fitness Club website, styles.css, contains several
style rules for a mobile display. In a mobile-first strategy, you list the mobile styles
first, because these are the default styles. Next, you use media queries to add styles for
larger viewports, progressing from tablet to desktop (which includes laptops). Styles
created for the smaller viewports apply to larger viewports by default. To modify the
appearance of an element for a larger viewport, create a media query for the larger
viewport, and then create a new style rule.
For example, the mobile navigation links in the Forward Fitness Club website
appear as a column of vertical buttons. To change this appearance for a tablet viewport,
create a new style rule for the navigation list items and use the display property
with a value of inline to display the links in a single line, as shown in the following
example:
@media only screen and (min-width: 481px) {
nav li {
display: inline-block;
}
}
This new style rule applies only to viewports with a minimum screen width of
481 pixels. As you continue the responsive design process and create media queries for
progressively larger viewports, review the existing style rules for small viewports to
know the default settings.
While 481px is a common breakpoint to start style rules for a tablet design, you
do not have to start at this breakpoint. It really depends on your design. If you know
that the design for the next size viewport requires more space than 481px, you can
begin at a higher breakpoint. You can adjust breakpoints as necessary to accommodate
your design.
BTW
Using the Keyword
“only”
When you write a media
query that specifies @media
only screen, the only
keyword indicates that older
browsers should ignore the
media query’s style rules.
Copyright 2021 Cengage Learning. All Rights Reserved. May not be copied, scanned, or duplicated, in whole or in part. Due to electronic rights, some third party content may be suppressed from the eBook and/or eChapter(s).
Editorial review has deemed that any suppressed content does not materially affect the overall learning experience. Cengage Learning reserves the right to remove additional content at any time if subsequent rights restrictions require it.
HTML Chapter 6
Responsive Design Part 2: Designing for Tablet and Desktop Devices HTML Chapter 6 HTML 285
HTML 286 HTML Chapter 6 Responsive Design Part 2: Designing for Tablet and Desktop Devices
Designing for Tablet Viewports
The tablet market took off in 2010; however, as the size of smartphones increased, the
tablet market started to decline. Tablet devices vary by operating system, manufacturer,
and screen size. With so many tablet sizes, it can seem difficult to design a “one size
fits all” layout for a tablet device. Luckily, when you use responsive web design and
media queries, you do not need to design multiple tablet layouts to accommodate
tablet devices. Instead, create one layout to target tablet viewports. If a particular tablet
device has a viewport smaller than the minimum size specified in the media query, the
layout will default to the mobile viewport layout.
To Create a Media Query
for a Tablet Viewport
1 add tablet media query & styles
4 insert & style pseudo - classes
|
|
2 add desktop media query & styles
|
3 modify viewport breakpoints
5 add linear gradient
You have already completed the mobile style rules and now need to create a media query to target
tablet devices. Why? The media query will adjust the page layout to better display content when viewed on tablet device.
The following steps add a media query to target tablet devices.
1
• Open your text editor
comment added
to run the program.
styles.css file
Line 152
• Open styles.css file from the css
folder to prepare to insert a
media query.
• Tap or click at the end of Line 150
and then press the enter key
twice to insert two new Lines 151
and 152.
media query added
styles rules
commented out
from previous
chapter
• On Line 152, type /* Media
Query for Tablet
Viewport */ to insert a CSS
comment that identifies the tablet
media query.
Note: To help
you locate screen
elements that are
referenced in the
step instructions,
such as buttons and
commands, this
book uses red boxes
to point to these
screen elements.
Figure 6–3
• Press the enter key to insert a new Line 153.
• On Line 153, type @media screen and (min-width: 630px) { to insert a media query.
• Press the enter key twice to insert two new Lines 154 and 155.
Q&A
• On Line 155, type } to close the media query (Figure 6–3).
Why does the media query use screen and min-width 630px?
The 630px is a starting breakpoint. In future steps, you will adjust the navigation system to be displayed
horizontally instead of vertically. The 630px should provide the needed space for this future change. You can always
adjust breakpoints later if necessary.
Page Design for a Tablet Viewport
A tablet viewport is larger than a mobile viewport but smaller than a laptop or
desktop viewport. The larger screen provides an opportunity for websites to display
more content and use a multicolumn layout. Although tablet users expect to see more
content than mobile users, they still expect the website to be touch-friendly, which
means links and other touch spots that are easy to tap and text that is large enough to
read without zooming.
Copyright 2021 Cengage Learning. All Rights Reserved. May not be copied, scanned, or duplicated, in whole or in part. Due to electronic rights, some third party content may be suppressed from the eBook and/or eChapter(s).
Editorial review has deemed that any suppressed content does not materially affect the overall learning experience. Cengage Learning reserves the right to remove additional content at any time if subsequent rights restrictions require it.
When designing for a tablet viewport, maintain the same color scheme,
typography, and general look of the website. The appearance of the website should
look the same from viewport to viewport. The only changes should be layout and
placement of content.
To determine the ideal layout for a website’s tablet viewport, review the current
website in Google Chrome's device mode at 481px to determine where content should
be added and whether any content should be hidden. Figure 6–4 shows tablet viewport
design suggestions for the home page of the Forward Fitness Center website.
index.html page displayed
with viewport of 630px
remove the sticky
header position
nexusby/Shutterstock.com
show hero
banner
display more content
in the main element
and hide mobilespecific content
navigation links
should appear
horizontally for
tablet viewport
Figure 6–4
To Show and Hide Content
for a Tablet Viewport
1 add tablet media query & styles
4 insert & style pseudo - classes
|
|
2 add desktop media query & styles
|
3 modify viewport breakpoints
5 add linear gradient
The content within the main area of the Forward Fitness Club webpages is ideal for a mobile
user. In the HTML documents, this content appears in a div element with an attribute and value of
class="mobile". Create a new style rule to hide the mobile class in the tablet viewport with a display
property and value of none. Because a tablet screen is larger than a mobile screen, it can display more
content. The home page already includes additional content that describes the Forward Fitness Club’s
equipment and services and provides details about the trial membership. This content appears within
a div element that contains the attribute class="tablet-desktop". To display this content in a
tablet viewport, create a new style rule to show the desktop class with a display property and value of
block. Why? Change the content to better suit the needs of a tablet device user. The following steps add style rules
to display the tablet-desktop class and to hide the mobile class for a tablet viewport.
Copyright 2021 Cengage Learning. All Rights Reserved. May not be copied, scanned, or duplicated, in whole or in part. Due to electronic rights, some third party content may be suppressed from the eBook and/or eChapter(s).
Editorial review has deemed that any suppressed content does not materially affect the overall learning experience. Cengage Learning reserves the right to remove additional content at any time if subsequent rights restrictions require it.
HTML Chapter 6
Responsive Design Part 2: Designing for Tablet and Desktop Devices HTML Chapter 6 HTML 287
HTML 288 HTML Chapter 6 Responsive Design Part 2: Designing for Tablet and Desktop Devices
1
• Place the insertion point at the end of Line 153 and press the enter key twice to insert new Lines 154 and 155.
• On Line 155, indent if necessary, and then type /* Tablet Viewport: Show tablet-desktop class,
hide mobile class */ to insert a comment.
• Press the enter key to insert a new Line 156, and then type .tablet-desktop { to add a new selector.
• Press the enter key to insert a new Line 157, increase the indent, and then type display: block; to add a
new declaration.
• Press the enter key to insert a new Line 158, decrease the indent, and then type } to insert a closing brace.
• Press the enter key twice
to insert new Lines 159
and 160.
comment
Line 155
• On Line 160, type
style rule for .tablet-desktop
.mobile { to add a new
selector.
• Press the enter key to insert a new
Line 161, increase the indent, and
then type display: none;
to add a new declaration.
• Press the enter key to insert a new
style rule for .mobile
media query closing brace
Line 162, decrease the indent, and
then type } to insert a closing
brace (Figure 6–5).
Figure 6–5
2
• Save your changes, open index.html in Google Chrome’s device mode, and set the viewport width to 630px to
simulate a tablet viewport. Scroll down to view your changes (Figure 6–6).
additional
content
displayed
for tablet
viewport
hero banner
is displayed
Figure 6–6
Copyright 2021 Cengage Learning. All Rights Reserved. May not be copied, scanned, or duplicated, in whole or in part. Due to electronic rights, some third party content may be suppressed from the eBook and/or eChapter(s).
Editorial review has deemed that any suppressed content does not materially affect the overall learning experience. Cengage Learning reserves the right to remove additional content at any time if subsequent rights restrictions require it.
nexusby/Shutterstock.com, Y Photo Studio/Shutterstock.com
index.html page displayed
with viewport of 630px
To Remove a Sticky Position for the Header for a Tablet Viewport
The purpose of the sticky header was to keep the company name and logo in view for a mobile device user.
Because the screen size is larger for a tablet user, you can remove the sticky position. Why? Improve the layout
for a tablet device user by making the header position static. The following steps remove the sticky position from the
header element for a tablet viewport.
HTML Chapter 6
Responsive Design Part 2: Designing for Tablet and Desktop Devices HTML Chapter 6 HTML 289
1
• Return to styles.css in your text editor to prepare to edit the file.
• Place your insertion point at the end of Line 162, after the closing curly brace, and then press the enter key twice to
add new Lines 163 and 164.
• On Line 164, type /* Tablet Viewport: Style rule for header */ to add a new comment.
• Press the enter key to add a new Line 165, and then type header { to add a new selector.
• Press the enter key to add a new Line 166, increase the indent, and then type position: static;
to add a new declaration.
• Press the enter key to add a
new Line 167, and then type
comment
padding-bottom: 2%;
to add a new declaration.
• Press the enter key to
Line 164
add a new Line 168, press the
shift+tab keys to decrease the
indent, and then type } to close
the style rule (Figure 6–7).
style rule for header
media query closing brace
Figure 6–7
2
• Save your changes, refresh index
sticky header
removed
Does this change also remove the
sticky header position for a mobile
viewport?
No. Since this style rule is within
the media query for the tablet
viewport, it will only apply to
devices with a minimum width
of 630px.
Y Photo Studio/Shutterstock.com
Q&A
.html in Google Chrome’s device
mode, and then scroll down to
view your changes (Figure 6–8).
Figure 6–8
Copyright 2021 Cengage Learning. All Rights Reserved. May not be copied, scanned, or duplicated, in whole or in part. Due to electronic rights, some third party content may be suppressed from the eBook and/or eChapter(s).
Editorial review has deemed that any suppressed content does not materially affect the overall learning experience. Cengage Learning reserves the right to remove additional content at any time if subsequent rights restrictions require it.
HTML 290 HTML Chapter 6 Responsive Design Part 2: Designing for Tablet and Desktop Devices
BTW
Tablet Navigation
Tips
As with pages designed for
mobile devices, tablet users
want to navigate the site
easily. Format the navigation
area so it is prominent and
attractive, design each link
so its meaning is clear, and
make it easy to return to
the home page. To increase
accuracy for touchscreen
navigation, create large links
with extra space between
each link.
Navigation Design for a Tablet Viewport
Recall that clear, simple, and easy website navigation is vital in attracting new
visitors and keeping current customers. If users have a hard time navigating through a
website in any viewport, they are likely to become frustrated and leave the site.
The navigation links in the Forward Fitness website currently appear as a
vertical list or column of links. This design is tailored to the navigation needs of a
smartphone user. Because a tablet screen is generally larger than a smartphone screen,
maintaining a vertical list of navigation links is not necessary. Instead, take advantage of
the screen width and align the navigation links in one horizontal line. This frees space
for the main content below the navigation area, improving its visibility by displaying it
in the middle of the screen.
To accomplish this design, create a style rule to display the navigation list items
as a single horizontal line when displayed in a tablet viewport. Add other properties
and values that override the defaults already set for the mobile viewport.
To Style the Navigation Area
for a Tablet Viewport
1 add tablet media query & styles
4 insert & style pseudo - classes
|
|
2 add desktop media query & styles
|
3 modify viewport breakpoints
5 add linear gradient
The default style rule for the navigation list items displays them as vertical links with a border between
each link. Add a new style rule to display the list items in a single horizontal line and display the border between
each link. Why? Improve the webpage layout for a tablet viewport by displaying the navigation horizontally. Adjust the
nav li selector by displaying it as an inline-block, removing the top border, and defining a right border instead.
Remove the right border from the last link and modify the padding between each link. The following steps add a
style rule to the style sheet to format the nav list items for a tablet viewport.
1
• Place the insertion point at the end of Line 168 and press the enter key twice to insert new Lines 169 and 170.
• On Line 170, type /* Tablet Viewport: Style rules for nav area */ to
insert a comment.
• Press the enter key to insert a new Line 171 and type nav li { to add a new selector.
• Press the enter key to insert a new Line 172, increase the indent, and then type border-top: none; to add a
new declaration.
• Press the enter key to insert a
new Line 173, and then type
display: inline-block;
to add a new declaration.
• Press the enter key to insert
a new Line 174, and then
type border-right:
1px solid #fff; to
add a new declaration.
comment added
Line 170
• Press the enter key to insert a new
style rule for nav li for
tablet viewport
Q&A
Line 175, decrease the indent, and
then type } to insert a closing
brace (Figure 6–9).
How does the inline-block
value change the display of the
navigation list items?
The inline-block value will
display the navigation list items
horizontally rather than vertically.
media query closing brace
Figure 6–9
Copyright 2021 Cengage Learning. All Rights Reserved. May not be copied, scanned, or duplicated, in whole or in part. Due to electronic rights, some third party content may be suppressed from the eBook and/or eChapter(s).
Editorial review has deemed that any suppressed content does not materially affect the overall learning experience. Cengage Learning reserves the right to remove additional content at any time if subsequent rights restrictions require it.
2
• Press the enter key twice to insert new Lines 176 and 177.
• On Line 177, type nav li:last-child { to add a new selector.
• Press the enter key to insert a new Line 178, increase the indent, and then type border-right: none; to
add new declaration.
• Press the enter key to insert a new Line 179, decrease the indent, and then type } to close the style rule.
• Press the enter key twice to insert new Lines 180 and 181.
• On Line 181, type nav li a { to add a new selector.
• Press the enter key to insert a new
Line 182, increase the indent, and
then type padding: 0.1em
0.75em; to add
Line 177
new declaration.
style rule for nav li:last-child
for a tablet viewport
• Press the enter key to insert a new
Q&A
Line 183, decrease the indent, and
then type } to close
Line 181
the style rule (Figure 6–10).
What is the purpose of the
nav li:last-child selector?
Recall that last-child is a structural
pseudo-class. It selects the last
element within its parent. In this
case, the last list item within the
navigation is selected and the right
border is removed.
style rule for nav li a for
tablet viewport
media query closing brace
Figure 6–10
3
• Save your changes, refresh index.html in your browser, and then adjust the window to the size of a tablet viewport
(Figure 6–11).
nexusby/Shutterstock.com, Y Photo Studio/Shutterstock.com
index.html page displayed
in tablet viewport
navigation links
displayed horizontally
for tablet viewport
Figure 6–11
Copyright 2021 Cengage Learning. All Rights Reserved. May not be copied, scanned, or duplicated, in whole or in part. Due to electronic rights, some third party content may be suppressed from the eBook and/or eChapter(s).
Editorial review has deemed that any suppressed content does not materially affect the overall learning experience. Cengage Learning reserves the right to remove additional content at any time if subsequent rights restrictions require it.
HTML Chapter 6
Responsive Design Part 2: Designing for Tablet and Desktop Devices HTML Chapter 6 HTML 291
HTML 292 HTML Chapter 6 Responsive Design Part 2: Designing for Tablet and Desktop Devices
About Us Page Design for a Tablet Viewport
The About Us page now displays the content within the tablet-desktop class;
however, this content needs to be styled for a tablet viewport to improve its appearance.
Figure 6–12 shows the content displayed for a tablet device.
about.html page displayed
with viewport of 630px
michaeljung/Shutterstock.com
unordered list
needs margin
Common
Exercises div
needs styling
Figure 6–12
The About Us page contains several unordered lists that need some left margin
so that the lists appear within their parent div element. Create a new style rule within
the tablet viewport media query that applies a left margin to unordered list elements
within the main element.
The about.html document also contains descriptions of common exercises
within a div element with an id="exercises" attribute and value, but this
content is not currently styled. In Chapter 5, recall that you moved three style rules
to the bottom of the style sheet and commented them out for future use. You can now
restore these style rules and add them to the tablet media query.
To Style Unordered List Elements
within the Main Element for
a Tablet Viewport
1 add tablet media query & styles
4 insert & style pseudo - classes
|
|
2 add desktop media query & styles
|
3 modify viewport breakpoints
5 add linear gradient
The About Us page contains unordered list elements within the main content area. The unordered list
elements currently appear outside of their parent div element. Create a new selector for the main ul and then
add a style rule to apply margin to the bottom and left of the unordered list.. Why? Apply left margin to the
unordered list elements so that they appear within their parent div elements. Apply bottom margin to include passive white
space after each unordered list element. The following steps add a new style rule to display and format the main ul
for a tablet viewport.
Copyright 2021 Cengage Learning. All Rights Reserved. May not be copied, scanned, or duplicated, in whole or in part. Due to electronic rights, some third party content may be suppressed from the eBook and/or eChapter(s).
Editorial review has deemed that any suppressed content does not materially affect the overall learning experience. Cengage Learning reserves the right to remove additional content at any time if subsequent rights restrictions require it.
1
• Place the insertion point at the end of Line 183 and press the enter key twice to insert new Lines 184 and 185.
• On Line 185, type /* Tablet Viewport: Style rules for main content area */ to insert a
comment.
• Press the enter key to insert a new Line 186, and then type main ul { to add a new selector.
• Press the enter key to insert a new
Line 187, increase the indent, and
then type margin: 0 0 4%
10%; to add a new declaration.
• Press the enter key to insert a new
Q&A
Line 188, decrease the
indent, and then type }
to insert a closing brace
(Figure 6–13).
comment added
Line 185
Why are four values specified for
the margin property?
The first value sets the top margin
to zero. The second value sets the
right margin to zero. The third
value sets the bottom margin to
4%. The fourth value sets the left
margin to 10%.
style rule for main ul
for tablet viewport
media query closing brace
Figure 6–13
2
• Save your changes, open about.html in Google Chrome’s device mode and set the viewport size to 630px to
istockphoto.com/andresr
simulate a tablet viewport, and then scroll the webpage (Figure 6–14).
left and bottom
margin applied
to unordered lists
Figure 6–14
Copyright 2021 Cengage Learning. All Rights Reserved. May not be copied, scanned, or duplicated, in whole or in part. Due to electronic rights, some third party content may be suppressed from the eBook and/or eChapter(s).
Editorial review has deemed that any suppressed content does not materially affect the overall learning experience. Cengage Learning reserves the right to remove additional content at any time if subsequent rights restrictions require it.
HTML Chapter 6
Responsive Design Part 2: Designing for Tablet and Desktop Devices HTML Chapter 6 HTML 293
HTML 294 HTML Chapter 6 Responsive Design Part 2: Designing for Tablet and Desktop Devices
To Restore Previous Style Rules
and Move Them into the Tablet
Media Query
1 add tablet media query & styles
4 insert & style pseudo - classes
|
|
2 add desktop media query & styles
|
3 modify viewport breakpoints
5 add linear gradient
In Chapter 4, you created three style rules to style the div element with the id attribute exercises.
However, when you styled content for a mobile viewport in Chapter 5, you moved these style rules to the
bottom of the style sheet and converted them to a comment. You now need to restore these style rules and move
them to the tablet media query. Why? Now that the Common Exercises div content is displayed for a tablet viewport,
you need to style the content. The following steps move the style rules for #exercises, #exercises dt, and #exercises
dd into the media query for a tablet viewport.
1
• Place the insertion point at the beginning of
media query closing brace
Line 192, just before the /* comment syntax,
and then press the delete key twice
Line 192
to delete the /* comment syntax.
• Place your insertion point at the end
/* removed
of Line 206 and then press the backspace
key twice to delete the */ comment
syntax (Figure 6–15).
Line 206
*/ removed
Figure 6–15
2
• Select Lines 192 through 206 and press
the ctrl+x keys to cut these style rules.
Line 190
• Place your insertion point at the end
of Line 188, after the closing curly brace
for the main ul selector style rule, press the
enter key twice, and then press the ctrl+v keys
to paste the style rules.
#exercises, #exercises dt, and
#exercises dd style rules moved
within the tablet media query
• Delete the clear: left; declaration from the
#exercises style rule to remove it.
• Review the style rules you just pasted and apply
Q&A
indents as necessary to ensure that all style rules
are indented within the tablet media query
(Figure 6–16).
media query closing brace
Figure 6–16
Why do I need to move these style rules within
the tablet media query?
Because these style rules should apply to a tablet viewport, you place them within the tablet media query. Note
that you should never have style rules below a media query.
Why do I need to delete the clear property from the #exercises style rule?
Because the content above the <div id=”exercises”> is not floating, the clear property is not needed.
Copyright 2021 Cengage Learning. All Rights Reserved. May not be copied, scanned, or duplicated, in whole or in part. Due to electronic rights, some third party content may be suppressed from the eBook and/or eChapter(s).
Editorial review has deemed that any suppressed content does not materially affect the overall learning experience. Cengage Learning reserves the right to remove additional content at any time if subsequent rights restrictions require it.
3
• Save your changes and refresh the about.html
page in Chrome to view your changes.
• Scroll down the page to view the content for
Common Exercises (Figure 6–17).
style rules are
now applied to
the Common
Exercises div
element
Figure 6–17
Contact Us Page Design for a Tablet Viewport
The Contact Us page is currently designed for a mobile viewport. It displays a
telephone link to easily call the Forward Fitness Club. It also displays a smaller map.
Figure 6–18 shows the Contact Us page displayed in a tablet viewport.
telephone link
small map
Figure 6–18
Copyright 2021 Cengage Learning. All Rights Reserved. May not be copied, scanned, or duplicated, in whole or in part. Due to electronic rights, some third party content may be suppressed from the eBook and/or eChapter(s).
Editorial review has deemed that any suppressed content does not materially affect the overall learning experience. Cengage Learning reserves the right to remove additional content at any time if subsequent rights restrictions require it.
HTML Chapter 6
Responsive Design Part 2: Designing for Tablet and Desktop Devices HTML Chapter 6 HTML 295
HTML 296 HTML Chapter 6 Responsive Design Part 2: Designing for Tablet and Desktop Devices
Because tablet devices cannot make phone calls, the telephone link is
unnecessary. Update the Contact Us page by adding another heading 4 element with
the phone number, but do not include the telephone link. Apply the tablet-desktop
class to the heading 4 element so that it is hidden for a mobile viewport and is
displayed for a tablet viewport. You also need to apply the mobile class to the telephone
anchor element so that it is displayed only for a mobile viewport.
Because a tablet viewport is larger than a mobile viewport, adjust the height of
the map to its original size.
To Modify the Contact Us Page
Add another heading 4 element to the Contact Us page that includes a telephone number without the
telephone link, and apply the tablet-desktop class to the element. Next, apply the mobile class to the heading 4
element that contains the telephone link. Why? A tablet device cannot make a phone call; therefore, you need to hide
the telephone link and display only the telephone number. The following steps create a new heading 4 element with a
class attribute value of tel-num on the contact.html page and a style rule for the tel-num class selector.
1
• Open contact.html in your text
editor to prepare to edit the file.
mobile class
• On Line 37, place your insertion
point before the tel-link
class value, and then type
mobile followed by a
space to add the mobile
class to the element.
Line 37
heading 4 element
Line 38
• Place your insertion point at the
end of Line 37, press the enter key
to insert a new Line 38, and then
type <h4 class="tablet-
desktop tel-num">(814)
555-9608</h4> to add a
Figure 6–19
heading 4 element (Figure 6–19).
2
• Return to styles.css, place your
insertion point at the end of Line
203, and press the enter key twice
to insert new Lines 204 and 205.
• On Line 205, type
Line 205
style rule for .tel-num
for tablet viewport
.tel-num { to add a
new selector.
• Press the enter key to insert a
new Line 206, increase the indent,
and then type font-size:
1.25em; to add a declaration.
media query closing brace
Figure 6–20
• Press the enter key to insert a new
Line 207, decrease the indent, and then type } to close the style rule (Figure 6–20).
Copyright 2021 Cengage Learning. All Rights Reserved. May not be copied, scanned, or duplicated, in whole or in part. Due to electronic rights, some third party content may be suppressed from the eBook and/or eChapter(s).
Editorial review has deemed that any suppressed content does not materially affect the overall learning experience. Cengage Learning reserves the right to remove additional content at any time if subsequent rights restrictions require it.
3
• Save your changes, open contact.html in
Google Chrome’s device mode, and then set
the viewport size to 630px to simulate a tablet
viewport (Figure 6–21).
telephone link is hidden; new
heading 4 element with phone
number is displayed
Figure 6–21
To Style the Map for a Tablet Viewport
The map on the Contact Us page is currently styled for a mobile viewport. Create
a new style rule within the tablet media query to use the default height and width of the
embedded map. The following steps create a new style rule for the map class selector
within the tablet media query.
1
Return to styles.css, place the insertion point at the end of Line 207 and press the
enter key twice to insert new Lines 208 and 209.
2
On Line 209, type .map { to add a new selector.
3
Press the enter key, increase the indent, and then type width: 600px; to add a
declaration.
4
Press the enter key to insert a new Line 211, and then type height: 450px; to
add a declaration.
5
Press the enter key to insert a new Line 212, decrease the indent, type } to insert a
closing brace (Figure 6–22).
Line 209
style rule for
.map for tablet
viewport
media query closing brace
Figure 6–22
Copyright 2021 Cengage Learning. All Rights Reserved. May not be copied, scanned, or duplicated, in whole or in part. Due to electronic rights, some third party content may be suppressed from the eBook and/or eChapter(s).
Editorial review has deemed that any suppressed content does not materially affect the overall learning experience. Cengage Learning reserves the right to remove additional content at any time if subsequent rights restrictions require it.
HTML Chapter 6
Responsive Design Part 2: Designing for Tablet and Desktop Devices HTML Chapter 6 HTML 297
HTML 298 HTML Chapter 6 Responsive Design Part 2: Designing for Tablet and Desktop Devices
6
Save your changes, refresh contact.html in your browser, and then scroll down to view
the changes. (Figure 6–23).
larger map
displayed
Figure 6–23
Break Point: If you want to take a break, this is a good place to do so. To resume at a later time, continue reading the text from
this location forward.
Designing for Desktop Viewports
CONSIDER THIS
You used a simple style sheet in Chapter 4 to create a desktop layout. Now you will
create a similar layout using responsive design and create a media query for a desktop
viewport. The same desktop design principles apply for responsive design; use simple,
intuitive navigation, clear images, and typography and apply the same color scheme.
Maintain the same look and feel of the site, but modify the layout to best accommodate
the desktop viewport. Because desktop screens are often wider than those for other
devices, designing for a desktop viewport also provides an opportunity for a multiplecolumn layout. One method for multiple-column layouts is shown in this chapter, and
another method will be covered in Chapter 7.
How do I begin designing for a desktop viewport?
Before you modify the layout, review the content on each webpage. Consider the design from the user’s point of view. What
content do most visitors want to find on the home page? Make sure this content is featured prominently. Balance the tradeoffs
of providing additional content such as photos and multimedia with potentially reducing performance.
Copyright 2021 Cengage Learning. All Rights Reserved. May not be copied, scanned, or duplicated, in whole or in part. Due to electronic rights, some third party content may be suppressed from the eBook and/or eChapter(s).
Editorial review has deemed that any suppressed content does not materially affect the overall learning experience. Cengage Learning reserves the right to remove additional content at any time if subsequent rights restrictions require it.
To Create a Media Query
for a Desktop Viewport
1 add tablet media query & styles
4 insert & style pseudo - classes
|
|
2 add desktop media query & styles
|
3 modify viewport breakpoints
5 add linear gradient
Create a media query for a desktop viewport. Why? The desktop media query will contain styles to alter the
website appearance for desktop users. The following step adds a media query to target desktop viewports.
1
• In styles.css, tap or click at the end
of Line 214 and then press the
enter key twice to insert two new
Lines 215 and 216.
• On Line 216, type /* Media
Query for Desktop
Viewport */ to insert a CSS
closing brace for
tablet media query
comment added
comment.
• Press the enter key once to
Line 216
insert a new Line 217.
media query added
• On Line 217, type @media
screen and (min-width:
769px) { to insert a media
query.
• Press the enter key twice to insert
Figure 6–24
new Lines 218 and 219.
Q&A
• On Line 219, type } to insert a closing brace (Figure 6–24).
Why does the media query use screen and min-width 769px?
Because 768px is a common breakpoint for tablet devices, set the desktop styles to apply at 769px and above.
To Create a Style Rule for the Header Element in the Desktop
Media Query
Create a two-column layout for the header and nav elements, as you did in
Chapter 4. Start by creating a style rule for the header element that floats it to the
left and sets the width to 25%. The tablet media query specifies bottom padding for
the header. Because this style rule is inherited by the desktop media query, remove
the bottom padding. The following steps create a style rule for the header selector as
desired for a desktop viewport.
1
Place the insertion point at the end of Line 217 and press the enter key twice to insert
new Lines 218 and 219.
2
On Line 219, indent if necessary, and then type /* Desktop Viewport: Style
rule for header */ to insert a comment.
3
Press the enter key to insert a new Line 220 and type header { to add a new
selector.
4
Press the enter key to insert a new Line 221, increase the indent, and then type
width: 25%; to add a new declaration.
5
Press the enter key to insert a new Line 222, and then type float: left; to add
a new declaration.
Copyright 2021 Cengage Learning. All Rights Reserved. May not be copied, scanned, or duplicated, in whole or in part. Due to electronic rights, some third party content may be suppressed from the eBook and/or eChapter(s).
Editorial review has deemed that any suppressed content does not materially affect the overall learning experience. Cengage Learning reserves the right to remove additional content at any time if subsequent rights restrictions require it.
HTML Chapter 6
Responsive Design Part 2: Designing for Tablet and Desktop Devices HTML Chapter 6 HTML 299
HTML 300 HTML Chapter 6 Responsive Design Part 2: Designing for Tablet and Desktop Devices
6
Press the enter key to insert a new Line 223 and then type padding-bottom: 0;
to add a new declaration.
7
Press the enter key to insert a new Line 224, decrease the indent, and then type } to
insert a closing brace (Figure 6–25).
comment added
Line 219
style rule for header
media query closing brace
Figure 6–25
8
index.html page displayed
in desktop viewport
nexusby/Shutterstock.com, Y Photo Studio/Shutterstock.com
header floated
to the left
Save your changes, open index.html in your browser, and then maximize the window
to view a desktop viewport (Figure 6–26).
Figure 6–26
To Style the Navigation Element for a Desktop Viewport
Style the navigation area to appear as a single unified element, to the right of the
header element, with navigation links evenly distributed within the area. The first step
to create this layout is to create a style rule that floats the nav to the right, sets its width
to 70%, and sets its margin. The following steps create a style rule for the nav selector as
desired for a desktop viewport.
Copyright 2021 Cengage Learning. All Rights Reserved. May not be copied, scanned, or duplicated, in whole or in part. Due to electronic rights, some third party content may be suppressed from the eBook and/or eChapter(s).
Editorial review has deemed that any suppressed content does not materially affect the overall learning experience. Cengage Learning reserves the right to remove additional content at any time if subsequent rights restrictions require it.
1
Place the insertion point at the end of Line 224 and press the enter key twice to insert
new Lines 225 and 226.
2
On Line 226, type /* Desktop Viewport: Style rules for nav area
*/ to insert a comment.
3
Press the enter key to insert a new Line 227, and then type nav { to add a new
selector.
4
Press the enter key to insert a new Line 228, increase the indent, and then type
float: right; to add a new declaration.
5
Press the enter key to insert a new Line 229, and then type width: 70%; to add a
new declaration.
6
Press the enter key to insert a new Line 230, and then type margin: 4em 1em
0 0; to add a new declaration.
7
Press the enter key to insert a new Line 231, decrease the indent, and then type }
to insert a closing brace (Figure 6–27).
comment added
Line 226
style rule for the nav
media query closing brace
Figure 6–27
To Style the Unordered List in the Navigation Area
for a Desktop Viewport
The next step to create a single unified navigation area is to create a new style
rule for the unordered list within the nav element. Create a style rule that aligns the
text to the right. The following steps add a style rule for the unordered list in the
navigation element as desired for a desktop viewport.
1
Place the insertion point at the end of Line 231 and press the enter key twice to insert
new Lines 232 and 233.
2
On Line 233, type nav ul { to add a new selector.
3
Press the enter key to insert a new Line 234, increase the indent, and then type
text-align: right; to add a new declaration.
Copyright 2021 Cengage Learning. All Rights Reserved. May not be copied, scanned, or duplicated, in whole or in part. Due to electronic rights, some third party content may be suppressed from the eBook and/or eChapter(s).
Editorial review has deemed that any suppressed content does not materially affect the overall learning experience. Cengage Learning reserves the right to remove additional content at any time if subsequent rights restrictions require it.
HTML Chapter 6
Responsive Design Part 2: Designing for Tablet and Desktop Devices HTML Chapter 6 HTML 301
HTML 302 HTML Chapter 6 Responsive Design Part 2: Designing for Tablet and Desktop Devices
4
Press the enter key to insert a new Line 235, decrease the indent, and then type } to
insert a closing brace (Figure 6–28).
Line 233
style rule for nav ul
media query closing brace
Figure 6–28
5
Save your changes and refresh index.html in your browser to view your changes
(Figure 6–29).
desktop viewport
navigation
nexusby/Shutterstock.com, Y Photo Studio/Shutterstock.com
index.html page displayed
in desktop viewport
Figure 6–29
To Style the List Item Links in the Navigation Area
for a Desktop Viewport
The navigation area now appears as a single unified line, although the border
needs to be removed. The next step in styling the navigation area is to create a new style
rule for the list items and list item links. Create a style rule for the list items within the
nav element to remove the border. Next, apply some padding to increase the amount of
space around each link. The following steps create a new style rule for the list items and
list item links within the navigation element as desired for a desktop viewport.
Copyright 2021 Cengage Learning. All Rights Reserved. May not be copied, scanned, or duplicated, in whole or in part. Due to electronic rights, some third party content may be suppressed from the eBook and/or eChapter(s).
Editorial review has deemed that any suppressed content does not materially affect the overall learning experience. Cengage Learning reserves the right to remove additional content at any time if subsequent rights restrictions require it.
1
Place the insertion point at the end of Line 235 and press the enter key twice to insert
new Lines 236 and 237.
2
On Line 237, type nav li { to add a new selector.
3
Press the enter key to insert new Line 238, increase the indent, and then type
border: none; to add a new declaration.
4
Press the enter key to insert new Line 239, decrease the indent, and then type } to
insert a closing brace.
5
Press the enter key twice to insert new Lines 240 and 241, and then type nav li a
{ to add a new selector.
6
Press the enter key to insert a new Line 242, increase the indent, and then type
padding: 0.5em 1em; to add a new declaration.
7
Press the enter key to insert new Line 243, decrease the indent, and then type } to
insert a closing brace (Figure 6–30).
Line 237
style rule for nav li
style rule for nav li a
media query closing brace
Figure 6–30
8
Save your changes and refresh index.html in your browser to view your changes
(Figure 6–31).
border is removed from nav
list items and padding is
applied to nav list item links
nexusby/Shutterstock.com, Y Photo Studio/Shutterstock.com
index.html page displayed
in desktop viewport
Figure 6–31
Copyright 2021 Cengage Learning. All Rights Reserved. May not be copied, scanned, or duplicated, in whole or in part. Due to electronic rights, some third party content may be suppressed from the eBook and/or eChapter(s).
Editorial review has deemed that any suppressed content does not materially affect the overall learning experience. Cengage Learning reserves the right to remove additional content at any time if subsequent rights restrictions require it.
HTML Chapter 6
Responsive Design Part 2: Designing for Tablet and Desktop Devices HTML Chapter 6 HTML 303
HTML 304 HTML Chapter 6 Responsive Design Part 2: Designing for Tablet and Desktop Devices
To Style the Main Element for a Desktop Viewport
The appearance of the main content area appears normal on the home page;
however, when you view the About Us and Contact Us pages, the page layout appears
distorted. This is due to the float properties applied to the header and nav elements.
To correct the layout issue, create a new style rule for the main element that specifies
a clear property with a value of left. The following steps create a new style rule for the
main element as desired for a desktop viewport.
1
Place the insertion point at the end of Line 243 and press the enter key twice to insert
new Lines 244 and 245.
2
On Line 245, type /* Desktop Viewport: Style Rules for main
content */ to insert a comment.
3
Press the enter key to insert a new Line 246, and then type main { to add a new
selector.
4
Press the enter key to insert a new Line 247, increase the indent, and then type
clear: left; to add a new declaration.
5
Press the enter key to insert a new Line 248, decrease the indent, and then type } to
insert a closing brace (Figure 6–32).
comment added
Line 245
style rule for main
media query closing brace
Figure 6–32
6
Save your changes and open about.html in your browser to view your changes (Figure 6–33).
page layout
is corrected
nexusby/Shutterstock.com, Vgstockstudio/Shutterstock.com
about.html page displayed
in desktop viewport
Figure 6–33
Copyright 2021 Cengage Learning. All Rights Reserved. May not be copied, scanned, or duplicated, in whole or in part. Due to electronic rights, some third party content may be suppressed from the eBook and/or eChapter(s).
Editorial review has deemed that any suppressed content does not materially affect the overall learning experience. Cengage Learning reserves the right to remove additional content at any time if subsequent rights restrictions require it.
To Style heading 1 Elements Within the main Element
for a Desktop Viewport
Adjust the font size for heading 1 elements in the main element to enhance their
appearance to complement a multiple-column layout. The following steps create a new
style rule for heading 1 elements within the main element as desired for a desktop viewport.
1
Place the insertion point at the end of Line 248 and press the enter key twice to insert
new Lines 249 and 250.
2
On Line 250, type main h1 { to add a new selector.
3
Press the enter key to insert a new Line 251, increase the indent, and then type
font-size: 1.8em; to add a new declaration.
4
Press the enter key to insert a new Line 252, decrease the indent, and then type }
to insert a closing brace (Figure 6–34).
Line 250
style rule for main h1
media query closing brace
Figure 6–34
5
Save your changes and refresh about.html in your browser to view your changes (Figure 6–35).
about.html page displayed
in desktop viewport
heading 1 font
size modified
Figure 6–35
Copyright 2021 Cengage Learning. All Rights Reserved. May not be copied, scanned, or duplicated, in whole or in part. Due to electronic rights, some third party content may be suppressed from the eBook and/or eChapter(s).
Editorial review has deemed that any suppressed content does not materially affect the overall learning experience. Cengage Learning reserves the right to remove additional content at any time if subsequent rights restrictions require it.
HTML Chapter 6
Responsive Design Part 2: Designing for Tablet and Desktop Devices HTML Chapter 6 HTML 305
HTML 306 HTML Chapter 6 Responsive Design Part 2: Designing for Tablet and Desktop Devices
About Us Page Design for a Desktop Viewport
When the About Us page is displayed in a desktop viewport, the Weights,
Cardio, and Personal Training div elements appear in a single column. Figure 6–36
shows the About Us page displayed in a desktop viewport.
about.html page displayed
in desktop viewport
nexusby/Shutterstock.com, VGstockstudio/Shutterstock.com,
istockphoto.com/andresr
content uses single
column layout
Figure 6–36
Modify the layout to use three columns instead of one column for the main
content, similar to what you did in Chapter 4.
To Create a Multiple-Column Layout for a Desktop Viewport
Create a three-column layout for the weights, cardio, and personal training div
elements. To make a three-column layout, create a new style rule for the #weights,
#cardio, and #training selectors and specify float, width, and margin properties. Create
another style rule to clear the float for the exercises div element. The following steps
create a new style rule for the #weights, #cardio, and #training selectors as desired for a
desktop viewport.
1
Place the insertion point at the end of Line 252 and press the enter key twice to insert
new Lines 253 and 254.
2
On Line 254, type #weights, #cardio, #training { to add a new selector.
3
Press the enter key to insert a new Line 255, increase the indent, and then type
width: 29%; to add a new declaration.
4
Press the enter key to insert a new Line 256, and then type float: left; to add
a new declaration.
5
Press the enter key to insert a new Line 257, and then type margin: 0 2%; to
add a new declaration.
Copyright 2021 Cengage Learning. All Rights Reserved. May not be copied, scanned, or duplicated, in whole or in part. Due to electronic rights, some third party content may be suppressed from the eBook and/or eChapter(s).
Editorial review has deemed that any suppressed content does not materially affect the overall learning experience. Cengage Learning reserves the right to remove additional content at any time if subsequent rights restrictions require it.
6
Press the enter key to insert a new Line 258, decrease the indent, and then type } to
insert a closing brace.
7
Press the enter key twice to insert new Lines 259 and 260, and then type
#exercises { to add a new selector.
8
Press the enter key to insert a new Line 261, increase the indent, and then type
clear: left; to add a new declaration.
9
Press the enter key to insert a new Line 262, decrease the indent, and then type }
to insert a closing brace (Figure 6–37).
Line 254
style rule for
#weights, #cardio,
#training
style rule for
#exercises
media query closing brace
Figure 6–37
10 Save your changes and refresh about.html in your browser to view your changes
(Figure 6–38).
weights, cardio, and
personal training content
shown in columns
nexusby/Shutterstock.com, Vgstockstudio/Shutterstock.com,
istockphoto.com/andresr, michaeljung/Shutterstock.com
about.html page
displayed in
desktop viewport
Figure 6–38
Copyright 2021 Cengage Learning. All Rights Reserved. May not be copied, scanned, or duplicated, in whole or in part. Due to electronic rights, some third party content may be suppressed from the eBook and/or eChapter(s).
Editorial review has deemed that any suppressed content does not materially affect the overall learning experience. Cengage Learning reserves the right to remove additional content at any time if subsequent rights restrictions require it.
HTML Chapter 6
Responsive Design Part 2: Designing for Tablet and Desktop Devices HTML Chapter 6 HTML 307
HTML 308 HTML Chapter 6 Responsive Design Part 2: Designing for Tablet and Desktop Devices
Media Query for Large Viewports
Today’s desktop monitors come in many shapes and sizes. Many can exceed a
viewport of 1920 pixels. Given the diverse population of monitors, you determine
whether your website layout still looks good when displayed on a larger monitor. You
can use Google Chrome’s device mode to view your website in viewports up to 2560px
or 4K. Figure 6–39 shows NASA’s website with a viewport of 2560px.
Courtesy of nasa.gov
nasa.gov page displayed
with viewport size of 2560px
Figure 6–39
Notice how the website appears in the center of the window with a black background on either side. In this example, NASA’s website includes a media query that
specifies the width for their website design when the viewport width exceeds 1440px.
This keeps the integrity of the website design intact no matter the size of the viewport.
Figure 6–40 shows the Forward Fitness website with a viewport of 2560px.
nexusby/Shutterstock.com, Vgstockstudio/Shutterstock.com,
istockphoto.com/andresr, michaeljung/Shutterstock.com
about.html page displayed
with viewport size of 2560px
Figure 6–40
Copyright 2021 Cengage Learning. All Rights Reserved. May not be copied, scanned, or duplicated, in whole or in part. Due to electronic rights, some third party content may be suppressed from the eBook and/or eChapter(s).
Editorial review has deemed that any suppressed content does not materially affect the overall learning experience. Cengage Learning reserves the right to remove additional content at any time if subsequent rights restrictions require it.
As the viewport size increases, the layout of the website is degraded. To fix this,
create another media query that targets larger viewports and specify a width for the
primary div element with the id attribute of container.
To Create a Media Query for
Large Desktop Viewports
1 add tablet media query & styles
4 insert & style pseudo - classes
|
|
2 add desktop media query & styles
|
3 modify viewport breakpoints
5 add linear gradient
Create another media query to constrain the width of the website layout. To do this, you create a new
media query with a min-width of 1921px. Create a style rule for the #container selector that sets the width
to 1920px and sets the left and right margins to auto to center the page. Why? You want the website layout to
look professional on large desktop viewports. The following steps create a new media query and a style rule for the
#container selector.
1
• Return to styles.css in your text
editor to prepare to edit the file.
• Place your insertion point at the
end of Line 264, press the enter
key twice to insert new Lines
265 and 266, and then type /*
media query closing brace
for desktop viewport
Media Query for Large
Desktop Viewports */
to insert a comment.
comment added
Line 266
• Press the enter key to insert a new
media query for large
desktop viewports
Line 267, and then type @media
screen and (min-width:
1921px) { to add a new media
query.
•
Figure 6–41
Press the enter key twice to insert
new Lines 268 and 269, and then type } to close the media query (Figure 6–41).
2
• Place your insertion point at the end of Line 267 and press the enter key twice to insert new Lines 268 and 269.
• On Line 269, type #container { to add a new selector.
• Press the enter key to insert a new Line 270, increase the indent, and then type width: 1920px; to add a
declaration.
• Press the enter key to insert a
new Line 271, and then type
margin: 0 auto; to
Line 269
add a declaration.
• Press the enter key to insert a new
Q&A
Line 272, decrease the indent, and
then type } to close the style
rule (Figure 6–42).
Why am I creating one style rule
for #container?
All page elements are within a
parent div element with an id
attribute value of container.
style rule for #container
media query closing brace
Figure 6–42
Why am I setting the top and bottom margin to zero and the left and right margins to auto?
To center the webpage content, you set the left and right margins to auto. Set the top and bottom margin to zero
because you do not want a top or bottom margin for #container.
Copyright 2021 Cengage Learning. All Rights Reserved. May not be copied, scanned, or duplicated, in whole or in part. Due to electronic rights, some third party content may be suppressed from the eBook and/or eChapter(s).
Editorial review has deemed that any suppressed content does not materially affect the overall learning experience. Cengage Learning reserves the right to remove additional content at any time if subsequent rights restrictions require it.
HTML Chapter 6
Responsive Design Part 2: Designing for Tablet and Desktop Devices HTML Chapter 6 HTML 309
HTML 310 HTML Chapter 6 Responsive Design Part 2: Designing for Tablet and Desktop Devices
3
• Save your changes, open about.html in Google Chrome’s device mode, and set the viewport size to 2560px to
simulate a large desktop viewport (Figure 6–43).
nexusby/Shutterstock.com, Vgstockstudio/Shutterstock.com,
istockphoto.com/andresr, michaeljung/Shutterstock.com
width applied to #container
and the page is centered
within the browser
Figure 6–43
Media Query for Print
Media queries help make mobile-friendly webpages. They can also be used to
create printer-friendly webpages. After a website layout has been configured for various
size viewports, the last media query type to be created should be for print. To optimize
a webpage for printing, create a media query that specifies the print type. Then, create
a style rule for the body selector that sets the background color to white and the font
color to black. This removes any extra unnecessary color for printing purposes. After
creating the media query for print, add the print type to the tablet and the desktop
media queries, so that these layouts will be applied when the page prints. If you do not
add the print type to the tablet and desktop media queries, the default mobile style
rules will apply to the printed page.
To Create a Media Query
for Print
1 add tablet media query & styles
4 insert & style pseudo - classes
|
|
2 add desktop media query & styles
|
3 modify viewport breakpoints
5 add linear gradient
Create another media query to create a printer-friendly webpage. To do this, you create a new media query
and specify the type as print. Next, you create a style rule for the body selector that sets the background color to
white and the text color to black. Finally, you add the print type to the tablet and desktop media queries. Why?
Optimize the page in case a user wants to print the page. The following steps create a new media query and a style
rule for the body selector.
Copyright 2021 Cengage Learning. All Rights Reserved. May not be copied, scanned, or duplicated, in whole or in part. Due to electronic rights, some third party content may be suppressed from the eBook and/or eChapter(s).
Editorial review has deemed that any suppressed content does not materially affect the overall learning experience. Cengage Learning reserves the right to remove additional content at any time if subsequent rights restrictions require it.
1
• Return to styles.css in your text
editor to prepare to edit the file.
• Place your insertion point at the
end of Line 274, press the enter
key twice to insert new Lines
275 and 276, and then type /*
Media Query for Print */
to insert a comment.
• Press the enter key to insert
media query closing brace
for large desktop viewport
comment added
Line 276
a new Line 277, and then type
@media print { to add a
new media query.
media query for print
• Press the enter key twice to insert
new Lines 278 and 279, and then
type } to close the media query
(Figure 6–44).
Figure 6–44
2
• Place your insertion point at the
end of Line 277 and press the
enter key twice to insert new
Lines 278 and 279.
• On Line 279, increase the
Line 279
indent, and then type body
{ to add a new selector.
style rule for body
• Press the enter key to insert a
new Line 280, increase the indent,
and then type backgroundcolor: #fff; to add a
declaration.
media query closing brace
• Press the enter key to insert a new
Figure 6–45
Line 281, and then type color:
#000; to add a declaration.
• Press the enter key to insert a new Line 282, decrease the indent, and then type } to close the style rule
(Figure 6–45).
3
• On Line 153, place your
insertion point after the closing
parenthesis, and then type
, print to add the print type
to the tablet media query.
print type added to
tablet media query
Line 153
• On Line 217, place your insertion
Q&A
point after the closing parenthesis,
and then type , print to add
the print type to the desktop
media query (Figure 6–46).
print type added to
desktop media query
Line 217
Figure 6–46
Why do I need to add the print
type to the tablet and desktop
media queries?
If you do not add the print type to the tablet and desktop media queries, the default mobile style rules will apply
to the printed page.
Copyright 2021 Cengage Learning. All Rights Reserved. May not be copied, scanned, or duplicated, in whole or in part. Due to electronic rights, some third party content may be suppressed from the eBook and/or eChapter(s).
Editorial review has deemed that any suppressed content does not materially affect the overall learning experience. Cengage Learning reserves the right to remove additional content at any time if subsequent rights restrictions require it.
HTML Chapter 6
Responsive Design Part 2: Designing for Tablet and Desktop Devices HTML Chapter 6 HTML 311
HTML 312 HTML Chapter 6 Responsive Design Part 2: Designing for Tablet and Desktop Devices
4
• Save your changes, open about
print media query
applied to webpage
Why do the navigation links
appear gray?
The print preview link colors may
vary from browser to browser. To
change the navigation link colors,
you can create another style rule
for the nav li a selector that sets
the color to black.
nexusby/Shutterstock.com, VGstockstudio/Shutterstock.com, istockphoto.com/andresr, michaeljung/Shutterstock.com
Q&A
.html in Google Chrome, maximize
the window, and then press the
ctrl+p keys to preview the printed
webpage (Figure 6–47).
Why does the Contact Us
navigation link appear on the
next line? Likewise, why does
the Personal Training heading 1
element appear on two lines?
The navigation and the Personal
Training text appear on two lines
due to printing on a standard 8.5
by 11-inch sheet of paper.
Figure 6–47
BTW
Browser Developer
Tools
Every modern browser
provides developer tools that
display element dimensions,
for example, which are useful
when setting breakpoints.
You can also use the tools to
inspect the HTML, CSS, and
other types of code as you
view a webpage. For example,
you can temporarily remove a
CSS declaration to determine
its effects on the webpage.
Modifying Breakpoints
Recall that a breakpoint is the point at which you want to apply different styles to
the webpage, usually depending on the viewport. Set breakpoints as determined by
the content on the page. For example, if the navigation area is displayed on two lines
for a desktop viewport, modify a breakpoint to keep the navigation links on the same
line. The desktop media query for the Forward Fitness website uses a minimum width
of 769px. When you view the About Us page at this viewport size, the navigation is
displayed on two lines. In addition, the Personal Training text also appears on two
lines. Figure 6–48 shows the home page displayed with a viewport of 769px.
Copyright 2021 Cengage Learning. All Rights Reserved. May not be copied, scanned, or duplicated, in whole or in part. Due to electronic rights, some third party content may be suppressed from the eBook and/or eChapter(s).
Editorial review has deemed that any suppressed content does not materially affect the overall learning experience. Cengage Learning reserves the right to remove additional content at any time if subsequent rights restrictions require it.
nav and text appear
on two lines; adjust
the breakpoint to
correct this problem
HTML Chapter 6
nexusby/Shutterstock.com, VGstockstudio/Shutterstock.com, istockphoto.
com/andresr, michaeljung/Shutterstock.com
Responsive Design Part 2: Designing for Tablet and Desktop Devices HTML Chapter 6 HTML 313
Figure 6–48
To Determine the Viewport
Width for the Desktop
Viewport
1 add tablet media query & styles
4 insert & style pseudo - classes
|
|
2 add desktop media query & styles
|
3 modify viewport breakpoints
5 add linear gradient
You have set a standard breakpoint for the desktop media query; however, when the webpage is viewed at
769px, the navigation is displayed on two lines. Likewise, the Personal Training text on the About Us page is also
displayed on two lines. To keep the navigation links and heading 1 text on one line, modify the style sheet and
adjust the min-width size for the desktop media query. Why? Currently, the breakpoint value is too small for the
desktop viewport. Using the correct breakpoint value will correct the two-line problem. Increase the breakpoint value for
the desktop media query to improve the layout of the viewport. Use a browser developer tool to help determine
a more suitable breakpoint value. The following steps open the about.html page in Google Chrome’s device
mode to help determine a more suitable breakpoint for the desktop media query.
769px viewport
Google Chrome‘s device mode to
prepare to use the device mode
tools.
• Set the viewport size to 769px
Q&A
(Figure 6–49).
Why does the navigation and
Personal Training text appear on
two lines?
The current breakpoint is too
small to allow these elements to
remain on one line.
handle
Figure 6–49
Copyright 2021 Cengage Learning. All Rights Reserved. May not be copied, scanned, or duplicated, in whole or in part. Due to electronic rights, some third party content may be suppressed from the eBook and/or eChapter(s).
Editorial review has deemed that any suppressed content does not materially affect the overall learning experience. Cengage Learning reserves the right to remove additional content at any time if subsequent rights restrictions require it.
nexusby/Shutterstock.com, VGstockstudio/Shutterstock.com, istockphoto.com/
andresr, michaeljung/Shutterstock.com
1
• Open the about.html file in
HTML 314 HTML Chapter 6 Responsive Design Part 2: Designing for Tablet and Desktop Devices
2
• Slowly drag the handle to the right until the navigation and Personal Training text appear on one line. Note the
Q&A
viewport width (Figure 6–50).
Why should I widen the page until the navigation and Personal Training appear on one line?
This width represents the smallest viewport size that accommodates the navigation links and the Personal Training
text to appear link on one line for the desktop viewport.
How can I find the page dimensions if Google Chrome is not installed on my computer?
Most major browsers have built-in development tools that provide information about the HTML and CSS code
for the webpage. In Opera, Mozilla Firefox, or Edge, press and hold or right-click a webpage and choose Inspect
element on the shortcut menu. In Safari, open Web Inspector using the key combination command+option+i.
nexusby/Shutterstock.com, VGstockstudio/Shutterstock.com, istockphoto.com/
andresr, michaeljung/Shutterstock.com
1009px viewport
handle
Figure 6–50
To Set a New Breakpoint for
the Desktop Media Query
1 add tablet media query & styles
4 insert & style pseudo - classes
|
|
2 add desktop media query & styles
|
3 modify viewport breakpoints
5 add linear gradient
Now that you have determined the minimum width at which the page displays the navigation and
Personal Training text on one line, you change the breakpoint width for the desktop media query. Why? Modify
the breakpoint for the desktop media query to keep the navigation links and the Personal Training text on one line each.
Based on your inspection, the width for the desktop viewport is about 1009 pixels. As a best practice, use a width
slightly larger than 1009px for the desktop viewport. The following steps modify the breakpoint value for the
the desktop media query from 769px to 1015px.
1
• Return to styles.css to prepare to
breakpoint value
changed to 1015px
change the breakpoint value.
• On Line 217, modify the value
from 769px to 1015px to
make the desktop viewport width
slightly larger than the minimum
width (Figure 6–51).
Line 217
Figure 6–51
Copyright 2021 Cengage Learning. All Rights Reserved. May not be copied, scanned, or duplicated, in whole or in part. Due to electronic rights, some third party content may be suppressed from the eBook and/or eChapter(s).
Editorial review has deemed that any suppressed content does not materially affect the overall learning experience. Cengage Learning reserves the right to remove additional content at any time if subsequent rights restrictions require it.
2
• Save the styles.css file to save your changes.
• Refresh the about.html page, select the Mobile S - 320px gray bar to display the mobile viewport, and then slowly
nexusby/Shutterstock.com, VGstockstudio/Shutterstock.com, istockphoto.com/
andresr, michaeljung/Shutterstock.com
move the handle to the right to increase the viewport width to ensure the webpage looks as intended for each
viewport (Figure 6–52).
Figure 6–52
Break Point: If you want to take a break, this is a good place to do so. To resume at a later time, continue reading the text from
this location forward.
Using Dynamic Pseudo-Classes
Have you ever visited a website where the links changed colors when you pointed
to (hovered over) them or clicked a link? The link color changes due to the use of
dynamic pseudo-classes in the style sheet. Dynamic pseudo-classes allow you to
change the style of a link based on four link states: link, visited, hover, and active.
Table 6–3 describes each link state.
Table 6–3 Dynamic Pseudo-Classes
Dynamic Pseudo-Class
Used to Style
:link
Unvisited link
:visited
Link that has been clicked
:hover
Link when the mouse is hovering over it
:active
Link at the moment it is clicked
You can define a unique style for normal, visited, hover, and active links by
creating four separate style rules with a:link, a:visited, a:hover, and a:active as the
selectors. As you learned in Chapter 4, a pseudo-class is attached to a selector with
a colon to specify a state or relation to the selector to give the web developer more
Copyright 2021 Cengage Learning. All Rights Reserved. May not be copied, scanned, or duplicated, in whole or in part. Due to electronic rights, some third party content may be suppressed from the eBook and/or eChapter(s).
Editorial review has deemed that any suppressed content does not materially affect the overall learning experience. Cengage Learning reserves the right to remove additional content at any time if subsequent rights restrictions require it.
HTML Chapter 6
Responsive Design Part 2: Designing for Tablet and Desktop Devices HTML Chapter 6 HTML 315
HTML 316 HTML Chapter 6 Responsive Design Part 2: Designing for Tablet and Desktop Devices
control over that selector. Use the following format to construct a style rule for a
pseudo-class:
selector:pseudo-class {
property: value;
}
The colon (:) is part of the pseudo-class and is placed between the selector and
the pseudo-class. The following is an example of a navigation :link pseudo-class:
nav a:link {
color: #fff;
}
The selector nav a:link identifies the color to apply to a navigation link
that has not yet been visited or clicked. In this case, the initial link color is white.
The following is an example of a navigation :visited pseudo-class:
nav a:visited {
color: #000;
}
The selector nav a:visited identifies the color to apply to a navigation
link that has been visited or clicked. In this case, the link color is black.
The following is an example of a navigation :hover pseudo-class:
nav a:hover {
color: #ffff00;
}
The selector nav a:hover identifies the color to apply to a navigation link
while the pointer is hovering over the link. In this case, the link color is yellow. The
:hover pseudo-class enhances the interactivity between the user and the webpage.
The following is an example of a navigation :active pseudo-class:
nav a:active {
color: #0066cc;
}
BTW
Another Dynamic
Pseudo-Class
Another type of dynamic
pseudo-class is called :focus.
It is typically used to style a
form input element when the
element is given focus.
The selector nav a:active identifies the color to apply to a navigation link
when the link is being clicked or when it gains focus. In this case, the link color is blue.
These dynamic pseudo-classes must be used in the following order: link, visited,
hover, active. You do not need to use all of the pseudo-classes; however, if you choose
to omit a pseudo-class from your design, be sure to maintain the same order of the
pseudo-classes in the CSS code.
These dynamic pseudo-classes are more often used in a desktop viewport
because mobile and tablet devices are touch devices and do not have a hover option
nor an option to click.
To Add Dynamic Pseudo-Classes
to a Style Sheet
1 add tablet media query & styles
4 insert & style pseudo - classes
|
|
2 add desktop media query & styles
|
3 modify viewport breakpoints
5 add linear gradient
Add a new style rule for the hover pseudo-class to style the links within the navigation area for the desktop
viewport. Why? The hover pseudo-class provides an interactive experience for the desktop user. Create a style rule for list
item anchor elements within the navigation and apply the hover pseudo-class. The following steps add a style
rule that uses the hover pseudo-class to the desktop media query.
Copyright 2021 Cengage Learning. All Rights Reserved. May not be copied, scanned, or duplicated, in whole or in part. Due to electronic rights, some third party content may be suppressed from the eBook and/or eChapter(s).
Editorial review has deemed that any suppressed content does not materially affect the overall learning experience. Cengage Learning reserves the right to remove additional content at any time if subsequent rights restrictions require it.
1
• Place the insertion point at the
end of Line 243 and press the
enter key twice to insert new
Lines 244 and 245.
• On Line 245, type nav
Line 245
li a:hover { to add a new
style rule for nav li a:hover
selector.
• Press the enter key to insert a
new Line 246, increase the indent,
and then type color: #000;
to add a new declaration.
• Press the enter key to insert a
new Line 247, and then type
background-color: #fff;
to add a new declaration.
• Press the enter key to insert a new
Figure 6–53
Line 248, decrease the indent, and
then type } to insert a closing
brace (Figure 6–53).
2
• Save the styles.css file, and then refresh about.html in your browser. If necessary, exit Google Chrome’s device mode
and then maximize the browser window to view the changes.
Q&A
• Use a mouse to hover over the Home link to display the link formatting (Figure 6–54).
I do not see the hover effect when I mouse over a link. Why?
This might happen for a few reasons. First, exit the device mode and maximize your browser window. Second, if
your display width is less than 1015 px, you will not see the hover effect as it applies only to screens wider than
1014 px. Third, save your CSS file and confirm that your style rule is correct and within the correct media query.
nexusby/Shutterstock.com, VGstockstudio/Shutterstock.com,
istockphoto.com/andresr, michaeljung/Shutterstock.com
link background color turns
white and text turns black
when pointer hovers over link
Figure 6–54
Copyright 2021 Cengage Learning. All Rights Reserved. May not be copied, scanned, or duplicated, in whole or in part. Due to electronic rights, some third party content may be suppressed from the eBook and/or eChapter(s).
Editorial review has deemed that any suppressed content does not materially affect the overall learning experience. Cengage Learning reserves the right to remove additional content at any time if subsequent rights restrictions require it.
HTML Chapter 6
Responsive Design Part 2: Designing for Tablet and Desktop Devices HTML Chapter 6 HTML 317
HTML 318 HTML Chapter 6 Responsive Design Part 2: Designing for Tablet and Desktop Devices
BTW
CSS3 Gradients
Using Gradients
Before CSS3, web designers
created background gradients
by tiling gradient images
across a page or element.
CSS3 gradients offer two
significant advantages over
this technique: they use
fewer resources, meaning
they appear more quickly,
and remain sharp and clear
when users increase or
decrease the webpage zoom
setting.
As you have learned, CSS is a powerful tool to format webpages. You have already
worked with several CSS properties, but CSS has many more properties to explore.
You can also use CSS to create a gradient. A gradient is a gradual transition from
one color to another. You can create two types of gradients using CSS: linear and radial.
Linear gradients can transition from several different angles. The default
transition is from the top to the bottom. Linear gradients can also transition up, left,
right, or diagonally.
To create a linear gradient, use the linear-gradient function, lineargradient(). The following is an example of how to use the linear gradient function:
body {
background: linear-gradient(#fff, #0000ff);
}
This example applies a linear gradient that transitions from white at the top to
blue at the bottom.
Table 6–4 provides an overview of linear gradients.
Table 6–4 Linear Gradients
Direction
Examples
top to bottom (default)
body {
background: linear-gradient: (#fff, #0000ff);
}
left to right
body {
background: linear-gradient: (to right, #fff, #0000ff);
}
diagonal
body {
background: linear-gradient: (to bottom right, #fff, #0000ff);
}
specified angle
body {
background: linear-gradient: (180deg, #fff, #0000ff);
}
Radial gradients are specified by their center. The color begins in the center and
transitions in a radial direction to another color or colors. To create a radial gradient,
you must specify at least two colors. The following is an example of a radial gradient:
body {
background: radial-gradient(#ff0000, #fff,
#0000ff);
}
CONSIDER THIS
Gradients create interest on a webpage, especially when used as a background.
To complete the project for this chapter, add a linear gradient to the #exercises selector
for the tablet viewport.
Can multiple colors be used within a gradient?
Yes. You can add as many colors as desired to the gradient.
Copyright 2021 Cengage Learning. All Rights Reserved. May not be copied, scanned, or duplicated, in whole or in part. Due to electronic rights, some third party content may be suppressed from the eBook and/or eChapter(s).
Editorial review has deemed that any suppressed content does not materially affect the overall learning experience. Cengage Learning reserves the right to remove additional content at any time if subsequent rights restrictions require it.
To Add a Linear Gradient
1 add tablet media query & styles
4 insert & style pseudo - classes
|
|
2 add desktop media query & styles
|
3 modify viewport breakpoints
5 add linear gradient
Add a linear gradient to the div element with the id attribute exercises for the tablet viewport. Why? A
gradient background enhances the appearance of the webpage for tablet and desktop displays. The following steps create a
new style rule to apply a linear gradient to the #exercises selector as desired for the tablet viewport.
1
• Place the insertion point at the
end of Line 192 and press the
enter key to insert a new
Line 193.
• On Line 193, type
background: lineargradient(to right,
#ccc, #fff); to
Q&A
add a new declaration
(Figure 6–55).
linear gradient added
as a new declaration
Line 193
Why am I adding this declaration
within the tablet media query?
The Common Exercises div is not
Figure 6–55
displayed on a mobile viewport.
Now that you have added this gradient for the tablet viewport, subsequent viewports will inherit the change.
2
• Save the styles.css file, and then refresh about.html in your browser to view the changes.
•
Experiment
Use Table 6–4 to change the linear gradient to a left to right or to a diagonal gradient, save the styles.css file, and
then refresh about.html in your browser.
• Return the background to a linear gradient, save the styles.css file, and then refresh about.html in your browser
(Figure 6–56).
linear gradient
applied
Figure 6–56
Copyright 2021 Cengage Learning. All Rights Reserved. May not be copied, scanned, or duplicated, in whole or in part. Due to electronic rights, some third party content may be suppressed from the eBook and/or eChapter(s).
Editorial review has deemed that any suppressed content does not materially affect the overall learning experience. Cengage Learning reserves the right to remove additional content at any time if subsequent rights restrictions require it.
HTML Chapter 6
Responsive Design Part 2: Designing for Tablet and Desktop Devices HTML Chapter 6 HTML 319
HTML 320 HTML Chapter 6 Responsive Design Part 2: Designing for Tablet and Desktop Devices
To Display a Website in Multiple Viewports
Now that you have completed the responsive web design for the Forward Fitness
Club website, it is time to view the website from each viewport. You can use Google
Chrome’s device mode to view and test the website for each viewport. The following
steps use Google Chrome’s device mode to view the Forward Fitness Club website in a
mobile, tablet, and desktop viewport.
Open index.html in Google Chrome’s device mode, and then select the Mobile - S
320px view (middle gray bar) on the device toolbar.
2
Select the About Us link to view the page.
3
Select the Contact Us link to view the page (Figure 6–57).
Mobile S – 320px
viewport
contact.html webpage
displayed in a mobile viewport
Toggle device
toolbar
nexusby/Shutterstock.com, Google Maps
device
toolbar
1
Figure 6–57
4
Select the Tablet – 768px from the device toolbar to display the Contact Us page in a
tablet viewport.
5
Select the About Us link to view the page.
6
Select the Home link to view the page (Figure 6–58).
Copyright 2021 Cengage Learning. All Rights Reserved. May not be copied, scanned, or duplicated, in whole or in part. Due to electronic rights, some third party content may be suppressed from the eBook and/or eChapter(s).
Editorial review has deemed that any suppressed content does not materially affect the overall learning experience. Cengage Learning reserves the right to remove additional content at any time if subsequent rights restrictions require it.
index.html webpage
displayed in a desktop
viewport
Tablet – 768px viewport
nexusby/Shutterstock.com, Y Photo Studio/
Shutterstock.com
device toolbar
HTML Chapter 6
Responsive Design Part 2: Designing for Tablet and Desktop Devices HTML Chapter 6 HTML 321
Figure 6–58
7
Select the Laptop – 1024px from the device toolbar to display the Home page in a
tablet viewport.
8
Select the Contact Us link to view the page.
9
Select the About Us link to view the page (Figure 6–59).
Laptop – 1024px
viewport
nexusby/Shutterstock.com, nexusby/Shutterstock.com, Vgstockstudio/Shutterstock.com,
istockphoto.com/andresr, michaeljung/Shutterstock.com
device toolbar
about.html webpage
displayed in a laptop
/desktop viewport
Figure 6–59
Copyright 2021 Cengage Learning. All Rights Reserved. May not be copied, scanned, or duplicated, in whole or in part. Due to electronic rights, some third party content may be suppressed from the eBook and/or eChapter(s).
Editorial review has deemed that any suppressed content does not materially affect the overall learning experience. Cengage Learning reserves the right to remove additional content at any time if subsequent rights restrictions require it.
HTML 322 HTML Chapter 6 Responsive Design Part 2: Designing for Tablet and Desktop Devices
To Validate the Style Sheet
Always run your files through W3C’s validator to check the document for errors.
If the document has any errors, validating gives you a chance to identify and correct
them. Validation is also an effective troubleshooting tool during the development
process and adds a valuable level of professionalism to your work. The following steps
validate a CSS document.
1
Open your browser and type http://jigsaw.w3.org/css-validator/
in the address bar to display the W3C CSS Validation Service page.
2
Tap or click the By file upload tab to display the Validate by File Upload information.
3
Tap or click the Choose File button to display the Choose File to Upload dialog box.
4
Navigate to your css folder to find the styles.css file.
5
Tap or click the styles.css document to select it.
6
Tap or click the Open button to upload the selected file to the W3C CSS validator.
7
Tap or click the Check button to send the document through the validator and display
the validation results page.
To Validate the HTML Files
Every time you create a new webpage, run it through W3C’s validator to check
the document for errors. If any errors exist, you need to correct them. Validation is
also an effective troubleshooting tool during the development process and adds a
valuable level of professionalism to your work. The following steps validate an HTML
document.
1
Open your browser and type http://validator.w3.org/ in the address bar
to display the W3C validator page.
2
Tap or click the Validate by File Upload tab to display the Validate by File Upload tab
information.
3
Tap or click the Browse button to display the Choose File to Upload dialog box.
4
Navigate to your fitness folder to find the about.html file.
5
Tap or click the about.html document to select it.
6
Tap or click the Open button to upload it to the W3C validator.
7
Tap or click the Check button to send the document through the validator and display
the validation results page.
8
If necessary, correct any errors, save your changes, and run through the validator
again to revalidate the page.
9
Follow these steps to validate the contact.html, index.html, and template.html pages
and correct any errors.
Copyright 2021 Cengage Learning. All Rights Reserved. May not be copied, scanned, or duplicated, in whole or in part. Due to electronic rights, some third party content may be suppressed from the eBook and/or eChapter(s).
Editorial review has deemed that any suppressed content does not materially affect the overall learning experience. Cengage Learning reserves the right to remove additional content at any time if subsequent rights restrictions require it.
Chapter Summary
In this chapter, you learned how to create media queries to target tablet and desktop viewports. You created style
rules to format web content displayed on tablet and desktop devices. You modified the media query breakpoints
to maintain the integrity of the navigation design. You enhanced the navigation links with pseudo-classes.
Finally, you added a linear gradient to the body of the website. The items listed below include all the new skills
you have learned in this chapter, with the tasks grouped by activity.
Designing for Tablet Viewports
Create a Media Query for a Tablet Viewport
(HTML 286)
Show and Hide Content for a Tablet Viewport
(HTML 287)
Remove a Sticky Position for the Header for a
Tablet Viewport (HTML 289)
Style the Navigation Area for a Tablet Viewport
(HTML 290)
Style Unordered List Elements within the Main
Element for a Tablet Viewport (HTML 292)
Restore and Move Style Rules within the Tablet
Media Query (HTML 294)
Modify the Contact Us Page (HTML 296)
Style the Map for a Tablet Viewport (HTML 297)
Designing for Desktop Viewports
Create a Media Query for a Desktop Viewport
(HTML 299)
Style the Header Element for a Desktop Viewport
(HTML 299)
Style the Navigation Area for a Desktop Viewport
(HTML 300)
Style the Main Element for a Desktop Viewport
(HTML 304)
Create a Multiple Column Layout for a Desktop
Viewport (HTML 306)
Designing for Large Desktop Viewports
Create a Media Query for Large Desktop
Viewports (HTML 309)
Designing for Print
Create a Media Query for Print (HTML 310)
Modifying Breakpoints
Determine the Viewport Width for a Desktop
Viewport (HTML 313)
Set a New Breakpoint for the Desktop Media
Query (HTML 314)
Using Dynamic Pseudo-Classes
Add Dynamic Pseudo-Classes to a Style Sheet
(HTML 316)
Using Gradients
Add a Linear Gradient (HTML 319)
How will you design your tablet and desktop layouts?
Use these guidelines as you complete the assignments in this chapter and create your own webpages outside of this class.
1. Determine the layout of the tablet display.
a. Restrict the design to one or two columns.
b. Determine the best navigation design for your audience.
c. Consider a strategy to focus on essential content.
2. Determine the layout of the desktop display.
a. Determine number of columns for your layout.
b. Incorporate active white space between content areas.
3. Test media query viewports.
a. Use browser developer tools to help determine viewport width.
b. Modify breakpoints to maintain the tablet design, if necessary.
c. Modify breakpoints to maintain the desktop design, if necessary.
4. Enhance links with pseudo-classes.
a. Use a high color contrast between the link color and background color.
b. Determine which pseudo-classes to use.
5. Evaluate the use of a gradient.
a. Determine the best location for a gradient.
b. Determine the type of gradient to use, its direction, and the gradient colors.
Copyright 2021 Cengage Learning. All Rights Reserved. May not be copied, scanned, or duplicated, in whole or in part. Due to electronic rights, some third party content may be suppressed from the eBook and/or eChapter(s).
Editorial review has deemed that any suppressed content does not materially affect the overall learning experience. Cengage Learning reserves the right to remove additional content at any time if subsequent rights restrictions require it.
CONSIDER THIS
Using Media Queries
Add Media Queries to an External Style Sheet
(HTML 285)
HTML Chapter 6
Responsive Design Part 2: Designing for Tablet and Desktop Devices HTML Chapter 6 HTML 323
How should you submit solutions to questions in the assignments identified with a
symbol?
Every assignment in this book contains one or more questions identified with a
symbol. These questions require
you to think beyond the assigned presentation. Present your solutions to the questions in the format required by
your instructor. Possible formats may include one or more of these options: create a document that contains the
­answer; present your answer to the class; discuss your answer in a group; record the answer as audio or video using
a webcam, smartphone, or portable media player; or post answers on a blog, wiki, or website.
Apply Your Knowledge
Reinforce the skills and apply the concepts you learned in this chapter.
Styling for Responsive Design
Note: To complete this assignment, you will be required to use the Data Files. Please contact your
instructor for information about accessing the Data Files.
Instructions: In this exercise, you will use
your text editor to add tablet and desktop
media queries to a style sheet. You will
create style rules for a tablet viewport and a
desktop viewport. You then add a style rule
for an article element to display the content
in two columns for a tablet viewport and
three columns for a desktop viewport.
You will also apply a linear gradient to the
page and use a hover pseudo-class. The
completed webpage is shown in Figure 6–60
for a tablet viewport and Figure 6–61
for a desktop viewport. You will also use
professional web development
practices to indent, space,
comment, and validate your code.
Figure 6–60
Perform the following tasks:
1. Open the index.html file in
the chapter06\apply folder
from the Data Files in your
text editor. Update the
comment with your name,
the file name, and today’s
date. Add your name to the
paragraph element located
within the footer element
Figure 6–61
near the bottom of the page.
2. Open the index.html file in your browser to view the page.
3. Open the apply06.css file from the apply\css folder. Modify the comment at the top of the style
sheet to include your name, today’s date, and the file name.
4. In the apply06.css file, below the last style rule, add a new comment with the text, Media
Query for Tablet Viewport. Below the comment, add a media query to target screen
and print for a tablet viewport. Use a min-width: 481px.
5. In the tablet media query, create a new style rule for the article element that sets the width to
43%, floats the element to the left, and sets a height of 160px.
6. In the tablet media query, create a new style rule for the footer selector that clears a float on
the left.
Copyright 2021 Cengage Learning. All Rights Reserved. May not be copied, scanned, or duplicated, in whole or in part. Due to electronic rights, some third party content may be suppressed from the eBook and/or eChapter(s).
Editorial review has deemed that any suppressed content does not materially affect the overall learning experience. Cengage Learning reserves the right to remove additional content at any time if subsequent rights restrictions require it.
CONSIDER THIS
STUDENT ASSIGNMENTS
HTML 324 HTML Chapter 6 Responsive Design Part 2: Designing for Tablet and Desktop Devices
8. In the desktop media query, create a style rule for an article selector that sets the width
to 27% and the height to 140px.
9. In the desktop media query, create another style rule for the article selector with a hover
pseudo-class that sets the background color to #ffe5dc and the color to #a22c02.
10. Modify the style rule for the body selector by specifying a background with a linear gradient
that uses a direction of to left, first color value of #fe9972, and second color value of
#ffe5dc. Remove the declaration for the background color from the style rule.
11. Save your changes and view the index.html file in your browser. Use Google Chrome’s device
mode to display the page in a mobile, tablet, and desktop viewport. Exit device mode to view
and test the hover pseudo-class.
12. Validate your HTML and CSS files and correct any errors. Save your changes and submit the
assignment in a format specified by your instructor.
13.
In steps 4 and 7, you created media queries to target tablet and desktop viewports by using
min-width and a value. Describe how you could use max-width and provide the value you
would use for each media query.
Extend Your Knowledge
Extend the skills you learned in this chapter and experiment with new skills. You may
need to use additional resources to complete the assignment.
Exploring Gradients
Note: To complete this assignment, you will be required to use the Data Files. Please contact your
instructor for information about accessing the Data Files.
Instructions: In this exercise, you will explore how to work with different kinds of gradients. You
will discover how to create various linear gradients, angled gradients, gradients with multiple
colors, repeating gradients, gradients that use transparency, and radial gradients. The completed
webpage is shown in Figure 6–62.
Figure 6–62
Continued >
Copyright 2021 Cengage Learning. All Rights Reserved. May not be copied, scanned, or duplicated, in whole or in part. Due to electronic rights, some third party content may be suppressed from the eBook and/or eChapter(s).
Editorial review has deemed that any suppressed content does not materially affect the overall learning experience. Cengage Learning reserves the right to remove additional content at any time if subsequent rights restrictions require it.
HTML Chapter 6
7. In the apply06.css file, below the tablet media query, add a comment with the text, Media
Query for Desktop Viewport. Below the comment, add a media query to target a
desktop viewport screen with a minimum width of 900px.
STUDENT ASSIGNMENTS
Responsive Design Part 2: Designing for Tablet and Desktop Devices HTML Chapter 6 HTML 325
STUDENT ASSIGNMENTS
HTML 326 HTML Chapter 6 Responsive Design Part 2: Designing for Tablet and Desktop Devices
Extend Your Knowledge
continued
Perform the following tasks:
1. Open your text editor and then open the extend06.html file in the chapter06\extend folder from
the Data Files. Update the comment with your name, the file name, and today’s date. Add your
name to the paragraph element located within the footer element near the bottom of the page.
2. Open extend06.html in your browser to view the webpage. Maximize the browser window to
use a desktop viewport.
3. Open the styles06.css file from the extend\css folder. Modify the comment at the top of the
style sheet to include your name, today’s date, and the file name.
4. Below the Gradient style rules comment, create a style rule for the gradient1 class selector and
add the following declaration to specify a linear-gradient for the background:
background: linear-gradient(to right, #67afcb, #1a3e4c 25%);
5. Save your changes and refresh extend06.html in your browser to view the changes.
6. In the styles06.css file, create a style rule for the gradient2 class selector and add a declaration
to specify a linear-gradient to the left, use #d4f7ec and #448d76 for color values, and use
90% as the color stop.
7. Save your changes and refresh extend06.html in your browser to view the changes.
8. In the styles06.css file, create a style rule for the gradient3 class selector and add a declaration to
specify a linear-gradient to the top left, and use #efddfd and #36065b for color values.
9. Save your changes and refresh extend06.html in your browser to view the changes.
10. In the styles06.css file, create a style rule for the gradient4 class selector and add a declaration
to specify a linear-gradient that uses the following four color values:
#e6e6ff
#70dbdb
#ffffcc
#cc6699
11. Save your changes and refresh extend06.html in your browser to view the changes.
12. In the styles06.css file, create a style rule for the gradient5 class selector and add the following
declaration to specify a repeating linear-gradient for the background:
background: repeating-linear-gradient(#df80ff 10%, #ccffff 20%);
13. Save your changes and refresh extend06.html in your browser to view the changes.
14. In the styles06.css file, create a style rule for the gradient6 class selector and add the following
declaration to specify a linear-gradient for the background that uses transparency:
background: linear-gradient(to right, rgba(0,0,153,0) 25%,
rgba(0,0,153,1));
15. Save your changes and refresh extend06.html in your browser to view the changes.
16. In the styles06.css file, create a style rule for the gradient7 class selector and add a declaration
to specify a radial-gradient that uses the following three color values:
#0000ff
#fff
#ff0000
17. Save your changes and refresh extend06.html in your browser to view the changes.
18. In the styles06.css file, create a style rule for the gradient8 class selector and add the following
declaration to specify a repeating radial-gradient for the background:
background: repeating-radial-gradient(#0000ff, #fff, #ff0000 15%);
Copyright 2021 Cengage Learning. All Rights Reserved. May not be copied, scanned, or duplicated, in whole or in part. Due to electronic rights, some third party content may be suppressed from the eBook and/or eChapter(s).
Editorial review has deemed that any suppressed content does not materially affect the overall learning experience. Cengage Learning reserves the right to remove additional content at any time if subsequent rights restrictions require it.
19. Save your changes and refresh extend06.html in your browser to view the changes.
20. Save your files and submit them in a format specified by your instructor.
In this exercise, you explored more about gradients and used percentages to set color stops.
You also used rgba to set transparency in step 14. Use your browser to research how to set
gradient color stops using percentages. Also research how to use the rgba() function to create
transparency. Include a description of your findings.
STUDENT ASSIGNMENTS
21.
Analyze, Correct, Improve
Analyze a webpage, correct all errors, and improve it.
Modifying Media Queries
Note: To complete this assignment, you will be required to use the Data Files. Please contact your
instructor for information about accessing the Data Files.
Courtesy of Jessica Minnick
Instructions: The analyze06.html webpage is a draft website template, but must be corrected and
improved for responsive design before presenting it to a client. Use Figure 6–63, Figure 6–64, and
Figure 6–65 as a guide to correct these files.
Courtesy of Jessica Minnick
Figure 6–63
Figure 6–64
HTML Chapter 6
Responsive Design Part 2: Designing for Tablet and Desktop Devices HTML Chapter 6 HTML 327
Continued >
Copyright 2021 Cengage Learning. All Rights Reserved. May not be copied, scanned, or duplicated, in whole or in part. Due to electronic rights, some third party content may be suppressed from the eBook and/or eChapter(s).
Editorial review has deemed that any suppressed content does not materially affect the overall learning experience. Cengage Learning reserves the right to remove additional content at any time if subsequent rights restrictions require it.
Analyze, Correct, Improve
continued
Courtesy of Jessica Minnick
STUDENT ASSIGNMENTS
HTML 328 HTML Chapter 6 Responsive Design Part 2: Designing for Tablet and Desktop Devices
Figure 6–65
1. Correct
a. Open your text editor, open the analyze06.html file in the chapter06\analyze folder from the
Data Files, and then modify the comment at the top of the page to include your name and
today’s date. Add your name to the paragraph element located within the footer element near
the bottom of the page.
b. Open the styles06.css file from the analyze\css folder. Modify the comment at the top of the
style sheet to include your name, today’s date, and the file name.
c. Open analyze06.html in Google Chrome’s device mode and resize the page to the current
breakpoint for the tablet media query, which is 481px. Note how the navigation links appear
on two lines. Use Google Chrome’s device mode to determine a more suitable breakpoint
that shows the navigation links on the same line.
d. In the styles06.css file, modify the tablet media query with a more suitable breakpoint value
that displays the navigation links on the same line.
e. Open analyze06.html in a browser and simulate a tablet or desktop viewport. Note that the
image does not display in either viewport.
f. In the styles06.css file, within the tablet media query, add a new comment two lines below
the opening media query brace that indicates that the following style rule shows the tabletdesktop class. Below the comment, add a new style rule for the tablet-desktop class that sets
the display as a block.
2. Improve
a. In the styles06.css file, modify the body style rule to use a linear gradient for the background
with color values #e5e0fa and #29157e. Remove the declaration that specifies a
background color.
b. Within the desktop media query, add a new comment two lines below the opening media
query brace that indicates that the following style rule is for the header element when
displayed in a desktop viewport. Below the comment, add a style rule for the header selector
that sets the width to 25% and floats it to the left.
c. Within the desktop media query, add a new style rule below the navigation comment that
aligns text to the right for unordered list elements within the nav element.
Copyright 2021 Cengage Learning. All Rights Reserved. May not be copied, scanned, or duplicated, in whole or in part. Due to electronic rights, some third party content may be suppressed from the eBook and/or eChapter(s).
Editorial review has deemed that any suppressed content does not materially affect the overall learning experience. Cengage Learning reserves the right to remove additional content at any time if subsequent rights restrictions require it.
e. In the analyze06.html file, add the class attribute col-content to the three div elements
nested within the main element.
f. In the styles06.css file, within the desktop media query, below the style rule for main, add a
new style rule for the col-content class selector that sets a width of 30%, sets a float to the
left, and padding of 1.5% on all sides.
g. In the styles06.css file, below the last media query, add a new comment with the text, Media
Query for Large Desktop Viewport. Below the comment, create a new media query
that targets a screen with minimum width of 1441px. Inside the media query, create a style
rule for the #container selector that sets the width to 1440px, the top and bottom margins
to zero, and the left and right margins to auto.
h. Save your changes and review analyze06.html in Google Chrome’s device mode, view the
page at 768px, 1024px, and 1920px, and compare it to Figures 6-63, 6-64, and 6-65. Exit
device mode to view and test the hover pseudo-class.
i. Validate the CSS and the HTML files and correct any errors.
j. Submit the assignment in the format specified by your instructor.
k.
Identify other ways to style a pseudo-class and provide an example.
In the Lab
Labs 1 and 2, which increase in difficulty, require you to create webpages based on what
you learned in the chapter; Lab 3 is ideal for group projects/collaboration.
Lab 1: C
reating Media Queries for the Strike a Chord
Website
bejo/Shutterstock.com
Problem: You work for a local music lesson company called Strike a Chord that provides music
lessons for piano, guitar, and violin. The company needs a web presence and has hired you to create
their website. You have already created the mobile layout, but now need to add media queries for
tablet, desktop, and print layouts. Figure 6–66 shows the home page in the tablet viewport and
Figure 6–67 shows the Lessons page in the desktop viewport.
Figure 6–66
Continued >
Copyright 2021 Cengage Learning. All Rights Reserved. May not be copied, scanned, or duplicated, in whole or in part. Due to electronic rights, some third party content may be suppressed from the eBook and/or eChapter(s).
Editorial review has deemed that any suppressed content does not materially affect the overall learning experience. Cengage Learning reserves the right to remove additional content at any time if subsequent rights restrictions require it.
HTML Chapter 6
d. Within the desktop media query, below the style rule for nav li a, add a new style rule for
the nav li a selector that uses the hover pseudo-class. Set the color to #4424d6 and the
background color to #e5e0fa.
STUDENT ASSIGNMENTS
Responsive Design Part 2: Designing for Tablet and Desktop Devices HTML Chapter 6 HTML 329
In the Lab
continued
Monkey Business Images/Shutterstock.com, istockphoto.com/
GlobalStock, istockphoto.com/PamelaJoeMcFarlane
STUDENT ASSIGNMENTS
HTML 330 HTML Chapter 6 Responsive Design Part 2: Designing for Tablet and Desktop Devices
Figure 6–67
Instructions: Perform the following tasks:
1. Open the styles.css file in your text editor and add the following comment and media query
below the last style rule on the document:
/* Media Query for Tablet Viewport */
@media screen and (min-width: 550px), print {
}
2. Within the tablet media query, add the following comments and style rules:
/* Tablet Viewport: Show tab-desk class, hide mobile class */
.tab-desk {
display: block;
}
.mobile {
display: none;
}
/* Tablet Viewport: Style rule for header content */
span.tab-desk {
display: inline;
}
3. Within the tablet media query, add a new comment with the text, Tablet Viewport:
Style rules for nav area. Below the comment, add a new style rule for the nav li
selector that sets the top border to none, display to an inline-block, font size to 1.5em,
and a right border property with 1px solid #e5e9fc as its values.
4. Below the style rule you created in step 3, add another style rule for the nav li selector that uses
the last-child pseudo-class and removes the right border.
Copyright 2021 Cengage Learning. All Rights Reserved. May not be copied, scanned, or duplicated, in whole or in part. Due to electronic rights, some third party content may be suppressed from the eBook and/or eChapter(s).
Editorial review has deemed that any suppressed content does not materially affect the overall learning experience. Cengage Learning reserves the right to remove additional content at any time if subsequent rights restrictions require it.
6. In the contact.html file, add mobile to the existing class attribute within the paragraph
element on Line 37. (Hint: class=“tel-link mobile”)
7. Insert the following paragraph element after Line 37:
<p class="tab-desk">(814) 555-9228</p>
8. In the styles.css file, within the tablet media query, add a new comment with the text, Tablet
Viewport: Style rule for map. Below the comment, add a new style rule for the map
class selector that sets the width to 500px and the height to 450px.
9. Below the tablet media query, add a new comment with the text, Media Query for
Desktop Viewport. Below the comment, add a new media query that targets a screen with
a minimum width of 769px and print.
10. Within the desktop media query, add a new comment with the text, Desktop Viewport:
Style rule for header. Below the comment, add a style rule for the header selector that
sets the padding to 2%.
11. Within the desktop media query, below the header style rule, add a new comment with the
text, Desktop Viewport: Style rules for nav area. Below the comment, add a
style rule for the nav li a selector that sets the padding to 0.5em on the top and bottom and
1.5em on the left and right. Add another style rule for the nav li a selector that uses the hover
pseudo-class and sets the color to #373684 and the background color to #e5e9fc.
12. Within the desktop media query, below the nav area style rules, add a new comment with the
text, Desktop Viewport: Style rules for main content. Below the comment,
add a style rule for the following selectors:
a.
#info ul selector that sets the left margin to 5%
b. main h3 selector that sets the font size to 1.5em
c.#piano, #guitar, and #violin selectors that sets the width to 29%, a float to the left,
top/bottom margin value of 0, and left/right margin value of 2%
13. Below the desktop media query, add a new comment with the text, Media Query for
Print. Below the comment, add a new media query that targets print.
14. Within the print media query, add a style rule for the body selector that sets the background
color to #fff and the color to #000.
15. Use good coding practices by including indents and spacing between style rules.
16. Check your spelling. Validate all HTML and CSS files and correct any errors. Save your
changes.
17. Open the index.html file in Google Chrome’s device mode to view the home page in a
tablet viewport. Navigate to the Lessons and Contact pages to view the tablet design for
each page.
18. Open the index.html file in Google Chrome’s device mode to view the home page in a
desktop viewport. Navigate to the Lessons and Contact pages to view the desktop design for
each page.
19. Submit your assignment in the format specified by your instructor.
20.
In step 2, you created a style rule for the selector span.tab-desk. What was the purpose of
this style rule? What happens when you remove it? Why is there no space between span and
.tab-desk for this selector? Research to find your answer.
Continued >
Copyright 2021 Cengage Learning. All Rights Reserved. May not be copied, scanned, or duplicated, in whole or in part. Due to electronic rights, some third party content may be suppressed from the eBook and/or eChapter(s).
Editorial review has deemed that any suppressed content does not materially affect the overall learning experience. Cengage Learning reserves the right to remove additional content at any time if subsequent rights restrictions require it.
HTML Chapter 6
5. Below the style rule you created in step 4, add another style rule for the nav li a selector that
sets the top and bottom padding to 0.25em and the left and right padding to 0.5em.
STUDENT ASSIGNMENTS
Responsive Design Part 2: Designing for Tablet and Desktop Devices HTML Chapter 6 HTML 331
In the Lab
continued
Lab 2: C
reating Media Queries for the Wild Rescues
Website
Problem: You volunteer at a local wildlife rescue, a nonprofit organization called Wild Rescues.
The organization rescues all kinds of wild animals, rehabilitates them, and then releases them
back into the wild. Wild Rescues needs a website to help raise awareness about the organization.
You have already created the mobile layout, but now need to add media queries for a tablet,
desktop, and print. Style the website shown in Figure 6–68 for the tablet viewport. Style the
website shown in Figure 6–69 for the desktop viewport. Style the website shown in Figure 6–70
for a large desktop viewport.
Courtesy of Jessica Minnick
Figure 6–68
Courtesy of Jessica Minnick
STUDENT ASSIGNMENTS
HTML 332 HTML Chapter 6 Responsive Design Part 2: Designing for Tablet and Desktop Devices
Figure 6–69
Copyright 2021 Cengage Learning. All Rights Reserved. May not be copied, scanned, or duplicated, in whole or in part. Due to electronic rights, some third party content may be suppressed from the eBook and/or eChapter(s).
Editorial review has deemed that any suppressed content does not materially affect the overall learning experience. Cengage Learning reserves the right to remove additional content at any time if subsequent rights restrictions require it.
romakoma/Shutterstock.com, Courtesy of Jessica Minnick
HTML Chapter 6
STUDENT ASSIGNMENTS
Responsive Design Part 2: Designing for Tablet and Desktop Devices HTML Chapter 6 HTML 333
Figure 6–70
Instructions: Perform the following tasks:
1. Open the styles.css file in your text editor. Below the last style rule, add a comment with the
text, Media Query for Tablet Viewport.
2. Below the comment, add a media query that targets a screen with a minimum width of 620px
and print.
3. Add the following comments to the tablet media query:
a. Tablet Viewport: Show tab-desk class, hide mobile class
b. Tablet Viewport: Style rules for nav area
4. Add the following style rules below the Show tab-desk class, hide mobile class comment:
a. Style rule for the tab-desk class selector that sets the display to a block.
b. Style rule for the mobile class selector that sets the display to none.
5. Add the following style rules below the style rules for nav area comment:
a. Style rule for the nav li selector that removes the top border, sets the display to an inlineblock, and sets the font size to 1.25em.
b. Style rule for the nav li a selector that sets the padding to 0.5em.
6. In the contact.html file, add mobile to the existing class attribute within the paragraph
element on Line 44.
7. Insert a new Line 45 and add a paragraph element with the tab-desk class. Wrap the phone
number, (814) 555-9228, within the paragraph element.
8. In the styles.css file, below the tablet media query, add a comment with the text, Media
Query for Desktop Viewport.
9. Below the comment, add a media query that targets a screen with a minimum width of 1000px
and print.
Continued >
Copyright 2021 Cengage Learning. All Rights Reserved. May not be copied, scanned, or duplicated, in whole or in part. Due to electronic rights, some third party content may be suppressed from the eBook and/or eChapter(s).
Editorial review has deemed that any suppressed content does not materially affect the overall learning experience. Cengage Learning reserves the right to remove additional content at any time if subsequent rights restrictions require it.
STUDENT ASSIGNMENTS
HTML 334 HTML Chapter 6 Responsive Design Part 2: Designing for Tablet and Desktop Devices
In the Lab
continued
10. Within the desktop media query, add a comment with the text, Desktop Viewport: Style
rules for nav area. Add the following style rules below the comment.
a. Style rule for the nav li selector that sets the font size to 1.5em
b. Style rule for the nav li a selector that sets the top and bottom padding to 0.5em and the
left and right padding to 1.5em
c. Style rule for the nav li a selector with a hover pseudo-class that sets the color to #2a1f14
and the background color to #f6eee4
11. Within the desktop media query, add a comment with the text, Desktop Viewport: Style
rules for main content. Below the comment, add a style rule for the #info ul selector
that sets the left margin to 5%.
12. In the index.html, about.html, contact.html, and template.html files, wrap all of the elements
between the body tags within a single, parent div element with an id attribute of wrapper.
Indent all nested elements.
13. In the styles.css file, below the tablet media query, add a comment with the text, Media
Query for Large Desktop Viewports.
14. Below the comment, add a media query that targets a screen with a minimum width of 1921px.
Add the following style rules to the large desktop media query:
a. Style rule for the body element that sets the background to a linear gradient with the color
values #f6eee4 and #78593a
b. Style rule for the #wrapper selector that sets the width to 1920px, top and bottom margin
to 0, and left and right margins to auto
c. Style rule for the main selector that sets the background color to #f6eee4
15. Below the large desktop media query, add a comment with the text, Media Query for
Print. Below the comment, add a media query that targets print.
16. In the print media query, add a style rule for the body selector that sets the background color to
white and the font color to black.
17. Check your spelling. Validate all HTML and CSS files and correct any errors. Save your changes.
18. Open the index.html file in Google Chrome’s device mode to view the home page in a tablet
viewport. Navigate to the About Us and Contact pages to view the tablet design for each page.
19. Open the index.html file in Google Chrome’s device mode to view the home page in a desktop
viewport. Navigate to the About Us and Contact pages to view the desktop design for each
page. Exit device mode to view and test the hover pseudo-class.
20. Open the index.html file in Google Chrome’s device mode to view the home page in a large
desktop viewport (at least 1950px). Navigate to the About Us and Contact pages to view the
large desktop design for each page.
21. Submit your assignment in the format specified by your instructor.
22.
In step 14, you created a style rule for a gradient. Discuss at least three different ways this
gradient could be applied.
Lab 3: C
reating Media Queries for the Student Clubs
and Events Website
Problem: You and several of your classmates have decided to help increase student involvement in
school clubs and events by creating a website to promote awareness about the various activities. You
have already created several pages for the website and designed it for a mobile viewport, but now
you need to add media queries to design for tablet, desktop, large desktop, and print.
Copyright 2021 Cengage Learning. All Rights Reserved. May not be copied, scanned, or duplicated, in whole or in part. Due to electronic rights, some third party content may be suppressed from the eBook and/or eChapter(s).
Editorial review has deemed that any suppressed content does not materially affect the overall learning experience. Cengage Learning reserves the right to remove additional content at any time if subsequent rights restrictions require it.
2. As a team, determine the design and breakpoint for each viewport.
3. Hide any mobile-specific content and show any tablet or desktop-specific content.
4. Use at least one dynamic pseudo-class in your desktop media query.
5. Apply a gradient.
6. Use a two-column layout for at least one page.
7. Add comments in your style sheet to note where each media query begins and add other
comments for new style rules as appropriate.
8. View and test each viewport design and adjust breakpoints where necessary. Exit device mode
to view and test the hover pseudo-class.
9. Review your files for best coding practices; ensure proper spacing and indents for improved
readability.
10. Submit your assignment in the format specified by your instructor.
11.
In this assignment, you needed to determine at least three different breakpoints for your
media queries. What breakpoints did you use and why?
Consider This: Your Turn
Apply your creative thinking and problem-solving skills to design and implement a
solution.
1. Styling Your Personal Portfolio Website for Tablet and Desktop Viewports
Personal
Part 1: In Chapter 5, you designed your personal portfolio website for a mobile viewport. You now
need to design for tablet and desktop viewports.
1. Add a minimum of two media queries to your style sheet; one for tablet and at least one for
desktop.
2. Hide any mobile-specific content and show any tablet or desktop-specific content.
3. Use at least one dynamic pseudo-class in your desktop media query.
4. Add comments in your style sheet to note where each media query begins, and add other
comments for new style rules as appropriate.
5. View and test each viewport design and adjust breakpoints where necessary. Exit device mode
to view and test the hover pseudo-class.
6. Review your files for best coding practices; ensure proper spacing and indents for improved
readability.
7. Validate all HTML and CSS files and correct any errors.
8. Submit your assignment in the format specified by your instructor.
Use your browser to research tips for creating a portfolio website. Provide a summary of
your findings.
Part 2:
2. Styling the Dog Grooming Website for Tablet, Desktop, and Print Viewports
Professional
Part 1: In Chapter 5, you designed your dog grooming business website for a mobile viewport.
You now need to design it for tablet, desktop, large desktop, and print viewports.
Continued >
Copyright 2021 Cengage Learning. All Rights Reserved. May not be copied, scanned, or duplicated, in whole or in part. Due to electronic rights, some third party content may be suppressed from the eBook and/or eChapter(s).
Editorial review has deemed that any suppressed content does not materially affect the overall learning experience. Cengage Learning reserves the right to remove additional content at any time if subsequent rights restrictions require it.
HTML Chapter 6
Instructions:
1. Open the styles.css file in your text editor and add media queries for tablet, desktop, large
desktop, and print.
STUDENT ASSIGNMENTS
Responsive Design Part 2: Designing for Tablet and Desktop Devices HTML Chapter 6 HTML 335
STUDENT ASSIGNMENTS
HTML 336 HTML Chapter 6 Responsive Design Part 2: Designing for Tablet and Desktop Devices
Consider This: Your Turn
continued
1. Add four media queries to your style sheet; one for tablet, one for desktop, one for a large
desktop, and one for print.
2. Hide any mobile-specific content and show any tablet or desktop-specific content.
3. Use at least one dynamic pseudo-class in your desktop media query.
4. Use a gradient for a background.
5. Use a multiple-column layout on at least one page.
6. Add comments in your style sheet to note where each media query begins and add other
comments for new style rules as appropriate.
7. View and test each viewport design and adjust breakpoints where necessary. Exit device mode
to view and test the hover pseudo-class.
8. Review your files for best coding practices; ensure proper spacing and indents for improved
readability.
9. Validate all HTML and CSS files and correct any errors.
10. Submit your assignment in the format specified by your instructor.
In this assignment, you specified a gradient for a background. Research the backgroundrepeat property and provide a summary of its use.
Part 2:
3. Styling the Future Technologies Website for Tablet, Desktop, and Print Viewports
Research and Collaboration
Part 1: You and several of your classmates have been tasked with creating a website that showcases
advances in technology. You have already designed the website for a mobile viewport and now need
to design it for tablet, desktop, large desktop, and print viewports.
1. Add four media queries to your style sheet; one for tablet, one for desktop, one for a large
desktop, and one for print. As a team, determine the design and breakpoint for each viewport.
2. Hide any mobile-specific content and show any tablet or desktop-specific content.
3. Use at least three dynamic pseudo-classes in your desktop media query.
4. Use a gradient.
5. Use a multiple-column layout on at least one page.
6. Add comments in your style sheet to note where each media query begins and add other
comments for new style rules as appropriate.
7. View and test each viewport design and adjust breakpoints where necessary. Exit device mode
to view and test the hover pseudo-class.
8. Review your files for best coding practices; ensure proper spacing and indents for improved
readability.
9. Validate all HTML and CSS files and correct any errors.
10. Submit your assignment in the format specified by your instructor.
So far, you have learned about and used structural and dynamic pseudo-classes. What
other categories of pseudo-classes exist? Identify at least two.
Part 2:
Copyright 2021 Cengage Learning. All Rights Reserved. May not be copied, scanned, or duplicated, in whole or in part. Due to electronic rights, some third party content may be suppressed from the eBook and/or eChapter(s).
Editorial review has deemed that any suppressed content does not materially affect the overall learning experience. Cengage Learning reserves the right to remove additional content at any time if subsequent rights restrictions require it.
HTML
7
Improving Web Design
with New Page Layouts
Home Page Wireframe for Desktop Viewport
Header
Navigaon
Hero Image
Main
Div
Div
Figure
Figure
Figure
Image
Image
Image
Figure Capon
Figure Capon
Figure Capon
Footer
Objectives
You will have mastered the material in this chapter when you can:
• Describe and use article, aside, and
section elements
• Describe and use the box shadow
property
• Describe and use figure and figcaption
elements
• Insert and style figure and figcaption
elements
• Describe and use the CSS grid layout
• Insert a section element
• Describe and use the opacity property
• Insert and style an article element
• Describe and use the box sizing property
• Insert and style an aside element
• Describe and use the text shadow
property
• Describe and add a favicon to a
webpage
Copyright 2021 Cengage Learning. All Rights Reserved. May not be copied, scanned, or duplicated, in whole or in part. Due to electronic rights, some third party content may be suppressed from the eBook and/or eChapter(s).
Editorial review has deemed that any suppressed content does not materially affect the overall learning experience. Cengage Learning reserves the right to remove additional content at any time if subsequent rights restrictions require it.
HTML
7
Improving Web Design with
New Page Layouts
Introduction
Web design involves a daily pursuit of perfection in layout, function, and efficiency.
Every site you create expresses your personal creativity while balancing your
customers’ demands with content and design that capture and hold the attention of
your dynamic audience. To meet these requirements, you must constantly re-evaluate
your content and design and apply new technologies and innovations to keep your
audience engaged and your customers elated.
As you have learned, HTML 5 provides tools for improving webpage design,
including semantic elements for specific types of content. You have already integrated
four semantic elements in a website: header, nav, main, and footer. In this chapter, you
will discover other HTML 5 semantic elements and learn how to integrate them into
webpages. You will also learn how to use other CSS properties to further improve your
current design for mobile, tablet, and desktop viewports.
Project — Use HTML 5 Structural Elements to
Redesign a Website
In Chapters 5 and 6, you discovered how to create a responsive design website.
In Chapter 7, you continue to improve the website structure by integrating more
HTML 5 semantic elements. You will also improve the website design with more CSS
properties.
The project in this chapter enhances a website with new HTML 5 semantic
elements to structure new content. To complete this task, you integrate additional
HTML 5 semantic elements within the home, About Us, and Contact Us pages. You
also update and create style rules for the new and existing elements. Next, you create
a wireframe for the Nutrition page, a new webpage in the site. Create the Nutrition
page using HTML 5 semantic elements and create new style rules to format the page
content. You apply styles to the HTML 5 elements on each page to give the site an
enhanced look and feel. Figure 7–1 shows the home page for the mobile, tablet, and
desktop viewports after the improvements are applied. Figure 7–2 shows the Nutrition
page for the mobile, tablet, and desktop viewports after the page is created and styled.
Figure 7–3 shows the favicon added to the website.
HTML 338
Copyright 2021 Cengage Learning. All Rights Reserved. May not be copied, scanned, or duplicated, in whole or in part. Due to electronic rights, some third party content may be suppressed from the eBook and/or eChapter(s).
Editorial review has deemed that any suppressed content does not materially affect the overall learning experience. Cengage Learning reserves the right to remove additional content at any time if subsequent rights restrictions require it.
Y Photo Studio/Shutterstock.com, Rob Marmion/Shutterstock.com,
Oleksandra Naumenko/Shutterstock.com, michaeljung/Shutterstock.com
HTML
(b) Home
Page in Tablet
Viewport
(a) Home Page in Mobile
Viewport
(c) Home Page in Desktop Viewport
istockphoto.com/Serg_Velusceac, TijanaM/Shutterstock.com, Milleflore
Images/Shutterstock.com, verchik/Shutterstock.com
Figure 7–1
(b) Nutrition
Page in Tablet
Viewport
(a) Nutrition Page in Mobile
Viewport
(c) Nutrition Page in Desktop Viewport
Figure 7–2
HTML 339
Copyright 2021 Cengage Learning. All Rights Reserved. May not be copied, scanned, or duplicated, in whole or in part. Due to electronic rights, some third party content may be suppressed from the eBook and/or eChapter(s).
Editorial review has deemed that any suppressed content does not materially affect the overall learning experience. Cengage Learning reserves the right to remove additional content at any time if subsequent rights restrictions require it.
nexusby/Shutterstock.com, Source: favicon.io
HTML 340 HTML Chapter 7 Improving Web Design with New Page Layouts
Figure 7–3
Roadmap
In this chapter, you will learn how to create the webpages shown in Figures 7–1,
7–2, and 7–3. The following roadmap identifies general activities you will perform as
you progress through this chapter:
the home page.
1.
modify
2.
style
3.
modify
4.
create and style
5.
add
the home page elements.
the about us page.
the nutrition page elements.
a favicon.
At the beginning of step instructions throughout the chapter, you will see an
abbreviated form of this roadmap. The abbreviated roadmap uses colors to indicate
chapter progress: gray means the chapter is beyond that activity; blue means the
task being shown is covered in that activity, and black means that activity is yet to be
covered. For example, the following abbreviated roadmap indicates the chapter would
be showing a task in the 4 CREATE & STYLE NUTRITION PAGE activity.
1 modify home page
4 create
&
|
2 style home page
style nutrition page
|
|
3 modify about us page
5 add favicon
Use the abbreviated roadmap as a progress guide while you read or step through
the instructions in this chapter.
Using HTML 5 Semantic Elements
Recall from Chapter 2 that HTML 5 semantic elements are a set of starting and
ending HTML tags that provide meaning about the content of the tags. For example,
the navigation system is contained within the <nav> and </nav> tags; likewise, footer
content is contained within the <footer> and </footer> tags.
Use HTML 5 semantic elements for specific types of content within a webpage.
The name of the tag reflects its purpose. Using semantic HTML 5 elements provides
a standard naming convention for webpage content, making webpages more universal,
accessible, and meaningful to search engines.
Copyright 2021 Cengage Learning. All Rights Reserved. May not be copied, scanned, or duplicated, in whole or in part. Due to electronic rights, some third party content may be suppressed from the eBook and/or eChapter(s).
Editorial review has deemed that any suppressed content does not materially affect the overall learning experience. Cengage Learning reserves the right to remove additional content at any time if subsequent rights restrictions require it.
The Forward Fitness Club website contains the following semantic elements:
header, nav, main, and footer. HTML 5 includes several other types of semantic
elements. You will learn about and use many new semantic elements to complete this
project. Table 7–1 lists other HTML 5 semantic elements.
Table 7–1 HTML 5 Semantic Elements
Element
Description
<article> … </article>
Indicates the start and end of an article area of a webpage; contains
content such as forum or blog posts
<aside> … </aside>
Indicates the start and end of an aside area of a webpage; contains
information about nearby content and is typically displayed as a
sidebar
<details> … </details>
Indicates the start and end of a details area of a webpage; contains
additional information that the user can display or hide
Note that this element is not supported by all major browsers at the
time of this publication.
<figure> … </figure>
Indicates the start and end of a figure area of a webpage; contains
pictures and images
<figcap> … </figcaption>
Indicates the start and end of a figure caption area of a webpage;
defines a caption for a figure element
<section> … </section>
Indicates the start and end of a section area of a webpage; contains a
specific grouping of content on a webpage
<summary> … </summary>
Indicates the start and end of a summary area of a webpage;
contains a visible heading for the details element on a webpage
Note that this element is not supported by all major browsers at the
time of this publication.
<time> … </time>
Indicates the start and end of a time area of a webpage; contains a
date/time on a webpage
Article Element
The article element, as described by the W3C, represents “a self-contained
composition in a document, page, application, or site and that is, in principle,
independently distributable or reusable, e.g. in syndication. This could be a forum
post, a magazine or newspaper article, a blog entry, a user-submitted comment, an
interactive widget or gadget, or any other independent item of content.” The article
element starts with an <article> tag and ends with an </article> tag. Content placed
between these tags will appear on a webpage as part of the article element. Articles may
be nested within other HTML elements, such as the main element, or other article
elements. Articles are commonly used to contain news articles, blog and forum posts,
or comments. The article element is supported by the major modern browsers. The
following is an example of three article elements nested within a main element.
<main>
<article>
<h1>Article 1 Title</h1>
<p>Information about article 1</p>
</article>
<article>
<h1>Article 2 Title</h1>
<p>Information about article 2</p>
</article>
Copyright 2021 Cengage Learning. All Rights Reserved. May not be copied, scanned, or duplicated, in whole or in part. Due to electronic rights, some third party content may be suppressed from the eBook and/or eChapter(s).
Editorial review has deemed that any suppressed content does not materially affect the overall learning experience. Cengage Learning reserves the right to remove additional content at any time if subsequent rights restrictions require it.
HTML Chapter 7
Improving Web Design with New Page Layouts HTML Chapter 7 HTML 341
HTML 342 HTML Chapter 7 Improving Web Design with New Page Layouts
<article>
<h1>Article 3 Title</h1>
<p>Information about article 3</p>
</article>
</main>
An example wireframe that uses the article element is shown in Figure 7–4. An
example of a webpage that uses article elements is shown in Figure 7–5.
Header
Navigation
Main
Article
Article
Article
Footer
Figure 7–4
Source: forbes.com
article
elements
Figure 7–5
Copyright 2021 Cengage Learning. All Rights Reserved. May not be copied, scanned, or duplicated, in whole or in part. Due to electronic rights, some third party content may be suppressed from the eBook and/or eChapter(s).
Editorial review has deemed that any suppressed content does not materially affect the overall learning experience. Cengage Learning reserves the right to remove additional content at any time if subsequent rights restrictions require it.
Aside Element
The aside element, as described by the W3C, is an element that “represents
a section of a page that consists of content that is tangentially related to the
content around the aside element, and which could be considered separate from
that content.” The aside element is used as a sidebar and contains additional
information about a particular item mentioned within another element, such as
an article or section element. For example, if an article on a webpage contains
a recipe and a list of ingredients, you could include an aside element with more
information about one of the key ingredients, such as its origin or where to purchase
it. Aside elements can be nested within article elements or within main or section
elements. Aside elements are commonly used for pull-out quotes, glossary terms,
or related links. The following is an example of an aside element nested within an
article element.
<article>
<h1>Recipe</h1>
<p>Recipe ingredients and instructions</p>
<aside>
<p>More information about a specific ingredient</p>
</aside>
</article>
An example wireframe that uses the aside element is shown in Figure 7–6. An
example of a webpage that uses an article element is shown in Figure 7–7.
Header
Navigation
Main
Article
Aside
Article
Aside
Footer
Figure 7–6
Copyright 2021 Cengage Learning. All Rights Reserved. May not be copied, scanned, or duplicated, in whole or in part. Due to electronic rights, some third party content may be suppressed from the eBook and/or eChapter(s).
Editorial review has deemed that any suppressed content does not materially affect the overall learning experience. Cengage Learning reserves the right to remove additional content at any time if subsequent rights restrictions require it.
HTML Chapter 7
Improving Web Design with New Page Layouts HTML Chapter 7 HTML 343
aside
elements
Figure 7–7
Section Element
The section element, as described by the W3C, is an element that “represents
a generic section of a document or application. A section, in this context, is a thematic
grouping of content. The theme of each section should be identified, typically by
including a heading.” The section element defines different parts of a webpage document,
such as an introduction, new products, or service information. For example, in a webpage
that contains a list of tutorials, Tutorials 1-3, each tutorial can be placed within a section
and include a heading element with an appropriate title, Tutorial 1, Tutorial 2, Tutorial
3, followed by the tutorial content. Be sure to include a heading element within a section
element or the page will receive a warning from the W3C HTML validator. Use a section
element for content that naturally contains a heading. The W3C encourages designers
to use article elements for other types of subdivided content. The W3C also states that
the section element “is not a generic container element. When an element is needed only
for styling purposes or as a convenience for scripting, authors are encouraged to use the
div element instead. A general rule is that the section element is appropriate only if the
element’s contents would be listed explicitly in the document’s outline.” The following is
an example of a several section elements nested within an article element.
<article>
<h1>Tutorials: Cooking Basics</h1>
<p>
Watch our tutorials to learn the basics of good
cooking.</p>
<section>
<h1>Tutorial 1</h1>
<p>Assembling basic kitchen tools.</p>
</section>
<section>
<h1>Tutorial 2</h1>
<p>Cooking with essential spices.</p>
</section>
<section>
<h1>Tutorial 3</h1>
<p>Following food prep basics.</p>
</section>
</article>
Copyright 2021 Cengage Learning. All Rights Reserved. May not be copied, scanned, or duplicated, in whole or in part. Due to electronic rights, some third party content may be suppressed from the eBook and/or eChapter(s).
Editorial review has deemed that any suppressed content does not materially affect the overall learning experience. Cengage Learning reserves the right to remove additional content at any time if subsequent rights restrictions require it.
Source: foodnetwork.com
HTML 344 HTML Chapter 7 Improving Web Design with New Page Layouts
An example wireframe that uses the section element is shown in Figure 7–8. An
example of a webpage that uses a section element is shown in Figure 7–9.
Header
Navigation
Article
Section
Section
Section
Footer
Figure 7–8
Source: emmet.io
section
elements
Figure 7–9
Copyright 2021 Cengage Learning. All Rights Reserved. May not be copied, scanned, or duplicated, in whole or in part. Due to electronic rights, some third party content may be suppressed from the eBook and/or eChapter(s).
Editorial review has deemed that any suppressed content does not materially affect the overall learning experience. Cengage Learning reserves the right to remove additional content at any time if subsequent rights restrictions require it.
HTML Chapter 7
Improving Web Design with New Page Layouts HTML Chapter 7 HTML 345
HTML 346 HTML Chapter 7 Improving Web Design with New Page Layouts
Figure and Figure Caption Elements
The figure element is used to group content, such as illustrations, diagrams,
and photos. According to the W3C, the figure element “represents some flow content,
optionally with a caption, that is self-contained and is typically referenced as a single unit
from the main flow of the document.” Though the figure element is commonly used to
contain images, it can also be used to display a chart, graph, or other graphic. Do not
confuse the figure element with the img element. The figure element is a semantic element
with self-contained content. A figure element can contain one or more img elements.
The figure element may contain an optional figure caption element, which
is used to provide a caption for the figure element. The figure caption element uses
a <figcaption> tag as the starting tag and a </figcaption> tag as the ending tag. The
following is an example of the figure element and the figure caption element.
<figure>
<img src="images/fitness.jpg" alt="group fitness">
<figcaption>Group Fitness</figcaption>
</figure>
An example wireframe that uses the figure and figure caption elements is shown in
Figure 7–10. An example of a webpage that uses these elements is shown in Figure 7–11.
Header
Navigation
Main
Figure
Figure
Figure
Image
Image
Image
Figure Caption
Figure Caption
Figure Caption
Footer
figure
elements
figure caption
elements
Figure 7–11
Copyright 2021 Cengage Learning. All Rights Reserved. May not be copied, scanned, or duplicated, in whole or in part. Due to electronic rights, some third party content may be suppressed from the eBook and/or eChapter(s).
Editorial review has deemed that any suppressed content does not materially affect the overall learning experience. Cengage Learning reserves the right to remove additional content at any time if subsequent rights restrictions require it.
Rob Marmion/Shutterstock.com,
Oleksandra Naumenko/Shutterstock.com,
michaeljung/Shutterstock.com
Figure 7–10
Improving Design with CSS
You have learned how to style webpages using CSS and how to use responsive web
design to create a website that is optimized for a variety of viewports. You have used
many CSS properties but have really only scratched the surface of the power of CSS.
There are many more CSS properties to explore.
CSS Grid Layout
In Chapters 5 and 6, you used responsive web design to optimize the layout for
the Forward Fitness Club website across viewports of various sizes. As discussed in
Chapter 5, a single-column layout is best for a mobile viewport design. However, as
the viewport size increases, a multiple-column layout can be used.
In Chapter 6, you designed a multiple-column layout for a desktop viewport.
To accomplish this design, you used CSS float, width, and clear properties. This is
just one method to create a multiple-column layout. Another method for creating a
multiple column layout is known as the CSS grid layout. The CSS grid layout is a
newer webpage design model used to create a single or multiple-column layout by
controlling the size and position of boxes of content on a webpage. The CSS grid
layout was created by the W3C Working Group to lay out boxes of content into rows
and columns, making a more reliable pattern of responsive element-sizing behaviors.
Web developers can use the CSS grid layout to design a multiple-column layout with
better accuracy than float, width, and clear properties. Table 7–2 shows several CSS
grid layout properties.
Table 7–2 CSS Grid Layout Properties
Property
Description
Example
grid-template-columns
Specifies the number of columns within
a grid
grid-template-columns: auto auto auto;
(creates a three-column layout)
grid-template-rows
Specifies the size of rows within a grid
grid-template-rows: 200px 400px;
grid-column-start
Specifies the start of a grid
grid-column-start: 1;
grid-column-end
Specifies the ending of a grid
grid-column-end: 3;
grid-column-gap
Specifies the column gap between each
box of content
grid-column-gap: 50px;
grid-row-gap
Specifies the row gap between each box
of content
grid-row-gap: 40px;
grid-gap
Shorthand for grid-row-gap and gridcolumn-gap
grid-gap: 20px 80px;
(20px is the row gap; 80px is the
column gap)
To use the CSS grid layout, you first create a container for the grid within the
HTML document and then you create a style rule to display the container as a grid or
as an inline-grid. The following example creates a div element with a class attribute of
grid and a style rule to display the div as a grid:
Copyright 2021 Cengage Learning. All Rights Reserved. May not be copied, scanned, or duplicated, in whole or in part. Due to electronic rights, some third party content may be suppressed from the eBook and/or eChapter(s).
Editorial review has deemed that any suppressed content does not materially affect the overall learning experience. Cengage Learning reserves the right to remove additional content at any time if subsequent rights restrictions require it.
HTML Chapter 7
Can I use figure and figure caption elements to wrap image elements separately?
Yes. You can wrap each image element within separate figure and figure caption elements.
CONSIDER THIS
Improving Web Design with New Page Layouts HTML Chapter 7 HTML 347
HTML 348 HTML Chapter 7 Improving Web Design with New Page Layouts
HTML element:
<div class="grid">
<p>Lorem ipsum dolor sit amet, consectetur adipiscing
elit, sed do eiusmod tempor incididunt ut labore et
dolore magna aliqua. Ut enim ad minim veniam, quis
nostrud exercitation ullamco laboris nisi ut aliquip
ex ea commodo consequat.</p>
<p>Lorem ipsum dolor sit amet, consectetur adipiscing
elit, sed do eiusmod tempor incididunt ut labore et
dolore magna aliqua. Ut enim ad minim veniam, quis
nostrud exercitation ullamco laboris nisi ut aliquip
ex ea commodo consequat.</p>
<p>Lorem ipsum dolor sit amet, consectetur adipiscing
elit, sed do eiusmod tempor incididunt ut labore et
dolore magna aliqua. Ut enim ad minim veniam, quis
nostrud exercitation ullamco laboris nisi ut aliquip
ex ea commodo consequat.</p>
</div>
CSS style rule:
.grid {
display: grid;
}
Next, you create a style rule to specify the number of columns you want to use
in the grid layout. To do this, add the CSS grid-template-columns property to
the style rule and specify the number of columns using the value auto as many times as
necessary to create the multiple-column layout. For example, if you want a three-column
layout, then specify the auto value three times, as shown in the following example:
.grid {
display: grid;
grid-template-columns: auto auto auto;
}
BTW
W3C Working Group
For the latest information
about the CSS Working
Group and the CSS grid
layout, visit www.w3.org/TR/
css-grid-1.
BTW
CSS Flexbox Layout
The CSS Flexbox Layout is
another layout module used
to create a multiple column
layout. To learn more about
the CSS Flexbox, visit www.
w3schools.com/css/css3_
flexbox.asp.
Using the auto value allows the column to grow and shrink, depending on the
size of the viewport. Other values for the grid-template-columns property are shown
in Table 7–3.
Table 7–3 CSS grid-template-columns Property Values
Property
Description
auto
Column size adjusts based on the size of the viewport
max-content
Column size is based on the largest element within the column
min-content
Column size is based on the smallest element within the column
length
Column size is based on a legal length value
The CSS grid layout is supported by all modern browsers.
Opacity
Figure 7–11 also demonstrates the use of opacity. Opacity refers to the
transparency of an element. One way to add opacity within a webpage is to use
the CSS opacity property, which specifies the amount transparency of an element.
Opacity’s default value is 1, which does not make the element transparent. An opacity
Copyright 2021 Cengage Learning. All Rights Reserved. May not be copied, scanned, or duplicated, in whole or in part. Due to electronic rights, some third party content may be suppressed from the eBook and/or eChapter(s).
Editorial review has deemed that any suppressed content does not materially affect the overall learning experience. Cengage Learning reserves the right to remove additional content at any time if subsequent rights restrictions require it.
value of 0.50 makes an element 50 percent transparent and an opacity value of 0 makes
an element completely transparent. Major modern browsers support the opacity
property. The following example specifies an opacity of 50 percent for the background
color of the main element:
main {
background-color:#ff0000;
opacity: 0.5;
}
When you specify opacity for the background of an element, any nested elements
will inherit the transparency. To avoid this, use RGBA for the color value. Another way to
add opacity is through the use of the rgba() function. Recall the RGB color notation from
Chapter 4. To specify the color blue using RGB, use rgb(0,0,255). The numbers 0,0,255
represent the color blue. The rgba() function is similar, except that it takes four numbers
and the fourth specifies the opacity of the color. The following example specifies a blue
background color for the main element with an opacity value of 50 percent:
main {
background-color: rgba(0,0,255,0.5);
}
CSS Shadows
The box-shadow property is another CSS property that applies a shadow to
an element, such as a div or an img element. This property requires a minimum of
two values: the h-shadow value, which designates the horizontal offset of the shadow,
and the v-shadow, which designates the vertical offset of the shadow. Optional values
include a blur radius and a color. Below is an example of a style rule that applies a text
shadow to an img element.
img {
text-shadow: 5px 10px 8px #ccc;
}
In this example, a box shadow with a horizontal offset of 5px, a vertical offset of
10px, a blur of 8px, and a light gray color is applied to an img element.
The text-shadow property is another CSS property that applies a shadow to
text. This property requires a minimum of two values: the h-shadow value, which
designates the horizontal offset of the shadow, and the v-shadow, which designates the
vertical offset of the shadow. Optional values include a blur radius and a color. Below is
an example of a style rule that applies a text shadow to a heading 1 element.
h1 {
text-shadow: 2px 2px #292933;
}
In this example, a text shadow with a horizontal offset of 2px, a vertical offset of
2px, and a dark gray color is applied to an h1 element.
CSS Box Sizing
When you create a wireframe, you use boxes to create the layout of webpage
and note the location of the header, nav, main, footer, and other page content areas.
Each of these elements can vary in size. Their size depends upon specified CSS box
Copyright 2021 Cengage Learning. All Rights Reserved. May not be copied, scanned, or duplicated, in whole or in part. Due to electronic rights, some third party content may be suppressed from the eBook and/or eChapter(s).
Editorial review has deemed that any suppressed content does not materially affect the overall learning experience. Cengage Learning reserves the right to remove additional content at any time if subsequent rights restrictions require it.
HTML Chapter 7
Improving Web Design with New Page Layouts HTML Chapter 7 HTML 349
HTML 350 HTML Chapter 7 Improving Web Design with New Page Layouts
model properties (padding and borders) along with height and width properties. Two
elements with the same height and width properties can still appear as two different
sizes if they use different padding and border values. You can correct this issue with the
CSS box-sizing property with a value of border-box. The box-sizing property allows
any specified padding or border to be included within the element’s total size. The
following example applies the box-sizing property to a div element:
div {
box-sizing: border-box;
}
In today’s web development environment, it is a common practice to apply boxsizing to all webpage elements. To quickly and easily apply a style rule to all elements,
you use the asterisk (*) to select all elements. The following examples applies the boxsizing property to all elements:
* {
box-sizing: border-box;
}
Redesigning the Home Page
BTW
Web Content
Strategist
A web content strategist is
responsible for developing
strategies for displaying
content on a webpage.
A web content strategist
analyzes current content,
performs in-depth
research, and then drafts
recommendations for new
content ideas in order to
attract new clients.
Improve the look of the home page by adding figure and figcaption elements with
pictures to provide more visual content for potential clients.
Start by reviewing the existing wireframe for each viewport to determine how to
improve it. You decide to keep the same wireframe for the home page mobile viewport
because it is basic, is adaptable, and works well in the limited space of the mobile viewport.
However, you can modify the wireframes for tablet and desktop viewports because the
additional space allows you to include extra content, such as images within a figure
element. You draft new wireframes for the tablet and desktop viewports, which integrate a
div for a banner image and a figure element, as shown in Figures 7–12 and 7–13.
Home Page Wireframe for Tablet Viewport
Header
Navigation
Hero Image
Main
Div
Div
Figure
Figure
Figure
Image
Image
Image
Figure Caption
Figure Caption
Figure Caption
Footer
Figure 7–12
Copyright 2021 Cengage Learning. All Rights Reserved. May not be copied, scanned, or duplicated, in whole or in part. Due to electronic rights, some third party content may be suppressed from the eBook and/or eChapter(s).
Editorial review has deemed that any suppressed content does not materially affect the overall learning experience. Cengage Learning reserves the right to remove additional content at any time if subsequent rights restrictions require it.
Home Page Wireframe for Desktop Viewport
Header
Navigaon
Hero Image
Main
Div
Div
Figure
Figure
Figure
Image
Image
Image
Figure Capon
Figure Capon
Figure Capon
Footer
Figure 7–13
To Add a New div Element to the Home Page
Modify the home page by adding a new div element to contain figure elements.
To complete this assignment, you will be required to use the Data Files. Please contact
your instructor for information about accessing the Data Files. Next, open the index.
html file in your text editor and insert a div element with the class attribute and value
of grid. The following steps add a div class="grid" element to the home page.
1
If necessary, insert the drive containing the Data Files into an available port.
2
Use File Explorer (Windows) or Finder (Mac) to navigate to the storage location of the
Data Files.
3
Navigate to chapter07\chapter\images folder and copy the 10 image files to your
fitness\images folder.
4
Open index.html in your text editor, tap or click at the end of Line 65, and then press
the enter key twice to insert new Lines 66 and 67.
5
On Line 67, type <div class="grid"> to insert a div tag.
6
Press the enter key twice to insert new Lines 68 and 69 and then type </div> to
insert a closing div tag (Figure 7–14).
Copyright 2021 Cengage Learning. All Rights Reserved. May not be copied, scanned, or duplicated, in whole or in part. Due to electronic rights, some third party content may be suppressed from the eBook and/or eChapter(s).
Editorial review has deemed that any suppressed content does not materially affect the overall learning experience. Cengage Learning reserves the right to remove additional content at any time if subsequent rights restrictions require it.
HTML Chapter 7
Improving Web Design with New Page Layouts HTML Chapter 7 HTML 351
HTML 352 HTML Chapter 7 Improving Web Design with New Page Layouts
index.html file
Line 67
div element
Note: To help you locate screen
elements that are referenced in the
step instructions, such as buttons and
commands, this book uses red boxes
to point to these screen elements.
Figure 7–14
To Add figure Elements to
the Home Page
1 modify home page
4 create
&
|
2 style home page
style nutrition page
|
|
3 modify about us page
5 add favicon
Insert three figure elements within the div class="grid" element. Each figure element will contain
an image and a figcaption element. Why? Use figure elements to contain new images for the home page. Add three
figure elements within the grid div and then nest an img and figcaption element within each figure element.
Link the img elements to the Classes, Nutrition, and Contact Us pages. The following steps add figure, img,
figcaption, and anchor elements to the home page.
1
• Tap or click at the end of Line 67, and then press the enter key twice to insert new Lines 68 and 69.
• On Line 69, type <figure class="frame"> to insert a starting figure tag.
• Press the enter key to insert a new Line 70, increase the indent, and then type <a href="classes.
html"><img src="images/fitness-group.jpg" alt="group of fitness people"></a> to
insert a link and an image element.
• Press the enter key to insert a new Line 71, and then type <figcaption class="pic-text">Group
Fitness</figcaption> to insert a figcaption element.
• Press the enter key to insert a new Line 72, decrease the indent, and then type </figure> to insert a closing
figure tag (Figure 7–15).
index.html file
img element
link
Line 69
figure element
figcaption
element
Figure 7–15
Copyright 2021 Cengage Learning. All Rights Reserved. May not be copied, scanned, or duplicated, in whole or in part. Due to electronic rights, some third party content may be suppressed from the eBook and/or eChapter(s).
Editorial review has deemed that any suppressed content does not materially affect the overall learning experience. Cengage Learning reserves the right to remove additional content at any time if subsequent rights restrictions require it.
2
• Press the enter key twice to insert
index.html file
new Lines 73 and 74.
• On Line 74, type <figure
class="frame"> to insert a
starting figure tag.
• Press the enter key
figure element
Line 74
to insert a new Line 75,
increase the indent, and then
type <a href="nutrition.
img element
link
html"><img src="images/
food-heart.jpg"
alt="healthy food in
the shape of a heart"></
a> to insert a link and an image
element.
figcaption
element
Figure 7–16
• Press the enter key to insert a
new Line 76, and then type <figcaption class="pic-text">Meal Plans</figcaption> to insert a
figcaption element.
• Press the enter key to insert a new Line 77, decrease the indent, and then type </figure> to insert a closing
figure tag (Figure 7–16).
3
• Press the enter key twice to insert new Lines 78 and 79.
index.html file
• On Line 79, type <figure
class="frame"> to insert a
starting figure tag.
• Press the enter key to insert a new
Line 80, increase the indent, and
then type <a href=
img element
link
Line 79
"contact.html">
<img src="images/
personal-trainer.
figure element
jpg" alt="personal
trainer with a
clipboard"></a> to insert a
figcaption
element
link and an image element.
• Press the enter key to insert
a new Line 81, and then type
Figure 7–17
<figcaption class=
"pic-text">Start Today</figcaption> to insert a figcaption element.
• Press the enter key to insert a new Line 82, decrease the indent, and then type </figure> to insert a closing
figure tag (Figure 7–17).
Copyright 2021 Cengage Learning. All Rights Reserved. May not be copied, scanned, or duplicated, in whole or in part. Due to electronic rights, some third party content may be suppressed from the eBook and/or eChapter(s).
Editorial review has deemed that any suppressed content does not materially affect the overall learning experience. Cengage Learning reserves the right to remove additional content at any time if subsequent rights restrictions require it.
HTML Chapter 7
Improving Web Design with New Page Layouts HTML Chapter 7 HTML 353
HTML 354 HTML Chapter 7 Improving Web Design with New Page Layouts
html in your browser, and scroll
down to view the new images
(Figure 7–18).
figcaption
element
images
within figure
elements
figcaption
element
Figure 7–18
To Update the Style Sheet for the
New Design in a Mobile Viewport
1 modify home page
4 create
&
|
2 style home page
style nutrition page
|
|
3 modify about us page
5 add favicon
Update the CSS reset style rule in the style sheet to add the figure and figcaption selectors. Modify and
create new style rules for the mobile viewport. Why? The figure and figcaption elements need to be added to the CSS
reset for the default style rule to apply. Remove the sticky property to allow for more page content within the viewport.
Create style rules to style the new page content. The following steps update the CSS reset, modify the header style
rule, and create new style rules for the mobile viewport.
1
• Open the styles.css file in your text editor to prepare to edit it.
• On Line 8, before the opening curly brace, type , figure, figcaption to add the figure and figcaption
elements to the CSS reset style rule (Figure 7–19).
CSS reset
styles.css file
figure and
figcaption added
Line 8
Figure 7–19
Copyright 2021 Cengage Learning. All Rights Reserved. May not be copied, scanned, or duplicated, in whole or in part. Due to electronic rights, some third party content may be suppressed from the eBook and/or eChapter(s).
Editorial review has deemed that any suppressed content does not materially affect the overall learning experience. Cengage Learning reserves the right to remove additional content at any time if subsequent rights restrictions require it.
Oleksandra Naumenko/Shutterstock.com, michaeljung/Shutterstock.com
4
• Save your changes, open index.
2
• Remove Lines 28 and 29 to delete
Q&A
the sticky position declarations
from the header style rule
(Figure 7–20).
Why am I deleting the
position
declarations are
sticky position?
removed from
Now that you have added the header
style rule
more content to the
page, remove the sticky header
to allow more space in the mobile
viewport to adequately display the
new images.
header
style rule
Figure 7–20
3
• Tap or click at the end of Line 106, and then press the enter key twice to insert new Lines 107 and 108.
• On Line 108, type .frame { to insert a new selector.
• Press the enter key to insert a
new Line 109, increase the indent,
and then type position:
relative; to add a
declaration.
• Press the enter key to insert
a new Line 110, and then
Line 108
type max-width:
450px; to add a declaration.
• Press the enter key to insert a
style rule for frame
class selector
new Line 111, and then type
margin: 2% auto; to add a
declaration.
• Press the enter key to insert a new
Q&A
Line 112, decrease the indent, and
then type } to close the style
rule (Figure 7–21).
Figure 7–21
What is the purpose of this style rule?
This style rule applies to the frame class, which is an attribute of the figure element. The maximum width is set to
450px, since this is the width of the img elements within each figure element. The position is set to relative to help
achieve a text-overlay effect that you will complete in the next set of steps. The margin is set to apply some space
between each figure element within a mobile viewport and to center the images on the page.
4
• Press the enter key twice to insert new Lines 113 and 114.
• On Line 114, type .pic-text { to insert a new selector.
• Press the enter key to insert a new Line 115, increase the indent, and then type position: absolute; to
add a declaration.
• Press the enter key to insert a new Line 116, and then type bottom: 0; to add a declaration.
• Press the enter key to insert a new Line 117, and then type background: rgba(0, 0, 0, 0.5); to add a
declaration.
Copyright 2021 Cengage Learning. All Rights Reserved. May not be copied, scanned, or duplicated, in whole or in part. Due to electronic rights, some third party content may be suppressed from the eBook and/or eChapter(s).
Editorial review has deemed that any suppressed content does not materially affect the overall learning experience. Cengage Learning reserves the right to remove additional content at any time if subsequent rights restrictions require it.
HTML Chapter 7
Improving Web Design with New Page Layouts HTML Chapter 7 HTML 355
HTML 356 HTML Chapter 7 Improving Web Design with New Page Layouts
• Press the enter key to insert a new Line 118, and then type color: #fff; to add a declaration.
• Press the enter key to insert a new Line 119, and then type width: 100%; to add a declaration.
• Press the enter key to insert a new Line 120, and then type padding: 20px; to add a declaration.
• Press the enter key to insert a new Line 121, and then type text-align: center; to add a declaration.
• Press the enter key to insert a
new Line 122, and then type
font-family: Verdana,
Arial, sans-serif;
to add a declaration.
Line 114
• Press the enter key to insert a
new Line 123, and then type
font-size: 1.5em; to add a
declaration.
style rule for pictext class selector
• Press the enter key to insert a
new Line 124, and then type
font-weight: bold; to
add a declaration.
• Press the enter key to insert a new
Q&A
Line 125, decrease the indent, and
then type } to close the style
rule (Figure 7–22).
Figure 7–22
What is the purpose of the
position and bottom declarations?
The position declaration with a value of absolute will place the figcaption text at the bottom of the image element
since the figure element has a position of relative. The bottom property specifies to place the figcaption at the bottom
of the figure element. Together, these two declarations will overlay the figcaption text at the bottom of the image.
What does the background value of rgba(0,0,0,0.5) mean?
The background value used is the rgba() function. The three zeros specify the color black. The 0.5 value sets the
transparency to 50 percent, which will make the figcaption background transparent.
mobile viewport
Q&A
index.html file in Google Chrome’s
device mode, set a mobile
viewport, and scroll down to view
your changes (Figure 7–23).
Why does the figcaption extend
the width of the figure element?
This is a box sizing issue
transparent
figcaptions elements
that can be corrected by
overlay images
creating a style rule with the within the figure
elements
box-sizing property set to
border-box, which will keep
the figcaption contained within
the figure element.
figcaptions
elements extend
the width of the
figure element
Figure 7–23
Copyright 2021 Cengage Learning. All Rights Reserved. May not be copied, scanned, or duplicated, in whole or in part. Due to electronic rights, some third party content may be suppressed from the eBook and/or eChapter(s).
Editorial review has deemed that any suppressed content does not materially affect the overall learning experience. Cengage Learning reserves the right to remove additional content at any time if subsequent rights restrictions require it.
Rob Marmion/Shutterstock.com, Oleksandra Naumenko/Shutterstock.com,
michaeljung/Shutterstock.com
5
• Save your changes, open the
6
• Place your insertion point at the
end of Line 22, and then press the
enter key twice to insert new Lines
23 and 24.
• On Line 24, type /* Style
HTML Chapter 7
Improving Web Design with New Page Layouts HTML Chapter 7 HTML 357
comment added
Line 24
rule for box sizing
applies to all elements
*/ to add a new comment.
style rule for box
sizing applies to
all elements
• Press the enter key to insert a new
Line 25, and then type *{ to
insert a new selector.
• Press the enter key to insert a
new Line 26, increase the indent,
and then type box-sizing:
border-box; to add a declaration.
Figure 7–24
Q&A
• Press the enter key to insert a new Line 27, decrease the indent, and then type } to close the style rule (Figure 7–24).
What is the * selector?
The * selector applies to all elements.
What is the purpose of this style rule?
The box sizing style rule will apply to all elements. It includes any specified padding or borders within the overall
size of an element.
7
• Save your changes, refresh
mobile viewport
Rob Marmion/Shutterstock.com, Oleksandra Naumenko/Shutterstock.com,
michaeljung/Shutterstock.com
the index.html file in Google
Chrome’s device mode, and then
scroll down to view your changes
(Figure 7–25).
figcaptions
elements are
now contained
within the
figure element
Figure 7–25
To Use the CSS Grid in a Tablet Viewport
1 modify home page
4 create
&
|
2 style home page
style nutrition page
|
|
3 modify about us page
5 add favicon
Update the style sheet for the tablet viewport to use the CSS grid and create a multiple-column layout.
Why? Style the new figure elements to appear horizontally in a tablet viewport instead of vertically. First, modify the
header style rule within the tablet media query by removing the position declaration. Next, in the tablet media
Copyright 2021 Cengage Learning. All Rights Reserved. May not be copied, scanned, or duplicated, in whole or in part. Due to electronic rights, some third party content may be suppressed from the eBook and/or eChapter(s).
Editorial review has deemed that any suppressed content does not materially affect the overall learning experience. Cengage Learning reserves the right to remove additional content at any time if subsequent rights restrictions require it.
|
HTML 358 HTML Chapter 7 Improving Web Design with New Page Layouts
query, add new style rule for the grid class selector and set the display to grid, set the grid columns to three, and
specify the grid gap. Then, create a style rule for the pic-text class selector that sets the font size to 1em and sets
the padding to 10px. The following steps create two new style rules for the tablet viewport.
1
• In styles.css, remove the position
Q&A
declaration on Line 188 to delete
it from the header style rule
header
(Figure 7–26).
style rule
Why do I need to remove this
declaration?
This declaration cleared the sticky
header inherited from the mobile
viewport. Now that the header
position is no longer sticky, this
declaration is unnecessary.
position declaration
removed
Figure 7–26
2
• Tap or click at the end of Line 209, and then press the enter key twice to insert new Lines 210 and 211.
• On Line 211, type .grid { to insert a new class selector.
• Press the enter key to insert a new
Line 212, increase the indent, and
then type display: grid;
to insert a declaration.
• Press the enter key to insert
a new Line 213, and then type
grid-template-columns:
auto auto auto; to
insert a declaration.
Line 211
style rule for grid
class selector
• Press the enter key to insert a
new Line 214, and then type
grid-gap: 20px; to insert a
declaration.
• Press the enter key to insert a new
Q&A
Line 215, decrease the indent, and
then type } to close the style
rule (Figure 7–27).
Figure 7–27
What is the purpose of the style rule for the grid class selector?
Recall that the new div element on the home page includes a class attribute value of grid. This style rule instructs
the browser to display this div as a grid with three columns (noted by the three auto values) and 20px of gap
between each column.
3
• Save your changes, refresh the index.html file in Google Chrome’s device mode, set the viewport to tablet, and
Q&A
then scroll down to view your changes (Figure 7–28).
Why does the figcaption appear so large over the image?
The figcaption appears this size due to the inherited font size and padding from the .pic-text style rule for the
mobile viewport. You will correct this in Step 4.
Copyright 2021 Cengage Learning. All Rights Reserved. May not be copied, scanned, or duplicated, in whole or in part. Due to electronic rights, some third party content may be suppressed from the eBook and/or eChapter(s).
Editorial review has deemed that any suppressed content does not materially affect the overall learning experience. Cengage Learning reserves the right to remove additional content at any time if subsequent rights restrictions require it.
tablet viewport
Rob Marmion/Shutterstock.com,
Oleksandra Naumenko/
Shutterstock.com, michaeljung/
Shutterstock.com
grid div element
displays in three
columns
figcaptions
are too large
Figure 7–28
4
• In styles.css, tap or click at the end of Line 215, and then press the enter key twice to insert
new Lines 216 and 217.
• On Line 217, type .pic-text { to insert a new class selector.
• Press the enter key to insert a new
Line 218, increase the indent, and
then type font-size: 1em;
to insert a declaration.
• Press the enter key to insert a
new Line 219, and then type
padding: 10px; to insert a
declaration.
Line 217
style rule for pic-text
class selector
• Press the enter key to insert a new
Line 220, decrease the indent, and
then type } to close the style
rule (Figure 7–29).
Figure 7–29
5
• Save your changes, refresh the index.html file in Google Chrome’s device mode, set the viewport to tablet, and
then scroll down to view your changes (Figure 7–30).
Copyright 2021 Cengage Learning. All Rights Reserved. May not be copied, scanned, or duplicated, in whole or in part. Due to electronic rights, some third party content may be suppressed from the eBook and/or eChapter(s).
Editorial review has deemed that any suppressed content does not materially affect the overall learning experience. Cengage Learning reserves the right to remove additional content at any time if subsequent rights restrictions require it.
HTML Chapter 7
Improving Web Design with New Page Layouts HTML Chapter 7 HTML 359
HTML 360 HTML Chapter 7 Improving Web Design with New Page Layouts
Rob Marmion/Shutterstock.com, Oleksandra Naumenko/
Shutterstock.com, michaeljung/Shutterstock.com
tablet viewport
figcaptions
are corrected
Figure 7–30
To Add New Style Rules in
a Desktop Viewport
1 modify home page
4 create
&
|
2 style home page
style nutrition page
|
|
3 modify about us page
|
5 add favicon
Update the style sheet for the desktop viewport to style the new class attributes on the home page.
Increase the font size and padding for the figcaption text. Apply some opacity to images within the figure
elements. Use the hover pseudo-class to remove the opacity and apply a box shadow to the figure elements.
Why? These changes will improve the appearance of the figcaptions and add interactivity to the webpage. First, in the
desktop media query, create a style rule for the pic-text class selector that sets the font size to 1.5em and padding
to 20px. Next, create a new style rule for the frame class selector that sets the opacity to 90 percent. Finally,
create a style rule for the frame class selector with the hover pseudo-class that sets the opacity to 1 and applies a
box shadow. The following steps create three new style rules for the desktop viewport.
1
• In styles.css, tap or click at the end of Line 290, and then press the enter key twice to insert new Lines 291 and 292.
• On Line 292, type .pic-text { to insert a new class selector.
• Press the enter key to insert a
new Line 293, increase the indent,
and then type font-size:
1.5em; to insert a declaration.
• Press the enter key to insert a
new Line 294, and then type
padding: 20px; to insert
a declaration.
style rule for pic-text class
selector within the desktop
media query
Line 292
• Press the enter key to insert a new
Line 295, decrease the indent, and
then type } to close the style
rule (Figure 7–31).
Figure 7–31
Copyright 2021 Cengage Learning. All Rights Reserved. May not be copied, scanned, or duplicated, in whole or in part. Due to electronic rights, some third party content may be suppressed from the eBook and/or eChapter(s).
Editorial review has deemed that any suppressed content does not materially affect the overall learning experience. Cengage Learning reserves the right to remove additional content at any time if subsequent rights restrictions require it.
2
• Save your changes, open the index.html file in your browser in a normal desktop viewport to view your changes,
and then scroll down to view your changes (Figure 7–32).
Rob Marmion/Shutterstock.com, Oleksandra
Naumenko/Shutterstock.com, michaeljung/
Shutterstock.com
desktop viewport
figcaption text and
padding increased
Figure 7–32
3
• In styles.css, tap or click at the end of Line 295, and then press the enter key twice to insert new Lines 296 and 297.
• On Line 297, type .frame { to insert a new class selector.
• Press the enter key to insert a new Line 298, increase the indent, and then type opacity: 0.9; to insert a
declaration.
• Press the enter key to insert a new Line 299, decrease the indent, and then type } to close the style rule.
• Press the enter key twice to insert new Lines 300 and 301.
• On Line 301, type .frame:hover { to insert a new class selector with a hover pseudo-class.
• Press the enter key to insert a new
Line 302, increase the indent, and
then type opacity: 1;
to insert a declaration.
• Press the enter key to
Line 297
insert a new Line 303, and
then type box-shadow: 8px
8px 10px #808080; to insert
a declaration.
style rules for .frame
and .frame:hover
• Press the enter key to insert
a new Line 304, decrease the
indent, and then type } to close
the style rule (Figure 7–33).
Figure 7–33
Copyright 2021 Cengage Learning. All Rights Reserved. May not be copied, scanned, or duplicated, in whole or in part. Due to electronic rights, some third party content may be suppressed from the eBook and/or eChapter(s).
Editorial review has deemed that any suppressed content does not materially affect the overall learning experience. Cengage Learning reserves the right to remove additional content at any time if subsequent rights restrictions require it.
HTML Chapter 7
Improving Web Design with New Page Layouts HTML Chapter 7 HTML 361
HTML 362 HTML Chapter 7 Improving Web Design with New Page Layouts
4
• Save your changes, refresh the index.html file in your browser, and then hover over one of the images within a
figure element to view your changes (Figure 7–34).
Rob Marmion/Shutterstock.com, Oleksandra Naumenko/Shutterstock.com,
michaeljung/Shutterstock.com
desktop viewport
opacity and box
shadow are applied
on mouse hover
Figure 7–34
To Apply a Text Shadow
1 modify home page
4 create
&
|
2 style home page
style nutrition page
|
|
3 modify about us page
|
5 add favicon
Create a style rule that applies a text shadow to the heading 3 element within the mobile div. Modify the
style rule for the action class to also apply a text shadow. Why? Use of a text shadow improves the overall look of a
website and gives dimension to text to make it stand out. First, create a new style rule for heading 3 elements within
the mobile class to apply a text shadow. Then, update the style rule for the action class to apply a text shadow.
The following steps create one new style rule and modify a style rule within the style sheet.
1
• In styles.css, tap or click at the end of Line 85, and then press the enter key twice to insert new Lines 86 and 87.
• On Line 87, type .mobile h3 { to insert a new selector.
• Press the enter key to insert a new
Line 88, increase the indent, and
then type text-shadow: 5px
5px 8px #ccc; to insert a
declaration.
• Press the enter key to insert a new
Line 89, decrease the indent, and
then type } to close the style
rule (Figure 7–35).
Line 87
style rule for mobile h3 class
selector within the desktop
media query
Figure 7–35
Copyright 2021 Cengage Learning. All Rights Reserved. May not be copied, scanned, or duplicated, in whole or in part. Due to electronic rights, some third party content may be suppressed from the eBook and/or eChapter(s).
Editorial review has deemed that any suppressed content does not materially affect the overall learning experience. Cengage Learning reserves the right to remove additional content at any time if subsequent rights restrictions require it.
2
• Tap or click at the end of Line 114,
and then press the enter key to
insert a new Line 115.
• On Line 115, type
text-shadow: 5px 5px
8px #ccc; to insert a new
text shadow added to the
action class style rule
Line 115
declaration (Figure 7–36).
Figure 7–36
3
• Save your changes, open the
mobile viewport
index.html file in Google Chrome’s
device mode, set a mobile
viewport, and then scroll down to
view your changes (Figure 7–37).
text shadow
applied to heading
3 elements
Figure 7–37
desktop viewport
text shadow applied
to heading 3 element
Figure 7–38
Copyright 2021 Cengage Learning. All Rights Reserved. May not be copied, scanned, or duplicated, in whole or in part. Due to electronic rights, some third party content may be suppressed from the eBook and/or eChapter(s).
Editorial review has deemed that any suppressed content does not materially affect the overall learning experience. Cengage Learning reserves the right to remove additional content at any time if subsequent rights restrictions require it.
Rob Marmion/Shutterstock.com, Oleksandra Naumenko/Shutterstock.com,
michaeljung/Shutterstock.com
4
• Change the viewport to desktop to view your changes (Figure 7–38).
HTML Chapter 7
Improving Web Design with New Page Layouts HTML Chapter 7 HTML 363
HTML 364 HTML Chapter 7 Improving Web Design with New Page Layouts
Updating the About Us Page
The home page now displays new visual content to enhance the overall design of
the Forward Fitness Club home page. Next, revise the About Us page to integrate
additional HTML 5 semantic elements.
The About Us page contains groups of content that are currently wrapped
within div elements. These groups of content include the Weights group, the Cardio
group, the Personal Training group, and the Common Exercises group. Use a section
element instead of a div element to group each of these areas together.
To Add Section Elements to the About Us Page
1 modify home page
4 create
&
|
2 style home page
style nutrition page
|
|
3 modify about us page
|
5 add favicon
Add section elements to the About Us page to group content. Why? Group content to improve semantic
design and search engine results. Replace each div element with a section element for the Weights group, the
Cardio group, the Personal Training group, and the Common Exercises group. The following steps add section
elements to the About Us page.
text editor to prepare to
modify it.
about.html
div replaced
with section
1
• Open about.html in your
Line 34
• On Line 34, replace div with
section.
• On Line 45, replace div with
section.
• On Line 47, replace div with
section.
• On Line 58, replace div with
section (Figure 7–39).
Line 45
div replaced
with section
Line 47
Line 58
div replaced with section
Figure 7–39
Copyright 2021 Cengage Learning. All Rights Reserved. May not be copied, scanned, or duplicated, in whole or in part. Due to electronic rights, some third party content may be suppressed from the eBook and/or eChapter(s).
Editorial review has deemed that any suppressed content does not materially affect the overall learning experience. Cengage Learning reserves the right to remove additional content at any time if subsequent rights restrictions require it.
div replaced
with section
2
• On Line 60, replace div with
about.html
Line 60
section.
• On Line 71, replace div with
section (Figure 7–40).
div replaced
with section
Line 71
Figure 7–40
3
• On Line 73, replace div
with section.
div replaced
with section
about.html
Line 73
• On Line 90, replace div with
section (Figure 7–41).
Line 90
div replaced
with section
Figure 7–41
Break Point: If you want to take a break, this is a good place to do so. You can exit the text editor now. To resume at a later
time, run your text editor, open the file called styles.css, and continue following the steps from this location forward.
Creating the Nutrition Page
The home, About Us, and Contact Us pages have been created for the Forward Fitness
Club. Next, you create the Nutrition page, which provides tips for good nutrition,
guidelines for a healthy diet, and a featured recipe of the week. To have the new page
follow the same design as the other pages in the site, use the template.html file to
create the new page and then add HTML 5 semantic elements. Style the page to be
consistent with the other pages.
You drafted a wireframe for the Nutrition page in tablet and desktop viewports,
which use article and aside elements, as shown in Figures 7–42 and 7–43. This page
uses a three-column layout for tablet and desktop viewports. The mobile layout will
remain the same as the other pages, a single-column layout.
Copyright 2021 Cengage Learning. All Rights Reserved. May not be copied, scanned, or duplicated, in whole or in part. Due to electronic rights, some third party content may be suppressed from the eBook and/or eChapter(s).
Editorial review has deemed that any suppressed content does not materially affect the overall learning experience. Cengage Learning reserves the right to remove additional content at any time if subsequent rights restrictions require it.
HTML Chapter 7
Improving Web Design with New Page Layouts HTML Chapter 7 HTML 365
HTML 366 HTML Chapter 7 Improving Web Design with New Page Layouts
Nutrition Page Wireframe for Tablet and Desktop Viewports
Header
Navigation
Hero Image
Main
Article
Article
Article
Image
Image
Image
Aside
Footer
Figure 7–42
Nutrition Page Wireframe for Desktop Viewport
Header
Navigation
Hero Image
Main
Article
Article
Article
Image
Image
Image
Aside
Footer
Figure 7–43
Copyright 2021 Cengage Learning. All Rights Reserved. May not be copied, scanned, or duplicated, in whole or in part. Due to electronic rights, some third party content may be suppressed from the eBook and/or eChapter(s).
Editorial review has deemed that any suppressed content does not materially affect the overall learning experience. Cengage Learning reserves the right to remove additional content at any time if subsequent rights restrictions require it.
CSS Grid Spans
Use the CSS grid layout to create the three-column layout for tablet and desktop
viewports. As shown in Figures 7–42 and 7–43, the main element uses a three-column
layout; however, the aside element spans all three columns. As a web developer, there
may be times when you want certain elements to span several grid columns. This task
can be completed with the grid-column property in CSS. To design this layout, assign
a class attribute with a value of your choice to the aside element. Create a style rule for
the class that spans the element across three columns. The following is an example of
how to create a span:
.grid-item {
grid-column: 1 / span 3
}
In the above example, a style rule is created for the grid-item class selector. The
style rule includes a declaration that sets the grid column to 1 and to span the column
over three columns (1 / span 3). Once you create the Nutrition page, you will add new
style rules to the style sheet, including a style rule that spans one column over several
columns.
BTW
CSS Multiple
Column Layout
You can also create columns
using the CSS property,
column-count. The value
you use for this property
indicates the desired number
of columns. Other properties
you can use with the columncount property include
column-gap, column-width,
and column-rule.
To Create the Nutrition Page
Use the template.html file to create the Nutrition page. After creating the page,
insert a hero image. The following steps create the Nutrition page.
1
Open template.html in your text editor, and then save the page as nutrition.html in
your fitness folder.
2
Update the comment with your name and today’s date, tap or click at the end of
Line 29, and then press the enter key twice to insert new Lines 30 and 31.
3
On Line 31, type <!-- Nutrition Hero Image --> to insert a comment.
4
Press the enter key to insert new Line 32, and then type <div id="hero"> to
insert a div tag.
5
Press the enter key to insert new Line 33, increase the indent, and then type <img
src="images/hero-veggies.jpg" alt="fresh vegetables"> to insert
an image.
6
Press the enter key to insert new Line 34, decrease the indent, and then type
</div> to close the div element (Figure 7–44).
nutrition.html file
comment
added
Line 31
img element
div element
Figure 7–44
Copyright 2021 Cengage Learning. All Rights Reserved. May not be copied, scanned, or duplicated, in whole or in part. Due to electronic rights, some third party content may be suppressed from the eBook and/or eChapter(s).
Editorial review has deemed that any suppressed content does not materially affect the overall learning experience. Cengage Learning reserves the right to remove additional content at any time if subsequent rights restrictions require it.
HTML Chapter 7
Improving Web Design with New Page Layouts HTML Chapter 7 HTML 367
HTML 368 HTML Chapter 7 Improving Web Design with New Page Layouts
To Add article and aside Elements
to the Nutrition Page
1 modify home page
4 create
&
|
2 style home page
style nutrition page
|
|
3 modify about us page
|
5 add favicon
Add a class attribute value of grid to the main element, insert three article elements within the main
element, and then add content to each. Below the last article element, insert an aside element with additional
content. To complete this assignment, you will be required to use the Data Files. Please contact your instructor
for information about accessing the Data Files. Why? The article elements will contain new page content, including
tips, guidelines, and recipes. In each article element, add a heading element, an image element, paragraph elements,
and unordered list elements. Below the last article element, add an aside element with new content. The
following steps add article elements and an aside element to the Nutrition page.
1
• In nutrition.html, add a class attribute with a value of grid to the main tag on Line 37.
• Tap or click at the end of Line 37, and then press the enter key twice to insert new Lines 38 and 39.
• On Line 39, type <article> to insert an article tag.
• Press the enter key to insert a new Line 40, increase the indent, and then type <h3>Food for Thought</h3>
to insert a heading 3 element.
• Press the enter key to insert a new Line 41, and then type <img src="images/food-thought.jpg"
alt="food for thought image" class="round"> to insert an image element.
• Open the nutritionText.txt file located in the chapter07\chapter folder provided with your Data Files, select Lines 2
through 5, and then press ctrl+c to copy Lines 2 through 5.
• In the nutrition.html file, place your insertion point at the end of Line 41, press the enter key to insert a new
Line 42, and then press ctrl+v to paste the new content.
• If necessary, indent Lines 42 through 45 to align with the img element on Line 41.
• Place your insertion point at the end of Line 45, press the enter key to insert a new Line 46, decrease the indent,
and then type </article> to insert an ending article tag (Figure 7–45).
nutrition.html file
class attribute
Line 37
h3 element
starting article tag
img element
paragraph
elements
ending article tag
Figure 7–45
2
• Press the enter key twice to insert new Lines 47 and 48.
• On Line 48, type <article> to insert an article tag.
• Press the enter key to insert a new Line 49, increase the indent, and then type <h3>What to Eat</h3> to
insert a heading 3 element.
Copyright 2021 Cengage Learning. All Rights Reserved. May not be copied, scanned, or duplicated, in whole or in part. Due to electronic rights, some third party content may be suppressed from the eBook and/or eChapter(s).
Editorial review has deemed that any suppressed content does not materially affect the overall learning experience. Cengage Learning reserves the right to remove additional content at any time if subsequent rights restrictions require it.
• Press the enter key to insert a new Line 50, and then type <img src="images/fresh-food.jpg"
alt="fresh vegetables, fruit, eggs, and nuts" class="round"> to insert an image element.
• In the nutritionText.txt file, select Lines 8 through 17, and then press ctrl+c to copy Lines 8 through 17.
• In the nutrition.html file, place your insertion point at the end of Line 50, press the enter key to insert a new Line
51, and then press ctrl+v to paste the new content.
• If necessary, indent Lines 51 through 60 to align with the img element on Line 50.
• If necessary, indent the list item elements on Lines 53 through 56.
• Place your insertion point at the end of Line 60, press the enter key to insert a new Line 61, decrease the indent,
and then type </article> to insert an ending article tag (Figure 7–46).
starting article tag
h3 element
Line 48
img element
paragraph element
unordered list
paragraph
elements
ending article tag
Figure 7–46
3
• Press the enter key twice to insert new Lines 62 and 63.
• On Line 63, type <article> to insert an article tag.
• Press the enter key to insert a new Line 64, increase the indent, and then type <h3>Meal of the Week</h3>
to insert a heading 3 element.
• Press the enter key to insert a new Line 65, and then type <img src="images/food-chicken.jpg"
alt="herb roasted chicken" class="round"> to insert an image element.
• In the nutritionText.txt file, select Lines 20 through 31, and then press ctrl+c to copy Lines 20 through 31.
• In the nutrition.html file, place your insertion point at the end of Line 65, press the enter key to insert a new Line
66, and then press ctrl+v to paste the new content.
• If necessary, indent Lines 66 through 77 to align with the img element on Line 65.
• If necessary, indent the list item elements on Lines 69 through 74.
• Place your insertion point at the end of Line 77, press the enter key to insert a new Line 78, decrease the indent,
Q&A
and then type </article> to insert an ending article tag (Figure 7–47).
What does &frac14; represent?
This is an HTML entity used to display ¼ on a webpage.
Copyright 2021 Cengage Learning. All Rights Reserved. May not be copied, scanned, or duplicated, in whole or in part. Due to electronic rights, some third party content may be suppressed from the eBook and/or eChapter(s).
Editorial review has deemed that any suppressed content does not materially affect the overall learning experience. Cengage Learning reserves the right to remove additional content at any time if subsequent rights restrictions require it.
HTML Chapter 7
Improving Web Design with New Page Layouts HTML Chapter 7 HTML 369
HTML 370 HTML Chapter 7 Improving Web Design with New Page Layouts
starting article tag
Line 63
h3 element
img element
heading 4 elements
unordered list
heading 4 element
paragraph
elements
ending article tag
Figure 7–47
4
• Tap or click at the end of Line 78, and then press the enter key twice to insert new Lines 79 and 80.
• On Line 80, type <aside class="tablet-desktop grid-item4"> to insert an aside tag with two class
attribute values.
• Press the enter key to insert a new Line 81, increase the indent, and then type <p>Did you know the
average American consumes 3 lbs of sugar each week?</p> to insert a paragraph element.
• Press the enter key to insert a new Line 82, and then type <p>Did you know that avocados are a
good source of Vitamin B?</p> to insert a paragraph element.
• Press the enter key to insert a new Line 83, and then type <p>Did you know the average active
adult should consume about 2,000 calories a day?</p> to insert a paragraph element.
• Press the enter key to insert a new Line 84, decrease the indent, and then type </aside> to close the aside
element.
• Delete the div element and blank line on Lines 86–88 (Figure 7–48).
Line 80
aside element
Figure 7–48
Copyright 2021 Cengage Learning. All Rights Reserved. May not be copied, scanned, or duplicated, in whole or in part. Due to electronic rights, some third party content may be suppressed from the eBook and/or eChapter(s).
Editorial review has deemed that any suppressed content does not materially affect the overall learning experience. Cengage Learning reserves the right to remove additional content at any time if subsequent rights restrictions require it.
5
• Save your changes, open nutrition.html in your browser, and then adjust the window to the size of a desktop
viewport to view the page (Figure 7–49).
article elements
hero
image
heading 3
elements
img elements
Figure 7–49
Q&A
6
• Scroll down to view the article elements and the aside element (Figure 7–50).
Why does the aside element appear
below the first article element?
Because the main
element contains
the grid class
attribute, the article
and aside elements
are styled as a threecolumn grid. The
aside element is the
fourth child element
within the main, so
it appears within
the first column.
You will correct this
problem in future
steps.
nutrition.html displayed
in a browser, desktop
viewport
article
elements
aside element
Figure 7–50
Copyright 2021 Cengage Learning. All Rights Reserved. May not be copied, scanned, or duplicated, in whole or in part. Due to electronic rights, some third party content may be suppressed from the eBook and/or eChapter(s).
Editorial review has deemed that any suppressed content does not materially affect the overall learning experience. Cengage Learning reserves the right to remove additional content at any time if subsequent rights restrictions require it.
nexusby/Shutterstock.com, istockphoto.com/Serg_Velusceac, TijanaM/Shutterstock.com,
Milleflore Images/Shutterstock.com, verchik/Shutterstock.com
nutrition.html displayed
in a browser, desktop
viewport
HTML Chapter 7
Improving Web Design with New Page Layouts HTML Chapter 7 HTML 371
HTML 372 HTML Chapter 7 Improving Web Design with New Page Layouts
BTW
Modern Website
Design
Many of today’s modern
websites use a combination
of HTML, CSS, and
JavaScript. JavaScript is
commonly used to create
an image carousel, which
consists of three or more
images that display new
products, promotions, or
other new content to pique
user interest.
Structural Pseudo-Class, nth-of-type()
In Chapter 5, you learned how to use the first-child structural pseudo-class. In
Chapter 6, you learned how to use dynamic pseudo-classes, such as link, active, and
hover. The nth-of-type() selector is another kind of structural pseudo-class. It is used
to select specific elements within a parent element. For example, if you have a table
with 20 rows, you may want to apply a different background color to all odd or all
even rows. You would use the nth-of-type() pseudo-class to accomplish this task. The
following is an example of the nth-of-type() pseudo-class.
p:nth-of-type(odd) {
background-color: #ccc;
}
In the above example, every odd paragraph element within its parent container
will be formatted with a gray background color. You can also use a number in the
parentheses to specify a specific paragraph out of a group of paragraph elements. The
following example uses a number with the nth-of-type() pseudo-class.
p:nth-of-type(5) {
background-color: #ccc;
}
In the above example, the fifth paragraph element within its parent container
will be formatted with a gray background color. In addition to the nth-of-type()
pseudo-class, there are three other, similar pseudo-classes; nth-child(), nth-last-child(),
and nth-last-of-type().
The nth-child() pseudo-class is similar to the nth-of-type(); however, it will apply
to every specified element on the webpage, regardless of its parent.
The nth-last-child() pseudo-class applies to every specified element, beginning
with the last element.
The nth-last-of-type() pseudo-class applies to every specified element within its
parent, beginning with the last element.
To Style the Nutrition Page
for a Mobile Viewport
1 modify home page
4 create
&
|
2 style home page
style nutrition page
|
|
3 modify about us page
5 add favicon
Style the Nutrition page for a mobile viewport. Create a style rule to apply padding to the article elements.
Create a style rule to center-align the heading 3 elements within each article element. Create another style
rule that center-aligns each image within its parent article element. Create another style rule that applies a
background color to just the second article element within the main parent element. Create a final style rule that
applies left margin to the unordered lists within the article elements. Why? These style rules format the new article
elements and improve the appearance for a mobile viewport. The following steps create five style rules for a mobile
viewport.
styles.css file
1
• If necessary, reopen styles.css to
section, article, aside
added to CSS reset
CSS reset
prepare to modify it.
• On Line 8, before the opening
Line 8
curly brace, type , section,
article, aside to add
the section, article, and aside
elements to the CSS reset style
rule (Figure 7–51).
Figure 7–51
Copyright 2021 Cengage Learning. All Rights Reserved. May not be copied, scanned, or duplicated, in whole or in part. Due to electronic rights, some third party content may be suppressed from the eBook and/or eChapter(s).
Editorial review has deemed that any suppressed content does not materially affect the overall learning experience. Cengage Learning reserves the right to remove additional content at any time if subsequent rights restrictions require it.
2
• Tap or click at the end of Line 89,
and then press the enter key
twice to insert new Lines 90
and 91.
• On Line 91, type article
Line 91
article style rule
{ to insert a new selector.
• Press the enter key to insert a new
Line 92, increase the indent, and
then type padding: 2%; to
insert a declaration.
Figure 7–52
• Press the enter key to insert a new Line 93, decrease the indent, and then type } to close the style rule
(Figure 7–52).
3
• Press the enter key twice to insert
new Lines 94 and 95.
• On Line 95, type article h3
{ to insert a new selector.
• Press the enter key to insert a
Line 95
article h3
style rule
new Line 96, increase the indent,
and then type text-align:
center; to insert a declaration.
•
Figure 7–53
Press the enter key to insert a new
Line 97, decrease the indent, and then type } to close the style rule (Figure 7–53).
4
• Press the enter key twice to insert
new Lines 98 and 99.
• On Line 99, type article img
{ to insert a new selector.
• Press the enter key to insert a
Line 99
new Line 100, increase the indent,
and then type margin: 0
auto; to insert a declaration.
• Press the enter key to insert a new
article img
style rule
Figure 7–54
Line 101, decrease the indent, and
then type } to close the style rule (Figure 7–54).
5
• Press the enter key twice to insert
new Lines 102 and 103.
• On Line 103, type article ul
{ to insert a new selector.
• Press the enter key to insert
Line 103
a new Line 104, increase the
indent, and then type marginleft: 10%; to insert a
declaration.
article ul
style rule
Figure 7–55
• Press the enter key to insert a new
Line 105, decrease the indent, and then type } to close the style rule (Figure 7–55).
Copyright 2021 Cengage Learning. All Rights Reserved. May not be copied, scanned, or duplicated, in whole or in part. Due to electronic rights, some third party content may be suppressed from the eBook and/or eChapter(s).
Editorial review has deemed that any suppressed content does not materially affect the overall learning experience. Cengage Learning reserves the right to remove additional content at any time if subsequent rights restrictions require it.
HTML Chapter 7
Improving Web Design with New Page Layouts HTML Chapter 7 HTML 373
HTML 374 HTML Chapter 7 Improving Web Design with New Page Layouts
6
• Press the enter key twice to insert new Lines 106 and 107.
• On Line 107, type article:nth-of-type(2){ to insert a new selector.
• Press the enter key to insert a new Line 108, increase the indent, and then type background-color:
rgba(204, 204, 204, 0.3); to insert a declaration.
• Press the enter key to insert a new Line 109, decrease the indent, and then type } to close the style rule
Q&A
(Figure 7–56).
What is the purpose of the nth-of-type(2) pseudo-class?
This pseudo-class will select and style the second article element within the main element.
What color is rgba(204, 204, 204, 0.3)?
The value, 204, 204, 204 is a light gray and the last value, 0.3, sets the transparency to 30 percent.
article style rule with nthof-type() pseudo-class
Line 107
Figure 7–56
7
• Save your changes, open nutrition.html in Google Chrome’s device mode, and then set the viewport to mobile to
view the page (Figure 7–57).
istockphoto.com/Serg_Velusceac, TijanaM/Shutterstock.com
mobile viewport
heading 3 and
img elements
are centered
padding
Figure 7–57
Copyright 2021 Cengage Learning. All Rights Reserved. May not be copied, scanned, or duplicated, in whole or in part. Due to electronic rights, some third party content may be suppressed from the eBook and/or eChapter(s).
Editorial review has deemed that any suppressed content does not materially affect the overall learning experience. Cengage Learning reserves the right to remove additional content at any time if subsequent rights restrictions require it.
8
• Scroll down to view the second and third article elements (Figure 7–58).
mobile viewport
verchik/Shutterstock.com
background color
applied to the second
article element
left margin applied to
unordered list
Figure 7–58
To Style the Nutrition Page
for a Tablet Viewport
1 modify home page
4 create
&
|
2 style home page
style nutrition page
|
|
3 modify about us page
5 add favicon
The wireframe for the Nutrition page uses a three-column layout with an aside element below that spans
the three columns. Create a new style rule to style the aside element. Then, create another style rule that spans
the three columns. Why? Format the aside element to stand out and capture the user’s attention, and then style it so that
it appears across all three columns. Update the style sheet for the tablet viewport to format the aside element on the
Nutrition page. The following steps add two new style rules for the tablet viewport.
1
• In styles.css, tap or click at the end of Line 245, and then press the enter key twice to insert new Lines 246 and 247.
• On Line 247, type aside { to insert a new selector.
• Press the enter key to insert a new Line 248, increase the indent, and then type text-align: center; to
insert a declaration.
• Press the enter key to insert a new Line 249, and then type font-size: 1.25em; to insert a declaration.
• Press the enter key to insert a new Line 250, and then type font-style: italic; to insert a declaration.
• Press the enter key to insert a new Line 251, and then type font-weight: bold; to insert a new declaration.
• Press the enter key to insert a new Line 252, and then type padding: 2%; to insert a new declaration.
• Press the enter key to insert a new Line 253, and then type background-color: rgba(204, 204, 204,
0.5); to insert a new declaration.
• Press the enter key to insert a new Line 254, and then type box-shadow: 5px 5px 8px #000; to insert a
new declaration.
Copyright 2021 Cengage Learning. All Rights Reserved. May not be copied, scanned, or duplicated, in whole or in part. Due to electronic rights, some third party content may be suppressed from the eBook and/or eChapter(s).
Editorial review has deemed that any suppressed content does not materially affect the overall learning experience. Cengage Learning reserves the right to remove additional content at any time if subsequent rights restrictions require it.
HTML Chapter 7
Improving Web Design with New Page Layouts HTML Chapter 7 HTML 375
HTML 376 HTML Chapter 7 Improving Web Design with New Page Layouts
• Press the enter key to insert a new Line 255, and then type text-shadow: 5px 5px 5px #b3b3b3; to
insert a new declaration.
• Press the enter key to insert a new Line 256, and then type border-radius: 0 15px; to insert a new
declaration.
• Press the enter key to insert a new Line 257, decrease the indent, and then type } to close the style rule
Q&A
(Figure 7–59).
What color is rgba(204, 204, 204, 0.5)?
The value, 204, 204, 204, is a light gray and the last value, 0.5, sets the transparency to 50 percent.
Why does the border-radius property have two values?
The first value, 0, specifies no value for the top-left and bottom-right corners. The second value, 15px, rounds the
top-right and bottom-left corners.
style rule for aside
Line 247
Figure 7–59
2
• Press the enter key twice to insert new Lines 258 and 259.
• On Line 259, type .grid-item4 { to insert a new selector.
• Press the enter key to insert a new Line 260, increase the indent, and then type grid-column: 1 / span 3;
to insert a declaration.
• Press the enter key to insert a new Line 261, decrease the indent, and then type } to close the style rule
Q&A
(Figure 7–60).
What is the purpose of the declaration, grid-column: 1 / span 3?
This declaration gives instructions to span the grid-item4 class three columns.
Line 259
style rule for grid-item4
class selector
Figure 7–60
Copyright 2021 Cengage Learning. All Rights Reserved. May not be copied, scanned, or duplicated, in whole or in part. Due to electronic rights, some third party content may be suppressed from the eBook and/or eChapter(s).
Editorial review has deemed that any suppressed content does not materially affect the overall learning experience. Cengage Learning reserves the right to remove additional content at any time if subsequent rights restrictions require it.
3
• Save your changes, refresh nutrition.html, and then adjust the device mode to a tablet viewport.
• Scroll down to view the article elements (Figure 7–61).
article elements
TijanaM/Shutterstock.com, Milleflore Images/Shutterstock.com,
verchik/Shutterstock.com
tablet viewport
Figure 7–61
4
• Scroll down to view the aside element (Figure 7–62).
tablet viewport
aside element
is styled and
spans three
columns
Figure 7–62
Copyright 2021 Cengage Learning. All Rights Reserved. May not be copied, scanned, or duplicated, in whole or in part. Due to electronic rights, some third party content may be suppressed from the eBook and/or eChapter(s).
Editorial review has deemed that any suppressed content does not materially affect the overall learning experience. Cengage Learning reserves the right to remove additional content at any time if subsequent rights restrictions require it.
HTML Chapter 7
Improving Web Design with New Page Layouts HTML Chapter 7 HTML 377
HTML 378 HTML Chapter 7 Improving Web Design with New Page Layouts
To Style the Nutrition Page
for a Desktop Viewport
1 modify home page
4 create
&
|
2 style home page
style nutrition page
|
|
3 modify about us page
5 add favicon
Create a new style rule to style to increase the size of the heading 3 elements within the article elements.
Why? The font size should be larger for a desktop viewport. The following steps add a new style rule for the desktop
viewport.
1
• In styles.css, tap or click at the end of Line 331, and then press the enter key twice to insert new Lines 332 and 333.
• On Line 333, type article h3 { to insert a new selector.
• Press the enter key to insert a new
Line 334, increase the indent,
and then type font-size:
1.75em; to insert a declaration.
• Press the enter key to
article h3 style rule
Line 333
insert a new Line 335,
decrease the indent, and
then type } to close the style
rule (Figure 7–63).
Figure 7–63
2
• Save your changes, refresh nutrition.html, and then adjust the device mode to a desktop viewport.
• If necessary, scroll down to view the heading 3 elements (Figure 7–64).
desktop viewport
istockphoto.com/Serg_Velusceac, TijanaM/Shutterstock.com,
Milleflore Images/Shutterstock.com, verchik/Shutterstock.com
h3 elements
Figure 7–64
Adding a Favicon
Today, most websites use a favicon, a small image that appears on the browser tab that
represents the business. The image might be a logo or another graphic that identifies
the business brand. Favicons help improve search engine optimization, which will be
further discussed in Chapter 11. An example of a favicon is shown in Figure 7–65.
Copyright 2021 Cengage Learning. All Rights Reserved. May not be copied, scanned, or duplicated, in whole or in part. Due to electronic rights, some third party content may be suppressed from the eBook and/or eChapter(s).
Editorial review has deemed that any suppressed content does not materially affect the overall learning experience. Cengage Learning reserves the right to remove additional content at any time if subsequent rights restrictions require it.
Source: google.com
Google’s favicon
Figure 7–65
In addition to appearing on the browser tab, favicons are used for webpage
bookmarks and favorites. When you save a webpage as a bookmark or favorite, the
favicon appears near the bookmark or favorite. An example of a favicon used with a
bookmark is shown in Figure 7–66.
Firefox
Bookmarks
Source: Mozilla Firefox
Favicons
Figure 7–66
Copyright 2021 Cengage Learning. All Rights Reserved. May not be copied, scanned, or duplicated, in whole or in part. Due to electronic rights, some third party content may be suppressed from the eBook and/or eChapter(s).
Editorial review has deemed that any suppressed content does not materially affect the overall learning experience. Cengage Learning reserves the right to remove additional content at any time if subsequent rights restrictions require it.
HTML Chapter 7
Improving Web Design with New Page Layouts HTML Chapter 7 HTML 379
HTML 380 HTML Chapter 7 Improving Web Design with New Page Layouts
Favicons can be PNG, GIF, or ICO files. The ICO file format, short for icon,
was originally developed for Microsoft Windows. Today’s modern browsers display any
of these file formats.
When creating favicon files, you can use many recommended image sizes, based
upon the favicon’s use. An ideal image size for the favicon for website use is 32 x 32, the
current standard for most modern desktop browsers.
To add a favicon to a webpage, add a link element within the head element. The
following example shows the link element needed to add a favicon to a webpage:
<link rel="icon" type="image/png" sizes="32x32"
href="images/favicon-32.png">
The rel attribute is the relationship and its value is icon. The type attribute
specifies that the favicon is a PNG image. The sizes attribute value identifies the file
size. The href attribute provides a path to the actual file.
Favicons are also for bookmarks and favorites on smartphone devices and
tablets. If the smartphone uses Apple iOS, you can include a link that gives the favicon
rounded corners by adding the following link within the head element:
<link rel="apple-touch-icon" sizes="180x180" href="images/
apple-touch-icon.png">
Likewise, include the following link element to accommodate
Android smartphone devices:
<link rel="shortcut icon" sizes="192x192" href="images/
android-chrome-192.png">
When adding a favicon to a webpage, you typically include more than one link
element within the head. One link specifies the 32 x 32 image, another for iOS, and
another link for Android. These are not the only options, though. You can also include
link elements to additional favicons with various image sizes.
Many free favicon generators are available online, such as favicon.io. You can
upload your image or create a text favicon.
Add a favicon to the Forward Fitness Club website. The favicon is a black square
with a white “F” that uses the same Roboto Slab font as the website.
To Add a Favicon to a Website
1 modify home page
4 create
&
|
2 style home page
style nutrition page
|
|
3 modify about us page
5 add favicon
Add a favicon to every HTML file for the Forward Fitness Club, including the template.html file. Why?
Improve the overall appearance of the website by adding a favicon. The following steps add a favicon to each HTML
file for the Forward Fitness Club website.
1
• If necessary, reopen the nutrition.html file in your text editor to prepare to modify the file.
• Place your insertion point at the end of Line 9 and press the enter key to insert a new Line 10.
• On Line 10, type <link rel="shortcut icon" href="images/favicon.ico"> to insert a link
element.
• Press the enter key to insert a new Line 11, and then type <link rel="icon" type="image/png"
sizes="32x32" href="images/favicon-32.png"> to insert another link element.
• Press the enter key to insert a new Line 12, and then type <link rel="apple-touch-icon"
sizes="180x180" href="images/apple-touch-icon.png"> to insert another link element.
• Press the enter key to insert a new Line 13, and then type <link rel="icon" sizes="192x192"
Q&A
href="images/android-chrome-192.png"> to insert another link element (Figure 7–67).
What is the purpose of including these four link elements?
The first link element uses an ICO file as the shortcut icon if the user creates a shortcut. The second link element is
displayed in the browser tab. The third link element is for iOS devices. The fourth element is for Android devices.
Copyright 2021 Cengage Learning. All Rights Reserved. May not be copied, scanned, or duplicated, in whole or in part. Due to electronic rights, some third party content may be suppressed from the eBook and/or eChapter(s).
Editorial review has deemed that any suppressed content does not materially affect the overall learning experience. Cengage Learning reserves the right to remove additional content at any time if subsequent rights restrictions require it.
nutrition.html file
HTML Chapter 7
Improving Web Design with New Page Layouts HTML Chapter 7 HTML 381
Line 10
link elements
Figure 7–67
Q&A
2
• Save your changes and open nutrition.html in your browser to view the favicon (Figure 7–68).
I opened the nutrition.html file in Microsoft Edge and my favicon does not appear. Why?
In order to view the favicon in Microsoft Edge, you must first publish the website or use a local web server.
nexusby/Shutterstock.com, istockphoto.com/Serg_Velusceac, TijanaM/Shutterstock.com,
Milleflore Images/Shutterstock.com, verchik/Shutterstock.com, Source: favicon.io
favicon
Figure 7–68
3
• Return to the nutrition.html file in your text editor, highlight Lines 10–13, and then press the ctrl+c keys to copy
the link elements.
• Open the about.html file in your text editor to prepare to modify the file.
• Place your insertion point at the end of Line 9, and then press the enter key to insert a new Line 10.
Copyright 2021 Cengage Learning. All Rights Reserved. May not be copied, scanned, or duplicated, in whole or in part. Due to electronic rights, some third party content may be suppressed from the eBook and/or eChapter(s).
Editorial review has deemed that any suppressed content does not materially affect the overall learning experience. Cengage Learning reserves the right to remove additional content at any time if subsequent rights restrictions require it.
HTML 382 HTML Chapter 7 Improving Web Design with New Page Layouts
about.html file
• On Line 10, press the ctrl+v keys
to paste the link elements.
• Save your changes (Figure 7–69).
Line 10
link elements
Figure 7–69
4
• Open the contact.html file in your
contact.html file
text editor to prepare to modify
the file.
• Place your insertion point at the
end of Line 9, and then press the
enter key to insert a new
Line 10
Line 10.
• On Line 10, press the
ctrl+v keys to paste
the link elements.
link elements
• Save your changes (Figure 7–70).
5
• Open the index.html file in your
Figure 7–70
index.html file
text editor to prepare to modify
the file.
• Place your insertion point at the
end of Line 9, and then press the
enter key to insert a new
Line 10
Line 10.
• On Line 10, press the
ctrl+v keys to paste
the link elements.
link elements
• Save your changes (Figure 7–71).
6
• Open the template.html file in
Figure 7–71
template.html file
your text editor to prepare to
modify the file.
• Place your insertion point at the
end of Line 9, and then press the
enter key to insert a new
Line 10
Line 10.
• On Line 10, press the
ctrl+v keys to paste
the link elements.
link elements
• Save your changes (Figure 7–72).
Figure 7–72
Copyright 2021 Cengage Learning. All Rights Reserved. May not be copied, scanned, or duplicated, in whole or in part. Due to electronic rights, some third party content may be suppressed from the eBook and/or eChapter(s).
Editorial review has deemed that any suppressed content does not materially affect the overall learning experience. Cengage Learning reserves the right to remove additional content at any time if subsequent rights restrictions require it.
To Validate the Style Sheet
Always run your files through W3C’s validator to check the document for errors.
If the document has any errors, validating gives you a chance to identify and correct
them. Validation is also an effective troubleshooting tool during the development
process and adds a valuable level of professionalism to your work. The following steps
validate a CSS document.
1
Open your browser and type http://jigsaw.w3.org/css-validator/ in
the address bar to display the W3C CSS Validation Service page.
2
Tap or click the By file upload tab to display the Validate by File Upload information.
3
Tap or click the Choose file button to display the File Upload dialog box.
4
Navigate to your css folder to find the styles.css file.
5
Tap or click the styles.css document to select it.
6
Tap or click the Open button to upload the selected file to the W3C CSS validator.
7
Tap or click the Check button to send the document through the validator and display
the validation results page.
To Validate the HTML Files
Every time you create a new webpage, run it through W3C’s validator to check
the document for errors. If any errors exist, you need to correct them. Validation is
also an effective troubleshooting tool during the development process and adds a
valuable level of professionalism to your work. The following steps validate an HTML
document.
1
Open your browser and type http://validator.w3.org/ in the address bar
to display the W3C validator page.
2
Tap or click the Validate by File Upload tab to display the Validate by File Upload tab
information.
3
Tap or click the Choose File button to display the Open dialog box.
4
Navigate to your website template folder to find the nutrition.html file.
5
Tap or click the nutrition.html document to select it.
6
Tap or click the Open button to upload it to the W3C validator.
7
Tap or click the Check button to send the document through the validator and display
the validation results page.
8
If necessary, correct any errors, save your changes, and run through the validator
again to revalidate the page.
9
Follow these steps to validate the about.html, contact.html, index.html, and fitness.
html pages and correct any errors.
Copyright 2021 Cengage Learning. All Rights Reserved. May not be copied, scanned, or duplicated, in whole or in part. Due to electronic rights, some third party content may be suppressed from the eBook and/or eChapter(s).
Editorial review has deemed that any suppressed content does not materially affect the overall learning experience. Cengage Learning reserves the right to remove additional content at any time if subsequent rights restrictions require it.
HTML Chapter 7
How can I make my own favicon?
You can use many online resources to create your own favicon. You can also use graphic software, such as Adobe PhotoShop,
Paint 3D, or Paint.
CONSIDER THIS
Improving Web Design with New Page Layouts HTML Chapter 7 HTML 383
HTML 384 HTML Chapter 7 Improving Web Design with New Page Layouts
Chapter Summary
In this chapter, you learned how to use the HTML 5 figure, figcaption, section, article, and aside semantic
elements. You added these elements to the webpages in the website, and then created and modified style rules in
the style sheet to format the new elements and adapt to the website design. You used a CSS grid layout to create
multiple columns. You created style rules to add opacity, box shadows, and text shadows. Finally, you added a
favicon to a website.
Redesigning the Home Page
Add figure Elements to the Home Page
(HTML 352)
Add figcaption Elements to the Home Page
(HTML 352)
Style figure and figcaption Elements (HTML 354)
Apply Box Sizing to All Elements (HTML 357)
Apply a Three-Column Layout Using CSS Grid
Layout (HTML 357)
Apply Opacity and Box Shadows with the hover
Pseudo-class (HTML 361)
Apply a Text Shadow (HTML 362)
CONSIDER THIS
Updating the About Us Page
Add Section Elements to the About Us Page
(HTML 364)
Creating the Nutrition Page
Create the Nutrition Page (HTML 367)
Add a Hero Image to the Nutrition Page
(HTML 367)
Add article and aside Elements to the
Nutrition Page (HTML 368)
Style the Nutrition Page for a Mobile Viewport
(HTML 372)
Style Only the Middle Column for the Nutrition
Page (HTML 374)
Create a Three-Column Layout for the Nutrition
Page in a Tablet Viewport (HTML 375–376)
Style the aside Element to Span Three Columns
(HTML 376)
Adding a Favicon to a Website
Add a Favicon to All Webpages (HTML 380)
How will you improve the design of your website?
Use these guidelines as you complete the assignments in this chapter and create your own webpages outside of this class.
1. Determine the best layout for each viewport.
a) Design a wireframe for mobile, tablet, and desktop viewports.
b) Determine what images you will use and whether to display them on a mobile viewport.
c) Decide how to use the hover pseudo-class for desktop viewports.
2. Determine how many columns are needed.
a) Draft a wireframe to determine the number of columns needed for each page.
b) Determine which method you will use to create columns within a website.
3. Enhance the website design with CSS properties.
a) Determine the best use of the opacity property.
b) Determine the best use of the text-shadow property.
c) Determine the best use of the box-shadow property.
5. Create a favicon.
a) Determine how you will create your favicon.
CONSIDER THIS
b) Determine which image sizes you will need for your favicon.
How should you submit solutions to questions in the assignments identified with a
symbol? Every assignment in this book
contains one or more questions identified with a
symbol. These questions require you to think beyond the assigned presentation. Present your solutions to the questions in the format required by your instructor. Possible formats may include one or
more of these options: create a document that contains the answer; present your answer to the class; discuss your answer in a
group; record the answer as audio or video using a webcam, smartphone, or portable media player; or post answers on a blog,
wiki, or website.
Copyright 2021 Cengage Learning. All Rights Reserved. May not be copied, scanned, or duplicated, in whole or in part. Due to electronic rights, some third party content may be suppressed from the eBook and/or eChapter(s).
Editorial review has deemed that any suppressed content does not materially affect the overall learning experience. Cengage Learning reserves the right to remove additional content at any time if subsequent rights restrictions require it.
Reinforce the skills and apply the concepts you learned in this chapter.
Using HTML 5 Semantic Elements
Note: To complete this assignment, you will be required to use the Data Files. Please contact your
instructor for information about accessing the Data Files.
Instructions: In this exercise, you will use your text editor to add and style HTML 5 semantic
elements. You insert section, article, and aside elements in an HTML document. You then add a
style rule to format each element. You will create a two-column layout for a tablet viewport and a
three-column layout for a desktop viewport using the CSS grid layout. You will also apply a box
shadow to the aside element. Finally, you will add a favicon. You will also use professional web
development practices to indent, space, comment, and validate your code. The completed webpage,
as displayed in a mobile viewport, is shown in Figure 7–73. The completed webpage, as displayed
in a tablet viewport, is shown in Figure 7–74. The completed webpage, as displayed in a desktop
viewport, is shown in Figure 7–75.
HTML Chapter 7
Apply Your Knowledge
STUDENT ASSIGNMENTS
Improving Web Design with New Page Layouts HTML Chapter 7 HTML 385
Figure 7–74
Source: favicon.io
Figure 7–73
Figure 7–75
Continued >
Copyright 2021 Cengage Learning. All Rights Reserved. May not be copied, scanned, or duplicated, in whole or in part. Due to electronic rights, some third party content may be suppressed from the eBook and/or eChapter(s).
Editorial review has deemed that any suppressed content does not materially affect the overall learning experience. Cengage Learning reserves the right to remove additional content at any time if subsequent rights restrictions require it.
STUDENT ASSIGNMENTS
HTML 386 HTML Chapter 7 Improving Web Design with New Page Layouts
Apply Your Knowledge
continued
Perform the following tasks:
1. Open the index.html file in the chapter07\apply folder from the Data Files in your text editor.
Update the comment with your name, the file name, and today’s date. Add your name to the
paragraph element located within the footer element near the bottom of the page.
2. Open the index.html file in your browser to view the page.
3. Open the apply07.css file from the apply\css folder. Modify the comment at the top of the style
sheet to include your name, today’s date, and the file name.
4. In the index.html file, within the main element, replace the first div element with an article
element and add a class attribute with a value of grid. Be sure to update the closing div tag
as well, just above the closing main tag.
5. Replace the next four div elements with section elements.
6. Replace the last div element with an aside element.
7. In the apply07.css file, add section, article, and aside to the CSS reset.
8. In the style rules for the mobile viewport, below the main style rule, add a new style rule for the
section element that sets the background color to #183440, the color to #fff, top margin
to 4%, and padding to 3%.
9. Below the section style rule, create a new style rule for the article element that sets the top
margin to 1% and padding to 2%.
10. Below the article style rule, create a new style rule for the aside element that sets the
background color to rgba(24, 52, 64, 0.3), padding to 2%, top margin to 1%,
color to #183440, and a box shadow with values of 4px 4px 10px #183440.
11. In the tablet media query, create a new style rule for the grid class selector that sets the display
to a grid, sets grid template columns to two columns, and sets a grid gap of 20px.
12. In the tablet media query, create a new style rule for the aside element that creates one grid
column that spans two columns.
13. In the desktop media query, create a new style rule for the grid class selector that sets grid
template columns to four columns.
14. In the desktop media query, create a new style rule for the aside element that creates one grid
column that spans four columns.
15. In the index.html file, add the following link elements within the head element, just above the
closing head tag:
<link rel="icon" type="image/png" sizes="32x32" href="images/
favicon-32.png">
<link rel="apple-touch-icon" sizes="180x180" href="images/apple-touchicon.png">
<link rel="shortcut icon" sizes="192x192" href="images/android
chrome-192.png">
16. Save all files and open the index.html in your browser. View the webpage in mobile, tablet, and
desktop viewports.
17. Validate your HTML document using the W3C validator found at validator.w3.org and fix any
errors that are identified.
18. Validate your CSS file using the W3C validator found at http://jigsaw.w3.org/css-validator/ and
fix any errors that are identified.
19. Submit the files in a format specified by your instructor.
20.
In this assignment, you created two-column and three-column layouts using the CSS grid
layout. What other method can you use to create columns?
Copyright 2021 Cengage Learning. All Rights Reserved. May not be copied, scanned, or duplicated, in whole or in part. Due to electronic rights, some third party content may be suppressed from the eBook and/or eChapter(s).
Editorial review has deemed that any suppressed content does not materially affect the overall learning experience. Cengage Learning reserves the right to remove additional content at any time if subsequent rights restrictions require it.
Extend the skills you learned in this chapter and experiment with new skills. You may
need to use additional resources to complete the assignment.
Exploring Column Layouts
Note: To complete this assignment, you will be required to use the Data Files. Please contact your
instructor for information about accessing the Data Files.
Source: favicon.io
Instructions: In this exercise, you research other ways to create a column layout for a webpage
and then use the Data Files provided to create the column layout. You will also use an online
favicon generator to create your own favicon. An example of the completed webpage is shown in
Figure 7–76.
HTML Chapter 7
Extend Your Knowledge
STUDENT ASSIGNMENTS
Improving Web Design with New Page Layouts HTML Chapter 7 HTML 387
Figure 7–76
Perform the following tasks:
1. Open your text editor and then open the extend07.html file in the chapter07\extend folder
from the Data Files. Update the comment with your name and today’s date. Add your name to
the paragraph element located within the footer element near the bottom of the page.
2. Open extend07.html in your browser to view the webpage. Maximize the browser window to
use a desktop viewport.
3. Open the styles07.css file from the extend\css folder. Modify the comment at the top of the
style sheet to include your name, today’s date, and the file name.
4. Use your browser to research different ways to create a multiple-column layout for webpage
design.
5. Use the extend07.html and styles07.css files to create the three-column layout. Use
Figure 7–76 as guide. Do not use the CSS grid layout or CSS width, float, and clear properties.
Continued >
Copyright 2021 Cengage Learning. All Rights Reserved. May not be copied, scanned, or duplicated, in whole or in part. Due to electronic rights, some third party content may be suppressed from the eBook and/or eChapter(s).
Editorial review has deemed that any suppressed content does not materially affect the overall learning experience. Cengage Learning reserves the right to remove additional content at any time if subsequent rights restrictions require it.
Extend Your Knowledge
continued
6. Use the first empty paragraph element within the aside element to summarize the method you
used to create your columns. Identify the resource you used and include a link to the resource
that opens in a new tab.
7. Use your browser to find an online favicon generator and create your own favicon. Save your
favicon files in the extend\images folder. Include the proper link elements within the extend07.
html file.
8. Use the second paragraph element within the aside element to note the resource you used to
create your favicon. Include a link to the resource that opens in a new tab.
9. Validate your HTML and CSS files. Correct any errors.
10. Submit your answers in the format specified by your instructor.
11.
In this exercise, you created your own favicon. Use your browser to research why favicons
are important for search engine optimization.
Analyze, Correct, Improve
Analyze a website, correct all errors, and improve it.
Improving an HTML Document with Semantic Markup
Note: To complete this assignment, you will be required to use the Data Files. Please contact your
instructor for information about accessing the Data Files.
Instructions: Work with the analyze07.html file in the analyze folder and the styles07.css file in
the analyze\css folder from the Data Files. The analyze07.html webpage contains generic div
­elements for content and needs to be revised to use HTML 5 semantic elements. You then create
new style rules to format the semantic elements. Use Figure 7–77 as a guide to correct these files.
Source: favicon.io
STUDENT ASSIGNMENTS
HTML 388 HTML Chapter 7 Improving Web Design with New Page Layouts
Figure 7–77
Copyright 2021 Cengage Learning. All Rights Reserved. May not be copied, scanned, or duplicated, in whole or in part. Due to electronic rights, some third party content may be suppressed from the eBook and/or eChapter(s).
Editorial review has deemed that any suppressed content does not materially affect the overall learning experience. Cengage Learning reserves the right to remove additional content at any time if subsequent rights restrictions require it.
a. Open the analyze07.html file in your editor from the Data Files and then modify the
comment at the top of the page to include your name and today’s date. Add your name to the
paragraph element located within the footer element near the bottom of the page.
b. Open the styles07.css file in your editor from the Data Files and then modify and correct the
comment at the top of the document to include your name and today’s date.
c. In the analyze07.html file, review the current div elements used to structure content and
replace them with header, nav, main, section, article, aside, and footer HTML 5 semantic
elements. Do not replace the div id="container" element.
d. Add a class attribute with the value of grid to every article element.
e. In the styles07.css file, add missing HTML 5 semantic elements to the CSS reset style rule.
2. Improve
a. In the styles07.css file, add a declaration to the section style rule that sets the background
color to #9d4502.
b. Add another declaration to the section style rule that sets the top and bottom margin to 1%
and the left and right margin to 0.
c. Add a declaration to the aside style rule that specifies a text shadow with the values 4px 4px
8px #fc7307. Add another declaration to the aside style rule that specifies a box shadow
with the values 4px 4px 10px #183440.
d. In the tablet media query, add a style rule for the grid class selector that sets the display to a
grid, creates three columns with the grid template columns property, and sets the grid gap
to 20px.
e. In the tablet media query, add a style rule for the aside element that creates one grid column
that spans three columns.
f. Review the various favicons in the analyze07\images folder. Add four link elements within the
head to add a favicon, favicon shortcut, and favicons for iOS and Android.
g. Validate your CSS file using the W3C validator found at http://jigsaw.w3.org/css-validator/
and fix any errors that are identified.
h. Validate your HTML webpage using the W3C validator found at validator.w3.org and fix any
errors that are identified.
i.
Use your browser to research the Bootstrap grid system and summarize your findings.
In the Lab
Labs 1 and 2, which increase in difficulty, require you to create webpages based on what
you learned in the chapter; Lab 3 requires you to dive deeper into a topic covered in the
chapter.
Lab 1: Integrating HTML 5 Semantic Elements for the
Strike a Chord Website
Note: To complete this assignment, you will be required to use the Data Files. Please contact your
instructor for information about accessing the Data Files.
Problem: You work for a local music lesson company called Strike a Chord that provides music
lessons for piano, guitar, and violin. The company needs a web presence and has hired you to
Continued >
Copyright 2021 Cengage Learning. All Rights Reserved. May not be copied, scanned, or duplicated, in whole or in part. Due to electronic rights, some third party content may be suppressed from the eBook and/or eChapter(s).
Editorial review has deemed that any suppressed content does not materially affect the overall learning experience. Cengage Learning reserves the right to remove additional content at any time if subsequent rights restrictions require it.
HTML Chapter 7
1. Correct
STUDENT ASSIGNMENTS
Improving Web Design with New Page Layouts HTML Chapter 7 HTML 389
In the Lab
continued
create their website. You have already developed a responsive web design website and now need
to integrate additional HTML 5 semantic elements and create a new page. The Instructors page,
displayed in mobile, tablet, and desktop viewports, and the favicon is shown in Figure 7–78.
(a) Mobile Viewport
Source: LightField Studios/Shutterstock.com, Phovoir/Shutterstock.com, Tinkerbellpic/Shutterstock.com,
YolLusZam1802/Shutterstock.com
STUDENT ASSIGNMENTS
HTML 390 HTML Chapter 7 Improving Web Design with New Page Layouts
(b) Tablet Viewport
(d) Favicon
(c) Desktop Viewport
Figure 7–78
Instructions: Perform the following tasks:
1. Copy the image files in the chapter07\lab1 folder from the Data Files to your music\images
folder.
2. Open the lessons.html file in your text editor and then replace all of the div elements with
section elements.
3. Use the template.html file to create a new HTML file and name the file instructors.html. Add
the current date to the comment near the top of the page and update the file name.
4. In the nutrition.html file, update the title by replacing the word Template with Instructors.
5. In the main element, add a class attribute with a value of grid.
Copyright 2021 Cengage Learning. All Rights Reserved. May not be copied, scanned, or duplicated, in whole or in part. Due to electronic rights, some third party content may be suppressed from the eBook and/or eChapter(s).
Editorial review has deemed that any suppressed content does not materially affect the overall learning experience. Cengage Learning reserves the right to remove additional content at any time if subsequent rights restrictions require it.
Meet our professional and talented instructors.
7. Add a figure element below the aside element. Nest the following elements within the
figure element:
a. Add the guitar-instructor picture and use guitar instructor for the alt text.
b. Add a figcaption below the picture and include the text Jack Williams, Guitar.
8. Add another figure element and nest the following elements:
a. Add the electric-guitar-instructor picture and use electric guitar instructor for
the alt text.
b. Add a figcaption below the picture and include the text Jose Ramirez, Guitar.
9. Add another figure element and nest the following elements:
a. Add the piano-instructor picture and use piano instructor for the alt text.
b. Add a figcaption below the picture and include the text Elisa Petrov, Piano.
10. Add another figure element and nest the following elements:
a. Add the violin-instructor picture and use violin instructor for the alt text.
b. Add a figcaption below the picture and include the text Maya Hill, Violin.
11. In the styles.css file, add the section, aside, figure, and figcaption elements to
the CSS reset.
12. Below the img style rule, add the following comment and style rule:
/* Style rule for box sizing applies to all elements */
* {
box-sizing: border-box;
}
13. Create a style rule for the aside element within the mobile viewport and include the
following declarations:
a. text-align: center;
b. font-size: 1.5em;
c. font-weight: bold;
d. color: #373684;
e. text-shadow: 3px 3px 10px #8280cb;
14. Create a style rule for the figure element within the mobile viewport, and include the
following declarations:
a. position: relative;
b. max-width: 275px;
c. margin: 2% auto;
d. border: 8px solid #373684;
15. Create a style rule for the figcaption element within the mobile viewport, and include the
following declarations:
a. position: absolute;
b. bottom: 0;
c. background: rgba(55, 54, 132, 0.7);
d. color: #fff;
e. width: 100%;
Continued >
Copyright 2021 Cengage Learning. All Rights Reserved. May not be copied, scanned, or duplicated, in whole or in part. Due to electronic rights, some third party content may be suppressed from the eBook and/or eChapter(s).
Editorial review has deemed that any suppressed content does not materially affect the overall learning experience. Cengage Learning reserves the right to remove additional content at any time if subsequent rights restrictions require it.
HTML Chapter 7
6. In the main element, replace the div element with an aside element, and then add a
paragraph with the following text:
STUDENT ASSIGNMENTS
Improving Web Design with New Page Layouts HTML Chapter 7 HTML 391
STUDENT ASSIGNMENTS
HTML 392 HTML Chapter 7 Improving Web Design with New Page Layouts
In the Lab
continued
f. padding: 5% 0;
g. text-align: center;
h. font-family: Verdana, Arial, sans-serif;
i. font-size: 1.5em;
j. font-weight: bold;
16. In the tablet media query, create a style rule for the grid class selector that sets the display
to a grid, sets the grid template columns to a two-column layout, and sets the grid gap to
20px.
17. Create a style rule for the aside element that sets the grid column value to 1 / span 2.
18. In the desktop media query, create a style rule for the grid class selector that sets the grid
template columns to a four-column layout.
19. Create a style rule for the figcaption element that sets the font size to 1em.
20. Create a style rule for the aside element that sets the grid column value to 1 / span 4.
21. Add the following link elements within the head element on all of the HTML files, including
the template.html file:
<link rel="shortcut icon" href="images/favicon.ico">
<link rel="icon" type="image/png" sizes="32x32" href="images/
favicon-32.png">
<link rel="apple-touch-icon" sizes="180x180" href="images/appletouch-icon.png">
<link rel="icon" sizes="192x192" href="images/android-chrome-192.png">
22. Validate your HTML and CSS files and correct any errors.
23. Review your files for best coding practices; ensure proper spacing and indents for improved
readability.
24. Save all files, open the instructors.html page within a browser, and view the page in all three
viewports, as shown in Figure 7–78.
25. Submit your assignment in the format specified by your instructor.
26.
In this assignment, you add HTML 5 semantic elements. Research the time semantic
element, identify its use, and then discuss its attribute and the different ways in which time can
be displayed.
Lab 2: Integrating HTML 5 Semantic Elements for the
Wild Rescues Website
Note: To complete this assignment, you will be required to use the Data Files. Please contact your
instructor for information about accessing the Data Files.
Problem: You volunteer at a local wildlife rescue, a nonprofit organization called Wild Rescues.
The organization rescues all kinds of wild animals, rehabilitates them, and then releases them
back into the wild. Wild Rescues needs a website to help raise awareness about the organization.
You have already developed a responsive web design website and now need to integrate additional
HTML 5 semantic elements and create a new page. The Gallery page, displayed in mobile and
­tablet viewports, is shown in Figure 7–79. The Gallery page, as displayed in desktop and large
desktop viewports is shown in Figure 7–80. Figure 7–80 also shows the favicon.
Copyright 2021 Cengage Learning. All Rights Reserved. May not be copied, scanned, or duplicated, in whole or in part. Due to electronic rights, some third party content may be suppressed from the eBook and/or eChapter(s).
Editorial review has deemed that any suppressed content does not materially affect the overall learning experience. Cengage Learning reserves the right to remove additional content at any time if subsequent rights restrictions require it.
(a) Mobile Viewport
(b) Tablet Viewport
Figure 7–79
(a) Desktop
Viewport
(c) Favicon
Source: favicon.io, courtesy of Jessica Minnick
(b) Large
Desktop
Viewport
Figure 7–80
Continued >
Copyright 2021 Cengage Learning. All Rights Reserved. May not be copied, scanned, or duplicated, in whole or in part. Due to electronic rights, some third party content may be suppressed from the eBook and/or eChapter(s).
Editorial review has deemed that any suppressed content does not materially affect the overall learning experience. Cengage Learning reserves the right to remove additional content at any time if subsequent rights restrictions require it.
HTML Chapter 7
STUDENT ASSIGNMENTS
Source: favicon.io, courtesy of Jessica Minnick
Improving Web Design with New Page Layouts HTML Chapter 7 HTML 393
STUDENT ASSIGNMENTS
HTML 394 HTML Chapter 7 Improving Web Design with New Page Layouts
In the Lab
continued
Instructions: Perform the following tasks:
1. Copy the image data files in the chapter07\lab2 folder from the Data Files your rescue\images
folder.
2. Use the template.html file to create a new HTML file, and name the file gallery.html. Add the
current date to the comment near the top of the page and update the file name.
3. In the gallery.html file, update the title by replacing the word Template with Gallery.
4. In the main element, add a class attribute with a value of grid.
5. In the main element, replace the div element with an aside element and then add a
paragraph with the following text:
Meet our friends in need. 6. Add 12 figure elements below the aside element. Add a comment for each figure
element to note figure element 1, figure element 2, and so on. Follow the example below:
<figure> <!-- Figure Element 1 -->
</figure>
7. Nest an img and a figcaption within the figure element, and then add the
following images and figcaption content to each img and figcaption element:
a.In figure element 1, add the blind-deer picture and use blind deer for the alt text. Add
the text Russ is a blind deer. He was brought to us by a hunter who
found him wandering in circles. to the figcaption element.
b.In figure element 2, add the baby-squirrel picture and use baby squirrel on a tree
house for the alt text. Add the text Meet Nugget. He is learning how to climb
trees and will be released in a few more weeks. to the figcaption element.
c. In figure element 3, add the cow picture and use face of a cow for the alt text. Add the
text This is Ellie. She was neglected by her owner and malnourished
when she was rescued. to the figcaption element.
d. In figure element 4, add the goat picture and use goat laying in the grass for the
alt text. Add the text Say hi to Vinny. His back legs were injured, making
it difficult for him to get around. to the figcaption element.
e. In figure element 5, add the pig picture and use pig standing for the alt text. Add the
text Rosie was just a baby when she arrived. Now she has babies. to
the figcaption element.
f. In figure element 6, add the baby-pig picture and use pig standing for the alt text. Add
the text Squirt is one of Rosie’s babies. to the figcaption element.
g. In figure element 7, add the house picture and use face of a horse for the alt text. Add
the text Muffin has come a long way. She was very thin when she was
rescued. to the figcaption element.
h. In figure element 8, add the hawk picture and use baby hawk for the alt text. Add the
text Poor Harley was rescued when he was just three weeks old. He
is getting big and will be released in about a month. to the figcaption
element.
i. In figure element 9, add the bearded-dragon picture and use bearded dragon for the alt
text. Add the text Gizmo was abandoned by his owner and is available for
adoption. to the figcaption element.
j. In figure element 10, add the bird picture and use cockatoo for the alt text. Add the
text Peaches was also abandoned by his owner. He loves to talk. to the
figcaption element.
Copyright 2021 Cengage Learning. All Rights Reserved. May not be copied, scanned, or duplicated, in whole or in part. Due to electronic rights, some third party content may be suppressed from the eBook and/or eChapter(s).
Editorial review has deemed that any suppressed content does not materially affect the overall learning experience. Cengage Learning reserves the right to remove additional content at any time if subsequent rights restrictions require it.
l. In figure element 12, add the tortoise-pyramid picture and use tortoise with shell
pyramiding for the alt text. Add the text Poor Victor has "shell pyramiding,"
a form of bone disease. to the figcaption element.
8. In the styles.css file, add the aside, figure, and figcaption elements to the CSS reset.
9. Below the .round style rule, add the following style rules:
a. Add a new style rule for the aside element that aligns the text center, sets the font
size to 1.5em, sets the font weight to bold, and sets a text shadow value to 4px 4px
10px #c5a687.
b. Add a new style rule for the figure element that sets a border value to 4px solid
#2a1f14, sets a box shadow value to 6px 6px 10px #c5a687, sets a maximum width
of 400px, and sets a margin value of 2% auto.
c. Add a new style rule for the figcaption element that sets the padding to 2% and a top
border value to 4px solid #2a1f14.
10. In the tablet media query, below the style rule for nav anchor elements, add the following style rules:
a. Add a style rule for the grid class selector that sets the display to a grid, sets the grid
template columns to a two-column layout, and sets the grid gap to 10px.
b. Add a style rule for the aside element that sets the grid column value to 1 / span 2.
11. In the desktop media query, add a declaration to the nav li a:hover style rule that sets the
opacity to 0.5.
12. In the desktop media query, below the last style rule, add the following style rules:
a. Add a style rule for the grid class selector that sets the grid template columns to a threecolumn layout, and sets the grid gap to 30px.
b. Add a style rule for the aside element that sets the grid column value to 1 / span 3, and
set the font size to 2em.
13. In the large desktop media query, below the last style rule, add the following style rules:
a. Add a style rule for the grid class selector that sets the grid template columns to a fourcolumn layout.
b. Add a style rule for the aside element that sets the grid column value to 1 / span 4, and
set the font size to 3em.
14. Add the following link elements within the head element on all of the HTML files, including
the template.html file:
<link rel="shortcut icon" href="images/favicon.ico">
<link rel="icon" type="image/png" sizes="32x32" href="images/
favicon-32.png">
<link rel="apple-touch-icon" sizes="180x180" href="images/appletouch-icon.png">
<link rel="icon" sizes="192x192" href="images/android-chrome-192.png">
15. Validate your HTML and CSS files and correct any errors.
16. Save all files, open the gallery.html page within Google Chrome’s device mode, and view the page
in a mobile, tablet, desktop, and large desktop viewports. Exit device mode, view the page in the
desktop viewport, and use your mouse to hover over a navigation link to see the opacity effect.
17. Review your files for best coding practices; ensure proper spacing and indents for improved
readability.
Continued >
Copyright 2021 Cengage Learning. All Rights Reserved. May not be copied, scanned, or duplicated, in whole or in part. Due to electronic rights, some third party content may be suppressed from the eBook and/or eChapter(s).
Editorial review has deemed that any suppressed content does not materially affect the overall learning experience. Cengage Learning reserves the right to remove additional content at any time if subsequent rights restrictions require it.
HTML Chapter 7
k. In figure element 11, add the hedgehog picture and use hedgehog for the alt text.
Add the text Sonny was just a baby when he was brought to us for
rehabilitation. to the figcaption element.
STUDENT ASSIGNMENTS
Improving Web Design with New Page Layouts HTML Chapter 7 HTML 395
STUDENT ASSIGNMENTS
HTML 396 HTML Chapter 7 Improving Web Design with New Page Layouts
In the Lab
continued
18. Submit your assignment in the format specified by your instructor.
19.
In this assignment, you created style rules for the aside, figure, and figcaption elements.
Discuss at least three different declarations you would use to improve the appearance of these
elements.
Lab 3: Integrating HTML 5 Semantic Elements for the
Student Clubs and Events Website
Problem: You and several of your classmates have decided to help increase student involvement
in school clubs and events by creating a website to promote awareness about the various activities.
You have already developed a responsive web design website and now need to integrate additional
HTML 5 semantic elements and create a new page.
Instructions: Perform the following tasks:
1. As a team, review your current pages to determine where you can replace div elements with
article, section, or aside elements, and then update those elements as appropriate. Add these
elements to the CSS reset style rule.
2. As a team, review and discuss where you can integrate figure elements and at least one
figcaption element. Add these elements to the CSS reset style rule.
3. As a team, discuss and create a new page for your website. Use your template.html file to create
the new page. Add the current date to the comment near the top of the page, and update the
file name and the text within the title element.
4. Style your new elements or create and style class attributes to style the new element content.
5. Integrate and use the CSS grid layout within your website. Include a style rule that spans an
element across at least two grid columns.
6. Use the opacity property or rgba() function in your style sheet.
7. Use at least one text shadow and at least one box shadow within your website.
8. Create and add a favicon to all HTML pages within the website.
9. Validate your HTML and CSS files and correct any errors.
10. Save and view all files with Google Chrome’s device mode, and view the new page in a mobile,
tablet, desktop and large desktop viewports. Test your links to ensure they work.
11. Review your files for best coding practices; ensure proper spacing and indents for improved
readability.
12. Submit your answers in the format specified by your instructor.
13.
In this assignment, you worked with your team to create a new page for your website.
Discuss the steps you took to create your new page.
Consider This: Your Turn
Apply your creative thinking and problem-solving skills to design and implement a
solution.
1. Improving the Design of Your Personal Portfolio Website
Personal
Part 1: In Chapter 6, you completed your personal portfolio website for a responsive design.
In this exercise, you update the website as follows:
Copyright 2021 Cengage Learning. All Rights Reserved. May not be copied, scanned, or duplicated, in whole or in part. Due to electronic rights, some third party content may be suppressed from the eBook and/or eChapter(s).
Editorial review has deemed that any suppressed content does not materially affect the overall learning experience. Cengage Learning reserves the right to remove additional content at any time if subsequent rights restrictions require it.
2. Your header element contains your picture. Wrap your picture within a figure element and place your
mission statement or tag line within a figcaption element. Update all pages to include this change,
including your template file. Add the figure and figcaption elements to the CSS reset style rule.
3. Create a new page for your website. Use your template file to create the new page. Add the
current date to the comment near the top of the page, and update the file name and the text
within the title element.
4. Add content to your new page. Use your CSS file to style your new elements and/or create and
style class attributes to style the new element content.
5. Integrate and use the CSS grid layout within your website.
6. Use at least one text shadow or one box shadow within your website.
7. Validate your HTML and CSS files and correct any errors.
8. Save and view all files with Google Chrome’s device mode, and view the new page in a mobile,
tablet, desktop, and large desktop viewports. Test your links to ensure they work.
9. Review your files for best coding practices; ensure proper spacing and indents for improved
readability.
10. Submit the assignment in the format specified by your instructor.
Part 2:
Use your browser to research the HTML 5 details and summary semantic elements.
Discuss where you could integrate these elements with your site and why.
2. Improving the Design of the Dog Grooming Website
Professional
Note: To complete this assignment, you will be required to use the Data Files. Please contact your
instructor for information about accessing the Data Files.
Part 1: In Chapter 6, you completed a responsive design website for a dog grooming website. In
this exercise, you update the site as follows:
1. Review your current pages to determine where you can replace div elements with article,
section, or aside elements, and then update those elements as appropriate. Add these elements
to the CSS reset style rule.
2. Review where you can integrate figure elements and at least three figcaption elements. Add
these elements to the CSS reset style rule.
3. Create a new page for your website. Use your template.html file to create the new page. Add
the current date to the comment near the top of the page, and update the file name and the text
within the title element. Pictures of dog groomers are provided with the chapter07\your_turn2
Data Files folder if you want to use them on your new page.
4. Add content to your new page. Use your CSS file to style your new elements and/or create and
style class attributes to style the new element content.
5. Integrate and use the CSS grid layout within your website. Include a style rule that spans an
element across at least two grid columns.
6. Use the opacity property or rgba() function in your style sheet.
7. Use at least one text shadow or one box shadow within your website.
8. Create and add a favicon to all HTML pages within the website.
9. Validate your HTML and CSS files and correct any errors.
Continued >
Copyright 2021 Cengage Learning. All Rights Reserved. May not be copied, scanned, or duplicated, in whole or in part. Due to electronic rights, some third party content may be suppressed from the eBook and/or eChapter(s).
Editorial review has deemed that any suppressed content does not materially affect the overall learning experience. Cengage Learning reserves the right to remove additional content at any time if subsequent rights restrictions require it.
HTML Chapter 7
1. Review your current pages to determine where you can replace div elements with article,
section, or aside elements, and then update those elements as appropriate. Add these elements
to the CSS reset style rule.
STUDENT ASSIGNMENTS
Improving Web Design with New Page Layouts HTML Chapter 7 HTML 397
STUDENT ASSIGNMENTS
HTML 398 HTML Chapter 7 Improving Web Design with New Page Layouts
Consider This: Your Turn
continued
10. Save and view all files with Google Chrome’s device mode, and view the new page in a mobile,
tablet, desktop, and large desktop viewports. Test your links to ensure they work.
11. Review your files for best coding practices; ensure proper spacing and indents for improved
readability.
12. Submit the assignment in the format specified by your instructor.
Part 2:
In this assignment, you may have created and styled an aside element. Use your browser
to research different ideas for styling the aside element. Provide a screen shot of the designs you
found and a link to each resource.
3. Improving the Design of the Future Technologies Website
Research and Collaboration
In Chapter 6, you completed a responsive design website for the future technologies
website. In this exercise, you will work with your group to update the website as follows:
1. As a team, review your current pages to determine where you can replace div elements with
article, section, or aside elements, and then update those elements as appropriate. Add these
elements to the CSS reset style rule.
Part 1:
2. As a team, review and discuss where you can integrate figure elements and at least two
figcaption elements. Add these elements to the CSS reset style rule.
3. As a team, discuss and create a new page for your website. Use your template.html file to create
the new page. Add the current date to the comment near the top of the page, and update the
file name and the text within the title element. Pictures of new technology are provided with
the chapter07\your_turn3 Data Files folder if you want to use them on your new page.
4. Add content to your new page. Use your CSS file to style your new elements and/or create and
style class attributes to style the new element content.
5. Integrate and use the CSS grid layout within your website. Include a style rule that spans an
element across at least two grid columns.
6. Use the opacity property or rgba() function in your style sheet.
7. Use at least one text shadow and at least one box shadow within your website.
8. Create and add a favicon to all HTML pages within the website.
9. Validate your HTML and CSS files and correct any errors.
10. Save and view all files with Google Chrome’s device mode, and view the new page in a mobile,
tablet, desktop and large desktop viewports. Test your links to ensure they work.
11. Review your files for best coding practices; ensure proper spacing and indents for improved
readability.
12. Submit the assignment in the format specified by your instructor.
Part 2:
Each person in the group should research different layout design strategies for the
website and present them to the group for a discussion. In the discussion, the group should review
each strategy and make a decision to apply the most popular layout strategy. Organize your group’s
findings as requested by your instructor.
Copyright 2021 Cengage Learning. All Rights Reserved. May not be copied, scanned, or duplicated, in whole or in part. Due to electronic rights, some third party content may be suppressed from the eBook and/or eChapter(s).
Editorial review has deemed that any suppressed content does not materially affect the overall learning experience. Cengage Learning reserves the right to remove additional content at any time if subsequent rights restrictions require it.
HTML
8
Creating Tables
and Forms
Objectives
You will have mastered the material in this chapter when you can:
• Define table elements
• Use the form and input elements
• Describe the steps used to plan, design,
and code a table
• Create text input controls, labels, and
check boxes
• Create a table with rows and data
• Create a selection menu with multiple
options
• Insert a table caption
• Style a table for tablet and desktop
viewports
• Use the textarea element
• Create a Submit button
• Describe form controls and their uses
Copyright 2021 Cengage Learning. All Rights Reserved. May not be copied, scanned, or duplicated, in whole or in part. Due to electronic rights, some third party content may be suppressed from the eBook and/or eChapter(s).
Editorial review has deemed that any suppressed content does not materially affect the overall learning experience. Cengage Learning reserves the right to remove additional content at any time if subsequent rights restrictions require it.
HTML
8
Creating Tables
and Forms
Introduction
Content you can organize into categories is often best presented in a table format.
A table presents related information in rows and columns, and is especially useful
when comparing types of data or listing topics and details. Tables can use column
headings or row headings