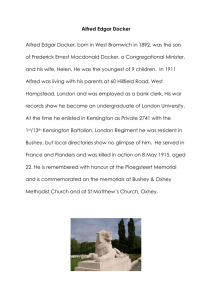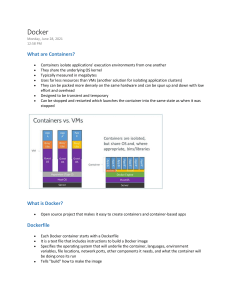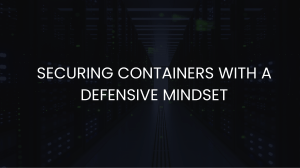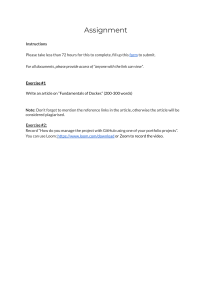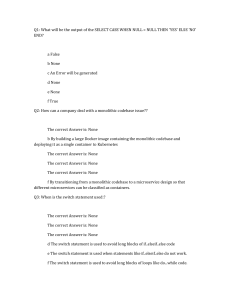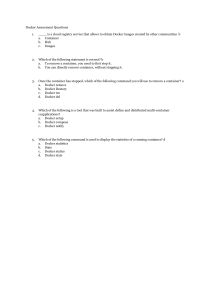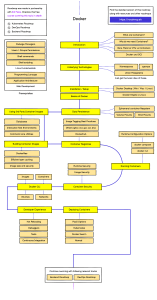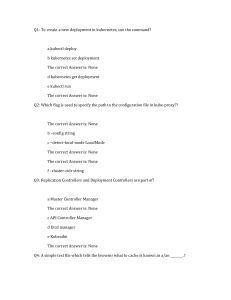Docker
#docker
Table of Contents
About
1
Chapter 1: Getting started with Docker
2
Remarks
2
Versions
2
Examples
2
Installing Docker on Mac OS X
3
Installing Docker on Windows
4
Installing docker on Ubuntu Linux
5
Installing Docker on Ubuntu
9
Create a docker container in Google Cloud
11
Install Docker on Ubuntu
12
Installating Docker-ce OR Docker-ee on CentOS
16
Docker-ce Installation
16
-Docker-ee (Enterprise Edition) Installation
17
Chapter 2: Building images
19
Parameters
19
Examples
19
Building an image from a Dockerfile
19
A simple Dockerfile
20
Difference between ENTRYPOINT and CMD
20
Exposing a Port in the Dockerfile
21
Example:
21
ENTRYPOINT and CMD seen as verb and parameter
22
Pushing and Pulling an Image to Docker Hub or another Registry
22
Building using a proxy
23
Chapter 3: Checkpoint and Restore Containers
Examples
24
24
Compile docker with checkpoint and restore enabled (ubuntu)
24
Checkpoint and Restore a Container
25
Chapter 4: Concept of Docker Volumes
27
Remarks
27
Examples
27
A) Launch a container with a volume
27
B) Now press [cont +P+Q] to move out from container without terminating the container chec
27
C) Run 'docker inspect' to check out more info about the volume
27
D) You can attach a running containers volume to another containers
27
E) You can also mount you base directory inside container
28
Chapter 5: Connecting Containers
29
Parameters
29
Remarks
29
Examples
29
Docker network
29
Docker-compose
29
Container Linking
30
Chapter 6: Creating a service with persistence
31
Syntax
31
Parameters
31
Remarks
31
Examples
31
Persistence with named volumes
31
Backup a named volume content
32
Chapter 7: Data Volumes and Data Containers
Examples
33
33
Data-Only Containers
33
Creating a data volume
33
Chapter 8: Debugging a container
35
Syntax
35
Examples
35
Entering in a running container
35
Monitoring resource usage
35
Monitoring processes in a container
36
Attach to a running container
36
Printing the logs
37
Docker container process debugging
38
Chapter 9: Docker Data Volumes
39
Introduction
39
Syntax
39
Examples
39
Mounting a directory from the local host into a container
39
Creating a named volume
39
Chapter 10: Docker Engine API
41
Introduction
41
Examples
41
Enable Remote access to Docker API on Linux
41
Enable Remote access to Docker API on Linux running systemd
41
Enable Remote Access with TLS on Systemd
42
Image pulling with progress bars, written in Go
42
Making a cURL request with passing some complex structure
45
Chapter 11: Docker events
Examples
Launch a container and be notified of related events
Chapter 12: Docker in Docker
Examples
Jenkins CI Container using Docker
Chapter 13: docker inspect getting various fields for key:value and elements of list
Examples
various docker inspect examples
Chapter 14: Docker Machine
46
46
46
47
47
47
48
48
48
51
Introduction
51
Remarks
51
Examples
51
Get current Docker Machine environment info
51
SSH into a docker machine
51
Create a Docker machine
51
List docker machines
52
Upgrade a Docker Machine
53
Get the IP address of a docker machine
53
Chapter 15: Docker --net modes (bridge, hots, mapped container and none).
54
Introduction
54
Examples
54
Bridge Mode, Host Mode and Mapped Container Mode
Chapter 16: Docker network
Examples
54
56
56
How to find the Container's host ip
56
Creating a Docker network
56
Listing Networks
56
Add container to network
56
Detach container from network
57
Remove a Docker network
57
Inspect a Docker network
57
Chapter 17: Docker private/secure registry with API v2
59
Introduction
59
Parameters
59
Remarks
60
Examples
60
Generating certificates
60
Run the registry with self-signed certificate
60
Pull or push from a docker client
61
Chapter 18: Docker Registry
Examples
62
62
Running the registry
62
Configure the registry with AWS S3 storage backend
62
Chapter 19: Docker stats all running containers
Examples
63
63
Docker stats all running containers
63
Chapter 20: Docker swarm mode
64
Introduction
64
Syntax
64
Remarks
64
Swarm Mode CLI Commands
Examples
64
65
Create a swarm on Linux using docker-machine and VirtualBox
65
Find out worker and manager join token
66
Hello world application
66
Node Availablility
68
Promote or Demote Swarm Nodes
68
Leaving the Swarm
68
Chapter 21: Dockerfile contents ordering
70
Remarks
70
Examples
70
Simple Dockerfile
Chapter 22: Dockerfiles
70
72
Introduction
72
Remarks
72
Examples
72
HelloWorld Dockerfile
72
Copying files
73
Exposing a port
73
Dockerfiles best pratices
73
USER Instruction
74
WORKDIR Instruction
74
VOLUME Instruction
75
COPY Instruction
75
The ENV and ARG Instruction
76
ENV
76
ARG
77
EXPOSE Instruction
77
LABEL Instruction
78
CMD Instruction
79
MAINTAINER Instruction
80
FROM Instruction
80
RUN Instruction
81
ONBUILD Instruction
82
STOPSIGNAL Instruction
83
HEALTHCHECK Instruction
83
SHELL Instruction
84
Installing Debian/Ubuntu packages
86
Chapter 23: How to debug when docker build fails
88
Introduction
88
Examples
88
basic example
88
Chapter 24: How to Setup Three Node Mongo Replica using Docker Image and Provisioned using
89
Introduction
89
Examples
89
Build Step
Chapter 25: Inspecting a running container
89
93
Syntax
93
Examples
93
Get container information
93
Get specific information from a container
93
Inspect an image
95
Printing specific informations
96
Debugging the container logs using docker inspect
97
Examining stdout/stderr of a running container
97
Chapter 26: Iptables with Docker
98
Introduction
98
Syntax
98
Parameters
98
Remarks
98
The problem
98
The solution
99
Examples
100
Limit access on Docker containers to a set of IPs
100
Configure restriction access when Docker daemon starts
101
Some custom iptables rules
101
Chapter 27: Logging
Examples
102
102
Configuring a log driver in systemd service
102
Overview
102
Chapter 28: Managing containers
103
Syntax
103
Remarks
103
Examples
103
Listing containers
103
Referencing containers
104
Starting and stopping containers
104
List containers with custom format
105
Finding a specific container
105
Find container IP
105
Restarting docker container
105
Remove, delete and cleanup containers
105
Run command on an already existing docker container
106
Container logs
107
Connect to an instance running as daemon
107
Copying file from/to containers
107
Remove, delete and cleanup docker volumes
108
Export and import Docker container filesystems
108
Chapter 29: Managing images
110
Syntax
110
Examples
110
Fetching an image from Docker Hub
110
Listing locally downloaded images
110
Referencing images
110
Removing Images
111
Search the Docker Hub for images
112
Inspecting images
112
Tagging images
113
Saving and loading Docker images
113
Chapter 30: Multiple processes in one container instance
114
Remarks
114
Examples
114
Dockerfile + supervisord.conf
Chapter 31: passing secret data to a running container
Examples
ways to pass secrets in a container
Chapter 32: Restricting container network access
114
116
116
116
117
Remarks
117
Examples
117
Block access to LAN and out
117
Block access to other containers
117
Block access from containers to the local host running docker daemon
117
Block access from containers to the local host running docker daemon (custom network)
118
Chapter 33: run consul in docker 1.12 swarm
Examples
Run consul in a docker 1.12 swarm
Chapter 34: Running containers
119
119
119
120
Syntax
120
Examples
120
Running a container
120
Running a different command in the container
120
Automatically delete a container after running it
120
Specifying a name
121
Binding a container port to the host
121
Container restart policy (starting a container at boot)
121
Run a container in background
122
Assign a volume to a container
122
Setting environment variables
123
Specifying a hostname
124
Run a container interactively
124
Running container with memory/swap limits
124
Getting a shell into a running (detached) container
124
Log into a running container
124
Log into a running container with a specific user
124
Log into a running container as root
125
Log into a image
125
Log into a intermediate image (debug)
125
Passing stdin to the container
126
Detaching from a container
126
Overriding image entrypoint directive
126
Add host entry to container
126
Prevent container from stopping when no commands are running
127
Stopping a container
127
Execute another command on a running container
127
Running GUI apps in a Linux container
127
Chapter 35: Running services
Examples
130
130
Creating a more advanced service
130
Creating a simple service
130
Removing a service
130
Scaling a service
130
Chapter 36: Running Simple Node.js Application
Examples
Running a Basic Node.js application inside a Container
Build your image
131
131
131
132
Running the image
133
Chapter 37: security
135
Introduction
135
Examples
135
How to find from which image our image comes from
Credits
135
136
About
You can share this PDF with anyone you feel could benefit from it, downloaded the latest version
from: docker
It is an unofficial and free Docker ebook created for educational purposes. All the content is
extracted from Stack Overflow Documentation, which is written by many hardworking individuals at
Stack Overflow. It is neither affiliated with Stack Overflow nor official Docker.
The content is released under Creative Commons BY-SA, and the list of contributors to each
chapter are provided in the credits section at the end of this book. Images may be copyright of
their respective owners unless otherwise specified. All trademarks and registered trademarks are
the property of their respective company owners.
Use the content presented in this book at your own risk; it is not guaranteed to be correct nor
accurate, please send your feedback and corrections to info@zzzprojects.com
https://riptutorial.com/
1
Chapter 1: Getting started with Docker
Remarks
Docker is an open-source project that automates the deployment of applications inside software
containers. These application containers are similar to lightweight virtual machines, as they can be
run in isolation to each other and the running host.
Docker requires features present in recent linux kernels to function properly, therefore on Mac
OSX and Windows host a virtual machine running linux is required for docker to operate properly.
Currently the main method of installing and setting up this virtual machine is via Docker Toolbox
that is using VirtualBox internally, but there are plans to integrate this functionality into docker
itself, using the native virtualisation features of the operating system. On Linux systems docker run
natively on the host itself.
Versions
Version
Release Date
17.05.0
2017-05-04
17.04.0
2017-04-05
17.03.0
2017-03-01
1.13.1
2016-02-08
1.12.0
2016-07-28
1.11.2
2016-04-13
1.10.3
2016-02-04
1.9.1
2015-11-03
1.8.3
2015-08-11
1.7.1
2015-06-16
1.6.2
2015-04-07
1.5.0
2015-02-10
Examples
https://riptutorial.com/
2
Installing Docker on Mac OS X
Requirements: OS X 10.8 “Mountain Lion” or newer required to run Docker.
While the docker binary can run natively on Mac OS X, to build and host containers you need to
run a Linux virtual machine on the box.
1.12.0
Since version 1.12 you don't need to have a separate VM to be installed, as Docker can use the
native Hypervisor.framework functionality of OSX to start up a small Linux machine to act as
backend.
To install docker follow the following steps:
1. Go to Docker for Mac
2. Download and run the installer.
3. Continue through installer with default options and enter your account credentials when
requested.
Check here for more information on the installation.
1.11.2
Until version 1.11 the best way to run this Linux VM is to install Docker Toolbox, that installs
Docker, VirtualBox and the Linux guest machine.
To install docker toolbox follow the following steps:
1. Go to Docker Toolbox
2. Click the link for Mac and run the installer.
3. Continue through installer with default options and enter your account credentials when
requested.
This will install the Docker binaries in /usr/local/bin and update any existing Virtual Box
installation. Check here for more information on the installation.
To Verify Installation:
1.12.0
1. Start Docker.app from the Applications folder, and make sure it is running. Next open up
Terminal.
1.11.2
1. Open the Docker Quickstart
Docker commands.
Terminal,
which will open a terminal and prepare it for use for
2. Once the terminal is open type
https://riptutorial.com/
3
$ docker run hello-world
3. If all is well then this should print a welcome message verifying that the installation was
successful.
Installing Docker on Windows
Requirements: 64-bit version of Windows 7 or higher on a machine which supports Hardware
Virtualization Technology, and it is enabled.
While the docker binary can run natively on Windows, to build and host containers you need to run
a Linux virtual machine on the box.
1.12.0
Since version 1.12 you don't need to have a separate VM to be installed, as Docker can use the
native Hyper-V functionality of Windows to start up a small Linux machine to act as backend.
To install docker follow the following steps:
1. Go to Docker for Windows
2. Download and run the installer.
3. Continue through installer with default options and enter your account credentials when
requested.
Check here for more information on the installation.
1.11.2
Until version 1.11 the best way to run this Linux VM is to install Docker Toolbox, that installs
Docker, VirtualBox and the Linux guest machine.
To install docker toolbox follow the following steps:
1. Go to Docker Toolbox
2. Click the link for Windows and run the installer.
3. Continue through installer with default options and enter your account credentials when
requested.
This will install the Docker binaries in Program Files and update any existing Virtual Box
installation. Check here for more information on the installation.
To Verify Installation:
1.12.0
1. Start Docker from the Start menu if it hasn't been started yet, and make sure it is running.
Next upen up any terminal (either cmd or PowerShell)
1.11.2
https://riptutorial.com/
4
1. On your Desktop, find the Docker Toolbox icon. Click the icon to launch a Docker Toolbox
terminal.
2. Once the terminal is open type
docker run hello-world
3. If all is well then this should print a welcome message verifying that the installation was
successful.
Installing docker on Ubuntu Linux
Docker is supported on the following 64-bit versions of Ubuntu Linux:
•
•
•
•
Ubuntu Xenial 16.04 (LTS)
Ubuntu Wily 15.10
Ubuntu Trusty 14.04 (LTS)
Ubuntu Precise 12.04 (LTS)
A couple of notes:
The following instructions involve installation using Docker packages only, and this
ensures obtaining the latest official release of Docker. If you need to install only using
Ubuntu-managed packages, consult the Ubuntu documentation (Not recommended
otherwise for obvious reasons).
Ubuntu Utopic 14.10 and 15.04 exist in Docker’s APT repository but are no longer
officially supported due to known security issues.
Prerequisites
• Docker only works on a 64-bit installation of Linux.
• Docker requires Linux kernel version 3.10 or higher (Except for Ubuntu Precise 12.04, which
requires version 3.13 or higher). Kernels older than 3.10 lack some of the features required
to run Docker containers and contain known bugs which cause data loss and frequently
panic under certain conditions. Check current kernel version with the command uname -r.
Check this post if you need to update your Ubuntu Precise (12.04 LTS) kernel by scrolling
further down. Refer to this WikiHow post to obtain the latest version for other Ubuntu
installations.
Update APT sources
This needs to be done so as to access packages from Docker repository.
1. Log into your machine as a user with sudo or root privileges.
2. Open a terminal window.
3. Update package information, ensure that APT works with the https method, and that CA
certificates are installed.
https://riptutorial.com/
5
$ sudo apt-get update
$ sudo apt-get install \
apt-transport-https \
ca-certificates \
curl \
software-properties-common
4. Add Docker’s official GPG key:
$ curl -fsSL https://download.docker.com/linux/ubuntu/gpg | sudo apt-key add -
Verify that the key fingerprint is 9DC8 5822 9FC7 DD38 854A E2D8 8D81 803C 0EBF CD88
.
$ sudo apt-key fingerprint 0EBFCD88
pub
uid
sub
4096R/0EBFCD88 2017-02-22
Key fingerprint = 9DC8 5822 9FC7 DD38 854A E2D8 8D81 803C 0EBF CD88
Docker Release (CE deb) <docker@docker.com>
4096R/F273FCD8 2017-02-22
5. Find the entry in the table below which corresponds to your Ubuntu version. This determines
where APT will search for Docker packages. When possible, run a long-term support (LTS)
edition of Ubuntu.
Ubuntu Version
Repository
Precise 12.04 (LTS)
deb https://apt.dockerproject.org/repo ubuntu-precise main
Trusty 14.04 (LTS)
deb https://apt.dockerproject.org/repo ubuntu-trusty main
Wily 15.10
deb https://apt.dockerproject.org/repo ubuntu-wily main
Xenial 16.04 (LTS)
deb https://apt.dockerproject.org/repo ubuntu-xenial main
Note: Docker does not provide packages for all architectures. Binary artifacts are built
nightly, and you can download them from https://master.dockerproject.org. To install
docker on a multi-architecture system, add an [arch=...] clause to the entry. Refer to
Debian Multiarch wiki for details.
6. Run the following command, substituting the entry for your operating system for the
placeholder <REPO>.
$ echo "" | sudo tee /etc/apt/sources.list.d/docker.list
7. Update the APT package index by executing sudo
apt-get update.
8. Verify that APT is pulling from the right repository.
When you run the following command, an entry is returned for each version of Docker that is
https://riptutorial.com/
6
available for you to install. Each entry should have the URL https://apt.dockerproject.org/repo/.
The version currently installed is marked with ***.See the below example's output.
$ apt-cache policy docker-engine
docker-engine:
Installed: 1.12.2-0~trusty
Candidate: 1.12.2-0~trusty
Version table:
*** 1.12.2-0~trusty 0
500 https://apt.dockerproject.org/repo/ ubuntu-trusty/main amd64 Packages
100 /var/lib/dpkg/status
1.12.1-0~trusty 0
500 https://apt.dockerproject.org/repo/ ubuntu-trusty/main amd64 Packages
1.12.0-0~trusty 0
500 https://apt.dockerproject.org/repo/ ubuntu-trusty/main amd64 Packages
From now on when you run apt-get
upgrade, APT
pulls from the new repository.
Prerequisites by Ubuntu Version
For Ubuntu Trusty (14.04) , Wily (15.10) , and Xenial (16.04) , install the linux-image-extra-* kernel
packages, which allows you use the aufs storage driver.
To install the linux-image-extra-* packages:
1. Open a terminal on your Ubuntu host.
2. Update your package manager with the command sudo
apt-get update.
3. Install the recommended packages.
$ sudo apt-get install linux-image-extra-$(uname -r) linux-image-extra-virtual
4. Proceed to Docker installation
For Ubuntu Precise (12.04 LTS), Docker requires the 3.13 kernel version. If your kernel version is
older than 3.13, you must upgrade it. Refer to this table to see which packages are required for
your environment:
Package
Description
linux-imagegeneric-ltstrusty
Generic Linux kernel image. This kernel has AUFS built in. This is required to
run Docker.
linux-headersgeneric-ltstrusty
Allows packages such as ZFS and VirtualBox guest additions which depend
on them. If you didn’t install the headers for your existing kernel, then you
can skip these headers for the trusty kernel. If you’re unsure, you should
include this package for safety.
xserver-xorglts-trusty
Optional in non-graphical environments without Unity/Xorg. Required when
running Docker on machine with a graphical environment.
https://riptutorial.com/
7
Package
Description
ligbl1-mesaglx-lts-trusty
To learn more about the reasons for these packages, read the installation
instructions for backported kernels, specifically the LTS Enablement Stack.
Refer to note 5 under each version.
To upgrade your kernel and install the additional packages, do the following:
1. Open a terminal on your Ubuntu host.
2. Update your package manager with the command sudo
apt-get update.
3. Install both the required and optional packages.
$ sudo apt-get install linux-image-generic-lts-trusty
4. Repeat this step for other packages you need to install.
5. Reboot your host to use the updated kernel using the command sudo
reboot.
6. After reboot, go ahead and install Docker.
Install the latest version
Make sure you satisfy the prerequisites, only then follow the below steps.
Note: For production systems, it is recommended that you install a specific version so
that you do not accidentally update Docker. You should plan upgrades for production
systems carefully.
1. Log into your Ubuntu installation as a user with sudo privileges. (Possibly running sudo
2. Update your APT package index by running sudo
apt-get update.
3. Install Docker Community Edition with the command sudo
4. Start the docker daemon with the command sudo
-su).
apt-get install docker-ce.
service docker start.
5. Verify that docker is installed correctly by running the hello-world image.
$ sudo docker run hello-world
This command downloads a test image and runs it in a container. When the container runs, it
prints an informational message and exits.
Manage Docker as a non-root user
If you don’t want to use sudo when you use the docker command, create a Unix group called docker
and add users to it. When the docker daemon starts, it makes the ownership of the Unix socket
read/writable by the docker group.
https://riptutorial.com/
8
To create the docker group and add your user:
1. Log into Ubuntu as a user with sudo privileges.
2. Create the docker group with the command sudo
groupadd docker.
3. Add your user to the docker group.
$ sudo usermod -aG docker $USER
4. Log out and log back in so that your group membership is re-evaluated.
5. Verify that you can docker commands without sudo permission.
$ docker run hello-world
If this fails, you will see an error:
Cannot connect to the Docker daemon. Is 'docker daemon' running on this host?
Check whether the DOCKER_HOST environment variable is set for your shell.
$ env | grep DOCKER_HOST
If it is set, the above command will return a result. If so, unset it.
$ unset DOCKER_HOST
You may need to edit your environment in files such as ~/.bashrc or ~/.profile to prevent the
DOCKER_HOST variable from being set erroneously.
Installing Docker on Ubuntu
Requirements: Docker can be installed on any Linux with a kernel of at least version 3.10. Docker
is supported on the following 64-bit versions of Ubuntu Linux:
•
•
•
•
Ubuntu Xenial 16.04 (LTS)
Ubuntu Wily 15.10
Ubuntu Trusty 14.04 (LTS)
Ubuntu Precise 12.04 (LTS)
Easy Installation
Note: Installing Docker from the default Ubuntu repository will install an old version of
Docker.
To install the latest version of Docker using the Docker repository, use curl to grab and run the
installation script provided by Docker:
https://riptutorial.com/
9
$ curl -sSL https://get.docker.com/ | sh
Alternatively, wget can be used to install Docker:
$ wget -qO- https://get.docker.com/ | sh
Docker will now be installed.
Manual Installation
If, however, running the installation script is not an option, the following instructions can be used to
manually install the latest version of Docker from the official repository.
$ sudo apt-get update
$ sudo apt-get install apt-transport-https ca-certificates
Add the GPG key:
$ sudo apt-key adv --keyserver hkp://p80.pool.sks-keyservers.net:80 \
--recv-keys 58118E89F3A912897C070ADBF76221572C52609D
Next, open the /etc/apt/sources.list.d/docker.list file in your favorite editor. If the file doesn’t
exist, create it. Remove any existing entries. Then, depending on your version, add the following
line:
• Ubuntu Precise 12.04 (LTS):
deb https://apt.dockerproject.org/repo ubuntu-precise main
• Ubuntu Trusty 14.04 (LTS)
deb https://apt.dockerproject.org/repo ubuntu-trusty main
• Ubuntu Wily 15.10
deb https://apt.dockerproject.org/repo ubuntu-wily main
• Ubuntu Xenial 16.04 (LTS)
deb https://apt.dockerproject.org/repo ubuntu-xenial main
Save the file and exit, then update your package index, uninstall any installed versions of Docker,
and verify apt is pulling from the correct repo:
$ sudo apt-get update
$ sudo apt-get purge lxc-docker
$ sudo apt-cache policy docker-engine
Depending on your version of Ubuntu, some prerequisites may be required:
• Ubuntu Xenial 16.04 (LTS), Ubuntu Wily 15.10, Ubuntu Trusty 14.04 (LTS)
https://riptutorial.com/
10
sudo apt-get update && sudo apt-get install linux-image-extra-$(uname -r)
• Ubuntu Precise 12.04 (LTS)
This version of Ubuntu requires kernel version 3.13. You may need to install additional
packages depending on your environment:
linux-image-generic-lts-trusty
Generic Linux kernel image. This kernel has AUFS built in. This is required to run Docker.
linux-headers-generic-lts-trusty
Allows packages such as ZFS and VirtualBox guest additions which depend on them. If you
didn’t install the headers for your existing kernel, then you can skip these headers for the
trusty kernel. If you’re unsure, you should include this package for safety.
xserver-xorg-lts-trusty
libgl1-mesa-glx-lts-trusty
These two packages are optional in non-graphical environments without Unity/Xorg.
Required when running Docker on machine with a graphical environment.
To learn more about the reasons for these packages, read the installation instructions for
backported kernels, specifically the LTS Enablement Stack — refer to note 5 under each
version.
Install the required packages then reboot the host:
$ sudo apt-get install linux-image-generic-lts-trusty
$ sudo reboot
Finally, update the apt package index and install Docker:
$ sudo apt-get update
$ sudo apt-get install docker-engine
Start the daemon:
$ sudo service docker start
Now verify that docker is running properly by starting up a test image:
$ sudo docker run hello-world
This command should print a welcome message verifying that the installation was successful.
Create a docker container in Google Cloud
You can use docker, without using docker daemon (engine), by using cloud providers. In this
https://riptutorial.com/
11
example, you should have a gcloud (Google Cloud util), that connected to your account
docker-machine create --driver google --google-project `your-project-name` google-machine-type
f1-large fm02
This example will create a new instance, in your Google Cloud console. Using machine time f1large
Install Docker on Ubuntu
Docker is supported on the following 64-bit versions of Ubuntu Linux:
•
•
•
•
Ubuntu Xenial 16.04 (LTS)
Ubuntu Wily 15.10
Ubuntu Trusty 14.04 (LTS)
Ubuntu Precise 12.04 (LTS)
A couple of notes:
The following instructions involve installation using Docker packages only, and this
ensures obtaining the latest official release of Docker. If you need to install only using
Ubuntu-managed packages, consult the Ubuntu documentation (Not recommended
otherwise for obvious reasons).
Ubuntu Utopic 14.10 and 15.04 exist in Docker’s APT repository but are no longer
officially supported due to known security issues.
Prerequisites
• Docker only works on a 64-bit installation of Linux.
• Docker requires Linux kernel version 3.10 or higher (Except for Ubuntu Precise 12.04, which
requires version 3.13 or higher). Kernels older than 3.10 lack some of the features required
to run Docker containers and contain known bugs which cause data loss and frequently
panic under certain conditions. Check current kernel version with the command uname -r.
Check this post if you need to update your Ubuntu Precise (12.04 LTS) kernel by scrolling
further down. Refer to this WikiHow post to obtain the latest version for other Ubuntu
installations.
Update APT sources
This needs to be done so as to access packages from Docker repository.
1. Log into your machine as a user with sudo or root privileges.
2. Open a terminal window.
3. Update package information, ensure that APT works with the https method, and that CA
certificates are installed.
$ sudo apt-get update
$ sudo apt-get install apt-transport-https ca-certificates
https://riptutorial.com/
12
4. Add the new GPG key. This commands downloads the key with the ID
58118E89F3A912897C070ADBF76221572C52609D from the keyserver hkp://ha.pool.skskeyservers.net:80 and adds it to the adv keychain. For more information, see the output of man
apt-key.
$ sudo apt-key adv \
--keyserver hkp://ha.pool.sks-keyservers.net:80 \
--recv-keys 58118E89F3A912897C070ADBF76221572C52609D
5. Find the entry in the table below which corresponds to your Ubuntu version. This determines
where APT will search for Docker packages. When possible, run a long-term support (LTS)
edition of Ubuntu.
Ubuntu Version
Repository
Precise 12.04 (LTS)
deb https://apt.dockerproject.org/repo ubuntu-precise main
Trusty 14.04 (LTS)
deb https://apt.dockerproject.org/repo ubuntu-trusty main
Wily 15.10
deb https://apt.dockerproject.org/repo ubuntu-wily main
Xenial 16.04 (LTS)
deb https://apt.dockerproject.org/repo ubuntu-xenial main
Note: Docker does not provide packages for all architectures. Binary artifacts are built
nightly, and you can download them from https://master.dockerproject.org. To install
docker on a multi-architecture system, add an [arch=...] clause to the entry. Refer to
Debian Multiarch wiki for details.
6. Run the following command, substituting the entry for your operating system for the
placeholder <REPO>.
$ echo "" | sudo tee /etc/apt/sources.list.d/docker.list
7. Update the APT package index by executing sudo
apt-get update.
8. Verify that APT is pulling from the right repository.
When you run the following command, an entry is returned for each version of Docker that is
available for you to install. Each entry should have the URL https://apt.dockerproject.org/repo/.
The version currently installed is marked with ***.See the below example's output.
$ apt-cache policy docker-engine
docker-engine:
Installed: 1.12.2-0~trusty
Candidate: 1.12.2-0~trusty
Version table:
*** 1.12.2-0~trusty 0
500 https://apt.dockerproject.org/repo/ ubuntu-trusty/main amd64 Packages
100 /var/lib/dpkg/status
1.12.1-0~trusty 0
https://riptutorial.com/
13
500 https://apt.dockerproject.org/repo/ ubuntu-trusty/main amd64 Packages
1.12.0-0~trusty 0
500 https://apt.dockerproject.org/repo/ ubuntu-trusty/main amd64 Packages
From now on when you run apt-get
upgrade, APT
pulls from the new repository.
Prerequisites by Ubuntu Version
For Ubuntu Trusty (14.04) , Wily (15.10) , and Xenial (16.04) , install the linux-image-extra-* kernel
packages, which allows you use the aufs storage driver.
To install the linux-image-extra-* packages:
1. Open a terminal on your Ubuntu host.
2. Update your package manager with the command sudo
apt-get update.
3. Install the recommended packages.
$ sudo apt-get install linux-image-extra-$(uname -r) linux-image-extra-virtual
4. Proceed to Docker installation
For Ubuntu Precise (12.04 LTS), Docker requires the 3.13 kernel version. If your kernel version is
older than 3.13, you must upgrade it. Refer to this table to see which packages are required for
your environment:
Package
Description
linux-imagegeneric-ltstrusty
Generic Linux kernel image. This kernel has AUFS built in. This is required to
run Docker.
linux-headersgeneric-ltstrusty
Allows packages such as ZFS and VirtualBox guest additions which depend
on them. If you didn’t install the headers for your existing kernel, then you
can skip these headers for the trusty kernel. If you’re unsure, you should
include this package for safety.
xserver-xorglts-trusty
Optional in non-graphical environments without Unity/Xorg. Required when
running Docker on machine with a graphical environment.
ligbl1-mesaglx-lts-trusty
To learn more about the reasons for these packages, read the installation
instructions for backported kernels, specifically the LTS Enablement Stack.
Refer to note 5 under each version.
To upgrade your kernel and install the additional packages, do the following:
1. Open a terminal on your Ubuntu host.
2. Update your package manager with the command sudo
https://riptutorial.com/
apt-get update.
14
3. Install both the required and optional packages.
$ sudo apt-get install linux-image-generic-lts-trusty
4. Repeat this step for other packages you need to install.
5. Reboot your host to use the updated kernel using the command sudo
reboot.
6. After reboot, go ahead and install Docker.
Install the latest version
Make sure you satisfy the prerequisites, only then follow the below steps.
Note: For production systems, it is recommended that you install a specific version so
that you do not accidentally update Docker. You should plan upgrades for production
systems carefully.
1. Log into your Ubuntu installation as a user with sudo privileges. (Possibly running sudo
2. Update your APT package index by running sudo
3. Install Docker with the command sudo
-su).
apt-get update.
apt-get install docker-engine.
4. Start the docker daemon with the command sudo
service docker start.
5. Verify that docker is installed correctly by running the hello-world image.
$ sudo docker run hello-world
This command downloads a test image and runs it in a container. When the container runs, it
prints an informational message and exits.
Manage Docker as a non-root user
If you don’t want to use sudo when you use the docker command, create a Unix group called docker
and add users to it. When the docker daemon starts, it makes the ownership of the Unix socket
read/writable by the docker group.
To create the docker group and add your user:
1. Log into Ubuntu as a user with sudo privileges.
2. Create the docker group with the command sudo
groupadd docker.
3. Add your user to the docker group.
$ sudo usermod -aG docker $USER
4. Log out and log back in so that your group membership is re-evaluated.
https://riptutorial.com/
15
5. Verify that you can docker commands without sudo permission.
$ docker run hello-world
If this fails, you will see an error:
Cannot connect to the Docker daemon. Is 'docker daemon' running on this host?
Check whether the DOCKER_HOST environment variable is set for your shell.
$ env | grep DOCKER_HOST
If it is set, the above command will return a result. If so, unset it.
$ unset DOCKER_HOST
You may need to edit your environment in files such as ~/.bashrc or ~/.profile to prevent the
DOCKER_HOST variable from being set erroneously.
Installating Docker-ce OR Docker-ee on CentOS
Docker has announced following editions:
-Docker-ee (Enterprise Edition) along with Docker-ce(Community Edition) and Docker
(Commercial Support)
This document will help you with installation steps of Docker-ee and Docker-ce edition in CentOS
Docker-ce Installation
Following are steps to install docker-ce edition
1. Install yum-utils, which provides yum-config-manager utility:
$ sudo yum install -y yum-utils
2. Use the following command to set up the stable repository:
$ sudo yum-config-manager \
--add-repo \
https://download.docker.com/linux/centos/docker-ce.repo
3. Optional: Enable the edge repository. This repository is included in the docker.repo file
above but is disabled by default. You can enable it alongside the stable repository.
$ sudo yum-config-manager --enable docker-ce-edge
https://riptutorial.com/
16
• You can disable the edge repository by running the yum-config-manager command with the -disable flag. To re-enable it, use the --enable flag. The following command disables the edge
repository.
$ sudo yum-config-manager --disable docker-ce-edge
4. Update the yum package index.
$ sudo yum makecache fast
5. Install the docker-ce using following command:
$ sudo yum install docker-ce-17.03.0.ce
6. Confirm the Docker-ce fingerprint
060A 61C5 1B55 8A7F 742B 77AA C52F EB6B 621E 9F35
If you want to install some other version of docker-ce you can use following command:
$ sudo yum install docker-ce-VERSION
Specify the VERSION number
7. If everything went well the docker-ce is now installed in your system, use following command
to start:
$ sudo systemctl start docker
8. Test your docker installation:
$ sudo docker run hello-world
you should get following message:
Hello from Docker!
This message shows that your installation appears to be working correctly.
-Docker-ee (Enterprise Edition) Installation
For Enterprise Edition (EE) it would be required to signup, to get your <DOCKER-EE-URL>.
1. To signup go to https://cloud.docker.com/. Enter your details and confirm your email id. After
confirmation you would be given a <DOCKER-EE-URL>, which you can see in your
dashboard after clicking on setup.
2. Remove any existing Docker repositories from /etc/yum.repos.d/
https://riptutorial.com/
17
3. Store your Docker EE repository URL in a yum variable in /etc/yum/vars/. Replace
<DOCKER-EE-URL> with the URL you noted down in the first step.
$ sudo sh -c 'echo "<DOCKER-EE-URL>" > /etc/yum/vars/dockerurl'
4. Install yum-utils, which provides the yum-config-manager utility:
$ sudo yum install -y yum-utils
5. Use the following command to add the stable repository:
$ sudo yum-config-manager \
--add-repo \
<DOCKER-EE-URL>/docker-ee.repo
6. Update the yum package index.
$ sudo yum makecache fast
7. Install docker-ee
sudo yum install docker-ee
8. You can start the docker-ee using following command:
$ sudo systemctl start docker
Read Getting started with Docker online: https://riptutorial.com/docker/topic/658/getting-startedwith-docker
https://riptutorial.com/
18
Chapter 2: Building images
Parameters
Parameter
Details
--pull
Ensures that the base image (FROM) is up-to-date before building the rest of the
Dockerfile.
Examples
Building an image from a Dockerfile
Once you have a Dockerfile, you can build an image from it using docker
this command is:
build.
The basic form of
docker build -t image-name path
If your Dockerfile isn't named Dockerfile, you can use the -f flag to give the name of the Dockerfile
to build.
docker build -t image-name -f Dockerfile2 .
For example, to build an image named dockerbuild-example:1.0.0 from a Dockerfile in the current
working directory:
$ ls
Dockerfile Dockerfile2
$ docker build -t dockerbuild-example:1.0.0 .
$ docker build -t dockerbuild-example-2:1.0.0 -f Dockerfile2 .
See the docker
build
usage documentation for more options and settings.
A common mistake is creating a Dockerfile in the user home directory (~). This is a bad idea
because during docker build -t mytag . this message will appear for a long time:
Uploading context
The cause is the docker daemon trying to copy all the user's files (both the home directory and it's
subdirectories). Avoid this by always specifying a directory for the Dockerfile.
Adding a .dockerignore file to the build directory is a good practice. Its syntax is similar to
.gitignore files and will make sure only wanted files and directories are uploaded as the context of
the build.
https://riptutorial.com/
19
A simple Dockerfile
FROM node:5
The FROM directive specifies an image to start from. Any valid image reference may be used.
WORKDIR /usr/src/app
The WORKDIR directive sets the current working directory inside the container, equivalent to running
cd inside the container. (Note: RUN cd will not change the current working directory.)
RUN npm install cowsay knock-knock-jokes
RUN
executes the given command inside the container.
COPY cowsay-knockknock.js ./
copies the file or directory specified in the first argument from the build context (the path
passed to docker build path) to the location in the container specified by the second argument.
COPY
CMD node cowsay-knockknock.js
specifies a command to execute when the image is run and no command is given. It can be
overridden by passing a command to docker run.
CMD
There are many other instructions and options; see the Dockerfile reference for a complete list.
Difference between ENTRYPOINT and CMD
There are two Dockerfile directives to specify what command to run by default in built images. If
you only specify CMD then docker will run that command using the default ENTRYPOINT, which is
/bin/sh -c. You can override either or both the entrypoint and/or the command when you start up
the built image. If you specify both, then the ENTRYPOINT specifies the executable of your container
process, and CMD will be supplied as the parameters of that executable.
For example if your Dockerfile contains
FROM ubuntu:16.04
CMD ["/bin/date"]
Then you are using the default ENTRYPOINT directive of /bin/sh -c, and running /bin/date with that
default entrypoint. The command of your container process will be /bin/sh -c /bin/date. Once you
run this image then it will by default print out the current date
$ docker build -t test .
$ docker run test
Tue Jul 19 10:37:43 UTC 2016
https://riptutorial.com/
20
You can override CMD on the command line, in which case it will run the command you have
specified.
$ docker run test /bin/hostname
bf0274ec8820
If you specify an ENTRYPOINT directive, Docker will use that executable, and the CMD directive
specifies the default parameter(s) of the command. So if your Dockerfile contains:
FROM ubuntu:16.04
ENTRYPOINT ["/bin/echo"]
CMD ["Hello"]
Then running it will produce
$ docker build -t test .
$ docker run test
Hello
You can provide different parameters if you want to, but they will all run /bin/echo
$ docker run test Hi
Hi
If you want to override the entrypoint listed in your Dockerfile (i.e. if you wish to run a different
command than echo in this container), then you need to specify the --entrypoint parameter on the
command line:
$ docker run --entrypoint=/bin/hostname test
b2c70e74df18
Generally you use the ENTRYPOINT directive to point to your main application you want to run, and
CMD to the default parameters.
Exposing a Port in the Dockerfile
EXPOSE <port> [<port>...]
From Docker's documentation:
The EXPOSE instruction informs Docker that the container listens on the specified
network ports at runtime. EXPOSE does not make the ports of the container accessible to
the host. To do that, you must use either the -p flag to publish a range of ports or the -P
flag to publish all of the exposed ports. You can expose one port number and publish it
externally under another number.
Example:
https://riptutorial.com/
21
Inside your Dockerfile:
EXPOSE 8765
To access this port from the host machine, include this argument in your docker
run
command:
-p 8765:8765
ENTRYPOINT and CMD seen as verb and parameter
Suppose you have a Dockerfile ending with
ENTRYPOINT [ "nethogs"] CMD ["wlan0"]
if you build this image with a
docker built -t inspector .
launch the image built with such a Dockerfile with a command such as
docker run -it --net=host --rm inspector
,nethogs will monitor the interface named wlan0
Now if you want to monitor the interface eth0 (or wlan1, or ra1...), you will do something like
docker run -it --net=host --rm inspector eth0
or
docker run -it --net=host --rm inspector wlan1
Pushing and Pulling an Image to Docker Hub or another Registry
Locally created images can be pushed to Docker Hub or any other docker repo host, known as a
registry. Use docker login to sign in to an existing docker hub account.
docker login
Login with your Docker ID to push and pull images from Docker Hub.
If you don't have a Docker ID, head over to https://hub.docker.com to create one.
Username: cjsimon
Password:
Login Succeeded
A different docker registry can be used by specifying a server name. This also works for private or
self-hosted registries. Further, using an external credentials store for safety is possible.
docker login quay.io
You can then tag and push images to the registry that you are logged in to. Your repository must
https://riptutorial.com/
22
be specified as server/username/reponame:tag. Omitting the server currently defaults to Docker Hub.
(The default registry cannot be changed to another provider, and there are no plans to implement
this feature.)
docker tag mynginx quay.io/cjsimon/mynginx:latest
Different tags can be used to represent different versions, or branches, of the same image. An
image with multiple different tags will display each tag in the same repo.
Use docker images to see a list of installed images installed on your local machine, including your
newly tagged image. Then use push to upload it to the registry and pull to download the image.
docker push quay.io/cjsimon/mynginx:latest
All tags of an images can be pulled by specifying the -a option
docker pull quay.io/cjsimon/mynginx:latest
Building using a proxy
Often when building a Docker image, the Dockerfile contains instructions that runs programs to
fetch resources from the Internet (wget for example to pull a program binary build on GitHub for
example).
It is possible to instruct Docker to pass set set environment variables so that such programs
perform those fetches through a proxy:
$ docker build --build-arg http_proxy=http://myproxy.example.com:3128 \
--build-arg https_proxy=http://myproxy.example.com:3128 \
--build-arg no_proxy=internal.example.com \
-t test .
build-arg
are environment variables which are available at build time only.
Read Building images online: https://riptutorial.com/docker/topic/713/building-images
https://riptutorial.com/
23
Chapter 3: Checkpoint and Restore
Containers
Examples
Compile docker with checkpoint and restore enabled (ubuntu)
In order to compile docker its recommended you have at least 2 GB RAM. Even with that it fails
sometimes so its better to go for 4GB instead.
1. make sure git and make is installed
sudo apt-get install make git-core -y
2. install a new kernel (at least 4.2)
sudo apt-get install linux-generic-lts-xenial
3. reboot machine to have the new kernel active
sudo reboot
4. compile criu which is needed in order to run docker
checkpoint
sudo apt-get install libprotobuf-dev libprotobuf-c0-dev protobuf-c-compiler protobufcompiler python-protobuf libnl-3-dev libcap-dev -y
wget http://download.openvz.org/criu/criu-2.4.tar.bz2 -O - | tar -xj
cd criu-2.4
make
make install-lib
make install-criu
5. check if every requirement is fulfilled to run criu
sudo criu check
6. compile experimental docker ( we need docker to compile docker)
cd ~
wget -qO- https://get.docker.com/ | sh
sudo usermod -aG docker $(whoami)
• At this point we have to logoff and login again to have a docker daemon. After relog
continue with compile step
https://riptutorial.com/
24
git clone https://github.com/boucher/docker
cd docker
git checkout docker-checkpoint-restore
make #that will take some time - drink a coffee
DOCKER_EXPERIMENTAL=1 make binary
7. We now have a compiled docker. Lets move the binaries. Make sure to replace <version>
with the version installed
sudo service docker stop
sudo cp $(which docker) $(which docker)_ ; sudo cp ./bundles/latest/binary-client/docker<version>-dev $(which docker)
sudo cp $(which docker-containerd) $(which docker-containerd)_ ; sudo cp
./bundles/latest/binary-daemon/docker-containerd $(which docker-containerd)
sudo cp $(which docker-containerd-ctr) $(which docker-containerd-ctr)_ ; sudo cp
./bundles/latest/binary-daemon/docker-containerd-ctr $(which docker-containerd-ctr)
sudo cp $(which docker-containerd-shim) $(which docker-containerd-shim)_ ; sudo cp
./bundles/latest/binary-daemon/docker-containerd-shim $(which docker-containerd-shim)
sudo cp $(which dockerd) $(which dockerd)_ ; sudo cp ./bundles/latest/binarydaemon/dockerd $(which dockerd)
sudo cp $(which docker-runc) $(which docker-runc)_ ; sudo cp ./bundles/latest/binarydaemon/docker-runc $(which docker-runc)
sudo service docker start
Dont worry - we backed up the old binaries. They are still there but with an underscore added to its
names (docker_).
Congratulation you now have an experimental docker with the ability to checkpoint a container and
restore it.
Please note that experimental features are NOT ready for production
Checkpoint and Restore a Container
# create docker container
export cid=$(docker run -d --security-opt seccomp:unconfined busybox /bin/sh -c 'i=0; while
true; do echo $i; i=$(expr $i + 1); sleep 1; done')
# container is started and prints a number every second
# display the output with
docker logs $cid
# checkpoint the container
docker checkpoint create $cid checkpointname
# container is not running anymore
docker np
# lets pass some time to make sure
# resume container
docker start $cid --checkpoint=checkpointname
# print logs again
docker logs $cid
https://riptutorial.com/
25
Read Checkpoint and Restore Containers online:
https://riptutorial.com/docker/topic/5291/checkpoint-and-restore-containers
https://riptutorial.com/
26
Chapter 4: Concept of Docker Volumes
Remarks
People new to Docker often don't realize that Docker filesystems are temporary by default. If you
start up a Docker image you'll get a container that on the surface behaves much like a virtual
machine. You can create, modify, and delete files. However, unlike a virtual machine, if you stop
the container and start it up again, all your changes will be lost -- any files you previously deleted
will now be back, and any new files or edits you made won't be present.
Volumes in docker containers allow for persistent data, and for sharing host-machine data inside a
container.
Examples
A) Launch a container with a volume
[root@localhost ~]# docker run -it -v /data
root@d87bf9607836:/# cd /data/
root@d87bf9607836:/data# touch abc{1..10}
root@d87bf9607836:/data# ls
--name=vol3
8251da35e7a7 /bin/bash
abc1 abc10 abc2 abc3 abc4 abc5 abc6 abc7 abc8 abc9
B) Now press [cont +P+Q] to move out from container without terminating the
container checking for container that is running
[root@localhost ~]# docker ps
CONTAINER ID IMAGE COMMAND CREATED STATUS PORTS NAMES d87bf9607836
8251da35e7a7 "/bin/bash" About a minute ago Up 31 seconds vol3 [root@localhost ~]#
C) Run 'docker inspect' to check out more info about the volume
[root@localhost ~]# docker inspect
d87bf9607836
"Mounts": [ { "Name":
"cdf78fbf79a7c9363948e133abe4c572734cd788c95d36edea0448094ec9121c", "Source":
"/var/lib/docker/volumes/cdf78fbf79a7c9363948e133abe4c572734cd788c95d36edea0448094ec9121c/_d
"Destination": "/data", "Driver": "local", "Mode": "", "RW": true
D) You can attach a running containers volume to another containers
[root@localhost ~]# docker run -it
https://riptutorial.com/
--volumes-from
vol3
8251da35e7a7
/bin/bash
27
root@ef2f5cc545be:/# ls
bin boot data dev etc home lib lib64 media mnt opt proc root run sbin srv sys tmp usr var
root@ef2f5cc545be:/# ls
/data abc1 abc10 abc2 abc3 abc4 abc5 abc6 abc7 abc8 abc9
E) You can also mount you base directory inside container
[root@localhost ~]# docker run -it
-v
/etc:/etc1 8251da35e7a7 /bin/bash
Here: /etc is host machine directory and /etc1 is the target inside container
Read Concept of Docker Volumes online: https://riptutorial.com/docker/topic/5908/concept-ofdocker-volumes
https://riptutorial.com/
28
Chapter 5: Connecting Containers
Parameters
Parameter
Details
tty:true
In docker-compose.yml, the tty:
running waiting for input.
true
flag keeps the container's sh command
Remarks
The host and bridge network drivers are able to connect containers on a single docker host. To
allow containers to communicate beyond one machine, create an overlay network. Steps to create
the network depend on how your docker hosts are managed.
• Swarm Mode: docker network create --driver overlay
• docker/swarm: requires an external key-value store
Examples
Docker network
Containers in the same docker network have access to exposed ports.
docker network create sample
docker run --net sample --name keys consul agent -server -client=0.0.0.0 -bootstrap
Consul's Dockerfile exposes 8500, 8600, and several more ports. To demonstrate, run another
container in the same network:
docker run --net sample -ti alpine sh
/ # wget -qO- keys:8500/v1/catalog/nodes
Here the consul container is resolved from keys, the name given in the first command. Docker
provides dns resolution on this network, to find containers by their --name.
Docker-compose
Networks can be specified in a compose file (v2). By default all the containers are in a shared
network.
Start with this file: example/docker-compose.yml:
version: '2'
https://riptutorial.com/
29
services:
keys:
image: consul
command: agent -server -client=0.0.0.0 -bootstrap
test:
image: alpine
tty: true
command: sh
Starting this stack with docker-compose up -d will create a network named after the parent directory,
in this case example_default. Check with docker network ls
> docker network ls
NETWORK ID
NAME
719eafa8690b
example_default
DRIVER
bridge
SCOPE
local
Connect to the alpine container to verify the containers can resolve and communicate:
> docker exec -ti example_test_1 sh
/ # nslookup keys
...
/ # wget -qO- keys:8500/v1/kv/?recurse
...
A compose file can have a networks: top level section to specify the network name, driver, and
other options from the docker network command.
Container Linking
The docker --link argument, and link: sections docker-compose make aliases to other
containers.
docker network create sample
docker run -d --net sample --name redis redis
With link either the original name or the mapping will resolve the redis container.
> docker run --net sample --link redis:cache -ti python:alpine sh -c "pip install redis &&
python"
>>> import redis
>>> r = redis.StrictRedis(host='cache')
>>> r.set('key', 'value')
True
Before docker 1.10.0 container linking also setup network connectivity - behavior now provided by
docker network. Links in later versions only provide legacy effect on the default bridge network.
Read Connecting Containers online: https://riptutorial.com/docker/topic/6528/connectingcontainers
https://riptutorial.com/
30
Chapter 6: Creating a service with
persistence
Syntax
• docker volume create --name <volume_name> # Creates a volume called <volume_name>
• docker run -v <volume_name>:<mount_point> -d crramirez/limesurvey:latest # Mount the
<volume_name> volume in <mount_point> directory in the container
Parameters
Parameter
Details
--name <volume_name>
Specify the volume name to be created
-v
<volume_name>:<mount_point>
Specify where the named volume will be mounted in the
container
Remarks
Persistence is created in docker containers using volumes. Docker have many ways to deal with
volumes. Named volumes are very convenient by:
• They persist even when the container is removed using the -v option.
• The only way to delete a named volume is doing an explicit call to docker volume rm
• The named volumes can be shared among container without linking or --volumes-from
option.
• They don't have permission issues that host mounted volumes have.
• They can be manipulated using docker volume command.
Examples
Persistence with named volumes
Persistence is created in docker containers using volumes. Let's create a Limesurvey container
and persist the database, uploaded content and configuration in a named volume:
docker volume create --name mysql
docker volume create --name upload
docker run -d --name limesurvey -v mysql:/var/lib/mysql -v upload:/app/upload -p 80:80
crramirez/limesurvey:latest
https://riptutorial.com/
31
Backup a named volume content
We need to create a container to mount the volume. Then archive it and download the archive to
our host.
Let's create first a data volume with some data:
docker volume create --name=data
echo "Hello World" | docker run -i --rm=true -v data:/data ubuntu:trusty tee /data/hello.txt
Let's backup the data:
docker run -d --name backup -v data:/data ubuntu:trusty tar -czvf /tmp/data.tgz /data
docker cp backup:/tmp/data.tgz data.tgz
docker rm -fv backup
Let's test:
tar -xzvf data.tgz
cat data/hello.txt
Read Creating a service with persistence online: https://riptutorial.com/docker/topic/7429/creatinga-service-with-persistence
https://riptutorial.com/
32
Chapter 7: Data Volumes and Data
Containers
Examples
Data-Only Containers
Data-only containers are obsolete and are now considered an anti-pattern!
In the days of yore, before Docker's volume subcommand, and before it was possible to create
named volumes, Docker deleted volumes when there were no more references to them in any
containers. Data-only containers are obsolete because Docker now provides the ability to create
named volumes, as well as much more utility via the various docker volume subcommand. Dataonly containers are now considered an anti-pattern for this reason.
Many resources on the web from the last couple of years mention using a pattern called a "dataonly container", which is simply a Docker container that exists only to keep a reference to a data
volume around.
Remember that in this context, a "data volume" is a Docker volume which is not mounted from the
host. To clarify, a "data volume" is a volume which is created either with the VOLUME Dockerfile
directive, or using the -v switch on the command line in a docker run command, specifically with
the format -v /path/on/container. Therefore a "data-only container" is a container whose only
purpose is to have a data volume attached, which is used by the --volumes-from flag in a docker run
command. For example:
docker run -d --name "mysql-data" -v "/var/lib/mysql" alpine /bin/true
When the above command is run, a "data-only container" is created. It is simply an empty
container which has a data volume attached. It was then possible to use this volume in another
container like so:
docker run -d --name="mysql" --volumes-from="mysql-data" mysql
The mysql container now has the same volume in it that is also in mysql-data.
Because Docker now provides the volume subcommand and named volumes, this pattern is now
obsolete and not recommended.
To get started with the volume subcommand and named volumes see Creating a named volume
Creating a data volume
docker run -d --name "mysql-1" -v "/var/lib/mysql" mysql
https://riptutorial.com/
33
This command creates a new container from the mysql image. It also creates a new data volume,
which it then mounts in the container at /var/lib/mysql. This volume helps any data inside of it
persist beyond the lifetime of the container. That is to say, when a container is removed, its
filesystem changes are also removed. If a database was storing data in the container, and the
container is removed, all of that data is also removed. Volumes will persist a particular location
even beyond when its container is removed.
It is possible to use the same volume in multiple containers with the --volumes-from command line
option:
docker run -d --name="mysql-2" --volumes-from="mysql-1" mysql
The mysql-2 container now has the data volume from mysql-1 attached to it, also using the path
/var/lib/mysql.
Read Data Volumes and Data Containers online: https://riptutorial.com/docker/topic/3224/datavolumes-and-data-containers
https://riptutorial.com/
34
Chapter 8: Debugging a container
Syntax
• docker stats [OPTIONS] [CONTAINER...]
• docker logs [OPTIONS] CONTAINER
• docker top [OPTIONS] CONTAINER [ps OPTIONS]
Examples
Entering in a running container
To execute operations in a container, use the docker exec command. Sometimes this is called
"entering the container" as all commands are executed inside the container.
docker exec -it container_id bash
or
docker exec -it container_id /bin/sh
And now you have a shell in your running container. For example, list files in a directory and then
leave the container:
docker exec container_id ls -la
You can use the -u
flag
to enter the container with a specific user, e.g. uid=1013, gid=1023.
docker exec -it -u 1013:1023 container_id ls -la
The uid and gid does not have to exist in the container but the command can result in errors.If you
want to launch a container and immediately enter inside in order to check something, you can do
docker run...; docker exec -it $(docker ps -lq) bash
the command docker ps -lq outputs only the id of the last (the l in -lq) container started. (this
supposes you have bash as interpreter available in your container, you may have sh or zsh or any
other)
Monitoring resource usage
Inspecting system resource usage is an efficient way to find misbehaving applications. This
example is an equivalent of the traditional top command for containers:
docker stats
https://riptutorial.com/
35
To follow the stats of specific containers, list them on the command line:
docker stats 7786807d8084 7786807d8085
Docker stats displays the following information:
CONTAINER
7786807d8084
CPU %
0.65%
MEM USAGE / LIMIT
1.33 GB / 3.95 GB
MEM %
33.67%
NET I/O
142.2 MB / 57.79 MB
BLOCK I/O
46.32 MB / 0 B
By default docker stats displays the id of the containers, and this is not very helpful, if your prefer
to display the names of the container, just do
docker stats $(docker ps --format '{{.Names}}')
Monitoring processes in a container
Inspecting system resource usage is an efficient way to narrow down a problem on a live running
application. This example is an equivalent of the traditional ps command for containers.
docker top 7786807d8084
To filter of format the output, add ps options on the command line:
docker top 7786807d8084 faux
Or, to get the list of processes running as root, which is a potentially harmful practice:
docker top 7786807d8084 -u root
The docker top command proves especially useful when troubleshooting minimalistic containers
without a shell or the ps command.
Attach to a running container
'Attaching to a container' is the act of starting a terminal session within the context that the
container (and any programs therein) is running. This is primarily used for debugging purposes,
but may also be needed if specific data needs to be passed to programs running within the
container.
The attach command is utilized to do this. It has this syntax:
docker attach <container>
<container>
can be either the container id or the container name. For instance:
docker attach c8a9cf1a1fa8
https://riptutorial.com/
36
Or:
docker attach graceful_hopper
You may need to sudo the above commands, depending on your user and how docker is set up.
Note: Attach only allows a single shell session to be attached to a container at a time.
Warning: all keyboard input will be forwarded to the container. Hitting Ctrl-c will kill
your container.
To detach from an attached container, successively hit Ctrl-p then Ctrl-q
To attach multiple shell sessions to a container, or simply as an alternative, you can use exec.
Using the container id:
docker exec -i -t c8a9cf1a1fa8 /bin/bash
Using the container's name:
docker exec -i -t graceful_hopper /bin/bash
will run a program within a container, in this case /bin/bash (a shell, presumably one the
container has). -i indicates an interactive session, while -t allocates a pseudo-TTY.
exec
Note: Unlike attach, hitting Ctrl-c will only terminate the exec'd command when
running interactively.
Printing the logs
Following the logs is the less intrusive way to debug a live running application. This example
reproduces the behavior of the traditional tail -f some-application.log on container 7786807d8084.
docker logs --follow --tail 10 7786807d8084
This command basically shows the standard output of the container process (the process with pid
1).
If your logs do not natively include timestamping, you may add the --timestamps flag.
It is possible to look at the logs of a stopped container, either
• start the failing container with docker
run ... ; docker logs $(docker ps -lq)
• find the container id or name with
docker ps -a
and then
https://riptutorial.com/
37
docker logs container-id
or
docker logs containername
as it is possible to look at the logs of a stopped container
Docker container process debugging
Docker is just a fancy way to run a process, not a virtual machine. Therefore, debugging a process
"in a container" is also possible "on the host" by simply examining the running container process
as a user with the appropriate permissions to inspect those processes on the host (e.g. root). For
example, it's possible to list every "container process" on the host by running a simple ps as root:
sudo ps aux
Any currently running Docker containers will be listed in the output.
This can be useful during application development for debugging a process running in a container.
As a user with appropriate permissions, typical debugging utilities can be used on the container
process, such as strace, ltrace, gdb, etc.
Read Debugging a container online: https://riptutorial.com/docker/topic/1333/debugging-acontainer
https://riptutorial.com/
38
Chapter 9: Docker Data Volumes
Introduction
Docker data volumes provide a way to persist data independent of a container's life cycle.
Volumes present a number of helpful features such as:
Mounting a host directory within the container, sharing data in-between containers using the
filesystem and preserving data if a container gets deleted
Syntax
• docker volume [OPTIONS] [COMMAND]
Examples
Mounting a directory from the local host into a container
It is possible to mount a host directory to a specific path in your container using the -v or --volume
command line option. The following example will mount /etc on the host to /mnt/etc in the
container:
(on linux) docker run -v "/etc:/mnt/etc" alpine cat /mnt/etc/passwd
(on windows) docker run -v "/c/etc:/mnt/etc" alpine cat /mnt/etc/passwd
The default access to the volume inside the container is read-write. To mount a volume read-only
inside of a container, use the suffix :ro:
docker run -v "/etc:/mnt/etc:ro" alpine touch /mnt/etc/passwd
Creating a named volume
docker volume create --name="myAwesomeApp"
Using a named volume makes managing volumes much more human-readable. It is possible to
create a named volume using the command specified above, but it's also possible to create a
named volume inside of a docker run command using the -v or --volume command line option:
docker run -d --name="myApp-1" -v="myAwesomeApp:/data/app" myApp:1.5.3
Note that creating a named volume in this form is similar to mounting a host file/directory as a
volume, except that instead of a valid path, the volume name is specified. Once created, named
volumes can be shared with other containers:
https://riptutorial.com/
39
docker run -d --name="myApp-2" --volumes-from "myApp-1" myApp:1.5.3
After running the above command, a new container has been created with the name myApp-2 from
the myApp:1.5.3 image, which is sharing the myAwesomeApp named volume with myApp-1. The
myAwesomeApp named volume is mounted at /data/app in the myApp-2 container, just as it is mounted
at /data/app in the myApp-1 container.
Read Docker Data Volumes online: https://riptutorial.com/docker/topic/1318/docker-data-volumes
https://riptutorial.com/
40
Chapter 10: Docker Engine API
Introduction
An API that allows you to control every aspect of Docker from within your own applications, build
tools to manage and monitor applications running on Docker, and even use it to build apps on
Docker itself.
Examples
Enable Remote access to Docker API on Linux
Edit /etc/init/docker.conf and update the DOCKER_OPTS variable to the following:
DOCKER_OPTS='-H tcp://0.0.0.0:4243 -H unix:///var/run/docker.sock'
Restart Docker deamon
service docker restart
Verify if Remote API is working
curl -X GET http://localhost:4243/images/json
Enable Remote access to Docker API on Linux running systemd
Linux running systemd, like Ubuntu 16.04, adding -H
does not have the effect it used to.
tcp://0.0.0.0:2375
to /etc/default/docker
Instead, create a file called /etc/systemd/system/docker-tcp.socket to make docker available on a
TCP socket on port 4243:
[Unit]
Description=Docker Socket for the API
[Socket]
ListenStream=4243
Service=docker.service
[Install]
WantedBy=sockets.target
Then enable the new socket:
systemctl
systemctl
systemctl
systemctl
systemctl
enable docker-tcp.socket
enable docker.socket
stop docker
start docker-tcp.socket
start docker
https://riptutorial.com/
41
Now, verify if Remote API is working:
curl -X GET http://localhost:4243/images/json
Enable Remote Access with TLS on Systemd
Copy the package installer unit file to /etc where changes will not be overwritten on an upgrade:
cp /lib/systemd/system/docker.service /etc/systemd/system/docker.service
Update /etc/systemd/system/docker.service with your options on ExecStart:
ExecStart=/usr/bin/dockerd -H fd:// -H tcp://0.0.0.0:2376 \
--tlsverify --tlscacert=/etc/docker/certs/ca.pem \
--tlskey=/etc/docker/certs/key.pem \
--tlscert=/etc/docker/certs/cert.pem
Note that dockerd is the 1.12 daemon name, prior it was docker daemon. Also note that 2376 is
dockers standard TLS port, 2375 is the standard unencrypted port. See this page for steps to
create your own TLS self signed CA, cert, and key.
After making changes to the systemd unit files, run the following to reload the systemd config:
systemctl daemon-reload
And then run the following to restart docker:
systemctl restart docker
It's a bad idea to skip TLS encryption when exposing the Docker port since anyone with network
access to this port effectively has full root access on the host.
Image pulling with progress bars, written in Go
Here is an example of image pulling using Go and Docker Engine API and the same progress bars
as the ones shown when you run docker pull your_image_name in the CLI. For the purposes of the
progress bars are used some ANSI codes.
package yourpackage
import (
"context"
"encoding/json"
"fmt"
"io"
"strings"
"github.com/docker/docker/api/types"
"github.com/docker/docker/client"
)
https://riptutorial.com/
42
// Struct representing events returned from image pulling
type pullEvent struct {
ID
string `json:"id"`
Status
string `json:"status"`
Error
string `json:"error,omitempty"`
Progress
string `json:"progress,omitempty"`
ProgressDetail struct {
Current int `json:"current"`
Total
int `json:"total"`
} `json:"progressDetail"`
}
// Actual image pulling function
func PullImage(dockerImageName string) bool {
client, err := client.NewEnvClient()
if err != nil {
panic(err)
}
resp, err := client.ImagePull(context.Background(), dockerImageName,
types.ImagePullOptions{})
if err != nil {
panic(err)
}
cursor := Cursor{}
layers := make([]string, 0)
oldIndex := len(layers)
var event *pullEvent
decoder := json.NewDecoder(resp)
fmt.Printf("\n")
cursor.hide()
for {
if err := decoder.Decode(&event); err != nil {
if err == io.EOF {
break
}
panic(err)
}
imageID := event.ID
// Check if the line is one of the final two ones
if strings.HasPrefix(event.Status, "Digest:") || strings.HasPrefix(event.Status,
"Status:") {
fmt.Printf("%s\n", event.Status)
continue
}
// Check
index :=
for i, v
if v
if ID has already passed once
0
:= range layers {
== imageID {
index = i + 1
https://riptutorial.com/
43
break
}
}
// Move the cursor
if index > 0 {
diff := index - oldIndex
if diff > 1 {
down := diff - 1
cursor.moveDown(down)
} else if diff < 1 {
up := diff*(-1) + 1
cursor.moveUp(up)
}
oldIndex = index
} else {
layers = append(layers, event.ID)
diff := len(layers) - oldIndex
if diff > 1 {
cursor.moveDown(diff) // Return to the last row
}
oldIndex = len(layers)
}
cursor.clearLine()
if event.Status == "Pull complete" {
fmt.Printf("%s: %s\n", event.ID, event.Status)
} else {
fmt.Printf("%s: %s %s\n", event.ID, event.Status, event.Progress)
}
}
cursor.show()
if strings.Contains(event.Status, fmt.Sprintf("Downloaded newer image for %s",
dockerImageName)) {
return true
}
return false
}
For better readability, cursor actions with the ANSI codes are moved to a separate structure,
which looks like this:
package yourpackage
import "fmt"
// Cursor structure that implements some methods
// for manipulating command line's cursor
type Cursor struct{}
func (cursor *Cursor) hide() {
https://riptutorial.com/
44
fmt.Printf("\033[?25l")
}
func (cursor *Cursor) show() {
fmt.Printf("\033[?25h")
}
func (cursor *Cursor) moveUp(rows int) {
fmt.Printf("\033[%dF", rows)
}
func (cursor *Cursor) moveDown(rows int) {
fmt.Printf("\033[%dE", rows)
}
func (cursor *Cursor) clearLine() {
fmt.Printf("\033[2K")
}
After that in your main package you can call the PullImage function passing the image name you
want to pull. Of course, before calling it, you have to be logged into the Docker registry, where the
image is.
Making a cURL request with passing some complex structure
When using cURL for some queries to the Docker API, it might be a bit tricky to pass some complex
structures. Let's say, getting a list of images allows using filters as a query parameter, which have
to be a JSON representation of map[string][]string (about the maps in Go you can find more here).
Here is how to achieve this:
curl --unix-socket /var/run/docker.sock \
-XGET "http:/v1.29/images/json" \
-G \
--data-urlencode 'filters={"reference":{"yourpreciousregistry.com/path/to/image": true},
"dangling":{"true": true}}'
Here the -G flag is used to specify that the data in the --data-urlencode parameter will be used in
an HTTP GET request instead of the POST request that otherwise would be used. The data will be
appended to the URL with a ? separator.
Read Docker Engine API online: https://riptutorial.com/docker/topic/3935/docker-engine-api
https://riptutorial.com/
45
Chapter 11: Docker events
Examples
Launch a container and be notified of related events
The documentation for docker events provides details, but when debugging it may be useful to
launch a container and be notified immediately of any related event:
docker run... & docker events --filter 'container=$(docker ps -lq)'
In docker ps -lq, the l stands for last, and the q for quiet. This removes the id of the last container
launched, and creates a notification immediately if the container dies or has another event occur.
Read Docker events online: https://riptutorial.com/docker/topic/6200/docker-events
https://riptutorial.com/
46
Chapter 12: Docker in Docker
Examples
Jenkins CI Container using Docker
This chapter describes how to set up a Docker Container with Jenkins inside, which is capable of
sending Docker commands to the Docker installation (the Docker Daemon) of the Host. Effectively
using Docker in Docker. To achieve this, we have to build a custom Docker Image which is based
on an arbitrary version of the official Jenkins Docker Image. The Dockerfile (The Instruction how to
build the Image) looks like this:
FROM jenkins
USER root
RUN cd /usr/local/bin && \
curl https://master.dockerproject.org/linux/amd64/docker > docker
chmod +x docker && \
groupadd -g 999 docker && \
usermod -a -G docker jenkins
&& \
USER Jenkins
This Dockerfile builds an Image which contains the Docker client binaries this client is used to
communicate with a Docker Daemon. In this case the Docker Daemon of the Host. The RUN
statement in this file also creates an UNIX usergroup with the UID 999 and adds the user Jenkins
to it. Why exactly this is necessary is described in the further chapter. With this Image we can run
a Jenkins server which can use Docker commands, but if we just run this Image the Docker client
we installed inside the image cannot communicate with the Docker Daemon of the Host. These
two components do communicate via a UNIX Socket /var/run/docker.sock. On Unix this is a file
like everything else, so we can easily mount it inside the Jenkins Container. This is done with the
command docker run -v /var/run/docker.sock:/var/run/docker.sock --name jenkins
MY_CUSTOM_IMAGE_NAME. But this mounted file is owned by docker:rootand because of this does the
Dockerfile create this group with a well know UID and adds the Jenkins user to it. Now is the
Jenkins Container really capable of running and using Docker. In production the run command
should also contain -v jenkins_home:/var/jenkins_home to backup the Jenkins_home directory and
of course a port-mapping to access the server over network.
Read Docker in Docker online: https://riptutorial.com/docker/topic/8012/docker-in-docker
https://riptutorial.com/
47
Chapter 13: docker inspect getting various
fields for key:value and elements of list
Examples
various docker inspect examples
I find that the examples in the docker
much.
inspect
documentation seem magic, but do not explain
Docker inspect is important because it is the clean way to extract information from a running
container docker inspect -f ... container_id
(or all running container)
docker inspect -f ... $(docker ps -q)
avoiding some unreliable
docker command | grep or awk | tr or cut
When you launch a docker inspect you can get the values from the "top-level" easily, with a basic
syntax like, for a container running htop (from https://hub.docker.com/r/jess/htop/) with a pid ae1
docker inspect -f '{{.Created}}' ae1
can show
2016-07-14T17:44:14.159094456Z
or
docker inspect -f '{{.Path}}' ae1
can show
htop
Now if I extract a part of my docker
inspect
I see
"State": { "Status": "running", "Running": true, "Paused": false, "Restarting": false,
"OOMKilled": false, "Dead": false, "Pid": 4525, "ExitCode": 0, "Error": "", "StartedAt": "201607-14T17:44:14.406286293Z", "FinishedAt": "0001-01-01T00:00:00Z"
...}
So I get a dictionary, as it has {
and a lot of key:values
So the command
docker inspect -f '{{.State}}' ae1
https://riptutorial.com/
48
will return a list, such as
{running true false false false false 4525 0 2016-07-14T17:44:14.406286293Z 0001-0101T00:00:00Z}
I can get the value of State.Pid easily
docker inspect -f '{{ .State.Pid }}' ae1
I get
4525
Sometimes docker inspect gives a list as it begins with [ and ends with ]
another example, with another container
docker inspect -f ‘{{ .Config.Env }}’ 7a7
gives
[DISPLAY=:0 PATH=/usr/local/sbin:/usr/local/bin:/usr/sbin:/usr/bin:/sbin:/bin LANG=fr_FR.UTF-8
LANGUAGE=fr_FR:en LC_ALL=fr_FR.UTF-8 DEBIAN_FRONTEND=noninteractive HOME=/home/gg WINEARCH=win32
WINEPREFIX=/home/gg/.wine_captvty]
In order to get the first element of the list, we add index before the required field and 0 (as first
element) after, so
docker inspect -f ‘{{ index ( .Config.Env) 0 }}’ 7a7
gives
DISPLAY=:0
We get the next element with 1 instead of 0 using the same syntax
docker inspect -f ‘{{ index ( .Config.Env) 1 }}’ 7a7
gives
PATH=/usr/local/sbin:/usr/local/bin:/usr/sbin:/usr/bin:/sbin:/bin
We can get the number of elements of this list
docker inspect -f ‘{{ len .Config.Env }}’ 7a7
gives
9
and we can get the last element of the list, the syntax is not easy
docker inspect -f “{{ index .Config.Cmd $[$(docker inspect –format ‘{{ len .Config.Cmd }}’
$CID)-1]}}” 7a7
Read docker inspect getting various fields for key:value and elements of list online:
https://riptutorial.com/docker/topic/6470/docker-inspect-getting-various-fields-for-key-value-and-
https://riptutorial.com/
49
elements-of-list
https://riptutorial.com/
50
Chapter 14: Docker Machine
Introduction
Remote management of multiple docker engine hosts.
Remarks
docker-machine
manages remote hosts running Docker.
The docker-machine command line tool manages the full machine's life cycle using provider specific
drivers. It can be used to select an "active" machine. Once selected, an active machine can be
used as if it was the local Docker Engine.
Examples
Get current Docker Machine environment info
All these are shell commands.
docker-machine env
to get the current default docker-machine configuration
to get the current docker-machine configuration and set the current
shell environment up to use this docker-machine with .
eval $(docker-machine env)
If your shell is set up to use a proxy, you can specify the --no-proxy option in order to bypass the
proxy when connecting to your docker-machine: eval $(docker-machine env --no-proxy)
If you have multiple docker-machines, you can specify the machine name as argument: eval
$(docker-machine env --no-proxy machinename)
SSH into a docker machine
All these are shell commands
• If you need to log onto a running docker-machine directly, you can do that:
docker-machine ssh
to ssh into the default docker-machine
docker-machine ssh machinename
to ssh into a non-default docker-machine
• If you just want to run a single command, you can do so. To run uptime on the default dockermachine to see how long it's been running for, run docker-machine ssh default uptime
Create a Docker machine
https://riptutorial.com/
51
Using docker-machine is the best method to install Docker on a machine. It will automatically apply
the best security settings available, including generating a unique pair of SSL certificates for
mutual authentication and SSH keys.
To create a local machine using Virtualbox:
docker-machine create --driver virtualbox docker-host-1
To install Docker on an existing machine, use the generic driver:
docker-machine -D create -d generic --generic-ip-address 1.2.3.4 docker-host-2
The --driver option tells docker how to create the machine. For a list of supported drivers, see:
• officially supported
• third party
List docker machines
Listing docker-machines will return the state, address and version of Docker of each docker
machines.
docker-machine ls
Will print something like:
NAME
ACTIVE
ERRORS
docker-machine-1 docker-machine-2 -
DRIVER
STATE
URL
ovh
generic
Running
Running
tcp://1.2.3.4:2376
tcp://1.2.3.5:2376
SWARM
DOCKER
v1.11.2
v1.11.2
To list running machines:
docker-machine ls --filter state=running
To list error machines:
docker-machine ls --filter state=
To list machines who's name starts with 'side-project-', use Golang filter:
docker-machine ls --filter name="^side-project-"
To get only the list of machine's URLs:
docker-machine ls --format '{{ .URL }}'
https://riptutorial.com/
52
See https://docs.docker.com/machine/reference/ls/ for the full command reference.
Upgrade a Docker Machine
Upgrading a docker machine implies a downtime and may require planing. To upgrade a docker
machine, run:
docker-machine upgrade docker-machine-name
This command does not have options
Get the IP address of a docker machine
To get the IP address of a docker machine, you can do that with this command :
docker-machine ip machine-name
Read Docker Machine online: https://riptutorial.com/docker/topic/1349/docker-machine
https://riptutorial.com/
53
Chapter 15: Docker --net modes (bridge, hots,
mapped container and none).
Introduction
Getting Started
Bridge Mode It's a default and attached to docker0 bridge. Put container on a completely
separate network namespace.
Host Mode When container is just a process running in a host, we'll attach the container to the
host NIC.
Mapped Container Mode This mode essentially maps a new container into an existing containers
network stack. It's also called 'container in container mode'.
None It tells docker put the container in its own network stack without configuration
Examples
Bridge Mode, Host Mode and Mapped Container Mode
Bridge Mode
$ docker run –d –-name my_app -p 10000:80 image_name
Note that we did not have to specify --net=bridge because this is the default working mode for
docker. This allows to run multiple containers to run on same host without any assignment of
dynamic port. So BRIDGE mode avoids the port clashing and it's safe as each container is
running its own private network namespace.
Host Mode
$ docker run –d –-name my_app –net=host image_name
As it uses the host network namespace, no need of special configuraion but may leads to security
issue.
Mapped Container Mode
This mode essentially maps a new container into an existing containers network stack. This
implies that network resources such as IP address and port mappings of the first container will be
shared by the second container. This is also called as 'container in container' mode. Suppose you
have two contaienrs as web_container_1 and web_container_2 and we'll run web_container_2 in
mapped container mode. Let's first download web_container_1 and runs it into detached mode
https://riptutorial.com/
54
with following command,
$ docker run -d --name web1 -p 80:80 USERNAME/web_container_1
Once it’s downloaded let’s take a look and make sure its running. Here we just mapped a port into
a container that's running in the default bridge mode. Now, let’s run a second container in mapped
container mode. We’ll do that with this command.
$ docker run -d --name web2 --net=container:web1 USERNAME/web_container_2
Now, if you simply get the interface information on both the contaienrs, you will get the same
network config. This actually include the HOST mode that maps with exact info of the host. The
first contaienr ran in default bridge mode and second container is running in mapped container
mode. We can obtain very similar results by starting the first container in host mode and the
second container in mapped container mode.
Read Docker --net modes (bridge, hots, mapped container and none). online:
https://riptutorial.com/docker/topic/9643/docker---net-modes--bridge--hots--mapped-container-andnone--
https://riptutorial.com/
55
Chapter 16: Docker network
Examples
How to find the Container's host ip
You need to find out the IP address of the container running in the host so you can, for example,
connect to the web server running in it.
docker-machine
is what is used on MacOSX and Windows.
Firstly, list your machines:
$ docker-machine ls
NAME
default
ACTIVE
*
DRIVER
virtualbox
STATE
Running
URL
tcp://192.168.99.100:2376
SWARM
Then select one of the machines (the default one is called default) and:
$ docker-machine ip default
192.168.99.100
Creating a Docker network
docker network create app-backend
This command will create a simple bridged network called appBackend. No containers are attached
to this network by default.
Listing Networks
docker network ls
This command lists all networks that have been created on the local Docker host. It includes the
default bridge bridge network, the host host network, and the null null network. All containers by
default are attached to the default bridge bridge network.
Add container to network
docker network connect app-backend myAwesomeApp-1
This command attaches the myAwesomeApp-1 container to the app-backend network. When you add a
container to a user-defined network, the embedded DNS resolver (which is not a full-featured DNS
https://riptutorial.com/
56
server, and is not exportable) allows each container on the network to resolve each other
container on the same network. This simple DNS resolver is not available on the default bridge
bridge network.
Detach container from network
docker network disconnect app-backend myAwesomeApp-1
This command detaches the myAwesomeApp-1 container from the app-backend network. The container
will no longer be able to communicate with other containers on the network it has been
disconnected from, nor use the embedded DNS resolver to look up other containers on the
network it has been detached from.
Remove a Docker network
docker network rm app-backend
This command removes the user-defined app-backend network from the Docker host. All containers
on the network not otherwise connected via another network will lose communication with other
containers. It is not possible to remove the default bridge bridge network, the host host network, or
the null null network.
Inspect a Docker network
docker network inspect app-backend
This command will output details about the app-backend network.
The of the output of this command should look similar to:
[
{
"Name": "foo",
"Id": "a0349d78c8fd7c16f5940bdbaf1adec8d8399b8309b2e8a969bd4e3226a6fc58",
"Scope": "local",
"Driver": "bridge",
"EnableIPv6": false,
"IPAM": {
"Driver": "default",
"Options": {},
"Config": [
{
"Subnet": "172.18.0.0/16",
"Gateway": "172.18.0.1/16"
}
]
},
"Internal": false,
"Containers": {},
"Options": {},
"Labels": {}
https://riptutorial.com/
57
}
]
Read Docker network online: https://riptutorial.com/docker/topic/3221/docker-network
https://riptutorial.com/
58
Chapter 17: Docker private/secure registry
with API v2
Introduction
A private and secure docker registry instead of a Docker Hub. Basic docker skills are required.
Parameters
Command
Explanation
sudo docker run -p 5000:5000
Start a docker container and bind
the port 5000 from container to
the port 5000 of the physical
machine.
--name registry
Container name (use to make
“docker ps” readability better).
-v 'pwd'/certs:/certs
Bind CURRENT_DIR/certs of the
physical machine on /certs of the
container (like a “shared folder”).
-e
REGISTRY_HTTP_TLS_CERTIFICATE=/certs/server.crt
We specify that the registry
should use /certs/server.crt file to
start. (env variable)
-e REGISTRY_HTTP_TLS_KEY=/certs/server.key
Same for the RSA key
(server.key).
-v /root/images:/var/lib/registry/
If you want to save all your
registry images you should do
this on the physical machine.
Here we save all images on
/root/images on the physical
machine. If you do this then you
can stop and restart the registry
without losing any images.
registry:2
We specify that we would like to
pull the registry image from
docker hub (or locally), and we
add « 2 » because we want install
the version 2 of registry.
https://riptutorial.com/
59
Remarks
How to install a docker-engine (called client on this tutorial)
How to generate SSL self-signed certificate
Examples
Generating certificates
Generate a RSA private key: openssl
genrsa -des3 -out server.key 4096
Openssl should ask for a pass phrase at this step. Notice that we’ll use only certificate for
communication and authentication, without pass phrase. Just use 123456 for example.
Generate the Certificate Signing Request: openssl
req -new -key server.key -out server.csr
This step is important because you’ll be asked for some information about certificates. The most
important information is “Common Name” that is the domain name, which be used for
communication between private docker registry and all other machine. Example : mydomain.com
Remove pass phrase from RSA private key: cp
server.key server.key.org && openssl rsa -in
server.key.org -out server.key
Like I said we’ll focus on certificate without pass phrase. So be careful with all your key's files
(.key,.csr,.crt) and keep them on a secure place.
Generate the self-signed certificate: openssl
x509 -req -days 365 -in server.csr -signkey
server.key -out server.crt
You have now two essential files, server.key and server.crt, that are necessary for the private
registry authentication.
Run the registry with self-signed certificate
To run the private registry (securely) you have to generate a self-signed certificate, you can refer
to previous example to generate it.
For my example I put server.key and server.crt into /root/certs
Before run docker command you should be placed (use cd) into the directory that contains certs
folder. If you're not and you try to run the command you'll receive an error like
level=fatal msg="open /certs/server.crt: no such file or directory"
When you are (cd
/root in my example), you can basically start the secure/private registry using
sudo docker run -p 5000:5000 --restart=always --name registry -v `pwd`/certs:/certs -e
REGISTRY_HTTP_TLS_CERTIFICATE=/certs/server.crt -e REGISTRY_HTTP_TLS_KEY=/certs/server.key -v
:
/root/Documents:/var/lib/registry/ registry:2
Explanations about the command is available on Parameters part.
https://riptutorial.com/
60
Pull or push from a docker client
When you get a working registry running you can pull or push images on it. For that you need the
server.crt file into a special folder on your docker client. The certificate allows you to authenticate
with the registry, and then encrypt communication.
Copy server.crt from registry machine into /etc/docker/certs.d/mydomain.com:5000/ on your client
machine. And then rename it to ca-certificates.crt : mv
/etc/docker/certs.d/mydomain.com:5000/server.crt /etc/docker/certs.d/mydomain.com:5000/cacertificates.crt
At this point you can pull or push images from your private registry :
PULL : docker pull mydomain.com:5000/nginx or
PUSH :
1. Get an official image from hub.docker.com : docker pull nginx
2. Tag this image before pushing into private registry : docker tag IMAGE_ID
mydomain.com:5000/nginx (use docker images to get the IMAGE_ID)
3. Push the image to the registry : docker push mydomain.com:5000/nginx
Read Docker private/secure registry with API v2 online:
https://riptutorial.com/docker/topic/8707/docker-private-secure-registry-with-api-v2
https://riptutorial.com/
61
Chapter 18: Docker Registry
Examples
Running the registry
Do not use registry:latest! This image points to the old v1 registry. That Python project is no
longer being developed. The new v2 registry is written in Go and is actively maintained. When
people refer to a "private registry" they are referring to the v2 registry, not the v1 registry!
docker run -d -p 5000:5000 --name="registry" registry:2
The above command runs the newest version of the registry, which can be found in the Docker
Distribution project.
For more examples of image management features, such as tagging, pulling, or pushing, see the
section on managing images.
Configure the registry with AWS S3 storage backend
Configuring a private registry to use an AWS S3 backend is easy. The registry can do this
automatically with the right configuration. Here is an example of what should be in your config.yml
file:
storage:
s3:
accesskey: AKAAAAAACCCCCCCBBBDA
secretkey: rn9rjnNuX44iK+26qpM4cDEoOnonbBW98FYaiDtS
region: us-east-1
bucket: registry.example.com
encrypt: false
secure: true
v4auth: true
chunksize: 5242880
rootdirectory: /registry
The accesskey and secretkey fields are IAM credentials with specific S3 permissions (see the
documentation for more information). It can just as easily use credentials with the
AmazonS3FullAccess policy attached. The region is the region of your S3 bucket. The bucket is the
bucket name. You may elect to store your images encrypted with encrypt. The secure field is to
indicate the use of HTTPS. You should generally set v4auth to true, even though its default value is
false. The chunksize field allows you to abide by the S3 API requirement that chunked uploads are
at least five megabytes in size. Finally, rootdirectory specifies a directory underneath your S3
bucket to use.
There are other storage backends that can be configured just as easily.
Read Docker Registry online: https://riptutorial.com/docker/topic/4173/docker-registry
https://riptutorial.com/
62
Chapter 19: Docker stats all running
containers
Examples
Docker stats all running containers
sudo docker stats $(sudo docker inspect -f "{{ .Name }}" $(sudo docker ps -q))
Shows live CPU usage of all running containers.
Read Docker stats all running containers online: https://riptutorial.com/docker/topic/5863/dockerstats-all-running-containers
https://riptutorial.com/
63
Chapter 20: Docker swarm mode
Introduction
A swarm is a number of Docker Engines (or nodes) that deploy services collectively. Swarm is
used to distribute processing across many physical, virtual or cloud machines.
Syntax
• Initialize a swarm: docker swarm init [OPTIONS]
• Join a swarm as a node and/or manager: docker swarm join [OPTIONS] HOST:PORT
• Create a new service: docker service create [OPTIONS] IMAGE [COMMAND] [ARG...]
• Display detailed information on one or more services: docker service inspect [OPTIONS]
SERVICE [SERVICE...]
• List services: docker service ls [OPTIONS]
• Remove one or more services: docker service rm SERVICE [SERVICE...]
• Scale one or multiple replicated services: docker service scale SERVICE=REPLICAS
[SERVICE=REPLICAS...]
• List the tasks of one or more services: docker service ps [OPTIONS] SERVICE [SERVICE...]
• Update a service: docker service update [OPTIONS] SERVICE
Remarks
Swarm mode implements the following features:
•
•
•
•
•
•
•
•
•
•
Cluster management integrated with Docker Engine
Decentralized design
Declarative service model
Scaling
Desired state reconciliation
Multi-host networking
Service discovery
Load balancing
Secure design by default
Rolling updates
For more official Docker documentation regarding Swarm visit: Swarm mode overview
https://riptutorial.com/
64
Swarm Mode CLI Commands
Click on commands description for documentation
Initialize a swarm
docker swarm init [OPTIONS]
Join a swarm as a node and/or manager
docker swarm join [OPTIONS] HOST:PORT
Create a new service
docker service create [OPTIONS] IMAGE [COMMAND] [ARG...]
Display detailed information on one or more services
docker service inspect [OPTIONS] SERVICE [SERVICE...]
List services
docker service ls [OPTIONS]
Remove one or more services
docker service rm SERVICE [SERVICE...]
Scale one or multiple replicated services
docker service scale SERVICE=REPLICAS [SERVICE=REPLICAS...]
List the tasks of one or more services
docker service ps [OPTIONS] SERVICE [SERVICE...]
Update a service
docker service update [OPTIONS] SERVICE
Examples
Create a swarm on Linux using docker-machine and VirtualBox
https://riptutorial.com/
65
# Create the nodes
# In a real world scenario we would use at least 3 managers to cover the fail of one manager.
docker-machine create -d virtualbox manager
docker-machine create -d virtualbox worker1
# Create the swarm
# It is possible to define a port for
defined the default port 2377 will be
docker-machine ssh manager \
docker swarm init \
--advertise-addr $(docker-machine
--listen-addr $(docker-machine ip
the *advertise-addr* and *listen-addr*, if none is
used.
ip manager)
manager)
# Extract the Tokens for joining the Swarm
# There are 2 different Tokens for joining the swarm.
MANAGER_TOKEN=$(docker-machine ssh manager docker swarm join-token manager --quiet)
WORKER_TOKEN=$(docker-machine ssh manager docker swarm join-token worker --quiet)
# Join a worker node with the worker token
docker-machine ssh worker1 \
docker swarm join \
--token $WORKER_TOKEN \
--listen-addr $(docker-machine ip worker1) \
$(docker-machine ip manager):2377
Find out worker and manager join token
When automating the provisioning of new nodes to a swarm, you need to know what the right join
token is for the swarm as well as the advertised address of the manager. You can find this out by
running the following commands on any of the existing manager nodes:
# grab the ipaddress:port of the manager (second last line minus the whitespace)
export MANAGER_ADDRESS=$(docker swarm join-token worker | tail -n 2 | tr -d '[[:space:]]')
# grab the manager and worker token
export MANAGER_TOKEN=$(docker swarm join-token manager -q)
export WORKER_TOKEN=$(docker swarm join-token worker -q)
The -q option outputs only the token. Without this option you get the full command for registering
to a swarm.
Then on newly provisioned nodes, you can join the swarm using.
docker swarm join --token $WORKER_TOKEN $MANAGER_ADDRESS
Hello world application
Usually you'd want to create a stack of services to form a replicated and orchestrated application.
A typical modern web application consists of a database, api, frontend and reverse proxy.
https://riptutorial.com/
66
Persistence
Database needs persistence, so we need some filesystem which is shared across all the nodes in
a swarm. It can be NAS, NFS server, GFS2 or anything else. Setting it up is out of scope here.
Currently Docker doesn't contain and doesn't manage persistence in a swarm. This example
assumes that there's /nfs/ shared location mounted across all nodes.
Network
To be able to communicate with each other, services in a swarm need to be on the same network.
Choose an IP range (here 10.0.9.0/24) and network name (hello-network) and run a command:
docker network create \
--driver overlay \
--subnet 10.0.9.0/24 \
--opt encrypted \
hello-network
Database
The first service we need is a database. Let's use postgresql as an example. Create a folder for a
database in nfs/postgres and run this:
docker service create --replicas 1 --name hello-db \
--network hello-network -e PGDATA=/var/lib/postgresql/data \
--mount type=bind,src=/nfs/postgres,dst=/var/lib/postgresql/data \
kiasaki/alpine-postgres:9.5
Notice that we've used --network
hello-network
and --mount options.
API
Creating API is out of scope of this example, so let's pretend you have an API image under
username/hello-api.
docker service create --replicas 1 --name hello-api \
--network hello-network \
-e NODE_ENV=production -e PORT=80 -e POSTGRESQL_HOST=hello-db \
username/hello-api
Notice that we passed a name of our database service. Docker swarm has an embedded roundrobin DNS server, so API will be able to connect to database by using its DNS name.
Reverse proxy
Let's create nginx service to serve our API to an outer world. Create nginx config files in a shared
location and run this:
docker service create --replicas 1 --name hello-load-balancer \
--network hello-network \
https://riptutorial.com/
67
--mount type=bind,src=/nfs/nginx/nginx.conf,dst=/etc/nginx/nginx.conf \
-p 80:80 \
nginx:1.10-alpine
Notice that we've used -p option to publish a port. This port would be available to any node in a
swarm.
Node Availablility
Swarm Mode Node Availability:
• Active means that the scheduler can assign tasks to a node.
• Pause means the scheduler doesn’t assign new tasks to the node, but existing tasks remain
running.
• Drain means the scheduler doesn’t assign new tasks to the node. The scheduler shuts down
any existing tasks and schedules them on an available node.
To change Mode Availability:
#Following commands can be used on swarm manager(s)
docker node update --availability drain node-1
#to verify:
docker node ls
Promote or Demote Swarm Nodes
To promote a node or set of nodes, run docker
node promote
from a manager node:
docker node promote node-3 node-2
Node node-3 promoted to a manager in the swarm.
Node node-2 promoted to a manager in the swarm.
To demote a node or set of nodes, run docker
node demote
from a manager node:
docker node demote node-3 node-2
Manager node-3 demoted in the swarm.
Manager node-2 demoted in the swarm.
Leaving the Swarm
Worker Node:
#Run the following on the worker node to leave the swarm.
docker swarm leave
Node left the swarm.
If the node has the Manager role, you will get a warning about maintaining the quorum of
https://riptutorial.com/
68
Managers. You can use --force to leave on the manager node:
#Manager Node
docker swarm leave --force
Node left the swarm.
Nodes that left the Swarm will still show up in docker
node ls
output.
To remove nodes from the list:
docker node rm node-2
node-2
Read Docker swarm mode online: https://riptutorial.com/docker/topic/749/docker-swarm-mode
https://riptutorial.com/
69
Chapter 21: Dockerfile contents ordering
Remarks
1. Base image declaration (FROM)
2. Metadata (e.g. MAINTAINER, LABEL)
3. Installing system dependencies (e.g. apt-get install, apk add)
4. Copying app dependencies file (e.g. bower.json, package.json, build.gradle, requirements.txt)
5. Installing app dependencies (e.g. npm install, pip install)
6. Copying entire code base
7. Setting up default runtime configs (e.g. CMD, ENTRYPOINT, ENV, EXPOSE)
These orderings are made for optimizing build time using Docker's built-in caching mechanism.
Rule of thumbs:
Parts that change often (e.g. codebase) should be placed near bottom of Dockerfile,
and vice-versa. Parts that rarely change (e.g. dependencies) should be placed at top.
Examples
Simple Dockerfile
# Base image
FROM python:2.7-alpine
# Metadata
MAINTAINER John Doe <johndoe@example.com>
# System-level dependencies
RUN apk add --update \
ca-certificates \
&& update-ca-certificates \
&& rm -rf /var/cache/apk/*
# App dependencies
COPY requirements.txt /requirements.txt
RUN pip install -r /requirements.txt
# App codebase
WORKDIR /app
COPY . ./
# Configs
ENV DEBUG true
EXPOSE 5000
CMD ["python", "app.py"]
MAINTAINER will be deprecated in Docker 1.13, and should be replaced by using LABEL. (
Source)
https://riptutorial.com/
70
Example: LABEL Maintainer="John Doe johndoe@example.com"
Read Dockerfile contents ordering online: https://riptutorial.com/docker/topic/6448/dockerfilecontents-ordering
https://riptutorial.com/
71
Chapter 22: Dockerfiles
Introduction
Dockerfiles are files used to programatically build Docker images. They allow you to quickly and
reproducibly create a Docker image, and so are useful for collaborating. Dockerfiles contain
instructions for building a Docker image. Each instruction is written on one row, and is given in the
form <INSTRUCTION><argument(s)>. Dockerfiles are used to build Docker images using the docker
build command.
Remarks
Dockerfiles are of the form:
# This is a comment
INSTRUCTION arguments
• Comments starts with a #
• Instructions are upper case only
• The first instruction of a Dockerfile must be FROM to specify the base image
When building a Dockerfile, the Docker client will send a "build context" to the Docker daemon.
The build context includes all files and folder in the same directory as the Dockerfile. COPY and ADD
operations can only use files from this context.
Some Docker file may start with:
# escape=`
This is used to instruct the Docker parser to use ` as an escape character instead of \. This is
mostly useful for Windows Docker files.
Examples
HelloWorld Dockerfile
A minimal Dockerfile looks like this:
FROM alpine
CMD ["echo", "Hello StackOverflow!"]
This will instruct Docker to build an image based on Alpine (FROM), a minimal distribution for
containers, and to run a specific command (CMD) when executing the resulting image.
https://riptutorial.com/
72
Build and run it:
docker build -t hello .
docker run --rm hello
This will output:
Hello StackOverflow!
Copying files
To copy files from the build context in a Docker image, use the COPY instruction:
COPY localfile.txt containerfile.txt
If the filename contains spaces, use the alternate syntax:
COPY ["local file", "container file"]
The COPY command supports wildcards. It can be used for example to copy all images to the
images/ directory:
COPY *.jpg images/
Note: in this example, images/ may not exist. In this case, Docker will create it automatically.
Exposing a port
To declare exposed ports from a Dockerfile use the EXPOSE instruction:
EXPOSE 8080 8082
Exposed ports setting can be overridden from the Docker commandline but it is a good practice to
explicitly set them in the Dockerfile as it helps understand what an application does.
Dockerfiles best pratices
Group common operations
Docker builds images as a collection of layers. Each layer can only add data, even if this data says
that a file has been deleted. Every instruction creates a new layer. For example:
RUN apt-get -qq update
RUN apt-get -qq install some-package
Has a couple of downsides:
https://riptutorial.com/
73
• It will create two layers, producing a larger image.
• Using apt-get update alone in a RUN statement causes caching issues and subsequently aptget install instructions may fail. Suppose you later modify apt-get install by adding extra
packages, then docker interprets the initial and modified instructions as identical and reuses
the cache from previous steps. As a result the apt-get update command is not executed
because its cached version is used during the build.
Instead, use:
RUN apt-get -qq update && \
apt-get -qq install some-package
as this only produce one layer.
Mention the maintainer
This is usually the second line of the Dockerfile. It tells who is in charge and will be able to help.
LABEL maintainer John Doe <john.doe@example.com>
If you skip it, it will not break your image. But it will not help your users either.
Be concise
Keep your Dockerfile short. If a complex setup is necessary, consider using a dedicated script or
setting up base images.
USER Instruction
USER daemon
The USER instruction sets the user name or UID to use when running the image and for any RUN, CMD
and ENTRYPOINT instructions that follow it in the Dockerfile.
WORKDIR Instruction
WORKDIR /path/to/workdir
The WORKDIR instruction sets the working directory for any RUN, CMD, ENTRYPOINT, COPY and ADD
instructions that follow it in the Dockerfile. If the WORKDIR doesn’t exist, it will be created even if it’s
not used in any subsequent Dockerfile instruction.
It can be used multiple times in the one Dockerfile. If a relative path is provided, it will be relative
to the path of the previous WORKDIR instruction. For example:
WORKDIR /a
WORKDIR b
WORKDIR c
https://riptutorial.com/
74
RUN pwd
The output of the final pwd command in this Dockerfile would be /a/b/c.
The WORKDIR instruction can resolve environment variables previously set using ENV. You can only
use environment variables explicitly set in the Dockerfile. For example:
ENV DIRPATH /path
WORKDIR $DIRPATH/$DIRNAME
RUN pwd
The output of the final pwd command in this Dockerfile would be /path/$DIRNAME
VOLUME Instruction
VOLUME ["/data"]
The VOLUME instruction creates a mount point with the specified name and marks it as holding
externally mounted volumes from native host or other containers. The value can be a JSON array,
VOLUME ["/var/log/"], or a plain string with multiple arguments, such as VOLUME /var/log or VOLUME
/var/log /var/db. For more information/examples and mounting instructions via the Docker client,
refer to Share Directories via Volumes documentation.
The docker run command initializes the newly created volume with any data that exists at the
specified location within the base image. For example, consider the following Dockerfile snippet:
FROM ubuntu
RUN mkdir /myvol
RUN echo "hello world" > /myvol/greeting
VOLUME /myvol
This Dockerfile results in an image that causes docker run, to create a new mount point at /myvol
and copy the greeting file into the newly created volume.
Note: If any build steps change the data within the volume after it has been declared, those
changes will be discarded.
Note: The list is parsed as a JSON array, which means that you must use double-quotes (“)
around words not single-quotes (‘).
COPY Instruction
COPY
has two forms:
COPY <src>... <dest>
COPY ["<src>",... "<dest>"] (this form is required for paths containing whitespace)
The COPY instruction copies new files or directories from <src> and adds them to the filesystem of
the container at the path <dest>.
https://riptutorial.com/
75
Multiple <src> resource may be specified but they must be relative to the source directory that is
being built (the context of the build).
Each <src> may contain wildcards and matching will be done using Go’s filepath.Match rules. For
example:
COPY hom* /mydir/
COPY hom?.txt /mydir/
# adds all files starting with "hom"
# ? is replaced with any single character, e.g., "home.txt"
The <dest> is an absolute path, or a path relative to WORKDIR, into which the source will be copied
inside the destination container.
COPY test relativeDir/
COPY test /absoluteDir/
# adds "test" to `WORKDIR`/relativeDir/
# adds "test" to /absoluteDir/
All new files and directories are created with a UID and GID of 0.
Note: If you build using stdin (docker
used.
COPY
build - < somefile),
there is no build context, so COPY can’t be
obeys the following rules:
• The <src> path must be inside the context of the build; you cannot COPY ../something
/something, because the first step of a docker build is to send the context directory (and
subdirectories) to the docker daemon.
• If <src> is a directory, the entire contents of the directory are copied, including filesystem
metadata. Note: The directory itself is not copied, just its contents.
• If <src> is any other kind of file, it is copied individually along with its metadata. In this case, if
<dest> ends with a trailing slash /, it will be considered a directory and the contents of <src>
will be written at <dest>/base(<src>).
• If multiple <src> resources are specified, either directly or due to the use of a wildcard, then
<dest> must be a directory, and it must end with a slash /.
• If <dest> does not end with a trailing slash, it will be considered a regular file and the contents
of <src> will be written at <dest>.
• If <dest> doesn’t exist, it is created along with all missing directories in its path.
The ENV and ARG Instruction
ENV
ENV <key> <value>
ENV <key>=<value> ...
The ENV instruction sets the environment variable <key> to the value . This value will be in the
https://riptutorial.com/
76
environment of all “descendant” Dockerfile commands and can be replaced inline in many as well.
The ENV instruction has two forms. The first form, ENV <key> <value>, will set a single variable to a
value. The entire string after the first space will be treated as the <value> - including characters
such as spaces and quotes.
The second form, ENV <key>=<value> ..., allows for multiple variables to be set at one time. Notice
that the second form uses the equals sign (=) in the syntax, while the first form does not. Like
command line parsing, quotes and backslashes can be used to include spaces within values.
For example:
ENV myName="John Doe" myDog=Rex\ The\ Dog \
myCat=fluffy
and
ENV myName John Doe
ENV myDog Rex The Dog
ENV myCat fluffy
will yield the same net results in the final container, but the first form is preferred because it
produces a single cache layer.
The environment variables set using ENV will persist when a container is run from the resulting
image. You can view the values using docker inspect, and change them using docker run --env
<key>=<value>.
ARG
If you don't wish to persist the setting, use ARG instead. ARG will set environments only during the
build. For example, setting
ENV DEBIAN_FRONTEND noninteractive
may confuse apt-get users on a Debian-based image when they enter the container in an
interactive context via docker exec -it the-container bash.
Instead, use:
ARG DEBIAN_FRONTEND noninteractive
You might alternativly also set a value for a single command only by using:
RUN <key>=<value> <command>
EXPOSE Instruction
https://riptutorial.com/
77
EXPOSE <port> [<port>...]
The EXPOSE instruction informs Docker that the container listens on the specified network ports at
runtime. EXPOSE does NOT make the ports of the container accessible to the host. To do that, you
must use either the -p flag to publish a range of ports or the -P flag to publish all of the exposed
ports. These flags are used in the docker run [OPTIONS] IMAGE [COMMAND][ARG...] to expose the port
to the host. You can expose one port number and publish it externally under another number.
docker run -p 2500:80 <image name>
This command will create a container with the name <image> and bind the container’s port 80 to
the host machine’s port 2500.
To set up port redirection on the host system, see using the -P flag. The Docker network feature
supports creating networks without the need to expose ports within the network, for detailed
information see the overview of this feature).
LABEL Instruction
LABEL <key>=<value> <key>=<value> <key>=<value> ...
The LABEL instruction adds metadata to an image. A LABEL is a key-value pair. To include spaces
within a LABEL value, use quotes and backslashes as you would in command-line parsing. A few
usage examples:
LABEL "com.example.vendor"="ACME Incorporated"
LABEL com.example.label-with-value="foo"
LABEL version="1.0"
LABEL description="This text illustrates \
that label-values can span multiple lines."
An image can have more than one label. To specify multiple labels, Docker recommends
combining labels into a single LABEL instruction where possible. Each LABEL instruction produces a
new layer which can result in an inefficient image if you use many labels. This example results in a
single image layer.
LABEL multi.label1="value1" multi.label2="value2" other="value3"
The above can also be written as:
LABEL multi.label1="value1" \
multi.label2="value2" \
other="value3"
Labels are additive including LABELs in FROM images. If Docker encounters a label/key that already
exists, the new value overrides any previous labels with identical keys.
To view an image’s labels, use the docker inspect command.
https://riptutorial.com/
78
"Labels": {
"com.example.vendor": "ACME Incorporated"
"com.example.label-with-value": "foo",
"version": "1.0",
"description": "This text illustrates that label-values can span multiple lines.",
"multi.label1": "value1",
"multi.label2": "value2",
"other": "value3"
},
CMD Instruction
The CMD instruction has three forms:
CMD ["executable","param1","param2"] (exec form, this is the preferred form)
CMD ["param1","param2"] (as default parameters to ENTRYPOINT)
CMD command param1 param2 (shell form)
There can only be one CMD instruction in a Dockerfile. If you list more than one CMD then only the
last CMD will take effect.
The main purpose of a CMD is to provide defaults for an executing container. These defaults can
include an executable, or they can omit the executable, in which case you must specify an
ENTRYPOINT instruction as well.
Note: If CMD is used to provide default arguments for the ENTRYPOINT instruction, both the CMD and
ENTRYPOINT instructions should be specified with the JSON array format.
Note: The exec form is parsed as a JSON array, which means that you must use double-quotes (“)
around words not single-quotes (‘).
Note: Unlike the shell form, the exec form does not invoke a command shell. This means that
normal shell processing does not happen. For example, CMD [ "echo", "$HOME" ] will not do
variable substitution on $HOME. If you want shell processing then either use the shell form or
execute a shell directly, for example: CMD [ "sh", "-c", "echo $HOME" ].
When used in the shell or exec formats, the CMD instruction sets the command to be executed
when running the image.
If you use the shell form of the CMD, then the command will execute in /bin/sh
-c:
FROM ubuntu
CMD echo "This is a test." | wc -
If you want to run your command without a shell then you must express the command as a JSON
array and give the full path to the executable. This array form is the preferred format of CMD. Any
additional parameters must be individually expressed as strings in the array:
FROM ubuntu
CMD ["/usr/bin/wc","--help"]
https://riptutorial.com/
79
If you would like your container to run the same executable every time, then you should consider
using ENTRYPOINT in combination with CMD. See ENTRYPOINT.
If the user specifies arguments to docker run then they will override the default specified in CMD.
Note: don’t confuse RUN with CMD. RUN actually runs a command at image building time and commits
the result; CMD does not execute anything at build time, but specifies the intended command for the
image.
MAINTAINER Instruction
MAINTAINER <name>
The MAINTAINER instruction allows you to set the Author field of the generated images.
DO NOT USE THE MAINTAINER DIRECTIVE
According to Official Docker Documentation the MAINTAINER instruction is deprecated. Instead, one
should use the LABEL instruction to define the author of the generated images. The LABEL instruction
is more flexible, enables setting metadata, and can be easily viewed with the command docker
inspect.
LABEL maintainer="someone@something.com"
FROM Instruction
FROM <image>
Or
FROM <image>:<tag>
Or
FROM <image>@<digest>
The FROM instruction sets the Base Image for subsequent instructions. As such, a valid Dockerfile
must have FROM as its first instruction. The image can be any valid image – it is especially easy to
start by pulling an image from the Public Repositories.
FROM
must be the first non-comment instruction in the Dockerfile.
can appear multiple times within a single Dockerfile in order to create multiple images. Simply
make a note of the last image ID output by the commit before each new FROM command.
FROM
The tag or digest values are optional. If you omit either of them, the builder assumes a latest by
default. The builder returns an error if it cannot match the tag value.
https://riptutorial.com/
80
RUN Instruction
RUN
has 2 forms:
RUN <command> (shell form, the command is run in a shell, which by default is /bin/sh -c on
Linux or cmd /S /C on Windows)
RUN ["executable", "param1", "param2"] (exec form)
The RUN instruction will execute any commands in a new layer on top of the current image and
commit the results. The resulting committed image will be used for the next step in the Dockerfile.
Layering RUN instructions and generating commits conforms to the core concepts of Docker where
commits are cheap and containers can be created from any point in an image’s history, much like
source control.
The exec form makes it possible to avoid shell string munging, and to RUN commands using a base
image that does not contain the specified shell executable.
The default shell for the shell form can be changed using the SHELL command.
In the shell form you can use a \ (backslash) to continue a single RUN instruction onto the next line.
For example, consider these two lines:
RUN /bin/bash -c 'source $HOME/.bashrc ;\
echo $HOME'
Together they are equivalent to this single line:
RUN /bin/bash -c 'source $HOME/.bashrc ; echo $HOME'
Note: To use a different shell, other than ‘/bin/sh’, use the exec form passing in the desired shell.
For example, RUN ["/bin/bash", "-c", "echo hello"]
Note: The exec form is parsed as a JSON array, which means that you must use double-quotes (“
) around words not single-quotes (‘).
Note: Unlike the shell form, the exec form does not invoke a command shell. This means that
normal shell processing does not happen. For example, RUN [ "echo", "$HOME" ] will not do
variable substitution on $HOME. If you want shell processing then either use the shell form or
execute a shell directly, for example: RUN [ "sh", "-c", "echo $HOME" ].
Note: In the JSON form, it is necessary to escape backslashes. This is particularly relevant on
Windows where the backslash is the path separator. The following line would otherwise be treated
as shell form due to not being valid JSON, and fail in an unexpected way: RUN
["c:\windows\system32\tasklist.exe"]
The correct syntax for this example is: RUN
["c:\\windows\\system32\\tasklist.exe"]
The cache for RUN instructions isn’t invalidated automatically during the next build. The cache for
https://riptutorial.com/
81
an instruction like RUN apt-get dist-upgrade -y will be reused during the next build. The cache for
RUN instructions can be invalidated by using the --no-cache flag, for example docker build --nocache.
See the Dockerfile Best Practices guide for more information.
The cache for RUN instructions can be invalidated by ADD instructions. See below for details.
ONBUILD Instruction
ONBUILD [INSTRUCTION]
The ONBUILD instruction adds to the image a trigger instruction to be executed at a later time, when
the image is used as the base for another build. The trigger will be executed in the context of the
downstream build, as if it had been inserted immediately after the FROM instruction in the
downstream Dockerfile.
Any build instruction can be registered as a trigger.
This is useful if you are building an image which will be used as a base to build other images, for
example an application build environment or a daemon which may be customized with userspecific configuration.
For example, if your image is a reusable Python application builder, it will require application
source code to be added in a particular directory, and it might require a build script to be called
after that. You can’t just call ADD and RUN now, because you don’t yet have access to the application
source code, and it will be different for each application build. You could simply provide application
developers with a boilerplate Dockerfile to copy-paste into their application, but that is inefficient,
error-prone and difficult to update because it mixes with application-specific code.
The solution is to use ONBUILD to register advance instructions to run later, during the next build
stage.
Here’s how it works:
When it encounters an ONBUILD instruction, the builder adds a trigger to the metadata of the image
being built. The instruction does not otherwise affect the current build.
At the end of the build, a list of all triggers is stored in the image manifest, under the key OnBuild.
They can be inspected with the docker inspect command. Later the image may be used as a base
for a new build, using the FROM instruction. As part of processing the FROM instruction, the
downstream builder looks for ONBUILD triggers, and executes them in the same order they were
registered. If any of the triggers fail, the FROM instruction is aborted which in turn causes the build to
fail. If all triggers succeed, the FROM instruction completes and the build continues as usual.
Triggers are cleared from the final image after being executed. In other words they are not
inherited by “grand-children” builds.
For example you might add something like this:
https://riptutorial.com/
82
[...]
ONBUILD ADD . /app/src
ONBUILD RUN /usr/local/bin/python-build --dir /app/src
[...]
Warning: Chaining ONBUILD instructions using ONBUILD ONBUILD isn’t allowed.
Warning: The ONBUILD instruction may not trigger FROM or MAINTAINER instructions.
STOPSIGNAL Instruction
STOPSIGNAL signal
The STOPSIGNAL instruction sets the system call signal that will be sent to the container to exit. This
signal can be a valid unsigned number that matches a position in the kernel’s syscall table, for
instance 9, or a signal name in the format SIGNAME, for instance SIGKILL.
HEALTHCHECK Instruction
The HEALTHCHECK instruction has two forms:
HEALTHCHECK [OPTIONS] CMD command (check container health by running a command inside the
container)
HEALTHCHECK NONE (disable any healthcheck inherited from the base image)
The HEALTHCHECK instruction tells Docker how to test a container to check that it is still working. This
can detect cases such as a web server that is stuck in an infinite loop and unable to handle new
connections, even though the server process is still running.
When a container has a healthcheck specified, it has a health status in addition to its normal
status. This status is initially starting. Whenever a health check passes, it becomes healthy
(whatever state it was previously in). After a certain number of consecutive failures, it becomes
unhealthy.
The options that can appear before CMD are:
--interval=DURATION (default: 30s)
--timeout=DURATION (default: 30s)
--retries=N (default: 3)
The health check will first run interval seconds after the container is started, and then again
interval seconds after each previous check completes.
If a single run of the check takes longer than timeout seconds then the check is considered to
have failed.
It takes retries consecutive failures of the health check for the container to be considered
unhealthy.
https://riptutorial.com/
83
There can only be one HEALTHCHECK instruction in a Dockerfile. If you list more than one then only
the last HEALTHCHECK will take effect.
The command after the CMD keyword can be either a shell command (e.g. HEALTHCHECK CMD
/bin/check-running) or an exec array (as with other Dockerfile commands; see e.g. ENTRYPOINT for
details).
The command’s exit status indicates the health status of the container. The possible values are:
•
•
•
- the container is healthy and ready for use
unhealthy - the container is not working correctly
starting - the container is not ready for use yet, but is working correctly
0: success
1:
2:
If the probe returns 2 (“starting”) when the container has already moved out of the “starting” state
then it is treated as “unhealthy” instead.
For example, to check every five minutes or so that a web-server is able to serve the site’s main
page within three seconds:
HEALTHCHECK --interval=5m --timeout=3s \
CMD curl -f http://localhost/ || exit 1
To help debug failing probes, any output text (UTF-8 encoded) that the command writes on stdout
or stderr will be stored in the health status and can be queried with docker inspect. Such output
should be kept short (only the first 4096 bytes are stored currently).
When the health status of a container changes, a health_status event is generated with the new
status.
The HEALTHCHECK feature was added in Docker 1.12.
SHELL Instruction
SHELL ["executable", "parameters"]
The SHELL instruction allows the default shell used for the shell form of commands to be
overridden. The default shell on Linux is ["/bin/sh", "-c"], and on Windows is ["cmd", "/S",
. The SHELL instruction must be written in JSON form in a Dockerfile.
"/C"]
The SHELL instruction is particularly useful on Windows where there are two commonly used and
quite different native shells: cmd and powershell, as well as alternate shells available including sh.
The SHELL instruction can appear multiple times. Each SHELL instruction overrides all previous SHELL
instructions, and affects all subsequent instructions. For example:
FROM windowsservercore
# Executed as cmd /S /C echo default
RUN echo default
https://riptutorial.com/
84
# Executed as cmd /S /C powershell -command Write-Host default
RUN powershell -command Write-Host default
# Executed as powershell -command Write-Host hello
SHELL ["powershell", "-command"]
RUN Write-Host hello
# Executed as cmd /S /C echo hello
SHELL ["cmd", "/S"", "/C"]
RUN echo hello
The following instructions can be affected by the SHELL instruction when the shell form of them is
used in a Dockerfile: RUN, CMD and ENTRYPOINT.
The following example is a common pattern found on Windows which can be streamlined by using
the SHELL instruction:
...
RUN powershell -command Execute-MyCmdlet -param1 "c:\foo.txt"
...
The command invoked by docker will be:
cmd /S /C powershell -command Execute-MyCmdlet -param1 "c:\foo.txt"
This is inefficient for two reasons. First, there is an un-necessary cmd.exe command processor
(aka shell) being invoked. Second, each RUN instruction in the shell form requires an extra
powershell -command prefixing the command.
To make this more efficient, one of two mechanisms can be employed. One is to use the JSON
form of the RUN command such as:
...
RUN ["powershell", "-command", "Execute-MyCmdlet", "-param1 \"c:\\foo.txt\""]
...
While the JSON form is unambiguous and does not use the un-necessary cmd.exe, it does require
more verbosity through double-quoting and escaping. The alternate mechanism is to use the SHELL
instruction and the shell form, making a more natural syntax for Windows users, especially when
combined with the escape parser directive:
# escape=`
FROM windowsservercore
SHELL ["powershell","-command"]
RUN New-Item -ItemType Directory C:\Example
ADD Execute-MyCmdlet.ps1 c:\example\
RUN c:\example\Execute-MyCmdlet -sample 'hello world'
Resulting in:
https://riptutorial.com/
85
PS E:\docker\build\shell> docker build -t shell .
Sending build context to Docker daemon 3.584 kB
Step 1 : FROM windowsservercore
---> 5bc36a335344
Step 2 : SHELL powershell -command
---> Running in 87d7a64c9751
---> 4327358436c1
Removing intermediate container 87d7a64c9751
Step 3 : RUN New-Item -ItemType Directory C:\Example
---> Running in 3e6ba16b8df9
Directory: C:\
Mode
---d-----
LastWriteTime
------------6/2/2016
2:59 PM
Length Name
------ ---Example
---> 1f1dfdcec085
Removing intermediate container 3e6ba16b8df9
Step 4 : ADD Execute-MyCmdlet.ps1 c:\example\
---> 6770b4c17f29
Removing intermediate container b139e34291dc
Step 5 : RUN c:\example\Execute-MyCmdlet -sample 'hello world'
---> Running in abdcf50dfd1f
Hello from Execute-MyCmdlet.ps1 - passed hello world
---> ba0e25255fda
Removing intermediate container abdcf50dfd1f
Successfully built ba0e25255fda
PS E:\docker\build\shell>
The SHELL instruction could also be used to modify the way in which a shell operates. For example,
using SHELL cmd /S /C /V:ON|OFF on Windows, delayed environment variable expansion semantics
could be modified.
The SHELL instruction can also be used on Linux should an alternate shell be required such zsh,
csh, tcsh and others.
The SHELL feature was added in Docker 1.12.
Installing Debian/Ubuntu packages
Run the install on a single run command to merge the update and install. If you add more
packages later, this will run the update again and install all the packages needed. If the update is
run separately, it will be cached and package installs may fail. Setting the frontend to
noninteractive and passing the -y to install is needed for scripted installs. Cleaning and purging at
the end of the install minimizes the size of the layer.
FROM debian
RUN apt-get update \
&& DEBIAN_FRONTEND=noninteractive apt-get install -y \
git \
openssh-client \
https://riptutorial.com/
86
sudo \
vim \
wget \
&& apt-get clean \
&& rm -rf /var/lib/apt/lists/*
Read Dockerfiles online: https://riptutorial.com/docker/topic/3161/dockerfiles
https://riptutorial.com/
87
Chapter 23: How to debug when docker build
fails
Introduction
When a docker
fails with a message such as ---> Running in d9a42e53eb5a The
command '/bin/sh -c returned a non-zero code: 127 (127 means "command not found, but 1) it is
not trivial for everybody 2) 127 may be replaced by 6 or anything) it may be non trivial to find the
error in a long line
build -t mytag .
Examples
basic example
As the last layer created by
docker build -t mytag .
showed
---> Running in d9a42e53eb5a
You just launch the last created image with a shell and launch the command, and you will have a
more clear error message
docker run -it d9a42e53eb5a /bin/bash
(this assumes /bin/bash is available, it may be /bin/sh or anything else)
and with the prompt, you launch the last failing command, and see what is displayed
Read How to debug when docker build fails online: https://riptutorial.com/docker/topic/8078/howto-debug-when-docker-build-fails
https://riptutorial.com/
88
Chapter 24: How to Setup Three Node Mongo
Replica using Docker Image and Provisioned
using Chef
Introduction
This Documentation describe how to build a three node Mongo replica set using Docker Image
and auto provisioned using Chef.
Examples
Build Step
Steps:
1. Generate a Base 64 keyfile for Mongo node authentication. Place this file in chef data_bags
2. Go to chef suppermarket and download docker cookbook. Generate a custom cookbook (e.g
custom_mongo) and add depends 'docker', '~> 2.0' to your cookbook's metadata.rb
3. Create an attributes and recipe in your custom cookbook
4. Initialise Mongo to form Rep Set cluster
Step 1: Create Key file
create data_bag called mongo-keyfile and item called keyfile. This will be in the data_bags
directory in chef. Item content will be as below
openssl rand -base64 756 > <path-to-keyfile>
keyfile item content
{
"id": "keyfile",
"comment": "Mongo Repset keyfile",
"key-file": "generated base 64 key above"
}
Step 2: Download docker cookbook from chef supper market and then create
custom_mongo cookbook
knife cookbook site download docker
knife cookbook create custom_mongo
https://riptutorial.com/
89
in metadat.rb of custom_mongo add
depends
'docker', '~> 2.0'
Step 3: create attribute and recipe
Attributes
default['custom_mongo']['mongo_keyfile'] = '/data/keyfile'
default['custom_mongo']['mongo_datadir'] = '/data/db'
default['custom_mongo']['mongo_datapath'] = '/data'
default['custom_mongo']['keyfilename'] = 'mongodb-keyfile'
Recipe
#
#
#
#
#
#
#
#
Cookbook Name:: custom_mongo
Recipe:: default
Copyright 2017, Innocent Anigbo
All rights reserved - Do Not Redistribute
data_path = "#{node['custom_mongo']['mongo_datapath']}"
data_dir = "#{node['custom_mongo']['mongo_datadir']}"
key_dir = "#{node['custom_mongo']['mongo_keyfile']}"
keyfile_content = data_bag_item('mongo-keyfile', 'keyfile')
keyfile_name = "#{node['custom_mongo']['keyfilename']}"
#chown of keyfile to docker user
execute 'assign-user' do
command "chown 999 #{key_dir}/#{keyfile_name}"
action :nothing
end
#Declaration to create Mongo data DIR and Keyfile DIR
%W[ #{data_path} #{data_dir} #{key_dir} ].each do |path|
directory path do
mode '0755'
end
end
#declaration to copy keyfile from data_bag to keyfile DIR on your mongo server
file "#{key_dir}/#{keyfile_name}" do
content keyfile_content['key-file']
group 'root'
mode '0400'
notifies :run, 'execute[assign-user]', :immediately
end
#Install docker
docker_service 'default' do
action [:create, :start]
end
#Install mongo 3.4.2
docker_image 'mongo' do
https://riptutorial.com/
90
tag '3.4.2'
action :pull
end
Create Role called mongo-role in role directory
{
"name": "mongo-role",
"description": "mongo DB Role",
"run_list": [
"recipe[custom_mongo]"
]
}
Add role above to the three mongo nodes run list
knife node run_list add FQDN_of_node_01 'role[mongo-role]'
knife node run_list add FQDN_of_node_02 'role[mongo-role]'
knife node run_list add FQDN_of_node_03 'role[mongo-role]'
Step 4: Initialise the three node Mongo to form repset
I'm assuming that the above role has already been applied on all three Mongo nodes. On node 01
only, Start Mongo with --auth to enable authentication
docker run --name mongo -v /data/db:/data/db -v /data/keyfile:/opt/keyfile --hostname="mongo01.example.com" -p 27017:27017 -d mongo:3.4.2 --keyFile /opt/keyfile/mongodb-keyfile --auth
Access the interactive shell of running docker container on node 01 and Create admin user
docker exec -it mongo /bin/sh
mongo
use admin
db.createUser( {
user: "admin-user",
pwd: "password",
roles: [ { role: "userAdminAnyDatabase", db: "admin" } ]
});
Create root user
db.createUser( {
user: "RootAdmin",
pwd: "password",
roles: [ { role: "root", db: "admin" } ]
});
Stop and Delete the Docker container created above on node 01. This will not affect the data and
keyfile in the host DIR. After deleting start Mongo again on node 01 but this time with with repset
flag
docker rm -fv mongo
https://riptutorial.com/
91
docker run --name mongo-uat -v /data/db:/data/db -v /data/keyfile:/opt/keyfile -hostname="mongo-01.example.com" -p 27017:27017 -d mongo:3.4.2 --keyFile /opt/keyfile/mongodbkeyfile --replSet "rs0"
now start mongo on Node 02 and 03 with the rep set flag
docker run --name mongo -v /data/db:/data/db -v /data/keyfile:/opt/keyfile --hostname="mongo02.example.com" -p 27017:27017 -d mongo:3.4.2 --keyFile /opt/keyfile/mongodb-keyfile --replSet
"rs0"
docker run --name mongo -v /data/db:/data/db -v /data/keyfile:/opt/keyfile --hostname="mongo03.example.com" -p 27017:27017 -d mongo:3.4.2 --keyFile /opt/keyfile/mongodb-keyfile --replSet
"rs0"
Authenticate with the root user on Node 01 and initiate the replica set
use admin
db.auth("RootAdmin", "password");
rs.initiate()
On node 01 add Node 2 and 3 to the Replica Set to form repset0 cluster
rs.add("mongo-02.example.com")
rs.add("mongo-03.example.com")
Testing
On the primary run db.printSlaveReplicationInfo() and observe the SyncedTo and Behind the
primary time. The later should be 0 sec as below
Output
rs0:PRIMARY> db.printSlaveReplicationInfo()
source: mongo-02.example.com:27017
syncedTo: Mon Mar 27 2017 15:01:04 GMT+0000 (UTC)
0 secs (0 hrs) behind the primary
source: mongo-03.example.com:27017
syncedTo: Mon Mar 27 2017 15:01:04 GMT+0000 (UTC)
0 secs (0 hrs) behind the primary
I hope this helps someone
Read How to Setup Three Node Mongo Replica using Docker Image and Provisioned using Chef
online: https://riptutorial.com/docker/topic/10014/how-to-setup-three-node-mongo-replica-usingdocker-image-and-provisioned-using-chef
https://riptutorial.com/
92
Chapter 25: Inspecting a running container
Syntax
• docker inspect [OPTIONS] CONTAINER|IMAGE [CONTAINER|IMAGE...]
Examples
Get container information
To get all the information for a container you can run:
docker inspect <container>
Get specific information from a container
You can get an specific information from a container by running:
docker inspect -f '<format>' <container>
For instance, you can get the Network Settings by running:
docker inspect -f '{{ .NetworkSettings }}' <container>
You can also get just the IP address:
docker inspect -f '{{ .NetworkSettings.IPAddress }}' <container>
The parameter -f means format and will receive a Go Template as input to format what is
expected, but this won’t bring a beautiful return, so try:
docker inspect -f '{{ json .NetworkSettings }}' {{containerIdOrName}}
the json keyword will bring the return as a JSON.
So to finish, a little tip is to use python in there to format the output JSON:
docker inspect -f '{{ json .NetworkSettings }}' <container> | python -mjson.tool
And voila, you can query anything on the docker inspect and make it look pretty in your terminal.
It's also possible to use a utility called "jq" in order to help process docker
output.
https://riptutorial.com/
inspect
command
93
docker inspect -f '{{ json .NetworkSettings }}' aa1 | jq [.Gateway]
The above command will return the following output:
[
"172.17.0.1"
]
This output is actually a list containing one element. Sometimes, docker inspect displays a list of
several elements, and you may want to refer to a specific element. For example, if Config.Env
contains several elements, you can refer to the first element of this list using index:
docker inspect --format '{{ index (index .Config.Env) 0 }}' <container>
The first element is indexed at zero, which means that the second element of this list is at index 1:
docker inspect --format '{{ index (index .Config.Env) 1 }}' <container>
Using len it is possible to get the number of elements of the list:
docker inspect --format ‘{{ len .Config.Env }}’ <container>
And using negative numbers, it's possible to refer to the last element of the list:
docker inspect –format “{{ index .Config.Cmd $[$(docker inspect –format ‘{{ len .Config.Cmd
}}’ <container>)-1]}}” <container>
Some docker inspect information comes as a dictionary of key:value, here is an extract of a docker
inspectof a jess/spotify running container
"Config": { "Hostname": "8255f4804dde", "Domainname": "", "User": "spotify", "AttachStdin":
false, "AttachStdout": false, "AttachStderr": false, "Tty": false, "OpenStdin": false,
"StdinOnce": false, "Env": [ "DISPLAY=unix:0",
"PATH=/usr/local/sbin:/usr/local/bin:/usr/sbin:/usr/bin:/sbin:/bin", "HOME=/home/spotify" ],
"Cmd": [ "-stylesheet=/home/spotify/spotify-override.css" ], "Image": "jess/spotify", "Volumes":
null, "WorkingDir": "/home/spotify", "Entrypoint": [ "spotify" ], "OnBuild": null, "Labels": {}
},
so I an get the values of the whole Config section
docker inspect -f '{{.Config}}' 825
{8255f4804dde spotify false false false map[] false false false [DISPLAY=unix:0
PATH=/usr/local/sbin:/usr/local/bin:/usr/sbin:/usr/bin:/sbin:/bin HOME=/home/spotify] [stylesheet=/home/spotify/spotify-override.css] false jess/spotify map[] /home/spotify [spotify]
false [] map[] }
but also a single field, like the value of Config.Image
docker inspect -f '{{index (.Config) "Image" }}' 825
jess/spotify
https://riptutorial.com/
94
or Config.Cmd
docker inspect -f '{{.Config.Cmd}}' 825
[-stylesheet=/home/spotify/spotify-override.css]
Inspect an image
In order to inspect an image, you can use the image ID or the image name, consisting of
repository and tag. Say, you have the CentOS 6 base image:
➜ ~ docker images
REPOSITORY
TAG
centos
centos6
IMAGE ID
CREATED
SIZE
cf2c3ece5e41
2 weeks ago
194.6 MB
In this case you can run either of the following:
•
•
➜ ~ docker inspect cf2c3ece5e41
➜ ~ docker inspect centos:centos6
Both of these command will give you all information available in a JSON array:
[
{
"Id": "sha256:cf2c3ece5e418fd063bfad5e7e8d083182195152f90aac3a5ca4dbfbf6a1fc2a",
"RepoTags": [
"centos:centos6"
],
"RepoDigests": [],
"Parent": "",
"Comment": "",
"Created": "2016-07-01T22:34:39.970264448Z",
"Container": "b355fe9a01a8f95072e4406763138c5ad9ca0a50dbb0ce07387ba905817d6702",
"ContainerConfig": {
"Hostname": "68a1f3cfce80",
"Domainname": "",
"User": "",
"AttachStdin": false,
"AttachStdout": false,
"AttachStderr": false,
"Tty": false,
"OpenStdin": false,
"StdinOnce": false,
"Env": [
"PATH=/usr/local/sbin:/usr/local/bin:/usr/sbin:/usr/bin:/sbin:/bin"
],
"Cmd": [
"/bin/sh",
"-c",
"#(nop) CMD [\"/bin/bash\"]"
],
"Image":
"sha256:cdbcc7980b002dc19b4d5b6ac450993c478927f673339b4e6893647fe2158fa7",
"Volumes": null,
"WorkingDir": "",
"Entrypoint": null,
"OnBuild": null,
https://riptutorial.com/
95
"Labels": {
"build-date": "20160701",
"license": "GPLv2",
"name": "CentOS Base Image",
"vendor": "CentOS"
}
},
"DockerVersion": "1.10.3",
"Author": "https://github.com/CentOS/sig-cloud-instance-images",
"Config": {
"Hostname": "68a1f3cfce80",
"Domainname": "",
"User": "",
"AttachStdin": false,
"AttachStdout": false,
"AttachStderr": false,
"Tty": false,
"OpenStdin": false,
"StdinOnce": false,
"Env": [
"PATH=/usr/local/sbin:/usr/local/bin:/usr/sbin:/usr/bin:/sbin:/bin"
],
"Cmd": [
"/bin/bash"
],
"Image":
"sha256:cdbcc7980b002dc19b4d5b6ac450993c478927f673339b4e6893647fe2158fa7",
"Volumes": null,
"WorkingDir": "",
"Entrypoint": null,
"OnBuild": null,
"Labels": {
"build-date": "20160701",
"license": "GPLv2",
"name": "CentOS Base Image",
"vendor": "CentOS"
}
},
"Architecture": "amd64",
"Os": "linux",
"Size": 194606575,
"VirtualSize": 194606575,
"GraphDriver": {
"Name": "aufs",
"Data": null
},
"RootFS": {
"Type": "layers",
"Layers": [
"sha256:2714f4a6cdee9d4c987fef019608a4f61f1cda7ccf423aeb8d7d89f745c58b18"
]
}
}
]
Printing specific informations
docker inspect supports Go Templates via the --format option. This allows for better integration in
scripts, without resorting to pipes/sed/grep traditional tools.
https://riptutorial.com/
96
Print a container internal IP:
docker inspect --format '{{ .NetworkSettings.IPAddress }}' 7786807d8084
This is useful for direct network access of load-balancers auto-configuration.
Print a container init PID:
docker inspect --format '{{ .State.Pid }}' 7786807d8084
This is useful for deeper inspection via /proc or tools like strace.
Advanced formating:
docker inspect --format 'Container {{ .Name }} listens on {{ .NetworkSettings.IPAddress }}:{{
range $index, $elem := .Config.ExposedPorts }}{{ $index }}{{ end }}' 5765847de886 7786807d8084
Will output:
Container /redis listens on 172.17.0.3:6379/tcp
Container /api listens on 172.17.0.2:4000/tcp
Debugging the container logs using docker inspect
docker inspect
command can be used to debug the container logs.
The stdout and stderr of container can be checked to debug the container, whose location can be
obtained using docker inspect.
Command : docker
inspect <container-id> | grep Source
It gives the location of containers stdout and stderr.
Examining stdout/stderr of a running container
docker logs --follow <containerid>
This tails the output of the running container. This is useful if you did not set up a logging driver on
the docker daemon.
Read Inspecting a running container online: https://riptutorial.com/docker/topic/1336/inspecting-arunning-container
https://riptutorial.com/
97
Chapter 26: Iptables with Docker
Introduction
This topic is about how to limit access to your docker containers from outside world using iptables.
For impatient people, you can check the examples. For the others, please read the remark section
to understand how to build new rules.
Syntax
• iptables -I DOCKER [RULE ...] [ACCEPT|DROP] // To add a rule a the top of the DOCKER
table
• iptables -D DOCKER [RULE ...] [ACCEPT|DROP] // To remove a rule from the DOCKER
table
• ipset restore < /etc/ipfriends.conf // To reconfigure your ipset ipfriends
Parameters
Parameters
Details
ext_if
Your external interface on Docker host.
XXX.XXX.XXX.XXX
A particular IP on which Docker containers access should be given.
YYY.YYY.YYY.YYY
Another IP on which Docker containers access should be given.
ipfriends
The ipset name defining the IPs allowed to access your Docker
containers.
Remarks
The problem
Configuring iptables rules for Docker containers is a bit tricky. At first, you would think that
"classic" firewall rules should do the trick.
For example, let's assume that you have configured a nginx-proxy container + several service
containers to expose via HTTPS some personal web services. Then a rule like this should give
access to your web services only for IP XXX.XXX.XXX.XXX.
$ iptables -A INPUT -i eth0 -p tcp -s XXX.XXX.XXX.XXX -j ACCEPT
$ iptables -P INPUT DROP
https://riptutorial.com/
98
It won't work, your containers are still accessible for everyone.
Indeed, Docker containers are not host services. They rely on a virtual network in your host, and
the host acts as a gateway for this network. And concerning gateways, routed traffic is not handled
by the INPUT table, but by the FORWARD table, which makes the rule posted before uneffective.
But it's not all. In fact, Docker daemon creates a lot of iptables rules when it starts to do its magic
concerning containers network connectivity. In particular, a DOCKER table is created to handle
rules concerning containers by forwarding traffic from the FORWARD table to this new table.
$ iptables -L
Chain INPUT (policy ACCEPT)
target
prot opt source
destination
Chain FORWARD (policy DROP)
target
prot opt source
DOCKER-ISOLATION all -- anywhere
DOCKER
all -- anywhere
ACCEPT
all -- anywhere
ACCEPT
all -- anywhere
ACCEPT
all -- anywhere
DOCKER
all -- anywhere
ACCEPT
all -- anywhere
ACCEPT
all -- anywhere
ACCEPT
all -- anywhere
destination
anywhere
anywhere
anywhere
anywhere
anywhere
anywhere
anywhere
anywhere
anywhere
Chain OUTPUT (policy ACCEPT)
target
prot opt source
destination
Chain DOCKER (2
target
prot
ACCEPT
tcp
ACCEPT
tcp
destination
172.18.0.4
172.18.0.4
references)
opt source
-- anywhere
-- anywhere
Chain DOCKER-ISOLATION (1 references)
target
prot opt source
DROP
all -- anywhere
DROP
all -- anywhere
RETURN
all -- anywhere
ctstate RELATED,ESTABLISHED
ctstate RELATED,ESTABLISHED
tcp dpt:https
tcp dpt:http
destination
anywhere
anywhere
anywhere
The solution
If you check the official documentation (https://docs.docker.com/v1.5/articles/networking/), a first
solution is given to limit Docker container access to one particular IP.
$ iptables -I DOCKER -i ext_if ! -s 8.8.8.8 -j DROP
Indeed, adding a rule at the top of the DOCKER table is a good idea. It does not interfere with the
rules automatically configured by Docker, and it is simple. But two major lacks :
• First, what if you need to access from two IP instead of one ? Here only one src IP can be
accepted, other will be dropped without any way to prevent that.
• Second, what if your docker need access to Internet ? Pratically no request will succeed, as
https://riptutorial.com/
99
only the server 8.8.8.8 could respond to them.
• Finally, what if you want to add other logics ? For example, give access to any user to your
webserver serving on HTTP protocol, but limit everything else to particular IP.
For the first observation, we can use ipset. Instead of allowing one IP in the rule above, we allow
all IPs from the predefined ipset. As a bonus, the ipset can be updated without the necessity to
redefine the iptable rule.
$ iptables -I DOCKER -i ext_if -m set ! --match-set my-ipset src -j DROP
For the second observation, this is a canonical problem for firewalls : if you are allowed to contact
a server through a firewall, then the firewall should authorize the server to respond to your
request. This can be done by authorizing packets which are related to an established connection.
For the docker logic, it gives :
$ iptables -I DOCKER -i ext_if -m state --state ESTABLISHED,RELATED -j ACCEPT
The last observation focuses on one point : iptables rules is essential. Indeed, additional logic to
ACCEPT some connections (including the one concerning ESTABLISHED connections) must be
put at the top of the DOCKER table, before the DROP rule which deny all remaining connections
not matching the ipset.
As we use the -I option of iptable, which inserts rules at the top of the table, previous iptables rules
must be inserted by reverse order :
// Drop rule for non
$ iptables -I DOCKER
// Then Accept rules
$ iptables -I DOCKER
$ iptables -I DOCKER
$ iptables -I DOCKER
$ iptables -I DOCKER
matching IPs
-i ext_if -m set ! --match-set my-ipset src -j
for established connections
-i ext_if -m state --state ESTABLISHED,RELATED
-i ext_if ... ACCEPT // Then 3rd custom accept
-i ext_if ... ACCEPT // Then 2nd custom accept
-i ext_if ... ACCEPT // Then 1st custom accept
DROP
-j ACCEPT
rule
rule
rule
With all of this in mind, you can now check the examples which illustrate this configuration.
Examples
Limit access on Docker containers to a set of IPs
First, install ipset if needed. Please refer to your distribution to know how to do it. As an example,
here is the command for Debian-like distributions.
$ apt-get update
$ apt-get install ipset
Then create a configuration file to define an ipset containing the IPs for which you want to open
access to your Docker containers.
https://riptutorial.com/
100
$ vi /etc/ipfriends.conf
# Recreate the ipset if needed, and flush all entries
create -exist ipfriends hash:ip family inet hashsize 1024 maxelem 65536
flush
# Give access to specific ips
add ipfriends XXX.XXX.XXX.XXX
add ipfriends YYY.YYY.YYY.YYY
Load this ipset.
$ ipset restore < /etc/ipfriends.conf
Be sure that your Docker daemon is running : no error should be shown after entering the
following command.
$ docker ps
You are ready to insert your iptables rules. You must respect the order.
// All requests of src ips not matching the ones from ipset ipfriends will be dropped.
$ iptables -I DOCKER -i ext_if -m set ! --match-set ipfriends src -j DROP
// Except for requests coming from a connection already established.
$ iptables -I DOCKER -i ext_if -m state --state ESTABLISHED,RELATED -j ACCEPT
If you want to create new rules, you will need to remove all custom rules you've added before
inserting the new ones.
$ iptables -D DOCKER -i ext_if -m set ! --match-set ipfriends src -j DROP
$ iptables -D DOCKER -i ext_if -m state --state ESTABLISHED,RELATED -j ACCEPT
Configure restriction access when Docker daemon starts
Work in progress
Some custom iptables rules
Work in progress
Read Iptables with Docker online: https://riptutorial.com/docker/topic/9201/iptables-with-docker
https://riptutorial.com/
101
Chapter 27: Logging
Examples
Configuring a log driver in systemd service
[Service]
# empty exec prevents error "docker.service has more than one ExecStart= setting, which is
only allowed for Type=oneshot services. Refusing."
ExecStart=
ExecStart=/usr/bin/dockerd -H fd:// --log-driver=syslog
This enables syslog logging for the docker daemon. The file should be created in the appropriate
directory with owner root, which typically would be /etc/systemd/system/docker.service.d on e.g.
Ubuntu 16.04.
Overview
Docker's approach to logging is that you construct your containers in such a way, so that logs are
written to standard output (console/terminal).
If you already have a container which writes logs to a file, you can redirect it by creating a
symbolic link:
ln -sf /dev/stdout /var/log/nginx/access.log
ln -sf /dev/stderr /var/log/nginx/error.log
After you've done that you can use various log drivers to put your logs where you need them.
Read Logging online: https://riptutorial.com/docker/topic/7378/logging
https://riptutorial.com/
102
Chapter 28: Managing containers
Syntax
•
•
•
•
•
•
docker rm [OPTIONS] CONTAINER [CONTAINER...]
docker attach [OPTIONS] CONTAINER
docker exec [OPTIONS] CONTAINER COMMAND [ARG...]
docker ps [OPTIONS]
docker logs [OPTIONS] CONTAINER
docker inspect [OPTIONS] CONTAINER|IMAGE [CONTAINER|IMAGE...]
Remarks
• In the examples above, whenever container is a parameter of the docker command, it is
mentioned as <container> or container id or <CONTAINER_NAME>. In all these places you can
either pass a container name or container id to specify a container.
Examples
Listing containers
$ docker ps
CONTAINER ID
PORTS
2bc9b1988080
hours
817879be2230
hours
IMAGE
COMMAND
CREATED
STATUS
"docker-entrypoint.sh"
elephant-redis
"/docker-entrypoint.s"
pt-postgres
2 weeks ago
Up 2
2 weeks ago
Up 2
NAMES
redis
0.0.0.0:6379->6379/tcp
postgres
0.0.0.0:65432->5432/tcp
on its own only prints currently running containers. To view all containers (including
stopped ones), use the -a flag:
docker ps
$ docker ps -a
CONTAINER ID
PORTS
9cc69f11a0f7
(0) 26 hours ago
2bc9b1988080
hours
817879be2230
hours
IMAGE
COMMAND
NAMES
docker/whalesay
"ls /"
berserk_wozniak
redis
"docker-entrypoint.sh"
0.0.0.0:6379->6379/tcp
elephant-redis
postgres
"/docker-entrypoint.s"
0.0.0.0:65432->5432/tcp
pt-postgres
CREATED
STATUS
26 hours ago
Exited
2 weeks ago
Up 2
2 weeks ago
Up 2
To list containers with a specific status, use the -f command line option to filter the results. Here is
an example of listing all containers which have exited:
$ docker ps -a -f status=exited
CONTAINER ID
IMAGE
https://riptutorial.com/
COMMAND
CREATED
STATUS
103
PORTS
9cc69f11a0f7
(0) 26 hours ago
NAMES
docker/whalesay
"ls /"
26 hours ago
Exited
It is also possible to list only the Container IDs with the -q switch. This makes it very easy to
operate on the result with other Unix utilities (such as grep and awk):
$ docker ps -aq
9cc69f11a0f7
2bc9b1988080
817879be2230
When launching a container with docker run --name mycontainer1 you give a specific name and not
a random name (in the form mood_famous, such as nostalgic_stallman), and it can be easy to find
them with such a command
docker ps -f name=mycontainer1
Referencing containers
Docker commands which take the name of a container accept three different forms:
Type
Example
Full UUID
9cc69f11a0f76073e87f25cb6eaf0e079fbfbd1bc47c063bcd25ed3722a8cc4a
Short UUID
9cc69f11a0f7
Name
berserk_wozniak
Use docker
ps
to view these values for the containers on your system.
The UUID is generated by Docker and cannot be modified. You can provide a name to the
container when you start it docker run --name <given name> <image>. Docker will generate a random
name to the container if you don't specify one at the time of starting the container.
NOTE: The value of the UUID (or a 'short' UUID) can be any length as long as the given value is
unique to one container
Starting and stopping containers
To stop a running container:
docker stop <container> [<container>...]
This will send the main process in the container a SIGTERM, followed by a SIGKILL if it doesn't
stop within the grace period. The name of each container is printed as it stops.
To start a container which is stopped:
https://riptutorial.com/
104
docker start <container> [<container>...]
This will start each container passed in the background; the name of each container is printed as it
starts. To start the container in the foreground, pass the -a (--attach) flag.
List containers with custom format
docker ps --format 'table {{.ID}}\t{{.Names}}\t{{.Status}}'
Finding a specific container
docker ps --filter name=myapp_1
Find container IP
To find out the IP address of your container, use:
docker inspect <container id> | grep IPAddress
or use docker inspect
docker inspect --format '{{ .NetworkSettings.IPAddress }}' ${CID}
Restarting docker container
docker restart <container> [<container>...]
Option --time : Seconds to wait for stop before killing the container (default 10)
docker restart <container> --time 10
Remove, delete and cleanup containers
docker rm
can be used to remove a specific containers like this:
docker rm <container name or id>
To remove all containers you can use this expression:
docker rm $(docker ps -qa)
By default docker will not delete a container that is running. Any container that is running will
produce a warning message and not be deleted. All other containers will be deleted.
Alternatively you can use xargs:
https://riptutorial.com/
105
docker ps -aq -f status=exited | xargs -r docker rm
Where docker ps -aq
status of "Exited".
-f status=exited
will return a list of container IDs of containers that have a
Warning: All the above examples will only remove 'stopped' containers.
To remove a container, regardless of whether or not it is stopped, you can use the force flag -f:
docker rm -f <container name or id>
To remove all containers, regardless of state:
docker rm -f $(docker ps -qa)
If you want to remove only containers with a dead status:
docker rm $(docker ps --all -q -f status=dead)
If you want to remove only containers with an exited status:
docker rm $(docker ps --all -q -f status=exited)
These are all permutations of filters used when listing containers.
To remove both unwanted containers and dangling images that use space after version 1.3, use
the following (similar to the Unix tool df):
$ docker system df
To remove all unused data:
$ docker system prune
Run command on an already existing docker container
docker exec -it <container id> /bin/bash
It is common to log in an already running container to make some quick tests or see what the
application is doing. Often it denotes bad container use practices due to logs and changed files
should be placed in volumes. This example allows us log in the container. This supposes that
/bin/bash is available in the container, it can be /bin/sh or something else.
docker exec <container id> tar -czvf /tmp/backup.tgz /data
docker cp <container id>:/tmp/backup.tgz .
This example archives the content of data directory in a tar. Then with docker
it.
https://riptutorial.com/
cp
you can retrieve
106
Container logs
Usage:
docker logs [OPTIONS] CONTAINER
Fetch the logs of a container
-f, --follow=false
--help=false
--since=
-t, --timestamps=false
--tail=all
Follow log output
Print usage
Show logs since timestamp
Show timestamps
Number of lines to show from the end of the logs
For example:
$ docker ps
CONTAINER ID
IMAGE
ff9716dda6cb
nginx
0.0.0.0:8080->80/tcp
COMMAND
"nginx -g 'daemon off"
CREATED
8 days ago
STATUS
Up 22 hours
PORTS
443/tcp,
$ docker logs ff9716dda6cb
xx.xx.xx.xx - - [15/Jul/2016:14:03:44 +0000] "GET /index.html HTTP/1.1" 200 511
"https://google.com" "Mozilla/5.0 (Windows NT 6.1; Win64; x64) AppleWebKit/537.36 (KHTML, like
Gecko) Chrome/50.0.2661.75 Safari/537.36"
xx.xx.xx.xx - - [15/Jul/2016:14:03:44 +0000] "GET /index.html HTTP/1.1" 200 511
"https://google.com" "Mozilla/5.0 (Windows NT 6.1; Win64; x64) AppleWebKit/537.36 (KHTML, like
Gecko) Chrome/50.0.2661.75 Safari/537.36"
Connect to an instance running as daemon
There are two ways to achieve that, the first and most known is the following:
docker attach --sig-proxy=false <container>
This one literally attaches your bash to the container bash, meaning that if you have a running
script, you will see the result.
To detach, just type: Ctl-P Ctl-Q
But if you need a more friendly way and to be able to create new bash instances, just run the
following command:
docker exec -it <container> bash
Copying file from/to containers
from container to host
docker cp CONTAINER_NAME:PATH_IN_CONTAINER PATH_IN_HOST
from host to container
https://riptutorial.com/
107
docker cp PATH_IN_HOST CONTAINER_NAME:PATH_IN_CONTAINER
If I use jess/transmission from
https://hub.docker.com/r/jess/transmission/builds/bsn7eqxrkzrhxazcuytbmzp/
, the files in the container are in /transmission/download
and my current directory on the host is /home/$USER/abc, after
docker cp transmission_id_or_name:/transmission/download .
I will have the files copied to
/home/$USER/abc/transmission/download
you can not, using docker
cp
copy only one file, you copy the directory tree and the files
Remove, delete and cleanup docker volumes
Docker volumes are not automatically removed when a container is stopped. To remove
associated volumes when you stop a container:
docker rm -v <container id or name>
If the -v flag is not specified, the volume remains on-disk as a 'dangling volume'. To delete all
dangling volumes:
docker volume rm $(docker volume ls -qf dangling=true)
The docker volume ls -qf dangling=true filter will return a list of docker volumes names, including
untagged ones, that are not attached to a container.
Alternatively, you can use xargs:
docker volume ls -f dangling=true -q | xargs --no-run-if-empty docker volume rm
Export and import Docker container filesystems
It is possible to save a Docker container's filesystem contents to a tarball archive file. This is useful
in a pinch for moving container filesystems to different hosts, for example if a database container
has important changes and it isn't otherwise possible to replicate those changes elsewhere.
Please note that it is preferable to create an entirely new container from an updated image using
a docker run command or docker-compose.yml file, instead of exporting and moving a container's
filesystem. Part of Docker's power is the auditability and accountability of its declarative style of
creating images and containers. By using docker export and docker import, this power is subdued
because of the obfuscation of changes made inside of a container's filesystem from its original
state.
https://riptutorial.com/
108
docker export -o redis.tar redis
The above command will create an empty image and then export the filesystem of the redis
container into this empty image. To import from a tarball archive, use:
docker import ./redis.tar redis-imported:3.0.7
This command will create the redis-imported:3.0.7 image, from which containers can be created. It
is also possible to create changes on import, as well as set a commit message:
docker import -c="ENV DEBUG true" -m="enable debug mode" ./redis.tar redis-changed
The Dockerfile directives available for use with the -c command line option are CMD, ENTRYPOINT, ENV,
EXPOSE, ONBUILD, USER, VOLUME, WORKDIR.
Read Managing containers online: https://riptutorial.com/docker/topic/689/managing-containers
https://riptutorial.com/
109
Chapter 29: Managing images
Syntax
•
•
•
•
•
docker images [OPTIONS] [REPOSITORY[:TAG]]
docker inspect [OPTIONS] CONTAINER|IMAGE [CONTAINER|IMAGE...]
docker pull [OPTIONS] NAME[:TAG|@DIGEST]
docker rmi [OPTIONS] IMAGE [IMAGE...]
docker tag [OPTIONS] IMAGE[:TAG] [REGISTRYHOST/][USERNAME/]NAME[:TAG]
Examples
Fetching an image from Docker Hub
Ordinarily, images are pulled automatically from Docker Hub. Docker will attempt to pull any image
from Docker Hub that doesn't already exist on the Docker host. For example, using docker run
ubuntu when the ubuntu image is not already on the Docker host will cause Docker to initiate a pull
of the latest ubuntu image. It is possible to pull an image separately by using docker pull to
manually fetch or update an image from Docker Hub.
docker pull ubuntu
docker pull ubuntu:14.04
Additional options for pulling from a different image registry or pulling a specific version of an
image exist. Indicating an alternate registry is done using the full image name and optional
version. For example, the following command will attempt to pull the ubuntu:14.04 image from the
registry.example.com registry:
docker pull registry.example.com/username/ubuntu:14.04
Listing locally downloaded images
$ docker images
REPOSITORY
hello-world
postgres
postgres
TAG
latest
9.5
latest
IMAGE ID
693bce725149
0f3af79d8673
0f3af79d8673
CREATED
6 days ago
10 weeks ago
10 weeks ago
SIZE
967 B
265.7 MB
265.7 MB
Referencing images
Docker commands which take the name of an image accept four different forms:
Type
Example
Short ID
693bce725149
https://riptutorial.com/
110
Type
Example
Name
hello-world
Name+tag
hello-world:latest
Digest
helloworld@sha256:e52be8ffeeb1f374f440893189cd32f44cb166650e7ab185fa7735b7dc48d619
(defaults to :latest tag)
Note: You can only refer to an image by its digest if that image was originally pulled using that
digest. To see the digest for an image (if one is available) run docker images --digests.
Removing Images
The docker
rmi
command is used to remove images:
docker rmi <image name>
The full image name must be used to remove an image. Unless the image has been tagged to
remove the registry name, it needs to be specified. For example:
docker rmi registry.example.com/username/myAppImage:1.3.5
It is also possible to remove images by their ID instead:
docker rmi 693bce725149
As a convenience, it is possible to remove images by their image ID by specifying only the first few
characters of the image ID, as long as the substring specified is unambiguous:
docker rmi 693
Note: Images can be removed even if there are existing containers that use that
image; docker rmi simply "untags" the image.
If no containers are using an image it is garbage-collected. If a container uses an image, the
image will be garbage-collected once all the containers using it are removed. For example:
$ docker ps -a
CONTAINER ID
PORTS
5483657ee07b
(0) 2 seconds ago
IMAGE
NAMES
hello-world
COMMAND
CREATED
STATUS
"/hello"
small_elion
Less than a second ago
Exited
COMMAND
CREATED
STATUS
"/hello"
Less than a second ago
Exited
$ docker rmi hello-world
Untagged: hello-world:latest
$ docker ps -a
CONTAINER ID
PORTS
5483657ee07b
IMAGE
NAMES
693bce725149
https://riptutorial.com/
111
(0) 12 seconds ago
small_elion
Remove All Images With No Started Containers
To remove all local images that have no started containers, you can provide a listing of the images
as a parameter:
docker rmi $(docker images -qa)
Remove All Images
If you want to remove images regardless of whether or not they have a started container use the
force flag (-f):
docker rmi -f $(docker images -qa)
Remove Dangling Images
If an image is not tagged and not being used by any container, it is 'dangling' and may be removed
like this:
docker images -q --no-trunc -f dangling=true | xargs -r docker rmi
Search the Docker Hub for images
You can search Docker Hub for images by using the search command:
docker search <term>
For example:
$ docker search nginx
NAME
AUTOMATED
nginx
jwilder/nginx-proxy
[OK]
richarvey/nginx-php-fpm
[OK]
...
DESCRIPTION
STARS
OFFICIAL
Official build of Nginx.
Automated Nginx reverse proxy for docker c...
3565
717
[OK]
Container running Nginx + PHP-FPM capable ...
232
Inspecting images
docker inspect <image>
The output is in JSON format. You can use jq command line utility to parse and print only the
desired keys.
https://riptutorial.com/
112
docker inspect <image> | jq -r '.[0].Author'
The above command will shows author name of the images.
Tagging images
Tagging an image is useful for keeping track of different image versions:
docker tag ubuntu:latest registry.example.com/username/ubuntu:latest
Another example of tagging:
docker tag myApp:1.4.2 myApp:latest
docker tag myApp:1.4.2 registry.example.com/company/myApp:1.4.2
Saving and loading Docker images
docker save -o ubuntu.latest.tar ubuntu:latest
This command will save the ubuntu:latest image as a tarball archive in the current directory with
the name ubuntu.latest.tar. This tarball archive can then be moved to another host, for example
using rsync, or archived in storage.
Once the tarball has been moved, the following command will create an image from the file:
docker load -i /tmp/ubuntu.latest.tar
Now it is possible to create containers from the ubuntu:latest image as usual.
Read Managing images online: https://riptutorial.com/docker/topic/690/managing-images
https://riptutorial.com/
113
Chapter 30: Multiple processes in one
container instance
Remarks
Usually each container should hosts one process. In case you need multiple processes in one
container (e.g. an SSH server to login to your running container instance) you could get the idea to
write you own shell script that starts those processes. In that case you had to take care about the
SIGNAL handling yourself (e.g. redirecting a caught SIGINT to the child processes of your script).
That's not really what you want. A simple solution is to use supervisord as the containers root
process which takes care about SIGNAL handling and its child processes lifetime.
But keep in mind, that this ist not the "docker way". To achive this example in the docker way you
would log into the docker host (the machine the container runs on) and run docker exec -it
container_name /bin/bahs. This command opens you a shell inside the container as ssh would do.
Examples
Dockerfile + supervisord.conf
To run multiple processes e.g. an Apache web server together with an SSH daemon inside the
same container you can use supervisord.
Create your supervisord.conf configuration file like:
[supervisord]
nodaemon=true
[program:sshd]
command=/usr/sbin/sshd -D
[program:apache2]
command=/bin/bash -c "source /etc/apache2/envvars && exec /usr/sbin/apache2 -DFOREGROUND"
Then create a Dockerfile like:
FROM ubuntu:16.04
RUN apt-get install -y openssh-server apache2 supervisor
RUN mkdir -p /var/lock/apache2 /var/run/apache2 /var/run/sshd /var/log/supervisor
COPY supervisord.conf /etc/supervisor/conf.d/supervisord.conf
CMD ["/usr/bin/supervisord"]
Then you can build your image:
docker build -t supervisord-test .
https://riptutorial.com/
114
Afterwards you can run it:
$ docker run -p 22 -p 80 -t -i supervisord-test
2016-07-26 13:15:21,101 CRIT Supervisor running as root (no user in config file)
2016-07-26 13:15:21,101 WARN Included extra file
"/etc/supervisor/conf.d/supervisord.conf"
during parsing
2016-07-26 13:15:21,112 INFO supervisord started with pid 1
2016-07-26 13:15:21,113 INFO spawned: 'sshd' with pid 6
2016-07-26 13:15:21,115 INFO spawned: 'apache2' with pid 7
...
Read Multiple processes in one container instance online:
https://riptutorial.com/docker/topic/4053/multiple-processes-in-one-container-instance
https://riptutorial.com/
115
Chapter 31: passing secret data to a running
container
Examples
ways to pass secrets in a container
The not very secure way (because docker
to
inspect
will show it) is to pass an environment variable
docker run
such as
docker run -e password=abc
or in a file
docker run --env-file myfile
where myfile can contain
password1=abc password2=def
it is also possible to put them in a volume
docker run -v $(pwd)/my-secret-file:/secret-file
some better ways, use
keywhiz https://square.github.io/keywhiz/
vault https://www.hashicorp.com/blog/vault.html
etcd with crypt https://xordataexchange.github.io/crypt/
Read passing secret data to a running container online:
https://riptutorial.com/docker/topic/6481/passing-secret-data-to-a-running-container
https://riptutorial.com/
116
Chapter 32: Restricting container network
access
Remarks
Example docker networks that blocks traffic. Use as the network when starting the container with -net or docker network connect.
Examples
Block access to LAN and out
docker network create -o "com.docker.network.bridge.enable_ip_masquerade"="false" lanrestricted
• Blocks
Local LAN
Internet
• Does not block
Host running docker daemon (example access to 10.0.1.10:22)
○
○
○
Block access to other containers
docker network create -o "com.docker.network.bridge.enable_icc"="false" icc-restricted
• Blocks
Containers accessing other containers on the same icc-restricted network.
• Does not block
Access to host running docker daemon
Local LAN
Internet
○
○
○
○
Block access from containers to the local host running docker daemon
iptables -I INPUT -i docker0 -m addrtype --dst-type LOCAL -j DROP
• Blocks
Access to host running docker daemon
• Does not block
Container to container traffic
Local LAN
Internet
Custom docker networks that doesn't use docker0
○
○
○
○
○
https://riptutorial.com/
117
Block access from containers to the local host running docker daemon
(custom network)
docker network create --subnet=192.168.0.0/24 --gateway=192.168.0.1 --ip-range=192.168.0.0/25
local-host-restricted
iptables -I INPUT -s 192.168.0.0/24 -m addrtype --dst-type LOCAL -j DROP
Creates a network called local-host-restricted which which:
• Blocks
Access to host running docker daemon
• Does not block
Container to container traffic
Local LAN
Internet
Access originating from other docker networks
○
○
○
○
○
Custom networks have bridge names like br-15bbe9bb5bf5, so we uses it's subnet instead.
Read Restricting container network access online:
https://riptutorial.com/docker/topic/6331/restricting-container-network-access
https://riptutorial.com/
118
Chapter 33: run consul in docker 1.12 swarm
Examples
Run consul in a docker 1.12 swarm
This relies on the official consul docker image to run consul in clustered mode in a docker swarm
with new swarm mode in Docker 1.12. This example is based on
http://qnib.org/2016/08/11/consul-service/. Briefly the idea is to use two docker swarm services
that talk to each other. This solves the problem that you cannot know the ips of individual consul
containers up front and allows you to rely on docker swarm's dns.
This assumes you already have a running docker 1.12 swarm cluster with at least three nodes.
You may want to configure a log driver on your docker daemons so that you can see what is
happening. I used the syslog driver for this: set the --log-driver=syslog option on dockerd.
First create an overlay network for consul:
docker network create consul-net -d overlay
Now bootstrap the cluster with just 1 node (default --replicas is 1):
docker service create --name consul-seed \
-p 8301:8300 \
--network consul-net \
-e 'CONSUL_BIND_INTERFACE=eth0' \
consul agent -server -bootstrap-expect=3
cluster:8300
-retry-join=consul-seed:8301 -retry-join=consul-
You should now have a 1 node cluster. Now bring up the second service:
docker service create --name consul-cluster \
-p 8300:8300 \
--network consul-net \
--replicas 3 \
-e 'CONSUL_BIND_INTERFACE=eth0' \
consul agent -server -retry-join=consul-seed:8301 -retry-join=consul-cluster:8300
You should now have a four node consul cluster. You can verify this by running on any of the
docker containers:
docker exec <containerid> consul members
Read run consul in docker 1.12 swarm online: https://riptutorial.com/docker/topic/6437/run-consulin-docker-1-12-swarm
https://riptutorial.com/
119
Chapter 34: Running containers
Syntax
• docker run [OPTIONS] IMAGE [COMMAND] [ARG...]
Examples
Running a container
docker run hello-world
This will fetch the latest hello-world image from the Docker Hub (if you don't already have it),
create a new container, and run it. You should see a message stating that your installation
appears to be working correctly.
Running a different command in the container
docker run docker/whalesay cowsay 'Hello, StackExchange!'
This command tells Docker to create a container from the docker/whalesay image and run the
command cowsay 'Hello, StackExchange!' in it. It should print a picture of a whale saying Hello,
StackExchange! to your terminal.
If the entrypoint in the image is the default you can run any command that's available in the image:
docker run docker/whalesay ls /
If it has been changed during image build you need to reverse it back to the default
docker run --entrypoint=/bin/bash docker/whalesay -c ls /
Automatically delete a container after running it
Normally, a Docker container persists after it has exited. This allows you to run the container
again, inspect its filesystem, and so on. However, sometimes you want to run a container and
delete it immediately after it exits. For example to execute a command or show a file from the
filesystem. Docker provides the --rm command line option for this purpose:
docker run --rm ubuntu cat /etc/hosts
This will create a container from the "ubuntu" image, show the content of /etc/hosts file and then
delete the container immediately after it exits. This helps to prevent having to clean up containers
after you're done experimenting.
https://riptutorial.com/
120
Note: The --rm flag doesn't work in conjunction with the -d (--detach) flag in docker <
1.13.0.
When --rm flag is set, Docker also removes the volumes associated with the container when the
container is removed. This is similar to running docker rm -v my-container. Only volumes that are
specified without a name are removed.
For example, with docker run -it --rm -v /etc -v logs:/var/log centos /bin/produce_some_logs, the
volume of /etc will be removed, but the volume of /var/log will not. Volumes inherited via -volumes-from will be removed with the same logic -- if the original volume was specified with a
name it will not be removed.
Specifying a name
By default, containers created with docker run are given a random name like small_roentgen or
modest_dubinsky. These names aren't particularly helpful in identifying the purpose of a container. It
is possible to supply a name for the container by passing the --name command line option:
docker run --name my-ubuntu ubuntu:14.04
Names must be unique; if you pass a name that another container is already using, Docker will
print an error and no new container will be created.
Specifying a name will be useful when referencing the container within a Docker network. This
works for both background and foreground Docker containers.
Containers on the default bridge network must be linked to communicate by name.
Binding a container port to the host
docker run -p "8080:8080" myApp
docker run -p "192.168.1.12:80:80" nginx
docker run -P myApp
In order to use ports on the host have been exposed in an image (via the EXPOSE Dockerfile
directive, or --expose command line option for docker run), those ports need to be bound to the
host using the -p or -P command line options. Using -p requires that the particular port (and
optional host interface) to be specified. Using the uppercase -P command line option will force
Docker to bind all exposed ports in a container's image to the host.
Container restart policy (starting a container at boot)
docker run --restart=always -d <container>
By default, Docker will not restart containers when the Docker daemon restarts, for example after
a host system reboot. Docker provides a restart policy for your containers by supplying the -restart command line option. Supplying --restart=always will always cause a container to be
https://riptutorial.com/
121
restarted after the Docker daemon is restarted. However when that container is manually stopped
(e.g. with docker stop <container>), the restart policy will not be applied to the container.
Multiple options can be specified for --restart option, based on the requirement (-restart=[policy]). These options effect how the container starts at boot as well.
Policy
Result
no
The default value. Will not restart container automatically, when container
is stopped.
onfailure[:maxretries]
Restart only if the container exits with a failure (non-zero exit status). To
avoid restarting it indefinitely (in case of some problem), one can limit the
number of restart retries the Docker daemon attempts.
always
Always restart the container regardless of the exit status. When you
specify always, the Docker daemon will try to restart the container
indefinitely. The container will also always start on daemon startup,
regardless of the current state of the container.
unlessstopped
Always restart the container regardless of its exit status, but do not start it
on daemon startup if the container has been put to a stopped state before.
Run a container in background
To keep a container running in the background, supply the -d command line option during
container startup:
docker run -d busybox top
The option -d runs the container in detached mode. It is also equivalent to -d=true.
A container in detached mode cannot be removed automatically when it stops, this means one
cannot use the --rm option in combination with -d option.
Assign a volume to a container
A Docker volume is a file or directory which persists beyond the lifetime of the container. It is
possible to mount a host file or directory into a container as a volume (bypassing the UnionFS).
Add a volume with the -v command line option:
docker run -d -v "/data" awesome/app bootstrap.sh
This will create a volume and mount it to the path /data inside the container.
• Note: You can use the flag --rm to automatically remove the volume when the container is
removed.
https://riptutorial.com/
122
Mounting host directories
To mount a host file or directory into a container:
docker run -d -v "/home/foo/data:/data" awesome/app bootstrap.sh
• When specifying a host directory, an absolute path must be supplied.
This will mount the host directory /home/foo/data onto /data inside the container. This "bindmounted host directory" volume is the same thing as a Linux mount --bind and therefore
temporarily mounts the host directory over the specified container path for the duration of the
container's lifetime. Changes in the volume from either the host or the container are reflected
immediately in the other, because they are the same destination on disk.
UNIX example mounting a relative folder
docker run -d -v $(pwd)/data:/data awesome/app bootstrap.sh
Naming volumes
A volume can be named by supplying a string instead of a host directory path, docker will create a
volume using that name.
docker run -d -v "my-volume:/data" awesome/app bootstrap.sh
After creating a named volume, the volume can then be shared with other containers using that
name.
Setting environment variables
$ docker run -e "ENV_VAR=foo" ubuntu /bin/bash
Both -e and --env can be used to define environment variables inside of a container. It is possible
to supply many environment variables using a text file:
$ docker run --env-file ./env.list ubuntu /bin/bash
Example environment variable file:
# This is a comment
TEST_HOST=10.10.0.127
The --env-file flag takes a filename as an argument and expects each line to be in the
VARIABLE=VALUE format, mimicking the argument passed to --env. Comment lines need only be
prefixed with #.
Regardless of the order of these three flags, the --env-file are processed first, and then -e/--env
flags. This way, any environment variables supplied individually with -e or --env will override
https://riptutorial.com/
123
variables supplied in the --env-var text file.
Specifying a hostname
By default, containers created with docker run are given a random hostname. You can give the
container a different hostname by passing the --hostname flag:
docker run --hostname redbox -d ubuntu:14.04
Run a container interactively
To run a container interactively, pass in the -it options:
$ docker run -it ubuntu:14.04 bash
root@8ef2356d919a:/# echo hi
hi
root@8ef2356d919a:/#
-i
keeps STDIN open, while -t allocates a pseudo-TTY.
Running container with memory/swap limits
Set memory limit and disable swap limit
docker run -it -m 300M --memory-swap -1 ubuntu:14.04 /bin/bash
Set both memory and swap limit. In this case, container can use 300M memory and 700M swap.
docker run -it -m 300M --memory-swap 1G ubuntu:14.04 /bin/bash
Getting a shell into a running (detached) container
Log into a running container
A user can enter a running container in a new interactive bash shell with exec command.
Say a container is called jovial_morse then you can get an interactive, pseudo-TTY bash shell by
running:
docker exec -it jovial_morse bash
Log into a running container with a specific
user
https://riptutorial.com/
124
If you want to enter a container as a specific user, you can set it with -u or --user parameter. The
username must exists in the container.
-u, --user
Username or UID (format: <name|uid>[:<group|gid>])
This command will log into jovial_morse with the dockeruser user
docker exec -it -u dockeruser jovial_morse bash
Log into a running container as root
If you want to log in as root, just simply use the -u
root
parameter. Root user always exists.
docker exec -it -u root jovial_morse bash
Log into a image
You can also log into a image with the run command, but this requires an image name instead of a
container name.
docker run -it dockerimage bash
Log into a intermediate image (debug)
You can log into an intermediate image as well, which is created during a Dockerfile build.
Output of docker
build .
$ docker build .
Uploading context 10240 bytes
Step 1 : FROM busybox
Pulling repository busybox
---> e9aa60c60128MB/2.284 MB (100%) endpoint: https://cdn-registry-1.docker.io/v1/
Step 2 : RUN ls -lh /
---> Running in 9c9e81692ae9
total 24
drwxr-xr-x
2 root
root
4.0K Mar 12 2013 bin
drwxr-xr-x
5 root
root
4.0K Oct 19 00:19 dev
drwxr-xr-x
2 root
root
4.0K Oct 19 00:19 etc
drwxr-xr-x
2 root
root
4.0K Nov 15 23:34 lib
lrwxrwxrwx
1 root
root
3 Mar 12 2013 lib64 -> lib
dr-xr-xr-x 116 root
root
0 Nov 15 23:34 proc
lrwxrwxrwx
1 root
root
3 Mar 12 2013 sbin -> bin
dr-xr-xr-x
13 root
root
0 Nov 15 23:34 sys
drwxr-xr-x
2 root
root
4.0K Mar 12 2013 tmp
drwxr-xr-x
2 root
root
4.0K Nov 15 23:34 usr
---> b35f4035db3f
Step 3 : CMD echo Hello world
https://riptutorial.com/
125
---> Running in 02071fceb21b
---> f52f38b7823e
Notice the --->
Running in 02071fceb21b
output, you can log into these images:
docker run -it 02071fceb21b bash
Passing stdin to the container
In cases such as restoring a database dump, or otherwise wishing to push some information
through a pipe from the host, you can use the -i flag as an argument to docker run or docker exec.
E.g., assuming you want to put to a containerized mariadb client a database dump that you have
on the host, in a local dump.sql file, you can perform the following command:
docker exec -i mariadb bash -c 'mariadb "-p$MARIADB_PASSWORD" ' < dump.sql
In general,
docker exec -i container command < file.stdin
Or
docker exec -i container command <<EOF
inline-document-from-host-shell-HEREDOC-syntax
EOF
Detaching from a container
While attached to a running container with a pty assigned (docker
ControlP - ControlQ to detach.
run -it ...),
you can press
Overriding image entrypoint directive
docker run --name="test-app" --entrypoint="/bin/bash" example-app
This command will override the ENTRYPOINT directive of the example-app image when the container
test-app is created. The CMD directive of the image will remain unchanged unless otherwise
specified:
docker run --name="test-app" --entrypoint="/bin/bash" example-app /app/test.sh
In the above example, both the ENTRYPOINT and the CMD of the image have been overridden. This
container process becomes /bin/bash /app/test.sh.
Add host entry to container
https://riptutorial.com/
126
docker run --add-host="app-backend:10.15.1.24" awesome-app
This command adds an entry to the container's /etc/hosts file, which follows the format --add-host
<name>:<address>. In this example, the name app-backend will resolve to 10.15.1.24. This is
particularly useful for tying disparate app components together programmatically.
Prevent container from stopping when no commands are running
A container will stop if no command is running on the foreground. Using the -t option will keep the
container from stopping, even when detached with the -d option.
docker run -t -d debian bash
Stopping a container
docker stop mynginx
Additionally, the container id can also be used to stop the container instead of its name.
This will stop a running container by sending the SIGTERM signal and then the SIGKILL signal if
necessary.
Further, the kill command can be used to immediately send a SIGKILL or any other specified
signal using the -s option.
docker kill mynginx
Specified signal:
docker kill -s SIGINT mynginx
Stopping a container doesn't delete it. Use docker
ps -a
to see your stopped container.
Execute another command on a running container
When required you can tell Docker to execute additional commands on an already running
container using the exec command. You need the container's ID which you can get with docker
ps.
docker exec 294fbc4c24b3 echo "Hello World"
You can attach an interactive shell if you use the -it option.
docker exec -it 294fbc4c24b3 bash
Running GUI apps in a Linux container
By default, a Docker container won't be able to run a GUI application.
https://riptutorial.com/
127
Before that, the X11 socket must be forwarded first to the container, so it can be used directly. The
DISPLAY environment variable must be forwarded as well:
docker run -v /tmp/.X11-unix:/tmp/.X11-unix -e DISPLAY=unix$DISPLAY <image-name>
This will fail at first, since we didn't set the permissions to the X server host:
cannot connect to X server unix:0
The quickest (but not safest) way is to allow access directly with:
xhost +local:root
After finishing with the container, we can go back to the original state with:
xhost -local:root
Another (safer) way is to prepare a Dockerfile that will build a new image that will use the our user
credentials to access the X server:
FROM <iamge-name>
MAINTAINER <you>
# Arguments picked from the command line!
ARG user
ARG uid
ARG gid
#Add new user with our credentials
ENV USERNAME ${user}
RUN useradd -m $USERNAME && \
echo "$USERNAME:$USERNAME" | chpasswd && \
usermod --shell /bin/bash $USERNAME && \
usermod --uid ${uid} $USERNAME && \
groupmod --gid ${gid} $USERNAME
USER ${user}
WORKDIR /home/${user}
When invoking docker build from the command line, we have to pass the ARG variables that
appear in the Dockerfile:
docker build --build-arg user=$USER --build-arg uid=$(id -u) --build-arg gid=$(id -g) -t <newimage-with-X11-enabled-name> -f <Dockerfile-for-X11> .
Now, before spawning a new container, we have to create a xauth file with access permission:
xauth nlist $DISPLAY | sed -e 's/^..../ffff/' | xauth -f /tmp/.docker.xauth nmerge -
https://riptutorial.com/
128
This file has to be mounted into the container when creating/running it:
docker run -e DISPLAY=unix$DISPLAY -v /tmp/.X11-unix:/tmp/.X11-unix -v
/tmp/.docker.xauth:/tmp/.docker.xauth:rw -e XAUTHORITY=/tmp/.docker.xauth
Read Running containers online: https://riptutorial.com/docker/topic/679/running-containers
https://riptutorial.com/
129
Chapter 35: Running services
Examples
Creating a more advanced service
In the following example we will create a service with the name visualizer. We will specify a
custom label and remap the internal port of the service from 8080 to 9090. In addition we will bind
mount an external directory of the host into the service.
docker service create \
--name=visualizer \
--label com.my.custom.label=visualizer \
--publish=9090:8080 \
--mount type=bind,source=/var/run/docker.sock,target=/var/run/docker.sock \
manomarks/visualizer:latest
Creating a simple service
This simple exampe will create a hello world web service that will listen on the port 80.
docker service create \
--publish 80:80 \
tutum/hello-world
Removing a service
This simple example will remove the service with name "visualizer":
docker service rm visualizer
Scaling a service
This example will scale the service to 4 instances:
docker service scale visualizer=4
In Docker Swarm Mode we do not stop a service. We scale it down to zero:
docker service scale visualizer=0
Read Running services online: https://riptutorial.com/docker/topic/8802/running-services
https://riptutorial.com/
130
Chapter 36: Running Simple Node.js
Application
Examples
Running a Basic Node.js application inside a Container
The example I'm going to discuss assumes you have a Docker installation that works in your
system and a basic understanding of how to work with Node.js . If you are aware of how you must
work with Docker , it should be evident that Node.js framework need not be installed on your
system, rather we would be using the latest version of the node image available from Docker.
Hence if needed you may download the image beforehand with the command docker pull node.
(The command automatically pulls the latest version of the node image from docker.)
1. Proceed to make a directory where all your working application files would reside. Create a
package.json file in this directory that describes your application as well as the dependencies.
Your package.json file should look something like this:
{
"name": "docker_web_app",
"version": "1.0.0",
"description": "Node.js on Docker",
"author": "First Last <first.last@example.com>",
"main": "server.js",
"scripts": {
"start": "node server.js"
},
"dependencies": {
"express": "^4.13.3"
}
}
2. If we need to work with Node.js we usually create a server file that defines a web application.
In this case we use the Express.js framework (version 4.13.3 onwards). A basic server.js file
would look something like this:
var express = require('express');
var PORT = 8080;
var app = express();
app.get('/', function (req, res) {
res.send('Hello world\n');
});
app.listen(PORT);
console.log('Running on http://localhost:' + PORT);
3. For those familiar with Docker, you would have come across a Dockerfile. A Dockerfile is a
text file that contains all the commands required to build a custom image that is tailored for
your application.
https://riptutorial.com/
131
Create an empty text file named Dockerfile in the current directory. The method to create one is
straightforward in Windows. In Linux, you may want to execute touch Dockerfile in the directory
containing all the files required for your application. Open the Dockerfile with any text editor and
add the following lines:
FROM node:latest
RUN mkdir -p /usr/src/my_first_app
WORKDIR /usr/src/my_first_app
COPY package.json /usr/src/my_first_app/
RUN npm install
COPY . /usr/src/my_first_app
EXPOSE 8080
•
instructs the Docker daemon what image we want to build from. In this case
we use the latest version of the official Docker image node available from the Docker Hub.
FROM node:latest
• Inside this image we proceed to create a working directory that contains all the required files
and we instruct the daemon to set this directory as the desired working directory for our
application. For this we add
RUN mkdir -p /usr/src/my_first_app
WORKDIR /usr/src/my_first_app
• We then proceed to install application dependencies by first moving the package.json file
(which specifies app info including dependencies) to the /usr/src/my_first_app working
directory in the image. We do this by
COPY package.json /usr/src/my_first_app/
RUN npm install
• We then type COPY . /usr/src/my_first_app to add all the application files and source code to
the working directory in the image.
• We then use the EXPOSE directive to instruct the daemon to make port 8080 of the resulting
container visible (via a container-to-host mapping) since the application binds to port 8080.
• In the last step, we instruct the daemon to run the command node server.js inside the image
by executing the basic npm start command. We use the CMD directive for this, which takes the
commands as arguments.
CMD [ "npm", "start" ]
4. We then create a .dockerignore file in the same directory as the Dockerfile to prevent our
copy of node_modules and logs used by our Node.js system installation from being copied on
to the Docker image. The .dockerignore file must have the following content:
node_modules
npm-debug.log
5.
https://riptutorial.com/
132
Build your image
Navigate to the directory that contains the Dockerfile and run the following command to build the
Docker image. The -t flag lets you tag your image so it's easier to find later using the docker
images command:
$ docker build -t <your username>/node-web-app .
Your image will now be listed by Docker. View images using the below command:
$ docker images
REPOSITORY
node
<your username>/node-web-app
6.
TAG
latest
latest
ID
539c0211cd76
d64d3505b0d2
CREATED
10 minutes ago
1 minute ago
Running the image
We can now run the image we just created using the application contents, the node base image
and the Dockerfile. We now proceed to run our newly created <your username>/node-web-app image.
Providing -d switch to the docker run command runs the container in detached mode,so that the
container runs in the background. The -p flag redirects a public port to a private port inside the
container. Run the image you previously built using this command:
$ docker run -p 49160:8080 -d <your username>/node-web-app
7. Print the output of your app by running docker
something like this.
CONTAINER ID
STATUS
7b701693b294
Up 48 seconds
on your terminal. The output should look
IMAGE
COMMAND
PORTS
NAMES
<your username>/node-web-app
"npm start"
0.0.0.0:49160->8080/tcp
loving_goldstine
Get application output by entering docker
7b701693b294.
Output: Running
ps
logs <CONTAINER ID>.
CREATED
20 minutes ago
In this case it is docker
logs
on http://localhost:8080
8. From the docker ps output, the port mapping obtained is 0.0.0.0:49160->8080/tcp. Hence
Docker mapped the 8080 port inside of the container to the port 49160 on the host machine.
In the browser we can now enter localhost:49160.
We can also call our app using curl:
$ curl -i localhost:49160
https://riptutorial.com/
133
HTTP/1.1 200 OK
X-Powered-By: Express
Content-Type: text/html; charset=utf-8
Content-Length: 12
Date: Sun, 08 Jan 2017 14:00:12 GMT
Connection: keep-alive
Hello world
Read Running Simple Node.js Application online: https://riptutorial.com/docker/topic/8754/runningsimple-node-js-application
https://riptutorial.com/
134
Chapter 37: security
Introduction
In order to keep our images up to date for the security patches, we need to know from which base
image we depend
Examples
How to find from which image our image comes from
As an example, lets us look at a Wordpress container
The Dockerfile begins with FROM php:5.6-apache
so we go to the Dockerfile abovementioned https://github.com/dockerlibrary/php/blob/master/5.6/apache/Dockerfile
and we find FROM debian:jessie So this means that we a security patch appears for Debian
jessie, we need to build again our image.
Read security online: https://riptutorial.com/docker/topic/8077/security
https://riptutorial.com/
135
Credits
S.
No
Chapters
Contributors
1
Getting started with
Docker
abaracedo, Aminadav, Braiam, Carlos Rafael Ramirez,
Community, ganesshkumar, HankCa, Josha Inglis, L0j1k,
mohan08p, Nathaniel Ford, schumacherj, Siddharth Srinivasan,
SztupY, Vishrant
2
Building images
cjsimon, ETL, Ken Cochrane, L0j1k, Nathan Arthur, Nathaniel
Ford, Nour Chawich, SztupY, user2915097, Wolfgang
3
Checkpoint and
Restore Containers
Bastian, Fuzzyma
4
Concept of Docker
Volumes
Amit Poonia, Rob Bednark, serieznyi
5
Connecting
Containers
Jett Jones
6
Creating a service
with persistence
Carlos Rafael Ramirez, Vanuan
7
Data Volumes and
Data Containers
GameScripting, L0j1k, melihovv
8
Debugging a
container
allprog, Binary Nerd, foraidt, L0j1k, Nathaniel Ford,
user2915097, yadutaf
9
Docker Data
Volumes
James Hewitt, L0j1k, NRKirby, Nuno Curado, Scott Coates,
t3h2mas
10
Docker Engine API
Ashish Bista, atv, BMitch, L0j1k, Radoslav Stoyanov, SztupY
11
Docker events
Nathaniel Ford, user2915097
12
Docker in Docker
Ohmen
13
docker inspect
getting various fields
for key:value and
elements of list
user2915097
14
Docker Machine
Amine24h, kubanczyk, Nik Rahmel, user2915097, yadutaf
15
Docker --net modes
mohan08p
https://riptutorial.com/
136
(bridge, hots,
mapped container
and none).
16
Docker network
HankCa, L0j1k, Nathaniel Ford
17
Docker
private/secure
registry with API v2
bastien enjalbert, kubanczyk
18
Docker Registry
Ashish Bista, L0j1k
19
Docker stats all
running containers
Kostiantyn Rybnikov
20
Docker swarm mode
abronan, Christian, Farhad Farahi, Jilles van Gurp, kstromeiraos
, kubanczyk, ob1, Philip, Vanuan
21
Dockerfile contents
ordering
akhyar, Philip
22
Dockerfiles
BMitch, foraidt, k0pernikus, kubanczyk, L0j1k, ob1, Ohmen,
rosysnake, satsumas, Stephen Leppik, Thiago Almeida,
Wassim Dhif, yadutaf
23
How to debug when
docker build fails
user2915097
24
How to Setup Three
Node Mongo Replica
using Docker Image
and Provisioned
using Chef
Innocent Anigbo
25
Inspecting a running
container
AlcaDotS, devopskata, Felipe Plets, h3nrik, Jilles van Gurp,
L0j1k, Milind Chawre, Nik Rahmel, Stephen Leppik,
user2915097, yadutaf
26
Iptables with Docker
Adrien Ferrand
27
Logging
Jilles van Gurp, Vanuan
28
Managing containers
akhyar, atv, Binary Nerd, BrunoLM, Carlos Rafael Ramirez, Emil
Burzo, Felipe Plets, ganesshkumar, L0j1k, Matt, Nathaniel Ford,
Rafal Wiliński, Sachin Malhotra, serieznyi, sk8terboi87 ツ,
tommyyards, user2915097, Victor Oliveira Antonino, Wolfgang,
Xavier Nicollet, zygimantus
29
Managing images
akhyar, Björn Enochsson, dsw88, L0j1k, Nathan Arthur,
Nathaniel Ford, Szymon Biliński, user2915097, Wolfgang,
https://riptutorial.com/
137
zygimantus
30
Multiple processes in
one container
instance
h3nrik, Ohmen, Xavier Nicollet
31
passing secret data
to a running
container
user2915097
32
Restricting container
network access
xeor
33
run consul in docker
1.12 swarm
Jilles van Gurp
34
Running containers
abaracedo, Adri C.S., AlcaDotS, atv, Binary Nerd, BMitch,
Camilo Silva, Carlos Rafael Ramirez, cizixs, cjsimon, Claudiu,
ElMesa, Emil Burzo, enderland, Felipe Plets, ganesshkumar,
Gergely Fehérvári, ISanych, L0j1k, Nathan Arthur, Patrick Auld,
RoyB, ssice, SztupY, Thomasleveil, tommyyards, VanagaS,
Wolfgang, zinking
35
Running services
Mateusz Mrozewski, Philip
36
Running Simple
Node.js Application
Siddharth Srinivasan
37
security
user2915097
https://riptutorial.com/
138