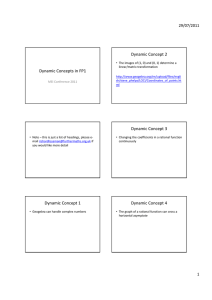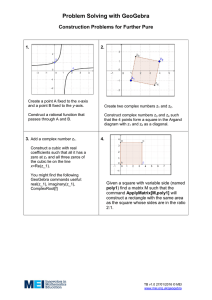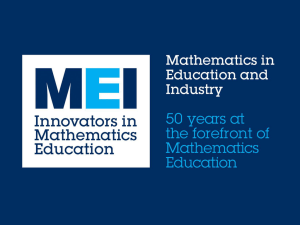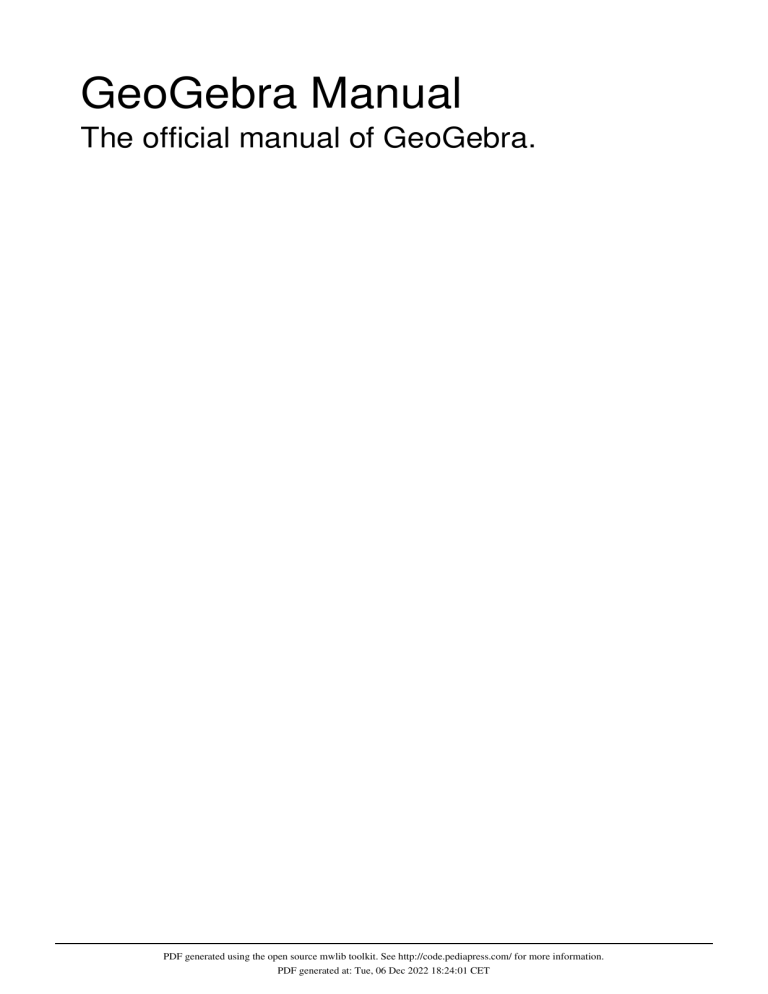
GeoGebra Manual
The official manual of GeoGebra.
PDF generated using the open source mwlib toolkit. See http://code.pediapress.com/ for more information.
PDF generated at: Tue, 06 Dec 2022 18:24:01 CET
Introduction
1
Introduction
Choose your favorite GeoGebra Math App!
GeoGebra provides several Math Apps [1] for learning and teaching at all levels. This manual covers the commands
and tools of our GeoGebra Classic App [2].
You may also be interested in our other apps:
GeoGebra Graphing Calculator [3] and GeoGebra Graphing Calculator Tutorials [4]
GeoGebra Geometry App [5] and GeoGebra Geometry Tutorials [6]
GeoGebra 3D Graphing App [7] and GeoGebra 3D Graphing Tutorials [8]
GeoGebra Classic User Interface
The following information is about our GeoGebra Classic App
[10]
as an offline version.
[2]
which you can use online
[9]
and also download
Views and Perspectives
GeoGebra Classic provides different Views for mathematical objects:
Algebra View Graphics View
CAS View
Spreadsheet View
3D Graphics View Probability Calculator View
Each View offers its own Toolbar that contains a selection of Tools and range of Commands as well as Predefined
Functions and Operators that allow you to create dynamic constructions with different representations of
mathematical objects.
Depending on the mathematics you want to use GeoGebra Classic for, you can select one of the default Perspectives
(e.g. Algebra Perspective, Geometry Perspective). Each Perspective displays those Views and other interface
components most relevant for the corresponding field of mathematics.
Other Components of the User Interface
You may also customize GeoGebra Classic’s user interface to match your personal needs by changing the default
Perspectives and adding other components:
•
•
•
•
•
•
Menubar
Input Bar
Style Bar
Navigation Bar
Context Menu
Virtual Keyboard
GeoGebra Classic’s user interface also provides a variety of dialogs. Different accessibility features as well as
keyboard shortcuts allow you to access many features of GeoGebra Classic more conveniently.
Introduction
Getting Started
If you need additonal information about using the GeoGebra Classic App have a look at our GeoGebra Classic App
Tutorials [11]. You will get step-by-step instructions and learn how to use GeoGebra Classic for different
constructions. You can also visit the Geogebra User Forum [12] to get help. In addition you can get further
information on our GeoGebra YouTube Channel [13].
Hints for Advanced Users
• Explore further GeoGebra Maths Apps and the corresponding Tutorials
• GeoGebra Graphing Calculator [3] and GeoGebra Graphing Calculator Tutorials [4]
• GeoGebra Geometry App [5] and GeoGebra Geometry Tutorials [6]
• GeoGebra 3D Graphing App [7] and GeoGebra 3D Graphing Tutorials [8]
• Publish your Work
• Create a Dynamic Activity [14] by using our online Activity Editor [15] on GeoGebra [1].
• Create a GeoGebra Book [16] by using our online GeoGebra Book Editor [17] on GeoGebra [1].
• Upload your GeoGebra Classic files [18] on your GeoGebra Account and share your Dynamic Activities [19]
online on GeoGebra [20].
• Create or join a GeoGebra Group [21] and share your resources with members of your GeoGebra Groups [22].
• Tutorials for Experts
• Tutorials for Administrators
• References for Programmers
Troubleshooting
• The Installation Guide helps you with installation questions about our GeoGebra Maths Apps on different
platforms
• The Compatibility page explains small differences between GeoGebra versions
• Visit our GeoGebra User Forum [23] if you have any questions or suggestions
References
[1] https:/ / www. geogebra. org/
[2] https:/ / www. geogebra. org/ classic
[3] https:/ / www. geogebra. org/ graphing
[4] https:/ / www. geogebra. org/ m/ vd6UC685
[5] https:/ / www. geogebra. org/ geometry
[6] https:/ / www. geogebra. org/ m/ DmVNbn2V
[7] https:/ / www. geogebra. org/ 3d
[8] https:/ / www. geogebra. org/ m/ aWhYSpvy
[9] http:/ / www. geogebra. org/ classic
[10] http:/ / www. geogebra. org/ download
[11] https:/ / www. geogebra. org/ m/ XUv5mXTm
[12] https:/ / help. geogebra. org/
[13] https:/ / www. youtube. com/ user/ GeoGebraChannel
[14] https:/ / www. geogebra. org/ m/ e9Z6UDu4
[15] https:/ / www. geogebra. org/ worksheet/ new
[16] https:/ / www. geogebra. org/ m/ P5Zrj0Su
[17] https:/ / www. geogebra. org/ book/ create
[18] https:/ / www. geogebra. org/ m/ e9Z6UDu4#material/ Y5Tl773i
[19] https:/ / www. geogebra. org/ m/ e9Z6UDu4#material/ fS4RooWB
[20] http:/ / www. geogebra. org/
2
Introduction
[21] https:/ / www. geogebra. org/ m/ rQrbooeq
[22] https:/ / www. geogebra. org/ groups
[23] http:/ / www. geogebra. org/ forum
Compatibility
GeoGebra is backward compatible in sense that files created with older version should open in later versions.
Sometime we make changes which will cause files to behave differently.
Differences from GeoGebra 4.4 to 5.0
• The winding rule for self-intersecting polygons has changed so they will look different.
Differences from GeoGebra 3.2 to 4.0
•
•
•
•
•
lists of angles, integrals, barcharts, histograms etc. are now visible
lists {Segment[A,B], Segment[B,C] } are now draggable
circle with given radius (e.g. Circle[(1,1),2]) draggable
Distance[ Point, Segment ] gives distance to the Segment (was to the extrapolated line in 3.2)
Angle[A,B,C] now resizes if B is too close to A or C
• Integral[function f,function g,a,b] is now transcribed to IntegralBetween[function f,function g,a,b].
• Objects that are a translation by a free vector are now draggable, e.g. Translate[A, Vector[(1,1)]]
• Points on paths may behave differently when the path is changed, e.g. point on conic.
LaTeX Equations
The LaTeX rendering is now nicer, but some errors in LaTeX syntax which were ignored in 3.2 will cause missing
texts in 4.0.
• Make sure that each \left\{ has corresponding \right. or \right\}
• See here for more tips about getting LaTeX working: http://forum.geogebra.org/viewtopic.php?f=20&
t=33449
3
Installation Guide
Installation Guide
GeoGebra Installation
• Installation
• Mass Installation
• FAQ
GeoGebra Portable Versions (Windows)
Download Windows Portable [1] and after unzipping run
•
•
•
•
•
GeoGebraCalculator.exe for GeoGebra Calculator Suite
GeoGebraCAS.exe for GeoGebra CAS Calculator
GeoGebraGeometry.exe for GeoGebra Geometry Calculator
GeoGebraGraphing.exe for GeoGebra Graphing Calculator
GeoGebra.exe for GeoGebra Classic 6
GeoGebra Scientific Calculator
• Android Phones & Tablets: GeoGebra Scientific Calculator on Google Play Store [2] (recommended), APK [3]
• iPhone & iPad: GeoGebra Scientific Calculator on App Store [4]
GeoGebra Calculator Suite
•
•
•
•
Android Phones & Tablets: GeoGebra Calculator Suite on Google Play Store [5] (recommended), APK [6]
iPhone & iPad: GeoGebra Calculator Suite on App Store [7]
Windows desktop: GeoGebra Calculator Suite Offline Installer [8] – updates automatically
Mac Portable: GeoGebra Calculator Suite for OSX 10.9 or later [9]
GeoGebra Graphing Calculator
•
•
•
•
•
•
Android Phones & Tablets: GeoGebra Graphing Calculator on Google Play Store [10] (recommended), APK [11]
iPhone & iPad: GeoGebra Graphing Calculator on App Store [12]
Windows desktop: GeoGebra Calculator Suite Offline Installer [13] – updates automatically
Mac Store: GeoGebra Graphing Calculator in the Mac App Store [14] (recommended, updates automatically)
Mac Portable: GeoGebra Graphing Calculator for OSX 10.9 or later [15]
Chromebooks: GeoGebra Graphing Calculator for Chrome [16]
GeoGebra Geometry
•
•
•
•
•
Android Phones & Tablets: GeoGebra Geometry on Google Play Store [17] (recommended), APK [18]
iPhone & iPad: GeoGebra Geometry on App Store [19]
Windows desktop: GeoGebra Geometry Offline Installer [20] – updates automatically
Mac Store: GeoGebra Geometry in the Mac App Store [21] (recommended, updates automatically)
Mac Portable: GeoGebra Geometry for OSX 10.9 or later [22]
4
Installation Guide
GeoGebra CAS Calculator
•
•
•
•
•
Android Phones & Tablets: GeoGebra CAS Calculator on Google Play Store [23] (recommended), APK [24]
iPhone & iPad: GeoGebra CAS Calculator on App Store [25]
Windows desktop: GeoGebra CAS Calculator Offline Installer [26] – updates automatically
Mac Store: GeoGebra CAS Calculator in the Mac App Store [27] (recommended, updates automatically)
Mac Portable: GeoGebra CAS Calculator for OSX 10.9 or later [28]
GeoGebra 3D Graphing Calculator
• Android Phones & Tablets: GeoGebra 3D Grapher on Google Play Store [29] (recommended), APK [30]
• iPhone & iPad: GeoGebra 3D Graphing Calculator on App Store [31]
GeoGebra Classic 6
The following offline versions of GeoGebra Classic 6 are available for tablets, laptops and desktops and include the
same user interface as www.geogebra.org/classic [2]. This version includes: Graphing, CAS, Geometry, 3D
Graphing, Spreadsheet, Probability Calculator and Exam mode.
Windows
• GeoGebra Classic 6 Installer for Windows [32] (offline installer file, recommended for all Windows versions,
updates automatically)
• GeoGebra Classic 6 Portable for Windows [1] (runs from USB memory sticks for example, does NOT update
automatically)
Mac
• GeoGebra Classic 6 in the Mac App Store [33]
• GeoGebra Classic 6 Portable for Mac [34] (runs from USB memory sticks for example, does NOT update
automatically)
• On older Macs (before OS 10.9), please use www.geogebra.org/classic [2] or GeoGebra Classic 5
Other GeoGebra Classic 6 versions
•
•
•
•
•
•
iPad: GeoGebra Classic in the App Store [35]
Chrome Store: GeoGebra Classic (with Exam Mode) in the Chrome Web Store [36]
Linux (deb): 64 bit [37] installers for .deb based systems (Mint ≥ 18, Debian ≥ 8, Ubuntu ≥ 14.10)
Linux (rpm): 64 bit [38] installers for .rpm based systems (openSUSE ≥ 42.1, Fedora ≥ 22, Mageia ≥ 5)
Linux Portable: 64 bit [39] (runs from USB memory sticks for example)
Raspberry Pi 3: Raspbian jessie/stretch [40]
Note:
• Ad Linux: the .deb and .rpm installers will automatically add the official GeoGebra repository to the package
management system on the workstation. This will enable automatic update of GeoGebra every time a new
version is released. If you want to include GeoGebra in your custom Linux distribution with GeoGebra
included, the best way is to add the official GeoGebra repository (http://www.geogebra.net/linux/) to your
package management system. The GPG key of the repository is at https://static.geogebra.org/linux/
office@geogebra.org.gpg.key - the name of the package is geogebra-classic.
• Installing GeoGebra directly from the command line: for Ubuntu, these two commands eliminate the need for
downloading .deb files:
5
Installation Guide
$ sudo apt-add-repository -u 'deb http://www.geogebra.net/linux/ stable main'
$ sudo apt install geogebra
GeoGebra in Exams
We believe that students benefit from using the exact same GeoGebra app in class, for homework and during tests.
This way, they will get the most practice with the app and therefore be able to make the best use of our technology in
all situations. That's why we have created our GeoGebra Exam Mode [41] and added it within each one of our apps.
The exam mode locks down mobile devices so students cannot communicate or use any other apps than GeoGebra
during a test. This approach has already been field-tested and approved by several ministries of education in several
regions. Read more about how to use GeoGebra in exams [41].
GeoGebra Classic 5 for Desktop
The good old GeoGebra 5 desktop application with its classic user interface.
• Windows Installer: GeoGebra Classic 5 Installer for Windows [42] (recommended, updates automatically)
• Windows Portable: GeoGebra Classic 5 Portable for Windows [43] (runs from USB memory sticks for example)
• Mac Portable: GeoGebra Classic 5 Portable for OSX 10.8 or later [44] (doesn't automatically update)
•
•
•
•
Mac Portable (OSX 10.7 or below): GeoGebra Classic 5 Portable for OSX 10.6 and 10.7 [45].
Linux (deb): 64 bit [46] installers for .deb based systems (Debian, Mint, Ubuntu)
Linux (rpm): 64 bit [47] installers for .rpm based systems (Red Hat, Fedora, openSUSE)
Linux Portable: Portable Linux [48] bundle for 64-bit Linux systems
Ad Linux: the .deb and .rpm installers will automatically add the official GeoGebra repository to the package
management system on the workstation. This will enable automatic update of GeoGebra every time a new version is
released. Note that the portable version will not automatically update. If you want to include GeoGebra in your
custom Linux distribution with GeoGebra included, the best way is to add the official GeoGebra repository (http:/ /
www. geogebra. net/ linux/ ) to your package management system. The GPG key of the repository is at https:/ /
static. geogebra. org/ linux/ office@geogebra. org. gpg. key - the name of the package is geogebra5. This will
conflict with the earlier versions (4.0, 4.2 and 4.4), which are named geogebra (and geogebra44 for 4.4) and should
be deleted first.
Supported devices and Troubleshooting
Please check the Supported devices [49] page for further information about running GeoGebra on different devices,
have a look at the FAQ [50] for more information and visit the forum [51] for support.
References
[1] https:/ / download. geogebra. org/ package/ win-port6
[2] https:/ / play. google. com/ store/ apps/ details?id=org. geogebra. android. scicalc
[3] https:/ / download. geogebra. org/ package/ android-scientific
[4] https:/ / itunes. apple. com/ us/ app/ geogebra-scientific-calculator/ id1412748754
[5] https:/ / play. google. com/ store/ apps/ details?id=org. geogebra. android. calculator. suite
[6] https:/ / download. geogebra. org/ package/ android-graphing
[7] https:/ / apps. apple. com/ us/ app/ geogebra-calculator-suite/ id1504416652
[8] https:/ / download. geogebra. org/ package/ win-suite
[9] https:/ / download. geogebra. org/ package/ mac-suite-portable
[10] https:/ / play. google. com/ store/ apps/ details?id=org. geogebra. android
[11]
[12]
[13]
[14]
https:/ / download. geogebra. org/ package/ android-suite
https:/ / itunes. apple. com/ us/ app/ geogebra-graphing-calculator/ id1146717204
https:/ / download. geogebra. org/ package/ windows-graphing
https:/ / itunes. apple. com/ app/ geogebra-graphing-calculator/ id1294018688
6
Installation Guide
[15]
[16]
[17]
[18]
[19]
[20]
[21]
[22]
[23]
[24]
[25]
[26]
[27]
[28]
[29]
[30]
[31]
[32]
[33]
[34]
[35]
[36]
https:/ / download. geogebra. org/ package/ mac-graphing
https:/ / chrome. google. com/ webstore/ detail/ geogebra-graphing-calcula/ ajijpokmmljpgdacmnejdjkbjjpjjekj
https:/ / play. google. com/ store/ apps/ details?id=org. geogebra. android. geometry
https:/ / download. geogebra. org/ package/ android-geometry
https:/ / itunes. apple. com/ us/ app/ geogebra-geometry-calculator/ id1232591335
https:/ / download. geogebra. org/ package/ windows-geometry
https:/ / itunes. apple. com/ app/ geogebra-graphing-calculator/ id1294020062
https:/ / download. geogebra. org/ package/ mac-geometry
https:/ / play. google. com/ store/ apps/ details?id=org. geogebra. android. cascalc
https:/ / download. geogebra. org/ package/ android-cas
https:/ / itunes. apple. com/ us/ app/ geogebra-cas-calculator/ id1436278267
https:/ / download. geogebra. org/ package/ windows-cas
https:/ / itunes. apple. com/ app/ geogebra-cas-calculator/ id1489962804
https:/ / download. geogebra. org/ package/ mac-cas
https:/ / play. google. com/ store/ apps/ details?id=org. geogebra. android. g3d
https:/ / download. geogebra. org/ package/ android-3dgrapher
https:/ / itunes. apple. com/ us/ app/ geogebra-3d-graphing-calc/ id1445871976
https:/ / download. geogebra. org/ package/ win-autoupdate
https:/ / itunes. apple. com/ us/ app/ geogebra-math-apps/ id1182481622
https:/ / download. geogebra. org/ package/ mac-port
https:/ / itunes. apple. com/ gb/ app/ geogebra/ id687678494?mt=8
https:/ / chrome. google. com/ webstore/ detail/ geogebra/ bnbaboaihhkjoaolfnfoablhllahjnee
[37]
[38]
[39]
[40]
[41]
[42]
[43]
[44]
[45]
[46]
[47]
[48]
[49]
[50]
[51]
https:/ / www. geogebra. org/ download/ deb. php?arch=amd64& ver=6
https:/ / www. geogebra. org/ download/ rpm. php?arch=amd64& ver=6
https:/ / download. geogebra. org/ package/ linux-port6
https:/ / archive. raspberrypi. org/ debian/ pool/ main/ g/ geogebra-classic/
https:/ / www. geogebra. org/ m/ y3aufmy8
https:/ / download. geogebra. org/ package/ win
https:/ / download. geogebra. org/ package/ win-port
https:/ / download. geogebra. org/ package/ mac
https:/ / download. geogebra. org/ package/ mac-old
https:/ / www. geogebra. org/ download/ deb. php?arch=amd64
https:/ / www. geogebra. org/ download/ rpm. php?arch=amd64
https:/ / download. geogebra. org/ package/ linux-port
https:/ / wiki. geogebra. org/ en/ Reference:Supported_Devices
https:/ / wiki. geogebra. org/ en/ Reference:GeoGebra_Installation_FAQ
https:/ / www. reddit. com/ r/ geogebra/
7
8
Objects
Free, Dependent and Auxiliary Objects
There are two types of objects in GeoGebra: free and dependent. Some of them can be defined to be auxiliary.
Free Objects
Free Objects are objects whose position or value doesn't depend on any other objects. They are created by direct
input or e.g. Point Tool. They can be moved, unless they are fixed.
Dependent Objects
Dependent Objects are objects that depend on some other objects. They are created using Tools and Commands.
Auxiliary Objects
Auxiliary Objects are either objects which are defined to be auxiliary by user, or objects which were created by
specific tools, e.g. Regular Polygon Tool. Spreadsheet cells are also considered to be auxiliary. They have their
separate place in Algebra View.
Geometric Objects
Types of Geometric Objects
GeoGebra works with many types of geometric objects
•
•
•
•
•
•
•
Points and Vectors
Lines and Axes
Conic sections and Arcs
Functions
Curves
Inequalities
Intervals
Paths
Lists of points, loci, and some of the above mentioned objects (lines, conic sections, arcs, polygons, functions, single
variable inequalities, intervals) are referred to as paths. One can define a point to belong to a path using the Point
Command. Each point on a path has a path parameter, which is a number ranging from 0 to 1. To get this parameter,
you can use the PathParameter Command.
Note: Lists of other paths are also paths.
Geometric Objects
Regions
You can also restrict points to a region (polygon, conic, arc, two variable inequality) using the PointIn Command or
Point on Object Tool.
Note: See also Attach / Detach Point Tool.
Points and Vectors
Points and vectors may be entered via Input Bar in Cartesian or polar coordinates (see Numbers and Angles). Points
can also be created using Point tools and vectors can be created using the Vector from Point Tool or the Vector Tool
and a variety of commands.
Note: Upper case labels denote points, whereas lower case labels refer to vectors. This convention is not mandatory.
Examples:To enter a point P or a vector v in 2D in Cartesian coordinates you may use P = (1, 0) or v = (0, 5).To
enter a point P or a vector v in 3D in Cartesian coordinates you may use P = (1, 0, 2) or v = (0, 5, -1).To enter a point
P in 2D in polar coordinates, you may use P = (1; 0°) or v = (5; 90°).To enter a point P in 3D in spherical
coordinates, enter three coordinates of the type (ρ, θ, φ) like e.g. P = (1; 60°; 30°).To enter a point in the Spreadsheet
View, name it using its cell address, e.g.: A2 = (1, 0)
Notes:
• You need to use a semicolon to separate polar coordinates. If you don’t type the degree symbol, GeoGebra will
treat the angle as if entered in radians
• Coordinates of points and vectors can be accessed using predefined functions x() and y() (and z() for 3D
points).
• Polar coordinates of point Q can be obtained using abs(Q) and arg(Q) (and also alt(Q) for 3D points).
Examples:
• If P=(1,2) is a point and v=(3,4) is a vector, x(P) returns 1 and y(v) returns 4.
• abs(P) returns 2.24 and arg(P) returns 26.57°.
Calculations
In GeoGebra, you can also do calculations with points and vectors.
Example:You can create the midpoint M of two points A and B by entering M = (A + B) / 2 into the Input Bar. You
may calculate the length of a vector v using length = sqrt(v * v) or length = Length(v)You can get the coordinates of
the starting and terminal point of a vector v using the commands Point(v, 0) and Point(v, 1) respectively.If A = (a, b),
then A + 1 returns (a + 1, b + 1). If A is a Complex Numberscomplex number a+bί, then A+1 returns a + 1 + bί.
Vector Product
Let (a, b) and (c, d) be two points or vectors. Then (a, b) ⊗ (c, d) returns the z-coordinate of vector product
(a, b, 0) ⊗ (c, d, 0) as single number.
Similar syntax is valid for lists, but the result in such case is a list.
Example:{1, 2} ⊗ {4, 5} returns {0, 0, -3}{1, 2, 3} ⊗ {4, 5, 6} returns {3, 6, -3}.
9
Lines and Axes
10
Lines and Axes
Lines
You can enter a line as a linear equation in x and y or in parametric form into the Input Bar. In both cases previously
defined variables (e.g. numbers, points, vectors) can be used within the equation.
Note: You can enter a line’s name at the beginning of the input followed by a colon.
Example: 2D Type in g: 3x + 4y = 2 to enter line g as a linear equation.You can enter a line in parametric form thus:
g: X = (-5, 5) + t (4, -3)Define the parameters m = 2 and b = -1. Then, you can enter the equation h: y = m*x + b to
get a line h in y-intercept-form.
Example: 3D You can enter a line in parametric form thus: g: X = (1, 6, 3) + λ (7, -4, 4) ; or via g: Line[(1, 6, 3),
Vector[(7, -4, 4)]]You can enter a line as an intersection of 2 planes, by one of the following 3 equivalent input :
IntersectPath[4x+7y=46,y+z=9](4x + 7y = 46, y + z = 9)7y = 46 - 4x = 7(9 - z)
Axes
The two coordinate axes are available in commands using the names xAxis and yAxis.
Example: The command PerpendicularLine[A, xAxis] constructs the perpendicular line to the x-axis
through a given point A.
Conic sections
You may enter a conic section as a quadratic equation in x and y. Prior defined variables (e.g. numbers, points,
vectors) can be used within the conic’s equation.
Note: The conic section’s name can be entered at the beginning of the input, followed by a colon.
Examples
Conic section
Ellipse ell
Input
ell: 9 x^2 + 16 y^2 = 144
Hyperbola hyp hyp: 9 x^2 – 16 y^2 = 144
Parabola par
par: y^2 = 4 x
Circle c1
c1: x^2 + y^2 = 25
Circle c2
c2: (x – 5)^2 + (y + 2)^2 = 25
Note: If you define two parameters a = 4 and b = 3 in advance, you may enter for example an ellipse as ell:
b^2 x^2 + a^2 y^2 = a^2 b^2.
Functions
Functions
To enter a function you can use previously defined variables (e.g. numbers, points, vectors) as well as other
functions.
Example:
• Function f: f(x) = 3 x^3 – x^2
• Function g: g(x) = tan(f(x))
• Nameless function: sin(3 x) + tan(x)
Note: All available predefined functions (e.g. sin, cos, tan) are described in section Predefined Functions and
Operators.
In GeoGebra you can also use commands to get for example, the integral and derivative of a function. You can use If
Command to get Conditional Functions.
Note: You can also use the commands f'(x) or f''(x), … in order to get the derivatives of a previously defined
function f(x).
Example: Define function f as f(x) = 3 x^3 – x^2. Then, you can type in g(x) = cos(f' (x + 2)) in
order to get function g.
Furthermore, functions can be translated by a vector (see Translate Command) and a free function can be moved by
using the Move Tool. Other Transformation Commands can be also applied to functions, but in most cases the result
is not a function but a curve.
Limit Function to Interval
In order to limit a function to an interval [a, b], you need to use the Function Command or the If Command.
Example: If[3<=x<=5,x^2] and Function[x^2,3,5] both define a function x2 restricted to interval [3,5]
11
Curves
Curves
GeoGebra supports the following types of curves:
Parametric curves
Parametric curves of the form a(t) = (f(t), g(t)) where t is real parameter within a certain range can be created:
• using the Curve Command or
• by typing their expression directly in the input bar, e.g.(t^2,t^3).
Parametric curves can be used as arguments in the following commands: Tangent, Point, Intersect, Derivative,
Length, Curvature, CurvatureVector and OsculatingCircle.
Note:Parametric curves can be used with pre-defined functions and arithmetic operations. For example, input c(3)
returns the point at parameter position 3 on curve c. You can also place a point on a curve using tool Point ToolPoint
or command Point CommandPoint. Since the endpoints a and b are dynamic you can use slider variables as well (see
tool Slider ToolSlider).
Creating a parametric curve through some given points is not possible. You can however try e.g. FitPoly Command
to get a function going through these points.
Polar curves
In order to draw a curve defined using polar coordinates, it is possible to use one of the following (equivalent)
syntaxes:
Example: ρ=sin(2 θ), or sin(2 θ), or f(t)=(sin(2*t); t), or (sin(2*t); t), or
f(t)=(sin(2*t); t), 0< t < pi, or (sin(2*t); t), 0 < t < pi, or Curve[(sin(2*t);
t), t, 0, 2pi].
Implicit curves
Implicit curves are polynomials in variables x and y. The can be entered directly using the Input Bar.
The ImplicitCurve command generates an implicit curve through a list of points.
Example: x^4 + y^3 = 2xy
12
Inequalities
Inequalities
GeoGebra supports inequalities in one or two variables. There are no limitations for inequalities to appear in Algebra
View, but only specific inequalities can be drawn in Graphics View:
• polynomial inequalities in one variable, e.g. x^3 > x + 1 or y^2>y,
• quadratic inequalities in two variables, e.g. x^2 + y^2 + x*y ≤ 4,
• inequalities linear in one variable, e.g. 2x > sin(y) or y < sqrt(x).
For inequality sign you can use <, >, ≤, ≥. The Symbols <= and => also valid. Conjunction and disjunction are also
supported for inequalities, e.g. (x>y)&&(x+y<3) can be drawn.
In order to show the solution of an inequality as one or more intervals on the x-axis, select the Show on x-axis option
in the Style tab of the Properties dialog of the inequality. (This does not work with every inequality.)
Inequalities are similar to functions. You can test whether x and y satisfy inequality a by typing a(x,y) in the
Input Bar, also when A is a point, syntax a(A) is valid. A point can be restricted to the region given by inequality
using PointIn Command. For inequality b in one variable, e.g. in x, Point(b) yields a point restricted to the part
of x-axis which satisfies inequality b.
Intervals
An interval is a set of numbers between upper and lower bound. To create an interval, type e.g. 2 < x < 3 in
Input Bar. Interval in previous example is open. You can also define closed (2 ≤ x ≤ 3) and semi-closed (2 ≤ x
< 3) intervals.
Note: See also Boolean values.
To determine whether number c belongs to interval r type r(c) into the Input Bar, the result will be a Boolean
value. Generalization of intervals are Inequalities.
Commands for intervals
• Min, Max, Midpoint for an interval with lower bound a and upper bound b return numbers a, b and respectively.
The result doesn't depend on whether the interval is open, closed or semi-closed.
• Point returns a moveable point whose x-coordinate belongs to the interval and y-coordinate is 0.
• PointIn returns a moveable point whose x-coordinate belongs to the interval and y-coordinate may be changed
arbitrarily.
13
General Objects
General Objects
Besides Geometric Objects GeoGebra can also handle
•
•
•
•
•
•
•
Numbers and Angles
Complex Numbers
Boolean values
Lists
Matrices
Texts
Images
Numbers and Angles
Numbers
You can create numbers by using the Input Bar. If you only type in a number (e.g. 3), GeoGebra assigns a lower case
letter as the name of the number. If you want to give your number a specific name, you can type in the name
followed by an equal sign and the number (e.g. create a decimal r by typing in r = 5.32).
Note: In GeoGebra, numbers and angles use a period (.) as a decimal point.
You can also use the constant π and the Euler constant e for expressions and calculations by selecting them from the
drop down list next to the Input Bar or by using Keyboard Shortcuts.
Note: If the variable e is not used as a name of an existing object yet, GeoGebra will recognize it as the Euler
constant if you use it in new expressions.
Angles
Angles can be entered in degrees (°) or radians (rad). The constant π is useful for radian values, and can also be
entered as pi.
Note: You can enter a degree symbol (°) or the pi symbol (π) by using the following keyboard shortcuts:Alt + O
(Mac OS: Ctrl + O) for the degree symbol ° Alt + P (Mac OS: Ctrl + P) for the pi symbol π
Examples:Angle α in degree α = 60°, or using the Degrees/Minutes/Seconds syntax: α =1°23′45''Angle α in radians
α = pi/3 .
Note: GeoGebra does all internal calculations in radians. The degree symbol (°) is nothing but the constant π/180
used to convert degree into radians.
Examples:If a = 30 is a number, then α = a° converts number a to an angle α = 30°, without changing its value. If
you type in b = α / °, the angle α is converted back to the number b = 30, without changing its value.
Note: For dependent angles you can specify whether they may become reflex or not on tab Basic of the Properties
Dialog.
14
Numbers and Angles
15
Free Numbers and Angles
Free numbers and angles can be displayed as sliders in the Graphics View (see Slider Tool). Using the arrow keys,
you may change the value of numbers and angles in the Algebra View too (see Manual Animation section).
Limit Value to Interval
Free numbers and angles may be limited to an interval [min, max] by using tab Slider of the Properties Dialog (see
also Slider Tool).
Texts
Text objects can be easily created using Text Command or Insert Text Tool, or by dragging an object from the
Algebra View to the Graphics View. Another way for advanced users (described below) is typing into Input Bar
directly.
Terms
Static text
does not depend on any mathematical objects and is usually not affected by changes of the construction.
Dynamic text
contains values of objects that automatically adapt to changes made to these objects.
Mixed text
is a combination of static and dynamic text. In order to create a mixed text you may enter the static part of the
text using the keyboard (e.g. Point A =). Then, click on the object whose value you want to display in the
dynamic part of the text.
Input via Input Bar
Texts can also be created using the Input Bar. In this case the syntax, which seperates the dynamic and static parts, is
to be considered.
Note: GeoGebra automatically adds the syntax ("Point A = " + A ) necessary to create your mixed text: quotation
marks around the static part of the text and a plus (+) symbol to connect the different parts of the text.
Input
Description
This is static text Static text
A
Dynamic text (if point A exists)
"Point A = " + A Two-part mixed text using the value of point A
"a = " + a + "cm" Three-part mixed text using the value of number a
Note: If an object with the name xx already exists and you want to create a static text using the object’s name, you
need to enter it with quotation marks ("xx"). Otherwise, GeoGebra will automatically create a dynamic text that
gives you the value of object xx instead of its name. However, you can type any text that doesn’t match any existing
object’s name without the quotation marks.
Note: Within a mixed text, the static part needs to be in between a pair of quotation marks. Different parts of a text
(e.g. static and dynamic parts) can be connected using plus (+) symbols. Since 4.0, the + symbols are not mandatory.
Note: Text objects can also use LaTeX for typesetting math.
Boolean values
16
Boolean values
You can use the Boolean variables true and false in GeoGebra. Just type, for example, a = true or b =
false into the Input Bar and press the Enter key. With Boolean variables you can e.g. define the conditional
visibility of an object.
Check Box and Arrow Keys
Free Boolean variables can be displayed as check boxes in the Graphics View (see tool Check Box Tool). After
selecting a Boolean variable in the Algebra View you can use the arrow keys to change the value of the Boolean
variable (see Manual Animation).
Note: You may also use Boolean variables like numbers (value 0 or 1). This allows you to use a checkbox as the
dynamic speed of an animated slider allowing you to start and stop the animation. In this case, the animation button
is only shown in the Graphics View if there is also an animated slider with static (i.e. non-dynamic) speed.
Operations
You can use the following operations for Boolean variables and conditions in GeoGebra by either selecting them
from the list next to the Input Bar or by entering them using the keyboard:
Operation
List Keyboard
Example
Object types
Equal
≟
==
a ≟ b or a == b
numbers, points, lines, conics, functions (needs CAS), planes, a, b
Not equal
≠
!=
a ≠ b or a != b
numbers, points, lines, conics, functions (needs CAS), planes a, b
Less than
<
a<b
numbers a, b
Greater than
>
a>b
numbers a, b
≤
<=
a ≤ b or a <= b
numbers a, b
Greater or equal than ≥
>=
a ≥ b or a >= b
numbers a, b
And
∧
&&
a ∧ b or a && b booleans a, b
Or
∨
||
a ∨ b or a || b
booleans a, b
Not
¬
!
¬a or !a
boolean a
Alt+
a⊕b
booleans a, b
->
a -> b
booleans a, b
Less or equal than
Exclusive or
Implication
→
Parallel
∥
a∥b
lines a, b
Perpendicular
⊥
a⊥b
lines a, b
Belongs to
∈
a ∈ list1
number a, list of numbers list1
Subset
⊆
list1 ⊆ list2
lists list1 and list2
Proper subset
⊂
list1 ⊂ list2
lists list1 and list2
Complex Numbers
Complex Numbers
GeoGebra does not support complex numbers directly, but you may use points to simulate operations with complex
numbers.
Example: If you enter the complex number 3 + 4ί into the Input Bar, you get the point (3, 4) in the Graphics View.
This point’s coordinates are shown as 3 + 4ί in the Algebra View.
Note: You can display any point as a complex number in the Algebra View. Open the Properties Dialog for the point
and select Complex Number from the list of Coordinates formats on tab Algebra.
The imaginary unit ί can be chosen from the symbol box in the Input Bar or written using Alt + i. Unless you are
typing the input in CAS View or you defined variable i previously, variable i is recognized as the ordered pair i = (0,
1) or the complex number 0 + 1ί. This also means, that you can use this variable i in order to type complex numbers
into the Input Bar (e.g. q = 3 + 4i), but not in the CAS.
Examples: Addition and subtraction:(2 + 1ί) + (1 – 2ί) gives you the complex number 3 – 1ί. (2 + 1ί) - (1 – 2ί)
gives you the complex number 1 + 3ί.
Examples: Multiplication and division:(2 + 1ί) * (1 – 2ί) gives you the complex number 4 – 3ί. (2 + 1ί) / (1 – 2ί)
gives you the complex number 0 + 1ί.
Note: The usual multiplication (2, 1)*(1, -2) gives you the scalar product of the two vectors.
The following commands and predefined operators can also be used:
•
•
•
•
x(w) or real(w) return the real part of the complex number w
y(w) or imaginary(w) return the imaginary part of the complex number w
abs(w) or Length[w] return the absolute value of the complex number w
arg(w) or Angle[w] return the argument of the complex number w
Note: arg(w) is a number between -180° and 180°, while Angle[w] returns values between 0° and 360°.
• conjugate(w) or Reflect[w,xAxis] return the conjugate of the complex number w
GeoGebra also recognizes expressions involving real and complex numbers.
Examples:3 + (4 + 5ί) gives you the complex number 7 + 5ί. 3 - (4 + 5ί) gives you the complex number -1 - 5ί. 3 /
(0 + 1ί) gives you the complex number 0 - 3ί. 3 * (1 + 2ί) gives you the complex number 3 + 6ί.
17
Lists
18
Lists
Using curly braces you can create a list of several objects (e.g. points, segments, circles).
Example:L = {A, B, C} gives you a list consisting of three prior defined points A, B, and C.L = {(0, 0), (1, 1), (2,
2)} produces a list that consists of the entered points and also creates these nameless points. The short syntax ..
creates a list of successive integers: e.g. -5..5 creates the list {-5, -4, -3, -2, -1, 0, 1, 2, 3, 4, 5}.
Notes:
• By default, the elements of this list are not shown in the Graphics View.
• Lists can also be used as arguments in list operations (mentioned further in this article) or List Commands.
Accessing Elements of Lists
To access particular elements of a list you can use the Element Command or the simplified syntax shown in the
example below:
Example: Let list = {1, 2, 3, 4, 5}, then:
• list(1) returns the first element of the list: 1
•
•
•
•
•
list(2) returns the second element of the list: 2
.../...
list(-1) returns the last element of the list: 5
list(-5) returns the first element of the list: 1
list(0) returns undefined, as well as list(k) for k > 5 or k < -5
Comparing Lists of Objects
You can compare two lists of objects by using the following syntaxes and commands:
• List1 == List2: checks if the two lists are equal as ordered tuples, and yields true or false.
• List1 != List2: checks if the two lists are not equal as ordered tuples, and yields true or false.
• Unique[list1] == Unique[list2] or list1 \ list2 == {} : checks if the two lists are equal as
sets (i.e. all repeated elements are ignored, as well as the elements order) and yields true or false.
• Sort[list1] == Sort[list2]: checks if the two lists are equal as multisets (i.e. the elements order is
ignored) and yields true or false.
See also Unique and Sort commands.
List Operators
<Object> ∈ <List>: returns true if Object is an element of List
<List1> ⊆ <List2>: returns true if List1 is subset of List2
<List1> ⊂ <List2>: returns true if List1 is a strict subset of List2
<List1> \ <List2>: creates the set difference of List1 and List2
Apply Predefined Operations and Functions to Lists
If you apply Predefined Functions and Operators to lists, you will always get a new list as a result.
Lists
19
Addition and subtraction
• List1 + List2: adds the corresponding elements of two lists. Note: The two lists need to be of the same
length.
• List + Number: adds Number to every element of List.
• List1 – List2: subtracts the elements of List2 from corresponding elements of List1. Note: The lists need to
be of the same length.
• List – Number: subtracts Number from every element of List.
Multiplication and division
• List1 * List2: multiplies the corresponding elements of two lists. Note: The lists need to be of the same
length. If the two lists are compatible matrices, matrix multiplication is used.
• List * Number: multiplies every List element by the given Number.
• List1 / List2: divides the elements of List1 by the corresponding elements of List2. Note: The two lists need
to be of the same length.
• List / Number: divides every List element by Number.
• Number / List: divides Number by every element of List.
Note: See also Vector product.
Other examples
•
•
•
•
List ^ 2: squares every element of List.
2 ^ List: creates a list of powers of two, using the List elements as exponents.
List1 ^ List2: creates a list containing a^b, where a and b are corresponding elements of List1 and List2.
sin(List): applies the sine function to every element of List.
User defined functions can be applied the same way as well.
Matrices
20
Matrices
GeoGebra supports real matrices, which are represented as a list of lists that contain the rows of the matrix.
Example: In GeoGebra, {{1, 2, 3}, {4, 5, 6}, {7, 8, 9}} represents the 3x3 matrix
To display a matrix using LaTeX formatting in the Graphics View, use the FormulaText command or drag and drop
the matrix definition from Algebra View to Graphics View.
Example: In the Input Bar type FormulaText[{{1, 2, 3}, {4, 5, 6}, {7, 8, 9}}] to display the
matrix using LaTeX formatting.
Accessing Elements of Matrices
To access particular elements of a matrix you can use the Element Command or the simplified syntax shown in the
example below:
Example: Let matrix={{1, 2}, {3, 4}}, then:
• matrix(1, 1) returns the first element in the first line: 1
• matrix(2, 2), matrix(-1,2), matrix(2,-1) and matrix(-1,-1) all return the second element of
the second line: 4.
• In general, matrix(i, j) , where i and j are integers, returns the element of the matrix that occupies the i-th
row and the j-th column.
Matrix Operations
Matrix operations are operations with lists, so the following syntaxes produce the described results.
Note: Some syntaxes can represent operations which are not defined in the same way in the matrices set.
Addition and subtraction
• Matrix1 + Matrix2: adds the corresponding elements of two compatible matrices.
• Matrix1 – Matrix2: subtracts the corresponding elements of two compatible matrices.
Multiplication and division
• Matrix * Number: multiplies each element of Matrix by the given Number.
• Matrix1 * Matrix2: uses matrix multiplication to calculate the resulting matrix.
Note: The rows of the first and columns of the second matrix need to have the same number of elements.
Example: {{1, 2}, {3, 4}, {5, 6}} * {{1, 2, 3}, {4, 5, 6}} yields the matrix {{9, 12, 15}, {19, 26, 33}, {29, 40,
51}}.
• 2x2 Matrix * Point (or Vector): multiplies the Matrix by the given Point / Vector and yields a point.
Example: {{1, 2}, {3, 4}} * (3, 4) yields the point A = (11, 25).
• 3x3 Matrix * Point (or Vector): multiplies the Matrix by the given Point / Vector and yields a point.
Example: {{1, 2, 3}, {4, 5, 6}, {0, 0, 1}} * (1, 2) gives you the point A = (8, 20).
Note: This is a special case for affine transformations where homogeneous coordinates are used: (x, y, 1) for a
point and (x, y, 0) for a vector. This example is therefore equivalent to: {{1, 2, 3}, {4, 5, 6},
{0, 0, 1}} * {1, 2, 1}.
• Matrix1 / Matrix2: Divides each element of Matrix1 by the corresponding element in Matrix2.
Note: However, GeoGebra supports the syntax Matrix1 * Matrix2 ^(-1) .
Matrices
Other operations
The section Matrix Commands contains the list of all available commands related to matrices, such as:
•
•
•
•
•
Determinant[Matrix]: calculates the determinant for the given matrix.
Invert[Matrix]: inverts the given matrix
Transpose[Matrix]: transposes the given matrix
ApplyMatrix[Matrix,Object]: apply affine transform given by matrix on object.
ReducedRowEchelonForm[Matrix]: converts the matrix to a reduced row-echelon form
Action Objects
For interactive worksheets with scripting Action Objects may come handy.
There are four types of them:
Checkboxes
Checkboxes are graphical representations of Boolean values. See Check Box Tool for details. Checkboxes can be
created using the aforementioned tool or the Checkbox Command.
Input Boxes
Input Boxes work as text inputs for scripts. The script is triggered by changing text in the Input Box and either
pressing enter or leaving the Input Box. The inserted value may be accessed using the %0 variable.
Example: Input Box with a=a+%0 in its OnClick script will increase number a by the entered value. Works only if
a is free.
If you want the Input Box to change value of a free object (or redefine dependent object), you may define that object
as linked. This way you don't have to insert any script.
Input Boxes can be created using the Input Box Tool or the InputBox Command.
Buttons
Buttons are meant to trigger scripts by being clicked. Although scripts can be triggered by clicking any other object
(e.g. an image), using buttons for this makes your worksheet more intuitive.
Buttons can be created using the Button Tool or the Button Command.
Drop-down lists
If you want to show the contents of a list, organized in a drop-down list:
• in the Graphics View: check the Draw as drop-down list box in the Basics tab of the Properties Dialog of the list.
• in the Spreadsheet View: enter a list into the spreadsheet, then check the Use Buttons and Checkboxes box in the
Spreadsheet Options.
The selected element of a drop-down list may be also obtained using SelectedIndex and SelectedElement commands.
Example: To create a drop-down list with three functions x+1, x^2, sqrt(x), first create a list by typing
L={x+1, x^2,sqrt(x)} in the input bar. Then right-click the list in Algebra View and select Object
Properties.... Select the Draw as drop-down list option in the appearing dialog window. You can also enter a caption
that describes the drop-down list. In order to plot in Graphics View the currently selected function, enter the
command SelectedElement(L) in the input bar .
21
Selecting objects
Selecting objects
Selecting one Object
Activate the Move Tool and click (tap) on an object in order to select it.
Selecting several Objects
You can select several objects at the same time in the following ways:
• Hold the Ctrl-key (Mac OS: Cmd-key) while clicking on different objects.
• Use the Move Tool in order to create a selection rectangle. Note: All objects within the selection rectangle are
selected.
How to create a selection rectangle using the mouse
1. Right-click on the position of the first corner of your desired selection rectangle and hold the mouse button.
2. Drag the pointer to the position of the diagonally opposite corner of your desired selection rectangle.
3. Release the mouse button in order to draw the selection rectangle.
How to create a selection rectangle using a touch screen
1. Long-tap (or double-tap) on the position of the first corner of your desired selection rectangle and keep the finger
on the screen.
2. Drag your finger to the position of the diagonally opposite corner of your desired selection rectangle.
3. Remove your finger from the screen in order to draw the selection rectangle.
Change Values
There are two ways of manipulating a free object’s value:
• Change the value of the object by entering its name and the new value in the Input Bar.
Example: If you want to change the value of an existing number a = 3, type a = 5 in the Input Bar and
press Enter.
• Edit the algebraic representation: Activate Move Tool and double click on the object in the Algebra View. This
opens a text box where you can edit the object’s value. Press Enter to apply your changes.
Note: While free objects’ values can be changed directly, the values of dependent objects can only be influenced by
changing their parent objects or by redefining the dependent object.
22
Naming Objects
Naming Objects
You can assign a certain name to an object when you create it using the Input Bar:
• Points: In GeoGebra, points are always named using upper case letters. Just type in the name (e.g. A, P) and an
equal sign in front of the coordinates or commands.
Example: C = (2, 4), P = (1; 180°)
• Vectors: In order to distinguish between points and vectors, vectors need to have a lower case name in GeoGebra.
Again, type in the name (e.g. v, u) and an equal sign in front of the coordinates or commands.
Example: v = (1, 3), u = (3; 90°)
• Lines, circles, and conic sections: These objects can be named by typing in the name and a colon in front of their
equations or commands.
Example: g: y = x + 3, c: (x-1)^2 + (y – 2)^2 = 4, hyp: x^2 – y^2 = 2
• Functions: You can name functions by typing, for example, f(x) = or g(x) = in front of the function’s
equation or commands.
Example: h(x) = 2 x + 4, q(x) = x^2, trig(x) = sin(x)
Notes:If you don’t manually assign a name to an object, GeoGebra assigns the names of new objects in
alphabetical order. You can create indices within the names of objects by using an underscore. For example
A1 is entered as A_1 and sAB is entered as s_{AB} into the Input Bar.
Reserved labels
These are the labels you can't use for objects: x, y, z, xAxis, yAxis, zAxis, abs, sgn, sqrt, exp, log, ln, ld, lg, cos, sin,
tan, acos, arcos, arccos, asin, arcsin, atan, arctan, cosh, sinh, tanh, acosh, arcosh, arccosh, asinh, arcsinh, atanh,
arctanh, atan2, erf, floor, ceil, round, random, conjugate, arg, gamma, gammaRegularized, beta, betaRegularized,
sec, csc, cosec, cot, sech, csch, coth
In the symbol list of the Input Bar, you will find special characters for the following constants:
• π - the circle constant pi, which you can also type with Alt + p
• ℯ - the Euler number, e.g. for the exponential function ℯ^x, which you can also type with Alt + e
• ί - the imaginary unit, e.g. for complex numbers like z = 3 + ί, which you can also type with Alt + i
When the variable names e and i are not used yet, they are automatically read as ℯ and ί respectively for
convenience.
Renaming objects
The easiest way to change the name of an existing object is to select it, then start typing its new name.
You can also rename an object by then selecting the Rename option in the Context Menu of the object or opening the
Properties Dialog window of the object and typing the new name in the Name box of the Basic tab.
Notes:Dependencies are usually automatically resolved: this means that the name of the object is also changed in its
definition. Scripting involving objects that were assigned a new name need to be changed manually. If you assign to
an object a name that is already in use by another object, the name of this last object will be changed, e.g. if you
change the name of point B to A and a point A already exists, the former point A gets the new name A1.
See also Labels and Captions.
23
Animation
24
Animation
Automatic Animation
GeoGebra allows you to animate not only free numbers and/or angles at the same time, but also dependent points
that are constrained on an object (segment, line, function, curve, etc.). In order to be automatically animated, free
numbers / angles need to be shown as sliders in the Graphics View.
If you want to animate a free number or angle in GeoGebra, as well as a dependent point, you need to select
Animation On in the Context Menu of that number, angle or point. In order to stop the animation, you need to
un-check Animation On in the same context menu.
Note: After animating a free number, a free angle or a dependent point, an animation button appears in the lower left
corner of the Graphics View. It allows you to either pause or continue an animation.
In the Properties Dialog on tab Slider you can change the behavior of the animation:
On the one hand, you may control the Speed of the animation.
Note: A speed of 1 means that the animation takes about 10 seconds to run once through the interval of the slider.
On the other hand, you can decide how the animation cycle is repeated:
⇔ Oscillating
The animation cycle alternates between Decreasing and Increasing.
⇒ Increasing
The slider value is always increasing. After reaching the maximum value of the slider, it jumps back to the
minimum value and continues the animation.
⇐ Decreasing
The slider value is always decreasing. After reaching the minimum value of the slider, it jumps back to the
maximum value and continues the animation.
⇒ Increasing (Once)
The slider value is always increasing. After reaching the maximum value of the slider, it stops at this value and
ends the animation.
Note: while an automatic animation is activated, GeoGebra remains fully functional. This allows you to make
changes to your construction while the animation is playing.
Manual Animation
To manually change a number, angle or point position continuously, select the Move Tool. Then, click on a free
number, angle or a dependent point and press either the + or – key or the arrow keys on you keyboard. Keeping one
of these keys pressed allows you to produce manual animations.
Example: If the point coordinates depend on a number t like in P = (2 t, t), the point will move along a straight line
when t is changed continuously.
Note: You can adjust the increment of the slider on tab Slider of the Properties Dialog of this object.
Animation
Keyboard Shortcuts
• Shift + arrow key gives you a step width of 0.1 units
• Ctrl + arrow key gives you a step width of 10 units
• Alt + arrow key gives you a step width of 100 units
Note: A point on a line can also be moved along that line using the + or – key.
Tracing
Objects can leave a trace in the Graphics View when they are moved. Use the Context Menu and select Trace On.
Alternatively you can go into the Object Properties and activate Show Trace. Then, modify the construction so that
the object whose trace you turned on changes its position and leaves a trace.
You can turn off the trace of an object by un-checking Trace On in the Context Menu. The menu item Refresh Views
in the View Menu clears all trace.
Note: The trace is not permanent, it disappears e.g. on zoom. Instead of permanent trace of a point you can use
Locus.
Tracing to Spreadsheet
When the Spreadsheet View is enabled, it is also possible to trace the changing positions of a point in the Graphics
View. To do so, open the Context Menu of a point in the Graphics View and select the Record to Spreadsheet option
(in the GeoGebra Desktop version it is also possible to trace the point positions in a list, by selecting the Trace to
List option in the appearing dialog window).
25
Object Properties
Object Properties
Following properties can be set via Properties Dialog.
Visibility
You may show or hide objects in the Graphics View in different ways.
• You may use tool Show_/_Hide Object Tool to show or hide objects.
• Open the Context Menu and select item Show Object to change the visibility status of the selected object.
• In the Algebra View, the icon to the left of every object shows its current visibility state (shown or hidden). You
may directly click on the little marble icon in order to change the visibility status of an object.
• You can also use the Check Box Tool in order to show or hide one or several objects.
Note: To make an object "invisible" in the Algebra View, make it Auxiliary.
Fixed objects
You can define an object to be fixed via Properties Dialog. Fixed objects (both free and dependent) cannot be
moved. To stop an object being selected / deleted you can uncheck its "Selection Allowed" option in the Advanced
Tab.
Filling
For closed Curves and regions you can specify filling using the Style tab of Object properties dialog. There are three
types of filling:
Standard
Fills the object by color specified in the Color tab. The same color is used to draw border of that object. Using
Style tab you can define opacity -- e.g. Conics have by default opacity 0 which means they are transparent.
Hatching
The object is hatched, angle of hatches and distance between them can be specified. Thickness of hatches
equals the thickness of object's border.
Cross-hatching
The object is cross-hatched (available angle for hatches: 0° - 45°) and the distance between lines can be
specified. Thickness of hatches equals the thickness of object's border.
Chessboard
Fills the object using a chessboard pattern (available angle for squares: 0° - 45°). The squares' heights can be
specified.
Dots
Fills the object using a dotted pattern, distance between dots can be specified.
Honeycomb
Fills the object using a honeycomb pattern, distance between the cells can be specified.
Bricks
Fills the object using a brick pattern, angles and bricks' heights can be specified.
Weaving
Fills the object using a weaving pattern, angles and spacing can be specified.
26
Object Properties
Symbol
Fills the object using a special symbol chosen from a list, distance between symbols can be specified.
Image
You can specify location of image on the local disc. The image is repeated periodically, its size is fixed in
pixels and top left corner is aligned to the top left corner of the view.
Note: You can also check the Inverse filling box to fill with the selected pattern the whole Graphics View, except the
selected object.
Advanced properties
Advanced properties such as Dynamic Colors and Conditional Visibility are listed in article Advanced Features.
Labels and Captions
In GeoGebra, each object has its unique label. For labeling you can choose one or more letters, possibly with
subscript. For details see Naming Objects.
Show and Hide Labels
You can show or hide the objects labels in the Graphics View in different ways:
• Select the Show / Hide Label Tool and select the object whose label you would like to show or hide.
• Open the Context Menu for the desired object and select Show Label.
• Open the Properties Dialog for the desired object and check or un-check the checkbox Show Label on tab Basic.
Name and Value
In GeoGebra, every object has a unique name that can be used to label the object in the Graphics View. In addition,
an object can also be labeled using its value or its name and value. You can change this label setting in the
Properties Dialog on tab Basic by selecting the corresponding option Name, Value, or Name & Value from the drop
down menu next to the checkbox Show Label.
Note: The value of a point is its coordinates, while the value of a function is its equation.
Caption
However, sometimes you might want to give several objects the same label, for example, to label the four edges of a
square a. In this case, GeoGebra offers captions for all objects, in addition to the three labeling options mentioned
above. You can set the caption of an object on tab Basic of the Properties Dialog by entering the desired caption into
the text field called "Caption". Afterwards, you can select the labeling option "Caption" from the drop down menu
next to the checkbox "Show Label".
You can use following placeholders in captions:
27
Labels and Captions
28
Placeholder
Meaning
%c
The value of the adjacent spreadsheet cell (to the right), which should be an independent
text
Not dynamic: i.e. the caption won't be updated unless you press F9 or Ctrl + R
%v
Value
%n
Name
%d
Description
%f
Definition
%x
x coordinate (or x coefficient for the line a x + b y + c = 0)
%y
y coordinate (or y coefficient for the line a x + b y + c = 0)
%z
z coordinate (or constant c' term for the line a x + b y + c = 0)
Example: Let A be a point and (1,2) be its coordinates. Setting the caption to "Point %n has coordinates %v" results
in caption "Point A has coordinates (1,2)"
LaTeX in Captions
You can also use LaTeX in your labels, enclosing the desired LaTeX command in dollar characters (e.g. $ x^{2}
$), and choose from a list of most commonly used Greek letters and operators, just clicking on the little box
displayed at the end of the Caption field.
Example: If you want to display a nicely formatted math text, use LaTeX in captions, e.g. to display a fraction like ,
in the caption field type: $\frac{a}{b}$.
Point Capturing
Point Capturing
The Point Capturing feature is part of the Graphics View and 3D Graphics View Style Bar and offers four different
options for points:
• Automatic: turns Point Capturing On when the grid or the coordinate axes are shown, and Off when both are
hidden.
• Snap to Grid: when a point is close enough to an intersection of lines of the grid, it will align to it.
• Fixed to Grid: a point can be placed only on the intersections of lines of the grid.
• Off: no capturing is applied to the point.
Note: Snap to Grid and Fixed to Grid options, when selected, remain active even though the grid is hidden.
Advanced Features
Advanced Features
For geometric objects, following properties can be found on the Advanced tab
•
•
•
•
•
Layers
Conditional Visibility
Dynamic Colors
Tooltips
Object Position
For texts there is a powerful feature: LaTeX. It allows user to create nice looking mathematical formulas.
Object Position
Position of objects can be specified in the Position tab of Properties Dialog.
• For vectors, the position is specified by the start point.
• For images, the position is specified by one, two or three corners (see Image properties for details.)
Position of images and sliders may be fixed with respect to screen. This feature is by default enabled for sliders and
disabled for images. To change it, switch Absolute Position On Screen in the Position Tab of Properties Dialog. The
Action Objects have always absolute position on screen.
Conditional Visibility
Apart from just showing or hiding certain objects you can also have their visibility status depend on a certain
condition. For example, you would like an object to appear on screen if you check a checkbox positioned in the
Graphics View or if a slider is changed to a certain value.
Conditionally Show or Hide Existing Objects
You can use the Check Box Tool in order to create a checkbox that controls the visibility of one or more existing
objects on screen.
Alternatively, you could also create a Boolean variable (e.g. b = true) using the Input Bar and make it visible as a
checkbox in the Graphics View by changing its visibility status (e.g. use Show / Hide Object Tool or the Context
Menu). A checkbox therefore is a visible Boolean variable. In order to use this Boolean variable as a condition for
the visibility of certain objects, you need to follow the steps described below.
Changing the Visibility of Newly Created Objects
In the Properties Dialog, you can enter a condition for the visibility of an object on tab Advanced.
Note: You can select the logic operators (e.g. ≠, ≥, ˄, ‖) from list to the right of the input field in order to create your
conditional statements.
Example:If a is a slider, then the conditional statement a < 2 means that the corresponding object is only shown in
the Graphics View if the slider value is less than 2.If b is a Boolean variable, you can use b as a conditional
statement. The corresponding object is shown whenever the value of b is true and is hidden when the value of b is
false. If g and h are two lines and you would like a text to be shown whenever these lines are parallel, then you could
use g ‖ h as a conditional statement for the text.
29
Conditional Visibility
Note: See also SetVisibleInView command.
Dynamic Colors
In GeoGebra, you can change the objects' colour using the Colour tab of the Properties Dialog. The colour of an
object can also be set to change dynamically: open the Properties Dialog of the object whose colour you would like
to define, then select the Advanced tab. The Dynamic Colours sections contains three input boxes which allow you to
enter the main colour's components: Red, Green, and Blue.
Note:
• The RGB values of the main colours are displayed to the right of the Preview box in the Colour tab of the
Properties Dialog.
• Dynamic colours can also be defined entering a function with range [0,1].
Example:Create three Slider Toolsliders a, b, and c with an interval from 0 to 1. Create a polygon, whose colour will
be dynamically related to the sliders values. Open the Properties Dialog for the polygon, then enter the names of the
three sliders into the Red, Green and Blue input boxes.Close the Properties Dialog and change the values of the
sliders in order to find out how each colour component influences the resulting colour of the polygon.
Note: You may also animate the sliders with different speeds, in order to see the colour of the polygon change
automatically.
The Dynamic Colours section also contains an input box which allows you to change the Opacity of the selected
object. You can enter a number ranging in [0,1] (where 0 means transparent, and 1 means 100% opaque), as well as a
slider, in order to obtain a dynamic opacity. Other numbers will be ignored.
RGB / HSV / HSL
Some dynamic colouring patterns can be obtained using a different colour model. Besides the default RGB,
GeoGebra offers two more models, HSV and HSL, that can be selected in the drop down list displayed at the bottom
of the Dynamic Colours section of the Advanced tab of the Properties Dialog.
Example: To make a point A go through all the colours of the rainbow when moved left and right, switch to HSV
mode, then set Saturation and Value to 1, and Hue to x(A).
30
LaTeX
31
LaTeX
In GeoGebra you can write formulas as well. To do so, check the box LaTeX formula in the dialog window of the
Text Tool and enter your formula in LaTeX syntax.
Note: In order to create text that contains a LaTeX formula as well as text you may enter the text inside \text{},
while LaTex Formula is activated.
Example: \text{The length of the diagonal is } \sqrt{ 2 }
Note: You can also use the FormulaText Command to enter your formula within quotes.
Example: FormulaText["\text{The length of the diagonal is } \sqrt{ 2 }"]
Note: You can simply obtain a LaTeX text containing the value of an object listed in the Algebra View by dragging
that object in the Algebra View and dropping it in a selected location of the Graphics View .
You can find the syntax for common formula symbols from the drop-down menu next to the LaTeX checkbox
(GeoGebra Desktop Version) or in the Advanced menu below the input field (GeoGebra Web and Tablet Apps
Version). This inserts the corresponding LaTeX code into the text field and places the cursor in between a set of
curly brackets. The Symbols drop-down menu contains a list of common math symbols, Greek letters and operators.
If you would like to create dynamic text within the formula, you need to select the relating objects from the Objects
drop-down list, causing GeoGebra to insert their names as well as the syntax for mixed text.
Some important LaTeX commands are explained in following table. Please have a look at any LaTeX documentation
for further information.
LaTeX input
Result
a \cdot b
\frac{a}{b}
\sqrt{x}
\sqrt[n]{x}
\vec{v}
\overline{AB}
x^{2}
a_{1}
\sin\alpha + \cos\beta
\int_{a}^{b} x dx
\sum_{i=1}^{n} i^2
It is also possible to enter nicely formatted chemical formulas, using syntaxes \ce, \mathchoice, \mskip,
\lower, \raise, \mkern.
Please refer to this document [1] for further information.
References
[1] https:/ / mhchem. github. io/ MathJax-mhchem/
Layers
32
Layers
Note: In GeoGebra, layers are used to determine which object to select or drag when the user clicks on multiple
objects at the same time.
By default, all objects are drawn on layer 0, which is basically the background layer of the Graphics View. A total of
10 layers are available (numbers 0 to 9) and higher numbered layers are drawn on top of lower numbered layers.
Using the Advanced tab of the Properties Dialog, you can change the layer for a certain object (layers from 0 to 9
available). Once you change the layer number for at least one object to be different from layer 0 (e.g. to layer 3), all
new objects will be drawn on the layer with the highest number that is used for any object.
Note: After selecting any object in the GeoGebra Desktop Version, you can select all objects in the same layer by
selecting item Select Current Layer (keyboard shortcut: Ctrl + L) from the Edit menu. This menu item is only
available if all selected objects lie on the same layer.
Further use of layers
• For SVG export, objects are grouped by layer.
• Layers can be controlled using the JavaScript Interface for GeoGebra applets.
Scripting
Script is a sequence of commands, that are executed one after each other. GeoGebra supports two scripting
languages - GGBScript and Javascript. The execution can be triggered by :
•
•
•
•
clicking a particular object
updating a particular object (when value or properties of the object are changed)
loading the file (in case of JavaScript)
Javascript listeners (see Reference:JavaScript)
You can set this script via the Tab Scripting in the Properties Dialog.
Note: The Properties panel needs to be closed for scripts to work.
GGBScript
You can create scripts consisting of GeoGebra commands, like you can use them in the Input Bar. After triggering
the script, every command is executed one after each other.
Example:
•
•
•
•
a is an integer-valued slider ranging from 1 to 3 (therefore Increment equals 1)
type in: list1 = {"red", "green", "blue"}
in properties of a, set "On Update" script to SetColor(a, Element(list1, a))
by moving the slider you change its color
Explanation: Every time the slider is moved, there an update occurs. So, for every move the script is called and the
value of a is used to get one color from the list and change the color of the slider a.
Note: You can use # to start a comment
Hint: There are commands that can be only used for scripting. You can find them in the page Scripting_Commands.
Scripting
JavaScript
JavaScript is a programming language used by many Internet technologies. Unlike GeoGebra Script, in Javascript
the commands don't have to be executed as a simple sequence, but a control flow (if, while, for) can be used.
For generic JavaScript you can find a nice tutorial on developer.mozilla.org [1]. In GeoGebra, you can use special
JavaScript methods which allow you to change the construction. These methods belong to ggbApplet object, which
means that you call them as ggbApplet.method_name(parameter,..,parameter). For complete list of
these methods see Reference:JavaScript.
Example: for(var i =0;i<10;i++) ggbApplet.evalCommand("A_"+i+"=(random()*10,random()*10)");
This script creates 10 points A0 to A9 at random coordinates.
Note: Scripting with JavaScript is very versatile, but many tasks can also be achieved using the simpler
GeoGebraScript.
Global JavaScript
In the Global JavaScript part of the Scripting tab in the Properties Dialog you may define functions (not variables)
which will be available from the other scripts. You can also define function ggbOnInit(name, api), which is called
automatically once the construction is loaded. The ggbOnInit function can be used for registering some listeners, as
shown below.
Example: function onAdd(name){ alert("Object "+name+" was added."); } function ggbOnInit(name, api){
api.registerAddListener("onAdd"); } First we defined function onAdd that given a string shows a message depending
on that string. After that, using the ggbOnInit function, we told GeoGebra to call this function whenever a new
object is added. Once we reload our construction, function ggbOnInit will be called and since then, when user adds a
point named e.g. A, message "Object A was added" will appear.
You can also use listeners for actions like rename, delete and clear construction. A complete list is available in
Reference:JavaScript.
Note: Using any ggbApplet methods in Global JavaScript outside of ggbOnInit will not work as intended since they
will be called before the construction is loaded.
References
[1] https:/ / developer. mozilla. org/ en/ JavaScript/ Guide
33
Tooltips
34
Tooltips
Tooltips are texts that appear next to your mouse cursor when you hover the cursor over an object in Graphics View.
Additionally a tooltip appears, if you hover the cursor over a tool icon in the Toolbar (GeoGebra Desktop Version)
or select a tool in the Toolbar (GeoGebra Web and Tablet App Version). In the Advanced tab of Properties Dialog
you can specify five tooltip modes:
Automatic
Tooltips are shown if Algebra View only is active. Tooltip contains object type and name; in case of
dependent objects the tooltip also includes object description.
On
Tooltips are shown whether Algebra View is shown or not. Content of the Tooltip is the same as for Automatic.
Off
No tooltip is shown.
Caption
Caption of the object is used as tooltip. You can set Caption in Basic tab of Properties Dialog.
Next Cell
If the object is a Spreadsheet cell, content of the cell to the right is used as tooltip.
In Advanced tab of Options Dialog you may also specify the language and timeout for tooltips.
35
Tools
Tools
GeoGebra’s Tools enable you to produce new Objects using your pointing device. They can be activated by clicking
on the corresponding buttons of the Toolbar.
Note: All Tools have their Commands equivalents which are suitable for more complicated constructions.
Different Toolbars for Different Views
Each View except the Algebra View has its own Toolbar, providing Tools specific for the View you are working with.
• Graphics View Toolbar
• 3D Graphics View Toolbar
• CAS View Toolbar
• Spreadsheet View Toolbar
Once you start using another View within the GeoGebra window, the Toolbar changes automatically. If you open
another View in a separate window, it will have its Toolbar attached.
Toolboxes
Each Toolbar is divided into Toolboxes, containing one or more related Tools. You may open a Toolbox by clicking
• on one of the default Tools in the Toolbar (GeoGebra Web and Tablet Apps)
• on the little arrow in the lower right corner of the default Tools (GeoGebra Desktop).
You can reorder these Toolboxes and save the setting in the GeoGebra Worksheet (*.ggb). See Customizing the
Toolbar for details.
More Information about Tools
For more information please check our complete list of all available Tools as well as the general information about
Toolbars, creating Custom Tools and Customizing the Toolbar.
Movement Tools
Movement Tools
Movement tools are by default grouped under icon (the first from left) in the toolbar.
Two movement tools are currently available:
• Move
• Move around Point
Move Tool
Move Tool in the Graphics View
Drag and drop Free Objects.
If you select an object by selecting it in Move mode, you may…
• … delete the object by pressing the Delete key
• … move the object by using the arrow keys (see section Manual Animation)
You can also pan the Graphics View by dragging the view's background, while the Move tool is activated.
Note:If you are using the GeoGebra Desktop Version, then you can quickly activate the Move Tool by
pressing the Esc key of your keyboard.To move a Slider ToolSlider when Move Tool is selected, you need to
drag it with your right mouse button.See also Move Graphics View ToolMove Graphics View tool.
Move Tool in the 3D Graphics View
Using the Move Tool in the 3D Graphics View you may drag and drop free points. In order to move a point in the
three-dimensional coordinate system, you can switch between two modes by clicking on the point:
• Mode x-y-plane: You may move the point parallel to the x-y-plane without changing the z-coordinate.
• Mode z-axis: You may move the point parallel to the z-axis without changing the x- and y-coordinates.
36
Record to Spreadsheet Tool
Record to Spreadsheet Tool
Note: In GeoGebra 5.0 this tool was replaced by an option in the Context Menu of the Spreadsheet View.
Select objects and choose Record to Spreadsheet in the Context Menu, while the Spreadsheet View is
opened.
This works for numbers, points, and vectors.
Note: GeoGebra will use the first two empty columns of the Spreadsheet View to record the values of the
selected objects.
Move around Point Tool
Note: This tool is only available in the GeoGebra Desktop Version.
Select the center point of the rotation first. Then, you may rotate free objects around this point by dragging
them with the mouse.
Note: See also Rotate command.
Point Tools
Point tools are by default grouped under icon (the second from the left) in the toolbar. Currently there are six point
tools:
•
•
•
•
•
•
•
•
Point
Point on Object
Intersect
Midpoint or Centre
Attach / Detach Point
Complex Number
Extremum
Roots
37
Point Tool
38
Point Tool
Click on the drawing pad in the Graphics View in order to create a new point. The coordinates of the point are
fixed when the mouse button is released.
Note:By clicking on a segment (or interval), straight line, polygon, conic section, function, or curve you can
create a point on this object. Clicking on the intersection of two objects creates this intersection point (see also
Intersect ToolIntersect tool and Intersect CommandIntersect command). See also Point CommandPoint
command.
Attach / Detach Point Tool
To attach a point to a path or region click a free point and the path or region. From now on, the point can still be
moved via Move Tool, but only within the path or region.
To detach a point that is defined as point on path or region simply select the point. The point will become free.
Note: You can also use Point Command and PointIn Command for attaching a point. See also CopyFreeObject
Command.
Complex Number Tool
Click into the Graphics View in order to create a new complex number. The value of the complex number
point is fixed when the mouse button is released.
Point on Object Tool
Point on Object Tool
To create a point, which is fixed to an object, activate the tool first and then select the object. This new point can be
moved via Move Tool, but only within the object.
Note: To put a point in the interior of a Circle or Ellipse you will need to increase the Opacity from 0 first. If you
click on the perimeter of an object (e.g. Circle, Ellipse, Polygon), then the point will be fixed to the perimeter rather
than the interior.
Intersect Tool
Intersection points of two objects can be created in two ways:
• Selecting two objects creates all intersection points (if possible).
• Directly clicking on an intersection of the two objects creates only this single intersection point.
Note: Sometimes it's useful to display only the portions of the intersecating objects near the intersection point.
To do so, open the Properties Dialog of the intersection point, and check the option Show trimmed intersection
lines in the Basic tab of the Properties dialog of the object, then hide the intersecting objects.
Outlying Intersections
For segments, rays, or arcs you may specify whether you want to Allow outlying intersections on tab Basic of the
Properties Dialog. This can be used to get intersection points that lie on the extension of an object. For example, the
extension of a segment or a ray is a straight line.
Note: See also Intersect command.
39
Midpoint or Center Tool
Midpoint or Center Tool
You may click on either two points or one segment to get its midpoint. You can also click on a conic section
(circle or ellipse) in order to create its center point.
Note: See also Center (, : Centre) and Midpoint commands.
Line Tools
Line tools are by default grouped under icon (the third from left) in the toolbar. Currently there are seven line tools:
•
•
•
•
•
•
Line
Segment
Segment with Given Length
Ray
Polyline
Vector
• Vector from Point
Line Tool
Selecting two points A and B creates a straight line through A and B.
Notes:The line’s direction vector is (B - A)See also Line CommandLine command.
40
Segment Tool
Segment Tool
Select two points A and B in order to create a segment between A and B.
Note:In the Algebra View, the segment's length is displayed. See also Segment CommandSegment command.
Segment with Given Length Tool
Select the point that should be the starting point of the segment. Specify the desired length of the segment in
the appearing window.
Note:This tool creates a segment with a specific length and an endpoint which may be rotated around the
starting point by using the Move ToolMove tool. See also Segment CommandSegment command.
Ray Tool
Selecting two points A and B creates a ray starting at A through B.
Note:In the Algebra View the equation of the corresponding line is displayed. See also Ray CommandRay
command.
Vector from Point Tool
Select a point A and a vector v to create the new point B = A + v as well as the vector from A to B.
Note: See also Vector command.
41
Vector Tool
Vector Tool
Select the starting point and then the end point of the vector.
Note: See also the Vector command.
Special Line Tools
Special line tools are by default grouped under icon (the fourth from the left) in the toolbar. Currently there are eight
line tools:
•
•
•
•
•
•
Perpendicular Line
Parallel Line
Perpendicular Bisector
Angle Bisector
Tangents
Polar or Diameter Line
• Best Fit Line
• Locus
Best Fit Line Tool
Creates the best fit line for a set of points, chosen as follows :
• Creating a selection rectangle that contains all points.
• Selecting a list of points .
Note: See also FitLine command.
42
Parallel Line Tool
Parallel Line Tool
Selecting a line g and a point A defines a straight line through A parallel to g.
Notes:The line’s direction is the direction of line g.See also Line CommandLine command.
Angle Bisector Tool
Angle bisectors can be defined in two ways:
• Selecting three points A, B, and C produces the angle bisector of the enclosed angle, where point B is the apex.
• Selecting two lines produces their two angle bisectors.
Notes:The direction vectors of all angle bisectors have length 1 See also AngleBisector CommandAngleBisector
command.
Perpendicular Line Tool
Selecting a line (or a segment) and a point creates a straight line through that point perpendicular to the line (or
segment).
Notes:
• The line’s direction is equivalent to the perpendicular vector of the selected line or segment. (See also
PerpendicularVector command).
• This tool has also a version applicable to 3D objects: Select point and perpendicular line or plane.
• See also PerpendicularLine command.
43
Tangents Tool
Tangents Tool
Tangents to a conic section can be produced in several ways (see also Tangent command):
• Selecting a point and a conic produces all tangents through the point to the conic.
• Selecting a line and a conic produces all tangents to the conic that are parallel to the selected line.
• Selecting a point and a function produces the tangent line to the function in its point having the same
x-coordinate of the selected point (e.g. if the point is A, the tangent is drawn in x = x(A)).
• Selecting two circles produces the common tangents to them (up to 4).
Note: x(A) represents the x-coordinate of point A. If point A lies on the function graph, the tangent runs
through point A.
Note: Type rather than if you want a conic (parabola) rather than a function.
Polar or Diameter Line Tool
This tool creates the polar or diameter line of a conic section.
• Select a point and a conic section to get the polar line of the given point (relative to the given conic).
• Select a line or a vector and a conic section to get the conjugate diameter of the diameter parallel to the given
line or vector (relative to the given conic).
Note: See also Polar command.
Perpendicular Bisector Tool
Click on either a segment (or interval) s or two points A and B in order to create a perpendicular bisector.
Notes:The bisector’s direction is equivalent to the perpendicular vector of segment (or interval) s or ABSee also
PerpendicularVector
CommandPerpendicularVector
command
See
also
PerpendicularBisector
CommandPerpendicularBisector command.
44
Locus Tool
Locus Tool
Select a point B that depends on another point A and whose locus should be drawn. Then, select point A to
create the locus of point B.
Note: Point A has to be a point on an object (e.g. line, segment/interval, circle).
Example:Type f(x) = x^2 – 2 x – 1 into the Input Bar and press the Enter-key. Place a new point A on the
x-axis (see Point ToolPoint tool or Point CommandPoint command). Create point B = (x(A), f'(x(A))) that
depends on point A. Select the tool Locus and successively select point B and point A.Drag point A along the
x-axis to see point B moving along its locus line.
Warning: Locus is undefined, if the dependent point depends on Point Command with two parameters or PathParameter Command.
Note: See also Locus command.
Polygon Tools
Polygon tools are by default grouped under icon (the fifth from the left) in the toolbar. Currently there are four
polygon tools:
•
•
•
•
Polygon
Regular Polygon
Rigid Polygon
Vector Polygon
Rigid Polygon Tool
Successively select at least three free points which will be the vertices of the polygon. Then, click the first
point again in order to close the polygon. The resulting polygon will keep the shape: you can move it and
rotate it by moving two vertices.
Holding down the Alt key when drawing a rigid polygon allows to get angles that are a multiple of 15°.
Notes:The polygon's area is displayed in the Algebra View. See also RigidPolygon CommandRigid Polygon
command.
45
Vector Polygon Tool
Vector Polygon Tool
Successively select at least three free points which will be the vertices of the polygon. Then, select the first
point again in order to close the polygon. The resulting polygon will keep the shape when the first point is
dragged, but the other vertices can be moved freely.
Holding down the Alt key when drawing a vector polygon allows to get angles that are a multiple of 15°.
Note:In the Algebra View, the polygon's area is displayed. See also Polygon CommandPolygon command.
Polyline Tool
Graphics View
Successively select at least three points which will be the vertices of the polyline. Finally select the starting
point again to finish the polyline.
Holding down the Alt key when drawing a Polyline allows to get angles that are a multiple of 15°.
Note:In the Algebra View, the polyline length is displayed. See also Polyline CommandPolyline command
Spreadsheet View
Select a set of spreadsheet cells where the selected cells form pairs across rows or columns. Then, click on the tool
button to open a dialog for naming, modifying and creating a polyline.
Regular Polygon Tool
Select two points A and B and specify the number n of vertices in the input field of the appearing dialog
window. This gives you a regular polygon with n vertices including points A and B.
Note: See also Polygon command.
46
Polygon Tool
Polygon Tool
Successively select at least three points which will be the vertices of the polygon. Then, click the first point
again in order to close the polygon.
Holding down the Alt key when drawing a Polygon allows to get angles that are a multiple of 15°.
Notes:The polygon area is displayed in the Algebra View. See also Polygon CommandPolygon command.
Circle & Arc Tools
Circle and arc tools are by default grouped under icon (the sixth from the left) in the toolbar. Currently there are nine
circle and arc tools:
•
•
•
•
Circle with Centre through Point
Circle with Centre and Radius
Compasses
Circle through 3 Points
•
•
•
•
•
Semicircle through 2 Points
Circular Arc
Circumcircular Arc
Circular Sector
Circumcircular Sector
Circle with Center and Radius Tool
Select the center point, then enter the radius in the text field of the appearing dialog window.
Note: See also Circle command.
47
Circle through 3 Points Tool
Circle through 3 Points Tool
Selecting three points defines a circle through these points.
Note:If the three points lie on the same line, the circle degenerates to this line. See also Circle CommandCircle
command.
Circle with Center through Point Tool
Selecting a point M and a point P defines a circle with center M through P.
Note: See also Circle command.
Circumcircular Arc Tool
Select three points to create a circular arc through these points. Thereby, the first selected point is the starting
point of the arc, the second one lies on the arc, and the third selected point is the endpoint of the arc.
Note: See also CircumcircularArc command.
Circumcircular Sector Tool
Select three points to create a circular sector through these points. Thereby, the first given point is the starting
point of the sector’s arc, the second one lies on the arc, and the third given point is the endpoint of the sector’s
arc.
Note: See also CircumcircularSector command.
48
Compass Tool
Compass Tool
Select a segment or two points to specify the radius. Then, click on a point that should be the center of the new
circle.
Circular Sector Tool
First, select the center point of the circular sector. Then, select the starting point of the sector’s arc and another
point that specifies the length of the sector’s arc.
Notes:While the second selected point always lies on the sector’s arc, the third selected point does not need to
lie on it. See also CircularSector CommandCircularSector command.
Semicircle through 2 Points Tool
Select two points A and B to create a semicircle above the segment (or interval) AB.
The length of the semicircle is shown in Algebra View.
Note: See also Semicircle command.
Circular Arc Tool
First, select the center point of the circular arc. Then, select the starting point of the arc and another point that
specifies the length of the arc.
Notes:The Arc is always drawn counter-clockwise. While the second selected point always lies on the circular
arc, the third point does not need to lie on it. See also CircularArc CommandCircularArc command.
49
Conic Section Tools
Conic Section Tools
Conic section tools are by default grouped under icon (the sixth from the right) in the toolbar. Currently there are
four conic section tools:
•
•
•
•
Ellipse
Hyperbola
Parabola
Conic through 5 Points
Ellipse Tool
Select the two foci of the ellipse. Then, specify a third point that lies on the ellipse.
Note: See also Ellipse command.
Hyperbola Tool
Select the two foci of the hyperbola. Then, specify a third point that lies on the hyperbola.
Note: See also Hyperbola command.
Conic through 5 Points Tool
Selecting five points produces a conic section through these points.
Notes:If four of these five points lie on a line, the conic section is not defined. See also Conic CommandConic
command.
50
Parabola Tool
Parabola Tool
Select a point (focus) and the directrix of the parabola, in any order.
Note:
• If you select the directrix line first, a preview of the resulting parabola is shown.
• See also Parabola command.
Measurement Tools
Measurement tools are by default grouped under icon (the fifth from the right) in the toolbar. Currently there are six
measurement tools:
•
•
•
•
Angle
Angle with Given Size
Distance or Length
Area
• Slope
• List
Distance or Length Tool
This tool returns the distance between two points, two lines, or a point and a line as a number, and shows a
dynamic text in the Graphics View. It can also be used to measure the length of a segment (or interval), the
circumference of a circle, or the perimeter of a polygon.
Note: See also Distance and Length commands.
51
Angle Tool
Angle Tool
With this tool you can create angles in different ways:
• Click on three points to create an angle between these points. The second point selected is the vertex of the
angle.
• Click on two segments to create the angle between them.
• Click on two lines to create the angle between them.
• Click on two vectors to create the angle between them.
• Click on a polygon to create all angles of this polygon.
Notes:If the polygon was created by selecting its vertices in counter clockwise orientation, the Angle tool gives you
the interior angles of the polygonAngles are created in counter clockwise orientation. Therefore, the order of
selecting these objects is relevant for the Angle tool. If you want to limit the maximum size of an angle select the
desired limits from the drop-down list on tab Basic of the Properties DialogSee also Angle CommandAngle
command.
Slope Tool
By selecting a line, this tool gives you the slope of a line and shows a slope triangle in the Graphics View,
whose size may be changed using Properties Dialog
Note: See also Slope command.
Area Tool
This tool gives you the area of a polygon, circle, or ellipse as a number and shows a dynamic text in the
Graphics View.
Note: See also Area command.
52
Angle with Given Size Tool
Angle with Given Size Tool
Select a leg point, then the angle vertex and type the angle’s size into the input box of the appearing window.
Notes:This tool creates a point C and an angle α, where α is the angle ABCSee also Angle CommandAngle
command
Transformation Tools
Transformation tools are by default grouped under icon (the fourth from the right) in the toolbar. Currently there are
six transformation tools: <links/>
Translate by Vector Tool
Select the object you want to translate. Then, click on the translation vector or click twice to make a vector.
You can also just drag to clone an object with this tool.
Note: See also Translate command.
Reflect about Line Tool
Select the object you want to reflect. Then, click on a line to specify the mirror/line of reflection.
Note: See also Reflect command.
53
Reflect about Point Tool
Reflect about Point Tool
Select the object you want to reflect. Then, click on a point to specify the mirror/point of reflection.
Note: See also Reflect command.
Rotate around Point Tool
Select the object you want to rotate. Then, click on a point to specify the center of rotation and enter the
rotation angle into the text field of the appearing dialog window.
Note: See also Rotate command.
Reflect about Circle Tool
Inverts a geometric object about a circle. Select the object you want to invert. Then, click on a circle to specify
the mirror/circle of inversion.
Note: See also Reflect command.
Dilate from Point Tool
Select the object to be dilated. Then, click on a point to specify the dilation center and enter the dilation factor
into the text field of the appearing dialog window (see also Dilate command).
54
Special Object Tools
Special Object Tools
Special object tools are by default grouped under icon (the third from the right) in the toolbar. Currently there are six
special object tools:
<links/>
Freehand Shape Tool
The Freehand Shape Tool lets you either sketch a function, or you can draw a freehand circle, segment or polygon
and it will be recognized and converted to an exact shape. If a function f is created, you can compute its value at
certain point, place a point on it or perform some transformations. Derivatives for these functions are not supported
(tangents are supported as a numerical approximation)
Notes:You can use all the curve fitting commands on functions created by this Tool, e.g. FitSin_CommandYou can
use the Integral_CommandIntegral command on functions created with this tool e.g. Integral(f, 1, 5) to shade under it
and find the area
Image Tool
This tool allows you to insert an image into the Graphics View.
First, select the Image tool from the toolbox of Special Object Tools (third toolbox from the right).
Then, specify the desired location of the image in one of the following two ways:
• Click in the Graphics View to specify the position of the image’s lower left corner.
• Click on a point to specify this point as the lower left corner of the image.
Then, a file-open dialog appears that allows you to select the image file from the files saved on your computer.
Notes:
• In the GeoGebra Desktop Version you can use the keyboard shortcut Alt-click, after selecting the tool Image, in
order to paste an image directly from your computer’s clipboard into the Graphics View.
• Transparent GIF and PNG files are supported, but for PNGs you may need to edit them first so that they have an
alpha channel (for example using IrfanView [1], save using the PNGOUT plugin and choose RGB+Alpha)
• Inserted images will be auxiliary objects by default.
Properties of Images
The position of an image may be absolute on screen or relative to the coordinate system. You can specify this on tab
Basic of the Properties Dialog of the image.
You may specify up to three corner points of the image on tab Position of the Properties Dialog. This gives you the
flexibility to scale, rotate, and even distort images (see also Corner command).
• Corner 1: position of the lower left corner of the image
• Corner 2: position of the lower right corner of the image
Note: This corner may only be set if Corner 1 was set before. It controls the width of the image.
• Corner 4: position of the upper left corner of the image
Note: This corner may only be set if Corner 1 was set before. It controls the height of the image.
55
Image Tool
Example: Create three points A, B, and C and insert an image into the Graphics View to explore the effects of the
corner points.Set point A as the first and point B as the second corner of your image. By dragging points A and B in
Move mode you can change the width of the image.Now, remove point B as the second corner of the image. Set
point A as the first and point C as the fourth corner and explore how dragging the points now influences the height of
the image.Finally, you may set all three corner points and see how dragging the points distorts your image.
Example: In order to attach your image to a point A, and set its width to 3 and its height to 4 units, you could do the
following:Set Corner 1 to ASet Corner 2 to A + (3, 0)Set Corner 4 to A + (0, 4)
Note: If you now drag point A in Move mode, the size of your image does not change.
You may specify an image as a Background image on tab Basic of the Properties Dialog. A background image lies
behind the coordinate axes and cannot be selected with the mouse any more.
Note: In order to change the background setting of an image, you may open the Properties Dialog by selecting
Object Properties from the Edit Menu.
The Transparency of an image can be changed in order to see objects or axes that lie behind the image. You can set
the transparency of an image by specifying a Filling value between 0 % and 100 % on tab Style of the Properties
Dialog.
References
[1] http:/ / www. irfanview. com/
Pen Tool
The Pen Tool allows the user to add freehand notes and drawings to the Graphics View. This makes the Pen Tool
particularly useful when using GeoGebra for presentations or with multimedia interactive whiteboards. To add a
freehand note onto a region of the Graphics View, activate the tool and draw on your touch screen or with your
mouse by holding the left mouse button
GeoGebra stores the notes you traced in the Graphic View as a PenStroke (assigning the name stroke to it). Therefore
you can use several operations on them (e.g. move, rotate, recflect,...).
The default colour of the pen is black, but you can change the pen properties (colour, style, and thickness) using the
Styling Bar.
Erasing
To erase a portion of your notes created in the Graphics View with the Pen Tool, press and hold the right mouse
button while moving it on the notes you want to delete. Release the mouse button to finish.
In order to delete the stroke you previously created, erase it totally in the Graphics View, or use the Context Menu of
the object, or just delete the corresponding item in Algebra View.
56
Slider Tool
Slider Tool
Click on any free place in the Graphics View to create a slider for a number or an angle. The appearing dialog
window allows you to specify the Name, Interval [min, max], and Increment of the number or angle, as well as the
Alignment and Width of the slider (in pixels), and its Speed and Animation modality.
Note: In the Slider dialog window you can enter a degree symbol ° or pi (π) for the interval and increment by using
the following keyboard shortcuts:Alt-O for the degree symbol ° Alt-P for the pi symbol π
The position of a slider may be absolute in the Graphics View (this means that the slider is not affected by zooming,
but always remains in the visible part of the Graphics View) or relative to the coordinate system (This can be
changed afterwards in the Properties Dialog of the corresponding number or angle).
Note:In GeoGebra, a slider is the graphical representation of a Numbers and Angles#Free Numbers and Anglesfree
number or free angle. You can easily create a slider for any existing Numbers and Angles#Free Numbers and
Anglesfree number or angle by showing this object in the Graphics View (see Context Menu; see tool Show / Hide
Object ToolShow/Hide Object).
Fixed sliders
Like other objects, sliders can be fixed. To translate a fixed slider when Move Tool is selected, you can drag it with
your right mouse button. When Slider Tool is selected, you can use either left or right button. Sliders made with the
Slider Tool are fixed by default. You can change value of fixed slider by simply clicking it.
Note: See also the Slider command.
Relation Tool
Select two objects to get information about their relation in a pop-up window (see also Relation command) .
57
Function Inspector Tool
Function Inspector Tool
Select the tool, then the function that you want to explore.
• In the tab Interval you can specify the interval, where the tool will find minimum, maximum, root, etc. of the
function.
• In the tab Points several points of the function are given (step can be changed). Slope etc. can be found at these
points.
Text Tool
With this tool you can create static and dynamic text or LaTeX formulas in the Graphics View.
At first, you need to specify the location of the text in one of the following ways:
• Click in the Graphics View to create a new text at this location.
• Select a point to create a new text that is attached to this point.
Note: You may specify the position of a text as absolute on screen or relative to the coordinate system on tab Basic
of the Properties Dialog.
Then, a dialog appears where you may enter your text, which can be static, dynamic, or mixed.
The text you type directly in the Edit field is considered as static, i.e. it's not affected by the objects modifications. If
you need to create a dynamic text, which displays the changing values of an object, select the related object from the
Objects drop-down list (GeoGebra Desktop Version) or the tab in the Advanced menu (GeoGebra Web and Tablet
Apps). The corresponding name is shown, enclosed in a grey box, in the Edit field. In the GeoGebra Desktop
Version, right-clicking on the grey box allows you to select, if "Definition" or "Value" of the dynamic object is
displayed.
It is also possible to perform algebraic operations or apply specific commands to these objects. Just select the grey
box and type in the algebraic operation or GeoGebra text command desired. The results of these operations will be
dynamically shown in the resulting text, in the Graphics View.
Best visual results are obtained when using LaTex formatting for the formulas. Its use is simple and intuitive: just
check the LaTeX Formula box, and select the desired formula template from the drop-down list. A variety of
mathematical symbols and operators is also available in a drop-down-list (GeoGebra Desktop Version) respectively
in a tab of the Advanced menu (GeoGebra Web and Tablet Apps Version).
58
Action Object Tools
Action Object Tools
These tools allow you to create Action Objects. They are by default grouped under icon (the second from the right in
the Graphics View Toolbar) in the toolbar. Currently there are four action object tools:
<links/>
Check Box Tool
Clicking in the Graphics View creates a check box (see section Boolean values) that allows you to show and hide
one or more objects. In the appearing dialog window you can specify which objects should be affected by the check
box.
Note: You may select these objects from the list provided in the dialog window or select them with the mouse in any
view.
Input Box Tool
Click in the Graphics View to insert an Input Box. In the appearing dialog you may set its caption and the linked
object.
Note: See also InputBox command
Button Tool
Activate the tool and click in the Graphics View to insert a button. In the appearing dialog you may set its caption
and OnClick script.
59
General Tools
General Tools
General tools are by default grouped under icon (the first from the right) in the toolbar. Currently there are seven
general tools:
<links/>
Custom Tools
GeoGebra allows you to create your own construction tools based on an existing construction. Once created, your
custom tool can be used both with a pointing device and as a command in the Input Bar. All tools are automatically
saved in your GeoGebra file.
Note: Outputs of the tool are not movable (i.e. you can't drag them with the mouse), even if they are defined as
Point[<Path>]. In case you need movable output, you can define a list of commands and use it with Execute
Command.
Creating custom tools
To create a custom tool, use the option Create new tool from Tools Menu.
Saving custom tools
When you save the construction as GGB file, all custom tools are stored in it. To save the tools in separate file(s) use
the Tool Manager Dialog (option Manage Tools from Tools Menu).
Note: Custom tools will be saved as GGT file to distinguish them from normal GeoGebra files (GGB).
Accessing custom tools
If you open a new GeoGebra interface using item New from the File Menu, after you created a custom tool, it will
still be part of the GeoGebra toolbar. However, if you open a new GeoGebra window (item New Window from the
File Menu), or open GeoGebra on another day, your custom tools won’t be part of the toolbar any more.
There are different ways of making sure that your user defined tools are displayed in the toolbar of a new GeoGebra
window:
• After creating a new user defined tool you can save your settings using item Save Settings from the Options
Menu. From now on, your customized tool will be part of the GeoGebra toolbar.
Note: You can remove the custom tool from the toolbar after opening item Customize Toolbar from the Tools
Menu. Then, select your custom tool from the list of tools on the left hand side of the appearing dialog window
and click the Remove button (GeoGebra Desktop Version) or drag and drop it to the right hand side (GeoGebra
Web and Tablet Apps Version). Don’t forget to save your settings after removing the custom tool.
60
Custom Tools
Importing custom tools
• After saving your custom tool on your computer (as a GGT file), you can import it into a new GeoGebra window
at any time. Just select item Open from the File Menu and open the file of your custom tool.
Note:Opening a GeoGebra tool file (GGT) in GeoGebra doesn’t affect your current construction. It only makes this
tool part of the current GeoGebra toolbar. You can also load GGT file by dragging it from file manager and dropping
into GeoGebra window.
Show / Hide Label Tool
Click on an object to show or hide its label.
Zoom Out Tool
Click on any place in the Graphics View to zoom out.
Notes:The position of your click determines the center of zoom. See also ZoomOut CommandZoomOut
command. See also Zoom_In ToolZoom In tool. See also the Customizing the Graphics View section.
Zoom In Tool
Click on any place in the Graphics View to zoom in.
Notes:The position of your click determines the center of zoom. See also ZoomIn CommandZoomIn
command. See also Zoom_Out ToolZoom Out tool. See also the section Customizing the Graphics View.
61
Delete Tool
Delete Tool
Click on any object you want to delete.
Notes:You can use the Edit Menu#UndoUndo button if you accidentally delete the wrong object See also
Delete CommandDelete command.
Move Graphics View Tool
Move Graphics View Tool in the Graphics View
You may drag and drop the background of the Graphics View to change its visible area or scale each of the
coordinate axes by dragging it with your pointing device.
Note: You can also move the background or scale each of the axes by pressing the Shift key (MS Windows: also Ctrl
key) and dragging it with the mouse, no matter which Tool is selected.
Move Graphics View Tool in the 3D Graphics View
You may translate the three-dimensional coordinate system by dragging the background of the 3D Graphics View
with your pointing device. Thereby, you can switch between two modes by clicking on the background of the 3D
Graphics View:
• Mode x-y-plane: You may translate the scene parallel to the x-y-plane.
• Mode z-axis: You may translate the scene parallel to the z-axis.
62
Show / Hide Object Tool
Show / Hide Object Tool
Select the object you want to show or hide after activating this tool. Then, switch to another tool in order to
apply the visibility changes to this object.
Note: When you activate this tool, all objects that should be hidden are displayed in the Graphics View
highlighted. In this way, you can easily show hidden objects again by deselecting them before switching to
another tool.
Copy Visual Style Tool
This tool allows you to copy visual properties (e.g. color, size, line style) from one object to one or more other
objects. To do so, first select the object whose properties you want to copy. Then, select all other objects that should
adopt these properties.
CAS Tools
The CAS View Toolbar is only available if the CAS View is active and provides the following Tools. For more
information please check our complete list of all available Tools as well as the general information about Toolbars,
creating Custom Tools and Customizing the Toolbar.
Evaluation Tools
• Evaluate Tool
• Numeric Tool
• Keep Input Tool
Calculation Tools
•
•
•
•
•
•
•
Factor Tool
Expand Tool
Substitute Tool
Solve Tool
Solve Numerically Tool
Derivative Tool
Integral Tool
Analysis Tools
• Probability Calculator (GeoGebra Desktop)
• Function Inspector Tool (GeoGebra Desktop)
General Tools
• Delete Tool
63
Derivative Tool
Derivative Tool
You can use this tool in CAS View only.
Enter the expression you want to derive and press the Enter-key. Then mouse-click on the expression and
choose the tool.
Evaluate Tool
You can use this tool in CAS View only.
After choosing the tool, enter the expression you want to evaluate and press the Enter-key.
Expand Tool
You can use this tool in CAS View only.
After choosing the tool, enter the expression you want to expand and press the Enter-key.
Factor Tool
You can use this tool in CAS View only.
Type the expression to factor and press Enter to confirm, then click on the entered expression and select the
tool.
64
Integral Tool
Integral Tool
You can use this tool in CAS View only.
Enter the expression you want to integrate and press the Enter-key. Then mouse-click on the expression and
choose the tool.
Keep Input Tool
You can use this tool in CAS View only.
If you want your entered expression not to be changed in any way, choose the tool before entering it.
Numeric Tool
You can use this tool in CAS View only.
After choosing the tool, enter the expression you want a numerical approximation of and press the Enter-key.
Notes:The number of decimals depends on the global rounding you choose in the Options Menu. See also Numeric
CommandNumeric command.
Solve Tool
You can use this tool only in CAS View.
Type in the equation you want to solve and press the Enter-key. Then select the equation and activate the tool.
This tool can solve a system of equations as well. Write each equation in an extra cell, then choose all the cells
and the tool. You will get the solution for each variable.
Note: See also the Solve command.
65
Solve Numerically Tool
Solve Numerically Tool
This tool can be used only in CAS View.
Type in the equation you want to solve and press Enter to confirm. Then select the equation and activate the
tool.
Note: This tool allows you to solve a system of equations as well. Type each equation in separate cells, then
select them all and activate the tool to obtain the solution of the system.
Note: For non-polynomial equations, a starting value for the iteration will be added, eg x = 1. See the
NSolve Command for more details.
Substitute Tool
You can use this tool in CAS View only.
Enter the expression and choose the tool. This opens a dialog-window, where you can determine, which
expression you want to substitute.
Spreadsheet Tools
The Spreadsheet View Toolbar is only available if the Spreadsheet View is active and provides the following Tools.
For more information please check our complete list of all available Tools as well as the general information about
Toolbars, creating Custom Tools and Customizing the Toolbar.
Move Tools
• Move Tool
Data Analysis Tools
•
•
•
•
One Variable Analysis Tool
Two Variable Regression Analysis Tool
Multiple Variable Analysis Tool
Probability Calculator
List and Table Tools
•
•
•
•
•
List Tool
List of Points Tool
Matrix Tool
Table Tool
PolyLine Tool
66
Spreadsheet Tools
Calculation Tools
•
•
•
•
•
Sum Tool
Mean Tool
Count Tool
Maximum Tool
Minimum Tool
One Variable Analysis Tool
Select a set of cells or columns with number data in the spreadsheet, then click this tool to open a dialog that
creates graphs and calculates one-variable statistics from the data. The dialog has four panels: a statistics
panel, a data panel and two graph panels. The data panel and second graph panel are not visible when the
dialog is first opened. Use the options menu to show them.
Options
Drag and Drop
Multiple Variable Analysis Tool
Select two or more columns of data in the spreadsheet, then click this tool to open a dialog that creates graphs
and calculates statistics from the data.
Two Variable Regression Analysis Tool
Select two columns with paired number data in the spreadsheet, then activate this tool to open a dialog that
creates graphs and calculates two-variable statistics from the data. The dialog has four panels: a statistics
panel, a data panel and two graph panels. Only one graph panel is visible when the dialog is first opened. Use
the options menu to show the others.
The dialog opens with a scatterplot of the selected data. In the drop down menu below the graph you can select
different regression models for the data. When a model is selected its graph is drawn on the plot and the
equation is shown beneath.
Options
Drag and Drop
67
Count Tool
Count Tool
This tool is available only in the Spreadsheet View. There are two methods how to use it:
• Select a destination cell, then choose this tool and after that select a cell range. Count of selected cells will occur
in destination cell.
• Select a cell range containing more than one cell and then choose this tool. If the cell range has multiple rows,
count of selected cells each column will be inserted under this column. If the selection has only one row, count of
the cells in this row will be inserted to the right of the selection. If you hold Shift when selecting the icon of this
tool, the count of cells in each row of the selected area is computed.
Maximum Tool
This tool is available only in the Spreadsheet View. There are two methods how to use it:
• Select a destination cell, then choose this tool and after that select a cell range. Maximum of selected cells will
occur in destination cell.
• Select a cell range containing more than one cell and then choose this tool. If the cell range has multiple rows,
maximum of each column will be inserted under this column. If it has only one row, maximum of the row will be
inserted to the right of the selection. If you hold Shift when selecting the icon of this tool, the maximum of each
row in the selected area is computed.
Minimum Tool
This tool is available only in the Spreadsheet View. There are two methods how to use it:
• Select a destination cell, then choose this tool and after that select a cell range. Minimum of selected cells will
occur in destination cell.
• Select a cell range containing more than one cell and then choose this tool. If the cell range has multiple rows,
minimum of each column will be inserted under this column. If it has only one row, minimum of the row will be
inserted to the right of the selection. If you hold Shift when selecting the icon of this tool, the minimum of each
row in the selected area is computed.
68
Mean Tool
69
Mean Tool
This tool is available only in the Spreadsheet View. There are two methods how to use it:
• Select a destination cell, then choose this tool and after that select a cell range. Mean of selected cells will occur
in destination cell.
• Select a cell range containing more than one cell and then choose this tool. If the cell range has multiple rows,
mean of each column will be inserted under this column. If it has only one row, mean of the row will be inserted
to the right of the selection. If you hold Shift when selecting the icon of this tool, the mean of each row in the
selected area is computed.
List Tool
Graphics View
In the Graphics View simply drag a rectangle around the objects you wish to put in the list. Then, select the
tool button to create a list from the selected objects.
Spreadsheet View
In the Spreadsheet View select a set of cells. Then, select the tool button to open a dialog for naming,
modifying and creating a list from the selected cells.
Note: Lists created by this tool also appear in the Algebra View
List of Points Tool
Select a set of spreadsheet cells where the selected cells form pairs across rows or columns. Then, click on the
tool button to open a dialog for naming, modifying and creating a list of points from the selected cells.
Matrix Tool
Matrix Tool
Select a set of spreadsheet cells. Then, click on the tool button to open a dialog for naming, modifying and creating a
matrix from the selected cells.
Sum Tool
This tool is available only in the Spreadsheet View. There are two methods how to use it:
• Select a destination cell, then choose this tool and after that select a cell range. Sum of selected cells will occur in
destination cell.
• Select a cell range containing more than one cell and then choose this tool. If the cell range has multiple rows,
sum of each column will be inserted under this column. If it has only one row, sum of the row will be inserted to
the right of the selection. If you hold Shift when selecting the icon of this tool, sum of each row in selected area is
computed.
Table Tool
Select a set of spreadsheet cells. Then, click on the tool button to open a dialog for naming, modifying and creating
the table. (The table is created as a text in Graphics View.)
3D Graphics Tools
The 3D Graphics View Toolbar is only available if the 3D Graphics View is active and provides the following Tools.
For more information please check our complete list of all available Tools as well as the general information about
Toolbars, creating Custom Tools and Customizing the Toolbar.
Movement Tools
• Move Tool
Point Tools
•
•
•
•
•
Point Tool
Point on Object Tool
Intersect Tool
Midpoint or Center Tool
Attach / Detach Point Tool
70
3D Graphics Tools
Line Tools
•
•
•
•
•
•
Line Tool
Segment Tool
Segment with Given Length Tool
Ray Tool
Vector Tool
Vector from Point Tool
Special Line Tools
•
•
•
•
•
•
Perpendicular Line Tool
Parallel Line Tool
Angle Bisector Tool
Tangents Tool
Polar or Diameter Line Tool
Locus Tool
Polygon Tools
• Polygon Tool
Circle, Arc, and Conics Tools
•
•
•
•
•
•
•
•
•
Circle with Axis through Point Tool
Circle with Center, Radius and Direction Tool
Circle through 3 Points Tool
Circumcircular Arc Tool
Circumcircular Sector Tool
Ellipse Tool
Hyperbola Tool
Parabola Tool
Conic through 5 Points Tool
Instersection Tools
• Intersect Two Surfaces Tool
Plane Tools
•
•
•
•
Plane through 3 Points Tool
Plane Tool
Perpendicular Plane Tool
Parallel Plane Tool
71
3D Graphics Tools
Geometric Solids Tools
•
•
•
•
•
•
•
•
•
Pyramid Tool
Prism Tool
Extrude to Pyramid or Cone Tool
Extrude to Prism or Cylinder Tool
Cone Tool
Cylinder Tool
Regular Tetrahedron Tool
Cube Tool
Net Tool
Sphere Tools
• Sphere with Center through Point Tool
• Sphere with Center and Radius Tool
Measurement Tools
•
•
•
•
Angle Tool
Distance or Length Tool
Area Tool
Volume Tool
Transformation Tools
•
•
•
•
•
•
Reflect about Plane Tool
Reflect about Line Tool
Reflect about Point Tool
Rotate around Line Tool
Translate by Vector Tool
Dilate from Point Tool
Special Objects Tools
• Text Tool
General Tools
•
•
•
•
•
•
•
•
•
Rotate 3D Graphics View Tool
Move Graphics View Tool
Zoom In Tool
Zoom Out Tool
Show / Hide Object Tool
Show / Hide Label Tool
Copy Visual Style Tool
Delete Tool
View in front of Tool
72
Rotate 3D Graphics View Tool
Rotate 3D Graphics View Tool
Press the left mouse button and drag the 3D Graphics View to rotate it.
Note: You can also obtain the same result at any time by pressing the right mouse button and dragging the 3D
Graphics View.
Rotate around Line Tool
Select the object you want to rotate. Then, click on a line to specify the axis and enter an angle.
Note: See also Rotate command.
Plane Tool
Select three points, or point and line, or two lines, or a polygon to create a plane.
Note: See also Plane command.
Plane through 3 Points Tool
Select three points to create a plane.
Note: See also Plane command.
73
View in front of Tool
View in front of Tool
Select an object to move the point of view of the construction in front of the selected object.
Cone Tool
Select the center of the base, then the apex, and enter the radius in the text field of the appearing dialog
window.
Note: See also Cone and InfiniteCone commands.
Circle with Axis through Point Tool
Select the axis (that may be a line, a ray or a segment), then a point on the circle.
Note: See also Circle command.
Circle with Center, Radius and Direction Tool
This tool returns a circle in different positions, depending on the object chosen as "direction" (line or plane).
• Selecting a line, a ray or a segment and a point on the circle, then typing the radius value in the related field of
the appearing dialog window, GeoGebra generates a circle whose axis is directed as the object chosen as
"direction".
• Selecting a plane (xOy plane or any other previously defined plane) and a point on the circle, then typing the
radius value in the related field of the appearing dialog window, GeoGebra generates a circle in a plane parallel
to the one chosen as "direction", through the given point.
Note:The order of selection of the first two objects is non influential. See also Circle CommandCircle
command.
74
Sphere with Center through Point Tool
Sphere with Center through Point Tool
Select the center point, then another point to create a sphere.
Note: See also Sphere command.
Sphere with Center and Radius Tool
Select the center point and enter the radius in the text field of the appearing dialog window.
Note: See also Sphere command.
Volume Tool
Select a solid (pyramid, prism, sphere, cone, cylinder, etc. ) to calculate its volume and to display a text
containing its value.
Note: See also Volume command.
Cube Tool
Select two points to create a cube:
• Select two points in the xOy plane to obtain a cube lying on that plane.
• Select two points on the same side of z=c to obtain a cube lying on the plane having z=c as one of its
equations.
• Select a plane and two points on this plane, or on a parallel plane, to obtain a cube lying on the last plane.
Note: See also Cube command.
75
Extrude to Prism or Cylinder Tool
Extrude to Prism or Cylinder Tool
In 3D Graphics View, left-click and drag a polygon or a circle to create a prism or cylinder.
Otherwise select a polygon or a circle, then enter the value of the height (as a number or formula) in the
appearing dialog box to create a right prism or cylinder.
Extrude to Pyramid or Cone Tool
In 3D Graphics View, select and drag a polygon or a circle to create a pyramid or cone.
Otherwise select a polygon or a circle, then enter the value of the height (as a number or formula) in the
appearing dialog box to create a right pyramid or cone, whose apex is above the centroid of the base.
Cylinder Tool
Select the center of the bottom base, then the center of the top base, and enter the radius in the text field of the
appearing dialog window.
Note: See also Cylinder and InfiniteCylinder commands.
Intersect Two Surfaces Tool
Select two planes, or two spheres, or a plane and a solid (sphere, cube, prism, cone, cylinder, ...) to get their
intersection curve if the two objects have points in common.
Note: See also Intersect command.
76
Reflect about Plane Tool
Reflect about Plane Tool
Select the object you want to reflect, then click on a plane to specify the mirror/plane of reflection.
Note: See also Reflect command.
Net Tool
Select a polyhedron to obtain its net into the plane containing its bottom base.
Note:A slider is also created (see the Algebra View and Graphics View) to manage the opening.See also Net
CommandNet command.
Perpendicular Plane Tool
Select a point and a line to get the plane through the given point and perpendicular to the selected line.
Note: See also PerpendicularPlane command.
Parallel Plane Tool
Select a point and a plane to get the plane through the given point and parallel to the selected plane.
Prism Tool
Select or create a polygon as bottom base, then select or create a vertex of the top base.
Note: See also Prism command.
77
Pyramid Tool
Pyramid Tool
Select or create a polygon as base, then select or create the apex point.
Note: See also Pyramid command.
Regular Tetrahedron Tool
Choose one of the following to create a regular tetrahedron:
• Select two points in the xOy plane to obtain a regular tetrahedron lying on that plane.
• Select two points on the same side of z=c to obtain a regular tetrahedron lying on the plane having z=c as one
of its equations.
• Select a plane and two points on this plane or on a parallel plane, to obtain a regular tetrahedron lying on this
last plane.
Note: See also Tetrahedron command.
78
79
Commands
Commands
Using commands you can produce new and modify existing objects. Please check the list displayed on the right,
where commands have been categorized with respect to their field of application, or check the full commands list for
further details.
Notes:Press the Enter key after every input to create the corresponding object. A command's result may be named by
entering a label followed by an equal sign (=). In the example below, the new point is named S.
Example: To get the intersection point of two lines g and h you can enter S = Intersect[g, h] (see Intersect
Command).
• You can also use indices within the names of objects: A1 is entered as A_1 while SAB is created using S_{AB}.
This is part of LaTeX syntax.
Geometry Commands
Currently there are following Geometry commands: <links/>
AffineRatio Command
AffineRatio( <Point A>, <Point B>, <Point C> )
Returns the affine ratio λ of three collinear points A, B and C, where C = A + λ * AB.
Example: AffineRatio((-1, 1), (1, 1), (4, 1)) yields 2.5
Angle Command
80
Angle Command
Angle( <Object> )
• Conic: Returns the angle of twist of a conic section’s major axis (see command Axes).
Example: Angle(x²/4+y²/9=1) yields 90° or 1.57 if the default angle unit is radians.
Note: It is not possible to change the Angle Unit to Radian in GeoGebra 5.0 Web and Tablet App Version.
• Vector: Returns the angle between the x‐axis and given vector.
Example: Angle(Vector((1, 1))) yields 45° or the corresponding value in radians.
• Point: Returns the angle between the x‐axis and the position vector of the given point.
Example: Angle((1, 1)) yields 45° or the corresponding value in radians.
• Number: Converts the number into an angle (result in [0,360°] or [0,2π] depending on the default angle unit).
Example: Angle(20) yields 65.92° when the default unit for angles is degrees.
• Polygon: Creates all angles of a polygon in mathematically positive orientation (counter clockwise).
Example: Angle(Polygon((4, 1), (2, 4), (1, 1))) yields 56.31°, 52.13° and 71.57° or the
corresponding values in radians.
Note: If the polygon was created in counter clockwise orientation, you get the interior angles. If the polygon
was created in clockwise orientation, you get the exterior angles.
Angle( <Vector>, <Vector> )
Returns the angle between two vectors (result in [0,360°] or [0,2π] depending on the default angle unit).
Example:
Angle(Vector((1, 1)), Vector((2, 5))) yields 23.2° or the corresponding value in radians.
Angle( <Line>, <Line> )
Returns the angle between the direction vectors of two lines (result in [0,360°] or [0,2π] depending on the
default angle unit).
Example:
• Angle(y = x + 2, y = 2x + 3) yields 18.43° or the corresponding value in radians..
• Angle(Line((-2, 0, 0), (0, 0, 2)), Line((2, 0, 0), (0, 0, 2))) yields 90° or
the corresponding value in radians.
and in CAS View :
• Angle(x + 2, 2x + 3) yields .
• Define f(x) := x + 2 and g(x) := 2x + 3 then command Angle(f(x), g(x)) yields .
Angle( <Line>, <Plane> )
Returns the angle between the line and the plane.
Example:
• Angle(Line((1, 2, 3),(-2, -2, 0)), z = 0) yields 30.96° or the corresponding value in
radians.
Angle( <Plane>, <Plane> )
Returns the angle between the two given planes.
Example:
• Angle(2x - y + z = 0, z = 0) yields 114.09° or the corresponding value in radians.
Angle Command
Angle( <Point>, <Apex>, <Point> )
Returns the angle defined by the given points (result in [0,360°] or [0,2π] depending on the default angle unit).
Example:
Angle((1, 1), (1, 4), (4, 2)) yields 56.31° or the corresponding value in radians.
Angle( <Point>, <Apex>, <Angle> )
Returns the angle of size α drawn from point with apex.
Example:
:*Angle((0, 0), (3, 3), 30°) yields 30° and the point (1.9, -1.1).
Note: The point Rotate( <Point>, <Angle>, <Apex> ) is created as well.
Angle( <Point>, <Point>, <Point>, <Direction> )
Returns the angle defined by the points and the given Direction, that may be a line or a plane (result in
[0,360°] or [0,2π] depending on the default angle unit).
Note: Using a Direction allows to bypass the standard display of angles in 3D which can be set as just [0,180°]
or [180°,360°], so that given three points A, B, C in 3D the commands Angle(A, B, C) and Angle(C,
B, A) return their real measure instead of the one restricted to the set intervals.
Example:
Angle((1, -1, 0),(0, 0, 0),(-1, -1, 0), zAxis) yields 270° and Angle((-1, -1,
0),(0, 0, 0),(1, -1, 0), zAxis) yields 90° or the corresponding values in radians.
Note: See also Angle and Angle with Given Size tools.
AngleBisector Command
AngleBisector( <Line>, <Line> )
Returns both angle bisectors of the lines.
Example: AngleBisector(x + y = 1, x - y = 2) yields a: x = 1.5 and b: y = -0.5.
AngleBisector( <Point>, <Point>, <Point> )
Returns the angle bisector of the angle defined by the three points.
Example: AngleBisector((1, 1), (4, 4), (7, 1)) yields a: x = 4.
Note: The second point is apex of this angle.
Note: See also Angle Bisector tool .
81
Arc Command
Arc Command
Arc( <Circle>, <Point M >, <Point N> )
Returns the directed arc (counterclockwise) of the given circle, with endpoints M and N.
Arc( <Ellipse>, <Point M>, <Point N> )
Returns the directed arc (counterclockwise) of the given ellipse, with endpoints M and N.
Arc( <Circle>, <Parameter Value>, <Parameter Value> )
Returns the circle arc of the given circle, whose endpoints are identified by the specified values of the
parameter.
Note: Internally the following parametric forms are used:
Circle: (r cos(t), r sin(t)) where r is the circle's radius.
Arc( <Ellipse>, <Parameter Value>, <Parameter Value> )
Returns the circle arc of the given ellipse, whose endpoints are identified by the specified values of the
parameter.
Note: Internally the following parametric forms are used:
Ellipse: (a cos(t), b sin(t)) where a and b are the lengths of the semimajor and semiminor axes.
Note: See also CircumcircularArc command.
Area Command
Area( <Point>, ..., <Point> )
Calculates the area of the polygon defined by the given points.
Example: Area((0, 0), (3, 0), (3, 2), (0, 2)) yields 6.
Area( <Conic> )
Calculates the area of a conic section (circle or ellipse).
Example: Area(x^2 + y^2 = 2) yields 6.28.
Area( <Polygon> )
Calculates the area of the polygon.
Notes:for Polygons, the absolute value of the Algebraic Area is calculated (which gives unexpected answers for
self-intersecting polygons) In order to calculate the area between two function graphs, you need to use the command
IntegralBetween CommandIntegralBetween. See also the Area ToolArea tool.
82
AreEqual Command
AreEqual Command
AreEqual( <Object>, <Object> )
Decides if the objects are equal.
Normally this command computes the result numerically. This behavior can be changed by using the Prove
command.
Example: AreEqual(Circle((0, 0),1),x^2+y^2=1) yields true since the two circles have the
same center and radius.
Notes:AreEqual(Segment((1, 2), (3, 4)), Segment((3, 4), (1, 6))) is different from Segment((1, 2), (3, 4)) ==
Segment((3, 4), (1, 6)) as the latter compares just the lengths See also AreCollinear CommandAreCollinear,
AreConcyclic
CommandAreConcyclic,
AreConcurrent
CommandAreConcurrent,
AreCongruent
CommandAreCongruent, ArePerpendicular CommandArePerpendicular, AreParallel CommandAreParallel,
IsTangent CommandIsTangent commands.
AreCollinear Command
AreCollinear( <Point>, <Point>, <Point> )
Decides if the points are collinear.
Normally this command computes the result numerically. This behavior can be changed by using the Prove
command.
Example: AreCollinear((1, 2), (3, 4), (5, 6)) yields true since all the three points lying on
the same line.
Note: See also AreConcurrent, AreConcyclic, AreCongruent, AreEqual, ArePerpendicular, AreParallel, IsTangent
commands.
83
AreConcyclic Command
AreConcyclic Command
AreConcyclic( <Point>, <Point>, <Point>, <Point> )
Decides if the points are concyclic.
Normally this command computes the result numerically. This behavior can be changed by using the Prove
command.
Example: AreConcyclic((1, 2), (3, 4), (1, 4), (3, 2)) yields true since the points are
lying on the same circle.
Note: See also AreCollinear, AreConcurrent, AreCongruent, AreEqual, ArePerpendicular, AreParallel, IsTangent
commands.
AreCongruent Command
AreCongruent( <Object>, <Object> )
Decides if the objects are congruent.
Normally this command computes the result numerically. This behavior can be changed by using the Prove
command.
Example:
AreCongruent(Circle((0,
0),1),x^2+y^2=1)
and
AreCongruent(Circle((1, 1),1),x^2+y^2=1) yield true since the two circles have the same
radius.
Note: See also AreEqual, AreCollinear, AreConcyclic, AreConcurrent, ArePerpendicular, AreParallel, IsTangent
commands.
84
AreConcurrent Command
AreConcurrent Command
AreConcurrent( <Line>, <Line>, <Line> )
Decides if the lines are concurrent. If the lines are parallel, they considered to have a common point in infinity,
thus this command returns true in this case.
Normally this command computes the result numerically. This behavior can be changed by using the Prove
command.
Example: AreConcurrent(Line((1, 2), (3, 4)), Line((1, 2), (3, 5)), Line((1,
2), (3, 6))) yields true since all three lines contain the point (1,2).
Note: See also AreCollinear, AreConcyclic, AreCongruent, AreEqual, ArePerpendicular, AreParallel, IsTangent
commands.
ArePerpendicular Command
ArePerpendicular( <Line>, <Line> )
Decides if the lines are perpendicular.
Normally this command computes the result numerically. This behavior can be changed by using the Prove
command.
Example: ArePerpendicular(Line((-1, 0), (0, -1)), Line((0, 0),(2,2))) yields
true since the given lines are perpendicular.
Note: See also AreCollinear, AreConcurrent, AreConcyclic, AreCongruent, AreEqual, AreParallel, IsTangent
commands.
85
AreParallel Command
AreParallel Command
AreParallel( <Line>, <Line> )
Decides if the lines are parallel.
Normally this command computes the result numerically. This behavior can be changed by using the Prove
command.
Example: AreParallel(Line[(1, 2), (3, 4)), Line((5, 6),(7,8))) yields true since
the given lines are parallel.
Note: See also AreCollinear, AreConcurrent, AreCongruent, AreConcyclic, AreEqual, ArePerpendicular, IsTangent
commands.
Barycenter Command
Barycenter( <List of Points>, <List of Weights> )
Set the center of a system of points in the list, defined as the average of their positions, weighted by their
value, using the proper formula.
Examples:
• Barycenter({(2, 0), (0, 2), (-2, 0), (0, -2)}, {1, 1, 1, 1}) yields point A(0,
0)
• Barycenter({(2, 0), (0, 2), (-2, 0), (0, -2)}, {2, 1, 1, 1}) yields point
B(0.4, 0). The x-coordinate of this point was determined by = = 0.4
86
Centroid Command
Centroid Command
Centroid( <Polygon> )
Returns the centroid of the polygon.
Example:
Let A = (1, 4), B = (1, 1), C = (5, 1) and D = (5, 4) be the vertices of a polygon.
Polygon(A, B, C, D) yields poly1 = 12. Centroid(poly1) yields the centroid E = (3, 2.5).
CircularArc Command
CircularArc( <Midpoint>, <Point A>, <Point B> )
Creates a circular arc with midpoint between the two points.
Notes:The arc length is displayed in Algebra View. Point B does not have to lie on the arc.See also Circular Arc
ToolCircular Arc tool.
CircularSector Command
CircularSector( <Midpoint>, <Point A>, <Point B> )
Creates a circular sector with midpoint between the two points.
Notes:The sector area is displayed in Algebra ViewPoint B does not have to lie on the arc of the sector.See
also Circular Sector ToolCircular Sector tool.
87
CircumcircularArc Command
CircumcircularArc Command
CircumcircularArc( <Point>, <Point>, <Point> )
Creates a circular arc through three points, where the first point is the starting point and the third point is the
endpoint of the circumcircular arc.
Note: See also Circumcircular Arc tool.
CircumcircularSector Command
CircumcircularSector( <Point>, <Point>, <Point> )
Creates a circular sector whose arc runs through the three points, where the first point is the starting point and
the third point is the endpoint of the arc.
Note: See also Circumcircular Sector through Three Points tool.
Circumference Command
Circumference(Conic)
If the given conic is a circle or ellipse, this command returns its circumference. Otherwise the result is
undefined.
Example: Circumference(x^2 + 2y^2 = 1) yields 5.4.
Note: See also Perimeter command.
88
ClosestPoint Command
89
ClosestPoint Command
ClosestPoint( <Path>, <Point> )
Returns a new point on a path which is the closest to a selected point.
Note: For Functions, this command now uses closest point (rather than vertical point). This works best for
polynomials; for other functions the numerical algorithm is less stable.
ClosestPoint( <Line>, <Line> )
Returns a new point on the first line which is the closest to the second line.
CrossRatio Command
CrossRatio( <Point A>, <Point B>, <Point C>, <Point D> )
Calculates the cross ratio λ of four collinear points A, B, C and D, where:
λ = AffineRatio[B, C, D] / AffineRatio[A, C, D].
Example: CrossRatio((-1, 1), (1, 1), (3, 1), (4, 1)) yields 1.2
Cubic Command
Cubic( <Point>, <Point>, <Point>, <Number> )
Gives n-th triangle cubic [1] of the given triangle ABC.
Example:
Let A = (0, 1), B = (2, 1) and C = (1, 2).
Cubic(A, B, C, 2) yields the implicit curve -x³ + 3x² + 5x y² - 14x y + 7x - 5y² + 14y = 9.
Note: This command is in development, set of supported index n is changing.
Some common triangle cubics
Index n
Cubic
1
Neuberg Cubic
2
Thomson Cubic
3
McCay Cubic
4
Darboux Cubic
5
Napoleon/Feuerbach Cubic
7
Lucas Cubic
17
1st Brocard Cubic
18
2nd Brocard Cubic
Cubic Command
References
[1] https:/ / bernard-gibert. pagesperso-orange. fr/ ctc. html
Direction Command
Direction( <Line> )
Yields the direction vector of the line.
Example: Direction(-2x + 3y + 1 = 0) yields the vector
Note: A line with equation ax + by = c has the direction vector (b, - a).
Distance Command
Distance( <Point>, <Object> )
Yields the shortest distance between a point and an object.
Example: Distance((2, 1), x^2 + (y - 1)^2 = 1) yields 1
Note: The command works for points, segments, lines, conics, functions and implicit curves. For functions it
uses a numerical algorithm which works better for polynomials. Example: Let f be a function and A be a point.
Distance(A, f) yields the distance between A and (x(A), f(x(A))).
Distance( <Line>, <Line> )
Yields the distance between two lines.
Examples:
• Distance(y = x + 3, y = x + 1) yields 1.41
• Distance(y = 3x + 1, y = x + 1) yields 0
Note: The distance between intersecting lines is 0. Thus, this command is only interesting for parallel lines.
Note: See also Distance or Length tool .
Distance( <Point>, <Point> )
Yields the distance between the two points.
Example: Distance((2, 1, 2), (1, 3, 0)) yields 3
Distance( <Line>, <Line> )
Yields the distance between two lines.
Example: Let a: X = (-4, 0, 0) + λ*(4, 3, 0) and b: X = (0, 0, 0) + λ*(0.8, 0.6, 0). Distance(a, b) yields
2.4
90
Envelope Command
Envelope Command
Envelope( <Path>, <Point> )
Creates the envelope equation of a set of output paths while the moving point is bound to another object.
An envelope is a curve that is tangent to each member of the family of the output paths at some point.
Example:
A ladder is leaning against the wall and sliding down. [1]
The contour of its trace will be the envelope of the ladder. Strictly speaking, GeoGebra computes the envelope
of the entire line containing the ladder as a segment. Only such envelopes can be computed where the
appropriate construction leads to an algebraic equation system.
Note: See also Locus, LocusEquation commands and GeoGebra Automated Reasoning Tools: A Tutorial [2].
References
[1] http:/ / www. geogebra. org/ student/ m67909
[2] https:/ / github. com/ kovzol/ gg-art-doc/ tree/ master/ pdf/ english. pdf
Intersect Command
Intersect( <Object>, <Object> )
Yields the intersection points of two objects.
Examples:
• Let a: -3x + 7y = -10 be a line and c: x^2 + 2y^2 = 8 be an ellipse. Intersect(a, c)
yields the intersection points E = (-1.02, -1,87) and F = (2.81, -0.22) of the line and the ellipse.
• Intersect(y = x + 3, Curve(t, 2t, t, 0, 10)) yields A=(3,6).
• Intersect(Curve(2s, 5s, s,-10, 10), Curve(t, 2t, t, -10, 10)) yields A=(0,0).
Intersect( <Object>, <Object>, <Index of Intersection Point> )
Yields the nth intersection point of two objects. Each object must be a line, conic, polynomial function or
implicit curve.
Example:
Let a(x) = x^3 + x^2 - x be a function and b: -3x + 5y = 4 be a line. Intersect(a, b,
2) yields the intersection point C = (-0.43, 0.54) of the function and the line.
Intersect( <Object>, <Object>, <Initial Point> )
Yields an intersection point of two objects by using a numerical, iterative method with initial point.
Example:
Let a(x) = x^3 + x^2 - x be a function, b: -3x + 5y = 4 be a line, and C = (0, 0.8) be the
initial point. Intersect(a, b, C) yields the intersection point D = (-0.43, 0.54) of the function and the
line by using a numerical, iterative method.
Intersect( <Function>, <Function>, <Start x-Value>, <End x-Value> )
Yields the intersection points numerically for the two functions in the given interval.
Example:
91
Intersect Command
Let f(x) = x^3 + x^2 - x and g(x) = 4 / 5 + 3 / 5 x be two functions. Intersect(f,
g, -1, 2) yields the intersection points A = (-0.43, 0.54) and B = (1.1, 1.46) of the two functions in the
interval [ -1, 2 ].
Intersect( <Curve 1>, <Curve 2>, <Parameter 1>, <Parameter 2> )
Finds one intersection point using a numerical, iterative method starting at the given parameters.
Example:
Let a = Curve(cos(t), sin(t), t, 0, π) and b = Curve(cos(t) + 1, sin(t), t,
0, π).
Intersect(a, b, 0, 2) yields the intersection point A = (0.5, 0.87).
CAS Syntax
Intersect( <Function>, <Function> )
Yields a list containing the intersection points of two objects.
Example:
Let f(x):= x^3 + x^2 - x and g(x):= x be two functions. Intersect(f(x), g(x)) yields
the intersection points list: {(1, 1), (0, 0), (-2, -2)} of the two functions.
Intersect( <Object>, <Object> )
Examples:
• Intersect( <Line> , <Object> ) creates the intersection point(s) of a line and a plane, segment,
polygon, conic, etc.
• Intersect( <Plane> , <Object> ) creates the intersection point(s) of a plane and segment,
polygon, conic, etc.
• Intersect( <Conic>, <Conic> ) creates the intersection point(s) of two conics
• Intersect( <Plane>, <Plane> ) creates the intersection line of two planes
• Intersect( <Plane>, <Polyhedron> ) creates the polygon(s) intersection of a plane and a
polyhedron.
• Intersect( <Sphere>, <Sphere> ) creates the circle intersection of two spheres
• Intersect( <Plane>, <Quadric> ) creates the conic intersection of the plane and the quadric
(sphere, cone, cylinder, ...)
Notes:
• to get all the intersection points in a list you can use eg {Intersect(a,b)}
• See also IntersectConic and IntersectPath commands.
• See also Intersect tool.
92
IntersectPath Command
IntersectPath Command
IntersectPath( <Line>, <Polygon> )
Creates the intersection path between line and polygon.
Example: IntersectPath(a, triangle) creates a segment between the first and second intersection
point of line a and polygon triangle.
IntersectPath( <Polygon>, <Polygon> )
Creates the intersection polygon between two given polygons.
Example: IntersectPath(quadrilateral, triangle) creates a new polygon as intersection of
the two given polygons.
Note: The new polygon can either be a quadrilateral, a pentagon or a hexagon. This depends on the position of
the vertices of the given polygons.
IntersectPath( <Plane>, <Polygon> )
Creates the intersection path between plane and polygon.
Example: IntersectPath(a, triangle) creates a segment between the first and second intersection
point of plane a and polygon triangle in the plane of the polygon.
IntersectPath( <Plane>, <Quadric> )
Creates the intersection path between plane and quadric.
Example: IntersectPath(a, sphere) creates a circle as intersection between plane a and quadric
sphere.
Note: See also Intersect and IntersectConic commands.
93
Length Command
Length Command
Length( <Object> )
Yields the length of the object.
Examples:
•
•
•
•
•
Length( <Vector> ) yields the length of the vector.
Length( <Point> ) yields the length of the position vector of the given point.
Length( <List> ) yields the length of the list, which is the number of elements in the list.
Length( <Text> ) yields the number of characters in the text.
Length( <Locus> ) returns the number of points that the given locus is made up of. Use Perimeter(Locus)
to get the length of the locus itself. For details see the article about First Command.
• Length( <Arc> ) returns the arc length (i.e. just the length of the curved section) of an arc or sector.
Length( <Function>, <Start x-Value>, <End x-Value> )
Yields the length of the function graph in the given interval.
Example: Length(2x, 0, 1) returns 2.236067977, about .
Length( <Function>, <Start Point>, <End Point> )
Yields the length of the function graph between the two points.
Note: If the given points do not lie on the function graph, their x‐coordinates are used to determine the
interval.
Length( <Curve>, <Start t-Value>, <End t-Value> )
Yields the length of the curve between the two values of the parameter.
Length( <Curve>, <Start Point>, <End Point> )
Yields the length of the curve between the two points that lie on the curve.
CAS Syntax
Length( <Function>, <Start x-Value>, <End x-Value> )
Calculates the length of a function graph between the two points.
Example: Length(2 x, 0, 1) yields .
Length( <Function>, <Variable>, <Start x-Value>, <End x-Value> )
Calculates the length of a function graph from Start Point to End Point.
Example: Length(2 a, a, 0, 1) yields .
Note: See also Distance or Length tool.
94
Line Command
Line Command
Line( <Point>, <Point> )
Creates a line through two points A and B.
Line( <Point>, <Parallel Line> )
Creates a line through the given point parallel to the given line.
Line( <Point>, <Direction Vector> )
Creates a line through the given point with direction vector v.
Note: See also Line and Parallel Line tools.
PerpendicularBisector Command
PerpendicularBisector( <Segment> )
Yields the perpendicular bisector of a segment.
PerpendicularBisector( <Point>, <Point> )
Yields the perpendicular bisector of a line segment between two points.
PerpendicularBisector( <Point>, <Point>, <Direction>)
Yields the perpendicular bisector of a line segment between two points which is perpendicular to the direction.
<Direction> can either be a vector, an axis, a line or a segment.
Note: See also Perpendicular Bisector tool.
95
Locus Command
Locus Command
Locus( <Point Creating Locus Line Q>, <Point P>)
Returns the locus curve of the point Q, which depends on the point P.
Note: Point P needs to be a point on an object (e. g. line, segment, circle).
Locus( <Point Creating Locus Line Q>, <Slider t>)
Returns the locus curve of the point Q, which depends on the values assumed by the slider t.
Locus( <Slopefield>, <Point> )
Returns the locus curve which equates to the slopefield at the given point.
Locus( <f(x, y)>, <Point> )
Returns the locus curve which equates to the solution of the differential equation in the given point. The
solution is calculated numerically.
Loci are specific object types, and appear as auxiliary objects. Besides Locus command, they are the result of some
Discrete Math Commands and SolveODE Command. Loci are paths and can be used within path-related commands
such as Point. Their properties depend on how they were obtained, see e.g. Perimeter Command and First Command.
Note: See also Locus tool.
Warning: A locus is undefined when the dependent point is the result of a Point Command with two parameters, or a PathParameter Command.
LocusEquation Command
LocusEquation( <Locus> )
Calculates the equation of a Locus and plots this as an Implicit Curve.
LocusEquation( <Point Creating Locus Line Q>, <Point P> )
Calculates the equation of a Locus by using inputs tracer point Q and mover point P, and plots this as an
Implicit Curve.
Example:
Let us construct a parabola as a locus: Create free Points A and B, and Line d lying through them (this will be
the directrix of the parabola). Create free point F for the focus. Now create P on Line d (the mover point), then
create line p as a perpendicular line to d through P. Also create line b as perpendicular bisector of Line
Segment FP. Finally, point Q (the point creating locus line) is to be created as intersection of Lines p and b.
Now LocusEquation(Q,P) will find and plot the exact equation of the locus.
LocusEquation( <Boolean Expression>, <Free Point> )
Calculates the locus of the free point such that the boolean condition is satisified.
Example: LocusEquation(AreCollinear(A, B, C), A) for free points A, B, C calculates the set
of positions of A that make A, B and C collinear—i.e. a line through B and C.
Notes:
• The Locus must be made from a Point (not from a Slider)
• Works only for a restricted set of geometric loci, i.e. using points, lines, circles, conics. (Rays and line segments
will be treated as (infinite) lines.)
• If the locus is too complicated then it will return 'undefined'.
• If there is no locus then the implicit curve is the empty set 0=1.
96
LocusEquation Command
• If the locus is the whole plane then the implicit curve is the equation 0=0.
• The calculation is done using Gröbner bases, so sometimes extra branches of the curve will appear that were not
in the original locus.
• Further informations and examples on geogebra.org [1]. A collection of implicit locus examples [2] is also
available.
• See also Locus command and GeoGebra Automated Reasoning Tools: A Tutorial [2].
References
[1] https:/ / www. geogebra. org/ m/ KZVzqVEM
[2] https:/ / www. geogebra. org/ m/ mbXQuvUV
Midpoint Command
Midpoint( <Segment> )
Returns the midpoint of the segment.
Example: Let s = Segment((1, 1), (1, 5)). Midpoint(s) yields (1, 3).
Midpoint( <Conic> )
Returns the center of the conic.
Example: Midpoin(x^2 + y^2 = 4) yields (0, 0).
Midpoint( <Interval> )
Returns the midpoint of the interval (as number).
Example: Midpoint(2 < x < 4) yields 3.
Midpoint( <Point>, <Point> )
Returns the midpoint of two points.
Example: Midpoint((1, 1), (5, 1)) yields (3, 1).
Midpoint( <Quadric> )
Returns the midpoint of the given quadric (e.g. sphere, cone, etc.)
Example: Midpoint(x^2 + y^2 + z^2 = 1) yields (0, 0, 0).
Note: See also Midpoint or Center tool.
97
PerpendicularLine Command
PerpendicularLine Command
PerpendicularLine( <Point>, <Line> )
Creates a line through the point perpendicular to the given line.
Example:
Let c: -3x + 4y = -6 be a line and A = (-2, -3) a point. PerpendicularLine(A, c)
yields the line d: -4x - 3y = 17.
Note: For 3D objects a third argument is added to this command to specify the behavior: if 2D view is active,
plane z=0 is used as third argument, if 3D view is active, space is used instead. See PerpendicularLine(
<Point>, <Line>, <Context> ) further below for details.
PerpendicularLine( <Point>, <Segment> )
Creates a line through the point perpendicular to the given segment.
Example:
Let c be the segment between the two points A = (-3, 3) and B = (0, 1). PerpendicularLine(A, c)
yields the line d: -3x + 2y = 15.
PerpendicularLine( <Point>, <Vector> )
Creates a line through the point perpendicular to the given vector.
Example:
Let u = Vector((5, 3), (1, 1)) and A = (-2, 0) a point. PerpendicularLine(A, u)
yields the line c: 2x + y = -4.
PerpendicularLine( <Point>, <Plane> )
Creates a perpendicular line to the plane through the given point.
PerpendicularLine( <Line> , <Line> )
Creates a perpendicular line to the given lines through the intersection point of the two lines.
PerpendicularLine( <Point>, <Direction>, <Direction> )
Creates a perpendicular line to the given directions (that can be lines or vectors) through the given point.
PerpendicularLine( <Point>, <Line>, <Context> )
Creates a perpendicular line to the line through the point and depending on the context.
• PerpendicularLine( <Point>, <Line>, <Plane> ) creates a perpendicular line to the given line through the point
and parallel to the plane.
• PerpendicularLine( <Point>, <Line>, space ) creates a perpendicular line to the given line through the point.
The two lines have an intersection point. This command yields undefined if the point is on the line in 3D.
Note: See also Perpendicular Line tool.
98
Perimeter Command
Perimeter Command
Perimeter( <Polygon> )
Returns the perimeter of the polygon.
Example: Perimeter(Polygon((1, 2), (3, 2), (4, 3))) yields 6.58.
Perimeter( <Conic> )
If the given conic is a circle or ellipse, this command returns its perimeter. Otherwise the result is undefined.
Example: Perimeter(x^2 + 2y^2 = 1) yields 5.4.
Note: See also Circumference command.
Perimeter( <Locus> )
If the given locus is finite, this command returns its approximate perimeter. Otherwise the result is undefined.
Point Command
Point( <Object> )
Returns a point on the geometric object. The resulting point can be moved along the path.
Point( <Object>, <Parameter> )
Returns a point on the geometric object with given path parameter.
Point( <Point>, <Vector> )
Creates a new point by adding the vector to the given point.
Point( <List> )
Converts a list containing two numbers into a Point.
Example: Point({1, 2}) yields (1, 2).
Notes:
• See also Point tool.
• See also Points and vectors
99
PointIn Command
PointIn Command
PointIn( <Region> )
Returns a point restricted to given region.
Note: See also Attach / Detach Point Tool.
Polyline Command
Polyline( <List of Points> )
Creates an open polygonal chain (i.e. a connected series of segments) having the initial vertex in the first point
of the list, and the final vertex in the last point of the list.
Note: The polygonal chain length is displayed in the Algebra View.
Polyline( <Point>, ..., <Point> )
Creates an open polygonal chain (i.e. a connected series of segments) having the initial vertex in the first
entered point, and the final vertex in the last entered point.
Notes:The polygonal chain length is displayed in the Algebra View. It is also possible to create a
discontinuous polygonal: Example: Polyline((1, 3), (4, 3), (?,?), (6, 2), (4, -2), (2, -2)) yields the value 9.47 in
Algebra View, and the corresponding polygonal in Graphics View.
Note: See also Polygon command.
Polygon Command
Polygon( <Point>, ..., <Point> )
Returns a polygon defined by the given points.
Example: Polygon((1, 1), (3, 0), (3, 2), (0, 4)) yields a quadrilateral.
Polygon( <Point>, <Point>, <Number of Vertices> )
Creates a regular polygon with n vertices.
Example: Polygon((1, 1), (4, 1), 6) yields a hexagon.
Polygon( <List of Points> )
Returns a polygon defined by the points in the list.
Example: Polygon({(0, 0), (2, 1), (1, 3)}) yields a triangle.
Polygon( <Point>, <Point>, <Number of Vertices n>, <Direction> )
Creates a regular polygon with n vertices, and directed by the direction (e.g. a plane to which the polygon will
be parallel, if possible).
Note: See also Polygon and Regular Polygon tools.
100
Prove Command
101
Prove Command
Prove( <Boolean Expression> )
Returns whether the given boolean expression is true or false in general.
Normally, GeoGebra decides whether a boolean expression is true or not by using numerical computations.
However, the Prove command uses symbolic methods to determine whether a statement is true or false in general. If
GeoGebra cannot determine the answer, the result is undefined.
Example:
We define three free points, A=(1,2), B=(3,4), C=(5,6). The command AreCollinear(A,B,C) yields
true, since a numerical check is used on the current coordinates of the points. Using
Prove(AreCollinear(A,B,C)) you will get false as an answer, since the three points are not collinear in
general, i.e. when we change the points.
Example:
Let us define a triangle with vertices A, B and C, and define D=MidPoint(B,C), E=MidPoint(A,C),
p=Line(A,B), q=Line(D,E). Now both p∥q and Prove(p∥q) yield true, since a midline of a triangle will
always be parallel to the appropriate side. <ggb_applet width="525" height="366" version="5.0" id="40121"
enableRightClick="false"
showAlgebraInput="false"
enableShiftDragZoom="false"
showMenuBar="false"
showToolBar="false" showToolBarHelp="true" enableLabelDrags="false" showResetIcon="false"/>
Note: See also ProveDetails command, Boolean values, GeoGebra Automated Reasoning Tools: A Tutorial
technical details of the algorithms [1].
References
[1] http:/ / dev. geogebra. org/ trac/ wiki/ TheoremProving
[2]
and
ProveDetails Command
102
ProveDetails Command
ProveDetails( <Boolean Expression> )
Returns some details of the result of the automated proof.
Normally, GeoGebra decides whether a boolean expression is true or not by using numerical computations.
However, the ProveDetails command uses symbolic methods to determine whether a statement is true or false in
general. This command works like the Prove command, but also returns some details of the result as a list:
•
•
•
•
An empty list {} if GeoGebra cannot determine the answer.
A list with one element: {false}, if the statement is not true in general.
A list with one element: {true}, if the statement is always true (in all cases when the diagram can be constructed).
A list with more elements, containing the boolean value true and another list for some so-called non-degeneracy
conditions, if the statement is true under certain conditions, e.g. {true, {"AreCollinear(A,B,C),AreEqual(C,D)"}}.
This means that if none of the conditions are true (and the diagram can be constructed), then the statement will be
true.
• A list {true,{"..."}}, if the statement is true under certain conditions, but these conditions cannot be translated to
human readable form for some reasons.
Example:
Let us define a triangle with vertices A, B and C, and define D=MidPoint(B,C), E=MidPoint(A,C),
p=Line(A,B), q=Line(D,E). Now ProveDetails(p∥q) returns {true}, which means that if the
diagram can be constructed, then the midline DE of the triangle is parallel to the side AB.
Example:
Let AB be the segment a, and define C=MidPoint(A,B), b=PerpendicularBisector(A,B),
D=Intersect(a,b). Now ProveDetails(C==D) returns {true,{"AreEqual(A,B)"}}: it means that if
the points A and B differ, then the points C and D will coincide.
Example:
Let AB be the segment a, and define l=Line(A,B). Let C be an arbitrary point on line l, moreover let
b=Segment(B,C), c=Segment(A,C). Now ProveDetails(a==b+c) returns {true,{"a+b==c",
"b==a+c"}}: it means that if neither , nor , then .
It is possible that the list of the non-degeneracy conditions is not the simplest possible set. For the above example,
the simplest set would be the empty set.
Note: See also Prove command, Boolean values, GeoGebra Automated Reasoning Tools: A Tutorial
technical details of the algorithms [1].
[2]
and
Radius Command
Radius Command
Radius( <Conic> )
Returns the radius of a conic.
Examples:
• Returns the radius of a circle c (e.g. c:(x - 1)² + (y - 1)² = 9) Radius(c) yields a = 3.
• Returns the radius of a circle formula Radius((x - 2)² + (y - 2)² = 16) yields a = 4.
Ray Command
Ray( <Start Point>, <Point> )
Creates a ray starting at a point through a point.
Ray( <Start Point>, <Direction Vector> )
Creates a ray starting at the given point which has the direction vector.
Notes:When computing intersections with other objects, only intersections lying on the ray are considered. To
change this, you can use Intersect Tool#Outlying_IntersectionsOutlying Intersections option. See also Ray ToolRay
tool.
RigidPolygon Command
RigidPolygon( <Polygon> )
Creates a copy of any polygon that can only be translated by dragging its first vertex and rotated by dragging
its second vertex.
RigidPolygon( <Polygon>, <Offset x>, <Offset y> )
Creates a copy of any polygon with the given offset that can only be translated by dragging its first vertex and
rotated by dragging its second vertex.
RigidPolygon( <Free Point>, ..., <Free Point> )
Creates polygon whose shape cannot be changed. This polygon can be translated by dragging its first vertex
and rotated by dragging its second vertex.
Note: The copy will join in every change of the original polygon.
If you want to change the shape of the copy, you have to change the original.
103
Sector Command
Sector Command
Sector( <Conic>, <Point>, <Point> )
Yields a conic sector between two points on the conic section and calculates its area.
Examples:
• Let c: x^2 + 2y^2 = 8 be an ellipse, D = (-2.83, 0) and E = (0, -2) two points on the
ellipse. Sector(c, D, E) yields d = 4.44.
• Let c: x^2 + y^2 = 9 be a circle, A = (3, 0) and B = (0, 3) two points on the circle.
Sector(c, A, B) yields d = 7.07
Note: This works only for a circle or ellipse.
Sector( <Conic>, <Parameter Value>, <Parameter Value> )
Yields a conic sector between two parameter values between 0 and 2π on the conic section and calculates its
area.
Example: Let c: x^2 + y^2 = 9 be a circle. Sector(c, 0, 3/4 π) yields d = 10.6
Note: Internally the following parametric forms are used: Circle: (r cos(t), r sin(t)) where r is the circle's
radius. Ellipse: (a cos(t), b sin(t)) where a and b are the lengths of the semimajor and semiminor axes.
Segment Command
Segment( <Point>, <Point> )
Creates a segment between two points.
Segment( <Point>, <Length> )
Creates a segment with the given length starting at the point.
Notes:When computing intersections with other objects, only intersections lying on the segment are considered. To
change this, you can use Intersect Tool#Outlying_IntersectionsOutlying Intersections option. See also
Segment_ToolSegment and Segment_with_Given_Length_ToolSegment_with_Given_Length tools.
104
Slope Command
Slope Command
Slope( <Line> )
Returns the slope of the given line.
Note: This command also draws the slope triangle whose size may be changed on tab Style of the Properties
Dialog.
Note: See also Slope tool.
Tangent Command
Tangent( <Point>, <Conic> )
Creates (all) tangents through the point to the conic section.
Example: Tangent((5, 4), 4x^2 - 5y^2 = 20) yields x - y = 1.
Tangent( <Point>, <Function> )
Creates the tangent to the function at x = x(A).
Note: x(A) is the x-coordinate of the given point A.
Example: Tangent((1, 0), x^2) yields y = 2x - 1.
Tangent( <Point on Curve>, <Curve> )
Creates the tangent to the curve in the given point.
Example: Tangent((0, 1), Curve(cos(t), sin(t), t, 0, π)) yields y = 1.
Tangent( <x-Value>, <Function> )
Creates the tangent to the function at x-Value.
Example: Tangent(1, x^2) yields y = 2x - 1.
Tangent( <Line>, <Conic> )
Creates (all) tangents to the conic section that are parallel to the given line.
Example: Tangent(y = 4, x^2 + y^2 = 4) yields y = 2 and y = -2.
Tangent( <Circle>, <Circle> )
Creates the common tangents to the two Circles (up to 4).
Example: Tangent(x^2 + y^2 = 4, (x - 6)^2 + y^2 = 4) yields y = 2, y = -2, 1.49x +
1.67y = 4.47 and -1.49x + 1.67y = -4.47.
Tangent( <Point>, <Spline> )
Creates the tangent to the spline in the given point.
Example: Let A = (0, 1), B = (4, 4) and C = (0, 4). Tangent(A, Spline({A, B, C})) yields line a:
y = 0.59x + 1.
Tangent( <Point>, <Implicit Curve> )
Creates the tangent to the implicit curve in the given point.
Example: Tangent((1,1), x^2+y^2=1)) yields lines x=1 and y=1.
Note: See also Tangents tool.
105
Vertex Command
Vertex Command
Vertex( <Conic> )
Returns (all) vertices of the conic section.
Vertex( <Inequality> )
Returns the points of intersection of the borders.
Examples:Vertex((x + y < 3) && (x - y > 1)) returns point A = (2, 1).{Vertex((x + y < 3) ∧ (x - y > 1) && (y
> - 2))} returns list1 = {(2, 1), (5, -2), (-1, -2)}.Vertex((y > x²) ∧ (y < x)) returns two points A = (0, 0) and B =
(1, 1).{Vertex((y > x²) ∧ (y < x))} returns list1 = {(0, 0), (1, 1)}.
Vertex( <Polygon> )
Returns (all) vertices of the polygon.
Vertex( <Polygon>, <Index n> )
Returns n-th vertex of the polygon.
Note: To get the vertices of the objects polygon / conic / inequality in a list, use {Vertex(Object)}.
Vertex( <Segment>, <Index> )
Returns the start-point (Index = 1) or end-point (Index = 2) of the Segment.
TriangleCurve Command
TriangleCurve( <Point P>, <Point Q>, <Point R>, <Equation in A, B, C> )
Creates implicit polynomial, whose equation in barycentric coordinates with respect to points P, Q, R is given
by the fourth parameter; the barycentric coordinates are referred to as A, B, C.
Example: If P, Q, R are points, TriangleCurve(P, Q, R, (A - B)*(B - C)*(C - A) = 0)
gives a cubic curve consisting of the medians of the triangle PQR.
Example: TriangleCurve(A, B, C, A*C = 1/8) creates a hyperbola such that tangent, through A
or C, to this hyperbola splits triangle ABC in two parts of equal area.
Example: TriangleCurve(A, B, C, A² + B² + C² - 2B C - 2C A - 2A B = 0) creates
the Steiner inellipse of the triangle ABC, and TriangleCurve(A, B, C, B C + C A + A B = 0)
creates the Steiner circumellipse of the triangle ABC.
Note: The input points can be called A, B or C, but in this case you cannot use e.g. x(A) in the equation, because A is
interpreted as the barycentric coordinate.
106
TriangleCenter Command
107
TriangleCenter Command
TriangleCenter( <Point>, <Point>, <Point>, <Number> )
gives n-th triangle center of triangle ABC. Works for n < 3054.
Example: Let A = (1, -2), B = (6, 1) and C = (4, 3). TriangleCenter(A, B, C, 2) yields the
centroid D = (3.67, 0.67) of the triangle ABC.
Some common triangle centers
Index n
Center
1
Incenter
2
Centroid
3
Circumcenter
4
Orthocenter
5
Nine-point center
6
Symmedian point
7
Gergonne point
8
Nagel point
13
First isogonic center
Trilinear Command
Trilinear( <Point>, <Point>, <Point>, <Number>, <Number>, <Number> )
creates a point whose trilinear coordinates are the given numbers with respect to triangle with given points.
Some examples
Point
<Number> <Number> <Number>
A
1
0
0
B
0
1
0
C
0
0
1
Circumcenter
cos()
cos()
cos()
Center of Incircle
1
1
1
Center of excircle tangent to [BC]
-1
1
1
Center of excircle tangent to [AC]
1
-1
1
Center of excircle tangent to [AB]
1
1
-1
cos() cos()
cos() cos()
cos()cos()
Centroid
Orthocenter
Algebra Commands
Algebra Commands
<links/>
Div Command
Div( <Dividend Number>, <Divisor Number> )
Returns the quotient (integer part of the result) of the two numbers.
Example:
Div(16, 3) yields 5.
Div( <Dividend Polynomial>, <Divisor Polynomial> )
Returns the quotient of the two polynomials.
Example:
Div(x^2 + 3 x + 1, x - 1) yields f(x) = x + 4.
Expand Command
Expand( <Expression> )
Expands the expression.
Example: Expand((2 x - 1)^2 + 2 x + 3) yields .
Note: This command needs to load the Computer Algebra System, so can be slow on some computers. Try using the
Polynomial Command instead.
CAS Syntax
Expand( <Expression> )
Expands the expression.
Example: Expand((2 x - 1)^2 + 2 x + 3) yields .
108
Factor Command
Factor Command
Factor( <Polynomial> )
Factors the polynomial.
Example:
Factor(x^2 + x - 6) yields (x - 2) (x + 3).
Note: This command needs to load the Computer Algebra System, so can be slow on some computers.
Hint: In the CAS View you can also use the following syntax:
Factor( <Number> ) Expresses a number in its prime factorization Example:Factor(360) yields 2³ 3² 5.
Factor( <Expression>, <Variable> )
Factors an expression with respect to a given variable.
Example:
• Factor(x^2 - y^2, x) yields (x - y) (x + y), the factorization of x2 - y2 with respect to x,
• Factor(x^2 - y^2, y) yields -(y - x) (y + x), the factorization of x2 - y2 with respect to y.
Note: This command factors expressions over the Rational Numbers. To factor over irrational real numbers, see the
IFactor Command. To factor over complex numbers, see the CFactor Command and CIFactor Command.
FromBase Command
FromBase( "<Number as Text>", <Base> )
Converts given number from given base into decimal base. The base must be between 2 and 36. The number
must be an integer.
Example:
• FromBase("FF", 16) returns 255.
• FromBase("100000000", 2) returns 256.
Note: See also ToBase command
109
IFactor Command
IFactor Command
IFactor( <Polynomial> )
Factors over the irrationals.
Example:
IFactor(x^2 + x - 1) gives
CAS Syntax
IFactor( <Expression> )
Factors over the irrationals.
Example:
IFactor(x^2 + x - 1) returns
IFactor( <Expression>, <Variable> )
Factors over the irrationals with respect to a given variable.
Example:
IFactor(a^2 + a - 1, a) returns
Note: See also CIFactor command.
GCD Command
GCD( <Number>, <Number> )
Calculates the greatest common divisor of the two numbers .
Example:
GCD(12, 15) yields 3.
GCD( <List of Numbers> )
Calculates the greatest common divisor of the list of numbers.
Example:
GCD({12, 30, 18}) yields 6.
Hint: In the CAS View you can also use the following syntax:
GCD( <Polynomial>, <Polynomial> )
Calculates the greatest common divisor of the two polynomials.
Example:
GCD(x^2 + 4 x + 4, x^2 - x - 6) yields x + 2.
GCD( <List of Polynomials> )
Calculates the greatest common divisor of the list of polynomials.
Example:
GCD({x^2 + 4 x + 4, x^2 - x - 6, x^3 - 4 x^2 - 3 x + 18}) yields x + 2.
Note: See also LCM Command.
110
LCM Command
LCM Command
UK English: LCM = lowest common multiple
LCM( <Number>, <Number> )
Calculates the least common multiple of two numbers.
Example:
LCM(12, 15) yields 60.
LCM( <List of Numbers> )
Calculates the least common multiple of the elements in the list.
Example:
LCM({12, 30, 18}) yields 180.
Hint: In the CAS View you can also use the following syntax:
LCM( <Polynomial>, <Polynomial> )
Calculates the least common multiple of the two polynomials.
Example:
LCM(x^2 + 4 x + 4, x^2 - x - 6) yields .
LCM( <List of Polynomials> )
Calculates the least common multiple of the polynomials in the list.
Example:
LCM({x^2 + 4 x + 4, x^2 - x - 6, x^3 - 4 x^2 - 3 x + 18}) yields .
Note: See also GCD Command.
111
Max Command
Max Command
Max( <List> )
Returns the maximum of the numbers within the list.
Example: Max({-2, 12, -23, 17, 15}) yields 17.
Note: If the input consists of non-numeric objects, then this command considers the numbers associated with
those objects. If you have a list of segments for example, the command Max( <List> ) will yield the maximum
segment length.
Max( <Interval> )
Returns the upper bound of the interval.
Example: Max(2 < x < 3) yields 3.
Note: Open and closed intervals are treated the same.
Max( <Number>, <Number> )
Returns the maximum of the two given numbers.
Example: Max(12, 15) yields 15.
Max( <Function>, <Start x-Value>, <End x-Value> )
Calculates (numerically) the local maximum point of the function in the given interval. The function should be
continuous and have only one local maximum point in the interval.
Note: For polynomials you should use the Extremum Command.
Example: Max(exp(x)x^2,-3,-1) creates the point (-2, 0.54134).
Max(<List of Data>, <List of Frequencies> )
Returns the maximum of the list of data with corresponding frequencies.
Example: Max({1, 2, 3, 4, 5}, {5, 3, 4, 2, 0}) yields 4, the highest number of the list
whose frequency is greater than 0.
Note:
• If you want the maximum of two functions f(x) and g(x) then you can define (f(x) + g(x) +
abs(f(x) - g(x)))/2
• See also Extremum Command, Min Command and Function Inspector Tool.
112
Min Command
Min Command
Min( <List> )
Returns the minimum of the numbers within the list.
Example: Min({-2, 12, -23, 17, 15}) yields -23.
Note: If the input consists of non-numeric objects, then this command considers the numbers associated with
those objects. If you have a list of segments for example, the command Min( <List> ) will yield the minimum
segment length.
Min( <Interval> )
Returns the lower bound of the interval.
Example: Min(2 < x < 3) yields 2 .
Note: Open and closed intervals are not distinguished.
Min( <Number>, <Number> )
Returns the minimum of the two given numbers.
Example: Min(12, 15) yields 12.
Min( <Function>, <Start x-Value>, <End x-Value> )
Calculates (numerically) the local minimum point for function in the given interval. Function should be
continuous and have only one local minimum point in the interval.
Note: For polynomials you should use the Extremum Command.
Example: Min(exp(x) x^3,-4,-2) creates the point (-3, -1.34425) .
Min( <List of Data>, <List of Frequencies> )
Returns the minimum of the list of data with corresponding frequencies.
Example: Min({1, 2, 3, 4, 5}, {0, 3, 4, 2, 3}) yields 2, the lowest number of the first list
whose frequency is greater than 0.
Note:
• If you want the minimum of two functions f(x) and g(x) then you can define (f(x) + g(x) abs(f(x) - g(x)))/2
• See also Max Command, Extremum Command and Function Inspector Tool.
113
Mod Command
Mod Command
Mod( <Dividend Number>, <Divisor Number> )
Yields the remainder when dividend number is divided by divisor number.
Example: Mod(9, 4) yields 1.
Mod( <Dividend Polynomial>, <Divisor Polynomial> )
Yields the remainder when the dividend polynomial is divided by the divisor polynomial.
Example: Mod(x^3 + x^2 + x + 6, x^2 - 3) yields 4 x + 9.
Note:
If you want a function to do this, you can define it yourself, e.g. mod(x, y) = y (x / y - floor(x /
y)).
PrimeFactors Command
PrimeFactors( <Number> )
Returns the list of primes whose product is equal to the given number.
Examples:
• PrimeFactors(1024) yields {2, 2, 2, 2, 2, 2, 2, 2, 2, 2}.
• PrimeFactors(42) yields {2, 3, 7}.
CAS Syntax
PrimeFactors( <Number> )
Returns the list of primes whose product is equal to the given number.
Examples:
• PrimeFactors(1024) yields {2, 2, 2, 2, 2, 2, 2, 2, 2, 2}.
• PrimeFactors(42) yields {2, 3, 7}.
Note: See also Factor command.
114
Simplify Command
Simplify Command
Simplify( <Function> )
Simplifies the terms of the given function, if possible.
Example: Simplify(x + x + x) yields the function f(x) = 3x.
Simplify( <Text> )
Attempts to tidy up text expressions by removing repeated negatives etc.
Example: For a = b = c = -1 Simplify("f(x) = " + a + "x² + " + b + "x + " + c)
yields the text f(x) = -x2 - x - 1.
Note:
The FormulaText Command normally produces better results and is simpler.
Note:
This command needs to load the Computer Algebra System, so can be slow on some computers. Try using the
Polynomial Command instead.
CAS Syntax
Simplify( <Function> )
Simplifies the terms of the given function, if possible. Undefined variables can be included in the terms.
Examples:
• Simplify(3 * x + 4 * x + a * x) yields a x + 7x.
• Assume(x<2,Simplify(sqrt(x-2sqrt(x-1)))) yields -sqrt(abs(x - 1)) + 1
• Assume(x>2,Simplify(sqrt(x-2sqrt(x-1)))) yields sqrt(x - 1) + 1
Note: See also Factor Command, Assume Command, PartialFractions Command, Expand Command,
Polynomial Command.
115
ToBase Command
ToBase Command
ToBase( <Number>, <Base> )
Converts given number into different base. The base must be between 2 and 36. The number must be an
integer.
Examples:
• ToBase(255,16) returns "FF".
• ToBase(256, 2) returns "100000000".
Note: See also FromBase command.
Text Commands
• ContinuedFraction
• FormulaText
• FractionText
•
•
•
•
•
•
•
•
•
•
•
•
•
LetterToUnicode
Ordinal
ReplaceAll
RotateText
Split
StandardForm
SurdText
TableText
Text
TextToUnicode
UnicodeToLetter
UnicodeToText
VerticalText
See also Insert Text Tool.
116
ContinuedFraction Command
ContinuedFraction Command
ContinuedFraction( <Number> )
Creates continued fraction of given number. The result is a LaTeX text object. The fraction is computed
numerically within precision 10-8.
Example:
ContinuedFraction(5.45) gives
ContinuedFraction( <Number>, <Level> )
Creates continued fraction of given number. Number of quotients is less than or equal to Level, but never
exceeds the number of quotients needed to achieve the precision mentioned above.
Example:
ContinuedFraction(5.45, 3) gives
ContinuedFraction( <Number>, <Level>, <Shorthand true|false> )
Meaning of first two arguments is same as above, the argument Level is optional. When Shorthand is true,
shorter syntax for the result is used: the LaTeX text contains a list of the integer parts of the continued fraction.
Examples:
• ContinuedFraction(5.45, true) gives [5; 2, 4, 1, 1]
• ContinuedFraction(5.45, 3, true) gives [5; 2, 4, ...]
FractionText Command
FractionText( <Number> )
Converts the number to a fraction, which is displayed as a (LaTeX) text object in the Graphics View.
Example: If a: y = 1.5 x + 2 is a line, then FractionText(Slope(a)) gives you the fraction 3/2 as a
text.
FractionText( <Point> )
Displays the coordinates of the point as fractions in the Graphics View.
Example: If A=(1.33,0.8) is a point, then FractionText(A) gives you the coordinates as a text.
Note: See also SurdText command.
117
FormulaText Command
FormulaText Command
FormulaText( <Object> )
Returns the formula for the object as a LaTeX text.
Example:
Let a = 2 and f(x) = a x2. FormulaText(f) returns 2 x2 (as a LaTeX text).
Note: By default, values are substituted for variables.
FormulaText( <Object>, <Boolean for Substitution of Variables> )
Returns the formula for the object as LaTeX text. The Boolean variable determines if values are substituted for
variables (true) or if variable names are shown in the text (false).
Example:
Let a = 2 and f(x) = a x2.
FormulaText(f, true) returns 2 x2 (as a LaTeX text).
FormulaText(f, false) returns a x2 (as a LaTeX text).
FormulaText( <Object>, <Boolean for Substitution of Variables>, <Boolean Show Name> )
Returns the formula for the object as LaTeX text. The first Boolean variable determines if values are
substituted for variables (true) or if variable names are shown in the text (false), the second Boolean variable
determines if the object name is shown in the text (true) or not (false).
Example:
Let a = 2 and f(x) = a x2.
FormulaText(f, true, true) returns f(x) = 2 x2 (as a LaTeX text).
FormulaText(f, false, false) returns a x2 (as a LaTeX text).
118
LetterToUnicode Command
LetterToUnicode Command
LetterToUnicode( "<Letter>" )
Turns a single letter into its ([w:Unicode|Unicode number)].
Example: LetterToUnicode("a") returns the number 97.
Note: The letter needs to be in between a set of quotation marks.
Note: See also UnicodeToLetter Command and TextToUnicode Command.
Ordinal Command
Ordinal( <Integer> )
Turns a number into an ordinal (as a text).
Example: Ordinal(5) returns "5th".
RotateText Command
RotateText( <Text>, <Angle> )
Returns text rotated by given angle. LaTeX is used for rendering of the result.
Example: RotateText("a = 5", 45°)
Notes:The text needs to be enclosed in double quotes ". The text is rotated around the top left corner (also known as
corner 4) of the box containing the text, and placed at the origin of the coordinate system.
Example: If you want to place the text "GeoGebra", rotated by 42°, at point (6,6), use the command
Text(RotateText("GeoGebra", 42°), (6, 6),true,true)
• The angle is in radians unless you explicitly use the degree symbol °.
119
ScientificText Command
ScientificText Command
ScientificText( <Number> )
Displays the number in scientific notation
Example: ScientificText(0.002) gives 2 × 10-3.
ScientificText( <Number>, <Precision> )
Displays the number in scientific notation, rounded to the number of significant digits specified by precision
Example: ScientificText(e,5) gives 2.7183 × 100.
SurdText Command
SurdText( <Number> )
Creates text representation of the number in the form .
Examples:
• SurdText(2.414213562373095) creates
• SurdText(2.439230484541326) creates
SurdText( <Number>, <List> )
Creates text representation of the number as multiples of the constants in the list. If the list is empty it uses a
list of common constants.
Examples:
• SurdText(3.718281828459045, {exp(1)}) creates
• SurdText(5.382332347441762, {sqrt(2), sqrt(3), sqrt(5)}) creates
• SurdText(1.693147180559945, {ln(2)}) creates
SurdText( <Point> )
Creates text representation of the point, where coordinates are in the form .
Example:
SurdText((2.414213562373095, 1.414213562373095)) creates (
Notes:
• In order to use this command in a Text object, the option LaTeX Formula needs to be enabled in the Text tab
of the Properties Dialog of the text.
• Since this command works with a rounded decimal number as input, sometimes the result will be unexpected.
• If a suitable answer can't be found, the number will be returned.
Example: SurdText(1.23456789012345) returns 1.23456789012345.
• See also the FractionText and ScientificText commands.
120
TableText Command
TableText Command
TableText( <List>, <List>, ... )
Creates a text that contains a table of the list objects.
Note: By default, each list is displayed in its own row of the table.
Examples:TableText({x^2, 4}, {x^3, 8}, {x^4, 16}) creates a table as a text object with three rows and two
columns. All items of the table are left aligned. TableText(Sequence(i^2, i, 1, 10)) creates a table as a text
object with one row. All items of the table are left aligned.
TableText( <List>, <List>, ..., <Alignment of Text> )
Creates a text that contains a table of the list objects. The optional text “Alignment of text” controls the
orientation and alignment of the table text, as well as the alignment of the separator in decimal values.
Note: Possible values are "vl", "vc", "vr", "v", "h", "hl", "hc", "hr" and "." or "%" - the default value is "hl"."v"
= vertical, i. e. lists are columns "h" = horizontal, i. e. lists are rows "l" = left aligned "r" = right aligned "c" =
centered "." = aligned on decimal points "a" = like "." but also displays the padding zeros "%" = converted to a
percentage, and aligned on decimal points "p" = like "%" but also displays the padding zeros
Examples:TableText({1, 2, 3, 4}, {1, 4, 9, 16}, "v") creates a text with two columns and four rows whose
elements are left aligned. TableText({1, 2, 3, 4}, {1, 4, 9, 16}, "h") creates a text with two rows and four
columns whose elements are left aligned. TableText({11.2, 123.1, 32423.9, "234.0"}, "vr") creates a text with
one column whose elements are right aligned. TableText({A1:A10, B1:B10, C1:C10}, "vl") creates a text with
three columns whose elements (left aligned) are the objects in the given Spreadsheet
cells.TableText({{2011.56, 2, 3.7, 4}, {1, 4.2, 9, 16.365}}, "v.")creates a text whose elements are aligned on
decimal points TableText({{2011.56, 2, 3.7, 4}, {1, 4.2, 9, 16.365}}, "v%")creates a text whose elements are
converted to a percentage, and aligned on decimal points
Online examples by Mike [1]
It's also possible to insert:
•
•
•
•
different types of brackets, using the following symbols ||||, ||, {}, [] or ()
line separators, using the symbol _
column separators, using the symbol |
different colourings
Examples:TableText({1, 2}, {3, 4}, "c()") creates the text \begin{pmatrix}{} 1 & 2 \\ 3 & 4 \\ \end{pmatrix}
TableText({1, 2}, {3, 4}, "c|_") creates the text TableText({1, 2}, {3, 4}, "||") creates the text
\begin{vmatrix}{} 1 & 2 \\ 3 & 4 \\ \end{vmatrix} TableText({1, 2}, {3, 4}, "||||") creates the text
\begin{Vmatrix}{} 1 & 2 \\ 3 & 4 \\ \end{Vmatrix} TableText({{"2x+3y=5","5x+8y=12"}},"{v") creates the
text \left\{\begin{matrix} 2x+3y=5\\ 5x+8y=12 \end{matrix}\right.TableText({{1, 2, 3, 4}, {1, 2, 3, 4}, {1, 2,
3, 4}, {1, 2, 3, 4}, {1, 2, 3, 4}}, "-/|_v") creates a table with border and no separation lines. TableText({{1, 2,
3, 4}, {1, 2, 3, 4}, {1, 2, 3, 4}, {1, 2, 3, 4}, {1, 2, 3, 4}}, "|11001 _110001 h") creates a table with border and
one separation line to the right of the first column and under the first row of contents. The value 1 in the syntax
means that there is a separation line between the numbers and the value 0 means that there is no separation line
or border. TableText({{"\blue{0, 1, 2, 3, 4}", "\red{4, 3, 2, 1, 0}"}}, "v") creates a table having the objects in
the first row coloured in blue, the ones in the second row coloured in red.
Note: The Style Bar of a TableText object allows the user to customize the object's appearance, background and text
colour and text style.
121
TableText Command
References
[1] https:/ / www. geogebra. org/ m/ Eq5T3vV3
Text Command
Text( <Object> )
Returns the formula of the object as a text object.
Note: By default, values are substituted to variables.
Example: If a = 2 and c = a2, then Text(c) returns the text "4".
Text( <Object>, <Boolean for Substitution of Variables> )
Returns the formula of the object as a text object. The Boolean variable determines whether values are
substituted to variables (true) or variable names are shown in the text (false).
Example:
If a = 2 and c = a2, then
• Text(c, true) returns the text "4" and
• Text(c, false) returns the text "a2".
Text( <Object>, <Point> )
Returns the formula of the object as a text object at the position of the given point.
Example: Text("hello", (2, 3)) returns the text "hello" at the position (2, 3).
Text( <Object>, <Point>, <Boolean for Substitution of Variables> )
Returns the formula of the object as a text object, at the position of the given point. The Boolean variable
determines whether values are substituted to variables (true) or variable names are shown in the text (false).
Example: If a = 2 and c = a2, then Text(c, (2, 1), true) returns the text "4" at the position (2, 1).
Text( <Object>, <Point>, <Boolean for Substitution of Variables>, <Boolean for LaTeX formula> )
Returns the formula of the object as a text object at the position of the given point. First Boolean variable
determines whether values are substituted to variables (true) or variable names are shown in the text (false). If
the second Boolean variable is true, the text is rendered using LaTeX.
Example: If a = 2 and c = a2, then Text(c, (2, 1), true, true) returns the LaTeX text "4" at the
position (2, 1).
Text( <Object>, <Point>, <Boolean for Substitution of Variables>, <Boolean for LaTeX formula>, <Horizontal
alignment [-1|0|1]>, <Vertical alignment [-1|0|1]> )
Returns the formula of the object as a text object at the position of the given point. The first Boolean variable
determines whether values are substituted to variables (true) or variable names are shown in the text (false). If
the second Boolean variable is true, the text is rendered using LaTeX. The values -1, 0, 1 for horizontal and
vertical alignment shift the text object from the default position respectively as follows:
• -1: horizontal shift leftwards / vertical shift downwards
• 0: centers the text object horizontally / vertically at the given point
• 1: horizontal shift rightwards / vertical shift upwards
Example: If a = 2 and c = a2, then Text(c, (2, 1), true, true, -1, 0) returns the LaTeX text
"4" to the left of (2, 1), and vertically aligned with the point.
Note: See also Text tool.
122
TextToUnicode Command
TextToUnicode Command
TextToUnicode( "<Text>" )
Turns the text into a list of Unicode numbers, one for each character.
Examples:TextToUnicode("Some text") gives you the list of Unicode numbers {83, 111, 109, 101, 32, 116,
101, 120, 116}.If text1 is "hello", then TextToUnicode(text1) gives you the list of Unicode numbers {104,
101, 108, 108, 111}.
Note: See also UnicodeToText Command and LetterToUnicode Command.
UnicodeToLetter Command
UnicodeToLetter( <Integer> )
Converts the integer Unicode number back into a letter which is displayed as a text object in the Graphics
View.
Example: UnicodeToLetter(97) yields the text "a".
Note: See also LetterToUnicode Command and UnicodeToText Command.
UnicodeToText Command
UnicodeToText( <List of Integers> )
Converts the integer Unicode numbers back into text.
Example: UnicodeToText({104, 101, 108, 108, 111}) yields the text "hello".
Note: See also TextToUnicode Command and UnicodeToLetter Command.
123
VerticalText Command
VerticalText Command
VerticalText( <Text> )
Returns text rotated by 90° counter-clockwise. LaTeX is used for rendering of the result.
VerticalText( <Text>, <Point> )
This allows the location of the Text to be specified.
Logic Commands
<links/>
CountIf Command
CountIf( <Condition>, <List> )
Counts the number of elements in the list satisfying the condition.
Example:CountIf(x < 3, {1, 2, 3, 4, 5}) gives you the number 2.CountIf(x < 3, A1:A10), where A1:A10 is a
range of cells in the spreadsheet, counts all cells whose values are less than 3.
Note: For list of numbers arbitrary condition may be used. For list of other objects one can use only conditions
of the form x==constant or x!=constant.
CountIf( <Condition>, <Variable>, <List> )
As above, using a more flexible syntax.
Example:
Given points P, Q, R CountIf(x(A) < 3, A, {P, Q, R}) will count only the points whose
x-coordinate is less than 3. The variable A is replaced in turn with P then Q then R for the check. Therefore
CountIf(x(A) < 3, A, {(0, 1), (4, 2), (2, 2)}) yields the number 2.
124
IsDefined Command
125
IsDefined Command
IsDefined( <Object> )
Returns true or false depending on whether the object is defined or not.
Example: IsDefined(Circle((1,1), -2)) returns false.
If Command
If( <Condition>, <Then> )
Yields a copy of the object Then if the condition evaluates to true, and an undefined object if it evaluates to
false.
Examples:
• Let n = 3. If(n==3, x + y = 4) yields line x + y = 4, because the condition on number n is met.
• Let n = 4. If(n==3, x + y = 4) creates an undefined object, because the condition on number n is
not met .
If( <Condition>, <Then>, <Else> )
Yields a copy of object Then if the condition evaluates to true, and a copy of object Else if it evaluates to false.
Both objects must be of the same type.
Example: Let n be a number. If(n==3, x + y = 4, x - y = 4) yields line x + y = 4 when n = 3,
and line x - y = 4 for all n not equal to 3.
If( <Condition 1>, <Then 1>, <Condition 2>, <Then 2>, ... , <Else (optional)> )
Yields a copy of "Then 1" when first condition is satisfied, "Then 2" if second condition is satisfied etc. If
none of the conditions are satisfied and Else is given, this command yields a copy of Else. Otherwise
undefined is returned.
Example: If(a ≟ 1, "Matthew", a ≟ 2,"Larry", a ≟ 3, "Vivian", "Alex") When a=1
this returns the text "Matthew", for a=2' it returns "Larry", for a=3 "Vivian" and for all other values of a it
yields "Alex".
Note: This syntax isn't supported in the CAS View
Conditional Functions
The If command can be used to create conditional functions. Such conditional functions may be used as
arguments in any command that takes a function argument, such as Derivative, Integral, and Intersect.
Examples:
• f(x) = If(x < 3, sin(x), x^2) yields a piecewise function that equals sin(x) for x < 3 and x2
for x ≥ 3.
• f(x) = If(0 <= x <= 3, sin(x)) yields a function that equals sin(x) for x between 0 and 3 (and
undefined otherwise).
Note: A shorter syntax for this is f(x) = sin(x), 0 <= x <= 3
• f(x) =If(x<-1,x²,-1<=x<=1,1,-x²+2) yields the piecewise function .
Notes:
• Derivative of If(condition, f(x), g(x)) gives If(condition, f'(x), g'(x)). It does not do any evaluation of limits at
the critical points.
If Command
• See section: Boolean values for the symbols used in conditional statements.
If Command in Scripting
If command can be used in scripts to perform different actions under certain conditions.
Example: Let n be a number, and A a point. The command If(Mod(n, 7) == 0, SetCoords(A,
n, 0), SetCoords(A, n, 1)) modifies the coordinates of point A according to the given condition. In
this case it would be easier to use SetCoords(A, n, If(Mod(n, 7) == 0,0,1)).
Note: Arguments of If must be Objects or Scripting Commands, not assignments. Syntax b = If(a > 1,
2, 3) is correct, but b = 2 or b = 3 would not be accepted as parameters of If.
IsInRegion Command
IsInRegion( <Point>, <Region> )
Returns true if the point is in given region and false otherwise.
Example: IsInRegion((1,2), Polygon((0,0), (2,0), (1,3))) returns true.
IsInteger Command
IsInteger( <Number> )
Returns true or false depending whether the number is an integer or not.
Example: IsInteger(972 / 9) returns true.
126
KeepIf Command
KeepIf Command
KeepIf( <Condition>, <List> )
Creates a new list that only contains those elements of the initial list that fulfil the condition.
Example: KeepIf(x<3, {1, 2, 3, 4, 1, 5, 6}) returns the new list {1, 2, 1}.
Note: For list of numbers arbitrary condition may be used. For list of other objects one can use only conditions
of the form x==constant or x!=constant.
KeepIf( <Condition>, <Variable>, <List> )
This syntax allows a more flexible condition.
Example: For Points P, Q, R KeepIf(x(A) < 3, A, {P, Q, R}) will filter the points whose
x-coordinate is less than 3 out of the list. The variable A is replaced in turn with P then Q then R for the check.
Relation Command
Relation( <List> )
Shows a message box that gives you information about the relation between two or more (up to 4) objects.
Relation( <Object>, <Object> )
Shows a message box that gives you information about the relation between two objects.
This command allows you to find out whether
•
•
•
•
•
•
•
•
two lines are perpendicular
two lines are parallel
two (or more) objects are equal
a point lies on a line or conic
a line is tangent or a passing line to a conic
three points are collinear
three lines are concurrent (or parallel)
four points are concyclic (or collinear).
Some of these checks can also be performed symbolically. If GeoGebra supports symbolic check for a certain
property, the "More" button appears. By clicking it, GeoGebra may provide more information whether the property
is true in general (eventually under certain conditions).
Note: See also Relation tool.
127
Financial Commands
Financial Commands
<links/>
FutureValue Command
FutureValue( <Rate>, <Number of Periods>, <Payment>, <Present Value (optional)>, <Type (optional)> )
Returns the future value of an investment based on periodic, constant payments and a constant interest rate.
•
•
•
•
<Rate> Interest rate per period.
<Number of Periods> Total number of payment periods in an annuity.
<Payment> The amount paid in each period.
<Present Value (optional)> Total amount that a series of future payments is worth now. If you do not enter a
value, it is assumed to be 0.
• <Type (optional)> Indicates when payments are due. If you do not enter a value or you enter 0 the payment is
due at the end of the period. If you enter 1 it is due at the beginning of the period.
Example:
FutureValue(10%/12, 15, -200, 0, 1) yields a future value of 3207.99.
Note: Make sure that you are consistent about the units you use for <Rate> and <Number of
Periods>. If you make monthly payments on a four-year loan at an annual interest rate of 10 percent, use
10%/12 for rate and 4*12 for number of payments.
Note: For all arguments, cash paid out is represented by negative numbers and cash received by positive numbers.
Note: See also Payment, Rate, Present Value and Periods commands.
128
Payment Command
Payment Command
Payment( <Rate>, <Number of Periods>, <Present Value>, <Future Value (optional)>, <Type (optional)> )
Calculates the payment for a loan based on constant payments and a constant interest rate.
•
•
•
•
<Rate> Interest rate per period.
<Number of Periods> Total number of payments for the loan.
<Present Value> Total amount that a series of future payments is worth now.
<Future Value (optional)> A cash balance you want to attain after the last payment. If you do not enter a future
value, it is assumed to be 0.
• <Type (optional)> Indicates when payments are due. If you do not enter a value or you enter 0 the payment is
due at the end of the period. If you enter 1 it is due at the beginning of the period.
Example:
Payment(6%/12, 10, 10000, 0,1) yields a monthly payment for a loan of -1022.59.
Note: Make sure that you are consistent about the units you use for <Rate> and <Number of
Periods>. If you make monthly payments on a four-year loan at an annual interest rate of 6 percent, use
6%/12 for rate and 4*12 for number of payments.
Note: For all arguments, cash paid out is represented by negative numbers and cash received by positive numbers.
Note: See also Rate, Periods, Present Value and Future Value commands.
Periods Command
Periods( <Rate>, <Payment>, <Present Value>, <Future Value (optional)>, <Type (optional)> )
Returns the number of periods for an annuity based on periodic, fixed payments and a fixed interest rate.
•
•
•
•
<Rate> Interest rate per period.
<Payment> The amount paid in each period.
<Present Value> Total amount that a series of future payments is worth now.
<Future Value (optional)> A cash balance you want to attain after the last payment. If you do not enter a future
value, it is assumed to be 0.
• <Type (optional)> Indicates when payments are due. If you do not enter a value or you enter 0 the payment is
due at the end of the period. If you enter 1 it is due at the beginning of the period.
Example:
Periods(10%/12, -200, -400, 10000) yields a number of payments of 39.98.
Periods(10%/12, -200, -400, 10000, 1) yields a number of payments of 39.7.
Note: If you make monthly payments on an annual interest rate of 10 percent, use 10%/12 for <Rate>.
Note: For all arguments, cash paid out is represented by negative numbers and cash received by positive numbers.
Note: See also Payment, Rate, Present Value and Future Value commands.
129
PresentValue Command
PresentValue Command
PresentValue( <Rate>, <Number of Periods>, <Payment>, <Future Value (optional)>, <Type (optional)> )
Returns the total amount of payments of an investment.
•
•
•
•
<Rate> Interest rate per period.
<Number of Periods> Total number of payments for the loan.
<Payment> The amount paid in each period.
<Future Value (optional)> A cash balance you want to attain after the last payment. If you do not enter a future
value, it is assumed to be 0.
• <Type (optional)> Indicates when payments are due. If you do not enter a value or you enter 0 the payment is
due at the end of the period. If you enter 1 it is due at the beginning of the period.
Example:
PresentValue(12%/12, 4*12, -100, 5000, 0) yields a present value of 696.06.
PresentValue(12%/12, 4*12, -100, 5000, 1) yields a present value of 734.07.
Note: Make sure that you are consistent about the units you use for <Rate> and <Number of
Periods>. If you make monthly payments on a four-year loan at an annual interest rate of 12 percent, use
12%/12 for rate and 4*12 for number of payments.
Note: For all arguments, cash paid out is represented by negative numbers and cash received by positive numbers.
Note: See also Payment, Periods, Rate and Future Value commands.
Rate Command
Rate( <Number of Periods>, <Payment>, <Present Value>, <Future Value (optional)>, <Type (optional)>, <Guess
(optional)> )
Returns the interest rate per period of an annuity.
•
•
•
•
<Number of Periods> Total number of payments for the loan.
<Payment> The amount paid in each period.
<Present Value> Total amount that a series of future payments is worth now.
<Future Value (optional)> A cash balance you want to attain after the last payment. If you do not enter a future
value, it is assumed to be 0.
• <Type (optional)> Indicates when payments are due. If you do not enter a value or you enter 0 the payment is
due at the end of the period. If you enter 1 it is due at the beginning of the period.
• <Guess (optional)> Your guess for what the rate will be.
Example:
Rate(5*12, -300, 10000) yields a monthly rate of 0.02 (2%).
Note: If you make monthly payments on a five-year loan use 5*12 for <Number of Periods>.
Note: For all arguments, cash paid out is represented by negative numbers and cash received by positive numbers..
Note: See also Payment, Periods, Present Value and Future Value commands.
130
Functions & Calculus Commands
Functions & Calculus Commands
<links/>
Asymptote Command
Asymptote( <Conic> )
Yields both asymptotes of the conic.
Example: Asymptote(x^2 - y^2 /4 = 1) returns line -2x + y = 0 and line -2x - y = 0.
Asymptote( <Function> )
GeoGebra will attempt to find the asymptotes of the function and return them in a list. It may not find them all,
for example vertical asymptotes of non-rational functions such as ln(x). This syntax is not available in the
Graphing and Geometry Apps
Example: Asymptote((x^3 - 2x^2 - x + 4) / (2x^2 - 2)) returns the list {y = 0.5x - 1, x =
1, x = -1}.
Asymptote( <Implicit Curve> )
Yields a list containing all the asymptotes of the Implicit Curve.
Example: Asymptote(x^3 + y^3 + y^2 - 3 x = 0) returns the list {x + y = -0.33}.
Coefficients Command
Coefficients( <Polynomial> )
Yields the list of all coefficients of the polynomial .
Example:
Coefficients(x^3 - 3 x^2 + 3 x) yields {1, -3, 3, 0}, the list of all coefficients of .
Note: There's a special mode (for non-polynomials) for the output of the fitting commands eg if f(x) =
FitExp(l1) then Coefficients(f) will return the calculated parameters
Coefficients( <Conic> )
Returns the list of the coefficients a, b, c, d, e, f of a conic in standard form:
Note: For a line in implicit form l: ax + by + c = 0 it is possible to obtain the coefficients using the syntax
x(l), y(l), z(l).Example: Given line: 3x + 2y - 2 = 0:x(line) returns 3 y(line) returns 2 z(line) returns -2
131
Coefficients Command
CAS Syntax
Coefficients( <Polynomial> )
Yields the list of all coefficients of the polynomial in the main variable.
Example:
Coefficients(x^3 - 3 x^2 + 3 x) yields {1, -3, 3, 0}, the list of all coefficients of .
Coefficients( <Polynomial>, <Variable> )
Yields the list of all coefficients of the polynomial in the given variable.
Example:
• Coefficients(a^3 - 3 a^2 + 3 a, a) yields {1, -3, 3, 0}, the list of all coefficients of
• Coefficients(a^3 - 3 a^2 + 3 a, x) yields {a³ - 3 a² + 3 a}.
CompleteSquare Command
CompleteSquare( <Quadratic Function> )
Returns the quadratic function in the form: .
Example:
CompleteSquare(x^2 - 4x + 7) yields 1 (x - 2)2 + 3.
CAS Syntax
CompleteSquare( <Quadratic Function> )
Returns the quadratic function in the form: .
Example:
CompleteSquare(x^2 - 4x + 7) yields (x - 2)2 + 3.
132
ComplexRoot Command
ComplexRoot Command
ComplexRoot( <Polynomial> )
Finds the complex roots of a given polynomial in x. Points are created in Graphics View.
Example:
ComplexRoot(x^2 + 4) yields (0 + 2 ί) and (0 - 2 ί)
CAS Syntax
ComplexRoot( <Polynomial> )
Finds the complex roots of a given polynomial in x.
Example:
ComplexRoot(x^2 + 4) yields {- 2 ί, 2 ί}
Note:
Use CSolve Command instead.
Curvature Command
Curvature( <Point>, <Function> )
Calculates the curvature of the function in the given point.
Example: Curvature((0 ,0), x^2) yields 2.
Curvature( <Point>, <Curve> )
Calculates the curvature of the curve in the given point.
Example: Curvature((0, 0), Curve(cos(t), sin(2t), t, 0, π)) yields 0.
Curvature( <Point>, <Object> )
Yields the curvature of the object (function, curve, conic) in the given point.
Examples:
• Curvature((0 ,0), x^2) yields 2
• Curvature((0, 0), Curve(cos(t), sin(2t), t, 0, π)) yields 0
• Curvature((-1, 0), Conic({1, 1, 1, 2, 2, 3})) yields 2
133
CurvatureVector Command
CurvatureVector Command
CurvatureVector( <Point>, <Function> )
Yields the curvature vector of the function in the given point.
Example: CurvatureVector((0, 0), x^2) yields vector (0, 2).
CurvatureVector( <Point>, <Curve> )
Yields the curvature vector of the curve in the given point.
Example: CurvatureVector((0, 0), Curve(cos(t), sin(2t), t, 0, π)) yields vector
(0, 0).
CurvatureVector( <Point>, <Object> )
Yields the curvature vector of the object (function, curve, conic) in the given point.
Examples:
• CurvatureVector((0, 0), x^2) yields vector (0, 2)
• CurvatureVector((0, 0), Curve(cos(t), sin(2t), t, 0, π)) yields vector (0, 0)
• CurvatureVector((-1, 0), Conic({1, 1, 1, 2, 2, 3})) yields vector (0, -2)
Curve Command
Curve( <Expression>, <Expression>, <Parameter Variable>, <Start Value>, <End Value> )
Yields the Cartesian parametric curve for the given x-expression (first <Expression>) and y-expression (second
<Expression>) (using parameter variable) within the given interval [Start Value, End Value].
Example: Curve(2 cos(t), 2 sin(t), t, 0, 2π) creates a circle with radius 2 around the
origin of the coordinate system.
Curve( <Expression> , <Expression> , <Expression> , <Parameter Variable> , <Start Value> , <End Value> )
Yields the 3D Cartesian parametric curve for the given x-expression (first <Expression>), y-expression
(second <Expression>) and z-expression (third <Expression>) (using parameter variable) within the given
interval [Start Value, End Value].
Example: Curve(cos(t), sin(t), t, t, 0, 10π) creates a 3D spiral.
Notes:
• End Value must be greater than or equal to Start Value and both must be finite.
• x, y and z are not allowed as parameter variables.
• See Curves for details, also see the Derivative Command and the Parametric Derivative Command.
134
Degree Command
Degree Command
Degree( <Polynomial> )
Gives the degree of a polynomial (in the main variable).
Example: Degree(x^4 + 2 x^2) yields 4
CAS Syntax
Degree( <Polynomial> )
Gives the degree of a polynomial (in the main variable or monomial).
Example:
• Degree(x^4 + 2 x^2) yields 4
• Degree(x^6 y^3 + 2 x^2 y^3) yields 9
Degree( <Polynomial>, <Variable> )
Gives the degree of a polynomial in the given variable.
Example:
• Degree(x^4 y^3 + 2 x^2 y^3, x) yields 4
• Degree(x^4 y^3 + 2 x^2 y^3, y) yields 3
Denominator Command
Denominator( <Function> )
Returns the denominator of a function.
Example: Denominator(5 / (x^2 + 2)) yields f(x)=(x2 + 2).
Denominator( <Number> )
For a rational number returns its denominator. It uses a numerical method, which limits this command to
numbers with small denominator. For irrational input the denominator of its continued fraction is returned.
Note: See also Numerator Command and FractionText Command.
CAS Syntax
Denominator( <Expression> )
Returns the denominator of a rational number or expression.
Example: Denominator(2 / 3 + 1 / 15) yields 15.
135
Derivative Command
Derivative Command
Derivative( <Function> )
Returns the derivative of the function with respect to the main variable.
Example: Derivative(x^3 + x^2 + x) yields 3x² + 2x + 1.
Derivative( <Function>, <Number> )
Returns the nth derivative of the function with respect to the main variable, whereupon n equals <Number>.
Example: Derivative(x^3 + x^2 + x, 2) yields 6x + 2.
Derivative( <Function>, <Variable> )
Returns the partial derivative of the function with respect to the given variable.
Example: Derivative(x^3 y^2 + y^2 + xy, y) yields 2x³y + x + 2y.
Derivative( <Function>, <Variable>, <Number> )
Returns the nth partial derivative of the function with respect to the given variable, whereupon n equals
<Number>.
Example: Derivative(x^3 + 3x y, x, 2) yields 6x.
Derivative( <Curve> )
Returns the derivative of the curve.
Example: Derivative(Curve(cos(t), t sin(t), t, 0, π)) yields curve x = -sin(t), y =
sin(t) + t cos(t).
Note: This only works for parametric curves.
Derivative( <Curve>, <Number> )
Returns the nth derivative of the curve, whereupon n equals <Number>.
Example: Derivative(Curve(cos(t), t sin(t), t, 0, π), 2) yields curve x = -cos(t), y =
2cos(t) - t sin(t).
Note: This only works for parametric curves.
Note: You can use f'(x) instead of Derivative(f), or f''(x) instead of Derivative(f, 2), and so
on.
CAS Syntax
Derivative( <Expression> )
Returns derivative of an expression with respect to the main variable.
Example: Derivative(x^2) yields 2x.
Derivative( <Expression>, <Variable> )
Returns derivative of an expression with respect to the given variable.
Example: Derivative(a x^3, a) yields x³.
Derivative( <Expression>, <Variable>, <Number> )
Returns the nth derivative of an expression with respect to the given variable, whereupon n equals <Number>.
Examples:
• Derivative(y x^3, x, 2) yields 6xy.
• Derivative(x³ + 3x y, x, 2) yields 6x.
136
Extremum Command
Extremum Command
Extremum( <Polynomial> )
Yields all local extrema of the polynomial function as points on the function graph.
Example:
Extremum(x³ + 3x² - 2x + 1) creates local extrema (0.29, 0.70) and (-2.29, 9.30) and shows them in
the Graphics View.
Extremum( <Function>, <Start x-Value>, <End x-Value> )
Calculates (numerically) the extremum of the function in the open interval ( <Start x-Value>, <End x-Value>
).
Example:
Extremum((x⁴ - 3x³ - 4x² + 4) / 2, 0, 5) creates local extremum (2.93, -16.05) in the given
interval and shows it in the Graphics View.
Note: The function should be continuous in [ <Start x-Value>, <End x-Value> ], otherwise false extrema near
discontinuity might be calculated.
Factors Command
Factors( <Polynomial> )
Gives a list of lists of the type {factor, exponent} such that the product of all these factors raised to the power
of the corresponding exponents equals the given polynomial. The factors are sorted by degree in ascending
order.
Example: Factors(x^8 - 1) yields {{x - 1, 1}, {x + 1, 1}, {x^2 + 1, 1}, {x^4 + 1, 1}}.
Note: Not all of the factors are irreducible over the reals.
Factors( <Number> )
Gives matrix of the type such that the product of all these primes raised to the power of the corresponding
exponents equals the given number. The primes are sorted in ascending order.
Example:
• Factors(1024) yields ( 2 10 ), since .
• Factors(42) yields , since .
Note: See also PrimeFactors Command and Factor Command.
Note: In the CAS View undefined variables can be used as input and the results are returned as proper
matrices.Example: Factors(a^8 - 1) yields \left( \begin{array}{} a - 1 & 1 \\ a +1 & 1 \\a^2 + 1& 1 \\a^4 + 1& 1 \\
\end{array} \right).
137
Function Command
Function Command
Function( <List of Numbers> )
Yields the following function: The first two numbers determine the start x-value and the end x-value. The rest
of the numbers are the y-values of the function in between in equal distances.
Example:
• Function[{2, 4, 0, 1, 0, 1, 0}] yields a triangular wave between x = 2 and x = 4.
• Function[{-3, 3, 0, 1, 2, 3, 4, 5}] yields a linear equation with slope = 1 between x = -3
and x = 3.
Function( <Expression>, <Parameter Variable 1>, <Start Value>, <End Value>, <Parameter Variable 2>, <Start
Value>, <End Value> )
Restricts the visualization of the representative surface of a function of two variables in 3D space.
Example:
The expression a(x, y) = x + 0y creates a function of two variables, whose graph in 3D space is the
plane z = a(x, y) = x.
Function[u, u, 0, 3, v, 0, 2] creates the function of two variables b(u, v) = u, whose graph in
3D space is the rectangle Polygon[(0, 0, 0), (3, 0, 3), (3, 2, 3), (0, 2, 0)] contained in plane z = a(x,y) = x.
ImplicitCurve Command
ImplicitCurve( <List of Points> )
Creates implicit curve through given set of points. The length of the list must be for implicit curve of degree .
ImplicitCurve( <f(x,y)> )
Creates the implicit curve f(x,y) = 0.
138
Integral Command
Integral Command
Integral( <Function> )
Gives the indefinite integral with respect to the main variable.
Example: Integral(x^3) yields .
Integral( <Function>, <Variable> )
Gives the partial integral with respect to the given variable.
Example: Integral(x³+3x y, x) gives + x² y .
Integral( <Function>, <Start x-Value>, <End x-Value> )
Gives the definite integral over the interval [Start x-Value , End x-Value] with respect to the main variable.
Note: This command also shades the area between the function graph of f and the x-axis.
Integral( <Function>, <Start x-Value>, <End x-Value>, <Boolean Evaluate> )
Gives the definite integral of the function over the interval [Start x-Value , End x-Value] with respect to the
main variable and shades the related area if Evaluate is true. In case Evaluate is false the related area is shaded
but the integral value is not calculated.
CAS Syntax
In the CAS View undefined variables are allowed as input as well.
Example: Integral(cos(a t), t) yields .
Furthermore, the following command is only available in the CAS View:
Integral( <Function>, <Variable>, <Start x-Value>, <End x-Value> )
Gives the definite integral over the interval [Start x-Value , End x-Value] with respect to the given variable.
Example: Integral(cos(t), t, a, b) yields .
Note:
• The answer isn't guaranteed to be continuous, eg Integral(floor(x)), that is the integral of the function
⌊x⌋ - in that case you can define your own function to use eg F(x)=(floor(x)² - floor(x))/2 + x
floor(x) - floor(x)², i.e. the function
• in some versions of GeoGebra, a numerical algorithm is used so integrating up to an asypmtote or similar eg
Integral(ln(x), 0, 1) won't work. In this case try Integral(ln(x), 0, 1, false)
139
IntegralBetween Command
IntegralBetween Command
IntegralBetween( <Function>, <Function>, <Number>, <Number> )
Gives the definite integral of the difference f(x) ‐ g(x) of two function f and g over the interval [a, b], where a
is the first number and b the second, with respect to the main variable.
Example: IntegralBetween(sin(x), cos(x), 0, pi)
Note: This command also shades the area between the function graphs of f and g.
IntegralBetween( <Function>, <Function>, <Number>, <Number>, <Boolean Evaluate> )
Gives the definite integral of the difference f(x) ‐ g(x) of two function f and g over the interval [a, b], where a
is the first number and b the second, with respect to the main variable and shadows the related area if Evaluate
is true. In case Evaluate is false the related area is shaded but the integral value is not calculated.
CAS Syntax
IntegralBetween( <Function>, <Function>, <Number>, <Number> )
Gives the definite integral of the difference f(x) ‐ g(x) of two function f and g over the interval [a, b], where a
is the first number and b the second, with respect to the main variable.
Example: IntegralBetween(sin(x), cos(x), pi / 4, pi * 5 / 4) yields .
IntegralBetween( <Function>, <Function>, <Variable>, <Number>, <Number> )
Gives the definite integral of a variable of the difference f(x) ‐ g(x) of two function f and g over the interval [a,
b], where a is the first number and b the second, with respect to the given variable.
Example: IntegralBetween(a * sin(t), a * cos(t), t, pi / 4, pi * 5 / 4)
yields .
140
Iteration Command
Iteration Command
Iteration( <Function>, <Start Value>, <Number of Iterations> )
Iterates the function n times (n = number of iterations) using the given start value.
Examples:
• After defining f(x) = x^2 the command Iteration(f, 3, 2) gives you the result (32)2 = 81.
• Repeated addition: To obtain the repeated addition of 7 to the number 3, define g(x) = x + 7, then
Iteration(g, 3, 4) yields (((3+7) +7) +7) +7 = 31.
Iteration( <Expression>, <Variable Name>, ..., <Start Values>, <Number of Iterations> )
Iterates the expression n times (n = number of iterations) using the given start value. The result is then the last
element of the output of IterationList Command, with the same parameters.
Example: :Iteration(a^2+1,a,{(1+ί)/(sqrt(2))},5) will do a repeated iteration on a complex
number
Note: See IterationList Command for further details.
IterationList Command
IterationList( <Function>, <Start Value>, <Number of Iterations> )
Gives you a list of length n+1 (n = number of iterations) whose elements are iterations of the function starting
with the start value.
Example: After defining f(x) = x^2 the command IterationList(f, 3, 2) gives you the list
{3, 9, 81}.
You can also use this command to define a sequence where ak+1 depends on ak and k. If the input function f is
a function of two variables and start value is a list of two numbers {s, as}, then the output list consists of
numbers as,as+1,....,as+n where for k>s we have ak+1=f(k, ak).
Example: Define f(k,a)=(k+1)*a, which corresponds to the recursive definition of factorial. The
command IterationList(f, {3, 6}, 4) gives you the list {6, 24, 120, 720, 5040}.
IterationList( <Expression>, <Variable Name>, ..., <Start Values>, <Number of Iterations> )
Gives you a list of length n+1 (n = number of iterations) whose elements are iterations of the expression
starting with the given start value. In each iteration the variables in the expression are substituted by last
elements of the list. There should be at least as many start values as there are variables, otherwise the result is
undefined.
Example: Let A, B be points. The command IterationList(Midpoint(A, C), C, {B}, 3)
internally computes values C0 = B, C1 = Midpoint(A, C0), C2 = Midpoint(A, C1), C3 = Midpoint(A, C2) and
yields {C0, C1, C2, C3}. Hence for A = (0,0) and B = (8,0) the result will be {(8,0), (4,0), (2,0), (1,0)}.
Example: Let f_0, f_1 be numbers. IterationList(a + b, a, b, {f_0, f_1}, 5) fills the first
2 values of the resulting list from the start values. Afterwards the values are computed as f2 = f0 + f1, f3 = f1 +
f2, f4 = f2 + f3, f5 = f3 + f4. Hence for f_0 = f_1 = 1 the result will be {1, 1, 2, 3, 5, 8}.
Note: Only the first syntax is supported in the CAS currently
Note: See also Iteration_Command.
141
LeftSum Command
LeftSum Command
LeftSum( <Function>, <Start x-Value>, <End x-Value>, <Number of Rectangles> )
Calculates the left sum of the function in the interval using n rectangles.
Example: LeftSum(x^2 + 1, 0, 2, 4) yields a = 3.75
Notes:This command draws the rectangles of the left sum as well. This command is designed as a visual aid so
won't give accurate answers if the number of rectangles is too large. See also the commands: RectangleSum
CommandRectangleSum, TrapezoidalSum CommandTrapezoidalSum, LowerSum CommandLowerSum and
UpperSum CommandUpperSum.
Limit Command
Limit( <Function>, <Value> )
Computes the limit of the function for the given value of the main function variable. (This may also yield
infinity.)
Example: Limit((x^2 + x) / x^2, +∞) yields 1.
Note: Not all limits can be calculated by GeoGebra, so undefined will be returned in those cases (as well as when the
correct result is undefined).
CAS Syntax
Limit( <Expression>, <Value> )
Computes the limit of the expression for the given value of the main function variable.
Example: Limit(a sin(x) / x, 0) yields a.
Limit( <Expression>, <Variable>, <Value> )
Computes the limit of the expression for the given value of the given function variable.
Example: Limit(a sin(v) / v, v, 0) yields a.
Note:
• Not all limits can be calculated by GeoGebra, so ? will be returned in those cases (as well as when the correct
result is undefined).
• If you want the limit of a piecewise-defined function you need to use LimitAbove or LimitBelow, for example
LimitAbove(If(x>1, x^2, -2x), 1)
• See also Asymptote Command, LimitAbove Command and LimitBelow Command.
142
LimitAbove Command
LimitAbove Command
LimitAbove( <Function>, <Value> )
Computes the right one-sided limit of the function for the given value of the main function variable.
Example: LimitAbove(1 / x, 0) yields .
Note: Not all limits can be calculated by GeoGebra, so undefined will be returned in those cases (as well as
when the correct result is undefined).
CAS Syntax
LimitAbove( <Expression>, <Value> )
Computes the right one-sided limit of the function for the given value of the main function variable.
Example: LimitAbove(1 / x, 0) yields .
LimitAbove( <Expression>, <Variable>, <Value> )
Computes the right one-sided limit of the multivariate function for the given value of the given function
variable.
Example: LimitAbove(1 / a, a, 0) yields .
Note: Not all limits can be calculated by GeoGebra, so ? will be returned in those cases (as well as when the
correct result is undefined).
Note: See also Limit Command and LimitBelow Command.
LimitBelow Command
LimitBelow( <Function>, <Value> )
Computes the left one-sided limit of the function for the given value of the main function variable.
Example: LimitBelow(1 / x, 0) yields .
Note: Not all limits can be calculated by GeoGebra, so undefined will be returned in those cases (as well as
when the correct result is undefined).
CAS Syntax
LimitBelow( <Expression>, <Value> )
Computes the left one-sided limit of the function for the given value of the main function variable.
Example: LimitBelow(1 / x, 0) yields .
LimitBelow( <Expression>, <Variable>, <Value> )
Computes the left one-sided limit of the multivariate function for the given value of the given function
variable.
Example: LimitBelow(1 / a, a, 0) yields .
Note: Not all limits can be calculated by GeoGebra, so ? will be returned in those cases (as well as when the
correct result is undefined).
Note: See also Limit Command and LimitAbove Command.
143
LowerSum Command
LowerSum Command
LowerSum( <Function>, <Start x-Value>, <End x-Value>, <Number of Rectangles> )
Calculates the lower sum of the given function on the interval [Start x-Value, End x-Value], using n rectangles.
Example: LowerSum(x^2, -2, 4, 6) yields 15.
Note:This command draws the rectangles for the lower sum as well.This command is designed as a visual aid
so won't give accurate answers if the number of rectangles is too large. See also the commands: UpperSum
CommandUpperSum, LeftSum CommandLeftSum, RectangleSum CommandRectangleSum, and
TrapezoidalSum CommandTrapezoidalSum.
NSolveODE Command
NSolveODE( <List of Derivatives>, <Initial x-coordinate>, <List of Initial y-coordinates>, <Final x-coordinate> )
Solves (numerically) the system of differential equations
Example:
f'(t, f, g, h) = g
g'(t, f, g, h) = h
h'(t, f, g, h) = -t h + 3t g + 2f + t
NSolveODE({f', g', h'}, 0, {1,2,-2}, 10)
NSolveODE({f', g', h'}, 0, {1,2,-2}, -5) (solves the system backwards in time).
Example:
x1'(t, x1, x2, x3, x4) = x2
x2'(t, x1, x2, x3, x4) = x3
x3'(t, x1, x2, x3, x4) = x4
x4'(t, x1, x2, x3, x4) = -8x1 + sin(t) x2 - 3x3 + t^2
x10 = -0.4
x20 = -0.3
x30 = 1.8
x40 = -1.5
NSolveODE({x1', x2', x3', x4'}, 0, {x10, x20, x30, x40}, 20)
Example:
Pendulum:
g = 9.8
l = 2
a = 5 (starting location)
b = 3 (starting force)
y1'(t, y1, y2) = y2
y2'(t, y1, y2) = (-g) / l sin(y1)
NSolveODE({y1', y2'}, 0, {a, b}, 20)
len = Length(numericalIntegral1)
144
NSolveODE Command
c = Slider(0, 1, 1 / len, 1, 100, false, true, true, false)
x1 = l sin(y(Point(numericalIntegral1, c)))
y1 = -l cos(y(Point(numericalIntegral1, c)))
A = (x1, y1)
Segment((0, 0), A)
StartAnimation()
Note: See also SlopeField command, SolveODE command.
Numerator Command
Numerator( <Function> )
Returns the numerator of the function.
Example: Numerator((3x² + 1) / (2x - 1)) yields f(x) = 3x² + 1.
Numerator( <Number> )
For a rational number returns its numerator. It uses a numerical method, which limits this command to
numbers with small denominator. For irrational input the numerator of its continued fraction is returned.
Note: See also Denominator Command and FractionText Command.
CAS Syntax
Numerator( <Expression> )
Returns the numerator of a rational number or expression.
Examples:
• Numerator(2/3 + 1/15) yields 11.
• If variables a, b and c haven't been previously defined in GeoGebra, then Numerator(a/b) yields a and
Numerator(Simplify(a + b/c)) yields a c + b
145
OsculatingCircle Command
OsculatingCircle Command
OsculatingCircle( <Point>, <Function> )
Yields the osculating circle of the function in the given point.
Example: OsculatingCircle((0, 0), x^2) yields x² + y² - y = 0.
OsculatingCircle( <Point>, <Curve> )
Yields the osculating circle of the curve in the given point.
Example: OsculatingCircle((1, 0), Curve(cos(t), sin(2t), t, 0, 2π)) yields x² +
y² + 6x = 7.
OsculatingCircle( <Point>, <Object> )
Yields the osculating circle of the object (function, curve, conic) in the given point.
Examples:
• OsculatingCircle((0, 0), x^2) yields x² + y² - y = 0
• OsculatingCircle((1, 0), Curve(cos(t), sin(2t), t, 0, 2π)) yields x² + y² + 6x
=7
• OsculatingCircle((-1, 0), Conic({1, 1, 1, 2, 2, 3})) yields x² + y² + 2x + 1y = -1
Note:
• This command is for 2D objects only. For 3D, you can make a custom tool for example https://www.geogebra.
org/m/tan7dxjt
ParametricDerivative Command
ParametricDerivative( <Curve> )
Returns a new parametric curve given by .
Example: ParametricDerivative(Curve(2t, t², t, 0, 10)) returns the parametric curve
(x(t) = 2t, y(t) = t). The curve given as argument to the command is the function f(x) = , and the result is the
derivative of that function: f'(x) = .
146
PartialFractions Command
147
PartialFractions Command
PartialFractions( <Function> )
Yields, if possible, the partial fraction of the given function for the main function variable. The graph of the
function is plotted in the Graphics View.
Example: PartialFractions(x^2 / (x^2 - 2x + 1)) yields 1 + + .
Hint: In the CAS View you can also use the following syntax:PartialFractions( <Function>, <Variable> ) Yields, if
possible, the partial fraction of the given function for the given function variable. Example: PartialFractions(a^2 /
(a^2 - 2a + 1), a) yields 1 + \frac{1}{(a - 1)²} + \frac{2}{(a-1)}.
PathParameter Command
PathParameter( <Point On Path> )
Returns the parameter (i.e. a number ranging from 0 to 1) of the point that belongs to a path.
Example:
Let f(x) = x² + x - 1 and A = (1, 1) is a point attached to this function.
PathParameter(A) yields a = 0.47.
In the following table is a function used to map all real numbers into interval (-1,1) and is a linear map from line AB
to reals which sends A to 0 and B to 1.
Line AB
Ray AB
Segment AB
Circle with center C and radius r
Point , where has path parameter
Ellipse with center C and semiaxes ,
Point , where has path parameter
Hyperbola
Point has path parameter or
Parabola with vertex V and direction of axis . Point has path parameter .
Polyline A1...An
If X lies on AkAk+1, path parameter of X is
Polygon A1...An
If X lies on AkAk+1 (using An+1=A1), path parameter of X is
List of paths L={p1,...,pn}
If X lies on pk and path parameter of X w.r.t. pk is t, path parameter of X w.r.t.L is
List of points L={A1,...,An}
Path parameter of Ak is . Point[L,t] returns .
Locus
Implicit polynomial
No formula available.
Polynomial Command
Polynomial Command
Polynomial( <Function> )
Yields the expanded polynomial function.
Example: Polynomial((x - 3)^2) yields x2 - 6x + 9.
Polynomial( <List of Points> )
Creates the interpolation polynomial of degree n-1 through the given n points.
Example: Polynomial({(1, 1), (2, 3), (3, 6)}) yields 0.5 x2 + 0.5 x.
CAS Syntax
Polynomial( <Function> )
Expands the function and writes it as a polynomial in x (grouping the coefficients).
Example: Polynomial((x - 3)^2 + (a + x)^2) yields 2 x2 + (2a - 6) x + a2 + 9.
Polynomial( <Function>, <Variable> )
Expands the function and writes it as a polynomial in the variable (grouping the coefficients).
Example: Polynomial((x - 3)^2 + (a + x)^2, a) yields a2 + 2 x a + 2 x2 - 6 x + 9.
RectangleSum Command
RectangleSum( <Function>, <Start x-Value>, <End x-Value>, <Number of Rectangles>, <Position for rectangle
start> )
Calculates between the Start x-Value and the End x-Value the sum of rectangles with left height starting at a
fraction d (0 ≤ d ≤ 1) of each interval, using n rectangles.
When d = 0 it is equivalent to the LeftSum command, and when d = 1 it computes the right sum of the given
function.
Note:This command draws the rectangles of the left sum as well.This command is designed as a visual aid so
won't give accurate answers if the number of rectangles is too large. See also the commands: UpperSum
CommandUpperSum, LowerSum CommandLowerSum, LeftSum CommandLeftSum , TrapezoidalSum
CommandTrapezoidalSum.
148
Root Command
Root Command
Root( <Polynomial> )
Yields all roots of the polynomial as intersection points of the function graph and the x‐axis.
Example: Root(0.1*x^2 - 1.5*x + 5) yields A = (5, 0) and B = (10, 0).
Root( <Function>, <Initial x-Value> )
Yields one root of the function using the initial value a for a numerical iterative method.
Example: Root(0.1*x^2 - 1.5*x + 5, 6) yields A = (5, 0).
Root( <Function>, <Start x-Value>, <End x-Value> )
Let a be the Start x-Value and b the End x-Value . This command yields one root of the function in the interval
[a, b] using a numerical iterative method.
Example: Root(0.1x² - 1.5x + 5, 8, 13) yields A = (10, 0).
CAS Syntax
Root( <Polynomial> )
Yields all roots of the polynomial as intersection points of the function graph and the x‐axis.
Example: Root(x^3 - 3 * x^2 - 4 * x + 12) yields {x = -2, x = 2, x = 3}.
Note:
In the CAS View, this command is only a special variant of Solve Command.
RootList Command
RootList( <List> )
Converts a given list of numbers {a1,a2,...,an} to a list of points {(a1,0),(a2,0),...,(an,0)}, which is also
displayed in the Graphics View.
Example:
Command RootList({3, 4, 5, 2, 1, 3}) returns the list of points list1={(3,0), (4,0), (5,0), (2,0),
(1,0), (3,0)}
149
Roots Command
Roots Command
Roots( <Function>, <Start x-Value>, <End x-Value> )
Calculates the roots for function in the given interval. The function must be continuous on that interval.
Because this algorithm is numeric, it may not find all the roots in some cases.
Example:
Roots(f, -2, 1) with the function f(x) = 3x³ + 3x² - x yields A = (-1.264, 0), B =
(0, 0), C = (0.264, 0)
Note: See also Root command
SlopeField Command
SlopeField( <f(x,y)> )
Plots a slope field for the differential equation
Example: SlopeField(x+y) plots the slope field.
SlopeField( <f(x,y)>, <Number n> )
Plots a slopefield for the differential equation on an n by n grid (if the Graphics View is square) or a smaller
grid if not. Default is 40.
SlopeField( <f(x,y)>, <Number n>, <Length Multiplier a> )
Plots a slopefield for the differential equation . The Length Multiplier 0<a≤1 determines how long the
segments are.
SlopeField( <f(x,y)>, <Number n>, <Length Multiplier a>, <Min x>, <Min y>, <Max x>, <Max y> )
Plots a slopefield for the differential equation inside the specified rectangle (rather than filling the Graphics
View)
Notes:Use the following tools: Move_Graphics_View_ToolMove Graphics View, Zoom_In_ToolZoom In,
Zoom_Out_ToolZoom Out and observe the effect. See also SolveODE CommandSolveODE, Locus
CommandLocus, Integral CommandIntegral
150
SolveODE Command
SolveODE Command
SolveODE( <f'(x, y)> )
Attempts to find the exact solution of the first order ordinary differential equation (ODE) .
Example: SolveODE(2x / y) yields , where is a constant.
Note: will be created as an auxiliary object with a corresponding slider.
SolveODE( <f'(x, y)>, <Point on f> )
Attempts to find the exact solution of the first order ODE and use the solution which goes through the given
point.
Example: SolveODE(y / x, (1, 2)) yields y = 2x.
SolveODE( <f'(x, y)>, <Start x>, <Start y>, <End x>, <Step> )
Solves first order ODE numerically with given start point, end and step for x.
Example: SolveODE(-x*y, x(A), y(A), 5, 0.1) solves using previously defined A as a starting
point.
Note:Length CommandLength( <Locus> ) allows you to find out how many points are in the computed locus.
First CommandFirst( <Locus>, <Number> ) allows you to extract the points as a list. To find the "reverse"
solution, just enter a negative value for End x, for example SolveODE(-x*y, x(A), y(A), -5, 0.1)
SolveODE( <y'>, <x'>, <Start x>, <Start y>, <End t>, <Step> )
Solves first order ODE with given start point, maximal value of an internal parameter t and step for t. This
version of the command may work where the first one fails e.g. when the solution curve has vertical points.
Example: SolveODE(-x, y, x(A), y(A), 5, 0.1) solves using previously defined A as a starting
point.
Note: To find the "reverse" solution, just enter a negative value for End t, for example SolveODE(-x, y,
x(A), y(A), -5, 0.1).
SolveODE( <b(x)>, <c(x)>, <f(x)>, <Start x>, <Start y>, <Start y'>, <End x>, <Step> )
Solves second order ODE .
Example: SolveODE(x^2, 2x, 2x^2 + x, x(A), y(A), 0, 5, 0.1) solves the second order
ODE using previously defined A as a starting point.
Note: Always returns the result as locus. The algorithms are currently based on Runge-Kutta numeric
methods.
Note: See also SlopeField command.
CAS Syntax
SolveODE( <Equation> )
Attempts to find the exact solution of the first or second order ODE. For first and second derivative of y you
can use y' and y'' respectively.
Example: SolveODE(y' = y / x) yields y = c1 x.
SolveODE( <Equation>, <Point(s) on f> )
Attempts to find the exact solution of the given first or second order ODE which goes through the given
point(s).
Example: SolveODE(y' = y / x, (1, 2)) yields y = 2x.
151
SolveODE Command
SolveODE( <Equation>, <Point(s) on f>, <Point(s) on f'> )
Attempts to find the exact solution of the given first or second order ODE and goes through the given point(s)
on f and f' goes through the given point(s) on f' .
Example: SolveODE(y'' - 3y' + 2 = x, (2, 3), (1, 2)) yields .
SolveODE( <Equation>, <Dependent Variable>, <Independent Variable>, <Point(s) on f> )
Attempts to find the exact solution of the given first or second order ODE which goes through the given
point(s).
Example: SolveODE(v' = v / w, v, w, (1, 2)) yields v = 2w.
SolveODE( <Equation>, <Dependent Variable>, <Independent Variable>, <Point(s) on f>, <Point(s) on f'> )
Attempts to find the exact solution of the given first or second order ODE which goes through the given
point(s) on f and f' goes through the given point(s) on f' .
Example: SolveODE(v' = v / w, v, w, (1, 2), (0, 2)) yields v = 2w.
Note: For compatibility with input bar, if the first parameter is just an expression without y' or y'', it is supposed to
be right hand side of ODE with left hand side y'.
Spline Command
Spline( <List of Points> )
Creates a cubic spline through all points.
Spline( <List of Points>, <Order ≥ 3> )
Creates a spline with given order through all points.
Spline( <List of Points>, <Order ≥ 3>, <Weight Function> )
Creates a spline with given order through all points. The weight function says what should be the difference of
t values for point Pi and Pi+1 given their difference Pi+1 - Pi = (x, y). To get the spline you expect from
"function" algorithm you should use abs(x)+0*y, to get the GeoGebra's default spline you can use
sqrt(x^2+y^2).
Note: The choice of default makes the result behave nicely when transformed, making sure that
Rotate(Spline(list), a) gives the same as Spline(Rotate(list, a)).
152
TaylorPolynomial Command
TaylorPolynomial Command
TaylorPolynomial( <Function>, <x-Value>, <Order Number> )
Creates the power series expansion for the given function at the point x-Value to the given order.
Example: TaylorPolynomial(x^2, 3, 1) gives 9 + 6 (x - 3), the power series expansion of x2 at x =
3 to order 1.
CAS Syntax
TaylorPolynomial( <Expression>, <x-Value>, <Order Number> )
Creates the power series expansion for the given expression at the point x-Value to the given order.
Example: TaylorPolynomial(x^2, a, 1) gives a2 + 2a (x - a), the power series expansion of x2 at x
= a to order 1.
TaylorPolynomial( <Expression>, <Variable>, <Variable Value>, <Order Number> )
Creates the power series expansion for the given expression with respect to the given variable at the point
Variable Value to the given order.
Examples:
• TaylorPolynomial(x^3 sin(y), x, 3, 2) gives 27 sin(y) + 27 sin(y) (x - 3) + 9 sin(y) (x - 3)2,
the power series expansion with respect to x of x3 sin(y) at x = 3 to order 2.
• TaylorPolynomial(x^3 sin(y), y, 3, 2) gives x3 sin(3) + x3 cos(3) (y - 3) - x3 (y - 3)2, the
power series expansion with respect to y of x3 sin(y) at y = 3 to order 2.
Note: The order has got to be an integer greater or equal to zero.
153
TrapezoidalSum Command
TrapezoidalSum Command
TrapezoidalSum( <Function>, <Start x-Value>, <End x-Value>, <Number of Trapezoids> )
Calculates the trapezoidal sum of the function in the interval [Start x-Value, End x-Value] using n trapezoids.
Example: TrapezoidalSum(x^2, -2, 3, 5) yields 12.5.
Notes:This command draws the trapezoids of the trapezoidal sum as well. This command is designed as a
visual aid so won't give accurate answers if the number of rectangles is too large. See also the commands:
LowerSum CommandLowerSum, LeftSum CommandLeftSum, RectangleSum CommandRectangleSum and
UpperSum CommandUpperSum.
TrigExpand Command
TrigExpand( <Expression> )
Transforms a trigonometric expression into an expression using only simple variables as arguments.
Example: TrigExpand(tan(x + y)) gives .
It can also expand a product into a linear expression
Example: TrigExpand(sin(x)sin(x/3)) gives .
TrigExpand( <Expression>, <Target Function> )
Transforms a trigonometric expression into an expression using only simple variables as arguments, preferring
the given target function.
Example: TrigExpand(tan(x + y), tan(x)) gives .
CAS Syntax
CAS syntaxes may show different results, depending on the selected output mode:
Example: TrigExpand(tan(x + y))
in Evaluate mode gives
in Numeric mode gives .
The following commands are only available in the CAS View:
TrigExpand( <Expression>, <Target Function>, <Target Variable> )
Transforms a trigonometric expression into an expression using only simple variables as arguments, preferring
the given target function and target variable.
Examples:
• TrigExpand(sin(x), sin(x), x/2) gives
• TrigExpand(sin(x)/(1+cos(x)), tan(x), x/2) gives .
TrigExpand( <Expression>, <Target Function>, <Target Variable>, <Target Variable> )
Transforms a trigonometric expression into an expression using only simple variables as arguments, preferring
the given target function and target variables.
Example: TrigExpand(csc(x) - cot(x) + csc(y) - cot(y), tan(x), x/2, y/2)
gives .
Note: See also TrigSimplify Command and TrigCombine Command.
154
TrigCombine Command
TrigCombine Command
TrigCombine( <Expression> )
Transforms a trigonometric expression including products of trigonometric functions into an expression
without products involving sums of variables.
Examples:
• TrigCombine(sin(x) cos(3x)) gives
• TrigCombine(sin(x) + cos(x)) gives .
TrigCombine( <Expression>, <Target Function> )
Transforms a trigonometric expression including products of trigonometric functions into an expression
without products involving sums of variables, preferring the given target function.
Example: TrigCombine(sin(x) + cos(x), sin(x)) gives .
Notes:
• In the CAS View undefined variables can be used as well.
• Example: TrigCombine(sin(p) cos(3p)) gives .
• See also TrigExpand Command and TrigSimplify Command.
TrigSimplify Command
TrigSimplify( <Expression> )
Simplifies the given trigonometric expression.
Examples:
• TrigSimplify(1 - sin(x)^2) gives cos²(x).
• TrigSimplify(sin(x)^2 - cos(x)^2 + 1) gives 2 sin²(x).
Note: This command works only for variables "x", "y" and "z" in the Algebra View
CAS Syntax
TrigSimplify( <Expression> )
Simplifies the given trigonometric expression.
Examples:
• TrigSimplify(1 - sin(x)^2) gives cos²(x)
• TrigSimplify(sin(x)^2 - cos(x)^2 + 1) gives 2 sin²(x).
Note:
• This command works for all variables in the CAS View
• See also TrigExpand Command and TrigCombine Command.
155
InflectionPoint Command
InflectionPoint Command
InflectionPoint( <Polynomial> )
Yields all inflection points of the polynomial as points on the function graph.
Example:
InflectionPoint[x^3] yields (0, 0).
CAS Syntax
InflectionPoint( <Function> )
Yields all inflection points of the function (where possible) as a list.
Example:
InflectionPoint[x exp(-x)] yields .
UpperSum Command
UpperSum( <Function>, <Start x-Value>, <End x-Value>, <Number of Rectangles> )
Calculates the upper sum of the function on the interval [Start x-Value, End x-Value] using n rectangles.
Example: UpperSum(x^2, -2, 4, 6) yields 35.
Notes:This command draws the rectangles of the upper sum as well.This command is designed as a visual aid
so won't give accurate answers if the number of rectangles is too large. See also the commands: LowerSum
CommandLowerSum, LeftSum CommandLeftSum, RectangleSum CommandRectangleSum, and
TrapezoidalSum CommandTrapezoidalSum.
156
Conic Commands
Conic Commands
<links/>
See also Conic section tools.
Axes Command
Axes( <Conic> )
Returns the equations of the major and minor axes of a conic section.
Note: See also MajorAxis and MinorAxis commands.
Axes( <Quadric> )
Creates the 3 axes of the given quadric.
Example:
Axes(x^2 + y^2 + z^2= 3) returns the three lines
a: X = (0, 0, 0) + λ (1, 0, 0), b: X = (0, 0, 0) + λ (0, 1, 0) and c: X = (0, 0, 0) + λ (0, 0, 1)
Notes: Specifically:if the given quadric is a cylinder, the command yields the two axes of the bottom circle
and the rotation axis.if the given quadric is a sphere, the command yields the three axes parallel to the
coordinate system axes.
Center Command
Center( <Conic> )
Returns the center of a circle, ellipse, or hyperbola.
Example: Center(x^2 + 4 y^2 + 2x - 8y + 1 = 0)
(, : Centre(x^2 + 4 y^2 + 2x - 8y + 1 = 0))
returns point A = (-1, 1)
Note: See also Midpoint or Center (, : Midpoint or Centre) tool .
Center( <Quadric> )
Creates the center of a quadric (e.g. sphere, cone, etc.).
Example:
Center(x^2 + (y-1)^2 + (z-2)^2 = 1) yields (0, 1, 2)
157
Circle Command
Circle Command
Circle( <Point>, <Radius Number> )
Yields a circle with given center and radius.
Circle( <Point>, <Segment> )
Yields a circle with given center and radius equal to the length of the given segment.
Circle( <Point>, <Point> )
Yields a circle with given center through a given point.
Circle( <Point>, <Point>, <Point> )
Yields a circle through the three given points (if they do not lie on the same line).
Note: See also Compass, Circle with Center through Point, Circle with Center and Radius, and Circle through 3
Points tools.
Circle( <Line>, <Point> )
Creates a circle with line as axis and through the point.
Circle( <Point>, <Radius>, <Direction> )
Creates a circle with center, radius, and axis parallel to direction, which can be a line, vector or plane.
Example:
Circle( <Point>, <Radius>, <Plane> ) yields a circle parallel to the plane and with
perpendicular vector of the plane as axis.
Circle( <Point>, <Point>, <Direction> )
Creates a circle with center, through a point, and axis parallel to direction.
Note: If you use eg x = 0 or y = 0 for the Direction it will be interpreted as a plane, not a line
158
Conic Command
Conic Command
Conic( <Point>, <Point>, <Point>, <Point>, <Point> )
Returns a conic section through the five given points.
Example: Conic((0, -4), (2, 4), (3,1), (-2,3), (-3,-1)) yields 151x² - 37x y + 72y² +
14x - 42y = 1320 .
Note: If four of the points lie on one line, then the conic section is not defined.
Conic( <Number a>, <Number b>, <Number c>, <Number d>, <Number e>, <Number f> )
Returns a conic section .
Example: Conic(2, 3, -1, 4, 2, -3) yields 2x² + 4x y + 3y² + 2x - 3y = 1 .
Conic( <List> )
Returns a conic section .
Example: Conic({2, 3, -1, 4, 2, -3}) yields 2x² + 4x y + 3y² + 2x - 3y = 1 .
Note: See also Conic through 5 Points tool and Coefficients command.
ConjugateDiameter Command
ConjugateDiameter( <Line>, <Conic> )
Returns the ([w:Conjugate diameters|conjugate diameter)] of the diameter that is parallel to the given line
(relative to the conic section).
Example: ConjugateDiameter(-4x + 5y = -2, x^2 + 4 y^2 + 2x - 8y + 1 = 0)
yields line 5x + 16y = 11
ConjugateDiameter( <Vector>, <Conic> )
Returns the ([w:Conjugate diameters|conjugate diameter)] of the diameter that is parallel to the given vector
(relative to the conic section).
Example: Let u = (4,1) be a vector. Then ConjugateDiameter(u, x^2 + 4 y^2 + 2x - 8y +
1 = 0) yields line x + y = 0
159
Directrix Command
Directrix Command
Directrix( <Conic> )
Yields the directrix of the conic.
Example: Directrix(x^2 - 3x + 3y = 9) yields the line y = 4.5
Note: See also the Focus command.
Eccentricity Command
Eccentricity( <Conic> )
Calculates the eccentricity of the conic section.
Example: Eccentricity(x^2/9 + y^2/4 = 1) returns a = 0.75
Ellipse Command
Ellipse( <Focus>, <Focus>, <Semimajor Axis Length> )
Creates an ellipse with two focal points and semimajor axis length.
Example: Ellipse((0, 1), (1, 1), 1) yields 12x² + 16y² - 12x - 32y = -7.
Note: If the condition: 2*semimajor axis length > Distance between the focus points isn't met, you will get an
hyperbola.
Ellipse( <Focus>, <Focus>, <Segment> )
Creates an ellipse with two focal points, where the length of the semimajor axis equals the length of the given
segment.
Example: Let s = Segment((0,1), (2,1)) : Ellipse((0, 1), (2, 1), s) yields 3x² + 4y² - 6x - 8y =
5.
Ellipse( <Focus>, <Focus>, <Point> )
Creates an ellipse with two focal points passing through a given point.
Example: Ellipse((0, 1), (2, 1), (1,2)) yields 1x² + 2y² - 2x - 4y = -1.
Note: See also Ellipse tool .
160
LinearEccentricity Command
LinearEccentricity Command
LinearEccentricity( <Conic> )
Calculates the linear eccentricity of the conic section.
For ellipses or hyperbolas the command gives the distance between the conic's center and one of its foci, for
circles it gives 0, and for parabolas gives the distance between its focus and the vertex.
Example: LinearEccentricity(4x^2 - y^2 + 16x + 20 = 0) returns 2.24
MajorAxis Command
MajorAxis( <Conic> )
Returns the equation of the major axis of the conic section.
Example: MajorAxis(x^2 / 9 + y^2 / 4 = 1) returns y = 0.
Note: See also MinorAxis command.
SemiMajorAxisLength Command
SemiMajorAxisLength( <Conic> )
Returns the length of the semimajor axis (half of the major axis) of the conic section.
Example:
SemiMajorAxisLength((x - 1)^2 + (y - 2)^2 = 4) yields 2.
Note: See also SemiMinorAxisLength command.
161
Focus Command
Focus Command
Focus( <Conic> )
Yields (all) foci of the conic section.
Example: Focus(4x^2 - y^2 + 16x + 20 = 0) returns the two foci of the given hyperbola: A=(-2,
-2.24) and B=(-2, 2.24).
Note: See also the Directrix command.
Hyperbola Command
Hyperbola( <Focus>, <Focus>, <Semimajor Axis Length> )
Creates a hyperbola with given focus points and semimajor axis length.
Example: Hyperbola((0, -4), (2, 4), 1) yields -8xy - 15y² + 8y = -16.
Note: If the condition: 0 < 2*semimajor axis length < Distance between the focus points isn't met, you will get
an ellipse.
Hyperbola( <Focus>, <Focus>, <Segment> )
Creates a hyperbola with given focus points where the length of the semimajor axis equals the length of the
segment.
Example: Let a = Segment((0,1), (2,1)). Hyperbola((4, 1), (-2, 1), a) yields -5x²
+ 4y² + 10x - 8y = -19 .
Hyperbola( <Focus>, <Focus>, <Point> )
Creates a hyperbola with given focus points passing through a given point.
Example: Hyperbola((1, 1), (2, 1), (-2,-4)) yields -2.69x² + 1.30y² + 8.07x - 2.62y = 4.52 .
Note: See also Hyperbola tool .
162
Incircle Command
Incircle Command
Incircle( <Point>, <Point>, <Point> )
Returns Incircle of the triangle formed by the three Points.
Example: Let O=(0, 0), A=(3, 0) and B=(0, 5) be three points: Incircle(O, A, B) yields (x - 1.08)² +
(y - 1.08)² = 1.18 in Algebra View and draws the corresponding circle in Graphics View.
Parabola Command
Parabola( <Point>, <Line> )
Returns a parabola with focal point and the line as directrix.
Example: Let a = Line((0,1), (2,1)). Parabola((3, 3), a) yields x² - 6x - 4y = -17 .
Note: See also Parabola tool .
Parameter Command
Parameter( <Parabola> )
Returns the parameter of the parabola, which is the distance between the directrix and the focus.
Example: Parameter(y = x^2 - 3x + 5) returns 0.5.
Polar Command
Polar( <Point>, <Conic> )
Creates the polar line of the given point relative to the conic section.
Example: Polar((0,2), y = x^2 - 3x + 5) creates the line 1.5x + 0.5y = 4
Note: See also Polar or Diameter Line tool.
Polar(<Line>, <Conic>)
Creates the pole, given a polar line and a conic.
Example: Polar(1.5x+0.5y=4, y = x^2 - 3x + 5) creates the point (0, 2)
163
MinorAxis Command
MinorAxis Command
MinorAxis( <Conic> )
Returns the equation of the minor axis of the conic section.
Example: MinorAxis(x^2 / 9 + y^2 / 4 = 1) returns x = 0.
Note: See also MajorAxis command.
SemiMinorAxisLength Command
SemiMinorAxisLength( <Conic> )
Returns the length of the semiminor axis (half of the minor axis) of the conic section.
Example:
SemiMinorAxisLength(x^2 + 2y^2 - 2x - 4y = 5) yields 2.
Note: See also SemiMajorAxisLength command.
Semicircle Command
Semicircle( <Point>, <Point> )
Creates a semicircle above the segment between the two points and displays its length in Algebra View.
Note: See also Semicircle tool.
164
List Commands
List Commands
<links/>
Append Command
Append( <List>, <Object> )
Appends the object to the list and yields the results in a new list.
Example: Append({1, 2, 3}, 4) creates the list {1, 2, 3, 4}.
Append( <Object>, <List> )
Appends the list to the object and yields the results in a new list.
Example: Append(4, {1, 2, 3}) creates he list {4, 1, 2, 3}.
Element Command
Element( <List>, <Position of Element n> )
Yields the nth element of the list.
Example:
Element({1, 3, 2}, 2) yields 3, the second element of {1, 3, 2}.
Note: In the CAS View undefined variables can be used as well.Example:Element({a, b, c}, 2) yields b, the
second element of {a, b, c}.
Element( <Matrix>, <Row>, <Column> )
Yields the element of the matrix in the given row and column.
Example:
Element({{1, 3, 2}, {0, 3, -2}}, 2, 3) yields -2, the third element of the second row of .
Note: In the CAS View undefined variables can be used as well.Example:Element({{a, b, c}, {d, e, f}}, 2, 3)
yields f, the third element of the second row of \begin{pmatrix}a&b&c\\d&e&f\end{pmatrix}.
Element( <List>, <Index1>, <Index2>, ...)
Provided list is n-dimensional list, one can specify up to n indices to obtain an element (or list of elements) at
given coordinates.
Example:
Let L = {{{1, 2}, {3, 4}}, {{5, 6}, {7, 8}}}.
Then Element(L, 1, 2, 1) yields 3, Element(L, 2, 2) yields {7, 8}.
Note:This command only works, if the list or matrix contains elements of one object type (e. g. only numbers or only
points). See also First Command, Last Command and RandomElement Command.
165
Flatten Command
Flatten Command
Flatten( <List> )
Flattens lists to one list.
Example: Flatten({2, 3, {5, 1}, {{2, 1, {3}}}}) yields list1 = {2, 3, 5, 1, 2, 1, 3}.
First Command
First( <List> )
Gives a new list that contains the first element of the given list.
Example:
First({1, 4, 3}) yields {1}.
Note: To get the first element use Element({1, 4, 3}, 1).
First( <List>, <Number n of elements> )
Gives a new list that contains just the first n elements of the given list.
Example:
First({1, 4, 3}, 2) yields {1, 4}.
First( <Text> )
Gives first character of the text.
Example:
First("Hello") yields "H".
First( <Text> , <Number n of elements> )
Gives the first n characters of the text.
Example:
First("Hello",2) yields "He".
First( <Locus>, <Number n of elements> )
This command is useful for
• loci generated by NSolveODE Command - It returns list points that were created in the first n steps of the
numeric ODE-solving algorithm.
• loci generated using ShortestDistance Command, TravelingSalesman Command, Voronoi Command,
MinimumSpanningTree Command and ConvexHull Command Commands - It returns vertices of the graph.
Note:
See also Last Command.
166
IndexOf Command
IndexOf Command
IndexOf( <Object>, <List> )
Returns position of first occurrence of Object in List.
Examples: IndexOf(5, {1, 3, 5, 2, 5, 4}) returns 3.
Note: When the object is not found, result is undefined.
IndexOf( <Object>, <List>, <Start Index> )
Same as above, but the search starts at given index.
Examples:
• IndexOf(5, {1, 3, 5, 2, 5, 4}, 3) returns 3.
• IndexOf(5, {1, 3, 5, 2, 5, 4}, 4) returns 5.
• IndexOf(5, {1, 3, 5, 2, 5, 4}, 6) returns undefined.
IndexOf( <Text>, <Text> )
Specifies the position at which the short text appears for the first time in the whole text.
Example: IndexOf("Ge", "GeoGebra") returns 1.
IndexOf( <Text>, <Text>, <Start Index> )
Same as above, but the search starts at given index.
Example: IndexOf("Ge", "GeoGebra",2) returns 4.
Insert Command
Insert( <Object>, <List>, <Position> )
Inserts the object in the list at the given position.
Example:
Insert(x^2, {1, 2, 3, 4, 5}, 3) places x2 at the third position and creates the list {1, 2, x2, 3, 4,
5}.
Note: If the position is a negative number, then the position is counted from the right.
Example:
Insert(x^2, {1, 2, 3, 4, 5}, -1) places x2 at the end of the list and creates the list {1, 2, 3, 4, 5,
x2}.
Insert( <List>, <List>, <Position> )
Inserts all elements of the first list in the second list at the given position.
Example:
Insert({11, 12}, {1, 2, 3, 4, 5}, 3) places the elements of the first list at the third (and
following) position(s) of the second list and creates the list {1, 2, 11, 12, 3, 4, 5}.
Note: If the position is a negative number, then the position is counted from the right.
Example:
Insert({11, 12}, {1, 2, 3, 4, 5}, -2) places the elements of the first list at the end of the
second list before its last element and creates the list {1, 2, 3, 4, 11, 12, 5}.
167
Intersection Command
Intersection Command
Intersection( <List>, <List> )
Gives you a new list containing all elements that are part of both lists.
Example:
Let list1 = {1, 2, 3, 4, 5, 6, 7, 8, 9, 10, 11, 12, 13, 14, 15} and list2 =
{2, 4, 6, 8, 10, 12, 14, 16, 18, 20, 22, 24, 26, 28, 30} be two lists.
Intersection(list1, list2) yields a new list list3 = {2, 4, 6, 8, 10, 12, 14}.
Join Command
Join( <List>, <List>, ... )
Joins the two (or more) lists.
Note: The new list contains all elements of the initial lists even if they are the same. The elements of the new
list are not re-ordered.
Example:
Join({5, 4, 3}, {1, 2, 3}) creates the list {5, 4, 3, 1, 2, 3}.
Join( <List of Lists> )
Joins the sub-lists into one longer list.
Note: The new list contains all elements of the initial lists even if they are the same. The elements of the new
list are not re-ordered.
Examples:Join({{1, 2}}) creates the list {1, 2}.Join({{1, 2, 3}, {3, 4}, {8, 7}}) creates the list {1, 2, 3, 3, 4, 8,
7}.
168
Last Command
Last Command
Last( <List> )
Gives a new list that contains the last element of the initial list.
Example:
Last({1, 4, 3}) yields {3}.
Note: To get the last element use Element({1, 4, 3}, 3).
Last( <List>, <Number of elements> )
Gives a new list that contains just the last n elements of the initial list.
Example:
Last({1, 4, 3}, 2) yields {4, 3}.
Last( <Text> )
Gives last character of the text.
Example:
Last("Hello") yields "o".
Last( <Text> , <Number of elements> )
Gives the last n characters of the text.
Example:
Last("Hello", 2) yields "lo".
Note:
See also First Command.
169
OrdinalRank Command
OrdinalRank Command
OrdinalRank( <List> )
Returns a list, whose i-th element is the rank of i-th element of list L (rank of element is its position in
Sort(L)). If there are more equal elements in L which occupy positions from k to l in Sort[L], ranks from k to l
are associated with these elements.
Example:
• OrdinalRank({4, 1, 2, 3, 4, 2}) returns {5, 1, 2, 4, 6, 3}
• OrdinalRank({3, 2, 2, 1}) returns {4, 2, 3, 1}
Note: Also see command: TiedRank
PointList Command
PointList( <List> )
Creates list of points from a list of two-element lists.
Example: PointList({{1,2},{3,4}}) returns {(1,2),(3,4)}.
Product Command
Product( <List of Raw Data> )
Calculates the product of all numbers in the list.
Example:
Product({2, 5, 8}) yields 80.
Product( <List of Numbers>, <Number of Elements> )
Calculates the product of the first n elements in the list.
Example:
Product({1, 2, 3, 4}, 3) yields 6.
Product( <List of Numbers>, <List of Frequencies> )
Calculates the product of all elements in the list of numbers raised to the value given in the list of frequencies
for each one of them.
Examples:
Product({20, 40, 50, 60}, {4, 3, 2, 1}) yields 1536000000000000
Product({sqrt(2), cbrt(3), sqrt(5), cbrt(-7)}, {4, 3, 2, 3}) yields -420
Note: The two lists must have the same length.
170
Product Command
CAS Syntax
Product( <List of Expressions> )
Calculates the product of all elements in the list.
Example:
Product({1, 2, x}) yields 2x.
Product( <Expression>, <Variable>, <Start Index>, <End Index> )
Calculates the product of the expressions that are obtained by replacing the given variable with every integer
from start to end.
Example:
Product(x + 1, x, 2, 3) yields 12.
RandomElement Command
RandomElement( <List> )
Returns randomly chosen element from the list (with uniform probability). All elements in the list must be of
the same type.
Example:
RandomElement({3, 2, -4, 7}) yields one of {-4, 2, 3, 7}.
Hint: In the CAS View this command also works with symbolic input.Example:RandomElement({a,b,c,d}) yields
one of {a, b, c, d}.
Note:
See also Element Command, SetSeed Command, RandomBetween Command, RandomBinomial Command,
RandomNormal Command, RandomPoisson Command and RandomUniform Command.
171
Remove Command
Remove Command
Remove( <List>, <List> )
Removes objects from the first list each time they appear in the second list.
Example:
Remove({1,3,4,4,9},{1,4,5}) yields list {3,4,9}.
Note:See also RemoveUndefined Command. You can also type {1,3,4,4,9} \ {1,4,5} if you want the set-theoretic
difference .
RemoveUndefined Command
RemoveUndefined( <List> )
Removes undefined objects from a list.
Example:
RemoveUndefined(Sequence((-1)^i, i, -3, -1, 0.5)) removes the second and fourth
element of the sequence since expressions and are undefined and yields list {-1, 1, -1}.
Note:
See also Remove Command.
Reverse Command
Reverse( <List> )
Reverses the order of a list.
Example:
Reverse(list1) reverses list1 = {(1, 2), (3, 4), (5, 6)} to create list2 = {(5, 6), (3, 4),
(1, 2)}
CAS Syntax
Reverse( <List> )
Reverses the order of a list.
Example:
Reverse({1, 2, 3, 4}) reverses the list to create {4, 3, 2, 1}
172
SelectedElement Command
173
SelectedElement Command
SelectedElement( <List> )
Returns the selected element in a drop-down list.
Note: See also SelectedIndex command
SelectedIndex Command
SelectedIndex( <List> )
Returns the index of the selected element of a drop-down list.
Note: See also SelectedElement command
Note:SetValue( <Action_Objects#Drop-down listsdrop-down list>, <Number
SelectedIndex_Command the index of the selected element in the drop-down list.
n
>
)
Set
n
as
Sequence Command
Sequence( <Expression>, <Variable k>, <Start Value a>, <End Value b> )
Yields a list of objects created using the given expression and the index k that ranges from start value a to end
value b.
Examples:
• Sequence((2, k), k, 1, 5) creates a list of points whose y-coordinates range from 1 to 5: {(2, 1),
(2, 2), (2, 3), (2, 4), (2, 5)}
• Sequence(x^k, k, 1, 10) creates the list {x, x², x³, x⁴, x⁵, x⁶, x⁷, x⁸, x⁹, x¹⁰}
Sequence( <Expression>, <Variable k>, <Start Value a>, <End Value b>, <Increment> )
Yields a list of objects created using the given expression and the index k that ranges from start value a to end
value b with given increment.
Examples:
• Sequence((2, k), k, 1, 3, 0.5) creates a list of points whose y-coordinates range from 1 to 3
with an increment of 0.5: {(2, 1), (2, 1.5), (2, 2), (2, 2.5), (2, 3)}
• Sequence(x^k, k, 1, 10, 2) creates the list {x, x³, x⁵, x⁷, x⁹}.
Note: Since the parameters a and b are dynamic you could use slider variables in both cases above as well.
Sequence( <End Value > )
Creates a list of integers from 1 to the given end value.
Examples:
• Sequence(4) creates the list {1, 2, 3, 4}.
• 2^Sequence(4) creates the list {2, 4, 8, 16}.
Sequence( <Start value k >, <End value n > )
Creates a list of integers from k to n (increasing or decreasing).
Examples:
• Sequence(7,13) creates the list {7, 8, 9, 10, 11, 12, 13}
• Sequence(18,14) creates the list {18, 17, 16, 15, 14}
Sequence Command
174
• Sequence(-5, 5) creates the list {-5, -4, -3, -2, -1, 0, 1, 2, 3, 4, 5}.
Note: This syntax can be further simplified: instead of using e.g. the formal Sequence(7,13)
it is possible to obtain the same result by typing in the input bar 7..13 .
Note: See Lists for more information on list operations.
Sort Command
Sort( <List> )
Sorts a list of numbers, text objects, or points.
Note: Lists of points are sorted by x-coordinates.
Examples:
• Sort({3, 2, 1}) gives you the list {1, 2, 3}.
• Sort({"pears", "apples", "figs"}) gives you the list elements in alphabetical order.
• Sort({(3, 2), (2, 5), (4, 1)}) gives you {(2, 5), (3, 2), (4, 1)}.
Sort( <Values>, <Keys> )
Sorts the first list Values according to the corresponding second list Keys.
Examples:
• In order to sort a list of polynomials list1 = {x^3, x^2, x^6} according to degree, create the
dependent list of degrees list2 = Zip(Degree(a), a, list1). After that, Sort(list1,
list2) yields the requested list3 = {x^2, x^3, x^6}.
• In order to draw the polygon having as vertices the complex roots of , sorted by their arguments, create
list1 = {ComplexRoot(x^10-1)}, then use the command Polygon(Sort(list1,
arg(list1))). This command yields poly1 = 2.94.
Note: There is a workaround to sort lists of arbitrary objects which is explained in the Tutorial:Advanced List
Sorting.
Take Command
Take Command
Take( <List>, <Start Position> )
Returns a list containing the elements from Start Position to the end of the initial list.
Example:
Take({2, 4, 3, 7, 4}, 3) yields {3, 7, 4}.
Take( <Text>, <Start Position> )
Returns a text containing the elements from Start Position to the end of the initial text.
Example:
Take("GeoGebra", 3) yields the text oGebra.
Take( <List>, <Start Position>, <End Position> )
Returns a list containing the elements from Start Position to End Position of the initial list.
Example:
Take({2, 4, 3, 7, 4}, 3, 4) yields {3, 7}.
Take( <Text>, <Start Position>, <End Position> )
Returns a text containing the elements from Start Position to End Position of the initial text.
Example:
Take("GeoGebra", 3, 6) yields the text oGeb.
TiedRank Command
TiedRank( <List> )
Returns a list, whose i-th element is the rank of i-th element of the given list L (rank of element is its position
in Sort(L)). If there are more equal elements in L which occupy positions from k to l in Sort[L], the mean of
the ranks from k to l are associated with these elements.
Examples:TiedRank({4, 1, 2, 3, 4, 2}) returns {5.5, 1, 2.5, 4, 5.5, 2.5}. TiedRank({3, 2, 2, 1}) returns {4, 2.5,
2.5, 1}.
Note: Also see OrdinalRank Command
175
Union Command
Union Command
Union( <List>, <List> )
Joins the two lists and removes elements that appear multiple times.
Example:
Union( {1, 2, 3, 4, 5}, {3, 2, 1, 7} ) yields {1, 2, 3, 4, 5, 7}.
Union( <Polygon>, <Polygon> )
Finds the union of the two polygons. Works only for where the polygons are not self-intersecting, and where
the union is a single polygon.
Unique Command
Unique( <List> )
Returns list of elements of the given list in ascending order, repetitive elements are included only once. Works
for both a list of numbers and a list of text.
Examples:
• Unique({1, 2, 4, 1, 4}) yields {1, 2, 4}.
• Unique({"a", "b", "Hello", "Hello"}) yields {"'Hello", "a", "b"}.
Note: See also Frequency command.
CAS Syntax
Unique( <List> )
Returns a list where each element of the given list occurs only once.
Example:
Unique({1, x, x, 1, a}) yields {1, x, a}.
176
Zip Command
Zip Command
Zip( <Expression>, <Var1>, <List1>, <Var2>, <List2>, ...)
Creates list of objects obtained by substitution of variables in the expression by elements of corresponding
lists. If the number of variables matches the number of lists, each variable is taken from the following list. If
the number of variables exceeds number of lists by one, the last variable takes values from 1, 2, 3, ..., k where
k is the length of the shortest list. Length of the resulting list is minimum of lengths of input lists.
Example: Let P, Q, R, S be some points. Zip(Midpoint(A, B), A, {P, Q}, B, {R, S})
returns a list containing midpoints of segments PR and QS.
Example: Let list1={x^2, x^3, x^6} be a list of polynomials. Zip(Degree(a), a, list1) returns the
list {2, 3, 6}.
Example: Let list1={1, 2, 5} be a list of numbers. Zip(Simplify(a*x^(b-1)), a, list1,b)
returns the list {1, 2x, 5x²}.
Note: In each list the elements must be of the same type.
New possibility > 5.0.258 , functions allowed as variables
Example: Zip(f(2), f, {x+1,x+3}) returns the list {3, 5}.
Vector & Matrix Commands
<links/>
177
ApplyMatrix Command
ApplyMatrix Command
ApplyMatrix( <Matrix>, <Object> )
Transforms the object O so that point P of O is mapped to:
• point M*P, if P is a 2D point and M is a 2 x 2 matrix
Example: Let M={{cos(π/2),-sin(π/2)}, {sin(π/2), cos(π/2)}} be the transformation
matrix and u = (2,1) a given vector (object). ApplyMatrix(M,u) yields the vector u'=(-1,2), i.e. the
result of a mathematically positive rotation by 90° of vector u.
• point project(M*(x(P), y(P), 1)), if P is a 2D point and M a 3 x 3 matrix: project is a projection, mapping point (x,
y, z) to (x/z, y/z).
Example: Let M={{1,1,0},{0,1,1},{1,0,1}} be a matrix and u=(2,1) a given vector.
ApplyMatrix(M,u) yields vector u'=(1,0.67). In effect = , and (3/3 = 1, 2/3 ≈ 0.67) (rounding to 2 decimal
places)
• point M*P, if P is a 3D point and M a 3 x 3 matrix
• point N*P, if P is a 3D point and M a 2 x 2 matrix: the matrix N is the completion or order 3 of M: given M = then
N=
Note: This command also works for images.
Determinant Command
Determinant( <Matrix> )
Gives the determinant of the matrix.
Example:
Determinant({{1, 2}, {3, 4}}) yields a = -2.
CAS Syntax
Determinant( <Matrix> )
Gives the determinant of the matrix. If the matrix contains undefined variables, it yields a formula for the
determinant.
Example:
Determinant({{1, a}, {b, 4}}) yields -a b + 4.
178
Identity Command
179
Identity Command
Identity( <Number> )
Gives the identity matrix of the given order.
Example:
Identity(3) yields the matrix .
Note: If A is a square matrix of order n, A^0 yields the same as Identity(n).
Invert Command
Invert( <Matrix> )
Inverts the given matrix.
Example: Invert({{1, 2}, {3, 4}}) yields , the inverse matrix of .
Note: In the CAS View undefined variables are allowed too.
Example:Invert({{a, b}, {c, d}}) yields \begin{pmatrix}\frac{d}{ad- bc} & \frac{-b}{ad- bc}\\\frac{-c}{adbc}& \frac{a}{ ad- bc}\end{pmatrix}, the inverse matrix of \begin{pmatrix}a & b\\c & d\end{pmatrix}.
Invert( <Function> )
Gives the inverse of the function.
Example:
Invert(sin(x)) yields asin(x).
Note:
The function must contain just one x and no account is taken of domain or range, for example for f(x) = x^2 or
f(x) = sin(x).
If there is more than one x in the function another command might help you:
Example:
Both Invert(PartialFractions((x
+
1)
/
(x
+
2)))
Invert(CompleteSquare(x^2 + 2 x + 1)) yield the inverse functions.
Note:
• In the CAS View, the command also works if the function contains more than one x.
• See also Eigenvalues Command, Eigenvectors Command, SVD Command, Transpose Command,
JordanDiagonalization Command
and
PerpendicularVector Command
PerpendicularVector Command
PerpendicularVector( <Line> )
Returns the perpendicular vector of the line.
Example:
Let Line((1, 4), (5, -3)) be the line j. PerpendicularVector(j) yields the perpendicular
vector u=(7, 4) of the line j.
Note: A line with equation ax + by = c has the perpendicular vector (a, b).
PerpendicularVector( <Segment> )
Returns the perpendicular vector of the segment with the same length.
Example:
Let Segment((3, 2), (14, 5)) be the segment k. PerpendicularVector(k) yields the
perpendicular vector u=(-3, 11) of the segment k.
PerpendicularVector( <Vector> )
Returns the perpendicular vector of the given vector.
Example:
Let Vector((-12, 8)) be the vector u. PerpendicularVector(u) yields the perpendicular vector
v=(-8, -12) of the vector u.
Note: In the CAS View undefined variables are allowed as well.
Example: PerpendicularVector((a, b)) yields the vector {-b, a}.
PerpendicularVector( <Plane> )
Creates a vector orthogonal to the plane.
Example:
PerpendicularVector(xOyPlane) yields the perpendicular vector u=(0, 0, 1) of the xOy plane.
Note:
See also UnitPerpendicularVector Command.
180
ReducedRowEchelonForm Command
ReducedRowEchelonForm Command
ReducedRowEchelonForm( <Matrix> )
Returns the reduced echelon form of the matrix.
Examples:
• ReducedRowEchelonForm({{1, 6, 4}, {2, 8, 9}, {4, 5, 6}}) yields the matrix .
• ReducedRowEchelonForm({{2, 10, 11, 4}, {2, (-5), (-6), 12}, {2, 5, 3,
2}}) yields the matrix .
CAS Syntax
ReducedRowEchelonForm( <Matrix> )
Returns the reduced echelon form of the matrix.
Examples:
• ReducedRowEchelonForm({{1, 6, 4}, {2, 8, 9}, {4, 5, 6}}) yields the matrix .
• ReducedRowEchelonForm({{2, 10, 11, 4}, {2, (-5), (-6), 12}, {2, 5, 3,
2}}) yields the matrix .
Transpose Command
Transpose( <Matrix> )
Transposes the matrix.
Example:
Transpose({{1, 2, 3}, {4, 5, 6}, {7, 8, 9}}) yields the matrix .
CAS Syntax
Transpose( <Matrix> )
Transposes the matrix.
Example:
Transpose({{a, b}, {c, d}}) yields the matrix.
Note:
• See also Eigenvalues Command, Eigenvectors Command, SVD Command, Invert Command,
JordanDiagonalization Command
181
UnitPerpendicularVector Command
UnitPerpendicularVector Command
UnitPerpendicularVector( <Line>)
Returns the perpendicular vector with length 1 of the given line.
Example:
UnitPerpendicularVector(3x + 4y = 5) yields .
UnitPerpendicularVector( <Segment> )
Returns the perpendicular vector with length 1 of the given segment.
Example:
Let s = Segment((1,1), (4,5)).
UnitPerpendicularVector(s) yields .
UnitPerpendicularVector( <Vector> )
Returns the perpendicular vector with length 1 of the given vector. The vector must be defined first.
Example:
Let v=. UnitPerpendicularVector(v) yields .
Note: In the CAS View vectors with undefined variables are also valid input.
Example:UnitPerpendicularVector((a, b)) yields (\frac{-b}{\sqrt{a^{2} + b^{2}&#125;},\frac{a}{\sqrt{a^{2} +
b^{2}&#125;}).
CAS Syntax
UnitPerpendicularVector( <Plane> )
Creates a unit vector orthogonal to the plane.
Note:
See also PerpendicularVector Command.
182
UnitVector Command
UnitVector Command
UnitVector( <Vector> )
Yields a vector with length 1, which has the same direction and orientation as the given vector. The vector
must be defined first.
Example:
Let v=. UnitVector(v) yields .
UnitVector( <Line> )
Yields the direction vector of the given line with length 1.
Example:
UnitVector(3x + 4y = 5) yields .
UnitVector( <Segment> )
Yields the direction vector of the given segment with length 1.
Example:
Let s = Segment((1,1),(4,5)).
UnitVector(s) yields .
Hint: In the CAS View three-dimensional vectors and vectors with undefined variables are also valid
inputs.Examples:UnitVector((a, b)) yields (\frac{a}{\sqrt{a a + b b&#125;}, \frac{b}{\sqrt{a a + b
b&#125;}).UnitVector((2, 4, 4)) yields (\frac{1}{3}, \frac{2}{3}, \frac{2}{3}).
Vector Command
Vector( <Point> )
Returns the position vector of the given point.
Example:
Vector((3, 2)) yields u = .
Vector( <Start Point>, <End Point> )
Creates a vector from Start Point to End Point.
Example:
Vector((1, 1), (3, 4)) yields u = .
Note: See also Vector tool.
183
Transformation Commands
Transformation Commands
•
•
•
•
•
•
Dilate (Enlarge)
Reflect
Rotate
Shear
Stretch
Translate
See also Transformation tools
AttachCopyToView Command
AttachCopyToView( <Object>, <View 0|1|2> )
If View = 0, a copy of given object is created. For View = 1 or View = 2 this command creates a dependent
copy of given object whose size in given Graphics View is constant.
Example:
Let poly = Polygon((0, 0), (1, 0), (1, 1), (0, 1)).
If Graphics View 1 is active, AttachCopyToView(poly, 1) creates a square with the same size at the
same position.
Note: Once the copy is created, three other arguments are added to the command definition.
AttachCopyToView( <Object>, <View 0|1|2>, <Point 1>, <Point 2>, <Screen Point 1>, <Screen Point 2> )
If View = 0, a copy of given object is created. For View = 1 or View = 2 this command creates a dependent
copy of given object whose size in given Graphics View is transformed using the affine transform that maps
Point 1 to a point whose screen coordinates (in pixels) are equal to Screen Point 1, and Point 2 to a point with
screen coordinates equal to Screen Point 2.
Example:
Let poly = Polygon((0, 0), (1, 0), (1, 1), (0, 1)).
If Graphics View 1 is active, AttachCopyToView(poly, 1, (0, 0), (1, 1), (0, 0),
(100, 100)) creates a 100px x 100px square in the top left corner of the Graphics View.
Note: All points of the object are copied, even if they lie outside the view.
184
Dilate Command
Dilate Command
Dilate( <Object>, <Dilation Factor> )
Dilates the object from a point of origin using the given factor.
Dilate( <Object>, <Dilation Factor>, <Dilation Center Point> )
Dilates the object from a point, which is the dilation center point, using the given factor.
Note: When dilating polygons, GeoGebra creates also all the transformed vertices and segments.
Note: See also Dilate from Point by Factor tool.
Reflect Command
Reflect( <Object>, <Point> )
Reflects the geometric object through a given point.
Note: When reflecting polygons through a point, the transformed vertices and segments are created as well.
Reflect( <Object>, <Line> )
Reflects an object (e.g. an image) across a given line.
Note: When reflecting polygons across a line, the transformed vertices and segments are created as well.
Reflect( <Object>, <Circle> )
Inverts the geometric object with respect to a circle.
Reflect( <Object>, <Plane> )
Reflects an object about a plane.
Note: See also Reflect about Point, Reflect about Line, Reflect about Plane, and Reflect about Circle tools.
185
Rotate Command
Rotate Command
Rotate( <Object>, <Angle> )
Rotates the geometric object by the angle around the axis origin.
Rotate( <Object>, <Angle>, <Point> )
Rotates the geometric object by the angle around the given point.
Rotate( <Object>, <Angle>, <Axis of Rotation>)
Rotates the geometric object by the angle around the given axis of rotation.
Rotate( <Object>, <Angle>, <Point on Axis>, <Axis Direction or Plane> )
Note:Vectors are not rotated around axis origin, but around their initial point. When a polygon, segment, arc, etc. is
rotated, also images of the vertices / endpoints and sides (in case of polygon) are created. This command also rotates
images. For text rotation use RotateText Command. See also Rotate around Point ToolRotate around Point and
Rotate around Line ToolRotate around Line tools.
Shear Command
Shear( <Object>, <Line>, <Ratio> )
Shears the object so that
• points on the line stay fixed.
• points at distance d from the line are shifted by d ratio in direction of the line (direction of the shift is different
for halfplanes with respect to the line).
A sheared plane figure maintains its original area.
186
Stretch Command
Stretch Command
Stretch( <Object>, <Vector> )
The object is stretched parallel to the given vector by the ratio given by the magnitude of the vector (i.e.
points on the line perpendicular to the vector (through its startpoint) stay on their place and distance of other
points from the line is multiplied by given ratio.)
Stretch( <Object>, <Line>, <Ratio> )
The object is stretched perpendicular to the line by the given ratio (i.e. points on the line aren't moved and the
distance of other points from the line is multiplied by given ratio.)
Translate Command
Translate( <Object>, <Vector> )
Translates the geometric object by the vector.
Note: When translating a polygon, the transformed new vertices and segments are created as well.
Translate( <Vector>, <Start Point> )
Translates the vector to the start point.
Note: See also Translate by Vector tool.
Chart Commands
<links/>
187
BarChart Command
BarChart Command
BarChart( <List of Data>, <List of Frequencies> )
Creates a bar chart using the list of data with corresponding frequencies.
Note: The numbers in the list of raw data need to be arranged in increasing order.
Example:
• BarChart({10, 11, 12, 13, 14}, {5, 8, 12, 0, 1})
• BarChart({5, 6, 7, 8, 9}, {1, 0, 12, 43, 3})
• BarChart({0.3, 0.4, 0.5, 0.6}, {12, 33, 13, 4})
BarChart( <List of Raw Data>, <Width of Bars>, <Vertical Scale Factor (optional)> )
Creates a bar chart using the given raw data; the bars have the given width and the height of the bars depends
on the vertical scale factor.
Example:BarChart({1, 1, 1, 2, 2, 2, 2, 2, 3, 3, 3, 5, 5, 5, 5}, 1)BarChart({1, 1, 1, 2, 2, 2, 2, 2, 3, 3, 3, 5, 5, 5,
5}, 1, 2)
BarChart( <List of Data> , <List of Frequencies>, <Width of Bars> )
Creates a bar chart using the list of data and corresponding frequencies; the bars have width w.
Example:
• BarChart({10, 11, 12, 13, 14}, {5, 8, 12, 0, 1}, 0.5) leaves gaps between bars.
• BarChart({10, 11, 12, 13, 14}, {5, 8, 12, 0, 1}, 0) produces a line graph.
BarChart( <Start Value>, <End Value>, <List of Heights> )
Creates a bar chart over the given interval: the number of bars is determined by the length of the list, whose
elements are the heights of the bars.
Example: BarChart(10, 20, {1, 2, 3, 4, 5}) gives you a bar chart with five bars of specified
height in the interval [10, 20].
BarChart( <Start Value>, <End Value> , <Expression>, <Variable>, <From Number>, <To Number> )
Creates a bar chart over the given interval (Start Value, End Value), that calculates the bars’ heights using the
expression whose variable k varies from number c to number d.
Example: If p = 0.1, q = 0.9, and n = 10 are numbers, then BarChart(-0.5, n + 0.5,
BinomialCoefficient(n,k) * p^k * q^(n-k), k, 0, n) gives you a bar chart in the interval
[-0.5, n+0.5]. The heights of the bars depend on the probabilities calculated using the given expression.
BarChart( <Start Value>, <End Value>, <Expression>, <Variable>, <From Number>, <To Number>, <Step Width>
)
Creates a bar chart over the given interval (Start Value, End Value), the bars’ heights are calculated using the
given expression in which the variable k varies from number c to number d using step width s.
Note: It is possible to specify a different color/filling for each bar in the Object Properties.
188
BoxPlot Command
BoxPlot Command
BoxPlot( yOffset, yScale, List of Raw Data )
Creates a box plot using the given raw data and whose vertical position in the coordinate system is controlled
by variable yOffset and whose height is influenced by factor yScale.
Example: BoxPlot(0, 1, {2, 2, 3, 4, 5, 5, 6, 7, 7, 8, 8, 8, 9})
BoxPlot( yOffset, yScale, Start Value, Q1, Median, Q3, End Value )
Creates a box plot for the given statistical data in interval (Start Value, End Value).
BoxPlot( <yOffset>, <yScale>, <List of Raw Data>, <Boolean Outliers> )
This allows outliers to be plotted as "X"s rather than included in the boxplot. For this command, outliers are
data lying below Q1 - 1.5 * (Q3 - Q1) or above Q3 + 1.5 * (Q3 - Q1) (see IQR).
BoxPlot( <yOffset>, <yScale>, <List of Data>, <List of Frequencies>, <Boolean Outliers> )
This allows data from a frequency table to be easily plotted as a boxplot.
ContingencyTable Command
ContingencyTable( <List of Text>, <List of Text> )
Draws a Contingency Table created from the two given lists. Unique values from the first list are used as row
values in the table. Unique values from the second list are used as column values in the table.
ContingencyTable( <List of Text>, <List of Text>, <Options> )
Draws a Contingency Table created from the two given lists as described above. The text Options controls the
display of optional calculations within the table.
Note: Possible values for Options are "|", "_", "+", "e", "k", "=". "|" = show column percentages "_" = show
row percentages "+" = show total percentages "e" = show expected counts "k" = show Chi Squared
contributions "=" = show results of a Chi Squared test
ContingencyTable( <List of Row Values>, <List of Column Values>, <Frequency Table> )
Draws a Contingency Table using the given list of row values, column values and corresponding frequency
table.
Example:
ContingencyTable({"Males","Females"},{"Right-handed",
"Left-handed"},{{43,9},{44,4}}) yields the corresponding Contingency Table.
ContingencyTable( <List of Row Values>, <List of Column Values> <Frequency Table>, <Options> )
Draws a Contingency Table using the given list of row values, column values and corresponding frequency
table. The text Options controls the display of optional calculations within the table as described above.
Example:
ContingencyTable({"Males","Females"},{"Right-handed",
"Left-handed"},{{43,9},{44,4}},"_") yields the corresponding Contingency Table showing the
row percentages.
189
DotPlot Command
DotPlot Command
DotPlot( <List of Raw Data> )
Returns a dot plot for the given list of numbers, as well as the list of the dot plot points. If a number n appears
in the list of raw data k times, the returned list contains points (n, 1), (n, 2), ..., (n, k).
Example:
DotPlot({2, 5, 3, 4, 3, 5, 3}) yields {(2, 1), (3, 1), (3, 2), (3, 3), (4, 1), (5, 1), (5, 2)}.
DotPlot( <List of Raw Data>, <Stack Adjacent Dots (optional)>, <Scale Factor (optional)> )
Returns a dot plot for the given list of data, as well as the list of the dot plot points. If a data n appears in the
list of raw data k times, the returned list contains points (n, 1), (n, 2),..., (n, k).
If you choose a Scale Factor s, the returned list contains points (n, 1s), (n, 2s), ..., (n, ks).
Stack Adjacent Dots means a Boolean Value (true or false): If you choose true, points (which are close to each
other) are stacked. If you choose false, the result will be the same as without <Stack Adjacent Dots
(optional)>.
The command DotPlot will also work with a list of text.
Example:
DotPlot({"Red", "Red", "Red", "Blue", "Blue"}) yields {(1, 1), (1, 2), (2, 1), (2, 2), (2, 3)}.
Note:
If you use a list of text the DotPlot command will put the result in alphabetical order. (e.g. Blue appears two
times, Red three times and B comes before R in the alphabet, so you get (1, 1), (1, 2) for Blue and (2, 1), (2, 2),
(2, 3) for Red.)
190
FrequencyPolygon Command
FrequencyPolygon Command
Note: Frequency polygon is a line graph drawn by joining all the midpoints of the top of the bars of a histogram.
Therefore usage of this command is the same as usage of Histogram Command.
FrequencyPolygon( <List of Class Boundaries>, <List of Heights> )
Creates a frequency polygon with vertices in given heights. The class boundaries determine the x-coordinate
of each vertex.
Example: FrequencyPolygon({0, 1, 2, 3, 4, 5}, {2, 6, 8, 3, 1}) creates the
corresponding line graph.
FrequencyPolygon( <List of Class Boundaries>, <List of Raw Data>, <Boolean Use Density>, <Density Scale
Factor (optional)> )
Creates a frequency polygon using the raw data. The class boundaries determine the x-coordinates of vertices
and are used to determine how many data elements lie in each class. The y-coordinate of a vertex is
determined as follows
• If Use Density = true, height = (Density Scale Factor) * (class frequency) / (class width)
• If Use Density = false, height = class frequency
By default, Use Density = true and Density Scale Factor = 1.
FrequencyPolygon( <Boolean Cumulative>, <List of Class Boundaries>, <List of Raw Data>, <Boolean Use
Density> , <Density Scale Factor (optional)> )
If Cumulative is true this creates a frequency polygon where each vertex y-coordinate equals the frequency of
the class plus the sum of all previous frequencies.
Note: For further examples see Histogram Command.
191
Histogram Command
Histogram Command
Histogram( <List of Class Boundaries>, <List of Heights> )
Creates a histogram with bars of the given heights. The class boundaries determine the width and position of
each bar of the histogram.
Example: Histogram({0, 1, 2, 3, 4, 5}, {2, 6, 8, 3, 1}) creates a histogram with 5 bars of
the given heights. The first bar is positioned at the interval [0, 1], the second bar is positioned at the interval [1, 2],
and so on.
Histogram( <List of Class Boundaries>, <List of Raw Data>, <Boolean Use Density>, <Density Scale
Factor>(optional) )
Creates a histogram using the raw data. The class boundaries determine the width and position of each bar of
the histogram and are used to determine how many data elements lie in each class. Bar height is determined as
follows
• If Use Density = true, height = (Density Scale Factor) * (class frequency) / (class width)
• If Use Density = false, height = class frequency
By default, Use Density = true and Density Scale Factor = 1. This creates a histogram with total area = n, the
number of data values.
Note: All elements of Raw Data must be within the interval of the class boundaries, otherwise “undefined” will be
returned.
Note: By convention this uses the a ≤ x < b rule for each class except for the last class which is a ≤ x ≤ b
Example: (Default Histogram)Histogram({10, 20, 30, 40}, {10, 11, 11, 12, 18, 20, 25, 40}, true) creates a histogram
with 3 bars, with the heights 0.5 (first bar), 0.2 (second bar), and 0.1 (third bar). This histogram has total area =
0.5*10 + 0.2*10 + 0.1*10 = 8.
Example: (Count Histogram)Histogram({10, 20, 30, 40}, {10, 11, 11, 12, 18, 20, 25, 40}, false) creates a histogram
with 3 bars, with the heights 5 (first bar), 2 (second bar), and 1 (third bar). This histogram does not use density
scaling and gives bar heights that equal the count of values in each class.
Example: (Relative Frequency Histogram)Histogram({10, 20, 30, 40}, {10, 11, 11, 12, 18, 20, 25, 40}, true, 10/ 8)
creates a histogram with 3 bars, with the heights 0.625 (first bar), 0.25 (second bar), and 0.125 (third bar). This
histogram uses density scaling to give bar heights that equal the proportion of values in each class. If n is the number
of data values, and the classes have constant width w, then Density Scale Factor = w/n creates a relative histogram.
Example: (Normalized Histogram)Histogram({10, 20, 30, 40}, {10, 11, 11, 12, 18, 20, 25, 40}, true, 1/8) creates a
histogram with 3 bars, with the heights .0625 (first bar), .025 (second bar), and .0125 (third bar). This histogram has
total area = .0625*10 + .025*10 + .0125*10 = 1. If n is the number of data values, then Density Scale Factor = 1/n
creates a normalized histogram with total area = 1. This is useful for fitting a histogram with a density curve.
Histogram( <Boolean Cumulative>, <List of Class Boundaries>, <List of Raw Data>, <Boolean Use Density> ,
<Density Scale Factor> (optional) )
If Cumulative is true this creates a histogram where each bar height equals the frequency of the class plus the
sum of all previous frequencies.
Example: :Histogram(true, {10, 20, 30, 40}, {10, 11, 11, 12, 18, 20, 25, 40},
true) creates a histogram with 3 bars, with the heights 0.5 (first bar), 0.7 (second bar), and 0.8 (third bar).
192
HistogramRight Command
HistogramRight Command
HistogramRight( <List of Class Boundaries>, <List of Heights> )
Same as ([Histogram CommandHistogram[<List of Class Boundaries>, <List of
Heights>)
HistogramRight( <List of Class Boundaries>, <List of Raw Data>, <Boolean Use Density> , <Density Scale Factor>
(optional) )
Same as Histogram(<List of Class Boundaries>, <List of Raw Data>, <Boolean
Use Density>, <Density Scale Factor>), except that if a datum is equal to the right border of a
class, it is counted in this class and not in the next one.
HistogramRight( <Boolean Cumulative>, <List of Class Boundaries>, <List of Raw Data>, <Boolean Use Density>
, <Density Scale Factor> (optional) )
Same as Histogram(<Boolean Cumulative>, <List of Class Boundaries>, <List
of Raw Data>, <Boolean Use Density>, <Density Scale Factor>), except that if a
datum is equal to the right border of a class, it is counted in this class and not in the next one.
Note: By convention this uses the a < x ≤ b rule for each class except for the first class which is a ≤ x ≤ b
NormalQuantilePlot Command
NormalQuantilePlot( <List of Raw Data> )
Creates a normal quantile plot from the given list of data and draws a line through the points showing the ideal
plot for exactly normal data. Points are formed by plotting data values on the x axis against their expected
normal score (Z-score) on the y axis.
193
ResidualPlot Command
ResidualPlot Command
ResidualPlot( <List of Points>, <Function> )
Returns a list of points whose x-coordinates are equal to the x-coordinates of the elements of the given list, and
y-coordinates are the residuals with respect to f.
If the i-th element of the given list is a point (a,b) then i-th element of the result is (a,b-f(a)).
Example:
Let list = {(-1, 1), (-0.51, 2), (0, 0.61), (0.51, -1.41), (0.54, 1.97),
(1.11, 0.42), (1.21, 2.53), (-0.8, -0.12)} be the list of points and f(x) = x^5 +
x^4 - x - 1 the function. The ResidualPlot(list, f ) command yields list1 = {(-1, 1), (-0.51,
2.46), (0, 1.61), (0.51, 0), (0.54, 3.38), (1.11, -0.66), (1.21, 0), (-0.8, 0)} and creates the corresponding points
in Graphics View.
StemPlot Command
StemPlot( <List> )
Returns a stem plot of the given list of numbers. Outliers are removed from the plot and listed separately.
An outlier is defined as a value outside the interval [ Q1 - 1.5 (Q3 - Q1) , Q3 + 1.5 (Q3 - Q1) ].
StemPlot( <List>, <Adjustment -1|0|1> )
Returns a stem plot of the given list of numbers.
If Adjustment = -1 the default stem unit is divided by 10
If Adjustment = 0 nothing is changed
If Adjustment = 1 the default stem unit is multiplied by 10
194
StepGraph Command
StepGraph Command
StepGraph( <List of Points> )
Draws a step graph of the given list of points. Each point is connected to the next point in the list by a
horizontal line segment.
Example: StepGraph({(1, 1), (3, 2), (4, 5), (5, 7)})
StepGraph( <List of Points>, <Boolean Join> )
Draws a step graph of the given list of points. If Join = false, then a horizontal line segment is drawn towards
the x-coordinate of the next point, but a vertical line segment is not drawn. If Join = true, then each point is
connected to the next point in the list by a horizontal and a vertical line segment.
Example: StepGraph({(1, 1), (3, 2), (4, 5), (5, 7)}, true)
StepGraph( <List of x-coordinates>, <List of y-coordinates> )
Draws a step graph of a list of points created from the given lists of coordinates. Each point is connected to the
next point in the list by a horizontal line segment.
Example: StepGraph({1, 3, 4, 5}, {1, 2, 5, 7})
StepGraph( <List of x-coordinates>, <List of y-coordinates>, <Boolean Join> )
Draws a step graph of a list of points created from the given lists of coordinates. If Join = false, then a
horizontal line segment is drawn towards the x-coordinate of the next point, but a vertical line segment is not
drawn. If Join = true, then each point is connected to the next point in the list by a horizontal and a vertical
line segment.
Example: StepGraph({1, 3, 4, 5}, {1, 2, 5, 7}, true)
StepGraph( <List of x-coordinates>, <List of y-coordinates>, <Boolean Join>, <Point Style> )
Draws a step graph as described above.
Point style values of -2, -1, 0, 1, -1 determine how points are drawn as follows:
0 = no points are drawn
1 = solid points on the right
2 = solid points on the right, open points on the left
-1 = solid points on the left
-2 = solid points on the left, open points on the right
Example: StepGraph({1, 3, 4, 5}, {1, 2, 5, 7}, false, 1)
StepGraph( <List of Points>, <Boolean Join>, <Point Style> )
Draws a step graph as described above.
Example: StepGraph({(1, 1), (3, 2), (4, 5), (5, 7)}, false, 1)
195
StickGraph Command
StickGraph Command
StickGraph( <List of Points> )
Draws a stick graph of the given points. For each point a vertical line segment is drawn from the x-axis to the
point.
Example: StickGraph({(1, 1), (3, 2), (4, 5), (5, 7)})
StickGraph( <List of Points>, <Boolean Horizontal> )
Draws a stick graph of the given points. If Horizontal = true, then horizontal line segments are drawn from the
y-axis to each point. If Horizontal = false, then vertical line segments are drawn from the x-axis to each point.
Example: StickGraph({(1, 1), (3, 2), (4, 5), (5, 7)}, false)
StickGraph( <List of x-coordinates>, <List of y-coordinates> )
Draws a stick graph of points created from the two lists of coordinates. For each point a vertical line segment
is drawn from the x-axis to the point.
Example: StickGraph({1, 3, 4, 5}, {1, 2, 5, 7})
StickGraph( <List of x-coordinates>, <List of y-coordinates>, <Boolean Horizontal> )
Draws a stick graph of points created from the two lists of coordinates. If Horizontal = true, then horizontal
line segments are drawn from the y-axis to each point. If Horizontal = false, then vertical line segments are
drawn from the x-axis to each point.
Example: StickGraph({1, 3, 4, 5}, {1, 2, 5, 7}, true)
Statistics Commands
<links/>
See also Probability Calculator.
196
ANOVA Command
ANOVA Command
ANOVA( <List>, <List>, ...)
Performs a one-way ANOVA test on the given lists of numbers.
Results are returned in list form as {P value, F test statistic}.
Classes Command
Classes( <List of Data>, <Start>, <Width of Classes> )
Gives a list of class boundaries. The first boundary (min) is equal to Start, the last boundary (max) will be at
least the maximum of the List and the boundaries will be equally spaced between min and max.
Example: Classes({0.1, 0.2, 0.4, 1.1}, 0, 1) gives {0, 1, 2}
Classes( <List of Data>, <Number of Classes> )
Gives a list of class boundaries. The first boundary (min) is equal to the minimum of the List, the last
boundary (max) will be the maximum of the List and the boundaries will be equally spaced between min and
max.
Example: Classes({1, 3, 5, 7, 8, 9, 10}, 3) gives {1, 4, 7, 10}
Note: By convention this uses the a ≤ x < b rule for each class except for the last class which is a ≤ x ≤ b
CorrelationCoefficient Command
CorrelationCoefficient( <List of x-coordinates>, <List of y-coordinates> )
Calculates the product moment correlation coefficient using the given x- and y-coordinates.
Example: CorrelationCoefficient({1, 3, 2, 1, 5, 2}, {1, 6, 4, 3, 3, 2})
yields 0.36.
CorrelationCoefficient( <List of Points> )
Calculates the product moment correlation coefficient using the coordinates of the given points.
Example: CorrelationCoefficient({(1, 1), (3, 6), (2, 4), (1, 3), (5, 3),
(2, 2)}) yields 0.36.
197
Covariance Command
Covariance Command
Covariance( <List of Numbers>, <List of Numbers> )
Calculates the covariance between the elements of the specified lists.
Example: Covariance({1, 2, 3}, {1, 3, 7}) yields 2, the covariance of {1, 2, 3} and {1, 3, 7}.
Covariance( <List of Points> )
Calculates the covariance between the x and y coordinates of the specified points.
Example: Covariance({(1, 1), (2, 3), (3, 7)}) yields 2, the covariance of {1, 2, 3} and {1,
3, 7}.
Fit Command
Fit( <List of Points>, <List of Functions> )
Calculates a linear combination of the functions that best fit the points in the list.
Example:
• Fit({(-2, 3), (0, 1), (2, 1), (2, 3)}, {x^2, x}) yields 0.625 x^2 - 0.25x.
• Let L = {A, B, C, ...}, f(x) = 1, g(x) = x, h(x) = e^x, F = {f, g, h}.
Fit(L, F) calculates a function of the form a + b x + c e^x that fits the points in the list.
Fit( <List of points>, <Function> )
Calculates a minimum squared error function to the points in the list. The function must depend on one or
more sliders, that are taken as start values of parameters to be optimized. The non-linear iteration might not
converge, but adjusting the sliders to a better starting point might help.
Example: Let a be slider with interval from -5 to 5 and increment 1. Fit({(-2, 3), (0, 1), (2,
1), (2, 3)}, a + x^2) yields -1 + x^2.
Note:
• See also FitExp, FitGrowth, FitLine, FitLineX, FitLog, FitLogistic, FitPoly, FitPow and FitSin
• If you work with big/small numbers, you should consider normalizing them for a more accurate result, see
Normalize Command.
198
FitExp Command
FitExp Command
FitExp( <List of Points> )
Calculates the exponential regression curve in the form aℯbx.
Example: FitExp({(0, 1), (2, 4)}) yields ℯ0.69x.
Note:
•
•
•
•
If you want the answer in the form then use the FitGrowth Command.
Euler's number ℯ can be obtained by pressing ALT + e.
See also Fit, FitGrowth, FitLine, FitLineX, FitLog, FitLogistic, FitPoly, FitPow and FitSin.
If you work with big/small numbers, you should consider normalizing them for a more accurate result, see
Normalize Command.
FitGrowth Command
FitGrowth( <List of Points> )
Calculates a function of the form to the points in the list. (Very similar to FitExp[ <List of Points> ], just in a
slightly different form).
Example: FitGrowth({(0, 1), (2, 3), (4, 3), (6, 4)}) yields 1.31 1.23x.
Note:
• See also Fit, FitExp, FitLine, FitLineX, FitLog, FitLogistic, FitPoly, FitPow and FitSin
• If you work with big/small numbers, you should consider normalizing them for a more accurate result, see
Normalize Command.
199
FitImplicit Command
FitImplicit Command
FitImplicit( <List of Points>, <Order> )
Attempts to find a best-fit implicit curve of order n ≥ 2 through the points. You need at least points.
Note: See also the ImplicitCurve, FitExp, FitGrowth, FitLine, FitLineX, FitLog, FitLogistic, FitPoly, FitPow and
FitSin commands.
FitLineX Command
FitLineX( <List of Points> )
Calculates the x on y regression line of the points.
Example: FitLineX({(-1, 3), (2, 1), (3, 4), (5, 3), (6, 5)}) yields 1.1x - 0.1.
CAS Syntax
FitLineX( <List of Points> )
Calculates the x on y regression line of the points.
Example: FitLineX({(-1, 3), (2, 1), (3, 4), (5, 3), (6, 5)}) yields 1.1x - 0.1.
Note:
• See also Best Fit Line tool and FitLine Command
• If you work with big/small numbers, you should consider normalizing them for a more accurate result, see
Normalize Command.
200
FitLine Command
FitLine Command
FitLine( <List of Points> )
Calculates the y on x regression line of the points.
Example: FitLine({(-2, 1), (1, 2), (2, 4), (4, 3), (5, 4)}) yields 0.4x + 2.
CAS Syntax
FitLine( <List of Points> )
Calculates the y on x regression line of the points.
Example: FitLine({(-2, 1), (1, 2), (2, 4), (4, 3), (5, 4)}) yields 0.4x + 2.
Note:
• See also Best Fit Line tool and FitLineX Command
• If you work with big/small numbers, you should consider normalizing them for a more accurate result, see
Normalize Command.
FitLog Command
FitLog( <List of Points> )
Calculates the logarithmic regression curve.
Example: FitLog({(ℯ, 1), (ℯ^2, 4)}) yields -2 + 3 ln(x).
CAS Syntax
FitLog( <List of Points> )
Calculates the logarithmic regression curve.
Example: FitLog({(ℯ, 1), (ℯ^2, 4)}) yields 3 ln(x) - 2.
Note:
• Euler's number ℯ can be obtained by pressing ALT + e.
• See also FitExp Command, FitPoly Command, FitPow Command and FitSin Command.
• If you work with big/small numbers, you should consider normalizing them for a more accurate result, see
Normalize Command.
201
FitLogistic Command
FitLogistic Command
FitLogistic( <List of Points> )
Calculates the regression curve in the form a/(1 + b e^(-kx)).
Example: FitLogistic({(-6, 2), (0, 2), (3, 4), (3.4, 8)}) yields .
Note:
• The first and last data points should be fairly close to the curve. The list should have at least 3 points, preferably
more.
• See also Fit, FitExp, FitGrowth, FitLine, FitLineX, FitLog, FitPoly, FitPow and FitSin.
• If you work with big/small numbers, you should consider normalizing them for a more accurate result, see
Normalize Command.
FitPoly Command
FitPoly( <List of Points>, <Degree of Polynomial> )
Calculates the regression polynomial of degree n.
Example: FitPoly({(-1, -1), (0, 1), (1, 1), (2, 5)}, 3) yields f(x) = x3 - 1 x2 + 1.
FitPoly( <Freehand Function>, <Degree of Polynomial> )
Calculates the regression polynomial of degree n for a function drawn by the Freehand Shape Tool.
CAS Syntax
FitPoly( <List of Points>, <Degree of Polynomial> )
Calculates the regression polynomial of degree n.
Example: FitPoly({(-1, -1), (0, 1), (1, 1), (2, 5)}, 3) yields x3 - x2 + 1.
Note:
• For order n there must be at least n + 1 Points in the list.
• See also FitExp Command, FitLog Command, FitPow Command and FitSin Command.
• If you work with big/small numbers, you should consider normalizing them for a more accurate result, see
Normalize Command.
202
FitPow Command
FitPow Command
FitPow( <List of Points> )
Calculates the regression curve in the form a xb.
Example: FitPow({(1, 1), (3, 2), (7, 4)}) creates the regression curve f(x) = 0.97 x0.71.
CAS Syntax
FitPow( <List of Points> )
Calculates the regression curve in the form a xb.
Example: FitPow({(1, 1), (3, 2), (7, 4)}) yields 0.97 x0.71.
Note:
• All points used need to be in the first quadrant of the coordinate system.
• See also FitExp Command, FitLog Command, FitPoly Command, and FitSin Command.
• If you work with big/small numbers, you should consider normalizing them for a more accurate result, see
Normalize Command.
FitSin Command
FitSin( <List of Points> )
Calculates the regression curve in the form a + b sin (c x + d).
Example: FitSin({(1, 1), (2, 2), (3, 1), (4, 0), (5, 1), (6, 2)}) yields f(x) = 1
+ 1 sin (1.57 x - 1.57).
Note:
• The list should have at least four points, preferably more. The list should cover at least two extremal points. The
first two local extremal points should not be too different from the absolute extremal points of the curve.
• See also FitExp Command, FitLog Command, FitPoly Command and FitPow Command.
• If you work with big/small numbers, you should consider normalizing them for a more accurate result, see
Normalize Command.
203
Frequency Command
Frequency Command
Frequency( <List of Raw Data> )
Returns a list with a count of the occurrences of each unique value in the given list of data. This input list can
be numbers or text. The list is sorted in ascending order of the unique values. To get a list of the corresponding
unique values use the Unique Command.
Example: Enter list1 = { "a", "a", "x", "x", "x", "b" }. Frequency(list1) returns
the list { 2, 1, 3 }. Unique(list1) returns the list { "a", "b", "x" }.
Frequency( <Boolean Cumulative>, <List of Raw Data> )
If Cumulative = false, returns the same list as Frequency( <List of Raw Data> )
If Cumulative = true, returns a list of cumulative frequencies for Frequency( <List of Raw Data> ) .
Example: Enter list1 = { 0, 0, 0, 1, 1, 2 }. Frequency(true, list1) returns the list {
3, 5, 6 }. Frequency(false, list1) returns the list { 3, 2, 1}. Unique(list1) returns the list { 0,
1, 2 }.
Frequency( <List of Class Boundaries>, <List of Raw Data> )
Returns a list of the counts of values from the given data list that lie within intervals of the form [a, b), where a
and b are all the couples of consecutive numbers in the given class boundaries list. The highest interval has the
form [a, b].
Example: Frequency({1, 2, 3}, {1, 1, 2, 3}) returns the list { 2, 2 }.
Frequency( <List of Text>, <List of Text> )
Returns a contingency matrix containing counts of paired values from the two lists. The rows of the matrix
correspond to the unique values in the first list, and the columns correspond to the unique values in the second
list. To get a list of the unique values for each list use the command Unique Command.
Example: Let list1 = {"a", "b", "b", "c", "c", "c", "c"} and list2 = {"a",
"b", "a", "a", "c", "c", "d"}. Then Frequency(list1, list2) returns the matrix
Note: See also the ContingencyTable command.
Frequency( <Boolean Cumulative>, <List of Class Boundaries>,<List of Raw Data> )
If Cumulative = false, returns the same list as Frequency( <List of Class Boundaries>, <List of Raw Data> )
If Cumulative = true, returns a list of cumulative frequencies for Frequency( <List of Class Boundaries>, <List
of Raw Data> )
Frequency( <List of Class Boundaries>, <List of Raw Data>, <Use Density> , <Density Scale Factor> (optional) )
Returns a list of frequencies for the corresponding Histogram Command.
If Use density = false, returns the same list as Frequency( <List of Class Boundaries>, <List of Raw Data> )
If Use density = true, returns the list of frequencies of each class.
Example: Let data = {1, 2, 2, 2, 3, 3, 4, 4, 4, 4} be the list of raw data and
classes={0, 2, 5} the list of class boundaries. Then Frequency(classes, data, false)
and Frequency(classes, data) both return the list {1, 9}, while Frequency(classes, data,
true) returns the list {0.5, 3}.
Frequency( <Boolean Cumulative>, <List of Class Boundaries>, <List of Raw Data>, <Use Density> , <Density
Scale Factor> (optional) )
Returns a list of frequencies for the corresponding Histogram Command.
204
FrequencyTable Command
FrequencyTable Command
FrequencyTable( <List of Raw Data> )
Returns a table (as text) whose first column contains sorted list of unique elements of list L and second column
contains the count of the occurrences of value in the first column. List L can be numbers or text.
FrequencyTable( <Boolean Cumulative>, <List of Raw Data> )
If Cumulative = false, returns the same table as Frequency( <List of Raw Data> )
If Cumulative = true, returns a table whose first column is the same as in FrequencyTable( <List of Raw
Data> ) and the second contains cumulative frequencies of values in the first column.
FrequencyTable( <List of Class Boundaries>, <List of Raw Data> )
Returns a table (as text) whose first column contains intervals (classes) and second column contains the count
of numbers in List of Raw Data, which belong to the interval in the first column. All intervals except the
highest interval are of the form [a, b). The highest interval has the form [a, b].
FrequencyTable( <Boolean Cumulative>, <List of Class Boundaries>, <List of Raw Data> )
If Cumulative = false, returns the same table as FrequencyTable( <List of Class Boundaries>, <List of Raw
Data> )
If Cumulative = true, returns a table whose first column is the same as in FrequencyTable( <List of Raw
Data> ) and the second contains cumulative frequencies of values in the first column.
FrequencyTable( <List of Class Boundaries>, <List of Raw Data>, <Use Density> , <Density Scale Factor
(optional)> )
Returns a table (as text) whose first column contains intervals (classes) and second contains frequencies for the
corresponding Histogram Command.
FrequencyTable( <Boolean Cumulative>, <List of Class Boundaries>, <List of Raw Data>, <Use Density> ,
<Density Scale Factor (optional)> )
Returns a table (as text) whose first column contains intervals (classes) and second contains frequencies for the
corresponding Histogram Command.
FrequencyTable( <List of Raw Data>,<Scale Factor (optional)> )
Returns a table (as text) whose first column Value contains a sorted list of unique elements of the <List of
Raw Data> and second column Frequency contains the count of the occurrences of value in the first column
multiplied by the <Scale Factor>. The list can be numbers or text.
Example:
FrequencyTable({1, 1, 1, 2, 2, 3, 3, 4, 5}, 2) returns a table with first column Value
with entries 1, 2, 3, 4, 5 and second column Frequency with entries 6, 4, 4, 2, 2.
Note: In the list there appears 1 three-times, so the count of the occurences of 1 (=3) has to be multiplied by
the scale factor 2 to get entry 6 in the second column.
Example:
FrequencyTable({"red", "red", "green", "green", "blue"}, 5) returns a table
with first column Value with entries blue, green, red (alphabetical order) and second column Frequency
with entries 5, 10, 10.
Note: This command is similar to Frequency Command and Histogram Command. Articles about these commands
contain some related examples.
205
GeometricMean Command
GeometricMean Command
GeometricMean(List of Numbers)
Returns the geometric mean of given list of numbers.
Example: GeometricMean({13, 7, 26, 5, 19}) yields 11.76.
HarmonicMean Command
HarmonicMean( <List of Numbers> )
Returns the harmonic mean of given list of numbers.
Example: HarmonicMean({13, 7, 26, 5, 19}) yields 9.79.
Mean Command
Mean( <List of Raw Data> )
Calculates the arithmetic mean of list elements.
Example:
• Mean({1, 2, 3, 2, 4, 1, 3, 2}) yields a = 2.25 and
• Mean({1, 3, 5, 9, 13}) yields a = 6.2.
Mean( <List of Numbers>, <List of Frequencies> )
Calculates the weighted mean of the list elements.
Example:
• Mean({1, 2, 3, 4}, {6, 1, 3, 6}) yields a = 2.56 and
• Mean({1, 2, 3, 4}, {1, 1, 3, 6}) yields a = 3.27.
Note:
See also MeanX, MeanY, and SD commands.
206
MeanX Command
MeanX Command
MeanX( <List of Points> )
Calculates the mean of the x-coordinates of the points in the list.
Example: MeanX({(0,0), (3,2), (5,1), (2,1), (2,4)}) yields 2.4
MeanY Command
MeanY( <List of Points> )
Calculates the mean of the y-coordinates of the points in the list.
Example: MeanY({(0,0), (3,2), (5,1), (2,1), (2,4)}) yields 1.6
Median Command
Median( <List of Raw Data> )
Determines the median of the list elements.
Examples:
• Median({1, 2, 3}) yields 2.
• Median({1, 1, 8, 8}) yields 4.5.
Median( <List of Numbers>, <List of Frequencies> )
Calculates the weighted median of the list elements.
Example:
• Median({1, 2, 3}, {4, 1, 3}) yields 1.5.
• Median({1, 2, 3, 4}, {6, 1, 3, 6}) yields 3.
Note:
• If the length of the given list is even, the arithmetic mean of the two center elements is returned.
• See also Mean command.
207
Mode Command
Mode Command
Mode( <List of Numbers> )
Determines the mode(s) of the list elements.
Examples:Mode({1, 2, 3, 4}) returns an empty list {}.Mode({1, 1, 1, 2, 3, 4}) returns the list {1} .Mode({1, 1,
2, 2, 3, 3, 4}) returns the list {1, 2, 3}.
Normalize Command
Normalize( <List of Numbers> )
Returns a list containing the normalized form of the given numbers.
Example: Normalize({1, 2, 3, 4, 5}) returns {0, 0.25, 0.5, 0.75, 1}.
Normalize( <List of Points> )
Returns a list containing the normalized form of the given points.
Example: Normalize({(1,5), (2,4), (3,3), (4,2), (5,1)}) returns {(0,1), (0.25,0.75),
(0.5,0.5), (0.75,0.25), (1,0)}.
Notes:If you are doing calculations using big or small numbers (eg using FitGrowth CommandFitGrowth) then
normalizing them might avoid rounding/overflow errors This command is not applicable to 3D points. The operation
of normalization maps a value x to the interval [0, 1] using the linear function x \mapsto
\frac{x-Min[list]}{Max[list]-Min[list]}.
Percentile Command
Percentile( <List of Numbers>, <Percent> )
Let P equal the given Percent.
Returns the value that cuts off the first P percent of the list of numbers, when the list is sorted in ascending
order. Percent must be a number in the interval 0 < P ≤ 1.
Example: Percentile({1, 2, 3, 4}, 0.25) yields 1.25.
Note: The commands Quartile and Percentile use different rules and do not always return matching results.Example:
Q1({1, 2, 3, 4}) yields 1.5 whereas Percentile({1, 2, 3, 4}, 0.25) yields 1.25.
208
Q1 Command
Q1 Command
Quartile1( <List of Raw Data> )
Determines the lower quartile of the list elements.
Example: Quartile1({1, 2, 3, 4}) yields 1.5.
Quartile1( <List of Numbers>, <List of Frequencies> )
Determines the lower quartile of the list elements considering the frequencies.
Example: Quartile1({1, 2, 3, 4}, {3, 2, 4, 2)) yields 1.
Note: GeoGebra uses the Moore & McCabe (2002) method to calculate quartiles, see http:/ / mathworld. wolfram.
com/Quartile.html
Q3 Command
Quartile3( <List of Raw Data> )
Determines the upper quartile of the list elements.
Example: Quartile3({1, 2, 3, 4}) yields 3.5.
Quartile3( <List of Numbers>, <List of Frequencies> )
Determines the upper quartile of the list elements considering the frequencies.
Example: Quartile3({1, 2, 3, 4}, {3, 2, 4, 2}) yields 3.
Note: GeoGebra uses the Moore & McCabe (2002) method to calculate quartiles, see http:/ / mathworld. wolfram.
com/Quartile.html
209
RSquare Command
RSquare Command
RSquare( <List of Points>, <Function> )
Calculates the coefficient of determination R² = 1 - SSE / Syy, between the y-values of the points in the list and
the function values of the x-values in the list.
Example:
RSquare({(-3, 2), (-2, 1), (-1, 3), (0, 4), (1, 2), (2, 4), (3, 3), (4,
5), (6, 4)}, 0.5x + 2.5) yields 0.28.
RootMeanSquare Command
RootMeanSquare( <List of Numbers> )
Returns the root mean square of given list of numbers.
Example: RootMeanSquare({3, 4, 5, 3, 2, 3, 4}) yields 3.5456.
SD Command
SD( <List of Numbers> )
Calculates the standard deviation of the numbers in the list.
Example: SD({1, 2, 3, 4, 5}) yields 1.41
SD( <List of Numbers>, <List of Frequencies> )
Calculates the weighted standard deviation of the given numbers.
Example: SD({20, 40, 41, 42, 40, 54}, {20, 6, 4, 5, 2, 1}) yields 10.98
CAS Syntax
SD( <List of Numbers> )
Calculates the standard deviation of the numbers in the list.
Example:
• SD({1, 2, 3, 4, 5}) yields .
• SD({-3 + 2 x, -1- 4 x, -2 + 5 x^2}) is evaluated as .
Note: See also Mean Command.
210
SDX Command
SDX Command
SDX( <List of Points> )
Returns standard deviation of x-coordinates of points from the given list.
Example: SDX({(1, 1), (2, 2), (3, 1), (3, 3), (4, 2), (3, -1)}) yields a = 0.94.
SDY Command
SDY( <List of Points> )
Returns standard deviation of y-coordinates of points from the given list.
Example: SDY({(1, 1), (2, 2), (3, 1), (3, 3), (4, 2), (3, -1)}) yields a = 1.25.
Sxx Command
Sxx( <List of Numbers> )
Calculates the statistic .
Sxx( <List of Points> )
Calculates the statistic using the x-coordinates of the given points.
Sxy Command
Sxy( <List of Points> )
Calculates the statistic using the coordinates of the given points.
Sxy( <List of Numbers>, <List of Numbers> )
Calculates the statistic , where x are the values in the first list, and y are the values in the second given list.
211
Syy Command
Syy Command
Syy( <List of Points> )
Calculates the statistic using the y-coordinates of the given points.
Sample Command
Sample( <List>, <Size> )
Returns list of n randomly chosen elements of a list; elements can be chosen several times.
Example: Sample({1, 2, 3, 4, 5}, 5) yields for example list1 = {1, 2, 1, 5, 4}.
Sample( <List>, <Size>, <With Replacement> )
Returns list of n randomly chosen elements of a list. Elements can be chosen several times if and only if the
last parameter is true.
Example: Sample({1, 2, 3, 4, 5}, 5, true) yields for example list1 = {2, 3, 3, 4, 5}.
Hint: In the CAS View the input list can contain different types of objects:Examples:Sample({-5, 2, a, 7, c}, 3)
yields for example {a, 7, -5}.The list can include lists as well: Let List1 be {1, 2, 3}: Sample({List1, 4, 5, 6, 7, 8}, 3,
false) yields for example {6, {1, 2, 3}, 4}.
SampleSD Command
SampleSD( <List of Numbers> )
Returns sample standard deviation of given list of numbers.
Example: SampleSD({1, 2, 3}) yields 1.
SampleSD( <List of Numbers>, <List of Frequencies> )
Returns the standard deviation of the sample of numbers having the given frequencies.
Example: SampleSD({1, 2, 3, 4, 4},{1, 1, 1, 2}) yields 1.08.
Hint: If the list contains undefined variables in the CAS View, the command yields a formula for the sample
standard deviation.Example: SampleSD({1, 2, a}) yields \frac{\sqrt{a²-3a+3&#125;}{\sqrt{3&#125;}.
212
SampleSDX Command
SampleSDX Command
SampleSDX( <List of Points> )
Returns sample standard deviation of x-coordinates of points from the given list.
Example: SampleSDX({(2, 3), (1, 5), (3, 6), (4, 2), (1, 1), (2, 5)}) yields a =
1.17.
SampleSDY Command
SampleSDY( <List of Points> )
Returns sample standard deviation of y-coordinates of points from the given list.
Example: SampleSDY({(2, 3), (1, 5), (3, 6), (4, 2), (1, 1), (2, 5)}) yields a =
1.97.
SampleVariance Command
SampleVariance( <List of Raw Data> )
Returns the sample variance of given list of numbers.
Example: SampleVariance({1, 2, 3, 4, 5}) yields a = 2.5.
SampleVariance( <List of Numbers>, <List of Frequencies> )
Returns the sample variance of given list of numbers considering the frequencies.
Example: SampleVariance({1, 2, 3, 4, 5}, {3, 2, 4, 4, 1}) yields a = 1.67.
Hint: If the list in the CAS View contains undefined variables, this command yields a formula for the sample
variance.Example: SampleVariance({a, b, c}) yields \frac{1}{3} a^{2} - \frac{1}{3} ab - \frac{1}{3}ac +
\frac{1}{3} b^{2} - \frac{1}{3} bc + \frac{1}{3} c^{2}.
213
Shuffle Command
Shuffle Command
Shuffle( <List> )
Returns list with same elements, but in random order.
Note: You can recompute the list via Recompute all objects in View Menu (or pressing F9).
See also RandomElement Command and RandomBetween Command.
CAS Syntax
Shuffle( <List> )
Returns list with same elements, but in random order.
Examples:Shuffle({3, 5, 1, 7, 3}) yields for example {5, 1, 3, 3, 7}.Shuffle(Sequence(20)) gives the first 20
whole numbers in a random order.
SigmaXX Command
SigmaXX( <List of Points> )
Calculates the sum of squares of the x-coordinates of the given points.
Example: Let list1 = {(-3, 4), (-1, 4), (-2, 3), (1, 3), (2, 2), (1, 5)} be a
list of points. SigmaXX(list1) yields the value 20.
SigmaXX( <List of Raw Data> )
Calculates the sum of squares of the given numbers.
Example: In order to work out the variance of a list you may use SigmaXX(list) / Length(list)
- Mean(list)^2.
SigmaXX( <List of Numbers>, <List of Frequencies> )
Calculates the weighted sum of squares of the given numbers.
Example: Let list1 = {3, 2, 4, 3, 3, 2, 1, 1, 2, 3, 3, 4, 5, 3, 2, 1, 1, 2,
3} be a list of numbers. Unique(list1) yields list2 = {1, 2, 3, 4, 5} and Frequency(list1) yields
list3 = {4, 5, 7, 2, 1}. Command SigmaXX(list2, list3) yields the value 144.
214
SigmaXY Command
SigmaXY Command
SigmaXY( <List of Points> )
Calculates the sum of the products of the x- and y-coordinates.
Example: You can work out the covariance of a list of points using SigmaXY(list)/Length(list) MeanX(list) * MeanY(list).
SigmaXY( <List of x-coordinates>, <List of y-coordinates> )
Calculates the sum of the products of the x- and y-coordinates.
Example: Let A = (-3, 4), B = (-1, 4), C = (-2, 3) and D = (1, 3) be points. {x(A),
x(B), x(C), x(D)} yields the x-coordinates of the points in a list list1 = {-3, -1, -2, 1} and {y(A),
y(B), y(C), y(D)} yields the y-coordinates of the points in a list list2 = {4, 4, 3, 3}. Command
SigmaXY(list1, list2) yields a = -19.
SigmaYY Command
SigmaYY( <List of Points> )
Calculates the sum of squares of y-coordinates of the given points.
Example: Let list = {(-3, 4), (-1, 4), (-2, 3), (1, 3), (2, 2), (1, 5)} be a list
of points. SigmaYY(list) yields a = 79.
Spearman Command
Spearman( <List of Points> )
Returns Spearman's rank correlation coefficient of x-coordinates and y-coordinates of points of a list.
Example: Let list = {(-3, 4), (-1, 4), (-2, 3), (1, 3), (2, 2), (1, 5)} be a list
of points. Spearman(list) yields a = -0.37.
Spearman( <List of Numbers>, <List of Numbers> )
Returns Spearman's rank correlation coefficient of two lists.
Example: Let list1 = {3, 2, 4, 5, 1, 6, 8, 9} and list2 = {5, 6, 8, 2, 1, 3,
4, 7} be two lists. Spearman(list1, list2) yields a = 0.24.
215
Sum Command
Sum Command
Sum( <List> )
Calculates the sum of all list elements.
Examples:
•
•
•
•
•
Sum({1, 2, 3}) yields the number a = 6.
Sum({x^2, x^3}) yields f(x) = x2 + x3.
Sum(Sequence(i, i, 1, 100)) yields the number a = 5050.
Sum({(1, 2), (2, 3)}) yields the point A = (3, 5).
Sum({"a", "b", "c"}) yields the text "abc".
Sum( <List>, <Number of Elements> )
Calculates the sum of the first n list elements.
Example:
Sum({1, 2, 3, 4, 5, 6}, 4) yields the number a = 10.
Sum( <List>, <List of Frequencies> )
Returns the sum of given list of numbers considering the frequencies.
Example:
Sum({1, 2, 3, 4, 5}, {3, 2, 4, 4, 1}) yields a = 40.
Note: This command works for numbers, points, vectors, text, and functions.
CAS Syntax
The following command only works in the CAS View.
Sum( <Expression>, <Variable>, <Start Value>, <End Value> )
Computes sum . End value might be infinity.
Examples:
• Sum(n^2, n, 1, 3) yields 14.
• Sum(r^k, k, 0, n) yields .
• Sum((1/3)^n, n, 0, Infinity) yields .
216
SumSquaredErrors Command
SumSquaredErrors Command
SumSquaredErrors( <List of Points>, <Function> )
Calculates the sum of squared errors, SSE, between the y-values of the points in the list and the function
values of the x-values in the list.
Example: If we have a list of points L={(1, 2), (3, 5),(2, 2), (5, 2), (5, 5)} and have
calculated
for
example:
f(x)=FitPoly(L,1)
and
g(x)=FitPoly(L,2).
SumSquaredErrors(L,f) yields 9 and SumSquaredErrors(L,g) yields 6.99, and therefore we can
see, that g(x) offers the best fit, in the sense of the least sum of squared errors (Gauss).
TMean2Estimate Command
TMean2Estimate( <List of Sample Data 1>, <List of Sample Data 2>, <Level>, <Boolean Pooled> )
Calculates a t confidence interval estimate of the difference between two population means using the given
sample data sets and confidence Level.
If Pooled = true, then population variances are assumed equal and sample standard deviations are combined in
calculation.
If Pooled = false, then population variances are not assumed equal and sample standard deviations are not
combined.
Results are returned in list form as {lower confidence limit, upper confidence limit}.
TMean2Estimate( <Sample Mean 1>, <Sample Standard Deviation 1>, <Sample Size 1>, <Sample Mean 2>,
<Sample Standard Deviation 2>, <Sample Size 2>, <Level>, <Boolean Pooled> )
Calculates a t confidence interval estimate of the difference between two population means using the given
sample statistics and confidence Level. Pooled is defined as above. Results are returned in list form as {lower
confidence limit, upper confidence limit}.
217
TMeanEstimate Command
TMeanEstimate Command
TMeanEstimate( <List of Sample Data>, <Level> )
Calculates a t confidence interval estimate of a population mean using the given sample data and confidence
level. Results are returned in list form as {lower confidence limit, upper confidence limit}.
TMeanEstimate( <Sample Mean>, <Sample Standard Deviation>, <Sample Size>, <Level> )
Calculates a t confidence interval estimate of a population mean using the given sample statistics and
confidence level. Results are returned in list form as {lower confidence limit, upper confidence limit}.
TTest Command
TTest( <List of Sample Data>, <Hypothesized Mean>, <Tail> )
Performs a one-sample t-test of a population mean using the given list of sample data. Hypothesized Mean is
the population mean assumed in the null hypothesis. Tail has possible values "<", ">" , "≠". These specify the
alternative hypothesis as follows.
"<" = population mean < Hypothesized Mean
">" = population mean > Hypothesized Mean
"≠" = population mean ≠ Hypothesized Mean
Results are returned in list form as {Probability value, t-test statistic}.
Example: TTest({1, 2, 3, 4, 5}, 3, "<") yields {0.5, 0}.
TTest( <Sample Mean>, <Sample Standard Deviation>, <Sample Size>, <Hypothesized Mean>, <Tail> )
Performs a one-sample t-test of a population mean using the given sample statistics. Hypothesized Mean and
Tail are defined as above. Results are returned in list form as {Probability value, t-test statistic}.
Example: TTest(4, 1, 12, 4, "≠") yields {1, 0}.
218
TTest2 Command
TTest2 Command
TTest2( <List of Sample Data 1>, <List of Sample Data 2>, <Tail>, <Boolean Pooled> )
Performs a t-test of the difference between two population means using the given lists of sample data. Tail has
possible values "<", ">" , "≠" that determine the following alternative hypotheses:
"<" = difference in population means < 0
">" = difference in population means > 0
"≠" = difference in population means ≠ 0
If Pooled = true, then population variances are assumed equal and sample standard deviations are
combined in calculation.
If Pooled = false, then population variances are not assumed equal and sample standard deviations are
not combined.
Results are returned in list form as {Probabilty value, t-test statistic}.
TTest2( <Sample Mean 1>, <Sample Standard Deviation 1>, <Sample Size 1>, <Sample Mean 2>, <Sample
Standard Deviation 2>, <Sample Size 2>, <Tail>, <Boolean Pooled> )
Performs a t-test of the difference between two population means using the given sample statistics. Tail and
Pooled are defined as above. Results are returned in list form as {Probabilty value, t-test statistic}.
TTestPaired Command
TTestPaired( <List of Sample Data 1>, <List of Sample Data 2>, <Tail> )
Performs a paired t-test using the given lists of paired sample data. Tail has possible values "<", ">" , "≠" that
determine the following alternative hypotheses:
"<" = μ < 0
">" = μ > 0
"≠" = μ ≠ 0
( μ is the mean paired difference of the population)
Results are returned in list form as {Probabilty value, t-test statistic}.
Example: TTestPaired({1, 2, 3, 4, 5}, {1, 1, 3, 5, 5}, "<") yields {0.5, 0}.
219
Variance Command
Variance Command
Variance( <List of Raw Data> )
Calculates the variance of list elements.
Example: Variance({1, 2, 3}) yields 0.67.
Variance( <List of Numbers>, <List of Frequencies> )
Calculates the variance of list elements, considering the frequencies.
Example: Variance({1, 2, 3} , {1, 2, 1}) yields 0.5.
CAS Syntax
Variance( <List of Numbers> )
Calculates the variance of list elements. If the list contains undefined variables, it yields a formula for the
variance.
Example: Variance({1, 2, a}) yields .
Probability Commands
<links/>
Bernoulli Command
Bernoulli( <Probability p>, <Boolean Cumulative> )
For Cumulative = false returns the bar graph of Bernoulli distribution where probability of success is equal to
p.
For Cumulative = true returns the bar graph of cumulative Bernoulli distribution.
220
BinomialCoefficient Command
BinomialCoefficient Command
BinomialCoefficient( <Number>, <Number> )
Calculates the binomial coefficient . The first Number represents all elements n and the second Number
represents the selected elements r.
Example: BinomialCoefficient(5, 3) yields 10.
Hint: If your input in the CAS View contains undefined variables, then this command yields a formula for the
binomial coefficient.Example: BinomialCoefficient(n, 3) yields \frac{n^{3} - 3 n^{2} + 2 n}{6}.
Note: See also NPr command.
BinomialDist Command
BinomialDist( <Number of Trials>, <Probability of Success> )
Returns a bar graph of a Binomial distribution.
The parameter Number of Trials specifies the number of independent Bernoulli trials and the parameter
Probability of Success specifies the probability of success in one trial.
BinomialDist( <Number of Trials>, <Probability of Success>, <Boolean Cumulative> )
Returns a bar graph of a Binomial distribution when Cumulative = false.
Returns a graph of a cumulative Binomial distribution when Cumulative = true.
First two parameters are same as above.
BinomialDist( <Number of Trials>, <Probability of Success>, <Variable Value>, <Boolean Cumulative> )
Let X be a Binomial random variable and let v be the variable value.
Returns P( X = v) when Cumulative = false.
Returns P( X ≤ v) when Cumulative = true.
First two parameters are same as above.
Note: A simplified syntax is available to calculate P(u ≤ X ≤ v): e.g. BinomialDist(10, 0.2, 1..3)
yields 0.77175, that is the same as BinomialDist(10, 0.2, {1, 2, 3}). This syntax also works in the CAS View
CAS Specific Syntax
In CAS View only one syntax is allowed:
BinomialDist( <Number of Trials>, <Probability of Success>, <Variable Value>, <Boolean Cumulative> )
Let X be a Binomial random variable and let v be the variable value.
Returns P( X = v) when Cumulative = false.
Returns P( X ≤ v) when Cumulative = true.
Example:
Assume transfering three packets of data over a faulty line. The chance an arbitrary packet transfered over this
line becomes corrupted is , hence the propability of transfering an arbitrary packet successfully is .
• BinomialDist(3, 0.9, 0, false) yields , the probability of none of the three packets being
transferred successfully.
• BinomialDist(3, 0.9, 1, false) yields , the probability of exactly one of three packets being
transferred successfully.
221
BinomialDist Command
• BinomialDist(3, 0.9,
transferred successfully.
• BinomialDist(3, 0.9,
successfully.
• BinomialDist(3, 0.9,
transferred successfully.
• BinomialDist(3, 0.9,
transferred successfully.
• BinomialDist(3, 0.9,
transferred successfully.
• BinomialDist(3, 0.9,
transferred successfully.
• BinomialDist(3, 0.9,
transferred successfully.
• BinomialDist(3, 0.9,
transferred successfully.
222
2, false) yields , the probability of exactly two of three packets being
3, false) yields , the probability of all three packets being transferred
0, true) yields , the probability of none of the three packets being
1, true) yields , the probability of at most one of three packets being
2, true) yields , the probability of at most two of three packets being
3, true) yields 1, the probability of at most three of three packets being
4, false) yields 0, the probability of exactly four of three packets being
4, true) yields 1, the probability of at most four of three packets being
Cauchy Command
Cauchy( <Median>, <Scale>, x )
Creates cumulative density function (cdf) of Cauchy distribution.
Cauchy( <Median>, <Scale>, x, <Boolean Cumulative>)
If Cumulative is true, creates cumulative distribution function of Cauchy distribution, otherwise creates pdf of
Cauchy distribution.
Cauchy( <Median>, <Scale>, <Variable Value> )
Calculates the value of cumulative distribution function of Cauchy distribution at Variable Value v, i.e. the
probability P(X ≤ v) where X is a random variable with Cauchy given by parameters Median and Scale.
Note: Returns the probability for a given x-coordinate's value (or area under the Cauchy distribution curve to
the left of the given x-coordinate).
Example: Cauchy(1, 2, 3) yields 0.75 in the Algebra View and in the CAS View.
ChiSquared Command
ChiSquared Command
ChiSquared( <Degrees of Freedom>, x )
Creates cumulative density function (cdf) of Chi squared distribution with the appropriate degrees of freedom.
ChiSquared( <Degrees of Freedom>, x, <Boolean Cumulative> )
If the logical value is true, creates cumulative distribution function of Chi squared distribution, otherwise
creates pdf of Chi squared distribution.
ChiSquared( <Degrees of Freedom>, <Variable Value> )
Calculates the value of cumulative distribution function of Chi squared distribution at Variable Value v, i.e. the
probability P(X ≤ v) where X is a random variable with Chi squared distribution with the appropriate degrees
of freedom.
Note: Returns the probability for a given x-coordinate's value (or area under the Chi squared distribution curve
to the left of the given x-coordinate).
Example: ChiSquared(4, 3) yields , which is approximately 0.44.
ChiSquaredTest Command
ChiSquaredTest( <Matrix> )
Performs a chi-squared test that compares the given matrix of observed counts against the matrix of expected
counts determined by the hypothesis of independence.
The matrix of expected counts is calculated internally. Each expected count is found from the row and column
totals of the given matrix of observed counts using the rule:
Results are returned in list form as {Probabilty value, chi-squared test statistic}.
Example: ChiSquaredTest({{1, 2, 1}, {3, 2, 3}}) yields {0.69, 0.75}.
ChiSquaredTest( <Observed List>, <Expected List> )
Performs a Goodness of Fit test that compares the given list of observed counts against the given list of
expected counts.
Results are returned in list form as {Probabilty value, chi-squared test statistic}.
Example: ChiSquaredTest({1, 2, 3, 4}, {3, 2, 4, 2}) yields {0.31, 3.58}.
ChiSquaredTest( <Observed Matrix>, <Expected Matrix> )
Performs a chi-squared test that compares the given matrix of observed counts against the given matrix of
expected counts.
Results are returned in list form as {Probabilty value, chi-squared test statistic}.
Example: ChiSquaredTest({{1, 2, 1}, {3, 2, 3}}, {{2, 3, 2}, {4, 2, 3}})
yields {0.45, 1.58}.
223
Erlang Command
Erlang Command
Erlang( <Shape>, <Rate>, x )
Creates cumulative density function (cdf) of Erlang distribution with parameters shape k and rate λ.
Erlang( <Shape>, <Rate>, x, <Boolean Cumulative> )
If Cumulative is true, creates cumulative distribution function of Erlang distribution, otherwise creates pdf of
Erlang distribution.
Erlang( <Shape>, <Rate>, <Variable Value> )
Calculates the value of cumulative distribution function of Erlang distribution at variable value v, i.e. the
probability P(X ≤ v) where X is a random variable with Erlang distribution given by parameters shape k and
rate λ.
Note: Returns the probability for a given x-coordinate's value (or area under the Erlang distribution curve to
the left of the given x-coordinate).
Exponential Command
Exponential( <Lambda>, x )
Creates cumulative density function (cdf) of exponential distribution with parameter lambda.
Exponential( <Lambda>, x, <Boolean Cumulative> )
If Cumulative is true, creates cumulative distribution function (cdf) of exponential distribution, otherwise
creates pdf of Exponential distribution.
Exponential( <Lambda>, <Variable Value> )
Calculates the value of cumulative distribution function of Exponential distribution at variable value v, i.e. the
probability P(X ≤ v) where X is a random variable with Exponential distribution with parameter lambda.
Note: Returns the probability for a given x-coordinate's value (or area under the Exponential distribution curve
to the left of the given x-coordinate).
CAS Syntax
Exponential( <Lambda>, <Variable Value> )
Calculates the value of cumulative distribution function of exponential distribution at variable value v, i.e. the
probability P(X ≤ v) where X is a random variable with Exponential distribution with parameter lambda.
Example: Exponential(2, 1) yields , which is approximately 0.86.
224
FDistribution Command
FDistribution Command
FDistribution( <Numerator Degrees of Freedom>, <Denominator Degrees of Freedom>, x )
Creates cumulative density function (cdf) of F-distribution with parameters n, d (n for Numerator Degrees of
Freedom, d for Denominator Degrees of Freedom).
FDistribution( <Numerator Degrees of Freedom>, <Denominator Degrees of Freedom>, x, <Boolean Cumulative> )
If Cumulative is true, creates cumulative distribution function of F-distribution, otherwise creates pdf of
F-distribution.
FDistribution( <Numerator Degrees of Freedom>, <Denominator Degrees of Freedom>, <Variable Value> )
Calculates the value of cumulative distribution function of F-distribution at Variable Value v, i.e. the
probability P(X≤v) where X is a random variable with F-distribution given by parameters n, d (n for
Numerator Degrees of Freedom, d for Denominator Degrees of Freedom).
Note: Returns the probability for a given x-coordinate's value (or area under the F-distribution curve to the left
of the given x-coordinate).
Note: This command is also available in the CAS View.
Gamma Command
Gamma( <Number α>, <Number β>, x )
Creates cumulative density function (cdf) of gamma distribution with parameters α, β.
Gamma( <Number α>, <Number β>, x, <Boolean Cumulative> )
If Cumulative is true, creates cumulative distribution function of gamma distribution, otherwise creates pdf of
gamma distribution.
Gamma( <Number α>, <Number β>, <Variable Value v> )
Calculates the value of cumulative distribution function of gamma distribution at v, i.e. the probability P(X≤v)
where X is a random variable with gamma distribution given by parameters α, β.
Note:
Returns the probability for a given x-coordinate's value (or area under the gamma distribution curve to the left
of the given x-coordinate).
225
HyperGeometric Command
226
HyperGeometric Command
HyperGeometric( <Population Size>, <Number of Successes>, <Sample Size>)
Returns a bar graph of a Hypergeometric distribution.
Parameters:
Population size: number of balls in the urn
Number of Successes: number of white balls in the urn
Sample Size: number of balls drawn from the urn
The bar graph shows the probability function of the number of white balls in the sample.
HyperGeometric( <Population Size>, <Number of Successes>, <Sample Size>, <Boolean Cumulative> )
Returns a bar graph of a Hypergeometric distribution when Cumulative = false.
Returns the graph of a cumulative Hypergeometric distribution when Cumulative = true.
First three parameters are same as above.
HyperGeometric( <Population Size>, <Number of Successes>, <Sample Size>, <Variable Value>, <Boolean
Cumulative> )
Let X be a Hypergeometric random variable and v the variable value.
Returns P( X = v) when Cumulative = false.
Returns P( X ≤ v) when Cumulative = true.
First three parameters are same as above.
CAS Syntax
In the CAS View you can use only the following syntax:
HyperGeometric( <Population Size>, <Number of Successes>, <Sample Size>, <Variable Value>, <Boolean
Cumulative> )
Let X be a Hypergeometric random variable and v the variable value.
Returns P( X = v) when Cumulative = false.
Returns P( X ≤ v) when Cumulative = true.
The first three parameters are the same as above.
Example:
Assume you select two balls out of ten balls, two of which are white, without putting any back.
•
•
•
•
•
HyperGeometric(10,
HyperGeometric(10,
HyperGeometric(10,
HyperGeometric(10,
HyperGeometric(10,
balls,
• HyperGeometric(10,
• HyperGeometric(10,
balls and
2,
2,
2,
2,
2,
2,
2,
2,
2,
2,
0,
1,
2,
3,
0,
false) yields , the probability of selecting zero white balls,
false) yields , the probability of selecting one white ball,
false) yields , the probability of selecting both white balls,
false) yields 0, the probability of selecting three white balls.
true) yields , the probability of selecting zero (or less) white
2, 2, 1, true) yields , the probability of selecting one or less white balls,
2, 2, 2, true) yields 1, the probability of selecting two or less white
• HyperGeometric(10, 2, 2, 3, true) yields 1, the probability of selecting three or less white
balls.
InverseBinomial Command
InverseBinomial Command
InverseBinomial( <Number of Trials>, <Probability of Success>, <Probability> )
Returns least integer n such that P(X ≤ n) ≥ p, where p is the probability and X is binomial random variable
given by Number of Trials and Probability of Success.
Note: See also BinomialDist Command.
InverseCauchy Command
InverseCauchy( <Median>, <Scale>, <Probability> )
Computes the inverse of cumulative distribution function of Cauchy distribution at probability p, where the
Cauchy distribution is given by median m and scale s.
In other words, finds t such that P(X ≤ t) = p, where X is Cauchy random variable.
Probability p must be from [0,1].
InverseChiSquared Command
InverseChiSquared( <Degrees of Freedom>, <Probability> )
Computes the inverse of cumulative distribution function of Chi squared distribution at probability p, where
the Chi squared distribution has given d degrees of freedom.
In other words, finds t such that P(X ≤ t) = p, where X is Chi squared random variable.
Probability p must be from [0,1].
227
InverseExponential Command
InverseExponential Command
InverseExponential( <Lambda>, <Probability> )
Computes the inverse of cumulative distribution function of exponential distribution at probability p, where
the exponential distribution is given by Lambda.
In other words, finds t such that P(X ≤ t) = p, where X is exponential random variable.
Probability p must be from [0,1].
InverseFDistribution Command
InverseFDistribution( <Numerator Degrees of Freedom>, <Denominator Degrees of Freedom>, <Probability> )
Computes the inverse of cumulative distribution function of F-distribution at probability p, where the
F-distribution is given by the degrees of freedom.
In other words, finds t such that P(X ≤ t) = p, where X is random variable with F-distribution.
Probability p must be from [0,1].
InverseGamma Command
InverseGamma( <Alpha>, <Beta>, <Probability> )
Computes the inverse of cumulative distribution function of gamma distribution at probability p, where the
gamma distribution is given by parameters Alpha and Beta.
In other words, finds t such that P(X ≤ t) = p, where X is random variable with gamma distribution.
Probability p must be from [0,1].
228
InverseHyperGeometric Command
InverseHyperGeometric Command
InverseHyperGeometric( <Population Size>, <Number of Successes>, <Sample Size>, <Probability> )
Returns least integer n such that P(X ≤ n) ≥ p, where p is the probability and X is hypergeometric random
variable given by Population Size, Number of Successes and Sample Size.
Note: See also HyperGeometric Command.
InverseLogNormal Command
InverseLogNormal( <Mean>, <Standard Deviation>, <Probability> )
Computes the inverse of cumulative distribution function of the log-normal distribution at probability p, where
the log-normal distribution is given by mean μ and standard devation σ.
In other words, it finds t such that P(X ≤ t) = p, where X is a log-normal random variable.
Probability p must be from [0, 1].
Examples:
• InverseLogNormal(10, 20, 1/3) computes 3.997.
• InverseLogNormal(1000, 2, 1) computes .
InverseLogistic Command
InverseLogistic( <Mean>, <Scale>, <Probability> )
Computes the inverse of cumulative distribution function of the Logistic distribution at probability p, where
the Logistic distribution is given by mean μ and scale s.
In other words, finds t such that P(X ≤ t) = p, where X is a Logistic random variable.
Probability p must be from [0,1].
Example: InverseLogistic(100, 2, 1) yields .
229
InverseNormal Command
InverseNormal Command
InverseNormal( <Mean>, <Standard Deviation>, <Probability> )
Calculates the function with given probability P, mean μ and standard deviation σ, where is the inverse of the
cumulative distribution function Φ for N(0,1).
Note: Returns the x-coordinate with the given probability to the left under the normal distribution curve.
InversePascal Command
InversePascal( <n>, <p>, <Probability> )
Returns least integer n such that P(X≤n) ≥ p, where p is the probability and X is Pascal random variable given
by n and p.
Note: See also Pascal Command.
InversePoisson Command
InversePoisson( <Mean>, <Probability> )
Returns least integer n such that P(X≤n) ≥ p, where p is the probability and X is Poisson random variable with
mean λ.
Note: See also Poisson Command.
230
InverseTDistribution Command
InverseTDistribution Command
InverseTDistribution( <Degrees of Freedom>, <Probability> )
Computes the inverse of cumulative distribution function of t-distribution at p, where the t-distribution has d
degrees of freedom. In other words, finds r such that P(X≤r)=p, where X is random variable with
t-distribution. Probability p must be from [0,1].
InverseWeibull Command
InverseWeibull( <Shape>, <Scale>, <Probability> )
Computes the inverse of cumulative distribution function of Weibull distribution at p, where the Weibull
distribution is given by shape parameter k and scale parameter λ.
In other words, finds t such that P(X ≤ t) = p, where X is random variable with Weibull distribution.
Probability p must be from [0,1].
InverseZipf Command
InverseZipf( <Number of Elements>, <Exponent>, <Probability> )
Returns least integer n such that P(X≤n) ≥ p, where X is Zipf random variable given by Number of Elements
and Exponent and p is the probability.
Note: See also Zipf Command.
231
LogNormal Command
LogNormal Command
LogNormal( <Mean>, <Standard Deviation>, x )
Creates cumulative density function (cdf) of log-normal distribution with parameters mean μ and standard
deviation σ.
LogNormal( <Mean>, <Standard Deviation>, x, <Boolean Cumulative> )
If Cumulative is true, creates cumulative density function of log-normal distribution, otherwise creates pdf of
log-normal distribution.
LogNormal( <Mean>, <Standard Deviation>, <Variable Value> )
Calculates the value of cumulative distribution function of log-normal distribution at variable value v, i.e. the
probability P(X ≤ v) where X is a random variable with log-normal distribution given by parameters mean μ
and standard deviation σ.
Note: Returns the probability for a given x-coordinate's value (or area under the log-normal distribution curve
to the left of the given x-coordinate).
Logistic Command
Logistic( <Mean>, <Scale>, x )
Creates cumulative density function (cdf) of logistic distribution with parameters mean μ and scale s.
Logistic( <Mean>, <Scale>, x, <Boolean Cumulative> )
If Cumulative is true, creates cumulative distribution function of logistic distribution, otherwise creates pdf of
logistic distribution.
Logistic( <Mean>, <Scale>, <Variable Value> )
Calculates the value of cumulative distribution function of logistic distribution at variable value v, i.e. the
probability P(X ≤ v) where X is a random variable with logistic distribution given by parameters mean μ and
scale s.
Note: Returns the probability for a given x-coordinate's value (or area under the logistic distribution curve to
the left of the given x-coordinate).
232
Normal Command
Normal Command
Normal( <Mean>, <Standard Deviation>, x )
Creates cumulative density function (cdf) of normal distribution.
Normal( <Mean>, <Standard Deviation>, x, <Boolean Cumulative> )
If Cumulative is true, creates cumulative distribution function of normal distribution with mean μ and standard
deviation σ, otherwise creates pdf of normal distribution.
Normal( <Mean μ>, <Standard Deviation σ>, <Variable Value v> )
Calculates the function at v where Φ is the cumulative distribution function for N(0,1) with mean μ and
standard deviation σ.
Note: Returns the probability for a given x-coordinate's value (or area under the normal distribution curve to
the left of the given x-coordinate).
Example: Normal(2, 0.5, 1) yields 0.02 in the Algebra View and in the CAS View.
Pascal Command
Pascal( <n>, <p> )
Returns a bar graph of a Pascal distribution.
The Pascal distribution models the number of failures before the nth success in repeated mutually independent
Bernoulli trials, each with probability of success p.
Pascal( <n>, <p>, <Boolean Cumulative> )
Returns a bar graph of a Pascal distribution when Cumulative = false.
Returns a graph of a cumulative Pascal distribution when Cumulative = true.
First two parameters are same as above.
Pascal( <n>, <p>, <Variable Value>, <Boolean Cumulative> )
Let X be a Pascal random variable and v the variable value.
Returns P( X = v) when Cumulative = false.
Returns P( X ≤ v) when Cumulative = true.
First two parameters are same as above.
Note: This command also works in the CAS View.
Example:
If the number of independent Bernoulli trials that must be successful is n = 1, the probability of success in one
trial is p = , then the probability of 2 failures before the success is given by
Pascal(1, 1/6, 2, false) which yields 0.12 in the Algebra View and 25/216 in the CAS View.
233
Poisson Command
Poisson Command
Poisson( <Mean> )
Returns a bar graph of a Poisson distribution with given mean λ.
Poisson( <Mean>, <Boolean Cumulative> )
Returns a bar graph of a Poisson distribution when Cumulative = false.
Returns a graph of a cumulative Poisson distribution when Cumulative = true.
The first parameter is same as above.
Poisson( <Mean>, <Variable Value v>, <Boolean Cumulative> )
Let X be a Poisson random variable.
Returns P( X = v) when Cumulative = false.
Returns P( X ≤ v) when Cumulative = true.
First parameter is same as above.
Examples:
• Poisson(3, 1, true) yields 0.2 in the Algebra View and in the CAS View.
• Poisson(3, 1, false) yields 0.15 in the Algebra View and in the CAS View.
Note: A simplified syntax is available to calculate P(u ≤ X ≤ v): e.g. Poisson(1, 1..5) yields 0.63153,
that is the same as Poisson(1, {1, 2, 3, 4, 5}).
RandomBetween Command
RandomBetween( <Minimum Integer> , <Maximum Integer> )
Generates a random integer between minimum and maximum (inclusive).
Example: RandomBetween(0, 10) yields a number between 0 and 10 (inclusive)
RandomBetween( <Minimum Integer> , <Maximum Integer> , <Boolean Fixed> )
If Boolean Fixed = "true", it generates a random integer between minimum and maximum (inclusive), which is
updated just once (when file is loaded and also on undo/redo).
Example: RandomBetween(0, 10, true) yields a number between 0 and 10 (inclusive)
Note: Press F9 to see the difference between those two syntaxes.
Note: See also SetSeed command, RandomElement command, RandomBinomial command, RandomNormal
command, RandomPoisson command, RandomUniform command.
234
RandomBinomial Command
RandomBinomial Command
RandomBinomial( <Number of Trials>, <Probability> )
Generates a random number from a binomial distribution with n trials and probability p.
Example:
RandomBinomial(3, 0.1) gives j ∈ {0, 1, 2, 3}, where the probability of getting j is the probability of an
event with probability 0.1 occuring j times in three tries.
Note: See also SetSeed command, RandomBetween command, RandomElement command, RandomNormal
command, RandomPoisson command, RandomUniform command.
RandomNormal Command
RandomNormal( <Mean>, <Standard Deviation> )
Generates a random number from a normal distribution with given mean and standard deviation.
Example: RandomNormal(3, 0.1) yields a random value from a normal distribution with a mean of 3
and standard deviation of 0.1.
Note: See also SetSeed command, RandomBetween command, RandomElement command, RandomBinomial
command, RandomPoisson command, RandomUniform command.
RandomPoisson Command
RandomPoisson( <Mean> )
Generates a random number from a Poisson distribution with given mean.
Example: RandomPoisson(3) yields a random value from a Poisson distribution with a mean of 3.
Note: See also SetSeed command, RandomBetween command, RandomElement command, RandomBinomial
command, RandomNormal command, RandomUniform command.
235
RandomUniform Command
RandomUniform Command
RandomUniform( <Min>, <Max> )
Returns random real number from uniform distribution on interval [min, max].
Example: RandomUniform(0, 1) returns a random number between 0 and 1
RandomUniform( <Min>, <Max>, <Number of Samples n> )
Returns a list of n random real numbers from uniform distribution on interval [min, max].
Example: RandomUniform(0, 1, 3) returns a list of three random numbers between 0 and 1
Notes:RandomUniform(0,1) is equivalent to random() (see Predefined Functions and Operators). See also SetSeed
CommandSetSeed, RandomBetween CommandRandomBetween, RandomElement CommandRandomElement,
RandomBinomial CommandRandomBinomial, RandomNormal CommandRandomNormal , RandomPoisson
CommandRandomPoisson commands.
TDistribution Command
TDistribution( <Degrees of Freedom>, x )
Creates cumulative density function (cdf) of t-distribution with given degrees of freedom.
TDistribution( <Degrees of Freedom>, x, <Boolean Cumulative> )
If Cumulative is true, creates cumulative distribution function of t-distribution, otherwise creates pdf of
t-distribution.
TDistribution( <Degrees of Freedom>, <Variable Value> )
Calculates the value of cumulative distribution function of t-distribution at variable value v, i.e. the probability
P(X ≤ v) where X is a random variable with t-distribution with given degrees of freedom.
Example: TDistribution(10, 0) yields 0.5.
Note: Returns the probability for a given x-coordinate's value (or area under the t-distribution curve to the left
of the given x-coordinate).
CAS Syntax
TDistribution( <Degrees of Freedom>, <Variable Value> )
Calculates the value of cumulative distribution function of t-distribution at variable value v, i.e. the probability
P(X ≤ v) where X is a random variable with t-distribution with given degrees of freedom.
Example: TDistribution(10, 0) yields 0.5.
236
Triangular Command
Triangular Command
Triangular( <Lower Bound>, <Upper Bound>, <Mode>, x )
Creates cumulative density function of triangular distribution with parameters lower Bound, upper Bound,
Mode.
Triangular( <Lower Bound>, <Upper Bound>, <Mode>, x, <Boolean Cumulative> )
If Cumulative is true, creates cumulative distribution function of triangular distribution, otherwise creates
probability density function of triangular distribution.
Triangular( <Lower Bound>, <Upper Bound>, <Mode>, <Variable Value> )
Calculates the value of cumulative distribution function of triangular distribution at Variable Value v, i.e. the
probability P(X≤v) where X is a random variable with triangular distribution given by parameters lower
Bound, upper Bound, Mode.
Note: Returns the probability for a given x-coordinate's value (or area under the triangular distribution curve to
the left of the given x-coordinate).
Example: Triangular(0, 5, 2, 2) yields 0.4.
Uniform Command
Uniform( <Lower Bound>, <Upper Bound>, x )
Returns the cumulative density function of uniform distribution on interval [lower bound, upper bound].
Uniform( <Lower Bound>, <Upper Bound>, x, <Boolean Cumulative> )
For Cumulative=false returns the probability density function of uniform distribution on interval [lower
bound, upper bound].
For Cumulative=true returns the cumulative distribution function of the same distribution.
Uniform( <Lower Bound>, <Upper Bound>, <Variable Value> )
Returns the value of cumulative distribution function at the given variable value v (i.e. P(X < v)) for uniform
distribution on interval [lower bound, upper bound]
237
Weibull Command
Weibull Command
Weibull( <Shape>, <Scale>, x )
Creates cumulative density function (cdf) of Weibull distribution with parameters shape k and scale λ
Weibull( <Shape>, <Scale>, x, <Boolean Cumulative> )
If Cumulative is true, creates cumulative distribution function of Weibull distribution, otherwise creates pdf of
Weibull distribution.
Weibull( <Shape>, <Scale>, <Variable Value> )
Calculates the value of cumulative distribution function of Weibull distribution at variable value v, i.e. the
probability P(X ≤ v) where X is a random variable with Weibull distribution given by parameters shape k and
scale λ.
Note: Returns the probability for a given x-coordinate's value (or area under the Weibull distribution curve to
the left of the given x-coordinate).
Examples:
• Weibull(0.5, 1, 0) yields 0.
• Weibull(0.5, 1, 1) yields .
Zipf Command
Zipf( <Number of Elements>, <Exponent> )
Returns a bar graph of a Zipf distribution.
Parameters:
Number of Elements: number of elements whose rank we study
Exponent: exponent characterizing the distribution
Zipf( <Number of Elements>, <Exponent> , <Boolean Cumulative> )
Returns a bar graph of a Zipf distribution when Cumulative = false.
Returns a graph of a cumulative Zipf distribution when Cumulative = true.
First two parameters are same as above.
Zipf( <Number of Elements>, <Exponent> , <Variable Value v>, <Boolean Cumulative> )
Let X be a Zipf random variable.
Returns P( X = v) when Cumulative = false.
Returns P( X ≤ v) when Cumulative = true.
First two parameters are same as above.
Example: Zipf(10, 1 , 5, false) yields 0.07 in the Algebra View and in the CAS View.
238
ZMean2Estimate Command
ZMean2Estimate Command
ZMean2Estimate( <List of Sample Data 1>, <List of Sample Data 2>, <σ1>, <σ2>, <Level> )
Calculates a Z confidence interval estimate of the difference between two population means using the given
sample data sets, population standard deviations and confidence Level.
Results are returned in list form as {lower confidence limit, upper confidence limit}.
Example:
Two sample data list1 = {1, 4, 5, 4, 1, 3, 4, 2}, list2 = {2, 1, 3, 1, 2, 5,
2, 4} are given. The standard deviation of list1 is σ_1 = sqrt(2), the standard deviation of list2 is σ_2
= sqrt(1.75) and the confidence level is 0.75.
ZMean2Estimate(list1, list2, σ_1, σ_2, 0.75) yields list3 = {-0.29, 1.29}.
ZMean2Estimate( <Sample Mean 1>, <σ1>, <Sample Size 1>, <Sample Mean 2 >, <σ2>, <Sample Size 2>,
<Level>)
Calculates a Z confidence interval estimate of the difference between two population means using the given
sample means, population standard deviations and confidence Level.
Results are returned in list form as {lower confidence limit, upper confidence limit}.
ZMean2Test Command
ZMean2Test( <List of Sample Data 1>, <σ1>, <List of Sample Data 2>, <σ2>, <Tail> )
Performs a Z test of the difference between two population means using the given lists of sample data and the
population standard deviations. Tail has possible values "<", ">" , "≠" that determine the following alternative
hypotheses:
"<" = difference in population means < 0
">" = difference in population means > 0
"≠" = difference in population means ≠ 0
Results are returned in list form as {Probability value, Z test statistic}.
ZMean2Test( <Sample Mean 1 >, <σ1>, <Sample Size 1>, <Sample Mean 2 >, <σ2>, <Sample Size 2>, <Tail> )
Performs a Z test of the difference between two population means using the given sample statistics and
population standard deviations. Tail is defined as above.
239
ZProportion2Estimate Command
ZProportion2Estimate Command
ZProportion2Estimate( <Sample Proportion 1 >, <Sample Size 1>, <Sample Proportion 2 >, <Sample Size 2>,
<Level> )
Calculates a Z confidence interval estimate of the difference between two proportions using the given sample
statistics and confidence Level.
Results are returned in list form as {lower confidence limit, upper confidence limit}.
ZProportion2Test Command
ZProportion2Test( <Sample Proportion 1>, <Sample Size 1>, <Sample Proportion 2>, <Sample Size 2>, <Tail> )
Performs a test of the difference between two population proportions using the given sample statistics. Tail has
possible values "<", ">" , "≠". These specify the alternative hypothesis as follows.
"<" = difference in population proportions < 0
">" = difference in population proportions > 0
"≠" = difference in population proportions ≠ 0
Results are returned in list form as {Probability value, Z test statistic}.
ZProportionEstimate Command
ZProportionEstimate ( <Sample Proportion >, <Sample Size >, <Level> )
Calculates a Z confidence interval estimate of a population proportion using the given sample statistics and
confidence level. Results are returned in list form as {lower confidence limit, upper confidence limit}.
240
ZProportionTest Command
ZProportionTest Command
ZProportionTest( <Sample Proportion>, <Sample Size>, <Hypothesized Proportion>, <Tail> )
Performs a one sample Z test of a proportion using the given sample statistics. Hypothesized Proportion is the
population proportion assumed in the null hypothesis. Tail has possible values "<", ">" , "≠". These specify the
alternative hypothesis as follows.
"<" = population proportion < Hypothesized Proportion
">" = population proportion > Hypothesized Proportion
"≠" = population proportion ≠ Hypothesized Proportion
Results are returned in list form as {Probability value, Z test statistic}.
ZMeanEstimate Command
ZMeanEstimate( <List of Sample Data>, <σ>, <Level> )
Calculates a Z confidence interval estimate of a population mean using the given sample data, the population
standard deviation and confidence Level.
Results are returned in list form as {lower confidence limit, upper confidence limit}.
ZMeanEstimate( <Sample Mean>, <σ>, <Sample Size>, <Level> )
Calculates a Z confidence interval estimate of a population mean using the given sample statistics, the
population standard deviation and confidence level.
Results are returned in list form as {lower confidence limit, upper confidence limit}.
241
ZMeanTest Command
ZMeanTest Command
ZMeanTest( <List of Sample Data>, <σ>, <Hypothesized Mean>, <Tail> )
Performs a one sample Z test of a population mean using the given list of sample data and the population
standard deviation. Hypothesized Mean is the population mean assumed in the null hypothesis. Tail has
possible values "<", ">" , "≠". These specify the alternative hypothesis as follows.
"<" = population mean < Hypothesized Mean
">" = population mean > Hypothesized Mean
"≠" = population mean ≠ Hypothesized Mean
Results are returned in list form as {Probability value, Z test statistic}.
ZMeanTest( <Sample Mean>, <σ>, <Sample Size>, <Hypothesized Mean>, <Tail> )
Performs a one sample Z test of a population mean using the given sample statistics and the population
standard deviation. Hypothesized Mean and Tail are defined as above.
Results are returned in list form as {Probability value, Z test statistic}.
Spreadsheet Commands
These commands are designed for referencing data from Spreadsheet View and copying data into it. <links/>
Cell Command
Cell( <Column>, <Row> )
Returns copy of spreadsheet cell in given column and row.
Example: Cell(2, 1) returns copy of B1.
Note:
• By default the cells in spreadsheet cells are auxiliary and in such case this command returns auxiliary object as
well.
• You must make sure that the cells you refer to are earlier in the Construction Protocol than this command.
242
CellRange Command
CellRange Command
CellRange( <Start Cell>, <End Cell> )
Creates a list containing the cell values in this cell range.
Example:
Let A1 = 1, A2 = 4, A3 = 9 be spreadsheet cells values.Then CellRange(A1, A3) returns the list
{1, 4, 9}.
Note: A1:A3 is a shorter syntax.
Column Command
Column( <Spreadsheet Cell> )
Returns the column of the cell as a number (starting at 1).
Example: q = Column(B3) returns q = 2 since column B is the second column of the spreadsheet.
ColumnName Command
ColumnName( <Spreadsheet Cell> )
Returns the column name of the cell as a text.
Example: r = ColumnName(A1) creates r = A and shows such text - A - in the Graphics View.
243
FillCells Command
FillCells Command
FillCells( <CellRange>, <Object> )
Copies the value/equation etc. of the object to the given cellrange. Resulting cells are free objects, i.e.
independent of object.
Notes:CellRange has to be entered like this: e.g.: B2:D5.Object can be anything, e.g.: 3, RandomBetween(0,
10), Circle(A, B).Cells are labelled by column and row, e.g.: B2.
FillCells( <Cell>, <List> )
Copies values from the list to the first cells on the right of the given cell. Resulting cells are ([Free, Dependent
and Auxiliary Objects|free objects)], i.e. independent of the list.
FillCells( <Cell>, <Matrix> )
Copies values from the matrix into the spreadsheet. The upper left corner of the matrix is matched to the given
cell. Resulting cells are free objects, i.e. independent of the matrix.
Note: See also FillRow and FillColumn commands.
Note: You can use FillCell(cell, Transpose({list})) to fill vertically. The extra braces convert the
list into a matrix thus {list}
FillColumn Command
FillColumn( <Column>, <List> )
Copies values from the list to the first cells of the column given by number (1 for A, 2 for B, etc.). Resulting
cells are free objects, i.e. independent of the list.
Note: See also the FillRow and FillCells commands.
244
FillRow Command
FillRow Command
FillRow( <Row>, <List> )
Copies values from the list to the first cells of the row given by number. Resulting cells are free objects, i.e.
independent of the list.
Note: See also the FillColumn and FillCells commands.
Row Command
Row( <Spreadsheet Cell> )
Returns the row number of the ([Spreadsheet View|spreadsheet)] cell (starting at 1).
Example: r = Row(B3) yields r = 3.
Scripting Commands
These commands are substitutes for features accessible e.g. via Properties Dialog and are meant to simplify scripting
in GeoGebra.
Note: These commands don't return any object, therefore cannot be nested in other commands.
<links/>
Button Command
Button( )
Creates a new button.
Button( <Caption> )
Creates a new button with given caption.
Example: Button("Ok") creates a button in the left upper corner of the Graphics View with the caption
Ok.
245
CenterView Command
CenterView Command
CenterView( <Center Point> )
Translates the Graphics View so that the specified point is in the center.
Example: CenterView((0, 0)) moves the origin to the center of the screen.
Note: If multiple Graphics Views are present, the active one is used.
Checkbox Command
Checkbox( )
Creates a checkbox.
Checkbox( <Caption> )
Creates a checkbox with given caption.
Checkbox( <List> )
Creates a checkbox which, when unchecked, hides listed objects.
Example: Let A and B be points. c = Checkbox({A,B}) creates checkbox c. When c is checked, A and
B are visible, otherwise they are hidden.
Checkbox( <Caption>, <List> )
Creates checkbox with given caption which, when unchecked, hides listed objects.
CopyFreeObject Command
CopyFreeObject( <Object> )
Creates a free copy of the object. Preserves all basic Object Properties and copy of Auxiliary Object is
auxiliary as well.
246
Delete Command
Delete Command
Delete( <Object> )
Deletes the object and all its dependent objects.
Example: Delete(a) clears a.
CAS Syntax
Delete( <Object> )
Deletes the object and all its dependent objects in GeoGebra and removes any value assigned to the object in
the CAS.
Example: Delete(a) clears a.
Note: See also Delete tool.
Execute Command
Execute( <List of Texts> )
Executes list of commands entered as texts.
Note: Please note that you always need to use English (US) commands within this list of texts, no matter which
language option you selected for GeoGebra.
Examples:Execute({"A=(1,1)","B=(3,3)","C = Midpoint(A, B)"}) creates points A, B and their midpoint
C.Execute(Join({"f_{1} = 1", "f_{2} = 1"}, Sequence("f_{"+(i + 2) + "} = f_{" + (i+1) + "} + f_{"+ i +"}", i,
1, 10))) creates first 10 elements of Fibonacci sequence.
Execute( <List of Texts>, <Parameter>, ... , <Parameter> )
Replaces %1 for the first parameter, %2 for the second parameter and so on in each text in list. Up to 9
parameters can be specified. After the replacement, resulting scripts are executed.
Example:
Execute({"Segment(%1,%2)","Midpoint(%1,%2)"}, A, B) creates the segment AB and its
midpoint.
Note: Command names must be in English (US) in the texts for this command to work.
Note: If you need to use a quote (") then you can use UnicodeToLetter(34)
247
GetTime Command
GetTime Command
GetTime()
Returns a list with the current time and date in this order:
milliseconds, seconds, minutes, hours (0-23), date, month (1-12), year, month (as text), day (as text), day (1 =
Sunday, 2 = Monday, etc)
Example: GetTime() returns a list such as {647, 59, 39, 23, 28, 2, 2011, "February", "Monday", 2}.
GetTime( "<Format>" )
Creates a text using Format as a template replacing any of the following characters when prefixed by a
backslash (\):
d, D, j, l, N, S, w, z, W, F, m, M, n, t, L, Y, y, a, A, g, G, h, H, i, s, U - the explanation to these characters are
here http://php.net/manual/en/function.date.php
Example: GetTime("The date is \l the \j\S of \F \Y") might give The date is Thursday
the 5th of July 2012
.
HideLayer Command
HideLayer( <Number> )
Makes all objects in given layer invisible. Does not override Conditional Visibility.
Pan Command
Pan( <x>, <y> )
Shifts the current view by x pixels to the right and y pixels upwards.
Pan( <x>, <y>, <z> )
Shifts the current view by (x, y, z) if it's a 3D View, or just by (x,y) for a 2D View
Notes:If multiple Graphics ViewGraphics Views are present, the active one is used. See also ZoomIn
CommandZoomIn, ZoomOut CommandZoomOut, SetActiveView CommandSetActiveView commands.
248
ParseToFunction Command
ParseToFunction Command
ParseToFunction( <Text> )
Parses the text containing the function definition and creates the corresponding function.
Examples:
• ParseToFunction("x^2") creates the function f(x) = x2.
• ParseToFunction("t+2/t"}) creates the function f(t) = t + 2/t.
ParseToFunction( <Function>, <Text> )
Parses the string and stores the result to a function f, which must be defined and free before the command is
used.
Example: Define f(x) = 3x² + 2 and text1 = "f(x) = 3x + 1". ParseToFunction(f,
text1) returns f(x) = 3x + 1.
ParseToFunction( <Text>, <List of variables> )
Parses the text containing the function definition and creates the corresponding function of the variables
defined in the list.
Example: ParseToFunction("2u+3v",{"u", "v"}) creates the function a(u,v) = 2u + 3v.
Note: See also ParseToNumber command.
ParseToNumber Command
ParseToNumber( <Number>, <Text> )
Parses the text and stores the result to a number a, which must be defined and free before the command is
used.
Example: Define a = 3 and text1 = "6". ParseToNumber(a, text1) returns a = 6.
Note: This is a scripting command which only sets the value of a number once. To convert a text text1 into a
number which is updated dynamically, use FromBase(text1,10).
ParseToNumber( <Text> )
Parses the text and stores the result to a number.
Example: ParseToNumber("1+2+5-pi") creates the number a = 4.86.
Note: See also ParseToFunction command.
249
Repeat Command
250
Repeat Command
Repeat( <Number>, <Scripting Command>, <Scripting Command>, ... )
Repeats the execution of scripting commands n times, where n is the given Number.
Example:Turtle().Click the "Play" button displayed at bottom left. Repeat(8, TurtleForward(turtle1, 1),
TurtleRight(turtle1, 45°))The turtle moves and draws a regular octagon.
PlaySound Command
PlaySound( <URL> )
Plays an MP3 (.mp3) file
Examples:
• PlaySound("http://static.geogebra.org/welcome_to_geogebra.mp3")
• PlaySound("#J2sQQfwQ") plays an .mp3 that has been uploaded to GeoGebra [1]
• PlaySound("https://drive.google.com/uc?id=0B7xCmZaU3oU2eXFNUzd6ZlZJS0U&authuser=0&e
plays an .mp3 from Google Drive
• PlaySound("https://www.dropbox.com/s/27skpv82odjp7ej/material-1264825.mp3?dl=1")
plays an .mp3 from DropBox
Note: To work on iOS (and also if you want immediate playback) then you can encode the .mp3 as an inline
base64-encoded data: URL, see https:/ / www. geogebra. org/ m/ wztkqxuv for an example. It must start with
the exact string data:audio/mp3;base64, to work in GeoGebra Classic 5. You can use this utility to
convert .MP3s into the syntax needed in GeoGebra https:/ / test. geogebra. org/ ~mike/ utils/ base64Encode.
html
PlaySound( <Boolean Play> )
Pause or resume play (not MP3 files)
PlaySound(true) = play, PlaySound(false) = pause.
PlaySound( <Function>, <Min Value>, <Max Value> )
Plays a sound generated by Function, a time-valued function with range [-1,1]. The time units are seconds and
the sound is played from time Min Value to Max Value. Sound is generated by 8-bit samples taken at a rate of
8000 samples per second.
Example: PlaySound(sin(440 2Pi x), 0, 1)This plays a pure sine wave tone at 440 Hz (musical
note A) for one second.
PlaySound( <Function>, <Min Value>, <Max Value>, <Sample Rate>, <Sample Depth> )
Plays a sound generated by Function, a time-valued function with range [-1,1]. The time units are seconds and
the sound is played from time Min Value to Max Value. The sampling method is specified by "Sample Depth"
and "Sample Rate".
"Sample Rate" is the number of sample function values taken each second. Allowable values are 8000, 11025,
16000, 22050, or 44100
"Sample Depth" is the data size of a sample in bits. Allowable values are 8 and 16.
PlaySound( <Note>, <Duration>, <Instrument> ) (GeoGebra Classic 5 only)
Plays a MIDI note.
PlaySound Command
251
Note is an integer from 0 to 127 that represents a musical note given by the table below. When note = 60 a
Middle C is played.
Duration is the time to play the note in seconds.
Instrument is an integer that represents the synthesized instrument used to play the note. See technical
specifications [2] for possible instruments.
Most instruments are supported, but there are differences between computer platforms.
MIDI Notes
2
3
4
5
6
7
8
9
10
+
1
12
13
14
15
16
17
18
19
20
21
22
+
2
24
25
26
27
28
29
30
31
32
33
34
+
3
36
37
38
39
40
41
42
43
44
45
46
+
4
48
49
50
51
52
53
54
55
56
57
58
+
5
60
61
62
63
64
65
66
67
68
69
70
+
6
72
73
74
75
76
77
78
79
80
81
82
+
7
84
85
86
87
88
89
90
91
92
93
94
+
8
96
97
98
99
100
101
102
103
References
[1] http:/ / www. geogebra. org/ m/ J2sQQfwQ
[2] https:/ / web. archive. org/ web/ 20130919034922/ http:/ / www. classicalmidiconnection. com/ General_Midi. html
Rename Command
Rename( <Object>, <Name> )
Sets the label of given object to the given name.
Example: Let c: x^2 + 2y^2 = 2. Rename(c, ell) sets the label to ell.
RunClickScript Command
RunClickScript( <Object> )
Runs the click script associated with the Object (if it has one).
Example: Let A and B be points. The OnClick script for B is SetValue(B,(1,1)). Setting the OnClick
script of A as RunClickScript(B), moves point B to (1,1) when point A is clicked.
Note: See also RunUpdateScript command.
104
105
106
+
9
108
109
110
111
112
113
114
RunUpdateScript Command
RunUpdateScript Command
RunUpdateScript( <Object> )
Runs the update script associated with the Object (if it has one).
Note: See also RunClickScript command.
Turtle Command
Turtle()
Creates a turtle at the coordinate origin.
Note: See also TurtleForward, TurtleBack, TurtleLeft, TurtleRight, TurtleUp and TurtleDown commands.
TurtleLeft Command
TurtleLeft( <Turtle>, <Angle> )
The turtle turns to the left by a given angle.
Example:
TurtleLeft(turtle, 1) turns the turtle to the left by 1 rad, if Pause button is displayed. Otherwise you
must press the Play button so that the rotation is effected.
Example: If you enter TurtleLeft(turtle, 1°) the turtle turns to the left by 1 degree.
Note: See also Turtle, TurtleBack, TurtleForward and TurtleRight commands.
252
TurtleUp Command
TurtleUp Command
TurtleUp( <Turtle> )
Instructs the named turtle not trace its movement from now.
Note: See also command TurtleDown
TurtleRight Command
TurtleRight( <Turtle>, <Angle> )
The turtle turns to the right by a given angle.
Example: TurtleRight(turtle, 1) turns the turtle to the right by 1 rad, if Pause button is displayed.
Otherwise you must press the Play button so that the rotation is effected. Note: If you enter TurtleRight(turtle,
1°) the turtle turns to the right by 1 degree.
Note: See also Turtle, TurtleBack, TurtleForward and TurtleLeft commands.
TurtleDown Command
TurtleDown( <Turtle> )
Authorizes the turtle named to trace its movement from now.
Note: See also command TurtleUp
253
TurtleForward Command
TurtleForward Command
TurtleForward( <Turtle>, <Distance> )
The turtle moves forward with given distance.
Example:
If the turtle is at the origin of the coordinates and the Pause button is displayed the command
TurtleForward(turtle, 2) moves the turtle to the point (2, 0). Otherwise you must press the Play
button so that the displacement is effected.
Note: See also Turtle, TurtleBack, TurtleLeft and TurtleRight commands.
TurtleBack Command
TurtleBack( <Turtle>, <Distance> )
The turtle moves back with given distance.
Example:
If the turtle is at the origin of the coordinates and the Pause button is displayed the command
TurtleBack(turtle, 2) moves the turtle to the point (-2, 0). Otherwise you must press the Play button
so that the displacement is effected.
Note: See also Turtle, TurtleForward, TurtleLeft and TurtleRight commands.
SelectObjects Command
SelectObjects( )
Deselects all selected objects.
SelectObjects( <Object>, <Object>, ... )
Deselects all objects and selects objects passed as parameters. All parameters must be labeled objects.
Examples:
• Let A, B and C be points. SelectObjects(A, B, C) selects points A, B and C.
• The command SelectObjects(Midpoint(A, B)) has no effect, besides deselecting all selected
objects.
Note: This command now cancels any drag that is in progress (useful in scripts).
254
SetActiveView Command
SetActiveView Command
SetActiveView( <View> )
Makes given View active.
•
•
•
•
•
1 or "G" for Graphics View and 2 or "D" for Graphics View 2
-1 or "T" for 3D Graphics View
"A" for Algebra View
"S" for Spreadsheet View
"C" for CAS View
Notes:See also ZoomIn CommandZoomIn, ZoomOut CommandZoomOut, Pan CommandPan, SetPerspective
CommandSetPerspective commands.
SetAxesRatio Command
SetAxesRatio( <Number>, <Number> )
Changes the axes ratio of active Graphics View so that X units on x-axis correspond to the same number of
pixels as Y units on y-axis and point (0,0) stays on its coordinates. If a unitary ratio is used, the related axis is
fixed with the unit value, and the other one is adjusted as indicated.
Examples:
• SetAxesRatio(1,2) fixes the x-axis and compresses the y-axis
• SetAxesRatio(2,1) fixes the y-axis and shrinks the x-axis.
SetAxesRatio( <Number>, <Number>, <Number> )
Similar to above syntax, works with 3D Graphics View.
255
SetBackgroundColor Command
256
SetBackgroundColor Command
SetBackgroundColor( <Object>, <Red>, <Green>, <Blue> )
Changes the background color of given object. This is used for Texts and for objects in the Spreadsheet. The
red, green and blue represent amount of corresponding color component, 0 being minimum and 1 maximum.
Number t exceeding this interval is mapped to it using function .
SetBackgroundColor( <Object>, <"Color"> )
Changes the background color of given object. This is used for Texts and for objects in the Spreadsheet. The
color is entered as text, that may be:
• an English color name (see Reference:Colors). Some of them can be also used in national languages and are
listed below.
Note: If you use this command in a GeoGebraScript, you must use the English color names
• an hexadecimal string of the type #AARRGGBB or #RRGGBB, where AA defines transparency (00 full
transparency to FF full opacity), RR defines the red component, GG the green one and BB the blue one.
Example: SetBackgroundColor(text1,
exixting text1 as Red, with a 50% transparency.
"#80FF0000")
sets the background color of
SetBackgroundColor( <Red>, <Green>, <Blue> )
Changes the background color of the active Graphics View
SetBackgroundColor( <"Color"> )
Changes the background color of the active Graphics View
Note: If you use this command in a GeoGebraScript, you must use the English color names
•
•
•
•
•
•
•
•
•
•
•
•
•
•
•
•
Black
Dark Gray
Gray
Dark Blue
Blue
Dark Green
Green
Maroon
Crimson
Red
Magenta
Indigo
Purple
Brown
Orange
Gold
•
•
•
•
Lime
Cyan
Turquoise
Light Blue
• Aqua
• Silver
• Light Gray
SetBackgroundColor Command
•
•
•
•
•
•
•
•
•
Pink
Violet
Yellow
Light Yellow
Light Orange
Light Violet
Light Purple
Light Green
White
SetCaption Command
SetCaption( <Object>, <Text> )
Changes the caption of the given object. Text must be enclosed in double quotes ".
SetColor Command
SetColor( <Object>, <Red>, <Green>, <Blue> )
Changes the color of given object. The red, green and blue represent amount of corresponding color
component, 0 being minimum and 1 maximum. Number t exceeding this interval is mapped to it using
function .
SetColor( <Object>, <"Color"> )
Changes the color of given object. The color is entered as text, that may be:
• an English color name (see Reference:Colors). Some of them can be also used in national languages and are
listed below.
Note: If you use this command in a GeoGebraScript, you must use the English color names
• an hexadecimal string of the type #AARRGGBB or #RRGGBB, where AA defines transparency (01 full
transparency to FF full opacity), RR defines the red component, GG the green one and BB the blue one.
Example: SetColor(text1, "#80FF0000") sets the color of existing text1 as red, with a 50%
white transparency.
•
•
•
•
•
•
•
•
•
•
•
Black
Dark Gray
Gray
Dark Blue
Blue
Dark Green
Green
Maroon
Crimson
Red
Magenta
• Indigo
• Purple
• Brown
257
SetColor Command
• Orange
• Gold
•
•
•
•
•
•
•
•
•
•
•
•
•
•
•
Lime
Cyan
Turquoise
Light Blue
Aqua
Silver
Light Gray
Pink
Violet
Yellow
Light Yellow
Light Orange
Light Violet
Light Purple
Light Green
• White
SetConditionToShowObject Command
SetConditionToShowObject( <Object>, <Condition> )
Sets the condition to show given object.
258
SetCoords Command
SetCoords Command
SetCoords( <Object>, <x>, <y> )
Changes cartesian coordinates of free objects. This command uses values of the coordinates, not their
definitions, therefore the object stays free.
Note: This also works for Points on paths and in regions. The Point will be moved to the closest possible place
Note: This command now works for Sliders, Buttons, Checkboxes, Input Boxes, Images. If "Absolute Screen
Position" is selected then x, y are in screen pixels.
SetDynamicColor Command
SetDynamicColor( <Object>, <Red>, <Green>, <Blue> )
Sets the dynamic color of the object.
SetDynamicColor( <Object>, <Red>, <Green>, <Blue>, <Opacity> )
Sets the dynamic color and opacity of the object.
Note: All numbers are on a scale from 0 (off/transparent) to 1 (on/opaque).
SetFilling Command
SetFilling( <Object>, <Number> )
Changes the opacity of given object. Number must be from interval [0,1], where 0 means transparent and 1
means 100% opaque. Other numbers are ignored.
259
SetFixed Command
260
SetFixed Command
SetFixed( <Object>, <true | false> )
Makes the object fixed (for true) or not fixed (for false).
SetFixed( <Object>, <true | false>, <true | false> )
Makes the object fixed (for true) or not fixed (for false) and the second parameter determines "Selection
Allowed"
SetLabelMode Command
SetLabelMode( <Object>, <Number> )
Changes the label mode of the given object, according to the table below.
Notes:
• Integers distinct from the ones listed in table are treated as 0.
• The default option for the object's label is Name.
• For options 3 and 9, if the object's Caption box is empty, the Name of the object is used as caption.
Number
Mode
0
Name
1
Name + Value
2
Value
3
Caption
9
Caption + Value
SetLayer Command
261
SetLayer Command
SetLayer( <Object>, <Layer> )
Sets the layer for given object, where number of the layer must be an integer from {0, 1, ..., 9}.
SetLineStyle Command
SetLineStyle( <Line>, <Number> )
Changes the line style of given object according to following table (numbers out of range [0,4] are treated as
0).
Number
Style
0
Full
1
Dashed long
2
Dashed short
3
Dotted
4
Dash-dot
SetLineThickness Command
SetLineThickness( <Object>, <Number> )
Let N be the <Number>. The command SetLineThickness sets the line thickness for the given object to pixels.
SetPointSize Command
262
SetPointSize Command
SetPointSize( <Point>, <Number> )
Changes the size of the point.
SetPointSize( <Polygon>, <Number> )
Changes the size of a polygon's points.
SetPointSize( <Polyhedron>, <Number> )
Changes the size of a polyhedron's points.
SetPointSize( <Net>, <Number> )
Changes the size of a net's points.
Notes: Also works for lists of (unlabeled) points, e.g. let list={(1, 2), (3, 4)}. Than SetPointSize(list,5)
changes the size of the listed points.
SetPointStyle Command
SetPointStyle( <Point>, <Number> )
Changes the point style of given point according to following table (numbers out of range [0,10] will be treated as 0).
Number
Style
Symbol
0
Full dot
1
Cross
⨯
2
Empty dot
○
3
Plus sign
+
4
Full diamond
◆
5
Empty diamond
◇
6
Triangle north
▲
7
Triangle south
▼
8
Triangle east
▶
9
Triangle west
◀
10
Full dot (but with no outline)
SetTooltipMode Command
263
SetTooltipMode Command
SetTooltipMode( <Object>, <Number> )
Changes the tooltip mode for given object according to following table (values out of range [0,4] are treated as
0):
Number
Mode
0
Automatic
1
On
2
Off
3
Caption
4
Next cell
SetValue Command
SetValue( <Boolean>, <0|1> )
Sets the state of a boolean / check box : 1 = true, 0 = false
Example: If b is a boolean, SetValue(b,1) sets the boolean b as true.
SetValue( <Object>, <Object> )
LetA be the first and B the second object. If A is a free object or a Point restricted to Path or Region, its value
is set to current value of B (i.e. A doesn't change value if B is changed afterwards).
Example: If f is a function, SetValue(f, RandomElement({cos(x), 3x+2, ln(x)})) defines,
at random, f as being one of the functions proposed in the list.
SetValue( <List>, <Number>, <Object> )
Let n be the <Number>. The command SetValue sets the n-th element of a free list to the current value of the
object. Number n can be at most 1 + length of L.
SetValue( <Dependent Object>, ? )
This is a special syntax that will set a dependent object to undefined without needing to fully redefine it using
=.
SetValue( <drop-down list>, <Number n > )
Set n as the index of the selected element in the drop-down list.
SetVisibleInView Command
SetVisibleInView Command
SetVisibleInView( <Object>, <View Number 1|2|-1>, <Boolean> )
Makes object visible or hidden in given Graphics View. Use -1 for the 3D View
Note: You can also use these special object names: xAxis, yAxis, zAxis, xOyPlane
SetViewDirection Command
SetViewDirection( <Direction> )
Sets the direction of the 3D view orientation depending on the given object.
Example: SetViewDirection(Vector((0, 0, 1)))
Example: SetViewDirection((0, 0, 1))
Example: SetViewDirection(x + y + z = 1)
SetViewDirection( )
Sets the direction of the 3D view orientation to the default position.
Example: SetViewDirection()
SetViewDirection( <Direction>, <Boolean animated> )
Sets the direction of the 3D view orientation depending on the given object, with optional animation.
Example: In order to obtain the rotation of the 3D view, depending on the values of a previously created slider
α, use the command SetViewDirection(Vector((1; α; -30°)), false) in the OnUpdate
scripting tab of slider α.
Notes:The view direction can be set towards a line, segment, plane, etc. If you do eg SetViewDirection(x + y + z =
1) twice then there are two possible outcomes and the second one will rotate the view 180°. To avoid ambiguity use
eg SetViewDirection(Vector((0, 0, 1)))See also View in front of ToolView in front of tool.
264
SetSpinSpeed Command
265
SetSpinSpeed Command
SetSpinSpeed( <Number> )
Sets the rotational speed of 3D view about the axis currently displayed in vertical position. The sign and value
of the entered Number define the rotation as follows:
• if Number is positive, then the 3D view rotates counter clockwise.
• if Number is negative, then the 3D view rotates clockwise.
• if Number is 0 there will be no rotation of the 3D view.
SetPerspective Command
SetPerspective( <Text> )
Changes the layout and visibility of Views. The text parameter is either the full description of the layout, description
of a single view you want to change or ID of one of the standard perspectives.
Full layout description
To change the whole layout you can describe the view positions using an expression. Views are represented by
variables (letters): the horizontal arrangement of Views is represented by the related letters juxtaposition, and their
vertical arrangement by a division symbol /.
Letter
View
A
Algebra
B
Probability Calculator
C
CAS
D
Graphics 2
G
Graphics
L
Construction Protocol
P
Properties
R
Data analysis (Desktop only)
S
Spreadsheet
T
3D Graphics
Examples:SetPerspective("G") makes only the Graphics View visibleSetPerspective("AGS") makes Algebra,
Graphics and Spreadsheet View visible, aligned horizontallySetPerspective("S/G") makes Spreadsheet and Graphics
View visible with Spreadsheet on top and Graphics View belowSetPerspective("S/(GA)") is similar as above, the
bottom part of the screen consists of Graphics View on the left and Algebra View on the right
SetPerspective Command
266
Single view change
To open or close individual Views, add the symbols + or - before the View name (letter), respectively. In apps
other than GeoGebra Classic (e.g. the Graphing Calculator) you can also use Tools and Tablefor the tools and
table of values.
Examples:SetPerspective("+D") adds Graphics View 2 to the currently displayed ones, on the
rightSetPerspective("-D") removes Graphics View 2 from the currently displayed onesSetPerspective("+Tools")
opens the sidebar in Graphing Calculator and switches it to tools tab SetPerspective("+Table") opens the sidebar in
Graphing Calculator and switches it to table of values SetPerspective("-Tools") closes the sidebar in Graphing
Calculater, no matter which tab is selected
Standard perspectives
You may also use a text containing a single digit to use a predefined perspective:
Text
Perspective
"1"
Algebra And Graphics
"2"
Geometry
"3"
Spreadsheet
"4"
CAS
"5"
3D Graphics
"6"
Probability
These roughly correspond to "AG", "G", "SG", "CG", "AT" and "B" respectively, but may also affect the display of
Input Bar and content of Toolbar.
Notes:See also SetActiveView CommandSetActiveView command.
SetSeed Command
267
SetSeed Command
SetSeed( <Integer> )
Seeds the random number generator so that subsequent random numbers will be determined by the seed.
Example: SetSeed(33)
Note: See also RandomBetween command, RandomElement command,
RandomNormal command, RandomPoisson command, RandomUniform command.
RandomBinomial
command,
SetTrace Command
SetTrace( <Object>, <true | false> )
Turns Tracing on/off for the specified object.
Example: Create a point A, then type in SetTrace(A,true). Select the Move Tool and drag the point, to
show its trace.
Note: Use ZoomIn(1) to clear all traces.
ShowAxes Command
ShowAxes( )
Shows the axes in the active View.
ShowAxes( <Boolean> )
Shows/hides the axes in the active View.
Example:
• ShowAxes(true) shows the axes in the active View.
• ShowAxes(false) hides the axes in the active View.
ShowAxes( <View>, <Boolean> )
Shows/hides the axes in the Graphics View specified by the number 1 or 2 (or 3 for 3D View) .
Example:
• ShowAxes(1, true) shows the axes in Graphics View.
• ShowAxes(2, false) hides the axes in Graphics 2 View.
Note: See also ShowGrid command. To show / hide a single axis please use SetVisibleInView Command.
ShowGrid Command
ShowGrid Command
ShowGrid( )
Shows the grid in the active View.
ShowGrid( <Boolean> )
Shows/hides the grid in the active View.
Example:
• ShowGrid(true) shows the grid in the active View.
• ShowGrid(false) hides the grid in the active View.
ShowGrid( <View>, <Boolean> )
Shows/hides the grid in the Graphics View specified by the number 1 or 2 (or 3 for 3D View).
Example:
• ShowGrid(1, true) shows the grid in Graphics View.
• ShowGrid(2, false) hides the grid in Graphics 2 View.
Note: See also ShowAxes command.
ShowLabel Command
ShowLabel( <Object>, <Boolean> )
Shows or hides the label in the Graphics View for the given object.
Example: Let f(x) = x^2. ShowLabel(f, true) shows the label of the function.
268
ShowLayer Command
ShowLayer Command
ShowLayer( <Number> )
Makes all objects in given layer visible. Does not override Conditional Visibility.
Example: ShowLayer(2) makes all objects in the second layer visible.
Slider Command
Slider( <Min>, <Max>, <Increment>, <Speed>, <Width>,<Is Angle>, <Horizontal>, <Animating>, <Boolean
Random>)
Creates a slider. The parameters settings can be as follows:
•
•
•
•
Min, Max: set the range of the slider - These parameters are compulsory.
Increment: set the increment of the slider's value - default: 0.1
Speed: set the slider speed during animations - default: 1
Width: sets the slider width in pixels - default: 100
•
•
•
•
Is Angle: sets if the slider is related to an angle. This parameter can be true or false - default: false
Horizontal: sets whether the slider is shown as an horizontal (true) or vertical (false) segment - default: true
Animating: sets the automatic animation of the slider - default: false
Random: sets if the slider assumes continuous values in the [Min, Max] range (false), or random values in the
same interval (true) - default: false
Note: See also the Slider tool.
269
StartAnimation Command
StartAnimation Command
StartAnimation( )
Resumes all animations if they are paused.
StartAnimation( <Boolean> )
When the boolean is false, pauses all animations, otherwise resumes them.
StartAnimation( <Point or Slider>, <Point or Slider>, .... )
Starts animating given points and sliders, the points must be on paths.
StartAnimation( <Point or Slider>, <Point or Slider>, ...., <Boolean> )
Starts (for boolean = true) or permanently stops (for boolean = false) animating given points and sliders, the
points must be on paths.
Note: See also Animation.
StartLogging Command
StartLogging Command
StopLogging Command
StopLogging Command
270
StartRecord Command
StartRecord Command
StartRecord( )
Resumes all recording to spreadsheet if paused (and stores a value for each object).
StartRecord( <Boolean> )
When the boolean is false, pauses all recording to the spreadsheet, otherwise resumes it (and stores a value for
each object).
InputBox Command
InputBox()
Create a new Input Box.
InputBox( <Linked Object> )
Create a new Input Box and associate a Linked Object with it.
Note: See also Input Box Tool.
UpdateConstruction Command
UpdateConstruction( )
Recomputes all objects (random numbers are regenerated). Same as F9 or Ctrl + R.
Note: If you want to refresh the view (e.g. to remove traces from Graphics View) you can use ZoomIn(1)
instead, which is the same as Ctrl + F. You may also need SetActiveView(1) or SetActiveView(2) first if you
are using two Graphics Views.
UpdateConstruction( <Number of times> )
Performs the command UpdateConstruction() several times.
Example:
UpdateConstruction(2) updates the construction twice (e.g. to record several dice throws to the
spreadsheet).
271
ZoomIn Command
ZoomIn Command
ZoomIn( )
Restores the Graphics View to the default initial position
ZoomIn( <Scale Factor> )
Zooms the Graphics View in by given factor with respect to current zoom, center of the screen is used as
center point for the zoom.
Example:
ZoomIn(1) doesn't change the view, but does remove traces
ZoomIn(2) zooms the view in
ZoomIn(0.5) is equivalent to ZoomOut(2), i.e. it zooms the view out.
ZoomIn( <Scale Factor>, <Center Point> )
Zooms the Graphics View in by given factor with respect to current zoom, second parameter specifies center
point for the zoom.
Example:
ZoomIn(2, (0, 0))
ZoomIn( <Min x>, <Min y>, <Max x>, <Max y> )
Zooms the graphics view to the rectangle given by vertices (Min x, Min y), (Max x, Max y).
Example:
ZoomIn(0, 1, 5, 6)
Note: If any of these parameters are dependent or has label set, the bounds of the view become dynamic. To
avoid this behavior, use CopyFreeObject Command.
Example:
If a is a slider, ZoomIn(-a, -a, a, a) makes the zoom of the view dependent on slider a.
ZoomIn( <Min x>, <Min y>, <Min z>, <Max x>, <Max y>, <Max z> )
Zooms the 3D graphics view to the cuboid given by vertices (Min x, Min y, Min z), (Max x, Max y, Max z).
Example:
ZoomIn(-5, -5, -5, 5, 5, 5)
Note: The dynamic behavior of the 2D version isn't supported
Notes:If multiple Graphics ViewGraphics Views are present, the active one is used See also ZoomOut
CommandZoomOut, SetActiveView CommandSetActiveView, Pan CommandPan commands.
272
ZoomOut Command
ZoomOut Command
ZoomOut( <Scale Factor> )
Zooms the Graphics View out by given factor with respect to current zoom, center of the screen is used as
center point for the zoom.
Example: ZoomOut(2) zooms the view out.
ZoomOut( <Scale Factor>, <Center Point> )
Zooms the Graphics View out by given factor with respect to current zoom, second parameter specifies center
point for the zoom.
Example: ZoomOut(2, (0, 0))
Notes:ZoomOut(t) and ZoomOut(t, A) are equivalent to ZoomIn(1/t) and ZoomIn(1/t, A) respectively. If multiple
Graphics Views are present, the active one is used.See also ZoomIn CommandZoomIn, SetActiveView
CommandSetActiveView, Pan CommandPan commands.
Discrete Math Commands
<links/>
ConvexHull Command
ConvexHull( <List of Points> )
Creates convex hull of given set of points. Returned object is a locus, so it is auxiliary.
273
DelaunayTriangulation Command
DelaunayTriangulation Command
DelaunayTriangulation( <List of Points> )
Creates a Delaunay Triangulation of the list of points. Returned object is a locus, so it is auxiliary.
Hull Command
Hull Command
MinimumSpanningTree Command
MinimumSpanningTree( <List of Points> )
Returns the minimum spanning tree of a complete graph on given vertices in which weight of edge (u,v) is the
Euclidian distance between u and v. The resulting object is a locus.
ShortestDistance Command
ShortestDistance( <List of Segments>, <Start Point>, <End Point>, <Boolean Weighted> )
Finds shortest path between start point and endpoint in a graph given by list of segments. If weighted is false,
weight of each edge is supposed to be 1 (i.e. we are looking for the path with least number of edges),
otherwise it is the length of given segment (we are looking for the geometrically shortest path).
274
TravelingSalesman Command
TravelingSalesman Command
TravelingSalesman( <List of Points> )
Returns the shortest closed path which goes through each point exactly once. Returned object is a locus, so it is
auxiliary.
Voronoi Command
Voronoi( <List of Points> )
Draws the Voronoi diagram for given list of points. Returned object is a locus, so it is auxiliary.
GeoGebra Commands
<links/>
AxisStepX Command
AxisStepX( )
Returns the current step width for the x‐axis.
Note:See also AxisStepY CommandAxisStepY command. Together with the Corner CommandCorner and Sequence
CommandSequence commands, the AxisStepX and AxisStepY commands allow you to create custom axes (also see
section Customizing the Graphics View#Customizing Coordinate Axes and GridCustomizing Coordinate Axes and
Grid).
275
AxisStepY Command
AxisStepY Command
AxisStepY( )
Returns the current step width for the y‐axis.
Note:See also AxisStepX CommandAxisStepX command. Together with the Corner CommandCorner and Sequence
CommandSequence commands, the AxisStepX and AxisStepY commands allow you to create custom axes (also see
section Customizing the Graphics View#Customizing Coordinate Axes and GridCustomizing Coordinate Axes and
Grid).
ClosestPointRegion Command
ClosestPointRegion( <Region>, <Point> )
Returns a new point on the region which is the closest to a selected point.
ConstructionStep Command
ConstructionStep()
Returns the current ([Construction Protocol)] step as a number.
ConstructionStep( <Object> )
Returns the ([Construction Protocol)] step for the given object as a number.
276
Corner Command
Corner Command
Corner( <Number of Corner> )
For number n = 1, 2, 3, 4 creates a point at the corner of the Graphics View, for n = 5 returns point (w, h),
where w and h are width and height of the Graphics View in pixels. Always uses first Graphics View, even if
second is active.
Note: Corner( <Number of Corner> ) won't work inside other commands. Instead create eg C_1 =
Corner(1) and use that.
Corner( <Graphics View>, <Number of Corner> )
Creates a point at the corner of Graphics View (1, 2) which is never visible in that view. Supported values of
number n are 1, 2, 3, 4 and 5 as above.
Note: Corner( <Graphics View>, <Number of Corner> ) won't work inside other commands. Instead create eg
C_1 = Corner(1, 1) and use that.
Note: use -1 for the 3D Graphics View's corners (available values for Number: from 1 to 8); for n = 9 returns
point (w, h, 0), where w and h are width and height of the Graphics View in pixels; for n = 10 returns point (w,
h, 0), where w and h are width and height of the main window in pixels; for n = 11 returns view direction (for
parallel projections) or eye position (for e.g. perspective projection); for n = 12 returns screen left-to-right
direction; for n = 13 returns scales for x, y, z axes.
Corner( <Image>, <Number of Corner> )
Creates a point at the corner of the image (number n = 1, 2, 3, 4).
Corner( <Text>, <Number of Corner> )
Creates a point at the corner of the text (number n = 1, 2, 3, 4).
Note: Corner( <Text>, <Number of Corner> ) won't work inside the Sequence or Zip commands. Also the
Absolute Position on Screen property must be unchecked
Note: The numbering of the corners is counter‐clockwise and starts at the lower left corner.
277
DynamicCoordinates Command
278
DynamicCoordinates Command
DynamicCoordinates( <Point>, <x-Coordinate>, <y-Coordinate> )
Creates a new point with given coordinates: this point is dependent, but can be moved. Whenever you try to
move the new point to coordinates (x, y), the given point is moved there and coordinates for the new point are
calculated. Works best if the given point is not visible and dragging is done with the mouse. At least one of the
given coordinates should depend on the given point.
Examples:
• Let A be a point and B = DynamicCoordinates(A, round(x(A)), round(y(A))). When you try
to move B to (1.3, 2.1) using the Move Tool, point A becomes (1.3, 2.1) and B appears at (1,2).
• B = DynamicCoordinates(A, x(A), min(y(A), sin(x(A)))) creates a point under sin(x).
Note: PointIn(y < sin(x)) is the easier solution in this case.
The following examples show other ways to restrain the positions of a point C:
• Let A = Point(xAxis) and B = Point(xAxis).
Now type in the Input Bar:
DynamicCoordinates(B, Min(x(B), x(A)), 0) and press Enter
SetVisibleInView(B, 1, false) and press Enter
SetLayer(C, 1) and press Enter
Now, C cannot be moved to the right of A.
• Define A=(1, 2).
Now, type in the Input Bar:
SetVisibleInView(A, 1, false) and press Enter
B = DynamicCoordinates(A, If(x(A) > 3, 3, If(x(A) < -3, -3, If(x(A) < 0,
round(x(A)), x(A)))), If(x(A) < 0, 0.5, If(y(A) > 2, 2, If(y(A) < 0, 0,
y(A))))) and press Enter
• This example makes A a sticky point when a point C is dragged near it. Define A = (1, 2) and B = (2,
3).
Now, type in the Input Bar:
SetVisibleInView(B, 1, false) and press Enter
C
=
DynamicCoordinates(B,
If(Distance(A,
If(Distance(A, B) < 1, y(A), y(B))).
B)
<
1,
x(A),
x(B)),
DynamicCoordinates( <Point>, <x-Coordinate>, <y-Coordinate>, <z-Coordinate> )
Creates a new 3D point with given coordinates: this point is dependent, but can be moved. Whenever you try
to move the new point to coordinates (x, y, z), the given point is moved there and coordinates for the new
point are calculated. Works best if the given point is not visible and dragging is done with the mouse. At least
one of the given coordinates should depend on the given point.
Name Command
279
Name Command
Name( <Object> )
Returns the name of an object as a text in the Graphics View.
Notes:This command works properly only in dynamic text for objects (so that they work after objects are
renamed).The Name command is the opposite of the Object CommandObject command.
Object Command
Object( <Name of Object as Text> )
Returns the object for a given name. The result is always a dependent object.
Note: The Object command is the opposite of the Name command.
Example: If points A1, A2, ... , A20 exist and also a slider n = 2, then Object("A" + n) creates a copy of
point A2.
Note: You must make sure that the objects you refer to are earlier in the Construction_Protocol than this
command
Warning: Object command cannot be used in Custom Tools
SlowPlot Command
SlowPlot( <Function> )
Creates an animated graph of the given function, that is plotted from left to right. The animation is controlled
by a slider, which is also created by this command.
SlowPlot( <Function >, <Boolean Repeat >)
Creates an animated graph of the given function, that is plotted from left to right. The animation is controlled
by a slider, which is also created by this command: if Repeat is false, the graph is plotted only once corresponding to the slider setting Increasing (once), if Repeat is true or omitted, the graph is plotted
continuously - corresponding to the slider setting Increasing.
ToolImage Command
ToolImage Command
ToolImage( <Number> )
Creates in the Graphics View a 32x32 pixel image of the ([:Category:IconsToolBar|tool icon)] with given
number.
ToolImage( <Number>, <Point> )
Creates in the Graphics view a 32x32 pixel image of the tool icon, anchored to the given point.
ToolImage( <Number>, <Point>, <Point> )
Creates in the Graphics view an image of the tool icon. The two given points define two adjacent vertices of
the side of the oriented square containing the image.
Note: See Reference:Toolbar for the icons numbering, or ToolsEN.
Optimization Commands
<links/>
Maximize Command
Maximize( <Dependent number>, <Free number> )
Calculates the free number which gives the maximal value of the dependent number. The free number must be
a slider and the slider interval will be used as the search interval. The relationship should be continuous and
have only one local maximum point in the interval. If the construction is complicated, this command might
return ? to avoid using too much processor time.
Maximize( <Dependent Number>, <Point on Path> )
Note: See also Minimize command.
280
Minimize Command
Minimize Command
Minimize( <Dependent number>, <Free number> )
Calculates the free number which gives the minimal value of the dependent number. The free number must be
a slider and the slider interval will be used as the search interval. The relationship should be continuous and
have only one local minimum in the interval. If the construction is complicated, this command might return ?
to avoid using too much processor time.
Minimize( <Dependent Number>, <Point on Path> )
Note: See also Maximize command.
CAS Specific Commands
All of the following commands can be used in the CAS View.
• BinomialCoefficient
• BinomialDist
•
•
•
•
•
•
•
•
•
•
•
•
•
•
•
•
•
•
•
•
•
•
•
•
•
•
•
CFactor
CSolutions
CSolve
Cauchy
ChiSquared
Coefficients
CommonDenominator
Covariance
Cross
Degree
Delete
Denominator
Derivative
Determinant
Dimension
Div
Division
Divisors
DivisorsList
DivisorsSum
Dot
Element
Eliminate
Expand
Exponential
FDistribution
Factor
• Factors
• First
• FitExp
281
CAS Specific Commands
•
•
•
•
•
•
•
•
•
FitLog
FitPoly
FitPow
FitSin
GCD
Gamma
GroebnerDegRevLex
GroebnerLex
GroebnerLexDeg
•
•
•
•
•
•
•
•
HyperGeometric
Identity
ImplicitDerivative
Integral
IntegralBetween
Intersect
Invert
IsPrime
•
•
•
•
•
•
•
•
•
•
•
•
•
•
•
•
•
•
•
•
•
•
•
•
•
•
•
•
Last
LCM
LeftSide
Length
Limit
LimitAbove
LimitBelow
Max
Mean
Median
Min
MixedNumber
Mod
NIntegral
nPr
NSolutions
NSolve
NextPrime
Normal
Numerator
Numeric
PartialFractions
Pascal
PerpendicularVector
Poisson
PreviousPrime
PrimeFactors
Product
• RandomBetween
• RandomBinomial
282
CAS Specific Commands
•
•
•
•
•
•
•
•
•
•
•
•
•
•
•
•
•
RandomElement
RandomNormal
RandomPoisson
RandomPolynomial
Rationalize
ReducedRowEchelonForm
RightSide
Root
SD
Sample
SampleSD
SampleVariance
Sequence
Shuffle
Simplify
Solutions
Solve
•
•
•
•
•
•
•
•
•
•
•
•
•
•
•
•
•
SolveODE
Substitute
Sum
TDistribution
Take
TaylorPolynomial
ToComplex
ToExponential
ToPoint
ToPolar
Transpose
Unique
UnitPerpendicularVector
UnitVector
Variance
Weibull
Zipf
283
CFactor Command
CFactor Command
CAS Syntax
CFactor( <Expression> )
Factorizes a given expression, allowing for complex factors.
Example: CFactor(x^2 + 4) yields (x + 2 ί) (x - 2 ί), the factorization of x2 + 4.
CFactor( <Expression>, <Variable> )
Factorizes an expression with respect to a given variable, allowing for complex factors.
Examples:
• CFactor(a^2 + x^2, a) yields (ί x + a) (- ί x + a), the factorization of a2 + x2 with respect to a.
• CFactor(a^2 + x^2, x) yields (x + ί a) (x - ί a), the factorization of a2 + x2 with respect to x.
Note: This command factors expressions over the Complex Rational Numbers. To factor over rational numbers, see
the Factor Command.
CIFactor Command
CAS Syntax
CIFactor( <Expression> )
Factors over the complex irrationals.
Example:
CIFactor[x^2 + x + 1] returns
CIFactor( <Expression>, <Variable> )
Factors over the complex irrationals with respect to a given variable.
Example:
CIFactor[a^2 + a + 1, a] returns
Note: See also IFactor command.
284
CSolutions Command
CSolutions Command
CAS Syntax
CSolutions( <Equation> )
Solves a given equation for the main variable and returns a list of all solutions, allowing for complex solutions.
Example: CSolutions(x^2 = -1) yields {ί, -ί}, the complex solutions of x2 = -1.
CSolutions( <Equation>, <Variable> )
Solves an equation for a given unknown variable and returns a list of all solutions, allowing for complex
solutions.
Example: CSolutions(a^2 = -1, a) yields {ί, -ί}, the complex solutions of a2 = -1.
CSolutions( <List of Equations>, <List of Variables> )
Solves a set of equations for a given set of unknown variables and returns a list of all solutions, allowing for
complex solutions.
Example: CSolutions({y^2 = x - 1, x = 2 * y - 1}, {x, y}) yields , the complex
solutions of y2 = x - 1 and x = 2 * y - 1.
Notes:
• The complex ί is obtained by pressing ALT + i.
• See also CSolve Command and Solutions Command.
CSolve Command
CAS Syntax
CSolve( <Equation> )
Solves a given equation for the main variable and returns a list of all solutions, allowing for complex solutions.
Example: CSolve(x^2 = -1) yields {x = ί, x = -ί}, the complex solutions of x2 = -1.
CSolve( <Equation>, <Variable> )
Solves an equation for a given unknown variable and returns a list of all solutions, allowing for complex
solutions.
Example: CSolve(a^2 = -1, a) yields {a = ί, a = -ί}, the complex solutions of a2 = -1.
CSolve( <List of Equations>, <List of Variables> )
Solves a set of equations for a given set of unknown variables and returns a list of all solutions, allowing for
complex solutions.
Example: CSolve({y^2 = x - 1, x = 2 * y - 1}, {x, y}) yields {{x = 1 - 2 ί, y = 1 + ί},
{x = 1 + 2 ί, y = 1 - ί}}, the complex solutions of y2 = x and x = 2 * y - 1.
Notes:
• The complex ί is obtained by pressing ALT + i.
• See also CSolutions Command and Solve Command.
285
CommonDenominator Command
CommonDenominator Command
CommonDenominator( <Expression>, <Expression> )
Returns the function having as equation the lowest common denominator of the two expressions.
Example: CommonDenominator(3 / (2 x + 1), 3 / (4 x^2 + 4 x + 1)) yields f(x) = 4
x2 + 4 x + 1.
CAS Syntax
CommonDenominator( <Expression>, <Expression> )
Returns the lowest common denominator of the two expressions.
Example: CommonDenominator(3 / (2 x + 1), 3 / (4 x^2 + 4 x + 1)) yields 4 x2 + 4 x
+ 1.
Cross Command
Cross( <Vector u> , <Vector v> )
Calculates the cross product of u and v. Instead of vectors you can also use lists.
Example:
Cross((1, 3, 2), (0, 3, -2)) yields (-12, 2, 3), Cross({1, 3, 2}, {0, 3, -2}) yields
{-12, 2, 3}
For 2D vectors or points the result is the z-coordinate of the actual cross product.
Example: Cross((1,2),(4,5)) yields -3.
Hint: If a vector in the CAS View contains undefined variables, the command yields a formula for the cross product,
e.g. Cross((a, b, c), (d, e, f)) yields (b f - c e, -a f + c d, a e - b d).
Notes:You can also use the Predefined_Functions_and_Operatorsoperator u ⊗ vSee also Dot Command.
286
Dimension Command
Dimension Command
Dimension( <Object> )
Gives the dimension of a vector or a Matrix.
Example:
Dimension({1, 2, 0, -4, 3}) yields 5.
Example:
Dimension({{1, 2}, {3, 4}, {5, 6}}) yields {3, 2}.
CAS Syntax
Dimension( <Object> )
Gives the dimension of a vector or matrix.
Example:
Dimension({1, 2, 0, -4, 3}) yields 5.
Example:
Dimension({{a, b}, {c, d}, {e, f}}) yields {3, 2}.
Division Command
Division( <Dividend Number>, <Divisor Number> )
Gives the quotient (integer part of the result) and the remainder of the division of the two numbers.
Example:
Division(16, 3) yields {5, 1}.
Division( <Dividend Polynomial>, <Divisor Polynomial> )
Gives the quotient and the remainder of the division of the two polynomials.
Example:
Division(x^2 + 3 x + 1, x - 1) yields {x + 4, 5}.
Note: In the Algebra View only one variable can be used and it will always be renamed to x. In the CAS View
multivariable division is also supported. Examples:Division(x^2+y^2, x+y) yields {x - y, 2y^2}.Division(x^2+y^2,
y+x) yields {y - x, 2x^2}.
287
Divisors Command
Divisors Command
Divisors( <Number> )
Calculates the number of all the positive divisors, including the number itself.
Example: Divisors(15) yields 4, the number of all positive divisors of 15, including 15.
CAS Syntax
Divisors( <Number> )
Calculates the number of all the positive divisors, including the number itself.
Example: Divisors(15) yields 4, the number of all positive divisors of 15, including 15.
Note: See also DivisorsList Command and DivisorsSum Command.
DivisorsList Command
DivisorsList( <Number> )
Gives the list of all the positive divisors, including the number itself.
Example: DivisorsList(15) yields {1, 3, 5, 15}, the list of all positive divisors of 15, including 15.
CAS Syntax
DivisorsList( <Number> )
Gives the list of all the positive divisors, including the number itself.
Example: DivisorsList(15) yields {1, 3, 5, 15}, the list of all positive divisors of 15, including 15.
Note: See also Divisors Command and DivisorsSum Command.
288
DivisorsSum Command
DivisorsSum Command
DivisorsSum( <Number> )
Calculates the sum of all the positive divisors, including the number itself.
Example: DivisorsSum(15) yields 24, the sum 1 + 3 + 5 + 15.
CAS Syntax
DivisorsSum( <Number> )
Calculates the sum of all the positive divisors, including the number itself.
Example: DivisorsSum(15) yields 24, the sum 1 + 3 + 5 + 15.
Note: See also Divisors Command and DivisorsList Command.
Dot Command
Dot( <Vector>, <Vector> )
Returns the dot product (scalar product) of the two vectors.
Example:
Dot({1, 3, 2}, {0, 3, -2}) yields 5, the scalar product of {1, 3, 2} and {0, 3, -2}.
Note:
See also Cross Command.
289
Eliminate Command
Eliminate Command
CAS Syntax
Eliminate( <List of Polynomials>, <List of Variables> )
Considers the algebraic equation system defined by the polynomials, and computes an equivalent system after
eliminating all variables in the given list.
Example: Eliminate({x^2 + x, y^2 - x}, {x}) yields {}.
Note: See also GroebnerLexDeg command.
GroebnerDegRevLex Command
CAS Syntax
GroebnerDegRevLex( <List of Polynomials> )
Computes the Gröbner basis of the list of the polynomials with respect to graded reverse lexicographical
ordering of the variables (also known as total degree reverse lexicographic ordering, degrevlex or grevlex
ordering).
Example: GroebnerDegRevLex({x^3 - y - 2, x^2 + y + 1}) yields {}.
GroebnerDegRevLex( <List of Polynomials>, <List of Variables> )
Computes the Gröbner basis of the list of the polynomials with respect to graded reverse lexicographical
ordering of the given variables (also known as total degree reverse lexicographic ordering, degrevlex or
grevlex ordering).
Example: GroebnerDegRevLex({x^3 - y - 2, x^2 + y + 1}, {y, x}) yields {}.
Note: See also GroebnerLex and GroebnerLexDeg commands.
290
GroebnerLex Command
GroebnerLex Command
CAS Syntax
GroebnerLex( <List of Polynomials> )
Computes the Gröbner basis of the list of the polynomials with respect to lexicographical ordering of the
variables (also known as lex, plex or pure lexical ordering).
Example: GroebnerLex({x^3-y-2,x^2+y+1}) yields {}.
GroebnerLex( <List of Polynomials>, <List of Variables> )
Computes the Gröbner basis of the list of the polynomials with respect to lexicographical ordering of the given
variables (also known as lex, plex or pure lexical ordering).
Example: GroebnerLex({x^3-y-2,x^2+y+1},{y,x}) yields {}.
Note: See also GroebnerDegRevLex and GroebnerLexDeg commands.
GroebnerLexDeg Command
CAS Syntax
GroebnerLexDeg( <List of Polynomials> )
Computes the Gröbner basis of the list of the polynomials with respect to graded lexicographical ordering of
the variables (also known as grlex, tdeg, lexdeg, total degree lexicographic ordering or elimination ordering).
Example: GroebnerLexDeg({x^3 - y - 2, x^2 + y + 1}) yields {}.
GroebnerLexDeg( <List of Polynomials>, <List of Variables> )
Computes the Gröbner basis of the list of the polynomials with respect to graded lexicographical ordering of
the given variables (also known as grlex, tdeg, lexdeg, total degree lexicographic ordering or elimination
ordering).
Example: GroebnerLexDeg({x^3 - y -2, x^2 + y + 1},{y, x}) yields {}.
Note: See also GroebnerDegRevLex and GroebnerLex commands.
291
ImplicitDerivative Command
ImplicitDerivative Command
ImplicitDerivative( <f(x, y)> )
Gives the implicit derivative of the given expression.
Example:
ImplicitDerivative(x + 2 y) yields -0.5.
CAS Syntax
ImplicitDerivative( <f(x, y)> )
Gives the implicit derivative of the given expression.
Example:
ImplicitDerivative(x + 2 y) yields -.
ImplicitDerivative( <Expression>, <Dependent Variable>, <Independent Variable> )
Gives the implicit derivative of the given expression.
Example:
ImplicitDerivative(x^2 + y^2, y, x) yields -.
Note:
See also Derivative Command.
InverseLaplace Command
CAS Syntax
InverseLaplace( <Function> )
Returns the inverse Laplace transform of the given function.
Example: InverseLaplace[1/(1+t^2)] returns .
InverseLaplace( <Function>, <Variable> )
Returns the inverse Laplace transform of the function, with respect to the given variable.
Examples:
InverseLaplace[ exp(- a*b),a] returns
InverseLaplace[ exp(- a*b),b] returns
Note: See also Laplace command.
292
IsPrime Command
293
IsPrime Command
IsPrime( <Number> )
Gives true or false depending on whether the number is prime or not.
Example:
• IsPrime(10) yields false,
• IsPrime(11) yields true.
CAS Syntax
IsPrime( <Number> )
Gives true or false depending on whether the number is prime or not.
Example:
• IsPrime(10) yields false,
• IsPrime(11) yields true.
Laplace Command
CAS Syntax
Laplace( <Function> )
Returns the Laplace transform of the given function
Example: Laplace[sin(t)] returns
Laplace( <Function>, <Variable> )
Returns the Laplace transform of the function, with respect to the given variable.
Examples:
Laplace[sin(a*t),t] returns
Laplace[sin(a*t),a] returns
Note: See also InverseLaplace command.
LeftSide Command
LeftSide Command
LeftSide( <Equation> )
Gives the left-hand side of the simplified equation.
Example:
LeftSide(4x = 1 - 3y) yields 4x + 3y.
CAS Syntax
LeftSide( <Equation> )
Gives the left-hand side of the equation.
Example:
LeftSide(x + 2 = 3 x + 1) yields x + 2.
LeftSide( <List of Equations> )
Gives the list of the left-hand sides of the equations.
Example:
LeftSide({a^2 + b^2 = c^2, x + 2 = 3 x + 1}) yields .
LeftSide( <List of Equations>, <Index> )
Gives the left-hand side of the equation specified by the index.
Example:
LeftSide({a^2 + b^2 = c^2, x + 2 = 3 x + 1}, 1) yields .
Note:
See also RightSide Command.
294
MatrixRank Command
MatrixRank Command
MatrixRank( <Matrix> )
Returns the rank of given matrix.
Examples:
• MatrixRank({{2, 2}, {1, 1}}) yields 1.
• MatrixRank({{1, 2}, {3, 4}}) yields 2.
• Let A = {{1, 2, 3}, {1, 1, 1}, {2, 2, 2}} be a 3x3-matrix. MatrixRank(A) yields 2.
Hint: In the CAS View this command also works with undefined variables.Example:MatrixRank({{1, 2}, {k*1,
k*2}}) yields 1.
MixedNumber Command
CAS Syntax
MixedNumber( <Number> )
Converts the given number to a mixed number.
Examples:
• MixedNumber(3.5) yields .
• MixedNumber(12 / 3) yields 4.
• MixedNumber(12 / 14) yields .
Note:
See also Rationalize Command.
295
NIntegral Command
NIntegral Command
NIntegral( <Function>, <Start x-Value>, <End x-Value> )
Computes (numerically) the definite integral of the given function f, from a (Start x-Value) to b (End x-Value).
Example: NIntegral(ℯ^(-x^2), 0, 1) yields 0.75.
NIntegral( <Function>, <Start x-Value>, <Start y-Value>, <End x-Value> )
Computes (numerically) the indefinite integral of the given function, and plots the graph of that function
through (Start x-Value, Start y-Value), with end point at (End x-Value).
Example: NIntegral(sin(x)/x, π, 1, 2π) plots the graph of the indefinite integral of the given
function in the interval [π, 2π]. The value of is defined by the initial condition (start x-Value, start
y-Value)=(π, 1).
Hint: In the CAS View the following syntax can also be used:NIntegral( <Function>, <Variable>, <Start Value>,
<End Value> ) Computes (numerically) the definite integral \int_a^bf(t)\mathrm{d}x of the given function f, from a
(Start value) to b (End value), with respect to the given variable.Example: NIntegral(ℯ^(-a^2), a, 0, 1) yields 0.75.
NSolutions Command
The following commands are only available in the CAS View.
NSolutions( <Equation> )
Attempts (numerically) to find a solution for the equation for the main variable. For non-polynomials you
should always specify a starting value (see below)
Example:
NSolutions(x^6 - 2x + 1 = 0) yields {0.51, 1} or {0.508660391642, 1} (the number of decimals
depends on the choosen in global rounding)
NSolutions( <Equation>, <Variable> )
Attempts (numerically) to find a solution of the equation for the given unknown variable. For non-polynomials
you should always specify a starting value (see below)
Example:
NSolutions(a^4 + 34a^3 = 34, a) yields {a = -34.00086498588374, a = 0.9904738885574178}.
NSolutions( <Equation>, <Variable = starting value> )
Finds numerically the list of solutions to the given equation for the given unknown variable with its starting
value.
Examples:
• NSolutions(cos(x) = x, x = 0) yields {0.74}
• NSolutions(a^4 + 34a^3 = 34, a = 3) yields the list {0.99}.
NSolutions( <List of Equations>, <List of Variables> )
Attempts (numerically) to find a solution of the set of equations for the given set of unknown variables.
Example:
NSolutions({pi / x = cos(x - 2y), 2 y - pi = sin(x)}, {x = 3, y = 1.5})
yields the list {3.14, 1.57}
Note:If you don't give a starting point like a=3 or {x = 3, y = 1.5} the numerical algorithm may find it hard to find a
solution (and giving a starting point doesn't guarantee that a solution will be found)The number of decimals depends
296
NSolutions Command
on the choosen in Options Menu#Roundingglobal rounding. NSolutions won't work for functions that are asymptotic
to the x-axis. They can often be reformulated though. NSolutions will work only if the function is continuous See
also Solutions Command and NSolve Command.
NSolve Command
CAS Syntax
This command is only available in the CAS View.
NSolve( <Equation> )
Attempts (numerically) to find a solution for the equation for the main variable. For non-polynomials you
should always specify a starting value (see below).
Example:
NSolve(x^6 - 2x + 1 = 0) yields {x = 0.51, x = 1}.
NSolve( <Equation>, <Variable> )
Attempts (numerically) to find a solution of the equation for the given unknown variable. For non-polynomials
you should always specify a starting value (see below).
Example:
NSolve(a^4 + 34a^3 = 34, a) yields {a = -34, a = 0.99}.
NSolve( <Equation>, <Variable = starting value> )
Finds numerically the list of solutions to the given equation for the given unknown variable with its starting
value.
Examples:
• NSolve(cos(x) = x, x = 0) yields {x = 0.74}
• NSolve(a^4 + 34a^3 = 34, a = 3) yields {a = 0.99}.
NSolve( <List of Equations>, <List of Variables> )
Attempts (numerically) to find a solution of the set of equations for the given set of unknown variables.
Example:
NSolve({pi / x = cos(x - 2y), 2 y - pi = sin(x)}, {x = 3, y = 1.5}) yields {x
= 3.14, y = 1.57}.
Note:
• If you don't give a starting point like a=3 or {x = 3, y = 1.5} the numerical algorithm may find it hard to find a
solution (and giving a starting point doesn't guarantee that a solution will be found)
• The number of decimals depends on the choosen in global rounding.
• NSolve won't work for functions that are asymptotic to the x-axis or other extreme examples. They can often be
reformulated though.
• NSolve will work only if the function is continuous!
• See also Solve Command and NSolutions Command.
297
NextPrime Command
298
NextPrime Command
NextPrime( <Number> )
Returns the smallest prime greater than the entered number.
Example:
NextPrime(10000) yields 10007.
Note:
See also PreviousPrime Command.
Numeric Command
CAS Syntax
Numeric( <Expression> )
Tries to determine a numerical approximation of the given expression. The number of decimals depends on the
global rounding you choose in the Options Menu.
Example: Numeric(3 / 2) yields 1.5.
Numeric( <Expression>, <Significant Figures> )
Tries to determine a numerical approximation of the given expression, using the entered number of significant
figures.
Example: Numeric(sin(1), 20) yields 0.84147098480789650665.
Note: If you don't specify enough digits then you can get an apparently wrong answer due to floating point
[1]
cancelation
.Example:
Numeric(-500000000/785398163*sin(785398163/500000000)*1258025227.19^2+500000000/785398163*1258025227.19^2,10)
will
give
4096
but
Numeric(-500000000/785398163*sin(785398163/500000000)*1258025227.19^2+500000000/785398163*1258025227.19^2,30)
will give 0.318309886345536696694580314215.
Note: See also Numeric tool.
References
[1] http:/ / docs. oracle. com/ cd/ E19957-01/ 806-3568/ ncg_goldberg. html
PreviousPrime Command
PreviousPrime Command
PreviousPrime( <Number> )
Returns the greatest prime smaller than the entered number.
Example:
PreviousPrime(10000) yields 9973.
Note:
See also NextPrime Command.
RandomPolynomial Command
RandomPolynomial( <Degree> , <Minimum for Coefficients>, <Maximum for Coefficients> )
Returns a randomly generated polynomial in x of degree d, whose (integer) coefficients are in the range from
minimum to maximum, both included.
Examples:
• RandomPolynomial(0, 1, 2) yields either 1 or 2.
• RandomPolynomial(2, 1, 2) yields a random polynomial with a degree of two and only 1 and 2 as
coefficients, for example 2x2 + x + 1.
CAS Syntax
The following command is only available in the CAS View.
RandomPolynomial( <Variable>, <Degree> , <Minimum for Coefficients>, <Maximum for Coefficients> )
Returns a randomly generated polynomial in Variable of degree d, whose (integer) coefficients are in the range
from minimum to maximum, both included.
Examples:
• RandomPolynomial(a, 0, 1, 2) yields either 1 or 2.
• RandomPolynomial(a, 2, 1, 2) yields a random polynomial with a degree of two and only 1 and
2 as coefficients, for example 2a2 + a + 1.
Note: In both cases if minimum or maximum are not integers, round(minimum) and round(maximum) are used
instead.
299
Rationalize Command
Rationalize Command
CAS Syntax
Rationalize( <Number> )
Creates the fraction of the given Number, and rationalizes the denominator, if it contains square roots.
Examples:
• Rationalize(3.5) yields .
• Rationalize(1/sqrt(2)) yields .
Note: See also MixedNumber Command.
RightSide Command
RightSide( <Equation> )
Gives the right-hand side of the simplified equation.
Example:
RightSide(x + 2 = 3x + 1) yields 0.5
CAS Syntax
RightSide( <Equation> )
Gives the right-hand side of the equation.
Example:
RightSide(x + 3 = 3 x + 1) yields 3 x + 1.
RightSide( <List of Equations> )
Gives the list of the right-hand sides of the equations.
Example:
RightSide({a^2 + b^2 = c^2, x + 2 = 3x + 1}) yields {c2, 3x + 1}.
RightSide( <List of Equations>, <Index> )
Gives the right-hand sides of the equation specified by the index.
Example:
RightSide({a^2 + b^2 = c^2, x + 2 = 3 x + 1}, 1) yields .
Note:
See also LeftSide Command.
300
Solutions Command
Solutions Command
CAS Syntax
Solutions( <Equation> )
Solves a given equation for the main variable and returns a list of all solutions.
Example: Solutions(x^2 = 4x) yields {0, 4}, the solutions of x2 = 4x.
Solutions( <Equation>, <Variable> )
Solves an equation for a given unknown variable and returns a list of all solutions.
Example: Solutions(x * a^2 = 4a, a) yields {}, the solutions of xa2 = 4a.
Solutions( <List of Equations>, <List of Variables> )
Solves a set of equations for a given set of unknown variables and returns a list of all solutions.
Examples:
• Solutions({x = 4 x + y , y + x = 2}, {x, y}) yields {{-1, 3}}, the sole solution of x =
4x + y and y + x = 2, displayed as .
• Solutions({2a^2 + 5a + 3 = b, a + b = 3}, {a, b}) yields {{-3, 6}, {0, 3}}, displayed
as .
Note:Sometimes you need to do some manipulation to allow the automatic solver to work, for example
Solutions(TrigExpand(sin(5/4 π + x) - cos(x - 3/4 π) = sqrt(6) * cos(x) - sqrt(2))) See also Solve Command.
Solve Command
Note: Commands Solve and Solutions solve an equation or a system of equations over the real numbers
symbolically. To solve equations numerically, use the NSolve Command. For solving equations in complex numbers
see CSolve Command.
The following commands are only available in the CAS View.
Solve( <Equation in x> )
Solves a given equation for the main variable and returns a list of all solutions.
Example: Solve(x^2 = 4x) yields {x = 4, x = 0}, the solutions of x2 = 4x.
Solve( <Equation>, <Variable> )
Solves an equation for a given unknown variable and returns a list of all solutions.
Example: Solve(x * a^2 = 4a, a) yields {}, the solutions of xa2 = 4a.
Solve( <List of Equations>, <List of Variables> )
Solves a set of equations for a given set of unknown variables and returns a list of all solutions.
Examples:
• Solve({x = 4 x + y , y + x = 2}, {x, y}) yields ( x = -1, y = 3 ), the sole solution of x =
4x + y and y + x = 2
• Solve({2a^2 + 5a + 3 = b, a + b = 3}, {a, b}) yields {{a = 0, b = 3}, {a = -3, b = 6}}.
Solve( <Equation>, <Variable> , <List of assumptions>)
Solves an equation for a given unknown variable with the list of assumptions and returns a list of all solutions.
Examples:
301
Solve Command
• Solve(u *x < a,x, u>0) yields {x < a / u}, the solution of u *x < a assuming that u>0
• Solve(u *x < a,x, {u<0, a<0}) yields {x > a / u}.
Solve( <List of Parametric Equations>, <List of Variables> )
Solves a set of parametric equations for a given set of unknown variables and returns a list of all solutions.
Example:
• Solve({(x, y) = (3, 2) + t*(5, 1), (x, y) = (4, 1) + s*(1, -1)}, {x, y,
t, s}) yields {{x = 3, y = 2, t = 0, s = -1}}.
Note:The right hand side of equations (in any of the above syntaxes) can be omitted. If the right hand side is
missing, it is treated as 0. Sometimes you need to do some manipulation to allow the automatic solver to work, for
example Solve(TrigExpand(sin(5/4 π + x) - cos(x - 3/4 π) = sqrt(6) * cos(x) - sqrt(2))). For piecewise-defined
functions, you will need to use NSolve CommandNSolve
SolveCubic Command
CAS Syntax
SolveCubic( <Cubic Polynomial> )
Solves a given cubic polynomial and returns a list of all solutions.
Example:
SolveCubic(x³ - 1) yields { 1, , } .
Note:
Often the answers are very cumbersome, e.g. SolveCubic(x³ + x² + x + 2) in which case Solve(x³
+ x² + x + 2) or CSolve(x³ + x² + x + 2) may work better for you.
302
Substitute Command
Substitute Command
CAS Syntax
Substitute( <Expression>, <from>, <to> )
Substitutes from in expression with to.
Examples:
• Substitute((x^2 / (4x + 6))^2 + 6(x^2 / (4x + 6)) + 8, x^2, a*(4x + 6))
yields a2 + 6 a + 8.
• Substitute((3 m - 3)^2 - (m + 3)^2, m, a) yields 8 a2 - 24 a.
Substitute( <Expression>, <Substitution List> )
Substitutes in expression every variable of the list with the variable or number you choose for it.
Example: Substitute(2x + 3y - z, {x = a, y = 2, z = b}) yields 2a - b + 6.
ToComplex Command
ToComplex( <Vector> )
Transforms a vector or point to a complex number in algebraic form.
Example:
ToComplex((3, 2)) yields 3 + 2ί.
CAS Syntax
ToComplex( <Vector> )
Transforms a vector or point to a complex number in algebraic form.
Example:
ToComplex((3, 2)) yields 3 + 2ί.
Note:
• The complex ί is obtained by pressing ALT + i.
• See also ToExponential Command, ToPoint Command and ToPolar Command.
303
ToExponential Command
ToExponential Command
CAS Syntax
ToExponential( <Complex Number> )
Transforms a complex number into its exponential form.
Example: ToExponential(1 + ί) yields .
Note:
• The complex ί is obtained by pressing ALT + i.
• See also ToPoint Command, ToComplex Command and ToPolar Command.
ToPoint Command
ToPoint( <Complex Number> )
Creates a point from the complex number.
Example: ToPoint(3 + 2ί) creates a point with coordinates (3, 2).
Notes:
• The complex ί is obtained by pressing ALT + i.
• See also the following commands: ToComplex, ToExponential and ToPolar.
ToPolar Command
ToPolar( <Vector> )
Transforms a vector into its polar coordinates.
Example: ToPolar({1, sqrt(3)}) yields (2; 60°) in the Algebra View and (2; ) in the CAS View.
ToPolar( <Complex Number> )
Transforms a complex number into its polar coordinates.
Example: ToPolar(1 + sqrt(3) * ί) yields (2; 60°) in the Algebra View and (2; ) in the CAS
View.
Note:
• The complex ί is obtained by pressing ALT + i.
• See also ToComplex Command, ToExponential Command and ToPoint Command.
304
3D Commands
3D Commands
<links/>
Plane Command
Plane( <Polygon> )
Creates a plane through the polygon.
Plane( <Conic> )
Creates a plane through the conic.
Plane( <Point>, <Plane> )
Creates a plane through the given point, parallel to the given plane.
Plane( <Point>, <Line> )
Creates a plane through the given point and line.
Plane( <Line> , <Line> )
Creates the plane through the lines (if the lines are in the same plane).
Plane( <Point>, <Point>, <Point> )
Creates a plane through three points.
Note: See also Plane through 3 Points and Plane tools.
Cone Command
Cone( <Circle>, <Height> )
Creates a cone with given base and height.
Cone( <Point>, <Point>, <Radius> )
Creates a cone with vertex (second point), circle center (first point) and given radius.
Cone( <Point>, <Vector>, <Angle α> )
Creates an infinite cone with given point as vertex, axis of symmetry parallel to the given vector and apex
angle 2α.
Note: This command yields undefined if angle ≥ .
Note: See also InfiniteCone command, the Cone tool and the Extrude to Pyramid or Cone tool, that operates by
dragging or selecting a circle and entering altitude to create a right circular cone.
305
Height Command
Height Command
Height( <Solid> )
Calculates the "oriented" height of the given solid.
Examples:
• Height( <Cone> ) calculates the "oriented" height of the given cone.
• Height( <Cylinder> ) calculates the "oriented" height of the given cylinder.
• Height( <Polyhedron> ) calculates the "oriented" height of the given solid polyhedron.
Sphere Command
Sphere( <Point>, <Radius> )
Creates a sphere with center and radius.
Sphere( <Point>, <Point> )
Creates a sphere with center in the first point through the second point.
Example:
Sphere((0, 0, 0), (1, 1, 1)) yields x² + y² + z² = 3
Note: See also Sphere with Center through Point Tool and Sphere with Center and Radius Tool.
Net Command
Net( <Polyhedron> , <Number> )
Creates the net of a convex polyhedron, on the plane containing the face used for its construction. The number
is used to define the progress of the unfolding procedure, and needs to be between 0 and 1. The net is totally
unfold when the given number is 1.
Note: The net of a cube is displayed as Latin cross.
Net( <Polyhedron>, <Number>, <Face>, <Edge>, <Edge>, ... )
Applicable only to cubes (for the moment), allows you to create different nets of a cube, by specifying the face
and edges that need to be cut to create the net.
Note:
• To explore the different configurations of the net of a cube, see this example file [1] on GeoGebra.
• See also Net tool.
References
[1] http:/ / geogebra. org/ material/ show/ id/ 136596
306
Top Command
Top Command
Top( <Quadric> )
Creates the top of the limited quadric.
Examples:
• Top( cylinder ) yields a circle.
• Top( cone ) yields the cone end (point).
Note: See also Bottom Command, Ends Command and Side Command.
Surface Command
Surface( <Expression>, <Expression>, <Expression>, <Parameter Variable 1>, <Start Value>, <End Value>,
<Parameter Variable 2>, <Start Value>, <End Value> )
Yields the Cartesian parametric 3D surface for the given x-expression (first <Expression>), y-expression
(second <Expression>) and z-expression (third <Expression>), using two <Parameter Variables> within the
given intervals [<Start Value>, <End Value>].
Example: Let r and R be two positive real numbers: Surface((R + r cos( u)) cos(v) , (R +
r cos( u)) sin(v) , r sin(u ), u, 0, 2 π , v, 0, 2 π) creates the torus generated by
a circle of radius r whose center rotates about zAxis at a distance R.
Note:
• End Value must be greater than or equal to Start Value and both must be finite.
• x, y and z are not allowed as parameter variables.
Surface( <Function>, <Angle> )
Creates a surface of revolution, rotating the given Function from 0 to given Angle around the x-axis.
Surface( <Curve>, <Angle>, <Line>)
Creates a surface of revolution, rotating the Curve from 0 to given Angle around the Line.
307
Octahedron Command
Octahedron Command
Octahedron( <Point>, <Point>, <Direction> )
Creates an octahedron having the segment between the two points as an edge.
The other vertices are univocally determined by the given direction, that needs to be:
• a vector, a segment, a line, a ray orthogonal to the segment, or
• a polygon, a plane parallel to the segment.
The created octahedron will have:
• a face with the segment as an edge in a plane orthogonal to the given vector/segment/line/ray, or
• a face with the segment as an edge in a plane parallel to the polygon/plane.
Octahedron( <Point>, <Point>, <Point>)
Creates an octahedron with the three points of the first face. The points have to draw an equilateral triangle for
the octahedron to be defined.
Octahedron( <Point>, <Point>)
Creates an octahedron with the two points of the first face, and the third point automatically created on a
circle, so that the octahedron can rotate around its first edge.
Note: Octahedron(A, B) is a shortcut for Octahedron(A, B, C) with C = Point(Circle(Midpoint(A, B),
Distance(A, B) sqrt(3) / 2, Segment(A, B))).
Note: See also Cube, Tetrahedron, Icosahedron, Dodecahedron commands.
InfiniteCone Command
InfiniteCone( <Point>, <Vector>, <Angle α> )
Creates an infinite cone with given point as vertex, axis of symmetry parallel to the given vector and apex
angle 2α.
InfiniteCone( <Point>, <Point>, <Angle α> )
Creates an infinite cone with given first point as vertex, line through two points as axis of symmetry and apex
angle 2α.
InfiniteCone( <Point>, <Line>, <Angle α> )
Creates an infinite cone with given point as vertex, axis of symmetry parallel to given line and apex angle 2α.
Notes:If you enter the angle without the degree symbol, you will get the apex angle in radian. See also the Cone
CommandCone command and Cone ToolCone tool.
308
InfiniteCylinder Command
InfiniteCylinder Command
InfiniteCylinder( <Line>, <Radius> )
Creates an infinite cylinder with given radius and given line as an axis of symmetry.
Example:
InfiniteCylinder( xAxis, 2 ) creates an infinite cylinder with radius 2 and with the x-axis as axis
of symmetry.
InfiniteCylinder( <Point>, <Vector>, <Radius > )
Creates an infinite cylinder with given radius and with axis of symmetry through a given point parallel to the
vector.
InfiniteCylinder( <Point>, <Point>, <Radius> )
Creates an infinite cylinder with given radius and with line through two points as an axis of symmetry.
Note: See also the Cylinder command and Cylinder tool.
IntersectConic Command
IntersectConic( <Plane>, <Quadric> )
Intersects the plane with the quadric.
IntersectConic( <Quadric>, <Quadric> )
Returns a conic defined in case where the intersection is actually a conic.
Example:
IntersectConic(sphere1, sphere2) creates the intersection conic of two spheres.
Note: See also Intersect and IntersectPath commands.
309
Side Command
Side Command
Side( <Quadric> )
Creates the side of the limited quadric.
Example:
Side( cylinder ) creates the curved surface area of the cylinder.
Note: See also Top Command, Bottom Command and Ends Command.
PerpendicularPlane Command
PerpendicularPlane( <Point>, <Line> )
Creates a plane through the given point, perpendicular to the given line.
PerpendicularPlane( <Point>, <Vector> )
Creates a plane through the given point, perpendicular to the given vector.
Note: See also Perpendicular Plane Tool.
Polyhedron Command
Polyhedron Command
Prism Command
Prism( <Point>, <Point>, ... )
Returns a prism defined by the given points.
Example:
Prism(A, B, C, D) creates the prism with base ABC and top DEF. The vectors AD, BE, CF are equal.
Prism( <Polygon>, <Point> )
Creates a prism with the given polygon as base and the point as first top point.
Example:
Prism(poly1, A) creates a prism with base poly1 and top point A.
Prism( <Polygon>, <Height value> )
Creates a right prism with the polygon as base and given height.
Example:
Prism(poly1, 3) creates a prism with base poly1 and height 3.
Note: See also Prism and Extrude to Prism tools.
310
Dodecahedron Command
Dodecahedron Command
Dodecahedron( <Point>, <Point>, <Direction> )
Creates a dodecahedron having the segment between two points as an edge.
The other vertices are univocally determined by the given direction, that needs to be:
• a vector, a segment, a line, a ray orthogonal to the segment, or
• a polygon, a plane parallel to the segment.
The created dodecahedron will have:
• a face with the segment as an edge in a plane orthogonal to the given vector/segment/line/ray, or
• a face with the segment as an edge in a plane parallel to the polygon/plane.
Dodecahedron( <Point>, <Point>, <Point>)
Creates a dodecahedron with three (adjacent) points of the first face. The points have to start a regular
pentagon for the dodecahedron to be defined.
Dodecahedron( <Point>, <Point>)
Creates a dodecahedron with two (adjacent) points of the first face, and the third point automatically created
on a circle, so that the dodecahedron can rotate around its first edge.
Note: Dodecahedron(A, B) is a shortcut for Dodecahedron(A, B, C) with C = Point(Circle(((1 - sqrt(5)) A + (3
+ sqrt(5)) B) / 4, Distance(A, B) sqrt(10 + 2sqrt(5)) / 4, Segment(A, B))).
Note: See also Cube, Tetrahedron, Icosahedron, Octahedron commands.
Icosahedron Command
Icosahedron( <Point>, <Point>, <Direction> )
Creates an icosahedron having the segment between the two points as an edge.
The other vertices are univocally determined by the given direction, that needs to be:
• a vector, a segment, a line, a ray orthogonal to the segment, or
• a polygon, a plane parallel to the segment.
The created icosahedron will have:
• a face with the segment as an edge in a plane orthogonal to the given vector/segment/line/ray, or
• a face with the segment as an edge in a plane parallel to the polygon/plane.
Icosahedron( <Point>, <Point>, <Point>)
Creates an icosahedron with the three points of the first face. The points have to draw an equilateral triangle
for the icosahedron to be defined.
Icosahedron( <Point>, <Point>)
Creates an icosahedron with the two points of the first face, and the third point automatically created on a
circle, so that the icosahedron can rotate around its first edge.
Note: Icosahedron(A, B) is a shortcut for Icosahedron(A, B, C) with C = Point(Circle(Midpoint(A, B),
Distance(A, B) sqrt(3) / 2, Segment(A, B))).
Note: See also Cube, Tetrahedron, Octahedron, Dodecahedron commands.
311
Tetrahedron Command
Tetrahedron Command
Tetrahedron( <Point>, <Point>, <Direction> )
Creates a tetrahedron having the segment between the two points as an edge.
The other vertices are univocally determined by the given direction, that needs to be:
• a vector, a segment, a line, a ray orthogonal to the segment, or
• a polygon, a plane parallel to the segment.
The created tetrahedron will have:
• a face with the segment as an edge in a plane orthogonal to the given vector/segment/line/ray, or
• a face with the segment as an edge in a plane parallel to the polygon/plane.
Tetrahedron( <Point>, <Point>, <Point>)
Creates a tetrahedron with the three points of the first face. The points have to draw an equilateral triangle for
the tetrahedron to be defined.
Tetrahedron( <Point>, <Point>)
Creates a tetrahedron with the two points of the first face, and the third point automatically created on a circle,
so that the tetrahedron can rotate around its first edge.
Note: Tetrahedron[A, B] is a shortcut for Tetrahedron(A, B, C) with C = Point(Circle(Midpoint(A, B),
Distance(A, B) sqrt(3) / 2, Segment(A, B))).
Note: See also Cube, Octahedron, Icosahedron, Dodecahedron commands.
Bottom Command
Bottom( <Quadric> )
Creates the bottom of the limited quadric.
Example:
Bottom(cylinder) yields a circle.
Note: See also Top Command, Ends Command and Side Command.
312
Volume Command
313
Volume Command
Volume( <Solid> )
Calculates the volume of the given solid.
Example:
•
•
•
•
Volume(
Volume(
Volume(
Volume(
<Pyramid> ) calculates the volume of the given pyramid.
<Prism> ) calculates the volume of the given prism.
<Cone> ) calculates the volume of the given cone.
<Cylinder> ) calculates the volume of the given cylinder.
Note: See also Volume tool.
Cube Command
Cube( <Point>, <Point>, <Direction> )
Creates a cube having the segment between the two points as an edge.
The other vertices are uniquely determined by the given direction, that should be one of:
• a vector, a segment, a line, a ray orthogonal to the segment, or
• a polygon, a plane parallel to the segment.
The created cube will have:
• a face with the segment as an edge in a plane orthogonal to the given vector/segment/line/ray, or
• a face with the segment as an edge in a plane parallel to the polygon/plane.
Cube( <Point>, <Point>, <Point>)
Creates a cube with three (adjacent) points of the first face. The points have to start a square for the cube to be
defined.
Cube( <Point>, <Point>)
Creates a cube with two (adjacent) points of the first face, and the third point automatically created on a circle,
so that the cube can rotate around its first edge.
Note: Cube(A, B) is a shortcut for Cube(A, B, C) with C = Point(Circle(B, Distance(A, B), Segment(A, B))).
Note: See also Tetrahedron, Octahedron, Icosahedron, Dodecahedron commands.
Cylinder Command
Cylinder Command
Cylinder( <Circle>, <Height> )
Creates a cylinder with given base and given height.
Cylinder( <Point>, <Point>, <Radius> )
Creates a cylinder with given radius and with given points as the centers of the top and bottom.
Note: See also the InfiniteCylinder command and the Cylinder and Extrude to Prism or Cylinder tools.
Pyramid Command
Pyramid( <Point>, <Point>, ...)
Returns a pyramid defined by the given points.
Example:
Pyramid(A, B, C, D) creates the pyramid with base ABC and apex D.
Pyramid( <Polygon>, <Point> )
Creates a pyramid with the given polygon as base and the point as apex.
Example:
Pyramid(poly1, A) creates a pyramid with base poly1 and apex A.
Pyramid( <Polygon>, <Height> )
Returns a centered pyramid defined by the polygon as base and given height.
Example:
Pyramid(poly1, 3) creates a centered pyramid with base poly1 and height 3.
Note: See also Pyramid and Extrude to Pyramid tools.
314
Ends Command
315
Ends Command
Ends( <Quadric> )
Creates the top and the bottom of the limited quadric.
Examples:
• Ends( cylinder ) yields two circles.
• Ends( cone ) yields a circle and the cone end (point).
Note: See also Top Command, Bottom Command and Side Command.
PlaneBisector Command
PlaneBisector( <Point> , <Point> )
Creates the plane orthogonal bisector between the two points.
PlaneBisector( <Segment> )
Creates the plane orthogonal bisector of the segment.
Predefined Functions and Operators
To create numbers, coordinates, or equations using the Input Bar you may also use the following pre-defined
functions and operations. Logic operators and functions are listed in article about Boolean values.
Note: The predefined functions need to be entered using parentheses. You must not put a space between the function
name and the parentheses.
Operation / Function
Input
ℯ (Euler's number)
Alt + e
ί (Imaginary unit)
Alt + i
π
Alt + p or pi
° (Degree symbol)
Alt + o or deg
Addition
+
Subtraction
-
Multiplication
* or Space key
Scalar product
* or Space key
Vector product(see Points and Vectors)
⊗
Division
/
Exponentiation
^ or superscript (x^2 or x2)
Factorial
!
Parentheses
()
x-coordinate
x( )
y-coordinate
y( )
z-coordinate
z( )
Predefined Functions and Operators
316
Argument (also works for 3D points / vectors)
arg( )
Conjugate
conjugate( )
Real
real( )
Imaginary
imaginary( )
Absolute value
abs( )
Altitude angle (for 3D points / vectors)
alt( )
Sign
sgn( ) or sign()
Greatest integer less than or equal
floor( )
Least integer greater than or equal
ceil( )
Round to nearest integer (or to y decimal places)
round(x) or round(x, y)
Square root
sqrt( )
Cubic root
cbrt( )
The nth root of x
nroot(x, n)
Random number between 0 and 1
random( )
Exponential function
exp( ) or ℯx
Logarithm (natural, to base e)
ln( )
Logarithm to base 2
log₂() or ld( )
Logarithm to base 10
log₁₀( ) or log( ) or lg( )
Logarithm of x to base b
log(b, x )
Cosine
cos( )
Sine
sin( )
Tangent
tan( )
Secant
sec()
Cosecant
csc() or cosec()
Cotangent
cot() or cotan()
Arc cosine (answer in radians)
acos( ) or arccos( )
Arc cosine (answer in degrees)
acosd( )
Arc sine (answer in radians)
asin( ) or arcsin( )
Arc sine (answer in degrees)
asind( )
Arc tangent (answer in radians, between -π/2 and π/2)
atan( ) or arctan( )
Arc tangent (answer in degrees, between -90° and 90°)
atand( )
Arc tangent (answer in radians, between -π and π)
[1]
Arc tangent (answer in degrees, between -180° and 180°)
atan2(y, x)
[1]
atan2d(y, x)
Hyperbolic cosine
cosh( )
Hyperbolic sine
sinh( )
Hyperbolic tangent
tanh( )
Hyperbolic secant
sech( )
Hyperbolic cosecant
csch( )
Hyperbolic cotangent
coth( ) or cotanh()
Predefined Functions and Operators
317
Antihyperbolic cosine
acosh( ) or arccosh( )
Antihyperbolic sine
asinh( ) or arcsinh( )
Antihyperbolic tangent
atanh( ) or arctanh( )
Beta function
[2]
beta(a, b)
Β(a, b)
[3]
Incomplete beta function
beta(a, b, x)
Β(x;a, b)
Incomplete regularized beta function
[4]
betaRegularized(a, b, x)
I(x; a, b)
Gamma function Γ(x)
gamma( x)
(Lower) incomplete gamma function
[5]
gamma(a, x)
γ(a, x)
(Lower) incomplete regularized gamma function P(a,x) = γ(a, x) / Γ(a)
[6]
gammaRegularized(a, x)
Gaussian Error Function
erf(x)
Digamma function
psi(x)
The Polygamma function
[8]
gamma(x)
(m=0,1)
The Sine Integral
[9]
The Cosine Integral
is the (m+1)th derivative of the natural logarithm of the Gamma function,
[10]
[12]
Lambert's W function
polygamma(m, x)
sinIntegral(x)
function
The Exponential Integral
The Riemann-Zeta
[7]
function
cosIntegral(x)
[11]
expIntegral(x)
function
function ζ(x)
[13]
LambertW(x, branch)
Note: The x, y, z operators can be used to get corresponding coefficients of a line.
References
[1] http:/ / en. wikipedia. org/ wiki/ Atan2
[2] http:/ / mathworld. wolfram. com/ BetaFunction. html
[3] http:/ / mathworld. wolfram. com/ IncompleteBetaFunction. html
[4] http:/ / mathworld. wolfram. com/ RegularizedBetaFunction. html
[5] http:/ / mathworld. wolfram. com/ IncompleteGammaFunction. html
[6] http:/ / mathworld. wolfram. com/ RegularizedGammaFunction. html
[7] http:/ / en. wikipedia. org/ wiki/ Polygamma_function
[8] http:/ / en. wikipedia. org/ wiki/ Gamma_function
[9] http:/ / mathworld. wolfram. com/ SineIntegral. html
[10] http:/ / mathworld. wolfram. com/ CosineIntegral. html
[11] http:/ / mathworld. wolfram. com/ ExponentialIntegral. html
[12] http:/ / en. wikipedia. org/ wiki/ Riemann_zeta_function
[13] https:/ / en. wikipedia. org/ wiki/ Lambert_W_function
zeta(x)
LambertW(x, 0), LambertW(x,
-1)
Imaginary Function
Imaginary Function
imaginary( <Complex Number> )
Returns the imaginary part of a given complex number.
Example:
imaginary(17 + 3 ί) yields 3.
Note:
• The complex ί is obtained by pressing ALT + i.
• See also real Function.
FractionalPart Function
fractionalPart( <Expression> )
Returns the fractional part of the expression.
Examples:
• fractionalPart( 6 / 5 ) yields in CAS View, 0.2 in Algebra View.
• fractionalPart( 1/5 + 3/2 + 2 ) yields in CAS View, 0.7 in Algebra View.
Note:
In Mathematics fractional part function is defined sometimes asIn other cases assgn(x)(\mid x\mid-\lfloor \mid
x\mid\rfloor) . GeoGebra uses the second definition (also used by Mathematica).
To obtain the first function you may use f(x) = x - floor(x)See also Predefined Functions and Operators.
318
Nroot Function
Nroot Function
nroot( <Expression>, <N> )
Calculates the nth root of a given expression.
Example:nroot(16, 4) yields 2.nroot(x^8, 2) yields f(x) = \sqrt[2] {x^8} in Algebra, but x⁴ in the CAS View.
Note: See also Predefined Functions and Operators.
Real Function
real( <Complex Number> )
Returns the real part of a given complex number.
Example:
real(17 + 3 ί) yields 17, the real part of the complex number 17 + 3 ί.
Note:
• The complex ί is obtained by pressing ALT + i.
• See also imaginary Function.
319
320
User interface
Views
What are Views
GeoGebra provides different Views for mathematical objects, which are displayed in different representations (e.g.
algebraic and graphical) and are linked dynamically. This means that if you modify an object in any of the Views, its
representations in the other Views automatically adapt to these changes if possible.
It is possible to customize the position and dimensions of the Views on the screen of your device, by dragging them
with the mouse (version 5) or by selecting the View menu, then dragging the icon on the top right corner of the View
that you wish to move (version 6).
Main Views
Algebra View:
Algebraic representations of objects are displayed and can be entered directly using the (virtual) keyboard (e.g. coordinates of points, equations).
Graphics View:
Mathematical objects can be constructed with your mouse or by using a touch pad and changed dynamically afterwards.
3D Graphics View:
Three dimensional mathematical objects can be constructed and changed dynamically.
Spreadsheet View:
You can work with data and explore statistical concepts.
CAS View:
GeoGebra's Computer Algebra System can be used for numerical and symbolic computations.
Other Display Features
Construction Protocol: This interactive list of your construction steps allows you to redo your construction step by
step.
Probability Calculator: Allows you to easily calculate and graph probability distributions.
Graphics View
Graphics View
Graphics View User Interface
The Graphics View always displays the graphical representation of objects created in GeoGebra. In addition, the
Graphics View Toolbar is displayed at the top of the GeoGebra window, with the Undo / Redo buttons in the top
right corner. The Graphics View is part of almost all Perspectives.
Graphics View
Customizing the Graphics View
The Graphics View may include various types of grids and axes. For more information see Customizing the Graphics
View. You may also change the layout of GeoGebra’s user interface according to your needs.
Displaying a Second Graphics View
A second Graphics View may be opened using the View Menu. If two Graphics Views are opened, one of them is
always active (either it's being worked with, or it is the last View that has been worked with). All visible objects
created by Commands appear in the active Graphics View.
Hint: You may specify for each object, in which Graphic View(s) it should be visible by using the Advanced tab of
the Properties Dialog.
Creating Mathematical Objects
Constructions using Tools
Using the construction Tools available in the Graphics View Toolbar you can create geometric constructions in the
Graphics View. Select any construction tool from the Graphics View Toolbar and read the provided tooltip, in order
to find out how to use the selected Tool.
Note: Any object you create in the Graphics View also has an algebraic representation in the Algebra View.
Example: Select the Circle with Center through Point Tool and click twice in the Graphics View. The first click
creates the center point while the second click creates a circle and a point on the circle.
Graphics View Toolbar
The Graphics View Toolbar provides a wide range of Tools that allow you to create the graphical representations of
objects directly in the Graphics View. Every icon in the Toolbar represents a Toolbox that contains a selection of
related construction Tools. In order to open a Toolbox, you need to click on the corresponding default Tool shown in
the Graphics View Toolbar (GeoGebra Web and Tablet Apps) or on the small arrow in the lower right corner of the
Toolbar icon (GeoGebra Desktop).
Note: The Tools of the Graphics View Toolbar are organized by the nature of resulting objects or the functionality of
the Tools. You will find Tools that create different types of points in the Points Toolbox (default icon ) and Tools that
allow you to apply geometric transformations in the Transformations Toolbox (default icon ).
321
Graphics View
Direct Input using the Input Bar
You can also create objects in the Graphics View by entering their algebraic representation or corresponding
Commands into the Input Bar.
Hint: The Input Bar can be shown using the View Menu.
Modifying Mathematical Objects
The Move Tool
After activating the Move Tool you are able to move objects in the Graphics View by dragging them with the mouse
or with a touch pad.
Note: At the same time, their algebraic representations are dynamically updated in the Algebra View.
Copy & Paste
Via Keybord Shortcut Ctrl + C and Ctrl + V (Mac OS:Ctrl + C and Ctrl + V) you can Copy and Paste selected
objects (except if they depend on the coordinate axes) into either the same or into another window.
Note: Copy and Paste will copy every ancestor of the selected objects but makes the non-selected objects invisible.
Example: If you copy objects depending on sliders into a new window, it will copy the slider (invisible) into the
window, too.
The pasted object is fixed when you click on the Graphics View. If the copied object depends on at least one point
then it can snap onto existing points when pasted (but only the point following the mouse pointer will do this).
Display of Mathematical Objects
Graphics View Style Bar
The Graphics View Style Bar contains buttons to
•
•
•
•
•
show / hide the coordinate axes and a grid (different kinds of grids in the GeoGebra Web and Tablet Apps)
go back to default view
change the Point Capturing settings
open the Properties Dialog (GeoGebra Web and Tablet Apps)
display additional Views in the GeoGebra window (GeoGebra Web and Tablet Apps)
Style Bar for Tools and Objects
Depending on the Tool or object you select, the buttons in the Style Bar adapt to your selection. Please see Style Bar
Options for Tools and Objects for more information.
Hiding Mathematical Objects in the Graphics View
You may hide objects in the Graphics View by either
• using the Show / Hide Object Tool
• opening the Context Menu and unchecking Show Object
322
Customizing the Graphics View
Customizing the Graphics View
In order to adjust the visible part of the Graphics View, you can drag it by using tool Move Graphics View Tool and
use the following ways of zooming:
• You may use the Zoom In Tool and Zoom Out Tool in order to zoom in the Graphics View. Note: The position of
your click determines the center of zoom.
• You may use the scroll wheel of your mouse in order to zoom in the Graphics View.
• You may use keyboard shortcuts to zoom in Ctrl + + and to zoom out Ctrl + -.
• After right clicking (Mac OS: Ctrl-click) on an empty spot in the Graphics View a context menu appears which
allows you to zoom.
• You may also specify range of x- and y-axis in the Properties Dialog for Graphics View (see below).
Showing and hiding objects
In the Algebra View, the icon to the left of every object shows its current visibility state (shown or hidden). You may
directly click on the little marble icon in order to change the visibility status of an object. For more information see
visibility.
Properties of Graphics View (Properties Dialog)
Coordinate axes, grid and some other properties can be customized using the Properties Dialog of the Graphics
View. After right clicking (Mac OS: Ctrl-click) in the Graphics View, you can open this dialog window by selecting
Graphics... from the appearing Context Menu.
Customizing Coordinate Axes and Grid
To show or hide the axes and the grid, right click (Mac OS: Ctrl-click) on the drawing pad and select the
corresponding items Axes or Grid from the appearing context menu. For further setting you need to open the
Properties Dialog.
• On tab Basic, you can, for example, change the line style and color of the coordinate axes, and set the the ratio
between the axes. To make sure the axes ratio cannot be changed by any command or user action, you may lock it
using the lock icon.
• Clicking on tabs xAxis and yAxis allows you to customize the axes individually, set the distance of the tickmarks,
labeling, axes visibility, units and more. If you want the cross of the axes to be at point (a,b), you can set Cross at
parameter for xAxis to b and for yAxis to a. Option Stick to edge means that the line remains close to the bottom or
left border of the screen. To draw only the part of the axis to the right or to the top of the axes intersection, you
can select Positive direction only.
• On tab Grid, you can change the color and line style of the coordinate grid, set the distance and ratio for grid lines
to a certain value, and the grid visibility. Three types of grid are available: Cartesian, polar and isometric.
Note:Axes scaling is possible in every mode by pressing and holding the Shift-key (PC: also Ctrl-key) while
dragging the axis. Range of the axes may be given dynamically, e.g. in Basic tab you can set X Min to x(A) and Y
Min to y(A) to ensure the lower left corner of the view remains in point A. In such setting, the view cannot be
zoomed.
323
Customizing the Graphics View
324
Showing Navigation Bar
You can add the Navigation Bar for Construction Steps to the Graphics View by enabling it in Basic tab of the
Properties Dialog. You can also add the Play button to allow animating the construction steps and a button to show
the Construction Protocol.
Miscellaneous settings
These settings are located in the last part of the Basic tab of Properties Dialog.
Background color
Allows you to change background color of the Graphics View.
Tooltips
Allows you to set the behavior of tooltips in the Graphics View. See article on Tooltips for details.
Show mouse coordinates
Enables display of mouse coordinates next to the mouse pointer.
Algebra View
Algebra View User Interface
By default, the Algebra View is opened next to the Graphics View. In addition, either the Input Bar is displayed at
the bottom of the GeoGebra window (GeoGebra Desktop), or an Input Field is integrated directly in the Algebra
View (GeoGebra Web and Tablet Apps). The Graphics View Toolbar is displayed at the top of the GeoGebra
window, with the Undo / Redo buttons in the top right corner.
GeoGebra Web and Tablet Apps
GeoGebra Desktop
The Algebra View is part of the Algebra Perspective, although you may change the layout of GeoGebra's user
interface according to your needs.
Creating Mathematical Objects
Direct Input
In the Algebra View you can directly enter algebraic expressions using the integrated Input Field (GeoGebra Web
and Tablet Apps) or the Input Bar at the bottom of the GeoGebra window (GeoGebra Desktop). After hitting the
Enter key your algebraic input appears in the Algebra View while its graphical representation is automatically
displayed in the Graphics View.
Example: The input y = 2 x + 3 gives you the linear equation in the Algebra View and the corresponding line
in the Graphics View.
Algebra View
Commands
GeoGebra also offers a wide range of Commands that can be used to create objects in the Algebra View. Just start
typing the name of a Command into the Input Bar or Input Field and GeoGebra will offer you a list of Commands
that match your input.
Tools
Although the Algebra View doesn’t have it’s own Toolbar, you can create Dependent Objects. Select a tool from the
Graphics View Toolbar and click on any appropriate object in the Algebra View in order to create a new Dependent
Object.
Example: Create two points A and B, whose coordinates are displayed in the Algebra View. Select the Line Tool
from the Graphics View Toolbar and click on both points in the Algebra View in order to create a line through points
A and B.
Modifying Mathematical Objects
You can modify the algebraic representation of mathematical objects directly in the Algebra View.
Activate the Move tool and double-click a Free Object in the Algebra View. In the appearing text box you can
directly modify its algebraic representation. After hitting the Enter key, both the algebraic representation in the
Algebra View and the graphical representation of the object in the Graphics View will automatically adapt to your
changes.
If you double-click on a Dependent Object in the Algebra View, a dialog window appears allowing you to Redefine
the object.
Display of Mathematical Objects
By default, mathematical objects are organized by Object Types in the Algebra View. In GeoGebra Desktop, you
may use the Style Bar option Sort by in order to re-sort the objects by Dependency, Layer or Construction Order.
Hint: You can collapse or expand each group of objects individually (e.g. all points, all free objects, all objects on a
specific layer) by clicking on the plus or minus symbol in front of the group’s name.
Algebra View Style Bar
The Algebra View Style Bar provides buttons to
• show / hide Auxiliary Objects
• sort the list of objects by different criteria
• display additional Views in the GeoGebra window (GeoGebra Web and Tablet Apps)
Hiding Mathematical Objects in the Algebra View
If you want to hide the algebraic representation of an object in the Algebra View, you may specify the object as an
Auxiliary Object. Open the tab Basic of the Properties Dialog and check Auxiliary Object.
By default, Auxiliary Objects are not shown in the Algebra View. You can change this setting by selecting Auxiliary
Objects from the Context Menu (right-click or Mac OS Ctrl-click), or by selecting on the appropriate icon in the
Algebra View Style Bar.
325
Spreadsheet View
Spreadsheet View
Spreadsheet View User Interface
By default, the Spreadsheet View is opened next to the Graphics View. The Spreadsheet View Toolbar is displayed at
the top of the GeoGebra window, with the Undo / Redo buttons in the top right corner.
Spreadsheet View
The Spreadsheet View is part of the Spreadsheet Perspective, although you may change the layout of GeoGebra's
user interface according to your needs.
Customizing the Spreadsheet View
The Spreadsheet View can be customized according to your preferences by
• opening the Preferences Dialog and selecting the option Spreadsheet (GeoGebra Desktop)
• opening the Spreadsheet View Style Bar and selecting Preferences (GeoGebra Web and Tablet Apps)
In the appearing dialog window you may change the layout by choosing whether to
•
•
•
•
Show the Input Bar
Show Gridlines
Show the Column or Row Header
Show Vertical or Horizontal Scrollbars
In addition, you may change the behavior of the Spreadsheet View by
• allowing Use of Buttons and Checkboxes or Tooltips
• requiring "=" before Commands
• using Auto-complete
Creating Mathematical Objects
In GeoGebra’s Spreadsheet View every cell has a specific name that allows you to directly address each cell.
Example: The cell in column A and row 1 is named A1.
Note: These cell names can be used in expressions and Commands in order to address the content of the
corresponding cell.
Direct Input, Selection and Commands
In the Spreadsheet Cells you can enter not only numbers, but all types of General Objects and Geometrical Objects
that are supported by GeoGebra (e.g. coordinates of points, Functions, Commands).
To select non adjacent columns or cells in the spreadsheet, use the shortcut Ctrl + Click.
326
Spreadsheet View
Relative Cell Names
If you copy content from one cell to another, by default all references are changed accordingly to the target position.
Example: Let A1=1, A2=2. In B1 put (A1, A1). By copying B1 to B2 (either via Ctrl + C, Ctrl + V or by
dragging the cell corner) you get (A2, A2) in B2.
To prevent this behavior, you can insert $ before the column and/or row of the referenced cell.
Note: On Mac OS the Copy & Paste shortcuts are Cmd + C and Cmd + V
Input Data into the Spreadsheet View
Manual Entry, Commands, and Tracing
Besides manually adding entries into the Spreadsheet View cells, you may use the commands FillColumn, FillRow
or FillCells. You can also enter data by using the feature Tracing to Spreadsheet.
Copy Data from the Algebra View
With a simple drag and drop operation it is also possible to copy objects from the Algebra View to the Spreadsheet
View. If you drag a list, its elements will be pasted horizontally, starting from the cell in which you release the left
mouse button or touchscreen. Pressing the Shift key while dragging opens a dialog window when the mouse button
is released, allowing you to choose whether the pasted objects will be Free or Dependent, as well as to choose the
vertical placement of the copied objects (check option Transpose).
Copy Data from Other Spreadsheet Software
GeoGebra allows you to import data from other spreadsheet software into the Spreadsheet View.
• Select and copy the data you want to import. For example, you may use the keyboard shortcut Ctrl + C (Mac OS:
Cmd + C) in order to copy the data to your computer’s clipboard.
• Open a GeoGebra window and show the Spreadsheet View.
• Click on the spreadsheet cell that should contain the first data value (e.g. cell A1)
• Paste the data from your computer’s clipboard into GeoGebra’s Spreadsheet View. For example, you may select a
cell and use the keyboard shortcut Ctrl + V (Mac OS: Cmd + V) in order to paste the data into the highlighted
spreadsheet cell.
.
Import Data Files from other Applications
You can also import data from other applications, if stored using .txt, .csv and .dat formats. Simply right click on a
free cell of the Spreadsheet View, then choose the Import Data File... option.
Note: GeoGebra uses the dot . as decimal separator, and the comma , as field separator. Ensure to check if your data
file matches these settings before importing.
Spreadsheet View Toolbar
The Spreadsheet View Toolbar provides a range of Tools that allow you to create objects in the Spreadsheet View.
Every icon in the Toolbar represents a Toolbox that contains a selection of related Tools. In order to open a Toolbox,
you need to click on the corresponding default Tool shown in the Spreadsheet View Toolbar (GeoGebra Web and
Tablet Apps) or on the small arrow in the lower right corner of the Toolbar icon (GeoGebra Desktop).
327
Spreadsheet View
Note: The Tools of the Spreadsheet View Toolbar are organized by the nature of resulting objects or their
functionality. For example, you will find Tools that analyze data in the Data Analysis Toolbox.
Display of Mathematical Objects
Display of Spreadsheet Objects in other Views
If possible, GeoGebra immediately displays the graphical representation of the object you entered in a Spreadsheet
Cell in the Graphics View as well. Thereby, the name of the object matches the name of the Spreadsheet Cell used to
initially create it (e.g. A5, C1).
Note: By default, Spreadsheet Objects are classified as Auxiliary Objects in the Algebra View. You can show or hide
these Auxiliary Objects by selecting Auxiliary Objects from the Context Menu or by clicking on the icon in the
Algebra View Style Bar
Using Spreadsheet Data in other Views
You may process the Spreadsheet Data by selecting multiple cells and right-clicking (Mac OS: Cmd-clicking) on the
selection. In the appearing Context Menu, choose the submenu Create and select the appropriate option (List, List of
points, Matrix, Table, Polyline and Operation table).
Operation Table
For a function with two parameters you can create an Operation Table with values of the first parameter written in
the top row and values of second parameter written in the left column. The function itself must be entered in the top
left cell.
After entering the function and the parameter values in the appropriate cells, select the rectangular area of the desired
Operation Table with the mouse. Then, right click (Mac OS: Cmd-click) on the selection and choose option Create
> Operation Table of the appearing Context Menu.
Example: Let A1 = x y, A2 = 1, A3 = 2, A4 = 3, B1 = 1, C1 = 2 and D1 = 3. Select cells A1:D4
with the mouse. Then, right click (Mac OS: Cmd-click) on the selection and choose Create > Operation Table in the
Context Menu to create a table containing the results of substitution of the inserted values in the given function.
Spreadsheet View Style Bar
The Spreadsheed View Style Bar provides buttons to
•
•
•
•
•
•
•
show / hide the Input Bar (GeoGebra Desktop)
change the text style to bold or italic
set the text alignment to left, center, or right
change the background color of a cell
change the cell borders (GeoGebra Desktop)
open the Properties Dialog (GeoGebra Web and Tablet Apps)
display additional Views in the GeoGebra window (GeoGebra Web and Tablet Apps)
328
CAS View
CAS View
CAS View User Interface
By default, the CAS View is opened next to the Graphics View. Depending on which one of these two Views is
active, either the CAS View Toolbar or the Graphics View Toolbar is displayed at the top of the GeoGebra window,
with the Undo / Redo buttons in the top right corner.
CAS View
The CAS View is part of the CAS Perspective, although you may change the layout of GeoGebra's user interface
according to your needs.
Creating Mathematical Objects
Direct Input
The CAS View allows you to use GeoGebra's CAS (Computer Algebra System) for symbolic computations. It
consists of cells with an Input Field at the top and output display at the bottom. You can use these Input Fields in the
same way as the normal Input Bar, with the following differences:
• You can use variables that were not assigned any value.
• = is used for equations and := for assignments. This means that the input a=2 will not assign value 2 to a. See
the section about assignments for details.
• Multiplication needs to be marked explicitly. While in the Input Bar you can use both a(b+c) and a*(b+c)
for multiplication, in the CAS View only a*(b+c) is valid.
Keyboard Shortcuts for Direct Input
In the CAS View of GeoGebra´s Desktop Version the following keyboard shortcuts help you to evaluate or check
your input.
Note: Instead of using these keyboard shortcuts, you may also use the corresponding Tools of the CAS View
Toolbar.
• Enter: Evaluates your input.
Notes:
• Assignments are always evaluated, e.g. a := 5
• You may suppress any output with a semicolon at the end of your input, e.g. a := 5;
.
329
CAS View
Variable Assignments and Connection with other Views
You may use the := notation for assignments, e.g. b := 5, a(n) := 2n + 3.
• Free up a name: Use Delete[b] in order to free up a variable name again.
• Redefine a variable or function: You may redefine a variable or function, but you must do so in the same cell,
otherwise it will be treated as a new variable and automatically renamed.
Variables and functions are always shared between the CAS View and the other Views if possible. For example:
• If you define b:=5 in the CAS View, then you can use b in all the other Views of GeoGebra.
• If you define a function f(x)=x^2 in another View, you can also use this function in the CAS View.
Note:
The output will always be just the expression after the :=, e.g. if you type b:=5 the output will be 5. Please also
note, that for clarification actually b := 5 will be displayed.
Equations
• You may write equations using the simple Equals sign, e.g. 3x + 5 = 7.
• Arithmetic operations: You can perform arithmetic operations on equations, which is useful for manual equation
solving. Example: (3x + 5 = 7) - 5 subtracts 5 from both sides of the equation.
• Extracting one Side: You may extract either the left or right side of an equation by using the commands
LeftSide[] and RightSide[]. Example: LeftSide[3x + 5 = 7] returns 3 x + 5 and
RightSide[3x + 5 = 7] returns 7
Row References
You can refer to other rows in the CAS View in two ways:
• Static row references copy the output and won't be updated if the referenced row is subsequently changed
• #: Copies the previous output.
• #5: Copies the output of row 5.
• Dynamic row references insert a reference to another row instead of the actual output and therefore will be
updated if the referenced row is subsequently changed
• $: Inserts a reference to the previous output.
• $5: Inserts a reference to the output of row 5
CAS Commands
GeoGebra also offers a wide range of CAS Commands that can be used to create objects in the CAS View. Just start
typing the name of a Command into the Input Field and GeoGebra will offer you a list of Commands that match your
input.
Note: For a complete list of Commands see section CAS Commands.
Note: From GeoGebra 5.0 onwards, the CAS View supports exact versions of some Geometry Commands
.
330
CAS View
331
CAS View Toolbar
The CAS View Toolbar provides a range of CAS Tools that allow you to evaluate input and perform calculations. Just
enter your input and select the corresponding CAS Tool afterwards in order to apply it to your input.
Hint: In GeoGebra Classic 5 you may select part of the input text to only apply the operation to this selected part.
This feature is not available in Classic 6 at the moment.
Note: For a complete list of Tools see CAS Tools.
Context Menus
Row Header Context Menu
In the GeoGebra Desktop Version you can right click (MacOS: Ctrl-click) on a row header in order to show a
Context Menu with the following options:
• Insert Above: Inserts an empty row above the current one.
• Insert Below: Inserts an empty row below the current one.
• Delete Row: Deletes the contents of the current row.
• Text: Toggles between the current result and a text showing the current result contained in the row, which allows
the user to insert comments.
• Copy as LaTeX (GeoGebra Desktop): Copies the contents of the current row to your computer’s clipboard,
allowing you to paste the contents e.g. in a Text object.
Note: To copy the contents of more than one CAS row as LaTeX, select the rows you want with Ctrl-click
(MacOS: Cmd-click), then right-click (MacOS: Ctrl-click) on the row header and select Copy as LaTeX.
Cell Context Menu
In the GeoGebra Desktop Version you can right click (MacOS: Ctrl-click) on a CAS output cell in order to show a
Context Menu with the following options:
• Copy: Copies the cell contents to the your computer’s clipboard. Then, right click on a new cell in order to show
the Paste option.
• Copy as LaTeX: Copies the cell contents in LaTeX format to the your computer’s clipboard, so it can be pasted
into a Text object or a LaTeX editor.
• Copy as LibreOffice Formula: Copies the cell contents in LibreOffice formula format to your computer’s
clipboard, so it can be pasted in a word processing document.
• Copy as Image: Copies the cell contents in PNG format to your computer’s clipboard, so it can be pasted into an
Image object or in a word processing document.
CAS View
Display of Mathematical Objects
CAS View Style Bar
The CAS View Style Bar provides buttons to
• change the text style ( bold and italics) and color
• display a virtual keyboard (GeoGebra Desktop)
• display additional Views in the GeoGebra window (GeoGebra Web and Tablet Apps)
Showing CAS Objects in the Graphics View
In the CAS View, the icon to the left of every row shows the current visibility state (shown or hidden) of the object
defined in it (when possible). You may directly click on the little Show / Hide Object icon in order to change the
visibility status of the object in the Graphics View.
Probability Calculator
The Probability Calculator is one of GeoGebra's main perspectives. You may use it in order to calculate and graph
probability distributions, as well as to conduct statistical tests.
Distributions
Tab Distribution allows you to graph a variety of probability distributions. Just select the distribution you want to
work with from the list available in the drop down menu (e.g. Normal, Binomial) and GeoGebra will graph it for
you. Then, you may adjust the parameters of the distribution in the adjacent text boxes.
You may also use the buttons provided in order to change the appearance of the distribution:
• Toggle between the probability density function and the cumulative distribution function of the distribution
• Modify your graph in order calculate a cumulative probability (e.g. P(x ≤ X), P(x ≥ X)). To calculate a probability
select the interval type using the buttons provided. Then adjust the interval in the adjacent text boxes or drag the
corresponding markers along the x-axis in the graph.
Probability Calculator: Tab Distribution
Probability Calculator Style Bar
The Probability Calculator Stylebar provides options to overlay your distribution with the Normal Curve and to
export the graph.
Note: You may export your distribution as a picture file (.png), copy it to your computer's clipboard (GeoGebra
Desktop) or copy it to the Graphics View (GeoGebra Desktop).
Drag and Drop: In the GeoGebra Desktop Version, you may use Drag and Drop in order to transfer the plot of your
distribution either to the Graphics View or to another application that will accept images. Just position the mouse at
the top of the Probability Calculator screen and the cursor will change to a hand cursor. This new cursor allows you
to drag the plot into Graphics View 1 or 2 to create a new plot or to drag an image of the plot into another
application.
332
Probability Calculator
Statistics
Tab Statistics allows you to conduct a variety of statistical tests. Just select the test you want to work with from the
list available in the drop down menu (e.g. Z Test of a Mean) and specify your Null Hypothesis, as well as your
Alternative Hypothesis. Then, adjust the parameters of your test in the provided text boxes and GeoGebra will
automatically provide the results of your statistical test.
Probability Calculator: Tab Statistics
3D Graphics View
3D Graphics View User Interface
By default, the 3D Graphics View is opened next to the Algebra View. In addition, either the Input Bar is displayed
at the bottom of the GeoGebra window (GeoGebra Desktop), or an Input Field is integrated directly in the Algebra
View (GeoGebra Web and Tablet Apps). The 3D Graphics View Toolbar is displayed at the top of the GeoGebra
window, with the Undo / Redo buttons in the top right corner.
3D Graphics View
The 3D Graphics View is part of the 3D Graphics Perspective, although you may add a 3D Graphics View window
to any Perspective at any time by using the View Menu or the Views button in the Style Bar.
Customizing the 3D Graphics View
You can customize the 3D Graphics View according to the mathematical topic you want to work with. The basic
setup can be changed using the 3D Graphics View Style Bar (e.g. display of coordinate axes, xOy-plane, grid). In
addition, the Preferences Dialog provides more options to customize the 3D Graphics View. You may also change
the layout of GeoGebra’s user interface according to your needs.
Creating Mathematical Objects
Constructions with the Mouse
Using the construction Tools available in the 3D Graphics View Toolbar you can create geometric constructions in
the 3D Graphics View with the mouse. Select any construction tool from the 3D Graphics View Toolbar and read the
tooltip provided in the 3D Graphics View in order to find out how to use the selected Tool.
Note: Any object you create in the 3D Graphics View also has an algebraic representation in the Algebra View.
Example: Select the Sphere with Center through Point Tool and click in the 3D Graphics View twice. The first click
creates the center point while the second click creates a sphere and a point on the sphere.
Hint: In order to create a new point in the 3-dimensional space, you need to... click and hold the mouse key (tap and
hold) in order to define it's x- and y-coordinate, then drag the point up or down in order to change the z-coordinate
and release the click (tap) once you reached the desired coordinates.
333
3D Graphics View
3D Graphics View Toolbar
The 3D Graphics View Toolbar provides a wide range of Tools that can be operated with the mouse and allow you to
create the three-dimensional graphical representations of objects directly in the 3D Graphics View. Every icon in the
Toolbar represents a Toolbox that contains a selection of related construction Tools. In order to open a Toolbox, you
need to click on the corresponding default Tool shown in the 3D Graphics View Toolbar (GeoGebra Web and Tablet
Apps) or on the small arrow in the lower right corner of the Toolbar icon (GeoGebra Desktop).
Note: The Tools of the 3D Graphics View Toolbar are organized by the nature of resulting objects or the
functionality of the Tools. You will find Tools that create different types of planes in the Planes Toolbox or Tools
that allow you to create geometric solids in the Geometric Solids Toolbox.
Direct Input using the Input Bar
GeoGebra’s 3D Graphics View supports points, vectors, lines, segments, rays, polygons, and circles in a
three-dimensional coordinate system. You may either use the Tools provided in the 3D Graphics View Toolbar, or
directly enter the algebraic representation of these objects in the Input Bar or Input Field of the Algebra View
(GeoGebra Web and Tablet Apps).
Example: Enter A=(5, -2, 1) into the Input Bar or Input Field of the Algebra View in order to create a point in
the three-dimensional coordinate system.
Furthermore, you may now create surfaces, planes, as well as geometric solids (pyramids, prisms, spheres, cylinders,
and cones).
Example: Enter f(x, y)=sin(x*y) in order to create the corresponding surface.
Commands
In addition to the wide range of Commands available for the other Views of GeoGebra, there also is a selection of 3D
Commands specifically for the 3D Graphics View.
Example: Let A=(2, 2, 0), B=(-2, 2, 0), C=(0, -2, 0), and D=(0, 0, 3). Input the command
Pyramid[A, B, C, D] and hit the Enter key in order to create the pyramid with base ABC and apex D.
Moving Mathematical Objects in 3D
Move Tool
Using the Move Tool you may drag and drop Free Points in the 3D Graphics View. In order to move a point in the
three-dimensional coordinate system, you can switch between two modes by clicking on the point:
• Mode xOy-plane: You may move the point parallel to the xOy-plane without changing the z-coordinate.
• Mode z-axis: You may move the point parallel to the z-axis without changing the x- and y-coordinates.
334
3D Graphics View
Moving Objects using Keyboard Shortcuts
In the 3D Graphics View, you may use the Page Up key in order to move a selected object up and the Page Down
key in order to move a selected object down.
Display of Mathematical Objects
Translation of the Coordinate System
You may translate the coordinate system by using the Move Graphics View Tool and dragging the background of the
3D Graphics View with your pointing device. Thereby, you can switch between two modes by clicking on the
background of the 3D Graphics View:
• Mode xOy-plane: You may translate the scene parallel to the xOy-plane.
• Mode z-axis: You may translate the scene parallel to the z-axis.
Alternatively you can hold the Shift key and drag the background of the 3D Graphics View in order to translate the
coordinate system. Again, you need to click in order to switch between the two modes while holding the Shift key.
Note: You can go back to the default view by selecting the button Back to Default View in the 3D Graphics View
Style Bar.
Rotation of the Coordinate System
You may rotate the coordinate system by using the Rotate 3D Graphics View Tool and dragging the background of
the 3D Graphics View with your pointing device.
Alternatively you can right-drag the background of the 3D Graphics View in order to rotate the coordinate system.
If you want to continue the rotation of the coordinate system when the mouse is released, you may use the option
Start Rotating the View and Stop Rotating the View in the 3D Graphics View Style Bar.
Note: You can go back to the default rotation by selecting the button Rotate back to default view in the 3D Graphics
View Style Bar.
Viewpoint in front of an Object
You may use the View in front of Tool in order to view the coordinate system from a viewpoint in front of the
selected object.
Zoom
You may use the Zoom In Tool and Zoom Out Tool in order to zoom in the 3D Graphics View.
Hint: You may also use the wheel of your mouse to zoom.
3D Graphics View Style Bar
The 3D Graphics View Style Bar contains buttons to
•
•
•
•
show / hide the coordinate axes, the xOy-plane, and a grid in the xOy-plane
go back to default view
change the Point Capturing settings
start / stop rotating the view automatically
• adjust the view direction
• choose the type of projection
335
3D Graphics View
• open the Properties Dialog (GeoGebra Web and Tablet Apps)
• display additional Views in the GeoGebra window (GeoGebra Web and Tablet Apps)
Style Bar for Tools and Objects
Depending on the Tool or object you select, the buttons in the Style Bar adapt to your selection. Please see Style Bar
Options for Tools and Objects for more information.
Construction Protocol
GeoGebra Web and Tablet Apps
You can access the interactive Construction Protocol by selecting the Construction Protocol option in the View
Menu. The Construction Protocol is a table that shows all construction steps. Using the Navigation Bar you can also
animate the construction steps. To show the Navigation Bar at the bottom of the GeoGebra window, select the
Navigation Bar option in the View Menu.
GeoGebra Desktop
You can access the interactive Construction Protocol by selecting the Construction Protocol option in the View
Menu. The Construction Protocol is a table that shows all construction steps, allowing you to redo a construction
step by step. Using the Navigation Bar you can also animate the construction steps. To show the Navigation Bar at
the bottom of the GeoGebra window, right click in the Graphics View, then select the Navigation bar option in the
Context Menu displayed.
Navigating and Modifying the Construction Protocol
You may use the keyboard to navigate in the Construction Protocol:
•
•
•
•
•
Press the ↑ up arrow on your keyboard to go to the previous construction step.
Press the ↓ down arrow on your keyboard to go to the next construction step.
Press the Home key to return to the beginning of the Construction Protocol.
Press the End key to move to the end of the Construction Protocol.
Press the Delete key to delete the selected construction step.
Note: Deleting also affects other objects that depend on the selected object/construction step.
You may also use the mouse in order to navigate in the Construction Protocol:
• Double click a row to select a construction step.
• Double click the header of any column to go to the beginning of the Construction Protocol.
• Drag and drop a row to move a construction step to another position in the Construction Protocol.
Note: This is not always possible due to the dependencies between different objects.
• Right click on a row to open the context menu related to the currently selected object.
Note: You can insert construction steps at any position. Select the construction step below the one you would like to
insert a new construction step. Leave the Construction Protocol window open while you create a new object. This
new construction step is immediately inserted into the selected position of the Construction Protocol.
Select the options listed when you select the first left icon of the Construction Protocol toolbar, to decide which
informations related to the construction will be shown. The Breakpoint option allows you to define certain
construction steps as breakpoints, i.e. group several objects together. When navigating through your construction
336
Construction Protocol
337
using the Navigation Bar, selected groups of objects are shown at the same time.
Exporting the Construction Protocol as a Webpage
GeoGebra Desktop allows you to export the Construction Protocol as a Webpage. Open the Construction Protocol
using the related option in the View Menu, then select the third icon of the Construction Protocol's toolbar (Export as
Webpage).
In the export window of the Construction Protocol you can enter Title, Author, and a Date for the construction and
choose whether or not you want to include a picture of the Graphics View and the Algebra View. In addition, you
can also choose to export a Colorful Construction Protocol. This means that objects in the Construction Protocol
will match the color of the corresponding objects in the construction.
Note: The exported HTML file can be viewed with any Internet browser (e.g. Firefox, Internet Explorer,
Safari) and edited with many text processing systems (e.g. OpenOffice Writer).
Input Bar
Input Bar and Algebra Input
In GeoGebra Desktop, the Input Bar is by default located in the bottom of GeoGebra window. You can show it or
hide it using the View Menu or can change it's position within the GeoGebra window.
In the GeoGebra Web and Tablet Apps an Algebra Input is integrated directly into the Algebra View. Therefore, the
Input Bar is not displayed by default if the Algebra View is part of the GeoGebra window. However, the Input Bar
can be shown using the View Menu, replacing the Input Field.
Both, the Input Bar and Algebra Input are providing the same functionalities in GeoGebra. However, the Algebra
Input additionally features an Equation Editor, which makes it easier for you to enter equations and expressions.
GeoGebra Web and Tablet Apps GeoGebra Desktop
Algebraic Input and Commands
The Input Bar allows you to directly create and redefine mathematical objects in the Algebra View by entering or
modifying their algebraic representations (e.g. values, coordinates, equations).
Example: The input f(x) = x^2 gives you the function f in the Algebra View and its function graph in the
Graphics View.
Note: Always press Enter after typing algebraic input into the Input Bar.
Additionally, you may input Commands in order to easily create new or work with existing objects. For more
information, please see Geometric Objects and General Objects.
Example: Typing A=(1,1) and hitting the Enter key creates a free point A with coordinates (1, 1). Create another
free point B=(3,4) in the same way. Then, type in Line[A, B] in order to create a dependent line through
both points A and B.
You can toggle the focus between the Input Bar and the Graphics View at any time by pressing the Enter key. This
allows you to enter expressions and commands into the Input Bar without having to click on it first.
Input Bar
Displaying Input History
After placing the cursor in the Input Bar you can use the ↑ up and ↓ down arrow keys on your keyboard in order to
navigate through prior input step by step. Hit the Enter key in order to transfer the selected prior input back into the
Input Bar.
Insert Name, Value, or Definition of an Object into the Input Bar of the
GeoGebra Desktop Version
Insert the name of an object: Activate the Move Tool and select the object whose name you want to insert into the
Input Bar. Then, press F5 on your keyboard.
Note: The name of the object is appended to any expression you typed into the Input Bar before pressing F5.
Insert the value of an object: To insert an object’s value (e.g. coordinates of a point (1, 3), equation 3x – 5y
= 12) into the Input Bar, select the Move Tool and click on the object whose value you want to insert into the Input
Bar. Then, press F4 on your keyboard.
Note: The value of the object is appended to any expression you typed into the Input Bar before pressing F4.
Insert the definition of an object: There are two ways of inserting an object’s definition (e.g. A = (4, 2), c =
Circle[A, B]) into the Input Bar.
• Hold the Alt key and select the object to insert the object’s definition and delete whatever input might have been
in the Input Bar before.
• Activate the Move Tool and select the object whose definition you want to insert into the Input Bar. Then, press
F3 on your keyboard.
Note: The definition of the object replaces any expression you typed into the Input Bar before pressing F3.
Menubar
The Menubar is always situated in the top part of GeoGebra window. For applets it can be switched on and off
during export. It contains following menus:
•
•
•
•
•
•
•
•
File Menu
Edit Menu
View Menu
Perspectives Menu (Web and Tablet App Version only)
Options Menu
Tools Menu
Window Menu (Desktop Version only)
Help Menu
338
Toolbar
339
Toolbar
By default the Toolbar is located at the top of the GeoGebra window or right below the Menubar (GeoGebra
Desktop). The Toolbar is divided into Toolboxes, containing one or more related Tools.
Graphics View Toolbar
Tool Help
If you select a Tool, a tooltip appears explaining how to use this Tool.
Note: When you select the tooltip in the GeoGebra Web and Tablet Apps Version, a web page providing help for the
selected tool opens in your browser.
If you are using GeoGebra Desktop, click on the Help button in the upper right corner of the GeoGebra window in
order to show the Tool Help Dialog and get more information about how to use the selected Tool. Furthermore, you
can access the online help by clicking on the button Show Online Help provided in the Tool Help Dialog. In addition,
you can display the Toolbar Help to the right of the Toolbar by using the Layout option in the View Menu and
checking Show Toolbar Help.
Different Toolbars for Different Views
Each View except the Algebra View has its own Toolbar, providing Tools specific for the View you are working
with.
Graphics View Toolbar
3D Graphics View Toolbar
CAS View Toolbar
Spreadsheet View Toolbar
Once you start using another View within the GeoGebra window, the Toolbar changes automatically. If you open
another View in a separate window, it will have its Toolbar attached.
Customizing the Toolbar
Creating a Custom Toolbar
The different Toolbars can be customized by selecting Customize Toolbar… from the Tools Menu.
GeoGebra Desktop
• From the drop-down list select the Toolbar of the View you want to edit.
• To remove a Tool or entire Toolbox from the custom Toolbar, select it in the list on the left hand side of the
appearing dialog window and click the button Remove >.
• To add a Tool to your custom Toolbar, select it in the right list and click the button < Insert.
• To add a Tool to a new Toolbox, select a Toolbox in the left list and the Tool you want to insert in the right list.
Then, click < Insert. Your Tool is inserted as part of a new Toolbox below the selected Toolbox.
• To add a Tool to an existing Toolbox, open the Toolbox in the left list and select the Tool above the desired
position of the new Tool. Then, select the Tool from the right list and click < Insert.
• To move a Tool from one Toolbox to another, you need to remove the Tool first and then add it to the other
Toolbox.
Toolbar
340
GeoGebra Web and Tablet Apps
• In the right upper corner of the GeoGebra window, select the Toolbar of the View you want to edit.
• To remove a Tool or entire Toolbox from the custom Toolbar, select it in the list on the left hand side of the
appearing dialog window and drag and drop it in the right list.
• To add a Tool to your custom Toolbar, select it in the right list and drag and drop it in the left list.
• To add a Tool to a new Toolbox, select the Tool you want to insert in the right list and drag and drop it below a
Toolbox in the left list. Your Tool is inserted as part of a new Toolbox below the other Toolbox.
• To add a Tool to an existing Toolbox, open the Toolbox in the left list. Select a Tool in the right list and drag and
drop that Tool below a Tool of the opened Toolbox in the left list.
• To move a Tool from one Toolbox to another, open both Toolboxes, select a Tool and drag and drop it in the
other Toolbox.
Note: You can restore the default Toolbar using the button Restore Default Toolbar in the right lower corner of the
dialog window.
Changing the Position of the Toolbar
In GeoGebra Desktop, you can change the position of the Toolbar using the Layout option in the View Menu.
Changing the Toolbar in a GeoGebra Applet
The appearance of the Toolbar in a Dynamic Worksheets can be set using the customToolBar parameter.
Style Bar
What is the Style Bar
The Style Bar allows you to quickly and easily change a selection of basic properties of Views or objects. In order to
open or close the Style Bar, either click on the little arrow next to the name of the corresponding View in GeoGebra
Desktop, or click the Style Bar Button in the GeoGebra Web and Tablet Apps. Please note that there are still more
properties you can change using the Properties Dialog.
Style Bar Options for Views
Each View has it’s own Style Bar options.
In GeoGebra Web and Tablet App, depending on the View you select, the Style Bar can be opened by using one of
the following Style Bar Buttons, and displays the most useful options to the related View.
Graphics View 3D Graphics View Algebra View CAS View Spreadsheet View
Style Bar
Graphics View Style Bar
Use the Graphics View Style Bar Button in order to open the Graphics View Style Bar providing the following
options:
• Show / Hide the Axes: You may show or hide the coordinate axes.
• Show / Hide the Grid: You may show or hide the grid (GeoGebra Desktop) or select which type of grid should
be shown (GeoGebra Web and Tablet Apps).
• Go Back to Default View: If the view on the Graphics View was changed before, this button sets the origin of the
coordinate axes back to its default position.
• Change the Point Capturing Settings: You can choose between the settings Automatic, Snap to Grid, Fixed to
Grid, and Off. For more information please see Point Capturing.
• Open the Properties Dialog: Open the Properties Dialog for the Graphics View or a selected object (GeoGebra
Web and Tablet Apps).
• Display Views: You may display additional Views in the GeoGebra window (GeoGebra Web and Tablet Apps).
3D Graphics View Style Bar
Use the 3D Graphics View Style Bar Button in order to open the 3D Graphics View Style Bar providing the
following options:
•
•
•
•
•
•
•
•
•
•
Show / Hide the Axes: You may show or hide the coordinate axes, as well as the xOy-plane.
Show / Hide the Grid: You may show or hide a grid in the xOy-plane.
Go Back to Default View: You may move the coordinate system back to the default view.
Change the Point Capturing: You can choose between the settings Automatic, Snap to Grid, Fixed to Grid, and
Off. For more information please see Point Capturing.
Start / Stop rotating the View Automatically: You may rotate the 3D Graphics View automatically and can set
the direction as well as the speed of the rotation.
Adjust the View Direction: You may choose between the view towards the xOy-plane, xOz-plane, yOz-plane, or
rotate back to the default view.
Toggle Clipping Box: You may adapt the size of the clipping box and may choose between the options None,
Small, Medium and Large. (In the GeoGebra Web and Tablet Apps Version this option can be found in the Basic
tab of the Properties Dialog.)
Choose the Type of Projection: You may choose between a Parallel Projection, Perspective Projection,
Projection for 3D Glasses, and Oblique Projection.
Open the Properties Dialog: Open the Properties Dialog for the 3D Graphics View or a selected object
(GeoGebra Web and Tablet Apps).
Display Views: You may display additional Views in the GeoGebra window (GeoGebra Web and Tablet Apps).
Algebra View Style Bar
Use the Algebra View Style Bar Button in order to open the Algebra View Style Bar providing the following options:
• Show / Hide Auxiliary Objects: Toggling this button shows or hides Auxiliary Objects in the Algebra View.
• Sort Objects by: You may organize the mathematical objects according to the following criteria:
• Dependency: The mathematical objects are organized as Free Objects and Dependent Objects. If you create a
new object without using any other existing objects, it is classified as a Free Object. If your newly created
object was created by using other existing objects, it is classified as a Dependent Object.
• Object Type: By default, the mathematical objects are organized by Object Types (e.g. Angles, Lines, Points),
which are displayed in alphabetical order.
341
Style Bar
• Layer: The mathematical objects are organized according to the layer they are drawn on. For more information
see Layers.
• Construction Order: The mathematical objects are organized by construction order.
• Display Views: You may display additional Views in the GeoGebra window (GeoGebra Web and Tablet Apps).
CAS View Style Bar
Use the CAS View Style Bar Button in order to open the CAS View Style Bar providing the following options:
• Text: Select the button in order to change the Text Color and set the style to Bold or Italic.
• Virtual Keyboard: Display a virtual keyboard in a separate window (GeoGebra Desktop).
• Display Views: You may display additional Views in the GeoGebra window (GeoGebra Web and Tablet Apps).
Spreadsheet View Style Bar
Use the Spreadsheet View Style Bar Button in order to open the Spreadsheet View Style Bar providing the following
options:
• Show Input Bar: Toggling this button shows or hides the Input Bar at the top of the Spreadsheet View
(GeoGebra Desktop).
•
•
•
•
•
•
•
Bold: Set the font style to bold.
Italic: Set the font style to italic.
Text Alignment: Set the text alignment to Left, Center, or Right.
Background Color: Change the background color of a cell.
Cell Borders: Change the style of the cell borders (GeoGebra Desktop)
Properties Dialog: Open the Properties Dialog (GeoGebra Web and Tablet Apps)
Display Views: You may display additional Views in the GeoGebra window (GeoGebra Web and Tablet Apps).
Style Bar Options for Tools and Objects
Depending on the Tool or existing object you select, the Style Bar offers a selection of buttons to change the
following properties of either the selected object(s) or the object(s) you are about to create using the selected Tool:
• Point Style: You may choose between different point styles (e.g. dot, cross, arrow, diamond) and set the point
size.
• Line Style: You may choose between different line styles (e.g. dashed, dotted) and set the line thickness.
• Color of Object: You may set a different color for the selected object.
• Color and Transparency of Object Filling: You may choose the color and transparency of the filling for the
selected object.
• Text Style: You may set the Text Color, Background Color, Text Style ( bold, italic), and Font Size for a text
object.
• Labelling Settings: You may choose from the following Labelling settings
• Hidden: No label is displayed.
• Name: Only the name of the object is displayed (e.g. A).
• Name & Value: Name and value of the object are shown (e.g. A = (1, 1)).
• Value: Only the value of the object is displayed (e.g. (1, 1)).
• Caption: You may display a caption that differs from the name or value of the object (e.g., if you want to give
several objects the same label) and can be specified in the Properties Dialog.
• Absolute Position on Screen: You may fix an object (e.g. a text box) in the screen so that it is not affected by
moving the (3D) Graphics View or zooming (GeoGebra Desktop).
342
Style Bar
343
• Properties Dialog: Open the Properties Dialog (GeoGebra Web and Tablet Apps)
• Display Views: You may display additional Views in the GeoGebra window (GeoGebra Web and Tablet Apps).
Navigation Bar
GeoGebra offers a Navigation Bar that allows you to navigate through the construction steps of your GeoGebra file.
The Navigation Bar is shown at the bottom of the Graphics View.
To display it: Right click (Mac OS: Ctrl-click) on an empty spot on the drawing pad, then select the option
Navigation Bar in the appearing context menu or activate the option Navigation Bar for Construction Steps in the
Basic tab of the Properties Dialog of the Graphics View.
The Navigation Bar provides a set of navigation buttons, and displays the number of construction steps (e.g. 2 / 7
means that the second step of a total of 7 construction steps is currently displayed):
•
•
•
•
button: go back to step 1
button: go back step by step
button: go forward step by step
button: go to the last step
• Play: automatically play the construction, step by step
Note: You may change the speed of this automatic play feature using the text box to the right of the Play
button.
• Pause: pause the automatic play feature
Note: This button only appears after activating the Play button.
• button: This button opens the Construction Protocol
Note: This button only appears if option Button to open construction protocol is enabled.
File Menu
344
File Menu
GeoGebra Web and Tablet App Version
New
Opens a new and empty user interface in the same window.
You are asked if you would like to save the existing construction before opening the new user interface.
Open
Allows you to open a GeoGebra worksheet (file name extension GGB), Style Template File (file name
extension GGB), GeoGebra tool (file name extension GGT) or dynamic worksheet (HTM or HTML file
produced by GeoGebra) that is saved on GeoGebra or on your computer.
It also allows you to open and insert a GeoGebra file in another one.
Note: In order to open a GeoGebra file you can also drag it to the GeoGebra window and drop it there.
Save
Allows you to save your current construction on your GeoGebra account.
Share
Uploads your worksheet directly to GeoGebra [20].
Export
Offers several export possibilities:
• ggb
• png
• Animated GIF
GeoGebra Desktop Version
New Window
Keyboard shortcut: Ctrl + N (MacOS: Cmd + N)
Opens a new GeoGebra window that uses the default settings of the GeoGebra user interface.
Note: If you change and save some of these settings, the new GeoGebra window will open using your customized
settings.
New
Opens a new and empty user interface in the same GeoGebra window. You are asked if you would like to save
the existing construction before opening the new user interface.
File Menu
345
Open...
Keyboard shortcut: Ctrl + O (MacOS: Cmd + O)
Opens a GeoGebra worksheet (file name extension GGB), Style Template File (file name extension GGB),
GeoGebra tool (file name extension GGT) or dynamic worksheet (HTM or HTML file produced by
GeoGebra) that is saved on your computer.
It also allows you to open and insert a GeoGebra file in another one.
Note: In order to open a GeoGebra file you can also drag it to the GeoGebra window and drop it there.
Open from GeoGebra...
Opens the GeoGebra Web page, our collection of free materials, in which you can select and open a file into
your GeoGebra window by double-clicking it.
Open Recent (submenu)
Lists up to eight recently opened files.
Save
Keyboard shortcut: Ctrl + S (MacOS: Cmd + S)
Allows you to save your current construction as a GeoGebra file (file name extension GGB) on your
computer.
Note: If the file was saved before, this menu item overwrites the old file by using the same file name.
Save as...
Allows you to save your current construction as a GeoGebra file (file name extension GGB). You will be
asked to enter a new name for your GeoGebra file before it is saved on your computer.
Share
Lets you upload your worksheet directly to GeoGebra [20], see also Dynamic Worksheet as Webpage (html)... .
Export (submenu)
Offers several export possibilities:
•
•
•
•
Dynamic Worksheet as Webpage (html)...
Graphics View as Picture (png, eps)…
Graphics View to Clipboard
...and others
File Menu
346
Print Preview
Keyboard shortcut: Ctrl + P (MacOS: Cmd + P)
Opens the Print Preview window for the Graphics View. You may specify Title, Author, Date and the Scale of
your printout (in cm).
Note: Press Enter after a change is made in order to update the preview of your printout.
Close
Keyboard shortcut: Alt + F4 (MacOS: Cmd + W)
Closes the GeoGebra window. If you didn’t save your construction prior to selecting Close, you are asked if
you would like to do so.
Edit Menu
Undo
Keyboard shortcut: Ctrl + Z (MacOS: Cmd + Z)
Allows you to undo your activities step by step.
Note: You can also use the Undo button to the right of the Toolbar.
Redo
Keyboard shortcut: Ctrl + Y (MacOS: Cmd + Shift + Z)
Allows you to redo your activities step by step.
Note: You can also use the Redo button to the right of the Toolbar.
Copy
Keyboard shortcut: Ctrl + C (MacOS: Cmd + C)
Copies the currently selected objects to GeoGebra's internal clipboard
Paste
Keyboard shortcut: Ctrl + V (MacOS: Cmd + V)
Pastes the objects from GeoGebra's internal clipboard into the currently selected Graphics View. You must
then choose where you would like to put them (if you move the object near an existing point it will "lock" onto
it).
Edit Menu
347
Object Properties…
Keyboard shortcut: Ctrl + E (MacOS: Cmd + E)
Opens the Properties Dialog which allows you to modify the properties of all objects used in the GeoGebra
file.
Select All
Keyboard shortcut: Ctrl + A (MacOS: Cmd + A)
Allows you to select all objects used in your construction.
Select Current Layer
Keyboard shortcut: Ctrl + L (MacOS: Cmd + L)
Allows you to select all objects that are on the same layer as a selected object.
Note: You need to select one object that lies on the desired layer prior to using this menu item.
Select Descendants
Keyboard shortcut: Ctrl + Shift + J (MacOS: Cmd + Shift + J)
Allows you to select all objects that depend on the selected object.
Note: You need to select the parent object prior to using this menu item.
Select Ancestors
Keyboard shortcut: Ctrl + J (MacOS: Cmd + J)
Allows you to select all objects that are ancestors of the selected object, meaning all objects the selected one
depends on.
Note: You need to select the dependent object prior to using this menu item.
Invert Selection
Keyboard shortcut: Ctrl + I (MacOS: Cmd + I)
Deselects selected objects and vice versa.
Show / Hide Objects
Keyboard shortcut: Ctrl + G (MacOS: Cmd + G)
Toggles the visibity of selected objects.
Show / Hide Labels
Keyboard shortcut: Ctrl + Shift + G (MacOS: Cmd + Shift + G)
Shows hidden labels for selected objects and hides the shown ones.
Edit Menu
348
Graphics View to Clipboard (Desktop Version only)
Keyboard shortcut: Ctrl + Shift + C (MacOS: Cmd + Shift + C)
Copies the Graphics View to your computer’s clipboard. Afterwards, you can easily paste this picture into
other documents (e.g. word processing document).
Delete
Keyboard shortcut: Delete
Allows you to delete selected objects and their dependent objects.
Note: You need to select the objects you want to delete first (e.g. use a selection rectangle).
View Menu
Algebra
Keyboard shortcut: Ctrl + Shift + A (MacOS: Cmd + Shift + A)
This menu item allows you to show or hide the Algebra View.
Graphics
Keyboard shortcut: Ctrl + Shift + 1 (MacOS: Cmd + Shift + 1)
This menu item allows you to show or hide the Graphics View.
Graphics 2
Keyboard shortcut: Ctrl + Shift + 2 (MacOS: Cmd + Shift + 2)
This menu item allows you to show or hide a Second Graphics View.
3D Graphics
Keyboard shortcut: Ctrl + Shift + 3 (MacOS: Cmd + Shift + 3)
This menu item allows you to show or hide the 3D Graphics View.
Spreadsheet
Keyboard shortcut: Ctrl + Shift + S (MacOS: Cmd + Shift + S)
This menu item allows you to show or hide the Spreadsheet View.
CAS
Keyboard shortcut: Ctrl + Shift + K (MacOS: Cmd + Shift + K)
This menu item allows you to show or hide the CAS View.
View Menu
349
Probability Calculator
Keyboard shortcut: Ctrl + Shift + P (MacOS: Cmd + Shift + P)
This menu item allows you to show or hide the Probability Calculator.
Construction Protocol
Keyboard shortcut: Ctrl + Shift + L (MacOS: Cmd + Shift + L)
This menu item opens the Construction Protocol.
Keyboard (GeoGebra Desktop only)
This menu item allows you to show or hide the Virtual Keyboard, that you can use with a mouse, and contains
the standard keyboard characters, as well as the most used mathematical symbols and operators.
Input Bar
This menu item allows you to show or hide the Input Bar and the Command List at the bottom of the
GeoGebra window.
Layout... (GeoGebra Desktop only)
This menu opens the dialog in which you can configure the layout of:
•
•
•
•
the Input Bar
the Toolbar
the Views
the Sidebar
Navigation Bar (GeoGebra Web and Tablet App only)
This menu item allows you to show or hide the Navigation Bar at the bottom of the GeoGebra window.
Refresh Views
Keyboard shortcut: Ctrl + F (MacOS: Cmd + F)
This menu item allows you to repaint all views on screen.
Note: You can use this menu item to delete any traces of points or lines in the Graphics View.
Recompute all objects
Keyboard shortcut: Ctrl + R (MacOS: Cmd + R)
or F9
This menu item recomputes all objects used in your GeoGebra file.
Note: You can use this menu item to create new random numbers if you used any in your GeoGebra
file.
Perspectives
350
Perspectives
Standard Perspectives
Algebra Geometry
CAS
Spreadsheet
3D Graphics Probability
GeoGebra provides a set of standard Perspectives. You can easily switch between Perspectives using the
Perspectives Sidebar (GeoGebra Desktop) or the Perspectives Menu (GeoGebra Web and Tablet Apps). For more
information please check out Selecting a Perspective.
Algebra Perspective
The Algebra Perspective consists of the Algebra View and the Graphics View. By default, the coordinate axes are
shown in the Graphics View. Furthermore, the Graphics View Toolbar is displayed at the top of the GeoGebra
window. Please note that in GeoGebra 5.0 Desktop the Input Bar is displayed as well at the bottom of the GeoGebra
window while in the GeoGebra 5.0 Web and Tablet Apps an Input Field is integrated into the Algebra View (see
Input Bar and Input Field).
Geometry Perspective
The Geometry Perspective displays the Graphics View without the coordinate axes, as well as the Graphics View
Toolbar.
Spreadsheet Perspective
The Spreadsheet Perspective consists of the Spreadsheet View and the Graphics View. By default, the coordinate
axes are shown in the Graphics View. Depending on which of these Views is activated, either the Graphics View
Toolbar or the Spreadsheet View Toolbar are shown at the top of the GeoGebra window.
CAS Perspective
The CAS Perspective consists of the CAS View and the Graphics View. By default, the coordinate axes are shown in
the Graphics View. Depending on which of these Views is activated, either the Graphics View Toolbar or the CAS
View Toolbar are shown at the top of the GeoGebra window.
3D Graphics Perspective
The 3D Graphics Perspective consists of the 3D Graphics View and the Algebra View. By default, the coordinate
axes and the xOy-plane are shown in the 3D Graphics View. Furthermore, the 3D Graphics View Toolbar is
displayed at the top of the GeoGebra window. Please note that in GeoGebra 5.0 Desktop the Input Bar is displayed
as well at the bottom of the GeoGebra window while in the GeoGebra 5.0 Web and Tablet App an Input Field is
integrated into the Algebra View (see Input Bar and Input Field).
Perspectives
Probability Perspective
The Probability Perspective shows the Probability Calculator, which allows you to easily calculate and graph
probability distributions.
Customized Perspectives
GeoGebra allows you to customize its user interface according to the mathematical topic you want to work with.
You can add additional Views or other user interface components (e.g. Input Bar, second Graphics View) to the
standard Perspectives by using the View Menu or the corresponding Views Button in the Style Bar (GeoGebra Web
and Tablet Apps). Furthermore, you can change the position of some of these elements using the Layout option in the
Preferences Dialog in GeoGebra Desktop or the Drag View Button in the Web App. For more information please see
Customizing the Layout of the User Interface.
Options Menu
Global options may be changed in the menu Options.
Note: To change object settings, please use the Context Menu and Properties Dialog.
Algebra Descriptions
You can set how objects will be represented in Algebra View with this item. There are three possibilities:
• Value: show current value of the object.
• Definition: show user-friendly description of the object, e.g. "Intersection of a and b."
• Command: show the command that was used to create the object, e.g. "Intersect[a,b]".
Rounding
This menu item allows you to set the number of decimal places or significant figures displayed on screen.
Labeling
You can specify whether the label of a newly created object should be shown or not. You can choose between the
settings Automatic, All New Objects, No New Objects, New Points Only'.
Note: The setting Automatic shows the labels of newly created objects if the Algebra View is shown.
Font Size
This menu item determines the font size for labels and text in points (pt).
Note: If you are using GeoGebra as a presentation tool, increasing the font size makes it easier for your audience to
read the text, labels, and algebraic input you are using.
351
Options Menu
Language
GeoGebra is multilingual and allows you to change the current language setting. This affects all input including
command names and all output.
Note: No matter which language was selected, the globe icon will lead you back to the Language menu. All
language names are always displayed in English.
Advanced (GeoGebra Desktop Version only)
This menu item opens the Advanced section of the Preferences Dialog.
Note: You can also open this dialog window by right clicking (Mac OS: Ctrl‐click) on the Graphics View or
Spreadsheet View and selecting Graphics ... or Spreadsheet Options respectively.
Save Settings
GeoGebra remembers your favorite settings (e.g. settings in the Options menu, current Toolbar and Graphics View
settings) if you select Save settings in the Options menu.
Restore Default Settings
You can restore the default settings of GeoGebra using this menu item.
Tools Menu
Create New Tool
Based on an existing construction you can create your own tools in GeoGebra. After preparing the construction of
your tool, choose Create new tool in the Tools Menu. In the appearing dialog you can specify the output and input
objects of your tool and choose a name for the Toolbar icon and corresponding command.
Note: Your tool can be used both with the mouse and as a command in the Input Bar. All tools are automatically
saved in your GGB construction file.
Manage Tools
Using the Manage tools dialog you can delete a tool or modify its name and icon. You can also save selected tools to
a GeoGebra Tools File (GGT). This file can be used later on (File menu, Open) to load the tools into another
construction.
Note: Opening a GGT file doesn’t change your current construction, but opening a GGB file does.
Customize Toolbar
Opens Customize Toolbar Dialog.
352
Window Menu
Window Menu
Note: The following only applies to the GeoGebra Desktop Version.
New Window
Keyboard shortcut: Ctrl + N (MacOS: Cmd + N)
See File Menu > New Window.
List of GeoGebra windows
If you have more than one GeoGebra window open, this menu item allows you to switch between these different
windows.
Note: This might be helpful when you are using GeoGebra as a presentation tool and want to have several
GeoGebra files open at the same time as well as to toggle between them.
Help Menu
Note: Following four menu items work only provided you have access to the internet. You can download the
GeoGebra Tutorials [1] to work offline.
Tutorials
This menu item opens the tutorial part of GeoGebraWiki in your browser.
Help
This menu item opens the HTML-version of the GeoGebra help (the Manual part of GeoGebraWiki) in your
browser.
GeoGebra Forum
This menu item opens the GeoGebra User Forum [2] in your default web browser. You can post and answer
GeoGebra-related questions and problems in the GeoGebra User Forum.
353
Help Menu
Report Bug
This menu item opens the GeoGebra User Forum [3] in your default web browser and gives you a short instruction on
how to report a bug.
About / License
This menu item opens a dialog window that gives you information about the license of GeoGebra and gives credit to
people who support the GeoGebra project by contributing in many different ways (e.g. programming, translations).
References
[1] http:/ / wiki. geogebra. org/ en/ Tutorials
[2] http:/ / help. geogebra. org/
[3] http:/ / forum. geogebra. org/ bugs/ ?v=web& lang=en
Context Menu
The Context Menu provides a quick way to change the behavior or advanced properties of an object. Right click
(Mac OS: Ctrl-click) (or long-tap) on an object in order to open its Context Menu. For example, it allows you to
change the object’s algebraic notation (e.g. polar or Cartesian coordinates, implicit or explicit equation) and to
directly access features like Rename, Delete, Trace On and Animation On.
Note: If you open the Context Menu for a point in the Graphics View, it gives you the option Record to
Spreadsheet (only if the Spreadsheet View is opened). Once selected, this feature allows you to record the
coordinates of the point in the Spreadsheet View if it is moved.
Note: Selecting Properties in the Context Menu opens the Properties Dialog, where you can change the properties of
all objects used.
354
Customize the Settings
Customize the Settings
GeoGebra allows you to change and save settings using the Options Menu. For example, you may change the Angle
Unit from Degree to Radians (GeoGebra Desktop Version only), or change the Point Style, Checkbox Size, and
Right Angle Style. In addition, you may change how Coordinates are displayed on screen and which objects are
labeled (Labeling).
Please see the section about the Options menu for more information.
You can save your customized settings by selecting item Save Settings from the Options menu. After doing so,
GeoGebra will remember your customized settings and use them for every new GeoGebra file you create.
Note: You may restore the default settings by selecting Restore Default Settings from the Options menu.
Note: If you use GeoGebra as a presentation tool, you might want to increase the Font Size (Options menu) so your
audience can easily read text and labels of objects.
Export Graphics Dialog
Note: The following only applies to GeoGebra Classic 5. For newer versions please see the ExportImage()
command
This dialog is accessible via the Export submenu of File Menu (item Graphics View as Picture (png, eps)….)
Keyboard shortcut: Ctrl + Shift + U (Mac OS: Cmd + Shift + U)
This dialog allows you to save GeoGebra's Graphics View as a picture file on your computer. In the appearing dialog
window, you can select the picture file Format, change the Scale (in cm) and Resolution (in dpi) of the picture, and
set the image as Transparent.
Note: If you create points called Export_1 and Export_2 then these will define the rectangle that is exported,
otherwise just the visible Graphics View is exported
When exporting the Graphics View as a picture you can choose out of the following formats:
PNG – Portable Network Graphics
This is a pixel graphics format. The higher the resolution (dpi), the better the quality (300dpi will usually
suffice). PNG graphics should not be scaled subsequently to avoid a loss of quality.
PNG graphic files are well suited for the use on web pages (HTML) and in word processing documents.
Note: Whenever you insert a PNG graphic file into a word processing document (menu Insert, Image from
file) make sure that the size is set to 100 %. Otherwise the given scale (in cm) would be changed.
EPS – Encapsulated Postscript
This is a vector graphics format. EPS pictures may be scaled without loss of quality. EPS graphic files are well
suited for the use with vector graphics programs (e.g. Corel Draw) and professional text processing systems
(e.g. LaTeX).
The resolution of an EPS graphic is always 72dpi. This value is only used to calculate the true size of an image
in centimeters and has no effect on the image's quality.
Note: The transparency effect with filled polygons or conic sections is not possible with EPS. Objects can
only be either 100% opaque or transparent.
PDF – Portable Document Format
(see EPS format above)
355
Export Graphics Dialog
Note: In SVG and PDF export you have the option to export text as editable text or shapes. This stores the text
either as text (this lets you edit the text in e.g. InkScape) or as Bézier curves (this guarantees that the text looks
the same even if the correct font is not installed).
SVG – Scalable Vector Graphic
(see EPS format above)
EMF – Enhanced Metafile
(see EPS format above)
Export Worksheet Dialog
Note: The following only applies to the GeoGebra Desktop Version.
GeoGebra allows you to create interactive webpages, so called Dynamic Worksheets, from your files. In the File
Menu, you need to select item Export, then click on item Dynamic Worksheet as Webpage (html). This opens the
export dialog window for Dynamic Worksheets.
Upload to GeoGebra
Under this tab you can enter a title for your construction, a text above and below the construction (e.g. a description
of the construction and some tasks), and then Upload it to GeoGebra [20].
Note: When you upload a file to GeoGebra, you will be asked to create an account and/or login first.
Properties Dialog
The Properties Dialog allows you to modify properties of objects (e. g. size, color, filling, line style, line thickness,
visibility) as well as automate some object actions using Javascript or GeoGebra Script.
How to Open the Properties Dialog
You can open the Properties Dialog in several ways:
• Select item Object Properties from the Edit Menu.
• Right-click (Mac OS: Ctrl-click) on an object and select Object Properties from the appearing Context Menu.
• Select the Properties button from the Style Bar (GeoGebra Web and Tablet Apps Version).
• Select item Properties in the upper right corner of the GeoGebra window (GeoGebra Desktop Version).
• Select the Move Tool and double click on an object in the Graphics View. In the appearing Redefine Dialog
window, click on the button Object Properties (GeoGebra Desktop).
356
Properties Dialog
Organization of Objects
In the Properties Dialog objects are organized by types (e.g. points, lines, circles) in the list on the left hand side,
which makes it easier to handle large numbers of objects. You need to select one or more objects from this list in
order to change their properties.
Note: By selecting a heading in the list of objects (e.g. Point, Line) you can select all objects of this type and then
quickly change the properties for all these objects.
Modifying Object Properties
You can modify the Properties of selected objects using the tabs of the Properties Dialog window.
•
•
•
•
•
•
•
Basic
Text
Color
Position
Style
Algebra
Advanced
• Scripting
Note: Depending on the selection of objects in the list, a different set of tabs may be available.
Close the Properties Dialog when you are done with changing properties of objects.
Redefine Dialog
Redefining objects is a very versatile way to change a construction. Please note that this may also change the order
of the construction steps in the Construction Protocol.
Note: The redefined element can only depend on elements defined earlier in the construction order, so you may need
to change order of the elements in Construction Protocol.
In GeoGebra, an object may be redefined in different ways:
• Select Move Tool and double click on any object in the Algebra View.
• For free objects an editing field is opened allowing you to directly change the algebraic representation of the
object. Hit the Enter key in order to apply these changes.
• For dependent objects the Redefine dialog is opened allowing you to redefine the object.
• Select Move Tool and double click on any object in the Graphics View. This opens the Redefine dialog and
allows you to redefine the object.
• Change any object by entering its name and the new definition into the Input Bar.
• Open the Properties Dialog and change the definition of an object on tab Basic.
Note:
Fixed objects cannot be redefined. In order to redefine a fixed object, you need to free it first using tab Basic of the
Properties Dialog.
Note:
You can also redefine existing objects in the Input Bar. For example type a:Segment[A, B] to redefine a to be
a segment.
357
Redefine Dialog
Examples
Example: In order to place an existing free point A onto an existing line h, you first need to double click on the
point A to open the Redefine dialog window. Then change the definition to Point[h] in the appearing text field
and press Enter. To remove point A from this line and make it free again, you need to redefine it to some free
coordinates, e.g. (1, 2).
Example: Another example is the conversion of a line h through two points A and B into a segment. Open the
Redefine dialog for line h and change Line[A, B] into Segment[A, B]
Tool Creation Dialog
First, create the construction your tool should be able to create later on. In the Tools menu, select Create New Tool in
order to open the corresponding dialog box. Now you need to fill in the three tabs Output Objects, Input Objects, and
Name and Icon in order to create your custom tool.
Example: Create a Square-tool that creates a square whenever you click on two existing points or on two empty
spots in the Graphics View.
• Construct a square starting with two points A and B. Construct the other vertices and connect them with the tool
Polygon to get the square poly1.
• Select Create New Tool in the Tools Menu.
• Specify the Output Objects: Click on the square or select it from the drop down menu. Also, specify the edges of
the square as Output Objects.
• Specify the Input Objects: GeoGebra automatically specifies the Input Objects for you (here: points A and B).
You can also modify the selection of input objects using the drop down menu or by clicking on them in your
construction.
• Specify the Tool Name and Command Name for your new tool.
Note: The Tool Name will appear in GeoGebra's Toolbar, while the Command Name can be used in GeoGebra's
Input Bar.
• You may also enter text to be shown in the Toolbar Help.
• You can also choose an image from you computer for the Toolbar icon. GeoGebra resizes your image
automatically to fit on a Toolbar button.
Note: Outputs of the tool are not moveable, even if they are defined as Point[<Path>]. In case you need
moveable output, you can define a list of commands and use it with Execute Command.
358
Keyboard Shortcuts
359
Keyboard Shortcuts
Key
Shortcut
Desktop
(Windows)
Web
(Windows)
Web
(Mac)
Shortcut Mac
Desktop
Cmd + A
Action
A
Ctrl + A
X
X
X
Select All
A
Ctrl + Shift + A
X
X
X
A
Alt + A
X
X
X
Alt + A
alpha α (Press Shift for upper-case: Α)
B
Alt + B
X
X
X
Alt + B
beta β (Press Shift for upper-case: Β)
B
Ctrl + Shift + B
X
X
X
Cmd + Shift + B
Export ggbBase64 string to clipboard
C
Ctrl + C
X
X
X
Cmd + C
Copy
C
Ctrl + Alt + C
X
Cmd + Alt + C
Copies values (spreadsheet)
C
Ctrl + Shift + C
X
Cmd + Shift + C
Copy Graphics View to clipboard
D
Ctrl + D
X
X
Cmd + D
Toggle value/definition/command
D
Ctrl + Shift + D
X
X
D
Alt + D
X
E
Ctrl + E
X
E
Ctrl + Shift + E
X
E
Alt + E
X
F
Ctrl + F
X
F
Alt + F
X
G
Ctrl + G
X
X
X
Cmd + G
Show/Hide selected objects
G
Ctrl + Shift + G
X
X
X
Cmd + Shift + G
Show/Hide labels of selected objects
G
Alt + G
X
X
X
I
Alt + I
X
X
X
Alt + 1
imaginary unit ί = √-1
J
Ctrl + J
X
X
X
Cmd + J
Select ancestors
J
Ctrl + Shift + J
X
X
X
Cmd + Shift + J
Select descendants
K
Ctrl + Shift + K
X
X
X
Cmd + Shift + K
View/Hide CAS View
L
Alt + L
X
X
X
L
Ctrl + Shift + L
X
X
X
Cmd + Shift + L
M
Ctrl + Shift + M
X
X
X
Cmd + Shift + M Export HTML code string to clipboard
M
Alt + M
X
X
X
Alt + M
mu μ (Press Shift for upper-case: Μ)
N
Ctrl + N
X
Cmd + N
New Window
N
Ctrl + Shift + N
X
Cmd + Shift + N
Open next window (or next ggb file in folder)
N
Ctrl + Shift + Alt +
N
Cmd + Shift +
Alt + N
Open previous window
O
Ctrl + O
X
X
Cmd + O
Open New File
O
Alt + O
X
X
P
Ctrl + P
X
X
P
Ctrl + Shift + P
X
View/Hide Algebra Window
Toggle Selection Allowed for all
"non-essential"/free geometric objects
X
Alt + D
delta δ (Press Shift for upper-case: Δ)
X
X
Cmd + E
Open Object Properties View
X
X
Cmd + Shift + E
Open/Close Object Properties View
Euler ℯ
X
X
Cmd + F
Refresh Views
phi φ (Press Shift for upper-case: Φ)
gamma γ (Press Shift for upper-case: Γ)
lambda λ (Press Shift for upper-case: Λ)
X
X
View/Hide Construction Protocol
degree symbol °
Cmd + P
Print Preview (Desktop) / Print Menu (Web)
Cmd + Shift + P
Open Probability Calculator
Keyboard Shortcuts
360
P
Alt + P
X
X
Q
Ctrl + Q
X
X
Select ancestors (deprecated)
Q
Ctrl + Shift + Q
X
X
Select descendants (deprecated)
Q
X
Alt + P
pi π (Press Shift for upper-case: Π)
X
Cmd + Q
Quit GeoGebra
Cmd + R
Recompute all objects (including random
numbers)
R
Ctrl + R
X
X
X
R
Alt + R
X
X
X
S
Ctrl + S
X
X
X
Cmd + S
Save
S
Ctrl + Shift + S
X
X
X
Cmd + Shift + S
View spreadsheet
S
Alt + S
X
T
Ctrl + Shift + T
X
T
Alt + T
X
X
U
Alt + U
X
X
U
Ctrl + Shift + U
X
V
Ctrl + V
X
Square-root symbol: √
X
sigma σ (Press Shift for upper-case: Σ)
Cmd + Shift + T
X
X
W
Export as PSTricks
theta θ (Press Shift for upper-case: Θ)
Alt + ,
infinity ∞
Cmd + Shift + U
Open Graphic Export Dialog
Cmd + V
Paste
Cmd + W
Quit GeoGebra
W
Ctrl + Shift + W
X
Cmd + Shift + W Export Dynamic Worksheet
W
Alt + W
X
X
X
Y
Ctrl + Y
X
X
X
Cmd + Y
Redo
Z
Ctrl + Z
X
X
X
Cmd + Z
Undo
Z
Ctrl + Shift + Z
X
X
X
Cmd + Shift + Z
Redo
0
Alt + 0
X
X
X
1
Ctrl + 1
X
X
X
1
Alt + 1
X
X
X
1
Ctrl + Shift + 1
X
X
X
Cmd + Shift + 1
View/Hide Graphics View 1
2
Ctrl + 2
X
X
X
Cmd + 2
Increase font size, line thickness, and point
size
2
Alt + 2
X
X
X
2
Ctrl + Shift + 2
X
X
X
Cmd + Shift + 2
View/Hide Graphics View 2
3
Ctrl + 3
X
X
X
Cmd + 3
Black/white mode
3
Alt + 3
X
X
X
to the power of 3
4
Alt + 4
X
X
X
to the power of 4
5
Alt + 5
X
X
to the power of 5
6
Alt + 6
X
X
to the power of 6
7
Alt + 7
X
X
to the power of 7
8
Alt + 8
X
X
to the power of 8
9
Alt + 9
X
X
to the power of 9
-
-
X
X
X
Decrease selected slider/number
Move selected point along path/curve
-
Ctrl + -
X
X
X
Zoom out
omega ω (Press Shift for upper-case: Ω)
to the power of 0
Cmd + 1
Standard font size, line thickness, and point
size
to the power of 1
to the power of 2
Keyboard Shortcuts
361
-
Alt + -
X
superscript minus
+
+
X
X
X
Increase selected slider/number
Move selected point along path/curve
+
Ctrl + +
X
X
X
Zoom in
+
Alt + +
X
=
=
X
X
X
Increase selected slider/number
Move selected point along curve
=
Ctrl + =
X
X
X
Zoom in
=
Alt + =
X
X
X
⊕ (xor)
<
Alt + <
X
, (comma)
Alt + ,
X
>
Alt + >
X
. (period)
Alt + .
X
F1
F1
X
F1
Help
F2
F2
X
F2
Start editing selected object
F3
F3
X
F3
Copy definition of selected object to the Input
Bar
F4
F4
X
F4
Copy value of selected object to the Input Bar
F4
Alt + F4
X
F5
F5
X
F9
F9
X
X
Enter
Enter
X
X
Tab
Ctrl + Tab
X
Left Click
Left Click
X
Left Click
Alt+Left Click
X
Left Click
Alt+Left Drag
Right Click
Right click in
Graphics View
Fast drag mode (drag on object)
Selection rectangle
Open menu (click on object)
Open Preferences menu (click not on object)
Right Click
Shift+ Right Drag
Zooms without preserving the aspect ratio
Scroll
Wheel
Scroll Wheel
X
X
X
Scroll Wheel
Zoom in / out (Application)
Scroll
Wheel
Shift+Scroll Wheel
X
X
X
Shift+Scroll
Wheel
Zoom in / out (Applet)
Scroll
Wheel
Alt+Scroll Wheel
X
X
X
Alt+Scroll Wheel Accelerated zoom in / out
Delete
Delete
X
X
Backspace
Backspace
X
X
X
X
Alt + +
Alt + <
X
⊕ (xor)
less-than-or-equal-to ≤
less-than-or-equal-to ≤
Alt + Shift + >
X
greater-than-or-equal-to ≥
greater-than-or-equal-to ≥
X
Quit GeoGebra
F5
copy name of selected object to the Input Bar
X
F9
Recompute all objects (including random
numbers)
X
Enter
Toggle input between Graphics View and
Input Bar
Cycle the focus round the open views
X
X
Left Click
(current mode)
Alt+Left Click
copy definition to input bar
Alt+Left Drag
create list of selected objects in input bar
Delete current selection
X
Backspace
Delete current selection
Keyboard Shortcuts
362
Up arrow ↑
↑
X
X
Up arrow ↑
Ctrl + ↑
X
X
Up arrow ↑
Shift + ↑
X
X
X
Shift + ↑
x0.1 speed multiplier, or rescale y-axis if no
objects selected
Up arrow ↑
Alt + ↑
X
X
X
Alt + ↑
x100 multiplier
Right arrow
→
→
X
X
X
→
Increase selected slider/number
Move selected point right
3D Graphics Increase x-coordinate of selected
point
Go up in construction protocol (only Desktop)
Move active Graphics view right
Right arrow
→
Ctrl + →
X
X
Right arrow
→
Shift + →
X
X
X
Shift + →
x0.1 speed multiplier, or rescale x-axis if no
objects selected
Right arrow
→
Alt + →
X
X
X
Alt + →
x100 multiplier
Left arrow
←
←
X
X
X
←
Decrease selected slider/number
Move selected point left
3D Graphics Decrease x-coordinate of
selected point
Go down in construction protocol (Desktop
only)
Move active Graphics view left
Left arrow
←
Ctrl + ←
X
X
Left arrow
←
Shift + ←
X
X
X
Shift + ←
x0.1 speed multiplier, or rescale x-axis if no
objects selected
Left arrow
←
Alt + ←
X
X
X
Alt + ←
x100 multiplier
X
X
X
↓
Decrease selected slider/number
Move selected point down
3D Graphics Decrease y-coordinate of
selected point
Go to newer entry in Input Bar history
Go down in construction protocol (only
Desktop)
Move active Graphics view down
Down arrow ↓
↓
X
↑
Increase selected slider/number
Move selected point up
3D Graphics Increase y-coordinate of selected
point
Go to older entry in Input Bar history
Go up in construction protocol (only Desktop)
Move active Graphics view up
x10 speed multiplier
Spreadsheet: go to top of current block of cells
(or go up to next defined cell)
x10 speed multiplier
Spreadsheet: go to right of current block of
cells
(or go right to next defined cell)
x10 speed multiplier
Spreadsheet: go to left of current block of cells
(or go left to next defined cell)
Keyboard Shortcuts
363
Down arrow Ctrl + ↓
↓
X
X
x10 speed multiplier
Spreadsheet: go to bottom of current block of
cells
(or go down to next defined cell)
Down arrow Shift + ↓
↓
X
X
X
Shift + ↓
x0.1 speed multiplier, or rescale y-axis if no
objects selected
Down arrow Alt + ↓
↓
X
X
X
Alt + ↓
x100 multiplier
Home
Home
X
X
Go to first item in construction protocol (only
Desktop)
Spreadsheet: go to the first column left
PgUp ↑
⇞
X
X
Go to first item in construction protocol (only
Desktop)
3D Graphics Increase z-coordinate of selected
point
End
End
X
X
Go to last item in construction protocol (only
Desktop)
Spreadsheet: go to the next row with input
below
PgDn↓
⇟
X
X
Go to last item in construction protocol (only
Desktop)
3D Graphics Decrease z-coordinate of
selected point
In addition, use Alt + Shift (Mac OS X Ctrl + Shift) to get upper-case Greek characters.
Settings Dialog
Note: The following only applies to the GeoGebra Desktop Version.
This dialog is available by selecting the Advanced item in Options Menu, or by clicking the Preferences icon on the
Toolbar. It is divided into different sections, which are shown depending on active objects and Views: Properties,
Graphics, CAS, Spreadsheet, Layout, Defaults, and Advanced.
Properties
In this section the properties of objects can be changed. Clicking on the related icon displays the Properties Dialog of
the object.
Settings Dialog
Graphics
This section is displayed only if the Graphics View is active and allows you to define its settings, e.g. background
colour, axes and grid. See Customizing the Graphics View for further details.
CAS
This section is displayed only if the CAS View is active, and allows you to:
• set a timeout for the CAS calculations, in seconds
• set how to show rational exponents
Spreadsheet
This section is displayed only if the Spreadsheet View is active. Here you can customize the spreadsheet, setting
preferences for the input bar, grid lines, column/row headers and scrollbars. You can also enable using buttons,
checkboxes and tooltips.
Layout
This section allows you to customize the layout of the main components of your GeoGebra window, setting the
position of the Input_Bar, the Toolbar, and the sidebar, as well as the Style Bar and title bar visibility.
Defaults
This section allows you to customize the appearance and style of all the mathematical objects in GeoGebra. The list
of all available objects is shown on the left of the dialog window, while on the right the Properties Dialog tabs are
shown, where you can set visibility, colour, style and algebraic settings for all your mathematical objects.
Advanced
This section contains the following advanced global settings:
•
•
•
•
•
•
•
•
•
•
Angle Unit: switch between Degree and Radians
Right Angle Style: choose the symbol for a right angle
Coordinates: define how coordinates are displayed algebraically
Continuity: if Continuity is On, GeoGebra tries to set new calculated points near the original ones
Use Path and region Parameters: you can turn On and Off this option
Virtual Keyboard: options to set the virtual keyboard language, its width,height and opacity
Checkbox Size: switch between regular and large checkboxes
Fonts Size: set the Menu font size
Tooltips: set the tooltip language and a timeout for tooltips
Language: use digits and point names specified for your language
364
Virtual Keyboard
365
Virtual Keyboard
The Virtual Keyboard of the GeoGebra Desktop Version is a semi-transparent keyboard that is displayed on
the screen when the corresponding menu item Keyboard in the View Menu is selected.
It contains the standard keyboard characters, as well as the most used mathematical symbols and operators,
and can be used with a mouse or other pointing devices.
This makes the Virtual Keyboard particularly useful when using GeoGebra for presentations or with
multimedia interactive whiteboards.
Tool Manager Dialog
You can save your custom tools so you can reuse them in other GeoGebra constructions. In the Tools Menu, select
Manage Tools to open this dialog. Then, select the custom tool you want to save from the appearing list. Click on
button Save As… in order to save your custom tool on your computer.
Note: User defined tools are saved as files with the file name extension GGT so you can distinguish custom tool files
from usual GeoGebra files (GGB).
This dialog also allows you to remove or modify tools. If you decide to modify a tool, a new GeoGebra window
appears. The input objects are listed as free objects in it. If you have finished your changes, you can save the tool via
option Create new tool in Tools Menu. Keep the old name to overwrite the tool. To overwrite a tool which was
already used, the types of input and output objects must stay the same.
Sidebar
In the Sidebar of the GeoGebra Desktop Version you can easily switch between different views, without selecting
each individually.
Six different standard perspectives are available:
Algebra:
Algebra View and Graphics View (with axes) are displayed.
Geometry:
Just Graphics View (with grid) is displayed.
Spreadsheet:
Spreadsheet View and Graphics View are displayed.
CAS:
CAS View and Graphics View are displayed.
3D Graphics: Algebra View and 3D Graphics View (with axes) are displayed.
Probability:
The Probability Calculator is displayed.
Note: In the GeoGebra Web and Tablet App the Perspectives can be switched via the Perspectives Menu in the
Menubar.
Open Dialog - Insert File
Open Dialog - Insert File
Insert File
In the GeoGebra Desktop Version (Windows and Linux) you can insert a GeoGebra file into the current one,
keeping the existing objects. In the menu bar, click File - Open, then select Insert File (.ggb) from the dropdown list
displayed and click on the .ggb file you want to insert in the current construction.
Some objects of the inserted file may be renamed to ensure that all the objects in the current construction have a
unique name.
Open Dialog - Style Templates
Apply Template
In the GeoGebra Desktop Version you can create a custom style worksheet (template), containing the visual settings
of one or more objects of the same or different types, so that those settings can be then applied to objects in other
GeoGebra files.
How to make a template file
Create a GeoGebra file (which will be saved later, using a proper name, e.g. style.ggb). In the advanced options set
the styles for default elements.
How to apply a template file to a .ggb file
Open or create the file that you want to apply the style template to.
Save your file, then in the menu bar click File - Open ....
Then select item Apply template (.ggb) from the File type dropdown list, shown in the appearing dialog window.
Select the file containing the style template (referring to the previous example, select the style.ggb file) to change
object defaults according to the template file.
366
Accessibility
Accessibility
Note: For examples of accessible applets and more information see GeoGebra Accessibility [1].
When designing applets it is important to allow (as much as possible) for all students to access them.
Fontsize, Color & Contrast
Using large fonts with a good contrast is important. Select a large font-size in Options -> Fontsize before you start
designing your applet. You can also use the keyboard shortcut Ctrl + 2 to make all fonts bigger and all lines thicker.
Ctrl + 3 will change the default for all new objects to be Black and unfilled.
Ideally use dark colors on a white background and thick lines. Pure Red [2] and Green [3] don't have a very good
contrast so you should use some darker versions, eg Blue [4], Dark Green [5], Dark Red [6]
If you use colors to distinguish otherwise-similar objects, then consider also using dashed lines for one of them. You
can also find websites where you can check whether your color scheme is good, for example http:/ / www. vischeck.
com/
Sliders
Make sliders as long as possible so that they are usable by students whose fine motor-skills are less good. Consider
adding "decrement" and "increment" Buttons at each end of the slider as well.
Keyboard Shortcuts
Students can use Tab to cycle round the objects in a worksheet you have designed. It is important that you uncheck
"Selection Allowed" in Object Properties -> Advanced for the objects you don't want to be selected. There is a
keyboard shortcut Ctrl + Shift + D in the desktop version that will toggle this property for objects other than
Buttons / Sliders / Checkboxes / Points / Input Boxes.
The arrow keys Left, Right, Up, Down can be used to move Sliders and Points once they are selected.
Space can be used to activate a Button, toggle a Checkbox or start/stop a slider animating
Escape can be used to leave a worksheet and Enter to go back in (useful if you have several GeoGebra worksheets on
one page)
+ and − can be used to move a point on a path (eg on a circle)
GeoGebra Applets are also fully touch-enabled so students can use applets on a special large tablet if necessary.
Tooltips
You can provide custom tooltips for certain objects by using the Caption property, and changing how the tooltip is
shown: https://wiki.geogebra.org/en/Tooltips
Screen Readers
You can have some text attached to the Graphics Views so that it is read by a screen reader.
If you make a text object in GeoGebra called altText, altText2, altText3D then it will be attached to
Graphics View 1, Graphics View 2, Graphics View 3D respectively.
367
Accessibility
References
[1]
[2]
[3]
[4]
[5]
[6]
https:/ / www. geogebra. org/ m/ r2EF8uRx
http:/ / snook. ca/ technical/ colour_contrast/ colour. html#fg=FF0000,bg=FFFFFF
http:/ / snook. ca/ technical/ colour_contrast/ colour. html#fg=00FF00,bg=FFFFFF
http:/ / snook. ca/ technical/ colour_contrast/ colour. html#fg=0000FF,bg=FFFFFF
http:/ / snook. ca/ technical/ colour_contrast/ colour. html#fg=226600,bg=FFFFFF
http:/ / snook. ca/ technical/ colour_contrast/ colour. html#fg=990033,bg=FFFFFF
368
369
Publishing
Creating Pictures of the Graphics View
You can either save a picture of the Graphics View in a file or copy it to your clipboard.
Saving as File
Note: The full Graphics View will be saved as a picture, unless points Export_1 and Export_2 are defined (see
below).
If your construction does not use all the available space in the Graphics View, you might want to…
• …use tools Move Graphics View Tool, Zoom In Tool and/or Zoom Out Tool in order to place your construction
in the upper left corner of the Graphics View. Afterwards, you may reduce the size of the GeoGebra window by
dragging one of its corners.
• … use the selection rectangle in order to specify which part of the Graphics View should be exported and saved as
a picture. Therefore you have to hold the right mouse button and drag the cursor over that part of the Graphics
View, that you want to export.
You can also create points called Export_1 and Export_2, which will be used to define diagonally opposite corners
of the export rectangle.
Note: Points Export_1 and Export_2 must be within the visible area of the Graphics View.
In the File Menu of the GeoGebra Desktop Version, select Export before clicking on Graphics View as Picture. In
the appearing dialog window you may specify the Format, Scale (in cm), and the Resolution (in dpi) of the output
picture file. If you are using the GeoGebra Web and Tablet Apps Version, then you can export the Graphics View or
a selected part of it by selecting Export in the File Menu. There you can choose between the formats PNG and
animated GIF.
Note: The true size of the exported image is shown at the bottom of the export window just above the buttons, both
in centimeters and pixel.
Please find more information about the different picture files available in section Export Graphics Dialog.
Copying the Graphics View to Clipboard
In the GeoGebra Desktop Version you can also copy the Graphics View to the Clipboard of your computer in one of
the following ways:
• In the menu Edit, select the option Graphics View to Clipboard.
• In the menu File, first select Export and then select the option Graphics View to Clipboard.
• In the export dialog of the Graphics View (File – Export – Graphics View as Picture (png, eps)…), click the
Clipboard button.
This feature copies a screenshot of the Graphics View to your system's clipboard as a PNG picture, that can be then
pasted into other documents (e.g. a word processing document).
Notes:The File – Export – Graphics View as Picture (png, eps)… option allows you to define the dimension (scale
or pixels) of the exported image.The copy to Clipboard feature is not available for Mac Os.
Embedding in Webpages
Embedding in Webpages
To create a webpage including interactive GeoGebra construction, you have to upload the construction to GeoGebra
and use the Embed button in the teacher page.
You can then paste the resulting code into your online content management system or you can save it as .html file
using a text editor like Notepad and add texts above and below the construction.
Advanced settings
The Advanced Settings button allows you to change the functionality of the dynamic construction (e.g. show a reset
icon and browser features) as well as to modify the user interface shown in the interactive applet (e.g. show the
Toolbar, modify height and width, enabling saving and printing, and others).
Note: If the size of your applet is too big to fit on a computer screen with standard resolution (1024 x 768), you may
want to resize it before the actual export as a Dynamic Worksheet.
Functionality:
• Enable right click, zooming and keyboard editing features: By selecting this feature you will be able to right click
objects or the drawing pad in order to access the features of the context menu (e.g. show / hide object or label,
trace on / off, Properties dialog). It is also possible to use the common keyboard shortcuts.
• Enable dragging of labels: By selecting this feature you are able to drag labels of points or objects.
• Show icon to reset construction: A reset icon is displayed in the upper right corner of the interactive applet
allowing your students to reset the interactive figure to its initial state.
User interface:
• Show menubar: The menubar is displayed within the interactive applet.
• Show toolbar: The toolbar is displayed within the interactive applet allowing to use the geometry tools.
• Show inputbar: The input field is displayed at the bottom of the interactive applet allowing to use algebraic input
and commands for explorations.
Note: If you reduce the size of the applet important parts of the dynamic worksheets might be invisible for users.
Hint: If you include the menubar, toolbar, or input field you might want to adjust the height of the interactive applet.
370
Embedding to CMS, VLE (Moodle) and Wiki
Embedding to CMS, VLE (Moodle) and Wiki
To create a webpage including interactive GeoGebra construction, you have to upload the construction to GeoGebra
and use the Embed button in the teacher page.
You can then paste the resulting code into your online content management system or you can save it as .html file
using a text editor like Notepad and add texts above and below the construction.
Advanced settings
The Advanced Settings button allows you to change the functionality of the dynamic construction (e.g. show a reset
icon and browser features) as well as to modify the user interface shown in the interactive applet (e.g. show the
Toolbar, modify height and width, enabling saving and printing, and others).
Note: If the size of your applet is too big to fit on a computer screen with standard resolution (1024 x 768), you may
want to resize it before the actual export as a Dynamic Worksheet.
Functionality:
• Enable right click, zooming and keyboard editing features: By selecting this feature you will be able to right click
objects or the drawing pad in order to access the features of the context menu (e.g. show / hide object or label,
trace on / off, Properties dialog). It is also possible to use the common keyboard shortcuts.
• Enable dragging of labels: By selecting this feature you are able to drag labels of points or objects.
• Show icon to reset construction: A reset icon is displayed in the upper right corner of the interactive applet
allowing your students to reset the interactive figure to its initial state.
User interface:
• Show menubar: The menubar is displayed within the interactive applet.
• Show toolbar: The toolbar is displayed within the interactive applet allowing to use the geometry tools.
• Show inputbar: The input field is displayed at the bottom of the interactive applet allowing to use algebraic input
and commands for explorations.
Note: If you reduce the size of the applet important parts of the dynamic worksheets might be invisible for users.
Hint: If you include the menubar, toolbar, or input field you might want to adjust the height of the interactive applet.
371
Export to LaTeX (PGF, PSTricks) and Asymptote
Export to LaTeX (PGF, PSTricks) and
Asymptote
Note: The following only applies to the GeoGebra Desktop Version.
Export - Graphics View as Animated GIF...
When the dynamic construction depends on a slider, this menu item allows you to save the Graphics View as an
Animated GIF. Just drag a selection rectangle around the portion of the construction you need to export (or resize the
GeoGebra window), then select File -> Export -> Graphics View as Animated GIF. A dialog will let you choose the
animating slider name, as well as the timing between frames and the option to display the animation as loop.
Export - Graphics View as PSTricks…
Keyboard shortcut: Ctrl + Shift + T (MacOS: Cmd + Shift + T)
This menu item allows you to save the Graphics View as a PSTricks [1] picture file, which is a LaTeX picture format.
Export - Graphics View as PGF/TiKZ…
This menu item allows you to save the Graphics View as a PGF [2] picture file, which is a LaTeX picture format.
Export - Graphics View as Asymptote…
This menu item allows you to save the Graphics View as a Asymptote [3] picture file.
Limits of these export functions
Apart from Animated GIF export, these exports work only for the 2D View and the following object types can't be
exported
• implicit curves
• loci
References
[1] http:/ / tug. org/ PSTricks/ main. cgi/
[2] http:/ / sourceforge. net/ projects/ pgf/
[3] http:/ / asymptote. sourceforge. net/
372
Printing Options
Printing Options
The following only applies to the GeoGebra Desktop Version!
Printing the Graphics View
GeoGebra allows you to print the Graphics View of your constructions. You can find the corresponding item Print
Preview in the File Menu. In the appearing Print Preview Dialog window, you can specify the Title, Author, and a
Date for the construction. In addition, you can set the Scale of your printout (in cm) and change the Orientation of
the paper used (portrait or landscape).
Note: In order to update the Print Preview after you made changes to the text or layout of the printout, you need to
press Enter.
Printing the Construction Protocol
If you want to print the Construction Protocol, you first need to open the Construction Protocol dialog window by
using the View Menu. Then, select Print... from the File menu of this new window. The Print dialog window allows
you to enter the Author or change the paper Margins and Orientation before printing the Construction Protocol.
Note: You may switch the different columns Name, Definition, Command, Algebra, and Breakpoint of the
Construction Protocol on and off by using the View Menu of the Construction Protocol dialog window.
373
Article Sources and Contributors
Article Sources and Contributors
Introduction Source: https://wiki.geogebra.org/s/en/index.php?title=Manual Contributors: Christina.biermair, Florian Sonner, GeoGebra Docu Team, Jhohen, Markus, Markus.winkler,
Mathmum, Murkle, Noel Lambert, Sarah., Wkuellinger, Zbynek
Compatibility Source: https://wiki.geogebra.org/s/en/index.php?title=Compatibility Contributors: Markus, Markus.winkler, Murkle, Zbynek
Installation Guide Source: https://wiki.geogebra.org/s/en/index.php?title=Reference:GeoGebra_Installation Contributors: Alicia.hofstaetter, Davidfruelund, Flefevre, Irkagira, Julia Wolfinger,
Kovács Zoltán, Markus, Mathmum, Murkle, Noel Lambert, Spanish1, Wkuellinger, Zbynek, Zoltan
Free, Dependent and Auxiliary Objects Source: https://wiki.geogebra.org/s/en/index.php?title=Free%2C_Dependent_and_Auxiliary_Objects Contributors: Andrea.duringer, Jhohen,
Markus.winkler, Mathmum, Murkle, Zbynek
Geometric Objects Source: https://wiki.geogebra.org/s/en/index.php?title=Geometric_Objects Contributors: Jhohen, Markus.winkler, Mathmum, Zbynek
Points and Vectors Source: https://wiki.geogebra.org/s/en/index.php?title=Points_and_Vectors Contributors: Andrea.duringer, Markus.winkler, Mathmum, Murkle, Noel Lambert, Zbynek
Lines and Axes Source: https://wiki.geogebra.org/s/en/index.php?title=Lines_and_Axes Contributors: Andrea.duringer, Markus.winkler, Mathmum, Murkle, Noel Lambert, Zbynek
Conic sections Source: https://wiki.geogebra.org/s/en/index.php?title=Conic_sections Contributors: Markus.winkler, Mathmum, Zbynek
Functions Source: https://wiki.geogebra.org/s/en/index.php?title=Functions Contributors: Markus.winkler, Mathmum, Zbynek
Curves Source: https://wiki.geogebra.org/s/en/index.php?title=Curves Contributors: Andrea.duringer, Markus.winkler, Mathmum, Murkle, Zbynek
Inequalities Source: https://wiki.geogebra.org/s/en/index.php?title=Inequalities Contributors: Birgit Lachner, Markus.winkler, Mathmum, Noel Lambert, Zbynek
Intervals Source: https://wiki.geogebra.org/s/en/index.php?title=Intervals Contributors: Markus.winkler, Mathmum, Zbynek
General Objects Source: https://wiki.geogebra.org/s/en/index.php?title=General_Objects Contributors: Markus.winkler, Mathmum, Zbynek
Numbers and Angles Source: https://wiki.geogebra.org/s/en/index.php?title=Numbers_and_Angles Contributors: Markus.winkler, Mathmum, Zbynek
Texts Source: https://wiki.geogebra.org/s/en/index.php?title=Texts Contributors: Andrea.duringer, Markus.winkler, Mathmum, Murkle, Sabrina.azesberger, Zbynek
Boolean values Source: https://wiki.geogebra.org/s/en/index.php?title=Boolean_values Contributors: Markus.winkler, Mathmum, Murkle, Zbynek
Complex Numbers Source: https://wiki.geogebra.org/s/en/index.php?title=Complex_Numbers Contributors: Andrea.duringer, Markus.winkler, Mathmum, Zbynek
Lists Source: https://wiki.geogebra.org/s/en/index.php?title=Lists Contributors: Andrea.duringer, Markus.winkler, Mathmum, Murkle, Noel Lambert, Zbynek
Matrices Source: https://wiki.geogebra.org/s/en/index.php?title=Matrices Contributors: Markus.winkler, Mathmum, Murkle, Sabrina.azesberger, Zbynek
Action Objects Source: https://wiki.geogebra.org/s/en/index.php?title=Action_Objects Contributors: Markus.winkler, Mathmum, Noel Lambert, Zbynek
Selecting objects Source: https://wiki.geogebra.org/s/en/index.php?title=Selecting_objects Contributors: Jhohen, Markus.winkler, Mathmum, Sabrina.azesberger, Zbynek
Change Values Source: https://wiki.geogebra.org/s/en/index.php?title=Change_Values Contributors: Markus.winkler, Mathmum, Zbynek
Naming Objects Source: https://wiki.geogebra.org/s/en/index.php?title=Naming_Objects Contributors: Andrea.duringer, Markus, Markus.winkler, Mathmum, Murkle, Sabrina.azesberger,
Zbynek
Animation Source: https://wiki.geogebra.org/s/en/index.php?title=Animation Contributors: Florian Sonner, Markus.winkler, Mathmum, Zbynek
Tracing Source: https://wiki.geogebra.org/s/en/index.php?title=Tracing Contributors: Markus.winkler, Mathmum, Sabrina.azesberger, Zbynek
Object Properties Source: https://wiki.geogebra.org/s/en/index.php?title=Object_Properties Contributors: Andrea.duringer, Markus.winkler, Mathmum, Murkle, Zbynek
Labels and Captions Source: https://wiki.geogebra.org/s/en/index.php?title=Labels_and_Captions Contributors: Birgit Lachner, Markus.winkler, Mathmagic, Mathmum, Murkle, Noel
Lambert, Spanish1, Zbynek
Point Capturing Source: https://wiki.geogebra.org/s/en/index.php?title=Point_Capturing Contributors: Jhohen, Markus.winkler
Advanced Features Source: https://wiki.geogebra.org/s/en/index.php?title=Advanced_Features Contributors: Markus.winkler, Mathmum, Zbynek
Object Position Source: https://wiki.geogebra.org/s/en/index.php?title=Object_Position Contributors: Andrea.duringer, Markus.winkler, Zbynek
Conditional Visibility Source: https://wiki.geogebra.org/s/en/index.php?title=Conditional_Visibility Contributors: Markus.winkler, Mathmum, Zbynek
Dynamic Colors Source: https://wiki.geogebra.org/s/en/index.php?title=Dynamic_Colors Contributors: Markus.winkler, Mathmum, Zbynek
LaTeX Source: https://wiki.geogebra.org/s/en/index.php?title=LaTeX Contributors: Birgit Lachner, Markus.winkler, Mathmum, Murkle, Zbynek
Layers Source: https://wiki.geogebra.org/s/en/index.php?title=Layers Contributors: Andrea.duringer, Markus.winkler, Mathmum, Zbynek
Scripting Source: https://wiki.geogebra.org/s/en/index.php?title=Scripting Contributors: Birgit Lachner, Corinna, Markus.winkler, Mathmum, Murkle, Noel Lambert, Zbynek
Tooltips Source: https://wiki.geogebra.org/s/en/index.php?title=Tooltips Contributors: Markus.winkler, Sabrina.azesberger, Zbynek
Tools Source: https://wiki.geogebra.org/s/en/index.php?title=Tools Contributors: Jhohen, Markus.winkler, Mathmum, Zbynek
Movement Tools Source: https://wiki.geogebra.org/s/en/index.php?title=Movement_Tools Contributors: GeoGebra Docu Team, Markus.winkler, Mathmum, Zbynek
Move Tool Source: https://wiki.geogebra.org/s/en/index.php?title=Move_Tool Contributors: Florian Sonner, Jhohen, K Voss, Markus.winkler, Mathmum, Sabrina.azesberger, Zbynek
Record to Spreadsheet Tool Source: https://wiki.geogebra.org/s/en/index.php?title=Record_to_Spreadsheet_Tool Contributors: K Voss, Markus.winkler, Mathmum, Sarah., Zbynek
Move around Point Tool Source: https://wiki.geogebra.org/s/en/index.php?title=Move_around_Point_Tool Contributors: K Voss, Markus.winkler, Mathmum, Sabrina.azesberger, Zbynek
Point Tools Source: https://wiki.geogebra.org/s/en/index.php?title=Point_Tools Contributors: Gabriela Ferenczy, GeoGebra Docu Team, Jhohen, Mathmum, Zbynek
Point Tool Source: https://wiki.geogebra.org/s/en/index.php?title=Point_Tool Contributors: K Voss, Markus.winkler, Mathmum, Zbynek
Attach / Detach Point Tool Source: https://wiki.geogebra.org/s/en/index.php?title=Attach_/_Detach_Point_Tool Contributors: Markus.winkler, Zbynek
Complex Number Tool Source: https://wiki.geogebra.org/s/en/index.php?title=Complex_Number_Tool Contributors: Markus.winkler, Murkle, Zbynek
Point on Object Tool Source: https://wiki.geogebra.org/s/en/index.php?title=Point_on_Object_Tool Contributors: Andrea.duringer, Markus.winkler, Murkle, Zbynek
374
Article Sources and Contributors
Intersect Tool Source: https://wiki.geogebra.org/s/en/index.php?title=Intersect_Tool Contributors: K Voss, Markus.winkler, Mathmum, Zbynek
Midpoint or Center Tool Source: https://wiki.geogebra.org/s/en/index.php?title=Midpoint_or_Center_Tool Contributors: K Voss, Markus.winkler, Mathmum, Sabrina.azesberger, Zbynek
Line Tools Source: https://wiki.geogebra.org/s/en/index.php?title=Line_Tools Contributors: Markus.winkler, Mathmum, Sabrina.azesberger, Zbynek
Line Tool Source: https://wiki.geogebra.org/s/en/index.php?title=Line_Tool Contributors: K Voss, Markus.winkler, Mathmum, Sabrina.azesberger, Spanish1, Zbynek
Segment Tool Source: https://wiki.geogebra.org/s/en/index.php?title=Segment_Tool Contributors: K Voss, Markus.winkler, Mathmum, Zbynek
Segment with Given Length Tool Source: https://wiki.geogebra.org/s/en/index.php?title=Segment_with_Given_Length_Tool Contributors: K Voss, Markus.winkler, Mathmum, Zbynek
Ray Tool Source: https://wiki.geogebra.org/s/en/index.php?title=Ray_Tool Contributors: K Voss, Markus.winkler, Mathmum, Zbynek
Vector from Point Tool Source: https://wiki.geogebra.org/s/en/index.php?title=Vector_from_Point_Tool Contributors: K Voss, Markus.winkler, Mathmum, Zbynek
Vector Tool Source: https://wiki.geogebra.org/s/en/index.php?title=Vector_Tool Contributors: K Voss, Markus.winkler, Mathmum, Zbynek
Special Line Tools Source: https://wiki.geogebra.org/s/en/index.php?title=Special_Line_Tools Contributors: Mathmum, Zbynek
Best Fit Line Tool Source: https://wiki.geogebra.org/s/en/index.php?title=Best_Fit_Line_Tool Contributors: K Voss, Markus.winkler, Mathmum, Zbynek
Parallel Line Tool Source: https://wiki.geogebra.org/s/en/index.php?title=Parallel_Line_Tool Contributors: K Voss, Markus.winkler, Mathmum, Zbynek
Angle Bisector Tool Source: https://wiki.geogebra.org/s/en/index.php?title=Angle_Bisector_Tool Contributors: K Voss, Markus.winkler, Mathmum, Zbynek
Perpendicular Line Tool Source: https://wiki.geogebra.org/s/en/index.php?title=Perpendicular_Line_Tool Contributors: Johanna, K Voss, Markus.winkler, Mathmum, Noel Lambert, Zbynek
Tangents Tool Source: https://wiki.geogebra.org/s/en/index.php?title=Tangents_Tool Contributors: K Voss, Markus.winkler, Mathmum, Murkle, Zbynek
Polar or Diameter Line Tool Source: https://wiki.geogebra.org/s/en/index.php?title=Polar_or_Diameter_Line_Tool Contributors: K Voss, Markus.winkler, Mathmum, Murkle, Zbynek
Perpendicular Bisector Tool Source: https://wiki.geogebra.org/s/en/index.php?title=Perpendicular_Bisector_Tool Contributors: K Voss, Markus.winkler, Mathmum, Zbynek
Locus Tool Source: https://wiki.geogebra.org/s/en/index.php?title=Locus_Tool Contributors: Andrea.duringer, K Voss, Markus.winkler, Mathmum, Sabrina.azesberger, Zbynek
Polygon Tools Source: https://wiki.geogebra.org/s/en/index.php?title=Polygon_Tools Contributors: Markus.winkler, Mathmum, Zbynek
Rigid Polygon Tool Source: https://wiki.geogebra.org/s/en/index.php?title=Rigid_Polygon_Tool Contributors: Markus.winkler, Mathmum, Zbynek
Vector Polygon Tool Source: https://wiki.geogebra.org/s/en/index.php?title=Vector_Polygon_Tool Contributors: Markus.winkler, Mathmum, Murkle, Zbynek
Polyline Tool Source: https://wiki.geogebra.org/s/en/index.php?title=Polyline_Tool Contributors: Markus.winkler, Mathmum, Zbynek
Regular Polygon Tool Source: https://wiki.geogebra.org/s/en/index.php?title=Regular_Polygon_Tool Contributors: K Voss, Markus.winkler, Mathmum, Zbynek
Polygon Tool Source: https://wiki.geogebra.org/s/en/index.php?title=Polygon_Tool Contributors: K Voss, Markus.winkler, Mathmum, Zbynek
Circle & Arc Tools Source: https://wiki.geogebra.org/s/en/index.php?title=Circle_and_Arc_Tools Contributors: Mathmum, Zbynek
Circle with Center and Radius Tool Source: https://wiki.geogebra.org/s/en/index.php?title=Circle_with_Center_and_Radius_Tool Contributors: K Voss, Markus.winkler, Mathmum, Zbynek
Circle through 3 Points Tool Source: https://wiki.geogebra.org/s/en/index.php?title=Circle_through_3_Points_Tool Contributors: Andrea.duringer, K Voss, Markus.winkler, Mathmum,
Zbynek
Circle with Center through Point Tool Source: https://wiki.geogebra.org/s/en/index.php?title=Circle_with_Center_through_Point_Tool Contributors: Administrator, K Voss, Markus.winkler,
Mathmum, Zbynek
Circumcircular Arc Tool Source: https://wiki.geogebra.org/s/en/index.php?title=Circumcircular_Arc_Tool Contributors: K Voss, Markus.winkler, Mathmum, Zbynek
Circumcircular Sector Tool Source: https://wiki.geogebra.org/s/en/index.php?title=Circumcircular_Sector_Tool Contributors: K Voss, Markus.winkler, Mathmum, Zbynek
Compass Tool Source: https://wiki.geogebra.org/s/en/index.php?title=Compass_Tool Contributors: Administrator, K Voss, Markus.winkler, Mathmum, Zbynek
Circular Sector Tool Source: https://wiki.geogebra.org/s/en/index.php?title=Circular_Sector_Tool Contributors: K Voss, Markus.winkler, Mathmum, Zbynek
Semicircle through 2 Points Tool Source: https://wiki.geogebra.org/s/en/index.php?title=Semicircle_through_2_Points_Tool Contributors: Markus.winkler, Mathmum, Zbynek
Circular Arc Tool Source: https://wiki.geogebra.org/s/en/index.php?title=Circular_Arc_Tool Contributors: K Voss, Markus.winkler, Mathmum, Murkle, Zbynek
Conic Section Tools Source: https://wiki.geogebra.org/s/en/index.php?title=Conic_Section_Tools Contributors: Christina.biermair, Markus.winkler, Mathmum, Zbynek
Ellipse Tool Source: https://wiki.geogebra.org/s/en/index.php?title=Ellipse_Tool Contributors: Administrator, Florian Sonner, K Voss, Markus.winkler, Mathmum, Zbynek
Hyperbola Tool Source: https://wiki.geogebra.org/s/en/index.php?title=Hyperbola_Tool Contributors: K Voss, Markus.winkler, Mathmum, Zbynek
Conic through 5 Points Tool Source: https://wiki.geogebra.org/s/en/index.php?title=Conic_through_5_Points_Tool Contributors: K Voss, Markus.winkler, Mathmum, Zbynek
Parabola Tool Source: https://wiki.geogebra.org/s/en/index.php?title=Parabola_Tool Contributors: K Voss, Markus.winkler, Mathmum, Zbynek
Measurement Tools Source: https://wiki.geogebra.org/s/en/index.php?title=Measurement_Tools Contributors: Christina.biermair, Markus.winkler, Mathmum, Sabrina.azesberger, Zbynek
Distance or Length Tool Source: https://wiki.geogebra.org/s/en/index.php?title=Distance_or_Length_Tool Contributors: K Voss, Markus.winkler, Mathmum, Zbynek
Angle Tool Source: https://wiki.geogebra.org/s/en/index.php?title=Angle_Tool Contributors: K Voss, Markus.winkler, Mathmum, Zbynek
Slope Tool Source: https://wiki.geogebra.org/s/en/index.php?title=Slope_Tool Contributors: K Voss, Markus.winkler, Mathmum, Zbynek
Area Tool Source: https://wiki.geogebra.org/s/en/index.php?title=Area_Tool Contributors: K Voss, Markus.winkler, Mathmum, Zbynek
Angle with Given Size Tool Source: https://wiki.geogebra.org/s/en/index.php?title=Angle_with_Given_Size_Tool Contributors: K Voss, Markus.winkler, Mathmum, Zbynek
Transformation Tools Source: https://wiki.geogebra.org/s/en/index.php?title=Transformation_Tools Contributors: Christina.biermair, Mathmum, Zbynek
Translate by Vector Tool Source: https://wiki.geogebra.org/s/en/index.php?title=Translate_by_Vector_Tool Contributors: K Voss, Markus.winkler, Mathmum, Murkle, Zbynek
Reflect about Line Tool Source: https://wiki.geogebra.org/s/en/index.php?title=Reflect_about_Line_Tool Contributors: K Voss, Markus.winkler, Mathmum, Zbynek
Reflect about Point Tool Source: https://wiki.geogebra.org/s/en/index.php?title=Reflect_about_Point_Tool Contributors: K Voss, Markus.winkler, Mathmum, Zbynek
Rotate around Point Tool Source: https://wiki.geogebra.org/s/en/index.php?title=Rotate_around_Point_Tool Contributors: GeoGebra Docu Team, Markus.winkler, Mathmum, Zbynek
375
Article Sources and Contributors
Reflect about Circle Tool Source: https://wiki.geogebra.org/s/en/index.php?title=Reflect_about_Circle_Tool Contributors: K Voss, Markus.winkler, Mathmum, Murkle, Zbynek
Dilate from Point Tool Source: https://wiki.geogebra.org/s/en/index.php?title=Dilate_from_Point_Tool Contributors: K Voss, Markus.winkler, Mathmum, Zbynek
Special Object Tools Source: https://wiki.geogebra.org/s/en/index.php?title=Special_Object_Tools Contributors: Andrea.duringer, Christina.biermair, Jhohen, Mathmum, Zbynek
Freehand Shape Tool Source: https://wiki.geogebra.org/s/en/index.php?title=Freehand_Shape_Tool Contributors: Andrea.duringer, Markus.winkler, Mathmum, Murkle, Noel Lambert
Image Tool Source: https://wiki.geogebra.org/s/en/index.php?title=Image_Tool Contributors: Jhohen, Markus.winkler, Mathmum, Murkle, Zbynek
Pen Tool Source: https://wiki.geogebra.org/s/en/index.php?title=Pen_Tool Contributors: Markus.winkler, Mathmum, Noel Lambert, Zbynek
Slider Tool Source: https://wiki.geogebra.org/s/en/index.php?title=Slider_Tool Contributors: Andrea.duringer, Florian Sonner, K Voss, Markus.winkler, Mathmum, Murkle, Zbynek
Relation Tool Source: https://wiki.geogebra.org/s/en/index.php?title=Relation_Tool Contributors: Markus.winkler, Mathmum, Zbynek
Function Inspector Tool Source: https://wiki.geogebra.org/s/en/index.php?title=Function_Inspector_Tool Contributors: Andrea.duringer, Markus.winkler, Mathmum, Zbynek
Text Tool Source: https://wiki.geogebra.org/s/en/index.php?title=Text_Tool Contributors: Markus.winkler, Mathmum, Zbynek
Action Object Tools Source: https://wiki.geogebra.org/s/en/index.php?title=Action_Object_Tools Contributors: Andrea.duringer, Christina.biermair, Markus.winkler, Mathmum, Zbynek
Check Box Tool Source: https://wiki.geogebra.org/s/en/index.php?title=Check_Box_Tool Contributors: K Voss, Markus.winkler, Mathmum, Zbynek
Input Box Tool Source: https://wiki.geogebra.org/s/en/index.php?title=Input_Box_Tool Contributors: Markus.winkler, Mathmum, Zbynek
Button Tool Source: https://wiki.geogebra.org/s/en/index.php?title=Button_Tool Contributors: Markus.winkler, Zbynek
General Tools Source: https://wiki.geogebra.org/s/en/index.php?title=General_Tools Contributors: Christina.biermair, Markus.winkler, Mathmum, Zbynek
Custom Tools Source: https://wiki.geogebra.org/s/en/index.php?title=Custom_Tools Contributors: Markus.winkler, Mathmum, Murkle, Zbynek
Show / Hide Label Tool Source: https://wiki.geogebra.org/s/en/index.php?title=Show_/_Hide_Label_Tool Contributors: K Voss, Markus.winkler, Mathmum, Zbynek
Zoom Out Tool Source: https://wiki.geogebra.org/s/en/index.php?title=Zoom_Out_Tool Contributors: K Voss, Markus.winkler, Mathmum, Zbynek
Zoom In Tool Source: https://wiki.geogebra.org/s/en/index.php?title=Zoom_In_Tool Contributors: K Voss, Markus.winkler, Mathmum, Zbynek
Delete Tool Source: https://wiki.geogebra.org/s/en/index.php?title=Delete_Tool Contributors: Andrea.duringer, K Voss, Markus.winkler, Mathmum, Zbynek
Move Graphics View Tool Source: https://wiki.geogebra.org/s/en/index.php?title=Move_Graphics_View_Tool Contributors: Jhohen, Markus.winkler, Mathmum, Sabrina.azesberger, Zbynek
Show / Hide Object Tool Source: https://wiki.geogebra.org/s/en/index.php?title=Show_/_Hide_Object_Tool Contributors: K Voss, Markus.winkler, Mathmum, Zbynek
Copy Visual Style Tool Source: https://wiki.geogebra.org/s/en/index.php?title=Copy_Visual_Style_Tool Contributors: Markus.winkler, Mathmum, Zbynek
CAS Tools Source: https://wiki.geogebra.org/s/en/index.php?title=CAS_Tools Contributors: Grafmanuel, Jhohen, Spanish1, Zbynek
Derivative Tool Source: https://wiki.geogebra.org/s/en/index.php?title=Derivative_Tool Contributors: Andrea.duringer, Markus.winkler, Zbynek
Evaluate Tool Source: https://wiki.geogebra.org/s/en/index.php?title=Evaluate_Tool Contributors: Andrea.duringer, Markus.winkler, Zbynek
Expand Tool Source: https://wiki.geogebra.org/s/en/index.php?title=Expand_Tool Contributors: Andrea.duringer, Markus.winkler, Noel Lambert, Zbynek
Factor Tool Source: https://wiki.geogebra.org/s/en/index.php?title=Factor_Tool Contributors: Andrea.duringer, Markus.winkler, Mathmum, Zbynek
Integral Tool Source: https://wiki.geogebra.org/s/en/index.php?title=Integral_Tool Contributors: Andrea.duringer, Markus.winkler, Zbynek
Keep Input Tool Source: https://wiki.geogebra.org/s/en/index.php?title=Keep_Input_Tool Contributors: Andrea.duringer, Markus.winkler, Zbynek
Numeric Tool Source: https://wiki.geogebra.org/s/en/index.php?title=Numeric_Tool Contributors: Andrea.duringer, Markus.winkler, Mathmum, Zbynek
Solve Tool Source: https://wiki.geogebra.org/s/en/index.php?title=Solve_Tool Contributors: Andrea.duringer, Markus.winkler, Mathmum, Noel Lambert, Zbynek
Solve Numerically Tool Source: https://wiki.geogebra.org/s/en/index.php?title=Solve_Numerically_Tool Contributors: Markus.winkler, Mathmum, Murkle, Noel Lambert, Zbynek
Substitute Tool Source: https://wiki.geogebra.org/s/en/index.php?title=Substitute_Tool Contributors: Andrea.duringer, Markus.winkler, Zbynek
Spreadsheet Tools Source: https://wiki.geogebra.org/s/en/index.php?title=Spreadsheet_Tools Contributors: Andrea.duringer, Grafmanuel, Jhohen, Markus.winkler, Zbynek
One Variable Analysis Tool Source: https://wiki.geogebra.org/s/en/index.php?title=One_Variable_Analysis_Tool Contributors: Gsturr, Markus.winkler, Zbynek
Multiple Variable Analysis Tool Source: https://wiki.geogebra.org/s/en/index.php?title=Multiple_Variable_Analysis_Tool Contributors: Gsturr, Mathmum, Sabrina.azesberger, Spanish1,
Zbynek
Two Variable Regression Analysis Tool Source: https://wiki.geogebra.org/s/en/index.php?title=Two_Variable_Regression_Analysis_Tool Contributors: Gsturr, Markus.winkler, Zbynek
Count Tool Source: https://wiki.geogebra.org/s/en/index.php?title=Count_Tool Contributors: Markus.winkler, Zbynek
Maximum Tool Source: https://wiki.geogebra.org/s/en/index.php?title=Maximum_Tool Contributors: Markus.winkler, Sabrina.azesberger, Zbynek
Minimum Tool Source: https://wiki.geogebra.org/s/en/index.php?title=Minimum_Tool Contributors: Markus.winkler, Zbynek
Mean Tool Source: https://wiki.geogebra.org/s/en/index.php?title=Mean_Tool Contributors: Markus.winkler, Sabrina.azesberger, Zbynek
List Tool Source: https://wiki.geogebra.org/s/en/index.php?title=List_Tool Contributors: Markus.winkler
List of Points Tool Source: https://wiki.geogebra.org/s/en/index.php?title=List_of_Points_Tool Contributors: Gsturr, Markus.winkler, Zbynek
Matrix Tool Source: https://wiki.geogebra.org/s/en/index.php?title=Matrix_Tool Contributors: Andrea.duringer, Markus.winkler, Zbynek
Sum Tool Source: https://wiki.geogebra.org/s/en/index.php?title=Sum_Tool Contributors: Andrea.duringer, Markus.winkler, Spanish1, Zbynek
Table Tool Source: https://wiki.geogebra.org/s/en/index.php?title=Table_Tool Contributors: Andrea.duringer, Markus.winkler, Zbynek
3D Graphics Tools Source: https://wiki.geogebra.org/s/en/index.php?title=3D_Graphics_Tools Contributors: Grafmanuel, Jhohen
Rotate 3D Graphics View Tool Source: https://wiki.geogebra.org/s/en/index.php?title=Rotate_3D_Graphics_View_Tool Contributors: Johanna, Markus.winkler, Mathmum, Noel Lambert,
Sarah., Zbynek
Rotate around Line Tool Source: https://wiki.geogebra.org/s/en/index.php?title=Rotate_around_Line_Tool Contributors: Markus.winkler, Noel Lambert, Sarah., Zbynek
376
Article Sources and Contributors
Plane Tool Source: https://wiki.geogebra.org/s/en/index.php?title=Plane_Tool Contributors: Johanna, Markus.winkler, Noel Lambert, Zbynek
Plane through 3 Points Tool Source: https://wiki.geogebra.org/s/en/index.php?title=Plane_through_3_Points_Tool Contributors: Gabriela Ferenczy, Johanna, Markus.winkler, Noel Lambert,
Zbynek
View in front of Tool Source: https://wiki.geogebra.org/s/en/index.php?title=View_in_front_of_Tool Contributors: Johanna, Markus.winkler, Mathmum, Noel Lambert, Sarah., Zbynek
Cone Tool Source: https://wiki.geogebra.org/s/en/index.php?title=Cone_Tool Contributors: Johanna, Markus.winkler, Mathmum, Noel Lambert, Zbynek
Circle with Axis through Point Tool Source: https://wiki.geogebra.org/s/en/index.php?title=Circle_with_Axis_through_Point_Tool Contributors: Johanna, Markus.winkler, Mathmum, Noel
Lambert, Zbynek
Circle with Center, Radius and Direction Tool Source: https://wiki.geogebra.org/s/en/index.php?title=Circle_with_Center%2C_Radius_and_Direction_Tool Contributors: Johanna,
Markus.winkler, Mathmum, Noel Lambert, Zbynek
Sphere with Center through Point Tool Source: https://wiki.geogebra.org/s/en/index.php?title=Sphere_with_Center_through_Point_Tool Contributors: Johanna, Markus.winkler, Noel
Lambert, Zbynek
Sphere with Center and Radius Tool Source: https://wiki.geogebra.org/s/en/index.php?title=Sphere_with_Center_and_Radius_Tool Contributors: Johanna, Markus.winkler, Noel Lambert,
Zbynek
Volume Tool Source: https://wiki.geogebra.org/s/en/index.php?title=Volume_Tool Contributors: Johanna, Markus.winkler, Mathmum, Noel Lambert, Zbynek
Cube Tool Source: https://wiki.geogebra.org/s/en/index.php?title=Cube_Tool Contributors: Johanna, Markus.winkler, Mathmum, Noel Lambert, Zbynek
Extrude to Prism or Cylinder Tool Source: https://wiki.geogebra.org/s/en/index.php?title=Extrude_to_Prism_or_Cylinder_Tool Contributors: Johanna, Markus.winkler, Mathmum, Noel
Lambert, Zbynek
Extrude to Pyramid or Cone Tool Source: https://wiki.geogebra.org/s/en/index.php?title=Extrude_to_Pyramid_or_Cone_Tool Contributors: Johanna, Markus.winkler, Mathmum, Noel
Lambert, Zbynek
Cylinder Tool Source: https://wiki.geogebra.org/s/en/index.php?title=Cylinder_Tool Contributors: Johanna, Markus.winkler, Mathmum, Noel Lambert, Zbynek
Intersect Two Surfaces Tool Source: https://wiki.geogebra.org/s/en/index.php?title=Intersect_Two_Surfaces_Tool Contributors: Johanna, Markus.winkler, Noel Lambert, Zbynek
Reflect about Plane Tool Source: https://wiki.geogebra.org/s/en/index.php?title=Reflect_about_Plane_Tool Contributors: Johanna, Markus.winkler, Noel Lambert, Zbynek
Net Tool Source: https://wiki.geogebra.org/s/en/index.php?title=Net_Tool Contributors: Johanna, Markus.winkler, Mathmum, Noel Lambert, Sabrina.azesberger, Zbynek
Perpendicular Plane Tool Source: https://wiki.geogebra.org/s/en/index.php?title=Perpendicular_Plane_Tool Contributors: Johanna, Markus.winkler, Mathmum, Noel Lambert, Zbynek
Parallel Plane Tool Source: https://wiki.geogebra.org/s/en/index.php?title=Parallel_Plane_Tool Contributors: Johanna, Markus.winkler, Mathmum, Noel Lambert, Zbynek
Prism Tool Source: https://wiki.geogebra.org/s/en/index.php?title=Prism_Tool Contributors: Johanna, Markus.winkler, Mathmum, Noel Lambert, Zbynek
Pyramid Tool Source: https://wiki.geogebra.org/s/en/index.php?title=Pyramid_Tool Contributors: Johanna, Markus.winkler, Mathmum, Noel Lambert, Zbynek
Regular Tetrahedron Tool Source: https://wiki.geogebra.org/s/en/index.php?title=Regular_Tetrahedron_Tool Contributors: Johanna, Markus.winkler, Mathmum, Noel Lambert, Zbynek
Commands Source: https://wiki.geogebra.org/s/en/index.php?title=Commands Contributors: Florian Sonner, Markus.winkler, Mathmum, Noel Lambert, Zbynek
Geometry Commands Source: https://wiki.geogebra.org/s/en/index.php?title=Geometry_Commands Contributors: Andrea.duringer, Markus.winkler, Mathmum, Zbynek
AffineRatio Command Source: https://wiki.geogebra.org/s/en/index.php?title=AffineRatio_Command Contributors: JohannaZ, K Voss, Markus.winkler, Mathmum, Spanish1, Zbynek
Angle Command Source: https://wiki.geogebra.org/s/en/index.php?title=Angle_Command Contributors: Jackhu, JohannaZ, K Voss, Markus.winkler, Mathmum, Murkle, Noel Lambert,
Solyom-Gecse Csilla, Spanish1, Zbynek
AngleBisector Command Source: https://wiki.geogebra.org/s/en/index.php?title=AngleBisector_Command Contributors: Johanna, JohannaZ, K Voss, Markus.winkler, Mathmum, Spanish1,
Zbynek
Arc Command Source: https://wiki.geogebra.org/s/en/index.php?title=Arc_Command Contributors: K Voss, MagdalenaSophieF, Markus.winkler, Mathmum, Noel Lambert, Zbynek
Area Command Source: https://wiki.geogebra.org/s/en/index.php?title=Area_Command Contributors: Administrator, Johanna, JohannaZ, K Voss, Markus.winkler, Mathieu, Mathmum,
Murkle, Zbynek
AreEqual Command Source: https://wiki.geogebra.org/s/en/index.php?title=AreEqual_Command Contributors: Markus.winkler, Mathmum, Murkle, Sarah., Spanish1, Zbynek, Zoltan, Zoltan
Kovacs
AreCollinear Command Source: https://wiki.geogebra.org/s/en/index.php?title=AreCollinear_Command Contributors: Markus.winkler, Mathmum, Murkle, Sarah., Spanish1, Zbynek, Zoltan,
Zoltan Kovacs
AreConcyclic Command Source: https://wiki.geogebra.org/s/en/index.php?title=AreConcyclic_Command Contributors: Markus.winkler, Mathmum, Murkle, Sarah., Spanish1, Zbynek, Zoltan,
Zoltan Kovacs
AreCongruent Command Source: https://wiki.geogebra.org/s/en/index.php?title=AreCongruent_Command Contributors: Markus.winkler, Mathmum, Murkle, Zbynek, Zoltan
AreConcurrent Command Source: https://wiki.geogebra.org/s/en/index.php?title=AreConcurrent_Command Contributors: Markus.winkler, Mathmum, Murkle, Noel Lambert, Sarah.,
Spanish1, Zbynek, Zoltan, Zoltan Kovacs
ArePerpendicular Command Source: https://wiki.geogebra.org/s/en/index.php?title=ArePerpendicular_Command Contributors: Markus.winkler, Mathmum, Murkle, Sarah., Spanish1,
Zbynek, Zoltan, Zoltan Kovacs
AreParallel Command Source: https://wiki.geogebra.org/s/en/index.php?title=AreParallel_Command Contributors: Markus.winkler, Mathmum, Murkle, Sarah., Spanish1, Zbynek, Zoltan,
Zoltan Kovacs
Barycenter Command Source: https://wiki.geogebra.org/s/en/index.php?title=Barycenter_Command Contributors: Andrea.duringer, MagdalenaSophieF, Markus.winkler, Mathmum, Spanish1,
Zbynek
Centroid Command Source: https://wiki.geogebra.org/s/en/index.php?title=Centroid_Command Contributors: K Voss, MagdalenaSophieF, Markus.winkler, Mathmum, Spanish1, Zbynek
CircularArc Command Source: https://wiki.geogebra.org/s/en/index.php?title=CircularArc_Command Contributors: Andrea.duringer, JohannaZ, K Voss, Markus.winkler, Mathmum,
Spanish1, Zbynek
CircularSector Command Source: https://wiki.geogebra.org/s/en/index.php?title=CircularSector_Command Contributors: Andrea.duringer, JohannaZ, K Voss, Markus.winkler, Mathmum,
Spanish1, Zbynek
CircumcircularArc Command Source: https://wiki.geogebra.org/s/en/index.php?title=CircumcircularArc_Command Contributors: Andrea.duringer, JohannaZ, K Voss, Markus.winkler,
Mathmum, Spanish1, Zbynek
377
Article Sources and Contributors
CircumcircularSector Command Source: https://wiki.geogebra.org/s/en/index.php?title=CircumcircularSector_Command Contributors: Andrea.duringer, JohannaZ, K Voss, Markus.winkler,
Mathmum, Zbynek
Circumference Command Source: https://wiki.geogebra.org/s/en/index.php?title=Circumference_Command Contributors: Andrea.duringer, K Voss, Markus.winkler, Mathmum, Murkle,
Zbynek
ClosestPoint Command Source: https://wiki.geogebra.org/s/en/index.php?title=ClosestPoint_Command Contributors: Andrea.duringer, Johanna, JohannaZ, MagdalenaSophieF,
Markus.winkler, Murkle, Zbynek
CrossRatio Command Source: https://wiki.geogebra.org/s/en/index.php?title=CrossRatio_Command Contributors: JohannaZ, K Voss, Markus.winkler, Mathmum, Spanish1, Zbynek
Cubic Command Source: https://wiki.geogebra.org/s/en/index.php?title=Cubic_Command Contributors: JohannaZ, Markus.winkler, Mathmum, Murkle, Zbynek, Zoltan Kovacs
Direction Command Source: https://wiki.geogebra.org/s/en/index.php?title=Direction_Command Contributors: K Voss, MagdalenaSophieF, Markus.winkler, Mathmum, Zbynek
Distance Command Source: https://wiki.geogebra.org/s/en/index.php?title=Distance_Command Contributors: Andrea.duringer, Johanna, JohannaZ, K Voss, MagdalenaSophieF,
Markus.winkler, Mathmum, Murkle, Sarah., Zbynek
Envelope Command Source: https://wiki.geogebra.org/s/en/index.php?title=Envelope_Command Contributors: Markus.winkler, Murkle, Sarah., Zbynek, Zoltan, Zoltan Kovacs
Intersect Command Source: https://wiki.geogebra.org/s/en/index.php?title=Intersect_Command Contributors: Andrea.duringer, Johanna, JohannaZ, K Voss, MagdalenaSophieF,
Markus.winkler, Mathmum, Murkle, Noel Lambert, Sabsi, Sarah., SarahSt, Zbynek
IntersectPath Command Source: https://wiki.geogebra.org/s/en/index.php?title=IntersectPath_Command Contributors: Markus.winkler, Mathmum, Sabsi, Sarah., Zbynek
Length Command Source: https://wiki.geogebra.org/s/en/index.php?title=Length_Command Contributors: Alexander Hartl, Andrea.duringer, Christina.biermair, Johanna, JohannaZ, K Voss,
Markus.winkler, Mathieu, Mathmum, Murkle, Sabrina.azesberger, UnTom, Zbynek
Line Command Source: https://wiki.geogebra.org/s/en/index.php?title=Line_Command Contributors: K Voss, Kimeswenger, Markus.winkler, Mathmum, Murkle, Sabrina.azesberger,
Spanish1, Zbynek
PerpendicularBisector Command Source: https://wiki.geogebra.org/s/en/index.php?title=PerpendicularBisector_Command Contributors: Andrea.duringer, Gabriela Ferenczy, K Voss,
MagdalenaSophieF, Markus.winkler, Mathmum, Sabsi, Sarah., Zbynek
Locus Command Source: https://wiki.geogebra.org/s/en/index.php?title=Locus_Command Contributors: Andrea.duringer, JohannaZ, K Voss, Markus.winkler, Mathmum, Murkle,
Sabrina.azesberger, Zbynek
LocusEquation Command Source: https://wiki.geogebra.org/s/en/index.php?title=LocusEquation_Command Contributors: JohannaZ, Markus.winkler, Mathmum, Murkle, Spanish1, Zbynek,
Zoltan, Zoltan Kovacs
Midpoint Command Source: https://wiki.geogebra.org/s/en/index.php?title=Midpoint_Command Contributors: Johanna, JohannaZ, K Voss, MagdalenaSophieF, Markus.winkler, Mathmum,
Murkle, Noel Lambert, Spanish1, Zbynek
PerpendicularLine Command Source: https://wiki.geogebra.org/s/en/index.php?title=PerpendicularLine_Command Contributors: Andrea.duringer, Johanna, K Voss, MagdalenaSophieF,
Markus.winkler, Mathmum, Murkle, Sarah., Zbynek
Perimeter Command Source: https://wiki.geogebra.org/s/en/index.php?title=Perimeter_Command Contributors: JohannaZ, K Voss, Markus.winkler, Mathmum, Murkle, Zbynek
Point Command Source: https://wiki.geogebra.org/s/en/index.php?title=Point_Command Contributors: JohannaZ, K Voss, Markus.winkler, Mathmum, Murkle, Noel Lambert, Zbynek
PointIn Command Source: https://wiki.geogebra.org/s/en/index.php?title=PointIn_Command Contributors: Andrea.duringer, Markus.winkler, Zbynek
Polyline Command Source: https://wiki.geogebra.org/s/en/index.php?title=Polyline_Command Contributors: JohannaZ, MagdalenaSophieF, Markus.winkler, Mathmum, Noel Lambert, Zbynek
Polygon Command Source: https://wiki.geogebra.org/s/en/index.php?title=Polygon_Command Contributors: Andrea.duringer, JohannaZ, K Voss, Markus.winkler, Mathmum, Noel Lambert,
Sarah., Zbynek
Prove Command Source: https://wiki.geogebra.org/s/en/index.php?title=Prove_Command Contributors: Markus, Markus.winkler, Mathmum, Murkle, Sarah., Spanish1, Zbynek, Zoltan, Zoltan
Kovacs
ProveDetails Command Source: https://wiki.geogebra.org/s/en/index.php?title=ProveDetails_Command Contributors: Markus.winkler, Mathmum, Murkle, Sarah., Spanish1, Zbynek, Zoltan,
Zoltan Kovacs
Radius Command Source: https://wiki.geogebra.org/s/en/index.php?title=Radius_Command Contributors: K Voss, Kimeswenger, MagdalenaSophieF, Markus.winkler, Mathmum, Zbynek
Ray Command Source: https://wiki.geogebra.org/s/en/index.php?title=Ray_Command Contributors: Andrea.duringer, K Voss, MagdalenaSophieF, Markus.winkler, Mathmum, Spanish1,
Zbynek
RigidPolygon Command Source: https://wiki.geogebra.org/s/en/index.php?title=RigidPolygon_Command Contributors: Andrea.duringer, MagdalenaSophieF, Markus.winkler, Noel Lambert,
Sarah., Zbynek
Sector Command Source: https://wiki.geogebra.org/s/en/index.php?title=Sector_Command Contributors: K Voss, MagdalenaSophieF, Markus.winkler, Mathmum, Spanish1, Zbynek
Segment Command Source: https://wiki.geogebra.org/s/en/index.php?title=Segment_Command Contributors: Andrea.duringer, Johanna, K Voss, MagdalenaSophieF, Markus.winkler,
Mathmum, Murkle, Noel Lambert, Spanish1, Zbynek
Slope Command Source: https://wiki.geogebra.org/s/en/index.php?title=Slope_Command Contributors: Andrea.duringer, K Voss, MagdalenaSophieF, Markus.winkler, Mathmum, Zbynek
Tangent Command Source: https://wiki.geogebra.org/s/en/index.php?title=Tangent_Command Contributors: Andrea.duringer, Johanna, JohannaZ, K Voss, Markus.winkler, Mathmum,
Murkle, Noel Lambert, Sarah., Zbynek, Zoltan
Vertex Command Source: https://wiki.geogebra.org/s/en/index.php?title=Vertex_Command Contributors: Birgit Lachner, Johanna, K Voss, MagdalenaSophieF, Markus.winkler, Mathmum,
Murkle, Noel Lambert, Spanish1, Zbynek
TriangleCurve Command Source: https://wiki.geogebra.org/s/en/index.php?title=TriangleCurve_Command Contributors: JohannaZ, MagdalenaSophieF, Markus.winkler, Mathmum, Noel
Lambert, Zbynek
TriangleCenter Command Source: https://wiki.geogebra.org/s/en/index.php?title=TriangleCenter_Command Contributors: JohannaZ, MagdalenaSophieF, Markus.winkler, Mathmum, Noel
Lambert, Zbynek
Trilinear Command Source: https://wiki.geogebra.org/s/en/index.php?title=Trilinear_Command Contributors: Gabriela Ferenczy, MagdalenaSophieF, Markus.winkler, Murkle, Noel Lambert,
Zbynek
Algebra Commands Source: https://wiki.geogebra.org/s/en/index.php?title=Algebra_Commands Contributors: Andrea.duringer, Markus.winkler, Mathmum, Zbynek
Div Command Source: https://wiki.geogebra.org/s/en/index.php?title=Div_Command Contributors: Alexander Hartl, Christina.biermair, K Voss, Markus.winkler, Mathmum, UnTom, Zbynek
378
Article Sources and Contributors
Expand Command Source: https://wiki.geogebra.org/s/en/index.php?title=Expand_Command Contributors: Alexander Hartl, Andrea.duringer, JohannaZ, K Voss, Markus.winkler, Mathmum,
Murkle, Noel Lambert, Zbynek
Factor Command Source: https://wiki.geogebra.org/s/en/index.php?title=Factor_Command Contributors: Alexander Hartl, Christina.biermair, JohannaZ, K Voss, Markus.winkler, Mathmum,
Murkle, Zbynek
FromBase Command Source: https://wiki.geogebra.org/s/en/index.php?title=FromBase_Command Contributors: Andrea.duringer, JohannaZ, Markus.winkler, Mathmum, Zbynek
IFactor Command Source: https://wiki.geogebra.org/s/en/index.php?title=IFactor_Command Contributors: JohannaZ, Markus.winkler, Mathmum, Noel Lambert, Zbynek
GCD Command Source: https://wiki.geogebra.org/s/en/index.php?title=GCD_Command Contributors: Alexander Hartl, Christina.biermair, K Voss, Kimeswenger, Markus.winkler, Mathmum,
Noel Lambert, Zbynek
LCM Command Source: https://wiki.geogebra.org/s/en/index.php?title=LCM_Command Contributors: Alexander Hartl, Andrea.duringer, JohannaZ, K Voss, Markus.winkler, Mathmum, Noel
Lambert, Zbynek
Max Command Source: https://wiki.geogebra.org/s/en/index.php?title=Max_Command Contributors: Alexander Hartl, Andrea.duringer, Christina.biermair, K Voss, MagdalenaSophieF,
Markus.winkler, Mathmum, Murkle, Noel Lambert, Sarah., Spanish1, Zbynek
Min Command Source: https://wiki.geogebra.org/s/en/index.php?title=Min_Command Contributors: Alexander Hartl, Christina.biermair, JohannaZ, K Voss, MagdalenaSophieF,
Markus.winkler, Mathmum, Murkle, Noel Lambert, Sarah., Zbynek
Mod Command Source: https://wiki.geogebra.org/s/en/index.php?title=Mod_Command Contributors: Alexander Hartl, Andrea.duringer, Christina.biermair, JohannaZ, K Voss,
Markus.winkler, Mathmum, Murkle, Sabrina.azesberger, Zbynek
PrimeFactors Command Source: https://wiki.geogebra.org/s/en/index.php?title=PrimeFactors_Command Contributors: Alexander Hartl, Andrea.duringer, Christina.biermair, JohannaZ,
Markus.winkler, Mathmum, Zbynek
Simplify Command Source: https://wiki.geogebra.org/s/en/index.php?title=Simplify_Command Contributors: Alexander Hartl, Andrea.duringer, Christina.biermair, Gabriela Ferenczy,
JohannaZ, K Voss, Markus.winkler, Mathmum, Murkle, Spanish1, Zbynek
ToBase Command Source: https://wiki.geogebra.org/s/en/index.php?title=ToBase_Command Contributors: Andrea.duringer, JohannaZ, MagdalenaSophieF, Markus.winkler, Mathmum,
Zbynek
Text Commands Source: https://wiki.geogebra.org/s/en/index.php?title=Text_Commands Contributors: GeoGebra Docu Team, Mathmum, Zbynek
ContinuedFraction Command Source: https://wiki.geogebra.org/s/en/index.php?title=ContinuedFraction_Command Contributors: Andrea.duringer, JohannaZ, Markus.winkler, Mathmum,
Spanish1, Zbynek
FractionText Command Source: https://wiki.geogebra.org/s/en/index.php?title=FractionText_Command Contributors: Andrea.duringer, Fvitabar, K Voss, MagdalenaSophieF, Markus.winkler,
Mathmum, Murkle, Noel Lambert, Zbynek
FormulaText Command Source: https://wiki.geogebra.org/s/en/index.php?title=FormulaText_Command Contributors: JohannaZ, K Voss, Markus.winkler, Mathmum, Zbynek
LetterToUnicode Command Source: https://wiki.geogebra.org/s/en/index.php?title=LetterToUnicode_Command Contributors: JohannaZ, K Voss, MagdalenaSophieF, Markus.winkler,
Mathmum, Zbynek
Ordinal Command Source: https://wiki.geogebra.org/s/en/index.php?title=Ordinal_Command Contributors: Markus.winkler, Mathmum, Murkle, Zbynek
RotateText Command Source: https://wiki.geogebra.org/s/en/index.php?title=RotateText_Command Contributors: JohannaZ, Markus.winkler, Mathmum, Zbynek
ScientificText Command Source: https://wiki.geogebra.org/s/en/index.php?title=ScientificText_Command Contributors: Andrea.duringer, Markus.winkler, Mathmum, Murkle, Zbynek
SurdText Command Source: https://wiki.geogebra.org/s/en/index.php?title=SurdText_Command Contributors: Andrea.duringer, JohannaZ, MagdalenaSophieF, Markus.winkler, Mathmum,
Murkle, Noel Lambert, Zbynek
TableText Command Source: https://wiki.geogebra.org/s/en/index.php?title=TableText_Command Contributors: JohannaZ, K Voss, Markus.winkler, Mathmum, Murkle, Noel Lambert,
Spanish1, Zbynek
Text Command Source: https://wiki.geogebra.org/s/en/index.php?title=Text_Command Contributors: Fvitabar, JohannaZ, K Voss, Markus.winkler, Mathmum, Zbynek
TextToUnicode Command Source: https://wiki.geogebra.org/s/en/index.php?title=TextToUnicode_Command Contributors: JohannaZ, K Voss, Markus.winkler, Mathmum, Zbynek
UnicodeToLetter Command Source: https://wiki.geogebra.org/s/en/index.php?title=UnicodeToLetter_Command Contributors: JohannaZ, K Voss, Markus.winkler, Mathmum, Zbynek
UnicodeToText Command Source: https://wiki.geogebra.org/s/en/index.php?title=UnicodeToText_Command Contributors: JohannaZ, K Voss, Markus.winkler, Mathmum, Noel Lambert,
Zbynek
VerticalText Command Source: https://wiki.geogebra.org/s/en/index.php?title=VerticalText_Command Contributors: Andrea.duringer, Gsturr, Markus.winkler, Mathmum, Murkle, Spanish1,
Zbynek
Logic Commands Source: https://wiki.geogebra.org/s/en/index.php?title=Logic_Commands Contributors: Markus.winkler, Mathmum, Zbynek
CountIf Command Source: https://wiki.geogebra.org/s/en/index.php?title=CountIf_Command Contributors: JohannaZ, K Voss, Markus.winkler, Mathmum, Murkle, Noel Lambert, Zbynek
IsDefined Command Source: https://wiki.geogebra.org/s/en/index.php?title=IsDefined_Command Contributors: K Voss, MagdalenaSophieF, Markus.winkler, Mathmum, Zbynek
If Command Source: https://wiki.geogebra.org/s/en/index.php?title=If_Command Contributors: Christina.biermair, JohannaZ, K Voss, Markus.winkler, Mathmum, Murkle, Noel Lambert,
Spanish1, Zbynek
IsInRegion Command Source: https://wiki.geogebra.org/s/en/index.php?title=IsInRegion_Command Contributors: Andrea.duringer, Markus.winkler, Mathmum, Zbynek
IsInteger Command Source: https://wiki.geogebra.org/s/en/index.php?title=IsInteger_Command Contributors: K Voss, MagdalenaSophieF, Markus.winkler, Mathmum, Zbynek
KeepIf Command Source: https://wiki.geogebra.org/s/en/index.php?title=KeepIf_Command Contributors: Andrea.duringer, JohannaZ, K Voss, MagdalenaSophieF, Markus.winkler,
Mathmum, Murkle, Noel Lambert, Zbynek
Relation Command Source: https://wiki.geogebra.org/s/en/index.php?title=Relation_Command Contributors: K Voss, MagdalenaSophieF, Markus.winkler, Mathmum, Zbynek, Zoltan
Financial Commands Source: https://wiki.geogebra.org/s/en/index.php?title=Financial_Commands Contributors: Markus.winkler, Zbynek
FutureValue Command Source: https://wiki.geogebra.org/s/en/index.php?title=FutureValue_Command Contributors: Markus.winkler, Mathmum, Noel Lambert, Sarah., Zbynek
Payment Command Source: https://wiki.geogebra.org/s/en/index.php?title=Payment_Command Contributors: Markus.winkler, Mathmum, Noel Lambert, Sarah., Zbynek
Periods Command Source: https://wiki.geogebra.org/s/en/index.php?title=Periods_Command Contributors: Markus.winkler, Mathmum, Noel Lambert, Sarah., Zbynek
PresentValue Command Source: https://wiki.geogebra.org/s/en/index.php?title=PresentValue_Command Contributors: Markus.winkler, Mathmum, Noel Lambert, Sabsi, Sarah., Zbynek
379
Article Sources and Contributors
Rate Command Source: https://wiki.geogebra.org/s/en/index.php?title=Rate_Command Contributors: Markus.winkler, Mathmum, Noel Lambert, Sabsi, Sarah., Zbynek
Functions & Calculus Commands Source: https://wiki.geogebra.org/s/en/index.php?title=Functions_and_Calculus_Commands Contributors: Andrea.duringer, Markus.winkler, Mathmum,
Noel Lambert, Zbynek
Asymptote Command Source: https://wiki.geogebra.org/s/en/index.php?title=Asymptote_Command Contributors: JohannaZ, K Voss, Markus.winkler, Mathmum, Murkle, Zbynek
Coefficients Command Source: https://wiki.geogebra.org/s/en/index.php?title=Coefficients_Command Contributors: Alexander Hartl, Birgit Lachner, JohannaZ, Markus.winkler, Mathmum,
Murkle, Noel Lambert, Spanish1, Zbynek
CompleteSquare Command Source: https://wiki.geogebra.org/s/en/index.php?title=CompleteSquare_Command Contributors: JohannaZ, Markus.winkler, Mathmum, Zbynek
ComplexRoot Command Source: https://wiki.geogebra.org/s/en/index.php?title=ComplexRoot_Command Contributors: Alexander Hartl, Andrea.duringer, Christina.biermair, JohannaZ,
Markus.winkler, Mathmum, Zbynek
Curvature Command Source: https://wiki.geogebra.org/s/en/index.php?title=Curvature_Command Contributors: Johanna, JohannaZ, K Voss, Markus.winkler, Mathmum, Zbynek
CurvatureVector Command Source: https://wiki.geogebra.org/s/en/index.php?title=CurvatureVector_Command Contributors: Johanna, JohannaZ, K Voss, Markus.winkler, Mathmum,
Zbynek
Curve Command Source: https://wiki.geogebra.org/s/en/index.php?title=Curve_Command Contributors: Johanna, JohannaZ, K Voss, MagdalenaSophieF, Markus.winkler, Mathmum, Murkle,
Noel Lambert, Zbynek
Degree Command Source: https://wiki.geogebra.org/s/en/index.php?title=Degree_Command Contributors: Alexander Hartl, Andrea.duringer, Christina.biermair, JohannaZ, Markus.winkler,
Mathmum, Spanish1, Zbynek
Denominator Command Source: https://wiki.geogebra.org/s/en/index.php?title=Denominator_Command Contributors: Alexander Hartl, Christina.biermair, JohannaZ, Markus.winkler,
Mathmum, Murkle, Zbynek
Derivative Command Source: https://wiki.geogebra.org/s/en/index.php?title=Derivative_Command Contributors: Alexander Hartl, Andrea.duringer, Christina.biermair, JohannaZ, K Voss,
MagdalenaSophieF, Markus.winkler, Mathmum, Murkle, UnTom, Zbynek
Extremum Command Source: https://wiki.geogebra.org/s/en/index.php?title=Extremum_Command Contributors: JohannaZ, K Voss, Markus.winkler, Mathmum, Murkle, Spanish1, Zbynek
Factors Command Source: https://wiki.geogebra.org/s/en/index.php?title=Factors_Command Contributors: Alexander Hartl, MagdalenaSophieF, Markus.winkler, Mathmum, Noel Lambert,
Zbynek
Function Command Source: https://wiki.geogebra.org/s/en/index.php?title=Function_Command Contributors: Andrea.duringer, Florian Sonner, JohannaZ, K Voss, Markus.winkler, Mathmum,
Murkle, Noel Lambert, Zbynek
ImplicitCurve Command Source: https://wiki.geogebra.org/s/en/index.php?title=ImplicitCurve_Command Contributors: JohannaZ, Markus.winkler, Murkle, Noel Lambert, Zbynek
Integral Command Source: https://wiki.geogebra.org/s/en/index.php?title=Integral_Command Contributors: Alexander Hartl, Christina.biermair, K Voss, Kimeswenger, Markus.winkler,
Mathmum, Murkle, Spanish1, Zbynek
IntegralBetween Command Source: https://wiki.geogebra.org/s/en/index.php?title=IntegralBetween_Command Contributors: Alexander Hartl, Christina.biermair, MagdalenaSophieF,
Markus.winkler, Mathmum, Murkle, Zbynek
Iteration Command Source: https://wiki.geogebra.org/s/en/index.php?title=Iteration_Command Contributors: JohannaZ, K Voss, Markus.winkler, Mathmum, Murkle, Noel Lambert, Spanish1,
Zbynek
IterationList Command Source: https://wiki.geogebra.org/s/en/index.php?title=IterationList_Command Contributors: JohannaZ, K Voss, Markus.winkler, Mathmum, Murkle, Noel Lambert,
Zbynek
LeftSum Command Source: https://wiki.geogebra.org/s/en/index.php?title=LeftSum_Command Contributors: Andrea.duringer, JohannaZ, Kimeswenger, Markus.winkler, Mathmum,
Spanish1, Zbynek, Zoltan
Limit Command Source: https://wiki.geogebra.org/s/en/index.php?title=Limit_Command Contributors: Alexander Hartl, Christina.biermair, JohannaZ, Kimeswenger, Markus.winkler,
Mathmum, Murkle, Noel Lambert, Sabrina.azesberger, Zbynek
LimitAbove Command Source: https://wiki.geogebra.org/s/en/index.php?title=LimitAbove_Command Contributors: Alexander Hartl, Andrea.duringer, Christina.biermair, JohannaZ,
Markus.winkler, Mathmum, Murkle, Zbynek
LimitBelow Command Source: https://wiki.geogebra.org/s/en/index.php?title=LimitBelow_Command Contributors: Alexander Hartl, Andrea.duringer, Christina.biermair, JohannaZ,
Markus.winkler, Mathmum, Murkle, Spanish1, Zbynek
LowerSum Command Source: https://wiki.geogebra.org/s/en/index.php?title=LowerSum_Command Contributors: JohannaZ, K Voss, Markus.winkler, Mathmum, Sabrina.azesberger,
Spanish1, Zbynek, Zoltan
NSolveODE Command Source: https://wiki.geogebra.org/s/en/index.php?title=NSolveODE_Command Contributors: Balazs.bencze, Markus.winkler, Mathmum, Noel Lambert, Zbynek
Numerator Command Source: https://wiki.geogebra.org/s/en/index.php?title=Numerator_Command Contributors: Alexander Hartl, Christina.biermair, JohannaZ, Markus.winkler, Mathmum,
Murkle, Zbynek
OsculatingCircle Command Source: https://wiki.geogebra.org/s/en/index.php?title=OsculatingCircle_Command Contributors: Johanna, JohannaZ, K Voss, Markus.winkler, Mathmum,
Murkle, Zbynek
ParametricDerivative Command Source: https://wiki.geogebra.org/s/en/index.php?title=ParametricDerivative_Command Contributors: Andrea.duringer, JohannaZ, Markus.winkler,
Mathmum, Murkle, Zbynek
PartialFractions Command Source: https://wiki.geogebra.org/s/en/index.php?title=PartialFractions_Command Contributors: Alexander Hartl, Andrea.duringer, Christina.biermair, JohannaZ,
Markus.winkler, Mathmum, Zbynek
PathParameter Command Source: https://wiki.geogebra.org/s/en/index.php?title=PathParameter_Command Contributors: JohannaZ, Markus.winkler, Mathmum, Murkle, Zbynek
Polynomial Command Source: https://wiki.geogebra.org/s/en/index.php?title=Polynomial_Command Contributors: Johanna, JohannaZ, K Voss, Markus.winkler, Mathmum, Noel Lambert,
Zbynek
RectangleSum Command Source: https://wiki.geogebra.org/s/en/index.php?title=RectangleSum_Command Contributors: Markus.winkler, Mathmum, Spanish1, Zbynek, Zoltan
Root Command Source: https://wiki.geogebra.org/s/en/index.php?title=Root_Command Contributors: Alexander Hartl, Christina.biermair, K Voss, MagdalenaSophieF, Markus.winkler,
Mathmum, Murkle, Zbynek
RootList Command Source: https://wiki.geogebra.org/s/en/index.php?title=RootList_Command Contributors: MagdalenaSophieF, Markus.winkler, Mathmum, Noel Lambert, Zbynek
Roots Command Source: https://wiki.geogebra.org/s/en/index.php?title=Roots_Command Contributors: MagdalenaSophieF, Markus.winkler, Mathmum, Spanish1, Zbynek
380
Article Sources and Contributors
SlopeField Command Source: https://wiki.geogebra.org/s/en/index.php?title=SlopeField_Command Contributors: Andrea.duringer, MagdalenaSophieF, Markus.winkler, Mathmum, Murkle,
Zbynek
SolveODE Command Source: https://wiki.geogebra.org/s/en/index.php?title=SolveODE_Command Contributors: Alexander Hartl, Christina.biermair, JohannaZ, MagdalenaSophieF, Markus,
Markus.winkler, Mathmum, Murkle, Noel Lambert, Zbynek
Spline Command Source: https://wiki.geogebra.org/s/en/index.php?title=Spline_Command Contributors: Johanna, Markus.winkler, Mathmum, Zbynek
TaylorPolynomial Command Source: https://wiki.geogebra.org/s/en/index.php?title=TaylorPolynomial_Command Contributors: Alexander Hartl, Christina.biermair, JohannaZ, K Voss,
Markus.winkler, Mathmum, Zbynek
TrapezoidalSum Command Source: https://wiki.geogebra.org/s/en/index.php?title=TrapezoidalSum_Command Contributors: JohannaZ, K Voss, Markus.winkler, Mathmum, Spanish1,
Zbynek, Zoltan
TrigExpand Command Source: https://wiki.geogebra.org/s/en/index.php?title=TrigExpand_Command Contributors: Andrea.duringer, Christina.biermair, JohannaZ, MagdalenaSophieF,
Markus.winkler, Mathmum, Murkle, Noel Lambert, Zbynek
TrigCombine Command Source: https://wiki.geogebra.org/s/en/index.php?title=TrigCombine_Command Contributors: Andrea.duringer, Christina.biermair, JohannaZ, MagdalenaSophieF,
Markus.winkler, Mathmum, Murkle, Noel Lambert, Spanish1, Zbynek
TrigSimplify Command Source: https://wiki.geogebra.org/s/en/index.php?title=TrigSimplify_Command Contributors: Andrea.duringer, Christina.biermair, JohannaZ, MagdalenaSophieF,
Markus.winkler, Mathmum, Noel Lambert, Spanish1, Zbynek
InflectionPoint Command Source: https://wiki.geogebra.org/s/en/index.php?title=InflectionPoint_Command Contributors: JohannaZ, K Voss, Markus.winkler, Mathmum, Murkle, Zbynek
UpperSum Command Source: https://wiki.geogebra.org/s/en/index.php?title=UpperSum_Command Contributors: JohannaZ, K Voss, Markus.winkler, Mathmum, Spanish1, Zbynek, Zoltan
Conic Commands Source: https://wiki.geogebra.org/s/en/index.php?title=Conic_Commands Contributors: Markus.winkler, Mathmum, Spanish1, Zbynek
Axes Command Source: https://wiki.geogebra.org/s/en/index.php?title=Axes_Command Contributors: Johanna, K Voss, MagdalenaSophieF, Markus.winkler, Mathmum, Sarah., Zbynek
Center Command Source: https://wiki.geogebra.org/s/en/index.php?title=Center_Command Contributors: Johanna, K Voss, MagdalenaSophieF, Markus.winkler, Mathmum, Sarah., Zbynek
Circle Command Source: https://wiki.geogebra.org/s/en/index.php?title=Circle_Command Contributors: Administrator, Johanna, JohannaZ, K Voss, Markus.winkler, Mathmum, Murkle,
Spanish1, Zbynek
Conic Command Source: https://wiki.geogebra.org/s/en/index.php?title=Conic_Command Contributors: Christina.biermair, JohannaZ, K Voss, Markus.winkler, Mathmum, Murkle, Zbynek
ConjugateDiameter Command Source: https://wiki.geogebra.org/s/en/index.php?title=ConjugateDiameter_Command Contributors: K Voss, MagdalenaSophieF, Markus.winkler, Mathmum,
Murkle, Spanish1, Zbynek
Directrix Command Source: https://wiki.geogebra.org/s/en/index.php?title=Directrix_Command Contributors: JohannaZ, K Voss, Markus.winkler, Mathmum, Murkle, Zbynek
Eccentricity Command Source: https://wiki.geogebra.org/s/en/index.php?title=Eccentricity_Command Contributors: Markus.winkler, Mathmum, Zbynek
Ellipse Command Source: https://wiki.geogebra.org/s/en/index.php?title=Ellipse_Command Contributors: Administrator, JohannaZ, K Voss, Markus.winkler, Mathmum, Noel Lambert,
Zbynek
LinearEccentricity Command Source: https://wiki.geogebra.org/s/en/index.php?title=LinearEccentricity_Command Contributors: K Voss, MagdalenaSophieF, Markus.winkler, Mathmum,
Murkle, Noel Lambert, Sabrina.azesberger, Zbynek
MajorAxis Command Source: https://wiki.geogebra.org/s/en/index.php?title=MajorAxis_Command Contributors: JohannaZ, K Voss, Markus.winkler, Mathmum, Sabrina.azesberger, Zbynek
SemiMajorAxisLength Command Source: https://wiki.geogebra.org/s/en/index.php?title=SemiMajorAxisLength_Command Contributors: JohannaZ, K Voss, Markus.winkler, Mathmum,
Zbynek
Focus Command Source: https://wiki.geogebra.org/s/en/index.php?title=Focus_Command Contributors: K Voss, MagdalenaSophieF, Markus.winkler, Mathmum, Zbynek
Hyperbola Command Source: https://wiki.geogebra.org/s/en/index.php?title=Hyperbola_Command Contributors: JohannaZ, K Voss, Markus.winkler, Mathmum, Zbynek
Incircle Command Source: https://wiki.geogebra.org/s/en/index.php?title=Incircle_Command Contributors: Markus.winkler, Mathmum, Murkle, Zbynek
Parabola Command Source: https://wiki.geogebra.org/s/en/index.php?title=Parabola_Command Contributors: Andrea.duringer, JohannaZ, K Voss, Markus.winkler, Mathmum, Zbynek
Parameter Command Source: https://wiki.geogebra.org/s/en/index.php?title=Parameter_Command Contributors: JohannaZ, K Voss, Markus.winkler, Mathmum, Zbynek
Polar Command Source: https://wiki.geogebra.org/s/en/index.php?title=Polar_Command Contributors: Andrea.duringer, JohannaZ, K Voss, Markus.winkler, Mathmum, Noel Lambert, Zbynek
MinorAxis Command Source: https://wiki.geogebra.org/s/en/index.php?title=MinorAxis_Command Contributors: JohannaZ, K Voss, Markus.winkler, Mathmum, Sabrina.azesberger, Zbynek
SemiMinorAxisLength Command Source: https://wiki.geogebra.org/s/en/index.php?title=SemiMinorAxisLength_Command Contributors: JohannaZ, K Voss, Markus.winkler, Mathmum,
Zbynek
Semicircle Command Source: https://wiki.geogebra.org/s/en/index.php?title=Semicircle_Command Contributors: Andrea.duringer, JohannaZ, K Voss, Markus.winkler, Mathmum, Zbynek
List Commands Source: https://wiki.geogebra.org/s/en/index.php?title=List_Commands Contributors: Andrea.duringer, Markus.winkler, Mathmum, Zbynek
Append Command Source: https://wiki.geogebra.org/s/en/index.php?title=Append_Command Contributors: K Voss, Markus.winkler, Mathmum, Noel Lambert, Spanish1, Zbynek
Element Command Source: https://wiki.geogebra.org/s/en/index.php?title=Element_Command Contributors: Alexander Hartl, Andrea.duringer, Christina.biermair, JohannaZ, K Voss,
Markus.winkler, Mathmum, Murkle, Noel Lambert, UnTom, Zbynek
Flatten Command Source: https://wiki.geogebra.org/s/en/index.php?title=Flatten_Command Contributors: Andrea.duringer, MagdalenaSophieF, Markus.winkler, Mathmum, Spanish1, Zbynek
First Command Source: https://wiki.geogebra.org/s/en/index.php?title=First_Command Contributors: Alexander Hartl, Andrea.duringer, Christina.biermair, JohannaZ, K Voss,
Markus.winkler, Mathmum, Murkle, Noel Lambert, Zbynek
IndexOf Command Source: https://wiki.geogebra.org/s/en/index.php?title=IndexOf_Command Contributors: Gabriela Ferenczy, JohannaZ, Markus.winkler, Mathmum, Noel Lambert, Zbynek
Insert Command Source: https://wiki.geogebra.org/s/en/index.php?title=Insert_Command Contributors: JohannaZ, K Voss, Markus.winkler, Mathmum, Noel Lambert, Spanish1, Zbynek
Intersection Command Source: https://wiki.geogebra.org/s/en/index.php?title=Intersection_Command Contributors: Gabriela Ferenczy, K Voss, MagdalenaSophieF, Markus.winkler,
Mathmum, Murkle, Noel Lambert, Zbynek
Join Command Source: https://wiki.geogebra.org/s/en/index.php?title=Join_Command Contributors: JohannaZ, K Voss, Markus.winkler, Mathmum, Noel Lambert, Spanish1, Zbynek
Last Command Source: https://wiki.geogebra.org/s/en/index.php?title=Last_Command Contributors: Alexander Hartl, Andrea.duringer, Christina.biermair, JohannaZ, K Voss, Markus.winkler,
Mathmum, Noel Lambert, Zbynek
381
Article Sources and Contributors
OrdinalRank Command Source: https://wiki.geogebra.org/s/en/index.php?title=OrdinalRank_Command Contributors: JohannaZ, Markus.winkler, Mathmum, Murkle, Noel Lambert, Zbynek
PointList Command Source: https://wiki.geogebra.org/s/en/index.php?title=PointList_Command Contributors: JohannaZ, Markus.winkler, Mathmum, Noel Lambert, Zbynek
Product Command Source: https://wiki.geogebra.org/s/en/index.php?title=Product_Command Contributors: Alexander Hartl, Andrea.duringer, JohannaZ, K Voss, Markus.winkler, Mathmum,
Murkle, Noel Lambert, Spanish1, UnTom, Zbynek
RandomElement Command Source: https://wiki.geogebra.org/s/en/index.php?title=RandomElement_Command Contributors: Christina.biermair, Markus.winkler, Mathmum, Murkle, Noel
Lambert, UnTom, Zbynek
Remove Command Source: https://wiki.geogebra.org/s/en/index.php?title=Remove_Command Contributors: Markus.winkler, Mathieu, Mathmum, Murkle, Noel Lambert, Zbynek
RemoveUndefined Command Source: https://wiki.geogebra.org/s/en/index.php?title=RemoveUndefined_Command Contributors: JohannaZ, K Voss, Markus.winkler, Mathmum, Murkle,
Noel Lambert, Spanish1, Zbynek
Reverse Command Source: https://wiki.geogebra.org/s/en/index.php?title=Reverse_Command Contributors: Fvitabar, JohannaZ, K Voss, MagdalenaSophieF, Markus.winkler, Mathmum, Noel
Lambert, Spanish1, Zbynek
SelectedElement Command Source: https://wiki.geogebra.org/s/en/index.php?title=SelectedElement_Command Contributors: MagdalenaSophieF, Markus.winkler, Mathmum, Noel Lambert,
Zbynek
SelectedIndex Command Source: https://wiki.geogebra.org/s/en/index.php?title=SelectedIndex_Command Contributors: MagdalenaSophieF, Markus.winkler, Mathmum, Noel Lambert,
Zbynek
Sequence Command Source: https://wiki.geogebra.org/s/en/index.php?title=Sequence_Command Contributors: Alexander Hartl, JohannaZ, K Voss, Markus.winkler, Mathmum, Murkle,
UnTom, Zbynek
Sort Command Source: https://wiki.geogebra.org/s/en/index.php?title=Sort_Command Contributors: Andrea.duringer, K Voss, MagdalenaSophieF, Markus.winkler, Mathmum, Murkle, Noel
Lambert, Zbynek
Take Command Source: https://wiki.geogebra.org/s/en/index.php?title=Take_Command Contributors: Alexander Hartl, Andrea.duringer, Christina.biermair, JohannaZ, K Voss,
MagdalenaSophieF, Markus.winkler, Mathmum, Murkle, Noel Lambert, Zbynek
TiedRank Command Source: https://wiki.geogebra.org/s/en/index.php?title=TiedRank_Command Contributors: Andrea.duringer, JohannaZ, Markus.winkler, Mathmum, Murkle, Noel
Lambert, Spanish1, Zbynek
Union Command Source: https://wiki.geogebra.org/s/en/index.php?title=Union_Command Contributors: JohannaZ, K Voss, Markus.winkler, Mathmum, Murkle, Noel Lambert, Spanish1,
Zbynek
Unique Command Source: https://wiki.geogebra.org/s/en/index.php?title=Unique_Command Contributors: Alexander Hartl, Andrea.duringer, Gsturr, JohannaZ, Markus.winkler, Mathmum,
Noel Lambert, UnTom, Zbynek
Zip Command Source: https://wiki.geogebra.org/s/en/index.php?title=Zip_Command Contributors: Andrea.duringer, Markus.winkler, Mathmum, Noel Lambert, Sabrina.azesberger, Spanish1,
Zbynek
Vector & Matrix Commands Source: https://wiki.geogebra.org/s/en/index.php?title=Vector_and_Matrix_Commands Contributors: Markus.winkler, Mathmum, Zbynek
ApplyMatrix Command Source: https://wiki.geogebra.org/s/en/index.php?title=ApplyMatrix_Command Contributors: Fvitabar, MagdalenaSophieF, Markus.winkler, Mathmum, Noel
Lambert, Zbynek
Determinant Command Source: https://wiki.geogebra.org/s/en/index.php?title=Determinant_Command Contributors: Alexander Hartl, Christina.biermair, K Voss, Markus.winkler, Mathmum,
Zbynek
Identity Command Source: https://wiki.geogebra.org/s/en/index.php?title=Identity_Command Contributors: Alexander Hartl, Andrea.duringer, Christina.biermair, JohannaZ, Markus.winkler,
Mathmum, Murkle, Zbynek
Invert Command Source: https://wiki.geogebra.org/s/en/index.php?title=Invert_Command Contributors: Alexander Hartl, Andrea.duringer, Christina.biermair, JohannaZ, K Voss,
Markus.winkler, Mathmum, Murkle, Spanish1, UnTom, Zbynek
PerpendicularVector Command Source: https://wiki.geogebra.org/s/en/index.php?title=PerpendicularVector_Command Contributors: Alexander Hartl, Andrea.duringer, Christina.biermair, K
Voss, MagdalenaSophieF, Markus.winkler, Mathmum, Sarah., Zbynek
ReducedRowEchelonForm Command Source: https://wiki.geogebra.org/s/en/index.php?title=ReducedRowEchelonForm_Command Contributors: Alexander Hartl, Andrea.duringer,
Christina.biermair, JohannaZ, Markus.winkler, Mathmum, Murkle, Noel Lambert, Zbynek
Transpose Command Source: https://wiki.geogebra.org/s/en/index.php?title=Transpose_Command Contributors: Alexander Hartl, Christina.biermair, K Voss, Markus.winkler, Mathmum,
Murkle, Zbynek
UnitPerpendicularVector Command Source: https://wiki.geogebra.org/s/en/index.php?title=UnitPerpendicularVector_Command Contributors: Alexander Hartl, Andrea.duringer, JohannaZ, K
Voss, Markus.winkler, Mathmum, Murkle, Sarah., Zbynek
UnitVector Command Source: https://wiki.geogebra.org/s/en/index.php?title=UnitVector_Command Contributors: Alexander Hartl, Andrea.duringer, Christina.biermair, JohannaZ, K Voss,
Markus.winkler, Mathmum, Murkle, UnTom, Zbynek
Vector Command Source: https://wiki.geogebra.org/s/en/index.php?title=Vector_Command Contributors: Andrea.duringer, JohannaZ, K Voss, Markus.winkler, Mathmum, Murkle, Zbynek
Transformation Commands Source: https://wiki.geogebra.org/s/en/index.php?title=Transformation_Commands Contributors: Andrea.duringer, Mathmum, Zbynek
AttachCopyToView Command Source: https://wiki.geogebra.org/s/en/index.php?title=AttachCopyToView_Command Contributors: JohannaZ, MagdalenaSophieF, Markus.winkler,
Mathmum, Noel Lambert, Spanish1, Zbynek
Dilate Command Source: https://wiki.geogebra.org/s/en/index.php?title=Dilate_Command Contributors: Andrea.duringer, K Voss, MagdalenaSophieF, Markus.winkler, Mathmum, Zbynek
Reflect Command Source: https://wiki.geogebra.org/s/en/index.php?title=Reflect_Command Contributors: Fvitabar, K Voss, MagdalenaSophieF, Markus.winkler, Mathmum, Sarah., Zbynek
Rotate Command Source: https://wiki.geogebra.org/s/en/index.php?title=Rotate_Command Contributors: Andrea.duringer, Fvitabar, Johanna, JohannaZ, K Voss, Markus.winkler, Mathmum,
Murkle, Noel Lambert, Zbynek
Shear Command Source: https://wiki.geogebra.org/s/en/index.php?title=Shear_Command Contributors: JohannaZ, MagdalenaSophieF, Markus.winkler, Mathmum, Zbynek
Stretch Command Source: https://wiki.geogebra.org/s/en/index.php?title=Stretch_Command Contributors: Fvitabar, MagdalenaSophieF, Markus.winkler, Mathmum, Murkle, Zbynek
Translate Command Source: https://wiki.geogebra.org/s/en/index.php?title=Translate_Command Contributors: Andrea.duringer, JohannaZ, K Voss, Markus.winkler, Mathmum, Zbynek
Chart Commands Source: https://wiki.geogebra.org/s/en/index.php?title=Chart_Commands Contributors: Christina.biermair, Markus.winkler, Mathmum, Zbynek
BarChart Command Source: https://wiki.geogebra.org/s/en/index.php?title=BarChart_Command Contributors: Gsturr, JohannaZ, K Voss, Kimeswenger, Markus.winkler, Mathmum, Noel
Lambert, Sarah., Zbynek
382
Article Sources and Contributors
BoxPlot Command Source: https://wiki.geogebra.org/s/en/index.php?title=BoxPlot_Command Contributors: GeoGebra Docu Team, K Voss, Kimeswenger, Markus.winkler, Mathmum,
Murkle, Noel Lambert, Zbynek
ContingencyTable Command Source: https://wiki.geogebra.org/s/en/index.php?title=ContingencyTable_Command Contributors: Gsturr, Markus.winkler, Mathmum, Murkle
DotPlot Command Source: https://wiki.geogebra.org/s/en/index.php?title=DotPlot_Command Contributors: Johanna, JohannaZ, Markus.winkler, Mathmum, Noel Lambert, Sabsi, Sarah.,
Zbynek
FrequencyPolygon Command Source: https://wiki.geogebra.org/s/en/index.php?title=FrequencyPolygon_Command Contributors: JohannaZ, Markus.winkler, Mathmum, Noel Lambert,
Zbynek
Histogram Command Source: https://wiki.geogebra.org/s/en/index.php?title=Histogram_Command Contributors: Gsturr, JohannaZ, K Voss, Markus.winkler, Mathmum, Murkle, Noel
Lambert, Zbynek
HistogramRight Command Source: https://wiki.geogebra.org/s/en/index.php?title=HistogramRight_Command Contributors: Christina.biermair, Kimeswenger, Markus.winkler, Mathmum,
Murkle, Noel Lambert, Zbynek
NormalQuantilePlot Command Source: https://wiki.geogebra.org/s/en/index.php?title=NormalQuantilePlot_Command Contributors: Gsturr, MagdalenaSophieF, Markus.winkler, Mathmum,
Noel Lambert, Zbynek
ResidualPlot Command Source: https://wiki.geogebra.org/s/en/index.php?title=ResidualPlot_Command Contributors: MagdalenaSophieF, Markus.winkler, Mathmum, Noel Lambert, Zbynek
StemPlot Command Source: https://wiki.geogebra.org/s/en/index.php?title=StemPlot_Command Contributors: Gsturr, MagdalenaSophieF, Markus.winkler, Mathmum, Noel Lambert, Zbynek
StepGraph Command Source: https://wiki.geogebra.org/s/en/index.php?title=StepGraph_Command Contributors: Gsturr, JohannaZ, Markus.winkler, Mathmum, Murkle, Noel Lambert
StickGraph Command Source: https://wiki.geogebra.org/s/en/index.php?title=StickGraph_Command Contributors: Gsturr, JohannaZ, Markus.winkler, Mathmum, Murkle
Statistics Commands Source: https://wiki.geogebra.org/s/en/index.php?title=Statistics_Commands Contributors: Andrea.duringer, Jhohen, Markus.winkler, Mathmum, Zbynek
ANOVA Command Source: https://wiki.geogebra.org/s/en/index.php?title=ANOVA_Command Contributors: Gsturr, MagdalenaSophieF, Markus.winkler, Mathmum, Noel Lambert, Zbynek
Classes Command Source: https://wiki.geogebra.org/s/en/index.php?title=Classes_Command Contributors: JohannaZ, Markus.winkler, Mathmum, Murkle, Noel Lambert, Zbynek
CorrelationCoefficient Command Source: https://wiki.geogebra.org/s/en/index.php?title=CorrelationCoefficient_Command Contributors: JohannaZ, K Voss, Markus.winkler, Mathmum, Noel
Lambert, Zbynek
Covariance Command Source: https://wiki.geogebra.org/s/en/index.php?title=Covariance_Command Contributors: Alexander Hartl, Christina.biermair, JohannaZ, K Voss, Markus.winkler,
Mathmum, Noel Lambert, Zbynek
Fit Command Source: https://wiki.geogebra.org/s/en/index.php?title=Fit_Command Contributors: JohannaZ, Markus.winkler, Mathmum, Murkle, Noel Lambert, Zbynek
FitExp Command Source: https://wiki.geogebra.org/s/en/index.php?title=FitExp_Command Contributors: Alexander Hartl, Christina.biermair, JohannaZ, K Voss, Markus.winkler, Mathmum,
Murkle, Noel Lambert, Zbynek
FitGrowth Command Source: https://wiki.geogebra.org/s/en/index.php?title=FitGrowth_Command Contributors: JohannaZ, Markus.winkler, Mathmum, Murkle, Noel Lambert, Zbynek
FitImplicit Command Source: https://wiki.geogebra.org/s/en/index.php?title=FitImplicit_Command Contributors: Sarah., Zbynek
FitLineX Command Source: https://wiki.geogebra.org/s/en/index.php?title=FitLineX_Command Contributors: Andrea.duringer, JohannaZ, Markus.winkler, Mathmum, Murkle, Noel Lambert,
Zbynek
FitLine Command Source: https://wiki.geogebra.org/s/en/index.php?title=FitLine_Command Contributors: Andrea.duringer, JohannaZ, K Voss, Markus.winkler, Mathmum, Murkle, Noel
Lambert, Zbynek
FitLog Command Source: https://wiki.geogebra.org/s/en/index.php?title=FitLog_Command Contributors: Alexander Hartl, Christina.biermair, JohannaZ, K Voss, Markus.winkler, Mathmum,
Murkle, Noel Lambert, Zbynek
FitLogistic Command Source: https://wiki.geogebra.org/s/en/index.php?title=FitLogistic_Command Contributors: JohannaZ, K Voss, Markus.winkler, Mathmum, Murkle, Noel Lambert,
Spanish1, Zbynek
FitPoly Command Source: https://wiki.geogebra.org/s/en/index.php?title=FitPoly_Command Contributors: Alexander Hartl, Christina.biermair, K Voss, MagdalenaSophieF, Markus.winkler,
Mathmum, Murkle, Noel Lambert, Zbynek
FitPow Command Source: https://wiki.geogebra.org/s/en/index.php?title=FitPow_Command Contributors: Alexander Hartl, Andrea.duringer, Christina.biermair, K Voss, MagdalenaSophieF,
Markus.winkler, Mathmum, Murkle, Noel Lambert, Zbynek
FitSin Command Source: https://wiki.geogebra.org/s/en/index.php?title=FitSin_Command Contributors: Alexander Hartl, Christina.biermair, K Voss, MagdalenaSophieF, Markus.winkler,
Mathmum, Murkle, Noel Lambert, Zbynek
Frequency Command Source: https://wiki.geogebra.org/s/en/index.php?title=Frequency_Command Contributors: Gsturr, JohannaZ, Markus.winkler, Mathmum, Murkle, Noel Lambert,
Zbynek
FrequencyTable Command Source: https://wiki.geogebra.org/s/en/index.php?title=FrequencyTable_Command Contributors: Andrea.duringer, JohannaZ, Markus.winkler, Mathmum, Murkle,
Noel Lambert, Sabsi, Zbynek
GeometricMean Command Source: https://wiki.geogebra.org/s/en/index.php?title=GeometricMean_Command Contributors: Markus.winkler, Mathmum, Zbynek
HarmonicMean Command Source: https://wiki.geogebra.org/s/en/index.php?title=HarmonicMean_Command Contributors: JohannaZ, Markus.winkler, Mathmum, Noel Lambert, Zbynek
Mean Command Source: https://wiki.geogebra.org/s/en/index.php?title=Mean_Command Contributors: Alexander Hartl, Andrea.duringer, Christina.biermair, Gsturr, JohannaZ, K Voss,
MagdalenaSophieF, Markus.winkler, Mathmum, Murkle, Noel Lambert, Zbynek
MeanX Command Source: https://wiki.geogebra.org/s/en/index.php?title=MeanX_Command Contributors: JohannaZ, Markus.winkler, Mathmum, Noel Lambert, Zbynek
MeanY Command Source: https://wiki.geogebra.org/s/en/index.php?title=MeanY_Command Contributors: JohannaZ, Markus.winkler, Mathmum, Noel Lambert, Zbynek
Median Command Source: https://wiki.geogebra.org/s/en/index.php?title=Median_Command Contributors: Alexander Hartl, Andrea.duringer, Christina.biermair, JohannaZ, K Voss,
MagdalenaSophieF, Markus.winkler, Mathmum, Murkle, Noel Lambert, Spanish1, Zbynek
Mode Command Source: https://wiki.geogebra.org/s/en/index.php?title=Mode_Command Contributors: K Voss, Markus.winkler, Mathmum, Noel Lambert, Spanish1, Zbynek
Normalize Command Source: https://wiki.geogebra.org/s/en/index.php?title=Normalize_Command Contributors: Markus.winkler, Mathmum, Murkle, Noel Lambert, Zbynek
Percentile Command Source: https://wiki.geogebra.org/s/en/index.php?title=Percentile_Command Contributors: Andrea.duringer, Gsturr, JohannaZ, Markus.winkler, Mathmum, Noel
Lambert, Zbynek
Q1 Command Source: https://wiki.geogebra.org/s/en/index.php?title=Q1_Command Contributors: JohannaZ, K Voss, Markus.winkler, Mathmum, Murkle, Noel Lambert, Zbynek
383
Article Sources and Contributors
Q3 Command Source: https://wiki.geogebra.org/s/en/index.php?title=Q3_Command Contributors: JohannaZ, K Voss, Markus.winkler, Mathmum, Murkle, Noel Lambert, Zbynek
RSquare Command Source: https://wiki.geogebra.org/s/en/index.php?title=RSquare_Command Contributors: Andrea.duringer, Gsturr, JohannaZ, Markus.winkler, Mathmum, Murkle, Noel
Lambert, Zbynek
RootMeanSquare Command Source: https://wiki.geogebra.org/s/en/index.php?title=RootMeanSquare_Command Contributors: JohannaZ, MagdalenaSophieF, Markus.winkler, Mathmum,
Noel Lambert, Zbynek
SD Command Source: https://wiki.geogebra.org/s/en/index.php?title=SD_Command Contributors: Alexander Hartl, Andrea.duringer, Christina.biermair, K Voss, MagdalenaSophieF,
Markus.winkler, Mathmum, Murkle, Noel Lambert, Spanish1, Zbynek
SDX Command Source: https://wiki.geogebra.org/s/en/index.php?title=SDX_Command Contributors: Gabriela Ferenczy, MagdalenaSophieF, Markus.winkler, Mathmum, Noel Lambert,
Zbynek
SDY Command Source: https://wiki.geogebra.org/s/en/index.php?title=SDY_Command Contributors: Gabriela Ferenczy, MagdalenaSophieF, Markus.winkler, Mathmum, Noel Lambert,
Zbynek
Sxx Command Source: https://wiki.geogebra.org/s/en/index.php?title=Sxx_Command Contributors: K Voss, MagdalenaSophieF, Markus.winkler, Mathmum, Noel Lambert, Zbynek
Sxy Command Source: https://wiki.geogebra.org/s/en/index.php?title=Sxy_Command Contributors: K Voss, MagdalenaSophieF, Markus.winkler, Mathmum, Murkle, Noel Lambert, Zbynek
Syy Command Source: https://wiki.geogebra.org/s/en/index.php?title=Syy_Command Contributors: K Voss, MagdalenaSophieF, Markus.winkler, Murkle, Noel Lambert, Zbynek
Sample Command Source: https://wiki.geogebra.org/s/en/index.php?title=Sample_Command Contributors: Alexander Hartl, Andrea.duringer, Christina.biermair, MagdalenaSophieF,
Markus.winkler, Mathmum, Noel Lambert, Zbynek
SampleSD Command Source: https://wiki.geogebra.org/s/en/index.php?title=SampleSD_Command Contributors: Alexander Hartl, Andrea.duringer, Christina.biermair, MagdalenaSophieF,
Markus.winkler, Mathmum, Murkle, Noel Lambert, Zbynek
SampleSDX Command Source: https://wiki.geogebra.org/s/en/index.php?title=SampleSDX_Command Contributors: MagdalenaSophieF, Markus.winkler, Mathmum, Noel Lambert, Zbynek
SampleSDY Command Source: https://wiki.geogebra.org/s/en/index.php?title=SampleSDY_Command Contributors: MagdalenaSophieF, Markus.winkler, Mathmum, Noel Lambert, Zbynek
SampleVariance Command Source: https://wiki.geogebra.org/s/en/index.php?title=SampleVariance_Command Contributors: Alexander Hartl, Christina.biermair, MagdalenaSophieF,
Markus.winkler, Mathmum, Murkle, Noel Lambert, UnTom, Zbynek
Shuffle Command Source: https://wiki.geogebra.org/s/en/index.php?title=Shuffle_Command Contributors: Alexander Hartl, Andrea.duringer, Christina.biermair, MagdalenaSophieF,
Markus.winkler, Mathmum, Murkle, Noel Lambert, Spanish1, Zbynek
SigmaXX Command Source: https://wiki.geogebra.org/s/en/index.php?title=SigmaXX_Command Contributors: K Voss, MagdalenaSophieF, Markus.winkler, Mathmum, Murkle, Noel
Lambert, Zbynek
SigmaXY Command Source: https://wiki.geogebra.org/s/en/index.php?title=SigmaXY_Command Contributors: K Voss, MagdalenaSophieF, Markus.winkler, Mathmum, Noel Lambert,
Zbynek
SigmaYY Command Source: https://wiki.geogebra.org/s/en/index.php?title=SigmaYY_Command Contributors: K Voss, MagdalenaSophieF, Markus.winkler, Mathmum, Noel Lambert,
Zbynek
Spearman Command Source: https://wiki.geogebra.org/s/en/index.php?title=Spearman_Command Contributors: Gsturr, MagdalenaSophieF, Markus.winkler, Mathmum, Noel Lambert,
Zbynek
Sum Command Source: https://wiki.geogebra.org/s/en/index.php?title=Sum_Command Contributors: Alexander Hartl, Andrea.duringer, Christina.biermair, JohannaZ, K Voss,
MagdalenaSophieF, Markus.winkler, Mathmum, Murkle, Noel Lambert, Zbynek
SumSquaredErrors Command Source: https://wiki.geogebra.org/s/en/index.php?title=SumSquaredErrors_Command Contributors: MagdalenaSophieF, Markus.winkler, Mathmum, Noel
Lambert, Zbynek
TMean2Estimate Command Source: https://wiki.geogebra.org/s/en/index.php?title=TMean2Estimate_Command Contributors: Christina.biermair, Gsturr, JohannaZ, Markus.winkler, Noel
Lambert, Zbynek
TMeanEstimate Command Source: https://wiki.geogebra.org/s/en/index.php?title=TMeanEstimate_Command Contributors: Gsturr, JohannaZ, Markus.winkler, Noel Lambert, Zbynek
TTest Command Source: https://wiki.geogebra.org/s/en/index.php?title=TTest_Command Contributors: Andrea.duringer, Gsturr, JohannaZ, Markus.winkler, Mathmum, Noel Lambert, Zbynek
TTest2 Command Source: https://wiki.geogebra.org/s/en/index.php?title=TTest2_Command Contributors: Andrea.duringer, Gsturr, JohannaZ, Markus.winkler, Mathmum, Noel Lambert,
Zbynek
TTestPaired Command Source: https://wiki.geogebra.org/s/en/index.php?title=TTestPaired_Command Contributors: Andrea.duringer, Gsturr, JohannaZ, Markus.winkler, Mathmum, Noel
Lambert, Zbynek
Variance Command Source: https://wiki.geogebra.org/s/en/index.php?title=Variance_Command Contributors: Alexander Hartl, Andrea.duringer, Christina.biermair, JohannaZ, K Voss,
Markus.winkler, Mathmum, Murkle, Noel Lambert, Spanish1, Zbynek
Probability Commands Source: https://wiki.geogebra.org/s/en/index.php?title=Probability_Commands Contributors: Andrea.duringer, Markus.winkler, Mathmum, Zbynek
Bernoulli Command Source: https://wiki.geogebra.org/s/en/index.php?title=Bernoulli_Command Contributors: Markus.winkler, Zbynek
BinomialCoefficient Command Source: https://wiki.geogebra.org/s/en/index.php?title=BinomialCoefficient_Command Contributors: Alexander Hartl, Andrea.duringer, Christina.biermair, K
Voss, MagdalenaSophieF, Markus.winkler, Mathmum, Murkle, Noel Lambert, Zbynek
BinomialDist Command Source: https://wiki.geogebra.org/s/en/index.php?title=BinomialDist_Command Contributors: Alexander Hartl, MagdalenaSophieF, Markus.winkler, Mathmum,
Murkle, Zbynek
Cauchy Command Source: https://wiki.geogebra.org/s/en/index.php?title=Cauchy_Command Contributors: Alexander Hartl, JohannaZ, MagdalenaSophieF, Markus.winkler, Mathmum,
Murkle, Zbynek
ChiSquared Command Source: https://wiki.geogebra.org/s/en/index.php?title=ChiSquared_Command Contributors: Alexander Hartl, Christina.biermair, JohannaZ, MagdalenaSophieF,
Markus.winkler, Mathmum, Murkle, Zbynek
ChiSquaredTest Command Source: https://wiki.geogebra.org/s/en/index.php?title=ChiSquaredTest_Command Contributors: Gsturr, JohannaZ, MagdalenaSophieF, Markus.winkler,
Mathmum, Murkle, Spanish1, Zbynek
Erlang Command Source: https://wiki.geogebra.org/s/en/index.php?title=Erlang_Command Contributors: Corinna, JohannaZ, Markus.winkler, Murkle, Zbynek
Exponential Command Source: https://wiki.geogebra.org/s/en/index.php?title=Exponential_Command Contributors: Alexander Hartl, Cmiic, JohannaZ, Markus.winkler, Mathmum, Murkle,
Noel Lambert, Zbynek
384
Article Sources and Contributors
FDistribution Command Source: https://wiki.geogebra.org/s/en/index.php?title=FDistribution_Command Contributors: Alexander Hartl, Christina.biermair, JohannaZ, MagdalenaSophieF,
Markus.winkler, Murkle, Zbynek
Gamma Command Source: https://wiki.geogebra.org/s/en/index.php?title=Gamma_Command Contributors: Alexander Hartl, Christina.biermair, JohannaZ, Markus.winkler, Murkle, Zbynek
HyperGeometric Command Source: https://wiki.geogebra.org/s/en/index.php?title=HyperGeometric_Command Contributors: Alexander Hartl, Christina.biermair, JohannaZ, Kimeswenger,
Markus.winkler, Mathmum, Zbynek
InverseBinomial Command Source: https://wiki.geogebra.org/s/en/index.php?title=InverseBinomial_Command Contributors: JohannaZ, Markus.winkler, Spanish1, Zbynek
InverseCauchy Command Source: https://wiki.geogebra.org/s/en/index.php?title=InverseCauchy_Command Contributors: JohannaZ, Markus.winkler, Zbynek
InverseChiSquared Command Source: https://wiki.geogebra.org/s/en/index.php?title=InverseChiSquared_Command Contributors: JohannaZ, Markus.winkler, Zbynek
InverseExponential Command Source: https://wiki.geogebra.org/s/en/index.php?title=InverseExponential_Command Contributors: JohannaZ, Markus.winkler, Zbynek
InverseFDistribution Command Source: https://wiki.geogebra.org/s/en/index.php?title=InverseFDistribution_Command Contributors: JohannaZ, Markus.winkler, Zbynek
InverseGamma Command Source: https://wiki.geogebra.org/s/en/index.php?title=InverseGamma_Command Contributors: JohannaZ, Markus.winkler, Zbynek
InverseHyperGeometric Command Source: https://wiki.geogebra.org/s/en/index.php?title=InverseHyperGeometric_Command Contributors: JohannaZ, Markus.winkler, Zbynek
InverseLogNormal Command Source: https://wiki.geogebra.org/s/en/index.php?title=InverseLogNormal_Command Contributors: Andrea.duringer, JohannaZ, Markus.winkler, Mathmum,
Murkle, Spanish1, Zbynek
InverseLogistic Command Source: https://wiki.geogebra.org/s/en/index.php?title=InverseLogistic_Command Contributors: Andrea.duringer, JohannaZ, Markus.winkler, Mathmum, Murkle,
Zbynek
InverseNormal Command Source: https://wiki.geogebra.org/s/en/index.php?title=InverseNormal_Command Contributors: JohannaZ, K Voss, MagdalenaSophieF, Markus.winkler, Mathmum,
Murkle, Zbynek
InversePascal Command Source: https://wiki.geogebra.org/s/en/index.php?title=InversePascal_Command Contributors: MagdalenaSophieF, Markus.winkler, Murkle, Zbynek
InversePoisson Command Source: https://wiki.geogebra.org/s/en/index.php?title=InversePoisson_Command Contributors: MagdalenaSophieF, Markus.winkler, Zbynek
InverseTDistribution Command Source: https://wiki.geogebra.org/s/en/index.php?title=InverseTDistribution_Command Contributors: MagdalenaSophieF, Markus.winkler, Zbynek
InverseWeibull Command Source: https://wiki.geogebra.org/s/en/index.php?title=InverseWeibull_Command Contributors: Andrea.duringer, MagdalenaSophieF, Markus.winkler, Murkle,
Zbynek
InverseZipf Command Source: https://wiki.geogebra.org/s/en/index.php?title=InverseZipf_Command Contributors: MagdalenaSophieF, Markus.winkler, Zbynek
LogNormal Command Source: https://wiki.geogebra.org/s/en/index.php?title=LogNormal_Command Contributors: JohannaZ, Markus.winkler, Mathmum, Murkle, Spanish1, Zbynek
Logistic Command Source: https://wiki.geogebra.org/s/en/index.php?title=Logistic_Command Contributors: JohannaZ, Markus.winkler, Murkle, Sabrina.azesberger, Zbynek
Normal Command Source: https://wiki.geogebra.org/s/en/index.php?title=Normal_Command Contributors: Alexander Hartl, Andrea.duringer, Christina.biermair, JohannaZ, K Voss,
MagdalenaSophieF, Markus.winkler, Mathmum, Murkle, Zbynek
Pascal Command Source: https://wiki.geogebra.org/s/en/index.php?title=Pascal_Command Contributors: Alexander Hartl, Christina.biermair, JohannaZ, MagdalenaSophieF, Markus.winkler,
Mathmum, Murkle, Zbynek
Poisson Command Source: https://wiki.geogebra.org/s/en/index.php?title=Poisson_Command Contributors: Alexander Hartl, Christina.biermair, JohannaZ, Markus.winkler, Mathmum,
Spanish1, Zbynek
RandomBetween Command Source: https://wiki.geogebra.org/s/en/index.php?title=RandomBetween_Command Contributors: Andrea.duringer, JohannaZ, K Voss, Kimeswenger,
Markus.winkler, Mathmum, Murkle, Spanish1, Zbynek
RandomBinomial Command Source: https://wiki.geogebra.org/s/en/index.php?title=RandomBinomial_Command Contributors: Alexander Hartl, Christina.biermair, JohannaZ, K Voss,
Markus.winkler, Mathmum, Murkle, Spanish1, UnTom, Zbynek
RandomNormal Command Source: https://wiki.geogebra.org/s/en/index.php?title=RandomNormal_Command Contributors: Christina.biermair, JohannaZ, K Voss, Markus.winkler,
Mathmum, Murkle, UnTom, Zbynek
RandomPoisson Command Source: https://wiki.geogebra.org/s/en/index.php?title=RandomPoisson_Command Contributors: Christina.biermair, JohannaZ, K Voss, Markus.winkler,
Mathmum, Murkle, UnTom, Zbynek
RandomUniform Command Source: https://wiki.geogebra.org/s/en/index.php?title=RandomUniform_Command Contributors: JohannaZ, MagdalenaSophieF, Markus.winkler, Mathmum,
Murkle, Zbynek
TDistribution Command Source: https://wiki.geogebra.org/s/en/index.php?title=TDistribution_Command Contributors: JohannaZ, Markus.winkler, Mathmum, Murkle, Noel Lambert, Zbynek
Triangular Command Source: https://wiki.geogebra.org/s/en/index.php?title=Triangular_Command Contributors: Andrea.duringer, Corinna, JohannaZ, MagdalenaSophieF, Markus.winkler,
Mathmum, Murkle, Zbynek
Uniform Command Source: https://wiki.geogebra.org/s/en/index.php?title=Uniform_Command Contributors: Markus.winkler, Mathmum, Murkle, Zbynek
Weibull Command Source: https://wiki.geogebra.org/s/en/index.php?title=Weibull_Command Contributors: Alexander Hartl, JohannaZ, Kimeswenger, Markus.winkler, Mathmum, Murkle,
Zbynek
Zipf Command Source: https://wiki.geogebra.org/s/en/index.php?title=Zipf_Command Contributors: Alexander Hartl, JohannaZ, Markus.winkler, Mathmum, Sabrina.azesberger, Zbynek
ZMean2Estimate Command Source: https://wiki.geogebra.org/s/en/index.php?title=ZMean2Estimate_Command Contributors: JohannaZ, Markus.winkler, Mathmum, Murkle,
Sabrina.azesberger, Spanish1, Zbynek
ZMean2Test Command Source: https://wiki.geogebra.org/s/en/index.php?title=ZMean2Test_Command Contributors: Andrea.duringer, JohannaZ, Markus.winkler, Murkle,
Sabrina.azesberger, Zbynek
ZProportion2Estimate Command Source: https://wiki.geogebra.org/s/en/index.php?title=ZProportion2Estimate_Command Contributors: JohannaZ, Markus.winkler, Mathmum, Murkle,
Zbynek
ZProportion2Test Command Source: https://wiki.geogebra.org/s/en/index.php?title=ZProportion2Test_Command Contributors: Andrea.duringer, Gsturr, Markus.winkler, Mathmum, Murkle,
Zbynek
ZProportionEstimate Command Source: https://wiki.geogebra.org/s/en/index.php?title=ZProportionEstimate_Command Contributors: Gsturr, Markus.winkler, Spanish1, Zbynek
ZProportionTest Command Source: https://wiki.geogebra.org/s/en/index.php?title=ZProportionTest_Command Contributors: Andrea.duringer, Gsturr, Markus.winkler, Mathmum, Murkle,
Zbynek
385
Article Sources and Contributors
ZMeanEstimate Command Source: https://wiki.geogebra.org/s/en/index.php?title=ZMeanEstimate_Command Contributors: JohannaZ, Markus.winkler, Murkle, Sabrina.azesberger, Zbynek
ZMeanTest Command Source: https://wiki.geogebra.org/s/en/index.php?title=ZMeanTest_Command Contributors: Andrea.duringer, JohannaZ, Markus.winkler, Mathmum, Murkle, Zbynek
Spreadsheet Commands Source: https://wiki.geogebra.org/s/en/index.php?title=Spreadsheet_Commands Contributors: Markus.winkler, Mathmum, Zbynek
Cell Command Source: https://wiki.geogebra.org/s/en/index.php?title=Cell_Command Contributors: JohannaZ, Markus.winkler, Mathmum, Murkle, Zbynek
CellRange Command Source: https://wiki.geogebra.org/s/en/index.php?title=CellRange_Command Contributors: JohannaZ, K Voss, Markus.winkler, Mathmum, Spanish1, Zbynek
Column Command Source: https://wiki.geogebra.org/s/en/index.php?title=Column_Command Contributors: K Voss, Markus.winkler, Mathmum, Spanish1, Zbynek
ColumnName Command Source: https://wiki.geogebra.org/s/en/index.php?title=ColumnName_Command Contributors: K Voss, Markus.winkler, Mathmum, Spanish1, Zbynek
FillCells Command Source: https://wiki.geogebra.org/s/en/index.php?title=FillCells_Command Contributors: Andrea.duringer, JohannaZ, Markus.winkler, Mathmum, Murkle, Noel Lambert,
Spanish1, Zbynek
FillColumn Command Source: https://wiki.geogebra.org/s/en/index.php?title=FillColumn_Command Contributors: JohannaZ, Markus.winkler, Mathmum, Murkle, Noel Lambert, Zbynek
FillRow Command Source: https://wiki.geogebra.org/s/en/index.php?title=FillRow_Command Contributors: JohannaZ, Markus.winkler, Mathmum, Murkle, Noel Lambert, Zbynek
Row Command Source: https://wiki.geogebra.org/s/en/index.php?title=Row_Command Contributors: K Voss, Markus.winkler, Mathmum, Spanish1, Zbynek
Scripting Commands Source: https://wiki.geogebra.org/s/en/index.php?title=Scripting_Commands Contributors: Andrea.duringer, Markus.winkler, Mathmum, Murkle, Noel Lambert,
Spanish1, Zbynek
Button Command Source: https://wiki.geogebra.org/s/en/index.php?title=Button_Command Contributors: MagdalenaSophieF, Markus.winkler, Mathmum, Zbynek
CenterView Command Source: https://wiki.geogebra.org/s/en/index.php?title=CenterView_Command Contributors: Andrea.duringer, MagdalenaSophieF, Markus.winkler, Mathmum, Murkle,
Spanish1, Zbynek
Checkbox Command Source: https://wiki.geogebra.org/s/en/index.php?title=Checkbox_Command Contributors: JohannaZ, Markus.winkler, Mathmum, Murkle, Noel Lambert, Zbynek
CopyFreeObject Command Source: https://wiki.geogebra.org/s/en/index.php?title=CopyFreeObject_Command Contributors: Markus.winkler, Zbynek
Delete Command Source: https://wiki.geogebra.org/s/en/index.php?title=Delete_Command Contributors: Alexander Hartl, Christina.biermair, JohannaZ, K Voss, Markus.winkler, Mathmum,
Spanish1, Zbynek
Execute Command Source: https://wiki.geogebra.org/s/en/index.php?title=Execute_Command Contributors: Gsturr, Jhohen, MagdalenaSophieF, Markus.winkler, Mathmum, Murkle, Noel
Lambert, Spanish1, Zbynek
GetTime Command Source: https://wiki.geogebra.org/s/en/index.php?title=GetTime_Command Contributors: Andrea.duringer, JohannaZ, Markus.winkler, Mathmum, Murkle, Zbynek
HideLayer Command Source: https://wiki.geogebra.org/s/en/index.php?title=HideLayer_Command Contributors: Markus.winkler, Zbynek
Pan Command Source: https://wiki.geogebra.org/s/en/index.php?title=Pan_Command Contributors: Markus.winkler, Murkle, Zbynek
ParseToFunction Command Source: https://wiki.geogebra.org/s/en/index.php?title=ParseToFunction_Command Contributors: JohannaZ, Markus.winkler, Mathmum, Noel Lambert, Zbynek
ParseToNumber Command Source: https://wiki.geogebra.org/s/en/index.php?title=ParseToNumber_Command Contributors: JohannaZ, Markus.winkler, Mathmum, Zbynek
Repeat Command Source: https://wiki.geogebra.org/s/en/index.php?title=Repeat_Command Contributors: Markus.winkler, Mathmum, Noel Lambert, Zbynek
PlaySound Command Source: https://wiki.geogebra.org/s/en/index.php?title=PlaySound_Command Contributors: Gsturr, Markus.winkler, Mathmum, Murkle, Zbynek
Rename Command Source: https://wiki.geogebra.org/s/en/index.php?title=Rename_Command Contributors: JohannaZ, Markus.winkler, Mathmum, Zbynek
RunClickScript Command Source: https://wiki.geogebra.org/s/en/index.php?title=RunClickScript_Command Contributors: Markus.winkler, Mathmum, Murkle, Noel Lambert, SarahSt,
Zbynek
RunUpdateScript Command Source: https://wiki.geogebra.org/s/en/index.php?title=RunUpdateScript_Command Contributors: Markus.winkler, Murkle, Noel Lambert, Zbynek
Turtle Command Source: https://wiki.geogebra.org/s/en/index.php?title=Turtle_Command Contributors: Markus.winkler, Mathmum, Murkle, Sabsi, Sarah., Zbynek
TurtleLeft Command Source: https://wiki.geogebra.org/s/en/index.php?title=TurtleLeft_Command Contributors: Jhohen, Markus.winkler, Mathmum, Noel Lambert, Sabsi, Sarah., Zbynek
TurtleUp Command Source: https://wiki.geogebra.org/s/en/index.php?title=TurtleUp_Command Contributors: Markus.winkler, Noel Lambert, Zbynek
TurtleRight Command Source: https://wiki.geogebra.org/s/en/index.php?title=TurtleRight_Command Contributors: Markus.winkler, Mathmum, Noel Lambert, Sabsi, Sarah., Zbynek
TurtleDown Command Source: https://wiki.geogebra.org/s/en/index.php?title=TurtleDown_Command Contributors: Markus.winkler, Noel Lambert, Zbynek
TurtleForward Command Source: https://wiki.geogebra.org/s/en/index.php?title=TurtleForward_Command Contributors: Markus.winkler, Mathmum, Noel Lambert, Sabsi, Sarah., Zbynek
TurtleBack Command Source: https://wiki.geogebra.org/s/en/index.php?title=TurtleBack_Command Contributors: Markus.winkler, Mathmum, Noel Lambert, Sabsi, Sarah., Zbynek
SelectObjects Command Source: https://wiki.geogebra.org/s/en/index.php?title=SelectObjects_Command Contributors: JohannaZ, Markus.winkler, Mathmum, Zbynek
SetActiveView Command Source: https://wiki.geogebra.org/s/en/index.php?title=SetActiveView_Command Contributors: Markus.winkler, Murkle, Noel Lambert, Zbynek
SetAxesRatio Command Source: https://wiki.geogebra.org/s/en/index.php?title=SetAxesRatio_Command Contributors: MagdalenaSophieF, Markus.winkler, Mathmum, Murkle, Zbynek
SetBackgroundColor Command Source: https://wiki.geogebra.org/s/en/index.php?title=SetBackgroundColor_Command Contributors: MagdalenaSophieF, Markus.winkler, Mathmum,
Murkle, Noel Lambert, Zbynek
SetCaption Command Source: https://wiki.geogebra.org/s/en/index.php?title=SetCaption_Command Contributors: Markus.winkler, Mathmum, Zbynek
SetColor Command Source: https://wiki.geogebra.org/s/en/index.php?title=SetColor_Command Contributors: MagdalenaSophieF, Markus.winkler, Mathmum, Murkle, Zbynek
SetConditionToShowObject Command Source: https://wiki.geogebra.org/s/en/index.php?title=SetConditionToShowObject_Command Contributors: Markus.winkler, Zbynek
SetCoords Command Source: https://wiki.geogebra.org/s/en/index.php?title=SetCoords_Command Contributors: JohannaZ, Markus.winkler, Murkle, Zbynek
SetDynamicColor Command Source: https://wiki.geogebra.org/s/en/index.php?title=SetDynamicColor_Command Contributors: MagdalenaSophieF, Markus.winkler, Murkle, Spanish1,
Zbynek
SetFilling Command Source: https://wiki.geogebra.org/s/en/index.php?title=SetFilling_Command Contributors: Markus.winkler, Mathmum, Zbynek
SetFixed Command Source: https://wiki.geogebra.org/s/en/index.php?title=SetFixed_Command Contributors: Markus.winkler, Murkle, Zbynek
SetLabelMode Command Source: https://wiki.geogebra.org/s/en/index.php?title=SetLabelMode_Command Contributors: Markus.winkler, Mathmum, Noel Lambert, Zbynek
386
Article Sources and Contributors
SetLayer Command Source: https://wiki.geogebra.org/s/en/index.php?title=SetLayer_Command Contributors: MagdalenaSophieF, Markus.winkler, Zbynek
SetLineStyle Command Source: https://wiki.geogebra.org/s/en/index.php?title=SetLineStyle_Command Contributors: MagdalenaSophieF, Markus.winkler, Zbynek
SetLineThickness Command Source: https://wiki.geogebra.org/s/en/index.php?title=SetLineThickness_Command Contributors: MagdalenaSophieF, Markus.winkler, Mathieu Blossier,
Mathmum, Murkle, Noel Lambert, Zbynek
SetPointSize Command Source: https://wiki.geogebra.org/s/en/index.php?title=SetPointSize_Command Contributors: Markus.winkler, Mathieu Blossier, Mathmum, Murkle, Zbynek
SetPointStyle Command Source: https://wiki.geogebra.org/s/en/index.php?title=SetPointStyle_Command Contributors: Markus.winkler, Murkle, Noel Lambert, Zbynek
SetTooltipMode Command Source: https://wiki.geogebra.org/s/en/index.php?title=SetTooltipMode_Command Contributors: Markus.winkler, Zbynek
SetValue Command Source: https://wiki.geogebra.org/s/en/index.php?title=SetValue_Command Contributors: MagdalenaSophieF, Markus.winkler, Mathmum, Murkle, Noel Lambert,
Spanish1, Zbynek
SetVisibleInView Command Source: https://wiki.geogebra.org/s/en/index.php?title=SetVisibleInView_Command Contributors: Markus.winkler, Murkle, Zbynek
SetViewDirection Command Source: https://wiki.geogebra.org/s/en/index.php?title=SetViewDirection_Command Contributors: Johanna, Markus.winkler, Mathmum, Murkle, Sarah., Zbynek
SetSpinSpeed Command Source: https://wiki.geogebra.org/s/en/index.php?title=SetSpinSpeed_Command Contributors: Markus.winkler, Mathmum, Noel Lambert, Zbynek
SetPerspective Command Source: https://wiki.geogebra.org/s/en/index.php?title=SetPerspective_Command Contributors: Markus.winkler, Mathmum, Murkle, Noel Lambert, Zbynek
SetSeed Command Source: https://wiki.geogebra.org/s/en/index.php?title=SetSeed_Command Contributors: Markus.winkler, Mathmum, Murkle, Noel Lambert, Zbynek
SetTrace Command Source: https://wiki.geogebra.org/s/en/index.php?title=SetTrace_Command Contributors: Andrea.duringer, MagdalenaSophieF, Markus.winkler, Mathmum, Murkle, Noel
Lambert, Zbynek
ShowAxes Command Source: https://wiki.geogebra.org/s/en/index.php?title=ShowAxes_Command Contributors: JohannaZ, Markus.winkler, Mathmum, Murkle, Noel Lambert, Zbynek
ShowGrid Command Source: https://wiki.geogebra.org/s/en/index.php?title=ShowGrid_Command Contributors: JohannaZ, Markus, Markus.winkler, Mathmum, Murkle, Noel Lambert,
Zbynek
ShowLabel Command Source: https://wiki.geogebra.org/s/en/index.php?title=ShowLabel_Command Contributors: JohannaZ, Markus.winkler, Mathmum, Murkle, Zbynek
ShowLayer Command Source: https://wiki.geogebra.org/s/en/index.php?title=ShowLayer_Command Contributors: JohannaZ, Markus.winkler, Mathmum, Zbynek
Slider Command Source: https://wiki.geogebra.org/s/en/index.php?title=Slider_Command Contributors: Markus.winkler, Mathmum, Murkle, Zbynek
StartAnimation Command Source: https://wiki.geogebra.org/s/en/index.php?title=StartAnimation_Command Contributors: MagdalenaSophieF, Markus.winkler, Zbynek
StartLogging Command Source: https://wiki.geogebra.org/s/en/index.php?title=StartLogging_Command Contributors: StopLogging Command Source: https://wiki.geogebra.org/s/en/index.php?title=StopLogging_Command Contributors: StartRecord Command Source: https://wiki.geogebra.org/s/en/index.php?title=StartRecord_Command Contributors: Markus.winkler, Mathieu Blossier, Murkle, Zbynek
InputBox Command Source: https://wiki.geogebra.org/s/en/index.php?title=InputBox_Command Contributors: Andrea.duringer, Birgit Lachner, Markus.winkler, Spanish1, Zbynek
UpdateConstruction Command Source: https://wiki.geogebra.org/s/en/index.php?title=UpdateConstruction_Command Contributors: MagdalenaSophieF, Markus.winkler, Mathmum, Murkle,
Sarah., Zbynek
ZoomIn Command Source: https://wiki.geogebra.org/s/en/index.php?title=ZoomIn_Command Contributors: JohannaZ, Markus.winkler, Mathmum, Murkle, Zbynek
ZoomOut Command Source: https://wiki.geogebra.org/s/en/index.php?title=ZoomOut_Command Contributors: JohannaZ, Markus.winkler, Mathmum, Zbynek
Discrete Math Commands Source: https://wiki.geogebra.org/s/en/index.php?title=Discrete_Math_Commands Contributors: Markus.winkler, Mathmum, Zbynek
ConvexHull Command Source: https://wiki.geogebra.org/s/en/index.php?title=ConvexHull_Command Contributors: Markus.winkler, Mathmum, Noel Lambert, Zbynek
DelaunayTriangulation Command Source: https://wiki.geogebra.org/s/en/index.php?title=DelaunayTriangulation_Command Contributors: MagdalenaSophieF, Markus.winkler, Mathmum,
Noel Lambert, Zbynek
Hull Command Source: https://wiki.geogebra.org/s/en/index.php?title=Hull_Command Contributors: MinimumSpanningTree Command Source: https://wiki.geogebra.org/s/en/index.php?title=MinimumSpanningTree_Command Contributors: Markus.winkler, Mathmum, Noel Lambert,
Sabrina.azesberger, Zbynek
ShortestDistance Command Source: https://wiki.geogebra.org/s/en/index.php?title=ShortestDistance_Command Contributors: Markus.winkler, Mathmum, Noel Lambert, Zbynek
TravelingSalesman Command Source: https://wiki.geogebra.org/s/en/index.php?title=TravelingSalesman_Command Contributors: Markus.winkler, Mathmum, Noel Lambert, Zbynek
Voronoi Command Source: https://wiki.geogebra.org/s/en/index.php?title=Voronoi_Command Contributors: Markus.winkler, Mathmum, Noel Lambert, Zbynek
GeoGebra Commands Source: https://wiki.geogebra.org/s/en/index.php?title=GeoGebra_Commands Contributors: Markus.winkler, Zbynek
AxisStepX Command Source: https://wiki.geogebra.org/s/en/index.php?title=AxisStepX_Command Contributors: MagdalenaSophieF, Markus.winkler, Mathmum, Zbynek
AxisStepY Command Source: https://wiki.geogebra.org/s/en/index.php?title=AxisStepY_Command Contributors: MagdalenaSophieF, Markus.winkler, Mathmum, Zbynek
ClosestPointRegion Command Source: https://wiki.geogebra.org/s/en/index.php?title=ClosestPointRegion_Command Contributors: Markus.winkler, Murkle, Zbynek
ConstructionStep Command Source: https://wiki.geogebra.org/s/en/index.php?title=ConstructionStep_Command Contributors: JohannaZ, K Voss, Markus.winkler, Mathmum, Zbynek
Corner Command Source: https://wiki.geogebra.org/s/en/index.php?title=Corner_Command Contributors: Johanna, JohannaZ, K Voss, Markus.winkler, Mathieu Blossier, Mathmum, Murkle,
Noel Lambert, Zbynek
DynamicCoordinates Command Source: https://wiki.geogebra.org/s/en/index.php?title=DynamicCoordinates_Command Contributors: JohannaZ, Markus.winkler, Mathmum, Murkle, Noel
Lambert, Spanish1, Zbynek
Name Command Source: https://wiki.geogebra.org/s/en/index.php?title=Name_Command Contributors: K Voss, MagdalenaSophieF, Markus.winkler, Mathmum, Murkle, Sabrina.azesberger,
Spanish1, Zbynek
Object Command Source: https://wiki.geogebra.org/s/en/index.php?title=Object_Command Contributors: K Voss, Markus.winkler, Mathmum, Murkle, Spanish1, Zbynek
SlowPlot Command Source: https://wiki.geogebra.org/s/en/index.php?title=SlowPlot_Command Contributors: Markus, Markus.winkler, Mathmum, Zbynek
ToolImage Command Source: https://wiki.geogebra.org/s/en/index.php?title=ToolImage_Command Contributors: Gabriela Ferenczy, Markus.winkler, Mathmum, Noel Lambert, Zbynek
387
Article Sources and Contributors
Optimization Commands Source: https://wiki.geogebra.org/s/en/index.php?title=Optimization_Commands Contributors: Markus.winkler, Mathmum, Zbynek
Maximize Command Source: https://wiki.geogebra.org/s/en/index.php?title=Maximize_Command Contributors: MagdalenaSophieF, Mathmum, Murkle, Noel Lambert, Sabrina.azesberger,
Zbynek
Minimize Command Source: https://wiki.geogebra.org/s/en/index.php?title=Minimize_Command Contributors: MagdalenaSophieF, Mathmum, Murkle, Noel Lambert, Sabrina.azesberger,
Zbynek
CAS Specific Commands Source: https://wiki.geogebra.org/s/en/index.php?title=CAS_Specific_Commands Contributors: Alexander Hartl, Andrea.duringer, Christina.biermair, Florian
Sonner, Mathmum, Spanish1, Zbynek, Zoltan
CFactor Command Source: https://wiki.geogebra.org/s/en/index.php?title=CFactor_Command Contributors: Alexander Hartl, JohannaZ, MagdalenaSophieF, Markus.winkler, Mathmum,
Murkle, Spanish1, UnTom, Zbynek
CIFactor Command Source: https://wiki.geogebra.org/s/en/index.php?title=CIFactor_Command Contributors: JohannaZ, Markus.winkler, Mathmum, Noel Lambert, Zbynek
CSolutions Command Source: https://wiki.geogebra.org/s/en/index.php?title=CSolutions_Command Contributors: Alexander Hartl, Andrea.duringer, Christina.biermair, JohannaZ,
Markus.winkler, Mathmum, Noel Lambert, Spanish1, Zbynek
CSolve Command Source: https://wiki.geogebra.org/s/en/index.php?title=CSolve_Command Contributors: Alexander Hartl, Andrea.duringer, Christina.biermair, JohannaZ, Markus.winkler,
Mathmum, Noel Lambert, UnTom, Zbynek
CommonDenominator Command Source: https://wiki.geogebra.org/s/en/index.php?title=CommonDenominator_Command Contributors: Alexander Hartl, JohannaZ, Markus.winkler,
Mathmum, Murkle, Zbynek
Cross Command Source: https://wiki.geogebra.org/s/en/index.php?title=Cross_Command Contributors: Alexander Hartl, Christina.biermair, JohannaZ, Markus.winkler, Mathmum, Spanish1,
Zbynek
Dimension Command Source: https://wiki.geogebra.org/s/en/index.php?title=Dimension_Command Contributors: Alexander Hartl, Andrea.duringer, MagdalenaSophieF, Markus.winkler,
Mathmum, Murkle, Zbynek
Division Command Source: https://wiki.geogebra.org/s/en/index.php?title=Division_Command Contributors: Alexander Hartl, Andrea.duringer, Markus.winkler, Mathmum, Murkle, Zbynek,
Zoltan
Divisors Command Source: https://wiki.geogebra.org/s/en/index.php?title=Divisors_Command Contributors: Alexander Hartl, Andrea.duringer, JohannaZ, Markus.winkler, Mathmum, Murkle,
Zbynek
DivisorsList Command Source: https://wiki.geogebra.org/s/en/index.php?title=DivisorsList_Command Contributors: Alexander Hartl, Andrea.duringer, JohannaZ, Markus.winkler, Mathmum,
Murkle, Zbynek
DivisorsSum Command Source: https://wiki.geogebra.org/s/en/index.php?title=DivisorsSum_Command Contributors: Alexander Hartl, Andrea.duringer, JohannaZ, Markus.winkler,
Mathmum, Murkle, Zbynek
Dot Command Source: https://wiki.geogebra.org/s/en/index.php?title=Dot_Command Contributors: Alexander Hartl, JohannaZ, Markus.winkler, Mathmum, Murkle, Zbynek
Eliminate Command Source: https://wiki.geogebra.org/s/en/index.php?title=Eliminate_Command Contributors: Johanna, Markus.winkler, Mathmum, Zbynek, Zoltan Kovacs
GroebnerDegRevLex Command Source: https://wiki.geogebra.org/s/en/index.php?title=GroebnerDegRevLex_Command Contributors: Johanna, Markus.winkler, Mathmum, Noel Lambert,
Zbynek, Zoltan Kovacs
GroebnerLex Command Source: https://wiki.geogebra.org/s/en/index.php?title=GroebnerLex_Command Contributors: Johanna, Markus.winkler, Mathmum, Zbynek, Zoltan Kovacs
GroebnerLexDeg Command Source: https://wiki.geogebra.org/s/en/index.php?title=GroebnerLexDeg_Command Contributors: Johanna, Markus.winkler, Mathmum, Noel Lambert, Zbynek,
Zoltan Kovacs
ImplicitDerivative Command Source: https://wiki.geogebra.org/s/en/index.php?title=ImplicitDerivative_Command Contributors: Alexander Hartl, Andrea.duringer, JohannaZ,
Markus.winkler, Mathmum, Murkle, Zbynek
InverseLaplace Command Source: https://wiki.geogebra.org/s/en/index.php?title=InverseLaplace_Command Contributors: Johanna, Markus.winkler, Mathmum, Noel Lambert, Zbynek
IsPrime Command Source: https://wiki.geogebra.org/s/en/index.php?title=IsPrime_Command Contributors: Alexander Hartl, Andrea.duringer, Christina.biermair, Markus.winkler, Mathmum,
Murkle, Zbynek
Laplace Command Source: https://wiki.geogebra.org/s/en/index.php?title=Laplace_Command Contributors: Johanna, Markus.winkler, Mathmum, Noel Lambert, Sabsi, Zbynek
LeftSide Command Source: https://wiki.geogebra.org/s/en/index.php?title=LeftSide_Command Contributors: Alexander Hartl, Andrea.duringer, JohannaZ, Kimeswenger, Markus.winkler,
Mathmum, Murkle, Noel Lambert, Spanish1, Zbynek
MatrixRank Command Source: https://wiki.geogebra.org/s/en/index.php?title=MatrixRank_Command Contributors: Alexander Hartl, Andrea.duringer, Christina.biermair, JohannaZ,
MagdalenaSophieF, Markus.winkler, Mathmum, Murkle, Sabrina.azesberger, Spanish1, Zbynek
MixedNumber Command Source: https://wiki.geogebra.org/s/en/index.php?title=MixedNumber_Command Contributors: Alexander Hartl, Corinna, JohannaZ, Markus.winkler, Mathmum,
Sabrina.azesberger, Zbynek
NIntegral Command Source: https://wiki.geogebra.org/s/en/index.php?title=NIntegral_Command Contributors: Alexander Hartl, GeoGebra Docu Team, JohannaZ, MagdalenaSophieF,
Markus.winkler, Mathmum, Spanish1, Zbynek
NSolutions Command Source: https://wiki.geogebra.org/s/en/index.php?title=NSolutions_Command Contributors: Alexander Hartl, Christina.biermair, Gabriela Ferenczy, JohannaZ,
Markus.winkler, Mathmum, Murkle, Spanish1, Zbynek
NSolve Command Source: https://wiki.geogebra.org/s/en/index.php?title=NSolve_Command Contributors: Alexander Hartl, Christina.biermair, JohannaZ, MagdalenaSophieF, Markus.winkler,
Mathmum, Murkle, Sabrina.azesberger, UnTom, Zbynek
NextPrime Command Source: https://wiki.geogebra.org/s/en/index.php?title=NextPrime_Command Contributors: Alexander Hartl, Andrea.duringer, JohannaZ, MagdalenaSophieF,
Markus.winkler, Mathmum, Murkle, Zbynek
Numeric Command Source: https://wiki.geogebra.org/s/en/index.php?title=Numeric_Command Contributors: Alexander Hartl, Christina.biermair, JohannaZ, MagdalenaSophieF,
Markus.winkler, Mathmum, Murkle, Spanish1, Zbynek
PreviousPrime Command Source: https://wiki.geogebra.org/s/en/index.php?title=PreviousPrime_Command Contributors: Alexander Hartl, Andrea.duringer, JohannaZ, Markus.winkler,
Mathmum, Murkle, Zbynek
RandomPolynomial Command Source: https://wiki.geogebra.org/s/en/index.php?title=RandomPolynomial_Command Contributors: Alexander Hartl, Andrea.duringer, JohannaZ,
MagdalenaSophieF, Markus.winkler, Mathmum, Murkle, Simon, Spanish1, UnTom, Zbynek
Rationalize Command Source: https://wiki.geogebra.org/s/en/index.php?title=Rationalize_Command Contributors: Corinna, MagdalenaSophieF, Markus.winkler, Mathmum, Murkle,
Spanish1, UnTom, Zbynek
388
Article Sources and Contributors
RightSide Command Source: https://wiki.geogebra.org/s/en/index.php?title=RightSide_Command Contributors: Alexander Hartl, Andrea.duringer, JohannaZ, MagdalenaSophieF,
Markus.winkler, Mathmum, Murkle, Noel Lambert, Spanish1, Zbynek
Solutions Command Source: https://wiki.geogebra.org/s/en/index.php?title=Solutions_Command Contributors: Alexander Hartl, Christina.biermair, Gabriela Ferenczy, JohannaZ,
MagdalenaSophieF, Markus.winkler, Mathmum, Murkle, Noel Lambert, UnTom, Zbynek
Solve Command Source: https://wiki.geogebra.org/s/en/index.php?title=Solve_Command Contributors: Alexander Hartl, Balazs.bencze, Christina.biermair, JohannaZ, MagdalenaSophieF,
Markus.winkler, Mathmum, Murkle, Solyom-Gecse Csilla, UnTom, Zbynek
SolveCubic Command Source: https://wiki.geogebra.org/s/en/index.php?title=SolveCubic_Command Contributors: Johanna, Markus.winkler, Murkle, Zbynek
Substitute Command Source: https://wiki.geogebra.org/s/en/index.php?title=Substitute_Command Contributors: Alexander Hartl, Christina.biermair, JohannaZ, MagdalenaSophieF,
Markus.winkler, Mathmum, Murkle, Noel Lambert, Zbynek
ToComplex Command Source: https://wiki.geogebra.org/s/en/index.php?title=ToComplex_Command Contributors: Alexander Hartl, Andrea.duringer, Christina.biermair, JohannaZ,
MagdalenaSophieF, Markus.winkler, Mathmum, Spanish1, Zbynek
ToExponential Command Source: https://wiki.geogebra.org/s/en/index.php?title=ToExponential_Command Contributors: Alexander Hartl, Andrea.duringer, Christina.biermair, JohannaZ,
MagdalenaSophieF, Markus.winkler, Mathmum, Spanish1, Zbynek
ToPoint Command Source: https://wiki.geogebra.org/s/en/index.php?title=ToPoint_Command Contributors: Alexander Hartl, Andrea.duringer, Christina.biermair, JohannaZ,
MagdalenaSophieF, Markus.winkler, Mathmum, Murkle, Noel Lambert, Spanish1, Zbynek
ToPolar Command Source: https://wiki.geogebra.org/s/en/index.php?title=ToPolar_Command Contributors: Alexander Hartl, Andrea.duringer, Christina.biermair, JohannaZ,
MagdalenaSophieF, Markus.winkler, Mathmum, UnTom, Zbynek
3D Commands Source: https://wiki.geogebra.org/s/en/index.php?title=3D_Commands Contributors: Zbynek
Plane Command Source: https://wiki.geogebra.org/s/en/index.php?title=Plane_Command Contributors: Johanna, Markus.winkler, Mathmum, Noel Lambert, Sarah., Zbynek
Cone Command Source: https://wiki.geogebra.org/s/en/index.php?title=Cone_Command Contributors: Johanna, Markus.winkler, Mathmum, Murkle, Noel Lambert, Spanish1, Zbynek
Height Command Source: https://wiki.geogebra.org/s/en/index.php?title=Height_Command Contributors: Johanna, Markus.winkler, Mathmum, Noel Lambert, Zbynek
Sphere Command Source: https://wiki.geogebra.org/s/en/index.php?title=Sphere_Command Contributors: Johanna, Markus.winkler, Mathmum, Spanish1, Zbynek
Net Command Source: https://wiki.geogebra.org/s/en/index.php?title=Net_Command Contributors: Markus.winkler, Mathmum, Noel Lambert, Zbynek
Top Command Source: https://wiki.geogebra.org/s/en/index.php?title=Top_Command Contributors: Johanna, Markus.winkler, Mathmum, Noel Lambert, Sabsi, Sarah., Spanish1, Zbynek
Surface Command Source: https://wiki.geogebra.org/s/en/index.php?title=Surface_Command Contributors: Markus.winkler, Mathmum, Noel Lambert, Sabsi, Spanish1, Zbynek
Octahedron Command Source: https://wiki.geogebra.org/s/en/index.php?title=Octahedron_Command Contributors: Markus.winkler, Mathieu Blossier, Mathmum, Noel Lambert, Sabsi,
Spanish1, Zbynek
InfiniteCone Command Source: https://wiki.geogebra.org/s/en/index.php?title=InfiniteCone_Command Contributors: Markus.winkler, Mathmum, Murkle, Sarah., Spanish1, Zbynek
InfiniteCylinder Command Source: https://wiki.geogebra.org/s/en/index.php?title=InfiniteCylinder_Command Contributors: Markus.winkler, Mathmum, Murkle, Sarah., Spanish1, Zbynek
IntersectConic Command Source: https://wiki.geogebra.org/s/en/index.php?title=IntersectConic_Command Contributors: Markus.winkler, Mathmum, Sarah., Zbynek
Side Command Source: https://wiki.geogebra.org/s/en/index.php?title=Side_Command Contributors: Johanna, Markus.winkler, Mathmum, Noel Lambert, Sabsi, Zbynek
PerpendicularPlane Command Source: https://wiki.geogebra.org/s/en/index.php?title=PerpendicularPlane_Command Contributors: Johanna, Markus.winkler, Mathmum, Murkle, Spanish1,
Zbynek
Polyhedron Command Source: https://wiki.geogebra.org/s/en/index.php?title=Polyhedron_Command Contributors: Prism Command Source: https://wiki.geogebra.org/s/en/index.php?title=Prism_Command Contributors: Markus.winkler, Mathmum, Sabsi, Sarah., Zbynek
Dodecahedron Command Source: https://wiki.geogebra.org/s/en/index.php?title=Dodecahedron_Command Contributors: Markus.winkler, Mathieu, Mathieu Blossier, Mathmum, Noel
Lambert, Sabsi, Spanish1, Zbynek
Icosahedron Command Source: https://wiki.geogebra.org/s/en/index.php?title=Icosahedron_Command Contributors: Markus.winkler, Mathieu Blossier, Mathmum, Noel Lambert, Sabsi,
Spanish1, Zbynek
Tetrahedron Command Source: https://wiki.geogebra.org/s/en/index.php?title=Tetrahedron_Command Contributors: Markus.winkler, Mathieu Blossier, Mathmum, Noel Lambert, Sabsi,
Spanish1, Zbynek
Bottom Command Source: https://wiki.geogebra.org/s/en/index.php?title=Bottom_Command Contributors: Johanna, Markus.winkler, Mathmum, Sabsi, Spanish1, Zbynek
Volume Command Source: https://wiki.geogebra.org/s/en/index.php?title=Volume_Command Contributors: Johanna, Markus.winkler, Mathmum, Sarah., Zbynek
Cube Command Source: https://wiki.geogebra.org/s/en/index.php?title=Cube_Command Contributors: Markus.winkler, Mathieu, Mathieu Blossier, Mathmum, Murkle, Noel Lambert, Sabsi,
Spanish1, Zbynek
Cylinder Command Source: https://wiki.geogebra.org/s/en/index.php?title=Cylinder_Command Contributors: Johanna, Markus.winkler, Mathmum, Murkle, Sarah., Zbynek
Pyramid Command Source: https://wiki.geogebra.org/s/en/index.php?title=Pyramid_Command Contributors: Markus.winkler, Mathmum, Sabsi, Sarah., Zbynek
Ends Command Source: https://wiki.geogebra.org/s/en/index.php?title=Ends_Command Contributors: Johanna, Markus.winkler, Mathmum, Noel Lambert, Sabsi, Sarah., Zbynek
PlaneBisector Command Source: https://wiki.geogebra.org/s/en/index.php?title=PlaneBisector_Command Contributors: Johanna, Markus.winkler, Mathmum, Sarah., Spanish1, Zbynek
Predefined Functions and Operators Source: https://wiki.geogebra.org/s/en/index.php?title=Predefined_Functions_and_Operators Contributors: Alexander Hartl, Markus.winkler, Mathmum,
Murkle, Noel Lambert, Zbynek
Imaginary Function Source: https://wiki.geogebra.org/s/en/index.php?title=Imaginary_Function Contributors: Alexander Hartl, Christina.biermair, Markus.winkler, Mathmum, Spanish1,
Zbynek
FractionalPart Function Source: https://wiki.geogebra.org/s/en/index.php?title=FractionalPart_Function Contributors: Markus.winkler, Mathmum, Murkle, Spanish1, Zbynek
Nroot Function Source: https://wiki.geogebra.org/s/en/index.php?title=Nroot_Function Contributors: Markus.winkler, Murkle, Noel Lambert, Spanish1, Zbynek
Real Function Source: https://wiki.geogebra.org/s/en/index.php?title=Real_Function Contributors: Alexander Hartl, Andrea.duringer, Markus.winkler, Mathmum, Spanish1, Zbynek
Views Source: https://wiki.geogebra.org/s/en/index.php?title=Views Contributors: Jhohen, Markus.winkler, Mathmum, Murkle, Sabrina.azesberger, Zbynek
389
Article Sources and Contributors
Graphics View Source: https://wiki.geogebra.org/s/en/index.php?title=Graphics_View Contributors: Andrea.duringer, Christina.biermair, Corinna, Florian Sonner, Jhohen, Markus,
Markus.winkler, Mathmum, Murkle, Noel Lambert, Zbynek
Customizing the Graphics View Source: https://wiki.geogebra.org/s/en/index.php?title=Customizing_the_Graphics_View Contributors: Markus.winkler, Mathmum, Zbynek
Algebra View Source: https://wiki.geogebra.org/s/en/index.php?title=Algebra_View Contributors: Jhohen, Markus.winkler, Mathmum, Murkle, Spanish1, Zbynek
Spreadsheet View Source: https://wiki.geogebra.org/s/en/index.php?title=Spreadsheet_View Contributors: Jhohen, Markus.winkler, Mathmum, Murkle, Zbynek
CAS View Source: https://wiki.geogebra.org/s/en/index.php?title=CAS_View Contributors: Alexander Hartl, Andrea.duringer, Christina.biermair, Florian Sonner, Jhohen, Johannes,
Markus.winkler, Mathmum, Murkle, Noel Lambert, T.wassermair, Zbynek
Probability Calculator Source: https://wiki.geogebra.org/s/en/index.php?title=Probability_Calculator Contributors: Jhohen, Markus.winkler, Mathmum
3D Graphics View Source: https://wiki.geogebra.org/s/en/index.php?title=3D_Graphics_View Contributors: Jhohen, Markus.winkler, Mathmum, Noel Lambert
Construction Protocol Source: https://wiki.geogebra.org/s/en/index.php?title=Construction_Protocol Contributors: Andrea.duringer, Markus.winkler, Mathmum, Zbynek
Input Bar Source: https://wiki.geogebra.org/s/en/index.php?title=Input_Bar Contributors: Jhohen, Markus.winkler, Mathmum, Murkle, Zbynek
Menubar Source: https://wiki.geogebra.org/s/en/index.php?title=Menubar Contributors: Markus.winkler, Mathmum, Zbynek
Toolbar Source: https://wiki.geogebra.org/s/en/index.php?title=Toolbar Contributors: Jhohen, Markus.winkler, Mathmum, Zbynek
Style Bar Source: https://wiki.geogebra.org/s/en/index.php?title=Style_Bar Contributors: Jhohen, Markus.winkler, Mathmum
Navigation Bar Source: https://wiki.geogebra.org/s/en/index.php?title=Navigation_Bar Contributors: Kimeswenger, Markus.winkler, Mathmum, Noel Lambert, Sabrina.azesberger, Spanish1,
Zbynek
File Menu Source: https://wiki.geogebra.org/s/en/index.php?title=File_Menu Contributors: Christina.biermair, Florian Sonner, Markus.winkler, Mathmum, Murkle, Sarah., Zbynek
Edit Menu Source: https://wiki.geogebra.org/s/en/index.php?title=Edit_Menu Contributors: Florian Sonner, Markus.winkler, Mathmum, Murkle, Zbynek
View Menu Source: https://wiki.geogebra.org/s/en/index.php?title=View_Menu Contributors: Christina.biermair, Markus.winkler, Mathmum, Murkle, Noel Lambert, Zbynek
Perspectives Source: https://wiki.geogebra.org/s/en/index.php?title=Perspectives Contributors: Corinna, Jhohen, Markus.winkler, Mathmum, Zbynek
Options Menu Source: https://wiki.geogebra.org/s/en/index.php?title=Options_Menu Contributors: Jhohen, Markus.winkler, Mathmum, Sabrina.azesberger, Zbynek
Tools Menu Source: https://wiki.geogebra.org/s/en/index.php?title=Tools_Menu Contributors: Markus.winkler, Mathmum, Sabrina.azesberger, Zbynek
Window Menu Source: https://wiki.geogebra.org/s/en/index.php?title=Window_Menu Contributors: Markus.winkler, Mathmum, Sabrina.azesberger, Zbynek
Help Menu Source: https://wiki.geogebra.org/s/en/index.php?title=Help_Menu Contributors: Markus.winkler, Murkle, Zbynek
Context Menu Source: https://wiki.geogebra.org/s/en/index.php?title=Context_Menu Contributors: Jhohen, Markus.winkler, Mathmum, Murkle, Noel Lambert, Zbynek
Customize the Settings Source: https://wiki.geogebra.org/s/en/index.php?title=Customize_the_Settings Contributors: Markus.winkler, Mathmum, Zbynek
Export Graphics Dialog Source: https://wiki.geogebra.org/s/en/index.php?title=Export_Graphics_Dialog Contributors: Markus.winkler, Mathmum, Murkle, Zbynek
Export Worksheet Dialog Source: https://wiki.geogebra.org/s/en/index.php?title=Export_Worksheet_Dialog Contributors: Andrea.duringer, Christina.biermair, Kimeswenger, Markus.winkler,
Mathmum, Zbynek
Properties Dialog Source: https://wiki.geogebra.org/s/en/index.php?title=Properties_Dialog Contributors: Andrea.duringer, Jhohen, Markus.winkler, Mathmum, Murkle, Zbynek
Redefine Dialog Source: https://wiki.geogebra.org/s/en/index.php?title=Redefine_Dialog Contributors: Andrea.duringer, Markus.winkler, Mathmum, Murkle, Zbynek
Tool Creation Dialog Source: https://wiki.geogebra.org/s/en/index.php?title=Tool_Creation_Dialog Contributors: Markus.winkler, Mathmum, Sabrina.azesberger, Zbynek
Keyboard Shortcuts Source: https://wiki.geogebra.org/s/en/index.php?title=Keyboard_Shortcuts Contributors: Andrea.duringer, Johannes, Markus.winkler, Mathmum, Murkle, Noel Lambert,
Zbynek
Settings Dialog Source: https://wiki.geogebra.org/s/en/index.php?title=Settings_Dialog Contributors: Corinna, Markus.winkler, Mathmum, Sabrina.azesberger, Zbynek
Virtual Keyboard Source: https://wiki.geogebra.org/s/en/index.php?title=Virtual_Keyboard Contributors: Markus.winkler, Mathmum, Sabrina.azesberger, Zbynek
Tool Manager Dialog Source: https://wiki.geogebra.org/s/en/index.php?title=Tool_Manager_Dialog Contributors: Andrea.duringer, Markus.winkler, Sabrina.azesberger, Zbynek
Sidebar Source: https://wiki.geogebra.org/s/en/index.php?title=Sidebar Contributors: Markus.winkler, Mathmum, Noel Lambert, Sabrina.azesberger, Spanish1, Zbynek
Open Dialog - Insert File Source: https://wiki.geogebra.org/s/en/index.php?title=Open_Dialog_-_Insert_File Contributors: Markus.winkler, Mathmum, Sarah., Zbynek
Open Dialog - Style Templates Source: https://wiki.geogebra.org/s/en/index.php?title=Open_Dialog_-_Style_Templates Contributors: Markus.winkler, Mathmum, Murkle, Sarah., Zbynek
Accessibility Source: https://wiki.geogebra.org/s/en/index.php?title=Accessibility Contributors: Corinna, Jhohen, Markus.winkler, Mathmum, Murkle, Zbynek
Creating Pictures of the Graphics View Source: https://wiki.geogebra.org/s/en/index.php?title=Creating_Pictures_of_the_Graphics_View Contributors: Markus.winkler, Mathmum, Zbynek
Embedding in Webpages Source: https://wiki.geogebra.org/s/en/index.php?title=Embedding_in_Webpages Contributors: Christina.biermair, Markus.winkler, Mathmum, Murkle, Zbynek
Embedding to CMS, VLE (Moodle) and Wiki Source: https://wiki.geogebra.org/s/en/index.php?title=Embedding_to_CMS%2C_VLE_%28Moodle%29_and_Wiki Contributors:
Christina.biermair, Markus.winkler, Mathmum, Murkle, Zbynek
Export to LaTeX (PGF, PSTricks) and Asymptote Source: https://wiki.geogebra.org/s/en/index.php?title=Export_to_LaTeX_%28PGF%2C_PSTricks%29_and_Asymptote Contributors:
Christina.biermair, Markus.winkler, Mathmum, Murkle, Zbynek
Printing Options Source: https://wiki.geogebra.org/s/en/index.php?title=Printing_Options Contributors: Markus.winkler, Mathmum, Sabrina.azesberger, Zbynek
390