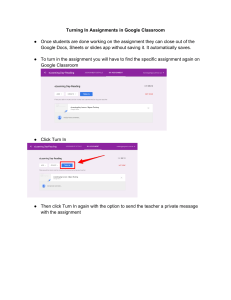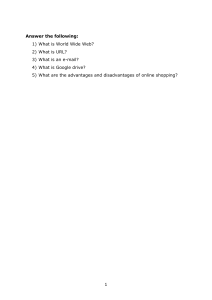DIGITAL Telling Time Clip Card Activity Hi! The digital activity links are on page 4! Font from: KimberlyGeswein.com @2020 FunLearningforKids.com Please do not share with other educators. Do not allow public access to this resource. Clip art and images from: Thank You! Thank you for downloading this product! I hope you find it useful and fun, and I hope it saves you a ton of time. If you like this product, be sure to check out all of my other printables at: Printables – Fun Learning for Kids ____________________________________________________ Please follow me via social media as well, and be sure to subscribe to my newsletter so you can find other activities and resources to use with your kids. Fun Learning for Kids Blog Fun Learning for Kids Newsletter Fun Learning for Kids Facebook Page Fun Learning for Kids on Pinterest Terms and Conditions of Use This file is for personal, classroom or public library use only. By using them, you agree that you will not copy or reproduce the files except for your own personal, non-commercial use. For any questions regarding the limited license, please contact Danielle@FunLearningforKids.com. Modification of terms. I have the right to modify the terms of this Agreement at any time; the modification will be effective immediately and shall replace all prior Agreements. You may… •Make as many copies as you’d like to use in your classroom, home or public library. •Post online about a Digital resource (for example—take a picture of your child or student using it), giving proper credit to FunLearningforKids.com and must link back to the original source for downloading. You may NOT… •Claim my files as your own. •Alter my electronic files in any way. •Sell or in anyway profit from my electronic files. •Copy my resource and then sell them to others. •Store or distribute my resources on any other website or another location where others are able to electronically retrieve them (for example: Amazon Inspired, Dropbox, 4Shared, Mediafire, Facebook groups and forums, etc.). •Email my resources to anyone or transmit them in any other fashion Instructions You will need to make sure you have downloaded Google classroom and Google slides if you plan on using a tablet. You will need a Google Account. >>> ClicktoopentheGoogleSlidesdoc <<< >>> ClicktoopeninSeesaw <<< Need help? Please read the next few pages for more detailed instructions! Instructions If you are an instructor or teacher, you will want to copy the Google slides assignment to your Google Drive. After that, you will need to create an assignment and attach this Google Slides doc. Once it has been uploaded, make sure that you click the dropdown next to the attachment. Pick the "Make a copy for each student" option. Instructions Students in Google Classroom - Laptop StudentsinGoogleClassroomneedtogoto assignmentandclickopen. StudentsinGoogleClassroomneedtogo toassignmentandclickopen.Readthe instructionsandcompletetheassignment. Afteryourstudentisdone.Theywill needtoclosetheGoogleSlidestaband turnintheassignment. Instructions Students in Google Classroom - using iPad TheymusthaveGoogleClassroomand GoogleSlidesinstalled. StudentsinGoogleClassroomneedtogo totheassignmentandclick"YourWork"at thebottom. ThentheyneedtoclickontheGoogleSlide doctoopenit. Thestudentwillnotbeabletousetheslide yet.Theyhavetoclickthetoprighticonto thenopeninGoogleSlides. Instructions Students in Google Classroom - using iPad Studentswillreadtheinstructionsand completetheassignment. Afteryourstudentisdone.Theywill needtogobacktoGoogleClassroom. Theworkintheassignmentwillautosave. OncebackinGoogleClassroomthey needtoclick"Turnin"insideofYour Work. Instructions Tips for using and editing Seesaw activities Youwillneedtoclickthe"SaveActivity" button afterclickingthelink.Ifyouhave anactivitythatneedstobeedited,follow theinstructions below,otherwisejust assign. Toedit,clickthe buttonandselect "Copyand EditActivity"whenyouareonthe assignmentscreen.YouwillneedSeesawPlusorSeesaw forSchoolstoedit. ... Onthenextscreenclickonthe"TemplateAttached" imageandedit.Makesuretoclickthebluehandtoedit. Alsoclickanemptyspaceaftermakingedits,and beforeselectingthenextslidesothatitgetssaved.. Afteryouhavemadechanges,assigntoyourstudents. F.A.Q. Ican'tmovethegamepieces? If your student opened the assignment in Google Classroom on a tablet, they will need to click the button in the top right corner. This opens the slides in Google Slides. Also, check to make sure you selected Make a Copy for the attachment when creating an assignment. WhatdevicescanIusethison? This can be used on any device that can support Google Slides for the most part. This includes PC, iPads, Chromebooks, Macbooks, etc. Whydoesthetitleinclude"copyof"inthename? You can rename the slides once you have retrieved the copy. You can also remove slides if need be. It might be helpful to make a copy in Google Drive in case you accidentally make an assignment in edit mode.