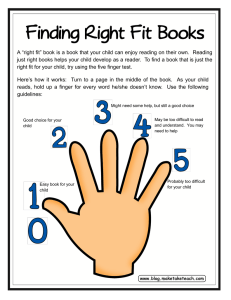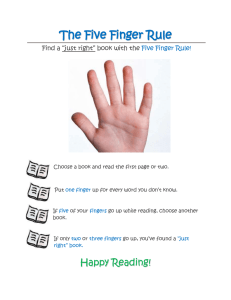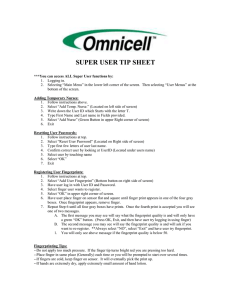User Manual (V1.5) Models: D100/D200/Aseries/EPseries/ TC550/OC500/T60/VF30/VP30/TC530 © 2001-2016 Anviz Technology Co., Ltd. User Manual PREFACE Honorable customers: Thank you for choosing products from Anviz Technology Co.,Ltd. Our products contain world cutting edge technologies like Fingerprint/Iris/card Recognition and other biometric recognitions, Surveillance, Computer Communication, as well as Microelectronics. With the combination of three technologies: Electronics, Optics, and Computer Communication; Anviz Technology Co.,Ltd. is fast becoming the first choice for standalone time & attendance products for enterprises with its strong functions and veracity. Please read the user manual carefully before installation. You will have a general understanding of product functions and basic knowledge of installation, debugging, maintenance, application and management to better use this product. Our product adopts the latest fingerprint and RFID recognition technology. It will bring enterprises the unparalleled reliability and convenience. In which users will get many benefits from using our products. User Manual Software Operation Flowchart This software includes: Attendance parameter, Department settings, Administrator management, Device management, Leave class, Holiday List and Attendance report etc. Then how to use this system in a right way? It is far from enough to understand only the function of each module but to know the connections between them and the system operation flowchart. Thus, a correct report can be generated. Software operation flowchart can be described in brief as follows: 1. When the software is run for the first time, please set parameters including department name, time attendance rule, statistic rule for early, late and overtime, leave class etc. When the setting is completed, it is usually not needed to be modified unless the management rules of this company changes. 2. Normally there are many departments in one company and all departments need to be entered manually unlike the directly import of Employee. Department setting should be completed before Employee maintenance. 3. When the software is used for the first time, please make an MS Excel file (*.xls) for company Employee in accordance with certain format. For the format, please refer to so that all Employee can be imported to the system at one time. Employee can be added, deleted, modified and transferred to new department during future use. 4. First add the proper scheduling (from on-duty time to off-duty time) according to the company rule and then set shifts. User Manual 5. After the shift setting is completed, it will work until shift is allocated to Employee. Each Employee can only have one shift. Please note the starting date of the shift. After the allocation of the shift, the arranged working date and time can be seen clearly for each Employee. 6. Attendance records are stored in the time attendance unit. Please download the records from the unit before report calculation. In addition, staff information and fingerprint templates can be uploaded and downloaded between the unit and the computer. 7. There is always staff away for business, asking for leave and forgetting clock happening in a company. Once it occurs, please deal with it in time in the software to ensure the correctness of the statistic report. 8. After all the above mentioned operation is done, the calculation of report can be operated. The report can calculate the time attendance status of all Employees or a certain Employee from a certain department in a certain time period. In [Attendance], first please select the begin and end date of the Employee, click ‗Statistical Analysis‘ and the system will calculate automatically and check the validity of the records. (There are some invalid records during the use of the unit. For instance, if one Employee presses the finger twice during a very short time period, one of the records will be regarded as invalid.) If there is any error in the software calculation, admin can also modify manually to ensure the correctness of the result. Note: From the above flowchart, we can see that if there is an error in calculation report for one staff, the possible reasons are as follows: Employee shift or temporary shift is incorrect. Exceptions such as Employee away for business/ask for leave/forgetting clock in/out is incorrect. Checking and calculation of transaction records is incorrect. User Manual CONTENTS 1. 2. Notice For User ...............................................................................................................2 1.1 Security Considerations ..........................................................................................2 1.2 Illustration for Pressing Fingerprint ...................................................................2 Operation Guide ..............................................................................................................5 2.1 Menu List 2.2 Button Instruction ....................................................................................................6 2.3 Time Attendance Status ..........................................................................................6 2.4 User ................................ .........................................................................................................................6 2.5 2.6 ............................................................................................................5 2.4.1 User Enroll ....................................................................................................6 2.4.2 User Deletion ................................................................................................9 2.4.3 Verify Mode ...................................................................................................9 2.4.4 Group Setup 2.4.5 Admin Setup ............................................................................................... 11 2.4.6 Admin Clear ................................................................................................12 ...........................................................................................10 Setup .....................................................................................................................13 2.5.1 System Setup .............................................................................................14 2.5.2 Log Setup ...................................................................................................27 2.5.3 Re-Verify Time ............................................................................................28 2.5.4 Hardware Test .............................................................................................28 USB Flash .......................................................................................................30 2.6.1 New Log Backup.........................................................................................30 2.6.2 All Log Backup ............................................................................................30 2.6.3 User Backup ...............................................................................................30 2.7 System Info ......................................................................................................31 2.8 T&A Status Setting ................................................................................................32 2.9 3. Shut Down.............................................................................................................32 FAQ ................................................................................................................................34 3.1 Fingerprint has enrolled but often gets failure in identification. ............................34 3.2 No records found though staff have clocked in/out. .............................................34 3.3 The machine cannot connect with PC. .................................................................34 3.4 Clock‘s time works fine, but FP scanner is off, Employee cannot attendance ....35 3.5 We do not use the ID + fingerprint mode to verified. ...........................................35 3.6 The unit beeps automatically when no one punches in/out. ............................... 35 Note: This mark represents the special model function which differs from the different devices, so it may be determined by the actual function of the device. User Manual Chapter1. Notice For User It’s a comprehensive manual. Some specific functions are subject to actual device. Models:D100/D200/Aseries/EPseries/TC550 /OC500/T60 /VF30/VP30/TC530. 1 User Manual 1. Notice For User 1.1 Security Considerations Please read carefully before using the manual: 1. Please read it carefully first of all; 2. Don‘t install the terminal under direct light, humid, dusty or sooty environment; 3. Don‘t install the terminal near the magnetic field; 4. Don‘t install the terminal near the calefaction device; 5. Don‘t sprinkle the liquid (water, drink, chemistry) on the terminal; 6. Always keep the surface of the terminal clean; 7. Clear the terminal by towel when there is water on the surface; 8. Don‘t break the terminal; 9. Don‘t press two keys at the same time; 10. Don‘t take down, repair or change the terminal without authorization; 11. Don‘t allow children to touch the terminal; 12. This terminal is only used for fingerprint verification, don't use it for other purposes; 13. If in doubt, please contact the local distributor; 1.2 Illustration for Pressing Fingerprint Correct method: Place the center of the finger on the center of scanner window. Wrong method: Too less valid area Too left Too right Defluxion Too down 2 User Manual Note: 1. It is better for each user to register two finger prints in case of one finger can't work. 2. Place finger flatly and the center of the finger is on the center of scanner window and press a little hard on scanner so it can scan as large finger area as possible to extract enough minutia. 3. Keep the angle and direction of finger the same each time placing on scanner. 4. If your finger has sweat or water, please make it dry first and then register. 5. If your finger is too dry, make it a little wet or touch the forehead to increase oily of the finger, press a little hard on scanner. (The dry finger can cause the finger image not clear .) 6. Avoiding the callus , peeling or injury of the finger to ensure the register and identification successful. 7. You‘d better register the thumb first , then index finger or middle finger to increase the precision. 3 User Manual Chapter2. Operation Guide This chapter is mainly about appearance illustration and relevant system settings such as how to add and delete users etc. 4 User Manual 2. Operation Guide 2.1 Menu List Press [M] key to enter system management menu. (This requires the administrator authorization if there is admin registered in the system.) Menu List: Note: mark for special model function. 5 User Manual Button Instruction Function Button Function [Fn] Work Code [M] Menu [OK] Confirm [C] Delete / Exit [⊙] Power [1-9] Number IN] [OUT ] △ [ Button △ 2.2 [▲][▼] Status/Navigate Key Note: [C] also is work code function for T60 device. 2.3 Time Attendance Status Standby status we can run: time attendance, status setting, entering management mode and power off operation. 2.4 User Employee info management includes user registration, user deletion; verify mode, group setting, manager setup and deletion. △ Press [M] to enter system management mode. Select [User] option with [ [OUT ] key. △ IN] or Press [OK] button to enter the sub-menu. 2.4.1 User Enroll Select [Enroll] option and press [OK] to enter user registration interface. Input user ID, i.e. 8101 6 User Manual Press [OK] to continue. Fingerprint registration: Press [ IN] or [OUT] key to select 1 or 2, 1 is to register the 1st FP, 2 is for 2nd FP. Press [OK] to continue. Place the finger on sensor scanner. Please follow the screen prompts to register the fingerprint. Remove finger, the system will prompt. Place the same finger on sensor scanner again. After scanning successfully, the system will prompt as follow: Press [OK] to save fingerprint. Press [C] back to user registration interface. 7 User Manual The 2nd finger registration as the same steps as above. Password registration: Press [ IN] or [OUT] key to [Password] option. Press [OK] to continue. Please Input 1-6 digits as password. Press [OK] to confirm and input same password again. The system will prompt: Press [OK] to save interface. Press [OK] to save password. Press [C] to cancel and exit back to user registration interface. Card registration: Press [ IN] or [OUT] key to [Card] option. Press [OK] to continue. Swipe the ID card on card reader area. The terminal will get card number and enter save interface. Press [OK] to save, press [C] to cancel and exit back to user registration interface. 8 User Manual 2.4.2 User Deletion When there are employees leaving, we need to delete these employees to free more memory space. In [User] menu, press [ IN] or [OUT] to select [Delete] option. Press [OK] key to enter user deletion interface. Input employee ID to delete. Press [OK] enter delete confirm interface. Press [OK] to confirm delete. Press [C] to cancel. Note: Employee deletion will delete all information of the employee and can‘t be resumed. Please take caution! When machine do not have this employee ID, the system will prompt as follow: 2.4.3 Verify Mode Setting verify mode of the employee, there are four modes: SEPT, RF+PW, PW+FP, and RF+FP. In [User] menu, press [ IN] or [OUT] key to select [Verify Mode] option: 9 User Manual Press [OK] key to enter setting interface: Press [ IN] or [OUT] key to select employee‘s ID or press [OK] to input user ID: After input user ID, press [OK] to enter setting interface. Setting employee‘s verify mode through [ IN] or [OUT] key, then press [OK] key to confirm and enter save interface: Then press [OK] key to save; Press [C] key to cancel this operation. 2.4.4 Group Setup Group is based on time zones. One group can set max 4 time zone. There are supply 16 groups. Normally, system will default group 0 as normal close, group 1 as normal open. In [User] menu, press [ IN] or [OUT] key to select [Group Setup] option. Press [OK] key to enter group setup interface. 10 User Manual Press [ IN] or [OUT] key to select user ID or press [OK] to input user ID manually. After input user ID, press [OK] to enter group interface. Group number can be input through [ IN] or [OUT] key or number key. (Max group number is 16 ). Press [OK] key to confirm and enter save interface. Then press [OK] key to save employee‘ group settings. Press [C] key to cancel this operation as well. 2.4.5 Admin Setup To prevent illegal operation, we need to set device admin to enter menu. In [User] menu, press [ IN] or [OUT] key to select [Admin Setup] option: Press [OK] key to enter [Admin Setup] interface. 11 User Manual Press [OK] to start adding admin. Input the user ID i.e. 8101. Press [OK] key to enter admin setup save interface. Press [OK] key again to confirm saving. After adding completed, exit to admin setup interface. You can press [OK] key to continuously add other admin, and press [C] to exit as well. After adding admin, it needs the verification of the administrator‘s fingerprint to enter Menu. The interface is as following: 2.4.6 Admin Clear Select [Admin Clear] option in [User] menu. 12 User Manual Press [OK] to enter admin clear interface. Press [ IN] or [OUT] key to choose the admin ID to be deleted, i.e. 8102: Press [OK] key to confirm the admin ID. Note: in admin clear interface, you can press [OK] key to input admin ID and delete it manually. Press [OK] key again and confirm to delete manager 8102. Then exit to manager clear interface. Press [OK] key to delete manager continuously. Press [C] key to exit manager clear interface as well. 2.5 Setup [Setup] menu mainly includes [system], [log setup] and [Hardware Test]. Enter management menu, press [ IN] or [OUT] key to select [Setup] option. Press [OK] key to enter [Setup] sub-menu. Press [ IN] or [OUT] key to shift menu. 13 User Manual 2.5.1 2.5.1.1 System Setup Device ID In [Setup] menu, press [ IN] or [OUT] key to enter [System] setup option. Press [OK] key to enter system setting sub-menu. Note: Device ID range is 0-99999999, and default is 1.(Device ID must enter as same as in the communication software), When the device as ―0‖, must use the lasted 8 digit of the serial number to communication with software. 2.5.1.2 Time Press [ IN] or [OUT] key to select [Time] option, Press [OK] key to enter time setting interface. You can press the [OK] key to move the cursor to shift the year, month, day. And use number and [ IN] or [OUT] key adjust the time. After setting completed, press [C] key and enter system time save interface. 14 User Manual Press [OK] key to save system time. Press [C] key to cancel and exit to upper menu. 2.5.1.3 Calibration In [System], press [ IN] or [OUT] key to select [Calibration] option. Press [OK] key to enter the time setting (Time unit: second). You can press [ IN] or [OUT] key to get the calibration time you need. And press [OK] to confirm. Then you can continue to do other function settings. 2.5.1.4 Language In [System], press [ IN] or [OUT] key to select [Language] option. Press [OK] key to enter language setting interface. You can press [ IN] or [OUT] key to switchover the language. And press [OK] to confirm. Then you can continue to do other function settings. And press [C] key to enter setting save interface. 15 User Manual Press [OK] key to save system setting. Press [C] to cancel and exit to upper menu. 2.5.1.5 Work Code Scope Work code is a code for different work. Use for device supply a parameter to label an attendance record as which kind of the work. It is easy for count attendance time for different work. The scope of the work code is: 0-999999. It is an invalid when over this scope. In [System], press [ IN] or [OUT] key to select [Work code scope] option. Press [OK] key to enter work code scope interface. When you finish setting, press [C] key enter save interface. Press [OK] to confirm and save. 2.5.1.6 Daylight Saving Automatically switch daylight saving time base on week or date. In [System], press [ IN] or [OUT] key to select [Daylight Saving] option. Press [OK] key to enter Daylight Saving interface: 16 User Manual When you enable ―Daylight Saving‖ function you need select week or date format first. Then you need set the time point for ―Daylight Saving‖ start time and end time. And press [C] key enter save interface. Press [OK] to Confirm and save. 2.5.1.7 Net Network setting main includes [IP Address], [Subnet Mask], [MAC Address] and [Gateway IP] settings. In [System], press [ IN] or [OUT] key to select [Net] option. Press [OK] key to enter net parameter interface. Mode: There are two modes for networking. Press [ IN] or [OUT] key to select [Server] or [Client]. Server: Normal net mode; Client: Only communication with the PC which has server IP. 17 User Manual IP Address Press [ IN] or [OUT] key to select [IP address] option: Press [OK] key to enter IP address setting interface: Press [ IN] or [OUT] key or number key to input IP address. Press [OK] key to shift between the 4 segments. After set is completed, press [C] key to enter IP address save interface. Press [OK] key to save the modification. Press [C] key to cancel. Subnet Mask Press [ IN] or [OUT] key to select [Subnet mask] option. Press [OK] key to enter subnet mask setting interface. Press [ IN] or [OUT] key or number key to input subnet mask. Press [OK] key to shift between the 4 segments. After set is completed, press [C] key to enter subnet mask save interface. 18 User Manual Press [OK] key to save the modification. Press [C] key to cancel. MAC Address Press [ IN] or [OUT] key to select [MAC address] option. Press [OK] key to enter MAC address setting interface. Please do not change the MAC address for device. Press [OK] key to save the modification. Press [C] key to cancel. Gateway IP Press [ IN] or [OUT] key to select [Gateway IP] option. Press [OK] key to enter gateway IP setting interface. Press [ IN] or [OUT] key or number key to input gateway IP. Press [OK] key to shift between the 4 segments. After set is completed, press [C] key to enter gateway IP save interface. 19 User Manual Press [OK] key to save the modification. Press [C] key to cancel. Local Port: Press [ IN] or [OUT] to select [Local Port] option: Press [ IN] or [OUT] key or number key to input port. After set is completed, press [C] key to enter save interface. Server IP address Press [IN]、[OUT]to select[Server IP]option: Press [OK] key to enter Server IP setting interface. Press [ IN] or [OUT] key or number key to input server IP. After set is completed, press [C] key to enter save interface. Press [OK] key to save the modification. Press [C] key to cancel. Server port Press [IN]、[OUT]to select [Server port] option: 20 User Manual Press [ IN] or [OUT] key or number key to input server port. After set is completed, press [C] key to enter save interface. Press [OK] key to save the modification. Press [C] key to cancel. 2.5.1.8 Anti-Back The anti-back feature is designed to prevent misuse of the access control system. The anti-back feature is most commonly used at parking gates and employee entrance doors, where there is both an ―in‖ reader at the entry gate and an ―out‖ reader at the exit gate. The anti-back feature requires that for every use of a card at the ―in‖ reader, there be a corresponding use at the ―out‖ reader before the card can be used at the ―in‖ reader again. Standalone access control (T60, VF/VP30 etc.) must work with T5s to realize anti-back function. Via [ IN] or [OUT] select [Anti-Back] option: Press [OK] to confirm enter ―Anti Pass Back‖ menu. Enable: Enable or Disable anti-back function. Stranded 21 User Manual Native: Setting device always as ―In‖ or ―Out‖ states. Empty User: Clear all the stranded user records which have been accessed in. Press [ IN] or [OUT] key to setting the anti-back function and press[OK]to confirm, then press[C]save and exit. 2.5.1.9 Print Via [ IN] or [OUT] select [Print] option: Press [OK] to confirm: Set up if enabled print function, and then press [C] key to set to be saved. Printer Settings: Com Port Communication or Print function Baud Rate Baud Rate:19200 for print function Baud Rate:57600 for communication function Output Code 2.5.1.10 Font coding for Print GPRS Insert the standard SIM card. The device will search the GPRS signal. Via [ IN] or [OUT] select [GPRS] option: 22 User Manual In the GPRS option there are two options: Server IP: The server IP is the Public IP address (it is from ISP). It is the PC Server IP that the T60/TC530 device will connected with. Press ‘OK’ to enter IP setting interface. And input public IP address. Server Port: The port is the software communication port. The device will send the attendance data and get commands via this port to attendance software. (The default port is 5010) The next step need set the software. In the Prjcomm.exe software interface, Please add a terminal first. Please notice you just select ‘LAN(Client)’ mode for device GPRS communication. Matching Precision There are three fingerprint matching precision levels (0, 1, and 2). 0 is lower precision (Basic) .1 is standard precision (Good). 2 is high precision (Excellent). Press [ △ IN] or [OUT ] key to select [Precision] option. △ 2.5.1.11 Press [OK] key to enter precision setting interface. 23 User Manual Press [ IN] or [OUT] key or number key to adjust the precision. Press [OK] key to confirm. Then press [C] to save the setting. 2.5.1.12 Volume There are five levels for device‘s volume,0-mute,MAX-5 In [System] setup, press [ IN] or [OUT] key to select [volume] option Press [OK] key to enter volume setting interface, Press [ IN] or [OUT] key set the volume. Press [OK] key to confirm. Then press [C] to save the setting. 2.5.1.13 Unlock Lock delay is the time range since lock open to close after user access granted. ‗No‘ means no delay and the max delay time is 15 seconds. Press [ IN] or [OUT] key to select [Unlock] option, Press [OK] key to enter delay time setting interface, Press [ IN] or [OUT] key or number key to input delay time. Press [OK] key to confirm. Then press [C] to save the setting. 2.5.1.14 Door Alert Door alert use for monitor lock whether door was closed after user access. If lock does not close the device will alarm out. The delay time for door alert is 1-99 sec and ―No‖ means disable the door alert function. 24 User Manual Press [ IN] or [OUT] key to select [Door Alert] option, Press [OK] key to enter door alert setting interface, Press [ IN] or [OUT] key or number key to input door alert value. Press [OK] key to confirm. Then press [C] to save the setting. 2.5.1.15 Ring Ring is the time range for ring delay. ―No‖- no delay with ring, the max is 15 sec. Press [ IN] or [OUT] key and shift to [Ring] option, Press [OK] key to enter Ring setting interface, Press [ IN] or [OUT] key or number key to input delay time value. Press [OK] key to confirm. Then press [C] to save the setting and press[ OK] to be saved. 2.5.1.16 Auto Off Auto off is the time period from the last operation on device to coming into dormancy status. Time range is 1-250 minutes. ‗No‘ is no dormancy forever. 25 User Manual Press [ IN] or [OUT] key to select [Auto off] option. Press [OK] key to enter auto off setting interface, Press [ IN] or [OUT] key or number key to input dormancy time. Press [OK] key to confirm. Then press [C] to save the setting. 2.5.1.17 Auto Update Update the fingerprint template intelligently: During fingerprint sensor identification process, the senor replaces the lowest-quality data with new, higher-quality data that it acquired in the matching process. This enables the sensor to maintain high quality data at all times, saving the user from repeated authentication attempts. Press [ IN] or [OUT] key and shift to [Auto Update] option: Press [OK] key to enter auto off setting interface: Press [ IN] or [OUT] key to choose ‗Yes‘ or ‗No‘, and then press [OK] key to confirm. Then press [C] to save the setting. 2.5.1.18 Image Display Whether display the fingerprint image on the LCD after user access granted. In [System] setup, press [ IN] or [OUT] key to select [Image Disp.] option, 26 User Manual Press [OK] key to enter setting interface: Press [ IN] or [OUT] key to choose ‗Yes‘ or ‗No‘, and then press [OK] key to confirm. Then press [C] to save the setting. 2.5.2 Log Setup Log warning number has the highest limit of 5000. When the available records memory is less than the ―Glog Wrn‖, system will prompt corresponding operation. Press [ IN] or [OUT] key to select [Log Setup] option. Press [OK] key to enter sub-menu, Press [ IN] or [OUT] key to select [Log Alert] option. Press [OK] key to enter log alert setting interface. Press [ IN] or [OUT] key or number key to input log warning number. Press [OK] key to confirm. Then press [C] to save the setting. 27 User Manual 2.5.3 Re-Verify Time The Re-verify time is the time interval in which you make continuous records with the same finger (1-250 minutes), and then the device will only save the first record. If the re-verify value is ―NO‖, it means that you every record saved in the device. In [Log Setup] menu, press [ IN] or [OUT] key to select [Re-Verify] option, Press [OK] key to enter re-verify setting interface, Press [ IN] or [OUT] key or number keypad to input time. Press [OK] key to confirm. Then press [C] to save the setting. Prompt: If the same finger is identified continuously in re-verify time period, only the first record will be saved in device memory. 2.5.4 Hardware Test Test the functions of machine keys, LCD, voice, scanner and Flash. Select [Hardware test] option in [Setup] menu: Press [OK] to enter setting interface as following: Press [ IN] or [OUT] key to choose testing option and press [OK] key to start. Keyboard: press [ IN] or [OUT] key to select [Keyboard] option, and press [OK] to enter keyboard testing interface. Then press any key to start keys testing (i.e. press key 3, if interface shows current key as 3, it indicates the key 3 works.) 28 User Manual Press ―C‖ exit the test LCD: Press [ IN] or [OUT] key to select [LCD] option, and press [OK] to enter LCD testing interface. Press ―C‖ exit the test Voice: Press [ IN] or [OUT] key to select [Voice] option, and press [OK] to enter voice testing interface. Sensor: Press [ IN] or [OUT] key to select [Sensor] option, and press [OK] to enter sensor testing interface. Press ―C‖ exit the test Flash: Press [ IN] or [OUT] key to select [Flash] option, and press [OK] to enter flash testing interface. Two steps: 1. Erase all data; 2. Check 29 User Manual After checking completed, the interface will show the checking result, After each test are finished, press [C] key to exit. 2.6 USB Flash Put U flash driver into terminal USB port and press [M] to management menu. Select [USB Flash] Press [OK] enter sub menu. 2.6.1 New Log Backup Download the new records into U flash driver. Press [ IN] or [OUT] key to select [New Log Backup] option, press [OK] key to download the new attendance record. After back successful, Press [C] key exit to upper menu. The new record file stores in the BAK.KQ file which under G:\00000001 directory. [G]: The driver letter of the USB flash driver; [00000001]: is the terminal device ID. 2.6.2 All Log Backup Download all the records into U flash driver. All attendance files store in the BAK.KQ file which under G:\00000001 directory. Note: Please copy the backup record files to another direction of the local PC, Otherwise running [All Log Backup] will instead backup files. 2.6.3 User Backup Download user information and fingerprint template to USB flash driver, the backup file store in BAK.YG and BAK.ZW file under G:\00000001 directory. 30 User Manual Recover the user information back to the terminal from USB flash driver. There are two methods for recover the data: Copy BAK.YG and BAK.ZW files to root direction of the USB flash driver, and put USB flash driver into terminal USB port to recover the records; Through USB flash driver management software export employee information to root direction of the USB flash driver, will generate BAK.YG and BAK.ZW two files,then put USB flash driver into terminal USB port to recover the records. Press [ IN] or [OUT] key to select [User Record] option, press [OK] key to recover the user records. After recover, Press [C] key exit and back to upper menu. 2.7 System Info System info shows the current usage status of device, such as user quantity, fingerprint quantity, records quantity and the firmware version etc. In management mode, press [ IN] or [OUT] key and shift to [System Info] option, Press [OK] key to enter system info interface, and check info of correct operated device. User: Registered user number in device FP: registered fingerprints number. Select it and press [OK] key and you can check the password and card number . Log:The number of the attendance record stored in the device. Serial: The unique identifier of the device and cannot be modified. FirmVer: the firmware version of program which write in EROM or EPROM (Programmable read only memory). So called firmware is firm program saved in integrated circuit firmly, responsible for controlling and dealing with integrated circuit. 31 User Manual After checking completed, click [C] to exit. 2.8 T&A Status Setting Press [ IN] or [OUT] key to shift attendance status. System default statuses are IN, OUT. 2.9 Shut Down In time attendance status, keep pressing [OK] key until interface shows as following, Then device will shut down. Notice: If external power is connected, you can press [OK] key to power on device. 32 User Manual Chapter3. FAQ Frequently asked questions and answers 33 User Manual 6 6.1 FQA Fingerprint has enrolled but often gets failure in identification. Reason 1. The fingerprint was not captured properly. Enroll the finger again. Please refer to illustration of pressing finger. 2. Direct sun light or too bright light. Avoid direct sun light or other bright light. 3. Too dry finger, too wet finger with oil or cosmetics. 6.2 Solution 1, Touch the forehead to increase oily level of the finger. 2, Clean fingers with towel. 4. Low fingerprint quality with callus or peeling. Enroll other fingers with better quality. 5. Wrong way in placing fingers when punching in/out. Please refer to illustration of pressing finger. 6. Latent fingerprint on the surface of sensor. Clean sensor surface (Adhesive tapes recommended). 7. Not enough finger pressure. Place the finger evenly on the sensor with moderate pressure. 8. Influence by fingerprint image change. Enroll fingerprint again. Please refer to illustration of pressing finger. No records found though staff have clocked in/out. Reason 6.3 Solution 1. Unit power break for a long time (time turn to zero as default). Synchronize the time. 2. The record hasn‘t been downloaded. Please download the record from the device. 3. The capacity has been fully occupied. Please clear the records in time. The machine cannot connect with PC. Reason 1. Communication method not set Solution Select the correct communication 34 User Manual 6.4 correctly. method. 2. Cable not plugged firmly or cable hardware problem. Plug the cable firmly or change another cable. 3. Not able to connect COM (wrong COM No). Please enter the right COM No. 4. Not able to connect TCP/IP (wrong setting). Refer to the manual for connecting Time Attendance terminal. Clock’s time works fine, but FP scanner is off, Employee cannot attendance Reason 1. Unit in dormancy status. 2. The device is on communication or the route has been interfered. 3. The capacity has been fully occupied. 6.5 Solution Press any key to activate. 1. Please exit the system by clicking [Exit system].If quit abnormally, the device will resume collecting fingerprint every 1 minute. 2. Eliminate the interference of the route. Please clear the records in time. We do not use the ID + fingerprint mode to verified. Reason 6.6 Solution 1. Wrong ID entered. Enter the right ID. 2. This user has no right to use 1:1 identification method. Set 1:1 identification method for this user. The unit beeps automatically when no one punches in/out. Reason Solution 1. Direct sun light or too bright light. Avoid direct sun light or other bright light. 2. Latent fingerprint on the surface of sensor. Clean sensor surface (adhesive tapes recommended). Note: Should you have any other problems, please kindly email us the log files in zip or rar (The log files are in Log directory in the installation directory of the software)! 35