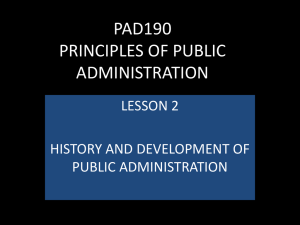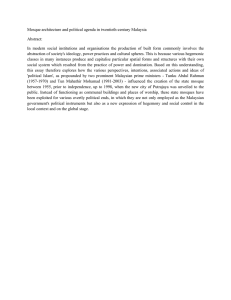Foxboro Evo V90 Server Virtualization Host Instructions
advertisement

Foxboro Evo™
Process Automation System
Hardware and Software
Specific Instructions for
Foxboro Evo™ Control Core
Services and I/A Series®
Model V90 Server
Virtualization Host
(HP DL380 Gen9)
Windows Server® 2008 Enterprise
Operating System
*B0700GM*
B0700GM
Rev C
February 22, 2016
*C*
Schneider Electric, Invensys, Wonderware, Foxboro, FoxView, I/A Series, and InTouch are trademarks of
Schneider Electric SE, its subsidiaries, and affiliates.
All other brand names may be trademarks of their respective owners.
Copyright 2015-2016 Invensys Systems, Inc.
All rights reserved.
Invensys is now part of Schneider Electric.
SOFTWARE LICENSE AND COPYRIGHT INFORMATION
Before using the Invensys Systems, Inc. supplied software supported by this documentation, you
should read and understand the following information concerning copyrighted software.
1. The license provisions in the software license for your system govern your obligations
and usage rights to the software described in this documentation. If any portion of
those license provisions is violated, Invensys Systems, Inc. will no longer provide you
with support services and assumes no further responsibilities for your system or its
operation.
2. All software issued by Invensys Systems, Inc. and copies of the software that you are
specifically permitted to make, are protected in accordance with Federal copyright
laws. It is illegal to make copies of any software media provided to you by
Invensys Systems, Inc. for any purpose other than those purposes mentioned in the
software license.
Contents
Figures................................................................................................................................... vii
Tables..................................................................................................................................... ix
Preface.................................................................................................................................... xi
Audience .................................................................................................................................. xi
Revision Information ............................................................................................................... xi
Reference Documents .............................................................................................................. xi
Request for Comments ............................................................................................................ xii
Document Organization ......................................................................................................... xii
Vendor Documentation ......................................................................................................... xiii
Overview of the V90, HP DL380 Gen9 Server ...................................................................... xiii
Definitions and Acronyms ..................................................................................................... xiii
1. Basic V90 Server Virtualization Host Setup....................................................................... 1
Sizing Requirements for Virtual Machines ................................................................................ 2
Your V90 Server Virtualization Host’s Configuration ............................................................... 2
Front Panel Switches and Indicators .......................................................................................... 5
Hard Disk Drive Indicators ....................................................................................................... 7
Rear Panel Connectors .............................................................................................................. 8
V90 Server Virtualization Host Power Supplies ......................................................................... 8
Input Voltage ....................................................................................................................... 8
Redundant Power Supply Operating Indicators (Back Panel) ............................................... 9
V90 Server Virtualization Host Interface Cards ......................................................................... 9
Server Boot Options .................................................................................................................. 9
Power on the Gen9 Server .................................................................................................. 10
F9 Option - Boot to System Utilities .................................................................................. 10
F10 Option - Boot to Intelligent Provisioning .................................................................... 10
F11 Option - Boot Menu (Legacy BIOS One-Time Boot Menu) ...................................... 11
BIOS Parameters Settings ....................................................................................................... 12
Peripheral Connections to V90 Server Virtualization Host ......................................................
Local and Extended Human Interface Connections ............................................................
Local Keyboard and Mouse or Trackball Connections ...................................................
Local Video ...................................................................................................................
Local Monitor Connections ...........................................................................................
Local Touchscreen Cabling Connections .......................................................................
Dual-Head Video Connections ..........................................................................................
15
17
18
18
18
18
19
iii
B0700GM – Rev C
Contents
Video Connections .............................................................................................................
Default PCIe 2 Display Port/DVI Video Connections ..................................................
Multi-head Display Configurations ...............................................................................
GCIO Connections ............................................................................................................
NIC/Ethernet Card Connection ........................................................................................
ac Power Connections ........................................................................................................
20
21
22
22
22
23
2. Hardware Upgrade Installation ....................................................................................... 25
V90 Server Virtualization Access Panel .................................................................................... 25
Access Panel Removal ......................................................................................................... 25
Access Panel Replacement .................................................................................................. 25
Interface Card Types and Installation ...................................................................................... 26
Expansion Cards Riser Cages ..................................................................................................
Removing the Expansion Cards Riser Cage ...................................................................
Installing the Expansion Cards Riser Cage .....................................................................
Choosing an Expansion Slot ...............................................................................................
Installing the Expansion Card ............................................................................................
Removing an Expansion Card ............................................................................................
Interface Card Driver Software Installation ........................................................................
27
27
28
28
28
29
29
HP Smart Storage Administrator Utility .................................................................................
HP Smart Storage Administrator Access ........................................................................
Array Creation ...............................................................................................................
Clear Configuration ......................................................................................................
Manage Spare Drives .....................................................................................................
Delete Array ..................................................................................................................
Reboot from HP Smart Storage Administrator ..............................................................
29
30
31
34
36
38
39
Operating System Restore ....................................................................................................... 40
Exterior Label Upgrades .......................................................................................................... 40
3. Image Recovery, Windows Server 2008 R2 Enterprise Operating System ....................... 41
Software Required ................................................................................................................... 41
Windows Server 2008 R2 Enterprise Operating System Activation ......................................... 42
Windows Server 2008 R2 Enterprise Operating System Image Recovery Procedure ................ 42
V90 Server Virtualization Host Password ................................................................................ 45
Local Disk Drive Configuration for Virtual Machines ............................................................. 47
Network Interface Card Configuration .............................................................................. 55
Local Group Policy Objects ................................................................................................ 56
Windows Server 2008 R2 Enterprise Operating System Installation Completed ..................... 56
4. Driver Installation and Update........................................................................................ 57
Network Interface Card Drivers Installation ........................................................................... 57
Configuring the Allied Telesis NIC Driver ......................................................................... 57
USB Touchscreen Driver Installation ...................................................................................... 58
iv
Contents
B0700GM – Rev C
5. Video Configuration........................................................................................................ 59
Video Drivers Configuration ...................................................................................................
Monitor Configurations .....................................................................................................
Configuring Span Mode .....................................................................................................
The NVIDIA Dual-Head Video Card Driver .....................................................................
Configuring the NVIDIA Dual-Head Driver Using NVIDIA Control Panel .....................
Configuring NVIDIA Dual-Head Driver Using Set Up Mosaic .........................................
Set Up Mosaic ...............................................................................................................
Monitor Configurations Using Set Up Mosaic (Extended Desktop/Span Mode) ...........
Resolution Settings ........................................................................................................
59
59
60
60
60
64
65
65
65
6. Configuration and Installation of Virtual Machines ........................................................ 67
Appendix A. ProLiant DL380 Gen 9 BIOS Parameters List................................................ 69
Index .................................................................................................................................... 85
v
B0700GM – Rev C
vi
Contents
Figures
1-1.
1-2.
1-3.
1-4.
1-5.
1-6.
1-7.
1-8.
1-9.
1-10.
1-11.
1-12.
1-13.
1-14.
1-15.
1-16.
1-17.
1-18.
1-19.
1-20.
2-1.
2-2.
2-3.
2-4.
2-5.
2-6.
2-7.
2-8.
2-9.
2-10.
2-11.
2-12.
2-13.
2-14.
2-15.
2-16.
2-17.
2-18.
2-19.
2-20.
2-21.
2-22.
2-23.
3-1.
Identifying Parts of a V-Code Label .............................................................................. 3
Front Panel LEDs and Buttons ..................................................................................... 5
SAS Hard Drive ............................................................................................................ 7
V90 Rear Panel Layout ................................................................................................. 8
Boot Mode and Booting in Legacy BIOS Mode... ....................................................... 10
Boot to System Utilities Option .................................................................................. 10
Boot to Intelligent Provisioning Option ...................................................................... 11
Boot Menu Selection ................................................................................................... 11
Boot Menu Options .................................................................................................... 11
Legacy BIOS One-Time Boot Menu Selections .......................................................... 12
Default Boot Override Options ................................................................................... 12
V90 Server Virtualization Host’s Peripheral Ports on Interface Cards .......................... 15
Overview Connection Diagram for V90 DL380 Gen 9 Servers ................................... 17
Local Human Interface Connections to V90 ............................................................... 18
Single Monitor Local Human Interface Connections to the V90 with a USB Hub ..... 19
Typical Configurations for Multi-Head Displays ........................................................ 20
Default 2 Display Port Video Connection, V90 .......................................................... 21
2 Default 2 Display Port Video Connection, V90 ....................................................... 22
Typical Multi-Head Display Configurations ............................................................... 22
ac Power Cords ........................................................................................................... 23
Expansion Cards Riser Cage ........................................................................................ 27
Intelligent Provisioning Grub Error ............................................................................ 30
Access to Intelligent Provisioning at Boot Time .......................................................... 30
Intelligent Provisioning Menu ..................................................................................... 31
HP Smart Storage Administrator Utility ..................................................................... 31
Configure Smart Array P440ar .................................................................................... 32
Create Array Action .................................................................................................... 32
Create Array Drives ..................................................................................................... 33
Create Logical Drive ................................................................................................... 33
Complete Creation of Array ........................................................................................ 34
Clear Configuration .................................................................................................... 35
Clear Configuration Confirmation .............................................................................. 35
Finish Clear Configuration ......................................................................................... 36
Array A As Spare ......................................................................................................... 36
Spare Drive Selection .................................................................................................. 37
Complete Managing Spare Drives ............................................................................... 37
Select Array to Delete .................................................................................................. 38
Delete Array Confirmation ......................................................................................... 38
Finish Delete Array ..................................................................................................... 38
No Array Found .......................................................................................................... 39
Close HP SSA ............................................................................................................. 39
Power Symbol ............................................................................................................. 39
Power Selections ......................................................................................................... 40
Windows Product Key ................................................................................................ 44
vii
B0700GM – Rev C
3-2.
3-3.
3-4.
3-5.
3-6.
3-7.
3-8.
3-9.
3-10.
3-11.
3-12.
3-13.
3-14.
3-15.
5-1.
5-2.
5-3.
5-4.
5-5.
5-6.
5-7.
5-8.
viii
Microsoft Software License Terms ..............................................................................
Password Prompt ........................................................................................................
Changing V90 Password .............................................................................................
Disk Manager Initialize Disk Dialog Box ....................................................................
Initialize Disk for GPT ...............................................................................................
Change CD-ROM/DVD Drive letter .........................................................................
Change CD-ROM/DVD Drive Letter to E: ...............................................................
Selecting Drive Letter E ..............................................................................................
Disk Management Confirmation ................................................................................
The New Simple Volume Wizard ...............................................................................
Create New Simple Volume ........................................................................................
Format New Simple Volume .......................................................................................
Create Virtual Machines Folder ..................................................................................
New “Virtual Machines” Folder ..................................................................................
Possible Monitor Configurations for V90 with a Dual-Head Video Card ...................
NVIDIA Control Panel Option ..................................................................................
Set up Multiple Displays .............................................................................................
Keep Changes for Set up Multiple Displays ................................................................
Identify Displays Menu Selection ................................................................................
Change Resolution ......................................................................................................
Keep Changes Change Resolution ...............................................................................
Display Properties, Advanced Settings .........................................................................
Figures
45
46
46
47
48
49
49
50
50
51
52
53
54
55
60
61
62
62
63
63
64
65
Tables
1-1.
1-2.
1-3.
1-4.
1-5.
1-6.
1-7.
2-1.
2-2.
A-1.
Identifying Equipment Used in/with V90 Server Virtualization Host (via V-Code) ...... 3
Front Panel LEDs and Buttons ..................................................................................... 5
Hot-plug Hard Drive LED Definitions ......................................................................... 7
Rear Panel Power Button Indicators .............................................................................. 9
ProLiant DL380 BIOS Parameter Settings .................................................................. 13
USB Hub Part Numbers in Figure 1-15 ...................................................................... 19
Cable Groups .............................................................................................................. 19
V90 Server Virtualization Host Interface Card Kits/Spares .......................................... 26
V90 Server Virtualization Host Card Slot Positions .................................................... 28
ProLiant DL380 Gen 9 Server BIOS Parameters ........................................................ 69
ix
B0700GM – Rev C
x
Tables
Preface
This document provides basic hardware and software setup information for the Foxboro Evo™
Control Core Services or I/A Series® V90 Server Virtualization Host. The V90 is a Hewlett-Packard® ProLiant DL380 rack mount server. The document serves as a reference guide, enabling you
to resolve problems quickly and efficiently while setting up your V90.
Audience
This document is intended for system and network engineers and other individuals who may be
responsible for setting up virtual machines running Control Core Services or I/A Series software
on a V90.
This document assumes that the reader is familiar with the Windows® operating system and has a
basic understanding of the Foxboro Evo or I/A Series system.
Revision Information
For this release of this document (B0700GM-C), the following change was made:
Chapter 1 “Basic V90 Server Virtualization Host Setup”
Updated Figure 1-13 “Overview Connection Diagram for V90 DL380 Gen 9 Servers” on page 17.
Reference Documents
The following documents provide additional information:
Control Core Services v9.2 Software Installation Guide (B0700SU)
Control Core Services v9.2 Release Notes (B0700ST)
Control Core Services v9.1 Software Installation Guide (B0700SS)
Control Core Services v9.1 Release Notes (B0700SR)
Control Core Services v9.0 Software Installation Guide (B0700SP)
Control Core Services v9.0 Release Notes (B0700SQ)
I/A Series V8.8 Software Installation Guide (B0700SF)
I/A Series V8.8 Release Notes (B0700SG)
Monitor Software Setup for Windows Workstations (B0700GD)
Symantec System Recovery 2013 Desktop, Server and Virtual Editions Guide for
I/A Series® and Foxboro Evo™ Process Automation Systems (B0700EY)
Security Implementation User's Guide for I/A Series and Foxboro Evo Workstations with
Windows 7 or Windows Server 2008 Operating Systems (B0700ET)
xi
B0700GM – Rev C
Preface
McAfee VirusScan Enterprise 8.8 Installation (B0700EQ)
Virtualization User’s Guide (B0700VM)
Thin Client User’s Guide (B0700VN)
The latest revisions are available through the Global Customer Support Center at:
http://support.ips.invensys.com.
Request for Comments
Please direct your comments and suggestions to:
Global Customer Support Center B52-AA
Invensys Systems, Inc.
38 Neponset Avenue
Foxborough, MA 02035-2037
Telephone (within the US): 1-866-746-6477
Telephone (outside the US): 508-549-2424
Fax: 1-508-549-4999
Document Organization
The information in this document is organized into the following chapters:
Chapter 1 “Basic V90 Server Virtualization Host Setup”
Helps you identify the parts of the V90 server virtualization host, the interface cards
installed in your V90, and the peripherals which should be attached to your V90. You
should read this chapter first before performing any of the procedures in this
document.
Chapter 2 “Hardware Upgrade Installation”
Describes how to upgrade your V90 with additional interface cards and additional
memory, and provides the instructions for configuring RAID on the V90 server.
Chapter 3 “Image Recovery, Windows Server 2008 R2 Enterprise Operating System”
Describes how to install Windows Server® 2008 R2 Enterprise operating system by
using the quick restore procedure on your V90.
Chapter 4 “Driver Installation and Update”
Describes how to install all relevant drivers on your V90.
Chapter 5 “Video Configuration”
Describes how to configure video for your V90.
Chapter 6 “Configuration and Installation of Virtual Machines”
References specific documentation for configuration and installation of Control Core
Services or I/A Series software in the virtual environment.
Appendix A “ProLiant DL380 Gen 9 BIOS Parameters List”
Contains a table of the complete list of BIOS Parameters.
xii
Preface
B0700GM – Rev C
If you are installing your hardware for the first time, you only require Chapters 1 and 2 of this
document. Most of the information contained in this document is required only if your V90
needs to be reloaded in case of failure. The V90 is shipped per V-Code (see Chapter 1 “Basic V90
Server Virtualization Host Setup”) from Foxboro.
Re-loading the Windows Server 2008 R2 Enterprise operating system requires using the Recovery
DVDs provided with the V90.
Vendor Documentation
For additional HP® DL380 specific documentation, visit:
http://h20565.www2.hp.com/portal/site/hpsc/public
Select your product by entering "DL380" into the "Enter a product name or number" window.
Overview of the V90, HP DL380 Gen9 Server
The following information pertains to this server:
The V90, HP DL380 Gen9 server Virtualization Host comes with the Windows
Server 2008 R2 Enterprise operating system.
No virus protection software is loaded or installed on the V90, HP DL380 Gen9
server with the Windows Server 2008 R2 Enterprise operating system.
The former serial interface Graphics Controller Input/Output (GCIO) is not
supported.
Symantec System Recovery 2013 Virtual Edition Guide for the V90 DL380 Gen9
server is Kit K0201JF/Media K0174NM.
McAfee VirusScan® 8.8 Patch 4 for the V90 DL380 Gen 9 server is
Kit K0201ER-B/Media K0174HY-B.
Definitions and Acronyms
This section provides a convenient summary of the definitions, acronyms, and abbreviations used
in this document.
Acronyms
AMP
CAL
COA
DCS
FCS
IML
LED
LGPO
NIC
Definitions
Advanced Memory Protection
Client Access License
Certificate of Authenticity
Distributed Control System
Foxboro Control Software
Integrated Management Log
Light Emitting Diode
Local Group Policy Object
Network Interface Card
xiii
B0700GM – Rev C
Preface
Acronyms
POSE
RDP
RDS
RDS CAL
TC
TCP/IP
UID
VOSE
VM
xiv
Definitions
Physical Operating System Environment
Remote Desktop Protocol
Remote Desktop Server
Remote Desktop Services Client Access License
Thin Client
Transmission Control Protocol (TCP) and
Internet Protocol (IP)
Unit Identification
Virtual Operating System Environment
Virtual Machine
1. Basic V90 Server Virtualization
Host Setup
This chapter identifies the basic parts of the Control Core Services or I/A Series V90 Server
Virtualization Host (DL380) and explains how to determine which interface cards and hard
drive configuration are used with each V90 server virtualization host.
This chapter contains all the information necessary to set up the V90 server virtualization host.
The V90s are shipped preconfigured from Foxboro with all cards, internal hard drives, and Windows Server 2008 R2 Enterprise operating system installed. Before performing any procedures
described in this document, you must determine the following information about your V90:
Number of monitors used with the V90
Size of internal system hard drive(s)
Type of Ethernet card(s) (if present)
Available I/O interface cards (if present).
Determine Redundant Array of Independent Disks (RAID) hard drive level: RAID 1
and RAID 5.
The number of virtual machines to be supported by this V90, including the following
information:
Disk space to allocate for each virtual machine
Number of virtual machines communicating over the Foxboro Evo Control network
Number of virtual machines used for Remote Desktop Services
NOTE
Each V90 can maintain no more than ten virtual machines. The virtual machines on
the V90 can host Microsoft® Remote Desktop Services (formerly known as Terminal
Services) connections from thin clients. Each virtual machine can connect to no
more than 20 thin clients simultaneously. However, the V90 can support no more
than 40 simultaneous Remote Desktop Services connections across all its virtual
machines.
NOTE
1. Do not install Control Core Services or I/A Series software on the V90. This software should only be installed on the virtual machines created on this V90.
2. The V90’s own physical operating system environment (POSE) (and all applications on it) may not connect to the Foxboro Evo Control Network. Only the virtual
operating system environment (VOSE) on the virtual machines hosted on this V90
may connect to Foxboro Evo Control Network.
1
B0700GM – Rev C
1. Basic V90 Server Virtualization Host Setup
Sizing Requirements for Virtual Machines
For the sizing requirements for the V90’s operating system and its available virtual machines, refer
to the section “Sizing Requirements for Load Balancing V90 Server Virtualization Host with Virtual Machines and Software” in Virtualization User’s Guide (B0700VM).
Your V90 Server Virtualization Host’s Configuration
The V90 is pre-configured with Microsoft Windows Server 2008 R2 Enterprise operating system
pre-installed, in a 2U rack-mounted package. The base unit includes the Microsoft Hyper-V
hypervisor with Microsoft Windows Server 2008 R2 Standard operating system licenses for hosting four virtual machines with a mouse, keyboard, dual-head graphics interface, redundant hotswap universal power supplies, 48 GB RAM, one Xeon® processor, two 300 GB SAS hard drives
in a RAID 1 configuration and four 600 GB SAS hard drives in a RAID 5 (with one hot spare)
configuration, and two 1 GB copper or fiber network interface PCIe cards plus four copper integrated NICs. Additional options include virtualization hosting support up to ten virtual
machines, 96 GB RAM, two Xeon processors, and up to six 600 GB SAS hard drives.
You can determine basic information about your V90 (described at the beginning of this chapter)
from the V90’s V-Code.
V-Code is a production code used to identify a machine and its hardware configuration. The VCode can be found on a label on the top of the V90. The label is illustrated in Figure 1-1. The
information found on this label lets you identify:
V-Code for your V90
Style type
Revision level
! WARNING
Do NOT disconnect the digital video cables from the NVIDIA NVS 310 graphics
card during operations on a running system. Disconnecting the cable from either
the computer end or the monitor end will cause video resolution problems. The
NVIDIA graphics card will dynamically reset the driver configuration, resulting in a
video frame buffer size that exceeds the monitor resolution. Disconnecting the
video cable on a running system will have a negative effect on the operation of the
V90. This warning will appear repeatedly in the document to advise you of potential negative consequences.
2
1. Basic V90 Server Virtualization Host Setup
B0700GM – Rev C
V-Code Number
Style Type
(may be different)
Figure 1-1. Identifying Parts of a V-Code Label
Table 1-1 helps you identify the type of V90 you have, based on the information on the V-Code
label.
After you have identified the type of V90, use the remaining digits in the V-Code (after the first
two characters) to identify the equipment installed in and used with the V90.
Table 1-1. Identifying Equipment Used in/with V90 Server Virtualization Host (via V-Code)
V-Code Number/System
Version
V90 Server Virtualization Host for Windows®
1st Position
V90
1 -
-
-
-
Virtualization Technology
-
-
-
-
2nd Position
Microsoft Windows Server 2008 Enterprise with Hyper-V [Default Selection]
Total Number of Virtual Machines
V90
-
1
-
-
-
-
-
-
-
Four Virtual Machines Total [Default Selection] with 10 CALs
V90
-
2
-
-
-
-
-
-
-
Six Virtual Machines Total with 15 CALs Total
V90
-
3
-
-
-
-
-
-
-
Eight Virtual Machines Total with 20 CALs Total
V90
-
4
-
-
-
-
-
-
-
Ten Virtual Machines Total with 25 CALs Total
3rd Position
Total Number of Virtual Machines Used for the Foxboro Evo Control
Network
V90
-
-
0
-
-
-
-
-
-
Zero Virtual Machines used for the Foxboro Evo Control Network
V90
-
-
1
-
-
-
-
-
-
One Virtual Machine used for the Foxboro Evo Control Network
V90
-
-
2
-
-
-
-
-
-
Two Virtual Machines used for the Foxboro Evo Control Network
V90
-
-
3
-
-
-
-
-
-
Three Virtual Machines used for the Foxboro Evo Control Network
V90
-
-
4
-
-
-
-
-
-
Four Virtual Machines used for the Foxboro Evo Control Network [Default
Selection]
V90
-
-
5
-
-
-
-
-
-
Five Virtual Machines used for the Foxboro Evo Control Network [Selection
not valid for 2nd Position selection 1]
V90
-
-
6
-
-
-
-
-
-
Six Virtual Machines used for the Foxboro Evo Control Network [Selection
not valid for 2nd Position selection 1]
V90
-
-
7
-
-
-
-
-
-
Seven Virtual Machines used for the Foxboro Evo Control Network [Selection not valid for 2nd Position selection 1 or 2]
V90
-
-
8
-
-
-
-
-
-
Eight Virtual Machines used for the Foxboro Evo Control Network [Selection not valid for 2nd Position selection 1 or 2]
3
B0700GM – Rev C
1. Basic V90 Server Virtualization Host Setup
Table 1-1. Identifying Equipment Used in/with V90 Server Virtualization Host (via V-Code)
(Continued)
V-Code Number/System
Version
V90 Server Virtualization Host for Windows®
V90
-
-
9
-
-
-
-
-
-
Nine Virtual Machines used for the Foxboro Evo Control Network [Selection
not valid for 2nd Position selection 1, 2, or 3]
V90
-
-
A -
-
-
-
-
-
Ten Virtual Machines used for the Foxboro Evo Control Network [Selection
not valid for 2nd Position selection 1, 2, or 3]
V90
-
-
-
0 -
-
-
-
-
Zero Virtual Machines used for Remote Desktop Services
V90
-
-
-
1 -
-
-
-
-
One Virtual Machine used for Remote Desktop Services
V90
-
-
-
2 -
-
-
-
-
Two Virtual Machines used for Remote Desktop Services
V90
-
-
-
3 -
-
-
-
-
Three Virtual Machines used for Remote Desktop Services
V90
-
-
-
4 -
-
-
-
-
Four Virtual Machines used for Remote Desktop Services
V90
-
-
-
5 -
-
-
-
-
Five Virtual Machines used for Remote Desktop Services [Selection not
valid for 2nd Position selection 1]
V90
-
-
-
6 -
-
-
-
-
Six Virtual Machines used for Remote Desktop Services [Selection not
valid for 2nd Position selection 1]
V90
-
-
-
7 -
-
-
-
-
Seven Virtual Machines used for Remote Desktop Services [Selection not
valid for 2nd Position selection 1 or 2]
V90
-
-
-
8 -
-
-
-
-
Eight Virtual Machines used for Remote Desktop Services [Selection not
valid for 2nd Position selection 1 or 2]
V90
-
-
-
9 -
-
-
-
-
Nine Virtual Machines used for Remote Desktop Services [Selection not
valid for 2nd Position selection 1, 2, or 3]
V90
-
-
-
A -
-
-
-
-
Ten Virtual Machines used for Remote Desktop Services [Selection not
valid for 2nd Position selection 1, 2, or 3]
4th Position
Total Number of Virtual Machines Used For Remote Desktop Services
5th Position
Ethernet Interfaces
V90
-
-
-
-
0 -
-
-
-
Not Used
V90
-
-
-
-
1 -
-
-
-
Two single port RJ-45 PCIe NICs + 4 RJ-45 Integrated NICs [Default Selection]
V90
-
-
-
-
2 -
-
-
-
6th Position
V90
-
-
-
-
-
0 -
-
-
7th Position
Not Used
Total Amount of Internal Hard Drive Storage Available For Virtual
Machines
V90
-
-
-
-
-
-
1 -
-
Using 2 300GB and 4 600GB Hard Drives: 1200GB Total Available Disk
Space [Default Selection] [Selection not valid for 2nd Position selection 3 or
4]
V90
-
-
-
-
-
-
2 -
-
Using 2 300GB and 5 600GB Hard Drives: 1800GB Total Available Disk
Space
V90
-
-
-
-
-
-
3 -
-
Using 2 300GB and 6 600GB Hard Drives: 2400GB Total Available Disk
Space
V90
-
-
-
-
0 -
V90
-
-
-
-
-
8th Position
-
-
-
Future Option
9th Position
4
Two single port fiber MT-RJ Fiber PCIe NICs + 4 RJ-45 Integrated NICs
Future Option
-
-
-
Not Used
Discount Options
0
No Trade-in
1
Non-CF Advantage Discount for Return of One H90
2
Non-CF Advantage Discount for Return of Two H90s
3
Non-CF Advantage Discount for Return of Three H90s
4
CF Advantage Discount for Return of One H90
5
CF Advantage Discount for Return of Two H90s
1. Basic V90 Server Virtualization Host Setup
B0700GM – Rev C
Table 1-1. Identifying Equipment Used in/with V90 Server Virtualization Host (via V-Code)
(Continued)
V-Code Number/System
Version
V90 Server Virtualization Host for Windows®
6
CF Advantage Discount for Return of Three H90s
Front Panel Switches and Indicators
Figure 1-2 illustrates the switches and indicators located on the front panel of the V90.
Figure 1-2. Front Panel LEDs and Buttons
Table 1-2 provides a description of the front panel indicators, buttons, and switches.
Table 1-2. Front Panel LEDs and Buttons
Item
5
Description
Power On/Standby Button
and System Power LED1
Status
Solid green = System on
Flashing green (1 Hz/cycle per sec) = Performing power
on sequence
Solid amber = System in standby
Off = No power present2
5
B0700GM – Rev C
1. Basic V90 Server Virtualization Host Setup
Table 1-2. Front Panel LEDs and Buttons (Continued)
Item
LED1
6
Health
7
NIC Status LED1
8
UID Button/LED1
1.
2.
3.
6
Description
Status
Solid green = Normal
Flashing green (1 Hz/cycle per sec) = iLO is rebooting
Flashing amber = System, degraded
Flashing red (1 Hz/cycle per sec) = System critical 3
Solid green = Link to network
Flashing green (1 HZ/cycle per sec) = Network active
Off = No network activity
Solid blue = Activated
Flashing blue:
1 Hz/cycle per sec = Remote management or
firmware upgrade in progress
4 Hz/cycle per sec = iLO manual reboot sequence
initiated
8 Hz/cycle per sec = iLO manual reboot sequence
in progress
Off = Deactivated
When all four LEDs described in this table flash simultaneously, a power fault has occurred. For
more information, see Power Fault LEDs (Table 1-4).
Facility power is not present, power cord is not attached, no power supplies are installed, power
supply failure has occurred, or the power button cable is disconnected.
If the health LED indicates a degraded or critical state, review the system IML or use iLO to
review the system health status.
1. Basic V90 Server Virtualization Host Setup
B0700GM – Rev C
Hard Disk Drive Indicators
There are various conditions that can be represented via the hard drive indicator lights for RAID
configurations (Figure 1-3). These conditions and their indicator light patterns are described in
Table 1-3.
Figure 1-3. SAS Hard Drive
Table 1-3. Hot-plug Hard Drive LED Definitions
Item
LED Indicator
LED Color
1
Locate
Solid Blue
Flashing Blue
2
Activity Ring
3
Do not remove
Rotation Green
Off
Solid White
Off
4
Drive Status
Solid Green
Flashing Green
Flashing
Amber/Green
Flashing Amber
Solid Amber
Off
Description
The drive is being identified by a host application.
The drive carrier firmware is being updated or
requires an update.
Drive activity
No drive activity
Do not remove the drive. Removing the drive
causes one or more of the logical drives to fail.
Removing the drive does not cause a logical drive to
fail.
The drive is a member of one or more logical drives.
The drive is rebuilding or performing a RAID
migration, strip size migration, capacity expansion,
or logical drive extension, or is erasing.
The drive is rebuilding or performing a RAID
migration, strip size migration, capacity expansion,
or logical drive extension, or is erasing.
The drive is a member of one or more logical drives
and predicts the drive will fail.
The drive has failed.
The drive is not configured by a RAID controller.
7
B0700GM – Rev C
1. Basic V90 Server Virtualization Host Setup
Rear Panel Connectors
Figure 1-4 illustrates the connectors located on the rear panel of the V90.
NOTE
Use of USB memory sticks or hard drives that contain special programs, boot partitions, or other special features or bundles with the USB hardware may cause unintended consequences and deteriorated performance of the machine. Always use the
Safely Remove Hardware applet in the system tray to select the devices that you
want to unplug, and click Stop. When Windows notifies you that it is safe to do so,
you may unplug the device from your computer.
Figure 1-4. V90 Rear Panel Layout
V90 Server Virtualization Host Power Supplies
Input Voltage
The V90’s power supplies are redundant multi-ranging power supplies that automatically accept
power from 115 V ac (nominal) through 230 V ac (nominal) at 50 through 60 Hz. The power
supplies are switched automatically for 120 V ac or 230 V ac operation.
Each of the two redundant supplies need a line cord. For power security purposes, it is recommended that they be plugged into separate power circuits, one of which is an uninterruptible
power supply (UPS).
8
1. Basic V90 Server Virtualization Host Setup
B0700GM – Rev C
Redundant Power Supply Operating Indicators (Back Panel)
The optional redundant power supplies have indicators that provide status on the power supplies.
The following table describes the redundant power supplies’ light patterns and their functions:
Table 1-4. Rear Panel Power Button Indicators
Item
Description
13
UID LED
14
NIC Link LED
15
NIC Activity LED
4
Power Supply 2 LED
7
Power Supply 1 LED
Status
Off = Deactivated
Solid blue = Activated
Flashing blue = System being managed remotely
Off = No network link
Green = Network link
Off = No network link
Solid Green = Network link
Flashing green = Network Activity
Off = System is off or power supply has failed
Solid green = Normal
Off = System is off or power supply has failed
Solid green = Normal
V90 Server Virtualization Host Interface Cards
Based on the V90 server’s V-Code, you should know which cards are installed in your server. You
should be familiar with your V90 server’s ports and external features, as described in “Rear Panel
Connectors” on page 8, and your V90 server’s internal configuration, as described in “Determining Your V90 Server’s Configuration” on page 2.
Before installing any software on your V90 server, ensure all the V90 server’s interface cards are
installed properly and all peripherals are connected to the V90 server. To install a card in your
V90 server, refer to Chapter 2 “Hardware Upgrade Installation”. This chapter provides information on which interface cards are available for installation in your V90 server and how to install
new cards and card drivers (if required).
Server Boot Options
This section provides examples of what you will see while booting up the HP DL380 Gen9 server.
It also describes the various functions and options available at boot time. UEFI (Unified Extensible Firmware Interface) is the default Boot Mode for the DL380 Gen9 server. The Boot Mode in
the BIOS must be changed to Legacy BIOS Mode for correct system operation. This change in
the BIOS is typically done during setup in the Foxboro factory.
The BIOS setup for the DL380 Gen9 server has user-configurable parameters that change the
default UEFI to legacy support for BIOS services. UEFI is a specification that defines a software
interface between an operating system and platform firmware.
9
B0700GM – Rev C
1. Basic V90 Server Virtualization Host Setup
When operating in Legacy Boot BIOS Mode, the "USB 3.0 Mode" BIOS parameter is left at
default, which is "Auto". USB 3.0 ports can be used with all devices in Legacy BIOS Boot Mode,
however, they are not available at USB 3.0 speeds in the pre-boot environment.
During the servers POST boot process, you will observe on the display the Server's boot mode, as
shown in Figure 1-5.
Boot Mode: Legacy BIOS
Booting in Legacy BIOS Mode ...
Figure 1-5. Boot Mode and Booting in Legacy BIOS Mode...
Power on the Gen9 Server
Press the Power On/Standby button. Refer to Figure 1-2 for the Front Panel Layout.
F9 Option - Boot to System Utilities
During the servers POST (Power On Self Test) process, the boot options screen appears. This
screen is visible for several seconds before the system attempts to boot from a supported boot
device.
During this time, you can access the System Utilities by pressing the F9 key for system setup to
verify or setup the BIOS parameters.
Press the F9 key in the HP ProLiant POST screen to enter the System Utilities menu. Refer to
Figure 1-6.
Figure 1-6. Boot to System Utilities Option
F10 Option - Boot to Intelligent Provisioning
During the servers POST (Power On Self Test) process, the boot options screen appears. This
screen is visible for several seconds before the system attempts to boot from a supported boot
device. During this time, you can access the Intelligent Provisioning by pressing the F10 key. See
“HP Smart Storage Administrator Utility” on page 29 for details regarding this utility.
Press the F10 key to access Intelligent Provisioning. Refer to Figure 1-7.
10
1. Basic V90 Server Virtualization Host Setup
B0700GM – Rev C
Figure 1-7. Boot to Intelligent Provisioning Option
F11 Option - Boot Menu (Legacy BIOS One-Time Boot Menu)
This feature is used to boot from removable media such as CDROM or DVD. During the servers
POST (Power On Self Test) process, the boot options screen appears. This screen is visible for several seconds before the system attempts to boot from a supported boot device. During this time,
you can access the Boot Menu by pressing the F11 key.
To perform the legacy BIOS one-time boot,
1. Press the F11 key to access Boot Menu. Refer to Figure 1-8.
Figure 1-8. Boot Menu Selection
2. From the subsequent Boot Menu (see Figure 1-9), select Legacy BIOS One-Time
Boot Menu and press Enter. The Legacy BIOS One-Time Boot Menu options
appear as shown in Figure 1-10.
Figure 1-9. Boot Menu Options
3. From the blue options box (Figure 1-10), select Enter again to enter the Legacy
BIOS One-Time Boot Menu. Alternately, you can select ESC to Cancel.
11
B0700GM – Rev C
1. Basic V90 Server Virtualization Host Setup
Figure 1-10. Legacy BIOS One-Time Boot Menu Selections
4. The server enters the Legacy BIOS One-Time Boot and the Default Boot Menu
Override Options appear as shown in Figure 1-11.
Figure 1-11. Default Boot Override Options
5. Enter 1 to boot from CDROM/DVD.
BIOS Parameters Settings
The BIOS parameters for the V90 server are preset at the factory before shipment of the server.
The parameters in this section are provided for reference. If these parameters are not configured as
described in this section, you may encounter problems when using your V90. The BIOS may be
checked at the V90 server’s startup.
12
1. Basic V90 Server Virtualization Host Setup
B0700GM – Rev C
NOTE
The default factory shipped Administrator account name and the password for that
account in the V90 Server Virtualization Host are as follows:
Account Name: HostMgr
Account As-Shipped Password: Password1
The user is strongly advised to change the default password after receiving the V90.
Make sure that any new passwords are documented in a safe place.
Proceed as follows to check and configure the setup parameters for the BIOS for your V90.
1. Press F9 when you see the F9 System Utilities (displayed in the lower left hand corner) of the monitor during POST after turning on the V90 server to enter the System
Utilities menu.
2. Select System Configuration on the System Utilities menu to configure the system's BIOS parameters.
3. Set the parameters to their specified values as listed in Table 1-5 for your V90 server.
a. Use the Up Arrow and Enter keys to select and change parameters and values.
Press Enter to select changes for the individual values.
b. Press F10 to save changes in the BIOS.
4. When you have completed configuring the BIOS parameters, press Esc to return to
the System Utilities menu.
5. Use the Up Arrow keys to select Reboot the System and press Enter.
NOTE
A complete listing of the BIOS parameters can be found in Appendix A “ProLiant
DL380 Gen 9 BIOS Parameters List” of this document.
Table 1-5. ProLiant DL380 BIOS Parameter Settings
Parameter
Value
System Configuration->BIOS/Platform Configuration (RBSU)->System Options->Network
Boot Options->Embedded LOM 1 Port 1
[Disabled]
System Configuration->BIOS/Platform Configuration (RBSU)->System Options->Processor
Options->Intel ® Hyperthreading Options
[Enabled]
System Configuration->BIOS/Platform Configuration (RBSU)->System Options->Processor
Options->Processor Core Disable
[0]
System Configuration->BIOS/Platform Configuration (RBSU)->System Options->Processor
Options->Processor Core x2APIC Support
[Enabled]
System Configuration->BIOS/Platform Configuration (RBSU)->System Options->SATA Controller Options->Embedded SATA Configuration
[Enable SATA
AHCI Support]
System Configuration->BIOS/Platform Configuration (RBSU)->System Options->Virtualization Options->Virtualization Technology
[Enabled]
System Configuration->BIOS/Platform Configuration (RBSU)->System Options->Virtualization Options->Intel ® VT-d
[Enabled]
System Configuration->BIOS/Platform Configuration (RBSU)->System Options->Virtualization Options->SR-IOV
[Enabled]
13
B0700GM – Rev C
1. Basic V90 Server Virtualization Host Setup
Table 1-5. ProLiant DL380 BIOS Parameter Settings (Continued)
System Configuration->BIOS/Platform Configuration (RBSU)->Boot Mode->Boot Options>Boot Mode
[Legacy BIOS
Mode]1
System Configuration->BIOS/Platform Configuration (RBSU)->Boot Mode->Boot Options>Boot Mode
Standard Boot Order IPL
CD ROM/DVD
Hard Drive C: (see Boot Controller Order)
System Configuration->BIOS/Platform Configuration (RBSU)->Advanced Options->Video
Options
[Add-in Video
Enabled] [Embedded Video Disabled]2
System Configuration->BIOS/Platform Configuration (RBSU)->Performance Options->Intel ®
Turbo Boost Technology
[Enabled]
System Configuration->BIOS/Platform Configuration (RBSU)->Server Security->One-Time
Boot Menu (F11 Prompt)
[Enabled]
System Configuration->BIOS/Platform Configuration (RBSU)->Server Security->Intelligent
Provisioning (F10) Prompt
[Enabled]
System Configuration->BIOS/Platform Configuration (RBSU)->Server Availability->Automatic
Power-On
[Restore Last
Power State]
System Configuration->iLO 4 Configuration Utility->Advanced Network Options->Gateway
from DHCP
[Disabled]
System Configuration->iLO 4 Configuration Utility->Advanced Network Options->DHCP
Routes
[Disabled]
System Configuration->iLO 4 Configuration Utility->Advanced Network Options->DNS from
DHCP
[Disabled]
System Configuration->iLO 4 Configuration Utility->Advanced Network Options->WINS from
DHCP
[Disabled]
System Configuration->iLO 4 Configuration Utility->Advanced Network Options->Register with
WINS Server
[Disabled]
1.
2.
If changing the Boot Option->Boot Mode parameter from UEFI Mode to Legacy BIOS Mode, you
must reset the server (reboot) and re-enter the "System Utilities" to configure the Legacy BIOS Boot
Order. It is unselectable until the server is reset for Boot Option->Boot Mode->Legacy BIOS Mode.
To perform Intelligent Provisioning, the "Video Options" parameters in the BIOS will require it to
be configured for "Both add-in and embedded video enabled". You must connect a monitor to one
of the server's onboard VGA connectors when using Intelligent Provisioning. If you perform Intelligent Provisioning with the embedded video disabled you will get the error message found in
Figure 2-2.
NOTE
The BIOS version, parameters and values are subject to change without notice.
6. If you changed any BIOS parameter settings, press the F10 key to save the changes
made to the BIOS. You have completed configuring the BIOS parameters.
14
1. Basic V90 Server Virtualization Host Setup
B0700GM – Rev C
Peripheral Connections to V90 Server Virtualization
Host
Once all the cards have been installed, you can connect all peripherals to the V90. Figure 1-12
indicates the peripheral connectors on the rear of the V90. Each interface card provides one or
more ports for connection to various peripheral devices.
Figure 1-12. V90 Server Virtualization Host’s Peripheral Ports on Interface Cards
NOTE
Figure 1-12 and the following illustrations of the V90’s rear panel use a two Ethernet NIC configuration example. Other configurations with up to four NICs are
possible. Refer to Table 2-2 on page 28 for other card slot assignments.
The interconnections between the V90 and the peripheral equipment are depicted in Figure 1-13
“Overview Connection Diagram for V90 DL380 Gen 9 Servers” on page 17.
Connections of the following peripheral equipment to the V90 are described in the following sections:
“Local and Extended Human Interface Connections” on page 17:
“Local Keyboard and Mouse or Trackball Connections” on page 18
“Local Video” on page 18
“Local Monitor Connections” on page 18
“Local Touchscreen Cabling Connections” on page 18
“Dual-Head Video Connections” on page 19
“Video Connections” on page 20
“NIC/Ethernet Card Connection” on page 22
“ac Power Connections” on page 23
15
B0700GM – Rev C
1. Basic V90 Server Virtualization Host Setup
NOTE
The V90’s own operating system (that is, its physical operating system environment
(POSE)) cannot connect to local or networked Control Core Services and I/A Series
printers. However, the operating system on the virtual machines created on this
server virtualization host (that is, the VM virtual operating system environment
(VOSE)) may connect to the printers listed in Printer Installation for I/A Series Software V8.8 and Later (Windows 7 and Windows Server 2008 Platforms) (B0700EW)
via a networked connection through the Foxboro Evo Control Network.
NOTE
Serial/GCIO and USB annunciator keyboards are not supported with the V90 or
virtual machines.
16
1. Basic V90 Server Virtualization Host Setup
B0700GM – Rev C
Figure 1-13. Overview Connection Diagram for V90 DL380 Gen 9 Servers
Local and Extended Human Interface Connections
! CAUTION
The local onboard video connection is not a V-Code option. All references to the
onboard analog video have been superseded by the local plug-in dual monitor video
connection. A plug-in video card will always be in the V90 and can be used as a single video connection. The onboard video has limited video memory capabilities.
17
B0700GM – Rev C
1. Basic V90 Server Virtualization Host Setup
Local Keyboard and Mouse or Trackball Connections
Connect the trackball or mouse and the keyboard locally to the V90, as shown in Figure 1-14.
Figure 1-14. Local Human Interface Connections to V90
If you are using a touchscreen as an input device, refer to “Local Touchscreen Cabling Connections” on page 18.
Local Video
Connect the video as shown in Figure 1-13, and Figure 1-15. A dual-head video card is required
for all cable lengths. Use of the onboard integrated video is not supported.
Local Monitor Connections
To connect a monitor locally, make the cable connections shown in Figure 1-13 and Figure 1-15.
Local Touchscreen Cabling Connections
GCIO units are not supported with the V90. Touchscreen monitors are supported via a USB connection.
The V90 can support up to two local touchscreen monitors. Make the cable connections as shown
in Figure 1-13 and Figure 1-15.
NOTE
Detailed USB touchscreen instructions are available in the document Monitor Software Setup for Windows® Workstations (B0700GD) in section “Windows Workstation USB Touchscreen Installation, Setup, and Calibration for Widescreen LCD
Monitors”.
18
1. Basic V90 Server Virtualization Host Setup
B0700GM – Rev C
! CAUTION
1. Do not disconnect the touchscreen from the USB port after calibrating. Doing so
will cause the need for recalibration.
Figure 1-15. Single Monitor Local Human Interface Connections to the V90 with a USB Hub
Table 1-6. USB Hub Part Numbers in Figure 1-15
Description
7-Port USB Hub
Part Number
120 V ac version
240 V ac version
P0928EH
P0928GR
You have completed connections for local monitor (with or without optional USB touchscreen)
cabling.
Table 1-7. Cable Groups
Cable Group Description
Digital DVI-D video cables
USB extension cable (limit of 1
per device)
Cables
P0972VR = 5 ft
P0972VS = 10 ft
P0972VT = 15 ft
P0972RJ = 10 ft
Dual-Head Video Connections
The dual- head video cards require a driver. Refer to “Video Drivers Configuration” on page 59.
When adding a multi-head video card to a V90, you can have up to two video displays at a time.
19
B0700GM – Rev C
1. Basic V90 Server Virtualization Host Setup
First, you must choose how you want to position the monitors in your final configuration.
Figure 1-16 provides an illustration of the typical monitor configurations. (For additional examples of dual-head monitor configurations, refer to “Video Drivers Configuration” on page 59.)
Assign each monitor a number as shown in Figure 1-16.
Figure 1-16. Typical Configurations for Multi-Head Displays
Video Connections
The V90 default video card is a PCIexpress x16 NVIDIA NVS 310. Two Display Port to DVI
video adapter cables are supplied with the video card. See Figure 1-17 and Figure 1-18.
NOTE
The default configuration of the DL380 is Digital Video only and does not support
extended video cable lengths.
! WARNING
Do NOT disconnect the digital video cables from the NVIDIA NVS 310 graphics
card during system operations on a running system. Disconnecting the cable from
either the computer end or the monitor end will cause video resolution problems.
The NVIDIA graphics card will dynamically reset the driver configuration resulting
in a video frame buffer size that exceeds the monitor resolution. Disconnecting the
video cable on a running system will have a negative effect on the operation of the
V90.
20
1. Basic V90 Server Virtualization Host Setup
B0700GM – Rev C
Default PCIe 2 Display Port/DVI Video Connections
Two Display Port to DVI cables included with the default video card.
Figure 1-17. Default 2 Display Port Video Connection, V90
21
B0700GM – Rev C
1. Basic V90 Server Virtualization Host Setup
Figure 1-18. 2 Default 2 Display Port Video Connection, V90
Multi-head Display Configurations
Determine the physical layout of the monitors in your configuration. Figure 1-19 provides examples of typical monitor configurations. Assign each monitor a number as shown in Figure 1-19.
Figure 1-19. Typical Multi-Head Display Configurations
GCIO Connections
The Graphics Controller Input Output (GCIO) interface system is not supported on the V90
DL380 Gen 9 server.
NIC/Ethernet Card Connection
In the Foxboro Evo Control Network, the V90 servers Virtual Machines are connected via Allied
Telesis® copper or fiber optic Ethernet NICs.
The copper or fiber NICs installed in the V90 server connect the server to the Ethernet switches
in the control network. It is recommended that you connect the server to two different switches in
the control network to provide redundant data signal paths and eliminate single points of failure.
22
1. Basic V90 Server Virtualization Host Setup
B0700GM – Rev C
ac Power Connections
The V90 has dual power supplies. It is recommended that the V90 always operate with both
power supplies supplying dc power to the V90. One or both of the power supplies should be connected to an uninterruptible power source (UPS) or a surge protector (customer-supplied). Connect the power cords as shown in Figure 1-20.
Figure 1-20. ac Power Cords
23
B0700GM – Rev C
24
1. Basic V90 Server Virtualization Host Setup
2. Hardware Upgrade Installation
This chapter provides installation procedures for adding PCIe cards to a V90 server
virtualization host and configuring the RAID array on a V90. The optional hardware is
available in the form of upgrade kits or spare parts.
The topics addressed in this chapter are organized into the following categories:
“V90 Server Virtualization Access Panel” on page 25
“Interface Card Types and Installation” on page 26
“Expansion Cards Riser Cages” on page 27
“HP Smart Storage Administrator Utility” on page 29
To install hardware into the V90, you will need access to the interior of the V90, as described in
“V90 Server Virtualization Access Panel” below. Some upgrade kits may require that you affix a
barcode label next to the V-Code label. This procedure is described in “Exterior Label Upgrades”
on page 40.
V90 Server Virtualization Access Panel
The V90’s components are accessed by a removable top cover. To access the inside of the V90 for
service, you need to remove the top cover. To access the hard disk drives, you must remove the
front bezel. Removal of the top V90 cover allows access to the system board and PCIe card slots.
Before opening the V90, ensure that the V90 is shut down, and the power cords have been
removed from the power supplies.
! CAUTION
The power cords must be removed from the V90 before performing any procedure. Parts of the V90 are energized, even when the V90 is switched off. Therefore,
possible damage can occur unless the power cords have been removed.
Access Panel Removal
To remove the V90 access panel perform the following steps:
1. Power down the server.
2. Open or unlock the locking latch, slide the top access panel to the rear of the chassis,
and remove the access panel.
Access Panel Replacement
To replace a V90 access panel, perform the following steps:
1. Power down the server.
2. Place the access panel on top of the server with the hood latch open. Allow the panel
to extend past the rear of the server approximately 1.25 cm (0.5 in).
25
B0700GM – Rev C
2. Hardware Upgrade Installation
3. Push down on the hood latch. The access panel slides to a closed position.
4. Tighten the security screw on the hood latch.
Interface Card Types and Installation
NOTE
For more details on the V90’s hardware configuration, including interface card
types, refer to “V90 Server Virtualization Host Interface Cards” on page 9.
You should be familiar with your V90’s ports and external features, as described in “Rear Panel
Connectors” on page 8, and your V90’s internal configuration, as described in “Your V90 Server
Virtualization Host’s Configuration” on page 2.
Before installing any software on your V90, ensure all the V90’s interface cards are installed properly and all peripherals are connected to the V90. The interface cards listed in Table 2-1 are available for installation in your V90. Some interface cards may require driver installation, as noted
below.
Table 2-1. V90 Server Virtualization Host Interface Card Kits/Spares
Card
Purpose
Number
NVIDIA PCIexpress Dual Video
Card (PCIe) NVS 310
Single-Port Copper
10/100/1000Base-TX Ethernet
(PCIe) AT-2912T Full-Height
Single-Port 1GB Fiber Ethernet
(PCIe) AT-2911SX/LC MMF FullHeight
To enable 1 or 2 digital monitor configurations
To connect to a control network (such as
the Foxboro Evo Control Network)
P0928NA
To connect to a control network (such as
the Foxboro Evo Control Network)
P0928JN
P0924FD
Additional details regarding the Single-Port 1GB Fiber Ethernet card (P0928JN) include:
1. The P0928JN card has a maximum distance of 902 ft (275 m) when using 62.5/125
multi-mode fiber (MMF) and only works with MMF.
2. When selecting P0928JN cards, they must be connected to switches with Gb fiber
ports.
3. The P0928JN card requires a 1000Base-SX type MiniGBIC in the switch to communicate properly.
4. When configuring the Foxboro Evo control network switch ports for a V90, they
must be configured as Device Ports.
NOTE
Depending upon the system configuration and population, setup interface cards for
the current version of the V90 as defined in Table 2-2.
Ensure the V90 is shut down and the power cords are removed from the rear of the
V90.
26
2. Hardware Upgrade Installation
B0700GM – Rev C
Expansion Cards Riser Cages
The system comes standard with a single riser cage that contains three PCIe expansion card connector slots (Slots 1-3 top to bottom).
The system supports a second riser cage that contains three PCIe expansion card connector slots
(Slots 4 - 6 top to bottom). The second riser cage requires a second processor to be installed.
Figure 2-1. Expansion Cards Riser Cage
Removing the Expansion Cards Riser Cage
Proceed as follows:
! CAUTION
To prevent damage to the server or expansion boards, power down the server and
remove all AC power cords before removing or installing the PCI riser cage.
1.
2.
3.
4.
Power down the server.
Remove all power cords from the server.
Remove the access panel.
Remove the PCI riser cage.
27
B0700GM – Rev C
2. Hardware Upgrade Installation
Installing the Expansion Cards Riser Cage
Proceed as follows:
! CAUTION
To prevent damage to the server or expansion boards, power down the server and
remove all AC power cords before removing or installing the PCI riser cage.
1.
2.
3.
4.
5.
Power down the server.
Disconnect all power cords from the server.
Remove the access panel.
Install the PCI riser cage.
Re-install the access panel.
Choosing an Expansion Slot
Table 2-2 lists the standard expansion card connector slots for the V90. See Figure 1-4 on page 8
for slot locations.
Follow these guidelines when you install an interface card:
Table 2-2. V90 Server Virtualization Host Card Slot Positions
PCI Card
Video (dual) PCIe interface
Ethernet PCIe card1 to the Foxboro Evo Control Network
Ethernet PCIe card1 to the Foxboro Evo Control Network
1.
Slot Number
Slot 1
Slot 2
Slot 3
Slot 4
Slot 5
Slot 6
Slot Type
PCIe3 x16
PCIe3 x 16
PCIe x 8
PCIe3 x16
PCIe3 x 16
PCIe x 8
A minimum of two Ethernet cards must be installed and these are for use on the Foxboro Evo
Control Network only. A maximum of four Ethernet cards may be installed. Two of the installed
Ethernet cards must be dedicated for use on the control network only.
Installing the Expansion Card
To install an expansion card in your V90, perform the following steps:
1. Record the cable locations and remove all cables connecting to any cards installed in
the V90.
2. Remove the top V90 access panel.
3. Determine which expansion slot from Table 2-2 into which you will install the new
expansion card. Remove the appropriate slot filler plate.
4. To release the expansion card bracket, press and hold the clip on the back of the system while you press the release tab on the latch inside the system; and then rotate the
latch away from the expansion-card bracket.
28
2. Hardware Upgrade Installation
B0700GM – Rev C
5. To install the card, insert the card-edge connector firmly into the expansion card connector on the chassis.
6. When the card is firmly seated in the connector and the card-mounting bracket is
aligned with the brackets on either side of it, close the expansion card latch.
7. Connect any cables that should be attached to the card.
Removing an Expansion Card
! WARNING
Before you perform this procedure, you must turn off the system and disconnect it
from its power source.
To remove an expansion card, perform the following steps.
1. Turn off the system, including any attached peripherals. Disconnect power cords.
2. Remove the V90 access panel.
3. Disconnect any cables connected to the card.
4. To release the expansion card bracket, press and hold the clip on the back of the
system while you press the release tab on the latch inside the system; then rotate the
latch away from the expansion card bracket.
5. Grasp the expansion card by its top corners, and carefully remove it from the
expansion card connector.
6. If you are removing the card permanently, install a metal filler bracket over the empty
card slot opening.
NOTE
Installing a filler plate over an empty expansion slot is necessary to maintain
Federal Communications Commission (FCC) certification of the system. The filler
plates also aid in proper cooling and airflow inside the computer.
7. Replace and latch the top V90 cover, and then reconnect the V90’s power port and
the V90’s peripherals to their respective ac power sources and turn them on.
Interface Card Driver Software Installation
If you plan to use more than one monitor via a PCIe video card, you configure the dual-head
driver. Refer to “Video Drivers Configuration” on page 59 for instructions.
HP Smart Storage Administrator Utility
The RAID array on the DL380 G9 server is configured via HP Intelligent Provisioning of the
P440ar Smart Array using the HP Smart Storage Administrator utility. Intelligent Provisioning is
an embedded solution on the HP DL380 Gen9 Proliant server providing system configuration
through an easy to use utility. The storage array must be configured before the operating system is
installed onto the system.This section details how to create and delete storage arrays, manage
spare drives, and clear the storage controller's configuration information. The following examples
29
B0700GM – Rev C
2. Hardware Upgrade Installation
describes the configuration steps for a quantity of 8, 300GB hard drives to setup as a RAID5 with
a single hot spare hard drive.
For more detailed information, refer to the HP Smart Storage Administrator User Guide, HP Part
Number: 742648-003.
NOTE
1. To use Intelligent Provisioning you must connect a monitor to one of the server's
onboard VGA connectors.
2. To perform Intelligent Provisioning the "Video Options" parameters in the BIOS
will require it to be configured for "Both add-in and embedded video enabled". You
must connect a monitor to one of the server's onboard VGA connectors when using
Intelligent Provisioning. If you perform Intelligent Provisioning with the embedded
video disabled, you will get the error message found in Figure 2-2.
3. Some monitors connected VGA (analog) to the server require the user to perform
an Auto Adjust using the OSD (On-Screen Display) controls to automatically
adjust the image position, H. SIZE and FINE settings. Not performing the auto
adjust when connected VGA results in some picks not being visible when the HP
Smart Storage Administrator utility is displayed on the screen. In particular the exit
icon (X) in the upper right hand corner of the display. Refer to Figure 2-5.
Figure 2-2. Intelligent Provisioning Grub Error
HP Smart Storage Administrator Access
1. To access the HP Smart Storage Administrator utility at boot time, press the F10 key
to enter Intelligent Provisioning. See Figure 2-3.
Figure 2-3. Access to Intelligent Provisioning at Boot Time
2. When the Intelligent Provisioning menu is listed, use the down arrow key to select the
HP Smart Storage Administrator utility and press the Enter key. See Figure 2-4.
30
2. Hardware Upgrade Installation
B0700GM – Rev C
Figure 2-4. Intelligent Provisioning Menu
The HP Smart Storage Administrator utility is displayed as shown in Figure 2-5.
Figure 2-5. HP Smart Storage Administrator Utility
Array Creation
The following example describes the configuration of eight, 300GB hard drive arrays configured
as RAID5 with a single hot spare hard drive.
1. Select Smart Array P440ar, under Available Devices(s) and Array Controllers on
the left hand side of the utility.
31
B0700GM – Rev C
2. Hardware Upgrade Installation
To configure the selected Smart Array P440ar, select Configure under Actions. See
Figure 2-6.
Figure 2-6. Configure Smart Array P440ar
2. Select Create Array under Actions. See Figure 2-7.
Figure 2-7. Create Array Action
32
2. Hardware Upgrade Installation
B0700GM – Rev C
3. As shown in Figure 2-8, select the drives for your configuration and then select Create Array in the lower right hand corner of the screen.
Figure 2-8. Create Array Drives
4. Then select Create Logical Drive in the lower right hand corner of the screen.
See Figure 2-9.
Figure 2-9. Create Logical Drive
33
B0700GM – Rev C
2. Hardware Upgrade Installation
5. To complete the creation of the array, select Finish in the lower righthand corner of
the screen. See Figure 2-10.
NOTE
Managing spare drives is covered in “Manage Spare Drives” on page 36.
Figure 2-10. Complete Creation of Array
Clear Configuration
Clear Configuration resets the controller's configuration to its default state. Any existing arrays or
logical drives will be deleted.
1. Select the Smart Array P440ar under configure, then select Clear Configuration under Actions. See Figure 2-11.
34
2. Hardware Upgrade Installation
B0700GM – Rev C
Figure 2-11. Clear Configuration
2. From the Clear Configuration Confirmation dialog box, select Clear to confirm you
want to clear the configuration. See Figure 2-12.
Figure 2-12. Clear Configuration Confirmation
3. Select Finish in the lower right hand corner of the screen to complete the clear configuration. See Figure 2-13.
35
B0700GM – Rev C
2. Hardware Upgrade Installation
Figure 2-13. Finish Clear Configuration
Manage Spare Drives
This manage task adds or removes physical drives to or from an array. When a physical drive fails,
the assigned spare will become active.
1. Select the Arrays under Controller Devices, then select array "A", then select Manage
Spare Drives. See Figure 2-14.
Figure 2-14. Array A As Spare
36
2. Hardware Upgrade Installation
B0700GM – Rev C
2. Select the drive or drives to be assigned as spare, then select Save in the lower right
had corner of the screen. See Figure 2-15.
Figure 2-15. Spare Drive Selection
3. Select Finish in the lower right hand corner of the screen to complete Manage Spare
Drives. See Figure 2-16.
Figure 2-16. Complete Managing Spare Drives
37
B0700GM – Rev C
2. Hardware Upgrade Installation
Delete Array
When you delete an array, all data logical drives that are part of the deleted array will be lost.
1. Select Arrays, then select array, then select Delete Array. See Figure 2-17.
Figure 2-17. Select Array to Delete
2. Select Yes in the lower right hand corner of the Delete Array screen. See Figure 2-18.
Figure 2-18. Delete Array Confirmation
3. Select Finish in the lower right hand corner of the screen to complete Delete Array.
See Figure 2-19.
Figure 2-19. Finish Delete Array
No arrays are configured, refer to Figure 2-20.
38
2. Hardware Upgrade Installation
B0700GM – Rev C
Figure 2-20. No Array Found
Reboot from HP Smart Storage Administrator
Use the following procedure to exit, reboot or shutdown from the HP Smart Storage Administrator and exit HP Intelligent Provisioning.
1. Select the X in the upper right had corner of the HP SSA utility to exit. See
Figure 2-21.
Figure 2-21. Close HP SSA
2. Next, select the power symbol in the upper right hand corner of the HP SSA utility to
exit. See Figure 2-22.
Figure 2-22. Power Symbol
3. From the HP Intelligent Provisioning screen, you can select Reboot or Shutdown the
server. See Figure 2-23.
39
B0700GM – Rev C
2. Hardware Upgrade Installation
Figure 2-23. Power Selections
Operating System Restore
The operating system is supplied on restore DVDs supplied with the V90. Restore the operating
system image by booting off the first DVD and following the instructions. The procedure can be
found in Chapter 3 “Image Recovery, Windows Server 2008 R2 Enterprise Operating System”.
Exterior Label Upgrades
There are two 2x2 inch labels on the top cover of the V90. One is printed with the V90’s identification information (V-Code, S/N, Style, and so forth) while the second label is blank. The blank
label is for the convenience of the user to record the history of adding or removing system components. Therefore, when modifying the system hardware configuration, make a brief note on the
blank label so that service personnel will know that the system is configured differently from what
is indicated by the V-Code on the printed label.
40
3. Image Recovery, Windows Server
2008 R2 Enterprise Operating
System
This chapter explains how to install the Windows Server 2008 R2 Enterprise operating system
on this specific V90 server virtualization host, using the “image recovery” procedure.
NOTE
Prior to performing this image recovery (installation) of the Windows Server 2008
R2 Enterprise operating system, you must install all hardware and connect all cabling
to the V90, as described in Chapter 1 “Basic V90 Server Virtualization Host
Setup”.
Windows Server 2008 R2 Enterprise operating system is shipped installed and preconfigured per
V-Code (see Chapter 1 “Basic V90 Server Virtualization Host Setup”) from Foxboro. If you are
installing your hardware for the first time, you should only require Chapters 1 and 2 of this document. Most of the information contained in this chapter is required only if your V90 needs to be
reloaded in case of failure.
The RAID set must be intact or created before installing the operating system.
When reloading the Windows Server 2008 R2 Enterprise operating system, you must perform the
following steps:
Install all hardware and connect all cabling to the V90, as described in Chapter 1
“Basic V90 Server Virtualization Host Setup”.
Install Windows Server 2008 R2 Enterprise operating system, as described in this
chapter.
The following sections describe the Windows Server 2008 R2 Enterprise operating system installation procedures specifically for the V90 with V-Codes V90*********, Style *. To determine your
V90’s V-Code, refer to “Your V90 Server Virtualization Host’s Configuration” on page 2.
Software Required
The following software (DVD) required to perform this procedure is shipped with your V90:
Restore optical media (P/N K0174NG) – Windows Server 2008 R2 Enterprise Use with
Model V90 HP® DL380, Gen 9 Server Hyper-V Host Restore Media.
Gather all software required for these procedures before you begin software installation.
After you have all the required software, attach all necessary cabling to the V90, as described in
Chapter 1 “Basic V90 Server Virtualization Host Setup”.
41
B0700GM – Rev C
3. Image Recovery, Windows Server 2008 R2 Enterprise Operating System
NOTE
Do not install Control Core Services or I/A Series software on the V90 physical
operating system environment (POSE). Only install Control Core Services or
I/A Series software on the virtual operating system environment (VOSE) on the virtual machines created on this V90.
Windows Server 2008 R2 Enterprise Operating
System Activation
On turning on your V90 for the first time, you must activate the Windows Server 2008 R2 Enterprise operating system.
For instruction, refer to “Windows Server 2008 R2 Enterprise Operating System Activation” in
Virtualization User’s Guide (B0700VM).
Windows Server 2008 R2 Enterprise Operating
System Image Recovery Procedure
The following procedure restores your V90’s hard disk to its original state when shipped from
Foxboro (Windows Server 2008 R2 Enterprise operating system, all required drivers). The RAID
set must be created and intact before installing the operating system.
! WARNING
Use this procedure with caution. It will reformat the hard drive and overwrite all the
data that is currently on your hard disk drive. If you need any data on the hard
drive, you need to back it up or copy it off before doing a quick restore.
Proceed as follows:
1. Turn on the monitor.
2. Turn on the computer and watch the display when prompted.
a. Press F11 Boot Menu. This starts the boot order menu and brings you to the
"One-Time Boot Menu".
b. Select the Legacy BIOS One-Time Boot Menu and press <ENTER> to enter the
Legacy BIOS One-time Boot Menu. The server boots Legacy BIOS and you are
prompted with the Boot Menu.
3. Insert the Restore optical media for your Model V90 Server (see “Software Required”
on page 41).
4. Enter 1 to select: One Time Boot to CD-ROM.
42
3. Image Recovery, Windows Server 2008 R2 Enterprise Operating System
B0700GM – Rev C
5. When the computer boots from the DVD restore media, a blue background “command prompt” window appears with the following text:
Windows Server 2008 Enterprise
For Embedded Systems
DL380 Gen 9 Rack Server
HYPER-V Host OS
Restore Media DVD
DO YOU WANT TO CONTINUE?
N = No - Abort and Exit
Y = Restore WS08 HVH Image
6. Enter Y to restore the system, and press <Enter>.
A final warning screen appears with the following text:
WARNING!
You are about to delete the
contents of your hard drive!
Press Y to Continue or N to Abort
7. Enter Y to begin the restore process, and press <Enter>.
The restore process takes about twenty minutes. When the message appears requesting
the next part of the spanned volume, insert the next DVD and click OK. Once the
process is complete, one of the following happens:
If the process was successful, a green screen appears.
If a problem was encountered, a red screen appears. (Resolve the problem and
restart OS image recovery procedure, Step 1.)
8. When the green screen appears, remove the DVD media, move the cursor to the green
window, and press <Enter> to reboot the station.
NOTE
If the station fails to reboot after pressing <Enter>, type the following in the green
command prompt and press <Enter>: wpeutil reboot
9. The first system reboot is a configuration pass run that prepares the system for use.
Enter the Microsoft License Product Key information if you have it, else
uncheck the Automatically activate Windows when I'm online box and
select Skip. See Figure 3-1.
43
B0700GM – Rev C
3. Image Recovery, Windows Server 2008 R2 Enterprise Operating System
Figure 3-1. Windows Product Key
10. When the Set up Windows screen displays the MICROSOFT SOFTWARE
LICENSE TERMS, check the I accept the license terms box and select
Start. See Figure 3-2.
44
3. Image Recovery, Windows Server 2008 R2 Enterprise Operating System
B0700GM – Rev C
Figure 3-2. Microsoft Software License Terms
11. Now the system boots into the Windows Server 2008 R2 Enterprise operating system.
Log in to the HostMgr account. Wait several minutes to allow the server to “plug and
play” the add-in cards, then shut down and restart the server before proceeding to the
next section for changing the HostMgr account password and configuring local disk
drives for Virtual Machines.
V90 Server Virtualization Host Password
The default Administrator account name and the password for the V90 Server Virtualization
Host are:
Account Name: HostMgr
Account As-Shipped Password: Password1
The user is strongly advised to change the default password after receiving or reinstalling a V90.
Make sure that any new passwords are documented in a safe place. For more information regarding Windows Server 2008 password policy settings and complexities, refer to http://technet.microsoft.com/en-us/library/cc264456.aspx.
Typically, when this policy setting is enabled, you must create strong passwords to meet the following minimum requirements:
Passwords cannot contain the user’s account name or parts of the user’s full name that
exceed two consecutive characters.
Passwords must be at least six characters in length.
Passwords must contain characters from three of the following four categories:
45
B0700GM – Rev C
3. Image Recovery, Windows Server 2008 R2 Enterprise Operating System
English uppercase characters (A through Z)
English lowercase characters (a through z)
Base 10 digits (0 through 9)
Non-alphabetic characters (for example, !, $, #, %).
The V90 will automatically log into the V90 HostMgr account. Instructions to change the default
password, Password1 are:
1. While logged on into the Administrator account HostMgr, press CTRL+ALT+DELETE
and click Change Password. You will be prompted to change the password, as shown
in Figure 3-3.
2. On the HostMgr Administrator login screen, in the Old password field, type:
Password1 (the default password).
3. On the HostMgr Administrator login screen, in the New password field, enter the
new password (users choice of password).
4. On the HostMgr Administrator login screen, in the Confirm new password field,
re-enter the newly defined password.
5. The password is displayed as a series of black dots for security purposes. See
Figure 3-4.
6. Click the Change password button (Blue dot with arrow inside) to change the default
password.
Figure 3-3. Password Prompt
Figure 3-4. Changing V90 Password
46
3. Image Recovery, Windows Server 2008 R2 Enterprise Operating System
B0700GM – Rev C
Local Disk Drive Configuration for Virtual Machines
To configure the local disk drives for the V90’s virtual machines, proceed as follows:
1. Once the V90 boots after the image recovery and password naming procedure
described in “V90 Server Virtualization Host Password” on page 45, set the password
and login to the V90.
2. On the V90’s desktop, right-click the Computer icon and select Manage. The Server
Manager window opens.
3. In the left-hand column, expand Storage and select Disk Management.
4. When the Disk Management page opens, the Initialize Disk dialog box appears. See
Figure 3-5.
Figure 3-5. Disk Manager Initialize Disk Dialog Box
47
B0700GM – Rev C
3. Image Recovery, Windows Server 2008 R2 Enterprise Operating System
5. In this dialog box, select GPT (GUID Partition Table) and click OK. See
Figure 3-6.
Figure 3-6. Initialize Disk for GPT
48
3. Image Recovery, Windows Server 2008 R2 Enterprise Operating System
B0700GM – Rev C
6. If your CD-ROM/DVD is assigned drive letter D: it must be changed. Right-click the
CD-ROM/DVD and select Change Drive Letter and Paths... in the dialog
box that appears. See Figure 3-7.
Figure 3-7. Change CD-ROM/DVD Drive letter
7. Select change and then click OK in the dialog box that appears. See Figure 3-8.
Figure 3-8. Change CD-ROM/DVD Drive Letter to E:
49
B0700GM – Rev C
3. Image Recovery, Windows Server 2008 R2 Enterprise Operating System
8. From the pull-down menu, select E for the CD-ROM/DVD drive then click OK in the
dialog box that appears. See Figure 3-9
Figure 3-9. Selecting Drive Letter E
9. Select yes in the dialog box that appears. See Figure 3-10.
Figure 3-10. Disk Management Confirmation
10. Right-click Disk 1 (the volume made available with GPT) and select New Simple
Volume.
50
3. Image Recovery, Windows Server 2008 R2 Enterprise Operating System
B0700GM – Rev C
The New Simple Volume Wizard opens. See Figure 3-11. Click Next.
Figure 3-11. The New Simple Volume Wizard
51
B0700GM – Rev C
3. Image Recovery, Windows Server 2008 R2 Enterprise Operating System
Leave the full default size. Click Next. In the “Assign the following drive letter” dropdown menu, select D. See Figure 3-12.
Figure 3-12. Create New Simple Volume
Next, on the format page, set the following, as shown in Figure 3-13:
In the File system drop-down menu, select NTFS.
In the Allocation unit size drop-down menu, leave as Default.
In the Volume Label drop-down menu, select VM.
Check Perform a quick format.
52
3. Image Recovery, Windows Server 2008 R2 Enterprise Operating System
B0700GM – Rev C
Figure 3-13. Format New Simple Volume
Complete the wizard, click Next -> Finish. Close the Disk Manager.
11. One folder is required to assist in the proper function of virtual machines in the new
D:\ drive. Double-click on the Computer icon to open Windows Explorer, and then
click on the D:\ drive.
53
B0700GM – Rev C
3. Image Recovery, Windows Server 2008 R2 Enterprise Operating System
12. In the D:\ drive, right-click and select New -> Folder. See Figure 3-14.
Figure 3-14. Create Virtual Machines Folder
54
3. Image Recovery, Windows Server 2008 R2 Enterprise Operating System
B0700GM – Rev C
13. When the folder is created, rename it to Virtual Machines. See Figure 3-15.
Figure 3-15. New “Virtual Machines” Folder
14. Close Windows Explorer. The V90 is now properly configured.
Network Interface Card Configuration
Under normal conditions, you need to configure and use a minimum of three separate network
interface cards (NIC) for use with a V90. The following is the NIC configuration:
Two Foxboro Evo Control Network NICs, either copper (Cu) or fiber (these NICs are
to be installed in the available PCI express slots). These two NICs should be configured to disable flow control.
NOTE
Connections to Foxboro Evo Control Network are for the virtual operating system
environments (VOSE) of the virtual machines on this V90 only. The V90’s own
physical operating system environment (POSE) is not allowed to communicate over
the control network.
One on-board Cu NIC on the V90 for use with the DCS Auxiliary network.
55
B0700GM – Rev C
3. Image Recovery, Windows Server 2008 R2 Enterprise Operating System
Local Group Policy Objects
The local group policy objects (LGPO) are installed on the V90 for McAfee’s ePolicy Orchestrator® (ePO) to function properly. The V90 local group policy objects are embedded into the operating system image, part number K0174NG.
Windows Server 2008 R2 Enterprise Operating
System Installation Completed
You have completed installation of Windows Server 2008 R2 Enterprise operating system with all
its relevant drivers.
56
4. Driver Installation and Update
This chapter provides installation procedures and documentation references for drivers
associated with this Windows operating system.
Network Interface Card Drivers Installation
The Windows operating system will automatically install (plug’n play) the required Allied Telesis
drivers for the network interface cards (NICs) installed in the station. After the first reboot after
restoring the Windows operating system, the operating system takes a few minutes to locate the
new hardware devices and install the Allied Telesis drivers. When your operating system indicates
it has found new hardware and requires a restart, click OK to restart. You do not need to install the
Allied Telesis drivers manually.
! CAUTION
Unless you are performing a fiber NIC upgrade procedure, do not update the NIC
drivers of the V90 server virtualization host or any virtual machines after Control
Core Services or I/A Series software has been installed on any virtual machines. If
the drivers are updated, Control Core Services or I/A Series software will not function properly on the virtual machines.
After the drivers are installed, you can configure them.
Configuring the Allied Telesis NIC Driver
For each installed NIC, you must set the NIC’s properties “Flow Control” and “Speed & Duplex”
manually as described below.
To configure the driver for your Allied Telesis NICs, proceed as follows:
1. Right-click the My Computer icon, and click Manage. Double-click Device Manager. In the Device Manager window, expand the Network adapters list.
2. Right-click the desired card and click Properties. In the Properties dialog box that
appears, select the Advanced tab.
3. In the Property field, click Flow Control. In the Value field, select Disable from
the drop-down menu list.
4. In the Property field, click Speed & Duplex. In the Value field, in the drop-down
menu list, select Auto.
5. Click OK.
6. For each additional Allied Telesis NIC, repeat Steps 2 through 5.
7. Shutdown and restart the system for the driver changes to take effect. Click the Start
button and click Shut Down, select Restart from the pull-down menu and click OK.
Configuration for the Allied Telesis NIC drivers is complete.
57
B0700GM – Rev C
4. Driver Installation and Update
USB Touchscreen Driver Installation
See the instructions included with your USB touchscreen. The USB touchscreen must be configured after configuring the dual-head video interface.
NOTE
1. Detailed USB touchscreen instructions are available in the document Monitor
Software Setup for Windows® Workstations (B0700GD) in section “Windows Workstation USB Touchscreen Installation, Setup, and Calibration”.
2. Touchscreen installations are not supported on systems with multiple monitors
configured for spanning (also referred to as splitter systems) where multiple
monitors appear as a single monitor to the Windows operating system.
! CAUTION
Do not disconnect the touchscreens from the USB ports after mapping. Doing so
will cause the need for recalibration.
58
5. Video Configuration
This chapter provides configuration procedures for setting up the video driver.
Video Drivers Configuration
The V90 virtual host supports the following card for display output: PCIexpress x 16 NVIDIA
NVS 310 video card. The user is responsible for configuring multiple monitor configuration to
coordinate with their physical layouts.
! CAUTION
The virtual machines on the V90 have the capability to support multi-monitor configurations at 1080p resolution. While 1080p multi-monitor functionality operates
normally for clients accessing these virtual machines remotely, it may not work correctly for any users who log into the V90 itself locally (that is, through a keyboard
plugged directly into the V90) to accessing its virtual machines. For local users, one
monitor view of a virtual machine desktop is the only view possible when invoking
a virtual machine window on the V90’s own display monitors. A multi-monitor
view of the virtual machine desktop is not supported. Additionally, when locally
viewing a virtual machine desktop, the resolution is significantly lower than 1080p.
It is highly recommended that you only use thin clients to connect to a
virtual machine, not direct local access on the V90.
Monitor Configurations
Figure 5-1 illustrates typical configurations of monitors attached to a V90 with a dual-head video
card. Assign each monitor a number as shown in Figure 5-1.
59
B0700GM – Rev C
5. Video Configuration
Figure 5-1. Possible Monitor Configurations for V90 with a Dual-Head Video Card
Configuring Span Mode
For NVIDIA Display Adapters, to configure the span mode using the dual NVIDIA adapters you
must use the “Set up Mosaic” feature within the NVIDA Control Panel. Refer to the section titled
“Configuring the NVIDIA Dual-Head Driver Using NVIDIA Control Panel” on page 60.
The NVIDIA Dual-Head Video Card Driver
Installation of the NVIDIA dual-head video card driver is not required. The NVIDIA unified
driver is pre-installed on the Windows Server 2008 R2 Enterprise operating system provided on
the restore media and supports only the dual video graphics card.
The driver can also be reinstalled from the C:\Drivers\NVIDIA directory.
Configuring the NVIDIA Dual-Head Driver Using NVIDIA
Control Panel
This section describes configuring the NVIDIA Dual-Head card driver using the NVIDIA Control Panel. Proceed as follows:
60
5. Video Configuration
B0700GM – Rev C
1. To access the NVIDIA Control Panel, select the Start button and click Control
Panel -> NVIDIA Control Panel. See Figure 5-2.
Figure 5-2. NVIDIA Control Panel Option
2. To configure multiple displays, click Display > Setup multiple displays in the
Select a Task menu (see Figure 5-3). By default, multiple displays are Configured independently from each other.
a. Select the displays you want to use.
b. Drag the icons to match your display configuration.
c. Right-click on the display you want to be the Windows Primary display and select
Make this the Windows main display.
d. Click Apply. See Figure 5-3 to set up multiple displays.
61
B0700GM – Rev C
5. Video Configuration
Figure 5-3. Set up Multiple Displays
3. Click Yes to apply changes when prompted; see Figure 5-4.
Figure 5-4. Keep Changes for Set up Multiple Displays
4. To identify displays when using dual monitors, select Display > Identify Displays from the top menu bar, for LCD identification, prior to the configuration
steps that follow.
62
5. Video Configuration
B0700GM – Rev C
Figure 5-5. Identify Displays Menu Selection
5. To change the resolution setting, Select Change Resolution in the Select a Task
menu.
a. Select the display you would like to change.
b. Select the resolution and the refresh rate.
c. Leave the Color Depth as Highest 32-bit.
d. Click Apply.
Figure 5-6. Change Resolution
6. Click Yes to apply changes when prompted; see Figure 5-7.
63
B0700GM – Rev C
5. Video Configuration
Figure 5-7. Keep Changes Change Resolution
Repeat this set-up for the second monitor.
7. Other settings are also available for modification to meet specific customer requirements.
NOTE
The settings for horizontal span mode are used with virtual machines running
Foxboro Control Software.
Configuring NVIDIA Dual-Head Driver Using Set Up Mosaic
This section describes configuring the NVIDIA Dual-Head card driver using NVIDIA's Set up
Mosaic (Span Mode).
Set up Mosaic allows you to configure spanning of multiple displays.
The Set up Mosaic feature allows the user to configure spanning of multiple displays.
1. To access the NVIDIA Control Panel, click the Start button and click Control
Panel -> NVIDIA Control Panel. See Figure 5-2 on page 61.
In the NVIDIA Control Panel, in the Select a Task menu, select Workstation > Set
up Mosaic. See Figure 5-8.
2. Check the Enable Mosaic check box in the Set up Mosaic window. See Figure 5-8.
64
5. Video Configuration
B0700GM – Rev C
Figure 5-8. Display Properties, Advanced Settings
Set Up Mosaic
Using the Set up Mosaic, the user can configure the following:
Enable up to two displays
Change display resolutions
Configure display physical locations
Identify Displays
Monitor Configurations Using Set Up Mosaic (Extended Desktop/Span
Mode)
The possible physical layouts of multiple displays are:
1x2 Horizontal Spanned Displays (Landscape)
2 x1Vertical Spanned Displays (Portrait)
Resolution Settings
The Recommended resolutions for various monitors can be found in the table “Recommended
Resolution for Display Devices” in Monitor Software Setup for Windows® Workstations
(B0700GD).
65
B0700GM – Rev C
66
5. Video Configuration
6. Configuration and Installation of
Virtual Machines
This chapter provides documentation references for you to proceed with the configuration and
installation of Control Core Services or I/A Series software in a virtual environment.
For information on configuration and installation of Control Core Services or I/A Series software
on virtual machines created on this V90, as well as the networks permitted for the V90, refer to
the Virtualization User’s Guide (B0700VM).
For information on the setup and implementation of thin clients which will connect to the virtual
machines on this V90, refer to Thin Client User’s Guide (B0700VN).
For information on backing up the V90 and its virtual machines, refer to “Backup and Restore of
V90 Server Virtualization Host and Its Virtual Machines” in the Virtualization User’s Guide
(B0700VM).
67
B0700GM – Rev C
68
6. Configuration and Installation of Virtual Machines
Appendix A. ProLiant DL380 Gen 9
BIOS Parameters List
This appendix describes the complete list of BIOS parameters for the ProLiant DL380 Gen 9
Server.
! WARNING
The DL380 Gen 9 V90 machine ships with a special Release UEFI/BIOS version
P89v1.3 (12/26/2014). This version is not available on the internet or in production at HP. It was created by HP engineering to resolve video issues in the DL-380
GEN 9 machine. DO NOT UPGRADE OR CHANGE THIS VERSION OF
BIOS UNLESS QUALIFIED AND APPROVED BY SCHNEIDER ELECTRIC.
Table A-1. ProLiant DL380 Gen 9 Server BIOS Parameters
System Utilities
System Configuration
One-Time Boot Menu
Embedded Applications
System Information
System Health
Exit and resume system boot
Select Language
[English]
Menu-System Configuration
BIOS/Platform Configuration (RBSU)
iLO 4 Configuration Utility
Embedded RAID : Smart Array P440ar Controller
Embedded LOM 1 Port 1: HP Ethernet 1GB 4-port 331i Adapter - NIC
Embedded LOM 1 Port 2: HP Ethernet 1GB 4-port 331i Adapter - NIC
Embedded LOM 1 Port 3: HP Ethernet 1GB 4-port 331i Adapter - NIC
Embedded LOM 1 Port 4: HP Ethernet 1GB 4-port 331i Adapter - NIC
Menu-System Configuration->BIOS/Platform Configuration (RBSU)
BIOS/Platform Configuration (RBSU)
System Options
Boot Options
Network Options
Embedded UEFI Shell
Power Management
Performance Options
69
B0700GM – Rev C
Appendix A. ProLiant DL380 Gen 9 BIOS Parameters List
Table A-1. ProLiant DL380 Gen 9 Server BIOS Parameters (Continued)
Server Security
PCI Device Enable/Disable
Server Asset Information
Advanced Options
Date and Time
System Default Options
Menu-System Configuration->BIOS/Platform Configuration (RBSU)->System Options
System Options
Serial Port Options
USB Options
Processor Options
SATA Controller Options
Virtualization Options
Boot Time Optimizations
Memory Operations
Parameter Name
Advanced Memory Protections
Value
[Advanced ECC Support]
Menu-System Configuration->BIOS/Platform Configuration (RBSU)->System Options->Serial
Port Options
System Options->Serial Port Options
Parameter Name
Value
Embedded Serial Port
[COM 1; IRQ4; I/O: 3F8h-3FFh
Virtual Serial Port
[COM 2; IR3Q3; I/O: 2F8h-2FFh
Menu-System Configuration->BIOS/Platform Configuration (RBSU)->System Options->USB
Options
System Options->USB Options
Parameter Name
Value
USB Control
[USB Enabled]
USB Boot Support
[Enabled]
Removable Flash Media Boot Sequence
[External DriveKeys First
Virtual Install Disk
[Disabled]
Embedded User Partition
[Disabled]
Internal SD Card Slot
[Enabled]
USB3.0 Mode
[Auto
Menu-System Configuration->BIOS/Platform Configuration (RBSU)->System Options>Processor Options
System Options->Processor Options
Parameter Name
System Configuration->BIOS/Platform Configuration
(RBSU)->System Options->Processor Options->Intel®
Hyperthreading Options
70
Value
[Enabled]
Appendix A. ProLiant DL380 Gen 9 BIOS Parameters List
B0700GM – Rev C
Table A-1. ProLiant DL380 Gen 9 Server BIOS Parameters (Continued)
Processor Core Disable
[0]
Processor x2APIC Support
[Enabled]
Menu-System Configuration->BIOS/Platform Configuration (RBSU)->System Options->SATA
Controller Options
System Options->SATA Controller Options
Parameter Name
Value
Embedded SATA Configuration
[Enable SATA AHCI Support]
SATA Secure Erase
[Disabled]
Menu-System Configuration->BIOS/Platform Configuration (RBSU)->System Options>Virtualization Options
System Options->Virtualization Options
Parameter Name
Virtualization Technology
Intel®
VT-d
Value
[Enabled]
[Enabled]
SR-IOV
[Enabled]
Menu-System Configuration->BIOS/Platform Configuration (RBSU)->System Options->Boot
Time Optimizations
System Options->Boot Time Optimizations
Parameter Name
Value
Dynamic Power Capping Functionality
[Auto]
Extended Memory test
[Disabled]
Memory Fast Training
[Enabled]
Menu-System Configuration->BIOS/Platform Configuration (RBSU)->System Options->
Memory Fast Training
System Options->Memory Operations
Parameter Name
Advanced Memory Protection
Value
[Advanced ECC Support]
Menu-System Configuration->BIOS/Platform Configuration (RBSU)->System Options->Boot
Options
Boot Mode->Boot Options
Parameter Name
Value
Boot Mode
[Legacy BIOS
UEFI Optimized Boot
[Disabled]
Mode1]
Boot Order Policy
[Retry boot Order Indefinitely]
Fibre Channel/FcoE Scan Policy
Scan All Targets
UEFI Boot Order
Advanced UEFI Boot Maintenance
Legacy BIOS Boot Order
Parameter Name
Value
Standard Boot Order IPL
CD ROM/DVD
Hard Drive C: (see Boot Controller Order)
USB DriveKey
71
B0700GM – Rev C
Appendix A. ProLiant DL380 Gen 9 BIOS Parameters List
Table A-1. ProLiant DL380 Gen 9 Server BIOS Parameters (Continued)
Slot 3 Port 1: Broadcom NetXtreme Gigabit Ethernet
(BCM5761S)
Slot 2 Port 1: Broadcom NetXtreme Gigabit Ethernet
(BCM5761S)
Boot Controller Order
Embedded RAID : Smart Array P440ar Controller
Embedded SATA Controller #1
Menu-System Configuration->BIOS/Platform Configuration (RBSU)->System Options->Network
Options
Network Boot Options
Pre-Boot Network Settings
Menu-System Configuration->BIOS/Platform Configuration (RBSU)->System Options->Network
Boot Options
Parameter Name
Value
UEFI PXE Boot Policy
[Auto]
Network Boot Retry Support
[Enabled]
Embedded LOM 1 Port 1
[Network Boot]
Embedded LOM 1 Port 2
[Disabled]
Embedded LOM 1 Port 3
[Disabled]
Embedded LOM 1 Port 4
[Disabled]
PCLe Slot Network Boot
Menu-System Configuration->BIOS/Platform Configuration (RBSU)->System Options->PreBoot Network Settings
Parameter Name
Value
Pre-Boot Network Interface
[Auto]
DHCPv4
[Enabled]
IPv4 Address
[0.0.0.0]
IPv4 Subnet Mask
[0.0.0.0]
IPv4 Gateway
[0.0.0.0]
IPv4 Primary DNS
[0.0.0.0]
IPv4 Secondary DNS
[0.0.0.0]
Boot From URL
[
]
Menu-System Configuration->BIOS/Platform Configuration (RBSU)->Embedded UEFI Shell
Embedded UEFI Shell
Parameter Name
Value
Embedded UEFI Shell
[Enabled]
Added Embedded UEFI Shell to Boot Order
[Disabled]
UEFI Shell Script Auto-Start
[Disabled]
Shell Auto Start Script Location
[Auto]
Network Location for Shell Auto Start Script
[
72
]
Appendix A. ProLiant DL380 Gen 9 BIOS Parameters List
B0700GM – Rev C
Table A-1. ProLiant DL380 Gen 9 Server BIOS Parameters (Continued)
Menu-System Configuration->BIOS/Platform Configuration (RBSU)->Power Management
Power Management
Parameter Name
Power Profile
Value
[Maximum Performance]
Power Regulator
[HP Dynamic Power Savings Mode]
Minimum Processor Idle Power Core C-State
[Disabled]
Minimum Processor Idle Power Package C-State
[C6 State]
Network Location for Shell Auto Start Script
[Package C69 retention State]
Advanced Power Options
Menu-System Configuration->BIOS/Platform Configuration (RBSU)->Advanced Power Options
Power Management->Advanced Power Options
Parameter Name
Intel QPI Link Power Management
Value
[Enabled]
Intel QPI Link Frequency
[Auto]
Intel QPI Link Enablement
[Auto]
Energy/Performance Bias
[Auto]
Maximum Memory Bus Frequency
[C6 State]
Channel Interleaving
[Enabled]
Maximum PCI Express Speed
[Maximum Supported]
Dynamic Power Savings Mode Response
[Fast]
Collaborative Power Control
[Enabled]
Redundant Power Supply Mode
[Balanced Mode]
Intel DMI Link Frequency
[Auto]
Menu-System Configuration->BIOS/Platform Configuration (RBSU)->Performance Options
Performance Options
Parameter Name
ACPI SLIT Preferences
Value
[Enabled]
Advanced Performance Tuning Options
Menu-System Configuration->BIOS/Platform Configuration (RBSU)->Performance Tuning
Options
Performance Options->Advanced Performance Tuning Options
Parameter Name
Value
Node Interleaving
[Disabled]
Intel NIC DMA channels (IOAT)
[Enabled]
HW Prefetcher
[Enabled]
Adjacent Sector Prefetch
[Enabled]
DCU Stream Prefetcher
[Enabled]
DCU IP Prefetcher
[Home Scoop]
QPI Bandwidth Optimization (RTID)
[Balanced]
Memory Proximity Reporting for I/O
[Enabled]
I/O Non-posted Prefetchinh
[Enabled]
NUMA Group Size Optimization
[Clustered]
73
B0700GM – Rev C
Appendix A. ProLiant DL380 Gen 9 BIOS Parameters List
Table A-1. ProLiant DL380 Gen 9 Server BIOS Parameters (Continued)
Intel Performance Monitoring Support
{Disabled}
Menu-System Configuration->BIOS/Platform Configuration (RBSU)->Server Security
Server Security
Parameter Name
Value
Set Power On Password
[
]
Set Admin Password
[
]
One-Time Boot Menu (F11 Prompt)
[Enabled]
Intelligent Provisioning (F10 Prompt)
[Enabled]
Embedded Diagnostics
[Enabled]
Embedded Diagnostics Mode
[Auto]
No-Execute Protection
[Enabled]
Intel ® TXT Support
[Disabled]
Secure boot Configuration
Trusted Platform Module options
Menu-System Configuration->BIOS/Platform Configuration (RBSU)->Server Security->Trusted
Platform Module Options
Server Security->Trusted Platform Module options
Parameter Name
Value
Current TPM Type
[No TPM]
Current TPM State
[Not Present]
TPM 1.2 Operation
[Disabled]
TPM 1.2 Visibility
[Visible]
TPM Binding
[Disabled]
TPM UEFI ROM Measurement
[Enabled]
Menu-System Configuration->BIOS/Platform Configuration (RBSU)->PCI Device
Enable/Disable
PCI Device Enable/Disable
Parameter Name
Value
Embedded RAID : Smart Array P440ar Controller
[Enabled]
Embedded LOM 1 : HP Ethernet 1Gb 4-port 331i
Adapter - NIC
[Enabled]
Embedded SATA Controller #1: Intel SATA Controller
[Enabled]
Embedded SATA Controller #2
[Enabled]
Slot 1 : NVIDIA GPU
[Enabled]
Slot 2 : Broadcom NetXtreme Gigabit Ethernet
(BCM5761S)
[Enabled]
Slot 3 : Broadcom NetXtreme Gigabit Ethernet
(BCM5761S)
[Enabled]
Menu-System Configuration->BIOS/Platform Configuration (RBSU)->Server Availability
Server Availability
74
Appendix A. ProLiant DL380 Gen 9 BIOS Parameters List
B0700GM – Rev C
Table A-1. ProLiant DL380 Gen 9 Server BIOS Parameters (Continued)
Parameter Name
ASR Status
Value
[Enabled]
ASR Timeout
[10 minutes]
Wake-On LAN
[Enabled]
POST F1 Prompt
[Delayed 20 seconds]
Power Button Mode
[Enabled]
Automatic Power-On
[Restore Last Power State]
Power-On Delay
[No Delay]
Menu-System Configuration->BIOS/Platform Configuration (RBSU)->BIOS Serial Console and
EMS
BIOS Serial Console and EMS
Parameter Name
Value
BIOS Serial Console Port
[Auto]
BIOS Serial Console Emulation Mode
[VT100+]
BIOS Serial Console Baud Rate
115200]
EMS Console
[Disabled]
Menu-System Configuration->BIOS/Platform Configuration (RBSU)->Server Access
Information
Server Access Information
Parameter Name
Value
Server Information
Administrator Information
Service Contact Information
Customer POST Message
[
]
Menu-System Configuration->BIOS/Platform Configuration (RBSU)->Server Access
Information-> Server Information
Server Access Information->Server Information
Parameter Name
Value
Server Name
[
]
Server Asset Tag
[
]
Asset Tag Protection
[Unlocked]
Server Primary OS
[
]
Server Other Information
[
]
Power-On Logo
[Enabled]
Menu -System Configuration->BIOS/Platform Configuration (RBSU)->Server Asset Information>
Administrator Information
Server Asset Information->Administrator Information
Parameter Name
Value
Administrator Name
[
]
Administrator Phone Number
[
]
Administrator E-mail Address
[
]
Administrator Other Information
[
]
75
B0700GM – Rev C
Appendix A. ProLiant DL380 Gen 9 BIOS Parameters List
Table A-1. ProLiant DL380 Gen 9 Server BIOS Parameters (Continued)
Menu -System Configuration->BIOS/Platform Configuration (RBSU)->Server Asset Information> Service Contact Information
Server Asset Information->Service Contact Information
Parameter Name
Value
Service Contact Name
[
]
Service Contact Phone Number
[
]
Service Contact E-mail Address
[
]
Service Contact Other Information
[
]
Menu -System Configuration->BIOS/Platform Configuration (RBSU)->Advanced Options
Advanced Options
Parameter Name
Value
ROM Selection
[Use Current ROM]
Video Options
Add-in Video Enabled Embedded Video Disabled
Embedded Video Connection
[Auto]
Fan and Thermal Options
Advanced System ROM Options
Menu -System Configuration->BIOS/Platform Configuration (RBSU)->Advanced Options->Fan
and Thermal Options
Advanced Options->Fan and Thermal Options
Parameter Name
Value
Thermal Configuration
[Optimal Cooling]
Thermal Shutdown
[Enabled]
Fan Installation Requirements
[Enable Messaging]
Fan Failure Policy
[Shutdown/Halt on Critical Fan Failures]
Extended Ambient Temperature Support
[Disabled]
Menu -System Configuration->BIOS/Platform Configuration (RBSU)->Advanced Options>Advanced System ROM Options
Advanced Options->Advanced System ROM Options
Parameter Name
Value
NMI Debug Button
[Enabled]
PCI BUS Padding Options
[Enabled]
Consistent Device Naming
[CDN Support for LOMs Only]
Mixed Power Supply Reporting
[Enabled]
ACPI RTC Support
[Disabled]
Serial Number
[##########]
Product ID
[######-###]
Menu -System Configuration->BIOS/Platform Configuration (RBSU)->Date and Time
Date and Time
Parameter Name
Value
Date (mm-dd-yyyy)
[Use Current ROM]
Time (hh:mm:ss)
[Both Add-in and Embedded Video Enabled]
76
Appendix A. ProLiant DL380 Gen 9 BIOS Parameters List
B0700GM – Rev C
Table A-1. ProLiant DL380 Gen 9 Server BIOS Parameters (Continued)
Time Zone
[UTC-5:00, Eastern Time(US & Canada)
Menu -System Configuration->BIOS/Platform Configuration (RBSU)->System Default Options
System Default Options
Parameter Name
Value
Restore Default System Settings
[No, cancel the restore procedure]
Restore Default Manufacturing Settings
[No, cancel restore procedure]
Default UEFI Device Priority
[UTC-5:00, Eastern Time(US & Canada)
User Default Options
Menu -System Configuration->BIOS/Platform Configuration (RBSU)->System Default Options>Default UEFI Device Priority
System Default Options->Default UEFI Device Priority
Parameter Name
Value
Floppy Drives
Optical Drives
USB Mass Storage Drives
Embedded Storage Controllers
Add-in Storage Controllers
Embedded /Flexible Network
Embedded UEFI Shell
Menu -System Configuration->BIOS/Platform Configuration (RBSU)->System Default Options>User Default Options
System Default Options->User Default Options
Parameter Name
Value
Save User Defaults
[No, Cancel]
Erase User Defaults
[No, Cancel]
Menu -System Configuration->iLO 4 Configuration Utility
iLO 4 Configuration Utility
Network Options
Advanced Network Options
User Management
Setting Options
Parameter Name
Value
Set to factory defaults
[NO]
Reset iLO
[NO]
About
Menu -System Configuration->iLO 4 Configuration Utility->Network Options
Parameter Name
Value
MAC Address
[##:##:##:##:##:##]
Network Interface Adapter
[ON}
Transceiver Speed Autoselect
[ON}
DHCP Enable
[ON]
77
B0700GM – Rev C
Appendix A. ProLiant DL380 Gen 9 BIOS Parameters List
Table A-1. ProLiant DL380 Gen 9 Server BIOS Parameters (Continued)
DNS Name
[#############]
IP Address
[0.0.0.0]
Subnet Mask
[0.0.0.0]
Gateway IP Address
[0.0.0.0]
Menu -System Configuration->iLO 4 Configuration Utility->Advanced Network Options
Parameter Name
Value
Gateway from DHCP
[Enabled]
Gateway #1
[0.0.0.0]
Gateway #2
[0.0.0.0]
Gateway #3
[0.0.0.0]
DHCP Routes
[Enabled]
Route 1
[0.0.0.0]
Route 2
[0.0.0.0]
Route 3
[0.0.0.0]
DNS from DHCP
[Enabled]
DNS Server 1
[0.0.0.0]
DNS Server 2
[0.0.0.0]
DNS Server 3
[0.0.0.0]
WINS from DHCP
[Enabled]
Register with WINS Server
[Enabled]
WINS Server #1
[0.0.0.0]
WINS Server #2
[0.0.0.0]
Domain Name
[
]
Menu -System Configuration->iLO 4 Configuration Utility->User Management
Parameter Name
Value
Add User
Edit/Remove User
Menu -System Configuration->iLO 4 Configuration Utility->User Management->Add User
User Management->Add User
New User iLO4 Privileges
Parameter Name
Value
Administer User Accounts
Remote Console Access
Virtual Power and Reset
Virtual Media
Configure Settings
New User Information
New User Name
[
]
Login Name
[
]
78
Appendix A. ProLiant DL380 Gen 9 BIOS Parameters List
B0700GM – Rev C
Table A-1. ProLiant DL380 Gen 9 Server BIOS Parameters (Continued)
Password
[
]
Menu -System Configuration->iLO 4 Configuration Utility->User Management->Edit/Remove
User
User Management->Edit/Remove User
Parameter Name
Value
1. User Name
[Administrator]
Action
[No Change]
Menu -System Configuration->iLO 4 Configuration Utility->Setting Options
Setting Options
Parameter Name
Value
iLO 4 Functionality
[Enabled]
iLO 4 Configuration Utility
[Enabled]
Require user login and configuration privilege for iLO 4
Configuration
[Disabled]
Show iLO 4 IP Address during POST
[Enabled]
Local Users
[Enabled]
Serial CLI Status
[Enabled-Authentication Required]
Serial CLI Speed(bits/second)
[9600]
Menu -System Configuration->iLO 4 Configuration Utility->About
About
Parameter Name
Value
Firmware Date
[### ## ###
Firmware Version
[#.##]
(##) ]
Hardware Version
[#.#]
iLO CPLD Version
[#x##]
Host CPLD Version
[#x##]
Serial Number
[#############]
PCI BUS
[1]
Device
[0]
Menu -System Configuration->Embedded LOM 1 Port 1 : HP Ethernet 1Gb 4-port 331i Adapter NIC
HP Ethernet 1Gb 4-port 331i Adapter - NIC
Parameter Name
Value
Firmware Image Menu
Blink LEDs
[0]
Pre-boot Wake On LAN
[Enabled]
Chip Type
BCM5719 A1
PCI Device ID
####
Bus:Device:Function
##:##:##
Link Status
[Disconnected]
Permanent MAC Address
[##:##:##:##:##:##]
Virtual MAC Address
[##:##:##:##:##:##]
Menu -System Configuration->Embedded LOM 1 Port 2 : HP Ethernet 1Gb 4-port 331i Adapter NIC
HP Ethernet 1Gb 4-port 331i Adapter - NIC
79
B0700GM – Rev C
Appendix A. ProLiant DL380 Gen 9 BIOS Parameters List
Table A-1. ProLiant DL380 Gen 9 Server BIOS Parameters (Continued)
Parameter Name
Value
Firmware Image Menu
Blink LEDs
[0]
Pre-boot Wake On LAN
[Enabled]
Chip Type
BCM5719 A1
PCI Device ID
####
Bus:Device:Function
##:##:##
Link Status
[Disconnected]
Permanent MAC Address
[##:##:##:##:##:##]
Virtual MAC Address
[##:##:##:##:##:##]
Menu -System Configuration->Embedded LOM 1 Port 3 : HP Ethernet 1Gb 4-port 331i Adapter NIC
HP Ethernet 1Gb 4-port 331i Adapter - NIC
Parameter Name
Value
Firmware Image Menu
Blink LEDs
[0]
Pre-boot Wake On LAN
[Enabled]
Chip Type
BCM5719 A1
PCI Device ID
####
Bus:Device:Function
##:##:##
Link Status
[Disconnected]
Permanent MAC Address
[##:##:##:##:##:##]
Virtual MAC Address
[##:##:##:##:##:##]
Menu -System Configuration->Embedded LOM 1 Port 4 : HP Ethernet 1Gb 4-port 331i Adapter NIC
HP Ethernet 1Gb 4-port 331i Adapter - NIC
Parameter Name
Value
Firmware Image Menu
Blink LEDs
[0]
Pre-boot Wake On LAN
[Enabled]
Chip Type
BCM5719 A1
PCI Device ID
####
Bus:Device:Function
##:##:##
Link Status
[Disconnected]
Permanent MAC Address
[##:##:##:##:##:##]
Virtual MAC Address
[##:##:##:##:##:##]
Menu -System Configuration->Embedded RAID : Smart Array P440ar Controller
Smart Array P440ar Controller
Parameter Name
Value
Device Information
Enable/Disable Smart Array Debug Messages
Exit and launch HP Smart Storage
Administrator(HPSSA)
80
[]
Appendix A. ProLiant DL380 Gen 9 BIOS Parameters List
B0700GM – Rev C
Table A-1. ProLiant DL380 Gen 9 Server BIOS Parameters (Continued)
Menu -System Configuration->Embedded RAID : Smart Array P440ar Controller->Device
Information
Smart Array P440ar Controller->Device Information
Parameter Name
Value
Firmware version
#.## ##### #
Firmware release date
### ## #### ##:##:##
UEFI Driver version
#.##
PCI device Id
#x####
PCI Slot number
0
System Utilities - One-Time Boot Menu
One-Time Boot Menu
Parameter Name
Value
Run a UEFI application from a file system
Legacy BIOS One-Time Boot Menu
System Utilities->Embedded Applications
Embedded Applications
Parameter Name
Value
Embedded UEFI Shell
Integrated Management Log (IML)
Firmware Update
Embedded Diagnostics
Intelligent Provisioning
System Utilities->Embedded Applications->Integrated Management Log (IML)
Embedded Applications->Integrated Management Log (IML)
Parameter Name
Value
Clear IML
View IML
System Utilities->Embedded Applications->Firmware Update
Embedded Applications->Firmware Update
Parameter Name
Value
System ROM
Embedded RAID : SATA Array P440ar Controller
Embedded LOM 1 : HP Ethernet 1Gb 4-port 331i
Adapter - NIC
System Utilities->Embedded Applications->Firmware Update->System ROM
Embedded Applications->Firmware Update->System ROM
Parameter Name
Value
Select Firmware file
Selected Firmware Version:
P89 v1.30 (12/26/2014)
81
B0700GM – Rev C
Appendix A. ProLiant DL380 Gen 9 BIOS Parameters List
Table A-1. ProLiant DL380 Gen 9 Server BIOS Parameters (Continued)
Image Description
[Proliant BIOS]
Start firmware update
System Utilities->Embedded Applications->Firmware Update->Embedded RAID : SATA Array
P440ar Controller
Embedded Applications->Firmware Update->Embedded RAID : SATA Array P440ar Controller
Parameter Name
Value
Select Firmware file
Selected Firmware Version:
V1.18_B0
Image Description
[fishman.bin]
Start firmware update
System Utilities->Embedded Applications->Firmware Update->Embedded LOM 1 : HP Ethernet
1Gb 4-port 331i Adapter - NIC
Embedded Applications->Firmware Update->Embedded LOM 1 : HP Ethernet 1Gb 4-port 331i Adapter - NIC
Parameter Name
Value
Select Firmware file
Selected Firmware Version:
5719-v1.38
Image Description
[BOOT CODE}
Start firmware update
System Utilities->System Information
System Utilities->System Information
Parameter Name
Value
System Name
HP Proliant DL380 Gen9
Serial Number
##########
Product ID
######-###
BIOS Version
P89 v1.30 (12/26/2014)
Backup BIOS Version
P89 v1.30 (12/26/2014)
Power Management Controller FW Version
1.0.7
User Defaults
Disabled
Boot Mode
Legacy BIOS Mode
System memory
16 GB
Processor 1
Intel ® Xeon® CPU E5-2609 v3 @ 1.9GHZ
Processor 2
Intel ® Xeon® CPU E5-2609 v3 @ 1.9GHZ
iLO IPV4 addesss
unknown
iLO IPV6 addesss
####::####:####:####:####
Embedded Network Devices
Embedded LOM 1 Port 1
##:##:##:##:##:##
Embedded LOM 1 Port 2
##:##:##:##:##:##
Embedded LOM 1 Port 3
##:##:##:##:##:##
82
Appendix A. ProLiant DL380 Gen 9 BIOS Parameters List
B0700GM – Rev C
Table A-1. ProLiant DL380 Gen 9 Server BIOS Parameters (Continued)
Embedded LOM 1 Port 4
##:##:##:##:##:##
System Utilities->Device Health Status
System Utilities->Device Health Status
System Utilities->Launch Intelligent Provisioning to collect AHS logs
Parameter Name
Value
Embedded : iLO 4 Function 2 Device - Healthy - iLO 4 is operating normally
Embedded : Smart Array P440ar Controller - Healthy
Embedded LOM 1 Port 1 : HP Ethernet 1Gb 4-port 331i Adapter - NIC - Healthy
Embedded LOM 1 Port 2 : HP Ethernet 1Gb 4-port 331i Adapter - NIC - Healthy
Embedded LOM 1 Port 3 : HP Ethernet 1Gb 4-port 331i Adapter - NIC - Healthy
Embedded LOM 1 Port 4 : HP Ethernet 1Gb 4-port 331i Adapter - NIC - Healthy
1.
If changing the Boot Option->Boot Mode parameter from UEFI Mode to Legacy BIOS Mode,
you will have to reset the server (reboot) and re-enter the "System Utilities" to configure the Legacy BIOS Boot Order as it is unselectable until the server is reset for Boot Option->Boot Mode>Legacy BIOS Mode.
83
B0700GM – Rev C
84
Appendix A. ProLiant DL380 Gen 9 BIOS Parameters List
Index
A
AC power connections 23
B
BIOS setup 13
C
Cabling
mouse, keyboard, and trackball, local 18
power 23
sound 18
touchscreen 18, 19
USB touchscreen 18
video 18
dual-head connections 19
Card installation 26
configure
network interface card 55
Copper NIC 26
F
Fiber NIC 26
I
Input voltage 8
Installing
PCI cards 26
installing
Local Group Policy Object 56
L
Labels
V-Code 40
Local Group Policy Object, installing 56
N
NICs
copper 26
fiber 26
85
B0700GM – Rev C
P
Parameters 13
BIOS 69
Power indicators 9
Power supplies 8, 23
input voltage 8
S
Surge protector 23
T
Touchscreen
cabling 19
USB 18
U
Upgrading
hardware 25
USB touchscreen
cabling 18
V
V-Code 41
label 40
Video
driver configuration 59
dual-head cabling 19
86
Index
Index
B0700GM – Rev C
87
Invensys Systems, Inc.
38 Neponset Avenue
Foxborough, MA 02035-2037
United States of America
www.schneider-electric.com
Global Customer Support
Inside U.S.: 1-866-746-6477
Outside U.S.: 1-508-549-2424
Website: https://support.ips.invensys.com