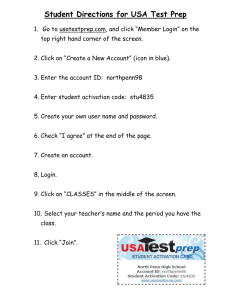Create a Login
Window in WPF
One of my most widely-read blog posts had to do with creating a Login Windows in
WPF that I wrote several years ago. I thought I would revisit this login screen with
an updated version in Visual Studio 2012 and with an updated look and feel.
Most business applications require some sort of security system. You can always
use Windows Authentication to authenticate a user, but sometimes you might want
your own authentication scheme. When you do, you will need to create a login
screen for your user to enter her login id and password. This article will explore
creating a login window in WPF.
The UI for your login screen can contain any images and controls that you would
like. In Figure 1 you can see a sample login screen that has an image of a key, a
large title label across the top, two labels, a text box, a password box and two
button controls. You can also make the border of the window rounded so that there
is no close, minimize or maximize button and no title bar.
Create a Login Window in WPF
Figure 1: A Login Screen
Of course this is just one version of a login screen but let’s take a look at how this
is put together.
Creating the Window
To start, you need to create a window with no border and can be made into any
shape you want. To do this you will set a few different attributes. The WindowStyle
attribute normally allows you to set a single border, three-D border, or a Tool
Window border. Setting this attribute to None will eliminate the border. The
ShowInTaskbar attribute is optional, but if you are building a login screen you
probably won’t want this window to show up in the Task Bar as it is going to be
modal style form. The next two attributes, AllowsTransparency and Background
work together. You must set AllowsTransparency to True to allow the Background
to be set to Transparent. If you do not set these two attributes, then your border will
still show up. Below is the xaml for this window.
2
Create a Login Window in WPF
Copyright © 2013 by PDSA, Inc.
All rights reserved. Reproduction is strictly prohibited.
The Border
<Window ...
WindowStartupLocation="CenterScreen"
AllowsTransparency="True"
ShowInTaskBar=False
Background="Transparent"
WindowStyle="None"
SizeToContent="WidthAndHeight"
FocusManager.FocusedElement=
"{Binding ElementName=txtUserName}">
...
...
</Window>
There are three additional attributes that are set on this window. The
WindowStartupLocation attribute is set to “CenterScreen” to ensure that the login
screen is displayed in the middle of the screen when it is shown. You also set the
SizeToContent attribute to WidthAndHeight to just take as much room for this
window as the controls need that are contained within this window. The
FocusManager.FocusedElement attribute is data-bound to the textbox control next
to the User Name label. This tells WPF to place the cursor in this textbox once the
screen is displayed.
The Border
Now that you have the Window xaml defined you now can create the look for the
outside border of the window. A Border control is used to form the outside of this
login screen. You will set the CornerRadius attribute to “10” to give the nice
rounded corners. You can set the BorderBrush to “Gray” and the BorderThickness
to “3”. You also want to give this border a nice wide Margin to allow room for the
DropShadowEffect that we add to the outside of this border. If you do not do this,
then the drop shadow will be chopped off.
The DropShadowEffect is created as a resource with a key of “shadowWindow” as
shown below:
<Window.Resources>
<DropShadowEffect x:Key="shadowWindow"
Color="Black"
Opacity=".75"
ShadowDepth="12" />
</Window.Resources>
When you create the Border for this window you set the Effect property to
reference this static resource.
Create a Login Window in WPF
Copyright © 2013 by PDSA, Inc.
All rights reserved. Reproduction is strictly prohibited.
3
Create a Login Window in WPF
<Border CornerRadius="10"
BorderBrush="#FF5F5F5F"
BorderThickness="4"
Background="{StaticResource backBrush}"
Effect="{StaticResource shadowWindow}"
Margin="24"
Padding="24">
Using a Grid Layout
To place each of the login screen elements within the border, a Grid control is used
with specific column and row definitions. There are three columns in this login
screen. One for the image of the key, one for the labels and one for the TextBox,
PasswordBox and Button controls.
<Grid>
<Grid.ColumnDefinitions>
<ColumnDefinition MinWidth="80" Width="Auto" />
<ColumnDefinition Width="Auto" />
<ColumnDefinition Width="*" />
</Grid.ColumnDefinitions>
<Grid.RowDefinitions>
<RowDefinition Height="Auto" />
<RowDefinition Height="Auto" />
<RowDefinition Height="Auto" />
<RowDefinition Height="Auto" />
<RowDefinition Height="*" />
</Grid.RowDefinitions>
...
...
</Grid>
Placing the Key Image
The Key image that is in the upper left hand corner of this login screen is placed
there by using an Image control. Notice the Grid.Column, Grid.Row and
Grid.RowSpan attributes that are set on the StackPanel. The Grid.Row and
Grid.Column specify in which row and column of the grid you wish to display the
Image control. The Grid.RowSpan allows the key to float down over the next three
rows of the Grid control if necessary. If you were to use a smaller or larger key
image, then you would probably need to adjust this attribute accordingly. The
4
Create a Login Window in WPF
Copyright © 2013 by PDSA, Inc.
All rights reserved. Reproduction is strictly prohibited.
The Large Title Label
Image control sets the source of its image to the KeyComputer.jpg file located in
the /Images folder. A drop shadow effect is applied to this image control just like
you did with the Border control.
<Image Grid.Column="0"
Grid.Row="0"
Grid.RowSpan="3"
Effect="{StaticResource shadowWindow}"
VerticalAlignment="Top"
HorizontalAlignment="Left"
Name="imgKey"
Width="50"
Margin="8"
Source="Images/KeyComputer.png" />
The Large Title Label
The large label across the top of the login screen is simply a TextBlock control
within a Border control that has the appropriate Grid.Row, Grid.Column and
Grid.ColumnSpan attributes set for placement. A FontSize of 18 is applied to make
the text appear larger than the other labels on this screen. A Margin of 10 is used
to give us some spacing from the border of the grid.
Create a Login Window in WPF
Copyright © 2013 by PDSA, Inc.
All rights reserved. Reproduction is strictly prohibited.
5
Create a Login Window in WPF
<Border Grid.Column="1"
Grid.Row="0"
Grid.ColumnSpan="2"
Margin="4,10,4,20"
CornerRadius="10">
<Border.Background>
<LinearGradientBrush EndPoint="0.5,1"
StartPoint="0.5,0">
<GradientStop Color="#FFC7C2C2"
Offset="0" />
<GradientStop Color="#FF8D8787"
Offset="1" />
</LinearGradientBrush>
</Border.Background>
<TextBlock FontSize="18"
Margin="10"
Text="Please Login To Access This Application" />
</Border>
The Login Data Controls
The controls that gather the user name and password should be fairly familiar to
you if you have been doing any WPF at all. Each control is placed into a specific
row and column of the Grid control. Notice the use of the Tooltip attribute on the
Login TextBox, the PasswordBox and Domain TextBox control. This gives the user
an idea of what to put into each control if they hover their mouse over that control.
6
Create a Login Window in WPF
Copyright © 2013 by PDSA, Inc.
All rights reserved. Reproduction is strictly prohibited.
The Buttons
<TextBlock Grid.Column="1"
Grid.Row="1"
Text="User Name" />
<TextBox Grid.Column="2"
Grid.Row="1"
ToolTipService.ToolTip="Enter Your User Name"
Name="txtUserName" />
<TextBlock Grid.Column="1"
Grid.Row="2"
Text="Password" />
<PasswordBox Grid.Column="2"
Grid.Row="2"
ToolTipService.ToolTip="Enter Your Password"
Name="txtPassword" />
<TextBlock Grid.Column="1"
Grid.Row="3"
Text="Domain" />
<TextBox Grid.Column="2"
Grid.Row="3"
ToolTipService.ToolTip="Enter Domain Name to Login To"
Name="txtDomain" />
The Buttons
The two buttons at the bottom of the screen are placed into the last row of the Grid
control and into the second column of the grid by wrapping them into a StackPanel.
The StackPanel has its HorizontalAlignment attribute set to Center and its
Orientation attribute to Horizontal to allow the buttons to be centered within the
StackPanel and to have the buttons appear side-by-side to each other.
Create a Login Window in WPF
Copyright © 2013 by PDSA, Inc.
All rights reserved. Reproduction is strictly prohibited.
7
Create a Login Window in WPF
<StackPanel Grid.Column="2"
Grid.Row="4"
Margin="4"
HorizontalAlignment="Right"
Orientation="Horizontal">
<Button Name="btnCancel"
Click="btnCancel_Click"
IsCancel="True"
Effect="{StaticResource shadowWindow}"
ToolTipService.ToolTip="Cancel">
<Image Source="Images/XBlack.png" />
</Button>
<Button Name="btnLogin"
Click="btnLogin_Click"
IsDefault="True"
Width="75"
Effect="{StaticResource shadowWindow}"
ToolTipService.ToolTip="Login">
<Image Source="Images/CheckMarkBlack.png" />
</Button>
</StackPanel>
There are two special attributes that are set on these buttons. The IsCancel
attribute is set to true on the Cancel button. Setting this attribute to true will fire the
click event procedure on the Cancel button if the user presses the Escape key. The
IsDefault attribute is set to true on the on the Login button. Setting this attribute to
true will fire the click event procedure on the Login button if the user presses the
Enter key.
Writing the Code for the Login Screen
In each of the click event procedures you will need to close the screen. In the
Cancel click event procedure you will set the DialogResult property of the screen to
a false value. This will inform the calling procedure that the user clicked on the
Cancel button on this screen. In the Login click event procedure you will set the
DialogResult property of the screen to a true value. This informs the calling
procedure that the user clicked on the Login button and was authenticated. I am
leaving it up to you to write the code for authenticating the user. Here is the code
for the Cancel event procedure.
private void btnCancel_Click(object sender, RoutedEventArgs e)
{
DialogResult = false;
}
And, here is the code for the Login event procedure.
8
Create a Login Window in WPF
Copyright © 2013 by PDSA, Inc.
All rights reserved. Reproduction is strictly prohibited.
Displaying the Login Screen
private void btnLogin_Click(object sender, RoutedEventArgs e)
{
// Write code here to authenticate user
// If authenticated, then set DialogResult=true
DialogResult = true;
}
Displaying the Login Screen
At some point when your application launches, you will need to display your login
screen modally. Below is the code that you would call to display the login form
(named frmLogin in my sample application). This code is called from the main
application form, and thus the owner of the login screen is set to “this”. You then
call the ShowDialog method on the login screen to have this form displayed
modally. After the user clicks on one of the two buttons you need to check to see
what the DialogResult property was set to. The DialogResult property is a nullable
type and thus you first need to check to see if the value has been set.
private void DisplayLoginScreen()
{
winLogin win = new winLogin();
}
win.Owner = this;
win.ShowDialog();
if (win.DialogResult.HasValue && win.DialogResult.Value)
MessageBox.Show("User Logged In");
else
this.Close();
Create a Login Window in WPF
Copyright © 2013 by PDSA, Inc.
All rights reserved. Reproduction is strictly prohibited.
9
Create a Login Window in WPF
Summary
Creating a nice looking login screen is fairly simple to do in WPF. Using the
DropShadowEffect can add a nice finished look to not only your form, but images
and buttons as well. Using a border-less window is a great way to give a custom
look to a login screen or splash screen. The DialogResult property on WPF
Windows allows you to communicate back to the calling routine what happened on
the modal screen. I hope this article gave you some ideas on how to create a login
screen in WPF.
NOTE: You can download the sample code for this article by visiting my website at
http://www.pdsa.com/downloads. Select “Tips & Tricks”, then select “WPF Login
Screen 2013” from the drop down list.
10
Create a Login Window in WPF
Copyright © 2013 by PDSA, Inc.
All rights reserved. Reproduction is strictly prohibited.