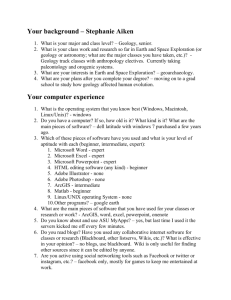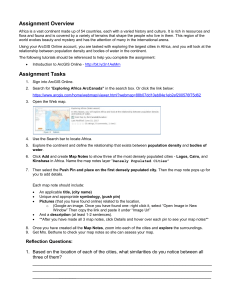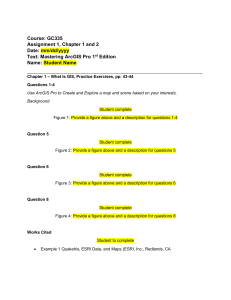CVE CVE 472 Geographic Information Systems Introduction to ArcGIS Pro 3.0 Objectives: In this Lab you will learn how to use ERSI ArcGIS Pro mapping software and you will lean following topics. How to use ArcGIS Pro and its interface How to add Data in ArcGIS Pro Introductions: ArcGIS Pro is ESRI’s powerful, single desktop GIS application, technologically ahead of everything else on the market, ArcGIS Pro supports data visualization, advanced analysis, and authoritative data maintenance in 2D, 3D, and 4D. ArcGIS Pro supports data sharing across a suite of ArcGIS products such as ArcGIS Online and ArcGIS Enterprise through Web GIS. Discover a full spectrum of tools and capabilities within ArcGIS Pro today. Overview of ArcGIS Pro: Imagery Exploration and Visualization Data Management Overview of ArcGIS Pro Cartography and Design Share Your Work Analytics and Data Science How ArcGIS Pro Works: Integrate data from multiple Combine data from various sources and formats. ArcGIS Pro supports industry and community standards to ensure sources inclusion of any dataset you have. Visualize your data Display data in 2D and 3D simultaneously. Manage multiple maps and layouts in a single project-based workflow. Edit and analyze your data Simplify data editing and analysis with context-sensitive tools. Perform interactive 2D and 3D analysis. Automate work with Model Builder or Python. Share your work with the Publish maps and analysis results as web services or highquality prints. Share maps and data on ArcGIS Online, ArcGIS world Enterprise or as a package. 2 How to open ArcGIS Pro: 2 3 1 Index Description 1 You have to Click on Start Menu to open ArcGIS Pro 2 Find ArcGIS Folder 3 Open ArcGIS Pro 3 7 3 1 2 4 5 6 Index Description 1 Open an existing project. Recently opened projects appear in the Recent Projects list. You can right-click and pin a recent project to keep it on the list. 2 Browse to projects that are not on the list of recent projects. 3 New projects can be started from several default templates. You can start without a template if you don't need to save your work in a project. 4 New projects can also be started from templates. Recently used templates appear in the Recent Templates list and can be pinned. 5 Browse to project templates that are not on the list of recent templates. 6 Set ArcGIS Pro application preferences and manage other settings, such as portal connections and licensing. 7 Login with your user name and password or Organizational account 4 1 2 Index Description 1 Enter your Project Name 2 Save your Project in your Directory 4 2 3 1 Index Description 1 A map view is a window that displays a map. 2 Every view has a tab that can be used to close or move the view. The tab of the active view is blue. Clicking a view tab makes the view active. 3 The Contents pane lists the contents of the active view, such as the layers in a map or the elements in a layout. 4 The ribbon provides commands that can be used with the active view. 5 1 2 3 4 5 6 7 8 9 Index Description 1 Create a project or open another project. If you have a project open, you'll be prompted to save it before switching. 2 Save your current project or make a copy using Save As. 3 Click Portals to manage portal connections and set your active portal. 4 Click Licensing to view the details of your license and to configure licensing options. 5 Click Options to access general project and application options as well as options for specific functional areas such as editing, layout, and Geoprocessing. 6 Configure Python environments and packages and manage add-ins. 7 Login with your user name and password or Organizational account 8 Open the help system. 9 Get information about your ArcGIS Pro version and update to new versions. 6 1 2 Index 5 4 3 6 Description 1 The Quick Access Toolbar has commonly used commands. It can be customized. 2 Ribbon tabs, such as the Map tab, organize functionality. When a tab is selected, its associated tools display on the ribbon. 3 The Explore tool is used to navigate maps and scenes and identify features through pop-ups. New projects can also be started from templates. Recently used templates appear in the Recent Templates list and can be pinned. 4 5 Browse to project templates that are not on the list of recent templates. 6 Set ArcGIS Pro application preferences and manage other settings, such as portal connections and licensing. 1 2 3 Index Description – Insert Tab Ribbon tabs, such as the Insert tab, you can Add New Map, Layout, Report, New Notebook or Toolbox 1 2 In this Sections you can add or connect Data from various sources 3 Here you can add or import New styles 1 3 4 5 2 Index Description – Analysis Tab 1 In the Geoprocessing sections mainly you can find the tools, Model Builder, and Python 2 In tools Sections you find the various Analysis tools like Buffer, Clip, and spatial joins etc. 3 In these options you can find Suitability Modeler and visibility analysis. 7 In the workflows you can find the Network, Business, Geostatistical, and Crime Analysis 4 In Raster you can use various raster function available for raster analysis like NDVI and More 5 1 4 2 5 3 Index Description – View Tab 1 View allows you to switch between 2D to 3D view 2 Link Views Allows you to link multiple windows to current map 3 In this options you can Reset panes, open catalog pane, contents tab(TOC) and Catalog View 4 In the Windows you can find the Geoprocessing, Python window, Task etc. 5 In the Animation you can create animation 1 2 Index 6 3 4 5 Description – Edit Tab 1 Clipboard allows you to Cut, Copy, and Paste the layers 2 Manage Edits Allows you to Save or discard edited feature 3 The Snapping options allows you to on and off snapping tools snap to the feature while editing or digitizing the feature. 4 Feature options allows to you create, Modify and Delete feature 5 In Selection you can Select the feature Clear the feature or you can select feature by Attributes. 6 In the Tools Section you can find the various tools like Move, Split, Reshape, alignment, COGO and Construct etc. 8 2 4 3 6 5 1 Index Imagery – Edit Tab 1 Ortho mapping allows you to process images collected using drones, satellites, and digital and scanned aerial photography. 2 Alignment Allows you to georeference images or maps 3 In the Analysis options allows you to perform various related functions like Hydrology, Raster Conversions ,Weighted overlay NDVI and Change Detections 4 5 6 Image Classification options allows to you classify satellite images using supervise or unsupervised calcification In Mensuration you can measure the area length and get information using points In the Tools and Motion Imagery Section you can use various tools like Clip, Mosaic, mask and composite images. 5 6 1 2 Index 1 3 4 Share Tab - The share tab is used to share your ArcGIS Pro projects with other users or to ArcGIS Online or Portal. In ArcGIS Pro, you can package your project including data into a project package that can be shared online or with other users who have the appropriate file system access. Package allows you to package your Entire Project and Map to share to other users. Mobile map packages, you can quickly share your maps with mobile apps such as ArcGIS Explorer, ArcGIS Navigator, and apps developed using ArcGIS Runtime SDK. A deep learning model package (.dlpk) contains the files and data required to run deep learning inferencing tools for object detection or image classification 2 Share AS Allows you to share your web map, web layer, web style and web tools. 3 In the Manage options allows you to Save Web Map, Replace Web layer and Data Stores 4 Save As options allows you to save your map as Project Templets, Map file Layer File and Task items later you can share with others. 5 In Print you print your map directly using these options, but it should be connected to the printer. 6 If you want to export your mas as PDF, JPEG, PNG, and TIFF or any format then you can use Map Export options you can also set image size and color depth of your maps. 9 Important windows: These are the important windows or options Contents / Table of Contents (TOC): In this window you will find the layers in a map or scene are listed in the Contents pane. Use this pane to manage the display of layers, symbology, and other layer properties. The Contents pane is open in every new project by default. Under View, in the Windows group, click Contents to reopen. The Catalog pane and the catalog view allow you to access all items associated with a specific project in one place, whether they are available from a local or network computer, ArcGIS Online, or an ArcGIS Enterprise portal. Geoprocessing Toolbox: The Geoprocessing tool reference contains detailed information about every Geoprocessing tool provided with ArcGIS Pro as well as the environment settings that can be applied to them and any errors or warnings that may be encountered as you use them. Basemap: serve as a reference map on which you overlay data from layers and visualize geographic information. An individual basemap can be made of multiple feature, raster, or web layers, like Satellite or Topographic maps. Add Data: Allows you to add data from your local computers you can add Raster as well as vector data. Python windows allows you to automate your task using python. Full Extent: when you want to see your layer data in full map area then you have to click on this option. Fixed zoom in and zoom out. Previous extent and Next extent this will allows you to go previous or next extent You can Bookmark your task or location while editing then it will be easy to find out where you left your works or locations. The Locate pane is the primary source to find a single address, return suggestions, and find features in layers on the map. The Attributes pane contains tools for selecting features and editing attribute values by clicking features in the selection tree view. Select by Attributes: Select features by their attributes. Select by Location: Selects features based on a spatial relationship to features in another dataset. Select by Date: Select features based on date and time ranges. Select Feature: you can Select features using Rectangle, Polygon, circle etc. Zoom to selection: zoom to selected features. Measure Distance: You can measure the distance, area, feature and vertical using this tool. 10 Importing or Adding Data in ArcGIS Pro: Introduction to ArcGIS Pro, you will be working with some data. Which I located on your Data folder after opening your map or Projects now you can add data using add data options. Note: First you must open ArcGIS Pro – Start – ArcGIS - ArcGIS Pro and give the name of your project as Lab1. 2 1 3 4 1 You must click on the map Tab. 2 Click on Add data. 3 You must select Data Tab. 11 4 After clicking on Data then the Add Data window will open you have to find your data in the folder from your local machine. You can add single or multiple layers on the map you click on Ctrl in your keyboard and select the layers. After adding data to your map then your map looks like the following fig. 1 2 3 4 12 How to open Attribute Table in ArcGIS Pro: If you want to see the information of features stored in the database then you have to open the attribute table. Right click on layers (Dubai_BUS_STOP2021) inside the Lab1 data folder in the Contents under the map. 1 2 Click on Attributes Table. 3 Then the Attributes Table window will open. 4 In the bottom of the attribute table you will find the counts of features. How to set Symbology in ArcGIS Pro: 1 3 4 5 2 1 Right click on layers (Dubai_BUS_STOP2021) in Contents under the map. 2 Click on Symbology Options. 3 Then the Symbology window will open. You have to select a single symbol from the dropdown list under the primary symbology Then click on the symbol icon to open another window. 13 4 Under the Gallery option in the Search Bar you have to type bus and hit enter on keyboard for the Bus symbol 5 You have to select the Bus symbol. How to create basic Map layout in ArcGIS Pro: A page layout (often referred to simply as a layout) is a collection of map elements organized on a virtual page designed for map printing. 1 2 3 4 5 1 Click on Insert Tab in main Ribbon 2 Click on New Layout Options. 3 Then you have to click to choose the appropriate layout for your map. Then the Layout Tab will open. 14 4 Under the Map frame you have to select and drag it on layout from upper left corner to bottom right corner to make a square or triangle depending upon you. After adding Map to layout then you can add other map elements like scale, title, legend etc. We will learn more upcoming tutorials in detail about layouts. ********* Exercise 1: 1. Add UAE Data and define symbology to State Map based on Name_1 filed 2. Examine the Attributes table and write down the no of feature counts in UAE_Roads 3. Create Layout maps with map components using UAE_State, UAE_Weather_Stations and UAE_Roads. 15