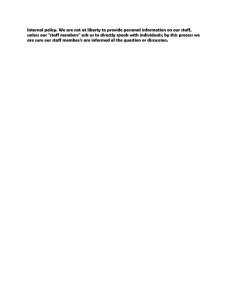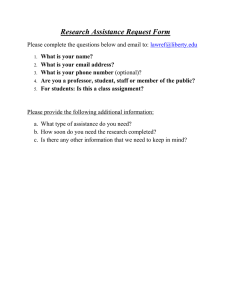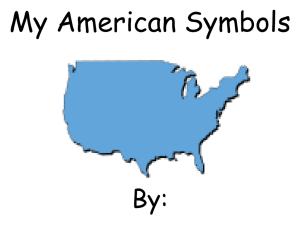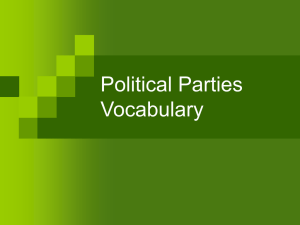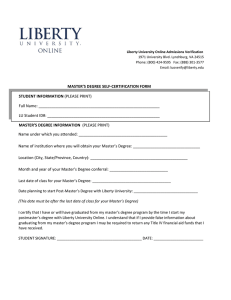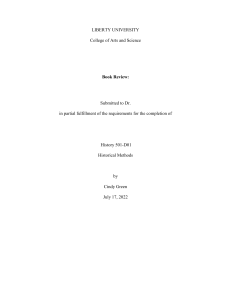Beginning
Programming
FOR
DUMmIES
‰
3RD
EDITION
by Wallace Wang
Beginning Programming For Dummies®, 3rd Edition
Published by
Wiley Publishing, Inc.
111 River Street
Hoboken, NJ 07030-5774
Copyright © 2004 by Wiley Publishing, Inc., Indianapolis, Indiana
Published by Wiley Publishing, Inc., Indianapolis, Indiana
Published simultaneously in Canada
No part of this publication may be reproduced, stored in a retrieval system or transmitted in any form or
by any means, electronic, mechanical, photocopying, recording, scanning or otherwise, except as permitted
under Sections 107 or 108 of the 1976 United States Copyright Act, without either the prior written permission of the Publisher, or authorization through payment of the appropriate per-copy fee to the Copyright
Clearance Center, 222 Rosewood Drive, Danvers, MA 01923, (978) 750-8400, fax (978) 646-8600. Requests to
the Publisher for permission should be addressed to the Legal Department, Wiley Publishing, Inc., 10475
Crosspoint Blvd., Indianapolis, IN 46256, (317) 572-3447, fax (317) 572-4447, e-mail: permcoordinator@
wiley.com.
Trademarks: Wiley, the Wiley Publishing logo, For Dummies, the Dummies Man logo, A Reference for the
Rest of Us!, The Dummies Way, Dummies Daily, The Fun and Easy Way, Dummies.com, and related trade
dress are trademarks or registered trademarks of John Wiley & Sons, Inc., and/or its affiliates in the United
States and other countries, and may not be used without written permission. All other trademarks are the
property of their respective owners. Wiley Publishing, Inc., is not associated with any product or vendor
mentioned in this book.
LIMIT OF LIABILITY/DISCLAIMER OF WARRANTY: WHILE THE PUBLISHER AND AUTHOR HAVE USED
THEIR BEST EFFORTS IN PREPARING THIS BOOK, THEY MAKE NO REPRESENTATIONS OR WARRANTIES WITH RESPECT TO THE ACCURACY OR COMPLETENESS OF THE CONTENTS OF THIS BOOK
AND SPECIFICALLY DISCLAIM ANY IMPLIED WARRANTIES OF MERCHANTABILITY OR FITNESS FOR A
PARTICULAR PURPOSE. NO WARRANTY MAY BE CREATED OR EXTENDED BY SALES REPRESENTATIVES
OR WRITTEN SALES MATERIALS. THE ADVICE AND STRATEGIES CONTAINED HEREIN MAY NOT BE
SUITABLE FOR YOUR SITUATION. YOU SHOULD CONSULT WITH A PROFESSIONAL WHERE APPROPRIATE. NEITHER THE PUBLISHER NOR AUTHOR SHALL BE LIABLE FOR ANY LOSS OF PROFIT OR ANY
OTHER COMMERCIAL DAMAGES, INCLUDING BUT NOT LIMITED TO SPECIAL, INCIDENTAL, CONSEQUENTIAL, OR OTHER DAMAGES.
For general information on our other products and services or to obtain technical support, please contact
our Customer Care Department within the U.S. at 800-762-2974, outside the U.S. at 317-572-3993, or fax
317-572-4002.
Wiley also publishes its books in a variety of electronic formats. Some content that appears in print may
not be available in electronic books.
Library of Congress Control Number: 2003114793
ISBN: 0-7645-4997-9
Manufactured in the United States of America
10 9 8 7 6 5 4 3 2 1
3B/SU/RR/QT
About the Author
After spending his first two post-college years working for a dead-end corporation that encouraged its employees to use euphemisms to disguise the fact
that they were manufacturing nuclear weapons with the potential to wipe out
most forms of life on the planet, Wallace Wang decided that his life was meant
to be spent doing something more exciting than existing in a corporate culture
that stifled freedom and democracy while building missiles ostensibly to
protect freedom and democracy. With the thought of escape in his mind, he
bought one of the first IBM personal computers on the market — and quickly
realized that the accompanying computer manuals were completely incomprehensible.
After deciphering the manuals and learning to master the arcane commands
of the ancient MS-DOS version 1.25 operating system, Wallace decided to publish fragments of his notes in a local computer magazine for the amusement
of others — and to provide an alternative source of income for his eventual
departure from the mentally suffocating environment of the military-industrial
complex.
After people began responding favorably to his introductory computer magazine articles, he continued writing more, eventually turning to writing full-time.
For the first time, he managed to earn a living in a job that didn’t involve developing something that could blow up people who happen to live in another part
of the world.
Today, the author is happily pursuing a dual career in the book publishing
industry and the stand-up comedy industry. His eventual goal is to convince
people that enjoying yourself while learning is all right. In the meantime, he
plans to continue making fun of any idiots and morons who happen to get in
his way.
Dedication
This book is dedicated to all the wonderful people I’ve met along the path of
life, including . . .
Cassandra (my wife), Jordan (my son), and Bo, Scraps, Tasha, and Nuit
(our cats).
Lily Carnie, the only person I know who can truly see both sides of the story.
All the friendly folks I’ve met while performing at the Riviera Comedy Club,
located at the Riviera Hotel & Casino in Las Vegas: Steve Schirripa (who also
appears on the HBO show, The Sopranos, which you can read about at www.
hbo.com/sopranos), Don Learned, Bob Zany, Gerry Bednob, Bruce Clark,
Darrell Joyce, Tony Vicich, and Kip Addotta. The next time you’re visiting Las
Vegas, drop by the Riviera and watch a comedy show. Then dump some money
in a slot machine on the way out to ensure that the Riviera Hotel & Casino
continues making enough money to keep its comedy club open.
Patrick DeGuire, who helped me form Top Bananas (at www.topbananas.com),
our company devoted to providing clean, quality stand-up comedy to the
wonderful people in San Diego. Thanks must also go to Leo (the man, the
myth, the legend) Fontaine, Chris (the Zooman) Clobber, and Dante (who gets
excited just to see his name in a book).
Author’s Acknowledgments
If it weren’t for Matt Wagner and Bill Gladstone at Waterside Productions, I
may never have written this book (and someone else may have). That’s why I
don’t mind paying these guys 15 percent of the book royalties so that they
can afford to buy their groceries.
Additional thanks go to Allen Wyatt (the technical reviewer) for making sure
that everything in this book is accurate, and to Cassandra (my wife) for
putting up with multiple computers that (from her point of view) seem to
spontaneously appear and disappear from the house at random. Each time a
computer disappears, a more advanced model appears that promises more
speed and hard disk space but still never seems to have more speed or as
much room as the previous computer model that it replaced.
A final note of thanks must go to the Chinese and Russians who’ve translated
my other books, Microsoft Office For Dummies and Visual Basic For Dummies.
The Chinese and Russian editions are the only foreign translations of my books
ever to include my previously published references to General Dynamics as a
“bomb factory.” Whether translators in other countries purposely omitted this
humorous reference or whether it’s just a coincidence that only the Chinese
and Russian editions included this reference is unknown.
Still, this fact alone provides an endless source of amusement to think that
Chinese and Russian readers are privy to an American joking about his
country’s nuclear missile factories, while readers in other countries are not.
For that reason alone, the Chinese and Russian translators of my books have
my eternal gratitude and blessing, not because they happen to be Chinese or
Russian, but because they appear to be able to appreciate a joke.
Publisher’s Acknowledgments
We’re proud of this book; please send us your comments through our online registration form
located at www.dummies.com/register/.
Some of the people who helped bring this book to market include the following:
Acquisitions, Editorial, and
Media Development
Production
Project Editor: Andrea C. Boucher
(Previous Edition: Linda Morris)
Acquisitions Editor: Bob Woerner
Technical Editor: Allen Wyatt
Project Coordinator: Erin Smith
Layout and Graphics: Seth Conley,
Michael Kruzil, Barry Offringa,
Lynsey Osborne, Heather Ryan,
Shae Wilson, Melanie Wolven
Editorial Manager: Carol Sheehan
Proofreaders: TECHBOOKS Production
Services, Carl William Pierce, Brian H. Walls
Permissions Editor: Carmen Krikorian,
Senior Permissions Editor
Indexer: TECHBOOKS Production Service
Media Development Specialist: Travis Silvers
Media Development Manager: Laura VanWinkle
Media Development Supervisor:
Richard Graves
Editorial Assistant: Amanda Foxworth
Cartoons: Rich Tennant (www.the5thwave.com)
Publishing and Editorial for Technology Dummies
Richard Swadley, Vice President and Executive Group Publisher
Andy Cummings, Vice President and Publisher
Mary C. Corder, Editorial Director
Publishing for Consumer Dummies
Diane Graves Steele, Vice President and Publisher
Joyce Pepple, Acquisitions Director
Composition Services
Gerry Fahey, Vice President of Production Services
Debbie Stailey, Director of Composition Services
Contents at a Glance
Introduction ................................................................1
Part I: Programming a Computer ...................................7
Chapter 1: Learning Computer Programming for the First Time ................................9
Chapter 2: All about Programming Languages ............................................................19
Chapter 3: How to Write a Program ..............................................................................37
Chapter 4: The Tools of a Computer Programmer ......................................................47
Part II: Learning Programming with Liberty BASIC ......59
Chapter 5: Getting Your Hands on a Real Language: Liberty BASIC .........................61
Chapter 6: Handling Input and Output .........................................................................71
Chapter 7: Variables, Constants, and Comments ........................................................79
Chapter 8: Crunching Numbers and Playing with Strings ..........................................95
Chapter 9: Making Decisions with Control Statements ............................................111
Chapter 10: Repeating Yourself with Loops ...............................................................129
Part III: Advanced Programming
with Liberty BASIC ..................................................139
Chapter 11: Writing Large Programs by Using Subprograms ..................................141
Chapter 12: Drawing Pictures and Making Noise ......................................................161
Chapter 13: Saving and Retrieving Stuff in Files ........................................................175
Chapter 14: Creating a User Interface .........................................................................191
Chapter 15: Debugging Programs ................................................................................215
Part IV: Dealing with Data Structures .......................223
Chapter 16: Storing Stuff in Arrays ..............................................................................225
Chapter 17: Lumping Related Data in Records ..........................................................235
Chapter 18: Linked Lists and Pointers ........................................................................241
Chapter 19: Playing with Object-Oriented Programming .........................................255
Part V: Algorithms: Telling the
Computer What to Do ...............................................267
Chapter 20: Sorting .......................................................................................................269
Chapter 21: Searching ...................................................................................................287
Chapter 22: Optimizing Your Code ..............................................................................299
Part VI: Internet Programming ..................................309
Chapter 23: Playing with HTML ...................................................................................311
Chapter 24: Making Interactive Web Pages with JavaScript ....................................339
Chapter 25 Using Java Applets on Web Pages ...........................................................351
Part VII: The Part of Tens .........................................359
Chapter 26: Ten Cool Programming Careers ..............................................................361
Chapter 27: Ten Additional Programming Resources ...............................................371
Appendix: About the CD ...............................................................................................387
Bonus Chapter: Programming in Python ....................CD-1
Index ......................................................................395
End-User License Agreement .....................................413
Table of Contents
Introduction .................................................................1
Who Should Buy This Book ...........................................................................2
How This Book Is Organized ..........................................................................2
Part I: Programming a Computer .........................................................2
Part II: Learning Programming with Liberty BASIC ...........................3
Part III: Advanced Programming with Liberty BASIC ........................3
Part IV: Dealing with Data Structures .................................................3
Part V: Algorithms: Telling the Computer What to Do .....................4
Part VI: Internet Programming .............................................................4
Part VII: The Part of Tens .....................................................................4
How to Use This Book ....................................................................................5
Foolish assumptions .............................................................................5
Icons used in this book .........................................................................5
Part I: Programming a Computer ...................................7
Chapter 1: Learning Computer Programming for the First Time . . . . . .9
Why Learn Computer Programming? ...........................................................9
How Does a Computer Program Work? ......................................................13
Programming is problem-solving ......................................................14
Programming isn’t difficult; it’s just time-consuming .....................15
What Do I Need to Know to Program a Computer? ..................................16
Chapter 2: All about Programming Languages . . . . . . . . . . . . . . . . . . .19
Why So Many Different Programming Languages? ...................................19
The joy of assembly language ............................................................20
C: The portable assembler .................................................................22
High-level programming languages ...................................................24
Rapid Application Development (RAD)
programming languages ..................................................................27
Database programming languages ....................................................29
Scripting programming languages ....................................................30
Web-page programming languages ...................................................32
So What’s the Best Programming Language to Learn? .............................34
Chapter 3: How to Write a Program . . . . . . . . . . . . . . . . . . . . . . . . . . . .37
Before You Write Your Program ..................................................................37
The program’s users ...........................................................................38
The target computer ...........................................................................38
Your own programming skill ..............................................................39
x
Beginning Programming For Dummies, 3rd Edition
The Technical Details of Writing a Program ..............................................40
Prototyping ..........................................................................................41
Choosing a programming language ...................................................42
Defining how the program should work ...........................................43
The Life Cycle of a Typical Program ...........................................................44
The development cycle ......................................................................44
The maintenance cycle .......................................................................45
The upgrade cycle ...............................................................................46
Chapter 4: The Tools of a Computer Programmer . . . . . . . . . . . . . . . . .47
Writing Programs in an Editor .....................................................................48
Using a Compiler or an Interpreter .............................................................50
Compilers .............................................................................................50
Interpreters ..........................................................................................51
P-code: A combination compiler and interpreter ...........................51
So what do I use? .................................................................................53
Squashing Bugs with a Debugger ................................................................53
Writing a Help File .........................................................................................55
Creating an Installation Program ................................................................56
Part II: Learning Programming with Liberty BASIC .......59
Chapter 5: Getting Your Hands on a Real Language:
Liberty BASIC . . . . . . . . . . . . . . . . . . . . . . . . . . . . . . . . . . . . . . . . . . . . . . .61
Why Learn Liberty BASIC? ...........................................................................62
Liberty BASIC is (almost) free ...........................................................62
Liberty BASIC is easy ..........................................................................62
Liberty BASIC runs on Windows .......................................................62
You can start using Liberty BASIC today .........................................63
Installing Liberty BASIC ................................................................................63
Loading Liberty BASIC ..................................................................................64
Your First Liberty BASIC Program ...............................................................64
Running a Liberty BASIC program .....................................................65
Saving a Liberty BASIC program ........................................................66
Loading or starting a Liberty BASIC program ..................................67
Using Keystroke Commands in Liberty BASIC ..........................................68
Getting Help Using Liberty BASIC ...............................................................69
Exiting Liberty BASIC ....................................................................................70
Chapter 6: Handling Input and Output . . . . . . . . . . . . . . . . . . . . . . . . . . .71
Inputting and Outputting Data: The Old-Fashioned Way .........................71
Inputting and Outputting Data: The Modern Way .....................................74
Getting input ........................................................................................74
Displaying output ................................................................................75
Sending Data to the Printer ..........................................................................76
Table of Contents
Chapter 7: Variables, Constants, and Comments . . . . . . . . . . . . . . . . .79
Storing Data in Variables ..............................................................................80
Creating a variable ..............................................................................81
Assigning a value to a variable ..........................................................83
Declaring your variables ....................................................................87
Using Constants .............................................................................................90
Commenting Your Code ...............................................................................92
Chapter 8: Crunching Numbers and Playing with Strings . . . . . . . . .95
Adding, Subtracting, Dividing, and Multiplying ........................................95
Using variables ....................................................................................96
Working with precedence ...................................................................97
Using parentheses ...............................................................................99
Using Liberty BASIC’s Built-In Math Functions .......................................100
Manipulating Strings ...................................................................................101
Declaring variables as strings ..........................................................102
Smashing strings together ...............................................................103
Playing with Liberty BASIC’s String Functions ........................................103
Playing with UPPERCASE and lowercase .......................................104
Counting the length of a string ........................................................104
Trimming the front and back of a string .........................................105
Inserting spaces .................................................................................106
Yanking characters out of a string ..................................................106
Looking for a string inside another string ......................................107
Converting strings into numbers (and vice versa) .......................108
Chapter 9: Making Decisions with Control Statements . . . . . . . . . .111
Using Boolean Expressions ........................................................................111
Using variables in Boolean expressions .........................................113
Using Boolean operators ..................................................................114
Exploring IF THEN Statements ..................................................................119
IF THEN ELSE statements .................................................................120
Working with SELECT CASE Statements ..................................................121
Checking a range of values ...............................................................124
Checking a relational operator ........................................................125
Chapter 10: Repeating Yourself with Loops . . . . . . . . . . . . . . . . . . . . .129
Using the WHILE-WEND Loop ....................................................................130
Exiting a WHILE-WEND loop prematurely ......................................131
Endless loops #1: Failing to modify the Boolean expression
inside the loop ...............................................................................132
Endless loops #2: Failing to initialize a Boolean expression
outside the loop .............................................................................133
Looping a Fixed Number of Times ............................................................134
Counting with different numbers ....................................................135
Counting in increments ....................................................................135
Exiting a FOR-NEXT loop prematurely ............................................137
xi
xii
Beginning Programming For Dummies, 3rd Edition
Part III: Advanced Programming
with Liberty BASIC ..................................................139
Chapter 11: Writing Large Programs by Using Subprograms . . . . . .141
Breaking the Bad Programming Habits of the Past .................................141
Introducing Structured Programming ......................................................144
Sequential instructions .....................................................................144
Branching instructions .....................................................................144
Looping instructions .........................................................................145
Putting structured programming into practice .............................146
Writing Modular Programs .........................................................................147
Using Subroutines .......................................................................................150
Defining a subroutine ........................................................................151
Passing data to a subroutine ............................................................151
Calling a subroutine ..........................................................................153
Exiting prematurely from a subroutine ..........................................154
Using Functions ...........................................................................................155
Defining a function ............................................................................155
Passing data to a function ................................................................156
Calling a function ...............................................................................156
Exiting prematurely from a function ...............................................158
Passing Data by Value or by Reference ....................................................158
Chapter 12: Drawing Pictures and Making Noise . . . . . . . . . . . . . . .161
Creating a Graphics Control ......................................................................161
Using Turtle Graphics .................................................................................162
Defining line thickness ......................................................................166
Defining line colors ...........................................................................167
Drawing Circles ...........................................................................................168
Drawing Boxes .............................................................................................170
Displaying text .............................................................................................171
Making Sounds ............................................................................................172
Making a beeping noise ....................................................................173
Playing WAV files ................................................................................173
Chapter 13: Saving and Retrieving Stuff in Files . . . . . . . . . . . . . . . . .175
Storing Stuff in Text Files ............................................................................175
Creating a new text file .....................................................................176
Putting stuff in a text file ..................................................................176
Adding new stuff to an existing text file .........................................177
Retrieving data from a text file ........................................................178
Storing Stuff in Random-Access Files .......................................................180
Creating a new random-access file ..................................................181
Saving data into a random-access file ............................................183
Retrieving data from a random-access file .....................................184
Table of Contents
Saving and Retrieving Data in a Binary File .............................................186
Creating a new binary file .................................................................186
Saving stuff in a binary file ...............................................................187
Changing stuff in a binary file ..........................................................187
Retrieving stuff from a binary file ...................................................189
Chapter 14: Creating a User Interface . . . . . . . . . . . . . . . . . . . . . . . . . .191
Designing a Window ....................................................................................191
Creating a new window .....................................................................192
Defining the size and location of a window ...................................193
Adding color to a window ................................................................194
Putting Pull-Down Menus in a Window ....................................................195
Making Pop-Up Menus ................................................................................198
Putting Controls in a Window ....................................................................200
Creating a command button ............................................................200
Displaying text ...................................................................................203
Creating a check box .........................................................................204
Creating a radio button .....................................................................205
Creating text boxes ...........................................................................207
Creating list boxes .............................................................................209
Creating combo boxes ......................................................................211
Creating group boxes ........................................................................213
Chapter 15: Debugging Programs . . . . . . . . . . . . . . . . . . . . . . . . . . . . .215
Anatomy of a Computer Bug ......................................................................215
Syntax Errors ...............................................................................................216
Run-Time Errors ..........................................................................................218
Fun with Logic Errors .................................................................................219
Stepping line by line ..........................................................................220
Tracing through your program ........................................................221
Part IV: Dealing with Data Structures ........................223
Chapter 16: Storing Stuff in Arrays . . . . . . . . . . . . . . . . . . . . . . . . . . . .225
Making an Array ..........................................................................................226
Storing (and Retrieving) Data in an Array ...............................................228
Making a Multidimensional Array .............................................................230
Creating Dynamic Arrays ...........................................................................232
Chapter 17: Lumping Related Data in Records . . . . . . . . . . . . . . . . . .235
Creating a Record ........................................................................................236
Manipulating Data in Records ...................................................................237
Storing data in a record ....................................................................237
Retrieving data from a record ..........................................................238
Using Records with Arrays ........................................................................239
xiii
xiv
Beginning Programming For Dummies, 3rd Edition
Chapter 18: Linked Lists and Pointers . . . . . . . . . . . . . . . . . . . . . . . . . .241
Starting with a Pointer ................................................................................241
Defining the parts of a linked list ....................................................243
Creating a linked list .........................................................................245
Managing a linked list .......................................................................247
Making Data Structures with Linked Lists ...............................................249
Double-linked lists .............................................................................249
Circular-linked lists ...........................................................................250
Stacks ..................................................................................................251
Queues ................................................................................................252
Trees ...................................................................................................253
Graphs .................................................................................................254
Chapter 19: Playing with Object-Oriented Programming . . . . . . . . .255
The Problem with Software .......................................................................256
Ways to Make Programming Easier ..........................................................256
Breaking Programs into Objects ...............................................................258
How to use objects ............................................................................259
How to create an object ....................................................................261
Writing an object’s methods ............................................................262
Creating an object .............................................................................263
Choosing an Object-Oriented Language ...................................................265
Part V: Algorithms: Telling the Computer
What to Do ..............................................................267
Chapter 20: Sorting . . . . . . . . . . . . . . . . . . . . . . . . . . . . . . . . . . . . . . . . . .269
Insertion Sort ...............................................................................................270
Bubble Sort ..................................................................................................273
Shell Sort ......................................................................................................276
Quicksort ......................................................................................................280
Sorting Algorithms ......................................................................................283
Chapter 21: Searching . . . . . . . . . . . . . . . . . . . . . . . . . . . . . . . . . . . . . . .287
Searching Sequentially ...............................................................................287
Performing a Binary Search .......................................................................289
Hashing .........................................................................................................292
Dealing with collisions ......................................................................293
Searching by using a hash function ................................................294
Picking a Searching Algorithm ...................................................................297
Table of Contents
Chapter 22: Optimizing Your Code . . . . . . . . . . . . . . . . . . . . . . . . . . . . .299
Choosing the Right Data Structure ...........................................................300
Choosing the Right Algorithm ...................................................................300
Fine-Tuning the Source Code .....................................................................301
Put the condition most likely to be false first ................................301
Put the condition most likely to be true first ................................302
Don’t run a FOR-NEXT loop needlessly ..........................................303
Clean out your loops .........................................................................304
Use the correct data types ...............................................................304
Use built-in commands whenever possible ...................................306
Using a Faster Language .............................................................................306
Optimizing Your Compiler .........................................................................307
Part VI: Internet Programming ..................................309
Chapter 23: Playing with HTML . . . . . . . . . . . . . . . . . . . . . . . . . . . . . . .311
Grasping the Basics of HTML ....................................................................312
Grasping the most important HTML tags .......................................313
Creating a header and title ...............................................................313
Defining the bulk of your Web page ................................................314
Adding comments .............................................................................314
Defining Text with Tags ..............................................................................315
Making a heading ...............................................................................315
Defining a paragraph .........................................................................316
Highlighting a quote ..........................................................................317
Adding emphasis to text ...................................................................318
Using Tag Attributes ...................................................................................319
Aligning text .......................................................................................319
Playing with colors ............................................................................319
Coloring your hyperlinks ..................................................................320
Making a List ................................................................................................321
Unordered lists ..................................................................................321
Ordered lists ......................................................................................323
Definition lists ....................................................................................323
Creating Hyperlinks ....................................................................................325
Making external hyperlinks ..............................................................326
Making internal hyperlinks ..............................................................326
Linking to a specific spot on a Web page .......................................326
Displaying Graphics ....................................................................................327
Putting a picture on a Web page ......................................................328
Adding a background picture ..........................................................329
xv
xvi
Beginning Programming For Dummies, 3rd Edition
Creating a User Interface on a Form .........................................................329
Handling events .................................................................................330
Creating a text box ............................................................................331
Creating a command button ............................................................332
Creating a check box .........................................................................333
Creating a radio button .....................................................................335
Deciding to Use Additional HTML Features .............................................337
Chapter 24: Making Interactive Web Pages with JavaScript . . . . .339
Understanding the Basics of JavaScript ...................................................340
Displaying text ...................................................................................341
Creating variables ..............................................................................342
Making dialog boxes .........................................................................343
Playing with Functions ...............................................................................345
Opening and Closing a Window .................................................................347
Opening a window .............................................................................348
Defining a window’s appearance .....................................................348
Closing a window ...............................................................................349
Chapter 25: Using Java Applets on Web Pages . . . . . . . . . . . . . . . . .351
How Java Applets Work ..............................................................................351
Adding a Java Applet to a Web Page .........................................................354
Defining the size of a Java applet window .....................................354
Aligning the location of a Java applet window ..............................355
Defining space around a Java applet ..............................................356
Finding Free Java Applets ..........................................................................358
Part VII: The Part of Tens ..........................................359
Chapter 26: Ten Cool Programming Careers . . . . . . . . . . . . . . . . . . . .361
Programming Computer Games for Fun and Profit ................................361
Creating Computer Animation ...................................................................363
Making (and Breaking) Encryption ...........................................................364
Internet Programming ................................................................................365
Fighting Computer Viruses and Worms ...................................................366
Hacking for Hire ...........................................................................................367
Participating in an Open-Source Project ..................................................368
Niche-Market Programming .......................................................................369
Teaching Others about Computers ...........................................................369
Selling Your Own Software .........................................................................370
Table of Contents
Chapter 27: Ten Additional Programming Resources . . . . . . . . . . . .371
Trying Commercial Compilers ...................................................................372
Windows programming .....................................................................372
Macintosh and Palm OS programming ...........................................374
Linux programming ...........................................................................375
Testing the Shareware and Freeware Compilers .....................................376
BASIC compilers ................................................................................376
C/C++ and Java compilers ................................................................377
Pascal compilers ...............................................................................377
Oddball language compilers and interpreters ...............................378
Using a Proprietary Language ...................................................................378
HyperCard ..........................................................................................379
Revolution ..........................................................................................380
PowerBuilder .....................................................................................380
Shopping by Mail Order .............................................................................380
Getting Your Hands on Source Code ........................................................381
Joining a Local User Group ........................................................................382
Frequenting Usenet Newsgroups ..............................................................382
Playing Core War .........................................................................................383
Programming a Battling Robot ..................................................................384
Toying with Lego Mindstorms ...................................................................385
Appendix: About the CD . . . . . . . . . . . . . . . . . . . . . . . . . . . . . . . . . . . . . .387
System Requirements .................................................................................387
Using the CD with Microsoft Windows .....................................................388
Using the CD with Mac OS ..........................................................................389
Using the CD with Linux ............................................................................389
What You’ll Find ..........................................................................................390
Software ..............................................................................................390
If You’ve Got Problems (Of the CD Kind) .................................................392
Bonus Chapter: Programming in Python . . . . . . . . . . . . . . . . . . . . . . .CD-1
Understanding Python .............................................................................CD-1
Playing with data ..............................................................................CD-3
Data structures .................................................................................CD-5
Comments ........................................................................................CD-7
Using Control Structures...........................................................................CD-8
Using Control Structures...........................................................................CD-9
The while statement ......................................................................CD-10
The for statement...........................................................................CD-10
Writing Subprograms in Python.............................................................CD-11
Index ......................................................................395
End-User License Agreement .....................................413
xvii
xviii
Beginning Programming For Dummies, 3rd Edition
Introduction
F
irst of all, anyone can learn to program a computer. Computer programming doesn’t require a high IQ and an innate proficiency in advanced
mathematics. Computer programming just requires a desire to learn and the
patience never to give up.
Programming is a skill like swimming, dancing, and juggling. Some people are
naturally better than others, but anyone can get better with constant practice. That’s why so many kids become programming wizards at such an early
age. The kids aren’t necessarily brilliant; they’re just willing to put in the time
to learn a new skill, and they’re not afraid of failing.
If you ever dreamed about writing your own programs, rest assured that you
can. Programming can be lots of fun, but it can also be frustrating, annoying,
and time-consuming. That’s why Wiley publishes this particular book — to
help you discover how to program a computer with the minimum amount of
inconvenience and the maximum amount of enjoyment.
Whether you want to pick up computer programming for fun, to start a new
career, or to help make your current job easier, consider this book your personal guide through the sometimes scary — and initially intimidating —
world of computer programming.
After you finish this book, you can choose the best programming language to
accomplish a particular task, understand the tools that programmers use,
and even write your own programs for personal use or for sale to others.
And after you read Beginning Programming For Dummies, 3rd Edition, you
can find more detailed information about specific languages by reading Visual
BASIC.NET For Windows For Dummies, by Wallace Wang; C For Dummies, by
Dan Gookin; Visual C++ .NET For Dummies, by Michael Hyman and Bob
Arnson; C++ For Dummies and C# For Dummies, by Stephen R. Davis;
Beginning Programming with Java For Dummies, by Barry Burd; Windows
Game Programming For Dummies, by Andre LaMothe; or Perl For Dummies,
by Paul Hoffman (all published by Wiley Publishing).
2
Beginning Programming For Dummies, 3rd Edition
Who Should Buy This Book
Everyone should buy this book right now because you know the importance
of stimulating the economy by spending as much money as possible so the
current President can stay in office another four years. But you should especially buy this book if you want to know any of the following:
How to write a computer program
The best programming languages to use and why
Shortcuts for programming a computer as simply and quickly as possible
The evolution of computer programming languages
How to program a Macintosh, Palm handheld, Linux, Windows
98/Me/NT/2000/XP, or PocketPC computer
Whether to write your next computer program by using Visual BASIC,
C++, Perl, SmallTalk, C#, or some other programming language
To help you start right away, this book shows you how to use a programming language by the name of Liberty BASIC, which is a shareware BASIC
compiler that you can download from the Liberty BASIC Web site at www.
libertybasic.com (or copy from the CD that comes with this book). By
using this book and Liberty BASIC, you can start programming right away,
and later, if you want, graduate to the other programming books in the popular For Dummies series.
How This Book Is Organized
This book follows the time-honored tradition of the printing industry by organizing consecutively numbered pages one after the other to form a book. To
help you find what you need quickly, this book consists of seven parts, where
each part covers a certain topic about programming a computer, as the following sections describe. Whenever you need help, just flip through the book,
find the part that covers the topic you’re looking for, and then keep the book
at your side as you get back to work.
Part I: Programming a Computer
If computer programming seems a mysterious arcane science, relax. This part
of the book demystifies all the common myths about computer programming,
Introduction
shows you exactly how computer programs work, and explains why programming isn’t as difficult as many people think.
To help you better understand programming, this part also shows you how
programming has evolved, why so many different programming languages
exist, and how programming follows easy-to-remember principles so you can
start programming your own computer right away.
Part II: Learning Programming
with Liberty BASIC
Trying to pick up programming from a book is like trying to learn judo by
reading a pamphlet. In both cases, you may glean a theoretical understanding
of the subject, but until you actually practice your skill, you don’t know how
much you really picked up.
To give you practical, hands-on experience in using an honest-to-goodness
programming language, this part of the book explains how to install and use
Liberty BASIC so that you can write real computer programs by using the
BASIC programming language. Writing programs in Liberty BASIC helps you
to better understand how programming really works as you work with programs and see the results right on your own computer.
Part III: Advanced Programming
with Liberty BASIC
Liberty BASIC provides plenty of advanced features for displaying graphics,
making sound, and debugging your programs. This part of the book shows
you how to take advantage of these special features and shows you the principles behind writing programs in other languages at the same time.
Part IV: Dealing with Data Structures
As do people, computers need a place to store information. People usually
dump their information in wallets, purses, filing cabinets, or garages, but
computers don’t have that luxury.
Instead, computers must store information in something known as a data
structure. Every computer program uses data structures, and programmers
3
4
Beginning Programming For Dummies, 3rd Edition
invent all sorts of different data structures for various uses. So in this part of
the book, I explain how every program uses data structures and provide
hands-on examples you can try using Liberty BASIC.
Part V: Algorithms: Telling the
Computer What to Do
Algorithms are a fancy way of telling a computer how to accomplish a specific
task, step-by-step. Think of an algorithm as a recipe that the computer
blindly follows without question.
One perfect algorithm doesn’t exist for writing all computer programs, just as
one perfect recipe doesn’t exist for making all dinners. To make programming
easier, programmers invent common algorithms for accomplishing certain
tasks. This part of the book explains how those algorithms work and why you
want to use them.
Part VI: Internet Programming
The Internet is an integral part of the computer world, so this part of the
book introduces you to the basics of various Internet languages, including
HTML (which designs the appearance of Web pages), JavaScript, and Java.
In this part, you also see how other people create cool Web pages that look
good and can display forms and respond to users. You can use this information to create Web sites that interact with users.
Part VII: The Part of Tens
To help gently guide you toward writing your own programs, this part of the
book provides information that you may find useful to take your programming education a step farther.
This part is where the book shows you many of the opportunities that a
career in programming can offer. In this part, too, you discover where to find
and use various free or commercial programming languages available on the
Internet or on this book’s enclosed CD. Many of these programming languages sport common names such as C++ and BASIC — or bizarre names
such as LISP, Oberon, and Python.
Introduction
How to Use This Book
Most people use this book to read, although a few are known to line their
bookshelves with copies to give the room a more literary appearance. You’re
most likely to use this book as a reference, a tutorial, or a weapon (if you can
throw it really hard at somebody you don’t like).
Ideally, you want to use this book along with your computer. Read some of
the book and then try what you just read on your computer so that you can
see with your own eyes how programming works.
Foolish assumptions
To get the most out of this book, you need access to a computer (because
trying to understand computer programming is tough if you can’t get near a
computer). To take full advantage of this book, you need a computer running
Microsoft Windows 98, Windows Me, Windows NT, Windows 2000, or
Windows XP.
If you don’t feel comfortable with Windows 98, Windows Me, Windows 2000,
or Windows XP, buy Windows 98 For Dummies, Windows Me For Dummies, or
Windows XP For Dummies, all by Andy Rathbone (and published by Wiley
Publishing). For more information about Windows NT or 2000, pick up a copy
of Windows NT 4 For Dummies or Windows 2000 Professional For Dummies,
both by Andy Rathbone and Sharon Crawford (also published by Wiley
Publishing).
Icons used in this book
Icons highlight useful tips, important information to remember, or technical
explanations that can amuse you for a moment before you forget all about
them. Keep an eye open for the following icons throughout the book:
This icon highlights useful information that can save you time (as long as you
remember it, of course).
This icon reminds you to do something or emphasizes an important point
that you don’t want to forget.
5
6
Beginning Programming For Dummies, 3rd Edition
Watch out! This icon tells you how to avoid potential headaches and trouble.
This icon points out step-by-step explanations that show how the computer
follows the instructions in a typical program.
This icon highlights information that’s nice to know but that you can safely
ignore if you choose. (If you want to become a real programmer, however,
you need to cram your brain with as much technical information as possible
so that you can fit in with the rest of the programmers in the world.)
Part I
Programming
a Computer
F
In this part . . .
iguring out how to program a computer may seem
intimidating, so this part of the book gently guides
you through the wonderful world of computer programming. First, you see exactly what programs do and how
professionals write programs.
Next, you learn why so many different programming languages exist and why some are more popular than others.
You get to know the different tools that programmers use
to create, edit, and distribute a program from start to finish.
Finally, this part shows you what to consider if you decide
to write a program. You see the pros and cons of using
different programming languages and understand how
people can write programs even though they may possess
very little programming experience.
By the time that you finish this part of the book, you should
have a better idea of how to write a program, what steps
to follow, and how to convert your idea for a program into
an actual working product that you can sell or give away
for others to use. Who knows? With a little bit of imagination and a lot of persistence, you may create the next program that makes so much money that you can start your
own software company and make a million bucks.
Chapter 1
Learning Computer Programming
for the First Time
In This Chapter
Learning computer programming
Understanding how a computer program works
Knowing how to program a computer
D
espite what you may have heard, programming a computer isn’t difficult. Computer programming is a skill that anyone can pick up, given
enough practice, patience, and caffeinated beverages.
Although computers may seem like tremendously complex electronic beasts,
relax. Few people know how an internal-combustion engine works, yet people
still figure out how to drive a car. Similarly, anyone can pick up programming
skills without worrying (too much) about the specific details that make a
computer work.
Why Learn Computer Programming?
The first question that you (or your friends, co-workers, and relatives) may
ask is, “Why bother learning to program a computer?” The answer depends
on your ultimate goals, but the following list offers some common answers to
consider:
For fun: People learn skiing, dancing, gardening, scuba diving, and
flower-arranging because they enjoy the experience. Similarly, programming a computer can prove fun because you can, for example, design
simple programs that display your boss’s ugly face on the computer.
More complex programs may make you a million dollars so that you
never again need to work for a boss with an ugly face. Figure 1-1 shows a
10
Part I: Programming a Computer
program known as Comedy Writer, which prods users into creating funny
ideas. A stand-up comedian wrote the program in BASIC for his own
amusement, using a program known as CA-Realizer. Then he decided to
sell the program to others.
To fill a need: Many people learn programming with no intention of
becoming a full-time, professional programmer. They just want a program that solves a particular problem, but they can’t find a program that
does it, so they write the program themselves. A psychologist who specialized in dream interpretation used his knowledge and a program
known as ToolBook to create and sell DreamScape, a program that interprets the meaning of dreams, as shown in Figure 1-2. Whatever your
interests, you can write a program to solve a specific problem that
others may find useful as well.
For a new or second career: With computers taking over the world,
you’re never unemployed for long if you know how to program a computer. Companies are always looking to create new programs, but you also
find a growing market for programmers who can maintain and modify the
millions of existing programs that do everything from storing hotel reservations to transferring bank deposits electronically. If you know how to
program a computer, you’re in a much better position to earn a lot of
money and live wherever you want. You may still want to keep your current job, but programming gives you a new way to expand and share your
knowledge. A group of alternative health-care practitioners, for example,
wrote IBIS, a program that provides information for treating a variety of
ailments by using acupuncture, massage, diet, and homeopathy (see
Figure 1-3). They wrote IBIS by using a program known as MetaCard.
As an intellectual challenge: Many people find the sheer complexity of
computers as fascinating as studying a mathematical puzzle. Not surprisingly, computers tend to attract people of above-average intelligence
who enjoy programming a computer to pry into the thought processes
of their own minds. To help turn a computer into a thinking tool, one
programmer created the Axon Idea Processor (see Figure 1-4) by using
Prolog, a popular programming language used for researching artificial
intelligence. The goal was to create a program to help people manipulate
ideas, concepts, and facts so that they can devise a variety of possible
solutions while better understanding their own way of thinking in the
process. If using a computer normally seems boring, try writing your
own program to help you use your brain more effectively.
Although you can make a decent living programming computers, you can also
make a decent living selling paper clips, fixing leaky toilets, or raising farm
animals. If you aren’t doing what you truly enjoy, all the money in the world
isn’t going to make your life better. Choose to learn programming because
you want to — not because you think that it’s going to make you rich.
Chapter 1: Learning Computer Programming for the First Time
Figure 1-1:
Comedy
Writer is a
program
that can
help you
create funny
ideas.
Figure 1-2:
Dream
Scape
enables
your
computer to
analyze your
dreams for
hidden
meanings.
11
12
Part I: Programming a Computer
Figure 1-3:
IBIS
harnesses
the power
of your
computer to
help healthcare practitioners find
a variety of
alternate
health-care
procedures
for curing
different
diseases.
Figure 1-4:
The Axon
Idea
Processor
turns your
computer
screen into
a canvas for
organizing
and manipulating ideas.
Chapter 1: Learning Computer Programming for the First Time
How Does a Computer Program Work?
Computers don’t do anything without someone telling them what to do,
much like the average teenager. To make the computer do something useful,
you must give it instructions in either of the following two ways:
Write a program, which tells a computer what to do, step-by-step, much
as you write out a recipe.
Buy a program that someone else has already written that tells the computer what to do.
Ultimately, to get a computer to do something useful, you (or somebody else)
must write a program.
A program does nothing more than tell the computer how to accept some
type of input, manipulate that input, and spit it back out again in some form
that humans find useful. Table 1-1 lists some common types of programs, the
type of input that they accept, and the output that they produce.
Table 1-1
Input and Output for Various Programs
Type of
Program
Input
What the
Program Does
Output
Word
processor
Characters you
type from the
keyboard
Formats the text;
corrects spelling
Displays and
prints neatly
organized text
Game
Keystrokes
or joystick
movements
Calculates how fast
and far to move a
cartoon figure
on-screen
Moves a
cartoon figure
on-screen
Stock-market
predictor
Current and past
prices for stocks
Tries to recognize
trends in a stock’s
price fluctuations
Predicts the
future price of
a stock
Missile guidance
program
Current location
of the missile and
the target
Calculates how to
make the missile’s
location and the
target’s location
coincide
Corrects the
trajectory so
that it stays
aimed at the
target
(continued)
13
14
Part I: Programming a Computer
Table 1-1 (continued)
Type of
Program
Input
What the
Program Does
Output
Optical character
recognition (OCR)
Text from
a scanner
Recognizes
shapes of
characters
Converts
scanned text
into a text file
that a word processor can edit
Web browser
HyperText Markup Converts the HTML
Language (HTML) codes into text and
codes on other
graphics
computers
Displays Web
pages onscreen
Programming is problem-solving
Essentially, a program tells the computer how to solve a specific problem.
Because the world is full of problems, the number and variety of programs
that people can write for computers is practically endless.
But to tell a computer how to solve one big problem, you usually must tell
the computer how to solve a bunch of little problems that make up the bigger
problem. If you want to make your own video game, for example, you need to
solve some of the following problems:
Determine how far to move a cartoon figure (such as a car, a spaceship,
or a man) on-screen as the user moves a joystick.
Detect whether the cartoon figure bumps into a wall, falls off a cliff, or
runs into another cartoon figure on-screen.
Make sure that the cartoon figure doesn’t make any illegal moves, such
as walking through a wall.
Draw the terrain surrounding the cartoon figure and make sure that if
the cartoon figure walks behind an object such as a tree, the tree realistically blocks the figure from sight.
Determine whether bullets that another cartoon figure fires are hitting
the player’s cartoon figure. If so, determine the amount of damage, how
it affects the movement of the damaged cartoon figure, and how the
damage appears on-screen.
The simpler that the problem is that you need to solve, the more easily you
can write a program that tells the computer how to work. A program that
Chapter 1: Learning Computer Programming for the First Time
displays a simple Ping-Pong game with two stick paddles and a ball is much
easier to write than a program that displays World War II fighter airplanes
firing machine guns and dropping bombs on moving tanks, while dodging
anti-aircraft fire.
Programming isn’t difficult;
it’s just time-consuming
Programming really isn’t that difficult or mysterious. If you can write step-bystep instructions directing someone to your house, you can write a program.
The hardest part about programming is identifying all the little problems that
make up the big problem that you’re trying to solve. Because computers are
completely stupid, you need to tell them how to do everything.
If you’re giving a friend instructions to get to your house, for example, you
may write down the following information:
1. Go south on Highway I-5.
2. Get off at the Sweetwater Road exit.
3. Turn right at the light.
4. Turn into the second driveway on the left.
Of course, if you try giving these instructions to a computer, the computer
gets confused and wants to know the following additional information:
1. Where do I start and exactly how far south do I drive down Highway I-5?
2. How do I recognize the Sweetwater Road exit, and how do I get off at this
exit?
3. After I turn right at the light, how far to the right do I turn, and do you
mean the traffic light or the street light on the corner?
4. After I turn into the second driveway on the left, what do I do next? Park
the car? Honk the horn? Gun the engine and accelerate through your
garage door?
You need to tell computers how to do everything, which can make giving them
instructions as aggravating and frustrating as telling children what to do.
Unless you specify everything that you want the computer to do and exactly
how to do it, the computer just plain doesn’t do what you want it to do.
15
16
Part I: Programming a Computer
Sometimes programs never work
After spending years writing a program, people
sometimes find that throwing away the whole
thing and starting over is easier (and cheaper)
than trying to figure out why the current program isn’t working and how to make it work.
Back in the mid-1980s, for example, the United
States government had the bright idea to
develop a self-propelled, anti-aircraft weapon
nicknamed the Sergeant York. The purpose of
the Sergeant York weapon was simple: Find an
enemy aircraft and shoot it down.
a nearby grandstand, and flew a remotecontrolled drone overhead to demonstrate the
Sergeant York’s capability to track and shoot
down an enemy airplane.
But instead of aiming at the overhead target,
rumor has it that the Sergeant York leveled its
twin 40mm cannons toward the ground and
swiveled its guns until they pointed directly at
the grandstand where all the Pentagon officials
were sitting.
Unfortunately, the program controlling the
Sergeant York never quite worked correctly.
After spending millions of dollars and countless
hours rewriting the program, testing it, and
rewriting it again, the programmers thought that
they’d finally gotten the program to work right.
Needless to say, the Pentagon officials created
quite a commotion as they scrambled to get out
of the line of fire. Fortunately, the Sergeant York
didn’t fire its cannons into the grandstand, but
after this disastrous demonstration, the
Pentagon cancelled further development and
scrapped the entire Sergeant York project.
To celebrate their achievement, the company
that made the Sergeant York weapon staged a
demonstration for the top Pentagon generals
and officials. They put the Sergeant York in
a field, sat all the people from the Pentagon in
So if you ever start writing a program and feel
like giving up before it ever works, you’re in
good company, along with the Pentagon, military contractors, Fortune 500 corporations, and
practically everyone else in the world.
What Do I Need to Know
to Program a Computer?
If you’re the type who finds the idea of making a program (such as a video
game) more exciting than actually using it, you already have everything you
need to program a computer. If you want to learn computer programming,
you need a healthy dose of the following three qualities:
Desire: If you want something badly enough, you tend to get it (although
you may serve time in prison afterward if you do something illegal to get
it). If you have the desire to learn how to program a computer, your
desire helps you learn programming, no matter what obstacles may get
in your way.
Chapter 1: Learning Computer Programming for the First Time
Curiosity: A healthy dose of curiosity can encourage you to experiment
and continue learning about programming long after you finish reading
this book. With curiosity behind you, learning to program seems less a
chore and more fun. And as long as you’re having fun, you tend to learn
and retain more information than does someone without any curiosity
whatsoever (such as your boss).
Imagination: Computer programming is a skill, but imagination can give
your skill direction and guidance. A mediocre programmer with lots of
imagination always creates more interesting and useful programs than a
great programmer with no imagination. If you don’t know what to do
with your programming skill, your talent goes to waste without imagination prodding you onward.
Desire, curiosity, and imagination are three crucial ingredients that every
programmer needs. If you possess these qualities, you can worry about trivial
details such as learning a specific programming language (such as C++), studying advanced math, or attending a university where you can buy a college
degree that you can just as easily make with your computer and a desktoppublishing program instead.
Learning to program a computer may (initially) seem an impossible task, but
don’t worry. Computer programming is relatively simple to understand; everything just tends to fall apart after you try to put a program into actual use.
17
18
Part I: Programming a Computer
Chapter 2
All about Programming Languages
In This Chapter
Understanding the need for different programming languages
Knowing the differences between programming languages
Choosing a programming language
P
rogramming is nothing more than writing step-by-step instructions
telling the computer exactly what you want it to do. Because computers
are stupid, they require exact instructions, and this limitation is what makes
programming so time consuming.
Computers don’t understand English (or French, Chinese, Arabic, Spanish, or
any other language that human beings use). Because computers are functionally brain-dead, people must write instructions for a computer by using a special language, hence, the term programming language.
A collection of instructions that tell the computer what to do is known as a
program. The instructions, written in a specific programming language, is
known as the source code.
Why So Many Different Programming
Languages?
You have many programming languages to choose among because each language serves a specific purpose, and people are always creating new languages to solve different types of problems.
20
Part I: Programming a Computer
Essentially, computers really understand only one language, which consists
of zeroes and ones, also known as machine language. A typical program that
you could write in machine language might look something like the following
example:
0010
0011
0101
1101
1010
1100
0110
1111
0001
1010
1101
0010
1101
1111
0101
1001
Machine language has the following two major drawbacks:
You can easily type a 0 or 1 by mistake, thereby preventing you from
giving the computer the correct instructions.
Machine language takes a long time to write (and an even longer time to
understand what the language is actually telling the computer to do).
Because of these two huge problems, few people write programs in machine
language. To make writing a program easier, programmers quickly invented a
simpler programming language known as assembly language.
The joy of assembly language
The whole purpose of assembly language is to enable you to write programs
faster and easier than using machine language. So rather than force programmers to write cryptic programs using 0s and 1s, assembly language uses
short, easy-to-remember (to programmers, that is) phrases such as JMP,
MOV, and ADD, which represent specific machine-language instructions.
Not only does this convention make assembly language source code shorter
and easier to write, but it also makes the code easier to read and modify later.
A typical assembly language program looks like the following example:
title Nap Program
; This program displays “Take a nap!” on the screen
dosseg
.model small
.stack 100h
.data
my_message db ‘Take a nap!’,0dh,0ah,’$’
.code
main
proc
mov ax,@data
mov ds,ax
mov ah,9
mov dx,offset my_message
Chapter 2: All about Programming Languages
int 21h
mov ax,4C00h
int 21h
main endp
end main
Making programs easy to read and modify is crucial because most programs
never work right the first time you use them. And if you want to add new features to a program later, you need to understand how the current program
works so that you know how to modify it.
Programmers created assembly language for their convenience only. The
computer itself has no idea how to read or use any instructions written in
assembly language.
Because computers can’t read assembly language instructions, programmers
created special programs that translate assembly language into machine language. These special programs are known as assemblers. If you give your
computer a program written in assembly language without an assembler,
your computer won’t have the slightest idea how to read assembly language.
So after you write a program in assembly language, you have to feed it to an
assembler, which translates your assembly language program into machine
code, which your computer can understand.
Assembly language offers the following two distinct advantages over machine
language:
Assembly language programs are easier to read than machine language
programs.
Assembly language programs are easier to write (and modify) than
machine language programs.
Of course, assembly language has the following disadvantages:
Programs that you create by using assembly language run slower and
gobble up more space (both physical disk space and memory) than
equivalent programs that you may create with machine language.
You can’t easily transfer (or, to use programming lingo, port) a program
that you write in assembly language for one computer to another
computer.
Writing a program in assembly language can prove extremely tedious,
time-consuming, and complicated. That’s why few people bother to
write large programs in assembly language.
21
22
Part I: Programming a Computer
In general, the easier the programming language is to read and write, the
slower and larger are the programs it creates. The Holy Grail of computer
programming is to create programs that are easy to write, run as fast as possible, and take up as little space as possible.
C: The portable assembler
To combat the drawbacks of assembly language, programmers created a wide
variety of different programming languages with names such as COBOL and
FORTRAN. (See the following section, “High-level programming languages,” to
find out more about the advantages and disadvantages of these types of programming languages.)
But some programmers felt that they needed a language that offers the power
to access hardware (as does assembly language) but is easier to read, write,
and modify (as are COBOL and FORTRAN). Eventually, they invented a programming language known simply as C.
Programmers based the C programming language on an early programming
language by the name of B (although no programming language known as A
ever existed).
Programmers wanted to make programming as easy as possible for themselves, so they made the C programming language look more like actual
words that people can understand, as the following example demonstrates:
main()
{
printf (“Take a nap!\n”);
}
This C program is equivalent to the assembly language program found in the
preceding section of this chapter that displays “Take a nap!” on-screen.
Comparing the two, you can see that the C language source code is smaller
and easier to read than the equivalent assembly language source code.
By using assembly language, programmers sacrifice readability for speed and
size. A program that you write in C runs slower and creates larger program
files than does an equivalent assembly language program. That’s because
assembly language is closer to the native language of computers (which is
machine code) than C. So C programs need to first get translated into assembly language code before finally being converted into machine language code.
This two-step process tends to be less efficient than writing an equivalent
assembly language program. C source code, however, is much easier to read,
write, and modify than assembly language source code (and far easier to
read, write, and modify than an equivalent machine-language source code).
Chapter 2: All about Programming Languages
The programmers who created the C programming language had the following three main goals:
To create a language that’s easier to read and write than assembly
language.
To offer programmers the capability to access all the parts of the computer just as they can by using assembly language.
To provide a small, simple language that you can easily port from one
computer to another. Programs that you write in C can run on different
computers without massive rewriting, which is the main drawback with
assembly- and machine-language programs.
This third goal may look strange, so here’s the rationale behind it: Computers
don’t understand C any better than they understand assembly language.
(Computers are notorious for not understanding much of anything, which is
why programming must be so precise.) If you write an entire program using C,
your computer doesn’t have the slightest clue how to read your instructions.
To make a computer read and understand instructions written in C, you
must convert your C program into equivalent machine-language instructions.
Programmers created special programs, known as compilers, to do this conversion for them. A compiler takes your C program and converts it into
machine language, which is like translating a Jules Verne novel from French
into English.
As is true of translations between human languages, the simpler the language, the easier is the translation. Translating a children’s book from French
into Japanese is much easier than translating a mathematics dissertation
from French into Japanese, mainly because a children’s book uses simple
words, while a mathematics dissertation uses more complicated words.
Similarly, translating C into machine language code is more difficult than
translating assembly language into machine language code.
So the only way that you can run a C program on another computer is if
someone’s already written a C compiler for that other computer. Because C is
a simple language, writing C compilers for different computers is relatively
easy, especially if you compare it with the same task for other programming
languages, such as Ada or LISP.
Because C compilers are fairly easy to write, you can find C compilers for
almost every computer in the world. Theoretically, you can write a C program for the Macintosh, copy it to a computer running Windows XP, recompile it, and run the program with little or no modification.
23
24
Part I: Programming a Computer
Although, in theory, C programs can run on different computers without
modification, the reality is that you almost always must modify a C program
slightly or drastically to get it to run on a different computer. Modifying a C
program, however, is still much easier than modifying an assembly or
machine-language program.
Given its power and portability, C has quickly become one of the most popular programming languages in the world. The majority of all programs are
written in C although most newer programs are now written in a C derivative
language called C++. Some of the more famous (or infamous) programs that
have been written in C or C++ include operating systems such as Windows
95/98/Me/NT/2000/XP, Unix, and Linux, as well as major commercial programs such as Quicken, Netscape Navigator, and Microsoft Word.
Although C is popular, it has its share of flaws:
C creates larger and slower programs than equivalent assembly or
machine-language programs.
The C language gives programmers access to all parts of a computer,
including the capability to manipulate the computer’s memory.
Unfortunately, all this power can prove as dangerous as giving a hyperactive monkey a chainsaw and a hand grenade. If you don’t write your C
programs carefully, they can accidentally wreck your computer’s
memory, causing your program to crash your computer.
In a desperate attempt to make C programming more reliable, programmers
developed languages similar to C, such as C++, Java, Perl, Python, and C#. All
of these C-derived languages add a special feature known as object-orientation,
which encourages programmers to write small programs that they can easily
reuse and modify. In addition, these other languages try to protect programmers from writing programs that can mess up the computer’s memory, as C
programs can do, which decreases the chance of writing a program that
crashes an entire computer.
High-level programming languages
Because writing machine- or assembly-language programs was so difficult
and confusing, people developed additional languages that look more like
human languages, with names such as FORTRAN, COBOL, BASIC, Pascal, and
Ada. By making programming languages look more like ordinary human languages, the creators of these high-level languages hoped to make programs
easier to write and modify later on.
One of the first high-level languages was FORTRAN (which stands for FORmula
TRANslator). FORTRAN was designed specifically for mathematical calculations. Another early high-level language was COBOL (COmmon BusinessOriented Language), which was designed for business data processing.
Chapter 2: All about Programming Languages
Because each language has a specialized purpose, most people aren’t going to
use FORTRAN or COBOL to write video games, operating systems, or word
processors (although you can still do so if you really want).
Because programming was still too difficult for many people, computer
scientists soon created both Pascal and BASIC to teach people programming.
BASIC — Beginner’s All-purpose Symbolic Instruction Code — was designed
to teach complete novices how to program. Beginners could start learning to
program by using C, but the complexities of C can discourage people too
soon — sort of like trying to teach a three-year-old how to ride a bicycle by
putting him on a motorcycle in the middle of rush-hour traffic.
The main advantage of BASIC is its simplicity. To print the words “Take a
nap!” on-screen, you need only the one following command:
PRINT “Take a nap!”
If you compare it with the equivalent C or assembly language source code,
BASIC source code enables you to focus on the task that you want to accomplish instead of worrying about the cryptic commands of a specific programming language.
Pascal (named after the French philosopher, Blaise Pascal) is another
language designed to help beginners learn how to program. The main difference between BASIC and Pascal is that Pascal encourages you to write wellstructured programs that you can easily read, understand, and modify at
a later date. The following is a Pascal program that displays “Take a nap!”
on-screen:
Program Message (Input, Output);
Begin
Writeln (‘Take a nap!’);
End.0
Compared with Pascal, BASIC is much less structured, which makes writing a
BASIC program easy but makes reading and understanding large BASIC programs much more difficult. Pascal is more structured and forces you to plan
your program before you write, as you do if you first plan a trip before leaving home. This planning may take longer, but your program and your trip will
be more organized than if you rush into writing the program right away,
which can be as disorganized as showing up in Paris in the middle of the
night with no hotel reservations. On the other hand, BASIC enables you to
start writing your program right away, which is more likely to lead to a more
disorganized program.
BASIC is such a popular language that programmers tried to combine the
structured features of Pascal with the simplicity of BASIC to create various
dialects of BASIC. Liberty BASIC (see Chapter 5) is one example of a structured version of BASIC.
25
26
Part I: Programming a Computer
As usual, high-level programming languages such as Pascal, BASIC, FORTRAN,
Ada, and COBOL have their own share of problems:
High-level programming languages create larger and slower programs
than equivalent C, assembly language, or machine-language programs.
High-level programming languages shield you from accessing all the
parts of the computer, preventing you from using the power available in
C, assembly language, or machine-language programs. As a result, writing certain types of programs, such as operating systems or disk utility
programs (such as the Norton Utilities), is more difficult (but not impossible) in high-level languages.
High-level programming languages more closely resemble human languages, so writing a compiler for a high-level language is more difficult. If
your computer doesn’t have a compiler for your favorite high-level language (such as Ada), you can’t write a program for your computer in
that particular programming language.
Of course, nobody would use high-level programming languages such as
Pascal, BASIC, FORTRAN, Ada, and COBOL unless they offered some advantages over C, assembly language, or machine language. Following are several
reasons for using a high-level programming language:
You can write programs much faster in a high-level programming language than you can in assembly language or machine language. (You can
write a program in C in roughly the same amount of time as in a highlevel language such as Pascal.)
Learning and mastering a high-level programming language takes less
time than learning and mastering machine language, assembly language,
or C programming.
Because high-level programming languages shield you from accessing all
parts of a computer, they protect you from writing programs that accidentally mess up the computer, causing it to crash.
Reading and modifying a program written in a high-level language is
much easier than reading and modifying an equivalent program written
in C, assembly language, or machine language.
Programs written in high-level languages can run on a variety of computers. If you write a program in a high-level language, you can (theoretically) port that program to run on a different computer.
Naturally, high-level languages have their own share of problems, which
include the following:
Programs written in high-level languages are more complicated to translate into machine code, which means that a program written in Ada or
COBOL will likely run much slower and require more memory and disk
space than a similar program written in C, assembly, or machine language
Chapter 2: All about Programming Languages
Creating a compiler for a high-level language is much harder than creating one for C. As a result, not all computers have compilers available for
every high-level language. So if you write a program in Modula-2 or LISP,
you may find it nearly impossible to port to another computer or operating system.
Rapid Application Development (RAD)
programming languages
Most programming languages were designed back in the days when computer
screens displayed nothing but text. The screen didn’t show graphics, mouse
pointers, buttons, or windows.
Because computer screens could display only text, languages such as C++,
BASIC, and Pascal just had simple commands to display information, such as
the following BASIC command:
PRINT “This sentence appears on-screen.”
After computers developed fancy graphical user interfaces with windows,
scroll bars, and toolbars, people began demanding programs that included all
these fancy graphical features as well. To help programmers create programs
with fancy user interfaces, many companies developed special dialects of
existing languages, which they dubbed rapid application development (RAD)
languages.
RAD languages enable programmers to design the way that they want their
program to look (the user interface) and then write source code to make that
user interface actually do something useful, such as display information in a
window. Figure 2-1 shows such an interface in Real Basic.
Some popular RAD languages are Visual Basic and Real Basic (based on
BASIC), Delphi and Kylix (based on Pascal), Visual C# (based on C++), and
JBuilder (based on Java).
RAD languages offer the following benefits:
You can write programs with graphical user interfaces much faster
by using RAD than you can by using ordinary C++, BASIC, or Pascal.
Figure 2-2 shows StoryCraft, a story-creating program that two professional fiction writers developed to help people create original stories for
novels, short stories, plays, or screenplays.
27
28
Part I: Programming a Computer
Figure 2-1:
Real Basic
enables you
to create
a user
interface
and then
write BASIC
commands
to make
that user
interface do
something
useful.
Figure 2-2:
StoryCraft
was written
in Visual
Basic to
help writers
create
better
stories,
novels, and
screenplays.
Chapter 2: All about Programming Languages
RAD languages simplify the process of creating user interfaces so that
you can focus on getting the rest of your program to work. Without a
RAD language, you’d need to write instructions to make the user interface work and then write additional instructions to make the rest of the
program work as well, essentially doubling your work and the chance of
making a mistake.
Because RAD languages derive from existing high-level languages (C++,
BASIC, and Pascal), you can learn and start programming in a RAD language right away if you already know C++, BASIC, or Pascal.
Not surprisingly, RAD languages have a few major drawbacks, which shouldn’t
surprise you because nothing involving computers is ever perfect. The following list describes these drawbacks:
Programs that you write in RAD languages are rarely portable between
different computers. Visual Basic runs only on Microsoft Windows
98/Me/NT/2000/XP, for example, so if you write a program in Visual
Basic, you can never run it on a Macintosh, Linux, or other computer
operating system without extensive modification.
RAD languages create larger and slower programs than the equivalent
programs written in pure C++, BASIC, or Pascal. A RAD language may help
you create programs faster, but you sacrifice speed and program size.
Database programming languages
Programming languages such as C++, BASIC, and Pascal were designed as
general-purpose languages, which means that you can use them to write a
flight simulator, an accounting program, a voice-recognition program, or a
word processor.
One of the most popular uses for computers, however, is storing and retrieving information, such as names, addresses, phone numbers, prison records,
credit history, and past job experience. Computers store such information in
a database.
Almost every business relies on databases to store information about customers, inventories, and employees, so nearly every company uses a database program.
Unfortunately, most people don’t want to know the strange and often bizarre
commands necessary to store, retrieve, or print information from a database.
To make databases easier to use, most databases include a programming
language.
29
30
Part I: Programming a Computer
If you write programs using a database’s programming language, you can
create custom databases for different companies. Best of all, database programming languages enable you to create custom databases much faster than
using a general-purpose language such as C++ or BASIC. If you use a database
programming language, you write instructions only to manipulate the database information. If you use a general-purpose language such as C++, you
must write instructions to store information and then write additional
instructions to manipulate that information, essentially doubling the
amount of work to accomplish the same task.
Most popular database programs, such as FileMaker and Microsoft Access,
offer their own special programming language. For manipulating large
amounts of data such as on big mainframe computers, database programs
tend to use a language known as SQL (which stands for Structured Query
Language). The following SQL code displays the message “Take a nap!”
select ‘Take a nap!’ from dual;
Database programming languages can fill the following specific needs:
If you’re writing a program that stores huge chunks of information, you
can write a program much faster by using a database programming language than by using a general-purpose language such as C++ or Pascal.
Database programming is a lucrative field. If you know how to create
customized databases, you almost never need to worry about being
unemployed or not making enough money.
Of course, database programming languages aren’t for everybody. They have
several crucial limitations, as the following list describes:
Database programs are often tied to a specific computer. If you write a
custom database using FileMaker, for example, you can run your program only on a computer that can also run the FileMaker program.
Because FileMaker is currently limited to the Macintosh and Windows
operating systems, you can’t run a FileMaker program on a computer
that uses Linux.
Database programming languages are great at making custom databases
but lousy at making anything else, such as video games, word processors, or utility programs (such as anti-virus utilities). If you need to
create a variety of programs, you can’t rely on a database programming
language by itself.
Scripting programming languages
Writing a program from scratch gives you the most flexibility but can take a
really long time and drive you nuts in the process. Suppose, for example, that
you want to write a word processor specifically for creating screenplays.
Chapter 2: All about Programming Languages
If you decide to use a general-purpose language such as C++ or Pascal, you
first need to write instructions that create a simple word processor; you then
need to write additional instructions to give the word processor the features
necessary to create and format screenplays.
As an alternative to going mad by writing everything yourself, many programs offer their own scripting languages. Rather than write an entire word
processor from scratch, you can buy an existing word processor (such as
WordPerfect or Microsoft Word) and then use that word processor’s scripting
language to make the word processor do what you want it to do (such as
create and format screenplays). A scripting language enables you to focus on
the task that you want to accomplish without worrying about irrelevant
details.
Most Microsoft programs, such as Word, Excel, PowerPoint, and Access, offer
a scripting language known as Visual Basic for Applications (VBA), which is
nearly identical to Visual Basic. The Macintosh operating system also
includes a scripting language, known as AppleScript, so you can write programs to automate your Mac (to a limited extent). The following code shows
how to use AppleScript to display the message, “Take a nap!” on-screen:
on DisplayMessage()
display dialog “Take a nap!” buttons {“OK”}
end DisplayMessage
DisplayMessage()
Scripting programming languages can come in handy in many of the following
ways:
A scripting language enables you to modify an existing program, such as
a word processor or spreadsheet. That way, you can create sophisticated programs quickly with very little programming.
Scripting languages are generally easier to learn than more powerful programming languages, such as C++. As a result, you can learn and start
writing programs faster.
But before you jump wholeheartedly into learning and using a scripting language, beware of the following problems:
Scripting languages are tied to a specific program. If you customize
a word processor by using a scripting language, your program runs
only on computers that run that particular word processor. If you customize Microsoft Word, your program works only on computers that
can run Microsoft Word, such as Windows and Macintosh computers.
Selling and distributing your programs is much more difficult. To use
your program, people must buy or already own the program (word
processor, spreadsheet, and so on) that you customize. So if you create
a custom program for WordPerfect, Microsoft Word users can’t use it.
31
32
Part I: Programming a Computer
A scripting language provides much less flexibility than does a generalpurpose programming language such as C++. Make sure that the tradeoff
of convenience and ease of programming is worth the limitations of
using a scripting language.
Web-page programming languages
In the early days of the Internet, people communicated through plain old text
without fancy graphics, animation, or forms that make up today’s Web pages.
Although people have been reading text for years, it can get boring and difficult to read if you view it on a computer screen that requires constant
scrolling to view an entire document.
To remedy this problem and spruce up the appearance of text, programmers
created HyperText Markup Language (HTML), which defines the graphical
appearance of Web pages. Figure 2-3 shows a typical Web page as its HTML
code defines it.
HTML codes tell a browser how to display a page. So whenever you use
a browser to view a Web page (such as www.dummies.com), your browser
automatically converts the HTML code into the fancy graphics, as shown in
Figure 2-4.
Figure 2-3:
HTML code
can look
messy and
unreadable.
Chapter 2: All about Programming Languages
Figure 2-4:
The cryptic
HTML code
from Figure
2-3 actually
defines the
appearance
of the For
Dummies
Web site.
After a while, people got tired of plain ol’ HTML Web pages that resemble billboards that you view through your computer screen. To make Web pages
capable of interacting with the user (for playing games, filling out forms, and
so on), programmers created special Web-page programming languages such
as Java, JavaScript, and VBScript.
Java can create two types of programs: stand-alone applications (such as
games or word processors) and smaller applets, which can run off a Web
page. The following code shows how a Java application can display the
words, “Take a nap!” on-screen:
public class DisplayMessage {
public static void main (String args[]) {
system.out.println (“Take a nap!”);
}
}
Web-page programming languages enable you to create Web sites that more
closely resemble video games than scanned images of paper on a computer
screen. Such interactive Web pages can increase interest in your Web site and
encourage people to return.
33
34
Part I: Programming a Computer
Web-page programming languages offer the following advantages:
You can create interactive Web pages to make your site more interesting
to look at and to encourage viewers to stay on your site longer.
The language is easy to learn and enables you to create programs that
anyone around the world with Internet access can use.
Then again, Web page programming languages are very limited in their capabilities, as the following list describes:
Not all browsers support all features of Web page languages such as
JavaScript or VBScript. As a result, users of older browsers can’t run
programs that you create by using Web-page languages.
For Internet users saddled with slow access (such as through a 28.8
baud modem), programs that you create in a Web-page language (such
as VBScript) can run slowly, discouraging visitors from visiting your Web
site.
Only people with Internet access can run programs that you create with
a Web-page language (except for Java). If you want to sell a program to
others, you don’t want to use a Web-page language.
So What’s the Best Programming
Language to Learn?
No single “best” programming language exists. If you want to write programs
professionally, you want to learn at least one high-level language (most likely
C++ because it’s currently the most popular of the high-level languages) and
one database programming language (such as SQL). You can’t go wrong learning C++. With so many companies writing programs in C++, people with C++
programming experience can get a job almost anywhere.
But the immense popularity of C++ programming means that competition
is often high. Because thousands of older computers still run COBOL programs that need constant updating, many programmers are finding a lucrative career learning to write and modify COBOL programs. With fewer COBOL
programmers available, companies often must pay COBOL programmers a
higher salary.
For those planning to work for themselves, one of the most lucrative markets
is writing custom databases for other companies. To get into this field, you
obviously must know a database programming language, such as SQL or VBA,
which Microsoft Access uses. If you plan to create Web pages, you need to
know HTML and gain some familiarity with Java, JavaScript, VBScript, and
Chapter 2: All about Programming Languages
the other Internet programming languages. Ultimately, the best programming
language to know is the one that enables you to accomplish the task that you
want as quickly and easily as possible, whether that language is C++, BASIC,
Java, SQL, or assembly language.
For a quick introduction to the way different programming languages solve
the same problem, visit the Hello World! Web site at www.latech.edu/~acm/
HelloWorld.shtml. This Web site provides sample programs, written in a
variety of programming languages, which tell the computer to display the
words “Hello World!” on-screen.
35
36
Part I: Programming a Computer
Chapter 3
How to Write a Program
In This Chapter
Designing your program
Understanding the technical details
Choosing a programming language
Defining how the program should work
Knowing the life cycle of a typical program
A
lthough you can sit down at your computer and start writing a program
right now without any planning whatsoever, the result would likely to
prove as messy as trying to bake a cake by throwing all the ingredients
together without following a recipe.
You can write a simple program that displays your cat’s name on-screen without much planning, but for anything more complex, you want to take time to
design your program on paper before you even touch a computer. After you’re
sure that you know what you want your program to do and how you want it
to look on-screen, you can worry about writing a program that actually
accomplishes this task.
Before You Write Your Program
If you design your program before writing it, you don’t waste time writing a
program that doesn’t work or that solves the wrong problem and isn’t worth
trying to salvage afterward. By planning ahead of time, you increase the odds
that your program actually works and performs the task that you want.
The following three items are crucial to consider in designing a program:
The user: Who’s going to use your program?
The target computer: Which computer do people need to run your program? Is it a Windows 98/Me/NT/2000/XP computer, a Macintosh, a mainframe, a computer running Linux, a handheld Palm or PocketPC, or a
supercomputer?
38
Part I: Programming a Computer
You: Are you going to write the entire thing yourself or get help from
others? If you’re going to get others to help you, which parts of the program are they going to write?
When you’re designing a program, you don’t need to worry about which programming language you’re going to use. Once you know exactly what you
want your program to do, then you can choose which programming language
might be easiest to use.
The program’s users
If you’re the only person who’s going to use your program, you can pretty
much make your program look and act any way you want, just as long as you
know how to make it work. But if you plan to give or sell your program to
others, you need to know who’s going to use your program.
Knowing your program’s typical user is critical. If users don’t like your program for any reason, they’re unlikely to use it. Whether the program actually
works is often irrelevant.
By designing your program with the user in mind, you increase the odds that
people use your program and (you hope) buy a copy for themselves.
Even if you write a program that works perfectly, users still may ignore it
because they don’t like the way it looks, they don’t understand how to give it
commands, it doesn’t work the same way as the old program they currently
use, the colors don’t look right to them, and so on. The goal is to make your
program meet your users’ needs, no matter how weird, bizarre, or illogical
they may seem. (The needs — not the users.)
The target computer
After you identify the user, you need to know what type of computer the user
intends to run the program on. The type of computer that your program runs
on can determine which computer languages you can use, the hardware that
your program can expect to find, and even the maximum size of your program.
If you’re writing a program to run on a Macintosh, for example, your program
can take advantage of sound, color graphics, a large hard disk, and plenty of
memory. You need to rewrite that same program drastically, however, to run
it on a Palm handheld computer, with its limited sound capability, much simpler color graphics, and limited amount of memory and storage space.
Chapter 3: How to Write a Program
Portability and cross-platform issues
Rather than pick a single computer, many programmers try to write programs that can run on
a variety of computers, such as the Macintosh
and Windows 98/Me/NT/2000/XP. Any program
that can run on two or more different types of
computers is cross-platform. Microsoft Word is
a cross-platform program because you can buy
separate versions that run in the Macintosh and
Windows environments.
A program that can run on multiple computers
increases your number of potential customers,
but also increases the number of potential
problems that you must face. Some of the problems include offering customer support for each
version of your program and trying to make
each program version work the same although
they may run on completely different operating
systems and computers with totally different
capabilities.
At one time, WordPerfect offered versions of its
word processor that ran on MS-DOS, Windows,
the Macintosh, the Amiga, and the Atari ST. So
besides hiring enough programmers to work on
each word-processor version, the makers of
WordPerfect also needed to hire technical support people who knew how to answer questions
for each computer type. Needless to say, this
situation cost the company a bundle every
month. Developing and supporting so many different versions of WordPerfect cut into the
company’s profits, so WordPerfect dropped
support for the Amiga, Macintosh, and Atari ST
because keeping them wasn’t worth the cost.
Currently, two of the most popular cross-platform
compilers include Real Basic and Delphi/Kylix.
Real Basic lets you write programs that can run
on Macintosh, Linux, and Windows with minor
modifications, while Delphi and Kylix let you
write programs that can run on both Windows
and Linux. If you want your program to run on
different operating systems, you’ll need to use
a cross-platform compiler. As another alternative, you can always write your program in
C/C++ and then compile it on different operating
systems and tweak each version to make it run
under specific operating systems.
If you can copy and run your program on another computer with little or no
modification, your program is considered portable. The computer language
that you use to write your program can affect its portability. That’s why so
many people use C/C++ — C and C++ programs tend to be more portable than
other programming languages.
Your own programming skill
When designing any program, consider your own programming skill. You may
get a great idea for a program, but if you’re a beginner with little experience,
writing your program may take a long time — if you don’t give up out of frustration first.
39
40
Part I: Programming a Computer
Beware of the golden handcuffs
Rather than learn programming themselves,
many people hire someone to write programs
for them. But take care! Freelance programmers sometimes live by a rule known as the
“golden handcuffs,” which means that they get
the gold and you get the handcuffs.
Here’s how the golden handcuffs work: You hire
someone to write your program, and the programmer takes your money. Then that person
writes a program that doesn’t work quite the
way that you want. Rather than lose the money
you already invested in developing the program,
you pay the programmer more money, and then
this programmer develops a new version of your
program that doesn’t quite work either.
At this point, you’re handcuffed. Do you keep
paying money to a programmer who never completely finishes the job, or do you give up altogether? What’s worse, you can’t hire a new
programmer to work on the same program
because the original programmer owns your
program’s source code, so nobody else can
modify it. Thus the only way that you can modify
the program is to hire the original programmer
again and again and again and. . . .
Your programming skill and experience also determine the programming language that you choose. Experienced programmers may think nothing about
writing entire programs in C or C++. But novices may need to spend a long
time studying C and C++ before writing their programs, or they may choose
an easier programming language, such as BASIC.
Some novices take the time to learn difficult languages, such as C/C++, and
then go off and write their program. Others take an easier approach and
choose a simpler language such as Visual Basic so they can create (and
market) their programs right away. Don’t be afraid to tackle a heavy-duty language such as C/C++, but don’t be afraid to use a simpler language such as
Visual Basic either. The important goal is to finish your program so you can
start using it and (possibly) start selling it to others.
Many programmers create their program by using a language such as Visual
Basic and then later hire more experienced programmers to rewrite their programs in a more complex language such as C/C++, which can make the program faster and more efficient.
The Technical Details
of Writing a Program
Few people create a program overnight. Instead, most programs evolve over
time. Because the process of actually typing programming commands can
Chapter 3: How to Write a Program
prove so tedious, time-consuming, and error-prone, programmers try to
avoid actually writing their programs until they’re absolutely sure that they
know what they’re doing.
Prototyping
To make sure that they don’t spend months (or years) writing a program that
doesn’t work right or that solves the wrong problem, programmers often prototype their programs first. Just as architects often build cardboard or plastic
models of skyscrapers before a construction crew starts welding I-beams
together, programmers create mock-ups (prototypes) of their programs first.
A prototype usually shows the user interface of the program, such as windows, pull-down menus, and dialog boxes. The prototype may look like an
actual program, but clicking menus doesn’t do anything. The whole idea of
the prototype is to show what the program looks like and how it acts, without
taking the time to write commands to make the program actually work.
After the programmer is happy with the way the prototype looks, she can proceed, using the prototype as a guideline toward completing the final program.
General purpose versus specialized
programming languages
General purpose programming languages, such
as C/C++, BASIC, Pascal, assembly language,
and so on, give you the ability to create practically anything you want, but it may take a long
time to do so. To make programming faster and
easier, many people have developed specialized programming languages for solving specific types of problems.
For example, SNOBOL is a little known language
specifically designed for manipulating text. If
that’s what you need, then writing a program in
SNOBOL can be much quicker than using
C/C++. Of course, if you want to do something
else besides text manipulation, programming in
SNOBOL will likely be a horrible choice.
Similarly, programmers often use LISP and
Prolog to create artificially intelligent programs
as both LISP and Prolog include commands for
decision-making. While you could create an
artificially intelligent program using COBOL or
BASIC, you would have to write at least twice
as many instructions in either FORTRAN, C/C++,
or COBOL to accomplish what a single LISP or
Prolog command could accomplish.
So the moral of the story is that you can make
programming a lot easier if you just choose the
right programming language to help you solve
the right problem.
41
42
Part I: Programming a Computer
Using multiple programming languages
Instead of writing an entire program using one
programming language (such as C++), some
compilers can convert source code into a special file known as an object file. The purpose of
object files is that one programmer can write a
program in C++, another in assembly language,
and still a third in Pascal. Each programmer
writes his portion of the program in his favorite
language and stores it in a separate object file.
Then the programmers connect (or link) all these
object files together to create one big program.
The program that converts multiple object files
into an executable program is known as a linker.
In the world of Microsoft Windows, another
way to write a program using multiple languages is to use dynamic link libraries (DLLs),
which are special programs that don’t have a
user interface. One programmer can use C,
another can use Java, and a third can use
COBOL to create three separate DLL files. Then
a fourth programmer can write a program using
another language such as Visual Basic, which
creates the user interface and uses the commands that each separate DLL file stores.
A third way to write a program is to use your
favorite language (such as Pascal) and then
write assembly language instructions directly in
parts of your program. (Just be aware that not
all compilers enable you to switch between different languages within the same program.)
Finally, Microsoft offers a programming framework dubbed .NET. By using the .NET framework, one programmer can program in C#,
another can program in FORTRAN, and still
another can program in BASIC. Then their different programs can share data and communicate with other programs through the .NET
framework and create a single user interface
that unifies these separate programs. The
whole point to all of these different methods is
that by using different programming languages,
you can take advantage of each language’s
strengths, while minimizing its weaknesses.
Many programmers use Visual Basic because it’s easy for creating prototypes
quickly. After you use Visual Basic to create a prototype that shows how your
user interface works, you can start adding actual commands to later turn
your prototype into an honest-to-goodness working program.
Choosing a programming language
After you refine your prototype until it shows you exactly how your program
is to look and act, the next step is choosing a programming language to use.
You can write any program by using any programming language. The trick is
that some languages make writing certain types of programs easier.
The choice of a programming language to use can pit people against one
another in much the same way that religion and politics do. Although you
can’t find a single “perfect” programming language to use for all occasions,
you may want to consider a variety of programming languages. Ultimately, no
one cares what language you use as long as your program works.
Chapter 3: How to Write a Program
Defining how the program should work
After choosing a specific programming language, don’t start typing
commands into your computer just yet. Just as programmers create mockups (prototypes) of their program’s user interface, they often create mock-up
instructions that describe exactly how a program works. These mock-up
instructions are known as pseudocode.
If you need to write a program that guides a nuclear missile to another city to
wipe out all signs of life within a 100-mile radius, your pseudocode may look
as follows:
1.
2.
3.
4.
Get the target’s coordinates.
Get the missile’s current coordinates.
Calculate a trajectory so the missile hits the target.
Detonate the nuclear warhead.
By using pseudocode, you can detect flaws in your logic before you start
writing your program — places where the logic behind your program gets
buried beneath the complexity of a specific programming language’s syntax.
In the preceding example, you can see that each pseudocode instruction
needs further refining before you can start writing your program. You can’t
just tell a computer, “Get the target’s coordinates” because the computer
wants to know, “Exactly how do I get the target’s coordinates?” So rewriting
the preceding pseudocode may look as follows:
1. Get the target’s coordinates.
a. Have a missile technician type the target
coordinates.
b. Make sure that the target coordinates are
valid.
c. Store the target coordinates in memory.
2. Get the missile’s current coordinates.
3. Calculate a trajectory so the missile hits the target.
4. Detonate the nuclear warhead.
You can refine the instructions even further to specify how the computer
works in more detail, as follows:
1. Get the target’s coordinates.
a. Have a missile technician type the target
coordinates.
b. Make sure that the target coordinates are
valid.
1) Make sure that the target coordinates are
complete.
(continued)
43
44
Part I: Programming a Computer
2) Check to make sure that the target
coordinates are within the missile’s range.
3) Make sure that the target coordinates
don’t accidentally aim the missile at friendly
territories.
c. Store the target coordinates in memory.
2. Get the missile’s current coordinates.
3. Calculate a trajectory so the missile hits the target.
4. Detonate the nuclear warhead.
When programmers define the general tasks that a program needs to accomplish and then refine each step in greater detail, they say that they’re doing a
top-down design. In other words, they start at the top (with the general tasks
that the program needs to do) and then work their way down, defining each
task in greater detail until the pseudocode describes every possible step that
the computer must go through.
Writing pseudocode can prove time-consuming. But the alternative is to start
writing a program with no planning whatsoever, which is like hopping in your
car and driving north and then wondering why you never seem to wind up in
Florida.
Pseudocode is a tool that you can use to outline the structure of your program so that you can see all the possible data that the computer needs to
accomplish a given task. The idea is to use English (or whatever language you
understand best) to describe the computer’s step-by-step actions so that you
can use the pseudocode as a map for writing the actual program in whatever
language (C/C++, FORTRAN, Pascal, Java, and so on) that you choose.
The Life Cycle of a Typical Program
Few programs are written, released, and left alone. Instead, programs tend to
go through various cycles where they get updated continuously until they’re
no longer useful. (That’s why many people buy a new word processor every
few years even though the alphabet hasn’t changed in centuries.)
Generally, a typical program goes through a development cycle (where you
first create and release it), a maintenance cycle (where you eliminate any
glaring bugs as quickly as possible), and an upgrade cycle (where you give
the program new features to justify selling the same thing all over again).
The development cycle
Every program begins as a blank screen on somebody’s computer. During the
development cycle, you nurture a program from an idea to an actual working
program. The following steps make up the development cycle:
Chapter 3: How to Write a Program
1. Come up with an idea for a program.
2. Decide the probable identity of the typical user of the program.
3. Decide which computer the program is to run on.
4. Pick one or more computer languages to use.
5. Design the program by using pseudocode or any other tool to outline
the structure of the program.
6. Write the program.
7. Test the program.
This step is known as alpha testing.
8. Fix any problems that you discover during alpha testing.
Repeat Steps 7 and 8 as often as necessary.
9. Give out copies of the program to other people to test.
This step is known as beta testing.
10. Fix any problems that people discover during beta testing.
Repeat Steps 9 and 10 as often as necessary.
11. Release the program to the unsuspecting public and pray that it works
as advertised.
The maintenance cycle
Most programmers prefer to create new programs than maintain and modify
existing ones, which can prove as unappealing as cleaning up somebody
else’s mess in an apartment. But the number of new programs that programmers create every year is far less than the number of existing programs, so at
some point in your life, you’re likely to maintain and update a program that
either you or somebody else wrote.
The following list describes typical steps that you may need to follow to
maintain an existing program:
1. Verify all reports of problems (or bugs) and determine what part of
the program may be causing the bug to appear.
2. Fix the bug.
3. Test the program to make sure that the bug is really gone and that any
changes you make to the program don’t introduce any new bugs.
4. Fix any problems that may occur during testing.
45
46
Part I: Programming a Computer
5. Repeat Steps 1 through 4 for each bug that someone reports in the
program.
Given the buggy nature of software, these steps may go on continuously
for years.
6. Release a software patch, which users can add to an existing version
of the program to incorporate corrections that you make to “patch
up” the problems.
The upgrade cycle
Companies don’t make money fixing software and making it more stable, reliable, and dependable. Instead, companies make money by selling new versions of their programs that offer additional features and options that most
people probably don’t use or need in the first place.
Still, because so many programs undergo modification to take advantage of
new hardware or software, you may find yourself occasionally upgrading a
program by adding new features to it. The following steps make up the
upgrade cycle:
1. Determine what new feature you want to add to the program.
2. Plan how this new feature is to work (by using pseudocode or another
tool to help structure your ideas).
3. Modify the program to add this new feature.
4. Test this new feature (by using alpha testing) to make sure that it
works and doesn’t introduce new bugs into the program.
5. Fix any problems that may occur during alpha testing.
6. Give out copies of the program to other people to beta test.
7. Fix any problems that the beta testers report.
8. Repeat Steps 1 through 7 for each new feature that you need to add to
the program.
9. Release the program as a new version and wait for the public to start
reporting bugs that keep the program from working correctly so that
you can start the maintenance cycle all over again.
Despite all the university courses and such important-sounding titles as
“software engineer,” programming is still less of a science and more of an art.
Writing, modifying, and updating software doesn’t require a high IQ or an
advanced mathematics degree as much as it requires creativity, determination, and plenty of imagination. You can write a program any way that you
want, but the best way to prevent possible problems later on is to be organized and methodical in your approach.
Chapter 4
The Tools of a Computer
Programmer
In This Chapter
Writing programs in an editor
Using a compiler or an interpreter
Squashing bugs with a debugger
Writing a Help file
Creating an installation program
T
o help make computer programming easier, programmers use a variety of
tools that perform a specific purpose. After you know what each tool
does and how to use it, you can start writing your own programs in no time.
You need the following two crucial tools to write a program:
An editor (so that you can write your instructions to the computer).
A compiler which converts your instructions into machine language so
that the computer knows what you want it to do. Instead of using a compiler, many programming languages use an interpreter. The main difference between the two is that an interpreter converts your instructions
into machine language and stores them in memory each time you run
the program, whereas a compiler converts your instructions into machine
language once and saves those instructions in a file often called an EXE
or executable file.
48
Part I: Programming a Computer
Linux and the open source movement
In the early days of computers, programmers
freely created and shared the source code for
their programs. The idea was that, if enough
people voluntarily worked together on a single
program, the chances were good that the program would actually work.
Then programmers decided that they should get
paid for their hard work, so they started keeping the source code for their programs to themselves, which helped to spawn the software
industry as we know it today (with all its missed
deadlines, unreliable programs, and horribly
written software manuals).
has resurfaced with the emergence of the Linux
operating system. Users can again peek at the
source code without paying for it.
Having access to the source code gives you the
option of modifying the program if you want or
(more likely) hiring someone else to modify it for
you. In any event, access to the source code
prevents you from being at the mercy of companies that refuse to reveal their source code
so that they can force you to pay for program
upgrades that still may not fix or add the features that you want.
But now the idea of sharing the source code
(often known as the open source movement)
You may want to use the following additional tools in writing a program:
A debugger (which helps identify problems or bugs in your program).
A Help file authoring program (so that your program can provide Help
on-screen instead of needing to supply the user with a decent manual).
An installation program (to copy your program to the user’s computer).
If you buy a specific programming language, such as Visual Basic, Delphi, or
Real Basic, you usually get an editor, compiler, and a debugger, which means
you just need to buy a separate Help file authoring program and an installation program.
Writing Programs in an Editor
As you write a program, you must type your instructions in a text (or ASCII)
file. Although you can use a word processor to create a text file, a word
processor offers fancy formatting features (such as changing fonts or underlining text), which you don’t need to write a program.
Chapter 4: The Tools of a Computer Programmer
An ASCII file consists of nothing but characters that you can type from a keyboard. ASCII stands for American Standard Code for Information Interchange,
which is simply a universal file format that any computer can use.
A program consists of one or more instructions that tell the computer what
to do. The instructions that make up a program are known as the program’s
source code.
Rather than struggle with a word processor, programmers created special
programs for writing, editing, and printing the source code of a program.
Almost no one writes a program correctly the first time, so the majority of a
programmer’s time is spent editing the source code. As a result, the program
that enables you to write, edit, and print a program is known as an editor.
An editor looks like a word processor but may offer special features to make
programming easier, such as automatically formatting your source code,
offering shortcuts for editing your source code, or providing pop-up Help as
you’re typing program commands. An example of an editor’s pop-up Help is
shown in Figure 4-1. Anytime that you need to write or modify the source
code of a program, you must use an editor.
Figure 4-1:
The Visual
Basic editor
displays a
pop-up
window that
shows you
the correct
syntax for a
particular
command.
49
50
Part I: Programming a Computer
Using a Compiler or an Interpreter
After you type your instructions in an editor by using a programming language such as C++ or Java, guess what? The computer doesn’t have the
slightest idea what you just created. Computers understand only machine
language, so you need to use another special program to convert your source
code (the instructions that you write in C++ or Java) into machine language.
You can use either of the following two types of programs to convert source
code into machine language:
A compiler
An interpreter
Compilers
A compiler takes your source code, converts the entire thing into machine
language, and then stores these equivalent machine language instructions in
a separate file, often known as an executable file. The process is like having a
translator study an entire novel written in Spanish and then translate it into
Arabic.
Whenever a compiler converts source code into machine language, it’s compiling a program.
After you compile a program, you can just give away copies of the executable
(machine-language) version of your program without giving away your
source code version. As a result, most commercial programs (such as
Microsoft PowerPoint and Quicken) are compiled.
After you use a compiler to convert source code into machine language, you
never need to use the compiler again (unless you make changes to your
source code).
A compiler creates machine language for a specific microprocessor, such as
the PowerPC (which the Macintosh uses) or the Intel Pentium family of
microprocessors (including clone microprocessors, such as the AMD
Athlon). If you write a program in BASIC and want to run it on a Macintosh
and a Windows computer, you need to compile your program twice: once for
the Macintosh and once for the Windows environment.
Not all compilers are equal, although two different compilers may convert
the same language into machine language. Given identical C++ source code,
for example, one C++ compiler may create a program that runs quickly,
whereas a second C++ compiler may create a smaller file that runs much
slower.
Chapter 4: The Tools of a Computer Programmer
Interpreters
A second, but less popular, way to convert source code into machine language is to use an interpreter. An interpreter converts each line of your
source code into machine language, one line at a time. The process is like
giving a speech in English and having someone translate your sentences, one
at a time, into another language (such as French).
Unlike what a compiler does, an interpreter converts source code into
machine language but stores the machine-language instructions in the computer’s memory. Every time that you turn off the computer, you lose the
machine-language version of your program. To run the program again, you
must feed the source code into the interpreter again.
If anyone wants to run your program, that person needs both an interpreter
and the source code for your program. Because your source code enables
everyone to see how you wrote your program (and gives others a chance to
copy or modify your program without your permission), very few commercial
programs use an interpreter.
Most Web-page programming languages use interpreters, such as JavaScript
and VBScript. Because different computers can view Web pages, you can’t
compile programs that you write in JavaScript or VBScript into machine language. Instead, your computer’s browser uses an interpreter to run a
JavaScript or VBScript program.
In the old days, when computers were slow and lacking in sufficient memory
and storage space, interpreters were popular because they gave you instant
feedback. The moment you typed an instruction into the computer, the interpreter told you whether that instruction would work and even showed you
the results. With an interpreter, you could write and test your program at the
same time. Now, computers are so fast that programmers find using a compiler easier than using an interpreter.
P-code: A combination compiler
and interpreter
Getting a program to run on different types of computers is often a big pain in
the neck. Both Macintosh and Windows programs, for example, use pull-down
menus and dialog boxes. You need to write one set of commands to create
pull-down menus on the Macintosh, however, and a second set of commands
to create the identical menus in Windows.
51
52
Part I: Programming a Computer
Because one program almost never runs on multiple computers without
extensive modification, programmers combined the features of a compiler
with an interpreter to create something called p-code.
Instead of compiling source code directly into machine language, p-code compiles source code into a special intermediate file format. To run a program
compiled into p-code, you use an interpreter. This two-step process means
that after you compile your program into p-code, you can run your p-code
interpreted program on any computer that has the right p-code interpreter.
Java is the most popular programming language that uses p-code. After you
compile a Java program into p-code, you can copy that p-code to a Macintosh,
a Windows computer, or a Linux computer. As long as that computer uses a
Java p-code interpreter, you can run the Java program on that computer without modification.
Best of all, programs that you compile into p-code can run without the original source code, which means that you can protect your source code and still
give your program away to others.
Just in case you’re wondering, Liberty BASIC, which comes with this book,
takes BASIC instructions and saves them in a separate file that uses p-code. If
you distribute any compiled programs that you create using Liberty BASIC,
you need to also distribute a special run-time file that can translate your
Liberty BASIC p-code on another computer.
Naturally, p-code has its own disadvantages. Programs that you create by
using p-code tend to run much slower than programs that you compile
directly into machine language. Although p-code programs can run without a
copy of the original source code that you use to create them, you can also
decompile p-code programs.
Decompiling a p-code program can reveal the original source code that the
programmer used to create the program. So if you write a program in Java
and compile it into p-code, a rival can decompile your p-code program and
see your original Java source code. Your rival then ends up with a nearly
identical copy of your source code, essentially stealing your program.
You can actually decompile any program, including programs that you compile into machine language. But unlike with decompiling p-code programs,
decompiling a machine-language version of a program never gets you the
original high-level language source code that the programmer used to write
the program. If you compile a program into machine language, the original
source code can be written in C++, COBOL, FORTRAN, BASIC, Ada, LISP, Pascal,
or any other programming language in the world. Because the decompiler
has no idea what language the original source code was written in, it can only
decompile a machine-language version of a program into equivalent assembly
Chapter 4: The Tools of a Computer Programmer
language. After you decompile a program into assembly language source
code, you can rewrite or modify that source code. Decompiling effectively
allows you to steal the ideas of others.
So what do I use?
If you want to write programs to sell, use a compiler, which protects your
original source code. If you want to write a program to run on your Web page,
you can use either an interpreter or p-code. If you want to write a program
that can run on different types of computers, p-code may prove your only
choice. As a safer but more cumbersome alternative, you can also use multiple compilers and modify your program to run on each different computer.
The language that you choose can determine whether you can use a compiler, an interpreter, or p-code. You often convert Java programs into p-code,
for example, although you can compile them directly into machine language.
On the other hand, you usually compile C++ and rarely interpret or convert it
into p-code.
Squashing Bugs with a Debugger
Few computer programs work 100 percent correctly, which explains why
computers crash, lose airline reservations, or just act erratically at times.
Mathematically, writing a program that works 100 percent correctly every
time is impossible because testing a program for all possible types of computers, hardware, and additional software that may interfere with the way
your program runs is impossible.
A problem that keeps a program from working correctly is known as a bug.
In the early days, computers used mechanical relays and vacuum tubes
instead of circuit boards and microprocessors. One day, the computer failed
to work correctly. The scientists examined their program; it should have
worked. So they next examined the computer itself and found that a moth
had gotten smashed in a mechanical relay, preventing it from closing and
thus keeping the computer from working correctly. From that point on, problems in computers have been known as bugs, even though real bugs are much
less annoying and dangerous than computer bugs.
Because writing a program that works 100 percent correctly all the time is
virtually impossible, operating systems (such as Windows XP) unavoidably
contain bugs that keep them from working correctly. When you convert your
source code into machine language, you must use a compiler or interpreter,
53
54
Part I: Programming a Computer
which is another program that contains its share of bugs. Finally, your own
program may contain bugs of its own. With so many places for bugs to creep
in, you shouldn’t be surprised that bugs infest computers like cockroaches
infest a cheap apartment complex.
Although you can do little about bugs in other people’s programs (except not
buy the programs), you can reduce (but not completely eliminate) bugs in
your own program by using a debugger. A debugger is a special program
(which may also contain bugs) that can help you track down and wipe out
bugs in programs that you write.
A debugger provides several ways to track down bugs in your program:
Stepping: The debugger runs your program, line-by-line, so that you can
see exactly which line may contain the bug. This process is like rereading written instructions to get to another person’s house if you’re lost.
By going over these instructions, one by one, you can find out where
you made a wrong turn.
Breakpoints: Rather than force you to step through an entire program,
line-by-line, breakpoints enable you to specify where you want to start
examining your program line-by-line. So if you were lost, instead of
rereading the instructions to get to another person’s house from start to
finish, you skip those instructions that you know you followed correctly
and examine only the remaining instructions that you aren’t sure that
you followed correctly. Similarly, by using breakpoints, you can selectively examine only parts of your program, line-by-line, and skip over the
parts that you know already work.
Watching: Watching enables you to see your program storing data in
memory and to determine what that data may be. If your program stores
incorrect data (such as saving a name instead of a telephone number),
you know exactly where in your program the bug is occurring. Figure 4-2
shows a sample debugger at work that highlights a specific instruction
in your program and displays a window that shows the value of specific
data. Each time you examine a line in your program, the debugger shows
you how that particular line affects the value you’re watching. As soon
as you see the value change, the debugger shows you exactly which line
in your program caused that change. This process is like having someone to tell you to drive 10 miles south down a certain road after turning
right. The moment that you exceed 10 miles, a watchpoint alerts you so
that you know exactly where you almost made a mistake and got lost.
A debugger essentially shows you exactly how a computer is going to interpret
the instructions in your program. Of course, if you fix one bug, you may introduce several new ones. That’s why writing bug-free programs is impossible.
Chapter 4: The Tools of a Computer Programmer
Figure 4-2:
One window
displays the
source
code, and a
second
window
shows all
the values
you’re
watching.
Writing a Help File
Nobody has trouble using a doorknob, a toaster, or a microwave oven, but
people still complain that computers and VCRs are too hard to use.
The problem with VCRs lies in the cryptic controls that aren’t easy to figure
out just by looking at them. Similarly, the problem with computer programs is
that programs are too complex to use at first glance. If you can make a program that’s actually easy to use, people can actually use it.
Because computer programs are still being designed for programmers by
other programmers, computers still mystify the average user. To help the
poor befuddled user, most programs now offer Help files.
A Help file provides instructions and explanations on-screen. Theoretically, if
the user experiences trouble with the program, he can browse through the
Help file, find an explanation or step-by-step instructions, and continue using
the program. Figure 4-3 shows Microsoft PowerPoint , which desperately tries
to guide users through its complicated maze of commands by providing a
Help file and a cartoon Office Assistant.
55
56
Part I: Programming a Computer
Figure 4-3:
Many
programs
provide
online Help
screens in a
desperate
attempt to
give you the
information
that you
need.
Although Help files still can’t substitute for designing a program that’s easy
to use in the first place, most programs offer Help files anyway. To keep your
program modern and up-to-date, include a Help file with your program.
To create a Help file, you can use a special Help file-authoring program, which
simplifies the process of creating and organizing topics for your Help file, as
shown in Figure 4-4.
Creating an Installation Program
After you write your program, test it, debug it, and write a Help file for it, the
final step is to give or sell copies of your program to others. Although you
can copy your program onto a floppy disk or CD and force buyers to manually copy your program to their hard drive, doing so can cause problems.
Users may not copy all the files correctly, for example. And forcing users to
manually copy your program to their hard drive may prove such a nuisance
that most people don’t bother even trying to use your program.
Chapter 4: The Tools of a Computer Programmer
Figure 4-4:
Help filecreation
programs,
such as
Visual Help
Pro, simplify
the process
of making
an online
Help file for
your
program.
To make copying a program to a user’s hard drive as easy as possible, most
commercial programs include a special installation program. Users run this
installation program, which automatically copies a program and all necessary
files to the appropriate location on the user’s hard drive. By making the
installation of a program practically foolproof, software publishers make sure
that users install the programs correctly.
So the final step to distributing your program to others is to use a special
installation program, which can smash all your program files into a single file
that can automatically install itself on another computer.
Installation programs offer the following features for distributing programs to
others:
File compression: Most programs are fairly large, which means that they
can’t fit on a single floppy disk. Rather than force users to insert a series
of floppy disks or compact discs (CDs) into their computer to install
your program, an installation program smashes your files so that they
can fit on as few floppy disks or compact discs as possible.
57
58
Part I: Programming a Computer
Display graphics and play sounds: Installing a program usually takes a
few minutes while the computer copies files from the floppy or CD to its
hard drive. Rather than force the user to stare into space, an installation
program can display advertisements or messages to make the installation process mildly interesting. Other uses for graphics include displaying an hourglass icon or a status bar that shows how far the installation
is complete, such as 54 percent complete. That way, users know how
much longer they need to wait.
Simplify the copying process: Most important, an installation program
simplifies copying your program to the user’s hard drive, making the
entire process accurate, fast, and foolproof.
The first impression that people get from your program is through its installation process, so an installation program helps give your program a professional appearance.
Of course, you need to make sure that your installation program installs your
program correctly or the first impression that users get from your program
will be a highly negative one.
Part II
Learning
Programming with
Liberty BASIC
N
In this part . . .
o matter what programming language you use
(C/C++, BASIC, Prolog, COBOL, C#, Perl, Ada, Pascal,
Java, and so on), all computer programs tend to follow the
same general principles. If you understand how to write a
program by using one language (such as BASIC), you find
that understanding a second or third programming language (such as C/C++ and Java) is much easier.
To give you a chance for hands-on programming, this
book explains how to use Liberty BASIC, which is a real
Windows compiler that enables you to write and create
real Windows programs that you can sell or give away. Just
load the Liberty BASIC compiler, type the sample Liberty
BASIC programs into your computer, and run them to see
how they work.
Occasionally in this part, you see a Liberty BASIC program
along with an equivalent program in another language
(such as C/C++, Pascal, or Java), so you can understand
how other programming languages may work. You can
look at these programs to see how other programming
languages accomplish the same tasks while looking entirely
different from an equivalent Liberty BASIC program.
Chapter 5
Getting Your Hands on a Real
Language: Liberty BASIC
In This Chapter
Understanding why you should learn Liberty BASIC
Putting Liberty BASIC on your computer
Writing a Liberty BASIC program
Using the Liberty BASIC editor
Using the Liberty BASIC online help
Exiting Liberty BASIC
T
he best way to learn anything is to start practicing it. If you want to learn
computer programming, you should start writing programs on your computer as soon as possible.
You can learn to program by starting out with one of hundreds of programming languages designed for novices, such as Pascal, LOGO, and SmallTalk.
But the most popular beginner’s programming language is still BASIC. BASIC
is simple enough to help you understand the concepts behind programming
yet powerful enough to enable you to create commercial-quality programs.
To help you in your quest to learn programming, this book comes with a
shareware copy of Liberty BASIC. As long as you’re running Windows 95/98/
Me/NT/2000/XP, you can run and use Liberty BASIC on your computer. Most
of this book provides examples in Liberty BASIC that you can type yourself.
If you have a Macintosh, you can’t run Liberty BASIC unless you buy a
special Windows emulation program such as VirtualPC from Microsoft
(at www.microsoft.com). As an alternative, you can use either True Basic
(www.truebasic.com) or Future Basic (www.stazsoftware.com). True
Basic, Future Basic, and Liberty BASIC all use BASIC language, so the sample
programs in this book designed for Liberty BASIC should run under both
True Basic and Future Basic with only minor modifications.
62
Part II: Learning Programming with Liberty BASIC
If for some odd reason you’re both technically knowledgeable enough to use
Linux, yet still want to learn how to program, you can download a free BASIC
interpreter, YABASIC (which stands for Yet Another BASIC), by visiting www.
yabasic.de.
Why Learn Liberty BASIC?
If you’re interested in learning to program, you may wonder, “Why not jump
right in and start learning C++ or Java?” (Then again, if you want to learn how
to swim, why not jump right into the ocean and start swimming with the
sharks?) Although you can start learning to program by using any language,
Liberty BASIC offers several advantages that you won’t find in other language
compilers.
Liberty BASIC is (almost) free
Liberty BASIC is a shareware program that you can evaluate for free until you
decide whether it’s worth paying for. That way, you can experiment with computer programming without spending any money buying programs, such as
Visual C++ or JBuilder only to realize they may be too complicated and confusing for you.
Liberty BASIC is easy
Liberty BASIC can teach you the fundamentals of programming so that you
can get real-life experience programming your own computer. Other programming languages, such as C++ or Java, can force you to master needlessly complicated topics, such as pointers, object-orientation, and memory allocation.
Rather than let these other programming languages bury you under an additional layer of complexity that only gets in your way, learn Liberty BASIC.
Best of all, the BASIC programming language was specially designed to teach
novices how to program, so learning BASIC can teach you how programming
works. Once you learn the fundamentals of programming with Liberty BASIC,
you can apply your programming knowledge to help you better learn another
programming language, such as C++ or Java.
Liberty BASIC runs on Windows
When computers used to run the ancient operating system of MS-DOS,
Microsoft tossed in a free BASIC interpreter called QBASIC. Although you can
Chapter 5: Getting Your Hands on a Real Language: Liberty BASIC
still run QBASIC in most versions of Windows (such as Windows 98 but not
Windows 2000), people have been screaming for a Windows-based version of
BASIC that they can use to teach themselves programming.
Because Microsoft has no intention of creating a Windows-based version
of QBASIC, the next alternative is to use Liberty BASIC. You can not only
write BASIC programs in Liberty BASIC on any computer that runs Microsoft
Windows, but you can also create real, honest-to-goodness Windows applications using Liberty BASIC that you can sell or give away as well.
If you pay for the full version of Liberty BASIC, you can create real Windows
programs that you can sell to others. The shareware version of Liberty BASIC
(which comes with this book) allows you to write programs, but won’t allow
you to compile and distribute them to others.
You can start using Liberty BASIC today
Liberty BASIC comes with this book, so everyone reading this book can start
using it right away (unless, of course, you’re not using Windows). That makes
Liberty BASIC a natural learning tool to complement this book.
If trying to understand certain programming concepts confuses you, you can
quickly type a sample Liberty BASIC program and see for yourself exactly
how certain programming features work. By combining theory with hands-on
experience, this book and Liberty BASIC can help you pick up computer programming in no time.
Installing Liberty BASIC
To install Liberty BASIC by using the CD that comes with this book, refer to
the installation instructions in the Appendix.
Because software changes so rapidly, a newer version of Liberty BASIC may
be available by the time you read this book. If you download a newer version
from the Liberty BASIC Web site (at www.libertybasic.com), you may need
to go through some extra steps to install Liberty BASIC on your computer.
If you download Liberty BASIC from the Liberty BASIC Web site, the file is
compressed in a self-extracting EXE file. To decompress this file, you need to
download and save this file somewhere on your hard disk, and then doubleclick on the Liberty Basic EXE file (which has a cryptic name such as lb400win.
exe). When you double-click on the Liberty Basic EXE file, the Liberty Basic
installation program guides you, step-by-step, into installing Liberty Basic on
your computer.
63
64
Part II: Learning Programming with Liberty BASIC
Loading Liberty BASIC
As you install Liberty BASIC, the program creates its own directory and adds
Liberty BASIC to your Program menu. To load Liberty BASIC, follow these
steps:
1. Click the Start button on the Windows taskbar.
The Start menu opens.
2. Choose Programs➪Liberty BASIC➪Liberty BASIC.
The Liberty BASIC program appears.
To make loading Liberty BASIC easier and faster, you can place a Liberty
BASIC icon on the Windows desktop.
To place a Liberty BASIC icon on your Windows desktop, follow these steps:
1. Right-click the Windows desktop.
A pop-up menu appears.
2. Choose New➪Shortcut.
A Create Shortcut dialog box appears.
3. Click Browse.
A Browse dialog box appears.
4. Find and click the Liberty BASIC program and then click Open.
You may need to change directories or drives to find the Liberty BASIC
program if it isn’t stored in the C:\Program Files\Liberty Basic directory.
After you click Open, the Create Shortcut dialog box appears again.
5. Click Next.
The Select a Title for the Program dialog box appears.
6. Type a name, such as Liberty BASIC, in the Select a Name for the
Shortcut text box and click Finish.
The Liberty BASIC icon appears on your desktop. The next time that you
want to load Liberty BASIC, just double-click this icon.
Your First Liberty BASIC Program
The Liberty BASIC editor is where you write, edit, and run your BASIC program. To see the power of Liberty BASIC, type the following into the Liberty
BASIC editor:
Chapter 5: Getting Your Hands on a Real Language: Liberty BASIC
PRINT
PRINT
PRINT
INPUT
PRINT
END
“This BASIC program mimics a really bad boss.”
“What is your name?”
Name$
“Hello “ + Name$ + “. You’re fired! Have a nice day.”
Liberty BASIC, like most versions of BASIC, doesn’t care whether you type
commands in uppercase, lowercase, or a mixture of both. Most programmers,
however, like to use all uppercase to identify all the BASIC commands that
they use in a program.
Unlike a word processor, the Liberty BASIC editor doesn’t wrap words from
one line to the other, which means that you can keep typing all the way to the
far right until your text scrolls out of view.
This program tells the computer to perform the following tasks:
1. The first line prints the message This BASIC program mimics a
really bad boss. on-screen.
2. The second line prints (adds) a blank line directly underneath the
message.
3. The third line prints What is your name? on-screen.
4. The fourth line displays a question mark (?) as a prompt and waits for
the user to type a name. As soon as the user presses the Enter key, the
BASIC program stores whatever the user types into a temporary
memory location that it identifies as Name$.
5. The fifth line prints the message “Hello (following it by the name that
the user types in the fourth line). You’re fired! Have a nice
day.” The plus sign (+) tells Liberty BASIC to add the word “Hello”
with the words that it stores in Name$.
6. The sixth line tells the computer that this is the end of the program.
Running a Liberty BASIC program
After you finish typing a BASIC program, press Shift+F5 or choose Run➪Run
from the Liberty BASIC menu bar to run the program. Figure 5-1 shows what
the BASIC program from the preceding section looks like when run on Liberty
BASIC.
As you run this program, Liberty BASIC displays the text in a window that it
calls the main window. You can use the menu bar in the main window to print
or save any text that appears in the main window.
65
66
Part II: Learning Programming with Liberty BASIC
Main window
Figure 5-1:
Running
your first
Liberty
BASIC
program.
Saving a Liberty BASIC program
Although you can type your Liberty BASIC programs over and over whenever
you want to run them, saving your program to a hard drive or floppy disk is
much easier. Then you can load and edit the program later.
To save a program, follow these steps:
1. Choose File➪Save from the Liberty BASIC menu bar, or click the Save
File icon on the Liberty Basic toolbar as shown in Figure 5-2.
The Save As dialog box appears.
2. Type a name for your file in the Filename text box.
You may want to change folders or drives to store your Liberty BASIC file.
3. Click OK.
Liberty BASIC automatically adds a BAS file extension to Liberty BASIC programs that you save. Unless you have a good reason to change this file extension, use the BAS extension to help you identify your Liberty BASIC programs
from any other files stored on your computer.
Chapter 5: Getting Your Hands on a Real Language: Liberty BASIC
New file
Open file
Save file
Figure 5-2:
The Liberty
BASIC
toolbar
provides
shortcuts
for
accessing
the most
common
Liberty
Basic
commands.
Loading or starting a Liberty
BASIC program
Liberty BASIC can display only one BASIC program on-screen at a time. Any
time that you want to view another BASIC program, you must get rid of the
BASIC program that you currently have on-screen.
To create a brand new program, follow these steps:
1. Choose File➪New File from the Liberty BASIC menu bar, or click the
New File icon on the Liberty BASIC toolbar.
If you haven’t saved the BASIC program you’re currently displaying, a
Please Confirm dialog box appears.
67
68
Part II: Learning Programming with Liberty BASIC
2. Click Yes to save the current file or click No if you don’t want to save
your changes.
Liberty BASIC displays a blank screen, ready for you to type a new BASIC
program.
To load a previously saved program, follow these steps:
1. Choose File➪Open from the Liberty BASIC menu bar, or click the
Open File icon on the Liberty BASIC toolbar.
If you haven’t saved the BASIC program you’re currently displaying, a
Please Confirm dialog box appears.
Liberty BASIC automatically remembers the last seven files you opened,
so for a quick way to load a recently opened file, just click the File menu
followed by the name of the file you want to open, which appears at the
bottom of the File menu.
2. Click Yes to save the current file or click No if you don’t want to save
your changes.
The Open a BAS File dialog box appears. You may need to change directories or drives to find where you saved the file.
3. Click the file that you want to open and then click OK.
Your chosen program appears.
Using Keystroke Commands
in Liberty BASIC
The Liberty BASIC editor works like a simple word processor. You can use the
mouse or the keyboard to navigate a BASIC program. Table 5-1 shows the different keys that you can press and what they do.
Table 5-1
Commands for the Liberty BASIC Editor
Keystroke Command
What It Does
Home
Moves the cursor to the front of the line
End
Moves the cursor to the end of the line
Shift+Arrow key
Highlights text in the direction of the arrow
Delete
Deletes the character directly above the cursor or
deletes an entire highlighted block of text
Chapter 5: Getting Your Hands on a Real Language: Liberty BASIC
Keystroke Command
What It Does
Backspace
Deletes the character to the left of the cursor
Ctrl+F
Finds and replaces text in your program
Ctrl+A
Selects your entire program
Ctrl+Z
Takes back the effects of the last command you
chose (the Undo command)
Getting Help Using Liberty BASIC
As do most programs, Liberty BASIC provides an online Help system. To
access Help, follow these steps:
1. Choose Help➪Liberty BASIC Help.
The Help Contents window appears, listing various Help topics, as
shown in Figure 5-3.
Figure 5-3:
The Liberty
BASIC Help
window
provides
lists various
topics that
can answer
any
questions
you might
have using
Liberty
BASIC.
69
70
Part II: Learning Programming with Liberty BASIC
2. Click a Help topic that you want to read.
Depending on the topic you choose, the Help window displays different
information about using Liberty BASIC.
3. Click the Close box of the Help window after you finish.
Exiting Liberty BASIC
Eventually, you may need to exit Liberty BASIC so that you can do something
else with your computer. To exit Liberty BASIC, follow these steps:
1. Choose File➪Exit from the menu bar, or click the close box (which
appears in the upper right-hand corner) of the Liberty Basic window.
If you haven’t saved the Liberty BASIC program you’re currently displaying, a dialog box asks whether or not you want to save the file.
2. Click Yes to save the current file or click No if you don’t want to save
your changes.
Another dialog box appears, asking whether you’re sure you want to exit
Liberty BASIC.
3. Click Yes to exit (or No to return to Liberty BASIC).
Liberty BASIC gracefully exits.
Chapter 6
Handling Input and Output
In This Chapter
Getting input and output the primitive way
Getting input and output the modern way
Printing stuff out
E
very program takes in data (input), manipulates that data in some way,
and spits the data back out in some form (output).
In the old days, programmers gave input to the computer by using a variety of
methods, ranging from physically rearranging switches on the computer to
using paper tape, punch cards, teletype machines (which resembled typewriters), and finally keyboards and touch-screen monitors. As computers spit back
some form of output, it usually appears on paper or on-screen on a monitor.
Despite the fact that today’s computers include pop-up windows, dialog
boxes, command buttons, and scroll bars, most of today’s programming languages are still rooted in the past, when programs waited for the user to type
a name or a number. Then the program shoved that information up a line and
printed the resulting output directly below it.
That’s why most programming languages such as BASIC (and even C/C++)
contain built-in commands for reading and displaying data one line at a time
on-screen. Naturally, such programs look fairly primitive, especially if you
compare them with today’s modern programs, but be patient. As you’re
learning programming for the first time, understanding how programs can
accept input and spit data back out is much more important (at this time)
than worrying about how a program actually looks on-screen.
Inputting and Outputting Data:
The Old-Fashioned Way
Input occurs whenever a program accepts data from an outside source. Some
examples of where a program can get input include the following:
72
Part II: Learning Programming with Liberty BASIC
Anything the user types from the keyboard
The movement of the computer mouse
Data that someone previously stores in a file (such as a word processor
document or the high score of a video game)
Data that feeds into the computer from an outside source (such as a Web
page sent through a modem or an image captured through a scanner)
Output occurs whenever a program displays data back, usually after it manipulates the data in some way. Some common examples of output include the
following:
Data that appears on-screen (such as text, pictures, or video images)
Data that prints on paper through a printer
Sound that plays through a computer’s speakers (such as audio files previously downloaded off the Internet)
In BASIC, the simplest way to output data is to use the PRINT command,
which simply displays whatever appears inside double quotes. In the following example, the BASIC command does nothing but display the text What are
you looking at? on-screen, as shown in Figure 6-1.
PRINT “What are you looking at?”
END
The PRINT command in Liberty BASIC displays text in a window known as the
main window. If you don’t want the main window to appear, just use the command NOMAINWIN. Later when you start writing programs that use a graphical
user interface (as explained in Chapter 14), you won’t need to display the
main window to display data on-screen.
As the PRINT command gives your program the capability to output data, the
INPUT command gives your program the capability to accept data from the
keyboard. To use the INPUT command, you simply type the word INPUT, following it with a character or phrase that you want to represent whatever the
user types at the keyboard, as in the following example:
PRINT “What is the name of your boss?”
INPUT Myboss$
PRINT Myboss$ + “? That sounds like the name of a moron!”
END
If you type the preceding example into Liberty BASIC, the program displays
the text What is the name of your boss? If you type a name and press
Enter, the program responds by displaying the name that you typed, following it with a question mark and the text That sounds like the name of a
moron!, as shown in Figure 6-2.
Chapter 6: Handling Input and Output
An equivalent C program
Unlike BASIC, other programming languages
force you to enclose instructions inside special
words or symbols that act as parentheses (so to
speak) that wrap around the beginning and
ending of your program. In the C/C++ language,
for example, the smallest program you can write
consists of the word main, which you follow
with parentheses and curly brackets, as in the
following example:
main ()
{
}
If you write instructions by using C/C++, you
must enclose them inside these strange curly
brackets. Just to show you how drastically different identical programs can look if you write
Figure 6-1:
The main
window is a
special
window for
displaying
text from the
PRINT
command.
them in different programming languages,
here’s an equivalent C program that enables the
user to type a name (as input) and displays onscreen whatever name the user types, following it with the words, That sounds like
the name of a moron!:
main ()
{
char myboss[15];
printf (“What is the name of
your boss.\n”);
scanf (“%s”, &myboss);
printf (“%s”, myboss);
printf (“? That sounds like
the name of a moron!”);
}
73
74
Part II: Learning Programming with Liberty BASIC
Don’t worry too much about the technical details in using the PRINT and
INPUT commands because they represent the old way of getting input and
displaying output on-screen. In Windows and other modern operating systems, including the Mac OS, programs offer fancier ways of accepting input
and displaying output through the use of a graphical user interface (GUI),
often pronounced as goo-ey.
Figure 6-2:
The INPUT
command
accepts
data from a
keyboard.
Inputting and Outputting Data:
The Modern Way
Most computers now use a graphical user interface to display data. Because
commands such as PRINT and INPUT were geared for ancient computers that
few people use any more, most programming languages now include special
commands for creating and displaying data by using windows and dialog
boxes.
Every programming language provides different types of commands to create
and display data in windows, dialog boxes, and menus. The commands in this
chapter are unique to Liberty BASIC and probably won’t work in other versions
of BASIC.
Getting input
One of the simplest ways to ask for input from the user is to use a special
Prompt dialog box. To create a Prompt dialog box, you need to use the
Chapter 6: Handling Input and Output
PROMPT command, following it with the text that you want to display (such as
asking the user to type a name or number) and a character or word that represents whatever the user types in, as in the following example:
NOMAINWIN
PROMPT “What is the name of your boss?”; name$
The first command (NOMAINWIN) turns off the main window, as described
earlier in the chapter. The next command (PROMPT) displays the Prompter
dialog box, as shown in Figure 6-3.
Figure 6-3:
The
PROMPT
command
displays a
dialog box
so that
people can
type data
into your
program.
Displaying output
The simplest way to display output to the user is to use a Notice dialog box.
To create a Notice dialog box, you need to use the NOTICE command, following it with any text that you want to display. The following program uses the
NOTICE command to display text along with the name that the user types into
the Prompt dialog box. In this case, the NOTICE command displays a Notice
dialog box, as shown in Figure 6-4.
Figure 6-4:
The
NOTICE
command
creates a
dialog box
that displays
information
to the user.
75
76
Part II: Learning Programming with Liberty BASIC
NOMAINWIN
PROMPT “What is the name of your boss?”; name$
NOTICE name$ + “? That sounds like the name of a moron!”
END
Sending Data to the Printer
One of the most popular ways to output data is to print it out on paper, also
known as a hard copy. In Liberty BASIC, the commands for sending data to a
printer are LPRINT and DUMP, as shown in the following example:
LPRINT “Save the dolphins! Kill the tuna!”
DUMP
END
The LPRINT command sends data to your default printer. The DUMP command
simply tells your printer to start printing right away.
You can skip the DUMP command if you want, but then the LPRINT command
may not start printing immediately.
The LPRINT command starts printing in the upper-left corner of the page. If
you want to start printing your data in a different location on a page, you may
need to add extra lines or spaces to change the vertical and horizontal position where your text starts printing.
To change the vertical position, just use the LPRINT command by itself, as
follows:
LPRINT
LPRINT “Save the dolphins! Kill the tuna!”
DUMP
END
In the preceding example, the first LPRINT command prints a blank line, and
the second LPRINT command prints the text Save the dolphins! Kill
the tuna!
To change the horizontal position, use the SPACE$(x) command where the
letter x represents how many spaces you want to insert. If, for example, you
want to insert five spaces before printing any text, you use the SPACE$(5)
command, as in the following example:
Chapter 6: Handling Input and Output
LPRINT “Save the dolphins! Kill the tuna!”
LPRINT SPACE$(5); “Save the dolphins! Kill the tuna!”
DUMP
END
The preceding program would make your printer print the following message:
Save the dolphins! Kill the tuna!
Save the dolphins! Kill the tuna!
When using the SPACE$(x) command, you need to use the semicolon (;), following it with the data that you want to print, which you surround with
double quotation marks.
This chapter provides a brief explanation for getting input and displaying
output, just so you can understand the way a computer program gets data
and spits it back out again for the user to see. For more details about creating
a more modern user interface that offers windows, dialog boxes, and menus,
skip to Chapter 14.
77
78
Part II: Learning Programming with Liberty BASIC
Chapter 7
Variables, Constants,
and Comments
In This Chapter
Using variables
Creating and using constants
Adding comments to your code
W
hen a program accepts input, the first thing the computer needs to do
is find a place to store any data that it gets from the user. Because
computers are like one giant brain, they simply store data in memory.
Of course, if you stuff enough data into a computer, it’s likely to lose track of
all the data in its memory (much like a person might do). So to help the computer find data that it already stored, computer programs use something
called variables.
A variable simply acts like a storage bin. You can stuff any type of data into a
variable, such as numbers or words, and then retrieve them back out again
so you can stuff different data into that variable all over again. Although variables can only store one chunk of data at a time, they can be reused over and
over again to store different data. The contents of a variable may vary at any
given time, hence the name variable.
Besides storing data in variables, programs also use things known as constants and comments. Constants represent a fixed value that a program may
need, and comments are explanations that programmers use to explain how a
program works.
Although the idea of using variables, constants, and comments may seem
mysterious to you, relax. You’ll see their purpose as soon as you start writing
your own programs.
80
Part II: Learning Programming with Liberty BASIC
Storing Data in Variables
If you know your program will need to temporarily store data that it gets from
the user, you must first create enough variables to hold that data. If you don’t
create enough variables to hold all the data that your program needs, your
program will simply lose any data you give it, which effectively makes your
program utterly useless.
So before you write a program, you need to identify the following:
How many variables do I need to store all the data my program needs?
What names should I give each variable?
What type of data does each variable need to hold (numbers, text, and
so on)?
Each variable must have a distinct name to keep your computer from getting
confused. The names can be anything from the name of your dog to variations of four-letter words. However, it’s a good idea to give variables names
that describe the type of data that the variable holds, such as FirstName or
FakeIDNumber.
Variables have the following two uses:
For storing inputted data
For storing calculations that use inputted data or previous calculations
Although you always want to give your variables descriptive names, keep in
mind that every programming language uses slightly different rules for what’s
an acceptable name for a variable. In Liberty BASIC, for example, the rules for
naming variables are as follows:
The first character of a variable name must be a letter, such as A or S. You
can’t create a variable in which the first character is a number, as in 7me.
Variables can contain a period, such as in My.Boss. You can’t, however,
use spaces in a variable’s name, as in My Boss.
Upper and lowercase letters are significant in variable names, which
means that Liberty BASIC considers the variable Phonenumber completely
different from the variable PHONENUMBER.
The name of a variable can’t be identical to a Liberty BASIC keyword,
such as END or PRINT.
If a programming language treats upper and lowercase variable names differently, programmers say that the language is case-sensitive. C/C++, Java, and
C# are case-sensitive, but Pascal and most versions of BASIC aren’t. (Liberty
BASIC is one of those rare exceptions that is case-sensitive.)
Chapter 7: Variables, Constants, and Comments
Case-sensitive programs, such as C/C++, Java, and Liberty BASIC, make it
really easy to make a mistake in your program by typing a variable name differently, such as MyAge and Myage. When you name your variables, be consistent, such as always using lowercase or always using uppercase. If you mix
and match upper- and lowercase, you greatly increase the odds that you’ll
mistype a variable name. If you mistype a variable name, your program may
not work correctly, and you may have a hard time figuring out why.
Creating a variable
In most programming languages such as C/C++ or Java, you have to go
through three steps to create a variable:
1. Name all your variables and list your variables near the beginning of
the program.
2. Define what type of data you want each variable to hold.
3. Assign data (numbers or a string) to your variable.
In most versions of BASIC (including Liberty BASIC), you can name a variable
and assign data to that variable all at the same time. In Liberty BASIC, the two
types of data a variable can hold are limited to numbers and string. A string
is just any text such as “Bob” or “I hate copycat book publishers.” A number
can be an integer (such as 54) or a real number (such as 54.903). Is this an
advantage? Yes and no.
The advantage of BASIC’s simple way to create a variable is that you can create
new variables any time you need them. However, if you write a large program,
it can be really easy to lose track of all the variables that your program uses.
So that’s why more modern languages like C/C++ and many dialects of BASIC
(including Visual BASIC and RealBASIC) have adopted the three-step method
for creating variables. This three-step process offers the following advantages:
By naming all of your variables and listing them near the beginning of
your program, anyone can see quickly, at a glance, all the variables that
your program uses.
By defining the type of data a variable can hold, you can prevent a variable from holding the wrong type of data (such as a string instead of a
number), which can prevent your program from trying to manipulate the
wrong type of data. In the world of computer programming, defining what
type of data your variable can hold is called declaring your variables.
When you finally assign data to a variable after you have declared what
type of data your variable can hold, your compiler won’t compile your
program until it checks that the data you stuff into each variable matches
each variable’s declaration. So if you try to stuff a number into a variable
81
82
Part II: Learning Programming with Liberty BASIC
that expects a string, your compiler won’t compile your program, thus
preventing you from releasing a program that doesn’t work properly. (Of
course, it’s possible for a program to still run incorrectly, but at least it
won’t be because you stuffed the wrong type of data into a variable.)
To show you how to create variables in Liberty BASIC, the following example
uses two variables. One variable (Salary) stores data that represents a
user’s salary, and the second variable (TaxOwed) stores a calculation.
NOMAINWIN
Salary = 25000
TaxOwed = Salary * .95
NOTICE “This is how much tax you owe = $”; TaxOwed
END
This Liberty BASIC program tells the computer to do the following:
1. The first line tells Liberty BASIC not to display the main window.
2. The second line tells the computer to store the number 25000 in the
variable Salary.
3. The third line tells the computer, “Multiply the number that the variable
Salary stores by the number .95. Then store the value of this calculation in another variable, TaxOwed.”
4. The fourth line tells the computer, “Display a NOTICE dialog box with the
text, This is how much tax you owe = $” and follow it by the
number that the variable TaxOwed represents.
5. The fifth line tells the computer that the program is at an end.
In a more modern dialect of BASIC that allows you to declare your variables
ahead of time, such as Visual BASIC, the previous example might look like this:
Dim Salary As Integer
Dim TaxesOwed As Single
Salary = 25000
TaxesOwed = Salary * 0.95
TextBox1.Text() = CStr(TaxesOwed)
This fragment of a Visual BASIC program tells the computer to do the following:
1. The first line tells Visual BASIC to create a variable called Salary and
makes sure that it stores only integer data types.
2. The second line tells Visual BASIC to create a variable called TaxesOwed
and make sure it stores only single data types, which are numbers such
as 3.402 or –193.8.
3. The third line tells Visual BASIC to stuff the value of 25000 into the
Salary variable.
Chapter 7: Variables, Constants, and Comments
4. The fourth line tells Visual BASIC, “Multiply the number that the variable
Salary contains by the number .95. Then store the value of this calculation in another variable, TaxOwed.”
5. The fifth line tells Visual BASIC, “Take the value stored in the TaxesOwed
variable and display them on the screen.”
Don’t worry too much about understanding the Visual BASIC example. Just
get the idea that Visual BASIC uses a dialect of BASIC, and that declaring your
variables near the top of your program can help you identify the number of
variables used and the type of data each variable can hold.
Assigning a value to a variable
In Liberty BASIC, variables contain nothing until you assign values to them.
Because the whole purpose of a variable is to store data, you can assign a
value to a variable in the following three ways:
Assign a fixed value to a variable.
Assign the result of a calculation to a variable.
Use the PROMPT command to get data from the user and make that data
the variable.
Putting a fixed value in a variable
The simplest way to assign a value to a variable is to use the equal sign. This
method enables you to assign a number or a string to a variable, as in the following example:
CEOSalary = 9000000
Message2Workers$ = “So I make more than I’m worth. So what?”
In the first line, you assign the number 9000000 to a variable by the name of
CEOSalary. In the second line, you assign the string So I make more than
I’m worth. So what? to the variable Message2Workers$.
If you assign a string to a variable, the variable name must include the dollar
sign ($) at the end. If you assign a number to a variable, don’t include a dollar
sign in the variable name.
Until you assign a value to a variable, its value is either zero (0) or a blank
string (“”).
83
84
Part II: Learning Programming with Liberty BASIC
Assigning a calculated value to a variable
Because variables can represent numbers or strings that may change, you
can assign calculations to a variable. If you want to store a numerical value in
a variable, just assign it a mathematical calculation, as follows:
DumbestPersonIQ = 6
BossIQ = DumbestPersonIQ / 3
In this example, Liberty BASIC creates a variable called BossIQ. Then it takes
the value stored in the variable DumbestPersonIQ and divides it by three. It
then assigns the result to the BossIQ variable. In this case, the value that it
assigns to BossIQ is 2.
You can also assign a string calculation to a variable, as follows:
Cry$ = “I want to eat”
NewCry$ = Cry$ + “ food that is really bad for me!”
In this example, the first line stores the string I want to eat in the variable
Cry$. The second line creates a new variable, NewCry$. Then it combines the
value of the Cry$ variable (I want to eat) with the string “ food that is
really bad for me!”
Thus the NewCry$ variable now represents the string, “I want to eat
food that is really bad for me!”
To see how Liberty BASIC can assign numbers and strings to variables, type
the following program:
NOMAINWIN
Parents = 2
Whacks = 20
MotherAxWhacks = Parents * Whacks
FatherAxWhacks = MotherAxWhacks + 1
FirstName$ = “Lizzie”
LastName$ = “ Borden”
FullName$ = FirstName$ + LastName$
NOTICE FullName$ + “ had an ax, gave her mother “ _
+ chr$(13) + str$(MotherAxWhacks) + “ whacks. When she saw
what” _
+ chr$(13) + “she had done, gave her father “ _
+ str$(FatherAxWhacks) + “.”
END
This Liberty BASIC program tells the computer to do the following:
1. The first line tells Liberty BASIC not to display the main window.
2. The second line creates the variable Parents and assigns it a value of 2.
3. The third line creates the variable Whacks and assigns it a value of 20.
Chapter 7: Variables, Constants, and Comments
4. The fourth line creates the variable MotherAxWhacks. Then it multiplies
the value of the Parents variable (which is 2) by the value of the
Whacks variable (which is 20). Thus it assigns the value of the
MotherAxWhacks variable the value of 2 * 20, or 40.
5. The fifth line creates the variable FatherAxWhacks. Then it adds 1 to
the value of the MotherAxWhacks variable (which is 40). Thus it assigns
the value of the FatherAxWhacks variable the value 40 + 1, or 41.
6. The sixth line creates the variable FirstName$ and assigns it the value
of Lizzie. (Notice that the FirstName$ variable includes a dollar sign
to tell the computer that you want this variable to hold only strings.)
7. The seventh line creates the variable LastName$ and assigns it the value
of Borden. (Notice the leading space, so that the first character in
LastName$ will be a space.)
8. The eighth line creates the variable FullName$ and assigns it the combination of the FirstName$ variable and the LastName$ variable. Thus
the value of the FullName$ variable is Lizzie plus “ Borden”, or
Lizzie Borden.
9. The ninth line creates a Notice dialog box that displays the value that
you assign to the variable FullName$ (which is Lizzie Borden) along
with the string “ had an ax, gave her mother “. Notice that the
end of this line ends with an underscore, which tells Liberty BASIC that
the rest of the commands continue on the next line.
10. The tenth line inserts a Return character (which you represent by using
the ASCII number 13), followed by the value of MotherAxWhacks (which
is 40) and the string “ whacks. When she saw what”.
11. The eleventh line inserts a Return character (which you represent by
using the ASCII number 13), followed it by the string “ she had done,
gave her father “ and the value you assign to the FatherAxWhacks
variable (which is 41). The output of the program appears in Figure 7-1.
12. The twelfth line tells Liberty BASIC to add the number represented by
the FatherAxWhacks variable (41), convert it to a string (using the str$
command), and add a period at the end of the string.
13. The thirteenth line tells Liberty BASIC that the program is at an end.
Figure 7-1:
A Liberty
BASIC
program
displaying
its output in
a Notice
dialog box.
85
86
Part II: Learning Programming with Liberty BASIC
If you mistype a variable name, such as typing FatherWhacks instead of
FatherAxWhacks, Liberty BASIC assumes that you want to create a new variable and gives it a value of zero (0) or a blank (“”). If your program doesn’t
work right, make sure that you typed all variable names correctly.
Stuffing a value into a variable with the PROMPT command
The PROMPT command displays a dialog box for the user to type some data —
either a string or a value. The following example uses the PROMPT command
to ask the user for a value. As soon as the user types a value (such as the
number 49) into the Prompt dialog box, the computer stores that value into
the variable Salary. Then the program uses a second variable (TaxOwed) to
store a calculation.
NOMAINWIN
PROMPT “How much money did you make last year?”; Salary
TaxOwed = Salary * .95
NOTICE “This is how much tax you owe = $”; TaxOwed
END
This Liberty BASIC program tells the computer to do the following:
1. The first line tells Liberty BASIC not to display the main window.
2. The second line displays a Prompt dialog box that asks, “How much
money did you make last year?” After the user types a number,
Liberty BASIC stores that number in the variable Salary.
3. The third line multiplies the value of Salary by .95. Whatever this value
is, Liberty BASIC stores it in the variable TaxOwed.
4. The fourth line creates a Notice dialog box that reads, This is how
much tax you owe = $, following it with the value that the TaxOwed
variable represents.
5. The fifth line tells Liberty BASIC that the program is at an end.
An equivalent C program
Just so that you don’t start thinking that all programs look like Liberty BASIC, here’s how a C
program looks that’s equivalent to the one in the
previous section, “Stuffing a value into a variable with the PROMPT command”:
main ()
{
float salary, taxowed;
printf (“How much money did
you make last year? “);
scanf (“%f”, &salary);
taxowed = salary * .95;
printf (“This is how much tax
you owe = %8.2f”, taxowed);
}
Chapter 7: Variables, Constants, and Comments
If you want the user to type a string (such as a name) into the Prompt dialog
box, you need to add a dollar sign at the end of the variable to hold the
string, such as YourName$. The dollar sign just tells Liberty BASIC that this
particular variable holds only a string, which can consist of a name, a ZIP
Code, or a street address.
In the following example, the Prompt dialog box stores a string:
NOMAINWIN
PROMPT “What is your name?”; YourName$
Message$ = YourName$ + “, you deserve a raise!”
NOTICE Message$
END
This Liberty BASIC program tells the computer to do the following:
1. The first line tells Liberty BASIC not to display the main window.
2. The second line displays a Prompt dialog box that asks, What is your
name? Liberty BASIC stores whatever you type in the variable
YourName$.
3. The third line adds the string , you deserve a raise! to the string
that Libery BASIC stores in the YourName$ variable. This combination of
“, you deserve a raise!” and the YourName variable Liberty BASIC
stores in the variable Message$.
4. The fourth line creates a Notice dialog box that displays the string that
Liberty BASIC stores in the Message$ variable.
5. The fifth line tells Liberty BASIC that the program is at an end.
If the user types a number in the Prompt dialog box in Step 2, such as 45,
Liberty BASIC treats that number as just a string of symbols, such as 45.
Declaring your variables
Variables enable a program to store and manipulate data. As a result, identifying all the variables that a program uses and what type of data it stores in
them can help you understand how a specific program works.
Unlike most programming languages, the BASIC programming language
enables you to create and use variables anywhere in a program. Although
this capability can prove convenient while you’re writing a program, you may
find it difficult to understand later while you’re trying to modify that same
program.
Study, for example, the earlier Lizzie Borden program. Quick: How many variables does this program use? If you can’t tell right away, you must waste time
87
88
Part II: Learning Programming with Liberty BASIC
going through the entire program, line by line, to find the answer. (The
answer is seven variables: Parents, Whacks, MotherAxWhacks,
FatherAxWhacks, FirstName$, LastName$, and FullName$.)
To enable you (or anyone else) to more easily identify all the variables that a
program uses, most programming languages, such as C/C++ and Pascal, force
you to declare your variables at the beginning of your program. Declaring
your variables at the beginning has the following two purposes:
To identify the names of all variables that a program uses
To identify the total number of variables that a program uses
Knowing the total number of variables that a program uses can help you
better understand how a program works because you can determine all the
places where the program may store data.
Liberty BASIC supports the original (and some may claim a purer) dialect of
the BASIC programming language, which lacks modern programming language
constructs that have been added in later versions of the BASIC programming
dialect, such as variable declarations and constants.
To declare a variable ahead of time in some versions of BASIC, such as Visual
Basic (but not Liberty BASIC), you use the DIM command, as follows:
DIM Eyeballs
The preceding command tells your computer to create a variable by the name
of Eyeballs. You can define multiple variables at once, just by separating
them with a comma, as the following example shows:
DIM Eyeballs, Bullets, Logs
The preceding command tells your computer to create three variables by the
names of Eyeballs, Bullets, and Logs.
Now if you rewrite the preceding Lizzie Borden program and declare all variables at the start of the program, you can easily identify and count all variables
that the program uses. As you can see in the following revised version, written
in QBASIC (another BASIC dialect similar to Liberty BASIC), this program
declares variables ahead of time so that you can easily count and identify all
the variables that the program uses:
Chapter 7: Variables, Constants, and Comments
DIM Parents, Whacks, MotherAxWhacks, FatherAxWhacks
DIM FirstName$, LastName$, FullName$
Parents = 2
Whacks = 20
MotherAxWhacks = Parents * Whacks
FatherAxWhacks = MotherAxWhacks + 1
FirstName$ = “Lizzie”
LastName$ = “ Borden”
FullName$ = FirstName$ + LastName$
PRINT FullName$ + “ had an ax, gave her mother “;
MotherAxWhacks;
PRINT “ whacks. When she saw what she had done, gave her”;
PRINT “ father “; FatherAxWhacks
END
In this example, you can quickly see that this program uses three variables to
hold strings (FirstName$, LastName$, and FullName$) in addition to four
variables to hold values (Parents, Whacks, MotherAxWhacks,
FatherAxWhacks).
An equivalent Java program
Java closely resembles C/C++, so if you know
C/C++, you should little trouble learning Java.
Just to give you some exposure to what a Java
program looks like, study the following program
to get a better idea how another programming
language accomplishes the same task as the
QBASIC program in the accompanying text:
public class TrivialApplication
{
public static void main(String
args[]) {
int parents, whacks, motheraxwhacks, fatheraxwhacks;
String firstname, lastname,
fullname;
parents = 2;
whacks = 20;
motheraxwhacks = parents *
whacks;
fatheraxwhacks = motheraxwhacks + 1;
firstname = “Lizzie”;
lastname = “ Borden”;
fullname = firstname + lastname;
System.out.println(fullname +
“ had an ax, gave her
mother “ + motheraxwhacks);
System.out.println(“whacks.
When she saw what she had
done, gave her”);
System.out.println(“ father “
+ fatheraxwhacks);
}
}
If you run this Java program, it behaves just as
the QBASIC version does.
89
90
Part II: Learning Programming with Liberty BASIC
Defining the type of data that variables can hold
In addition to enabling you to create and name
your variables at the beginning of a program,
most programming languages (but not Liberty
BASIC) also force you to define the type of data
that each variable can hold. Defining your data
types serves the following two purposes:
It identifies the type of data that each variable can hold. If you clearly identify what
type of data a variable can hold, you (or
another programmer) can better understand where a program may store data and
what type of data it can store in each specific variable.
It prevents bugs by keeping variables from
storing the wrong types of data by mistake.
Just so that you can see how other programming
languages declare variables and the data types
that they can hold, the following example shows
how the C programming language declares a
variable by the name of IQ to hold an integer
value:
main ()
{
int IQ
}
In the Pascal programming language, that same
variable declaration may look as follows:
Program Main;
Var
IQ : integer;
End.
And in certain BASIC dialects, such as Visual
Basic, that same variable declaration looks like
the following example:
DIM IQ AS INTEGER
Declaring variables isn’t just for the convenience of the computer; it’s for the
convenience of the programmer who must read, understand, and modify a
program later.
Using Constants
The value stored in a variable can be changed while the program’s running;
that’s why they’re called variables (because their values can vary).
Sometimes, however, you may want to use a fixed value throughout your program. Look, for example, at the following program. Can you figure out what
the number .1975 stands for?
Balance = 43090
OurProfit = Balance * .1975
Balance = Balance + OurProfit
PRINT “Pay this amount, or we’ll get you = “; Balance
PRINT “Today’s current loan sharking interest rate = “; .1975
END
Chapter 7: Variables, Constants, and Comments
A quick glance at the preceding program shows that the meaning of the
number .1975 isn’t obvious. Because the meaning of numbers isn’t always
clear without additional explanation, programmers use constants. By using a
constant, you can use a descriptive name to represent a fixed value.
Liberty BASIC supports an older version of the BASIC programming language
that doesn’t support constants. However, other versions of BASIC (such as
Visual Basic and most other programming languages) do support constants.
To see how constants work, study the following program written in the Pascal
programming language:
Program UnderstandingConstants;
Const
InterestRate = 0.1975;
Var
OurProfit : real;
Balance : real;
Begin
Balance := 43090;
OurProfit := Balance * InterestRate;
Balance := Balance + OurProfit;
Writeln (‘Pay this amount or we’ll get you! = ‘,
Balance:6:2);
Writeln (‘Today’s current loan sharking interest rate = ‘,
InterestRate:1:4);
End.
If you run this program, you’ll see the following output:
Pay this amount or we’ll get you = 51600.28
Today’s current loan sharking rate = 0.1975
As you can see in the above program, the value of 0.1975 is used twice in the
program (on lines 9 and 12). If the interest rate changed from 0.1975 to 0.2486
and your program did not use constants, you would have to exhaustively
search through your entire program and change every line that uses the
value of 0.1975 to 0.2486. For short programs like the above program, this is
tolerable. In huge programs, however, this would be time-consuming and
error-prone.
So to save time and ensure accuracy, programmers use constants. By using
constants in the above Pascal programming example, you only need to
change the value of the constant InterestRate (in line 3) from 0.1975 to
0.2486. The computer automatically inserts this new value in lines 9 and 12,
which also contain the constant InterestRate.
91
92
Part II: Learning Programming with Liberty BASIC
Constants have the following two key advantages:
They identify numeric or string values with a descriptive name.
Changing the value of a constant automatically modifies your entire program quickly and accurately.
Commenting Your Code
If you write a small program, anyone can readily understand how it works by
following it line-by-line. But if you write a large program, understanding what
the program does can prove difficult for others (and even for you) without
spending a long time studying each line.
To make understanding (and ultimately maintaining) a program easier
(because programmers are a notoriously lazy bunch), every programming
language enables you to insert comments into your source code. Comments
enable you to store directly in your source code explanations to identify the
following information:
Who wrote the program
The creation and last modification dates of the program
What the program does
How the program works
Where the program gets, saves, and outputs data
Any known problems with the program
In Liberty BASIC, you can add comments in one of the following two ways:
By using the REM (short for REMark) statement.
By using the apostrophe (‘).
The following program shows how to use both the REM statement and the
apostrophe to insert comments into a program. Although you can use both
types of comments in a single program, you want to use only one or the other
for consistency’s sake.
‘
‘
‘
‘
Created on March 29, 2005
Written by John Doe
This program displays a not-so-subtle
message to potential copycats to
Chapter 7: Variables, Constants, and Comments
‘ come up with their own ideas rather
‘ than steal mine.
REM This program does nothing more than
REM print a message on-screen to
REM insult any potential authors browsing
REM through this book in hopes of stealing
REM ideas to use in a competing book.
NOMAINWIN ‘ Keeps the main window from appearing
NOTICE “Don’t steal ideas from this book!”
END ‘ This last line ends the program
Because comments are for the benefit of humans only, the computer looks at
the preceding Liberty BASIC program as follows:
NOMAINWIN
NOTICE “Don’t steal ideas from this book!”
END
The apostrophe is more versatile than the REM statement for making a comment because the apostrophe can create a comment that appears as a separate line or as part of an existing line. The REM statement can create only a
comment that appears on a separate line.
Comments exist solely for your benefit. The computer completely ignores
any comments that you insert in a program. So make your comments useful
but not too wordy; otherwise, they become more of a nuisance than an aid.
Comments can prove valuable for telling Liberty BASIC to temporarily ignore
one or more lines of code. Rather than delete an entire line, test to see
whether the program works, and then retype the previously deleted line; for
example, you can just comment out the line, as follows:
NOMAINWIN
‘ A = SQR((B * B) + (C + C))
END
If you run this program, Liberty BASIC sees only the following:
NOMAINWIN
END
To restore the commented line, just remove the apostrophe so that Liberty
BASIC sees the program as follows:
NOMAINWIN
A = SQR((B * B) + (C + C))
END
93
94
Part II: Learning Programming with Liberty BASIC
Chapter 8
Crunching Numbers and
Playing with Strings
In This Chapter
Performing mathematical operations
Using Liberty BASIC’s built-in math functions
Pulling strings with your data
Converting strings into numbers
O
ne of the most important parts of a computer program is its capability
to manipulate any data that it receives and to spit out a useful answer
that people are willing to pay for (so that you can make money). The two
types of data that your program must manipulate are numbers and words
(known as strings by the programming community).
Some common number-manipulating programs include spreadsheets, accounting programs, and even video games (because they need to calculate the correct way to display jet fighters or dragons popping on-screen to enable you to
mow them down with a machine gun). Common string-manipulating programs
include databases (which store, sort, and rearrange such data as names), word
processors, and foreign-language translation programs.
Adding, Subtracting, Dividing,
and Multiplying
The four basic ways to manipulate numbers are adding, subtracting, dividing,
and multiplying. By using these four mathematical operations, you can create
any type of complicated mathematical formula.
To add, subtract, divide, or multiply two numbers (or two variables that represent numbers), you use the symbols shown in Table 8-1.
96
Part II: Learning Programming with Liberty BASIC
Table 8-1
Mathematical Operators
Mathematical Operation
Symbol to Use
Example
Result
Addition
+
2+5
7
Subtraction
–
77 – 43
34
Division
/ (forward slash)
20 / 4
5
Multiplication
*
4*7
28
Exponentiation
^
2^3
8
The division symbol (/) usually appears in two places on your keyboard: on
the same key as the question mark (?) and on the numeric keypad. The exponentiation symbol (^) appears on the 6 key. You can also use the subtraction
symbol (–) to indicate negative numbers, such as –34.5 or –90.
Although you already understand how addition, subtraction, division, and
multiplication work, you may be less familiar with exponentiation.
Exponentiation simply multiplies one number by itself several times. The formula 4 ^ 3, for example, tells Liberty BASIC take the number 4 and multiply it
by itself three times. So 4 ^ 3 really means 4 * 4 * 4, or 64.
Using variables
Any mathematical calculation (addition, subtraction, division, or multiplication) creates a single value, which you can store in a variable as follows:
TaxYouOwe = 12500 * 1.01
Rather than use specific numbers to create mathematical formulas (such as
12,500 * 1.01), however, you can substitute variables in the following way:
PROMPT “How much money did you make last year”; NetIncome
TaxYouOwe = NetIncome * 1.01
NOTICE “You owe this much in taxes = “; TaxYouOwe
END
To make your mathematical calculations easier to understand, always use
variables or constants rather than actual numbers. In the preceding example,
you can’t tell what the number 1.01 represents. Rather than use an actual
number, substitute a descriptive constant in the formula, as follows:
Chapter 8: Crunching Numbers and Playing with Strings
TaxRate = 1.01
PROMPT “How much money did you make last year”; NetIncome
TaxYouOwe = NetIncome * TaxRate
NOTICE “You owe this much in taxes = “; TaxYouOwe
END
If you use a constant (in this case, making TaxRate represent the number
1.01), you can quickly understand what the number 1.01 means and why to
use it in the mathematical formula.
You can use variables in the following two ways in mathematical formulas:
To represent numbers that the mathematical formula uses
To store the value that the mathematical formula calculates
Be careful when naming variables. If you mistype a variable name or mix
uppercase with lowercase letters, Liberty BASIC assumes that you’re creating
a new variable, and it assigns a value of zero or a blank to the “new” variable.
If your program isn’t working right, check to make sure that you spelled the
variables correctly and used exactly the same upper- and lowercase letters.
Working with precedence
Simple formulas such as NetIncome * TaxRate are easy to understand; you
just multiply the values that both variables represent. You can create more
powerful mathematical formulas, however, by combining addition, subtraction, division, or multiplication, as in the following example:
TaxYouOwe = PastTaxes + NetIncome * TaxRate
If the value of NetIncome is 50,000, the value of TaxRate is 1.01, and the
value of PastTaxes is 2,500, the computer looks at the formula as follows:
TaxYouOwe = 2500 + 50000 * 1.01
So now the question is whether Liberty BASIC adds 2,500 to 50,000 and then
multiplies the whole thing by 1.01 (in which case the answer is 53,025) or
multiplies 50,000 by 1.01 first and then adds 2,500 (in which case the answer
is 53,000).
Because the result of combining addition, subtraction, division, and multiplication in a single formula can confuse the living daylights out of people, programming languages create something mysterious known as precedence that
97
98
Part II: Learning Programming with Liberty BASIC
tells the computer which mathematical operations to calculate first. Liberty
BASIC calculates mathematical operators in the following order, from top
(first) to bottom (last):
Exponentiation (^)
Multiplication (*) and (^); division (/)
Addition (+) and subtraction (–)
Before running the following Liberty BASIC program, try to figure out how the
computer calculates a result:
MyMoney = 3 + 4 ^ 5 - 8 / 5 * 7
PRINT MyMoney
END
This Liberty BASIC program tells the computer to do the following:
1. The first line tells the computer to create the variable MyMoney.
Because the computer calculates exponential values first, Liberty BASIC
calculates the value of 4 ^ 5, which is 1,024. The formula now looks as
follows:
MyMoney = 3 + 1024 - 8 / 5 * 7
Next, the computer calculates all multiplication and division (/). Because
multiplication and division have equal precedence, the computer starts
calculating with the first multiplication or division (/) operator that it
finds, moving from left to right. The computer calculates the value of 8 / 5
first (1.6) and then multiplies it by 7. So the formula now looks as follows:
MyMoney = 3 + 1024 - 11.2
Finally, the computer calculates all addition and subtraction, moving
from left to right. First it calculates the value of 3 + 1,024 (which is 1,027);
it then subtracts 11.2 from it. Thus the final answer looks as follows:
MyMoney = 1015.8
2. The second line tells the computer to print the value that the MyMoney
variable stores, which is 1015.8.
3. The third line tells the computer that the program is at an end.
The computer always calculates operators from left to right if operators
are equal in precedence, such as multiplication and division or addition and
subtraction.
Chapter 8: Crunching Numbers and Playing with Strings
Using parentheses
Trying to remember the precedence of different mathematical operators can
prove confusing. Even worse is that the ordinary precedence of mathematical
operators can mess up the way that you want the computer to calculate a
result. Suppose, for example, that you type the following:
BigValue = 3 + 4 ^ 5
PRINT BigValue
END
With this program, the computer first calculates the exponential value of 4 ^ 5
(which is 1,024), and then it adds 3 to it, for a total of 1,027.
But what if you really want the computer to add 3 to 4 and then perform the
exponential? In this case, you must use parentheses to tell the computer,
“Hey, add 3 to 4 first and then calculate the exponential,” as in the following
example:
BigValue = (3 + 4) ^ 5
PRINT BigValue
END
This program adds 3 and 4 to get 7, so the formula becomes BigValue = 7 ^ 5,
or 16,807.
Anytime that the computer sees something trapped within parentheses, it
calculates those values first. Then it uses its normal rules of precedence to
figure out how to calculate the rest of the formula.
Use parentheses to enclose only one mathematical operator at a time, such
as (3 + 4). Although you can use parentheses to enclose multiple mathematical operators, such as (3 + 4 ^ 5), doing so essentially defeats the purpose of
using parentheses to make clear what the computer is to calculate first. You
can, of course, use multiple parentheses to create fairly complex formulas,
such as in the following formula:
EasyTaxCode = ((3 + 4) ^ 5 / 3 - 8) / 5 * -7
(Without the parentheses in the preceding formula, Liberty BASIC calculates
an entirely different result.)
99
100
Part II: Learning Programming with Liberty BASIC
Using Liberty BASIC’s Built-In
Math Functions
By combining mathematical operators, you can create practically any type of
mathematical formula. But creating some mathematical formulas may prove
too cumbersome, so as a shortcut, Liberty BASIC (and many other programming languages) provides built-in mathematical functions that you can use,
as shown in Table 8-2.
Table 8-2
Liberty BASIC’s Built-in Mathematical Functions
Function
What It Does
ABS (x)
Returns the absolute value of x
ACS (x)
Returns the arccosine of x
ASN (x)
Returns the arcsine of x
ATN (x)
Returns the arctangent of x
COS (x)
Returns the cosine of x
EXP (x)
Returns a number raised to a specified power (x)
INT (x)
Returns the largest integer less than or equal to a specific
number or expression
LOG (x)
Returns the natural logarithm of x (Note: The value of x
must be a positive, nonzero number.)
SIN (x)
Returns the sine of x
SQR (x)
Returns the square root of x
TAN (x)
Returns the tangent of x
If you don’t understand terms like arcsine or logarithm, you probably don’t
need to use them anyway. The important point to remember is that all programming languages, such as Liberty BASIC, include built-in mathematical
functions that you can use if you need them.
The preceding equation calculates the square root of nine (9), which is
three (3).
To see how the Liberty BASIC mathematical functions work, run the following
program and type different numbers (negative, positive, decimal, and so on)
between 0 and 1.0 to see how the program works:
Chapter 8: Crunching Numbers and Playing with Strings
PROMPT “Type in a number”; AnyNumber
PRINT “The ABS value = “; ABS(AnyNumber)
PRINT “The ACS value = “; ACS(AnyNumber)
PRINT “The ASN value = “; ASN(AnyNumber)
PRINT “The ATN value = “; ATN(AnyNumber)
PRINT “The COS value = “; COS(AnyNumber)
PRINT “The EXP value = “; EXP(AnyNumber)
PRINT “The INT value = “; INT(AnyNumber)
PRINT “The LOG value = “; LOG(ABS(AnyNumber))
PRINT “The SIN value = “; SIN(AnyNumber)
PRINT “The SQR value = “; SQR(AnyNumber)
PRINT “The TAN value = “; TAN(AnyNumber)
PRINT
END
You can use only positive numbers with the LOG function or in calculating a
square root.
The arcsine and arccosine functions can accept only a number between 0 and
1.0. If you choose a higher or lower number, neither function works, and
Liberty BASIC displays an error message.
Manipulating Strings
Besides manipulating numbers, computers can also manipulate strings. A
string is anything that you can type from the keyboard, including letters,
symbols (such as #, &, and +), and numbers.
In Liberty BASIC, a string is anything that appears inside quotation marks, as
in the following example:
PRINT
PRINT
PRINT
PRINT
PRINT
END
“Everything enclosed in quotation marks”
“is a string, including the numbers below:”
“72 = 9 * 8”
“You can even mix letters and numbers like this:”
“I made $4,500 last month and still feel broke.”
In the preceding program, the formula 72 = 9 * 8 is actually a string, even
though it consists of numbers. That’s because Liberty BASIC treats anything
inside quotation marks as a string, including any numbers inside of quotation
marks.
101
102
Part II: Learning Programming with Liberty BASIC
How C/C++ handles strings
Unlike BASIC (and many other languages such
as Pascal and Java), the C/C++ language doesn’t
use a string data type. Instead, C/C++ programs
use a more primitive data type known as a character (abbreviated char).
A character data type can hold only one character (such as a letter, symbol, or number), so to
manipulate strings, C/C++ programs must use
an array of characters. (Don’t worry. Read more
about arrays in Chapter 16. The important thing
right now is to realize that C/C++ programs must
handle strings differently from BASIC.)
Just to give you an idea of how C/C++ programs
handle strings, look at the following program. In
this example, this C program defines the variable myrelative and defines it as an array
that can hold 10 characters:
main ()
{
char myrelative[10];
printf (“Type the name of a
male relative you
hate.\n”);
scanf (“%s”, &myrelative);
printf (“%s”, myrelative);
printf (“ says he doesn’t like
you either!”);
}
Declaring variables as strings
As with numbers, you can use strings directly in your program, as follows:
PRINT “Print me.”
PRINT 54
END
Just as with numbers, you may want to store strings in variables so you can
reuse that particular string over and over again by typing just the variable
rather than the entire string. That way, your program can receive a string,
store the string in a variable, and then manipulate the string to create a
useful result, such as displaying a message to the user on-screen.
As you create a variable, you must tell Liberty BASIC, “Hey, I want this variable to hold only strings!” In technical terms, you’re declaring a string as a
string data type. To create a variable to hold a string, Liberty BASIC enables
you to create a variable and add the dollar sign ($) to the end of the variable
name, as in the following example:
StringVariable$ = “This variable can hold only strings.”
Chapter 8: Crunching Numbers and Playing with Strings
If you fail to declare a variable as a string data type, but you still try to stuff a
string into the variable, Liberty BASIC displays an error message and prevents your program from running. By ensuring that you store the correct data
in variables, compilers such as Liberty BASIC try to make sure that you write
programs that won’t have any unexpected bugs.
Smashing strings together
Unlike with numbers, you can’t subtract, divide, or multiply strings. But you
can add strings (which is technically known as concatenating strings). To concatenate two strings, you use the plus sign (+) to essentially smash two
strings into a single string, as the following example shows:
PROMPT “What is your name?”; MyName$
PRINT “Hello, “ + MyName$ + “. Isn’t it time to take”
PRINT “an early lunch from your job now?”
END
This Liberty BASIC program tells the computer to do the following:
1. The first line tells the computer to print the message What is your
name? on-screen and then wait for the user to type something. Liberty
BASIC stuffs whatever the user types into the string variable MyName$.
2. The second line tells the computer to create one big string that uses the
string it’s storing in the MyName$ variable. If it’s storing the name
“Tasha” in the MyName$ variable, the third line prints, Hello, Tasha.
Isn’t it time to take.
3. The third line prints, an early lunch from your job now?.
4. The fourth line tells the computer that the program is at an end.
If you concatenate strings, make sure that you leave a space between the two
strings so that they don’t appear smashed together (likethis). In the previous example, notice the space in the second line following the word Hello
and the comma.
Playing with Liberty BASIC’s
String Functions
If just storing and concatenating strings were all that you could do, Liberty
BASIC may seem pretty boring to you. That’s why Liberty BASIC includes a
bunch of built-in functions to give you all sorts of fun ways to manipulate
strings.
103
104
Part II: Learning Programming with Liberty BASIC
Playing with UPPERCASE and lowercase
If strings consist of letters, they can appear in the following three ways:
in all lowercase, like this
IN ALL UPPERCASE, LIKE THIS (WHICH CAN LOOK ANNOYING AFTER A
WHILE)
As a mix of UPPERCASE and lowercase letters, Like This
To convert every character in a string to lowercase, you can use the special
function LOWER$. To convert every character in a string to uppercase, you
can use another function — UPPER$.
Both functions take a string and convert it to either uppercase or lowercase,
as in the following example:
UPPER$(“hello”) ‘ HELLO
LOWER$(“GOOD-BYE”) ‘ good-bye
Run the following program to see how these two functions work:
PROMPT “What would you like to convert”; ThisString$
PRINT “This is what happens when you use LOWER$:”
PRINT LOWER$(ThisString$)
PRINT
PRINT “This is what happens when you use UPPER$:”
PRINT UPPER$(ThisString$)
END
If you run this program and type in the string I Don’t Like Anyone Who
Copies My Work, the program displays the following:
This is what happens when you use LOWER$:
i don’t like anyone who copies my work
This is what happens when you use UPPER$:
I DON’T LIKE ANYONE WHO COPIES MY WORK
Both the LOWER$ and UPPER$ functions work only with letters. They don’t do
anything with symbols (such as $, %, or @) or numbers.
Counting the length of a string
If you need to manipulate strings, you may want to know the actual length of
a string. To count the number of characters in a string, you can use the LEN
function, which looks as follows:
Chapter 8: Crunching Numbers and Playing with Strings
LEN(“Greetings from Mars!”)
In this example, the length of the string is 20 characters, including spaces and
the exclamation point. Run the following program to see how the LEN function works:
PROMPT “Type a string:”; CountMe$
TotalLength = LEN(CountMe$)
PRINT “The total number of characters in your string is:”
PRINT TotalLength
END
So if you run this program and type in the string Beware of copycat
publishers, you’ll see the following:
The total number of characters in your string is:
28
In calculating the total length of a string, the LEN function removes any
spaces before or after any visible characters, as shown in Table 8-3.
Table 8-3
How the LEN Function Counts Spaces in a String
String
String Length
“ Hello!”
6 characters (eliminates the five spaces in front of
the string)
“What are you looking at? “ 24 characters (eliminates the five spaces at the end
of the string)
“Boo! Go away!”
13 characters (counts the spaces between the
words)
Trimming the front and back of a string
Because strings can have spaces before (known as leading spaces) or after
(known as trailing spaces) any visible character, you may want to eliminate
these leading or trailing spaces before counting the length of a string.
Fortunately, Liberty BASIC includes a special function to do just that, as the
following example shows:
TRIM$(“ Hello, there!”) ‘ “Hello, there!”
TRIM$(“Good-bye! “) ‘ “Good-bye”
105
106
Part II: Learning Programming with Liberty BASIC
To see how the TRIM$ function can strip away leading and trailing spaces, try
the following program:
AString$ = “ Hello, there!”
PRINT “The original length of the string = “; LEN(AString$)
TempString$ = TRIM$(AString$)
PRINT TempString$
PRINT “The new length is now = “; LEN (TempString$)
END
If you run this program, this is what you see:
The original length of the string = 14
Hello, there!
The new length is now = 13
Inserting spaces
Sometimes you may want to create spaces without pressing the spacebar
multiple times to do so. For an easy way to create spaces, Liberty BASIC provides the SPACE$ function, which looks as follows:
SPACE$(X)
In this example, X represents the number of spaces that you want to insert.
The SPACE$ function in the following program simply inserts five spaces
between the string Hello and the string Bo the Cat.:
AString$ = “Bo the Cat.”
PRINT “Hello” + SPACE$(5) + AString$
END
Yanking characters out of a string
If you have a long string, you may want only part of that string. You may have
a string consisting of somebody’s first and last name, for example, but you
want only the last name. You can use one of the following Liberty BASIC functions to rip away one or more characters from a string:
LEFT$ (string, X) rips away X number of characters starting from
the left of the string.
RIGHT$ (string, X) rips away X number of characters starting from
the right of the string.
MID$ (string, X, Y) rips away Y number of characters, starting at
the Xth character from the left.
Chapter 8: Crunching Numbers and Playing with Strings
To see how these three functions work, run the following program and see
what happens:
FakeName$ = “John Barkley Doe”
FirstName$ = LEFT$(FakeName$, 4)
PRINT “This is the first name = “; FirstName$
LastName$ = RIGHT$(FakeName$, 3)
PRINT “This is the last name = “; LastName$
MiddleName$ = MID$(FakeName$, 6, 7)
PRINT “This is the middle name = “; MiddleName$
END
This program does nothing more than strip out the first, last, and middle
names from the longer string John Barkley Doe.
Looking for a string inside another string
If you have a long string, you may want to know the location of another word
or phrase inside the longer string. Suppose, for example, that you had a
string containing a list of names, as in the following example:
“John, Julia, Matt, Mike, Sam, Chris, Karen”
If you want to know in what position the name “Matt” appears in the preceding string, you can use the magical INSTR command, as follows:
Names$ = “John, Julia, Matt, Mike, Sam, Chris, Karen”
Position = INSTR(Names$, “Matt”, 1)
PRINT “The name Matt is located in position = “; Position
END
This Liberty BASIC program tells the computer to do the following:
1. The first line creates the string variable Names$ that stores the string
John, Julia, Matt, Mike, Sam, Chris, Karen.
2. The second line tells the computer to set the value of the Position variable to the value that the INSTR function returns.
The INSTR function tells the computer, “Starting at position 1, look at
the string that the variable Names$ represents and look for the string
Matt.” In this case, the string Matt appears in position 14 in the Names$
string.
3. The third line prints The name Matt is located in position = 14.
4. The fourth line tells the computer that the program is at an end.
107
108
Part II: Learning Programming with Liberty BASIC
To use the INSTR function, you need to specify the following three items:
The position where you want to start searching.
In the preceding example, the position is 1, which represents the start of
the string. You can, however, tell the computer to start looking from any
position. If you tell the computer to start looking from position 20, it can
never find the name “Matt” in the Names$ variable.
The string that you want to search.
The string that you want to locate.
Strings are case-sensitive, which means that, to the computer, the strings
“MATT” and “Matt” are two completely different strings. In the following program, INSTR can’t find the string “MATT” because it thinks the strings “MATT”
and “Matt” aren’t the same:
Names$ = “John, Julia, Matt, Mike, Sam, Chris, Karen”
Position = INSTR(Names$, “MATT”, 1)
PRINT “The name Matt is located in position = “; Position
END
If the INSTR function can’t find the string that you’re looking for, the value of
the INSTR function is zero.
Converting strings into numbers
(and vice versa)
A string can consist of letters, symbols, and numbers. The most common use
for storing numbers as a string is if the numbers represent something special,
such as a telephone number or address. If you want the computer to print a
telephone number, you must store that number as a string, as follows:
PRINT “555-1212”
This command prints the string 555-1212 on-screen. The quotation marks
tell the computer, “Anything inside the quotation marks is a string.” What
happens if you try the following command?
PRINT 555-1212
Liberty BASIC interprets this command to mean, “Subtract the number 1,212
from the number 555 and print the result (which is –657) on-screen.”
If you have a number but you want to treat it as a string, you can use Liberty
BASIC’s STR$ function, which works as follows:
Chapter 8: Crunching Numbers and Playing with Strings
STR$(Number)
The STR$ function tells Liberty BASIC, “Take a number (such as 45) and turn
it into a string.” If you have a number 34 and use the STR$ function, Liberty
BASIC converts that number 34 into a string “34”.
To print both a string and a number, for example, you normally need to use
the PRINT command with a semicolon, as in the following example:
BossIQ = 12
PRINT “This is the IQ of your boss =”; BossIQ
END
You can, however, use the STR$ function to convert the BossIQ variable into
a string, as follows:
BossIQ = 12
NewString$ = “This is the IQ of your boss = “ + STR$(BossIQ)
PRINT NewString$
END
The main difference between the first example and the second example is
that the number BossIQ is now part of the string NewString$.
Naturally, Liberty BASIC enables you to convert strings into numbers as well.
If you have a string (such as “46”), you can’t perform any mathematical operations on it. You can, however, convert that string into a number by using
Liberty BASIC’s VAL function, which works as follows:
VAL(“String”)
The VAL function tells Liberty BASIC, “Take a string (such as “45”) and turn it
into a number.” If you have a string “45” and use the VAL function, Liberty
BASIC converts that string “45” into the number 45.
If you use the VAL function on a string that doesn’t represent a number, such
as the string “Hello!”, the VAL function returns a zero value.
To see how the VAL function works, run the following program:
YearBorn$ = “1964”
PROMPT “You were born in “; YearBorn$
Year = 2005 – VAL(YearBorn$)
NOTICE “In 2005, you were this old = “; Year
END
If you run this program, the program displays a Prompt dialog box that says,
You were born in 1964. Then it displays a Notice dialog box that says, In
2005, you were this old = 35.
109
110
Part II: Learning Programming with Liberty BASIC
Chapter 9
Making Decisions with
Control Statements
In This Chapter
Understanding Boolean expressions
Using IF THEN statements
Using Select Case statements
T
he whole purpose of a program is to make the computer behave in a certain way. The most primitive programs act exactly the same way each
time that you run them, such as displaying, “Hello, world!” or the name of
your cat on-screen.
Such primitive programs may work fine for learning to program, but they’re
relatively useless otherwise, because most programs need to accept data and
modify their behavior based on any data that they receive.
Many banks, for example, use a computer to analyze risks before they loan
money. If you have an income over a certain amount and don’t have a history
of declaring bankruptcy every two years, the bank’s computer may approve
your loan before it approves a loan for someone who has no income or
assets. In this case, the bank’s computer program must accept data and
decide what to do based on that data.
Each time that you feed the program different data, the program may spit out a
different answer. To find out how to give your program the capability to make
decisions, you must use something mysterious known as control statements.
Using Boolean Expressions
Whenever you make a decision, such as what to eat for dinner, you ask yourself a question such as, “Do I feel like eating a hamburger?” If the answer is
yes, you go to a restaurant that serves hamburgers.
112
Part II: Learning Programming with Liberty BASIC
Computers work in a similar way. Although people can ask questions, computers check a Boolean expression. A Boolean expression is anything that
represents one of two values, such as true/false or zero/nonzero.
Boolean expressions are part of Boolean algebra, which was named after a
man by the name of George Boole. (If you study hard and create your own
branch of mathematics, someone may name it after you, too.) The simplest
Boolean expression is one that compares two values, as shown in Table 9-1.
Table 9-1
Evaluating Boolean Expressions
Boolean Expression
What It Means
Boolean Value
4 < 54
4 is less than 54
True
4 > 54
4 is greater than 54
False
4 = 54
4 is equal to 54
False
4 <= 54
4 is less than or equal to 54
True
4 >= 54
4 is greater than or equal to 54
False
4 <> 54
4 is not equal to 54
True
Symbols such as <, >, =, <=, >=, and <> are known as relational operators.
Try running the following program to guess which sentence the program
prints out:
IF (4 < 54) THEN
PRINT “This prints out on-screen.”
ELSE
PRINT “Why did you pick this sentence?”
END IF
END
This BASIC program tells the computer to do the following:
1. The first line tells the computer to evaluate the Boolean expression (4 <
54). Because this is true, the computer can proceed to the second line.
2. The second line tells the computer to print the message, This prints
out on-screen. Then the computer skips over the third and fourth
lines to the fifth line of the program.
3. The third line tells the computer, “In case the Boolean expression (4 < 54)
happens to prove false, proceed to the fourth line of the program.”
Chapter 9: Making Decisions with Control Statements
4. The fourth line tells the computer to print the message, Why did you
pick this sentence? Because the Boolean expression (4 < 54) is
never false, the third and fourth lines never run.
5. The fifth line simply identifies the end of the IF THEN ELSE statement
(which you find out more about in the section “IF THEN ELSE statements,”
later in this chapter).
6. The sixth line tells the computer that the program is at an end.
You can assign a variable to a Boolean expression in the following way:
Guilty = (4 < 54)
This example assigns the value of true to the variable Guilty. The preceding statement tells the computer, “The Boolean expression of (4 < 54) is true.
Thus the value of the Guilty variable is true.”
Liberty BASIC doesn’t really know the difference between true and false.
Because Liberty BASIC can’t assign a true value to a Boolean expression,
Liberty BASIC just assigns the number –1 to the Boolean expression, which
represents the value true. If Liberty BASIC wants to assign a false value to a
Boolean expression, it assigns the number 0 to the Boolean expression.
Try running the following program:
Guilty = (4 < 54)
IF Guilty THEN
PRINT “Slap him on the wrist and let him go.”
ELSE
PRINT “This sentence never prints out.”
END IF
END
Each time that you run the preceding program, it prints only the message,
“Slap him on the wrist and let him go.”
Using variables in Boolean expressions
The sample program in the preceding section uses a Boolean expression (4 <
54) that’s fairly useless because it’s always true. Every time that you run the
program, it just prints out the message, “Slap him on the wrist and let him go.”
For greater flexibility, Boolean expressions usually compare two variables or
one variable to a fixed value, as in the following examples:
(MyIQ < AnotherIQ)
(Taxes < 100000)
113
114
Part II: Learning Programming with Liberty BASIC
The value of the first Boolean expression (MyIQ < AnotherIQ) depends on
the value of the two variables MyIQ and AnotherIQ. Run the following program to see how it follows a different set of instructions, depending on the
value of the MyIQ and AnotherIQ variables:
PROMPT “What is your IQ”; MyIQ
PROMPT “What is the IQ of another person”; AnotherIQ
IF (MyIQ > AnotherIQ) THEN
PRINT “I’m smarter than you are.”
ELSE
PRINT “You have a higher IQ to make up for your lack of
common sense.”
END IF
END
If you run this program and type different values for MyIQ and AnotherIQ,
the program behaves in two possible ways, printing on-screen either I’m
smarter than you are. or You have a higher IQ to make up for
your lack of common sense.
If you use variables in Boolean expressions, you give the computer more flexibility in making decisions on its own.
Using Boolean operators
Examining a single Boolean expression at a time can prove a bit cumbersome,
as the following example shows:
PROMPT “How much money did you make”; Salary
PROMPT “How much money did you donate to political
candidates”; Bribes
IF (Salary > 500) THEN
IF (Bribes > 700) THEN
PRINT “You don’t need to pay any taxes.”
END IF
END IF
END
The only time that this program prints the message, You don’t need to
pay any taxes on-screen is if both Boolean expressions (Salary > 500)
and (Bribes > 700) are true.
Rather than force the computer to evaluate Boolean expressions one at a
time, you can get the computer to evaluate multiple Boolean expressions by
Chapter 9: Making Decisions with Control Statements
using Boolean operators. A Boolean operator does nothing more than connect
two or more Boolean expressions to represent a true or a false value.
Every programming language uses the following four Boolean operators:
AND
OR
XOR
NOT
The AND operator
The AND operator links two Boolean expressions. You can, for example,
rewrite the program in the preceding section as follows by using the Boolean
operator AND:
PROMPT “How much money did you make”; Salary
PROMPT “How much money did you donate to political
candidates”; Bribes
IF (Salary > 500) AND (Bribes > 700) THEN
PRINT “You don’t need to pay any taxes.”
END IF
END
In this case, the program prints out the message, You don’t need to pay
any taxes only if both (Salary > 500) is true and (Bribes > 700) is true.
If either Boolean expression is false, this program doesn’t print anything.
Run the preceding program and use the values in Table 9-2 to see what
happens.
Table 9-2
Different Values Determine How the AND Operator Works
Value of Salary
Value of Bribes
What the Program Does
100
100
Nothing
900
100
Nothing
100
900
Nothing
900
900
Prints the message
115
116
Part II: Learning Programming with Liberty BASIC
The AND operator can represent a true value only if both Boolean expressions
that it connects also are true.
To show how the AND operator works, programmers like to draw something known as a truth table, which tells you whether two Boolean expressions that the AND operator connects represent a true or a false value.
Table 9-3 is a truth table listing the values for the following two Boolean
expressions:
(Boolean expression 1) AND (Boolean expression 2)
Table 9-3
The Truth Table for the AND Operator
Value of
(Boolean Expression 1)
Value of
(Boolean Expression 2)
Value of the Entire
(Boolean Expression 1)
AND (Boolean Expression 2)
False
False
False
True
False
False
False
True
False
True
True
True
The OR operator
The OR operator links two Boolean expressions but produces a true value if
either Boolean expression represents a true value. For an example of how
this operator works, run the following program:
PROMPT “How far can you throw a football”; Football
PROMPT “What is your IQ”; IQ
IF (Football > 50) OR (IQ <= 45) THEN
PRINT “You have what it takes to become a professional
athlete!”
END IF
END
In this case, the program prints the message, You have what it takes to
become a professional athlete! if either (Football > 50) is true or
(IQ <= 45) is true. Only if both Boolean expressions are false does the program refuse to print anything.
Run the preceding program and use the values in Table 9-4 to see what
happens.
Chapter 9: Making Decisions with Control Statements
Table 9-4 Different Values Determine How the OR Operator Works
Value of Football
Value of IQ
What the Program Does
5
70
Nothing
70
70
Prints the message
5
5
Prints the message
70
5
Prints the message
The OR operator can represent a false value only if both Boolean expressions
that it connects are also false.
Table 9-5 is a truth table to show how the OR operator works for Boolean
expressions such as the following examples:
(Boolean expression 1) OR (Boolean expression 2)
Table 9-5
The Truth Table for the OR Operator
Value of
(Boolean Expression 1)
Value of
(Boolean Expression 2)
Value of the Entire
(Boolean Expression 1) OR
(Boolean Expression 2)
False
False
False
True
False
True
False
True
True
True
True
True
The XOR operator
The XOR operator links two Boolean expressions but produces a true value
only if one Boolean expression represents a true value and the other Boolean
expression represents a false value. For an example of how this operator
works, run the following program:
PROMPT “Is your spouse around (Type 1 for Yes or 0 for No)”;
SpouseHere
PROMPT “Is your best friend around (Type 1 for Yes or 0 for
No)”; BestfriendHere
IF (SpouseHere = 0) XOR (BestfriendHere = 0) THEN
PRINT “You won’t be lonely tonight!”
END IF
END
117
118
Part II: Learning Programming with Liberty BASIC
The only two times that this program prints the message, You won’t be
lonely tonight! is if your spouse is around (SpouseHere = 1) but your
best friend isn’t (BestfriendHere = 0) or if your best friend is around
(Bestfriendhere = 1) but your spouse isn’t (SpouseHere = 0).
If your spouse is around (SpouseHere = 1) and your best friend is around
(BestfriendHere = 1), nothing happens. Similarly, if your spouse is gone
(SpouseHere = 0) and your best friend is gone (BestfriendHere = 0),
nothing happens.
Run the preceding program and use the values in Table 9-6 to see what
happens:
Table 9-6 Different Values Determine How the XOR Operator Works
Value of SpouseHere
Value of BestfriendHere
What the Program Does
0
0
Nothing
1
0
Prints the message
0
1
Prints the message
1
1
Nothing
The XOR operator can represent a false value only if both Boolean expressions
that it connects are false or if both Boolean expressions are true.
Table 9-7 is the truth table to show how the XOR operator works for the
following Boolean expressions:
(Boolean expression 1) XOR (Boolean expression 2)
Table 9-7
The Truth Table for the XOR Operator
Value of
(Boolean Expression 1)
Value of
(Boolean Expression 2)
Value of the Entire
(Boolean Expression 1) XOR
(Boolean Expression 2)
False
False
False
True
False
True
False
True
True
True
True
False
Chapter 9: Making Decisions with Control Statements
The NOT operator
The NOT operator affects a single Boolean expression. If the Boolean expression is true, the NOT operator makes it false. If the Boolean expression is false,
the NOT operator makes it true. Essentially, the NOT operator converts a
Boolean expression to its opposite value.
The following Boolean expression, for example, is true:
(4 < 54)
But this Boolean expression is false:
NOT(4 < 54)
If you want to assign a value of false to the Guilty variable, use the NOT
operator as follows:
Guilty = NOT(4 < 54)
This statement tells the computer, “The Boolean expression of (4 < 54) is
true. But the NOT operator turns a true value to false, so the value of the
Guilty variable is false.” To get a better idea how this works, run the following program:
Guilty = NOT(4 < 54) ‘ The value of Guilty is false
IF Guilty THEN
PRINT “This sentence never prints out.”
ELSE
PRINT “The defendant is not guilty because he’s rich.”
END IF
END
Each time that you run the preceding program, it prints the message, The
defendant is not guilty because he’s rich.
Exploring IF THEN Statements
The most common way to control which instruction the computer follows
next is to use the IF THEN statement. This statement checks whether or not
a certain condition is true. If so, it tells the computer to follow one or more
instructions.
119
120
Part II: Learning Programming with Liberty BASIC
The IF THEN statement looks as follows:
IF (Boolean expression) THEN
‘ Follow one or more instructions listed here
END IF
For an example of how this statement works, type and run the following
program:
PROMPT “Do you eat cow lips? (Type Y for Yes or N for No)”;
Answer$
IF (Answer$ = “Y”) THEN
PRINT “I have a nice hot dog you might like then.”
END IF
END
Only if you type Y (using uppercase) does the program print the message, I
have a nice hot dog you might like then.
If you want the computer to follow exactly one instruction following an IF
THEN statement (such as the PRINT instruction in the preceding example),
you can shorten the IF THEN statement to the following:
PROMPT “Do you eat cow lips? (Type Y for Yes or N for No)”;
Answer$
IF (Answer$ = “Y”) THEN PRINT “I have a nice hot dog you
might like then.”
END
If you want the computer to follow two or more instructions following an IF
THEN statement, you must enclose them with the END IF line, as follows:
PROMPT “How many cats do you own”; Answer
IF (Answer >= 1) THEN
PRINT “You have my sympathies.”
PRINT “Have you ever thought of getting”
PRINT “your head examined real soon?”
END IF
END
IF THEN ELSE statements
The IF THEN statement tells the computer to follow one or more instructions
only if a certain condition is true. If that condition is not true, the computer
ignores all the instructions trapped inside the IF THEN statement.
Chapter 9: Making Decisions with Control Statements
The IF THEN ELSE statement is slightly different because it tells the computer
to follow one set of instructions in case a condition is true and a different set
of instructions if the condition is false. The IF THEN ELSE statement looks as
follows:
IF (Boolean expression) THEN
‘ Follow one or more instructions listed here
ELSE
‘ If the condition is false, then follow these
‘ instructions instead
END IF
For an example of how this statement works, run the following program and
see what happens:
PROMPT “How long were you in medical school”; Answer
IF (Answer > 4) THEN
PRINT “Congratulations! You should be able to”
PRINT “play a good game of golf in no time.”
ELSE
PRINT “You may not have been in medical school for”
PRINT “very long, but at least you should know”
PRINT “how to put on a white lab coat.”
END IF
END
Unlike the IF THEN statement, the IF THEN ELSE statement always forces
the computer to follow one set of instructions no matter what. In this program,
if the answer is greater than four, the computer prints out, Congratulations!
You should be able to play a good game of golf in no time.
If the answer isn’t greater than four, the computer prints out, You may not
have been in medical school for very long, but at least you
should know how to put on a white lab coat.
The IF THEN ELSE statement always makes the computer follow one set of
instructions. If you use the ordinary IF THEN statement, the computer may
or may not follow one set of instructions.
Working with SELECT CASE Statements
Listing multiple conditions in an IF THEN ELSE statements can prove
tedious and messy, as the following example shows:
121
122
Part II: Learning Programming with Liberty BASIC
PROMPT “How old are you”; Answer
IF (Answer = 21) THEN
PRINT “Congratulations! You may be able to rent a”
PRINT “car in some states.”
END IF
IF (Answer = 20) THEN
PRINT “You can’t rent a car, but you’re pre-approved”
PRINT “for 20 different credit cards.”
END IF
IF (Answer = 19) THEN
PRINT “You’re still officially a teenager.”
END IF
IF (Answer = 18) THEN
PRINT “You’re old enough to join the military and”
PRINT “fire an automatic rifle, but you still can’t”
PRINT “buy beer legally. Figure that one out.”
END IF
IF (Answer = 17) THEN
PRINT “You can see R-rated movies on”
PRINT “your own (but you’ve probably done that for years).”
END IF
END
As an alternative to multiple IF THEN ELSE statements, many programming
languages offer a SELECT CASE statement, which looks as follows:
SELECT CASE Variable
CASE Value1
‘ Follow these instructions if the Variable = Value1
CASE Value2
‘ Follow these instructions if the Variable = Value2
END SELECT
The SELECT CASE statement provides different instructions depending on
the value of a particular variable. If you rewrite the preceding IF THEN ELSE
statement, the program looks as follows:
PROMPT “How old are you”; Answer
SELECT CASE Answer
CASE 21
PRINT “Congratulations! You may be able to rent a”
PRINT “car in some states.”
CASE 20
PRINT “You can’t rent a car, but you’re pre-approved
PRINT “for 20 different credit cards.”
Chapter 9: Making Decisions with Control Statements
CASE 19
PRINT “You’re still officially a teenager.”
CASE 18
PRINT “You’re old enough to join the military and”
PRINT “fire an automatic rifle, but you still can’t”
PRINT “buy beer legally. Figure that one out.”
CASE 17
PRINT “You can see R-rated movies on”
PRINT “your own (but you’ve probably done that for years).”
END SELECT
END
If the user types 21, the program prints, Congratulations! You may be
able to rent a car in some states. If the user types 19, the program
prints, You’re still officially a teenager. If the user types 17, the
program prints, You can see R-rated movies on your own (but you’ve
probably done that for years).
Of course, if the user types any value that the SELECT CASE statement doesn’t
list, such as 22 or 16, the SELECT CASE statement doesn’t run any of the
instructions within its structure.
To make sure that the computer follows at least one set of instructions in a
SELECT CASE statement, just add a CASE ELSE command at the very end, as
follows:
PROMPT “How old are you”; Answer
SELECT CASE Answer
CASE 21
PRINT “Congratulations! You may be able to rent a”
PRINT “car in some states.”
CASE 20
PRINT “You can’t rent a car, but you’re pre-approved”
PRINT “for 20 different credit cards.”
CASE 19
PRINT “You’re still officially a teenager.”
CASE 18
PRINT “You’re old enough to join the military and”
PRINT “fire an automatic rifle, but you still can’t”
PRINT “buy beer legally. Figure that one out.”
CASE 17
PRINT “You can see R-rated movies on”
PRINT “your own (but you’ve probably done that for years).”
CASE ELSE
PRINT “This sentence prints out if the user does NOT”
PRINT “type numbers 17, 18, 19, 20, or 21.”
END SELECT
END
123
124
Part II: Learning Programming with Liberty BASIC
If you run this program and type 21, the program prints out Congratulations!
You may be able to rent a car in some states. If the user types
20, the program prints out, You can’t rent a car, but you’re preapproved for 20 different credit cards. If the user types 19, the
program prints out, You’re still officially a teenager. If the user
types 18, the program prints out, You’re old enough to join the military and fire an automatic rifle, but you still can’t buy beer
legally. Figure that one out. If the user types 17, the program prints
out, You can see R-rated movies on your own (but you’ve probably
done that for years). If the user types any other number (such as 54 or 97,
the program prints out, This sentence prints out if the user does
NOT type numbers 17, 18, 19, 20, or 21.
Checking a range of values
You often use the SELECT CASE statement to check whether a variable happens
to exactly match a specific value, such as the number 21 or the string “yes”.
But sometimes you may want to run a set of instructions if a variable falls
within a range of values, such as any number between 3 and 18. In that case,
you must list all the possible values on a single CASE statement, as in the
following example:
CASE 1, 2, 3, , 4
This checks whether a variable represents the number 1, 2, 3, or 4 as shown
in the following program:
PROMPT “How many water balloons do you have? “; Answer
SELECT CASE Answer
CASE 1, 2, 3, 4
NOTICE “You need more water balloons.”
CASE 5, 6, 7, 8
NOTICE “Now you need a target.”
CASE ELSE
NOTICE “What are you? A peace-loving hippie freak?”
END SELECT
END
In this example, if the user types a number from 1 to 4, the program prints,
You need more water balloons. If the user types a number from 5 to 8,
the program prints, Now you need a target. If the user types any number
les than 1 or greater than 8, the program prints, What are you? A peaceloving hippie freak?
Chapter 9: Making Decisions with Control Statements
Make sure that you don’t use the same value on two separate CASE statements,
as happens in the following example:
PROMPT Type a number. “; Answer
SELECT CASE Answer
CASE 1, 2
NOTICE “This always prints if you type a 2.”
CASE 2, 3
NOTICE “This never prints if you type a 2.”
END SELECT
In the preceding SELECT CASE statement, the program prints This always
prints if you type a 2 if the user types 2, but the program never prints
the instructions under the second CASE statement (CASE 2, 3). That’s
because the first CASE statement runs first, preventing the second CASE statement from getting a chance to run at all.
Checking a relational operator
Sometimes, checking for an exact value or a range of values may still prove
too limiting. You may, for example, compare a variable to another value by
using one of those friendly symbols known as relational operators. A relational
operator enables the SELECT CASE statement to determine whether a variable is greater than (>), less than (<), greater than or equal to (>=), less than
or equal to (<=), or not equal to (<>) a specific value.
To use a relational operator, you must use a slightly different version of the
CASE statement as shown in the following example:
INPUT “How many cats do you own”; Answer
SELECT CASE
CASE (Answer <= 5)
PRINT “You need more cats.”
CASE (Answer > 5)
PRINT “Are you out of your mind?”
END SELECT
END
If the user types any number equal to or less than 5, the program prints, You
need more cats. If the user types any number greater than 5, the program
prints, Are you out of your mind?
125
126
Part II: Learning Programming with Liberty BASIC
Beware of the SELECT CASE
statement in C/C++ and Java
In BASIC and many other programming languages such as Pascal, the SELECT CASE
statement runs only one set of instructions the
moment that it finds a match, such as printing
If you run this program and press the A key, this
C program prints the following:
You’re still officially a teenager.
You pressed the B key.
in the Liberty BASIC example in the section,
“Working with SELECT CASE Statements,”
earlier in this chapter, if the user types the
number 19.
C/C++ and Java programs, however, behave
much differently. If you use these languages,
you must specifically tell the computer to stop
following instructions in a SELECT CASE statement (technically known as a switch statement in C/C++ and Java) by using the command
break.
Consider, for example, the following C program:
#include <stdio.h>
main ()
{
char akey;
printf (“Type a lower case
letter “);
scanf(“ “);
scanf (“%c”, &akey);
switch (akey) {
case ‘a’: printf (“You pressed
the A key.\n”);
case ‘b’: printf (“You pressed
the B key.\n”);
}
}
You pressed the A key.
In C/C++ and Java, the computer follows every
set of instructions in the switch statement
from the first match that it finds to the end. To
make sure that a C/C++ or Java program stops
following any instructions in a switch statement, you must insert the break command as
follows:
#include <stdio.h>
main ()
{
char akey;
printf (“Type a lower case
letter “);
scanf(“ “);
scanf (“%c”, &akey);
switch (akey) {
case ‘a’: printf (“You pressed
the A key.\n”);
break;
case ‘b’: printf (“You pressed
the B key.\n”);
}
}
If you eventually plan to program in C/C++ or
Java, you need to remember this subtle difference or you may find your C/C++ or Java programs acting different from similar BASIC
programs.
The two crucial differences when using relational operators in
a SELECT-CASE statement is:
Chapter 9: Making Decisions with Control Statements
The SELECT CASE variable (which is “Answer” in the above example),
does not appear directly after the SELECT CASE command.
The relational expression (such as “Answer <= 5”) appears directly
after each CASE statement.
Make sure that your relational operators don’t overlap another part of the
SELECT CASE statement, as happens in the following example:
SELECT CASE
CASE (Answer
PRINT “This
CASE (Answer
PRINT “This
END SELECT
< 10)
always prints.”
< 12)
prints only if the user types 11.”
In this SELECT CASE statement, the program prints This always prints if
the user types any number less than 10, but the program prints the instructions under the second CASE statement (CASE IS < 12) only if the user
types 11.
127
128
Part II: Learning Programming with Liberty BASIC
Chapter 10
Repeating Yourself with Loops
In This Chapter
Looping with the WHILE-WEND commands
Looping a fixed number of times with the FOR-NEXT loop
I
n general, programmers try to get the computer to do as much as possible
so that they can do as little as possible. Ideally, you want to write the
smallest programs possible, not only because small programs are easier to
debug and modify, but also because smaller programs require less typing.
One way that programmers write as little as possible is by using programming
structures known as loops. The idea behind a loop is to make the computer
repeat one or more instructions. Consider, for example, the following program
that prints the numbers 1 through 5 on-screen:
PRINT
PRINT
PRINT
PRINT
PRINT
END
1
2
3
4
5
If you want to expand this program to print out five million numbers, guess
what? You must type five million instructions. Because you really don’t want to
type that many instructions, you can use loops to make the computer repeat
the same instructions multiple times. The computer does the hard work.
Consider the following, which in programming lingo is called a FOR-NEXT loop:
FOR I = 1 TO 5
PRINT I
NEXT I
END
130
Part II: Learning Programming with Liberty BASIC
This program just prints out the following:
1
2
3
4
5
As you can see, when you use a loop, you can write shorter programs.
If you run this program, it does exactly the same thing as the first BASIC program. The loop version of this program, however, can print out five numbers
or five million numbers (by changing the number 5 in the program to
5000000). Loops make the computer do more without forcing you to type
additional instructions.
Although loops can help create shorter programs, the tradeoff is that loops are
also harder to read and understand than a straightforward list of instructions.
If you create a loop, make sure that you write a comment in the program to
explain exactly what you expect the loop to do. (See Chapter 7 for more information about comments.)
A loop forces the computer to run the same instructions over and over, but
eventually the computer needs to know when to stop. To tell the computer
when to stop looping, you use a condition that represents either true or false.
In the world of mathematics and programming, anything that represents a
true or false value is known as a Boolean expression; see Chapter 9. Some
examples of Boolean expressions are 4 > 9.48 (which in Boolean arithmetic
represents as a false value).
Using the WHILE-WEND Loop
Loops are handy for repeating one or more instructions. Of course, whenever
you create a loop, you need to make the loop stop eventually.
One of the most common problems with loops is something known as an endless loop, which means that the computer follows a set of instructions but
never stops. If a program gets caught in an endless loop, the program may
appear to freeze on-screen. Usually, the only way to get out of an endless loop
is to turn the computer off and then on again.
One way to make a loop eventually stop is to check if a certain condition is
true. To do this in Liberty BASIC, you can create a special loop called a
WHILE-WEND loop that looks as follows:
Chapter 10: Repeating Yourself with Loops
WHILE (Boolean expression is true)
‘ One or more instructions
WEND
To repeat one or more instructions, you just sandwich them between the
WHILE and WEND commands, as shown in the following example:
I = 1
WHILE I < 5
PRINT “The square of “; I; “ is “; I * I
I = I + 1
WEND
END
This program does the following:
1. The first line creates the variable I and sets its value to 1.
2. The second line tells the computer that a loop is starting and that the
computer is to run the instructions between the WHILE and WEND commands as long as the Boolean expression I < 5 is true.
3. The third line tells the computer to print The square of 1 is 1 the
first time that the WHILE-WEND loops runs and The square of 2 is 4
the second time that the WHILE-WEND loop runs, and so on.
4. The fourth line tells the computer to add one to the value of the variable
I, so now I represents the number 1 + 1, or 2.
5. The fifth line tells the computer to check whether the Boolean expression I < 5 is true. If it’s true, the program skips to the sixth line. If it’s
not true (if I represents the number 1, 2, 3, or 4), the program returns to
the top of the loop on the second line. The computer repeats the loop
four times to print out the following:
The
The
The
The
square
square
square
square
of
of
of
of
1
2
3
4
is
is
is
is
1
4
9
16
6. The sixth line tells the computer that the program is at an end.
Exiting a WHILE-WEND loop prematurely
Normally the only way to exit out of a WHILE-WEND loop is to wait until a certain condition becomes true. However, Liberty BASIC (like many other programming languages) also allows you to exit out of a loop prematurely using
the magic EXIT WHILE command as follows:
131
132
Part II: Learning Programming with Liberty BASIC
I = 1
WHILE I <= 10
PRINT “This is I = “; I
IF I = 5 THEN EXIT WHILE
I = I + 1
WEND
END
Normally this WHILE-WEND loop would repeat ten (10) times but the IF I = 5
THEN EXIT WHILE command tells the program to stop after the program has
looped only five (5) times.
The EXIT WHILE command can be useful to make sure a WHILE-WEND loop
eventually stops running, but make sure that you don’t exit out of a loop
sooner than you really want to.
Endless loops #1: Failing to modify the
Boolean expression inside the loop
One of the trickiest parts of using a loop is avoiding an endless loop. An endless loop occurs whenever the Boolean expression of a loop never changes to
tell the computer to stop running the instructions inside the loop as in the
following program:
I = 1
WHILE I < 5
PRINT “This loop never ends.”
WEND
END
This loop never stops because the value of I never changes. Thus the
Boolean expression I < 5 always remains true, so the WHILE-WEND loop
keeps running the instructions between the WHILE and WEND commands. In
this case, the program just keeps printing, This loop never ends.
To fix this problem, you need to insert a command inside the WHILE-WEND
loop that changes the variable in the Boolean expression such as inserting
the command I = I + 1, as shown in the following example:
I = 1
WHILE I < 5
PRINT “This loop eventually ends.”
I = I + 1
WEND
END
Chapter 10: Repeating Yourself with Loops
Endless loops are a common bug that keeps a program from working correctly.
You can often recognize an endless loop if a program never responds to anything you try to do and you can’t do anything except shut your computer off
and start all over again.
Endless loops #2: Failing to initialize a
Boolean expression outside the loop
Another variation of the endless loop occurs if you forget to define the value
of a variable outside the WHILE-WEND loop, as in the following program:
WHILE I < 5
I = 1
PRINT “This loop never ends.”
I = I + 1
WEND
END
In this example, the value of variable I is always set to one (1) at the beginning of the WHILE-WEND loop and then gets incremented to two (2) at the end
of the WHILE-WEND loop. But each time the WHILE-WEND loop runs, the value
of I is reset to one (1) so the Boolean expression I < 5 always remains true,
and thus the loop never ends.
The correct way to use the preceding WHILE-WEND loop is to place the statement I = 1 right in front of the WHILE-WEND loop, as in the following example:
I = 1
WHILE I < 5
PRINT “This loop will eventually end.”
I = I + 1
WEND
END
In this example, the value of the I variable is set to one (1) before the computer runs the WHILE-WEND loop. Once inside the WHILE-WEND loop, the
value of I steadily increases until the value of I is equal to 5, which makes
the Boolean expression I < 5 false; therefore, the WHILE-WEND loop ends.
To avoid endless loops in your program, always remember the following two
points:
Initialize all variables that make up a Boolean expression right before a
WHILE-WEND loop. This makes sure that your variable starts out with a
value that you intended.
Make sure that the variable of the Boolean expression changes inside
the WHILE-WEND loop.This makes sure that your loop eventually ends.
133
134
Part II: Learning Programming with Liberty BASIC
Looping a Fixed Number of Times
A conditional loop, such as the WHILE-WEND loop, stops repeating itself only
if a certain condition becomes true or false. So the number of times that a
loop repeats can vary from one moment to the next.
Sometimes, however, you may need to loop a specific number of times.
Although you can still use a conditional loop, you may prefer to use another
type of loop known as the FOR-NEXT loop, which in Liberty BASIC looks as
follows:
FOR counter = start TO end
‘ One or more instructions
NEXT
This loop tells the computer to repeat a fixed number of times the instructions
between the FOR and NEXT commands. The start and end values determine
the number of repeats. A typical FOR-NEXT loop looks as follows:
FOR I = 1 TO 10
PRINT “The square of “; I; “ is “; I * I
NEXT
END
If you run this program, here’s what happens:
1. The first line creates the variable I and tells the computer to keep
repeating the command 10 times.
2. The second line tells the computer to print The square of 1 is 1.
Each time that this line runs, the value of I is different, so the final
output from the program looks as follows:
The
The
The
The
The
The
The
The
The
The
square
square
square
square
square
square
square
square
square
square
of
of
of
of
of
of
of
of
of
of
1 is 1
2 is 4
3 is 9
4 is 16
5 is 25
6 is 36
7 is 49
8 is 64
9 is 81
10 is 100
3. The third line tells the computer to go back to the second line.
4. The fourth line tells the computer that the program is at an end.
Chapter 10: Repeating Yourself with Loops
If the start value is less than the end value, the FOR-NEXT loop doesn’t run at
all, as in the following example:
FOR counter = 8 TO 2
‘ This doesn’t work at all
NEXT
Counting with different numbers
Most FOR-NEXT loops count from 1 to another fixed value, such as 10. The
FOR-NEXT, however, loop can count from any number to any other number, as
in the following example:
FOR I = 8 TO 14
PRINT “The value of I =”; I
NEXT
END
This loop repeats seven times and prints the following:
The
The
The
The
The
The
The
value
value
value
value
value
value
value
of
of
of
of
of
of
of
I
I
I
I
I
I
I
=
=
=
=
=
=
=
8
9
10
11
12
13
14
You can also use negative numbers for the start and end values, as follows:
FOR counter = -5 TO 3
‘ One or more instructions
NEXT
Unless you have a good reason for choosing different numbers to start and
end, a good idea is to always start at number 1. Using 1 as the starting point
simply makes determining how many times the FOR-NEXT loop repeats easier
for you or someone else.
Counting in increments
A FOR-NEXT loop counts by one. In the following example, the loop runs four
times:
FOR counter = 1 TO 4
‘ One or more instructions
NEXT
135
136
Part II: Learning Programming with Liberty BASIC
If you like, you can use the following STEP command to make the FOR-NEXT
loop count in any increments other than one:
FOR counter = 1 TO 4 STEP increment
‘ One or more instructions
NEXT
If, for example, you want to count by twos, you can use the following FORNEXT loop:
FOR I = 1 TO 8 STEP 2
PRINT “The value of I = “; I
NEXT
If you run this program, the FOR-NEXT loop doesn’t repeat eight times, but
rather four times and prints this:
The
The
The
The
value
value
value
value
of
of
of
of
I
I
I
I
=
=
=
=
1
3
5
7
You can make a FOR-NEXT loop count backward by using a negative number
for the increment value, which is the only time that you can have the start
value greater than the end value, as shown in the following example:
FOR I = 6 TO -8 STEP -3
PRINT “The value of I = “; I
NEXT
If you run this program, the FOR-NEXT loop repeats five times, printing the
following results:
The
The
The
The
The
value
value
value
value
value
of
of
of
of
of
I
I
I
I
I
=
=
=
=
=
6
3
0
-3
-6
Chapter 10: Repeating Yourself with Loops
How the FOR-NEXT loop looks in a C program
Because many people eventually graduate to
programming in C, here’s a glimpse at how a
FOR-NEXT loop looks in a C program:
main ()
{
int counter;
for (counter = 1; counter <=
5; counter++) {
printf (“The square of %d is
%d\n”, counter, counter *
counter);
}
}
This FOR-NEXT loop tells the computer,
“Create an integer variable, counter, and set
its value to 1 (counter = 1). Then keep incrementing the value of counter by 1
(counter++) until the Boolean expression
(counter <= 5) becomes false. Then stop
looping.” (This FOR-NEXT loop repeats itself
exactly five times.)
If the C version of the FOR-NEXT loop looks a
bit cryptic, that’s because it is. Now you know
why learning the fundamentals of programming
is much easier if you learn BASIC rather than C.
Exiting a FOR-NEXT loop prematurely
The FOR-NEXT loop repeats a fixed number of times. However, there may be
times when you want to exit out of the FOR-NEXT prematurely. To do this, you
can use the magic EXIT FOR command as follows:
FOR I = 1 to 10
PRINT “This is I = “; I
IF I = 5 THEN EXIT FOR
NEXT
END
Normally this FOR-NEXT loop would repeat ten (10) times but the IF I = 5
THEN EXIT FOR command tells the program to stop after the program has
looped only five (5) times.
137
138
Part II: Learning Programming with Liberty BASIC
Part III
Advanced
Programming with
Liberty BASIC
I
In this part . . .
n this part you find all the fancy things you can do with
Liberty BASIC — create graphics, make sounds, save
data on a floppy disk or hard drive, create a real Windows
user interface, and much more. After you understand these
more advanced features of Liberty BASIC, you can create
useful and interesting programs that rival the features that
you find in commercial-quality software.
To maximize your programming skills, make sure that you
type and run the many Liberty BASIC programs that sprinkled throughout each chapter. And keep your eyes open
for all the different ways to write the same program in both
Liberty BASIC and other languages such as C/C++, Pascal,
or Java. The more that you use Liberty BASIC to help you
master general programming principles now, the easier you
can migrate to another language such as C/C++ later.
Chapter 11
Writing Large Programs
by Using Subprograms
In This Chapter
Understanding structured programming
Dividing a program into modules
Creating subroutines
Creating functions
P
rogramming is not so much a hard science as it is a creative art form.
The ultimate goal of programming is to write the smallest possible program that uses the least amount of computer resources (memory, hard drive
space, and so on) while accomplishing as much as possible.
Although some people are naturally talented at writing small, tight, fast code
(to use the lingo of the programming community), most people need guidelines to help them write programs.
Small programs are easy to write and read. But if you’re writing a large program
that consists of several thousand lines of instructions, guess what? You’d
better organize your program carefully from the start, or you may waste lots
of time writing a large program that doesn’t work.
Breaking the Bad Programming
Habits of the Past
In the old days, people wrote programs without any advance planning, which
is like trying to write a novel by sitting down at a word processor and typing
continuously until you’re done. You can possibly write a decent novel that
way, but you’re more likely to create an unreadable mess.
142
Part III: Advanced Programming with Liberty BASIC
Similarly, programmers used to write programs by typing commands into the
computer just to get something to work. After they had a simple program that
worked, they started adding new instructions into the program.
Unfortunately, programmers often didn’t add new instructions with any planning or organization. Some programmers added new instructions in the beginning of a program; others put new instructions at the end; and still others
sprinkled new instructions throughout the program’s existing instructions so
that determining where the new instructions began and the old ones ended
was nearly impossible.
One reason programmers used to write programs that were hard to read is
because they could use a special programming command, the GOTO command.
The GOTO command tells the computer to jump to another part of the program.
GOTO LabelOne, for example, tells the computer to suddenly jump to the part
of the program that LabelOne identifies.
The GOTO command encouraged programmers to write programs that told the
computer to jump from one place in the program to another to find instructions.
Programs that use the GOTO command are like a novel in which page 2 tells you
to jump to page 349, page 349 tells you to jump to page 34, page 34 tells you to
jump to page 125, and so on.
Because bouncing from one part of a program to another can prove as confusing as trying to untangle strands of spaghetti, writing programs in this manner
became known as spaghetti coding.
Consider, for example, the following Liberty BASIC program:
GOTO [LabelOne]
[LabelFour]
PROMPT “How much money do you have”; MyCash
GOTO [LabelThree]
[LabelTwo]
END
[LabelOne]
GOTO [LabelFour]
[LabelThree]
PRINT “You owe me = “; MyCash * .95
GOTO [LabelTwo]
Trying to figure out what this program does is confusing because the instructions are jumbled. But the following breakdown shows you how the program
works:
Chapter 11: Writing Large Programs by Using Subprograms
1. The first line tells the computer to jump to the part of the program that
the label [LabelOne] (which happens to be on the seventh line of the
program) identifies.
2. The computer jumps to the seventh line in the program, which contains
the label [LabelOne].
3. The eighth line in the program tells the computer to jump to the part of
the program that the label [LabelFour] (which happens to be the
second line of the program) identifies.
4. The computer jumps to the second line in the program, which contains
the label [LabelFour].
5. The third line displays a Prompt dialog box that asks, How much money
do you have? on-screen and waits for the user to type a number, which
the program stores in the variable MyCash.
6. The fourth line tells the computer to jump to the part of the program
that the label [LabelThree] (which happens to be the ninth line in the
program) identifies.
7. The computer jumps to the ninth line in the program, which contains
the label [LabelThree].
8. The tenth line prints, You owe me = and follows it with the value of
MyCash multiplied by .95.
9. The eleventh line tells the computer to jump to the part of the program
that the label [LabelTwo] (which happens to be the fifth line of the program) identifies.
10. The computer jumps to the fifth line of the program, which contains the
label [LabelTwo].
11. The sixth line tells the computer that the program is at an end.
The preceding GOTO program is equivalent to the following simple program:
PROMPT “How much money do you have:”; MyCash
PRINT “You owe me =”; MyCash * .95
END
In the early days of computer programming, structures such as IF THEN and
SELECT CASE statements didn’t exist. (See Chapter 9 for more information
about IF THEN statements.) For many years, the GOTO command was the only
way programmers had to tell the computer to skip over certain instructions
or follow a different set of instructions. Although you can still use the GOTO
command, you should avoid using GOTO commands whenever possible.
143
144
Part III: Advanced Programming with Liberty BASIC
Introducing Structured Programming
You never find one “right” way to write a program, but programmers have
created different ways to write programs that are at least well organized. One
popular way to write a program is known as structured programming, and its
main idea is to organize your program by using only three types of instructions
(none of which resembles the GOTO command). If you use only the following
three instructions, you ensure that you and other people can easily read and
understand your program:
Sequential instructions
Branching instructions
Looping instructions
The following sections describe each of these types of instructions.
Sequential instructions
The simplest way to organize instructions in a program is to place them
sequentially, or one after another, as in the following example:
PROMPT “How much stuff did you steal last year”; Amount
TaxesOwed = Amount * .95
PRINT “This is how much tax you owe =”; TaxesOwed
END
Unfortunately, you can’t write every program as one big list of instructions. If
the computer needs to make a decision, your program may need to choose
between two or more different sets of instructions. Programs that must make
a choice are said to branch.
Branching instructions
Branching instructions (such as the IF THEN statement) provide two or more
different instructions for the computer to follow, based on a certain condition.
(For more information about IF THEN statements and other types of branching
statements, see Chapter 9.) The following program, for example, calculates two
different taxes owed, depending on whether you’re a politician:
Chapter 11: Writing Large Programs by Using Subprograms
PROMPT “How much stuff did you steal last year”; Amount
TaxesOwed = Amount * .95
PROMPT “Are you a professional criminal (Y or N)”; Answer$
IF (Answer$ = “N”) THEN
PRINT “This is how much tax you owe =”; TaxesOwed
ELSE
PRINT “Lawyers and politicians don’t need to pay taxes.”
END
Branching instructions offer two or more alternative sets of instructions for
the computer to follow. As a result, branching instructions are harder to read
than instructions that you organize sequentially because you must determine
which set of instructions the computer may follow at any given time.
Looping instructions
Sometimes the computer may need to repeat certain instructions. Rather
than type the same instructions over and over, you can use a loop, such as
a FOR-NEXT or a WHILE-WEND loop.
A FOR-NEXT loop repeats a fixed number of times. A WHILE-WEND loop
repeats itself while a certain condition remains true. Thus the number of
times that a WHILE-WEND loop repeats itself can range from zero to infinity.
(See Chapter 10 for more information about looping.)
The following program, for example, asks for a password, checks to see
whether the user types the correct password (which is the string “open”),
and repeats these instructions until the user types the correct password:
PROMPT “What is the password”; Password$
WHILE Password$ <> “open”
PRINT “Wrong password, moron. Try again.”
PROMPT “What is the password”; Password$
WEND
PRINT “You typed the correct password!”
END
Loops can prove harder to read than sequential instructions and branching
instructions because you can’t always tell how many times a loop repeats
itself. Essentially, a loop is a shortcut so that you don’t need to type a long
series of sequential instructions in your program. (For more information
about loops, see Chapter 10.)
145
146
Part III: Advanced Programming with Liberty BASIC
Putting structured programming
into practice
The reason for organizing your program in chunks of sequential, branching,
and looping instructions is to make how your program works easier for others
to understand. If they can understand how your program works, they can
modify and improve on it later.
Just because you write a program, don’t be so sure that you can understand it
later. If you write a program consisting of several thousand lines of instructions,
you’re likely to forget how certain parts of the program work — especially if
you put the program aside and work on another project for awhile. So writing
programs that are easy to understand is crucial for your own benefit and for
the benefit of any other programmer whose job is to fix or modify programs
that you write.
To see how structured programming can make a program easier to read, look
at the following program, which consists of sequential, branching, and looping
instructions:
‘Sequential instructions
PRINT “This program prints a message, of your”
PRINT “choosing, on the screen.”
PROMPT “What message do you want to appear”; Message$
PROMPT “Display message in all UPPERCASE (type U) or
lowercase (type l)?”; WhatCase$
‘Branching instructions
IF WhatCase$ = “U” THEN
Message$ = UPPER$(Message$)
END IF
IF WhatCase$ = “l” THEN
Message$ = LOWER$(Message$)
END IF
‘Looping instructions
FOR I = 1 TO 15
PRINT SPACE$(I + 4); Message$
NEXT
END
Think of sequential, branching, or looping instructions as the building blocks
of any program. If you write a program that uses only sequential, branching,
and looping instructions, your program will be easier for you (or anyone else)
to read and edit at a later date.
Chapter 11: Writing Large Programs by Using Subprograms
Writing Modular Programs
If you’re really ambitious, you can write a large program as one huge list of
instructions. The larger your program is, however, the harder reading, writing, and understanding the program become. Writing a large program as one
set of instructions is like trying to build a house out of sand. Most likely, one
part of the structure (such as a wall) is weaker than the rest of the structure
and will eventually cause the whole thing to collapse.
Rather than create one huge program, programmers create a bunch of smaller
programs and paste them together (sort of like using bricks to build a house).
That way, if one part of the program doesn’t work, you can unplug that portion,
rewrite or replace it, and leave the rest of your program unaffected.
In the computer world, little programs that make up part of a larger program
are known as subprograms. Subprograms are also known as modules, hence the
term modular programming.
Every modular program contains at least one subprogram, known as the main
program. The main program usually does nothing more than tell the computer
which subprograms to use next to accomplish a specific task.
A subprogram typically solves a single task, such as multiplying two numbers
or verifying that the user types a correct password. For really complicated
programs, you may have several subprograms that themselves break down
into several smaller subprograms.
Suppose, for example, that you want to write a program to break into another
computer. The overall task is simply as follows:
Break into another computer.
Of course, you can’t tell the computer just to break into another computer
because it doesn’t know how to do it. You must tell the computer, in specific
detail, exactly how to do what you want it to do. This task means defining the
overall goal of the program by using smaller tasks, as follows:
1. Find the phone number of the target computer.
2. Guess a password to access the system.
3. After gaining access, beep to notify the user.
Ideally, you can solve each task by using a separate subprogram that’s completely independent of any other part of the program. After you get each subprogram to work correctly, you can paste all the subprograms together to
create a larger working program.
147
148
Part III: Advanced Programming with Liberty BASIC
Programmers use subprograms for the following two reasons:
To make writing large programs easier: By writing a bunch of small
programs that perform a specific task, you can paste together a bunch
of subprograms to make a much larger program.
To store repetitive instructions in a single location: Sometimes you need
to run the same set of instructions over and over again. Rather than write
these instructions each time that you need them, you can write them just
once and store them in a subprogram that any other part of your program
can run at any time.
The main advantage of breaking a large program into subprograms is so
that you can easily modify a large program just by modifying one or more of
its smaller subprograms. Because small programs are easier to understand
and modify than large ones, subprograms can help make your program more
reliable.
To create a subprogram in Liberty BASIC, you need to perform the following
tasks:
Write any subprogram instructions after the END command in your main
program.
Identify the start of your subprogram with a unique name, enclosing it in
square brackets [like this].
Identify the end of your subprogram by using the RETURN command,
which tells the computer to return back to the part of the program that
was running before the subprogram ran.
You can choose any name for your subprogram, but a good idea is to choose
a descriptive name. If your subprogram prints a warning message to the user,
for example, you may want to name your subprogram [warning].
The RETURN command identifies the end of your subprogram and tells the
computer to return back to the main program.
So a typical subprogram may look as follows in Liberty BASIC:
Main program instructions
Main program instructions
END
[subprogram]
Subprogram instructions
Subprogram instructions
RETURN
At this point, the computer totally ignores your subprogram because the
computer starts at the top, beginning with the first instruction, and follows
Chapter 11: Writing Large Programs by Using Subprograms
each succeeding instruction until it reaches the END command, which tells
the computer to stop running the program before it can reach any of the
instructions that your subprogram stores.
So if you want the computer to run your subprogram instructions, you must
use the GOSUB command, such as in the following line:
GOSUB [Subprogram name]
This command does nothing more than tell the program to jump to the subprogram that the label in brackets identifies. If you want your subprogram to
run, you must insert a GOSUB command somewhere in your main program as
follows:
Main program instructions1
GOSUB [subprogram]
Main program instructions2
END
[subprogram]
Subprogram instructions
Subprogram instructions
RETURN
In the above example, the Main program instructions1 run and then the GOSUB
command starts the subprogram running. After the subprogram instructions
run, the RETURN command returns the computer to the line immediately following the GOSUB command. This makes the computer run the Main program
instructions2 until it stops at the END command.
To see a real program that you can type and try yourself, take a look at the
following example:
NOMAINWIN
PROMPT “What is your password?”; password$
IF password$ = “open” THEN
NOTICE “You typed a valid password.”
ELSE
NOTICE “Invalid password.”
GOSUB [hackeralert]
END IF
END
[hackeralert]
PROMPT “Are you a hacker? (Y or N)?”; answer$
IF answer$ = “Y” THEN
NOTICE “The police are on their way to pick you up now.”
ELSE
NOTICE “Then you must just be incompetent.”
END IF
RETURN
149
150
Part III: Advanced Programming with Liberty BASIC
In this example, the main program instructions start with line one (NOMAINWIN)
and stop with line nine (END). The subprogram, [hackeralert], starts on
line 11 ([hacker alert]) and stops on line 18 (RETURN). The only time that
the [hackeralert] subprogram runs is if you type an incorrect password in
the first Prompt dialog box that asks, What is your password?
Ideally, you want to make all your subprograms small enough to fit on a single
screen. The smaller your subprograms are, the easier they are to understand,
debug, and modify.
If you use subprograms in a Liberty BASIC program, you’re essentially dividing
a larger program into smaller parts, although you still save everything into a
single file with a name such as PACMAN.BAS or BLACKJACK.BAS.
Be aware that programming languages often use similar terms to represent
different items. If you divide a large program into smaller parts, for example,
BASIC calls these smaller parts subprograms. But what BASIC calls a subprogram, the C language calls a function. So if you use a different language, make
sure that you use the correct terms for that particular language; otherwise,
you may get confused in talking to other programmers.
Using Subroutines
In Liberty BASIC, you can create subprograms, which are miniature programs
that perform a specific task. Unfortunately, subprograms work exactly the
same every time that they run.
For more flexibility, you may want to create subprograms that can accept data
and calculate a new result, basing it on the data that it receives. You may, for
example, want to create a subprogram that multiplies two numbers together.
In most cases, you don’t want to multiply the same two numbers every time
that the subprogram runs. Instead, the subprogram is more useful if you can
feed it a different number each time and have the subprogram spit back an
answer based on the number that it receives.
In most programming languages such as C/C++, Java, or Pascal, you can
create the following two different types of subprograms:
Subroutines: These types of subprograms contain instructions that
accept data and use that data for performing certain tasks, such as verifying that the user types a correct password or moving the cursor as the
user moves the mouse.
Chapter 11: Writing Large Programs by Using Subprograms
Functions: These types of subprograms calculate and return a single
value, such as calculating the cube of a number or counting the number of
words in a sentence. In Liberty BASIC, the COS(x) and SIN(x) commands
are examples of a function.
Defining a subroutine
A subroutine consists of the following two or three parts:
The subroutine’s name
One or more instructions that you want the subroutine to follow
Any data that you want the subroutine to use (optional)
In Liberty BASIC, a subroutine looks as follows:
SUB SubroutineName Data
‘ One or more instructions
END SUB
If a subroutine doesn’t need to accept data from the main program or another
subprogram, you can omit the Data portion of the subroutine, as in the following example:
SUB SubroutineName
‘ One or more instructions
END SUB
Passing data to a subroutine
A subroutine acts like a miniature program that performs one or more tasks.
Although a subroutine is part of a bigger program, some subroutines can act
independently from the rest of the program. You may, for example, have a
subroutine that does nothing but display a message on-screen. If a subroutine
can act independently from the rest of the program, you need to define only a
name for your subroutine and any instructions that you want the subroutine
to follow, as in the following example:
SUB SubroutineName
PRINT “This subroutine doesn’t use any data.”
END SUB
151
152
Part III: Advanced Programming with Liberty BASIC
The preceding example of a subroutine is similar to a subprogram in Liberty
BASIC. As a program runs the preceding subroutine, the subroutine merrily
follows its instructions without using any data from any other part of the
program.
But in many cases, a subroutine requires outside data to accomplish a given
task, such as checking to see whether the user types a valid password. If your
subroutine needs data from another part of your program, you need to create
a variable to store this data, as in the following example:
SUB SubroutineName Variable
‘ One or more instructions here
END SUB
As another part of the program tells this subroutine to run, it “passes” data
to this subroutine, in much the same way that a person may pass a baton to
another person. After a subroutine receives data that another part of the program passes to it, the subroutine uses variables (which it traps inside parentheses) to “hold” any data that another part of the program sends to it.
The list of variables, which accepts outside data for a subroutine, is known
as a parameter list.
Each variable inside a subroutine’s parameter list specifies one chunk of
data, such as a number or string. If another part of the program passes your
subroutine two chunks of data, the subroutine’s parameter list must contain
exactly two variables to hold this data. The following subroutine example
uses three variables in its parameter list:
SUB SubroutineName Variable1, Variable2, Variable3
‘ One or more instructions here
END SUB
Make sure that you declare string variables by using the dollar sign ($) and
number variables without the dollar sign. The following example uses a string
and a number variable in its parameter list:
SUB SubroutineName Name$, Age
‘ One or more instructions here
END SUB
The first line of the preceding subroutine defines the name of the subroutine
(which is SubroutineName) and creates two variables, Name$ and Age. The
Name$ variable represents a string, and the Age variable represents an integer.
Chapter 11: Writing Large Programs by Using Subprograms
Calling a subroutine
After you create a subroutine, the final step is to actually run the instructions
inside the subroutine. Normally, the subroutine sits around and does absolutely
nothing (much like a politician) until the computer specifically tells the subroutine to run its instructions. In technical terms, as you tell the subroutine
to run its instructions, you’re calling a subroutine. Essentially, you’re saying,
“Hey, stupid subroutine! Start running your instructions now!”
If you want to run the subroutine BurnOutMonitor, you must use the CALL
command. Many versions of BASIC enable you to use one of the following two
methods:
CALL BurnOutMonitor
If the BurnOutMonitor subroutine needs you to pass data to it for it to run,
you just tack on the data to pass to the subroutine as follows:
CALL BurnOutMonitor 45
If you use the CALL command, make sure that you spell your subroutine correctly, including upper and lowercase letters. Liberty BASIC assumes that a
subroutine by the name of DisplayMessage is completely different from a
subroutine with the name displaymessage.
To help you understand subroutines better, try the following Liberty BASIC
program. Notice that the subroutine appears after the END command. This program asks for a name (such as Bill McPherson) and then displays that name
to a Notice dialog box by using either the string Bill McPherson must be
a moron or Bill McPherson sounds like an idiot to me.
NOMAINWIN
PROMPT “Give me the name of someone you hate:”; enemy$
CALL DisplayMessage enemy$
END
SUB DisplayMessage stuff$
X = INT(RND(1) * 2) + 1
IF X = 1 THEN
NOTICE stuff$ + “ must be a moron.”
ELSE
NOTICE stuff$ + “ sounds like an idiot to me.”
END IF
END SUB
153
154
Part III: Advanced Programming with Liberty BASIC
Liberty BASIC interprets the preceding program as follows:
1. The first line prevents the main window from appearing.
2. The second line displays a Prompt dialog box that reads, Give me the
name of someone you hate:. After the user types a name, the enemy$
variable stores this name.
3. The third line calls the subroutine DisplayMessage and “passes” it the
data that the variable enemy$ stores. When the subroutine Display
Message runs, it runs all the lines of the program starting from line five
(SUB DisplayMessage stuff$) to line 12 (END SUB).
4. The fourth line ends the program.
5. The fifth line is the start of the DisplayMessage subroutine that
accepts a string and stores it in the variable stuff$.
6. The sixth line creates a random number, either 1 or 2, and stores this
value into the variable X.
7. The seventh through eleventh lines display two different Notice dialog
boxes, using the name that the stuff$ variable stores.
8. The twelfth line marks the end of the subroutine. When the computer
reaches this line, it returns back to the main program starting with the
line immediately following the CALL DisplayMessage command. In this
case, it returns the computer back to line four, where the program ends.
Exiting prematurely from a subroutine
Normally a subroutine runs from start to finish. However, you may want to
exit a subroutine before it finishes running. To do this, you just need to insert
the magic EXIT SUB command such as:
NOMAINWIN
PROMPT “Give me the name of someone you hate:”; enemy$
CALL DisplayMessage enemy$
END
SUB DisplayMessage stuff$
X = INT(RND(1) * 2) + 1
IF X = 1 THEN
EXIT SUB
ELSE
NOTICE stuff$ + “ must be a moron.”
END IF
END SUB
Chapter 11: Writing Large Programs by Using Subprograms
Note that the EXIT SUB command simply tells Liberty BASIC to stop running
the function and ignore any commands that come after the EXIT SUB command. In the above example, the EXIT SUB command has a 50 percent chance
of running.
Using Functions
A function is a specialized subprogram that does nothing but calculate and
return a single value. If you want to calculate the cube of a number (which is
the same number multiplied by itself three times), for example, you can use the
following instructions:
Cube = Number * Number * Number
But if you must calculate the cube of a number in several places throughout
your program, you must type the formula Number * Number * Number in
each place in your program. As you know, this practice is tedious and likely
to create errors, especially if you want to modify the program later.
Defining a function
Rather than type similar instructions multiple times (using slightly different
numbers), you can store instructions in a function. Then you pass data to the
function, and the function spits back a single value. A function consists of
the following four parts:
A name
One or more instructions for the function to calculate a single value
One line that assigns a value (or an expression that represents a value)
to the function name
Any data that you want the function to use
A typical function in Liberty BASIC looks as follows:
FUNCTION FunctionName(Data)
‘ One or more instructions
FunctionName = value
END FUNCTION
Don’t leave a space between the function name and the left parenthesis, or
Liberty BASIC doesn’t run your program.
155
156
Part III: Advanced Programming with Liberty BASIC
Passing data to a function
Nearly all functions need to receive data from another part of your program.
As another part of a program runs (or calls) a function, it needs to send (or
pass) data to that function. To make sure that the function receives any data
that another part of the program passes to it, you need to specify one or more
variables in parentheses, as in the following example:
FUNCTION FunctionName(Variable)
‘ One or more instructions here
FunctionName = value
END FUNCTION
The preceding function can receive one chunk of data (such as a string or
number) that another part of the program passes to it.
If your function needs to receive two or more chunks of data that another part
of the program passes to it, just separate the variable names with commas,
as in the following example:
FUNCTION FunctionName(Variable1, Variable2, Variable3)
‘ One or more instructions here
FunctionName = value
END FUNCTION
Don’t forget to define the type of data that the function accepts — for example,
strings or numbers. (See Chapter 8 for more information about strings.) A
complete declaration of variables may look as follows:
FUNCTION FunctionName(Note$, Salary)
‘ One or more instructions here
FunctionName = value
END FUNCTION
The first line of the preceding function defines the name of the function
(which is FunctionName) and creates two variables, Note$ and Salary.
The Note variable represents a string, and the Salary variable represents
a single-precision value such as 3.14.
Calling a function
Of course, you want to use the function that you create in your program. A
function represents a single value, such as an integer or a double-precision
number, so you can treat the function name as a variable.
Suppose, for example, that you have a function that you call Cube, as in the
following example:
Chapter 11: Writing Large Programs by Using Subprograms
FUNCTION Cube(Number)
Cube = Number * Number * Number
END FUNCTION
You can treat this function as you do any other variable, as the following
examples show:
PRINT Cube(3)
or
MyValue = Cube(3)
The following breakdown shows how the computer interprets the first
example, PRINT Cube (3):
1. The PRINT Cube(3) line tells the computer to run the function named
Cube and “pass” it the number 3 as data. Print on-screen whatever value
the Cube function calculates using the number 3.
2. Right away, the computer searches for the function Cube. The first line
in the Cube function tells the computer that the function’s name is Cube
and it needs an integer, which the variable Number represents — and in
this case, it represents the number 3.
3. The second line in the Cube function tells the computer to multiply the
value that the Number variable represents three times and to assign
this value to the function name of Cube. In this case, the value that the
Number variable represents is 3, so the value of Cube is 3 * 3 * 3, or 27.
4. The third line in the Cube function tells the computer it’s the end of the
function, so go back to the part of the program that originally called the
Cube function. In this case, the computer goes back to the instruction
PRINT Cube(3).
5. Because the value of Cube(3) is actually 27, the computer reinterprets
the instruction PRINT Cube(3) to actually mean PRINT 27. Thus the
number 27 appears on-screen.
The complete Liberty BASIC program that calls the Cube function might look
like this:
NOMAINWIN
PROMPT “Type a number:”; mynumber
NOTICE “This is the cube = “; Cube(mynumber)
END
FUNCTION Cube(Number)
Cube = Number * Number * Number
END FUNCTION
157
158
Part III: Advanced Programming with Liberty BASIC
Exiting prematurely from a function
A function acts like a miniature program that runs from start to finish. However,
there may be some cases when you want to exit a function before it finishes
running. To do this, you just need to insert the magic EXIT FUNCTION command such as:
NOMAINWIN
PROMPT “Type a number:”; mynumber
NOTICE “This is the cube = “; Cube(mynumber)
END
FUNCTION Cube(Number)
EXIT FUNCTION
Cube = Number * Number * Number
END FUNCTION
Note that the EXIT FUNCTION command simply tells Liberty BASIC to stop
running the function and ignore any commands that come after the EXIT
FUNCTION command. For more flexibility, you may want to use an IF-THEN
statement to determine if a function should stop prematurely, such as:
FUNCTION Cube(Number)
IF (Condition = TRUE) THEN EXIT FUNCTION
Cube = Number * Number * Number
END FUNCTION
The above example simply checks to see if a certain condition is true; then it
exits the function prematurely, which means that sometimes the entire function may run and sometimes it may exit prematurely.
Passing Data by Value or by Reference
When a subroutine or function needs data, your main program can pass it
data in one of two ways:
By value
By reference
Obviously these two terms mean nothing to most people, so the plain-English
translation means that if you pass data to a subroutine or function by value,
your program actually creates two separate copies of the same data; one copy
stays with the main program and a second copy gets used by the subroutine
or function itself. Anything the subroutine or function does to the data remains
isolated within that subroutine or function.
Chapter 11: Writing Large Programs by Using Subprograms
In the following code, the main program passes the data enemy$ to the
MakeMessage subroutine function by value (which is the default method
that Liberty BASIC passes data to a subroutine or function).
If you type the name Bobby Lee at the Prompt dialog box, the main program
stores the string Bobby Lee into the enemy$ variable. When the main program
passes the data by value to the MakeMessage subroutine, the MakeMessage
subroutine creates a second copy of that same data, but stores it in a new
variable called stuff$. At this time, both the enemy$ and stuff$ variable
contain the string Bobby Lee.
The MakeMessage subroutine then modifies the value of the stuff$ variable.
But because the main program originally passed the data by value, these
changes never get returned back to the main program, so when the main program displays the value of the enemy$ variable, it’s just the original string of
Bobby Lee as shown, in Figure 11-1.
NOMAINWIN
PROMPT “Give me the name of someone you hate:”; enemy$
CALL MakeMessage enemy$
NOTICE enemy$
END
SUB MakeMessage stuff$
stuff$ = “Bo the Cat hates “ + stuff$ + “ too!”
END SUB
Figure 11-1:
When you
pass data
by value, a
subroutine
or function
can alter
data as
much as it
wants, but
that altered
data will
never be
returned
back to
the main
program.
159
160
Part III: Advanced Programming with Liberty BASIC
If you pass data from the main program to the subroutine by reference, however, any changes made to the data within the subroutine or function will get
passed back to the main program. To specify that you want a subroutine or
function to get data passed to it by reference instead of by value, you have to
use the magic BYREF command, such as:
SUB MakeMessage BYREF stuff$
Adding this single BYREF command to the DisplayMessage subroutine lets
the subroutine pass any changes made to the data back to the main program,
as shown in Figure 11-2.
NOMAINWIN
PROMPT “Give me the name of someone you hate:”; enemy$
CALL MakeMessage enemy$
NOTICE enemy$
END
SUB MakeMessage BYREF stuff$
stuff$ = “Bo the Cat hates “ + stuff$ + “ too!”
END SUB
Figure 11-2:
When you
pass data by
reference
using the
BYREF
command,
any changes
that the
subroutine
or function
makes to
the data
get passed
back to
the main
program.
Chapter 12
Drawing Pictures and
Making Noise
In This Chapter
Making a graphics control
Toying with turtle graphics
Drawing circles and boxes
Adding sound
I
n the old days, computer programs printed data on a single strip of paper
that consisted of one long scroll. So after computers eventually got monitors, most programs still displayed information on-screen the same as if they
were printing on a scrolling piece of paper. Only after monitors were around
for a while did programmers realize that they could write programs that use
fancy graphics, color, and sound.
So in this chapter, you can learn different ways to make your Liberty BASIC
programs more colorful and visually appealing. After you add graphics and
sound to your program, people will naturally find your program more interesting and (sometimes) easier to use.
Creating a Graphics Control
Before you can create and display graphics, you must create a graphics control,
which is any window or part of a window that can display graphics on the
screen. You can create a graphics control in the following two ways:
Create a separate graphics window
Create a graphics box inside an existing window
162
Part III: Advanced Programming with Liberty BASIC
To create a separate graphics window, just use the OPEN command, as in the
following example:
OPEN “My Drawing Area” FOR Graphics AS #graphWin
The main difference between a graphics window and an ordinary window is
that a graphics window displays graphics (hence its name) while an ordinary
window displays text.
If you don’t want to create a separate graphics window, you can create a
graphics box inside an ordinary window. To create a graphics box inside a
window, you need to use the following two commands:
GRAPHICBOX #main.graph, 10, 10, 150, 150
OPEN “Ordinary Window” FOR Window AS #main
The GRAPHICBOX command works as follows:
GRAPHICBOX #Windowhandle.boxname, xpos, ypos, width, height
Here’s what’s happening in that command:
1. The GRAPHICBOX command tells the computer to create a box for
displaying graphics. This box appears inside the window that the
#Windowhandle name identifies.
2. The boxname portion identifies this graphic box with a unique name.
3. The xpos and ypos variables define the X and Y position of the
graphic box, measuring from the upper-left corner of the window
that #Windowhandle identifies.
4. The width and height variables measure the width and height of the
graphics box.
After you create a graphics window or graphic box, you’re ready to start
giving commands to display graphics on-screen.
Using Turtle Graphics
Turtle graphics get their name from the idea of putting an imaginary robotic
turtle with a pen in the middle of your screen. To draw something, your program must tell the robotic turtle when to put its pen down and when to move
in a certain direction to draw a line. To stop drawing, you must tell the robot
to lift up its pen.
Chapter 12: Drawing Pictures and Making Noise
The LOGO programming language uses the idea of turtle graphics extensively
to teach children the fundamentals of programming.
The four basic commands for drawing pictures by using turtle graphics in
Liberty BASIC (or any other programming language that allows turtle graphics) are as follows:
1. Lift up the pen from the paper (to stop drawing).
2. Lower the pen down to the paper (to start drawing).
3. Move forward a distance that you specify (which draws a line if the pen
is down).
4. Turn a number of degrees that you specify in any direction.
By stringing together a list of commands for moving, turning, lifting, and lowering the pen, you can make the imaginary robotic turtle on-screen draw a
variety of interesting designs ranging from single lines and rectangles to geometric patterns and shapes.
Liberty BASIC includes special commands for creating turtle graphics, as
follows:
UP: Lifts the pen up (don’t draw).
DOWN: Lowers the pen down (draw).
HOME: Moves the turtle (pen) in the center of the graphics area.
GO: Moves forward in the current direction.
GOTO: Goes to a position that you specify. This draws a line if the pen is
down.
PLACE: Goes to a position that you specify but without drawing, even if
the pen is down.
TURN: Turns the turtle clockwise a specific number of degrees.
NORTH: Causes the turtle to point north (straight up).
POSXY: Returns the X and Y coordinates of the turtle’s current location.
To see how turtle graphics work, try the following program to draw a flag (or
the number 4, depending on your perspective) in the middle of the screen, as
shown in Figure 12-1:
163
164
Part III: Advanced Programming with Liberty BASIC
Figure 12-1:
Using turtle
graphics
to draw
a simple
design.
NOMAINWIN
WindowHeight = 300
WindowWidth = 250
OPEN “Graphics window” FOR Graphics AS #main
PRINT
PRINT
PRINT
PRINT
PRINT
PRINT
PRINT
PRINT
PRINT
#main,
#main,
#main,
#main,
#main,
#main,
#main,
#main,
#main,
“HOME”
“DOWN”
“NORTH”
“GO 35”
“TURN 225”
“GO 25”
“TURN 225”
“GO 20”
“FLUSH”
PRINT #main, “trapclose [quit]”
WAIT
[quit]
CONFIRM “Are you sure you want to quit?”; quit$
IF quit$ = “no” THEN WAIT
CLOSE #main
END
Here’s what’s happening in the preceding program:
1. The first line tells the computer not to display the main window.
2. The second and third lines define the height (300) and width (250) of
the window that the fourth line creates.
Chapter 12: Drawing Pictures and Making Noise
3. The fourth line of code creates a graphics window containing the text
Graphics window in the title bar. The window handle of #main identifies this window.
4. The fifth line of code moves the turtle to the home position, which is in
the center of the window.
5. The sixth line tells the turtle to put the pen down and get ready to start
drawing.
6. The seventh line tells the turtle to point north, which is up.
7. The eighth line tells the turtle to move 35 pixels in the direction the
turtle is currently facing, which is north or up.
8. The ninth line tells the turtle to turn 225 degrees to the right.
9. The tenth line tells the turtle to go 25 pixels forward.
10. The eleventh line tells the turtle to turn 225 degrees to its right.
11. The twelfth line tells the turtle to go 20 pixels forward.
12. The thirteenth line gives the turtle the FLUSH command, which is a special command for making sure that the turtle graphics remain in the
window even if the user resizes or moves the window.
13. The fourteenth line uses the trapclose command to tell the computer
that after the user closes the program, the computer needs to find
instructions to shut down at the [quit] label.
14. The fifteenth line tells the computer to wait for the user to do something.
15. The sixteenth (the one with [quit]) through nineteenth lines tell the
computer what to do after the user closes the program. In this case,
a Confirm dialog box appears to make sure that the user really wants
to quit. If so, the program closes the window that the #main handle
identifies.
16. The twentieth line marks the end of the program.
If you don’t use the flush command, your turtle graphics may disappear completely if the user resizes the graphics window.
Rather than type separate turtle graphics commands on each line, you can
cram together multiple turtle graphics commands by separating them with a
semicolon. Typing these commands takes up a lot of space, as the following
example demonstrates:
PRINT
PRINT
PRINT
PRINT
PRINT
#main,
#main,
#main,
#main,
#main,
“HOME”
“DOWN”
“NORTH”
“GO 35”
“TURN 225”
165
166
Part III: Advanced Programming with Liberty BASIC
To save space, you can cram all the preceding lines together, as follows:
PRINT #main, “HOME; DOWN; NORTH; GO 35; TURN 225”
Another way to break up one long line into smaller, easier-to-read short lines
is to use the underscore (_) character, which tells Liberty BASIC, “If you see
the underscore character, treat the following line as if it’s tacked on to the
end of the line containing the underscore character.”
So instead of writing the following:
PRINT #main, “HOME; DOWN; NORTH; go 35; TURN 225”
You can divide this line into smaller, separate lines, as in the following example:
PRINT #main, “HOME; DOWN; _
NORTH; GO 35; TURN 225”
For a faster way to draw a line, use the GOTO command following a DOWN command, as follows:
PRINT #MAIN, “DOWN; GOTO x y”
This line tells the computer to put down the pen and draw a line from the
current turtle (pen) position to the X and Y coordinates that x and y, respectively, define.
Defining line thickness
For variety, you can alter the thickness of your lines. To change line thickness, use the SIZE command, as follows:
PRINT #Windowhandle, “size X”
Here’s what’s happening in this example:
1. The #Windowhandle portion defines the graphics window to adjust the
thickness of the next lines that turtle graphics draw.
2. The size X command defines line thickness, where X is a number such
as 3 or 8. If you don’t use the size command, the default thickness of a
line is one (1).
Chapter 12: Drawing Pictures and Making Noise
To see how changing the thickness of a line works, try the following program,
which creates two parallel lines of line thickness: five (5) and ten (10):
NOMAINWIN
WindowHeight = 300
WindowWidth = 250
OPEN “Graphics window” FOR Graphics AS #main
PRINT
PRINT
PRINT
PRINT
PRINT
PRINT
#main,
#main,
#main,
#main,
#main,
#main,
“HOME; DOWN; NORTH”
“SIZE 5”
“GO 35; TURN 90; UP; GO 35; TURN 90”
“SIZE 10”
“DOWN; GO 35”
“FLUSH”
PRINT #main, “trapclose [quit]”
WAIT
[quit]
CONFIRM “Are you sure you want to quit?”; quit$
IF quit$ = “no” THEN WAIT
CLOSE #main
END
Defining line colors
Because drawing black lines can get tedious after a while, you may want to
change the color of your lines. To change colors, you just need to use the
COLOR command, as follows:
PRINT #Windowhandle, “COLOR color”
Here’s what’s happening in this example:
1. The #Windowhandle portion defines the graphics window to change the
color of lines that turtle graphics draw.
2. The COLOR color command defines the color of the line, where
color is one of the following: black, blue, brown, cyan, darkblue,
darkcyan, darkgray, darkgreen, darkpink, darkred, green,
lightgray, palegray, pink, red, white, and yellow.
To see how changing the color of a line works, try the following program,
which adds color to two parallel lines:
167
168
Part III: Advanced Programming with Liberty BASIC
NOMAINWIN
WindowHeight = 300
WindowWidth = 250
OPEN “Graphics window” FOR Graphics AS #main
PRINT
PRINT
PRINT
PRINT
PRINT
PRINT
#main,
#main,
#main,
#main,
#main,
#main,
“HOME; DOWN; NORTH”
“COLOR green”
“GO 35; TURN 90; UP; GO 35; TURN 90”
“COLOR pink”
“DOWN; go 35”
“FLUSH”
PRINT #main, “trapclose [quit]”
WAIT
[quit]
CONFIRM “Are you sure you want to quit?”; quit$
IF quit$ = “no” THEN WAIT
CLOSE #main
END
Drawing Circles
Because drawing individual lines can become tiresome, you may want to tell
Liberty BASIC to draw circles instead. To draw a circle, you can use the CIRCLE
command as in the following example:
PRINT #Windowhandle, “CIRCLE R”
Here’s what’s happening in this example:
1. The #Windowhandle portion defines the graphics window in which the
circle that turtle graphics draws appears.
2. The CIRCLE R command tells the computer to draw a circle, at the current position of the turtle (pen), with a radius that R defines, where R is
a number such as 35 or 90.
If you want to draw your circle in a specific color, you can use the COLOR
command prior to the CIRCLE command, as follows:
PRINT #Windowhandle, “COLOR darkpink; CIRCLE R”
Chapter 12: Drawing Pictures and Making Noise
You can also fill in your circle with a specific color by using the BACKCOLOR
command prior to using the CIRCLEFILLED command, as follows:
PRINT #Windowhandle, “BACKCOLOR yellow; CIRCLEFILLED R”
To see how turtle graphics can create circles, try the following program,
which draws two circles, as shown in Figure 12-2:
Figure 12-2:
Drawing
two circles
using turtle
graphics.
NOMAINWIN
WindowHeight = 300
WindowWidth = 250
OPEN “Graphics window” FOR Graphics AS #main
PRINT
PRINT
PRINT
PRINT
#main, “HOME; DOWN”
#main, “COLOR red; CIRCLE 40”
#main, “PLACE 45 50”
#main, “COLOR darkblue; BACKCOLOR yellow; CIRCLEFILLED
40”
PRINT #main, “FLUSH”
PRINT #main, “trapclose [quit]”
WAIT
[quit]
CONFIRM “Are you sure you want to quit?”; quit$
IF quit$ = “no” THEN WAIT
CLOSE #main
END
169
170
Part III: Advanced Programming with Liberty BASIC
The seventh line in the preceding program uses the PLACE command, which
moves the turtle (pen) position without drawing a line.
Drawing Boxes
Just as you can draw circles, Liberty BASIC also enables you to draw boxes.
To draw a box, you can use the BOX command as in the following example:
PRINT #Windowhandle, “BOX x y”
Here’s what’s happening in this example:
1. The #Windowhandle portion defines the graphics window where turtle
graphics draws the box.
2. The BOX x y command tells the computer to draw a box where the current turtle (pen) position defines one corner of the box and the x and y
coordinates define the location of the opposite corner.
If you want to draw your circle in a specific color, you can use the COLOR
command prior to the BOX command, as follows:
PRINT #Windowhandle, “COLOR red; BOX x y”
You can also fill in your circle with a specific color by using the BACKCOLOR
command prior to using the BOXFILLED command, as in the following
example:
PRINT #Windowhandle, “BACKCOLOR pink; BOXFILLED x y”
To see how turtle graphics can create boxes, try the following program,
which draws two boxes.
NOMAINWIN
WindowHeight = 300
WindowWidth = 250
OPEN “Graphics window” FOR Graphics AS #main
PRINT
PRINT
PRINT
PRINT
#main, “HOME;
#main, “COLOR
#main, “PLACE
#main, “COLOR
80”
DOWN”
red; BOX 190 190”
45 50”
darkblue; BACKCOLOR pink; BOXFILLED 80
Chapter 12: Drawing Pictures and Making Noise
PRINT #main, “FLUSH”
PRINT #main, “trapclose [quit]”
WAIT
[quit]
CONFIRM “Are you sure you want to quit?”; quit$
IF quit$ = “no” THEN WAIT
CLOSE #main
END
Displaying Text
Besides drawing lines, circles, and boxes, you can also create text in a graphics window. To display text in a graphics control, you just need to move the
turtle (pen) to the location where you want the text to appear and then print
the text with a backslash in front, which the following program accomplishes:
NOMAINWIN
WindowHeight = 300
WindowWidth = 250
OPEN “Text graphics window” FOR Graphics AS #main
PRINT
PRINT
PRINT
PRINT
#main,
#main,
#main,
#main,
“HOME”
“\This is an”
“\example of text”
“FLUSH”
PRINT #main, “trapclose [quit]”
WAIT
[quit]
CONFIRM “Are you sure you want to quit?”; quit$
IF quit$ = “no” THEN WAIT
CLOSE #main
END
The backslash character (\) displays the text and causes a new line to print,
as shown in Figure 12-3. That way, you can display multiple lines of text without needing to move the turtle (pen) each time.
For variety, you can add color to your text or to the background. To change
the color of your text, use the COLOR command, as follows:
171
172
Part III: Advanced Programming with Liberty BASIC
PRINT
PRINT
PRINT
PRINT
PRINT
#main,
#main,
#main,
#main,
#main,
“HOME”
“COLOR red”
“\This is an”
“\example of text”
“FLUSH”
The second line in the preceding example tells the computer to display text
in red.
If you want to change the backdrop on which your text appears, use the
BACKCOLOR command instead, as follows:
PRINT
PRINT
PRINT
PRINT
PRINT
#main,
#main,
#main,
#main,
#MAIN,
“HOME”
“BACKCOLOR red”
“\This is an”
“\EXAMPLE OF TEXT”
“FLUSH”
The second line in the preceding example displays text against a red
background.
Figure 12-3:
Displaying
text in a
graphics
window by
using turtle
graphics.
Making Sounds
Many programs use sound for a variety of reasons, such as alerting a user
that something’s gone wrong or playing soothing music in the background
while the program’s running. Sound can make your program more interesting
to use.
Chapter 12: Drawing Pictures and Making Noise
Making a beeping noise
At the most primitive level of sound-making, Liberty BASIC can make a simple
(and annoying) beeping noise by using a special BEEP command as follows:
PROMPT “How many beeps do you want to hear”; Answer
FOR I = 1 TO Answer
BEEP
NEXT
END
You often use the BEEP command as a warning message to the user, such as if
the user presses the wrong key or tries to choose an invalid command.
Playing WAV files
Because the BEEP command is simplistic and relatively limited, Liberty BASIC
also provides the PLAYWAVE command, which can play WAV files that you can
download off the Internet or record on your own computer.
Windows includes several WAV files in the C:\Windows\Media directory.
To use the PLAYWAVE command, you need to specify which WAV file you want
to play and how you want it to play. The three choices for playing a WAV file
are as follows:
SYNC: Temporarily halts your program until the WAV file finishes playing.
ASYNC: Enables your program to continue running while the WAV file
continues playing.
LOOP: Plays the WAV file over and over again until your program gives
the computer the PLAYWAVE “” command to shut the WAV file off.
The PLAYWAVE command looks as follows:
PLAYWAVE filename, mode
So if you want to play the tada.wav file that you store in the C:\Windows\
Media directory, you can use the following command:
PLAYWAVE “C:\Windows\Media\tada.wav”, SYNC
In this example, the tada.wav file plays, temporarily halting your program
until the WAV file finishes playing.
173
174
Part III: Advanced Programming with Liberty BASIC
Make sure that you specify the correct directory where the PLAYWAVE command can find your WAV file.
To see how a real Liberty BASIC program may work, try the following on your
own computer:
NOMAINWIN
FILEDIALOG “Pick a .WAV file to play.”, “*.wav”, filename$
PLAYWAVE filename$, SYNC
END
The following steps tell you how the preceding program works:
1. The first line tells Liberty BASIC not to display the main window.
2. The second line displays a dialog box, enabling the user to choose a
WAV file to play.
3. The third line plays the WAV file that the user chooses from the dialog
box that appears as a result of Line 2 of the program.
4. The fourth line ends the program.
Chapter 13
Saving and Retrieving
Stuff in Files
In This Chapter
Storing text
Using random-access files
Using directories
E
very program needs to accept data from an outside source (such as from
a person banging away on the keyboard) and then spit it back out again
in some useful format (such as in a neatly printed report). To store data temporarily, programs use variables, which store data in the computer’s memory.
As soon as the program ends, the computer wipes out the data in memory to
make room for another program.
But what if you want to store data on a more permanent basis? Many computer
games, for example, save the highest score to give future players a goal to beat.
If a program stores data on a hard drive, the program saves the data in a file
separate from the program file.
Storing Stuff in Text Files
The simplest data that a program can save is text, which consists of nothing
more exciting than letters, numbers, and symbols (such as #, ~, <, or &) from
the keyboard. Any file that contains only text is known as a text file. If you want
to store, write, or retrieve data from a text file, you always must start reading
the text file from the beginning. As a result, text files are sometimes known as
sequential files.
176
Part III: Advanced Programming with Liberty BASIC
Because text files contain only letters, numbers, and symbols, you can share
text files among different computers, such as any computer running Windows,
Linux, or the Macintosh operating system. If you use the Save As command in
your favorite word processor, you find an option to save your document as a
text file. Just remember that saving a word-processing document as a text file
removes all the document’s formatting, such as underlining or special fonts.
Creating a new text file
Before you can store any data in a text file, you (obviously) must create that
text file first. To create a text file, you use the following Liberty BASIC command:
OPEN “Filename” FOR OUTPUT AS #Handle
Here’s what’s happening in the preceding example:
1. The OPEN command tells the computer, “Create a new text file and give
it the name that “Filename” specifies, which can represent a filename
(such as STUFF.TXT) or a drive, directory, and filename (such as C:\
WINDOWS\STUFF.TXT).”
2. The FOR OUTPUT portion of the command tells the computer, “Get ready
to start outputting data into the newly created text file that “Filename”
identifies.”
3. The #Handle is any nickname that you choose to represent the text file
you just created.
If you want to create a file that you call STUFF.TXT and save it on a floppy
disk (the A drive), use the following command:
OPEN “A:\STUFF.TXT” FOR OUTPUT AS #Secrets
This line tells Liberty BASIC to create the text file STUFF.TXT on the A drive
and assign it the name #Secrets.
Any time that you use the OPEN command to create a new text file or to open
an existing text file, you must eventually use the CLOSE command to shut the
text file. If you don’t use the CLOSE command eventually, your program may
cause the computer to crash.
Putting stuff in a text file
After you create a text file, you can use the PRINT command to stuff data
into that text file. If you use the PRINT command, Liberty BASIC normally
displays that data on-screen, so you must tell Liberty BASIC to store the data
Chapter 13: Saving and Retrieving Stuff in Files
in your text file instead by using the handle of the text file, as in the following
command:
PRINT #Secrets, “This line gets stored in the text file.”
This command tells Liberty BASIC, “Look for a text file that the name #Secrets
identifies and stuff that text file with the line, This line gets stored in
the text file.”
Putting it all together, you have a program similar to the following example:
OPEN “A:\STUFF.TXT” FOR OUTPUT AS #Secrets
PRINT #Secrets, “This line gets stored in the text file.”
CLOSE #Secrets
END
This Liberty BASIC program tells the computer to do the following:
1. The first line tells the computer, “Open a text file on the A drive and call
this text file STUFF.TXT. Then give it the handle #Secrets.”
2. The second line tells the computer, “Look for a file that the #Secrets
handle identifies and stuff it with the line, This line gets stored
in the text file.”
3. The third line tells the computer, “Close the text file that the #Secrets
handle identifies.”
4. The fourth line tells the computer that the program is at an end.
To see whether this program really stores the line This line gets stored
in the text file. inside the text file STUFF.TXT, run the Windows Explorer
program from within Windows and double-click the STUFF.TXT file to view its
contents.
Adding new stuff to an existing text file
If you use the OPEN command, as in the following example, Liberty BASIC
knows that you’re ready to store data:
OPEN “A:\STUFF.TXT” FOR OUTPUT AS #Secrets
This line of code tells Liberty BASIC, “Make a new text file with the name
STUFF.TXT on the A drive and get ready to store data in it.”
But what happens if the STUFF.TXT file already exists? Then the OPEN command tells Liberty BASIC, “Wipe out any data that the STUFF.TXT text file
currently contains and get ready to store new data in it.”
177
178
Part III: Advanced Programming with Liberty BASIC
If you want to save any data that a text file currently stores but you still want
to add new data to the text file, you must use the APPEND command, as follows:
OPEN “A:\STUFF.TXT” FOR APPEND AS #Secrets
If you’ve already run the previous Liberty BASIC program that creates a STUFF.
TXT file, try running the following program to see how you can add new data
to a text file without wiping out any existing data:
OPEN “A:\STUFF.TXT” FOR OUTPUT AS #Secrets
PRINT #Secrets, “This line gets stored in the text file.”
CLOSE #Secrets
OPEN “A:\STUFF.TXT” FOR APPEND AS #NewStuff
PRINT #NewStuff, “New data gets appended to existing data.”
CLOSE #NewStuff
END
Retrieving data from a text file
Of course, storing data inside a text file is nice just as long as you need to
use that data again. Fortunately, Liberty BASIC includes a command to
retrieve any data that you store in a text file. That way, you can display it
on-screen again.
To retrieve data from a text file, you use the INPUT command with the OPEN
command, as follows:
OPEN “A:\STUFF.TXT” FOR INPUT AS #Retrieve
Then you use the INPUT command to read each line that the text file stores,
as follows:
INPUT #FileHandle, Variable$
In this example, #FileHandle represents the file handle that you previously
used with the OPEN command, and Variable$ is the name of a string variable
that temporarily stores the line that you’re retrieving from the text file.
If all this stuff sounds too complicated, just run the following program to see
how this procedure works:
OPEN “A:\STUFF.TXT” FOR OUTPUT AS #myfile
INPUT “What is your name? “; Name$
PRINT #myfile, Name$
CLOSE #myfile
OPEN “A:\STUFF.TXT” FOR INPUT AS #file2
LINE INPUT #file2, YourName$
Chapter 13: Saving and Retrieving Stuff in Files
PRINT “This is the name you stored in the text file = “;
YourName$
CLOSE #file2
END
The INPUT command retrieves only one line at a time, starting from the first
line that the text file contains. Because text files usually have two or more lines
of data, you use a loop and a special EOF (which stands for End Of File) command to retrieve every line that you store inside a text file.
To see how this procedure works, try running the following program, which
stuffs three lines of text in a text file and then retrieves it:
OPEN “A:\STUFF.TXT” FOR OUTPUT AS #ufo
PRINT #ufo, “Isn’t this exciting?”
PRINT #ufo, “Another line bites the dust.”
PRINT #ufo, “The last line in the text file.”
CLOSE #ufo
OPEN “A:\STUFF.TXT” FOR INPUT AS #bigfoot
I = 1
WHILE EOF(#bigfoot) = 0
LINE INPUT #bigfoot, OneLine$
PRINT “Line #” + STR$(I) + “: “ + OneLine$
I = I + 1
WEND
CLOSE #bigfoot
END
The WHILE WEND loop may look a bit strange to you; for more information on
loops, refer to Chapter 10. Take a closer look to see how it works in the following example:
OPEN “A:\STUFF.TXT” FOR INPUT AS #bigfoot
I = 1
WHILE EOF(#bigfoot) = 0
INPUT #bigfoot, OneLine$
PRINT “Line #” + STR$(I) + “: “ + OneLine$
I = I + 1
WEND
CLOSE #bigfoot
Here’s what’s happening in the preceding example:
1. The first line of the preceding code tells the computer, “Open up the text
file STUFF.TXT, assign it a file handle of #bigfoot, and get ready to read
data from it.”
2. The second line tells the computer, “Create the variable I and set its
value to 1.”
179
180
Part III: Advanced Programming with Liberty BASIC
3. The third line tells the computer, “A WHILE-WEND loop starts here,”
which tells the computer to keep looping until it reaches the end of the
file (EOF) for a file with the nickname #bigfoot (which is the STUFF.TXT
file that the first line identifies as file #bigfoot). The moment that it
reaches the end of the file, the program sets the value of EOF(#bigfoot)
to a nonzero value.
4. The fourth line tells the computer, “Read a line from a file that I’m identifying as file #bigfoot and store this line in the variable OneLine$.” After
the INPUT command, the computer automatically jumps to the next line
in the text file.
5. The fifth line tells the computer, “Print the line that the OneLine$ variable
stores.” To make the printed output look nice, this fifth line prints the text
Line #: following it with the value of I and the text that the OneLine$
variable stores.
6. The sixth line tells the computer, “Take the value that the I variable stores
and add 1 to it.”
7. The seventh line tells the computer, “The WHILE-WEND loop is at an end.”
8. The eighth line tells the computer, “Close the file with the nickname
#bigfoot.”
Storing Stuff in Random-Access Files
Text files are handy for storing and retrieving one line of text at a time, but if
you want to retrieve just the last line in a text file, the computer must read each
line of text from the start of the text file to the end just to find the last line.
To solve this problem, programmers created something known as randomaccess files. Unlike text files, which cram data in one huge file, random-access
files divide a large file into smaller parts (known as records), each of which
holds a single chunk of data. Each chunk of data is known as a field. That way,
if you want to retrieve a chunk of data from the end of a random-access file,
you can just jump to the last part of the random-access file directly without
needing to read the entire file as you’d need to do if you store the data in a
text file. Figure 13-1 shows the difference between the way a computer stores
data in a text file versus a random-access file.
The main advantage of a random-access file is that it can retrieve data more
efficiently than a text file.
Chapter 13: Saving and Retrieving Stuff in Files
Figure 13-1:
Text files
store data
sequentially
from start
to finish,
whereas
randomaccess files
store data
in discrete
chunks.
Joe Smith
38
555-1234
Joe Smith
38
555-1234
Field 1
Carol Hanson
27
555-6000
Carol Hanson
27
555-6000
Field 2
Doug Bentley
45
555-0001
Doug Bentley
45
555-0001
Field 3
June Davidson
23
555-1002
June Davidson
23
555-1002
Field 4
Donald Soons
32
555-5533
Donald Soons
32
555-5533
Field 5
Jan Davis
31
555-4444
Jan Davis
31
555-4444
Field 6
Text files can't tell where
one chunk of data ends
and another begins.
Random access files store data
in separate fields for easy
retrieval later.
Creating a new random-access file
You often use random-access files to store one or more related chunks of data,
such as a person’s name, address, employee ID, and phone number. To store
this data in a random-access file, you need to define the following items:
How many different categories of information you want to store, such as
a person’s name, address, and age.
How many characters you want to allocate for each chunk of data. You
may, for example, want to allocate up to 15 characters for a person’s
name but only 2 characters for a person’s age.
181
182
Part III: Advanced Programming with Liberty BASIC
After you define how many characters to allocate for each chunk of data, you
need to total this number to define the total length of all this data by using the
FIELD command, as in the following example:
FIELD #filehandle, X AS name$, Y AS age
This line tells Liberty BASIC, “Each field contains one person’s name and age,
where the name can run up to X characters in length and the age can run up
to Y characters in length.” Because the FIELD command also specifies the file
handle to store this data in, you must use the FIELD command immediately
following an OPEN command, as in the following example:
OPEN “Filename” FOR RANDOM AS #FileHandle LEN = Size
Here’s what’s happening in the preceding example:
1. The OPEN command tells the computer, “Create a new random-access file
and give it the name that “Filename” specifies, which can represent a
filename (such as TRASH.DAT) or a drive, directory, and filename (such
as C:\WINDOWS\TRASH.DAT).”
2. The FOR RANDOM command tells the computer, “Get ready to start shoving data into the newly created random-access file that “Filename”
identifies.”
3. The #FileHandle can be any nickname that you use to identify the actual
file in which to store the data. Although you just defined a name for your
random-access file, Liberty BASIC needs to identify the file by a nickname
or handle as well.
4. The LEN = Size command tells the computer, “This is the total length
of each record.” (If the computer knows the exact length of each record,
it knows how many bytes to skip over in trying to retrieve information
from the middle of a random-access file.)
To create the file TRASH.DAT, which stores a name (15 characters long) and
an age (2 characters long), you can use the following command:
OPEN “A:\TRASH.DAT” FOR RANDOM AS #garbage LEN = 17
This command tells the computer to create the random-access file TRASH.
DAT on the A drive, assign it a file handle of #garbage, and define each record
as exactly 17 characters in length.
If you use the OPEN command to create a new random-access file or open an
existing random-access file, you must eventually use the CLOSE command to
shut the text file. If you don’t use the CLOSE command after using an OPEN
command, your program may cause the computer to crash.
Chapter 13: Saving and Retrieving Stuff in Files
Saving data into a random-access file
After you go through the hassle of creating a random-access file, the next
step is knowing how to stuff data into that random-access file.
To put something inside a random-access file, use the following command:
PUT #Filehandle, Recordnumber
In this example, #Filehandle represents the number that you assign to the
random-access file by using the OPEN command, and Recordnumber is the
order in which you want to store the data in the random-access file. (Record
number 1 is the first chunk of data in the file; record number 2 is the second;
and so on.)
Putting it all together, you have a program similar to the following example:
OPEN “a:\stuff.dat” FOR random AS #losers LEN = 25
FIELD #losers, 15 AS name$, 2 AS age$, 8 AS phone$
FOR I = 1 TO 3
PROMPT “Type a name:”; name$
PROMPT “What is this person’s age?”; age$
PROMPT “What is this person’s phone number:”; phone$
PUT #losers, I
NEXT I
CLOSE #losers
END
This Liberty BASIC program tells the computer to do the following:
1. The first line tells the computer, “Open the random-access file STUFF.DAT
on the A drive, identify it by a nickname as #losers, and get ready to
store records that are a total of 25 characters in length.”
2. The second line tells the computer, “Create a record for the randomaccess file that the #losers nickname identifies. Each record consists
of a name (which takes up 15 characters), an age (which takes up 2 characters) and a phone number (which takes up to 8 characters). The total
of 15 plus 2 plus 8 equals 25, which is why the first line allocates record
lengths of 25 characters.”
3. The third line starts a FOR-NEXT loop to ask the user for data three times.
4. The fourth through sixth lines display a Prompt dialog box and ask for a
person’s name, age, and phone number.
183
184
Part III: Advanced Programming with Liberty BASIC
5. The seventh line uses the PUT command to store the person’s name, age,
and phone number into the random access file that the #losers handle
identifies. The first time the FOR-NEXT loop runs, the value of I equals
one, so the program stores the first name, age, and phone number in
record number one. The second time the FOR-NEXT loop runs, the value
of I equals two, so it stores the second batch of data in record number
two, and so on.
6. The eighth line marks the end of the FOR-NEXT loop.
7. The ninth line tells the computer, “Close the file that the handle #losers
identifies.”
8. The tenth line tells the computer, “This line ends the program.”
If you run this program, nothing appears on-screen. To see whether this program really stores any data into the random-access file STUFF.DAT, you need
to eventually retrieve the data from the random-access file, which you find out
how to do in the following section.
Retrieving data from a random-access file
After storing data in a random-access file, you can yank it back out again by
using the following command:
GET #Filehandle, Recordnumber
In this command, #Filehandle represents the file number that you previously
used with the OPEN command; Recordnumber represents the record that you
want to retrieve (which can be 1 to retrieve the first record in the randomaccess file, 2 to retrieve the second record, and so on).
The previous statements make sense after you run the following program
and see for yourself how to yank out data that a random-access file stores.
Add commands near the bottom of the previous Liberty BASIC program as
follows:
OPEN “a:\stuff.dat” FOR random AS #losers LEN = 25
FIELD #losers, 15 AS name$, 2 AS age$, 8 AS phone$
FOR I = 1 TO 3
GET #losers, I
PRINT “Name = “; name$
PRINT “Age = “; age$
PRINT “Phone = “; phone$
PRINT
NEXT I
CLOSE #losers
END
Chapter 13: Saving and Retrieving Stuff in Files
If you ran the previous Liberty BASIC program, in the section “Saving data into
a random access file,” to store three names, ages, and phone numbers into the
file STUFF.DAT, you can use the above Liberty BASIC commands to retrieve
data out of the STUFF.DAT file:
1. The first line tells the computer, “Open the random-access file STUFF.DAT
on the A drive, identify it by a nickname as #losers, and get ready to
store fields that are a total of 25 characters in length.”
2. The second line tells the computer, “Create a field for the random-access
file that the #losers nickname identifies. Each field consists of a name
(which takes up 15 characters), an age (which takes up 2 characters)
and a phone number (which takes up 8 characters). The total of 15 plus
2 plus 8 equals 25, which is why the first line allocates field lengths of
25 characters.”
3. The third line starts a FOR-NEXT loop to retrieve three fields out of a
random-access file.
4. The fourth line uses the GET command to retrieve records from the
random-access file that the handle #losers identifies. The first time
that the GET command runs, the value of I is one, so the GET command
retrieves data from the first record. The second time the GET command
runs, the value of I is two, so the GET command retrieves data from the
second record, and so on.
5. The fifth through eighth lines print the data that the GET command
retrieves out of each field.
6. The ninth line marks the end of the FOR-NEXT loop.
7. The tenth line tells the computer, “Close the file that the handle #losers
identifies.”
8. The eleventh line tells the computer, “This line is the end of the program.”
One main advantage of random-access files is the capability to selectively
retrieve information from specific records. Try the following Liberty BASIC
program, which asks you which record to retrieve data from (1, 2, or 3) and
then retrieves and prints data from that record on-screen:
OPEN “a:\stuff.dat” FOR random AS #losers LEN = 25
FIELD #losers, 15 AS name$, 2 AS age$, 8 AS phone$
PROMPT “What record do you want to retrieve data from?”;
fieldnum
GET #losers, fieldnum
PRINT “Name = “; name$
PRINT “Age = “; age$
PRINT “Phone = “; phone$
PRINT
CLOSE #losers
END
185
186
Part III: Advanced Programming with Liberty BASIC
Saving and Retrieving Data
in a Binary File
Text files can be convenient for storing long strings of information, but they
can be painfully cumbersome in retrieving data. Random-access files make
retrieving data simple but at the expense of having to organize every chunk
of data into records. In case you want to store long bits of information with
the convenience of retrieving them quickly, you can save data in a binary file.
Creating a new binary file
Before you can store any data in a binary file, you must first create that binary
file. To create a binary file, you use the following Liberty BASIC command:
OPEN “Filename” FOR BINARY AS #Handle
This is what the above Liberty BASIC command tells the computer:
1. The OPEN command tells the computer, “Create a new file and give it the
name that “Filename” specifies, which can represent a filename (such
as STUFF.BIN) or a drive, directory, and filename (such as C:\WINDOWS\
STUFF.BIN).”
2. The FOR BINARY portion of the command tells the computer, “Get ready to
start outputting data into the newly created binary file that “Filename”
identifies.”
3. The #Handle is any nickname that you choose to represent the binary
file you just created.
If you want to create a file called STUFF.BIN and save it on a floppy disk
(the A drive), use the following command:
OPEN “A:\STUFF.BIN” FOR BINARY AS #Secrets
This line tells Liberty BASIC to create the binary file STUFF.BIN on the A
drive and assign it the name #Secrets.
Any time that you use the OPEN command to create a new binary file or to
open an existing binary file, make sure you use the CLOSE command to shut
the binary file. If you don’t use the CLOSE command eventually, your program
may cause the computer to crash.
Chapter 13: Saving and Retrieving Stuff in Files
Saving stuff in a binary file
After you create a binary file, you can stuff it with data by using the PRINT
command. If you use the PRINT command, Liberty BASIC normally displays
that data on-screen, so you must tell Liberty BASIC to store the data in your
binary file instead by using the handle of that binary file, as in the following
command:
PRINT #Secrets, “This line gets stored in the binary file.”
This command tells Liberty BASIC, “Look for a binary file that the name
#Secrets identifies and stuff that binary file with the line, This line
gets stored in the binary file.”
Putting it all together, you can create a program similar to the following
example:
OPEN “A:\STUFF.BIN” FOR BINARY AS #Secrets
PRINT #Secrets, “This line gets stored in the binary file.”
CLOSE #Secrets
END
This Liberty BASIC program tells the computer to do the following:
1. The first line tells the computer, “Open a binary file on the A drive and
call this binary file STUFF.BIN. Then give it the handle #Secrets.”
2. The second line tells the computer, “Look for a file that the #Secrets
handle identifies and stuff it with the line, This line gets stored
in the binary file.”
3. The third line tells the computer, “Close the binary file that the #Secrets
handle identifies.”
4. The fourth line tells the computer that the program is at an end.
If you run this program, it simply creates a binary file on your disk but you
won’t see anything on the screen.
Changing stuff in a binary file
When you store data in a binary file, you can overwrite that data at any time
by using something magical called a file pointer. Because binary files store data
as a continuous stream of bytes, the file pointer lets you point at the part of
the file that contains the data you want to overwrite.
187
188
Part III: Advanced Programming with Liberty BASIC
To find the current location of the file pointer, you have to create a variable
and assign it the value of the file pointer’s position with the LOC command
such as:
FilePointer = LOC(#Filename)
So if #Filename represents a binary file that contains the string, “I love programming with Liberty BASIC,” the value of the FilePointer variable initially
would be 38 (the total number of characters in the “I love programming
with Liberty BASIC” string).
To move the file pointer, you have to use the SEEK command, such as:
SEEK(#Filename), NewPosition
This command tells Liberty BASIC, “Move the file pointer to the location specified by NewPosition.” So if the value of NewPosition is 3, the file pointer will
now point to the third character stored in the binary file. If you stored the
string “I hate copycat publishers,” in a binary file, the third position
would point to the letter h, which is the first letter of the word “hate”.
To overwrite data in a binary file, you just have to move the file pointer to
the location where you want to overwrite the data and then use the ordinary
PRINT command such as:
SEEK(#MyStuff), 3
PRINT #MyStuff, “despise copycat publishers.”
If the #MyStuff handle represented a binary file that contained the string,
“I hate copycat publishers,” then the above two commands would first
move the file pointer to the third position and then overwrite the third position and the rest of the file with the string “despise copycat publishers.”
Be careful when overwriting data in a binary file. Say you have the following
string stored in a binary file, “I like cats,” and use the following code:
SEEK(#MyStuff), 1
PRINT #MyStuff, “‘m tired.”
This is what your original binary file contains:
I like cats.
And this is what the overwritten binary file contents now look like:
I’m tired.s.
Chapter 13: Saving and Retrieving Stuff in Files
Note that the extra s and period remain because the new string doesn’t
completely overwrite the old data in the binary file.
Retrieving stuff from a binary file
Storing data in a binary file is nice, but eventually you may want to retrieve
that data out again. To retrieve data from a binary file, you have to move the
file pointer to anywhere in the file where you want to start retrieving data, then
use the INPUT command such as:
SEEK #MyFile, 0
INPUT #MyFile, RetrieveMe$
In this example, the SEEK #MyFile, 0 command simply moves the file pointer
to the beginning of the binary file. If you only wanted to retrieve part of the
data in a binary file, you could move the file pointer to a different location
such as 8 or 12. #MyFile represents the file handle that you previously used
with the OPEN command and RetrieveMe$ is the name of a string variable
that temporarily stores the string you stored in that binary file.
If you’re retrieving numeric data stored in a binary file, you would use a
numeric variable name that doesn’t have the dollar sign ($) after it, such as:
INPUT #MyFile, RetrieveMe
To see how to store, overwrite and retrieve data in a binary file, take a look
at this example:
OPEN “STUFF.BIN” FOR BINARY AS #myfile
PRINT #myfile, “Welcome back home!”
SEEK #myfile, 0
INPUT #myfile, txt$
PRINT “Current Data in binary file: “; txt$
SEEK #myfile, 8
PRINT #myfile, “to my world!”
SEEK #myfile, 0
INPUT #myfile, txt$
PRINT “New Data in binary file: “;txt$
CLOSE #myfile
END
Here’s what’s happening in the preceding example:
1. The first line tells the computer, “Open up the binary file STUFF.BIN,
assign it a file handle of #myfile.”
189
190
Part III: Advanced Programming with Liberty BASIC
2. The second line tells the computer to store the string, “Welcome back
home!” in the binary file.
3. The third line tells the computer to move the file pointer to the beginning
of the binary file.
4. The fourth line tells the computer, “Read all the data out of the binary
file represented by the #myfile handle and store the result in a variable called txt$.”
5. The fifth line tells the computer, “Print the current contents of the
binary file in the main window, which means Liberty BASIC prints the
string, “Welcome back home!””
6. The sixth line tells the computer, “Move the file pointer to the eight position in the binary file.”
7. The seventh line tells the computer, “Starting with the eighth position in
the binary file, overwrite the data and replace it with the string, “to my
world!””
8. The eighth line tells the computer, “Move the file pointer back to the
front of the binary file.”
9. The ninth line tells the computer, “Read all the data from the binary file
represented by the handle #myfile, and store it in a variable called
txt$.”
10. The tenth line tells the computer, “Print the contents of the binary file in
the main window.”
11. The eleventh line tells the computer, “Close the binary file represented
by the #myfile handle.”
12. The twelfth line tells the computer, “This is the end of the program. Now
it’s safe for Microsoft Windows to crash without losing any of my valuable data.”
Chapter 14
Creating a User Interface
In This Chapter
Creating a window
Adding menus to a window
Placing controls in a window
Using dialog boxes
A
s the name implies, a user interface acts as the middleman between the
user and your program. A user gives commands through your program’s
user interface, which passes those commands to the part of your program
that actually does the work. Then your program passes data back to the user
interface to display on-screen for the user to see.
Designing a Window
The most common element of a Windows program is a window, which is nothing more than a rectangle that appears on-screen. A window has the following
two purposes:
To display your program’s commands, such as pull-down menus or command buttons, so that the user can use them to make selections or input
information into the program
To display information on-screen for the user to see, such as a graph of a
stock price or text that the user types
Creating a new window
To create a window, you need to use the OPEN command and define the text
that you want to appear in the window titlebar, as the following example
shows:
192
Part III: Advanced Programming with Liberty BASIC
NOMAINWIN
OPEN “Titlebar text” FOR Window AS #1
PRINT #1, “trapclose [quit]”
WAIT
[quit]
CONFIRM “Are you sure that you want to quit?”; quit$
IF quit$ = “no” THEN WAIT
CLOSE #1
END
This program tells Liberty BASIC to do the following:
1. The first line tells Liberty BASIC not to display the main window.
2. The second line uses the OPEN command to create a new window, display
the Titlebar text string in the title bar of the window, and assign the
nickname #1 to represent the window that you just created.
3. The third line tells the computer to follow the instructions following the
[quit] label if the user tries to close the program. This line uses the
PRINT command to detect when the user tries to close the window
identified by the #1 nickname, but doesn’t actually print anything on
the screen.
4. The fourth line uses the WAIT command to tell your program to wait for
the user to do something.
5. The fifth line is the [quit] label.
6. The sixth line displays a Confirm dialog box that asks, Are you sure
that you want to quit? The CONFIRM command automatically displays a Yes and No command button in the dialog box. If the user clicks
the Yes button, the program stores a value of “yes” in the quit$ variable.
If the user clicks the No button, it stores a value of “no” in the quit$
variable.
7. The seventh line checks to see whether the value of the quit$ variable
equals ”no.” If so, it runs the WAIT command to wait for the user to do
something.
8. The eighth line closes the window that the nickname #1 identifies. This
line runs only if the user clicks the Yes button in the Confirm dialog box
that the sixth line displays.
9. The ninth line marks the end of the program.
When you run this program, a window appears on-screen and waits for you to
click its close box before the program stops running.
Chapter 14: Creating a User Interface
Any time that you use the OPEN command to create a new window, you must
eventually use the CLOSE command to shut the window. If you don’t use the
CLOSE command eventually, your program may cause the computer to crash.
Defining the size and location of a window
Each time that you create a window, Liberty BASIC may display that window
on a different part of the screen. If you want to specify the exact location
where you want your window to appear, you can use the UpperLeftX and
UpperLeftY commands, which define how far from the left (the X coordinate) and the top edge (the Y coordinate) the upper-left corner of your
window appears on-screen, as shown in Figure 14-1. If you want your window
to appear exactly 225 pixels from the top and 139 pixels from the left edge of
the screen, for example, you can use the following program:
NOMAINWIN
UpperLeftX = 139
UpperLeftY = 225
OPEN “Titlebar” FOR Window AS #1
PRINT #1, “trapclose [quit]”
WAIT
[quit]
CONFIRM “Are you sure you want to quit?”; quit$
IF quit$ = “no” THEN WAIT
CLOSE #1
END
The UpperLeftX and UpperLeftY commands define how far the window
appears from the left and top edges, respectively. If you want to define the
exact size of your window, you can use the WindowHeight and WindowWidth
commands to define a size measured in pixels, as follows:
NOMAINWIN
UpperLeftX = 139
UpperLeftY = 225
WindowWidth = 550
WindowHeight = 275
OPEN “Titlebar” FOR Window AS #1
PRINT #1, “trapclose [quit]”
WAIT
[quit]
CONFIRM “Are you sure you want to quit?”; quit$
IF quit$ = “no” THEN WAIT
CLOSE #1
END
193
194
Part III: Advanced Programming with Liberty BASIC
Title bar
Figure 14-1:
After you
create a
window,
you can
define text
to appear
in that
window’s
title bar,
location
on-screen,
and the
window size.
You must define the size and location of a window before using the OPEN
command that actually creates the window on-screen.
Adding color to a window
Liberty BASIC also enables you to choose the background color for your
window by using the BackgroundColor$ command and to set its value to
one of the following colors:
White
Darkblue
Black
Red
Lightgray (or Palegray)
Darkred
Darkgray
Pink
Yellow
Darkpink
Brown
Green
Blue
Darkgreen
Cyan
Darkcyan
Chapter 14: Creating a User Interface
If you want to create a window with a pink background, you can use the following commands:
NOMAINWIN
UpperLeftX = 139
UpperLeftY = 225
WindowWidth = 550
WindowHeight = 275
BackgroundColor$ = “Pink”
OPEN “Titlebar” FOR Window AS #1
PRINT #1, “trapclose [quit]”
WAIT
[quit]
CONFIRM “Are you sure you want to quit?”; quit$
IF quit$ = “no” THEN WAIT
CLOSE #1
END
Putting Pull-Down Menus in a Window
Most windows provide pull-down menus so that users can pick a command.
To create a pull-down menu, you need to use the MENU command to define
the following:
Menu title (typical menu titles are File, Edit, and Help)
Menu commands that appear on the menu, under the menu title (such
as Edit, Print, or Cut)
A label to tell your program which instructions to follow after a user
chooses a particular menu command
A typical menu command may look as follows:
MENU #WindowHandle, “Menu Title”, “Command1”, [command1]
In this example, #WindowHandle refers to the nickname of the window where
you want the menu to appear, Menu Title appears at the top of the window,
and Command1 appears after the user clicks the title of the pull-down menu.
To show you a real-life example, take a look at the following program:
NOMAINWIN
MENU #1, “&File”, “&Open”, [asOpen], “&Print”, [asPrint],
“E&xit”, [quit]
OPEN “Menu Example” FOR Window AS #1
PRINT #1, “trapclose [quit]”
WAIT
[quit]
195
196
Part III: Advanced Programming with Liberty BASIC
CONFIRM “Are you sure that you want to quit?”; quit$
IF quit$ = “no” THEN WAIT
CLOSE #1
END
[asOpen]
NOTICE “Open command chosen”
WAIT
[asPrint]
NOTICE “Print command chosen”
WAIT
This program works as follows:
1. The first line tells Liberty BASIC not to display the main window.
2. The second line defines a pull-down menu that appears in the window
that the file handle #1 designates. The menu title is File and the commands that appear underneath are Open, Print, and Exit.
If you want a letter in a menu title or command to appear underlined,
put an ampersand character (&) in front of that letter, such as &Print.
Any underlined letter acts as a shortcut or accelerator key so that the
user can choose that menu title by pressing Alt plus the underlined
letter, such as Alt+F for the File menu. After selecting a menu, the user
can then type the underlined letter in a command, such as X, to choose
that menu command — for example, Exit.
3. The third line tells the computer, “Create a window with the text Menu
Example in the title bar and identify this window by its file handle of #1.”
4. The fourth line tells the computer to follow the instructions following
the [quit] label if the user tries to close the program.
5. The fifth line tells the computer to wait for the user to choose a command.
6. The sixth line is the [quit] label.
7. The seventh line displays a Confirm dialog box that asks, “Are you sure
that you want to quit?” If the user clicks the Yes button, the program
stores a value of “yes” in the quit$ variable. If the user clicks the No
button, it stores a value of “no” in the quit$ variable.
8. The eighth line checks to see whether the value of the quit$ variable
equals “no”. If so, it runs the WAIT command to wait for the user to do
something.
9. The ninth line closes the window that the nickname #1 identifies. This
line runs only if the user clicks the Yes button in the Confirm dialog box
that the seventh line displays.
Chapter 14: Creating a User Interface
10. The tenth line marks the end of the program.
11. The eleventh line identifies the label [asOpen]. After the user chooses
the Open command from the File menu, the computer jumps to this line
to look for further instructions to follow.
12. The twelfth and thirteenth lines tell the computer, “Display a Notice dialog
box with the message, Open command chosen. Then wait for the user to
do something else.”
13. The fourteenth line identifies the label [asPrint]. After the user chooses
the Print command from the File menu, the computer jumps to this line
to look for further instructions to follow.
14. The fifteenth and sixteenth lines tell the computer, “Display a Notice
dialog box with the message, Print command chosen. Then wait for
the user to do something else.”
To define additional menus for a window, as shown in Figure 14-2, just use
multiple MENU commands, as in the following example:
NOMAINWIN
MENU #1, “&File”, “&Open”, [asOpen], “&Print”, [asPrint],
“E&xit”, [quit]
MENU #1, “&Help”, “&Contents”, [asContents], “&About”,
[asAbout]
OPEN “Menu Example” FOR Window AS #1
PRINT #1, “trapclose [quit]”
WAIT
[quit]
CONFIRM “Are you sure that you want to quit?”; quit$
IF quit$ = “no” THEN WAIT
CLOSE #1
END
[asOpen]
NOTICE “Open command chosen”
WAIT
[asPrint]
NOTICE “Print command chosen”
WAIT
[asContents]
NOTICE “Contents command chosen”
WAIT
[asAbout]
NOTICE “About command chosen”
WAIT
197
198
Part III: Advanced Programming with Liberty BASIC
Each time that you create additional menu commands, you need to create
instructions (which a [label] identifies) for the computer to follow whenever the user chooses those commands.
Figure 14-2:
Liberty
BASIC
can create
pull-down
menus.
Making Pop-Up Menus
In addition to pull-down menus, many programs also offer pop-up menus that
appear next to the mouse pointer when you right-click the mouse. To create a
pop-up menu in Liberty BASIC, you need to use the POPUPMENU command, as
follows:
POPUPMENU “command1”, [label1], “command2”, [label2]
To make the POPUPMENU easier to understand, place each command and label
on a separate line and use the underscore character (_) at the end of each line.
The underscore character tells Liberty BASIC that additional instructions
appear on the following line. You can use the underscore character to divide
long lines of commands into shorter, separate lines, such as you see in the
following example:
POPUPMENU _
“command1”, [label1], _
“command2”, [label2], _
“command3”, [label3]
Chapter 14: Creating a User Interface
Here’s what the preceding commands do:
1. The POPUPMENU command tells the computer, “Create a pop-up menu
next to the current position of the mouse pointer.”
2. The “command1” and “command2“ text are the actual commands that
appear on the pop-up menu. You can add additional commands so that
your pop-up menus can display 5, 7, or 15 different commands.
3. The [label1] and [label2] labels identify instructions for the computer
to follow if the user chooses a particular menu command. So if the user
chose “command1”, the computer immediately follows the instructions
that the [label1] label identifies.
If you want to add a horizontal line to separate commands on your pop-up
menu, just use the vertical line character (|) in place of a command and omit
any label following the | character, as shown in the example below.
POPUPMENU _
“command1”, [label1], _
|, _
“command3”, [label3]
To see how pop-up menus work, try the following program, as shown in
Figure 14-3. Notice how the vertical line character creates a horizontal line
to separate commands on the pop-up menu.
NOMAINWIN
POPUPMENU _
“Destroy the planet”, [one], _
“Poison the environment”, [two], _
| ,_
“Get elected to political office”, [three]
NOTICE “Nothing selected.”
END
[one]
NOTICE “Launching missiles now.”
END
[two]
NOTICE “Spilling oil into the oceans.”
END
[three]
NOTICE “Fooled the public once more.”
END
199
200
Part III: Advanced Programming with Liberty BASIC
Figure 14-3:
Pop-up
menus can
provide
additional
options for
users to
choose.
Putting Controls in a Window
Although you commonly use pull-down menus to get commands from the user,
you may also want to add command buttons, check boxes, radio buttons, and
text boxes to a window. In placing such controls as command buttons on a
window, you need to define the following:
A name to identify the control
Text to appear on the control
A label to identify instructions for the computer to follow after the
user chooses that particular control
The width and height of the control
The position of the control
Creating a command button
A command button usually appears on-screen as a gray rectangle containing
a label such as OK or Cancel. To create a command button, you need to use
the BUTTON command, as follows:
Chapter 14: Creating a User Interface
BUTTON #Windowhandle.buttonname, “Button text”,
[branchLabel], UL, xpos, ypos, width, height
If you omit the width and height, the button automatically adjusts to the size
of the text that you want to appear on the button.
Here’s how the following command works:
1. The BUTTON command tells the computer, “Create a command button
inside the window that the nickname #Windowhandle identifies.”
2. The buttonname portion tells the computer, “Identify this button by this
unique name.”
3. The Button text portion is the text that actually appears on the button.
4. The [branchLabel] portion identifies a label to which the computer
jumps to find instructions to follow after the user clicks the button.
5. The UL portion tells the computer, “Position the command button by
using the upper-left corner of the window.” Instead of using UL, you can
also use UR (upper-right), LL (lower-left), or LR (lower-right).
6. The xpos and ypos portions represent the X and Y position of the
button’s location, which you measure in pixels from the upper-left (UL),
upper-right (UR), lower-left (LL), or lower-right (LR) edge of the window.
7. The width and height portions define the width and height of the button.
To see how this button works in a real-life example, run the following program,
the results of which are shown in Figure 14-4:
NOMAINWIN
WindowHeight = 200
WindowWidth = 250
BUTTON #main.mybutton, “E&xit”, [quit], LL, 10, 10, 45, 25
OPEN “Command button example” FOR WINDOW AS #main
PRINT #main, “trapclose [quit]”
WAIT
[quit]
CONFIRM “Are you sure you want to quit?”; quit$
IF quit$ = “no” THEN WAIT
CLOSE #main
END
As an alternative to creating a command button, Liberty BASIC also enables
you to use a bitmap image as a button. To turn a bitmap image into a button,
you need to use the BMPBUTTON command, as follows:
BMPBUTTON #Windowhandle.buttonname, “bitmap filename”,
[branchLabel], UL, xpos, ypos
201
202
Part III: Advanced Programming with Liberty BASIC
Figure 14-4:
If you create
a command
button,
define its
size and
position.
Command button
Here’s what the preceding command does:
1. The BMPBUTTON command tells the computer, “Create a button out of a
bitmap image and display this image inside the window that the nickname
#Windowhandle identifies.”
2. The buttonname portion tells the computer, “Identify this bitmap button
by this unique name.”
3. The “bitmap filename” portion defines the directory and filename of
the bitmap image that you want to use, such as C:\Liberty\face.bmp.
4. The [branchLabel] portion identifies a label to which the computer
jumps to find instructions to follow after the user clicks the bitmap button.
5. The UL portion tells the computer, “Position the bitmap button by using
the upper-left corner of the window.” Instead of using UL, you can also
use UR (upper-right), LL (lower-left), or LR (lower-right).
6. The xpos and ypos portions represent the X and Y position of the bitmap
button’s location, which you measure in pixels from the upper-left (UL),
upper-right (UR), lower-left (LL), or lower-right (LR) edge of the window.
To see how this button works in a real-life example, try running the following
program:
NOMAINWIN
WindowWidth = 400
BMPBUTTON #main.picturebtn, “vwsignon.bmp”, [Exit], UL, 10,
40
OPEN “Bitmap Button Example” FOR WINDOW AS #main
PRINT #main, “trapclose [quit]”
WAIT
[quit]
CONFIRM “Are you sure you want to quit?”; quit$
IF quit$ = “no” THEN WAIT
CLOSE #main
END
Chapter 14: Creating a User Interface
Displaying text
Sometimes you may want to display text inside a window to display a message or give instructions to the user. In Liberty BASIC, text that the user can’t
change is known as static text, which you can create by using the STATICTEXT
command, as follows:
STATICTEXT #Windowhandle.staticname, “Static text”, xpos,
ypos, width, height
Here’s what the preceding command does:
1. The STATICTEXT command tells the computer, “Display text inside a
window that the nickname #Windowhandle identifies. Identify the static
text by the name staticname.”
2. The “Static text” portion tells the computer, “Display inside the
window whatever text appears inside double quotes.”
3. The xpos and ypos portions represent the X and Y position of the static
text’s location, which you measure in pixels from the upper-left edge of
the window.
4. The width and height portions represent the width and height of the
static text, which you also measure in pixels.
You can change text inside static text by using the PRINT command, as follows:
PRINT #Windowhandle.staticname, “New text”
To try out a real program, try the following example:
NOMAINWIN
STATICTEXT #main.static, “Old text”, 10, 10, 75, 25
BUTTON #main.mybutton, “Change”, [change], LL, 10, 10, 45, 25
OPEN “Real-life example” FOR Window AS #main
PRINT #main, “trapclose [quit]”
WAIT
[change]
PRINT #main.static, “New text”
WAIT
[quit]
CONFIRM “Are you sure you want to quit?”; quit$
IF quit$ = “no” THEN WAIT
CLOSE #main
END
This program displays static text in a window that reads Old text. After
you click the Change command button, the static text changes and displays
New text.
203
204
Part III: Advanced Programming with Liberty BASIC
Creating a check box
Sometimes you may want to give the user several options to choose. To do
so, you can create check boxes that display a box for the user to click, along
with a label to describe the option, as shown in Figure 14-5.
Check boxes
Figure 14-5:
Check
boxes offer
multiple
choices.
To create a check box, you need to use the CHECKBOX command, as follows:
CHECKBOX #Windowhandle.boxname, “Check box text”, [set],
[reset], xpos, ypos, width, height
Here’s what the preceding command does:
1. The CHECKBOX command tells the computer, “Create a check box inside
the window that the nickname #Windowhandle identifies.”
2. The boxname portion tells the computer, “Identify this check box by this
unique name.”
3. The “Check box text” portion defines the text that appears next to
the check box.
4. The [set] label defines instructions to follow if the user chooses the
check box. The [reset] label defines instructions to follow if the user
clears the check box.
5. The xpos and ypos portions represent the X and Y positions of the
check box’s location, which you measure in pixels from the upper-left
edge of the window.
6. The width and height portions represent the width and height of the
check box, which you also measure in pixels.
To see how a check box works in a real-life example, try running the following
program (which appears in Figure 14-4):
Chapter 14: Creating a User Interface
NOMAINWIN
WindowWidth = 250
WindowHeight = 200
CHECKBOX #1.check1, “Intolerant conservatism”, [set],
[reset], 10, 10, 250, 25
CHECKBOX #1.check2, “Radical liberalism”, [set], [reset], 10,
40, 250, 25
CHECKBOX #1.check3, “The status quo”, [set], [reset], 10, 70,
250, 25
CHECKBOX #1.check4, “Anything to benefit the rich”, [set],
[reset], 10, 100, 250, 25
OPEN “Vote for one or more” FOR Window AS #1
PRINT #1, “trapclose [quit]”
WAIT
[set]
NOTICE “Are you sure you live in a democracy?”
WAIT
[reset]
NOTICE “Good move!”
WAIT
[quit]
CONFIRM “Are you sure you want to quit?”; quit$
IF quit$ = “no” THEN WAIT
CLOSE #1
END
The value of a check box is either set (if the check box contains a check mark)
or reset (if the check box is empty). To determine the value of a check box,
you can use the following two commands:
PRINT #1.cboxname, “value?”
INPUT #1.cboxname, result$
The PRINT command retrieves the value from the check box that cboxname
identifies, and the INPUT command stores the value (either set or reset) in
the variable result$.
Creating a radio button
Unlike check boxes, which enable you to choose multiple options that the
check boxes list, radio buttons enable you to choose only one option at a
time. To create a radio button, you need to use the RADIOBUTTON command,
which works nearly identically as the CHECKBOX command, as follows:
RADIOBUTTON #Windowhandle.radioname, “Radio button text”,
[set], [reset], xpos, ypos, width, height
205
206
Part III: Advanced Programming with Liberty BASIC
To see how radio buttons work, try running the following program, as shown
in Figure 14-6. After you click the command button containing the label Check
radio button 1, an Information dialog box pops up to tell you the value of
the first radio button.
NOMAINWIN
WindowWidth = 250
WindowHeight = 200
RADIOBUTTON #1.radio1, “Intolerant conservatism”, [set],
[reset], 10, 10, 250, 25
RADIOBUTTON #1.radio2, “Radical liberalism”, [set], [reset],
10, 40, 250, 25
RADIOBUTTON #1.radio3, “The status quo”, [set], [reset], 10,
70, 250, 25
RADIOBUTTON #1.radio4, “Anything to benefit the rich”, [set],
[reset], 10, 100, 250, 25
BUTTON #1.button1, “Check radio button 1”, [test], LL, 50, 3
OPEN “Vote for one or more” FOR Window AS #1
PRINT #1, “trapclose [quit]”
WAIT
[test]
PRINT #1.radio1, “value?”
INPUT #1.radio1, test$
NOTICE “The value of radio button 1 is “; test$
WAIT
[set]
WAIT
[quit]
CONFIRM “Are you sure you want to quit?”; quit$
IF quit$ = “no” THEN WAIT
CLOSE #1
END
The value of a radio button is either set (if you choose the radio button) or
reset (if the radio button is empty). To determine the value of a radio button,
you can use the following two commands:
PRINT #1.radiobuttonname, “value?”
INPUT #1.radiobuttonname, result$
The PRINT command retrieves the value from the radio button that the radio
buttonname identifies, and the INPUT command stores the value (either set
or reset) in the variable result$.
Chapter 14: Creating a User Interface
Radio buttons
Figure 14-6:
Radio
buttons
force a user
to choose
one option
out of many.
Creating text boxes
Text boxes provide a box that can both display text and enable the user to
type text. To create a text box, you need to use the TEXTBOX command, as
follows:
TEXTBOX #Windowhandle.textboxname, xpos, ypos, width, height
Here’s what the preceding command does:
1. The TEXTBOX command tells the computer, “Create a text box inside the
window that the nickname #Windowhandle identifies.”
2. The textboxname portion tells the computer, “Identify this text box by
this unique name.”
207
208
Part III: Advanced Programming with Liberty BASIC
3. The xpos and ypos portions represent the X and Y positions of the text
box’s location, which you measure in pixels from the upper-left edge of
the window.
4. The width and height portions represent the width and height of the
text box, which you also measure in pixels.
If you want to insert text into a text box, you need to use the PRINT command
and identify the window handle, the name of the text box, and the text that
you want to insert, as follows:
PRINT #1.text1, “This text appears in the text1 text box.”
To retrieve the text from a text box, you need to use the following two
commands:
PRINT #1.text1, “!contents?”
INPUT #1.text1, stuff$
To show you how text boxes work, try the following program, which displays
a text box and a menu that gives you the option of clearing the text box and
displaying the contents of the text box in a Notice dialog box:
NOMAINWIN
WindowWidth = 250
WindowHeight = 200
TEXTBOX #1.text1, 25, 25, 200, 100
MENU #1, “&Options”, “&Clear text box”, [clear], _
“&Display text from text box”, [display], _
“E&xit”, [quit]
OPEN “Text box example” FOR Window AS #1
PRINT #1.text1, “Initial text.”
PRINT #1, “trapclose [quit]”
WAIT
[clear]
PRINT #1.text1, “”
WAIT
[display]
PRINT #1.text1, “!contents?”
INPUT #1.text1, stuff$
NOTICE “Text in text box = “ + stuff$
WAIT
[quit]
CONFIRM “Are you sure that you want to quit?”; quit$
IF quit$ = “no” THEN WAIT
CLOSE #1
END
Chapter 14: Creating a User Interface
Creating list boxes
To offer users multiple choices, you can use either check boxes or radio buttons. List boxes are especially handy for displaying numerous items that are
cumbersome to list individually as multiple check boxes or radio buttons. In
addition, list boxes help eliminate input errors because the user just clicks on
a choice rather than typing something in (and risking misspelling a word).
To create a list box, you need to use the LISTBOX command this way:
LISTBOX #Windowhandle.listboxname, array$(), [action], xpos,
ypos, width, height
Here’s what the preceding command does:
1. The LISTBOX command tells the computer, “Create a list box inside the
window that the nickname #Windowhandle identifies.”
2. The listboxname portion tells the computer, “Identify this list box by
this unique name.”
3. The array$ portion represents a string array that contains all the items
that you want to display in the list box. To learn more about arrays, see
Chapter 16.
4. The [action] portion represents the instructions for the computer to
follow the moment that the user chooses an item from the list box.
5. The xpos and ypos portions represent the X and Y positions of the list
box’s location, which you measure in pixels from the upper-left edge of
the window.
6. The width and height portions represent the width and height of the
list box, which you also measure in pixels.
To choose an item in a list box, users must double-click that item. If you want
users to choose an item in a list box by single-clicking, however, you need to
use the following command:
PRINT #handle.listboxname, “singleclickselect”
This command tells the computer, “Let the user single click to choose any
item that appears in the list box identified by listboxname.”
After the user selects an item in a list box, you can use the following two
commands to identify what the user chose:
PRINT #1.listbox1, “selection?”
INPUT #1.listbox1, selected$
209
210
Part III: Advanced Programming with Liberty BASIC
To see how list boxes work, try the following program, which displays two
list boxes, as shown in Figure 14-7. Because the top list box is smaller than
the total number of items, this list box automatically adds a vertical scroll
bar so that users can scroll through all the options. The top list box enables
the user to single-click an item because of the following command:
PRINT #1.list1, “singleclickselect”
On the other hand, the bottom list box forces users to double-click to select
an item.
NOMAINWIN
array$(0)
array$(1)
array$(2)
array$(3)
array$(4)
=
=
=
=
=
“Mystery meat”
“Cat food”
“Something pink and artificially preserved”
“Liquid mush”
“Sugar and artificial coloring”
WindowWidth = 300
WindowHeight = 240
LISTBOX #1.list1, array$(), [Action1], 40, 10, 216, 40
LISTBOX #1.list2, array$(), [Action2], 40, 100, 216, 70
OPEN “Here are your choices for dinner tonight” FOR Window AS
#1
PRINT #1.list1, “singleclickselect”
PRINT #1, “trapclose [quit]”
WAIT
[Action1]
PRINT #1.list1, “selection?”
INPUT #1.list1, selected$
NOTICE “You chose = “ + selected$
WAIT
[Action2]
PRINT #1.list2, “selection?”
INPUT #1.list2, selected$
NOTICE “You chose = “ + selected$
WAIT
[quit]
CONFIRM “Are you sure you want to quit?”; quit$
IF quit$ = “no” THEN WAIT
CLOSE #1
END
Chapter 14: Creating a User Interface
Figure 14-7:
List boxes
can display
multiple
options to
a user in
a small
amount
of space.
Creating combo boxes
Combo boxes act like list boxes but they take up even less room on-screen.
After the user clicks a combo box, a drop-down list of options appears for the
user to choose among, as shown in Figure 14-8. As a result, combo boxes are
sometimes referred to as drop-down list boxes.
To create a combo box, you need to use the COMBOBOX command, which is
nearly identical to the LIST BOX command, as follows:
COMBOBOX #Windowhandle.comboboxname, array$(), [action],
xpos, ypos, width, height
After the user selects an item in a combo box, you can use the following two
commands to identify what the user chose:
PRINT #1.combobox1, “selection?”
INPUT #1.combobox1, selected$
211
212
Part III: Advanced Programming with Liberty BASIC
Figure 14-8:
Combo
boxes
display
a dropdown list.
To see how combo boxes work, try the following program:
NOMAINWIN
array$(0)
array$(1)
array$(2)
array$(3)
array$(4)
=
=
=
=
=
“Mystery meat”
“Cat food”
“Something pink and artificially preserved”
“Liquid mush”
“Sugar and artificial coloring”
WindowWidth = 300
WindowHeight = 240
COMBOBOX #1.combo1, array$(, [Action], 40, 50, 216, 100
OPEN “Here are your choices for dinner tonight” FOR Window AS
#1
PRINT #1, “trapclose [quit]”
WAIT
[Action]
PRINT #1.combo1, “selection?”
INPUT #1.combo1, selected$
Chapter 14: Creating a User Interface
NOTICE “You chose = “ + selected$
WAIT
[quit]
CONFIRM “Are you sure that you want to quit?”; quit$
IF quit$ = “no” THEN WAIT
CLOSE #1
END
Creating group boxes
Group boxes do nothing more than surround other controls, as shown in
Figure 14-9. This can be especially useful when you want to separate groups
of radio buttons or check boxes. To create a group box, use the following
command:
GROUPBOX #Windowhandle, “Groupbox text”, xpos, ypos, width,
height
To see how group boxes work, try the following program:
NOMAINWIN
WindowWidth = 250
WindowHeight = 200
GROUPBOX #1, “Your choices are”, 5, 5, 225, 120
RADIOBUTTON #1.radio2, “Radical liberalism”, [set], [reset],
10, 30, 150, 15
RADIOBUTTON #1.radio3, “The status quo”, [set], [reset], 10,
60, 150, 15
RADIOBUTTON #1.radio4, “Anything to benefit the rich”, [set],
[reset], 10, 90, 150, 15
BUTTON #1.button1, “Exit program”, [quit], LL, 50, 1
OPEN “Vote for one or more” FOR Window AS #1
PRINT #1, “trapclose [quit]”
WAIT
[set]
WAIT
[quit]
CONFIRM “Are you sure you want to quit?”; quit$
IF quit$ = “no” THEN WAIT
CLOSE #1
END
213
214
Part III: Advanced Programming with Liberty BASIC
Figure 14-9:
A group box
organizes
multiple
controls
such as
radio
buttons.
Chapter 15
Debugging Programs
In This Chapter
Understanding computer bugs
Finding syntax errors
Discovering run-time errors
Figuring out logic errors
N
obody writes programs that work 100 percent correctly all the time.
The problem is that programming means giving the computer extremely
detailed instructions. Give the computer one wrong instruction or one misplaced instruction, make one wrong assumption or omit one necessary instruction, and the computer has no idea what to do next, which can cause your
program to fail or, in programming lingo, to crash.
If a program doesn’t work correctly, programmers never say, “My program has
a problem.” Instead, programmers use their own lingo and say, “My program
has a bug.” Although eliminating all bugs from a program is impossible, Liberty
BASIC (and many other language compilers) provides special features to help
you track down the obvious bugs and wipe them out so that your program
works well enough for people to actually use it.
Anatomy of a Computer Bug
Computer bugs tend to fall into the following three categories:
Syntax errors: This type of error occurs if you spell something wrong
or type a command incorrectly, such as misspelling PRINT as PRRINT or
typing too many commas.
Run-time errors: These errors occur if your program runs into something
unexpected, such as if you ask the user to input an age and the user types
a negative number.
Logic errors: These bugs occur if your instructions don’t work as you
intend them to, but the computer performs these flawed instructions
anyway, creating unpredictable results.
216
Part III: Advanced Programming with Liberty BASIC
Although bugs riddle every program, most bugs are relatively harmless or
cause only minor problems, such as displaying a menu incorrectly at unpredictable times. Bugs that keep a program from working at all are more serious.
Any bug that keeps a company from shipping (and selling) a program is known
as a showstopper.
Syntax Errors
Syntax errors are often misspellings of valid commands or omissions (or
misplacement) of crucial characters such as a comma or a left parenthesis. If
you misspell a BASIC command such as PRINT, Liberty BASIC is usually smart
enough to highlight the line where the syntax error occurs so that you can fix
it later. If Liberty BASIC finds a syntax error, it highlights the line causing the
problem and displays a message in the bottom left corner of the screen, as
shown in Figure 15-1.
Syntax error in code
Figure 15-1:
Liberty
BASIC highlights lines
containing
syntax
errors,
such as
misspelling
a command
as buttton
instead of
button.
Error message
Chapter 15: Debugging Programs
The Destruction of Mariner 1
Syntax errors are usually caught because they
give an invalid command to the computer, which
immediately keeps the program from running at
all. The worst syntax errors, however, are those
that somehow give a valid but unintended command to the computer. Thus, the program keeps
working — but not the way you want it to.
Back in 1962, NASA sent the Mariner 1 probe to
study Venus, but before the rocket carrying the
probe could make its way into outer space, it
veered off course and NASA had to prematurely
detonate the rocket. According to one story, the
program was supposed to contain a FOR NEXT
loop that told the computer to loop three times,
as in the following example:
FOR I = 1, 3
But instead of a comma, the programmer had
accidentally typed in a period, as follows:
FOR I = 1.3
So instead of telling the computer to loop three
times, this command told the computer to set
the value of the variable I to 1.3. The end result
was that this error managed to give the computer a valid but incorrect command, causing
NASA to lose a multimillion dollar rocket and
payload as a result.
Although syntax errors usually prevent a program from working at all, watch
out for your own misspellings because the computer will assume that you
know what you’re doing, even if you make a mistake. Especially troublesome
are those times that you misspell a variable name. Consider, for example, the
following program:
PROMPT “How many times do I need to tell you no”; Answeer$
PRINT “Your reply = “; Answer$
END
The preceding program asks the user, “How many times do I need to
tell you no?” Then the program stores whatever the user types into the
variable Answeer$ (the misspelling of Answer$). Because Liberty BASIC considers Answer$ and Answeer$ as two completely different variable names, the
Answer$ variable doesn’t contain any data. If you run this program, it doesn’t
print out what the user types, simply because of a single misspelling.
Liberty BASIC can detect syntax errors in misspelled commands, but it cannot
detect misspelled variable names. If you insert a space between a function or
subroutine name and any parentheses that follow it, Liberty BASIC may treat
that as a syntax error, too, although it won’t necessarily tell you so.
Besides misspelling a variable name, watch out for mixing upper- and lowercase letters in variable names. Liberty BASIC considers the variable Answer$
as completely different from the variable answer$ simply because one starts
with an uppercase letter A and the second one doesn’t.
217
218
Part III: Advanced Programming with Liberty BASIC
Death from the Therac-25
The Therac-25 was a radiation-therapy machine
designed to adminster radiation doses to
patients. To prevent excessive doses of radiation, the Therac-25 included a safety mechanism that relied completely on its software to
prevent any problems — but the software contained a fatal run-time error.
The Therac-25 offered two modes of operation:
X-ray and electron beam. If the technician accidentally selected the X-ray mode first, the
Therac-25 would select a high-intensity energy
level. If the technician then switched to electronbeam mode right away without completing the
X-ray mode, the Therac-25 would maintain its
higher energy intensity level for electron-mode
operation, which meant delivering a fatal radiation burn to any unlucky patient lying underneath.
Only after several people suffered severe radiation burns at the hands of the Therac-25 did
someone finally discover this hidden run-time
error, but by then, it was too late for all the
people who’d already been irreparably burned
by the Therac-25 and its supposedly fail-safe
software safety mechanism.
Because a single misspelling of a variable name can mess up your program,
many programmers take shortcuts and choose short, cryptic variable names.
Don’t take this route! The time that you save in using short variable names is
lost in comparison with the time that you need to decipher what those short
variable names represent.
Such errors can prove hard to detect because a misspelling can still enable
the program to run, albeit incorrectly. Anytime that your program runs but
doesn’t seem to work right, start looking for misspellings or missing elements
such as quotation marks, commas, upper and lowercase variable names, and
parentheses, any of which may cause the program to fail.
Run-Time Errors
Run-time errors are sneaky little bugs that hide in programs. A program may
work correctly right up until it receives data that the programmer never
expected, such as a negative number that the user types for his year of birth.
Unfortunately, the only time that you can find run-time errors is after they
cause the program to crash.
Because run-time errors occur only after your program receives data that it
doesn’t know how to handle, the best way to hunt down run-time errors is to
run your program over and over, feeding the program extreme values of different data each time.
Chapter 15: Debugging Programs
If your program asks the user to input an age, for example, type a huge number
(such as 60,000). Then type zero. Finally, type a negative number such as –9,489.
By testing extreme ranges of values, you can often smoke out run-time errors
before you release your program for actual use.
Fun with Logic Errors
Of all the types of bugs that can infest your program, none is more insidious
than a logic error. Syntax errors can prove fairly easy to find because you just
need to look for misspellings or places where you may have forgotten to type
a character, such as a closing parenthesis. Similarly, you can often find run-time
errors by testing your program by using extreme values of data.
Logic errors, however, occur even after you write your instructions perfectly —
except for the fact that they’re the wrong instructions. Because you assume
that the instructions you write are correct, to find and correct a logic error,
you must examine these instruction line by line to see whether they’re missing a step or simply solving the wrong problem altogether.
Because logic errors can prove so difficult to find, Liberty BASIC provides
special debugging features to help make this task a little easier. The two main
ways to examine a program for logic errors are by stepping and tracing.
The Sinking of the H.M.S. Sheffield
The trouble with eradicating all logic bugs from
a program is that you must examine your entire
program for mistaken assumptions. Although
programs may work perfectly fine during testing, they may encounter unexpected situations
in the real world, causing the programs to fail
catastrophically.
One prominent example of a logic bug occurred
during the Falkland Islands War between Great
Britain and Argentina. The British destroyer the
H.M.S. Sheffield used an advanced computer
air-defense system designed to protect the ship
from air and missile attack. To prevent this airdefense system from shooting down its own
missiles, the computers were programmed to
allow certain “friendly” missiles to fly unmolested through its defenses. These “friendly”
missiles included all the types of missiles that
the British Navy used, which included the
French-built Exocet antiship missile.
Unfortunately for the British, Argentina had also
bought Exocet anti-ship missiles from the French,
so when the Sheffield’s computers detected the
incoming Exocet missiles, they assumed the
missiles were “friendly” and allowed them to
pass uncontested through the Sheffield’s air
defense system — and right into the Sheffield,
sinking the ship with several direct hits.
219
220
Part III: Advanced Programming with Liberty BASIC
Stepping line by line
Stepping involves running through your program line by line and watching to
see how your program works. The moment that you spot the program doing
something wrong, you know exactly which line in your program is making the
mistake.
To step through a Liberty BASIC program, follow these steps:
1. Load the program that you want to step through line by line.
2. Choose Run➪Debug, press Alt+F5, or click the Debug icon on the
toolbar.
A Debugging window appears, as shown in Figure 15-2. If the main window
also appears, you may need to close or move it out of the way to see the
Debugging window.
3. Click one of the following:
Step Into: Runs your program line-by-line so you can see what it’s
doing at each instruction.
Step Over: Runs your program line-by-line but doesn’t highlight
any lines buried inside subroutines or functions.
Step Out: In case you used the Step Into command to view code
inside a subroutine or function, the Step Out command lets you
quickly jump out of a subroutine or function without having to go
through every single line in that particular subroutine or function.
Animate: Runs your entire program, line by line, which you can
halt at any time by clicking the Stop icon. To start running your
program again, click the Resume icon.
Stop: Temporarily halts program execution so you can examine the
current status of your program such as the value of the different
variables.
Resume: Starts executing your program again after you have
clicked the Stop icon.
Liberty BASIC runs your program until it finds another TRACE command.
To help you study how a small chunk of your program works, click the mouse
on a line in your program and then choose Code ➪ Run to Line. Liberty BASIC
runs all the instructions up to the line that you clicked on and shows you the
values of all of your variables in the top pane of the Debugging window.
Chapter 15: Debugging Programs
Step Into Step Over
Stop
Resume
Step Out
Animate
Current value of
program variables
Figure 15-2:
The
Debugging
window
enables you
to examine your
program
for bugs.
Tracing through your program
Stepping through an entire program line by line can prove tedious and timeconsuming, especially if you already have an idea of which part of your program may hide a bug. Instead of stepping through your whole program, line
by line from the beginning, you can use tracing instead.
To use tracing in your program, follow these steps:
1. Open the program that you want to debug.
2. Type the TRACE command at the point in your program where you
want to start debugging.
In using the TRACE command, you have the following three options:
• TRACE 0 runs your program from start to finish and stops only if
you’re fast enough to click the Stop button in the Debugging
window.
• TRACE 1 runs your program line by line, giving you a chance to
click the Stop button in the Debugging window at any time.
• TRACE 2 runs your program line by line in the Debugging window.
221
222
Part III: Advanced Programming with Liberty BASIC
3. Choose Run➪Debug, or press Alt+F5.
The Debugging window appears. Depending on the TRACE command you
typed in your program (such as TRACE 0 or TRACE 2), your program
may run quickly or wait for you to click one of the Step icons to examine
your program line by line.
4. When you’re done studying your program, click the Run icon in the
Debugging window.
Liberty BASIC runs your program until it finds another TRACE command.
You can add multiple TRACE commands anywhere you need to put them
in your program. The TRACE commands have no effect on the running of
your program. Use TRACE commands only if you’re debugging a program.
Part IV
Dealing with Data
Structures
A
In this part . . .
s you write a program, your program needs to store
data in the computer’s memory. Of course, your
program can’t just toss data anywhere in the computer’s
memory; if it did that, the memory would become as disorganized as a closet where you randomly throw clothes onto
a heap.
To help organize the computer’s memory, programs store
data in something known as a data structure. A data structure is nothing more than a technical term that describes
how computer programs organize data so that you can
easily store and retrieve information. The simplest data
structure is a simple variable that holds one chunk of information. A more complicated data structure comprises
arrays, records, linked lists, and objects. You get to know
all of them in this part of the book.
Chapter 16
Storing Stuff in Arrays
In This Chapter
Creating an array
Using an array to store data
Making a multidimensional array
Creating dynamic arrays
I
f you want to store data temporarily, you must use a variable with a
descriptive name, such as PhoneNumber, MovieRating, or FirstName.
After you create a variable name to hold data, you normally also need to
define what type of data the variable can hold, such as a string, integer, or
single-precision number.
But sometimes you may want to store a list of nearly identical data. If you
write a program to store the names of all the people in your class, for example, you may need to create a series of nearly identically named variables just
to hold their names, as the following example shows:
Name1$
Name2$
Name3$
Name4$
=
=
=
=
“Patrick DeGuire”
“Jordan Preston Wang”
“Michael Elizondo”
“Bo the Cat”
Naturally, this method is clumsy, and any time that programmers run into a
problem that threatens to make programming harder than necessary, they
come up with a solution to avoid the problem. In this case, the solution that
programmers developed is known as an array. Think of an array as a list —
something like the one shown in Figure 16-1.
226
Part IV: Dealing with Data Structures
Figure 16-1:
An array
stores items
by the
array’s
name and
the item’s
position in
the array.
DIM MyArray(5) AS STRING
MyArray(1)
MyArray(2)
MyArray(3)
MyArray(4)
MyArray(5)
Making an Array
An ordinary variable can hold only one chunk of data at a time, such as a
number or a name. The moment that you try to store another chunk of data
in a variable, the variable immediately erases the old data and saves the
new data.
Unlike ordinary variables, an array is a single variable name that can hold
one or more chunks of data, as long as each chunk of data represents the
same data type, such as string, integer, single-precision, and so on. To make
an array, you must define it by using the DIM command, as follows:
DIM ArrayName(Number)
In this example, ArrayName is any valid variable name, and Number represents the total number of items that you want to store in the array.
As is true of other variables, an array can hold either numbers or strings. To
define your array to hold strings, you need to add the dollar sign ($) symbol
to the end of the array name, as follows:
DIM ArrayName$(Number)
An array consists of the following three parts:
A name.
A data type that defines the only type of data that the array can hold,
such as strings or numbers.
A number that defines how many elements the array can hold. (A single
element can hold one chunk of data.) This number is sometimes known
as the array index.
Chapter 16: Storing Stuff in Arrays
You can define the size of an array using a single number, as follows:
DIM CatArray$(45)
This creates an array that can hold 45 items, in locations starting with
number 1, such as CatArray$(1), and ending with number 45, such as
CatArray$(45).
If you need to define several arrays, you can create them all on a single line
like this:
DIM CatArray$(45), DogArray$(12), BirdArray$(87)
This line simply tells the computer to create three different arrays of size 45,
12, and 87. If you want, you can also define your arrays on separate lines, like
this:
DIM CatArray$(45)
DIM DogArray$(12)
DIM BirdArray$(87)
How C/C++, Java, and Visual
Basic.NET define arrays
If you define the size of an array in languages
such as Liberty BASIC and Pascal, the program
numbers the array locations starting with 1. You
define an array in Liberty BASIC, for example,
as follows:
DIM AgeArray(3)
In Liberty BASIC, the AgeArray consists of
three locations: AgeArray(1), AgeArray(2),
and AgeArray(3).
But if you define the size of an array in C/C++,
Java, or Visual Basic.NET, the program numbers
the array locations starting with 0. Consider, for
example, the following array as defined in C:
int agearray(3)
In C, this array consists of three locations:
agearray(0), agearray(1), and agearray(2) but never has a location numbered 3. To
make matters even more confusing, the command DIM agearray(3) in Visual Basic.NET actually creates an array with four elements:
agearray(0), agearray(1), agearray(2), and agearray(3). So if you program in C/C++, Java, or Visual
Basic.NET, you need to remain aware of these
subtle difference so that your arrays in C/C++,
Java, and Visual Basic.NET work the way that
you expect.
227
228
Part IV: Dealing with Data Structures
Storing (and Retrieving)
Data in an Array
After you first create an array, it’s completely empty. Because an array can
hold multiple chunks of data, you need to specify the location in the array in
which you want to store your data.
Suppose, for example, that you create an array to hold five different integers,
as follows:
DIM IQArray(5)
Normally, to stuff the number 93 into a variable, you just use a command
such as the following:
MyVariable = 93
But because an array can hold multiple chunks of data, you must specify the
location in the array in which you want to store the data. If you want to store
data in the first location in the array, you use the following command:
IQArray(3) = 93
This command tells the computer to store the number 93 in the second element of the IQArray array.
If you try to store data in a location in the array that already contains data,
Liberty BASIC simply wipes out the old data and replaces it with the new
data.
To retrieve data out of an array, you assign a variable of the correct data type
to a specific array location, as follows:
YourIQ = IQArray(3)
If you previously stored the number 93 in the third location of IQArray, the
value of the YourIQ variable is 93 as well.
Arrays can store multiple chunks of data, so programmers use loops to make
storing and retrieving data from an array easy. Without a loop, you’d need to
specify the exact location in an array to store (or retrieve) data, as in the following example:
NameArray$(1) = “Mike Ross”
NameArray$(2) = “Bill McPherson”
NameArray$(3) = “John Smith”
Chapter 16: Storing Stuff in Arrays
You can, however, specify the array location by using a variable within a
WHILE-WEND or FOR-NEXT loop, as follows:
FOR I = 1 TO 3
NumberArray(I) = 125
NEXT I
The FOR-NEXT loop stores the number 125 in the first, second, and third locations of NumberArray.
To see how to store and retrieve data in an array, try the following program:
DIM NameArray$(3)
FOR I = 1 TO 3
PROMPT “Type the name of someone you hate:”; Enemy$
NameArray$(I) = Enemy$
NEXT I
FOR I = 1 TO 3
PRINT NameArray$(I) + “ sounds like the name of a moron.”
NEXT I
END
Here’s how the computer runs the preceding program:
1. The first line creates the array NameArray, which can hold three different strings.
2. The second line starts a FOR-NEXT loop that runs three times.
3. The third line displays a Prompt dialog box that tells the user, “Type the
name of someone you hate.” Whatever name the user types the program
stores in the Enemy$ string variable.
4. The fourth line tells the computer, “Store the value of the Enemy$ string
variable into the NameArray. The first time that this FOR-NEXT loop runs,
store the value of the Enemy$ string variable in NameArray$(1). The
second time, store the Enemy$ string variable in NameArray$(2). The
third time, store the Enemy$ string variable in NameArray$(3).”
5. The fifth line marks the end of the FOR-NEXT loop.
6. The sixth line starts a second FOR-NEXT loop that runs three times.
7. The seventh line prints the value of NameArray plus the string “ sounds
like the name of a moron.” The first time, it prints the value that
it’s storing in NameArray$(1); the second time, it prints the value in
NameArray$(2); and the third time, it prints it in NameArray$(3).
8. The eighth line marks the end of the FOR-NEXT loop.
9. The ninth line tells the computer that the program is at an end.
229
230
Part IV: Dealing with Data Structures
Making a Multidimensional Array
The simplest arrays are nothing more than a single list of items, as in the following example:
DIM PetArray$(5)
This command creates an array that can hold five strings (refer to Figure 16-1).
In programming lingo, any array that holds a single list of data is known as a
one-dimensional array. A one-dimensional array uses a single number to
define its size, as follows:
DIM ArrayName(X)
Liberty BASIC can also create two-dimensional arrays by defining two sizes.
The code for a two-dimensional array looks as follows:
DIM ArrayName(X, Y)
This command creates a two-dimensional array, as shown in Figure 16-2.
DIM TwoD (2, 3) AS STRING
Figure 16-2:
A twodimensional
array uses
two
numbers to
define the
size of the
array.
TwoD (1, 1)
TwoD (2, 1)
TwoD (1, 2)
TwoD (2, 2)
TwoD (1, 3)
TwoD (2, 3)
The following is an example of a two-dimensional array:
DIM VictimArray(10, 9) AS STRING
This command creates a two-dimensional array that can hold 90 (or 10 * 9)
strings.
Chapter 16: Storing Stuff in Arrays
Although Liberty BASIC supports only one- or two-dimensional arrays, other
programming languages enable you to create multidimensional arrays. To
create a three-dimensional array in other languages, such as Visual Basic, you
must define three sizes, as in the following array (see also Figure 16-3):
DIM ArrayName(X, Y, Z)
DIM ThreeD (X, Y, Z) AS INTEGER
Zn
Figure 16-3:
A threedimensional
array
requires
three
numbers to
define the
size of the
array.
Z1
Y1 X1
Xn
Yn
Storing and retrieving data by using multidimensional arrays requires identifying the X, Y, and Z locations of the array in which you want to store your
data.
To see a two-dimensional array that can store up to six strings, try the following program:
DIM VictimArray$(2, 3) AS STRING
FOR I = 1 TO 2
FOR J = 1 TO 3
PROMPT “Who do you want to hurt”; Enemy$
VictimArray$(I, J) = Enemy$
NEXT J
NEXT I
PROMPT “Type X location of the array item that you want to
print, such as 1”; X
PROMPT “Type Y location of the array item that you want to
print, such as 1”; Y
PRINT VictimArray$(X, Y) + “ deserves to be hurt the most.”
END
This program asks you to type six names. Suppose that you type the following six names, in this order:
231
232
Part IV: Dealing with Data Structures
Mike Ross
Bill McPherson
Jon Markey
Bobby Lee
Tom Clark
Roger Smith
The following order is the one in which the program stores these names:
VictimArray$(1,
VictimArray$(1,
VictimArray$(1,
VictimArray$(2,
VictimArray$(2,
VictimArray$(2,
1)
2)
3)
1)
2)
3)
=
=
=
=
=
=
Mike Ross
Bill McPherson
Jon Markey
Bobby Lee
Tom Clark
Roger Smith
If the program says, “Type X and Y locations of the array item that you want
to print, such as 1, 3,” and you type 2, 1, the program prints the following:
“Bobby Lee deserves to be hurt the most.”
Because storing and retrieving data in a multidimensional array can become
confusing, consider using multidimensional arrays only if absolutely necessary.
Creating Dynamic Arrays
In most programming languages, you can create only a static array. A static
array is a fixed size and poses the following two potential problems:
After you define the array size, you can’t change the array size later to
make it smaller (if you make the array too big) or larger (if you make the
array too small).
A static array always requires a certain amount of memory, regardless of
whether the array contains any data or is empty.
Despite these problems, static arrays are often suitable for most programs. If
you want the capability to resize an array while your program is running,
however, or to completely erase all data in an array to free up memory, you
may want to consider creating something known as a dynamic array.
The main advantage of a dynamic array is that you can resize it or completely
erase it (thus freeing up memory) while the program is running. The disadvantage is that you must write specific commands to do so.
Chapter 16: Storing Stuff in Arrays
Unlike some programming languages (such as older versions of BASIC such
as GW-BASIC), Liberty BASIC always creates dynamic arrays so that you can
change the size of your array after you create it. To change the size of an
array, just use the REDIM command, as in the following example:
REDIM VictimArray$(44)
This command tells the computer to take the existing array, VictimArray$,
and change its size so that it can hold 44 items.
If you change the size of an array, Liberty BASIC erases all the data stored in
that array.
Resizing a dynamic array enables you to change the size of the array but not
the data type. If your original array held strings, your newly resized array
must also hold strings.
After you resize a dynamic array, you can stuff new data into it. To see how
dynamic arrays can work, try the following program:
DIM LoserArray$(3)
FOR I = 1 TO 3
PROMPT “Who is incompetent”; MyBoss$
LoserArray$(I) = MyBoss$
NEXT I
FOR J = 1 TO 3
PRINT LoserArray$(J)
NEXT J
REDIM LoserArray$(7)
LoserArray$(7) = “Bobby Lee”
PRINT LoserArray$(7) + “ is a pathetic character.”
END
Here’s how the computer runs the preceding program:
1. The first line creates the array LoserArray, which can hold three different strings.
2. The second line starts a FOR-NEXT loop that runs three times.
3. The third line displays a Prompt dialog box that asks the user, “Who is
incompetent?” Any name that the user types the program stores in the
MyBoss$ string variable.
4. The fourth line tells the computer, “Store the value of the MyBoss$ variable in LoserArray.”
5. The fifth line marks the end of the FOR-NEXT loop.
6. The sixth line starts a FOR-NEXT loop that runs three times.
233
234
Part IV: Dealing with Data Structures
7. The seventh line prints the contents of the LoserArray. The first time
the FOR-NEXT loop runs, it prints the first name that you type; the second
time, it prints the second name that you type; and the third time, it prints
the third name that you type. At this point, the LoserArray holds only
three items.
8. The eighth line marks the end of the FOR-NEXT loop.
9. The ninth line erases everything that you’re currently storing in
LoserArray and resizes LoserArray so that it can now hold seven (7)
items.
10. The tenth line stores the string Bobby Lee in the seventh location in
LoserArray.
11. The eleventh line prints the contents of LoserArray(7), which is the
string Bobby Lee, and combines it with the string, “ is a pathetic
character.” The entire PRINT statement displays, Bobby Lee is a
pathetic character.
12. The twelfth line tells the computer that the program is at an end.
You can resize multidimensional arrays, but you can’t change the number of
dimensions. If you create a two-dimensional array, for example, you can’t
resize it to a one-dimensional array.
Dynamic and multidimensional arrays may be nice, but they can still hold only
one type of data, such as numbers or strings. To avoid this limitation, many
other programming languages include an array-like structure called a collection.
Essentially, a collection is an array that can hold any type of data. So one part of
the collection may hold a number, another part of the collection may hold a
string, and so on. Think of a collection as a super-flexible version of an array.
Chapter 17
Lumping Related Data in Records
In This Chapter
Making records
Adding data to and retrieving data from records
Combining records and arrays
A
n array can prove handy for storing data of the same type (such as
strings or integers) in a list, but sometimes you may need to store a
variety of related data that consists of both strings and numbers. Because
you can’t store different data types in an array — see Chapter 16 for more
information about arrays — you must use a different data structure known as
a record.
Data structure is a fancy term for something that can hold information such as
words or numbers. The simplest data structure is a variable, which can hold
one chunk of data. A more complicated data structure is an array, which can
hold a list of data as long as all the information shares the same data type
(such as integers or strings).
A record stores related data under a single variable name. If, for example, you
want to store the names, addresses, and phone numbers of all your friends
(and enemies), you create several different variables, as the following example
shows:
Name1$ = “Bo Katz”
Address1$ = “123 Main Street”
Phone1$ = “555-1234”
Salary1 = 55000
Name2$ = “Roger Wilco”
Address2$ = “948 Manchester Road”
Phone2$ = “555-4587”
Salary2 = 29000
The more names, addresses, and phone numbers that you need to store, the
more separate variables you must create. Because this process is confusing,
programmers create records as a way to simplify storing related data under a
236
Part IV: Dealing with Data Structures
single variable name. Essentially, records allow you to group related data
together and manipulate that record instead of the individual chunks of data,
such as names, addresses, phone numbers, and salary as separate variables.
Liberty BASIC doesn’t support records, so the program examples in this
chapter are written in QBASIC, just so you can see how a different BASIC
dialect implements records as data structures. Don’t worry about running
any of these sample programs. Just study them and try to understand the
general principles behind them.
Creating a Record
A record consists of a name and one or more variables.
If, for example, you want to create a record to store names, addresses, and
phone numbers, you use the following code:
TYPE RecordName
FullName AS STRING * 15
Address AS STRING * 25
Phone AS STRING * 14
Salary AS SINGLE
END TYPE
This record definition tells the computer to do the following:
1. The first line tells the computer, “This is the beginning of the record
RecordName.”
2. The second line creates a FullName variable that can hold a string up to
15 characters long.
3. The third line creates an Address variable that can hold a string up to
25 characters long.
4. The fourth line creates a Phone variable that can hold a string up to 14
characters long.
5. The fifth line creates a Salary variable that can hold a single-precision
number.
6. The sixth line tells the computer, “This is the end of the record
RecordName.”
After you first create a record, you can’t use it immediately. In technical
terms, a record is a user-defined data type. Before you can use a record, you
must create a variable to hold the information that you want to store in your
record, in much the same way that you create a variable to hold an integer or
string.
Chapter 17: Lumping Related Data in Records
The following bit of code shows that you must first define your record and
then create a variable to represent your record:
TYPE EmployeeRecord
FullName AS STRING * 15
Address AS STRING * 25
Phone AS STRING * 14
Salary AS SINGLE
END TYPE
DIM Workers AS EmployeeRecord
The DIM command in the preceding example tells the computer, “Create the
variable Workers that can hold data that the record EmployeeRecord
defines.”
Only after you define a variable to represent your record can you start stuffing
data into the record.
Manipulating Data in Records
To add data to and retrieve data from a record, you need to specify the following two items:
The variable name that represents the record
The variable name inside the record in which you want to store data or
from which you want to take data
Storing data in a record
To store data in a record, you need to specify both the variable name (which
represents a record) and the specific record variable to use, as in the following
example:
RecordVariable.Variable = Data
Suppose that you had a record definition like the following example:
TYPE BomberInfo
NickName AS STRING * 16
MissionsFlown AS INTEGER
Crew AS INTEGER
END TYPE
237
238
Part IV: Dealing with Data Structures
You define a variable to represent this record as follows:
DIM B17 AS BomberInfo
Then, if you want to store a string in the NickName variable, you use the following command:
B17.NickName = “Brennan’s Circus”
This command tells the computer, “Look for the variable B17 and store the
string “Brennan’s Circus” in the NickName variable.”
Retrieving data from a record
You can retrieve stored data by specifying both the record’s variable name
and the specific variable that contains the data that you want to retrieve, as
follows:
Variable = RecordVariable.Variable
Suppose, for example, that you have the following record definition and a
variable to represent that record:
TYPE BomberInfo
NickName AS STRING * 15
MissionsFlown AS INTEGER
Crew AS INTEGER
END TYPE
DIM B24 AS BomberInfo
See how C creates records
Different languages use different ways to
create identical data structures. The C programming language creates a record (known as
a structure in the C language) as shown in the
following example:
struct bomberinfo {
char nickname[15]
int missionsflown
int crew
} B24;
This bit of C code creates the structure (or
record) bomberinfo. The bomberinfo structure can store a nickname up to 15 characters,
an integer in the variable missionsflown,
and another integer in the variable crew. In
addition, this code also creates the variable
B24 that represents this structure.
Chapter 17: Lumping Related Data in Records
If you’re already storing data in the B24 record, you can retrieve it by using
the following commands:
GetName = B24.NickName
GetHistory = B24.MissionsFlown
GetCrew = B24.Crew
Using Records with Arrays
Although a record can store several related chunks of data under a single
variable name, records by themselves aren’t very good at storing lists of
related data, such as a list of names, addresses, and phone numbers. To solve
this problem, you can create an array that contains a record by using the following command:
DIM ArrayName(Number) AS RecordType
Refer to Chapter 16 for more information about arrays.
Because an array is nothing more than a list representing a specific data type,
you can define an array to represent a record as follows:
TYPE GulliblePeople
FullName AS STRING * 15
CashAvailable AS SINGLE
END TYPE
DIM PotentialVictims(3) AS GulliblePeople
This chunk of code tells the computer to do the following:
1. The first line creates the record GulliblePeople.
2. The second line creates a FullName string variable that can hold up to
15 characters.
3. The third line creates a CashAvailable variable that can hold a singleprecision number.
4. The fourth line marks the end of the GulliblePeople record.
5. The fifth line creates an array that can hold three records based on the
GulliblePeople record. (You can refer to Figure 16-1, in Chapter 16, to
see a representation of this array.)
To see a real-life example of how records work, study the following QBASIC
program:
239
240
Part IV: Dealing with Data Structures
TYPE GulliblePeople
FullName AS STRING * 15
CashAvailable AS SINGLE
END TYPE
DIM PotentialVictims(2) AS GulliblePeople
FOR I = 1 TO 2
PRINT “Type the name of someone you want to con:”
INPUT PotentialVictims(I).FullName
PRINT “How much money do you think you can get?”
INPUT PotentialVictims(I).CashAvailable
NEXT I
PRINT
PRINT “Here is your list of future con victims:”
FOR I = 1 TO 2
PRINT PotentialVictims(I).FullName
PRINT PotentialVictims(I).CashAvailable
NEXT I
END
This program asks that you type in two names and two numbers. The first
name you store in PotentialVictims(1).FullName, and the first number
you store in PotentialVictims(1).CashAvailable. The second name you
store in PotentialVictims(2).FullName, and the second number you
store in PotentialVictims(2).CashAvailable.
Liberty BASIC doesn’t support records, so you won’t be able to get the above
BASIC program to run under Liberty BASIC.
Chapter 18
Linked Lists and Pointers
In This Chapter
Pointing at data
Understanding how linked lists work
Creating linked lists
Making data structures with linked lists
W
hen you create an array, you must specify a size for it. If you make
your array too small, your program won’t have enough room to store
data unless you increase the array size. Make the array too large, however,
and you waste your computer’s valuable memory.
As a compromise, programmers developed something known as a linked list.
Like an array, a linked list can store a list of items. But unlike an array, a
linked list can grow or shrink as you need it to, so you never need to decide
how much space to allocate ahead of time.
Some languages, such as BASIC, can’t create a linked list. Although you can’t
make or use linked lists in Liberty BASIC, you still need to know about them.
Linked lists are a common data structure that many other programming languages use, such as Java and C/C++.
Starting with a Pointer
An array contains a fixed number of storage units for holding data. If you
design an array to hold five numbers but it needs to hold only two numbers,
you’re wasting space in the computer’s memory. For small arrays, this situation isn’t much of a problem. But if you’re using a large, multidimensional
array, the large amount of memory that the array consumes can actually keep
your program from working on computers that don’t contain enough
memory.
242
Part IV: Dealing with Data Structures
Another problem is that you can’t easily rearrange data in an array. Suppose,
for example, that you have an array containing a list of first names, like the
array shown in Figure 18-1. If you want to rearrange the names alphabetically,
you must take all the data out and put it back in the array in alphabetical
order.
Figure 18-1:
To
rearrange
data in an
array, empty
out the
array and
then put
data
back in.
Tom
Dick
Harry
John
Dick
Harry
John
Tom
DIM NameArray(4) AS STRING
To solve both these problems, programmers create linked lists. A linked list
can grow and shrink depending on the amount of data that you store in it, so
it uses memory more efficiently than an array does.
In addition, although an array is like a box that you divide into sections so
that it can hold data, a linked list is more like a collection of separate boxes
(known as a node) that you can tie together, as shown in Figure 18-2.
Figure 18-2:
A linked list
consists of
nodes that
contain data
and a
pointer to
the next
node in the
list.
Nodes
Tom
Dick
Harry
nil
Pointers
The pointer that the last node of a linked list stores points to a special value
known as nil. A nil value represents the end of the linked list.
Chapter 18: Linked Lists and Pointers
Unlike in an array, you don’t need to remove data just to rearrange it in a
linked list. Instead, you can rearrange the data in a linked list by simply rearranging the order of the pointers, as shown in Figure 18-3.
Tom
Dick
Harry
nil
Figure 18-3:
To
rearrange
data in a
linked list,
you just
need to
rearrange a
pointer.
Tom
Dick
Harry
nil
Although variables normally contain numbers or strings, a pointer contains a
memory address, which works much like a mailing address. By reading the
memory address, the computer can find its way to the next chunk of data
that you’re storing in a node.
Pointers are a main part of C/C++ programming. Because a pointer represents
a memory address, you can really mess up your C/C++ programs if even one
pointer contains the wrong memory address. If this happens, your program
can directly manipulate your computer’s memory, which is like randomly
probing your brain with a long, sharp needle. Using pointers incorrectly (like
using brain surgery incorrectly) can mess up your computer’s memory, causing it to crash, freeze up, or simply act erratically.
Defining the parts of a linked list
A linked list consists of one or more nodes, where each node contains the
following:
A pointer that points to the next node in your linked list
A record for storing data in the linked list
243
244
Part IV: Dealing with Data Structures
Liberty BASIC doesn’t offer commands for creating pointers, so the following
code examples use the Pascal programming language, which looks enough
like English that you can almost certainly understand how it works. If this
subject looks too confusing, just browse over the Pascal programs in this
chapter and look at the figures in this chapter to get a general idea of how
linked lists work.
To create a linked list in Pascal, you must first create a pointer, as follows:
TYPE
PointerName = ^RecordType;
This code tells the computer, “Create the data type PointerName. This data
type can hold the memory address that defines the location of the record
type RecordType.”
After creating a pointer to a record, you create the actual record itself. The
following record, for example, stores the string variable FullName; a second
string variable, Address; and the pointer variable Next:
TYPE
PointerName = ^RecordType;
RecordType = RECORD
FullName : string[15];
Address : string[25];
Next : PointerName;
END;
After you define a pointer and a record, the third step is to define a variable
to represent your record. This variable creates each node of your linked list,
as follows:
VAR
Node : PointerName;
By putting this code all together, you create a program that looks as follows:
PROGRAM LinkedLists;
TYPE
PointerName = ^RecordType;
RecordType = RECORD
FullName : string[15];
Address : string[25];
Next : PointerName;
END;
VAR
Node : PointerName;
Chapter 18: Linked Lists and Pointers
The preceding Pascal program tells the computer to perform the following
tasks:
1. The first line tells the computer, “This is the beginning of my program
that I call LinkedLists.”
2. The second line contains just the word TYPE, which tells the computer,
“Get ready to define a pointer and a record.”
3. The third line defines the data type PointerName, which points to any
record by the name of RecordType.
4. The fourth line defines the name of the record RecordType.
5. The fifth line tells the computer, “Create the variable FullName, which
can hold up to 15 characters.”
6. The sixth line tells the computer, “Create the variable Address, which
can hold up to 25 characters.”
7. The seventh line tells the computer, “Create the variable Next, which
can point to another record that RecordType defines.”
8. The eighth line tells the computer, “This line is the end of the record definition RecordType.”
9. The ninth line contains just the word VAR, which tells the computer, “Get
ready to define one or more variables.”
10. The tenth line tells the computer, “Create the variable Node, which represents a pointer to a record that RecordType defines.” (This variable
pointer defines a single node in your linked list.)
Don’t worry if linked lists look confusing at this point. The remaining figures
in this chapter clarify how linked lists work.
Creating a linked list
After you define a record to hold your data, a pointer to point to each record,
and a variable to represent each node in your linked list, you still need to
create your linked list. You need to follow three additional steps to create a
linked list. The following steps are as shown in Figure 18-4:
1. Create a node.
2. Store data in that node.
3. Rearrange pointer to insert a new node in the beginning, middle, or
end of the linked list.
245
246
Part IV: Dealing with Data Structures
Step 1: Create a new node.
Tom
Step 2: Stuff data into the new node.
Figure 18-4:
The three
steps to
follow to
create a
linked list.
Step 3: Rearrange your pointers to insert the new node
in the beginning, middle, or end of your linked list.
Tom
Dick
Harry
nil
To see how a Pascal program creates a node and stores data in it, take a look
at the following bit of code:
PROGRAM LinkedLists;
TYPE
PointerName = ^RecordType;
RecordType = RECORD
FullName : string[15];
Address : string[25];
Next : PointerName;
END;
VAR
Node : PointerName;
BEGIN
New(Node);
Node^.FullName := ‘Jonathan Blake’;
Node^.Address := ‘837 Dead-End Avenue’;
Node^.Next := nil;
END.
Chapter 18: Linked Lists and Pointers
Starting from the word BEGIN, this program tells the computer to do the
following:
If you want to understand the code that appears before the line containing the
BEGIN command, refer to the previous section “Defining the parts of a linked
list.”
1. The BEGIN line tells the computer, “This line is the start of the instructions to follow.”
2. The second line creates a new node. At this point, the node contains
nothing.
3. The third line stores the name Jonathan Blake in the FullName variable
of the node record.
4. The fourth line stores the address 837 Dead-End Avenue in the
Address variable of the node record.
5. The fifth line stores the value nil in the Next pointer. A nil value means
that the pointer doesn’t point to anything. Using a nil value keeps the
pointer from accidentally pointing to another part of the computer’s
memory. If you create a second node, you want the value of Node^.Next
to point to this second node.
Managing a linked list
If you store data in an array and you delete a chunk of data in the middle of
the array, you wind up with an empty spot in your array. Although that particular location in the array stores nothing, the computer must still allocate
memory for that empty part of the array. Even worse, now your array contains an empty gap that you must skip over to find the next chunk of data in
the array, as shown in Figure 18-5.
Tom
Figure 18-5:
Deleting
data in the
middle of an
array leaves
an empty
gap.
Dick
Tom
Empty array location
Harry
John
Harry
John
247
248
Part IV: Dealing with Data Structures
Deleting data from a linked list is easy — just follow these two steps:
1. Rearrange the pointers of the nodes so that they ignore the node containing the data that you want to erase.
2. Delete the node containing the data that you want to erase.
Figure 18-6 illustrates the process of deleting data in a linked list.
Writing the actual instructions to tell the computer to rearrange pointers and
delete a node is often fairly lengthy. So although arrays can prove inefficient
in terms of memory storage, arrays are much simpler to use and manage. On
the other hand, linked lists are more efficient in storing data in memory, but
they can become really troublesome to manage because you must write many
instructions just to accomplish something as seemingly simple as rearranging
a pointer.
Tom
Dick
Harry
nil
Tom
Dick
Harry
nil
Figure 18-6:
Deleting
data in a
linked list
saves
memory by
avoiding
empty gaps.
Tom
Dick
Harry
nil
Chapter 18: Linked Lists and Pointers
Making Data Structures
with Linked Lists
The simplest linked list is a single-linked list, in which each node contains
data and one pointer that points to another node in the linked list (refer to
Figure 18-2).
The trouble with a single-linked list is that each node points only to the next
node. If you want to find the previous node, you can’t. In Figure 18-2, for example, the middle node (containing the name Dick) points only to the node containing the name Harry. But you can’t tell which name appears before Dick. In
this case, an array is much simpler, because an array can identify which data
appears before and which data appears after a specific array location.
You can arrange linked lists in a variety of ways to create different types of
data structures. Because data structures do nothing more than hold data,
choosing the right data structure can make your program easier to write.
(And choosing the wrong data structure can make your program harder to
write.)
A personal organizer program that stores names and addresses, for example,
may use a linked list of records. The program can expand or shrink the linked
list, depending on the number of names and addresses the user stores. The
type of program that you’re writing can determine the type of data structure
you need (or should use). That’s what makes linked lists so powerful — they
can create a variety of different data structures.
Don’t worry about the details of creating different data structures with linked
lists. Just remain aware that different data structures exist — and you usually
run into these different data structures later on if you continue learning
about computer programming.
Double-linked lists
The problem with a single-linked list is that each node can identify only the
next node but not the preceding node. To solve this problem, you can create
a double-linked list, in which each node contains data and two pointers. One
pointer points to the next node in the linked list, and the second pointer
points to the previous node in the linked list, as shown in Figure 18-7.
249
250
Part IV: Dealing with Data Structures
Figure 18-7:
A doublelinked list
uses two
pointers to
point at
nodes that
appear
before and
after each
linked node.
Tom
Dick
Harry
nil
nil
A personal-organizer program is likely to use a double-linked list to enable
the user to scroll forward and backward through the linked list to view all the
names and addresses that you store in the personal-organizer program.
Creating a double-linked list means writing instructions to manage twice as
many pointers, which essentially doubles the chances that you may leave a
pointer dangling (that is, pointing to a nonexistent node) or pointing to the
wrong node. In either case, incorrect pointers can cause subtle, yet serious
bugs in your program, so use pointers sparingly.
Circular-linked lists
A typical double-linked list looks like a long rectangle with a beginning and an
end (refer to Figure 18-7). But instead of creating an artificial end and beginning, you can link both ends of a single-linked list or a double-linked list to
create a circular-linked list, as shown in Figure 18-8.
Figure 18-8:
A circularlinked list
displays no
beginning or
ending.
Tom
Dick
Harry
A circular-linked list may prove useful for a presentation program that needs to
display information continuously, such as a presentation in a museum kiosk. In
this case, the presentation program may display information one screen at a
time and then begin again after it reaches the end of the presentation.
Chapter 18: Linked Lists and Pointers
Stacks
A stack is a special single-linked list that enables you to add and remove nodes
only at the beginning of the linked list (see Figure 18-9). In the real world, the
most common implementation of a stack occurs as you stack plates. If you
want to store a new plate, you simply add it to the top of the stack. If you want
to remove a plate, you take it off the top of the stack as well.
One common use for stacks is for calculating formulas by using a method
known as Reverse Polish Notation (RPN), which is a method of calculation that
many Hewlett-Packard calculators use. If you want to calculate the formula
(1 + 2) * 3 by using RPN, you type the following:
1 2 + 3 *
Formula: (1 + 2) * 3
Reverse Polish Notation: 1 2 + 3 *
1
2
3
Step 1
Step 2
9
3
1
Figure 18-9:
A stack
adds data to
and
removes
data from
the top of a
stack (linked
list).
3
Step 3
Step 4
Step 5
Figure 18-9 shows how a stack stores the five steps that you need to calculate
the formula (1 + 2) * 3 by using Reverse Polish Notation. Here’s how it works:
1. The first step pushes the number 1 to the top of the stack.
2. The second step pushes the number 2 to the top of the stack and pushes
the number 1 underneath.
3. The third step pops the number 2 off the stack, pops the number 1 off
the stack, and adds the two numbers together to get the number 3. Then
it stores the number 3 back on top of the stack.
4. The fourth step pushes the number 3 (from the formula) to the top of
the stack and pushes the calculated value of 3 farther down the stack.
251
252
Part IV: Dealing with Data Structures
5. The fifth step pops the first number 3 off the stack, pops the second
number 3 off the stack, and multiplies the two number 3s to get the
number 9. Then it stores the number 9 back on top of the stack.
Stacks are often referred to as LIFO (which stands for Last In, First Out) linked
lists. This term means that the last data that you store in a stack is the first
data that you remove from the stack (just as in stacking and removing
plates).
Don’t worry if you don’t understand the logic behind Reverse Polish
Notation. Just understand how stacks work and leave Reverse Polish
Notation for the engineers at Hewlett-Packard.
Queues
A queue is a special linked list that follows two rules. The first rule is that you
can add nodes only to the end of the linked list. The second rule is that you
can remove nodes only from the beginning of the linked list.
You often refer to queues as FIFO (which stands for First In, First Out) linked
lists. This term means that the first data that you store in the queue is the
first data that you remove from the queue. A queue mimics a line of people
waiting to board an airplane or see a science-fiction movie. In both cases, the
first person (data) put in the queue is the first person (data) who leaves it, as
shown in Figure 18-10.
Step 1
Tom
Front
Dick
Harry
John
Dick
Harry
Step 2
Tom
Figure 18-10:
A queue
stores new
data at the
end and
removes the
oldest data
from the
front.
Step 3
Tom
Dick
Tom
Dick
Step 4
Mike
Chapter 18: Linked Lists and Pointers
The following steps (along with Figure 18-10) explain how a queue stores and
removes data:
1. The first step shows a queue in which the name John is first, the name
Harry is second, the name Dick is third, and the name Tom is fourth
and last.
2. The second step removes John from the queue. Now all the remaining
names move closer to the front of the queue.
3. The third step removes Harry from the queue. All the remaining names
move closer to the front of the queue.
4. The fourth step adds a new name, Mike, to the queue. Because Mike is
the newest data adding itself to the queue, its place is at the back of the
queue.
Trees
Linked lists don’t always need to resemble a linear or circular shape. The
most common nonlinear shape for a linked list is a tree, in which one node
(the root) represents the top of the tree with the rest of the nodes (leaves)
falling underneath the root, as shown in Figure 18-11.
Root
Level 0
Level 1
Level 2
Figure 18-11:
A tree is a
nonlinear
linked list.
Level 3
In a tree, a node can point to zero or more nodes. For simplicity, many programmers use a special tree known as a binary tree, in which each node can
link only to zero, one, or two other nodes.
253
254
Part IV: Dealing with Data Structures
Programmers often use trees to mimic artificial intelligence in programs, such
as in chess-playing programs. A chess-playing program may use a tree in which
the root represents a possible move for the first player and the leaf nodes
underneath (at level 1) represent potential moves that the second player can
make. Then the leaf nodes at level 2 represent potential moves for the first
player, and the leaf nodes at level 3 represent potential moves for the second
player, and so on.
Graphs
A graph is a linked list in which each node can point to one or more nodes
without regard to mimicking a certain shape, such as a list. Figure 18-12
shows what a typical graph looks like.
Figure 18-12:
A graph
enables
nodes to link
to one
another any
way that
you choose.
Programmers often use graphs in something known as a neural network — a
special program that can mimic the way the brain thinks. In a neural network,
each node represents a neuron and the links between them represent the
synapses linking the neurons.
Graphs, trees, queues, stacks, circular-linked lists, and double-linked lists are
just different ways to arrange and use a linked list. The more complicated
your programs become, the more you’re likely to need these advanced data
structures.
Chapter 19
Playing with Object-Oriented
Programming
In This Chapter
Understanding the problem with software
Making programming easier
Breaking programs into objects
Choosing an object-oriented language
O
bject-oriented programming is the latest fad (or, to use correct programming lingo, the latest methodology) for pursuing the following Holy
Trinity of characteristics that programmers want for their software:
Simple and fast to create
Easy to understand and modify
Reliable and error-free
People often abbreviate object-oriented programming as OOP, as in “Oops —
I don’t think that object-oriented programming alone can magically make programming any easier.”
Liberty BASIC isn’t an object-oriented language, which means that you can’t
experiment with using objects in Liberty BASIC. Although most versions of
BASIC don’t support objects, Microsoft has tortured the BASIC dialect in
Visual Basic into offering object-oriented programming features. If you want
to find out more about object-oriented programming using BASIC, pick up a
copy of Visual Basic and a copy of Visual Basic.NET For Dummies (written by
yours truly and published by Wiley Publishing) today. To show how objectoriented programming works, the examples in this chapter use C++.
256
Part IV: Dealing with Data Structures
The Problem with Software
No matter how powerful a computer is, the software that controls it limits its
power. The biggest problem with software is reliability. Reliability means that
software works without crashing, freezing up, or acting erratically. Software
reliability is especially critical with real-time systems, such as airplane navigation systems, computers that host corporate Web sites, and financial trading programs, where losing a single number can mean the loss of billions of
dollars.
Of course, reliable software is useless if you can’t write it in time. Because of
the conflicting demands that companies and programmers finish software on
time and make sure that it works reliably, most rush their software out before
they can fully test it (which means that it probably doesn’t work right), or
they delay the software so long that people switch to a competing product.
(And those who wait still have no guarantee that the software’s going to work
correctly, even if it’s several years late.)
Whatever fancy new technology, programming language, or programming style
may appear, software always faces the twin challenge of working right while
reaching users as quickly as possible. This situation means that all software is
likely to contain bugs that keep it from working as efficiently as possible.
Ways to Make Programming Easier
In the early days of computers, most programs were fairly small. As a result,
programmers often wrote programs with little planning and organization.
After finishing the program, they’d run it to see whether it worked. If it didn’t
work, they simply rewrote the program and tried again.
Such a trial-and-error approach worked fine for writing small programs, but
after programs became larger and more complex, rewriting the program over
and over made programming tedious and error-prone. The larger the program, the more places bugs could hide, making the program more likely not
to work at all.
With today’s programs often consisting of a million or more lines of code, the
trial-and-error method of writing programs no longer works. Writing a large
program without planning or organization is like trying to build a skyscraper
without blueprints.
Chapter 19: Playing with Object-Oriented Programming
Programmers adopted a new strategy. Instead of trying to write one huge program, they decided to write a bunch of little programs (known as subprograms).
The idea was that small programs are easier to write and debug, so you just
need to write a bunch of small programs, paste them together, and end up
with a larger program that works reliably, as shown in Figure 19-1.
Although the idea of writing small subprograms and pasting them together
like building blocks was a sound idea, problems still existed. You may divide
a large program into smaller subprograms, but the instructions that you store
in one subprogram can still manipulate data that another subprogram uses,
as shown in Figure 19-2.
To solve this problem (and solving problems is something that programmers
continually strive to do), programmers developed the idea of isolating subprograms in separately compiled files. In this way, subprograms can’t mess
around with each other’s data, and yet they can still work together to create
one larger program.
Taking the idea of isolating subprograms into separate and isolated parts
(known as modules in programming lingo), programmers eventually developed the idea for objects and, hence, the term object-oriented programming.
Figure 19-1:
Breaking a
large
program
into smaller
subprograms can
make
programs
easier to
write.
One huge continuous program
A large program divided into
several subprograms
257
258
Part IV: Dealing with Data Structures
Subprogram A
Subprogram A messes
up data used by
subprogram D
Subprogram B
Figure 19-2:
Instructions
from one
subprogram
can
accidentally
modify data
that another
subprogram
uses.
Subprogram D
Subprogram F
Subprogram F messes
up data used by
subprogram B
Breaking Programs into Objects
After programmers succeeded in breaking a large program into smaller subprograms, the next logical step was to isolate both data and the instructions
that manipulate that data into an individual unit — in other words, an object.
A program consists of one or more objects in which each object is a selfcontained unit that contains the following two items:
Data (also known as properties)
Instructions (also known as methods) for manipulating that data
Because an object doesn’t depend on any other part of your program, designing a program by using objects provides the following benefits:
Reliability: If your program doesn’t work, you just need to isolate the
bug in a single object and debug that one object instead of trying to
debug an entire program that may contain a million lines of code.
Reusability: Because objects are self-contained units, you can (theoretically) copy an object from one program and plug it into another program, much like making a structure by using building blocks. Reusing
objects not only simplifies creating new programs, but also helps create
new programs faster because you can reuse objects that already work.
Chapter 19: Playing with Object-Oriented Programming
Getting an inheritance from an object
Objects encourage reliability and reusability
through a concept known as inheritance. The
main idea behind inheritance is to encourage
programmers to reuse existing code.
In the old days of programming, you could divide
a large program into several subprograms. After
studying one of your subprograms, you may realize that, with a little modification, you could adapt
it to work in a second program. Unfortunately,
any time that you modify a program, you take the
risk of messing it up so that it doesn’t work at all.
To prevent the problem of modifying an existing
subprogram and wrecking it by mistake, objects
use inheritance. Inheritance enables you to
copy an existing object and then add new code
to this new copy without ever modifying any of
the existing code inside. Thus the new copy
of your object “inherits” all the old data and
code, while still enabling you to tack on new
code to modify the object for a slightly different
purpose.
Inheritance not only protects you from ruining a
perfectly good chunk of code by mistake, but it
also helps you create programs faster. Copying
and modifying an existing object is easier than
creating a brand new object from scratch.
In a traditionally designed program, you often store data in one location and
the instructions that manipulate that data in another location. Figure 19-3
shows a traditional program divided into subprograms (represented by
boxes). Each subprogram can access the data it needs, but can also access
data used by another subprogram.
In comparison, an object-oriented program (depicted as ovals in Figure 19-3)
lumps data and the instructions that manipulate that data in a single location
(known by its official programming term as encapsulation). Encapsulation
simply keeps one part of a program from messing with data that another part
of the program uses.
How to use objects
One of the biggest problems with programming is the need to constantly
modify existing programs. People use most programs for years, if not
decades. Rather than write a brand new program to replace an existing one,
most companies prefer to modify the existing program. The theory is that
modifying an existing program (that already works) takes less time and creates a more reliable program than does creating a brand new program.
259
260
Part IV: Dealing with Data Structures
Subprogram A
Data
Object A
Data
Subprogram B
Object B
Data
Subprogram C
Data
Subprogram D
Figure 19-3:
In objectoriented
programs,
objects
isolate data
from other
objects.
Object C
Data
Object D
Data
Subprogram E
Object E
Data
Subprogram F
A typical program divided
into subprograms
The same program divided into multiple objects
Unfortunately, constantly modifying an existing program can create a program as confusing to read as a novel written one page at a time by 300 different people. In both cases, the overall structure is patched together in so
many different ways that it can prove hard to tell where one part ends and
another part begins.
That’s why object-oriented programming looks so appealing. To modify an
object-oriented program, just unplug the object containing the program features that you want to change, rewrite or replace it, and plug it back into the
original program.
Best of all, objects make easy work of identifying which part of the program
you want to update. Suppose, for example, that a video game displays aliens
that pop up on-screen so that you can shoot them in the head. Your job is to
modify the way the aliens look and move on-screen.
If the video game is written in the traditional way of programming (dividing
the program into smaller subprograms), you must figure out which subprogram controls the way the alien looks and which subprogram controls the
way the alien moves. Even if you manage to find which subprograms control
the alien’s appearance and movement, you still must worry whether these
subprograms rely on other subprograms lurking somewhere deep within the
bowels of your million-line program. Sound complicated? It is — especially if
you’re the one whose job relies on modifying a million-line video game program in less than two weeks.
Chapter 19: Playing with Object-Oriented Programming
Hiding and exposing data in an object
Because objects need to communicate with
one another, objects can classify their data and
instructions into one of three categories: private, public, and protected.
If an object defines data and instructions as private, only that particular object can use that
data and instructions. No other object can ever
use private data and instructions. (That’s why
you call them private.)
and instructions to communicate and share
data with other objects.
Protected data and instructions work the same
as private data and instructions, with one
important exception: If you use inheritance to
copy an existing object and create a new
object, the new object inherits only public and
protected data and instructions. Any private
data and instructions remain with the old object.
On the other hand, other objects can use public
data and instructions. Objects use public data
But if the video game is written by using object-oriented programming techniques, your job is much easier. All you need to do is find the object that represents the alien. Inside that object is all the subprograms you need to modify
the way the alien looks and moves. Change this single object, plug it back
into the original program, and you’re done.
How to create an object
The first part to creating an object is to define a class, which is similar to a
record. (See Chapter 17 for more information about records.) A class defines
data and instructions to manipulate that data. After you create a class, you
can create one or more objects based on that class to use in your program.
Liberty BASIC doesn’t offer commands for creating objects, so the following
code examples use the C++ programming language. Don’t worry about trying
to understand the syntax of C++; just browse the code to get a general idea of
how the whole thing works.
The following example shows how to create a class in C++:
class monster
{
public:
int x_coordinate;
int y_coordinate;
void moveme(int, int);
void initialize(int, int);
};
261
262
Part IV: Dealing with Data Structures
This simple C++ code tells the computer to perform the following tasks:
1. The first line tells the computer, “This line starts a new class, monster.”
2. The second line tells the computer, “This line is the start of the class
definition.”
3. The third line tells the computer, “Any things that appear on the following lines are public, which means that any part of the program can
access them.”
4. The fourth line creates the integer variable x_coordinate.
5. The fifth line creates the integer variable y_coordinate.
6. The sixth line tells the computer, “The object contains a
subprogram (or method), moveme, that accepts two integer values.”
7. The seventh line tells the computer, “The object contains a subprogram,
initialize, that accepts two integer values.”
8. The eighth line defines the end of the class definition.
A class isn’t an object. To create an object, you must define a variable that
represents your defined class.
Writing an object’s methods
After you declare the subprograms (or methods) that you want to store in a
class, you still need to write the actual instructions that make that subprogram. Suppose you want to use the class definition defined in the preceding
section in the following example:
class monster
{
public:
int x_coordinate;
int y_coordinate;
void moveme(int, int);
void initialize(int, int);
};
This class defines two subprograms (or methods), moveme and initialize.
To make these methods actually do something, you must write the complete
methods directly below the class definition, as follows:
Chapter 19: Playing with Object-Oriented Programming
void monster::moveme(int new_x, int new_y)
{
x_coordinate = x_coordinate + new_x;
y_coordinate = y_coordinate + new_y;
}
void monster::initialize(int init_x, int init_y)
{
x_coordinate = init_x;
y_coordinate = init_y;
}
The initialize method defines the X coordinate and Y coordinate of any object
that you derive from the class monster. You use the moveme method to move
an object’s position a certain distance in the X (right and left) direction and Y
(up and down) direction.
Creating an object
After you define a class and write any methods that you declare within that
class, you still need to define a variable to represent that class. This variable
represents the actual object in object-oriented programming.
To create an object, you declare a variable to represent that object. The following program defines an object named zombie to represent the monster
class definition:
#include <iostream.h>
class monster
{
public:
int x_coordinate;
int y_coordinate;
void moveme(int, int);
void initialize(int, int);
};
void monster::moveme(int new_x, int new_y)
{
x_coordinate = x_coordinate + new_x;
y_coordinate = y_coordinate + new_y;
}
void monster::initialize(int init_x, int init_y)
{
x_coordinate = init_x;
y_coordinate = init_y;
}
void main()
{
263
264
Part IV: Dealing with Data Structures
monster zombie;
zombie.initialize(12, 15);
cout << “The X-location of the
zombie.x_coordinate << “\n”;
cout << “The Y-location of the
zombie.y_coordinate << “\n”;
zombie.moveme (34, 9);
cout << “The new X-location of
zombie.x_coordinate << “\n”;
cout << “The new Y-location of
zombie.y_coordinate << “\n”;
}
zombie is “ <<
zombie is “ <<
the zombie is “ <<
the zombie is “ <<
The main C++ program starts with the void main() line. Just examining this
portion, line by line, makes the computer do the following:
1. The first line tells the computer, “This line is the start of the C++
program.”
2. The second line tells the computer, “This line is the start of all instructions inside the main C++ program.”
3. The third line tells the computer, “Create the object zombie and base it
on the class definition monster.”
4. The fourth line runs the method initialize, which defines the X coordinate (12) and Y coordinate (15) of the zombie object.
5. The fifth line prints the message, The X-location of the zombie
is 12.
6. The sixth line prints the message, The Y-location of the zombie
is 15.
7. The seventh line runs the moveme method, which moves the zombie
object 34 units of measurement in the X direction and 9 units in the Y
direction.
8. The eighth line prints the message, The new X-location of the
zombie is 46. (That’s 12, the original X-location of the zombie as
Step 4 defines, plus 34 as Step 7 defines, which equals 46.)
9. The ninth line prints the message, The new Y-location of the
zombie is 24. (That’s 15, the original Y-location of the zombie as
Step 4 defines, plus 9 as Step 7 defines, which equals 24.)
10. The tenth line tells the computer, “This line represents the end of the
C++ main program.”
Although the C++ program may look confusing, just remember these important points and you’re fine:
To create an object, you must define a class first.
A class contains data and instructions (methods) for manipulating the
object’s data.
Chapter 19: Playing with Object-Oriented Programming
Common terms associated with
object-oriented programming
Although you aren’t likely to become an expert
in object-oriented programming from this brief
introduction, you can at least understand the
purpose behind objects, which is to make modifying and reusing programs easier.
If you plan to continue studying computer programming, you’re likely to run into object-oriented programming over and over (or at least
until a new programming methodology pops up
to make programming easier). To add to your
limited knowledge of object-oriented programming, remember the following common objectoriented terms that you’re likely to see at one
time or another:
Encapsulation means lumping all related
data and instructions to manipulate that
data in a single location.
Inheritance means passing data and
instructions from one object to a second
object that derives from the first object.
Message is a subprogram (also known as a
method) that manipulates the data inside an
object.
Object is a collection of data and instructions for manipulating that data, grouped
together in a self-contained unit.
Choosing an Object-Oriented Language
After you understand the general principles behind object-oriented programming, you may be eager to start trying it out on your own. Liberty BASIC
doesn’t support object-oriented programming, so you need to switch to a different programming language. The two types of programming languages that
you can choose from are as follows:
Hybrid object-oriented languages
True (or pure) object-oriented languages
A hybrid object-oriented language simply takes an existing language and slaps
object-oriented features on top of it. Some of the more popular hybrid languages include Pascal (as implemented in Delphi), BASIC (as implemented in
Visual Basic), and C++.
The main advantage of using a hybrid language is that if you already know
how to use a language such as Pascal, BASIC, or C++, you can quickly learn to
use the object-oriented features of these languages with a minimum of training, anguish, and experimentation. If you’re not quite sure about the benefits
265
266
Part IV: Dealing with Data Structures
of object-oriented programming, you can write a small part of your program
using objects and write the bulk of your program using old-fashioned programming methods.
Of course, the main disadvantage of hybrid languages is that they enable programmers to mix traditional and object-oriented programming techniques,
which can become an untidy mess. Hybrid languages enable programmers to
use none, some, or all object-oriented programming techniques, so using
hybrid languages often creates programs that don’t take full advantage of
objects, destroying the advantage of using objects while making the program
harder to read and understand.
That’s why many people prefer pure object-oriented languages that force you
to use objects right from the start. Some popular pure object-oriented languages include the following:
SmallTalk
Eiffel
C#
Java
Whether you decide to stick to a conventional language (and use its objectoriented hybrid) or jump straight into a pure object-oriented language, get
used to the idea behind breaking your program into objects. Object-oriented
programming techniques alone don’t make software easier to write and more
reliable, but they can make you more aware of the problems in writing software and how object-oriented programming can solve those problems.
In the long run, nobody really cares what language you use, whether you use
any object-oriented programming techniques, or whether you write software
while sitting in your underwear and listening to Barry Manilow albums at
3 a.m. The important point is to write software on time that works. If you can
do that, you can focus on producing results and leave trivial details, such as
wearing a tie, dealing with corporate politics, and fighting each other for a
cubicle near a window, for your co-workers to worry about.
Part V
Algorithms: Telling
the Computer
What to Do
A
In this part . . .
program is nothing more than a list of instructions,
but you can create instructions in various ways to
tell the computer how to perform the same task. If you
want to give directions to tell someone how to get from
the airport to your house, for example, you probably can
tell that person two or three different ways. Each way
eventually gets the person to your house, but one way
may prove easier, another way may prove faster during
the day, and the third way may prove more scenic.
In the world of computer programming, a specific way to
accomplish a task is known as an algorithm. By choosing
the fastest set of instructions (the algorithm), you can
make your program faster and more efficient. This part of
the book introduces you to several common algorithms
for accomplishing different tasks so that you can understand the foundation on which you build most programs.
Chapter 20
Sorting
In This Chapter
Sorting data in many ways
Picking a sorting algorithm
P
rograms typically accept data from the outside world (such as from
someone typing on the keyboard), manipulate that data somehow, and
spit that data back out in a format that someone finds useful.
A database is fairly useless if it enables you to store information without
enabling you to do anything to rearrange that information. You may, for
example, want to rearrange your data alphabetically by last name, numerically by telephone area code, or by some other criterion, such as by those
people who’re single and earn $75,000 or more every year. Your program
needs to know how to sort data.
Although sorting may seem a fairly mundane topic, it can actually get rather
complex. That’s because whenever a program sorts data, it needs to sort the
information as quickly as possible. After all, a program that sorts names and
addresses is useless if it takes three hours just to sort 15 names.
So part of computer science centers on studying and developing the most
efficient sorting methods (known as sorting algorithms) possible. Because
many types of programs need to sort data, nearly every programmer needs
to know the different sorting algorithms available and how they work.
Throughout this chapter, you can type various Liberty BASIC programs and
see for yourself exactly how a particular sorting algorithm does its sorting
magic.
Computer scientists have created a variety of sorting algorithms — but no
single, perfect algorithm that your program should use all the time. The most
efficient algorithm depends partly on the data that you want to sort and
partly on the data structures that your program uses to store data.
270
Part V: Algorithms: Telling the Computer What to Do
Measuring efficiency with Big-O notation
To measure the efficiency of specific algorithms, computer scientists created something
known as Big-O notation. Essentially, Big-O
notation measures the speed of a particular
algorithm (such as a sorting algorithm) based on
the number of items it must manage.
If you have an algorithm that sorts a list of
names alphabetically, for example, the speed of
that algorithm depends on the number of names
to search. In Big-O notation, you express this
relationship as O(N), where O stands for “order
of magnitude” and N stands for the total number
of items the algorithm must manage.
The way that programmers determine the Big-O
notation of a particular algorithm depends on
that algorithm’s speed of execution and the
number of items it must handle. For example, if
an algorithm’s speed of execution and number
of items (N) it can handle is expressed as N2
+ N + 1, the Big-O notation for this algorithm
is O(N2).
In calculating the Big-O notation for an algorithm, you choose the fastest-growing item
(in this case, N2) and ignore the rest of the
expression. (Naturally, if you use the wrong
expression to represent your algorithm, your
Big-O notation is wrong as well.)
Programmers often use Big-O notation to measure the average and worst-case scenarios as
they study how an algorithm behaves while
managing a typical number of items and how
that same algorithm behaves while managing
an extremely large number of items.
Not surprisingly, some algorithms are fast at
managing relatively small numbers of items but
slow down rapidly if you force them to manage
a large number of items. Curiously, other algorithms are very fast and efficient in sorting items
that are almost correctly sorted initially but slow
if sorting items that you randomly scatter in the
list.
Programmers study the average and worstcase scenarios of an algorithm by using Big-O
notation to help them choose the algorithm
that’s best suited for their particular program.
Insertion Sort
Imagine that you’re playing cards and the dealer deals the cards to you. As
soon as you get two cards, your first inclination is probably to sort those two
cards in relation to one another (perhaps by suit or by number). After the
dealer gives you a third card, you sort that card in relation to your previous
two cards. You sort each additional card that you receive in relation to your
previously sorted cards. This method is how an insertion sort works (see
Figure 20-1). From the computer’s point of view, the insertion sort algorithm
works as follows:
1. It compares the first two items in the list and sorts those two items.
2. It looks at the next item in the list and sorts that item in relation to the
previously sorted items.
Chapter 20: Sorting
3. It repeats Step 2 for each additional item in the list until it finishes sorting the entire list.
Initial list 15
Figure 20-1:
An insertion
sort
removes
one item at
a time and
sorts it in
relation to
the previous
sorted items
in the list.
4
78 29 16
4
15 78 29 16
4
15 78 29 16
4
15 29 78 16
4
15 16 29 78
Sorted portion of the list
Unsorted portion of the list
To see for yourself how the insertion sort algorithm works, try the following
program:
MaxSize = 5
REDIM MyArray(MaxSize)
FOR I = 1 TO MaxSize
MyArray(I) = INT(RND(1) * 100) + 1
PRINT MyArray(I); SPACE$(1);
NEXT I
PRINT “(Initial array)”
FOR ArrayPos = 2 TO MaxSize
TempValue = MyArray(ArrayPos)
StopNow = 0
Count = 1
Time2Stop = 0
WHILE (Time2Stop = 0)
IF TempValue < MyArray(Count) THEN
FOR J = ArrayPos TO Count STEP -1
MyArray(J) = MyArray(J - 1)
NEXT J
MyArray(Count) = TempValue
StopNow = 1
FOR I = 1 TO MaxSize
PRINT MyArray(I); SPACE$(1);
NEXT I
PRINT
END IF
271
272
Part V: Algorithms: Telling the Computer What to Do
Count = Count + 1
IF (StopNow = 1) OR (Count = ArrayPos) THEN
Time2Stop = 1
END IF
WEND
NEXT ArrayPos
FOR I = 1 TO MaxSize
PRINT MyArray(I); SPACE$(1);
NEXT I
PRINT “(Sorted array)”
END
A typical output for this program appears as follows:
44 4
4 44
4 26
4 26
98
98
44
44
99
99
98
98
26 (Initial array)
26
99
99 )Sorted array)
The insertion sort program works as follows:
1. The first through seventh lines create the variable MaxSize, which
equals 5; create the array MyArray to hold five integers; generate a
random number; create a random number between 1 and 100; store it in
the array MyArray; and then print the array on-screen along with the
string (Initial array).
2. The eighth line is the start of a FOR-NEXT loop that starts counting from
the second item in the array, using the variable ArrayPos.
3. The ninth line creates the variable TempValue and stores the value in
the array location that the ArrayPos variable designates. At the beginning of this FOR-NEXT loop, the value of TempValue is equal to the
second item in the array.
4. The tenth line creates the variable StopNow and sets its value to zero.
You use the StopNow variable later in the program to tell the computer
that it’s already moved a number to its correctly sorted position in the
array.
5. The eleventh line creates the variable Count and sets its value to one.
You use the Count variable to locate where in the array to move the
number that the TempValue variable stores.
6. The twelfth line creates the variable Time2Stop and sets its value to
zero. You use the Time2Stop variable to tell the program when the array
is completely sorted.
7. The thirteenth line is the start of a WHILE-WEND statement that checks
whether the value that the Time2Stop variable stores is still equal to
zero. If so, all the instructions inside the WHILE-WEND statements run.
Chapter 20: Sorting
8. The fourteenth line is the start of an IF THEN statement that checks
whether the value that the TempValue variable (which represents the
number that you want to sort) stores is less than the value that the
array position that the Count variable specifies stores. The first time
that this line runs, it checks whether the second item in the list is less
than the first item.
9. The fifteenth through seventeenth lines form a FOR-NEXT loop that
moves each item in the array down (to the right) one position to make
room for inserting the TempValue number in its sorted place in the
array.
10. The eighteenth line moves the number that TempValue stores to its newly
sorted position in the array location that the Count variable specifies.
11. The nineteenth line sets the value of the StopNow variable to 1. This line
tells the computer that it’s correctly sorted the number that the
TempValue variable stores.
12. The twentieth through twenty-third lines print the partially sorted array
on-screen so that you can see its progress.
13. The twenty-fourth line is the end of the IF THEN statement that starts on
the fourteenth line.
14. The twenty-fifth line increases the value of the Count variable.
15. The twenty-sixth through twenty-eighth lines check to see whether the
StopNow variable is equal to one or whether the Count variable is equal
to the value that the ArrayPos variable stores. If so, the Time2Stop variable is set to one.
16. The twenty-ninth line is the end of the WHILE loop that begins on the
thirteenth line.
17. The thirtieth line is the end of the FOR loop that begins on the eighth line.
18. The thirty-first through thirty-fourth lines print the final sorted array onscreen, along with the message (Sorted array).
19. The thirty-fifth line tells the computer that the program is at an end.
Bubble Sort
The bubble-sort algorithm bears that name because individual items in a list
appear to “bubble up” to their correct locations. The bubble-sort algorithm
examines a list of items repeatedly and sorts adjacent items until it sorts the
entire list, as shown in Figure 20-2. Your computer handles a bubble-sort algorithm as follows:
273
274
Part V: Algorithms: Telling the Computer What to Do
1. It compares the first two items in the list and sorts those two items.
2. It moves to the next item in the list and sorts that item with the last item
of the previously sorted pair.
3. It repeats Step 2 for each additional item in the list until the entire list is
examined.
4. It repeats Steps 1 through 3 until the entire list is sorted.
Initial list 15
Figure 20-2:
The bubble
sort
examines
each item in
a list and
sorts it in
relation to
its neighbor.
4
78 29 16
4
15 78 29 16
4
15 78 29 16
4
15 29 78 16
4
15 29 16 78
4
15 29 16 78
4
15 29 16 78
4
15 16 29 78
4
15 16 29 78 Sorted list
Sorts these two items
One drawback to the bubble-sort algorithm is that it often must re-examine a
list two or more times before it correctly sorts all items (refer to Figure 20-2).
To see for yourself how the bubble-sort algorithm works, look at the following program:
MaxSize = 5
REDIM MyArray(MaxSize)
FOR I = 1 TO MaxSize
MyArray(I) = INT(RND(1) * 100) + 1
PRINT MyArray(I); SPACE$(1);
NEXT I
PRINT “(Initial array)”
Pass = 1
Time2Stop = 0
WHILE (Time2Stop = 0)
NoSwaps = 1
FOR I = 1 TO (MaxSize - Pass)
IF MyArray(I) > MyArray(I + 1) THEN
TempValue = MyArray(I)
MyArray(I) = MyArray(I + 1)
Chapter 20: Sorting
MyArray(I + 1) = TempValue
NoSwaps = 0
FOR J = 1 TO MaxSize
PRINT MyArray(J); SPACE$(1);
NEXT J
PRINT
END IF
NEXT I
IF NoSwaps = 1 THEN
Time2Stop = 1
END IF
WEND
FOR I = 1 TO MaxSize
PRINT MyArray(I); SPACE$(1);
NEXT I
PRINT “(Sorted array)”
END
A typical output for this program looks as follows:
5
5
5
5
19
19
19
19
61
26
26
26
26
61
27
27
27 (Initial array)
27
61
61 (Sorted array)
The following list breaks down the workings of the bubble-sort program:
1. The first through seventh lines create the variable MaxSize equal to 5,
create the array MyArray to hold five integers, create a random number
between 1 and 100, store it in the array MyArray, and then print the
array on-screen along with the string (Initial array).
2. The eighth line creates the variable Pass and sets its value to 1.
3. The ninth line creates the variable Time2Stop and sets its value to 0.
4. The tenth line starts a WHILE-WEND loop that continues while the value
of the Time2Stop variable is equal to zero.
5. The eleventh line creates the variable NoSwaps and sets its value to 0.
6. The twelfth line creates a FOR-NEXT loop that repeats (5 - Pass)
times. The first time that the FOR-NEXT loop runs, it repeats four times.
The second time, it repeats three times, and so on.
7. The thirteenth line tells the computer, “Check the value of an array item
with the item next to it.” The first time that this IF THEN statement runs,
it checks the first item with the second item in MyArray.
8. The fourteenth through sixteenth lines switch two numbers that
MyArray stores next to each other.
275
276
Part V: Algorithms: Telling the Computer What to Do
9. The seventeenth line sets the value of NoSwaps to zero. This line tells
the bubble-sort algorithm that a swap’s occurring somewhere in the list,
so it must repeat the WHILE-WEND loop again.
10. The eighteenth through twenty-first lines print the array on-screen so
that you can see how the computer’s sorted the array so far.
11. The twenty-second line marks the end of the IF THEN statement that
starts on the twelfth line.
12. The twenty-third line marks the end of the FOR-NEXT loop.
13. The twenty-fourth through twenty-sixth lines use an IF THEN statement
to check whether the value of NoSwaps is equal to 1. If so, it sets the
value of Time2Stop to one.
14. The twenty-seventh line marks the end of the WHILE-WEND loop. This
loop stops looping only after the value of Time2Stop equals 1. This situation occurs only if the list is completely sorted.
15. The twenty-eighth through thirty-first lines print the final sorted array
on-screen.
16. The thirty-second line tells the computer that the program is at an end.
For sorting small lists, the bubble-sort algorithm is fairly fast, but it’s
extremely slow if you need to sort a large number of items. Even worse, the
bubble-sort algorithm takes a long time to sort if one or more low values are
near the end of the array, which means that the bubble-sort algorithm must
run multiple times.
Shell Sort
One problem with insertion-sort and bubble-sort algorithms is that they often
must move an item from the far end of a list to the front, an especially serious
drawback for the bubble-sort algorithm. The shell-sort algorithm presents a
simple solution to make sorting faster.
The shell-sort algorithm works by the principle of “divide and conquer.”
Instead of trying to sort an entire list at a time, the shell-sort algorithm
divides a larger list into multiple smaller lists. After it sorts these smaller
lists, it combines them into a final sorted list.
The shell-sort algorithm doesn’t actually do any sorting; it works with an
existing sorting algorithm (such as insert sort or bubble sort) to speed up
the overall sorting process.
Chapter 20: Sorting
Basically, the shell sort works as follows:
1. It divides a long list into multiple smaller lists. (Figure 20-3 shows a list
divided into three smaller lists. In this case, the shell-sort algorithm is
taking every third item in the list to create three separate smaller lists.)
Initial list 15 16 78 29
15
29
4
16
Figure 20-3:
The shell
sort breaks
a large list
into smaller
lists and
then sorts
those
smaller lists.
4
Step 1 and 2
78
15
4
15
78 29 16
78
16
4
29
15
4
16 29 78
4
15 16 29 78
Step 3
Step 4
Temporary list
Step 5
Sorted list
2. It sorts each smaller list by using an algorithm such as insertion sort or
bubble sort. In the example shown in Figure 20-3, the first minilist contains the numbers 15 and 29, which don’t need sorting. The second
minilist contains the numbers 16 and 4, so it sorts their positions. The
third minilist contains just the number 78.
3. It smashes all the smaller lists back into a large list. In Figure 20-3, notice
that the numbers 4 and 16 are sorted.
4. It divides the long list into multiple smaller lists again but into fewer
smaller lists than in Step 1. In Figure 20-3, the shell-sort algorithm
divides the list into two small lists, taking every second item to create
two smaller lists.
5. It repeats Steps 2 through 4 (if necessary) until a single sorted list
remains. Notice that after it sorts the numbers 16 and 78, the entire list
is completely sorted.
To see how the shell-sort algorithm works, run the following program, which
uses shell sort to initially sort items and then uses the bubble-sort method to
actually sort the items in the list:
277
278
Part V: Algorithms: Telling the Computer What to Do
MaxSize = 5
REDIM MyArray(MaxSize)
FOR I = 1 TO MaxSize
MyArray(I) = INT(RND(1) * 100) + 1
PRINT MyArray(I); SPACE$(1);
NEXT I
PRINT “(Initial array)”
X = INT(MaxSize / 2)
WHILE X > 0
Time2Stop = 0
Limit = MaxSize - X
WHILE (Time2Stop = 0)
Switch = 0
FOR K = 1 TO Limit
IF MyArray(K) > MyArray(K + X) THEN
TempX = MyArray(K)
MyArray(K) = MyArray(K + X)
MyArray(K + X) = TempX
Switch = K
END IF
NEXT K
Limit = Switch - X
IF Switch = 0 THEN
Time2Stop = 1
END IF
WEND
FOR I = 1 TO MaxSize
PRINT MyArray(I); SPACE$(1);
NEXT I
PRINT
X = INT(X / 2)
WEND
FOR I = 1 TO MaxSize
PRINT MyArray(I); SPACE$(1);
NEXT I
PRINT “(Sorted array)”
END
A typical output for this program looks like this:
94
62
17
17
17
17
62
62
70
70
70
70
90
90
90
90
62 (Initial array)
94
94
94 (Sorted array)
Chapter 20: Sorting
The first time that the program runs, the shell-sort algorithm compares the
numbers that locations 1, 3, and 5 of the array stores (94, 70, and 62, respectively). After sorting this list, it sorts the numbers in locations 2 and 4 of the
array (17 and 90). Then it sorts the entire list.
To see how the shell-sort program works in detail, examine the program line
by line, as follows:
1. The first through seventh lines create the variable MaxSize equal to 5,
create the array MyArray to hold five integers, create a random number
between 1 and 100, store it in the array MyArray, and then print the
array on-screen along with the string (Initial array).
2. The eighth line creates the variable X and divides the total size of the list
by 2 and stores the integer value in the X variable. In this case, the value
of X is 2 (MaxSize / 2 = 2), so X tells the shell-sort algorithm to divide
the long list into two smaller lists.
3. The ninth line starts a WHILE-WEND loop that continues as long as the
value of X is greater than 0.
4. The tenth line creates a Time2Stop variable and sets its value to zero.
5. The eleventh line creates the variable Limit and sets its value to
MaxSize - X. The first time that this line runs, the value of Limit is
5 – 2, or 3.
6. The twelfth line is the start of a WHILE-WEND loop that continues looping
while the value of the Time2Stop variable is zero.
7. The thirteenth line creates the variable Switch and sets its value to zero.
8. The fourteenth line starts a FOR-NEXT loop.
9. The fifteenth line starts an IF THEN statement that checks to see
whether neighboring items in the array are sorted.
10. The sixteenth through eighteenth lines compare two numbers that the
array stores and switch their positions if necessary, which is the bubblesort algorithm.
11. The nineteenth line sets the value of Switch to the value of K.
12. The twenty-first line marks the end of the IF THEN statement that starts
on the fifteenth line.
13. The twenty-second line marks the end of the FOR-NEXT loop.
14. The twenty-third line sets the value of Limit to Switch - X.
15. The twenty-fourth through twenty-sixth lines check to see whether the
value of Switch equals zero. If so, it then sets the value of Time2Stop
to one.
16. The twenty-seventh line marks the end of the WHILE loop that starts on
the twelfth line.
279
280
Part V: Algorithms: Telling the Computer What to Do
17. The twenty-eighth through thirty-first lines print the partially sorted
array on-screen.
18. The thirty-second line divides X by 2 and stores the integer value into
the X variable. This tells the shell-sort algorithm how many smaller lists
into which to divide the larger list.
19. The thirty-third line marks the end of the WHILE-WEND loop.
20. The thirty-fourth through thirty-seventh lines print the final sorted array
on-screen.
21. The thirty-eighth line tells the computer that the program is at an end.
Quicksort
One of the more popular sorting algorithms is known as Quicksort. The
Quicksort method works by picking a number from the middle of the list and
then sorting the remaining numbers to the left or right of the previously
picked number, as shown in Figure 20-4.
Figure 20-4:
The
Quicksort
divides a
larger list
into small
lists based
on a number
chosen from
the middle
of that list.
Initial list 73 89 26
6
62
Sort by this number
6 26 89 73 62
6
Sort by this number
26 62 73 89
Sorted list
List to be sorted again
After dividing the initial list in half, the Quicksort algorithm repetitively
divides each portion of the list in half again, randomly choosing a number
from each list. After the Quicksort algorithm divides a long list into a bunch
of smaller ones and sorts each small list, it then combines all the small lists
back into a single long list that it sorts.
The Quicksort method works as follows:
1. It picks a number from the middle of the list and uses that number to
divide the long list in half. All numbers less than the randomly picked
number appear to the left, and all numbers greater than the randomly
picked number appear to the right.
Chapter 20: Sorting
2. It repeats Step 1 for each half of the list that a randomly picked number
divides until it sorts all items in a bunch of smaller lists.
3. It smashes all the smaller lists back into a large list.
Because the Quicksort algorithm repeats the same steps for smaller and
smaller lists, it uses a technique known as recursion. Recursion simply means
that a subprogram repeatedly runs itself.
Because the Quicksort algorithm needs to use recursion, you must store the
actual Quicksort algorithm in a separate subprogram. Thus the complete
Quicksort program consists of a main program and a subprogram, as in the
following example:
MaxSize = 5
REDIM NumArray(MaxSize)
FOR I = 1 TO MaxSize
NumArray(I) = INT(RND(1)*10) + 1
PRINT NumArray(I); “ “;
NEXT I
PRINT “(Initial array)”
CALL QSort 1, MaxSize
FOR I = 1 TO MaxSize
PRINT NumArray(I); “ “;
NEXT I
PRINT “(Sorted array)”
END
The main portion of the Quicksort program works as follows:
1. The first through seventh lines create an array of five random integers
and print the array on-screen for you to see.
2. The eighth line calls the QSort subprogram by giving it the front of the
list (1) and the maximum size of the list (MaxSize).
3. The ninth through twelfth lines print the final sorted array on-screen.
4. The thirteenth line tells the computer that the program is at an end.
The subprogram QSort looks as follows:
SUB QSort Start, Finish
I = Start
J = Finish
X = NumArray(INT((I+J)/2))
WHILE I <= J
WHILE NumArray(I) < X
I = I + 1
WEND
WHILE NumArray(J) > X
281
282
Part V: Algorithms: Telling the Computer What to Do
J = J - 1
WEND
IF I <= J THEN
A = NumArray(I)
NumArray(I) = NumArray(J)
NumArray(J) = A
I = I + 1
J = J - 1
END IF
WEND
FOR K = 1 TO Finish
PRINT NumArray(K); “ “;
NEXT K
PRINT
IF J > Start THEN CALL QSort Start, J
IF I < Finish THEN CALL QSort I, Finish
END SUB
The QSort subprogram works as follows:
1. The first line defines the name of the subprogram (QSort) and the data
that it needs, which includes two integers (Start and Finish).
2. The second and third lines create two variables (I and J) that they set
to the same value as the Start and Finish variables. The subprogram
needs the variables I and J because their values change as the subprogram runs, but values of Start and Finish remain the same.
3. The fourth line creates the variable X that divides the size of NumArray
in half and stores this value as an integer.
4. The fifth line starts a WHILE WEND loop that runs while the value of I is
less than or equal to the value of J.
5. The sixth through eighth lines increase the value of I by 1 as long as the
number that NumArray stores is less than the value of X.
6. The ninth through eleventh lines decrease the value of J by 1 as long as
the number that NumArray stores is greater than the value of X. Here, the
program is trying to determine which numbers in the list are less than or
greater than the number picked in the middle of the list in the fourth line.
7. The twelfth through eighteenth lines compare the numbers in the list and
move them to the left or right of the number chosen in the fourth line.
8. The nineteenth line marks the end of the WHILE WEND loop that starts in
the fifth line.
9. The twentieth through twenty-third lines print the partially sorted array
on-screen.
Chapter 20: Sorting
10. The twenty-fourth and twenty-fifth lines run the QSort subprogram over
and over (recursively), each time feeding it a smaller array of numbers.
11. The twenty-sixth line marks the end of the subprogram.
A typical output for this program looks as follows:
27 62 5
5 62 27
5 14 27
5 14 27
5 14 27
79
79
79
62
62
14 (Initial array)
14
62
79
79 (Sorted array)
The first time that the program runs, the Quicksort algorithm chooses the
third number (5) in the array. Then it sorts the remaining numbers depending on whether they’re less than or greater than 5. Because they’re all greater
than 5, it stores them to the right of the array. Out of the four remaining numbers to the right of 5, the program picks the number 27 and sorts this smaller
list, depending on whether the numbers are less than or greater than 27.
Now a third smaller list remains consisting of 79 and 62. The algorithm sorts
this short list and then combines it with all the other small lists to make up
the entire sorted list.
Sorting Algorithms
The insertion-sort, bubble-sort, shell-sort, and Quicksort algorithms show
you the variety of methods that programs can use to sort data. Naturally,
computer scientists keep inventing additional sorting algorithms with their
own advantages and disadvantages, so choose your sorting algorithms carefully. Pick the right sorting algorithm, and your program can run quickly. Pick
the wrong sorting algorithm, and your program may seem unbearably slow to
the user.
As a general rule, insertion sort is best for small lists, bubble sort is best for
lists that are already almost sorted, and Quicksort is usually fastest for everyday use. To speed up either insertion sort or bubble sort, consider combining the shell-sort algorithm with either insertion sort or bubble sort.
No matter what sorting algorithm you choose, the biggest problem is taking
the time to write all the instructions to implement a particular sorting algorithm. To save you time, many programming languages include built-in sorting commands.
283
284
Part V: Algorithms: Telling the Computer What to Do
While built-in sorting commands may not necessarily be the fastest way to
sort data, built-in sorting commands are much easier to use in comparison to
writing your own sorting algorithm. In Liberty BASIC, the built-in sorting command is simply SORT, which looks like this:
SORT ArrayName, FirstArrayElement, LastArrayElement
To use the SORT command, you just have to specify the name of the array you
want to sort along with the FirstArrayElement and LastArrayElement to
sort. If you want to sort an entire array, the value of FirstArrayElement
would be 1, and the value of LastArrayElement would be the length of the
array, such as 5.
If you wanted to sort only part of an array, the value of FirstArrayElement
would be any number other than 1, such as 4, and the value of
LastArrayElement would be any number greater than FirstArrayElement
but less than or equal to the total length of the array.
The following example shows how to use the SORT command to sort an array
that consists of five (5) elements, as shown in Figure 20-5:
MaxSize = 5
REDIM MyArray(MaxSize)
MyArray(1) = INT(RND(1) * 100) + 1
PRINT MyArray(1); SPACE$(1);
FOR I = 2 TO MaxSize
MyArray(I) = INT(RND(1) * 100) + 1
PRINT MyArray(I); SPACE$(1);
NEXT I
PRINT
SORT MyArray() 1, MaxSize
PRINT
PRINT “This is the sorted list.”
FOR I = 1 TO MaxSize
PRINT MyArray(I); SPACE$(1);
NEXT
END
If your programming language offers a built-in sorting command, use it. If it
turns out to be way too slow for your particular data, take the time to write
your own sorting algorithm.
Chapter 20: Sorting
Figure 20-5:
Liberty
BASIC’s
built-in
SORT
command
can sort an
array
quickly and
easily with a
minimum
amount of
extra code.
285
286
Part V: Algorithms: Telling the Computer What to Do
Chapter 21
Searching
In This Chapter
Performing a sequential search
Performing a binary search
Hashing
Picking a searching algorithm
S
earching for data is the second most common activity (after sorting data)
necessary for creating many types of programs. A program that stores
names and addresses, for example, needs to sort data and then use a search
algorithm to find the data that you want (such as looking for all people who
live in Los Angeles and whose last names begin with the letter M ).
To make searching easier, programs usually sort the data first before trying
to search it. For more information about sorting, see Chapter 20.
An algorithm is just a fancy way of giving the computer specific types of
instructions to accomplish a task. Choosing the right sorting and searching
algorithms can make your program run quickly and efficiently. Choose the
wrong sorting and searching algorithms and your program may run sluggishly,
even for small amounts of data.
Searching Sequentially
A sequential search examines every possible item in a data structure (such as
an array or linked list) until it finds what it’s looking for. This type of search
is like looking for your car keys in your apartment by going through room
by room, looking in every conceivable location until you find your car keys.
Although such a sequential search eventually turns up your car keys (assuming that they’re in your apartment in the first place), it may take a long time.
288
Part V: Algorithms: Telling the Computer What to Do
For small lists, a sequential search is simple to use and fast. But if you need
to search large amounts of data, the sequential search bogs down rapidly.
Imagine the futility of trying to find your car keys somewhere in the city of
New York. That’s the type of task that a sequential search must face in
searching through huge amounts of data.
A sequential search can start at either the beginning or the end of a list. It then
proceeds to examine every item in the list until it finds the one item that it’s
searching for. Then it stops. To see how a sequential search works, try running
the following Liberty BASIC program:
MaxSize = 5
REDIM MyArray(MaxSize)
MyArray(1) = INT(RND(1) * 10) + 1
PRINT MyArray(1); SPACE$(1);
FOR I = 2 TO MaxSize
MyArray(I) = MyArray(I - 1) + INT(RND(1) * 10) + 1
PRINT MyArray(I); SPACE$(1);
NEXT I
PRINT
INPUT “Which number do you want to find: “; FindMe
FoundIt = 0
FOR J = 1 TO MaxSize
IF FoundIt = 0 THEN
PRINT “Checking array location “; J
IF MyArray(J) = FindMe THEN
FoundIt = 1
END IF
END IF
NEXT J
IF FoundIt = 1 THEN
PRINT “Found it!”
ELSE
PRINT “The number you want is not in the list.”
END IF
END
This program works as follows:
1. The first and second lines create the variable MaxSize, set the value of
MaxSize to 5, and define the array MyArray, which can hold five (the
value of MaxSize) integers.
2. The third through ninth lines create a random number and store it in
MyArray. Each additional random number is slightly larger than the previous one to create a sorted array of five integers. Then this group of lines
prints the complete array on-screen for you to examine.
Chapter 21: Searching
3. The tenth line asks the user to type the number to find, which the program stores in the FindMe variable.
4. The eleventh line creates the variable FoundIt and sets its value to 0.
5. The twelfth through nineteenth lines start searching in MyArray for the
number that the FindMe variable stores and print each array location
that the program checks.
6. The twentieth through twenty-fifth lines print the message Found it! if
the program finds the number; if the program doesn’t find the number, it
prints The number that you want is not in the list.
7. The twenty-sixth line marks the end of the program.
One advantage of a sequential search is that you can use it on both sorted
and unsorted lists.
Performing a Binary Search
A sequential search starts from the beginning of a list and keeps trudging
through the entire list from start to finish until it finds what it’s looking for.
But if a list is already sorted, you can shorten the search by using a binary
search. (See Chapter 20 for more information about sorting data.)
A binary search divides a long (previously sorted) list in half. If the list that
you want to sort contains 10 numbers that it arranges from smallest (on the
left) to largest (on the right), the computer looks to see which half of the list
(5 numbers on the left and 5 numbers on the right) contains the number for
which it’s searching.
Figure 21-1 shows a binary search trying to find the number 37 in a list containing 10 numbers. First, the binary search algorithm cuts the long list in
half and examines the number in the middle of the list. Because the list contains 10 numbers, the binary search examines the fifth number in the list. In
this case, the middle (fifth) number is 30, which tells the binary search algorithm that the number that it wants (37) must lie in the right half of the list.
Then the binary search takes the right half of the list (consisting of five numbers) and cuts this list in half, which points to the third number in the list (59).
Because 59 is larger than 37 (the number that it’s trying to find), the binarysearch algorithm determines that the number 37 must lie in the left side of
this part of the list.
The left part of this list contains just two numbers, 37 and 45. With two items
in a list, the binary search algorithm needs to look at only the first number in
this list, which is 37. Fortunately, 37 is the number that the binary search is
looking for, and so the search is over.
289
290
Part V: Algorithms: Telling the Computer What to Do
Using a binary search
to find the number 37
4
15 16 29 30 37 45 59 82 93
Start search here
Figure 21-1:
A binary
search cuts
a list in half
until it finds
what it’s
looking for.
37 45 59 82 93
Search here
37 45
Found number here
To see how the binary-search algorithm works, try the following program:
MaxSize = 5
REDIM MyArray(MaxSize)
MyArray(1) = INT(RND(1) * 10) + 1
PRINT MyArray(1); SPACE$(1);
FOR I = 2 TO MaxSize
MyArray(I) = MyArray(I - 1) + INT(RND(1) * 10) + 1
PRINT MyArray(I); SPACE$(1);
NEXT I
PRINT
INPUT “Which number do you want to find: “; FindMe
Left = 1
Right = MaxSize
Time2Stop = 0
WHILE Time2Stop = 0
Half = INT((Left + Right) / 2)
IF FindMe < MyArray(Half) THEN
Right = Half - 1
ELSE
Left = Half + 1
END IF
IF (FindMe = MyArray(Half) OR Left > Right) THEN
Time2Stop = 1
END IF
WEND
IF FindMe = MyArray(Half) THEN
PRINT “Found it in location “; Half
ELSE
PRINT “The number you want is not in the list.”
END IF
END
Chapter 21: Searching
The binary search program works as follows:
1. The first and second lines create the variable MaxSize, set the value of
MaxSize to five, and define the array MyArray, which can hold five integers (the value of MaxSize).
2. The third through ninth lines create a random number and store it in
MyArray. Each additional random number is slightly larger than the previous one to create a sorted array of five integers. Then this group of
lines prints the complete array on-screen for you to examine.
3. The tenth line asks the user to type the number to find which the program stores in the FindMe variable.
4. The eleventh line creates the variable Left and sets its value to 1.
5. The twelfth line creates the variable Right and sets its value to
MaxSize, the maximum size of the array.
6. The thirteenth line creates the variable Time2Stop and sets its value
to 0.
7. The fourteenth line is the start of a WHILE WEND loop that repeats until
the binary search finds the FindMe number in the array or until it
searches the entire array and can’t find the FindMe number.
8. The fifteenth line creates the variable Half, which divides the list in half
and stores the integer result. (So if you divide an odd number, the integer result drops all fractions, so INT(5 / 2) equals 2.)
9. The sixteenth through twentieth lines look for the FindMe number in the
left half of the array. If the FindMe number is less than the item that the
middle of the array stores, the Right variable is set to Half - 1.
Otherwise, the value of the Left variable is set to Half + 1. By lowering the value of the Right variable and increasing the value of the Left
variable, the program can keep track after it searches all numbers in the
array without finding the number that it’s looking for. The moment that
the Left variable becomes greater than the Right variable, the program
knows that the number it’s searching for isn’t anywhere in the array.
10. The twenty-first through twenty-third lines check to see whether it can
find the FindMe number or until the program determines that the
FindMe number doesn’t exist. If this situation occurs, the value of the
Time2Stop variable is set to 1.
11. The twenty-fourth line marks the end of the WHILE-WEND loop.
12. The twenty-fifth through twenty-ninth lines print the message Found
it in location, following that message with the array position. If it
doesn’t find the number in the array, the program prints The number
that you want is not in the list.
13. The thirtieth line marks the end of the program.
291
292
Part V: Algorithms: Telling the Computer What to Do
The binary-search algorithm can work only on a sorted list.
Hashing
Finding something is always easier if you know where you stored it last. That’s
why finding your car keys is easier if they’re hanging on a hook by the front
door than if you must search the entire house because you can’t remember
where you put them.
Hashing works on a similar principle. If you want to store an item, hashing
first calculates a numeric value (known as a hash function) that identifies that
item. Then the program uses this numeric value to store the item in a specific
location in a data structure (such as an array or a linked list). Now, instead of
needing to search an entire array or linked list to find a single item, the program just needs to look in the specific location using the hash function.
Suppose, for example, that you want to store an integer in an array. If you store
the integer anywhere in the array, you must search the entire array to find that
number again. But if you use hashing, the task is much simpler. First, calculate
a hash function by using the following formula:
HashValue = Number to store MOD 5
This formula tells the computer to take the number that you want to store,
divide it by five, and use the remaining value as the hash function. So if you
want to store the number 26, the hash function is 1 (26 / 5 = 5 with a
remainder of 1).
MOD is a special division command that tells the computer to divide a number
and return the remainder. The command 26 MOD 5, for example, returns the
value of 1. Because Liberty BASIC doesn’t support the MOD command, you need
to use the following formula instead, which mimics the MOD command that you
find in other languages:
HashValue = Number to Store - (INT(Number to Store / 5) * 5)
No matter what number you choose to store, the hash function calculates one
of the following five values — 0, 1, 2, 3, or 4. You can create an array and use
the hash function to determine the exact position at which to store an item in
the array. Because the hash function of the number 26 equals 1, you can store
this integer in array location number 1, as shown in Figure 21-2.
The value of the hash function determines where to store the item in a data
structure.
Chapter 21: Searching
Figure 21-2:
Hashing
calculates
a value to
determine
where to
store data
initially
and where
to find the
data later.
0
Array location
1 2 3 4
26
1. Store the number 26 in the array.
2. Calculate the hash function of 26:
26 MOD 5 = 1
3. Store the number 26 in array location 1.
If you want to find the number 26 in the array again, hashing calculates the
same hash function (which calculates to 1), telling the program to look for
the number 26 in the first array location. Because hashing doesn’t require
searching every item in a list, hashing can prove much faster than sequential
and binary searching, especially for long lists of data.
Dealing with collisions
Ideally, a hash function calculates a unique value. But a hash function probably
calculates the same value for different items. For example, calculating a hash
function by using MOD 5 — dividing a number by 5 and using the remainder as
the hash function — returns a value of 2 for the numbers 7 and 32.
If you’re storing large numbers of items, more than one item is likely to share
the same hash function. If two items share the same hash function, programmers say that a collision is occurring. To handle collisions, you need to create
a data structure that can store multiple items with the same hash function.
Figure 21-3 shows two data structures to handle collisions: a two-dimensional
array and a one-dimensional array of linked lists. (Chapter 16 contains information about creating and using two-dimensional arrays. Chapter 18 contains
information about linked lists. Remember that Liberty BASIC can’t create linked
lists, but other languages — such as C/C++, C#, Pascal, and Java — can create
linked lists.)
In Figure 21-3, the numbers 7 and 32 share the same hash function (which is
2). Because the number 7 is in array element number 2 (which represents the
hash function 2), the program must store the number 32 beneath the number
7 underneath the same hash function of 2. Both a two-dimensional array and
an array of linked lists enables the program to store multiple numbers underneath the same hash function location of 2.
293
294
Part V: Algorithms: Telling the Computer What to Do
0
Array location
1 2 3 4
26
7
0
Array location
1 2 3 4
26
7
32
32
Figure 21-3:
A twodimensional
array or an
array of
linked lists
can handle
collisions.
A two-dimensional array
An array of linked lists
Ideally, you want to use a data structure that can expand or shrink to handle
items sharing identical hash functions.
Searching by using a hash function
After you store items in a data structure by using hashing, you can search for
any of those items by calculating a hash function for the item that you want to
find. Then you look for the item in the data structure that stores items sharing
the same hash function.
If every item has a unique hash function, the hash function can pinpoint the
exact location of an item extremely quickly. Even if multiple items share the
same hash function (refer to Figure 21-2), hashing now limits the search to a
smaller list of items with identical hash functions. As a result, hashing usually
can search faster than sequential or binary searching.
The following Liberty BASIC program creates five random integers — in this
case, 41, 50, 57, 75, 67 — and stores them in a two-dimensional array, as shown
in Figure 21-4.
If you create an array in Liberty BASIC, the first array location is number one,
the second location is number two, and so on. So to mimic an array that holds
a hash function of 0 through 4, the following program calculates a hash function and adds one (1) to its value:
Chapter 21: Searching
0
Figure 21-4:
A twodimensional
array can
store values
that its hash
function
organizes.
Array location
1 2 3 4
50 41 57
75
67
A two-dimensional array
MaxSize = 5
REDIM MyArray(MaxSize, MaxSize)
FOR I = 1 TO MaxSize ‘ Vertical
FOR J = 1 TO MaxSize ‘ Horizontal
MyArray(I, J) = 0
NEXT J
NEXT I
Count = 1
FOR J = 1 TO MaxSize
StopNow = 0
StoreMe = INT(RND(1) * 100) + 1
HashValue = StoreMe - (INT(StoreMe / 5) * 5) + 1
WHILE StopNow <> 1
IF MyArray(Count, HashValue) = 0 THEN
MyArray(Count, HashValue) = StoreMe
StopNow = 1
ELSE
Count = Count + 1
END IF
WEND
PRINT StoreMe; SPACE$(1);
NEXT J
PRINT
PRINT
FOR I = 1 TO MaxSize ‘ Vertical
FOR J = 1 TO MaxSize ‘ Horizontal
PRINT MyArray(I, J); SPACE$(5);
NEXT J
PRINT
NEXT I
END
295
296
Part V: Algorithms: Telling the Computer What to Do
The preceding program uses hashing to store five random numbers in a twodimensional array, as follows:
1. The first and second lines define the variable MaxSize and set its value
to 5. Then they create the two-dimensional array MyArray that can hold
five by five (25) integers.
2. The third through seventh lines fill MyArray with zeroes. Notice that the
I variable defines the row number and the J variable defines the column
numbers in Figure 21-4. (Remember: Because Liberty BASIC arrays always
start counting with the number one, the array location that 0 identifies
in Figure 21-4 is actually the array location number one in Liberty BASIC;
the array location that 1 identifies is actually the array location number
two — and so on.)
3. The eighth line creates the variable Count and sets its value to one.
4. The ninth line starts a FOR-NEXT loop that starts the hash algorithm to
store an integer in the two-dimensional array.
5. The tenth line creates the variable StopNow and sets its value to zero.
6. The eleventh line creates a random number from 1 to 100 and stores it
in the variable StoreMe.
7. The twelfth line calculates a hash function and stores it in the variable
HashValue. HashValue is always one of five numbers: 1, 2, 3, 4, or 5.
8. The thirteenth line starts a WHILE-WEND loop that tries to determine
where to store the StoreMe number in MyArray.
9. The fourteenth through nineteenth lines try to store the StoreMe number
in the first row (which the Count variable represents) of MyArray in the
column that the value of HashValue represents. If a number is already in
the array location, these instructions try to store the number in the next
row down until they succeed in finding an empty spot in the array.
10. The twentieth line ends the WHILE-WEND loop that starts in the
thirteenth line.
11. The twenty-first line prints the five random numbers that the program
creates.
12. The twenty-second line represents the end of the FOR-NEXT loop that
starts in the ninth line.
13. The twenty-third and twenty-fourth lines print two blank lines.
14. The twenty-fifth through thirtieth lines print the entire array so that you
can see how hashing sorts the five random numbers that the program
creates.
15. The thirty-first line marks the end of the program.
Chapter 21: Searching
Picking a Searching Algorithm
Sequential searching is the easiest search method to implement and is the
fastest for small lists, but for larger lists, sequential searching takes too long.
For general use, binary searching is usually faster than sequential searching.
The main drawback is that binary searching works only on data that’s already
sorted.
Hashing is best for large amounts of data, but it’s more complicated to implement because you need to calculate a hash function to store each item in a
specific location in a data structure. Then you face the additional problem of
dealing with collisions (if two items share the same hash function).
As a general rule, use sequential searching for small lists or unsorted lists;
binary searching for larger, sorted lists; and hashing if you don’t mind calculating hash functions for each item.
297
298
Part V: Algorithms: Telling the Computer What to Do
Chapter 22
Optimizing Your Code
In This Chapter
Choosing the right data structure
Choosing the right algorithm
Fine-tuning the source code
Using a faster language
Optimizing your compiler
G
etting a program to work correctly is often a miracle in itself. But after
you do get a program to work and eliminate as many bugs as possible,
the next question is whether to use (or release) the program right away or
take some time to optimize it.
Optimization means trying to meet the following three goals (without introducing bugs into the program in the process):
Make the program faster.
Make the program smaller.
Make the program require less memory to run.
As a general rule, software companies rush the new version (such as version 1.0
or version 4.0) of any program out the door just to grab market share. Within
a few months, companies usually release slightly modified versions (such as
version 1.01 or version 4.1), which fix some bugs (and usually introduce some
new ones as well) and optimize the program in some way. In the commercial
software market, optimization is usually a luxury, which is why so many programs are known as bloatware — they require globs of memory and hard drive
space.
300
Part V: Algorithms: Telling the Computer What to Do
Choosing the Right Data Structure
Every program needs to store data, so you need to choose the right data
structure for holding information in your program. An array may seem easy
to create, but you must know the number of items that the array needs to
hold ahead of time. Make an array too small and your program runs out of
space to store additional data, possibly crashing your program. Make an
array too large and you risk allocating space for storage that you don’t need,
which can cause your program to gobble up more memory than necessary.
More important, the data structure that you choose can affect the efficiency
of the sorting and searching algorithms in your program. Compared with
sorting items in an array, a sorting algorithm runs much faster rearranging
pointers in a linked list.
To find out more about different types of data structures, see Chapters 16
through 19. To learn more about pointers and linked lists, see Chapter 18.
Choosing the Right Algorithm
An algorithm tells the computer how to accomplish a specific task. Think, for
example, about all the different ways you can tell your friends to get to your
house from downtown. You can tell them to take the highway, which is easier
but may take longer. Or you can tell them to take a variety of side streets that
ultimately make the trip shorter but make your directions harder to follow.
Deciding which set of directions to give to someone is much like deciding
which algorithm to use in your program. If you need to sort a list containing
30,000 names, for example, the bubble-sort algorithm sorts that list much
slower than the Quicksort algorithm sorts the same list. (See Chapter 20 for
explanations on the bubble-sort and Quicksort algorithms.) After you sort
30,000 names, using a sequential-search algorithm to find a name is much
slower than using a binary-search algorithm. (See Chapter 21 for explanations
on sequential- and binary-search algorithms.)
For another example of choosing the right algorithm, think of a video game
that displays the ten highest scores. Before anyone plays the game, the ten
highest scores are all zero. The first time that a person plays the game, the
video game lists that person’s score as number one. Each time that someone
plays the game again, the video game must sort the scores to display the
highest to the lowest ten scores.
For this video game example, the insertion-sort algorithm is most efficient.
After the video game shows two scores, the insertion-sort algorithm sorts
those two scores from highest to lowest. The third time that someone plays
the video game, the insertion-sort algorithm compares the third score with
Chapter 22: Optimizing Your Code
the previous two scores and inserts the third score in its correct place. Each
additional time that someone plays the video game, the insertion-sort algorithm compares the new score with the previous high scores to determine
where to insert the new score in the top-ten list of scores (assuming that it
ranks that high, that is).
If you use a bubble-sort algorithm to sort the top-ten scores, the bubble-sort
algorithm needs to examine the list multiple times and compare each score
with its neighbor — taking more time than the insert-sort algorithm as a result.
In this particular case, you can see how the insert sort-algorithm is more efficient than the bubble-sort algorithm.
As you write your own programs, remember that different algorithms are
available for you to use to accomplish identical tasks for your program.
Choose the algorithm that runs the fastest for your program.
Fine-Tuning the Source Code
Even if you choose data structures and algorithms with care, you can still
optimize your program by fine-tuning the source code. This phrase means
that you rewrite portions of your program to make it run faster or require
less memory.
Put the condition most likely
to be false first
When you use the AND operator in an IF THEN statement, you combine two or
more conditions, as follows:
IF (Boolean expression 1) AND (Boolean expression 2) THEN
‘ Follow one or more instructions listed here
END IF
See Chapter 9 for more information about Boolean expressions.
This IF THEN statement runs only after the computer takes time to verify that
both Boolean expression 1 and Boolean expression 2 are true. If either
one of these Boolean expressions is false, the instructions inside the IF THEN
statement don’t run.
So if you intend to use the AND operator, put the expression that’s most
likely false in the first part of the AND operation. For example, if Boolean
expression 1 is false, the computer doesn’t bother checking to see whether
Boolean expression 2 is true because one false Boolean expression always
makes the entire AND operation false.
301
302
Part V: Algorithms: Telling the Computer What to Do
The moment that the computer determines that the first Boolean expression in
an AND operation is false, it doesn’t check the second Boolean expression, thus
saving time and helping make your program run just a little bit faster.
Put the condition most likely
to be true first
The IF THEN ELSEIF and SELECT CASE statements often need to check
several conditions to make a decision, as the following code shows:
IF (Boolean expression 1) THEN
‘ Follow one or more instructions listed here
ELSEIF (Boolean expression 2) THEN
‘ Follow one or more instructions listed here
END IF
In this IF THEN ELSEIF statement, the computer first checks to see whether
Boolean expression 1 is true. If not, it checks to see whether Boolean
expression 2 is true.
But what if Boolean expression 1 is false most of the time and Boolean
expression 2 is true most of the time? Then the program wastes time always
checking Boolean expression 1 (which is usually false) before it can get to
Boolean expression 2 (which is usually true).
To keep your program from wasting time checking a Boolean expression that’s
usually false, put the Boolean expression that’s most likely true at the front
and the Boolean expression that’s least likely true at the end of the IF THEN
ELSEIF statement, as follows:
IF (Boolean expression 2) THEN
‘ Follow one or more instructions listed here
ELSEIF (Boolean expression 1) THEN
‘ Follow one or more instructions listed here
END IF
By placing the Boolean expression that’s most likely true at the beginning, you
save the computer from wasting time checking one or more additional Boolean
expressions that’s usually going to prove false anyway.
Liberty BASIC doesn’t support the IF THEN ELSEIF statement.
This technique also works for SELECT CASE statements, as in the following
example:
Chapter 22: Optimizing Your Code
SELECT CASE Variable
CASE Value1
‘ Follow these instructions if the Variable = Value1
CASE Value2
‘ Follow these instructions if the Variable = Value2
END SELECT
SELECT CASE statements check to see whether a variable equals one value
(such as Value1). If you put the values most likely to match the SELECT CASE
variable up front, you avoid forcing the computer to check a long list of values
that are least likely to match anyway.
Although the technique of putting the conditions that are most likely true first
may seem trivial, every little bit of time that you save can add up to make a
faster and more responsive program.
Don’t run a FOR-NEXT loop needlessly
Loops can gobble up time, so make sure that you choose the right loop. If
you’re using a sequential search to find an item in an array, for example, you
can use a FOR-NEXT loop. The FOR-NEXT loop can count to make the computer check every position in the array to look for a specific item.
The FOR-NEXT loop runs a specific number of times. What do you think happens if it finds the item that it’s looking for on the first try? The FOR-NEXT loop
doesn’t care; it continues looping a fixed number of times anyway, thereby
wasting time.
If you use a FOR-NEXT loop, make sure that you absolutely need the program
to loop a fixed number of times; otherwise, use the EXIT FOR command to exit
the FOR-NEXT loop as soon as possible.
The following BASIC example uses the EXIT FOR command to exit from the FOR
NEXT loop at the moment that it finds what it’s looking for. Without the EXIT
FOR command, the FOR-NEXT loop always repeats itself 30 times, regardless
of whether it needs to loop all 30 times, as the following code shows:
FoundIt = 0
FOR J = 1 TO 30
PRINT “Checking array location”; J
IF MyArray(J) = FindMe THEN
FoundIt = 1
EXIT FOR
END IF
NEXT J
303
304
Part V: Algorithms: Telling the Computer What to Do
Clean out your loops
You must absolutely place all instructions that you cram inside a loop . . . well,
inside the loop. If you put an instruction inside a loop that serves no purpose
in the loop, you force the computer to keep running that instruction repeatedly, thereby slowing down your loop and ultimately your program as well.
Consider, for example, the following loop:
FOR J = 1 TO 5000
I = 0
IF MyArray(J) = 55 THEN
PRINT MyArray(J)
END IF
NEXT J
The preceding FOR-NEXT loop repeats itself 5,000 times, but the program
never uses the I = 0 instruction inside the FOR-NEXT loop. It forces the computer to run the I = 0 instruction 5,000 times for no reason. To avoid this
problem, simply remove the I = 0 instruction from the loop, as follows:
I = 0
FOR J = 1 TO 5000
IF MyArray(J) = 55 THEN
PRINT MyArray(J)
END IF
NEXT J
In the programming world, nesting occurs if you cram one type of control or
loop structure inside another one. In the preceding Liberty BASIC program
example, an IF THEN statement nests inside a FOR-NEXT loop.
Be especially wary of nested loops. If you nest one loop inside the other, the
inner loop runs more often than the outer loop. By ridding the inner loop of
any instructions that don’t need to be inside that loop, you avoid forcing the
computer to repeat an instruction needlessly.
Use the correct data types
To save memory, use the correct data types. Many versions of BASIC, such as
Visual Basic, enable you to declare your variables as integers (as in DIM Num
AS INTEGER) or as long integers (as in DIM Num AS LONG). Long integers can
range in value from –2,147,483,648 to 2,147,483,647; ordinary integers can
range in value only from –32,768 to 32,767.
Chapter 22: Optimizing Your Code
A long integer variable, however, gobbles up more memory if you need to stuff
a really large number into it, such as 2,147,483,647. If your variables never need
to hold such a large number, a smaller data type (such as an integer) works just
as well and requires less memory.
Why C/C++ programs can be hard to understand
Programs that you write in C/C++ usually run
faster and more efficiently than identical programs written in other languages, such as
Pascal or BASIC. But C/C++ has developed a
well-deserved reputation for allowing programmers to create cryptic code. One reason is that
C/C++ allows a variety of shortcuts that can
make your program run faster — but at the sacrifice of readability.
Rather than type x = x + 5 or y = y – 23,
for example, C/C++ enables you to use shortcuts, as in the following examples:
x +=
+
y -=
-
5; /* equivalent to x = x
5 */
23; /* equivalent to y = y
23 */
C/C++ also includes something called a prefix or
postfix operator that can increment or decrement a variable by one. The following are examples of postfix operators:
x++; /* equivalent to x = x + 1
*/
y--; /* equivalent to y = y - 1
*/
The prefix operators that are equivalent to the
preceding postfix operators are as follows:
++x; /* equivalent to x = x + 1
*/
--y; /* equivalent to y = y - 1
*/
If you think they look and act alike, you’re almost
right. The big difference occurs if you combine
postfix or prefix operators into a formula, as
follows:
x = y + z++
The preceding formula is actually equivalent to
the following two instructions:
x = y + z
z = z + 1
You can use the following prefix operator
instead:
a = b + --c
This line is equivalent to the following two
instructions:
c = c - 1
a = b + c
C/C++ even offers a strange shortcut for an IF
ELSE statement that uses a combination of a
question mark and a colon, as follows:
printf(“This number is bigger =
%d\n”, (x > y) ? x : y);
This line is equivalent to the following normallooking IF ELSE statement:
if (x > y)
printf(“This number is bigger
= %d\n”, x);
else
printf(“This number is bigger
= %d\n”, y);
The shorter, more cryptic version of the IF
ELSE statement may take up less space and
run faster, but it’s harder to understand at first
glance. In using shortcuts, be aware that they
can make your program harder to read.
305
306
Part V: Algorithms: Telling the Computer What to Do
Use built-in commands whenever possible
Nearly every programming language includes special built-in commands that
run faster than equivalent commands that you type yourself. If you have a
variable (MyNumber) that you want to increment by 1, for example, you can
use the following command:
MyNumber = MyNumber + 1
Nothing is wrong with this command, but other languages offer shortcuts for
incrementing a variable by 1. In C/C++, you can use a shortcut as shown in the
following example:
mynumber++
If you want to increment a variable in Delphi (which is based on the Pascal
language), you can use the following bit of code:
Inc(MyNumber)
If you use built-in commands, you risk making your code more cryptic and
harder to understand. That’s because not all programmers know all the built-in
commands (shortcuts) that a particular language may offer. If a programmer
encounters a built-in command, he may not understand how that particular
command actually works.
Using a Faster Language
The fastest possible language in which you can write a program is machine
code, followed by assembly language and C/C++, with the other languages
(such as Pascal and BASIC) trailing slightly behind. If you want to speed up
your program, consider switching to a different programming language.
Many programmers use a simpler language such as Visual Basic to develop a
prototype program that they can show to a client and to design the user interface. After you create a prototype program, you have two choices. Your first
choice is to dump the entire prototype program and rewrite the whole thing
from scratch using a faster language, such as C/C++. Naturally, this process
can take a long time and doesn’t guarantee that the program works right (but
at least it probably looks good). Your second choice is to use the prototype
of the program as the basis for your actual working program. But instead of
writing the entire program in a single language, you can write the parts of the
program that you expect people to use most often in a faster language.
If you use two or more languages to create a single program, you can take
advantage of each language’s strengths. The drawback of this strategy is trying
Chapter 22: Optimizing Your Code
to make two or three different programming languages cooperate with one
another.
Many people create a program by using a simple language, such as Visual
Basic, and then, with each revision, they gradually rewrite parts of the program
in a faster language, such as C/C++ or assembly language. The entire program
may start out in one language, but eventually you completely rewrite in a different language.
Optimizing Your Compiler
As an alternative to using a faster language, you can use a faster compiler.
If you put the identical program through different compilers, each compiler
creates the same program, but one compiler’s program may run faster than
another compiler’s program. Unfortunately, if you write a program in C++ for
one compiler (such as Microsoft Visual C++), the program may not run at all
in another C++ compiler (such as Borland C++ Builder) without extensive
modifications.
To give you more control over your program, most compilers offer options for
changing the way that the compiler works. You can change these options to
fine-tune your compiler for your particular program, as shown in Figure 22-1.
Figure 22-1:
Optimization
settings for
the Delphi
compiler.
307
308
Part V: Algorithms: Telling the Computer What to Do
Make sure that you know what you’re doing before you change any of your
compiler optimization settings. Most of these optimization settings can make
your program run faster but at the expense of turning off the compiler’s builtin error-checking feature, which can help you spot bugs in your program. If
you turn off your compiler’s error-checking capabilities, your program runs
faster, but it may crash more often as a result.
Part VI
Internet
Programming
P
In this part . . .
rogramming a computer once meant running a set of
instructions on a single computer. If another computer
wanted to run the same program, you needed to make a
copy of the program and then run each copy on a different
computer.
But with the growing popularity of the Internet, a new variation of programming has appeared. Instead of writing a
single program to run on a single computer, you can write
a single program that can run on a variety of different computers across the Internet. Theoretically, what you create
on your computer another user can see on another computer anywhere in the world.
This part of the book introduces you to the wonderful
world of Internet programming languages. Programs that
you write in Internet languages exist as source code on a
single computer. If another computer accesses this source
code, that computer runs the program and interprets the
results.
The most common Internet programming language is
known as HTML, which is a special language for designing
Web pages. Other popular languages for creating more
interactive Web sites include Java and JavaScript. If you
ever wanted to create your own Web pages that can interact with the user, this part is the place to start.
Chapter 23
Playing with HTML
In This Chapter
Understanding the basics of HTML
Using tags to define text
Using tag attributes
Making lists
Creating hyperlinks
Using graphics
Creating a user interface
T
he World Wide Web adds a graphical user interface to the Internet. You can
use the Internet without using the World Wide Web, but you can’t use the
World Wide Web without using the Internet.
Initially, the World Wide Web consisted solely of text, but the World Wide
Web also allowed something called hyperlinks (text references that point to
other documents stored on the World Wide Web). Because plain old text
looks boring, eventually people added pictures to make the World Wide Web
easier and prettier to use.
Because the Internet consists of a variety of computers, programmers needed
to make the graphical interface of the World Wide Web a standard that can run
on any computer. Every computer can understand ASCII codes, so programmers created an ASCII-based language that they dubbed HyperText Markup
Language, or HTML.
To create a Web site, you type HTML codes and store them in an ASCII file,
which usually ends with the file extension .htm or .html. If another computer
wants to view your Web site, it uses a special program known as a browser that
translates the HTML code into a pretty graphical interface.
312
Part VI: Internet Programming
Grasping the Basics of HTML
HTML code defines the way that text and graphics appear in a browser. A Web
page actually consists of HTML code that you store in an ASCII file, usually with
the HTM or HTML file extension. HTML code consists of something known as
tags, which appear in brackets. Most (but not all) tags appear in pairs, where
the first tag defines the start of something and the second tag defines the end
of something, such as defining italic text or a heading, as in the following
example:
<I>This text appears in italics.</I>
An ASCII file contains nothing but characters without any formatting such as
fonts or underlining. Because all computers can understand characters (such
as letters, numbers, and symbols that you can type from a keyboard), you can
transfer text from one computer to another using ASCII files.
Ending tags always use a slash character: </I> or </BODY>.
You can enclose tags within other tags, as in the following line:
<B>This <I>text</I> appears in bold.</B>
The preceding two tags display the entire line in bold and display the word
text in both bold and italics, which looks as follows:
This text appears in bold.
Tags act as containers for holding text. Think of tags as marking the beginning
and ending of a container. Make sure that you don’t mix up your tags, or you
may get unpredictable formatting of text, as in the following example:
<B>This <I>text appears</B> in bold. </I>
If you used the above mixed up tags, your text looks as follows:
This text appears in bold.
Ideally, you want to locate tags completely inside the beginning and ending of
other tags, as shown in Figure 23-1.
HTML codes can look cryptic if you cram them together, so feel free to use
plenty of blank lines and spaces to make your HTML code look halfway readable. Remember that when a browser interprets your HTML code into a Web
page, it ignores blank lines or spaces.
Chapter 23: Playing with HTML
<tag1>
<tag1>
<tag2>
Figure 23-1:
The correct
(left) and
incorrect
(right) ways
to use
HTML tags.
</tag2>
</tag1>
Correct
<tag2>
</tag1>
</tag2>
Incorrect
You can write HTML code in any text editor, such as Windows Notepad or
even the Liberty BASIC editor. Just remember to save your file with the HTM
or HTML file extension. After you create a file by using HTML codes, you can
load that file into your browser by choosing File➪Open from the browser’s
menu bar.
Grasping the most important HTML tags
The following are the first HTML tags that every Web page needs:
<HTML>
</HTML>
These two tags simply define a blank Web page. Anything that appears inside
these two tags appears on the Web page. Nothing should appear before the
<HTML> tag or after the </HTML> tag. If anything does appear in these locations
in your text editor, it doesn’t appear on-screen if you view the page in a Web
browser.
Creating a header and title
Next, you need to define anything that you want to appear in the header (the
top) of your Web page by using the <HEAD> tag, which looks as follows:
<HTML>
<HEAD>
</HEAD>
</HTML>
313
314
Part VI: Internet Programming
The most common item to place between the <HEAD> and </HEAD> tags is a
title. If someone decides to bookmark your Web page, the title is the text that
the browser stores in that person’s bookmark list. Without a title, the user’s
bookmark list contains the actual filename, which is often cryptic and confusing. After all, what’s easier to read in a bookmark listing — an actual Web-page
name, such as Web Site Containing American Nuclear Secrets or a filename, such as NK1999.HTM?
To define a title for your Web page, you shove the title tags between the header
tags, as follows:
<HTML>
<HEAD>
<TITLE>Document title</TITLE>
</HEAD>
</HTML>
A Web page needs only one title.
Defining the bulk of your Web page
After you define a header and title for your Web page, you need to define the
remainder of your page by using the <BODY> and </BODY> tags, as follows:
<HTML>
<HEAD>
<TITLE>Document title</TITLE>
</HEAD>
<BODY>
</BODY>
</HTML>
Adding comments
In Liberty BASIC and other programming languages, you can insert comments
that explain what your program is doing, when you last changed the program,
and who last modified the program. As you’re writing HTML code, you can
also add comments to your Web pages.
Comments don’t appear in a browser; they appear only if you’re viewing the
HTML code. A comment must appear inside brackets as follows:
Chapter 23: Playing with HTML
<!-- This is a comment: Your mother is ugly and so are you.
-->
The <!-- marks the beginning of the comment tag, and the --> marks the
end of the comment tag.
Defining Text with Tags
The basic HTML tags define your Web page as a whole, but you need to add
text to provide something useful for viewers to read. HTML provides special
tags for creating the following elements:
Headings separate sections of text and categorize blocks of text under a
single topic (similar to the way that headings in this chapter separate and
categorize text).
Paragraphs are blocks of text consisting of one or more sentences.
Quotes are similar to paragraphs, but the HTML tags for quotes indent
and surround them with more space than ordinary paragraphs.
Text emphasis displays text in a certain format or style to highlight
the text.
The following sections describe each of these different text tags.
Making a heading
HTML enables you to choose among six heading styles. Heading 1 signifies the
most important heading, and Heading 6 signifies the least important heading.
Figure 23-2 shows an example of each type of heading.
To create one of these six headings, use one of the following sets of HTML tags:
<H1>Heading
<H2>Heading
<H3>Heading
<H4>Heading
<H5>Heading
<H6>Heading
1</H1>
2</H2>
3</H3>
4</H4>
5</H5>
6</H6>
315
316
Part VI: Internet Programming
Figure 23-2:
The six
types of
headings
that you
can create
by using
HTML tags.
Usually, you want at least two subheadings under each heading. You want, for
example, two or three Heading 2s under a single Heading 1. Or you want two
or three Heading 6s under a single Heading 5.
Defining a paragraph
A paragraph is a chunk of text that you separate from the surrounding text by
a blank line (just as with the paragraphs that you see on this page). To define
the start of a paragraph, you use the <P> tag, and to define the end of the paragraph, you use the </P> tag, as follows:
<P>
This text you can consider a paragraph.
</P>
If you type text inside a pair of paragraph tags, the entire paragraph can exist
on a single line, extending from the left margin of the screen to beyond the
right margin of the screen. The paragraph tags automatically take care of displaying text within the margins of the screen.
Chapter 23: Playing with HTML
To make your paragraph text easier to read, you may want to press Enter to
make paragraph lines appear on multiple lines instead of on a single line.
If you want to insert a line break in the middle of a paragraph, you can use a
special line-break tag — the <BR> tag. Unlike other tags, the line-break tag
appears by itself. Figure 23-3 shows how the paragraph tag <P> and the linebreak tag <BR> can create a blank line between paragraphs.
Highlighting a quote
If you want to make a paragraph stand out from the rest of your text, you can
define it as a quote this way:
<BLOCKQUOTE>
This text appears indented.
</BLOCKQUOTE>
Figure 23-3:
How a
paragraph
looks if you
display it
in a Web
browser.
317
318
Part VI: Internet Programming
Adding emphasis to text
Paragraph tags can separate your text into paragraphs (automatically inserting blank lines before and after the paragraph), and block quotes can indent
your text. But you may want to highlight specific words or phrases. To do so,
you can use the following pairs of HTML tags:
<B> and </B> display text in bold.
<I> and </I> display text in italics.
<U> and </U> display text underlined.
<TT> and </TT> display text as if you’re printing it from a typewriter.
<HR> displays a horizontal line. (Notice that the <HR> tag is another tag
that doesn’t appear in a pair.)
Figure 23-4 shows a Web page that uses all these special ways to emphasize
text within a browser.
Figure 23-4:
Displaying
text to
emphasize
certain
words and
phrases.
Chapter 23: Playing with HTML
Using Tag Attributes
To truly enhance the appearance of your text, you can use attributes. An
attribute is a special command that you bury inside an HTML tag. An attribute
modifies the appearance of any text that tag defines. The following are some
common attributes:
ALIGN aligns paragraph or heading text to the right, center, or left.
BGCOLOR changes the background color of a Web page.
TEXT changes the color of text.
LINK changes the color of hyperlinks.
VLINK changes the color of hyperlinks that a user has already visited.
Aligning text
You normally left-align headings and paragraphs, but you can also right-align
or center-align them by using the ALIGN attribute inside the first heading or
paragraph tag, as in the following example:
<P ALIGN=”center”>
This text appears centered.
</P>
To center-align text, you just need to use the word “center” with the ALIGN
attribute.
To align text to the right or left, use the word “right” or “left” with the
ALIGN attribute, as follows:
<H1 ALIGN=”right”>
This text appears right-aligned.
</H1>
Playing with colors
To define the background and text colors, you must set the BGCOLOR and
TEXT attributes to the color that you want to use. The latest versions of most
319
320
Part VI: Internet Programming
browsers allow you to define colors by using names such as red, blue, or
yellow as shown below:
<BODY BGCOLOR=”white”> (white background)
<BODY TEXT=”black”> (black text)
For greater flexibility, you can use a six-digit (hexadecimal) number that represents the RGB (Red-Green-Blue) value. An RGB value defines how much red,
green, and blue appears. By altering the amount of red, green, or blue, you can
create a variety of different colors such as purple, white, orange, yellow, and
so on. The following code is just one example:
<BODY BGCOLOR=”FFFFFF”> (white background)
<BODY TEXT=”000000”> (black text)
You define RGB colors by using hexadecimal numbers, which range from 0 to F
(0, 1, 2, 3, 4, 5, 6, 7, 8, 9, A, B, C, D, E, F). A zero (0) represents the absence of a
color, whereas an F represents the maximum amount of a color. You can vary
the values for red, blue, and green to create other colors.
The first two digits in the BGCOLOR and TEXT attributes represent the amount
of red (R), the second two digits represent the amount of green (G), and the
last two digits represent the amount of blue (B) in the color. If you want a
completely red background, use the following command:
<BODY BGCOLOR=”FF0000”>
For a completely green background, use the following command:
<BODY BGCOLOR=”00FF00”>
And for a totally blue background, use the following command:
<BODY BGCOLOR=”0000FF”>
Coloring your hyperlinks
You may also want to adjust the colors for your hyperlinks. Most Web pages
display hyperlinks in a bright color to make them obvious. After a user visits a
hyperlink, that hyperlink can change colors to show the user that he’s already
been to that Web page. To change colors for your hyperlinks, use one of the
following tags:
Chapter 23: Playing with HTML
<BODY LINK=”#hexadecimal_here”>
<BODY VLINK=”#hexadecimal_here”>
If you want to use both the LINK and VLINK attributes, you can do so as follows:
<BODY LINK=”#hexadecimal_here” VLINK=”#hexadecimal_here”>
The LINK attribute uses the same hexadecimal numbers as for text and backgrounds to define the color for a hyperlink. The VLINK attribute similarly
defines the color to display a hyperlink that the user’s already visited.
Making a List
Creating a Web page to inform people about something is like creating an
attention-grabbing television advertisement. In both cases, you want to
show the viewer as much information as possible in an attractive and easily
digestible way. Many people find large chunks of text intimidating and hard
to read, so consider separating your text into lists.
HTML provides the following three types of lists (and I’m using a list to show
you those lists):
Unordered lists display text with bullets in front of each line, such as the
list of which this text is a part.
Ordered lists number each line of text.
Definition lists indent each line of text.
Unordered lists
To create an unordered list, you need to use two types of HTML tags. The first
HTML tags are <UL> and </UL>, which define the unordered list. The second
tag, <LI> (which stands for List Item), marks each bulleted item. Following is
an example:
<UL>
<LI>Take out the trash.
<LI>Develop a nuclear weapon.
<LI>Borrow an expensive appliance from the neighbor.
</UL>
321
322
Part VI: Internet Programming
The <LI> tag doesn’t require an ending tag. You can use <LI> by itself, if
desired, or you can use </LI> as the ending tag.
You can also create a nested unordered list as follows:
<UL>
<LI>Take out the trash.
<LI>Develop a nuclear weapon.
<UL>
<LI>Steal secrets from the United States.
<LI>Bomb our own embassy.
<LI>Export more MSG to our enemies.
</UL>
<LI>Borrow an expensive appliance from the neighbor.
</UL>
Figure 23-5 shows how the preceding HTML code creates a nested, unordered
list. Notice that the nested unordered list uses unique bullets to differentiate
it from the outer unordered list.
Figure 23-5:
Creating
a nested
unordered
list.
Chapter 23: Playing with HTML
Ordered lists
Whereas an unordered list displays items with bullets, an ordered list displays
items with numbers. The first list item is number 1; the second is number 2;
and so on.
To create an ordered list, you use the HTML tags <OL> and </OL> to define
the ordered list. Then you use the <LI> tag to mark each numbered item.
Following is an example:
<OL>
<LI>Turn left at the traffic light.
<LI>Drive five blocks.
<LI>Throw a rotten egg at the front door.
</OL>
You can also create a nested ordered list as follows:
<OL>
<LI>Turn left at the traffic light.
<LI>Drive five blocks.
<OL>
<LI>Go past a burned down house.
<LI>Drive through the next three traffic lights.
<LI>Look for the house with toilet paper in the trees.
</OL>
<LI>Throw a rotten egg at the front door.
</OL>
Figure 23-6 shows a nested, ordered list. Notice that the nested ordered list
uses different numbering from the outer ordered list.
You can nest ordered and unordered lists inside one another, instead of nesting
two unordered lists or two ordered lists. That way, you can have a bulleted list
inside a numbered list or vice versa.
Definition lists
Definition lists get their name from the fact that people often use them in glossaries, where one line lists a term and a second line lists the definition of that
term. To create a definition list, you need to use the following three types of
HTML tags:
323
324
Part VI: Internet Programming
The <DL> and </DL> tags define the start and end of a definition list.
The <DT> tag displays a line of text, such as a single word or term.
The <DD> tag displays a definition for the word or term that the preceding
<DT> tag defines.
To see how to create a definition list, look at the following code and then take
a look at Figure 23-7, which shows how the following HTML code looks in a
browser:
<DL>
<DT>Cat
<DD>An animal that enslaves its owners.
<DT>Flashlight
<DD>A case for holding dead batteries.
<DT>Morons
<DD>A boss or someone who doesn’t know how to do anything but
pretends to be important.
</DL>
Figure 23-6:
Creating
a nested
ordered list.
Chapter 23: Playing with HTML
Figure 23-7:
A definition
list as it
appears
in a Web
browser.
Creating Hyperlinks
Every good Web page needs two items: information (usually text) that
provides some useful content and hyperlinks that link your Web page to
a related Web page. A Web page usually offers the following two types of
hyperlinks:
External hyperlinks are links to other Web pages that typically reside on
another computer (and often in another geographical location).
Internal hyperlinks are links to different pages of your own Web site or to
a different part of the same Web page.
To create a hyperlink, you must use a pair of anchor tags, such as <A> and
</A>. Inside the first anchor tag, you must specify either an external or internal hyperlink. Between the two anchor tags, you type the text or graphics that
act as the hyperlink.
325
326
Part VI: Internet Programming
Making external hyperlinks
In defining an external hyperlink, the HREF (which stands for Hypertext
REFerence) attribute defines the following two items:
The external hyperlink address, which appears in a form similar to the
following example:
http://www.someaddress.com.
The text or graphic that acts as the hyperlink, which is what the user
clicks to jump to the external hyperlink.
To use the HREF attribute, you must put it inside the first anchor tag, as shown
in the following example:
<A HREF=”http://www.dummies.com”>Dummies Web page</A>
In this example, the words Dummies Web page are the text the viewer sees
as the hyperlink. Clicking the hyperlink takes users to the www.dummies.com
Web site.
External hyperlinks are completely out of your control, so if a Web site to
which you link goes down, your Web page’s hyperlink leads viewers to a
dead end.
Making internal hyperlinks
To make a hyperlink to another Web page on your own site, use the HREF
attribute — but instead of listing another Web site address, just type the filename of the Web page to which you want to link, as in the following example:
<A HREF=”index.html”>Index</A>
This creates a hyperlink of the word Index. After users click this hyperlink,
their browsers display the Web page that you store in the index.html file.
Linking to a specific spot on a Web page
One problem with linking to another Web page is that the user may need to
scroll down the page to find specific information. To avoid this problem, you
can create a hyperlink to a specific spot on a Web page, such as the middle or
the bottom of the Web page. That way, the hyperlink directs the viewer to the
exact information that you want to display.
Chapter 23: Playing with HTML
Creating a hyperlink that connects to a particular spot on another Web page
is a two-step process, as the following steps describe:
1. Create an anchor in the spot on the Web page that you want a hyperlink to display.
If you want a hyperlink to direct a viewer to the bottom of a Web page, for
example, you place an anchor at the bottom of that particular page.
2. Create a hyperlink that directs a viewer to an anchor that you define.
To create an anchor, you must use the NAME attribute, as follows:
<A NAME=”TOC”>Table of Contents</A>
This example displays the text Table of Contents on the Web page and
assigns it the name “TOC”. After you create an anchor, the next step is to create
a hyperlink that points to that particular anchor.
Anchors are case-sensitive, which means that an anchor that you name TOC is
completely different from an anchor that you name toc. If you forget this difference, your anchors won’t work at all.
To make a hyperlink point to a predefined anchor, use the HREF attribute and
include the Web-page filename, and the anchor name, separated from the Web
page filename with the # character as follows:
<A HREF=”index.html#TOC”>Go to Page One</A>
The preceding code displays the hyperlink Go to Page One on-screen. After
the user clicks this hyperlink, the browser jumps to the index.html page
and displays the anchor that the name “TOC” defines. In this case, the
browser displays the Table of Contents at the top of the page, regardless of
whether the words Table of Contents appear in the middle or at the
bottom of the
Web page.
Displaying Graphics
Just displaying text on a Web page can get pretty boring, so HTML enables you
to display graphic images on your Web pages to make everything look prettier.
Graphics can appear as part of the Web page or in the background.
The only picture files that you can use for Web pages are GIF (Graphical
Interchange Format) and JPG (also spelled JPEG, which stands for Joint
Photographic Experts Group) files because these are the two graphic file
formats that every computer can display.
327
328
Part VI: Internet Programming
Putting a picture on a Web page
To display a picture on a Web page, you must use the image tag <IMG> and the
source (SRC) attribute to tell the computer the specific filename of the graphic
image that you want to display. Following is an example:
<IMG SRC=”filename.gif”>
To give you greater control over the placement of a picture in relation to any
text that appears next to the picture, you can use the ALIGN attribute. This
attribute defines whether text appears at the top, at the bottom, or to either
side of the image, as follows:
<IMG SRC=”filename.gif” ALIGN=middle>
Figure 23-8 shows examples of text aligning with graphic images in a browser.
Figure 23-8:
The three
positions
for aligning
text with
a graphic
image.
Chapter 23: Playing with HTML
Adding a background picture
In addition to adding colors to a Web page, you may also want to display a
picture in the background. To add a picture to a Web page, use the BACKGROUND
attribute inside the BODY tag, as in the following example:
<BODY BACKGROUND =”filename.GIF”>
Creating a User Interface on a Form
Although you can use HTML to display text on-screen, you may want to create
something more flexible — what’s known as a form. A form enables you to
display text boxes, command buttons, and check boxes on-screen. To define a
form, you use the <FORM> and </FORM> tags, which you sandwich between
the <BODY> and </BODY> tags, as follows:
<HTML>
<BODY>
<FORM>
</FORM>
</BODY>
</HTML>
Make sure that you sandwich the <FORM> and </FORM> tags inside the <BODY>
and </BODY> tags; otherwise, your form doesn’t appear on-screen.
Of course, the <FORM> and </FORM> tags simply define a form, so you still must
add your user interface items on the form, as shown in Figure 23-9. The following are some common user interface items that you may want to include on
a form:
Text boxes are boxes in which users can type data.
Buttons are command buttons that users can click.
Check boxes are boxes that users can check or clear to choose or
remove an option.
Radio buttons are buttons that users can check or clear to choose an
option. You can select only one radio button at a time.
329
330
Part VI: Internet Programming
Figure 23-9:
Common
user
interface
elements
that you
can display
on a form.
Handling events
Every user interface element can respond to the user. Any time that the user
does something to a user interface item, such as clicking on a command
button, this action is known as an event.
After an event occurs on a specific user interface item, such as a command
button, your form can respond by displaying text, opening a window, and so
on. The following are the HTML codes for some common events:
onAbort occurs after the user stops loading an image, either by clicking
a link or clicking the Stop button.
onBlur occurs after an item, such as a text box or command button, loses
focus. This event usually occurs after the user clicks another item.
onChange occurs after the contents of an item, such as a text box, change.
onClick occurs after the user clicks a specific item, such as a radio
button or a command button.
onFocus occurs after the user clicks an object or highlights an object by
using the Tab key.
onMouseOut occurs after the mouse pointer no longer appears over a
certain item.
onMouseOver occurs after the mouse pointer moves over a certain item.
onSelect occurs after the user selects text within a text box.
Chapter 23: Playing with HTML
Events link to a specific user interface item, such as a command button or a
check box. A single user interface item can respond to more than one type of
event.
Creating a text box
A text box can display text and enable the user to type text. To create a text
box, type the following command inside the <FORM> and </FORM> tags:
<FORM>
<INPUT
TYPE=text
NAME=”textboxName”
VALUE=”Text inside the text box”
SIZE=integer
[onBlur=”command”]
[onChange=”command”]
[onFocus=”command”]
[onSelect=”command”]>
</FORM>
The TYPE=text command tells the computer to create a text box on-screen.
The NAME command assigns any name that you choose to represent your text
box. The VALUE command displays text inside your text box. The SIZE command defines how many characters the text box can display without
scrolling.
A text box can respond to four different events: onBlur, onChange, onFocus,
and onSelect. The following shows how to create a text box that displays
the message “Ow! You click too hard!” after you click inside the
text box:
<HTML>
<BODY>
<FORM>
<INPUT
TYPE=text
NAME=”textboxName”
VALUE=”This appears inside the text box”
SIZE=30
onFocus=”textboxName.value=’Ow! You click too hard!’”>
</FORM>
</BODY>
</HTML>
331
332
Part VI: Internet Programming
Notice the use of single and double quotation marks following the onFocus
event. The double quotation marks enclose the entire command that you
want the computer to follow after the onFocus event occurs. Any command
inside the double quotation marks must use single quotation marks or the
entire command won’t work.
Creating a command button
A command button displays a button that the user can click to perform a
specific action. To create a command button, use the following code inside
the <FORM> and </FORM> tags:
<FORM>
<INPUT
TYPE=button
NAME=”buttonName”
VALUE=”Text that appears on the button”
[onBlur=”handlerText”]
[onClick=”handlerText”]
[onFocus=”handlerText”]>
</FORM>
The TYPE=button command creates a command button on-screen. The NAME
command assigns a name to represent your command button. The VALUE command displays the text that appears inside the command button, such as OK
or Click Me.
Command buttons can respond to three different events: onBlur, onClick,
and onFocus. The following example shows how to create two command
buttons — one that opens a window to display the Web page that you store
in the index.html file and one that closes the window:
<HTML>
<BODY>
<FORM>
<INPUT
TYPE=button
NAME=”open”
VALUE=”Open window”
onClick=”mywindow=window.open(‘index.html’)”>
<INPUT
TYPE=button
NAME=”close”
VALUE=”Close window”
onClick=”mywindow.close()”>
</FORM>
</BODY>
</HTML>
Chapter 23: Playing with HTML
Notice that the command that the onClick event defines uses double quotation marks to enclose the entire command. Anything that appears inside must
use single quotation marks or the entire command won’t work.
Creating a check box
Check boxes display options that the user can choose by clicking the check
box to add or remove a check mark. To make a check box, put the following
command inside the <FORM> and </FORM> tags:
<FORM>
<INPUT
TYPE=checkbox
NAME=”checkboxName”
VALUE=”checkboxValue”
[CHECKED]
[onBlur=”handlerText”]
[onClick=”handlerText”]
[onFocus=”handlerText”]>
textToDisplay
</FORM>
The TYPE=checkbox command creates a check box on-screen. The NAME
command assigns a name to represent that check box. The VALUE command
specifies a number or string that the check box represents if the user chooses
it. The CHECKED command displays a check mark in the check box. The text
ToDisplay variable represents any text that you want to display next to the
check box.
A check box can respond to three different events: onBlur, onClick, and
onFocus. The following example creates three check boxes:
<HTML>
<BODY>
<H2>Where do you want your computer to go today?</H2>
<FORM>
<INPUT
TYPE = checkbox
NAME=”check1”
VALUE=99
onClick=”litterbox.value=’Throw the computer in the
trash.’”>
In the trash can
<BR>
<INPUT
TYPE = checkbox
NAME=”check2”
VALUE=99
333
334
Part VI: Internet Programming
onClick=”litterbox.value=’Toss the computer outside.’”>
Out the window
<BR>
<INPUT
TYPE = checkbox
NAME=”check3”
VALUE=99
onClick=”litterbox.value=’Wreck it, and then throw it
away.’”>
Smash it to pieces
<BR>
<INPUT
TYPE = text
NAME=”litterbox”
VALUE=””
SIZE = 40>
</FORM>
</BODY>
</HTML>
After you click a check box, a message appears in a text box below it, as
shown in Figure 23-10.
If you type text to appear next to a check box, you don’t need to enclose it in
quotation marks. If you do enclose the text inside quotation marks, the quotation marks appear on-screen as well.
Figure 23-10:
Creating
three check
boxes
and one
text box.
Chapter 23: Playing with HTML
Creating a radio button
A radio button works much like a check box, except that you can choose only
one radio button at any given time. Radio buttons enable users to answer questions for which only one answer is possible, as in the following example:
What is your current marital status?
To answer this question, you need radio buttons for the following three
responses:
Single
Married
Divorced
The user can choose only one of the responses. If the user clicks the Single
radio button, changes his mind, and then clicks the Divorced radio button, a
dot appears in the Divorced radio button to show that the user’s choosing it,
and the Single radio button becomes empty to show that it’s no longer chosen.
To see how to create a radio button, look at the following code:
<FORM>
<INPUT
TYPE=radio
NAME=”radioName”
VALUE=”buttonValue”
[CHECKED]
[onBlur=”handlerText”]
[onClick=”handlerText”]
[onFocus=”handlerText”]>
textToDisplay
</FORM>
The TYPE=radio command creates a radio button on-screen. The NAME command assigns a name to represent that radio button.
If you want only one radio button to appear chosen within a group of radio
buttons, you must give all radio buttons exactly the same name. When
radio buttons share the same name, the computer makes sure that only
one radio button can be selected at a time.
335
336
Part VI: Internet Programming
The VALUE command specifies a number or string that the radio button represents if the user chooses it. The CHECKED command displays the radio button
as chosen as it first appears on-screen. The textToDisplay variable represents any text that you want to appear next to the radio button.
A radio button can respond to three different events: onBlur, onClick, and
onFocus. After you click a radio button, a message appears in a text box below
the button. The following example shows how to create three radio buttons:
<HTML>
<BODY>
<H2>Where do you want your computer to go today?</H2>
<FORM>
<INPUT
TYPE = radio
NAME=”group1”
VALUE=99
onClick=”litterbox.value=’Throw the computer in the
trash.’”>
In the trash can
<BR>
<INPUT
TYPE = radio
NAME=”group1”
VALUE=99
onClick=”litterbox.value=’Toss the computer outside.’”>
Out the window
<BR>
<INPUT
TYPE = radio
NAME=”group1”
VALUE=99
onClick=”litterbox.value=’Wreck it, and then throw it
away.’”>
Smash it to pieces
<BR>
<INPUT
TYPE = text
NAME=”litterbox”
VALUE=””
SIZE = 40>
</FORM>
</BODY>
</HTML>
Chapter 23: Playing with HTML
Notice that all radio buttons in the preceding example share the same name,
which is “group1”. That way, the computer makes sure that only one radio
button at a time can be selected by the user.
Deciding to Use Additional
HTML Features
The basic HTML codes described in the preceding sections of this chapter
provide the fundamental elements that you need to know to create and edit
simple Web pages. But newer versions of HTML offer additional features for
creating tables, displaying fonts, or dividing a Web page into frames.
Frames enable you to divide a Web browser screen into two or more parts,
where each part (frame) can display a different Web page or a different part
of the same Web page.
Although these features may seem useful and fun, keep in mind that they don’t
always work with all versions of browsers. If you want to ensure that all users
can view your Web page, stick with the basic HTML tags described in this
chapter.
337
338
Part VI: Internet Programming
Chapter 24
Making Interactive Web Pages
with JavaScript
In This Chapter
Knowing the basics of JavaScript
Playing around with functions
Opening and closing windows
H
TML code can produce pretty — but ultimately static — pages that
resemble billboards or magazine advertisements. Although these Web
pages are functional, many people want to take fuller advantage of the computer and create miniprograms on their Web pages so that people can interact with the Web page by playing games or analyzing their stock portfolio.
So to create more interactive Web pages, programmers created specialized
Web-page programming languages, such as JavaScript and VBScript. If you
write miniature programs in either JavaScript or VBScript, you can create
your own programs just for running on your Web site.
Despite the name similarities, JavaScript bears only a superficial resemblance
to Java. JavaScript uses simple commands, and JavaScript programs can run
only inside a browser. Java uses more complicated commands and can create
separate applications.
To practice writing JavaScript programs, use a text editor (such as Windows
Notepad or the Liberty BASIC editor) and save your files with the HTML file
extension. Then load your browser, choose File➪Open, and choose the file
that you just saved with the HTML file extension to see how your browser
interprets your JavaScript programs.
Netscape created JavaScript; to compete against JavaScript, Microsoft
created a similar language that it dubbed VBScript. VBScript isn’t as popular
as JavaScript, but it’s still easy to use because it’s based on the Visual Basic
language. Just remember that any time you write a JavaScript or VBScript
340
Part VI: Internet Programming
program in your Web page, the program may not run on an older version of
a browser (which are often found running on Internet appliances such as
Internet kiosks and WebTV devices).
For another way to make your Web pages flashier and interesting, consider
using a program called Flash (www.macromedia.com). Professional Web designers use Flash to create pull-down menus or show animated cartoons. If you’re
planning to design Web pages professionally, learning Flash is an absolute
must. (For more information about Flash, pick up a copy of Macromedia Flash
MX For Dummies by Gurdy Leete and Ellen Finkelstein, published by Wiley
Publishing, Inc.)
Understanding the Basics of JavaScript
To define the start and end of a JavaScript program, you use just two tags,
which look similar to HTML tags. Following is an example:
<script language = “JavaScript”>
</script>
You can insert a JavaScript program between the <BODY> and </BODY> HTML
tags, as in the following example:
<HTML>
<HEAD>
<TITLE>Document title</TITLE>
</HEAD>
<BODY>
<script language = “JavaScript”>
</script>
</BODY>
</HTML>
Because older browsers may not understand JavaScript commands, insert
two additional lines immediately after the <script> tag and immediately
before the </script> tag, as follows:
<script language = “JavaScript”>
<!-//-->
</script>
The middle two lines tell older browsers to treat any JavaScript commands as
comments, essentially making the browser ignore JavaScript altogether. Newer
browsers that can understand JavaScript simply run the JavaScript commands.
Chapter 24: Making Interactive Web Pages with JavaScript
Objects and JavaScript
JavaScript is based on objects. (See Chapter 19
for more information about objects.) Objects
include three characteristics: properties, methods, and events.
Properties define the appearance of the object,
such as its color. Methods define actions that
you can make the object perform. One of the
most common objects is a document object,
and its most common method is the write
command. Events are occurrences that the
object can respond to, such as a mouse clicking an object.
You can still use JavaScript without knowing
much about objects, but knowing how objects
work can help you better understand JavaScript.
For now, just keep in mind that JavaScript
is based on objects, so if you see strange
JavaScript commands — such as document.
write(“Hello, there!”) — you can
recognize that this command is telling a
document object to write something onscreen.
As an alternative to typing JavaScript code directly into an HTML file, you can
store your JavaScript code in a separate file. Then to load and run the code in
your JavaScript file, you can use the SRC attribute, as in the following example:
<script language = “JavaScript” SRC=”program.js”>
</script>
This example tells the computer to load and run the JavaScript program
stored in the file PROGRAM.JS.
Displaying text
JavaScript includes a document.write command for printing text on-screen:
To see how this command works, look at the following example:
document.write(“Text to print goes here.”)
If you want to get fancy, you can include ordinary HTML tags inside the
parentheses to format the text. To display text in boldface, for example, just
shove in the HTML bold tag, as in the following example:
document.write(“<B>”, “This text appears bold.”, “</B>”)
341
342
Part VI: Internet Programming
The document.write command can also smash strings together by using the
plus (+) sign, as follows:
document.write(“<B>”, “This text appears bold.”, “</B>” + “
And this text appears as normal text.”)
The preceding command creates the following display:
This text appears bold. And this text appears as normal text.
Creating variables
In the document.write example in the preceding section, the plus sign (+)
links strings and variables that represent strings. In JavaScript, you can
declare a variable by using the magical var command, as follows:
var variablename
In JavaScript, you don’t need to declare a variable data type; you just declare
a variable name. Then you can set a variable to represent a string and use the
plus sign (+) to link a string to a variable representing a string, as in the following example:
<script language = “JavaScript”>
<!-var mymessage
mymessage = “A goldfish.”
document.write(“What animal has a near death experience every
time you flush the toilet? Answer: “ + mymessage)
//-->
</script>
This JavaScript program tells the computer to do the following:
1. The first and second lines tells the computer, “Anything that you see
between the <script> and the </script> tags is a JavaScript program.”
2. The third line creates the variable mymessage.
3. The fourth line assigns the string A goldfish to the mymessage variable.
4. The fifth line writes the string, What animal has a near death
experience every time you flush the toilet? Answer: A
goldfish.
5. The sixth and seventh lines tell the computer that the JavaScript program is at an end.
Chapter 24: Making Interactive Web Pages with JavaScript
Making dialog boxes
The document.write command can come in handy for displaying text onscreen. But JavaScript can go much farther than displaying text by creating
dialog boxes. JavaScript can create the following types of dialog boxes:
An alert dialog box
A confirmation dialog box
A prompt dialog box
Making an alert dialog box
One type of dialog box that programs use fairly often is an alert dialog box. An
alert dialog box usually pops up on-screen to alert the user that something
important has just happened or is about to happen, as shown in Figure 24-1.
To create this alert dialog box, you use the following alert command:
alert(“Nuclear meltdown has occurred. Time to evacuate!”)
Figure 24-1:
An alert
dialog box
created with
the alert
JavaScript
command.
The alert command displays a dialog box that stays visible on-screen until
the user clicks the OK button to make it go away.
Making a confirmation dialog box
A confirmation dialog box displays a message and gives the user a choice of
two buttons — OK and Cancel. If the user clicks OK, the value of the confirm
command is true. If the user clicks Cancel, the value of the confirm command is false. The following program creates a confirmation dialog box that
looks like the one shown in Figure 24-2:
if (confirm(“Do you want to erase your hard drive now?”))
document.write(“Now erasing your hard drive.”)
else
document.write(“Then wait until Windows crashes, and that
will erase your hard drive for you.”)
343
344
Part VI: Internet Programming
Figure 24-2:
A combination
dialog box
offers the
user a
choice.
If the user clicks the OK button, the program displays the string, “Now
erasing your hard drive.” If the user clicks the Cancel button, the
program displays the string, “Then wait until Windows crashes, and
that will erase your hard drive for you.”
Making a prompt dialog box
To prod the user into typing some data into the computer, many programs
use a prompt dialog box, similar to the one shown in Figure 24-3. A prompt
dialog box asks the user for input by using the prompt command, as follows:
prompt(“How many times has your computer crashed on you
today?”)
Figure 24-3:
A prompt
dialog box
with a
default
value of 98.
If you want to provide a default value that the user can choose without typing
anything (as shown in the dialog box in Figure 24-3), you can add the default
value after the message text, as in the following code:
prompt(“How many times has your computer crashed on you
today?”, 98)
If you don’t define a default value, the prompt dialog box simply displays the
word Undefined.
Because the prompt dialog box asks the user for input, you need to create a
variable to hold the data that the user types into the prompt dialog box. After
creating a variable, you need to set the variable equal to the prompt command, as in the following example:
Chapter 24: Making Interactive Web Pages with JavaScript
<script language = “JavaScript”>
<!-var userdata
userdata = prompt(“How many times has your computer crashed
on you today?”, 98)
document.write(“This is what the user typed in = “, userdata)
//-->
</script>
This JavaScript program tells the computer to do the following:
1. The first and second lines tell the computer, “Anything that you see
within the <script> and </script> tags is a JavaScript program.”
2. The third line creates the variable userdata.
3. The fourth line displays a prompt dialog box with the message How
many times has your computer crashed on you today? In the
text box, it displays a default value of 98. Any data that appears in the
text box after the user clicks the OK button the program stores in the
userdata variable.
4. The fifth line prints This is what the user typed in = on-screen,
following it with the data that the program’s storing in the userdata
variable.
5. The sixth and seventh lines tell the computer that the JavaScript program is at an end.
Playing with Functions
Rather than create one massive JavaScript program, you can create subprograms known as functions.
A function consists of the following four parts:
The function keyword: This part identifies your function as a legitimate
JavaScript subprogram.
A function name: This part is the name that your JavaScript uses to
“call” the function and make it run. In the following example, the function name is square:
function square(number) {
return number * number
}
A list of arguments (data) that the function requires: The data can be
numbers or strings, but you must separate items by commas. In the
example following the preceding bulleted item, the only data that the
function requires is a number.
345
346
Part VI: Internet Programming
Curly brackets enclosing the function instructions: The instructions
that the curly brackets trap inside themselves tell the function how to
work. In the preceding example, the function accepts a number, multiplies that number by itself, and returns the value of this multiplication.
A typical function may look as follows:
function FunctionName(Data) {
// one or more instructions
}
To create a function, you must choose a function name, what type of data the
function needs, and how the function works. The following function, square,
for example, accepts a single number and multiplies that number by itself:
function square(number) {
return number * number
}
If you don’t want the function to return a value, omit the return keyword.
To see how functions can work in a real-life JavaScript program, type the following code into an editor (such as Windows Notepad) and save it with the
HTML file extension:
<html>
<body>
<script language = “JavaScript”>
<!-function square (number) {
return number * number
}
function printbig (headlevel, headtext) {
document.write(“<H”, headlevel, “>”, headtext, “</H”,
headlevel, “>”)
}
var myvalue, longstring
myvalue = prompt (“How many times has your computer crashed
on you today?”, 98)
longstring = “ This is how many more times your computer will
crash = “ + square(myvalue)
printbig (2, longstring)
//-->
</script>
</body>
</html>
Starting with the line that begins with the script tag <script language>,
this JavaScript program tells the computer to do the following:
Chapter 24: Making Interactive Web Pages with JavaScript
1. The <script language = “JavaScript”> line tells the computer,
“Anything that you see within the <script> and </script> tags is a
JavaScript program.”
2. The next line tells the computer that everything sandwiched in between
the <!-- and //→ tags should be treated as a comment for older
browsers that don’t understand JavaScript.
3. The third line defines the function square, which accepts one chunk of
data that the program stores in the variable number.
4. The fourth line tells the square function to multiply the number that the
variable number stores and to return the multiplication result to the
main JavaScript program.
5. The fifth line marks the end of the JavaScript function square.
6. The sixth line defines the function printbig, which accepts two
chunks of data that the program stores in the variables headlevel and
headtext.
7. The seventh line creates an HTML tag for defining a heading level and
for displaying text in that heading level.
8. The eighth line marks the end of the JavaScript function printbig.
9. The ninth line creates two variables, myvalue and longstring.
10. The tenth line displays a prompt dialog box that asks, “How many
times has your computer crashed on you today?” For a default
value, the prompt dialog box displays the number 98. After the user
clicks the OK button, the program stores the value appearing in the
prompt dialog box in the myvalue variable.
11. The eleventh line calls the square function by using the value that the
myvalue variable stores. It takes this result and tacks it onto the end of
the string, “This is how many more times your computer will
crash = “. Then it assigns the entire string, plus the value of
square(myvalue), to the variable longstring.
12. The twelfth line calls the printbig function and feeds it the number 2
and the data that the longstring variable stores. In this case, the
printbig function creates a heading 2 and displays the text that the
longstring variable stores as a heading 2 on-screen.
Opening and Closing a Window
Although your browser may normally display only one window at a time, you
can open two or more windows on-screen to display different Web pages.
347
348
Part VI: Internet Programming
(Web sites often open multiple windows to display those annoying pop-up or
pop-under advertisements.)
Opening a window
To open a window, sandwich the open command between the <script> and
</script> tags, as in the following example:
<script language = “JavaScript” SRC=”program.js”>
<!-WindowName = window.open(web page or address)
//-->
</script>
You can also use the window.open command with a user interface item such
as a button. Chapter 23 provides more information about using commands
with user interface items.
You must define the WindowName, which can be any name you want. You also
must define what the window displays. If you want the window to display a
specific Web page, you must type the filename of that Web page, as in the following example:
MyWindow = window.open(“index.html”)
This command opens a new window, MyWindow, and displays the Web page
that the file index.html stores. If you want the window to display a Web site,
you must type the entire Web-site address, as follows:
MyWindow = window.open(“http://www.dummies.com”)
Defining a window’s appearance
To give you more control over a window’s appearance, you can define the
size and appearance of a window. If you define a window’s appearance, you
must give the window a second name, following it with any attributes that
you want, as in the following example:
MyWindow = window.open(“index.html”, “secondname”,
“toolbar=no, resizable=yes”)
This opens a window that displays the index.html Web page. This window
doesn’t have toolbars, but you can resize the window. You use the second
name of the window (in this example, “secondname”) if you want to refer to
this window from another window, such as through a hyperlink.
Chapter 24: Making Interactive Web Pages with JavaScript
Attributes can modify the appearance of a window, such as by adding a toolbar and a menu bar. The following list explains those attributes that you can
define for any window that you open:
toolbar[=yes|no]|[=1|0]: Displays a toolbar at the top of the
window with buttons such as Back, Forward, and Stop.
location[=yes|no]|[=1|0]: Creates a text box displaying the current
Web page or Web address.
directories[=yes|no]|[=1|0]: Displays directory buttons at the top
of the window.
status[=yes|no]|[=1|0]: Displays a status bar at the bottom of the
window.
menubar[=yes|no]|[=1|0]: Displays menus at the top of the window.
scrollbars[=yes|no]|[=1|0]: Creates horizontal and vertical scrollbars if the document is larger than the window dimensions.
resizable[=yes|no]|[=1|0]: Enables the user to resize the window.
width=pixels: Specifies the width of the window, measuring it in pixels.
height=pixels: Specifies the height of the window, measuring it in
pixels.
If you want to open a window but hide the toolbar, for example, you can set
the toolbar attribute to either yes/no or 0/1, as in the following example
(using yes/no):
MyWindow = window.open(“index.html”, “secondname”,
“toolbar=no”)
Or you can use the following example (with 1/0) for the same task:
MyWindow = window.open(“index.html”, “secondname”,
“toolbar=0”)
Closing a window
After you open a window, you may want to close it. To close a window, you
must use the close command, as in the following example:
WindowName.close()
This command closes a window that you identify as WindowName. If you want
to close a window that you call adWindow, you use the following command:
adWindow.close()
349
350
Part VI: Internet Programming
The name of the window that you use with the close command is the same
name that you use to open the window. You open a window with the following
command:
WeirdStuff = window.open(“index.html”)
You close the same window with the following command:
WeirdStuff.close()
JavaScript is a full-blown programming language, far too complex to cover
completely in this chapter. For more information about JavaScript, pick up a
copy of JavaScript For Dummies, 3rd Edition, by Emily A. Vander Veer (published by Wiley Publishing).
Chapter 25
Using Java Applets on Web Pages
In This Chapter
Understanding how Java applets work
Adding a Java applet to a Web page
Finding free Java applets
J
ava can create two types of programs: full-blown applications (such as
word processors or Web browsers) and smaller applets that can run only
when viewed through a browser. (This chapter is concerned only with using
Java to write applets, rather than complete applications.)
When you write applets in Java, you can add more sophisticated features to
your Web pages. (If you’d rather not write your own Java applets, you can
always use applets that someone else has written for you, as long as you
trust that the applet works correctly.)
Writing Java applets can get extremely detailed and time-consuming,
depending on how much work you want to put into your applet. For specific
instructions on how to write programs in Java, pick up a copy of Beginning
Programming with Java For Dummies by Barry Burd (Wiley Publishing).
How Java Applets Work
A Java applet is a miniature program written in the Java programming
language. Unlike C++ (which compiles programs into machine code), Java
applets get converted from source code into a special byte code format.
Byte code format (also known as p-code) is a special file format that needs a
special Java run-time file known as a virtual machine or VM. As long as you
have an operating system with a Java VM on it (such as Windows, Linux, or
OS X), you can run Java programs on your computer.
352
Part VI: Internet Programming
Java versus JavaScript
Although both Java and JavaScript enable you
to create interactive Web pages that ordinary
HTML code can’t offer, they’re actually two
completely different languages. But when
should you use Java, and when should you use
JavaScript?
JavaScript is easier than Java to learn and use,
so it’s a much faster method for creating interactive Web pages. On the other hand, Java is a
much more powerful and flexible programming
language that enables you to create features
that would be cumbersome, difficult, or impossible to duplicate in JavaScript.
As a general rule, use JavaScript for short,
simple tasks, and use Java for more complicated
tasks. Of course, you can use both JavaScript
and Java together on the same Web page to get
the best of both worlds.
The source code of a Java program is stored in an ASCII file with the file extension of .java, such as Virus.java. When you compile a Java program into
byte code format, you create a separate file with the file extension of .class,
such as Virus.class.
Because computers understand only machine code, no computer in the world
knows how to run a Java program saved in byte code format. If you want to
run a Java program stored in byte code format, you have to use a special (and
free) program called a Java Virtual Machine (VM). (Chances are good that if
you have a browser such as Internet Explorer or Netscape Navigator, you
already have a copy of the Java VM on your computer.)
Java programs can run on any computer that has a copy of the Java VM, including Windows, the Macintosh, and UNIX. If you compile your Java programs into
byte code format, you can run them on a variety of computers and operating
systems without any modifications whatsoever.
To show you what a Java applet looks like (don’t worry about understanding
how the code actually works), here’s a simple Java applet that displays the
message “Stop staring at me!” on-screen:
import java.awt.*;
import java.applet.Applet;
public class TrivialApplet extends Applet
{
Font f = new Font(“TimesRoman”, Font.BOLD, 24);
Chapter 25: Using Java Applets on Web Pages
public void init() {
repaint();
}
public void paint( Graphics g ) {
g.setFont(f);
g.setColor(Color.blue);
g.drawString( “Stop staring at me!”, 15, 75 );
}
}
Figure 25-1 shows the output of the preceding Java program.
You can type a Java program using any text editor (such as Liberty BASIC’s
editor or the Windows Notepad). To compile your Java program into byte
code format, you need to use a Java compiler, such as the free Sun
Microsystems (java.sun.com) Java compiler or a commercial Java compiler
such as JBuilder from Borland (www.borland.com) or CodeWarrior
(www.metrowerks.com) from Metrowerks.
Figure 25-1:
The source
code to a
Java applet
running
inside
a Web
browser.
353
354
Part VI: Internet Programming
Limiting the power of Java applets
Java applets are miniature programs, which
means that they have the potential to erase files
or mess up your computer if someone writes a
virus or Trojan Horse in Java. To prevent malicious Java applets from attacking your computer, Java restricts Java applets from
performing certain tasks such as deleting files,
reading the contents of a hard drive, renaming
files, creating directories, or running any external programs.
Naturally, since Java’s introduction, people
have found numerous holes in Java’s defenses.
Although none of these weaknesses has yet
allowed a malicious hacker to exploit these
holes and threaten the world, these flaws do
serve to remind programmers that Java presents opportunities to attack your computer,
given enough creativity and persistence on the
part of a malicious Java programmer.
Adding a Java Applet to a Web Page
When you have a Java applet compiled into byte code format, you’re ready to
use HTML tags to run that Java applet on a Web page. Adding a Java applet
to a Web page involves using two tags, sandwiched between the <BODY> and
</BODY> tags:
<APPLET CODE = “JavaAppletName”>
Text to display if the Java applet can’t run
</APPLET>
The JavaAppletName variable is the actual name of the Java applet that you
want to run. If you want to run a Java applet named Message.class, the
HTML applet tag would look like this:
<APPLET CODE = “Message.class”>
Text to display if the Java applet can’t run
</APPLET>
One or more lines of text can be sandwiched between the <APPLET> and
</APPLET> tags. This text appears only if the Java applet can’t run within a
particular browser. So rather than display a blank image on-screen, the text
appears in order to explain to the user that the Java applet can’t run.
Defining the size of a Java applet window
For additional fun, you can define the size of the area that your Java applet
appears in by using the WIDTH and HEIGHT attributes, as in the following
example:
Chapter 25: Using Java Applets on Web Pages
<APPLET CODE = “Message.class” WIDTH = 250 HEIGHT = 100>
Text to display if the Java applet can’t run
</APPLET>
This example defines a width of 250 pixels and a height of 100 pixels for the
applet.
Aligning the location of a
Java applet window
When an applet appears on a Web page, you may want to use the ALIGN
command to define how text appears next to the applet. You can use the
following three ALIGN attributes:
ALIGN=TOP aligns the text with the top of the applet.
ALIGN=MIDDLE aligns the text in the middle of the applet.
ALIGN=BOTTOM aligns the text with the bottom of the applet.
Figure 25-2 shows how text appears when aligned with an applet in three ways.
Figure 25-2:
Three
different
ways to
align text
with a Java
applet.
355
356
Part VI: Internet Programming
If Java is free, why buy a Java compiler?
In an effort to make Java as widespread and universal as possible, Sun Microsystems provides
a free Java compiler, source code, and tools that
you can download for free from the Sun
Microsystems Java Web site (java.sun.com).
But if you can get a free Java compiler, why
should you buy a commercial Java compiler?
First, the Sun Microsystems Java compiler provides the bare necessities for writing and compiling a Java program. Using the free Sun
Microsystems Java compiler is a lot like walking from New York to Los Angeles: You could do
it, but paying extra to take a plane would be
easier, faster, and more convenient.
Second, a commercial Java compiler offers
additional benefits that the free Sun
Microsystems Java compiler can’t offer. For
example, JBuilder (from Borland) allows you to
graphically design your Java program’s user
interface and appearance so that you don’t
have to write Java code to create the user interface yourself. So feel free to try programming in
Java using Sun Microsystem’s free tools, but
when you’re ready to start creating larger programs on a regular basis, seriously consider
buying a Java compiler instead. You’ll be glad
you did.
Defining space around a Java applet
To keep your text from appearing too close to an applet on a Web page, you
can define the amount of horizontal and vertical space to put between the
applet and the text. Use the following HSPACE and VSPACE attributes to define
this spacing:
<APPLET CODE = “Message.class” WIDTH = 250 HEIGHT = 100
VSPACE = 25 HSPACE = 15>
Text to display if the Java applet can’t run
</APPLET>
The preceding code defines a vertical space of 25 pixels between text and
the applet and a horizontal space of 15 pixels between text and the applet.
Figure 25-3 shows what appears when you view the following code in your
browser:
<html>
<body>
<applet code=”TrivialApplet.class” align = “middle” width=250
height=200>
</applet>
Chapter 25: Using Java Applets on Web Pages
<text>
The value of HSPACE = 0
</text>
<p>
This paragraph appears smashed near the Java applet since the
value of VSPACE = 0
</p>
<applet code=”TrivialApplet.class” align = “middle” width=250
height=200 vspace = 45 hspace = 55>
</applet>
<text>
The value of HSPACE = 55
</text>
<p>
This paragraph appears at a distance from the Java applet
since VSPACE = 45
</p>
</body>
Figure 25-3:
The
HSPACE
and
VSPACE
commands
can keep
text away
from the
edges of a
Java applet.
357
358
Part VI: Internet Programming
Finding Free Java Applets
If you want to write your own Java applets, you have to spend some time
studying Java programming. Java can be a challenging language for beginners
to master on their own. Until you master Java (or instead of mastering Java),
you may prefer to use Java applets written by other people.
You can paste other people’s ready-made applets into your Web pages. Or if
the source code is available, you can modify the applet and recompile it yourself, which often helps you understand the Java code more quickly.
To find a list of Web sites that offer Java applets, visit your favorite Internet
search engine, such as Hotbot (www.hotbot.com) or Google (www.google.
com), and search for the string “Java applet.” Or you can visit Yahoo!
(www.yahoo.com) and click the links labeled Computers and Internet,
Programming and Development, Languages, Java, and Applets. These
links take you to a list of dozens of Web sites where you can download free
Java applets and source code.
Part VII
The Part of Tens
O
In this part . . .
nce you learn the fundamentals of programming,
most books, classes, and schools push you out the
door, wish you luck, and force you to figure out what to do
with your programming skills. But this book doesn’t abandon you without giving you some directions on where to
go with your skills. To avoid feeling aimless and lost, you
can use this part of the book to get some ideas for applying
and profiting from your programming abilities.
As a programmer, you possess unique skills, so don’t
settle for an ordinary job in an ordinary company doing
ordinary work that ultimately gives you an ordinary (and
boring) life. Instead, browse through this part of the book
to see all the different ways that people are using their programming skills at fun, exciting, and unusual jobs that you
can get, too. This part also provides guidance for helping
you finding your next language compiler and offers some
tips for playing games to sharpen your programming skills.
Chapter 26
Ten Cool Programming Careers
In This Chapter
Programming computer games
Animating with computers
Encrypting data
Programming for the Internet
Fighting computer viruses
Hacking for hire
Working on an open-source project
Programming for a specialized market
Sharing your skills with others
Selling your own software
A
sk most high school or college guidance counselors what you can do
with your programming skills, and they’re likely to steer you in the
direction of sterile job titles such as programmer analyst or data-entry operator. To help stimulate your imagination so that you can get a really cool job
playing around with computers all day, this chapter lists some unusual programming jobs that you may want to consider so that you can actually have
fun with your life and your job at the same time.
Programming Computer Games
for Fun and Profit
Of all the programming topics in the world, none is more popular than game
programming. Besides the obvious job of designing computer games (and
getting paid to do it), game programming offers a wide variety of related jobs
that can prove just as much fun as game designing but don’t get as much
publicity.
362
Part VII: The Part of Tens
Most computer games are team designs. One team may design the game
rules; another team does the actual programming; another creates the
graphic backgrounds and animation; and still another gets paid to play the
latest games to look for bugs and offer suggestions for making the games
more exciting (and, hence, more profitable for the publisher).
If you want to write computer games, you need to learn C/C++ and a little bit
of assembly language because games need to be as small and as fast as possible. Metrowerks (at www.metrowerks.com) sells special versions of its
CodeWarrior compiler for writing computer games in C/C++ for Sony
PlayStation and Nintendo game consoles.
If you’d rather exercise your graphic skills, you need to learn animation,
which means studying a lot of math (which you use to calculate the best
ways to make objects move around the screen).
To start writing your own games, consider using a game engine — a special
program that provides instructions to tell the computer how to move animated objects around on-screen. You then spend your time designing your
game, not worrying about the details of controlling animated characters
on-screen.
For a free game engine that runs on Windows, Linux, and the Macintosh,
download the Crystal Space game engine from the official Crystal Space Web
site (at http://crystal.sourceforge.net/drupal). Using Crystal Space
(and other game engines), you can create 3D triangle mesh sprites with frame
animation or transparent and semitransparent textures for creating seethrough water surfaces and windows.
If none of this stuff makes any sense to you, imagine trying to create a game
and, at the same time, needing to learn all these technical terms and how to
program them yourself. That’s why many people use game engines to help
them make new games. Without a game engine, making a game can prove as
complicated as making your own word processor just so that you can write a
letter.
To find out more about game programming, visit one of the following Web
sites (and start on your new career as a professional game programmer
today!):
International Game Developer’s Association (at www.igda.org) is the
granddaddy of computer-gaming organizations that promotes and protects the computer-gaming industry as well as provides conferences to
bring computer gaming professionals together.
Game Developer (at www.gdmag.com) is a special online magazine
devoted exclusively to covering the latest game-programming techniques and game-programming industry news.
Chapter 26: Ten Cool Programming Careers
Game Programmer (at gameprogrammer.com) is a Web site that provides information and links to the multitude of game programming
resources all across the Internet.
DigiPen (at www.digipen.edu) is the site of one of the first schools
(with close ties to Nintendo) devoted to training game-programming professionals and awarding them with real college degrees.
GameJobs (at www.gamejobs.com) is a site that provides information,
tips, and contacts to help you find a job in the computer-gaming industry.
Creating Computer Animation
Computer animation isn’t just for creating animated characters to shoot or
blow up in video games. Programmers also use computer animation in virtual
reality, training simulators, and Hollywood special effects (because blowing
up a computer-animated building is easier than building a mock-up of an
existing building to blow up).
Computer animation can range from creating lifelike images for TV and
movies to creating multimedia presentations for business, to making cartoons and animated films. If you like to draw but want to become more than
just an artist, combine your knowledge of graphics with programming and
help design new graphics-animation programs, create virtual-reality simulators, or work on the next Hollywood blockbuster’s special effects.
To learn more about the wonderfully weird world of computer animation,
browse through these Web sites and see what sparks your imagination:
Pixar Animation Studios (at www.pixar.com) is a leading Hollywood
animation studio responsible for animating movies such as Toy Story,
Finding Nemo, and A Bug’s Life.
MIT Computer Graphics Society (at www.mit.edu/activities/cgs/
mitcgs.html) is an MIT club dedicated to studying computer graphics
as an artistic medium.
International Animated Film Society (at www.asifa-hollywood.org)
grants awards (similar to the Academy Awards) for the best computeranimation short films.
Animation Magazine (at www.animationmagazine.net) provides news
and information for the entire animation industry.
National Centre for Computer Animation (at ncca.bournemouth.
ac.uk) is the United Kingdom’s leading research and training institution
for computer animation and digital media.
363
364
Part VII: The Part of Tens
Computer Graphics World Online (at http://cgw.pennnet.com/
home/home.cfm) is a magazine covering all the tools, news, and conferences that professional computer graphics artists may need to know
about.
Making (And Breaking) Encryption
Ever since nations decided to play the game of war and send their people
into battle for their own political reasons, armies have used secret codes to
communicate with their commanders without revealing information to their
enemies.
Because war isn’t likely to disappear anytime soon, every country in the
world continues to develop encryption techniques for creating codes and
breaking the codes of others. If the world of James Bond, espionage, and
cloak-and-dagger spies appeals to your sense of adventure, consider a career
in encryption.
Encryption is the art of converting plain-text information into unreadable
garbage (which often resembles tax forms or legal documents) so that no one
but your intended recipient can read it. Then, by using a secret password or
code phrase, the recipient of your encrypted message can unscramble and
read it.
The art of encrypting data involves plenty of math (usually focusing on prime
numbers). If you plan to pursue a career in encryption, earn some graduate
degrees in advanced mathematics and practice your C/C++ programming
skills. Then get a job working for the military, a defense contractor, a software
encryption publisher, or a security agency such as the National Security
Agency (at www.nsa.gov).
The National Security Agency (open to U.S. citizens only) is the premier codemaking and code-breaking agency in the world, housing the most supercomputers in one location. If you know programming, advanced math, or any
foreign language, you can use your abilities to read intercepted messages,
track enemy submarine acoustic signatures in the Atlantic Ocean, or search
through databases to spot the movements and operations of international
terrorists.
If you find encryption fascinating but you’d rather not help your country prepare for war, consider putting your encryption skills to use in the international banking and financial world, where encryption protects electronic
transactions worth billions of dollars every day.
Chapter 26: Ten Cool Programming Careers
For more information about encryption, visit one of the following Web sites.
Many of these sites offer C/C++ source code to various encryption algorithms,
so you can practice both your programming and encryption skills at the
same time.
CypherNet (at www.cypher.net) is a grass-roots organization dedicated
to helping individuals use encryption to protect themselves against their
own governments.
Central Intelligence Agency (at www.cia.gov) is the most famous intelligence agency in the world, responsible for spying on other countries.
North American Cryptography Archives (at www.cryptography.org)
offers plenty of encryption programs and encryption algorithm source
code to help you learn as much as possible about encryption.
International PGP Home Page (at www.pgpi.com) is the home of the
most famous personal encryption program in the world, Pretty Good
Privacy (PGP).
RSA (at www.rsasecurity.com), the name of which derives from the
first names of its founders, Rivest, Shamir, and Adleman, is the numberone encryption company providing encryption technology for many programs that rely on the Internet.
Internet Programming
Besides Internet companies gobbling up programmers, many old-fashioned
companies also need programmers to help them create interactive Web sites.
With so much activity revolving around the Internet, the increasing demand
for Internet programmers is no surprise.
To get involved in this field, spend some time mastering the intricacies of
HTML so that you know the basics of designing Web pages. (A little bit of
training in graphic design and layout doesn’t hurt either.)
Although HTML can create pretty Web pages, companies really want to take
advantage of the Internet to sell products online. To create interactive Web
sites, programmers use a variety of languages, including Java, XML,
JavaScript, VBScript, Perl, C#, and Python.
To get a start in Internet programming, teach yourself HTML; start playing
around with an Internet programming language (such as JavaScript); sharpen
your Windows XP, Linux, or Unix operating system skills; learn more about
accessing databases by using SQL; and play with Web servers such as
Apache (which often comes free with Linux).
365
366
Part VII: The Part of Tens
(Coincidentally, Wiley publishes many books about the preceding topics,
including Java and Linux. To learn more about these books, visit www.
dummies.com.)
Visit one of the following Web sites to see how quickly you can start working
(and earning a lot of money) in an Internet programming position:
Career Moves (at www.computerweekly.com/careermoves) lists various Internet programming jobs, along with advice to help you find the
best job for you.
GeekFinder (at www.geekfinder.com) provides plenty of jobs for a
wide variety fo computer-related jobs all around the world.
Web Jobs USA (at www.webjobsusa.com) is dedicated to helping
Internet professionals find jobs practicing their Web-page and Internetprogramming skills.
Java Jobs (at javajobs.com) provides tutorials, training, and Javarelated job listings.
Fighting Computer Viruses and Worms
Every month, malicious programmers release hundreds of new computer
viruses into the wild. Fortunately, many of these computer viruses contain
bugs that keep them from working correctly: They don’t spread; they’re too
easy to detect; they don’t do anything other than take up space . . . and so on.
Still, every year, a few new computer viruses manage to cause immense
headaches to computer users throughout the world. Some of the more infamous superviruses that made headlines include the Slammer worm, the CIH
virus, the Melissa virus, and the LoveBug worm.
Although most virus writers create viruses for their own amusement and
entertainment, a small minority actively write destructive viruses as an intellectual challenge. Because malicious programmers, such as virus writers, are
always around, programmers who can create and update antivirus programs
can always find work.
To learn more about computer viruses, study assembly language along with
VBA (Visual Basic for Applications), the macro programming language that
Microsoft uses in its Office suite. Most viruses and antivirus programs use
assembly language to create small, fast programs that can directly access the
actual computer hardware. To learn more about different antivirus companies and what type of positions they have available, visit any of the following
Web sites:
Chapter 26: Ten Cool Programming Careers
Network Associates (at www.nai.com) publishes the popular VirusScan
antivirus program.
Sophos (at www.sophos.com) publishes the popular Sophos AntiVirus
program.
Symantec (at www.symantec.com) publishes the popular Norton
AntiVirus program.
Trend Micro (at www.trend.com) publishes the popular PC-cillin
AntiVirus program.
F-Secure (at www.datafellows.com) publishes the well-regarded F-Prot
antivirus program.
Hacking for Hire
Hackers are often extremely skilled (or extremely patient) people who enjoy
the technical challenge of breaking into computers. Although breaking into
computers is technically illegal, your chances of getting caught increase
immensely the moment that you start causing damage.
Rather than risk getting thrown in jail because you can’t resist playing around
with computers, consider the alternative challenge of trying to outwit the
hackers themselves. As a computer-security expert, you can work for the
government to help track down malicious hackers, or you can work for a corporation and help keep hackers out of a company’s computers.
By working as a “good” hacker, you get to face all the technical challenges of
hacking while getting paid. Plus you get to experience the thrill of working on
the side of law-enforcement agencies to track down hackers around the world.
To learn more about using your hacking skills on the side of law enforcement,
visit the following Web sites:
Federal Bureau of Investigation (at www.fbi.gov) is the agency in
charge of United States law enforcement on a national level, including
investigating and prosecuting computer hackers.
AntiOnline (at www.antionline.com) provides news and hacking tools,
along with a network of computers on which hackers can safely and
legally expand their skills.
2600 (at www.2600.com) is a quarterly hacker magazine that provides
hacking-related articles and information.
BlackCode (at www.blackcode.com) provides the latest news about
computer hacking.
367
368
Part VII: The Part of Tens
Participating in an Open-Source Project
To get a job, you need job experience, but you can’t get job experience unless
you have a job. Given this paradox, the most reliable way to solve this problem is to demonstrate your abilities by working for free.
To get valuable programming experience that impresses big companies, consider participating in an open-source project. The whole idea behind an opensource project is to get programmers to contribute to the development of a
single project, such as the Linux operating system or the GNOME user interface for Linux.
Working on an open source project not only gives you instant credibility (providing that you actually contribute something useful), but it also gives you
valuable experience in working with a real-life programming project. While
other programmers may get shuffled into entry-level positions working on
boring projects that nobody really cares about, you get to work on something
that can give you pride and a sense of accomplishment.
The prestige of contributing to an open-source project can later help you find
a better-paying job, or it can serve as an amusing hobby. Either way, opensource projects give you a chance to prove to the world what you can actually accomplish with your programming skills.
To get involved with an open source project, visit one of the following Web
sites and start programming:
Open Source (at www.opensource.org) provides news and information
about the value of open source projects.
Free Software Foundation (at www.fsf.org) offers information about
open-source projects in general and the GNU C compiler in particular.
Perl (at www.perl.com) is the home page of the Perl programming language, which is quickly becoming the most popular programming language for the Internet.
Apple Open Source (at http://developer.apple.com/darwin) is the
place for information about Apple Computer’s open-source operatingsystem projects.
GNOME project (at www.gnome.org) guides the development of the
GNOME interface, which aims to put a friendly graphical user interface
on Linux.
Mozilla (at www.mozilla.org) is the open-source project for Netscape
Navigator, the second most popular Web browser in the universe.
Linux (at www.linux.org) is the premier Unix-clone operating system
that worries even Microsoft.
Chapter 26: Ten Cool Programming Careers
Niche-Market Programming
One problem with programming classes is that they teach you how to write
programs, but they don’t teach you how to put your skills to practical use.
Most companies use computers, so try to combine your knowledge of programming with another field.
Who’s better qualified to design and write medical software, for example,
than a programmer with a medical background (or a medical professional
with a programming background)? Sports fanatics combine programming
skills with enthusiasm for sports to design horse race-handicapping software;
health professionals design nutrition and diet software; and lawyers create
special legal software.
Practically every field faces unique needs that general-purpose software
(such as spreadsheets or databases) can’t solve. That’s why professionals
hire programmers to develop custom software.
Best of all, niche markets are so small that you never need to worry about
monolithic companies such as Microsoft competing against you and wiping
out your business. In addition, only a handful of programmers can even possibly write programs for certain niche markets — how many programmers
have experience in hotel management, for example? — which means that you
face less competition and a market practically begging for your software.
If you ever wanted to take advantage of your previous job experience and
combine it with your new programming skills, consider developing a program
that solves a specific problem in a niche market. Who knows? With your programming skills, you can perhaps find new opportunities in a field that may
have seemed a dead end.
Teaching Others about Computers
Become an expert in any field, and you can teach others your unique skills. In
addition to the obvious teaching positions in schools, training others to use
popular programs such as Microsoft Word, Lotus Notes, or C++ programming
is a lucrative business.
Training professionals travel around the world, conducting classes for corporations who want to train their workers to use a variety of programs in hopes
that they become more productive. As a trainer, you get to see the world,
meet people, and see for yourself how many different ways Holiday Inns can
design the inside of a hotel room.
369
370
Part VII: The Part of Tens
If you like dealing with people, enjoy traveling, and love sharing your knowledge of computers with others, this sort of job may prove the perfect position for you.
Selling Your Own Software
There’s no cheaper way to go into business for yourself than to develop and
sell your own software. Unlike restaurants or bookstores, you don’t need a
large amount of space or an extensive inventory. You simply write a program
and sell it electronically across the Internet.
The most popular way to test-market a program is through shareware distribution: You give away copies of your software and ask that people send you
money if they find it useful. To encourage more people to send money, your
program must prove useful and work reliably.
Despite the seemingly bizarre business logic of giving away your product and
trusting that people actually pay you for it, many shareware authors earn
hundreds (and sometimes millions) of dollars for their programs over the
years. (One of the most successful shareware programs is WinZip, which you
can download at www.winzip.com.) Distributing programs as shareware can
make you rich or earn you a little bit of extra spending money.
If you ever wanted to start your own business but didn’t want to take out a
loan, starting a shareware business is the easiest and cheapest solution. All it
takes is a good idea, some decent programming skills, and a little bit of marketing know-how to launch your business.
If your program doesn’t appeal to the average computer user, try selling it
to a niche market instead. In addition to niche markets for stock brokers,
law-enforcement agencies, or restaurant owners, you can also find niche markets that target specific computers, such as the Palm or PocketPC handheld
computers.
You can turn your programming skills into your own business with the right
computer program. And if you like programming, what other job lets you stay
home all day, play around with your computer, and still get paid for it in a
business all your own?
Chapter 27
Ten Additional Programming
Resources
In This Chapter
Commercial compilers
Finding shareware and freeware compilers
Using proprietary languages
Buying from mail-order houses
Finding sources for source code
Joining a user group
Browsing Usenet newsgroups
Playing Core War
Building battling robots
Playing with Lego Mindstorms
I
f Liberty BASIC is your first foray into the wonderfully wacky world of
computer programming, you may be curious about where to go from here.
Although you can continue practicing with Liberty BASIC and even use
Liberty BASIC to create programs that you can sell to others, you may want
to learn what other programming languages you can use as well.
If you’re serious about programming as a career, the next logical choice is
to learn C/C++, C#, or Java. Of course, this step means learning the arcane
syntax of C/C++, C#, or Java, so you may want to consider a simpler (but still
powerful) alternative such as Visual Basic.
Then again, why limit yourself to C, C++, Java, or any version of BASIC if you
can choose from literally hundreds of different programming languages with
oddball names such as Modula-2, LISP, LOGO, Scheme, Prolog, ICON, APL,
COBOL, FORTRAN, Ada, and Perl?
Because programming can often get frustrating and downright troublesome,
this chapter also includes resources where you can find additional help from
372
Part VII: The Part of Tens
real-life people — for example, at computer user groups in your area or
Usenet newsgroups on the Internet.
To save you money, this chapter also points you to mail-order houses where
you can find a wide variety of programming tools at steep discounts. If you
get tired of practicing programming, this chapter also directs you to various
programming games that you can play to sharpen your programming skills
and have fun at the same time.
Just remember that no matter what language you use or where you find additional programming help, ultimately your own skills determine whether you
finish your programming project on time and it works or is so buggy and
unreliable that users abandon it.
Trying Commercial Compilers
The most important tool for any programmer is a language compiler. (See
Chapter 4 for information on what a compiler does and why you’d want one.)
Although you can find plenty of free language compilers, most programmers
rely on commercial compilers that offer support and regular updates. Most
commercial compilers cost several hundred dollars (which doesn’t matter if
your company is paying for them), but you can often buy special beginner or
standard editions of compilers that cost much less (typically ranging in price
from $50 to $150).
Windows programming
Like it or not, Microsoft Windows is the dominant operating system on the
planet (although Linux is quickly gaining momentum). If you plan to write a
program to sell to people, the largest and most profitable market is the
Windows market.
The standard language for writing Windows programs is Visual C++ .NET,
which the friendly folks at Microsoft (at www.microsoft.com) produce.
Despite the addition of the term “Visual,” Visual C++ .NET is a fairly complex
C/C++ programming environment that even professional programmers have
trouble mastering. Still, if you want to write Windows programs, you can’t go
wrong by picking up a copy of Visual C++ .NET.
Despite the popularity of C++, the future for Windows programming lies in
Microsoft’s newest language, C# (pronounced C-sharp). Their Visual C# .NET
compiler combines the best features of C++ and Visual Basic to create a
friendlier language that also protects you from making the majority of horrendous mistakes that plague C++ programs.
Chapter 27: Ten Additional Programming Resources
Because few people want to devote half their lives to learning the cryptic
structure of C/C++ or C#, many programmers choose the second most popular programming tool: Visual Basic .NET.
Unlike Visual C++ .NET or Visual C# .NET, Visual Basic .NET is much easier to
learn since the BASIC language more closely resembles English than C++ or
C#. If you want to preserve your knowledge of Liberty BASIC, learning Visual
Basic .NET is the next logical step in any programmer’s quest to dominate the
programming world.
Because of the growing popularity of Java, you may want to take a look at
JBuilder by Borland (at www.borland.com). Borland has a long history of
providing quality programming tools and also sells two other popular rapidapplication development tools, C++Builder and Delphi. Like JBuilder,
C++Builder and Delphi let you design the user interface visually, and then
write code in either Java, Pascal, or C++ to make the program actually work.
A rapid-application development (RAD) tool enables you to build the user
interface quickly. (For more information about RAD tools, see Chapter 2.)
If you have any interest in creating cross-platform applications (programs
that can run on different operating systems such as Windows, Linux, and
the Macintosh), a popular choice is Metrowerks CodeWarrior (at www.
metrowerks.com). Unlike most of its competitors, such as Visual C++ .NET
or C++ Builder, CodeWarrior runs on such different operating systems as
Windows, Solaris, Linux, and the Macintosh, so you can (theoretically) copy
your source code from the Windows version of CodeWarrior to the Linux version of CodeWarrior and compile your program for another operating system
with little or no modifications.
To help you choose the best compiler for your needs, Table 27-1 lists several
popular Windows compilers.
Table 27-1
Popular Windows Compilers
Compiler Name
Language Used
Web Site
Visual C++ .NET
C, C++
www.microsoft.com
Visual Basic .NET
BASIC
www.microsoft.com
Visual C# .NET
C#
www.microsoft.com
CodeWarrior
C, C++, Java
www.metrowerks.com
RealBasic
BASIC
www.realbasic.com
(continued)
373
374
Part VII: The Part of Tens
Table 27-1 (continued)
Compiler Name
Language Used
Web Site
JBuilder
Java
www.borland.com
C++ Builder
C, C++
www.borland.com
Delphi
Pascal
www.borland.com
Macintosh and Palm OS programming
The Macintosh easily maintains its reputation as one of the easiest computers
in the world to use — and one of the hardest to program. Fortunately, the latest
Macintosh programming tools make Macintosh programming much easier.
The premier Macintosh programming tool is CodeWarrior (which many
often credit with saving the Macintosh, because it was the only reliable
programming tool available at one time). CodeWarrior, by Metrowerks (at
www.metrowerks.com), enables you to write programs in three different languages: C, C++, and Java. So rather than buy three separate compilers, you
get everything that you need in one package.
Best of all, Metrowerks sells special versions of CodeWarrior so that you can
write programs for Windows (including Windows 98/Me/NT/2000/XP and
Windows CE), Solaris, Linux, Sony PlayStation game consoles, Nintendo game
consoles, and the most popular handheld computer in the world, the Palm
handheld computer. If you plan to write programs for the Macintosh, the
Palm handheld, or game consoles such as Nintendo or Sony PlayStation,
CodeWarrior is your first (and probably only) choice.
Of course, CodeWarrior doesn’t support BASIC, so if you want to program a
Macintosh by using BASIC, you have only two choices: Future Basic and
RealBasic.
Future Basic (at www.stazsoftware.com) closely resembles Liberty BASIC
but runs entirely on the Macintosh.
RealBasic (at www.realbasic.com) is another BASIC programming language
that closely resembles Visual Basic. As with Visual Basic, you can design the
user interface of your program and then write BASIC code to make your program work.
RealBasic even goes one step farther and enables you to convert Visual Basic
source code to run on the Macintosh. If you have any Visual Basic programs
Chapter 27: Ten Additional Programming Resources
that you need to turn into Macintosh programs, you can do so by using
RealBasic.
Of course, converting Visual Basic programs into RealBasic isn’t 100 percent
accurate, which means that you may need to modify the programs slightly. So
if you really need to create both Macintosh and Windows programs, write
your program in RealBasic and have RealBasic turn it into Macintosh and
Windows programs at the same time.
Table 27-2 lists the most popular Macintosh compilers for writing programs
for the Mac.
Table 27-2
Popular Macintosh Compilers
Compiler Name
Language Used
Web Site
CodeWarrior
C, C++, Java
www.metrowerks.com
RealBasic
BASIC
www.realbasic.com
Future Basic
BASIC
www.stazsoftware.com
Linux programming
If any operating system can break the Microsoft stranglehold on the personal
computer market, Linux looks like the best choice. Linux is surging in popularity, and many companies and programmers are quickly porting their programs to run under Linux.
Several commercial vendors have released Linux versions of their compilers
(such as CodeWarrior, JBuilder, and Kylix, which is a Linux version of Delphi),
but you may be pleased to know that Linux also offers a rich assortment of
language compilers that you can use for free.
Depending on your version of Linux (RedHat, SUSE, or Debian, for example),
you may already have a language compiler such as GNU C (a C language compiler) or EGCS (a C++ compiler).
Although Linux doesn’t offer as many popular applications as Windows or
the Macintosh, plenty of Linux compilers are available for a variety of languages, including Ada, Pascal, FORTRAN, and BASIC. For more information
about many popular Linux compilers, visit www.gnu.ai.mit.edu/
software/gcc/gcc.html.
375
376
Part VII: The Part of Tens
Programming a handheld computer
Microsoft created a stripped-down version of
Windows known as Windows CE for use in
handheld and palm-size computers (often
known as PocketPC computers). Unfortunately,
programs that you write for Windows
98/Me/NT/2000/XP can’t run on Windows CE. So
if you want to write programs for Windows CE,
you must use a special Windows CE compiler.
Microsoft developed Windows CE, so naturally
Microsoft offers Windows CE programming
toolkits so that you can write programs for
Windows CE/PocketPC computers by using
either Visual C++ or Visual Basic.
Two other programming languages for writing
Windows CE/PocketPC programs include Pocket
C (at www.orbworks.com) and NSBASIC (at
www.nsbasic.com). Pocket C uses a strippeddown version of the C programming language,
and NSBASIC uses a stripped-down version of
the BASIC programming language. Pocket C and
NSBASIC aren’t quite as powerful as Visual C++
and Visual Basic, but they still enable you to
create commercial-quality programs for a
Windows CE/PocketPC computer.
Both Pocket C and NSBASIC also come in versions that run under the Palm OS, so you can
also write programs for the Palm handheld computer. Because the Palm OS and Windows
CE/Pocket PC are drastically different computers, you can’t run your programs on both the
Palm OS and Windows CE/Pocket PC without
extensive modification.
Testing the Shareware and
Freeware Compilers
Choosing a programming language can often prove as emotional and subjective as choosing someone to marry. Rather than buy a handful of commercial
compilers only to find out that you don’t like any of them or the programming
languages that they use, take some time to download a shareware or freeware
compiler instead.
As you test shareware or freeware compilers, you can practice using different
programming languages such as C++ or Java. If you find a programming language that you like, consider buying the shareware or a similar commercial
compiler. For a list of free compilers for a variety of different programming
languages, visit the Catalog of Free Compilers and Interpreters Web page at
www.idiom.com/free-compilers.
BASIC compilers
For a BASIC compiler that can create MS-DOS and Windows programs, consider PowerBasic (at www.powerbasic.com). For writing MS-DOS programs,
Chapter 27: Ten Additional Programming Resources
the company offers their FirstBasic and PowerBasic shareware compilers. For
writing Windows programs, try the PowerBasic for Windows compiler.
If you have a Macintosh, you can download the freeware Chipmunk Basic
interpreter (not a compiler) from www.nicholson.com/rhn/basic.
One of the more challenging tasks for any programmer is writing 3D computer animated games. Although most programmers use C/C++ to write computer video games, you may want to use your knowledge of BASIC to write
your own computer games for Windows by using a special game-creation language known as DarkBASIC (at http://darkbasic.thegamecreators.com).
C/C++ and Java compilers
C and C++ are powerful languages, but they can prove intimidating to many
people. Rather than spend lots of money buying a commercial C/C++ compiler, spend some time playing with shareware and freeware C/C++ compilers
first.
The most popular C compiler for Linux is the GNU C compiler, so that same
compiler was ported to Windows and renamed the Cygwin compiler (at
http://sources.redhat.com/cygwin).
For those who want to tackle Java programming, download the free Java software development kit direct from Sun Microsystems (at java.sun.com), the
inventors of Java. This bare-bones Java programming tool can help you learn
Java.
To help spread the popularity of their C++ and Java compilers, Borland
International offers free versions of their C++ Builder and JBuilder compilers.
The idea is that if you like using the free versions, you might want to buy
their more advanced versions later.
Pascal compilers
Although Pascal has faded in popularity in North America, it’s still popular
among a small group of programming die-hards. For a free Pascal compiler for
MS-DOS, Windows, and Linux, download Free Pascal from www.freepascal.
org. If you always wanted to dig into the guts of a compiler, visit the Bloodshed
Software Web site (at www.bloodshed.net), where you can join an ongoing
effort to create and develop a Pascal compiler for Windows.
Currently the most well-known Pascal compiler is Delphi, a Visual Basic-like
compiler developed by Borland International. To help spread the popularity
of Delphi, Borland offers a free version of Delphi (and Kylix, their Linux
377
378
Part VII: The Part of Tens
Pascal compiler) for personal use. Just visit www.borland.com to grab your
free copy and start programming your Windows or Linux computer in Pascal
today.
Oddball language compilers
and interpreters
Not everyone likes the idea of following the pack and learning traditional languages such as C/C++ or BASIC. For you rebels out there, consider some of
the oddball free language compilers or interpreters that give you a chance to
play with some obscure programming languages.
Prolog has gained a loyal following as one of the more popular languages with
which to learn about artificial intelligence. If you want to understand all the
excitement about artificial intelligence languages in general, and Prolog in
particular, download a free copy of Strawberry Prolog from www.dobrev.com,
which runs on Both Windows and Linux. For another free Prolog compiler for
Windows, download a copy of Visual Prolog from www.visual-prolog.com.
Back in the early 1980s, the Department of Defense tried to force the Ada programming language into full-scale use for all military projects. Unfortunately
for the Pentagon, by the time Ada compilers were available, most of the rest
of the world had already switched to C/C++ and left Ada behind. Still, Ada has
its supporters, and if you want to experiment with a language that tried to
become the best programming language in the world, grab a copy of GNAT
Ada from ftp://cs.nyu.edu/pub/gnat.
Although BASIC was designed to teach beginners how to program computers,
another language, LOGO, was specifically designed to teach kids how to program computers. If you want to program Windows by using the LOGO language, get a free copy of MSW Logo from Softronics (at www.softronix.com).
Using a Proprietary Language
A wide variety of books, magazines, newsletters, source code, and users
around the world can provide help and advice for solving specific problems
with programming languages such as C/C++ and Java. Unfortunately, popular
programming languages are designed to solve a wide variety of different
problems, which means that they usually can’t solve any single problem
quickly and easily.
Chapter 27: Ten Additional Programming Resources
As an alternative to popular programming languages, consider using a proprietary programming language. A single company usually develops proprietary
programming languages to perform a specific type of task, such as creating
multimedia presentations or artificially intelligent programs. Proprietary programming languages have the following advantages:
Proprietary languages are generally easier to learn than popular
languages.
Proprietary language programs are often smaller and faster to create
because the languages are designed to perform a specific task.
Although proprietary programming languages can prove easier to learn and
enable you to create fancy applications with a minimum amount of programming, they have their own disadvantages, as I describe in the following list,
which may make you wary of using them for critical projects:
You don’t find as much third-party support (such as books or magazines) for proprietary languages as you do for popular languages.
Proprietary languages may run on only certain operating systems
(meaning that porting the program to another operating system may
prove virtually impossible).
You’re dependent on a single company for support. If the company that
makes your proprietary language goes out of business, your program
may prove difficult or next to impossible to update.
Buying a proprietary language may prove extremely expensive compared to buying general-purpose language compilers.
Proprietary language programs often run slower than programs that you
create in a general-purpose language.
HyperCard
One of the most famous (and ultimately most ignored) proprietary
programming languages comes from Apple Computer’s HyperCard program.
HyperCard was originally designed to enable nonprogrammers to write programs by using an index card metaphor.
An entire HyperCard program is meant to resemble a stack of index cards,
with one card at a time appearing on-screen. Text and pictures appear on
each card, and cards can provide hyperlinks to other cards. By using a simplified programming language known as HyperTalk, you can write programs to
make your HyperCard stack calculate results or display information.
379
380
Part VII: The Part of Tens
Although most consider HyperCard the forerunner of hypertext and visual
programming (long before the popularity of the World Wide Web and Visual
Basic), the HyperCard programs often ran too slowly and were limited to running only on the Macintosh.
Apple Computer no longer gives away free copies of HyperCard with every
Macintosh, and the company has pretty much let HyperCard drift farther into
the background of neglect. Still, HyperCard’s latest claim to fame was that the
designers of the best-selling game, Myst, used it to create their product,
which shows that imagination is ultimately more important than the programming language you choose.
To discover more about HyperCard, visit www.apple.com.
Revolution
In the wake of HyperCard’s initial popularity, many companies offered
HyperCard-clone programs. Following HyperCard’s steady decline into obscurity, most of these HyperCard-clone programs also died.
One of the few remaining HyperCard clones is Revolution, which not only runs
HyperCard stacks, but also runs them on a variety of different operating systems including the Macintosh, Windows, and Linux/Unix. So if you write any
programs by using HyperCard and want to preserve your programs while
enabling them to run on different computers, consider using Revolution (www.
runrev.com).
PowerBuilder
One of the more popular database development languages is PowerBuilder,
which enables you to visually design a database application with a minimum
of coding. Whether you need to share data with big mainframe computers or
minicomputers, PowerBuilder may prove the product to use for making your
next application. To find out more about PowerBuilder, visit www.sybase.com.
Shopping by Mail Order
You can buy language compilers directly from the publishers, but unless
they’re offering a special discounted price, you’re better off buying from a
mail-order house. Mail-order houses sell products at a discount — and they
often don’t charge you sales tax.
Chapter 27: Ten Additional Programming Resources
In addition to offering a wide variety of commercial compilers at discounted
prices, mail-order houses often stock a variety of programming tools that you
may never find anywhere else, such as special programming editors, code
analyzers, language utilities to make programming easier, copy-protection
kits, and installation programs.
The following mail-order houses specialize in programming tools:
Programmer’s Paradise (at www.pparadise.com) offers a variety of
programming tools for a variety of languages.
VBXtras (at www.vbxtras.com) specializes in Visual Basic add-ons and
programming aids.
Getting Your Hands on Source Code
Because one of the best ways to learn anything is to learn from someone else,
many programmers voluntarily share their source code so that others can
benefit from their work. The Linux operating system is the ultimate example
of people sharing source code.
If you can get the source code to another program, you can include its
features in your own program, thus saving you time. Many companies sell
programming utilities (such as miniature word processors, spreadsheets,
or graphics-charting programs) that you can paste together into your own
programs. As a bonus, some of these companies also include the source code
so that you can modify the program for your needs.
You can often find the source code to small programs scattered around the
Internet for free. These small programs typically solve simple problems, but
one of those problems may prove exactly what you need.
To find source code for your favorite language, use a search engine to search
for the string “C source code”. This search string likely turns up a long list of
useless Web sites and an occasional useful Web site that offers source code
that you can download for free.
To help narrow your search for source code, try visiting one of the following
Web sites:
Code Guru (at www.codeguru.com) offers source code snippets to a
variety of popular languages, including C/C++, Visual Basic, and Java.
Planet Source Code (at www.planet-source-code.com) provides
Visual Basic and Java source code.
381
382
Part VII: The Part of Tens
The Delphi Source (at www.delphisource.com/) features source code
just for Delphi programmers.
ABC: All BASIC Code (at www.allbasiccode.com/) provides source
code for nearly all varieties of BASIC, including Liberty BASIC, QBASIC,
QuickBasic, and Visual Basic.
The JavaScript Source (at http://javascript.internet.com/)
offers loads of free source code for programming in JavaScript.
The cprogramming.com site (at www.cprogramming.com) offers lots of
source code for C/C++ programmers to use and enjoy.
Joining a Local User Group
Programming can prove lonely and difficult in isolation. If you’re lucky (or
unlucky, depending on your point of view) enough to live in a big city, you
can perhaps find a local programming user group.
User groups meet regularly — usually weekly or monthly — and enable programmers to share tips and information with one another concerning their
favorite language, such as C/C++, Java, Visual Basic, or Delphi.
Many user groups advertise in local computer magazines and newsletters,
which you can often find in your favorite computer store. For another way to
find a user group in your area, visit the Web site of your favorite compiler
company (such as www.microsoft.com or www.borland.com). Company
Web sites often list user group meetings in different cities.
Frequenting Usenet Newsgroups
Learning anything can prove much easier if you have some friends to help
you out. If you don’t have any knowledgeable programming friends nearby,
use the next best resource — a Usenet newsgroup.
Newsgroups act as electronic bulletin boards, where anyone can leave a message asking for help. Complete strangers from all around the world can give
you advice or information to answer your question. If you browse through
newsgroups long enough, you can often respond to other people’s messages
and give them some help as well.
Nearly every programming language has a newsgroup where loyal programmers gather and swap tips, tricks, and news. Check out the following
newsgroups:
Chapter 27: Ten Additional Programming Resources
comp.lang is a general-purpose programming newsgroup.
comp.lang.basic is a newsgroup for BASIC programming enthusiasts.
comp.lang.c is for C programming fanatics and followers.
comp.lang.c++ enables you to learn C++ from this newsgroup.
comp.lang.delphi enables you to band together with other Delphi
programmers.
comp.lang.java.help is a great place for getting help with programming and using Java.
comp.lang.pascal covers Pascal programming, including some Delphi
programming news and information.
This list is just a short sampling of available programming newsgroups. With
a little bit of searching, you can find newsgroups for other programming languages and specific compilers such as Visual Basic, C++Builder, and
RealBasic.
Playing Core War
People tend to learn faster and more effectively if they’re having fun (which is
a lesson that public schools and copycat book publishers still haven’t figured
out yet). Although writing a program that can calculate a second-order differential equation may improve your programming skills, it may also make you
think that programming is extremely boring.
So to keep you from getting bored and to show you that programming can
actually prove a lot of fun, you can play one of many programming games
available for free (or for a nominal price). The purpose of programming
games is to help sharpen your programming skills. If you want to win, you
must learn to write the smallest, fastest, and most efficient programs — just
as in real life.
The granddaddy of all programming games is Core War. In the old days,
computers didn’t use floppy or hard disks. Instead, they stored data on a
magnetically-charged doughnut-shaped device called core memory or just
core for short.
The idea behind Core War is to write a program that you “store” in the core
memory of an imaginary mainframe computer. To play Core War, each player
must write a program by using a simplified version of assembly language,
dubbed Red Code. Each program must search for enemy programs and erase
them from the computer’s core memory. The winner is the player whose program is the last surviving program in core memory.
383
384
Part VII: The Part of Tens
Although Core War is popular, it’s not a very visually exciting game to watch.
All you see are the various programs stalking one another in core memory and
trying to erase the instructions of enemy programs, which often looks no more
interesting than watching a visual depiction of defragmenting your hard disk.
For more information about Core War, visit one of the following sites:
www.ecst.csuchico.edu/~pizza/koth
www.koth.org
ftp.csua.berkeley.edu/pub/corewar
To exchange messages with other Core War fanatics, visit the news:rec.
games.corewar newsgroup, where you can learn about the latest Core War
tournaments and start writing your own killer programs.
Programming a Battling Robot
The Core War programming game (described in the preceding section) doesn’t
offer great graphics to hold a player’s attention. To satisfy the players’ need
for visual appeal, rival programming games incorporate more adventurous
graphics. And, of course, what can prove any more appealing than war and
gladiatorial combat? Instead of sending human gladiators into an arena to
fight to the death, however, some programming games provide an imaginary
arena where battling robots fight to the death.
Each robot incorporates identical capabilities to move, search, and shoot.
But the way that each player programs his robot determines the actual
actions of each robot. To program a robot, you must write a miniature program by using a simplified version of the C, C++, or Pascal language.
The challenge is not only to write a program that runs correctly, but also to
provide your robot with instructions that create an optimum defensive and
offensive strategy for surviving, stalking, and killing enemy robots at the
same time.
Write a large program that gives your robot limited choices, and your robot
probably gets blown up within seconds. Write a small program that runs
quickly and provides your robot with enough intelligence to avoid damage
while pummeling its opponents as often as possible, and your robot is likely
to survive any battle.
In addition to providing a more visually appealing way to see whose programming is better, battling robot games also give you a chance to practice writing
Chapter 27: Ten Additional Programming Resources
programs in your favorite language, such as C, C++, or Pascal. After you
master how to control a robot using C or Pascal, you can transfer your robot
programming skills to real-life programs.
Most battling robot programs run only on MS-DOS. If that’s okay with you,
download a free copy of a battling-robots game from one of the following Web
sites:
The C++ Robots game is at www.gamerz.net/c++robots/.
The C-Robots and P-Robots game is at www.informatik.
uni-frankfurt.de/~hbecker/pcroth.html.
Toying with Lego Mindstorms
Nearly every kid’s had the chance to play with Lego building blocks (and
plenty of parents have had the chance to step on a Lego building block in
their bare feet). Because so many kids love playing with computers, the fine
people controlling the Lego empire decided to combine Legos with computers, and the result is something known as Lego Mindstorms (at http://
mindstorms.lego.com).
By using Lego Mindstorms, you can use Lego bricks to build a robot and then
program it by using a simplified, graphically oriented programming language.
Of course, if you find this simplified programming language too tame, the
Lego Mindstorms Web site offers a free software developer’s toolkit that
enables you to program a Lego robot by using Visual Basic. Programming a
Lego robot involves pasting together blocks of instructions, similar to snapping together Lego building blocks.
For hardcore programmers who’d rather use a language tougher than Visual
Basic, visit the legOS Web site (at www.noga.de/legOS) and download tools
that enable you to control your Lego Mindstorms robots by using assembly
language, C, C++, Pascal, or practically any programming language that you
choose.
By using a copy of Lego Mindstorms and any of the free programming toolkits
available, you can create your own robots out of Legos and program them to
attack one another, chase your dog around the house, or run berserk and
protect your house against prowlers. After you practice your programming
skills with Lego Mindstorms, you can create almost anything that you want
within the safe, friendly environment of Legos.
385
386
Part VII: The Part of Tens
Appendix
About the CD
H
ere’s just some of the stuff available on the Beginning Programming For
Dummies, Third Edition, CD-ROM:
Liberty BASIC: a shareware program for writing Windows programs
using BASIC
NS Basic: a trial program that allows you to write BASIC programs for
either the PalmOS or the PocketPC handheld computer
REALbasic: a demo that allows you to create Macintosh and Windows
programs by drawing your user interface and then writing BASIC code to
make it work
Dev-C++: a freeware and open source C++ compiler that allows you to
see how a compiler works and write C/C++ programs for Windows
Revolution: a cross-platform trial program that lets you write programs
for Windows, the Macintosh, and Linux
pMARS: a freeware game program in which players write programs that
stalk each other through the memory of an imaginary computer
System Requirements
Make sure that your computer meets the minimum system requirements that
I give in the following list. If your computer doesn’t match up to most of these
requirements, you may experience problems in using the contents of the CD.
A PC with a Pentium (or similar processor such as a Duron, K6, Celeron,
or Athlon) or faster processor or a Mac OS computer with a PowerPC
processor.
Microsoft Windows 98 or later or Mac OS system software 8.6 or later.
388
Beginning Programming For Dummies, 3rd Edition
At least 32MB total RAM on your computer.
A CD-ROM drive.
If you need more information on the basics, check out PCs For Dummies, 7th
Edition, by Dan Gookin; Macs For Dummies, 7th Edition, by David Pogue; iMac
For Dummies, by David Pogue; or Windows Me Millennium Edition For
Dummies, Windows 98 For Dummies, or Windows XP For Dummies, 2nd
Edition, all by Andy Rathbone (all published by Wiley Publishing).
Using the CD with Microsoft Windows
To install from the CD to your hard drive, follow these steps:
1. Insert the CD into your computer’s CD-ROM drive.
2. Click the Start button and choose Run from the menu.
3. Type D:\ where D is the letter of your CD-ROM drive.
4. Double-click the file called License.txt.
This file contains the end-user license that you agree to by using the CD.
When you are done reading the license, close the program, most likely
NotePad, that displayed the file.
5. Double click the file called Readme.txt.
This file contains instructions about installing the software from this CD.
It might be helpful to leave this text file open while you are using the CD.
6. Double-click the folder for the software you are interested in.
Be sure to read the descriptions of the programs in the next section of
this appendix (much of this information also shows up in the Readme
file). These descriptions will give you more precise information about
the programs’ folder names, and about finding and running the installer
program.
7. Find the file called Setup.exe, or Install.exe, or something similar, and
double-click on that file.
The program’s installer will walk you through the process of setting up
your new software.
To run some of the programs on the Beginning Programming For Dummies
CD-ROM, you may need to keep the CD inside your CD-ROM drive. This
requirement is a good thing. Otherwise, you may need to install a very large
chunk of the program to your hard drive, which can possibly keep you from
installing other software.
Appendix: About the CD
Using the CD with Mac OS
To install the items from the CD to your Mac’s hard drive, follow these steps:
1. Insert the CD into your computer’s CD-ROM drive.
In a moment, an icon representing the CD you just inserted appears on
your Mac desktop. The icon probably looks like a CD-ROM.
2. Double-click the CD icon to show the CD’s contents.
3. Double-click the License Agreement icon.
4. Double-click the Read Me First icon.
The Read Me First text file contains information about the CD’s programs and any last-minute instructions that you may need to correctly
install them.
5. To install most programs, open the program folder and double-click
the Install (or Installer) icon.
Sometimes the installers are actually self-extracting archives, which just
means that the program files are bundled up into an archive, and this
self-extractor unbundles the files and places them on your hard drive.
This kind of program is often known as a SEA file. Double-click anything
with SEA in the title, and it runs just like an installer.
6. For those programs don’t come with installers, just drag the program’s
folder from the CD window and drop it onto your hard drive icon.
After you install the programs that you want, you can eject the CD.
Carefully place it back in the plastic jacket of the book for safekeeping.
Using the CD with Linux
To install the items from the CD to your hard drive, follow these steps:
1. Log in as root.
2. Insert the CD into your computer’s CD-ROM drive.
3. If your computer has Auto-Mount enabled, wait for the CD to mount.
Otherwise, follow these steps:
a. Command line instructions:
At the command prompt type:
mount /dev/cdrom /mnt/cdrom
389
390
Beginning Programming For Dummies, 3rd Edition
(This mounts the cdrom device to the mnt/cdrom directory. If your
device has a different name, change cdrom to that device name —
for example, cdrom1.)
b. Graphical: Right-click the CD-ROM icon on the desktop and choose
Mount CD-ROM. This mounts your CD-ROM.
4. Browse the CD and follow the individual installation instructions for
the products listed below.
5. To remove the CD from your CD-ROM drive, follow these steps:
a. Command line instructions:
At the command prompt type:
umount /mnt/cdrom
b. Graphical: Right-click the CD-ROM icon on the desktop and choose
UMount CD-ROM. This un-mounts your CD-ROM.
When you have installed the programs that you want, you can eject the CD.
Carefully place it back in the plastic jacket of the book for safekeeping.
What You’ll Find
This CD is crammed with a variety of different programming languages so
that you can experiment and explore different languages from the comfort
and convenience of your own computer. Just as studying different foreign languages can give you a broader understanding of human communication, so
can studying a range of computer programming languages give you a broader
understanding of computer programming in general.
Software
Adobe Acrobat, from Adobe (www.adobe.com). Adobe Acrobat enables you
to read Acrobat PDF files on a Windows or Macintosh computer.
BBedit, from Bare Bones Software (www.barebones.com), BBEdit is a text
editor for the Macintosh, which lets you write any type of programs including
HTML code to design your own web pages.
C++ Builder, from Borland International (www.borland.com). C++ Builder
allows you to visually design your user interface and then use the C++ programming language to make it work. Borland plans to make C++ Builder into a
cross-platform compiler so you can write programs for both Windows and
Linux.
Appendix: About the CD
C++ Robots, a game where you program a battling robot using the C++ programming language. Well-written programs survive awhile poorly written programs (those that don’t work right or run too slowly) get wiped out on the
battlefield. (http://www.gamerz.net/rrognlie/projects.html)
C# Builder Personal, from Borland International (www.borland.com). C#
Builder allows you to use Microsoft’s newest C# programming language to
create Windows programs.
Delphi, from Borland International (www.borland.com). Delphi is a rapidapplication development tool based on the Pascal programming language. By
copying source code between Linux and Delphi, you can create applications
for both Windows and Linux.
Dev-C++, from Bloodshed Software (at www.bloodshed.net). Dev-C++ is a
complete C/C++ programming environment for creating Windows programs.
Free Pascal, from Free Pascal.org (at www.freepascal.org). Free Pascal is a
Pascal compiler that closely follows the syntax of Borland Pascal version 7.0
and Delphi.
Future BASIC3, from Staz Software (at www.stazsoftware.com). Future
BASIC3 enables you to write applications for the Macintosh by using the
BASIC programming language.
IBM® Robocode V1.0.6, battling robot game from IBM, which lets you program a robot in Java (http://robocode.alphaworks.ibm.com/home/
home.html). Poorly written programs get killed while well-written programs
wipe out the competition and survive.
JBuilder, from Borland International (www.borland.com). JBuilder is a rapidapplication development tool for writing programs using the Java programming language. Because Java programs can run on different operating
systems, JBuilder programs can as well, including Windows and Linux.
Kylix, from Borland International (www.borland.com). Kylix is the Linux version of Delphi, which allows you to use Pascal to write Linux applications. By
copying source code between Linux and Delphi, you can create applications
for both Windows and Linux.
Liberty BASIC, from ShopTalk Systems (at www.libertybasic.com). Liberty
BASIC offers a BASIC compiler for Windows capable of creating complete
Windows applications.
MacPerl, a Macintosh version of the popular Perl programming language,
often used to program web sites but also capable of creating general purpose
programs too (www.macperl.com).
391
392
Beginning Programming For Dummies, 3rd Edition
NS Basic, from the NSBasic Corporation (www.nsbasic.com). This demo version allows you to write BASIC programs for the handheld PocketPC operating system.
Perl, a popular programming language, derived from the C language, often
used to create programs for web sites. If you’re going to create web sites that
do more than just display text and graphics, you’ll probably need to use Perl.
(www.perl.com).
pMARS, from KOTH.org (at www.koth.org). Core Wars programming game
where contestants write their own programs that try to wipe other competing programs from an imaginary computer’s memory.
“Programming in Python” bonus chapter. A short chapter, stored in an
Adobe Acrobat PDF file, that explains the Python programming language.
Python, from the Python Consortium (at www.python.org). Python is an
object-oriented scripting language that people often use for creating Internet
applications. Programmers often compare Python to languages such as Perl
and Java.
REALbasic, from REAL Software (at www.realbasic.com). REALbasic
enables you to draw your user interface and write BASIC code to create applications for the Macintosh, Linux, or Windows.
Revolution, from Runtime Revolution (at www.runrev.com). Revolution is a
cross-platform, HyperCard clone that enables you to create stacks of graphics and text that you can link together to create your own programs.
Ruby, a free programming language designed to teach the principles of
object-oriented programming. (www.ruby-lang.org/en). Ruby programs
can run on a wide variety of operating systems including Windows, Linux,
Macintosh, and even OS/2.
TextPad, simple, yet powerful text editor for Windows to let you write programs or HTML code to design your own web pages. (www.textpad.com)
WinAce, a trial version of a file-compression program used to smash multiple
files into a single file and compress their size to make it easier to transfer
data from one computer to another. (www.winace.com)
WinRAR, a trial version of another file-compression program used to smash
multiple files into a single file and compress their size to make it easier to
transfer data from one computer to another. (www.rarlabs.com)
Shareware programs are fully functional, free, trial versions of copyrighted
programs. If you like particular programs, register with their authors for a
nominal fee and receive licenses, enhanced versions, and technical support.
Appendix: About the CD
Freeware programs are free, copyrighted games, applications, and utilities.
You can copy them to as many PCs as you like — free — but they have no
technical support.
GNU software is governed by its own license, which you find inside the folder
of the GNU software. You face no restrictions on distribution of this software.
See the GNU license for more details.
Trial, demo, or evaluation versions are usually limited either by time or functionality (such as an inability to save projects).
If You’ve Got Problems (Of the CD Kind)
I tried my best to compile programs that work on most computers with the
minimum system requirements. Alas, your computer may differ, and some
programs may not work correctly for some reason.
The two likeliest problems are that your machine doesn’t have enough
memory (RAM) for the programs that you want to use or that you have other
programs running that are affecting installation or running of a program. If
you get error messages such as Not enough memory or Setup cannot
continue, try one or more of the following methods and then try using the
software again:
Turn off any antivirus software that’s on your computer. Installers
sometimes mimic virus activity and may make your computer incorrectly believe that a virus is infecting it.
Close all running programs. The more programs that you’re running,
the less memory is available to other programs. Installers also typically
update files and programs; if you keep other programs running, installation may not work correctly.
In Windows, close the CD interface and run demos or installations
directly from Windows Explorer. The interface itself can tie up system
memory or even conflict with certain kinds of interactive demos. Use
Windows Explorer to browse the files on the CD and launch installers or
demos.
Have your local computer store add more RAM to your computer. This
course is, admittedly, a drastic and somewhat expensive step. If you
have a Windows 95 PC or a Mac OS computer with a PowerPC chip, however, adding more memory can really help the speed of your computer
and enable more programs to run at the same time.
393
394
Beginning Programming For Dummies, 3rd Edition
If you still have trouble with the CD-ROM, please call the Wiley Product
Technical Support phone number: (800) 762-2974. Outside the United States,
call 1(317) 572-3994. You can also contact Wiley Product Technical Support
through the internet at: www.wiley.com/techsupport. Wiley Publishing will
provide technical support only for installation and other general quality control items; for technical support on the applications themselves, consult the
program’s vendor or author.
To place additional orders or to request information about other Wiley products, please call (800) 225-5945.
Index
• Symbols •
& (ampersand) menu
shortcut operator, 196
’ (apostrophe) BASIC
comment prefix, 92, 93
* (asterisk) BASIC multiplication operator, 96
\ (backslash) BASIC
graphic control text
prefix, 171
| (bar) BASIC menu command separator, 199
{ } (curly brackets)
C text delimiters, 73
JavaScript function
instruction
delimiters, 346
[ ] (square brackets) BASIC
subprogram
delimiters, 73
^ (caret) BASIC
exponentiation
operator, 96
--> (dash, dash, greater
than sign) HTML
comment suffix, 315
$ (dollar sign) BASIC
variable name suffix, 83
= (equals sign)
BASIC relational
operator, 112
BASIC variable
declaration
operator, 83
> (greater than sign) BASIC
relational operator, 112
>= (greater than sign,
equals sign) BASIC
relational operator, 112
< (less than sign) BASIC
relational operator, 112
<= (less than sign, equals
sign) BASIC relational
operator, 112
<! -- (less than sign,
exclamation mark,
dash, dash,) HTML
comment prefix, 315
<> (less than sign, greater
than sign) BASIC
relational operator, 112
– (minus sign) BASIC subtraction operator, 96
( ) (parentheses) BASIC
operator delimiters, 99
+ (plus sign)
BASIC addition
operator, 96
BASIC concatenation
operator, 103
JavaScript
concatenation
operator, 342
JavaScript variable
prefix, 342
“ ” (quotation marks,
double)
BASIC string delimiters,
72
HTML command
delimiters, 332
‘ ’ (quotation marks, single)
HTML command
delimiters, 332
; (semicolon) BASIC SPACE
function suffix, 77
/ (slash)
BASIC division
operator, 96
HTML end tag suffix,
312
_ (underscore) BASIC line
continuation character,
166, 198
•A•
A tag (HTML), 325, 326
ABC: All BASIC Code Web
site, 382
ABS function (Liberty
BASIC), 100
ACS function (Liberty
BASIC), 100
Ada, 26, 378
addition, 85, 95–96, 98
Adobe Acrobat software
(on the CD), 390
alert command
(JavaScript), 343
algorithm
described, 287
sorting algorithm, 269,
270, 300–301
ALIGN attribute
HTML, 319, 328
Java applet, 355
alpha testing, 45, 46
American Standard Code
for Information
Interchange format, 49,
311, 312
ampersand (&) menu
shortcut operator, 196
AND operator (Liberty
BASIC), 115–116
animation, choosing career
in, 363–364
Animation Magazine Web
site, 363
AntiOnline Web site, 367
apostrophe (’) BASIC
comment prefix, 92, 93
APPEND command (Liberty
BASIC), 178
Apple Open Source Web
site, 368
396
Beginning Programming For Dummies, 3rd Edition
AppleScript, 31
applet, Java. See Java
applet
array
collection, 234
creating, 226–227
data type, 226
deleting data from, 247
described, 225–226
dynamic, 232–234
hash function, applying
to, 292–296
index, 226–227
linked list compared, 241
list box, populating
from, 209
location in, referencing,
228, 231–232
looping through, 228–229
memory considerations,
232, 241, 247
multidimensional, 230–232
naming, 226
number array, 226
optimizing, 300
record, using with,
239–240
retrieving data from,
228–229
searching, 288–289, 291,
292–296
sizing, 227, 230–231,
232–233, 300
sort operation, using in,
272–273, 284
static, 232
string array, 209, 226
structure, changing,
232–233, 234, 242
variable, relation to, 226
ASCII (American Standard
Code for Information
Interchange) format,
49, 311, 312
ASN function (Liberty
BASIC), 100
assembler, 21, 22–24
assembly language,
20–22, 42
asterisk (*) BASIC multiplication operator, 96
ATN function (Liberty
BASIC), 100
audio, outputting, 72,
172–174
Axon Idea Processor
software, 10, 12
•B•
B
HTML tag, 318
programming language, 22
BACKCOLOR command
(Liberty BASIC), 169,
170, 172
BACKGROUND attribute
(HTML), 329
BackgroundColor
command (Liberty
BASIC), 194
backslash (\) BASIC
graphic control text
prefix, 171
bar (|) BASIC menu command separator, 199
BAS files, 66
BASIC (Beginner’s Allpurpose Symbolic
Instruction Code). See
also specific
implementation
case sensitivity, 65, 80–81,
108, 217
compiler, 52, 63, 376–377
constant support, 91
ending program, 85
function as subprogram,
150, 151
interpreter, 62–63, 377
introduced, 25
linked list support, 241
Linux, running on, 62
Macintosh, programming
for, 61, 374, 377
naming program file, 66
Notice dialog box, 76, 85
OOP support, 255
opening file written in,
67–68
Pascal compared, 25
running program written
in, 65–66, 68
saving program written in,
66–67, 68
source code,
downloading, 382
BBedit software (on the
CD), 390
BEEP command (Liberty
BASIC), 173
BEGIN command
(Pascal), 247
Beginner’s All-purpose
Symbolic Instruction
Code. See BASIC
beta testing, 45, 46
BGCOLOR attribute (HTML),
319–320
Big-O notation, 270
BlackCode Web site, 367
bloatware, 299
BLOCKQUOTE tag
(HTML), 317
Bloodshed Software Web
site, 377
BMPBUTTON command
(Liberty BASIC),
201–202
BODY tag (HTML), 314, 329
bookmark, browser, 314
Boolean expression,
111–119, 131–133,
301–302
Borland
C++ Builder compiler (on
the CD), 307, 373, 374,
377, 390
JBuilder compiler (on the
CD), 353, 356, 374,
377, 391
JBuilder language, 27, 373
Index
Kylix compiler (on
the CD), 27, 39,
377–378, 391
BOX command (Liberty
BASIC), 170–171
BOXFILLED command
(Liberty BASIC), 170
BR tag (HTML), 317
brackets, curly ({ })
C text delimiters, 73
JavaScript function
instruction
delimiters, 346
brackets, square ([ ])
BASIC subprogram
delimiters, 73
branching instruction,
144–145, 146
breakpoint, 54
browser
bookmark, 314
HTML file, opening in, 313
HTML, rendering by,
32–33
introduced, 311
JavaScript support,
340, 347
Web programming
support, 34
bug, 53, 215–216. See also
debugging
button
command button,
200–202, 332–333
directory button, 349
HTML, creating in, 329,
332–333
input, retrieving, 201, 202,
206, 332–333
JavaScript, creating
in, 349
naming, 201, 335
radio button, 205–207,
335–337
BUTTON command (Liberty
BASIC), 200–201
BYREF command (Liberty
BASIC), 160
byte code. See p-code
•C•
C++ Builder compiler (on
the CD), 307, 373, 374,
377, 390
C# Builder Personal
software (on
the CD), 391
C programming language.
See C/C++
programming language
C# programming
language, 372
C++ Robots software (on
the CD), 385, 391
calculation, mathematical
absolute value,
returning, 100
addition, 85, 95–96, 98
Boolean expression,
111–119, 131–133,
301–302
constant, involving, 96–97
division, 84, 95–96, 98, 292
exponentiation, 96, 98
function, involving,
100–101
logarithm, 100, 101
multiplication, 82, 85,
95–96, 98, 347
precedence, 97–99
square root, 100, 101
subtraction, 95–96, 98
trigonometry, 100
variable, assigning result
to, 84–86, 96–97
CALL command (Liberty
BASIC), 153
career, choosing
programming as
animation, 363–364
database programming,
30, 34
demand, 10
encryption, 364–365
game programming,
361–363
Internet programming,
365–366
language specialty,
choosing, 34–35,
371–372
niche-market
programming, 369
open-source project, using
as starting point, 368
security, 364–365, 366–367
selling your software, 370
teaching, 369–370
Career Moves Web site, 366
caret (^) BASIC
exponentiation
operator, 96
case, converting, 104
case sensitivity
BASIC, 65, 80–81, 108, 217
C, 80–81
HTML, 327
Java, 80–81
Pascal, 80
Catalog of Free Compilers
and Interpreters Web
site, 376
C/C++ programming
language
assembly language
compared, 22
background, historical,
22–23
case sensitivity, 80–81
char data type, 102
class command, 261–262
compiler, 23, 50, 307,
377, 387
computer access
functionality, 23, 24
FOR NEXT statement, 137
function, 150, 151
IF ELSE statement, 305
int command, 227
397
398
Beginning Programming For Dummies, 3rd Edition
C/C++ programming
language (continued)
main command, 73
memory considerations,
24, 243
OOP support, 24
portability, 23–24, 39
postfix operator, 305
prefix operator, 305
prevalence, 24
readability, 23, 305
screen, outputting text
to, 73
SELECT CASE
statement, 126
source code,
downloading, 382
speed, 22, 24, 50, 306–307
switch statement, 126
variable, working with, 81,
86, 90
Visual C#, 27
Visual C# .NET, 373
Visual C++ .NET, 372, 373
void command, 264
CD-ROM with this book
Adobe Acrobat, 390
BBedit, 390
C++ Builder, 390
C# Builder Personal, 391
C++ Robots, 391
Core War, 391
Delphi, 391
Dev-C++, 387, 391
Free Pascal, 391
Future Basic, 391
IBM Robocode, 391
installing, 388–390
JBuilder, 391
Kylix, 391
Liberty BASIC, 61, 387
MacPerl, 391
NS BASIC, 387
Perl, 391
pMARS, 387
“Programming in Python”
bonus chapter, 391
Python, 391–392
REALbasic, 387
Revolution, 387
Ruby, 392
system requirement,
387–388
TextPad, 392
troubleshooting, 392–393
WinAce, 392
WinRAR, 392
char data type (C/C++), 102
check box, creating,
204–205, 333–334
CHECKED command
(HTML), 333, 336
Chipmunk Basic
interpreter, 377
CIA (Central Intelligence
Agency), 365
CIRCLE command (Liberty
BASIC), 168–170
class, 261–262. See also
OOP (object oriented
programming)
class command (C/C++),
261–262
.class files, 352
close command
(JavaScript), 349–350
CLOSE command (Liberty
BASIC), 176, 182, 186,
193
COBOL (COmmon
Business-Oriented
Language), 22,
24–25, 34
Code Guru Web site, 381
Code ➪ Run to Line
(Liberty BASIC), 220
CodeWarrior compiler, 353,
362, 373, 374
collection (array), 234
color
box, 170
circle, 169
hexadecimal, 320
HTML, 319–321
hyperlink, 320–321
line, 167–168
RGB, 320
text, 171–172, 319–320
window, 194–195
COLOR command (Liberty
BASIC), 167–168, 170,
171–172
COMBOBOX command
(Liberty BASIC),
211–213
Comedy Writer software,
9–10, 11
command button, creating,
200–202, 332–333
commenting code
HTML, 314–315
JavaScript command,
treating as comment,
340, 347
Liberty BASIC, 92–94
loop structure, 130
COmmon BusinessOriented Language. See
COBOL
comp newsgroup, 383
comparison
number, 112–117, 122–125
variable value, 113–114,
122–125
compiler. See also specific
compiler
BASIC, 52, 63, 376–377
buggy, 53–54
C/C++, 23, 50, 307, 377, 387
choosing appropriate,
373–374, 376–378
computer type, targeting
specific, 50
cross-platform, 39, 42, 373
decompiling, 52–53
described, 23, 50
error checking, 308
free versus commercial,
356, 372, 376
interpreter versus, 47, 53
Java, 351, 352, 353,
356, 377
Linux, 375, 377
Macintosh, 50, 51–52,
374–375
optimizing, 307–308
Index
Pascal, 377–378
p-code, 51–53
speed, 306–308
Computer Graphics
Society, 363
Computer Graphics World
Online, 364
computer type, targeting
specific, 37, 38–39,
45, 50
condition, testing
Boolean expression,
using, 111–119,
131–133, 301–302
IF THEN ELSE statement,
using, 112–113, 120–123
IF THEN ELSEIF
statement, using, 302
IF THEN statement,
using, 119–120,
144–145, 273, 301
optimizing, 301–303
order of execution,
301–303
SELECT CASE statement,
using, 121–127
WHILE-WEND loop, in,
130–133, 145
confirm command
(JavaScript), 343–344
CONFIRM command
(Liberty BASIC), 192
constant
BASIC support, 91
calculation involving,
96–97
described, 79, 91–92
Pascal support, 91
control, graphic, 161,
171–172
Core War software (on the
CD), 383–384, 391
COS function (Liberty
BASIC), 100
counter variable, 134,
135–137
cprogramming.com Web
site, 382
C-Robots and P-Robots
game Web site, 385
cross-platform
programming, 39, 373
Crystal Space game
engine, 362
CypherNet Web site, 365
•D•
DarkBASIC, 377
dash, dash, greater than
sign ( -- >) HTML
comment suffix, 315
data structure, 235,
249–254, 300
data type
array, 226
converting, 108–110
integer, 304–305
number, 83, 108–110,
304–305
optimizing program via
choosing appropriate,
304–305
string, 81, 83, 101–103,
108–110
user-defined, 236
variable, assigning to,
81–83, 84–85, 87–90
database programming,
29–30, 34
DD tag (HTML), 324
debugging
breakpoint, using, 54
logic error, 215, 219–220
maintenance cycle, place
in, 45–46
patching buggy
program, 46
run-time error, 215,
218–219
software, using
specialized, 48, 53–55
stepping through code,
via, 54, 219–220
syntax error, 215, 216–218
tracing, via, 221–222
watchpoint, using, 54–55
Debugging window (Liberty
BASIC), 220–221
decompiling, 52–53
Delphi (on the CD)
compiler, 39, 373, 374, 377
described, 391
language, 27, 306, 382
Delphi Source Web site, 382
desktop icon, creating, 64
Dev-C++ compiler (on the
CD), 387, 391
development cycle, 44–45
dialog box, creating in
JavaScript, 343–345
DigiPen Web site, 363
DIM command (Liberty
BASIC), 88–89, 226–227
division, 84, 95–96, 98, 292
DL tag (HTML), 324
DLL (dynamic link
library), 42
document.write command
(JavaScript), 342, 343
dollar sign ($) BASIC
variable name suffix, 83
DOWN command (Liberty
BASIC), 163
drawing using Liberty Basic
turtle graphic, 162–171
DreamScape software,
10, 11
DT tag (HTML), 324
Dummies Web site, 366
DUMP command (Liberty
BASIC), 76
dynamic link library, 42
•E•
editor
HTML, 313
Java, 353
JavaScript, 339
Liberty BASIC, 64–65,
68–69
399
400
Beginning Programming For Dummies, 3rd Edition
editor (continued)
overview, 48–49
Visual Basic, 49
Eiffel programming
language, 266
encapsulation, 259, 265
encryption, choosing
career in, 364–365
END command (Liberty
BASIC), 149–150, 151
END TYPE command
(QBASIC), 236
ending program execution,
85, 149–150, 151
EOF command (Liberty
BASIC), 179
equals sign (=)
BASIC relational
operator, 112
BASIC variable
declaration
operator, 83
event handling
HTML, 330–331,
332, 333, 336
JavaScript, 341
EXE files, 47
EXIT FOR command
(Liberty BASIC),
137, 303
EXIT FUNCTION command
(Liberty BASIC), 158
EXIT SUB command
(Liberty BASIC),
154–155
EXIT WHILE command
(Liberty BASIC),
131–132
EXP function (Liberty
BASIC), 100
exponentiation, 96, 98
•F•
FBI (Federal Bureau of
Investigation), 367
FIELD command (Liberty
BASIC), 182
FIFO (First In, First Out)
linked list, 252
file
appending to, 177–178
binary, 186–190
closing, 176
compression, 57
end of, finding, 179
JavaScript, storing in
separate, 341
looping through, 179
opening, 176, 313
pointer, 187–188
position in,
returning/changing, 188
printing to, 176–177, 187
random-access, 180–185
reading, 178–180, 184–185
sequential, 175
text file, 175–181
File ➪ Exit (Liberty
BASIC), 70
File ➪ New File (Liberty
BASIC), 67
File ➪ Open (Liberty
BASIC), 68
File ➪ Save (Liberty
BASIC), 66
FileMaker software, 30
Filename text box (Liberty
BASIC), 66
First In, First Out linked
list, 252
Flash software, 340
FLUSH command (Liberty
BASIC), 165
FOR-NEXT statement
C, 137
Liberty BASIC, 134–137,
145, 183–184, 229, 303
optimizing, 303
FOR RANDOM command
(Liberty BASIC), 182
form, HTML, 329–337
Fortran (FORmula
TRANslator), 22, 24–25
Free Pascal compiler (on
the CD), 377, 391
Free Software
Foundation, 368
freelance programmer,
hiring, 40
F-Secure Web site, 367
function. See also specific
function
C, 150, 151
calling, 156–157
creating, 155
exiting, 158
hash function, 292–297
JavaScript, 345–347
math-related, 100–101
naming, 155
passing data to, 156,
158–160
string-related, 103–110
subprogram, as,
150, 151, 155
value calculated by,
outputting to
screen, 157
FUNCTION command
(Liberty BASIC),
155–157
Future Basic (on the CD),
61, 374, 391
•G•
Game Developer
Web site, 362
Game Programmer Web
site, 363
game programming,
choosing career in,
361–363
GameJobs Web site, 363
GeekFinder Web site, 366
GET command (Liberty
BASIC), 184
GIF (Graphical Interchange
Format), 327
GNAT Ada, 378
GNOME project, 368
GNU C compiler, 377
Index
GO command (Liberty
BASIC), 163
GOSUB command (Liberty
BASIC), 149
GOTO command (Liberty
BASIC), 142–143, 163,
166
graph (linked list type), 254
graphic
box, 162
button image, 201–202
control, 161, 171–172
drawing using Liberty
BASIC turtle graphic,
162–171
HTML, 327–329
window, 161–162
Graphical Interchange
Format (GIF), 327
GRAPHICBOX command
(Liberty BASIC), 162
greater than sign (>) BASIC
relational operator, 112
greater than sign, equals
sign (>=) BASIC
relational operator, 112
GROUPBOX command
(Liberty BASIC),
213–214
GUI (graphical user
interface), 74
•H•
H tag (HTML), 315–316
hacking, choosing career in,
367
handheld computer
programming, 374, 376
hard copy, 76
hashing, 292–297
HEAD tag (HTML), 313–314
HEIGHT attribute (Java
applet), 354–355
Help system
authoring software, 48,
55–56, 57
described, 55
Liberty BASIC, 69–70
PowerPoint Office
Assistant, 55–56
HR tag (HTML), 318
HREF attribute (HTML),
326, 327
HSPACE attribute (Java
applet), 356–357
.htm files, 311
.html files, 311
HTML (HyperText Markup
Language)
A tag, 325, 326, 327
ALIGN attribute, 319, 328
ASCII, relation to, 311, 312
attribute, 319–321
B tag, 318
BACKGROUND attribute, 329
BGCOLOR attribute,
319–320
BLOCKQUOTE tag, 317
BODY tag, 314, 329
BR tag, 317
browser, opening HTML
file in, 313
browser, rendering by,
32–33
button, creating, 329,
332–333
case sensitivity, 327
check box, creating, 329
CHECKED command,
333, 336
color attributes, 319–321
commenting code,
314–315
DD tag, 324
DL tag, 324
DT tag, 324
editor, 313
event handling, 330–331,
332, 333, 336
form, 329–337
frame, 337
graphic, inserting,
327–329
H tag, 315–316
HEAD tag, 313–314
header, 313–314
heading, 315–316
HR tag, 318
HREF attribute, 326, 327
HTML tag, 313
hyperlink, 320–321,
325–327
I tag, 318
IMG tag, 328
introduced, 32
Java applet, inserting, 354
JavaScript, calling from
external file, 341
JavaScript, inserting, 340
LI tag, 321–323
line break, 317
line, horizontal, 318
line, treatment of
blank, 312
LINK attribute, 319,
320–321
list, defining, 321–325
NAME command, 327,
331, 333
OL tag, 323
onAbort event, 330
onBlur event, 330
onChange event, 330
onClick event, 330, 333
onFocus event, 330, 332
onMouseOut event, 330
onMouseOver event, 330
onSelect event, 330
P tag, 316–317
page title, 314
radio button, creating,
205–207, 335–337
readability, 312
script tag, 340
SIZE attribute, 331
space, treatment of, 312
SRC attribute, 328, 341
tag, 312, 313
TEXT attribute, 319, 320
401
402
Beginning Programming For Dummies, 3rd Edition
HTML (continued)
text box, creating,
207–208, 329,
331–332, 349
text, working with, 312,
315–320
TT tag, 318
TYPE command, 331,
332, 335
U tag, 318
UL tag, 321
user interface, 329–337
VALUE command, 332,
333, 336
variable, working with,
333, 336
VLINK attribute, 319,
320–321
hybrid language, 265–266
HyperCard software,
379–380
hyperlink
anchor, 325, 326–327
color, 320–321
described, 311
external, 325, 326
HTML, defining in,
320–321, 325–327
internal, 325, 326
Web page, to location in,
326–327
HyperText Markup
Language. See HTML
•I•
I tag (HTML), 318
IBIS software, 10, 12
IBM Robocode software (on
the CD), 391
IF ELSE statement
(C/C++), 305
IF THEN statement (Liberty
BASIC), 119–120,
144–145, 273, 301
IF THEN ELSE statement
(Liberty BASIC),
112–113, 120–123
IF THEN ELSEIF
statement, 302
IGDA (International Game
Developer’s
Association), 362
image. See graphic
IMG tag (HTML), 328
Inc command (Delphi), 306
index, array, 226–227
inheritance, 259, 265
input
binary file, from, 189–190
button input, retrieving,
201, 202, 206, 332–333
check box input,
retrieving, 205, 333–334
introduced, 13–14
keyboard, from, 72, 74
list box input, retrieving,
209–210
mouse, from, 72,
209–210, 331
password, 145, 150
random access file, from,
184–185
text box input, retrieving,
208, 331
text file, from, 178–180
user input, prompting for,
65, 71, 75, 145, 344–345
user input, waiting for, 192
variable, assigning to,
86–87, 178–180, 192
INPUT command (Liberty
BASIC), 74, 178–180,
205, 206
installation software, 48,
56–58
INSTR function (Liberty
BASIC), 107–108
int command (C/C++), 227
INT function (Liberty
BASIC), 100
integer data type, 304–305
International Animated Film
Society, 363
International Game
Developer’s
Association (IGDA), 362
International PGP Home
Page, 365
Internet programming,
specializing in, 365–366
interpreter
BASIC, 62–63, 377
compiler versus, 47, 53
described, 51
JavaScript, 51
Linux, 52, 62
p-code, 51–53
speed, 51
•J•
Java. See also Java applet
array, 227
case sensitivity, 80–81
compiler, 351, 352, 353,
356, 377
cost, 356
downloading, 356
editor, 353
JavaScript, relation to,
339, 352
learning curve, 352
OOP support, 266
p-code, use of, 52, 351, 352
SELECT CASE
statement, 126
software development
kit, 377
stand-alone, 33
switch statement, 126
variable, declaring, 89
VM, 351
Java applet. See also Java
ALIGN attribute, 355
described, 351
downloading free, 358
HEIGHT attribute, 354–355
HSPACE attribute, 356–357
HTML, inserting in, 354
p-code, use of, 351, 352
security, 354
spacing, 356–357
Index
variable, working with,
354
VM, 351
VSPACE attribute, 356–357
WIDTH attribute, 354–355
window control, 354–355,
356–357
.java files, 352
Java Jobs Web site, 366
JavaScript
alert command, 343
background,
historical, 339
browser support, 340, 347
close command, 349–350
comment, treating
command as, 340, 347
confirm command,
343–344
dialog box, creating,
343–345
directory button,
creating, 349
document.write
command, 342, 343
editor, 339
event handling, 341
file, storing in
separate, 341
function, 345–347
HTML, calling external
JavaScript file from, 341
HTML, inserting in, 340
interpreter, 51
Java, relation to, 339, 352
learning curve, 352
menu, creating, 349
object, 341
OOP, 341
open command, 348
prompt command,
344–345
return keyword, 346
scroll bar, displaying, 349
source code,
downloading, 382
square function, 346, 347
status bar, creating, 349
text box, creating, 349
text, working with,
342, 347
toolbar, displaying, 349
variable, working with,
342, 345, 347
VBScript, relation to, 339
window control, 347–350
JavaScript Source Web
site, 382
JBuilder
compiler (on the CD),
353, 356, 374, 377, 391
language, 27, 373
JPEG (Joint Photographic
Experts Group)
format, 327
•K•
keyboard input, 72, 74
koth.org Web site, 384
Kylix compiler (on the CD),
27, 39, 377–378, 391
•L•
language. See also specific
language
assembly language,
20–22, 42
buying, 380–381
choosing appropriate,
34–35, 40, 41, 42,
265–266
coding shortcut, languagespecific, 305–306
computer access
functionality, 23, 24, 26
database programming,
specific to, 29–30
general-purpose versus
specialized, 30–31,
32, 41
human language,
resemblance to, 26
hybrid, 265–266
interface, 27
learning curve, 26, 34,
39–40, 62, 352
machine language, 20, 21,
22, 50–51
mixing multiple languages
in same program, 42,
306–307
OOP support, 24, 255,
265–266
portability, 21, 23–24,
26, 31
proprietary, 378–379
readability, 22, 26
scripting language,
30–32, 392
size, 22
sorting functionality, builtin, 283–284
source code,
downloading, 381–382
specializing in specific,
34–35, 371–372
speed, 22, 24, 26, 50,
306–307
Web programming,
specific to, 32–34
Last In, First Out (LIFO)
linked list, 252
lb400win.exe file, 63
learning curve, 26, 34,
39–40, 62, 352
LEFT function (Liberty
BASIC), 106–107
Lego Mindstorms
software, 385
legOS Web site, 385
LEN
command (Liberty
BASIC), 182
function (Liberty BASIC),
104–105
less than sign (<) BASIC
relational operator, 112
less than sign, equals sign
(<=) BASIC relational
operator, 112
403
404
Beginning Programming For Dummies, 3rd Edition
less than sign, exclamation
mark, dash, dash,
(<! -- ) HTML comment
prefix, 315
less than sign, greater than
sign (<>) BASIC
relational operator, 112
LI tag (HTML), 321–323
Liberty BASIC (on the CD)
ABS function, 100
ACS function, 100
AND operator, 115–116
APPEND command, 178
ASN function, 100
ATN function, 100
BACKCOLOR command,
169, 170, 172
BackgroundColor
command, 194
BEEP command, 173
BMPBUTTON command,
201–202
BOX command, 170–171
BOXFILLED command, 170
BUTTON command,
200–201
BYREF command, 160
CALL command, 153
case sensitivity, 65, 80–81,
108, 217
CHECKBOX command,
204–205
CIRCLE command,
168–170
CLOSE command, 176, 182,
186, 193
COLOR command, 167–168,
170, 171–172
COMBOBOX command,
211–213
commenting code, 92–94
compiler, 52, 63
CONFIRM command, 192
constant support, 91
COS function, 100
cost, 62
Debugging window,
220–221
DIM command, 88–89,
226–227
DOWN command, 163
downloading, 63
DUMP command, 76
editor, 64–65, 68–69
END command, 85,
149–150, 151
EOF command, 179
EXIT FOR command,
137, 303
EXIT FUNCTION
command, 158
EXIT SUB command,
154–155
EXIT WHILE command,
131–132
exiting, 70
EXP function, 100
FIELD command, 182
Filename text box, 66
FLUSH command, 165
FOR NEXT statement,
134–137, 145, 183–184,
229, 303
FOR RANDOM
command, 182
FUNCTION command,
155–157
GET command, 184
GO command, 163
GOSUB command, 149
GOTO command, 142–143,
163, 166
GRAPHICBOX
command, 162
GROUPBOX command,
213–214
Help system, 69–70
IF THEN statement,
119–120, 144–145,
273, 301
IF THEN ELSE statement,
112–113, 120–123
INPUT command, 74,
178–180, 205, 206
installing, 63
INSTR function, 107–108
INT function, 100
interpreter, 62
introduced, 25
keystroke command,
entering, 68–69
learning curve, 62
LEFT function, 106–107
LEN command, 182
LEN function, 104–105
linked list support, 241
LISTBOX command,
209–211
loading, 64
LOC command, 188
LOG function, 100, 101
LOWER function, 104
LPRINT command, 76–77
Macintosh, running on, 61
main window, 65, 72, 75
MENU command, 195–198
MID function, 106–107
navigating code, 68
NOMAINWIN command, 72,
75
NORTH command, 163
NOT operator, 119
OOP support, 255
OPEN command, opening
file using, 176, 177–178,
182, 186
OPEN command, opening
window using, 162,
192–193
OR operator, 116–117
p-code, use of, 52
PLACE command, 163, 170
PLAYWAVE command,
173–174
Please Confirm dialog box,
67, 68
POPUPMENU command,
198–200
POSXY command, 163
PRINT command, printing
to file using,
176–177, 187
PRINT command, printing
to screen using,
72–74, 208
Index
PRINT command,
retrieving button input
using, 206
PRINT command,
retrieving check box
input using, 205
PRINT command,
retrieving list box input
using, 209–210
PRINT command,
retrieving text box
input using, 208
PROMPT command, 75,
86–87
PUT command, 184
RADIOBUTTON command,
205–207
record support, 236
REDIM command, 233
REM command, 92–93
RETURN command,
148, 149
RIGHT function, 106–107
saving program written in,
66–67, 68
SEEK command, 188
SELECT CASE statement,
121–127
selecting code, 69
shareware version, 63
SIN function, 100
SIZE command, 166
SORT command, 284–285
SPACE function, 76, 77, 106
SQR function, 100
Start menu, 64
STATICTEXT
command, 203
STEP command, 136
STR function, 109
SUB command, 151
system requirement, 61
TAN function, 100
text wrap, 65
TEXTBOX command,
207–208
TRACE command, 221–222
trapclose command, 165
TRIM function, 105–106
TURN command, 163
turtle graphic feature,
162–171
UP command, 163
UPPER function, 104
UpperLeftX
command, 193
UpperLeftY
command, 193
VAL function, 109–110
version, 63
WAIT command, 192
Web site, 63
WHILE-WEND statement,
130–133, 145
WindowHeight
command, 193
Windows, running on,
62–63
WindowWidth
command, 193
XOR operator, 117–118
life cycle of program, 44–46
LIFO (Last In, First Out)
linked list, 252
line
drawing using Liberty
BASIC turtle graphic,
162–168
HTML code, treatment of
blank line in, 312
HTML page, inserting
horizontal line in, 318
HTML page, inserting line
break in, 317
wrap, 65
LINK attribute (HTML), 319,
320–321
linked list. See list, linked
linker, 42
Linux
BASIC, running on, 62
compiler, 375, 377
GNOME project, 368
interpreter, 52, 62
open source movement,
role in, 48, 368
programming for, 62, 375
Web site, 368
LISP programming
language, 23, 41
list, HTML, 321–325
list, linked
array compared, 241
BASIC support, 241
circular, 250
creating, 245–247
data structure, creating
using, 249–254
deleting data from, 248
described, 241–242
double, 249–250
FIFO, 252
graph, 254
hash function collision,
handling using, 293
LIFO, 252
memory address, 243, 244
neural network,
use in, 254
nil value, 242
node, 242
node, assigning data to,
245–247
node, creating, 244,
245–247
node, deleting, 248
node, place in tree
structure, 253, 254
pointer, 242–243, 244, 250
queue, 252–253
record, 243, 244–245, 247
RPN, use in, 251–252
single, 249, 251
sizing, 241, 242
stack, 251–252
tree structure, 253–254
LISTBOX command (Liberty
BASIC), 209–211
LOC command (Liberty
BASIC), 188
LOG function (Liberty
BASIC), 100, 101
logic
error, 215, 219–220
pseudocode, outlining in,
43–44, 45
LOGO, 378
405
406
Beginning Programming For Dummies, 3rd Edition
looping
array, in, 228–229
commenting loop
structure, 130
counter, 134, 135–137
described, 129–130
endless loop, 130, 132–133
exiting loop, 131–132, 137
FOR NEXT statement,
using, 134–137, 145,
183–184, 229, 303
nesting loop, 304
optimizing, 303–304
random-access file,
through, 184
readability of code, 145
search operation,
using in, 291
sort operation, using in,
272–273
sound, 173
text file, through, 179
WHILE-WEND statement,
using, 130–133, 145,
179–180, 229
LOWER function (Liberty
BASIC), 104
LPRINT command (Liberty
BASIC), 76–77
•M•
machine language, 20, 21,
22, 50–51
Macintosh
BASIC, programming for,
61, 374, 377
compiler, 50, 51–52,
374–375
Windows emulation, 61
MacPerl (on the CD), 391
main
command (C/C++), 73
window (Liberty BASIC),
65, 72, 75
maintenance cycle, 45–46
marketing your
software, 370
Massachusetts Institute of
Technology Computer
Graphics Society, 363
mathematics. See
calculation,
mathematical
memory
array, needed for, 232,
241, 247
C, considerations when
using, 24, 243
list, linked, 243, 244
optimizing, 299, 305
pointer memory address,
243, 244
menu
JavaScript, creating
in, 349
pop-up, 198–200
pull-down, 195–198
MENU command (Liberty
BASIC), 195–198
method, 258, 262–263
Metrowerks CodeWarrior
compiler, 353, 362,
373, 374
MID function (Liberty
BASIC), 106–107
minus sign (–) BASIC subtraction operator, 96
MIT (Massachusetts
Institute of
Technology) Computer
Graphics Society, 363
MOD command, 292
modular programming,
147–150
mouse
event handling, 331, 333
input from, 72,
209–210, 331
Mozilla project, 368
multiplication, 82, 85,
95–96, 98, 347
•N•
NAME command (HTML),
327, 331, 333
naming
anchor link, 327
array, 226
BASIC program file, 66
button, 201, 335
function, 155
graphic box, 162
list box, 209
subprogram, 148
text box, 207, 331
text file, 176
variable, 80–81, 97,
217–218
National Security Agency
(NSA), 364
NCCA (National Centre
for Computer
Animation), 363
.NET framework
mixing languages in
same program, using
when, 42
Visual Basic .NET, 227, 373
Visual C# .NET, 373
Visual C++ .NET, 372, 373
Network Associates Web
site, 367
neural network, 254
newsgroup, 382–383
nil value, 242
NOMAINWIN command
(Liberty BASIC), 72, 75
North American
Cryptography
Archives, 365
NORTH command (Liberty
BASIC), 163
NOT operator (Liberty
BASIC), 119
Notice dialog box (Liberty
BASIC), 75, 85
Index
NS BASIC (on the CD),
376, 387
NSA (National Security
Agency), 364
number
array, 226
comparison, 112–117,
122–125
data type, 83, 108–110,
304–305
random, creating, 288,
294–295
•O•
object
class relation to, 262
creating, 261–262, 263–264
described, 258, 265
file, 42
JavaScript, in, 341
reusing, 258, 260–261
variable, representing
in, 263
object oriented
programming. See OOP
OL tag (HTML), 323
onAbort event (HTML), 330
onBlur event (HTML), 330
onChange event
(HTML), 330
onClick event (HTML),
330, 333
onFocus event (HTML),
330, 332
onMouseOut event
(HTML), 330
onMouseOver event
(HTML), 330
onSelect event
(HTML), 330
OOP (object oriented
programming)
class, 261–262
described, 257
encapsulation, 259, 265
exposing data, 261
hiding data, 261
inheritance, 259, 265
isolating data, 259–260
JavaScript, 341
language support, 24, 255,
265–266
method, 258, 262–263
private data, 261
property, 258
protected data, 261
public data, 261, 262
reliability, improving
using, 258
open command
(JavaScript), 348
OPEN command (Liberty
BASIC)
file, opening using, 176,
177–178, 182, 186
window, opening using,
162, 192–193
open source movement,
48, 368
Open Source Web site, 367
operating system, targeting
specific, 37, 38–39
operator
Boolean, 114–119
mathematical, 96–98
postfix, 305
precedence, 97–98
prefix, 305
relational, 112–113,
125–127
optimization
array, 300
Boolean expression,
301–302
command, via using builtin, 306
compiler, 307–308
condition testing, 301–303
data structure, via choosing appropriate, 300
data type, via choosing
appropriate, 304–305
described, 299
FOR-NEXT statement, 303
goal, 299
IF THEN ELSEIF
statement, 302
looping, 303–304
memory, 299, 305
SELECT CASE statement,
302–303
size of program, 299
sort operation, 300–301
speed, for, 299, 306–308
OR operator (Liberty
BASIC), 116–117
OrbWorks Web site, 376
output
binary file, to, 187
introduced, 13–14
printer, to, 72, 76–77
random-access file, to,
183–184
screen, to, 72–73, 157
sound, 72, 172–174
text file, to, 176–178
•P•
P tag (HTML), 316–317
Palm OS programming,
374, 375
parameter list, 152
parentheses ( ) BASIC
operator delimiters, 99
Pascal
BASIC compared, 25
BEGIN command, 247
case sensitivity, 80
compiler, 377–378
constant support, 91
TYPE command, 244–245
VAR command, 244, 245
password, prompting for,
145, 150
patch, 46
407
408
Beginning Programming For Dummies, 3rd Edition
p-code, 51–53, 351, 352
Perl (on the CD), 368, 391
PGP (Pretty Good
Privacy), 365
picture. See graphic
Pixar Animation
Studios, 363
Pizza Server Corewar Web
site, 384
PLACE command (Liberty
BASIC), 163, 170
Planet Source Code Web
site, 381
planning
importance of, 141–142
logic, outlining in
pseudocode, 43–44, 45
prototyping, 41, 42, 306
top-down approach, 44
user, identifying, 38, 45
variable, 80, 88
PLAYWAVE command
(Liberty BASIC),
173–174
Please Confirm dialog box
(Liberty BASIC), 67, 68
plus sign (+)
BASIC addition
operator, 96
BASIC concatenation
operator, 103
JavaScript concatenation
operator, 342
JavaScript variable
prefix, 342
pMARS software (on the
CD), 387
Pocket C programming
language, 376
pointer
dangling, 250
file, 187–188
list, linked, 242–243,
244, 250
memory address, 243, 244
POPUPMENU command
(Liberty BASIC),
198–200
portability, 21, 23–24, 26,
31, 39
positioning
button, 201, 202
check box, 204
file pointer, 188
list box, 209
printing start position, 76
text box, 208
text, static, 203
window, 193–194
postfix operator
(C/C++), 305
POSXY command (Liberty
BASIC), 163
PowerBasic compiler,
376–377
PowerBuilder programming
language, 380
PowerPoint Office
Assistant, 55–56
prefix operator (C/C++), 305
Pretty Good Privacy
(PGP), 365
PRINT command (Liberty
BASIC)
button input, retrieving
using, 206
check box input,
retrieving using, 205
file, printing to using,
176–177, 187
list box input, retrieving
using, 209–210
screen, printing to using,
72–73, 208
text box input, retrieving
using, 208
printing
file, to, 176–177, 187
printer, to, 72, 76–77
screen, to, 72–73
private data, 261
programmer, hiring
freelance, 40
Programmer’s Paradise
Web site, 381
“Programming in Python”
bonus chapter (on the
CD), 391
Programs ➪ Liberty
BASIC ➪ Liberty
BASIC, 64
Prolog, 41, 378
prompt command
(JavaScript), 344–345
PROMPT command (Liberty
BASIC), 75, 86–87
prototyping, 41, 42, 306
pseudocode, 43–44, 45
public data, 261, 262
PUT command (Liberty
BASIC), 184
Python programming
language (on the CD),
391–392
•Q•
QBASIC, 62–63, 236
queue (linked list type),
252–253
Quicksort algorithm,
280–283
quotation marks, double
(“ ”)
BASIC string delimiters, 72
HTML command
delimiters, 332
quotation marks, single (‘ ’)
HTML command
delimiters, 332
•R•
RAD (rapid application
development),
27–29, 373
radio button, creating,
205–207, 335–337
Index
random-access file, 180–185
readability of code
assembly language, 22
C/C++, 23, 305
HTML, 312
importance of, 146
loop structure, 145
REALbasic (on the CD), 27,
39, 48, 374, 387
record
adding data to, 237–238
array, using with, 239–240
creating, 236–237
described, 235
Liberty BASIC
support, 236
linked list record, 243,
244–245, 247
random-access file record,
180, 182, 183, 184
retrieving data from,
238–239
user-defined data type,
as, 236
variable, relation to,
235–236
recursion, 281
Red-Green-Blue (RGB)
color, 320
REDIM command (Liberty
BASIC), 233
relational operator,
112–113, 125–127
reliability, 256, 258
REM command (Liberty
BASIC), 92–93
RETURN command (Liberty
BASIC), 148, 149
return keyword
(JavaScript), 346
Revolution software (on the
CD), 380, 387
RGB (Red-Green-Blue)
color, 320
RIGHT function (Liberty
BASIC), 106–107
Robocode software (on the
CD), 391
robot programming,
384–385
RPN (Reverse Polish
Notation), 251
RSA Security Web site, 365
Ruby software (on
the CD), 392
Run ➪ Debug (Liberty
BASIC), 220
run-time error, 215, 218–219
•S•
screen, outputting to,
72–73, 157
script tag (HTML), 340
scripting language,
30–32, 392
scroll bar, displaying using
JavaScript, 349
searching
array, 288–289, 291,
292–296
binary, 289–292, 297
hashing, using, 292–297
loop, using in, 291
sequential, 287–289, 297
sorting prior to, 287, 289
string within another
string, 107–108
security
career in, choosing,
364–365, 366–367
Java applet, 354
SEEK command (Liberty
BASIC), 188
SELECT CASE statement
C, 126
Java, 126
Liberty BASIC, 121–127
optimizing, 302–303
selling your software, 370
semicolon (;) BASIC SPACE
function suffix, 77
shortcut
coding shortcut, languagespecific, 305–306
desktop icon, creating, 64
menu shortcut,
creating, 196
showstopper bug, 216
SIN function (Liberty
BASIC), 100
SIZE
HTML attribute, 331
Liberty BASIC
command, 166
sizing
array, 227, 230–231,
232–233, 300
button, 201
check box, 204
list box, 209
list, linked, 241, 242
text box, 208, 331
text, static, 203
window, 193–194, 349,
354–355
slash (/)
BASIC division
operator, 96
HTML end tag suffix, 312
SmallTalk programming
language, 266
SNOBOL programming
language, 41
Softronics Web site, 378
Sophos Web site, 367
SORT command (Liberty
BASIC), 284–285
sorting
algorithm, 269, 270,
300–301
array, using in,
272–273, 284
bubble sort, 273–276,
283, 301
insertion sort, 270–273,
283, 300
language built-in
functionality, 283–284
409
410
Beginning Programming For Dummies, 3rd Edition
sorting (continued)
looping, using in, 272–273
optimizing, 300–301
Quicksort, 280–283
search operation, prior to,
287, 289
shell sort, 276–280, 283
speed, 269, 270, 276, 300
variable, storing data in
during, 272–273, 275
sound, outputting, 72,
172–174
source code
downloading, 381–382
introduced, 19
ownership, 40
SPACE function (Liberty
BASIC), 77, 106
spaghetti coding, 142
speed
compiler, 306–308
Internet connection, 34
language, of, 22, 24, 26, 50,
306–307
optimizing, 299, 306–308
sorting, 269, 270, 276, 300
SQR function (Liberty
BASIC), 100
square function
(JavaScript), 346, 347
square root, 100, 101
SRC attribute (HTML),
328, 341
stack (linked list type),
251–252
Start menu (Liberty
BASIC), 64
STATICTEXT command
(Liberty BASIC), 203
Staz Software Future Basic,
61, 374, 391
STEP command (Liberty
BASIC), 136
stepping through code, 54,
219–220
StoryCraft software, 27–28
STR function (Liberty
BASIC), 109
Strawberry Prolog, 378
string data type, 81, 83,
101–103, 108–110. See
also text
structured programming,
144–146
SUB command (Liberty
BASIC), 151
subprogram, 147–150,
257–258, 259
subroutine, 150–155,
158–160
subtraction, 95–96, 98
Sun Microsystems Java
Web site, 356, 377
switch statement (C and
Java), 126
Sybase Web site, 380
Symantec Web site, 367
syntax error, 215, 216–218
system requirements
CD-ROM with this book,
387–388
Liberty BASIC, 61
•T•
TAN function (Liberty
BASIC), 100
testing, 45, 46
text
array, string, 209, 226
box, creating, 207–208,
329, 331–332, 349
case, converting, 104
character, removing from
string, 106–107
check box text,
specifying, 204
color, 171–172, 319–320
concatenating, 84,
103, 342
file, 175–181
graphic control,
displaying in, 171–172
HTML, working with in,
312, 315–320
JavaScript, working with
in, 342, 347
length of string, returning,
104–105
positioning, 203
screen, outputting to,
72–73, 76
searching for string within
another string, 107–108
sizing, 203
space, deleting
leading/trailing,
105–106
space, inserting, 106
static, 203
string data type, 81, 83,
101–103, 108–110
trimming string, 105–106
window, displaying in, 203
wrap, 65
TEXT attribute (HTML),
319, 320
TEXTBOX command (Liberty
BASIC), 207–208
TextPad software (on the
CD), 392
time needed for
programming, 15, 26
toolbar, displaying using
JavaScript, 349
top-down design, 44
TRACE command (Liberty
BASIC), 221–222
trapclose command
(Liberty BASIC), 165
tree
binary, 253
linked list, 253–254
Trend Micro Web site, 367
trial-and-error
programming, 256
trigonometry, 100
TRIM function (Liberty
BASIC), 105–106
Index
True Basic, 61
TT tag (HTML), 318
TURN command (Liberty
BASIC), 163
turtle graphic feature
(Liberty BASIC),
162–171
2600 Web site, 367
TYPE command
HTML, 331, 332, 335
Pascal, 244–245
QBASIC, 236
•U•
U tag (HTML), 318
UL tag (HTML), 321
underscore (_) BASIC line
continuation character,
166, 198
UP command (Liberty
BASIC), 163
upgrade cycle, 46
UPPER function (Liberty
BASIC), 104
UpperLeftX command
(Liberty BASIC), 193
UpperLeftY command
(Liberty BASIC), 193
Usenet newsgroup, 382–383
user
group, 382
identifying, 38, 45
input, prompting for, 65,
71, 75, 145, 344–345
input, waiting for, 192
interface, 74, 191, 329–337
•V•
VAL function (Liberty
BASIC), 109–110
VALUE command (HTML),
332, 333, 336
VAR command (Pascal),
244, 245
variable
array, relation to, 226
Boolean expression, using
in, 113–114
calculation result,
assigning to, 84–86,
96–97
C/C++, working with, 81,
86, 90
counter, 134, 135–137
creating, 81–83, 262
data type, assigning,
81–83, 84–85, 87–90
declaring, 81–83, 84–85,
87–90, 102–103
described, 79
HTML, working with, 333,
336
input, assigning to, 86–87,
178–180, 192
Java applet, working with,
354
JavaScript, working with,
342, 345, 347
linked list pointer
variable, 244, 245
naming, 80–81, 97,
217–218
object, representing
in, 263
parameter list, 152
planning, 80, 88
record, relation to,
235–236
reusing, 79
SELECT CASE statement,
using in, 122
sort operation, using in,
272–273, 275
subroutine, using in, 152
syntax error, 217–218
value, assigning, 81, 82,
83–87
value, default, 83
value, displaying, 85
values, comparing,
113–114, 122–125
VBA (Visual Basic for
Applications), 31
VBScript, 51, 339
VBXtras Web site, 381
virtual machine (VM), 351
VirtualPC software, 61
virus protection, choosing
career in, 366–367
Visual Basic, 27, 42, 49,
255, 306
Visual Basic for
Applications (VBA), 31
Visual Basic .NET, 227, 373
Visual C#, 27
Visual C# .NET, 373
Visual C++ .NET, 372, 373
Visual Help Pro software, 57
Visual Prolog, 378
VLINK attribute (HTML),
319, 320–321
VM (virtual machine), 351
void command
(C/C++), 264
VSPACE attribute (Java
applet), 356–357
•W•
WAIT command (Liberty
BASIC), 192
watchpoint, 54–55
WAV files, 173–174
Web Jobs USA Web site, 366
Web programming, 32–34,
51, 339. See also
specific language
WHILE-WEND statement
(Liberty BASIC),
130–133, 145,
179–180, 229
WIDTH attribute (Java
applet), 354–355
411
412
Beginning Programming For Dummies, 3rd Edition
Wiley Product Technical
Support, 393
WinAce software (on the
CD), 392
window
closing, 192, 193, 347–350
color, 194–195
creating, 162, 192–193
described, 191
graphic, 161–162
Java applet window,
controlling, 354–355,
356–357
opening, 162, 192–193,
347–350
positioning, 193–194
sizing, 193–194, 349,
354–355
text, displaying in, 203
title bar, 192, 194
WindowHeight command
(Liberty BASIC), 193
Windows
CE programming, 376
desktop icon, creating, 64
Liberty BASIC, running on,
62–63
Macintosh, emulation
software for, 61
WindowWidth command
(Liberty BASIC), 193
WinRAR software (on the
CD), 392
WinZip software, 370
•X•
XOR operator (Liberty
BASIC), 117–118
•Y•
YABASIC (Yet Another
BASIC) interpreter, 62
Wiley Publishing, Inc.
End-User License Agreement
READ THIS. You should carefully read these terms and conditions before opening the software
packet(s) included with this book “Book”. This is a license agreement “Agreement” between you
and Wiley Publishing, Inc.,“WPI”. By opening the accompanying software packet(s), you acknowledge that you have read and accept the following terms and conditions. If you do not agree and do
not want to be bound by such terms and conditions, promptly return the Book and the unopened
software packet(s) to the place you obtained them for a full refund.
1.
License Grant. WPI grants to you (either an individual or entity) a nonexclusive license to
use one copy of the enclosed software program(s) (collectively, the “Software” solely for your
own personal or business purposes on a single computer (whether a standard computer or a
workstation component of a multi-user network). The Software is in use on a computer when
it is loaded into temporary memory (RAM) or installed into permanent memory (hard disk,
CD-ROM, or other storage device). WPI reserves all rights not expressly granted herein.
2.
Ownership. WPI is the owner of all right, title, and interest, including copyright, in and to the
compilation of the Software recorded on the disk(s) or CD-ROM “Software Media”. Copyright
to the individual programs recorded on the Software Media is owned by the author or other
authorized copyright owner of each program. Ownership of the Software and all proprietary
rights relating thereto remain with WPI and its licensers.
3.
Restrictions On Use and Transfer.
(a) You may only (i) make one copy of the Software for backup or archival purposes, or (ii)
transfer the Software to a single hard disk, provided that you keep the original for backup
or archival purposes. You may not (i) rent or lease the Software, (ii) copy or reproduce
the Software through a LAN or other network system or through any computer subscriber
system or bulletin- board system, or (iii) modify, adapt, or create derivative works based
on the Software.
(b) You may not reverse engineer, decompile, or disassemble the Software. You may transfer
the Software and user documentation on a permanent basis, provided that the transferee
agrees to accept the terms and conditions of this Agreement and you retain no copies. If
the Software is an update or has been updated, any transfer must include the most recent
update and all prior versions.
4.
Restrictions on Use of Individual Programs. You must follow the individual requirements and
restrictions detailed for each individual program in the About the CD-ROM appendix of this
Book. These limitations are also contained in the individual license agreements recorded on
the Software Media. These limitations may include a requirement that after using the program
for a specified period of time, the user must pay a registration fee or discontinue use. By opening the Software packet(s), you will be agreeing to abide by the licenses and restrictions for
these individual programs that are detailed in the About the CD-ROM appendix and on the
Software Media. None of the material on this Software Media or listed in this Book may ever
be redistributed, in original or modified form, for commercial purposes.
5.
Limited Warranty.
(a) WPI warrants that the Software and Software Media are free from defects in materials and
workmanship under normal use for a period of sixty (60) days from the date of purchase
of this Book. If WPI receives notification within the warranty period of defects in materials
or workmanship, WPI will replace the defective Software Media.
(b) WPI AND THE AUTHOR OF THE BOOK DISCLAIM ALL OTHER WARRANTIES, EXPRESS OR
IMPLIED, INCLUDING WITHOUT LIMITATION IMPLIED WARRANTIES OF MERCHANTABILITY AND FITNESS FOR A PARTICULAR PURPOSE, WITH RESPECT TO THE SOFTWARE,
THE PROGRAMS, THE SOURCE CODE CONTAINED THEREIN, AND/OR THE TECHNIQUES
DESCRIBED IN THIS BOOK. WPI DOES NOT WARRANT THAT THE FUNCTIONS CONTAINED IN THE SOFTWARE WILL MEET YOUR REQUIREMENTS OR THAT THE
OPERATION OF THE SOFTWARE WILL BE ERROR FREE.
(c) This limited warranty gives you specific legal rights, and you may have other rights that
vary from jurisdiction to jurisdiction.
6.
Remedies.
(a) WPI’s entire liability and your exclusive remedy for defects in materials and workmanship shall be limited to replacement of the Software Media, which may be returned to
WPI with a copy of your receipt at the following address: Software Media Fulfillment
Department, Attn.: Beginning Programming For Dummies, 3rd Edition, Wiley Publishing,
Inc., 10475 Crosspoint Blvd., Indianapolis, IN 46256, or call 1-800-762-2974. Please allow
four to six weeks for delivery. This Limited Warranty is void if failure of the Software Media
has resulted from accident, abuse, or misapplication. Any replacement Software Media
will be warranted for the remainder of the original warranty period or thirty (30) days,
whichever is longer.
(b) In no event shall WPI or the author be liable for any damages whatsoever (including
without limitation damages for loss of business profits, business interruption, loss of
business information, or any other pecuniary loss) arising from the use of or inability to
use the Book or the Software, even if WPI has been advised of the possibility of such
damages.
(c) Because some jurisdictions do not allow the exclusion or limitation of liability for consequential or incidental damages, the above limitation or exclusion may not apply to you.
7.
U.S. Government Restricted Rights. Use, duplication, or disclosure of the Software for or on
behalf of the United States of America, its agencies and/or instrumentalities “U.S. Government”
is subject to restrictions as stated in paragraph (c)(1)(ii) of the Rights in Technical Data and
Computer Software clause of DFARS 252.227-7013, or subparagraphs (c) (1) and (2) of the
Commercial Computer Software - Restricted Rights clause at FAR 52.227-19, and in similar
clauses in the NASA FAR supplement, as applicable.
8.
General. This Agreement constitutes the entire understanding of the parties and revokes
and supersedes all prior agreements, oral or written, between them and may not be modified
or amended except in a writing signed by both parties hereto that specifically refers to this
Agreement. This Agreement shall take precedence over any other documents that may be in
conflict herewith. If any one or more provisions contained in this Agreement are held by any
court or tribunal to be invalid, illegal, or otherwise unenforceable, each and every other provision shall remain in full force and effect.