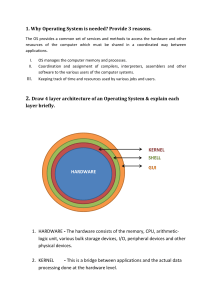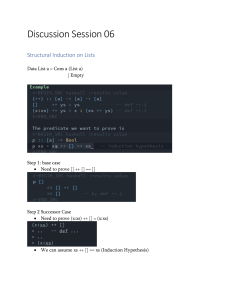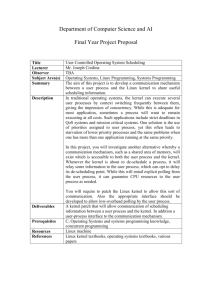NTENTS IN DETAIL
1.
2.
3.
4.
5.
6.
REVIEWS FOR HOW LINUX WORKS
TITLE PAGE
COPYRIGHT
ABOUT THE AUTHOR
ACKNOWLEDGMENTS
PREFACE
1. Who Should Read This Book?
2. Prerequisites
3. How to Read This Book
4. A Hands-on Approach
5. How This Book Is Organized
6. What’s New in the Third Edition?
7. A Note on Terminology
7. CHAPTER 1: THE BIG PICTURE
1. 1.1 Levels and Layers of Abstraction in a Linux System
2. 1.2 Hardware: Understanding Main Memory
3. 1.3 The Kernel
1. 1.3.1 Process Management
2. 1.3.2 Memory Management
3. 1.3.3 Device Drivers and Management
4. 1.3.4 System Calls and Support
4. 1.4 User Space
5. 1.5 Users
6. 1.6 Looking Forward
8. CHAPTER 2: BASIC COMMANDS AND DIRECTORY HIERARCHY
1. 2.1 The Bourne Shell: /bin/sh
2. 2.2 Using the Shell
1. 2.2.1 The Shell Window
2. 2.2.2 cat
3. 2.2.3 Standard Input and Standard Output
3. 2.3 Basic Commands
1. 2.3.1 ls
2. 2.3.2 cp
3. 2.3.3 mv
4. 2.3.4 touch
5. 2.3.5 rm
6. 2.3.6 echo
4. 2.4 Navigating Directories
1. 2.4.1 cd
2. 2.4.2 mkdir
3. 2.4.3 rmdir
4. 2.4.4 Shell Globbing (“Wildcards”)
5. 2.5 Intermediate Commands
1. 2.5.1 grep
2. 2.5.2 less
3. 2.5.3 pwd
4. 2.5.4 diff
5. 2.5.5 file
6. 2.5.6 find and locate
7. 2.5.7 head and tail
8. 2.5.8 sort
6. 2.6 Changing Your Password and Shell
7. 2.7 Dot Files
8. 2.8 Environment and Shell Variables
9. 2.9 The Command Path
10. 2.10 Special Characters
11. 2.11 Command-Line Editing
12. 2.12 Text Editors
13. 2.13 Getting Online Help
14. 2.14 Shell Input and Output
1. 2.14.1 Standard Error
2. 2.14.2 Standard Input Redirection
15. 2.15 Understanding Error Messages
1. 2.15.1 Anatomy of a Unix Error Message
2. 2.15.2 Common Errors
16. 2.16 Listing and Manipulating Processes
1. 2.16.1 ps Command Options
2. 2.16.2 Process Termination
3. 2.16.3 Job Control
4. 2.16.4 Background Processes
17. 2.17 File Modes and Permissions
1. 2.17.1 Modifying Permissions
2. 2.17.2 Working with Symbolic Links
18. 2.18 Archiving and Compressing Files
1. 2.18.1 gzip
2. 2.18.2 tar
3. 2.18.3 Compressed Archives (.tar.gz)
4. 2.18.4 zcat
5. 2.18.5 Other Compression Utilities
19. 2.19 Linux Directory Hierarchy Essentials
1. 2.19.1 Other Root Subdirectories
2. 2.19.2 The /usr Directory
3. 2.19.3 Kernel Location
20. 2.20 Running Commands as the Superuser
1. 2.20.1 sudo
2. 2.20.2 /etc/sudoers
3. 2.20.3 sudo Logs
21. 2.21 Looking Forward
9. CHAPTER 3: DEVICES
1. 3.1 Device Files
2. 3.2 The sysfs Device Path
3. 3.3 dd and Devices
4. 3.4 Device Name Summary
1. 3.4.1 Hard Disks: /dev/sd*
2. 3.4.2 Virtual Disks: /dev/xvd*, /dev/vd*
3. 3.4.3 Non-Volatile Memory Devices: /dev/nvme*
4. 3.4.4 Device Mapper: /dev/dm-*, /dev/mapper/*
5. 3.4.5 CD and DVD Drives: /dev/sr*
6. 3.4.6 PATA Hard Disks: /dev/hd*
7. 3.4.7 Terminals: /dev/tty*, /dev/pts/*, and /dev/tty
8. 3.4.8 Serial Ports: /dev/ttyS*, /dev/ttyUSB*,
/dev/ttyACM*
9. 3.4.9 Parallel Ports: /dev/lp0 and /dev/lp1
10. 3.4.10 Audio Devices: /dev/snd/*, /dev/dsp, /dev/audio,
and More
11. 3.4.11 Device File Creation
5. 3.5 udev
1. 3.5.1 devtmpfs
2. 3.5.2 udevd Operation and Configuration
3. 3.5.3 udevadm
4. 3.5.4 Device Monitoring
6. 3.6 In-Depth: SCSI and the Linux Kernel
1. 3.6.1 USB Storage and SCSI
2. 3.6.2 SCSI and ATA
3. 3.6.3 Generic SCSI Devices
4. 3.6.4 Multiple Access Methods for a Single Device
10. CHAPTER 4: DISKS AND FILESYSTEMS
1. 4.1 Partitioning Disk Devices
1. 4.1.1 Viewing a Partition Table
2. 4.1.2 Modifying Partition Tables
3. 4.1.3 Creating a Partition Table
4. 4.1.4 Navigating Disk and Partition Geometry
5. 4.1.5 Reading from Solid-State Disks
2. 4.2 Filesystems
1. 4.2.1 Filesystem Types
2. 4.2.2 Creating a Filesystem
3. 4.2.3 Mounting a Filesystem
4. 4.2.4 Filesystem UUID
5. 4.2.5 Disk Buffering, Caching, and Filesystems
6. 4.2.6 Filesystem Mount Options
7. 4.2.7 Remounting a Filesystem
8. 4.2.8 The /etc/fstab Filesystem Table
9. 4.2.9 Alternatives to /etc/fstab
10. 4.2.10 Filesystem Capacity
11. 4.2.11 Checking and Repairing Filesystems
12. 4.2.12 Special-Purpose Filesystems
3. 4.3 Swap Space
1. 4.3.1 Using a Disk Partition as Swap Space
2. 4.3.2 Using a File as Swap Space
3. 4.3.3 Determining How Much Swap You Need
4. 4.4 The Logical Volume Manager
1. 4.4.1 Working with LVM
2. 4.4.2 The LVM Implementation
5. 4.5 Looking Forward: Disks and User Space
6. 4.6 Inside a Traditional Filesystem
1. 4.6.1 Inode Details and the Link Count
2. 4.6.2 Block Allocation
3. 4.6.3 Working with Filesystems in User Space
11. CHAPTER 5: HOW THE LINUX KERNEL BOOTS
1. 5.1 Startup Messages
2. 5.2 Kernel Initialization and Boot Options
3. 5.3 Kernel Parameters
4. 5.4 Boot Loaders
1. 5.4.1 Boot Loader Tasks
2. 5.4.2 Boot Loader Overview
3. 5.5.1 Exploring Devices and Partitions with the GRUB
Command Line
4. 5.5.2 GRUB Configuration
5. 5.5.3 GRUB Installation
5. 5.6 UEFI Secure Boot Problems
6. 5.7 Chainloading Other Operating Systems
7. 5.8 Boot Loader Details
1. 5.8.1 MBR Boot
2. 5.8.2 UEFI Boot
3. 5.8.3 How GRUB Works
12. CHAPTER 6: HOW USER SPACE STARTS
1. 6.2 Identifying Your init
2. 6.3 systemd
1. 6.3.1 Units and Unit Types
2. 6.3.2 Booting and Unit Dependency Graphs
3. 6.3.3 systemd Configuration
4. 6.3.4 systemd Operation
5. 6.3.5 systemd Process Tracking and Synchronization
6. 6.3.6 systemd Dependencies
7. 6.3.7 systemd On-Demand and Resource-Parallelized
Startup
8. 6.3.8 systemd Auxiliary Components
3. 6.4 System V Runlevels
4. 6.5 System V init
1. 6.5.1 System V init: Startup Command Sequence
2. 6.5.2 The System V init Link Farm
3. 6.5.3 run-parts
4. 6.5.4 System V init Control
5. 6.5.5 systemd System V Compatibility
5. 6.6 Shutting Down Your System
6. 6.7 The Initial RAM Filesystem
7. 6.8 Emergency Booting and Single-User Mode
8. 6.9 Looking Forward
13. CHAPTER 7: SYSTEM CONFIGURATION: LOGGING, SYSTEM TIME, BATCH
JOBS, AND USERS
1. 7.1 System Logging
1. 7.1.1 Checking Your Log Setup
2. 7.1.2 Searching and Monitoring Logs
3. 7.1.3 Logfile Rotation
4. 7.1.4 Journal Maintenance
5. 7.1.5 A Closer Look at System Logging
2. 7.2 The Structure of /etc
3. 7.3 User Management Files
1. 7.3.1 The /etc/passwd File
2. 7.3.2 Special Users
3. 7.3.3 The /etc/shadow File
4. 7.3.4 Manipulating Users and Passwords
5. 7.3.5 Working with Groups
4. 7.4 getty and login
5. 7.5 Setting the Time
1. 7.5.1 Kernel Time Representation and Time Zones
2. 7.5.2 Network Time
6. 7.6 Scheduling Recurring Tasks with cron and Timer Units
1. 7.6.1 Installing Crontab Files
2. 7.6.2 System Crontab Files
3. 7.6.3 Timer Units
4. 7.6.4 cron vs. Timer Units
7. 7.7 Scheduling One-Time Tasks with at
1. 7.7.1 Timer Unit Equivalents
8. 7.8 Timer Units Running as Regular Users
9. 7.9 User Access Topics
1. 7.9.1 User IDs and User Switching
2. 7.9.2 Process Ownership, Effective UID, Real UID, and
Saved UID
3. 7.9.3 User Identification, Authentication, and
Authorization
4. 7.9.4 Using Libraries for User Information
10. 7.10 Pluggable Authentication Modules
1. 7.10.1 PAM Configuration
2. 7.10.2 Tips on PAM Configuration Syntax
3. 7.10.3 PAM and Passwords
11. 7.11 Looking Forward
14. CHAPTER 8: A CLOSER LOOK AT PROCESSES AND RESOURCE UTILIZATION
1. 8.1 Tracking Processes
2. 8.2 Finding Open Files with lsof
1. 8.2.1 Reading the lsof Output
2. 8.2.2 Using lsof
3. 8.3 Tracing Program Execution and System Calls
1. 8.3.1 strace
2. 8.3.2 ltrace
4. 8.4 Threads
1. 8.4.1 Single-Threaded and Multithreaded Processes
2. 8.4.2 Viewing Threads
3. 8.5.1 Measuring CPU Time
4. 8.5.2 Adjusting Process Priorities
5. 8.5.3 Measuring CPU Performance with Load
Averages
6. 8.5.4 Monitoring Memory Status
7. 8.5.5 Monitoring CPU and Memory Performance with
vmstat
8. 8.5.6 I/O Monitoring
9. 8.5.7 Per-Process Monitoring with pidstat
5. 8.6 Control Groups (cgroups)
1. 8.6.1 Differentiating Between cgroup Versions
2. 8.6.2 Viewing cgroups
3. 8.6.3 Manipulating and Creating cgroups
4. 8.6.4 Viewing Resource Utilization
6. 8.7 Further Topics
15. CHAPTER 9: UNDERSTANDING YOUR NETWORK AND ITS CONFIGURATION
1. 9.1 Network Basics
2. 9.2 Packets
3. 9.3 Network Layers
4. 9.4 The Internet Layer
1. 9.4.1 Viewing IP Addresses
2. 9.4.2 Subnets
3. 9.4.3 Common Subnet Masks and CIDR Notation
5. 9.5 Routes and the Kernel Routing Table
6. 9.6 The Default Gateway
7. 9.7 IPv6 Addresses and Networks
1. 9.7.1 Viewing IPv6 Configuration on Your System
2. 9.7.2 Configuring Dual-Stack Networks
8. 9.8 Basic ICMP and DNS Tools
1. 9.8.1 ping
2. 9.8.2 DNS and host
9. 9.9 The Physical Layer and Ethernet
10. 9.10 Understanding Kernel Network Interfaces
1. 9.11.1 Manually Configuring Interfaces
2. 9.11.2 Manually Adding and Deleting Routes
11. 9.12 Boot-Activated Network Configuration
12. 9.13 Problems with Manual and Boot-Activated Network
Configuration
13. 9.14 Network Configuration Managers
1. 9.14.1 NetworkManager Operation
2. 9.14.2 NetworkManager Interaction
3. 9.14.3 NetworkManager Configuration
14. 9.15 Resolving Hostnames
1. 9.15.1 /etc/hosts
2. 9.15.2 resolv.conf
3. 9.15.3 Caching and Zero-Configuration DNS
4. 9.15.4 /etc/nsswitch.conf
15. 9.16 Localhost
16. 9.17 The Transport Layer: TCP, UDP, and Services
1. 9.17.1 TCP Ports and Connections
2. 9.17.2 UDP
17. 9.18 Revisiting a Simple Local Network
18. 9.19 Understanding DHCP
1. 9.19.1 Linux DHCP Clients
2. 9.19.2 Linux DHCP Servers
19. 9.20 Automatic IPv6 Network Configuration
20. 9.21 Configuring Linux as a Router
21. 9.22 Private Networks (IPv4)
22. 9.23 Network Address Translation (IP Masquerading)
23. 9.24 Routers and Linux
24. 9.25 Firewalls
1. 9.25.1 Linux Firewall Basics
2. 9.25.2 Setting Firewall Rules
3. 9.25.3 Firewall Strategies
25. 9.26 Ethernet, IP, ARP, and NDP
26. 9.27 Wireless Ethernet
1. 9.27.1 iw
2. 9.27.2 Wireless Security
27. 9.28 Summary
16. CHAPTER 10: NETWORK APPLICATIONS AND SERVICES
1. 10.1 The Basics of Services
2. 10.2 A Closer Look
3. 10.3 Network Servers
1. 10.3.1 Secure Shell
2. 10.3.2 The sshd Server
3. 10.3.3 fail2ban
4. 10.3.4 The SSH Client
4. 10.4 Pre-systemd Network Connection Servers: inetd/xinetd
5. 10.5 Diagnostic Tools
1. 10.5.1 lsof
2. 10.5.2 tcpdump
3. 10.5.3 netcat
4. 10.5.4 Port Scanning
6. 10.6 Remote Procedure Calls
7. 10.7 Network Security
1. 10.7.1 Typical Vulnerabilities
2. 10.7.2 Security Resources
8. 10.8 Looking Forward
9. 10.9 Network Sockets
10. 10.10 Unix Domain Sockets
17. CHAPTER 11: INTRODUCTION TO SHELL SCRIPTS
1. 11.1 Shell Script Basics
1. 11.1.1 Limitations of Shell Scripts
2. 11.2 Quoting and Literals
1. 11.2.1 Literals
2. 11.2.2 Single Quotes
3. 11.2.3 Double Quotes
4. 11.2.4 Literal Single Quotes
3. 11.3 Special Variables
1. 11.3.1 Individual Arguments: $1, $2, and So On
2. 11.3.2 Number of Arguments: $#
3. 11.3.3 All Arguments: $@
4. 11.3.4 Script Name: $0
5. 11.3.5 Process ID: $$
6. 11.3.6 Exit Code: $?
4. 11.4 Exit Codes
5. 11.5 Conditionals
1. 11.5.1 A Workaround for Empty Parameter Lists
2. 11.5.2 Other Commands for Tests
3. 11.5.3 elif
4. 11.5.4 Logical Constructs
5. 11.5.5 Testing Conditions
6. 11.5.6 case
6. 11.6 Loops
1. 11.6.1 for Loops
2. 11.6.2 while Loops
7. 11.7 Command Substitution
8. 11.8 Temporary File Management
9. 11.9 Here Documents
10. 11.10 Important Shell Script Utilities
1. 11.10.1 basename
2. 11.10.2 awk
3. 11.10.3 sed
4. 11.10.4 xargs
5. 11.10.5 expr
6. 11.10.6 exec
11. 11.11 Subshells
12. 11.12 Including Other Files in Scripts
13. 11.13 Reading User Input
14. 11.14 When (Not) to Use Shell Scripts
18. CHAPTER 12: NETWORK FILE TRANSFER AND SHARING
1. 12.1 Quick Copy
2. 12.2 rsync
1. 12.2.1 Getting Started with rsync
2. 12.2.2 Making Exact Copies of a Directory Structure
3. 12.2.3 Using the Trailing Slash
4. 12.2.4 Excluding Files and Directories
5. 12.2.5 Checking Transfers, Adding Safeguards, and
Using Verbose Mode
6. 12.2.6 Compressing Data
7. 12.2.7 Limiting Bandwidth
8. 12.2.8 Transferring Files to Your Computer
9. 12.2.9 Further rsync Topics
10. 12.3.1 File Sharing Usage and Performance
11. 12.3.2 File Sharing Security
3. 12.4 Sharing Files with Samba
1. 12.4.1 Server Configuration
2. 12.4.2 Server Access Control
3. 12.4.3 Passwords
4. 12.4.4 Manual Server Startup
5. 12.4.5 Diagnostics and Logfiles
6. 12.4.6 File Share Configuration
7. 12.4.7 Home Directories
8. 12.4.8 Printer Sharing
9. 12.4.9 The Samba Client
4. 12.5 SSHFS
5. 12.6 NFS
6. 12.7 Cloud Storage
7. 12.8 The State of Network File Sharing
19. CHAPTER 13: USER ENVIRONMENTS
1. 13.1 Guidelines for Creating Startup Files
2. 13.2 When to Alter Startup Files
3. 13.3 Shell Startup File Elements
1. 13.3.1 The Command Path
2. 13.3.2 The Manual Page Path
3. 13.3.3 The Prompt
4. 13.3.4 Aliases
5. 13.3.5 The Permissions Mask
4. 13.4 Startup File Order and Examples
1. 13.4.1 The bash Shell
2. 13.4.2 The tcsh Shell
5. 13.5 Default User Settings
1. 13.5.1 Shell Defaults
2. 13.5.2 Editor
3. 13.5.3 Pager
6. 13.6 Startup File Pitfalls
7. 13.7 Further Startup Topics
20. CHAPTER 14: A BRIEF SURVEY OF THE LINUX DESKTOP AND PRINTING
1. 14.1 Desktop Components
1. 14.1.1 Framebuffers
2. 14.1.2 The X Window System
3. 14.1.3 Wayland
4. 14.1.4 Window Managers
5. 14.1.5 Toolkits
6. 14.1.6 Desktop Environments
7. 14.1.7 Applications
2. 14.2 Are You Running Wayland or X?
3. 14.3 A Closer Look at Wayland
1. 14.3.1 The Compositing Window Manager
2. 14.3.2 libinput
3. 14.3.3 X Compatibility in Wayland
4. 14.4 A Closer Look at the X Window System
1. 14.4.1 Display Managers
2. 14.4.2 Network Transparency
3. 14.4.3 Ways of Exploring X Clients
4. 14.4.4 X Events
5. 14.4.5 X Input and Preference Settings
5. 14.5 D-Bus
1. 14.5.1 System and Session Instances
2. 14.5.2 D-Bus Message Monitoring
6. 14.6 Printing
1. 14.6.1 CUPS
2. 14.6.2 Format Conversion and Print Filters
7. 14.7 Other Desktop Topics
21. CHAPTER 15: DEVELOPMENT TOOLS
1. 15.1 The C Compiler
1. 15.1.1 Compiling Multiple Source Files
2. 15.1.2 Linking with Libraries
3. 15.1.3 Working with Shared Libraries
4. 15.1.4 Working with Header (Include) Files and
Directories
2. 15.2 make
1. 15.2.1 A Sample Makefile
2. 15.2.2 Built-in Rules
3. 15.2.3 Final Program Build
4. 15.2.4 Dependency Updates
5. 15.2.5 Command-Line Arguments and Options
6. 15.2.6 Standard Macros and Variables
7. 15.2.7 Conventional Targets
8. 15.2.8 Makefile Organization
3. 15.3 Lex and Yacc
4. 15.4 Scripting Languages
1. 15.4.1 Python
2. 15.4.2 Perl
3. 15.4.3 Other Scripting Languages
5. 15.5 Java
6. 15.6 Looking Forward: Compiling Packages
22. CHAPTER 16: INTRODUCTION TO COMPILING SOFTWARE FROM C SOURCE
CODE
1. 16.1 Software Build Systems
2. 16.2 Unpacking C Source Packages
3. 16.3 GNU Autoconf
1. 16.3.1 An Autoconf Example
2. 16.3.2 Installation Using a Packaging Tool
3. 16.3.3 configure Script Options
4. 16.3.4 Environment Variables
5. 16.3.5 Autoconf Targets
6. 16.3.6 Autoconf Logfiles
7. 16.3.7 pkg-config
4. 16.4 Installation Practice
1. 16.4.1 Where to Install
5. 16.5 Applying a Patch
6. 16.6 Troubleshooting Compiles and Installations
1. 16.6.1 Specific Errors
7. 16.7 Looking Forward
23. CHAPTER 17: VIRTUALIZATION
1. 17.1 Virtual Machines
1. 17.1.1 Hypervisors
2. 17.1.2 Hardware in a Virtual Machine
3. 17.1.3 Common Uses of Virtual Machines
4. 17.1.4 Drawbacks of Virtual Machines
2. 17.2 Containers
1. 17.2.1 Docker, Podman, and Privileges
2. 17.2.2 A Docker Example
3. 17.2.3 LXC
4. 17.2.4 Kubernetes
5. 17.2.5 Pitfalls of Containers
3. 17.3 Runtime-Based Virtualization
24. INDEX
Reviews for How Linux Works
“If you are interested in Linux, How Linux Works: What Every Superuser Should Know is
a must-read title.”
—LINUXINSIDER
“Lots to offer on almost every aspect of the Linux architecture.”
—EVERYDAY LINUX USER
“You’ll get an essential understanding of what’s going on under the hood without
getting bogged down in minutiae—making this a very refreshing (and wholly
recommended) addition to the Linux literature.”
—PHIL BULL, CO-AUTHOR OF UBUNTU MADE EASY AND MEMBER OF THE UBUNTU
DOCUMENTATION TEAM
“Dives straight into the transparent depths of Linux-based operating systems and
shows us how all the pieces fit together.”
“Earns its place on the shelf as an essential reference.”
—DISTROWATCH
—THE MAGPI MAGAZINE
HOW LINUX WORKS
3rd Edition
What Every Superuser Should Know
by Brian Ward
San Francisco
How Linux Works, 3rd Edition. Copyright © 2021 by Brian Ward.
All rights reserved. No part of this work may be reproduced or transmitted in any
form or by any means, electronic or mechanical, including photocopying,
recording, or by any information storage or retrieval system, without the prior
written permission of the copyright owner and the publisher.
Second printing
24 23 22 21 2 3 4 5 6 7 8 9
ISBN-13: 978-1-7185-0040-2 (print)
ISBN-13: 978-1-7185-0041-9 (ebook)
Publisher: William Pollock
Executive Editor: Barbara Yien
Production Editor: Rachel Monaghan
Developmental Editors: Larry Wake and Jill Franklin
Cover and Interior Design: Octopod Studios
Technical Reviewers: Jordi Gutiérrez Hermoso and Petros Koutoupis
Copyeditor: Rachel Monaghan
Compositor: Cody Gates, Happenstance Type-O-Rama
Proofreader: James M. Fraleigh
For information on book distributors or translations, please contact No Starch
Press, Inc. directly:
No Starch Press, Inc.
245 8th Street, San Francisco, CA 94103
phone: 1-415-863-9900; info@nostarch.com
www.nostarch.com
The Library of Congress has catalogued the first edition as follows:
Ward, Brian.
How Linux works : what every superuser should know / Brian Ward.
p. cm.
Includes index.
ISBN 1-59327-035-6
1. Linux. 2. Operating systems (Computers). I. Title.
QA76.76.O63 W3654 2004
005.4’32--dc22
2004002692
No Starch Press and the No Starch Press logo are registered trademarks of No
Starch Press, Inc. Other product and company names mentioned herein may be
the trademarks of their respective owners. Rather than use a trademark symbol
with every occurrence of a trademarked name, we are using the names only in
an editorial fashion and to the benefit of the trademark owner, with no intention
of infringement of the trademark.
The information in this book is distributed on an “As Is” basis, without warranty.
While every precaution has been taken in the preparation of this work, neither
the author nor No Starch Press, Inc. shall have any liability to any person or
entity with respect to any loss or damage caused or alleged to be caused directly
or indirectly by the information contained in it.
bout the Author
Brian Ward has been working with Linux since 1993. He is also the author of The
Linux Kernel HOWTO, The Book of VMware (No Starch Press), and The Linux Problem
Solver (No Starch Press).
About the Technical Reviewers
Jordi Gutiérrez Hermoso is a GNU/Linux user and developer with almost two
decades of experience, with occasional contributions in various circles of the free
software communities, such as GNU Octave and Mercurial. His professional work
has allowed him to collaborate with and learn about diverse topics such as digital
cryptographic signatures, medical imaging, and most recently greenhouse gas
accounting and ecological map data, all built entirely with Linux and other free
software. When he is not near a computer he enjoys swimming, mathematics,
and knitting.
Petros Koutoupis is currently a senior performance software engineer at HPE
(formerly Cray Inc.) for its Lustre High Performance File System division. He is
also the creator and maintainer of the RapidDisk Project (www.rapiddisk.org).
Petros has worked in the data storage industry for well over a decade and has
helped pioneer the many technologies unleashed in the wild today.
ACKNOWLEDGMENTS
Contributions to this book come from not just those who were involved in the
development process, but also those without whom I wouldn’t know anything
about Linux. These include James Duncan, Douglas N. Arnold, Bill Fenner, Ken
Hornstein, Scott Dickson, Dan Ehrlich, Felix Lee, and Gregory P. Smith. Previous
editions included help from Karol Jurado, Laurel Chun, Serena Yang, Alison Law,
Ri-ley Hoffman, Scott Schwartz, Dan Sully, Dominique Poulain, Donald Karon,
and Gina Steele.
This third edition benefits from the excellent work of Barbara Yien, Rachel
Monaghan, Jill Franklin, Larry Wake, Jordi Gutiérrez Hermoso, and Petros
Koutoupis. As the publisher of No Starch Press, Bill Pollock has been instrumental
in this book since the first edition. And once more, Hsinju Hsieh has put up with
me for another revi-sion.
PREFACE
Your system shouldn’t be a mystery. You should be able to make your software do
what you want it to do without “magic” incantations or rituals. The key to
attaining this power lies in understanding the fundamentals of what the software
does and how it works, and that’s what this book is all about. You should never
have to fight with a computer.
Linux is a great platform for learning because it doesn’t try to hide anything
from you. In particular, you can find most system configuration details in easy-toread plaintext files. The only tricky part is figuring out which parts are
responsible for what and how they all fit together.
Who Should Read This Book?
Your interest in learning how Linux works may have come from any number of
sources. In the professional realm, operations and DevOps folks need to know
nearly everything that you’ll find in this book. Linux software architects and
developers should also know this material in order to make the best use of the
operating system. Researchers and students, often running their own Linux
systems, will also find that this book provides useful explanations for why things
are set up the way they are.
Then there are the tinkerers—people who just love to play around with their
computers for fun, profit, or both. Want to know why certain things work while
others don’t? Want to know what happens if you move something around? You’re
probably a tinkerer.
Prerequisites
Although Linux is beloved by programmers, you don’t need to be a programmer
to read this book; you need only basic computer-user knowledge. That is, you
should be able to bumble around a GUI (especially the installer and settings
interface for a Linux distribution) and know what files and directories (folders)
are. You should also be prepared to check additional documentation on your
system and on the web. The most important thing you need is to be ready and
willing to play around with your computer.
How to Read This Book
Building the requisite knowledge is a challenge in tackling any technical subject.
Explaining how software systems work can get really complicated. Too much
detail can bog down readers and make important concepts difficult to grasp (the
human brain just can’t process so many new ideas at once), but too little detail
can leave readers in the dark and unprepared for later material.
I’ve designed most chapters to tackle the most important material first: the
basic information that you’ll need in order to progress. In places, I’ve simplified
things in order to keep focus. As a chapter progresses, you’ll see much more
detail, especially in the last few sections. Do you need to know those bits right
away? In most cases, no; I note this where applicable. If your eyes start to glaze
over when you’re faced with a lot of extra details about concepts you just learned,
don’t hesitate to skip ahead to the next chapter or take a break. The nitty-gritty
will still be there waiting for you.
A Hands-on Approach
However you choose to proceed through this book, you should have a Linux
machine in front of you, preferably one that you’re confident abusing with
experiments. You might prefer to play around with a virtual installation—I used
VirtualBox to test much of the material in this book. You also should have
superuser (root) access, but try to use a regular user account most of the time.
You’ll mostly work at the command line, in a terminal window or a remote
session. If you haven’t worked much in that environment, no problem; Chapter
2 will bring you up to speed.
Commands in this book typically look like this:
$ ls /
[some output]
Enter the text in bold; the nonbolded text that follows is what the machine spits
back. The $ is the prompt for a regular user account. If you see a # as a prompt,
you need to be superuser. (More on that in Chapter 2.)
How This Book Is Organized
I’ve grouped the book’s chapters into three basic parts. The first is introductory,
giving a bird’s-eye view of the system and then offering hands-on experience
with some tools you’ll need for as long as you run Linux. Next, you’ll explore each
part of the system in more detail, from device management to network
configuration, following the general order in which the system starts. Finally,
you’ll get a tour of some pieces of a running system, learn some essential skills,
and get some insight into the tools that programmers use.
With the exception of Chapter 2, most of the early chapters heavily involve the
Linux kernel, but you’ll work your way into user space as the book progresses. (If
you don’t know what I’m talking about here, don’t worry; I’ll explain in Chapter
1.)
The material is meant to be as distribution-agnostic as possible. Having said
this, it can be tedious to cover all variations in systems software, so I’ve tried to
cover the two major distribution families: Debian (including Ubuntu) and
RHEL/Fedora/CentOS. I’ve also focused on desktop and server installations. A
significant amount of material carries over into embedded systems, such as
Android and OpenWRT, but it’s up to you to discover the differences on those
platforms.
What’s New in the Third Edition?
The second edition was published during a time of transition for Linux systems.
Several traditional components were in the process of being replaced, which
made handling some subjects tricky, because readers could encounter a wide
variety of configurations. Now, however, those new pieces (systemd in particular)
have near-universal adoption, so I’ve been able to streamline a fair amount of the
discussion.
I’ve retained the emphasis on the kernel’s role in a Linux system. This material
has proven popular, and you probably interact with the kernel more than you
realize.
I’ve added a new chapter introducing virtualization. Although Linux has
always been popular on virtual machines (such as cloud services), that type of
virtualization lies outside the scope of this book, because the way the system
operates on a virtual machine is almost the same as on “bare metal” hardware.
So, the discussion here primarily focuses on deciphering the terminology you’ll
encounter. However, containers have gained in popularity since the second
edition was published, and they also fit here, because they basically consist of a
bunch of Linux features like the ones described throughout the rest of the book.
Containers make heavy use of cgroups, which also get new treatment in this third
edition.
Other subjects (not necessarily related to containers) I happily expanded on are
the Logical Volume Manager, the journald logging system, and IPv6 in the
networking material.
Though I’ve added a significant amount of content, the book is still a reasonable
size. I want to provide the information you need to get on the fast track, and that
includes explaining certain details along the way that can be hard to grasp, but I
don’t want you to have to become a weightlifter in order to pick up this book.
Once you master the important subjects here, you should have no trouble seeking
out and understanding more details.
The first edition included historical information that I removed later to
improve focus. If you’re interested in Linux and how it relates to the history of
Unix, pick up Peter H. Salus’s The Daemon, the Gnu, and the Penguin (Reed Media
Services, 2008). It does a great job of explaining how the software we use has
evolved over time.
A Note on Terminology
The names of certain operating system elements have caused a fair amount of
debate historically—even the word Linux itself. Should it be “Linux,” or should it
be “GNU/Linux” to reflect that the operating system also contains pieces from the
GNU Project? Throughout this book, I’ve tried to use the most common, least
awkward names possible.
1
THE BIG PICTURE
At first glance, a contemporary operating system such as Linux is very
complicated, with a dizzying number of pieces simultaneously running and
communicating. For example, a web server can talk to a database server, which
could in turn use a shared library that many other programs use. How does all of
this manage to work, and how can you make sense of any of it?
The most effective way to understand how an operating system works is
through abstraction—a fancy way of saying that you can ignore most of the details
that make up a piece that you’re trying to understand, and concentrate instead on
its basic purpose and operation. For example, when you ride in a car, you
normally don’t need to think about details such as the mounting bolts that hold
the motor inside the car or the people who build and maintain the road upon
which the car drives. All you really need to know is what the car does (transports
you somewhere else) and a few basics about how to use it (how to operate the
door and seat belt).
This level of abstraction might work if you’re just a passenger in the car. But if
you also need to drive it, you have to dig deeper and break up your abstraction
into a few parts. You now expand your knowledge in three areas: the car itself
(such as its size and capabilities), how to operate the controls (steering wheel,
accelerator pedal, and so on), and the features of the road.
Abstraction can be a great help when you’re trying to find and fix problems.
For example, let’s say you’re driving a car and the ride is rough. You can quickly
assess the three basic car-related abstractions just mentioned to determine the
source of the problem. It should be fairly easy to eliminate the first two
abstractions (your car or the way you’re driving) if neither is the issue, so you can
narrow the problem down to the road itself. You’ll probably find that the road is
bumpy. Now, if you want, you can dig deeper into your abstraction of the road
and find out why the road has deteriorated or, if the road is new, why the
construction workers did a lousy job.
Software developers use abstraction as a tool when building an operating
system and its applications. There are many terms for an abstracted subdivision
in computer software—including subsystem, module, and package—but we’ll use the
term component in this chapter because it’s simple. When building a software
component, developers typically don’t think much about the internal structure of
other components, but they do consider other components they can use (so that
they don’t have to write any additional unnecessary software) and how to use
them.
This chapter provides a high-level overview of the components that make up a
Linux system. Although each one has a tremendous number of technical details
in its internal makeup, we’re going to ignore these details and concentrate on
what the components do in relation to the whole system. We’ll look at the details
in subsequent chapters.
1.1 Levels and Layers of Abstraction in a Linux System
Using abstraction to split computing systems into components makes things
easier to understand, but it doesn’t work without organization. We arrange
components into layers or levels, classifications (or groupings) of components
according to where the components sit between the user and the hardware. Web
browsers, games, and such sit at the top layer; at the bottom layer we have the
memory in the computer hardware—the 0s and 1s. The operating system
occupies many of the layers in between.
A Linux system has three main levels. Figure 1-1 shows these levels and some
of the components inside each level. The hardware is at the base. Hardware
includes the memory as well as one or more central processing units (CPUs) to
perform computation and to read from and write to memory. Devices such as
disks and network interfaces are also part of the hardware.
The next level up is the kernel, which is the core of the operating system. The
kernel is software residing in memory that tells the CPU where to look for its next
task. Acting as a mediator, the kernel manages the hardware (especially main
memory) and is the primary interface between the hardware and any running
program.
Processes—the running programs that the kernel manages—collectively make
up the system’s upper level, called user space. (A more specific term for process
is user process, regardless of whether a user directly interacts with the process. For
example, all web servers run as user processes.)
Figure 1-1: General Linux system organization
There is a critical difference between how the kernel and the user processes
run: the kernel runs in kernel mode, and the user processes run in user mode. Code
running in kernel mode has unrestricted access to the processor and main
memory. This is a powerful but dangerous privilege that allows the kernel to
easily corrupt and crash the entire system. The memory area that only the kernel
can access is called kernel space.
User mode, in comparison, restricts access to a (usually quite small) subset of
memory and safe CPU operations. User space refers to the parts of main memory
that the user processes can access. If a process makes a mistake and crashes, the
consequences are limited and can be cleaned up by the kernel. This means that if
your web browser crashes, it probably won’t take down the scientific
computation that has been running in the background for days.
In theory, a user process gone haywire can’t cause serious damage to the rest of
the system. In reality, it depends on what you consider “serious damage,” as well
as the particular privileges of the process, because some processes are allowed to
do more than others. For example, can a user process completely wreck the data
on a disk? With the correct permissions, yes—and you might consider this to be
fairly dangerous. There are safeguards to prevent this, however, and most
processes simply aren’t allowed to wreak havoc in this manner.
NOTE
The Linux kernel can run kernel threads, which look much like processes but
have access to kernel space. Some examples are kthreadd and kblockd .
1.2 Hardware: Understanding Main Memory
Of all of the hardware on a computer system, main memory is perhaps the most
important. In its rawest form, main memory is just a big storage area for a bunch
of 0s and 1s. Each slot for a 0 or 1 is called a bit. This is where the running kernel
and processes reside—they’re just big collections of bits. All input and output
from peripheral devices flows through main memory, also as a bunch of bits. A
CPU is just an operator on memory; it reads its instructions and data from the
memory and writes data back out to the memory.
You’ll often hear the term state in reference to memory, processes, the kernel,
and other parts of a computer system. Strictly speaking, a state is a particular
arrangement of bits. For example, if you have four bits in your memory, 0110,
0001, and 1011 represent three different states.
When you consider that a single process can easily consist of millions of bits in
memory, it’s often easier to use abstract terms when talking about states. Instead
of describing a state using bits, you describe what something has done or is doing
at the moment. For example, you might say, “The process is waiting for input” or,
“The process is performing Stage 2 of its startup.”
NOTE
Because it’s common to refer to the state in abstract terms rather than to the
actual bits, the term image refers to a particular physical arrangement of bits.
1.3 The Kernel
Why are we talking about main memory and states? Nearly everything that the
kernel does revolves around main memory. One of the kernel’s tasks is to split
memory into many subdivisions, and it must maintain certain state information
about those subdivisions at all times. Each process gets its own share of memory,
and the kernel must ensure that each process keeps to its share.
The kernel is in charge of managing tasks in four general system areas:
1. Processes The kernel is responsible for determining which processes are
allowed to use the CPU.
2. Memory The kernel needs to keep track of all memory—what is currently
allocated to a particular process, what might be shared between processes,
and what is free.
3. Device drivers The kernel acts as an interface between hardware (such as a
disk) and processes. It’s usually the kernel’s job to operate the hardware.
4. System calls and support Processes normally use system calls to communicate
with the kernel.
We’ll now briefly explore each of these areas.
NOTE
If you’re interested in the detailed workings of a kernel, two good textbooks
are Operating System Concepts, 10th edition, by Abraham Silberschatz, Peter B.
Galvin, and Greg Gagne (Wiley, 2018), and Modern Operating Systems, 4th edition,
by Andrew S. Tanenbaum and Herbert Bos (Prentice Hall, 2014).
1.3.1 Process Management
Process management describes the starting, pausing, resuming, scheduling, and
terminating of processes. The concepts behind starting and terminating processes
are fairly straightforward, but describing how a process uses the CPU in its
normal course of operation is a bit more complex.
On any modern operating system, many processes run “simultaneously.” For
example, you might have a web browser and a spreadsheet open on a desktop
computer at the same time. However, things are not as they appear: the processes
behind these applications typically do not run at exactly the same time.
Consider a system with a one-core CPU. Many processes may be able to use the
CPU, but only one process can actually use the CPU at any given time. In practice,
each process uses the CPU for a small fraction of a second, then pauses; then
another process uses the CPU for another small fraction of a second; then another
process takes a turn, and so on. The act of one process giving up control of the
CPU to another process is called a context switch.
Each piece of time—called a time slice—gives a process enough time for
significant computation (and indeed, a process often finishes its current task
during a single slice). However, because the slices are so small, humans can’t
perceive them, and the system appears to be running multiple processes at the
same time (a capability known as multitasking).
The kernel is responsible for context switching. To understand how this works,
let’s think about a situation in which a process is running in user mode but its
time slice is up. Here’s what happens:
1. The CPU (the actual hardware) interrupts the current process based on an
internal timer, switches into kernel mode, and hands control back to the
kernel.
2. The kernel records the current state of the CPU and memory, which will be
essential to resuming the process that was just interrupted.
3. The kernel performs any tasks that might have come up during the preceding
time slice (such as collecting data from input and output, or I/O, operations).
4. The kernel is now ready to let another process run. The kernel analyzes the list
of processes that are ready to run and chooses one.
5. The kernel prepares the memory for this new process and then prepares the
CPU.
6. The kernel tells the CPU how long the time slice for the new process will last.
7. The kernel switches the CPU into user mode and hands control of the CPU to
the process.
The context switch answers the important question of when the kernel runs.
The answer is that it runs between process time slices during a context switch.
In the case of a multi-CPU system, as most current machines are, things become
slightly more complicated because the kernel doesn’t need to relinquish control
of its current CPU in order to allow a process to run on a different CPU, and more
than one process may run at a time. However, to maximize the usage of all
available CPUs, the kernel typically performs these steps anyway (and may use
certain tricks to grab a little more CPU time for itself).
1.3.2 Memory Management
The kernel must manage memory during a context switch, which can be a
complex job. The following conditions must hold:
•
•
•
•
•
•
The kernel must have its own private area in memory that user processes can’t
access.
Each user process needs its own section of memory.
One user process may not access the private memory of another process.
User processes can share memory.
Some memory in user processes can be read-only.
The system can use more memory than is physically present by using disk
space as auxiliary.
Fortunately for the kernel, there is help. Modern CPUs include a memory
management unit (MMU) that enables a memory access scheme called virtual memory.
When using virtual memory, a process does not directly access the memory by its
physical location in the hardware. Instead, the kernel sets up each process to act
as if it had an entire machine to itself. When the process accesses some of its
memory, the MMU intercepts the access and uses a memory address map to
translate the memory location from the process point of view into an actual
physical memory location in the machine. The kernel must still initialize and
continuously maintain and alter this memory address map. For example, during
a context switch, the kernel has to change the map from the outgoing process to
the incoming process.
NOTE
The implementation of a memory address map is called a page table.
You’ll learn more about how to view memory performance in Chapter 8.
1.3.3 Device Drivers and Management
The kernel’s role with devices is relatively simple. A device is typically accessible
only in kernel mode because improper access (such as a user process asking to
turn off the power) could crash the machine. A notable difficulty is that different
devices rarely have the same programming interface, even if the devices perform
the same task (for example, two different network cards). Therefore, device
drivers have traditionally been part of the kernel, and they strive to present a
uniform interface to user processes in order to simplify the software developer’s
job.
1.3.4 System Calls and Support
There are several other kinds of kernel features available to user processes. For
example, system calls (or syscalls) perform specific tasks that a user process alone
cannot do well or at all. For example, the acts of opening, reading, and writing
files all involve system calls.
Two system calls, fork() and exec(), are important to understanding how
processes start:
1. fork() When a process calls fork(), the kernel creates a nearly identical copy
of the process.
2. exec() When a process calls exec(program ), the kernel loads and
starts program, replacing the current process.
Other than init (see Chapter 6), all new user processes on a Linux system start
as a result of fork(), and most of the time, you also run exec() to start a new
program instead of running a copy of an existing process. A very simple example
is any program that you run at the command line, such as the ls command to
show the contents of a directory. When you enter ls into a terminal window, the
shell that’s running inside the terminal window calls fork() to create a copy of the
shell, and then the new copy of the shell calls exec(ls) to run ls. Figure 1-2 shows
the flow of processes and system calls for starting a program like ls.
Figure 1-2: Starting a new process
NOTE
System calls are normally denoted with parentheses. In the example shown
in Figure 1-2, the process asking the kernel to create another process must
perform a fork() system call. This notation derives from the way the call would
be written in the C programming language. You don’t need to know C to
understand this book; just remember that a system call is an interaction between
a process and the kernel. In addition, this book simplifies certain groups of
system calls. For example, exec() refers to an entire family of system calls that
all perform a similar task but differ in programming. There is also a variant on a
process called a thread, which we’ll cover in Chapter 8.
The kernel also supports user processes with features other than traditional
system calls, the most common of which are pseudodevices. Pseudodevices look like
devices to user processes, but they’re implemented purely in software. This
means they don’t technically need to be in the kernel, but they are usually there
for practical reasons. For example, the kernel random number generator device
(/ dev/ random) would be difficult to implement securely with a user process.
NOTE
Technically, a user process that accesses a pseudodevice must use a system call to
open the device, so processes can’t entirely avoid system calls.
1.4 User Space
As mentioned earlier, the main memory that the kernel allocates for user
processes is called user space. Because a process is simply a state (or image) in
memory, user space also refers to the memory for the entire collection of running
processes. (You may also hear the more informal term userland used for user
space; sometimes this also means the programs running in user space.)
Most of the real action on a Linux system happens in user space. Though all
processes are essentially equal from the kernel’s point of view, they perform
different tasks for users. There is a rudimentary service level (or layer) structure
to the kinds of system components that user processes represent. Figure 13 shows how an example set of components fit together and interact on a Linux
system. Basic services are at the bottom level (closest to the kernel), utility
services are in the middle, and applications that users touch are at the top. Figure
1-3 is a greatly simplified diagram because only six components are shown, but
you can see that the components at the top are closest to the user (the user
interface and web browser); the components in the middle level include a
domain name caching server that the web browser uses; and there are several
smaller components at the bottom.
Figure 1-3: Process types and interactions
The bottom level tends to consist of small components that perform single,
uncomplicated tasks. The middle level has larger components such as mail, print,
and database services. Finally, components at the top level perform complicated
tasks that the user often controls directly. Components also use other
components. Generally, if one component wants to use another, the second
component is either at the same service level or below.
However, Figure 1-3 is only an approximation of the arrangement of user
space. In reality, there are no rules in user space. For example, most applications
and services write diagnostic messages known as logs. Most programs use the
standard syslog service to write log messages, but some prefer to do all of the
logging themselves.
In addition, it’s difficult to categorize some user-space components. Server
components such as web and database servers can be considered very high-level
applications because their tasks are often complicated, so you might place these
at the top level in Figure 1-3. However, user applications may depend on these
servers to perform tasks that they’d rather not do themselves, so you could also
make a case for placing them at the middle level.
1.5 Users
The Linux kernel supports the traditional concept of a Unix user. A user is an
entity that can run processes and own files. A user is most often associated with
a username; for example, a system could have a user named billyjoe. However, the
kernel does not manage the usernames; instead, it identifies users by simple
numeric identifiers called user IDs. (You’ll learn more about how usernames
correspond to user IDs in Chapter 7.)
Users exist primarily to support permissions and boundaries. Every user-space
process has a user owner, and processes are said to run as the owner. A user may
terminate or modify the behavior of its own processes (within certain limits), but
it cannot interfere with other users’ processes. In addition, users may own files
and choose whether to share them with other users.
A Linux system normally has a number of users in addition to the ones that
correspond to the real human beings who use the system. You’ll read about these
in more detail in Chapter 3, but the most important user to know about is root.
The root user is an exception to the preceding rules because root may terminate
and alter another user’s processes and access any file on the local system. For this
reason, root is known as the superuser. A person who can operate as root—that is,
who has root access—is an administrator on a traditional Unix system.
NOTE
Operating as root can be dangerous. It can be difficult to identify and correct
mistakes because the system will let you do anything, even if it is harmful to the
system. For this reason, system designers constantly try to make root access as
unnecessary as possible—for example, by not requiring root access to switch
between wireless networks on a notebook. In addition, as powerful as the root
user is, it still runs in the operating system’s user mode, not kernel mode.
Groups are sets of users. The primary purpose of groups is to allow a user to
share file access to other members of a group.
1.6 Looking Forward
So far, you’ve seen what constitutes a running Linux system. User processes make
up the environment that you directly interact with; the kernel manages processes
and hardware. Both the kernel and processes reside in memory.
This is great background information, but you can’t learn the details of a Linux
system by reading about it alone; you need to get your hands dirty. The next
chapter starts your journey by teaching you some user-space basics. Along the
way, you’ll learn about a major part of the Linux system that this chapter doesn’t
discuss: long-term storage (disks, files, and the like). After all, you need to store
your programs and data somewhere.
2
BASIC COMMANDS AND DIRECTORY HIERARCHY
This chapter is a guide to the Unix commands and utilities you’ll encounter
throughout this book. This is preliminary material, and you may already know a
substantial amount of it. Even if you think you’re up to speed, take a few
moments to flip through the chapter just to make sure, especially when it comes
to the directory hierarchy material in Section 2.19.
Why Unix commands? Isn’t this a book about how Linux works? It is, of course,
but Linux is a Unix flavor at heart. You’ll see the word Unix in this chapter more
than Linux because you can take what you learn straight over to BSD and other
Unix-flavored systems. I’ve attempted to avoid covering too many Linux-specific
user interface extensions, not only to give you a better background for using the
other operating systems, but also because these extensions tend to be unstable.
You’ll be able to adapt to new Linux releases much more quickly if you know the
core commands. In addition, knowing these commands can boost your
understanding of the kernel, as many correspond directly to system calls.
NOTE
For more details about Unix for beginners than you’ll find here, consider
reading The Linux Command Line, 2nd edition (No Starch Press, 2019), UNIX for the
Impatient , 2nd edition (Addison-Wesley Professional, 1995), and Learning the UNIX
Operating System, 5th edition (O’Reilly, 2001).
2.1 The Bourne Shell: /bin/sh
The shell is one of the most important parts of a Unix system. A shell is a program
that runs commands, like the ones that users enter into a terminal window. These
commands can be other programs or built-in features of the shell. The shell also
serves as a small programming environment. Unix programmers often break
common tasks into smaller components and use the shell to manage tasks and
piece things together.
Many important parts of the system are actually shell scripts—text files that
contain a sequence of shell commands. If you’ve worked with MS-DOS previously,
you can think of shell scripts as very powerful .BAT files. Because they’re
important, Chapter 11 is devoted entirely to shell scripts.
As you progress through this book and gain practice, you’ll add to your
knowledge of manipulating commands using the shell. One of the best things
about the shell is that if you make a mistake, you can easily see what you typed to
find out what went wrong, and then try again.
There are many different Unix shells, but all derive features from the Bourne
shell (/ bin/ sh), a standard shell developed at Bell Labs for early versions of Unix.
Every Unix system needs a version of the Bourne shell in order to function
correctly, as you will see throughout this book.
Linux uses an enhanced version of the Bourne shell called bash or the “Bourneagain” shell. The bash shell is the default shell on most Linux distributions,
and / bin/ sh is normally a link to bash on a Linux system. You should use
the bash shell when running the examples in this book.
NOTE
You may not have bash as your default shell if you’re using this chapter as a
guide for a Unix account at an organization where you’re not the system
administrator. You can change your shell with chsh or ask your system
administrator for help.
2.2 Using the Shell
When you install Linux, you should create at least one regular user to be your
personal account. For this chapter, you should log in as the regular user.
2.2.1 The Shell Window
After logging in, open a shell window (often referred to as a terminal). The easiest
way to do so from a GUI like Gnome or KDE is to open a terminal application,
which starts a shell inside a new window. Once you’ve opened a shell, it should
display a prompt at the top that usually ends with a dollar sign ($). On Ubuntu,
that prompt should look like name@host:path $, and on Fedora, it’s [name@host
path ]$, where name is your username, host is the name of your machine,
and path is your current working directory (see Section 2.4.1). If you’re familiar
with Windows, the shell window will look something like a DOS command
prompt; in macOS the Terminal application is essentially the same as a Linux
shell window.
This book contains many commands that you will type at a shell prompt. They
all begin with a single $ to denote the shell prompt. For example, type this
command (just the part in bold, not the $) and press ENTER:
$ echo Hello there.
NOTE
Many shell commands in this book start with # . You should run these commands
as the superuser (root), so they require extra caution. The best practice when
running them is to use sudo in order to provide some protection and a log that
you can look up later for possible errors. You’ll see how to do this in Section 2.20.
Now enter this command:
$ cat /etc/passwd
This command displays the contents of the / etc/ passwd system information file
and then returns your shell prompt. Don’t worry about what this file does right
now; you’ll learn all about it in Chapter 7.
Commands usually begin with a program to run and may be followed
by arguments that tell the program what to operate on and how to do so. Here, the
program is cat, and there is one argument, /etc/passwd. Many arguments are
options that modify the default behavior of a program and typically begin with a
dash (-). You’ll see this shortly in the discussion of ls. There are some exceptions
that don’t follow this normal command structure, however, such as shell built-ins
and the temporary use of environment variables.
2.2.2 cat
The cat program is one of the easiest in Unix to understand; it simply outputs the
contents of one or more files or another source of input. The general syntax of
a cat command is as follows:
$ cat file1 file2 ...
When you run this command, cat prints the contents of file1, file2, and any
other files that you specify as arguments (denoted by ... in the preceding
example), and then exits. The program is called cat because it performs
concatenation when it prints the contents of more than one file. There are many
ways to run cat; let’s use it to explore Unix I/O.
2.2.3 Standard Input and Standard Output
Unix processes use I/O streams to read and write data. Processes read data from
input streams and write data to output streams. Streams are very flexible. For
example, the source of an input stream can be a file, a device, a terminal window,
or even the output stream from another process.
To see an input stream at work, enter cat (with no arguments) and
press ENTER. This time, you won’t get any immediate output, and you won’t get
your shell prompt back because cat is still running. Now type anything and
press ENTER at the end of each line. When used like this, the cat command
repeats any line that you type. Once you’re sufficiently bored, press CTRL-D on an
empty line to terminate cat and return to the shell prompt.
The reason cat adopts an interactive behavior here has to do with streams.
When you don’t specify an input filename, cat reads from the standard
input stream provided by the Linux kernel rather than a stream connected to a
file. In this case, the standard input is connected to the terminal where you
run cat.
NOTE
Pressing CTRL-D on an empty line stops the current standard input entry from
the terminal with an EOF (end-of-file) message (and often terminates a program).
Don’t confuse this with CTRL-C, which usually terminates a program regardless of
its input or output.
Standard output is similar. The kernel gives each process a standard output
stream where it can write its output. The cat command always writes its output to
the standard output. When you ran cat in the terminal, the standard output was
connected to that terminal, so that’s where you saw the output.
Standard input and output are often abbreviated as stdin and stdout. Many
commands operate as cat does; if you don’t specify an input file, the command
reads from stdin. Output is a little different. Some programs (like cat) send output
only to stdout, but others have the option to send output directly to files.
There is a third standard I/O stream, called standard error. You’ll see it in Section
2.14.1.
One of the best features of standard streams is that you can easily manipulate
them to read and write to places other than the terminal, as you’ll learn
in Section 2.14. In particular, you’ll learn how to connect streams to files and
other processes.
2.3 Basic Commands
Now let’s look at some more Unix commands. Most of the following programs
take multiple arguments, and some have so many options and formats that an
unabridged listing would be pointless. This is a simplified list of the basic
commands; you don’t need all of the details just yet.
2.3.1 ls
The ls command lists the contents of a directory. The default is the current
directory, but you can add any directory or file as an argument, and there are
many useful options. For example, use ls -l for a detailed (long) listing and ls F to display file type information. Here is a sample long listing; it includes the
owner of the file (column 3), the group (column 4), the file size (column 5), and
the modification date/time (between column 5 and the filename):
$ ls -l
total 3616
-rw-r--r--rw-r--r--rw-r--r--rw-r--r-drwxr-xr-x
-rwxr-xr-x
-rw-r--r--rw-r--r-drwxr-xr-x
drwxr-xr-x
1
1
1
1
2
1
1
1
6
3
juser
juser
juser
juser
juser
juser
juser
juser
juser
juser
users
users
users
users
users
users
users
users
users
users
3804
4165
131219
6255
4096
7108
11309
56
4096
4096
May
Aug
Aug
May
Jul
Jun
Aug
Jul
Feb
Jul
28
13
13
20
17
16
13
9
20
1
10:40
10:01
10:33
14:34
20:00
13:05
10:26
15:30
13:51
16:05
abusive.c
battery.zip
beav_1.40-13.tar.gz
country.c
cs335
dhry
dhry.c
doit
dw
hough-stuff
You’ll learn more about column 1 of this output in Section 2.17. You can ignore
column 2 for now; it’s the number of hard links to the file and is explained
in Section 4.6.
2.3.2 cp
In its simplest form, cp copies files. For example, to copy file1 to file2, enter
this:
$ cp file1 file2
You can also copy a file to another directory, keeping the same file name in that
directory:
$ cp file dir
To copy more than one file to a directory (folder) named dir, try something
like this example, which copies three files:
$ cp file1 file2 file3 dir
2.3.3 mv
The mv (move) command works much like cp. In its simplest form, it renames a
file. For example, to rename file1 to file2, enter this:
$ mv file1 file2
You can also use mv to move files to other directories in the same way as cp.
2.3.4 touch
The touch command can create a file. If the target file already exists, touch doesn’t
change the file, but it does update the file’s modification timestamp. For example,
to create an empty file, enter this:
$ touch file
Then run ls -l on that file. You should see output like the following, where the
date and time indicate when you ran touch:
$ ls -l file
-rw-r--r-- 1 juser users 0
May 21 18:32
file
To see a timestamp update, wait at least a minute and then run the
same touch command again. The timestamp returned by ls -l will update.
2.3.5 rm
The rm command deletes (removes) a file. After you remove a file, it’s usually gone
from your system and generally cannot be undeleted unless you restore it from a
backup.
$ rm file
2.3.6 echo
The echo command prints its arguments to the standard output:
$ echo Hello again.
Hello again.
The echo command is very useful for finding expansions of shell globs
(“wildcards” such as *) and variables (such as $HOME), which you will encounter
later in this chapter.
2.4 Navigating Directories
The Unix directory hierarchy starts at / , also called the root directory. The directory
separator is the slash (/ ), not the backslash (\). There are several standard
subdirectories in the root directory, such as / usr, as you’ll learn in Section 2.19.
When you refer to a file or directory, you specify a path or pathname. When a
path starts with / (such as / usr/ lib), it’s a full or absolute path.
A path component identified by two dots (..) specifies the parent of a directory.
For example, if you’re working in / usr/ lib, the path .. would refer to / usr.
Similarly, ../ bin would refer to / usr/ bin.
One dot (.) refers to the current directory; for example, if you’re in / usr/ lib, the
path . is still / usr/ lib, and ./ X11 is / usr/ lib/ X11. You won’t have to use . very often
because most commands default to the current directory if a path doesn’t start
with / (so you could just use X11 instead of ./ X11 in the preceding example).
A path not beginning with / is called a relative path. Most of the time, you’ll work
with relative pathnames, because you’ll already be in or near the directory you
need.
Now that you have a sense of the basic directory mechanics, here are some
essential directory commands.
2.4.1 cd
The current working directory is the directory that a process (such as the shell) is
currently in. In addition to the default shell prompt in most Linux distributions,
you can see your current directory with the pwd command, described in Section
2.5.3.
Each process can independently set its own current working directory.
The cd command changes the shell’s current working directory:
$ cd dir
If you omit dir, the shell returns to your home directory, the directory where you
started when you first logged in. Some programs abbreviate your home directory
with the ~ symbol (a tilde).
NOTE
The cd command is a shell built-in. It wouldn’t work as a separate program
because if it were to run as a subprocess, it could not (normally) change its
parent’s current working directory. This may not seem a particularly important
distinction at the moment, but there are times when knowing this fact can clear
up confusion.
2.4.2 mkdir
The mkdir command creates a new directory dir:
$ mkdir dir
2.4.3 rmdir
The rmdir command removes the directory dir:
$ rmdir dir
If dir isn’t empty, this command fails. However, if you’re impatient, you
probably don’t want to laboriously delete all the files and subdirectories
inside dir first. You can use rm -r dir to delete a directory and its contents, but
be careful! This is one of the few commands that can do serious damage,
especially if you run it as the superuser. The -r option specifies recursive delete to
repeatedly delete everything inside dir. Don’t use the -r flag with globs such as a
star (*). And above all, always double-check your command before you run it.
2.4.4 Shell Globbing (“Wildcards”)
The shell can match simple patterns to file and directory names, a process known
as globbing. This is similar to the concept of wildcards in other systems. The
simplest of these is the glob character *, which tells the shell to match any
number of arbitrary characters. For example, the following command prints a list
of files in the current directory:
$ echo *
The shell matches arguments containing globs to filenames, substitutes the
filenames for those arguments, and then runs the revised command line. The
substitution is called expansion because the shell substitutes all matching
filenames for a simplified expression. Here are some ways to use * to expand
filenames:
•
at* expands to all filenames that start with at.
•
•
*at expands to all filenames that end with at.
*at* expands to all filenames that contain at.
If no files match a glob, the bash shell performs no expansion, and the command
runs with literal characters such as *. For example, try a command such as echo
*dfkdsafh.
NOTE
If you’re used to the Windows command prompt, you might instinctively
type *.* to match all files. Break this habit now. In Linux and other versions of
Unix, you must use * to match all files. In the Unix shell, *.* matches only files
and directories that contain the dot (.) character in their names. Unix filenames
do not need extensions and often do not carry them.
Another shell glob character, the question mark (?), instructs the shell to match
exactly one arbitrary character. For example, b?at matches boat and brat.
If you don’t want the shell to expand a glob in a command, enclose the glob in
single quotes (''). For example, the command echo '*' prints a star. You will find
this handy for a few of the commands described in the next section, such
as grep and find. (You’ll learn more much about quoting in Section 11.2.)
NOTE
It is important to remember that the shell performs expansions before running
commands, and only then. Therefore, if a * makes it to a command without
expanding, the shell won’t do anything more with it; it’s up to the command to
decide what it wants to do.
There is more to the shell’s pattern-matching capabilities, but * and ? are what
you need to know now. Section 2.7 describes glob behavior with those funny files
that start with a dot.
2.5 Intermediate Commands
This section describes the most essential intermediate Unix commands.
2.5.1 grep
The grep command prints the lines from a file or input stream that match an
expression. For example, to print the lines in the / etc/ passwd file that contain the
text root, enter this:
$ grep root /etc/passwd
The grep command is extraordinarily handy when operating on multiple files at
once because it prints the filename in addition to the matching line. For example,
if you want to check every file in / etc that contains the word root, you could use
this command:
$ grep root /etc/*
Two of the most important grep options are -i (for case-insensitive matches)
and -v (which inverts the search—that is, prints all lines that don’t match). There
is also a more powerful variant called egrep (which is just a synonym for grep -E).
grep understands regular expressions, patterns that are grounded in computer
science theory and are very common in Unix utilities. Regular expressions are
more powerful than wildcard-style patterns, and they have a different syntax.
There are three important things to remember about regular expressions:
•
.* matches any number of characters, including none (like the * in globs and
•
wildcards).
.+ matches any one or more characters.
. matches exactly one arbitrary character.
•
NOTE
The grep(1) manual page contains a detailed description of regular expressions,
but it can be somewhat difficult to read. To learn more, you can read Mastering
Regular Expressions, 3rd edition, by Jeffrey E. F. Friedl (O’Reilly, 2006), or see the
regular expressions chapter of Programming Perl , 4th edition, by Tom Christensen
et al. (O’Reilly, 2012). If you like math and are interested in where regular
expressions come from, look up Introduction to Automata Theory, Languages, and
Computation, 3rd edition, by Jeffrey Ullman and John Hopcroft (Prentice Hall,
2006).
2.5.2 less
The less command comes in handy when a file is really big or when a command’s
output is long and scrolls off the top of the screen.
To page through a big file like / usr/ share/ dict/ words, you can use the
command less /usr/share/dict/words. When running less, you’ll see the contents of
the file one screenful at a time. Press the spacebar to go forward in the file and
press b (lowercase) to skip back one screenful. To quit, press q.
NOTE
The less command is an enhanced version of an older program named more .
Linux desktops and servers have less , but it’s not standard on many embedded
systems and other Unix systems. If you ever run into a situation when you can’t
use less , try more .
You can also search for text inside less. For example, to search forward for a
word, you can type /word, and to search backward, you can use ?word. When you
find a match, press n to continue searching.
As you’ll learn in Section 2.14, you can send the standard output of nearly any
program directly to another program’s standard input. This is exceptionally
useful when you have a command with a lot of output to sift through and you’d
like to use something like less to view the output. Here’s an example of sending
the output of a grep command to less:
$ grep ie /usr/share/dict/words | less
Try this command out for yourself. You’ll probably find many similar uses
for less.
2.5.3 pwd
The pwd (print working directory) program simply outputs the name of the
current working directory. You may be wondering why you need this when most
Linux distributions set up user accounts with the current working directory in
the prompt. There are two reasons.
First, not all prompts include the current working directory, especially because
you may want to get rid of it in your own prompt because it takes up a lot of
space. If you do so, you need pwd.
Second, the symbolic links that you’ll learn about in Section 2.17.2 can
sometimes obscure the true full path of the current working directory. Use pwd P to eliminate this confusion.
2.5.4 diff
To see the differences between two text files, use diff:
$ diff file1 file2
Several options can control the format of the output, and the default output
format is often the most comprehensible for human beings. However, most
programmers prefer the output from diff -u when they need to send the output
to someone else, because automated tools have an easier time with this format.
2.5.5 file
If you see a file and are unsure of its format, try using the file command to see if
the system can guess it:
$ file file
You may be surprised by how much this innocent-looking command can do.
2.5.6 find and locate
It’s frustrating when you know that a certain file is in a directory tree somewhere
but you just don’t know where. Run find to find file in dir as follows:
$ find dir -name file -print
Like most programs in this section, find is capable of some fancy stuff.
However, don’t try options such as -exec before you know the form shown here
by heart and understand why you need the -name and -print options.
The find command accepts special pattern-matching characters such as *, but you
must enclose them in single quotes ('*') to protect the special characters from the
shell’s own globbing feature. (Recall from Section 2.4.4 that the shell expands
globs before running commands.)
Most systems also have a locate command for finding files. Rather than
searching for a file in real time, locate searches an index that the system builds
periodically. Searching with locate is much faster than find, but if the file you’re
looking for is newer than the index, locate won’t find it.
2.5.7 head and tail
The head and tail commands allow you to quickly view a portion of a file or
stream of data. For example, head /etc/passwd shows the first 10 lines of the
password file, and tail /etc/passwd shows the last 10 lines.
To change the number of lines to display, use the -n option, where n is the
number of lines you want to see (for example, head -5 /etc/passwd). To print lines
starting at line n, use tail +n.
2.5.8 sort
The sort command quickly puts the lines of a text file in alphanumeric order. If
the file’s lines start with numbers and you want to sort in numerical order, use
the -n option. The -r option reverses the order of the sort.
2.6 Changing Your Password and Shell
Use the passwd command to change your password. You’ll be asked for your old
password and then prompted for your new password twice.
The best passwords tend to be long “nonsense” sentences that are easy to
remember. The longer the password (in terms of character length), the better; try
for 16 characters or more. (In the very old days, the number of characters you
could use was limited, so you were advised to add strange characters and such.)
You can change your shell with the chsh command (to an alternative such
as zsh, ksh or tcsh), but keep in mind that this book assumes you’re running bash,
so if you make a change, some of the examples may not work.
2.7 Dot Files
Change to your home directory if you’re not already there, type ls to take a look
around, and then run ls -a. Do you see the difference in the output? When you
run ls without the -a, you won’t see the configuration files called dot files. These
are files and directories whose names begin with a dot (.). Common dot files
are .bashrc and .login, and there are dot directories, too, such as .ssh.
There’s nothing special about dot files or directories. Some programs don’t
show them by default so that you won’t see a complete mess when listing the
contents of your home directory. For example, ls doesn’t list dot files unless you
use the -a option. In addition, shell globs don’t match dot files unless you
explicitly use a pattern such as .*.
NOTE
You can run into problems with globs because .* matches . and .. (the current
and parent directories). You may wish to use a pattern such as .[^.]* or .??* to
get all dot files except the current and parent directories.
2.8 Environment and Shell Variables
The shell can store temporary variables, called shell variables, containing the
values of text strings. Shell variables are very useful for keeping track of values in
scripts, and some shell variables control the way the shell behaves. (For example,
the bash shell reads the PS1 variable before displaying the prompt.)
To assign a value to a shell variable, use the equal sign (=). Here’s a simple
example:
$ STUFF=blah
The preceding example sets the value of the variable named STUFF to blah. To
access this variable, use $STUFF (for example, try running echo $STUFF). You’ll learn
about the many uses of shell variables in Chapter 11.
NOTE
Don’t put any spaces around the = when assigning a variable.
An environment variable is like a shell variable, but it’s not specific to the shell. All
processes on Unix systems have environment variable storage. The main
difference between environment and shell variables is that the operating system
passes all of your shell’s environment variables to programs that the shell runs,
whereas shell variables cannot be accessed in the commands that you run.
You assign an environment variable with the shell’s export command. For
example, if you’d like to make the $STUFF shell variable into an environment
variable, use the following:
$ STUFF=blah
$ export STUFF
Because child processes inherit environment variables from their parent, many
programs read them for configuration and options. For example, you can put
your favorite less command-line options in the LESS environment variable,
and less will use those options when you run it. (Many manual pages contain a
section labeled ENVIRONMENT that describes these variables.)
2.9 The Command Path
is a special environment variable that contains the command path (or path for
short), a list of system directories that the shell searches when trying to locate a
command. For example, when you run ls, the shell searches the directories listed
in PATH for the ls program. If programs with the same name appear in several
directories in the path, the shell runs the first matching program.
If you run echo $PATH, you’ll see that the path components are separated by
colons (:). For example:
PATH
$ echo $PATH
/usr/local/bin:/usr/bin:/bin
To tell the shell to look in more places for programs, change
the PATH environment variable. For example, by using this command, you can add
a directory dir to the beginning of the path so that the shell looks in dir before
looking in any of the other PATH directories:
$ PATH=dir:$PATH
Or you can append a directory name to the end of the PATH variable, causing the
shell to look in dir last:
$ PATH=$PATH:dir
NOTE
You can accidentally wipe out your entire path if you mistype $PATH when
modifying your path. If this happens, don’t panic! The damage isn’t permanent;
you can just start a new shell. (For a lasting effect, you need to mistype it when
editing a certain configuration file, and even then it isn’t difficult to rectify.) The
easiest way to return to normal is to close the current terminal window and start
another.
2.10 Special Characters
When discussing Linux with others, you should know a few names for some of
the special characters that you’ll encounter. If you’re amused by this sort of thing,
see the “Jargon File” (http:/ / www.catb.org/ jargon/ html/ ) or its printed
companion, The New Hacker’s Dictionary, 3rd edition, by Eric S. Raymond (MIT
Press, 1996).
Table 2-1 describes a select set of the special characters, many of which you’ve
already seen in this chapter. Some utilities, such as the Perl programming
language, use almost all of these special characters! (Keep in mind that these are
the American names for the characters.)
Table 2-1: Special Characters
Character
Name(s)
Uses
*
star, asterisk
Regular expression, glob character
.
dot
Current directory, file/hostname delimiter
!
bang
Negation, command history
|
pipe
Command pipes
/
(forward) slash
Directory delimiter, search command
Character
Name(s)
Uses
\
backslash
Literals, macros (never directories)
$
dollar
Variables, end of line
'
tick, (single)
quote
Literal strings
`
backtick,
backquote
Command substitution
"
double quote
Semi-literal strings
^
caret
Negation, beginning of line
~
tilde, squiggle
Negation, directory shortcut
#
hash, sharp,
pound
Comments, preprocessor, substitutions
[ ]
(square)
brackets
Ranges
{ }
braces, (curly)
brackets
Statement blocks, ranges
Character
Name(s)
Uses
_
underscore,
under
Cheap substitute for a space used when spaces
aren’t wanted or allowed, or when autocomplete
algorithms get confused
NOTE
You will often see control characters marked with a caret; for example, ^C
for CTRL-C.
2.11 Command-Line Editing
As you play with the shell, notice that you can edit the command line using the
left and right arrow keys, as well as page through previous commands using the
up and down arrows. This is standard on most Linux systems.
However, it’s a good idea to forget about the arrow keys and use control key
combinations instead. If you learn the ones listed in Table 2-2, you’ll find that
you’re better able to enter text in the many Unix programs that use these
standard keystrokes.
Table 2-2: Command-Line Keystrokes
Keystroke
Action
CTRL-B
Move the cursor left
CTRL-F
Move the cursor right
CTRL-P
View the previous command (or move the cursor up)
CTRL-N
View the next command (or move the cursor down)
CTRL-A
Move the cursor to the beginning of the line
Keystroke
Action
CTRL-E
Move the cursor to the end of the line
CTRL-W
Erase the preceding word
CTRL-U
Erase from cursor to beginning of line
CTRL-K
Erase from cursor to end of line
CTRL-Y
Paste erased text (for example, from CTRL-U)
2.12 Text Editors
Speaking of editing, it’s time to learn an editor. To get serious with Unix, you must
be able to edit text files without damaging them. Most parts of the system use
plaintext configuration files (like the ones in / etc). It’s not difficult to edit files, but
you will do it so often that you need a powerful tool for the job.
You should try to learn one of the two de facto standard Unix text editors, vi
and Emacs. Most Unix wizards are religious about their choice of editor, but don’t
listen to them. Just choose for yourself. If you choose one that matches the way
that you work, you’ll find it easier to learn. Basically, the choice comes down to
this:
•
•
If you want an editor that can do almost anything and has extensive online
help, and you don’t mind doing some extra typing to get these features, try
Emacs.
If speed is everything, give vi a shot; it “plays” a bit like a video game.
Learning the vi and Vim Editors: Unix Text Processing, 7th edition, by Arnold Robbins,
Elbert Hannah, and Linda Lamb (O’Reilly, 2008), can tell you everything you need
to know about vi. For Emacs, use the online tutorial: start Emacs, press CTRL-H,
and then type T. Or read GNU Emacs Manual, 18th edition, by Richard M. Stallman
(Free Software Foundation, 2018).
You might be tempted to experiment with a friendlier editor when you first
start out, such as nano, Pico, or one of the myriad GUI editors out there, but if you
tend to make a habit out of the first thing that you use, you don’t want to go this
route.
NOTE
Editing text is where you’ll first start to see a difference between the terminal and
the GUI. Editors such as vi run inside the terminal window, using the standard
terminal I/O interface. GUI editors start their own window and present their own
interface, independent of terminals. Emacs runs in a GUI by default but will run
in a terminal window as well.
2.13 Getting Online Help
Linux systems come with a wealth of documentation. For basic commands, the
manual pages (or man pages) will tell you what you need to know. For example, to
see the manual page for the ls command, run man as follows:
$ man ls
Most manual pages concentrate primarily on reference information, perhaps
with some examples and cross-references, but that’s about it. Don’t expect a
tutorial, and don’t expect an engaging literary style.
When programs have many options, the manual page often lists the options in
some systematic way (for example, in alphabetical order), but it won’t tell you
what the important ones are. If you’re patient, you can usually find what you
need to know in the man page. If you’re impatient, ask a friend—or pay someone
to be your friend so that you can ask him or her.
To search for a manual page by keyword, use the -k option:
$ man -k keyword
This is helpful if you don’t quite know the name of the command that you want.
For example, if you’re looking for a command to sort something, run:
$ man -k sort
--snip-comm (1) - compare two sorted files line by line
qsort (3) - sorts an array
sort (1) - sort lines of text files
sortm (1) - sort messages
tsort (1) - perform topological sort
--snip--
The output includes the manual page name, the manual section (see below),
and a quick description of what the manual page contains.
NOTE
If you have any questions about the commands described in the previous
sections, you may be able to find the answers by using the man command.
Manual pages are referenced by numbered sections. When someone refers to a
manual page, they often put the section number in parentheses next to the name,
like ping(8). Table 2-3 lists the sections and their numbers.
Table 2-3: Online Manual Sections
Section
Description
1
User commands
2
Kernel system calls
3
Higher-level Unix programming library documentation
4
Device interface and driver information
5
File descriptions (system configuration files)
6
Games
7
File formats, conventions, and encodings (ASCII, suffixes, and so on)
8
System commands and servers
Sections 1, 5, 7, and 8 should be good supplements to this book. Section 4 may
be of marginal use, and Section 6 would be great if only it were a little larger. You
probably won’t be able to use Section 3 if you aren’t a programmer, but you may
be able to understand some of the material in Section 2 once you’ve read more
about system calls in this book.
Some common terms have many matching manual pages across several
sections. By default, man displays the first page that it finds. You can select a
manual page by section. For example, to read the / etc/ passwd file description (as
opposed to the passwd command), you can insert the section number before the
page name like so:
$ man 5 passwd
Manual pages cover the essentials, but there are many more ways to get online
help (aside from searching the internet). If you’re just looking for a certain option
for a command, try entering a command name followed by --help or -h (the
option varies from command to command). You may get a deluge (as in the case
of ls --help), or you may find just what you’re looking for.
Some time ago, the GNU Project decided that it didn’t like manual pages very
much and switched to another format called info (or texinfo). Often this
documentation goes further than a typical manual page does, but it can be more
complex. To access an info manual, use info with the command name:
$ info command
If you don’t like the info reader, you can send the output to less (just add |
less).
Some packages dump their available documentation into / usr/ share/ doc with no
regard for online manual systems such as man or info. See this directory on your
system if you find yourself searching for documentation—and, of course, search
the internet.
2.14 Shell Input and Output
Now that you’re familiar with basic Unix commands, files, and directories, you’re
ready to learn how to redirect standard input and output. Let’s start with
standard output.
To send the output of command to a file instead of the terminal, use
the > redirection character:
$ command > file
The shell creates file if it does not already exist. If file exists, the shell erases
(clobbers) the original file first. (Some shells have parameters that prevent
clobbering. For example, you can enter set -C to avoid clobbering in bash.)
You can append the output to the file instead of overwriting it with
the >> redirection syntax:
$ command >> file
This is a handy way to collect output in one place when executing sequences of
related commands.
To send the standard output of a command to the standard input of another
command, use the pipe character (|). To see how this works, try these two
commands:
$ head /proc/cpuinfo
$ head /proc/cpuinfo | tr a-z A-Z
You can send output through as many piped commands as you wish; just add
another pipe before each additional command.
2.14.1 Standard Error
Occasionally, you may redirect standard output but find that the program still
prints something to the terminal. This is called standard error (stderr); it’s an
additional output stream for diagnostics and debugging. For example, this
command produces an error:
$ ls /fffffffff > f
After completion, f should be empty, but you still see the following error
message on the terminal as standard error:
ls: cannot access /fffffffff: No such file or directory
You can redirect the standard error if you like. For example, to send standard
output to f and standard error to e, use the 2> syntax, like this:
$ ls /fffffffff > f 2> e
The number 2 specifies the stream ID that the shell modifies. Stream ID 1 is
standard output (the default), and 2 is standard error.
You can also send the standard error to the same place as stdout with
the >& notation. For example, to send both standard output and standard error to
the file named f, try this command:
$ ls /fffffffff > f 2>&1
2.14.2 Standard Input Redirection
To channel a file to a program’s standard input, use the < operator:
$ head < /proc/cpuinfo
You will occasionally run into a program that requires this type of redirection,
but because most Unix commands accept filenames as arguments, this isn’t very
common. For example, the preceding command could have been written as head
/proc/cpuinfo.
2.15 Understanding Error Messages
When you encounter a problem on a Unix-like system such as Linux,
you must read the error message. Unlike messages from other operating systems,
Unix errors usually tell you exactly what went wrong.
2.15.1 Anatomy of a Unix Error Message
Most Unix programs generate and report the same basic error messages, but
there can be subtle differences between the output of any two programs. Here’s
an example that you’ll certainly encounter in some form or other:
$ ls /dsafsda
ls: cannot access /dsafsda: No such file or directory
There are three components to this message:
•
•
•
The program name, ls. Some programs omit this identifying information,
which can be annoying when you’re writing shell scripts, but it’s not really a
big deal.
The filename, /dsafsda, which is a more specific piece of information. There’s a
problem with this path.
The error No such file or directory indicates the problem with the filename.
Putting it all together, you get something like “ls tried to open /dsafsda but
couldn’t because it doesn’t exist.” This may seem obvious, but these messages can
get a little confusing when you run a shell script that includes an erroneous
command under a different name.
When troubleshooting errors, always address the first error first. Some
programs report that they can’t do anything before reporting a host of other
problems. For example, say you run a fictitious program called scumd and you see
this error message:
scumd: cannot access /etc/scumd/config: No such file or directory
Following this is a huge list of other error messages that looks like a complete
catastrophe. Don’t let those other errors distract you. You probably just need to
create / etc/ scumd/ config.
NOTE
Don’t confuse error messages with warning messages. Warnings often look like
errors, but they contain the word warning. A warning usually means something is
wrong but the program will try to continue running anyway. To fix a problem
noted in a warning message, you may have to hunt down a process and kill it
before doing anything else. (You’ll learn about listing and killing processes
in Section 2.16.)
2.15.2 Common Errors
Many errors you’ll encounter in Unix programs result from things that can go
wrong with files and processes. Quite a few of these errors stem directly from
conditions that kernel system calls encounter, so you can learn something about
how the kernel sends problems back to processes by looking at them.
No such file or directory
This is the number one error. You tried to access a file that doesn’t exist. Because
the Unix file I/O system doesn’t discriminate much between files and directories,
this error message covers both cases. You get it when you try to read a file that
doesn’t exist, when you try to change to a directory that isn’t there, when you try
to write to a file in a directory that doesn’t exist, and so on. This error is also
known as ENOENT, short for “Error NO ENTity.”
NOTE
If you’re interested in system calls, this is usually the result of open() returning
ENOENT. See the open(2) manual page for more information on the errors it can
encounter.
File exists
In this case, you probably tried to create a file that already exists. This is common
when you try to create a directory with the same name as a file.
Not a directory, Is a directory
These messages pop up when you try to use a file as a directory, or a directory as
a file. For example:
$ touch a
$ touch a/b
touch: a/b: Not a directory
Notice that the error message applies only to the a part of a/b. When you
encounter this problem, you may need to dig around a little to find the path
component that is being treated like a directory.
No space left on device
You’re out of disk space.
Permission denied
You get this error when you attempt to read or write to a file or directory that
you’re not allowed to access (you have insufficient privileges). This error also
shows when you try to execute a file that does not have the execute bit set (even
if you can read the file). You’ll read more about permissions in Section 2.17.
Operation not permitted
This usually happens when you try to kill a process that you don’t own.
Segmentation fault, Bus error
A segmentation fault essentially means that the person who wrote the program that
you just ran screwed up somewhere. The program tried to access a part of
memory that it was not allowed to touch, and the operating system killed it.
Similarly, a bus error means that the program tried to access some memory in a
way it shouldn’t have. When you get one of these errors, you might be giving a
program some input that it did not expect. In rare cases, it might be faulty
memory hardware.
2.16 Listing and Manipulating Processes
Recall from Chapter 1 that a process is a running program. Each process on the
system has a numeric process ID (PID). For a quick listing of running processes, just
run ps on the command line. You should get a list like this one:
$ ps
PID
520
545
548
2159
31956
TTY
p0
?
?
pd
p3
STAT
S
S
S
SW
R
TIME
0:00
3:59
0:10
0:00
0:00
COMMAND
-bash
/usr/X11R6/bin/ctwm -W
xclock -geometry -0-0
/usr/bin/vi lib/addresses
ps
The fields are as follows:
1. PID The process ID.
2. TTY The terminal device where the process is running. More about this later.
3. STAT The process status—that is, what the process is doing and where its
memory resides. For example, S means sleeping and R means running. (See the
ps(1) manual page for a description of all the symbols.)
4. TIME The amount of CPU time in minutes and seconds that the process has
used so far. In other words, the total amount of time that the process has spent
running instructions on the processor. Remember that because processes don’t
run constantly, this is different from the time since the process started (or
“wall-clock time”).
5. COMMAND This one might seem obvious as the command used to run the
program, but be aware that a process can change this field from its original
value. Furthermore, the shell can perform glob expansion, and this field will
reflect the expanded command instead of what you enter at the prompt.
NOTE
PIDs are unique for each process running on a system. However, after a process
terminates, the kernel can eventually reuse the PID for a new process.
2.16.1 ps Command Options
The ps command has many options. To make things more confusing, you can
specify options in three different styles—Unix, BSD, and GNU. Many people find
the BSD style to be the most comfortable (perhaps because it involves less typing),
so that’s what we’ll use in this book. Here are some of the most useful option
combinations:
1.
2.
3.
4.
Show all of your running processes.
ps ax Show all processes on the system, not just the ones you own.
ps u Include more detailed information on processes.
ps w Show full command names, not just what fits on one line.
ps x
As with other programs, you can combine options, as in ps aux and ps auxw.
To check on a specific process, add its PID to the argument list of
the ps command. For example, to inspect the current shell process, you can use ps
u $$ ($$ is a shell variable that evaluates to the current shell’s PID). You’ll find
information on the administration commands top and lsof in Chapter 8. These
can be useful for locating processes, even when you’re doing something other
than system maintenance.
2.16.2 Process Termination
To terminate a process, you send it a signal—a message to a process from the
kernel—with the kill command. In most cases, all you need to do is this:
$ kill pid
There are many types of signals. The default (used above) is TERM, or terminate.
You can send different signals by adding an extra option to kill. For example, to
freeze a process instead of terminating it, use the STOP signal:
$ kill -STOP pid
A stopped process is still in memory, ready to pick up where it left off. Use
the CONT signal to continue running the process again:
$ kill -CONT pid
NOTE
Using CTRL-C to terminate a process that is running in the current terminal is the
same as using kill to end the process with the INT (interrupt) signal.
The kernel gives most processes a chance to clean up after themselves upon
receiving signals (with the signal handler mechanism). However, some processes
may choose a nonterminating action in response to a signal, get wedged in the act
of trying to handle it, or simply ignore it, so you might find a process still running
after you try to terminate it. If this happens and you really need to kill a process,
the most brutal way to terminate it is with the KILL signal. Unlike other
signals, KILL cannot be ignored; in fact, the operating system doesn’t even give the
process a chance. The kernel just terminates the process and forcibly removes it
from memory. Use this method only as a last resort.
You should not kill processes indiscriminately, especially if you don’t know
what they’re doing. You may be shooting yourself in the foot.
You may see other users entering numbers instead of names with kill—for
example, kill -9 instead of kill -KILL. This is because the kernel uses numbers to
denote the different signals; you can use kill this way if you know the number of
the signal that you want to send. Run kill -l to get a mapping of signal numbers
to names.
2.16.3 Job Control
Shells support job control, a way to send TSTP (similar to STOP) and CONT signals to
programs by using various keystrokes and commands. This allows you to
suspend and switch between programs you’re using. For example, you can send
a TSTP signal with CTRL-Z and then start the process again by entering fg (bring to
foreground) or bg (move to background; see the next section). But despite its
utility and the habits of many experienced users, job control is not necessary and
can be confusing for beginners: It’s common for users to press CTRL-Z instead
of CTRL-C, forget about what they were running, and eventually end up with
numerous suspended processes.
NOTE
To see if you’ve accidentally suspended any processes on your current terminal,
run the jobs command.
If you want to run multiple programs, run each in a separate terminal window,
put noninteractive processes in the background (as explained in the next section),
and learn to use the screen and tmux utilities.
2.16.4 Background Processes
Normally, when you run a Unix command from the shell, you don’t get the shell
prompt back until the program finishes executing. However, you can detach a
process from the shell and put it in the “background” with the ampersand (&); this
gives you the prompt back. For example, if you have a large file that you need to
decompress with gunzip (you’ll see this in Section 2.18), and you want to do some
other stuff while it’s running, run a command like this one:
$ gunzip file.gz &
The shell should respond by printing the PID of the new background process,
and the prompt should return immediately so that you can continue working. If
the process takes a very long time, it can even continue to run after you log out,
which comes in particularly handy if you have to run a program that does a lot of
number crunching. If the process finishes before you log out or close the terminal
window, the shell usually notifies you, depending on your setup.
NOTE
If you’re remotely accessing a machine and want to keep a program running
when you log out, you may need to use the nohup command; see its manual page
for details.
The dark side of running background processes is that they may expect to work
with the standard input (or worse, read directly from the terminal). If a program
tries to read something from the standard input when it’s in the background, it
can freeze (try fg to bring it back) or terminate. Also, if the program writes to the
standard output or standard error, the output can appear in the terminal window
with no regard for anything else running there, meaning that you can get
unexpected output when you’re working on something else.
The best way to make sure that a background process doesn’t bother you is to
redirect its output (and possibly input) as described in Section 2.14.
If spurious output from background processes gets in your way, learn how to
redraw the content of your terminal window. The bash shell and most full-screen
interactive programs support CTRL-L to redraw the entire screen. If a program is
reading from the standard input, CTRL-R usually redraws the current line, but
pressing the wrong sequence at the wrong time can leave you in an even worse
situation than before. For example, entering CTRL-R at the bash prompt puts you
in reverse isearch mode (press ESC to exit).
2.17 File Modes and Permissions
Every Unix file has a set of permissions that determine whether you can read,
write, or run the file. Running ls -l displays the permissions. Here’s an example
of such a display:
-rw-r--r--1 1 juser somegroup 7041
Mar 26 19:34
endnotes.html
The file’s mode 1 represents the file’s permissions and some extra information.
There are four parts to the mode, as illustrated in Figure 2-1.
Figure 2-1: The pieces of a file mode
The first character of the mode is the file type. A dash (-) in this position, as in
the example, denotes a regular file, meaning that there’s nothing special about the
file; it’s just binary or text data. This is by far the most common kind of file.
Directories are also common and are indicated by a d in the file type slot. (Section
3.1 lists the remaining file types.)
The rest of a file’s mode contains the permissions, which break down into three
sets: user, group, and other, in that order. For example, the rw- characters in the
example are the user permissions, the r-- characters that follow are the group
permissions, and the final r-- characters are the other permissions.
Each permission set can contain four basic representations:
•
•
r means that the file is readable.
w means that the file is writable.
•
x means that the file is executable (you can run it as a program).
•
- means “nothing” (more specifically, the permission for that slot in the set has
not been granted).
The user permissions (the first set) pertain to the user who owns the file. In the
preceding example, that’s juser. The second set, group permissions, are for the
file’s group (somegroup in the example). Any user in that group can take advantage
of these permissions. (Use the groups command to see what group you’re in, and
see Section 7.3.5 for more information.)
Everyone else on the system has access according to the third set, the other
permissions, which are sometimes called world permissions.
NOTE
Each read, write, and execute permission slot is sometimes called a permission
bit because the underlying representation in the operating system is a series of
bits. Therefore, you may hear people refer to parts of the permissions as “the
read bits.”
Some executable files have an s in the user permissions listing instead of an x.
This indicates that the executable is setuid, meaning that when you execute the
program, it runs as though the file owner is the user instead of you. Many
programs use this setuid bit to run as root in order to get the privileges they need
to change system files. One example is the passwd program, which needs to change
the / etc/ passwd file.
2.17.1 Modifying Permissions
To change permissions on a file or directory, use the chmod command. First, pick
the set of permissions that you want to change, and then pick the bit to change.
For example, to add group (g) and world (o, for “other”) read (r) permissions
to file, you could run these two commands:
$ chmod g+r file
$ chmod o+r file
Or you could do it all in one shot:
$ chmod go+r file
To remove these permissions, use go-r instead of go+r.
NOTE
Obviously, you shouldn’t make files world-writable because doing so enables
anyone on your system to change them. But would this also allow anyone
connected to the internet to change them? Probably not, unless your system has a
network security hole. In that case, file permissions won’t help you anyway.
You may sometimes see people changing permissions with numbers, for
example:
$ chmod 644 file
This is called an absolute change because it sets all permission bits at once. To
understand how this works, you need to know how to represent the permission
bits in octal form (each numeral represents a number in base 8, 0 through 7, and
corresponds to a permission set). See the chmod(1) manual page or info manual
for more.
You don’t really need to know how to construct absolute modes if you prefer to
use them; just memorize the modes that you use most often. Table 2-4 lists the
most common ones.
Table 2-4: Absolute Permission Modes
Mode
Meaning
Used for
644
user: read/write; group, other: read
files
600
user: read/write; group, other: none
files
755
user: read/write/execute; group, other:
read/execute
directories,
programs
Mode
Meaning
Used for
700
user: read/write/execute; group, other: none
directories,
programs
711
user: read/write/execute; group, other: execute
directories
Directories also have permissions. You can list the contents of a directory if it’s
readable, but you can only access a file in a directory if the directory is
executable. You need both in most cases; one common mistake people make
when setting the permissions of directories is to accidentally remove the execute
permission when using absolute modes.
Finally, you can specify a set of default permissions with the umask shell
command, which applies a predefined set of permissions to any new file you
create. In general, use umask 022 if you want everyone to be able to see all of the
files and directories that you create, and use umask 077 if you don’t. If you want to
make your desired permissions mask apply to new windows and later sessions,
you need to put the umask command with the desired mode in one of your startup
files, as discussed in Chapter 13.
2.17.2 Working with Symbolic Links
A symbolic link is a file that points to another file or a directory, effectively creating
an alias (like a shortcut in Windows). Symbolic links offer quick access to obscure
directory paths.
In a long directory listing, symbolic links look like this (notice the l as the file
type in the file mode):
lrwxrwxrwx 1 ruser users
11 Feb 27 13:52
somedir -> /home/origdir
If you try to access somedir in this directory, the system gives
you / home/ origdir instead. Symbolic links are simply filenames that point to other
names. Their names and the paths to which they point don’t have to mean
anything. In the preceding example, / home/ origdir doesn’t need to exist.
In fact, if / home/ origdir does not exist, any program that accesses somedir returns
an error reporting that somedir doesn’t exist (except for ls somedir, a command
that stupidly informs you that somedir is somedir). This can be baffling because you
can see something named somedir right in front of your eyes.
This is not the only way that symbolic links can be confusing. Another problem
is that you can’t identify the characteristics of a link target just by looking at the
name of the link; you must follow the link to see if it goes to a file or directory.
Your system may also have links that point to other links, which are called chained
symbolic links and can be a nuisance when you’re trying to track them down.
To create a symbolic link from target to linkname, use ln -s as follows:
$ ln -s target linkname
The linkname argument is the name of the symbolic link,
the target argument is the path of the file or directory that the link points to, and
the -s flag specifies a symbolic link (see the warning that follows).
When making a symbolic link, check the command twice before you run it,
because several things can go wrong. For example, if you accidentally reverse the
order of the arguments (ln -s linkname target), you’re in for some fun
if linkname is a directory that already exists. If this is the case (and it quite often
is), ln creates a link named target inside linkname, and the link will point to itself
unless linkname is a full path. If something goes wrong when you create a
symbolic link to a directory, check that directory for errant symbolic links and
remove them.
Symbolic links can also cause headaches when you don’t know that they exist.
For example, you can easily edit what you think is a copy of a file but is actually a
symbolic link to the original.
WARNING
Don’t forget the -s option when creating a symbolic link. Without it, ln creates a
hard link, giving an additional real filename to a single file. The new filename has
the status of the old one; it points (links) directly to the file data instead of to
another filename as a symbolic link does. Hard links can be even more confusing
than symbolic links. Unless you understand the material in Section 4.6, avoid
using them.
With all these warnings about symbolic links, you might be wondering why
anyone would want to use them. As it turns out, their pitfalls are significantly
outweighed by the power they provide for organizing files and their ability to
easily patch up small problems. One common use case is when a program expects
to find a particular file or directory that already exists somewhere else on your
system. You don’t want to make a copy, and if you can’t change the program, you
can just create a symbolic link from it to the actual file or directory location.
2.18 Archiving and Compressing Files
Now that you’ve learned about files, permissions, and possible errors, you need to
master gzip and tar, two common utilities for compressing and bundling files and
directories.
2.18.1 gzip
The program gzip (GNU Zip) is one of the current standard Unix compression
programs. A file that ends with .gz is a GNU Zip archive. Use gunzip file .gz to
uncompress <file>.gz and remove the suffix; to compress the file again,
use gzip file.
2.18.2 tar
Unlike the ZIP programs for other operating systems, gzip does not create
archives of files; that is, it doesn’t pack multiple files and directories into a single
file. To create an archive, use tar instead:
$ tar cvf archive.tar file1 file2 ...
Archives created by tar usually have a .tar suffix (this is by convention; it isn’t
required). For example, in the previous command, file1, file2, and so on are
the names of the files and directories that you wish to archive in <archive>.tar.
The c flag activates create mode. The v and f flags have more specific roles.
The v flag activates verbose diagnostic output, causing tar to print the names of
the files and directories in the archive when it encounters them. Adding
another v causes tar to print details such as file size and permissions. If you don’t
want tar to tell you what it’s doing, omit the v flag.
The f flag denotes the file option. The next argument on the command line after
the f flag must be the archive file for tar to create (in the preceding example, it
is <archive>.tar). You must use this option followed by a filename at all times,
except with tape drives. To use standard input or output, set the filename to a
dash (-).
Unpacking .tar Files
To unpack a .tar file with tar use the x flag:
$ tar xvf archive.tar
In this command, the x flag puts tar into extract (unpack) mode. You can extract
individual parts of the archive by entering the names of the parts at the end of
the command line, but you must know their exact names. (To find out for sure,
see the table-of-contents mode described next.)
NOTE
When using extract mode, remember that tar does not remove the
archived .tar file after extracting its contents.
Using Table-of-Contents Mode
Before unpacking, it’s usually a good idea to check the contents of a .tar file with
the table-of-contents mode by using the t flag instead of the x flag. This mode verifies
the archive’s basic integrity and prints the names of all files inside. If you don’t
test an archive before unpacking it, you can end up dumping a huge mess of files
into the current directory, which can be really difficult to clean up.
When you check an archive with the t mode, verify that everything is in a
rational directory structure; that is, all file pathnames in the archive should start
with the same directory. If you’re unsure, create a temporary directory, change to
it, and then extract. (You can always use mv * .. if the archive didn’t create a
mess.)
When unpacking, consider using the p option to preserve permissions. Use this
in extract mode to override your umask and get the exact permissions specified in
the archive. The p option is the default when you’re working as the superuser. If
you’re having trouble with permissions and ownership when unpacking an
archive as the superuser, make sure that you’re waiting until the command
terminates and you get the shell prompt back. Although you may only want to
extract a small part of an archive, tar must run through the whole thing, and you
must not interrupt the process because it sets the permissions only after checking
the entire archive.
Commit all of the tar options and modes in this section to memory. If you’re
having trouble, make some flash cards. This may sound like grade school, but it’s
very important to avoid careless mistakes with this command.
2.18.3 Compressed Archives (.tar.gz)
Many beginners find it confusing that archives are normally found compressed,
with filenames ending in .tar.gz. To unpack a compressed archive, work from the
right side to the left; get rid of the .gz first and then worry about the .tar. For
example, these two commands decompress and unpack <file>.tar.gz:
$ gunzip file.tar.gz
$ tar xvf file.tar
When starting out, it’s fine to do this one step at a time, first running gunzip to
decompress and then tar to verify and unpack. To create a compressed archive,
do the reverse: run tar first and gzip second. Do this frequently enough, and you’ll
soon memorize how the archiving and compression process works. But even if
you don’t do it all that often, you can see how tiresome all of the typing can
become and you’ll start looking for shortcuts. Let’s take a look at those now.
2.18.4 zcat
The method just shown isn’t the fastest or most efficient way to invoke tar on a
compressed archive, and it wastes disk space and kernel I/O time. A better way is
to combine archival and compression functions with a pipeline. For example, this
command pipeline unpacks <file>.tar.gz:
$ zcat file.tar.gz | tar xvf -
The zcat command is the same as gunzip -dc. The -d option decompresses and
the -c option sends the result to standard output (in this case, to
the tar command).
Because it’s so common to use zcat, the version of tar that comes with Linux has
a shortcut. You can use z as an option to automatically invoke gzip on the archive;
this works both for extracting an archive (with the x or t modes in tar) and
creating one (with c). For example, use the following to verify a compressed
archive:
$ tar ztvf file.tar.gz
However, try to remember that you’re actually performing two steps when
taking the shortcut.
NOTE
A .tgz file is the same as a .tar.gz file. The suffix is meant to fit into FAT (MS-DOSbased) filesystems.
2.18.5 Other Compression Utilities
Two more compression programs are xz and bzip2, whose compressed files end
with .xz and .bz2, respectively. While marginally slower than gzip, these often
compact text files a little more. The decompressing programs to use
are unxz and bunzip2, and the options of both are close enough to
their gzip counterparts that you don’t need to learn anything new.
Most Linux distributions come with zip and unzip programs that are compatible
with the ZIP archives on Windows systems. They work on the usual .zip files as
well as self-extracting archives ending in .exe. But if you encounter a file that ends
in .Z, you have found a relic created by the compress program, which was once the
Unix standard. The gunzip program can unpack these files, but gzip won’t create
them.
2.19 Linux Directory Hierarchy Essentials
Now that you know how to examine files, change directories, and read manual
pages, you’re ready to start exploring your system files and directories. The
details of the Linux directory structure are outlined in the Filesystem Hierarchy
Standard, or FHS (https:/ / refspecs.linuxfoundation.org/ fhs.shtml), but a brief
walkthrough should suffice for now.
Figure 2-2 offers a simplified overview of the hierarchy, showing some of the
directories under / , / usr, and / var. Notice that the directory structure
under / usr contains some of the same directory names as / .
Figure 2-2: Linux directory hierarchy
Here are the most important subdirectories in root:
1. / bin Contains ready-to-run programs (also known as executables), including
most of the basic Unix commands such as ls and cp. Most of the programs
in / bin are in binary format, having been created by a C compiler, but some are
shell scripts in modern systems.
2. / dev Contains device files. You’ll learn more about these in Chapter 3.
3. / etc This core system configuration directory (pronounced EHT-see) contains
the user password, boot, device, networking, and other setup files.
4. / home Holds home (personal) directories for regular users. Most Unix
installations conform to this standard.
5. / lib An abbreviation for library, this directory holds library files containing
code that executables can use. There are two types of libraries: static and
shared. The / lib directory should contain only shared libraries, but other lib
directories, such as / usr/ lib, contain both varieties as well as other auxiliary
files. (We’ll discuss shared libraries in more detail in Chapter 15.)
6. / pr oc Provides system statistics through a browsable directory-and-file
interface. Much of the / proc subdirectory structure on Linux is unique, but
many other Unix variants have similar features. The / proc directory contains
information about currently running processes as well as some kernel
parameters.
7. / r un Contains runtime data specific to the system, including certain process
IDs, socket files, status records, and, in many cases, system logging. This is a
relatively recent addition to the root directory; in older systems, you can find it
in / var/ run. On newer systems, / var/ run is a symbolic link to / run.
8. / sys This directory is similar to / proc in that it provides a device and system
interface. You’ll read more about / sys in Chapter 3.
9. / sbin The place for system executables. Programs in /sbin directories relate to
system management, so regular users usually do not have /sbin components in
their command paths. Many of the utilities found here don’t work if not run as
root.
10. / tmp A storage area for smaller, temporary files that you don’t care much
about. Any user may read to and write from / tmp, but the user may not have
permission to access another user’s files there. Many programs use this
directory as a workspace. If something is extremely important, don’t put it
in / tmp because most distributions clear / tmp when the machine boots and
some even remove its old files periodically. Also, don’t let / tmp fill up with
garbage because its space is usually shared with something critical (the rest
of / , for example).
11. / usr Although pronounced “user,” this subdirectory has no user files. Instead,
it contains a large directory hierarchy, including the bulk of the Linux system.
Many of the directory names in / usr are the same as those in the root directory
(like / usr/ bin and / usr/ lib), and they hold the same type of files. (The reason that
the root directory does not contain the complete system is primarily historic—
in the past, it was to keep space requirements low for the root.)
12. / var The variable subdirectory, where programs record information that can
change over the course of time. System logging, user tracking, caches, and
other files that system programs create and manage are here. (You’ll notice
a / var/ tmp directory here, but the system doesn’t wipe it on boot.)
2.19.1 Other Root Subdirectories
There are a few other interesting subdirectories in the root directory:
1. / boot Contains kernel boot loader files. These files pertain only to the very
first stage of the Linux startup procedure, so you won’t find information about
how Linux starts up its services in this directory. See Chapter 5 for more about
this.
2. / media A base attachment point for removable media such as flash drives
that is found in many distributions.
3. / opt This may contain additional third-party software. Many systems don’t
use / opt.
2.19.2 The /usr Directory
The / usr directory may look relatively clean at first glance, but a quick look
at / usr/ bin and / usr/ lib reveals that there’s a lot here; / usr is where most of the
user-space programs and data reside. In addition to / usr/ bin, / usr/ sbin,
and / usr/ lib, / usr contains the following:
1. / include Holds header files used by the C compiler.
2. / local Is where administrators can install their own software. Its structure
should look like that of / and / usr.
3. / man Contains manual pages.
4. / shar e Contains files that should work on other kinds of Unix machines with
no loss of functionality. These are usually auxiliary data files that programs
and libraries read as necessary. In the past, networks of machines would share
this directory from a file server, but today a share directory used in this
manner is rare because there are no realistic space restraints for these kinds
of files on contemporary systems. Instead, on Linux distributions, you’ll find
/man, /info, and many other subdirectories here because it is an easily
understood convention.
2.19.3 Kernel Location
On Linux systems, the kernel is normally a binary file / vmlinuz or / boot/ vmlinuz.
A boot loader loads this file into memory and sets it in motion when the system
boots. (You’ll find details on the boot loader in Chapter 5.)
Once the boot loader starts the kernel, the main kernel file is no longer used by
the running system. However, you’ll find many modules that the kernel loads and
unloads on demand during the course of normal system operation. Called loadable
kernel modules, they are located under / lib/ modules.
2.20 Running Commands as the Superuser
Before going any further, you should learn how to run commands as the
superuser. You may be tempted to start a root shell, but doing so has many
disadvantages:
•
•
•
•
You have no record of system-altering commands.
You have no record of the users who performed system-altering commands.
You don’t have access to your normal shell environment.
You have to enter the root password (if you have one).
2.20.1 sudo
Most distributions use a package called sudo to allow administrators to run
commands as root when they are logged in as themselves. For example,
in Chapter 7, you’ll learn about using vipw to edit the / etc/ passwd file. You could do
it like this:
$ sudo vipw
When you run this command, sudo logs this action with the syslog service under
the local2 facility. You’ll also learn more about system logs in Chapter 7.
2.20.2 /etc/sudoers
Of course, the system doesn’t let just any user run commands as the superuser;
you must configure the privileged users in your / etc/ sudoers file. The sudo package
has many options (that you’ll probably never use), which makes the syntax
in / etc/ sudoers somewhat complicated. For example, this file
gives user1 and user2 the power to run any command as root without having to
enter a password:
User_Alias ADMINS = user1, user2
ADMINS ALL = NOPASSWD: ALL
root ALL=(ALL) ALL
The first line defines an ADMINS user alias with the two users, and the second line
grants the privileges. The ALL = NOPASSWD: ALL part means that the users in
the ADMINS alias can use sudo to execute commands as root. The second ALL means
“any command.” The first ALL means “any host.” (If you have more than one
machine, you can set different kinds of access for each machine or group of
machines, but we won’t cover that feature.)
The root ALL=(ALL) ALL simply means that the superuser may also use sudo to run
any command on any host. The extra (ALL) means that the superuser may also
run commands as any other user. You can extend this privilege to the ADMINS users
by adding (ALL) to the second / etc/ sudoers line, as shown here:
ADMINS ALL = (ALL) NOPASSWD: ALL
NOTE
Use the visudo command to edit / etc/ sudoers. This command checks for file
syntax errors after you save the file.
2.20.3 sudo Logs
Although we’ll go into logs in more detail later in the book, you can find
the sudo logs on most systems with this command:
$ journalctl SYSLOG_IDENTIFIER=sudo
On older systems, you’ll need to look for a logfile in / var/ log, such
as / var/ log/ auth.log.
That’s it for sudo for now. If you need to use its more advanced features, see the
sudoers(5) and sudo(8) manual pages. (The actual mechanics of user switching
are covered in Chapter 7.)
2.21 Looking Forward
You should now know how to do the following at the command line: run
programs, redirect output, interact with files and directories, view process
listings, view manual pages, and generally make your way around the user space
of a Linux system. You should also be able to run commands as the superuser.
You may not yet know much about the internal details of user-space components
or what goes on in the kernel, but with the basics of files and processes under
your belt, you’re on your way. In the next few chapters, you’ll be working with
both kernel and user-space system components using the command-line tools
that you just learned.
3
DEVICES
This chapter is a basic tour of the kernel-provided device infrastructure in a
functioning Linux system. Throughout the history of Linux, there have been
many changes to how the kernel presents devices to the user. We’ll begin by
looking at the traditional system of device files to see how the kernel provides
device configuration information through sysfs. Our goal is to be able to extract
information about the devices on a system in order to understand a few
rudimentary operations. Later chapters will cover interacting with specific kinds
of devices in greater detail.
It’s important to understand how the kernel interacts with user space when
presented with new devices. The udev system enables user-space programs to
automatically configure and use new devices. You’ll see the basic workings of
how the kernel sends a message to a user-space process through udev, as well as
what the process does with it.
3.1 Device Files
It’s easy to manipulate most devices on a Unix system because the kernel
presents many of the device I/O interfaces to user processes as files. These device
files are sometimes called device nodes. Aside from programmers using regular file
operations to work with devices, some devices are also accessible to standard
programs like cat, so you don’t have to be a programmer to use a device.
However, there is a limit to what you can do with a file interface, so not all
devices or device capabilities are accessible with standard file I/O.
Linux uses the same design for device files as do other Unix flavors. Device files
are in the / dev directory, and running ls /dev reveals quite a few files in / dev. So
how do you work with devices?
To get started, consider this command:
$ echo blah blah > /dev/null
Like any other command with redirected output, this sends some stuff from the
standard output to a file. However, the file is / dev/ null, a device, so the kernel
bypasses its usual file operations and uses a device driver on data written to this
device. In the case of / dev/ null, the kernel simply accepts the input data and
throws it away.
To identify a device and view its permissions, use ls -l. Here are some
examples:
$ ls -l
brw-rw---crw-rw-rwprw-r--r-srw-rw-rw-
1
1
1
1
root
root
root
root
disk 8, 1 Sep 6
root 1, 3 Sep 6
root
0 Mar 3
root
0 Dec 18
08:37
08:37
19:17
07:43
sda1
null
fdata
log
Note the first character of each line (the first character of the file’s mode). If
this character is b, c, p, or s, the file is a device. These letters stand
for block, character, pipe, and socket, respectively:
Block device
1. Programs access data from a block device in fixed chunks. The sda1 in the
preceding example is a disk device, a type of block device. Disks can be easily
split up into blocks of data. Because a block device’s total size is fixed and easy
to index, processes have quick random access to any block in the device with
the help of the kernel.
Character device
1. Character devices work with data streams. You can only read characters from
or write characters to character devices, as previously demonstrated
with / dev/ null. Character devices don’t have a size; when you read from or
write to one, the kernel usually performs a read or write operation on it.
Printers directly attached to your computer are represented by character
devices. It’s important to note that during character device interaction, the
kernel cannot back up and reexamine the data stream after it has passed data
to a device or process.
Pipe device
1. Named pipes are like character devices, with another process at the other end of
the I/O stream instead of a kernel driver.
Socket device
1. Sockets are special-purpose interfaces that are frequently used for interprocess
communication. They’re often found outside of the / dev directory. Socket files
represent Unix domain sockets; you’ll learn more about those in Chapter 10.
In file listings from ls -l of block and character devices, the numbers before
the dates are the major and minor device numbers that the kernel uses to identify
the device. Similar devices usually have the same major number, such
as sda3 and sdb1 (both of which are hard disk partitions).
NOTE
Not all devices have device files, because the block and character device I/O
interfaces are not appropriate in all cases. For example, network interfaces don’t
have device files. It is theoretically possible to interact with a network interface
using a single character device, but because it would be difficult, the kernel offers
other I/O interfaces.
3.2 The sysfs Device Path
The traditional Unix / dev directory is a convenient way for user processes to
reference and interface with devices supported by the kernel, but it’s also a very
simplistic scheme. The name of the device in / dev tells you a little about the
device, but usually not enough to be helpful. Another problem is that the kernel
assigns devices in the order in which they are found, so a device may have a
different name between reboots.
To provide a uniform view for attached devices based on their actual hardware
attributes, the Linux kernel offers the sysfs interface through a system of files and
directories. The base path for devices is / sys/ devices. For example, the SATA hard
disk at / dev/ sda might have the following path in sysfs:
/sys/devices/pci0000:00/0000:00:17.0/ata3/host0/target0:0:0/0:0:0:0/block/sda
As you can see, this path is quite long compared with the / dev/ sda filename,
which is also a directory. But you can’t really compare the two paths because they
have different purposes. The / dev file enables user processes to use the device,
whereas the / sys/ devices path is used to view information and manage the device.
If you list the contents of a device path such as the preceding one, you’ll see
something like the following:
alignment_offset
bdi
capability
dev
discard_alignment
events
events_async
events_poll_msecs
holders
inflight
power
queue
removable
ro
sda1
sda2
size
slaves
stat
subsystem
uevent
device
ext_range
range
sda5
trace
The files and subdirectories here are meant to be read primarily by programs
rather than humans, but you can get an idea of what they contain and represent
by looking at an example such as the /dev file. Running cat dev in this directory
displays the numbers 8:0, which happen to be the major and minor device
numbers of / dev/ sda.
There are a few shortcuts in the / sys directory. For example, / sys/ block should
contain all of the block devices available on a system. However, those are just
symbolic links; you’d run ls -l /sys/block to reveal the true sysfs paths.
It can be difficult to find the sysfs location of a device in / dev. Use
the udevadm command as follows to show the path and several other interesting
attributes:
$ udevadm info --query=all --name=/dev/sda
You’ll find more details about udevadm and the entire udev system in Section 3.5.
3.3 dd and Devices
The program dd is extremely useful when you are working with block and
character devices. Its sole function is to read from an input file or stream and
write to an output file or stream, possibly doing some encoding conversion on the
way. One particularly useful dd feature with respect to block devices is that you
can process a chunk of data in the middle of a file, ignoring what comes before or
after.
WARNING
dd is very powerful, so make sure you know what you’re doing when you run it.
It’s very easy to corrupt files and data on devices by making a careless mistake. It
often helps to write the output to a new file if you’re not sure what it will do.
copies data in blocks of a fixed size. Here’s how to use dd with a character
device, utilizing a few common options:
dd
$ dd if=/dev/zero of=new_file bs=1024 count=1
As you can see, the dd option format differs from the option formats of most
other Unix commands; it’s based on an old IBM Job Control Language (JCL) style.
Rather than use the dash (-) character to signal an option, you name an option
and set its value with the equal (=) sign. The preceding example copies a single
1,024-byte block from / dev/ zero (a continuous stream of zero bytes) to new_file.
These are the important dd options:
1. if=file The input file. The default is the standard input.
2. of=file The output file. The default is the standard output.
3. bs=size The block size. dd reads and writes this many bytes of data at a time.
To abbreviate large chunks of data, you can use b and k to signify 512 and
1,024 bytes, respectively. Therefore, the preceding example could
read bs=1k instead of bs=1024.
4. ibs=size, obs=size The input and output block sizes. If you can use the same
block size for both input and output, use the bs option; if not,
use ibs and obs for input and output, respectively.
5. count=num The total number of blocks to copy. When working with a huge
file—or with a device that supplies an endless stream of data, such
as / dev/ zero—you want dd to stop at a fixed point; otherwise, you could waste a
lot of disk space, CPU time, or both. Use count with the skip parameter to copy
a small piece from a large file or device.
6. skip=num Skip past the first num blocks in the input file or stream, and do not
copy them to the output.
3.4 Device Name Summary
It can sometimes be difficult to find the name of a device (for example, when
partitioning a disk). Here are a few ways to find out what it is:
•
•
•
•
•
Query udevd using udevadm (see Section 3.5).
Look for the device in the / sys directory.
Guess the name from the output of the journalctl -k command (which prints
the kernel messages) or the kernel system log (see Section 7.1). This output
might contain a description of the devices on your system.
For a disk device that is already visible to the system, you can check the output
of the mount command.
Run cat /proc/devices to see the block and character devices for which your
system currently has drivers. Each line consists of a number and name. The
number is the major number of the device as described in Section 3.1. If you
can guess the device from the name, look in / dev for the character or block
devices with the corresponding major number, and you’ve found the device
files.
Among these methods, only the first is reliable, but it does require udev. If you
get into a situation where udev is not available, try the other methods but keep in
mind that the kernel might not have a device file for your hardware.
The following sections list the most common Linux devices and their naming
conventions.
3.4.1 Hard Disks: /dev/sd*
Most hard disks attached to current Linux systems correspond to device names
with an sd prefix, such as / dev/ sda, / dev/ sdb, and so on. These devices represent
entire disks; the kernel makes separate device files, such
as / dev/ sda1 and / dev/ sda2, for the partitions on a disk.
The naming convention requires a little explanation. The sd portion of the
name stands for SCSI disk. Small Computer System Interface (SCSI) was originally
developed as a hardware and protocol standard for communication between
devices such as disks and other peripherals. Although traditional SCSI hardware
isn’t used in most modern machines, the SCSI protocol is everywhere due to its
adaptability. For example, USB storage devices use it to communicate. The story
on SATA (Serial ATA, a common storage bus on PCs) disks is a little more
complicated, but the Linux kernel still uses SCSI commands at a certain point
when talking to them.
To list the SCSI devices on your system, use a utility that walks the device paths
provided by sysfs. One of the most succinct tools is lsscsi. Here’s what you can
expect when you run it:
$ lsscsi
[0:0:0:0]1
[2:0:0:0]
disk2
disk
ATA
WDC WD3200AAJS-2
FLASH
Drive UT_USB20
01.0 /dev/sda3
0.00 /dev/sdb
The first column 1 identifies the address of the device on the system, the
second 2 describes what kind of device it is, and the last 3 indicates where to find
the device file. Everything else is vendor information.
Linux assigns devices to device files in the order in which its drivers encounter
the devices. So, in the previous example, the kernel found the disk first and the
flash drive second.
Unfortunately, this device assignment scheme has traditionally caused
problems when you are reconfiguring hardware. Say, for example, that you have
a system with three disks: / dev/ sda, / dev/ sdb, and / dev/ sdc. If / dev/ sdb explodes and
you must remove it so that the machine can work again, the
former / dev/ sdc moves to / dev/ sdb, and there’s no longer a / dev/ sdc. If you were
referring to the device names directly in the fstab file (see Section 4.2.8), you’d
have to make some changes to that file in order to get things (mostly) back to
normal. To solve this problem, many Linux systems use the Universally Unique
Identifier (UUID; see Section 4.2.4) and/or the Logical Volume Manager (LVM)
stable disk device mapping.
This discussion has barely scratched the surface of how to use disks and other
storage devices on Linux systems. See Chapter 4 for more information about
using disks. Later in this chapter, we’ll examine how SCSI support works in the
Linux kernel.
3.4.2 Virtual Disks: /dev/xvd*, /dev/vd*
Some disk devices are optimized for virtual machines such as AWS instances and
VirtualBox. The Xen virtualization system uses the / dev/ xvd prefix, and / dev/ vd is a
similar type.
3.4.3 Non-Volatile Memory Devices: /dev/nvme*
Some systems now use the Non-Volatile Memory Express (NVMe) interface to talk
to some kinds of solid-state storage. In Linux, these devices show up
at / dev/ nvme*. You can use the nvme list command to get a listing of these devices
on your system.
3.4.4 Device Mapper: /dev/dm-*, /dev/mapper/*
A level up from disks and other direct block storage on some systems is the LVM,
which uses a kernel system called the device mapper. If you see block devices
starting with / dev/ dm- and symbolic links in / dev/ mapper, your system probably
uses it. You’ll learn all about this in Chapter 4.
3.4.5 CD and DVD Drives: /dev/sr*
Linux recognizes most optical storage drives as the SCSI devices / dev/ sr0, / dev/ sr1,
and so on. However, if the drive uses an older interface, it might show up as a
PATA device, as discussed next. The / dev/ sr* devices are read only, and they are
used only for reading from discs. For the write and rewrite capabilities of optical
devices, you’ll use the “generic” SCSI devices such as / dev/ sg0.
3.4.6 PATA Hard Disks: /dev/hd*
PATA (Parallel ATA) is an older type of storage bus. The Linux block
devices / dev/ hda, / dev/ hdb, / dev/ hdc, and / dev/ hdd are common on older versions
of the Linux kernel and with older hardware. These are fixed assignments based
on the device pairs on interfaces 0 and 1. At times, you might find a SATA drive
recognized as one of these disks. This means that the SATA drive is running in a
compatibility mode, which hinders performance. Check your BIOS settings to see
if you can switch the SATA controller to its native mode.
3.4.7 Terminals: /dev/tty*, /dev/pts/*, and /dev/tty
Terminals are devices for moving characters between a user process and an I/O
device, usually for text output to a terminal screen. The terminal device interface
goes back a long way, to the days when terminals were typewriter-based devices
and many were attached to a single machine.
Most terminals are pseudoterminal devices, emulated terminals that understand
the I/O features of real terminals. Rather than talk to a real piece of hardware, the
kernel presents the I/O interface to a piece of software, such as the shell terminal
window that you probably type most of your commands into.
Two common terminal devices are / dev/ tty1 (the first virtual console)
and / dev/ pts/ 0 (the first pseudoterminal device). The / dev/ pts directory itself is a
dedicated filesystem.
The / dev/ tty device is the controlling terminal of the current process. If a
program is currently reading from and writing to a terminal, this device is a
synonym for that terminal. A process does not need to be attached to a terminal.
Display Modes and Virtual Consoles
Linux has two primary display modes: text mode and a graphical mode (Chapter
14 introduces the windowing systems that use this mode). Although Linux
systems traditionally booted in text mode, most distributions now use kernel
parameters and interim graphical display mechanisms (bootsplashes such as
plymouth) to completely hide text mode as the system is booting. In such cases,
the system switches over to full graphics mode near the end of the boot process.
Linux supports virtual consoles to multiplex the display. Each virtual console
may run in graphics or text mode. When in text mode, you can switch between
consoles with an ALT–function key combination—for example, ALT-F1 takes you
to / dev/ tty1, ALT-F2 goes to / dev/ tty2, and so on. Many of these virtual consoles
may be occupied by a getty process running a login prompt, as described
in Section 7.4.
A virtual console used in graphics mode is slightly different. Rather than getting
a virtual console assignment from the init configuration, a graphical
environment takes over a free virtual console unless directed to use a specific
one. For example, if you have getty processes running on tty1 and tty2, a new
graphical environment takes over tty3. In addition, once in graphics mode, you
must normally press a CTRL-ALT–function key combination to switch to another
virtual console instead of the simpler ALT–function key combination.
The upshot of all of this is that if you want to see your text console after your
system boots, press CTRL-ALT-F1. To return to the graphical environment,
press ALT-F2, ALT-F3, and so on, until you get to the graphical environment.
NOTE
Some distributions use tty1 in graphics mode. In this case, you will need to try
other consoles.
If you run into trouble switching consoles due to a malfunctioning input
mechanism or some other circumstance, you can try to force the system to
change consoles with the chvt command. For example, to switch to tty1, run the
following as root:
# chvt 1
3.4.8 Serial Ports: /dev/ttyS*, /dev/ttyUSB*, /dev/ttyACM*
Older RS-232 type and similar serial ports are represented as true terminal
devices. You can’t do much on the command line with serial port devices because
there are too many settings to worry about, such as baud rate and flow control,
but you can use the screen command to connect to a terminal by adding the
device path as an argument. You may need read and write permission to the
device; sometimes you can do this by adding yourself to a particular group such
as dialout.
The port known as COM1 on Windows is / dev/ ttyS0; COM2 is / dev/ ttyS1; and so
on. Plug-in USB serial adapters show up with USB and ACM with the
names / dev/ ttyUSB0, / dev/ ttyACM0, / dev/ ttyUSB1, / dev/ ttyACM1, and so on.
Some of the most interesting applications involving serial ports are
microcontroller-based boards that you can plug into your Linux system for
development and testing. For example, you can access the console and read-evalprint loop of CircuitPython boards through a USB serial interface. All you need to
do is plug one in, look for the device (it’s usually / dev/ ttyACM0), and connect to it
with screen.
3.4.9 Parallel Ports: /dev/lp0 and /dev/lp1
Representing an interface type that has largely been replaced by USB and
networks, the unidirectional parallel port
devices / dev/ lp0 and / dev/ lp1 correspond to LPT1: and LPT2: in Windows. You can
send files (such as a file to be printed) directly to a parallel port with
the cat command, but you might need to give the printer an extra form feed or
reset afterward. A print server such as CUPS is much better at handling
interaction with a printer.
The bidirectional parallel ports are / dev/ parport0 and / dev/ parport1.
3.4.10 Audio Devices: /dev/snd/*, /dev/dsp, /dev/audio, and More
Linux has two sets of audio devices. There are separate devices for the Advanced
Linux Sound Architecture (ALSA) system interface and the older Open Sound
System (OSS). The ALSA devices are in the / dev/ snd directory, but it’s difficult to
work with them directly. Linux systems that use ALSA support OSS backwardcompatible devices if the OSS kernel support is currently loaded.
Some rudimentary operations are possible with the OSS dsp and audio devices.
For example, the computer plays any WAV file that you send to / dev/ dsp.
However, the hardware may not do what you expect due to frequency
mismatches. Furthermore, on most systems, the device is often busy as soon as
you log in.
NOTE
Linux sound is a messy subject due to the many layers involved. We’ve just talked
about the kernel-level devices, but typically there are user-space servers such as
pulseaudio that manage audio from different sources and act as intermediaries
between the sound devices and other user-space processes.
3.4.11 Device File Creation
On any reasonably recent Linux system, you do not create your own device files;
they’re created by devtmpfs and udev (see Section 3.5). However, it is instructive
to see how to do so, and on a rare occasion, you might need to create a named
pipe or a socket file.
The mknod command creates one device. You must know the device name as well
as its major and minor numbers. For example, creating / dev/ sda1 is a matter of
using the following command:
# mknod /dev/sda1 b 8 1
The b 8 1 specifies a block device with a major number 8 and a minor number
1. For character or named pipe devices, use c or p instead of b (omit the major and
minor numbers for named pipes).
In older versions of Unix and Linux, maintaining the / dev directory was a
challenge. With every significant kernel upgrade or driver addition, the kernel
could support more kinds of devices, meaning that there would be a new set of
major and minor numbers to be assigned to device filenames. To tackle this
maintenance challenge, each system had a MAKEDEV program in / dev to create
groups of devices. When you upgraded your system, you would try to find an
update to MAKEDEV and then run it in order to create new devices.
This static system became ungainly, so a replacement was in order. The first
attempt to fix it was devfs, a kernel-space implementation of / dev that contained
all of the devices that the current kernel supported. However, there were a
number of limitations, which led to the development of udev and devtmpfs.
3.5 udev
We’ve already talked about how unnecessary complexity in the kernel is
dangerous because you can too easily introduce system instability. Device file
management is an example: you can create device files in user space, so why
would you do this in the kernel? The Linux kernel can send notifications to a
user-space process called udevd upon detecting a new device on the system (for
example, when someone attaches a USB flash drive). This udevd process could
examine the new device’s characteristics, create a device file, and then perform
any device initialization.
NOTE
You’ll almost certainly see udevd running on your system as systemd-udevd
because it’s a part of the startup mechanism you’ll see in Chapter 6.
That was the theory. Unfortunately, there is a problem with this approach—
device files are necessary early in the boot procedure, so udevd must also start
early. But to create device files, udevd cannot depend on any devices that it is
supposed to create, and it needs to perform its initial startup very quickly so that
the rest of the system doesn’t get held up waiting for udevd to start.
3.5.1 devtmpfs
The devtmpfs filesystem was developed in response to the problem of device
availability during boot (see Section 4.2 for more details on filesystems). This
filesystem is similar to the older devfs support, but simplified. The kernel creates
device files as necessary, but it also notifies udevd that a new device is available.
Upon receiving this signal, udevd does not create the device files, but it does
perform device initialization along with setting permissions and notifying other
processes that new devices are available. Additionally, it creates a number of
symbolic links in / dev to further identify devices. You can find examples in the
directory / dev/ disk/ by-id, where each attached disk has one or more entries.
For example, consider the links for a typical disk (attached at / dev/ sda) and its
partitions in / dev/ disk/ by-id:
$ ls -l /dev/disk/by-id
lrwxrwxrwx 1 root root 9 Jul 26 10:23 scsi-SATA_WDC_WD3200AAJS-_WD-WMAV2FU80671 ->
../../sda
lrwxrwxrwx 1 root root 10 Jul 26 10:23 scsi-SATA_WDC_WD3200AAJS-_WD-WMAV2FU80671part1 ->
../../sda1
lrwxrwxrwx 1 root root 10 Jul 26 10:23 scsi-SATA_WDC_WD3200AAJS-_WD-WMAV2FU80671part2 ->
../../sda2
lrwxrwxrwx 1 root root 10 Jul 26 10:23 scsi-SATA_WDC_WD3200AAJS-_WD-WMAV2FU80671part5 ->
../../sda5
The udevd process names the links by interface type, and then by
manufacturer and model information, serial number, and partition (if
applicable).
NOTE
The “tmp” in devtmpfs indicates that the filesystem resides in main memory with
read/write capability by user-space processes; this characteristic enables udevd to
create these symbolic links. We’ll see some more details in Section 4.2.12.
But how does udevd know which symbolic links to create, and how does it
create them? The next section describes how udevd does its work. However, you
don’t need to know any of this or any of the other remaining material in this
chapter to continue on with the book. In fact, if this is your first time looking at
Linux devices, you’re highly encouraged to skip to the next chapter to start
learning about how to use disks.
3.5.2 udevd Operation and Configuration
The udevd daemon operates as follows:
1. The kernel sends udevd a notification event, called a uevent, through an
internal network link.
2. udevd loads all of the attributes in the uevent.
3. udevd parses its rules, filters and updates the uevent based on those rules, and
takes actions or sets more attributes accordingly.
An incoming uevent that udevd receives from the kernel might look like this
(you’ll learn how to get this output with the udevadm monitor --property command
in Section 3.5.4):
ACTION=change
DEVNAME=sde
DEVPATH=/devices/pci0000:00/0000:00:1a.0/usb1/1-1/1-1.2/1-1.2:1.0/host4/
target4:0:0/4:0:0:3/block/sde
DEVTYPE=disk
DISK_MEDIA_CHANGE=1
MAJOR=8
MINOR=64
SEQNUM=2752
SUBSYSTEM=block
UDEV_LOG=3
This particular event is a change to a device. After receiving the uevent, udevd
knows the name of the device, the sysfs device path, and a number of other
attributes associated with the properties; it is now ready to start processing rules.
The rules files are in the / lib/ udev/ rules.d and / etc/ udev/ rules.d directories. The
rules in / lib are the defaults, and the rules in / etc are overrides. A full explanation
of the rules would be tedious, and you can learn much more from the udev(7)
manual page, but here is some basic information about how udevd reads them:
1. udevd reads rules from start to finish of a rules file.
2. After reading a rule and possibly executing its action, udevd continues reading
the current rules file for more applicable rules.
3. There are directives (such as GOTO) to skip over parts of rules files if necessary.
These are usually placed at the top of a rules file to skip over the entire file if
it’s irrelevant to a particular device that udevd is configuring.
Let’s look at the symbolic links from the / dev/ sda example in Section 3.5.1.
Those links were defined by rules in / lib/ udev/ rules.d/ 60-persistent-storage.rules.
Inside, you’ll see the following lines:
# ATA
KERNEL=="sd*[!0-9]|sr*", ENV{ID_SERIAL}!="?*", SUBSYSTEMS=="scsi",
ATTRS{vendor}=="ATA", IMPORT{program}="ata_id --export $devnode"
# ATAPI devices (SPC-3 or later)
KERNEL=="sd*[!0-9]|sr*", ENV{ID_SERIAL}!="?*", SUBSYSTEMS=="scsi",
ATTRS{type}=="5",ATTRS{scsi_level}=="[6-9]*", IMPORT{program}="ata_id --export
$devnode"
These rules match ATA disks and optical media presented through the kernel’s
SCSI subsystem (see Section 3.6). You can see that there are a few rules to catch
different ways the devices may be represented, but the idea is that udevd will try
to match a device starting with sd or sr but without a number (with
the KERNEL=="sd*[!0-9]|sr*" expression), as well as a subsystem (SUBSYSTEMS=="scsi"),
and, finally, some other attributes, depending on the type of device. If all of those
conditional expressions are true in either of the rules, udevd moves to the next
and final expression:
IMPORT{program}="ata_id --export $tempnode"
This is not a conditional. Instead, it’s a directive to import variables from
the / lib/ udev/ ata_id command. If you have such a disk, try it yourself on the
command line. It will look like this:
# /lib/udev/ata_id --export /dev/sda
ID_ATA=1
ID_TYPE=disk
ID_BUS=ata
ID_MODEL=WDC_WD3200AAJS-22L7A0
ID_MODEL_ENC=WDC\x20WD3200AAJS22L7A0\x20\x20\x20\x20\x20\x20\x20\x20\x20\x20
\x20\x20\x20\x20\x20\x20\x20\x20\x20
ID_REVISION=01.03E10
ID_SERIAL=WDC_WD3200AAJS-22L7A0_WD-WMAV2FU80671
--snip--
The import now sets the environment so that all of the variable names in this
output are set to the values shown. For example, any rule that follows will now
recognize ENV{ID_TYPE} as disk.
In the two rules we’ve seen so far, of particular note is ID_SERIAL. In each rule,
this conditional appears second:
ENV{ID_SERIAL}!="?*"
This expression evaluates to true if ID_SERIAL is not set. Therefore,
if ID_SERIAL is set, the conditional is false, the entire current rule does not apply,
and udevd moves to the next rule.
Why is this here? The purpose of these two rules is to run ata_id to find the
serial number of the disk device and then add these attributes to the current
working copy of the uevent. You’ll find this general pattern in many udev rules.
With ENV{ID_SERIAL} set, udevd can now evaluate this rule later on in the rules
file, which looks for any attached SCSI disks:
KERNEL=="sd*|sr*|cciss*", ENV{DEVTYPE}=="disk",
ENV{ID_SERIAL}=="?*",SYMLINK+="disk/by-id/$env{ID_BUS}-$env{ID_SERIAL}"
You can see that this rule requires ENV{ID_SERIAL} to be set, and it has one
directive:
SYMLINK+="disk/by-id/$env{ID_BUS}-$env{ID_SERIAL}"
This directive tells udevd to add a symbolic link for the incoming device. So
now you know where the device symbolic links came from!
You may be wondering how to tell a conditional expression from a directive.
Conditionals are denoted by two equal signs (==) or a bang equal (!=), and
directives by a single equal sign (=), a plus equal (+=), or a colon equal (:=).
3.5.3 udevadm
The udevadm program is an administration tool for udevd. You can reload udevd
rules and trigger events, but perhaps the most powerful features of udevadm are
the ability to search for and explore system devices and the ability to monitor
uevents as udevd receives them from the kernel. The command syntax can be
somewhat complicated, though. There are long and short forms for most options;
we’ll use the long ones here.
Let’s start by examining a system device. Returning to the example in Section
3.5.2, in order to look at all of the udev attributes used and generated in
conjunction with the rules for a device such as / dev/ sda, run the following
command:
$ udevadm info --query=all --name=/dev/sda
The output looks like this:
P: /devices/pci0000:00/0000:00:1f.2/host0/target0:0:0/0:0:0:0/block/sda
N: sda
S: disk/by-id/ata-WDC_WD3200AAJS-22L7A0_WD-WMAV2FU80671
S: disk/by-id/scsi-SATA_WDC_WD3200AAJS-_WD-WMAV2FU80671
S: disk/by-id/wwn-0x50014ee057faef84
S: disk/by-path/pci-0000:00:1f.2-scsi-0:0:0:0
E: DEVLINKS=/dev/disk/by-id/ata-WDC_WD3200AAJS-22L7A0_WD-WMAV2FU80671 /dev/disk/byid/scsi
-SATA_WDC_WD3200AAJS-_WD-WMAV2FU80671 /dev/disk/by-id/wwn-0x50014ee057faef84
/dev/disk/by
-path/pci-0000:00:1f.2-scsi-0:0:0:0
E: DEVNAME=/dev/sda
E: DEVPATH=/devices/pci0000:00/0000:00:1f.2/host0/target0:0:0/0:0:0:0/block/sda
E: DEVTYPE=disk
E: ID_ATA=1
E: ID_ATA_DOWNLOAD_MICROCODE=1
E: ID_ATA_FEATURE_SET_AAM=1
--snip--
The prefix in each line indicates an attribute or other characteristic of the
device. In this case, the P: at the top is the sysfs device path, the N: is the device
node (that is, the name given to the / dev file), S: indicates a symbolic link to the
device node that udevd placed in / dev according to its rules, and E: is additional
device information extracted in the udevd rules. (There was far more output in
this example than was necessary to show here; try the command for yourself to
get a feel for what it does.)
3.5.4 Device Monitoring
To monitor uevents with udevadm, use the monitor command:
$ udevadm monitor
Output (for example, when you insert a flash media device) looks like this
abbreviated sample:
KERNEL[658299.569485] add /devices/pci0000:00/0000:00:1d.0/usb2/2-1/2-1.2 (usb)
KERNEL[658299.569667] add /devices/pci0000:00/0000:00:1d.0/usb2/2-1/2-1.2/2-1.2:1.0
(usb)
KERNEL[658299.570614] add /devices/pci0000:00/0000:00:1d.0/usb2/2-1/2-1.2/21.2:1.0/host15
(scsi)
KERNEL[658299.570645] add /devices/pci0000:00/0000:00:1d.0/usb2/2-1/2-1.2/2-1.2:1.0/
host15/scsi_host/host15 (scsi_host)
UDEV [658299.622579] add /devices/pci0000:00/0000:00:1d.0/usb2/2-1/2-1.2 (usb)
UDEV [658299.623014] add /devices/pci0000:00/0000:00:1d.0/usb2/2-1/2-1.2/2-1.2:1.0
(usb)
UDEV [658299.623673] add /devices/pci0000:00/0000:00:1d.0/usb2/2-1/2-1.2/21.2:1.0/host15
(scsi)
UDEV [658299.623690] add /devices/pci0000:00/0000:00:1d.0/usb2/2-1/2-1.2/2-1.2:1.0/
host15/scsi_host/host15 (scsi_host)
--snip--
There are two copies of each message in this output because the default
behavior is to print both the incoming message from the kernel (marked
with KERNEL) and the processing messages from udevd. To see only kernel events,
add the --kernel option, and to see only udevd processing events, use --udev. To
see the whole incoming uevent, including the attributes as shown in Section 3.5.2,
use the --property option. The --udev and --property options together show the
uevent after processing.
You can also filter events by subsystem. For example, to see only kernel
messages pertaining to changes in the SCSI subsystem, use this command:
$ udevadm monitor --kernel --subsystem-match=scsi
For more on udevadm, see the udevadm(8) manual page.
There’s much more to udev. For example, there’s a daemon called udisksd that
listens for events in order to automatically attach disks and to notify other
processes that new disks are available.
3.6 In-Depth: SCSI and the Linux Kernel
In this section, we’ll take a look at the SCSI support in the Linux kernel as a way
to explore part of the Linux kernel architecture. You don’t need to know any of
this information in order to use disks, so if you’re in a hurry to use one, move on
to Chapter 4. In addition, the material here is more advanced and theoretical in
nature that what you’ve seen so far, so if you want to stay hands-on, you should
definitely skip to the next chapter.
Let’s begin with a little background. The traditional SCSI hardware setup is a
host adapter linked with a chain of devices over an SCSI bus, as shown in Figure
3-1. The host adapter is attached to a computer. The host adapter and devices
each have an SCSI ID, and there can be 8 or 16 IDs per bus, depending on the SCSI
version. Some administrators might use the term SCSI target to refer to a device
and its SCSI ID because one end of a session in the SCSI protocol is called the
target.
Figure 3-1: SCSI bus with host adapter and devices
Any device can communicate with another through the SCSI command set in a
peer-to-peer relationship. The computer is not directly attached to the device
chain, so it must go through the host adapter in order to communicate with disks
and other devices. Typically, the computer sends SCSI commands to the host
adapter to relay to the devices, and the devices relay responses back through the
host adapter.
Newer versions of SCSI, such as Serial Attached SCSI (SAS), offer exceptional
performance, but you probably won’t find true SCSI devices in most machines.
You’ll more often encounter USB storage devices that use SCSI commands. In
addition, devices supporting ATAPI (such as CD/DVD-ROM drives) use a version of
the SCSI command set.
SATA disks also appear on your system as SCSI devices, but they are slightly
different because most of them communicate through a translation layer in the
libata library (see Section 3.6.2). Some SATA controllers (especially highperformance RAID controllers) perform this translation in hardware.
How does this all fit together? Consider the devices shown on the following
system:
$ lsscsi
[0:0:0:0]
[1:0:0:0]
[2:0:0:0]
[2:0:0:1]
[2:0:0:2]
[2:0:0:3]
[3:0:0:0]
disk
cd/dvd
disk
disk
disk
disk
disk
ATA
Slimtype
USB2.0
USB2.0
USB2.0
USB2.0
FLASH
WDC WD3200AAJS-2
DVD A DS8A5SH
CardReader CF
CardReader SM XD
CardReader MS
CardReader SD
Drive UT_USB20
01.0
XA15
0100
0100
0100
0100
0.00
/dev/sda
/dev/sr0
/dev/sdb
/dev/sdc
/dev/sdd
/dev/sde
/dev/sdf
The numbers in square brackets are, from left to right, the SCSI host adapter
number, the SCSI bus number, the device SCSI ID, and the LUN (logical unit
number, a further subdivision of a device). In this example, there are four
attached adapters (scsi0, scsi1, scsi2, and scsi3), each of which has a single bus (all
with bus number 0), and just one device on each bus (all with target 0). The USB
card reader at 2:0:0 has four logical units, though—one for each kind of flash card
that can be inserted. The kernel has assigned a different device file to each logical
unit.
Despite not being SCSI devices, NVMe devices can sometimes show up in
the lsscsi output with an N as the adapter number.
NOTE
If you want to try lsscsi for yourself, you may need to install it as an additional
package.
Figure 3-2 illustrates the driver and interface hierarchy inside the kernel for
this particular system configuration, from the individual device drivers up to the
block drivers. It does not include the SCSI generic (sg) drivers.
Although this is a large structure and may look overwhelming at first, the data
flow in the figure is very linear. Let’s begin dissecting it by looking at the SCSI
subsystem and its three layers of drivers:
•
•
•
The top layer handles operations for a class of device. For example, the sd (SCSI
disk) driver is at this layer; it knows how to translate requests from the kernel
block device interface into disk-specific commands in the SCSI protocol, and
vice versa.
The middle layer moderates and routes the SCSI messages between the top and
bottom layers, and keeps track of all of the SCSI buses and devices attached to
the system.
The bottom layer handles hardware-specific actions. The drivers here send
outgoing SCSI protocol messages to specific host adapters or hardware, and
they extract incoming messages from the hardware. The reason for this
separation from the top layer is that although SCSI messages are uniform for a
device class (such as the disk class), different kinds of host adapters have
varying procedures for sending the same messages.
Figure 3-2: Linux SCSI subsystem schematic
The top and bottom layers contain many different drivers, but it’s important to
remember that, for any given device file on your system, the kernel (nearly
always) uses one top-layer driver and one lower-layer driver. For the disk
at / dev/ sda in our example, the kernel uses the sd top-layer driver and the ATA
bridge lower-layer driver.
There are times when you might use more than one upper-layer driver for one
hardware device (see Section 3.6.3). For true hardware SCSI devices, such as a
disk attached to an SCSI host adapter or a hardware RAID controller, the lowerlayer drivers talk directly to the hardware below. However, for most hardware
that you find attached to the SCSI subsystem, it’s a different story.
3.6.1 USB Storage and SCSI
In order for the SCSI subsystem to talk to common USB storage hardware, as
shown in Figure 3-2, the kernel needs more than just a lower-layer SCSI driver. A
USB flash drive represented by / dev/ sdf understands SCSI commands, but to
actually communicate with the drive, the kernel needs to know how to talk
through the USB system.
In the abstract, USB is quite similar to SCSI—it has device classes, buses, and
host controllers. Therefore, it should be no surprise that the Linux kernel
includes a three-layer USB subsystem that closely resembles the SCSI subsystem,
with device-class drivers at the top, a bus management core in the middle, and
host controller drivers at the bottom. Much as the SCSI subsystem passes SCSI
commands between its components, the USB subsystem passes USB messages
between its components. There’s even an lsusb command that is similar to lsscsi.
The part we’re really interested in here is the USB storage driver at the top. This
driver acts as a translator. On one end, the driver speaks SCSI, and on the other, it
speaks USB. Because the storage hardware includes SCSI commands inside its
USB messages, the driver has a relatively easy job: it mostly repackages data.
With both the SCSI and USB subsystems in place, you have almost everything
you need to talk to the flash drive. The final missing link is the lower-layer driver
in the SCSI subsystem because the USB storage driver is a part of the USB
subsystem, not the SCSI subsystem. (For organizational reasons, the two
subsystems should not share a driver.) To get the subsystems to talk to one
another, a simple, lower-layer SCSI bridge driver connects to the USB subsystem’s
storage driver.
3.6.2 SCSI and ATA
The SATA hard disk and optical drive shown in Figure 3-2 both use the same
SATA interface. To connect the SATA-specific drivers of the kernel to the SCSI
subsystem, the kernel employs a bridge driver, as with the USB drives, but with a
different mechanism and additional complications. The optical drive speaks
ATAPI, a version of SCSI commands encoded in the ATA protocol. However, the
hard disk does not use ATAPI and does not encode any SCSI commands!
The Linux kernel uses part of a library called libata to reconcile SATA (and
ATA) drives with the SCSI subsystem. For the ATAPI-speaking optical drives, this
is a relatively simple task of packaging and extracting SCSI commands into and
from the ATA protocol. But for the hard disk, the task is much more complicated
because the library must do a full command translation.
The job of the optical drive is similar to typing an English book into a computer.
You don’t need to understand what the book is about in order to do this job, nor
do you even need to understand English. But the task for the hard disk is more
like reading a German book and typing it into the computer as an English
translation. In this case, you need to understand both languages as well as the
book’s content.
Despite this difficulty, libata performs this task and makes it possible to attach
ATA/SATA interfaces and devices to the SCSI subsystem. (There are typically more
drivers involved than just the one SATA host driver shown in Figure 3-2, but
they’re not shown for the sake of simplicity.)
3.6.3 Generic SCSI Devices
When a user-space process communicates with the SCSI subsystem, it normally
does so through the block device layer and/or another other kernel service that
sits on top of an SCSI device class driver (like sd or sr). In other words, most user
processes never need to know anything about SCSI devices or their commands.
However, user processes can bypass device class drivers and give SCSI protocol
commands directly to devices through their generic devices. For example, consider
the system described in Section 3.6, but this time, take a look at what happens
when you add the -g option to lsscsi in order to show the generic devices:
$ lsscsi -g
[0:0:0:0]
[1:0:0:0]
[2:0:0:0]
[2:0:0:1]
[2:0:0:2]
[2:0:0:3]
disk
cd/dvd
disk
disk
disk
disk
ATA
Slimtype
USB2.0
USB2.0
USB2.0
USB2.0
WDC WD3200AAJS-2
DVD A DS8A5SH
CardReader CF
CardReader SM XD
CardReader MS
CardReader SD
01.0
XA15
0100
0100
0100
0100
/dev/sda 1/dev/sg0
/dev/sr0
/dev/sg1
/dev/sdb
/dev/sg2
/dev/sdc
/dev/sg3
/dev/sdd
/dev/sg4
/dev/sde
/dev/sg5
[3:0:0:0]
disk
FLASH
Drive UT_USB20
0.00
/dev/sdf
/dev/sg6
In addition to the usual block device file, each entry lists an SCSI generic device
file in the last column 1. For example, the generic device for the optical drive
at / dev/ sr0 is / dev/ sg1.
Why would you want to use a generic device? The answer has to do with the
complexity of code in the kernel. As tasks get more complicated, it’s better to
leave them out of the kernel. Consider CD/DVD writing and reading. Reading an
optical disc is a fairly simple operation, and there’s a specialized kernel driver for
it.
However, writing an optical disc is significantly more difficult than reading,
and no critical system services depend on the action of writing. There’s no reason
to threaten kernel space with this activity. Therefore, to write to an optical disc in
Linux, you run a user-space program that talks to a generic SCSI device, such
as / dev/ sg1. This program might be a little more inefficient than a kernel driver,
but it’s far easier to build and maintain.
3.6.4 Multiple Access Methods for a Single Device
The two points of access (sr and sg) for an optical drive from user space are
illustrated for the Linux SCSI subsystem in Figure 3-3 (any drivers below the SCSI
lower layer have been omitted). Process A reads from the drive using
the sr driver, and process B writes to the drive with the sg driver. However,
processes like these would not normally run simultaneously to access the same
device.
Figure 3-3: Optical device driver schematic
In Figure 3-3, process A reads from the block device. But do user processes
really read data this way? Normally, the answer is no, not directly. There are
more layers on top of the block devices and even more points of access for hard
disks, as you’ll learn in the next chapter.
4
DISKS AND FILESYSTEMS
In Chapter 3, we saw an overview of some of the top-level disk devices that the
kernel makes available. In this chapter, we’ll discuss in detail how to work with
disks on a Linux system. You’ll learn how to partition disks, create and maintain
the filesystems that go inside disk partitions, and work with swap space.
Recall that disk devices have names like / dev/ sda, the first SCSI subsystem disk.
This kind of block device represents the entire disk, but there are many different
components and layers inside a disk.
Figure 4-1 illustrates a schematic of a simple Linux disk (note that the figure is
not to scale). As you progress through this chapter, you’ll learn where each piece
fits in.
Figure 4-1: Typical Linux disk schematic
Partitions are subdivisions of the whole disk. On Linux, they’re denoted with a
number after the whole block device, so they have names
like / dev/ sda1 and / dev/ sdb3. The kernel presents each partition as a block device,
just as it would an entire disk. Partitions are defined on a small area of the disk
called a partition table (also called a disk label).
NOTE
Multiple data partitions were once common on systems with large disks because
older PCs could boot only from certain parts of the disk. Also, administrators used
partitions to reserve a certain amount of space for operating system areas; for
example, they didn’t want users to be able to fill up the entire system and prevent
critical services from working. This practice is not unique to Unix; you’ll still find
many new Windows systems with several partitions on a single disk. In addition,
most systems have a separate swap partition.
The kernel makes it possible for you to access both an entire disk and one of its
partitions at the same time, but you wouldn’t normally do so unless you were
copying the entire disk.
The Linux Logical Volume Manager (LVM) adds more flexibility to traditional disk
devices and partitions, and is now in use in many systems. We’ll cover LVM in
Section 4.4.
The next layer up from the partition is the filesystem, the database of files and
directories that you’re accustomed to interacting with in user space. We’ll explore
filesystems in Section 4.2.
As you can see in Figure 4-1, if you want to access the data in a file, you need to
use the appropriate partition location from the partition table and then search
the filesystem database on that partition for the desired file data.
To access data on a disk, the Linux kernel uses the system of layers shown
in Figure 4-2. The SCSI subsystem and everything else described in Section 3.6 are
represented by a single box. Notice that you can work with the disk through the
filesystem as well as directly through the disk devices. You’ll see how both
methods work in this chapter. To make things simpler, LVM is not represented
in Figure 4-2, but it has components in the block device interface and a few
management components in user space.
To get a handle on how everything fits together, let’s start at the bottom with
partitions.
Figure 4-2: Kernel schematic for disk access
4.1 Partitioning Disk Devices
There are many kinds of partition tables. There’s nothing special about a
partition table—it’s just a bunch of data that says how the blocks on the disk are
divided.
The traditional table, dating back to the PC days, is the one found inside
the Master Boot Record (MBR), and it has many limitations. Most newer systems use
the Globally Unique Identifier Partition Table (GPT).
Here are a few of the many Linux partitioning tools:
1. parted (“par tition editor ”) A text-based tool that supports both MBR and GPT.
2. gparted A graphical version of parted.
3. fdisk The traditional text-based Linux disk partitioning tool. Recent versions
of fdisk support the MBR, GPT, and many other kinds of partition tables, but
older versions were limited to MBR support.
Because it has supported both the MBR and GPT for some time, and it’s easy to
run single commands to get partition labels, we’ll use parted to display partition
tables. However, when creating and altering partition tables, we’ll use fdisk. This
will illustrate both interfaces, and why many people prefer the fdisk interface
due to its interactive nature and the fact that it doesn’t make any changes to the
disk until you’ve had a chance to review them (we’ll discuss this shortly).
NOTE
There’s a critical difference between partitioning and filesystem manipulation:
the partition table defines simple boundaries on the disk, whereas a filesystem is
a much more involved data system. For this reason, we’ll use separate tools for
partitioning and creating filesystems (see Section 4.2.2).
4.1.1 Viewing a Partition Table
You can view your system’s partition table with parted -l. This sample output
shows two disk devices with two different kinds of partition tables:
# parted -l
Model: ATA KINGSTON SM2280S (scsi)
1 Disk /dev/sda: 240GB
Sector size (logical/physical): 512B/512B
Partition Table: msdos
Disk Flags:
Number
1
2
5
Start
1049kB
223GB
223GB
End
223GB
240GB
240GB
Size
223GB
17.0GB
17.0GB
Type
primary
extended
logical
File system
ext4
Flags
boot
linux-swap(v1)
Model: Generic Flash Disk (scsi)
2 Disk /dev/sdf: 4284MB
Sector size (logical/physical): 512B/512B
Partition Table: gpt
Disk Flags:
Number
1
Start
1049kB
End
1050MB
Size
1049MB
File system
Name
myfirst
Flags
2
1050MB
4284MB
3235MB
mysecond
The first device (/ dev/ sda) 1 uses the traditional MBR partition table
(which parted calls msdos), and the second (/ dev/ sdf) 2 contains a GPT. Notice that
the two table types store different sets of parameters. In particular, the MBR table
has no Name column because names don’t exist under that scheme. (I arbitrarily
chose the names myfirst and mysecond in the GPT.)
NOTE
Watch out for the unit sizes when reading partition tables. The parted output
shows an approximated size based on what parted thinks is easiest to read. On the
other hand, fdisk -l shows an exact number, but in most cases, the units are 512byte “sectors,” which can be confusing because it might look like you’ve doubled
the actual sizes of your disk and partitions. A close look at the fdisk partition table
view also reveals the sector size information.
MBR Basics
The MBR table in this example contains primary, extended, and logical partitions.
A primary partition is a normal subdivision of the disk; partition 1 is an example.
The basic MBR has a limit of four primary partitions, so if you want more than
four, you must designate one as an extended partition. An extended partition breaks
down into logical partitions, which the operating system can then use as it would
any other partition. In this example, partition 2 is an extended partition that
contains logical partition 5.
NOTE
The filesystem type that parted lists is not necessarily the same as the system ID
field in its MBR entries. The MBR system ID is just a number identifying the
partition type; for example, 83 is a Linux partition and 82 is a Linux swap
partition. However, parted attempts to be more informative by determining on its
own what kind of filesystem is on that partition. If you absolutely must know the
system ID for an MBR, use fdisk -l.
LVM Partitions: A Sneak Peek
When viewing your partition table, if you see partitions labeled as LVM
(code 8e as the partition type), devices named /dev/dm-*, or references to the
“device mapper,” then your system uses LVM. Our discussion will start with
traditional direct disk partitioning, which will look slightly different from what’s
on a system using LVM.
Just so you know what to expect, let’s take a quick look at some sample parted l output on a system with LVM (a fresh installation of Ubuntu using LVM on
VirtualBox). First, there’s a description of the actual partition table, which looks
mostly as you’d expect, except for the lvm flag:
Model: ATA VBOX HARDDISK (scsi)
Disk /dev/sda: 10.7GB
Sector size (logical/physical): 512B/512B
Partition Table: msdos
Disk Flags:
Number
1
Start
1049kB
End
10.7GB
Size
10.7GB
Type
primary
File system
Flags
boot, lvm
Then there are some devices that look like they should be partitions, but are
called disks:
Model: Linux device-mapper (linear) (dm)
Disk /dev/mapper/ubuntu--vg-swap_1: 1023MB
Sector size (logical/physical): 512B/512B
Partition Table: loop
Disk Flags:
Number
1
Start
0.00B
End
1023MB
Size
1023MB
File system
linux-swap(v1)
Flags
Model: Linux device-mapper (linear) (dm)
Disk /dev/mapper/ubuntu--vg-root: 9672MB
Sector size (logical/physical): 512B/512B
Partition Table: loop
Disk Flags:
Number
1
Start
0.00B
End
9672MB
Size
9672MB
File system
ext4
Flags
A simple way to think about this is that the partitions have been somehow
separated from the partition table. You’ll see what’s actually going on in Section
4.4.
NOTE
You’ll get much less detailed output with fdisk -l; in the preceding case, you won’t
see anything beyond one LVM-labeled physical partition.
Initial Kernel Read
When initially reading the MBR table, the Linux kernel produces debugging
output like this (remember that you can view this with journalctl -k):
sda: sda1 sda2 < sda5 >
The sda2 < sda5 > portion of the output indicates that / dev/ sda2 is an extended
partition containing one logical partition, / dev/ sda5. You’ll normally ignore the
extended partition itself because you typically care only about accessing the
logical partitions it contains.
4.1.2 Modifying Partition Tables
Viewing partition tables is a relatively simple and harmless operation. Altering
partition tables is also relatively easy, but making this kind of change to the disk
involves risks. Keep the following in mind:
•
•
Changing the partition table makes it quite difficult to recover any data on
partitions that you delete or redefine, because doing so can erase the location
of the filesystems on those partitions. Make sure you have a backup if the disk
you’re partitioning contains critical data.
Ensure that no partitions on your target disk are currently in use. This is a
concern because most Linux distributions automatically mount any detected
filesystem. (See Section 4.2.3 for more on mounting and unmounting.)
When you’re ready, choose your partitioning program. If you’d like to
use parted, you can use the command-line parted utility or a graphical interface,
such as gparted; fdisk is fairly easy to work with on the command line. These
utilities all have online help and are easy to learn. (Try using them on a flash
device or something similar if you don’t have any spare disks.)
That said, there is a major difference in the way that fdisk and parted work.
With fdisk, you design your new partition table before making the actual changes
to the disk, and it makes the changes only when you exit the program. But
with parted, partitions are created, modified, and removed as you issue the
commands. You don’t get the chance to review the partition table before you
change it.
These differences are also key to understanding how the two utilities interact
with the kernel. Both fdisk and parted modify the partitions entirely in user space;
there’s no need to provide kernel support for rewriting a partition table, because
user space can read and modify all of a block device.
At some point, though, the kernel must read the partition table in order to
present the partitions as block devices so you can use them. The fdisk utility uses
a relatively simple method. After modifying the partition table, fdisk issues a
single system call to tell the kernel that it should reread the disk’s partition table
(you’ll see an example of how to interact with fdisk shortly). The kernel then
generates debugging output, which you can view with journalctl -k. For example,
if you create two partitions on / dev/ sdf, you’ll see this:
sdf: sdf1 sdf2
The parted tools do not use this disk-wide system call; instead, they signal the
kernel when individual partitions are altered. After processing a single partition
change, the kernel does not produce the preceding debugging output.
There are a few ways to see the partition changes:
•
•
•
Use udevadm to watch the kernel event changes. For example, the
command udevadm monitor --kernel will show the old partition devices being
removed and the new ones being added.
Check / proc/ partitions for full partition information.
Check / sys/ block/ device/ for altered partition system interfaces or / dev for
altered partition devices.
FORCING A PARTITION TABLE RELOAD
If you absolutely must confirm your modifications to a partition table, you can
use the blockdev command to perform the old-style system call that fdisk issues.
For example, to force the kernel to reload the partition table on / dev/ sdf, run this:
# blockdev --rereadpt /dev/sdf
4.1.3 Creating a Partition Table
Let’s apply everything you just learned by creating a new partition table on a
new, empty disk. This example shows the following scenario:
•
•
•
•
4GB disk (a small USB flash device, unused; if you want to follow this example,
use any size device that you have at hand)
MBR-style partition table
Two partitions intended to be populated with an ext4 filesystem: 200MB and
3.8GB
Disk device at / dev/ sdd; you’ll need to find your own device location with lsblk
You’ll use fdisk to do the work. Recall that this is an interactive command, so
after ensuring that nothing on the disk is mounted, you’ll start at the command
prompt with the device name:
# fdisk /dev/sdd
You’ll get an introductory message and then a command prompt like this:
Command (m for help):
First, print the current table with the p command (fdisk commands are rather
terse). Your interaction will probably look something like this:
Command (m for help): p
Disk /dev/sdd: 4 GiB, 4284481536 bytes, 8368128 sectors
Units: sectors of 1 * 512 = 512 bytes
Sector size (logical/physical): 512 bytes / 512 bytes
I/O size (minimum/optimal): 512 bytes / 512 bytes
Disklabel type: dos
Disk identifier: 0x88f290cc
Device
/dev/sdd1
Boot Start
End Sectors Size Id Type
2048 8368127 8366080
4G c W95 FAT32 (LBA)
Most devices already contain one FAT-style partition, like this one at / dev/ sdd1.
Because you want to create new partitions for Linux (and, of course, you’re sure
you don’t need anything here), you can delete the existing ones like so:
Command (m for help): d
Selected partition 1
Partition 1 has been deleted.
Remember that fdisk doesn’t make changes until you explicitly write the
partition table, so you haven’t yet modified the disk. If you make a mistake you
can’t recover from, use the q command to quit fdisk without writing the changes.
Now you’ll create the first 200MB partition with the n command:
Command (m for help): n
Partition type
p
primary (0 primary, 0 extended, 4 free)
e
extended (container for logical partitions)
Select (default p): p
Partition number (1-4, default 1): 1
First sector (2048-8368127, default 2048): 2048
Last sector, +sectors or +size{K,M,G,T,P} (2048-8368127, default 8368127): +200M
Created a new partition 1 of type 'Linux' and of size 200 MiB.
Here, fdisk prompts you for the MBR partition style, the partition number, the
start of the partition, and its end (or size). The default values are quite often what
you want. The only thing changed here is the partition end/size with the + syntax
to specify a size and unit.
Creating the second partition works the same way, except you’ll use all default
values, so we won’t go over that. When you’re finished laying out the partitions,
use the p (print) command to review:
Command (m for help): p
[--snip--]
Device
Boot Start
End Sectors
/dev/sdd1
2048 411647 409600
/dev/sdd2
411648 8368127 7956480
Size Id Type
200M 83 Linux
3.8G 83 Linux
When you’re ready to write the partition table, use the w command:
Command (m for help): w
The partition table has been altered.
Calling ioctl() to re-read partition table.
Syncing disks.
Note that fdisk doesn’t ask you if you’re sure as a safety measure; it simply does
its work and exits.
If you’re interested in additional diagnostic messages, use journalctl -k to see
the kernel read messages mentioned earlier, but remember that you’ll get them
only if you’re using fdisk.
At this point, you have all the basics to start partitioning disks, but if you’d like
more details about disks, read on. Otherwise, skip ahead to Section 4.2 to learn
about putting a filesystem on the disk.
4.1.4 Navigating Disk and Partition Geometry
Any device with moving parts introduces complexity into a software system
because there are physical elements that resist abstraction. A hard disk is no
exception; even though you can think of a hard disk as a block device with
random access to any block, there can be serious performance consequences if
the system isn’t careful about how it lays out data on the disk. Consider the
physical properties of the simple single-platter disk illustrated in Figure 4-3.
Figure 4-3: Top-down view of a hard disk
The disk consists of a spinning platter on a spindle, with a head attached to a
moving arm that can sweep across the radius of the disk. As the disk spins
underneath the head, the head reads data. When the arm is in one position, the
head can read data only from a fixed circle. This circle is called a cylinder because
larger disks have more than one platter, all stacked and spinning around the
same spindle. Each platter can have one or two heads, for the top and/or bottom
of the platter, and all heads are attached to the same arm and move in concert.
Because the arm moves, there are many cylinders on the disk, from small ones
around the center to large ones around the periphery of the disk. Finally, you can
divide a cylinder into slices called sectors. This way of thinking about the disk
geometry is called CHS, for cylinder-head-sector; in older systems, you could find
any part of the disk by addressing it with these three parameters.
NOTE
A track is the part of a cylinder that a single head accesses, so in Figure 4-3, the
cylinder is also a track. You don’t need to worry about tracks.
The kernel and the various partitioning programs can tell you what a disk
reports as its number of cylinders. However, on any halfway recent hard disk, the
reported values are fiction! The traditional addressing scheme that uses CHS doesn’t
scale with modern disk hardware, nor does it account for the fact that you can
put more data into outer cylinders than inner cylinders. Disk hardware
supports Logical Block Addressing (LBA) to address a location on the disk by a block
number (this is a much more straightforward interface), but remnants of CHS
remain. For example, the MBR partition table contains CHS information as well as
LBA equivalents, and some boot loaders are still dumb enough to believe the CHS
values (don’t worry—most Linux boot loaders use the LBA values).
NOTE
The word sector is confusing, because Linux partitioning programs can use it to
mean a different value.
ARE CYLINDER BOUNDARIES IMPORTANT?
The idea of cylinders was once critical to partitioning because cylinders are ideal
boundaries for partitions. Reading a data stream from a cylinder is very fast
because the head can continuously pick up data as the disk spins. A partition
arranged as a set of adjacent cylinders also allows for fast continuous data access
because the head doesn’t need to move very far between cylinders.
Although disks look roughly the same as they always have, the notion of precise
partition alignment has become obsolete. Some older partitioning programs
complain if you don’t place your partitions precisely on cylinder boundaries.
Ignore this; there’s little you can do, because the reported CHS values of modern
disks simply aren’t true. The disk’s LBA scheme, along with better logic in newer
partitioning utilities, ensures that your partitions are laid out in a reasonable
manner.
4.1.5 Reading from Solid-State Disks
Storage devices with no moving parts, such as solid-state disks (SSDs), are radically
different from spinning disks in terms of their access characteristics. For these,
random access isn’t a problem because there’s no head to sweep across a platter,
but certain characteristics can change how an SSD performs.
One of the most significant factors affecting the performance of SSDs is partition
alignment. When you read data from an SSD, you read it in chunks (called pages,
not to be confused with virtual memory pages)—such as 4,096 or 8,192 bytes at a
time—and the read must begin at a multiple of that size. This means that if your
partition and its data do not lie on a boundary, you may have to do two reads
instead of one for small, common operations, such as reading the contents of a
directory.
Reasonably new versions of partitioning utilities include logic to put newly
created partitions at the proper offsets from the beginning of the disks, so you
probably don’t need to worry about improper partition alignment. Partitioning
tools currently don’t make any calculations; instead, they just align partitions on
1MB boundaries or, more precisely, 2,048 512-byte blocks. This is a rather
conservative approach because the boundary aligns with page sizes of 4,096,
8,192, and so on, all the way up to 1,048,576.
However, if you’re curious or want to make sure that your partitions begin on a
boundary, you can easily find this information in the / sys/ block directory. Here’s
an example for the partition / dev/ sdf2:
$ cat /sys/block/sdf/sdf2/start
1953126
The output here is the partition’s offset from the start of the device, in units of
512 bytes (again, confusingly called sectors by the Linux system). If this SSD uses
4,096-byte pages, there are eight of these sectors in a page. All you need to do is
see if you can evenly divide the partition offset by 8. In this case, you can’t, so the
partition would not attain optimal performance.
4.2 Filesystems
The last link between the kernel and user space for disks is typically the filesystem;
this is what you’re accustomed to interacting with when you run commands
like ls and cd. As previously mentioned, the filesystem is a form of database; it
supplies the structure to transform a simple block device into the sophisticated
hierarchy of files and subdirectories that users can understand.
At one time, all filesystems resided on disks and other physical media that were
intended exclusively for data storage. However, the tree-like directory structure
and I/O interface of filesystems are quite versatile, so filesystems now perform a
variety of tasks, such as the system interfaces that you see in / sys and / proc.
Filesystems are traditionally implemented in the kernel, but the innovation of 9P
from Plan 9 (https://en.wikipedia.org/wiki/9P_(protocol)) has inspired the
development of user-space filesystems. The File System in User Space (FUSE) feature
allows user-space filesystems in Linux.
The Virtual File System (VFS) abstraction layer completes the filesystem
implementation. Much as the SCSI subsystem standardizes communication
between different device types and kernel control commands, VFS ensures that
all filesystem implementations support a standard interface so that user-space
applications access files and directories in the same manner. VFS support has
enabled Linux to support an extraordinarily large number of filesystems.
4.2.1 Filesystem Types
Linux filesystem support includes native designs optimized for Linux; foreign
types, such as the Windows FAT family; universal filesystems, like ISO 9660; and
many others. The following list includes the most common types of filesystems
for data storage. The type names as recognized by Linux are in parentheses next
to the filesystem names.
•
The Fourth Extended filesystem (ext4) is the current iteration of a line of
filesystems native to Linux. The Second Extended filesystem (ext2) was a longtime
default for Linux systems inspired by traditional Unix filesystems, such as the
Unix File System (UFS) and the Fast File System (FFS). The Third Extended
filesystem (ext3) added a journal feature (a small cache outside the normal
filesystem data structure) to enhance data integrity and hasten booting. The
ext4 filesystem is an incremental improvement and supports larger files than
ext2 or ext3 as well as a greater number of subdirectories.
There’s a certain amount of backward compatibility in the extended
filesystem series. For example, you can mount ext2 and ext3 filesystems
as each other, and you can mount ext2 and ext3 filesystems as ext4, but
you cannot mount ext4 as ext2 or ext3.
•
•
•
•
•
Btrfs, or B-tree filesystem (btrfs), is a newer filesystem native to Linux designed to
scale beyond the capabilities of ext4.
FAT filesystems (msdos, vfat, exfat) pertain to Microsoft systems. The simple
msdos type supports the very primitive monocase variety in MS-DOS systems.
Most removable flash media, such as SD cards and USB drives, contain vfat (up
to 4GB) or exfat (4GB and up) partitions by default. Windows systems can use
either a FAT-based filesystem or the more advanced NT File System (ntfs).
XFS is a high-performance filesystem used by default by some distributions,
such as Red Hat Enterprise Linux 7.0 and beyond.
HFS+ (hfsplus) is an Apple standard used on most Macintosh systems.
ISO 9660 (iso9660) is a CD-ROM standard. Most CD-ROMs use some variety of
the ISO 9660 standard.
LINUX FILESYSTEM EVOLUTION
The Extended filesystem series has long been perfectly acceptable to most users,
and the fact that it has remained the de facto standard for so long is a testament
to its utility, but also to its adaptability. The Linux development community has a
tendency to completely replace components that don’t meet current needs, but
every time the Extended filesystem has come up short, someone has upgraded it
in response. Nonetheless, many advances have been made in filesystem
technology that even ext4 cannot utilize due to the backward-compatibility
requirement. These advances are primarily in scalability enhancements
pertaining to very large numbers of files, large files, and similar scenarios.
At the time of this writing, Btrfs is the default for one major Linux distribution.
If this proves a success, it’s likely that Btrfs will be poised to replace the Extended
series.
4.2.2 Creating a Filesystem
If you’re preparing a new storage device, once you’re finished with the
partitioning process described in Section 4.1, you’re ready to create a filesystem.
As with partitioning, you’ll do this in user space because a user-space process can
directly access and manipulate a block device.
The mkfs utility can create many kinds of filesystems. For example, you can
create an ext4 partition on / dev/ sdf2 with this command:
# mkfs -t ext4 /dev/sdf2
The mkfs program automatically determines the number of blocks in a device
and sets some reasonable defaults. Unless you really know what you’re doing and
feel like reading the documentation in detail, don’t change them.
When you create a filesystem, mkfs prints diagnostic output as it works,
including output pertaining to the superblock. The superblock is a key component
at the top level of the filesystem database, and it’s so important that mkfs creates a
number of backups in case the original is destroyed. Consider recording a few of
the superblock backup numbers when mkfs runs, in case you need to recover the
superblock in the event of a disk failure (see Section 4.2.11).
WARNING
Filesystem creation is a task that you should perform only after adding a new
disk or repartitioning an old one. You should create a filesystem just once for
each new partition that has no preexisting data (or that has data you want to
remove). Creating a new filesystem on top of an existing filesystem will
effectively destroy the old data.
WHAT IS MKFS?
It turns out that mkfs is only a frontend for a series of filesystem creation
programs, mkfs.fs, where fs is a filesystem type. So when you run mkfs -t
ext4, mkfs in turn runs mkfs.ext4.
And there’s even more indirection. Inspect the mkfs.* files behind the
commands, and you’ll see the following:
$ ls -l /sbin/mkfs.*
-rwxr-xr-x 1 root
-rwxr-xr-x 1 root
lrwxrwxrwx 1 root
lrwxrwxrwx 1 root
lrwxrwxrwx 1 root
lrwxrwxrwx 1 root
-rwxr-xr-x 1 root
lrwxrwxrwx 1 root
lrwxrwxrwx 1 root
lrwxrwxrwx 1 root
root 17896 Mar 29 21:49 /sbin/mkfs.bfs
root 30280 Mar 29 21:49 /sbin/mkfs.cramfs
root
6 Mar 30 13:25 /sbin/mkfs.ext2 -> mke2fs
root
6 Mar 30 13:25 /sbin/mkfs.ext3 -> mke2fs
root
6 Mar 30 13:25 /sbin/mkfs.ext4 -> mke2fs
root
6 Mar 30 13:25 /sbin/mkfs.ext4dev -> mke2fs
root 26200 Mar 29 21:49 /sbin/mkfs.minix
root
7 Dec 19 2011 /sbin/mkfs.msdos -> mkdosfs
root
6 Mar 5 2012 /sbin/mkfs.ntfs -> mkntfs
root
7 Dec 19 2011 /sbin/mkfs.vfat -> mkdosfs
As you can see, mkfs.ext4 is just a symbolic link to mke2fs. This is important to
remember if you run across a system without a specific mkfs command or when
you’re looking up the documentation for a particular filesystem. Each filesystem’s
creation utility has its own manual page, like mke2fs(8). This shouldn’t be a
problem on most systems, because accessing the mkfs.ext4(8) manual page
should redirect you to the mke2fs(8) manual page, but keep it in mind.
4.2.3 Mounting a Filesystem
On Unix, the process of attaching a filesystem to a running system is
called mounting. When the system boots, the kernel reads some configuration data
and mounts root (/) based on the configuration data.
In order to mount a filesystem, you must know the following:
•
•
•
The filesystem’s device, location, or identifier (such as a disk partition—where
the actual filesystem data resides). Some special-purpose filesystems, such as
proc and sysfs, don’t have locations.
The filesystem type.
The mount point—the place in the current system’s directory hierarchy where
the filesystem will be attached. The mount point is always a normal directory.
For instance, you could use / music as a mount point for a filesystem containing
music. The mount point need not be directly below / ; it can be anywhere on
the system.
The common terminology for mounting a filesystem is “mount a device on a
mount point.” To learn the current filesystem status of your system, you
run mount. The output (which can be quite lengthy) should look like this:
$ mount
/dev/sda1 on / type ext4 (rw,errors=remount-ro)
proc on /proc type proc (rw,noexec,nosuid,nodev)
sysfs on /sys type sysfs (rw,noexec,nosuid,nodev)
fusectl on /sys/fs/fuse/connections type fusectl (rw)
debugfs on /sys/kernel/debug type debugfs (rw)
securityfs on /sys/kernel/security type securityfs (rw)
udev on /dev type devtmpfs (rw,mode=0755)
devpts on /dev/pts type devpts (rw,noexec,nosuid,gid=5,mode=0620)
tmpfs on /run type tmpfs (rw,noexec,nosuid,size=10%,mode=0755)
--snip--
Each line corresponds to one currently mounted filesystem, with items in this
order:
1. The device, such as / dev/ sda3. Notice that some of these aren’t real devices
(proc, for example) but are stand-ins for real device names because these
special-purpose filesystems do not need devices.
2. The word on.
3. The mount point.
4. The word type.
5. The filesystem type, usually in the form of a short identifier.
6. Mount options (in parentheses). See Section 4.2.6 for more details.
To mount a filesystem manually, use the mount command as follows with the
filesystem type, device, and desired mount point:
# mount -t type device mountpoint
For example, to mount the Fourth Extended filesystem found on the
device / dev/ sdf2 on / home/ extra, use this command:
# mount -t ext4 /dev/sdf2 /home/extra
You normally don’t need to supply the -t type option because mount usually
figures it out for you. However, sometimes it’s necessary to distinguish between
two similar types, such as the various FAT-style filesystems.
To unmount (detach) a filesystem, use the umount command as follows:
# umount mountpoint
You can also unmount a filesystem with its device instead of its mount point.
NOTE
Almost all Linux systems include a temporary mount point, / mnt , which is
typically used for testing. Feel free to use it when experimenting with your
system, but if you intend to mount a filesystem for extended use, find or make
another spot.
4.2.4 Filesystem UUID
The method of mounting filesystems discussed in the preceding section depends
on device names. However, device names can change because they depend on the
order in which the kernel finds the devices. To solve this problem, you can
identify and mount filesystems by their universally unique identifier (UUID), an
industry standard for unique “serial numbers” to identify objects in a computer
system. Filesystem creation programs like mke2fs generate a UUID when
initializing the filesystem data structure.
To view a list of devices and the corresponding filesystems and UUIDs on your
system, use the blkid (block ID) program:
# blkid
/dev/sdf2: UUID="b600fe63-d2e9-461c-a5cd-d3b373a5e1d2" TYPE="ext4"
/dev/sda1: UUID="17f12d53-c3d7-4ab3-943e-a0a72366c9fa" TYPE="ext4"
PARTUUID="c9a5ebb0-01"
/dev/sda5: UUID="b600fe63-d2e9-461c-a5cd-d3b373a5e1d2" TYPE="swap"
PARTUUID="c9a5ebb0-05"
/dev/sde1: UUID="4859-EFEA" TYPE="vfat"
In this example, blkid found four partitions with data: two with ext4
filesystems, one with a swap space signature (see Section 4.3), and one with a
FAT-based filesystem. The Linux native partitions all have standard UUIDs, but
the FAT partition doesn’t. You can reference the FAT partition with its FAT
volume serial number (in this case, 4859-EFEA).
To mount a filesystem by its UUID, use the UUID mount option. For example, to
mount the first filesystem from the preceding list on / home/ extra, enter:
# mount UUID=b600fe63-d2e9-461c-a5cd-d3b373a5e1d2 /home/extra
Typically you won’t manually mount filesystems by UUID like this, because you
normally know the device, and it’s much easier to mount a device by its name
than by its crazy UUID. Still, it’s important to understand UUIDs. For one thing,
they’re the preferred way to mount non-LVM filesystems
in / etc/ fstab automatically at boot time (see Section 4.2.8). In addition, many
distributions use the UUID as a mount point when you insert removable media.
In the preceding example, the FAT filesystem is on a flash media card. An Ubuntu
system with someone logged in will mount this partition at / media/ user/ 4859EFEA upon insertion. The udevd daemon described in Chapter 3 handles the
initial event for the device insertion.
You can change the UUID of a filesystem if necessary (for example, if you
copied the complete filesystem from somewhere else and now need to distinguish
it from the original). See the tune2fs(8) manual page for how to do this on an
ext2/ext3/ext4 filesystem.
4.2.5 Disk Buffering, Caching, and Filesystems
Linux, like other Unix variants, buffers writes to the disk. This means the kernel
usually doesn’t immediately write changes to filesystems when processes request
changes. Instead, it stores those changes in RAM until the kernel determines a
good time to actually write them to the disk. This buffering system is transparent
to the user and provides a very significant performance gain.
When you unmount a filesystem with umount, the kernel
automatically synchronizes with the disk, writing the changes in its buffer to the
disk. You can also force the kernel to do this at any time by running
the sync command, which by default synchronizes all the disks on the system. If
for some reason you can’t unmount a filesystem before you turn off the system,
be sure to run sync first.
In addition, the kernel uses RAM to cache blocks as they’re read from a disk.
Therefore, if one or more processes repeatedly access a file, the kernel doesn’t
have to go to the disk again and again—it can simply read from the cache and
save time and resources.
4.2.6 Filesystem Mount Options
There are many ways to change the mount command behavior, which you’ll often
need to do when working with removable media or performing system
maintenance. In fact, the total number of mount options is staggering. The
extensive mount(8) manual page is a good reference, but it’s hard to know where
to start and what you can safely ignore. You’ll see the most useful options in this
section.
Options fall into two rough categories: general and filesystem-specific. General
options typically work for all filesystem types and include -t for specifying the
filesystem type, as shown earlier. In contrast, a filesystem-specific option pertains
only to certain filesystem types.
To activate a filesystem option, use the -o switch followed by the option. For
example, -o remount,rw remounts a filesystem already mounted as read-only in
read-write mode.
Short General Options
General options have a short syntax. The most important are:
1. -r The -r option mounts the filesystem in read-only mode. This has a number
of uses, from write protection to bootstrapping. You don’t need to specify this
option when accessing a read-only device, such as a CD-ROM; the system will
do it for you (and will also tell you about the read-only status).
2. -n The -n option ensures that mount does not try to update the system runtime
mount database, / etc/ mtab. By default, the mount operation fails when it cannot
write to this file, so this option is important at boot time because the root
partition (including the system mount database) is read-only at first. You’ll also
find this option handy when trying to fix a system problem in single-user
mode, because the system mount database may not be available at the time.
3. -t The -t type option specifies the filesystem type.
Long Options
Short options like -r are too limited for the ever-increasing number
of mount options; there are too few letters in the alphabet to accommodate all
possible options. Short options are also troublesome because it’s difficult to
determine an option’s meaning based on a single letter. Many general options
and all filesystem-specific options use a longer, more flexible option format.
To use long options with mount on the command line, start with -o followed by
the appropriate keywords separated by commas. Here’s a complete example,
with the long options following -o:
# mount -t vfat /dev/sde1 /dos -o ro,uid=1000
The two long options here are ro and uid=1000. The ro option specifies read-only
mode and is the same as the -r short option. The uid=1000 option tells the kernel to
treat all files on the filesystem as if user ID 1000 is the owner.
The most useful long options are these:
1.
2.
3.
4.
exec, noexec Enables or disables execution of programs on the filesystem.
suid, nosuid Enables or disables setuid programs.
ro Mounts the filesystem in read-only mode (as does the -r short option).
rw Mounts the filesystem in read-write mode.
NOTE
There is a difference between Unix and DOS text files, principally in how lines
end. In Unix, only a linefeed (\n, ASCII 0x0A) marks the end of a line, but DOS uses
a carriage return (\r, ASCII 0x0D) followed by a linefeed. There have been many
attempts at automatic conversion at the filesystem level, but these are always
problematic. Text editors such as vim can automatically detect the newline style
of a file and maintain it appropriately. It’s easier to keep the styles uniform this
way.
4.2.7 Remounting a Filesystem
There will be times when you need to change the mount options for a currently
mounted filesystem; the most common situation is when you need to make a
read-only filesystem writable during crash recovery. In that case, you need to
reattach the filesystem at the same mount point.
The following command remounts the root directory in read-write mode (you
need the -n option because the mount command can’t write to the system mount
database when the root is read-only):
# mount -n -o remount /
This command assumes that the correct device listing for / is in / etc/ fstab (as
discussed in the next section). If it isn’t, you must specify the device as an
additional option.
4.2.8 The /etc/fstab Filesystem Table
To mount filesystems at boot time and take the drudgery out of
the mount command, Linux systems keep a permanent list of filesystems and
options in / etc/ fstab. This is a plaintext file in a very simple format, as Listing 41 shows.
UUID=70ccd6e7-6ae6-44f6-812c-51aab8036d29 / ext4 errors=remount-ro 0 1
UUID=592dcfd1-58da-4769-9ea8-5f412a896980 none swap sw 0 0
/dev/sr0 /cdrom iso9660 ro,user,nosuid,noauto 0 0
Listing 4-1: List of filesystems and options in / etc/ fstab
Each line corresponds to one filesystem and is broken into six fields. From left
to right, these fields are:
1. The device or UUID Most current Linux systems no longer use the device
in / etc/ fstab, preferring the UUID.
2. The mount point Indicates where to attach the filesystem.
3. The filesystem type You may not recognize swap in this list; this is a swap
partition (see Section 4.3).
4. Options Long options, separated by commas.
5. Backup information for use by the dump command The dump command is a longobsolete backup utility; this field is no longer relevant. You should always set it
to 0.
6. The filesystem integrity test order To ensure that fsck always runs on the root
first, always set this to 1 for the root filesystem and 2 for any other locally
attached filesystems on a hard disk or SSD. Use 0 to disable the bootup check
for every other filesystem, including read-only devices, swap, and
the / proc filesystem (see the fsck command in Section 4.2.11).
When using mount, you can take some shortcuts if the filesystem you want to
work with is in / etc/ fstab. For example, if you were using Listing 4-1 and
mounting a CD-ROM, you would simply run mount /cdrom.
You can also try to simultaneously mount all entries in / etc/ fstab that do not
contain the noauto option with this command:
# mount -a
Listing 4-1 introduces some new options—namely, errors, noauto, and user,
because they don’t apply outside the / etc/ fstab file. In addition, you’ll often see
the defaults option here. These options are defined as follows:
1. defaults This sets the mount defaults: read-write mode, enable device files,
executables, the setuid bit, and so on. Use this when you don’t want to give the
filesystem any special options but you do want to fill all fields in / etc/ fstab.
2. errors This ext2/3/4-specific parameter sets the kernel behavior when the
system has trouble mounting a filesystem. The default is
normally errors=continue, meaning that the kernel should return an error
code and keep running. To have the kernel try the mount again in read-only
mode, use errors=remount-ro. The errors=panic setting tells the kernel (and
your system) to halt when there’s a problem with the mount.
3. noauto This option tells a mount -a command to ignore the entry. Use this to
prevent a boot-time mount of a removable-media device, such as a flash
storage device.
4. user This option allows unprivileged users to run mount on a particular entry,
which can be handy for allowing certain kinds of access to removable media.
Because users can put a setuid-root file on removable media with another
system, this option also sets nosuid, noexec, and nodev (to bar special device
files). Keep in mind that for removable media and other general cases, this
option is now of limited use, because most systems use ubus along with other
mechanisms to automatically mount inserted media. However, this option can
be useful in special cases when you want to grant control over mounting
specific directories.
4.2.9 Alternatives to /etc/fstab
Although the / etc/ fstab file has been the traditional way to represent filesystems
and their mount points, there are two alternatives. The first is
an / etc/ fstab.d directory, which contains individual filesystem configuration files
(one file for each filesystem). The idea is very similar to many other configuration
directories that you’ll see throughout this book.
A second alternative is to configure systemd units for the filesystems. You’ll learn
more about systemd and its units in Chapter 6. However, the systemd unit
configuration is often generated from (or based on) the / etc/ fstab file, so you may
find some overlap on your system.
4.2.10 Filesystem Capacity
To view the size and utilization of your currently mounted filesystems, use
the df command. The output can be very extensive (and it gets longer all the time,
thanks to specialized filesystems), but it should include information on your
actual storage devices.
$ df
Filesystem
/dev/sda1
/dev/sdd2
1K-blocks
Used
214234312 127989560
3043836
4632
Available Use% Mounted on
75339204 63% /
2864872
1% /media/user/uuid
Here’s a brief description of the fields in the df output:
1.
2.
3.
4.
5.
6.
Filesystem The filesystem device
1K-blocks The total capacity of the filesystem in blocks of 1,024 bytes
Used The number of occupied blocks
Available The number of free blocks
Use% The percentage of blocks in use
Mounted on The mount point
NOTE
If you’re having trouble finding the correct line in the df output corresponding to
a particular directory, run the df dir command, where dir is the directory you
want to examine. This limits output to the filesystem for that directory. A very
common use is df ., which limits the output to the device holding your current
directory.
It should be easy to see that the two filesystems here are roughly 215GB and
3GB in size. However, the capacity numbers may look a little strange because
127,989,560 plus 75,339,204 does not equal 214,234,312, and 127,989,560 is not 63
percent of 214,234,312. In both cases, 5 percent of the total capacity is
unaccounted for. In fact, the space is there, but it’s hidden in reserved blocks. Only
the superuser can use the reserved blocks of the filesystem when it starts to fill
up. This feature keeps system servers from immediately failing when they run
out of disk space.
GETTING A USAGE LISTING
If your disk fills up and you need to know where all of those space-hogging media
files are, use the du command. With no arguments, du prints the disk usage of
every directory in the directory hierarchy, starting at the current working
directory. (That can be a long listing; if you want to see an example, just run cd /;
du to get the idea. Press CTRL-C when you get bored.) The du -s command turns on
summary mode to print only the grand total. To evaluate everything (files and
subdirectories) in a particular directory, change to that directory and run du -s *,
keeping in mind that there can be some dot directories that this command won’t
catch.
NOTE
The POSIX standard defines a block size of 512 bytes. However, this size is harder
to read, so by default, the df and du output in most Linux distributions is in 1,024byte blocks. If you insist on displaying the numbers in 512-byte blocks, set
the POSIXLY_CORRECT environment variable. To explicitly specify 1,024-byte
blocks, use the -k option (both utilities support this). The df and du programs also
have a -m option to list capacities in 1MB blocks and a -h option to take a best
guess at what’s easiest for a person to read, based on the overall sizes of the
filesystems.
4.2.11 Checking and Repairing Filesystems
The optimizations that Unix filesystems offer are made possible by a
sophisticated database mechanism. For filesystems to work seamlessly, the kernel
has to trust that a mounted filesystem has no errors and also that the hardware
stores data reliably. If errors exist, data loss and system crashes may result.
Aside from hardware problems, filesystem errors are usually due to a user
shutting down the system in a rude way (for example, by pulling out the power
cord). In such cases, the previous filesystem cache in memory may not match the
data on the disk, and the system also may be in the process of altering the
filesystem when you happen to give the computer a kick. Although many
filesystems support journals to make filesystem corruption far less common, you
should always shut down the system properly. Regardless of the filesystem in use,
filesystem checks are still necessary every now and then to make sure that
everything is still in order.
The tool to check a filesystem is fsck. As with the mkfs program, there’s a
different version of fsck for each filesystem type that Linux supports. For
example, when run on an Extended filesystem series
(ext2/ext3/ext4), fsck recognizes the filesystem type and starts the e2fsck utility.
Therefore, you generally don’t need to type e2fsck, unless fsck can’t figure out the
filesystem type or you’re looking for the e2fsck manual page.
The information presented in this section is specific to the Extended filesystem
series and e2fsck.
To run fsck in interactive manual mode, give the device or the mount point (as
listed in / etc/ fstab) as the argument. For example:
# fsck /dev/sdb1
WARNING
Never use fsck on a mounted filesystem—the kernel may alter the disk data as
you run the check, causing runtime mismatches that can crash your system and
corrupt files. There is only one exception: if you mount the root partition readonly in single-user mode, you may use fsck on it.
In manual mode, fsck prints verbose status reports on its passes, which should
look something like this when there are no problems:
Pass 1: Checking inodes, blocks, and sizes
Pass 2: Checking directory structure
Pass 3: Checking directory connectivity
Pass 4: Checking reference counts
Pass 5: Checking group summary information
/dev/sdb1: 11/1976 files (0.0% non-contiguous), 265/7891 blocks
If fsck finds a problem in manual mode, it stops and asks a question relevant to
fixing the problem. These questions deal with the internal structure of the
filesystem, such as reconnecting loose inodes and clearing blocks (inodes are
building blocks of the filesystem; you’ll see how they work in Section 4.6).
When fsck asks you about reconnecting an inode, it has found a file that doesn’t
appear to have a name. When reconnecting such a file, fsck places the file in
the lost+found directory in the filesystem, with a number as the filename. If this
happens, you need to guess the name based on the file’s contents; the original
filename is probably gone.
In general, it’s pointless to sit through the fsck repair process if you’ve just
uncleanly shut down the system, because fsck may have a lot of minor errors to
fix. Fortunately, e2fsck has a -p option that automatically fixes ordinary problems
without asking and aborts when there’s a serious error. In fact, Linux
distributions run a variant of fsck -p at boot time. (You may also see fsck -a,
which does the same thing.)
If you suspect a major disaster on your system, such as a hardware failure or
device misconfiguration, you need to decide on a course of action,
because fsck can really mess up a filesystem that has larger problems. (One
telltale sign that your system has a serious problem is if fsck asks a lot of
questions in manual mode.)
If you think that something really bad has happened, try running fsck -n to
check the filesystem without modifying anything. If there’s a problem with the
device configuration that you think you can fix (such as loose cables or an
incorrect number of blocks in the partition table), fix it before running fsck for
real, or you’re likely to lose a lot of data.
If you suspect that only the superblock is corrupt (for example, because
someone wrote to the beginning of the disk partition), you might be able to
recover the filesystem with one of the superblock backups that mkfs creates.
Use fsck -b num to replace the corrupted superblock with an alternate at
block num and hope for the best.
If you don’t know where to find a backup superblock, you might be able to
run mkfs -n on the device to view a list of superblock backup numbers without
destroying your data. (Again, make sure that you’re using -n, or you’ll really tear up
the filesystem.)
Checking ext3 and ext4 Filesystems
You normally do not need to check ext3 and ext4 filesystems manually because
the journal ensures data integrity (recall that the journal is a small data cache that
has not yet been written to a specific spot in the filesystem). If you don’t shut your
system down cleanly, you can expect the journal to contain some data. To flush
the journal in an ext3 or ext4 filesystem to the regular filesystem database,
run e2fsck as follows:
# e2fsck –fy /dev/disk_device
However, you may want to mount a broken ext3 or ext4 filesystem in ext2
mode, because the kernel won’t mount an ext3 or ext4 filesystem with a
nonempty journal.
The Worst Case
Disk problems that are more severe leave you with few choices:
•
•
•
You can try to extract the entire filesystem image from the disk with dd and
transfer it to a partition on another disk of the same size.
You can try to patch the filesystem as much as possible, mount it in read-only
mode, and salvage what you can.
You can try debugfs.
In the first two cases, you still need to repair the filesystem before you mount it,
unless you feel like picking through the raw data by hand. If you like, you can
choose to answer y to all of the fsck questions by entering fsck -y, but do this as a
last resort because issues may come up during the repair process that you would
rather handle manually.
The debugfs tool allows you to look through the files on a filesystem and copy
them elsewhere. By default, it opens filesystems in read-only mode. If you’re
recovering data, it’s probably a good idea to keep your files intact to avoid
messing things up further.
Now, if you’re really desperate—say with a catastrophic disk failure on your
hands and no backups—there isn’t a lot you can do other than hope a
professional service can “scrape the platters.”
4.2.12 Special-Purpose Filesystems
Not all filesystems represent storage on physical media. Most versions of Unix
have filesystems that serve as system interfaces. That is, rather than serving only
as a means to store data on a device, a filesystem can represent system
information, such as process IDs and kernel diagnostics. This idea goes back to
the / dev mechanism, which is an early model of using files for I/O interfaces.
The / proc idea came from the eighth edition of research Unix, implemented by
Tom J. Killian and accelerated when Bell Labs (including many of the original
Unix designers) created Plan 9—a research operating system that took filesystem
abstraction to a whole new level
(https://en.wikipedia.org/wiki/Plan_9_from_Bell_Labs).
Some of the special filesystem types in common use on Linux include:
1. proc Mounted on / proc. The name proc is an abbreviation for process.
Each numbered directory inside / proc refers to the ID of a current process on the
system; the files in each directory represent various aspects of that process.
The directory / proc/ self represents the current process. The
Linux proc filesystem includes a great deal of additional kernel and hardware
information in files like / proc/ cpuinfo. Keep in mind that the kernel design
guidelines recommend moving information unrelated to processes out
of / proc and into / sys, so system information in / proc might not be the most
current interface.
2. sysfs Mounted on / sys. (You saw this in Chapter 3.)
3. tmpfs Mounted on / run and other locations. With tmpfs, you can use your
physical memory and swap space as temporary storage. You
can mount tmpfs where you like, using the size and nr_blocks long options to
control the maximum size. However, be careful not to pour things constantly
into a tmpfs location, because your system will eventually run out of memory
and programs will start to crash.
4. squashfs A type of read-only filesystem where content is stored in a
compressed format and extracted on demand through a loopback device. One
example use is in the snap package management system that mounts packages
under the / snap directory.
5. overlay A filesystem that merges directories into a composite. Containers often
use overlay filesystems; you’ll see how they work in Chapter 17.
4.3 Swap Space
Not every partition on a disk contains a filesystem. It’s also possible to augment
the RAM on a machine with disk space. If you run out of real memory, the Linux
virtual memory system can automatically move pieces of memory to and from
disk storage. This is called swapping because pieces of idle programs are swapped
to the disk in exchange for active pieces residing on the disk. The disk area used
to store memory pages is called swap space (or just swap).
The free command’s output includes the current swap usage in kilobytes as
follows:
$ free
--snip-Swap:
total
used
free
514072
189804
324268
4.3.1 Using a Disk Partition as Swap Space
To use an entire disk partition as swap, follow these steps:
1. Make sure the partition is empty.
2. Run mkswap dev, where dev is the partition’s device. This command puts a swap
signature on the partition, marking it as swap space (rather than a filesystem or
otherwise).
3. Execute swapon dev to register the space with the kernel.
After creating a swap partition, you can put a new swap entry in
your / etc/ fstab file to make the system use the swap space as soon as the machine
boots. Here’s a sample entry that uses / dev/ sda5 as a swap partition:
/dev/sda5 none swap sw 0 0
Swap signatures have UUIDs, so keep in mind that many systems now use these
instead of raw device names.
4.3.2 Using a File as Swap Space
You can use a regular file as swap space if you’re in a situation where you would
be forced to repartition a disk in order to create a swap partition. You shouldn’t
notice any problems when doing this.
Use these commands to create an empty file, initialize it as swap, and add it to
the swap pool:
# dd if=/dev/zero of=swap_file bs=1024k count=num_mb
# mkswap swap_file
# swapon swap_file
Here, swap_file is the name of the new swap file, and num_mb is the desired size
in megabytes.
To remove a swap partition or file from the kernel’s active pool, use
the swapoff command. Your system must have enough free remaining memory
(real and swap combined) to accommodate any active pages in the part of the
swap pool that you’re removing.
4.3.3 Determining How Much Swap You Need
At one time, Unix conventional wisdom said you should always reserve at least
twice as much swap space as you have real memory. Today, not only do the
enormous disk and memory capacities available cloud the issue, but so do the
ways we use the system. On one hand, disk space is so plentiful, it’s tempting to
allocate more than double the memory size. On the other hand, you may never
even dip into your swap space because you have so much real memory.
The “double the real memory” rule dated from a time when multiple users
would be logged in to one machine. Not all of them would be active, though, so it
was convenient to be able to swap out the memory of the inactive users when an
active user needed more memory.
The same may still hold true for a single-user machine. If you’re running many
processes, it’s generally fine to swap out parts of inactive processes or even
inactive pieces of active processes. However, if you frequently access swap space
because many active processes want to use the memory at once, you’ll suffer
serious performance problems because disk I/O (even that of SSDs) is just too
slow to keep up with the rest of the system. The only solutions are to buy more
memory, terminate some processes, or complain.
Sometimes, the Linux kernel may choose to swap out a process in favor of a
little more disk cache. To prevent this behavior, some administrators configure
certain systems with no swap space at all. For example, high-performance servers
should never dip into swap space and should avoid disk access if at all possible.
NOTE
It’s dangerous to configure no swap space on a general-purpose machine. If a
machine completely runs out of both real memory and swap space, the Linux
kernel invokes the out-of-memory (OOM) killer to kill a process in order to free
up some memory. You obviously don’t want this to happen to your desktop
applications. On the other hand, high-performance servers include sophisticated
monitoring, redundancy, and load-balancing systems to ensure that they never
reach the danger zone.
You’ll learn much more about how the memory system works in Chapter 8.
4.4 The Logical Volume Manager
So far we’ve looked at direct management and use of disks through partitions,
specifying the exact locations on storage devices where certain data should
reside. You know that accessing a block device like / dev/ sda1 leads you to a place
on a particular device according to the partition table on / dev/ sda, even if the
exact location may be left to the hardware.
This usually works fine, but it does have some disadvantages, especially when
it comes to making changes to your disks after installation. For example, if you
want to upgrade a disk, you must install the new disk, partition, add filesystems,
possibly do some boot loader changes and other tasks, and finally switch over to
the new disk. This process can be error-prone and requires several reboots. It’s
perhaps worse when you want to install an additional disk to get more capacity—
here, you have to pick a new mount point for the filesystem on that disk and hope
that you can manually distribute your data between the old and new disks.
The LVM deals with these problems by adding another layer between the
physical block devices and the filesystem. The idea is that you select a set
of physical volumes (usually just block devices, such as disk partitions) to include
into a volume group, which acts as a sort of generic data pool. Then you
carve logical volumes out of the volume group.
Figure 4-4 shows a schematic of how these fit together for one volume group.
This figure shows several physical and logical volumes, but many LVM-based
systems have only one PV and just two logical volumes (for root and swap).
Figure 4-4: How PVs and logical volumes fit together in a volume group
Logical volumes are just block devices, and they typically contain filesystems or
swap signatures, so you can think of the relationship between a volume group
and its logical volumes as similar to that of a disk and its partitions. The critical
difference is that you don’t normally define how the logical volumes are laid out
in the volume group—the LVM works all of this out.
The LVM allows some powerful and extremely useful operations, such as:
•
Add more PVs (such as another disk) to a volume group, increasing its size.
•
•
Remove PVs as long as there’s enough space remaining to accommodate
existing logical volumes inside a volume group.
Resize logical volumes (and as a consequence, resize filesystems with
the fsadm utility).
You can do all of this without rebooting the machine, and in most cases without
unmounting any filesystems. Although adding new physical disk hardware can
require a shutdown, cloud computing environments often allow you to add new
block storage devices on the fly, making LVM an excellent choice for systems that
need this kind of flexibility.
We’re going to explore LVM in a moderate amount of detail. First, we’ll see how
to interact with and manipulate logical volumes and their components, and then
we’ll take a closer look at how LVM works and the kernel driver that it’s built on.
However, the discussion here is not essential to understanding the rest of the
book, so if you get too bogged down, feel free to skip ahead to Chapter 5.
4.4.1 Working with LVM
LVM has a number of user-space tools for managing volumes and volume groups.
Most of these are based around the lvm command, an interactive general-purpose
tool. There are individual commands (which are just symbolic links to LVM) to
perform specific tasks. For example, the vgs command has the same effect as
typing vgs at the lvm> prompt of the interactive lvm tool, and you’ll find
that vgs (usually in / sbin) is a symbolic link to lvm. We’ll use the individual
commands in this book.
In the next few sections, we’ll look at the components of a system that uses
logical volumes. The first examples come from a standard Ubuntu installation
using the LVM partitioning option, so many of the names will contain the
word Ubuntu. However, none of the technical details are specific to that
distribution.
Listing and Understanding Volume Groups
The vgs command just mentioned shows the volume groups currently configured
on the system. The output is fairly concise. Here’s what you might see in our
example LVM installation:
# vgs
VG
#PV #LV #SN Attr
VSize
VFree
ubuntu-vg
1
2
0 wz--n- <10.00g 36.00m
The first line is a header, with each successive line representing a volume
group. The columns are as follows:
1. VG The volume group name. ubuntu-vg is the generic name that the Ubuntu
installer assigns when configuring a system with LVM.
2. #PV The number of physical volumes that the volume group’s storage
comprises.
3. #LV The number of logical volumes inside the volume group.
4. #SN The number of logical volume snapshots. We won’t go into detail about
these.
5. Attr A number of status attributes of the volume group.
Here, w (writeable), z (resizable), and n (normal allocation policy) are active.
6. VSize The volume group size.
7. VFree The amount of unallocated space on the volume group.
This synopsis of a volume group is sufficient for most purposes. If you want to
go a little deeper into a volume group, use the vgdisplay command, which is very
useful for understanding a volume group’s properties. Here’s the same volume
group with vgdisplay:
# vgdisplay
--- Volume group --VG Name
System ID
Format
Metadata Areas
Metadata Sequence No
VG Access
VG Status
MAX LV
Cur LV
Open LV
Max PV
Cur PV
Act PV
VG Size
PE Size
Total PE
Alloc PE / Size
Free PE / Size
VG UUID
ubuntu-vg
lvm2
1
3
read/write
resizable
0
2
2
0
1
1
<10.00 GiB
4.00 MiB
2559
2550 / 9.96 GiB
9 / 36.00 MiB
0zs0TV-wnT5-laOy-vJ0h-rUae-YPdv-pPwaAs
You saw some of this before, but there are some new items of note:
1.
2.
3.
4.
Open LV The number of logical volumes currently in use.
Cur PV The number of physical volumes the volume group comprises.
Act LV The number of active physical volumes in the volume group.
VG UUID The volume group’s universally unique identifier. It’s possible to have
more than one volume group with the same name on a system; in this case, the
UUID can help you isolate a particular one. Most LVM tools (such as vgrename,
which can help you resolve a situation like this) accept the UUID as an
alternative to the volume group name. Be warned that you’re about to see a lot
of different UUIDs; every component of LVM has one.
A physical extent (abbreviated as PE in the vgdisplay output) is a piece of a physical
volume, much like a block, but on a much larger scale. In this example, the PE
size is 4MB. You can see that most of the PEs on this volume group are in use, but
that’s not a cause for alarm. This is merely the amount of space on the volume
group allocated for the logical partitions (in this case, a filesystem and swap
space); it doesn’t reflect the actual usage within the filesystem.
Listing Logical Volumes
Similar to volume groups, the commands to list logical volumes are lvs for a short
listing and lvdisplay for more detail. Here’s a sample of lvs:
# lvs
LV
VG
Attr
LSize
Pool Origin Data%
Convert
root
ubuntu-vg -wi-ao---- <9.01g
swap_1 ubuntu-vg -wi-ao---- 976.00m
Meta%
Move Log Cpy%Sync
On basic LVM configurations, only the first four columns are important to
understand, and the remaining columns may be empty, as is the case here (we
won’t cover those). The relevant columns here are:
1. LV The logical volume name.
2. VG The volume group where the logical volume resides.
3. Attr Attributes of the logical volume. Here, they are w (writeable), i (inherited
allocation policy), a (active), and o (open). In more advanced volume group
configurations, more of these slots are active—in particular, the first, seventh,
and ninth.
4. LSize The size of the logical volume.
Running the more detailed lvdisplay helps to shed some light on where a logical
volume fits into your system. Here’s the output for one of our logical volumes:
# lvdisplay /dev/ubuntu-vg/root
--- Logical volume --LV Path
/dev/ubuntu-vg/root
LV Name
root
VG Name
ubuntu-vg
LV UUID
CELZaz-PWr3-tr3z-dA3P-syC7-KWsT-4YiUW2
LV Write Access
read/write
LV Creation host, time ubuntu, 2018-11-13 15:48:20 -0500
LV Status
available
# open
1
LV Size
<9.01 GiB
Current LE
2306
Segments
1
Allocation
inherit
Read ahead sectors
auto
- currently set to
256
Block device
253:0
There is a lot of interesting stuff here, and most of it is fairly self-explanatory
(note that the UUID of the logical volume is different from that of its volume
group). Perhaps the most important thing you haven’t seen yet is first: LV
Path, the device path of the logical volume. Some systems, but not all, use this as
the mount point of the filesystem or swap space (in a systemd mount unit
or / etc/ fstab).
Even though you can see the major and minor device numbers of the logical
volume’s block device (here, 253 and 0), as well as something that looks like a
device path, it’s not actually the path that the kernel uses. A quick look
at / dev/ ubuntu-vg/ root reveals that something else is going on:
$ ls -l /dev/ubuntu-vg/root
lrwxrwxrwx 1 root root 7 Nov 14 06:58 /dev/ubuntu-vg/root -> ../dm-0
As you can see, this is just a symbolic link to / dev/ dm-0. Let’s look at that briefly.
Using Logical Volume Devices
Once LVM has done its setup work on your system, logical volume block devices
are available at / dev/ dm-0, / dev/ dm-1, and so on, and may be arranged in any
order. Due to the unpredictability of these device names, LVM also creates
symbolic links to the devices that have stable names based on the volume group
and logical volume names. You saw this in the preceding section with / dev/ ubuntuvg/ root.
There’s an additional location for symbolic links in most
implementations: / dev/ mapper. The name format here is also based on the volume
group and logical volume, but there’s no directory hierarchy; instead, the links
have names like ubuntu--vg-root. Here, udev has transformed the single dash in the
volume group into a double dash, and then separated the volume group and
logical volume names with a single dash.
Many systems use the links in / dev/ mapper in their / etc/ fstab, systemd, and boot
loader configurations in order to point the system to the logical volumes used for
filesystems and swap space.
In any case, these symbolic links point to block devices for the logical volumes,
and you can interact with them just as you would any other block device: create
filesystems, create swap partitions, and so on.
NOTE
If you take a look around / dev/ mapper , you’ll also see a file named control . You
might be wondering about that file, as well as why the real block device files
begin with dm-; does this coincide with / dev/ mapper somehow? We’ll address
these questions at the end of this chapter.
Working with Physical Volumes
The final major piece of LVM to examine is the physical volume (PV). A volume
group is built from one or more PVs. Although a PV may seem like a
straightforward part of the LVM system, it contains a little more information than
meets the eye. Much like volume groups and logical volumes, the LVM commands
to view PVs are pvs (for a short list) and pvdisplay (for a more in-depth view).
Here’s the pvs display for our example system:
# pvs
PV
/dev/sda1
VG
Fmt Attr PSize
PFree
ubuntu-vg lvm2 a-- <10.00g 36.00m
And here’s pvdisplay:
# pvdisplay
--- Physical volume --PV Name
/dev/sda1
VG Name
ubuntu-vg
PV Size
<10.00 GiB / not usable 2.00 MiB
Allocatable
yes
PE Size
4.00 MiB
Total PE
2559
Free PE
9
Allocated PE
2550
PV UUID
v2Qb1A-XC2e-2G4l-NdgJ-lnan-rjm5-47eMe5
From the previous discussion of volume groups and logical volumes, you
should understand most of this output. Here are some notes:
•
•
•
•
There’s no special name for the PV other than the block device. There’s no
need for one—all of the names required to reference a logical volume are at
the volume group level and above. However, the PV does have a UUID, which
is required to compose a volume group.
In this case, the number of PEs matches the usage in the volume group (which
we saw earlier), because this is the only PV in the group.
There’s a tiny amount of space that LVM labels as not usable because it’s not
enough to fill a full PE.
The a in the attributes of the pvs output corresponds to Allocatable in
the pvdisplay output, and it simply means that if you want to allocate space for
a logical volume in the volume group, LVM can choose to use this PV.
However, in this case, there are only nine unallocated PEs (a total of 36MB), so
not much is available for new logical volumes.
As alluded to earlier, PVs contain more than just information about their own
individual contribution to a volume group. Each PV contains physical volume
metadata, extensive information about its volume group and its logical volumes.
We’ll explore PV metadata shortly, but first let’s get some hands-on experience to
see how what we’ve learned fits together.
Constructing a Logical Volume System
Let’s look at an example of how to create a new volume group and some logical
volumes out of two disk devices. We’ll combine two disk devices of 5GB and 15GB
into a volume group and then divide this space into two logical volumes of 10GB
each—a nearly impossible task without LVM. The example shown here uses
VirtualBox disks. Although the capacities are quite small on any contemporary
system, they suffice for illustration.
Figure 4-5 shows the volume schematic. The new disks are
at / dev/ sdb and / dev/ sdc, the new volume group will be called myvg, and the two
new logical volumes are called mylv1 and mylv2.
Figure 4-5: Constructing a logical volume system
The first task is to create a single partition on each of these disks and label it for
LVM. Do this with a partitioning program (see Section 4.1.2), using the partition
type ID 8e, so that the partition tables look like this:
# parted /dev/sdb print
Model: ATA VBOX HARDDISK (scsi)
Disk /dev/sdb: 5616MB
Sector size (logical/physical): 512B/512B
Partition Table: msdos
Disk Flags:
Number Start
End
Size
Type
File system
1
1049kB 5616MB 5615MB primary
# parted /dev/sdc print
Model: ATA VBOX HARDDISK (scsi)
Disk /dev/sdc: 16.0GB
Sector size (logical/physical): 512B/512B
Flags
lvm
Partition Table: msdos
Disk Flags:
Number
1
Start
1049kB
End
16.0GB
Size
16.0GB
Type
primary
File system
Flags
lvm
You don’t necessarily need to partition a disk to make it a PV. PVs can be any
block device, even entire-disk devices, such as / dev/ sdb. However, partitioning
enables booting from the disk, and it also provides a means of identifying the
block devices as LVM physical volumes.
Creating Physical Volumes and a Volume Group
With the new partitions of / dev/ sdb1 and / dev/ sdc1 in hand, the first step with
LVM is to designate one of the partitions as a PV and assign it to a new volume
group. A single command, vgcreate, performs this task. Here’s how to create a
volume group called myvg with / dev/ sdb1 as the initial PV:
# vgcreate myvg /dev/sdb1
Physical volume "/dev/sdb1" successfully created.
Volume group "myvg" successfully created
NOTE
You can also create a PV first in a separate step with the pvcreate command.
However, vgcreate performs this step on a partition if nothing is currently present.
At this point, most systems automatically detect the new volume group; run a
command such as vgs to verify (keeping in mind that there may be existing
volume groups on your system that show up in addition to the one you just
created):
# vgs
VG
#PV #LV #SN Attr
VSize VFree
myvg
1
0
0 wz--n- <5.23g <5.23g
NOTE
If you don’t see the new volume group, try running pvscan first. If your system
doesn’t automatically detect changes to LVM, you’ll need to run pvscan every time
you make a change.
Now you can add your second PV at / dev/ sdc1 to the volume group with
the vgextend command:
# vgextend myvg /dev/sdc1
Physical volume "/dev/sdc1" successfully created.
Volume group "myvg" successfully extended
Running vgs now shows two PVs, and the size is that of the two partitions
combined:
# vgs
VG
myvg
#PV #LV #SN Attr
VSize
VFree
2
0
0 wz--n- <20.16g <20.16g
Creating Logical Volumes
The final step at the block device level is to create the logical volumes. As
mentioned before, we’re going to create two logical volumes of 10GB each, but
feel free to experiment with other possibilities, such as one big logical volume or
multiple smaller ones.
The lvcreate command allocates a new logical volume in a volume group. The
only real complexities in creating simple logical volumes are determining the
sizes when there is more than one per volume group, and specifying the type of
logical volume. Remember that PVs are divided into extents; the number of PEs
available may not quite line up with your desired size. However, it should be close
enough so that it doesn’t present a concern, so if this your first time working with
the LVM, you don’t really have to pay attention to PEs.
When using lvcreate, you can specify a logical volume’s size by numeric
capacity in bytes with the --size option or by number of PEs with the -extents option.
So, to see how this works, and to complete the LVM schematic in Figure 4-5,
we’ll create logical volumes named mylv1 and mylv2 using --size:
# lvcreate --size 10g --type linear -n mylv1 myvg
Logical volume "mylv1" created.
# lvcreate --size 10g --type linear -n mylv2 myvg
Logical volume "mylv2" created.
The type here is the linear mapping, the simplest type when you don’t need
redundancy or any other special features (we won’t work with any other types in
this book). In this case, --type linear is optional because it’s the default mapping.
After running these commands, verify that the logical volumes exist with
an lvs command, and then take a closer look at the current state of the volume
group with vgdisplay:
# vgdisplay myvg
--- Volume group --VG Name
System ID
Format
Metadata Areas
Metadata Sequence No
VG Access
VG Status
MAX LV
Cur LV
Open LV
Max PV
Cur PV
Act PV
VG Size
PE Size
Total PE
myvg
lvm2
2
4
read/write
resizable
0
2
0
0
2
2
20.16 GiB
4.00 MiB
5162
Alloc PE / Size
Free PE / Size
VG UUID
5120 / 20.00 GiB
42 / 168.00 MiB
1pHrOe-e5zy-TUtK-5gnN-SpDY-shM8-Cbokf3
Notice how there are 42 free PEs because the sizes that we chose for the logical
volumes didn’t quite take up all of the available extents in the volume group.
Manipulating Logical Volumes: Creating Partitions
With the new logical volumes available, you can now make use of them by
putting filesystems on the devices and mounting them just like any normal disk
partition. As mentioned earlier, there will be symbolic links to the devices
in / dev/ mapper and (for this case) a / dev/ myvg directory for the volume group. So,
for example, you might run the following three commands to create a filesystem,
mount it temporarily, and see how much actual space you have on a logical
volume:
# mkfs -t ext4 /dev/mapper/myvg-mylv1
mke2fs 1.44.1 (24-Mar-2018)
Creating filesystem with 2621440 4k blocks and 655360 inodes
Filesystem UUID: 83cc4119-625c-49d1-88c4-e2359a15a887
Superblock backups stored on blocks:
32768, 98304, 163840, 229376, 294912, 819200, 884736, 1605632
Allocating group tables: done
Writing inode tables: done
Creating journal (16384 blocks): done
Writing superblocks and filesystem accounting information: done
# mount /dev/mapper/myvg-mylv1 /mnt
# df /mnt
Filesystem
1K-blocks Used Available Use% Mounted on
/dev/mapper/myvg-mylv1 10255636 36888
9678076
1% /mnt
Removing Logical Volumes
We haven’t yet looked at any operations on the other logical volume, mylv2, so
let’s use it to make this example more interesting. Say you find you’re not really
using that second logical volume. You decide to remove it and resize the first
logical volume to take over the remaining space on the volume group. Figure 46 shows our goal.
Assuming you’ve already moved or backed up anything important on the
logical volume you’re going to delete, and that it’s not in current system use (that
is, you’ve unmounted it), first remove it with lvremove. When manipulating logical
volumes with this command, you’ll refer to them using a different syntax—by
separating the volume group and logical volume names by a slash (myvg/mylv2):
# lvremove myvg/mylv2
Do you really want to remove and DISCARD active logical volume myvg/mylv2? [y/n]: y
Logical volume "mylv2" successfully removed
Figure 4-6: Results of reconfiguring logical volumes
WARNING
Be careful when you run lvremove. Because you haven’t used this syntax with the
other LVM commands you’ve seen so far, you might accidentally use a space
instead of the slash. If you make that mistake in this particular
case, lvremove assumes that you want to remove all of the logical volumes on the
volume groups myvg and mylv2. (You almost certainly don’t have a volume group
named mylv2, but that’s not your biggest problem at the moment.) So, if you’re not
paying attention, you could remove all of the logical volumes on a volume group,
not just one.
As you can see from this interaction, lvremove tries to protect you from blunders
by double-checking that you really want to remove each logical volume targeted
for removal. It also won’t try to remove a volume that’s in use. But don’t just
assume that you should reply y to any question you’re asked.
Resizing Logical Volumes and Filesystems
Now you can resize the first logical volume, mylv1. You can do this even when the
volume is in use and its filesystem is mounted. However, it’s important to
understand that there are two steps. To use your larger logical volume, you need
to resize both it and the filesystem inside it (which you can also do while it’s
mounted). But because this is such a common operation, the lvresize command
that resizes a logical volume has an option (-r) to perform the filesystem resizing
for you also.
For illustration only, let’s use two separate commands to see how this works.
There are several ways to specify the change in size to a logical volume, but in
this case, the most straightforward method is to add all of the free PEs in the
volume group to the logical volume. Recall that you can find that number
with vgdisplay; in our running example, it’s 2,602. Here’s the lvresize command to
add all of those to mylv1:
# lvresize -l +2602 myvg/mylv1
Size of logical volume myvg/mylv1 changed from 10.00 GiB (2560 extents) to 20.16
GiB (5162 extents).
Logical volume myvg/mylv1 successfully resized.
Now you need to resize the filesystem inside. You can do this with
the fsadm command. It’s fun to watch it work in verbose mode (use the -v option):
# fsadm -v resize /dev/mapper/myvg-mylv1
fsadm: "ext4" filesystem found on "/dev/mapper/myvg-mylv1".
fsadm: Device "/dev/mapper/myvg-mylv1" size is 21650997248 bytes
fsadm: Parsing tune2fs -l "/dev/mapper/myvg-mylv1"
fsadm: Resizing filesystem on device "/dev/mapper/myvg-mylv1" to 21650997248 bytes
(2621440 -> 5285888 blocks of 4096 bytes)
fsadm: Executing resize2fs /dev/mapper/myvg-mylv1 5285888
resize2fs 1.44.1 (24-Mar-2018)
Filesystem at /dev/mapper/myvg-mylv1 is mounted on /mnt; on-line resizing required
old_desc_blocks = 2, new_desc_blocks = 3
The filesystem on /dev/mapper/myvg-mylv1 is now 5285888 (4k) blocks long.
As you can see from the output, fsadm is just a script that knows how to
transform its arguments into the ones used by filesystem-specific tools
like resize2fs. By default, if you don’t specify a size, it’ll simply resize to fit the
entire device.
Now that you’ve seen the details of resizing volumes, you’re probably looking
for shortcuts. The much simpler approach is to use a different syntax for the size
and have lvresize perform the partition resizing for you, with this single
command:
# lvresize -r -l +100%FREE myvg/mylv1
It’s rather nice that you can expand an ext2/ext3/ext4 filesystem while it’s
mounted. Unfortunately, it doesn’t work in reverse. You cannot shrink a
filesystem when it’s mounted. Not only must you unmount the filesystem, but the
process of shrinking a logical volume requires you to do the steps in reverse. So,
when resizing manually, you’d need to resize the partition before the logical
volume, making sure that the new logical volume is still big enough to contain the
filesystem. Again, it’s much easier to use lvresize with the -r option so that it can
coordinate the filesystem and logical volume sizes for you.
4.4.2 The LVM Implementation
With the more practical operational basics of LVM covered, we can now take a
brief look at its implementation. As with almost every other topic in this book,
LVM contains a number of layers and components, with a fairly careful
separation between the parts in kernel and user space.
As you’ll see soon, finding PVs to discover the structure of the volume groups
and logical volumes is somewhat complicated, and the Linux kernel would rather
not deal with any of it. There’s no reason for any of this to happen in kernel
space; PVs are just block devices, and user space has random access to block
devices. In fact, LVM (more specifically, LVM2 in current systems) itself is just the
name for a suite of user-space utilities that know the LVM structure.
On the other hand, the kernel handles the work of routing a request for a
location on a logical volume’s block device to the true location on an actual
device. The driver for this is the device mapper (sometimes shortened to devmapper),
a new layer sandwiched between normal block devices and the filesystem. As the
name suggests, the task the device mapper performs is like following a map; you
can almost think of it as translating a street address into an absolute location like
global latitude/longitude coordinates. (It’s a form of virtualization; the virtual
memory we’ll see elsewhere in the book works on a similar concept.)
There’s some glue between LVM user-space tools and the device mapper: a few
utilities that run in user space to manage the device map in the kernel. Let’s look
at both the LVM side and the kernel side, starting with LVM.
LVM Utilities and Scanning for Physical Volumes
Before it does anything, an LVM utility must first scan the available block devices
to look for PVs. The steps that LVM must perform in user space are roughly as
follows:
1. Find all of the PVs on the system.
2. Find all of the volume groups that the PVs belong to by UUID (this information
is contained in the PVs).
3. Verify that everything is complete (that is, all necessary PVs that belong to the
volume group are present).
4. Find all of the logical volumes in the volume groups.
5. Figure out the scheme for mapping data from the PVs to the logical volumes.
There’s a header at the beginning of every PV that identifies the volume as well
as its volume groups and the logical volumes within. The LVM utilities can put
this information together and determine whether all PVs necessary for a volume
group (and its logical volumes) are present. If everything checks out, LVM can
work on getting the information to the kernel.
NOTE
If you’re interested in the appearance of the LVM header on a PV, you can run a
command such as this:
# dd if=/dev/sdb1 count=1000 | strings | less
In this case, we’re using / dev/ sdb1 as the PV. Don’t expect the output to be very
pretty, but it does show the information required for LVM.
Any LVM utility, such as pvscan, lvs, or vgcreate, is capable of performing the
work of scanning and processing PVs.
The Device Mapper
After LVM has determined the structure of the logical volumes from all of the
headers on the PVs, it communicates with the kernel’s device mapper driver in
order to initialize the block devices for the logical volumes and load their
mapping tables. It achieves this with the ioctl(2) system call (a commonly used
kernel interface) on the / dev/ mapper/ control device file. It’s not really practical to
try to monitor this interaction, but it’s possible to look at the details of the results
with the dmsetup command.
To get an inventory of mapped devices currently serviced by the device
mapper, use dmsetup info. Here’s what you might get for one of the logical volumes
created earlier in this chapter:
# dmsetup info
Name:
myvg-mylv1
State:
ACTIVE
Read Ahead:
256
Tables present:
LIVE
Open count:
0
Event number:
0
Major, minor:
253, 1
Number of targets: 2
UUID: LVM-1pHrOee5zyTUtK5gnNSpDYshM8Cbokf3OfwX4T0w2XncjGrwct7nwGhpp7l7J5aQ
The major and minor number of the device correspond to the / dev/ dm-* device
file for the mapped device; the major number for this device mapper is 253.
Because the minor number is 1, the device file is named / dev/ dm-1. Notice that the
kernel has a name and yet another UUID for the mapped device. LVM supplied
these to the kernel (the kernel UUID is just a concatenation of the volume group
and logical volume UUIDs).
NOTE
Remember the symbolic links such as / dev/ mapper/ myvg-mylv1? udev creates those
in response to new devices from the device mapper, using a rules file like we saw
in Section 3.5.2.
You can also view the table that LVM gave to the device mapper, by issuing the
command dmsetup table. Here’s what that looks like for our earlier example when
there were two 10GB logical volumes (mylv1 and mylv2) spread across the two
physical volumes of 5GB (/ dev/ sdb1) and 15GB (/ dev/ sdc1):
# dmsetup table
myvg-mylv2: 0 10960896 linear 8:17 2048
myvg-mylv2: 10960896 10010624 linear 8:33 20973568
myvg-mylv1: 0 20971520 linear 8:33 2048
Each line provides a segment of the map for a given mapped device. For the
device myvg-mylv2, there are two pieces, and for myvg-mylv1, there’s a single one. The
fields after the name, in order, are:
1. The start offset of the mapped device. The units are in 512-byte “sectors,” or
the normal block size that you see in many other devices.
2. The length of this segment.
3. The mapping scheme. Here, it’s the simple one-to-one linear scheme.
4. The major and minor device number pair of a source device—that is, what
LVM calls physical volumes. Here 8:17 is / dev/ sdb1 and 8:33 is / dev/ sdc1.
5. A starting offset on the source device.
What’s interesting here is that in our example, LVM chose to use the space
in / dev/ sdc1 for the first logical volume that we created (mylv1). LVM decided that
it wanted to lay out the first 10GB logical volume in a contiguous manner, and the
only way to do that was on / dev/ sdc1. However, when creating the second logical
volume (mylv2), LVM had no choice but to spread it into two segments across the
two PVs. Figure 4-7 shows the arrangement.
Figure 4-7: How LVM arranges mylv1 and mylv2
As a further consequence, when we removed mylv2 and expanded mylv1 to fit the
remaining space in the volume group, the original start offset in the PV remained
where it was on / dev/ sdc1, but everything else changed to include the remainder
of the PVs:
# dmsetup table
myvg-mylv1: 0 31326208 linear 8:33 2048
myvg-mylv1: 31326208 10960896 linear 8:17 2048
Figure 4-8 shows the arrangement.
Figure 4-8: The arrangement after we remove mylv2 and expand mylv1
You can experiment with logical volumes and the device mapper to your
heart’s content with virtual machines and see how the mappings turn out. Many
features, such as software RAID and encrypted disks, are built on the device
mapper.
4.5 Looking Forward: Disks and User Space
In disk-related components on a Unix system, the boundaries between user space
and the kernel can be difficult to characterize. As you’ve seen, the kernel handles
raw block I/O from the devices, and user-space tools can use the block I/O through
device files. However, user space typically uses the block I/O only for initializing
operations, such as partitioning, filesystem creation, and swap space creation. In
normal use, user space uses only the filesystem support that the kernel provides
on top of the block I/O. Similarly, the kernel also handles most of the tedious
details when dealing with swap space in the virtual memory system.
The remainder of this chapter briefly looks at the innards of a Linux filesystem.
This is more advanced material, and you certainly don’t need to know it to
proceed with the book. If this is your first time through, skip to the next chapter
and start learning about how Linux boots.
4.6 Inside a Traditional Filesystem
A traditional Unix filesystem has two primary components: a pool of data blocks
where you can store data and a database system that manages the data pool. The
database is centered around the inode data structure. An inode is a set of data that
describes a particular file, including its type, permissions, and—perhaps most
important—where in the data pool the file data resides. Inodes are identified by
numbers listed in an inode table.
Filenames and directories are also implemented as inodes. A directory inode
contains a list of filenames and links corresponding to other inodes.
To provide a real-life example, I created a new filesystem, mounted it, and
changed the directory to the mount point. Then, I added some files and
directories with these commands:
$
$
$
$
$
$
$
mkdir dir_1
mkdir dir_2
echo a > dir_1/file_1
echo b > dir_1/file_2
echo c > dir_1/file_3
echo d > dir_2/file_4
ln dir_1/file_3 dir_2/file_5
Note that I created dir_2/ file_5 as a hard link to dir_1/ file_3, meaning that these
two filenames actually represent the same file (more on this shortly). Feel free to
try this yourself. It doesn’t necessarily need to be on a new filesystem.
If you were to explore the directories in this filesystem, its contents would
appear as shown in Figure 4-9.
NOTE
If you try this on your own system, the inode numbers will probably be different,
especially if you run the commands to create the files and directories on an
existing filesystem. The specific numbers aren’t important; it’s all about the data
that they point to.
Figure 4-9: User-level representation of a filesystem
The actual layout of the filesystem as a set of inodes, shown in Figure 4-10,
doesn’t look nearly as clean as the user-level representation.
Figure 4-10: Inode structure of the filesystem shown in Figure 4-9
How do we make sense of this? For any ext2/3/4 filesystem, you start at inode
number 2, which is the root inode (try not to confuse this with the system root
filesystem). From the inode table in Figure 4-10, you can see that this is a
directory inode (dir), so you can follow the arrow over to the data pool, where you
see the contents of the root directory: two
entries named dir_1 and dir_2 corresponding to inodes 12 and 7633, respectively.
To explore those entries, go back to the inode table and look at either of those
inodes.
To examine dir_1/ file_2 in this filesystem, the kernel does the following:
1. Determines the path’s components: a directory named dir_1, followed by a
component named file_2.
2. Follows the root inode to its directory data.
3. Finds the name dir_1 in inode 2’s directory data, which points to inode number
12.
4. Looks up inode 12 in the inode table and verifies that it is a directory inode.
5. Follows inode 12’s data link to its directory information (the second box down
in the data pool).
6. Locates the second component of the path (file_2) in inode 12’s directory data.
This entry points to inode number 14.
7. Looks up inode 14 in the directory table. This is a file inode.
At this point, the kernel knows the properties of the file and can open it by
following inode 14’s data link.
This system, of inodes pointing to directory data structures and directory data
structures pointing to inodes, allows you to create the filesystem hierarchy that
you’re used to. In addition, notice that the directory inodes contain entries
for . (the current directory) and .. (the parent directory, except for the root
directory). This makes it easy to get a point of reference and to navigate back
down the directory structure.
4.6.1 Inode Details and the Link Count
To view the inode numbers for any directory, use the ls -i command. Here’s
what you’d get at the root of this example (for more detailed inode information,
use the stat command):
$ ls -i
12 dir_1
7633 dir_2
You’re probably wondering about the link count in the inode table. You’ve
already seen the link count in the output of the common ls -l command, but you
likely ignored it. How does the link count relate to the files in Figure 4-9, in
particular the “hard-linked” file_5? The link count field is the number of total
directory entries (across all directories) that point to an inode. Most of the files
have a link count of 1 because they occur only once in the directory entries. This
is expected. Most of the time when you create a file, you create a new directory
entry and a new inode to go with it. However, inode 15 occurs twice. First it’s
created as dir_1/ file_3, and then it’s linked to as dir_2/ file_5. A hard link is just a
manually created entry in a directory to an inode that already exists.
The ln command (without the -s option) allows you to create new hard links
manually.
This is also why removing a file is sometimes called unlinking. If you run rm
dir_1/file_2, the kernel searches for an entry named file_2 in inode 12’s directory
entries. Upon finding that file_2 corresponds to inode 14, the kernel removes the
directory entry and then subtracts 1 from inode 14’s link count. As a result, inode
14’s link count will be 0, and the kernel will know that there are no longer any
names linking to the inode. Therefore, it can now delete the inode and any data
associated with it.
However, if you run rm dir_1/file_3, the end result is that the link count of
inode 15 goes from 2 to 1 (because dir_2/ file_5 still points there), and the kernel
knows not to remove the inode.
Link counts work much the same for directories. Note that inode 12’s link count
is 2, because there are two inode links there: one for dir_1 in the directory entries
for inode 2 and the second a self-reference (.) in its own directory entries. If you
create a new directory dir_1/ dir_3, the link count for inode 12 would go to 3
because the new directory would include a parent (..) entry that links back to
inode 12, much as inode 12’s parent link points to inode 2.
There is one small exception in link counts. The root inode 2 has a link count of
4. However, Figure 4-10 shows only three directory entry links. The “fourth” link
is in the filesystem’s superblock because the superblock tells you where to find
the root inode.
Don’t be afraid to experiment on your system. Creating a directory structure
and then using ls -i or stat to walk through the pieces is harmless. You don’t
need to be root (unless you mount and create a new filesystem).
4.6.2 Block Allocation
There’s still one piece missing from our discussion. When allocating data pool
blocks for a new file, how does the filesystem know which blocks are in use and
which are available? One of the most basic ways is to use an additional
management data structure called a block bitmap. In this scheme, the filesystem
reserves a series of bytes, with each bit corresponding to one block in the data
pool. A value of 0 means that the block is free, and a 1 means that it’s in use. Thus,
allocating and deallocating blocks is a matter of flipping bits.
Problems in a filesystem arise when the inode table data doesn’t match the
block allocation data or when the link counts are incorrect; for example, this can
happen when you don’t cleanly shut down a system. Therefore, when you check a
filesystem, as described in Section 4.2.11, the fsck program walks through the
inode table and directory structure to generate new link counts and a new block
allocation map (such as the block bitmap), and then it compares the newly
generated data with the filesystem on the disk. If there are mismatches, fsck must
fix the link counts and determine what to do with any inodes and/or data that
didn’t come up when it traversed the directory structure. Most fsck programs
make these “orphans” new files in the filesystem’s lost+found directory.
4.6.3 Working with Filesystems in User Space
When working with files and directories in user space, you shouldn’t have to
worry much about the implementation going on below them. Processes are
expected to access the contents of files and directories of a mounted filesystem
through kernel system calls. Curiously, though, you do have access to certain
filesystem information that doesn’t seem to fit in user space—in particular,
the stat() system call returns inode numbers and link counts.
When you’re not maintaining a filesystem, do you have to worry about inode
numbers, link counts, and other implementation details? Generally, no. This stuff
is accessible to user-mode programs primarily for backward compatibility.
Furthermore, not all filesystems available in Linux have these filesystem
internals. The VFS interface layer ensures that system calls always return inode
numbers and link counts, but those numbers may not necessarily mean anything.
You may not be able to perform traditional Unix filesystem operations on
nontraditional filesystems. For example, you can’t use ln to create a hard link on
a mounted VFAT filesystem because its directory entry structure, designed for
Windows rather than Unix/Linux, does not support that concept.
Fortunately, the system calls available to user space on Linux systems provide
enough abstraction for painless file access—you don’t need to know anything
about the underlying implementation in order to access files. In addition,
filenames are flexible in format and mixed-case names are supported, making it
easy to support other hierarchical-style filesystems.
Remember, specific filesystem support does not necessarily need to be in the
kernel. For example, in user-space filesystems, the kernel only needs to act as a
conduit for system calls.
5
HOW THE LINUX KERNEL BOOTS
You now know the physical and logical structure of a Linux system, what the
kernel is, and how to work with processes. This chapter will teach you how the
kernel starts, or boots. In other words, you’ll learn how the kernel moves into
memory and what it does up to the point where the first user process starts.
A simplified view of the boot process looks like this:
1. The machine’s BIOS or boot firmware loads and runs a boot loader.
2. The boot loader finds the kernel image on disk, loads it into memory, and
starts it.
3. The kernel initializes the devices and its drivers.
4. The kernel mounts the root filesystem.
5. The kernel starts a program called init with a process ID of 1. This point is
the user space start.
6. init sets the rest of the system processes in motion.
7. At some point, init starts a process allowing you to log in, usually at the end or
near the end of the boot sequence.
This chapter covers the first couple of stages, focusing on the boot loaders and
kernel. Chapter 6 continues with the user space start by detailing systemd, the
most widespread version of init on Linux systems.
Being able to identify each stage of the boot process will prove invaluable to
you in fixing boot problems and understanding the system as a whole. However,
the default behavior in many Linux distributions often makes it difficult, if not
impossible, to identify the first few boot stages as they proceed, so you’ll probably
be able to get a good look only after they’ve completed and you log in.
5.1 Startup Messages
Traditional Unix systems produce many diagnostic messages upon boot that tell
you about the boot process. The messages come first from the kernel and then
from processes and initialization procedures that init starts. However, these
messages aren’t pretty or consistent, and in some cases they aren’t even very
informative. In addition, hardware improvements have caused the kernel to start
much faster than before; the messages flash by so quickly, it can be difficult to see
what’s happening. As a result, most current Linux distributions do their best to
hide boot diagnostics with splash screens and other forms of filler to distract you
while the system starts.
The best way to view the kernel’s boot and runtime diagnostic messages is to
retrieve the journal for the kernel with the journalctl command.
Running journalctl -k displays the messages from the current boot, but you can
view previous boots with the -b option. We’ll cover the journal in more detail
in Chapter 7.
If you don’t have systemd, you can check for a logfile such as / var/ log/ kern.log or
run the dmesg command to view the messages in the kernel ring buffer.
Here’s a sample of what you can expect to see from the journalctl k command:
microcode: microcode updated early to revision 0xd6, date = 2019-10-03
Linux version 4.15.0-112-generic (buildd@lcy01-amd64-027) (gcc version 7.5.0 (Ubuntu
7.5.0-3ubuntu1~18.04)) #113-Ubuntu SMP Thu Jul 9 23:41:39 UTC 2020 (Ubuntu 4.15.0112.113-generic 4.15.18)
Command line: BOOT_IMAGE=/boot/vmlinuz-4.15.0-112-generic root=UUID=17f12d53-c3d74ab3-943e-a0a72366c9fa ro quiet splash vt.handoff=1
KERNEL supported cpus:
--snip-scsi 2:0:0:0: Direct-Access
ATA
KINGSTON SM2280S 01.R PQ: 0 ANSI: 5
sd 2:0:0:0: Attached scsi generic sg0 type 0
sd 2:0:0:0: [sda] 468862128 512-byte logical blocks: (240 GB/224 GiB)
sd 2:0:0:0: [sda] Write Protect is off
sd 2:0:0:0: [sda] Mode Sense: 00 3a 00 00
sd 2:0:0:0: [sda] Write cache: enabled, read cache: enabled, doesn't support DPO or
FUA
sda: sda1 sda2 < sda5 >
sd 2:0:0:0: [sda] Attached SCSI disk
--snip--
After the kernel has started, the user-space startup procedure often generates
messages. These messages will likely be more difficult to view and review
because on most systems you won’t find them in a single logfile. Startup scripts
are designed to send messages to the console that are erased after the boot
process finishes. However, this isn’t a problem on Linux systems because systemd
captures diagnostic messages from startup and runtime that would normally go
to the console.
5.2 Kernel Initialization and Boot Options
Upon startup, the Linux kernel initializes in this general order:
1.
2.
3.
4.
5.
6.
7.
CPU inspection
Memory inspection
Device bus discovery
Device discovery
Auxiliary kernel subsystem setup (networking and the like)
Root filesystem mount
User space start
The first two steps aren’t too remarkable, but when the kernel gets to devices,
the question of dependencies arises. For example, the disk device drivers may
depend on bus support and SCSI subsystem support, as you saw in Chapter 3.
Then, later in the initialization process, the kernel must mount a root filesystem
before starting init.
In general, you won’t have to worry about the dependencies, except that some
necessary components may be loadable kernel modules rather than part of the
main kernel. Some machines may need to load these kernel modules before the
true root filesystem is mounted. We’ll cover this problem and its initial RAM
filesystem (initrd) workaround solutions in Section 6.7.
The kernel emits certain kinds of messages indicating that it’s getting ready to
start its first user process:
Freeing unused kernel memory: 2408K
Write protecting the kernel read-only data: 20480k
Freeing unused kernel memory: 2008K
Freeing unused kernel memory: 1892K
Here, not only is the kernel cleaning up some unused memory, but it’s also
protecting its own data. Then, if you’re running a new enough kernel, you’ll see
the kernel start the first user-space process as init:
Run /init as init process
with arguments:
--snip--
Later on, you should be able to see the root filesystem being mounted and
systemd starting up, sending a few messages of its own to the kernel log:
EXT4-fs (sda1): mounted filesystem with ordered data mode. Opts: (null)
systemd[1]: systemd 237 running in system mode. (+PAM +AUDIT +SELINUX +IMA +APPARMOR
+SMACK +SYSVINIT +UTMP +LIBCRYPTSETUP +GCRYPT +GNUTLS +ACL +XZ +LZ4 +SECCOMP +BLKID
+ELFUTILS +KMOD -IDN2 +IDN -PCRE2 default-hierarchy=hybrid)
systemd[1]: Detected architecture x86-64.
systemd[1]: Set hostname to <duplex>.
At this point, you definitely know that user space has started.
5.3 Kernel Parameters
When the Linux kernel starts, it receives a set of text-based kernel
parameters containing a few additional system details. The parameters specify
many different types of behavior, such as the amount of diagnostic output the
kernel should produce and device driver–specific options.
You can view the parameters passed to your system’s currently running kernel
by looking at the / proc/ cmdline file:
$ cat /proc/cmdline
BOOT_IMAGE=/boot/vmlinuz-4.15.0-43-generic root=UUID=17f12d53-c3d7-4ab3-943ea0a72366c9fa ro quiet splash vt.handoff=1
The parameters are either simple one-word flags, such as ro and quiet,
or key=value pairs, such as vt.handoff=1. Many of the parameters are
unimportant, such as the splash flag for displaying a splash screen, but one that
is critical is the root parameter. This is the location of the root filesystem; without
it, the kernel cannot properly perform the user space start.
The root filesystem can be specified as a device file, as in this example:
root=/dev/sda1
On most contemporary systems, there are two alternatives that are more
common. First, you might see a logical volume such as this:
root=/dev/mapper/my-system-root
You may also see a UUID (see Section 4.2.4):
root=UUID=17f12d53-c3d7-4ab3-943e-a0a72366c9fa
Both of these are preferable because they do not depend on a specific kernel
device mapping.
The ro parameter instructs the kernel to mount the root filesystem in read-only
mode upon user space start. This is normal; read-only mode ensures
that fsck can check the root filesystem safely before trying to do anything
serious. After the check, the bootup process remounts the root filesystem in readwrite mode.
Upon encountering a parameter that it doesn’t understand, the Linux kernel
saves that parameter. The kernel later passes the parameter to init when
performing the user space start. For example, if you add -s to the kernel
parameters, the kernel passes the -s to the init program to indicate that it should
start in single-user mode.
If you’re interested in the basic boot parameters, the bootparam(7) manual
page gives an overview. If you’re looking for something very specific, you can
check out kernel-params.txt, a reference file that comes with the Linux kernel.
With these basics covered, you should feel free to skip ahead to Chapter 6 to
learn the specifics of user space start, the initial RAM disk, and the init program
that the kernel runs as its first process. The remainder of this chapter details how
the kernel loads into memory and starts, including how it gets its parameters.
5.4 Boot Loaders
At the start of the boot process, before the kernel and init start, a boot
loader program starts the kernel. The boot loader’s job sounds simple: it loads the
kernel into memory from somewhere on a disk and then starts the kernel with a
set of kernel parameters. However, this job is more complicated than it appears.
To understand why, consider the questions that the boot loader must answer:
•
•
Where is the kernel?
What kernel parameters should be passed to the kernel when it starts?
The answers are (typically) that the kernel and its parameters are usually
somewhere on the root filesystem. It may sound like the kernel parameters
should be easy to find, but remember that the kernel itself is not yet running, and
it’s the kernel that usually traverses a filesystem to find the necessary files.
Worse, the kernel device drivers normally used to access the disk are also
unavailable. Think of this as a kind of “chicken or egg” problem. It can get even
more complicated than this, but for now, let’s see how a boot loader overcomes
the obstacles of the drivers and the filesystem.
A boot loader does need a driver to access the disk, but it’s not the same one
that the kernel uses. On PCs, boot loaders use the traditional Basic Input/ Output
System (BIOS) or the newer Unified Extensible Firmware Interface (UEFI) to access disks.
(Extensible Firmware Interface, or EFI, and UEFI will be discussed in more detail
in Section 5.8.2.) Contemporary disk hardware includes firmware allowing the
BIOS or UEFI to access attached storage hardware via Logical Block Addressing (LBA).
LBA is a universal, simple way to access data from any disk, but its performance
is poor. This isn’t a problem, though, because boot loaders are often the only
programs that must use this mode for disk access; after starting, the kernel has
access to its own high-performance drivers.
NOTE
To determine if your system uses a BIOS or UEFI, run efibootmgr . If you get a
list of boot targets, your system has UEFI. If instead you’re told that EFI variables
aren’t supported, your system uses a BIOS. Alternatively, you can check to see
that / sys/ firmware/ efi exists; if so, your system uses UEFI.
Once access to the disk’s raw data has been resolved, the boot loader must do
the work of locating the desired data on the filesystem. Most common boot
loaders can read partition tables and have built-in support for read-only access to
filesystems. Thus, they can find and read the files that they need to get the kernel
into memory. This capability makes it far easier to dynamically configure and
enhance the boot loader. Linux boot loaders have not always had this capability;
without it, configuring the boot loader was more difficult.
In general, there’s been a pattern of the kernel adding new features (especially
in storage technology), followed by boot loaders adding separate, simplified
versions of those features to compensate.
5.4.1 Boot Loader Tasks
A Linux boot loader’s core functionality includes the ability to do the following:
•
•
•
•
Select from multiple kernels.
Switch between sets of kernel parameters.
Allow the user to manually override and edit kernel image names and
parameters (for example, to enter single-user mode).
Provide support for booting other operating systems.
Boot loaders have become considerably more advanced since the inception of
the Linux kernel, with features such as command-line history and menu systems,
but a basic need has always been flexibility in kernel image and parameter
selection. (One surprising phenomenon is that some needs have actually
diminished. For example, because you can perform an emergency or recovery
boot from a USB storage device, you rarely have to worry about manually
entering kernel parameters or going into single-user mode.) Current boot loaders
offer more power than ever, which can be particularly handy if you’re building
custom kernels or just want to tweak parameters.
5.4.2 Boot Loader Overview
Here are the main boot loaders that you may encounter:
1. GRUB A near-universal standard on Linux systems, with BIOS/MBR and UEFI
versions.
2. LILO One of the first Linux boot loaders. ELILO is a UEFI version.
3. SYSLINUX Can be configured to run from many different kinds of filesystems.
4. LOADLIN Boots a kernel from MS-DOS.
5. systemd-boot A simple UEFI boot manager.
6. coreboot (formerly LinuxBIOS) A high-performance replacement for the PC
BIOS that can include a kernel.
7. Linux Kernel EFISTUB A kernel plug-in for loading the kernel directly from a
EFI/UEFI System Partition (ESP).
8. efilinux A UEFI boot loader intended to serve as a model and reference for
other UEFI boot loaders.
This book deals almost exclusively with GRUB. The rationale behind using
other boot loaders is that they’re simpler to configure than GRUB, they’re faster,
or they provide some other special-purpose functionality.
You can learn a lot about a boot loader by getting to a boot prompt where you
can enter a kernel name and parameters. To do this, you need to know how to get
to a boot prompt or menu. Unfortunately, this can sometimes be difficult to figure
out because Linux distributions heavily customize boot loader behavior and
appearance. It’s usually impossible to tell just by watching the boot process which
boot loader the distribution uses.
The next sections tell you how to get to a boot prompt in order to enter a kernel
name and parameters. Once you’re comfortable with that, you’ll see how to
configure and install a boot loader.
5.5 GRUB Introduction
GRUB stands for Grand Unified Boot Loader. We’ll cover GRUB 2, but there’s also an
older version called GRUB Legacy that’s no longer in active use.
One of GRUB’s most important capabilities is filesystem navigation that allows
for easy kernel image and configuration selection. One of the best ways to see this
in action and to learn about GRUB in general is to look at its menu. The interface
is easy to navigate, but there’s a good chance that you’ve never seen it.
To access the GRUB menu, press and hold SHIFT when your BIOS startup
screen first appears, or ESC if your system has UEFI. Otherwise, the boot loader
configuration may not pause before loading the kernel. Figure 5-1 shows the
GRUB menu.
Figure 5-1: GRUB menu
Try the following to explore the boot loader:
1. Reboot or power on your Linux system.
2. Hold down SHIFT during the BIOS self-test or ESC at the firmware splash
screen to get the GRUB menu. (Sometimes these screens are not visible, so you
have to guess when to press the button.)
3. Press e to view the boot loader configuration commands for the default boot
option. You should see something like Figure 5-2 (you might have to scroll
down to see all of the details).
Figure 5-2: GRUB configuration editor
This screen tells us that for this configuration, the root is set with a UUID, the
kernel image is / boot/ vmlinuz-4.15.0-45-generic, and the kernel parameters
include ro, quiet, and splash. The initial RAM filesystem is / boot/ initrd.img-4.15.045-generic. But if you’ve never seen this sort of configuration before, you might
find it somewhat confusing. Why are there multiple references to root, and why
are they different? Why is insmod here? If you’ve seen this before, you might
remember that it’s a Linux kernel feature normally run by udevd.
The double takes are warranted, because GRUB doesn’t use the Linux kernel
(remember, its job is to start the kernel). The configuration you see consists
wholly of features and commands internal to GRUB, which exists in its own
separate world.
The confusion stems partly from the fact that GRUB borrows terminology from
many sources. GRUB has its own “kernel” and its own insmod command to
dynamically load GRUB modules, completely independent of the Linux kernel.
Many GRUB commands are similar to Unix shell commands; there’s even
an ls command to list files.
NOTE
There’s a GRUB module for LVM that is required to boot systems where the
kernel resides on a logical volume. You might see this on your system.
By far, the most confusion results from GRUB’s use of the word root. Normally,
you think of root as your system’s root filesystem. In a GRUB configuration, this is
a kernel parameter, located somewhere after the image name of
the linux command.
Every other reference to root in the configuration is to the GRUB root, which
exists only inside of GRUB. The GRUB “root” is the filesystem where GRUB
searches for kernel and RAM filesystem image files.
In Figure 5-2, the GRUB root is first set to a GRUB-specific device (hd0,msdos1), a
default value for this configuration 1. In the next command, GRUB then searches
for a particular UUID on a partition 2. If it finds that UUID, it sets the GRUB root to
that partition.
To wrap it up, the linux command’s first argument (/boot/vmlinuz-. . .) is the
location of the Linux kernel image file 3. GRUB loads this file from the GRUB root.
The initrd command is similar, specifying the file for the initial RAM filesystem
covered in Chapter 6 4.
You can edit this configuration inside GRUB; doing so is usually the easiest way
to temporarily fix an erroneous boot. To permanently fix a boot problem, you’ll
need to change the configuration (see Section 5.5.2), but for now, let’s go one step
deeper and examine some GRUB internals with the command-line interface.
5.5.1 Exploring Devices and Partitions with the GRUB Command Line
As you can see in Figure 5-2, GRUB has its own device-addressing scheme. For
example, the first hard disk found is named hd0, followed by hd1, and so on.
Device name assignments are subject to change, but fortunately GRUB can search
all partitions for UUIDs to find the one where the kernel resides, as you just saw
in Figure 5-2 with the search command.
Listing Devices
To get a feel for how GRUB refers to the devices on your system, access the GRUB
command line by pressing c at the boot menu or configuration editor. You should
get the GRUB prompt:
grub>
You can enter any command here that you see in a configuration, but to get
started, try a diagnostic command instead: ls. With no arguments, the output is a
list of devices known to GRUB:
grub> ls
(hd0) (hd0,msdos1)
In this case, there is one main disk device denoted by (hd0) and a single
partition (hd0,msdos1). If there were a swap partition on the disk, it would show
up as well, such as (hd0,msdos5). The msdos prefix on the partitions tells you that
the disk contains an MBR partition table; it would begin with gpt for GPT, found
on UEFI systems. (There are even deeper combinations with a third identifier,
where a BSD disklabel map resides inside a partition, but you won’t normally
have to worry about this unless you’re running multiple operating systems on
one machine.)
To get more detailed information, use ls -l. This command can be particularly
useful because it displays any UUIDs of the partition filesystems. For example:
grub> ls -l
Device hd0: No known filesystem detected – Sector size 512B - Total size 32009856KiB
Partition hd0,msdos1: Filesystem type ext* – Last modification time
2019-02-14 19:11:28 Thursday, UUID 8b92610e-1db7-4ba3-ac2f-30ee24b39ed0 Partition start at 1024Kib - Total size 32008192KiB
This particular disk has a Linux ext2/3/4 filesystem on the first MBR partition.
Systems using a swap partition will show another partition, but you won’t be able
to tell its type from the output.
File Navigation
Now let’s look at GRUB’s filesystem navigation capabilities. Determine the GRUB
root with the echo command (recall that this is where GRUB expects to find the
kernel):
grub> echo $root
hd0,msdos1
To use GRUB’s ls command to list the files and directories in that root, you can
append a forward slash to the end of the partition:
grub> ls (hd0,msdos1)/
Because it’s inconvenient to type the actual root partition, you can substitute
the root variable to save yourself some time:
grub> ls ($root)/
The output is a short list of file and directory names on that partition’s
filesystem, such as etc/ , bin/ , and dev/ . This is now a completely different function
of the GRUB ls command. Before, you were listing devices, partition tables, and
perhaps some filesystem header information. Now you’re actually looking at the
contents of filesystems.
You can take a deeper look into the files and directories on a partition in a
similar manner. For example, to inspect the / boot directory, start with the
following:
grub> ls ($root)/boot
NOTE
Use the up and down arrow keys to flip through the GRUB command history and
the left and right arrows to edit the current command line. The standard readline
keys (CTRL-N, CTRL-P, and so on) also work.
You can also view all currently set GRUB variables with the set command:
grub> set
?=0
color_highlight=black/white
color_normal=white/black
--snip-prefix=(hd0,msdos1)/boot/grub
root=hd0,msdos1
One of the most important of these variables is $prefix, the filesystem and
directory where GRUB expects to find its configuration and auxiliary support.
We’ll discuss GRUB configuration next.
Once you’ve finished with the GRUB command-line interface, you can
press ESC to return to the GRUB menu. Alternatively, if you’ve set all of the
necessary configuration for boot (including the linux and
possibly initrd variables), you can enter the boot command to boot that
configuration. In any case, boot your system. We’re going to explore the GRUB
configuration, and that’s best done when you have your full system available.
5.5.2 GRUB Configuration
The GRUB configuration directory is usually / boot/ grub or / boot/ grub2. It contains
the central configuration file, grub.cfg, an architecture-specific directory such
as i386-pc containing loadable modules with a .mod suffix, and a few other items
such as fonts and localization information. We won’t modify grub.cfg directly;
instead, we’ll use the grub-mkconfig command (or grub2-mkconfig on Fedora).
Reviewing grub.cfg
First, take a quick look at grub.cfg to see how GRUB initializes its menu and kernel
options. You’ll see that the file consists of GRUB commands, which usually begin
with a number of initialization steps followed by a series of menu entries for
different kernel and boot configurations. The initialization isn’t complicated, but
there are a lot of conditionals at the beginning that might lead you to believe
otherwise. This first part just consists of a bunch of function definitions, default
values, and video setup commands such as this:
if loadfont $font ; then
set gfxmode=auto
load_video
insmod gfxterm
--snip--
NOTE
Many variables such as $font originate from a load_env call near the beginning
of grub.cfg.
Later in the configuration file, you’ll find the available boot configurations,
each beginning with the menuentry command. You should be able to read and
understand this example based on what you learned in the preceding section:
menuentry 'Ubuntu' --class ubuntu --class gnu-linux --class gnu --class os
$menuentry_id_option 'gnulinux-simple-8b92610e-1db7-4ba3-ac2f-30ee24b39ed0' {
recordfail
load_video
gfxmode $linux_gfx_mode
insmod gzio
if [ x$grub_platform = xxen ]; then insmod xzio; insmod lzopio; fi
insmod part_msdos
insmod ext2
set root='hd0,msdos1'
search --no-floppy --fs-uuid --set=root 8b92610e-1db7-4ba3-ac2f-30ee24b39ed0
linux
/boot/vmlinuz-4.15.0-45-generic root=UUID=8b92610e-1db7-4ba3-ac2f30ee24b39ed0 ro quiet splash $vt_handoff
initrd /boot/initrd.img-4.15.0-45-generic
}
Examine your grub.cfg file for submenu commands containing
multiple menuentry commands. Many distributions use the submenu command for
older versions of the kernel so that they don’t crowd the GRUB menu.
Generating a New Configuration File
If you want to make changes to your GRUB configuration, don’t edit
your grub.cfg file directly, because it’s automatically generated and the system
occasionally overwrites it. You’ll set up your new configuration elsewhere and
then run grub-mkconfig to generate the new configuration.
To see how the configuration generation works, look at the very beginning
of grub.cfg. There should be comment lines such as this:
### BEGIN /etc/grub.d/00_header ###
Upon further inspection, you’ll find that nearly every file in / etc/ grub.d is a shell
script that produces a piece of the grub.cfg file. The grub-mkconfig command itself
is a shell script that runs everything in / etc/ grub.d. Keep in mind that GRUB itself
does not run these scripts at boot time; we run the scripts in user space to
generate the grub.cfg file that GRUB runs.
Try it yourself as root. Don’t worry about overwriting your current
configuration. This command by itself simply prints the configuration to the
standard output.
# grub-mkconfig
What if you want to add menu entries and other commands to the GRUB
configuration? The short answer is that you should put your customizations into
a new custom.cfg file in your GRUB configuration directory
(usually / boot/ grub/ custom.cfg).
The long answer is a little more complicated. The / etc/ grub.d configuration
directory gives you two options: 40_custom and 41_custom. The first, 40_custom, is a
script that you can edit yourself, but it’s the least stable; a package upgrade is
likely to destroy any changes you make. The 41_custom script is simpler; it’s just a
series of commands that load custom.cfg when GRUB starts. If you choose this
second option, your changes won’t appear when you generate your configuration
file because GRUB does all of the work at boot time.
NOTE
The numbers in front of the filenames affect the processing order; lower
numbers come first in the configuration file.
The two options for custom configuration files aren’t particularly extensive,
and there’s nothing stopping you from adding your own scripts to generate
configuration data. You might see some additions specific to your particular
distribution in the / etc/ grub.d directory. For example, Ubuntu adds memory tester
boot options (memtest86+) to the configuration.
To write and install a newly generated GRUB configuration file, you can write
the configuration to your GRUB directory with the -o option to grub-mkconfig,
like this:
# grub-mkconfig -o /boot/grub/grub.cfg
As usual, back up your old configuration and make sure that you’re installing to
the correct directory.
Now we’re going to get into some of the more technical details of GRUB and
boot loaders. If you’re tired of hearing about boot loaders and the kernel, skip
to Chapter 6.
5.5.3 GRUB Installation
Installing GRUB is more involved than configuring it. Fortunately, you won’t
normally have to worry about installation because your distribution should
handle it for you. However, if you’re trying to duplicate or restore a bootable
disk, or preparing your own boot sequence, you might need to install it on your
own.
Before proceeding, read Section 5.4 to get an idea of how PCs boot and
determine whether you’re using MBR or UEFI boot. Next, build the GRUB
software set and determine where your GRUB directory will be; the default
is / boot/ grub. You may not need to build GRUB if your distribution does it for you,
but if you do, see Chapter 16 for how to build software from source code. Make
sure that you build the correct target: it’s different for MBR or UEFI boot (and
there are even differences between 32-bit and 64-bit EFI).
Installing GRUB on Your System
Installing the boot loader requires that you or an installer program determine the
following:
•
•
•
The target GRUB directory as seen by your currently running system. As just
mentioned, that’s usually / boot/ grub, but it might be different if you’re
installing GRUB on another disk for use on another system.
The current device of the GRUB target disk.
For UEFI booting, the current mount point of the EFI system partition
(usually / boot/ efi).
Remember that GRUB is a modular system, but in order to load modules, it
must read the filesystem that contains the GRUB directory. Your task is to
construct a version of GRUB capable of reading that filesystem so that it can load
the rest of its configuration (grub.cfg) and any required modules. On Linux, this
usually means building a version of GRUB with its ext2.mod module (and
possibly lvm.mod) preloaded. Once you have this version, all you need to do is
place it on the bootable part of the disk and place the rest of the required files
into / boot/ grub.
Fortunately, GRUB comes with a utility called grub-install (not to be confused
with install-grub, which you might find on some older systems), which
performs most of the work of installing the GRUB files and configuration for you.
For example, if your current disk is at / dev/ sda and you want to install GRUB on
that disk’s MBR with your current / boot/ grub directory, use this command:
# grub-install /dev/sda
WARNING
Incorrectly installing GRUB may break the bootup sequence on your system, so
don’t take this command lightly. If you’re concerned, research how to back up
your MBR with dd , back up any other currently installed GRUB directory, and
make sure that you have an emergency bootup plan.
Installing GRUB Using MBR on an External Storage Device
To install GRUB on a storage device outside the current system, you must
manually specify the GRUB directory on that device as your current system now
sees it. For example, say you have a target device of / dev/ sdc and that device’s
root filesystem containing / boot (for example, / dev/ sdc1) is mounted on / mnt of
your current system. This implies that when you install GRUB, your current
system will see the GRUB files in / mnt/ boot/ grub. When running grub-install,
tell it where those files should go as follows:
# grub-install --boot-directory=/mnt/boot /dev/sdc
On most MBR systems, / boot is a part of the root filesystem, but some
installations put / boot into its own separate filesystem. Make sure that you know
where your target / boot resides.
Installing GRUB with UEFI
UEFI installation is supposed to be easier, because all you have to do is copy the
boot loader into place. But you also need to “announce” the boot loader to the
firmware—that is, save the loader configuration to the NVRAM—with
the efibootmgr command. The grub-install command runs this if it’s available,
so normally you can install GRUB on a UEFI system like this:
# grub-install --efi-directory=efi_dir –-bootloader-id=name
Here, efi_dir is where the UEFI directory appears on your current system
(usually / boot/ efi/ EFI, because the UEFI partition is typically mounted at / boot/ efi)
and name is an identifier for the boot loader.
Unfortunately, many problems can crop up when you’re installing a UEFI boot
loader. For example, if you’re installing to a disk that will eventually end up in
another system, you have to figure out how to announce that boot loader to the
new system’s firmware. And there are differences in the install procedure for
removable media.
But one of the biggest problems is UEFI secure boot.
5.6 UEFI Secure Boot Problems
One newer problem affecting Linux installations is dealing with the secure
boot feature found on recent PCs. When active, this UEFI mechanism requires any
boot loader to be digitally signed by a trusted authority in order to run. Microsoft
has required hardware vendors shipping Windows 8 and later with their systems
to use secure boot. The result is that if you try to install an unsigned boot loader
on these systems, the firmware will reject the loader and the operating system
won’t load.
Major Linux distributions have no problem with secure boot because they
include signed boot loaders, usually based on a UEFI version of GRUB. Often
there’s a small signed shim that goes between UEFI and GRUB; UEFI runs the
shim, which in turn executes GRUB. Protecting against booting unauthorized
software is an important feature if your machine is not in a trustworthy
environment or needs to meet certain security requirements, so some
distributions go a step further and require that the entire boot sequence
(including the kernel) be signed.
There are some disadvantages to secure boot systems, especially for someone
experimenting with building their own boot loaders. You can get around the
secure boot requirement by disabling it in the UEFI settings. However, this won’t
work cleanly for dual-boot systems since Windows won’t run without secure boot
enabled.
5.7 Chainloading Other Operating Systems
UEFI makes it relatively easy to support loading other operating systems because
you can install multiple boot loaders in the EFI partition. However, the older MBR
style doesn’t support this functionality, and even if you do have UEFI, you may
still have an individual partition with an MBR-style boot loader that you want to
use. Instead of configuring and running a Linux kernel, GRUB can load and run a
different boot loader on a specific partition on your disk; this is
called chainloading.
To chainload, create a new menu entry in your GRUB configuration (using one
of the methods described in the section “Generating a New Configuration File”).
Here’s an example for a Windows installation on the third partition of a disk:
menuentry "Windows" {
insmod chain
insmod ntfs
set root=(hd0,3)
chainloader +1
}
The +1 option tells chainloader to load whatever is at the first sector of a
partition. You can also get it to directly load a file, by using a line like this to load
the io.sys MS-DOS loader:
menuentry "DOS" {
insmod chain
insmod fat
set root=(hd0,3)
chainloader /io.sys
}
5.8 Boot Loader Details
Now we’ll look quickly at some boot loader internals. To understand how boot
loaders like GRUB work, first we’ll survey how a PC boots when you turn it on.
Because they must address the many inadequacies of traditional PC boot
mechanisms, boot loading schemes have several variations, but there are two
main ones: MBR and UEFI.
5.8.1 MBR Boot
In addition to the partition information described in Section 4.1, the MBR
includes a small area of 441 bytes that the PC BIOS loads and executes after its
Power-On Self-Test (POST). Unfortunately, this space is inadequate to house
almost any boot loader, so additional space is necessary, resulting in what is
sometimes called a multistage boot loader. In this case the initial piece of code in the
MBR does nothing other than load the rest of the boot loader code. The remaining
pieces of the boot loader are usually stuffed into the space between the MBR and
the first partition on the disk. This isn’t terribly secure because anything can
overwrite the code there, but most boot loaders do it, including most GRUB
installations.
This scheme of shoving the boot loader code after the MBR doesn’t work with a
GPT-partitioned disk using the BIOS to boot because the GPT information resides
in the area after the MBR. (GPT leaves the traditional MBR alone for backward
compatibility.) The workaround for GPT is to create a small partition called a BIOS
boot partition with a special UUID (21686148-6449-6E6F-744E-656564454649) to
give the full boot loader code a place to reside. However, this isn’t a common
configuration, because GPT is normally used with UEFI, not the traditional BIOS.
It’s usually found only in older systems that have very large disks (greater than
2TB); these are too large for MBR.
5.8.2 UEFI Boot
PC manufacturers and software companies realized that the traditional PC BIOS
is severely limited, so they decided to develop a replacement called Extensible
Firmware Interface (EFI), which we’ve already discussed a bit in a few places in
this chapter. EFI took a while to catch on for most PCs, but today it’s the most
common, especially now that Microsoft requires secure boot for Windows. The
current standard is Unified EFI (UEFI), which includes features such as a built-in
shell and the ability to read partition tables and navigate filesystems. The GPT
partitioning scheme is part of the UEFI standard.
Booting is radically different on UEFI systems compared to MBR. For the most
part, it’s much easier to understand. Rather than executable boot code residing
outside of a filesystem, there’s always a special VFAT filesystem called the EFI
System Partition (ESP), which contains a directory named EFI. The ESP is usually
mounted on your Linux system at / boot/ efi, so you’ll probably find most of the EFI
directory structure starting at / boot/ efi/ EFI. Each boot loader has its own
identifier and a corresponding subdirectory, such
as efi/ microsoft, efi/ apple, efi/ ubuntu, or efi/ grub. A boot loader file has
a .efi extension and resides in one of these subdirectories, along with other
supporting files. If you go exploring, you might find files such as grubx64.efi (the
EFI version of GRUB) and shimx64.efi.
NOTE
The ESP differs from a BIOS boot partition, described in Section 5.8.1, and has a
different UUID. You shouldn’t encounter a system with both.
There’s a wrinkle, though: you can’t just put old boot loader code into the ESP,
because the old code was written for the BIOS interface. Instead, you must
provide a boot loader written for UEFI. For example, when using GRUB, you must
install the UEFI version of GRUB rather than the BIOS version. And, as explained
earlier in “Installing GRUB with UEFI,” you must announce new boot loaders to
the firmware.
Finally, as Section 5.6 noted, we have to contend with the “secure boot” issue.
5.8.3 How GRUB Works
Let’s wrap up our discussion of GRUB by looking at how it does its work:
1. The PC BIOS or firmware initializes the hardware and searches its boot-order
storage devices for boot code.
2. Upon finding the boot code, the BIOS/firmware loads and executes it. This is
where GRUB begins.
3. The GRUB core loads.
4. The core initializes. At this point, GRUB can now access disks and filesystems.
5. GRUB identifies its boot partition and loads a configuration there.
6. GRUB gives the user a chance to change the configuration.
7. After a timeout or user action, GRUB executes the configuration (the sequence
of commands in the grub.cfg file, as outlined in Section 5.5.2).
8. In the course of executing the configuration, GRUB may load additional code
(modules) in the boot partition. Some of these modules may be preloaded.
9. GRUB executes a boot command to load and execute the kernel as specified by
the configuration’s linux command.
Steps 3 and 4 of this sequence, where the GRUB core loads, can be complicated
due to the inadequacies of traditional PC boot mechanisms. The biggest question
is “Where is the GRUB core?” There are three basic possibilities:
•
•
Partially stuffed between the MBR and the beginning of the first partition
In a regular partition
•
In a special boot partition: a GPT boot partition, ESP, or elsewhere
In all cases except where you have an UEFI/ESP, the PC BIOS loads 512 bytes
from the MBR, and that’s where GRUB starts. This little piece (derived
from boot.img in the GRUB directory) isn’t yet the core, but it contains the start
location of the core and loads the core from this point.
However, if you have an ESP, the GRUB core goes there as a file. The firmware
can navigate the ESP and directly execute all of GRUB or any other operating
system loader located there. (You might have a shim in the ESP that goes just
before GRUB to handle secure boot, but the idea is the same.)
Still, on most systems, this isn’t the complete picture. The boot loader might
also need to load an initial RAM filesystem image into memory before loading
and executing the kernel. That’s what the initrd configuration parameter
specifies, and we’ll cover it in Section 6.7. But before you learn about the initial
RAM filesystem, you should learn about the user space start—that’s where the
next chapter begins.
6
HOW USER SPACE STARTS
The point where the kernel starts init, its first user-space process, is significant—
not just because the memory and CPU are finally ready for normal system
operation, but because that’s where you can see how the rest of the system builds
up as a whole. Prior to this point, the kernel follows a well-controlled path of
execution defined by a relatively small number of software developers. User
space is far more modular and customizable, and it’s also quite easy to see what
goes into the user-space startup and operation. If you’re feeling a little
adventurous, you can use this to an advantage, because understanding and
changing the user-space startup requires no low-level programming.
User space starts in roughly this order:
1.
2.
3.
4.
5.
init
Essential low-level services, such as udevd and syslogd
Network configuration
Mid- and high-level services (cron, printing, and so on)
Login prompts, GUIs, and high-level applications, such as web servers
6.1 Introduction to init
init is a user-space program like any other program on the Linux system, and
you’ll find it in / sbin along with many of the other system binaries. Its main
purpose is to start and stop the essential service processes on the system.
On all current releases of major Linux distributions, the standard
implementation of init is systemd. This chapter focuses on how systemd works
and how to interact with it.
There are two other varieties of init that you may encounter on older systems.
System V init is a traditional sequenced init (Sys V, usually pronounced “sys-five,”
with origins in Unix System V), found on Red Hat Enterprise Linux (RHEL) prior
to version 7.0 and Debian 8. Upstart is the init on Ubuntu distributions prior to
version 15.04.
Other versions of init exist, especially on embedded platforms. For example,
Android has its own init, and a version called runit is popular on lightweight
systems. The BSDs also have their own version of init, but you’re unlikely to see
them on a contemporary Linux machine. (Some distributions have also modified
the System V init configuration to resemble the BSD style.)
Different implementations of init have been developed to address several
shortcomings in System V init. To understand the problems, consider the inner
workings of a traditional init. It’s basically a series of scripts that init runs, in
sequence, one at a time. Each script usually starts one service or configures an
individual piece of the system. In most cases, it’s relatively easy to resolve
dependencies, plus there’s a lot of flexibility to accommodate unusual startup
requirements by modifying scripts.
However, this scheme suffers from some significant limitations. These can be
grouped into “performance problems” and “system management hassles.” The
most important of these are as follows:
•
•
•
•
Performance suffers because two parts of the boot sequence cannot normally
run at once.
Managing a running system can be difficult. Startup scripts are expected to
start service daemons. To find the PID of a service daemon, you need to use ps,
some other mechanism specific to the service, or a semistandardized system of
recording the PID, such as / var/ run/ myservice.pid.
Startup scripts tend to include a lot of standard “boilerplate” code, sometimes
making it difficult to read and understand what they do.
There is little notion of on-demand services and configuration. Most services
start at boot time; system configuration is largely set at that time as well. At
one time, the traditional inetd daemon was able to handle on-demand network
services, but it has largely fallen out of use.
Contemporary init systems have dealt with these problems by changing how
services start, how they are supervised, and how the dependencies are
configured. You’ll soon see how this works in systemd, but first, you should make
sure that you’re running it.
6.2 Identifying Your init
Determining your system’s version of init usually isn’t difficult. Viewing the
init(1) manual page normally tells you right away, but if you’re not sure, check
your system as follows:
•
•
•
If your system has / usr/ lib/ systemd and / etc/ systemd directories, you have
systemd.
If you have an / etc/ init directory that contains several .conf files, you’re
probably running Upstart (unless you’re running Debian 7 or older, in which
case you probably have System V init). We won’t cover Upstart in this book
because it has been widely supplanted by systemd.
If neither of the above is true, but you have an / etc/ inittab file, you’re probably
running System V init. Go to Section 6.5.
6.3 systemd
The systemd init is one of the newest init implementations on Linux. In addition
to handling the regular boot process, systemd aims to incorporate the
functionality of a number of standard Unix services, such as cron and inetd. It
takes some inspiration from Apple’s launchd.
Where systemd really stands out from its predecessors is its advanced service
management capabilities. Unlike a traditional init, systemd can track individual
service daemons after they start, and group together multiple processes
associated with a service, giving you more power and insight into exactly what is
running on the system.
systemd is goal-oriented. At the top level, you can think of defining a goal,
called a unit, for some system task. A unit can contain instructions for common
startup tasks, such as starting a daemon, and it also has dependencies, which are
other units. When starting (or activating) a unit, systemd attempts to activate its
dependencies and then moves on to the details of the unit.
When starting services, systemd does not follow a rigid sequence; instead, it
activates units whenever they are ready. After boot, systemd can react to system
events (such as the uevents outlined in Chapter 3) by activating additional units.
Let’s start by looking at a top-level view of units, activation, and the initial boot
process. Then you’ll be ready to see the specifics of unit configuration and the
many varieties of unit dependencies. Along the way, you’ll get a grip on how to
view and control a running system.
6.3.1 Units and Unit Types
One way that systemd is more ambitious than previous versions of init is that it
doesn’t just operate processes and services; it can also manage filesystem mounts,
monitor network connection requests, run timers, and more. Each capability is
called a unit type, and each specific function (such as a service) is called a unit.
When you turn on a unit, you activate it. Each unit has its own configuration file;
we’ll explore those files in Section 6.3.3.
These are the most significant unit types that perform the boot-time tasks on a
typical Linux system:
1.
2.
3.
4.
Service units Control the service daemons found on a Unix system.
Target units Control other units, usually by grouping them.
Socket units Represent incoming network connection request locations.
Mount units Represent the attachment of filesystems to the system.
NOTE
You can find a complete list of unit types in the systemd(1) manual page.
Of these, service and target units are the most common and the easiest to
understand. Let’s take a look at how they fit together when you boot a system.
6.3.2 Booting and Unit Dependency Graphs
When you boot a system, you’re activating a default unit, normally a target unit
called default.target that groups together a number of service and mount units as
dependencies. As a result, it’s somewhat easy to get a partial picture of what’s
going to happen when you boot. You might expect the unit dependencies to form
a tree—with one unit at the top, branching into several units below for later
stages of the boot process—but they actually form a graph. A unit that comes late
in the boot process can depend on several previous units, making earlier
branches of a dependency tree join back together. You can even create a
dependency graph with the systemd-analyze dot command. The entire graph is
quite large on a typical system (requiring significant computing power to render),
and it’s hard to read, but there are ways to filter units and zero in on individual
portions.
Figure 6-1 shows a very small part of the dependency graph for
the default.target unit found on a typical system. When you activate that unit, all of
the units below it also activate.
NOTE
On most systems, default.target is a link to some other high-level target unit, such
as one that represents a user interface startup. On the system shown in Figure 61, default.target groups the units necessary to start a GUI.
Figure 6-1: Unit dependency graph
This figure is a greatly simplified view. On your own system, you won’t find it
feasible to sketch out the dependencies just by looking at the unit configuration
file at the top and working your way down. We’ll take a closer look at how
dependencies work in Section 6.3.6.
6.3.3 systemd Configuration
The systemd configuration files are spread among many directories across the
system, so you might need to do a little hunting when you’re looking for a
particular file. There are two main directories for systemd configuration:
the system unit directory (global configuration;
usually / lib/ systemd/ system or / usr/ lib/ systemd/ system) and the system
configuration directory (local definitions; usually / etc/ systemd/ system).
To prevent confusion, stick to this rule: avoid making changes to the system
unit directory, because your distribution will maintain it for you. Make your local
changes to the system configuration directory. This general rule also applies
systemwide. When given the choice between modifying something
in / usr and / etc, always change / etc.
You can check the current systemd configuration search path (including
precedence) with this command:
$ systemctl -p UnitPath show
UnitPath=/etc/systemd/system.control /run/systemd/system.control
/run/systemd/transient /etc/systemd/system /run/systemd/system /run/systemd/generator
/lib/systemd/system /run/systemd/generator.late
To see the system unit and configuration directories on your system, use the
following commands:
$ pkg-config systemd --variable=systemdsystemunitdir
/lib/systemd/system
$ pkg-config systemd --variable=systemdsystemconfdir
/etc/systemd/system
Unit Files
The format for unit files is derived from the XDG Desktop Entry specification
(used for .desktop files, which are very similar to .ini files on Microsoft systems),
with section names in square brackets ([]) and variable and value assignments
(options) in each section.
As an example, consider the dbus-daemon.service unit file for the desktop bus
daemon:
[Unit]
Description=D-Bus System Message Bus
Documentation=man:dbus-daemon(1)
Requires=dbus.socket
RefuseManualStart=yes
[Service]
ExecStart=/usr/bin/dbus-daemon --system --address=systemd: --nofork --nopidfile -systemd-activation --syslog-only
ExecReload=/usr/bin/dbus-send --print-reply --system --type=method_call --dest=
org.freedesktop.DBus / org.freedesktop.DBus.ReloadConfig
There are two sections, [Unit] and [Service]. The [Unit] section gives some
details about the unit and contains description and dependency information. In
particular, this unit requires the dbus.socket unit as a dependency.
In a service unit such as this, you’ll find the details about the service in
the [Service] section, including how to prepare, start, and reload the service.
You’ll find a complete listing in the systemd.service(5) and systemd.exec(5)
manual pages, as well as in the discussion of process tracking in Section 6.3.5.
Many other unit configuration files are similarly straightforward. For example,
the service unit file sshd.service enables remote secure shell logins by starting sshd.
NOTE
The unit files you find on your system may differ slightly. In this example, you
saw that Fedora uses the name dbus-daemon.service, and Ubuntu uses dbus.service.
There may be changes in the actual files as well, but they are often superficial.
Variables
You’ll often find variables inside unit files. Here’s a section from a different unit
file, this one for the secure shell that you’ll learn about in Chapter 10:
[Service]
EnvironmentFile=/etc/sysconfig/sshd
ExecStartPre=/usr/sbin/sshd-keygen
ExecStart=/usr/sbin/sshd -D $OPTIONS $CRYPTO_POLICY
ExecReload=/bin/kill -HUP $MAINPID
Everything that starts with a dollar sign ($) is a variable. Although these
variables have the same syntax, their origins are different.
The $OPTIONS and $CRYPTO_POLICY options, which you can pass to sshd upon unit
activation, are defined in the file specified by the EnvironmentFile setting. In this
particular case, you can look at / etc/ sysconfig/ sshd to determine if the variables are
set and, if so, what their values are.
In comparison, $MAINPID contains the ID of the tracked process of the service
(see Section 6.3.5). Upon unit activation, systemd records and stores this PID so
that you can use it to manipulate a service-specific process later on.
The sshd.service unit file uses $MAINPID to send a hangup (HUP) signal to sshd when
you want to reload the configuration (this is a very common technique for
dealing with reloads and restarting Unix daemons).
Specifiers
A specifier is a variable-like feature often found in unit files. Specifiers start with a
percent sign (%). For example, the %n specifier is the current unit name, and
the %H specifier is the current hostname.
You can also use specifiers to create multiple copies of a unit from a single unit
file. One example is the set of getty processes that control the login prompts on
virtual consoles, such as tty1 and tty2. To use this feature, add an @ symbol to the
end of the unit name, before the dot in the unit filename.
For example, the getty unit filename is getty@.service in most distributions,
allowing for the dynamic creation of units, such as getty@tty1 and getty@tty2.
Anything after the @ is called the instance. When you look at one of these unit
files, you may also see a %I or %i specifier. When activating a service from a unit
file with instances, systemd replaces the %I or %i specifier with the instance to
create the new service name.
6.3.4 systemd Operation
You’ll interact with systemd primarily through the systemctl command, which
allows you to activate and deactivate services, list status, reload the
configuration, and much more.
The most essential commands help you to obtain unit information. For
example, to view a list of active units on your system, issue a list-units command.
(This is the default command for systemctl, so technically you don’t need the listunits argument.)
$ systemctl list-units
The output format is typical of a Unix information-listing command. For
example, the header and the line for -.mount (the root filesystem) looks like this:
UNIT
-.mount
LOAD
ACTIVE SUB
loaded active mounted
DESCRIPTION
Root Mount
By default, systemctl list-units produces a lot of output, because a typical
system has numerous active units, but it’s still an abridged form
because systemctl truncates any really large unit names. To see the full names of
the units, use the --full option, and to see all units (not just those that are active),
use the --all option.
A particularly useful systemctl operation is getting the status of a specific unit.
For example, here’s a typical status command and some of its output:
$ systemctl status sshd.service
· sshd.service - OpenBSD Secure Shell server
Loaded: loaded (/usr/lib/systemd/system/sshd.service; enabled; vendor preset:
enabled)
Active: active (running) since Fri 2021-04-16 08:15:41 EDT; 1 months 1 days ago
Main PID: 1110 (sshd)
Tasks: 1 (limit: 4915)
CGroup: /system.slice/sshd.service
⌙1110 /usr/sbin/sshd -D
A number of log messages may also follow this output. If you’re used to a
traditional init system, you might be surprised by the amount of useful
information available from this one command. You get not only the state of the
unit but also the processes associated with the service, when the unit started, and
a number of log messages, if available.
The output for other unit types includes similar useful information; for
example, the output from mount units includes when the mount happened, the
exact command line used for it, and its exit status.
One interesting piece of the output is the control group (cgroup) name. In the
preceding example, the control group is /system.slice/sshd.service, and the
processes in the cgroup are shown below it. However, you may also see control
groups named starting with systemd:/system if the processes of a unit (for example,
a mount unit) have already terminated. You can view systemd-related cgroups
without the rest of the unit status with the systemd-cgls command. You’ll learn
more about how systemd uses cgroups in Section 6.3.5, and how cgroups work
in Section 8.6.
The status command also displays only the most recent diagnostic log messages
for the unit. You can view all of a unit’s messages like this:
$ journalctl --unit=unit_name
You’ll learn much more about journalctl in Chapter 7.
NOTE
Depending on your system and user configuration, you might need superuser
privileges to run journalctl .
How Jobs Relate to Starting, Stopping, and Reloading Units
To activate, deactivate, and restart units, you use the commands systemctl
start, systemctl stop, and systemctl restart. However, if you’ve changed a unit
configuration file, you can tell systemd to reload the file in one of two ways:
1. systemctl reload unit Reloads just the configuration for unit.
2. systemctl daemon-reload Reloads all unit configurations.
Requests to activate, reactivate, and restart units are called jobs in systemd, and
they are essentially unit state changes. You can check the current jobs on a
system with:
$ systemctl list-jobs
If a system has been up for some time, you can reasonably expect there to be
no active jobs because all activations required to start the system should be
complete. However, at boot time, you can sometimes log in fast enough to see jobs
for units that start very slowly. For example:
JOB UNIT
1 graphical.target
2 multi-user.target
71 systemd-...nlevel.service
75 sm-client.service
76 sendmail.service
120 systemd-...ead-done.timer
TYPE
start
start
start
start
start
start
STATE
waiting
waiting
waiting
waiting
running
waiting
In this case, job 76, the sendmail.service unit startup, is taking a really long time.
The other listed jobs are in a waiting state, most likely because they’re all waiting
for job 76. When sendmail.service finishes starting and is fully active, job 76 will
complete, the rest of the jobs will also complete, and the job list will be empty.
NOTE
The term job can be confusing, especially because some other init systems use it to
refer to features that are more like systemd units. These jobs also have nothing to
do with the shell’s job control.
See Section 6.6 to learn how to shut down and reboot the system.
Adding Units to systemd
Adding units to systemd is primarily a matter of creating, then activating and
possibly enabling, unit files. You should normally put your own unit files in the
system configuration directory (/ etc/ systemd/ system) so that you won’t confuse
them with anything that came with your distribution and so that the distribution
won’t overwrite them when you upgrade.
Because it’s easy to create target units that don’t actually do anything or
interfere with your system, give it a try. To create two targets, one with a
dependency on the other, follow these steps:
1. Create a unit file named test1.target in / etc/ systemd/ system:
2.
[Unit]
Description=test 1
2. Create a test2.target file with a dependency on test1.target:
3.
[Unit]
4.
Description=test 2
Wants=test1.target
The Wants keyword here defines a dependency that causes test1.target to
activate when you activate test2.target. Activate the test2.target unit to see
it in action:
# systemctl start test2.target
3. Verify that both units are active:
4.
# systemctl status test1.target test2.target
5.
· test1.target - test 1
6.
Loaded: loaded (/etc/systemd/system/test1.target; static; vendor
preset: enabled)
7.
Active: active since Tue 2019-05-28 14:45:00 EDT; 16s ago
8.
9.
May 28 14:45:00 duplex systemd[1]: Reached target test 1.
10.
11.
· test2.target - test 2
12.
Loaded: loaded (/etc/systemd/system/test2.target; static; vendor
preset: enabled)
Active: active since Tue 2019-05-28 14:45:00 EDT; 17s ago
4. If your unit file has an [Install] section, you need to “enable” the unit before
activating it:
# systemctl enable unit
The [Install] section is another way to create a dependency. We’ll look at it
(and dependencies as a whole) in more detail in Section 6.3.6.
Removing Units from systemd
To remove a unit, follow these steps:
1. Deactivate the unit if necessary:
# systemctl stop unit
2. If the unit has an [Install] section, disable the unit to remove any symbolic
links created by the dependency system:
# systemctl disable unit
You can then remove the unit file if you like.
NOTE
Disabling a unit that is implicitly enabled (that is, does not have
an [Install] section) has no effect.
6.3.5 systemd Process Tracking and Synchronization
systemd wants a reasonable amount of information and control over every
process it starts. This has been difficult historically. A service can start in
different ways; it could fork new instances of itself or even daemonize and detach
itself from the original process. There’s also no telling how many subprocesses
the server can spawn.
In order to manage activated units easily, systemd uses the previously
mentioned cgroups, a Linux kernel feature that allows for finer tracking of a
process hierarchy. The use of cgroups also helps minimize the work that a
package developer or administrator needs to do in order to create a working unit
file. In systemd, you don’t have to worry about accounting for every possible
startup behavior; all you need to know is whether a service startup process forks.
Use the Type option in your service unit file to indicate startup behavior. There are
two basic startup styles:
1. Type=simple The service process doesn’t fork and terminate; it remains the
main service process.
2. Type=forking The service forks, and systemd expects the original service
process to terminate. Upon this termination, systemd assumes the service is
ready.
The Type=simple option doesn’t account for the fact that a service may take some
time to initiate, and as a result systemd doesn’t know when to start any
dependent units that absolutely require such a service to be ready. One way to
deal with this is to use delayed startup (see Section 6.3.7). However,
some Type startup styles can indicate that the service itself will notify systemd
when it’s ready:
1. Type=notify When ready, the service sends a notification specific to systemd
with a special function call.
2. Type=dbus When ready, the service registers itself on the D-Bus (Desktop Bus).
Another service startup style is specified with Type=oneshot; here the service
process terminates completely with no child processes after starting. It’s
like Type=simple, except that systemd does not consider the service to be started
until the service process terminates. Any strict dependencies (which you’ll see
soon) will not start until that termination. A service using Type=oneshot also gets a
default RemainAfterExit=yes directive so that systemd regards a service as active
even after its processes terminate.
A final option is Type=idle. This works like the simple style, but it instructs
systemd not to start the service until all active jobs finish. The idea here is just to
delay a service start until other services have started to keep services from
stepping on one another’s output. Remember, once a service has started, the
systemd job that started it terminates, so waiting for all other jobs to finish
ensures that nothing else is starting.
If you’re interested in how cgroups work, we’ll explore them in more detail
in Section 8.6.
6.3.6 systemd Dependencies
A flexible system for boot-time and operational dependencies requires some
degree of complexity, because overly strict rules can cause poor system
performance and instability. For example, say you want to display a login prompt
after starting a database server, so you define a strict dependency from the login
prompt to the database server. This means if the database server fails, the login
prompt will also fail, and you won’t even be able to log in to your machine to fix
the issue!
Unix boot-time tasks are fairly fault tolerant and can often fail without causing
serious problems for standard services. For example, if you removed a system’s
data disk but left its / etc/ fstab entry (or mount unit in systemd), the boot-time
filesystem mount would fail. Though this failure might affect application servers
(such as web servers), it typically wouldn’t affect standard system operation.
To accommodate the need for flexibility and fault tolerance, systemd offers
several dependency types and styles. Let’s first look at the basic types, labeled by
their keyword syntax:
1. Requires Strict dependencies. When activating a unit with
a Requires dependency unit, systemd attempts to activate the dependency unit.
If the dependency unit fails, systemd also deactivates the dependent unit.
2. Wants Dependencies for activation only. Upon activating a unit, systemd
activates the unit’s Wants dependencies, but it doesn’t care if those
dependencies fail.
3. Requisite Units that must already be active. Before activating a unit with
a Requisite dependency, systemd first checks the status of the dependency. If
the dependency hasn’t been activated, systemd fails on activation of the unit
with the dependency.
4. Conflicts Negative dependencies. When activating a unit with
a Conflict dependency, systemd automatically deactivates the opposing
dependency if it’s active. Simultaneous activation of conflicting units fails.
The Wants dependency type is especially significant because it doesn’t propagate
failures to other units. The systemd.service(5) manual page states that this is how
you should specify dependencies if possible, and it’s easy to see why. This
behavior produces a much more robust system, giving you the benefit of a
traditional init, where the failure of an earlier startup component doesn’t
necessarily prohibit later components from starting.
You can view a unit’s dependencies with the systemctl command, as long as you
specify a type of dependency, such as Wants or Requires:
# systemctl show -p type unit
Ordering
So far, the dependency syntax you’ve seen hasn’t explicitly specified order. For
example, activating most service units with Requires or Wants dependencies causes
these units to start at the same time. This is optimal, because you want to start as
many services as possible as quickly as possible to reduce boot time. However,
there are situations when one unit must start after another. For instance, in the
system that Figure 6-1 is based on, the default.target unit is set to start after multiuser.target (this order distinction is not shown in the figure).
To activate units in a particular order, use the following dependency modifiers:
1. Before The current unit will activate before the listed unit(s). For example,
if Before=bar.target appears in foo.target, systemd
activates foo.target before bar.target.
2. After
The current unit activates after the listed unit(s).
When you use ordering, systemd waits until a unit has an active status before
activating its dependent units.
Default and Implicit Dependencies
As you explore dependencies (especially with systemd-analyze), you might start to
notice that some units acquire dependencies that aren’t explicitly stated in unit
files or other visible mechanisms. You’re most likely to encounter this in target
units with Wants dependencies—you’ll find that systemd adds an After modifier
alongside any unit listed as a Wants dependency. These additional dependencies
are internal to systemd, calculated at boot time, and not stored in configuration
files.
The added After modifier is called a default dependency, an automatic addition to
the unit configuration meant to avoid common mistakes and keep unit files small.
These dependencies vary according to the type of unit. For example, systemd
doesn’t add the same default dependencies for target units as it does for service
units. These differences are listed in the DEFAULT DEPENDENCIES sections of the
unit configuration manual pages, such as systemd.service(5) and
systemd.target(5).
You can disable a default dependency in a unit by
adding DefaultDependencies=no to its configuration file.
Conditional Dependencies
You can use several conditional dependency parameters to test various operating
system states rather than systemd units. For example:
1. ConditionPathExists=p True if the (file) path p exists in the system.
2. ConditionPathIsDirectory=p True if p is a directory.
3. ConditionFileNotEmpty=p True if p is a file and it’s not zero-length.
If a conditional dependency in a unit is false when systemd tries to activate the
unit, the unit does not activate, although this applies only to the unit in which it
appears. That is, if you activate a unit that has a conditional dependency and
some unit dependencies, systemd attempts to activate those unit dependencies
regardless of whether the condition is true or false.
Other dependencies are primarily variations on the preceding ones. For
example, the RequiresOverridable dependency is just like Requires when running
normally, but it acts like a Wants dependency if a unit is manually activated. For a
full list, see the systemd.unit(5) manual page.
The [Install] Section and Enabling Units
So far, we’ve been looking at how to define dependencies in a dependent unit’s
configuration file. It’s also possible to do this “in reverse”—that is, by specifying
the dependent unit in a dependency’s unit file. You can do this by adding
a WantedBy or RequiredBy parameter in the [Install] section. This mechanism allows
you to alter when a unit should start without modifying additional configuration
files (for example, when you’d rather not edit a system unit file).
To see how this works, consider the example units back in Section 6.3.4. We had
two units, test1.target and test2.target, with test2.target having a Wants dependency
on test1.target. We can change them so that test1.target looks like this:
[Unit]
Description=test 1
[Install]
WantedBy=test2.target
And test2.target is as follows:
[Unit]
Description=test 2
Because you now have a unit with an [Install] section, you need to enable the
unit with systemctl before you can start it. Here’s how that works with test1.target:
# systemctl enable test1.target
Created symlink /etc/systemd/system/test2.target.wants/test1.target →
/etc/systemd/system/test1.target.
Notice the output here—the effect of enabling a unit is to create a symbolic link
in a .wants subdirectory corresponding to the dependent unit (test2.target in this
case). You can now start both units at the same time with systemctl start
test2.target because the dependency is in place.
NOTE
Enabling a unit does not activate it.
To disable the unit (and remove the symbolic link), use systemctl
# systemctl disable test1.target
Removed /etc/systemd/system/test2.target.wants/test1.target.
as follows:
The two units in this example also give you a chance to experiment with
different startup scenarios. For example, see what happens when you try to start
only test1.target, or when you try to start test2.target without enabling test1.target.
Or, try changing WantedBy to RequiredBy. (Remember, you can check the status of a
unit with systemctl status.)
During normal operation, systemd ignores the [Install] section in a unit but
notes its presence and, by default, considers the unit to be disabled. Enabling a
unit survives reboots.
The [Install] section is usually responsible for
the .wants and .requires directories in the system configuration directory
(/ etc/ systemd/ system). However, the unit configuration directory
([/ usr]/ lib/ systemd/ system) also contains .wants directories, and you may also add
links that don’t correspond to [Install] sections in the unit files. These manual
additions are a simple way to add a dependency without modifying a unit file
that may be overwritten in the future (by a software upgrade, for instance), but
they’re not particularly encouraged because a manual addition is difficult to
trace.
6.3.7 systemd On-Demand and Resource-Parallelized Startup
One of systemd’s features is the ability to delay a unit startup until it is absolutely
needed. The setup typically works like this:
1. You create a systemd unit (call it Unit A) for the system service you’d like to
provide.
2. You identify a system resource, such as a network port/socket, file, or device,
that Unit A uses to offer its services.
3. You create another systemd unit, Unit R, to represent that resource. These
units are classified into types, such as socket units, path units, and device
units.
4. You define the relationship between Unit A and Unit R. Normally, this is
implicit based on the units’ names, but it can also be explicit, as we’ll see
shortly.
Once in place, the operation proceeds as follows:
1. Upon activation of Unit R, systemd monitors the resource.
2. When anything tries to access the resource, systemd blocks the resource, and
the input to the resource is buffered.
3. systemd activates Unit A.
4. When ready, the service from Unit A takes control of the resource, reads the
buffered input, and runs normally.
There are a few concerns here:
•
•
You must make sure that your resource unit covers every resource that the
service provides. This normally isn’t a problem, because most services have
just one point of access.
You need to make sure your resource unit is tied to the service unit that it
represents. This can be implicit or explicit, and in some cases, many options
represent different ways for systemd to perform the handoff to the service
unit.
•
Not all servers know how to interface with the resource units systemd can
provide.
If you already know what traditional utilities like inetd, xinetd, and automount
do, you’ll see many similarities. Indeed, the concept is nothing new; systemd even
includes support for automount units.
An Example Socket Unit and Service
Let’s look at an example, a simple network echo service. This is somewhat
advanced material, and you might not fully understand it until you’ve read the
discussion of TCP, ports, and listening in Chapter 9 and sockets in Chapter 10, but
you should be able to get the basic idea.
The idea of an echo service is to repeat anything that a network client sends
after connecting; ours will listen on TCP port 22222. We’ll start building it with
a socket unit to represent the port, as shown in the following echo.socket unit file:
[Unit]
Description=echo socket
[Socket]
ListenStream=22222
Accept=true
Note that there’s no mention of the service unit that this socket supports inside
the unit file. So, what is that corresponding service unit file?
Its name is echo@.service. The link is established by naming convention; if a
service unit file has the same prefix as a .socket file (in this case, echo), systemd
knows to activate that service unit when there’s activity on the socket unit. In this
case, systemd creates an instance of echo@.service when there’s activity
on echo.socket. Here’s the echo@.service unit file:
[Unit]
Description=echo service
[Service]
ExecStart=/bin/cat
StandardInput=socket
NOTE
If you don’t like the implicit activation of units based on the prefixes, or you need
to link units with different prefixes, you can use an explicit option in the unit
defining your resource. For example, use Socket=bar.socket inside foo.service to
have bar.socket hand its socket to foo.service.
To get this example unit running, you need to start the echo.socket unit:
# systemctl start echo.socket
Now you can test the service by connecting to your local TCP port 22222 with a
utility such as telnet. The service repeats what you enter; here’s an example
interaction:
$ telnet localhost 22222
Trying 127.0.0.1...
Connected to localhost.
Escape character is '^]'.
Hi there.
Hi there.
When you’re bored with this and want to get back to your shell, press CTRL-] on
a line by itself and then press CTRL-D. To stop the service, stop the socket unit like
so:
# systemctl stop echo.socket
NOTE
telnet may not be installed by default on your distribution.
Instances and Handoff
Because the echo@.service unit supports multiple simultaneous instances, there’s
an @ in the name (recall that the @ specifier signifies parameterization). Why
would you want multiple instances? Say you have more than one network client
connecting to the service at the same time, and you want each connection to have
its own instance. In this case, the service unit must support multiple instances
because we included the Accept=true option in echo.socket. That option instructs
systemd not only to listen on the port, but also to accept incoming connections on
behalf of the service unit and pass it to them, creating a separate instance for
each connection. Each instance reads data from the connection as standard input,
but it doesn’t necessarily need to know that the data is coming from a network
connection.
NOTE
Most network connections require more flexibility than just a simple gateway to
standard input and output, so don’t expect to be able to create complex network
services with a service unit file like the echo@.service unit file shown here.
If a service unit can do the work of accepting a connection, don’t put an @ in its
unit filename, and don’t put Accept=true in the socket unit. In this case, the service
unit takes complete control of the socket from systemd, which in turn does not
attempt to listen on the network port again until the service unit finishes.
The many different resources and options for handoff to service units make it
difficult to provide a categorical summary. Not only that, but the documentation
for the options is spread out over several manual pages. For the resourceoriented units, check systemd.socket(5), systemd.path(5), and systemd.device(5).
One document that’s often overlooked for service units is systemd.exec(5), which
contains information about how the service unit can expect to receive a resource
upon activation.
Boot Optimization with Auxiliary Units
An overall goal of systemd is to simplify dependency order and speed up boot
time. Resource units such as socket units provide a way to do this that’s similar to
on-demand startup. We’ll still have a service unit and an auxiliary unit
representing the service unit’s offered resource, except that in this case, systemd
starts the service unit as soon as it activates the auxiliary unit rather than waiting
around for a request.
The reason for this scheme is that essential boot-time service units such
as systemd-journald.service take some time to start, and many other units depend on
them. However, systemd can offer the essential resource of a unit (such as a
socket unit) very quickly, and then it can immediately activate not only the
essential unit but also any units that depend on it. Once the essential unit is
ready, it takes control of the resource.
Figure 6-2 shows how this might work in a traditional sequential system. In this
boot timeline, Service E provides an essential Resource R. Services A, B, and C
depend on this resource (but not on each other) and must wait until Service E has
started. Because the system will not start a new service until it’s done starting the
preceding one, it takes quite a long time to get around to starting Service C.
Figure 6-2: Sequential boot timeline with a resource dependency
Figure 6-3 shows a possible equivalent systemd boot configuration. The
services are represented by Units A, B, C, and E, with a new Unit R representing
the resource that Unit E provides. Because systemd can provide an interface for
Unit R while Unit E starts, Units A, B, C, and E can all be started at the same time.
When ready, Unit E takes over for Unit R. An interesting point here is that Unit A,
B, or C may not need to access the resource that Unit R provides before finishing
startup. What we’re doing is providing them with the option to start accessing the
resource as soon as possible.
Figure 6-3: systemd boot timeline with a resource unit
NOTE
When you parallelize startup like this, there’s a chance that your system will slow
down temporarily due to a large number of units starting at once.
The takeaway is that, although you’re not creating an on-demand unit startup
in this case, you’re using the same features that make on-demand startup
possible. For common real-world examples, see the journald and D-Bus
configuration units on a machine running systemd; they’re very likely to be
parallelized in this way.
6.3.8 systemd Auxiliary Components
As systemd has grown in popularity, it has grown to include support for a few
tasks not related to startup and service management, both directly and through
auxiliary compatibility layers. You may notice the numerous programs
in / lib/ systemd; these are the executables related to those functions.
Here are a few specific system services:
1. udevd You learned about this in Chapter 3; it’s part of systemd.
2. journald A logging service that handles a few different logging mechanisms,
including the traditional Unix syslog service. You’ll read more about this
in Chapter 7.
3. resolved A name service caching daemon for DNS; you’ll learn about that
in Chapter 9.
All of the executables for these services are prefixed with systemd-. For example,
the systemd-integrated udevd is called systemd-udevd.
If you dig deeper, you’ll find that some of these programs are relatively simple
wrappers. Their function is to run standard system utilities and notify systemd of
the results. One example is systemd-fsck.
If you see a program in / lib/ systemd that you can’t identify, check for a manual
page. There’s a good chance that it will describe not only the utility but also the
type of unit it’s meant to augment.
6.4 System V Runlevels
Now that you’ve learned about systemd and how it works, let’s shift gears and
look at some aspects of the traditional System V init. At any given time on a Linux
system, a certain base set of processes (such as crond and udevd) is running. In
System V init, this state of the machine is called its runlevel, which is denoted by a
number from 0 through 6. A system spends most of its time in a single runlevel,
but when you shut down the machine, init switches to a different runlevel in
order to terminate the system services in an orderly fashion and tell the kernel to
stop.
You can check your system’s runlevel with the who -r command like this:
$ who -r
run-level 5
2019-01-27 16:43
This output tells us that the current runlevel is 5, as well as the date and time
that the runlevel was established.
Runlevels serve various purposes, but the most common one is to distinguish
between system startup, shutdown, single-user mode, and console mode states.
For example, most systems traditionally used runlevels 2 through 4 for the text
console; a runlevel of 5 means that the system starts a GUI login.
But runlevels are becoming a thing of the past. Even though systemd supports
them, it considers runlevels obsolete as end states for the system, preferring
target units instead. To systemd, runlevels exist primarily to start services that
support only the System V init scripts.
6.5 System V init
The System V init implementation is among the oldest used on Linux; its core idea
is to support an orderly bootup to different runlevels with a carefully constructed
startup sequence. System V init is now uncommon on most server and desktop
installations, but you may encounter it in versions of RHEL prior to version 7.0, as
well as in embedded Linux environments, such as routers and phones. In
addition, some older packages may only provide startup scripts designed for
System V init; systemd can handle those with a compatibility mode that we’ll
discuss in Section 6.5.5. We’ll look at the basics here, but keep in mind that you
might not actually encounter anything covered in this section.
A typical System V init installation has two components: a central configuration
file and a large set of boot scripts augmented by a symbolic link farm. The
configuration file / etc/ inittab is where it all starts. If you have System V init, look
for a line like the following in your inittab file:
id:5:initdefault:
This indicates that the default runlevel is 5.
All lines in inittab take the following form, with four fields separated by colons
in this order:
1.
2.
3.
4.
A unique identifier (a short string, such as id in the previous example).
The applicable runlevel number(s).
The action that init should take (default runlevel to 5 in the previous example).
A command to execute (optional).
To see how commands work in an inittab file, consider this line:
l5:5:wait:/etc/rc.d/rc 5
This particular line is important because it triggers most of the system
configuration and services. Here, the wait action determines when and how
System V init runs the command: run /etc/rc.d/rc 5 once when entering runlevel
5 and then wait for this command to finish before doing anything else. The rc
command executes anything in / etc/ rc5.d that starts with a number (in numeric
order). We’ll cover this in more detail shortly.
The following are some of the most common inittab actions in addition
to initdefault and wait:
respawn
5
1. The respawn action tells init to run the command that follows and, if the
command finishes executing, to run it again. You’re likely to see something
like this in an inittab file:
1:2345:respawn:/sbin/mingetty tty1
2. The getty programs provide login prompts. The preceding line is used for the
first virtual console (/ dev/ tty1), which is the one you see when you press ALTF1 or CTRL-ALT-F1 (see Section 3.4.7). The respawn action brings the login
prompt back after you log out.
ctrlaltdel
1. The ctrlaltdel action controls what the system does when you press CTRLALT-DEL on a virtual console. On most systems, this is some sort of reboot
command using the shutdown command (discussed in Section 6.6).
sysinit
1. The sysinit action is the first thing that init should run when starting, before
entering any runlevels.
NOTE
For more available actions, see the inittab(5) manual page.
6.5.1 System V init: Startup Command Sequence
Now let’s look at how System V init starts system services, just before it lets you
log in. Recall this inittab line from earlier:
l5:5:wait:/etc/rc.d/rc 5
This short line triggers many other programs. In fact, rc stands for run
commands, which many people refer to as scripts, programs, or services. But where
are these commands?
The 5 in this line tells us that we’re talking about runlevel 5. The commands are
probably in either / etc/ rc.d/ rc5.d or / etc/ rc5.d. (Runlevel 1 uses rc1.d, runlevel 2
uses rc2.d, and so on.) For example, you might find the following items in
the rc5.d directory:
S10sysklogd
S12kerneld
S15netstd_init
S18netbase
S20acct
S20logoutd
S20ppp
S25netstd_nfs
S30netstd_misc
S45pcmcia
S89atd
S89cron
S99gpm
S99httpd
S99rmnologin
S99sshd
The rc 5 command starts programs in the rc5.d directory by executing the
following commands in this sequence:
S10sysklogd start
S12kerneld start
S15netstd_init start
S18netbase start
--snip-S99sshd start
Notice the start argument in each command. The capital S in a command name
means that the command should run in start mode, and the number (00 through
99) determines where in the sequence rc starts the command.
The rc*.d commands are usually shell scripts that start programs
in / sbin or / usr/ sbin.
Normally, you can figure out what a particular command does by viewing the
script with less or another pager program.
NOTE
Some rc*.d directories contain commands that start with K (for “kill,” or stop
mode). In this case, rc runs the command with the stop argument instead
of start . You’ll most likely encounter K commands in runlevels that shut down
the system.
You can run these commands by hand; however, normally you’ll want to do so
through the init.d directory instead of the rc*.d directories, which we’ll look at
next.
6.5.2 The System V init Link Farm
The contents of the rc*.d directories are actually symbolic links to files in yet
another directory, init.d. If your goal is to interact with, add, delete, or modify
services in the rc*.d directories, you need to understand these symbolic links. A
long listing of a directory such as rc5.d reveals a structure like this:
lrwxrwxrwx
lrwxrwxrwx
lrwxrwxrwx
lrwxrwxrwx
--snip-lrwxrwxrwx
--snip--
.
.
.
.
.
.
.
.
.
.
.
.
S10sysklogd -> ../init.d/sysklogd
S12kerneld -> ../init.d/kerneld
S15netstd_init -> ../init.d/netstd_init
S18netbase -> ../init.d/netbase
. . . S99httpd -> ../init.d/httpd
A large number of symbolic links across several subdirectories like this is
called a link farm. Linux distributions contain these links so that they can use the
same startup scripts for all runlevels. This is a convention, not a requirement, but
it simplifies organization.
Starting and Stopping Services
To start and stop services by hand, use the script in the init.d directory. For
example, one way to start the httpd web server program manually is to
run init.d/httpd start. Similarly, to kill a running service, you can use
the stop argument (httpd stop, for instance).
Modifying the Boot Sequence
Changing the boot sequence in System V init is normally done by modifying the
link farm. The most common change is to prevent one of the commands in
the init.d directory from running in a particular runlevel. You have to be careful
about how you do this, however. For example, you might consider removing the
symbolic link in the appropriate rc*.d directory. But if you ever need to put the
link back, you might have trouble remembering its exact name. One of the best
approaches is to add an underscore (_) at the beginning of the link name, like this:
# mv S99httpd _S99httpd
This change causes rc to ignore _S99httpd because the filename no longer starts
with S or K, but the original name still indicates its purpose.
To add a service, create a script like those in the init.d directory and then create
a symbolic link in the correct rc*.d directory. The easiest way to do this is to copy
and modify one of the scripts already in init.d that you understand (see Chapter
11 for more information on shell scripts).
When adding a service, choose an appropriate place in the boot sequence to
start it. If the service starts too soon, it may not work due to a dependency on
some other service. For nonessential services, most systems administrators prefer
numbers in the 90s, which puts the services after most of the services that came
with the system.
6.5.3 run-parts
The mechanism that System V init uses to run the init.d scripts has found its way
into many Linux systems, regardless of whether they use System V init. It’s a
utility called run-parts, and the only thing it does is run a bunch of executable
programs in a given directory, in some kind of predictable order. You can think
of run-parts as almost like a person who enters the ls command in some directory
and then just runs whatever programs are listed in the output.
The default behavior is to run all programs in a directory, but you often have
the option to select certain programs and ignore others. In some distributions,
you don’t need much control over the programs that run. For example, Fedora
ships with a very simple run-parts utility.
Other distributions, such as Debian and Ubuntu, have a more complicated runparts program. Their features include the ability to run programs based on a
regular expression (for example, using the S[0-9]{2} expression for running all
“start” scripts in an / etc/ init.d runlevel directory) and to pass arguments to the
programs. These capabilities allow you to start and stop System V runlevels with
a single command.
You don’t really need to understand the details of how to use run-parts; in fact,
most people don’t know that it even exists. The main things to remember are that
it shows up in scripts from time to time and that it exists solely to run the
programs in a given directory.
6.5.4 System V init Control
Occasionally, you’ll need to give init a little kick to tell it to switch runlevels, to
reread its configuration, or to shut down the system. To control System V init, you
use telinit. For example, to switch to runlevel 3, enter:
# telinit 3
When switching runlevels, init tries to kill off any processes not in
the inittab file for the new runlevel, so be careful when changing runlevels.
When you need to add or remove jobs, or make any other change to
the inittab file, you must tell init about the change and have it reload the file.
The telinit command for this is:
# telinit q
You can also use telinit s to switch to single-user mode.
6.5.5 systemd System V Compatibility
One feature that sets systemd apart from other newer-generation init systems is
that it tries to do a more complete job of tracking services started by System V–
compatible init scripts. It works like this:
1. First, systemd activates runlevel<N>.target, where N is the runlevel.
2. For each symbolic link in / etc/ rc<N>.d, systemd identifies the script
in / etc/ init.d.
3. systemd associates the script name with a service unit (for
example, / etc/ init.d/ foo would be foo.service).
4. systemd activates the service unit and runs the script with either
a start or stop argument, based on its name in rc<N>.d.
5. systemd attempts to associate any processes from the script with the service
unit.
Because systemd makes the association with a service unit name, you can
use systemctl to restart the service or view its status. But don’t expect any miracles
from System V compatibility mode; it still must run the init scripts serially, for
example.
6.6 Shutting Down Your System
init controls how the system shuts down and reboots. The commands to shut
down the system are the same regardless of which version of init you run. The
proper way to shut down a Linux machine is to use the shutdown command.
There are two basic ways to use shutdown. If you halt the system, it shuts the
machine down and keeps it down. To make the machine halt immediately, run
this:
# shutdown -h now
On most machines and versions of Linux, a halt cuts the power to the machine.
You can also reboot the machine. For a reboot, use -r instead of -h.
The shutdown process takes several seconds. You should avoid resetting or
powering off a machine during a shutdown.
In the preceding example, now is the time to shut down. Including a time
argument is mandatory, but there are many ways to specify it. For example, if
you want the machine to shut down sometime in the future, you can use +n,
where n is the number of minutes shutdown should wait before proceeding. See the
shutdown(8) manual page for other options.
To make the system reboot in 10 minutes, enter:
# shutdown -r +10
On Linux, shutdown notifies anyone logged on that the machine is going down,
but it does little real work. If you specify a time other than now,
the shutdown command creates a file called / etc/ nologin. When this file is present,
the system prohibits logins by anyone except the superuser.
When the system shutdown time finally arrives, shutdown tells init to begin the
shutdown process. On systemd, this means activating the shutdown units, and on
System V init, it means changing the runlevel to 0 (halt) or 6 (reboot). Regardless
of the init implementation or configuration, the procedure generally goes like
this:
1. init asks every process to shut down cleanly.
2. If a process doesn’t respond after a while, init kills it, first trying a TERM
signal.
3. If the TERM signal doesn’t work, init uses the KILL signal on any stragglers.
4. The system locks system files into place and makes other preparations for
shutdown.
5. The system unmounts all filesystems other than the root.
6. The system remounts the root filesystem read-only.
7. The final step is to tell the kernel to reboot or stop with the reboot(2) system
call. This can be done by init or an auxiliary program, such as reboot, halt,
or poweroff.
The reboot and halt programs behave differently depending on how they’re
called, which may cause confusion. By default, these programs call shutdown with
the -r or -h options. However, if the system is already at a halt or reboot runlevel,
the programs tell the kernel to shut itself off immediately. If you really want to
shut down your machine in a hurry, regardless of any potential damage from a
disorderly shutdown, use the -f (force) option.
6.7 The Initial RAM Filesystem
The Linux boot process is, for the most part, fairly straightforward. However, one
component has always been somewhat confounding: initramfs, or the initial RAM
filesystem. Think of it as a little user-space wedge that goes in front of the normal
user mode start. But first, let’s talk about why it exists.
The problem stems from the availability of many different kinds of storage
hardware. Remember, the Linux kernel does not talk to the PC BIOS interface or
EFI to get data from disks, so in order to mount its root filesystem, it needs driver
support for the underlying storage mechanism. For example, if the root is on a
RAID array connected to a third-party controller, the kernel needs the driver for
that controller first. Unfortunately, there are so many storage controller drivers
that distributions can’t include all of them in their kernels, so many drivers are
shipped as loadable modules. But loadable modules are files, and if your kernel
doesn’t have a filesystem mounted in the first place, it can’t load the driver
modules that it needs.
The workaround is to gather a small collection of kernel driver modules along
with a few other utilities into an archive. The boot loader loads this archive into
memory before running the kernel. Upon start, the kernel reads the contents of
the archive into a temporary RAM filesystem (the initramfs), mounts it at / , and
performs the user-mode handoff to the init on the initramfs. Then, the utilities
included in the initramfs allow the kernel to load the necessary driver modules
for the real root filesystem. Finally, the utilities mount the real root filesystem
and start the true init.
Implementations vary and are ever-evolving. On some distributions, the init on
the initramfs is a fairly simple shell script that starts a udevd to load drivers, and
then mounts the real root and executes the init there. On distributions that use
systemd, you’ll typically see an entire systemd installation there with no unit
configuration files and just a few udevd configuration files.
One basic characteristic of the initial RAM filesystem that has (so far) remained
unchanged since its inception is the ability to bypass it if you don’t need it. That
is, if your kernel has all the drivers it needs to mount your root filesystem, you
can omit the initial RAM filesystem in your boot loader configuration. When
successful, eliminating the initial RAM filesystem slightly shortens boot time. Try
it yourself at boot time by using the GRUB menu editor to remove the initrd line.
(It’s best not to experiment by changing the GRUB configuration file, as you can
make a mistake that will be difficult to repair.) It has gradually become a little
more difficult to bypass the initial RAM filesystem because features such as
mount-by-UUID may not be available with generic distribution kernels.
You can check the contents of your initial RAM filesystem, but you’ll need to do
a little bit of detective work. Most systems now use archives created
by mkinitramfs that you can unpack with unmkinitramfs. Others might be older
compressed cpio archives (see the cpio(1) manual page).
One particular piece of interest is the “pivot” near the very end of the init
process on the initial RAM filesystem. This part is responsible for removing the
contents of the temporary filesystem (to save memory) and permanently switch
to the real root.
You won’t typically create your own initial RAM filesystem, as it’s a painstaking
process. There are a number of utilities for creating initial RAM filesystem
images, and your distribution likely comes with one. Two of the most common
are mkinitramfs and dracut.
NOTE
The term initial RAM filesystem (initramfs) refers to the implementation that uses
the cpio archive as the source of the temporary filesystem. There’s an older
version called the initial RAM disk, or initrd, that uses a disk image as the basis of
the temporary filesystem. This has fallen into disuse because it’s much easier to
maintain a cpio archive. However, you’ll often see the term initrd used to refer to
a cpio -based initial RAM filesystem. Often, the filenames and configuration files
still contain initrd.
6.8 Emergency Booting and Single-User Mode
When something goes wrong with the system, your first recourse is usually to
boot the system with a distribution’s “live” image or with a dedicated rescue
image, such as SystemRescueCD, that you can put on removable media. A live
image is simply a Linux system that can boot and run without an installation
process; most distributions’ installation images double as live images. Common
tasks for fixing a system include the following:
•
•
•
•
Checking filesystems after a system crash.
Resetting a forgotten password.
Fixing problems in critical files, such as / etc/ fstab and / etc/ passwd.
Restoring from backups after a system crash.
Another option for booting quickly to a usable state is single-user mode. The idea
is that the system quickly boots to a root shell instead of going through the whole
mess of services. In the System V init, single-user mode is usually runlevel 1. In
systemd, it’s represented by rescue.target. You normally enter the mode with the s parameter to the boot loader. You may need to type the root password to enter
single-user mode.
The biggest problem with single-user mode is that it doesn’t offer many
amenities. The network almost certainly won’t be available (and if it is, it will be
hard to use), you won’t have a GUI, and your terminal may not even work
correctly. For this reason, live images are nearly always considered preferable.
6.9 Looking Forward
You’ve now seen the kernel and user-space startup phases of a Linux system, and
how systemd tracks services once they’ve started. Next we’ll go a little deeper into
user space. There are two areas to explore, starting with a number of system
configuration files that all Linux programs use when interacting with certain
elements of user space. Then we’ll see essential services that systemd starts.
7
SYSTEM CONFIGURATION: LOGGING, SYSTEM
TIME, BATCH JOBS, AND USERS
When you first look in the / etc directory to explore your system’s configuration,
you might feel a bit overwhelmed. The good news is that although most of the
files you see affect a system’s operations to some extent, only a few are
fundamental.
This chapter covers the parts of the system that make the infrastructure
discussed in Chapter 4 available to the user-space software that we normally
interact with, such as the tools covered in Chapter 2. In particular, we’ll look at
the following:
•
•
•
•
•
•
System logging
Configuration files that the system libraries access to get server and user
information
A few selected server programs (sometimes called daemons) that run when the
system boots
Configuration utilities that can be used to tweak the server programs and
configuration files
Time configuration
Periodic task scheduling
The widespread use of systemd has reduced the number of basic, independent
daemons found on a typical Linux system. One example is the system logging
(syslogd) daemon, whose functionality is now largely provided by a daemon built
into systemd (journald). Still, a few traditional daemons remain, such as crond
and atd.
As in previous chapters, this chapter includes virtually no networking material
because the network is a separate building block of the system. In Chapter 9,
you’ll see where the network fits in.
7.1 System Logging
Most system programs write their diagnostic output as messages to
the syslog service. The traditional syslogd daemon performs this service by
waiting for messages and, upon receiving one, sending it to an appropriate
channel, such as a file or a database. On most contemporary systems, journald
(which comes with systemd) does most of the work. Though we’ll concentrate on
journald in this book, we’ll also cover many aspects of the traditional syslog.
The system logger is one of the most important parts of the system. When
something goes wrong and you don’t know where to start, it’s always wise to
check the log. If you have journald, you’ll do this with the journalctl command,
which we’ll cover in Section 7.1.2. On older systems, you’ll need to check the files
themselves. In either case, log messages look like this:
Aug 19 17:59:48 duplex sshd[484]: Server listening on 0.0.0.0 port 22.
A log message typically contains important information such as the process
name, process ID, and timestamp. There can also be two other fields: the facility (a
general category) and severity (how urgent the message is). We’ll discuss those in
more detail later.
Understanding logging in a Linux system can be somewhat challenging due to
varied combinations of older and newer software components. Some
distributions, such as Fedora, have moved to a journald-only default, while others
run a version of the older syslogd (such as rsyslogd) alongside journald. Older
distributions and some specialized systems may not use systemd at all and have
only one of the syslogd versions. In addition, some software systems bypass
standardized logging altogether and write their own.
7.1.1 Checking Your Log Setup
You should inspect your own system to see what sort of logging is installed.
Here’s how:
1. Check for journald, which you almost certainly have if you’re running
systemd. Although you can look for journald in a process listing, the easiest
way is to simply run journalctl. If journald is active on your system, you’ll get
a paged list of log messages.
2. Check for rsyslogd. Look for rsyslogd in a process listing, and look
for / etc/ rsyslog.conf.
3. If you don’t have rsyslogd, check for syslog-ng (another version of syslogd) by
looking for a directory called / etc/ syslog-ng.
Continue your tour by looking in / var/ log for logfiles. If you have a version of
syslogd, this directory should contain many files, most created by your syslog
daemon. However, there will be a few files here that are maintained by other
services; two examples are wtmp and lastlog, the logfiles that utilities such
as last and lastlog access in order to get login records.
In addition, there may be further subdirectories in / var/ log containing logs.
These nearly always come from other services. One of them, / var/ log/ journal, is
where journald stores its (binary) logfiles.
7.1.2 Searching and Monitoring Logs
Unless you have a system without journald or you’re searching a logfile
maintained by some other utility, you’ll look through the journal. With no
arguments, the journalctl access tool is like a fire hose, giving you all of the
messages in the journal, starting with the oldest (just as they would appear in a
logfile). Mercifully, journalctl defaults to using a pager such as less to display
messages so your terminal won’t be flooded. You can search messages with the
pager and reverse the message time order with journalctl -r, but there are
much better ways of finding logs.
NOTE
To get full access to the journal messages, you need to run journalctl either as
root or as a user belonging to the adm or systemd-journal groups. The default
user on most distributions has access.
In general, you can search individual fields of journals just by adding them to
the command line; for example, run journalctl _PID=8792 to search for
messages from process ID 8792. However, the most powerful filtering features
are more general in nature. You can specify one or more if you need multiple
criteria.
Filtering by Time
The -S (since) option is among the most useful in narrowing in on a specific time.
Here’s an example of one of the easiest and most effective ways to use it:
$ journalctl -S -4h
The -4h part of this command may look like an option, but in reality, it’s a time
specification telling journalctl to search for messages from the past four hours
in your current time zone. You can also use a combination of a specific day
and/or time:
$ journalctl -S 06:00:00
$ journalctl -S 2020-01-14
$ journalctl -S '2020-01-14 14:30:00'
The -U (until) option works the same way, specifying a time up to
which journalctl should retrieve messages. However, it’s often not as useful
because you’ll typically page or search through messages until you find what you
need, then just quit.
Filtering by Unit
Another quick and effective way to get at relevant logs is to filter by systemd unit.
You can do this with the -u option, like this:
$ journalctl -u cron.service
You can normally omit the unit type (.service in this case) when filtering by
unit.
If you don’t know the name of a particular unit, try this command to list all
units in the journal:
$ journalctl -F _SYSTEMD_UNIT
The -F option shows all values in the journal for a particular field.
Finding Fields
Sometimes you just need to know which field to search. You can list all available
fields as follows:
$ journalctl -N
Any field beginning with an underscore (such as _SYSTEMD_UNIT from the
previous example) is a trusted field; the client that sends a message cannot alter
these fields.
Filtering by Text
A classic method of searching logfiles is to run grep over all of them, hoping to
find a relevant line or spot in a file where there might be more information.
Similarly, you can search journal messages by regular expression with the g option, as in this example, which will return messages
containing kernel followed somewhere by memory:
$ journalctl -g 'kernel.*memory'
Unfortunately, when you search the journal this way, you get only the messages
that match the expression. Often, important information might be nearby in
terms of time. Try to pick out the timestamp from a match, and then
run journalctl -S with a time just before to see what messages came around the
same time.
NOTE
The -g option requires a build of journalctl with a particular library. Some
distributions do not include a version that supports -g .
Filtering by Boot
Often, you’ll find yourself looking through the logs for messages around the time
when a machine booted or just before it went down (and rebooted). It’s very easy
to get the messages from just one boot, from when the machine started until it
stopped. For example, if you’re looking for the start of the current boot, just use
the -b option:
$ journalctl -b
You can also add an offset; for example, to start at the previous boot, use an
offset of -1.
$ journalctl -b -1
NOTE
You can quickly check whether the machine shut down cleanly on the last cycle
by combining the -b and -r (reverse) options. Try it; if the output looks like the
example here, the shutdown was clean:
$ journalctl -r -b -1
-- Logs begin at Wed 2019-04-03 12:29:31 EDT, end at Fri 2019-08-02 19:10:14 EDT. -Jul 18 12:19:52 mymachine systemd-journald[602]: Journal stopped
Jul 18 12:19:52 mymachine systemd-shutdown[1]: Sending SIGTERM to remaining
processes...
Jul 18 12:19:51 mymachine systemd-shutdown[1]: Syncing filesystems and block devices.
Instead of an offset like -1, you can also view boots by IDs. Run the following to
get the boot IDs:
$ journalctl --list-boots
-1 e598bd09e5c046838012ba61075dccbb Fri 2019-03-22 17:20:01 EDT—Fri 2019-04-12
08:13:52 EDT
0 5696e69b1c0b42d58b9c57c31d8c89cc Fri 2019-04-12 08:15:39 EDT—Fri 2019-08-02
19:17:01 EDT
Finally, you can display kernel messages (with or without selecting a particular
boot) with journalctl -k.
Filtering by Severity/Priority
Some programs produce a large number of diagnostic messages that can obscure
important logs. You can filter by the severity level by specifying a value between
0 (most important) and 7 (least important) alongside the -p option. For example,
to get the logs from levels 0 through 3, run:
$ journalctl -p 3
If you want only the logs from a specific set of severity levels, use the .. range
syntax:
$ journalctl -p 2..3
Filtering by severity sounds like it may save a lot of time, but you might not
find much use for it. Most applications don’t generate large amounts of
informational data by default, though some include configuration options to
enable more verbose logging.
Simple Log Monitoring
One traditional way to monitor logs is to use tail -f or the less follow mode
(less +F) on a logfile to see messages as they arrive from the system logger. This
isn’t a very effective regular system monitoring practice (it’s too easy to miss
something), but it’s useful for examining a service when you’re trying to find a
problem, or get a closer look at startup and operation in real time.
Using tail -f doesn’t work with journald because it doesn’t use plaintext files;
instead, you can use the -f option to journalctl to produce the same effect of
printing logs as they arrive:
$ journalctl -f
This simple invocation is good enough for most needs. However, you may want
to add some of the preceding filtering options if your system has a fairly constant
stream of log messages not related to what you’re looking for.
7.1.3 Logfile Rotation
When you’re using a syslog daemon, any log message that your system records
goes into a logfile somewhere, which means you need to delete old messages
occasionally so that they don’t eventually consume all of your storage space.
Different distributions do this in different ways, but most use
the logrotate utility.
The mechanism is called log rotation. Because a traditional text logfile contains
the oldest messages at the beginning and the newest at the end, it’s quite difficult
to remove just the older messages from a file to free up some space. Instead, a log
maintained by logrotate is divided into many chunks.
Say you have a logfile called auth.log in / var/ log containing the most recent log
messages. Then there’s an auth.log.1, auth.log.2, and auth.log.3, each with
progressively older data. When logrotate decides that it’s time to delete some
old data, it “rotates” the files like this:
1. Removes the oldest file, auth.log.3.
2. Renames auth.log.2 to auth.log.3.
3. Renames auth.log.1 to auth.log.2.
4. Renames auth.log to auth.log.1.
The names and some details vary across distributions. For example, the Ubuntu
configuration specifies that logrotate should compress the file that’s moved
from the “1” position to the “2” position, so in the previous example, you would
have auth.log.2.gz and auth.log.3.gz. In other distributions, logrotate renames the
logfiles with a date suffix, such as -20200529. One advantage of this scheme is that
it’s easier to find a logfile from a specific time.
You might be wondering what happens if logrotate performs a rotation
around the same time that another utility (such as rsyslogd) wants to add to the
logfile. For example, say the logging program opens the logfile for writing but
doesn’t close it before logrotate performs the rename. In this somewhat unusual
scenario, the log message would be written successfully, because in Linux, once a
file is open, the I/O system has no way to know it was renamed. But note that the
file the message appears in will be the file with the new name, such as auth.log.1.
If logrotate has already renamed the file before the logging program attempts
to open it, the open() system call creates a new logfile (such as auth.log), just as it
would if logrotate weren’t running.
7.1.4 Journal Maintenance
The journals stored in / var/ log/ journal don’t need rotation, because journald itself
can identify and remove old messages. Unlike traditional log management,
journald normally decides to delete messages based on how much space is left on
the journal’s filesystem, how much space the journal should take as a percentage
of the filesystem, and what the maximum journal size is set to. There are other
options for log management, such as the maximum allowed age of a log message.
You’ll find a description of the defaults as well as the other settings in the
journald.conf(5) manual page.
7.1.5 A Closer Look at System Logging
Now that you’ve seen some of the operational details of syslog and the journal,
it’s time to step back a bit and look at the reasons why and how logging works the
way it does. This discussion is more theoretical than hands-on; you can skip to the
next topic in the book without a problem.
In the 1980s, a gap was starting to emerge: Unix servers needed a way to record
diagnostic information, but there was no standard for doing so. When syslog
appeared with the sendmail email server, it made enough sense that developers
of other services readily adopted it. RFC 3164 describes the evolution of syslog.
The mechanism is fairly simple. A traditional syslogd listens and waits for
messages on Unix domain socket / dev/ log. One additional powerful feature of
syslogd is the ability to listen on a network socket in addition to / dev/ log, enabling
client machines to send messages across a network.
This makes it possible to consolidate all syslog messages from an entire
network onto one logging server, and for this reason, syslog became very popular
with network administrators. Many network devices, such as routers and
embedded devices, can act as syslog clients, sending their diagnostic messages to
a server.
Syslog has a classic client-server architecture, including its own protocol
(currently defined in RFC 5424). However, the protocol wasn’t always standard,
and earlier versions didn’t accommodate much structure beyond some basics.
Programmers using syslog were expected to come up with a descriptive, yet clear
and brief, log message format for their own applications. Over time, the protocol
added new features while still trying to maintain as much backward
compatibility as possible.
Facility, Severity, and Other Fields
Because syslog sends messages of various types from different services to
different destinations, it needs a way to classify each message. The traditional
method is to use encoded values of facility and severity that were usually (but not
always) included in a message. In addition to file output, even very old versions
of syslogd were capable of sending important messages to consoles and directly
to particular logged-in users based on the messages’ facility and severity—an
early tool for system monitoring.
The facility is a general category of service, identifying what sent the message.
Facilities include services and system components such as kernel, mail system,
and printer.
The severity is the urgency of the log message. There are eight levels, numbered
0 through 7. They’re usually referred to by name, although the names aren’t very
consistent and have varied across implementations:
0: emerg
4: warning
1: alert
5: notice
2: crit
6: info
3: err
7: debug
The facility and severity together make up the priority, packaged as one number
in the syslog protocol. You can read all about these fields in RFC 5424, learn how
to specify them in applications in the syslog(3) manual page, and learn how to
match them in the rsyslog.conf(5) manual page. However, you might run into
some confusion when translating them to the journald world, where the severity
is referred to as the priority (for example, when you run journalctl -o json to
get machine-readable log output).
Unfortunately, when you start to examine the details of the priority part of the
protocol, you’ll find that it hasn’t kept pace with changes and requirements in the
rest of the OS. The severity definition still holds up well, but the available
facilities are hardwired and include seldom-used services such as UUCP, with no
way to define new ones (only a number of generic local0 through local7 slots).
We’ve already talked about some of the other fields in log data, but RFC 5424
also includes a provision for structured data, sets of arbitrary key-value pairs that
application programmers can use to define their own fields. Though these can be
used with journald with some extra work, it’s much more common to send them
to other kinds of databases.
The Relationship Between Syslog and journald
The fact that journald has completely displaced syslog on some systems might
have you asking why syslog remains on others. There are two main reasons:
•
•
Syslog has a well-defined means of aggregating logs across many machines. It
is much easier to monitor logs when they are on just one machine.
Versions of syslog such as rsyslogd are modular and capable of output to many
different formats and databases (including the journal format). This makes it
easier to connect them to analysis and monitoring tools.
By contrast, journald emphasizes collecting and organizing the log output of a
single machine into a single format.
When you want to do something more complicated, journald’s capability of
feeding its logs into a different logger offers a high degree of versatility. This is
especially true when you consider that systemd can collect the output of server
units and send them to journald, giving you access to even more log data than
what applications send to syslog.
Final Notes on Logging
Logging on Linux systems has changed significantly during its history, and it’s a
near-certainty that it will continue to evolve. At the moment, the process of
collecting, storing, and retrieving logs on a single machine is well defined, but
there are other aspects of logging that aren’t standardized.
First, there’s a dizzying array of options available when you want to aggregate
and store logs over a network of machines. Instead of a centralized log server
simply storing logs in text files, the logs can now go into databases, and often the
centralized server itself is replaced by an internet service.
Next, the nature of how logs are consumed has changed. At one time, logs were
not considered to be “real” data; their primary purpose was a resource that the
(human) administrator could read when something went wrong. However, as
applications have become more complex, logging needs have grown. These new
requirements include the capability to search, extract, display, and analyze the
data inside the logs. Although we have many ways of storing logs in databases,
tools to use the logs in applications are still in their infancy.
Finally, there’s the matter of ensuring that the logs are trustworthy. The
original syslog had no authentication to speak of; you simply trusted that
whatever application and/or machine sending the log was telling the truth. In
addition, the logs were not encrypted, making them vulnerable to snooping on
the network. This was a serious risk in networks that required high security.
Contemporary syslog servers have standard methods of encrypting a log message
and authenticating the machine where it originates. However, when you get
down to individual applications, the picture becomes less clear. For example, how
can you be sure that the thing that calls itself your web server actually is the web
server?
We’ll explore a few somewhat advanced authentication topics later in the
chapter. But for now, let’s move on to the basics of how configuration files are
organized on the system.
7.2 The Structure of /etc
Most system configuration files on a Linux system are found in / etc. Historically,
each program or system service had one or more configuration files there, and
due to the large number of components on a Unix system, / etc would accumulate
files quickly.
There were two problems with this approach: it was hard to find particular
configuration files on a running system, and it was difficult to maintain a system
configured this way. For example, if you wanted to change
the sudo configuration, you’d have to edit / etc/ sudoers. But after your change, an
upgrade to your distribution could wipe out your customizations because it
would overwrite everything in / etc.
The trend for many years has been to place system configuration files into
subdirectories under / etc, as you’ve already seen for systemd, which
uses / etc/ systemd. There are still a few individual configuration files in / etc, but if
you run ls -F /etc, you’ll see that most of the items there are now subdirectories.
To solve the problem of overwriting configuration files, you can now place
customizations in separate files in the configuration subdirectories, such as the
ones in / etc/ grub.d.
What kind of configuration files are found in / etc? The basic guideline is that
customizable configurations for a single machine, such as user information
(/ etc/ passwd) and network details (/ etc/ network), go into / etc. However, general
application details, such as a distribution’s defaults for a user interface, don’t
belong in / etc. System default configuration files not meant to be customized also
are usually found elsewhere, as with the prepackaged systemd unit files
in / usr/ lib/ systemd.
You’ve already seen some of the configuration files that pertain to booting. Let’s
continue by looking at how users are configured on a system.
7.3 User Management Files
Unix systems allow for multiple independent users. At the kernel level, users are
simply numbers (user IDs), but because it’s much easier to remember a name
than a number, you’ll normally work instead with usernames (or login names) when
managing Linux. Usernames exist only in user space, so any program that works
with a username needs to find its corresponding user ID when talking to the
kernel.
7.3.1 The /etc/passwd File
The plaintext file / etc/ passwd maps usernames to user IDs. It looks like Listing 7-1.
root:x:0:0:Superuser:/root:/bin/sh
daemon:*:1:1:daemon:/usr/sbin:/bin/sh
bin:*:2:2:bin:/bin:/bin/sh
sys:*:3:3:sys:/dev:/bin/sh
nobody:*:65534:65534:nobody:/home:/bin/false
juser:x:3119:1000:J. Random User:/home/juser:/bin/bash
beazley:x:143:1000:David Beazley:/home/beazley:/bin/bash
Listing 7-1: A list of users in / etc/ passwd
Each line represents one user and has seven fields separated by colons. The
first is the username.
Following this is the user’s encrypted password, or at least what was once the
field for the password. On most Linux systems, the password is no longer actually
stored in the passwd file, but rather in the shadow file (see Section 7.3.3).
The shadow file format is similar to that of passwd, but normal users don’t have
read permission for shadow. The second field in passwd or shadow is the encrypted
password, and it looks like a bunch of unreadable garbage, such
as d1CVEWiB/oppc. Unix passwords are never stored as clear text; in fact, the field
is not the password itself, but a derivation of it. In most cases, it’s exceptionally
difficult to get the original password from this field (assuming that the password
is not easy to guess).
An x in the second passwd file field indicates that the encrypted password is
stored in the shadow file (which should be configured on your system). An asterisk
(*) indicates that the user cannot log in.
If this password field is blank (that is, you see two colons in a row, like ::), no
password is required to log in. Beware of blank passwords like this. You should
never have a user able to log in without a password.
The remaining passwd fields are as follows:
•
•
•
•
•
The user ID (UID), which is the user’s representation in the kernel. You can have
two entries with the same user ID, but this will confuse you—and possibly
your software as well—so keep the user ID unique.
The group ID (GID), which should be one of the numbered entries in
the / etc/ group file. Groups determine file permissions and little else. This group
is also called the user’s primary group.
The user’s real name (often called the GECOS field). You’ll sometimes find
commas in this field, denoting room and telephone numbers.
The user’s home directory.
The user’s shell (the program that runs when the user runs a terminal session).
Figure 7-1 identifies the various fields in one of the entries in Listing 7-1.
Figure 7-1: An entry in the password file
The / etc/ passwd file syntax is fairly strict, allowing for no comments or blank
lines.
NOTE
A user in / etc/ passwd and a corresponding home directory are collectively known
as an account . However, remember that this is a user-space convention. An entry
in the passwd file is usually enough to qualify; the home directory doesn’t have to
exist in order for most programs to recognize an account. Furthermore, there are
ways to add users on a system without explicitly including them in the passwd file;
for example, adding users from a network server using something like NIS
(Network Information Service) or LDAP (Lightweight Directory Access Protocol)
was once common.
7.3.2 Special Users
You’ll find a few special users in / etc/ passwd. The superuser (root) always has UID 0
and GID 0, as in Listing 7-1. Some users, such as daemon, have no login privileges.
The nobody user is an underprivileged user; some processes run as nobody
because it cannot (normally) write to anything on the system.
Users that cannot log in are called pseudo-users. Although they can’t log in, the
system can start processes with their user IDs. Pseudo-users such as nobody are
usually created for security reasons.
Again, these are all user-space conventions. These users have no special
meaning to the kernel; the only user ID that means anything special to the kernel
is the superuser’s, 0. It’s possible to give the nobody user access to everything on
the system just as you would with any other user.
7.3.3 The /etc/shadow File
The shadow password file (/ etc/ shadow) on a Linux system normally contains user
authentication information, including the encrypted passwords and password
expiration information that correspond to the users in / etc/ passwd.
The shadow file was introduced to provide a more flexible (and perhaps more
secure) way of storing passwords. It included a suite of libraries and utilities,
many of which were soon replaced by pieces of PAM (Pluggable Authentication
Modules; we’ll cover this advanced topic in Section 7.10). Rather than introduce
an entirely new set of files for Linux, PAM uses / etc/ shadow, but not certain
corresponding configuration files such as / etc/ login.defs.
7.3.4 Manipulating Users and Passwords
Regular users interact with / etc/ passwd using the passwd command and a few
other tools. Use passwd to change your password. You can use chfn and chsh to
change the real name and shell, respectively (the shell must be listed
in / etc/ shells). These are all suid-root executables, because only the superuser can
change the / etc/ passwd file.
Changing /etc/passwd as the Superuser
Because / etc/ passwd is just a normal plaintext file, the superuser is technically
allowed to use any text editor to make changes. To add a user, it’s possible to
simply add an appropriate line and create a home directory for the user; to
delete, you can do the opposite.
However, directly editing passwd like this is a bad idea. Not only is it too easy to
make a mistake, but you can also get caught with a concurrency problem if
something else is making passwd changes at the same time. It’s much easier (and
safer) to make changes to users using separate commands available from the
terminal or through the GUI. For example, to set a user’s password,
run passwd user as the superuser. Use adduser and userdel to add and remove
users, respectively.
However, if you really must edit the file directly (for example, if it’s somehow
corrupted), use the vipw program, which backs up and locks / etc/ passwd while
you’re editing it as an added precaution. To edit / etc/ shadow instead
of / etc/ passwd, use vipw -s. (Hopefully, you’ll never need to do either of these.)
7.3.5 Working with Groups
Groups in Unix offer a way to share files among certain users. The idea is that you
can set read or write permission bits for a particular group, excluding everyone
else. This feature was once important because many users shared one machine or
network, but it’s become less significant in recent years as workstations are
shared less often.
The / etc/ group file defines the group IDs (such as the ones found in
the / etc/ passwd file). Listing 7-2 is an example.
root:*:0:juser
daemon:*:1:
bin:*:2:
sys:*:3:
adm:*:4:
disk:*:6:juser,beazley
nogroup:*:65534:
user:*:1000:
Listing 7-2: A sample / etc/ group file
As with the / etc/ passwd file, each line in / etc/ group is a set of fields separated by
colons. The fields in each entry are as follows, from left to right:
1. The group name This appears when you run a command like ls -l.
2. The group password Unix group passwords are hardly ever used, nor should
you use them (a good alternative in most cases is sudo). Use * or any other
default value. An x here means that there’s a corresponding entry
in / etc/ gshadow, and this is also nearly always a disabled password, denoted
with a * or !.
3. The group ID (a number) The GID must be unique within the group file. This
number goes into a user’s group field in that user’s / etc/ passwd entry.
4. An optional list of users that belong to the group In addition to the users listed
here, users with the corresponding group ID in their passwd file entries also
belong to the group.
Figure 7-2 identifies the fields in a group file entry.
Figure 7-2: An entry in the group file
To see the groups you belong to, run groups.
NOTE
Linux distributions often create a new group for each new user added, with the
same name as the user.
7.4 getty and login
The getty program attaches to terminals and displays a login prompt. On most
Linux systems, getty is uncomplicated because the system uses it only for logins
on virtual terminals. In a process listing, it usually looks something like this (for
example, when running on / dev/ tty1):
$ ps ao args | grep getty
/sbin/agetty -o -p -- \u --noclear tty1 linux
On many systems, you may not even see a getty process until you access a
virtual terminal with something like CTRL-ALT-F1. This example shows agetty,
the version that many Linux distributions include by default.
After you enter your login name, getty replaces itself with the login program,
which asks for your password. If you enter the correct password, login replaces
itself (using exec()) with your shell. Otherwise, you get a “Login incorrect”
message. Much of the login program’s real authentication work is handled by
PAM (see Section 7.10).
NOTE
When investigating getty , you may come across a reference to a baud rate such
as “38400.” This setting is all but obsolete. Virtual terminals ignore the baud rate;
it’s only there for connecting to real serial lines.
You now know what getty and login do, but you’ll probably never need to
configure or change them. In fact, you’ll rarely even use them, because most
users now log in either through a graphical interface such as gdm or remotely
with SSH, neither of which uses getty or login.
7.5 Setting the Time
Unix machines depend on accurate timekeeping. The kernel maintains the system
clock, which is the clock consulted when you run commands like date. You can
also set the system clock using the date command, but it’s usually a bad idea to do
so because you’ll never get the time exactly right. Your system clock should be as
close to the correct time as possible.
PC hardware has a battery-backed real-time clock (RTC). The RTC isn’t the best
clock in the world, but it’s better than nothing. The kernel usually sets its time
based on the RTC at boot time, and you can reset the system clock to the current
hardware time with hwclock. Keep your hardware clock in Universal Coordinated
Time (UTC) in order to avoid any trouble with time zone or daylight saving time
corrections. You can set the RTC to your kernel’s UTC clock using this command:
# hwclock --systohc --utc
Unfortunately, the kernel is even worse at keeping time than the RTC, and
because Unix machines often stay up for months or years on a single boot, they
tend to develop time drift. Time drift is the current difference between the kernel
time and the true time (as defined by an atomic clock or another very accurate
clock).
You shouldn’t try to fix time drift with hwclock because time-based system
events can get lost or mangled. You could run a utility like adjtimex to smoothly
update the clock based on the RTC, but usually it’s best to keep your system time
correct with a network time daemon (see Section 7.5.2).
7.5.1 Kernel Time Representation and Time Zones
The kernel’s system clock represents the current time as the number of seconds
since 12:00 midnight on January 1, 1970, UTC. To see this number at the moment,
run:
$ date +%s
To convert this number into something that humans can read, user-space
programs change it to local time and compensate for daylight saving time and
any other strange circumstances (such as living in Indiana). The local time zone is
controlled by the file / etc/ localtime. (Don’t bother trying to look at it; it’s a binary
file.)
The time zone files on your system are in / usr/ share/ zoneinfo. You’ll find that
this directory contains a lot of time zones and aliases for time zones. To set your
system’s time zone manually, either copy one of the files
in / usr/ share/ zoneinfo to / etc/ localtime (or make a symbolic link) or change it with
your distribution’s time zone tool. The command-line program tzselect may
help you identify a time zone file.
To use a time zone other than the system default for just one shell session, set
the TZ environment variable to the name of a file in / usr/ share/ zoneinfo and test
the change, like this:
$ export TZ=US/Central
$ date
As with other environment variables, you can also set the time zone for the
duration of a single command like this:
$ TZ=US/Central date
7.5.2 Network Time
If your machine is permanently connected to the internet, you can run a Network
Time Protocol (NTP) daemon to maintain the time using a remote server. This
was once handled by the ntpd daemon, but as with many other services, systemd
has replaced this with its own package, named timesyncd. Most Linux
distributions include timesyncd, and it’s enabled by default. You shouldn’t need
to configure it, but if you’re interested in how to do it, the timesyncd.conf(5)
manual page can help you. The most common override is to change the remote
time server(s).
If you want to run ntpd instead, you’ll need to disable timesyncd if you’ve got it
installed. Go to https://www.ntppool.org/ to see the instructions there. This site
might also be useful if you still want to use timesyncd with different servers.
If your machine doesn’t have a permanent internet connection, you can use a
daemon such as chronyd to maintain the time during disconnections.
You can also set your hardware clock based on the network time in order to
help your system maintain time coherency when it reboots. Many distributions
do this automatically, but to do it manually, make sure that your system time is
set from the network and then run this command:
# hwclock --systohc –-utc
7.6 Scheduling Recurring Tasks with cron and Timer Units
There are two ways to run programs on a repeating schedule: cron, and systemd
timer units. This ability is vital to automating system maintenance tasks. One
example is logfile rotation utilities to ensure that your hard drive doesn’t fill up
with old logfiles (as discussed earlier in the chapter). The cron service has long
been the de facto standard for doing this, and we’ll cover it in detail. However,
systemd’s timer units are an alternative to cron with advantages in certain cases,
so we’ll see how to use them as well.
You can run any program with cron at whatever times suit you. The program
running through cron is called a cron job. To install a cron job, you’ll create an
entry line in your crontab file, usually by running the crontab command. For
example, the following crontab file entry schedules
the /home/juser/bin/spmake command daily at 9:15 AM (in the local time zone):
15 09 * * * /home/juser/bin/spmake
The five fields at the beginning of this line, delimited by whitespace, specify the
scheduled time (see also Figure 7-3). The fields are as follows, in order:
•
•
•
•
Minute (0 through 59). This cron job is set for minute 15.
Hour (0 through 23). This job is set for the ninth hour.
Day of month (1 through 31).
Month (1 through 12).
•
Day of week (0 through 7). The numbers 0 and 7 are Sunday.
Figure 7-3: An entry in the crontab file
A star (*) in any field means to match every value. The preceding example
runs spmake daily because the day of month, month, and day of week fields are all
filled with stars, which cron reads as “run this job every day, of every month, of
every day of the week.”
To run spmake only on the 14th day of each month, you would use this crontab
line:
15 09 14 * * /home/juser/bin/spmake
You can select more than one time for each field. For example, to run the
program on the 5th and the 14th day of each month, you could enter 5,14 in the
third field:
15 09 5,14 * * /home/juser/bin/spmake
NOTE
If the cron job generates standard output or an error or exits abnormally, cron
should email this information to the owner of the cron job (assuming that email
works on your system). Redirect the output to / dev/ null or some other logfile if
you find the email annoying.
The crontab(5) manual page provides complete information on the crontab
format.
7.6.1 Installing Crontab Files
Each user can have their own crontab file, which means that every system may
have multiple crontabs, usually found in / var/ spool/ cron/ crontabs. Normal users
can’t write to this directory; the crontab command installs, lists, edits, and
removes a user’s crontab.
The easiest way to install a crontab is to put your crontab entries into a file and
then use crontab file to install file as your current crontab.
The crontab command checks the file format to make sure that you haven’t made
any mistakes. To list your cron jobs, run crontab -l. To remove the crontab,
use crontab -r.
After you’ve created your initial crontab, it can be a bit messy to use temporary
files to make further edits. Instead, you can edit and install your crontab in one
step with the crontab -e command. If you make a mistake, crontab should tell
you where the mistake is and ask if you want to try editing again.
7.6.2 System Crontab Files
Many common cron-activated system tasks are run as the superuser. However,
rather than editing and maintaining a superuser’s crontab to schedule these,
Linux distributions normally have an / etc/ crontab file for the entire system. You
won’t use crontab to edit this file, and in any case, it’s slightly different in format:
before the command to run, there’s an additional field specifying the user that
should run the job. (This gives you the opportunity to group system tasks together
even if they aren’t all run by the same user.) For example, this cron job defined
in / etc/ crontab runs at 6:42 AM as the superuser (root 1):
42 6 * * * root1 /usr/local/bin/cleansystem > /dev/null 2>&1
NOTE
Some distributions store additional system crontab files in
the / etc/ cron.d directory. These files may have any name, but they have the same
format as / etc/ crontab. There may also be some directories such as / etc/ cron.daily,
but the files here are usually scripts run by a specific cron job
in / etc/ crontab or / etc/ cron.d. It can sometimes be confusing to track down where
the jobs are and when they run.
7.6.3 Timer Units
An alternative to creating a cron job for a periodic task is to build a systemd timer
unit. For an entirely new task, you must create two units: a timer unit and a
service unit. The reason for two units is that a timer unit doesn’t contain any
specifics about the task to perform; it’s just an activation mechanism to run a
service unit (or conceptually, another kind of unit, but the most common usage is
for service units).
Let’s look at a typical timer/service unit pair, starting with the timer unit. Let’s
call this loggertest.timer; as with other custom unit files, we’ll put it
in / etc/ systemd/ system (see Listing 7-3).
[Unit]
Description=Example timer unit
[Timer]
OnCalendar=*-*-* *:00,20,40
Unit=loggertest.service
[Install]
WantedBy=timers.target
Listing 7-3: loggertest.timer
This timer runs every 20 minutes, with the OnCalendar option resembling the
cron syntax. In this example, it’s at the top of each hour, as well as 20 and 40
minutes past each hour.
The OnCalendar time format is year-month-day hour:minute:second. The
field for seconds is optional. As with cron, a * represents a sort of wildcard, and
commas allow for multiple values. The periodic / syntax is also valid; in the
preceding example, you could change the *:00,20,40 to *:00/20 (every 20
minutes) for the same effect.
NOTE
The syntax for times in the OnCalendar field has many shortcuts and variations.
See the Calendar Events section of the systemd.time(7) manual page for the full
list.
The associated service unit is named loggertest.service (see Listing 7-4). We
explicitly named it in the timer with the Unit option, but this isn’t strictly
necessary because systemd looks for a .service file with the same base name as the
timer unit file. This service unit also goes in / etc/ systemd/ system, and looks quite
similar to the service units that you saw back in Chapter 6.
[Unit]
Description=Example Test Service
[Service]
Type=oneshot
ExecStart=/usr/bin/logger -p local3.debug I\'m a logger
Listing 7-4: loggertest.service
The meat of this is the ExecStart line, which is the command that the service
runs when activated. This particular example sends a message to the system log.
Note the use of oneshot as the service type, indicating that the service is
expected to run and exit, and that systemd won’t consider the service started
until the command specified by ExecStart completes. This has a few advantages
for timers:
•
•
•
You can specify multiple ExecStart commands in the unit file. The other
service unit styles that we saw in Chapter 6 do not allow this.
It’s easier to control strict dependency order when activating other units
using Wants and Before dependency directives.
You have better records of start and end times of the unit in the journal.
NOTE
In this unit example, we’re using logger to send an entry to syslog and
the journal. You read in Section 7.1.2 that you can view log messages by
unit. However, the unit could finish up before journald has a chance to
receive the message. This is a race condition, and in the case that the
unit completes too quickly, journald won’t be able to look up the unit
associated with the syslog message (this is done by process
ID). Consequently, the message that gets written in the journal may not
include a unit field, rendering a filtering command such as journalctl
-f -u loggertest.service incapable of showing the syslog message.
This isn’t normally a problem in longer-running services.
7.6.4 cron vs. Timer Units
The cron utility is one of the oldest components of a Linux system; it’s been
around for decades (predating Linux itself), and its configuration format hasn’t
changed much for many years. When something gets to be this old, it becomes
fodder for replacement.
The systemd timer units that you just saw may seem like a logical replacement,
and indeed, many distributions have now moved system-level periodic
maintenance tasks to timer units. But it turns out that cron has some advantages:
•
•
•
Simpler configuration
Compatibility with many third-party services
Easier for users to install their own tasks
Timer units offer these advantages:
•
•
•
•
Superior tracking of processes associated with tasks/units with cgroups
Excellent tracking of diagnostic information in the journal
Additional options for activation times and frequencies
Ability to use systemd dependencies and activation mechanisms
Perhaps someday there will be a compatibility layer for cron jobs in much the
same manner as mount units and / etc/ fstab. However, configuration alone is a
reason why it’s unlikely that the cron format will go away any time soon. As
you’ll see in the next section, a utility called systemd-run does allow for creating
timer units and associated services without creating unit files, but the
management and implementation differ enough that many users would likely
prefer cron. You’ll see some of this shortly when we discuss at.
7.7 Scheduling One-Time Tasks with at
To run a job once in the future without using cron, use the at service. For
example, to run myjob at 10:30 PM, enter this command:
$ at 22:30
at> myjob
End the input with CTRL-D. (The at utility reads the commands from the
standard input.)
To check that the job has been scheduled, use atq. To remove it, use atrm. You
can also schedule jobs days into the future by adding the date
in DD.MM.YY format—for example, at 22:30 30.09.15.
There isn’t much else to the at command. Though it isn’t used that often, it can
be invaluable when the need does arise.
7.7.1 Timer Unit Equivalents
You can use systemd timer units as a substitute for at. These are much easier to
create than the periodic timer units that you saw earlier, and can be run on the
command line like this:
# systemd-run --on-calendar='2022-08-14 18:00' /bin/echo this is a test
Running timer as unit: run-rbd000cc6ee6f45b69cb87ca0839c12de.timer
Will run service as unit: run-rbd000cc6ee6f45b69cb87ca0839c12de.service
The systemd-run command creates a transient timer unit that you can view
with the usual systemctl list-timers command. If you don’t care about a
specific time, you can specify a time offset instead with --on-active (for
example, --on-active=30m for 30 minutes in the future).
NOTE
When using --on-calendar , it’s important that you include a (future) calendar
date as well as the time. Otherwise, the timer and service units will remain, with
the timer running the service every day at the specified time, much as it would if
you created a normal timer unit as described earlier. The syntax for this option is
the same as the OnCalendar option in timer units.
7.8 Timer Units Running as Regular Users
All of the systemd timer units we’ve seen so far have been run as root. It’s also
possible to create a timer unit as a regular user. To do this, add the --user option
to systemd-run.
However, if you log out before the unit runs, the unit won’t start; and if you log
out before the unit completes, the unit terminates. This happens because systemd
has a user manager associated with a logged-in user, and this is necessary to run
timer units. You can tell systemd to keep the user manager around after you log
out with this command:
$ loginctl enable-linger
As root, you can also enable a manager for another user:
# loginctl enable-linger user
7.9 User Access Topics
The remainder of this chapter covers several topics on how users get the
permission to log in, switch to other users, and perform other related tasks. This
is somewhat advanced material, and you’re welcome to skip to the next chapter if
you’re ready to get your hands dirty with some process internals.
7.9.1 User IDs and User Switching
We’ve discussed how setuid programs such as sudo and su allow you to
temporarily change users, and we’ve covered system components like login that
control user access. Perhaps you’re wondering how these pieces work and what
role the kernel plays in user switching.
When you temporarily switch to another user, all you’re really doing is
changing your user ID. There are two ways to do this, and the kernel handles
both. The first is with a setuid executable, which was covered in Section 2.17. The
second is through the setuid() family of system calls. There are a few different
versions of this system call to accommodate the various user IDs associated with
a process, as you’ll learn in Section 7.9.2.
The kernel has basic rules about what a process can or can’t do, but here are
the three essentials that cover setuid executables and setuid():
•
•
•
A process can run a setuid executable as long as it has adequate file
permissions.
A process running as root (user ID 0) can use setuid() to become any other
user.
A process not running as root has severe restrictions on how it may
use setuid(); in most cases, it cannot.
As a consequence of these rules, if you want to switch user IDs from a regular
user to another user, you often need a combination of the methods. For example,
the sudo executable is setuid root, and once running, it can call setuid() to
become another user.
NOTE
At its core, user switching has nothing to do with passwords or usernames. Those
are strictly user-space concepts, as you first saw in the / etc/ passwd file in Section
7.3.1. You’ll learn more details about how this works in Section 7.9.4.
7.9.2 Process Ownership, Effective UID, Real UID, and Saved UID
Our discussion of user IDs so far has been simplified. In reality, every process has
more than one user ID. So far, you are familiar with the effective user ID (effective
UID, or euid), which defines the access rights for a process (most significantly, file
permissions). A second user ID, the real user ID (real UID, or ruid), indicates who
initiated a process. Normally, these IDs are identical, but when you run a setuid
program, Linux sets the euid to the program’s owner during execution, but it
keeps your original user ID in the ruid.
The difference between the effective and real UIDs is confusing, so much so
that a lot of documentation regarding process ownership is incorrect.
Think of the euid as the actor and the ruid as the owner. The ruid defines the
user that can interact with the running process—most significantly, which user
can kill and send signals to a process. For example, if user A starts a new process
that runs as user B (based on setuid permissions), user A still owns the process
and can kill it.
We’ve seen that most processes have the same euid and ruid. As a result, the
default output for ps and other system diagnostic programs show only the euid.
To view both user IDs on your system, try this, but don’t be surprised if you find
that the two user ID columns are identical for all processes on your system:
$ ps -eo pid,euser,ruser,comm
To create an exception just so that you can see different values in the columns,
try experimenting by creating a setuid copy of the sleep command, running the
copy for a few seconds, and then running the preceding ps command in another
window before the copy terminates.
To add to the confusion, in addition to the real and effective user IDs, there’s
also a saved user ID (which is usually not abbreviated). A process can switch its
euid to the ruid or saved user ID during execution. (To make things even more
complicated, Linux has yet another user ID: the file system user ID, or fsuid, which
defines the user accessing the filesystem but is rarely used.)
Typical Setuid Program Behavior
The idea of the ruid might contradict your previous experience. Why don’t you
have to deal with the other user IDs very frequently? For example, after starting a
process with sudo, if you want to kill it, you still use sudo; you can’t kill it as your
own regular user. Shouldn’t your regular user be the ruid in this case, giving you
the correct permissions?
The cause of this behavior is that sudo and many other setuid programs
explicitly change the euid and ruid with one of the setuid() system calls. These
programs do so because there are often unintended side effects and access
problems when all of the user IDs do not match.
NOTE
If you’re interested in the details and rules regarding user ID switching, read the
setuid(2) manual page and check the other manual pages listed in the SEE ALSO
section. There are many different system calls for diverse situations.
Some programs don’t like to have an ruid of root. To prevent sudo from
changing the ruid, add this line to your / etc/ sudoers file (and beware of side effects
on other programs you want to run as root!):
Defaults
stay_setuid
Security Implications
Because the Linux kernel handles all user switches (and as a result, file access
permissions) through setuid programs and subsequent system calls, systems
developers and administrators must be extremely careful with two things:
•
•
The number and quality of programs that have setuid permissions
What those programs do
If you make a copy of the bash shell that is setuid root, any local user can
execute it and have complete run of the system. It’s really that simple.
Furthermore, even a special-purpose program that is setuid root can pose a
danger if it has bugs. Exploiting weaknesses in programs running as root is a
primary method of systems intrusion, and there are too many such exploits to
count.
Because there are so many ways to break into a system, preventing intrusion is
a multifaceted affair. One of the most essential ways to keep unwanted activity
off your system is to enforce user authentication with usernames and good
passwords.
7.9.3 User Identification, Authentication, and Authorization
A multiuser system must provide basic support for user security in three areas:
identification, authentication, and authorization. The identification portion of
security answers the question of who users are. The authentication piece asks users
to prove that they are who they say they are. Finally, authorization is used to define
and limit what users are allowed to do.
When it comes to user identification, the Linux kernel knows only the numeric
user IDs for process and file ownership. The kernel knows authorization rules for
how to run setuid executables and how user IDs may run the setuid() family of
system calls to change from one user to another. However, the kernel doesn’t
know anything about authentication: usernames, passwords, and so on.
Practically everything related to authentication happens in user space.
We discussed the mapping between user IDs and passwords in Section 7.3.1;
now we’ll cover how user processes access this mapping. We’ll begin with an
oversimplified case, in which a user process wants to know its username (the
name corresponding to the euid). On a traditional Unix system, a process could do
something like this to get its username:
1. The process asks the kernel for its euid with the geteuid() system call.
2. The process opens the / etc/ passwd file and starts reading at the beginning.
3. The process reads a line of the / etc/ passwd file. If there’s nothing left to read,
the process has failed to find the username.
4. The process parses the line into fields (breaking out everything between the
colons). The third field is the user ID for the current line.
5. The process compares the ID from step 4 to the ID from step 1. If they’re
identical, the first field in step 4 is the desired username, and the process can
stop searching and use this name.
6. The process moves on to the next line in / etc/ passwd and goes back to step 3.
This is a long procedure, and a real-world implementation is usually even more
complicated.
7.9.4 Using Libraries for User Information
If every developer who needed to know the current username had to write all of
the code you’ve just seen, the system would be a horrifyingly disjointed, buggy,
bloated, and unmaintainable mess. Fortunately, there are often standard
libraries we can use to perform repetitive tasks like this; in this case, all you’d
normally need to do to get a username is call a function like getpwuid() in the
standard library after you have the answer from geteuid(). (See the manual
pages for these calls for more on how they work.)
The standard library is shared among the executables on your system, so you
can make significant changes to the authentication implementation without
changing any program. For example, you can move away from
using / etc/ passwd for your users and use a network service such as LDAP instead
by changing only the system configuration.
This approach has worked well for identifying usernames associated with user
IDs, but passwords have proven more troublesome. Section 7.3.1 describes how,
traditionally, the encrypted password was part of / etc/ passwd, so if you wanted to
verify a password that a user entered, you’d encrypt whatever the user typed and
compare it to the contents of the / etc/ passwd file.
This traditional implementation has many limitations, including:
•
•
•
•
It doesn’t allow you to set a system-wide standard for the encryption protocol.
It assumes that you have access to the encrypted password.
It assumes that you want to prompt the user for a password every time the
user wants to access something that requires authentication (which gets
annoying).
It assumes that you want to use passwords. If you want to use one-time tokens,
smart cards, biometrics, or some other form of user authentication, you have
to add that support yourself.
Some of these limitations contributed to the development of
the shadow password package discussed in Section 7.3.3, which took the first step
in allowing system-wide password configuration. But the solution to the bulk of
the problems came with the design and implementation of PAM.
7.10 Pluggable Authentication Modules
To accommodate flexibility in user authentication, in 1995 Sun Microsystems
proposed a new standard called Pluggable Authentication Modules (PAM), a system of
shared libraries for authentication (Open Software Foundation RFC 86.0, October
1995). To authenticate a user, an application hands the user to PAM to determine
whether the user can successfully identify itself. This way, it’s relatively easy to
add support for additional authentication techniques, such as two-factor and
physical keys. In addition to authentication mechanism support, PAM also
provides a limited amount of authorization control for services (for example, if
you’d like to deny a service like cron to certain users).
Because there are many kinds of authentication scenarios, PAM employs a
number of dynamically loadable authentication modules. Each module performs a
specific task and is a shared object that processes can load dynamically and run
in their executable space. For example, pam_unix.so is a module that can check a
user’s password.
This is tricky business, to say the least. The programming interface isn’t easy,
and it’s not clear that PAM actually solves all of the existing problems.
Nevertheless, PAM is supported in nearly every program that requires
authentication on a Linux system, and most distributions use PAM. And because
it works on top of the existing Unix authentication API, integrating support into a
client requires little, if any, extra work.
7.10.1 PAM Configuration
We’ll explore the basics of how PAM works by examining its configuration. You’ll
normally find PAM’s application configuration files in the / etc/ pam.d directory
(older systems may use a single / etc/ pam.conf file). Most installations include
many files, so you may not know where to start. Some filenames, such
as cron and passwd, correspond to parts of the system that you know already.
Because the specific configuration in these files varies significantly between
distributions, it can be difficult to find a commonly applicable example. We’ll
look at an example configuration line that you might find for chsh (the change
shell program):
auth
requisite
pam_shells.so
This line says that the user’s shell must be listed in / etc/ shells in order for the
user to successfully authenticate with the chsh program. Let’s see how. Each
configuration line has three fields: a function type, control argument, and
module, in that order. Here’s what they mean for this example:
1. Function type The function that a user application asks PAM to perform. Here,
it’s auth, the task of authenticating the user.
2. Control argument This setting controls what PAM does after success or failure
of its action for the current line (requisite in this example). We’ll get to this
shortly.
3. Module The authentication module that runs for this line, determining what
the line actually does. Here, the pam_shells.so module checks to see whether the
user’s current shell is listed in / etc/ shells.
PAM configuration is detailed on the pam.conf(5) manual page. Let’s look at a
few of the essentials.
Function Types
A user application can ask PAM to perform one of the following four functions:
1. auth Authenticate a user (see if the user is who they say they are).
2. account Check user account status (whether the user is authorized to do
something, for example).
3. session Perform something only for the user’s current session (such as
displaying a message of the day).
4. password Change a user’s password or other credentials.
For any configuration line, the module and function together determine PAM’s
action. A module can have more than one function type, so when determining the
purpose of a configuration line, always remember to consider the function and
module as a pair. For example, the pam_unix.so module checks a password when
performing the auth function, but it sets a password when performing
the password function.
Control Arguments and Stacked Rules
One important feature of PAM is that the rules specified by its configuration
lines stack, meaning that you can apply many rules when performing a function.
This is why the control argument is important: the success or failure of an action
in one line can impact subsequent lines or cause the entire function to succeed or
fail.
There are two kinds of control arguments: the simple syntax and a more
advanced syntax. Here are the three major simple syntax control arguments that
you’ll find in a rule:
1. sufficient If this rule succeeds, the authentication is successful, and PAM
doesn’t need to look at any more rules. If the rule fails, PAM proceeds to
additional rules.
2. requisite If this rule succeeds, PAM proceeds to additional rules. If the rule
fails, the authentication is unsuccessful, and PAM doesn’t need to look at any
more rules.
3. required If this rule succeeds, PAM proceeds to additional rules. If the rule
fails, PAM proceeds to additional rules but will always return an unsuccessful
authentication regardless of the end result of the additional rules.
Continuing with the preceding example, here is an example stack for
the chsh authentication function:
auth
auth
auth
auth
sufficient
requisite
sufficient
required
pam_rootok.so
pam_shells.so
pam_unix.so
pam_deny.so
With this configuration, when the chsh command asks PAM to perform the
authentication function, PAM does the following (see Figure 7-4 for a flowchart):
1. The pam_rootok.so module checks to see if root is the user trying to authenticate.
If so, it immediately succeeds and attempts no further authentication. This
works because the control argument is set to sufficient, meaning that success
from this action is good enough for PAM to immediately report success back
to chsh. Otherwise, it proceeds to step 2.
Figure 7-4: PAM rule execution flow
2. The pam_shells.so module checks to see if the user’s shell is listed in / etc/ shells. If
it’s not there, the module returns failure, and the requisite control argument
indicates that PAM must immediately report this failure back to chsh and
attempt no further authentication. Otherwise, the module returns success and
fulfills the control flag of requisite; proceed to step 3.
3. The pam_unix.so module asks the user for their password and checks it. The
control argument is set to sufficient, so success from this module (a correct
password) is enough for PAM to report success to chsh. If the password is
incorrect, PAM continues to step 4.
4. The pam_deny.so module always fails, and because the control argument is set
to required, PAM reports failure back to chsh. This is a default for when there’s
nothing left to try. (Note that a required control argument doesn’t cause PAM
to fail its function immediately—it will run any lines left on its stack—but PAM
will always report failure back to the application.)
NOTE
Don’t confuse the terms function and action when working with PAM. The
function is the high-level goal: what the user application wants PAM to
do (authenticate a user, for example). An action is a specific step that
PAM takes in order to reach that goal. Just remember that the user
application invokes the function first and that PAM takes care of the
particulars with actions.
The advanced control argument syntax, denoted inside square brackets ([]),
allows you to manually control a reaction based on the specific return value of
the module (not just success or failure). For details, see the pam.conf(5) manual
page; when you understand the simple syntax, you’ll have no trouble with the
advanced syntax.
Module Arguments
PAM modules can take arguments after the module name. You’ll often encounter
this example with the pam_unix.so module:
auth
sufficient
pam_unix.so
nullok
The nullok argument here says that the user can have no password (the default
would be failure if the user has no password).
7.10.2 Tips on PAM Configuration Syntax
Due to its control flow capability and module argument syntax, the PAM
configuration syntax has many features of a programming language and a
certain degree of power. We’ve only scratched the surface so far, but here are a
few more tips on PAM:
•
•
To find out which PAM modules are present on your system, try man -k
pam_ (note the underscore). It can be difficult to track down the location of
modules. Try the locate pam_unix.so command and see where that leads you.
The manual pages contain the functions and arguments for each module.
•
•
•
•
Many distributions automatically generate certain PAM configuration files, so
it may not be wise to change them directly in / etc/ pam.d. Read the comments in
your / etc/ pam.d files before editing them; if they’re generated files, the
comments will tell you where they came from.
The / etc/ pam.d/ other configuration file defines the default configuration for
any application that lacks its own configuration file. The default is often to
deny everything.
There are different ways to include additional configuration files in a PAM
configuration file. The @include syntax loads an entire configuration file, but
you can also use a control argument to load only the configuration for a
particular function. The usage varies among distributions.
PAM configuration doesn’t end with module arguments. Some modules can
access additional files in / etc/ security, usually to configure per-user restrictions.
7.10.3 PAM and Passwords
Due to the evolution of Linux password verification over the years, there are a
number of password configuration artifacts that can cause confusion at times.
The first to be aware of is the file / etc/ login.defs. This is the configuration file for
the original shadow password suite. It contains information about the encryption
algorithm used for the / etc/ shadow password file, but it’s rarely used on a system
with PAM installed, because the PAM configuration contains this information.
This said, the encryption algorithm in / etc/ login.defs should match the PAM
configuration in the rare case that you run into an application that doesn’t
support PAM.
Where does PAM get its information about the password encryption scheme?
Remember that there are two ways for PAM to interact with passwords:
the auth function (for verifying a password) and the password function (for
setting a password). It’s easiest to track down the password-setting parameter.
The best way is probably just to grep it:
$ grep password.*unix /etc/pam.d/*
The matching lines should contain pam_unix.so and look something like this:
password
sufficient
pam_unix.so obscure sha512
The arguments obscure and sha512 tell PAM what to do when setting a
password. First, PAM checks to see if the password is “obscure” enough (that is,
the password isn’t too similar to the old password, among other things), and then
PAM uses the SHA512 algorithm to encrypt the new password.
But this happens only when a user sets a password, not when PAM is verifying a
password. So how does PAM know which algorithm to use when authenticating?
Unfortunately, the configuration won’t tell you anything; there are no encryption
arguments for pam_unix.so for the auth function. The manual pages also tell you
nothing.
It turns out that (as of this writing) pam_unix.so simply tries to guess the
algorithm, usually by asking the libcrypt library to do the dirty work of trying a
whole bunch of things until something works or there’s nothing left to try.
Therefore, you normally don’t have to worry about the verification encryption
algorithm.
7.11 Looking Forward
We’re now at about the midpoint in our progression through this book, having
covered many of the vital building blocks of a Linux system. The discussion of
logging and users on a Linux system has shown you how it’s possible to divide
services and tasks into small, independent chunks that can still interact to a
certain extent.
This chapter dealt almost exclusively with user space, and now we need to
refine our view of user-space processes and the resources they consume. To do
so, we’ll go back into the kernel in Chapter 8.
8
A CLOSER LOOK AT PROCESSES AND RESOURCE
UTILIZATION
This chapter takes you deeper into the relationships between processes, the
kernel, and system resources. There are three basic kinds of hardware resources:
CPU, memory, and I/O. Processes vie for these resources, and the kernel’s job is to
allocate resources fairly. The kernel itself is also a resource—a software resource
that processes use to perform tasks such as creating new processes and
communicating with other processes.
Many of the tools that you see in this chapter are considered performancemonitoring tools. They’re particularly helpful if your system is slowing to a crawl
and you’re trying to figure out why. However, you shouldn’t get distracted by
performance. Trying to optimize a system that’s already working correctly is a
waste of time. The default settings on most systems are well chosen, so you
should change them only if you have very unusual needs. Instead, concentrate on
understanding what the tools actually measure, and you’ll gain great insight into
how the kernel works and how it interacts with processes.
8.1 Tracking Processes
You learned how to use ps in Section 2.16 to list processes running on your system
at a particular time. The ps command lists current processes and their usage
statistics, but it does little to tell you how processes change over time. Therefore,
it won’t immediately help you to determine which process is using too much CPU
time or memory.
The top program provides an interactive interface to the information
that ps displays. It shows the current system status as well as the fields a ps listing
shows, and it updates every second. Perhaps most important, top lists the most
active processes (by default, those currently taking up the most CPU time) at the
top of its display.
You can send commands to top with keystrokes. Its most frequently used
commands deal with changing the sort order or filtering the process list:
1.
2.
3.
4.
5.
6.
7.
Spacebar Updates the display immediately
M Sorts by current resident memory usage
T Sorts by total (cumulative) CPU usage
P Sorts by current CPU usage (the default)
u Displays only one user’s processes
f Selects different statistics to display
? Displays a usage summary for all top commands
NOTE
The top keystroke commands are case-sensitive.
Two similar utilities, atop and htop, offer an enhanced set of views and features.
Most of their extra features add functionality found in other tools. For
example, htop shares many of the lsof command’s abilities described in the next
section.
8.2 Finding Open Files with lsof
The lsof command lists open files and the processes using them. Because Unix
places a lot of emphasis on files, lsof is among the most useful tools for finding
trouble spots. But lsof doesn’t stop at regular files—it can list network resources,
dynamic libraries, pipes, and more.
8.2.1 Reading the lsof Output
Running lsof on the command line usually produces a tremendous amount of
output. The following is a fragment of what you might see. This output (slightly
adjusted for readability) includes open files from the systemd (init) process as
well as a running vi process:
# lsof
COMMAND PID
USER
systemd
1
root
systemd
1
root
systemd
1
root
systemd
1
root
gnu/libm-2.27.so
FD
cwd
rtd
txt
mem
TYPE
DIR
DIR
REG
REG
DEVICE SIZE/OFF
NODE NAME
8,1
4096
2 /
8,1
4096
2 /
8,1
1595792
9961784 /lib/systemd/systemd
8,1
1700792
9961570 /lib/x86_64-linux-
systemd
1
root
gnu/libudev.so.1
--snip-vi
1994
vi
1994
juser
juser
mem
cwd
3u
REG
8,1
121016
DIR
REG
8,1
8,1
4096
12288
9961695 /lib/x86_64-linux-
4587522 /home/juser
786440 /tmp/.ff.swp
--snip--
The output lists the following fields in the top row:
1.
2.
3.
4.
5.
6.
7.
8.
9.
COMMAND The command name for the process that holds the file descriptor.
PID The process ID.
USER The user running the process.
FD This field can contain two kinds of elements. In most of the preceding
output, the FD column shows the purpose of the file. The FD field can also list
the file descriptor of the open file—a number that a process uses together with
the system libraries and kernel to identify and manipulate a file; the last line
shows a file descriptor of 3.
TYPE The file type (regular file, directory, socket, and so on).
DEVICE The major and minor number of the device that holds the file.
SIZE/OFF The file’s size.
NODE The file’s inode number.
NAME The filename.
The lsof(1) manual page contains a full list of what you might see for each field,
but the output should be self-explanatory. For example, look at the entries
with cwd in the FD field. Those lines indicate the current working directories of the
processes. Another example is the very last line, which shows a temporary file
that a user’s vi process (PID 1994) is using.
NOTE
You can run lsof as root or a regular user, but you’ll get more information as
root.
8.2.2 Using lsof
There are two basic approaches to running lsof:
•
•
List everything and pipe the output to a command like less, and then search
for what you’re looking for. This can take a while due to the amount of output
generated.
Narrow down the list that lsof provides with command-line options.
You can use command-line options to provide a filename as an argument and
have lsof list only the entries that match the argument. For example, the
following command displays entries for open files in / usr and all of its
subdirectories:
$ lsof +D /usr
To list the open files for a particular process ID, run:
$ lsof -p pid
For a brief summary of lsof’s many options, run lsof -h. Most options pertain to
the output format. (See Chapter 10 for a discussion of the lsof network features.)
NOTE
lsof is highly dependent on kernel information. If you perform a distribution
update to both the kernel and lsof , the updated lsof might not work until you
reboot with the new kernel.
8.3 Tracing Program Execution and System Calls
The tools we’ve seen so far examine active processes. However, if you have no
idea why a program dies almost immediately after starting up, lsof won’t help
you. In fact, you’d have a difficult time even running lsof concurrently with a
failed command.
The strace (system call trace) and ltrace (library trace) commands can help you
discover what a program attempts to do. Those tools produce extraordinarily
large amounts of output, but once you know what to look for, you’ll have more
information at your disposal for tracking down problems.
8.3.1 strace
Recall that a system call is a privileged operation that a user-space process asks the
kernel to perform, such as opening and reading data from a file. The strace utility
prints all the system calls that a process makes. To see it in action, run this
command:
$ strace cat /dev/null
By default, strace sends its output to the standard error. If you want to save the
output in a file, use the -o save_file option. You can also redirect by
appending 2> save_file to your command line, but you’ll also capture any
standard error from the command you’re examining.
In Chapter 1, you learned that when one process wants to start another process,
it invokes the fork() system call to spawn a copy of itself, and then the copy uses a
member of the exec() family of system calls to start running a new program.
The strace command begins working on the new process (the copy of the original
process) just after the fork() call. Therefore, the first lines of the output from this
command should show execve() in action, followed by a memory initialization
call, brk(), as follows:
execve("/bin/cat", ["cat", "/dev/null"], 0x7ffef0be0248 /* 59 vars */) = 0
brk(NULL)
= 0x561e83127000
The next part of the output deals primarily with loading shared libraries. You
can ignore this unless you really want to dig deep into the shared library system:
access("/etc/ld.so.nohwcap", F_OK)
= -1 ENOENT (No such file or directory)
openat(AT_FDCWD, "/etc/ld.so.cache", O_RDONLY|O_CLOEXEC) = 3
fstat(3, {st_mode=S_IFREG|0644, st_size=119531, ...}) = 0
mmap(NULL, 119531, PROT_READ, MAP_PRIVATE, 3, 0) = 0x7fa9db241000
close(3)
= 0
--snip-openat(AT_FDCWD, "/lib/x86_64-linux-gnu/libc.so.6", O_RDONLY|O_CLOEXEC) = 3
read(3, "\177ELF\2\1\1\3\0\0\0\0\0\0\0\0\3\0>\0\1\0\0\0\260\34\2\0\0\0\0\0"..., 832)
= 832
In addition, skip past the mmap output until you get to the lines near the end of
the output that look like this:
fstat(1, {st_mode=S_IFCHR|0620, st_rdev=makedev(0x88, 1), ...}) = 0
openat(AT_FDCWD, "/dev/null", O_RDONLY) = 3
fstat(3, {st_mode=S_IFCHR|0666, st_rdev=makedev(0x1, 3), ...}) = 0
fadvise64(3, 0, 0, POSIX_FADV_SEQUENTIAL) = 0
mmap(NULL, 139264, PROT_READ|PROT_WRITE, MAP_PRIVATE|MAP_ANONYMOUS, -1, 0) =
0x7fa9db21b000
read(3, "", 131072)
= 0
munmap(0x7fa9db21b000, 139264)
= 0
close(3)
= 0
close(1)
= 0
close(2)
= 0
exit_group(0)
= ?
+++ exited with 0 +++
This part of the output shows the command at work. First, look at
the openat() call (a slight variant of open()), which opens a file. The 3 is a result that
means success (3 is the file descriptor that the kernel returns after opening the
file). Below that, you can see where cat reads from / dev/ null (the read() call, which
also has 3 as the file descriptor). Then there’s nothing more to read, so the
program closes the file descriptor and exits with exit_group().
What happens when the command encounters an error? Try strace
cat not_a_file instead and examine the open() call in the resulting output:
openat(AT_FDCWD, "not_a_file", O_RDONLY) = -1 ENOENT (No such file or directory)
Because open() couldn’t open the file, it returned -1 to signal an error. You can
see that strace reports the exact error and gives you a short description of the
error.
Missing files are the most common problem with Unix programs, so if the
system log and other log information aren’t very helpful and you have nowhere
else to turn when you’re trying to track down a missing file, strace can be of great
use. You can even use it on daemons that fork or detach themselves. For example,
to track down the system calls of a fictitious daemon called crummyd, enter:
$ strace -o crummyd_strace -ff crummyd
In this example, the -o option to strace logs the action of any child process
that crummyd spawns into crummyd_strace.pid, where pid is the process ID of the
child process.
8.3.2 ltrace
The ltrace command tracks shared library calls. The output is similar to that
of strace, which is why it’s being mentioned here, but it doesn’t track anything at
the kernel level. Be warned that there are many more shared library calls than
system calls. You’ll definitely need to filter the output, and ltrace itself has many
built-in options to assist you.
NOTE
See Section 15.1.3 for more on shared libraries. The ltrace command doesn’t
work on statically linked binaries.
8.4 Threads
In Linux, some processes are divided into pieces called threads. A thread is very
similar to a process—it has an identifier (thread ID, or TID), and the kernel
schedules and runs threads just like processes. However, unlike separate
processes, which usually don’t share system resources such as memory and I/O
connections with other processes, all threads inside a single process share their
system resources and some memory.
8.4.1 Single-Threaded and Multithreaded Processes
Many processes have only one thread. A process with one thread is single-threaded,
and a process with more than one thread is multithreaded. All processes start out
single-threaded. This starting thread is usually called the main thread. The main
thread may start new threads, making the process multithreaded, similar to the
way a process can call fork() to start a new process.
NOTE
It’s rare to refer to threads at all when a process is single-threaded. This book
doesn’t mention threads unless multithreaded processes make a difference in
what you see or experience.
The primary advantage of a multithreaded process is that when the process has
a lot to do, threads can run simultaneously on multiple processors, potentially
speeding up computation. Although you can also achieve simultaneous
computation with multiple processes, threads start faster than processes, and it’s
often easier or more efficient for threads to intercommunicate using their shared
memory than it is for processes to communicate over a channel, such as a
network connection or a pipe.
Some programs use threads to overcome problems managing multiple I/O
resources. Traditionally, a process would sometimes use fork() to start a new
subprocess in order to deal with a new input or output stream. Threads offer a
similar mechanism without the overhead of starting a new process.
8.4.2 Viewing Threads
By default, the output from the ps and top commands shows only processes. To
display the thread information in ps, add the m option. Listing 8-1 shows some
sample output.
$ ps m
PID TTY
3587 pts/3
- 3592 pts/4
- 12534 tty7
- - - - -
STAT
TIME COMMAND
0:00 bash1
Ss
0:00 0:00 bash2
Ss
0:00 668:30 /usr/lib/xorg/Xorg -core :03
Ssl+ 659:55 Ssl+
0:00 Ssl+
0:00 Ssl+
8:35 -
Listing 8-1: Viewing threads with ps
m
This listing shows processes along with threads. Each line with a number in the
PID column (at 1, 2, and 3) represents a process, as in the normal ps output. The
lines with dashes in the PID column represent the threads associated with the
process. In this output, the processes at 1 and 2 have only one thread each, but
process 12534 at 3 is multithreaded, with four threads.
If you want to view the TIDs with ps, you can use a custom output
format. Listing 8-2 shows only the PIDs, TIDs, and command:
$ ps m -o pid,tid,command
PID
TID
COMMAND
3587
bash
- 3587
3592
bash
- 3592
12534
/usr/lib/xorg/Xorg -core :0
- 12534
- 13227
- 14443
- 14448
-
Listing 8-2: Showing PIDs and TIDs with ps
m
The sample output in this listing corresponds to the threads shown in Listing 81. Notice that the TIDs of the single-threaded processes are identical to the PIDs;
this is the main thread. For the multithreaded process 12534, thread 12534 is also
the main thread.
NOTE
Normally, you won’t interact with individual threads as you would processes. You
need to know a lot about how a multithreaded program was written in order to
act on one thread at a time, and even then, doing so might not be a good idea.
Threads can confuse things when it comes to resource monitoring because
individual threads in a multithreaded process can consume resources
simultaneously. For example, top doesn’t show threads by default; you’ll need to
press H to turn it on. For most of the resource monitoring tools that you’re about
to see, you’ll have to do a little extra work to turn on the thread display.
8.5 Introduction to Resource Monitoring
Now we’ll discuss some topics in resource monitoring, including processor (CPU)
time, memory, and disk I/O. We’ll examine utilization on a system-wide scale, as
well as on a per-process basis.
Many people touch the inner workings of the Linux kernel in the interest of
improving performance. However, most Linux systems perform well under a
distribution’s default settings, and you can spend days trying to tune your
machine’s performance without meaningful results, especially if you don’t know
what to look for. So rather than think about performance as you experiment with
the tools in this chapter, think about seeing the kernel in action as it divides
resources among processes.
8.5.1 Measuring CPU Time
To monitor one or more specific processes over time, use the -p option to top, with
this syntax:
$ top -p pid1 [-p pid2 ...]
To find out how much CPU time a command uses during its lifetime, use time.
Unfortunately, there is some confusion here, because most shells have a builtin time command that doesn’t provide extensive statistics, and there’s a system
utility at /usr/bin/time. You’ll probably encounter the bash shell built-in first, so try
running time with the ls command:
$ time ls
After ls terminates, time should print output like the following:
real
user
sys
0m0.442s
0m0.052s
0m0.091s
User time (user) is the number of seconds that the CPU has spent running the
program’s own code. Some commands run so quickly that the CPU time is close to
0. The system time (sys or system) is how much time the kernel spends doing the
process’s work (for example, reading files and directories). Finally, real time
(real) (also called elapsed time) is the total time it took to run the process from start
to finish, including the time that the CPU spent doing other tasks. This number is
normally not very useful for performance measurement, but subtracting the user
and system time from elapsed time can give you a general idea of how long a
process spends waiting for system and external resources. For example, the time
spent waiting for a network server to respond to a request would show up in the
elapsed time, but not in the user or system time.
8.5.2 Adjusting Process Priorities
You can change the way the kernel schedules a process in order to give the
process more or less CPU time than other processes. The kernel runs each process
according to its scheduling priority, which is a number between –20 and 20, with –
20 being the foremost priority. (Yes, this can be confusing.)
The ps -l command lists the current priority of a process, but it’s a little easier
to see the priorities in action with the top command, as shown here:
$ top
Tasks: 244 total,
2 running, 242 sleeping,
0 stopped,
0 zombie
Cpu(s): 31.7%us, 2.8%sy, 0.0%ni, 65.4%id, 0.2%wa, 0.0%hi, 0.0%si, 0.0%st
Mem:
6137216k total, 5583560k used,
553656k free,
72008k buffers
Swap: 4135932k total,
694192k used, 3441740k free,
767640k cached
PID
28883
1175
4022
4029
3971
5378
3821
4117
4138
4274
4267
2327
USER
bri
root
bri
bri
bri
bri
bri
bri
bri
bri
bri
bri
PR
20
20
20
20
20
20
20
20
20
20
20
20
NI VIRT RES SHR S %CPU %MEM
TIME+ COMMAND
0 1280m 763m 32m S
58 12.7 213:00.65 chromium-browse
0 210m 43m 28m R
44 0.7 14292:35 Xorg
0 413m 201m 28m S
29 3.4
3640:13 chromium-browse
0 378m 206m 19m S
2 3.5 32:50.86 chromium-browse
0 881m 359m 32m S
2 6.0 563:06.88 chromium-browse
0 152m 10m 7064 S
1 0.2 24:30.21 xfce4-session
0 312m 37m 14m S
0 0.6 29:25.57 soffice.bin
0 321m 105m 18m S
0 1.8 34:55.01 chromium-browse
0 331m 99m 21m S
0 1.7 121:44.19 chromium-browse
0 232m 60m 13m S
0 1.0 37:33.78 chromium-browse
0 1102m 844m 11m S
0 14.1 29:59.27 chromium-browse
0 301m 43m 16m S
0 0.7 109:55.65 xfce4-panel
In this top output, the PR (priority) column lists the kernel’s current schedule
priority for the process. The higher the number, the less likely the kernel is to
schedule the process if others need CPU time. The schedule priority alone doesn’t
determine the kernel’s decision to give CPU time to a process, however, and the
kernel may also change the priority during program execution according to the
amount of CPU time the process consumes.
Next to the priority column is the NI (nice value) column, which gives a hint to
the kernel’s scheduler. This is what you care about when trying to influence the
kernel’s decision. The kernel adds the nice value to the current priority to
determine the next time slot for the process. When you set the nice value higher,
you’re being “nicer” to other processes because the kernel prioritizes them.
By default, the nice value is 0. Now, say you’re running a big computation in
the background that you don’t want to bog down your interactive session. To
make that process take a back seat to other processes and run only when the
other tasks have nothing to do, you can change the nice value to 20 with
the renice command (where pid is the process ID of the process that you want to
change):
$ renice 20 pid
If you’re the superuser, you can set the nice value to a negative number, but
doing so is almost always a bad idea because system processes may not get
enough CPU time. In fact, you probably won’t need to alter nice values much
because many Linux systems have only a single user, and that user doesn’t
perform much real computation. (The nice value was much more important back
when there were many users on a single machine.)
8.5.3 Measuring CPU Performance with Load Averages
Overall CPU performance is one of the easier metrics to measure. The load
average is the average number of processes currently ready to run. That is, it is an
estimate of the number of processes that are capable of using the CPU at any given
time—this includes processes that are running and those that are waiting for a
chance to use the CPU. When thinking about a load average, keep in mind that
most processes on your system are usually waiting for input (from the keyboard,
mouse, or network, for example), meaning they’re not ready to run and shouldn’t
contribute anything to the load average. Only processes that are actually doing
something affect the load average.
Using uptime
The uptime command tells you three load averages in addition to how long the
kernel has been running:
$ uptime
... up 91 days, ... load average: 0.08, 0.03, 0.01
The three bolded numbers are the load averages for the past 1 minute, 5
minutes, and 15 minutes, respectively. As you can see, this system isn’t very busy:
an average of only 0.01 processes have been running across all processors for the
past 15 minutes. In other words, if you had just one processor, it was running
user-space applications for only 1 percent of the last 15 minutes.
Traditionally, most desktop systems would exhibit a load average of about 0
when you were doing anything except compiling a program or playing a game. A
load average of 0 is usually a good sign, because it means that your processor
isn’t being challenged and you’re saving power.
However, user interface components on current desktop systems tend to
occupy more of the CPU than those in the past. In particular, certain websites
(and especially their advertisements) cause web browsers to become resource
hogs.
If a load average goes up to around 1, a single process is probably using the CPU
nearly all of the time. To identify that process, use the top command; the process
will usually rise to the top of the display.
Most modern systems have more than one processor core or CPU, so multiple
processes can easily run simultaneously. If you have two cores, a load average of
1 means that only one of the cores is likely active at any given time, and a load
average of 2 means that both cores have just enough to do all of the time.
Managing High Loads
A high load average doesn’t necessarily mean that your system is having trouble.
A system with enough memory and I/O resources can easily handle many
running processes. If your load average is high and your system still responds
well, don’t panic; the system just has a lot of processes sharing the CPU. The
processes have to compete with one another for processor time, and as a result,
they’ll take longer to perform their computations than they would if they were
each allowed to use the CPU all the time. Another case where a high load average
might be normal is with a web or compute server, where processes can start and
terminate so quickly that the load average measurement mechanism can’t
function effectively.
However, if the load average is very high and you sense that the system is
slowing down, you might be running into memory performance problems. When
the system is low on memory, the kernel can start to thrash, or rapidly swap
memory to and from the disk. When this happens, many processes will become
ready to run, but their memory might not be available, so they’ll remain in the
ready-to-run state (contributing to the load average) for much longer than they
normally would. Next we’ll look at why this can happen by exploring memory in
more detail.
8.5.4 Monitoring Memory Status
One of the simplest ways to check your system’s memory status as a whole is to
run the free command or view / proc/ meminfo to see how much real memory is
being used for caches and buffers. As just mentioned, performance problems can
arise from memory shortages. If not much cache/buffer memory is being used
(and the rest of the real memory is taken), you may need more memory.
However, it’s too easy to blame a shortage of memory for every performance
problem on your machine.
How Memory Works
As Chapter 1 explained, the CPU has a memory management unit (MMU) to add
flexibility in memory access. The kernel assists the MMU by breaking down the
memory used by processes into smaller chunks called pages. The kernel maintains
a data structure, called a page table, that maps a process’s virtual page addresses
to real page addresses in memory. As a process accesses memory, the MMU
translates the virtual addresses used by the process into real addresses based on
the kernel’s page table.
A user process doesn’t actually need all of its memory pages to be immediately
available in order to run. The kernel generally loads and allocates pages as a
process needs them; this system is known as on-demand paging or just demand
paging. To see how this works, consider how a program starts and runs as a new
process:
1. The kernel loads the beginning of the program’s instruction code into memory
pages.
2. The kernel may allocate some working-memory pages to the new process.
3. As the process runs, it might reach a point where the next instruction in its
code isn’t in any of the pages that the kernel initially loaded. At this point, the
kernel takes over, loads the necessary page into memory, and then lets the
program resume execution.
4. Similarly, if the program requires more working memory than was initially
allocated, the kernel handles it by finding free pages (or by making room) and
assigning them to the process.
You can get a system’s page size by looking at the kernel configuration:
$ getconf PAGE_SIZE
4096
This number is in bytes, and 4k is typical for most Linux systems.
The kernel does not arbitrarily map pages of real memory to virtual addresses;
that is, it does not put all of the available pages into one big pool and allocate
from there. Real memory has many divisions that depend on hardware
limitations, kernel optimization of contiguous pages, and other factors. However,
you shouldn’t worry about any of this when you’re just getting started.
Page Faults
If a memory page isn’t ready when a process wants to use it, the process triggers
a page fault. In the event of a page fault, the kernel takes control of the CPU from
the process in order to get the page ready. There are two kinds of page faults:
minor and major.
Minor page faults
1. A minor page fault occurs when the desired page is actually in main memory,
but the MMU doesn’t know where it is. This can happen when the process
requests more memory or when the MMU doesn’t have enough space to store
all of the page locations for a process (the MMU’s internal mapping table is
usually quite small). In this case, the kernel tells the MMU about the page and
permits the process to continue. Minor page faults are nothing to worry about,
and many occur as a process runs.
Major page faults
1. A major page fault occurs when the desired memory page isn’t in main memory
at all, which means that the kernel must load it from the disk or some other
slow storage mechanism. A lot of major page faults will bog the system down,
because the kernel must do a substantial amount of work to provide the pages,
robbing normal processes of their chance to run.
2. Some major page faults are unavoidable, such as those that occur when you
load the code from disk when running a program for the first time. The biggest
problems happen when you start running out of memory, which forces the
kernel to start swapping pages of working memory out to the disk in order to
make room for new pages and can lead to thrashing.
You can drill down to the page faults for individual processes with the ps, top,
and time commands. You’ll need to use the system version of time (/usr/bin/time)
instead of the shell built-in. The following shows a simple example of how
the time command displays page faults (the output of the cal command is
irrelevant, so we’re discarding it by redirecting it to / dev/ null):
$ /usr/bin/time cal > /dev/null
0.00user 0.00system 0:00.06elapsed 0%CPU (0avgtext+0avgdata 3328maxresident)k
648inputs+0outputs (2major+254minor)pagefaults 0swaps
As you can see from the bolded text, when this program ran, there were 2
major page faults and 254 minor ones. The major page faults occurred when the
kernel needed to load the program from the disk for the first time. If you ran this
command again, you probably wouldn’t get any major page faults because the
kernel would have cached the pages from the disk.
If you’d rather see the page faults of processes as they’re running, use top or ps.
When running top, use f to change the displayed fields and select nMaj as one of
the columns to display the number of major page faults. Selecting vMj (the
number of major page faults since the last update) can be helpful if you’re trying
to track down a process that might be misbehaving.
When using ps, you can use a custom output format to view the page faults for a
particular process. Here’s an example for PID 20365:
$ ps -o pid,min_flt,maj_flt 20365
PID MINFL MAJFL
20365 834182
23
The MINFL and MAJFL columns show the numbers of minor and major page faults.
Of course, you can combine this with any other process selection options, as
described in the ps(1) manual page.
Viewing page faults by process can help you zero in on certain problematic
components. However, if you’re interested in your system performance as a
whole, you need a tool to summarize CPU and memory action across all
processes.
8.5.5 Monitoring CPU and Memory Performance with vmstat
Among the many tools available to monitor system performance,
the vmstat command is one of the oldest, with minimal overhead. You’ll find it
handy for getting a high-level view of how often the kernel is swapping pages in
and out, how busy the CPU is, and how I/O resources are being utilized.
The trick to unlocking the power of vmstat is to understand its output. For
example, here’s some output from vmstat 2, which reports statistics every two
seconds:
$ vmstat 2
procs -----------memory---------- ---swap-r b
swpd
free
buff cache
si
so
2 0 320416 3027696 198636 1072568
0
2 0 320416 3027288 198636 1072564
0
1 0 320416 3026792 198640 1072572
0
0 0 320416 3024932 198648 1074924
0
0 0 320416 3024932 198648 1074968
0
0 0 320416 3026800 198648 1072616
0
-----io---- -system-- ----cpu---bi
bo
in
cs us sy id wa
0
1
1
2
0 15 2 83
0
0 1182 407 636 1 0 99
0
0
58 281 537 1 0 99
0
0
308 318 541 0 0 99
0
0
0 208 416 0 0 99
0
0
0 207 389 0 0 100
0
0
0
1
0
0
The output falls into categories: procs for processes, memory for memory
usage, swap for the pages pulled in and out of swap, io for disk usage, system for the
number of times the kernel switches into kernel code, and cpu for the time used
by different parts of the system.
The preceding output is typical for a system that isn’t doing much. You’ll
usually start looking at the second line of output—the first one is an average for
the entire uptime of the system. For example, here the system has 320,416KB of
memory swapped out to the disk (swpd) and around 3,027,000KB (3GB) of real
memory free. Even though some swap space is in use, the zero-valued si (swapin) and so (swap-out) columns report that the kernel is not currently swapping
anything in or out from the disk. The buff column indicates the amount of
memory that the kernel is using for disk buffers (see Section 4.2.5).
On the far right, under the CPU heading, you can see the distribution of CPU
time in the us, sy, id, and wa columns. Respectively, these list the percentage of
time the CPU is spending on user tasks, system (kernel) tasks, idle time, and
waiting for I/O. In the preceding example, there aren’t too many user processes
running (they’re using a maximum of 1 percent of the CPU); the kernel is doing
practically nothing, and the CPU is sitting around doing nothing 99 percent of the
time.
Listing 8-3 shows what happens when a big program starts up.
procs
r b
1 0
1 0
1 0
1 1
2 2
1 1
0 3
-----------memory---------- ---swap-- -----io---- -system-- ----cpu---swpd
free
buff cache
si
so
bi
bo
in
cs us sy id wa
320412 2861252 198920 1106804
0
0
0
0 2477 4481 25 2 72 0 1
320412 2861748 198924 1105624
0
0
0
40 2206 3966 26 2 72 0
320412 2860508 199320 1106504
0
0
210
18 2201 3904 26 2 71 1
320412 2817860 199332 1146052
0
0 19912
0 2446 4223 26 3 63 8
34 2791608 200612 1157752 202
0 4960
854 3371 5714 27 3 51 18 2
320252 2772076 201076 1166656
10
0 2142 1190 4188 7537 30 3 53 14
320244 2727632 202104 1175420
20
0 1890
216 4631 8706 36 4 46 14
Listing 8-3: Memory activity
As you can see at 1 in Listing 8-3, the CPU starts to see some usage for an
extended period, especially from user processes. Because there is enough free
memory, the amount of cache and buffer space used starts to increase as the
kernel uses the disk more.
Later on, we see something interesting: notice at 2 that the kernel pulls some
pages into memory that were once swapped out (the si column). This means the
program that just ran probably accessed some pages shared by another process,
which is common—many processes use the code in certain shared libraries only
when starting up.
Also notice from the b column that a few processes are blocked (prevented from
running) while waiting for memory pages. Overall, the amount of free memory is
decreasing, but it’s nowhere near being depleted. There’s also a fair amount of
disk activity, as indicated by the increasing numbers in the bi (blocks in)
and bo (blocks out) columns.
The output is quite different when you run out of memory. As the free space
depletes, both the buffer and cache sizes decrease because the kernel
increasingly needs the space for user processes. Once there is nothing left, you’ll
see activity in the so (swapped out) column as the kernel starts moving pages onto
the disk, at which point nearly all of the other output columns change to reflect
the amount of work the kernel is doing. You see more system time, more data
going in and out of the disk, and more processes blocked because the memory
they want to use isn’t available (it has been swapped out).
We haven’t explored all of the vmstat output columns. You can dig deeper into
them in the vmstat(8) manual page, but you might need to learn more about
kernel memory management first from a class or a book like Silberschatz, Gagne,
and Galvin’s Operating System Concepts, 10th edition (Wiley, 2018), in order to
understand them.
8.5.6 I/O Monitoring
By default, vmstat provides some general I/O statistics. Although you can get very
detailed per-partition resource usage with vmstat -d, you might be overwhelmed
by the amount of output resulting from this option. Instead, try a tool just for I/O
called iostat.
NOTE
Many of the I/O utilities we’ll discuss here aren’t built into most distributions by
default, but they’re easily installed.
Using iostat
Like vmstat, when run without any options, iostat shows the statistics for your
machine’s current uptime:
$ iostat
[kernel information]
avg-cpu: %user
%nice %system %iowait
4.46
0.01
0.67
0.31
Device:
sda
sde
tps
4.67
0.00
kB_read/s
7.28
0.00
%steal
0.00
kB_wrtn/s
49.86
0.00
%idle
94.55
kB_read
9493727
1230
kB_wrtn
65011716
0
The avg-cpu part at the top reports the same CPU utilization information as
other utilities that you’ve seen in this chapter, so skip down to the bottom, which
shows you the following for each device:
1. tps Average number of data transfers per second
2. kB_read/s Average number of kilobytes read per second
3. kB_wrtn/s Average number of kilobytes written per second
4. kB_read Total number of kilobytes read
5. kB_wrtn Total number of kilobytes written
Another similarity to vmstat is that you can provide an interval argument, such
as iostat 2, to give an update every two seconds. When using an interval, you
might want to display only the device report by using the -d option (such as iostat
-d 2).
By default, the iostat output omits partition information. To show all of the
partition information, use the -p ALL option. Because a typical system has many
partitions, you’ll get a lot of output. Here’s part of what you might see:
$ iostat -p ALL
--snip-Device:
--snip-sda
sda1
sda2
sda5
scd0
--snip-sde
tps
kB_read/s
kB_wrtn/s
kB_read
kB_wrtn
4.67
4.38
0.00
0.01
0.00
7.27
7.16
0.00
0.11
0.00
49.83
49.51
0.00
0.32
0.00
9496139
9352969
6
141884
0
65051472
64635440
0
416032
0
0.00
0.00
0.00
1230
0
In this example, sda1, sda2, and sda5 are all partitions of the sda disk, so the read
and written columns will have some overlap. However, the sum of the partition
columns won’t necessarily add up to the disk column. Although a read
from sda1 also counts as a read from sda, keep in mind that you can read
from sda directly, such as when reading the partition table.
Per-Process I/O Utilization and Monitoring: iotop
If you need to dig even deeper to see I/O resources used by individual processes,
the iotop tool can help. Using iotop is similar to using top. It generates a
continuously updating display that shows the processes using the most I/O, with a
general summary at the top:
# iotop
Total DISK READ:
TID PRIO USER
260 be/3 root
2611 be/4 juser
2636 be/4 juser
1329 be/4 juser
6845 be/4 juser
19069 be/4 juser
4.76 K/s | Total DISK
DISK READ DISK WRITE
0.00 B/s
38.09 K/s
4.76 K/s
10.32 K/s
0.00 B/s
84.12 K/s
0.00 B/s
65.87 K/s
0.00 B/s 812.63 B/s
0.00 B/s 812.63 B/s
WRITE:
SWAPIN
0.00 %
0.00 %
0.00 %
0.00 %
0.00 %
0.00 %
333.31 K/s
IO>
COMMAND
6.98 % [jbd2/sda1-8]
0.21 % zeitgeist-daemon
0.20 % zeitgeist-fts
0.03 % soffice.b~ash-pipe=6
0.00 % chromium-browser
0.00 % rhythmbox
Along with the user, command, and read/write columns, notice that there’s a
TID column instead of a PID column. The iotop tool is one of the few utilities that
displays threads instead of processes.
The PRIO (priority) column indicates the I/O priority. It’s similar to the CPU
priority that you’ve already seen, but it affects how quickly the kernel schedules
I/O reads and writes for the process. In a priority such as be/4, the be part is
the scheduling class, and the number is the priority level. As with CPU priorities,
lower numbers are more important; for example, the kernel allows more I/O time
for a process with priority be/3 than one with priority be/4.
The kernel uses the scheduling class to add more control for I/O scheduling.
You’ll see three scheduling classes from iotop:
1. be Best effort. The kernel does its best to schedule I/O fairly for this class. Most
processes run under this I/O scheduling class.
2. rt Real time. The kernel schedules any real-time I/O before any other class of
I/O, no matter what.
3. idle Idle. The kernel performs I/O for this class only when there is no other I/O
to be done. The idle scheduling class has no priority level.
You can check and change the I/O priority for a process with the ionice utility;
see the ionice(1) manual page for details. You’ll probably never need to worry
about the I/O priority, though.
8.5.7 Per-Process Monitoring with pidstat
You’ve seen how you can monitor specific processes with utilities such
as top and iotop. However, this display refreshes over time, and each update
erases the previous output. The pidstat utility allows you to see the resource
consumption of a process over time in the style of vmstat. Here’s a simple example
for monitoring process 1329, updating every second:
$ pidstat -p 1329 1
Linux 5.4.0-48-generic (duplex)
11/09/2020
09:26:55
09:27:03
09:27:04
09:27:05
09:27:06
09:27:07
09:27:08
%guest
0.00
0.00
0.00
0.00
0.00
0.00
PM
PM
PM
PM
PM
PM
PM
UID
1000
1000
1000
1000
1000
1000
PID
1329
1329
1329
1329
1329
1329
%usr %system
8.00
0.00
0.00
0.00
3.00
0.00
8.00
0.00
2.00
0.00
6.00
0.00
_x86_64_
%CPU
8.00
0.00
3.00
8.00
2.00
6.00
CPU
1
3
1
3
3
2
(4 CPU)
Command
myprocess
myprocess
myprocess
myprocess
myprocess
myprocess
The default output shows the percentages of user and system time and the
overall percentage of CPU time, and it even tells you on which CPU the process
was running. (The %guest column here is somewhat odd—it’s the percentage of
time that the process spent running something inside a virtual machine. Unless
you’re running a virtual machine, don’t worry about this.)
Although pidstat shows CPU utilization by default, it can do much more. For
example, you can use the -r option to monitor memory and -d to turn on disk
monitoring. Try them out, and then look at the pidstat(1) manual page to see even
more options for threads, context switching, or just about anything else that
we’ve talked about in this chapter.
8.6 Control Groups (cgroups)
So far, you’ve seen how to view and monitor resource usage, but what if you’d
like to limit what processes can consume beyond what you saw with
the nice command? There are several traditional systems for doing so, such as the
POSIX rlimit interface, but the most flexible option for most types of resource
limits on Linux systems is now the cgroup (control group) kernel feature.
The basic idea is that you place several processes into a cgroup, which allows
you to manage the resources that they consume on a group-wide basis. For
example, if you want to limit the amount of memory that a set of processes may
cumulatively consume, a cgroup can do this.
After creating a cgroup, you can add processes to it, and then use a controller to
change how those processes behave. For example, there is a cpu controller
allowing you to limit the processor time, a memory controller, and so on.
NOTE
Although systemd makes extensive use of the cgroup feature and most (if not all)
of the cgroups on your system may be managed by systemd, cgroups are in
kernel space and do not depend on systemd.
8.6.1 Differentiating Between cgroup Versions
There are two versions of cgroups, 1 and 2, and unfortunately, both are currently
in use and can be configured simultaneously on a system, leading to potential
confusion. Aside from a somewhat different feature set, the structural differences
between the versions can be summed up as follows:
•
•
In cgroups v1, each type of controller (cpu, memory, and so on) has its own set of
cgroups. A process can belong to one cgroup per controller, meaning that a
process can belong to multiple cgroups. For example, in v1, a process can
belong to a cpu cgroup and a memory cgroup.
In cgroups v2, a process can belong to only one cgroup. You can set up
different types of controllers for each cgroup.
To visualize the difference, consider three sets of processes, A, B, and C. We
want to use the cpu and memory controllers on each of them. Figure 8-1 shows the
schematic for cgroups v1. We need six cgroups total, because each cgroup is
limited to a single controller.
Figure 8-1: cgroups v1. A process may belong to one cgroup per controller.
Figure 8-2 shows how to do it in cgroups v2. We need only three cgroups,
because we can set up multiple controllers per cgroup.
Figure 8-2: cgroups v2. A process may belong to only one cgroup.
You can list the v1 and v2 cgroups for any process by looking at its cgroup file
in / proc/ <pid>. You can start by looking at your shell’s cgroups with this
command:
$ cat /proc/self/cgroup
12:rdma:/
11:net_cls,net_prio:/
10:perf_event:/
9:cpuset:/
8:cpu,cpuacct:/user.slice
7:blkio:/user.slice
6:memory:/user.slice
5:pids:/user.slice/user-1000.slice/session-2.scope
4:devices:/user.slice
3:freezer:/
2:hugetlb:/testcgroup 1
1:name=systemd:/user.slice/user-1000.slice/session-2.scope
0::/user.slice/user-1000.slice/session-2.scope
Don’t be alarmed if the output is significantly shorter on your system; this just
means that you probably have only cgroups v2. Every line of output here starts
with a number and is a different cgroup. Here are some pointers on how to read
it:
•
•
•
•
•
•
Numbers 2–12 are for cgroups v1. The controllers for those are listed next to
the number.
Number 1 is also for version 1, but it does not have a controller. This cgroup is
for management purposes only (in this case, systemd configured it).
The last line, number 0, is for cgroups v2. No controllers are visible here. On a
system that doesn’t have cgroups v1, this will be the only line of output.
Names are hierarchical and look like parts of file paths. You can see in this
example that some of the cgroups are named / user.slice and
others / user.slice/ user-1000.slice/ session-2.scope.
The name / testcgroup 1 was created to show that in cgroups v1, the cgroups for
a process can be completely independent.
Names under user.slice that include session are login sessions, assigned by
systemd. You’ll see them when you’re looking at a shell’s cgroups. The cgroups
for your system services will be under system.slice.
You may have surmised that cgroups v1 has flexibility in one respect over v2
because you can assign different combinations of cgroups to processes. However,
it turns out that no one actually used them this way, and this approach was more
complicated to set up and implement than simply having one cgroup per process.
Because cgroups v1 is being phased out, our discussion will focus on cgroups v2
from this point forward. Be aware that if a controller is being used in cgroups v1,
the controller cannot be used in v2 at the same time due to potential conflicts.
This means that the controller-specific parts of what we’re about to discuss won’t
work correctly if your system still uses v1, but you should still be able to follow
along with the v1 equivalents if you look in the right place.
8.6.2 Viewing cgroups
Unlike the traditional Unix system call interface for interacting with the kernel,
cgroups are accessed entirely through the filesystem, which is usually mounted
as a cgroup2 filesystem under / sys/ fs/ cgroup. (If you’re also running cgroups v1,
this will probably be under / sys/ fs/ cgroup/ unified.)
Let’s explore the cgroup setup of a shell. Open a shell and find its cgroup
from / proc/ self/ cgroup (as shown earlier). Then look
in / sys/ fs/ cgroup (or / sys/ fs/ cgroup/ unified). You’ll find a directory with that name;
change to it and have a look around:
$ cat /proc/self/cgroup
0::/user.slice/user-1000.slice/session-2.scope
$ cd /sys/fs/cgroup/user.slice/user-1000.slice/session-2.scope/
$ ls
NOTE
A cgroup name can be quite long on desktop environments that like to create a
new cgroup for each new application launched.
Among the many files that can be here, the primary cgroup interface files begin
with cgroup. Start by looking at cgroup.procs (using cat is fine), which lists the
processes in the cgroup. A similar file, cgroup.threads, also includes threads.
To see the controllers currently in use for the cgroup, look at cgroup.controllers:
$ cat cgroup.controllers
memory pids
Most cgroups used for shells have these two controllers, which can control the
amount of memory used and the total number of processes in the cgroup. To
interact with a controller, look for the files that match the controller prefix. For
example, if you want to see the number of threads running in the cgroup,
consult pids.current:
$ cat pids.current
4
To see the maximum amount of memory that the cgroup can consume, take a
look at memory.max:
$ cat memory.max
max
A value of max means that this cgroup has no specific limit, but because cgroups
are hierarchical, a cgroup back down the subdirectory chain might limit it.
8.6.3 Manipulating and Creating cgroups
Although you probably won’t ever need to alter cgroups, it’s easy to do. To put a
process into a cgroup, write its PID to its cgroup.procs file as root:
# echo pid > cgroup.procs
This is how many changes to cgroups work. For example, if you want to limit
the maximum number of PIDs of a cgroup (to, say, 3,000 PIDs), do it as follows:
# echo 3000 > pids.max
Creating cgroups is trickier. Technically, it’s as easy as creating a subdirectory
somewhere in the cgroup tree; when you do so, the kernel automatically creates
the interface files. If a cgroup has no processes, you can remove the cgroup
with rmdir even with the interface files present. What can trip you up are the
rules governing cgroups, including:
•
•
•
You can put processes only in outer-level (“leaf”) cgroups. For example, if you
have cgroups named / my-cgroup and / my-cgroup/ my-subgroup, you can’t put
processes in / my-cgroup, but / my-cgroup/ my-subgroup is okay. (An exception is if
the cgroups have no controllers, but let’s not dig further.)
A cgroup can’t have a controller that isn’t in its parent cgroup.
You must explicitly specify controllers for child cgroups. You do this through
the cgroup.subtree_control file; for example, if you want a child cgroup to have
the cpu and pids controllers, write +cpu +pids to this file.
An exception to these rules is the root cgroup found at the base path of the
hierarchy. You can place processes in this cgroup. One reason you might want to
do this is to detach a process from systemd’s control.
8.6.4 Viewing Resource Utilization
In addition to being able to limit resources by cgroup, you can also see the
current resource utilization of all processes across their cgroups. Even with no
controllers enabled, you can see the CPU usage of a cgroup by looking at
its cpu.stat file:
$ cat cpu.stat
usage_usec 4617481
user_usec 2170266
system_usec 2447215
Because this is the accumulated CPU usage over the entire lifespan of the
cgroup, you can see how a service consumes processor time even if it spawns
many subprocesses that eventually terminate.
You can view other types of utilization if the appropriate controllers are
enabled. For example, the memory controller gives access to the memory.current file
for current memory use and memory.stat file containing detailed memory data for
the lifespan of the cgroup. These files are not available in the root cgroup.
You can get a lot more out of cgroups. The full details for how to use each
individual controller, as well as all of the rules for creating cgroups, are available
in the kernel documentation; just search online for “cgroups2 documentation”
and you should find it.
For now, though, you should have a good idea of how cgroups work.
Understanding the basics of their operation helps explain how systemd organizes
processes. Later on, when you read about containers, you’ll see how they’re used
for a much different purpose.
8.7 Further Topics
One reason there are so many tools to measure and manage resource utilization
is that different types of resources are consumed in many different ways. In this
chapter, you’ve seen CPU, memory, and I/O as system resources being consumed
by processes, threads inside processes, and the kernel.
The other reason the tools exist is that the resources are limited, and for a
system to perform well, its components must strive to consume fewer resources.
In the past, many users shared a machine, so it was necessary to make sure that
each user had a fair share of resources. Now, although a modern desktop
computer may not have multiple users, it still has many processes competing for
resources. Likewise, high-performance network servers require intense system
resource monitoring because they run many processes to handle multiple
requests simultaneously.
Further topics in resource monitoring and performance analysis you might
want to explore include:
1. sar (System Activity Reporter) The sar package has many of the continuous
monitoring capabilities of vmstat, but it also records resource utilization over
time. With sar, you can look back at a particular time to see what your system
was doing. This is handy when you want to analyze a past system event.
2. acct (process accounting) The acct package can record the processes and their
resource utilization.
3. Quotas You can limit the amount of disk space that a user can use with
the quota system.
If you’re interested in systems tuning and performance in particular, Systems
Performance: Enterprise and the Cloud, 2nd edition, by Brendan Gregg (AddisonWesley, 2020) goes into much more detail.
We also haven’t yet touched on the many, many tools you can use to monitor
network resource utilization. To use those, though, you first need to understand
how the network works. That’s where we’re headed next.
9
UNDERSTANDING YOUR NETWORK AND ITS
CONFIGURATION
Networking is the practice of connecting computers and sending data between
them. That sounds simple enough, but to understand how it works, you need to
ask two fundamental questions:
•
•
How does the computer sending the data know where to send its data?
When the destination computer receives the data, how does it know what it
just received?
A computer answers these questions by using a series of components, with
each one responsible for a certain aspect of sending, receiving, and identifying
data. The components are arranged in groups that form network layers, which
stack on top of each other in order to form a complete system. The Linux kernel
handles networking in a similar way to the SCSI subsystem described in Chapter
3.
Because each layer tends to be independent, it’s possible to build networks with
many different combinations of components. This is where network
configuration can become very complicated. For this reason, we’ll begin this
chapter by looking at the layers in very simple networks. You’ll learn how to view
your own network settings, and when you understand the basic workings of each
layer, you’ll be ready to learn how to configure those layers by yourself. Finally,
you’ll move on to more advanced topics like building your own networks and
configuring firewalls. (Skip over that material if your eyes start to glaze over; you
can always come back.)
9.1 Network Basics
Before getting into the theory of network layers, take a look at the simple
network shown in Figure 9-1.
Figure 9-1: A typical local area network with a router that provides internet access
This type of network is ubiquitous; most home and small office networks are
configured this way. Each machine connected to the network is called a host. One
of these is a router, which is a host that can move data from one network to
another. In this example, these four hosts (Hosts A, B, C, and the router) form a
local area network (LAN). The connections on the LAN can be wired or wireless.
There isn’t a strict definition of a LAN; the machines residing on a LAN are
usually physically close and share much of the same configuration and access
rights. You’ll see a specific example soon.
The router is also connected to the internet—the cloud in the figure. This
connection is called the uplink or the wide area network (WAN) connection,
because it links the much smaller LAN to a larger network. Because the router is
connected to both the LAN and the internet, all machines on the LAN also have
access to the internet through the router. One of the goals of this chapter is to see
how the router provides this access.
Your initial point of view will be from a Linux-based machine such as Host A
on the LAN in Figure 9-1.
9.2 Packets
A computer transmits data over a network in small chunks called packets, which
consist of two parts: a header and a payload. The header contains identifying
information such as the source and destination host machines and the basic
protocol. The payload, on the other hand, is the actual application data that the
computer wants to send (for example, HTML or image data).
A host can send, receive, and process packets in any order, regardless of where
they came from or where they’re going, which makes it possible for several hosts
to communicate “simultaneously.” For example, if a host needs to transmit data
to two others at once, it can alternate between the destinations in outgoing
packets. Breaking messages into smaller units also makes it easier to detect and
compensate for errors in transmission.
For the most part, you don’t have to worry about translating between packets
and the data that your application uses, because the operating system does this
for you. However, it is helpful to know the role of packets in the network layers
that you’re about to see.
9.3 Network Layers
A fully functioning network includes a set of network layers called a network stack.
Any functional network has a stack. The typical internet stack, from the top to
bottom layer, looks like this:
1. Application layer Contains the “language” that applications and servers use to
communicate—usually a high-level protocol of some sort. Common application
layer protocols include Hypertext Transfer Protocol (HTTP, used for the web),
encryption protocols such as TLS, and File Transfer Protocol (FTP). Application
layer protocols can often be combined. For example, TLS is commonly used in
conjunction with HTTP to form HTTPS.
2. Application layer processing occurs in user space.
3. Transport layer Defines the data transmission characteristics of the application
layer. This layer includes data integrity checking, source and destination ports,
and specifications for breaking application data into packets at the host side (if
the application layer has not already done so), and reassembling them at the
destination. Transmission Control Protocol (TCP) and User Datagram Protocol
(UDP) are the most common transport layer protocols. The transport layer is
sometimes called the protocol layer.
4. In Linux, the transport layer and all layers below are primarily handled by the
kernel, but there are some exceptions where packets are sent into user space
for processing.
5. Network or internet layer Defines how to move packets from a source host to a
destination host. The particular packet transit rule set for the internet is
known as the internet protocol (IP). Because we’ll only talk about internet
networks in this book, we’ll really only be talking about the internet layer.
However, because network layers are meant to be hardware independent, you
can simultaneously configure several independent network layers—such as IP
(IPv4), IPv6, IPX, and AppleTalk—on a single host.
6. Physical layer Defines how to send raw data across a physical medium, such as
Ethernet or a modem. This is sometimes called the link layer or host-to-network
layer.
It’s important to understand the structure of a network stack because your data
must travel through these layers at least twice before it reaches a program at its
destination. For example, if you’re sending data from Host A to Host B, as shown
in Figure 9-1, your bytes leave the application layer on Host A and travel through
the transport and network layers on Host A; then they go down to the physical
medium, across the medium, and up again through the various lower levels to the
application layer on Host B in much the same way. If you’re sending something to
a host on the internet through the router, it will go through some (but usually not
all) of the layers on the router and anything else in between.
The layers sometimes bleed into each other in strange ways because it can be
inefficient to process all of them in order. For example, devices that historically
dealt with only the physical layer now sometimes look at the transport and
internet layer data simultaneously to filter and route data quickly. In addition,
the terminology itself can be confusing. For example, TLS stands for Transport
Layer Security, but in reality, resides one layer higher, in the application layer.
(Don’t worry about these annoying details when you’re learning the basics.)
We’ll begin by looking at how your Linux machine connects to the network in
order to answer the where question at the beginning of the chapter. This is the
lower part of the stack—the physical and network layers. Later, we’ll look at the
upper two layers that answer the what question.
NOTE
You might have heard of another set of layers known as the Open Systems
Interconnection (OSI) Reference Model . This is a seven-layer network model often used
in teaching and designing networks, but we won’t cover the OSI model because
you’ll be working directly with the four layers described here. To learn a lot more
about layers (and networks in general), see Andrew S. Tanenbaum and David J.
Wetherall’s Computer Networks, 5th edition (Prentice Hall, 2010).
9.4 The Internet Layer
Rather than start at the very bottom of the network stack with the physical layer,
we’ll start at the network layer because it can be easier to understand. The
internet as we currently know it is based on internet protocol versions 4 (IPv4)
and 6 (IPv6). One of the most important aspects of the internet layer is that it’s
meant to be a software network that places no particular requirements on
hardware or operating systems. The idea is that you can send and receive
internet packets over any kind of hardware, using any operating system.
Our discussion will start with IPv4 because it’s a little easier to read the
addresses (and understand its limitations), but we’ll explain the primary
differences in IPv6.
The internet’s topology is decentralized; it’s made up of smaller networks
called subnets. The idea is that all subnets are interconnected in some way. For
example, in Figure 9-1, the LAN is normally a single subnet.
A host can be attached to more than one subnet. As you saw in Section 9.1, that
kind of host is called a router if it can transmit data from one subnet to another
(another term for router is gateway). Figure 9-2 refines Figure 9-1 by identifying
the LAN as a subnet, as well as internet addresses for each host and the router.
The router in the figure has two addresses, the local subnet 10.23.2.1 and the link
to the internet (the internet link’s address is not important right now, so it’s just
labeled Uplink Address). We’ll look first at the addresses and then the subnet
notation.
Each internet host has at least one numeric IP address. For IPv4, it’s in the form
of a.b.c.d, such as 10.23.2.37. An address in this notation is called a dottedquad sequence. If a host is connected to multiple subnets, it has at least one IP
address per subnet. Each host’s IP address should be unique across the entire
internet, but as you’ll see later, private networks and Network Address
Translation (NAT) can make this a little confusing.
Don’t worry about the subnet notation in Figure 9-2 yet; we’ll discuss it shortly.
Figure 9-2: Network with IP addresses
NOTE
Technically, an IP address consists of 4 bytes (or 32 bits), abcd. Bytes a and d are
numbers from 1 to 254, and b and c are numbers from 0 to 255. A computer
processes IP addresses as raw bytes. However, it’s much easier for a human to
read and write a dotted-quad address, such as 10.23.2.37, instead of something
ugly like the hexadecimal 0x0A170225.
IP addresses are like postal addresses in some ways. To communicate with
another host, your machine must know that other host’s IP address.
Let’s take a look at the address on your machine.
9.4.1 Viewing IP Addresses
One machine can have many IP addresses, accommodating multiple physical
interfaces, virtual internal networks, and more. To see the addresses that are
active on your Linux machine, run:
$ ip address show
There will probably be a lot of output (grouped by physical interface, covered
in Section 9.10), but it should include something like this:
2: enp0s31f6: <BROADCAST,MULTICAST,UP,LOWER_UP> mtu 1500 qdisc fq_codel state UP
group default qlen 1000
link/ether 40:8d:5c:fc:24:1f brd ff:ff:ff:ff:ff:ff
inet 10.23.2.4/24 brd 10.23.2.255 scope global noprefixroute enp0s31f6
valid_lft forever preferred_lft forever
The ip command’s output includes many details from the internet layer(s) and
the physical layer. (Sometimes it doesn’t even include an internet address at all!)
We’ll discuss the output in more detail later, but for now, concentrate on the
fourth line, which reports that the host is configured to have an IPv4 address
(denoted with inet) of 10.23.2.4. The /24 after the address helps define the subnet
that the IP address belongs to. Let’s see how that works.
NOTE
The ip command is the current standard network configuration tool. In other
documentation, you may see the ifconfig command. This older command has
been in use in other versions of Unix for decades, but is less capable. For
consistency with contemporary recommended practice (and distributions that
may not even include ifconfig by default), we’ll use ip . Some other tools
that ip supplants are route and arp .
9.4.2 Subnets
A subnet, defined previously, is a connected group of hosts with IP addresses in a
particular range. For example, the hosts in the range 10.23.2.1 to 10.23.2.254 could
comprise a subnet, as could all hosts between 10.23.1.1 and 10.23.255.254. Usually,
the subnet hosts are on the same physical network, as shown in Figure 9-2.
You define a subnet with two pieces: a network prefix (also called a routing prefix)
and a subnet mask (sometimes called the network mask or routing mask). Let’s say you
want to create a subnet containing the IP addresses between 10.23.2.1 and
10.23.2.254. The network prefix is the part that is common to all addresses in the
subnet; in this example, it’s 10.23.2.0 with a subnet mask of 255.255.255.0. Let’s
see where those numbers come from.
To see how the prefix and mask work together to give you all possible IP
addresses on a subnet, we’ll look at the binary form. The mask marks the bit
locations in an IP address that are common to the subnet. For example, here are
the binary forms of 10.23.2.0 and 255.255.255.0.
10.23.2.0:
255.255.255.0:
00001010 00010111 00000010 00000000
11111111 11111111 11111111 00000000
Now, let’s use boldface to mark the bit locations in 10.23.2.0 that are 1s in
255.255.255.0:
10.23.2.0:
00001010 00010111 00000010 00000000
Any address containing the bit configuration in bold is in the subnet. Looking at
the bits that are not in bold (the last set of eight 0s), setting any number of these
bits to 1 results in a valid IP address in this subnet, with the exception of all 0s or
all 1s.
Putting it all together, you can see how a host with an IP address of 10.23.2.1
and a subnet mask of 255.255.255.0 is on the same subnet as any other computer
that has an IP address beginning with 10.23.2. You can denote this entire subnet
as 10.23.2.0/255.255.255.0.
Now let’s see how this becomes the shorthand notation (such as /24) that you’ve
seen from tools such as ip.
9.4.3 Common Subnet Masks and CIDR Notation
In most internet tools, you’ll encounter a different form of subnet representation
called Classless Inter-Domain Routing (CIDR) notation, where a subnet such as
10.23.2.0/255.255.255.0 is written as 10.23.2.0/24. This shorthand takes advantage
of the simple pattern that subnet masks follow.
Look at the mask in binary form, as in the example you saw in the preceding
section. You’ll find that all subnet masks are (or should be, according to RFC 1812)
just one block of 1s followed by one block of 0s. For example, you just saw that
255.255.255.0 in binary form is 24 1-bits followed by 8 0-bits. The CIDR notation
identifies the subnet mask by the number of leading 1s in the subnet mask.
Therefore, a combination such as 10.23.2.0/24 includes both the subnet prefix and
its subnet mask.
Table 9-1 shows several example subnet masks and their CIDR forms. The /24
subnet mask is the most common on local end-user networks; it’s often used in
combination with one of the private networks that you’ll see in Section 9.22.
Table 9-1: Subnet Masks
Long form
CIDR form
255.0.0.0
/8
255.255.0.0
/16
255.240.0.0
/12
255.255.255.0
/24
Long form
CIDR form
255.255.255.192
/26
NOTE
If you aren’t familiar with conversion between decimal, binary, and hexadecimal
formats, you can use a calculator utility such as bc or dc to convert between
different radix representations. For example, in bc , you can run the
command obase=2; 240 to print the number 240 in binary (base 2) form.
Taking this one step further, you might have already noticed that if you’ve got
the IP address and the subnet mask, you don’t even need to bother with a
separate network definition. You can combine them, as you saw back in Section
9.4.1; the ip address show output included 10.23.2.4/24.
Identifying subnets and their hosts is the first building block to understanding
how the internet works. However, you still need to connect the subnets.
9.5 Routes and the Kernel Routing Table
Connecting internet subnets is mostly a process of sending data through hosts
connected to more than one subnet. Returning to Figure 9-2, think about Host A at
IP address 10.23.2.4. This host is connected to a local network of 10.23.2.0/24 and
can directly reach hosts on that network. To reach hosts on the rest of the
internet, it must communicate through the router (host) at 10.23.2.1.
The Linux kernel distinguishes between these two different kinds of
destinations by using a routing table to determine its routing behavior. To show
the routing table, use the ip route show command. Here’s what you might see for a
simple host such as 10.23.2.4:
$ ip route show
default via 10.23.2.1 dev enp0s31f6 proto static metric 100
10.23.2.0/24 dev enp0s31f6 proto kernel scope link src 10.23.2.4 metric 100
NOTE
The traditional tool for viewing routes is the route command, run as route -n .
The -n option tells route to show IP addresses instead of attempting to show
hosts and networks by name. This is an important option to remember because
you’ll be able to use it in other network-related commands, such as netstat .
This output can be a little difficult to read. Each line is a routing rule; let’s start
with the second line in this example, and break that into fields.
The first field you encounter is 10.23.2.0/24, which is a destination network. As
with previous examples, this is the host’s local subnet. This rule says that the host
can reach the local subnet directly through its network interface, indicated by
the dev enp0s31f6 mechanism label after the destination. (Following this field is
more detail about the route, including how it was put in place. You don’t need to
worry about that for now.)
Then we can move back to the first line of output, which has the destination
network default. This rule, which matches any host at all, is also called the default
route, explained in the next section. The mechanism is via 10.23.2.1, indicating
that traffic using the default route is to be sent to 10.23.2.1 (in our example
network, this is a router); dev enp0s31f6 indicates that the physical transmission
will happen on that network interface.
9.6 The Default Gateway
The entry for default in the routing table has special significance because it
matches any address on the internet. In CIDR notation, it’s 0.0.0.0/0 for IPv4. This
is the default route, and the address configured as the intermediary in the default
route is the default gateway. When no other rules match, the default route always
does, and the default gateway is where you send messages when there is no other
choice. You can configure a host without a default gateway, but it won’t be able to
reach hosts outside the destinations in the routing table.
On most networks with a netmask of /24 (255.255.255.0), the router is usually at
address 1 of the subnet (for example, 10.23.2.1 in 10.23.2.0/24). This is simply a
convention, and there can be exceptions.
HOW THE KERNEL CHOOSES A ROUTE
There’s one tricky detail in routing. Say the host wants to send something to
10.23.2.132, which matches both rules in a routing table, the default route and
10.23.2.0/24. How does the kernel know to use the second one? The order in the
routing table doesn’t matter; the kernel chooses the longest destination prefix
that matches. This is where CIDR notation comes in particularly handy:
10.23.2.0/24 matches, and its prefix is 24 bits long; 0.0.0.0/0 also matches, but its
prefix is 0 bits long (that is, it has no prefix), so the rule for 10.23.2.0/24 takes
priority.
9.7 IPv6 Addresses and Networks
If you look back at Section 9.4, you can see that IPv4 addresses consist of 32 bits,
or 4 bytes. This yields a total of roughly 4.3 billion addresses, which is insufficient
for the current scale of the internet. There are several problems caused by the
lack of addresses in IPv4, so in response, the Internet Engineering Task Force
(IETF) developed the next version, IPv6. Before looking at more network tools,
we’ll discuss the IPv6 address space.
An IPv6 address has 128 bits—32 bytes, arranged in eight sets of 4 bytes. In long
form, an address is written as follows:
2001:0db8:0a0b:12f0:0000:0000:0000:8b6e
The representation is hexadecimal, with each digit ranging from 0 to f. There
are a few commonly used methods of abbreviating the representation. First, you
can leave out any leading zeros (for example, 0db8 becomes db8), and one—and
only one—set of contiguous zero groups can become :: (two colons). Therefore,
you can write the preceding address as:
2001:db8:a0b:12f0::8b6e
Subnets are still denoted in CIDR notation. For the end user, they often cover
half of the available bits in the address space (/64), but there are instances where
fewer are used. The portion of the address space that’s unique for each host is
called the interface ID. Figure 9-3 shows the breakdown of an example address
with a 64-bit subnet.
Figure 9-3: Subnet and interface ID of a typical IPv6 address
NOTE
In this book, we’re generally concerned with the average user’s point of view. It’s
slightly different for a service provider, where a subnet is further divided into a
routing prefix and another network ID (sometimes also called a subnet). Don’t
worry about this right now.
The last thing to know for now about IPv6 is that hosts normally have at least
two addresses. The first, which is valid across the internet, is called the global
unicast address. The second, for the local network, is called the link-local address.
Link-local addresses always have an fe80::/10 prefix, followed by an all-zero 54bit network ID, and end with a 64-bit interface ID. The result is that when you see
a link-local address on your system, it will be in the fe80::/64 subnet.
NOTE
Global unicast addresses have the prefix 2000::/3. Because the first byte starts
with 001 with this prefix, that byte can be completed as 0010 or 0011. Therefore, a
global unicast address always starts with 2 or 3.
9.7.1 Viewing IPv6 Configuration on Your System
If your system has an IPv6 configuration, you would have gotten some IPv6
information from the ip command that you ran earlier. To single out IPv6, use
the -6 option:
$ ip -6 address show
1: lo: <LOOPBACK,UP,LOWER_UP> mtu 65536 state UNKNOWN qlen 1000
inet6 ::1/128 scope host
valid_lft forever preferred_lft forever
2: enp0s31f6: <BROADCAST,MULTICAST,UP,LOWER_UP> mtu 1500 state UP qlen 1000
inet6 2001:db8:8500:e:52b6:59cc:74e9:8b6e/64 scope global dynamic noprefixroute
valid_lft 86136sec preferred_lft 86136sec
inet6 fe80::d05c:97f9:7be8:bca/64 scope link noprefixroute
valid_lft forever preferred_lft forever
In addition to the loopback interface (which we’ll talk about later), you can see
two more addresses. The global unicast address is denoted with scope global, and
the link-local address gets a scope link label.
Viewing the routes is similar:
$ ip -6 route show
::1 dev lo proto kernel metric 256 pref medium
1 2001:db8:8500:e::/64 dev enp0s31f6 proto ra metric 100 pref medium
2 fe80::/64 dev enp0s31f6 proto kernel metric 100 pref medium
3 default via fe80::800d:7bff:feb8:14a0 dev enp0s31f6 proto ra metric 100 pref medium
This is slightly more complicated than the IPv4 setup because there are both
link-local and global subnets configured. The second line 1 is for destinations in
the locally attached global unicast address subnets; the host knows that it can
reach them directly, and the link-local line below 2 is similar. For the default
route 3 (also written as ::/0 in IPv6; remember that this is anything that’s not
directly connected), this configuration arranges for traffic to go through the
router at the link-local address fe80::800d:7bff:feb8:14a0 instead of its address on
the global subnet. You will see later that the router usually doesn’t care about
how it gets traffic, only where the traffic is supposed to go. Using a link-local
address as a default gateway has the advantage that it doesn’t need to change if
the global IP address space changes.
9.7.2 Configuring Dual-Stack Networks
As you may have guessed by now, it’s possible to configure hosts and networks to
run both IPv4 and IPv6. This is sometimes called a dual-stack network, though the
use of the word stack is questionable as there’s really only one layer of the typical
network stack that’s being duplicated in this case (true dual-stack would be
something like IP+IPX). Pedantry aside, the IPv4 and IPv6 protocols are
independent of each other and can run simultaneously. On such a host, it’s up to
the application (such as a web browser) to choose IPv4 or IPv6 to connect to
another host.
An application originally written for IPv4 does not automatically have IPv6
support. Fortunately, because the layers in the stack sitting on top of the network
layer are unchanged, the code necessary to communicate with IPv6 is minimal
and easy to add. Most important applications and servers now include IPv6
support.
9.8 Basic ICMP and DNS Tools
Now it’s time to look at some basic practical utilities to help you interact with
hosts. These tools use two protocols of particular interest: Internet Control
Message Protocol (ICMP), which can help you root out problems with connectivity
and routing, and the Domain Name Service (DNS) system, which maps names to
IP addresses so that you don’t have to remember a bunch of numbers.
ICMP is a transport layer protocol used to configure and diagnose internet
networks; it differs from other transport layer protocols in that it doesn’t carry
any true user data, and thus there’s no application layer above it. By comparison,
DNS is an application layer protocol used to map human-readable names to
internet addresses.
9.8.1 ping
(see https://ftp.arl.army.mil/~mike/ping.html) is one of the most basic
network debugging tools. It sends ICMP echo request packets to a host that asks a
recipient host to return the packet to the sender. If the recipient host gets the
packet and is configured to reply, it sends an ICMP echo response packet in
return.
ping
For example, say you run ping 10.23.2.1 and get this
$ ping 10.23.2.1
PING 10.23.2.1 (10.23.2.1) 56(84) bytes of data.
64 bytes from 10.23.2.1: icmp_req=1 ttl=64 time=1.76 ms
64 bytes from 10.23.2.1: icmp_req=2 ttl=64 time=2.35 ms
64 bytes from 10.23.2.1: icmp_req=4 ttl=64 time=1.69 ms
64 bytes from 10.23.2.1: icmp_req=5 ttl=64 time=1.61 ms
output:
The first line says that you’re sending 56-byte packets (84 bytes, if you include
the headers) to 10.23.2.1 (by default, one packet per second), and the remaining
lines indicate responses from 10.23.2.1. The most important parts of the output
are the sequence number (icmp_req) and the round-trip time (time). The number of
bytes returned is the size of the packet sent plus 8. (The content of the packets
isn’t important to you.)
A gap in the sequence numbers, such as the one between 2 and 4, usually
means there’s some kind of connectivity problem. Packets shouldn’t be arriving
out of order, because ping sends only one packet a second. If a response takes
more than a second (1,000 ms) to arrive, the connection is extremely slow.
The round-trip time is the total elapsed time between the moment that the
request packet leaves and the moment that the response packet arrives. If there’s
no way to reach the destination, the final router to see the packet returns an
ICMP “host unreachable” packet to ping.
On a wired LAN, you should expect absolutely no packet loss and very low
numbers for the round-trip time. (The preceding example output is from a
wireless network.) You should also expect no packet loss from your network to
and from your ISP and reasonably steady round-trip times.
NOTE
For security reasons, some hosts on the internet disable response to ICMP echo
request packets, so you might find that you can connect to a website on a host but
not get a ping response.
You can force ping to use IPv4 or IPv6 with the -4 and -6 options, respectively.
9.8.2 DNS and host
IP addresses are difficult to remember and subject to change, which is why we
normally use names such as www.example.com instead. The Domain Name Service
(DNS) library on your system normally handles this translation automatically, but
sometimes you’ll want to manually translate between a name and an IP address.
To find the IP address behind a domain name, use the host command:
$ host www.example.com
example.com has address 172.17.216.34
example.com has IPv6 address 2001:db8:220:1:248:1893:25c8:1946
Notice how this example has both the IPv4 address 172.17.216.34 and the much
longer IPv6 address. There may be more than one address for a hostname, and
the output may additional information such as mail exchangers.
You can also use host in reverse: enter an IP address instead of a hostname to
try to discover the hostname behind the IP address. Don’t expect this to work
reliably, however. A single IP address may be associated with more than one
hostname, and DNS doesn’t know how to determine which of those hostnames
should correspond to an IP address. In addition, the administrator for that host
needs to manually set up the reverse lookup, and administrators often don’t do
so.
There’s a lot more to DNS than the host command. We’ll cover basic client
configuration in Section 9.15.
There are -4 and -6 options for host, but they work differently than you might
expect. They force the host command to get its information via IPv4 or IPv6, but
because that information should be the same regardless of the network protocol,
the output will potentially include both IPv4 and IPv6.
9.9 The Physical Layer and Ethernet
One of the key points to understand about the internet is that it’s
a software network. Nothing we’ve discussed so far is hardware specific, and
indeed, one reason for the internet’s success is that it works on almost any kind
of computer, operating system, and physical network. However, if you actually
want to talk to another computer, you still have to put a network layer on top of
some kind of hardware. That interface is the physical layer.
In this book, we’ll look at the most common kind of physical layer: an Ethernet
network. The IEEE 802 family of standards documentation defines many different
kinds of Ethernet networks, from wired to wireless, but they all have a few things
in common:
•
•
All devices on an Ethernet network have a Media Access Control (MAC) address,
sometimes called a hardware address. This address is independent of a host’s IP
address, and it is unique to the host’s Ethernet network (but not necessarily a
larger software network such as the internet). A sample MAC address is
10:78:d2:eb:76:97.
Devices on an Ethernet network send messages in frames, which are wrappers
around the data sent. A frame contains the origin and destination MAC
addresses.
Ethernet doesn’t really attempt to go beyond hardware on a single network. For
example, if you have two different Ethernet networks with one host attached to
both networks (and two different network interface devices), you can’t directly
transmit a frame from one Ethernet network to the other unless you set up an
Ethernet bridge. And this is where higher network layers (such as the internet
layer) come in. By convention, each Ethernet network is also usually an internet
subnet. Even though a frame can’t leave one physical network, a router can take
the data out of a frame, repackage it, and send it to a host on a different physical
network, which is exactly what happens on the internet.
9.10 Understanding Kernel Network Interfaces
The physical and the internet layers must be connected such that the internet
layer can retain its hardware-independent flexibility. The Linux kernel maintains
its own division between the two layers and provides a communication standard
for linking them called a (kernel) network interface. When you configure a network
interface, you link the IP address settings from the internet side with the
hardware identification on the physical device side. Network interfaces usually
have names that indicate the kind of hardware underneath, such as enp0s31f6 (an
interface in a PCI slot). A name like this is called a predictable network interface
device name, because it remains the same after a reboot. At boot time, interfaces
have traditional names such as eth0 (the first Ethernet card in the computer)
and wlan0 (a wireless interface), but on most machines running systemd, they are
quickly renamed.
In Section 9.4.1, you learned how to view the network interface settings with ip
address show. The output is organized by interface. Here’s the one we saw before:
2: enp0s31f6: <BROADCAST,MULTICAST,UP,LOWER_UP> mtu 1500 qdisc fq_codel state 1 UP
group default qlen 1000
2 link/ether 40:8d:5c:fc:24:1f brd ff:ff:ff:ff:ff:ff
inet 10.23.2.4/24 brd 10.23.2.255 scope global noprefixroute enp0s31f6
valid_lft forever preferred_lft forever
inet6 2001:db8:8500:e:52b6:59cc:74e9:8b6e/64 scope global dynamic noprefixroute
valid_lft 86054sec preferred_lft 86054sec
inet6 fe80::d05c:97f9:7be8:bca/64 scope link noprefixroute
valid_lft forever preferred_lft forever
Each network interface gets a number; this one is 2. Interface 1 is almost
always the loopback described in Section 9.16. The flag UP tells you that the
interface is working 1. In addition to the internet layer pieces that we’ve already
covered, you also see the MAC address on the physical layer, link/ether 2.
Although ip shows some hardware information, it’s designed primarily for
viewing and configuring the software layers attached to the interfaces. To dig
deeper into the hardware and physical layer behind a network interface, use
something like the ethtool command to display or change the settings on Ethernet
cards. (We’ll look briefly at wireless networks in Section 9.27.)
9.11 Introduction to Network Interface Configuration
You’ve now seen all of the basic elements that go into the lower levels of a
network stack: the physical layer, the network (internet) layer, and the Linux
kernel’s network interfaces. In order to combine these pieces to connect a Linux
machine to the internet, you or a piece of software must do the following:
1. Connect the network hardware and ensure that the kernel has a driver for it.
If the driver is present, ip address show includes an entry for the device, even
if it hasn’t been configured.
2. Perform any additional physical layer setup, such as choosing a network name
or password.
3. Assign IP address(es) and subnets to the kernel network interface so that the
kernel’s device drivers (physical layer) and internet subsystems (internet
layer) can talk to each other.
4. Add any additional necessary routes, including the default gateway.
When all machines were big stationary boxes wired together, this was
relatively straightforward: the kernel did step 1, you didn’t need step 2, and you’d
do step 3 with the old ifconfig command and step 4 with the old route command.
We’ll briefly look at how to do this with the ip command.
9.11.1 Manually Configuring Interfaces
We’re now going to see how to set up interfaces manually, but we won’t go into
too much detail because doing so is rarely needed and error-prone. This is
typically something you’d only do when experimenting with your system. Even
when configuring, you may wish to use a tool such as Netplan to build the
configuration in a text file instead of using a series of commands as shown next.
You can bind an interface to the internet layer with the ip command. To add an
IP address and subnet for a kernel network interface, you’d do this:
# ip address add address/subnet dev interface
Here, interface is the name of the interface, such as enp0s31f6 or eth0. This
also works for IPv6, except that you need to add parameters (for example, to
indicate link-local status). If you’d like to see all of the options, see the ipaddress(8) manual page.
9.11.2 Manually Adding and Deleting Routes
With the interface up, you can add routes, which is typically just a matter of
setting the default gateway, like this:
# ip route add default via gw-address dev interface
The gw-address parameter is the IP address of your default gateway; it must be
an address in a locally connected subnet assigned to one of your network
interfaces.
To remove the default gateway, run:
# ip route del default
You can easily override the default gateway with other routes. For example, say
your machine is on subnet 10.23.2.0/24, you want to reach a subnet at
192.168.45.0/24, and you know that the host at 10.23.2.44 can act as a router for
that subnet. Run this command to send traffic bound for 192.168.45.0 to that
router:
# ip route add 192.168.45.0/24 via 10.23.2.44
You don’t need to specify the router in order to delete a route:
# ip route del 192.168.45.0/24
Before you go crazy with routes, you should know that configuring routes is
often more complicated than it appears. For this particular example, you also
have to make sure that the routing for all hosts on 192.163.45.0/24 can lead back
to 10.23.2.0/24, or the first route you add is basically useless.
Normally, you should keep things as simple as possible, setting up local
networks so that their hosts need only a default route. If you need multiple
subnets and the ability to route between them, it’s usually best to configure the
routers acting as the default gateways to do all of the work of routing between
different local subnets. (You’ll see an example in Section 9.21.)
9.12 Boot-Activated Network Configuration
We’ve discussed ways to manually configure a network, and the traditional way
to ensure the correctness of a machine’s network configuration was to have init
run a script to run the manual configuration at boot time. This boils down to
running a tool like ip somewhere in the chain of boot events.
There have been many attempts in Linux to standardize configuration files for
boot-time networking. The tools ifup and ifdown are among them; for example, a
boot script can (in theory) run ifup eth0 to run the correct ip commands to set up
an interface. Unfortunately, different distributions have completely different
implementations of ifup and ifdown, and as a result, their configuration files are
also different.
There is a deeper disparity due to the fact that network configuration elements
are present in each of the different network layers; a consequence is that the
software responsible for making networking happen is in several parts of kernel
and user-space tools, written and maintained by different developers. In Linux,
there is a general agreement not to share configuration files among separate tool
suites or libraries, because changes made for one tool could break another.
Dealing with network configuration in several different places makes it
difficult to manage systems. As a result, there are several different network
management tools that each have their own approach to the configuration
problem. However, these tend to be specialized for the particular kind of role that
a Linux machine can serve. A tool might work on a desktop but not be
appropriate for a server.
A tool called Netplan offers a different approach to the configuration problem.
Rather than managing the network, Netplan is nothing more than a unified
network configuration standard and a tool to transform that configuration into
the files used by existing network managers. Currently, Netplan supports
NetworkManager and systemd-networkd, which we’ll talk about later in this
chapter. Netplan files are in YAML format, and reside in / etc/ netplan.
Before we can talk about network configuration managers, let’s look a little
closer at some of the issues they face.
9.13 Problems with Manual and Boot-Activated Network
Configuration
Although most systems used to configure the network in their boot mechanisms—
and many servers still do—the dynamic nature of modern networks means that
most machines don’t have static (unchanging) IP addresses. In IPv4, rather than
storing the IP address and other network information on your machine, your
machine gets this information from somewhere on the local physical network
when it first attaches to that network. Most normal network client applications
don’t particularly care what IP address your machine uses, as long as it works.
Dynamic Host Configuration Protocol (DHCP, described in Section 9.19) tools do
the basic network layer configuration on typical IPv4 clients. In IPv6, clients are
capable of configuring themselves to a certain extent; we’ll look at that briefly
in Section 9.20.
There’s more to the story, though. For example, wireless networks add further
dimensions to interface configuration, such as network names, authentication,
and encryption techniques. When you step back to look at the bigger picture, you
see that your system needs a way to answer the following questions:
•
•
•
•
•
If the machine has multiple physical network interfaces (such as a notebook
with wired and wireless Ethernet), how do you choose which one(s) to use?
How should the machine set up the physical interface? For wireless networks,
this includes scanning for network names, choosing a name, and negotiating
authentication.
Once the physical network interface is connected, how should the machine set
up the software network layers, such as the internet layer?
How can you let a user choose connectivity options? For example, how do you
let a user choose a wireless network?
What should the machine do if it loses connectivity on a network interface?
Answering these questions is usually more than simple boot scripts can handle,
and it’s a real hassle to do it all by hand. The answer is to use a system service
that can monitor physical networks and choose (and automatically configure) the
kernel network interfaces based on a set of rules that makes sense to the user.
The service should also be able to respond to requests from users, who in turn
should be able to change the wireless network they’re on without having to
become root.
9.14 Network Configuration Managers
There are several ways to automatically configure networks in Linux-based
systems. The most widely used option on desktops and notebooks is
NetworkManager. There is an add-on to systemd, called systemd-networkd, that
can do basic network configuration and is useful for machines that don’t need
much flexibility (such as servers), but it doesn’t have the dynamic capabilities of
NetworkManager. Other network configuration management systems are mainly
targeted for smaller embedded systems, such as OpenWRT’s netifd, Android’s
ConnectivityManager service, ConnMan, and Wicd.
We’ll briefly discuss NetworkManager because it’s the one you’re most likely to
encounter. We won’t go into a tremendous amount of detail, though, because
after you see the basic concepts, NetworkManager and other configuration
systems will be much easier to understand. If you’re interested in systemdnetworkd, the systemd.network(5) manual page describes the settings, and the
configuration directory is / etc/ systemd/ network.
9.14.1 NetworkManager Operation
NetworkManager is a daemon that the system starts upon boot. Like most
daemons, it does not depend on a running desktop component. Its job is to listen
to events from the system and users and to change the network configuration
based on a set of rules.
When running, NetworkManager maintains two basic levels of configuration.
The first is a collection of information about available hardware devices, which it
normally collects from the kernel and maintains by monitoring udev over the
Desktop Bus (D-Bus). The second configuration level is a more specific list
of connections: hardware devices and additional physical and network layer
configuration parameters. For example, a wireless network can be represented as
a connection.
To activate a connection, NetworkManager often delegates the tasks to other
specialized network tools and daemons, such as dhclient, to get internet layer
configuration from a locally attached physical network. Because network
configuration tools and schemes vary among distributions, NetworkManager
uses plug-ins to interface with them, rather than imposing its own standard.
There are plug-ins for the both the Debian/Ubuntu and Red Hat–style interface
configuration, for example.
Upon startup, NetworkManager gathers all available network device
information, searches its list of connections, and then decides to try to activate
one. Here’s how it makes that decision for Ethernet interfaces:
1. If a wired connection is available, try to connect using it. Otherwise, try the
wireless connections.
2. Scan the list of available wireless networks. If a network is available that
you’ve previously connected to, NetworkManager will try it again.
3. If more than one previously connected wireless network is available, select the
most recently connected.
After establishing a connection, NetworkManager maintains it until the
connection is lost, a better network becomes available (for example, you plug in a
network cable while connected over wireless), or the user forces a change.
9.14.2 NetworkManager Interaction
Most users interact with NetworkManager through an applet on the desktop; it’s
usually an icon in the upper or lower right that indicates the connection status
(wired, wireless, or not connected). When you click the icon, you get a number of
connectivity options, such as a choice of wireless networks and an option to
disconnect from your current network. Each desktop environment has its own
version of this applet, so it looks a little different on each one.
In addition to the applet, there are a few tools that you can use to query and
control NetworkManager from your shell. For a very quick summary of your
current connection status, use the nmcli command with no arguments. You’ll get a
list of interfaces and configuration parameters. In some ways, this is
like ip except that there’s more detail, especially when you’re viewing wireless
connections.
The nmcli command allows you to control NetworkManager from the command
line. This is a somewhat extensive command; in fact, there’s an nmcliexamples(5) manual page in addition to the usual nmcli(1) manual page.
Finally, the utility nm-online will tell you whether the network is up or down. If
the network is up, the command returns 0 as its exit code; it’s nonzero otherwise.
(For more on how to use an exit code in a shell script, see Chapter 11.)
9.14.3 NetworkManager Configuration
NetworkManager’s general configuration directory is
usually / etc/ NetworkManager, and there are several different kinds of
configuration. The general configuration file is NetworkManager.conf. The format is
similar to the XDG-style .desktop and Microsoft .ini files, with key-value parameters
falling into different sections. You’ll find that nearly every configuration file has
a [main] section that defines the plug-ins to use. Here’s a simple example that
activates the ifupdown plug-in used by Ubuntu and Debian:
[main]
plugins=ifupdown,keyfile
Other distribution-specific plug-ins are ifcfg-rh (for Red Hat–style distributions)
and ifcfg-suse (for SuSE). The keyfile plug-in that you also see here supports
NetworkManager’s native configuration file support. When using the plug-in, you
can see all of the system’s known connections in / etc/ NetworkManager/ systemconnections.
For the most part, you won’t need to change NetworkManager.conf because the
more specific configuration options are found in other files.
Unmanaged Interfaces
Although you may want NetworkManager to manage most of your network
interfaces, there will be times when you want it to ignore interfaces. For example,
most users wouldn’t need any kind of dynamic configuration on the localhost (lo;
see Section 9.16) interface, because its configuration never changes. You also
want to configure this interface early in the boot process, because basic system
services often depend on it. Most distributions keep NetworkManager away from
localhost.
You can tell NetworkManager to disregard an interface by using plug-ins. If
you’re using the ifupdown plug-in (for example, in Ubuntu and Debian), add the
interface configuration to your / etc/ network/ interfaces file and then set the value
of managed to false in the ifupdown section of the NetworkManager.conf file:
[ifupdown]
managed=false
For the ifcfg-rh plug-in that Fedora and Red Hat use, look for a line like this in
the / etc/ sysconfig/ network-scripts directory that contains the ifcfg-* configuration
files:
NM_CONTROLLED=yes
If this line is not present or the value is set to no, NetworkManager ignores the
interface. In the case of localhost, you’ll find it deactivated in the ifcfg-lo file. You
can also specify a hardware address to ignore, like this:
HWADDR=10:78:d2:eb:76:97
If you don’t use either of these network configuration schemes, you can still use
the keyfile plug-in to specify the unmanaged device directly inside
your NetworkManager.conf file using its MAC address. Here’s an example showing
two unmanaged devices:
[keyfile]
unmanaged-devices=mac:10:78:d2:eb:76:97;mac:1c:65:9d:cc:ff:b9
Dispatching
One final detail of NetworkManager configuration relates to specifying additional
system actions for when a network interface goes up or down. For example, some
network daemons need to know when to start or stop listening on an interface in
order to work correctly (such as the secure shell daemon discussed in the next
chapter).
When a system’s network interface status changes, NetworkManager runs
everything in / etc/ NetworkManager/ dispatcher.d with an argument such
as up or down. This is relatively straightforward, but many distributions have their
own network control scripts so they don’t place the individual dispatcher scripts
in this directory. Ubuntu, for example, has just one script named 01ifupdown that
runs everything in an appropriate subdirectory of / etc/ network, such
as / etc/ network/ if-up.d.
As with the rest of the NetworkManager configuration, the details of these
scripts are relatively unimportant; all you need to know is how to track down the
appropriate location if you need to make an addition or change (or use Netplan
and let it figure out the location for you). As ever, don’t be shy about looking at
scripts on your system.
9.15 Resolving Hostnames
One of the final basic tasks in any network configuration is hostname resolution
with DNS. You’ve already seen the host resolution tool that translates a name such
as www.example.com to an IP address such as 10.23.2.132.
DNS differs from the network elements we’ve looked at so far because it’s in
the application layer, entirely in user space. Therefore, it’s technically slightly out
of place in this chapter alongside the internet and physical layer discussion.
However, without proper DNS configuration, your internet connection is
practically worthless. No one in their right mind advertises IP addresses (much
less IPv6 addresses) for websites and email addresses, because a host’s IP address
is subject to change and it’s not easy to remember a bunch of numbers.
Practically all network applications on a Linux system perform DNS lookups.
The resolution process typically unfolds like this:
1. The application calls a function to look up the IP address behind a hostname.
This function is in the system’s shared library, so the application doesn’t need
to know the details of how it works or whether the implementation will
change.
2. When the function in the shared library runs, it acts according to a set of rules
(found in / etc/ nsswitch.conf; see Section 9.15.4) to determine a plan of action on
lookups. For example, the rules usually say that even before going to DNS,
check for a manual override in the / etc/ hosts file.
3. When the function decides to use DNS for the name lookup, it consults an
additional configuration file to find a DNS name server. The name server is
given as an IP address.
4. The function sends a DNS lookup request (over the network) to the name
server.
5. The name server replies with the IP address for the hostname, and the
function returns this IP address to the application.
This is the simplified version. In a typical contemporary system, there are more
actors attempting to speed up the transaction or add flexibility. Let’s ignore that
for now and look at some of the basic pieces. As with other kinds of network
configuration, you probably won’t need to change hostname resolution, but it’s
helpful to see how it works.
9.15.1 /etc/hosts
On most systems, you can override hostname lookups with the / etc/ hosts file. It
usually looks like this:
127.0.0.1
10.23.2.3
10.23.2.4
::1
localhost
atlantic.aem7.net
atlantic
pacific.aem7.net
pacific
localhost ip6-localhost
You’ll nearly always see the entry (or entries) for localhost here (see Section
9.16). The other entries here illustrate a simple way to add hosts on a local subnet.
NOTE
In the bad old days, there was one central hosts file that everyone copied to their
own machine in order to stay up to date (see RFCs 606, 608, 623, and 625), but as
the ARPANET/internet grew, this quickly got out of hand.
9.15.2 resolv.conf
The traditional configuration file for DNS servers is / etc/ resolv.conf. When things
were simpler, a typical example might have looked like this, where the ISP’s
name server addresses are 10.32.45.23 and 10.3.2.3:
search mydomain.example.com example.com
nameserver 10.32.45.23
nameserver 10.3.2.3
The search line defines rules for incomplete hostnames (just the first part of the
hostname—for example, myserver instead of myserver.example.com). Here, the
resolver library would try to look
up host .mydomain.example.com and host .example.com.
Generally, name lookups are no longer this straightforward. Many
enhancements and modifications have been made to the DNS configuration.
9.15.3 Caching and Zero-Configuration DNS
There are two main problems with the traditional DNS configuration. First, the
local machine does not cache name server replies, so frequent repeated network
access may be unnecessarily slow due to name server requests. To solve this
problem, many machines (and routers, if acting as name servers) run an
intermediate daemon to intercept name server requests and cache the reply, and
then use the cached answers if possible. The most common of these daemons is
systemd-resolved; you might also see dnsmasq or nscd on your system. You can
also set up BIND (the standard Unix name server daemon) as a cache. You can
often tell that you’re running a name server caching daemon if you see 127.0.0.53
or 127.0.0.1 either in your / etc/ resolv.conf file or listed as the server when you
run nslookup -debug host. Take a closer look, though. If you’re running systemdresolved, you might notice that resolv.conf isn’t even a file in / etc; it’s a link to an
automatically generated file in / run.
There’s a lot more to systemd-resolved than meets the eye, as it can combine
several name lookup services and expose them differently for each interface. This
addresses the second problem with the traditional name server setup: it can be
particularly inflexible if you want to be able to look up names on your local
network without messing around with a lot of configuration. For example, if you
set up a network appliance on your network, you’ll want to be able to call it by
name immediately. This is part of the idea behind zero-configuration name
service systems such as Multicast DNS (mDNS) and Link-Local Multicast Name
Resolution (LLMNR). If a process wants to find a host by name on the local
network, it just broadcasts a request over the network; if present, the target host
replies with its address. These protocols go beyond hostname resolution by also
providing information about available services.
You can check the current DNS settings with the resolvectl status command
(note that this might be called systemd-resolve on older systems). You’ll get a list of
global settings (typically of little use), and then you’ll see the settings for each
individual interface. It’ll look like this:
Link 2 (enp0s31f6)
Current Scopes:
LLMNR setting:
MulticastDNS setting:
DNSSEC setting:
DNSSEC supported:
DNS Servers:
DNS Domain:
DNS
yes
no
no
no
8.8.8.8
~.
You can see various supported name protocols here, as well as the name server
that systemd-resolved consults for a name that it doesn’t know.
We’re not going to go further into DNS or systemd-resolved because it’s such a
vast topic. If you want to change your settings, take a look at the resolved.conf(5)
manual page and proceed to change / etc/ systemd/ resolved.conf. However, you’ll
probably need to read up on a lot of the systemd-resolved documentation, as well
as get familiar with DNS in general from a source such as DNSand BIND, 5th
edition, by Cricket Liu and Paul Albitz (O’Reilly, 2006).
9.15.4 /etc/nsswitch.conf
Before we leave the topic of name lookups, there’s one last setting you should be
aware of. The / etc/ nsswitch.conf file is the traditional interface for controlling
several name-related precedence settings on your system, such as user and
password information, and it has a host lookup setting. The file on your system
should have a line like this:
hosts:
files dns
Putting files ahead of dns here ensures that, when looking up hosts, your
system checks the / etc/ hosts file for host lookup before asking any DNS server,
including systemd-resolved. This is usually a good idea (especially for looking up
localhost, as discussed next), but your / etc/ hosts file should be as short as possible.
Don’t put anything in there to boost performance; doing so will burn you later.
You can put hosts within a small private LAN in / etc/ hosts, but the general rule of
thumb is that if a particular host has a DNS entry, it has no place in / etc/ hosts.
(The / etc/ hosts file is also useful for resolving hostnames in the early stages of
booting, when the network may not be available.)
All of this works through standard calls in the system library. It can be
complicated to remember all of the places that name lookups can happen, but if
you ever need to trace something from the bottom up, start with /etc/ nsswitch.conf.
9.16 Localhost
When running ip address show, you’ll notice the lo interface:
1: lo: <LOOPBACK,UP,LOWER_UP> mtu 65536 qdisc noqueue state UNKNOWN group default
qlen 1000
link/loopback 00:00:00:00:00:00 brd 00:00:00:00:00:00
inet 127.0.0.1/8 scope host lo
valid_lft forever preferred_lft forever
inet6 ::1/128 scope host
valid_lft forever preferred_lft forever
The lo interface is a virtual network interface called the loopback because it
“loops back” to itself. The effect is that connecting to 127.0.0.1 (or ::1 in IPv6) is
connecting to the machine that you’re currently using. When outgoing data to
localhost reaches the kernel network interface for lo, the kernel just repackages it
as incoming data and sends it back through lo, for use by any server program
that’s listening (by default, most do).
The lo loopback interface is often the only place you might see static network
configuration in boot-time scripts. For example, Ubuntu’s ifup command
reads / etc/ network/ interfaces. However, this is often redundant, because systemd
configures the loopback interface upon startup.
The loopback interface has one peculiarity, which you might have noticed. The
netmask is /8, and anything starting with 127 is assigned to loopback. This allows
you to run different servers on different IPv4 addresses in the loopback space
without configuring additional interfaces. One server that takes advantage of this
is systemd-resolved, which uses 127.0.0.53. This way, it won’t interfere with
another name server running on 127.0.0.1. So far, IPv6 defines only one loopback
address, but there are proposals to change this.
9.17 The Transport Layer: TCP, UDP, and Services
So far, we’ve only seen how packets move from host to host on the internet—in
other words, the where question from the beginning of the chapter. Now let’s start
to answer the question of what is transmitted. It’s important to know how your
computer presents the packet data it receives from other hosts to its running
processes. It would be difficult and inconvenient for user-space programs to deal
with a bunch of raw packets the way that the kernel does. Flexibility is especially
important: more than one application should be able to talk to the network at the
same time (for example, you might have email and several web clients running).
Transport layer protocols bridge the gap between the raw packets of the internet
layer and the refined needs of applications. The two most popular transport
protocols are the Transmission Control Protocol (TCP) and the User Datagram
Protocol (UDP). We’ll concentrate on TCP because it’s by far the most common
protocol in use, but we’ll also take a quick look at UDP.
9.17.1 TCP Ports and Connections
TCP provides for multiple network applications on one machine by means of
network ports, which are just numbers used in conjunction with an IP address. If
an IP address of a host is like the postal address of an apartment building, a port
number is like a mailbox number—it’s a further subdivision.
When using TCP, an application opens a connection (not to be confused with
NetworkManager connections) between one port on its own machine and a port
on a remote host. For example, an application such as a web browser could open
a connection between port 36406 on its own machine and port 80 on a remote
host. From the application’s point of view, port 36406 is the local port and port 80
is the remote port.
You can identify a connection by using the pair of IP addresses and port
numbers. To view the connections currently open on your machine, use netstat.
Here’s an example that shows TCP connections; the -n option disables hostname
resolution (DNS), and -t limits the output to TCP:
$ netstat -nt
Active Internet connections (w/o servers)
Proto Recv-Q Send-Q Local Address
tcp
0
0 10.23.2.4:47626
tcp
0
0 10.23.2.4:41475
tcp
0
0 10.23.2.4:57132
Foreign Address
10.194.79.125:5222
172.19.52.144:6667
192.168.231.135:22
State
ESTABLISHED
ESTABLISHED
ESTABLISHED
The Local Address and Foreign Address fields refer to connections from your
machine’s point of view, so the machine here has an interface configured at
10.23.2.4, and ports 47626, 41475, and 57132 on the local side are all connected.
The first connection here shows port 47626 connected to port 5222 of
10.194.79.125.
To show only IPv6 connections, add -6 to the netstat options.
Establishing TCP Connections
To establish a transport layer connection, a process on one host initiates the
connection from one of its local ports to a port on a second host with a special
series of packets. In order to recognize the incoming connection and respond, the
second host must have a process listening on the correct port. Usually, the
connecting process is called the client, and the listener is called the server (more
about this in Chapter 10).
The important thing to know about the ports is that the client picks a port on its
side that isn’t currently in use, and nearly always connects to some well-known
port on the server side. Recall this output from the netstat command in the
preceding section:
Proto Recv-Q Send-Q Local Address
tcp
0
0 10.23.2.4:47626
Foreign Address
10.194.79.125:5222
State
ESTABLISHED
With a little knowledge about port-numbering conventions, you can see that
this connection was probably initiated by a local client to a remote server,
because the port on the local side (47626) looks like a dynamically assigned
number, whereas the remote port (5222) is a well-known service listed
in / etc/ services (the Jabber or XMPP messaging service, to be specific). You’ll see
many connections to port 443 (the default for HTTPS) on most desktop machines.
NOTE
A dynamically assigned port is called an ephemeral port .
However, if the local port in the output is well known, a remote host probably
initiated the connection. In this example, remote host 172.24.54.234 has
connected to port 443 on the local host:
Proto Recv-Q Send-Q Local Address
tcp
0
0 10.23.2.4:443
Foreign Address
172.24.54.234:43035
State
ESTABLISHED
A remote host connecting to your machine on a well-known port implies that a
server on your local machine is listening on this port. To confirm this, list all TCP
ports that your machine is listening on with netstat, this time with the -l option,
which shows ports that processes are listening on:
$ netstat -ntl
Active Internet connections (only servers)
Proto Recv-Q Send-Q Local Address
Foreign Address
1 tcp
0
0 0.0.0.0:80
0.0.0.0:*
2 tcp
0
0 0.0.0.0:443
0.0.0.0:*
3 tcp
0
0 127.0.0.53:53
0.0.0.0:*
--snip--
State
LISTEN
LISTEN
LISTEN
Line 1 with 0.0.0.0:80 as the local address shows that the local machine is
listening on port 80 for connections from any remote machine; it’s the same for
port 443 (line 2). A server can restrict the access to certain interfaces, as shown in
line 3, where something is listening for connections only on the localhost
interface. In this case, it’s systemd-resolved; we talked about why it’s listening
using 127.0.0.53 instead of 127.0.0.1 back in Section 9.16. To learn even more,
use lsof to identify the specific process that’s listening (as discussed in Section
10.5.1).
Port Numbers and /etc/services
How do you know if a port is well known? There’s no single way to tell, but a
good place to start is to look in / etc/ services, which translates well-known port
numbers into names. This is a plaintext file. You should see entries like this:
ssh
smtp
domain
22/tcp
25/tcp
53/udp
# SSH Remote Login Protocol
The first column is a name, and the second column indicates the port number
and the specific transport layer protocol (which can be other than TCP).
NOTE
In addition to / etc/ services, an online registry for ports at http://www.iana.org/ is
governed by the RFC 6335 network standards document.
On Linux, only processes running as the superuser can use ports 1 through
1023, also known as system, well-known, or privileged ports. All user processes
may listen on and create connections from ports 1024 and up.
Characteristics of TCP
TCP is popular as a transport layer protocol because it requires relatively little
from the application side. An application process only needs to know how to open
(or listen for), read from, write to, and close a connection. To the application, it
seems as if there are incoming and outgoing streams of data; the process is nearly
as simple as working with a file.
However, there’s a lot of work going on behind the scenes. For one, the TCP
implementation needs to know how to break an outgoing data stream from a
process into packets. The harder part, though, is knowing how to convert a series
of incoming packets into an input data stream for processes to read, especially
when incoming packets don’t necessarily arrive in the correct order. In addition,
a host using TCP must check for errors: packets can get lost or mangled when sent
across the internet, and a TCP implementation must detect and correct these
situations. Figure 9-4 shows a simplification of how a host might use TCP to send
a message.
Luckily, you need to know next to nothing about this mess other than that the
Linux TCP implementation is primarily in the kernel and that utilities that work
with the transport layer tend to manipulate kernel data structures. One example
is the iptables packet-filtering system discussed in Section 9.25.
9.17.2 UDP
UDP is a far simpler transport layer than TCP. It defines a transport only for
single messages; there is no data stream. At the same time, unlike TCP, UDP won’t
correct for lost or out-of-order packets. In fact, although UDP has ports, it doesn’t
even have connections! One host simply sends a message from one of its ports to
a port on a server, and the server sends something back if it wants to. However,
UDP does have error detection for data inside a packet; a host can detect if a
packet gets mangled, but it doesn’t have to do anything about it.
Where TCP is like having a telephone conversation, UDP is like sending a letter,
telegram, or instant message (except that instant messages are more reliable).
Applications that use UDP are often concerned with speed—sending a message as
quickly as possible. They don’t want the overhead of TCP because they assume
the network between two hosts is generally reliable. They don’t need TCP’s error
correction because they either have their own error detection systems or simply
don’t care about errors.
Figure 9-4: Sending a message with TCP
One example of an application that uses UDP is the Network Time Protocol (NTP).
A client sends a short and simple request to a server to get the current time, and
the response from the server is equally brief. Because the client wants the
response as quickly as possible, UDP suits the application; if the response from
the server gets lost somewhere in the network, the client can just resend a
request or give up. Another example is video chat. In this case, pictures are sent
with UDP, and if some pieces get lost along the way, the client on the receiving
end compensates the best it can.
NOTE
The rest of this chapter deals with more advanced networking topics, such as
network filtering and routers, as they relate to the lower network layers that
we’ve already seen: physical, network, and transport. If you like, feel free to skip
ahead to the next chapter to see the application layer where everything comes
together in user space. You’ll see processes that actually use the network rather
than just throwing around a bunch of addresses and packets.
9.18 Revisiting a Simple Local Network
Now we’ll look at additional components of the simple network introduced
in Section 9.4. This network consists of one LAN as a subnet and a router that
connects the subnet to the rest of the internet. You’ll learn the following:
•
•
•
•
•
How a host on the subnet automatically gets its network configuration
How to set up routing
What a router really is
How to know which IP addresses to use for the subnet
How to set up firewalls to filter out unwanted traffic from the internet
For the most part, we’ll concentrate on IPv4 (if for no other reason than that the
addresses are easier to read), but when IPv6 differs, you’ll see how.
Let’s start by looking at how a host on the subnet automatically gets its network
configuration.
9.19 Understanding DHCP
Under IPv4, when you set a network host to get its configuration automatically
from the network, you’re telling it to use the Dynamic Host Configuration
Protocol (DHCP) to get an IP address, subnet mask, default gateway, and DNS
servers. Aside from not having to enter these parameters by hand, network
administrators gain other advantages with DHCP, such as preventing IP address
clashes and minimizing the impact of network changes. It’s very rare to see a
network that doesn’t use DHCP.
For a host to get its configuration with DHCP, it must be able to send messages
to a DHCP server on its connected network. Therefore, each physical network
should have its own DHCP server, and on a simple network (such as the one
in Section 9.1), the router usually acts as the DHCP server.
NOTE
When making an initial DHCP request, a host doesn’t even know the address of a
DHCP server, so it broadcasts the request to all hosts (usually all hosts on its
physical network).
When a machine asks a DHCP server to assign it an IP address, it’s really asking
for a lease on an address for a certain amount of time. When the lease is up, a
client can ask to renew the lease.
9.19.1 Linux DHCP Clients
Although there are many different kinds of network manager systems, there are
only two DHCP clients that do the actual work of obtaining leases. The traditional
standard client is the Internet Software Consortium (ISC) dhclient program.
However, systemd-networkd now also includes a built-in DHCP client.
Upon startup, dhclient stores its process ID in / var/ run/ dhclient.pid and its lease
information in / var/ lib/ dhcp/ dhclient.leases.
You can test dhclient by hand on the command line, but before doing so
you must remove any default gateway route (see Section 9.11.2). To run the test,
simply specify the network interface name (here, it’s enp0s31f6):
# dhclient enp0s31f6
Unlike dhclient, the systemd-networkd DHCP client can’t be run by hand on the
command line. The configuration, described the systemd.network(5) manual
page, is in / etc/ systemd/ network, but like other kinds of network configuration, can
be automatically generated by Netplan.
9.19.2 Linux DHCP Servers
You can task a Linux machine with running a DHCP server, which provides a
good amount of control over the addresses it gives out. However, unless you’re
administering a large network with many subnets, you’re probably better off
using specialized router hardware that includes built-in DHCP servers.
Probably the most important thing to know about DHCP servers is that you
want only one running on the same subnet in order to avoid problems with
clashing IP addresses or incorrect configurations.
9.20 Automatic IPv6 Network Configuration
DHCP works acceptably well in practice, but it relies on certain assumptions,
including that there will be a DHCP server available, that the server is correctly
implemented and stable, and that it can track and maintain leases. Although
there’s a version of DHCP for IPv6 called DHCPv6, there’s an alternative that’s far
more common.
The IETF took advantage of the large IPv6 address space to devise a new way of
network configuration that does not require a central server. This is
called stateless configuration, because clients don’t need to store any data such as
lease assignments.
Stateless IPv6 network configuration starts with the link-local network. Recall
that this network includes the addresses prefixed fe80::/64. Because there are so
many available addresses on the link-local network, a host can generate an
address that is unlikely to be duplicated anywhere on the network. Furthermore,
the network prefix is already fixed, so the host can broadcast to the network,
asking if any other host on the network is using the address.
Once the host has a link-local address, it can determine a global address. It does
so by listening for a router advertisement (RA) message that routers occasionally
send on the link-local network. The RA message includes the global network
prefix, the router IP address, and possibly DNS information. With that
information, the host can attempt to fill in the interface ID part of the global
address, similar to what it did with the link-local address.
Stateless configuration relies on a global network prefix at most 64 bits long (in
other words, its netmask is /64 or lower).
NOTE
Routers also send RA messages in response to router solicitation messages from
hosts. These, as well as a few other messages, are part of the ICMP protocol for
IPv6 (ICMPv6).
9.21 Configuring Linux as a Router
Routers are just computers with more than one physical network interface. You
can easily configure a Linux machine to be a router.
Let’s look at an example. Say you have two LAN subnets, 10.23.2.0/24 and
192.168.45.0/24. To connect them, you have a Linux router machine with three
network interfaces: two for the LAN subnets and one for an internet uplink, as
shown in Figure 9-5.
As you can see, this doesn’t look very different from the simple network
example used in the rest of this chapter. The router’s IP addresses for the LAN
subnets are 10.23.2.1 and 192.168.45.1. When those addresses are configured, the
routing table looks something like this (the interface names might vary in
practice; ignore the internet uplink for now):
# ip route show
10.23.2.0/24 dev enp0s31f6 proto kernel scope link src 10.23.2.1 metric 100
192.168.45.0/24 dev enp0s1 proto kernel scope link src 192.168.45.1 metric 100
Now let’s say that the hosts on each subnet have the router as their default
gateway (10.23.2.1 for 10.23.2.0/24 and 192.168.45.1 for 192.168.45.0/24). If
10.23.2.4 wants to send a packet to anything outside of 10.23.2.0/24, it passes the
packet to 10.23.2.1. For example, to send a packet from 10.23.2.4 (Host A) to
192.168.45.61 (Host E), the packet goes to 10.23.2.1 (the router) via its enp0s31f6
interface, then back out through the router’s enp0s1 interface.
Figure 9-5: Two subnets joined with a router
However, in some basic configurations, the Linux kernel does not
automatically move packets from one subnet to another. To enable this basic
routing function, you need to enable IP forwarding in the router’s kernel with this
command:
# sysctl -w net.ipv4.ip_forward=1
As soon as you enter this command, the machine should start routing packets
between subnets, assuming that the hosts on those subnets know to send their
packets to the router you just created.
NOTE
You can check the status of IP forwarding with the sysctl
net.ipv4.ip_forward command.
To make this change permanent upon reboot, you can add it to
your / etc/ sysctl.conf file. Depending on your distribution, you may have the option
to put it into a file in / etc/ sysctl.d so that distribution updates won’t overwrite your
changes.
When the router also has the third network interface with an internet uplink,
this same setup allows internet access for all hosts on both subnets because
they’re configured to use the router as the default gateway. But that’s where
things get more complicated. The problem is that certain IPv4 addresses such as
10.23.2.4 are not actually visible to the whole internet; they’re on so-called private
networks. To provide for internet connectivity, you must set up a feature
called Network Address Translation (NAT) on the router. The software on nearly all
specialized routers does this, so there’s nothing out of the ordinary here, but let’s
examine the problem of private networks in a bit more detail.
9.22 Private Networks (IPv4)
Say you decide to build your own network. You have your machines, router, and
network hardware ready. Given what you know about a simple network so far,
your next question is, “What IP subnet should I use?”
If you want a block of internet addresses that every host on the internet can
see, you can buy one from your ISP. However, because the range of IPv4
addresses is very limited, this costs a lot and isn’t useful for much more than
running a server that the rest of the internet can see. Most people don’t really
need this kind of service because they access the internet as a client.
The conventional, inexpensive alternative is to pick a private subnet from the
addresses in the RFC 1918/6761 internet standards documents, shown in Table 92.
Table 9-2: Private Networks Defined by RFC 1918 and 6761
Network
Subnet mask
CIDR form
10.0.0.0
255.0.0.0
10.0.0.0/8
192.168.0.0
255.255.0.0
192.168.0.0/16
172.16.0.0
255.240.0.0
172.16.0.0/12
You can carve up private subnets as you wish. Unless you plan to have more
than 254 hosts on a single network, pick a small subnet like 10.23.2.0/24, as we’ve
been using throughout this chapter. (Networks with this netmask are sometimes
called class C subnets. Although the term is technically obsolete, it’s still useful.)
What’s the catch? Hosts on the real internet know nothing about private
subnets and won’t send packets to them, so without some help, hosts on private
subnets can’t talk to the outside world. A router connected to the internet (with a
true, nonprivate address) needs to have some way to fill in the gap between that
connection and the hosts on a private network.
9.23 Network Address Translation (IP Masquerading)
NAT is the most commonly used way to share a single IP address with a private
network, and it’s nearly universal in home and small office networks. In Linux,
the variant of NAT that most people use is known as IP masquerading.
The basic idea behind NAT is that the router doesn’t just move packets from
one subnet to another; it transforms them as it moves them. Hosts on the internet
know how to connect to the router, but they know nothing about the private
network behind it. The hosts on the private network need no special
configuration; the router is their default gateway.
The system works roughly like this:
1. A host on the internal private network wants to make a connection to the
outside world, so it sends its connection request packets through the router.
2. The router intercepts the connection request packet rather than passing it out
to the internet (where it would get lost because the public internet knows
nothing about private networks).
3. The router determines the destination of the connection request packet and
opens its own connection to the destination.
4. When the router obtains the connection, it fakes a “connection established”
message back to the original internal host.
5. The router is now the middleman between the internal host and the
destination. The destination knows nothing about the internal host; the
connection on the remote host looks like it came from the router.
This isn’t quite as simple as it sounds. Normal IP routing knows only source and
destination IP addresses in the internet layer. However, if the router dealt only
with the internet layer, each host on the internal network could establish only
one connection to a single destination at a time (among other limitations),
because there is no information in the internet layer part of a packet to
distinguish among multiple requests from the same host to the same destination.
Therefore, NAT must go beyond the internet layer and dissect packets to pull out
more identifying information, particularly the UDP and TCP port numbers from
the transport layers. UDP is fairly easy because there are ports but no
connections, but the TCP transport layer is complex.
In order to set up a Linux machine to perform as a NAT router, you must
activate all of the following inside the kernel configuration: network packet
filtering (“firewall support”), connection tracking, iptables support, full NAT, and
MASQUERADE target support. Most distribution kernels come with this support.
Next you need to run some complex-looking iptables commands to make the
router perform NAT for its private subnet. Here’s an example that applies to an
internal Ethernet network on enp0s2 sharing an external connection at
enp0s31f6 (you’ll learn more about the iptables syntax in Section 9.25):
#
#
#
#
#
sysctl -w net.ipv4.ip_forward=1
iptables -P FORWARD DROP
iptables -t nat -A POSTROUTING -o enp0s31f6 -j MASQUERADE
iptables -A FORWARD -i enp0s31f6 -o enp0s2 -m state --state ESTABLISHED,RELATED -j ACCEPT
iptables -A FORWARD -i enp0s2 -o enp0s31f6 -j ACCEPT
You likely won’t ever need to manually enter these commands unless you’re
developing your own software, especially with so much special-purpose router
hardware available. However, a variety of virtualization software can set up NAT
for use in networking for virtual machines and containers.
Although NAT works well in practice, remember that it’s essentially a hack that
extends the lifetime of the IPv4 address space. IPv6 does not need NAT, thanks to
its larger and more sophisticated address space described in Section 9.7.
9.24 Routers and Linux
In the early days of broadband, users with less demanding needs simply
connected their machine directly to the internet. But it didn’t take long for many
users to want to share a single broadband connection with their own networks,
and Linux users in particular would often set up an extra machine to use as a
router running NAT.
Manufacturers responded to this new market by offering specialized router
hardware consisting of an efficient processor, some flash memory, and several
network ports—with enough power to manage a typical simple network, run
important software such as a DHCP server, and use NAT. When it came to
software, many manufacturers turned to Linux to power their routers. They
added the necessary kernel features, stripped down the user-space software, and
created GUI-based administration interfaces.
Almost as soon as the first of these routers appeared, many people became
interested in digging deeper into the hardware. One manufacturer, Linksys, was
required to release the source code for its software under the terms of the license
of one of its components, and soon specialized Linux distributions such as
OpenWRT appeared for routers. (The “WRT” in these names came from the
Linksys model number.)
Aside from the hobbyist aspect, there are good reasons to install these
distributions on routers. They’re often more stable than the manufacturer
firmware, especially on older router hardware, and they typically offer
additional features. For example, to bridge a network with a wireless connection,
many manufacturers require you to buy matching hardware, but with OpenWRT
installed, the manufacturer and age of the hardware don’t really matter. This is
because you’re using a truly open operating system on the router that doesn’t
care what hardware you use as long as your hardware is supported.
You can use much of the knowledge in this book to examine the internals of
custom Linux firmware, though you’ll encounter differences, especially when
logging in. As with many embedded systems, open firmware tends to use
BusyBox to provide many shell features. BusyBox is a single executable program
that offers limited functionality for many Unix commands such as the
shell, ls, grep, cat, and more. (This saves a significant amount of memory.) In
addition, the boot-time init tends to be very simple on embedded systems.
However, you typically won’t find these limitations to be a problem, because
custom Linux firmware often includes a web administration interface similar to
what you’d see from a manufacturer.
9.25 Firewalls
Routers should always include some kind of firewall to keep undesirable traffic
out of your network. A firewall is a software and/or hardware configuration that
usually sits on a router between the internet and a smaller network, attempting
to ensure that nothing “bad” from the internet harms the smaller network. You
can also set up firewall features on any host to screen all incoming and outgoing
data at the packet level (as opposed to at the application layer, where server
programs usually try to perform some access control of their own). Firewalling
on individual machines is sometimes called IP filtering.
A system can filter packets when it receives a packet, sends a packet, or
forwards (routes) a packet to another host or gateway.
With no firewalling in place, a system just processes packets and sends them on
their way. Firewalls put checkpoints for packets at the points of data transfer just
identified. The checkpoints drop, reject, or accept packets, usually based on some
of these criteria:
•
•
•
The source or destination IP address or subnet
The source or destination port (in the transport layer information)
The firewall’s network interface
Firewalls provide an opportunity to work with the subsystem of the Linux
kernel that processes IP packets. Let’s look at that now.
9.25.1 Linux Firewall Basics
In Linux, you create firewall rules in a series known as a chain. A set of chains
makes up a table. As a packet moves through the various parts of the Linux
networking subsystem, the kernel applies the rules in certain chains to the
packets. For example, a new packet arriving from the physical layer is classified
by the kernel as “input,” so it activates rules in chains corresponding to input.
All of these data structures are maintained by the kernel. The whole system is
called iptables, with an iptables user-space command to create and manipulate the
rules.
NOTE
There’s a newer system called nftables that is meant to replace iptables, but as of
this writing, iptables is still the most widely used system. The command to
administer nftables is nft , and there’s an iptables-to-nftables translator
called iptables-translate for the iptables commands shown in this book. To
make things even more complicated, a system called bpfilter has been recently
introduced with a different approach. Try not to get bogged down with the
specifics of commands—it’s the effects that matter.
Because there can be many tables—each with its own sets of chains, which in
turn can contain many rules—packet flow can become quite complicated.
However, you’ll normally work primarily with a single table named filter that
controls basic packet flow. There are three basic chains in the filter table: INPUT
for incoming packets, OUTPUT for outgoing packets, and FORWARD for routed
packets.
Figures 9-6 and 9-7 show simplified flowcharts for where rules are applied to
packets in the filter table. There are two figures because packets can either come
into the system from a network interface (Figure 9-6) or be generated by a local
process (Figure 9-7).
Figure 9-6: Chain-processing sequence for incoming packets from a network
Figure 9-7: Chain-processing sequence for incoming packets from a local process
As you can see, an incoming packet from the network can be consumed by a
user process and may not reach the FORWARD chain or the OUTPUT chain.
Packets generated by user processes won’t reach the INPUT or FORWARD chains.
This gets more complicated because there are many steps along the way other
than just these three chains. For example, packets are subject to PREROUTING
and POSTROUTING chains, and chain processing can also occur at any of the
three lower network levels. For a big diagram of everything that’s going on,
search the internet for “Linux netfilter packet flow,” but remember that these
diagrams try to include every possible scenario for packet input and flow. It often
helps to break the diagrams down by packet source, as in Figures 9-6 and 9-7.
9.25.2 Setting Firewall Rules
Let’s look at how the iptables system works in practice. Start by viewing the
current configuration with this command:
# iptables -L
The output is usually an empty set of chains, as follows:
Chain INPUT (policy ACCEPT)
target
prot opt source
destination
Chain FORWARD (policy ACCEPT)
target
prot opt source
destination
Chain OUTPUT (policy ACCEPT)
target
prot opt source
destination
Each firewall chain has a default policy that specifies what to do with a packet if
no rule matches the packet. The policy for all three chains in this example is
ACCEPT, meaning that the kernel allows the packet to pass through the packetfiltering system. The DROP policy tells the kernel to discard the packet. To set the
policy on a chain, use iptables -P like this:
# iptables -P FORWARD DROP
WARNING
Don’t do anything rash with the policies on your machine until you’ve read
through the rest of this section.
Say that someone at 192.168.34.63 is annoying you. To prevent them from
talking to your machine, run this command:
# iptables -A INPUT -s 192.168.34.63 -j DROP
The -A INPUT parameter appends a rule to the INPUT chain. The -s
192.168.34.63 part specifies the source IP address in the rule, and -j DROP tells the
kernel to discard any packet matching the rule. Therefore, your machine will
throw out any packet coming from 192.168.34.63.
To see the rule in place, run iptables -L again:
Chain INPUT (policy ACCEPT)
target
prot opt source
DROP
all -- 192.168.34.63
destination
anywhere
Unfortunately, your friend at 192.168.34.63 has told everyone on his subnet to
open connections to your SMTP port (TCP port 25). To get rid of that traffic as
well, run:
# iptables -A INPUT -s 192.168.34.0/24 -p tcp --destination-port 25 -j DROP
This example adds a netmask qualifier to the source address as well as -p tcp to
specify TCP packets only. A further restriction, --destination-port 25, says that the
rule should apply only to traffic to port 25. The IP table list for INPUT now looks
like this:
Chain INPUT (policy
target
prot opt
DROP
all -DROP
tcp --
ACCEPT)
source
192.168.34.63
192.168.34.0/24
destination
anywhere
anywhere
tcp dpt:smtp
All is well until you hear from someone you know at 192.168.34.37 saying that
she can’t send you email because you blocked her machine. Thinking this is a
quick fix, you run this command:
# iptables -A INPUT -s 192.168.34.37 -j ACCEPT
However, it doesn’t work. To see why, look at the new chain:
Chain INPUT (policy
target
prot opt
DROP
all -DROP
tcp -ACCEPT
all --
ACCEPT)
source
192.168.34.63
192.168.34.0/24
192.168.34.37
destination
anywhere
anywhere
anywhere
tcp dpt:smtp
The kernel reads the chain from top to bottom, using the first rule that matches.
The first rule does not match 192.168.34.37, but the second does, because it
applies to all hosts from 192.168.34.1 to 192.168.34.254 and this second rule says
to drop packets. When a rule matches, the kernel carries out the action and looks
no further down in the chain. (You might notice that 192.168.34.37 can send
packets to any port on your machine except port 25 because the second rule
applies only to port 25.)
The solution is to move the third rule to the top. First, delete the third rule with
this command:
# iptables -D INPUT 3
Then insert that rule at the top of the chain with iptables -I:
# iptables -I INPUT -s 192.168.34.37 -j ACCEPT
To insert a rule elsewhere in a chain, put the rule number after the chain name
(for example, iptables -I INPUT 4 ...).
9.25.3 Firewall Strategies
Although the preceding tutorial showed you how to insert rules and how the
kernel processes IP chains, you haven’t seen firewall strategies that actually
work. Let’s talk about that now.
There are two basic kinds of firewall scenarios: one for protecting individual
machines (where you set rules in each machine’s INPUT chain) and one for
protecting a network of machines (where you set rules in the router’s FORWARD
chain). In both cases, you can’t have serious security if you use a default policy of
ACCEPT and continuously insert rules to drop packets from sources that start to
send bad stuff. You must allow only the packets that you trust, and deny
everything else.
For example, say your machine has an SSH server on TCP port 22. There’s no
reason for any random host to initiate a connection to any other port on your
machine, and you shouldn’t give any such host a chance. To set that up, first set
the INPUT chain policy to DROP:
# iptables -P INPUT DROP
To enable ICMP traffic (for ping and other utilities), use this line:
# iptables -A INPUT -p icmp -j ACCEPT
Make sure that you can receive packets you send to both your own network IP
address and 127.0.0.1 (localhost). Assuming your host’s IP address is my_addr, do
this:
# iptables -A INPUT -s 127.0.0.1 -j ACCEPT
# iptables -A INPUT -s my_addr -j ACCEPT
WARNING
Don’t run these commands one by one on a machine to which you only have
remote access. The very first DROP command will instantly block your access, and
you won’t be able to regain access until you intervene (for example, by rebooting
the machine).
If you control your entire subnet (and trust everything on it), you can
replace my_addr with your subnet address and subnet mask—for
example, 10.23.2.0/24.
Now, although you still want to deny incoming TCP connections, you still need
to make sure that your host can make TCP connections to the outside world.
Because all TCP connections start with a SYN (connection request) packet, if you
let all TCP packets through that aren’t SYN packets, you’re still okay:
# iptables -A INPUT -p tcp '!' --syn -j ACCEPT
The ! symbol indicates a negation, so ! --syn matches any non-SYN packet.
Next, if you’re using remote UDP-based DNS, you must accept traffic from your
name server so that your machine can look up names with DNS. Do this
for all DNS servers in / etc/ resolv.conf. Use this command (where the name server’s
address is ns_addr):
# iptables -A INPUT -p udp --source-port 53 -s ns_addr -j ACCEPT
And finally, allow SSH connections from anywhere:
# iptables -A INPUT -p tcp --destination-port 22 -j ACCEPT
The preceding iptables settings work for many situations, including any direct
connection (especially broadband) where an intruder is much more likely to portscan your machine. You could also adapt these settings for a firewalling router by
using the FORWARD chain instead of INPUT and using source and destination
subnets where appropriate. For more advanced configurations, you may find a
configuration tool such as Shorewall to be helpful.
This discussion has only touched on security policy. Remember that the key
idea is to permit only the things that you find acceptable, not to try to find and
exclude the bad stuff. Furthermore, IP firewalling is only one piece of the security
picture. (You’ll see more in the next chapter.)
9.26 Ethernet, IP, ARP, and NDP
There is one basic detail in the implementation of IP over Ethernet that we have
yet to cover. Recall that a host must place an IP packet inside an Ethernet frame
in order to transmit the packet across the physical layer to another host. Recall,
too, that frames themselves do not include IP address information; they use MAC
(hardware) addresses. The question is this: When constructing the Ethernet
frame for an IP packet, how does the host know which MAC address corresponds
to the destination IP address?
We don’t normally think about this question much because networking
software includes an automatic system of looking up MAC addresses. In IPv4, this
is called Address Resolution Protocol (ARP). A host using Ethernet as its physical layer
and IP as the network layer maintains a small table called an ARP cache that maps
IP addresses to MAC addresses. In Linux, the ARP cache is in the kernel. To view
your machine’s ARP cache, use the ip neigh command. (The “neigh” part will
make sense when you see the IPv6 equivalent. The old command for working
with the ARP cache is arp.)
$ ip -4 neigh
10.1.2.57 dev enp0s31f6 lladdr 1c:f2:9a:1e:88:fb REACHABLE
10.1.2.141 dev enp0s31f6 lladdr 00:11:32:0d:ca:82 STALE
10.1.2.1 dev enp0s31f6 lladdr 24:05:88:00:ca:a5 REACHABLE
We’re using the -4 option to restrict the output to IPv4. You can see the IP and
hardware addresses for the hosts that the kernel knows about. The last field
indicates the status of the entry in the cache. REACHABLE means that some
communication with the host occurred recently, and STALE means that it’s been
a while, and the entry should be refreshed.
When a machine boots, its ARP cache is empty. So how do these MAC addresses
get in the cache? It all starts when the machine wants to send a packet to another
host. If a target IP address is not in an ARP cache, the following steps occur:
1. The origin host creates a special Ethernet frame containing an ARP request
packet for the MAC address that corresponds to the target IP address.
2. The origin host broadcasts this frame to the entire physical network for the
target’s subnet.
3. If one of the other hosts on the subnet knows the correct MAC address, it
creates a reply packet and frame containing the address and sends it back to
the origin. Often, the host that replies is the target host and is simply replying
with its own MAC address.
4. The origin host adds the IP-MAC address pair to the ARP cache and can
proceed.
NOTE
Remember that ARP applies only to machines on local subnets. To reach
destinations outside your subnet, your host sends the packet to the router, and it’s
someone else’s problem after that. Of course, your host still needs to know the
MAC address for the router, and it can use ARP to find it.
The only real problem you can have with ARP is that your system’s cache can
get out of date if you’re moving an IP address from one network interface card to
another because the cards have different MAC addresses (for example, when
testing a machine). Unix systems invalidate ARP cache entries if there’s no
activity after a while, so there shouldn’t be any trouble other than a small delay
for invalidated data, but you can delete an ARP cache entry immediately with this
command:
# ip neigh del host dev interface
The ip-neighbour(8) manual page explains how to manually set ARP cache
entries, but you shouldn’t need to do this. Note the spelling.
NOTE
Don’t confuse ARP with Reverse Address Resolution Protocol (RARP) . RARP
transforms a MAC address back to a hostname or IP address. Before DHCP
became popular, some diskless workstations and other devices used RARP to get
their configuration, but RARP is rare today.
IPV6: NDP
You might be wondering why the commands manipulating the ARP cache don’t
contain “arp” (or, if you’ve vaguely seen this stuff before, you might wonder why
we aren’t using arp). In IPv6, there’s a new mechanism called Neighbor Discovery
Protocol (NDP) used on the link-local network. The ip command unifies ARP from
IPv4 and NDP from IPv6. NDP includes these two kinds of messages:
1. Neighbor solicitation Used to obtain information about a link-local host,
including the hardware address of the host.
2. Neighbor advertisement Used to respond to a neighbor solicitation message.
There are several other components of NDP, including the RA messages that
you saw in Section 9.20.
9.27 Wireless Ethernet
In principle, wireless Ethernet (“Wi-Fi”) networks aren’t much different from
wired networks. Much like any wired hardware, they have MAC addresses and
use Ethernet frames to transmit and receive data, and as a result the Linux kernel
can talk to a wireless network interface much as it would a wired network
interface. Everything at the network layer and above is the same; the main
differences are additional components in the physical layer, such as frequencies,
network IDs, and security features.
Unlike wired network hardware, which is very good at automatically adjusting
to nuances in the physical setup without much fuss, wireless network
configuration is much more open-ended. To get a wireless interface working
properly, Linux needs additional configuration tools.
Let’s take a quick look at the additional components of wireless networks.
1. Transmission details These are physical characteristics, such as the radio
frequency.
2. Network identification Because more than one wireless network can share the
same basic medium, you have to be able to distinguish between them. The
Service Set Identifier (SSID, also known as the “network name”) is the wireless
network identifier.
3. Management Although it’s possible to configure wireless networking to have
hosts talk directly to each other, most wireless networks are managed by one
or more access points that all traffic goes through. Access points often bridge a
wireless network with a wired network, making both appear as one single
network.
4. Authentication You may want to restrict access to a wireless network. To do so,
you can configure access points to require a password or other authentication
key before they’ll even talk to a client.
5. Encryption In addition to restricting the initial access to a wireless network,
you normally want to encrypt all traffic that goes out across radio waves.
The Linux configuration and utilities that handle these components are spread
out over a number of areas. Some are in the kernel; Linux features a set of
wireless extensions that standardize user-space access to hardware. As far as
user space goes, wireless configuration can get complicated, so most people
prefer to use GUI frontends, such as the desktop applet for NetworkManager, to
get things working. Still, it’s worth looking at a few of the things happening
behind the scenes.
9.27.1 iw
You can view and change kernel space device and network configuration with a
utility called iw. To use iw, you normally need to know the network interface
name for the device, such as wlp1s0 (predictable device name)
or wlan0 (traditional name). Here’s an example that dumps a scan of available
wireless networks. (Expect a lot of output if you’re in an urban area.)
# iw dev wlp1s0 scan
NOTE
The network interface must be up for this command to work (if it’s not,
run ifconfig wlp1s0 up), but because this is still in the physical layer, you don’t
need to configure any network layer parameters, such as an IP address.
If the network interface has joined a wireless network, you can view the
network details like this:
# iw dev wlp1s0 link
The MAC address in the output of this command is from the access point that
you’re currently talking to.
NOTE
The iw command distinguishes between physical device names (such as phy0)
and network interface names (such as wlp1s0) and allows you to change various
settings for each. You can even create more than one network interface for a
single physical device. However, in nearly all basic cases, you’ll just use the
network interface name.
Use iw to connect a network interface to an unsecured wireless network as
follows:
# iw wlp1s0 connect network_name
Connecting to secured networks is a different story. For the rather insecure
Wired Equivalent Privacy (WEP) system, you can use the keys parameter with
the iw connect command. However, you shouldn’t use WEP because it’s not secure,
and you won’t find many networks that support it.
9.27.2 Wireless Security
For most wireless security setups, Linux relies on the wpa_supplicant daemon to
manage both authentication and encryption for a wireless network interface.
This daemon can handle the WPA2 and WPA3 (WiFi Protected Access; don’t use
the older, insecure WPA) schemes of authentication, as well as nearly any kind of
encryption technique used on wireless networks. When the daemon first starts, it
reads a configuration file (by default, / etc/ wpa_supplicant.conf) and attempts to
identify itself to an access point and establish communication based on a given
network name. The system is well documented; in particular, the
wpa_supplicant(8) manual page is very detailed.
Running the daemon by hand every time you want to establish a connection is
a lot of work. In fact, just creating the configuration file is tedious due to the
number of possible options. To make matters worse, all of the work of
running iw and wpa_supplicant simply allows your system to join a wireless
physical network; it doesn’t even set up the network layer. And that’s where
automatic network configuration managers such as NetworkManager take a lot
of pain out of the process. Although they don’t do any of the work on their own,
they know the correct sequence and required configuration for each step toward
getting a wireless network operational.
9.28 Summary
As you’ve seen, understanding the positions and roles of the various network
layers is critical to understanding how Linux networking operates and how to
perform network configuration. Although we’ve covered only the basics, more
advanced topics in the physical, network, and transport layers are similar to what
you’ve seen here. Layers themselves are often subdivided, as you just saw with
the various pieces of the physical layer in a wireless network.
A substantial amount of action that you’ve seen in this chapter happens in the
kernel, with some basic user-space control utilities to manipulate the kernel’s
internal data structures (such as routing tables). This is the traditional way of
working with the network. However, as with many of the topics discussed in this
book, some tasks aren’t suitable for the kernel due to their complexity and need
for flexibility, and that’s where user-space utilities take over. In particular,
NetworkManager monitors and queries the kernel and then manipulates the
kernel configuration. Another example is support for dynamic routing protocols
such as Border Gateway Protocol (BGP), which is used in large internet routers.
But you’re probably a little bit bored with network configuration by now. Let’s
turn to using the network—the application layer.
10
NETWORK APPLICATIONS AND SERVICES
This chapter explores basic network applications—the clients and servers
running in user space that reside at the application layer. Because this layer is at
the top of the stack, close to end users, you may find this material more accessible
than the material in Chapter 9. Indeed, you interact with network client
applications such as web browsers every day.
To do their work, network clients connect to corresponding network servers.
Unix network servers come in many forms. A server program can listen to a port
on its own or through a secondary server. We’ll look at some common servers as
well as tools that will help you understand and debug server operation.
Network clients use the operating system’s transport layer protocols and
interfaces, so it’s important to understand the basics of the TCP and UDP
transport layers. Let’s start looking at network applications by experimenting
with a network client that uses TCP.
10.1 The Basics of Services
TCP services are among the easiest to understand because they are built upon
simple, uninterrupted two-way data streams. Perhaps the best way to see how
they work is to talk directly to an unencrypted web server on TCP port 80 to get
an idea of how data moves across the connection. For example, run the following
command to connect to the IANA documentation example web server:
$ telnet example.org 80
You should get a response like this, indicating a successful connection to the
server:
Trying some address...
Connected to example.org.
Escape character is '^]'.
Now enter these two lines:
GET / HTTP/1.1
Host: example.org
NOTE
HTTP 1.1, like its predecessor HTTP 1.0, shows its age; there are newer protocols
in use such as HTTP/2, QUIC, and the emerging HTTP/3.
Press ENTER twice after the last line. The server should send a bunch of HTML
text as a response. To terminate the connection, press CTRL-D.
This exercise demonstrates that:
•
•
The remote host has a web server process listening on TCP port 80.
telnet was the client that initiated the connection.
The reason you have to terminate the connection with CTRL-D is that, because
most web pages need several requests to load, it makes sense to keep the
connection open. If you explore web servers at the protocol level, you may find
that this behavior varies. For example, many servers disconnect quickly if they
do not receive a request soon after a connection opens.
NOTE
telnet was originally meant to enable logins to remote hosts. The client program
may not be installed on your distribution by default, but is easily installed as an
extra package. Although the telnet remote login server is completely insecure
(as you will learn later), the telnet client can be useful for debugging remote
services. telnet does not work with UDP or any transport layer other than TCP.
If you’re looking for a general-purpose network client, consider netcat ,
described in Section 10.5.3.
10.2 A Closer Look
In the previous example, you manually interacted with a web server on the
network with telnet, using the HTTP application layer protocol. Although you’d
normally use a web browser to make this sort of connection, let’s take just one
step up from telnet and use a command-line program that knows how to speak to
the HTTP application layer. We’ll use the curl utility with a special option to
record details about its communication:
$ curl --trace-ascii trace_file http://www.example.org/
NOTE
Your distribution may not have the curl package preinstalled, but you should
have no trouble installing it if necessary.
You’ll get a lot of HTML output. Ignore it (or redirect it to / dev/ null) and instead
look at the newly created file trace_file. If the connection was successful, the first
part of the file should look something like the following, at the point
where curl attempts to establish the TCP connection to the server:
== Info:
Trying 93.184.216.34...
== Info: TCP_NODELAY set
== Info: Connected to www.example.org (93.184.216.34) port 80 (#0)
Everything you’ve seen so far happens in the transport layer or below.
However, if this connection succeeds, curl then tries to send the request (the
“header”); this is where the application layer starts:
1 => Send header, 79 bytes (0x4f)
2 0000: GET / HTTP/1.1
0010: Host: www.example.org
0027: User-Agent: curl/7.58.0
0040: Accept: */*
004d:
Line 1 is curl debugging output telling you what it will do next. The remaining
lines show what curl sends to the server. The text in bold is what goes to the
server; the hexadecimal numbers at the beginning are just debugging
offsets curl adds to help you keep track of how much data was sent or received.
At 2, you can see that curl starts by issuing a GET command to the server (as you
did with telnet), followed by some extra information for the server and an empty
line. Next, the server sends a reply, first with its own header, shown here in bold:
<= Recv header, 17 bytes (0x11)
0000: HTTP/1.1 200 OK
<= Recv header, 22 bytes (0x16)
0000: Accept-Ranges: bytes
<= Recv header, 12 bytes (0xc)
0000: Age: 17629
--snip--
Much like the previous output, the <= lines are debugging output,
and 0000: precedes the lines of output to tell you the offsets (in curl, the header
won’t count toward the offset; that’s why all of these lines begin with 0).
The header in the server’s reply can be fairly long, but at some point the server
transitions from transmitting headers to sending the actual requested document,
like this:
<= Recv header, 22 bytes (0x16)
0000: Content-Length: 1256
<= Recv header, 2 bytes (0x2)
1 0000:
<= Recv data, 1256 bytes (0x4e8)
0000: <!doctype html>.<html>.<head>. <title>Example Domain</title>.
0040: . <meta charset="utf-8" />. <meta http-equiv="Content-type
--snip--
This output also illustrates an important property of the application layer. Even
though the debugging output says Recv header and Recv data, implying that those
are two different kinds of messages from the server, there’s no difference in
how curl talked to the operating system to retrieve the two messages, in how the
operating system handled them, or in how the network handled the packets
underneath. The difference is entirely within the userspace curl application. curl knew that until this point it had been getting headers,
but when it received a blank line 1, which signifies the end of headers in HTTP, it
knew to interpret anything that followed as the requested document.
The same is true of the server sending this data. When sending the reply, the
server’s operating system didn’t differentiate between header and document
data; the distinctions happen inside the user-space server program.
10.3 Network Servers
Most network servers are like other server daemons on your system such as cron,
except that they interact with network ports. In fact, syslogd, discussed in Chapter
7, accepts UDP packets on port 514 when started with the -r option.
Here are some other common network servers that you might find running on
your system:
1.
2.
3.
4.
5.
6.
7.
httpd, apache, apache2, nginx Web servers
sshd Secure shell daemon
postfix, qmail, sendmail Mail servers
cupsd Print server
nfsd, mountd Network filesystem (file-sharing) daemons
smbd, nmbd Windows file-sharing daemons (see Chapter 12)
rpcbind Remote procedure call (RPC) portmap service daemon
One feature common to most network servers is that they usually operate as
multiple processes. At least one process listens on a network port, and upon
receiving a new incoming connection, the listening process uses fork() to create a
child process, which is then responsible for the new connection. The child, often
called a worker process, terminates when the connection is closed. Meanwhile, the
original listening process continues to listen on the network port. This process
allows a server to easily handle many connections without much trouble.
There are some exceptions to this model, however. Calling fork() adds a
significant amount of system overhead. To avoid this, high-performance TCP
servers such as the Apache web server may create a number of worker processes
upon startup so they’re available to handle connections as needed. Servers that
accept UDP packets don’t need to fork at all, as they don’t have connections to
listen for; they simply receive data and react to it.
10.3.1 Secure Shell
Every network server program works a bit differently. To get hands-on
experience with a server’s configuration and operation, let’s take a close look at
the standalone secure shell (SSH) server. One of the most common network
service applications, SSH is the de facto standard for remote access to a Unix
machine. SSH is designed to allow secure shell logins, remote program execution,
simple file sharing, and more—replacing the old,
insecure telnet and rlogin remote-access systems with public-key cryptography
for authentication and simpler ciphers for session data. Most ISPs and cloud
providers require SSH for shell access to their services, and many Linux-based
network appliances (such as network attached storage, or NAS, devices) provide
access via SSH as well. OpenSSH (http://www.openssh.com/) is a popular free SSH
implementation for Unix, and nearly all Linux distributions come with it
preinstalled. The OpenSSH client program is ssh, and the server is sshd. There are
two main SSH protocol versions: 1 and 2. OpenSSH supports only version 2,
having dropped version 1 support due to vulnerabilities and lack of use.
Among its many useful capabilities and features, SSH does the following:
•
•
•
•
Encrypts your password and all other session data, protecting you from
snoopers.
Tunnels other network connections, including those from X Window System
clients. (You’ll learn more about X in Chapter 14.)
Offers clients for nearly any operating system.
Uses keys for host authentication.
NOTE
Tunneling is the process of packaging and transporting one network connection
within another. The advantages of using SSH to tunnel X Window System
connections are that SSH sets up the display environment for you, and it encrypts
the X data inside the tunnel.
SSH does have a few disadvantages. For one, in order to set up an SSH
connection, you need the remote host’s public key, and you don’t necessarily get
it in a secure way (though you can check it manually to make sure you’re not
being spoofed). For an overview of how several methods of cryptography work,
get your hands on the book Serious Cryptography: A Practical Introduction to Modern
Encryption (No Starch Press, 2017), by Jean-Philippe Aumasson. Two in-depth
books on SSH are SSH Mastery: OpenSSH, PuTTY, Tunnels, and Keys, 2nd edition, by
Michael W. Lucas (Tilted Windmill Press, 2018) and SSH, The Secure Shell: The
Definitive Guide, 2nd edition, by Daniel J. Barrett, Richard E. Silverman, and Robert
G. Byrnes (O’Reilly, 2005).
PUBLIC-KEY CRYPTOGRAPHY
We’ve been using the term public key without much context, so let’s step back and
briefly discuss it in case you aren’t familiar with it. Until the 1970s, encryption
algorithms were symmetric, requiring a message’s sender and recipient to have the
same key. Breaking the code was a matter of stealing the key, and the more
people who had it, the more opportunities there were for it to be compromised.
But with public key cryptography, there are two keys: public and private.
The public key can encrypt a message but not decrypt it; therefore, it doesn’t
matter who has access to this key. Only the private key can decrypt a message from
the public key. In most cases, it’s easier to protect the private key because there
need only be one copy, and it doesn’t have to be transmitted.
Another application beyond encryption is authentication; there are ways to
verify that someone holds a private key for a given public key without
transmitting any keys.
10.3.2
The sshd Server
Running the sshd server to allow remote connections to your system requires a
configuration file and host keys. Most distributions keep configurations in
the / etc/ ssh configuration directory and try to configure everything properly for
you if you install their sshd package. (The server configuration
filename sshd_config is easy to confuse with the client’s ssh_config setup file, so be
careful.)
You shouldn’t need to change anything in sshd_config, but it never hurts to
check. The file consists of key-value pairs, as shown in this fragment.
Port 22
#AddressFamily any
#ListenAddress 0.0.0.0
#ListenAddress ::
#HostKey /etc/ssh/ssh_host_rsa_key
#HostKey /etc/ssh/ssh_host_ecdsa_key
#HostKey /etc/ssh/ssh_host_ed25519_key
Lines beginning with # are comments, and many comments in
your sshd_config indicate default values for various parameters, as you can see
from this excerpt. The sshd_config(5) manual page contains descriptions of the
parameters and possible values, but these are among the most important:
1. HostKey file Uses file as a host key. (Host keys are described next.)
2. PermitRootLogin value Permits the superuser to log in with SSH if value is set
to yes. Set value to no to prevent this.
3. LogLevel level Logs messages with syslog level level (defaults to INFO).
4. SyslogFacility name Logs messages with syslog facility name (defaults to AUTH).
5. X11Forwarding value Enables X Window System client tunneling if value is set
to yes.
6. XAuthLocation path Specifies the location of the xauth utility on your system. X
tunneling will not work without this path. If xauth isn’t in / usr/ bin, set path to
the full pathname for xauth.
Creating Host Keys
OpenSSH has several host key sets. Each set has a public key (with a .pub file
extension) and a private key (with no extension).
WARNING
Do not let anyone see a private key, even on your own system, because if
someone obtains it, you’re at risk from intruders.
SSH version 2 has RSA and DSA keys. RSA and DSA are public key cryptography
algorithms. The key filenames are given in Table 10-1.
Table 10-1: OpenSSH Key Files
Filename
Key type
ssh_host_rsa_key
Private RSA key
ssh_host_rsa_key.pub
Public RSA key
ssh_host_dsa_key
Private DSA key
ssh_host_dsa_key.pub
Public DSA key
Creating a key involves a numerical computation that generates both public
and private keys. Normally you won’t need to create the keys because the
OpenSSH installation program or your distribution’s installation script will do it
for you, but you need to know how to do so if you plan to use programs like sshagent that provide authentication services without a password. To create SSH
protocol version 2 keys, use the ssh-keygen program that comes with OpenSSH:
# ssh-keygen -t rsa -N '' -f /etc/ssh/ssh_host_rsa_key
# ssh-keygen -t dsa -N '' -f /etc/ssh/ssh_host_dsa_key
The SSH server and clients also use a key file, called ssh_known_hosts, to store
public keys from other hosts. If you intend to use authentication based on a
remote client’s identity, the server’s ssh_known_hosts file must contain the public
host keys of all trusted clients. Knowing about the key files is handy if you’re
replacing a machine. When installing a new machine from scratch, you can
import the key files from the old machine to ensure that users don’t get key
mismatches when connecting to the new one.
Starting the SSH Server
Although most distributions ship with SSH, they usually don’t start the sshd
server by default. On Ubuntu and Debian, the SSH server is not installed on a new
system; installing its package creates the keys, starts the server, and adds the
server startup to the bootup configuration.
On Fedora, sshd is installed by default but turned off. To start sshd at boot,
use systemctl like this:
# systemctl enable sshd
If you want to start the server immediately without rebooting, use:
# systemctl start sshd
Fedora normally creates any missing host key files upon the first sshd startup.
If you’re running another distribution, you likely won’t need to manually
configure the sshd startup. However, you should know that there are two startup
modes: standalone and on-demand. The standalone server is by far more
common, and it’s just a matter of running sshd as root. The sshd server process
writes its PID to / var/ run/ sshd.pid (of course, when run by systemd, it’s also
tracked by its cgroup, as you saw in Chapter 6).
As an alternative, systemd can start sshd on demand through a socket unit. This
usually isn’t a good idea, because the server occasionally needs to generate key
files, and that process can take a long time.
10.3.3
fail2ban
If you set up an SSH server on your machine and open it up to the internet, you’ll
quickly discover constant intrusion attempts. These brute-force attacks won’t
succeed if your system is properly configured and you haven’t chosen stupid
passwords. However, they will be annoying, consume CPU time, and
unnecessarily clutter your logs.
To prevent this, you want to set up a mechanism to block repeated login
attempts. As of this writing, the fail2ban package is the most popular way to do
this; it’s simply a script that watches log messages. Upon seeing a certain number
of failed requests from one host within a certain time frame, fail2ban
uses iptables to create a rule to deny traffic from that host. After a specified
period, during which the host has probably given up trying to connect, fail2ban
removes the rule.
Most Linux distributions offer a fail2ban package with preconfigured defaults
for SSH.
10.3.4
The SSH Client
To log in to a remote host, run:
$ ssh remote_username@remote_host
You may omit remote_username @ if your local username is the same as
on remote_host. You can also run pipelines to and from an ssh command as
shown in the following example, which copies a directory dir to another host:
$ tar zcvf - dir | ssh remote_host tar zxvf -
The global SSH client configuration file ssh_config should be in / etc/ ssh, the same
location as your sshd_config file. As with the server configuration file, the client
configuration file has key-value pairs, but you shouldn’t need to change them.
The most frequent problem with using SSH clients occurs when an SSH public
key in your local ssh_known_hosts or .ssh/ known_hosts file does not match the key on
the remote host. Bad keys cause errors or warnings like this:
@@@@@@@@@@@@@@@@@@@@@@@@@@@@@@@@@@@@@@@@@@@@@@@@@@@@@@@@@@@
@
WARNING: REMOTE HOST IDENTIFICATION HAS CHANGED!
@
@@@@@@@@@@@@@@@@@@@@@@@@@@@@@@@@@@@@@@@@@@@@@@@@@@@@@@@@@@@
IT IS POSSIBLE THAT SOMEONE IS DOING SOMETHING NASTY!
Someone could be eavesdropping on you right now (man-in-the-middle attack)!
It is also possible that the RSA host key has just been changed.
The fingerprint for the RSA key sent by the remote host is
38:c2:f6:0d:0d:49:d4:05:55:68:54:2a:2f:83:06:11.
Please contact your system administrator.
Add correct host key in /home/user/.ssh/known_hosts to get rid of this message.
1 Offending key in /home/user/.ssh/known_hosts:12
RSA host key for host has changed and you have requested
strict checking.
Host key verification failed.
This usually just means that the remote host’s administrator changed the keys
(which often happens upon a hardware or cloud server upgrade), but it never
hurts to check with the administrator if you’re not sure. In any case, the
preceding message tells you that the bad key is in line 12 of a
user’s known_hosts file 1.
If you don’t suspect foul play, just remove the offending line or replace it with
the correct public key.
SSH File Transfer Clients
OpenSSH includes the file transfer programs scp and sftp, which are intended as
replacements for the older, insecure programs rcp and ftp. You can use scp to
transfer files to or from a remote machine to your machine or from one host to
another. It works like the cp command. Here are a few examples.
Copy a file from a remote host to the current directory:
$ scp user@host:file .
Copy a file from the local machine to a remote host:
$ scp file user@host:dir
Copy a file from one remote host to a second remote host:
$ scp user1@host1:file user2@host2:dir
The sftp program works like the obsolete command-line ftp client,
using get and put commands. The remote host must have an sftp-server program
installed, which you can expect if the remote host also uses OpenSSH.
NOTE
If you need more features and flexibility than what scp and sftp offer (for
example, if you frequently transfer large numbers of files), have a look at rsync ,
described in Chapter 12.
SSH Clients for Non-Unix Platforms
There are SSH clients for all popular operating systems. Which one should you
choose? PuTTY is a good, basic Windows client that includes a secure file-copy
program. macOS is based on Unix and includes OpenSSH.
10.4 Pre-systemd Network Connection Servers: inetd/xinetd
Before the widespread use of systemd and the socket units that you saw
in Section 6.3.7, there were a handful of servers that provided a standard means
of building a network service. Many minor network services are very similar in
their connection requirements, so implementing standalone servers for every
service can be inefficient. Each server must be separately configured to handle
port listening, access control, and port configuration. These actions are
performed in the same way for most services; only when a server accepts a
connection is communication handled any differently.
One traditional way to simplify the use of servers is with the inetd daemon, a
kind of superserver designed to standardize network port access and interfaces
between server programs and network ports. After you start inetd, it reads its
configuration file and then listens on the network ports defined in that file. As
new network connections come in, inetd attaches a newly started process to the
connection.
A newer version of inetd called xinetd offers easier configuration and better
access control, but xinetd has almost entirely been phased out in favor of
systemd. However, you might see it on an older system or one that does not use
systemd.
TCP WRAPPERS: TCPD, /ETC/HOSTS.ALLOW, AND /ETC/HOSTS.DENY
Before lower-level firewalls such as iptables became popular, many
administrators used the TCP wrapper library and daemon to control access to
network services. In these implementations, inetd runs the tcpd program, which
first looks at the incoming connection as well as the access control lists in
the / etc/ hosts.allow and / etc/ hosts.deny files. The tcpd program logs the connection,
and if it decides that the incoming connection is okay, it hands it to the final
service program. You might encounter systems that still use the TCP wrapper
system, but we won’t cover it in detail because it has largely fallen out of use.
10.5 Diagnostic Tools
Let’s look at a few diagnostic tools that are useful for poking around the
application layer. Some dig into the transport and network layers, because
everything in the application layer eventually maps down to something in those
lower layers.
As discussed in Chapter 9, netstat is a basic network service debugging tool that
can display a number of transport and network layer statistics. Table 102 reviews a few useful options for viewing connections.
Table 10-2: Useful Connection-Reporting Options for netstat
Option
Description
-t
Prints TCP port information
-u
Prints UDP port information
-l
Prints listening ports
-a
Prints every active port
-n
Disables name lookups (speeds things up; also useful if DNS isn’t working)
-4, -6
Limits the output to IP version 4 or 6
10.5.1 lsof
In Chapter 8, you learned that lsof not only can track open files, but can also list
the programs currently using or listening to ports. For a complete list of such
programs, run:
# lsof -i
When you run this command as a regular user, it shows only that user’s
processes. When you run it as root, the output should look something like this,
displaying a variety of processes and users:
COMMAND
PID
USER
FD
TYPE
DEVICE SIZE/OFF NODE NAME
rpcbind
700
root
6u IPv4
10492
0t0 UDP *:sunrpc 1
rpcbind
700
root
8u IPv4
10508
0t0 TCP *:sunrpc (LISTEN)
avahi-dae
872
avahi
13u IPv4 21736375
0t0 UDP *:mdns 2
cupsd
1010
root
9u IPv6 42321174
0t0 TCP ip6-localhost:ipp
(LISTEN) 3
ssh
14366
juser
3u IPv4 38995911
0t0 TCP thishost.local:55457-> 4
somehost.example.com:ssh (ESTABLISHED)
chromium- 26534
juser
8r IPv4 42525253
anotherhost.example.com:https (ESTABLISHED)
0t0
TCP thishost.local:41551-> 5
This example output shows users and process IDs for server and client
programs, from the old-style RPC services at the top 1, to the multicast DNS
service provided by avahi 2, to even an IPv6-ready printer service, cupsd 3. The
last two entries show client connections: an SSH connection 4 and a secure web
connection from the Chromium web browser 5. Because the output can be
extensive, it’s usually best to apply a filter (as discussed in the following section).
The lsof program is like netstat in that it tries to reverse-resolve every IP
address that it finds into a hostname, which slows down the output. Use the n option to disable name resolution:
# lsof -n -i
You can also specify -P to disable / etc/ services port name lookups.
Filtering by Protocol and Port
If you’re looking for a particular port (say, you know that a process is using a
particular port and you want to know what that process is), use this command:
# lsof -i:port
The full syntax is as follows:
# lsof -iprotocol@host:port
The protocol, @host, and :port parameters are all optional and will filter
the lsof output accordingly. As with most network utilities, host and port can be
either names or numbers. For example, if you want to see connections only on
TCP port 443 (the HTTPS port), use:
# lsof -iTCP:443
To filter based on IP version, use -i4 (IPv4) or -i6 (IPv6). You can add this as a
separate option or just add the number in with more complex filters (for
example, -i6TCP:443).
You can specify service names from / etc/ services (as in -iTCP:ssh) instead of
numbers.
Filtering by Connection Status
One particularly handy lsof filter is connection status. For example, to show only
the processes listening on TCP ports, enter:
# lsof -iTCP -sTCP:LISTEN
This command gives you a good overview of the network server processes
currently running on your system. However, because UDP servers don’t listen
and don’t have connections, you’ll have to use -iUDP to view running clients as
well as servers. This usually isn’t a problem, because you probably won’t have
many UDP servers on your system.
10.5.2 tcpdump
Your system normally doesn’t bother with network traffic that isn’t addressed to
one of its MAC addresses. If you need to see exactly what’s crossing your
network, tcpdump puts your network interface card into promiscuous mode and
reports on every packet that comes across. Entering tcpdump with no arguments
produces output like the following, which includes an ARP request and web
connection:
# tcpdump
tcpdump: listening on eth0
20:36:25.771304 arp who-has mikado.example.com tell duplex.example.com
20:36:25.774729 arp reply mikado.example.com is-at 0:2:2d:b:ee:4e
20:36:25.774796 duplex.example.com.48455 > mikado.example.com.www: S
3200063165:3200063165(0) win 5840 <mss 1460,sackOK,timestamp 38815804[|tcp]> (DF)
20:36:25.779283 mikado.example.com.www > duplex.example.com.48455: S
3494716463:3494716463(0) ack 3200063166 win 5792 <mss 1460,sackOK,timestamp
4620[|tcp]> (DF)
20:36:25.779409 duplex.example.com.48455 > mikado.example.com.www: . ack 1 win 5840
<nop,nop,timestamp 38815805 4620> (DF)
20:36:25.779787 duplex.example.com.48455 > mikado.example.com.www: P 1:427(426) ack 1
win 5840 <nop,nop,timestamp 38815805 4620> (DF)
20:36:25.784012 mikado.example.com.www > duplex.example.com.48455: . ack 427 win 6432
<nop,nop,timestamp 4620 38815805> (DF)
20:36:25.845645 mikado.example.com.www > duplex.example.com.48455: P 1:773(772) ack
427 win 6432 <nop,nop,timestamp 4626 38815805> (DF)
20:36:25.845732 duplex.example.com.48455 > mikado.example.com.www: . ack 773 win 6948
<nop,nop,timestamp 38815812 4626> (DF)
9 packets received by filter
0 packets dropped by kernel
You can tell tcpdump to be more specific by adding filters. You can filter based on
source and destination hosts, networks, Ethernet addresses, protocols at many
different layers in the network model, and much more. Among the many packet
protocols that tcpdump recognizes are ARP, RARP, ICMP, TCP, UDP, IP, IPv6,
AppleTalk, and IPX packets. For example, to tell tcpdump to output only TCP
packets, run:
# tcpdump tcp
To see web packets and UDP packets, enter:
# tcpdump udp or port 80 or port 443
The keyword or specifies that the condition on either the left or right can be
true to pass the filter. Similarly, the and keyword requires both conditions to be
true.
NOTE
If you need to do a lot of packet sniffing, consider using a GUI alternative
to tcpdump such as Wireshark.
Primitives
In the preceding examples, tcp, udp, and port 80 are basic elements of filters
called primitives. The most important primitives are listed in Table 10-3.
Table 10-3: tcpdump Primitives
Primitive
Packet specification
tcp
TCP packets
udp
UDP packets
ip
IPv4 packets
ip6
IPv6 packets
port port
TCP and/or UDP packets to/from port port
host host
Packets to or from host
net network
Packets to or from network
Operators
The or used earlier is an operator. tcpdump can use multiple operators (such
as and and !), and you can group operators in parentheses. If you plan to do any
serious work with tcpdump, make sure to read the pcap-filter(7) manual page,
especially the section that describes the primitives.
NOTE
Be careful when using tcpdump . The tcpdump output shown earlier in this
section includes only packet TCP (transport layer) and IP (internet layer) header
information, but you can also make tcpdump print the entire packet contents.
Even though most important network traffic is now encrypted over TLS, you
shouldn’t snoop around on networks unless you own them or otherwise have
permission.
10.5.3
netcat
If you need more flexibility in connecting to a remote host than a command
like telnet host port allows, use netcat (or nc). netcat can connect to remote
TCP/UDP ports, specify a local port, listen on ports, scan ports, redirect standard
I/O to and from network connections, and more. To open a TCP connection to a
port with netcat, run:
$ netcat host port
terminates when the other side ends the connection, which can be
confusing if you redirect standard input to netcat, because you might not get your
prompt back after sending data (as opposed to almost any other command
pipeline). You can end the connection at any time by pressing CTRL-C. (If you’d
like the program and network connection to terminate based on the standard
input stream, try the sock program instead.)
To listen on a particular port, run:
netcat
$ netcat -l port_number
If netcat is successful at listening on the port, it will wait for a connection, and
upon establishing a connection, prints the output from that connection, and
sends any standard input to the connection.
Here are some additional notes on netcat:
•
•
•
There isn’t much debugging output by default. If something fails, netcat fails
silently, but it does set an appropriate exit code. If you’d like some more
information, add the -v (“verbose”) option.
By default, the netcat client tries to connect with IPv4 and IPv6. However, in
server mode, netcat defaults to IPv4. To force the protocol, use -4 for IPv4
and -6 for IPv6.
The -u option specifies UDP instead of TCP.
10.5.4 Port Scanning
Sometimes you don’t even know what services the machines on your networks
are offering or even which IP addresses are in use. The Network Mapper (Nmap)
program scans all ports on a machine or network of machines looking for open
ports, and it lists the ports it finds. Most distributions have an Nmap package, or
you can get it at http://www.insecure.org/. (See the Nmap manual page and online
resources for all that Nmap can do.)
When listing ports on your own machine, it often helps to run the Nmap scan
from at least two points: from your own machine and from another one (possibly
outside your local network). Doing so will give you an overview of what your
firewall is blocking.
WARNING
If someone else controls the network that you want to scan with Nmap, ask for
permission. Network administrators watch for port scans and usually disable
access to machines that run them.
Run nmap host to run a generic scan on a host. For example:
$ nmap 10.1.2.2
Starting Nmap 5.21 ( http://nmap.org ) at 2015-09-21 16:51 PST
Nmap scan report for 10.1.2.2
Host is up (0.00027s latency).
Not shown: 993 closed ports
PORT
STATE SERVICE
22/tcp
open ssh
25/tcp
open smtp
80/tcp
open http
111/tcp open rpcbind
8800/tcp open unknown
9000/tcp open cslistener
9090/tcp open zeus-admin
Nmap done: 1 IP address (1 host up) scanned in 0.12 seconds
As you can see here, a number of services are open, many of which are not
enabled by default on most distributions. In fact, the only one here that’s usually
on by default is port 111, the rpcbind port.
Nmap is also capable of scanning ports over IPv6 if you add the -6 option. This
can be a handy way of identifying services that do not support IPv6.
10.6 Remote Procedure Calls
What about the rpcbind service from the scan in the preceding section? RPC
stands for remote procedure call (RPC), a system residing in the lower parts of the
application layer. It’s designed to make it easier for programmers to build
client/server network applications, where a client program calls functions that
execute on a remote server. Each type of remote server program is identified by
an assigned program number.
RPC implementations use transport protocols such as TCP and UDP, and they
require a special intermediary service to map program numbers to TCP and UDP
ports. The server is called rpcbind, and it must be running on any machine that
wants to use RPC services.
To see what RPC services your computer has, run:
$ rpcinfo -p localhost
RPC is one of those protocols that just doesn’t want to die. The Network File
System (NFS) and Network Information Service (NIS) systems use RPC, but they
are completely unnecessary on standalone machines. But whenever you think
that you’ve eliminated all need for rpcbind, something else comes up, such as File
Access Monitor (FAM) support in GNOME.
10.7 Network Security
Because Linux is a very popular Unix flavor on the PC platform, and especially
because it is widely used for web servers, it attracts many unpleasant characters
who try to break into computer systems. Section 9.25 discussed firewalls, but
that’s not really the whole story on security.
Network security attracts extremists—those who really like to break into
systems (whether for fun or money) and those who come up with elaborate
protection schemes and really like to swat away people trying to break into their
systems. (This, too, can be very profitable.) Fortunately, you don’t need to know
very much to keep your system safe. Here are a few basic rules of thumb:
1. Run as few services as possible Intruders can’t break into services that don’t
exist on your system. If you know what a service is and you’re not using it,
don’t turn it on for the sole reason that you might want to use it “at some later
point.”
2. Block as much as possible with a firewall Unix systems have a number of
internal services that you may not know about (such as TCP port 111 for the
RPC port-mapping server), and no other system in the world should know about
them. It can be very difficult to track and regulate the services on your system
because many different kinds of programs listen on various ports. To keep
intruders from discovering internal services on your system, use effective
firewall rules and install a firewall at your router.
3. Track the services that you offer to the internet If you run an SSH server,
Postfix, or similar services, keep your software up to date and get appropriate
security alerts. (See Section 10.7.2 for some online resources.)
4. Use “long-term suppor t” distribution releases for servers Security teams
normally concentrate their work on stable, supported distribution releases.
Development and testing releases such Debian Unstable and Fedora Rawhide
receive much less attention.
5. Don’t give an account on your system to anyone who doesn’t need one It’s much
easier to gain superuser access from a local account than it is to break in
remotely. In fact, given the huge base of software (and the resulting bugs and
design flaws) available on most systems, it can be easy to gain superuser
access to a system after you get to a shell prompt. Don’t assume that your
friends know how to protect their passwords (or choose good passwords in the
first place).
6. Avoid installing dubious binary packages They can contain Trojan horses.
That’s the practical end of protecting yourself. But why is it important to do so?
There are three basic kinds of network attacks that can be directed at a Linux
machine:
1. Full compromise This means getting superuser access (full control) of a
machine. An intruder can accomplish this by trying a service attack, such as a
buffer overflow exploit, or by taking over a poorly protected user account and
then trying to exploit a poorly written setuid program.
2. Denial-of-service (DoS) attack This prevents a machine from carrying out its
network services or forces a computer to malfunction in some other way
without the use of any special access. Normally, a DoS attack is just a flood of
network requests, but it can also be an exploit of a flaw in a server program
that causes a crash. These attacks are harder to prevent, but they are easier to
respond to.
3. Malware Linux users are mostly immune to malware such as email worms and
viruses, simply because their email clients aren’t stupid enough to actually run
programs sent in message attachments. But Linux malware does exist. Avoid
downloading and installing executable software from places that you’ve never
heard of.
10.7.1
Typical Vulnerabilities
There are two basic types of vulnerabilities to worry about: direct attacks and
cleartext password sniffing. Direct attacks try to take over a machine without being
terribly subtle. One of the most common is locating an unprotected or otherwise
vulnerable service on your system. This can be as simple as a service that isn’t
authenticated by default, such as an administrator account without a password.
Once an intruder has access to one service on a system, they can use it to try to
compromise the whole system. In the past, a common direct attack was the buffer
overflow exploit, where a careless programmer doesn’t check the bounds of a
buffer array. This has been mitigated somewhat by Address Space Layout
Randomization (ASLR) techniques in the kernel and protective measures
elsewhere.
A cleartext password sniffing attack captures passwords sent across the wire as
clear text, or uses a password database populated from one of many data
breaches. As soon as an attacker gets your password, it’s game over. From there,
the assailant will inevitably try to gain superuser access locally (which, as
mentioned before, is much easier than making a remote attack), try to use the
machine as an intermediary for attacking other hosts, or both.
NOTE
If you need to run a service that offers no native support for encryption, try
Stunnel (http://www.stunnel.org/), an encryption wrapper package much like TCP
wrappers. Stunnel is especially good at wrapping services that you’d normally
activate with systemd socket units or inetd .
Some services are chronic attack targets due to poor implementation and
design. You should always deactivate the following services (they’re all quite
dated at this point, and rarely activated by default on most systems):
1. ftpd For whatever reason, all FTP servers seem plagued with vulnerabilities. In
addition, most FTP servers use cleartext passwords. If you have to move files
from one machine to another, consider an SSH-based solution or an rsync
server.
2. telnetd, rlogind, rexecd All of these services pass remote session data (including
passwords) in cleartext form. Avoid them unless you have a Kerberos-enabled
version.
10.7.2
Security Resources
Here are three good security resources:
•
•
•
The SANS Institute (http://www.sans.org/) offers training, services, a free
weekly newsletter listing the top current vulnerabilities, sample security
policies, and more.
The CERT Division of Carnegie Mellon University’s Software Engineering
Institute (http://www.cert.org/) is a good place to look for the most severe
problems.
Insecure.org, a project from hacker and Nmap creator Gordon “Fyodor” Lyon
(http://www.insecure.org/), is the place to go for Nmap and pointers to all sorts
of network exploit-testing tools. It’s much more open and specific about
exploits than are many other sites.
If you’re interested in network security, you should learn all about Transport
Layer Security (TLS) and its predecessor, Secure Socket Layer (SSL). These userspace network levels are typically added to networking clients and servers to
support network transactions through the use of public-key encryption and
certificates. A good guide is Davies’ Implementing SSL/ TLS Using Cryptography and
PKI (Wiley, 2011) or Jean-Philippe Aumasson’s Serious Cryptography: A Practical
Introduction to Modern Encryption (No Starch Press, 2017).
10.8 Looking Forward
If you’re interested in getting your hands dirty with some complicated network
servers, some very common ones are the Apache or nginx web servers and the
Postfix email server. In particular, web servers are easy to install and most
distributions supply packages. If your machine is behind a firewall or NATenabled router, you can experiment with the configuration as much as you’d like
without worrying about security.
Throughout the last few chapters, we’ve been gradually moving from kernel
space into user space. Only a few utilities discussed in this chapter, such
as tcpdump, interact with the kernel. The remainder of this chapter describes how
sockets bridge the gap between the kernel’s transport layer and the user-space
application layer. It’s more advanced material, of particular interest to
programmers, so feel free to skip to the next chapter if you like.
10.9 Network Sockets
We’re now going to shift gears and look at how processes do the work of reading
data from and writing data to the network. It’s easy enough for processes to read
from and write to network connections that are already set up: all you need are
some system calls, which you can read about in the recv(2) and send(2) manual
pages. From the point of view of a process, perhaps the most important thing to
know is how to access the network when using these system calls. On Unix
systems, a process uses a socket to identify when and how it’s talking to the
network. Sockets are the interface that processes use to access the network
through the kernel; they represent the boundary between user space and kernel
space. They’re often also used for interprocess communication (IPC).
There are different types of sockets because processes need to access the
network in different ways. For example, TCP connections are represented by
stream sockets (SOCK_STREAM, from a programmer’s point of view), and UDP
connections are represented by datagram sockets (SOCK_DGRAM).
Setting up a network socket can be somewhat complicated because you need to
account for socket type, IP addresses, ports, and transport protocol at particular
times. However, after all of the initial details are sorted out, servers use certain
standard methods to deal with incoming traffic from the network. The flowchart
in Figure 10-1 shows how many servers handle connections for incoming stream
sockets.
Figure 10-1: One method for accepting and processing incoming connections
Notice that this type of server involves two kinds of sockets: one for listening
and one for reading and writing. The master process uses the listening socket to
look for connections from the network. When a new connection comes in, the
master process uses the accept() system call to accept the connection, which
creates the read/write socket dedicated to that connection. Next, the master
process uses fork() to create a new child process to deal with the connection.
Finally, the original socket remains the listener and continues to look for more
connections on behalf of the master process.
After a process has set up a socket of a particular type, it can interact with it in
a way that fits the socket type. This is what makes sockets flexible: if you need to
change the underlying transport layer, you don’t have to rewrite all of the parts
that send and receive data; you mostly need to modify the initialization code.
If you’re a programmer and you’d like to learn how to use the socket
interface, Unix Network Programming, Volume 1, 3rd edition, by W. Richard Stevens,
Bill Fenner, and Andrew M. Rudoff (Addison-Wesley Professional, 2003), is the
classic guide. Volume 2 also covers interprocess communication.
10.10 Unix Domain Sockets
Applications that use network facilities don’t have to involve two separate hosts.
Many applications are built as client-server or peer-to-peer mechanisms, where
processes running on the same machine use interprocess communication to
negotiate what work needs to be done and who does it. For example, recall that
daemons such as systemd and NetworkManager use D-Bus to monitor and react
to system events.
Processes are capable of using regular IP networking over localhost (127.0.0.1
or ::1) to communicate with each other, but they typically use a special kind of
socket called a Unix domain socket as an alternative. When a process connects to a
Unix domain socket, it behaves almost exactly like it does with a network socket:
it can listen for and accept connections on the socket, and you can even choose
between different socket types to make it behave like TCP or UDP.
NOTE
Keep in mind that a Unix domain socket is not a network socket, and there’s no
network behind one. You don’t even need networking to be configured to use
one. Unix domain sockets don’t have to be bound to socket files, either. A process
can create an unnamed Unix domain socket and share the address with another
process.
Developers like Unix domain sockets for IPC for two reasons. First, they allow
the option to use special socket files in the filesystem to control access, so any
process that doesn’t have access to a socket file can’t use it. And because there’s
no interaction with the network, it’s simpler and less prone to conventional
network intrusion. For example, you’ll usually find the socket file for D-Bus
in / var/ run/ dbus:
$ ls -l /var/run/dbus/system_bus_socket
srwxrwxrwx 1 root root 0 Nov 9 08:52 /var/run/dbus/system_bus_socket
Second, because the Linux kernel doesn’t have to go through the many layers of
its networking subsystem when working with Unix domain sockets, performance
tends to be much better.
Writing code for Unix domain sockets isn’t much different from supporting
normal network sockets. Because the benefits can be significant, some network
servers offer communication through both network and Unix domain sockets.
For example, the MySQL database server mysqld can accept client connections
from remote hosts, but it usually also offers a Unix domain socket
at / var/ run/ mysqld/ mysqld.sock.
You can view a list of Unix domain sockets currently in use on your system
with lsof -U:
# lsof -U
COMMAND
PID
USER
mysqld
19701
mysql
/var/run/mysqld/mysqld.sock
chromium- 26534
juser
tlsmgr
30480
postfix
FD
12u
5u
5u
TYPE
DEVICE SIZE/OFF
NODE NAME
unix 0xe4defcc0
0t0 35201227
unix 0xeeac9b00
unix 0xc3384240
0t0 42445141 socket
0t0 17009106 socket
tlsmgr
30480
--snip--
postfix
6u
unix 0xe20161c0
0t0
10965 private/tlsmgr
The listing will be quite long because many applications make extensive use of
unnamed sockets, which are indicated by socket in the NAME output column.
11
INTRODUCTION TO SHELL SCRIPTS
If you can enter commands into the shell, you can write shell scripts. A shell
script (also known as a Bourne shell script) is a series of commands written in a file;
the shell reads the commands from the file just as it would if you typed them into
a terminal.
11.1 Shell Script Basics
Bourne shell scripts generally start with the following line, which indicates that
the /bin/sh program should execute the commands in the script file. (Make sure
that there’s no whitespace at the beginning of the script file.)
#!/bin/sh
The #! part is called a shebang; you’ll see it in other scripts in this book. You can
list any commands that you want the shell to execute following the #!/bin/sh line.
For example:
#!/bin/sh
#
# Print something, then run ls
echo About to run the ls command.
ls
NOTE
With the exception of the shebang at the top of a script, a # character at the
beginning of a line indicates a comment; that is, the shell ignores anything on the
line after the # . Use comments to explain parts of your scripts that could be
difficult to understand for others reading your code or to jog your own memory
when you come back to the code later.
As with any program on Unix systems, you need to set the executable bit for a
shell script file, but you must also set the read bit in order for the shell to be able
to read the file. The easiest way to do this is as follows:
$ chmod +rx script
This chmod command allows other users to read and execute script. If you
don’t want that, use the absolute mode 700 instead (and refer to Section 2.17 for a
refresher on permissions).
After creating a shell script and setting read and execute permissions, you can
run it by placing the script file in one of the directories in your command path
and then running the script name on the command line. You can also
run ./script if the script is located in your current working directory, or you
can use the full pathname.
Running a script with a shebang is almost (but not quite) the same as running a
command with your shell; for example, running a script called myscript causes the
kernel to run /bin/sh myscript.
With the basics behind us, let’s look at some of the limitations of shell scripts.
NOTE
The shebang doesn’t have to be #!/bin/sh ; it can be built to run anything on
your system that accepts scripting input, such as #!/usr/bin/python to run
Python programs. In addition, you might come across scripts with a different
pattern that includes /usr/bin/env . For example, you might see something
like #!/usr/bin/env python as the first line. This instructs the env utility to
run python . The reason for this is fairly simple; env looks for the command to
run in the current command path, so you don’t need a standardized location for
the executable. The disadvantage is that the first matching executable in the
command path might not be what you want.
11.1.1 Limitations of Shell Scripts
The Bourne shell manipulates commands and files with relative ease. In Section
2.14, you saw the way the shell can redirect output, one of the important
elements of shell script programming. However, the shell script is only one tool
for Unix programming, and although scripts have considerable power, they also
have limitations.
One of the main strengths of shell scripts is that they can simplify and automate
tasks that you can otherwise perform at the shell prompt, like manipulating
batches of files. But if you’re trying to pick apart strings, perform repeated
arithmetic computations, or access complex databases, or if you want functions
and complex control structures, you’re better off using a scripting language like
Python, Perl, or awk, or perhaps even a compiled language like C. (This is
important, so you’ll see it throughout the chapter.)
Finally, be aware of your shell script sizes. Keep your shell scripts short.
Bourne shell scripts aren’t meant to be big, though you will undoubtedly
encounter some monstrosities.
11.2 Quoting and Literals
One of the most confusing elements of working with the shell and scripts is
knowing when and why to use quotation marks (quotes) and other punctuation.
Let’s say you want to print the string $100 and you do the following:
$ echo $100
00
Why did this print 00? Because $1 has a $ prefix, which the shell interprets as a
shell variable (we’ll cover these soon). You think to yourself that maybe if you
surround it with double quotes, the shell will leave the $1 alone:
$ echo "$100"
00
That still didn’t work. You ask a friend, who says that you need to use single
quotes instead:
$ echo '$100'
$100
Why did this particular incantation work?
11.2.1 Literals
When you use quotes, you’re often trying to create a literal, a string that the shell
should not analyze (or try to change) before passing it to the command line. In
addition to the $ in the example that you just saw, this often comes up when you
want to pass a * character to a command such as grep instead of having the shell
expand it, and when you need to use a semicolon (;) in a command.
When writing scripts and working on the command line, remember what
happens when the shell runs a command:
1. Before running the command, the shell looks for variables, globs, and other
substitutions and performs the substitutions if they appear.
2. The shell passes the results of the substitutions to the command.
Problems involving literals can be subtle. Let’s say you’re looking for all entries
in / etc/ passwd that match the regular expression r.*t (that is, a line that contains
an r followed by a t later in the line, which would enable you to search for
usernames such as root and ruth and robot). You can run this command:
$ grep r.*t /etc/passwd
It works most of the time, but sometimes it mysteriously fails. Why? The
answer is probably in your current directory. If that directory contains files with
names such as r.input and r.output, then the shell expands r.*t to r.input
r.output and creates this command:
$ grep r.input r.output /etc/passwd
The key to avoiding problems like this is to first recognize the characters that
can get you in trouble and then apply the correct kind of quotes to protect those
characters.
11.2.2 Single Quotes
The easiest way to create a literal and make the shell leave a string alone is to
enclose the entire string in single quotes ('), as in this example with grep and
the * character:
$ grep 'r.*t' /etc/passwd
As far as the shell is concerned, all characters between two single quotes,
including spaces, make up a single parameter. Therefore, the following command
does not work, because it asks the grep command to search for the string r.*t
/etc/passwd in the standard input (because there’s only one parameter to grep):
$ grep 'r.*t /etc/passwd'
When you need to use a literal, you should always turn to single quotes first,
because you’re guaranteed that the shell won’t try any substitutions. As a result,
it’s a generally clean syntax. However, sometimes you need a little more
flexibility, so you can turn to double quotes.
11.2.3 Double Quotes
Double quotes (") work just like single quotes, except that the shell expands any
variables that appear within double quotes. You can see the difference by
running the following command and then replacing the double quotes with single
quotes and running it again.
$ echo "There is no * in my path: $PATH"
When you run the command, notice that the shell substitutes for $PATH but does
not substitute for the *.
NOTE
If you’re using double quotes when working with large amounts of text, consider
using a here document, as described in Section 11.9.
11.2.4 Literal Single Quotes
Using literals with the Bourne shell can be tricky when you’re passing a literal
single quote to a command. One way to do this is to place a backslash before the
single quote character:
$ echo I don\'t like contractions inside shell scripts.
The backslash and quote must appear outside any pair of single quotes. A string
such as 'don\'t results in a syntax error. Oddly enough, you can enclose the single
quote inside double quotes, as shown in the following example (the output is
identical to that of the preceding command):
$ echo "I don't like contractions inside shell scripts."
If you’re in a bind and you need a general rule to quote an entire string with no
substitutions, follow this procedure:
1. Change all instances of ' (single quote) to '\'' (single quote, backslash, single
quote, single quote).
2. Enclose the entire string in single quotes.
Therefore, you can quote an awkward string such as this isn't a forward slash:
\ as follows:
$ echo 'this isn'\''t a forward slash: \'
NOTE
It's worth repeating that when you quote a string, the shell treats everything
inside the quotes as a single parameter. Therefore, a b c counts as three
parameters, but a "b c" is only two.
11.3 Special Variables
Most shell scripts understand command-line parameters and interact with the
commands that they run. To take your scripts from being just a simple list of
commands to becoming more flexible shell script programs, you need to know
how to use the special Bourne shell variables. These special variables are like any
other shell variable as described in Section 2.8, except that you can’t change the
values of certain ones.
NOTE
After reading the next few sections, you’ll understand why shell scripts
accumulate many special characters as they are written. If you’re trying to
understand a shell script and you come across a line that looks completely
incomprehensible, pick it apart piece by piece.
11.3.1 Individual Arguments: $1, $2, and So On
$1, $2,
and all variables named as positive nonzero integers contain the values of
the script parameters, or arguments. For example, say the name of the following
script is pshow:
#!/bin/sh
echo First argument: $1
echo Third argument: $3
Try running the script as follows to see how it prints the arguments:
$ ./pshow one two three
First argument: one
Third argument: three
The built-in shell command shift can be used with argument variables to
remove the first argument ($1) and advance the rest of the arguments so
that $2 becomes $1, $3 becomes $2, and so on. For example, assume that the name
of the following script is shiftex:
#!/bin/sh
echo Argument: $1
shift
echo Argument: $1
shift
echo Argument: $1
Run it like this to see it work:
$ ./shiftex one two three
Argument: one
Argument: two
Argument: three
As you can see, shiftex prints all three arguments by printing the first, shifting
the remaining arguments, and repeating.
11.3.2 Number of Arguments: $#
The $# variable holds the number of arguments passed to a script and is
especially important when you’re running shift in a loop to pick through
arguments. When $# is 0, no arguments remain, so $1 is empty. (See Section
11.6 for a description of loops.)
11.3.3 All Arguments: $@
The $@ variable represents all of a script’s arguments and is very useful for
passing them to a command inside the script. For example, Ghostscript
commands (gs) are usually long and complicated. Suppose you want a shortcut
for rasterizing a PostScript file at 150 dpi, using the standard output stream,
while also leaving the door open for passing other options to gs. You could write a
script like this to allow for additional command-line options:
#!/bin/sh
gs -q -dBATCH -dNOPAUSE -dSAFER -sOutputFile=- -sDEVICE=pnmraw $@
NOTE
If a line in your shell script gets too long , making it difficult to read and
manipulate in your text editor, you can split it up with a backslash ( \). For
example, you can alter the preceding script as follows:
#!/bin/sh
gs -q -dBATCH -dNOPAUSE -dSAFER \
-sOutputFile=- -sDEVICE=pnmraw $@
11.3.4 Script Name: $0
The $0 variable holds the name of the script and is useful for generating
diagnostic messages. For example, say your script needs to report an invalid
argument that is stored in the $BADPARM variable. You can print the diagnostic
message with the following line so that the script name appears in the error
message:
echo $0: bad option $BADPARM
All diagnostic error messages should go to the standard error. As explained
in Section 2.14.1, 2>&1 redirects the standard error to the standard output. For
writing to the standard error, you can reverse the process with 1>&2. To do this for
the preceding example, use this:
echo $0: bad option $BADPARM 1>&2
11.3.5 Process ID: $$
The $$ variable holds the process ID of the shell.
11.3.6 Exit Code: $?
The $? variable holds the exit code of the last command that the shell executed.
Exit codes, which are critical to mastering shell scripts, are discussed next.
11.4 Exit Codes
When a Unix program finishes, it leaves an exit code, a numeric value also known
as an error code or exit value, for the parent process that started the program. When
the exit code is zero (0), it typically means that the program ran without a
problem. However, if the program has an error, it usually exits with a number
other than 0 (but not always, as you’ll see next).
The shell holds the exit code of the last command in the $? special variable, so
you can check it out at your shell prompt:
$ ls / > /dev/null
$ echo $?
0
$ ls /asdfasdf > /dev/null
ls: /asdfasdf: No such file or directory
$ echo $?
1
You can see that the successful command returned 0 and the unsuccessful
command returned 1 (assuming, of course, that you don’t have a directory
named / asdfasdf on your system).
If you intend to use a command’s exit code, you must use or store that code
immediately after running the command (because the next command you run
overwrites the previous code). For example, if you run echo $? twice in a row, the
output of the second command is always 0 because the first echo command
completes successfully.
When writing shell code, you may come across situations where your script
needs to halt due to an error (such as a bad filename). Use exit 1 in your script to
terminate and pass an exit code of 1 back to whatever parent process ran the
script. (You can use different nonzero numbers if your script has various
abnormal exit conditions.)
Note that some programs, like diff and grep, use nonzero exit codes to indicate
normal conditions. For example, grep returns 0 if it finds something matching a
pattern and 1 if it doesn’t. For these programs, an exit code of 1 is not an error,
so grep and diff use the exit code 2 if they encounter an actual problem. If you
think a program might be using a nonzero exit code to indicate success, read its
manual page. The exit codes are usually explained in the EXIT VALUE or
DIAGNOSTICS section.
11.5 Conditionals
The Bourne shell has special constructs for conditionals,
including if/then/else and case statements. For example, this simple script with
an if conditional checks to see whether the script’s first argument is hi:
#!/bin/sh
if [ $1 = hi ]; then
echo 'The first argument was "hi"'
else
echo -n 'The first argument was not "hi" -- '
echo It was '"'$1'"'
fi
The words if, then, else, and fi in the preceding script are shell keywords;
everything else is a command. This distinction is extremely important because it’s
easy to mistake the conditional, [ $1 = "hi" ], for special shell syntax. In fact,
the [ character is an actual program on a Unix system. All Unix systems have a
command called [ that performs tests for shell script conditionals. This program
is also known as test; the manual pages for test and [ are the same. (You’ll soon
learn that the shell doesn’t always run [, but for now you can think of it as a
separate command.)
Here’s where it’s vital to understand the exit codes as explained in Section 11.4.
Let’s look at how the previous script actually works:
1. The shell runs the command after the if keyword and collects the exit code of
that command.
2. If the exit code is 0, the shell executes the commands that follow
the then keyword, stopping when it reaches an else or fi keyword.
3. If the exit code is not 0 and there’s an else clause, the shell runs the commands
after the else keyword.
4. The conditional ends at fi.
We’ve established that the test following if is a command, so let’s look at the
semicolon (;). It’s just the regular shell marker for the end of a command, and it’s
there because we put the then keyword on the same line. Without the semicolon,
the shell passes then as a parameter to the [ command, which often results in an
error that isn’t easy to track. You can avoid the semicolon by placing
the then keyword on a separate line as follows:
if [ $1 = hi ]
then
echo 'The first argument was "hi"'
fi
11.5.1 A Workaround for Empty Parameter Lists
There’s a potential problem with the conditional in the preceding example, due to
a commonly overlooked scenario: $1 could be empty, because the user might run
the script with no parameters. If $1 is empty, the test reads [ = hi ], and
the [ command will abort with an error. You can fix this by enclosing the
parameter in quotes in one of two common ways:
if [ "$1" = hi ]; then
if [ x"$1" = x"hi" ]; then
11.5.2 Other Commands for Tests
There are many possibilities for using commands other than [ for tests. Here’s an
example that uses grep:
#!/bin/sh
if grep -q daemon /etc/passwd; then
echo The daemon user is in the passwd file.
else
echo There is a big problem. daemon is not in the passwd file.
fi
11.5.3 elif
There is also an elif keyword that lets you string if conditionals together, as
shown here:
#!/bin/sh
if [ "$1" = "hi" ]; then
echo 'The first argument was "hi"'
elif [ "$2" = "bye" ]; then
echo 'The second argument was "bye"'
else
echo -n 'The first argument was not "hi" and the second was not "bye"-- '
echo They were '"'$1'"' and '"'$2'"'
fi
Keep in mind that the control flows only through the first successful
conditional, so if you run this script with the arguments hi bye, you’ll only get
confirmation of the hi argument.
NOTE
Don’t get too carried away with elif, because the case construct (which you’ll see
in Section 11.5.6) is often more appropriate.
11.5.4 Logical Constructs
There are two quick, one-line conditional constructs that you may see from time
to time, using the && (“and”) and || (“or”) syntax. The && construct works like this:
command1 && command2
Here, the shell runs command1, and if the exit code is 0, the shell also
runs command2.
The || construct is similar; if the command before a || returns a nonzero exit
code, the shell runs the second command.
The constructs && and || are often used in if tests, and in both cases, the exit
code of the last command run determines how the shell processes the
conditional. In the case of the && construct, if the first command fails, the shell
uses its exit code for the if statement, but if the first command succeeds, the shell
uses the exit code of the second command for the conditional. In the case of
the || construct, the shell uses the exit code of the first command if successful, or
the exit code of the second if the first is unsuccessful.
For example:
#!/bin/sh
if [ "$1" = hi ] || [ "$1" = bye ]; then
echo 'The first argument was "'$1'"'
fi
If your conditionals include the test command ([), as shown here, you can use a and -o instead of && and ||, for example:
#!/bin/sh
if [ "$1" = hi -o "$1" = bye ]; then
echo 'The first argument was "'$1'"'
fi
You can invert a test (that is, a logical not) by placing the ! operator before a
test. For example:
#!/bin/sh
if [ ! "$1" = hi ]; then
echo 'The first argument was not hi'
fi
In this specific case of comparisons, you might see != used as an alternative,
but ! can be used with any of the condition tests described in the next section.
11.5.5 Testing Conditions
You’ve seen how [ works: the exit code is 0 if the test is true and nonzero when
the test fails. You also know how to test string equality with [ str1 = str2 ].
However, remember that shell scripts are well suited to operations on entire files
because many useful [ tests involve file properties. For example, the following
line checks whether file is a regular file (not a directory or special file):
[ -f file ]
In a script, you might see the -f test in a loop similar to this one, which tests all
of the items in the current working directory (you’ll learn more about loops
in Section 11.6):
for filename in *; do
if [ -f $filename ]; then
ls -l $filename
file $filename
else
echo $filename is not a regular file.
fi
done
NOTE
Because the test command is so widely used in scripts, it’s built in to many
versions of the Bourne shell (including bash ). This can speed up scripts because
the shell doesn’t have to run a separate command for each test.
There are dozens of test operations, all of which fall into three general
categories: file tests, string tests, and arithmetic tests. The info manual contains
complete online documentation, but the test(1) manual page is a fast reference.
The following sections outline the main tests. (I’ve omitted some of the less
common ones.)
File Tests
Most file tests, like -f, are called unary operations because they require only one
argument: the file to test. For example, here are two important file tests:
1. -e Returns true if a file exists
2. -s Returns true if a file is not empty
Several operations inspect a file’s type, meaning that they can determine
whether something is a regular file, a directory, or some kind of special device, as
listed in Table 11-1. There are also a number of unary operations that check a
file’s permissions, as listed in Table 11-2. (See Section 2.17 for an overview of
permissions.)
Table 11-1: File Type Operators
Operator
Tests for
-f
Regular file
-d
Directory
-h
Symbolic link
-b
Block device
-c
Character device
-p
Named pipe
-S
Socket
NOTE
If the test command is used on a symbolic link, it tests the actual object being
linked to, not the link itself (except for the -h test). That is, if link is a symbolic
link to a regular file, [ -f link ] returns an exit code of true (0).
Table 11-2: File Permissions Operators
Operator
Permission
-r
Readable
-w
Writable
-x
Executable
-u
Setuid
-g
Setgid
-k
“Sticky”
Finally, three binary operators (tests that need two files as arguments) are used
in file tests, but they’re not terribly common. Consider this command, which
includes -nt (“newer than”):
[ file1 -nt file2 ]
This exits true if file1 has a newer modification date than file2. The ot (“older than”) operator does the opposite. And if you need to detect identical
hard links, -ef compares two files and returns true if they share inode numbers
and devices.
String Tests
You’ve seen the binary string operator =, which returns true if its operands are
equal, and the != operator that returns true if its operands are not equal. There
are two additional unary string operations:
1. -z Returns true if its argument is empty ([ -z "" ] returns 0)
2. -n Returns true if its argument is not empty ([ -n "" ] returns 1)
Arithmetic Tests
Note that the equal sign (=) looks for string equality, not numeric equality.
Therefore, [ 1 = 1 ] returns 0 (true), but [ 01 = 1 ] returns false. When working
with numbers, use -eq instead of the equal sign: [ 01 -eq 1 ] returns true. Table
11-3 provides the full list of numeric comparison operators.
Table 11-3: Arithmetic Comparison Operators
Operator
Returns true when the first argument is ___________ the second
-eq
equal to
-ne
not equal to
-lt
less than
-gt
greater than
-le
less than or equal to
-ge
greater than or equal to
11.5.6 case
The case keyword forms another conditional construct that is exceptionally useful
for matching strings. It does not execute any test commands and therefore does
not evaluate exit codes. However, it can do pattern matching. This example tells
most of the story:
#!/bin/sh
case $1 in
bye)
echo Fine, bye.
;;
hi|hello)
echo Nice to see you.
;;
what*)
echo Whatever.
;;
*)
echo 'Huh?'
;;
esac
The shell executes this as follows:
1. The script matches $1 against each case value demarcated with the ) character.
2. If a case value matches $1, the shell executes the commands below the case
until it encounters ;;, at which point it skips to the esac keyword.
3. The conditional ends with esac.
For each case value, you can match a single string (like bye in the preceding
example) or multiple strings with | (hi|hello returns true if $1 equals hi or hello),
or you can use the * or ? patterns (what*). To make a default case that catches all
possible values other than the case values specified, use a single * as shown by
the final case in the preceding example.
NOTE
End each case with a double semicolon (;;) to avoid a possible syntax error.
11.6 Loops
There are two kinds of loops in the Bourne shell: for and while loops.
11.6.1 for Loops
The for loop (which is a “for each” loop) is the most common. Here’s an example:
#!/bin/sh
for str in one two three four; do
echo $str
done
In this listing, for, in, do, and done are all shell keywords. The shell does the
following:
1. Sets the variable str to the first of the four space-delimited values following
the in keyword (one).
2. Runs the echo command between the do and done.
3. Goes back to the for line, setting str to the next value (two), runs the
commands between do and done, and repeats the process until it’s through with
the values following the in keyword.
The output of this script looks like this:
one
two
three
four
11.6.2 while Loops
The Bourne shell’s while loop uses exit codes, like the if conditional. For example,
this script does 10 iterations:
#!/bin/sh
FILE=/tmp/whiletest.$$;
echo firstline > $FILE
while tail -10 $FILE | grep -q firstline; do
# add lines to $FILE until tail -10 $FILE no longer prints "firstline"
echo -n Number of lines in $FILE:' '
wc -l $FILE | awk '{print $1}'
echo newline >> $FILE
done
rm -f $FILE
Here, the exit code of grep -q firstline is the test. As soon as the exit code is
nonzero (in this case, when the string firstline no longer appears in the last 10
lines in $FILE), the loop exits.
You can break out of a while loop with the break statement. The Bourne shell
also has an until loop that works just like while, except that it breaks the loop
when it encounters a zero exit code rather than a nonzero exit code. This said,
you shouldn’t need to use the while and until loops very often. In fact, if you find
that you need to use while, you should probably be using a language more
appropriate to your task, such as Python or awk.
11.7 Command Substitution
The Bourne shell can redirect a command’s standard output back to the shell’s
own command line. That is, you can use a command’s output as an argument to
another command, or you can store the command output in a shell variable by
enclosing a command in $().
This example stores a command’s output inside the FLAGS variable. The bold
code in the second line shows the command substitution.
#!/bin/sh
FLAGS=$(grep ^flags /proc/cpuinfo | sed 's/.*://' | head -1)
echo Your processor supports:
for f in $FLAGS; do
case $f in
fpu)
MSG="floating point unit"
;;
3dnow) MSG="3DNOW graphics extensions"
;;
mtrr)
MSG="memory type range register"
;;
*)
MSG="unknown"
;;
esac
echo $f: $MSG
done
This example is somewhat complicated because it demonstrates that you can
use both single quotes and pipelines inside the command substitution. The result
of the grep command is sent to the sed command (more about sed in Section
11.10.3), which removes anything matching the expression .*:, and the result
of sed is passed to head.
It’s easy to go overboard with command substitution. For example, don’t
use $(ls) in a script, because using the shell to expand * is faster. Also, if you want
to invoke a command on several filenames that you get as a result of
a find command, consider using a pipeline to xargs rather than command
substitution, or use the -exec option (both are discussed in Section 11.10.4).
NOTE
The traditional syntax for command substitution is to enclose the command in
backticks (`` ), and you’ll see this in many shell scripts. The $() syntax is a newer
form, but it is a POSIX standard and is generally easier (for humans) to read and
write.
11.8 Temporary File Management
It’s sometimes necessary to create a temporary file to collect output for use by a
later command. When creating such a file, make sure that the filename is distinct
enough that no other programs will accidentally write to it. Sometimes using
something as simple as the shell’s PID ($$) in a filename works, but when you
need to be certain that there will be no conflicts, a utility such as mktemp is often a
better option.
Here’s how to use the mktemp command to create temporary filenames. This
script shows you the device interrupts that have occurred in the last two seconds:
#!/bin/sh
TMPFILE1=$(mktemp /tmp/im1.XXXXXX)
TMPFILE2=$(mktemp /tmp/im2.XXXXXX)
cat /proc/interrupts > $TMPFILE1
sleep 2
cat /proc/interrupts > $TMPFILE2
diff $TMPFILE1 $TMPFILE2
rm -f $TMPFILE1 $TMPFILE2
The argument to mktemp is a template. The mktemp command converts the XXXXXX to
a unique set of characters and creates an empty file with that name. Notice that
this script uses variable names to store the filenames so that you only have to
change one line if you want to change a filename.
NOTE
Not all Unix flavors come with mktemp . If you’re having portability problems, it’s
best to install the GNU coreutils package for your operating system.
A common problem with scripts that employ temporary files is that if the script
is aborted, the temporary files could be left behind. In the preceding example,
pressing CTRL-C before the second cat command leaves a temporary file in / tmp.
Avoid this if possible. Instead, use the trap command to create a signal handler to
catch the signal that CTRL-C generates and remove the temporary files, as in this
handler:
#!/bin/sh
TMPFILE1=$(mktemp /tmp/im1.XXXXXX)
TMPFILE2=$(mktemp /tmp/im2.XXXXXX)
trap "rm -f $TMPFILE1 $TMPFILE2; exit 1" INT
--snip--
You must use exit in the handler to explicitly end script execution, or the shell
will continue running as usual after running the signal handler.
NOTE
You don’t need to supply an argument to mktemp ; if you don’t, the template will
begin with a /tmp/tmp. prefix.
11.9 Here Documents
Say you want to print a large section of text or feed a lot of text to another
command. Rather than using several echo commands, you can use the shell’s here
document feature, as shown in the following script:
#!/bin/sh
DATE=$(date)
cat <<EOF
Date: $DATE
The output above is from the Unix date command.
It's not a very interesting command.
EOF
The items in bold control the here document. <<EOF tells the shell to redirect all
subsequent lines to the standard input of the command that precedes <<EOF,
which in this case is cat. The redirection stops as soon as the EOF marker occurs on
a line by itself. The marker can actually be any string, but remember to use the
same marker at the beginning and end of the here document. Also, convention
dictates that the marker be in all uppercase letters.
Notice the shell variable $DATE in the here document. The shell expands shell
variables inside here documents, which is especially useful when you’re printing
out reports that contain many variables.
11.10 Important Shell Script Utilities
Several programs are particularly useful in shell scripts. Certain utilities, such
as basename, are really only practical when used with other programs, and
therefore don’t often find a place outside shell scripts. However, others, such
as awk, can be quite useful on the command line, too.
11.10.1
basename
If you need to strip the extension from a filename or get rid of the directories in a
full pathname, use the basename command. Try these examples on the command
line to see how the command works:
$ basename example.html .html
$ basename /usr/local/bin/example
In both cases, basename returns example. The first command strips the .html suffix
from example.html, and the second removes the directories from the full
pathname.
This example shows how you can use basename in a script to convert GIF image
files to the PNG format:
#!/bin/sh
for file in *.gif; do
# exit if there are no files
if [ ! -f $file ]; then
exit
fi
b=$(basename $file .gif)
echo Converting $b.gif to $b.png...
giftopnm $b.gif | pnmtopng > $b.png
done
11.10.2
awk
The awk command is not a simple single-purpose command; it’s actually a
powerful programming language. Unfortunately, awk usage is now something of a
lost art, having been replaced by larger languages such as Python.
There are entire books on the subject of awk, including The AWK Programming
Language by Alfred V. Aho, Brian W. Kernighan, and Peter J. Weinberger (AddisonWesley, 1988). This said, many, many people use awk only to do one thing—to pick
a single field out of an input stream like this:
$ ls -l | awk '{print $5}'
This command prints the fifth field of the ls output (the file size). The result is a
list of file sizes.
11.10.3 sed
The sed (“stream editor”) program is an automatic text editor that takes an input
stream (a file or the standard input), alters it according to some expression, and
prints the results to standard output. In many respects, sed is like ed, the original
Unix text editor. It has dozens of operations, matching tools, and addressing
capabilities. As with awk, entire books have been written about sed, including a
quick reference covering both, sed & awk Pocket Reference, 2nd edition, by Arnold
Robbins (O’Reilly, 2002).
Although sed is a big program and an in-depth analysis is beyond the scope of
this book, it’s easy to see how it works. In general, sed takes an address and an
operation as one argument. The address is a set of lines, and the command
determines what to do with the lines.
A very common task for sed is to substitute some text for a regular expression
(see Section 2.5.1), like this:
$ sed 's/exp/text/'
If you wanted to replace the first colon in each line of / etc/ passwd with a % and
send the result to the standard output, then, you’d do it like this:
$ sed 's/:/%/' /etc/passwd
To substitute all colons in / etc/ passwd, add the g (global) modifier to the end of
the operation, like this:
$ sed 's/:/%/g' /etc/passwd
Here’s a command that operates on a per-line basis; it reads / etc/ passwd, deletes
lines three through six, and sends the result to the standard output:
$ sed 3,6d /etc/passwd
In this example, 3,6 is the address (a range of lines), and d is the operation
(delete). If you omit the address, sed operates on all lines in its input stream. The
two most common sed operations are probably s (search and replace) and d.
You can also use a regular expression as the address. This command deletes
any line that matches the regular expression exp:
$ sed '/exp/d'
In all of these examples, sed writes to the standard output, and this is by far the
most common usage. With no file arguments, sed reads from the standard input, a
pattern that you’ll frequently encounter in shell pipelines.
11.10.4 xargs
When you have to run one command on a huge number of files, the command or
shell may respond that it can’t fit all of the arguments in its buffer. Use xargs to
get around this problem by running a command on each filename in its standard
input stream.
Many people use xargs with the find command. For example, the following
script can help you verify that every file in the current directory tree that ends
with .gif is actually a GIF image:
$ find . -name '*.gif' -print | xargs file
Here, xargs runs the file command. However, this invocation can cause errors
or leave your system open to security problems, because filenames can include
spaces and newlines. When writing a script, use the following form instead,
which changes the find output separator and the xargs argument delimiter from a
newline to a NULL character:
$ find . -name '*.gif' -print0 | xargs -0 file
starts a lot of processes, so don’t expect great performance if you have a
large list of files.
You may need to add two dashes (--) to the end of your xargs command if
there’s a chance that any of the target files start with a single dash (-). The double
dash (--) tells a program that any arguments that follow are filenames, not
options. However, keep in mind that not all programs support the use of a double
dash.
When you’re using find, there’s an alternative to xargs: the -exec option.
However, the syntax is somewhat tricky because you need to supply braces, {}, to
substitute the filename and a literal ; to indicate the end of the command. Here’s
how to perform the preceding task using only find:
xargs
$ find . -name '*.gif' -exec file {} \;
11.10.5 expr
If you need to use arithmetic operations in your shell scripts, the expr command
can help (and even do some string operations). For example, the command expr 1
+ 2 prints 3. (Run expr --help for a full list of operations.)
The expr command is a clumsy, slow way of doing math. If you find yourself
using it frequently, you should probably be using a language like Python instead
of a shell script.
11.10.6 exec
The exec command is a built-in shell feature that replaces the current shell
process with the program you name after exec. It carries out the exec() system call
described in Chapter 1. This feature is designed for saving system resources, but
remember that there’s no return; when you run exec in a shell script, the script
and shell running the script are gone, replaced by the new command.
To test this in a shell window, try running exec cat. After you press CTRL-D
or CTRL-C to terminate the cat program, your window should disappear because
its child process no longer exists.
11.11 Subshells
Say you need to alter the environment in a shell slightly but don’t want a
permanent change. You can change and restore a part of the environment (such
as the path or working directory) using shell variables, but that’s a clumsy way to
go about things. The simpler option is to use a subshell, an entirely new shell
process that you can create just to run a command or two. The new shell has a
copy of the original shell’s environment, and when the new shell exits, any
changes you made to its shell environment disappear, leaving the initial shell to
run as normal.
To use a subshell, put the commands to be executed by the subshell in
parentheses. For example, the following line executes the
command uglyprogram while in uglydir and leaves the original shell intact:
$ (cd uglydir; uglyprogram)
This example shows how to add a component to the path that might cause
problems as a permanent change:
$ (PATH=/usr/confusing:$PATH; uglyprogram)
Using a subshell to make a single-use alteration to an environment variable is
such a common task that there’s even a built-in syntax that avoids the subshell:
$ PATH=/usr/confusing:$PATH uglyprogram
Pipes and background processes work with subshells, too. The following
example uses tar to archive the entire directory tree within orig and then unpacks
the archive into the new directory target, which effectively duplicates the files
and folders in orig (this is useful because it preserves ownership and permissions,
and it’s generally faster than using a command such as cp -r):
$ tar cf - orig | (cd target; tar xvf -)
WARNING
Double-check this sort of command before you run it to make sure that
the target directory exists and is completely separate from the orig directory (in a
script, you can check for this with [ -d orig -a ! orig -ef target ]).
11.12 Including Other Files in Scripts
If you need to include code from another file in your shell script, use the dot (.)
operator. For example, this runs the commands in the file config.sh:
. config.sh
This method of inclusion is also called sourcing a file and is useful for reading
variables (for example, in a shared configuration file) and other kinds of
definitions. This is not the same as executing another script; when you run a
script (as a command), it starts in a new shell, and you can’t get anything back
other than the output and the exit code.
11.13 Reading User Input
The read command reads a line of text from the standard input and stores the text
in a variable. For example, the following command stores the input in $var:
$ read var
This built-in shell command can be useful in conjunction with other shell
features not mentioned in this book. With read, you can create simple
interactions, such as prompting a user to enter input instead of requiring them to
list everything on the command line, and build “Are you sure?” confirmations
preceding dangerous operations.
11.14 When (Not) to Use Shell Scripts
The shell is so feature-rich that it’s difficult to condense its important elements
into a single chapter. If you’re interested in what else the shell can do, have a look
at some of the books on shell programming, such as Unix Shell Programming, 3rd
edition, by Stephen G. Kochan and Patrick Wood (SAMS Publishing, 2003), or the
shell script discussion in The UNIX Programming Environment by Brian W. Kernighan
and Rob Pike (Prentice Hall, 1984).
However, at a certain point (especially when you start to overuse the read builtin), you have to ask yourself if you’re still using the right tool for the job.
Remember what shell scripts do best: manipulate simple files and commands. As
stated earlier, if you find yourself writing something that looks convoluted,
especially if it involves complicated string or arithmetic operations, don’t be
afraid to look to a scripting language like Python, Perl, or awk.
12
NETWORK FILE TRANSFER AND SHARING
This chapter surveys options for distributing and sharing files between machines
on a network. We’ll start by looking at some ways to copy files other than
the scp and sftp utilities that you’ve already seen. Then we’ll discuss true file
sharing, where you attach a directory on one machine to another machine.
Because there are so many ways to distribute and share files, here’s a list of
scenarios with corresponding solutions:
Make a file or directory from your Linux
machine temporarily available to other
machines.
Python SimpleHTTPServer
(Section 12.1)
Distribute (copy) files across machines,
particularly on a regular basis.
rsync (Section 12.2)
Regularly share the files on your Linux machine
to Windows machines.
Samba (Section 12.4)
Mount Windows shares on your Linux machine.
CIFS (Section 12.4)
Implement small-scale sharing between Linux
machines with minimal setup.
SSHFS (Section 12.5)
Mount larger filesystems from an NAS or other
server on your trusted local network.
NFS (Section 12.6)
Mount cloud storage to your Linux machine.
Various FUSE-based
filesystems (Section 12.7)
Notice that there’s nothing here about large-scale sharing between multiple
locations with many users. Though not impossible, such a solution generally
requires a fair amount of work, and is not within the scope of this book. We’ll end
the chapter by discussing why this is the case.
Unlike many other chapters in this book, the last part of this chapter is not
advanced material. In fact, the sections that you might get the most value from
are the most “theoretical” ones. Sections 12.3 and 12.8 will help you
understand why there are so many options listed here in the first place.
12.1 Quick Copy
Let’s say you want to copy a file (or files) from your Linux machine to another
one on your personal network, and you don’t care about copying it back or
anything fancy—you just want to get your files there quickly. There’s a
convenient way to do this with Python. Just go to the directory containing the
file(s) and run:
$ python -m SimpleHTTPServer
This starts a basic web server that makes the current directory available to any
browser on the network. By default, it runs on port 8000, so if the machine you
run this on is at address 10.1.2.4, point your browser on the destination system
to http:/ / 10.1.2.4:8000 and you’ll be able to grab what you need.
WARNING
This method assumes that your local network is secure. Don’t do this on a public
network or any other network environment that you do not trust.
12.2 rsync
When you want to start copying more than just a file or two, you can turn to tools
that require server support on the destination. For example, you can copy an
entire directory structure to another place with scp -r, provided that the remote
destination has SSH and SCP server support (this is available for Windows and
macOS). We’ve already seen this option in Chapter 10:
$ scp -r directory user@remote_host[:dest_dir]
This method gets the job done but is not very flexible. In particular, after the
transfer completes, the remote host may not have an exact copy of the directory.
If directory already exists on the remote machine and contains some
extraneous files, those files persist after the transfer.
If you expect to do this sort of thing regularly (and especially if you plan to
automate the process), you should use a dedicated synchronizer system that can
also perform analysis and verification. On Linux, rsync is the standard
synchronizer, offering good performance and many useful ways to perform
transfers. In this section we’ll cover some of the essential rsync operation modes
and look at some of its peculiarities.
12.2.1 Getting Started with rsync
To get rsync working between two hosts, you must install the rsync program on
both the source and destination, and you’ll need a way to access one machine
from the other. The easiest way to transfer files is to use a remote shell account,
and let’s assume that you want to transfer files using SSH access. However,
remember that rsync can be handy even for copying files and directories between
locations on a single machine, such as from one filesystem to another.
On the surface, the rsync command is not much different from scp. In fact, you
can run rsync with the same arguments. For example, to copy a group of files to
your home directory on host, enter:
$ rsync file1 file2 ... host:
On any contemporary system, rsync assumes that you’re using SSH to connect to
the remote host.
Beware of this error message:
rsync not found
rsync: connection unexpectedly closed (0 bytes read so far)
rsync error: error in rsync protocol data stream (code 12) at io.c(165)
This notice says that your remote shell can’t find rsync on its system. If rsync is
on the remote system but isn’t in the command path for the user on that system,
use --rsync-path=path to manually specify its location.
If the username is different on the two hosts, add user@ to the remote
hostname in the command arguments, where user is your username on host:
$ rsync file1 file2 ... user@host:
Unless you supply extra options, rsync copies only files. In fact, if you specify
just the options described so far and you supply a directory dir as an argument,
you’ll see this message:
skipping directory dir
To transfer entire directory hierarchies—complete with symbolic links,
permissions, modes, and devices—use the -a option. Furthermore, if you want to
copy to a directory other than your home directory on the remote host, place its
name after the remote host, like this:
$ rsync -a dir host:dest_dir
Copying directories can be tricky, so if you’re not exactly sure what will happen
when you transfer the files, use the -nv option combination. The -n option
tells rsync to operate in “dry run” mode—that is, to run a trial without actually
copying any files. The -v option is for verbose mode, which shows details about
the transfer and the files involved:
$ rsync -nva dir host:dest_dir
The output looks like this:
building file list ... done
ml/nftrans/nftrans.html
[more files]
wrote 2183 bytes read 24 bytes 401.27 bytes/sec
12.2.2
Making Exact Copies of a Directory Structure
By default, rsync copies files and directories without considering the previous
contents of the destination directory. For example, if you transferred
directory d containing the files a and b to a machine that already had a file
named d/ c, the destination would contain d/ a, d/ b, and d/ c after the rsync.
To make an exact replica of the source directory, you must delete files in the
destination directory that do not exist in the source directory, such as d/ c in this
example. Use the --delete option to do that:
$ rsync -a --delete dir host:dest_dir
WARNING
This operation can be dangerous, so take the time to inspect the destination
directory to see if there’s anything that you’ll inadvertently delete. Remember, if
you’re not certain about your transfer, use the -nv option to perform a dry run so
that you’ll know exactly when rsync wants to delete a file.
12.2.3 Using the Trailing Slash
Be particularly careful when specifying a directory as the source in
an rsync command line. Consider the basic command that we’ve been working
with so far:
$ rsync -a dir host:dest_dir
Upon completion, you’ll have the
directory dir inside dest_dir on host. Figure 12-1 shows an example of
how rsync normally handles a directory with files named a and b.
Figure 12-1: Normal rsync copy
However, adding a slash (/) to the source name significantly changes the
behavior:
$ rsync -a dir/ host:dest_dir
Here, rsync copies everything inside dir to dest_dir on host without actually
creating dir on the destination host. Therefore, you can think of a transfer
of dir/ as an operation similar to cp dir/* dest_dir on the local filesystem.
For example, say you have a directory dir containing the
files a and b (dir/ a and dir/ b). You run the trailing-slash version of the command
to transfer them to the dest_dir directory on host:
$ rsync -a dir/ host:dest_dir
When the transfer completes, dest_dir contains copies of a and b but not dir.
If, however, you had omitted the trailing / on dir, dest_dir would have gotten a
copy of dir with a and b inside. Then, as a result of the transfer, you’d have files
and directories named dest_dir/ dir/ a and dest_dir/ dir/ b on the remote
host. Figure 12-2 illustrates how rsync handles the directory structure from Figure
12-1 when using a trailing slash.
When transferring files and directories to a remote host, accidentally adding
a / after a path would normally be nothing more than a nuisance; you could go to
the remote host, add the dir directory, and put all of the transferred items back
in dir. Unfortunately, there’s a greater potential for disaster when you combine
the trailing / with the --delete option; be extremely careful because you can
easily remove unrelated files this way.
Figure 12-2: Effect of trailing slash in rsync
WARNING
Because of this potential, be wary of your shell’s automatic filename completion
feature. Many shells tack trailing slashes onto completed directory names after
you press TAB.
12.2.4
Excluding Files and Directories
One important feature of rsync is its ability to exclude files and directories from a
transfer operation. For example, say you’d like to transfer a local directory
called src to host, but you want to exclude anything named .git. You can do it like
this:
$ rsync -a --exclude=.git src host:
Note that this command excludes all files and directories named .git because -exclude takes a pattern, not an absolute filename. To exclude one specific item,
specify an absolute path that starts with / , as shown here:
$ rsync -a --exclude=/src/.git src host:
NOTE
The first / in /src/.git in this command is not the root directory of your system
but rather the base directory of the transfer.
Here are a few more tips on how to exclude patterns:
•
•
You can have as many --exclude parameters as you like.
If you use the same patterns repeatedly, place them in a plaintext file (one
pattern per line) and use --exclude-from=file.
•
•
•
To exclude directories named item but include files with this name, use a
trailing slash: --exclude=item /.
The exclude pattern is based on a full file or directory name component and
may contain simple globs (wildcards). For example, t*s matches this, but it
does not match ethers.
If you exclude a directory or filename but find that your pattern is too
restrictive, use --include to specifically include another file or directory.
12.2.5 Checking Transfers, Adding Safeguards, and Using Verbose Mode
To speed operation, rsync uses a quick check to determine whether any files on
the transfer source are already on the destination. The check uses a combination
of the file size and its last-modified date. The first time you transfer an entire
directory hierarchy to a remote host, rsync sees that none of the files already exist
at the destination, and it transfers everything. Testing your transfer with rsync n verifies this for you.
After running rsync once, run it again using rsync -v. This time you should see
that no files show up in the transfer list because the file set exists on both ends,
with the same modification dates.
When the files on the source side are not identical to the files on the destination
side, rsync transfers the source files and overwrites any files that exist on the
remote side. The default behavior may be inadequate, though, because you may
need additional reassurance that files are indeed the same before skipping over
them in transfers, or you might want to add some extra safeguards. Here are
some options that come in handy:
1. --checksum (abbreviation: -c) Computes checksums (mostly unique signatures)
of the files to see if they’re the same. This option consumes a small amount of
I/O and CPU resources during transfers, but if you’re dealing with sensitive
data or files that often have uniform sizes, this is a must.
2. --ignore-existing Doesn’t clobber files already on the target side.
3. --backup (abbreviation: -b) Doesn’t clobber files already on the target but
rather renames these existing files by adding a ~ suffix to their names before
transferring the new files.
4. --suffix=s Changes the suffix used with --backup from ~ to s.
5. --update (abbreviation: -u) Doesn’t clobber any file on the target that has a
later date than the corresponding file on the source.
With no special options, rsync operates quietly, producing output only when
there’s a problem. However, you can use rsync -v for verbose mode or rsync vv for even more details. (You can tack on as many v options as you like, but two
is probably more than you need.) For a comprehensive summary after the
transfer, use rsync --stats.
12.2.6
Compressing Data
Many users like the -z option in conjunction with -a to compress the data before
transmission:
$ rsync -az dir host:dest_dir
Compression can improve performance in certain situations, such as when
you’re uploading a large amount of data across a slow connection (like a slow
upstream link) or when the latency between the two hosts is high. However,
across a fast local area network, the two endpoint machines can be constrained
by the CPU time that it takes to compress and decompress data, so uncompressed
transfer may be faster.
12.2.7 Limiting Bandwidth
It’s easy to clog the uplink of internet connections when you’re uploading a large
amount of data to a remote host. Even though you won’t be using your (normally
large) downlink capacity during such a transfer, your connection will still seem
quite slow if you let rsync go as fast as it can, because outgoing TCP packets such
as HTTP requests will have to compete with your transfers for bandwidth on your
uplink.
To get around this, use --bwlimit to give your uplink a little breathing room. For
example, to limit the bandwidth to 100,000Kbps, you might do something like
this:
$ rsync --bwlimit=100000 -a dir host:dest_dir
12.2.8
Transferring Files to Your Computer
The rsync command isn’t just for copying files from your local machine to a
remote host. You can also transfer files from a remote machine to your local host
by placing the remote host and remote source path as the first argument on the
command line. For example, to transfer src_dir on the remote system
to dest_dir on the local host, run this command:
$ rsync -a host:src_dir dest_dir
NOTE
As mentioned before, you can use rsync to duplicate directories on your local
machine; just omit host: on both arguments.
12.2.9
Further rsync Topics
Whenever you need to copy numerous files, rsync should be one of the first
utilities that comes to mind. Running rsync in batch mode is particularly useful
for copying the same set of files to multiple hosts, because it speeds up long
transfers and makes it possible to resume when interrupted.
You’ll also find rsync useful for making backups. For example, you can attach
internet storage, such as Amazon’s S3, to your Linux system and then use rsync -delete to periodically synchronize a filesystem with the network storage to
implement a very effective backup system.
There are many more command-line options than those described here. For a
rough overview, run rsync --help. You’ll find more detailed information in the
rsync(1) manual page as well as at the rsync home page (https://rsync.samba.org/).
12.3 Introduction to File Sharing
Your Linux machine probably doesn’t live alone on your network, and when you
have multiple machines on a network, there’s nearly always a reason to share
files among them. For the remainder of this chapter, we’ll first look at file sharing
between Windows and macOS machines, and you’ll learn more about how Linux
adapts to interacting with completely foreign environments. For the purpose of
sharing files between Linux machines or accessing files from a Network Area
Storage (NAS) device, we’ll wrap up by talking about using SSHFS and the
Network File System (NFS) as a client.
12.3.1
File Sharing Usage and Performance
One thing you need to ask yourself when working with any kind of file sharing
system is why you’re doing it in the first place. In traditional Unix-based
networks, there were two major reasons: convenience and lack of local storage.
One user could log in to one of several machines on a network, each with access
to the user’s home directory. It was far more economical to concentrate storage
on a small number of centralized servers than to buy and maintain a lot of local
storage for every machine on the network.
This model’s advantages are overshadowed by one major disadvantage that has
remained constant over the years: network storage performance is often poor
compared to local storage. Some kinds of data access are okay; for example,
contemporary hardware and networks have no problems streaming video and
audio data from a server to a media player in part because the data access
pattern is very predictable. A server sending the data from a large file or stream
can pre-load and buffer the data efficiently, because it knows that the client will
likely access data sequentially.
However, if you’re doing more complex manipulation or accessing many
different files at once, you’ll find your CPU waiting on the network more often
than not. Latency is one of the primary culprits. This is the time it takes to receive
data from any random (arbitrary) network file access. Before sending any data to
the client, the server must accept and decipher the request, and then locate and
load the data. The first steps are often the slowest, and are done for almost every
new file access.
The moral of the story is that when you start thinking about network file
sharing, ask yourself why you’re doing it. If it’s for large amounts of data not
requiring frequent random access, you likely won’t have a problem. But if, for
example, you’re editing video or developing a software system of any substantial
size, you’ll want to keep all of your files on local storage.
12.3.2
File Sharing Security
Traditionally, security in file sharing protocols has not been treated as a high
priority. This has consequences for how and where you want to implement file
sharing. If you have any reason to doubt the security of the network(s) between
the machines sharing files, you’ll want to consider both
authorization/authentication and encryption in your configuration. Good
authorization and authentication means that only parties with the correct
credentials have access to files (and that the server is who it claims to be), and
encryption ensures that no one will be able steal file data as it transits to its
destination.
The file sharing options that are the easiest to configure are typically the least
secure, and unfortunately, there are no standardized ways to secure these types
of access. However, if you’re willing to put in the work of connecting the correct
pieces, tools such as stunnel, IPSec, and VPNs can secure the layers below basic
file sharing protocols.
12.4 Sharing Files with Samba
If you have machines running Windows, you’ll probably want to permit access to
your Linux system’s files and printers from those Windows machines using the
standard Windows network protocol, Server Message Block (SMB). macOS supports
SMB file sharing too, but you can also use SSHFS, described in Section 12.5.
The standard file sharing software suite for Unix is called Samba. Not only does
Samba allow your network’s Windows computers to get to your Linux system,
but it also works the other way around: you can print and access files on
Windows servers from your Linux machine via its Samba client software.
To set up a Samba server, do the following:
1.
2.
3.
4.
Create an smb.conf file.
Add file sharing sections to smb.conf.
Add printer sharing sections to smb.conf.
Start the Samba daemons nmbd and smbd.
When you install Samba from a distribution package, your system should
perform these steps using some reasonable defaults for the server. However, it
probably won’t be able to determine which particular shares (resources) on your
Linux machine you want to offer to clients.
NOTE
The discussion of Samba in this chapter is not intended to be comprehensive; it’s
limited to getting Windows machines on a single subnet to see a standalone Linux
machine through the Windows Network Places browser. There are countless
ways to configure Samba, because there are many possibilities for access control
and network topology. For the gory details on how to configure a large-scale
server, see Using Samba, 3rd edition, by Gerald Carter, Jay Ts, and Robert Eckstein
(O’Reilly, 2007), which is a much more extensive guide, and visit the Samba
website (https://samba.org/).
12.4.1
Server Configuration
The central Samba configuration file is smb.conf, which most distributions place in
an etc directory, such as / etc/ samba. However, you might have to hunt around to
find this file, as it could also be in a lib directory, such as / usr/ local/ samba/ lib.
The smb.conf file format is similar to the XDG style that you’ve seen elsewhere
(such as the systemd configuration format) and breaks down into several sections
denoted with square brackets such as [global] and [printers]. The [global] section
in smb.conf contains general options that apply to the entire server and all shares.
These options primarily pertain to network configuration and access control. This
sample [global] section shows how to set the server name, description, and
workgroup:
[global]
# server name
netbios name = name
# server description
server string = My server via Samba
# workgroup
workgroup = MYNETWORK
These parameters work as follows:
1. netbios name The server name. If you omit this parameter, Samba uses the
Unix hostname. NetBIOS is an API that SMB hosts often employ to talk to one
another.
2. server string A short description of the server. The default is the Samba
version number.
3. workgroup The Windows workgroup name. If you’re on a Windows domain, set
this parameter to the name of your domain.
12.4.2
Server Access Control
You can add options to your smb.conf file to limit which machines and users can
access your Samba server. Here are a few of the many options that you can set in
your [global] section and in the sections that control individual shares (as
described later in the chapter):
1. interfaces Set this to have Samba listen (accept connections) on the given
networks or interfaces. For example:
2.
interfaces = 10.23.2.0/255.255.255.0
interfaces = enp0s31f6
3. bind interfaces only Set this to yes when using the interfaces parameter in
order to limit access to only the machines that you can directly reach on those
interfaces.
4. valid users Set this to allow the given users access. For example:
valid users = jruser, bill
5. guest ok Set this parameter to true to make a share available to anonymous
users on the network. Do this only if you’re sure that the network is private.
6. browseable Set this to make shares viewable by network browsers. If you set
this parameter to no for any shares, you’ll still be able to access the shares on
the Samba server, but you’ll need to know their exact names in order to be
able to access them.
12.4.3
Passwords
In general, you should allow access to your Samba server only with password
authentication. Unfortunately, the basic password system on Unix is different
from that on Windows, so unless you specify cleartext network passwords or
authenticate passwords with a Windows domain server, you must set up an
alternative password system. This section shows you how to set up an alternative
password system using Samba’s Trivial Database (TDB) backend, which is
appropriate for small networks.
First, use these entries in your smb.conf [global] section to define the Samba
password database characteristics:
# use the tdb for Samba to enable encrypted passwords
security = user
passdb backend = tdbsam
obey pam restrictions = yes
smb passwd file = /etc/samba/passwd_smb
These lines allow you to manipulate the Samba password database with
the smbpasswd command. The obey pam restrictions parameter ensures that any user
changing their password with the smbpasswd command must obey any rules that
PAM (Pluggable Authentication Modules, covered in Chapter 7) enforces for
normal password changes. For the passdb backend parameter, you can optionally
specify a pathname for the TDB file after a colon—for
example, tdbsam:/etc/samba/private/passwd.tdb.
NOTE
If you have access to a Windows domain, you can set security = domain to
make Samba use the domain’s authentication system and eliminate the need for a
password database. However, in order for domain users to access the machine
running Samba, each domain user must have a local account with the same
username on that machine.
Adding and Deleting Users
The first thing you need to do to give a Windows user access to your Samba
server is to add the user to the password database with the smbpasswd a command:
# smbpasswd -a username
The username parameter to the smbpasswd command must be a valid username
on your Linux system.
Like the regular system’s passwd program, smbpasswd asks you to enter the new
SMB user’s password twice. After the password passes any necessary security
checks, smbpasswd confirms that it has created the new user.
To remove a user, use the -x option to smbpasswd:
# smbpasswd -x username
To just temporarily deactivate the user, use the -d option; the -e option can be
used later to reenable the user:
# smbpasswd -d username
# smbpasswd -e username
Changing Passwords
You can change a Samba password as the superuser by using smbpasswd with no
options or keywords other than the username:
# smbpasswd username
However, if the Samba server is running, any user can change their own Samba
password by entering smbpasswd by itself on the command line.
Finally, here’s one place in your configuration to beware of. If you see a line
like this in your smb.conf file, be careful:
unix password sync = yes
This line causes smbpasswd to change a user’s normal password in addition to the
Samba password. The result can be very confusing, especially when a user
changes their Samba password to something that’s not their Linux password and
discovers that they can no longer log in to their Linux system. Some distributions
set this parameter by default in their Samba server packages!
12.4.4 Manual Server Startup
Typically, you shouldn’t need to worry about starting the server if you installed
Samba from a distribution package. Check the list from systemctl --type=service to
verify. However, if you installed it from source code, run nmbd and smbd with the
following arguments, where smb_config_file is the full path of
your smb.conf file:
# nmbd -D -s smb_config_file
# smbd -D -s smb_config_file
The nmbd daemon is a NetBIOS name server, and smbd does the actual work of
handling share requests. The -D option specifies daemon mode. If you alter
the smb.conf file while smbd is running, you can notify the daemon of the changes
with a HUP signal, though it’s almost always for the better if you let systemd
supervise the server, in which case you can get systemctl to do the work for you.
12.4.5 Diagnostics and Logfiles
If something goes wrong when a Samba server starts up, an error message
appears on the command line. However, runtime diagnostic messages go to
the log.nmbd and log.smbd logfiles, which are usually in a / var/ log directory, such
as / var/ log/ samba. You’ll also find other logfiles there, such as individual logs for
each individual client.
12.4.6 File Share Configuration
To export a directory to SMB clients (that is, to share a directory with a client),
add a section like this to your smb.conf file, where label is what you would like to
call the share (such as mydocuments) and path is the full directory path:
[label]
path = path
comment = share description
guest ok = no
writable = yes
printable = no
These parameters are useful in directory shares:
1. guest ok A yes setting here allows guest access to the share.
The public parameter is a synonym.
2. writable A yes or true setting here marks the share as read-write. Do not allow
guest access to a read-write share.
3. printable Obviously, on a directory share, this parameter must be set
to no or false.
4. veto files This parameter prevents the export of any files that match the
given patterns. You must enclose each pattern between forward slashes (so
that it looks like /pattern/). This example bars object files, as well as any file
or directory named bin:
veto files = /*.o/bin/
12.4.7
Home Directories
You can add a section called [homes] to your smb.conf file if you want to export
home directories to users. The section should look like this:
[homes]
comment = home directories
browseable = no
writable = yes
By default, Samba reads the logged-in user’s / etc/ passwd entry to determine
their home directory for [homes]. However, if you don’t want Samba to follow this
behavior (that is, you want to keep the Windows home directories in a different
place than the regular Linux home directories), you can use the %S substitution in
a path parameter. For example, here’s how you would switch a
user’s [homes] directory to / u/ user:
path = /u/%S
Samba substitutes the current username for the %S.
12.4.8 Printer Sharing
You can export your printers to Windows clients by adding a [printers] section to
your smb.conf file. Here’s how the section looks when you’re using CUPS, the
standard Unix printing system:
[printers]
comment = Printers
browseable = yes
printing = CUPS
path = cups
printable = yes
writable = no
To use the printing = CUPS parameter, your Samba installation must be
configured and linked against the CUPS library.
NOTE
Depending on your configuration, you may also want to allow guest access to
your printers with the guest ok = yes option rather than give a Samba
password or account to everyone who needs to access the printers. For example,
it’s easy to limit printer access to a single subnet with firewall rules.
12.4.9
The Samba Client
The Samba client program smbclient can print to and access remote Windows
shares. This program comes in handy when you’re in an environment where you
must interact with Windows servers that don’t offer a Unix-friendly means of
communication.
To get started with smbclient, use the -L option to get a list of shares from a
remote server named SERVER:
$ smbclient -L -U username SERVER
You don’t need -U username if your Linux username is the same as your
username on SERVER.
After you run this command, smbclient asks for a password. To try to access a
share as a guest, press ENTER; otherwise, enter your password on SERVER. Upon
success, you should get a share list like this:
Sharename
--------Software
Scratch
IPC$
ADMIN$
Printer1
Printer2
Type
---Disk
Disk
IPC
IPC
Printer
Printer
Comment
------Software distribution
Scratch space
IPC Service
IPC Service
Printer in room 231A
Printer in basement
Use the Type field to help you make sense of each share, and pay attention only
to the Disk and Printer shares (the IPC shares are for remote management). This
list has two disk shares and two printer shares. Use the name in
the Sharename column to access each share.
Accessing Files as a Client
If you need only casual access to files in a disk share, use the following command
(again, you can omit the -U username if your Linux username matches your
username on the server):
$ smbclient -U username '\\SERVER\sharename'
Upon success, you will get a prompt like this, indicating that you can now
transfer files:
smb: \>
In this file transfer mode, smbclient is similar to the Unix ftp, and you can run
these commands:
1.
2.
3.
4.
5.
get file Copies file from the remote server to the current local directory.
put file Copies file from the local machine to the remote server.
cd dir Changes the directory on the remote server to dir.
lcd localdir Changes the current local directory to localdir.
pwd Prints the current directory on the remote server, including the server and
share names.
6. !command Runs command on the local host. Two particularly handy commands
are !pwd and !ls to determine directory and file status on the local side.
7. help Shows a full list of commands.
Using the CIFS Filesystem
If you’d like to have more convenient access to files on a Windows server, you
can attach a share directly to your system with mount. The command syntax is as
follows (notice the use of SERVER :sharename rather than the
normal \\SERVER \sharename format):
# mount -t cifs SERVER:sharename mountpoint -o user=username,pass=password
In order to use mount like this, you must have the Common Internet File System
(CIFS) utilities installed on your system. Most distributions offer these as a
separate package.
12.5 SSHFS
With Windows file sharing systems out of the way, in this section we’ll discuss file
sharing between Linux systems. For scenarios that aren’t particularly
complicated, a convenient option to consider is SSHFS. This is nothing more than
a user-space filesystem that opens an SSH connection and presents the files on
the other side at a mount point on your machine. Most distributions don’t install
it by default, so you might need to install your distribution’s SSHFS package.
The syntax for using SSHFS on the command line looks superficially similar to
SSH commands that you’ve seen before. Of course, you need to supply the shared
directory (on the remote host) and the desired mount point:
$ sshfs username@host:dir mountpoint
Just like in SSH, you can drop the username @ if the username is the same on the
remote host, and you can also omit :dir if you just want to mount the home
directory on the other side. This command asks for the password on the other
side if necessary.
Because this is a user-space filesystem, you have to unmount it
with fusermount if you’re running this as a regular user:
$ fusermount -u mountpoint
The superuser can also unmount these filesystems with umount. To ensure
consistency of ownership and security, this type of filesystem is usually best
mounted as a regular user.
SSHFS has these advantages:
•
•
It has minimal setup. The only requirement on the remote host is that SFTP is
enabled, and most SSH servers enable it by default.
It’s not dependent on any kind of specific network configuration. If you can
open an SSH connection, SSHFS will work, regardless if it’s on a secure local
network or over an insecure remote network.
The disadvantages of SSHFS are:
•
•
Performance suffers. There is a lot of overhead in encryption, translation, and
transport (but it may not be as bad as you expect).
Multiuser setups are limited.
It’s definitely worth trying SSHFS if you think it might work for you, because
it’s so easy to set up.
12.6 NFS
One of the most commonly used traditional systems for file sharing among Unix
systems is NFS, and there are many different versions of NFS for different
scenarios. You can serve NFS over TCP and UDP, with a large number of
authentication and encryption options (very few of which are enabled by default,
unfortunately). Because there are so many options, NFS can be a big topic, so
we’ll just stick to the bare minimum of coverage.
To mount a remote directory on a server with NFS, use the same basic syntax
as for mounting a CIFS directory:
# mount -t nfs server:directory mountpoint
Technically, you don’t need the -t nfs option because mount should figure this
out for you, but you may want to investigate the options in the nfs(5) manual
page. You’ll find several different options for security using the sec option. Many
administrators on small, closed networks use host-based access control. More
sophisticated methods, such as Kerberos-based authentication, require additional
configuration on other parts of your system.
When you find that you’re making greater use of filesystems over a network,
set up the automounter so that your system will mount the filesystems only when
you actually try to use them in order to prevent problems with dependencies on
boot. The traditional automounting tool was called automount, and there’s a
newer version called amd, but much of this functionality has now been
supplanted by the automount unit type in systemd.
NFS SERVERS
Setting up an NFS server to share files to other Linux machines is more
complicated than configuring the client side. You need to run the server daemons
(mountd and nfsd) and set up the / etc/ exports file to reflect the directories that
you’re sharing. However, we won’t cover NFS servers, primarily because it’s
often much more convenient to share storage over a network by simply
purchasing an NAS device to handle it for you. Many of these devices are Linux
based, so they’ll naturally have NFS server support. Vendors add value to their
NAS devices by offering their own administration tools to take the pain out of
tedious tasks such as setting up RAID configurations and cloud backups.
12.7 Cloud Storage
Speaking of cloud backups, another network file storage option is cloud storage,
such as AWS S3 or Google Cloud Storage. These systems don’t have the
performance of storage on a local network, but they do offer two significant
advantages: you never have to maintain them, and you shouldn’t have to worry
about backups.
Aside from the web (and programmatic) interfaces that all cloud storage
providers offer, there are ways to mount most kinds of cloud storage on a Linux
system. Unlike most of the filesystems that we’ve seen so far, these are nearly all
implemented as FUSE (File System in User Space) interfaces. For some popular
cloud storage providers such as S3, there are even multiple options. This makes
sense, because a FUSE handler is nothing more than a user-space daemon that
acts as an intermediary between the data source and the kernel.
This book doesn’t cover the specifics of setting up a cloud storage client,
because every one is different.
12.8 The State of Network File Sharing
At this point, you might feel that this discussion of the NFS and file sharing in
general seems somewhat incomplete—and it might be, but only as much as the
file sharing systems themselves. We discussed performance and security
concerns in Sections 12.3.1 and 12.3.2. In particular, the base security level of NFS
is quite low, requiring significant extra work to improve. CIFS systems are
somewhat better in this regard, as the necessary encryption layers are built into
contemporary software. However, performance limitations aren’t easy to
overcome, not to mention how badly a system can perform when it is temporarily
unable to access its network storage.
There have been several attempts to deal with this issue. Perhaps the most
extensive is the Andrew File System (AFS), first designed in the 1980s, which was
built around solutions to these problems. So why doesn’t everyone use AFS or
something like it?
There is no one answer to this question, but much of it comes down to a certain
lack of flexibility in some parts of the design. For example, the security
mechanism requires a Kerberos authentication system. Though universally
available, it has never been standard on Unix systems, and requires a nontrivial
amount of work to set up and maintain (you have to set up a server for it).
For a large institution, fulfilling requirements such as Kerberos isn’t a problem.
This is exactly the setting in which AFS has thrived; universities and financial
institutions are big AFS sites. But for the small user, it’s simply easier not to do it,
preferring simpler options like NFS or CIFS shares. This sort of limitation even
extends to Windows; starting with Windows 2000, Microsoft switched to Kerberos
as the default authentication on its server product, but small networks don’t tend
to be Windows domains with this kind of server.
Aside from the authentication prerequisite, there’s a problem that stems from
more technical reasons. Many network filesystem clients have traditionally been
kernel code, NFS in particular. Unfortunately, the requirements of network
filesystems are complex enough that problems start to occur. The authentication
alone has no place in the kernel. A kernel client implementation also severely
limits the potential developer base for a network filesystem, hampering the
system as a whole. In some cases, client code was in user space, but there was
always some sort of kernel customization underneath.
At the moment, we find ourselves without a truly standard means of network
file sharing in the Linux/Unix world (at least if you’re not a large site or you
aren’t willing to put in a fair amount of work). However, this won’t necessarily
always be the case.
When providers started to offer cloud storage, it was clear that the traditional
forms of network file sharing wouldn’t be suitable. In the cloud, access methods
are built on top of security mechanisms such as TLS that make it possible to
access storage without setting up a large system such as Kerberos. As mentioned
in the preceding section, there are many options available via FUSE to access
cloud storage. We’re no longer dependent on the kernel for any part of the client;
any kind of authentication, encryption, or handling can easily be done in user
space.
All of this means that the future could very well see some file-sharing designs
incorporating more flexibility in security and other areas such as filename
translation.
13
USER ENVIRONMENTS
This book’s primary focus is on the parts of the Linux system that normally
underlie server processes and interactive user sessions. But eventually, the
system and the user have to meet somewhere. Startup files play an important
role at this point, because they set defaults for the shell and other interactive
programs. They determine how the system behaves when a user logs in.
Most users don’t pay close attention to their startup files, touching them only
when they want to add something for convenience, such as an alias. Over time,
the files become cluttered with unnecessary environment variables and tests that
can lead to annoying (or quite serious) problems.
If you’ve had your Linux machine for a while, you might have noticed that your
home directory accumulates a bafflingly large array of startup files over time.
These are sometimes called dot files because they nearly always start with a dot (.),
excluding them from the default display of ls and most file managers. Many of
these are automatically created when you first run a program, and you’ll never
need to change them. This chapter primarily covers shell startup files, which are
the ones you’re most likely to modify or rewrite from scratch. Let’s first look at
how much care you need to take when working on these files.
13.1 Guidelines for Creating Startup Files
When designing startup files, keep the user in mind. If you’re the only user on a
machine, you don’t have much to worry about, because any errors affect only you
and they’re easy enough to fix. However, if you’re creating startup files meant to
be the defaults for all new users on a machine or network, or if you think that
someone might copy your files for use on a different machine, this process
becomes considerably more critical. If you make an error in a startup file and
distribute it to 10 users, you might end up fixing this error 10 times.
Keep two essential goals in mind when creating startup files for other users:
1. Simplicity Keep the number of startup files small, and keep the files as short
and simple as possible so that they’re easy to modify but hard to break. Each
item in a startup file is just one more thing that can break.
2. Readability Use extensive comments in files so that the users get a good picture
of what each part of a file does.
13.2 When to Alter Startup Files
Before making a change to a startup file, ask yourself whether you really should
be making it. Here are some good reasons for changing startup files:
•
•
•
You want to change the default prompt.
You need to accommodate some critical locally installed software. (Consider
using wrapper scripts first, though.)
Your existing startup files are broken.
If everything in your Linux distribution works, be careful. Sometimes the
default startup files interact with other files in / etc.
That said, you probably wouldn’t be reading this chapter if you weren’t
interested in changing the defaults, so let’s examine what’s important.
13.3 Shell Startup File Elements
What goes into a shell startup file? Some things might seem obvious, such as the
command path and a prompt setting. But what exactly should be in the path, and
what does a reasonable prompt look like? And how much is too much to put in a
startup file?
This section discusses the essentials of a shell startup file—from the command
path, prompt, and aliases through the permissions mask.
13.3.1
The Command Path
The most important part of any shell startup file is the command path. The path
should cover the directories that contain every application of interest to a regular
user. At the very least, the path should contain these components, in order:
/usr/local/bin
/usr/bin
/bin
This order ensures that you can override standard default programs with sitespecific variants located in / usr/ local.
Most Linux distributions install executables for nearly all packaged user
software in / usr/ bin. Some are occasional differences that have crept in over the
years, such as putting games in / usr/ games and graphical applications in a
separate location, so check your system’s defaults first. And make sure that every
general-use program on the system is available through one of the directories just
listed. If not, your system is probably getting out of control. Don’t change the
default path in your user environment to accommodate every new software
installation directory. A cheap way to accommodate separate installation
directories is to use symbolic links in / usr/ local/ bin.
Many users create a bin directory of their own to store shell scripts and
programs, so you may want to add this to the front of the path:
$HOME/bin
NOTE
A newer convention is to place binaries in $HOME/ .local/ bin.
If you’re interested in systems utilities (such as sysctl, fdisk, and lsmod), add
the sbin directories to your path:
/usr/local/sbin
/usr/sbin
/sbin
ADDING A DOT TO THE PATH
There is one small but controversial command path component to discuss: the
dot. Placing a dot (.) in your path allows you to run programs in the current
directory without using ./ in front of the program name. This may seem
convenient when writing scripts or compiling programs, but it’s a bad idea for
two reasons:
•
It can be a security problem. You should never put a dot at the front of the path.
As just one example of what might happen, an attacker could put a Trojan
horse named ls in an archive distributed on the internet. Even if the dot is
placed at the end of the path, you’d still be vulnerable to an attacker
anticipating typos such as sl or ks.
•
13.3.2
It is inconsistent and can be confusing. A dot in a path can mean that a
command’s behavior will change according to the current directory.
The Manual Page Path
The traditional manual page path was determined by the MANPATH environment
variable, but you shouldn’t set it because doing so overrides the system defaults
in / etc/ manpath.config.
13.3.3 The Prompt
Experienced users tend to avoid long, complicated, useless prompts. In
comparison, many administrators and distributions drag everything into a
default prompt. Even many shell default prompts are cluttered or otherwise
mostly useless. For example, the default bash prompt contains the shell name and
version number. Your choice should reflect your users’ needs; place the current
working directory, hostname, and username in the prompt if it really helps.
Above all, avoid characters that mean something significant to the shell, such
as these:
{ } = & < >
NOTE
Take extra care to avoid the > character, which can cause erratic, empty files to
appear in your current directory if you accidentally copy and paste a section of
your shell window (> redirects output to a file).
This simple prompt setting for bash ends with the customary $ (the
traditional csh prompt ends with %):
PS1='\u\$ '
The \u is an expression that the shell evaluates to the current username (see the
PROMPTING section of the bash(1) manual page). Other popular expressions
include:
1. \h The hostname (the short form, without domain names).
2. \! The history number.
3. \w The current directory. Because this can become long, you can limit the
display to just the final component by using \W instead.
4. \$ $ if running as a user account; # if root.
13.3.4
Aliases
Among the stickier points of contemporary user environments is the role
of aliases, a shell feature that substitutes one string for another before executing a
command. Aliases can be efficient shortcuts that save some typing. However, they
have several drawbacks:
•
•
•
It can be tricky to manipulate arguments.
They are confusing; a shell’s built-in which command can tell you if something
is an alias, but it won’t tell you where it was defined.
They are frowned upon in subshells and noninteractive shells; they aren’t
passed onto child shells.
One classic mistake when defining an alias is to add extra arguments to an
existing command—for example, aliasing ls to ls -F. At best, this can make it
difficult to remove the -F argument when you don’t want it. At worst, it can have
severe consequences for the user who does not understand that they’re not using
the default arguments.
Given these disadvantages, you should probably avoid aliases whenever
possible; it’s easier to write a shell function or an entirely new shell script. A
computer can start and execute shells so quickly that the difference between an
alias and an entirely new command should be unnoticeable.
That said, aliases do come in handy when you wish to alter a part of the shell’s
environment. You can’t change an environment variable with a shell script,
because scripts run as subshells. (But you can instead define shell functions to
perform this task.)
13.3.5
The Permissions Mask
As described in Chapter 2, a shell’s built-in umask (permissions mask) facility sets
your default permissions. Include the umask command in one of your startup files
to make certain that any program you run creates files with your desired
permissions. There are two reasonable choices:
1. 077 This mask is the most restrictive permissions mask; it doesn’t give any
other users access to new files and directories. This is often appropriate on a
multi-user system where you don’t want other users to look at any of your
files. However, when set as the default, this mask can sometimes lead to
problems when your users want to share files but don’t understand how to set
permissions correctly. (Inexperienced users have a tendency to set files to a
world-writable mode.)
2. 022 This mask gives other users read access to new files and directories. This
can be a good choice on a single-user system because many daemons that run
as pseudo-users won’t be able to see files and directories created with the
more restrictive 077 umask.
NOTE
Certain applications (especially mail programs) override the umask, changing it
to 077 because they feel that their files are the business of no one but the file
owner.
13.4 Startup File Order and Examples
Now that you know what to put into shell startup files, it’s time to see some
specific examples. Surprisingly, one of the most difficult and confusing parts of
creating startup files is determining which of several possible startup files to use.
This section covers the two most popular Unix shells: bash and tcsh.
13.4.1 The bash Shell
In bash, you can choose from the startup filenames .bash_profile, .profile, .bash_login,
and .bashrc. Which one is appropriate for your command path, manual page path,
prompt, aliases, and permissions mask? The answer is that you should have
a .bashrc file accompanied by a .bash_profile symbolic link pointing
to .bashrc because there are a few different kinds of bash shell instance types.
The two main shell instance types are interactive and noninteractive, but we’re
interested only in interactive shells, because noninteractive shells (such as those
that run shell scripts) usually don’t read any startup files. Interactive shells are
those you use to run commands from a terminal, such as the ones you’ve seen in
this book, and they can be classified as login or non-login.
Login Shells
Traditionally, a login shell is what you get when you first log in to a system with
the terminal using a program such as / bin/ login. Logging in remotely with SSH
also gives you a login shell. The basic idea is that the login shell is an initial shell.
You can tell if a shell is a login shell by running echo $0; if the first character is a -,
the shell’s a login shell.
When bash runs as a login shell, it runs / etc/ profile. Then it looks for a
user’s .bash_profile, .bash_login, and .profile files, running only the first one that it
sees.
As strange as it sounds, it’s possible to run a noninteractive shell as a login shell
to force it to run startup files. To do so, start the shell with the -l or --login option.
Non-Login Shells
A non-login shell is an additional shell that you run after you log in. It’s simply
any interactive shell that’s not a login shell. Windowing system terminal
programs (xterm, GNOME Terminal, and so on) start non-login shells unless you
specifically ask for a login shell.
Upon starting up as a non-login shell, bash runs / etc/ bash.bashrc and then runs
the user’s .bashrc.
The Consequences of Two Kinds of Shells
The reasoning behind the two different startup files is that in the old days, users
logged in through a traditional terminal with a login shell, and then started nonlogin subshells with windowing systems or the screen program. For the non-login
subshells, it was deemed a waste to repeatedly set the user environment and run
a bunch of programs that had already been run. With login shells, you could run
fancy startup commands in a file such as .bash_profile, leaving only aliases and
other “lightweight” things to your .bashrc.
Nowadays, most desktop users log in through a graphical display manager
(you’ll learn more about these in the next chapter). Most of these start with one
noninteractive login shell in order to preserve the login versus non-login model.
When they do not, you need to set up your entire environment (path, manual
path, and so on) in your .bashrc, or you’ll never see any of your environment in
your terminal window shells. However, you also need a .bash_profile if you ever
want to log in on the console or remotely, because those login shells don’t ever
bother with .bashrc.
Example .bashrc
In order to satisfy both non-login and login shells, how would you create
a .bashrc that can also be used as your .bash_profile? Here’s one very elementary
(yet perfectly sufficient) example:
# Command path.
PATH=/usr/local/bin:/usr/bin:/bin:/usr/games
PATH=$HOME/bin:$PATH
# PS1 is the regular prompt.
# Substitutions include:
# \u username \h hostname \w current directory
# \! history number \s shell name \$ $ if regular user
PS1='\u\$ '
# EDITOR and VISUAL determine the editor that programs such as less
# and mail clients invoke when asked to edit a file.
EDITOR=vi
VISUAL=vi
# PAGER is the default text file viewer for programs such as man.
PAGER=less
# These are some handy options for less.
# A different style is LESS=FRX
# (F=quit at end, R=show raw characters, X=don't use alt screen)
LESS=meiX
# You must export environment variables.
export PATH EDITOR VISUAL PAGER LESS
# By default, give other users read-only access to most new files.
umask 022
In this startup file, the path has $HOME/bin at the front so that executables there
take precedence over the system versions. If you need the system executables,
add /sbin and /usr/sbin.
As described earlier, you can share this .bashrc file with .bash_profile via a
symbolic link, or you can make the relationship even clearer by
creating .bash_profile as this one-liner:
. $HOME/.bashrc
Checking for Login and Interactive Shells
With a .bashrc matching your .bash_profile, you don’t normally run extra
commands for login shells. However, if you want to define different actions for
login and non-login shells, you can add the following test to your .bashrc, which
checks the shell’s $- variable for an i character:
case $- in
*i*) # interactive commands go here
command
--snip-;;
*)
# non-interactive commands go here
command
--snip-;;
esac
13.4.2
The tcsh Shell
The standard csh on virtually all Linux systems is tcsh, an enhanced C shell that
popularized features such as command-line editing and multimode filename and
command completion. Even if you don’t use tcsh as the default new user shell
(bash should be the default), you should still provide tcsh startup files in case your
users happen to come across tcsh.
You don’t have to worry about the difference between login shells and nonlogin shells in tcsh. Upon startup, tcsh looks for a .tcshrc file. Failing this, it looks
for the csh shell’s .cshrc startup file. The reason for this order is that you can use
the .tcshrc file for tcsh extensions that don’t work in csh. You should probably stick
to using the traditional .cshrc instead of .tcshrc; it’s highly unlikely that anyone will
ever use your startup files with csh. And if a user actually does come across csh on
some other system, your .cshrc will work.
Example .cshrc
Here is a sample .cshrc file:
# Command path.
setenv PATH $HOME/bin:/usr/local/bin:/usr/bin:/bin
# EDITOR and VISUAL determine the editor that programs such as less
# and mail clients invoke when asked to edit a file.
setenv EDITOR vi
setenv VISUAL vi
# PAGER is the default text file viewer for programs such as man.
setenv PAGER less
# These are some handy options for less.
setenv LESS meiX
# By default, give other users read-only access to most new files.
umask 022
# Customize the prompt.
# Substitutions include:
# %n username %m hostname %/ current directory
# %h history number %l current terminal %% %
set prompt="%m%% "
13.5 Default User Settings
The best way to write startup files and choose defaults for new users is to
experiment with a new test user on the system. Create the test user with an
empty home directory and refrain from copying your own startup files to the test
user’s directory. Write the new startup files from scratch.
When you think you have a working setup, log in as the new test user in all
possible ways (on the console, remotely, and so on). Make sure that you test as
many things as possible, including the windowing system operation and manual
pages. When you’re happy with the test user, create a second test user, copying
the startup files from the first test user. If everything still works, you now have a
new set of startup files that you can distribute to new users.
This section outlines reasonable defaults for new users.
13.5.1
Shell Defaults
The default shell for any new user on a Linux system should be bash because:
•
•
•
Users interact with the same shell that they use to write shell scripts. (For
many reasons, which I won’t expand upon here, csh is a notoriously bad
scripting tool—don’t even think about it.)
bash is the default on Linux distributions.
bash uses the GNU readline library to accept input, and therefore its interface
is identical to that of many other tools.
•
bash gives you fine, easy-to-understand control over I/O redirection and file
handles.
However, many seasoned Unix wizards use a shell such as csh or tcsh simply
because it’s what they’re most familiar with, and they can’t bear to switch. Of
course, you can choose any shell you like, but choose bash if you don’t have any
preference, and use bash as the default shell for any new user on the system.
(Users can change their shell with the chsh command to suit their individual
preference.)
NOTE
There are plenty of other shells out there (rc , ksh , zsh , es , and so on). Some are
not appropriate as beginner shells, but zsh and fish are sometimes popular with
new users looking for an alternative shell.
13.5.2
Editor
On traditional systems, the default editor is vi or emacs. These are the only editors
virtually guaranteed to exist (or at least be available) on nearly any Unix system,
which means they’ll cause the least trouble in the long run for a new user.
However, Linux distributions often configure nano to be the default editor,
because it’s easier for beginners to use.
As with shell startup files, avoid large default editor startup files. A
little set showmatch in the .exrc startup file (to have vi show matching parentheses)
never hurt anyone, but steer clear of anything that significantly changes the
editor’s behavior or appearance, such as the showmode feature, auto-indentation,
and wrap margins.
13.5.3 Pager
The pager is a program, such as less, that shows text one page at a time. It’s
perfectly reasonable to set the default PAGER environment variable to less.
13.6 Startup File Pitfalls
Avoid these pitfalls in startup files:
•
•
•
•
Don’t put any kind of graphical command in a shell startup file. Not all shells
run in graphical environments.
Don’t set the DISPLAY environment variable in a shell startup file. We haven’t
looked at graphical environments yet, but this can cause your graphical
session to misbehave.
Don’t set the terminal type in a shell startup file.
Don’t skimp on descriptive comments in default startup files.
•
•
Don’t run commands in a startup file that print to the standard output.
Never set LD_LIBRARY_PATH in a shell startup file (see Section 15.1.3).
13.7 Further Startup Topics
Because this book deals only with the underlying Linux system, we won’t cover
windowing environment startup files. This is a large issue indeed, because the
display manager that logs you in to a modern Linux system has its own set of
startup files, such as .xsession, .xinitrc, and the endless combinations of GNOMEand KDE-related items.
The windowing choices may seem bewildering, and there is no one common
way to start a windowing environment in Linux. The next chapter describes some
of the many possibilities. However, when you determine what your system does,
you might get a little carried away with the files that relate to your graphical
environment. That’s fine, but don’t carry it over to new users. The same tenet of
keeping things simple in shell startup files works wonders for GUI startup files,
too. In fact, you probably don’t need to change your GUI startup files at all.
14
A BRIEF SURVEY OF THE LINUX DESKTOP AND
PRINTING
This chapter is a quick introduction to the components found in a typical Linux
desktop system. Of all of the different kinds of software on Linux systems, the
desktop arena is one of the wildest and most colorful, because there are so many
environments and applications from which to choose, and most distributions
make it relatively easy for you to try them out.
Unlike other parts of a Linux system, such as storage and networking, creating
a desktop structure doesn’t involve an extensive hierarchy of layers. Instead,
each component performs a specific task, communicating with other components
as necessary. Some components do share common building blocks (in particular,
libraries for graphical toolkits), and you can think of those as simple abstraction
layers, but that’s about as deep as it goes.
This chapter offers a high-level discussion of desktop components in general,
but we’ll look at two pieces in a little more detail: the core infrastructure behind
most desktops, and D-Bus, an interprocess communication service used in many
parts of the system. We’ll limit the hands-on discussion and examples to a few
diagnostic utilities that, although not terribly useful day to day (most GUIs don’t
require you to enter shell commands in order to interact with them), will help
you understand the underlying mechanics of the system and perhaps provide
some entertainment along the way. We’ll also take a quick look at printing, as
desktop workstations often share a common printer.
14.1 Desktop Components
Linux desktop configurations offer a great deal of flexibility. Most of what the
Linux user experiences (the “look and feel” of the desktop) comes from
applications or building blocks of applications. If you don’t like a particular
application, you can usually find an alternative. And if what you’re looking for
doesn’t exist, you can write it yourself. Linux developers tend to have a wide
variety of preferences for how a desktop should act, which makes for a lot of
choices.
In order to work together, all applications need to have something in common.
At the time of this writing, the core of the Linux desktop is in a transitional state.
From the beginning until recently, Linux desktops used X (X Window System, also
known as Xorg, after its maintaining organization). However, this is now
changing; many distributions have transitioned to a software set based on
the Wayland protocol to build a windowing system.
To understand what’s driving this change in the underlying technology, let’s
take a step back and look at a few graphics basics.
14.1.1
Framebuffers
At the bottom of any graphical display mechanism is the framebuffer, a chunk of
memory that the graphics hardware reads and transmits to the screen for
display. A few individual bytes in the framebuffer represent each pixel of the
display, so the idea is that if you want to change the way something looks, you
need to write new values to the framebuffer memory.
One problem that a windowing system must solve is how to manage writing to
the framebuffer. On any contemporary system, windows (or sets of windows)
belong to individual processes, doing all of their graphics updates independently.
So if the user is allowed to move windows around and overlap some on top of
others, how does an application know where to draw its graphics, and how do
you make sure that one application isn’t allowed to overwrite the graphics of
other windows?
14.1.2
The X Window System
The approach that the X Window System takes is to have a server (called the X
server) that acts as a sort of “kernel” of the desktop to manage everything from
rendering windows to configuring displays to handling input from devices, such
as keyboards and mice. The X server doesn’t dictate the way anything should act
or appear. Instead, X client programs handle the user interface. Basic X client
applications, such as terminal windows and web browsers, make connections to
the X server and ask to draw windows. In response, the X server figures out
where to place the windows and where to render client graphics, and it takes a
certain amount of responsibility for rendering graphics to the framebuffer. The X
server also channels input to a client when appropriate.
Because it acts as an intermediary for everything, the X server can be a
significant bottleneck. In addition, it includes a lot of functionality that’s no
longer used, and it’s also quite old, dating back to the 1980s. Somehow, it has
been flexible enough to accommodate many new features that have extended its
lifespan. We’ll describe the basics of how to interact with the X Window System
later in this chapter.
14.1.3
Wayland
Unlike X, Wayland is significantly decentralized by design. There’s no large
display server managing the framebuffer for a number of graphical clients, and
there’s no centralized authority for rendering graphics. Instead, each client gets
its own memory buffer (think of this as sort of a sub-framebuffer) for its own
window, and a piece of software called a compositor combines all of the clients’
buffers into the necessary form for copying to the screen’s framebuffer. Because
there is normally hardware support for this task, the compositor can be quite
efficient.
In some ways, the graphics model in Wayland isn’t too different from the
practice that most X clients have been performing for years. Instead of getting
any assistance from the X server, most clients render all of their own data as a
bitmap and then send the bitmap to the X server. To acknowledge this somewhat,
X has a compositing extension that has been in use for several years now.
For the task of channeling input to the correct application, most Wayland
setups and many X servers use a library called libinput to standardize events to
clients. This library is not required by the Wayland protocol, but on desktop
systems, it’s nearly universal. We’ll discuss libinput in Section 14.3.2.
14.1.4
Window Managers
A major difference between X and Wayland systems is in the window manager, the
piece of software that determines how to arrange windows on the screen and is
central to the user experience. In X, the window manager is a client that acts as a
helper to the server; it draws the windows’ decorations (such as title bars and
close buttons), handles input events to those decorations, and tells the server
where to move windows.
However, in Wayland, the window manager is the server, more or less. It is
responsible for compositing all of the client window buffers into the display
framebuffer, and it handles the channeling of input device events. As a result, it is
required to do more work than a window manager in X, but much of that code
can be common between window manager implementations.
Many window manager implementations exist in both systems, but X has far
more by virtue of its longevity. However, most of the popular window managers,
such as Mutter (in GNOME) and Kwin (from KDE) have also been extended to
include Wayland compositing support. Regardless of the underlying technology,
it’s not likely that there will ever be a standard Linux window manager; because
user tastes and requirements are diverse and constantly changing, new window
managers appear all the time.
14.1.5 Toolkits
Desktop applications include certain common elements, such as buttons and
menus, called widgets. To speed up development and provide a common look,
programmers use graphical toolkits to provide those elements. On operating
systems like Windows or macOS, the vendor provides a common toolkit, and
most programmers use that. On Linux, the GTK+ toolkit is one of the most
common, but you’ll also frequently see widgets built on the Qt framework and
others.
Toolkits usually consist of shared libraries and support files, such as images
and theme information.
14.1.6
Desktop Environments
Although toolkits provide the user with a uniform outward appearance, some
details of a desktop require a degree of cooperation between different
applications. For example, one application may wish to share data with another
or update a common notification bar on a desktop. To provide for those needs,
toolkits and other libraries are bundled into larger packages called desktop
environments. GNOME, KDE, and Xfce are some common Linux desktop
environments.
Toolkits are at the core of most desktop environments, but to create a unified
desktop, environments must also include numerous support files, such as icons
and configurations, that make up themes. All of this is bound together with
documents that describe design conventions, such as how application menus and
titles should appear and how applications should react to certain system events.
14.1.7
Applications
At the top of the desktop are applications, such as web browsers and the terminal
window. X applications can range from crude (such as the
ancient xclock program) to complex (such as the Chrome web browser and
LibreOffice suite). These applications normally stand alone, but they often use
interprocess communication to become aware of pertinent events. For example,
an application can express interest when you attach a new storage device or
when you receive new email or an instant message. This communication usually
occurs over D-Bus, described in Section 14.5.
14.2 Are You Running Wayland or X?
As we start with our hands-on discussion, you need to determine which graphical
system you have. Just open a shell and check the value of
the $WAYLAND_DISPLAY environment variable. If the value is something like wayland-0,
you’re running Wayland. If it’s not set, you’re running X (probably; there are
exceptions, but you’re not likely to come across them with this test).
These two systems are not mutually exclusive. If your system uses Wayland, it
is also probably running an X compatibility server. It’s also possible to start a
Wayland compositor inside X, but that can get a little strange (more on this later).
14.3 A Closer Look at Wayland
We’ll start with Wayland because it’s the emerging standard, currently used by
default on many distributions. Unfortunately, in part due to its design and young
age, there aren’t as many tools for prodding into Wayland as there are for X.
We’ll do what we can.
But first, let’s talk about what Wayland is and isn’t. The name Wayland refers to a
communications protocol between a compositing window manager and graphical
client program. If you go looking for a big Wayland core package, you won’t find
one, but you will find the Wayland library that most clients use to speak to the
protocol (at least for now).
There’s also a reference compositing window manager called Weston and a few
associated clients and utilities. What reference means here is that Weston contains
the necessary functionality of a compositor, but it’s not meant for use by the
general public because it has a bare-bones interface. The idea is that developers
of compositing window managers can look at the Weston source code to see how
to implement critical functions correctly.
14.3.1 The Compositing Window Manager
Odd as it might sound, you might not know which Wayland compositing window
manager you’re actually running. You might be able to find the name from an
information option in the interface, but there’s no set place to look. However, you
can nearly always find the running compositor process by tracking down the
Unix domain socket that it uses to communicate with clients. The socket is the
display name in the WAYLAND_DISPLAY environment variable, which is
usually wayland-0 and typically found in / run/ user/ <uid>, where <uid> is your user
ID (if not, check the $XDG_RUNTIME_DIR environment variable). Running as root, you
can find the process listening on this socket with the ss command, but the output
will look a little crazy:
# ss -xlp | grep waylandu_str
LISTEN
0
128
/run/user/1000/wayland-0 755881
users:(("gnome-shell",pid=1522,fd=30),("gnome-shell",pid=1522,fd=28))
* 0
However, you just need to pick through it; you can see here that the compositor
process is gnome-shell, PID 1522. Unfortunately, yet another layer of indirection is
going on here; the GNOME shell is a plug-in of Mutter, which is the compositing
window manager used in the GNOME desktop environment. (Here, calling the
GNOME shell a plug-in is just a fancy way of saying that it calls Mutter as a
library.)
NOTE
One of the more unusual aspects of Wayland systems is the mechanism for
drawing window decorations, such as title bars. In X, the window manager did it
all, but in the initial implementations of Wayland, this was left up to the client
applications, which sometimes led to windows having many different kinds of
decorations on the same screen. Now there’s a part of the protocol called XDGDecoration that allows the client to negotiate with the window manager to see if
the window manager is willing to draw decorations.
In the context of a Wayland compositor, you can think of the display as the
viewable space, represented by the framebuffer. A display can span more than
one monitor if more than one is connected to a computer.
Although it’s rare, you can run more than one compositor at once. One way to
do this is to run compositors on separate virtual terminals. In this case, the first
compositor would normally have the display name set to wayland-0, the
second wayland-1, and so on.
You can gain a bit of insight into your compositor with the westoninfo command, which shows a few characteristics of the interfaces that the
compositor has available. However, you shouldn’t expect very much beyond
information on your display and some input devices.
14.3.2 libinput
In order to get the input from devices, such as a keyboard, from the kernel to
clients, a Wayland compositor needs to collect that input and direct it to an
appropriate client in a standardized form. The libinput library includes the
support necessary to collect the input from the various / dev/ input kernel devices
and massage them. In Wayland, the compositor doesn’t usually just pass an input
event as is; it translates the event into the Wayland protocol before sending to a
client.
Normally, something like libinput wouldn’t be terribly interesting to talk about,
but it comes with a small utility, also called libinput, that allows you to inspect
input devices and events as they are presented by the kernel.
Try the following to look at the available input devices (you’ll probably get a lot
of output, so be prepared to page through it):
# libinput list-devices
--snip-Device:
Cypress USB Keyboard
Kernel:
/dev/input/event3
Group:
6
Seat:
seat0, default
Capabilities:
keyboard
Tap-to-click:
n/a
Tap-and-drag:
n/a
Tap drag lock:
n/a
Left-handed:
n/a
--snip--
In this partial view, you can see the type of device (keyboard) and where the
kernel evdev device is (/ dev/ input/ event3). That device shows up when you listen
for events like this:
# libinput debug-events --show-keycodes
-event2
DEVICE_ADDED
Power Button
cap:k
--snip--event5
DEVICE_ADDED
Logitech T400
cap:kp left scroll-nat scroll-button
-event3
DEVICE_ADDED
Cypress USB Keyboard
cap:k
--snip-event3
KEYBOARD_KEY
+1.04s
KEY_H (35)
event3
KEYBOARD_KEY
+1.10s
KEY_H (35)
event3
KEYBOARD_KEY
+3.06s
KEY_I (23)
event3
KEYBOARD_KEY
+3.16s
KEY_I (23)
seat0 default group1
seat0 default group5
seat0 default group6
pressed
released
pressed
released
When you run this command, move the mouse pointer around and press some
keys. You’ll get some output describing these events.
Remember that the libinput library is just a system for capturing kernel events.
As such, it is used not only under Wayland, but also under the X Window System.
14.3.3
X Compatibility in Wayland
Before discussing the X Window System in general, let’s first explore its
compatibility with Wayland. There are countless applications for X, and any
effort to move from it to Wayland would be greatly hindered by a lack of X
support. There are two simultaneous approaches to bridge the gap.
The first approach is to add Wayland support to the application, creating a
native Wayland application. Most graphical applications that run on X already
use toolkits such as the ones found in GNOME and KDE. Because the work of
adding Wayland support to these toolkits has already been done, it’s not much of
a stretch to make an X application into a native Wayland application. In addition
to paying attention to support for window decorations and input device
configuration, a developer need only deal with the rare stray X library
dependencies in an application. For many major applications, this work is
already complete.
The alternative is to run an X application through a compatibility layer in
Wayland. This is accomplished with an entire X server running as a Wayland
client. Called Xwayland, this server is really just another layer jammed underneath
X clients, run by default by most compositor startup sequences.
The Xwayland server needs to translate input events and maintain its window
buffers separately. Introducing another middleman like this always slows things
down slightly, but it’s mostly inconsequential.
Going in reverse doesn’t work as well. You can’t run Wayland clients on X in
the same way (theoretically, it’s possible to write such a system, but there’s not
much point). However, you can run a compositor inside an X window. For
example, if you’re running X, you can just run weston on the command line to
bring up a compositor. You can open a terminal window and any other Wayland
app inside, and you can even run X clients inside the compositor if you’ve
started Xwayland properly.
However, if you leave this compositor running and go back to your regular X
session, you might find that certain utilities don’t work as you expected, and they
might also show up in the compositor window when you expected them to show
up as an X window. The reason for this is that many applications on systems such
as GNOME and KDE are now built with both X and Wayland support. They will
look for a Wayland compositor first, and by default, the code in libwayland that
looks for a display defaults to wayland-0 if the WAYLAND_DISPLAY environment variable
isn’t set. An application that finds a working compositor will use it if it can.
The best way to avoid this is simply not to run a compositor inside X or at the
same time as an X server.
14.4 A Closer Look at the X Window System
In contrast with Wayland-based systems, the X Window System
(http://www.x.org/) has historically been very large, with the base distribution
including the X server, client support libraries, and clients. Due to the emergence
of desktop environments such as GNOME and KDE, the role of X has changed over
time, with the focus now more on the core server that manages rendering and
input devices, as well as a simplified client library.
The X server is easy to identify on your system. It’s called X or Xorg. Check for it
in a process listing; you’ll usually see it running with a number of options like
this:
Xorg -core :0 -seat seat0 -auth /var/run/lightdm/root/:0 -nolisten tcp vt7 novtswitch
The :0 shown here is called the X display, an identifier representing one or more
monitors that you access with a common keyboard and/or mouse. Usually, the
display just corresponds to the single monitor attached to your computer, but you
can put multiple monitors under the same display. For processes running under
an X session, the DISPLAY environment variable is set to the display identifier.
NOTE
Displays can be further subdivided into screens, such as :0.0 and :0.1, but this is
quite rare because X extensions like RandR can combine multiple monitors into
one larger virtual screen.
On Linux, an X server runs on a virtual terminal. In this example,
the vt7 argument shows that it’s been told to run on / dev/ tty7 (normally,
the server starts on the first virtual terminal available). You can run more than
one X server at a time on Linux by running them on separate virtual terminals,
with each server having a unique display identifier. You can switch between the
servers with the CTRL-ALT-FN keys or the chvt command.
14.4.1 Display Managers
You normally wouldn’t start the X server on the command line, because starting
the server doesn’t define any clients that are supposed to run on it. If you start
the server by itself, you’ll just get a blank screen. Instead, the most common way
to start an X server is with a display manager, a program that starts the server and
puts a login box on the screen. When you log in, the display manager starts a set
of clients, such as a window manager and file manager, so that you can start to
use the machine.
Many different display managers are available, such as gdm (for GNOME)
and kdm (for KDE). The lightdm in the argument list for the preceding X server
invocation is a cross-platform display manager meant to be able to start GNOME
or KDE sessions.
If you insist on starting an X session from a virtual console instead of using a
display manager, you can run the startx or xinit command. However, the session
you get will likely be a very simple one that looks completely unlike that of a
display manager, because the mechanics and startup files are different.
14.4.2 Network Transparency
One feature of X is network transparency. Because clients talk to the server using
a protocol, it’s possible to run clients across a network to a server running on a
different machine directly over the network, with the X server listening for TCP
connections on port 6000. Clients connecting to that port could authenticate and
then send windows to the server.
Unfortunately, this method doesn’t normally offer any encryption and is
insecure as a result. To close this hole, most distributions now disable the X
server’s network listener (with the -nolisten tcp option to the server). However,
you can still run X clients from a remote machine with SSH tunneling, as
described in Chapter 10, by connecting the X server’s Unix domain socket to a
socket on the remote machine.
NOTE
There is no simple way to run remotely with Wayland, because clients have their
own screen memory that the compositor must access directly in order to display.
However, many emerging systems, such as RDP (Remote Desktop Protocol), can
work in conjunction with the compositor to provide remote functionality.
14.4.3 Ways of Exploring X Clients
Although one doesn’t normally think of working with a graphical user interface
from the command line, several utilities allow you to explore the parts of the X
Window System. In particular, you can inspect clients as they run.
One of the simplest tools is xwininfo. When run without any arguments, it asks
you to click on a window:
$ xwininfo
xwininfo: Please select the window about which you
would like information by clicking the
mouse in that window.
After you click, it prints a list of information about the window, such as its
location and size:
xwininfo: Window id: 0x5400024 "xterm"
Absolute upper-left X:
Absolute upper-left Y:
--snip--
1075
594
Notice the window ID here. The X server and window managers use this
identifier to keep track of windows. To get a list of all window IDs and clients, use
the xlsclients -l command.
14.4.4 X Events
X clients get their input and other information about the state of the server
through a system of events. X events work like other asynchronous interprocess
communication events, such as udev events and D-Bus events. The X server
receives information from a source, such as an input device, and then
redistributes that input as an event to any interested X client.
You can experiment with events via the xev command. Running it opens a new
window that you can mouse into, click, and type. As you do so, xev generates
output describing the X events that it receives from the server. For example,
here’s sample output for mouse movement:
$ xev
--snip-MotionNotify event, serial 36, synthetic NO, window 0x6800001,
root 0xbb, subw 0x0, time 43937883, (47,174), root:(1692,486),
state 0x0, is_hint 0, same_screen YES
MotionNotify event, serial 36, synthetic NO, window 0x6800001,
root 0xbb, subw 0x0, time 43937891, (43,177), root:(1688,489),
state 0x0, is_hint 0, same_screen YES
Notice the coordinates in parentheses. The first pair represents the x- and ycoordinates of the mouse pointer inside the window, and the second (root:) is the
location of the pointer on the entire display.
Other low-level events include keypresses and button clicks, but more
advanced ones indicate whether the mouse has entered or exited the window, or
whether the window has gained or lost focus from the window manager. For
example, here are corresponding exit and unfocus events.
LeaveNotify event, serial 36, synthetic NO, window 0x6800001,
root 0xbb, subw 0x0, time 44348653, (55,185), root:(1679,420),
mode NotifyNormal, detail NotifyNonlinear, same_screen YES,
focus YES, state 0
FocusOut event, serial 36, synthetic NO, window 0x6800001,
mode NotifyNormal, detail NotifyNonlinear
One common use of xev is to extract keycodes and key symbols for different
keyboards when remapping the keyboard. Here’s the output from pressing the L
key; the keycode here is 46:
KeyPress event, serial 32, synthetic NO, window 0x4c00001,
root 0xbb, subw 0x0, time 2084270084, (131,120), root:(197,172),
state 0x0, keycode 46 (keysym 0x6c, l), same_screen YES,
XLookupString gives 1 bytes: (6c) "l"
XmbLookupString gives 1 bytes: (6c) "l"
XFilterEvent returns: False
You can also attach xev to an existing window ID with the -id id option.
Replace id with the ID you get from xwininfo (it will be a hexadecimal number
starting with 0x).
14.4.5 X Input and Preference Settings
One of the most potentially baffling characteristics of X is that there’s often more
than one way to set preferences, and some methods may not work. For example,
one common keyboard preference on Linux systems is to remap the CAPS
LOCK key to a CTRL key. There are a number of ways to do this, from making
small adjustments with the old xmodmap command to providing an entirely new
keyboard map with the setxkbmap utility. How do you know which one (if any) to
use? It’s a matter of knowing which pieces of the system have responsibility, but
determining this can be difficult. Keep in mind that a desktop environment may
provide its own settings and overrides. With this said, here are a few pointers on
the underlying infrastructure.
Input Devices (General)
The X server uses the X Input Extension to manage input from many different
devices. There are two basic types of input device—keyboard and pointer
(mouse)—and you can attach as many devices as you like. To handle more than
one of the same type of device simultaneously, the X Input Extension creates
a virtual core device that funnels device input to the X server.
To see the device configuration on your machine, run the xinput -list command:
$ xinput --list
∣ Virtual core pointer
∣
↳Virtual core XTEST pointer
∣
↳ Logitech Unifying Device
⌊ Virtual core keyboard
↳ Virtual core XTEST keyboard
↳ Power Button
↳ Power Button
↳ Cypress USB Keyboard
id=2
id=4
id=8
id=3
id=5
id=6
id=7
id=9
[master pointer (3)]
[slave pointer (2)]
[slave pointer (2)]
[master keyboard (2)]
[slave keyboard (3)]
[slave keyboard (3)]
[slave keyboard (3)]
[slave keyboard (3)]
Each device has an associated ID that you can use with xinput and other
commands. In this output, IDs 2 and 3 are the core devices, and IDs 8 and 9 are
the real devices. Notice that the power buttons on the machine are also treated as
X input devices.
Most X clients listen for input from the core devices, because there’s no reason
for them to be concerned about which particular device initiates an event. In fact,
most clients know nothing about the X Input Extension. However, a client can use
the extension to single out a particular device.
Each device has a set of associated properties. To view the properties,
use xinput with the device number:
$ xinput --list-props 8
Device 'Logitech Unifying Device. Wireless PID:4026':
Device Enabled (126):
1
Coordinate Transformation Matrix (128): 1.000000, 0.000000, 0.000000,
0.000000, 1.000000, 0.000000, 0.000000, 0.000000, 1.000000
Device Accel Profile (256):
0
Device Accel Constant Deceleration (257):
1.000000
Device Accel Adaptive Deceleration (258):
1.000000
Device Accel Velocity Scaling (259):
10.000000
--snip--
You can change a number of properties with the --set-prop option. See the
xinput(1) manual page for more information.
Mouse
You can manipulate device-related settings with the xinput command, and many
of the most useful options pertain to the mouse (pointer). You can change many
settings directly as properties, but it’s usually easier with the specialized --setptr-feedback and --set-button-map options to xinput. For example, if you have a
three-button mouse at dev on which you’d like to reverse the order of buttons
(this is handy for left-handed users), try this:
$ xinput --set-button-map dev 3 2 1
Keyboard
The many different keyboard layouts available internationally present particular
difficulties for integration into any windowing system. X has always had an
internal keyboard-mapping capability in its core protocol that you can
manipulate with the xmodmap command, but any halfway recent system uses XKB
(the X keyboard extension) to gain finer control.
XKB is complicated, so much so that many people still use xmodmap when they
need to make quick changes. The basic idea behind XKB is that you can define a
keyboard map, compile it with the xkbcomp command, and then load and activate
that map in the X server with the setxkbmap command. This system has two
especially interesting features:
•
•
You can define partial maps to supplement existing maps. This is particularly
handy for tasks such as changing your CAPS LOCK key into a CTRL key, and it
is used by many graphical keyboard preference utilities in desktop
environments.
You can define individual maps for each attached keyboard.
Desktop Background
The root window of your X server is the background of the display. The old X
command xsetroot allows you to set the background color and other
characteristics of the root window, but it has no effect on most machines because
the root window is never visible. Instead, most desktop environments place a big
window in the back of all of your other windows in order to enable features such
as “active wallpaper” and desktop file browsing. There are ways to change the
background from the command line (for example, with the gsettings command in
some GNOME installations), but if you actually want to do this, you probably have
too much time on your hands.
xset
Probably the oldest preference command is xset. It’s not used much anymore, but
you can run a quick xset q to get the status of a few features. Perhaps the most
useful are the screensaver and Display Power Management Signaling (DPMS) settings.
14.5 D-Bus
One of the most important developments to come out of the Linux desktop is
the Desktop Bus (D-Bus), a message-passing system. D-Bus is important because it
serves as an interprocess communication mechanism that allows desktop
applications to talk to each other, and because most Linux systems use it to notify
processes of system events, such as inserting a USB drive.
D-Bus itself consists of a library that standardizes interprocess communication
with a protocol and supporting functions for any two processes to talk to each
other. By itself, this library doesn’t offer much more than a fancy version of
normal IPC facilities, such as Unix domain sockets. What makes D-Bus useful is a
central “hub” called dbus-daemon. Processes that need to react to events can connect
to dbus-daemon and register to receive certain kinds of events. Connecting processes
also create the events. For example, the process udisks-daemon monitors udev for
disk events and sends them to dbus-daemon, which then retransmits the events to
applications interested in disk events.
14.5.1 System and Session Instances
D-Bus has become an integral part of the Linux system, and it now reaches
beyond the desktop. For example, both systemd and Upstart have D-Bus channels
of communication. However, adding dependencies to desktop tools inside the
core system goes against a design rule of Linux.
To address this problem, there are actually two kinds of dbus-daemon instances
(processes) that can run. The first is the system instance, which is started by init at
boot time with the --system option. The system instance usually runs as a D-Bus
user, and its configuration file is / etc/ dbus-1/ system.conf (though you probably
shouldn’t change the configuration). Processes can connect to the system instance
through the / var/ run/ dbus/ system_bus_socket Unix domain socket.
Independent of the system D-Bus instance is an optional session instance that
runs only when you start a desktop session. Desktop applications that you run
connect to this instance.
14.5.2
D-Bus Message Monitoring
One of the best ways to see the difference between system and session dbusdaemon instances is to monitor the events that go over the bus. Try using the dbusmonitor utility in system mode like this:
# dbus-monitor --system
signal sender=org.freedesktop.DBus -> dest=:1.952 serial=2
path=/org/freedesktop/DBus; interface=org.freedesktop.DBus; member=NameAcquired
string ":1.952"
The startup message here indicates that the monitor connected and acquired a
name. You shouldn’t see much activity when you run it like this, because the
system instance usually isn’t very busy. To see something happen, try plugging in
a USB storage device.
By comparison, session instances have much more to do. Assuming you’ve
logged in to a desktop session, try this:
$ dbus-monitor --session
Now try using a desktop application, such as a file manager; if your desktop is
D-Bus–aware, you should get a flurry of messages indicating various changes.
Keep in mind that not all applications will produce messages.
14.6 Printing
Printing a document on Linux is a multistage process:
1. The program doing the printing usually converts the document into PostScript
form. This step is optional.
2. The program sends the document to a print server.
3. The print server receives the document and places it on a print queue.
4. When the document’s turn in the queue arrives, the print server sends the
document to a print filter.
5. If the document is not in PostScript form, a print filter might perform a
conversion.
6. If the destination printer does not understand PostScript, a printer driver
converts the document to a printer-compatible format.
7. The printer driver adds optional instructions to the document, such as paper
tray and duplexing options.
8. The print server uses a backend to send the document to the printer.
The most confusing part of this process is why so much revolves around
PostScript. PostScript is actually a programming language, so when you print a
file using it, you’re sending a program to the printer. PostScript serves as a
standard for printing in Unix-like systems, much as the .tar format serves as an
archiving standard. (Some applications now use PDF output, but this is relatively
easy to convert.)
We’ll talk more about the print format shortly, but first let’s look at the queuing
system.
14.6.1
CUPS
The standard printing system in Linux is CUPS (http://www.cups.org/), which is
the same system used on macOS. The CUPS server daemon is called cupsd, and you
can use the lpr command as a simple client to send files to the daemon.
One significant feature of CUPS is that it implements the Internet Print Protocol
(IPP), a system that allows for HTTP-like transactions among clients and servers
on TCP port 631. In fact, if you have CUPS running on your system, you can
probably connect to http:/ / localhost:631/ to see your current configuration and
check on any printer jobs. Most network printers and print servers support IPP,
as does Windows, which can make setting up remote printers a relatively simple
task.
You probably won’t be able to administer the system from the web interface,
because the default setup isn’t very secure. Instead, your distribution likely has a
graphical settings interface to add and modify printers. These tools manipulate
the configuration files, normally found in / etc/ cups. It’s usually best to let those
tools do the work for you, because configuration can be complicated. Even if you
do run into a problem and need to configure manually, it’s usually best to create
a printer using the graphical tools so that you have somewhere to start.
14.6.2 Format Conversion and Print Filters
Many printers, including nearly all low-end models, do not understand PostScript
or PDF. To support one of these printers, a Linux printing system must convert
documents to a format specific to the printer. CUPS sends the document to
a Raster Image Processor (RIP) to produce a bitmap. The RIP almost always uses the
Ghostscript (gs) program to do most of the real work, but it’s somewhat
complicated, because the bitmap must fit the format of the printer. Therefore, the
printer drivers that CUPS uses consult the PostScript Printer Definition (PPD) file for
the specific printer to figure out settings such as resolution and paper sizes.
14.7 Other Desktop Topics
One interesting characteristic of the Linux desktop environment is that you can
generally choose which pieces you want to use and stop using the ones that you
dislike. For a survey of the many various desktop projects, have a look at the
mailing lists and project links at https:/ / www.freedesktop.org/ .
Another major development in the Linux desktop is the Chromium OS open
source project and its Google Chrome OS counterpart found on Chromebook PCs.
This is a Linux system that uses much of the desktop technology described in this
chapter but is centered on the Chromium/Chrome web browsers. Much of what’s
found on a traditional desktop has been stripped away in Chrome OS.
Though desktop environments can be fun to look at and experiment on, we’ll
need to leave the discussion here. However, if this chapter piqued your interest
and you think you might like to work on them, you’ll need to know how
developer tools work, which is where we’re headed next.
15
DEVELOPMENT TOOLS
Linux is very popular with programmers, not just due to the overwhelming array
of tools and environments available but also because the system is exceptionally
well documented and transparent. On a Linux machine, you don’t have to be a
programmer to take advantage of development tools, which is good news,
because they play a larger role in managing Linux systems than in other
operating systems. At the very least, you should be able to identify development
utilities and have some idea of how to run them.
This chapter packs a lot of information into a small space, but you don’t need to
master everything here. The examples will be very simple; you don’t need to
know how to write code to follow along. You can also easily skim the material
and come back later. The discussion of shared libraries is likely the most
important thing that you need to know, but to understand where shared libraries
come from, you first need some background on how to build programs.
15.1 The C Compiler
Knowing how to use the C programming language compiler can give you a great
deal of insight into the origin of the programs that you see on your Linux system.
Most Linux utilities and many applications on Linux systems are written in C or
C++. This chapter will primarily use examples in C, but you’ll be able to carry the
information over to C++.
C programs follow a traditional development process: you write programs, you
compile them, and they run. That is, when you write C program code and want to
run it, you must compile human-readable code into a binary low-level form that
the computer’s processor understands. The code that you write is called source
code, and can encompass many files. You can compare this to the scripting
languages that we’ll discuss later, where you don’t need to compile anything.
NOTE
Most distributions do not include the tools necessary to compile C code by default.
If you don’t see some of the tools described here, you can install the buildessential package for Debian/Ubuntu or the “Development
Tools” yum groupinstall for Fedora/CentOS. Failing that, try a package search for
“gcc” or “C compiler.”
The C compiler executable on most Unix systems is the GNU C
compiler, gcc (often referred to by the traditional name cc), though the
newer clang compiler from the LLVM project is gaining popularity. C source code
files end with .c. Take a look at this single, self-contained C source code file, hello.c,
from The C Programming Language, 2nd edition, by Brian W. Kernighan and Dennis
M. Ritchie (Prentice Hall, 1988):
#include <stdio.h>
int main() {
printf("Hello, World.\n");
}
Save this source code in a file called hello.c and then run the compiler with this
command:
$ cc hello.c
The result is an executable named a.out, which you can run like any other
executable on the system. However, you should probably give the executable
another name (such as hello). To do this, use the compiler’s -o option:
$ cc -o hello hello.c
For small programs, there isn’t much more to compiling than that. You might
need to add an extra library or include directory, but let’s look at slightly larger
programs before getting into those topics.
15.1.1
Compiling Multiple Source Files
Most C programs are too large to reasonably fit within a single source code file.
Mammoth files become too disorganized for the programmer to manage, and
compilers sometimes even have trouble processing large files. Therefore,
developers typically separate the source code into component pieces, giving each
piece its own file.
When compiling most .c files, you don’t create an executable right away.
Instead, use the compiler’s -c option on each file to create object files containing
binary object code that will eventually go into the final executable. To see how this
works, let’s say you have two files, main.c (which gets the program started)
and aux.c (which does the actual work), that appear as follows:
main.c:
void hello_call();
int main() {
hello_call();
}
aux.c:
#include <stdio.h>
void hello_call() {
printf("Hello, World.\n");
}
The following two compiler commands do most of the work of building the
program: creating the object files.
$ cc -c main.c
$ cc -c aux.c
After these commands complete, you’ll have two object files: main.o and aux.o.
An object file is a binary file that a processor can almost understand, except
that there are still a few loose ends. First, the operating system doesn’t know how
to start up an object file, and second, you likely need to combine several object
files and some system libraries to make a complete program.
To build a fully functioning executable program from one or more object files,
you must run the linker, the ld command in Unix. Programmers rarely use ld on
the command line, however, because the C compiler knows how to run the linker
program. To create an executable called myprog from these two object files, run
this command to link them:
$ cc -o myprog main.o aux.o
NOTE
Although you can compile each source file with a separate command, the
preceding example already hints that it can be hard to keep track of them all
during the compiling process; this challenge gets much worse as the number of
source files multiplies. The make system described in Section 15.2 is the traditional
Unix standard for managing and automating compiles. You’ll see how important
having a system like make is as we deal with managing the files described in the
next two sections.
Turn your attention back to the file aux.c. As mentioned, its code does the actual
work of the program, and there can be many files like its resultant aux.o object file
that are necessary to build the program. Now imagine that other programs might
be able to make use of the routines we wrote. Could we reuse these object files?
That’s where we’re headed next.
15.1.2 Linking with Libraries
Running the compiler on source code usually doesn’t result in enough object code
to create a useful executable program all by itself. You need libraries to build
complete programs. A C library is a collection of common precompiled
components that you can build into your program, and it’s really not much more
than a bundle of object files (along with some header files, which we’ll talk about
in Section 15.1.4). For example, there’s a standard math library that many
executables draw from because it provides trigonometric functions and the like.
Libraries come into play primarily at link time, when the linker program (ld)
creates an executable from object files. Linking using a library is often
called linking against a library. This is where you’re most likely to have a problem.
For example, if you have a program that uses the curses library but you forget to
tell the compiler to link against that library, you’ll see linker errors like this:
badobject.o(.text+0x28): undefined reference to 'initscr'
The most important parts of these error messages are in bold. When the linker
program examined the badobject.o object file, it couldn’t find the function that
appears in bold, and thus it couldn’t create the executable. In this particular case,
you might suspect that you forgot the curses library because the missing function
is initscr(); if you do a web search for the function name, you’ll nearly always
find a manual page or some other reference to the library.
NOTE
Undefined references don’t always mean that you’re missing a library. One of the
program’s object files could be missing in the link command. It’s usually easy to
differentiate between library functions and functions in your object files, because
you’ll likely recognize the ones you wrote, or at least be able to search for them.
To fix this problem, you must first find the curses library and then use the
compiler’s -l option to link against the library. Libraries are scattered throughout
the system, though most libraries reside in a subdirectory named lib (/ usr/ lib is the
system default location). For the preceding example, the basic curses library file
is libcurses.a, so the library name is curses. Putting it all together, you would link
the program like this:
$ cc -o badobject badobject.o -lcurses
You must tell the linker about nonstandard library locations; the parameter for
this is -L. Let’s say that the badobject program requires libcrud.a in / usr/ junk/ lib. To
compile and create the executable, use a command like this:
$ cc -o badobject badobject.o -lcurses -L/usr/junk/lib -lcrud
NOTE
If you want to search a library for a particular function, use the nm command
with the --defined-only symbol filter. Be prepared for a lot of output. For
example, try this: nm --defined-only libcurses.a . On many distributions,
you can also use the less command to view the contents of a library. (You might
need to use the locate command to find libcurses.a; many distributions now put
libraries in architecture-specific subdirectories in / usr/ lib, such as / usr/ lib/ x86_64linux-gnu/ .)
There’s a library on your system called the C standard library, containing
fundamental components considered a part of the C programming language. Its
basic file is libc.a. When you compile a program, this library is always included
unless you specifically exclude it. Most programs on your system use the shared
version, so let’s talk about how that works.
15.1.3 Working with Shared Libraries
A library file ending with .a (such as libcurses.a) is called a static library. When you
link a program against a static library, the linker copies the necessary machine
code from the library file into your executable. Once it does this, the final
executable no longer needs the original library file when it runs, and because
your executable has its own copy of the library code, the executable’s behavior is
not subject to change if the .a file changes.
However, library sizes are always increasing, as is the number of libraries in
use, and this makes static libraries wasteful in terms of disk space and memory.
In addition, if a static library is later found to be inadequate or insecure, there’s
no way to change the executables that had been linked against it, short of finding
and recompiling every executable.
Shared libraries counter these problems. Linking a program against a shared
library doesn’t copy the code into the final executable; it just adds references to
names in the code of the library file. When you run the program, the system loads
the library’s code into the process memory space only when necessary. Many
processes can share the same shared library code in memory. And if you need to
slightly modify the library code, you can generally do so without recompiling any
programs. When updating software on your Linux distribution, the packages that
you’re updating can include shared libraries. When your update manager asks
you to reboot your machine, sometimes it’s doing so to be sure that every part of
your system is using new versions of shared libraries.
Shared libraries do have their own costs: difficult management and a
somewhat complicated linking procedure. However, you can bring shared
libraries under control if you know four things:
•
•
•
•
How to list the shared libraries that an executable needs
How an executable looks for shared libraries
How to link a program against a shared library
How to avoid the common shared library pitfalls
The following sections tell you how to use and maintain your system’s shared
libraries. If you’re interested in how shared libraries work or if you want to know
about linkers in general, you can check out Linkers and Loaders by John R. Levine
(Morgan Kaufmann, 1999); “The Inside Story on Shared Libraries and Dynamic
Loading” by David M. Beazley, Brian D. Ward, and Ian R. Cooke (Computing in
Science & Engineering, September/October 2001); or online resources such as the
Program Library HOWTO (https:/ / bit.ly/ 3q3MbS6). The ld.so(8) manual page is also
worth a read.
How to List Shared Library Dependencies
Shared library files usually reside in the same places as static libraries. The two
standard library directories on a Linux system are / lib and / usr/ lib, though many
more can be scattered throughout your system. The / lib directory should not
contain static libraries.
A shared library has a suffix that contains .so (shared object), as in libc2.15.so and libc.so.6. To see what shared libraries a program uses, run ldd prog,
where prog is the executable name. Here’s an example for the shell:
$ ldd /bin/bash
linux-vdso.so.1 (0x00007ffff31cc000)
libgtk3-nocsd.so.0 => /usr/lib/x86_64-linux-gnu/libgtk3-nocsd.so.0
(0x00007f72bf3a4000)
libtinfo.so.5 => /lib/x86_64-linux-gnu/libtinfo.so.5 (0x00007f72bf17a000)
libdl.so.2 => /lib/x86_64-linux-gnu/libdl.so.2 (0x00007f72bef76000)
libc.so.6 => /lib/x86_64-linux-gnu/libc.so.6 (0x00007f72beb85000)
libpthread.so.0 => /lib/x86_64-linux-gnu/libpthread.so.0 (0x00007f72be966000)
/lib64/ld-linux-x86-64.so.2 (0x00007f72bf8c5000)
In the interest of optimal performance and flexibility, executables alone don’t
usually know the locations of their shared libraries; they know only the names of
the libraries, and perhaps a little hint about where to find them. A small program
named ld.so (the runtime dynamic linker/ loader) finds and loads shared libraries for
a program at runtime. The preceding ldd output shows the library names on the
left side of the =>; that’s what the executable knows. The right side of the => shows
where ld.so finds the library.
The final line of output shows the actual location of ld.so: / lib/ ld-linux.so.2.
How ld.so Finds Shared Libraries
One of the common trouble points for shared libraries is the dynamic linker
being unable to find a library. The first place the dynamic linker should normally
look for shared libraries is an executable’s preconfigured runtime library search
path (rpath), if it exists. You’ll see how to create this path shortly.
Next, the dynamic linker looks in a system cache, / etc/ ld.so.cache, to see if the
library is in a standard location. This is a fast cache of the names of library files
found in directories listed in the cache configuration file / etc/ ld.so.conf.
NOTE
As is typical of many of the Linux configuration files that you’ve
seen, ld.so.conf may in turn include a number of files from a directory such
as / etc/ ld.so.conf.d.
Each line in ld.so.conf (or in the files it includes) is the name of a directory that
you want to include in the cache. The list of directories is usually short,
containing something like this:
/lib/i686-linux-gnu
/usr/lib/i686-linux-gnu
The standard library directories / lib and / usr/ lib are implicit, which means that
you don’t need to include them in / etc/ ld.so.conf.
If you alter ld.so.conf or make a change to one of the shared library directories,
you must rebuild the / etc/ ld.so.cache file by hand with the following command:
# ldconfig -v
The -v option provides detailed information on libraries that ldconfig adds to
the cache and any changes that it detects.
There is one more place that ld.so looks for shared libraries: the environment
variable LD_LIBRARY_PATH. We’ll talk about this soon.
Don’t get into the habit of adding stuff to / etc/ ld.so.conf. You should know what
shared libraries are in the system cache, and if you put every bizarre little shared
library directory into the cache, you risk conflicts and an extremely disorganized
system. When you compile software that needs an obscure library path, give your
executable a built-in runtime library search path. Let’s see how to do that.
How to Link Programs Against Shared Libraries
Say you have a shared library named libweird.so.1 in / opt/ obscure/ lib that you need
to link myprog against. You shouldn’t have this strange path in / etc/ ld.so.conf, so you
need to convey that path to the linker. Link the program as follows:
$ cc -o myprog myprog.o -Wl,-rpath=/opt/obscure/lib -L/opt/obscure/lib -lweird
The -Wl,-rpath option tells the linker to include the specified directory into the
executable’s runtime library search path. However, even if you use -Wl,-rpath,
you still need the -L flag.
If you need to change the runtime library search path of an existing binary, you
can use the patchelf program, but it’s generally better to do this at compile time.
(ELF, the Executable and Linkable Format, is the standard format used for
executables and libraries on Linux systems.)
How to Avoid Problems with Shared Libraries
Shared libraries provide remarkable flexibility, not to mention some really
incredible hacks, but you can abuse them to the point where your system
becomes an utter and complete mess. Three particularly bad things can happen:
•
•
•
Missing libraries
Terrible performance
Mismatched libraries
The number one cause of all shared library problems is the environment
variable LD_LIBRARY_PATH. Setting this variable to a colon-delimited set of directory
names makes ld.so search the given directories before anything else when looking
for a shared library. This is a cheap way to make programs work when you move
a library around, if you don’t have the program’s source code and can’t
use patchelf, or if you’re just too lazy to recompile the executables. Unfortunately,
you get what you pay for.
Never set LD_LIBRARY_PATH in shell startup files or when compiling software. When
the dynamic runtime linker encounters this variable, it often must search
through the entire contents of each specified directory more times than you’d
care to know. This causes a big performance hit, but more importantly, you can
get conflicts and mismatched libraries because the runtime linker looks in these
directories for every program.
If you must use LD_LIBRARY_PATH to run some crummy program for which you
don’t have the source (or an application that you’d rather not recompile, like
Firefox or some other beast), use a wrapper script. Let’s say your executable
is / opt/ crummy/ bin/ crummy.bin and needs some shared libraries in / opt/ crummy/ lib.
Write a wrapper script called crummy that looks like this:
#!/bin/sh
LD_LIBRARY_PATH=/opt/crummy/lib
export LD_LIBRARY_PATH
exec /opt/crummy/bin/crummy.bin $@
Avoiding LD_LIBRARY_PATH prevents most shared library problems. But one other
significant problem that occasionally comes up with developers is that a library’s
API may change slightly from one minor version to another, breaking installed
software. The best solutions here are preventive: either use a consistent
methodology to install shared libraries with -Wl,-rpath to create a runtime link
path, or simply use the static versions of obscure libraries.
15.1.4
Working with Header (Include) Files and Directories
C header files are additional source code files that usually contain type and library
function declarations, often for the libraries that you just saw. For
example, stdio.h is a header file (see the simple program in Section 15.1).
A great number of compilation problems are related to header files. Most such
glitches occur when the compiler can’t find header files and libraries. There are
even some cases where a programmer forgets to add the #include directive to code
that includes a required header file, causing a failure to compile some of the
source code.
Include File Problems
Tracking down the correct header files isn’t always easy. Sometimes you’ll get
lucky and find them with locate, but in other instances, there are several include
files with the same names in different directories, and it’s not clear which is the
correct one. When the compiler can’t find an include file, the error message looks
like this:
badinclude.c:1:22: fatal error: notfound.h: No such file or directory
This message reports that the compiler can’t find the notfound.h header file that
the badinclude.c file references. If we look at badinclude.c (on line 1, as the error
indicates), we’ll find a line that looks like this:
#include <notfound.h>
Include directives like this do not specify where a header file should reside,
only that it should be either in the default location or in one specified on the
compiler command line. Most of these locations have include in their names. The
default include directory in Unix is / usr/ include; the compiler always looks there
unless you explicitly tell it not to. Of course, you’re unlikely to see the preceding
error if the include file is in the default location, so let’s see how to make the
compiler look in other include directories.
For example, say that you find notfound.h in / usr/ junk/ include. To tell the
compiler to add this directory to its search path, use the -I option:
$ cc -c -I/usr/junk/include badinclude.c
Now the compiler should no longer stumble on the line of code
in badinclude.c that references the header file.
NOTE
You’ll learn more about how to find missing include files in Chapter 16.
You should also beware of includes that use double quotes (" ") instead of
angle brackets (< >), like this:
#include "myheader.h"
Double quotes mean that the header file is not in a system include directory,
and usually indicate that the include file is in the same directory as the source
file. If you encounter a problem with double quotes, you’re probably trying to
compile incomplete source code.
The C Preprocessor
It turns out that the C compiler doesn’t actually do the work of looking for these
include files. That task falls to the C preprocessor, a program that the compiler runs
on your source code before parsing the actual program. The preprocessor
rewrites source code into a form that the compiler understands; it’s a tool for
making source code easier to read (and for providing shortcuts).
Preprocessor commands in the source code are called directives, and they start
with the # character. There are three basic types of directives:
1. Include files An #include directive instructs the preprocessor to include an
entire file. Note that the compiler’s -I flag is actually an option that causes the
preprocessor to search a specified directory for include files, as you saw in the
previous section.
2. Macro definitions A line such as #define BLAH something tells the preprocessor
to substitute something for all occurrences of BLAH in the source code.
Convention dictates that macros appear in all uppercase, but it should come as
no shock that programmers sometimes use macros whose names look like
functions and variables. (Every now and then, this causes a world of
headaches. Many programmers make a sport out of abusing the preprocessor.)
NOTE
Instead of defining macros within your source code, you can also define
them by passing parameters to the compiler: -DBLAH=something works
like the preceding #define directive.
3. Conditionals You can mark out certain pieces of code with #ifdef, #if,
and #endif. The #ifdef MACRO directive checks to see whether the preprocessor
macro MACRO is defined, and #if condition tests to see whether condition is
nonzero. For both directives, if the condition following the “if” statement is
false, the preprocessor does not pass any of the program text between
the #if and the next #endif to the compiler. If you plan to look at any C code,
you’d better get used to this.
Let’s look at an example of a conditional directive. When the
preprocessor sees the following code, it checks to see whether the
macro DEBUG is defined and, if so, passes the line containing fprintf() on
to the compiler. Otherwise, the preprocessor skips this line and
continues to process the file after the #endif:
#ifdef DEBUG
fprintf(stderr, "This is a debugging message.\n");
#endif
NOTE
The C preprocessor doesn’t know anything about C syntax, variables,
functions, and other elements. It understands only its own macros and
directives.
On Unix, the C preprocessor’s name is cpp, but you can also run it with gcc -E.
However, you’ll rarely need to run the preprocessor by itself.
15.2 make
A program that has more than one source code file or requires strange compiler
options is too cumbersome to compile by hand. This problem has been around for
years, and the traditional Unix compile management utility that addresses it is
called make. You should know a little about make if you’re running a Unix system,
because system utilities sometimes rely on make to operate. However, this chapter
is only the tip of the iceberg. There are entire books on make, such as Managing
Projects with GNU Make, 3rd edition, by Robert Mecklenburg (O’Reilly, 2005). In
addition, most Linux packages are built using an additional layer around make or a
similar tool. There are many build systems out there; we’ll look at one named
autotools in Chapter 16.
make is a big system, but it’s not very difficult to get an idea of how it works.
When you see a file named Makefile or makefile, you know that you’re dealing
with make. (Try running make to see if you can build anything.)
The basic idea behind make is the target, a goal that you want to achieve. A target
can be a file (a .o file, an executable, and so on) or a label. In addition, some
targets depend on other targets; for instance, you need a complete set of .o files
before you can link your executable. These requirements are called dependencies.
To build a target, make follows a rule, such as one specifying how to go from
a .c source file to a .o object file. make already knows several rules, but you can
customize them to create your own.
15.2.1 A Sample Makefile
Building on the example files in Section 15.1.1, the following very simple Makefile
builds a program called myprog from aux.c and main.c:
1 # object files
2 OBJS=aux.o main.o
3 all: 4myprog
myprog: 5$(OBJS)
6$(CC) -o myprog $(OBJS)
The # in the first line of this Makefile 1 denotes a comment.
The next line is just a macro definition that sets the OBJS variable to two object
filenames 2. This will be important later. For now, take note of how you define
the macro and also how you reference it later ($(OBJS)).
The next item in the Makefile contains its first target, all 3. The first target is
always the default, the target that make wants to build when you run make by itself
on the command line.
The rule for building a target comes after the colon. For all, this Makefile says
that you need to satisfy something called myprog 4. This is the first dependency in
the file; all depends on myprog. Note that myprog can be an actual file or the target
of another rule. In this case, it’s both (the rule for all and the target of OBJS).
To build myprog, this Makefile uses the macro $(OBJS) in the dependencies 5. The
macro expands to aux.o and main.o, indicating that myprog depends on these two
files (they must be actual files, because there aren’t any targets with those names
anywhere in the Makefile).
NOTE
The whitespace before $(CC) 6 is a tab. make is very strict about tabs.
This Makefile assumes that you have two C source files
named aux.c and main.c in the same directory. Running make on the Makefile yields
the following output, showing the commands that make is running:
$ make
cc
-c -o aux.o aux.c
cc
-c -o main.o main.c
cc -o myprog aux.o main.o
A diagram of the dependencies is shown in Figure 15-1.
15.2.2 Built-in Rules
How did make know how to go from aux.c to aux.o? After all, aux.c is not in the
Makefile. The answer is that make has some built-in rules to follow. It knows to
look for a .c file when you want a .o file, and furthermore, it knows how to run cc
-c on that .c file to get to its goal of creating a .o file.
Figure 15-1: Makefile dependencies
15.2.3
Final Program Build
The final step in getting to myprog is a little tricky, but the idea is clear enough.
After you have the two object files in $(OBJS), you can run the C compiler
according to the following line (where $(CC) expands to the compiler name):
$(CC) -o myprog $(OBJS)
As mentioned earlier, the whitespace before $(CC) is a tab. You must insert a tab
before any system command, on its own line.
Watch out for this:
Makefile:7: *** missing separator.
Stop.
An error like this means that the Makefile is broken. The tab is the separator,
and if there is no separator or there’s some other interference, you’ll see this
error.
15.2.4
Dependency Updates
One last make fundamental concept to know is that, in general, the goal is to bring
targets up to date with their dependencies. Furthermore, it’s designed to take
only the minimum steps necessary to do that, which can lead to considerable
time savings. If you type make twice in a row for the preceding example, the first
command builds myprog, but the second yields this output:
make: Nothing to be done for 'all'.
This second time through, make looked at its rules and noticed
that myprog already exists, so it didn’t build myprog again because none of the
dependencies had changed since the last time you built it. To experiment with
this, do the following:
1. Run touch aux.c.
2. Run make again. This time, make determines that aux.c is newer than
the aux.o already in the directory, so it compiles aux.o again.
3. myprog depends on aux.o, and now aux.o is newer than the preexisting myprog,
so make must create myprog again.
This type of chain reaction is very typical.
15.2.5
Command-Line Arguments and Options
You can get a great deal of mileage out of make if you know how its command-line
arguments and options work.
One of the most useful options is to specify a single target on the command line.
For the preceding Makefile, you can run make aux.o if you want only the aux.o file.
You can also define a macro on the command line. For example, to use
the clang compiler, try:
$ make CC=clang
Here, make uses your definition of CC instead of its default compiler, cc.
Command-line macros come in handy for testing preprocessor definitions and
libraries, especially with the CFLAGS and LDFLAGS macros that we’ll discuss shortly.
In fact, you don’t even need a Makefile to run make. If built-in make rules match a
target, you can just ask make to try to create the target. For example, if you have
the source to a very simple program called blah.c, try make blah. The make run
proceeds like this:
$ make blah
cc
blah.o
-o blah
This use of make works only for the most elementary C programs; if your
program needs a library or special include directory, you should probably write a
Makefile. Running make without a Makefile is actually most useful when you’re
dealing with something like Fortran, Lex, or Yacc and don’t know how the
compiler or utility works. Why not let make try to figure it out for you? Even
if make fails to create the target, it will probably still give you a pretty good hint as
to how to use the tool.
Two make options stand out from the rest:
1. -n Prints the commands necessary for a build but prevents make from actually
running any commands
2. -f file Tells make to read from file instead of Makefile or makefile
15.2.6 Standard Macros and Variables
make has many special macros and variables. It’s difficult to tell the difference
between a macro and a variable, but here the term macro is used to mean
something that usually doesn’t change after make starts building targets.
As you saw earlier, you can set macros at the start of your Makefile. These are
the most common macros:
1. CFLAGS C compiler options. When creating object code from a .c file, make passes
this as an argument to the compiler.
2. LDFLAGS Like CFLAGS, but these options are for the linker when creating an
executable from object code.
3. LDLIBS If you use LDFLAGS but don’t want to combine the library name options
with the search path, put the library name options in this file.
4. CC The C compiler. The default is cc.
5. CPPFLAGS C preprocessor options. When make runs the C preprocessor in some
way, it passes this macro’s expansion on as an argument.
6. CXXFLAGS GNU make uses this for C++ compiler flags.
A make variable changes as you build targets. Variables begin with a dollar sign
($). There are several ways to set variables, but some of the most common
variables are automatically set inside target rules. Here’s what you might see:
1. $@ When inside a rule, this variable expands to the current target.
2. $< When inside a rule, this variable expands to the first dependency of the
target.
3. $* This variable expands to the basename or stem of the current target. For
example, if you’re building blah.o, this expands to blah.
Here’s an example illustrating a common pattern—a rule using myprog to
generate a .out file from a .in file:
.SUFFIXES: .in
.in.out: $<
myprog $< -o $*.out
You’ll encounter a rule such as .c.o: in many Makefiles defining a customized
way of running the C compiler to create an object file.
The most comprehensive list of make variables on Linux is the make info manual.
NOTE
Keep in mind that GNU make has many extensions, built-in rules, and features
that other variants do not have. This is fine as long as you’re running Linux, but if
you step off onto a Solaris or BSD machine and expect the same options to work,
you might be in for a surprise. However, that’s the problem that a multiplatform
build system such as GNU autotools is designed to solve.
15.2.7 Conventional Targets
Most developers include several additional common targets in their Makefiles
that perform auxiliary tasks related to compiles:
1. clean The clean target is ubiquitous; a make clean usually instructs make to
remove all of the object files and executables so that you can make a fresh
start or pack up the software. Here’s an example rule for the myprog Makefile:
2.
clean:
rm -f $(OBJS) myprog
3. distclean A Makefile created by way of the GNU autotools system always has
4.
5.
6.
7.
15.2.8
a distclean target to remove everything that wasn’t part of the original
distribution, including the Makefile. You’ll see more of this in Chapter 16. On
very rare occasions, you might find that a developer opts not to remove the
executable with this target, preferring something like realclean instead.
install This target copies files and compiled programs to what the Makefile
thinks is the proper place on the system. This can be dangerous, so always run
a make -n install to see what will happen before you actually run any
commands.
test or check Some developers provide test or check targets to make sure that
everything works after performing a build.
depend This target creates dependencies by calling the compiler with -M to
examine the source code. This is an unusual-looking target because it often
changes the Makefile itself. This is no longer common practice, but if you come
across some instructions telling you to use this rule, make sure to do so.
all As mentioned earlier, this is commonly the first target in the Makefile.
You’ll often see references to this target instead of an actual executable.
Makefile Organization
Even though there are many different Makefile styles, most programmers adhere
to some general rules of thumb. For one, in the first part of the Makefile (inside
the macro definitions), you should see libraries and includes grouped according
to package:
MYPACKAGE_INCLUDES=-I/usr/local/include/mypackage
MYPACKAGE_LIB=-L/usr/local/lib/mypackage -lmypackage
PNG_INCLUDES=-I/usr/local/include
PNG_LIB=-L/usr/local/lib -lpng
Each type of compiler and linker flag often gets a macro like this:
CFLAGS=$(CFLAGS) $(MYPACKAGE_INCLUDES) $(PNG_INCLUDES)
LDFLAGS=$(LDFLAGS) $(MYPACKAGE_LIB) $(PNG_LIB)
Object files are usually grouped according to executables. For example, say you
have a package that creates executables called boring and trite. Each has its
own .c source file and requires the code in util.c. You might see something like
this:
UTIL_OBJS=util.o
BORING_OBJS=$(UTIL_OBJS) boring.o
TRITE_OBJS=$(UTIL_OBJS) trite.o
PROGS=boring trite
The rest of the Makefile might look like this:
all: $(PROGS)
boring: $(BORING_OBJS)
$(CC) -o $@ $(BORING_OBJS) $(LDFLAGS)
trite: $(TRITE_OBJS)
$(CC) -o $@ $(TRITE_OBJS) $(LDFLAGS)
You could combine the two executable targets into one rule, but it’s usually not
a good idea to do so because you wouldn’t easily be able to move a rule to
another Makefile, delete an executable, or group executables differently.
Furthermore, the dependencies would be incorrect: if you had just one rule
for boring and trite, trite would depend on boring.c, boring would depend on trite.c,
and make would always try to rebuild both programs whenever you changed one
of the two source files.
NOTE
If you need to define a special rule for an object file, put the rule for the object file
just above the rule that builds the executable. If several executables use the same
object file, put the object rule above all of the executable rules.
15.3 Lex and Yacc
You might encounter Lex and Yacc in the course of compiling programs that read
configuration files or commands. These tools are building blocks for
programming languages.
•
•
Lex is a tokenizer that transforms text into numbered tags with labels. The
GNU/Linux version is named flex. You may need a -ll or -lfl linker flag in
conjunction with Lex.
Yacc is a parser that attempts to read tokens according to a grammar. The GNU
parser is bison; to get Yacc compatibility, run bison -y. You may need the ly linker flag.
15.4 Scripting Languages
A long time ago, the average Unix systems manager didn’t have to worry much
about scripting languages other than the Bourne shell and awk. Shell scripts
(discussed in Chapter 11) continue to be an important part of Unix, but awk has
faded somewhat from the scripting arena. However, many powerful successors
have emerged, and many systems programs have actually switched from C to
scripting languages (such as the sensible version of the whois program). Let’s look
at some scripting basics.
The first thing you need to know about any scripting language is that the first
line of a script looks like the shebang of a Bourne shell script. For example, a
Python script starts out like this:
#!/usr/bin/python
Or this version, which runs the first version of Python in the command path
instead of always going to / usr/ bin:
#!/usr/bin/env python
As you saw in Chapter 11, an executable text file that starts with a #! shebang is
a script. The pathname following this prefix is the scripting language interpreter
executable. When Unix tries to run an executable file that starts with #!, it runs
the program following the #! with the rest of the file as the standard input.
Therefore, even this is a script:
#!/usr/bin/tail -2
This program won't print this line,
but it will print this line...
and this line, too.
The first line of a shell script often contains one of the most common basic
script problems: an invalid path to the scripting language interpreter. For
example, say you named the previous script myscript. What if tail were actually
in / bin instead of / usr/ bin on your system? In that case, running myscript would
produce this error:
bash: ./myscript: /usr/bin/tail: bad interpreter: No such file or directory
Don’t expect more than one argument in the script’s first line to work. That is,
the -2 in the preceding example might work, but if you add another argument,
the system could decide to treat the -2 and the new argument as one big
argument, spaces and all. This can vary from system to system; don’t test your
patience on something this insignificant.
Now, let’s look at a few of the languages out there.
15.4.1 Python
Python is a scripting language with a strong following and an array of powerful
features, such as text processing, database access, networking, and
multithreading. It has a powerful interactive mode and a very organized object
model.
Python’s executable is python, and it’s usually in / usr/ bin. However, Python isn’t
used just from the command line for scripts. It’s found everywhere from data
analysis to web applications. Python Distilled, by David M. Beazley (AddisonWesley, 2021), is a great way to get started.
15.4.2 Perl
One of the older third-party Unix scripting languages is Perl. It’s the original
“Swiss army chainsaw” of programming tools. Although Perl has lost a fair
amount of ground to Python in recent years, it excels in particular at text
processing, conversion, and file manipulation, and you may find many tools built
with it. Learning Perl, 7th edition, by Randal L. Schwartz, brian d foy, and Tom
Phoenix (O’Reilly, 2016) is a tutorial-style introduction; a larger reference
is Modern Perl, 4th edition, by chromatic (Onyx Neon Press, 2016).
15.4.3 Other Scripting Languages
You might also encounter these scripting languages:
1. PHP This is a hypertext-processing language often found in dynamic web
scripts. Some people use PHP for standalone scripts. The PHP website is
at http://www.php.net/.
2. Ruby Object-oriented fanatics and many web developers enjoy programming
in this language (http://www.ruby-lang.org/).
3. JavaScript This language is used inside web browsers primarily to manipulate
dynamic content. Most experienced programmers shun it as a standalone
scripting language due to its many flaws, but it’s nearly impossible to avoid
when you’re doing web programming. In recent years, an implementation
called Node.js has become more prevalent in server-side programming and
scripting; its executable name is node.
4. Emacs Lisp This is a variety of the Lisp programming language used by the
Emacs text editor.
5. MATLAB, Octave MATLAB is a commercial matrix and mathematical
programming language and library. Octave is a very similar free software
project.
6. R This is a popular free statistical analysis language. See http://www.rproject.org/ and The Art of R Programming by Norman Matloff (No Starch Press,
2011) for more information.
7. Mathematica This is another commercial mathematical programming language
with libraries.
8. m4 This is a macro-processing language, usually found only in the GNU
autotools.
9. Tcl Tcl (tool command language) is a simple scripting language usually
associated with the Tk graphical user interface toolkit and Expect, an
automation utility. Although Tcl does not enjoy the widespread use that it once
did, don’t discount its power. Many veteran developers prefer Tk, especially
for its embedded capabilities. See http://www.tcl.tk/ for more.
15.5 Java
Java is a compiled language like C, with a simpler syntax and powerful support
for object-oriented programming. It has a few niches in Unix systems. For
example, it’s often used as a web application environment, and it’s popular for
specialized applications. Android applications are usually written in Java. Even
though it’s not often seen on a typical Linux desktop, you should know how Java
works, at least for standalone applications.
There are two kinds of Java compilers: native compilers for producing machine
code for your system (like a C compiler) and bytecode compilers for use by a
bytecode interpreter (sometimes called a virtual machine, which is different from
the virtual machine offered by a hypervisor, as described in Chapter 17). You’ll
practically always encounter bytecode on Linux.
Java bytecode files end in .class. The Java Runtime Environment (JRE) contains
all of the programs you need to run Java bytecode. To run a bytecode file, use:
$ java file.class
You might also encounter bytecode files that end in .jar, which are collections of
archived .class files. To run a .jar file, use this syntax:
$ java -jar file.jar
Sometimes you need to set the JAVA_HOME environment variable to your Java
installation prefix. If you’re really unlucky, you might need to use CLASSPATH to
include any directories containing classes that your program expects. This is a
colon-delimited set of directories like the regular PATH variable for executables.
If you need to compile a .java file into bytecode, you need the Java Development
Kit (JDK). You can run the javac compiler from JDK to create some .class files:
$ javac file.java
JDK also comes with jar, a program that can create and pick apart .jar files. It
works like tar.
15.6 Looking Forward: Compiling Packages
The world of compilers and scripting languages is vast and constantly expanding.
As of this writing, new compiled languages such as Go (golang) and Rust are
gaining popularity in application and system programming.
The LLVM compiler infrastructure set (http://llvm.org/) has significantly eased
compiler development. If you’re interested in how to design and implement a
compiler, two good books are Compilers: Principles, Techniques, and Tools, 2nd edition,
by Alfred V. Aho et al. (Addison-Wesley, 2006) and Modern Compiler Design, 2nd
edition, by Dick Grune et al. (Springer, 2012). For scripting language
development, it’s usually best to look for online resources, as the
implementations vary widely.
Now that you know the basics of the programming tools on the system, you’re
ready to see what they can do. The next chapter is all about how you can build
packages on Linux from source code.
16
INTRODUCTION TO COMPILING SOFTWARE FROM
C SOURCE CODE
Most nonproprietary third-party Unix software packages come as source code
that you can build and install. One reason for this is that Unix (and Linux itself)
has so many different flavors and architectures, it would be difficult to distribute
binary packages for all possible platform combinations. The other reason, which
is at least as important, is that widespread source code distribution throughout
the Unix community encourages users to contribute bug fixes and new features
to software, giving meaning to the term open source.
You can get nearly everything you see on a Linux system as source code—from
the kernel and C library to the web browsers. It’s even possible to update and
augment your entire system by (re-)installing parts of your system from the
source code. However, you probably shouldn’t update your machine by
installing everything from source code, unless you really enjoy the process or have
some other reason.
Linux distributions typically provide easy ways to update core parts of the
system, such as the programs in / bin, and one particularly important property of
distributions is that they usually fix security problems very quickly. But don’t
expect your distribution to provide everything for you. Here are some reasons
why you might want to install certain packages yourself:
•
To control configuration options.
•
•
•
To install the software anywhere you like. You can even install several
different versions of the same package.
To control the version that you install. Distributions don’t always stay up to
date with the latest versions of all packages, particularly add-ons to software
packages (such as Python libraries).
To better understand how a package works.
16.1 Software Build Systems
Many programming environments exist on Linux, from traditional C to
interpreted scripting languages such as Python. Each typically has at least one
distinct system for building and installing packages in addition to the tools that a
Linux distribution provides.
We’re going to look at compiling and installing C source code in this chapter
with only one of these build systems—the configuration scripts generated from
the GNU autotools suite. This system is generally considered stable, and many of
the basic Linux utilities use it. Because it’s based on existing tools such as make,
after you see it in action, you’ll be able to transfer your knowledge to other build
systems.
Installing a package from C source code usually involves the following steps:
1.
2.
3.
4.
Unpack the source code archive.
Configure the package.
Run make or another build command to build the programs.
Run make install or a distribution-specific install command to install the
package.
NOTE
You should understand the basics in Chapter 15 before proceeding with this
chapter.
16.2 Unpacking C Source Packages
A package’s source code distribution usually comes as a .tar.gz, .tar.bz2,
or .tar.xz file, and you should unpack the file as described in Section 2.18. Before
you unpack, though, verify the contents of the archive with tar tvf or tar ztvf,
because some packages don’t create their own subdirectories in the directory
where you extract the archive.
Output like this means that the package is probably okay to unpack:
package-1.23/Makefile.in
package-1.23/README
package-1.23/main.c
package-1.23/bar.c
--snip--
However, you might find that not all files are in a common directory
(like package-1.23 in the preceding example):
Makefile
README
main.c
--snip--
Extracting an archive like this one can leave a big mess in your current
directory. To avoid that, create a new directory and cd there before extracting the
contents of the archive.
Finally, beware of packages that contain files with absolute pathnames like
this:
/etc/passwd
/etc/inetd.conf
You likely won’t come across anything like this, but if you do, remove the
archive from your system. It probably contains a Trojan horse or some other
malicious code.
Once you’ve extracted the contents of a source archive and have a bunch of
files in front of you, try to get a feel for the package. In particular, look for the
files named something like README and INSTALL. Always look at any README files
first because they often contain a description of the package, a short manual,
installation hints, and other useful information. Many packages also come
with INSTALL files containing instructions on how to compile and install the
package. Pay particular attention to special compiler options and definitions.
In addition to README and INSTALL files, you’ll find other package files that
roughly fall into three categories:
•
•
•
Files relating to the make system, such as Makefile, Makefile.in, configure,
and CMakeLists.txt. Some very old packages come with a Makefile that you
might need to modify, but most use a configuration utility, such as GNU
autoconf or CMake. They come with a script or configuration file (such
as configure or CMakeLists.txt) to help generate a Makefile from Makefile.in based
on your system settings and configuration options.
Source code files ending in .c, .h, or .cc. C source code files may appear just
about anywhere in a package directory. C++ source code files usually
have .cc, .C, or .cxx suffixes.
Object files ending in .o or binaries. Normally, there aren’t any object files in
source code distributions, but you might find some in rare cases when the
package maintainer is not permitted to release certain source code and you
need to do something special in order to use the object files. In most cases,
object (or binary executable) files in a source distribution mean that the
package wasn’t put together well, so you should run make clean to make sure
that you get a fresh compile.
16.3 GNU Autoconf
Even though C source code is usually fairly portable, differences on each platform
make it impossible to compile most packages with a single Makefile. Early
solutions to this problem were to provide individual Makefiles for every
operating system or to provide a Makefile that was easy to modify. This approach
evolved into scripts that generate Makefiles based on an analysis of the system
used to build the package.
GNU autoconf is a popular system for automatic Makefile generation. Packages
using this system come with files named configure, Makefile.in, and config.h.in.
The .in files are templates; the idea is to run the configure script in order to
discover the characteristics of your system, and then make substitutions in
the .in files to create the real build files. For the end user, it’s easy; to generate a
Makefile from Makefile.in, run configure:
$ ./configure
You should get a lot of diagnostic output as the script checks your system for
prerequisites. If all goes well, configure creates one or more Makefiles and
a config.h file, as well as a cache file (config.cache), so that it doesn’t need to run
certain tests again.
Now you can run make to compile the package. A successful configure step
doesn’t necessarily mean that the make step will work, but the chances are pretty
good. (See Section 16.6 for tips on troubleshooting failed configures and
compiles.)
Let’s get some firsthand experience with the process.
NOTE
At this point, you must have all of the required build tools available on your
system. For Debian and Ubuntu, the easiest way to ensure this is to install
the build-essential package; in Fedora-like systems, use the “Development
Tools” groupinstall .
16.3.1 An Autoconf Example
Before discussing how you can change the behavior of autoconf, let’s look at a
simple example so that you know what to expect. You’ll install the GNU coreutils
package in your own home directory (to make sure that you don’t mess up your
system). Get the package from http://ftp.gnu.org/gnu/coreutils/ (the latest version
is usually the best), unpack it, change to its directory, and configure it like this:
$ ./configure --prefix=$HOME/mycoreutils
checking for a BSD-compatible install... /usr/bin/install -c
checking whether build environment is sane... yes
--snip-config.status: executing po-directories commands
config.status: creating po/POTFILES
config.status: creating po/Makefile
Now run make:
$ make
GEN
lib/alloca.h
GEN
lib/c++defs.h
--snip-make[2]: Leaving directory '/home/juser/coreutils-8.32/gnulib-tests'
make[1]: Leaving directory '/home/juser/coreutils-8.32'
Next, try to run one of the executables you just created, such as ./ src/ ls, and try
running make check to run a series of tests on the package. (This might take a
while, but it’s interesting to see.)
Finally, you’re ready to install the package. Do a dry run with make -n first to see
what make install does without actually doing the install:
$ make -n install
Browse through the output, and if nothing seems strange (such as the package
installing anywhere other than your mycoreutils directory), do the install for real:
$ make install
You should now have a subdirectory named mycoreutils in your home directory
that contains bin, share, and other subdirectories. Check out some of the programs
in bin (you just built many of the basic tools that you learned about in Chapter 2).
Finally, because you configured the mycoreutils directory to be independent of the
rest of your system, you can remove it completely without worrying about
causing damage.
16.3.2 Installation Using a Packaging Tool
On most distributions, it’s possible to install new software as a package that you
can maintain later with your distribution’s packaging tools. Debian-based
distributions, such as Ubuntu, are perhaps the easiest; rather than running a
plain make install, you install the package with the checkinstall utility, as follows:
# checkinstall make install
Running this command shows the settings pertaining to the package that you’re
about to build, and gives you the opportunity to change them. When you proceed
with the installation, checkinstall keeps track of all of the files to be installed on
the system and puts them into a .deb file. You can then use dpkg to install (and
remove) the new package.
Creating an RPM package is a little more involved, because you must first
create a directory tree for your package(s). You can do this with the rpmdevsetuptree command; when complete, you can use the rpmbuild utility to work
through the rest of the steps. It’s best to follow an online tutorial for this process.
16.3.3 configure Script Options
You’ve just seen one of the most useful options for the configure script: using -prefix to specify the installation directory. By default, the install target from an
autoconf-generated Makefile uses a prefix of / usr/ local—that is, binary programs
go in / usr/ local/ bin, libraries go in / usr/ local/ lib, and so on. You will often want to
change that prefix like this:
$ ./configure --prefix=new_prefix
Most versions of configure have a --help option that lists other configuration
options. Unfortunately, the list is usually so long that it’s sometimes hard to figure
out what might be important, so here are some essential options:
1.
2.
3.
4.
--bindir=directory Installs executables in directory.
--sbindir=directory Installs system executables in directory.
--libdir=directory Installs libraries in directory.
--disable-shared Prevents the package from building shared libraries.
Depending on the library, this can save hassles later on (see Section 15.1.3).
5. --with-package =directory Tells configure that package is in directory.
This is handy when a necessary library is in a nonstandard location.
Unfortunately, not all configure scripts recognize this type of option, and it can
be difficult to determine the exact syntax.
USING SEPARATE BUILD DIRECTORIES
You can create separate build directories if you want to experiment with some of
these options. To do so, create a new directory anywhere on the system and, from
that directory, run the configure script in the original package source code
directory. You’ll find that configure then makes a symbolic link farm in your new
build directory, where all of the links point back to the source tree in the original
package directory. (Some developers prefer that you build packages this way,
because the original source tree is never modified. This is also useful if you want
to build for more than one platform or configuration option set using the same
source package.)
16.3.4 Environment Variables
You can influence configure with environment variables that the configure script
puts into make variables. The most important ones are CPPFLAGS, CFLAGS, and LDFLAGS.
But be aware that configure can be very picky about environment variables. For
example, you should normally use CPPFLAGS instead of CFLAGS for header file
directories, because configure often runs the preprocessor independently of the
compiler.
In bash, the easiest way to send an environment variable to configure is by
placing the variable assignment in front of ./configure on the command line. For
example, to define a DEBUG macro for the preprocessor, use this command:
$ CPPFLAGS=-DDEBUG ./configure
You can also pass a variable as an option to configure; for example:
$ ./configure CPPFLAGS=-DDEBUG
Environment variables are especially handy when configure doesn’t know
where to look for third-party include files and libraries. For example, to make the
preprocessor search in include_dir, run this command:
$ CPPFLAGS=-Iinclude_dir ./configure
As shown in Section 15.2.6, to make the linker look in lib_dir, use this
command:
$ LDFLAGS=-Llib_dir ./configure
If lib_dir has shared libraries (see Section 15.1.3), the previous command
probably won’t set the runtime dynamic linker path. In that case, use the rpath linker option in addition to -L:
$ LDFLAGS="-Llib_dir -Wl,-rpath=lib_dir" ./configure
Be careful when setting variables. A small slip can trip up the compiler and
cause configure to fail. For example, say you forget the - in -I, as shown here:
$ CPPFLAGS=Iinclude_dir ./configure
This yields an error like this:
configure: error: C compiler cannot create executables
See 'config.log' for more details
Digging through the config.log generated from this failed attempt yields this:
configure:5037: checking whether the C compiler works
configure:5059: gcc Iinclude_dir conftest.c >&5
gcc: error: Iinclude_dir: No such file or directory
configure:5063: $? = 1
configure:5101: result: no
16.3.5
Autoconf Targets
Once you get configure working, you’ll find that the Makefile it generates has a
number of useful targets in addition to the standard all and install:
1. make clean As described in Chapter 15, this removes all object files,
executables, and libraries.
2. make distclean This is similar to make clean except it removes all automatically
generated files, including Makefiles, config.h, config.log, and so on. The idea is
that the source tree should look like a newly unpacked distribution after
running make distclean.
3. make check Some packages come with a battery of tests to verify that the
compiled programs work properly; the command make check runs those tests.
4. make install-strip This is like make install except it strips the symbol table
and other debugging information from executables and libraries when
installing. Stripped binaries require much less space.
16.3.6
Autoconf Logfiles
If something goes wrong during the configure process and the cause isn’t
obvious, you can examine config.log to find the problem.
Unfortunately, config.log is often a gigantic file, which can make it difficult to
locate the exact source of the issue.
The general approach in this situation is to go to the very end of config.log (for
example, by typing a capital G in less) and then page back up until you see the
problem. However, there’s still a lot of stuff at the end because configure dumps
its entire environment there, including output variables, cache variables, and
other definitions. So, rather than going to the end and paging up, go to the end
and search backward for a string, such as for more details or some other fragment
of text near the end of the failed configure output. (Remember, you can initiate a
reverse search in less with the ? command.) There’s a good chance the error will
be right above what your search finds.
16.3.7 pkg-config
The multitude of third-party libraries on a system means that keeping all of them
in a common location can be messy. However, installing each with a separate
prefix can lead to problems with building packages that require those third-party
libraries. For example, if you want to compile OpenSSH, you need the OpenSSL
library. How do you tell the OpenSSH configuration process the location of the
OpenSSL libraries and which ones are required?
Many libraries now use the pkg-config program not only to advertise the
locations of their include files and libraries but also to specify the exact flags you
need to compile and link a program. The syntax is as follows:
$ pkg-config options package1 package2 ...
For example, to find the libraries required for a popular compression library,
you can run this command:
$ pkg-config --libs zlib
The output should look something like this:
-lz
To see all libraries that pkg-config knows about, including a brief description of
each, run this command:
$ pkg-config --list-all
How pkg-config Works
If you look behind the scenes, you’ll find that pkg-config finds package
information by reading configuration files that end with .pc. For example,
here’s openssl.pc for the OpenSSL socket library, as seen on an Ubuntu system
(located in / usr/ lib/ x86_64-linux-gnu/ pkgconfig):
prefix=/usr
exec_prefix=${prefix}
libdir=${exec_prefix}/lib/x86_64-linux-gnu
includedir=${prefix}/include
Name: OpenSSL
Description: Secure Sockets Layer and cryptography libraries and tools
Version: 1.1.1f
Requires:
Libs: -L${libdir} -lssl -lcrypto
Libs.private: -ldl -lz
Cflags: -I${includedir} exec_prefix=${prefix}
You can change this file, for example, by adding -Wl,-rpath=${libdir} to the
library flags to set a runtime library search path. However, the bigger question is
how pkg-config finds the .pc files in the first place. By default, pkg-config looks in
the lib/ pkgconfig directory of its installation prefix. For example, a pkgconfig installed with a / usr/ local prefix looks in / usr/ local/ lib/ pkgconfig.
NOTE
You won’t see .pc files for many packages unless you install the development
packages. For example, to get openssl.pc on an Ubuntu system, you must install
the libssl-dev package.
How to Install pkg-config Files in Nonstandard Locations
Unfortunately, by default, pkg-config doesn’t read any .pc files outside its
installation prefix. This means that a .pc file that’s in a nonstandard location, such
as / opt/ openssl/ lib/ pkgconfig/ openssl.pc, will be out of the reach of any stock pkgconfig installation. There are two basic ways to make .pc files available outside
the pkg-config installation prefix:
•
•
Make symbolic links (or copies) from the actual .pc files to the
central pkgconfig directory.
Set your PKG_CONFIG_PATH environment variable to include any
extra pkgconfig directories. This strategy does not work well on a systemwide
basis.
16.4 Installation Practice
Knowing how to build and install software is good, but knowing when and where to
install your own packages is even more useful. Linux distributions try to cram in
as much software as possible at installation, so you should always check whether
it would be better to install a package yourself instead. Here are the advantages
of doing installs on your own:
•
•
•
•
•
You can customize package defaults.
When installing a package, you often get a clearer picture of how to use it.
You control the release that you run.
It’s easier to back up a custom package.
It’s easier to distribute self-installed packages across a network (as long as the
architecture is consistent and the installation location is relatively isolated).
Here are the disadvantages:
•
•
•
•
•
If the package you want to install is already installed on your system, you
might overwrite important files, causing problems. Avoid this by using
the / usr/ local install prefix, described shortly. Even if the package isn’t installed
on your system, you should check to see if the distribution has a package
available. If it does, you need to remember this in case you accidentally install
the distribution package later.
It takes time.
Custom packages do not automatically upgrade themselves. Distributions keep
most packages up to date without requiring much work from you. This is a
particular concern for packages that interact with the network, because you
want to ensure that you always have the latest security updates.
If you don’t actually use the package, you’re wasting your time.
There is a potential for misconfiguring packages.
There’s not much point in installing packages such as those in the coreutils
package you built earlier in the chapter (ls, cat, and so on) unless you’re building
a very custom system. On the other hand, if you have a vital interest in network
servers such as Apache, the best way to get complete control is to install the
servers yourself.
16.4.1 Where to Install
The default prefix in GNU autoconf and many other packages is / usr/ local, the
traditional directory for locally installed software. Operating system upgrades
ignore / usr/ local, so you won’t lose anything installed there during an operating
system upgrade, and for small local software installations, / usr/ local is fine. The
only problem is that if you have a lot of custom software installed, this can turn
into a terrible mess. Thousands of odd little files can make their way into
the / usr/ local hierarchy, and you may have no idea where the files came from.
If things really start to get unruly, you should create your own packages as
described in Section 16.3.2.
16.5 Applying a Patch
Most changes to software source code are available as branches of the
developer’s online version of the source code (such as a Git repository). However,
every now and then, you might get a patch that you need to apply against source
code to fix bugs or add features. You may also see the term diff used as a synonym
for patch, because the diff program produces the patch.
The beginning of a patch looks something like this:
--- src/file.c.orig
2015-07-17 14:29:12.000000000 +0100
+++ src/file.c
2015-09-18 10:22:17.000000000 +0100
@@ -2,16 +2,12 @@
Patches usually contain alterations to more than one file. Search the patch for
three dashes in a row (---) to see the files that have alterations and always look at
the beginning of a patch to determine the required working directory. Notice that
the preceding example refers to src/ file.c. Therefore, you should change to the
directory that contains src before applying the patch, not to the src directory itself.
To apply the patch, run the patch command:
$ patch -p0 < patch_file
If everything goes well, patch exits without a fuss, leaving you with an updated
set of files. However, patch might ask you this question:
File to patch:
This usually means you’re not in the correct directory, but it could also indicate
that your source code doesn’t match the source code in the patch. In this case,
you’re probably out of luck. Even if you could identify some of the files to patch,
others would not be properly updated, leaving you with source code that you
could not compile.
In some cases, you might come across a patch that refers to a package version
like this:
--- package-3.42/src/file.c.orig
2015-07-17 14:29:12.000000000 +0100
+++ package-3.42/src/file.c
2015-09-18 10:22:17.000000000 +0100
If you have a slightly different version number (or you just renamed the
directory), you can tell patch to strip leading path components. For example, say
you were in the directory that contains src (as before). To tell patch to ignore
the package-3.42/ part of the path (that is, strip one leading path component), use p1:
$ patch -p1 < patch_file
16.6 Troubleshooting Compiles and Installations
If you understand the difference between compiler errors, compiler warnings,
linker errors, and shared library problems as described in Chapter 15, you
shouldn’t have too much trouble fixing many of the glitches that arise when
you’re building software. This section covers some common problems. Although
you’re unlikely to run into any of these issues when building using autoconf, it
never hurts to know what they look like.
Before covering specifics, make sure that you can read certain kinds
of make output. It’s important to know the difference between an error and an
ignored error. The following is a real error that you need to investigate:
make: *** [target] Error 1
However, some Makefiles suspect that an error condition might occur but
know that these errors are harmless. You can usually disregard any messages like
this:
make: *** [target] Error 1 (ignored)
Furthermore, GNU make often calls itself many times in large packages, with
each instance of make in the error message marked with [N ], where N is a number.
You can often quickly find the error by looking at the make error that
comes directly after the compiler error message. For example:
compiler error message involving file.c
make[3]: *** [file.o] Error 1
make[3]: Leaving directory '/home/src/package-5.0/src'
make[2]: *** [all] Error 2
make[2]: Leaving directory '/home/src/package-5.0/src'
make[1]: *** [all-recursive] Error 1
make[1]: Leaving directory '/home/src/package-5.0/'
make: *** [all] Error 2
The first three lines here give you the information you need. The trouble
centers around file.c, located in / home/ src/ package-5.0/ src. Unfortunately, there’s so
much extra output that it can be difficult to spot the important details. Learning
how to filter out the subsequent make errors goes a long way toward helping you
dig out the real cause.
16.6.1 Specific Errors
Here are some common build errors that you might encounter.
Problem
1. Compiler error message:
2.
src.c:22: conflicting types for 'item'
/usr/include/file.h:47: previous declaration of 'item'
Explanation and fix
1. The programmer made an erroneous redeclaration of item on line 22 of src.c.
You can usually fix this by removing the offending line (with a comment,
an #ifdef, or whatever works).
Problem
1. Compiler error message:
2.
src.c:37: 'time_t' undeclared (first use this function)
3.
--snip-src.c:37: parse error before '...'
Explanation and fix
1. The programmer forgot a critical header file. The manual pages are the best
way to find the missing header file. First, look at the offending line (in this
case, line 37 in src.c). It’s probably a variable declaration like the following:
time_t v1;
Search forward for v1 in the program for its use around a function call.
For example:
v1 = time(NULL);
Now run man 2 time or man 3 time to look for system and library calls
named time(). In this case, the section 2 manual page has what you
need:
SYNOPSIS
#include <time.h>
time_t time(time_t *t);
This means that time() requires time.h. Place #include <time.h> at the
beginning of src.c and try again.
Problem
1. Compiler (preprocessor) error message:
2.
src.c:4: pkg.h: No such file or directory
(long list of errors follows)
Explanation and fix
1. The compiler ran the C preprocessor on src.c but could not find
the pkg.h include file. The source code likely depends on a library that you
need to install, or you may just need to provide the compiler with the
nonstandard include path. Usually, you’ll just need to add a -I include path
option to the C preprocessor flags (CPPFLAGS). (Keep in mind that you might also
need a -L linker flag to go along with the include files.)
If it doesn’t look as though you’re missing a library, there’s an outside
chance you’re attempting a compile for an operating system that this
source code does not support. Check the Makefile and README files for
details about platforms.
If you’re running a Debian-based distribution, try the apt-file command
on the header filename:
$ apt-file search pkg.h
This might find the development package that you need. For
distributions that use yum, you can try this instead:
$ yum provides */pkg.h
Problem
1. The make error message:
make: prog: Command not found
Explanation and fix
1. To build the package, you need prog on your system. If prog is something
like cc, gcc, or ld, you don’t have the development utilities installed on your
system. On the other hand, if you think prog is already installed on your
system, try altering the Makefile to specify the full pathname of prog.
In rare cases with poorly configured source code, make builds prog and
then uses prog immediately, assuming that the current directory (.) is
in your command path. If your $PATH does not include the current
directory, you can edit the Makefile and change prog to ./prog.
Alternatively, you could append . to your path temporarily.
16.7 Looking Forward
We’ve touched only on the basics of building software. After you get the hang of
your own builds, try the following:
•
•
•
Learn how to use build systems other than autoconf, such as CMake and
SCons.
Set up builds for your own software. If you’re writing your own software, you
want to choose a build system and learn to use it. For GNU autoconf
packaging, Autotools, 2nd edition, by John Calcote (No Starch Press, 2019) can
help you out.
Compile the Linux kernel. The kernel’s build system is completely different
from that of other tools. It has its own configuration system tailored to
customizing your own kernel and modules. The procedure is straightforward,
though, and if you understand how the bootloader works, you won’t have any
•
trouble with it. However, you should be careful when doing so; make sure that
you always keep your old kernel handy in case you can’t boot with a new one.
Explore distribution-specific source packages. Linux distributions maintain
their own versions of software source code as special source packages.
Sometimes you can find useful patches that expand functionality or fix
problems in otherwise unmaintained packages. The source package
management systems include tools for automatic builds, such as
Debian’s debuild and the RPM-based mock.
Building software is often a stepping stone to learning about programming and
software development. The tools you’ve seen in this chapter and the previous
chapter take the mystery out of where your system software came from. It’s not
difficult to take the next steps of looking inside the source code, making changes,
and creating your own software.
17
VIRTUALIZATION
The word virtual can be vague in computing systems. It’s used primarily to
indicate an intermediary that translates a complex or fragmented underlying
layer to a simplified interface that can be used by multiple consumers. Consider
an example that we’ve already seen, virtual memory, which allows multiple
processes to access a large bank of memory as if each had its own insulated bank
of memory.
That definition is still a bit daunting, so it might be better to explain the typical
purpose of virtualization: creating isolated environments so that you can get
multiple systems to run without clashing.
Because virtual machines are relatively easy to understand at a higher level,
that’s where we’ll start our tour of virtualization. However, the discussion will
remain on that higher level, aiming to explain some of the many terms you may
encounter when working with virtual machines, without getting into the vast sea
of implementation specifics.
We’ll go into a bit more technical detail on containers. They’re built with the
technology you’ve already seen in this book, so you can see how these
components can be combined. In addition, it’s relatively easy to interactively
explore containers.
17.1 Virtual Machines
Virtual machines are based on the same concept as virtual memory, except
with all of the machine’s hardware instead of just memory. In this model, you
create an entirely new machine (processor, memory, I/O interfaces, and so on)
with the help of software, and run a whole operating system in it—including a
kernel. This type of virtual machine is more specifically called a system virtual
machine, and it’s been around for decades. For example, IBM mainframes
traditionally use system virtual machines to create a multiuser environment; in
turn, users get their own virtual machine running CMS, a simple single-user
operating system.
You can construct a virtual machine entirely in software (usually called
an emulator) or by utilizing the underlying hardware as much as possible, as is
done in virtual memory. For our purposes in Linux, we’ll look at the latter kind
due to its superior performance, but note that a number of popular emulators
support old computer and gaming systems, such as the Commodore 64 and Atari
2600.
The world of virtual machines is diverse, with a tremendous amount of
terminology to wade through. Our exploration of virtual machines will focus
primarily on how that terminology relates to what you might experience as a
typical Linux user. We’ll also discuss some of the differences you might
encounter in virtual hardware.
NOTE
Fortunately, using virtual machines is far simpler than describing them. For
example, in VirtualBox, you can use the GUI to create and run a virtual machine
or even use the command-line VBoxManage tool if you need to automate that
process in a script. The web interfaces of cloud services also facilitate
administration. Due to this ease of use, we’ll concentrate more on making sense
of the technology and terminology of virtual machines than the operational
details.
17.1.1
Hypervisors
Overseeing one or more virtual machines on a computer is a piece of software
called a hypervisor or virtual machine monitor (VMM), which works similarly to how
an operating system manages processes. There are two types of hypervisors, and
the way you use a virtual machine depends on the type. To most users, the type 2
hypervisor is the most familiar, because it runs on a normal operating system such
as Linux. For example, VirtualBox is a type 2 hypervisor, and you can run it on
your system without extensive modifications. You might have already used it
while reading this book to test and explore different kinds of Linux systems.
On the other hand, a type 1 hypervisor is more like its own operating system
(especially the kernel), built specifically to run virtual machines quickly and
efficiently. This kind of hypervisor might occasionally employ a conventional
companion system such as Linux to help with management tasks. Even though
you might never run one on your own hardware, you interact with type 1
hypervisors all the time. All cloud computing services run as virtual machines
under type 1 hypervisors such as Xen. When you access a website, you’re almost
certainly hitting software running on such a virtual machine. Creating an
instance of an operating system on a cloud service such as AWS is creating a
virtual machine on a type 1 hypervisor.
In general, a virtual machine with its operating system is called a guest.
The host is whatever runs the hypervisor. For type 2 hypervisors, the host is just
your native system. For type 1 hypervisors, the host is the hypervisor itself,
possibly combined with a specialized companion system.
17.1.2 Hardware in a Virtual Machine
In theory, it should be straightforward for the hypervisor to provide hardware
interfaces for a guest system. For example, to provide a virtual disk device, you
could create a big file somewhere on the host and provide access as a disk with
standard device I/O emulation. This approach is a strict hardware virtual
machine; however, it is inefficient. Making virtual machines practical for a
variety of needs requires some changes.
Most of the differences you might encounter between real and virtual
hardware are a result of a bridging that allows guests to access host resources
more directly. Bypassing virtual hardware between the host and guest is known
as paravirtualization. Network interfaces and block devices are among the most
likely to receive this treatment; for example, a / dev/ xvd device on a cloud
computing instance is a Xen virtual disk, using a Linux kernel driver to talk
directly to the hypervisor. Sometimes paravirtualization is used for the sake of
convenience; for example, on a desktop-capable system such as VirtualBox,
drivers are available to coordinate the mouse movement between the virtual
machine window and the host environment.
Whatever the mechanism, the goal of virtualization is always to reduce the
problem just enough so that the guest operating system can treat the virtual
hardware as it would any other device. This ensures that all of the layers on top
of the device function properly. For example, on a Linux guest system, you want a
kernel to be able to access virtual disks as block devices so that you can partition
and create filesystems on them with the usual tools.
Virtual Machine CPU Modes
Most of the details about how virtual machines work are beyond the scope of this
book, but the CPU deserves a mention because we’ve already talked about the
difference between kernel mode and user mode. The specific names of these
modes vary depending on the processor (for example, the x86 processors use a
system called privilege rings), but the idea is always the same. In kernel mode, the
processor can do almost anything; in user mode, some instructions are not
allowed, and memory access is limited.
The first virtual machines for the x86 architecture ran in user mode. This
presented a problem, because the kernel running inside the virtual machine
wants to be in kernel mode. To counter this, the hypervisor can detect and react
to (“trap”) any restricted instructions coming from a virtual machine. With a little
work, the hypervisor emulates the restricted instructions, enabling virtual
machines to run in kernel mode on an architecture not designed for it. Because
most of the instructions a kernel executes aren’t restricted, those run normally,
and the performance impact is fairly minimal.
Soon after the introduction of this kind of hypervisor, processor manufacturers
realized that there was a market for processors that could assist the hypervisor
by eliminating the need for the instruction trap and emulation. Intel and AMD
released these feature sets as VT-x and AMD-V, respectively, and most
hypervisors now support them. In some cases, they are required.
If you want to learn more about virtual machines, start with Jim Smith and
Ravi Nair’s Virtual Machines: Versatile Platforms for Systems and Processes (Elsevier,
2005). This also includes coverage of process virtual machines, such as the Java
virtual machine (JVM), which we won’t discuss here.
17.1.3 Common Uses of Virtual Machines
In the Linux world, virtual machine use often falls into one of a few categories:
1. Testing and trials There are many use cases for virtual machines when you
need to try something outside of a normal or production operating
environment. For example, when you’re developing production software, it’s
essential to test software in a machine separate from the developer’s. Another
use is to experiment with new software, such as a new distribution, in a safe
and “disposable” environment. Virtual machines allow you to do this without
having to purchase new hardware.
2. Application compatibility When you need to run something under an operating
system that differs from your normal one, virtual machines are essential.
3. Servers and cloud services As mentioned earlier, all cloud services are built on
virtual machine technology. If you need to run an internet server, such as a
web server, the quickest way to do so is to pay a cloud provider for a virtual
machine instance. Cloud providers also offer specialized servers, such as
databases, which are just preconfigured software sets running on virtual
machines.
17.1.4
Drawbacks of Virtual Machines
For many years, virtual machines have been the go-to method of isolating and
scaling services. Because you can create virtual machines through a few clicks or
an API, it’s very convenient to create servers without having to install and
maintain hardware. That said, some aspects remain troublesome in day-to-day
operation:
•
•
•
•
•
It can be cumbersome and time-consuming to install and/ or configure the system and
application. Tools such as Ansible can automate this process, but it still takes a
significant amount of time to bring up a system from scratch. If you’re using
virtual machines to test software, you can expect this time to accumulate
quickly.
Even when configured properly, virtual machines start and reboot relatively slowly. There
are a few ways around this, but you’re still booting a full Linux system.
You have to maintain a full Linux system, keeping current with updates and security on
each virtual machine. These systems have systemd and sshd, as well as any tools
on which your application depends.
Your application might have some conflicts with the standard software set on a virtual
machine. Some applications have strange dependencies, and they don’t always
get along well with the software found on a production machine. In addition,
dependencies like libraries can change with an upgrade in the machine,
breaking things that once worked.
Isolating your services on separate virtual machines can be wasteful and costly. The
standard industry practice is to run no more than one application service on a
system, which is robust and easier to maintain. In addition, some services can
be further segmented; if you run multiple websites, it’s preferable to keep
them on different servers. However, this is at odds with keeping costs down,
especially when you’re using cloud services, which charge per virtual machine
instance.
These problems are really no different from the ones you’d encounter running
services on real hardware, and they aren’t necessarily impediments in small
operations. However, once you start running more services, they’ll become more
noticeable, costing time and money. This is when you might consider containers
for your services.
17.2 Containers
Virtual machines are great for insulating an entire operating system and its set of
running applications, but sometimes you need a lighter-weight alternative.
Container technology is now a popular way to fulfill this need. Before we go into
the details, let’s take a step back to see its evolution.
The traditional way of operating computer networks was to run multiple
services on the same physical machine; for example, a name server could also act
as an email server and perform other tasks. However, you shouldn’t really trust
any software, including servers, to be secure or stable. To enhance the security of
the system and to keep services from interfering with one another, there are
some basic ways to put up barriers around server daemons, especially when you
don’t trust one of them very much.
One method of service isolation is using the chroot() system call to change the
root directory to something other than the actual system root. A program can
change its root to something like / var/ spool/ my_service and no longer be able to
access anything outside that directory. In fact, there is a chroot program that
allows you to run a program with a new root directory. This type of isolation is
sometimes called a chroot jail because processes can’t (normally) escape it.
Another type of restriction is the resource limit (rlimit) feature of the kernel,
which restricts how much CPU time a process can consume or how big its files
can be.
These are the ideas that containers are built on: you’re altering the
environment and restricting the resources with which processes run. Although
there’s no single defining feature, a container can be loosely defined as a restricted
runtime environment for a set of processes, the implication being that those
processes can’t touch anything on the system outside that environment. In
general, this is called operating system–level virtualization.
It’s important to keep in mind that a machine running one or more containers
still has only one underlying Linux kernel. However, the processes inside a
container can use the user-space environment from a Linux distribution different
than the underlying system.
The restrictions in containers are built with a number of kernel features. Some
of the important aspects of processes running in a container are:
•
•
•
•
They have their own cgroups.
They have their own devices and filesystem.
They cannot see or interact with any other processes on the system.
They have their own network interfaces.
Pulling all of those things together is a complicated task. It’s possible to alter
everything manually, but it can be challenging; just getting a handle on the
cgroups for a process is tricky. To help you along, many tools can perform the
necessary subtasks of creating and managing effective containers. Two of the
most popular are Docker and LXC. This chapter focuses on Docker, but we’ll also
touch on LXC to see how it differs.
17.2.1
Docker, Podman, and Privileges
To run the examples in this book, you need a container tool. The examples here
are built with Docker, which you can normally install with a distribution package
without any trouble.
There is an alternative to Docker called Podman. The primary difference
between the two tools is that Docker requires a server to be running when using
containers, while Podman does not. This affects the way the two systems set up
containers. Most Docker configurations require superuser privileges to access the
kernel features used by its containers, and the dockerd daemon does the relevant
work. In contrast, you can run Podman as a normal user, called rootless operation.
When run this way, it uses different techniques to achieve isolation.
You can also run Podman as the superuser, causing it to switch over to some of
the isolation techniques that Docker uses. Conversely, newer versions of dockerd
support a rootless mode.
Fortunately, Podman is command line–compatible with Docker. This means
you can substitute podman for docker in the examples here, and they’ll still work.
However, there are differences in the implementations, especially when you’re
running Podman in rootless mode, so those will be noted where applicable.
17.2.2 A Docker Example
The easiest way to familiarize yourself with containers is to get hands-on. The
Docker example here illustrates the principal features that make containers
work, but providing an in-depth user manual is beyond the scope of this book.
You should have no trouble understanding the online documentation after
reading this, and if you’re looking for an extensive guide, try Nigel
Poulton’s Docker Deep Dive (author, 2016).
First you need to create an image, which comprises the filesystem and a few
other defining features for a container to run with. Your images will nearly
always be based on prebuilt ones downloaded from a repository on the internet.
NOTE
It’s easy to confuse images and containers. You can think of an image as the
container’s filesystem; processes don’t run in an image, but they do run in
containers. This is not quite accurate (in particular, when you change the files in
a Docker container, you aren’t making changes to the image), but it’s close
enough for now.
Install Docker on your system (your distribution’s add-on package is probably
fine), make a new directory somewhere, change to that directory, and create a
file called Dockerfile containing these lines:
FROM alpine:latest
RUN apk add bash
CMD ["/bin/bash"]
This configuration uses the lightweight Alpine distribution. The only change
we’re making is adding the bash shell, which we’re doing not just for an added
measure of interactive usability but also to create a unique image and see how
that procedure works. It’s possible (and common) to use public images and make
no changes to them whatsoever. In that case, you don’t need a Dockerfile.
Build the image with the following command, which reads the Dockerfile in the
current directory and applies the identifier hlw_test to the image:
$ docker build -t hlw_test .
NOTE
You might need to add yourself to the docker group on your system to be able to
run Docker commands as a regular user.
Be prepared for a lot of output. Don’t ignore it; reading through it this first time
will help you understand how Docker works. Let’s break it up into the steps that
correspond to the lines of the Dockerfile. The first task is to retrieve the latest
version of the Alpine distribution container from the Docker registry:
Sending build context to Docker daemon 2.048kB
Step 1/3 : FROM alpine:latest
latest: Pulling from library/alpine
cbdbe7a5bc2a: Pull complete
Digest: sha256:9a839e63dad54c3a6d1834e29692c8492d93f90c59c978c1ed79109ea4b9a54
Status: Downloaded newer image for alpine:latest
---> f70734b6a266
Notice the heavy use of SHA256 digests and shorter identifiers. Get used to
them; Docker needs to track many little pieces. In this step, Docker has created a
new image with the identifier f70734b6a266 for the basic Alpine distribution image.
You can refer to that specific image later, but you probably won’t need to,
because it’s not the final image. Docker will build more on top of it later. An
image that isn’t intended to be a final product is called an intermediate image.
NOTE
The output is different when you’re using Podman, but the steps are the same.
The next part of our configuration is the bash shell package installation in
Alpine. As you read the following, you’ll probably recognize output that results
from the apk add bash command (shown in bold):
Step 2/3 : RUN apk add bash
---> Running in 4f0fb4632b31
fetch http://dl-cdn.alpinelinux.org/alpine/v3.11/main/x86_64/APKINDEX.tar.gz
fetch http://dl-cdn.alpinelinux.org/alpine/v3.11/community/x86_64/APKINDEX.tar.gz
(1/4) Installing ncurses-terminfo-base (6.1_p20200118-r4)
(2/4) Installing ncurses-libs (6.1_p20200118-r4)
(3/4) Installing readline (8.0.1-r0)
(4/4) Installing bash (5.0.11-r1)
Executing bash-5.0.11-r1.post-install
Executing busybox-1.31.1-r9.trigger
OK: 8 MiB in 18 packages
Removing intermediate container 4f0fb4632b31
---> 12ef4043c80a
What’s not so obvious is how that’s happening. When you think about it, you
probably aren’t running Alpine on your own machine here. So how can you run
the apk command that belongs to Alpine already?
The key is the line that says Running in 4f0fb4632b31. You haven’t asked for a
container yet, but Docker has set up a new container with the intermediate
Alpine image from the previous step. Containers have identifiers as well;
unfortunately, they look no different from image identifiers. To add to the
confusion, Docker calls the temporary container an intermediate container, which
differs from an intermediate image. Intermediate images stay around after a
build; intermediate containers do not.
After setting up the (temporary) container with ID 4f0fb4632b31, Docker ran
the apk command inside that container to install bash, and then saved the
resulting changes to the filesystem into a new intermediate image with the
ID 12ef4043c80a. Notice that Docker also removes the container after completion.
Finally, Docker makes the final changes required to run a bash shell when
starting a container from the new image:
Step 3/3 : CMD ["/bin/bash"]
---> Running in fb082e6a0728
Removing intermediate container fb082e6a0728
---> 1b64f94e5a54
Successfully built 1b64f94e5a54
Successfully tagged hlw_test:latest
NOTE
Anything done with the RUN command in a Dockerfile happens during the image
build, not afterward, when you start a container with the image.
The CMD command is for the container runtime; this is why it occurs at the end.
In this example, you now have a final image with the ID 1b64f94e5a54, but
because you tagged it (in two separate steps), you can also refer to it
as hlw_test or hlw_test:latest. Run docker images to verify that your image and the
Alpine image are present:
$ docker images
REPOSITORY
hlw_test
9.19MB
alpine
5.61MB
TAG
latest
IMAGE ID
1b64f94e5a54
CREATED
1 minute ago
latest
f70734b6a266
3 weeks ago
SIZE
Running Docker Containers
You’re now ready to start a container. There are two basic ways to run something
in a container with Docker: you can either create the container and then run
something inside it (in two separate steps), or you can simply create and run in
one step. Let’s jump right into it and start one with the image that you just built:
$ docker run -it hlw_test
You should get a bash shell prompt where you can run commands in the
container. That shell will run as the root user.
NOTE
If you forget the -it options (interactive, connect a terminal), you won’t get a
prompt, and the container will terminate almost immediately. These options are
somewhat unusual in everyday use (especially -t ).
If you’re the curious type, you’ll probably want to take a look around the
container. Run some commands, such as mount and ps, and explore the filesystem
in general. You’ll quickly notice that although most things look like a typical
Linux system, others do not. For example, if you run a complete process listing,
you’ll get just two entries:
# ps aux
PID
USER
1 root
6 root
TIME COMMAND
0:00 /bin/bash
0:00 ps aux
Somehow, in the container, the shell is process ID 1 (remember, on a normal
system, this is init), and nothing else is running except for the process listing that
you’re executing.
At this point, it’s important to remember that these processes are simply ones
that you can see on your normal (host) system. If you open another shell window
on your host system, you can find a container process in a listing, though it will
require a little searching. It should look like this:
root
20189
0.2
0.0
2408
2104 pts/0
Ss+
08:36
0:00 /bin/bash
This is our first encounter with one of the kernel features used for containers:
Linux kernel namespaces specifically for process IDs. A process can create a whole
new set of process IDs for itself and its children, starting at PID 1, and then they
are able to see only those.
Overlay Filesystems
Next, explore the filesystem in your container. You’ll find it’s somewhat minimal;
this is because it’s based on the Alpine distribution. We’re using Alpine not just
because it’s small, but also because it’s likely to be different from what you’re
used to. However, when you take a look at the way the root filesystem is
mounted, you’ll see it’s very different from a normal device-based mount:
overlay on / type overlay (rw,relatime,lowerdir=/var/lib/docker/overlay2/l/
C3D66CQYRP4SCXWFFY6HHF6X5Z:/var/lib/docker/overlay2/l/K4BLIOMNRROX3SS5GFPB
7SFISL:/var/lib/docker/overlay2/l/2MKIOXW5SUB2YDOUBNH4G4Y7KF1,upperdir=/
var/lib/docker/overlay2/d064be6692c0c6ff4a45ba9a7a02f70e2cf5810a15bcb2b728b00
dc5b7d0888c/diff,workdir=/var/lib/docker/overlay2/d064be6692c0c6ff4a45ba9a7a02
f70e2cf5810a15bcb2b728b00dc5b7d0888c/work)
This is an overlay filesystem, a kernel feature that allows you to create a
filesystem by combining existing directories as layers, with changes stored in a
single spot. If you look on your host system, you’ll see it (and have access to the
component directories), and you’ll also find where Docker attached the original
mount.
NOTE
In rootless mode, Podman uses the FUSE version of the overlay filesystem. In this
case, you won’t see this detailed information from the filesystem mounts, but you
can get similar information by examining the fuse-overlayfs processes on the host
system.
In the mount output, you’ll see the lowerdir, upperdir, and workdir directory
parameters. The lower directory is actually a colon-separated series of
directories, and if you look them up on your host system, you’ll find that the last
one 1 is the base Alpine distribution that was set up in the first step of the image
build (just look inside; you’ll see the distribution root directory). If you follow the
two preceding directories, you’ll see they correspond to the other two build steps.
Therefore, these directories “stack” on top of each other in order from right to
left.
The upper directory goes on top of those, and it’s also where any changes to the
mounted filesystem appear. It doesn’t have to be empty when you mount it, but
for containers, it doesn’t make much sense to put anything there to start. The
work directory is a place for the filesystem driver to do its work before writing
changes to the upper directory, and it must be empty upon mount.
As you can imagine, container images with many build steps have quite a few
layers. This is sometimes a problem, and there are various strategies to minimize
the number of layers, such as combining RUN commands and multistage builds.
We won’t go into details about those here.
Networking
Although you can choose to have a container run in the same network as the host
machine, you normally want some kind of isolation in the network stack for
safety. There are several ways to achieve this in Docker, but the default (and most
common) is called a bridge network, using another kind of namespace—the
network namespace (netns). Before running anything, Docker creates a new
network interface (usually docker0) on the host system, typically assigned to a
private network such as 172.17.0.0/16, so the interface in this case would be
assigned to 172.17.0.1. This network is for communication between the host
machine and its containers.
Then, when creating a container, Docker creates a new network namespace,
which is almost completely empty. At first, the new namespace (which will be the
one in the container) contains only a new, private loopback (lo) interface. To
prepare the namespace for actual use, Docker creates a virtual interface on the
host, which simulates a link between two actual network interfaces (each with its
own device) and places one of those devices in the new namespace. With a
network configuration using an address on the Docker network (172.17.0.0/16 in
our case) on the device in the new namespace, processes can send packets on that
network and be received on the host. This can be confusing, because different
interfaces in different namespaces can have the same name (for example, the
container’s can be eth0, as well as the host machine).
Because this uses a private network (and a network administrator probably
wouldn’t want to route anything to and from these containers blindly), if left this
way, the container processes using that namespace couldn’t reach the outside
world. To make it possible to reach outside hosts, the Docker network on the host
configures NAT.
Figure 17-1 shows a typical setup. It includes the physical layer with the
interfaces, as well as the internet layer of the Docker subnet and the NAT linking
this subnet to the rest of the host machine and its outside connections.
Figure 17-1: Bridge network in Docker. The thick link represents the virtual interface pair bond.
NOTE
You might need to examine the subnet of your Docker interface network. There
can sometimes be clashes between it and the NAT-based network assigned by
router hardware from telecommunications companies.
Rootless operation networking in Podman is different because setting up
virtual interfaces requires superuser access. Podman still uses a new network
namespace, but it needs an interface that can be set up to operate in user space.
This is a TAP interface (usually at tap0), and in conjunction with a forwarding
daemon called slirp4netns, container processes can reach the outside world. This
is less capable; for example, containers cannot connect to one another.
There’s a lot more to networking, including how to expose ports in the
container’s network stack for external services to use, but the network topology is
the most important thing to understand.
Docker Operation
At this point, we could continue with a discussion of the various other kinds of
isolation and restrictions that Docker enables, but it would take a long time and
you probably get the point by now. Containers don’t come from one particular
feature, but rather a collection of them. A consequence is that Docker must keep
track of all of the things we do when creating a container and must also be able to
clean them up.
Docker defines a container as “running” as long as it has a process running.
You can show the currently running containers with docker ps:
$ docker ps
CONTAINER ID
IMAGE
bda6204cecf7
hlw_test
boring_lovelace
8a48d6e85efe
hlw_test
awesome_elion
COMMAND
"/bin/bash"
CREATED
8 hours ago
STATUS
Up 8 hours
"/bin/bash"
20 hours ago
Up 20 hours
PORTS
NAMES
As soon as all of its processes terminate, Docker puts them in an exit state, but
it still keeps the containers (unless you start with the --rm option). This includes
the changes made to the filesystem. You can easily access the filesystem
with docker export.
You need to be aware of this, because docker ps doesn’t show exited containers
by default; you have to use the -a option to see everything. It’s really easy to
accumulate a large pile of exited containers, and if the application running in the
container creates a lot of data, you can run out of disk space and not know why.
Use docker rm to remove a terminated container.
This also applies to old images. Developing an image tends to be a repetitive
process, and when you tag an image with the same tag as an existing image,
Docker doesn’t remove the original image. The old image simply loses that tag. If
you run docker images to show all the images on your system, you can see all of the
images. Here’s an example showing a previous version of an image without a tag:
$ docker images
REPOSITORY
hlw_test
9.19MB
<none>
9.19MB
alpine
5.61MB
TAG
latest
IMAGE ID
1b64f94e5a54
CREATED
43 hours ago
<none>
d0461f65b379
46 hours ago
latest
f70734b6a266
4 weeks ago
SIZE
Use docker rmi to remove an image. This also removes any unnecessary
intermediate images that the image builds on. If you don’t remove images, they
can add up over time. Depending on what’s in the images and how they are built,
this can consume a significant amount of storage space on your system.
In general, Docker does a lot of meticulous versioning and checkpointing. This
layer of management reflects a particular philosophy compared to tools like LXC,
which you’ll see soon.
Docker Service Process Models
One potentially confusing aspect of Docker containers is the lifecycle of the
processes inside them. Before a process can completely terminate, its parent is
supposed to collect (“reap”) its exit code with the wait() system call. However, in a
container, there are some situations in which dead processes can remain because
their parents don’t know how to react. Along with the way that many images are
configured, this might lead you to conclude that you’re not supposed to run
multiple processes or services inside a Docker container. This is not correct.
You can have many processes in a container. The shell we ran in our example
starts a new child process when you run a command. The only thing that really
matters is that when you have child processes, the parent cleans up upon their
exit. Most parents do this, but in certain circumstances, you might run into a
situation where one does not, especially if it doesn’t know that it has children.
This can happen when there are multiple levels of process spawning, and the PID
1 inside the container ends up being the parent of a child that it doesn’t know
about.
To remedy this, if you have a simple single-minded service that just spawns
some processes and seems to leave lingering processes even when a container is
supposed to terminate, you can add the --init option to docker run. This creates a
very simple init process to run as PID 1 in the container and act as a parent that
knows what to do when a child process terminates.
However, if you’re running multiple services or tasks inside a container (such
as multiple workers for some job server), instead of starting them with a script,
you might consider using a process management daemon such as Supervisor
(supervisord) to start and monitor them. This not only provides the necessary
system functionality, but also gives you more control over service processes.
On that note, if you’re thinking about this kind of model for a container, there’s
a different option that you might consider, and it doesn’t involve Docker.
17.2.3
LXC
Our discussion has revolved around Docker not only because it’s the most
popular system for building container images, but also because it makes it very
easy to get started and jump into the layers of isolation that containers normally
provide. However, there are other packages for creating containers, and they
take different approaches. Of these, LXC is one of the oldest. In fact, the first
versions of Docker were built on LXC. If you understood the discussion of how
Docker does its work, you won’t have trouble with LXC technical concepts, so we
won’t go over any examples. Instead, we’ll just explore some of the practical
differences.
The term LXC is sometimes used to refer to the set of kernel features that make
containers possible, but most people use it to refer specifically to a library and
package containing a number of utilities for creating and manipulating Linux
containers. Unlike Docker, LXC involves a fair amount of manual setup. For
example, you have to create your own container network interface, and you need
to provide user ID mappings.
Originally, LXC was intended to be as much of an entire Linux system as
possible inside the container—init and all. After installing a special version of a
distribution, you could install everything you needed for whatever you were
running inside the container. That part isn’t too different from what you’ve seen
with Docker, but there is more setup to do; with Docker, you just download a
bunch of files and you’re ready to go.
Therefore, you might find LXC more flexible in adapting to different needs. For
example, by default, LXC doesn’t use the overlay filesystem that you saw with
Docker, although you can add one. Because LXC is built on a C API, you can use
this granularity in your own software application if necessary.
An accompanying management package called LXD can help you work through
some of LXC’s finer, manual points (such as network creation and image
management) and offers a REST API that you can use to access LXC instead of the
C API.
17.2.4
Kubernetes
Speaking of management, containers have become popular for many kinds of
web servers, because you can start a bunch of containers from a single image
across multiple machines, providing excellent redundancy. Unfortunately, this
can be difficult to manage. You need to perform tasks such as the following:
•
•
•
•
•
Track which machines are able to run containers.
Start, monitor, and restart containers on those machines.
Configure container startup.
Configure the container networking as required.
Load new versions of container images and update all running containers
gracefully.
That isn’t a complete list, nor does it properly convey the complexity of each
task. Software was begging to be developed for it, and among the solutions that
appeared, Google’s Kubernetes has become dominant. Perhaps one of the largest
contributing factors for this is its ability to run Docker container images.
Kubernetes has two basic sides, much like any client-server application. The
server involves the machine(s) available to run containers, and the client is
primarily a set of command-line utilities that launch and manipulate sets of
containers. The configuration files for containers (and the groups they form) can
be extensive, and you’ll quickly find that most of the work involved on the client
side is creating the appropriate configuration.
You can explore the configuration on your own. If you don’t want to deal with
setting up the servers yourself, use the Minikube tool to install a virtual machine
running a Kubernetes cluster on your own machine.
17.2.5
Pitfalls of Containers
If you think about how a service like Kubernetes works, you’ll also realize that a
system utilizing containers is not without its costs. At minimum, you still need
one or more machines on which to run your containers, and this has to be a fullfledged Linux machine, whether it’s on real hardware or a virtual machine.
There’s still a maintenance cost here, although it might be simpler to maintain
this core infrastructure than a configuration that requires many custom software
installations.
That cost can take several forms. If you choose to administer your own
infrastructure, that’s a significant investment of time, and still has hardware,
hosting, and maintenance costs. If you instead opt to use a container service like a
Kubernetes cluster, you’ll be paying the monetary cost of having someone else do
the work for you.
When thinking of the containers themselves, keep in mind the following:
•
•
•
•
•
Containers can be wasteful in terms of storage. In order for any application to
function inside a container, the container must include all the necessary
support of a Linux operating system, such as shared libraries. This can become
quite large, especially if you don’t pay particular attention to the base
distribution that you choose for your containers. Then, consider your
application itself: how big is it? This situation is mitigated somewhat when
you’re using an overlay filesystem with several copies of the same container,
because they share the same base files. However, if your application creates a
lot of runtime data, the upper layers of all of those overlays can grow large.
You still have to think about other system resources, such as CPU time. You can
configure limits on how much containers can consume, but you’re still
constrained by how much the underlying system can handle. There’s still a
kernel and block devices. If you overload stuff, then your containers, the
system underneath, or both will suffer.
You might need to think differently about where you store your data. In container
systems such as Docker that use overlay filesystems, the changes made to the
filesystem during runtime are thrown away after the processes terminate. In
many applications, all of the user data goes into a database, and then that
problem is reduced to database administration. But what about your logs?
Those are necessary for a well-functioning server application, and you still
need a way to store them. A separate log service is a must for any substantial
scale of production.
Most container tools and operation models are geared toward web servers. If you’re
running a typical web server, you’ll find a great deal of support and
information about running web servers in containers. Kubernetes, in
particular, has a lot of safety features for preventing runaway server code.
This can be an advantage, because it compensates for how (frankly) poorly
written most web applications are. However, when you’re trying to run
another kind of service, it can sometimes feel like you’re trying to drive a
square peg into a round hole.
Careless container builds can lead to bloat, configuration problems, and malfunction. The
fact that you’re creating an isolated environment doesn’t shield you from
making mistakes in that environment. You might not have to worry so much
about the intricacies of systemd, but plenty of other things still can go wrong.
When problems arise in any kind of system, inexperienced users tend to add
things in an attempt to make the problem go away, often haphazardly. This
can continue (often blindly) until at last there’s a somewhat functional
•
•
system—with many additional issues. You need to understand the changes you
make.
Versioning can be problematic. We used the latest tag for the examples in this
book. This is supposed to be the latest (stable) release of a container, but it also
means that when you build a container based on the latest release of a
distribution or package, something underneath can change and break your
application. One standard practice is to use a specific version tag of a base
container.
Trust can be an issue. This applies particularly to images built with Docker. When
you base your containers on those in the Docker image repository, you’re
placing trust in an additional layer of management that they haven’t been
altered to introduce even more security problems than usual, and that they’ll
be there when you need them. This contrasts with LXC, where you’re
encouraged to build your own to a certain degree.
When considering these issues, you might think that containers have a lot of
disadvantages compared to other ways of managing system environments.
However, that’s not the case. No matter what approach you choose, these
problems are present in some degree and form—and some of them are easier to
manage in containers. Just remember that containers won’t solve every problem.
For example, if your application takes a long time to start on a normal system
(after booting), it will also start slowly in a container.
17.3 Runtime-Based Virtualization
A final kind of virtualization to mention is based on the type of environment used
to develop an application. This differs from the system virtual machines and
containers that we’ve seen so far, because it doesn’t use the idea of placing
applications onto different machines. Instead, it’s a separation that applies only
to a particular application.
The reason for these kinds of environments is that multiple applications on the
same system can use the same programming language, causing potential
conflicts. For example, Python is used in several places on a typical distribution
and can include many add-on packages. If you want to use the system’s version of
Python in your own package, you can run into trouble if you want a different
version of one of the add-ons.
Let’s look at how Python’s virtual environment feature creates a version of
Python with only the packages that you want. The way to start is by creating a
new directory for the environment like this:
$ python3 -m venv test-venv
NOTE
By the time you read this, you might simply be able to type python instead
of python3 .
Now, look inside the new test-venv directory. You’ll see a number of system-like
directories such as bin, include, and lib. To activate the virtual environment, you
need to source (not execute) the test-venv/bin/activate script:
$ . test-env/bin/activate
The reason for sourcing the execution is that activation is essentially setting an
environment variable, which you can’t do by running an executable. At this
point, when you run Python, you get the version in test-venv/ bin directory (which
is itself only a symbolic link), and the VIRTUAL_ENV environment variable is set to
the environment base directory. You can run deactivate to exit to the virtual
environment.
It isn’t any more complicated than that. With this environment variable set, you
get a new, empty packages library in test-venv/ lib, and anything new you install
when in the environment goes there instead of in the main system’s library.
Not all programming languages allow virtual environments in the way Python
does, but it’s worth knowing about it, if for no other reason than to clear up some
confusion about the word virtual.
Bibliography
Abrahams, Paul W., and Bruce Larson, UNIX for the Impatient, 2nd ed. Boston:
Addison-Wesley Professional, 1995.
Aho, Alfred V., Brian W. Kernighan, and Peter J. Weinberger, The AWK Programming
Language. Boston: Addison-Wesley, 1988.
Aho, Alfred V., Monica S. Lam, Ravi Sethi, and Jeffery D. Ullman, Compilers: Principles,
Techniques, and Tools, 2nd ed. Boston: Addison-Wesley, 2006.
Aumasson, Jean-Philippe, Serious Cryptography: A Practical Introduction to Modern
Encryption. San Francisco: No Starch Press, 2017.
Barrett, Daniel J., Richard E. Silverman, and Robert G. Byrnes, SSH, The Secure Shell:
The Definitive Guide, 2nd ed. Sebastopol, CA: O’Reilly, 2005.
Beazley, David M., Python Distilled. Addison-Wesley, 2021.
Beazley, David M., Brian D. Ward, and Ian R. Cooke, “The Inside Story on Shared
Libraries and Dynamic Loading.” Computing in Science & Engineering 3, no. 5
(September/October 2001): 90–97.
Calcote, John, Autotools: A Practitioner’s Guide to GNU Autoconf, Automake, and Libtool, 2nd
ed. San Francisco: No Starch Press, 2019.
Carter, Gerald, Jay Ts, and Robert Eckstein, Using Samba: A File and Print Server for
Linux, Unix, and Mac OS X, 3rd ed. Sebastopol, CA: O’Reilly, 2007.
Christiansen, Tom, brian d foy, Larry Wall, and Jon Orwant, Programming Perl:
Unmatched Power for Processing and Scripting, 4th ed. Sebastopol, CA: O’Reilly, 2012.
chromatic, Modern Perl, 4th ed. Hillsboro, OR: Onyx Neon Press, 2016.
Davies, Joshua. Implementing SSL/ TLS Using Cryptography and PKI. Hoboken, NJ: Wiley,
2011.
Friedl, Jeffrey E. F., Mastering Regular Expressions, 3rd ed. Sebastopol, CA: O’Reilly,
2006.
Gregg, Brendan, Systems Performance: Enterprise and the Cloud, 2nd ed. Boston: AddisonWesley, 2020.
Grune, Dick, Kees van Reeuwijk, Henri E. Bal, Ceriel J. H. Jacobs, and Koen
Langendoen, Modern Compiler Design, 2nd ed. New York: Springer, 2012.
Hopcroft, John E., Rajeev Motwani, and Jeffrey D. Ullman, Introduction to Automata
Theory, Languages, and Computation, 3rd ed. Upper Saddle River, NJ: Prentice Hall,
2006.
Kernighan, Brian W., and Rob Pike, The UNIX Programming Environment. Upper Saddle
River, NJ: Prentice Hall, 1984.
Kernighan, Brian W., and Dennis M. Ritchie, The C Programming Language, 2nd ed.
Upper Saddle River, NJ: Prentice Hall, 1988.
Kochan, Stephen G., and Patrick Wood, Unix Shell Programming, 3rd ed. Indianapolis:
SAMS Publishing, 2003.
Levine, John R., Linkers and Loaders. San Francisco: Morgan Kaufmann, 1999.
Lucas, Michael W., SSH Mastery: OpenSSH, PuTTY, Tunnels, and Keys, 2nd ed. Detroit:
Tilted Windmill Press, 2018.
Matloff, Norman, The Art of R Programming: A Tour of Statistical Software Design. San
Francisco: No Starch Press, 2011.
Mecklenburg, Robert, Managing Projects with GNU Make, 3rd ed. Sebastopol, CA:
O’Reilly, 2005.
Peek, Jerry, Grace Todino-Gonguet, and John Strang, Learning the UNIX Operating
System: A Concise Guide for the New User, 5th ed. Sebastopol, CA: O’Reilly, 2001.
Pike, Rob, Dave Presotto, Sean Dorward, Bob Flandrena, Ken Thompson, Howard
Trickey, and Phil Winterbottom, “Plan 9 from Bell Labs.” Accessed February 1,
2020, https://9p.io/sys/doc/.
Poulton, Nigel, Docker Deep Dive. Author, 2016.
Quinlan, Daniel, Rusty Russell, and Christopher Yeoh, eds., “Filesystem Hierarchy
Standard, Version 3.0.” Linux Foundation,
2015, https://refspecs.linuxfoundation.org/fhs.shtml.
Raymond, Eric S., ed., The New Hacker’s Dictionary. 3rd ed. Cambridge, MA: MIT Press,
1996.
Robbins, Arnold, sed & awk Pocket Reference, 2nd ed. Sebastopol, CA: O’Reilly, 2002.
Robbins, Arnold, Elbert Hannah, and Linda Lamb, Learning the vi and Vim Editors: Unix
Text Processing, 7th ed. Sebastopol, CA: O’Reilly, 2008.
Salus, Peter H., The Daemon, the Gnu, and the Penguin. Tacoma, WA: Reed Media
Services, 2008.
Samar, Vipin, and Roland J. Schemers III. “Unified Login with Pluggable
Authentication Modules (PAM),” October 1995, Open Software Foundation (RFC
86.0), http://www.opengroup.org/rfc/rfc86.0.html.
Schwartz, Randal L., brian d foy, and Tom Phoenix, Learning Perl: Making Easy Things
Easy and Hard Things Possible, 7th ed. Sebastopol, CA: O’Reilly, 2016.
Shotts, William, The Linux Command Line, 2nd ed. San Francisco: No Starch Press,
2019.
Silberschatz, Abraham, Peter B. Galvin, and Greg Gagne, Operating System Concepts,
10th ed. Hoboken, NJ: Wiley, 2018.
Smith, Jim, and Ravi Nair, Virtual Machines: Versatile Platforms for Systems and Processes.
Cambridge, MA: Elsevier, 2005.
Stallman, Richard M., GNU Emacs Manual, 18th ed. Boston: Free Software Foundation,
2018.
Stevens, W. Richard, Bill Fenner, and Andrew M. Rudoff, Unix Network Programming,
Volume 1: The Sockets Networking API, 3rd ed. Boston: Addison-Wesley Professional,
2003.
Tanenbaum, Andrew S., and Herbert Bos, Modern Operating Systems, 4th ed. Upper
Saddle River, NJ: Prentice Hall, 2014.
Tanenbaum, Andrew S., and David J. Wetherall, Computer Networks, 5th ed. Upper
Saddle River, NJ: Prentice Hall, 2010.
Index
Please note that index links to approximate location of each term.
Numbers and Symbols
.,
/.
17. See also directory, current
See directory, root
.., 17. See also directory, parent
#, 13
#!. See shebang
$, 12–13. See also shell, prompt
$#, 297
$$, 33, 298
$0, 297
$1, 296
$?, 298. See also exit code
$@, 297
&&, 300–301
*, 18–19. See also glob
|, 28–29. See also pipe
||, 300–301
<. See file, redirect command input from
<<. See here document
>. See file, redirect command output to
>>. See file, redirect command output to
?, 18–19. See also glob
[, 299. See also test
~, 17
A
abstraction, 1–2
administrator. See root
AFS (Andrew File System), 333–334
alias, 339
ALSA (Advanced Linux Sound Architecture), 55–56
Apple partition. See filesystem, HFS+
application layer. See network, application layer
archive, 39–41
table of contents, 40
testing, 40, 387–388
ARP (Address Resolution Protocol), 264–265
at, 187–188
ATA, 64–66
autoconf, 388–393
Autotools. See GNU Autotools
Avahi, 281
awk, 309
B
basename,
bash,
308–309
12. See also Bourne Shell
startup file (see startup file, bash)
.bash_profile, 340–342
.bashrc, 340–342
bg, 34
/ bin, 42
/ bin/ bash. See bash
/ bin/ sh. See Bourne Shell
BIOS, 121–122
boot partition, 133
bison, 379
blkid, 85
block bitmap, 114
block device. See device, block
blockdev, 76
/ boot, 43, 127–131
boot, 117–118. See also init
init (see init)
loader (see boot loader)
messages, 118–119, 171–172
network configuration, 239–240
boot loader, 117, 121–123
chainloading, 132
filesystem access, 121–122 (see also GRUB, filesystem access)
GRUB (see GRUB)
internals, 132–135
multi-stage, 133
system other than Linux, 132
Bourne Shell, 12–13
basic use, 12–13
Bourne-again (see bash)
script (see shell script)
bpfilter, 259
Btrfs. See filesystem, Btrfs
building software, 386–399
bunzip2, 41
bus error, 31–32
BusyBox, 258
bzip2, 41
C
C, 364–365
compiler, 376–377, 392
preprocessor, 372–373, 377, 391, 398
case, 304
cat, 13–14
cd, 17
cgroup, 144, 147, 216–220
container, 406
controller, 219–221
creating, 220–221
listing, 218–219
version 1, 218–219
chainloading. See boot loader, chainloading
character device. See device, character
child process. See process, child
chmod, 36–37. See also permissions
Chrome OS, 362
chroot, 406
chsh, 12, 22, 193–195
chvt, 55, 355
CIDR (Classless Inter-Domain Routing), 229–232
CIFS. See filesystem, CIFS
clang, 364
CLASSPATH, 382
clobber, 28
clock. See real-time clock; system clock
cloud services, 403–404
cloud storage, 333
CMake, 388, 399
command-line editing, 25
command substitution, 306
compiler, 383
compiling, 364–366
compositor. See Wayland, compositor
compress. See file, compress
concatenate (files), 13–14
configuration file, 42
configure, 388–393
container
building, 407–409
definition, 406
filesystem, 410–411
image, 407–409, 413
limitations, 415–417
networking, 411
operation, 412–414
privilege requirements, 406–407
purpose, 405
rootless, 407
running, 409–410
storing data, 416
context switch, 5–6
control group. See cgroup
controlling terminal, 54
coreboot, 123
coreutils, 389, 395
cp, 15
cpio, 164
cpp, 373. See also C, preprocessor
CPU, 2–6
load (see load average)
multiple, 6, 205
performance, 208–210, 212–214
time, 32, 200, 207–208, 221
virtual machine, 403–404
cron, 183–185, 187
csh, 342
CTRL-C, 14
CTRL-D, 14
CUPS, 360–362
curl, 271–272
current working directory. See directory, current
cylinder (disk), 78–79
D
D-Bus, 148, 241, 359–360
instance, 360
monitoring, 360
systemd unit, 142
date, 182
dd, 50–51, 93
debugfs, 93
default gateway, 230–231, 238
default route, 230
default.target, 143
default user settings, 343–344
demand paging, 210
desktop, 347–348
desktop background, 359
Desktop Bus. See D–Bus
desktop environment, 350
/ dev, 42, 48–66
/ dev/ dm–*, 53, 100
/ dev/ hd*, 53
/ dev/ lp*, 55
/ dev/ mapper, 53, 100, 105
/ dev/ null, 48–49
/ dev/ nvme*, 53
/ dev/ parport*, 55
/ dev/ pts, 54
/ dev/ sd*, 52–53
/ dev/ sg*, 53, 66–67
/ dev/ snd, 55
/ dev/ sr*, 53, 67
/ dev/ tty*, 54–55
/ dev/ vd*, 53
/ dev/ xvd*, 53, 403
/ dev/ zero, 50–51
device, 47
audio, 55–56
block, 48–50, 56, 64, 66–67, 69–78, 96–97
character, 49–50, 56
creating file, 56
disk, 48–50
driver, 4, 6–7, 117
file, 42, 48–49, 56–61
finding, 51
information, 49–50, 58, 60–61
initialization, 57–62
major and minor numbers, 49, 58, 100
monitor, 61
name, 51–55
network, 49
node (see device, file)
optical, 53, 67, 81
parallel, 55
pipe (see pipe, named)
SCSI (see SCSI)
serial, 55
socket, 49, 289–290
terminal, 53–55
types, 48–49
device mapper, 53, 108–110
devtmpfs, 57–58
df, 89–91
DHCP (Dynamic Host Configuration Protocol), 252–253
diff, 21, 395
directory, 16–18, 36
change, 17
create, 17
current, 17, 20, 201
errors, 31
hierarchy, 16–17, 42–44
home (see home directory)
internal structure, 112–113
listing contents, 15
parent, 17, 112–114
permissions (see permissions, directory)
remove, 17–18
root, 16–17, 42–43, 117, 120, 124–125, 144 (see also inode, root)
disk
buffer and cache, 86
capacity, 72–74 (see also filesystem, capacity)
device, 52–53, 69–78
device file (see device, disk)
format (see filesystem, creating; partition, creating table)
geometry, 77–80
monitoring usage, 212–216
partition (see partition)
PATA, 53
quota, 222
raw access, 71
SATA, 52, 58–60, 62, 64–66
scheduling priority, 215
schematic, 70–71
SCSI, 52–53, 62–63
solid state, 80
disk (continued)
swap (see swap)
usage (see filesystem, usage)
virtual, 53
display manager, 355
display modes, 54–55
dmesg, 118. See also kernel, log
dmsetup, 109. See also device mapper
DNS (Domain Name Service), 235, 243–246
dnsmasq, 245
Docker, 406–414
documentation, 26–28
Domain Name Service. See DNS
dot file, 22, 336
DPMS (Display Power Management Signaling), 359
du, 90–91
dual-stack network, 233
Dynamic Host Configuration Protocol (DHCP), 252–253
E
13, 16
EDITOR, 344
echo,
effective user ID, 189–190
EFI. See UEFI
efilinux, 123
egrep, 19
elapsed time, 207
Emacs, 26
emulator, 402
encryption, 197–198, 273–274
env, 292, 380
environment variable, 22–23, 311
EOF (end-of-file) message, 14
error message, 29–30, 204
ESP (EFI System Partition). See UEFI, ESP
/ etc, 42, 141, 167, 176–177
/ etc/ fstab, 52, 85, 88–89
/ etc/ group, 180
/ etc/ hosts, 244
/ etc/ init.d, 159
/ etc/ inittab, 157–158
/ etc/ ld.so.cache, 369
/ etc/ ld.so.conf, 369
/ etc/ localtime, 182
/ etc/ login.defs, 197
/ etc/ mtab, 86–87
/ etc/ nologin, 162
/ etc/ nsswitch.conf, 246
/ etc/ passwd, 27, 36, 177–179, 192–193
/ etc/ profile, 340
/ etc/ rc.d, 157–161
/ etc/ resolv.conf, 245
/ etc/ services, 249–250
/ etc/ shadow, 177, 179, 197
/ etc/ shells, 179, 193–195
/ etc/ sudoers, 45
eth0, 236
Ethernet, 235–236, 264–265
bridge, 236
wireless, 266–268
euid. See effective user ID
exec, 311
exec(), 7, 203, 311
executable, 36–37, 42–43, 87, 292, 365–367, 380
exit, 298
exit code, 298
export, 23
expr, 311
ext4. See filesystem, ext2/ext3/ext4
F
fail2ban, 276–277
fdisk, 72–73, 75–78
fg, 34–35
FHS (Filesystem Hierarchy Standard), 42
file
compare with another file, 21
compress, 39–41, 321–322
copy, 15 (see also file transfer)
create empty, 16
delete, 16, 113–114
descriptor (see file descriptor)
details, 15
device (see device, file)
dot (see dot file)
errors, 30–31
find, 21
find text in, 19–20
format, 21
group, 15, 35–37
link, 38, 111–114, 303
link count, 113–114
listing, 15
mode, 35–37 (see also permissions)
move, 16
open, 200–202
owner, 15, 35–37
permissions (see permissions)
redirect command input from, 29
redirect command output to, 28–29
regular, 35
rename, 15
sharing across a network, 323–334
sharing with other users, 9
socket (see device, socket)
swap, 97
temporary, 43, 307
test, 301–303
type, 35, 38, 48, 201
update timestamp, 16
file (command), 21
file descriptor, 201, 203–204
file transfer, 315–316
choosing method, 316
rsync (see rsync)
SSH (secure shell), 278
with Python, 316
filesystem, 70–71, 80
boot loader access (see boot loader, filesystem access)
Btrfs, 81–82
capacity, 89–91
cgroup, 219 (see also cgroup)
checking, 91–93
CIFS, 331
creating, 82–83, 105
currently attached, 84
ext2/ext3/ext4, 81–85, 91–93
FAT, 81
HFS+, 81
hierarchy, 42–44
internal structure, 82, 111–115
ISO 9660, 81
journal, 81, 91–93
mount, 83–89, 140
mounting, 105
mount options, 86–87
NFS (Network File System), 332–333
overlay, 94, 410–411
proc (see / proc)
read-only, 86, 121
remount, 87–88
repairing, 91–93
resizing, 97, 107
squashfs, 94
tmpfs, 93–94
types, 81–82
usage, 89–91
user space, 81, 115, 333–334
UUID (universally unique identifier), 85, 88, 96, 120–121, 124–126
XFS, 81
Filesystem Hierarchy Standard (FHS), 42
find, 21, 310
finding appropriate command, 26–27
firewall, 259–264
rule, 261–262
strategy, 262–264
flex, 379
folder. See directory
for, 305
fork(), 7, 147–148, 203, 205, 272
frame (Ethernet), 236
free, 96
fsadm, 107
fsck, 88, 91–93
fsuid, 190
FTP, 278, 287
FUSE (File System in User Space). See filesystem, user space
G
gateway, 227, 230–231
gcc, 364
GECOS, 178
geteuid(), 191–192
getty, 54, 143, 158, 181
Ghostscript, 361–362
glob, 18–19, 22, 293–294. See also regular expression
global unicast address, 232–233
GNOME, 350
gnome–shell, 351–352
GNU Autotools, 386, 399. See also autoconf
gparted, 72
GPT (Globally Unique Identifier Partition Table), 72–73, 126
grep, 19–20, 300
group, 10, 178, 180
listing, 36
permissions (see permissions, group)
groups, 36
GRUB, 123–135
boot command, 127
command line, 126–127
configuration, 124–125, 127–129
devices, 124–126
filesystem access, 126–127
insmod, 124–125
installing, 130–131
internals, 134–135
menu, 123–125, 128–129
on removable media, 131
root, 124–128
grub-mkconfig, 127–129
GTK+, 350
guest (operating system), 403
gunzip, 39–41
gzip, 39–41
H
halt,
162–163
hard link. See file, link
hardware operation, 4
head, 21
header file, 44, 371–372, 391, 393–394
locating, 398
help, 26–28
here document, 308
/ home, 42
home directory, 17, 42, 178
host, 224, 235
host key, 274–276
HTTP, 270–272
hypervisor, 402–403
I
I/O monitoring, 214–216
ICMP, 234–235, 254
if/then/else, 299–300
ifconfig, 228. See also ip
image, 4. See also container, image
include file. See header file
inetd, 279
info (GNU), 28
init, 118–120, 138–139. See also systemd
container, 413–414
identifying, 139
process tracking, 158 (see also systemd, process tracking)
runlevel (see runlevel)
System V, 139, 156–161
System V sequence, 158–159
Upstart, 139
initramfs, 124–125, 135, 163–164
initrd, 164. See also initramfs
inode, 91–92, 111–115, 303
root, 112–113
installing software, 385–386, 394–395
interactive shell, 340–342
interface ID (IPv6), 232
internet layer. See network, internet layer
iostat, 214–215
iotop, 216–217
ip (command), 228–230, 232–233, 237–238, 264–265
IP (internet protocol), 226
address, 227–228, 237–238
chain, 259–260
filter, 259–262
forwarding, 255
masquerading, 256
subnet (see subnet)
table, 259–260
IPP (Internet Print Protocol), 361
iptables, 261–264
IPv4, 226, 231. See also IP
IPv6, 226–227, 231–233, 235, 238, 247, 253–254, 266
iw, 267
J
382
Java, 382, 404
job control, 34–35
jobs, 34
journalctl, 46, 51, 118–119, 145, 169–172, 175, 186–187
journald, 154, 156, 168–169, 173, 175, 186–187
jar,
K
KDE, 350
Kerberos, 333–334
kernel, 2–5
as a resource, 199
boot, 117, 119–123
boot messages, 118–119
compiling, 399
disk buffer and cache (see disk, buffer and cache)
disk I/O system, 71, 111
image location, 44, 125
load, 117, 121–122
log, 51, 61, 172
mode, 3
modules, 44
network interface (see network, interface)
parameters, 120–122, 124–125
reading partition table (see partition, reading table)
ring buffer, 118–119
routing table, 230
SCSI subsystem, 62–67
space, 3
thread, 4
keyboard, 357–359
kill, 33–34
Kubernetes, 415
L
LAN (local area network), 224
lastlog, 169
layer, 2
network (see network, layer)
LBA (Logical Block Addressing), 79, 122
LDAP (Lightweight Directory Access Protocol), 178
ldconfig, 369
LD_LIBRARY_PATH, 344, 369–371
ld.so, 369–370
ldd, 368–369
less, 20, 341–344
level, 2
in user space, 8–9
Lex, 379
/ lib, 42
libata, 64–66
libinput, 352–353
library, 42
C, 366
linking against, 366–367, 370, 377, 390–391, 393–394
shared (see shared library)
static, 367–368
Lightweight Directory Access Protocol (LDAP), 178
LILO, 123
link
count (see file, link count)
farm, 159
hard (see file, link)
symbolic (see symbolic link)
link-local address, 232–233, 254
listening (on network port), 248–249, 279–280, 288–289
literal, 293–295
LLMNR (Link-Local Multicast Name Resolution), 245
LLVM project, 364, 383
ln, 38–39, 111, 113, 115. See also link, hard; link, symbolic
lo, 247
loadable kernel modules. See kernel, modules
load average, 208–210
LOADLIN, 123
local area network (LAN), 224
localhost, 242, 247
locate, 21
log, 9, 167–168. See also kernel, log; journald; journalctl
autoconf, 392–393
facility/severity/priority, 174–175
message, 168
monitoring, 172
Samba, 328
structured data, 175
sudo, 46
systemd unit (see systemd, unit log)
logger, 186
logical volume. See LVM
Logical Volume Manager (LVM). See LVM
login, 181
loginctl, 188
login shell, 340–342
logrotate, 172–173
loop. See shell script, loop
lost+found, 92, 114
ls, 15
lsof, 200–202
network, 280–281
Unix domain socket, 290
52, 63, 66
lsusb, 65
ltrace, 204
lsscsi,
LV (logical volume). See LVM, logical volume
LVM (Logical Volume Manager), 52–53, 96–110
advantages, 96–97
constructing system, 102–105
creating filesystem, 105
device names, 100
devices, 73–74
implementation, 107–110
listing, 97–100
logical volume, 96–100
logical volume, arrangement, 109–110
logical volume, creating, 104–105
logical volume, removing, 106–107
physical extent, 99
physical volume, 96–99, 101–103
physical volume, creating, 103
physical volume, metadata, 101, 108
resizing, 106–107, 110
scanning volumes, 108
schematic, 96–97
volume group, 96–99, 101–103
volume group, creating, 103
LXC, 414–415
M
MAC address, 235–237, 243, 264–265
main memory. See memory
make, 373–379
Makefile
dependency, 373–375, 377, 379
organization, 378–379
rule, 374, 377
separator, 375
standard target, 378, 392
staying up-to-date, 375–376
target, 374
man, 26–28
manual page, 26–28, 44, 338. See also man
MBR (Master Boot Record), 72–73, 126
boot, 130–131, 133
mDNS, 245
/ media, 43
memory, 3–4
capacity, 94–96, 209–210
insufficient, 94–96, 209–210
management, 6, 119, 210–214
monitoring usage, 212–214
page (see page)
problems, 31–32
protection, 3
swap (see swap)
test, 129
virtual (see virtual memory)
mkdir, 17
mkfs, 82–83
mknod, 56
mkswap, 96–97
MMU (memory management unit), 6, 210–211
modules. See kernel, modules
mount, 83–89. See also filesystem, mount
mouse, 358
multitasking, 5–6
mv, 16
N
namespace. See network, namespace; process, namespace
nano, 26, 344
NAT (Network Address Translation), 255–258
NDP (Neighbor Discovery Protocol), 266
netcat, 282–283
Netplan, 239
netstat, 248–249, 279
network, 223–224
application layer, 225, 269–272
client, 248–249
configuration, 237–243, 252–254 (see also network configuration manager)
connection, 248–249, 270–271, 281
container (see container, networking)
firewall (see firewall)
host (see host)
interface, 49, 236–238, 411–412
internet layer, 225–235 (see also IP)
layer, 223, 225–227
localhost (see localhost)
namespace, 411–412
packet (see packet)
physical layer, 226, 235–236
port, 248–250, 270
prefix, 228
private (see private network)
promiscuous mode, 281
route, 230–231
router (see router)
security, 285–287
server, 248–249, 272
simple, 224, 227, 252
stack, 225
transport layer, 225–226, 247
troubleshooting, 234–235, 279–284
wireless (see wireless network)
Network Address Translation (NAT), 255–258
network configuration manager, 240–243
Network Information Service (NIS), 178
network layer, 225–226. See also network, internet layer
NetworkManager, 240–243, 267–268
network mask. See subnet, mask
Network Time Protocol (NTP), 182–183, 251
NFS (Network File System). See filesystem, NFS
nftables, 259
nice value, 208
NIS (Network Information Service), 178
nmap, 284
nobody (user), 178
nslookup,
245
NTP (Network Time Protocol), 182–183, 251
NVMe (Non-Volatile Memory Express), 53, 63
O
object file, 365–366
OOM killer, 96
open(), 203–204
open source, 385–386
OpenWRT, 258
operating system–level virtualization, 406
/ opt, 43
OSS (Open Sound System), 55–56
P
package, 390, 394–395, 399–400
packet, 224–225
page, 210–213
page fault, 211–212
PAGER, 344
pager, 20, 344
page table, 6, 210
PAM (Pluggable Authentication Modules), 192–198
parallel port, 55
paravirtualization, 403
parted, 72–73, 75–76
partition, 52, 57, 70, 82
alignment, 79–80
altering table, 75–76
Apple (see filesystem, HFS+)
capacity, 72–74 (see also filesystem, capacity)
creating table, 76–78
extended, 72–73
logical, 72–73
primary, 72–73
reading table, 74–76
swap, 72–73, 96 (see also swap)
system ID, 72–74
table, 70–79
viewing, 72–75
Windows (see filesystem, FAT)
passwd, 22, 35–36, 179
password
change, 22
file (see / etc/ passwd)
password change, 197–198
password file. See / etc/ passwd
patch, 395–396
patchelf, 370
PATH. See path, command
path
absolute, 17
command, 23–24, 337–338
relative, 17
pathname. See path
pattern matching, 18–20
PE. See LVM, physical extent
performance, 199–200, 210
memory, 95–96
Perl, 20, 381
permissions, 31, 35–37
bits, 35–37
changing, 36–37
default, 37, 339–340
directory, 37
execute, 35–37
group, 35–37
other, 35–37
preserving, 40
read, 35–37
testing, 302–303
user, 35–37
world (see permissions, other)
write, 35–37
physical layer. See network, physical layer
physical volume (PV). See LVM, physical volume
Pico, 26
PID. See process, ID
pidstat, 216
ping, 234–235
pipe, 20, 28–29, 41
named, 49, 56
pkg–config, 393–394
Pluggable Authentication Modules (PAM), 192–198
plymouth, 54
Podman, 406–407, 411
port. See network, port
port scan, 284
PostScript, 360–362
predictable network interface device name, 236
printing, 55, 360–362
private network, 255–257
/ proc, 42, 88, 93
/ proc/ devices, 51
process, 3–4, 32–35, 93
accounting, 222
background, 34–35
blocked, 213
child, 204, 413–414
continue, 33–35
grouping (see cgroup)
ID, 32–34, 201, 205–206, 220, 298
interface, 42
listing, 32–33
log messages, 169
management, 5–6
memory, 6, 96, 200, 210–212
monitoring, 216
namespace, 410
open files, 200–202
owner, 9, 189–190
parent, 413–414
priority, 207–208
ready to run, 208–210
starting new, 7
status, 32
stop, 33–35
terminate, 33–34
tracking, 200
unexpected termination, 96
.profile, 340
prompt. See shell, prompt
ps, 32–33, 190, 212
pseudodevice, 8
pseudoterminal, 54
pseudo-user, 178–179
public key encryption, 274
pulseaudio, 56
PV (physical volume). See LVM, physical volume
pwd, 20
Python, 292, 380–381, 417–418
Q
Qt, 350
R
read, 312
real-time clock, 181
real user ID, 189–190
reboot, 162–163
redraw display, 35
regular expression, 19–20
regular file. See file, regular
remote login, 273–278
renice, 208
rescue image or CD, 164–165
resolvectl, 246
resolved. See system-resolved
resource
limiting, 216–222, 406
utilization, 207, 216, 221
resource monitoring, 206
reverse isearch, 35
RIP (Raster Image Processor), 361–362
rm, 16
17–18
root, 9, 178–179. See also directory, root
running programs as, 44–46
rmdir,
root directory. See directory, root
route, 230. See also network, route
router, 224, 227, 233, 254–259
RPC (remote procedure call), 284–285
rsync, 317
bandwidth, 322
compression, 321–322
copying from remote host, 322
copying to remote host, 317–322
exact copy, 318–319
excluding files, 320
verifying transfer, 321
rsyslogd, 169, 175
ruid. See real user ID
/ run, 43
runlevel, 156–157
run-parts, 160–161
runtime-based virtualization, 417–418
runtime information, 43
runtime library search path, 369, 394
S
Samba, 324–330
client, 329–330
sar, 222
saved user ID, 190
/ sbin, 43
scheduling class, 215
scheduling tasks, 183–188
SCons, 399
scp, 278
screen, 34
scripting language, 380–382
SCSI (Small Computer System Interface), 52–53, 62–67
disk (see disk, SCSI)
generic, 53, 66–67
ID, 62–63
listing device information, 52, 63, 66
sector, 79
secure shell. See SSH
security, 191–198
application, 405
in command path, 338
file sharing, 323–324, 331–334
network (see network, security)
sed, 309–310
segmentation fault, 31–32
serial port, 55
server role, 8–9
setuid, 36, 87, 189–191
sftp, 278
shadow password. See / etc/ shadow
shared library, 42, 367–371, 390–391
system calls, 203
trace, 204
shebang, 292, 380
shell, 12–14. See also Bourne Shell
change, 12, 22
default, 343–344
editing commands, 25
process ID, 33, 298
prompt, 12–13, 22, 338–339
quoting, 293–295
special variable, 295–298
user, 178–179
variable, 22–23, 33, 295
window, 13, 35, 54
shell script, 12, 291–292
arguments, 296–297
arithmetic, 303–304, 311, 313
conditional, 299–304
shell script (continued)
include, 312
limitations, 292–293, 312–313
loop, 305–306
name, 297
permission, 292
reading user input, 312
string test, 303
shift, 296
shortcut. See symbolic link
shutdown, 159, 162–163
signal, 33–34
in shell script, 307
single-user mode, 121, 156, 164–165
Small Computer System Interface. See SCSI
socket, 288–290
device (see device, socket)
Unix domain (see Unix domain socket)
socket unit. See systemd, socket unit
sort, 22
sound, 55–56
source code, 364
sourcing, 312
special characters, 24–25
splash screen, 54, 118, 120
SSD (solid-state disk). See disk, solid state
SSH (secure shell), 272–278
systemd unit, 142–143
SSHFS, 331–332
SSID, 266
standard error, 29, 35
standard I/O, 14
redirection, 28–29
standard input, 14, 20, 29, 35, 39, 51
standard output, 14, 20, 28–29, 35, 39, 51
startup. See boot
startup file, 335–336
bash, 340–342
command path, 337–338
example, 341–343
order, 340–342
problems, 344
tcsh, 342–343
command, 113–114
stat() system call, 115
state, 4
stateless (network) configuration, 253–254
static library. See library, static
stderr. See standard error
stdin. See standard input
stdio. See standard I/O
stdout. See standard output
strace, 202–205
stream, 14, 20, 28–29, 49
edit (see sed)
ID (in shell), 29
search (see grep)
subnet, 227–229, 236
choosing, 255–256
mask, 228–230, 238
routing between, 254–256
subshell, 311–312
sudo, 13, 45–46, 190
superblock, 82, 92, 114
superserver, 279
superuser. See root
swap, 88, 94–96, 212–214
partition (see partition, swap)
swapoff, 95
swapon, 94–95
symbolic link, 38–39, 302
sync, 86
/ sys, 43, 49–50. See also sysfs
syscall. See system call
sysctl, 255
sysfs, 49–50, 58, 93
SYSLINUX, 123
syslog, 168–169, 174–176
system call, 4, 7
trace, 202–205
system clock, 181–183
systemctl, 142, 144–147, 149
stat
systemd, 118, 139–140
activating unit, 146
conditional dependencies, 150
configuration, 141–143
Conflicts dependency, 149
creating (adding) unit, 146–147
deactivating unit, 147
dependency, 140–141, 147–155
enabling unit, 147, 150–151
instance, 154
job, 145–146
mount unit, 89, 140, 144
on-demand resource, 151–154
operation, 144–147
parallel unit activation, 154–156
process tracking, 143, 147–148
reload unit configuration, 145
Requires dependency, 148–151
Requisite dependency, 149
service unit, 140, 142–143, 186
socket unit, 140, 142, 152–154, 279
specifier, 143, 153–154
System V compatibility, 161
target unit, 140, 146–147, 150–151
timer unit, 185–188
unit, 140–148
unit cgroup, 144
unit file, 142–143, 146–147, 150–151, 185–186
unit listing, 144–145
unit log, 144–145
unit startup order, 140–141, 148–149
unit status, 144, 146
variable, 143
Wants dependency, 146, 148–151
systemd- (prefix), 156
systemd–analyze, 140–141, 149
systemd-boot, 123
systemd-resolved, 156, 245
systemd-run, 188
system time, 207
System V init. See init, System V
system virtual machine, 402
T
tail,
21
TAP interface, 412
tar, 39–41, 312
TCP (Transmission Control Protocol), 247–251, 279–281
filtering, 262–264
interacting with service, 270–272
wrapper, 279
tcpdump, 281–283
tcsh, 342–343
telinit, 161
telnet, 270, 273, 287
tempfs. See filesystem, tmpfs
temporary file. See file, temporary
terminal, 53–54. See also shell, window
controlling (see controlling terminal)
device (see device, terminal)
virtual (see virtual console)
test, 299–304
text editor, 25–26, 344
text search, 19–20
thrash, 209–211. See also memory, insufficient
thread, 204–206
time, 207, 211–212. See also CPU, time; system time; elapsed time
time (of day), 181–183
timer unit. See systemd, timer unit
time slice, 5
timesyncd, 182–183
time zone, 182
TLS (Transport Layer Security), 226, 287
/ tmp, 43
toolkit, 350
top, 200, 205–208
touch, 16
Transmission Control Protocol. See TCP
transport layer. See network, application layer
Transport Layer Security. See TLS
troubleshooting, 168
tune2fs, 85
U
udev, 48, 51–52, 56–62, 109
configuration and rules, 58–60
event (see uevent)
udevadm, 50–51, 60–61, 76
udevd, 56–62, 85, 156, 163
udisksd, 62
UDP (User Datagram Protocol), 250–251, 279–281
UEFI (Unified Extensible Firmware Interface), 121–122, 130–132
ESP (EFI System Partition), 133–135
secure boot, 131–132
uevent, 58, 61
umask, 37, 339–340
umount, 84
Unified Extensible Firmware Interface. See UEFI
Universal Coordinated Time (UTC), 181–183
Universally Unique Identifier (UUID), 52
Unix, 11–12
Unix domain socket, 289–290
unlink, 114. See also file, delete
unxz, 41
unzip, 41
uplink, 224. See also default gateway
Upstart, 139
uptime, 209
USB
listing device information, 65
relationship to SCSI, 52, 64–65
serial port, 55
user, 9
change, 44–46
id (see user ID)
management, 177–180
name (see username)
regular, 12
root (see root)
user authentication, 192–198. See also PAM; / etc/ passwd
user authorization, 193. See also PAM
User Datagram Protocol (UDP), 250–251, 279–281
user environment, 335–336
user ID, 9, 177–179, 189–190
user identification, 191–192
userland. See user space
user mode, 3
username, 9, 177–179
user process. See process
user space, 3
and filesystems, 111
and LVM, 107
and user IDs, 179, 191–192
creating filesystems in, 82
filesystem (see filesystem, user space)
organization, 8–9
start, 117–118, 120, 137–139 (see also init)
/ usr, 43–44
/ usr/ lib, 367
/ usr/ local, 44, 390, 395
/ usr/ share, 44
UTC (Universal Coordinated Time), 181–183
UUID (Universally Unique Identifier), 52
filesystem (see also filesystem, UUID)
V
/ var, 43
/ var/ log, 169
VFS (Virtual File System), 81, 115
vi, 26
vipw, 179
virtual, 401
VirtualBox, 402–403
virtual console, 54–55, 158, 355
virtual disk. See disk, virtual
virtual interface (network), 411–412
virtual machine, 53, 382, 402–405
virtual memory, 6, 96, 401. See also memory, management
vmstat, 212–214
volume group. See LVM, volume group
W
wait(),
413
wallpaper. See desktop background
warning messages, 30
Wayland, 349–350
compositor, 349–352
input, 352–353
window manager, 349
X compatibility, 353–354
web server, 316
WEP (Wired Equivalent Privacy), 268
Weston, 351–352, 354
while, 305–306
who, 156
widget, 350
WiFi Protected Access (WPA), 268
wildcard. See glob
windowing system (determining), 351
window manager, 349–350
Windows
boot, 132
file sharing, 324–330
partition (see filesystem, FAT)
password, 326–327
printer sharing, 329
Wired Equivalent Privacy (WEP), 268
wireless network, 240–241. See also Ethernet, wireless
wlan0, 236, 267
worker process, 272
WPA (WiFi Protected Access), 268
wtmp, 169
X
xargs,
310
XDG Desktop Entry, 142
Xen, 403
xev, 356–357
X event. See X Window System, event
xinetd, 279
xinput, 357–358
XKB (X keyboard extension), 358–359
xlsclients, 356
xset, 359
X Window System
application, 350
client, 348–349, 355–356
diagnostics, 356–357
display, 354
event, 356–357
input, 357–359
network transparency, 355
preferences, 357–359
server, 54, 348–349, 354–355
tunneling, 273, 355
Wayland compatibility, 354
window manager (see window manager)
xwininfo, 356
xz, 41
Y
Yacc, 379
Z
41
zip, 41
zcat,