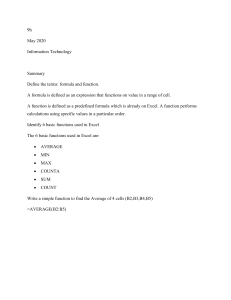Excel Data Analysis Course objectives: • • • • Import data Use statistical functions in Excel Create histograms Gain insights from your data Student Training and Support Phone: (07) 3346 4312 Email: askus@library.uq.edu.au Web: https://web.library.uq.edu.au/library-services/training/ Staff Training (Bookings) Phone Email Web (07) 3365 2666 staffdev@uq.edu.au http://www.uq.edu.au/staffdevelopment Staff may contact their trainer with enquiries and feedback related to training content. Please contact Staff Development for booking enquiries or your local I.T. support for general technical enquiries. Reproduced or adapted from original content provided under Creative Commons license by The University of Queensland Library UQ Library Staff and Student I.T. Training Table of Contents Importing External Data ...................................................................................................................................... 3 Importing External Data .................................................................................................... 3 Importing data from a file .................................................................................................. 5 Descriptive Statistics ........................................................................................................................................... 7 Using Descriptive Statistics ............................................................................................... 7 Statistical Functions ............................................................................................................................................ 8 Using basic statistical functions in Excel .......................................................................... 8 Using Variance and Standard Deviation in Excel ............................................................................................... 9 Variance and Standard deviation ...................................................................................... 9 Histograms and Frequency .............................................................................................................................. 11 Creating histograms ........................................................................................................ 11 Correlation and Linear Regression ................................................................................................................... 13 Calculate Correlation Co-efficient ................................................................................... 13 Create Chart and Linear Regression .............................................................................. 14 Forecasting ....................................................................................................................................................... 15 Forecasting ..................................................................................................................... 15 T Tests .............................................................................................................................................................. 16 Significance tests .......................................................................................................... 16 ANOVA: Analysis of Variance .......................................................................................................................... 18 ANOVA: Analysis of Variance ....................................................................................... 18 Rank and Percentiles........................................................................................................................................ 19 Obtaining your Rank ..................................................................................................... 19 Exercise document: Go to https://web.library.uq.edu.au/library-services/training/training-resources and click on Data Analysis (ZIP,40.9 KB) to download. Save these files on your H:/ drive or to your local machine or a USB drive. Statistical Function definitions can be found at: https://support.office.com/en-us/article/statistical-functions-reference-624dac86-a375-4435-bc2576d659719ffd 2 of 19 Microsoft Excel: Data Analysis UQ Library Staff and Student I.T. Training Importing External Data Data located in compatible external files can be imported into excel without the need to retype all the information again. Depending on the format of the data you would like to import, different methods can be used, including opening and saving in Excel, linking to data, importing data and copying and pasting data into excel. Importing External Data Open the spreadsheet Data Analysis_Exercises.xlsx (which can be found under the Excel section on the Library Training Resources page. The External Data Link sheet is selected. Importing Data from websites Data from websites and other sources can be imported into Excel if it is in an appropriate format. 1. Copy the URL of the web page with the data you want to import. e.g. World University Rankings on Wikipedia (which can be found in cell A1 of the External Data Link sheet) https://en.wikipedia.org/wiki/QS_World_University_Rankings Note: For this exercise ignore From Web in the Get External Data group. It will bring in the entire web page and not just a selected table 2. Navigate to the Data tab 3. Click on New Query (in the Get & Transform group) 4. From the drop down menu, select From Other Sources > From Web This opens the dialogue box for you to enter the URL of the web page with the data you want to import 5. Paste the URL in the From Web dialogue box and click OK The Navigator Pane will open with a list of data that can be imported into excel 6. Select the required data set (QS World University Rankings – Top 50) on the left pane of the Navigator to preview it NB: You can use the edit button to clean the data before importing 7. Select QS World University Rankings – Top 50 8. Click on Load 3 of 19 Microsoft Excel: Data Analysis UQ Library Staff and Student I.T. Training A connection will be created to the data on the website. This will ensure that refreshing your excel file will update the data to the latest version. Excel will then open a new worksheet with the imported data. Refresh Linked Data 9. Click on any cell within the data table 10. Click on the Data tab 11. Select Refresh All NB: Refresh all will refresh all connections in the workbook. If you want to refresh data on a single sheet click Refresh NB: You may get a Microsoft Excel Security Notice about connections to external data sources. You can safely click OK here but see the section on Considerations when importing data into Excel below for further information. Considerations when importing data into Excel Malware / Macros – Unfortunately there are ways to hide malware inside Excel files. This is usually done via “macros” which are little programs that are typically created to do complex or repetitive tasks. Because hackers have exploited these tools, Microsoft has disabled macros by default in Excel. In fact, when you open an Excel file from an untrusted source, you will get a security warning like this one. If you are working on data from an unknown or untrusted source, use caution before “Enabling Editing” Some hackers have even learned to use social engineering techniques to try and trick users into turning macros back on. For example there may be an image in the file that appears blurred with a note that it is for security reasons. The goal is to get you to enable macros so that you can ‘see’ the image when, in reality, enabling the macro allows the virus to run. Of course if you have good anti-virus / anti-malware programs installed, they will go a long way towards mitigating that threat. References within a file or sheet to external data You can refer to the contents of cells in another Excel workbook by creating an external reference. An external reference (also called a link) is a reference to a cell or range on a worksheet in another Excel workbook, or a reference to a defined name in another workbook. If your data is coming from a source beyond your immediate control, you may find that these ‘links’ are broken. If you don’t have access to the workbooks/worksheets where the underlying data lives, you won’t be able to use it via the link in the spreadsheet you are currently working on. 4 of 19 Microsoft Excel: Data Analysis UQ Library Staff and Student I.T. Training Importing data from a file Open exercise files and enable content 1. Open the exercise file Data Analysis_Exercises.xlsx and select the Importing Data & Histograms worksheet. 2. Click on the Enable Content button on the Security Warning (if necessary) 3. If you get a Security Warning dialog box. Click on Yes Note: In Office 365 (Windows version) Microsoft removed the Text Import Wizard as an option when using steps below. They force you to use the Power Query window which does not have the “Treat consecutive delimiters as one” option. You can get around this by opening the text file directly in Excel which will launch the wizard below Import data from text file: 4. Click the Data tab 5. Click From Text (in the Get External Data group) 6. Locate data_analysis.txt 7. Click on Import (in Mac – Get Data) 8. Click on Delimited option 9. Click Next 10. Tick the following options: Tab Space Treat consecutive delimiters as one 11. Click Next 5 of 19 Microsoft Excel: Data Analysis UQ Library Staff and Student I.T. Training 12. Ensure General option is selected 13. Click Finish 14. Assign data to $A$1 in existing worksheet 15. Click OK 6 of 19 Microsoft Excel: Data Analysis UQ Library Staff and Student I.T. Training Descriptive Statistics Descriptive statistics is the discipline of quantitatively (expressed as numbers) describing the main features of a collection of data. Excel’s Analysis Toolpak add-in offers a variety of features to undertake statistical computations and graphing. Descriptive Statistics is included to provide statistical averages (mean, mode, median), standard error, standard deviation, sample variance, kurtosis and confidence levels of sample data. Using Descriptive Statistics Mac users may need to add the Analysis Tool Pack Data Tab – Far right hand side – click Analysis Tools button Click next to Analysis ToolPak Choose OK The Data Analysis button will now be visible 1. Click Data Analysis (at the far right of ribbon) on the Data tab 2. Click Descriptive Statistics 3. Click OK 7 of 19 Microsoft Excel: Data Analysis UQ Library Staff and Student I.T. Training 4. Highlight cells $A$1:$D$201 for Input Range 5. Select Grouped by columns 6. Click Labels in first row box 7. Click Output Range 8. Highlight cell $G$1 for Output Range 9. Select Summary statistics 10. Click OK NB: To obtain descriptive statistics for one group ensure that only one column is selected. Statistical Functions Using basic statistical functions in Excel To use Basic Statistical Functions 1. Ensure you are on the Basic Statistics worksheet 2. Select the Home tab 3. Click in cell C14 4. Click AutoSum Check the range is (C5:C11) 5. Press Enter 6. Use Autofill to calculate sum for remaining weeks) 7. Calculate with statistical functions Sample size = COUNT Mean = AVERAGE Minimum value = MIN Maximum value = MAX Note: Mean and Average are different terms for the same thing when dealing with Statistics 8 of 19 Microsoft Excel: Data Analysis UQ Library Staff and Student I.T. Training 8. Select cells C14 to C18 9. Autofill across to fill cells in remaining weeks NB: For quick statistical reference refer to status bar after highlighting a selection of values. Adjust options on status bar by right clicking on it and selecting items. Using Variance and Standard Deviation in Excel Variance is a measure of the average of the squared difference from the mean. Here is how it is defined manually: • • • Subtract the mean from each value in the data. This gives you a measure of the distance of each value from the mean. Square each of these distances (so that they are all positive values), and add all of the squares together. Divide the sum of the squares by the number of values in the data set. (if calculating variance for a sample subtract 1 from the number of values) The standard deviation (σ) is simply a measure of how close the values are to the average. A smaller number means the values are bunched whilst a larger number indicates values that are spread out. Variance and Standard deviation To use Variance Function on a sample 1. Click in cell C21 2. Click button in formula bar 3. Change category to Statistical 4. Click on VAR.S function 9 of 19 Microsoft Excel: Data Analysis UQ Library Staff and Student I.T. Training 5. Select range (C5:C11) 6. Click on OK To use Standard Deviation Function on a sample 1. Click in cell C22 2. Click button in formula bar 3. Change category to Statistical 4. Click on STDEV.S function 5. Select range (C5:C11) 6. Click on OK Repeat steps above for entire population using range (C5:I11) • Click cell C25: Overall Average: =AVERAGE(C5:I11) • Click cell C26: Overall Variance: =VAR.P(C5:I11) • Click cell C27: Overall Std Deviation = STDEV.P(C5:I11) • Click cell C33: Overall Sum = SUM(C5:I11) To find WeeklyTotal as a percentage of the Overall Total 1. Go to cell C34 2. Enter =C14/C33 in the formula bar 3. Press function key F4 Note: This will change cell reference C33 to absolute reference $C$33 4. Press enter 5. Autofill across (D34:I34) 10 of 19 Microsoft Excel: Data Analysis UQ Library Staff and Student I.T. Training Histograms and Frequency A histogram is used to display tabulated frequencies of data in graphical form. It is able to show the proportion of data that fits into specific categories or bins. For example, we may want to find out how many items were of a particular length, e.g. 100mm. Excel provides a Histogram tool which is available via the Analysis ToolPak add-in. With the latest versions of Excel there is now a Histogram chart available in the Statistics chart options. Creating histograms Use worksheet “Importing Data & Histograms” Using the tool in Data Analysis Prepare data for a histogram of weights 1. Go to cell F19 2. Type “Bin” 3. Go to cell F20 4. Type 0 5. Go to cell F21 6. Type 50 7. Select F20 and F21 8. Autofill to display a value of 500 in cell F30 Input Range: This is the data that you want to analyse by using the Histogram tool. Bin Range: This represents the intervals that you want the Histogram tool to use for measuring the input data in the data analysis. 9. Click Data Analysis (at the far right of the ribbon) on Data tab 10. Click on Histogram 11. Click OK Complete the dialog box as follows: • Input Range = $A1:$A201 • Bin Range = $F$19:$F$30 • Tick Labels • Output Range: $I$21 • Tick Chart Output 12. Click OK To display the frequencies in Histogram: 1. Click on Histogram in worksheet 2. Click Data Labels on Add Chart Element button 3. Select Outside End NB: Table with Bin and Frequency headings will appear along with Histogram graph. Resize graph as required. 11 of 19 Microsoft Excel: Data Analysis UQ Library Staff and Student I.T. Training Using the Statistics Chart - Histogram option Select the data range A1:A201 Insert tab – Charts - Statistics Chart Histogram A Histogram will appear Windows: Single click the X axis – Double click the X axis to launch the Format Axis panel on the right of the screen. Choose the Axis Option and expand the Axis Options Set the Bin Width to 25 Set the Overflow bin to 200 Set the Underflow bin to 50 Mac: Right mouse click the blue data series columns Choose Format Data Series… Expand the Data Series Options (if necessary) Change Bins – Auto to Bin Width Set the Bin Width to 25 Set the Overflow bin to 200 Set the Underflow bin to 50 12 of 19 Microsoft Excel: Data Analysis UQ Library Staff and Student I.T. Training Correlation and Linear Regression A correlation is a number between -1 and +1 that summarizes the relationship between two variables. A correlation close to +1 is strong and positive, whereas a correlation close to -1 is strong but negative. A zero correlation means there is no relationship between variables. Linear regression is a statistical approach to modelling the relationship between a scalar variable y and one or more explanatory variables denoted X. It can be used for predication or forecasting. Calculate Correlation Co-efficient Select worksheet “Correlation & Linear Regression” Name cells to find correlation: 1. Select cells(B4:B14) 2. Click Define Name (near middle of ribbon) on Formulas Tab 3. Check name is “Year” 4. Click on OK 5. 6. 7. 8. Select cells (C4:C14) Click Define Name on Formulas Tab Check name is “Tuition_Fees” Click on OK To calculate correlation co-efficient 1. Go to cell B17 2. Click button in formula bar 3. Select Correl function 4. In Array 1, type Year (or press F3 for the Paste Name dialog box; Choose the name Year and press OK) 5. In Array 2, type Tuition_Fees 6. Click on OK 7. Format cell B17 to 2 decimal places Note: You will be presented with a strong positive correlation of +0.99 between Year and Tuition Fee increases 13 of 19 Microsoft Excel: Data Analysis UQ Library Staff and Student I.T. Training Create Chart and Linear Regression Create a chart 1. Select cells(B4:C14) 2. Insert Tab > Charts group > Recommended Charts 3. Select Scatter Add the regression line 1. Click Add Chart Element button – Trendline – Linear Trendline 2. The Trendline will appear on the chart 3. Right click the Trendline 4. Choose Format Trendline 5. Within Trendline Options…. 6. Select Checkbox to “Display Equation on Chart” Select Checkbox to “Display R-squared value on chart” Note: The equation and R squared value will appear towards the top right of the chart. If the formulas are obscured by the Trendline, you can move them by selecting the text box with the formulas and then drag it to where you want. 14 of 19 Microsoft Excel: Data Analysis UQ Library Staff and Student I.T. Training To Find Regression Summary 1. Click on Data Analysis on Data tab (far right on ribbon) 2. Select Regression 3. Click on OK 4. 5. 6. 7. Input Y range, Select C4:C14 Input X range, Select B4:B14 Output Range, Select A22 Click on OK Note: You will be presented with Summary Output which includes regression analysis Interpreting results: A demonstrated strong positive correlation: Equation (Y=mx+c) Y = 308.63x + 4018.1 Matches the coefficients in regression summary Intercept indicates the predicted cost of tuition in the Year 2000. This is the line of best fit value not the actual value(the line of best fit value for Y if X=0) X Variable indicates the average increase in $ in tuition fees year to year approximately $308.63 Forecasting Forecasting is estimating the likelihood of an event taking place in the future, based on available data. Statistical forecasting concentrates on using the past to predict the future by identifying trends, patterns and business drives within the data to develop a forecast. Forecasting Use worksheet “Correlation & Linear Regression” In Excel the FORECAST function takes raw trendline data, an input (independent variable) and returns the dependent variable 1. Click in $C$20 2. Click the Insert Function button 3. Select Forecast from the list of functions (search for Forecast in the search box if you cannot see it) 15 of 19 Microsoft Excel: Data Analysis UQ Library Staff and Student I.T. Training 4. X, select B20 5. Known_y’s, select C4:C14 (the range name Tuition_Fees will appear) 6. Known_x’s, select B4:B14 (the range name Year will appear) 7. Note how the indicated answer matches the Intercept value of the regression analysis 8. Click OK 9. In cell B20 type 20 to forecast the cost of tuition fees in year 20 T Tests TTests are performed when you have two sets of measurements or results from given populations and you would like to compare them to see if they are significantly different. For example you may have two lists of measurements from the same set of people. The first set of measurements may have been taken in the morning and the second set in the afternoon. This type of TTest is known as a related TTest or a paired TTest because you have tested the same population twice. Alternatively if you had two sets of measurements taken from two sets of people with one set being in the morning and the other in the afternoon you would have an unpaired or independent TTest. This is because you have tested two different populations. If you are sure about the direction of differences, for example that the morning measurements are faster than the afternoon then you perform a one tail t test. If you are unsure about the difference between the values perform a two tail t test. A result is called "statistically significant" if the result of the t test comes in at below .05. This is often referred to as the P Value. Significance tests On the T-Test spreadsheet are two series of measurements. These measurements are paired as they are from the same population but taken at different times. 16 of 19 Microsoft Excel: Data Analysis UQ Library Staff and Student I.T. Training 1. Select cell B12 Using the Insert Function button search for and locate the T.Test function. Note: The TTest function is still available for compatibility purposes with Excel 2007 and below. In the T.Test Function Arguments dialog box Array1 and Array2 are the cell ranges containing the two columns of measurements. In this case B3:B10 and C3:C10 Tails can be either a 1 or a 2 Use 1 if you are sure about the direction of the differences. Use 2 if you are unsure about the direction of the differences. Type can either be a 1, 2 or 3 Use 1 if your data is from a paired population. Use 2 if your data is from an unpaired population with an equal variance. Use 3 if your data is from an unpaired population with an unequal variance. 17 of 19 Microsoft Excel: Data Analysis UQ Library Staff and Student I.T. Training ANOVA: Analysis of Variance In its simplest form, ANOVA provides a statistical test of whether or not the means of several groups are all equal. The ANOVA test is the initial step in identifying factors that are influencing a given data set. Anova should be performed on 3 or more groups of data. ANOVA: Analysis of Variance Use worksheet “ANOVA - Rank & percentile” To conduct the one-way ANOVA 2. Click on Data Analysis on the Data Tab (far right on ribbon) 3. Select Anova: Single Factor 4. Click OK. 5. Select the input range (A1:C13) (automatically absolute references) 6. Click “Labels in first row” option 7. Select Output Range (A16) 8. Click OK. Note: Descriptive statistics and ANOVA summary table are displayed on screen Interpreting results: In the summary section we can see the mean exam results for each class, But are these differences statistically significant? There are two types of hypotheses. Null (negative) or Alternative (positive). It is best practice to use null hypotheses so no personal opinions creep in to the testing statement. A null hypothesis is a default position and can never be proven. Statistically results can only reject or fail to reject the null hypotheses. Null hypotheses are always phrased as a negative statement e.g. There is no real difference between the effectiveness of lectures, online delivery and video delivery. The test result shows F =0.93 With a critical P-value of .4, the critical F = 3.285. Therefore, since the F statistic is smaller than the critical value, we fail to reject the null hypothesis. Remember from before the P value is statistically significant if it is below .05. This value of .4 shows there is some connection in the data though. So, we fail to reject that there is no difference between the effectiveness of lectures, online delivery and video delivery. These values may be explained by the small sample size. A larger sample of data may give more statistically significant results. Apparently, the differences we saw in this sample were simply due to random sampling error. 18 of 19 Microsoft Excel: Data Analysis UQ Library Staff and Student I.T. Training Rank and Percentiles Percentile rank means the percentage of scores that fall "at or below" a certain number. Percentiles are most often used for determining the relative standing of an individual in a population or the rank position of the individual. Percentiles measure position from the bottom. Obtaining your Rank Use worksheet “ANOVA - Rank & percentile” 1. Click Data Analysis on the Data Tab (far right on ribbon) 2. Click Rank and Percentile 3. Click OK Complete dialog box: 4. Highlight cells $A$1:$C$13 for Input Range NB: In this instance, do not merely click on column A header as the program will process every row in the spreadsheet. 1. 2. 3. 4. In Grouped By, select Columns Click Labels in first row Select Output Range as $M$1 Click OK Interpreting results: Point - The location of the value within the original list. This can be used to quickly sort the output table into the same order of the original list. Original - This is the column containing the original values. This column has the same column name as the original list since we used labels in the first row. Rank - This is the rank of the corresponding number in the list. Percent - This is the numbers percentage rank within the list. This percentage indicates the proportion of the list which are below this given number. Source: https://web.library.uq.edu.au/files/142294/20210831_Excel_Data_Analysis.pdf 19 of 19 Microsoft Excel: Data Analysis