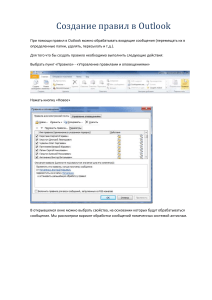Водопьянов Р.Ю. Титок В.П. Артамонова А.Е. ПРОГРАММНЫЙ КОМПЛЕКС ® ЛИРА-САПР 2015 Руководство пользователя Обучающие примеры МОСКВА 2015 УДК 721.01:624.012.3:681.3.06 ® ПРОГРАММНЫЙ КОМПЛЕКС ЛИРА-САПР 2015 Руководство пользователя. Обучающие примеры Водопьянов Р.Ю., Титок В.П., Артамонова А.Е. Под редакцией академика РААСН Городецкого А.С. –М.: Электронное издание, 2015г., – 460 с. В книге представлены новые возможности ПК ЛИРА-САПР® 2015 по сравнению с предыдущими версиями ПК ЛИРА-САПР, дано представление об общем функционировании ПК ЛИРА-САПР, изложено описание нового графического интерфейса «ЛЕНТА». Вся информация проиллюстрирована серией обучающих примеров. В приложении приведена статья Д.В. Медведенко «Золотые струны «ЛИРЫ – САПР». Обучающие примеры 1-5 демонстрируют возможности ленточного интерфейса. Пример 6 посвящен заданию АЖТ, капителей, плит различной толщины, пандусов. Кроме того, в примере показано как организовать расчет с учетом последовательности возведения, а также расчет и проектирование плит перекрытия с получением эскизов рабочих чертежей армирования. Пример 7 иллюстрирует возможности расчета и проектирования колонн и балок с выдачей рабочих чертежей в рамках подсистемы САПФИР – ЖБК. Пример 8 показывает возможности расчета и проектирования диафрагм несущих железобетонных стен с выдачей эскизов рабочих чертежей. Пример 9 иллюстрирует технологию задания нагрузок, включая дополнительные нагрузки от соседних зданий и процедуру итерационного уточнения коэффициентов постели упругого основания. Пример 11 иллюстрирует возможности новой подсистемы МЕТЕОР – вычисление обобщенных РСУ для различных моделей с единой топологией. Пример 12М иллюстрирует возможности расчета и проектирования узлов стальных конструкций. Пример 21 показывает возможности для выполнения вариантного проектирования в рамках одной и той же задачи – варьирование размерами сечений, материалами, различными нормативами. Пример 22 иллюстрирует технологию задания свайного основания и вычисление жесткости свай с помощью системы ГРУНТ. Книга предназначена широкому кругу читателей – студентам строительных факультетов вузов и университетов, инженерам-проектировщикам, аспирантам и научным работникам. Рецензент: Д-р техн. наук, профессор А.О. Рассказов. ОГЛАВЛЕНИЕ Оглавление ПРЕДИСЛОВИЕ 7 ® ® Новые возможности ПК ЛИРА–САПР 2012, ПК ЛИРА–САПР 2013, ® САПР 2015 ® ПК ЛИРА–САПР 2014 и ПК ЛИРА– ® Описание ленточного интерфейса ПК ЛИРА-САПР 2014 Элементы ленточного интерфейса Организация кнопок в панелях ленты Меню Приложения Вкладка Создание и редактирование Вкладка Расширенное редактирование Вкладка Расчет Вкладка Анализ Вкладка Расширенный анализ Вкладка Конструирование Контекстная вкладка Работа с узлами Контекстная вкладка Работа со стержнями Контекстная вкладка Работа с пластинами Панель инструментов Выбор Панель инструментов Проекция Панель инструментов Проекция 2 Пример 1. Расчет плоской рамы Этап 1. Создание новой задачи Этап 2. Создание геометрической схемы рамы Этап 3. Задание граничных условий Этап 4. Задание вариантов конструирования Этап 5. Задание жесткостных параметров и параметров материалов элементам рамы Этап 6. Задание нагрузок Этап 7. Генерация таблицы РСУ Этап 8. Задание расчетных сечений для ригелей Этап 9. Назначение конструктивных элементов Этап 10. Полный расчет рамы Этап 11. Просмотр и анализ результатов статического расчета Этап 12. Просмотр и анализ результатов армирования Конструирование ригеля железобетонной рамы Этап 13. Вызов чертежа балки Конструирование колонны железобетонной рамы Этап 14. Вызов чертежа колонны Расчетные сочетания усилий Параметры РСУ Коэффициенты РСУ Пример 2. Расчет плиты Этап 1. Создание новой задачи Этап 2. Создание геометрической схемы плиты Этап 3. Задание граничных условий Этап 4. Задание вариантов конструирования Этап 5. Задание жесткостных параметров и параметров материалов элементам плиты Этап 6. Задание нагрузок Этап 7. Генерация таблицы РСУ Этап 8. Полный расчет плиты Этап 9. Просмотр и анализ результатов статического расчета Этап 10. Просмотр и анализ результатов армирования Пример 3. Расчет рамы промышленного здания Этап 1. Создание новой задачи Этап 2. Создание геометрической схемы Этап 3. Задание граничных условий Этап 4. Задание вариантов конструирования Этап 5. Задание жесткостных параметров и параметров материалов элементам рамы Этап 6. Смена типа конечных элементов для элементов фермы Этап 7. Задание нагрузок Задание характеристик для расчета рамы на динамические воздействия Этап 8. Формирование динамических загружений из статических Этап 9. Формирование таблицы параметров динамических воздействий Этап 10. Задание расчетных сечений элементов ригелей 11 36 37 37 39 43 52 55 57 62 66 72 73 75 76 78 79 80 81 82 83 85 85 90 94 95 96 96 97 100 101 101 101 101 101 102 103 105 105 106 107 108 109 115 117 118 119 121 123 124 124 129 129 130 138 138 142 142 144 146 3 ® ПРОГРАММНЫЙ КОМПЛЕКС ЛИРА-САПР 2015. Руководство пользователя. Обучающие примеры Этап 11. Назначение конструктивных элементов Этап 12. Назначение раскреплений в узлах изгибаемых элементов Этап 13. Генерация таблицы РСН Этап 14. Задание параметров для расчета рамы на устойчивость Этап 15. Полный расчет рамы Этап 16. Просмотр и анализ результатов статического и динамического расчетов Этап 17. Просмотр и анализ результатов конструирования Пример 4. Расчет пространственного каркаса здания с фундаментной плитой на упругом основании Этап 1. Создание новой задачи Этап 2. Создание геометрической схемы Этап 3. Задание вариантов конструирования Этап 4. Задание жесткостных параметров и параметров материалов элементам схемы Этап 5. Задание параметров упругого основания Этап 6. Задание граничных условий Этап 7. Задание нагрузок Задание характеристик для расчета рамы на сейсмику Этап 8. Формирование динамических загружений из статических Этап 9. Формирование таблицы параметров динамических воздействий Этап 10. Генерация таблицы РСУ Этап 11. Генерация таблицы РСН Этап 12. Назначение конструктивных элементов Этап 13. Назначение раскреплений в узлах изгибаемых элементов Этап 14. Полный расчет схемы Этап 15. Просмотр и анализ результатов статического и динамического расчетов Этап 16. Просмотр и анализ результатов конструирования Пример 5. Расчет металлической башни Этап 1. Создание новой задачи Этап 2. Создание геометрической схемы Этап 3. Задание граничных условий Этап 4. Задание жесткостных параметров Этап 5. Корректировка схемы Этап 6. Задание нагрузок Задание характеристик для расчета башни на пульсацию ветра Этап 7. Формирование динамических загружений из статических Этап 8. Формирование таблицы параметров динамических воздействий Этап 9. Генерация таблицы РСУ Этап 10. Статический расчет башни Этап 11. Просмотр и анализ результатов расчета Этап 12. Расчет нагрузки на фрагмент Пример 6. Расчет многоэтажного здания с безригельным каркасом и проектирование монолитной железобетонной плиты при помощи систем САПФИР-КОНСТРУКЦИИ и САПФИР-ЖБК Этап 1. Создание нового проекта и настройка его свойств Этап 2. Корректировка свойств этажа Этап 3. Создание координационных осей Этап 4. Создание колонн Этап 5. Создание стен Этап 6. Задание дверного проема Этап 7. Создание и редактирование плиты перекрытия Этап 8. Копирование этажей Этап 9. Моделирование пандуса Этап 10. Моделирование процесса возведения конструкции (МОНТАЖ) Этап 11. Создание загружений и назначение нагрузок Этап 12. Создание конечно-элементной модели в системе САПФИР-КОНСТРУКЦИИ Этап 13. Создание файла для ПК ЛИРА-САПР Этап 14. Открытие расчетной схемы в ПК ЛИРА-САПР Этап 15. Задание параметров материалов элементам схемы Этап 16. Согласование местных осей пластин Этап 17. Редактирование монтажной таблицы Этап 18. Полный расчет схемы Этап 19. Просмотр и анализ результатов статического расчета Этап 20. Просмотр и анализ результатов конструирования Этап 21. Экспорт результатов армирования плит перекрытий в САПФИР Этап 22. Импорт результатов подбора арматуры в систему САПФИР-ЖБК Этап 23. Расположение на схеме участков дополнительного армирования Этап 24. Обрамление отверстия в плите перекрытия Этап 25. Формирование спецификаций арматуры и листа чертежа 4 146 146 147 148 149 149 153 155 157 157 162 164 173 174 176 179 179 180 182 183 184 185 186 186 189 192 193 193 196 197 199 203 207 207 208 209 210 210 214 216 217 219 220 221 224 224 226 229 231 233 235 238 242 242 243 246 247 248 248 250 251 251 254 256 258 ОГЛАВЛЕНИЕ Пример 7. Конструирование монолитных колонн и балок при помощи системы САПФИР-ЖБК Этап 1. Необходимый минимум данных для подбора арматуры и конструирования колонн и балок Этап 2. Импорт результатов армирования Этап 3. Унификация колонн Этап 4. Создание маркировочного плана вертикальных элементов Этап 5. Создание маркировочного разреза вертикальных элементов Этап 6. Создание листа чертежа с маркировочным планом и разрезом Этап 7. Конструирование унифицированной монолитной железобетонной колонны Этап 8. Унификация балок Этап 9. Корректировка автоматического конструирования балки Этап 10. Создание листа чертежа для балки Этап 11. Отображение арматуры колонны и балки в 3д Пример 8. Проектирование монолитной железобетонной диафрагмы при помощи системы САПФИР-ЖБК Этап 1. Минимально необходимые данные для расчета армирования и проектирования диафрагм Этап 2. Импорт результатов армирования Этап 3. Конструирование диафрагмы в автоматическом режиме Этап 4. Автоматическое конструирование диафрагмы с отверстием Этап 5. Работа с разрезами диафрагмы Этап 6. Создание узлов армирования Этап 7. Визуализации армирования в 3D Этап 8. Создание чертежей в автоматическом режиме. Пример 9. Расчет конструкции на грунтовом основании с применением системы ГРУНТ Этап 1. Создание новой задачи Этап 1. Создание геометрической схемы каркаса Этап 3. Создание абсолютно жестких тел Этап 4. Задание жесткостных параметров элементам каркаса Этап 5. Задание граничных условий Этап 6. Задание параметров упругого основания Этап 7. Задание нагрузок Этап 8. Генерация таблицы РСН Этап 9. Статический расчет каркаса Этап 10. Просмотр и анализ результатов статического расчета Этап 11. Итерационное уточнение коэффициентов постели упругого основания Этап 12. Расчет параметров упругого основания и просмотр результатов расчета в системе ГРУНТ Пример 11_М. Расчет конструкций с изменением жесткости грунтового основания (использование новой системы МЕТЕОР) Этап 1. Создание новой задачи (вариант 1) Этап 2. Создание геометрической схемы Этап 3. Задание жесткостных параметров элементам схемы Этап 4. Задание параметров упругого основания Этап 5. Задание граничных условий Этап 6. Задание нагрузок Этап 7. Генерация таблицы РСУ Этап 8. Полный расчет схемы Этап 9. Просмотр и анализ результатов статического расчета Этап 10. Создание второго варианта задачи Этап 11. Корректировка коэффициентов постели Задание характеристик для расчета схемы на сейсмику Этап 12. Формирование динамических загружений из статических Этап 13. Формирование таблицы параметров динамических воздействий Этап 14. Корректировка таблицы РСУ Этап 15. Полный расчет второго варианта схемы Этап 16. Просмотр и анализ результатов расчета второго варианта схемы Этап 17. Создание третьего варианта задачи Этап 18. Корректировка коэффициентов постели Этап 19. Создание четвертого варианта задачи Этап 20. Корректировка коэффициентов постели Этап 21. Формирование и расчет обобщенной РСУ Этап 22. Просмотр и анализ результатов расчета обобщенной задачи Этап 23. Задание вариантов конструирования Этап 24. Задание параметров материалов элементам схемы Этап 25. Подбор арматуры Этап 26. Просмотр и анализ результатов конструирования Пример 12_М. Расчет узла металлической фермы из круглых профилей Этап 1. Задание данных для расчета узла фермы Этап 2. Редактирование параметров 262 262 263 264 268 269 271 273 277 281 282 283 286 286 287 288 292 299 301 305 305 308 309 310 313 315 318 320 326 329 330 331 333 335 336 338 338 344 349 349 350 353 354 354 357 358 358 358 359 361 361 361 362 362 363 363 363 366 366 367 371 371 373 373 376 5 ® ПРОГРАММНЫЙ КОМПЛЕКС ЛИРА-САПР 2015. Руководство пользователя. Обучающие примеры Пример 21. Расчет пространственного каркаса здания при различных вариантах конструирования железобетонных конструкций Этап 1. Создание новой задачи Этап 2. Создание геометрической схемы Этап 3. Задание вариантов конструирования Этап 4. Задание жесткостных параметров и параметров материалов элементам схемы Этап 5. Задание нагрузок Этап 6. Генерация таблицы РСУ Этап 7. Полный расчет схемы Этап 8. Просмотр и анализ результатов статического расчета Этап 9. Просмотр и анализ результатов конструирования 380 380 381 383 385 398 401 402 402 405 Пример 22. Расчет конструкции на свайном основании с вычислением жесткости свай при помощи системы ГРУНТ (использование новых КЭ 57) 408 Этап 1. Создание новой задачи Этап 2. Создание геометрической схемы Этап 3. Задание жесткостных параметров элементам схемы Этап 4. Задание параметров свайного основания Этап 5. Задание нагрузок Этап 6. Статический расчет схемы Этап 7. Просмотр и анализ результатов статического расчета Книга отчетов 425 Основные принципы работы по созданию отчета: Основные принципы работы по изменению свойств отчета: Основные принципы работы по верстке отчета и других функций: Нормативная база ЛИТЕРАТУРА Приложение 1 6 408 409 411 414 419 421 422 Золотые струны ЛИРЫ-САПР 425 427 430 432 434 435 ПРЕДИСЛОВИЕ ПРЕДИСЛОВИЕ Программный комплекс ЛИРА-САПР (ПК ЛИРА-САПР) – это многофункциональный программный комплекс для расчета, исследования и проектированс ия конструкций различного назначения. ПК ЛИРА-САПР с успехом применяется в расчетах объектов строительства, машиностроения, мостостроения, атомной энергетики, нефтедобывающей промышленности и во многих других сферах, где актуальны методы строительной механики. Программные комплексы семейства ЛИРА имеют более чем 40–летнюю историю создания, развития и применения в научных исследованиях и практике проектирования конструкций. Программные комплексы семейства ЛИРА непрерывно совершенствуются и адаптируются к новым операционным системам и графическим средам. Основные алгоритмы, схема функционирования и технология разработки программных комплексов семейства ЛИРА были опубликованы в работах [1 – 7], последние тенденции в развитии программных комплексов семейства ЛИРА отражены в работах [8 – 13]. Кроме общего расчета модели объекта на все возможные виды статических нагрузок (силовых, температурных, деформационных) и динамических воздействий (ветер с учетом пульсации, сейсмические воздействия по различным нормам, гармонические колебания и т.п.) ПК ЛИРА автоматизирует ряд процессов проектирования: определение расчетных сочетаний нагрузок и усилий, назначение конструктивных элементов, подбор и проверка сечений стальных и железобетонных конструкций с формированием эскизов рабочих чертежей колонн и балок. ПК ЛИРА позволяет исследовать общую устойчивость рассчитываемой модели, проверить ® прочность сечений элементов по различным теориям разрушения. ПК ЛИРА-САПР предоставляет возможность производить расчеты объектов с учетом физической, геометрической, физикогеометрической и конструктивной нелинейностей, моделировать процесс возведения сооружения с учетом монтажа-демонтажа элементов с отслеживанием изменений физических свойств материалов. ® ПК ЛИРА-САПР состоит из нескольких взаимосвязанных информационных систем. Организация взаимосвязей между этими системами обеспечивает технологичность работы с комплексом так, что комплекс как бы сам ведет пользователя - от создания расчетной модели к конструированию элементов. ® Ниже представлена общая схема функционирования ПК ЛИРА–САПР . ® Торговая марка «ЛИРА-САПР» и имущественные права на программный комплекс ЛИРА-САПР® принадлежат компании ЛИРА САПР (см. сайт www.liraland.ru, раздел «Свидетельства и сертификаты» в закладке «Компания») 7 ® ПРОГРАММНЫЙ КОМПЛЕКС ЛИРА-САПР 2015. Руководство пользователя. Обучающие примеры Основной графической системой является система ВИЗОР-САПР, единая графическая среда, которая располагает обширным набором возможностей и функций для формирования адекватных конечно-элементных и суперэлементных моделей рассчитываемых объектов. ВИЗОР-САПР позволяет произвести подробное визуальное обследование созданных моделей и их корректировку, описать физико-механические свойства материалов. В этой же среде задаются связи, разнообразные нагрузки, характеристики различных динамических воздействий, а также назначаются взаимосвязи между различными загружениями с целью определения их наиболее опасных сочетаний. ® В составе ПК ЛИРА-САПР имеется архитектурный препроцессор САПФИР – КОНСТРУКЦИИ, который реализует цепочку АРХИТЕКТУРНАЯ МОДЕЛЬ – АНАЛИТИЧЕСКАЯ МОДЕЛЬ – РАСЧЕТНАЯ СХЕМА. На основе этого препроцессора пользователь имеет возможность задавать исходную информацию, оперируя конструктивными элементами – плита, диафрагма, колонна, лестница, пандус и др. Для расчета созданной модели может быть выбран соответствующий расчетный процессор. В ® состав ПК ЛИРА-САПР входит несколько РАСЧЕТНЫХ ПРОЦЕССОРОВ. Все они предназначены для определения напряженно-деформированного состояния (НДС) конструкции на основе метода конечных элементов в перемещениях. Расчетные процессоры реализуют современные усовершенствованные методы решения систем уравнений, обладающие высоким быстродействием и позволяющие решать системы с очень большим числом неизвестных. ЛИНЕЙНЫЙ ПРОЦЕССОР предназначен для решения задач, описывающих работу материала конструкций в линейно-упругой постановке. НЕЛИНЕЙНЫЙ процессор позволяет решать задачи, связанные с физической нелинейностью материала в рамках нелинейной теории упругости и в упруго-пластической постановке (бетон, железобетон, сталебетон, металл, грунт). Решение таких задач производится шаговым и шаговоитерационным методом. НЕЛИНЕЙНЫЙ процессор позволяет решать задачи, связанные с геометрической нелинейностью (ванты, большепролетные покрытия, мембраны), а также и с конструктивной нелинейностью (контактные задачи, односторонние связи, трение). В состав библиотеки нелинейных конечных элементов входят также элементы, позволяющие производить одновременный учет физической и геометрической нелинейности. При расчетах нелинейных задач шаговым методом производится автоматический выбор шага нагружения с учетом его истории. Расчетные процессоры содержат обширную БИБЛИОТЕКУ КОНЕЧНЫХ ЭЛЕМЕНТОВ, которая позволяет создавать адекватные расчетные модели практически без ограничений на описание реальных свойств рассчитываемых объектов. При этом возможны задание линейных и нелинейных законов деформирования материалов, учет геометрической нелинейности с нахождением формы изначально изменяемых систем, а также учет конструктивной нелинейности. Допускается наличие абсолютно жестких вставок, как в стержневых, так и в плоскостных конечных элементах. Реализованы законы деформирования различных классов железобетона. Вспомогательные расчетные процессоры позволяют проводить дальнейшие исследования расчетной модели по результатам основного расчета. Система РСУ позволяет произвести выбор наиболее опасных сочетаний усилий по критерию экстремальных напряжений и в соответствии с нормативными требованиями многих стран. Система РСН позволяет определить перемещения, усилия и напряжения от стандартных и произвольных линейных комбинаций загружений. Под стандартными линейными комбинациями подразумеваются комбинации (сочетания), которые установлены нормативными документами. Система УСТОЙЧИВОСТЬ дает возможность произвести проверку общей устойчивости рассчитываемого сооружения с определением коэффициента запаса и формы потери устойчивости. Система ЛИТЕРА реализует вычисление главных и эквивалентных напряжений по различным теориям прочности. Система ФРАГМЕНТ позволяет определить силы воздействия одного фрагмента рассчитываемого сооружения на другой как нагрузку. В частности, могут быть определены нагрузки, передаваемые наземной частью расчетной схемы на фундаменты. Система МЕТЕОР предоставляет возможность комбинировать результаты расчета топологически идентичных расчетных схем, варьируя граничные условия, жесткостные характеристики, параметры упругого основания, жесткости узлов и т.п. Возможности системы ВИЗОР-САПР, предоставляемые при отображении результатов расчета, позволяют произвести детальный анализ напряженно-деформированного состояния модели по изополям перемещений и напряжений, по эпюрам усилий и прогибов, по мозаикам разрушения элементов, по главным и эквивалентным напряжениям, по формам потери устойчивости, по анимации колебаний конструкции и по многим другим параметрам. 8 ПРЕДИСЛОВИЕ ВИЗОР-САПР дает исчерпывающую информацию по всему объекту и по его элементам и предоставляет возможность визуализации схемы и ее напряженно-деформированного состояния в графике OpenGL. Системы КС-САПР и КТС-САПР (Конструкторы стандартных и тонкостенных сечений) представляют собою специализированные графические среды для формирования сечений произвольной конфигурации. Эти системы снабжены процессорами для вычисления осевых, изгибных, крутильных и сдвиговых характеристик. Вычисляются также секториальные характеристики сечений, координаты центров изгиба и кручения, моменты сопротивления и определяется форма ядра сечения. При наличии усилий в заданном сечении производится отображение картины распределения текущих, главных и эквивалентных напряжений, соответствующих различным теориям прочности, отображаются эпюры секториальных характеристик. ® После проведения основных и вспомогательных расчетов ПК ЛИРА-САПР предоставляет возможность произвести конструирование стальных и железобетонных элементов рассчитываемого объекта. Конструирующая система АРМ-САПР реализует подбор площадей сечения арматуры колонн, балок, плит и оболочек по первому и второму предельным состояниям в соответствии с нормативами стран СНГ, Европы и США. Существует возможность задания произвольных характеристик бетона и арматуры, что имеет большое значение при расчетах, связанных с реконструкцией сооружений. Система позволяет объединять несколько однотипных элементов в конструктивный элемент, что позволяет производить увязку арматуры по длине всего конструктивного элемента. Система может функционировать в локальном режиме (ЛАРМ-САПР), осуществляя как подбор арматуры, так и проверку заданного армирования для одного элемента. По результатам расчета формируются чертежи балок и колонн, а так же производится создание dxf-файлов чертежей. Конструирующая система СТК-САПР работает в двух режимах – подбора сечений элементов стальных конструкций, таких как фермы, колонны и балки, и проверки заданных сечений в соответствии с нормативами стран СНГ, Европы и США. Допускается объединение нескольких однотипных элементов в конструктивный элемент. Система может функционировать в локальном режиме, позволяя проверить несколько вариантов при конструировании требуемого элемента. Система РС-САПР, которая информационно связана с системой СТК-САПР, позволяет производить редактирование используемой сортаментной базы прокатных и сварных профилей. Формирование отчетов по результатам работы с комплексом производится с помощью системы ДОКУМЕНТАТОР. Эта система позволяет представить всю полученную информацию, как в табличном, так и в графическом виде. Табличный и графический разделы необходимой для отчета информации могут быть размещены совместно на специально организуемых для этой цели листах и снабжены комментариями и надписями. Кроме того, табличная информация может быть передана в Microsoft Excel, а графическая – в Microsoft Word. Реализован вывод таблиц в формате HTML, а также в специальном формате, позволяющем вести дальнейшую работу с таблицами в программе Дизайнер таблиц. На базе ПК ЛИРА-САПР разработаны расчетно-графические системы: МОНТАЖ-плюс - реализует моделирование работы сооружения в процессе возведения при многократном изменении расчетной схемы. Эта система позволяет также проводить компьютерное моделирование возведения высотных зданий из монолитного железобетона с учетом изменений жесткости и прочности бетона, вызванных временным замораживанием уложенной смеси и другими факторами. МОСТ – позволяет произвести построение поверхностей и линий влияния в мостовых сооружениях от подвижной нагрузки. ДИНАМИКА-плюс – реализует метод прямого интегрирования уравнений движения по времени, что позволяет производить компьютерное моделирование вынужденных колебаний физически и геометрически нелинейных систем. КМ-САПР – позволяет по данным расчета стальных конструкций (элементов и узлов) получить полный комплект чертежей КМ в среде AutoCAD: монтажные схемы с маркировкой элементов и узлов, ведомости элементов, чертежи узлов с трехмерной визуализацией, а также их спецификации. САПФИР–ЖБК – позволяет по результатам подобранной арматуры в плитах перекрытий и диафрагмах в автоматизированном режиме получать рабочие чертежи армирования плит, диафрагм и колонн (раскладка арматуры, спецификации, ведомости деталей и др.). ГРУНТ – реализует построение трехмерной модели грунтового массива по данным инженерногеологических изысканий (положение и характеристики скважин), а также определение коэффициентов постели в каждой точке проектируемой фундаментной плиты. 9 ® ПРОГРАММНЫЙ КОМПЛЕКС ЛИРА-САПР 2015. Руководство пользователя. Обучающие примеры ® ПК ЛИРА-САПР поддерживает информационную связь с такими системами как REVIT, AutoCAD, ArchiCAD, Allplan, BOCAD, Advance Steel, а также STARK ES (технология расчета по двум независимым программам), ПК МОНОМАХ, КАЛИПСО и ФОК-ПК на основе DXF и MDB файлов. ® ПК ЛИРА-САПР позволяет вести общение со всеми системами комплекса на русском и английском языках. Замена языка может осуществляться на любой стадии работы с комплексом. ПК ЛИРА-САПР дает возможность использовать любую действующую систему единиц измерения, как при создании модели, так и при анализе результатов расчета. Состав разработчиков программных комплексов семейства ЛИРА (ПК ЛИРА-САПР, ПК МОНОМАХСАПР, ПК САПФИР, ПК ЭСПРИ): докт. техн. наук, проф., научный руководитель: Городецкий Александр; канд. техн. наук: Барабаш Мария, Городецкий Дмитрий, Максименко Валерий, Рассказов Андрей, Рождественский Василий, Стрелец-Стрелецкий Евгений, Харченко Николай. инженеры: Артамонова Александра, Батрак Лариса, Боговис Виталий, Бойченко Виталий, Буфиус Ольга, Водопьянов Роман, Гасанов Амар, Гензерский Юрий, Журавлев Алексей, Киевская Екатерина, Колесникова Елена, Крашевский Андрей, Лазарев Александр, Литвиненко Сергей, Маснуха Александр, Медведенко Дмитрий, Мельников Алексей, Пикуль Анатолий, Ромашкина Марина, Сидорак Дмитрий, Стотланд Инга, Титок Виктор, Торбенко Елена, Филоненко Юрий, Франтов Павел, Шелудько Валентина, Шут Александр, Юсипенко Светлана. 10 Новые возможности ПК ЛИРА–САПР® 2012, ПК ЛИРА–САПР® 2013, ПК ЛИРА–САПР® 2014 и ПК ЛИРА–САПР® 2015 Новые возможности ПК ЛИРА–САПР® 2012, ПК ЛИРА–САПР® 2013, ПК ЛИРА–САПР® 2014 и ПК ЛИРА–САПР® 2015 Для более полного представления о возможностях программного комплекса ЛИРА–САПР® 2015 вначале приведем новые возможности предыдущих версий ПК ЛИРА–САПР, а именно: ЛИРА-САПР®2012, ЛИРА-САПР® 2013 и ЛИРА–САПР® 2014: ® Новые возможности и функции ЛИРА–САПР 2012: 1. САПФИР – КОНСТРУКЦИИ 1.1. Автоматическая генерация абсолютно жестких тел. 1.2. Параметрическое задание капителей с автоматической генерацией соответствующих конечно– элементных моделей. 1.3. Возможность задания участков плиты различной толщины с автоматической генерацией соответствующих конечно–элементных моделей. 1.4. Моделирование последовательности возведения конструкций (МОНТАЖ). 1.5. Удобный инструментарий задания произвольных поверхностей (пандусов, лестничных маршей, наклонных элементов, куполов, арочных элементов). 1.6. Прямая передача расчетной схемы из САПФИР–КОНСТРУКЦИИ в ВИЗОР–САПР на основе нового формата файла. 2. Единая графическая среда пользователя ВИЗОР–САПР 2.1. Новый альтернативный вид пользовательского интерфейса «ЛЕНТА». ЛЕНТА, МЕНЮ и ПАНЕЛИ ИНСТРУМЕНТОВ могут быть настроены пользователем. Новый ЛЕНТОЧНЫЙ интерфейс повышает интуитивность создания, редактирования и анализа задач.Сохраняется возможность работы в классическом лировском интерфейсе. 2.2. Усовершенствован дизайн всех графических элементов пользовательского интерфейса. Новые графические элементы имеют стандартное и укрупненное представление и стали более выразительны. Сохранены смысловые образы основных пиктограмм. 2.3. Значительно ускорена отрисовка расчетных схем. 2.4. Улучшено качество отображения схем. Добавлен новый вид трехмерной проекции, который не искажает схему. 2.5. При смене режимов сохраняется отображение расчетных схем (фрагментация, флаги рисования и др.). 3. Процессор 3.1. Реализованы новые процедуры вычисления РСУ и РСН. Процедура РСУ реализована на новых принципах, обладает большими функциональными возможностями (учтены различные требования к РСУ для стальных и железобетонных конструкций) и большим быстродействием, особенно для пластинчатых элементов. 3.2. Реализован расчет на сейсмические воздействия в соответствии с нормативами Грузии (ПН 01.01.–09). 4. Система СТК – САПР 4.1. Реализован расчет составных сечений (20 типов) по СП 16.13330.2011. 5. Новая конструирующая система САПФИР – ЖБК 5.1. САПФИР – ЖБК позволяет выполнить конструирование и получить рабочие чертежи армирования, спецификацию арматуры, ведомость расхода стали и ведомость деталей для плиты перекрытия. Конструирование осуществляется в автоматизированном режиме интерактивными ® графическими методами на основе результатов расчета армирования, выполненного в ПК ЛИРА–САПР 2012. Визуализируются изополя и мозаики площади арматуры, направление стержней. Обозначается основное (фоновое) армирование и участки раскладки стержней дополнительной арматуры с указанием их параметров, привязки и примечаний, расчет длины анкеровки и учет перерасхода на перехлест. 11 ® ПРОГРАММНЫЙ КОМПЛЕКС ЛИРА-САПР 2015. Руководство пользователя. Обучающие примеры ® Новые возможности и функции ЛИРА–САПР 2013: ВИЗОР-САПР Разработан вариант ВИЗОР-САПР для 64-х разрядных операционных систем, использующий для работы программы всю доступную оперативную память, превышающую 3 Гб, а также позволяющий работать со схемами размерностью более 1 млн. конечных элементов. Существенно упрощена работа пользователя с визуальным представлением расчетных схем в окне программы. Реализована возможность вращения, зуммирования, панорамирования изображений с использованием мыши. Вращение схемы без искажения может выполняться с помощью движения мыши при нажатой правой клавише. Дополнительно, удерживая клавишу ALT и указав курсором на узел схемы, можно выполнять вращение вокруг этого узла. Удерживая клавишу SHIFT, можно перейти в режим ПАНОРАМЫ, а удерживая клавишу CTRL - в режим ZOOM (увеличить/уменьшить). Разработан новый Редактор загружений, который расширяет возможности для их создания и редактирования, упрощает процедуры формирования РСУ и РСН, повышает удобство работы с монтажными и послемонтажными загружениями. Диалог Редактирование загружений предоставляет следующие возможности: задавать имя и вид каждого загружения, для использования в дальнейшем при создании таблиц РСУ и РСН; добавлять новое загружение в конец или вставлять в любую позицию списка загружений; удалять любое загружение; менять загружения местами (упорядочивать список). Внимание! Любая из вышеперечисленных операций приводит к автоматической перегенерации всех существующих таблиц, связанных с номерами загружений, таких как таблицы РСН, РСУ, таблица динамических загружений, таблица учета статических загружений, таблицы нелинейных и монтажных загружений и т.п. Диалог Редактирование загружений дает полную информацию об истории загружений, их виде и типе, количестве и характеристиках приложенных нагрузок и т.п. Расширены возможности формирования расчетных сочетаний нагрузок (РСН), допустимое количество увеличено до 1000 сочетаний. Дополнена выводимая информация по результатам нелинейного расчета, добавлена подробная информация о параметрах трещин в железобетонных стержнях и пластинах. Реализован пакетный запуск задач на расчет. Добавлена возможность использовать препроцессор САПФИР-КОНСТРУКЦИИ в качестве средства создания нового фрагмента лировской расчетной схемы. Реализована автоматическая смена вида курсора в зависимости от текущего режима работы со схемой. Это повышает наглядность работы, обеспечивая пользователю дополнительную идентификацию выбранного режима и выполняемых действий. Добавлена возможность включать/исключать визуализацию объектов схемы (узлов и элементов), а также отображение на схеме нагрузок по их виду (см. новую закладку во флагах рисования). Реализована операция возврата на предшествующее состояние фрагментации схемы. Расширена возможность настраивать стиль, размер и цвет шрифтов для различных видов выводимой информации (более 10 новых настраиваемых наборов). Введена автоматическая активация диалоговых окон при наведении на них курсора. Расширена функциональность при отметке узлов и элементов: инверсная отметка объектов схемы дополнена возможностью только отмечать (удерживая CTRL) или только снимать отметку (удерживая SHIFT); добавлена возможность отмечать все узлы и элементы, лежащие на одной строительной отметке или принадлежащие одной строительной оси, указывая на эту отметку/ось курсором; введен опциональный режим видимости отмеченных узлов и элементов, скрытых вышележащими объектами расчетной схемы (см. новую опцию во флагах рисования); реализовано восстановление предшествующего состояния отметки узлов и элементов схемы после отмены выделения. Введены новые сервисные функции при задании исходных данных: выделение вновь созданных объектов (узлов и элементов) автоматической отметки (см. новую опцию во флагах рисования); 12 цветом, возможность их Новые возможности ПК ЛИРА–САПР® 2012, ПК ЛИРА–САПР® 2013, ПК ЛИРА–САПР® 2014 и ПК ЛИРА–САПР® 2015 выделение узлов и элементов, изменивших свои свойства вследствие произведенной над ними операции, посредством укрупнения узлов или утолщения линий, визуализирующих эти элементы. Все диалоги задания свойств объектов расчетной схемы, работающие со списками, получили опцию Список для фрагмента, что значительно облегчает работу во фрагменте. Кроме этого, теперь все списки Полифильтра автоматически реагируют на фрагментацию/восстановление схемы. Жесткие вставки для стержней теперь можно задавать как в локальной, так и в глобальной системе координат. При задании трапециевидной нагрузки на стержень, в случае ее приложения на всю длину, нагрузку можно связать с длиной стержня, не задавая ее привязки. Модифицированы диалоги задания объединений перемещений и абсолютно жестких тел, расширена их функциональность. Значительно расширены возможности операции Копирования загружений - теперь пользователь при копировании может указывать только элементы определенного типа, а также только нагрузки определенного вида и направления с заданным коэффициентом преобразования. Дополнена функциональность операции Задание собственного веса. Для элементов с различными типами жесткостей собственный вес может задаваться с соответствующими коэффициентами надежности по нагрузке. В случае изменения жесткостных характеристик элементов предусмотрено автоматическое обновление их собственного веса. Списки нагрузок в Полифильтре и диалоге задания нагрузок автоматически сортируются по виду нагрузки и ее интенсивности. Расширены возможности визуального представления результатов для стержневых элементов в виде мозаик. Толщина линии мозаики, проходящей вдоль стержня, может теперь задаваться пользователем, что бывает необходимо для вывода читаемых изображений на цветной принтер. Мозаики на стержневых элементах могут быть представлены в двух режимах: равномерное увеличение толщины линий, а также неравномерное, когда не только интенсивность цвета, но и толщина линии мозаики пропорциональны значению выводимого параметра (см. новую закладку во флагах рисования). Расширены возможности нанесения значений на эпюрах усилий для стержневых элементов. Теперь пользователь может получить эпюры в трех вариантах: подробно (выводятся все значения в каждом расчетном сечении, без наложения значений друг на друга); выводится только одно (большее по модулю) значение на концах элементов, к которым примыкают другие стержневые элементы со своими значениями; выводятся только экстремальные значения для непрерывных последовательных групп (цепочек) стержневых элементов. Оптимизирована шкала результатов армирования. Введена опция По умолчанию, которая работает независимо от опций Обновлять шкалу во фрагменте и Обновлять шкалу в режиме Увеличить. Реализована реакция на смену единиц измерения для армирования. В диалоге Информация об элементе добавлены новые закладки: результаты работы подбора и проверки стальных сечений; информация о стержнях с переменной по длине жесткостью для каждого расчетного сечения. МКЭ-процессор Продолжается наращивание наукоемкости программного комплекса. В предыдущей версии были реализованы улучшенный алгоритм расчета на динамические воздействия по акселелограмам, новая инженерная нелинейность, ряд новых конечных элементов. В этой версии: Реализована более эффективная методика расчета на устойчивость: теперь можно задавать произвольное количество форм потери устойчивости (больше 3-х); добавлена возможность поиска форм с коэффициентами запаса устойчивости в заданном диапазоне (например, пользователя интересуют все формы с коэффициентами запаса от 0 до 2.5); добавлена возможность поиска форм потери устойчивости с отрицательным коэффициентом запаса устойчивости для поиска слабых мест конструкций при смене знака усилий. Актуально для конструкций в состоянии невесомости (например системы развертывания спутников в космосе); 13 ® ПРОГРАММНЫЙ КОМПЛЕКС ЛИРА-САПР 2015. Руководство пользователя. Обучающие примеры параметры чувствительности теперь вычисляются для каждой формы (а не только для 1-й); в ряде случаев при расчете на устойчивость таких конструкций как мачтово-вантовые системы, мембраны с гибким контуром и др., новая методика может давать результаты, более соответствующие реальной работе конструкции. Реализована процедура определения параметров НДС для сечения железобетонного стержня – положение нейтральной оси; эпюра сжатого бетона; глубина, ширина и расстояние между трещинами. Для пластинчатых элементов в верхнем и нижнем слоях определяется направление трещин, расстояние между ними, глубина и ширина раскрытия. Реализована инженерная нелинейность для ВСЕХ норм по железобетону (СНиП 2.03.01-84*; ТСН 102-00*; ДСТУ 3760-98; СНиП 52-01-2003; EUROCODE2; ТКП/ОР 45-5-03-…200; ДБН В.2.6-98.2009; СП 63.13330.2012). АРМ-САПР Реализован расчет железобетонных конструкций по нормам СП 63.13330.2012 «Бетонные и железобетонные конструкции. (актуализированная редакция СНиП 52-01-2003»). Основные отличия от СП 52-101-2003 – расчет поперечной арматуры для внецентренно сжатых и растянутых стержневых элементов, подбор арматуры для пластинчатых элементов, реализация расчета элементов из высокопрочных бетонов. Реализован подбор арматуры с использованием всех преимуществ характерных для 64-х разрядных операционных систем. Для локального режима армирования добавлен подбор арматуры для стержней с переменными по длине сечениями. Появилась возможность передачи пояснительной записки в формат программы Microsoft Word. Добавлена возможность экспорта результатов подбора арматуры в программу Allplan. Реализовано конструирование круглых колонн. Грунт ® Значительно ускорен расчет коэффициентов постели C1, C2 в системе ГРУНТ в ПК ЛИРА-САПР 2013 за счет использования многопоточности, доступной в современных многоядерных и многопроцессорных компьютерах. Дополнительного ускорения расчета C1, C2, можно добиться, используя новую возможность объединения близких по величине нагрузок. Такой прием делает расчет С1, С2 еще на порядок быстрее. Еще больше ускорить расчет можно, уменьшив количество точек, в которых вычисляются коэффициенты C1, C2. Теперь вычисление можно выполнять не только в центре каждого конечного элемента, но и в узлах разряженной прямоугольной сети, шаг которой выбирает пользователь. С1, С2 в конечных элементах в этом случае получается интерполяцией. Реализована возможность вычисления C1, C2 для фундаментных плит на свайном основании. Реализована процедура определения осадок существующих сооружений близко расположенных от строящегося здания. Все объекты могут иметь произвольные контуры в плане, различные отметки подошв фундаментов, различные конструкции основания – свайное, естественное, комбинированное. Новая возможность сохранения результатов расчета позволяет не терять изополя осадок, C1, C2 и др. при закрытии и последующем открытии файла модели грунта. СТК-САПР В предыдущих версиях ЛИРА-САПР был реализован расчет сложных и составных сечений (более 50 типов) на основе СНиП II-23-81* (СП 16.13330.2011). В этой версии конструирующей системы СТК-САПР реализован расчет также и узлов стальных конструкций по Актуализированной редакции СНиП II-23-81* (СП 16.13330.2011). Теперь все сечения и узлы в СТК-САПР можно рассчитывать как по СНиП, так и по СП. Перечень узлов СТК-САПР включает: узлы ферм из уголков (8 узлов); узлы ферм из труб круглого профиля; примыкание второстепенной балки (4 узла); стык балок: на накладках со сваркой, на накладках на болтах, на фланцах (7 узлов); примыкания балки к колонне: жесткие, шарнирные и фланцевые (12 узлов); стык колонн на высокопрочных болтах; примыкание уголковых связей (3 узла); 14 Новые возможности ПК ЛИРА–САПР® 2012, ПК ЛИРА–САПР® 2013, ПК ЛИРА–САПР® 2014 и ПК ЛИРА–САПР® 2015 шарнирные и жесткие базы колонн (10 узлов); Всего 45 узлов. В расчете стальных узлов предусмотрена возможность, как проверки, так и подбора элементов, составляющих узел. Результатом расчета узла является отчет, в котором указаны проценты использования прочности/устойчивости каждого элемента, составляющего узел, что дает полную картину его работы и позволяет смоделировать узел оптимально. Уникальной особенностью расчета узлов в СТК-САПР является то, что для каждого приведенного в отчете числа можно отследить, как оно было получено, используя инновационную технологию открытого расчета трассировку. Технология трассировки расчета позволяет просмотреть весь алгоритм нахождения каждого процента использования, просмотреть все формулы как в символьном, так и в цифровом виде с необходимыми пояснениями и гиперссылками, что позволяет полностью восстановить предпосылки и ход расчета узла. В отличие от других программ, где результатом расчета узла является вывод "проходит или не проходит" или выдаются невнятные рекомендации, в системе СТК-САПР пользователь на основе выдаваемой информации самостоятельно может сделать вывод, какой элемент узла надо усилить или заменить тип узла. Узел, рассчитанный в СТК-САПР имеет свое графическое отображение в среде программы KMСАПР, которая является надстройкой над AutoCAD, что позволяет, при необходимости, подключить весь арсенал возможностей, предоставляемых данной графической системой. КМ-САПР выполняет построение пространственной модели рассчитанного узла и всех необходимых чертежей, что позволяет визуально оценить результаты расчета, а также использовать данную модель узла при подготовке чертежей стадии КМ. САПФИР-КОНСТРУКЦИИ Реализована 64-х разрядная версия программы Реализованы режимы ручного и автоматического «выравнивания» аналитической модели для объектов «плита», «стена» и «проем» при неизменной физической модели. Добавлена возможность отсечения плоскостью общего положения физических и аналитических моделей стен, перекрытий, балок, колонн и др. Разработан Полифильтр для выделения объектов по совокупности параметров: тип, материал, сечение, марка и др. Редактирование параметров элементов: текст, штриховка, размер, полилиния на чертеже. Возможность группового редактирования параметров объектов на чертежах. Для видов документирования помещенных на чертеж, добавлена возможность «рассыпать» их на элементарные примитивы, с возможностью их дальнейшего редактирования на чертеже. Добавлена возможность задания масштаба для значений размеров на чертеже. Добавлена возможность задания масштаба текстуры для штриховки на чертеже. Реализована возможность задания пользовательского типа и веса линий. Библиотека пользовательских типов линий представлена в виде редактируемых файлов. Вес линии задает толщину линии, зависящую от масштаба вида. Для объектов полилиния и балка реализован механизм разделения объекта на фрагменты и слияние фрагментов в единый объект. Для стен реализован механизм слияния отдельных фрагментов в единую стену. Реализован строчный формульный калькулятор в диалоге ввода координат. САПФИР-ЖБК Функциональные возможности подсистемы САПФИР-ЖБК существенно расширены. Разработаны новые диалоговые инструменты, благодаря которым, теперь можно осуществлять конструирование не только плит перекрытий, но и диафрагм жѐсткости – несущих железобетонных стен. Как и ранее для плит, для диафрагм можно импортировать результаты прочностного расчѐта и подбора арматуры, выполненного в ПК ЛИРА-САПР. Специальные режимы визуализации позволяют увидеть результаты в трѐхмерном пространстве проектируемого здания в виде мозаики совместно с изображением конструктивных элементов. Пользователь управляет цветовой шкалой, контролирует режимы визуализации и направление стержней. Пользователь может выделять вертикальные плети геометрически идентичных стен, назначать диафрагмам со сходными характеристиками армирования одинаковые марки (выполнять унификацию в автоматизированном режиме). 15 ® ПРОГРАММНЫЙ КОМПЛЕКС ЛИРА-САПР 2015. Руководство пользователя. Обучающие примеры Для каждой марки диафрагмы выполняется построение изополей максимальной площади арматуры с учѐтом результатов расчѐта армирования для всех экземпляров данной марки. Расчетное армирование может быть показано в виде изополей или мозаики по двум направлениям для обеих граней диафрагмы, а также по максимальной площади, взятой из двух граней, по которой выполняется дальнейшее конструирование. В пределах каждой диафрагмы может быть выделено несколько зон размещения арматурных стержней, каждая из которых характеризуется определѐнным диаметром, шагом размещения и формой стержней. Предусмотрена возможность армирования также отдельными стержнями различной формы. Конструирование выполняется в автоматизированном режиме с возможностью ручного редактирования диаметра, шага, привязки и величины отгиба арматурных стержней. Предусматриваются арматурные выпуски, в том числе, в разбежку. Программа обеспечивает контроль необходимой площади арматуры, визуализирует участки, где армирование недостаточно, подсвечивает мозаику недоармирования в соответствии с текущей шкалой. На схеме армирования диафрагмы автоматически обозначаются контуры проѐмов, линии примыкания других диафрагм, швы бетонирования на стыке с плитами перекрытий, наносятся основные размеры. Для обрамления отверстий и усиления краѐв предусмотрен инструмент, позволяющий решить эти задачи несколькими щелчками мыши. При этом имеется возможность гибкой доводки результатов вручную. Гибкий контроль конструктивных требований обеспечивается многочисленными опциями и настройками. Зоны армирования и отдельные стержни обозначаются выносками. Доступен инструмент нанесения дополнительных размеров и обозначений в ручном и автоматизированном режимах. Для повышения наглядности схем и чертежей армирования цвет и вес линий, обозначающих арматурные стержни, может зависеть от диаметра. Также предусмотрен режим визуализации арматуры «в теле» на разрезах и в 3D. Опционно диаметр стержней может отображаться в текущем масштабе. Инструмент Разрез/сечение на развѐртке диафрагмы позволяет задать положение секущей плоскости и получить вертикальные и горизонтальные разрезы, в заданном масштабе отражающие расположение арматуры. На разрезах доступны функции графического редактирования, позволяющие изменить положение (привязку) и размеры зон армирования и арматурных деталей. Инструмент Арматурные детали позволяет размещать прямые, Г-образные и П-образные стержни (по одному или с повторением) в плитах перекрытий и в диафрагмах жѐсткости, в частности, в узлах стыковки. Он же обеспечивает обрамление отверстий в плитах и диафрагмах, усиление краѐв и стыков Ж/Б элементов. На любом этапе конструирования диафрагмы можно получить спецификацию арматуры, информацию о среднем расходе стали на кубометр бетона. Спецификация арматуры может быть помещена на лист чертежа в виде таблицы по нажатию одной кнопки. Аналогично формируют ся и размещаются на чертеже диафрагмы ведомость деталей (с эскизами и размерами), ведомость расхода стали и блок примечаний. В новой версии существенно повышена графическая выразительность чертежей. На чертежах армирования можно применить линии различных типов, в том числе, созданных пользователем. Вес линий определяет печатаемую толщину согласно масштабу вида по таблице, управляемой пользователем. Отдельное диалоговое окно позволяет выполнить настройку цвета и веса линий в соответствии с диаметром арматуры. Армирование диафрагм можно увидеть на плане и в 3D виде. На плане и в 3D можно указывать арматурные стержни с помощью мыши и выделять зоны армирования и группы деталей для контроля их свойств и редактирования параметров (индивидуального и группового). Узлы стыковки диафрагм обозначаются на плане. Узел в укрупнѐнном масштабе представляется в отдельном виде, где его можно графически редактировать: разместить арматурные детали, нанести необходимые обозначения, надписи и размеры, установить границы отсечения видимой области. Все изменения, вносимые на чертеже узла, автоматически учитываются в других видах и спецификациях диафрагм. Вид узла можно поместить на лист чертежа. Масштаб любого вида можно скорректировать, как до, так и после размещения на листе чертежа. Работая с планом этажа в режиме армирования, можно получить общую спецификацию арматуры на все диафрагмы этажа. Опционно стержни малых диаметров могут быть представлены как погонаж с учётом перерасхода на нахлёст. Справочная система расширена и дополнена. Добавлен целый ряд других эффективных функций, реализующих многочисленные пожелания пользователей и рекомендации экспертов. 16 Новые возможности ПК ЛИРА–САПР® 2012, ПК ЛИРА–САПР® 2013, ПК ЛИРА–САПР® 2014 и ПК ЛИРА–САПР® 2015 ® Программный комплекс ЛИРА–САПР комплексов семейства ЛИРА. 2014 является современной версией программных ® Новые возможности и функции ЛИРА–САПР 2014: ВИЗОР-САПР Режим конструктивные блоки. Введена возможность нового топологического структурирования расчетных схем с использованием конструктивных блоков (рис.1). В качестве конструктивных блоков могут выступать произвольные фрагменты конструкции, назначенные пользователем (колонны, балки, стены, плиты, рамы, фермы, этажи и т.п.). Используя конструктивные блоки, теперь намного проще и быстрее находить, выделять и фрагментировать на расчетной схеме отдельные элементы зданий и сооружений, ориентируясь по присвоенным именам и маркам конструктивных блоков. Разбиение всего здания на конструктивные блоки (или, аналогично, группировка отдельных конечных элементов в соответствующие конструктивные блоки) может выполняться в автоматическом режиме, с использованием встроенных алгоритмов анализа положения отдельных объектов и их геометрии. Реализован также ручной режим создания и редактирования конструктивных блоков. Удобство и гибкость использования конструктивных блоков достигается благодаря возможности задания для них редактируемых параметров «вид конструктивного блока», «этаж», «марка», «комментарий», «цвет представления на схеме», анализа и контроля параметров «жесткость», «материалы». Рис.1. Режим конструктивные блоки Визуализация нелинейного расчета. При обработке результатов нелинейного расчета расширен состав выводимых результатов. К традиционной информации о нелинейных перемещениях и усилиях добавились значения о ширине и глубине раскрытия трещин в стержневых и пластинчатых элементах, выводимые в виде цветовых мозаик и изополей непосредственно на расчетной схеме (рис.2). Появилась возможность просматривать и документировать результаты не только на последнем шаге заданной нелинейной истории нагружения, но и в любом промежуточном шаге каждого из нагружений, входящих в нелинейную историю. 17 ® ПРОГРАММНЫЙ КОМПЛЕКС ЛИРА-САПР 2015. Руководство пользователя. Обучающие примеры Рис.2. Визуализация нелинейного расчета При построении эпюр усилий для стержневых систем учитывается местная нагрузка. Нагрузки на фрагмент. Расширены возможности системы расчета нагрузок на фрагмент. Реализация данного расчета для суперэлементных задач позволяет получать нагрузки на фрагмент не только в суперузлах основной схемы, но и в заданных внутренних узлах суперэлементов. Добавлены вычисления и визуализация на расчетной схеме эпюр перемещений для стержневых элементов. Реализовано вычисление прогибов для произвольного фрагмента схем относительно реперного узла. Реализован новый режим отметки элементов расчетной схемы прямоугольной секущей рамкой. Новые возможности в интерфейсе «Лента». Разработаны новые стили ленточного интерфейса: «Лента ЖБК», «Лента Сталь», «Лента Плюс». Используя стили «Лента ЖБК» и «Лента Сталь» пользователь получает быстрый доступ к расширенному инструментарию для более детального анализа результатов работы соответствующих конструирующих систем (рис.3). Создано руководство, при помощи которого пользователь может самостоятельно создать свой стиль «Лента Пользователя». Создана панель инструментов «Виды», которая упрощает процесс работы с расчетной схемой и дает более простое и наглядное позиционирование схемы в рабочем пространстве. 18 Новые возможности ПК ЛИРА–САПР® 2012, ПК ЛИРА–САПР® 2013, ПК ЛИРА–САПР® 2014 и ПК ЛИРА–САПР® 2015 Рис.3. Новые возможности в интерфейсе «Лента» МКЭ-процессор Реализованы новые процедуры определения характеристик НДС в сечениях стержневых и пластинчатых элементов в нелинейной постановке. Это дало возможность устранить многочисленные алогизмы и несовершенства, которые в ряде случаев проявлялись в предыдущих версиях ПК ЛИРА, включая и ПК ЛИРА 9.6: необоснованное разрушение конструкции на первых шагах нагружения; неоправданное нарастание усилий в уже разрушенных и вышедших из строя элементах; различные результаты расчета при аппроксимации зависимостей σ-ε заданных аналитически (например, экспонентой) кусочно-линейными зависимостями. Реализован вывод результатов расчета на каждом шаге нагружения. При построении эпюр усилий для нелинейно деформируемых стержней учитывается местная нагрузка. В полном объеме реализована теория ползучести изложенная в Еврокоде. Сейчас величина ползучести зависит не только от времени, но и от величины напряжения. Для решения задач с конструктивной нелинейностью (например, односторонние связи) реализован модифицированный метод компенсирующих нагрузок. МКЭ-процессор предыдущих версий ПК ЛИРА, включая ПК ЛИРА 9.6, заранее вычислял необходимое количество итераций, и если после их выполнения оказывалось, что заданная точность не достигнута, то расчет прекращался. Новый МКЭ-процессор выполняет столько итераций, сколько необходимо для получения решения с необходимой точностью, т.е. пользователь всегда получает решение. В случае если система с элементами конструктивной нелинейности геометрически изменяемая, выдается соответствующее сообщение. В старом МКЭ-процессоре в этом случае выдавалось неправильное труднообъяснимое решение. Расчет железобетонных конструкций (АРМ-САПР) Реализован Еврокод 2. Базовый вариант. Реализация выполнена с учетом возможности дальнейших адаптаций к различным региональным вариантам. Выполнена адаптация Еврокода к соответствующему варианту Еврокода для Казахстана. 19 ® ПРОГРАММНЫЙ КОМПЛЕКС ЛИРА-САПР 2015. Руководство пользователя. Обучающие примеры МЕТЕОР (МЕТод Единого Объединенного Результата) интеграция задач - развитие системы ВАРИАЦИЯ МОДЕЛЕЙ Разработана новая система, дающая возможность интегрировать задачи, которые объединяет общая топология (координаты узлов, конечно-элементная схема, геометрия сечений). Задачи могут иметь различные нагружения, жесткости, граничные условия (рис.4). Рис.4. Система интеграция задач - МЕТЕОР Интегрированная задача будет содержать топологию, жесткости, варианты конструирования базовой задачи и результаты расчетов всех задач. Для такой интегрированной задачи задаются и вычисляются единые РСУ, на основании которых осуществляется конструирование по заданным вариантам. Например: создается общая для всех задач конечно-элементная схема. В первой задаче выполняется расчет на постоянные и длительно действующие нагрузки. Во второй задаче – расчет на сейсмические и ветровые воздействия с измененными характеристиками грунтового основания (коэффициенты постели С1 и С2). В третьей – расчет на заданные перемещения (подработки, осадки). Пользователь создает интегрированную задачу для получения единых РСУ по этим трем задачам. Прежняя система ВАРИАЦИЯ МОДЕЛЕЙ является частным случаем новой системы. Расчет металлических конструкций (СТК-САПР) Ферменные узлы из трубчатых элементов. Реализован расчет параметрических ферменных узлов из трубчатых (круглого сечения) элементов – 9 основных узлов и 6 вариаций (рис.5). Производится раскрой примыкающих элементов, определяется длина швов. Расчет выполняется в соответствии с СП 16.13330.2011. Результатом расчета узла является отчет, в котором указаны проценты использования несущей способности каждого элемента (швы, опорные фланцы, опорные столики и др.) составляющего узел, что дает полную картину его работы и позволяет запроектировать узел оптимально. Выполняется трассировка. 20 Новые возможности ПК ЛИРА–САПР® 2012, ПК ЛИРА–САПР® 2013, ПК ЛИРА–САПР® 2014 и ПК ЛИРА–САПР® 2015 Рис. 5. Ферменные узлы из трубчатых элементов Режим «Коррозия». Разработан новый режим «Коррозия». Для сечений стальных элементов имеется возможность указать глубину коррозии в миллиметрах. В этом случае в автоматическом режиме вычисляются новые геометрические характеристики с учетом утонения от коррозии, которые учитываются как при статическом расчете, так и при проверке в подсистеме СТК-САПР. Балка с гофрированной и гибкой стенкой. Разработан экспорт СТК-САПР → Platon-Structure для подбора и проверки на прочность и устойчивость балок с гофрированной и гибкой стенками. 21 ® ПРОГРАММНЫЙ КОМПЛЕКС ЛИРА-САПР 2015. Руководство пользователя. Обучающие примеры САПФИР-КОНСТРУКЦИИ Функция «Условия опирания». Пользователь имеет возможность для плит перекрытий в местах их опирания на стены и колонны задать условия опирания (шарнирное, шарнирное с эксцентриситетом, свободное). Предусматривается также задание условий опирания произвольных элементов на произвольные элементы. В соответствии с введенной информацией в конечно-элементной модели автоматически выполняются соответствующие корректировки (расшивка узлов, введение АЖТ и объединение перемещений). Разработан экспорт в ВИЗОР-САПР конструктивных блоков, которые содержат информацию о типе элемента (стена, колонна, балка, плита), принадлежности этажу, марке, жесткостных характеристиках, а также цвет и комментарий. Для нагрузок, импортируемых в ВИЗОР-САПР, автоматически назначаются виды загружений (постоянное, длительное, кратковременное), коэффициенты надежности и доли длительности с возможностью их редактирования (рис.6). Рис.6. Загружения и коэффициенты Для стен, балок, колонн, объектов «призма» и «прочие» введен новый режим ручного редактирования аналитической модели, который позволяет корректировать аналитическую модель, сохраняя неизменной физическую модель. Для балок реализован механизм подрезок физической и аналитической моделей по стенам, колоннам, балкам и плитам перекрытий (рис.7). 22 Новые возможности ПК ЛИРА–САПР® 2012, ПК ЛИРА–САПР® 2013, ПК ЛИРА–САПР® 2014 и ПК ЛИРА–САПР® 2015 Рис.7. Подрезка физических моделей балок Реализована возможность в полуавтоматическом режиме выполнять корректировку импортированных IFC моделей. Разработаны функции для преобразования одних типов объектов (стены, колонны, балки, плиты, призмы, прочие), в другие, например, стены в колонны, колонны в балки, балки в плиты и т.д. Реализованы новые функции для импорта IFC модели, созданной в программе ArchiCAD: при импорте учитывается интерпретация объекта (несущий элемент, нагрузка), доработано распознавание отверстий в плитах перекрытий, выполненных нестандартными средствами. Реализован режим формообразования, который дает возможность сгенерировать каркас здания по существующим 3D формам (призмы, поверхности вращения, конусы, сферы и т.п.). 3D формы автоматически разбиваются на этажи с опциональным формированием плит и колонн (рис.8). Рис.8. Создание конструкции по заданной форме 23 ® ПРОГРАММНЫЙ КОМПЛЕКС ЛИРА-САПР 2015. Руководство пользователя. Обучающие примеры САПФИР-ЖБК В дополнение к ранее разработанным системам ПЛИТА и ДИАФРАГМА в САПФИР-ЖБК включена новая система КОЛОННА. Пользователь имеет возможность провести унификацию колонн на основе импортируемой из ПК ЛИРА-САПР информации об армировании. В автоматизированном режиме выполняется армирование колонны (рис.9). Рис.9. Чертеж армирования колонны Для колонн создаются рабочие чертежи армирования со спецификацией, ведомостью деталей и ведомостью расхода стали. В автоматическом режиме выполняется образмеривание поперечных сечений колонн с учетом положения стержней рабочей арматуры. Имеется возможность получить маркировочный план вертикальных Ж/Б элементов с их спецификацией (рис.10). В виде 3D реализована визуализация арматуры для колонн, стен и плит перекрытия, включая зоны продавливания. 24 Новые возможности ПК ЛИРА–САПР® 2012, ПК ЛИРА–САПР® 2013, ПК ЛИРА–САПР® 2014 и ПК ЛИРА–САПР® 2015 Рис.10. Маркировочный план колонн и стен Рис.11. Визуализация арматуры колонн, диафрагм и плит перекрытий 25 ® ПРОГРАММНЫЙ КОМПЛЕКС ЛИРА-САПР 2015. Руководство пользователя. Обучающие примеры Новые возможности и функции ПК ЛИРА-САПР 2015 ВИЗОР-САПР Разработана новая система документирования «Книга отчетов» Новая система документирования «Книга отчетов» включает интерактивные копии экранов расчетной схемы и концептуально новые таблицы результатов МКЭ и ж/б расчета. Интерактивная копия экрана способна в любой момент времени возвращать расчетную схему к виду или фрагменту, хранящемуся в ее изображении. Новые таблицы обеспечивают полноценный анализ результатов расчета схемы с помощью таблиц. И копии экранов, и таблицы способны автоматически обновлять свое содержимое вслед за изменениями расчетной схемы. «Книга отчетов» позволяет организовывать свои элементы в иерархическую древовидную структуру, добавлять произвольный текст и графические изображения. Элементы книги отчетов могут быть сверстаны в единый файл формата DOCX и распечатаны. Реализовано задание контуров продавливания непосредственно на конечно-элементной модели Разработана новая технология подготовки МКЭ модели для расчета на продавливание безбалочных перекрытий. Если в предыдущих версиях ЛИРА-САПР обязательным условием расчета на продавливание было создание расчетной модели средствами САПФИР-КОНСТРУКЦИИ, то теперь история происхождения расчетной схемы не имеет значения. Новые инструменты позволяют наполнять модель необходимой информацией для расчета на продавливание, отслеживать все изменения в ней, редактировать контуры и анализировать полученные результаты. Новый диалог "задание пространственных рам с генерацией фундаментной плиты" Получила развитие система параметрической генерации пространственных рам. Реализовано задание различной конечно-элементной разбивки колонн, балок и плит перекрытий на разных высотных уровнях. Также добавлена возможность формирования фундаментной плиты, согласование ее разбивки с сеткой колонн и назначение необходимых закреплений. 26 Новые возможности ПК ЛИРА–САПР® 2012, ПК ЛИРА–САПР® 2013, ПК ЛИРА–САПР® 2014 и ПК ЛИРА–САПР® 2015 Реализован диалог для задания конечных элементов свая с учетом прилегающих слоев грунта КЭ-56 Это одноузловой конечный элемент с 6-ю степенями свободы вдоль глобальных осей координат или локальных осей координат узла. Задаются материал, форма, размеры сечения ствола сваи, ее длина, наличие или отсутствие расширения под пятой сваи, а также количество участков разбиения сваи и коэффициент условий работы. Задаются характеристики слоев грунта вдоль ствола и под пятой сваи. Внутренне свая представляется как суперэлемент, разбитый на заданное количество участков. В результате суперэлементной обработки вычисляются 6 жесткостных характеристик узла в оголовке сваи: RX, RY, RZ, RUX, RUY, RUZ которые присваиваются конечному элементу КЭ-56. КЭ-57 Разработан новый КЭ-57, который аналогичен КЭ-56. Для КЭ-57 характеристики слоев грунта определяются автоматически на основе созданной трехмерной модели грунта и местоположения сваи. Наличие этого элемента позволяет существенно облегчить моделирование комбинированных свайно-плитных (КСП) фундаментов с учетом трехмерной модели грунта. Работа над проектом Улучшены возможности переноса проектов с компьютера на компьютер. Так, в LIR-файл теперь могут автоматически включаться все связанные файлы исходных данных. Также добавлена возможность экспорта и импорта рассчитанных проектов вместе с файлами результатов в формате ZIPархивов. Добавлена возможность формирования и хранения результатов расчетов в собственной папке для каждой отдельной задачи. 27 ® ПРОГРАММНЫЙ КОМПЛЕКС ЛИРА-САПР 2015. Руководство пользователя. Обучающие примеры Реализована визуализация результатов расчета геометрически нелинейных систем на каждом шаге Графическое представление результатов на каждом шаге, для геометрически нелинейных результатов позволяет значительно упростить анализ полученных результатов. Новые сервисные функции 1. Во все операции создания и редактирования элементов и узлов расчетной схемы включен автоматический учет пересечения элементов и узлов. 2. Реализован инструмент «Указание курсором», позволяющий для объекта (узла или элемента) автоматически выделять на схеме все объекты, имеющие общие аналогичные свойства с указанным объектом. При этом в списке соответствующего диалога выделяется строка, представляющая свойства этих объектов. Инструмент «Указание курсором» реализован в диалоговых окнах, содержащих и отображающих информацию в виде списков. 28 Новые возможности ПК ЛИРА–САПР® 2012, ПК ЛИРА–САПР® 2013, ПК ЛИРА–САПР® 2014 и ПК ЛИРА–САПР® 2015 3. Режим упаковки исходных данных дополнен предварительным просмотром и анализом результата сшивки совпадающих узлов, автоматическим обнаружением и исправлением элементов с некорректной геометрией. Добавлена упаковка неиспользуемых материалов для железобетонных и стальных конструкций. 4. Реализована операция объединения выделенных стержней в один стержень. 5. Расширены возможности системы суммирования нагрузок. Добавлено суммирование нагрузок на фрагмент и инерционных сил. 6. Введена возможность задания количества стержней арматурной сетки для уточнения расчета ширины, глубины раскрытия трещин и расстояния между ними при задании характеристик физической нелинейности для пластинчатых элементов. 7. В диалоге жесткости и материалы реализованы новые опции: групповое редактирование жесткостей одного типа; автоматическая инициализация базовых характеристик (E, ρ, ν ) новых жесткостей значениями, заданными пользователем. упорядочивание и перенумерация материалов для железобетонных конструкций. 8. Расширен функционал диалогов «Конструктивные элементы» и «Унификация элементов». Добавлены: сортировка по колонкам; автоматическое назначения цвета и его визуализация на схеме; работа с отметкой на схеме или с отметкой в списке. 9. Реализованы новые режимы мозаик: мозаики для анализа геометрии расчетной схемы (мозаики координат узлов Х, Y, Z, мозаики длин стержней, мозаики параметров пластин (толщин пластин, площади пластин, минимальный угол между ребрами пластин, минимальная длина ребра пластины), мозаика параметров объемных КЭ (объем объемного КЭ, минимальная площадь грани объемного КЭ)); 29 ® ПРОГРАММНЫЙ КОМПЛЕКС ЛИРА-САПР 2015. Руководство пользователя. Обучающие примеры мозаики параметров контуров продавливания; мозаики жесткостных характеристик свай. 10. Проекты, повторно импортируемые в среду ВИЗОР-САПР из системы САПФИРКОНСТРУКЦИИ, сохраняют всю информацию о заданных параметрах и свойствах загружений активной задачи. Теперь не требуется после каждого импорта повторно указывать вид загружений, формировать таблицы для описания их взаимосвязей и задавать расчетные сочетания. 11. Во флагах рисования появились новые опции: показать поперечные сечения стержневых элементов; адаптировать шрифт для горизонтальных и наклонных стержней с возможностью перемещать текст вдоль стержня (правее или левее от центра сечения); показать конструктивные элементы или унифицированные группы цветом. 12. Редактирование в режиме «резиновой» линии теперь не отменяется при операциях визуализации схемы и переходе в другие режимы. МКЭ-процессор В новом процессоре реализовано решение геометрически нелинейных систем и моделирование предварительного натяжения. Реализована суперэлементная процедура для построения жесткостных характеристик нового КЭ57 Реализован новый модуль расчета на сейсмическое воздействие в соответствии с СП 14.13330.2014 – модуль 56. Допускается задание как стандартных, так и нестандартных ускорений основания. Учтено наличие IV категории грунта для всех типов сооружений, а также промежуточных категорий грунта I-II и II-III для гидротехнических сооружений. Усовершенствован модуль расчета грунтовых массивов с использованием модернизированных нелинейных КЭ-282 и КЭ-284, учитывающих разгружающую ветвь несовпадающую с ветвью нагрузки. СТК-САПР Материал стального элемента можно назначать независимо от сортамента его поперечного сечения В предыдущих версиях таблицы с расчетными характеристиками сталей были интегрированы в файлы сортаментов профилей. Это приводило к некоторым неудобствам в случаях, когда материал для стального расчета задавался не в виде марок стали (ВСт3пс, 09Г2 и т.п.), а виде сталей (C235, C345 и т.п.), так как сталям с одним и тем же именем в разных нормах соответствует разные прочности. В результате при смене норм для стального расчета в таких случаях приходилось менять не только материал стального поперечного сечения, но и файл сортамента его профиля. 30 Новые возможности ПК ЛИРА–САПР® 2012, ПК ЛИРА–САПР® 2013, ПК ЛИРА–САПР® 2014 и ПК ЛИРА–САПР® 2015 В версии 2015 материал стального элемента можно задавать независимо от того, из какого сортамента были заданы профили стального сечения. Новые возможности можно использовать во всех системах ПК ЛИРА-САПР 2015, «СТК-САПР», «ВИЗОР-САПР», «САПФИР», «КМ-САПР», «РС-САПР». Задачи предыдущих версий открываются и считаются без изменений. Реализован расчет по ДБН В.2.6-163:2010 элементов сплошного и сквозного поперечного сечения Реализован расчет по ДБН В.2.6-163:2010 элементов со слошным или сквозным поперечным сечением в системах «ВИЗОР-САПР» и «СТК-САПР» в полном объеме САПФИР-КОНСТРУКЦИИ САПФИР получил новый пользовательский интерфейс – «Лента». Ленточный интерфейс повышает интуитивность создания и редактирования модели, конструирования железобетонных элементов и оформления чертежей. Обновленный дизайн стал 31 ® ПРОГРАММНЫЙ КОМПЛЕКС ЛИРА-САПР 2015. Руководство пользователя. Обучающие примеры более элегантным, лаконичным и сохранил свою смысловую интерпретацию. При разработке ленты были учтены слабые места классического интерфейса. Часть скрытых полезных функций стала более доступна, что существенно повысило комфорт и легкость изучения программы и создания модели. В процессе создания нового интерфейса, ставилась задача не только улучшить внешний вид программы, но и сделать систему более понятной и функциональной. Тем не менее, были учтены интересы тех пользователей, которые давно с нами, и сохранена возможность работы в классическом интерфейсе. Разработан инструмент создания параметрических ферм с различными вариантами решетки. Для моделирования лифтовых шахт и вентиляционных каналов разработан инструмент, позволяющий создать единый проем через несколько плит. При этом сохраняется ассоциативность объектов – при редактировании контура исходного объекта, изменяется контур проема в плитах. В свойствах проекта добавлено понятие «Текущий норматив», согласно которому будут формироваться контура продавливания и выполняться подбор арматуры в ПК ЛИРА-САПР Добавлена возможность редактирования общих свойств для объектов, сгруппированных в «Блок». Реализовано формирование контура продавливания для колонны, расположенной под плитой, которая имеет разную толщину. Для капители, расположенной вдоль периметра плиты, автоматически выполняется подрезка физической и аналитической модели по контуру плиты. 32 Новые возможности ПК ЛИРА–САПР® 2012, ПК ЛИРА–САПР® 2013, ПК ЛИРА–САПР® 2014 и ПК ЛИРА–САПР® 2015 Для колонн и балок переделан механизм задания привязки контура сечения. Построение аналитической модели выполняется в центре масс сечения с возможной ручной корректировкой. Для колонны фундамента. разработана возможность автоматизированного формирования столбчатого Расширены возможности копирования: весь этаж через буфер обмена можно копировать не только в пределах одного проекта, но и между проектами. Реализована возможность при редактировании аналитической модели видеть физическое тело объекта. Для объектов стена, плита, балка и проем добавлен параметр аппроксимации криволинейных участков контура, при генерации аналитической модели. Для основных объектов САПФИР можно настроить свойства для использования по умолчанию: материал, толщину и некоторые другие. В проводнике Windows реализован предварительный просмотр файлов САПФИР: комментарии к файлам, изображение модели в области предварительного просмотра, а также в виде больших или маленьких иконок 33 ® ПРОГРАММНЫЙ КОМПЛЕКС ЛИРА-САПР 2015. Руководство пользователя. Обучающие примеры Для импорта из Revit Structure (используя формат *.lirakm) реализовано восстановление физической модели (плит и колонн) из элементов аналитической модели (пластин и стержней). Доработан импорт моделей из файлов форматов *.IFC, *.MSH (MESH-моделлеры). Усовершенствован импорт поэтажных планов dxf. Появилась возможность выполнить импорт сразу группы dxf подложек, на основе которых можно сгенерировать все этажи здания. Улучшен экспорт в программу POV-Ray для выполнения профессионального рендеринга модели Усовершенствован фильтр выделения объектов по заданным критериям. Расширен список элементов и их свойств, которые учитываются при фильтрации. Появилось несколько альтернативных способов ввода параметров для фильтрации. Создана возможность сохранения настроенных фильтров, при этом сохраненному фильтру присуща интеллектуальность. Например, если свойства создаваемого элемента соответствуют сохраненному фильтру, то этот элемент автоматически заносится в фильтр. При отображении модели в аналитическом представлении улучшен способ построения «по сегментам» - при указывании колонны привязка выполняется к аналитическому стержню. Улучшено вычисление значения распределенной нагрузки от перегородок. Усовершенствовано формирование дополнительных загружений для монтажных стадий. Усовершенствовано выравнивание аналитической модели плиты по стенам. Предусмотрено сохранение проектов в формате *.spf для предыдущих версий программы (САПФИР 2014, САПФИР 2013.) 34 Новые возможности ПК ЛИРА–САПР® 2012, ПК ЛИРА–САПР® 2013, ПК ЛИРА–САПР® 2014 и ПК ЛИРА–САПР® 2015 САПФИР-ЖБК В дополнение к ранее разработанным системам ПЛИТА, ДИАФРАГМА и КОЛОННА в САПФИРЖБК включена новая система БАЛКА. Просмотр подобранной арматуры в 3D Пользователь имеет возможность провести унификацию балок на основании импортируемой из ПК ЛИРА-САПР информации об армировании. Армирование балок выполняется в автоматизированном режиме. Пользователь может управлять такими параметрами как диаметры и количество стержней вдоль граней сечения балки. Арматурные детали – стержни продольного армирования, хомуты и шпильки – также можно задать в ручном режиме, указав их положение на схеме балки. Для контроля на эпюрах армирования отображается площадь, требуемая по расчету, и площадь, которую обеспечивают арматурные стержни, установленные в теле балки. Для балок создаются рабочие чертежи армирования со спецификацией, ведомостью деталей и ведомостью расхода стали. В автоматическом режиме выполняется образмеривание поперечных сечений балок с учетом положения стержней рабочей арматуры и простановка выносок с позициями деталей. Для системы ПЛИТА реализовано задание прямоугольных участков армирования в произвольном направлении. Для плиты появилась возможность создать поперечный разрез с автоматическим обозначением толщины и привязки основной арматуры к наружным граням. 35 ® ПРОГРАММНЫЙ КОМПЛЕКС ЛИРА-САПР 2015. Руководство пользователя. Обучающие примеры Описание ленточного интерфейса ПК ЛИРА-САПР® 2014 Данный вид интерфейса появляется при первоначальной загрузке ВИЗОР-САПР, если он был выбран при установке программы на компьютер. Ленточный вид интерфейса представляет собой рабочее пространство, основанное на панелях инструментов, разделенных вкладками, на которых отображаются инструменты и элементы управления, предназначенные для решения определенной задачи. Вкладки лента соответствуют этапам работы со схемой: создание схемы, анализ напряженно-деформированного состояния, конструирование. Лента разделена такими вкладками: Создание и редактирование; Расширенное редактирование; Расчет; Анализ; Расширенный анализ; Конструирование. При выборе определенного типа объекта или выполнении некоторых команд вместо инструментальной панели или диалогового окна выводятся контекстные вкладки ленты. Каждая из контекстных вкладок содержит операции, которые относятся к выделенным объектам или выбранной команде. Контекстная вкладка закрывается по завершении работы с командой или снятии выделения с объектов. Контекстные вкладки, предназначенные для работы с узлами или элементами схемы, содержат команды только по созданию и редактированию схемы и не могут быть вызваны из вкладок Анализ, Расширенный анализ, Конструирование. При выделении объектов активируются такие контекстные вкладки Работа с узлами; Работа со стержнями; Работа с пластинами; Работа с объемными КЭ; Работа с одноузловыми КЭ; Работа с СЭ. Кроме вкладок и контекстных вкладок существуют также 3 вкладки, которые вызывают отдельные режимы работы программы: Редактор контуров; Пространственная модель (3D графика); Триангуляция. Кроме вышеупомянутых вкладок при выбранном стиле Лента активированы также две панели инструментов: панель инструментов Выбор; панель инструментов Вращение; Панель инструментов Виды. В правом верхнем углу содержится дополнительное меню для ленты. Оно включает в себя меню Стиль для смены стилей ленточного интерфейса и видов их отображения, меню Окно для работы с окнами задач и меню Справка, содержащее команды для связи со справочной системой программы. Начиная с версии ЛИРА-САПР 2014 в программе появилось несколько стилей ленточного интерфейса: 1. Лента Стандарт (загружается по умолчанию) – первоначальный вид ленточного интерфейса, который присутствует в программе, начиная с версии 2012. 2. Лента ЖБК – ленточный интерфейс для работы преимущественно с железобетоном. Включает в себя расширенный инструментарий вкладки Конструирование для более комфортного и детального анализа подбора арматуры. 36 - ® Описание ленточного интерфейса ПК ЛИРА САПР 2014 3. Лента Сталь – ленточный интерфейс для работы преимущественно со стальными конструкциями. Включает в себя расширенный инструментарий вкладки Конструирование для проверки и подбора стальных сечений. 4. Лента Плюс – ленточный интерфейс, комбинирующий в себе возможности Лента ЖБК и Лента Сталь. 5. Лента Пользователя – индивидуально настроенный ленточный интерфейс с пользовательскими вкладками, панелями и кнопками. Руководство по настройке ленты можно скачать с официального сайта http://www.liraland.ru. Ниже приводится описание стиля ленточного интерфейса Лента Стандарт. Элементы ленточного интерфейса ® Ленточный интерфейс ПК ЛИРА-САПР 2014 состоит из следующих пунктов: Вкладка (рис.1) - элемент графического интерфейса пользователя, который позволяет в одном окне приложения переключение между предопределёнными наборами элементов интерфейса, когда их доступно несколько, а на выделенном для них пространстве окна можно показывать только один из них. Вкладка представляет собой «выступ» с надписью, расположенный на границе выделенной под сменное содержимое области экрана. Клик мышью по вкладке делает её активной, и на управляемой вкладками области экрана отображается соответствующее ей содержимое. Вкладки располагаются друг за другом горизонтально. Рис.1. Вкладки и панели ленты Контекстные вкладки ленты (рис.2) – при выборе определенного типа объекта или выполнении некоторых команд вместо инструментальной панели или диалогового окна выводится особая контекстная вкладка ленты. Контекстная вкладка закрывается по завершении работы с объектами и снятии с них выделения. Рис.2. Контекстная вкладка ленты Работа с узлами Каждая вкладка состоит из панелей. Панель (рис.1)- организация используемых команд в группы, подобные панелям инструментов. Панели ленты позволяют осуществлять быстрый вызов команд и при этом сокращают количество присутствующих на экране элементов интерфейса. Организация кнопок в панелях ленты Кнопки в панелях ленты организованы в нескольких видах: Большие кнопки с текстом; Большие кнопки с текстом в виде раскрывающихся списков (рис.3); Малые кнопки; Малые кнопки в виде раскрывающихся списков; Малые кнопки с текстом. 37 ® ПРОГРАММНЫЙ КОМПЛЕКС ЛИРА-САПР 2015. Руководство пользователя. Обучающие примеры Рис.3. Организация работы кнопок в панелях ленты Раскрывающиеся списки кнопок панели ленты могут содержать целый ряд команд, близких по назначению, занимая при этом на панели ленты место всего одной команды. Раскрывающиеся списки используются для экономии места. Команды, содержащиеся в раскрывающемся списке, можно запускать щелчком по главной кнопке или выбрав команду из самого списка, когда нажата кнопка разделения, в зависимости от настройки свойств раскрывающегося списка. Существует несколько возможных способов работы раскрывающегося списка Раскрывающийся список с заменой - раскрывающийся список настроен как кнопка разделения, главная кнопка отображает последнюю использовавшуюся команду, которую впоследствии можно запустить уже не выбирая из списка, а просто щелчком по главной кнопке. Раскрывающийся список открывается щелчком по кнопке разделения. Раскрывающийся список – после использования одной из команд раскрывающегося списка, главная кнопка не отображает последнюю использованную команду, а всегда работает одинаково. Раскрывающийся список открывается щелчком по кнопке разделения. Раскрывающийся список без команды по умолчанию – раскрывающийся список не настроен как кнопка разделения и щелчок по главной кнопке всегда приводит к открытию списка. Панель инструментов быстрого доступа (рис.4) – панель быстрого доступа располагается в верхней части окна приложения (вдоль ленты, над или под ней) и обеспечивает непосредственный доступ к определенному набору команд. Панель быстрого доступа является настраиваемой и содержит набор команд, не зависящих от вкладки, отображаемой в данный момент на ленте. Рис.4. Панель инструментов быстрого доступа Меню приложения (рис.5) – меню для работы с файлами документа и настройкой параметров для графического отображения схемы и расчета. На главной странице меню приложения находится список документов, которые открывались последними. 38 - ® Описание ленточного интерфейса ПК ЛИРА САПР 2014 Рис.5. Развернутое Меню приложения Строка состояния (рис.6) - это панель в нижней части окна, предназначенная для вывода подсказок к пунктам меню, индикации элементов, а также содержащая блоки по загружениям расчетной схемы, загружениям анализа (во вкладках анализа результатов) и блок по конструированию. Рис.6. Строка состояния Меню Приложения Меню приложения (рис.5) – операции, обеспечивающие работу с файлами, которые использует ВИЗОР-САПР. Для управления задачей в целом применяются команды собранные в меню приложения. Меню состоит из двух панелей, в левой панели отображаются группы команд для работы с файлами, а в правой панели – список команд, содержащихся в выделенной группе команд. В нижней области меню ® расположена кнопка Параметры для настройки приложения и Выход из ПК ЛИРА-САПР 2014. Меню приложения содержит следующие группы команд: Новый (рис.7) – группа команд для создания файла новой задачи Первый признак схемы - две степени свободы в узле (перемещения X, Z) XOZ; Второй признак схемы – три степени свободы в узле (перемещения X, Z, Uy) XOZ; Третий признак схемы – три степени свободы в узле (Z,Ux,Uy) XOY; Четвертый признак схемы – три степени свободы в узле (X,Y,Z); Пятый признак схемы – шесть степеней свободы в узле (X,Y,Z,Ux,Uy,Uz). 39 ® ПРОГРАММНЫЙ КОМПЛЕКС ЛИРА-САПР 2015. Руководство пользователя. Обучающие примеры Рис.7. Группа команд Новый Сохранить – сохранение текущей задачи под исходным именем Сохранить как - сохранение текущей задачи под другим именем Открыть – загрузка созданного ранее файла с исходными данными Закрыть - закончить работу с текущей задачей Удалить - вызов диалогового окна для удаления файлов проекта Экспортировать задачу (рис.8) – группа команд для экспорта расчетной схемы в другие программы. DXF; Модель STARK-ES (*.sli); Файлы генератора КЭ сетей Gmsh (*.msh); Файлы Allpan (*.asf) – изополя армирования; Файлы WaveFront Obj (*.obj); Обновить базу сортаментов AdvanceSteel…; Экспортировать в STP…. 40 - ® Описание ленточного интерфейса ПК ЛИРА САПР 2014 Рис.8. Группа команд Экспортировать задачу Экспорт результатов армирования в САПФИР – экспорт результатов подбора арматуры в колоннах, стенах, плитах для дальнейшего конструирования в систему САПФИР-ЖБК. ® Импортировать задачу (рис.9) – группа команд для импорта расчетных схем в ПК ЛИРА-САПР . Файлы задач (*#00.*) (*#00.*) – двоичные файлы решенных задач Текстовые файлы (*.txt) – текстовые файлы, содержащие информацию о задаче на входном языке процессора dxf файлы (*.dxf) - файлы для передачи данных о геометрии конструкции из программы AutoCAD Модели ArchiCad (*.mdb) - файлы для передачи данных о конструкции из программы ArchiCAD Модели Hypersteel (*.stp) – файлы для передачи данных о конструкции из программы HyperSteel Модели STARK-ES (*.sli) - файлы для передачи данных о конструкции из программы STARK ES Поэтажный план DXF (*.dxf) - файлы для передачи данных о конструкции из поэтажных планов DXF BoCAD DStV PSS (*.stp) - файлы для передачи данных о конструкции из программы BoCAD Модель КМ-САПР (*.LiraKM) - файлы для передачи данных о конструкции из программы КМ-САПР AdvanceSteel DStV PSS (*.stp) - файлы для передачи данных о конструкции из программы AdvanceSteel IFC 2x (*.ifc) – файлы для передачи данных из программ Allplan, Revit Architecture, Architecture Desktop 41 ® ПРОГРАММНЫЙ КОМПЛЕКС ЛИРА-САПР 2015. Руководство пользователя. Обучающие примеры Файлы генератора КЭ сетей Gmsh (*.msh) - файлы для передачи данных о конструкции из генератора КЭ-сетей Gmsh Файлы STL (3D стереолитография) (*.stl) - файлы для передачи информации о трехмерной модели объекта из формата STL Файлы Wavefront Obj (*.obj) - файлы для передачи данных о геометрии и других свойствах объекта из WaveFront Obj. Рис.9. Группа команд Импортировать задачу Импорт файлов S2L САПФИР - импорт аналитической модели из ПК САПФИР. Создать текстовый файл - на основе сформированной расчетной схемы создается текстовый файл формата имяЗадачи.txt, содержащий всю информацию о задаче на входном языке процессора. Сохранить задачу в ZIP-архив - ZIP-архивирование файлов исходных данных, связанных с рассматриваемой задачей. Пространственная модель (3D графика) - пространственное отображение созданного объекта и предоставление аппарата для его детального исследования с различных точек зрения. Графический контейнер - вызов на экран окна Графического контейнера для документирования видов расчетной схемы. Настройки (рис.10)– группа команд для настройки ПК ЛИРА-САПР. каталоги; единицы измерения; параметры настройки; 42 - ® Описание ленточного интерфейса ПК ЛИРА САПР 2014 параметры шкалы; цвета; параметры расчета; форматы чисел и шрифты; языки. Рис.10. Группа команд Настройки ПК ЛИРА-САПР Вкладка Создание и редактирование Операции по созданию и базовому редактированию геометрии схемы, назначению жесткостей и формированию загружений. 43 ® ПРОГРАММНЫЙ КОМПЛЕКС ЛИРА-САПР 2015. Руководство пользователя. Обучающие примеры Рис.11а. Вкладка Создание и редактирование Рис.11б. Вкладка Создание и редактирование (продолжение) Вкладка Создание и редактирование (рис.11а,б) содержит следующие панели: Создание (рис.12) – типовые операции по созданию геометрии схемы и триангуляции контуров; Рис.12. Панель Создание Редактирование (рис.13) - операции по базовому редактированию схемы (копирование, перемещение, масштабирование), упаковка схемы, редактирование триангуляционной сетки; Рис.13. Панель Редактирование Жесткости и связи (рис.14) - операции по назначению жесткостей и материалов элементам схемы, моделированию закреплений, задание коэффициентов постели, объединению перемещений и генерации АЖТ; Рис.14. Панель Жесткости и связи Конструирование (рис.15) - операции по созданию вариантов конструирования и назначению для них материалов, работе с конструктивными блоками, создание конструктивных или унифицированных элементов для дальнейшего стального расчета или расчета армирования Рис.15. Панель Конструирование Нагрузки (рис.16) - операции по формированию загружений и назначению нагрузок на узлы и элементы схемы; Рис.16. Панель Нагрузки 44 - ® Описание ленточного интерфейса ПК ЛИРА САПР 2014 Инструменты (рис.17) - операции по настройке графического отображения результатов и исходных данных схемы. Рис.17. Панель Инструменты Панель Создание (рис.12) содержит следующие команды: Добавить узел (рис.18) – раскрывающийся список с заменой, содержащий операции для добавления узлов в расчетную схему: по координатам; на сети; по окружности; формульный ввод; разделить на N равных частей; ввести узел на расстоянии. Добавить элемент (рис.19) – раскрывающийся список с заменой, содержащий операции по добавлению элементов в расчетную схему. добавить стержень; добавить 3-х узловую пластину; добавить 4-х узловую пластину; добавить одноузловые КЭ; разделить на N равных частей; ввести узел на расстоянии L; разбить стержень узлами; выпуклый контур; объемный КЭ по отмеченным узлам; добавить элемент, перечислив узлы. Рис.18. Раскрывающийся список Добавить узел 45 ® ПРОГРАММНЫЙ КОМПЛЕКС ЛИРА-САПР 2015. Руководство пользователя. Обучающие примеры Рис.19. Раскрывающийся список Добавить элемент Создать в САПФИР – экспорт выделенной части схемы в САПФИР для создания произвольного фрагмента, содержащего стержневые и пластинчатые элементы. Выделенная часть схемы служит для привязки создаваемого фрагмента. Генерация регулярных фрагментов и сетей (рис.20) – раскрывающийся список с заменой, содержащий операции для задания регулярных фрагментов - рам, ростверков, балокстенок, плит и плоских оболочек генерация рамы; генерация ростверка; генерация балки-стенки; генерация плиты. Генерация ферм – вызов диалогового окна для выбора требуемой конфигурации фермы по очертанию поясов, типа решетки фермы и задания необходимых параметров. Рис.20. Раскрывающийся список Генерация регулярных фрагментов и сетей Генерация пространственных рам – вызов диалогового окна для создания фрагментов пространственных рам. Поверхности вращения (рис.21) – раскрывающийся список с заменой, содержащий операции по генерации стержневых или пластинчатых поверхностей вращения, а также операции по созданию объектов, заданных перемещением или вращением образующей цилиндр; конус; сфера; тор. Рис.21. Раскрывающийся список Поверхности вращения Перемещение образующей (рис.22) – раскрывающийся список с заменой, содержащий операции по генерации пространственной схемы при помощи перемещения или вращения образующей. перемещений образующей; вращение образующей. Рис.22. Раскрывающийся список Перемещение образующей Создание поверхностей (рис.23) – раскрывающийся список с заменой, содержащий операции по созданию поверхностей z=f(x,y) и складчатых параболоидов вращения. поверхность z=f(x,y); 46 - ® Описание ленточного интерфейса ПК ЛИРА САПР 2014 складчатый параболоид вращения Рис.23. Раскрывающийся список Создание поверхностей Геодезический купол – вызов диалогового окна для создания геодезических куполов и их элементов. Создание и триангуляция контуров (рис.24) – раскрывающийся список с заменой, содержащий операции по созданию плоских фрагментов схем и триангуляции этих фрагментов простой контур; контур с отверстиями; редактор контуров. Рис.24. Раскрывающийся список Создание и триангуляция контуров Генерация прямоугольной сети (рис.25) – раскрывающийся список, содержащий операции по генерации прямоугольной сети и удалению прямоугольной сети генерация прямоугольной сети; удалить сеть. Рис.25. Раскрывающийся список Генерация прямоугольной сети Строительные оси и отметки – задание осей и отметок для привязки в схеме и наглядной ориентации в ней, а также дополнительные возможности по отметке узлов и элементов, расположенных на данных осях и отметках. Цепная линия – вызов диалогового окна для автоматического задания нитей и вантов. 47 ® ПРОГРАММНЫЙ КОМПЛЕКС ЛИРА-САПР 2015. Руководство пользователя. Обучающие примеры Панель Редактирование (рис.13) содержит следующие команды: Копирование (рис.26) – раскрывающийся список с заменой, содержащий операции копирования объектов: по параметрам ; по одному узлу; по двум узлам; поворотом; симметрично. Упаковка схемы – вызов диалогового окна для управления параметрами упаковки созданной схемы после выполнения операций Сборка, Копирование и других операций с геометрией. Рис.26. Раскрывающийся список Копирование Перемещение (рис.27) – раскрывающийся список с заменой, содержащий операции перемещения объектов по параметрам; по одному узлу; по двум узлам; поворотом; симметрично; притянуть узлы к плоскости. Удалить выбранные объекты – удаление предварительно отмеченных на схеме узлов и элементов Изменить размер – изменение размера выбранного фрагмента схемы по прямой (по одному направлению), в плоскости (по двум Рис.27. Раскрывающийся список Перемещение направлениям) или в пространстве (по трем направлениям) Преобразование сети пластинчатых КЭ (рис.28) – раскрывающийся список, содержащий операции по корректировке предварительно сформированной сети конечных элементов, моделирующей как плоские, так и пространственные поверхности 48 - ® Описание ленточного интерфейса ПК ЛИРА САПР 2014 Рис.28. Раскрывающийся список Преобразование сети пластинчатых КЭ Перенумеровать – вызов диалогового окна для задания информации, необходимой для упорядочения нумерации узлов и/или элементов Признак схемы – вызов диалогового окна для выбора признака системы по степеням свободы, а также задание (для новой задачи) или изменение (для существующей задачи) имени и шифра задачи, используемых расчетным процессором для формирования имен файлов результатов Пересечь отмеченные элементы со схемой – произвести операцию пересечения выделенных на расчетной схеме элементов с остальными элементами схемы. Панель Жесткости и связи (рис.14) содержит следующие команды: Жесткости (рис.29) – раскрывающийся список, содержащий операции по выбору требуемых типов (параметров) жесткости из библиотеки жесткостных характеристик, а также вызов диалогового окна для просмотра измененных жесткостей и жесткостей, с которыми проводился расчет. жесткости; расчетные жесткости. Рис.29. Раскрывающийся список Жесткости Объединение перемещений раскрывающийся список с заменой, операции по созданию групп перемещений, моделирования шарнира или генерации АЖТ Рис.30. Раскрывающийся список Объединение перемещений (рис.30) содержащий объединения в пластинах объединение перемещений; создать шарнир с "расшивкой" узлов. Абсолютно-жесткое тело – вызов диалогового окна для моделирования работы фрагментов расчетной схемы как абсолютно-жестких тел. Связи (рис.31) – раскрывающийся список, содержащий операции для указания направлений, по которым требуется запретить перемещения узлов - X, Y, Z, UX, UY, UZ или удаление закреплений назначить связи; удалить связи. Рис.31. Раскрывающийся список Связи Коэффициенты постели C1, C2 – вызов диалогового окна для задания коэффициентов постели С1 и С2 на отмеченный элемент или группу элементов. КС-САПР – вызов системы Конструктор сечений для формирования геометрии нестандартных сечений элементов конструкции и расчета их жесткостных характеристик. КТС-САПР - вызов системы Конструктор тонкостенных сечений для формирования геометрии нестандартных тонкостенных сечений элементов конструкции и вычисления их жесткостных характеристик. Панель Конструирование (рис.15) содержит следующие команды: Варианты - вызов диалогового окна для создания варианта конструирования основной схемы, выбора варианта расчета сечений и норм для железобетонных и стальных конструкций. 49 ® ПРОГРАММНЫЙ КОМПЛЕКС ЛИРА-САПР 2015. Руководство пользователя. Обучающие примеры Ж/б – создание, изменение и удаление материалов, используемых при подборе арматуры. Сталь – задание свойств материалов стальных элементов расчетной схемы, и дополнительных характеристик, описывающих конструктивные особенности элементов, в соответствии с выбранными нормами проектирования стальных конструкций, а также ограничения подбора. Блоки – вызов диалогового окна для формирования и редактирования конструктивных блоков произвольных фрагментов конструкции, назначенных пользователем (колонн, балок, стен, плит, рам, ферм, этажей и т.п.). Конструктивные элементы - вызов диалогового окна для объединения выделенных стержневых элементов в конструктивный элемент Унификация элементов - вызов диалогового окна для объединения выделенных стержневых элементов в Унифицированные группы Раскрепления для прогибов - вызов диалогового окна для создания или удаления раскреплений для прогибов в произвольных узлах выделенных элементов. Панель Нагрузки (рис.16) содержит следующие команды: Редактор загружений – вызов диалогового окна для задания расширенной информации о загружениях. Нагрузки на узлы и элементы (рис.32) – раскрывающийся список с заменой, содержащий операции по заданию нагрузок на узлы, стержни, пластины, объемные элементы и суперэлементы, а также по заданию нагрузок для расчета на динамику во времени. нагрузка на узлы; нагрузка на стержни; нагрузка на пластины; нагрузка на объемные КЭ; супернагрузка; динамика плюс; корректировка нагрузок. Рис.32 Раскрывающийся список Нагрузки на узлы и элементы Собственный вес (рис.33) – раскрывающийся список, содержащий операции по заданию или удалению собственного веса добавить собственный вес; удалить собственный вес. Рис.33. Раскрывающийся список Собственный вес Нагрузка-штамп (рис.34) – раскрывающийся список с заменой, содержащий операции по заданию нагрузки по линии (для стержней), по линии (для пластин и объемных КЭ), по контуру (для пластин и объемных КЭ). нагрузка по линии (стержни); нагрузка по линии; нагрузка по контуру. Рис.34. Раскрывающийся список Нагрузка-штамп Удалить нагрузки – удаление всех ранее заданных нагрузок с отмеченных узлов и элементов. 50 - ® Описание ленточного интерфейса ПК ЛИРА САПР 2014 Копировать текущее загружение – создание нового загружения, полностью идентичного текущему Панель Инструменты (рис.17) содержит следующие команды: Шкала (рис.35) – раскрывающийся список, содержащий операции по управлению градуировкой и цветовой настройкой изополей и мозаик исходных данных расчетной схемы (С1, С2, Pz), результатов статического/динамического расчета, результатов проверки и подбора стальных сечений, результатов определения подбора площадей арматуры, а также выбор цвета для элементов изображения на экране:: параметры шкалы; цвета. Рис.35. Раскрывающийся список Шкала Обновление шкалы – режим автоматического обновления шкалы в зависимости от видимых элементов. Обновление шкалы в режиме «Увеличить» - режим автоматического обновления шкалы в зависимости от видимых элементов при зуммировании. Изолинии (рис.36) – раскрывающийся список, содержащий операции по отображению или удалению численного значения изолиний на схеме. надписать изолинии; удалить надписи изолиний. Рис.36. Раскрывающийся список Изолинии Эпюра по сечению пластин (рис.37) – раскрывающийся список с заменой для задания информации чтобы создать график ординат (эпюр) на пластинах вдоль заданного отрезка или создать изополе в плоском сечении схемы, состоящей из объемных КЭ. эпюра по сечению пластин; изополе по сечению объемных КЭ. Рис.37. Раскрывающийся список Эпюра по сечению пластин Изополя (C1z, C2z, C1y, C2y, Pz) (рис.38) – раскрывающийся список, содержащий операции по выбору направления отображения сглаженной раскраски пластин в соответствии со значениями в них коэффициентов постели, а также заданной вертикальной равномерно распределенной нагрузки. Щелчок по главной кнопке всегда приводит к раскрытию списка. C1z; C2z; C1y; C2y; Pz. Рис.38. Раскрывающийся список Изополя (C1z, C2z, C1y, C2y, Pz) 51 ® ПРОГРАММНЫЙ КОМПЛЕКС ЛИРА-САПР 2015. Руководство пользователя. Обучающие примеры Просуммировать нагрузки – вызов диалогового окна для суммирования внешних нагрузок на отмеченные узлы и элементы расчетной схемы Мозаика нагрузок – вызов диалогового окна для управления выводом мозаики нагрузок, приложенных к узлам и элементам схемы Вкладка Расширенное редактирование Операции по расширенному редактированию схемы, сборка схем, работа с блоками и суперэлементами. Рис.39. Вкладка Расширенное редактирование Вкладка Расширенное редактирование (рис.39) содержит следующие панели: Блоки (рис.40) – операции по созданию и работе с блоками, а также по выделению узлов и элементов пересечения блоков; Рис.40. Панель Блоки Схема (рис.41) – операции по расширенному редактированию схемы; Суперэлементы (рис.42) – операции по созданию и работе с суперэлементами; Рис.41. Панель Схема Рис.42. Панель Суперэлементы Грунт (рис.43) - операции для вызова и управления параметрами работы системы ГРУНТ, а также подключения грунтового основания; Рис.43. Панель Грунт МОСТ (рис.44) - операции по работе с линиями влияний; Рис.44. Панель МОСТ 52 - ® Описание ленточного интерфейса ПК ЛИРА САПР 2014 Таблицы (рис.45) – операции позволяющие создавать, компоновать и выводить на печать таблицы, отчет или пояснительную записку, необходимые для документирования текущей задачи. Рис.45. Панель Таблицы Панель Блоки (рис.40) содержит следующие команды: Создать блок - придать отмеченному фрагменту схемы статус блока Пересечь блоки – команда, которая выполняет пересечение выбранных блоков Отметить объекты пересечения (рис.46) – раскрывающийся список с заменой, содержащий операции по отметке узлов и элементов пересечения Рис.46. Раскрывающийся список Отметить объекты пересечения Область наложения элементов пересечения – отметка фрагмента схемы, в котором находятся узлы с совпадающими координатами Операции с блоками - вызов диалогового окна для выполнения операций с блоками, номера которых предварительно отмечены в поле списка Панель Схема (рис.41) содержит следующие команды: Сборка (рис.47) – раскрывающийся список, который содержит операции, позволяющие собирать расчетную схему в одном рабочем окне из двух ранее созданных в разных окнах схем. сборка схем; запомнить схему; восстановить схему. Расшить схему - команда, предназначенная для расшивки схемы, то есть для нарушения совместности перемещений каких-либо фрагментов схемы по линии их стыка. Смена типа КЭ - вызов диалогового окна для изменения типа уже заданных конечных элементов в соответствии с нумерацией типов в библиотеке конечных элементов. Рис.47 Раскрывающийся список Сборка Панель Суперэлементы (рис.42) содержит следующие команды: Добавить СЭ - вызов диалогового окна для выбора типа суперэлемента из каталога. Суперузлы (рис.48) – раскрывающийся список с заменой, который содержит операции по назначению суперузлов схеме суперэлемента, отмене суперузлов и назначение базисных суперузлов. 53 ® ПРОГРАММНЫЙ КОМПЛЕКС ЛИРА-САПР 2015. Руководство пользователя. Обучающие примеры Рис.48. Раскрывающийся список Суперузлы Преобразовать фрагмент схемы в СЭ (рис.49) – раскрывающийся список, который содержит операции по преобразованию фрагмента схемы в суперэлемент и наоборот. преобразовать фрагмент схемы в СЭ; преобразовать СЭ во фрагмент схемы. Рис.49. Раскрывающийся список Преобразование фрагмента схемы Добавить узлы к СУ – операция, которая создает в основной схеме узлы, совпадающие по координатам с суперузлами присоединенного суперэлемента. Панель Грунт (рис.43) содержит следующие команды: Плоский грунтовый массив – вызов системы ГРУНТ для создания плоского грунтового массива. Трехмерный грунтовый массив - вызов системы ГРУНТ для создания трехмерного грунтового массива. Модель грунта - диалоговое окно предназначено для вызова и управления параметрами работы системы ГРУНТ, в которой выполняется автоматизированное создание модели грунта по заданным геологическим условиям, а также вычисляются коэффициенты постели грунтового основания. Панель МОСТ (рис.44) содержит следующие команды: 54 - ® Описание ленточного интерфейса ПК ЛИРА САПР 2014 Линии влияния - вызов диалогового окна для задания информации о линиях движения, нагрузках, списка узлов и элементов, в которых нужно построить линии влияния Панель Таблицы (рис.45) содержит следующие команды: Документация (рис.50) – раскрывающийся список с заменой, который содержит операции для формирования документации по текущей задаче, таблиц по исходным данным, создание и компоновка чертежей, формирование отчета или пояснительной записки. интерактивные таблицы; ДОКУМЕНТАТОР; пояснительная записка; отчет. Рис.50. Раскрывающийся список Документация Вкладка Расчет Операции по заданию данных для статического, динамического и дополнительных расчетов, формирование таблиц, контроль параметров для расчета и запуск задачи на расчет. Рис.51. Вкладка Расчет Вкладка Расчет (рис.51) содержит следующие панели: Расчет (рис.52) – изменение параметров расчета для текущей задачи, загрузка данных в расчетный процессор и выполнение расчета; Рис.52. Панель Расчет Динамика (рис.53) – операции, позволяющие организовать расчет на динамические воздействия, задание характеристик каждого конкретного динамического воздействия; Рис.53. Панель Динамика РСУ (расчетные сочетания усилий) (рис.54) – операции, позволяющие производить формирование расчетных сочетаний усилий; Рис.54. Панель РСУ Доп. расчеты (рис.55) – задание исходных данных для вычисления перемещений в узлах и усилий (напряжений) в элементах от стандартных и произвольных линейных комбинаций загружений, для расчета нагрузок на фрагмент, для вычисления главных и эквивалентных напряжений в конечных элементах, для расчета на устойчивость; Рис.55. Панель Доп.расчеты Рис.56. Панель Нелинейность Нелинейность (рис.56) – задание параметров, определяющих специфику и организацию шагового процесса для решения нелинейных задач; 55 ® ПРОГРАММНЫЙ КОМПЛЕКС ЛИРА-САПР 2015. Руководство пользователя. Обучающие примеры Монтаж (рис.57) – задание информации для компьютерного моделирования процесса возведения сооружений, которое предусматривает монтаж и демонтаж элементов, изменение условий закрепления конструкций или сопряжения элементов между собой. Рис.57. Панель Монтаж Панель Расчет (рис.52) содержит следующие команды: Выполнить расчет (рис.58) – раскрывающийся список, который содержит операции по изменению параметров расчета для текущей задачи, предлагаемых по умолчанию, загрузка данных по текущей задаче в расчетный процессор и непосредственно само выполнение расчета. выполнить расчет; расчет с контролем параметров. Рис.58. Раскрывающийся список Выполнить расчет Расчетный процессор - вызов диалогового окна Выполнить отмеченные этапы расчета и/или конструирования, которое содержит закладки Расчет, Этапы и параметры для управления теми параметрами расчета, которыми допускается управлять. Протокол решения - выбор и просмотр текстового файла формата имя Задачи_01.шифрЗадачи, содержащего протокол расчета задачи. Вариации моделей – процессор, который предоставляет возможность производить объединение результатов, полученных после расчета топологически одинаковых расчетных схем (одинаковая геометрия, одинаковое количество и типы элементов), отличающихся граничными условиями, жесткостными характеристиками элементов, параметрами грунтового основания и т.п. Панель Динамика (рис.53) содержит следующие команды: Таблица динамических загружений – задание характеристик для расчета на динамические воздействия Предельная неупругая деформация (рис.59) – раскрывающийся список, который содержит операции по заданию исходных данных для каждого элемента по таблице 2.11 КМК 2.01.03-96 для Узбекистана и графического отображения величин коэффициентов неупругой деформации для элементов расчетной схемы. предельная неупругая деформация; мозаика значений коэффициента неупругой деформации. Рис.59. Раскрывающийся список Предельная неупругая деформация Динамика плюс – раскрывающийся список, который содержит операции по заданию информации, необходимой для расчета динамики во времени и преобразования узловой статической нагрузки в узловую динамическую нагрузку для загружения 3 Учет статических загружений - задание информации о массе для расчета на динамические воздействия Панель РСУ (расчетные сочетания усилий) (рис.54) содержит следующие команды: 56 - ® Описание ленточного интерфейса ПК ЛИРА САПР 2014 Таблица РСУ – формирование или редактирование ранее сформированной таблицы РСУ. Расчет РСУ (рис.60) – раскрывающийся список, который содержит операции по расчету РСУ и унификаций РСУ в том случае, если коррективы были внесены только в документ РСУ, а остальные данные не изменились: выполнить расчет РСУ; выполнить расчет унификаций РСУ Рис.60. Раскрывающийся список Выполнить расчет РСУ Формирование групп РСУ – объединение отмеченных на расчетной схеме элементов в группы, когда для разных элементов требуется применить различные коэффициенты РСУ в одном и том же загружении. Удаление таблицы РСУ – удаление ранее сформированной таблицы РСУ. Панель Доп. расчеты (рис.55) содержит следующие команды: РСН (расчетные сочетания нагрузок) – вызов диалогового окна для задания исходных данных по вычислению перемещений в узлах и усилий (напряжений) в элементах от стандартных (сочетания, которые установлены нормативными документами) и произвольных линейных комбинаций загружений Устойчивость – вызов диалогового окна для задания информации для расчета на устойчивость. Данные для расчета нагрузки на фрагмент – вызов диалогового окна для задания исходных данных для определения нагрузок на выделенные узлы расчетной схемы от оставшейся ее части ЛИТЕРА – вызов диалогового окна для задания исходных данных для вычисления главных и эквивалентных напряжений в КЭ по усилиям от отдельных загружений, а также по РСН или РСУ. Панель Нелинейность (рис.56) содержит следующие команды: Шаговая – задание исходных параметров определяющих специфику и организацию шагового процесса для решения нелинейных задач. Монтаж – задание исходных параметров для расчета в системе МОНТАЖ плюс. Инженерная – задание исходных данных расчета задач на инженерную нелинейность – вычисление новых жесткостных характеристик элементов с учетом заданных диаграмм деформирования материалов и выполнения статического расчета с новыми жесткостными характеристиками. Панель Монтаж (рис.57) содержит следующие команды: Стадии – формирование стадий для компьютерного моделирования процесса возведения, внесение монтируемых или демонтируемых элементов. Группы – задание информации о группах элементов, монтируемых на текущей стадии возведения. Дополнительные загружения – задание информации о загружениях, которые могут быть приложены как при возведении, так и после возведения сооружения. Вкладка Анализ Наиболее употребляемые функции анализа результатов: вывод на экран численной и графической информации о перемещении любого узла и элемента, возникающих усилиях и напряжениях в любом элементе. 57 ® ПРОГРАММНЫЙ КОМПЛЕКС ЛИРА-САПР 2015. Руководство пользователя. Обучающие примеры Рис.61. Вкладка Анализ Вкладка Анализ (рис.61) содержит следующие панели: Деформации (рис.62) – операции, которые позволяют отображать деформации конструкции. Рис.62. Панель Деформации Усилия в стержнях (рис.63) – операции по отображению эпюр и мозаик усилий в стержнях. Рис.63. Панель Усилия в стержнях Напряжения в пластинах и объемных КЭ (рис.64) – раскраска пластин и поверхностей объемных элементов в соответствии со значениями напряжений в них. Рис.64. Панель Напряжения в пластинах и объемных КЭ Усилия в спец элементах (рис.65) – отображение на экране мозаик усилий в специальных элементах. Рис.65. Панель Усилия в спец. элементах Усилия в одноузловых КЭ (рис.66) – отображение усилий в одноузловых элементах расчетной схемы Рис.66. Панель Усилия в одноузловых КЭ Инструменты (рис.67) – основные инструменты для настройки режима графического отображения схемы, а также функции по представлению результатов. Рис.67. Панель Инструменты Таблицы (рис.68) – вывод на экран численного представления результатов, а также запуск режимов для формирования отчета и пояснительной записки. Рис.68. Панель Таблицы Панель Деформации (рис.62) содержит следующие команды: НДС схемы (рис.69)– раскрывающийся список с заменой, который содержит операции, позволяющие выбирать вид отображения схемы с учетом результатов расчета. усилия, перемещения, напряжения; формы колебаний; формы потери устойчивости. 58 - ® Описание ленточного интерфейса ПК ЛИРА САПР 2014 Рис.69. Раскрывающийся список НДС схемы Исходная схема - расчетная схема отображается без учета перемещений узлов. Исходная + деформированная - наложение на экране расчетной и деформированной схем. Масштаб перемещений - вызов диалогового окна для изменения масштаба вывода на экран перемещений деформированной схемы Мозаика/изополя перемещений (рис.70) – раскрывающийся список с заменой, который содержит команды по графическому отображению результатов по перемещениям в виде мозаики или изополей в глобальной или локальной системе координат мозаика перемещений в глобальной системе; мозаика перемещений в локальной системе; мозаика относительных перемещений; изополя перемещений в глобальной системе; изополя перемещений в локальной системе; изополя относительных перемещений. Рис.70. Раскрывающийся список Мозаика/изополя перемещений X – мозаика/изополя перемещений по X Y – мозаика/изополя перемещений по Y Z – мозаика/изополя перемещений по Z Ux – мозаика/изополя перемещений по Ux Uy – мозаика/изополя перемещений по Uy Uz – мозаика/изополя перемещений по Uz 59 ® ПРОГРАММНЫЙ КОМПЛЕКС ЛИРА-САПР 2015. Руководство пользователя. Обучающие примеры Мозаика ускорений (рис.71) – раскрывающийся список, который содержит операции по отображению ускорений в узлах a(X), a(Y), a(Z) относительно осей X, Y, Z общей системы координат, а также среднеквадратичного ускорения a при расчете на пульсацию ветра. мозаика ускорений a(x); мозаика ускорений a(y); мозаика ускорений a(z); мозаика ускорений a. Рис.71. Раскрывающийся список Мозаика ускорений Указать узел с нулевым значением относительных перемещений – задание репера для определения относительных перемещений. Панель Усилия в стержнях (рис.63) содержит следующие команды: Эпюры/мозаика усилий (рис.72)- раскрывающийся список с заменой, который содержит операции по отображению эпюр и мозаик усилий в стержнях. эпюры усилий; мозаика усилий. N – эпюры продольных сил (N) Qy – эпюры поперечных сил (Qy) Qz – эпюры поперечных сил (Qz) Mx – эпюры крутящих моментов (Mk) My – эпюры изгибающих моментов (My) Mz – эпюры изгибающих моментов (Mz) Ry – эпюра отпора грунта (Ry) Rz – эпюра отпора грунта (Rz) Рис.72. Раскрывающийся список Эпюры/мозаика усилий в стержнях Рис.73. Раскрывающийся список 60 - ® Описание ленточного интерфейса ПК ЛИРА САПР 2014 Панель Напряжения в пластинах и объемных Мозаика/изополя напряжений КЭ (рис.64) содержит следующие команды: Мозаика/изополя напряжений (рис.73) – раскрывающийся список с заменой для выбора способа отображения раскраски пластин и поверхностей объемных элементов в соответствии со значениями напряжений в элементах (в согласованной местной системе координат) мозаика напряжений; изополя напряжений. Mx – мозаика/изополя напряжений Mx My – мозаика/изополя напряжений My Mxy – мозаика/изополя напряжений Mxy Qx – мозаика/изополя напряжений Qx Qy – мозаика/изополя напряжений Qy Rz – мозаика/изополя напряжений Rz Nx – мозаика/изополя напряжений Nx Ny – мозаика/изополя напряжений Ny Nz – мозаика/изополя напряжений Nz Txy – мозаика/изополя напряжений Txy Txz – мозаика/изополя напряжений Txz Tyz – мозаика/изополя напряжений Tyz Nax – напряжение в арматуре вдоль оси X1 Nay – напряжение в арматуре вдоль оси Y1 Naz – напряжение в арматуре вдоль оси Z1 Панель Усилия в спец. элементах (рис.65) содержит следующие команды: N (252, 262 КЭ) –отображение на экране мозаики усилия N для 252 и 262 КЭ Nx (55, 255, 265 КЭ) - отображение на экране мозаики усилия Nx для 55, 255, 265 КЭ Ny (55, 255, 265 КЭ) - отображение на экране мозаики усилия Ny для 55, 255, 265 КЭ Nz (55, 255, 265 КЭ) - отображение на экране мозаики усилия Nz для 55, 255, 265 КЭ Mx (55, 255, 265 КЭ) - отображение на экране мозаики усилия Mx для 55, 255, 265 КЭ My (55, 255, 265 КЭ) - отображение на экране мозаики усилия My для 55, 255, 265 КЭ Mz (55, 255, 265 КЭ) - отображение на экране мозаики усилия Mz для 55, 255, 265 КЭ N (264 КЭ) –отображение на экране мозаики усилия N для 264 КЭ Qy (264 КЭ) – отображение на экране мозаики усилия Qy для 264 КЭ Qz (264 КЭ) – отображение на экране мозаики усилия Qz для 264 КЭ Rz (53 КЭ) – отображение на экране мозаики усилия Rz для 53 КЭ Панель Усилия в одноузловых КЭ (рис.66) содержит следующие команды: N (251, 261 КЭ) - усилия N в 251, 261 КЭ Rx (51, 56, 256, 266 КЭ) – усилия Rx в 51, 56, 256, 266 КЭ Ry (51, 56, 256, 266 КЭ) - усилия Ry в 51, 56, 256, 266 КЭ Rz (51, 56, 256, 266 КЭ) - усилия Rz в 51, 56, 256, 266 КЭ Rux (51, 56, 256, 266 КЭ) - усилия Rux в 51, 56, 256, 266 КЭ Ruy (51, 56, 256, 266 КЭ) - усилия Ruy в 51, 56, 256, 266 КЭ Ruz (51, 56, 256, 266 КЭ) - усилия Ruz в 51, 56, 256, 266 КЭ N (263 КЭ) - усилия N в 263 КЭ Qy (263 КЭ) - усилия Qy в 263 КЭ Qz (263 КЭ) - усилия Qz в 263 КЭ Rz (54 КЭ) – отображение на экране мозаики усилия Rz для 54 КЭ 61 ® ПРОГРАММНЫЙ КОМПЛЕКС ЛИРА-САПР 2015. Руководство пользователя. Обучающие примеры Панель Инструменты (рис.67) содержит следующие команды: Шкала (рис.35) – см. вкладку Создание и редактирование, панель Инструменты, стр.51. Изолинии (рис.36) – см. вкладку Создание и редактирование, панель Инструменты, стр.51. Эпюра по сечению пластин – см. вкладку Создание и редактирование, панель Инструменты, стр.51. Просуммировать нагрузки - суммирование внешних нагрузок на отмеченные узлы и элементы расчетной схемы. Мозаика нагрузок - вызов диалогового окна предназначенного для управления выводом мозаики нагрузок, приложенных к узлам и элементам схемы. Приложить отпор грунта – вызов диалогового окна для пересчета коэффициентов постели C1 и C2 для выбранных КЭ плит и оболочек. Связаться с результатами - восстановление связи графической среды с результатами расчета в случае какого-либо сбоя в программе или в компьютере во время работы. Панель Таблицы (рис.68) содержит следующие команды: Документация (рис.74) – раскрывающийся список с заменой, который содержит операции для формирования документации по текущей задаче, таблиц по результатам статического/динамического расчета, создание и компоновка чертежей с различными зафиксированными вариантами расчетной схемы и результатов расчета, формирование отчета или пояснительной записки. стандартные таблицы; интерактивные таблицы; документатор; таблицы системы МОСТ; пояснительная записка; отчет. Рис.74. Раскрывающийся список Документация Вкладка Расширенный анализ Менее употребляемые функции анализа результатов расчета: задание исходных данных, расчет и получение графической информации о результатах расчета дополнительных систем, возникающих инерционных силах, раскраска элементов в соответствии со значениями коэффициентов постели. Рис.75. Вкладка Расширенный анализ Вкладка Расширенный анализ (рис.75) содержит следующие панели: Деформации (рис.76)- операции, деформации конструкции. которые позволяют отображать Рис.76. Панель Деформации 62 - ® Описание ленточного интерфейса ПК ЛИРА САПР 2014 ЛИТЕРА (рис.77) – задание исходных данных, расчет и анализ результатов вычисления главных и эквивалентных напряжений в конечных элементах по усилиям от отдельных загружений, а также по расчетным сочетаниям РСН или РСУ. Рис.77. Панель ЛИТЕРА Устойчивость (рис.78) – задание дополнительных данных для расчета, расчет на устойчивость, анализ результатов расчета на устойчивость. Рис.78. Панель Устойчивость Сочетания (рис.79) – расчет стандартных и произвольных линейных комбинаций загружений и расчетных сочетаний усилий. Рис.79. Панель Сочетания Фрагмент (рис.80) – задание исходных данных. определение нагрузок на выделенные узлы расчетной схемы от оставшейся ее части, анализ результатов расчета. Рис.80. Панель Фрагмент Инерция (рис.81) – инерционные силы и моменты в узлах, полученные в результате расчета на динамические воздействия по каждой форме колебаний. Рис.81. Панель Инерция Коэффициенты постели (рис.82) – раскраска пластин в соответствии со значениями в них коэффициентов постели C1z, C2z, C1y, C2y, а также заданной вертикальной равномерно распределенной нагрузки Pz. Рис.82. Панель Коэффициенты постели Разрушение (рис.83) – отображение глубины, ширины, расстояния и направления раскрытия трещин после нелинейного расчета. Рис.83. Панель Разрушение Инструменты (рис.84) - основные инструменты для настройки режима графического отображения схемы, а также функции по дополнительному анализу результатов. Рис.84. Панель Инструменты Панель ЛИТЕРА (рис.77) содержит следующие команды: 63 ® ПРОГРАММНЫЙ КОМПЛЕКС ЛИРА-САПР 2015. Руководство пользователя. Обучающие примеры Расчет – вызов диалогового окна расчетного процессора ЛИТЕРА для выбора режима вычислений, теории прочности и какие сочетания использовать для расчета главных и эквивалентных напряжений в конечных элементах. Мозаика/изополя главных и эквивалентных напряжений (рис.85) – раскрывающийся список с заменой, который содержит операции по отображению на экране одной из раскрасок пластин и объемных КЭ в соответствии со значениями главных и эквивалентных напряжений в конечных элементах. мозаика главных и эквивалентных напряжений; изополя главных и эквивалентных напряжений. Рис.85. Раскрывающийся список Мозаика/изополя главных и эквивалентных напряжений N1 – мозаика/изополя N1 N2 - мозаика/изополя N1 N3 - мозаика/изополя N1 Ns – мозаика/изополя Ns Ne – мозаика/изополя Ne Показать направления главных осей N1 - вывод на экран направления главных осей N1 на пластинах и объемных элементах после расчета по системе ЛИТЕРА. Показать направления главных осей N3 - вывод на экран направления главных осей N3 на пластинах и объемных элементах после расчета по системе ЛИТЕРА. Панель Устойчивость (рис.78) содержит следующие команды: Расчет – вызов диалогового окна для задания исходных данных и расчета на устойчивость. Коэффициенты по Ly - коэффициенты свободных длин, которые вычисляются системой УСТОЙЧИВОСТЬ для стержневых элементов в соответствии с коэффициентом запаса общей устойчивости. Коэффициенты по Lz - коэффициенты свободных длин, которые вычисляются системой УСТОЙЧИВОСТЬ для стержневых элементов в соответствии с коэффициентом запаса общей устойчивости. Мозаика параметров чувствительности - графическое отображение степени ответственности (чувствительности) элементов схемы за общую несущую способность конструкции. Панель Сочетания (рис.79) содержит следующие команды: РСУ (рис.86) – раскрывающийся список, который содержит команды для расчета сочетаний усилий и их унификаций: выполнить расчет РСУ; выполнить расчет унификаций РСУ (для всех вариантов конструирования). 64 - ® Описание ленточного интерфейса ПК ЛИРА САПР 2014 Рис.86. Раскрывающийся список РСУ РСН – вызов диалогового окна, задание исходных данных и запуск процессора, который вычисляет перемещения в узлах и усилия (напряжения) в элементах от стандартных (установленных нормативными документами) и произвольных линейных комбинаций загружений. Панель Фрагмент (рис.80) содержит следующие команды: Рассчитать нагрузку - вызов диалогового окна Расчет нагрузок на фрагмент предназначенного для задания номеров узлов, в которых должна быть вычислена нагрузка, номеров элементов, которые передают нагрузку на эти узлы, углов поворота узлов вокруг оси Z глобальной системы координат: Сила по Х Сила по Y Сила по Z Момент вокруг X Момент вокруг Y Момент вокруг Z Экспорт данных в ФОК-ПК - создание файла нагрузок, экспортируемых для дальнейшей работы в среде программного комплекса ФОК-ПК для расчета столбчатых фундаментов. Панель Инерция (рис.81) содержит следующие команды: Jx – инерционная сила по оси Х Jy – инерционная сила по оси Y Jz – инерционная сила по оси Z Jux – инерционный момент вокруг оси Х Juy – инерционный момент вокруг оси Y Juz – инерционный момент вокруг оси Z Панель Коэффициенты постели (рис.82) содержит следующие команды: Мозаика/изополя C1, C2, Pz (рис.87) – раскрывающийся список с заменой для выбора способа графического отображения пластин в соответствии со значением в них коэффициентов постели и вертикальной равномерно-распределенной нагрузки: мозаика C1, C2, Pz; Рис.87. Раскрывающийся список Мозаика/изополя С1, С2, Pz изополя C1, C2, Pz. С1 – раскраска пластин в соответствии со значением коэффициента С1 С2 - раскраска пластин в соответствии со значением коэффициента С2 C1y - раскраска пластин в соответствии со значением коэффициента С1y C2y - раскраска пластин в соответствии со значением коэффициента С2y Pz - раскраска пластин в соответствии со значением коэффициента Pz Панель Разрушение (рис.83) содержит следующие команды: Расчет трещин – вычисление параметров трещин после выполнения физически нелинейного расчета. 65 ® ПРОГРАММНЫЙ КОМПЛЕКС ЛИРА-САПР 2015. Руководство пользователя. Обучающие примеры Пластины/стержни (рис.88) – раскрывающийся список с заменой, который содержит операции выбора вида элементов, для которых будут отображаться результаты: трещины в пластинах; трещины в стержнях Трещины в верхнем слое – отображение трещин в верхнем слое. Трещины в нижнем слое – отображение трещин в нижнем слое. Направление трещин в пластинах – отображение Рис.88. Раскрывающийся список направления развития трещин. Пластины/стержни Глубина раскрытия трещин – поэлементная раскраска пластин или стержней (мозаика) для отображения глубины раскрытия трещин. Ширина раскрытия трещин – поэлементная раскраска пластин или стержней (мозаика) для отображения ширины раскрытия трещин. Расстояние между трещинами – поэлементная раскраска пластин или стержней (мозаика) для отображения расстояния между трещинами. Разрушение - отображение направления развития трещин для каждого элемента в выбранном слое на фоне изополей или палитры напряжений в результате расчета физической нелинейности континуальных конструкций. Разрушение - отображение направления развития трещин для каждого элемента в выбранном слое на фоне изополей или палитры напряжений в результате расчета физической нелинейности континуальных конструкций. Разрушенные элементы – поэлементная раскраска разрушенных элементов после расчета физической нелинейности. Панель Инструменты (рис.84) содержит следующие команды: Шкала (рис.34) – см. вкладку Создание и редактирование, панель Инструменты, стр.51. Обновление шкалы – см. вкладку Создание и редактирование, панель Инструменты, стр.51. Обновление шкалы в режиме «Увеличить» - см. вкладку Создание и редактирование, панель Инструменты, стр.51. Изолинии (рис.35) – см. вкладку Создание и редактирование, панель Инструменты, стр.51. Эпюра по сечению пластин (рис.37) – см. вкладку Создание и редактирование, панель Инструменты, стр.51. Просуммировать нагрузки – см. вкладку Анализ, панель Инструменты, стр.52. Мозаика нагрузок – см. вкладку Анализ, панель Инструменты, стр.52. Преобразовать результаты в нагрузки - вызов диалогового окна для задания информации о результатах расчета, которые требуется преобразовать в нагрузки. Вкладка Конструирование Операции по заданию исходных данных для конструирования, расчет армирования, проверка и подбор стальных сечений, вывод на экран численной и графической информации о результатах расчета конструирующих систем, а также запуск локальных режимов. Рис.89а. Вкладка Конструирование 66 - ® Описание ленточного интерфейса ПК ЛИРА САПР 2014 Рис.89б. Вкладка Конструирование (продолжение) Вкладка Конструирование (рис.89 а,б) содержит следующие панели: ЖБ расчет (рис.90) – операции связанные с расчетом арматуры. Рис.90. Панель ЖБ:Расчет ЖБ:армирование ластин (рис.91) – отображение результатов армирования в пластинчатых элементах одним из выбранных способов. Рис.91. Панель ЖБ:армирование пластин ЖБ:армирование стержней (рис.92) – отображения результатов армирования в стержневых элементах одним из выбранных способов, а также конструирование балок и колонн. Рис.93. Панель Инструменты Рис.92. Панель ЖБ:армирование стержней Инструменты (рис.93) – операции по управлению градуировкой и цветовой настройкой изополей и мозаик исходных данных расчетной схемы (С1, С2, Pz), результатов статического/динамического расчета, результатов проверки и подбора стальных сечений, результатов определения подбора площадей арматуры, а также операции по настройке обновления шкалы и цветового отображения узлов и элементов схемы на экране, возможности выполнить расчет унификаций РСУ или связаться с результатами ж/б и стального расчета. Конструирование (рис.94) – операции по изменению жесткостей и заданию исходных данных для конструирования. Рис.94. Панель Конструирование Сталь: расчет (рис.95) – операции связанные с расчетом стальных элементов. Рис.95. Панель Сталь: расчет Сталь: проверка и подбор (рис.96) – графическое отображение результатов проверки и подбора стальных сечений. Рис.96. Панель Сталь: проверка и подбор 67 ® ПРОГРАММНЫЙ КОМПЛЕКС ЛИРА-САПР 2015. Руководство пользователя. Обучающие примеры Таблицы (рис.97) – вывод на экран численного представления результатов, а также запуск режимов для формирования отчета и пояснительной записки. Рис.97. Панель Таблицы Панель ЖБ расчет (рис.90) содержит следующие команды: Расчет – вызов диалогового окна для задания параметров расчета армирования. Расчет продавливания – выполнение расчета продавливания для определения необходимой площади арматуры продавливания и коэффициентов несущей способности. Локальный режим армирования – вызов модуля ЛАРМ-САПР, который предназначен для определения и проверки армирования в стержневых и пластинчатых элементах. Локальный режим армирования элемента – вызов локального режима армирования элемента для определения и проверки армирования в выбранных стержневых и пластинчатых элементах. Панель ЖБ:армирование пластин (рис.91) содержит следующие команды: Площадь армирования (рис.98) – раскрывающийся список с заменой, который содержит команды для выбора способа отображения площадей продольной арматуры для пластинчатых элементов площадь армирования; арматура в виде отрезков. Рис.98. Раскрывающийся список Площадь армирования Верхняя арматура в пластинах по оси X – отображение на расчетной схеме в виде отрезков или мозаики площади продольного армирования у верхней грани пластины вдоль местной оси X1 (с учетом заданного угла согласования осей) Нижняя арматура в пластинах по оси X – отображение на расчетной схеме в виде отрезков или мозаики площади продольного армирования у нижней грани пластины вдоль местной оси X1 (с учетом заданного угла согласования осей) Верхняя арматура в пластинах по оси Y - отображение на расчетной схеме в виде отрезков или мозаики площади продольного армирования у верхней грани пластины вдоль местной оси Y1 (с учетом заданного угла согласования осей) Нижняя арматура в пластинах по оси Y - отображение на расчетной схеме в виде отрезков или мозаики площади продольного армирования у нижней грани пластины вдоль местной оси Y1 (с учетом заданного угла согласования осей) Поперечная арматура вдоль X1 – графическое представление на расчетной схеме площади поперечной арматуры при заданном шаге или интенсивность поперечной на 1пм вдоль местной оси X1 (с учетом заданного угла согласования осей) 68 - ® Описание ленточного интерфейса ПК ЛИРА САПР 2014 Поперечная арматура вдоль Y1 - графическое представление на расчетной схеме площади поперечной арматуры при заданном шаге или интенсивность поперечной на 1пм вдоль местной оси Y1 (с учетом заданного угла согласования осей) 2 2 Поперечная арматура на 1м – подбор поперечной арматуры в расчете на 1м при установленном флажке Подбирать поперечную арматуру на 1кв.м в диалоговом окне Общие характеристики при задании параметров для ж/б конструкций Арматура продавливания – графическое представление результатов подбора поперечной арматуры продавливания в пластинчатых элементах (плита, оболочка) непосредственно на расчетной схеме. Коэффициент несущей способности – графическое представление результатов подбора поперечной арматуры продавливания в пластинчатых элементах (плита, оболочка) в виде коэффициента несущей способности. Арматура для контуров продавливания – результаты расчета продавливания в табличном виде. Минимальная арматура в виде отрезков - отображение на расчетной схеме в виде отрезков результатов минимальной арматуры в пластинчатых элементах – площади продольной арматуры у нижней или верхней грани пластины вдоль местных осей X или Y, соответствующие минимальному проценту армирования. Эпюра по сечению пластин – см. вкладку Создание и редактирование, панель Инструменты, стр.51. Панель ЖБ: армирование стержней (рис.92) содержит следующие команды: Армирование (рис.99) – раскрывающийся список с заменой, который содержит операции по выбору графического представления на расчетной схеме результатов подбора симметричного, несимметричного армирования или армирования кольцевого сечения (процента армирования) в сечениях стержневых элементов симметрия; несимметрия; кольцо. Угловая арматура AU3 – графическое отображение площади продольной арматуры в верхнем левом углу сечения Рис.99. Раскрывающийся список стержня с учетом трещиностойкости AU3. Армирование Распределенная арматура AS3 – графическое отображение площади продольной арматуры у левой боковой грани сечения с учетом трещиностойкости AS3. Угловая арматура AU1 – графическое отображение площади продольной арматуры в нижнем левом углу сечения стержня с учетом трещиностойкости AU1. Распределенная арматура AS2 – графическое отображение площади продольной арматуры у верхней грани сечения с учетом трещиностойкости AS2. Суммарная арматура - отображение в графическом виде суммарной площади арматуры (продольной или поперечной) выбранного расположения. Например: AU1+AU2+AS1; AU1+AU2+AU3+AU4 и пр. Распределенная арматура AS1 – графическое отображение площади продольной арматуры у нижней грани сечения с учетом трещиностойкости AS1. Угловая арматура AU4 – графическое отображение площади продольной арматуры в верхнем правом углу сечения стержня с учетом трещиностойкости AU4. Распределенная арматура AS4 – графическое отображение площади продольной арматуры у правой боковой грани сечения с учетом трещиностойкости AS4. Угловая арматура AU2 – графическое отображение площади продольной арматуры в нижнем правом углу сечения стержня с учетом трещиностойкости AU2. Процент армирования – графическое отображение процентного отношения площади подобранной арматуры к площади сечения стержня. 69 ® ПРОГРАММНЫЙ КОМПЛЕКС ЛИРА-САПР 2015. Руководство пользователя. Обучающие примеры Поперечная арматура ASW1 – графическое отображение площади вертикальной ASW1 поперечной арматуры при шаге 100 см. Поперечная арматура ASW2 – графическое отображение площади горизонтальной ASW2 поперечной арматуры при шаге 100 см. Развернутые исходные данные – исходные данные для подбора арматуры: информация о нормах проектирования, унифицированных группах, конструктивных элементах и унифицированных группах КЭ, а также о назначенных материалах, характеристиках бетона и арматуры. Конструирование балки - автоматизированного конструирования элементов расчетной схемы. Элементы должны входить в конструктивный элемент «балка» или им должен быть назначен вид «балка». Конструирование колонны - автоматизированное конструирование элементов расчетной схемы. Элементы должны входить в конструктивный элемент «колонна» или им назначен вид «колонна». Панель Инструменты (рис.93) содержит следующие команды: Шкала (рис.100) - раскрывающийся список, который содержит операции по управлению градуировкой и цветовой настройкой изополей и мозаик исходных данных расчетной схемы (С1, С2, Pz), результатов статического/динамического расчета, результатов проверки и подбора стальных сечений, результатов определения подбора площадей арматуры, а также операции для выбора цветового отображения объектов схемы на экране: параметры шкалы; цвета; начальная настройка шкалы; армирование пластин. Рис.100. Раскрывающийся список Шкала Обновление шкалы – см. вкладку Создание и редактирование, панель Инструменты, стр.51. Обновление шкалы в режиме «Увеличить» - см. вкладку Создание и редактирование, панель Инструменты, стр.51. Начальные шкалы в режиме Армирования – возвращение к начальным настройкам шкалы. Выполнить расчет унификаций РСУ (для всех вариантов конструирования) – запуск расчетного процессора, в результате работы которого формируются таблицы унификации для подбора арматуры в железобетонных элементах, а также подбора и проверки стальных сечений, входящих в унифицированные группы. Связаться с результатами ж/б расчета – восстановление связи графической среды ВИЗОРСАПР с результатами ж/б расчета в случае какого-либо сбоя в программе или в компьютере во время работы Связаться с результатами стального расчета - восстановление связи графической среды ВИЗОР-САПР с результатами стального расчета в случае какого-либо сбоя в программе или в компьютере во время работы Панель Конструирование (рис.94) содержит следующие команды: Жесткости (рис.29) – см. вкладку Создание и редактирование, панель Жесткости и связи, стр.49. Ж/Б – см. вкладку Создание и редактирование, панель Жесткости и связи, стр.50. Сталь – см. вкладку Создание и редактирование, панель Конструирование, стр.50. Варианты – см. вкладку Создание и редактирование, панель Конструирование, стр.49. Конструктивные элементы – см. вкладку Создание и редактирование, панель Конструирование, стр.50. Унификация элементов – см. Создание и редактирование, панель Конструирование, стр.50. Раскрепления для прогибов – см. вкладку Создание и редактирование, панель Конструирование, стр. 50. 70 - ® Описание ленточного интерфейса ПК ЛИРА САПР 2014 Панель Сталь: расчет (рис.95) содержит следующие команды: Стальной расчет – стальной расчет схемы (проверка и подбор элементов) по расчетным сочетаниям усилий (РСУ), расчетным сочетаниям нагружений (РСН) или усилиям от нагружений. Рис.101. Раскрывающийся список Расчет элемента схемы Расчет элемента схемы (рис.101) – раскрывающийся список с заменой, который содержит операции по расчету отдельных новых элементов или элементов схемы, т.е. фактически создание отдельной локальной задачи. расчет элемента схемы; расчет нового элемента. Расчет узлов (рис.102) – раскрывающийся список с заменой, который содержит операции по расчету узлов схемы, новых и составных узлов расчет узла схемы; расчет нового узла; составные узлы. Панель Сталь: проверка и подбор (рис.96) содержит Рис.102. Раскрывающийся список следующие команды: Расчет узлов Проверка, 1ПС – раскраска стержней схемы цветами согласно проценту использования назначенных сечений по прочности и общей устойчивости. Проверка, 2ПС – раскраска стержней схемы цветами согласно проценту использования назначенных сечений по прогибу и предельной гибкости. Проверка, МУ – раскраска стержней схемы цветами согласно проценту использования назначенных сечений по местной устойчивости их полки и стенки. Подбор, 1ПС – раскраска стержней схемы цветами согласно проценту использования подобранных сечений по прочности и общей устойчивости. Подбор, 2ПС – раскраска стержней схемы цветами согласно проценту использования подобранных сечений по прогибу и предельной гибкости. Подбор, МУ – раскраска стержней схемы цветами согласно проценту использования подобранных сечений по местной устойчивости их полки и стенки. Подобранные сечения – вызов диалогового окна для анализа подобранных сечений стальных конструкции входящих в основную схему или в состав суперэлемента. Панель Таблицы (рис.97) содержит следующие команды: Документация (рис.103) – раскрывающийся список с заменой, который содержит операции для формирования документации по текущей задаче, таблиц по результатам статического/динамического расчета и расчета конструирования, создание и компоновка чертежей с различными зафиксированными вариантами расчетной схемы и результатов расчета, формирование отчета или пояснительной записки. таблицы результатов для ж/б; таблицы результатов для стали; стандартные таблицы; интерактивные таблицы; документатор; пояснительная записка; отчет. 71 ® ПРОГРАММНЫЙ КОМПЛЕКС ЛИРА-САПР 2015. Руководство пользователя. Обучающие примеры Рис.103. Раскрывающийся список Документация Контекстная вкладка Работа с узлами Операции, применимые к узлам схемы, активируется при отметке узлов. Рис.104. Контекстная вкладка Работа с узлами Контекстная вкладка Работа с узлами (рис.104) содержит следующую панель: Редактирование узлов (рис.105) – операции по назначению и редактированию свойств узлов схемы. Рис.105. Панель Редактирование узлов Панель Редактирование узлов (рис.105) содержит следующие команды: Нагрузка на узлы – назначение нагрузки на отмеченные узлы схемы. Добавить одноузловые КЭ – вызов диалогового окна Добавить узел на закладке добавления одноузловых КЭ. 72 - ® Описание ленточного интерфейса ПК ЛИРА САПР 2014 Локальные оси узлов (рис.106) – раскрывающийся список, который содержит операции по формированию локальной системы координат узла. локальные оси узлов; удалить локальные оси узлов Рис.106. Раскрывающийся список Локальные оси узлов Объединение перемещений (рис.30) – см. вкладку Создание и редактирование, панель Жесткости и связи, стр.49 АЖТ (абсолютно жесткое тело) – см. вкладку Создание и редактирование, панель Жесткости и связи, стр.49 Суперузлы (рис.107) – раскрывающийся список, который содержит команды по назначению узлам схемы или отмене статуса суперузлов. суперузлы; отменить суперузлы. Удалить узлы – удаление выделенных узлов из расчетной схемы. Удаление нагрузок – удаление нагрузок только с узлов схемы. Отмена выбора узлов – отмена выделения узлов и закрытие контекстной вкладки Работа с узлами. Рис.107. Раскрывающийся список Суперузлы Контекстная вкладка Работа со стержнями Операции, применимые только к стержням схемы, активируется при отметке стержней. Рис.108. Контекстная вкладка Работа со стержнями Контекстная вкладка Работа со стержнями (рис.108) содержит следующую панель: Редактирование стержней (рис.109а, б) – операции по назначению и редактированию свойств стержневых элементов схемы. Рис.109а. Панель Редактирование стержней Рис.109 б. Панель Редактирование стержней (продолжение). 73 ® ПРОГРАММНЫЙ КОМПЛЕКС ЛИРА-САПР 2015. Руководство пользователя. Обучающие примеры Панель Редактирование стержней (рис.109а,б) содержит следующие команды: Нагрузка на стержни – назначение нагрузки на отмеченные стержневые элементы схемы. Жесткости и материалы (рис.110) - раскрывающийся список, который содержит операции по выбору требуемых типов (параметров) жесткости из библиотеки жесткостных характеристик, назначение расчетных и нормативных характеристик для материалов и присвоения их конечным элементам схемы. жесткости; железобетон; сталь. Рис.110. Раскрывающийся список Жесткости и материалы Добавить собственный вес (рис.33) – см. вкладку Создание и редактирование, панель Нагрузки, стр.50 Местные оси стержней - вызов диалогового окна для задания угла чистого вращения стержней. Шарниры (рис.111) – раскрывающийся список, который содержит операции по заданию или удалению шарниров в начале или в конце стержня. задать шарниры; удалить шарниры. Рис.111. Раскрывающийся список Шарниры Коэффициенты постели С1, С2 – см. вкладку Создание и редактирование, панель Жесткости и связи, стр.49. Расчетные сечения стержней - вызов диалогового окна для указания количества сечений стержневых элементов, в которых вычисляются усилия и напряжения (по умолчанию оно равно двум - в начале и в конце стержня). Жесткие вставки стержней (рис.112) – раскрывающийся список, который содержит операции по заданию и удалению жестких вставок в начале (1-й узел) и/или в конце (2-ой узел) стержня. жесткие вставки стержней; удалить жесткие вставки стержней. Рис.112. Раскрывающийся список Жесткие вставки стержней Смена типа КЭ – см. вкладку Расширенное редактирование, панель Схема, стр.53. Конструктивные элементы – см. вкладку Создание и редактирование, Конструирование, стр.50. 74 панель - ® Описание ленточного интерфейса ПК ЛИРА САПР 2014 Унификация элементов – см. вкладку Создание и редактирование, панель Конструирование, стр.50. Раскрепления для прогибов - см. вкладку Создание и редактирование, панель Конструирование, стр.50. Удаление стержней – удаление выделенных стержней из расчетной схемы Удаление нагрузок – удаление нагрузок только со стержней схемы Отмена выбора стержней - отмена выделения стержней и закрытие контекстной вкладки Работа со стержнями. Контекстная вкладка Работа с пластинами Операции, применимые только к пластинам схемы, активируется при отметке пластин. Рис.113. Контекстная вкладка Работа с пластинами Контекстная вкладка Работа с пластинами (рис.113) содержит следующую панель: Редактирование пластин (рис.114 а,б) – операции по назначению и редактированию свойств пластинчатых элементов схемы. Рис.114 а. Панель Редактирование пластин Рис.114 б. Панель Редактирование пластин (продолжение) Панель Редактирование пластин (рис.114 а,б) содержит следующие команды: Нагрузка на пластины - назначение нагрузки на отмеченные пластинчатые элементы схемы. Жесткости и материалы (рис.115) - раскрывающийся список, который содержит операции по выбору требуемых типов (параметров) жесткости из библиотеки жесткостных характеристик, назначение расчетных и нормативных характеристик для материалов и присвоения их конечным элементам схемы. жесткости; Рис.115. Раскрывающийся список Жесткости и материалы железобетон. Добавить собственный вес (рис.33) – см. вкладку Создание и редактирование, панель Нагрузки, стр.50. 75 ® ПРОГРАММНЫЙ КОМПЛЕКС ЛИРА-САПР 2015. Руководство пользователя. Обучающие примеры Местные оси пластин - применение этой команды приводит к единообразной ориентации местных осей в предварительно отмеченных конечных элементах пластин - балки-стенки, плиты и оболочки. Оси ортотропии для пластин - вызов диалогового окна для задания направления главных осей ортотропии в КЭ пластин относительно заданных местных осей КЭ. Коэффициенты постели С1, С2 – вызов диалогового окна для задания коэффициентов постели С1 и С2 на отмеченный элемент или группу элементов. Жесткие вставки пластин - вызов диалогового окна для задания размеров жестких вставок в КЭ пластин по направлению местной оси Z1 конечного элемента. Преобразование сети пластинчатых КЭ - (рис.28) – см. вкладку Создание и редактирование, панель Редактирование, стр.48. Смена типа КЭ – см. вкладку Расширенное редактирование, панель Схема, стр.53. Унификация элементов – см. вкладку Создание и редактирование, панель Конструирование, стр.50. Удаление пластин – удаление выделенных пластин из расчетной схемы. Удаление нагрузок – удаление нагрузок только с пластин схемы. Отмена выбора пластин – отмена выделения пластин и закрытие контекстной вкладки Работа с пластинами. Панель инструментов Выбор Операции, позволяющие отмечать различные узлы и элементы схемы для последующего выполнения над ними каких-либо действий (удаление, назначение жесткости, приложение нагрузок и т.д.). А также операции по отображению фрагмента расчетной схемы на экране путем фрагментации схемы или увеличения ее. Рис.116а. Панель инструментов Выбор Рис.116б. Панель инструментов Выбор (продолжение) Панель инструментов Выбор (рис.116 а,б) может видоизменяться в зависимости от добавляемых или удаляемых пользователем команд. По умолчанию, данная панель инструментов содержит следующие команды: Полигональная отметка - отметка узлов и элементов путем их обведения многоугольным контуром. Отметка узлов (рис.117) – раскрывающийся список с заменой, который содержит операции по отметке узлов расчетной схемы одним из способов Рис.117. Раскрывающийся отметка узлов; список Отметка узлов отметить совпадающие узлы. Отметить узлы, принадлежащие отмеченным элементам; - автоматическая отметка узлов, принадлежащих ранее отмеченным элементам. Отметка элементов (рис.118) –раскрывающийся список с заменой, который содержит операции по отметке элементов расчетной схемы одним из способов. Рис.118. Раскрывающийся отметка элементов; список Отметка элементов отметить совпадающие элементы. Отметка вертикальных стержней - отметка вертикальных стержней на схеме одиночным указанием курсора или растягиванием вокруг нужных стержней «резинового окна». 76 - ® Описание ленточного интерфейса ПК ЛИРА САПР 2014 Отметка горизонтальных стержней - отметка горизонтальных стержней на схеме одиночным указанием курсора или растягиванием вокруг нужных стержней «резинового окна». Отметить элементы, примыкающие к отмеченным узлам - отметка элементов, примыкающих к отмеченным узлам. Отметка блока – отметка фрагмента схемы или всей схемы, если им был ранее придан статус блока. Отметка конструктивного элемента (рис.119) – раскрывающийся список с заменой, который содержит операции по отметке конструктивных и унифицированных элементов расчетной схемы отметка конструктивного элемента; отметка унифицированной группы элементов; Рис.119. Раскрывающийся список Отметка конструктивного элемента отметка унифицированной группы конструктивных элементов. Конструктивные блоки – см. вкладку Создание и редактирование, панель Конструирование, стр.50. ПолиФильтр - вызов диалогового окна предназначенного для управления отображением расчетной схемы с учетом свойств составляющих ее объектов. В этом окне находятся все функции выбора и отметки однотипных объектов схемы, над которыми предполагается производить какие-либо операции. Инверсия выбора - отмена сделанной ранее отметки узлов и элементов и наоборот, отметка не отмеченных ранее узлов и элементов. Предыдущая отметка – возврат к последнему выделению узлов и элементов. Отмена выделения или изорежима - отмена сделанной ранее отметки узлов и элементов или, если ни один элемент не был отмечен, отмена изорежима Фрагментация - отображение на экране только заранее отмеченных узлов и элементов схемы (посредством операций, содержащихся в меню ВЫБОР). Инверсная фрагментация - отображение на экране только неотмеченных узлов и элементов схемы. Предыдущий фрагмент – возврат к отображению на экране последних фрагментированных или инверсно фрагментированных элементов схемы. Восстановление конструкции - восстановление расчетной схемы конструкции в первоначальном виде после операции. Местоположение фрагмента - вызов окна (навигатора), в котором на полном изображении схемы выделен рассматриваемый фрагмент. Увеличить - более детальное изображение фрагмента расчетной схемы. Исходный размер - восстановление исходного размера расчетной схемы после выполнения операции Увеличить и размещение ее с наиболее рациональным использованием площади рабочего окна. Информация об узле или элементе - вызов диалогового окна с информацией об узлах и элементах схемы и их атрибутах. Информация о размерах (рис.120) – раскрывающийся список с заменой, который содержит операции для вычисления геометрических параметров схемы – расстояний между двумя узлами, углов, площадей плоских фигур. информация о длинах – вычисление расстояния между двумя узлами схемы; Рис. 120. Раскрывающийся список Информация о размерах информация об углах – вычисление угла путем указывания трех узлов схемы; информация о площадях – вычисление площади фигуры путем последовательного указывания узлов, являющихся ее вершинами. Перерисовать - перерисовка схемы в случае необходимости. Флаги рисования - установка флагов рисования, то есть информации, изображаемой непосредственно на схеме, а также установки опций отображения схемы. 77 ® ПРОГРАММНЫЙ КОМПЛЕКС ЛИРА-САПР 2015. Руководство пользователя. Обучающие примеры Панель инструментов Проекция Операции, позволяющие представлять расчетную схему на экране различными способами. Рис.121. Панель инструментов Проекция Панель инструментов Проекция (рис.121) может видоизменяться в зависимости от добавляемых или удаляемых пользователем команд. По умолчанию, данная панель инструментов содержит следующие команды: Изометрическая фронтальная проекция - представление расчетной схемы в изометрической проекции. Изометрическая косоугольная проекция – представление расчетной схемы в изометрической проекции, где оси образуют между собой углы в 120°, пользователь смотрит на схему как-бы из начала системы координат. Проекция XOZ (рис.122)– раскрывающийся список с заменой, который содержит команды по представлению расчетной схемы в проекции на плоскость XOZ. проекция XOZ (+); проекция XOZ (-). Рис.122. Раскрывающийся список Проекция на плоскость XOZ Проекция XOY (рис.123) – раскрывающийся список с заменой, который содержит команды по представлению расчетной схемы в проекции на плоскость XOY. проекция XOY (+); проекция XOY (-). Рис.123. Раскрывающийся список Проекция на плоскость XOY Проекция YOZ (рис.124) - раскрывающийся список с заменой, который содержит команды по представлению расчетной схемы в проекции на плоскость YOZ. проекция YOZ (+); проекция YOZ (-). Рис.124. Раскрывающийся список Проекция на плоскость YOZ Проекция на произвольную плоскость - представление расчетной схемы в проекции на произвольную плоскость. Поворот (рис.125) – раскрывающийся список с заменой, который содержит команды для поворота расчетной схемы. положительный поворот вокруг оси Х; положительный поворот вокруг оси Y; положительный поворот вокруг оси Z; отрицательный поворот вокруг оси Х; отрицательный поворот вокруг оси Y; отрицательный поворот вокруг оси Z; начальное положение; Рис.125. Раскрывающийся список Поворот изменение угла поворота Начальное положение – восстановление начального положения схемы после выполнения операций поворота. 78 - ® Описание ленточного интерфейса ПК ЛИРА САПР 2014 Панель инструментов Проекция 2 Операции для быстрой навигации в расчетной схеме. Рис.126. Панель инструментов Проекция 2 Панель инструментов Проекция 2 (рис.126) может видоизменяться в зависимости от добавляемых или удаляемых пользователем команд. По умолчанию, данная панель инструментов содержит следующие команды: изометрическая проекция; вид сверху; вид сзади; вид слева; показать все – отображение расчетной схемы на экране в исходном размере после выполнения операции Увеличить и размещение ее с наиболее рациональным использованием рабочего пространства; вид справа; вид спереди; вид снизу; исходный вид – отображение расчетной схемы на экране в изометрической проекции, а также в исходном размере после выполнения операции Увеличить и размещение ее с наиболее рациональным использованием площади рабочего окна. 79 ® ПРОГРАММНЫЙ КОМПЛЕКС ЛИРА-САПР 2015. Руководство пользователя. Обучающие примеры Пример 1. Расчет плоской рамы Цели и задачи: составить расчетную схему плоской рамы; показать процедуру использования вариантов конструирования; заполнить таблицу РСУ; подобрать арматуру для элементов рамы; законструировать неразрезную балку; законструировать колонну. Исходные данные: Схема рамы и ее закрепление показаны на рис.1.1. Сечения элементов рамы показаны на рис.1.2. Материал рамы – железобетон В30. Нагрузки: постоянная равномерно распределенная g1= 2 т/м; постоянная равномерно распределенная g2 = 1.5 т/м; постоянная равномерно распределенная g3 = 3 т/м; временная длительная равномерно распределенная g4 = 4.67 т/м; временная длительная равномерно распределенная g5 = 2 т/м; ветровая (слева) Р1 = –1 т; ветровая (слева) Р2 = –1.5 т; ветровая (слева) Р3 = –0.75 т; ветровая (слева) Р4 = –1.125 т; ветровая (справа) Р1 = 1 т; ветровая (справа) Р2 = 1.5 т; ветровая (справа) Р3 = 0.75 т; ветровая (справа) Р4 = 1.125 т. Рис.1.1. Схема рамы 80 Рис.1.2. Сечения элементов рамы Пример 1. Расчет плоской рамы Расчет произвести в четырех загружениях, показанных на рис.1.3. Рис.1.3. Схемы загружений рамы ® Для того чтобы начать работу с ПК ЛИРА-САПР , выполните следующую команду Windows: Пуск Программы (Все программы) LIRA SAPR ЛИРА-САПР 2015 ЛИРА-САПР 2015. Этап 1. Создание новой задачи Для создания новой задачи откройте меню Приложения и выберите пункт Новый (кнопка панели быстрого доступа). В появившемся диалоговом окне Описание схемы (рис.1.4) задайте следующие параметры: на имя создаваемой задачи – Пример1; в раскрывающемся списке Признак схемы выберите строку 2 – Три степени свободы в узле (перемещения X,Z,Uy) X0Z. 81 ® ПРОГРАММНЫЙ КОМПЛЕКС ЛИРА-САПР 2015. Руководство пользователя. Обучающие примеры После этого щелкните по кнопке – Подтвердить. Рис.1.4. Диалоговое окно Описание схемы Диалоговое окно Описание схемы также можно открыть с уже выбранным признаком схемы. Для этого в меню приложения в раскрывающемся списке пункта Новый выберите команду – Второй признак схемы (Три степени свободы в узле) или на панели быстрого доступа в раскрывающемся списке Новый выберите команду – Второй признак схемы (Три степени свободы в узле). После этого нужно задать только имя задачи. Установка флажка Результаты расчета в отдельной папке в диалоговом окне Описание схемы дает возможность сохранять все результаты расчета для конкретной задачи в отдельной папке с именем, которое совпадает с именем задачи. Данная папка создается в каталоге хранения результатов расчета. Это удобно в том случае, если нужно найти результаты расчета для конкретной задачи и последующей передаче файлов результатов расчета или просмотра и анализа этих файлов с помощью проводника или других файловых менеджеров. Этап 2. Создание геометрической схемы рамы Вызовите диалоговое окно Создание плоских фрагментов и сетей щелчком по кнопке – Генерация регулярных фрагментов (панель Создание на вкладке Создание и редактирование). В этом диалоговом окне задайте: Шаг вдоль первой оси: Шаг вдоль второй оси: L(м) N L(м) N 4 1 6 1 3 1 4 1. Остальные параметры принимаются по умолчанию (рис.1.5). 82 После этого щелкните по кнопке – Применить. Пример 1. Расчет плоской рамы Рис.1.5. Диалоговое окно Создание плоских фрагментов и сетей Сохранение информации о расчетной схеме Для сохранения информации о расчетной схеме откройте меню приложения и выберите пункт Сохранить (кнопка на панели быстрого доступа). В появившемся диалоговом окне Сохранить как задайте: имя задачи – Пример1; папку, в которую будет сохранена эта задача (по умолчанию выбирается папка – Data). Щелкните по кнопке Сохранить. Этап 3. Задание граничных условий Вывод на экран номеров узлов и элементов Щелкните по кнопке – Флаги рисования на панели инструментов Панель выбора (по умолчанию находится в нижней области рабочего окна). В диалоговом окне Показать при активной закладке Элементы установите флажок Номера элементов. После этого перейдите на вторую закладку Узлы и установите флажок Номера узлов. Щелкните по кнопке – Перерисовать. На рис.1.6 представлена полученная схема. 83 ® ПРОГРАММНЫЙ КОМПЛЕКС ЛИРА-САПР 2015. Руководство пользователя. Обучающие примеры Рис.1.6. Нумерация узлов и элементов расчетной схемы Выделение узлов № 1 и 2 Щелкните по кнопке – Отметка узлов в раскрывающемся списке Отметка узлов на панели инструментов Панель выбора (по умолчанию находится в нижней области рабочего окна). С помощью курсора выделите узлы № 1 и 2 (узлы окрашиваются в красный цвет). Отметка узлов выполняется с помощью одиночного указания курсором или растягиванием вокруг нужных узлов «резинового окна». Задание граничных условий в узлах № 1 и 2 Щелчком по кнопке – Связи (панель Жесткости и связи на вкладке Создание и редактирование) вызовите диалоговое окно Связи в узлах (рис.1.7). В этом окне, с помощью установки флажков, отметьте направления, по которым запрещены перемещения узлов (X, Z, UY). После этого щелкните по окрашиваются в синий цвет). кнопке – Применить (узлы Задание граничных условий в узле № 3 84 Выделите узел № 3 с помощью курсора. В диалоговом окне Связи в узлах отметьте направления, по которым запрещено перемещение узла (X, Z). Для этого необходимо снять флажок с направления UY. Щелкните по кнопке – Применить. Рис.1.7. Диалоговое окно Связи в узлах Пример 1. Расчет плоской рамы Щелкните по кнопке – Отметка узлов в раскрывающемся списке Отметка узлов на панели инструментов Панель выбора, чтобы снять активность с операции выделения узлов. Этап 4. Задание вариантов конструирования Вызовите диалоговое окно Варианты конструирования (рис.1.8) щелчком по кнопке Варианты конструирования схемы (панель Конструирование на вкладке Создание редактирование). В этом диалоговом окне задайте параметры для первого варианта конструирования: – и в раскрывающемся списке Расчет сечений по: выберите строку РСУ; остальные параметры принимаются по умолчанию. После этого щелкните по кнопке – Применить. Рис.1.8. Диалоговое окно Варианты конструирования Закройте диалоговое окно Варианты конструирования щелчком по кнопке – Закрыть. Этап 5. Задание жесткостных параметров и параметров материалов элементам рамы Формирование типов жесткости Для расчета необходимо задать жесткостные параметры элементов. Их количество зависит от типа конечных элементов. К этим параметрам относятся: площади поперечных сечений, моменты инерции сечений, толщина плитных и оболочечных 85 ® ПРОГРАММНЫЙ КОМПЛЕКС ЛИРА-САПР 2015. Руководство пользователя. Обучающие примеры элементов, модули упругости и сдвига, коэффициенты постели упругого основания. Общая схема задания жесткостных характеристик такова: - вводятся числовые данные жесткостных характеристик. Каждый набор характеристик мы будем называть типом жесткости или просто жесткость. Каждому типу жесткости будет присвоен порядковый номер; - один из типов жесткости назначается текущим; - отмечаются элементы, которым будет присвоена текущая жесткость; - кнопкой – Применить всем выделенным элементам присваиваются жесткостные характеристики, содержащиеся в текущем типе жесткости. Диалоговое окно Добавить жесткость, которое вызывается щелчком по кнопке Добавить диалогового окна Жесткости и материалы при активной закладке Жесткости, имеет три закладки графического меню, и предоставляет доступ к библиотеке жесткостных характеристик. По умолчанию открывается закладка Стандартные типы сечений. Две других закладки содержат: диалоговые окна для задания характеристик из базы типовых сечений стального проката и диалоговые окна для задания параметров пластин и объемных элементов, а также численных жесткостных параметров, соответствующих некоторым типам конечных элементов; здесь же находятся кнопки выбора типа нестандартного и тонкостенного сечений. Щелчком по кнопке – Жесткости и материалы (панель Жесткости и связи на вкладке Создание и редактирование) вызовите диалоговое окно Жесткости и материалы (рис.1.9,а). В этом окне щелчком по кнопке Добавить вызовите диалоговое окно Добавить жесткость, для того чтобы вывести список стандартных типов сечений (рис.1.9,б). а б Рис.1.9. Диалоговые окна: а – Жесткости и материалы, б – Добавить жесткость 86 Пример 1. Расчет плоской рамы Выберите двойным щелчком мыши на элементе графического списка тип сечения Брус (на экран выводится диалоговое окно для задания жесткостных характеристик выбранного типа сечения). В диалоговом окне Задание стандартного сечения (рис.1.10) задайте параметры сечения Брус: модуль упругости – Е = 3е6 т/м (при английской раскладке клавиатуры); 2 геометрические размеры – В = 60 см; Н = 40 см. Чтобы увидеть эскиз создаваемого сечения со всеми размерами, щелкните по кнопке Нарисовать. Для ввода данных щелкните по кнопке – Подтвердить. Рис.1.10. Диалоговое окно Задание стандартного сечения Далее в диалоговом окне Добавить жесткость выберите тип сечения Тавр_Т. В новом окне Задание стандартного сечения задайте параметры сечения Тавр_Т: модуль упругости – Е = 3е6 т/м ; 2 геометрические размеры – В = 20 см; Н = 60 см; В1 = 40 см; Н1 = 20 см. Для ввода данных щелкните по кнопке – Подтвердить. Чтобы скрыть библиотеку жесткостных характеристик, в диалоговом окне Жесткости и материалы щелкните по кнопке Добавить. Задание материалов для железобетонных конструкций Режим Железобетонные конструкции предназначен для подбора арматуры и конструирования железобетонных стержневых и пластинчатых элементов. Проверка и конструирование сечений выполняется в соответствии с требованиями норм СНиП 2.03.0184, ТСН102-00, ДСТУ 3760-98, СП 63.13330.2012, ДБН В.2.6-98:2009 и другие. Исходные данные для работы системы задаются в процессе формирования расчетной схемы (задание материалов для железобетонных конструкций можно произвести непосредственно в режиме Железобетонные конструкции. После этого нужно производить расчет армирования). Данные, характеризующие применяемые материалы и условия работы проектируемого элемента, вводятся с помощью диалоговых окон. Для подбора арматуры по первой и второй группам предельных состояний используются четыре модуля армирования: стержень; балка-стенка; плита; оболочка. В диалоговом окне Жесткости и материалы щелкните по второй закладке Ж/Б (Задание параметров для железобетонных конструкций). После этого включите радио-кнопку Тип и щелкните по кнопке Добавить. 87 ® ПРОГРАММНЫЙ КОМПЛЕКС ЛИРА-САПР 2015. Руководство пользователя. Обучающие примеры На экран выводится диалоговое окно Общие характеристики (рис.1.11), в котором задайте следующие параметры для колонн: в раскрывающемся списке Модуль армирования выберите строку Стержень; в поле Армирование выберите тип армирования Симметричное; в поле Конструктивные особенности стержней включите радио-кнопку Колонна рядовая и снимите флажок Не учитывать конструктивные требования; в поле Расчет по предельным состояниям II-й группы включите радио-кнопку Диаметр; в раскрывающемся списке выберите строку соответствующую диаметру арматуры 25 мм; в поле Длина элемента, Расчетные длины включите радио-кнопку Коэффициент расчетной длины; задайте параметры LY = 0.7, LZ = 0.7; в строке Комментарий задайте Колонны; все остальные параметры остаются заданными по умолчанию. После этого щелкните по кнопке Рис.1.11. Диалоговое окно Общие характеристики Система возвращается к диалоговому окну Жесткости и материалы, в котором снова щелкните по кнопке Добавить. 88 – Подтвердить. Пример 1. Расчет плоской рамы В новом окне Общие характеристики задайте параметры для балок: в поле Армирование выберите тип армирования Несимметричное; в поле Конструктивные особенности стержней включите радио-кнопку Балка и снимите флажок Не учитывать конструктивные требования; в поле Расчет по предельным состояниям II-й группы включите радио-кнопку Диаметр; в раскрывающемся списке выберите строку соответствующую диаметру арматуры 25 мм; в строке Комментарий задайте Балки; все остальные параметры остаются заданными по умолчанию. После этого щелкните по кнопке – Подтвердить. В диалоговом окне Жесткости и материалы включите радио-кнопку Бетон. Щелкните по кнопке По умолчанию (этой операцией по умолчанию принимается бетон класса В25). В этом же окне включите радио-кнопку Арматура. Щелкните по кнопке По умолчанию (этой операцией по умолчанию принимается арматура класса А-III). Назначение жесткостей и материалов элементам рамы Щелкните по кнопке – Отметка горизонтальных стержней на панели инструментов Панель выбора (при этом в списке текущего типа жесткости должна быть установлена жесткость – 2.Тавр_Т 20х60, а в списке текущих материалов должны быть установлены в качестве текущих: тип – 2.стержень, класс бетона – 1.В25 и класс арматуры – 1.А-III). С помощью курсора выделите все горизонтальные элементы схемы (выделенные элементы окрашиваются в красный цвет). Отметка элементов выполняется с помощью одиночного растягиванием вокруг нужных элементов «резинового окна». указания курсором или В диалоговом окне Жесткости и материалы щелкните по кнопке – Применить. На экране появляется диалоговое окно Предупреждение, в котором щелкните по кнопке Нет (с элементов снимается выделение. Это свидетельство того, что выделенным элементам присвоена текущая комбинация жесткости и материала). Щелкните по кнопке – Отметка горизонтальных стержней на панели инструментов Панель выбора, чтобы снять активность с операции выделения горизонтальных стержневых элементов. В диалоговом окне Жесткости и материалы включите радио-кнопку Тип и в списке типов общих свойств материалов для железобетонных конструкций выделите курсором строку 1.стержень Колонны. Щелкните по кнопке Назначить текущим (при этом выбранный тип общих свойств материалов записывается в строке редактирования Материалы поля Назначить элементам схемы. Можно назначить текущий тип общих свойств материалов двойным щелчком по строке списка). В диалоговом окне Жесткости и материалы щелкните по первой закладке Жесткости и в списке типов жесткостей выделите курсором тип жесткости 1.Брус 60х40. Щелкните по кнопке Назначить текущим (при этом выбранный тип жесткости записывается в строке редактирования Жесткость поля Назначить элементам схемы). После этого щелкните по кнопке – Отметка вертикальных стержней на панели инструментов Панель выбора. С помощью курсора выделите все вертикальные элементы. Затем в диалоговом окне Жесткости и материалы щелкните по кнопке Щелкните по кнопке – Отметка вертикальных стержней панели инструментов Панель выбора, чтобы снять активность с операции выделения вертикальных стержневых элементов. – Применить. 89 ® ПРОГРАММНЫЙ КОМПЛЕКС ЛИРА-САПР 2015. Руководство пользователя. Обучающие примеры Этап 6. Задание нагрузок Выбор загружения Допускается задание до 300 загружений. Каждому загружению присваивается номер, произвольное имя и вид. Загружение может содержать любое количество нагрузок. Номер, имя и вид загружения присваиваются с помощью диалогового окна Редактор загружений (рис.1.12), которое вызывается щелчком по кнопке – Редактор загружений (панель Нагрузки на вкладке Создание и редактирование). По умолчанию, в начале работы программы, принято имя Загружение 1. Вид загружения позволяет автоматически формировать таблицу РСУ с параметрами, принятыми по умолчанию. Взаимосвязь между загружениями задается в таблице РСУ. Задание нагрузок Нагрузки на узлы и элементы задаются с помощью диалогового окна Задание нагрузок (рис.1.13), которое вызывается после выбора одной из команд раскрывающегося списка Нагрузки на узлы и элементы (панель Нагрузки на вкладке Создание и редактирование). Диалоговое окно содержит закладки для задания нагрузок на узлы, стержни, пластины, объемные элементы и суперэлементы, а также для задания нагрузок для расчета на динамику во времени. По умолчанию принимается, что нагрузки принадлежат одному и тому же текущему загружению, номер которого был задан заранее. Окно содержит также закладку для корректировки или удаления нагрузок текущего загружения. В окне содержатся радио-кнопки для задания систем координат – глобальной, местной (для элемента), локальной (для узла) и направления воздействия – X, Y, Z, а также кнопки для задания статической нагрузки (коричневый цвет), заданного смещения (желтый цвет) и динамического воздействия (розовый цвет) – меню этих кнопок изменяется в зависимости от типа загружаемого конечного элемента. При нажатии этих кнопок вызывается диалоговое окно для задания параметров нагрузки. Приложенные нагрузки и воздействия заносятся в поле списка нагрузок – Текущая нагрузка. Рис.1.12. Диалоговое окно Редактор загружений 90 Пример 1. Расчет плоской рамы Задание расширенной информации о загружениях Вызовите диалоговое окно Редактор загружений (рис.1.12) щелчком по кнопке – Редактор загружений (панель Нагрузки на вкладке Создание и редактирование). Для Загружения 1 в поле Редактирование выбранного загружения выберите в раскрывающемся списке Вид строку Постоянное и щелкните по кнопке – Применить. Чтобы добавить второе загружение, в поле Список загружений щелкните по кнопке – Добавить загружение (в конец). Для Загружения 2 в поле Редактирование выбранного загружения выберите в раскрывающемся списке Вид строку Временное длит. / Длительное и щелкните по кнопке Чтобы добавить третье загружение, в поле Список загружений щелкните по кнопке – Добавить загружение (в конец). Для Загружения 3 в поле Редактирование выбранного загружения выберите в раскрывающемся списке Вид строку Мгновенное и щелкните по кнопке – Применить. – Применить. Чтобы добавить четвертое загружение, в поле Список загружений щелкните по кнопке – Добавить загружение (в конец). Для Загружения 4 в поле Редактирование выбранного загружения выберите в раскрывающемся списке Вид строку Мгновенное и щелкните по кнопке – Применить. Чтобы перейти к формированию первого загружения, в поле Список загружений выделите первую строку 1. Загружение 1 и щелкните по кнопке Назначить текущим (можно назначить текущее загружение двойным щелчком по строке списка). Задание расширенной информации о загружениях можно также после формирования загружений. В этом случае нужно задать только вид загружения. Формирование загружения № 1 Щелкните по кнопке – Отметка горизонтальных стержней на панели инструментов Панель выбора. Выделите горизонтальные элементы № 7 и 8. Вызовите диалоговое окно Задание нагрузок на закладке Нагрузки на стержни (рис.1.13) выбрав команду – Нагрузка на стержни в раскрывающемся списке Нагрузки на узлы и элементы (панель Нагрузки на вкладке Создание и редактирование). В этом окне по умолчанию указана система координат Глобальная, направление – вдоль оси Z. 91 ® ПРОГРАММНЫЙ КОМПЛЕКС ЛИРА-САПР 2015. Руководство пользователя. Обучающие примеры Рис.1.13. Диалоговое окно Задание нагрузок Рис.1.14. Диалоговое окно Параметры Щелчком по кнопке равномерно распределенной нагрузки вызовите диалоговое окно Параметры. В этом окне задайте интенсивность нагрузки р = 2 т/м (рис.1.14). Щелкните по кнопке – Подтвердить (после подтверждения величины нагрузки происходит автоматическое назначение этой нагрузки на выделенные элементы). Выделите элемент № 9. В диалоговом окне Задание нагрузок щелчком по кнопке равномерно распределенной нагрузки вызовите диалоговое окно Параметры. В этом окне задайте интенсивность р = 1.5 т/м. Щелкните по кнопке – Подтвердить. Выделите элемент № 10. В диалоговом окне Задание нагрузок щелчком по кнопке равномерно распределенной нагрузки вызовите диалоговое окно Параметры. В этом окне задайте интенсивность р = 3 т/м. Щелкните по кнопке – Подтвердить. Формирование загружения № 2 Смените номер текущего загружения щелчком по кнопке – Следующее загружение в строке состояния (находится в нижней области рабочего окна) или с помощью диалогового окна Редактор загружений. Выделите элемент № 7. В диалоговом окне Задание нагрузок щелчком по кнопке трапециевидной нагрузки вызовите диалоговое окно Параметры. В этом окне задайте параметры: Р1 = 4.67 т/м, А1 = 0.5 м, Р2 = 2 т/м, А2 = 3.5 м (рис.1.15). Щелкните по кнопке 92 – Подтвердить. Пример 1. Расчет плоской рамы Рис.1.15. Диалоговое окно Параметры (трапециевидная нагрузка) Формирование загружения № 3 Смените номер текущего загружения щелчком по кнопке – Следующее загружение в строке состояния или с помощью диалогового окна Редактор загружений. Щелкните по кнопке – Отметка узлов в раскрывающемся списке Отметка узлов на панели инструментов Панель выбора. С помощью курсора выделите узел № 4. В диалоговом окне Задание нагрузок перейдите на вторую закладку Нагрузки в узлах. Затем радио-кнопками укажите систему координат Глобальная, направление – вдоль оси X. Щелчком по кнопке сосредоточенной силы вызовите диалоговое окно Параметры нагрузки. В этом окне введите значение P = –1 т. Щелкните по кнопке – Подтвердить. Выделите узел № 7. В диалоговом окне Задание нагрузок щелчком по кнопке сосредоточенной силы вызовите диалоговое окно Параметры нагрузки. В этом окне введите значение P = –1.5 т. Щелкните по кнопке – Подтвердить. Аналогично предыдущим операциям задайте нагрузки: в узле № 6 – P3 = –0.75 т; в узле № 9 – P4 = –1.125 т. Формирование загружения № 4 Смените номер текущего загружения на 4. Выделите узел № 4. В диалоговом окне Задание нагрузок щелчком по кнопке сосредоточенной силы вызовите диалоговое окно Параметры нагрузки. В этом окне введите значение P = 0.75 т. Щелкните по кнопке – Подтвердить. 93 ® ПРОГРАММНЫЙ КОМПЛЕКС ЛИРА-САПР 2015. Руководство пользователя. Обучающие примеры Аналогично предыдущим операциям задайте нагрузки: в узле № 6 – P1 = 1 т; в узле № 9 – P2 = 1.5 т; в узле № 7 – P4 = 1.125 т. Щелкните по кнопке – Отметка узлов в раскрывающемся списке Отметка узлов на панели инструментов Панель выбора, чтобы снять активность с операции выделения узлов. Этап 7. Генерация таблицы РСУ В соответствии со строительными нормами расчет армирования, подбор и проверка металлических сечений производится по наиболее опасным сочетаниям усилий. Поэтому для дальнейшей работы в режиме Железобетонные и стальные конструкции нужно производить расчет РСУ или РСН. Вычисление расчетных сочетаний усилий (РСУ) производится по критерию экстремальных значений напряжений в характерных точках сечений элементов на основании правил, установленных нормативными документами (в отличие от вычисления РСН, где вычисления производятся непосредственным суммированием соответствующих значений перемещений узлов и усилий в элементах). Подробное описание таблицы РСУ смотрите в конце примера. Щелчком по кнопке – Таблица РСУ (панель РСУ на вкладке Расчет) вызовите диалоговое окно Расчетные сочетания усилий (рис.1.16). Так как вид загружений задавался в диалоговом окне Редактор загружений (рис.1.12) таблица РСУ сформировалась автоматически с параметрами, принятыми по умолчанию для каждого загружения. Далее нужно только изменить параметры для третьего и четвертого загружений. В этом окне при выбранных строительных нормах СНиП 2.01.07-85 задайте следующие данные: в сводной таблице для вычисления РСУ выделите строку соответствующую 3-му загружению. Затем в текстовом поле № группы взаимоисключающих загружений задайте 1 и щелкните по кнопке – Применить; далее в сводной таблице для вычисления РСУ выделите строку соответствующую 4-му загружению. Затем в текстовом поле № группы взаимоисключающих загружений задайте 1 и щелкните по кнопке 94 – Применить. Закройте диалоговое окно щелчком по кнопке – Подтвердить. Пример 1. Расчет плоской рамы Рис.1.16. Диалоговое окно Расчетные сочетания усилий Этап 8. Задание расчетных сечений для ригелей Выделите на схеме все горизонтальные элементы. После выделения узлов или элементов расчетной схемы для ленточного вида интерфейса выводятся контекстные вкладки ленты. Каждая из контекстных вкладок содержит операции, которые относятся к выделенным объектам или выбранной команде. Контекстная вкладка закрывается по завершении работы с командой или снятии выделения с объектов. Контекстные вкладки, предназначенные для работы с узлами или элементами схемы, содержат команды только по созданию и редактированию схемы и не могут быть вызваны из вкладок Анализ, Расширенный анализ, Конструирование. Щелчком по кнопке – Расчетные сечения стержней (панель Редактирование стержней на контекстной вкладке Стержни) вызовите диалоговое окно Расчетные сечения (рис.1.17). В этом окне задайте количество расчетных сечений N = 5. Щелкните по кнопке – Применить (чтобы выполнить конструирование изгибаемого элемента, требуется вычислить усилия в трех или более сечениях). Рис.1.17. Диалоговое окно Расчетные сечения 95 ® ПРОГРАММНЫЙ КОМПЛЕКС ЛИРА-САПР 2015. Руководство пользователя. Обучающие примеры Этап 9. Назначение конструктивных элементов Создание конструктивного элемента БАЛКА Выделите горизонтальные элементы № 7 и 8. Для создания конструктивных элементов вызовите диалоговое окно Конструктивные элементы (рис.1.18) щелчком по кнопке – Конструктивные элементы (панель Конструирование на вкладке Создание и редактирование). В появившемся диалоговом окне в поле Редактирование КоЭ щелкните по кнопке Создать КоЭ (конструктивный элемент БАЛКА назначается для того, чтобы учесть, что это именно неразрезная балка). Рис.1.18. Диалоговое окно Конструктивные элементы Создание конструктивного элемента КОЛОННА Щелкните по кнопке – Отметка вертикальных стержней на панели инструментов Панель выбора. Выделите вертикальные элементы № 1 и 2. В диалоговом окне Конструктивные элементы в поле Редактирование КоЭ щелкните по кнопке Создать КоЭ (конструктивный элемент КОЛОННА назначается для того, чтобы учесть, что это именно сплошная колонна). Этап 10. Полный расчет рамы 96 Запустите задачу на расчет щелчком по кнопке на вкладке Расчет). – Выполнить полный расчет (панель Расчет Пример 1. Расчет плоской рамы Этап 11. Просмотр и анализ результатов статического расчета После расчета задачи, просмотр осуществляется на вкладке Анализ. и анализ результатов статического расчета В режиме просмотра результатов расчета по умолчанию расчетная схема отображается с учетом перемещений узлов (рис.1.19). Для отображения схемы без учета перемещений узлов щелкните по кнопке – Исходная схема (панель Деформации на вкладке Анализ). Рис.1.19. Расчетная схема с учетом перемещений узлов Вывод на экран эпюр внутренних усилий Выведите на экран эпюру My (рис.1.20) щелчком по кнопке стержнях на вкладке Анализ). – Эпюры My (панель Усилия в 97 ® ПРОГРАММНЫЙ КОМПЛЕКС ЛИРА-САПР 2015. Руководство пользователя. Обучающие примеры Рис.1.20. Эпюры изгибающих моментов My Для вывода эпюры Qz (рис.1.21), щелкните по кнопке Усилия в стержнях на вкладке Анализ). – Эпюры поперечных сил Qz (панель Чтобы вывести мозаику усилия Qz, выберите команду – Мозаика усилий в стержнях в раскрывающемся списке Эпюры/мозаика (панель Усилия в стержнях на вкладке Анализ). Рис.1.21. Эпюры поперечных сил Qz 98 Пример 1. Расчет плоской рамы Смена номера текущего загружения В строке состояния (находится в нижней области рабочего окна) в раскрывающемся списке Сменить номер загружения выберите строку соответствующую второму загружению и щелкните по кнопке – Применить. Формирование и просмотр таблиц результатов расчета Для вывода на экран таблицы со значениями расчетных сочетаний усилий в элементах схемы, выберите команду – Стандартные таблицы в раскрывающемся списке Документация (панель Таблицы на вкладке Анализ). После этого в диалоговом окне Стандартные таблицы (рис.1.22) выделите строку РСУ расчетные. Щелкните по кнопке – Применить. По умолчанию стандартные таблицы создаются в формате CSV. Информация, которая выводится в данных таблицах, разделена по разным закладкам: исходные данные (например, коэффициенты для РСУ), если такие имеются; результаты для стержневых элементов; результаты для пластинчатых элементов и т. д. При установке флажка Создать обновляемую таблицу «Книги отчетов» таблица будет создана только в формате CSV и вставлена в «Книгу отчетов». Таблицу, которая находится в «Книге отчетов», можно в дальнейшем обновлять в случае необходимости и верстать в отчет средствами «Книги отчетов» . Чтобы изменить формат создаваемой таблицы, нужно в диалоговом окне Стандартные таблицы щелкнуть по кнопке Выбрать формат и в появившемся окне Формат таблиц выбрать нужный формат и подтвердить выбор щелчком по кнопке ОК (для создания таблиц в текстовом формате нужно включить радио-кнопку Текстовые. Для создания таблиц в формате HTML нужно включить радио-кнопку HTML. Для создания таблиц в формате для дальнейшей работы в режиме программы "Графический Макетировщик" нужно включить радио-кнопку RPT). Выбранный формат таблиц запоминается и будет использован по умолчанию при дальнейшей работе со стандартными таблицами. Рис.1.22. Диалоговое окно Стандартные таблицы 99 ® ПРОГРАММНЫЙ КОМПЛЕКС ЛИРА-САПР 2015. Руководство пользователя. Обучающие примеры После анализа закройте таблицу щелчком по кнопке – Закрыть. Этап 12. Просмотр и анализ результатов армирования После расчета задачи, просмотр и анализ результатов армирования осуществляется на вкладке Конструирование (для стандартного стиля ленточного интерфейса). Просмотр результатов армирования Для просмотра информации о подобранной арматуре в одном из элементов, щелкните по кнопке – Информация об узле или элементе на панели инструментов Панель выбора и укажите курсором на любой элемент. В появившемся диалоговом окне перейдите на закладку Арматура продольная (в этом окне содержится полная информация о выбранном элементе, в том числе и с результатами подбора арматуры). Закройте диалоговое окно щелчком по кнопке – Закрыть. Для установки режима отображения симметричного армирования в сечениях стержней, выберите команду – Симметричное армирование в раскрывающемся списке Армирование (панель ЖБ: армирование стержней на вкладке Конструирование). Чтобы посмотреть мозаику отображения площади продольной арматуры в нижнем левом угле сечения стержня AU1, щелкните по кнопке – Угловая арматура AU1 (панель ЖБ: армирование стержней на вкладке Конструирование). Чтобы посмотреть мозаику отображения площади продольной арматуры в нижнем правом угле сечения стержня AU2, щелкните по кнопке – Угловая арматура AU2 (панель ЖБ: армирование стержней на вкладке Конструирование). Для установки режима отображения несимметричного армирования в сечениях стержней, выберите команду – Несимметричное армирование в раскрывающемся списке Армирование (панель ЖБ: армирование стержней на вкладке Конструирование). Формирование и просмотр таблиц результатов подбора арматуры Вызовите диалоговое окно Таблицы результатов (рис.1.23), выбрав команду – Таблицы результатов для ЖБ в раскрывающемся списке Документация (панель Таблицы на вкладке Конструирование). В этом окне по умолчанию в поле Элементы включена кнопка Стержни, в поле Создать таблицу включена радио-кнопка для всех элементов. Щелкните по кнопке Таблицу на экран (добавление создаваемой таблицы в «Книгу отчетов» и выбор формата таблицы осуществляется аналогично стандартным таблицам. Рис.1.23. Диалоговое окно Таблицы результатов 100 Пример 1. Расчет плоской рамы Конструирование ригеля железобетонной рамы Этап 13. Вызов чертежа балки Для того чтобы получить автоматизированное конструирование балок, щелкните по кнопке Конструирование балки (панель ЖБ: армирование стержней на вкладке Конструирование). Укажите курсором на элемент № 7 (загружается модуль БАЛКА). Выполните полный расчет балки с помощью меню Расчет (кнопка на панели инструментов). Выведите эпюру материалов, воспользовавшись пунктом меню Результаты Эпюра материалов (кнопка – на панели инструментов). Чтобы посмотреть чертеж балки, выполните пункт меню Результаты Чертеж (кнопка панели инструментов). на Конструирование колонны железобетонной рамы Этап 14. Вызов чертежа колонны Для того чтобы получить автоматизированное конструирование колонн, щелкните по кнопке – Конструирование колонны (панель ЖБ: армирование стержней на вкладке Конструирование). Укажите курсором на элемент № 1 (загружается модуль КОЛОННА). Выполните полный расчет колонны с помощью меню Расчет (кнопка на панели инструментов). Выведите эпюру материалов, воспользовавшись пунктом меню Результаты Эпюра материалов (кнопка на панели инструментов). Чтобы посмотреть чертеж колонны, выполните пункт меню Результаты Чертеж (кнопка панели инструментов). на Расчетные сочетания усилий В программном комплексе предусмотрено автоматизированное формирование расчетных сочетаний усилий (РСУ), соответствующее нормативным документам, действующим в проектировании объектов строительства. Определение РСУ заключается в нахождении экстремальных значений тех компонентов напряженно-деформированного состояния (НДС), которые служат критериями наибольшей опасности этого НДС. При этом учитываются особенности НДС конечных элементов различного типа, а количество рассматриваемых РСУ существенно сокращается. В качестве критериев опасности РСУ для стержневых элементов приняты экстремальные значения нормальных и касательных напряжений, вычисленные в характерных точках приведенного прямоугольного сечения, а также экстремальные значения усилий в сечении. Для элементов плоского напряженного состояния, плит и оболочек в качестве критерия приняты напряжения, определяемые по методу Вуда-Армера. Критерием для объемных КЭ приняты экстремальные значения напряжений. Общие правила формирования таблицы РСУ заключаются в следующем: параметры расчетных сочетаний задаются для каждого из загружений задачи; каждое РСУ относится к одному из предусмотренных нормативными документами видов сочетаний; • реализовано 9 видов загружений, с помощью которых программно обеспечивается их корректная логическая взаимосвязь. При этом существует возможность учета знакопеременности, взаимоисключения и сопутствия загружений. Каждому из видов загружений присвоен номер: 101 ® ПРОГРАММНЫЙ КОМПЛЕКС ЛИРА-САПР 2015. Руководство пользователя. Обучающие примеры (0) – постоянное; (1) – временное длительное; (2) – кратковременное; (3) – крановое; (4) – тормозное; (5) – сейсмическое; (6) – особое (кроме сейсмического); (7) – мгновенное; (9) – неактивное (ветровое статическое при учете пульсации ветра). Эта классификация несколько отличается от нормативной. Так, например, снеговое загружение или гололед не выделены в отдельную группу. Но пользователь может по своему усмотрению назначить им вид загружения – либо длительное, либо кратковременное, что и оговорено в нормах. программным комплексом автоматически (по умолчанию) генерируются параметры, соответствующие текущему виду загружения. Однако, пользователь может по своему усмотрению изменить любой из параметров; все операции по формированию РСУ выполняются с помощью диалогового окна Расчетные сочетания усилий (рис.1.16); данные для формирования РСУ могут быть введены до расчета, в режиме формирования расчетной схемы, или после расчета, в режиме визуализации результатов расчета. Внимание. Термин загружение используется в следующих случаях: Номер загружения – уникальный номер, заданный пользователем для определенной группы нагрузок, действующих на схему одновременно; Вид загружения – наименование вида загружения, установленное в ПК ЛИРА-САПР. Параметры РСУ Таблица РСУ должна быть составлена для всех загружений, принятых в задаче. Поэтому первым параметром РСУ в верхней части диалогового окна помещен счетчик. Порядок следования номеров загружений может быть произвольным. Каждое загружение может иметь название. Номер загружения устанавливается в первый столбец заполняемой таблицы. Полностью вы ее видите в нижней части диалогового окна, а частично – в списке поля Коэффициенты для РСУ. Список можно прокручивать по строкам и по столбцам. Все параметры, определяющие РСУ, разделены на две группы: собственно Параметры РСУ и Коэффициенты РСУ. Параметры РСУ включают: Коэффициенты надежности по нагрузке f. Коэффициенты, формируемые по умолчанию, имеют такие значения: постоянные загружения f = 1.1; временные длительные f = 1.2; кратковременные f = 1.2; крановые и тормозные f = 1.1; мгновенные f = 1.4; особые f = 1.0. Доля длительности g. Коэффициент, показывающий, какая часть нагрузки в рассматриваемом загружении принимается как длительно действующая. По умолчанию генерируются такие значения: постоянное и длительно действующие загружения g = 1.0; 102 Пример 1. Расчет плоской рамы кратковременные g = 0.35; крановые загружения g = 0.6; прочие загружения g = 0.0; Сопутствующие загружения. Имеются в виду загружения (не более двух), которые могут рассматриваться совместно с основным загружением. Например, если основным является загружение вертикальными крановыми нагрузками, то сопутствующим является загружение горизонтальным тормозным воздействием. Этот параметр РСУ, равно как и последующие два, введены для учета логических связей между загружениями. № группы взаимоисключающих загружений. Этим параметром вводятся ограничения на те загружения, которые в одно сочетание не могут входить одновременно. Таковыми, например, являются загружения Ветер справа и Ветер слева; Учитывать знакопеременность. Установленный флажок означает, что в РСУ следует учесть вероятность изменения знака основного усилия сочетания. К таким усилиям относятся, например, сейсмические. На логические связи между загружениями все же налагаются некоторые ограничения: а) загружения видов 0 и 3 не могут быть знакопеременными; б) объединение загружений допускается для видов 1, 2, 7; в) загружение вида 4 (тормозное) может сопутствовать только загружению вида 3 (крановое); г) загружения видов 1, 2, 5, 6, 7 могут быть объявлены сопутствующими для загружений 1, 2, 5, 6, 7 в любой комбинации; д) двойное сопутствие (сопутствие одного и того же загружения двум другим и более) допускается; е) никакое сопутствующее загружение не может быть включено в группы объединения и взаимоисключения; ж) допускается вводить до 9 групп объединения или взаимоисключения; з) динамическое загружение не может быть сопутствующим. Коэффициенты РСУ Для каждого РСУ рассматривается четыре сочетания: два основных, особое при наличии сейсмического загружения и особое при наличии особого (не сейсмического) загружения (см. рис.1.16). В каждую строку соответственно рассматриваемому РСУ заносятся коэффициенты усилий в сочетаниях i, i = 1,2,3. В зависимости от вида загружения значения коэффициентов генерируются по умолчанию (см. табл.1.1). Таблица 1.1. Значения коэффициентов РСУ, принимаемых по умолчанию Вид загружения Постоянное Длительно действующее Кратковременное Крановое Тормозное Сейсмическое Особое (кроме сейсмического) Мгновенное Ветровое статическое Основные сочетания 1-е 2-е 1.0 1.0 1.0 1.0 1.0 0 0 1.0 0 1.0 0.95 0.90 0.90 0.90 0 0 0.9 0 Особое сочетание при наличии сейсмики 0.9 0.8 0.5 0.0 0.0 1.0 0 0.5 0 Особое сочетание без наличия сейсмики 1 0.95 0.8 0.0 0.0 0.0 1.0 0.8 0 103 ® ПРОГРАММНЫЙ КОМПЛЕКС ЛИРА-САПР 2015. Руководство пользователя. Обучающие примеры Сводная таблица для вычисления РСУ приведена в нижней части диалогового окна. Обратите внимание на то, что для ветрового статического загружения все коэффициенты по умолчанию равны нулю. Это связано со спецификой формирования загружения ветровой нагрузкой с учетом пульсации. Сводная таблица заполняется автоматически, по мере заполнения полей ввода в основной части окна. В таблице 13 столбцов. На рис.1.24 приведены наименования каждого из столбцов и, в качестве примера, строка №1 из сводной таблицы. Особое без наличия сейсмики 0 0 0 0 0 1.10 1.00 1.00 1.00 Рис.1.24. Столбцы сводной таблицы для вычисления РСУ Особое при наличии сейсмики 1-е основное Доля длительности Коэффициенты РСУ Коэффициент надежности № сопутствующих загружений № сопутствующих загружений 0 № группы взаимоисключающих загружений № группы объединяемых временных загружений 0 Знакопеременные Вид загружения 1 Параметры РСУ 2-е основное №и название загружения 0.90 1.00 Сводная таблица доступна для редактирования. Любой из ее параметров можно корректировать, установив курсор на текстовое поле параметра. 104 Пример 2. Расчет плиты Пример 2. Расчет плиты Цели и задачи: продемонстрировать процедуру построения расчетной схемы плиты; показать технику задания нагрузок и составления РСУ; показать процедуру использования вариантов конструирования для подбора арматуры. Исходные данные: Железобетонная плита размером 3 х 6 м, толщиной 150 мм. Дальняя сторона плиты свободно оперта по всей длине, ближняя – свободно оперта своими концами на колонны. Длинные стороны плиты – свободны. Расчет производится для сетки 6 х 12. Нагрузки: загружение 1 – собственный вес плиты; загружение 2 – сосредоточенные нагрузки Р = 1т, приложенные по схеме рис.2.1, загружение 2; загружение 3 – сосредоточенные нагрузки Р = 1т, приложенные по схеме рис.2.1, загружение 3. Рис.2.1. Расчетная схема плиты ® Для того чтобы начать работу с ЛИРА-САПР , выполните следующую команду Windows: Пуск Программы (Все программы) LIRA SAPR ЛИРА-САПР 2015 ЛИРА-САПР 2015. Этап 1. Создание новой задачи Для создания новой задачи откройте меню Приложения и выберите пункт Новый (кнопка панели быстрого доступа). В появившемся диалоговом окне Описание схемы (рис.2.2) задайте следующие параметры: на имя создаваемой задачи – Пример2; в раскрывающемся списке Признак схемы выберите строку 3 – Три степени свободы в узле (перемещения Z,Ux,Uy) X0Y. После этого щелкните по кнопке – Подтвердить. 105 ® ПРОГРАММНЫЙ КОМПЛЕКС ЛИРА-САПР 2015. Руководство пользователя. Обучающие примеры Рис.2.2. Диалоговое окно Описание схемы Диалоговое окно Описание схемы также можно открыть с уже выбранным признаком схемы. Для этого в меню Приложения в раскрывающемся списке пункта Новый выберите команду – Третий признак схемы (Три степени свободы в узле) или на панели быстрого доступа в раскрывающемся списке Новый выберите команду – Третий признак схемы (Три степени свободы в узле). После этого нужно задать только имя задачи. Установка флажка Результаты расчета в отдельной папке в диалоговом окне Описание схемы дает возможность сохранять все результаты расчета для конкретной задачи в отдельной папке с именем, которое совпадает с именем задачи. Данная папка создается в каталоге хранения результатов расчета. Это удобно в том случае, если нужно найти результаты расчета для конкретной задачи и последующей передаче файлов результатов расчета или просмотра и анализа этих файлов с помощью проводника или других файловых менеджеров/ Этап 2. Создание геометрической схемы плиты Вызовите диалоговое окно Создание плоских фрагментов и сетей на закладке Генерация плиты, выбрав команду – Генерация плиты в раскрывающемся списке Генерация регулярных фрагментов (панель Создание на вкладке Создание и редактирование) или щелкните по кнопке – Генерация регулярных фрагментов (панель Создание на вкладке Создание и редактирование). В таблице диалогового окна задайте шаг конечно-элементной сетки вдоль первой и второй осей: Шаг вдоль первой оси: Шаг вдоль второй оси: L(м) N L(м) N 0.5 6 0.5 12. Остальные (рис.2.3). параметры принимаются После этого щелкните по кнопке по умолчанию – Применить. Рис.2.3. Диалоговое окно Создание плоских фрагментов и сетей 106 Пример 2. Расчет плиты Сохранение информации о расчетной схеме Для сохранения информации о расчетной схеме откройте меню Приложения и выберите пункт Сохранить (кнопка на панели быстрого доступа). В появившемся диалоговом окне Сохранить как задайте: имя задачи – Пример2; папку, в которую будет сохранена эта задача (по умолчанию выбирается папка – Data). Щелкните по кнопке Сохранить. Этап 3. Задание граничных условий Вывод на экран номеров узлов Щелкните по кнопке – Флаги рисования на панели инструментов Панель выбора (по умолчанию находится в нижней области рабочего окна). В диалоговом окне Показать (рис.2.4) перейдите на вторую закладку Узлы и установите флажок Номера узлов. После этого щелкните по кнопке – Перерисовать. Полученная схема представлена на рис.2.5. Рис.2.4. Диалоговое окно Показать Рис.2.5. Нумерация узлов расчетной схемы плиты 107 ® ПРОГРАММНЫЙ КОМПЛЕКС ЛИРА-САПР 2015. Руководство пользователя. Обучающие примеры Выделение узлов опирания Щелкните по кнопке – Отметка узлов в раскрывающемся списке Отметка узлов на панели инструментов Панель выбора (по умолчанию находится в нижней области рабочего окна). С помощью курсора выделите узлы опирания № 1, 7, 85 – 91 (узлы окрашиваются в красный цвет). Отметка узлов выполняется с помощью одиночного указания курсором или растягиванием «резинового окна» вокруг группы узлов. Задание граничных условий в узлах опирания Щелчком по кнопке – Связи (панель Жесткости и связи на вкладке Создание и редактирование) вызовите диалоговое окно Связи в узлах (рис.2.6). В этом окне, с помощью установки флажков, отметьте направления, по которым запрещены перемещения узлов (Z). После этого щелкните по окрашиваются в синий цвет). кнопке – Применить (узлы Щелкните по кнопке – Отметка узлов в раскрывающемся списке Отметка узлов на панели инструментов Панель выбора, чтобы снять активность с операции выделения узлов. Рис.2.6. Диалоговое окно Связи в узлах Этап 4. Задание вариантов конструирования Вызовите диалоговое окно Варианты конструирования (рис.2.7) щелчком по кнопке – Варианты конструирования (панель Конструирование на вкладке Создание и редактирование). В этом диалоговом окне задайте параметры для первого варианта конструирования (подбор арматуры по теории Карпенко): в раскрывающемся списке Расчет сечений по: выберите строку РСУ; остальные параметры принимаются по умолчанию. После этого щелкните по кнопке – Применить. Рис.2.7. Диалоговое окно Варианты конструирования Для создания нового варианта конструирования необходимо нажать кнопку – Создать новый вариант конструирования схемы (по умолчанию все параметры нового варианта конструирования получают значения, заданные 108 Пример 2. Расчет плиты в диалоговом окне Параметры расчета на соответствующих закладках). После этого нужно задать следующие параметры: - имя варианта конструирования; - нормы для железобетонного и стального расчетов; - вид расчета сечений (РСУ, РСН или Усилия). Ввод данных для варианта конструирования производится щелчком по кнопке – Применить. Щелчок по кнопке Назначить текущим или двойной щелчок по строке Списка вариантов конструирования схемы делает выбранный вариант активным в графической среде. Выбор материалов для варианта конструирования происходит в диалоговом окне Жесткости и материалы (рис.2.8,а). Создание второго варианта конструирования Для создания второго варианта конструирования щелкните по кнопке - Создать новый вариант конструирования схемы. Далее задайте параметры для второго варианта конструирования (подбор арматуры по теории Вуда): в раскрывающемся списке Расчет сечений по: выберите строку РСУ; остальные параметры принимаются по умолчанию. После этого щелкните по кнопке Для назначения текущим первого варианта конструирования, в списке вариантов конструирования схемы выделите строку Вариант1 и щелкните по кнопке Назначить текущим. Закройте диалоговое окно Варианты конструирования щелчком по кнопке – Закрыть. – Применить. Этап 5. Задание жесткостных параметров и параметров материалов элементам плиты Формирование типов жесткости Щелчком по кнопке – Жесткости и материалы (панель Жесткости и связи на вкладке Создание и редактирование) вызовите диалоговое окно Жесткости и материалы (рис.2.8,а). В этом окне щелкните по кнопке Добавить и в появившемся окне Добавить жесткость (библиотеке жесткостных характеристик) щелкните по третьей закладке численного описания жесткости (рис.2.8,б). Выберите двойным щелчком мыши на элементе графического списка тип сечения Пластины (на экран выводится диалоговое окно для задания жесткостных характеристик выбранного типа сечения). 109 ® ПРОГРАММНЫЙ КОМПЛЕКС ЛИРА-САПР 2015. Руководство пользователя. Обучающие примеры а б Рис.2.8. Диалоговые окна: а – Жесткости и материалы, б – Добавить жесткость В диалоговом окне Задание жесткости для пластин задайте параметры сечения Пластины (рис.2.9): модуль упругости – Е = 3е6 т/м раскладке клавиатуры); 2 (при английской коэф. Пуассона – V = 0.2; толщина – Н = 15 см; удельный вес материала – Ro = 2.75 т/м . Подтвердите введенные данные щелчком по кнопке 3 – Подтвердить. Чтобы скрыть библиотеку жесткостных характеристик, в диалоговом окне Жесткости и материалы щелкните по кнопке Добавить. Рис.2.9. Диалоговое окно Задание жесткости для пластин 110 Пример 2. Расчет плиты Задание материалов для железобетонных конструкций В диалоговом окне Жесткости и материалы щелкните по второй закладке Ж/Б (Задание параметров для железобетонных конструкций). После этого включите радио-кнопку Тип и щелкните по кнопке Добавить (рис.2.10). Рис.2.10. Диалоговое окно Жесткости и материалы На экран выводится диалоговое окно Общие характеристики (рис.2.11), в котором задайте следующие параметры для пластинчатых элементов: в раскрывающемся списке Модуль армирования выберите строку Плита; в строке Комментарий задайте Плита; все остальные параметры остаются заданными по умолчанию. После этого щелкните по кнопке – Подтвердить. 111 ® ПРОГРАММНЫЙ КОМПЛЕКС ЛИРА-САПР 2015. Руководство пользователя. Обучающие примеры Рис.2.11. Диалоговое окно Общие характеристики В диалоговом окне Жесткости и материалы включите радио-кнопку Бетон и щелкните по кнопке Добавить. На экран выводится диалоговое окно Характеристики бетона (рис.2.12), в котором задайте следующие параметры: в раскрывающемся списке Класс бетона выберите строку В20; все остальные параметры остаются заданными по умолчанию. 112 После этого щелкните по кнопке – Подтвердить. Пример 2. Расчет плиты Рис.2.12. Диалоговое окно Характеристики бетона Далее в диалоговом окне Жесткости и материалы включите радио-кнопку Арматура и щелкните по кнопке Добавить. На экран выводится диалоговое окно Характеристики арматуры (рис.2.13), в котором для ввода данных щелкните по кнопке – Подтвердить. 113 ® ПРОГРАММНЫЙ КОМПЛЕКС ЛИРА-САПР 2015. Руководство пользователя. Обучающие примеры Рис.2.13. Диалоговое окно Характеристики арматуры Задание материалов для второго варианта конструирования стальных конструкций Для переключения на второй вариант конструирования, в диалоговом окне Жесткости и материалы с помощью счетчика Номер текущего варианта конструирования схемы переключитесь на номер варианта конструирования 2. После этого включите радио-кнопку Тип и щелкните по кнопке Добавить. На экран выводится диалоговое окно Общие характеристики (рис.2.11), в котором задайте следующие параметры для пластинчатых элементов: в раскрывающемся списке Модуль армирования выберите строку Плита; установите флажок Подбирать арматуру по теории Вуда; в строке Комментарий задайте Плита Вуд; все остальные параметры остаются заданными по умолчанию. 114 После этого щелкните по кнопке – Подтвердить. Пример 2. Расчет плиты Назначение жесткостей и материалов элементам плиты Щелкните по кнопке – Отметка элементов в раскрывающемся списке Отметка элементов на панели инструментов Панель выбора (при этом в списке текущего типа жесткости должна быть установлена жесткость – 1.Пластина Н 15, а в списке текущих материалов должны быть установлены в качестве текущих: тип – 2.плита, класс бетона – 1.В20 и класс арматуры – 1.А-III). С помощью курсора выделите все элементы схемы (выделенные элементы окрашиваются в красный цвет). Отметка элементов выполняется с помощью одиночного растягиванием «резинового окна» вокруг группы элементов. указания курсором или В диалоговом окне Жесткости и материалы щелкните по кнопке – Применить (с элементов снимается выделение. Это свидетельство того, что выделенным элементам присвоена текущая жесткость). Для переключения на первый вариант конструирования, в диалоговом окне Жесткости и материалы с помощью счетчика Номер текущего варианта конструирования схемы переключитесь на номер варианта конструирования 1. Чтобы назначить материалы для первого варианта конструирования, снимите флажок Жесткость в поле Назначить элементам схемы. В диалоговом окне Жесткости и материалы в списке общих свойств материалов для железобетонных элементов выделите курсором строку 1.плита Плита. Щелкните по кнопке Назначить текущим. С помощью курсора выделите все элементы схемы. Затем в диалоговом окне Жесткости и материалы щелкните по кнопке – Применить. Этап 6. Задание нагрузок Формирование загружения № 1 Для задания нагрузки от собственного веса плиты, щелчком по кнопке – Добавить собственный вес (панель Нагрузки на вкладке Создание и редактирование) вызовите диалоговое окно Добавить собственный вес (рис.2.14). В этом окне, при включенной радио-кнопке все элементы и заданном коэф. надежности по нагрузке равном 1, щелкните по кнопке – Применить (в соответствии с заданным объемным весом Ro элементы загружаются нагрузкой от собственного веса). Рис.2.14. Диалоговое окно Добавить собственный вес Формирование загружения № 2 Смените номер текущего загружения щелчком по кнопке состояния (находится в нижней области рабочего окна). – Следующее загружение в строке 115 ® ПРОГРАММНЫЙ КОМПЛЕКС ЛИРА-САПР 2015. Руководство пользователя. Обучающие примеры Щелкните по кнопке – Отметка узлов в раскрывающемся списке Отметка узлов на панели инструментов Панель выбора. С помощью курсора выделите узлы № 18, 46 и 74. Вызовите диалоговое окно Задание нагрузок на закладке Нагрузки в узлах (рис.2.15) выбрав команду – Нагрузка на узлы в раскрывающемся списке Нагрузки на узлы и элементы (панель Нагрузки на вкладке Создание и редактирование). В этом окне для закладки Нагрузки в узлах по умолчанию указана система координат Глобальная, направление – вдоль оси Z. Щелчком по кнопке сосредоточенной силы вызовите диалоговое окно Параметры нагрузки. В появившемся окне введите значение P = 1 т (рис.2.16). Щелкните по кнопке – Подтвердить. Рис.2.15. Диалоговое окно Задание нагрузок Рис.2.16. Диалоговое окно Параметры нагрузки Формирование загружения № 3 116 Смените номер текущего загружения щелчком по кнопке – Следующее загружение в строке состояния. Для вывода на экран номеров элементов, в диалоговом окне Показать (рис.2.4) перейдите на первую закладку Элементы и установите флажок Номера элементов. Щелкните по кнопке – Перерисовать. Выделите элементы № 14, 23, 30, 31, 42, 43, 50, 59. В диалоговом окне Задание нагрузок (рис.2.15) перейдите на закладку Нагрузки на пластины (по умолчанию указана система координат Глобальная, направление – вдоль оси Z). Щелчком по кнопке сосредоточенной силы вызовите диалоговое окно Параметры. В этом окне задайте параметры: Пример 2. Расчет плиты P = 1 т; А = 0.25 м; В = 0.25 м. Щелкните по кнопке – Подтвердить. Задание расширенной информации о загружениях Вызовите диалоговое окно Редактор загружений (рис.2.17) щелчком по кнопке – Редактор загружений (панель Нагрузки на вкладке Создание и редактирование). В этом диалоговом окне в списке загружений выделите строку соответствующую первому загружению. Далее в поле Редактирование выбранного загружения выберите в раскрывающемся списке Вид строку Постоянное и щелкните по кнопке – Применить. После этого в списке загружений выделите строку соответствующую второму загружению, а затем в поле Редактирование выбранного загружения выберите в раскрывающемся списке Вид строку Временное длит. / Длительное и щелкните по кнопке – Применить. Далее в списке загружений выделите строку соответствующую третьему загружению, а затем в поле Редактирование выбранного загружения выберите в раскрывающемся списке Вид строку Временное длит. / Длительное и щелкните по кнопке – Применить. Рис.2.17. Диалоговое окно Редактор загружений Этап 7. Генерация таблицы РСУ Щелчком по кнопке – Таблица РСУ (панель РСУ на вкладке Расчет) вызовите диалоговое окно Расчетные сочетания усилий (рис.2.18). 117 ® ПРОГРАММНЫЙ КОМПЛЕКС ЛИРА-САПР 2015. Руководство пользователя. Обучающие примеры Так как вид загружений задавался в диалоговом окне Редактор загружений (рис.2.17) таблица РСУ сформировалась автоматически с параметрами, принятыми по умолчанию для каждого загружения. Для данной задачи нужно только подтвердить назначенные параметры. В этом окне, для подтверждения назначения параметров, принятых по умолчанию для каждого загружения, щелкните по кнопке – Подтвердить. Рис.2.18. Диалоговое окно Расчетные сочетания усилий Этап 8. Полный расчет плиты 118 Запустите задачу на расчет щелчком по кнопке на вкладке Расчет). – Выполнить полный расчет (панель Расчет Пример 2. Расчет плиты Этап 9. Просмотр и анализ результатов статического расчета После расчета задачи, просмотр осуществляется на вкладке Анализ. и анализ результатов статического расчета В режиме просмотра результатов расчета по умолчанию расчетная схема отображается с учетом перемещений узлов (рис.2.19). Для отображения схемы без учета перемещений узлов щелкните по кнопке – Исходная схема (панель Деформации на вкладке Анализ). Рис.2.19. Расчетная схема с учетом перемещений узлов Для отображения схемы без номеров элементов, номеров узлов и приложенных нагрузок в диалоговом окне Показать при активной закладке Элементы снимите флажок Номера элементов. После этого перейдите на закладку Узлы и снимите флажок Номера узлов. Далее перейдите на закладку Общие и снимите флажок Нагрузки. Щелкните по кнопке – Перерисовать. Вывод на экран изополей перемещений Чтобы вывести на экран изополя перемещений по направлению Z, выберите команду – Изополя перемещений в глобальной системе в раскрывающемся списке Мозаика/изополя и 119 ® ПРОГРАММНЫЙ КОМПЛЕКС ЛИРА-САПР 2015. Руководство пользователя. Обучающие примеры после этого щелкните по кнопке вкладке Анализ). – Изополя перемещений по Z (панель Деформации на Вывод на экран мозаик напряжений Чтобы вывести на экран мозаику напряжений по Мх, выберите команду – Мозаика напряжений в раскрывающемся списке Мозаика/изополя и после этого щелкните по кнопке – Мозаика напряжений по Mx (панель Напряжения в пластинах и объемных КЭ на вкладке Анализ). Для отображения мозаики напряжений по Мy, щелкните по кнопке – Мозаика напряжений по My (панель Напряжения в пластинах и объемных КЭ на вкладке Анализ). Смена номера текущего загружения В строке состояния (находится в нижней области рабочего окна) в раскрывающемся списке Сменить номер загружения выберите строку соответствующую второму загружению и щелкните по кнопке – Применить. Формирование и просмотр таблиц результатов расчета Для вывода на экран таблицы со значениями расчетных сочетаний усилий в элементах схемы, выберите команду – Стандартные таблицы в раскрывающемся списке Документация (панель Таблицы на вкладке Анализ). После этого в диалоговом окне Стандартные таблицы (рис.2.20) выделите строку РСУ расчетные. Щелкните по кнопке – Применить. По умолчанию стандартные таблицы создаются в формате CSV. Информация, которая выводится в данных таблицах, разделена по разным закладкам: исходные данные (например, коэффициенты для РСУ), если такие имеются; результаты для стержневых элементов; результаты для пластинчатых элементов и т. д. При установке флажка Создать обновляемую таблицу «Книги отчетов» таблица будет создана только в формате CSV и вставлена в «Книгу отчетов». Таблицу, которая находится в «Книге отчетов», можно в дальнейшем обновлять в случае необходимости и верстать в отчет средствами «Книги отчетов». Чтобы изменить формат создаваемой таблицы, нужно в диалоговом окне Стандартные таблицы щелкнуть по кнопке Выбрать формат и в появившемся окне Формат таблиц выбрать нужный формат и подтвердить выбор щелчком по кнопке ОК (для создания таблиц в текстовом формате нужно включить радио-кнопку Текстовые. Для создания таблиц в формате HTML нужно включить радио-кнопку HTML. Для создания таблиц в формате для дальнейшей работы в режиме программы "Графический Макетировщик" нужно включить радио-кнопку RPT). Выбранный формат таблиц запоминается и будет использован по умолчанию при дальнейшей работе со стандартными таблицами. 120 Пример 2. Расчет плиты Рис.2.20. Диалоговое окно Стандартные таблицы После анализа закройте таблицу щелчком по кнопке – Закрыть. Этап 10. Просмотр и анализ результатов армирования После расчета задачи, просмотр и анализ результатов армирования осуществляется на вкладке Конструирование (для стандартного стиля ленточного интерфейса). Просмотр результатов армирования Для просмотра информации о подобранной арматуре в одном из пластинчатых конечных элементов, щелкните по кнопке – Информация об узле или элементе на панели инструментов Панель выбора и укажите курсором на любой пластинчатый элемент. В появившемся диалоговом окне перейдите на закладку Арматура продольная (в этом окне содержится полная информация о выбранном элементе, в том числе и с результатами подбора арматуры). Закройте диалоговое окно щелчком по кнопке – Закрыть. Чтобы посмотреть мозаику отображения площади нижней арматуры в пластинах по направлению оси X1, щелкните по кнопке – Нижняя арматура в пластинах по оси X1 (панель ЖБ: армирование пластин на вкладке Конструирование). Чтобы посмотреть мозаику отображения площади нижней арматуры в пластинах по направлению оси Y1, щелкните по кнопке – Нижняя арматура в пластинах по оси Y1 (панель ЖБ: армирование пластин на вкладке Конструирование). 121 ® ПРОГРАММНЫЙ КОМПЛЕКС ЛИРА-САПР 2015. Руководство пользователя. Обучающие примеры Формирование и просмотр таблиц результатов подбора арматуры Вызовите диалоговое окно Таблицы результатов (рис.2.21), выбрав команду – Таблицы результатов для ЖБ в раскрывающемся списке Документация (панель Таблицы на вкладке Конструирование). В этом окне в поле Элементы включите кнопку Пластины (по умолчанию в поле Создать таблицу включена радио-кнопка для всех элементов).. Щелкните по кнопке Таблицу на экран (добавление создаваемой таблицы в «Книгу отчетов» и выбор формата таблицы осуществляется аналогично стандартным таблицам).. Рис.2.21. Диалоговое окно Таблицы результатов Смена номера варианта конструирования В строке состояния в раскрывающемся списке Сменить номер варианта конструирования выберите строку соответствующую второму варианту конструирования. Для просмотра и анализа результатов по другим вариантам конструирования, нужно вызвать диалоговое окно Варианты конструирования (рис.2.7) щелчком по кнопке – Варианты конструирования (панель Конструирование на вкладке Конструирование). Чтобы переключиться на другой вариант конструирования, нужно выбрать соответствующую строку в Списке вариантов конструирования схемы и щелкнуть по кнопке Назначить текущим. 122 Пример 3. Расчет рамы промышленного здания Пример 3. Расчет рамы промышленного здания Цели и задачи: произвести расчет плоской рамы на динамические воздействия; произвести расчет устойчивости конструкции; составить таблицу РСН; выполнить подбор и проверку стальных сечений элементов рамы. Исходные данные: Схема рамы и ее закрепление показаны на рис.3.1. Сечения элементов: крайние колонны – коробка из швеллеров № 24; средние колонны – швеллер № 24; балка настила – двутавр № 36; верхний пояс фермы – два уголка 120 x 120 x 10; нижний пояс фермы – два уголка 100 x 100 x 10; стойки и раскосы фермы – два уголка 75 x 75 x 6. Нагрузки: загружение 1 – нагрузка от собственного веса элементов схемы, загружение 2 – нагрузка от оборудования, загружение 3 – ветровая нагрузка, загружение 4 – гармоническое динамическое воздействие, загружение 5 – сейсмическое воздействие. Рис.3.1. Расчетная схема поперечника здания 123 ® ПРОГРАММНЫЙ КОМПЛЕКС ЛИРА-САПР 2015. Руководство пользователя. Обучающие примеры ® Для того чтобы начать работу с ПК ЛИРА-САПР , выполните следующую команду Windows: Пуск Программы (Все программы) LIRA SAPR ЛИРА-САПР 2015 ЛИРА-САПР 2015. Этап 1. Создание новой задачи Для создания новой задачи откройте меню Приложения и выберите пункт Новый (кнопка панели быстрого доступа). В появившемся диалоговом окне Описание схемы (рис.3.2) задайте следующие параметры: на имя создаваемой задачи – Пример3; в раскрывающемся списке Признак схемы выберите строку 2 – Три степени свободы в узле (перемещения X,Z,Uy) X0Z. После этого щелкните по кнопке – Подтвердить. Рис.3.2. Диалоговое окно Описание схемы Диалоговое окно Описание схемы также можно открыть с уже выбранным признаком схемы. Для этого в меню Приложения в раскрывающемся списке пункта Новый выберите команду – Второй признак схемы (Три степени свободы в узле) или на панели быстрого доступа в раскрывающемся списке Новый выберите команду – Второй признак схемы (Три степени свободы в узле). После этого нужно задать только имя задачи. Установка флажка Результаты расчета в отдельной папке в диалоговом окне Описание схемы дает возможность сохранять все результаты расчета для конкретной задачи в отдельной папке с именем, которое совпадает с именем задачи. Данная папка создается в каталоге хранения результатов расчета. Это удобно в том случае, если нужно найти результаты расчета для конкретной задачи и последующей передаче файлов результатов расчета или просмотра и анализа этих файлов с помощью проводника или других файловых менеджеров. Этап 2. Создание геометрической схемы Добавление рамы Вызовите диалоговое окно Создание плоских фрагментов и сетей щелчком по кнопке – Генерация регулярных фрагментов (панель Создание на вкладке Создание и редактирование). В таблицу ввода значений введите параметры рамы: Шаг вдоль первой оси: L(м) N 4 3 124 Шаг вдоль второй оси: L(м) N 4 2. Пример 3. Расчет рамы промышленного здания Остальные параметры принимаются по умолчанию (рис.3.3). После этого щелкните по кнопке – Применить. Рис.3.3. Диалоговое окно Создание плоских фрагментов и сетей Сохранение информации о расчетной схеме Для сохранения информации о расчетной схеме откройте меню Приложения и выберите пункт Сохранить (кнопка на панели быстрого ). В появившемся диалоговом окне Сохранить как задайте: имя задачи – Пример3; папку, в которую будет сохранена эта задача (по умолчанию выбирается папка – Data). Щелкните по кнопке Сохранить. Вывод на экран номеров узлов и элементов Щелкните по кнопке – Флаги рисования на панели инструментов Панель выбора (по умолчанию находится в нижней области рабочего окна). В диалоговом окне Показать при активной закладке Элементы установите флажок Номера элементов. После этого перейдите на вторую закладку Узлы и установите флажок Номера узлов. Щелкните по кнопке – Перерисовать. 125 ® ПРОГРАММНЫЙ КОМПЛЕКС ЛИРА-САПР 2015. Руководство пользователя. Обучающие примеры Корректировка схемы Щелкните по кнопке – Отметка узлов в раскрывающемся списке Отметка узлов на панели инструментов Панель выбора (по умолчанию находится в нижней области рабочего окна). С помощью курсора выделите узлы № 10 и 11 (узлы окрашиваются в красный цвет). Отметка узлов выполняется с помощью одиночного указания курсором или растягиванием вокруг нужных узлов "резинового окна". Щелчком по кнопке – Удаление выбранных объектов (панель Редактирование на вкладке Создание и редактирование) удалите выделенные узлы (обратите внимание, что при удалении узлов автоматически удаляются прилегающие к ним элементы). Щелкните по кнопке – Отметка элементов в раскрывающемся списке Отметка элементов на панели инструментов Панель выбора. С помощью курсора выделите элементы № 3 и 5 (элементы окрашиваются в красный цвет). После выделения узлов или элементов расчетной схемы для ленточного вида интерфейса выводятся контекстные вкладки ленты. Каждая из контекстных вкладок содержит операции, которые относятся к выделенным объектам или выбранной команде. Контекстная вкладка закрывается по завершении работы с командой или снятии выделения с объектов. Контекстные вкладки, предназначенные для работы с узлами или элементами схемы, содержат команды только по созданию и редактированию схемы и не могут быть вызваны из вкладок Анализ, Расширенный анализ, Конструирование. Щелчком по кнопке – Шарниры (панель Редактирование стержней на контекстной вкладке Стержни) вызовите диалоговое окно Шарниры (рис.3.4). В этом окне с помощью установки соответствующих флажков укажите узлы и направления, по которым снимается жесткость связи одного из концов стержня с узлом схемы: 2-й узел – UY. Щелкните по кнопке – Применить. Рис.3.4. Диалоговое окно Шарниры 126 Пример 3. Расчет рамы промышленного здания Установка фермы на раму Щелчком по кнопке – Генерация ферм (панель Создание на вкладке Создание и редактирование) вызовите диалоговое окно Создание плоских ферм. В этом окне щелкните по кнопке с конфигурацией арочной (сегментной) фермы. Далее выберите ферму по очертанию решетки, щелкнув по первой слева в верхнем ряду кнопке. После этого задайте параметры фермы (рис.3.5): L = 12 м; Kf = 6. Для просмотра геометрических размеров фермы в диалоговом окне, щелкните по кнопке Нарисовать. При установленном флажке Указать узел привязки укажите курсором на узел № 9 (в окне автоматически отобразятся координаты этого узла). Для установки фермы на раму, щелкните по кнопке – Применить. Рис.3.5. Диалоговое окно Создание плоских ферм Упаковка схемы Щелчком по кнопке – Упаковка схемы (панель Редактирование на вкладке Создание и редактирование) вызовите диалоговое окно Упаковка (рис.3.6). В этом окне щелкните по кнопке – Применить (упаковка схемы производится для сшивки совпадающих узлов и элементов, а также для безвозвратного исключения из расчетной схемы удаленных узлов и элементов). 127 ® ПРОГРАММНЫЙ КОМПЛЕКС ЛИРА-САПР 2015. Руководство пользователя. Обучающие примеры Рис.3.6. Диалоговое окно Упаковка Получим геометрическую схему, показанную на рис.3.7. Рис.3.7. Расчетная схема рамы с номерами узлов и элементов 128 Пример 3. Расчет рамы промышленного здания Этап 3. Задание граничных условий При активной кнопке – Отметка узлов в раскрывающемся списке Отметка узлов на панели инструментов Панель выбора, выделите узлы № 1 и 4. Щелчком по кнопке – Связи (панель Жесткости и связи на вкладке Создание и редактирование) вызовите диалоговое окно Связи в узлах. В этом окне с помощью установки флажков, отметьте направления по которым запрещены перемещения узлов (X, Z, UY). После этого щелкните по кнопке – Применить (узлы окрашиваются в синий цвет). Выделите узлы № 2, 3 и закрепите эти узлы по направлениям X и Z (для этого флажок с направления UY нужно снять). Щелкните по кнопке – Отметка узлов в раскрывающемся списке Отметка узлов на панели инструментов Панель выбора, чтобы снять активность с операции выделения узлов. Этап 4. Задание вариантов конструирования Вызовите диалоговое окно Варианты конструирования (рис.3.8) щелчком по кнопке – Варианты конструирования (панель Конструирование на вкладке Создание и редактирование). В этом диалоговом окне задайте параметры для первого варианта конструирования: в раскрывающемся списке Расчет сечений по: выберите строку РСН; остальные параметры принимаются по умолчанию. После этого щелкните по кнопке – Применить. Рис.3.8. Диалоговое окно Варианты конструирования Закройте диалоговое окно Варианты конструирования щелчком по кнопке – Закрыть. 129 ® ПРОГРАММНЫЙ КОМПЛЕКС ЛИРА-САПР 2015. Руководство пользователя. Обучающие примеры Этап 5. Задание жесткостных параметров и параметров материалов элементам рамы Формирование типов жесткости Щелчком по кнопке – Жесткости и материалы (панель Жесткости и связи на вкладке Создание и редактирование) вызовите диалоговое окно Жесткости и материалы (рис.3.9,а). В этом окне щелкните по кнопке Добавить и в появившемся окне Добавить жесткость (библиотеке жесткостных характеристик) щелкните по второй закладке База металлических сечений (рис.3.9,б). Выберите двойным щелчком мыши на элементе графического списка тип сечения Двутавр. а б Рис.3.9. Диалоговые окна: а – Жесткости и материалы, б – Добавить жесткость В диалоговом окне Стальное сечение (рис.3.10) задайте параметры сечения Двутавр: в раскрывающемся списке – Профиль непараллельными гранями полок; сначала выберите после этого в следующем списке выберите строку профиля – 36. Подтвердите ввод щелчком по кнопке ОК. 130 позицию – Двутавр с Пример 3. Расчет рамы промышленного здания Рис.3.10. Диалоговое окно Стальное сечение В диалоговом окне Добавить жесткость выберите тип сечения Коробка из швеллеров. В новом окне Стальное сечение задайте параметры сечения Коробка из швеллеров: Профиль – Швеллер с уклоном внутренних граней полок; Строка профиля – 24. Подтвердите ввод щелчком по кнопке ОК. В диалоговом окне Добавить жесткость выберите тип сечения Швеллер. В новом окне Стальное сечение задайте параметры сечения Швеллер: Профиль – Швеллер с уклоном внутренних граней полок; Строка профиля – 24. Подтвердите ввод щелчком по кнопке ОК. В диалоговом окне Добавить жесткость выберите тип сечения Два уголка. В появившемся окне Стальное сечение задайте параметры сечения Два уголка: Профиль – Уголок равнополочный; Строка профиля – 120 x 120 x 10. Подтвердите ввод щелчком по кнопке ОК. Далее в диалоговом окне Жесткости и материалы в списке типов жесткостей с помощью курсора выделите строку 4. Два уголка 120 x 120 x 10. Дважды щелкните по кнопке Копировать. После этого в списке типов жесткостей выделите строку 5. Два уголка 120 x 120 x 10. Щелкните по кнопке Изменить. В новом окне Стальное сечение задайте: Строка профиля – 100 x 100 x 10. Подтвердите ввод щелчком по кнопке ОК. В диалоговом окне Жесткости и материалы в списке типов жесткости выделите строку 6. Два уголка 120 x 120 x 10. Щелкните по кнопке Изменить. В диалоговом окне Стальное сечение задайте: Строка профиля – 75 x 75 x 6. Подтвердите ввод щелчком по кнопке ОК. Для того чтобы скрыть библиотеку жесткостных характеристик, в диалоговом окне Жесткости и материалы щелкните по кнопке Добавить. 131 ® ПРОГРАММНЫЙ КОМПЛЕКС ЛИРА-САПР 2015. Руководство пользователя. Обучающие примеры Задание материалов для стальных конструкций Режим Стальные конструкции предназначена для подбора и проверки сечений стержневых стальных элементов в соответствии со СНиП II.23-81, СП 16.13330.2011, ДБН В.2.6163:2010, Eurocode 3.1.1 ENV 1993-1-1:1992 и LFRD 2nd edition (AISC). Расчет выполняется на одно или несколько расчетных сочетаний усилий (РСУ), нагрузок (РСН) или усилий, полученных из статического расчета конструкций. Выполняются также проверки элементов плоского напряженного состояния. Производится подбор и проверка следующих типов сечений: - элементы ферм и связей, работающие на центральное сжатие и растяжение; - балки, подверженные поперечному изгибу; - колонны, подверженные сжатию с изгибом. Подбор и проверка может производиться в двух режимах: - сквозной режим, в процессе которого производится расчет для всех указанных пользователем элементов в автоматическом режиме; - локальный режим, в процессе которого пользователь может производить многовариантное проектирование – изменять размеры сечения, менять марку стали, варьировать расстановку ребер жесткости и т.п. Результатами расчета являются размеры сечений элементов и коэффициент использования несущей способности сечений элементов (в процентном выражении), проверяемых в соответствии с требованиями выбранных норм. Перед тем как приступить к заданию материалов для стальных конструкций, в диалоговом окне Жесткости и материалы в списке типов жесткостей выделите курсором тип жесткости 1. Двутавр 36 и щелкните по кнопке Назначить текущим (при этом выбранный тип записывается в строке редактирования Жесткость поля Назначить элементам схемы. Можно назначить текущий тип жесткости двойным щелчком по строке списка). После этого для задания материалов для стальных конструкций, в диалоговом окне Жесткости и материалы щелкните по третьей закладке Сталь (Задание параметров для стальных конструкций). Далее включите радио-кнопку Материал и щелкните по кнопке Добавить. На экран выводится диалоговое окно Параметры (рис.3.11), в котором в раскрывающемся списке Таблица сталей выберите строку Стали по СНиП II-23-81*, фасон, а в раскрывающемся списке Сталь выберите класс стали С235 (будет использоваться для всех элементов). Для ввода данных щелкните по кнопке ОК. Рис.3.11. Диалоговое окно Параметры (для материалов) 132 Пример 3. Расчет рамы промышленного здания Затем в диалоговом окне Жесткости и материалы включите радио-кнопку Дополнительные характеристики и щелкните по кнопке Добавить. В новом окне Параметры (рис.3.12) задайте параметры для балок: в поле Тип элемента включите радио-кнопку Балка; в поле Данные для расчета на общую устойчивость установите флажок использовать коэффициенты длины; задайте коэффициент длины балки для проверки общей устойчивости Kb = 0.33; в раскрывающемся списке Раскрепление сжатого пояса выберите строку два и более, делят пролет на равные части; в поле Расчет по прогибу задайте максимально допустимый прогиб – 1/250; в поле Комментарий задайте Балки; все остальные параметры остаются заданными по умолчанию. Для ввода данных щелкните по кнопке ОК. Рис.3.12. Диалоговое окно Параметры (для балок) 133 ® ПРОГРАММНЫЙ КОМПЛЕКС ЛИРА-САПР 2015. Руководство пользователя. Обучающие примеры Еще раз щелкните по кнопке Добавить в диалоговом окне Жесткости и материалы. В новом окне Параметры (рис.3.13) задайте параметры для колонн: в поле Тип элемента включите радио-кнопку Колонна; в поле Расчетные длины установите флажок использовать коэффициенты длины; задайте коэффициент длины относительно оси Z1 Kz = 1; коэффициент длины относительно оси Y1 Ky = 1; коэффициент длины для расчета Фb Kb = 0.85; в поле Комментарий задайте Колонны; все остальные параметры остаются заданными по умолчанию. Для ввода данных щелкните по кнопке ОК. Рис.3.13. Диалоговое окно Параметры (для колонн) Снова щелкните по кнопке Добавить в диалоговом окне Жесткости и материалы. В новом окне Параметры (рис.3.14) задайте параметры для верхнего пояса фермы: в поле Тип элемента включите радио-кнопку Ферменный; в поле Расчетные длины установите флажок использовать коэффициенты длины; 134 Пример 3. Расчет рамы промышленного здания задайте коэффициент длины относительно оси Z1 Kz = 1; коэффициент длины относительно оси Y1 Ky = 1; в поле Предельная гибкость включите радио-кнопку элемент пояса или опорный раскос фермы; в поле Комментарий задайте Верхний пояс; все остальные параметры остаются заданными по умолчанию. Для ввода данных щелкните по кнопке ОК. Рис.3.14. Диалоговое окно Параметры (для верхнего пояса фермы) Еще раз щелкните по кнопке Добавить в диалоговом окне Жесткости и материалы. В новом окне Параметры задайте параметры для нижнего пояса фермы: в поле Тип элемента включите радио-кнопку Ферменный; в поле Расчетные длины установите флажок использовать коэффициенты длины; задайте коэффициент длины относительно оси Z1 Kz = 0.33; коэффициент длины относительно оси Y1 Ky = 0.33; в поле Предельная гибкость включите радио-кнопку элемент пояса или опорный раскос фермы; 135 ® ПРОГРАММНЫЙ КОМПЛЕКС ЛИРА-САПР 2015. Руководство пользователя. Обучающие примеры в поле Комментарий задайте Нижний пояс; все остальные параметры остаются заданными по умолчанию. Для ввода данных щелкните по кнопке ОК. Снова щелкните по кнопке Добавить в диалоговом окне Жесткости и материалы. В новом окне Параметры задайте параметры для решетки фермы: в поле Тип элемента включите радио-кнопку Ферменный; в поле Расчетные длины установите флажок использовать коэффициенты длины; задайте коэффициент длины относительно оси Z1 Kz = 1; коэффициент длины относительно оси Y1 Ky = 1; в поле Предельная гибкость включите радио-кнопку неопорный элемент решетки фермы; в поле Комментарий задайте Решетка; все остальные параметры остаются заданными по умолчанию. Для ввода данных щелкните по кнопке ОК. Назначение жесткостей и материалов элементам рамы В диалоговом окне Жесткости и материалы в списке дополнительных характеристик для стальных конструкций выделите курсором строку 1. Балки (при этом в списке текущего типа жесткости должна быть установлена жесткость – 1. Двутавр 36). Щелкните по кнопке Назначить текущим (при этом выбранный тип дополнительных характеристик записывается в строке редактирования Материалы поля Назначить элементам схемы. Можно назначить текущий тип дополнительных характеристик двойным щелчком по строке списка). Щелкните по кнопке – Отметка горизонтальных стержней на панели инструментов Панель выбора. С помощью курсора выделите горизонтальные элементы № 7, 8 и 9 (выделенные элементы окрашиваются в красный цвет). В диалоговом окне Жесткости и материалы щелкните по кнопке – Применить. На экране появляется диалоговое окно Предупреждение, в котором щелкните по кнопке Нет (с элементов снимается выделение. Это свидетельство того, что выделенным элементам присвоена текущая комбинация жесткости и материала). Щелкните по кнопке – Отметка горизонтальных стержней на панели инструментов Панель выбора, чтобы снять активность с операции выделения горизонтальных стержневых элементов. В диалоговом окне Жесткости и материалы в списке дополнительных характеристик для стальных конструкций выделите курсором строку 2. Колонны. Щелкните по кнопке Назначить текущим. В диалоговом окне Жесткости и материалы щелкните по первой закладке Жесткости и в списке типов жесткостей выделите курсором тип жесткости 2. Коробка из швеллеров 24. Щелкните по кнопке Назначить текущим. После этого щелкните по кнопке – Отметка вертикальных стержней на панели инструментов Панель выбора. С помощью курсора выделите вертикальные элементы схемы № 1, 2, 5 и 6 (крайние колонны). Затем в диалоговом окне Жесткости и материалы щелкните по кнопке – Применить. На экране появляется диалоговое окно Предупреждение, в котором щелкните по кнопке Нет. В списке типов жесткостей выделите курсором тип жесткости 3. Швеллер 24. Щелкните по кнопке Назначить текущим. С помощью курсора выделите вертикальные элементы схемы № 3 и 4 (средние колонны). Затем в диалоговом окне Жесткости и материалы щелкните по кнопке 136 – Применить. Пример 3. Расчет рамы промышленного здания На экране появляется диалоговое окно Предупреждение, в котором щелкните по кнопке Нет. В списке типов жесткостей выделите курсором тип жесткости 4. Два уголка 120 x 120 x 10. Щелкните по кнопке Назначить текущим. После этого в диалоговом окне Жесткости и материалы щелкните по третьей закладке Сталь и в списке дополнительных характеристик для стальных конструкций выделите курсором строку 3. Верхний пояс. Щелкните по кнопке Назначить текущим. Щелчком по кнопке – ПолиФильтр на панели инструментов Панель выбора вызовите диалоговое окно ПолиФильтр (рис.3.15), для того чтобы выделить элементы верхнего пояса. В этом окне перейдите на вторую закладку Фильтр для элементов. Далее установите флажок По номерам КЭ и в соответствующем поле введите номера элементов 19–24. После этого щелкните по кнопке – Применить. Рис.3.15. Диалоговое окно Фильтр для элементов 137 ® ПРОГРАММНЫЙ КОМПЛЕКС ЛИРА-САПР 2015. Руководство пользователя. Обучающие примеры В диалоговом окне Жесткости и материалы щелкните по кнопке – Применить. На экране появляется диалоговое окно Предупреждение, в котором щелкните по кнопке Нет. Назначьте текущими дополнительные характеристики для стальных конструкций 4. Нижний пояс и тип жесткости 5. Два уголка 100 x 100 x 10. Для выделения элементов нижнего пояса фермы, в диалоговом окне Фильтр для элементов введите номера элементов 10–12. Щелкните по кнопке В диалоговом окне Жесткости и материалы щелкните по кнопке – Применить. На экране появляется диалоговое окно Предупреждение, в котором щелкните по кнопке Нет. Назначьте текущими тип жесткости 6. Два уголка 75 x 75 x 6 и дополнительные характеристики для стальных конструкций 5. Решетка. Для выделения элементов решетки фермы, в диалоговом окне Фильтр для элементов введите номера элементов 13–18. – Применить. Щелкните по кнопке – Применить. В диалоговом окне Жесткости и материалы щелкните по кнопке – Применить. На экране появляется диалоговое окно Предупреждение, в котором щелкните по кнопке Нет. Закройте диалоговое окно Фильтр для элементов щелчком по кнопке – Закрыть. Этап 6. Смена типа конечных элементов для элементов фермы Выделите все элементы фермы. Щелчком по кнопке – Смена типа КЭ (панель Схема на вкладке Расширенное редактирование) вызовите диалоговое окно Смена типа конечного элемента (рис.3.16). В этом окне в списке типов конечных элементов выделите строку Тип 1 – КЭ плоской фермы. Щелкните по кнопке – Применить. Этап 7. Задание нагрузок Формирование загружения № 1 Вызовите диалоговое окно Добавить собственный вес (рис.3.17) щелчком по кнопке – Добавить собственный вес (панель Нагрузки на вкладке Создание и редактирование). 138 Рис.3.16. Диалоговое окно В этом окне, при включенной радио-кнопке все элементы, в Смена типа конечного элемента поле Коэф. надежности по нагрузке задайте коэффициент равен 1.05 (так как в системе РС-САПР (Редактируемый сортамент) погонный вес элементов задан нормативным, то его нужно преобразовать в расчетный). Щелкните по кнопке – Применить (всем элементам конструкции автоматически назначается равномерно распределенная нагрузка, равная погонному весу элементов). Пример 3. Расчет рамы промышленного здания Выделите элементы № 7, 8 и 9. Рис.3.17. Диалоговое окно Добавить собственный вес После этого вызовите диалоговое окно Задание нагрузок на закладке Нагрузки на стержни (рис.3.18), выбрав команду – Нагрузка на стержни в раскрывающемся списке Нагрузки на узлы и элементы (панель Нагрузки на вкладке Создание и редактирование). В этом окне по умолчанию указана система координат Глобальная, направление – вдоль оси Z. Рис.3.18. Диалоговое окно Задание нагрузок 139 ® ПРОГРАММНЫЙ КОМПЛЕКС ЛИРА-САПР 2015. Руководство пользователя. Обучающие примеры Щелчком по кнопке равномерно распределенной нагрузки вызовите диалоговое окно Параметры. В этом окне задайте интенсивность нагрузки р = 2 т/м (рис.3.19). Рис.3.19. Диалоговое окно Параметры Щелкните по кнопке Щелкните по кнопке – Отметка узлов в раскрывающемся списке Отметка узлов на панели инструментов Панель выбора. Выделите узлы опирания фермы на колонну № 9 и 10. В диалоговом окне Задание нагрузок перейдите на вторую закладку Нагрузки в узлах (по умолчанию указана система координат Глобальная, направление – вдоль оси Z). Щелчком по кнопке сосредоточенной силы вызовите диалоговое окно Параметры нагрузки. В этом окне задайте величину нагрузки P = 12 т. – Подтвердить. Щелкните по кнопке – Подтвердить. Выделите остальные узлы верхнего пояса № 13 – 17 и задайте на эти узлы сосредоточенную силу величиной P = 24 т аналогично описанным выше операциям. Формирование загружения № 2 Смените номер текущего загружения, щелчком по кнопке – Следующее загружение строке состояния (находится в нижней области рабочего окна). Выделите элементы № 7, 8, 9 и задайте на эти элементы равномерно распределенную нагрузку интенсивностью р = 2 т/м аналогично первому загружению. Выделите узлы № 9 и 10, задайте на эти узлы сосредоточенную силу величиной P = 2 т аналогично первому загружению. Выделите узлы № 13 – 17 и аналогично первому загружению задайте на них сосредоточенную силу величиной P = 4 т. Формирование загружения № 3 140 Смените номер текущего загружения щелчком по кнопке – Следующее загружение в строке состояния. Выделите узлы № 5 и 10, задайте на них сосредоточенную силу вдоль глобальной оси X величиной P = -1.5 т аналогично первому загружению. Выделите узел № 9 и задайте на этот узел силу вдоль глобальной оси X величиной P = -2 т. Выделите узел № 8 и задайте на него силу вдоль глобальной оси X величиной P = -1.125 т. Пример 3. Расчет рамы промышленного здания Формирование загружения № 4 (Задание узловой гармонической нагрузки) Смените номер текущего загружения на 4. Выделите узел № 6. В диалоговом окне Задание нагрузок, щелчком по кнопке гармонической нагрузки, вызовите диалоговое окно Гармоническая нагрузка в узле (рис.3.20.). В этом окне задайте следующие параметры: Дополнительная масса в узле – 2 т; Направление нагрузки – X; Закон действия нагрузки – cos; Амплитуда воздействия – 0.1 т. Подтвердите введенную информацию щелчком по кнопке – Подтвердить. Рис.3.20. Диалоговое окно Гармоническая нагрузка в узле Щелкните по кнопке – Отметка узлов в раскрывающемся списке Отметка узлов на панели инструментов Панель выбора, чтобы снять активность с операции выделения узлов. Задание расширенной информации о загружениях Вызовите диалоговое окно Редактор загружений (рис.3.21) щелчком по кнопке – Редактор загружений (панель Нагрузки на вкладке Создание и редактирование). В этом диалоговом окне в списке загружений выделите строку соответствующую первому загружению. Далее в поле Редактирование выбранного загружения выберите в раскрывающемся списке Вид строку Постоянное и щелкните по кнопке – Применить. После этого в списке загружений выделите строку соответствующую второму загружению, а затем в поле Редактирование выбранного загружения выберите в раскрывающемся списке Вид строку Временное длит. / Длительное и щелкните по кнопке – Применить. Далее в списке загружений выделите строку соответствующую третьему загружению, а затем в поле Редактирование выбранного загружения выберите в раскрывающемся списке Вид строку Мгновенное и щелкните по кнопке – Применить. 141 ® ПРОГРАММНЫЙ КОМПЛЕКС ЛИРА-САПР 2015. Руководство пользователя. Обучающие примеры Далее в списке загружений выделите строку соответствующую четвертому загружению, а затем в поле Редактирование выбранного загружения выберите в раскрывающемся списке Вид строку Особое / Эпизодическое и щелкните по кнопке – Применить. Чтобы добавить пятое загружение, в поле Список загружений щелкните по кнопке – Добавить загружение (в конец). Для Загружения 5 в поле Редактирование выбранного загружения выберите в раскрывающемся списке Вид строку Сейсмическое и щелкните по кнопке – Применить. Рис.3.21. Диалоговое окно Редактор загружений Задание характеристик для расчета рамы на динамические воздействия Этап 8. Формирование динамических загружений из статических Формирование таблицы учета статических загружений для гармонического воздействия Вызовите диалоговое окно Формирование динамических загружений из статических (рис.3.22) щелчком по кнопке 142 – Учет статических загружений (панель Динамика на вкладке Расчет). Пример 3. Расчет рамы промышленного здания Рис.3.22. Диалоговое окно Формирование динамических загружений из статических Для формирования первой строки сводной таблицы, в этом окне, при включенной радио-кнопке загружения (код 1), задайте следующие параметры: № динамического загружения – 4; № соответствующего статического загружения – 1; Коэф. преобразования – 0.9. Далее щелкните по кнопке – Добавить. Для формирования второй строки сводной таблицы, в этом же окне задайте следующие параметры: № динамического загружения – 4; № соответствующего статического загружения – 2; Коэф. преобразования – 0.8. Щелкните по кнопке – Добавить. Формирование таблицы учета статических загружений для сейсмического воздействия Для формирования третьей строки сводной таблицы, в диалоговом окне Формирование динамических загружений из статических задайте следующие параметры: № динамического загружения – 5; № соответствующего статического загружения – 1; Коэф. преобразования – 0.9. Далее щелкните по кнопке – Добавить. 143 ® ПРОГРАММНЫЙ КОМПЛЕКС ЛИРА-САПР 2015. Руководство пользователя. Обучающие примеры Для формирования четвертой строки сводной таблицы, в этом же окне задайте следующие параметры: № динамического загружения – 5; № соответствующего статического загружения – 2; Коэф. преобразования – 0.8. Закончив, щелкните по кнопкам – Добавить и – Подтвердить. Указанные статические загружения формируют веса масс для динамических воздействий. Этап 9. Формирование таблицы параметров динамических воздействий Задание данных для четвертого загружения Щелчком по кнопке – Таблица динамических загружений (панель Динамика на вкладке Расчет) вызовите диалоговое окно Задание характеристик для расчета на динамические воздействия (рис.3.23). В этом окне, задайте следующие параметры: № загружения – 4; Наименование воздействия – Гармоническое зональное (28); Количество учитываемых форм колебаний – 10. Затем щелкните по кнопке Параметры. Рис.3.23. Диалоговое окно Задание характеристик для расчета на динамические воздействия В диалоговом окне Параметры расчета на гармоническое воздействие (рис.3.24) задайте следующие параметры: коэффициент неупругого сопротивления – К = 0.025 (прокатная сталь); 144 Пример 3. Расчет рамы промышленного здания вынужденная частота внешнего воздействия – 6.5 рад/сек; погрешность в определении частоты – 15%. Подтвердите введенные данные щелчком по кнопке – Подтвердить. Рис.3.24. Диалоговое окно Параметры расчета на гармоническое воздействие Задание данных для пятого загружения В диалоговом окне Задание характеристик для расчета на динамические воздействия (рис.3.23) задайте: № загружения – 5; Наименование воздействия – Сейсмическое /01.01.2000/СП 14.13330.2011/(35); Количество учитываемых форм колебаний – 5. Затем щелкните по кнопке Параметры. В диалоговом окне Параметры расчета на сейсмические воздействия (рис.3.25) задайте следующие параметры: в раскрывающемся списке коэффициентов по табл. 3 СНиП II-7-81* выберите строку К1 = 0.12; направляющие косинусы равнодействующей сейсмического воздействия в общей системе координат – CX = 1; остальные параметры принимаются по умолчанию. Подтвердите ввод данных щелчком по кнопке – Подтвердить. Рис.3.25. Диалоговое окно Параметры расчета на сейсмические воздействия В диалоговом окне Задание характеристик для расчета на динамические воздействия щелкните по кнопке – Подтвердить. 145 ® ПРОГРАММНЫЙ КОМПЛЕКС ЛИРА-САПР 2015. Руководство пользователя. Обучающие примеры Этап 10. Задание расчетных сечений элементов ригелей Выделите горизонтальные элементы № 7 – 9. После выделения узлов или элементов расчетной схемы для ленточного вида интерфейса выводятся контекстные вкладки ленты. Каждая из контекстных вкладок содержит операции, которые относятся к выделенным объектам или выбранной команде. Контекстная вкладка закрывается по завершении работы с командой или снятии выделения с объектов. Контекстные вкладки, предназначенные для работы с узлами или элементами схемы, содержат команды только по созданию и редактированию схемы и не могут быть вызваны из вкладок Анализ, Расширенный анализ, Конструирование. Щелчком по кнопке – Расчетные сечения стержней (панель Редактирование стержней на контекстной вкладке Стержни) вызовите диалоговое окно Расчетные сечения (рис.3.26). В этом окне задайте количество расчетных сечений N = 5. Щелкните по кнопке – Применить (для того чтобы выполнить расчет по второй группе предельных состояний, нужно задать не менее трех расчетных сечений). Рис.3.26. Диалоговое окно Расчетные сечения Этап 11. Назначение конструктивных элементов Конечные элементы, объединенные в конструктивный, при конструировании рассматриваются как единое целое. Между элементами, входящими в конструктивный элемент, не должно быть разрывов, они должны иметь один тип жесткости, не должны входить в другие конструктивные элементы и унифицированные группы, а также иметь общие узлы и лежать на одной прямой. Создание конструктивного элемента БАЛКА Выделите элементы № 7, 8 и 9. Для создания конструктивных элементов диалоговое окно Конструктивные элементы вызовите (рис.3.27) щелчком по кнопке – Конструктивные элементы (панель Конструирование на вкладке Создание и редактирование). В появившемся диалоговом окне в поле Редактирование КоЭ щелкните по кнопке Создать КоЭ. Создание конструктивного элемента ФЕРМА Выделите элементы № 10, 11 и 12. В диалоговом окне Конструктивные элементы в поле Редактирование КоЭ щелкните по кнопке Создать КоЭ. Этап 12. Назначение раскреплений в узлах изгибаемых элементов Рис.3.27. Диалоговое окно Конструктивные элементы Выделите элементы № 7, 8 и 9. Щелчком по кнопке – Раскрепления для прогибов (панель Конструирование на вкладке Создание и редактирование) вызовите диалоговое окно Раскрепления для прогибов (рис.3.28). 146 Пример 3. Расчет рамы промышленного здания В этом окне выберите в раскрывающемся списке строку Создать в узлах с несоосными элементами. Щелкните по кнопке – Применить (прогиб сечений элемента определяется относительно линии, соединяющей раскрепления на его концах). Далее, при установленных флажках раскреплений – Y1, Z1, щелкните по кнопке – Применить (прогиб сечений элемента определяется относительно линии, соединяющей раскрепления на его концах). Рис.3.28. Диалоговое окно Раскрепления для прогибов Закройте диалоговое окно Раскрепления для прогибов щелчком по кнопке – Закрыть. Этап 13. Генерация таблицы РСН Щелчком по кнопке – РСН (панель Доп. расчеты на вкладке Расчет) вызовите диалоговое окно Расчетные сочетания нагрузок (рис.3.29). Так как вид загружений задавался в диалоговом окне Редактор загружений (рис.3.21) таблица РСН сформировалась автоматически с параметрами, принятыми по умолчанию для каждого загружения. Далее нужно только изменить параметры для четвертого и пятого загружений, а также задать сочетания. В этом окне, при выбранных строительных нормах СНиП 2.01.07-85*, для четвертого и пятого загружений после двойного щелчка мыши по ячейке Знакоперемен. задайте +/–. 147 ® ПРОГРАММНЫЙ КОМПЛЕКС ЛИРА-САПР 2015. Руководство пользователя. Обучающие примеры Рис.3.29. Диалоговое окно Расчетные сочетания нагрузок Для задания сочетаний выполните следующие действия: в списке сочетаний выделите строку 1 основное и после этого щелкните по кнопке Добавить; затем в списке сочетаний выделите строку 2 основное и после этого щелкните по кнопке Добавить; далее в списке сочетаний выделите строку Особое (С) и после этого щелкните по кнопке Добавить; далее в списке сочетаний выделите строку Особое (б/С) и после этого щелкните по кнопке Добавить (в таблице появляются столбцы с величинами коэффициентов в соответствии с применяемыми формулами сочетаний по СНиП 2.01.07-85). После этого щелкните по кнопке данные. - Сохранить данные, чтобы сохранить все введенные Закройте диалоговое окно Расчетные сочетания нагрузок щелчком по кнопке – Закрыть. Вычисление расчетных сочетаний нагружений (РСН) производится непосредственным суммированием соответствующих перемещений узлов и усилий (напряжений) в элементах по правилам, установленным нормативными документами (в отличие от вычисления РСУ, где в качестве критерия для определения опасных сочетаний используются экстремальные значения напряжений в характерных точках сечений стержневых элементов). Этап 14. Задание параметров для расчета рамы на устойчивость Для выполнения расчета рамы на устойчивость от сочетаний РСН, вызовите диалоговое окно Устойчивость (рис.3.30) щелчком по кнопке Расчет). В этом окне задайте следующие параметры: - Устойчивость (панель Доп. расчеты на вкладке установите флажок Выполнять расчет устойчивости; 148 Пример 3. Расчет рамы промышленного здания для выбора вида расчета включите радио-кнопку По РСН; в поле Загружения установите флажок Все сочетания; в поле Количество вычисляемых форм потери устойчивости задайте количество форм равное 3. Подтвердите ввод данных щелчком по кнопке – Подтвердить. Рис.3.30. Диалоговое окно Устойчивость Этап 15. Полный расчет рамы Запустите задачу на расчет щелчком по кнопке на вкладке Расчет). – Выполнить полный расчет (панель Расчет Этап 16. Просмотр и анализ результатов статического и динамического расчетов После расчета задачи, просмотр и анализ результатов статического и динамического расчетов осуществляется на вкладке Анализ. В режиме просмотра результатов расчета по умолчанию расчетная схема отображается с учетом перемещений узлов (рис.3.31). Для отображения схемы без учета перемещений узлов щелкните по кнопке – Исходная схема (панель Деформации на вкладке Анализ). 149 ® ПРОГРАММНЫЙ КОМПЛЕКС ЛИРА-САПР 2015. Руководство пользователя. Обучающие примеры Рис.3.31. Расчетная схема с учетом перемещений узлов Вывод на экран эпюр внутренних усилий Выведите на экран эпюру My щелчком по кнопке вкладке Анализ). – Эпюры My (панель Усилия в стержнях на Для вывода эпюры N щелкните по кнопке стержнях на вкладке Анализ). Чтобы вывести мозаику усилия N, выберите команду – Мозаика усилий в стержнях в раскрывающемся списке Эпюры/мозаика (панель Усилия в стержнях на вкладке Анализ). – Эпюры продольных сил N (панель Усилия в Вывод форм колебаний конструкции В строке состояния (находится в нижней области рабочего окна) в раскрывающемся списке Сменить номер загружения выберите строку соответствующую четвертому загружению и щелкните по кнопке – Применить. Выведите первую форму колебаний, выбрав команду – Формы колебаний в раскрывающемся списке НДС схемы (панель Деформации на вкладке Анализ). Для отображения формы колебаний щелкните по кнопке – Исходная схема (панель Деформации на вкладке Анализ). Для вывода третьей формы колебаний пятого загружения, в строке состояния в раскрывающемся списке Номер формы (составляющей, периода) выберите строку соответствующую третьей форме колебаний и щелкните по кнопке – Применить. Просмотр анимации третьей формы колебаний пятого загружения Чтобы перейти в режим пространственной модели, откройте меню Приложения и выберите пункт Пространственная модель (3D-графика) (кнопка 150 на панели быстрого доступа). Пример 3. Расчет рамы промышленного здания Для просмотра анимации третьей формы колебаний пятого загружения, щелкните по кнопке Показать анимацию колебаний (панель Анимация на вкладке 3D Вид). В диалоговом окне Колебания (рис.3.32) щелкните по кнопке – – Воспроизвести анимацию. Рис.3.32. Диалоговое окно Колебания Закройте диалоговое окно Колебания щелчком по кнопке Для возврата в режим визуализации результатов статического и динамического расчетов, закройте окно пространственной модели или щелкните по кнопке (панель Возврат на вкладке 3D Вид). – Закрыть. – Конечноэлементная модель Формирование и просмотр таблиц результатов расчета Для вывода на экран таблицы со значениями периодов колебаний, выберите команду – Стандартные таблицы в раскрывающемся списке Документация (панель Таблицы на вкладке Анализ). В появившемся диалоговом окне Стандартные таблицы (рис.3.33) выделите строку Периоды колебаний. Щелкните по кнопке – Применить. По умолчанию стандартные таблицы создаются в формате CSV. Информация, которая выводится в данных таблицах, разделена по разным закладкам: исходные данные (например, коэффициенты для РСУ), если такие имеются; результаты для стержневых элементов; результаты для пластинчатых элементов и т. д. При установке флажка Создать обновляемую таблицу «Книги отчетов» таблица будет создана только в формате CSV и вставлена в «Книгу отчетов». Таблицу, которая находится в «Книге отчетов», можно в дальнейшем обновлять в случае необходимости и верстать в отчет средствами «Книги отчетов». Чтобы изменить формат создаваемой таблицы, нужно в диалоговом окне Стандартные таблицы щелкнуть по кнопке Выбрать формат и в появившемся окне Формат таблиц выбрать нужный формат и подтвердить выбор щелчком по кнопке ОК (для создания таблиц в текстовом формате нужно включить радио-кнопку Текстовые. Для создания таблиц в формате HTML нужно включить радио-кнопку HTML. Для создания таблиц в формате для дальнейшей работы в режиме программы "Графический Макетировщик" нужно включить радио-кнопку RPT). Выбранный формат таблиц запоминается и будет использован по умолчанию при дальнейшей работе со стандартными таблицами 151 ® ПРОГРАММНЫЙ КОМПЛЕКС ЛИРА-САПР 2015. Руководство пользователя. Обучающие примеры Рис.3.33. Диалоговое окно Стандартные таблицы После анализа закройте таблицу щелчком по кнопке – Закрыть. Для вывода на экран таблицы со значениями распределения весов масс в узлах расчетной схемы, в диалоговом окне Стандартные таблицы выделите строку Распределение весов масс. При активной строке Все загружения в поле Выбор загружений, щелкните по кнопке Применить. Закройте диалоговое окно Стандартные таблицы щелчком по кнопке – – Закрыть. Анализ результатов расчета по РСН Для переключения в режим результатов статического расчета, выберите команду – Форма перемещений в раскрывающемся списке НДС схемы (панель Деформации на вкладке Анализ). Переключитесь на визуализацию результатов расчета по РСН щелчком по кнопке – Перейти к анализу результатов по РСН в строке состояния. Вывод на экран эпюр внутренних усилий и создание таблиц результатов расчета по РСН осуществляется аналогично описанным ранее действиям. Для переключения номера РСН, в строке состояния в раскрывающемся списке Сменить номер загружения выберите строку соответствующую нужному сочетанию и щелкните по кнопке – Применить. Создание таблицы коэффициентов запаса устойчивости Для вывода на экран таблицы со значениями коэффициентов запаса устойчивости, в диалоговом окне Стандартные таблицы выделите строку Коэффициенты запаса устойчивости. Щелкните по кнопке 152 – Применить. Пример 3. Расчет рамы промышленного здания Анализ результатов расчета рамы на устойчивость Выведите на экран форму потери устойчивости, выбрав команду – Форма потери устойчивости в раскрывающемся списке НДС схемы (панель Деформации на вкладке Анализ). Для переключения номера РСН, в строке состояния в раскрывающемся списке Сменить номер загружения выберите строку соответствующую нужному сочетанию и щелкните по кнопке – Применить. Для вывода следующей формы потери устойчивости, в строке состояния в раскрывающемся списке Номер формы (составляющей, периода) выберите строку соответствующую нужной форме потери устойчивости и щелкните по кнопке – Применить. Чтобы вывести на экран коэффициенты свободных длин, щелкните по кнопке Коэффициенты по Ly (панель Устойчивость на вкладке Расширенный анализ). – Этап 17. Просмотр и анализ результатов конструирования После расчета задачи, просмотр и анализ результатов конструирования осуществляется на вкладке Конструирование (для стандартного стиля ленточного интерфейса). Вывод на экран мозаик результатов проверки назначенных сечений стальных стержней Чтобы посмотреть мозаику результатов проверки назначенных сечений стальных стержней по первому предельному состоянию, щелкните по кнопке – Проверка, 1ПС (панель Сталь: проверка и подбор на вкладке Конструирование). Чтобы посмотреть мозаику результатов проверки назначенных сечений стальных стержней по местной устойчивости, щелкните по кнопке подбор на вкладке Конструирование). – Проверка, МУ (панель Сталь: проверка и Создание таблицы проверки назначенных сечений Вызовите диалоговое окно Таблицы результатов (рис.3.34), выбрав команду – Таблицы результатов для стали в раскрывающемся списке Документация (панель Таблицы на вкладке Конструирование). В этом окне выделите строку Проверка. Щелкните по кнопке – Применить (для создания таблиц в формате HTML нужно включить радио-кнопку HTML. Для создания таблиц в формате для дальнейшей работы в режиме программы «Графический Макетировщик» нужно включить радио-кнопку RPT. Для создания таблиц в формате Excel нужно включить радио-кнопку Excel). 153 ® ПРОГРАММНЫЙ КОМПЛЕКС ЛИРА-САПР 2015. Руководство пользователя. Обучающие примеры Рис.3.34. Диалоговое окно Таблицы результатов Для того чтобы закрыть таблицу, выполните пункт меню Файл Закрыть. Создание таблицы подбора сечений В диалоговом окне Таблицы результатов выделите строку Подбор. Щелкните по кнопке 154 – Применить. Пример 4. Расчет пространственного каркаса здания с фундаментной плитой на упругом основании Пример 4. Расчет пространственного каркаса здания с фундаментной плитой на упругом основании Цели и задачи: продемонстрировать процедуру построения расчетной схемы; продемонстрировать процедуру задания упругого основания; показать процедуру использования вариантов конструирования; показать процедуру подбора арматуры для пластинчатых элементов каркаса; выполнить подбор и проверку стальных сечений стержневых элементов каркаса; показать технику задания нагрузок и сейсмического воздействия; показать технику составления таблиц РСУ и РСН. Исходные данные: Схема каркаса показана на рис.4.1. Пространственный каркас c фундаментной плитой на упругом основании с коэффициентом 3 постели С1 = 1000 т/м . Материал рамы – сталь, материал плит и диафрагмы - железобетон В30. Расчет производится для сетки 18 х 24. Нагрузки: загружение 1 – собственный вес; загружение 2 – постоянная равномерно распределенная g1 = 1.5 т/м , приложенная на перекрытия 2 1-го и 2-го этажа; постоянная равномерно распределенная g2 = 2 т/м , приложенная на основание; 2 загружение 3 – снеговая g3 = 0.08 т/м . 2 загружение 4 – сейсмическое воздействие. Сейсмичность площадки 7 балов, категория грунта 1. Неблагоприятное направление сейсмического воздействия – вдоль меньшей стороны здания. Сечения элементов рамы: балки – двутавр с параллельными гранями полок типа Б (балочный), профиль 30Б1; колонны – двутавр с параллельными гранями полок типа К (колонный), профиль 35К1; плиты перекрытия толщиной 200 мм; диафрагма толщиной 300 мм; основание – фундаментная плита толщиной 500 мм. 155 ® ПРОГРАММНЫЙ КОМПЛЕКС ЛИРА-САПР 2015. Руководство пользователя. Обучающие примеры Рис.4.1. Схема каркаса здания 156 Пример 4. Расчет пространственного каркаса здания с фундаментной плитой на упругом основании ® Для того чтобы начать работу с ПК ЛИРА-САПР , выполните следующую команду Windows: Пуск Программы (Все программы) LIRA SAPR ЛИРА-САПР 2015 ЛИРА-САПР 2015. Этап 1. Создание новой задачи Для создания новой задачи откройте меню Приложения и выберите пункт Новый (кнопка панели быстрого доступа). В появившемся диалоговом окне Описание схемы (рис.4.2) задайте следующие параметры: на имя создаваемой задачи – Пример4.; в раскрывающемся списке Признак схемы выберите строку 5 – Шесть степеней свободы в узле. После этого щелкните по кнопке – Подтвердить. Рис.4.2. Диалоговое окно Описание схемы Диалоговое окно Описание схемы также можно открыть с уже выбранным признаком схемы. Для этого в меню Приложения в раскрывающемся списке пункта Новый выберите команду – Пятый признак схемы (Шесть степеней свободы в узле) или на панели быстрого доступа в раскрывающемся списке Новый выберите команду – Пятый признак схемы (Шесть степеней свободы в узле). После этого нужно задать только имя задачи. Установка флажка Результаты расчета в отдельной папке в диалоговом окне Описание схемы дает возможность сохранять все результаты расчета для конкретной задачи в отдельной папке с именем, которое совпадает с именем задачи. Данная папка создается в каталоге хранения результатов расчета. Это удобно в том случае, если нужно найти результаты расчета для конкретной задачи и последующей передаче файлов результатов расчета или просмотра и анализа этих файлов с помощью проводника или других файловых менеджеров. Этап 2. Создание геометрической схемы Создание пространственной рамы Вызовите диалоговое окно Пространственная рама щелчком по кнопке пространственных рам (панель Создание на вкладке Создание и редактирование). – Генерация 157 ® ПРОГРАММНЫЙ КОМПЛЕКС ЛИРА-САПР 2015. Руководство пользователя. Обучающие примеры В этом диалоговом окне задайте следующие параметры пространственной рамы (рис.4.3) Шаг вдоль оси X: Шаг вдоль оси Y: Шаг вдоль оси Z L(м) N M L(м) N M L(м) N M; 5 1 10 6 2 12 3 2 1; 4 1 8 Далее снимите флажок Накладывать закрепления; Затем установите флажок Задавать боковые свесы в поле Параметры фундаментной плиты и задайте следующие параметры в поле Боковые свесы: Ширина свесов вдоль X = 0.5 м; Количество КЭ вдоль X = 1; Ширина свесов вдоль Y = 0.5 м; Количество КЭ вдоль Y = 1. Остальные параметры принимаются по умолчанию. После этого щелкните по кнопке – Применить. Рис.4.3. Диалоговое окно Пространственная рама 158 Пример 4. Расчет пространственного каркаса здания с фундаментной плитой на упругом основании Вывод на экран номеров узлов Щелкните по кнопке – Флаги рисования на панели инструментов Панель выбора (по умолчанию находится в нижней области рабочего окна). В диалоговом окне Показать перейдите на вторую закладку Узлы и установите флажок Номера узлов. После этого щелкните по кнопке – Перерисовать. Рис.4.4. Диалоговое окно Показать Создание диафрагмы Вызовите диалоговое окно Создание плоских фрагментов и сетей на закладке Генерация балки- стенки, выбрав команду – Генерация балки-стенки в раскрывающемся списке Генерация регулярных фрагментов (панель Создание на вкладке Создание и редактирование). В этом диалоговом окне в поле Угол поворота относительно оси Z введите значение 90 градусов. Укажите курсором на узел № 11 (узел окрасился в малиновый цвет и в диалоговом окне отобразились его координаты). В таблице диалогового окна (рис.4.5) задайте параметры диафрагмы: Шаг вдоль первой оси: Шаг вдоль второй оси: L(м) N L(м) N 0.5 24 0.5 12. 159 ® ПРОГРАММНЫЙ КОМПЛЕКС ЛИРА-САПР 2015. Руководство пользователя. Обучающие примеры Щелкните по кнопке – Применить. Так как в диалоговом окне Создание плоских фрагментов и сетей установлен флажок Создавать узлы в местах пересечения с другими КЭ, то разделение стержневых элементов колонн в месте расположения диафрагмы производится с тем же шагом КЭ, как и в диафрагме. Рис.4.5. Диалоговое окно Создание плоских фрагментов и сетей Корректировка схемы Перейдите в проекцию на плоскость XOZ щелчком по кнопке – Проекция на XOZ на панели инструментов Проекция (по умолчанию находится в нижней области рабочего окна). Щелкните по кнопке – Отметка горизонтальных стержней на панели инструментов Панель выбора (по умолчанию находится в нижней области рабочего окна). С помощью курсора ("резинового окна") выделите только элементы балок, которые находятся в теле диафрагмы (выделенные элементы окрашиваются в красный цвет, должно выделиться 48 конечных элементов). Отметка элементов выполняется с помощью одиночного указания курсором или растягиванием вокруг нужных элементов "резинового окна". Перейдите в диметрическую фронтальную проекцию представления расчетной схемы щелчком по кнопке 160 – Диметрическая фронтальная проекция на панели инструментов Проекция. Пример 4. Расчет пространственного каркаса здания с фундаментной плитой на упругом основании Щелчком по кнопке – Удаление выбранных объектов (панель Редактирование на вкладке Создание и редактирование) удалите выделенные элементы. Упаковка схемы Щелчком по кнопке – Упаковка схемы (панель Редактирование на вкладке Создание и редактирование) вызовите диалоговое окно Упаковка (рис.4.6). В этом окне щелкните по кнопке – Применить (упаковка схемы производится для сшивки совпадающих узлов и элементов, а также для безвозвратного исключения из расчетной схемы удаленных узлов и элементов). Рис.4.6. Диалоговое окно Упаковка На рис.4.7 представлена полученная расчетная схема. 161 ® ПРОГРАММНЫЙ КОМПЛЕКС ЛИРА-САПР 2015. Руководство пользователя. Обучающие примеры Рис.4.7. Расчетная схема каркаса Сохранение информации о расчетной схеме Для сохранения информации о расчетной схеме откройте меню Приложения и выберите пункт Сохранить (кнопка на панели быстрого доступа). В появившемся диалоговом окне Сохранить как задайте: имя задачи – Пример4; папку, в которую будет сохранена эта задача (по умолчанию выбирается папка – Data). Щелкните по кнопке Сохранить. Этап 3. Задание вариантов конструирования Создание первого варианта конструирования Вызовите диалоговое окно Варианты конструирования (рис.4.8) щелчком по кнопке – Варианты конструирования (панель Конструирование на вкладке Создание и редактирование). В этом диалоговом окне задайте параметры для первого варианта конструирования: в раскрывающемся списке Расчет сечений по: выберите строку РСУ; остальные параметры принимаются по умолчанию. 162 После этого щелкните по кнопке – Применить. Пример 4. Расчет пространственного каркаса здания с фундаментной плитой на упругом основании Рис.4.8. Диалоговое окно Варианты конструирования Для создания нового варианта конструирования необходимо нажать кнопку – Создать новый вариант конструирования схемы (по умолчанию все параметры нового варианта конструирования получают значения, заданные в диалоговом окне Параметры расчета на соответствующих закладках). После этого нужно задать следующие параметры: - имя варианта конструирования; - нормы для железобетонного и стального расчетов; - вид расчета сечений (РСУ, РСН или Усилия). Ввод данных для варианта конструирования производится щелчком по кнопке – Применить. Щелчок по кнопке Назначить текущим или двойной щелчок по строке Списка вариантов конструирования схемы делает выбранный вариант активным в графической среде. Выбор материалов для варианта конструирования происходит в диалоговом окне Жесткости и материалы (рис.4.9,а). Создание второго варианта конструирования Для создания второго варианта конструирования щелкните по кнопке вариант конструирования схемы. Далее задайте параметры для второго варианта конструирования: – Создать новый в раскрывающемся списке для стального расчета Нормы выберите строку СП 16.13330.2011; в раскрывающемся списке Расчет сечений по: выберите строку РСН остальные параметры принимаются по умолчанию. После этого щелкните по кнопке – Применить. 163 ® ПРОГРАММНЫЙ КОМПЛЕКС ЛИРА-САПР 2015. Руководство пользователя. Обучающие примеры Для назначения текущим первого варианта конструирования, в списке вариантов конструирования схемы выделите строку Вариант1 и щелкните по кнопке Назначить текущим. Закройте диалоговое окно Варианты конструирования щелчком по кнопке – Закрыть. Этап 4. Задание жесткостных параметров и параметров материалов элементам схемы Формирование типов жесткости Щелчком по кнопке – Жесткости и материалы (панель Жесткости и связи на вкладке Создание и редактирование) вызовите диалоговое окно Жесткости и материалы (рис.4.9 а). В этом окне щелкните по кнопке Добавить и в появившемся окне Добавить жесткость (библиотеке жесткостных характеристик) щелкните по второй закладке База металлических сечений (рис.4.9 б). Выберите двойным щелчком мыши на элементе графического списка тип сечения Двутавр. а б Рис.4.9. Диалоговые окна: а – Жесткости и материалы, б – Добавить жесткость В диалоговом окне Стальное сечение (рис.4.10) задайте параметры сечения Двутавр (для балок): в раскрывающемся списке – Профиль сначала выберите позицию – Двутавр с параллельными гранями полок типа Б(балочный); после этого в следующем списке выберите строку профиля – 30Б1. Для ввода данных щелкните по кнопке ОК. 164 Пример 4. Расчет пространственного каркаса здания с фундаментной плитой на упругом основании Рис.4.10. Диалоговое окно Стальное сечение Еще раз двойным щелчком мыши выберите тип сечения Двутавр. В диалоговом окне Стальное сечение задайте параметры сечения Двутавр (для колонн): в раскрывающемся списке – Профиль сначала выберите позицию – Двутавр с параллельными гранями полок типа К(колонный); после этого в следующем списке выберите строку профиля – 35К1. Для ввода данных щелкните по кнопке ОК. Далее в диалоговом окне Добавить жесткость перейдите на третью закладку численного описания жесткости. Двойным щелчком мыши выберите тип сечения Пластины. В окне Задание жесткости для пластин (рис.4.11) задайте параметры сечения Пластины (для плиты перекрытия): модуль упругости – Е = 3е6 т/м (при английской раскладке клавиатуры); 2 коэф. Пуассона – V = 0.2; толщина – Н = 20 см; удельный вес материала – Ro = 2.75 т/м . 3 Для ввода данных щелкните по кнопке – Подтвердить. 165 ® ПРОГРАММНЫЙ КОМПЛЕКС ЛИРА-САПР 2015. Руководство пользователя. Обучающие примеры Рис.4.11. Диалоговое окно Задание жесткости для пластин В диалоговом окне Жесткости и материалы в списке типов жесткостей выделите курсором строку 3. Пластина Н 20 и дважды щелкните по кнопке Копировать. Далее в диалоговом окне Жесткости и материалы в списке типов жесткостей с помощью курсора выделите строку 4.Пластина Н 20 и щелкните по кнопке Изменить. В новом окне Задание жесткости для пластин измените параметры для диафрагмы жесткости: толщина – Н = 30 см. Щелкните по кнопке – Подтвердить. В диалоговом окне Жесткости элементов в списке типов жесткостей с помощью курсора выделите строку 5. Пластина Н 20 и щелкните по кнопке Изменить. В диалоговом окне Задание жесткости для пластин измените параметры для фундаментной плиты: толщина – Н = 50 см. Щелкните по кнопке – Подтвердить. Для того чтобы скрыть библиотеку жесткостных характеристик, в диалоговом окне Жесткости и материалы щелкните по кнопке Добавить. Задание материалов для железобетонных конструкций В диалоговом окне Жесткости и материалы щелкните по второй закладке Ж/Б (Задание параметров для железобетонных конструкций). После этого включите радио-кнопку Тип и щелкните по кнопке Добавить. На экран выводится диалоговое окно Общие характеристики (рис.4.12), в котором задайте следующие параметры для пластинчатых элементов: в раскрывающемся списке Модуль армирования выберите строку Оболочка; в строке Комментарий задайте Оболочки; все остальные параметры остаются заданными по умолчанию. 166 После этого щелкните по кнопке – Подтвердить. Пример 4. Расчет пространственного каркаса здания с фундаментной плитой на упругом основании Рис.4.12. Диалоговое окно Общие характеристики В диалоговом окне Жесткости и материалы включите радио-кнопку Бетон. Щелкните по кнопке По умолчанию (этой операцией по умолчанию принимается бетон класса В25). В этом же окне включите радио-кнопку Арматура. Щелкните по кнопке По умолчанию (этой операцией по умолчанию принимается арматура класса А-III). При использовании нескольких вариантов конструирования переключение на другой вариант конструирования производится в диалоговом окне Жесткости и материалы (рис.4.9 а) с помощью счетчика Номер текущего варианта конструирования схемы (при установленном флажке Материалы.) Для каждого варианта конструирования задаются свои параметры материалов. Для создания нового варианта конструирования необходимо нажать кнопку – Создать новый вариант конструирования схемы. После этого откроется диалоговое окно Варианты конструирования (рис.4.8), в котором нужно задать все необходимые параметры для нового варианта конструирования. 167 ® ПРОГРАММНЫЙ КОМПЛЕКС ЛИРА-САПР 2015. Руководство пользователя. Обучающие примеры Задание материалов для первого варианта конструирования стальных конструкций Перед тем как приступить к заданию материалов для стальных конструкций, в диалоговом окне Жесткости и материалы в списке типов жесткостей выделите курсором тип жесткости 1. Двутавр 30Б1 и щелкните по кнопке Назначить текущим (при этом выбранный тип записывается в строке редактирования Жесткость поля Назначить элементам схемы. Можно назначить текущий тип жесткости двойным щелчком по строке списка). После этого для задания материалов для стальных конструкций, в диалоговом окне Жесткости и материалы щелкните по третьей закладке Сталь (Задание параметров для стальных конструкций). Далее включите радио-кнопку Материал и щелкните по кнопке Добавить. На экран выводится диалоговое окно Параметры (рис.4.13), в котором задайте следующие параметры материалов. в раскрывающемся списке Таблица сталей выберите строку Стали по СНиП II-23-81*, фасон; в раскрывающемся списке Сталь выберите класс стали С245; в строке Комментарий задайте Вариант1. Для ввода данных щелкните по кнопке ОК. Рис.4.13. Диалоговое окно Параметры Затем в диалоговом окне Жесткости и материалы включите радио-кнопку Дополнительные характеристики и щелкните по кнопке Добавить. В новом окне Параметры (рис.4.14) задайте параметры для балок: в поле Тип элемента включите радио-кнопку Балка; в поле Комментарий задайте Балки; все остальные параметры остаются заданными по умолчанию. Для ввода данных щелкните по кнопке ОК. 168 Пример 4. Расчет пространственного каркаса здания с фундаментной плитой на упругом основании Рис.4.14. Диалоговое окно Параметры Еще раз щелкните по кнопке Добавить в диалоговом окне Жесткости и материалы. В новом окне Параметры (рис.4.15) задайте параметры для колонн: в поле Тип элемента включите радио-кнопку Колонна; в поле Расчетные длины установите флажок использовать коэффициенты длины; задайте коэффициент длины относительно оси Z1 Kz = 1; коэффициент длины относительно оси Y1 Ky = 1; коэффициент длины для расчета Фb Kb = 0.85; в поле Комментарий задайте Колонны; все остальные параметры остаются заданными по умолчанию. Для ввода данных щелкните по кнопке ОК. 169 ® ПРОГРАММНЫЙ КОМПЛЕКС ЛИРА-САПР 2015. Руководство пользователя. Обучающие примеры Рис.4.15. Диалоговое окно Параметры Задание материалов для второго варианта конструирования стальных конструкций Для переключения на второй вариант конструирования, в диалоговом окне Жесткости и материалы с помощью счетчика Номер текущего варианта конструирования схемы переключитесь на номер варианта конструирования 2. Затем в диалоговом окне Жесткости и материалы при включенной радио-кнопке Дополнительные характеристики щелкните по кнопке Добавить. В новом окне Параметры задайте параметры для балок: в поле Тип элемента включите радио-кнопку Балка; в поле Комментарий задайте Балки; все остальные параметры остаются заданными по умолчанию. Для ввода данных щелкните по кнопке ОК. Еще раз щелкните по кнопке Добавить в диалоговом окне Жесткости и материалы. В новом окне Параметры задайте параметры для колонн: в поле Тип элемента включите радио-кнопку Колонна; в поле Расчетные длины установите флажок использовать коэффициенты длины; 170 Пример 4. Расчет пространственного каркаса здания с фундаментной плитой на упругом основании задайте коэффициент длины относительно оси Z1 Kz = 1; коэффициент длины относительно оси Y1 Ky = 1; коэффициент длины для расчета Фb Kb = 0.85; в поле Комментарий задайте Колонны; все остальные параметры остаются заданными по умолчанию. Для ввода данных щелкните по кнопке ОК. Затем в диалоговом окне Жесткости и материалы включите радио-кнопку Материал и щелкните по кнопке Добавить. В новом окне Параметры задайте параметры материалов: в раскрывающемся списке Таблица сталей выберите строку Стали по СП 16.13330.2011, лист и фасон; в раскрывающемся списке Сталь выберите класс стали С245; в строке Комментарий задайте Вариант2. Для ввода данных щелкните по кнопке ОК. Назначение жесткостей и материалов элементам схемы В диалоговом окне Жесткости и материалы в списке дополнительных характеристик для стальных конструкций включите радио-кнопку Дополнительные характеристики и выделите курсором строку 3. Балки. Щелкните по кнопке Назначить текущим (при этом выбранный тип дополнительных характеристик записывается в строке редактирования Материалы поля Назначить элементам схемы. Можно назначить текущий тип дополнительных характеристик двойным щелчком по строке списка). При активной кнопке – Отметка горизонтальных стержней на панели инструментов Панель выбора с помощью курсора выделите все горизонтальные элементы схемы (выделенные элементы окрашиваются в красный цвет). В диалоговом окне Жесткости и материалы щелкните по кнопке – Применить. На экране появляется диалоговое окно Предупреждение, в котором щелкните по кнопке Нет (с элементов снимается выделение. Это свидетельство того, что выделенным элементам присвоена текущая комбинация жесткости и материала). Один и тот же материал может быть назначен элементам расчетной схемы одновременно с несколькими типами жесткостей для стальных конструкций. Назначить текущий материал выделенным элементам схемы, возможно лишь в том случае, если он совместим с текущей жесткостью. В противном случае, назначить материалы будет невозможно, о чем будет выдано соответствующее предупреждение. Щелкните по кнопке – Отметка горизонтальных стержней на панели инструментов Панель выбора, чтобы снять активность с операции выделения горизонтальных стержневых элементов. В диалоговом окне Жесткости и материалы в списке дополнительных характеристик для стальных конструкций выделите курсором строку 4. Колонны. Щелкните по кнопке Назначить текущим. В диалоговом окне Жесткости и материалы щелкните по первой закладке Жесткости и в списке типов жесткостей выделите курсором тип жесткости 2. Двутавр 35К1. Щелкните по кнопке Назначить текущим. После этого щелкните по кнопке – Отметка вертикальных стержней на панели инструментов Панель выбора. С помощью курсора выделите все вертикальные элементы. 171 ® ПРОГРАММНЫЙ КОМПЛЕКС ЛИРА-САПР 2015. Руководство пользователя. Обучающие примеры Затем в диалоговом окне Жесткости и материалы щелкните по кнопке – Применить. На экране появляется диалоговое окно Предупреждение, в котором щелкните по кнопке Нет. Для переключения на первый вариант конструирования, в диалоговом окне Жесткости и материалы с помощью счетчика Номер текущего варианта конструирования схемы переключитесь на номер варианта конструирования 1. Чтобы назначить материалы стальным конструкциям для первого варианта конструирования, снимите флажок Жесткость в поле Назначить элементам схемы. В диалоговом окне Жесткости и материалы в списке материалов для стальных конструкций выделите курсором строку 1. Вариант1. Далее в списке дополнительных характеристик для стальных конструкций выделите курсором строку 2. Колонны. Щелкните по кнопке Назначить текущим. С помощью курсора выделите все вертикальные элементы. Затем в диалоговом окне Жесткости и материалы щелкните по кнопке – Применить. На экране появляется диалоговое окно Предупреждение, в котором щелкните по кнопке Нет. После этого щелкните по кнопке – Отметка вертикальных стержней на панели инструментов Панель выбора, чтобы снять активность с операции выделения вертикальных стержневых элементов. В диалоговом окне Жесткости и материалы в списке дополнительных характеристик для стальных конструкций выделите курсором строку 1. Балки. Щелкните по кнопке Назначить текущим. Щелкните по кнопке – Отметка горизонтальных стержней на панели инструментов Панель выбора. С помощью курсора выделите все горизонтальные элементы. Затем в диалоговом окне Жесткости и материалы щелкните по кнопке – Применить. На экране появляется диалоговое окно Предупреждение, в котором щелкните по кнопке Нет. Чтобы назначить материалы железобетонным конструкциям для первого варианта конструирования, щелкните по первой закладке Жесткости. Далее в диалоговом окне Жесткости и материалы в списке типов жесткостей выделите курсором тип жесткости 3. Пластина Н 20. Щелкните по кнопке Назначить текущим. После этого в диалоговом окне Жесткости элементов щелкните по второй закладке Ж/Б (при этом в списке текущих материалов должны быть установлены в качестве текущих: тип – 1.оболочка, класс бетона – 1.В25 и класс арматуры – 1.А-III). Щелкните по кнопке – Отметка блока в раскрывающемся списке Отметка блока на панели инструментов Панель выбора. Укажите курсором на любой узел или элемент плиты перекрытия первого или второго этажа. В диалоговом окне Жесткости и материалы щелкните по кнопке – Применить. В появившемся диалоговом окне с предупреждением щелкните по кнопке ОК. Снимите выделение с узлов и элементов щелчком по кнопке инструментов Панель выбора. Назначьте текущим тип жесткости 4. Пластина Н 30. 172 – Отмена выделения на панели Для выделения диафрагмы щелчком по кнопке – ПолиФильтр на панели инструментов Панель выбора вызовите диалоговое окно ПолиФильтр. В этом окне перейдите на вторую закладку Фильтр для элементов (рис.4.16). Далее установите флажок По виду КЭ и в раскрывающемся списке выберите строку Четырехузловые КЭ (пластины). После этого установите флажок По ориентации КЭ и включите радио-кнопку || YOZ. Пример 4. Расчет пространственного каркаса здания с фундаментной плитой на упругом основании Щелкните по кнопке – Применить. Затем в диалоговом окне Жесткости и материалы щелкните по кнопке – Применить. Рис.4.16. Диалоговое окно Фильтр для элементов Назначьте текущим тип жесткости 5. Пластина Н 50. При активной кнопке – Отметка блока в раскрывающемся списке Отметка блока на панели инструментов Панель выбора, укажите курсором на любой узел или элемент фундаментной плиты. В диалоговом окне Жесткости и материалы щелкните по кнопке – Применить. Этап 5. Задание параметров упругого основания При активной кнопке – Отметка блока в раскрывающемся списке Отметка блока на панели инструментов Панель выбора, укажите курсором на любой узел или элемент фундаментной плиты. Щелчком по кнопке – Коэффициенты постели С1, С2 (панель Жесткости и связи на вкладке Создание и редактирование) вызовите диалоговое окно Задание коэфф. С1 и С2 (рис.4.17). В этом окне, при установленном флажке Пластины и включенной радио-кнопке Назначить, для задания коэффициентов постели в поле С1z введите значение коэф. жесткости упругого основания 3 на сжатие С1z = 1000 т/м . 173 ® ПРОГРАММНЫЙ КОМПЛЕКС ЛИРА-САПР 2015. Руководство пользователя. Обучающие примеры Щелкните по кнопке – Применить. Рис.4.17. Диалоговое окно Задание коэфф. С1 и С2 Снимите выделение узлов щелчком по кнопке Панель выбора. – Отмена выделения на панели инструментов Этап 6. Задание граничных условий Во избежание геометрической изменяемости в плоскости XOY, на фундаментную плиту накладываем дополнительные граничные условия. Выделение узлов 174 В диалоговом окне Фильтр для элементов перейдите на предпоследнюю закладку Сечения и отсечения (рис.4.18). В этом окне для выбора секущей плоскости включите радио-кнопку YOZ (по умолчанию установлены флажки Узли и Элементы в поле Включить, включена радио-кнопка Сечение плоскостью в поле Выбор режима, а также установлен флажок Указать узел плоскости). Укажите курсором любой узел стыковки диафрагмы с фундаментной плитой (узел окрашивается в черный цвет). Щелкните по кнопке – Применить. Пример 4. Расчет пространственного каркаса здания с фундаментной плитой на упругом основании Рис.4.18. Диалоговое окно Сечения и отсечения Для отображения на экране только отмеченных узлов и элементов схемы, выполните фрагментацию щелчком по кнопке – Фрагментация на панели инструментов Панель выбора. Для представления расчетной схемы в проекции на плоскость YOZ, щелкните по кнопке Проекция на YOZ на панели инструментов Проекция. – После щелчка по кнопке – Отметка узлов в раскрывающемся списке Отметка узлов на панели инструментов Панель выбора с помощью курсора выделите узлы стыковки диафрагмы с фундаментной плитой. Задание граничных условий Щелчком по кнопке – Связи (панель Жесткости и связи на вкладке Создание и редактирование) вызовите диалоговое окно Связи в узлах (рис.4.19). В этом окне, с помощью установки флажков, отметьте направления, по которым запрещены перемещения узлов (X). После этого щелкните по окрашиваются в синий цвет). кнопке Выделите узел стыковки средней колонны с фундаментной плитой. В диалоговом окне Связи в узлах отметьте дополнительные направления, по которым запрещено перемещение узла (Y, UZ). Щелкните по кнопке – Применить. – Применить (узлы Рис.4.19. Диалоговое окно Связи в узлах 175 ® ПРОГРАММНЫЙ КОМПЛЕКС ЛИРА-САПР 2015. Руководство пользователя. Обучающие примеры Щелкните по кнопке – Отметка узлов в раскрывающемся списке Отметка узлов на панели инструментов Панель выбора, чтобы снять активность с операции выделения узлов. Для восстановления расчетной схемы в первоначальном виде после операции фрагментации, щелкните по кнопке – Восстановление конструкции на панели инструментов Панель выбора. Перейдите в диметрическую фронтальную проекцию представления расчетной схемы щелчком по кнопке – Изометрическая фронтальная проекция на панели инструментов Проекция. Этап 7. Задание нагрузок Формирование загружения № 1 Щелчком по кнопке – Добавить собственный вес (панель Нагрузки на вкладке Создание и редактирование) вызовите диалоговое окно Добавить собственный вес (рис.4.20). В этом окне, при включенной радио-кнопке все элементы и заданном коэф. надежности по нагрузке равном 1, щелкните по кнопке от собственного веса). – Применить (элементы автоматически загружаются нагрузкой Рис.4.22. Диалоговое окно Добавить собственный вес Формирование загружения № 2 Смените номер загружения щелчком по кнопке – Следующее загружения в строке состояния (находится в нижней области рабочего окна). Выделите плиты перекрытия 1-го и 2-го этажа с помощью операции отметки блока (описание см. выше). Вызовите диалоговое окно Задание нагрузок на закладке Нагрузки на пластины (рис.4.21) выбрав команду – Нагрузка на пластины в раскрывающемся списке Нагрузки на узлы и элементы (панель Нагрузки на вкладке Создание и редактирование). В этом окне по умолчанию указана система координат Глобальная, направление – вдоль оси Z. 176 Пример 4. Расчет пространственного каркаса здания с фундаментной плитой на упругом основании Рис.4.21. Диалоговое окно Задание нагрузок Щелчком по кнопке равномерно распределенной нагрузки вызовите диалоговое окно Параметры. 2 В этом окне задайте интенсивность нагрузки р= 1.5 т/м (рис.4.22). Щелкните по кнопке – Подтвердить. Рис.4.22. Диалоговое окно Параметры Рис.4.23. Диалоговое окно Предупреждение На экране появляется диалоговое окно Предупреждение (рис.4.23) в котором щелкните по кнопке ОК. 177 ® ПРОГРАММНЫЙ КОМПЛЕКС ЛИРА-САПР 2015. Руководство пользователя. Обучающие примеры Предупреждение связано с тем, что при выделении плит перекрытия выделяются одновременно стержни и пластины. Задаваемая нагрузка на пластины запрещена для стержневых элементов. Снимите выделение узлов и элементов щелчком по кнопке – Отмена выделения на панели инструментов Панель выбора. Выделите все элементы фундаментной плиты при включенной функции выделения блока. В диалоговом окне Задание нагрузок щелчком по кнопке равномерно распределенной нагрузки вызовите диалоговое окно Параметры. 2 В этом окне задайте интенсивность р = 2 т/м . Щелкните по кнопке – Подтвердить. Формирование загружения № 3 Смените номер текущего загружения щелчком по кнопке состояния. Перейдите в проекцию на плоскость XOZ щелчком по кнопке инструментов Проекция. После щелчка по кнопке – Отметка элементов в раскрывающемся списке Отметка элементов на панели инструментов Панель выбора с помощью курсора выделите плиту перекрытия 2-го этажа. Щелчком по кнопке равномерно распределенной нагрузки вызовите диалоговое окно Параметры. 2 В этом окне задайте интенсивность нагрузки р = 0.08 т/м . Щелкните по кнопке После этого в диалоговом окне Задание нагрузок щелкните по кнопке – Применить. На экране появляется диалоговое окно Предупреждение, в котором щелкните по кнопке ОК. Снимите выделение узлов и элементов щелчком по кнопке – Отмена выделения на панели инструментов Панель выбора. Перейдите в диметрическую фронтальную проекцию представления расчетной схемы щелчком по кнопке – Следующее загружение в строке – Проекция на XOZ на панели – Подтвердить. – Диметрическая фронтальная проекция на панели инструментов Проекция. Задание расширенной информации о загружениях Вызовите диалоговое окно Редактор загружений (рис.4.24) щелчком по кнопке – Редактор загружений (панель Нагрузки на вкладке Создание и редактирование). В этом диалоговом окне в списке загружений выделите строку соответствующую первому загружению. Далее в поле Редактирование выбранного загружения выберите в раскрывающемся списке Вид строку Постоянное и щелкните по кнопке – Применить. После этого в списке загружений выделите строку соответствующую второму загружению, а затем в поле Редактирование выбранного загружения выберите в раскрывающемся списке Вид строку Постоянное и щелкните по кнопке 178 – Применить. Пример 4. Расчет пространственного каркаса здания с фундаментной плитой на упругом основании Далее в списке загружений выделите строку соответствующую третьему загружению, а затем в поле Редактирование выбранного загружения выберите в раскрывающемся списке Вид строку Кратковременное и щелкните по кнопке – Применить. Чтобы добавить четвертое загружение, в поле Список загружений щелкните по кнопке – Добавить загружение (в конец). Для Загружения 4 в поле Редактирование выбранного загружения выберите в раскрывающемся списке Вид строку Сейсмическое и щелкните по кнопке – Применить. Рис.4.24. Диалоговое окно Редактор загружений Задание характеристик для расчета рамы на сейсмику Этап 8. Формирование динамических загружений из статических Вызовите диалоговое окно Формирование динамических загружений из статических (рис.4.25) щелчком по кнопке – Учет статических загружений (панель Динамика на вкладке Расчет). Для формирования первой строки сводной таблицы, в этом окне, при включенной радио-кнопке загружения (код 1), задайте следующие параметры: № динамического загружения – 4; № соответствующего статического загружения – 1; Коэф. преобразования – 0.9. Щелкните по кнопке – Добавить. Для формирования второй строки сводной таблицы, в этом же окне задайте следующие параметры: № динамического загружения – 4; № соответствующего статического загружения – 2; Коэф. преобразования – 0.9. 179 ® ПРОГРАММНЫЙ КОМПЛЕКС ЛИРА-САПР 2015. Руководство пользователя. Обучающие примеры Щелкните по кнопке – Добавить. Для формирования третьей строки сводной таблицы, в этом же окне задайте следующие параметры: № динамического загружения – 4; № соответствующего статического загружения – 3; Коэф. преобразования – 0.5. Щелкните по кнопкам – Добавить и – Подтвердить. Рис.4.25. Диалоговое окно Формирование динамических загружений из статических Этап 9. Формирование таблицы параметров динамических воздействий Наиболее опасным направлением сейсмического воздействия считается направление вдоль меньшей стороны здания. Поскольку размеры здания в плане 9 х 12 м, наиболее опасным считается направление X. Вызовите диалоговое окно Задание характеристик для расчета на динамические воздействия (рис.4.26) щелчком по кнопке – Таблица динамических загружений (панель Динамика на вкладке Расчет). В этом окне задайте следующие параметры: № загружения – 4; Наименование воздействия – Сейсмическое /01.01.2000/СП 14.13330.2011/(35); Количество учитываемых форм колебаний – 10. Затем щелкните по кнопке Параметры. 180 Пример 4. Расчет пространственного каркаса здания с фундаментной плитой на упругом основании Рис.4.26. Диалоговое окно Задание характеристик для расчета на динамические воздействия В диалоговом окне Параметры расчета на сейсмические воздействия (рис.4.27) задайте следующие параметры: направляющие косинусы равнодействующей сейсмического воздействия в основной системе координат– CX = 1; остальные параметры принимаются по умолчанию. Подтвердите ввод данных щелчком по кнопке – Подтвердить. Рис.4.27. Диалоговое окно Параметры расчета на сейсмические воздействия 181 ® ПРОГРАММНЫЙ КОМПЛЕКС ЛИРА-САПР 2015. Руководство пользователя. Обучающие примеры В диалоговом окне Задание характеристик для расчета на динамические воздействия щелкните по кнопке – Подтвердить. Этап 10. Генерация таблицы РСУ Щелчком по кнопке – Таблица РСУ (панель РСУ на вкладке Расчет) вызовите диалоговое окно Расчетные сочетания усилий (рис.4.28). Так как вид загружений задавался в диалоговом окне Редактор загружений (рис.4.24) таблица РСУ сформировалась автоматически с параметрами, принятыми по умолчанию для каждого загружения. Далее нужно только изменить параметры для третьего загружения. В этом окне при выбранных строительных нормах СНиП 2.01.07-85* задайте следующие данные: в сводной таблице для вычисления РСУ выделите строку соответствующую 3-му загружению. Затем в текстовом поле Коэффициент надежности задайте величину 1.4 и после этого щелкните по кнопке – Применить. Для окончания формирования таблицы РСУ, щелкните по кнопке – Подтвердить. Рис.4.28. Диалоговое окно Расчетные сочетания усилий 182 Пример 4. Расчет пространственного каркаса здания с фундаментной плитой на упругом основании Этап 11. Генерация таблицы РСН Щелчком по кнопке –РСН (панель Доп. расчеты на вкладке Расчет) вызовите диалоговое окно Расчетные сочетания нагрузок (рис.4.29). В этом окне в раскрывающемся списке выберите строительные нормы СП 20.13330.2011. Далее в списке видов загружений задайте вид для каждого загружения после двойного щелчка мыши по ячейке таблицы Вид: для первого загружения – Постоянная (P); для второго загружения – Постоянная (P); для третьего загружения – Кратк. доминир. 1 (Pt1); для четвертого загружения – Сейсмическое (Pse). Для четвертого загружения после двойного щелчка мыши по ячейке Знакоперемен. задайте +/-. Для третьего загружения в ячейке Коэф. надежн. задайте коэффициент надежности по нагрузке равный 1.4. Рис.4.29. Диалоговое окно Расчетные сочетания нагрузок Чтобы добавить возможные сочетания, выделите сначала строку Основное сочетание (I ПС) и щелкните по кнопке Добавить, затем выделите строку Особое сочетание (I ПС) и щелкните по кнопке Добавить, далее выделите строку Основное сочетание (II ПС) и снова щелкните по кнопке Добавить, а после этого выделите строку Особое сочетание (II ПС) и еще раз щелкните по кнопке Добавить (в таблице появляются столбцы с величинами коэффициентов в соответствии с применяемыми формулами сочетаний по СП 20.13330-2011). После этого щелкните по кнопке данные. Закройте диалоговое окно Расчетные сочетания нагрузок щелчком по кнопке - Сохранить данные, чтобы сохранить все введенные – Закрыть. 183 ® ПРОГРАММНЫЙ КОМПЛЕКС ЛИРА-САПР 2015. Руководство пользователя. Обучающие примеры Этап 12. Назначение конструктивных элементов Конечные элементы, объединенные в конструктивный, при конструировании рассматриваются как единое целое. Между элементами, входящими в конструктивный элемент, не должно быть разрывов, они должны иметь один тип жесткости, не должны входить в другие конструктивные элементы и унифицированные группы, а также иметь общие узлы и лежать на одной прямой. В данной версии можно выделять все элементы схемы и объединять их в конструктивные. Создание конструктивных элементов БАЛКА Щелкните по кнопке – Отметка горизонтальных стержней на панели инструментов Панель выбора. С помощью курсора выделите все горизонтальные элементы схемы. Для создания конструктивных элементов вызовите диалоговое окно Конструктивные элементы (рис.4.30) щелчком по кнопке – Конструктивные элементы (панель Конструирование на вкладке Создание и редактирование). В появившемся диалоговом окне установите флажок Для всех в поле Вариант конструирования. После этого в поле Редактирование КоЭ щелкните по кнопке Создать КоЭ. Рис.4.30. Диалоговое окно Конструктивные элементы 184 Щелкните по кнопке – Отметка горизонтальных стержней на панели инструментов Панель выбора, чтобы снять активность с операции выделения горизонтальных стержневых элементов. Пример 4. Расчет пространственного каркаса здания с фундаментной плитой на упругом основании Создание конструктивных элементов КОЛОННА Перейдите в проекцию на плоскость XOZ щелчком по кнопке инструментов Проекция. После щелчка по кнопке – Отметка вертикальных стержней на панели инструментов Панель выбора с помощью курсора выделите колонны первого этажа в месте расположения диафрагмы. В диалоговом окне Конструктивные элементы, при установленном флажке Для всех в поле Вариант конструирования, в поле Редактирование КоЭ щелкните по кнопке Создать КоЭ. – Проекция на XOZ на панели После этого выделите колонны второго этажа в месте расположения диафрагмы. В диалоговом окне Конструктивные элементы, при установленном флажке Для всех в поле Вариант конструирования, в поле Редактирование КоЭ еще раз щелкните по кнопке Создать КоЭ. Перейдите в диметрическую фронтальную проекцию представления расчетной схемы щелчком по кнопке – Изометрическая фронтальная проекция на панели инструментов Проекция. Щелкните по кнопке – Отметка вертикальных стержней на панели инструментов Панель выбора, чтобы снять активность с операции выделения вертикальных стержневых элементов. Этап 13. Назначение раскреплений в узлах изгибаемых элементов Щелкните по кнопке – Отметка горизонтальных стержней на панели инструментов Панель выбора. С помощью курсора выделите все горизонтальные элементы схемы. Щелчком по кнопке – Раскрепления для прогибов (панель Конструирование на вкладке Создание и редактирование) вызовите диалоговое окно Раскрепления для прогибов (рис.4.31). В этом окне установите флажок Для всех в поле Вариант конструирования. После этого выберите в раскрывающемся списке строку Создать в узлах с несоосными элементами. Далее, при установленных флажках раскреплений – Y1, Z1, щелкните по кнопке – Применить (прогиб сечений элемента определяется относительно линии, соединяющей раскрепления на его концах). Рис.4.31. Диалоговое окно Раскрепления для прогибов 185 ® ПРОГРАММНЫЙ КОМПЛЕКС ЛИРА-САПР 2015. Руководство пользователя. Обучающие примеры Закройте диалоговое окно Раскрепления для прогибов щелчком по кнопке Снимите выделение узлов и элементов щелчком по кнопке инструментов Панель выбора. – Закрыть. – Отмена выделения на панели Этап 14. Полный расчет схемы Запустите задачу на расчет щелчком по кнопке на вкладке Расчет). – Выполнить полный расчет (панель Расчет Этап 15. Просмотр и анализ результатов статического и динамического расчетов После расчета задачи, просмотр и анализ результатов статического и динамического расчетов осуществляется на вкладке Анализ. Отключение отображения нагрузок на расчетной схеме В диалоговом окне Показать перейдите на третью закладку Общие и снимите флажок Нагрузки. Щелкните по кнопке В режиме просмотра результатов расчета по умолчанию расчетная схема отображается с учетом перемещений узлов (рис.4.32). – Перерисовать. Рис.4.32. Расчетная схема с учетом перемещений узлов 186 Пример 4. Расчет пространственного каркаса здания с фундаментной плитой на упругом основании Вывод на экран эпюр внутренних усилий Для выделения стержневых элементов, в диалоговом окне ПолиФильтр перейдите на вторую закладку Фильтр для элементов. Далее установите флажок По виду КЭ и в раскрывающемся списке выберите строку Стержни. Щелкните по кнопке Для отображения на экране только выделенных стержневых элементов, выполните фрагментацию щелчком по кнопке – Применить. – Фрагментация на панели инструментов Панель выбора. Выведите на экран эпюру My щелчком по кнопке вкладке Анализ). – Эпюры My (панель Усилия в стержнях на Для вывода эпюры Qz щелкните по кнопке стержнях на вкладке Анализ). – Эпюры поперечных сил Qz (панель Усилия в Для вывода эпюры N щелкните по кнопке стержнях на вкладке Анализ). – Эпюры продольных сил N (панель Усилия в Чтобы вывести мозаику усилия N, выберите команду – Мозаика усилий в стержнях в раскрывающемся списке Эпюры/мозаика (панель Усилия в стержнях на вкладке Анализ). Смена номера текущего загружения В строке состояния (находится в нижней области рабочего окна) в раскрывающемся списке Сменить номер загружения выберите строку соответствующую второму загружению и щелкните по кнопке – Применить. Для восстановления расчетной схемы в первоначальном виде, щелкните по кнопке Восстановление конструкции на панели инструментов Панель выбора. – Вывод на экран изополей перемещений Чтобы вывести на экран изополя перемещений по направлению Z, выберите команду – Изополя перемещений в глобальной системе в раскрывающемся списке Мозаика/изополя и после этого щелкните по кнопке вкладке Анализ). – Изополя перемещений по Z (панель Деформации на Вывод на экран мозаик напряжений Чтобы вывести на экран мозаику напряжений по Мх, выберите команду – Мозаика напряжений в раскрывающемся списке Мозаика/изополя и после этого щелкните по кнопке – Мозаика напряжений по Mx (панель Напряжения в пластинах и объемных КЭ на вкладке Анализ). Для отображения мозаики напряжений по Nх, щелкните по кнопке – Мозаика напряжений по Nx (панель Напряжения в пластинах и объемных КЭ на вкладке Анализ). 187 ® ПРОГРАММНЫЙ КОМПЛЕКС ЛИРА-САПР 2015. Руководство пользователя. Обучающие примеры Для отображения мозаики напряжений по Rz (отпор упругого основания), щелкните по кнопке – Мозаика напряжений по Rz (панель Напряжения в пластинах и объемных КЭ на вкладке Анализ). Чтобы увидеть полную картину отображения мозаики напряжений по Rz в фундаментной плите, выделите её с помощью функции отметки блока и выполните фрагментацию. Для восстановления расчетной схемы в первоначальном виде, щелкните по кнопке Восстановление конструкции на панели инструментов Панель выбора. – Вывод форм колебаний конструкции В строке состояния в раскрывающемся списке Сменить номер загружения выберите строку соответствующую четвертому загружению и щелкните по кнопке – Применить. Выведите первую форму колебаний выбрав команду – Формы колебаний в раскрывающемся списке НДС схемы (панель Деформации на вкладке Анализ). Для вывода второй формы колебаний четвертого загружения, в строке состояния в раскрывающемся списке Номер формы (составляющей, периода) выберите строку соответствующую второй форме колебаний и щелкните по кнопке – Применить. Просмотр анимации второй формы колебаний Чтобы перейти в режим пространственной модели, откройте меню Приложения и выберите пункт Пространственная модель (3D-графика) (кнопка на панели быстрого доступа). Для просмотра анимации второй формы колебаний четвертого загружения, с помощью команд управления выберите нужный ракурс отображения расчетной схемы и после этого щелкните по кнопке – Показать анимацию колебаний (панель Анимация на вкладке 3D Вид). В диалоговом окне Колебания (рис.4.33) щелкните по кнопке – Воспроизвести анимацию. Закройте диалоговое окно Колебания щелчком по кнопке Закрыть. – Для возврата к просмотру и анализу результатов статического и динамического расчетов, закройте окно пространственной модели или щелкните по кнопке – Конечноэлементная модель (панель Возврат на вкладке 3D Вид). Рис.4.33. Диалоговое окно Колебания Формирование и просмотр таблиц результатов расчета Для вывода на экран таблицы со значениями усилий в элементах схемы выберите команду – Стандартные таблицы в раскрывающемся списке Документация (панель Таблицы на вкладке Анализ). После этого в диалоговом окне Стандартные таблицы (рис.4.34) выделите строку Усилия. При активной строке Все загружения в поле Выбор загружений, щелкните по кнопке Применить. – По умолчанию стандартные таблицы создаются в формате CSV. Информация, которая выводится в данных таблицах, разделена по разным закладкам: исходные данные (например, 188 Пример 4. Расчет пространственного каркаса здания с фундаментной плитой на упругом основании коэффициенты для РСУ), если такие имеются; результаты для стержневых элементов; результаты для пластинчатых элементов и т. д. При установке флажка Создать обновляемую таблицу «Книги отчетов» таблица будет создана только в формате CSV и вставлена в «Книгу отчетов». Таблицу, которая находится в «Книге отчетов», можно в дальнейшем обновлять в случае необходимости и верстать в отчет средствами «Книги отчетов». Чтобы изменить формат создаваемой таблицы, нужно в диалоговом окне Стандартные таблицы щелкнуть по кнопке Выбрать формат и в появившемся окне Формат таблиц выбрать нужный формат и подтвердить выбор щелчком по кнопке ОК (для создания таблиц в текстовом формате нужно включить радио-кнопку Текстовые. Для создания таблиц в формате HTML нужно включить радио-кнопку HTML. Для создания таблиц в формате для дальнейшей работы в режиме программы "Графический Макетировщик" нужно включить радио-кнопку RPT). Выбранный формат таблиц запоминается и будет использован по умолчанию при дальнейшей работе со стандартными таблицами. Рис.4.34. Диалоговое окно Стандартные таблицы После анализа закройте таблицу щелчком по кнопке – Закрыть. Для вывода на экран таблицы со значениями периодов колебаний в диалоговом окне Стандартные таблицы выделите строку Периоды колебаний. Щелкните по кнопке – Применить. Этап 16. Просмотр и анализ результатов конструирования После расчета задачи, просмотр и анализ результатов конструирования осуществляется на вкладке Конструирование (для стандартного стиля ленточного интерфейса). 189 ® ПРОГРАММНЫЙ КОМПЛЕКС ЛИРА-САПР 2015. Руководство пользователя. Обучающие примеры Просмотр результатов армирования Для просмотра информации о подобранной арматуре в одном из пластинчатых конечных элементов, щелкните по кнопке – Информация об узле или элементе на панели инструментов Панель выбора и укажите курсором на любой пластинчатый элемент. В появившемся диалоговом окне перейдите на закладку Арматура продольная (в этом окне содержится полная информация о выбранном элементе, в том числе и с результатами подбора арматуры). Закройте диалоговое окно щелчком по кнопке – Закрыть. Чтобы посмотреть мозаику отображения площади нижней арматуры в пластинах по направлению оси X1, щелкните по кнопке – Нижняя арматура в пластинах по оси X1 (панель ЖБ: армирование пластин на вкладке Конструирование). Чтобы посмотреть мозаику отображения площади нижней арматуры в пластинах по направлению оси Y1, щелкните по кнопке – Нижняя арматура в пластинах по оси Y1 (панель ЖБ: армирование пластин на вкладке Конструирование). Формирование и просмотр таблиц результатов подбора арматуры Вызовите диалоговое окно Таблицы результатов (рис.4.35), выбрав команду – Таблицы результатов для ЖБ в раскрывающемся списке Документация (панель Таблицы на вкладке Конструирование). В этом окне в поле Элементы включите кнопку Пластины (по умолчанию в поле Создать таблицу включена радио-кнопка для всех элементов. Щелкните по кнопке Таблицу на экран (добавление создаваемой таблицы в «Книгу отчетов» и выбор формата таблицы осуществляется аналогично стандартным таблицам). Рис.4.35. Диалоговое окно Таблицы результатов Вывод на экран мозаик результатов проверки назначенных сечений стальных стержней С помощью диалогового окна ПолиФильтр выделите все стержневые элементы схемы. Выполните фрагментацию выделенных элементов. Чтобы посмотреть мозаику результатов проверки назначенных сечений стальных стержней по первому предельному состоянию, щелкните по кнопке – Проверка, 1ПС (панель Сталь: проверка и подбор на вкладке Конструирование). Чтобы посмотреть мозаику результатов проверки назначенных сечений стальных стержней по местной устойчивости, щелкните по кнопке подбор на вкладке Конструирование). 190 – Проверка, МУ (панель Сталь: проверка и Пример 4. Расчет пространственного каркаса здания с фундаментной плитой на упругом основании Создание таблицы проверки назначенных сечений стальных стержней Вызовите диалоговое окно Таблицы результатов (рис.4.36), выбрав команду – Таблицы результатов для стали в раскрывающемся списке Документация (панель Таблицы на вкладке Конструирование). В этом окне выделите строку Проверка. Щелкните по кнопке – Применить (для создания таблиц в формате HTML нужно включить радио-кнопку HTML. Для создания таблиц в формате для дальнейшей работы в режиме программы "Графический Макетировщик" нужно включить радио-кнопку RPT. Для создания таблиц в формате Excel нужно включить радио-кнопку Excel). Рис.4.36. Диалоговое окно Таблицы результатов Для того чтобы закрыть таблицу, выполните пункт меню Файл Закрыть. Создание таблицы подбора сечений стальных стержней В диалоговом окне Таблицы результатов выделите строку Подбор. Щелкните по кнопке – Применить. Смена номера варианта конструирования В строке состояния в раскрывающемся списке Сменить номер варианта конструирования выберите строку соответствующую второму варианту конструирования. Для просмотра и анализа результатов по другим вариантам конструирования, нужно вызвать диалоговое окно Варианты конструирования (рис.4.8) щелчком по кнопке – Варианты конструирования (панель Конструирование на вкладке Конструирование). Чтобы переключиться на другой вариант конструирования, нужно выбрать соответствующую строку в Списке вариантов конструирования схемы и щелкнуть по кнопке Назначить текущим. 191 ® ПРОГРАММНЫЙ КОМПЛЕКС ЛИРА-САПР 2015. Руководство пользователя. Обучающие примеры Пример 5. Расчет металлической башни Цели и задачи: продемонстрировать процедуру построения расчетной схемы металлической башни; показать технику задания ветрового пульсационного воздействия; продемонстрировать процедуру расчета нагрузки на фрагмент. Исходные данные: Схема башни показана на рис.5.1. Металлическая башня высотой 16 м. Сечения элементов башни: стойки – труба бесшовная горячекатаная, профиль 45х3.5; раскосы – труба бесшовная горячекатаная, профиль 25х3.5; Нагрузки: загружение 1 – собственный вес; приложенная на верхние стержни; постоянная равномерно загружение 2 – гололед; загружение 3 – ветровая статическая нагрузка; загружение 4 – ветровая нагрузка с учетом пульсации. Рис.5.1. Схема башни 192 распределенная p = 0.25 т/м, Пример 5. Расчет металлической башни ® Для того чтобы начать работу с ПК ЛИРА -САПР, выполните следующую команду Windows: Пуск Программы (Все программы) LIRA SAPR ЛИРА-САПР 2015 ЛИРА-САПР 2015. Этап 1. Создание новой задачи Для создания новой задачи откройте меню Приложения и выберите пункт Новый (кнопка панели быстрого доступа). В появившемся диалоговом окне Описание схемы (рис 5.2) задайте следующие параметры: на имя создаваемой задачи – Пример5; в раскрывающемся списке Признак схемы выберите строку 4 –Три степени свободы в узле (X,Y,Z). После этого щелкните по кнопке – Подтвердить. Рис.5.2. Диалоговое окно Описание схемы Диалоговое окно Описание схемы также можно открыть с уже выбранным признаком схемы. Для этого в меню Приложения в раскрывающемся списке пункта Новый выберите команду – Четвертый признак схемы (Три степени свободы в узле) или на панели быстрого доступа в раскрывающемся списке Новый выберите команду – Четвертый признак схемы (Три степени свободы в узле). После этого нужно задать только имя задачи. Установка флажка Результаты расчета в отдельной папке в диалоговом окне Описание схемы дает возможность сохранять все результаты расчета для конкретной задачи в отдельной папке с именем, которое совпадает с именем задачи. Данная папка создается в каталоге хранения результатов расчета. Это удобно в том случае, если нужно найти результаты расчета для конкретной задачи и последующей передаче файлов результатов расчета или просмотра и анализа этих файлов с помощью проводника или других файловых менеджеров. Этап 2. Создание геометрической схемы Добавление узлов Вызовите диалоговое окно Добавить узел (рис.5.3) щелчком по кнопке (панель Создание на вкладке Создание и редактирование). – Добавить узел 193 ® ПРОГРАММНЫЙ КОМПЛЕКС ЛИРА-САПР 2015. Руководство пользователя. Обучающие примеры В этом диалоговом окне задайте координаты базового узла: X 0 Y 0 Z 0. Щелкните по кнопке – Применить. Затем введите координаты нижнего левого узла башни: X Y Z -2.5 -2.5 0. Щелкните по кнопке – Применить. Затем введите координаты верхнего левого узла башни: Рис.5.3. Диалоговое окно Добавить узел X Y Z -0.5 -0.5 16. Щелкните по кнопке – Применить. Вывод на экран номеров узлов Щелкните по кнопке – Флаги рисования на панели инструментов Панель выбора (по умолчанию находится в нижней области рабочего окна). В диалоговом окне Показать (рис.5.4) перейдите на вторую закладку Узлы и установите флажок Номера узлов. После этого щелкните по кнопке – Перерисовать. Добавление стержневых элементов В диалоговом окне Добавить узел перейдите на закладку Разделить на N равных частей. В поле ввода введите значение N = 8. При установленных флажках Указать узлы курсором и Соединить узлы стержнями укажите последовательно курсором узлы № 2 и 3 (при этом между ними протягивается резиновая нить). Копирование элементов схемы 194 Рис.5.4. Диалоговое окно Показать Щелкните по кнопке – Отметка элементов в раскрывающемся списке Отметка элементов на панели инструментов Панель выбора. С помощью курсора выделите все элементы схемы. Вызовите диалоговое окно Копирование объектов щелчком по кнопке – Копирование (панель Редактирование на вкладке Создание и редактирование). В этом окне перейдите на последнюю закладку Копирование симметрично (рис.5.5). Для указания плоскости, относительно которой будет произведено копирование, включите радиокнопку YOZ. Пример 5. Расчет металлической башни При установленном флажке Указать базовый узел, укажите курсором на схеме узел № 1 (узел окрасился в малиновый цвет). После этого щелкните по кнопке – Применить. Рис.5.5. Диалоговое окно Копирование объектов Снимите выделение с узлов и элементов щелчком по кнопке инструментов Панель выбора. – Отмена выделения на панели Диалоговое окно Копирование объектов также можно сразу открыть при активной закладке Копирование симметрично. Для этого в раскрывающемся списке Копирование выберите команду – Копирование симметрично (панель Редактирование на вкладке Создание и редактирование). Добавление стержневых элементов решетки башни Вызовите диалоговое окно Добавить элемент (рис.5.6) щелчком по кнопке – Добавить элемент (панель Создание на вкладке Создание и редактирование). В этом диалоговом окне снимите флажок Создавать узлы в местах пересечения с другими КЭ. Рис.5.6. Диалоговое окно Добавить элемент 195 ® ПРОГРАММНЫЙ КОМПЛЕКС ЛИРА-САПР 2015. Руководство пользователя. Обучающие примеры Для добавления стержневых элементов между узлами № 2 и 13; 4 и 11; 4 и 13; 4 и 14; 5 и 13; 5 и 14; и аналогично до вершины башни, укажите последовательно курсором на эти пары узлов (при этом между ними протягивается резиновая нить). На рис.5.7 представлена полученная схема. Рис.5.7. Схема части башни Этап 3. Задание граничных условий Выделение узлов опирания Щелкните по кнопке – Отметка узлов в раскрывающемся списке Отметка узлов на панели инструментов Панель выбора. С помощью курсора выделите узлы № 2 и 11 (узлы окрашиваются в красный цвет). Задание граничных условий в узлах опирания Щелчком по кнопке – Связи (панель Жесткости и связи на вкладке Создание и редактирование) вызовите диалоговое окно Связи в узлах (рис.5.8). В этом окне, с помощью установки флажков, отметьте направления, по которым запрещены перемещения узлов (X, Y, Z). После этого щелкните по кнопке окрашиваются в синий цвет). – Применить (узлы Рис.5.8. Диалоговое окно Связи в узлах 196 Пример 5. Расчет металлической башни Этап 4. Задание жесткостных параметров Формирование типов жесткости Щелчком по кнопке – Жесткости и материалы (панель Жесткости и связи на вкладке Создание и редактирование) вызовите диалоговое окно Жесткости и материалы (рис.5.9 а). В этом окне щелкните по кнопке Добавить и в появившемся окне Добавить жесткость (библиотеке жесткостных характеристик) щелкните по второй закладке База металлических сечений (рис.5.9 б). Выберите двойным щелчком мыши на элементе графического списка тип сечения Труба. а б Рис.5.9. Диалоговые окна: а – Жесткости и материалы, б – Добавить жесткость В диалоговом окне Стальное сечение (рис.5.10) задайте параметры сечения Труба (для стоек): в раскрывающемся списке – Профиль сначала выберите позицию – Труба бесшовная горячекатаная; после этого в следующем списке выберите строку профиля – 45 х 3.5. Для ввода данных щелкните по кнопке ОК. Еще раз двойным щелчком мыши выберите тип сечения Труба. В диалоговом окне Стальное сечение задайте параметры сечения Труба (для раскосов): в раскрывающемся списке – Профиль сначала выберите позицию – Труба бесшовная горячекатаная; после этого в следующем списке выберите строку профиля – 25 х 3.5. Для ввода данных щелкните по кнопке ОК. 197 ® ПРОГРАММНЫЙ КОМПЛЕКС ЛИРА-САПР 2015. Руководство пользователя. Обучающие примеры Рис.5.10. Диалоговое окно Стальное сечение Для того чтобы скрыть библиотеку жесткостных характеристик, в диалоговом окне Жесткости и материалы щелкните по кнопке Добавить. Вывод на экран номеров элементов В диалоговом окне Показать перейдите на первую закладку Элементы и установите флажок Номера элементов. Щелкните по кнопке – Перерисовать. Назначение жесткостей 198 Щелчком по кнопке – ПолиФильтр на панели инструментов Панель выбора вызовите диалоговое окно ПолиФильтр, для того чтобы выделить элементы раскосов башни. В этом окне перейдите на вторую закладку Фильтр для элементов. Далее установите флажок По номерам КЭ и в соответствующем поле введите номера элементов 17 – 40 (рис.5.11). После этого щелкните по кнопке – Применить. Пример 5. Расчет металлической башни Рис.5.11. Диалоговое окно Фильтр для элементов В диалоговом окне Жесткости и материалы щелкните по кнопке – Применить (с элементов снимается выделение. Это свидетельство того, что выделенным элементам присвоена текущая жесткость). В этом же окне в списке типов жесткостей выделите курсором тип жесткости 1. Труба 45 х 3.5. Щелкните по кнопке Назначить текущим (при этом выбранный тип записывается в строке редактирования Жесткость поля Назначить элементам схемы. Можно назначить текущий тип жесткости двойным щелчком по строке списка). Для выделения элементов стоек башни, в диалоговом окне Фильтр для элементов введите номера элементов 1 – 16. Щелкните по кнопке – Применить. Затем в диалоговом окне Жесткости и материалы щелкните по кнопке Назначьте текущим тип жесткости 2. Труба 25 х 3.5. – Применить. Этап 5. Корректировка схемы Копирование существующего фрагмента схемы Щелкните по кнопке – Отметка элементов в раскрывающемся списке Отметка элементов на панели инструментов Панель выбора. С помощью курсора выделите все узлы и элементы схемы. 199 ® ПРОГРАММНЫЙ КОМПЛЕКС ЛИРА-САПР 2015. Руководство пользователя. Обучающие примеры Вызовите диалоговое окно Копирование объектов на закладке Копирование поворотом (рис.5.12), выбрав команду – Копирование поворотом в раскрывающемся списке Копирование (панель Редактирование на вкладке Создание и редактирование). В этом окне задайте следующие параметры копирования: для того чтобы указать ось, вокруг которой будет произведено копирование, включите радио-кнопку Z; введите значение угла поворота Fi = 90 градусов; задайте количество копий N = 3. Щелкните по кнопке – Применить. Рис.5.12. Диалоговое окно Копирование объектов Упаковка схемы Щелчком по кнопке – Упаковка схемы (панель Редактирование на вкладке Создание и редактирование) вызовите диалоговое окно Упаковка (рис.5.13). В этом окне щелкните по кнопке – Применить (упаковка схемы производится для сшивки совпадающих узлов и элементов, а также для безвозвратного исключения из расчетной схемы удаленных узлов и элементов). Рис.5.13. Диалоговое окно Упаковка 200 Пример 5. Расчет металлической башни Диалоговое окно Упаковка предназначено для управления параметрами упаковки схемы после выполнения операций Сборка, Копирование и других операций с геометрией. Снимите выделение с элементов щелчком по кнопке инструментов Панель выбора. – Отмена выделения на панели Отключение отображения номеров элементов на расчетной схеме В диалоговом окне Показать при активной закладке Элементы снимите флажок Номера элементов. После этого щелкните по кнопке – Перерисовать. Добавление стержневых элементов решетки башни Щелчком по кнопке – ПолиФильтр на панели инструментов Панель выбора вызовите диалоговое окно ПолиФильтр. В этом окне перейдите на последнюю закладку Сечения и отсечения (рис.5.14) и для выбора секущей плоскости включите радио-кнопку Произвольная (по умолчанию установлены флажки Узлы и Элементы в поле Включить, включена радио-кнопка Сечение плоскостью в поле Выбор режима, а также установлен флажок Указать узлы плоскости). Укажите курсором на схеме три узла, определяющие диагональ башни (узлы № 2, 17 и 21). После этого в диалоговом окне Сечения и отсечения щелкните по кнопке – Применить. Рис.5.14. Диалоговое окно Сечения и отсечения 201 ® ПРОГРАММНЫЙ КОМПЛЕКС ЛИРА-САПР 2015. Руководство пользователя. Обучающие примеры Для отображения на экране только отмеченных узлов и элементов схемы, выполните фрагментацию щелчком по кнопке – Фрагментация на панели инструментов Панель выбора. Для представления расчетной схемы в проекции на плоскость XOZ щелкните по кнопке – Проекция на XOZ на панели инструментов Проекция. Вызовите диалоговое окно Добавить элемент (рис.5.6) щелчком по кнопке – Добавить элемент (панель Создание на вкладке Создание и редактирование). Для добавления стержневых элементов между узлами № 4 и 21; 5 и 24; 6 и 25 и аналогично до вершины башни, укажите последовательно курсором на эти пары узлов. На рис.5.15 представлена полученная расчетная схема части башни в проекции на плоскость X0Z. Перейдите в диметрическую фронтальную проекцию представления расчетной схемы щелчком по кнопке – Диметрическая фронтальная проекция на панели инструментов Проекция. Для восстановления расчетной схемы в первоначальном виде после операции фрагментации, щелкните по кнопке – Восстановление конструкции на панели инструментов Панель выбора. Рис.5.15. Схема части башни в проекции на плоскость XOZ В диалоговом окне Сечения и отсечения установите флажок Указать узлы плоскости. Укажите курсором на схеме три узла, определяющие другую диагональ башни (узлы № 10, 11 и 32). После этого в диалоговом окне Сечения и отсечения щелкните по кнопке Выполните фрагментацию щелчком по кнопке Панель выбора. Щелкните по кнопке – Проекция на XOZ на панели инструментов Проекция. Затем в диалоговом окне Добавить элемент снимите флажок Создавать узлы в местах пересечения с другими КЭ, затем установите флажок Указать узлы курсором и укажите последовательно курсором на следующие пары узлов: № 22 и 11, 33 и 23 и аналогично до вершины башни. – Применить. – Фрагментация на панели инструментов Щелкните по кнопке – Диметрическая фронтальная проекция на панели инструментов Проекция. Щелкните по кнопке – Восстановление конструкции на панели инструментов Панель выбора. В диалоговом окне Показать перейдите на вторую закладку Узлы и снимите флажок Номера узлов. Щелкните по кнопке – Перерисовать. На рис.5.16 представлена полученная расчетная схема башни. Рис.5.16. Расчетная схема башни 202 Пример 5. Расчет металлической башни Так как в диалоговом окне Жесткости и материалы текущим установлен тип жесткости 2. Труба 25 х 3.5, то всем стержневым элементам, которые добавляются в расчетную схему, назначается данный тип жесткости. Сохранение информации о расчетной схеме Для сохранения информации о расчетной схеме откройте меню Приложения и выберите пункт Сохранить (кнопка на панели быстрого ). В появившемся диалоговом окне Сохранить как задайте: имя задачи – Пример5; папку, в которую будет сохранена эта задача (по умолчанию выбирается папка – Data). Щелкните по кнопке Сохранить. Этап 6. Задание нагрузок Формирование загружения № 1 Вызовите диалоговое окно Добавить собственный вес (рис.5.17) щелчком по кнопке – Добавить собственный вес (панель Нагрузки на вкладке Создание и редактирование). В этом окне, при включенной радио-кнопке все элементы, в поле Коэф. надежности по нагрузке задайте коэффициент равен 1.05 (так как в системе РС-САПР (Редактируемый сортамент) погонный вес элементов задан нормативным, то его нужно преобразовать в расчетный). Щелкните по кнопке – Применить (всем элементам конструкции автоматически назначается равномерно распределенная нагрузка, равная погонному весу элементов). Рис.5.17. Диалоговое окно Добавить собственный вес Щелкните по кнопке – Отметка горизонтальных стержней на панели инструментов Панель выбора. С помощью курсора выделите только горизонтальные элементы верхней площадки башни. 203 ® ПРОГРАММНЫЙ КОМПЛЕКС ЛИРА-САПР 2015. Руководство пользователя. Обучающие примеры После этого вызовите диалоговое окно Задание нагрузок на закладке Нагрузки на стержни (рис.5.18), выбрав команду – Нагрузка на стержни в раскрывающемся списке Нагрузки на узлы и элементы (панель Нагрузки на вкладке Создание и редактирование). В этом окне по умолчанию указана система координат Глобальная, направление – вдоль оси Z. Рис.5.18. Диалоговое окно Задание нагрузок Щелчком по кнопке равномерно распределенной нагрузки вызовите диалоговое окно Параметры. В этом окне задайте интенсивность нагрузки р = 0.25 т/м (рис.5.19). Щелкните по кнопке – Подтвердить. Формирование загружения № 2 204 Смените номер текущего загружения щелчком по кнопке состояния (находится в нижней области рабочего окна). Рис.5.19. Диалоговое окно Параметры – Следующее загружение в строке Пример 5. Расчет металлической башни Щелкните по кнопке – Отметка элементов в раскрывающемся списке Отметка элементов на панели инструментов Панель выбора. С помощью курсора выделите все элементы башни. В диалоговом окне Задание нагрузок при текущей нагрузке р = 0.25 т/м по направлению глобальной оси Z щелкните по кнопке – Применить. Формирование загружения № 3 Смените номер текущего загружения щелчком по кнопке состояния. – Следующее загружение в строке Ввиду того, что в каждом уровне башни имеется жесткий диск, статическое давление ветра можно задать, как сумму скоростного напора ветра и отсоса. Щелкните по кнопке Щелчком по кнопке – ПолиФильтр на панели инструментов Панель выбора вызовите диалоговое окно ПолиФильтр. В этом окне перейдите на вторую закладку Фильтр для элементов. Далее установите флажок По жесткости и в раскрывающемся списке выберите строку 1. Труба 45 x 3.5. Выделите проекцию пяти нижних элементов правой грани башни растягиванием резинового окна слева направо, как показано на рис.5.20. – Проекция на XOZ на панели инструментов Проекция. Ветровая равномерно-распределенная нагрузка прикладывается на высоте до 10 м. Рис.5.20. Выделение элементов растягиванием «резинового окна» В диалоговом окне Задание нагрузок для изменения направления нагрузки включите радио-кнопку X. Щелчком по кнопке равномерно распределенной нагрузки вызовите диалоговое окно Параметры. 205 ® ПРОГРАММНЫЙ КОМПЛЕКС ЛИРА-САПР 2015. Руководство пользователя. Обучающие примеры В этом окне задайте интенсивность нагрузки р = 0.1 т/м. Щелкните по кнопке – Подтвердить. Выделите проекцию трех верхних элементов правой грани башни растягиванием резинового окна. В диалоговом окне Задание нагрузок щелчком по кнопке трапециевидной нагрузки на группу стержней вызовите диалоговое окно Неравномерная нагрузка (рис.5.21). В этом окне задайте значение нагрузки в начале и в конце ее приложения: р1 = 0.1 т/м, р2 = 0.12 т/м. Для указания направления изменения величины нагрузки включите радио-кнопку Вдоль оси Z. Рис.5.21. Диалоговое окно Неравномерная нагрузка Щелкните по кнопке – Подтвердить. Щелкните по кнопке – Диметрическая фронтальная проекция на панели инструментов Проекция. Закройте диалоговое окно Фильтр для элементов щелчком по кнопке – Закрыть. Задание расширенной информации о загружениях Вызовите диалоговое окно Редактор загружений (рис.5.22) щелчком по кнопке загружений (панель Нагрузки на вкладке Создание и редактирование). Рис.5.22. Диалоговое окно Редактор загружений В этом диалоговом окне в списке загружений выделите строку соответствующую первому загружению. Далее в поле Редактирование выбранного загружения выберите в раскрывающемся списке Вид строку Постоянное и щелкните по кнопке – Применить. После этого в списке загружений выделите строку соответствующую второму загружению, а затем в поле Редактирование выбранного загружения выберите в раскрывающемся списке Вид строку Кратковременное и щелкните по кнопке – Применить. Далее в списке загружений выделите строку соответствующую третьему загружению, а затем в поле Редактирование выбранного загружения выберите в раскрывающемся списке Вид строку Неактивное (стат. ветр. для пульсации) и щелкните по кнопке – Применить. Чтобы добавить четвертое загружение, в поле Список загружений щелкните по кнопке – Добавить загружение (в конец). Для Загружения 4 в поле Редактирование выбранного загружения выберите в раскрывающемся списке Вид строку Мгновенное и щелкните по кнопке 206 – Редактор – Применить. Пример 5. Расчет металлической башни Задание характеристик для расчета башни на пульсацию ветра Этап 7. Формирование динамических загружений из статических Вызовите диалоговое окно Формирование динамических загружений из статических (рис.5.23) щелчком по кнопке – Учет статических загружений (панель Динамика на вкладке Расчет). Для формирования первой строки сводной таблицы, в этом окне, при включенной радио-кнопке загружения (код 1), задайте следующие параметры: № динамического загружения – 4; № соответствующего статического загружения – 1; Коэф. преобразования – 1. Щелкните по кнопке – Добавить. Для формирования второй строки сводной таблицы, в этом же окне задайте следующие параметры: № динамического загружения – 4; № соответствующего статического загружения – 2; Коэф. преобразования – 0.9. Щелкните по кнопкам – Добавить и – Подтвердить. Рис.5.23. Диалоговое окно Формирование динамических загружений из статических 207 ® ПРОГРАММНЫЙ КОМПЛЕКС ЛИРА-САПР 2015. Руководство пользователя. Обучающие примеры Этап 8. Формирование таблицы параметров динамических воздействий Вызовите диалоговое окно Задание характеристик для расчета на динамические воздействия (рис.5.24) щелчком по кнопке – Таблица динамических загружений (панель Динамика на вкладке Расчет). В этом окне задайте следующие параметры: № загружения – 4; Наименование воздействия – Пульсационное (21); Количество учитываемых форм колебаний – 8; № соответствующего статического загружения – 3; включите радио-кнопку Диагональная (для матрицы масс). Затем щелкните по кнопке Параметры. Рис.5.24. Диалоговое окно Задание характеристик для расчета на динамические воздействия В диалоговом окне Параметры расчета на ветровое воздействие с учетом пульсации (рис.5.25), при выбранных нормах СНиП 2.01.07-85*, задайте следующие параметры: в раскрывающемся списке Ветровой район строительства выберите строку Район 2; Длина здания вдоль оси Х – 5 м; Длина здания вдоль оси Y – 5 м; Логарифмический декремент колебаний – 0.15 (стальные конструкции); остальные параметры принимаются по умолчанию. 208 Подтвердите ввод данных щелчком по кнопке – Подтвердить. Пример 5. Расчет металлической башни Рис.5.25. Диалоговое окно Параметры расчета на ветровое воздействие с учетом пульсации В диалоговом окне Задание характеристик для расчета на динамические воздействия щелкните по кнопке – Подтвердить. Этап 9. Генерация таблицы РСУ Щелчком по кнопке – Таблица РСУ (панель РСУ на вкладке Расчет) вызовите диалоговое окно Расчетные сочетания усилий (рис.5.26). В этом окне, при выбранных строительных нормах СНиП 2.01.07-85*, задайте следующие данные: в сводной таблице для вычисления РСУ выделите строку соответствующую 1-му загружению. Затем в текстовом поле Коэффициент надежности задайте величину 1.05 и после этого щелкните по кнопке – Применить; далее в сводной таблице для вычисления РСУ выделите строку соответствующую 2-му загружению. Затем в текстовом поле Коэффициент надежности задайте величину 1.3 и после этого щелкните по кнопке – Применить; далее в сводной таблице для вычисления РСУ выделите строку соответствующую 4-му загружению. Затем установите флажок Учитывать знакопеременность и после этого щелкните по кнопке – Применить; Закройте диалоговое окно щелчком по кнопке – Подтвердить. 209 ® ПРОГРАММНЫЙ КОМПЛЕКС ЛИРА-САПР 2015. Руководство пользователя. Обучающие примеры Рис.5.26. Диалоговое окно Расчетные сочетания усилий Этап 10. Статический расчет башни Запустите задачу на расчет щелчком по кнопке на вкладке Расчет). – Выполнить полный расчет (панель Расчет Этап 11. Просмотр и анализ результатов расчета После расчета задачи, просмотр и анализ результатов статического и динамического расчетов осуществляется на вкладке Анализ. В режиме просмотра результатов расчета по умолчанию расчетная схема отображается с учетом перемещений узлов. Для отображения схемы без учета перемещений узлов щелкните по кнопке – Исходная схема (панель Деформации на вкладке Анализ). Отключение отображения нагрузок на расчетной схеме В диалоговом окне Показать перейдите на третью закладку Общие и снимите флажок Нагрузки. Щелкните по кнопке 210 – Перерисовать. Пример 5. Расчет металлической башни Вывод на экран эпюр внутренних усилий Для вывода на экран эпюры продольных сил N, щелкните по кнопке сил N (панель Усилия в стержнях на вкладке Анализ). – Эпюры продольных Чтобы вывести мозаику усилия N, выберите команду – Мозаика усилий в стержнях в раскрывающемся списке Эпюры/мозаика (панель Усилия в стержнях на вкладке Анализ). Смена номера текущего загружения В строке состояния (находится в нижней области рабочего окна) в раскрывающемся списке Сменить номер загружения выберите строку соответствующую второму загружению и щелкните по кнопке – Применить. Вывод форм колебаний конструкции В строке состояния в раскрывающемся списке Сменить номер загружения выберите строку соответствующую четвертому загружению и щелкните по кнопке – Применить. Для отображения схемы с учетом перемещений узлов щелкните по кнопке (панель Деформации на вкладке Анализ). Для отключения отображения мозаики усилия N, щелкните по кнопке Усилия в стержнях на вкладке Анализ). Выведите первую форму колебаний, выбрав команду – Формы колебаний в раскрывающемся списке НДС схемы (панель Деформации на вкладке Анализ). Для вывода второй формы колебаний четвертого загружения, в строке состояния в раскрывающемся списке Номер формы (составляющей, периода) выберите строку соответствующую второй форме колебаний и щелкните по кнопке – Исходная схема – Мозаика N (панель – Применить. Просмотр анимации второй формы колебаний Чтобы перейти в режим пространственной модели, откройте меню Приложения и выберите пункт Пространственная модель (3D-графика) (кнопка на панели быстрого доступа). Для просмотра анимации второй формы колебаний четвертого загружения, с помощью команд управления выберите нужный ракурс отображения расчетной схемы и после этого щелкните по кнопке – Показать анимацию колебаний (панель Анимация на вкладке 3D Вид). В диалоговом окне Колебания (рис.5.27) щелкните по кнопке Рис.5.27. Диалоговое окно Колебания – Воспроизвести анимацию. Закройте диалоговое окно Колебания щелчком по кнопке – Закрыть. Для возврата в режим визуализации результатов расчета, закройте окно пространственной модели или щелкните по кнопке – Конечноэлементная модель (панель Возврат на вкладке 3D Вид). Вывод на экран номеров элементов В диалоговом окне Показать перейдите на первую закладку Элементы и установите флажок Номера элементов. 211 ® ПРОГРАММНЫЙ КОМПЛЕКС ЛИРА-САПР 2015. Руководство пользователя. Обучающие примеры Щелкните по кнопке – Перерисовать. Формирование и просмотр таблиц результатов расчета При включенной кнопке – Отметка элементов в раскрывающемся списке Отметка элементов на панели инструментов Панель выбора, с помощью курсора выделите опорный элемент башни №1. Для вывода на экран таблицы со значениями расчетных сочетаний усилий в выделенном элементе схемы, выберите команду – Стандартные таблицы в раскрывающемся списке Документация (панель Таблицы на вкладке Анализ). После этого в диалоговом окне Стандартные таблицы (рис.5.28) выделите строку РСУ расчетные. Для создания таблицы в формате HTML, щелкните по кнопке Выбрать формат. В новом диалоговом окне Формат таблиц (рис.5.29) включите радио-кнопку HTML и щелкните по кнопке ОК. После этого в диалоговом окне Стандартные таблицы щелкните по кнопке Рис.5.28. Диалоговое окно Стандартные таблицы – Применить. Рис.5.29. Диалоговое окно Формат таблиц По умолчанию стандартные таблицы создаются в формате CSV. Информация, которая выводится в данных таблицах, разделена по разным закладкам: исходные данные (например, коэффициенты для РСУ), если такие имеются; результаты для стержневых элементов; результаты для пластинчатых элементов и т. д. При установке флажка Создать обновляемую таблицу «Книги отчетов» таблица будет создана только в формате CSV и вставлена в «Книгу отчетов». Таблицу, которая находится в «Книге отчетов», можно в дальнейшем обновлять в случае необходимости и верстать в отчет средствами «Книги отчетов». Чтобы изменить формат создаваемой таблицы, нужно в диалоговом окне Стандартные таблицы щелкнуть по кнопке Выбрать формат и в появившемся окне Формат таблиц выбрать нужный формат и подтвердить выбор щелчком по кнопке ОК (для создания таблиц в текстовом формате нужно включить радио-кнопку Текстовые. Для создания таблиц в формате HTML нужно включить радио-кнопку HTML. Для создания таблиц в формате для дальнейшей работы в режиме программы "Графический Макетировщик" нужно включить радио-кнопку RPT). Выбранный формат таблиц запоминается и будет использован по умолчанию при дальнейшей работе со стандартными таблицами. 212 Пример 5. Расчет металлической башни В окне Windows Internet Explorer открывается таблица 5.1. Таблица 5.1. РАСЧЕТНЫЕ СОЧЕТАНИЯ В приведенной таблице приняты следующие обозначения: 1 колонка – ЭЛМ – номер элемента на расчетной схеме; 2 колонка – НС – номер сечения стержневого элемента; 3 колонка – КРТ – критерий выбора расчетного сочетания усилий; 4 колонка – СТ – номер столбца коэффициентов расчетных сочетаний усилий в таблице РСУ; 5 колонка – КС – отметка о крановых и сейсмических воздействиях в случае, если эти воздействия участвуют в РСУ; 6 колонка – индексы внутренней группы РСУ – А1, B1, C1, D1, А2, B2, C2, D2, различаемые по длительности действия нагрузок, входящих в сочетание. Внутренние группы для 1ПС – группы A1, B1, C1, D1 – формируются на основании критериев, вычисленных по полным расчетным значениям усилий. Индексом А1 обозначаются РСУ, которые состоят из загружений продолжительной длительности. Индексом В1 обозначаются РСУ, которые состоят из всех загружений независимо от длительности действия кроме сейсмического и прочих особых. Индексом С1 обозначаются РСУ, которые включает группу B1 плюс сейсмическое загружение. Индексом Д1 обозначаются РСУ, которые включает группу B1 плюс особое (не сейсмическое) загружение. Внутренние группы для 2ПС формируются двояко: - группы A2, B2 – на основании критериев, вычисленных по длительной части нормативных (характеристических) усилий. - группы C2, D2 – на основании полных нормативных усилий. Группа А2 – включает только постоянные и длительные загружения. Группа B2 – включает постоянные, длительные и кратковременные загружения (кроме мгновенного). Группа C2 – включает все заданные загружения независимо от длительности действия кроме сейсмического и прочих особых. Группа D2 – включает группу С2 плюс сейсмическое загружение. Для того чтобы закрыть таблицу, выполните пункт меню Файл Выход. Закройте диалоговое окно Стандартные таблицы щелчком по кнопке Для переключения в режим результатов статического расчета, выберите команду – Форма перемещений в раскрывающемся списке НДС схемы (панель Деформации на вкладке Анализ). – Закрыть. 213 ® ПРОГРАММНЫЙ КОМПЛЕКС ЛИРА-САПР 2015. Руководство пользователя. Обучающие примеры Этап 12. Расчет нагрузки на фрагмент Вывод на экран номеров узлов В диалоговом окне Показать перейдите на вторую закладку Узлы и установите флажок Номера узлов. Щелкните по кнопке – Перерисовать. Расчет нагрузки на фрагмент Информацией для расчета нагрузок на фрагмент являются: - номера узлов, в которых должна быть вычислена нагрузка; - номера элементов, которые передают нагрузку на эти узлы; - углы поворота узлов вокруг оси Z глобальной системы координат. При включенной кнопке – Отметка узлов в раскрывающемся списке Отметка узлов на панели инструментов Панель выбора с помощью курсора выделите узлы №2 и 10. Для выделения элементов, которые передают нагрузку на выделенные узлы, щелкните по кнопке – Отметить элементы, примыкающие к отмеченным узлам на панели инструментов Панель выбора. Щелкните по кнопке – Рассчитать нагрузку на фрагмент (панель Фрагмент на вкладке Расширенный анализ). В диалоговом окне Расчет нагрузок на фрагмент (рис.5.30) задайте следующие параметры: В поле ввода Список элементов щелкните по кнопке Обновить, для того чтобы внести номера выделенных элементов в соответствующее поле ввода; Для создания новой группы узлов примыкания фрагмента щелкните по кнопке Создать; В поле ввода Список узлов щелкните по кнопке Обновить, для того чтобы внести номера выделенных узлов в соответствующее поле ввода. После этого щелкните по кнопке Выполнить расчет. Рис.5.30. Диалоговое окно Расчет нагрузок на фрагмент 214 Пример 5. Расчет металлической башни Данные для расчета нагрузки на фрагмент можно также задать перед запуском задачи на расчет после окончания формирования расчетной схемы. При этом процесс выделения узлов и элементов остается таким же, а диалоговое окно Расчет нагрузок на фрагмент вызывается щелчком по кнопке – Данные для расчета нагрузки на фрагмент (панель Доп. расчеты на вкладке Расчет). Ввод данных производится щелчком по кнопке Подтвердить. – Формирование и просмотр таблицы результатов расчета нагрузки на фрагмент Для вывода на экран таблицы со значениями нагрузок на фрагмент в узлах, выберите команду – Стандартные таблицы в раскрывающемся списке Документация (панель Таблицы на вкладке Анализ). После этого в диалоговом окне Стандартные таблицы выделите строку Нагрузка на фрагмент. Щелкните по кнопке Закройте диалоговое окно Стандартные таблицы щелчком по кнопке – Применить. – Закрыть. Корректировка флагов рисования В диалоговом окне Показать при активной закладке Узлы снимите флажок Номера узлов. Далее перейдите на первую закладку Элементы и снимите флажок Номера элементов. После этого перейдите на третью закладку Общие и установите флажок Величины нагрузок. Щелкните по кнопке – Перерисовать. Вывод на экран значений нагрузки на фрагмент в узлах расчетной схемы В строке состояния в раскрывающемся списке Сменить номер загружения выберите строку соответствующую первому загружению и щелкните по кнопке – Применить. Снимите выделение с узлов и элементов щелчком по кнопке инструментов Панель выбора. – Отмена выделения на панели Для отображения нагрузки на фрагмент в виде сил, выберите команду – Силы в глобальной системе в раскрывающемся списке Мозаика/векторы (панель Результат на вкладке Расширенный анализ). Выведите на экран значения сил на узлы фрагмента по направлению Z щелчком по кнопке Сила по Z (панель Фрагмент на вкладке Расширенный анализ). Для вывода значений сил на узлы фрагмента по направлению Х щелчком по кнопке X (панель Фрагмент на вкладке Расширенный анализ). – – Сила по 215 ® ПРОГРАММНЫЙ КОМПЛЕКС ЛИРА-САПР 2015. Руководство пользователя. Обучающие примеры Пример 6. Расчет многоэтажного здания с безригельным каркасом и проектирование монолитной железобетонной плиты при помощи систем САПФИР-КОНСТРУКЦИИ и САПФИР-ЖБК Цели и задачи: показать процедуру создания архитектурной и аналитической модели многоэтажного здания в программе САПФИР; продемонстрировать технологию создания монтажных таблиц в программе САПФИР; показать технологию создания конечно-элементной расчетной схемы многоэтажного здания в системе САПФИР-КОНСТРУКЦИИ для дальнейшей передачи в систему ВИЗОР-САПР; продемонстрировать технологию импорта расчетной схемы в систему ВИЗОР САПР; показать процедуру использования вариантов конструирования; выполнить подбор арматуры для элементов безригельного каркаса многоэтажного здания; продемонстрировать технологию импорта результатов расчета арматуры, выполненных в ПК ЛИРА-САПР в систему САПФИР-ЖБК; выполнить проектирования монолитной железобетонной плиты перекрытия этажа при помощи системы САПФИР-ЖБК. Исходные данные: План первого этажа и разрез показаны на рис.6.1.а, 6.1.б. Рис.6.1.а. План первого этажа 216 Пример 6. Расчет многоэтажного здания с безригельным каркасом и проектирование монолитной железобетонной плиты при помощи систем САПФИР-КОНСТРУКЦИИ и САПФИР-ЖБК Высота типового этажа 4 м. Количество этажей 5. Отметка пола первого этажа 0,000. Нормы расчета элементов – СНиП 2.03.01-84*. Материал элементов: колонны, капители – бетон Б30, стены, плиты перекрытий, фундаментная плита –бетон В25. Размеры сечения колон 0.6х0.8 м. Размеры капители: две ступени, bxh=0.3х0.2 м. Толщина плиты перекрытия – 0.2 м. Размер утолщения плиты – 0.2 м. Толщина фундаментной плиты 0.6 м. Толщина стен – 0.2 м. Рис.6.1.б. Разрез здания Нагрузки: Загружение 1 - нагрузка от ограждающих стен – постоянная равномерно-распределенная по линии g1 = 1.6тс/м, приложенная на плиты перекрытия по всем этажам; нагрузка от перегородки – постоянная равномерно-распределенная по линии g2 = 1.6тс/м, приложенная на плиты перекрытия по всем этажам; нагрузка конструкций пола – постоянная равномерно распределенная по площади 2 g3 = 0.3тс/м , приложенная на плиты перекрытия по всем этажам; нагрузка от конструкций 2 покрытия – постоянная равномерно-распределенная по площади g4=0.1тс/м , приложенная на плиту покрытия. Загружение 2 - полезная нагрузка на плиты перекрытия g 5 = 0.5тс/м , нагрузка-штамп на плиты 2 перекрытия g6 = 2.0тс/м . 2 Для того чтобы начать работу с ПК САПФИР, выполните следующие команды Windows: Пуск Программы LIRA SAPR ЛИРА-САПР 2015 САПФИР 2015. Этап 1. Создание нового проекта и настройка его свойств Для создания нового проекта откройте меню приложения и выберите пункт Новый (кнопка панели инструментов). на 217 ® ПРОГРАММНЫЙ КОМПЛЕКС ЛИРА-САПР 2015. Руководство пользователя. Обучающие примеры Настройка свойств проекта Вызовите диалоговое окно Параметры щелчком по кнопке - Свойства проекта (панель Проект на вкладке Создание) В этом диалоговом окне убедитесь, что в качестве текущего норматива выбран СНиП 2.03.01-84*. Остальные параметры оставьте по умолчанию (рис.6.2). Щелкните по кнопке Применить. Рис.6.2. Диалоговое окно Параметры Визуализация рабочего пространства Для настройки визуализации рабочего пространства щелкните по кнопке визуализации на панели инструментов Визуализация. В открывшемся диалоговом окне Настройки визуализации следует задать характеристики (рис.6.3): Настройки следующие установите флажок для метрической сетки – Только в 1-ом квадранте; задайте кол-во ячеек – 20 После этого щелкните по кнопке Подтвердить, чтобы закрыть диалоговое окно и применить сделанные изменения. 218 Пример 6. Расчет многоэтажного здания с безригельным каркасом и проектирование монолитной железобетонной плиты при помощи систем САПФИР-КОНСТРУКЦИИ и САПФИР-ЖБК Рис. 6.3. Диалоговое окно Настройки визуализации Задание имени проекта Для сохранения информации о проекте откройте меню приложения и выберите пункт Сохранить (кнопка на панели быстрого доступа). В появившемся диалоговом окне Сохранить как задайте: имя файла – пример 6; папку, в которую будет сохранен этот проект. Щелкните по кнопке Сохранить. Этап 2. Корректировка свойств этажа Здание и этаж создаются автоматически после того как в графическом пространстве модели был создан первый объект. Щелкните по строке в окне Структура в правой части рабочего пространства, чтобы отобразить свойства этажа в диалоговом окне Свойства. В диалоговом окне Свойства задайте: Высота этажа, мм - 4000. Остальные параметры принимаются по умолчанию. После этого щелкните по кнопке (клавиша Enter на клавиатуре). - Применить к объекту в диалоговом окне Свойства 219 ® ПРОГРАММНЫЙ КОМПЛЕКС ЛИРА-САПР 2015. Руководство пользователя. Обучающие примеры Этап 3. Создание координационных осей Создание прямоугольной сетки в осях 1–6 и А–Д Чтобы вызвать диалоговое окно Координационные оси (рис.6.4) выберите команду раскрывающемся списке Оси (панель Инструменты построения на вкладке Создание). - Оси… в Рис.6.4. Диалоговое окно Координационные оси В этом диалоговом окне задайте следующие параметры: выберите тип сетки – Прямоугольная сетка осей (по умолчанию левый нижний угол указан как точка привязки; координаты точки привязки – Х = 0 мм, Y = 0 мм; задайте продление осей D=4000мм; щелкните по кнопке - Добавить интервал в поле для вертикальных линий сетки; выделите значение в столбце Интервал и измените его на 6000; добавьте таким способом еще несколько интервалов между вертикальными линиями сетки (маркировка вертикальных линий выполняется арабскими цифрами 1,2,3...) со значениями 1500, 3000, 1500, 6000 мм. Результирующие позиции осей высчитываются автоматически; выберите для горизонтальных линий сетки из раскрывающегося списка маркировку А, Б, В… задайте интервалы между горизонтальными линиями сетки – 6000, 3000, 3000, 6000 мм. Результирующие позиции осей высчитываются автоматически. После этого щелкните по кнопке ОК (в результате в графическом окне получаем изображение прямоугольной сетки координационных осей). 220 Пример 6. Расчет многоэтажного здания с безригельным каркасом и проектирование монолитной железобетонной плиты при помощи систем САПФИР-КОНСТРУКЦИИ и САПФИР-ЖБК Автоматическая простановка размеров для сетки координационных осей Выделите сетку координационных осей с помощью курсора (сетка окрасится в голубой цвет). В строке свойств инструмента Оси щелкните по кнопке - Обозначить размеры. Нажмите клавишу Esc на клавиатуре, чтобы снять выделение с осей. Этап 4. Создание колонн Создание колонн Выполните щелчок по кнопке - Колонна в раскрывающемся списке Колонна (панель Инструменты построения на вкладке Создание). В диалоговом окне свойств отобразятся свойства построения колонны. В диалоговом окне Свойства построения: Колонна щелкните напротив строки Материал. В открывшемся диалоговом окне Материалы (рис.6.5) выберите из списка материал Бетон Б30. Рис.6.5. Диалоговое окно Материалы После этого щелкните по кнопке ОК (после закрытия списка строка Бетон Б30 демонстрируется напротив параметра Материал как текущий выбранный материал). 221 ® ПРОГРАММНЫЙ КОМПЛЕКС ЛИРА-САПР 2015. Руководство пользователя. Обучающие примеры Вызовите диалоговое окно Параметры сечения (рис.6.6) щелчком по кнопке свойств инструмента Колонна. В открывшемся диалоговом окне задайте следующие параметры: в строке в списке типов сечений выберите тип Прямоугольник(S0); задайте параметр b=600мм; задайте параметр h=800мм После этого щелкните по кнопке ОК. Рис.6.6. Диалоговое окно Параметры сечения В окне Свойства построения: Колонна установите Формировать АЖТ – Да для автоматической генерации АЖТ (абсолютно жесткого тела) в теле плиты по контуру сечения колонны. После этого щелкните по кнопке - Применить к объекту. Расположите колонны на пересечениях осей Б-2 и Б-5 (рис.6.8). Создание колонн с капителями Вызовите диалоговое окно Капитель (рис.6.7) щелчок по кнопке инструмента Колонна. В открывшемся диалоговом окне щелкните по кнопке ступень капители и введите для нее следующие данные: в строке свойств - Добавить ступень, чтобы создать h, мм = 200 b, мм = 300 установите флажок – Наклон. Еще раз щелкните по кнопке - Добавить ступень, чтобы создать вторую ступень капители и введите для нее следующие данные: h, мм = 200 b, мм = 300 222 Пример 6. Расчет многоэтажного здания с безригельным каркасом и проектирование монолитной железобетонной плиты при помощи систем САПФИР-КОНСТРУКЦИИ и САПФИР-ЖБК Установите флажок Аналитическая модель для визуализации вида созданной капители в аналитике. После этого щелкните по кнопке Применить. Рис.6.7. Диалоговое окно Капитель Расположите колонны как показано на рис.6.8. Поворот схемы для выбора удобного ракурса как перед, так и во время построения выполняется при нажатой правой кнопке мыши. Навигация в графической области проекта выполняется при нажатой средней кнопке мыши. Для приближения к объектам схемы необходимо использовать колесо прокрутки. Рис. 6.8. Схема расположения колонн Нажмите клавишу Esc на клавиатуре, чтобы завершить построение колонн. 223 ® ПРОГРАММНЫЙ КОМПЛЕКС ЛИРА-САПР 2015. Руководство пользователя. Обучающие примеры Этап 5. Создание стен Создание стен для лестничной клетки Щелкните по кнопке - Несущая стена в раскрывающемся списке Стена (панель Инструменты построения вкладка Создание). В диалоговом окне Свойства построения: Стена задайте следующее: материал – Бетон Б25; формировать АЖТ – да. После этого щелкните по кнопке - Применить. В строке свойств инструмента Стена задайте следующее способ построения – Прямоугольник; - Толщина – 200; привязка – по оси; уровень основания – 0; верхняя отметка – 0 от верха этажа. Выполните построение ядра жесткости, последовательно вводя пару точек 2Д-4Г (рис.6.9). Рис.6.9. Схема расположения колонн и стен Этап 6. Задание дверного проема Задание дверного проема Выполните щелчок по кнопке В строке свойств инструмента Дверь щелчком по кнопке Параметры дверей (рис.6.10). В открывшемся диалоговом окне выполните следующее: 224 - Дверь (панель Инструменты построения вкладка Создание). вызовите диалоговое окно Пример 6. Расчет многоэтажного здания с безригельным каркасом и проектирование монолитной железобетонной плиты при помощи систем САПФИР-КОНСТРУКЦИИ и САПФИР-ЖБК разверните список Прямоугольные и выберите тип дверей – Прямоугольный проем. После этого выполните щелчок по кнопке ОК. Рис.6.10. Диалоговое окно Параметры дверей В строке свойств инструмента Дверь задайте следующее: привязка двери – по центру; - ширина двери – 900мм; - высота двери – 2100мм. Установите проем в центр стены (для центра стены отображается треугольный розовый маркер привязки), расположенной на оси Г (рис.6.9). Вслед за 3D локатором перемещается каркасное изображение дверного проёма. Используйте 3D локатор для задания желаемой позиции. Зафиксируйте позицию проёма посредством одинарного щелчка левой кнопкой мыши. 225 ® ПРОГРАММНЫЙ КОМПЛЕКС ЛИРА-САПР 2015. Руководство пользователя. Обучающие примеры Этап 7. Создание и редактирование плиты перекрытия Создание плиты перекрытия Выполните щелчок по кнопке - Плита в раскрывающемся списке Плита (панель Инструменты построения вкладка Создание) Для ввода координат точки, в которую необходимо перенести ЛСК выполните следующие действия: В диалоговом окне Свойства построения: Плита задайте следующее: материал – Бетон Б25; После этого щелкните по кнопке - Применить. В строке свойств инструмента Плита задайте следующее способ построения – Прямоугольник; - Толщина – 200; уровень – 0 от низа этажа; Начните построение последовательно вводя 2 точки (начало и конец диагонали прямоугольника): нажмите клавишу X на клавиатуре (активируется поле ввода координаты Х в окне координат) и введите значение (-1170); переключитесь с помощью стрелки вниз на клавиатуре на координату Y и введите для нее значение (-1420); подтвердите ввод координат клавишей Enter на клавиатуре (введется первая точка диагонали плиты и в динамике будет отрисовываться строящаяся плита); наберите с клавиатуры 19420 (число попадет в поле редактирования для координаты Y, как последняя вводимая координата); переключитесь с помощью стрелки вверх с клавиатуры на координату X и введите значение 19420; нажмите клавишу Enter для подтверждения ввода координат. Для ввода координат с клавиатуры используйте следующие горячие клавиши: X – активация поля для ввода координаты X; Y – активация поля для ввода координаты Y; Z – активация поля для ввода координаты Z; L – ввод значения длины (отступа от последней созданной точки); U – активация поля для ввода значения угла от оси X; Стрелки вверх/вниз - переключение между полями редактирования в окне координат. Перенос обозначений Выделите размерную цепочку по X для осей (программа автоматически активирует вкладку Редактирование). По умолчанию, в САПФИРе активирован режим Автоматического переноса. Кнопка Перенести (панель Корректировка на вкладке Редактирование) нажата. Если кнопка Перенести отжата - активируйте ее щелчком. 226 Укажите базовой точкой одну из контрольных точек размерной линии (вначале или в конце), нажмите ЛКМ и удерживая ее нажатой потяните размерную цепочку. Отпустите ЛКМ. Выполните щелчок в месте где хотите расположить размерную линию. Нажмите Esc на клавиатуре, чтобы снять выделение с размеров. Повторите тоже самое для размерной цепочки по Y. Пример 6. Расчет многоэтажного здания с безригельным каркасом и проектирование монолитной железобетонной плиты при помощи систем САПФИР-КОНСТРУКЦИИ и САПФИР-ЖБК Редактирование контура плиты перекрытия Выделите плиту перекрытия (автоматически активируется вкладка Редактирование). Щелкните по кнопке - Вставить вершину (панель Корректировка на вкладке Редактирование). Поверните модель таким образом, чтобы правый угол плиты оказался на переднем плане (пересечение осей 6 и А). Щелкните в грань плиты параллельную оси X (ближнюю к оси А) и удерживая нажатой ЛКМ потяните грань на себя (контур плиты начнет ломаться). Введите с клавиатуры координаты точки (X=13420, Y= - 1420). Нажмите клавишу Enter для подтверждения. Между созданной вершиной 1 и правым углом плиты вставьте вершину 2 с координатами (X=13420, Y=4580) (рис.6.11). Перенесите правый угол плиты в точку с координатами (X=19420, Y=4580). Нажмите Esc на клавиатуре, чтобы снять выделение с плиты. Рис.6.11. Контур плиты после корректировки Создание отверстия в плите перекрытия Чтобы отобразить модель в проекции на горизонтальную плоскость XOY щелкните по кнопке Вид сверху на панели инструментов Проекции. Щелкните по кнопке - Проем (панель Инструменты построения на вкладке Создание). Выделите плиту перекрытия. В строке свойств инструмента Проем выберите способ построения - Прямоугольник. Задайте прямоугольное отверстие для лестничной клетки в ядре жесткости, последовательного пару точек вершин прямоугольника по диагонали (рис.6.12). Нажмите клавишу Esc на клавиатуре, чтобы снять выделение с плиты. - вводя 227 ® ПРОГРАММНЫЙ КОМПЛЕКС ЛИРА-САПР 2015. Руководство пользователя. Обучающие примеры Рис.6.12. Расположение проема в плите перекрытия на виде сверху Создание участка другой толщины в плите перекрытия Выберите изометрическое отображение модели, выполнив щелчок по кнопке панели Проекции. Щелкните по кнопке - ± ΔH (панель Инструменты построения на вкладке Создание). Выделите плиту перекрытия. В строке свойств инструмента ± ΔH задайте следующее: способ построения - Прямоугольник; глубина – (-200) мм; сторона - тыльная. Введите координаты утолщения: первая точка – (X=5250, Y=5250); вторая точка – (X=12750, Y=6750). Нажмите клавишу Esc на клавиатуре, чтобы снять выделение с плиты. 228 - Изометрия на Пример 6. Расчет многоэтажного здания с безригельным каркасом и проектирование монолитной железобетонной плиты при помощи систем САПФИР-КОНСТРУКЦИИ и САПФИР-ЖБК Этап 8. Копирование этажей Копирование этажей Вызовите диалоговое окно Создать новый этаж (рис.6.13) щелчком по кнопке Проект на вкладке Создание). В открывшемся диалоговом окне введите следующие данные: - Этаж (панель количество – 4; высота этажа – 4000мм; копировать элементы; щелкните по кнопке Отключить все; и снимите флажки со всех элементов, щелкнув по кнопке - установите флажки для элементов, которые будут скопированы: стена, колонна, перекрытие; щелкните по кнопке ОК; после этого щелкните по кнопке ОК. Рис.6.13. Диалоговое окно Создать новый этаж Перед копированием этажей автоматически пройдет проверка модели на ошибки. Если программа обнаружит ошибки, она выдаст предупреждение. Ошибочные элементы рекомендуется устранить. Чтобы увидеть изображение модели целиком щелкните по кнопке щелчок средней кнопкой мыши в графической области). - Показать все (двойной 229 ® ПРОГРАММНЫЙ КОМПЛЕКС ЛИРА-САПР 2015. Руководство пользователя. Обучающие примеры Корректировка 4-го и 5-го этажей В диалоговом окне Структура (рис.6.14) щелчком по строке элементов 4-го этажа. разверните список Рис.6.14. Диалоговое окно Структура Выделите строку Колонна и щелкните правой кнопкой мыши. В появившемся контекстном меню выберите команду Выделить для выделения всех колонн 4-го этажа. Щелкните по кнопке - Выделить вверх (панель Выбор на вкладке Редактирование), чтобы выделить колонны 5-го этажа. В диалоговом окне Параметры 11объектов задайте следующее: щелкните напротив строки Капитель; В открывшемся диалоговом окне Капитель выполните щелчок по кнопке Удалить. Нажмите клавишу Esc на клавиатуре, чтобы снять выделение с колонн. При нажатой правой кнопке мыши, поверните камеру таким образом, чтобы было видно утолщение в плите пола 5-го этажа. Выделите утолщение в плите пола 5-го этажа. Щелкните по кнопке - Удалить (панель Корректировка на вкладке Редактирование). Проверьте в диалоговом окне Структура, чтобы был выбран в качестве текущего (текущий этаж выделяется жирным цветом). Выделите плиту пола 5-го этажа. Щелкните по кнопке - Копировать (Ctrl+C) в раскрывающемся списке Копировать (панель Корректировка на вкладке Редактирование). Выполните щелчок по кнопке - Вставить (Ctrl+V) в раскрывающемся списке Вставить (панель Корректировка на вкладке Редактирование), чтобы вставить копию плиты на 5-й текущий этаж. Теперь в рамках этажа присутствуют две модели плиты в одном уровне, причём одна из них продолжает оставаться выделенной. Поскольку выделен элемент типа Плита, строка свойств прикладного инструмента отображает свойства инструмента Плита. 230 Пример 6. Расчет многоэтажного здания с безригельным каркасом и проектирование монолитной железобетонной плиты при помощи систем САПФИР-КОНСТРУКЦИИ и САПФИР-ЖБК В строке свойств инструмента Плита задайте уровень – - 0 от верха этажа. Нажмите клавишу Esc на клавиатуре, чтобы снять выделение с плиты. Используя колесо прокрутки, приблизьтесь к проему лестничной клетки в верхней плите перекрытия и выделите его, щелкнув в грань проема. Щелкните по кнопке Чтобы увидеть отображение всей модели на экране щелкните по кнопке - Показать все (двойной щелчок средней кнопкой мыши в графической области) на панели Проекции.. - Удалить (панель Корректировка на вкладке Редактирование). Редактирование фундаментной плиты В диалоговом окне Структура выделите строку и щелкните правой кнопкой мыши. Выберите команду Назначить этаж текущим из контекстного меню (двойной щелчок по строке ). Приблизьтесь к плите в уровне низа первого этажа, используя колесо прокрутки. Выделите утолщение в плите и проем лестничной клетки, удерживая нажатой клавишу Shift на клавиатуре. Щелкните по кнопке - Удалить (панель Корректировка на вкладке Редактирование). Выделите плиту в уровне низа первого этажа. В строке свойств инструмента Плита введите - Толщина 600мм. В диалоговом окне Свойства в блоке Граничные условия задайте следующее: С1, тс/м 3 - 1000; вызовите диалоговое окно Связи (рис.6.15) щелчком напротив строки Связи; в открывшемся диалоговом окне установите флажок по Z; щелкните по кнопке ОК. Рис.6.15. Диалоговое окно Связи После этого щелкните по кнопке - Применить к объекту. Нажмите клавишу Esc на клавиатуре, чтобы снять выделение с фундаментной плиты. Этап 9. Моделирование пандуса Изменение положения ЛСК в пространстве Щелкните правой кнопкой мыши в графической области и выберите из контекстного меню команду ЛСК повернуть. 231 ® ПРОГРАММНЫЙ КОМПЛЕКС ЛИРА-САПР 2015. Руководство пользователя. Обучающие примеры В открывшемся диалоговом окне Ввод угла поворота задайте угол поворота локальной системы координат 270 градусов. Щелкните по кнопке ОК, чтобы применить сделанные изменения и закрыть диалоговое окно. Перенесите ЛСК в левую ближнюю точку плиты, притянувшись к этой точке и воспользовавшись командой контекстного меню правой кнопки мыши ЛСК в точку (Ctrl+. на клавиатуре). Создание траектории и образующих для пандуса Щелкните по кнопке - Линия (панель Инструменты построения на вкладке Создание). В строке свойств инструмента Линия задайте следующее: способ построения - Отрезок; проконтролируйте, чтобы флажки Цепочка и Замыкать были сняты вес линии - Основная 6; цвет – красный. Выполните построение 1-й образующей линии по следующим точкам: начальная точка (X=0, Y=2000); конечная точка (X=0, Y=6000). Выполните построение 2-й образующей линии по следующим точкам: начальная точка (X=10000, Y=14000); конечная точка (X=6000, Y=14000). В строке свойств инструмента Линия задайте следующее: нажмите и удерживайте нажатой кнопку - Дуга до появления раскрывающегося списка; Выберите из раскрывающегося списка способ построения -Дуга Т1 Т3 Т2. Выполните построение дуговой траектории по следующим точкам: первая точка траектории (X=0, Y=2000) - начальная точка 1-ой образующей; вторая точка траектории (X=10000, Y=14000) - начальная точка 2-ой образующей; третья точка траектории (X=8000, Y=6000). Дважды нажмите клавишу Esc на клавиатуре, чтобы выйти из построения линий. Выделите 1-ю образующую. Вызовите диалоговое окно Перемещение объектов (рис.6.16) щелчком по кнопке - Перенос по координатам в раскрывающемся списке Перенести (панель Корректировка на вкладке Редактирование). В открывшемся диалоговом окне задайте следующее: приращение Z, мм – 4000. После этого щелкните по кнопке Выполнить. Нажмите клавишу Esc на клавиатуре, выделение с перемещенной линии. чтобы снять Рис.6.16. Диалоговое окно Перемещение объектов Создание пандуса Выделите последовательно траекторию, 1-ю и 2-ю образующие (порядок имеет значение), удерживая нажатой клавишу Shift на клавиатуре. Переключитесь на вкладку Создание и выберите команду - 1 траектория 2 образующие в раскрывающемся списке 3D по линии (панель Поверхности на вкладке Создание). 232 Пример 6. Расчет многоэтажного здания с безригельным каркасом и проектирование монолитной железобетонной плиты при помощи систем САПФИР-КОНСТРУКЦИИ и САПФИР-ЖБК Переключитесь на вкладку Редактирование и щелкните по кнопке Корректировка). Выделите созданную поверхность. В диалоговом окне Свойства задайте следующее: - Удалить (панель материал – Бетон Б25; интерпретация – Несущий конструктив; число участков образующей – 8 толщина оболочки, мм – 180. После этого щелкните по кнопке - Применить к объекту. Нажмите клавишу Esc на клавиатуре, чтобы снять выделение с пандуса. Щелкните правой кнопкой мыши и выберите из открывшегося контекстного меню команду ЛСК в абс.0, 0, 0. Этап 10. Моделирование процесса возведения конструкции (МОНТАЖ) Автоматическая генерация монтажных событий Вызовите диалоговое окно Монтаж (рис.6.17) щелчком по кнопке - Монтаж (панель Автоматическое создание на вкладке Создание). В открывшемся диалоговом окне щелкните по кнопке Авто. В открывшемся диалоговом окне Автоматическая генерация событий выберите способ генерации событий По типам элементов, отметив соответствующую радио-кнопку. Снимите флажок Стадии по этажам. Щелкните по кнопке - Порядок типов элементов для генерации событий, чтобы просмотреть в каком порядке будут возводиться элементы. После этого выполните щелчок по кнопке Создать (в диалоговом окне Монтаж появится цепочка событий – порядок возведения здания). Назначение монтажных стадий вручную Чтобы поменять порядок возведения конструкции в диалоговом окне Монтаж щелкните по событию 4,Прочее (1-й этаж) и удерживая нажатой левую кнопку мыши перетащите его вправо, поменяв местами с событием 5,Перекрытие низ 2-й этаж). Выделите событие 5,Прочее (1-й этаж) и установите для него флажок Стадия. Установите флажок Стадия как описано в предыдущем пункте для событий: 8,Перекрытие низ (этаж #3); 11,Перекрытие низ (4-й этаж); 14,Перекрытие низ (5-й этаж); 17,Перекрытие верх (5-й этаж) (рис.6.12). Рис.6.17. Диалоговое окно Монтаж 233 ® ПРОГРАММНЫЙ КОМПЛЕКС ЛИРА-САПР 2015. Руководство пользователя. Обучающие примеры Просмотр анимации процесса возведения конструкции В диалоговом окне Монтаж щелкните по первому событию монтажа. В поле Фильтр выберите из раскрывающегося списка значение Состояние модели на момент текущего события для визуализации объектов входящих в текущее событие. В поле Анимация передвиньте слайдер для задержки отрисовки события чуть правее. Щелкните по кнопке Воспроизвести для воспроизведения анимации появления событий и стадий (рис.6.18; 6.19). Щелкните по кнопке Остановить для остановки анимации и закройте диалоговое окно Монтаж щелчком по кнопке - Закрыть. Рис.6.17. Вторая стадия монтажа Рис.6.18. Последняя стадия монтажа 234 Пример 6. Расчет многоэтажного здания с безригельным каркасом и проектирование монолитной железобетонной плиты при помощи систем САПФИР-КОНСТРУКЦИИ и САПФИР-ЖБК Этап 11. Создание загружений и назначение нагрузок Загружение №1 (Постоянная нагрузка) Щелкните по кнопке - Линейная нагрузка (панель Нагрузки на вкладке Создание). В строке свойств инструмента Нагрузка задайте следующее: способ построения - Осевая; вызовите диалоговое окно Редактор загружений щелчкомпо кнопке ; в открывшемся диалоговом окне щелкните по строке Нагрузки на плиты; щелкните еще раз в название загружения Нагрузки на плиты и переименуйте его в Постоянная нагрузка; установите для него вид загружения – Постоянное; щелкните по загружению Временные нагрузки на плиты и переименуйте его в Полезная нагрузка; установите для него вид загружения – Временное длит./Длительное; выделите строке Загружение прочее; щелкните по кнопке - Удалить; выделите загружение Постоянная нагрузка (сделайте его текущим) (рис.6.19); после этого щелкните по кнопке OK; нагрузка в начале 1.6тс/м ; 2 в конце 1.6 тс/м . 2 Рис.6.19. Диалоговое окно Редактор загружений Щелкните в грань фундаментной плиты, чтобы взять ее осевую линию (по периметру плиты появится легкий зеленый контур). Нажмите клавишу Enter на клавиатуре для подтверждения выбранной осевой линии. В строке свойств инструмента Нагрузка выберите способ построения Постройте линейную нагрузку по следующим координатам: - Отрезок. первая точка (X=3000, Y=7500); вторая точка (X=3000, Y=13500). Щелкните по кнопке - Штамп нагрузки (панель Нагрузки на вкладке Создание). В строке свойств инструмента Нагрузка задайте следующее: 235 ® ПРОГРАММНЫЙ КОМПЛЕКС ЛИРА-САПР 2015. Руководство пользователя. Обучающие примеры способ построения - Осевая; в начале 0.3тс/м2; в конце 0.3тс/м2. Щелкните в грань фундаментной плиты, чтобы взять ее осевую линию (по периметру плиты появится легкий зеленый контур) и нажмите клавишу Enter на клавиатуре для подтверждения. Нажмите клавишу Esc на клавиатуре, чтобы выйти из построения нагрузки. Корректировка контура линейной нагрузки Выделите линейную нагрузку. Вызовите диалоговое окно щелчком по кнопке - Эквидистанта (панель Корректировка на вкладке Редактирование). В открывшемся диалоговом окне задайте значение отступа – 100мм. После этого щелкните по кнопке Выполнить. Эквидистанта (рис.6.20) Нажмите клавишу Esc на клавиатуре, чтобы выйти из построения нагрузки. Загружение №2 (Длительная нагрузка) Рис.6.20. Диалоговое окно Эквидистанта Щелкните по кнопке - Штамп нагрузки (панель Нагрузки на вкладке Создание). В строке свойств инструмента Нагрузка задайте следующее: загружение – Полезная нагрузка; в начале – 0.5 тс/м ; 2 в конце – 0.5 тс/м ; 2 цвет – зеленый. Щелкните в грань фундаментной плиты, чтобы взять ее осевую линию и нажмите клавишу Enter на клавиатуре для подтверждения. В строке свойств инструмента Нагрузка задайте следующее: способ построения - Прямоугольник; в начале – 2тс/м ; 2 в конце – 2тс/м ; 2 цвет – красный. Выполните построение распределенной нагрузки по площади по следующим точкам: 1-я точка диагонали (X=13000, Y=11000); 2-я точка диагонали (X=15500, Y=15000). Нажмите клавишу Esc на клавиатуре, чтобы выйти из режима построения нагрузки. Тиражирование нагрузок по этажам 236 Вызовите диалоговое окно Фильтровать элементы (рис.6.21) щелчком по кнопке панели инструментов Визуализация. В открывшемся диалоговом окне установите флажок Нагрузка. Щелкните по кнопке Выделить. - Фильтр на Пример 6. Расчет многоэтажного здания с безригельным каркасом и проектирование монолитной железобетонной плиты при помощи систем САПФИР-КОНСТРУКЦИИ и САПФИР-ЖБК Рис.6.21. Диалоговое окно Фильтровать элементы Закройте диалоговое окно щелчком по кнопке Вызовите диалоговое окно Выбор этажей (рис.6.22) щелчком по кнопке - Вставить на выбранные этажи (панель Корректировка на вкладке Редактирование). В открывшемся диалоговом окне выделите все этажи кроме первого, удерживая нажатой клавишу Shift. Установите флажок для всех выделенных этажей. - Закрыть. Рис.6.22. Диалоговое окно Выбор этажей Щелкните по кнопке ОК для подтверждения. Нажмите клавишу Esc на клавиатуре, чтобы снять выделение с нагрузки. 237 ® ПРОГРАММНЫЙ КОМПЛЕКС ЛИРА-САПР 2015. Руководство пользователя. Обучающие примеры Задание нагрузки от покрытия В диалоговом окне Структура двойным щелчком назначьте Щелкните по кнопке - Штамп нагрузки (панель Нагрузки на вкладке Создание). В строке свойств инструмента Нагрузка задайте следующее: способ построения текущим. - Осевая; загружение – Постоянная нагрузка; в начале 0.1тс/м ; 2 в конце 0.1тс/м ; 2 цвет – синий. Щелкните в грань плиты покрытия, чтобы взять ее осевую линию и нажмите клавишу Enter на клавиатуре для подтверждения. Нажмите клавишу Esc на клавиатуре, чтобы выйти из построения нагрузки. Чтобы визуализировать нагрузку отдельно по каждому загружению щелкните по кнопке Фильтр по загружениям на панели инструментов Визуализация. Этап 12. Создание конечно-элементной модели в системе САПФИР-КОНСТРУКЦИИ Создание расчетной модели Вызовите диалоговое окно Создать новую расчетную модель (рис.6.23) щелчком по кнопке Расчетная модель (на вкладке Аналитика). Кнопка Расчетная модель переключает из инструментам расчетной модели и обратно. режима создания расчетной к В открывшемся диалоговом окне щелкните по кнопке ОК (откроется новая закладка окна под названием пример6.spf:Расчетная модель). Рис.6.23. Диалоговое окно Создать новую расчетную модель 238 схемы - Пример 6. Расчет многоэтажного здания с безригельным каркасом и проектирование монолитной железобетонной плиты при помощи систем САПФИР-КОНСТРУКЦИИ и САПФИР-ЖБК Перед созданием расчетной модели автоматически пройдет проверка модели на ошибки. Если программа обнаружит ошибки, она выдаст предупреждение. Ошибочные элементы рекомендуется устранить. Корректировка свойств расчетной модели Вызовите диалоговое окно Параметры (рис.6.24) щелчком по кнопке модели (панель Расчетная модель: создание на вкладке Аналитика). В открывшемся диалоговом окне задайте L поиска – 350мм. После этого щелкните по кнопке ОК. - Свойства расчетной Рис.6.24. Диалоговое окно Параметры Идеализация модели Для корректности дальнейшего поиска пересечений и устранения мелких архитектурных неточностей щелкните по кнопке - Дотянуть дважды в раскрывающемся списке Дотянуть (панель Расчетная модель: триангуляция на вкладке Аналитика). В открывшемся диалоговом окне САПФИР (рис.6.25) щелкните по кнопке Да. 239 ® ПРОГРАММНЫЙ КОМПЛЕКС ЛИРА-САПР 2015. Руководство пользователя. Обучающие примеры Рис.6.25. Диалоговое окно САПФИР Щелкните по кнопке .- Найти пересечения в раскрывающемся списке Пересечь (панель Расчетная модель: триангуляция на вкладке Аналитика). В открывшемся диалоговом окне САПФИР (рис.6.26) щелкните по кнопке Да. Рис.6.26. Диалоговое окно САПФИР Расчетная модель с выполненными пересечениями будет выглядеть следующим образом (рис.6.27) Рис.6.27. Расчетная модель с выполненными пересечениями 240 Пример 6. Расчет многоэтажного здания с безригельным каркасом и проектирование монолитной железобетонной плиты при помощи систем САПФИР-КОНСТРУКЦИИ и САПФИР-ЖБК Триангуляция модели Вызовите диалоговое окно Настройки триангуляции (рис.6.28) щелчком по кнопке Настройки (панель Расчетная модель: триангуляция на вкладке Аналитика). В открывшемся диалоговом окне задайте следующее: - триангуляция пластин – адаптивная четырехугольная; шаг, м – 5. После этого щелкните по кнопке Назначить. Рис.6.28. Диалоговое окно Настройки триангуляции Выполните щелчок по кнопке - Вид сверху на панели инструментов Проекции. Выделите элементы пандуса резиновой рамкой слева направо. Для разбивки пандуса на КЭ щелкните по кнопке - Создать триангуляционную сеть в раскрывающемся списке Сеть (панель Расчетная модель: триангуляция на вкладке Аналитика). Вызовите диалоговое окно Настройки триангуляции (рис.6.28) щелчком по кнопке Настройки (панель Расчетная модель: триангуляция на вкладке Аналитика). В открывшемся диалоговом окне измените шаг, м на 0.6. После этого выполните щелчок по кнопке Назначить. Щелкните по кнопке - Вид слева на панели инструментов Проекции. Выделите все элементы модели кроме пандуса резиновой рамкой слева направо. Для разбивки на КЭ щелкните по кнопке - Создать триангуляционную сеть в раскрывающемся списке Сеть (панель Расчетная модель: триангуляция на вкладке Аналитика). Нажмите клавишу Esc на клавиатуре, чтобы снять выделение с элементов. - 241 ® ПРОГРАММНЫЙ КОМПЛЕКС ЛИРА-САПР 2015. Руководство пользователя. Обучающие примеры Назначение граничных условий на элементы пандуса Переключитесь на проекцию XOY щелчком по кнопке - Вид сверху на панели инструментов Проекции. Выделите резиновой рамкой справа налево нижний ряд элементов пандуса. В диалоговом окне Параметры 16 объектов в блоке Граничные условия задайте следующее: Вызовите диалоговое окно Связи (рис.6.29) щелчком напротив строки Связи; в открывшемся диалоговом окне для группы Снизу щелкните по кнопке ; щелкните по кнопке ОК. Рис.6.29. Диалоговое окно Связи После этого щелкните по кнопке - Применить к объекту. Нажмите клавишу Esc на клавиатуре, чтобы снять выделение с элементов пандуса. Этап 13. Создание файла для ПК ЛИРА-САПР Чтобы открыть конечно-элементную схему в ПК ЛИРА-САПР щелкните по кнопке - Открыть в раскрывающемся списке Открыть (панель Расчет в ЛИРА-САПР на вкладке Аналитика). Программа создаст файл в формате *.s2l в каталоге C:\Users\Public\Documents\LIRA SAPR\LIRA SAPR 2015\Data и откроет этот файл в системе ВИЗОР-САПР. После выполнения сохранения файла в окне Служебная информация появится сообщение Для части нагрузки не найдены конечные элементы, к которым она приложена. Потеряно 4.58%. (потерянная часть нагрузки располагается над проемом лестничной клетки). Этап 14. Открытие расчетной схемы в ПК ЛИРА-САПР При открытии расчетной схемы в ВИЗОР-САПР система выдаст сообщение (рис.6.30). Рис.6.30. Диалоговое окно VISOR-SAPR 242 Пример 6. Расчет многоэтажного здания с безригельным каркасом и проектирование монолитной железобетонной плиты при помощи систем САПФИР-КОНСТРУКЦИИ и САПФИР-ЖБК Щелкните по кнопке OK. В открывшемся диалоговом окне Расчетные сочетания усилий (рис.6.31) щелкните по кнопке - Подтвердить. Рис.6.31. Диалоговое окно Расчетные сочетания усилий Данный механизм, как правило, используется при конструировании арматуры по РСУ. Так как в текущем примере применяется моделирование последовательности возведения здания, то считать и конструировать мы будет по Усилиям. Этап 15. Задание параметров материалов элементам схемы Задание материалов для железобетонных конструкций Щелчком по кнопке - Ж/б (панель Конструирование на вкладке Создание и редактирование) вызовите диалоговое окно Жесткости и материалы (рис.6.32). 243 ® ПРОГРАММНЫЙ КОМПЛЕКС ЛИРА-САПР 2015. Руководство пользователя. Обучающие примеры Рис.6.32. Диалоговое окно Жесткости и материалы После этого выделите строку 2.стержень колонная рядовая и щелкните по кнопке Изменить. На экран выводится диалоговое окно Общие характеристики (рис.6.33), в котором задайте следующие параметры для колонн: в раскрывающемся списке Модуль армирования выберите строку Стержень; в поле Расчет по предельным состояниям II-й группы в раскрывающемся списке выберите строку соответствующую диаметру арматуры 25 мм; в поле Длина элемента, Расчетные длины измените коэффициенты расчетной длины LY = 0.7, LZ = 0.7; все остальные параметры остаются заданными по умолчанию. 244 После этого щелкните по кнопке – Подтвердить. Пример 6. Расчет многоэтажного здания с безригельным каркасом и проектирование монолитной железобетонной плиты при помощи систем САПФИР-КОНСТРУКЦИИ и САПФИР-ЖБК Рис.6.33. Диалоговое окно Общие характеристики В диалоговом окне Жесткости и материалы включите радио-кнопку Арматура. Щелкните по кнопке Изменить. На экран выводится диалоговое окно Характеристики арматуры (рис.6.34), в котором в раскрывающемся списке Максимальный диаметр арматурных стержней выберите строку соответствующую диаметру арматуры 25 мм. Для ввода данных щелкните по кнопке – Подтвердить. 245 ® ПРОГРАММНЫЙ КОМПЛЕКС ЛИРА-САПР 2015. Руководство пользователя. Обучающие примеры Рис.6.34. Диалоговое окно Характеристики арматуры Закройте диалоговое окно Жесткости и материалы щелчком по кнопке - Закрыть. Этап 16. Согласование местных осей пластин ПК САПФИР автоматически выполняет необходимое согласование осей для плит перекрытия и диафрагм. Переключитесь в проекцию XOY щелчком по кнопке Проекции. Щелкните по кнопке - Отметка элементов в раскрывающемся списке Отметка элементов на панели инструментов Панель выбора. Выделите с помощью резиновой рамки слева направо элементы пандуса. 246 - Вид сверху на панели инструментов Пример 6. Расчет многоэтажного здания с безригельным каркасом и проектирование монолитной железобетонной плиты при помощи систем САПФИР-КОНСТРУКЦИИ и САПФИР-ЖБК Вызовите диалоговое окно Местные оси пластин (рис.6.35) щелчком по кнопке оси пластин (панель Редактирование пластин на вкладке Пластины). В этом диалоговом окне щелкните на второй закладке Секущая плоскость. После этого включите радио-кнопку XOZ- и щелкните по кнопке - Местные - Применить. Рис.6.35. Диалоговое окно Местные оси пластин Закройте диалоговое окно щелчком по кнопке - Закрыть. Щелкните по кнопке – Отметка элементов в раскрывающемся списке Отметка элементов на панели инструментов Панель выбора, чтобы снять активность с операции выделения элементов. Этап 17. Редактирование монтажной таблицы Вызовите диалоговое окно Моделирование нелинейных загружений конструкции (рис.6.36) щелчком по кнопке – Стадии монтажа (панель Монтаж на вкладке Расчет). В этом окне перейдите на закладку Доп. Загружения. Выделите строку соответствующую пятой стадии монтажа в поле История. В таблице Коэффициенты учета дополнительных загружений задайте коэф.для 7-го загружения равным 1 и для 8-го загружения равным 1. Щелкните по кнопке – Подтвердить. 247 ® ПРОГРАММНЫЙ КОМПЛЕКС ЛИРА-САПР 2015. Руководство пользователя. Обучающие примеры Рис.6.36. Диалоговое окно Моделирование нелинейных загружений конструкции Этап 18. Полный расчет схемы Запустите задачу на расчет щелчком по кнопке вкладке Расчет.) – Выполнить расчет (панель Расчет на Этап 19. Просмотр и анализ результатов статического расчета После расчета задачи, просмотр и анализ результатов статического и динамического расчетов осуществляется на вкладке Анализ. В режиме просмотра результатов расчета по умолчанию расчетная схема отображается с учетом перемещений узлов для первой стадии монтажа. Для отображения схемы без учета перемещений узлов щелкните по кнопке – Исходная схема (панель Деформации на вкладке Анализ). Вывод на экран эпюр внутренних усилий Выведите на экран эпюру My щелчком по кнопке вкладке Анализ). Для вывода эпюры Qz щелкните по кнопке стержнях на вкладке Анализ). – Эпюры поперечных сил Qz (панель Усилия в Для вывода эпюры N щелкните по кнопке стержнях на вкладке Анализ). – Эпюры продольных сил N (панель Усилия в Чтобы вывести мозаику усилия N, выберите команду – Мозаика усилий в стержнях в раскрывающемся списке Эпюры/мозаика усилий (панель Усилия в стержнях на вкладке Анализ). 248 – Эпюры My (панель Усилия в стержнях на Пример 6. Расчет многоэтажного здания с безригельным каркасом и проектирование монолитной железобетонной плиты при помощи систем САПФИР-КОНСТРУКЦИИ и САПФИР-ЖБК Смена номера текущего загружения В строке состояния (находится в нижней области рабочего окна) в раскрывающемся списке Сменить номер загружения выберите строку соответствующую второй стадии монтажа и щелкните по кнопке – Применить. Вывод на экран изополей перемещений Чтобы вывести на экран изополя перемещений по направлению Z, выберите команду – Изополя перемещений в глобальной системе в раскрывающемся списке Мозаика/изополя перемещений и после этого щелкните по кнопке Деформации на вкладке Анализ). – Изополя перемещений по Z (панель Вывод на экран мозаик напряжений Чтобы вывести на экран мозаику напряжений по Мх, выберите команду – Мозаика напряжений в раскрывающемся списке Мозаика/изополя напряжений и после этого щелкните по кнопке – Мозаика напряжений по Mx (панель Напряжения в пластинах и объемных КЭ на вкладке Анализ). Для отображения мозаики напряжений по Nх, щелкните по кнопке – Мозаика напряжений по Nx (панель Напряжения в пластинах и объемных КЭ на вкладке Анализ). Формирование и просмотр таблиц результатов расчета Для вывода на экран таблицы со значениями расчетных сочетаний усилий в элементах схемы, выберите команду – Стандартные таблицы в раскрывающемся списке Документация (панель Таблицы на вкладке Анализ). После этого в диалоговом окне Стандартные таблицы (рис. 6.37) выделите строку Усилия. Щелкните по кнопке – Применить (для создания таблиц в формате HTML нужно включить радио-кнопку HTML. Для создания таблиц в формате для дальнейшей работы в режиме программы «Графический Макетировщик» нужно включить радио-кнопку RPT). Рис.6.37. Диалоговое окно Стандартные таблицы 249 ® ПРОГРАММНЫЙ КОМПЛЕКС ЛИРА-САПР 2015. Руководство пользователя. Обучающие примеры В новом окне Выбор загружений (рис.6.38), при активной строке Все загружения, щелкните по кнопке – Подтвердить. Рис.6.38. Диалоговое окно Выбор загружений Для того чтобы закрыть таблицу, выполните пункт меню Файл Закрыть. Этап 20. Просмотр и анализ результатов конструирования После расчета задачи, просмотр и анализ результатов конструирования осуществляется на вкладке Конструирование. Просмотр результатов армирования Для просмотра информации о подобранной арматуре в одном из конечных элементов, щелкните по кнопке – Информация об узле или элементе на панели инструментов Панель выбора и укажите курсором на любой пластинчатый элемент. В появившемся диалоговом окне перейдите на закладку Информация о подобранной арматуре (в этом окне содержится полная информация о выбранном элементе, в том числе и с результатами подбора арматуры). Закройте диалоговое окно щелчком по кнопке – Закрыть. Для установки режима отображения симметричного армирования в сечениях стержней, выберите команду – Симметричное армирование в раскрывающемся списке Армирование (панель Стержни на вкладке Конструирование). Чтобы посмотреть мозаику отображения площади продольной арматуры в нижнем левом угле сечения стержня AU1, щелкните по кнопке – Угловая арматура AU1 (панель Стержни на вкладке Конструирование). Чтобы посмотреть мозаику отображения площади продольной арматуры в нижнем правом угле сечения стержня AU2, щелкните по кнопке – Угловая арматура AU2 (панель Стержни на вкладке Конструирование). Чтобы посмотреть мозаику отображения площади нижней арматуры в пластинах по направлению оси X1, щелкните по кнопке вкладке Конструирование). 250 – Нижняя арматура в пластинах по оси X1 (панель Пластины на Пример 6. Расчет многоэтажного здания с безригельным каркасом и проектирование монолитной железобетонной плиты при помощи систем САПФИР-КОНСТРУКЦИИ и САПФИР-ЖБК Чтобы посмотреть мозаику отображения площади нижней арматуры в пластинах по направлению оси Y1, щелкните по кнопке вкладке Конструирование). – Нижняя арматура в пластинах по оси Y1 (панель Пластины на Формирование и просмотр таблиц результатов подбора арматуры После щелчка по кнопке – Отметка вертикальных стержней на панели инструментов Панель выбора с помощью курсора выделите все элементы колонн. Вызовите диалоговое окно Таблицы результатов (рис.6.39), выбрав команду – Таблицы результатов для ЖБ в раскрывающемся списке Документация (панель Таблицы на вкладке Конструирование). В этом окне в поле Элементы включите кнопку Арматура в стержнях (по умолчанию в поле Создать таблицу включена радиокнопка для всех элементов, а в поле Формат таблиц включена радио-кнопка Текстовые). Щелкните по кнопке Таблицу на экран (для создания таблиц результатов подбора арматуры в формате HTML нужно включить радио-кнопку HTML. Для создания таблиц в других форматах нужно включить соответствующую радио-кнопку). Рис.6.39. Диалоговое окно Таблицы результатов Этап 21. Экспорт результатов армирования плит перекрытий в САПФИР Для экспорта результатов армирования плит перекрытия в системе ВИЗОР-САПР нужно открыть диалоговое окно Экспорт в САПФИР результатов армирования. Для этого откройте меню приложения и выберите пункт – Экспорт в САПФИР. В этом диалоговом окне, при выбранном типе файлов Результаты армирования для САПФИР(*.asp), заданном имени файла Пример6 и выбранной папке, в которую будет сохранен файл, созданный в результате экспорта (по умолчанию папка Data), щелкните по кнопке Сохранить. Файл результатов (*.asp), сформированный ПК ЛИРА-САПР рекомендуется сохранить в папку, где лежит исходный файл модели (*.spf), с тем же именем пример6. Тогда в САПФИРе результаты подгрузятся автоматически при нажатии на кнопку результаты (флажок Автозагрузка результатов в свойствах проекта). - Показать Этап 22. Импорт результатов подбора арматуры в систему САПФИР-ЖБК Для того чтобы продолжить работу с ПК САПФИР, выполните следующие команды Windows: Пуск Программы LIRA SAPR ЛИРА-САПР 2015 САПФИР 2015. Для того чтобы продолжить работу с примером воспользуйтесь Меню приложения Открыть. В открывшемся диалоговом окне Открыть выберите папку, в которую Вы выполняли сохранение задачи (по умолчанию используется папка Data). Выделите строку с именем задачи пример6.spf и щелкните по кнопке Открыть. Импорт результатов КЭ расчета В ПК САПФИР при открытой модели пример6 в диалоговом окне Виды выполните двойной щелчок по строке . 251 ® ПРОГРАММНЫЙ КОМПЛЕКС ЛИРА-САПР 2015. Руководство пользователя. Обучающие примеры Вызовите диалоговое окно Фильтр видимости объектов (рис.6.40) щелчком по кнопке Фильтр визуализации на панели инструментов Визуализация. В открывшемся диалоговом окне прокрутите список вниз и снимите флажок с объекта Нагрузка. После этого выполните щелчок по кнопке ОК. - Рис.6.40. Диалоговое окно Фильтр видимости объектов Для отображения результатов подбора арматуры щелкните по кнопке - Показать (панель Результаты армирования на вкладке Армирование). Во время импорта результатов расчета армирования в окне Служебная информация отображаются следующие данные: нормативный документ, согласно которому был проведен расчет – СНиП 2.03.01-84*; вид расчета сечений – РСУ; номер варианта конструирования – Вариант 1; 1290 КЭ (из 9964) геометрически соотнесены с армируемыми диафрагмами; 55 стержневых КЭ (из 55) геометрически соотнесены с армируемыми элементами конструкции. Выделите плиту перекрытия между четвертым и пятым этажами. Щелкните по кнопке - Заармировать (панель Основная арматура на вкладке Армирование). В появившемся диалоговом окне САПФИР (рис.6.41) щелкните по кнопке Да. Рис.6.41. Диалоговое окно SAPFIR 5.0 252 Пример 6. Расчет многоэтажного здания с безригельным каркасом и проектирование монолитной железобетонной плиты при помощи систем САПФИР-КОНСТРУКЦИИ и САПФИР-ЖБК В открывшемся диалоговом окне Маркировка элементов конструкции (рис.6.42) согласитесь с предложенной маркой Пм-1 щелчком по кнопке ОК. Рис.6.42. Диалоговое окно Маркировка элементов конструкции Если результаты расчета арматуры не хранятся в той же папке, что и модель, программа предложит Вам загрузить результаты расчета армирования. Найдите папку, в которой хранятся результаты, выберите их и щелкните по кнопке Открыть. Система откроет новую закладку окна под названием пример6.spf: Пм-1 с опалубочным чертежом плиты перекрытия и переключится на вид сверху. Настройка шкалы армирования Вызовите диалоговое окно Настройка шкалы армирования (рис.6.43) щелчком по кнопке Шкала армирования в раскрывающемся списке Шкала (панель Настройки на вкладке Армирование). В открывшемся диалоговом окне задайте следующее: щелкните правой кнопкой мыши в области окна и выберите команду Цвета DT(M) DAKK; установите флажок Для всех; щелкните по кнопке OK. Рис.6.43. Диалоговое окно Настройка шкалы армирования 253 ® ПРОГРАММНЫЙ КОМПЛЕКС ЛИРА-САПР 2015. Руководство пользователя. Обучающие примеры В диалоговом окне Настройка шкалы армирования сложная шкала позволяет варьировать диаметрами и шагом для фонового и дополнительного армирования, создавать новые комбинации диаметра и шага арматуры и удалять существующие. Настроенная шкала может быть сохранена в файл и в дальнейшем загружена в другие проекты. Выберите визуализацию и раскладку верхнего армирования по Y щелчком по кнопке - Верхняя арматура вдоль Y (панель Плита на вкладке Армирование). Опалубочный чертеж плиты перекрытия с результатами армирования в виде мозаики будет выглядеть следующим образом (рис.6.44) Рис.6.44. Мозаика площадей армирования у верхней грани плиты вдоль оси Y. Этап 23. Расположение на схеме участков дополнительного армирования Расчет длины анкеровки Вызовите диалоговое окно Анкеровка и нахлестка ненапрягаемой арматуры (рис.6.45) щелчком по кнопке - Анкеровка и нахлест (панель Настройки на вкладке Армирование). В открывшемся диалоговом окне задайте следующие данные: выберите из раскрывающегося списка класс бетона В25; выберите из раскрывающегося списка диаметр арматуры 12мм; щелкните по кнопке Расчет. После этого щелкните по кнопке ОК, чтобы закрыть диалоговое окно. 254 Пример 6. Расчет многоэтажного здания с безригельным каркасом и проектирование монолитной железобетонной плиты при помощи систем САПФИР-КОНСТРУКЦИИ и САПФИР-ЖБК Рис.6.45. Диалоговое окно Анкеровка и нахлестка ненапрягаемой арматуры По умолчанию, все зоны диафрагм получают начальное значение длины анкеровки согласно назначенному диаметру. Значение длины анкеровки берется из таблицы Набор арматурных стержней (меню Настройки Арматура). Вы можете создать свой пользовательский набор арматурных стержней и настроек для него, сохранить его в файл. Пользовательский набор может использоваться в дальнейшем в других проектах. Раскладка прямоугольных зон дополнительного армирования Щелкните по кнопке - Прямоугольный участок в раскрывающемся списке Плита (панель Основная арматура на вкладке Армирование). В строке свойств инструмента Прямоугольный участок выберите из раскрывающегося списка Ø12 шаг 200мм. В диалоговом окне Свойства построения: Участок армирования плиты введите Длина анкеровки 340мм. После этого щелкните по кнопке - Применить к объекту. Растяните несколько прямоугольников армирования над опорами таким образом, чтобы покрыть все пятно дополнительного армирования. Для расположения прямоугольного участка дополнительного армирования необходимо указать две вершины диагонали прямоугольника (рис.6.46). Щелкните по кнопке - Недоармирование в раскрывающемся списке Мозаика (панель Результаты армирования на вкладке Армирование). При включенном режиме визуализации Недоармированные участки, как только пятно перекрывается дополнительным армированием, оно перестает отображаться на опалубочном чертеже. Выделите участок армирования, расположенный у внутреннего угла плиты перекрытия. 255 ® ПРОГРАММНЫЙ КОМПЛЕКС ЛИРА-САПР 2015. Руководство пользователя. Обучающие примеры В строке свойств инструмента Прямоугольный участок щелкните по кнопке - Обрезать по месту, чтобы пометить данный участок * и обозначить, что он будет обрезаться на стройке. Нажмите клавишу Esc на клавиатуре, чтобы снять выделение с участка армирования. При включенном режиме - Получить из модели САПФИР-ЖБК автоматически получает из мозаики или изополей армирования ту интенсивность арматуры (диаметр и шаг), которые необходим по расчету, чтобы покрыть данное пятно армирования. Рис.6.46. Схема расположения верхней арматуры по направлению Y Этап 24. Обрамление отверстия в плите перекрытия Обрамление отверстия Выделите отверстие в плите перекрытия. Вызовите диалоговое окно Обрамление отверстия (рис.6.47) щелчком по кнопке Обрамление отверстия в раскрывающемся списке Обрамление (панель Дополнительная арматура на вкладке Армирование). В открывшемся диалоговом окне введите следующие данные: в блоке Прямые стержни шаг S, мм – 150; количество – 5; 256 Пример 6. Расчет многоэтажного здания с безригельным каркасом и проектирование монолитной железобетонной плиты при помощи систем САПФИР-КОНСТРУКЦИИ и САПФИР-ЖБК щелкните по кнопке - одинаковые параметры; в блоке Прямые стержни по диагонали шаг S, мм – 150; количество – 5; щелкните по кнопке - П-элементы, чтобы отключить размещение П-элементов. После этого щелкните по кнопке Принять. Рис.6.47. Диалоговое окно Обрамление отверстия Создание марок-выносок для арматуры обрамления Выделите вертикальные стержни обрамления. Щелкните по кнопке - Марка-выноска в строке свойств инструмента Арматурный стержень. Создайте выноски для остальных стержней арматуры обрамления (рис.6.46). При необходимости отредактируйте положение выносок, используя команду вершины (панель Корректировка на вкладке Армирование). - Перенос 257 ® ПРОГРАММНЫЙ КОМПЛЕКС ЛИРА-САПР 2015. Руководство пользователя. Обучающие примеры Назначение размеров Щелкните по кнопке - Автоматическое создание размеров (панель Аннотации на вкладке Армирование). В автоматическом режиме для всех зон раскладок в конструируемой плите создадутся размеры, обозначающие габариты зоны и ее привязку к координационным осям. Отредактируйте положение размеров используя инструмент Корректировка на вкладке Армирование). - Перенос вершины (панель Рис.6.48. Схема расположения верхней арматуры по направлению Y с привязкой участков к осям Этап 25. Формирование спецификаций арматуры и листа чертежа Унификация зон дополнительного армирования 258 Вызовите диалоговое окно Спецификация арматуры. Пм-1 (рис.6.49) щелчком по кнопке Спецификация (панель Документация на вкладке Армирование). В открывшемся диалоговом окне выделите позицию, которую необходимо слить с близкой по значению и выполните щелчок правой кнопкой мыши. В появившемся контекстном меню выберите пункт Слить позицию с предыдущей (после выполнения слияния позиций в столбце Δm, кг указывается значение на перерасход арматуры в результате унификации). Пример 6. Расчет многоэтажного здания с безригельным каркасом и проектирование монолитной железобетонной плиты при помощи систем САПФИР-КОНСТРУКЦИИ и САПФИР-ЖБК Так как раскладка зон дополнительного армирования выполнялась не точно по размерам и зависит от выставленного шага длины стержней и шага арматуры (шаг длины стержней и другие параметры, выставленные по умолчанию можно поменять воспользовавшись меню Настройки Настройки САПФИР Армирование), то количество и длина стержней в таблице Спецификация арматуры может отличаться от приведенной в примере. Слияние позиций необходимо выполнять для участков, где это рационально в зависимости от длины стержней. Рис.6.41. Диалоговое окно Спецификация арматуры Для выполнения слияния трех и более позиций, а также, если необходимо задать длину унифицированных стержней выделите три позиции в таблице и щелкните по кнопке . В открывшемся диалоговом окне Унификация длин стержней необходимо задать новое значение длины (по умолчанию это значение принимается наибольшим из тех позиций, которые унифицируются) Щелкните по кнопке ОК, чтобы применить сделанные изменения и закрыть диалоговое окно Спецификация арматуры. Пм-1. Формирование листа чертежа Вызовите диалоговое окно Спецификация арматуры. Пм-1 (рис.6.49) щелчком по кнопке Спецификация (панель Документация на вкладке Армирование). Вызовите диалоговое окно Вычертить таблицы ведомостей и спецификаций арматуры (рис.6.50) щелчком по кнопке Пм-1. в диалоговом окне Спецификация арматуры. 259 ® ПРОГРАММНЫЙ КОМПЛЕКС ЛИРА-САПР 2015. Руководство пользователя. Обучающие примеры Рис.6.50. Диалоговое окно Вычертить таблицы ведомостей и спецификаций арматуры В открывшемся диалоговом окне щелкните по кнопке - Применить, чтобы поместить сформированные таблицу спецификаций и ведомости на лист. Система откроет новую закладку окна под названием пример6.spf:Лист 1, на котором уже будут размещены спецификация плиты, ведомость расхода стали, ведомость деталей и примечания. Размещение схемы армирования на листе чертежа 260 Чтобы поместить на лист схему армирования плиты перекрытия, в диалоговом окне Виды щелчком разверните древовидный список Сборочные узлы. В списке Сборочные узлы выделите строку Пм-1 и выполните щелчок правой кнопкой мыши. В появившемся контекстном меню выберите команду Поместить на чертеж. На листе чертежа появится опалубочный чертеж плиты со схемой расположения арматуры. Выделите схему расположения арматуры. Для выполнения переноса схемы нажмите левую кнопку мыши и удерживая нажатой начните перемещать схему. Зафиксируйте положение схемы в свободном пространстве листа выполнив одинарный щелчок левой кнопкой мыши (рис.6.51). Нажмите клавишу Esc на клавиатуре, чтобы снять выделение со схемы. Пример 6. Расчет многоэтажного здания с безригельным каркасом и проектирование монолитной железобетонной плиты при помощи систем САПФИР-КОНСТРУКЦИИ и САПФИР-ЖБК Рис.6.51. Чертеж расположения арматуры в плите перекрытия на отметке +16.000 261 ® ПРОГРАММНЫЙ КОМПЛЕКС ЛИРА-САПР 2015. Руководство пользователя. Обучающие примеры Пример 7. Конструирование монолитных колонн и балок при помощи системы САПФИР-ЖБК Цели и задачи: Продемонстрировать технологию конструирования монолитных колонн и балок в САПФИР-ЖБК, а именно: процесс импорта в САПФИР-ЖБК результатов подбора арматуры, выполненного в системе ВИЗОР-САПР; процедуру выполнения унификации колонн; создание маркировочного плана и маркировочного разреза вертикальных элементов; конструирование унифицированной колонны прямоугольного сечения; создание листа чертежа унифицированной колонны; процедуру выполнения унификации балок; конструирование унифицированной балки прямоугольного сечения; редактирование модели армирования балки; создание листа чертежа для балки. Исходные данные: Для работы с данным примером необходимо будет открыть файл 7_колонны_балки.spf с готовой геометрией модели. При установке по умолчанию, все файлы примеров устанавливаются на жесткий диск компьютера в C:\ProgramData\SAPFIR\Sapfir 2015\Samples. Для того чтобы начать работу с ПК САПФИР выполните следующую команду Windows: Пуск Все программы LIRA SAPR ЛИРАСАПР 2015 САПФИР 2015. Откройте пример 7_колонны_балки.spf из вышеуказанного каталога. Файл примера можно также найти в папке Файлы примеров САПФИР (меню Пуск Windows Все программы LIRA SAPR ЛИРА-САПР 2015). Для выбранного примера уже создана Расчетная модель. При желании проанализировать результаты расчета в системе ВИЗОР-САПР достаточно выполнить щелчок по кнопке - Открыть (панель Расчет в ЛИРА-САПР на вкладке Аналитика) - откроется система ВИЗОР-САПР с расчетной схемой. Для выполнения КЭ расчета схемы щелкните по кнопке - Выполнить расчет (панель Расчет на вкладке Расчет). Для просмотра результатов используйте команды на вкладке Анализ (статический расчет) и Конструирование (подбор арматуры). Этап 1. Необходимый минимум данных для подбора арматуры и конструирования колонн и балок Для конструирования колонн необходимо, чтобы модель соответствовала следующим требованиям: 1. В модели ПК САПФИР должны присутствовать колонны и балки; 2. Для колонн и балок должна быть задана интерпретация Несущий конструктив; 3. В ПК ЛИРА-САПР стержням колонн и балок должны быть назначены материалы и должен быть выполнен подбор арматуры; 4. Категория материала для колонн и балок должна быть железобетон (настраивается в диалоговом окне Материалы) (рис.7.1); 262 Пример 7. Конструирование монолитных колонн и балок при помощи системы САПФИР-ЖБК Рис.7.1. Минимально необходимые данные для армирования колонн и балок Этап 2. Импорт результатов армирования Перейдите на вкладку Армирование и щелкните по первой кнопке Результаты армирования. - Показать на панели Если с файлом предварительно не было связано никаких результатов, то откроется диалоговое окно Выбор файла (рис.7.2), в котором необходимо будет выбрать файл результатов расчета и щелкнуть по кнопке Открыть. При установке программы файл результатов для этого примера лежит в папке C:\ProgramData\SAPFIR\Sapfir 2015\Samples . Файл результатов (*.asp), сформированный ПК ЛИРА-САПР рекомендуется сохранять в папку, где лежит исходный файл модели (*.spf), с тем же именем. Тогда в САПФИРе результаты подгрузятся автоматически при нажатии на кнопку Автозагрузка результатов в свойствах проекта). - Показать (флажок В окне Служебная информация отобразится информация о процессе импорта: нормативный документ, согласно которому был выполнен расчет, вид расчета (РСУ, РСН, Усилия), количество КЭ соотнесенных с армируемыми диафрагмами, количество колонн и балок, подлежащих армированию. 263 ® ПРОГРАММНЫЙ КОМПЛЕКС ЛИРА-САПР 2015. Руководство пользователя. Обучающие примеры Рис.7.2. Импорт файла результатов армирования Этап 3. Унификация колонн Создание типов армирования (шаблонов положения стержней) для колонн Вызовите диалоговое окно Унификация колонн (рис.7.3) щелчком по кнопке (панель Основная арматура на вкладке Армирование). - Униф. колонн Колонны могут быть отфильтрованы по размерам сечений, этажам и по высоте. В открывшемся диалоговом окне Унификация колонн, колонны отфильтрованы по сечениям. Сечения отсортированы в порядке убывания их площади. В названии сечения всегда первым следует больший габарит, т.е. к примеру, колонны 60х40 и 40х60 будут отображаться в одном списке. Колонны 40х60 получат условное обозначение в виде *, на которую внизу диалогового окна есть сноска. Колонны отсортированы в порядке убывания процента армирования. При симметричном армировании для каждой колонны выводятся: процент армирования, необходимый по расчету, расчетная площадь армирования, значения угловой арматуры (AU1), распределенной вдоль грани (AS1, AS3) и поперечной арматуры в двух направлениях (ASW1, ASW2). В правой части диалогового окна расположена диаграмма: по оси абсцисс отложена расчетная площадь арматуры, по оси ординат – количество колонн. 264 Пример 7. Конструирование монолитных колонн и балок при помощи системы САПФИР-ЖБК Рис.7.3. Диалоговое окно Унификация колонн Для колонн сечением 70х40 выделите колонну с % армирования 1.47 (первая в списке). Щелкните по кнопке - Создать новый тип армирования. Чтобы отредактировать подобранный тип армирования выделите его в списке справа и щелкните по кнопке - Редактировать тип армирования (двойной щелчок по типу армирования). В открывшемся диалоговом окне Тип армирования АТ-001 (рис.7.4) в раскрывающемся списке Вдоль Y выберите Ø14. После этого щелкните по кнопке ОК. Рис.7.4. Диалоговое окно Тип армирования 265 ® ПРОГРАММНЫЙ КОМПЛЕКС ЛИРА-САПР 2015. Руководство пользователя. Обучающие примеры В диалоговом окне Тип армирования АТ-001 можно сравнить площади стержней по результатам расчета и подобранные программой – фактические, проконтролировать и отредактировать, при необходимости, количество стержней вдоль Х, вдоль Y и угловые. При отсутствии в ВИЗОР-САПР флажка Выделять угловые арматурные стержни (рис.7.5), в САПФИРе он также будет отсутствовать и результаты будут состоять только из площадей, распределенных вдоль граней. Рис.7.5 Диалоговое окно Общие характеристики модуля армирования Выделите колонны с % армирования 0.89 - 0.75 (следующие шесть колонны в списке), удерживая нажатой клавишу Shift на клавиатуре, и щелкните по кнопке армирования. - Создать новый тип Подобранный тип армирования отвечает по прочности всем выбранным колоннам, а также покрывает необходимую угловую площадь армирования, площадь арматуры вдоль грани, площадь поперечной арматуры и суммарную площадь арматуры в сечении. Если арматуры в подобранном типе армирования достаточно для выделенных колонн, то номер колонны в списке окрасится в зеленый цвет и у колонны появится примечание Арматуры достаточно. Если интенсивности рабочей арматуры в подобранном типе армирования недостаточно, то номер колонны приобретет красную окраску. В случае если подобранный процент армирования более чем в два раза превышает необходимый по расчету, номер колонны окрашивается в темно-синий цвет и получает примечание Арматуры более чем достаточно. 266 Выделите колонны с % армирования 0.65 - 0.55 (следующие четыре колонны в списке), удерживая нажатой клавишу Shift на клавиатуре, и щелкните по кнопке - Создать новый тип армирования. Выделите остальные колонны с процентом армирования 0.37 (с 12-й по 63-ю), удерживая нажатой клавишу Shift на клавиатуре, и создайте для них еще один тип армирования. Вызовите диалоговое окно Цвета (рис.7.6) щелчком по раскрывающемуся списку цветов и указав команду Выбор цвета. В открывшемся диалоговом окне выберите красный цвет для сечения 70х40 и щелкните по кнопке ОК. Пример 7. Конструирование монолитных колонн и балок при помощи системы САПФИР-ЖБК Рис.7.6. Назначение цвета для сечения Все типы армирования окрасятся в разной тональности, в зависимости от интенсивности суммарной площади рабочей арматуры в сечении. Колонны с большим процентом армирования получат более интенсивную окраску, а колонны с меньшим процентом армирования – более бледную. Раскройте список сечений колонн и выберите из списка сечение Прямоуг. 60.0х40.0. Способом, описанным выше, создайте для него несколько типов армирования. Для сечения Прямоуг 60.0х40.0 назначьте синий цвет в диалоговом окне Цвета. Для обновления нумерации колонн выполните щелчок правой кнопкой мыши по списку колонн и выберите из контекстного меню команду Перенумеровать типы армирования. Назначение марок для колонн Чтобы присвоить колоннам марки щелкните правой кнопкой мыши по списку колонн и выберите из контекстного меню команду Назначить марки... В открывшемся диалоговом окне Маркировка элементов конструкции (рис.7.7) задайте следующие параметры: принцип маркировки тип сечения – тип армирования – высота колонны; установите флажок перемаркировать все колонны. После этого щелкните по кнопке ОК. Рис.7.7. Диалоговое окно Маркировка элементов конструкции 267 ® ПРОГРАММНЫЙ КОМПЛЕКС ЛИРА-САПР 2015. Руководство пользователя. Обучающие примеры В открывшемся диалоговом окне SAPFIR 5.0 (рис.7.8) согласитесь с предложением перемаркировать все колонны всех сечений щелчком по кнопке Да. В результате для всех колонн заполнится столбец Марка. Рис.7.8. Диалоговое окно SAPFIR 5.0 Исходя из заданного принципа маркировки, все колонны одинакового сечения, одной высоты и имеющие общий тип армирования получат одну марку. Для каждой колонны будет создана своя модель армирования. Один тип армирования может соответствовать нескольким маркам. К примеру, если у колонн одинаковое расположение стержней, но при этом разная высота. Для каждой марки создается только одна модель армирования. После этого щелкните по кнопке ОК. Чтобы отобразить колонны в цвете согласно подобранным типам армирования щелкните по кнопке - Цвет по типу армирования (панель Основная арматура на вкладке Армирование). Этап 4. Создание маркировочного плана вертикальных элементов Создание размеров и выносок для марок колонн В диалоговом окне Структура выделите строку и щелкните правой кнопкой мыши. Выберите из контекстного меню команду Показать план этажа. Откроется новая закладка окна 7_колонны_балки.spf:1-й этаж с видом плана. Выделите сетку координационных осей. Для автоматического нанесения размеров между осями щелкните по кнопке свойств инструмента Оси. В диалоговом окне , выделите группу и щелкните правой кнопкой мыши. Выберите команду Выделить из контекстного меню (рис.7.9). - Обозначить размеры в строке Структура раскройте группу Щелкните по кнопке - Автоматическое создание размеров (панель Размеры на вкладке Аннотации) для обозначения размеров колонн и привязки их к осям. Чтобы отобразить марки элементов на плане щелкните по кнопке - Создать марки-выноски (панель Марки на вкладке Аннотации). Нажмите клавишу Esc на клавиатуре, чтобы снять выделение с колонн. При необходимости отредактируйте положение размеров и марок, используя команду - Перенос вершины (панель Корректировка на вкладке Аннотации). 268 Рис. 7.9. Выделение колонн через дерево проекта Пример 7. Конструирование монолитных колонн и балок при помощи системы САПФИР-ЖБК Отображение информации об армировании колонн Вызовите диалоговое окно Информация об армировании колонны (рис.7.10) щелчком по кнопке - Настроить информацию об армировании колонн в раскрывающемся списке Информация об армировании колонн (панель Основная арматура на вкладке Армирование). Рис.7.10. Диалоговое окно Информация об армировании колонн В открывшемся диалоговом окне выполните следующее: установите флажки Размеры сечения, Суммарная площадь арматуры, Процент армирования (по результатам расчета), Фактическая площадь стержней. После этого щелкните по кнопке ОК. Щелкните по кнопке - Информация об армировании колонн в раскрывающемся списке (панель Основная арматура на вкладке Армирование). одноименном Этап 5. Создание маркировочного разреза вертикальных элементов Создание разреза Щелкните по кнопке - Создать разрез (панель Виды на вкладке Виды). В строке свойств инструмента Разрез щелкните по кнопке - Сечение/Разрез. Задайте сечение А-А по оси 2. В диалоговом окне Виды (рис.7.11) выполните двойной щелчок по строке в папке Разрезы. Отображение марок элементов на разрезе Вызовите диалоговое окно Фильтр указывания объектов (рис.7.12) щелчком по кнопке - Фильтр указывания объектов на панели инструментов Визуализация. Рис.7.11. Открытие разреза А-А 269 ® ПРОГРАММНЫЙ КОМПЛЕКС ЛИРА-САПР 2015. Руководство пользователя. Обучающие примеры Рис.7.12. Диалоговое окно Фильтр указывания объектов В открывшемся диалоговом окне выполните следующее: щелкните по кнопке - Отключить все; установите флажок Колонна. После этого щелкните по кнопке ОК. Выделите резиновой рамкой все колонны здания. Щелкните по кнопке - Создать марки-выноски (панель Марки на вкладке Аннотации). Нажмите клавишу Esc на клавиатуре, чтобы снять выделение с колонн. Так как активирована кнопка - Информация об армировании колонн, то под каждой маркой колонны будет отображаться информация об армировании. Чтобы отключить отображение дополнительной информации, повторно щелкните по кнопке Информация об армировании колонн. Щелкните по кнопке - Автоматическое создание отметок (панель Размеры на вкладке Аннотации). Вызовите диалоговое окно Фильтр указывания объектов и включите обратно возможность выделения объектов, щелкнув по кнопке - Включить все. Подтвердите сделанные изменения щелчком по кнопке ОК. 270 Пример 7. Конструирование монолитных колонн и балок при помощи системы САПФИР-ЖБК Этап 6. Создание листа чертежа с маркировочным планом и разрезом Создание листа чертежа В диалоговом окне Виды выполните двойной щелчок по строке Вызовите диалоговое окно Создать новый лист чертежа (рис.7.13) щелчком по кнопке Чертеж (панель Листы на вкладке Виды). В открывшемся диалоговом окне задайте следующее: . - название чертежа – маркировочный план; формат листа – А1 установите флажок поместить на лист вид «План 1-й этаж». Рис.7.13. Диалоговое окно Создать новый лист чертежа После этого щелкните по кнопке ОК. Выделите изображение плана на листе и отредактируйте его положение, используя команду Перенести (панель Корректировка на вкладке Аннотации). Нажмите клавишу Esc на клавиатуре, чтобы снять выделение с изображения плана. В диалоговом окне Виды, в группе Разрезы, щелкните по строке нажатой кнопку мыши затяните вид разрез на лист. - и удерживая Добавление спецификации на лист чертежа Вызовите диалоговое окно Спецификации (рис.7.14) щелчком по кнопке .- Спецификации в одноименном раскрывающемся списке (панель Настройки на вкладке Армирование). 271 ® ПРОГРАММНЫЙ КОМПЛЕКС ЛИРА-САПР 2015. Руководство пользователя. Обучающие примеры Рис.7.14. Диалоговое окно Спецификации В открывшемся диалоговом окне задайте следующее: выберите Спецификацию к схеме расположения ЖБК; вызовите диалоговое окно Выбрать лист (рис.7.15) щелчком по кнопке лист; Рис.7.15. Диалоговое окно Выбрать лист 272 - Поместить на Пример 7. Конструирование монолитных колонн и балок при помощи системы САПФИР-ЖБК в открывшемся диалоговом окне задайте привязку таблицы спецификации: по горизонтали – 50мм, по вертикали – 200мм; щелкните по кнопке - Выбрать. После этого щелкните по кнопке - Выход, чтобы закрыть диалоговое окно Спецификации. Спецификация отобразится на листе чертежа совместно с планом и разрезом (рис.7.16) Рис.7.16. Лист чертежа с маркировочным планом, разрезом и таблицей спецификации Этап 7. Конструирование унифицированной монолитной железобетонной колонны Создание модели армирования колонны В диалоговом окне Виды выполните двойной щелчок по строке . В диалоговом окне Структура проконтролируйте, чтобы 1-й этаж был выбран в качестве текущего (наименование текущего этажа отображается жирным шрифтом). Для фрагментации первого этажа щелкните по кнопке Визуализация. Выделите плиту перекрытия первого этажа. Щелкните по кнопке - Скрыть выделенные на панели инструментов Визуализация. Выделите колонну на пересечении осей И-2. Вызовите диалоговое окно Армирование колонны (рис.7.17) щелчком по кнопке Заармировать (панель Основная арматура на вкладке Армирование). - Показать активный этаж на панели - 273 ® ПРОГРАММНЫЙ КОМПЛЕКС ЛИРА-САПР 2015. Руководство пользователя. Обучающие примеры Рис.7.17. Диалоговое окно Армирование колонны Щелкните по кнопке . Откроется новая закладка окна с моделью армирования колонны (продольным и двумя поперечными разрезами), законструированной согласно подобранному типу армирования. На панели свойств инструмента Армирование колонны отображается марка данной колонны, тип армирования, количество марок. основанных на данном типе армирования, а также количество колонн данной марки. Для создания отгибов щелкните кнопку инструмента Армирование колонны. - Отогнуть выпуски стержней на панели свойств Внизу колонны условно отрисованы выпуски. Диаметр выпусков совпадает с диаметром рабочей арматуры армируемой колонны. Их отображением можно управлять с помощью флажка стык, расположенного на панели свойств инструмента Армирование колонны. Шаг хомутов в зоне стыка и шаг хомутов в средней части колонны можно изменять в полях редактирования Размещение хомутов. Шаг хомутов в верхней зоне определяется автоматически с учетом нижних двух, поле является не редактируемым. Вызовите диалоговое окно Спецификация арматуры. К–1–5-38 (рис.7.18) щелчком по кнопке - Спецификация (панель Документация на вкладке Армирование). Рис.7.18. Диалоговое окно Спецификация арматуры. К–1–5-38 274 После этого щелкните по кнопке ОК. Пример 7. Конструирование монолитных колонн и балок при помощи системы САПФИР-ЖБК При необходимости отредактируйте положение размеров и марок-выносок на виде армирования, используя команду - Перенос вершины (панель Корректировка на вкладке Армирование). При необходимости отредактировать положение стержней в сечении откройте сечение колонны, выполнив двойной щелчок по сечению (двойной щелчок по соответствующим разрезам в диалоговом окне Виды: и ). Воспользуйтесь командой - Перенос (панель Корректировка на вкладке Армирование) для изменения положения стержней в сечении. Чтобы вернуться к начальному расположению стержней вызовите диалоговое окно Тип армирования (рис.7.4) щелчком по кнопке - Редактировать тип армирования колонны в строке свойств инструмента Колонна. В открывшемся диалоговом окне щелкните по кнопке ОК. Рис.7.19. Модель армирование колонны Размещение модели армирования колонны на чертеже Вызовите диалоговое окно Спецификация арматуры (рис.7.18) щелчком по кнопке Спецификация (панель Документация на вкладке Армирование). Вызовите диалоговое окно Вычертить таблицы ведомостей и спецификаций арматуры (рис.7.20) щелчком по кнопке . В открывшемся диалоговом окне задайте следующее: имя листа – Армирование колонны К-1-5-38 (в качестве имени задайте марку той колонны, для которой выполнялось конструирование); формат листа – А3; введите необходимые значения привязки для правого верхнего угла таблицы. 275 ® ПРОГРАММНЫЙ КОМПЛЕКС ЛИРА-САПР 2015. Руководство пользователя. Обучающие примеры Рис.7.20. Диалоговое окно Вычертить таблицы ведомостей и спецификаций арматуры Щелкните по кнопке - Начертить выбранные таблицы и автопримечания. После этого щелкните по кнопке В диалоговом окне Виды щелкните по строке в папке Сборочные узлы и удерживая нажатой левую кнопку мыши, затяните модель армирования колонны на лист (рис.7.22). - Закрыть. Положение модели армирования колонны на листе удобно редактировать, если открыть модель армирования колонны и чертеж в параллельных видах. Сделать это можно, щелкнув правой кнопкой мыши по названию закладки и выбрав из контекстного меню команду Вертикальная группа (рис.7.21). Все корректировки должны происходить в модели армирования колонны. На чертеже отображается уже результат перед печатью. Рис.7.21. Вертикальная группировка для закладок 276 Пример 7. Конструирование монолитных колонн и балок при помощи системы САПФИР-ЖБК Рис.7.22. Чертеж армирования колонны Этап 8. Унификация балок Исключение диаметров из конструирования Для того чтобы исключить какие-то диаметры из конструирования (предположим известен перечень диаметров, которые не используются при конструировании) вызовите диалоговое окно Арматура (рис.7.23) щелчком по кнопке - Арматура (панель Настройки на вкладке Армирование). В открывшемся диалоговом окне задайте следующее: выполните двойной щелчок в столбце Продольная для диаметров 14, 18, 22 (в соответствующих столбцах появится значение нет); после этого щелкните по кнопке ОК. 277 ® ПРОГРАММНЫЙ КОМПЛЕКС ЛИРА-САПР 2015. Руководство пользователя. Обучающие примеры Рис.7.23. Диалоговое окно Арматура Создание унифицированных групп Вызовите диалоговое окно Унификация балок щелчком по кнопке Основная арматура на вкладке Армирование). - Униф. балок (панель Балки могут быть отфильтрованы по размерам сечений и длине. Балки отсортированы в порядке убывания суммарного расхода теоретической арматуры. Для каждой балки выводятся суммарный расход теоретической арматуры, максимальная расчетная площадь верхнего армирования в двух точках (As(1) и As(2)), максимальная расчетная площадь нижнего армирования (As(3)) и поперечной арматуры. В открывшемся диалоговом окне в раскрывающемся списке Длина выберите 8.200. В списке балок отметьте флажками 1-ю балку; Для балки, отмеченной флажком, демонстрируется эпюра требуемого армирования. Если отметить флажками несколько балок - отображается огибающая эпюра. На огибающей эпюре вклад каждой балки отмечен соответствующим цветом. В построение огибающей можно включать балки только одинаковой длины. Детально проанализировать армирование балки можно, если выделить балку в списке и щелкнуть по кнопке - Изучить результаты по сечениям. Для выбранной балки можно перенести сечение или добавить новое на эпюре теоретического армирования, щелкнув по кнопке - Добавить новое сечение на эпюре. После этого на эпюре армирования необходимо щелчком указать интересующую точку. 278 Щелкните правой кнопкой мыши по списку балок. В открывшемся контекстном меню разверните подменю Маркировать балки и выберите команду Маркировать балки, отмеченные флажками…. Пример 7. Конструирование монолитных колонн и балок при помощи системы САПФИР-ЖБК в открывшемся диалоговом окне Маркировка элементов конструкции (рис.7.24) введите текст марки Бм-1. После этого щелкните по кнопке ОК. Рис.7.24. Диалоговое окно Маркировка элементов конструкции Отметьте флажками балки со 2-й по 9-ю (рис.7.25) и создайте для них марку Бм-2 способом, описанным выше. Рис.7.25. Диалоговое окно Унификация балок Создание модели армирования для марки Бм-1 Щелкните правой кнопкой мыши по первой балке в списке и выберите из контекстного меню команду Создать модель армирования. Внизу, в правой части диалогового окна появится одна унифицированная балка с маркой Бм-1, которая будет отвечать по прочности всем балкам, входящим в эту унифицированную группу (также в диалоговом окне Виды появится вид армирования Бм-1 в папке Сборочные узлы и несколько разрезов для балки в папке Разрезы). Отметьте флажком марку Бм-1 в списке справа и первую балку в списке слева, чтобы включить одновременное отображение эпюр фактического и теоретического армирования (рис.7.26). 279 ® ПРОГРАММНЫЙ КОМПЛЕКС ЛИРА-САПР 2015. Руководство пользователя. Обучающие примеры Рис.7.26. Отображение эпюр фактического и теоретического армирования для балки Для марки отображаются уже площади фактического армирования для 3-х сечений, а также в столбце Примечание приводятся диаметры угловых и дополнительных стержней для верхнего и нижнего армирования. После этого щелкните по кнопке ОК. Создание унифицированных групп для двухпролетных балок В раскрывающемся списке Длина выберите длину 14.550. Способом, описанным выше, создайте несколько унифицированных групп для двухпролетных балок: 1-я и 2-я балки – Бм-3; с 3-й по 10-ю – Бм-4; с 11-й по 18-ю – Бм5. После этого щелкните по кнопке ОК. При создании модели армирования для двухпролетной балки в окне Служебная информация появится сообщение Превышение транспортной длины арматуры. Разделите стержень на несколько частей. Двойной щелчок по строке ошибки в окне служебной информации выделит этот стержень в модели. В строке свойств инструмента Стержень щелкните по кнопке - Разделить стержень и укажите место в модели, где стержень необходимо разделить – стержень разобьется на 2 части с необходимым нахлестом (указанном в диалоговом окне - Арматура). Если при конструировании балки используются стержни длиной более 11700, то они будут отображаться в спецификации как погонаж. При разделении стержней и соответственно уменьшении их длины в спецификации будет фигурировать фактическое значение длины стержня. 280 Пример 7. Конструирование монолитных колонн и балок при помощи системы САПФИР-ЖБК Этап 9. Корректировка автоматического конструирования балки Корректировка модели армирования В диалоговом окне Виды выполните двойной щелчок по строке в папке Сборочные узлы. Откроется новая закладка окна с продольным разрезом балки, несколькими поперечными разрезами, а также теоретическими и фактическими эпюрами продольного и поперечного армирования. При необходимости откорректируйте положение марок-выносок для стержней, используя команду - Перенос вершины (панель Корректировка на вкладке Армирование). Эпюры продольного и поперечного армирования отображаются для контроля. При изменении диаметра или количества стержней, изменения тут же отображаются на эпюре фактического армирования. Красный цвет на эпюре сигнализирует о том, что установленной арматуры недостаточно, чтобы покрыть интенсивность армирования, требуемого по расчету. При необходимости откорректировать диаметры и количество подобранных угловых и дополнительных стержней щелкните по кнопке - Балка (панель Основная арматура на вкладке Армирование). В строке свойств инструмента Балка в отдельных раскрывающихся списках меняется количество и диаметр для верхних, средних, нижних стержней. А также назначается количество зон и диаметр для поперечного армирования. После сделанных изменений необходимо щелкнуть по кнопке Переразместить для продольной и поперечной арматуры. Нажмите Esc, чтобы выйти из инструмента работы со стержнями балки. Выделите угловой стержень Ø25 нижнего армирования. В строке свойств инструмента Стержень задайте следующее: выберите команду L-лапка из раскрывающегося списка стержня; для левой и правой частей введите La= - 300; нажмите клавишу Enter на клавиатуре для подтверждения. Щелкните по кнопке - Скрыть выделенные на панели инструментов Визуализация, чтобы скрыть откорректированный угловой стержень. Выделите еще один угловой стержень Ø25 нижнего армирования щелчком в месте ближе к опоре. Задайте для этого стержня те же параметры. Нажмите клавишу Esc на клавиатуре. Щелкните по кнопке скрытый стержень. - Показать все на панели инструментов Визуализация, чтобы отобразить Обновление позиций по спецификации Вызовите диалоговое окно Спецификация Арматуры Бм-1 (рис.7.27) щелчком по кнопке Спецификация (панель Документация на вкладке Армирование). - 281 ® ПРОГРАММНЫЙ КОМПЛЕКС ЛИРА-САПР 2015. Руководство пользователя. Обучающие примеры Рис.7.27. Диалоговое окно Спецификация арматуры. Бм-1 Щелкните по кнопке ОК, чтобы обновить все позиции по спецификации. Обновление марок в сечении балок Выполните двойной щелчок по изображению поперечного сечения балки. Откроется новая закладка окна с изображением разреза балки. Щелкните по кнопке - Маркировка деталей (панель Аннотации на вкладке Армирование), чтобы обновить марки-выноски в соответствии с позициями по спецификации. Щелкните по кнопке - Закрыть в заголовке закладки окна. Этап 10. Создание листа чертежа для балки Создание листа чертежа В диалоговом окне Виды выполните двойной щелчок по строке с видом армирования балки. Вызовите диалоговое окно Спецификация Арматуры Бм-1 (рис.7.27) щелчком по кнопке Спецификация (панель Документация на вкладке Армирование). Вызовите диалоговое окно Вычертить таблицы ведомостей и спецификаций арматуры (рис.7.28) щелчком по кнопке . Откроется закладка окна . Рис.7.28. Диалоговое окно Вычертить таблицы ведомостей и спецификаций арматуры 282 Пример 7. Конструирование монолитных колонн и балок при помощи системы САПФИР-ЖБК В открывшемся диалоговом окне задайте следующее: имя листа – Армирование балки Бм-1 (в качестве имени задайте марку той балки, для которой выполнялось конструирование); формат листа – А2; введите необходимые значения привязки для правого верхнего угла таблицы. Щелкните по кнопке - Начертить выбранные таблицы и автопримечания. Откроется новая закладка окна с листом чертежа, таблицами и автопримечаниями. После этого щелкните по кнопке В диалоговом окне Виды щелкните по строке в папке Сборочные узлы и удерживая нажатой левую кнопку мыши, затяните модель армирования балки на лист (рис.7.29). - Закрыть в диалоговом окне. Рис.7.29. Чертеж армирования балки Этап 11. Отображение арматуры колонны и балки в 3д В диалоговом окне Виды выполните двойной щелчок по строке вид модели. , чтобы открыть 3D Вызовите диалоговое окно Фильтровать элементы (рис.7.30) щелчком по кнопке панели инструментов Визуализация. - Фильтр на 283 ® ПРОГРАММНЫЙ КОМПЛЕКС ЛИРА-САПР 2015. Руководство пользователя. Обучающие примеры Рис.7.30. Диалоговое окно Фильтровать элементы В открывшемся диалоговом окне задайте следующее: установите флажки Колонна и Балка; вызовите диалоговое окно Выбрать марку (рис.7.31) щелчком по кнопке Маркировка; напротив параметра в открывшемся диалоговом окне удерживая нажатой клавишу Ctrl на клавиатуре, выберите марку колонны и балки, для которых Вы выполняли конструирование. В данном примере это колонна К-15-38 и балка Бм-1. Рис.7.31. Диалоговое окно Выбрать марку щелкните по кнопке Принять. В диалоговом окне Фильтровать элементы выполните щелчок по кнопке Выделить. После этого щелкните по кнопке - Закрыть. Количество марок колонн и балок может отличаться от количества указанного в примере. Оно зависит от числа созданных типов армирования. 284 Пример 7. Конструирование монолитных колонн и балок при помощи системы САПФИР-ЖБК Чтобы отобразить армирование колонн и балок в 3D виде щелкните по кнопке панели инструментов Визуализация. Нажмите клавишу Esc на клавиатуре, чтобы снять выделение с колонн. - Арматура на Щелкните по кнопке - Каркас на панели инструментов Визуализация, чтобы убрать заливку элементов и увидеть арматуру в теле колонн. В диалоговом окне Свойства задайте следующее: Упрощенные модели – Нет. Щелкните по кнопке - Применить к объекту (клавиша Enter на клавиатуре). Чтобы отобразить арматуру в цвете согласно диаметру (рис.7.32) щелкните по кнопке по Ø (панель Настройки на вкладке Армирование). - Цвет Настроить цвет для каждого диаметра можно в диалоговом окне - Арматура (панель Настройки на вкладке Армирование). В диалоговом окне Виды выполните двойной щелчок по строке плана этажа. . Откроется новая закладка окна с видом Щелкните по кнопке - Арматура на панели инструментов Визуализация, чтобы отобразить арматуру колонн на плане. В диалоговом окне Свойства задайте следующее: Упрощенные модели – Нет; После этого щелкните по кнопке (клавиша Enter на клавиатуре). - Применить к объекту Рис.7.32. Арматура колонн в цвете согласно диаметру 285 ® ПРОГРАММНЫЙ КОМПЛЕКС ЛИРА-САПР 2015. Руководство пользователя. Обучающие примеры Пример 8. Проектирование монолитной железобетонной диафрагмы при помощи системы САПФИР-ЖБК Цели и задачи: отобразить минимально необходимые данные для выполнения подбора армирования диафрагм; продемонстрировать технологию импорта в систему САПФИР-ЖБК результатов подбора арматуры, выполненного в ПК ЛИРА-САПР; выполнить проектирование монолитной железобетонной стены (диафрагмы) при помощи системы САПФИР-ЖБК. Исходные данные: Для работы с данным примером необходимо будет открыть файл 8_диафрагма.spf с готовой геометрией модели. При установке по умолчанию, все файлы примеров устанавливаются на жесткий диск компьютера в C:\ProgramData\SAPFIR\Sapfir 2015\Samples. Для того чтобы начать работу с ПК САПФИР выполните следующую команду Windows: Пуск Все программы LIRA SAPR ЛИРАСАПР 2015 САПФИР 2015. Откройте пример 8_диафрагма.spf из вышеуказанного каталога. Файл примера можно также найти в папке Файлы примеров САПФИР (меню Пуск Windows Все программы LIRA SAPR ЛИРА-САПР 2015). Этап 1. Минимально необходимые данные для расчета армирования и проектирования диафрагм Для проектирования диафрагм необходимо, чтобы модель соответствовала следующим требованиям: 1. В модели ПК САПФИР должны присутствовать стены; 2. Для несущего материала стен (бетона) должна быть задана интерпретация Несущий конструктив; 3. Категория материала для стен должна быть железобетон (настраивается в диалоговом окне Материалы) (рис.8.1); 4. Пластинам стен в ПК ЛИРА-САПР должен быть назначен материал; 5. Для пластин стен должен быть выполнен подбор арматуры. Рис.8.1. Необходимый минимум данных для расчета армирования и проектирования диафрагм 286 Пример 8. Проектирование монолитной железобетонной диафрагмы при помощи системы САПФИР-ЖБК Этап 2. Импорт результатов армирования Загрузите результаты подбора арматуры, щелкнув по кнопке армирования на вкладке Армирование). - Показать (панель Результаты Если с файлом предварительно не было связано никаких результатов, то откроется диалоговое окно Выбор файла (рис.8.2), в котором необходимо будет выбрать файл результатов расчета и щелкнуть по кнопке Открыть. При установке программы файл результатов для этого примера лежит в папке C:\ProgramData\SAPFIR\Sapfir 2015\Samples (рис.8.2). Файл результатов (*.asp), сформированный ПК ЛИРА-САПР рекомендуется сохранять в папку, где лежит исходный файл модели (*.spf), с тем же именем. Тогда в САПФИРе результаты подгрузятся автоматически при нажатии на кнопку Автозагрузка результатов в свойствах проекта). - Показать (флажок Рис.8.2. Импорт результатов армирования диафрагмы В окне Служебная информация отобразится информация о процессе импорта: нормативный документ, согласно которому был выполнен расчет, вид расчета (РСУ, РСН, Усилия), количество КЭ соотнесенных с армируемыми диафрагмами, количество колонн и балок, подлежащих армированию. Программа выполнит автоматический подбор вида под импортированные результаты – мозаику армирования и отобразит модель в каркасном режиме визуализации. Расчетное армирование может быть показано по двум направлениям для обеих граней диафрагмы, а также по максимальной площади, взятой из двух граней, которая и используется при дальнейшем конструировании (рис.8.3). В левом нижнем углу диафрагмы выводится цифра максимального значения площади расчетного армирования в КЭ диафрагмы. Значение площади выводится на лицевой грани диафрагмы (лицевой гранью считается правая грань стены от ее начальной точки). Отображаемое значение площади армирования зависит от выбранного направления и грани визуализации результатов. 287 ® ПРОГРАММНЫЙ КОМПЛЕКС ЛИРА-САПР 2015. Руководство пользователя. Обучающие примеры Рис.8.3. Визуализация расчетного армирования Этап 3. Конструирование диафрагмы в автоматическом режиме Создание унифицированной группы Выполните поворот схемы, удерживая нажатой правую кнопку мыши, и просмотрите необходимые расчетные площади армирования для диафрагм. Поворот схемы для выбора удобного ракурса выполняется при нажатой правой кнопке мыши. Навигация в графической области проекта выполняется при нажатой средней кнопке мыши. Для приближения к объектам схемы необходимо использовать колесо прокрутки. Руководствуясь отображаемыми значениями и мозаикой площади армирования диафрагму шестого этажа, расположенную на оси И между осями 1-2 (рис.8.4). выделите Щелкните по кнопке - Выделить вверх (панель Выбор на вкладке Редактирование). В диалоговом окне Параметры 4 объектов задайте следующее: маркировка – Дж_1; 288 После этого щелкните по кнопке - Применить к объекту (клавиша Enter на клавиатуре). Пример 8. Проектирование монолитной железобетонной диафрагмы при помощи системы САПФИР-ЖБК Рис.8.4. Создание унифицированной группы Дж_1 Назначенная марка для унифицированной группы диафрагм графически отобразится в 3D виде. В левом нижней углу промаркированных диафрагм над значением максимальной площади армирования появится обозначение назначенной марки. Выполните щелчок по любой из выбранных диафрагм плети, чтобы снять выделение с плети диафрагм и оставить выделенной только одну. Щелкните по кнопке - Заармировать (панель Основная арматура на вкладке Армирование). Одна самая нагруженная стена из унифицированной группы с маркой ДЖ_1 выделится в отдельный вид армирования в новой закладке окна. Если армируемой стене предварительно не была назначена марка, то ПК САПФИР выдаст предупреждение, что Выделенной стене не назначена марка. Назначить?(рис.8.5). Щелкните по кнопке Да. В появившемся диалоговом окне Маркировка элементов конструкции (рис.8.6) согласитесь с маркировкой по умолчанию или введите необходимое значение и щелкните по кнопке Да. В вид армирования выделится именно та стена, которая была указана. Рис.8.5. Диалоговое окно Sapfir 5.0 Рис.8.6. Диалоговое окно Маркировка элементов конструкции 289 ® ПРОГРАММНЫЙ КОМПЛЕКС ЛИРА-САПР 2015. Руководство пользователя. Обучающие примеры Имеет значение способ создания стены. Если стена была создана с включенной опцией Цепочка, то армироваться будет развертка стены. Для армирования только одного сегмента стены, необходимо выделить стену щелкнуть по кнопке - Разделить на сегменты (панель Корректировка на вкладке Редактирование). После этого требуется заново подгрузить результаты расчета армирования через меню Приложения Импорт результатов подбора арматуры. - Рис.8.7. Разделение стены на сегменты Редактирование автоматической расстановки стержней в диафрагме В открывшейся новой закладке окна (рис.8.8) железобетонная стена уже получила некий начальный вариант автоматической расстановки стержней. Зоны армирования диафрагм подобраны с таким шагом и диаметром, чтобы соответствовать необходимой расчетной площади армирования в КЭ. Рис.8.8. Автоматическое конструирование диафрагмы Дж_1 290 Пример 8. Проектирование монолитной железобетонной диафрагмы при помощи системы САПФИР-ЖБК Для того чтобы на развертке стены вычерчивалась плита и указывалось положение шва бетонирования необходимо чтобы физические (архитектурные) модели стен были выравнены по перекрытию. Выравнивание физических моделей стен по перекрытию можно произвести как на этапе создания модели перед расчетом, так и после импорта результатов подбора армирования, непосредственно перед проектированием диафрагмы. Для этого необходимо выделить стены и в диалоговом окне Свойства (рис.8.9) для параметра Автоподрезка физической стены по перекрытию установить значение Да. Рис. 8.9 Выравнивание физических моделей стен по перекрытию При начальном варианте расстановки стержней все зоны получают необходимое значение перехлеста арматуры согласно назначенному диаметру. Варьировать величиной перехлеста в ручном режиме можно в поле редактирования Арматурные выпуски в строке свойств инструмента Зона армирования (рис.8.10). Значение арматурных выпусков, применяемых по умолчанию, состоит из толщины плиты и величины перехлеста заданной в диалоговом окне - Арматура (рис.8.11). В данном диалоговом окне указаны настройки, применяемые по умолчанию, для заданного набора арматурных стержней. Вы можете создать свой пользовательский набор арматурных стержней и настроек для него, сохранить его в файл. Пользовательский набор может использоваться в дальнейшем в других проектах. Для крайних зон диафрагм в автоматическом режиме назначаются выпуски в разбежку. Иногда размеры зоны не позволяют разместить целое число интервалов и появляется добавочный (доборный) шаг - некоторые стержни устанавливаются ближе друг к другу, чем определено параметром «Шаг стержней». Соотношение величины отступов для зоны позволяют управлять местом, в котором стержни будут располагаться гуще. Если отступы слева и справа одинаковы, то стержни будут располагаться гуще в центре. Если один из отступов больше, то «загущение» будет тяготеть туда, где отступ меньше. Наличие локального «загущения», связанного с добавочным шагом, не влияет на мозаику недоармирования. Рис.8.10. Блок Арматурные выпуски в строке свойств инструмента Зона армирования 291 ® ПРОГРАММНЫЙ КОМПЛЕКС ЛИРА-САПР 2015. Руководство пользователя. Обучающие примеры Рис.8.11. Диалоговое окно Арматура Выделите правую вертикальную зону армирования. Щелкните правой кнопкой мыши по левой контрольной точке (синяя точка) зоны армирования. В появившемся контекстном меню выберите команду ЛСК в точку. Щелкните по кнопке - Перенос вершины (панель Корректировка на вкладке Армирование). Нажмите и удерживая нажатой кнопку мыши потяните вправо левую контрольную точку зоны армирования. Нажмите клавишу X на клавиатуре. В окне координат активируется поле ввода координаты Х. Задайте величину координаты 320мм (рис.8.12). Проконтролируйте, чтобы координата Y была 0. Нажмите клавишу Enter на клавиатуре для подтверждения ввода. Нажмите клавишу Esc, чтобы снять выделение с диафрагмы. Рис.8.12. Окно Выделите левую вертикальную зону армирования. координат Нажмите и удерживая нажатой кнопку мыши потяните вправо правую контрольную точку зоны армирования диафрагмы. Нажмите клавишу X на клавиатуре и введите значение 220 в окно координат. Нажмите клавишу Enter на клавиатуре для подтверждения ввода. Нажмите клавишу Esc, чтобы снять выделение с зоны. Этап 4. Автоматическое конструирование диафрагмы с отверстием Назначение унифицированной группы диафрагме с отверстием В диалоговом окне Виды выполните двойной щелчок по строке . В открывшейся закладке 3D вида выделите диафрагму на шестом этаже, примыкающую к законструированной стене. Щелкните по кнопке - Выделить вверх (панель Выбор на вкладке Редактирование). В диалоговом окне Параметры 4 объектов задайте следующее: маркировка – Дж_2; 292 Пример 8. Проектирование монолитной железобетонной диафрагмы при помощи системы САПФИР-ЖБК После этого щелкните по кнопке - Применить к объекту (клавиша Enter на клавиатуре). Выполните щелчок мыши в любую диафрагму плети, чтобы снять выделение со всей плети диафрагм и оставить выделенной только одну. Щелкните по кнопке - Заармировать (панель Основная арматура на вкладке Армирование). Откроется новая закладка окна с видом армирования диафрагмы (рис.8.13). Рис.8.13. Автоматическое конструирование диафрагмы ДЖ_2 Создание новой зоны армирования Чтобы добавить зону армирования щелкните по кнопке - Зона армирования раскрывающемся списке Стена (панель Основная арматура на вкладке Армирование). В строке свойств инструмента Зона армирования задайте следующее: в Ø12; шаг – 200мм; отступы: слева и справа по 50, снизу 0, сверху 20; - арматурные выпуски – отключить. Проконтролируйте, чтобы было выбрано расположение - Арматура вертикальная вдоль тыльной и лицевой граней, а также - Максимальная площадь (панель Стена на вкладке Армирование). Разместите зону армирования, указав левую нижнюю точку зоны в месте пересечения с метрической сеткой, правую верхнюю в месте пересечения с проемом (рис.8.14). 293 ® ПРОГРАММНЫЙ КОМПЛЕКС ЛИРА-САПР 2015. Руководство пользователя. Обучающие примеры Рис.8.14. Размещение зоны армирования под окном Укажите точку за пределами диафрагмы в месте, где должна располагаться выноска. Нажмите клавишу Esc на клавиатуре, чтобы выйти из режима построения. Редактирование положения уже созданных зон. Выделите крайнюю левую зону армирования. Щелкните по кнопке - Перенос вершины (панель Корректировка на вкладке Армирование). Нажмите на правую верхнюю контрольную точку зоны и удерживая нажатой кнопку мыши начните движение влево. Разместите границу зоны в месте, где снизу заканчивается изополе желтого цвета, соответствующее значению на шкале Ø20ш.100 (рис.8.15 Зона 1). 294 Пример 8. Проектирование монолитной железобетонной диафрагмы при помощи системы САПФИР-ЖБК Рис.8.15. Расположение зон армирования Настройка модуля шага зоны армирования Вызовите диалоговое окно Настройки САПФИР (рис.8.16) щелчком по кнопке (панель Настройки на вкладке Виды). В открывшемся диалоговом окне выполните следующее: - Настройки перейдите на вкладку Армирование; в блоке Армирование стен поставьте Модуль шага в зонах, мм – 50. После этого щелкните по кнопке ОК. Рис.8.16. Диалоговое окно Настройки САПФИР 295 ® ПРОГРАММНЫЙ КОМПЛЕКС ЛИРА-САПР 2015. Руководство пользователя. Обучающие примеры Корректировка диаметра зоны армирования Выделите крайнюю слева зону армирования. В строке свойств инструмента Зона армирования задайте следующее: щелкните по кнопке - Связать; в раскрывающемся списке Ø выберите 25. После этого нажмите клавишу Esc на клавиатуре, чтобы снять выделение с зоны армирования. Инструмент Связать устанавливает зависимость между диаметром и шагом стержней. Соответственно, при увеличении диаметра увеличивается и шаг арматурных стержней для обеспечения необходимой расчетной площади армирования. Увеличение шага происходит с определенным модулем шага в зонах, заданным в диалоговом окне Настройки САПФИР на закладке Армирование в блоке Армирование стен (рис.8.17). Увеличение и уменьшение шага стержней происходит в пределах конструктивных требований, заданных в этом же диалоговом окне (расстояние в свету, min; расстояние в осях, max). Установите локальную систему координат в правую контрольную точку левой крайней зоны через команду контекстного меню ЛСК в точку. Нажмите клавишу Esc на клавиатуре, чтобы снять выделение с зоны армирования. Выделите вторую слева зону армирования, выполнив щелчок по ней. Щелкните по кнопке - Перенос вершины (панель Корректировка на вкладке Армирование). Нажмите на левую контрольную точку диафрагмы и удерживая нажатой кнопку мыши начните движение влево. Нажмите клавишу X на клавиатуре и введите значение 100мм. Нажмите клавишу Enter на клавиатуре, чтобы подтвердить ввод координаты (вводом координат с клавиатуры мы смоделировали отступ между зонами равным основному шагу стержней 200мм) (рис.8.15, зона 2). Нажмите клавишу Esc на клавиатуре, чтобы снять выделение с зоны армирования. Щелкните правой кнопкой мыши и выберите из контекстного меню команду ЛСК в 0,0,0. Корректировка диаметра зоны армирования Выделите зону армирования над окном. В строке свойств инструмента Зона армирования задайте следующее: - Арматурные выпуски - 590мм (рис.8.17). Нажмите клавишу Enter на клавиатуре для подтверждения. Нажмите клавишу Esc на клавиатуре, чтобы снять выделение с зоны армирования. 296 Пример 8. Проектирование монолитной железобетонной диафрагмы при помощи системы САПФИР-ЖБК Рис.8.17. Редактирование длины выпусков для зоны армирования Обрамление отверстий Выполните щелчок по контуру проема для его выделения. Вызовите диалоговое окно Обрамление отверстия (рис.8.18) щелчком по кнопке Обрамление отверстия в раскрывающемся списке Обрамление (панель Дополнительная арматура на вкладке Армирование). В открывшемся диалоговом окне задайте следующее: отключите кнопку щелкните по кнопке - П-элементы по периметру; - Одинаковые параметры; значение шага S, мм – 100 для прямых стержней по вертикали и по диагонали; значение S’, мм – 100 для прямых стержней по вертикали. После этого щелкните по кнопке ОК (рис.8.19). 297 ® ПРОГРАММНЫЙ КОМПЛЕКС ЛИРА-САПР 2015. Руководство пользователя. Обучающие примеры Рис.8.18. Диалоговое окно Обрамление отверстия Рис.8.19. Законструированная диафрагма с обрамленным отверстием 298 Пример 8. Проектирование монолитной железобетонной диафрагмы при помощи системы САПФИР-ЖБК Маркировка элементов обрамления отверстия Выделите вертикальные стержни слева от отверстия. Щелкните по кнопке - Марка-выноска в строке свойств инструмента Арматурный стержень. Рядом с выделенными стержнями появится выноска. Таким же образом создайте выноски для горизонтальных и наклонных стержней. При необходимости, отредактируйте положение выносок с помощью команды вершины (панель Корректировка на вкладке Армирование). Вызовите диалоговое окно Спецификация арматуры. Дж_2 (рис.8.20) щелчком по кнопке Спецификация (панель Документация на вкладке Армирование). В открывшемся диалоговом окне просмотрите спецификацию арматуры и щелкните по кнопке ОК, чтобы назначить элементам позиции по спецификации (рис.8.21). - Перенос Рис.8.20. Диалоговое окно Спецификация арматуры. Дж_2 Этап 5. Работа с разрезами диафрагмы Создание разреза диафрагмы ДЖ_2 Щелкните по кнопке - Разрез (панель Разрез на вкладке Армирование). В строке свойств инструмента Разрез задайте следующее: Маркировка – 1. Нажмите клавишу Enter для подтверждения. Выполните щелчок слева от диафрагмы на середине высоты диафрагмы, укажите вторую точку разреза справа от диафрагмы. Укажите третью точку сверху от обозначения разреза, чтобы направление взгляда было вниз (рис.8.21). В открывшемся диалоговом окне SAPFIR 5.0 (рис.8.22) выполните щелчок по кнопке Да. Ниже диафрагмы отобразится разрез. 299 ® ПРОГРАММНЫЙ КОМПЛЕКС ЛИРА-САПР 2015. Руководство пользователя. Обучающие примеры Рис.8.21. Создание разреза по диафрагме Рис.8.22. Диалоговое окно SAPFIR 5.0 Чтобы перейти к редактированию разреза выполните двойной щелчок по изображению разреза в модели (строка разрез диафрагмы (рис.8.23). в диалоговом окне Виды). В новой закладке окна откроется Рис.8.23. Разрез диафрагмы ДЖ_2 Редактирование привязки стержней В открывшейся закладке разреза диафрагмы приблизьтесь к проему, используя колесо прокрутки Удерживая нажатой клавишу Shift выделите зоны вертикальных стержней, которые пересекаются с горизонтальными с двух сторон проема (рис.8.23). В диалоговом окне Параметры 2 объектов введите следующее: Привязка стержня, мм – 56. 300 Пример 8. Проектирование монолитной железобетонной диафрагмы при помощи системы САПФИР-ЖБК После этого щелкните по кнопке - Применить к объекту (клавиша Enter на клавиатуре). Нажмите клавишу Esc на клавиатуре, чтобы снять выделение со стержней. Выделите крайнюю левую зону армирования. В диалоговом окне Свойства задайте следующее: Привязка стержня, мм – 62.5. После этого щелкните по кнопке - Применить к объекту. Нажмите клавишу Esc на клавиатуре, чтобы снять выделение с зоны армирования. Создание цепочки размеров Щелкните по кнопке - Цепочка размеров в раскрывающемся списке Линейный размер (панель Аннотации на вкладке Армирование). В строке свойств инструмента Цепочка размеров задайте следующее: направление - Вдоль X. Задайте первую точку цепочки размеров в левой крайней точке разреза, а вторую – в правой крайней, чтобы обозначить начало и конец цепочки. Выполните образмеривание стены, указав последовательно точки в начале стены, в начале проема, в конце проема, в конце стены. Нажмите клавишу Enter на клавиатуре для завершения ввода. Нажмите клавишу Esc на клавиатуре, чтобы выйти из инструмента Цепочка размеров. Выделите созданную цепочку размеров. Щелкните по кнопке - Перенос (панель Корректировка на вкладке Редактирование). Нажмите на контрольную точку цепочки размеров и удерживая нажатой кнопку мыши потяните ее вниз. Выполните щелчок на некотором удалении от разреза в месте, где будет располагаться цепочка размеров. Маркировка элементов на разрезе Выделите левую зону армирования диафрагмы. Щелкните по кнопке - Создать марки выноски (панель Марки на вкладке Армирование). Таким же способом создайте марки для всех остальных зон армирования (рис.8.24). Рис.8.24. Разрез диафрагмы ДЖ_2 с маркировкой Этап 6. Создание узлов армирования Отображение арматуры на плане этажа В диалоговом окне Структура выделите строку кнопкой мыши. и щелкните по ней правой 301 ® ПРОГРАММНЫЙ КОМПЛЕКС ЛИРА-САПР 2015. Руководство пользователя. Обучающие примеры В открывшемся контекстном меню выберите команду Показать план этажа. Откроется новая закладка окна с видом плана. Выделите две стены, расположенные в левом верхнем углу, удерживая нажатой клавишу Shift. Щелкните по кнопке Щелкните по кнопке - Арматура на панели инструментов Визуализация. Нажмите клавишу Esc на клавиатуре, чтобы снять выделение со стен. - Выделить вверх (панель Выбор на вкладке Редактирование). Арматура отображается в текущем режиме визуализации. При необходимости убрать заливку граней со стен щелкните по кнопке Визуализация. - Каркас на панели инструментов Создание узла армирования Выделите две стены, расположенные в левом верхнем углу, удерживая нажатой клавишу Shift. Щелкните по кнопке - 2D узел (панель Виды на вкладке Виды). В открывшемся диалоговом окне SAPFIR 5.0 (рис.8.25) щелкните по кнопке Нет. План этажа получит необходимое обозначение узла и откроется новая закладка окна, содержащая отсеченный фрагмент плана с названием Узел ДЖ_2/ДЖ_1. Рис.8.25. Диалоговое окно SAPFIR 5.0 Все созданные узлы армирования и виды документирования для армирования диафрагм хранятся в папке Сборочные узлы диалогового окна Виды. Для варьирования границей отсечения выберите команду - Перенос вершины (панель Корректировка на вкладке Редактирование). Выделите границу отсечения. Нажмите на контрольную точку на середине грани и начинайте движение, удерживая нажатой кнопку мыши. Выполните щелчок в месте, где Вы хотите установить границу отсечения. Редактирование зон армирования Выделите крайнюю левую зону армирования диафрагмы Дж_1. Щелкните по кнопке - Перенести вершину (панель Корректировка на вкладке Редактирование). Нажмите на левую контрольную точку зоны и удерживая нажатой кнопку мыши, начните движение вправо. Когда первые стержни зоны поравняются со вторыми (в динамике отрисовывается начальное и текущей положение стержней), выполните щелчок в графической области для фиксации положения зоны. Нажмите клавишу Esc на клавиатуре, чтобы снять выделение с зоны армирования. Выделите крайнюю верхнюю зону армирования диафрагмы Дж-2. Отредактируйте положение первых стержней зоны, чтобы они не пересекались с горизонтальной зоной армирования диафрагмы Дж-2, используя команду Корректировка на вкладке Армирование). 302 - Перенос вершины (панель Пример 8. Проектирование монолитной железобетонной диафрагмы при помощи системы САПФИР-ЖБК Создание деталей Щелкните по кнопке - Г-деталь в раскрывающемся списке Детали (панель Дополнительная арматура на вкладке Армирование). В строке свойств инструмента Г-деталь задайте следующее: диаметр детали D – 12мм; длина стороны детали La – 600мм; количество – 14; шаг – 200мм. Разместите деталь возле наружного угла стен (рис.8.26) задав угловую точку детали и направление, в котором деталь будет располагаться. При необходимости отредактируйте привязку детали к лицевой грани стены – 156мм и размещение детали, используя команду Перенос вершины (панель Корректировка на вкладке Армирование). Разместите еще одну такую же деталь у внутреннего угла стены (рис.8.26). При необходимости отредактируйте привязку детали – 68мм. Нажмите клавишу Esc на клавиатуре, чтобы выйти из инструмента Г-деталь. Рис.8.26. Размещение Г-элементов Корректировка масштаба вида В диалоговом окне Свойства для вида Узел Дж_2/Дж_1 выполните следующее: вызовите диалоговое окно Масштаб плана этажа (рис.8.27) щелчком напротив параметра Масштаб вида. в открывшемся диалоговом окне выберите из раскрывающегося писка масштаб М 1:20. щелкните по кнопке Подтвердить. После этого щелкните по кнопке - Применить к объекту. Рис.8.27. Диалоговое окно Масштаб вида 303 ® ПРОГРАММНЫЙ КОМПЛЕКС ЛИРА-САПР 2015. Руководство пользователя. Обучающие примеры Аннотирование узла армирования Выделите Г-элемент. Щелкните по кнопке - Создать марки-выноски (панель Марки на вкладке Аннотации). Нажмите клавишу Esc на клавиатуре, чтобы снять выделение с детали. Аналогичным способом создайте марки-выноски для всех вертикальных и горизонтальных зон армирования (рис.8.28). При необходимости, используйте команду Перенос вершины (панель Корректировка на вкладке Аннотации), чтобы отредактировать положение выноски. Перед тем как создавать марки-выноски необходимо, чтобы у всех элементов была своя позиция по спецификации. Для этого, нужно в диалоговом окне Виды выполнить двойной щелчок по строке той диафрагмы, для элементов которой выполнялись корректировки, которые могли привести к изменению марки. После этого открыть спецификацию откорректированной диафрагмы щелчком по кнопке - Спецификация (панель Документация на вкладке Армирование) и нажать на кнопку ОК. Чтобы продолжить работу с узлом армирования в диалоговом окне Виды выполните двойной щелчок по строке . Рис.8.28. Узел армирования стен ДЖ_2/ДЖ_1 Нанесение размеров на узле армирования Щелкните по кнопке - Линейный (панель Размеры на вкладке Аннотации). Выполните образмеривание зон армирования, последовательно указывая стержни (рис.8.28). При необходимости использовать текст вместо размера, установите флажок текст в строке свойств инструмента Линейный размер и введите необходимый текст в поле редактирования справа. Нажмите клавишу Enter на клавиатуре, чтобы применить сделанные изменения. 304 Пример 8. Проектирование монолитной железобетонной диафрагмы при помощи системы САПФИР-ЖБК Этап 7. Визуализации армирования в 3D Отображение зконструированного армирования диафрагмы в 3D виде В диалоговом окне Виды выполните двойной щелчок по строке , чтобы открыть новую закладку окна с 3D видом модели. Выделите диафрагмы законструированных марок на шестом этаже, удерживая нажатой клавишу Shift, и щелкните по кнопке - Выделить вверх (панель Выбор на вкладке Редактирование). Щелкните по кнопке - Арматура на панели инструментов Визуализация. Нажмите клавишу Esc на клавиатуре, чтобы снять выделение с диафрагм. Рис.8.29. Визуализация запроектированного армирования в 3D Для включения режима отображения арматуры в цвете согласно диаметру выполните щелчок по кнопке - Цвет по Ø (панель Настройки на вкладке Армирование). Диаметры отображаются в соответствии с цветами, заданными в диалоговом окне Арматура (панель Настройки на вкладке Армирование). В 3D можно выделять зоны армирования и деталей для редактирования их параметров (смена диаметров, шага, длины анкеровки, редактирование расположения зон и др.) Этап 8. Создание чертежей в автоматическом режиме. В диалоговом окне Виды выполните двойной щелчок по строке . Откроется новая закладка или автоматически активируется уже открытая с выбранным видом армирования. Вызовите диалоговое окно щелчком по кнопке вкладке Армирование). - Спецификация (панель Документация на 305 ® ПРОГРАММНЫЙ КОМПЛЕКС ЛИРА-САПР 2015. Руководство пользователя. Обучающие примеры Рис.8.30. Диалоговое окно Спецификация арматуры. Дж_2 В открывшемся диалоговом окне щелкните по кнопке . В открывшемся диалоговом окне Вычертить таблицы ведомостей и спецификаций арматуры (рис.8.31) введите следующее: имя – армирование диафрагмы. После этого щелкните по кнопке - Начертить выбранные таблицы и автопримечания. Откроется новая закладка окна с листом чертежа, на котором будут размещены выбранные таблицы. Закройте диалоговое окно щелчком по кнопке - Закрыть. Рис.8.31. Диалоговое окно Вычертить таблицы ведомостей и спецификаций арматуры 306 В диалоговом окне Виды выполните щелчок по строке затяните вид армирования на лист. и удерживая нажатой кнопку мыши, Пример 8. Проектирование монолитной железобетонной диафрагмы при помощи системы САПФИР-ЖБК Щелкните в месте, где хотите расположить схему армирования диафрагмы, чтобы зафиксировать ее положение. Нажмите клавишу Esc на клавиатуре, чтобы снять выделение со схемы. Таким же образом вытяните на чертеж вид (рис.8.32). Для редактирования положения объектов на чертеже используйте команду Корректировка на вкладке Армирование). - Перенос (панель Рис.8.32. Чертеж армирования монолитной стены ДЖ_2 Данный пример демонстрирует процедуру армирования диафрагмы и узлов монолитных стен и носит рекомендательный характер. При необходимости выполните доработку чертежа. 307 ® ПРОГРАММНЫЙ КОМПЛЕКС ЛИРА-САПР 2015. Руководство пользователя. Обучающие примеры Пример 9. Расчет конструкции на грунтовом основании с применением системы ГРУНТ Цели и задачи: продемонстрировать процедуру построения расчетной схемы каркаса с использованием абсолютно жестких тел, моделирующих жесткие соединения элементов колонн и плит; показать технологию моделирования многослойного основания и определения коэффициентов постели С1 и С2 по данным геологических изысканий; показать технологию задания нагрузок, включая дополнительные нагрузки от соседних зданий, при определении коэффициентов постели упругого основания; показать процедуру итерационного уточнения коэффициентов постели упругого основания. Исходные данные: Железобетонная плита перекрытия с размерами в осях колонн 4 х 6 м, толщиной 150 мм. Железобетонная фундаментная плита с размерами в осях колонн 4 х 6 м, толщиной 500 мм. Железобетонные колонны прямоугольного сечения с размерами 400 х 800 мм. Высота каркаса – 3 м. Расчет производится для сетки плиты перекрытия с размерами конечных элементов 0.2 х 0.2 м и сетки фундаментной плиты с размерами КЭ 0.4 х 0.4 м и 0.4 х 0.2 м (рис.9.1). Нагрузки: загружение 1 – собственный вес; загружение 2 – постоянная равномерно распределенная нагрузка g1 = 0.5 т/м , приложенная на плиту перекрытия; 2 постоянная равномерно распределенная нагрузка g2 = 1 т/м и постоянная сосредоточенная вертикальная нагрузка Р = 100 т, приложенные на фундаментную плиту (рис.9.2, загружение 2); 2 загружение 3 – сосредоточенная горизонтальная нагрузка F = 2 т, приложенная на плиту перекрытия (рис.9.2, загружение 3). Рис.9.1. Схема пространственного каркаса 308 Пример 9. Расчет конструкции на грунтовом основании с применением системы ГРУНТ Рис.9.2. Схемы загружений плит каркаса ® Для того чтобы начать работу с ПК ЛИРА-САПР , выполните следующую команду Windows: Пуск Программы (Все программы) LIRA SAPR ЛИРА-САПР 2015 ЛИРА-САПР 2015. Этап 1. Создание новой задачи Для создания новой задачи откройте меню Приложения и выберите пункт Новый (кнопка панели быстрого доступа). В появившемся диалоговом окне Описание схемы (рис.9.3) задайте следующие параметры: на имя создаваемой задачи – Пример9; в раскрывающемся списке Признак схемы выберите строку 5 – Шесть степеней свободы в узле. После этого щелкните по кнопке – Подтвердить. 309 ® ПРОГРАММНЫЙ КОМПЛЕКС ЛИРА-САПР 2015. Руководство пользователя. Обучающие примеры Рис.9.3. Диалоговое окно Описание схемы Диалоговое окно Описание схемы также можно открыть с уже выбранным признаком схемы. Для этого в меню Приложения в раскрывающемся списке пункта Новый выберите команду – Пятый признак схемы (Шесть степеней свободы в узле) или на панели быстрого доступа в раскрывающемся списке Новый выберите команду – Пятый признак схемы (Шесть степеней свободы в узле). После этого нужно задать только имя задачи. Установка флажка Результаты расчета в отдельной папке в диалоговом окне Описание схемы дает возможность сохранять все результаты расчета для конкретной задачи в отдельной папке с именем, которое совпадает с именем задачи. Данная папка создается в каталоге хранения результатов расчета. Это удобно в том случае, если нужно найти результаты расчета для конкретной задачи и последующей передаче файлов результатов расчета или просмотра и анализа этих файлов с помощью проводника или других файловых менеджеров. Этап 1. Создание геометрической схемы каркаса Создание фундаментной плиты Вызовите диалоговое окно Создание плоских фрагментов и сетей на закладке Генерация плиты, выбрав команду – Генерация плиты в раскрывающемся списке Генерация регулярных фрагментов (панель Создание на вкладке Создание и редактирование). В таблице диалогового окна задайте шаг конечно-элементной сетки вдоль первой и второй осей: Шаг вдоль первой оси: Шаг вдоль второй оси: L(м) N L(м) N 0.4 19 0.4 1 0.2 2 0.4 9 0.2 2 0.4 1 Остальные параметры принимаются по умолчанию (рис.9.4). 310 После этого щелкните по кнопке – Применить. Пример 9. Расчет конструкции на грунтовом основании с применением системы ГРУНТ Рис.9.4. Диалоговое окно Пространственная рама Создание фундаментной плиты Далее в диалоговом окне Создание плоских фрагментов и сетей в поле ввода Координаты первого узла снимите флажок Указать курсором и задайте координаты привязки в пространстве первого узла фрагмента: X(м) Y(м) Z(м) 0.2 0.2 3. Задайте шаг конечно-элементной сетки вдоль первой и второй осей (удалив лишние строки): Шаг вдоль первой оси: Шаг вдоль второй оси: L(м) N L(м) N 0.2 36 0.2 24. Вывод на экран номеров узлов Щелкните по кнопке – Флаги рисования на панели инструментов Панель выбора (по умолчанию находится в нижней области рабочего окна). В диалоговом окне Показать (рис.9.5) перейдите на вторую закладку Узлы и установите флажок Номера узлов. После этого щелкните по кнопке – Перерисовать. 311 ® ПРОГРАММНЫЙ КОМПЛЕКС ЛИРА-САПР 2015. Руководство пользователя. Обучающие примеры Рис.9.5. Диалоговое окно Показать Рис.9.6. Диалоговое окно Фильтр для узлов Закройте диалоговое окно Фильтр для узлов щелчком по кнопке – Закрыть. Для отображения на экране только отмеченных узлов, выполните фрагментацию щелчком по кнопке – Фрагментация на панели инструментов Панель выбора. Вызовите диалоговое окно Добавить элемент (рис.9.7) щелчком по кнопке элемент (панель Создание на вкладке Создание и редактирование). Рис.9.7. Диалоговое окно Добавить элемент 312 – Добавить Пример 9. Расчет конструкции на грунтовом основании с применением системы ГРУНТ Для добавления стержневых элементов между узлами № 43 и 398, 58 и 428, 263 и 1138, 278 и 1168; укажите последовательно курсором на эти пары узлов (при этом между ними протягивается резиновая нить). Для восстановления расчетной схемы в первоначальном виде после операции фрагментации, щелкните по кнопке выбора. – Восстановление конструкции на панели инструментов Панель Сохранение информации о расчетной схеме Для сохранения информации о расчетной схеме откройте меню Приложения и выберите пункт Сохранить (кнопка на панели быстрого доступа). В появившемся диалоговом окне Сохранить как задайте: имя задачи – Пример9; папку, в которую будет сохранена эта задача (по умолчанию выбирается папка – Data). Щелкните по кнопке Сохранить. Этап 3. Создание абсолютно жестких тел Создание абсолютно жестких тел в фундаментной плите Щелкните по кнопке – Отметка блока в раскрывающемся списке Отметка блока на панели инструментов Панель выбора. Укажите курсором на любой узел или элемент плиты перекрытия (узлы и элементы плиты перекрытия окрашиваются в красный цвет). Для отображения на экране только невыделенных узлов и элементов, выполните инверсную фрагментацию щелчком по кнопке Панель выбора. – Инверсная фрагментация на панели инструментов Вызовите диалоговое окно Абсолютно жесткие тела (рис.9.8) щелчком по кнопке жесткое тело (панель Жесткости и связи на вкладке Создание и редактирование). Щелкните по кнопке – Отметка узлов в раскрывающемся списке Отметка узлов на панели инструментов Панель выбора. С помощью курсора выделите узлы стыковки фундаментной плиты и Абсолютно жесткого тела 1 (тела колонны) № 22-24, 42-44 и 62-64 (узлы окрашиваются в красный цвет). – Абсолютно Отметка узлов выполняется с помощью одиночного указания курсором или растягиванием вокруг нужных узлов "резинового окна". При необходимости можно увеличить фрагмент схемы с помощью операции увеличения (находится на панели инструментов Панель выбора) или колеса прокрутки мыши. В диалоговом окне Абсолютно жесткие тела в поле ввода Назначить ведущий узел текущего АЖТ установите флажок Указать ведущий узел курсором. После этого на схеме фундаментной плиты укажите курсором на узел № 43 (узел окрашивается в черный цвет). Для создания первого абсолютно жесткого тела в поле ввода Задание абсолютно жестких тел щелкните по кнопке – Добавить АЖТ. 313 ® ПРОГРАММНЫЙ КОМПЛЕКС ЛИРА-САПР 2015. Руководство пользователя. Обучающие примеры Рис.9.8. Диалоговое окно Абсолютно жесткие тела Все операции над АЖТ производятся только с их ведущими узлами - наложение связей, задание локальной системы координат узла, задание вынужденного смещения, объединение перемещений. При установленном флажке Указать ведущий узел курсором, на схеме фундаментной плиты укажите курсором на узел № 58. Щелкните по кнопке – Отметка узлов в раскрывающемся списке Отметка узлов на панели инструментов Панель выбора. С помощью курсора выделите узлы стыковки фундаментной плиты и Абсолютно жесткого тела 2 № 37-39, 57-59 и 77-79. Для создания второго абсолютно жесткого тела в поле ввода Задание абсолютно жестких тел щелкните по кнопке 314 – Добавить АЖТ. При активной кнопке – Отметка узлов в раскрывающемся списке Отметка узлов на панели инструментов Панель выбора, с помощью курсора выделите узлы стыковки фундаментной плиты и Абсолютно жесткого тела 3 № 242-244, 262-264 и 282-284. В диалоговом окне Абсолютно жесткие тела в поле ввода Назначить ведущий узел текущего АЖТ установите флажок Указать ведущий узел курсором. После этого на схеме фундаментной плиты укажите курсором на узел № 263. Для создания третьего абсолютно жесткого тела в поле ввода Задание абсолютно жестких тел щелкните по кнопке – Добавить АЖТ. При установленном флажке Указать ведущий узел курсором, на схеме фундаментной плиты укажите курсором на узел № 278. Щелкните по кнопке – Отметка узлов в раскрывающемся списке Отметка узлов на панели инструментов Панель выбора. Пример 9. Расчет конструкции на грунтовом основании с применением системы ГРУНТ С помощью курсора выделите узлы стыковки фундаментной плиты и Абсолютно жесткого тела 4 № 257-259, 277-279 и 297-299. Для создания четвертого абсолютно жесткого тела в поле ввода Задание абсолютно жестких тел щелкните по кнопке – Добавить АЖТ. Для восстановления расчетной схемы в первоначальном виде после операции фрагментации, щелкните по кнопке выбора. – Восстановление конструкции на панели инструментов Панель Создание абсолютно жестких тел в плите перекрытия Щелкните по кнопке – Отметка блока в раскрывающемся списке Отметка блока на панели инструментов Панель выбора. Укажите курсором на любой узел или элемент фундаментной плиты. Для отображения на экране только невыделенных узлов и элементов, выполните инверсную фрагментацию щелчком по кнопке Панель выбора. – Инверсная фрагментация на панели инструментов Щелкните по кнопке – Отметка узлов в раскрывающемся списке Отметка узлов на панели инструментов Панель выбора. С помощью курсора выделите узлы стыковки плиты перекрытия и Абсолютно жесткого тела 5 № 359-363, 396-400 и 433-437. В диалоговом окне Абсолютно жесткие тела установите флажок Указать ведущий узел курсором. После этого на схеме плиты перекрытия укажите курсором на узел № 398. Для создания пятого абсолютно жесткого тела щелкните по кнопке Аналогично предыдущим операциям задайте: – Добавить АЖТ. узлы стыковки плиты перекрытия и Абсолютно жесткого тела 6 № 389-393, 426-430, 463-467 с базовым узлом №428; узлы стыковки плиты перекрытия и Абсолютно жесткого тела 7 № 1099-1103, 1136-1140, 11731177 с базовым узлом №1138; узлы стыковки плиты перекрытия и Абсолютно жесткого тела 8 № 1129-1133, 1166-1170, 12031207 с базовым узлом №1168. Для восстановления расчетной схемы в первоначальном виде после операции фрагментации, щелкните по кнопке выбора. – Восстановление конструкции на панели инструментов Панель Щелкните по кнопке – Отметка узлов в раскрывающемся списке Отметка узлов на панели инструментов Панель выбора, чтобы снять активность с операции выделения узлов. Этап 4. Задание жесткостных параметров элементам каркаса Формирование типов жесткости Щелчком по кнопке – Жесткости и материалы (панель Жесткости и связи на вкладке Создание и редактирование) вызовите диалоговое окно Жесткости и материалы (рис.9.9,а). В этом окне щелчком по кнопке Добавить вызовите диалоговое окно Добавить жесткость, для того чтобы вывести список стандартных типов сечений (рис.9.9,б). Выберите двойным щелчком мыши на элементе графического списка тип сечения Брус (на экран выводится диалоговое окно для задания жесткостных характеристик выбранного типа сечения) 315 ® ПРОГРАММНЫЙ КОМПЛЕКС ЛИРА-САПР 2015. Руководство пользователя. Обучающие примеры а б Рис.9.9. Диалоговые окна: а – Жесткости и материалы, б – Добавить жесткость В диалоговом окне Задание стандартного сечения (рис.9.10) задайте параметры сечения Брус: модуль упругости – Е = 3е6 т/м (при английской раскладке клавиатуры); 2 геометрические размеры – В = 40 см; Н = 80 см; удельный вес материала – Ro = 2.75 т/м . Чтобы увидеть эскиз создаваемого сечения со всеми размерами, щелкните по кнопке Нарисовать. 3 Для ввода данных щелкните по кнопке – Подтвердить. Рис.9.10. Диалоговое окно Задание стандартного сечения 316 Пример 9. Расчет конструкции на грунтовом основании с применением системы ГРУНТ Далее в диалоговом окне Добавить жесткость перейдите на третью закладку численного описания жесткости. Двойным щелчком мыши выберите тип сечения Пластины. В окне Задание жесткости для пластин (рис.9.11) задайте параметры сечения Пластины (для плиты перекрытия): модуль упругости – Е = 3е6 т/м ; 2 коэф. Пуассона – V = 0.2; толщина – Н = 15 см; удельный вес материала – Ro = 2.75 т/м . 3 Для ввода данных щелкните по кнопке – Подтвердить. Рис.9.11. Диалоговое окно Задание жесткости для пластин В диалоговом окне Жесткости и материалы в списке типов жесткостей выделите курсором строку 2. Пластина Н 15 и щелкните по кнопке Копировать. Далее в диалоговом окне Жесткости и материалы в списке типов жесткостей с помощью курсора выделите строку 3.Пластина Н 15 и щелкните по кнопке Изменить. В новом окне Задание жесткости для пластин измените параметры для фундаментной плиты: толщина – Н = 50 см. Щелкните по кнопке – Подтвердить. Для того чтобы скрыть библиотеку жесткостных характеристик, в диалоговом окне Жесткости и материалы щелкните по кнопке Добавить. Назначение жесткостей элементам каркаса В диалоговом окне Жесткости и материалы в списке типов жесткостей выделите курсором тип жесткости 1.Брус 40х80. Щелкните по кнопке Назначить текущим (при этом выбранный тип жесткости записывается в строке редактирования Жесткость поля Назначить элементам схемы. Можно назначить текущий тип жесткости двойным щелчком по строке списка). 317 ® ПРОГРАММНЫЙ КОМПЛЕКС ЛИРА-САПР 2015. Руководство пользователя. Обучающие примеры После этого щелкните по кнопке – Отметка вертикальных стержней на панели инструментов Панель выбора. С помощью курсора выделите все вертикальные элементы (выделенные элементы окрашиваются в красный цвет). Отметка элементов выполняется с помощью одиночного растягиванием вокруг нужных элементов "резинового окна". указания курсором или Затем в диалоговом окне Жесткости и материалы щелкните по кнопке – Применить (с элементов снимается выделение. Это свидетельство того, что выделенным элементам присвоена текущая жесткость). Далее в этом же окне в списке типов жесткостей выделите курсором тип жесткости 2. Пластина Н15. Щелкните по кнопке Назначить текущим. Щелкните по кнопке – Отметка блока в раскрывающемся списке Отметка блока на панели инструментов Панель выбора. Укажите курсором на любой узел или элемент плиты. В диалоговом окне Жесткости и материалы щелкните по кнопке – Применить. В списке типов жесткостей выделите курсором тип жесткости 5. Пластина Н50. Щелкните по кнопке Назначить текущим. Укажите курсором на любой узел или элемент фундаментной плиты. В диалоговом окне Жесткости и материалы щелкните по кнопке Снимите выделение с узлов щелчком по кнопке Панель выбора. – Применить. – Отмена выделения на панели инструментов Этап 5. Задание граничных условий Во избежание геометрической изменяемости в плоскости XOY, на фундаментную плиту накладываем дополнительные граничные условия с помощью одноузловых КЭ 56. Данные элементы устанавливаются в узлах фундаментной плиты. Жесткость для всех КЭ 56 будет принята равной следующей величине: 70% от жесткости упругого основания С1z умноженная на грузовую площадь вокруг одного КЭ 56. Так как еще неизвестна жесткость упругого основания, принимаем начальные значения жесткости одноузловых КЭ 56 величиной 200 т/м. После расчета коэф. постели упругого основания значения жесткости КЭ 56 можно уточнить. Задание жесткости КЭ 56 В диалоговом окне Жесткости и материалы щелкните по кнопке Добавить и в появившемся окне Добавить жесткость (библиотеке жесткостных характеристик) щелкните по третьей закладке численного описания жесткости. Выберите двойным щелчком мыши на элементе графического списка тип сечения КЭ 56 численное. В диалоговом окне Численное описание для КЭ 56 (рис.9.12) задайте следующие параметры: погонная жесткость связи на растяжение-сжатие вдоль глобальной оси X – RХ = 200 т/м; погонная жесткость связи на растяжение-сжатие вдоль глобальной оси Y – RY = 200 т/м. 318 Для ввода данных щелкните по кнопке – Подтвердить. Пример 9. Расчет конструкции на грунтовом основании с применением системы ГРУНТ Рис.9.12. Диалоговое окно Численное описание для КЭ 56 Добавление КЭ 56 При активной кнопке – Отметка блока в раскрывающемся списке Отметка блока на панели инструментов Панель выбора, укажите курсором на любой узел или элемент фундаментной плиты. Вызовите диалоговое окно Добавить элемент (рис.9.13) на закладке Добавить одноузловые КЭ, выбрав команду – Добавить одноузловые КЭ в раскрывающемся списке Добавить элемент (панель Создание на вкладке Создание и редактирование). В этом окне с помощью установки соответствующей радио-кнопки укажите тип КЭ 56. После этого щелкните по кнопке – Применить. Рис.9.13. Диалоговое окно Добавить элемент При добавлении КЭ 56 на расчетную схему в диалоговом окне Жесткости и материалы текущей жесткостью была установлена жесткость для этих КЭ. Данная жесткость была автоматически назначена на добавленные элементы. Снимите выделение с элементов щелчком по кнопке инструментов Панель выбора. – Отмена выделения на панели 319 ® ПРОГРАММНЫЙ КОМПЛЕКС ЛИРА-САПР 2015. Руководство пользователя. Обучающие примеры Этап 6. Задание параметров упругого основания Щелкните по кнопке – Отметка блока в раскрывающемся списке Отметка блока на панели инструментов Панель выбора. Укажите курсором на любой узел или элемент фундаментной плиты. Щелчком по кнопке – Коэффициенты постели С1, С2 (панель Жесткости и связи на вкладке Создание и редактирование) вызовите диалоговое окно Задание коэфф. С1 и С2 (рис.9.14). В этом окне, при установленном флажке Пластины, для задания коэффициентов постели упругого основания включите радио-кнопку Получить по модели грунта и в открывшемся поле ввода задайте: равномерно распределенная нагрузка на грунтовое основание Рz = 12 т/м . 2 После этого щелкните по кнопке – Применить. Рис.9.14. Диалоговое окно Задание коэфф. С1 и С2 320 Снимите выделение узлов щелчком по кнопке Панель выбора. – Отмена выделения на панели инструментов Пример 9. Расчет конструкции на грунтовом основании с применением системы ГРУНТ Запуск системы ГРУНТ Для запуска системы ГРУНТ, в диалоговом окне Задание коэфф. С1 и С2 щелкните по кнопке Модель грунта. В появившемся диалоговом окне Модель грунта (рис.9.15) по умолчанию в раскрывающемся списке Метод расчета С1, С2 выбран Метод 3, а в списке Нормы включена радио-кнопка СНиП2.02.01-83. Далее, находясь на закладке Расчет С1, С2, задайте следующие параметры, которые будут использоваться при вычислении коэффициентов постели упругого основания: в поле Параметры расчета задайте коэффициент глубины сжимаемой толщи равный 0.5; в поле Объединение нагрузок снимите флажок Заменять смежные и близкие по величине нагрузки одной нагрузкой с усредненным значением. После этого в диалоговом окне Модель грунта щелкните по кнопке Подключить модель грунта. Рис.9.15. Диалоговое окно Модель грунта Диалоговое окно Модель грунта также можно открыть щелчком по кнопке грунта (панель Грунт на вкладке Расширенное редактирование). – Модель В новом диалоговом окне Открыть файл модели грунта (рис.9.16) при заданном имени файла Пример9 щелкните по кнопке Открыть. 321 ® ПРОГРАММНЫЙ КОМПЛЕКС ЛИРА-САПР 2015. Руководство пользователя. Обучающие примеры Рис.9.16. Диалоговое окно Открыть файл модели грунта Задание параметров сетки узлов С помощью меню (кнопка на панели инструментов) вызовите диалоговое окно Сетки. В этом окне, при установленном флажке Первая точка, задайте координаты (м): X = -1; Y = -1. После этого задайте шаг сетки (рис.9.17): Вдоль оси Х Величина шага Шагов 1 18 Вдоль оси Y Величина шага Шагов 1 14. Далее щелкните по кнопке – Применить. Закройте диалоговое окно Сетки щелчком по кнопке – Закрыть. Рис.9.17. Диалоговое окно Сетки 322 Пример 9. Расчет конструкции на грунтовом основании с применением системы ГРУНТ Задание параметров скважин геологического разреза Для расчета коэффициентов постели упругого основания будут использованы характеристики грунтов, которые заданы в соответствии с результатами инженерногеологических изысканий и находятся в таблице Характеристики грунтов. Вызов этой таблицы осуществляется с помощью меню Схема Характеристики грунтов (кнопка на панели инструментов). С помощью меню (кнопка на панели инструментов) вызовите диалоговое окно Скважины. В этом окне, при заданной абсолютной отметке устья 100 (м), для скважины 1 задайте следующие параметры (рис.9.18): установите флажок Координаты; задайте координаты скважины (м): Х = 2, Y = 6; с помощью счетчика ИГЭ из таблицы Характеристики грунтов переключите на ИГЭ 1; в ячейке Глубина залегания задайте величину равную 3 (м); щелкните по кнопке – Отобразить изменения таблицы; с помощью счетчика ИГЭ из таблицы Характеристики грунтов переключите на ИГЭ 2; в ячейке Глубина залегания задайте величину равную 5 (м); щелкните по кнопке – Отобразить изменения таблицы; с помощью счетчика ИГЭ из таблицы Характеристики грунтов переключите на ИГЭ 5; в ячейке Глубина залегания задайте величину равную 15 (м); щелкните по кнопке – Отобразить изменения таблицы; остальные параметры определяются автоматически. После этого щелкните по кнопке – Применить. Рис.9.18. Диалоговое окно Скважины 323 ® ПРОГРАММНЫЙ КОМПЛЕКС ЛИРА-САПР 2015. Руководство пользователя. Обучающие примеры Для задания параметров скважины 2: задайте координаты скважины (м): Х = 9, Y = 4; в ячейке Глубина залегания для первого слоя грунта (ИГЭ 1)задайте величину равную 1 (м); в ячейке Глубина залегания для второго слоя грунта (ИГЭ 2) задайте величину равную 9 (м); в ячейке Глубина залегания для третьего слоя грунта (ИГЭ 5) задайте величину равную 15 (м); щелкните по кнопке – Отобразить изменения таблицы; остальные параметры определяются автоматически. После этого щелкните по кнопке Для задания параметров скважины 3: – Применить. задайте координаты скважины (м): Х = 4, Y = 1.2; в ячейке Глубина залегания для первого слоя грунта (ИГЭ 1)задайте величину равную 2 (м); в ячейке Глубина залегания для второго слоя грунта (ИГЭ 2) задайте величину равную 6 (м); в ячейке Глубина залегания для третьего слоя грунта (ИГЭ 5) задайте величину равную 15 (м); щелкните по кнопке – Отобразить изменения таблицы; остальные параметры определяются автоматически. После этого щелкните по кнопке – Применить. Закройте диалоговое окно Скважины щелчком по кнопке – Закрыть. Задание нагрузок от близстоящего здания С помощью меню окно Нагрузки. (кнопка на панели инструментов) вызовите диалоговое В этом окне щелкните по закладке задания типа нагрузки – Произвольный штамп (рис.9.19). Затем установите флажок Абс. отметка и задайте значение отметки равное 97 (м). При заданной интенсивности давления на грунт 20 т/м², щелкните по кнопке (произвольный многоугольник) на плане. Рис.9.19. Диалоговое окно Нагрузки 324 – Задать нагрузку Пример 9. Расчет конструкции на грунтовом основании с применением системы ГРУНТ Далее с помощью курсора задайте контуры нагрузки на сетке грунта как показано на рис.9.20 (начните с точки с координатой Х = 16, Y = 12 и перемещайте курсор на 8 м влево, далее на 4 м назад, затем на 4 м вправо, на 5 м назад, на 4 м вправо и вернитесь в исходную точку). Рис.9.20. Привязка контура нагрузки на сетке грунта В появившемся диалоговом окне ГРУНТ (рис.9.21) щелкните по кнопке ОК. Рис.9.21. Диалоговое окно ГРУНТ Закройте диалоговое окно Нагрузки щелчком по кнопке – Закрыть. 325 ® ПРОГРАММНЫЙ КОМПЛЕКС ЛИРА-САПР 2015. Руководство пользователя. Обучающие примеры Задание значения абсолютной отметки для фундаментной плиты каркаса С помощью меню Схема Импортированные нагрузки (кнопка на панели инструментов) вызовите диалоговое окно Импортированные нагрузки. В этом окне задайте величину абсолютной отметки, соответствующей высотной привязке расчетной схемы в модели грунта, Z = 96 м (рис.9.22). После этого щелкните по кнопке – Применить. Рис.9.22. Диалоговое окно Импортированные нагрузки Закройте диалоговое окно Импортированные нагрузки щелчком по кнопке Сохраните информацию о расчетной схеме с помощью меню Файл Сохранить (кнопка на панели инструментов). Чтобы перейти в режим формирования расчетной схемы, щелкните по значку ПК ЛИРА-САПР на панели задач операционной системы (по умолчанию находится в нижней области экрана). – Закрыть. Этап 7. Задание нагрузок Формирование загружения № 1 Щелчком по кнопке – Добавить собственный вес (панель Нагрузки на вкладке Создание и редактирование) вызовите диалоговое окно Добавить собственный вес (рис.9.23). В этом окне, при включенной радио-кнопке все элементы схемы и заданном коэф. надежности по нагрузке равном 1, щелкните по кнопке нагрузкой от собственного веса). – Применить (элементы автоматически загружаются Рис.9.23. Диалоговое окно Добавить собственный вес 326 Пример 9. Расчет конструкции на грунтовом основании с применением системы ГРУНТ Формирование загружения № 2 Смените номер текущего загружения щелчком по кнопке состояния (находится в нижней области рабочего окна). Щелкните по кнопке – Отметка узлов в раскрывающемся списке Отметка узлов на панели инструментов Панель выбора. С помощью курсора выделите узлы № 106, 115, 206 и 215. Вызовите диалоговое окно Задание нагрузок на закладке Нагрузки в узлах (рис.9.24) выбрав – Следующее загружение в строке команду – Нагрузка на узлы в раскрывающемся списке Нагрузки на узлы и элементы (панель Нагрузки на вкладке Создание и редактирование). В этом окне для закладки Нагрузки в узлах по умолчанию указана система координат Глобальная, направление – вдоль оси Z. Рис.9.24. Диалоговое окно Задание нагрузок Щелчком по кнопке сосредоточенной силы вызовите диалоговое окно Параметры нагрузки. В появившемся окне введите значение P = 100 т (рис.9.25). Щелкните по кнопке С помощью операции отметки блока выделите элементы фундаментной плиты. В диалоговом окне Задание нагрузок перейдите на четвертую закладку Нагрузки на пластины. Щелчком по кнопке равномерно распределенной нагрузки вызовите диалоговое окно Параметры. 2 В этом окне задайте интенсивность нагрузки р= 1 т/м (рис.9.26). Щелкните по кнопке – Подтвердить. – Подтвердить. 327 ® ПРОГРАММНЫЙ КОМПЛЕКС ЛИРА-САПР 2015. Руководство пользователя. Обучающие примеры Рис.9.25. Диалоговое окно Параметры нагрузки Рис.9.26. Диалоговое окно Параметры Выделите элементы фундаментной плиты. В диалоговом окне Задание нагрузок щелчком по кнопке равномерно распределенной нагрузки ещё раз вызовите диалоговое окно Параметры. 2 В этом окне задайте интенсивность нагрузки р= 0.5 т/м . Щелкните по кнопке Снимите выделение узлов щелчком по кнопке Панель выбора. – Подтвердить. – Отмена выделения на панели инструментов Формирование загружения № 3 Смените номер текущего загружения щелчком по кнопке – Следующее загружение в строке состояния. С помощью операции отметки узлов выделите узел № 321 (ближний левый на плите перекрытия). В диалоговом окне Задание нагрузок перейдите на вторую закладку Нагрузки в узлах и для изменения направления воздействия нагрузки включите радио-кнопку X. Щелчком по кнопке сосредоточенной силы вызовите диалоговое окно Параметры нагрузки. В этом окне введите значение P = -2 т. Щелкните по кнопке – Подтвердить. Задание расширенной информации о загружениях Вызовите диалоговое окно Редактор загружений (рис.9.27) щелчком по кнопке – Редактор загружений (панель Нагрузки на вкладке Создание и редактирование). В этом диалоговом окне в списке загружений выделите строку соответствующую первому загружению. Далее в поле Редактирование выбранного загружения выберите в раскрывающемся списке Вид строку Постоянное и щелкните по кнопке – Применить. После этого в списке загружений выделите строку соответствующую второму загружению, а затем в поле Редактирование выбранного загружения выберите в раскрывающемся списке Вид строку Постоянное и щелкните по кнопке – Применить. Далее в списке загружений выделите строку соответствующую третьему загружению, а затем в поле Редактирование выбранного загружения выберите в раскрывающемся списке Вид строку Кратковременное и щелкните по кнопке 328 – Применить. Пример 9. Расчет конструкции на грунтовом основании с применением системы ГРУНТ Рис.9.27. Диалоговое окно Редактор загружений Закройте диалоговое окно Редактор загружений щелчком по кнопке – Закрыть. Этап 8. Генерация таблицы РСН Щелчком по кнопке – РСН (панель Доп. расчеты на вкладке Расчет) вызовите диалоговое окно Расчетные сочетания нагрузок (рис.9.28). Так как вид загружений задавался в диалоговом окне Редактор загружений (рис.9.27) таблица РСН сформировалась автоматически с параметрами, принятыми по умолчанию для каждого загружения. Далее нужно только изменить параметры для третьего загружения, а также задать сочетания. В этом окне, при выбранных строительных нормах СНиП 2.01.07-85*, для третьего загружения в ячейке Коэф. надежн. задайте коэффициент надежности по нагрузке равный 1.4. Для задания сочетаний выполните следующие действия: в списке сочетаний выделите строку 1 основное и после этого щелкните по кнопке Добавить; затем в списке сочетаний выделите строку 2 основное и после этого щелкните по кнопке Добавить (в таблице появляются столбцы с величинами коэффициентов в соответствии с применяемыми формулами сочетаний по СНиП 2.01.07-85). После этого щелкните по кнопке данные. - Сохранить данные, чтобы сохранить все введенные 329 ® ПРОГРАММНЫЙ КОМПЛЕКС ЛИРА-САПР 2015. Руководство пользователя. Обучающие примеры Рис.9.28. Диалоговое окно Расчетные сочетания нагрузок Закройте диалоговое окно Расчетные сочетания нагрузок щелчком по кнопке – Закрыть. Этап 9. Статический расчет каркаса Запустите задачу на расчет щелчком по кнопке – Выполнить полный расчет (панель Расчет на вкладке Расчет). В появившемся диалоговом окне Предупреждение (рис.9.29), при установленном флажке пересчитать значения коэффициентов постели упругого основания С1 и С2 по модели грунта, щелкните по кнопке Подтвердить. Рис.9.29. Диалоговое окно Предупреждение 330 Пример 9. Расчет конструкции на грунтовом основании с применением системы ГРУНТ Этап 10. Просмотр и анализ результатов статического расчета После расчета задачи, просмотр и анализ результатов статического и динамического расчетов осуществляется на вкладке Анализ. Отключение отображения номеров узлов и нагрузок на расчетной схеме В диалоговом окне Показать снимите флажок Номера узлов. После этого перейдите на третью закладку Общие и снимите флажок Нагрузки. Щелкните по кнопке В режиме просмотра результатов расчета по умолчанию расчетная схема отображается с учетом перемещений узлов (рис.9.30). – Перерисовать. Рис.9.30. Расчетная схема с учетом перемещений узлов Вывод на экран изополей перемещений Чтобы вывести на экран изополя перемещений по направлению Z, выберите команду – Изополя перемещений в глобальной системе в раскрывающемся списке Мозаика/изополя и после этого щелкните по кнопке вкладке Анализ). – Изополя перемещений по Z (панель Деформации на 331 ® ПРОГРАММНЫЙ КОМПЛЕКС ЛИРА-САПР 2015. Руководство пользователя. Обучающие примеры Вывод на экран эпюр внутренних усилий Выведите на экран эпюру My щелчком по кнопке вкладке Анализ). – Эпюры My (панель Усилия в стержнях на Для вывода эпюры Qz щелкните по кнопке стержнях на вкладке Анализ). – Эпюры поперечных сил Qz (панель Усилия в Для вывода эпюры N щелкните по кнопке стержнях на вкладке Анализ). – Эпюры продольных сил N (панель Усилия в Чтобы вывести мозаику усилия N, выберите команду – Мозаика усилий в стержнях в раскрывающемся списке Эпюры/мозаика (панель Усилия в стержнях на вкладке Анализ). Вывод на экран мозаик напряжений Чтобы вывести на экран мозаику напряжений по Мх, выберите команду – Мозаика напряжений в раскрывающемся списке Мозаика/изополя и после этого щелкните по кнопке – Мозаика напряжений по Mx (панель Напряжения в пластинах и объемных КЭ на вкладке Анализ). Для отображения мозаики напряжений по Nх, щелкните по кнопке – Мозаика напряжений по Nx (панель Напряжения в пластинах и объемных КЭ на вкладке Анализ). Для отображения мозаики напряжений по Rz (отпор упругого основания), щелкните по кнопке – Мозаика напряжений по Rz (панель Напряжения в пластинах и объемных КЭ на вкладке Анализ). Чтобы увидеть полную картину отображения мозаики напряжений по Rz в фундаментной плите, выделите её с помощью функции отметки блока и выполните фрагментацию. Для восстановления расчетной схемы в первоначальном виде, щелкните по кнопке Восстановление конструкции на панели инструментов Панель выбора. – Элементы, которые находятся внутри АЖТ, в расчете не учитываются. Поэтому усилия в этих элементах отсутствуют, за исключением усилия отпора грунта. Элементы плиты перекрытия, которые находятся внутри АЖТ, можно удалять из расчетной схемы, так как они не влияют на расчет схемы каркаса. Вывод на экран мозаик коэффициентов постели Чтобы вывести на экран мозаику коэффициентов постели С1, выберите команду С2, Pz в раскрывающемся списке Мозаика/изополя и после этого щелкните по кнопке – Мозаика С1z (панель Коэффициенты постели на вкладке Расширенный анализ). Для отображения мозаики равномерно распределенной нагрузки на грунтовое основание Рz, щелкните по кнопке анализ). – Мозаика С1, – Мозаика Рz (панель Коэффициенты постели на вкладке Расширенный Смена номера текущего загружения В строке состояния (находится в нижней области рабочего окна) в раскрывающемся списке Сменить номер загружения выберите строку соответствующую второму загружению и щелкните по кнопке – Применить. 332 Пример 9. Расчет конструкции на грунтовом основании с применением системы ГРУНТ Формирование и просмотр таблиц результатов расчета Для вывода на экран таблицы со значениями усилий в элементах схемы выберите команду – Стандартные таблицы в раскрывающемся списке Документация (панель Таблицы на вкладке Анализ). После этого в диалоговом окне Стандартные таблицы (рис.9.31) выделите строку Усилия. При активной строке Все загружения в поле Выбор загружений, щелкните по кнопке Применить. – Рис.9.31. Диалоговое окно Стандартные таблицы После анализа закройте таблицу щелчком по кнопке – Закрыть. Закройте диалоговое окно Стандартные таблицы щелчком по кнопке – Закрыть. Этап 11. Итерационное уточнение коэффициентов постели упругого основания Переключитесь на визуализацию результатов расчета по РСН щелчком по кнопке – Перейти к анализу результатов по РСН в строке состояния. Для отображения мозаики напряжений по Rz (отпор упругого основания), щелкните по кнопке – Мозаика напряжений по Rz (панель Напряжения в пластинах и объемных КЭ на вкладке Анализ). Далее нужно проанализировать мозаику напряжений по Rz от каждого сочетания РСН с помощью переключения на следующее сочетание (производится аналогично смене номера загружения) и найти самое невыгодное сочетание (в нашем случае это будет сочетание 2). 333 ® ПРОГРАММНЫЙ КОМПЛЕКС ЛИРА-САПР 2015. Руководство пользователя. Обучающие примеры При активной кнопке – Мозаика напряжений по Rz для второго сочетания РСН щелкните по кнопке – Приложить отпор грунта (панель Инструменты на вкладке Анализ). В появившемся диалоговом окне Приложить отпор грунта (рис.9.32), при включенной радио-кнопке Все элементы, щелкните по кнопке Подтвердить. В новом диалоговом окне с предупреждением (рис.9.33) щелкните по кнопке ОК. Рис.9.32. Диалоговое окно Приложить отпор грунта Рис.9.33. Диалоговое окно VIZOR-SAPR Система возвращается в режим формирования расчетной схемы, и результаты расчета становятся недоступными. После этого запустите задачу на расчет щелчком по кнопке – Выполнить полный расчет (панель Расчет на вкладке Расчет). В появившемся диалоговом окне Предупреждение (рис.9.29), при установленном флажке пересчитать значения коэффициентов постели упругого основания С1 и С2 по модели грунта, щелкните по кнопке Подтвердить. После окончания расчета включите отображение мозаики напряжений по Rz (отпор упругого основания), щелчком по кнопке – Мозаика напряжений по Rz (панель Напряжения в пластинах и объемных КЭ на вкладке Анализ) для второго сочетания РСН. Для сравнения полученных значений отпора грунта Rz с нагрузкой на грунтовое основание Рz выполните пункт меню а после этого пункт меню В новом окне с расчетной схемой выведите на экран мозаику равномерно распределенной нагрузки на грунтовое основание Рz, щелчком по кнопке постели на вкладке Расширенный анализ). – Мозаика Рz (панель Коэффициенты Для следующего уточнения коэффициентов постели упругого основания, при активной кнопке – Мозаика напряжений по Rz для второго сочетания РСН, щелкните по кнопке – Приложить отпор грунта (панель Инструменты на вкладке Анализ). В появившемся диалоговом окне Приложить отпор грунта (рис.9.32), при включенной радио-кнопке Все элементы, щелкните по кнопке Подтвердить. В новом диалоговом окне с предупреждением (рис.9.33) щелкните по кнопке ОК. Повторный расчет задачи и сравнение полученных значений отпора грунта Rz с нагрузкой на грунтовое основание Рz осуществляется аналогично описанным выше действиям. Необходимость проведения уточнения коэффициентов постели упруго основания принимается в каждом конкретном случае непосредственно инженером-расчетчиком. Рекомендуется проводить итерации по уточнению коэффициентов постели упругого основания до тех пор, пока разница между значениями отпора грунта Rz и нагрузкой на грунтовое основание Рz не будет превышать 5% (но не более 5 – 6 итераций). Под одной итерацией подразумевается приложение отпора грунта и пересчет задачи с новым значением нагрузки на грунтовое основание. 334 Пример 9. Расчет конструкции на грунтовом основании с применением системы ГРУНТ Этап 12. Расчет параметров упругого основания и просмотр результатов расчета в системе ГРУНТ Чтобы перейти в систему ГРУНТ, щелкните по значку системы ГРУНТ на панели задач операционной системы. Для того чтобы произвести расчет параметров упругого основания, выполните пункт меню Упругое основание Расчет (метод3) (кнопка на панели инструментов). Для того чтобы получить трехмерное изображение грунтового массива, выполните пункт меню -вид (кнопка на панели инструментов). Чтобы получить фрагмент произвольного разреза грунтового массива, выполните пункт меню Произвольный разрез (кнопка на панели инструментов). В появившемся окне Произвольный разрез щелкните по кнопке – Указать точки на схеме. Последовательно укажите на схеме левую ближнюю и правую дальнюю точки каркаса (чтобы увеличить окно, потяните верхний край до нужного размера вверх). Закройте окна 3D-вид и Произвольный разрез щелчком по кнопке – Закрыть. Вывод на экран изополей параметров упругого основания Для вывода на экран изополей коэффициентов постели С1 щелкните по закладке С1 (находится в нижней части рабочего окна). С помощью закладки Осадка выведите на экран изополя осадок. Для вывода на экран изополей глубины сжимаемой толщи Нс щелкните по закладке Нс. Чтобы закрыть систему ГРУНТ выполните пункт меню Файл Закрыть. После сохранения результатов расчета параметров упругого основания в системе ГРУНТ, при следующих открытиях файла модели грунта эти результаты сохраняются. 335 ® ПРОГРАММНЫЙ КОМПЛЕКС ЛИРА-САПР 2015. Руководство пользователя. Обучающие примеры Пример 11_М. Расчет конструкций с изменением жесткости грунтового основания (использование новой системы МЕТЕОР) Цели и задачи: продемонстрировать процедуру построения различных вариантов расчетной схемы; показать процедуру использования конструктивных блоков; показать процедуру построения обобщенной РСУ по результатам многовариантного расчета; произвести подбор арматуры по обобщенной РСУ многовариантного расчета. Исходные данные: Схема каркаса и сечения элементов каркаса показаны на рис.11.1. Материал каркаса - железобетон В25. Пространственный каркас c фундаментной плитой на упругом основании с коэффициентом постели: вариант 1 - С1 = 1000 т/м3; вариант 2 - С1 = 5000 т/м ; 3 вариант 3 - С1 = 1000 т/м во втором пролете, С1 = 0 т/м в первом пролете; 3 3 вариант 4 - С1 = 1000 т/м в первом пролете, С1 = 0 т/м во втором пролете. 3 3 Нагрузки (варианты 1, 2, 3 и 4): загружение 1 – собственный вес; загружение 2 – постоянная равномерно распределенная g1 = 1.5 т/м , приложенная на перекрытия 2 1-го и 2-го этажа; постоянная равномерно распределенная g2 = 2 т/м , приложенная на основание; 2 загружение 3 – снеговая g3 = 0.08 т/м . 2 Нагрузки (вариант 2): загружение 4 – сейсмическое воздействие. Сейсмичность площадки 7 балов, категория грунта 1. Неблагоприятное направление сейсмического воздействия – вдоль меньшей стороны здания. 336 Пример 11_М. Расчет конструкций с изменением жесткости грунтового основания (использование новой системы МЕТЕОР) Рис.11.1. Схема каркаса и сечения элементов каркаса здания 337 ® ПРОГРАММНЫЙ КОМПЛЕКС ЛИРА-САПР 2015. Руководство пользователя. Обучающие примеры ® Для того чтобы начать работу с ПК ЛИРА-САПР , выполните следующую команду Windows: Пуск Программы (Все программы) LIRA SAPR ЛИРА-САПР 2015 ЛИРА-САПР 2015. Этап 1. Создание новой задачи (вариант 1) Для создания новой задачи откройте меню Приложения и выберите пункт Новый (кнопка панели быстрого доступа). В появившемся диалоговом окне Описание схемы (рис.11.2) задайте следующие параметры: на имя создаваемой задачи – Пример11_М; в раскрывающемся списке Признак схемы выберите строку 5 – Шесть степеней свободы в узле. После этого щелкните по кнопке – Подтвердить. Рис.11.2. Диалоговое окно Описание схемы Диалоговое окно Описание схемы также можно открыть с уже выбранным признаком схемы. Для этого в меню Приложения в раскрывающемся списке пункта Новый выберите команду – Пятый признак схемы (Шесть степеней свободы в узле) или на панели быстрого доступа в раскрывающемся списке Новый выберите команду – Пятый признак схемы (Шесть степеней свободы в узле). После этого нужно задать только имя задачи. Установка флажка Результаты расчета в отдельной папке в диалоговом окне Описание схемы дает возможность сохранять все результаты расчета для конкретной задачи в отдельной папке с именем, которое совпадает с именем задачи. Данная папка создается в каталоге хранения результатов расчета. Это удобно в том случае, если нужно найти результаты расчета для конкретной задачи и последующей передаче файлов результатов расчета или просмотра и анализа этих файлов с помощью проводника или других файловых менеджеров. Этап 2. Создание геометрической схемы Создание пространственной рамы 338 Вызовите диалоговое окно Пространственная рама щелчком по кнопке – Генерация пространственных рам (панель Создание на вкладке Создание и редактирование). Пример 11_М. Расчет конструкций с изменением жесткости грунтового основания (использование новой системы МЕТЕОР) В этом диалоговом окне задайте следующие параметры пространственной рамы (рис.11.3): Шаг вдоль оси X: Шаг вдоль оси Y: Шаг вдоль оси Z: L(м) N M L(м) N M L(м) N M 5 2 10 6 2 12 3 2 1; Далее снимите флажок Накладывать закрепления; Затем установите флажок Задавать боковые свесы в поле Параметры фундаментной плиты и задайте следующие параметры в поле Боковые свесы: Ширина свесов вдоль X = 1 м; Количество КЭ вдоль X = 2; Ширина свесов вдоль Y = 1 м; Количество КЭ вдоль Y = 2. Остальные параметры принимаются по умолчанию. После этого щелкните по кнопке – Применить. Рис.11.3. Диалоговое окно Пространственная рама Вывод на экран номеров узлов Щелкните по кнопке – Флаги рисования на панели инструментов Панель выбора (по умолчанию находится в нижней области рабочего окна). В диалоговом окне Показать (рис.11.4) перейдите на вторую закладку Узлы и установите флажок Номера узлов. После этого щелкните по кнопке – Перерисовать. 339 ® ПРОГРАММНЫЙ КОМПЛЕКС ЛИРА-САПР 2015. Руководство пользователя. Обучающие примеры Рис.11.4. Диалоговое окно Показать Создание диафрагмы Вызовите диалоговое окно Создание плоских фрагментов и сетей на закладке Генерация балки- стенки, выбрав команду – Генерация балки-стенки в раскрывающемся списке Генерация регулярных фрагментов (панель Создание на вкладке Создание и редактирование). В этом диалоговом окне (рис.11.5) в поле Угол поворота относительно оси Z введите значение 90 градусов. Укажите курсором на узел № 11 (узел окрасился в малиновый цвет и в диалоговом окне отобразились его координаты). В таблице диалогового окна задайте параметры диафрагмы: Шаг вдоль первой оси: Шаг вдоль второй оси: L(м) N L(м) N 0.5 24 0.5 12. 340 Щелкните по кнопке – Применить. Пример 11_М. Расчет конструкций с изменением жесткости грунтового основания (использование новой системы МЕТЕОР) Рис.11.5. Диалоговое окно Создание плоских фрагментов и сетей Отключение отображения номеров узлов на расчетной схеме Снимите флажок Номера узлов в диалоговом окне Показать. Щелкните по кнопке – Перерисовать. Корректировка схемы Перейдите в проекцию на плоскость XOZ щелчком по кнопке – Проекция на XOZ на панели инструментов Проекция (по умолчанию находится в нижней области рабочего окна). После щелчка по кнопкам – Отметка вертикальных стержней и – Отметка горизонтальных стержней на панели инструментов Панель выбора (по умолчанию находится в нижней области рабочего окна) с помощью курсора выделите балки и колонны только в месте расположения диафрагмы (должно выделиться 84 элемента). Отметка элементов выполняется с помощью одиночного растягиванием "резинового окна" вокруг группы элементов. указания курсором или Щелчком по кнопке – Удаление выбранных объектов (панель Редактирование на вкладке Создание и редактирование) удалите выделенные элементы. Далее перейдите в проекцию на плоскость XOY щелчком по кнопке панели инструментов Проекция. После щелчка по кнопке – Отметка узлов в раскрывающемся списке Отметка узлов на панели инструментов Панель выбора с помощью «резинового окна» выделите узлы плит в первом правом пролете схемы, как это показано на рис.11.6. – Проекция на XOY на 341 ® ПРОГРАММНЫЙ КОМПЛЕКС ЛИРА-САПР 2015. Руководство пользователя. Обучающие примеры Рис.11.6. Выделение узлов плит Щелчком по кнопке – Удаление выбранных объектов (панель Редактирование на вкладке Создание и редактирование) удалите выделенные узлы (обратите внимание, что при удалении узлов автоматически удаляются прилегающие к ним элементы). Щелкните по кнопке – Отметка узлов в раскрывающемся списке Отметка узлов на панели инструментов Панель выбора, чтобы снять активность с операции выделения узлов. Щелкните по кнопке – Отметка вертикальных стержней на панели инструментов Панель выбора, чтобы снять активность с операции выделения вертикальных стержневых элементов. Щелкните по кнопке – Отметка горизонтальных стержней на панели инструментов Панель выбора, чтобы снять активность с операции выделения горизонтальных стержневых элементов. Перейдите в диметрическую фронтальную проекцию представления расчетной схемы щелчком по кнопке 342 – Диметрическая фронтальная проекция на панели инструментов Проекция. Пример 11_М. Расчет конструкций с изменением жесткости грунтового основания (использование новой системы МЕТЕОР) Упаковка схемы Щелчком по кнопке – Упаковка схемы (панель Редактирование на вкладке Создание и редактирование) вызовите диалоговое окно Упаковка (рис.11.7). В этом окне щелкните по кнопке – Применить (упаковка схемы производится для сшивки совпадающих узлов и элементов, а также для безвозвратного исключения из расчетной схемы удаленных узлов и элементов). Рис.11.7. Диалоговое окно Упаковка На рис.11.8 представлена полученная расчетная схема. 343 ® ПРОГРАММНЫЙ КОМПЛЕКС ЛИРА-САПР 2015. Руководство пользователя. Обучающие примеры Рис.11.8. Расчетная схема каркаса Сохранение информации о расчетной схеме Для сохранения информации о расчетной схеме откройте меню Приложения и выберите пункт Сохранить (кнопка на панели быстрого доступа). В появившемся диалоговом окне Сохранить как задайте: имя задачи – Пример11_М; папку, в которую будет сохранена эта задача (по умолчанию выбирается папка – Data). Щелкните по кнопке Сохранить. Этап 3. Задание жесткостных параметров элементам схемы Формирование типов жесткости 344 Щелчком по кнопке – Жесткости и материалы (панель Жесткости и связи на вкладке Создание и редактирование) вызовите диалоговое окно Жесткости и материалы (рис.11.9,а). В этом окне щелчком по кнопке Добавить вызовите диалоговое окно Добавить жесткость, для того чтобы вывести список стандартных типов сечений (рис.11.9,б). Выберите двойным щелчком мыши на элементе графического списка тип сечения Брус (на экран выводится диалоговое окно для задания жесткостных характеристик выбранного типа сечения). Пример 11_М. Расчет конструкций с изменением жесткости грунтового основания (использование новой системы МЕТЕОР) а б Рис.11.9. Диалоговые окна: а – Жесткости и материалы, б – Добавить жесткость В диалоговом окне Задание стандартного сечения (рис.11.10) задайте параметры сечения Брус: модуль упругости – Е = 3е6 т/м английской раскладке клавиатуры); 2 (при геометрические размеры – В = 40 см; Н = 40 см; удельный вес материала – Ro = 2.75 т/м . Чтобы увидеть эскиз создаваемого сечения со всеми размерами, щелкните по кнопке Нарисовать. 3 Для ввода данных щелкните по кнопке Подтвердить. – Рис.11.10. Диалоговое окно Задание стандартного сечения Далее в диалоговом окне Добавить жесткость выберите тип сечения Тавр_Т. В новом окне Задание стандартного сечения задайте параметры сечения Тавр_Т: модуль упругости – Е = 3е6 т/м ; 2 геометрические размеры – В = 30 см; Н = 60 см; В1 = 70 см; Н1 = 20 см; 345 ® ПРОГРАММНЫЙ КОМПЛЕКС ЛИРА-САПР 2015. Руководство пользователя. Обучающие примеры удельный вес материала – Ro = 2.75 т/м . 3 Для ввода данных щелкните по кнопке Далее в диалоговом окне Добавить жесткость перейдите на третью закладку численного описания жесткости. Двойным щелчком мыши выберите тип сечения Пластины. В окне Задание жесткости для пластин (рис.11.11) задайте параметры сечения Пластины (для плиты перекрытия): – Подтвердить. модуль упругости – Е = 3е6 т/м ; 2 коэф. Пуассона – V = 0.2; толщина – Н = 20 см; удельный вес материала – Ro = 2.75 т/м . 3 Для ввода данных щелкните по кнопке – Подтвердить. Рис.11.11. Диалоговое окно Задание жесткости для пластин В диалоговом окне Жесткости и материалы в списке типов жесткостей выделите курсором строку 3. Пластина Н 20 и дважды щелкните по кнопке Копировать. Далее в диалоговом окне Жесткости и материалы в списке типов жесткостей с помощью курсора выделите строку 4.Пластина Н 20 и щелкните по кнопке Изменить. В новом окне Задание жесткости для пластин измените параметры для диафрагмы жесткости: толщина – Н = 30 см. Щелкните по кнопке – Подтвердить. В диалоговом окне Жесткости элементов в списке типов жесткостей с помощью курсора выделите строку 5. Пластина Н 20 и щелкните по кнопке Изменить. В диалоговом окне Задание жесткости для пластин измените параметры для фундаментной плиты: толщина – Н = 50 см. 346 Щелкните по кнопке – Подтвердить. Пример 11_М. Расчет конструкций с изменением жесткости грунтового основания (использование новой системы МЕТЕОР) Для того чтобы скрыть библиотеку жесткостных характеристик, в диалоговом окне Жесткости и материалы щелкните по кнопке Добавить. Назначение жесткостей элементам схемы Для выделения элементов схемы щелчком по кнопке – Конструктивные блоки на панели инструментов Панель выбора вызовите диалоговое окно Конструктивные блоки (рис.11.12). В этом окне выделите первую строку Блок (1) с комментарием Рама 3D (в результате на схеме выделятся плиты перекрытия и стержневые элементы). Рис.11.12. Диалоговое окно Конструктивные блоки В диалоговом окне Жесткости и материалы, при установленной 3. Пластина Н 20, щелкните по кнопке – Применить. В появившемся диалоговом окне с предупреждением щелкните по кнопке ОК. текущей жесткости Далее в диалоговом окне Жесткости и материалы в списке типов жесткостей выделите курсором тип жесткости 2. Тавр_Т 30х60. Щелкните по кнопке Назначить текущим (при этом выбранный тип записывается в строке редактирования Жесткость поля Назначить элементам схемы. Можно назначить текущий тип жесткости двойным щелчком по строке списка). Затем в диалоговом окне Жесткости и материалы щелкните по кнопке После этого в диалоговом окне Жесткости и материалы в списке типов жесткостей выделите курсором тип жесткости 1.Брус 40х40. Щелкните по кнопке Назначить текущим. – Применить. 347 ® ПРОГРАММНЫЙ КОМПЛЕКС ЛИРА-САПР 2015. Руководство пользователя. Обучающие примеры После этого щелкните по кнопке – Отметка вертикальных стержней на панели инструментов Панель выбора. С помощью курсора выделите все вертикальные элементы. Затем в диалоговом окне Жесткости и материалы щелкните по кнопке – Применить. На экране появляется диалоговое окно Предупреждение, в котором после прочтения информации щелкните по кнопке Да. Назначьте текущим тип жесткости 4. Пластина Н 30. В диалоговом окне Конструктивные блоки выделите вторую строку Блок (3) с комментарием Балка-стенка. Далее в диалоговом окне Жесткости и материалы щелкните по кнопке Назначьте текущим тип жесткости 5. Пластина Н 50. В диалоговом окне Конструктивные блоки выделите вторую строку Блок (2) с комментарием Плита. В диалоговом окне Жесткости и материалы щелкните по кнопке 348 – Применить. – Применить. Пример 11_М. Расчет конструкций с изменением жесткости грунтового основания (использование новой системы МЕТЕОР) Этап 4. Задание параметров упругого основания Еще раз выделите элементы фундаментной плиты с помощью диалогового окна Конструктивные блоки. Щелчком по кнопке – Коэффициенты постели С1, С2 (панель Жесткости и связи на вкладке Создание и редактирование) вызовите диалоговое окно Задание коэфф. С1 и С2 (рис.11.13). В этом окне, при установленном флажке Пластины и включенной радио-кнопке Назначить, для задания коэффициентов постели в поле С1z введите значение коэф. 3 жесткости упругого основания на сжатие С1z = 1000 т/м . Щелкните по кнопке – Применить. Этап 5. Задание граничных условий Во избежание геометрической изменяемости в плоскости XOY, на фундаментную плиту накладываем дополнительные граничные условия с помощью одноузловых КЭ 56. Данные элементы устанавливаются в узлах фундаментной плиты. Жесткость для всех КЭ 56 будет принята равной следующей величине: 70% от жесткости упругого основания С1z умноженная на грузовую площадь вокруг одного КЭ 56. Рис.11.13. Диалоговое окно Задание коэфф. С1 и С2 Задание жесткости КЭ 56 Щелчком по кнопке – Жесткости и материалы (панель Жесткости и связи на вкладке Создание и редактирование) вызовите диалоговое окно Жесткости и материалы. В этом окне щелкните по кнопке Добавить и в появившемся окне Добавить жесткость (библиотеке жесткостных характеристик) щелкните по третьей закладке численного описания жесткости. Выберите двойным щелчком мыши на элементе графического списка тип сечения КЭ 56 численное. В диалоговом окне Численное описание для КЭ 56 (рис.11.14) задайте следующие параметры: погонная жесткость связи на растяжение-сжатие вдоль глобальной оси X – Rx = 175 т/м; погонная жесткость связи на растяжение-сжатие вдоль глобальной оси Y – RY = 175 т/м. Для ввода данных щелкните по кнопке – Подтвердить. 349 ® ПРОГРАММНЫЙ КОМПЛЕКС ЛИРА-САПР 2015. Руководство пользователя. Обучающие примеры Рис.11.14. Диалоговое окно Численное описание для КЭ 56 Добавление КЭ 56 При выделенных узлах фундаментной плиты вызовите диалоговое окно Добавить элемент (рис.11.15) на закладке Добавить одноузловые КЭ, выбрав команду – Добавить одноузловые КЭ в раскрывающемся списке Добавить элемент (панель Создание на вкладке Создание и редактирование). В этом окне с помощью установки соответствующей радио-кнопки укажите тип КЭ 56. После этого щелкните по кнопке – Применить. Рис.11.15. Диалоговое окно Добавить элемент При добавлении КЭ 56 на расчетную схему в диалоговом окне Жесткости и материалы текущей жесткостью была установлена жесткость для этих КЭ. Данная жесткость была автоматически назначена на добавленные элементы. Этап 6. Задание нагрузок Формирование загружения № 1 350 Щелчком по кнопке – Добавить собственный вес (панель Нагрузки на вкладке Создание и редактирование) вызовите диалоговое окно Добавить собственный вес (рис.11.16). Пример 11_М. Расчет конструкций с изменением жесткости грунтового основания (использование новой системы МЕТЕОР) В этом окне, при включенной радио-кнопке все элементы схемы и заданном коэф. надежности по нагрузке равном 1, щелкните по кнопке нагрузкой от собственного веса). – Применить (элементы автоматически загружаются Рис.11.16. Диалоговое окно Добавить собственный вес Формирование загружения № 2 Смените номер текущего загружения щелчком по кнопке – Следующее загружение в строке состояния (находится в нижней области рабочего окна). Для выделения плит перекрытия и покрытия вызовите диалоговое окно ПолиФильтр щелчком по кнопке – ПолиФильтр на панели инструментов Панель выбора. В этом окне перейдите на вторую закладку Фильтр для элементов (рис.11.17). Далее установите флажок По жесткости и в раскрывающемся списке выберите строку 3. Пластина Н 20. Щелкните по кнопке – Применить. 351 ® ПРОГРАММНЫЙ КОМПЛЕКС ЛИРА-САПР 2015. Руководство пользователя. Обучающие примеры Рис.11.17. Диалоговое окно Фильтр для элементов Рис.11.18. Диалоговое окно Задание нагрузок Вызовите диалоговое окно Задание нагрузок на закладке Нагрузки на пластины (рис.11.18) выбрав команду – Нагрузка на пластины в раскрывающемся списке Нагрузки на узлы и элементы (панель Нагрузки на вкладке Создание и редактирование). В этом окне по умолчанию указана система координат Глобальная, направление – вдоль оси Z. Щелчком по кнопке равномерно распределенной нагрузки вызовите диалоговое окно Параметры. 2 В этом окне задайте интенсивность нагрузки р= 1.5 т/м (рис.11.19). Щелкните по кнопке После этого в раскрывающемся 5. Пластина Н 50. Щелкните по кнопке – Применить. В диалоговом окне Задание нагрузок щелчком по кнопке равномерно распределенной нагрузки вызовите диалоговое окно Параметры. 2 В этом окне задайте интенсивность р = 2 т/м . Щелкните по кнопке 352 – Подтвердить. диалоговом списке По Фильтр для элементов в жесткости выберите строку – Подтвердить. Рис.11.19. Диалоговое окно Параметры Пример 11_М. Расчет конструкций с изменением жесткости грунтового основания (использование новой системы МЕТЕОР) Формирование загружения № 3 Смените номер текущего загружения щелчком по кнопке – Следующее загружение в строке состояния. В диалоговом Фильтр для элементов в раскрывающемся списке По жесткости выберите строку 3. Пластина Н 20. Перейдите в проекцию на плоскость XOZ щелчком по кнопке инструментов Проекция. Щелкните по кнопке – Отметка элементов в раскрывающемся списке Отметка элементов на панели инструментов Панель выбора. С помощью курсора выделите элементы плиты покрытия. В диалоговом окне Задание нагрузок щелчком по кнопке равномерно распределенной нагрузки вызовите диалоговое окно Параметры. 2 В этом окне задайте интенсивность нагрузки р = 0.08 т/м . Щелкните по кнопке – Подтвердить. Перейдите в диметрическую фронтальную проекцию представления расчетной схемы щелчком по кнопке – Проекция на XOZ на панели – Диметрическая фронтальная проекция на панели инструментов Проекция. Задание расширенной информации о загружениях Вызовите диалоговое окно Редактор загружений (рис.11.20) щелчком по кнопке – Редактор загружений (панель Нагрузки на вкладке Создание и редактирование). В этом диалоговом окне в списке загружений выделите строку соответствующую первому загружению. Далее в поле Редактирование выбранного загружения выберите в раскрывающемся списке Вид строку Постоянное и щелкните по кнопке – Применить. После этого в списке загружений выделите строку соответствующую второму загружению, а затем в поле Редактирование выбранного загружения выберите в раскрывающемся списке Вид строку Постоянное и щелкните по кнопке – Применить. Далее в списке загружений выделите строку соответствующую третьему загружению, а затем в поле Редактирование выбранного загружения выберите в раскрывающемся Рис.11.20. Диалоговое окно Редактор загружений списке Вид строку Кратковременное и щелкните по кнопке – Применить. Этап 7. Генерация таблицы РСУ Щелчком по кнопке – Таблица РСУ (панель РСУ на вкладке Расчет) вызовите диалоговое окно Расчетные сочетания усилий (рис.11.21). 353 ® ПРОГРАММНЫЙ КОМПЛЕКС ЛИРА-САПР 2015. Руководство пользователя. Обучающие примеры Так как вид загружений задавался в диалоговом окне Редактор загружений (рис.11.20) таблица РСУ сформировалась автоматически с параметрами, принятыми по умолчанию для каждого загружения. Далее нужно только изменить параметры для третьего загружения. В этом окне при выбранных строительных нормах СНиП 2.01.07-85* задайте следующие данные: в сводной таблице для вычисления РСУ выделите строку соответствующую 3-му загружению. Затем в текстовом поле Коэффициент надежности задайте величину 1.4 и после этого щелкните по кнопке – Применить. Для окончания формирования таблицы РСУ, щелкните по кнопке – Подтвердить. Рис.11.21. Диалоговое окно Расчетные сочетания усилий Этап 8. Полный расчет схемы Запустите задачу на расчет щелчком по кнопке на вкладке Расчет). – Выполнить полный расчет (панель Расчет Этап 9. Просмотр и анализ результатов статического расчета После расчета задачи, просмотр осуществляется на вкладке Анализ. 354 и анализ результатов статического расчета Пример 11_М. Расчет конструкций с изменением жесткости грунтового основания (использование новой системы МЕТЕОР) Отключение отображения нагрузок на расчетной схеме В диалоговом окне Показать перейдите на третью закладку Общие и снимите флажок Нагрузки. Щелкните по кнопке В режиме просмотра результатов расчета по умолчанию расчетная схема отображается с учетом перемещений узлов (рис.11.22). – Перерисовать. Рис.11.22. Расчетная схема с учетом перемещений узлов Вывод на экран эпюр внутренних усилий Для выделения стержневых элементов, в диалоговом окне ПолиФильтр находясь на второй закладке Фильтр для элементов снимите флажок По жесткости. Далее установите флажок По виду КЭ и в раскрывающемся списке выберите строку Стержни. Щелкните по кнопке – Применить. Для отображения на экране только выделенных стержневых элементов, выполните фрагментацию щелчком по кнопке – Фрагментация на панели инструментов Панель выбора. Выведите на экран эпюру My щелчком по кнопке вкладке Анализ). – Эпюры My (панель Усилия в стержнях на Для вывода эпюры Qz щелкните по кнопке стержнях на вкладке Анализ). – Эпюры поперечных сил Qz (панель Усилия в Для вывода эпюры N щелкните по кнопке стержнях на вкладке Анализ). – Эпюры продольных сил N (панель Усилия в 355 ® ПРОГРАММНЫЙ КОМПЛЕКС ЛИРА-САПР 2015. Руководство пользователя. Обучающие примеры Чтобы вывести мозаику усилия N, выберите команду – Мозаика усилий в стержнях в раскрывающемся списке Эпюры/мозаика (панель Усилия в стержнях на вкладке Анализ). Смена номера текущего загружения В строке состояния (находится в нижней области рабочего окна) в раскрывающемся списке Сменить номер загружения выберите строку соответствующую второму загружению и щелкните по кнопке – Применить. Для восстановления расчетной схемы в первоначальном виде, щелкните по кнопке Восстановление конструкции на панели инструментов Панель выбора. – Вывод на экран изополей перемещений Чтобы вывести на экран изополя перемещений по направлению Z, выберите команду – Изополя перемещений в глобальной системе в раскрывающемся списке Мозаика/изополя и после этого щелкните по кнопке вкладке Анализ). – Изополя перемещений по Z (панель Деформации на Вывод на экран мозаик напряжений Чтобы вывести на экран мозаику напряжений по Мх, выберите команду – Мозаика напряжений в раскрывающемся списке Мозаика/изополя и после этого щелкните по кнопке – Мозаика напряжений по Mx (панель Напряжения в пластинах и объемных КЭ на вкладке Анализ). Для отображения мозаики напряжений по Nх, щелкните по кнопке – Мозаика напряжений по Nx (панель Напряжения в пластинах и объемных КЭ на вкладке Анализ). Для отображения мозаики напряжений по Rz (отпор упругого основания), щелкните по кнопке – Мозаика напряжений по Rz (панель Напряжения в пластинах и объемных КЭ на вкладке Анализ). Чтобы увидеть полную картину отображения мозаики напряжений по Rz в фундаментной плите, выделите её, например, с помощью функции конструктивных блоков и выполните фрагментацию. Для восстановления расчетной схемы в первоначальном виде, щелкните по кнопке Восстановление конструкции на панели инструментов Панель выбора. – Формирование и просмотр таблиц результатов расчета 356 Для вывода на экран таблицы со значениями усилий в элементах схемы выберите команду – Стандартные таблицы в раскрывающемся списке Документация (панель Таблицы на вкладке Анализ). После этого в диалоговом окне Стандартные таблицы (рис.11.23) выделите строку Усилия. При активной строке Все загружения в поле Выбор загружений, щелкните по кнопке Применить. – Пример 11_М. Расчет конструкций с изменением жесткости грунтового основания (использование новой системы МЕТЕОР) По умолчанию стандартные таблицы создаются в формате CSV. Информация, которая выводится в данных таблицах, разделена по разным закладкам: исходные данные (например, коэффициенты для РСУ), если такие имеются; результаты для стержневых элементов; результаты для пластинчатых элементов и т. д. При установке флажка Создать обновляемую таблицу «Книги отчетов» таблица будет создана только в формате CSV и вставлена в «Книгу отчетов». Таблицу, которая находится в «Книге отчетов», можно в дальнейшем обновлять в случае необходимости и верстать в отчет средствами «Книги отчетов». Чтобы изменить формат создаваемой таблицы, нужно в диалоговом окне Стандартные таблицы щелкнуть по кнопке Выбрать формат и в появившемся окне Формат таблиц выбрать нужный формат и подтвердить выбор щелчком по кнопке ОК (для создания таблиц в текстовом формате нужно включить радио-кнопку Текстовые. Для создания таблиц в формате HTML нужно включить радио-кнопку HTML. Для создания таблиц в формате для дальнейшей работы в режиме программы "Графический Макетировщик" нужно включить радио-кнопку RPT). Выбранный формат таблиц запоминается и будет использован по умолчанию при дальнейшей работе со стандартными таблицами. Рис.11.23. Диалоговое окно Стандартные таблицы После анализа закройте таблицу щелчком по кнопке Сохраните текущую задачу. – Закрыть. Этап 10. Создание второго варианта задачи Сохранение задачи под другим именем Для сохранения задачи под другим именем откройте меню Приложения и выберите пункт Сохранить как. 357 ® ПРОГРАММНЫЙ КОМПЛЕКС ЛИРА-САПР 2015. Руководство пользователя. Обучающие примеры В появившемся диалоговом окне Сохранить как задайте: имя задачи – Пример11_М2; папку, в которую будет сохранена эта задача (по умолчанию выбирается папка – Data). Щелкните по кнопке Сохранить. Этап 11. Корректировка коэффициентов постели Выделите элементы фундаментной плиты с помощью диалогового окна Конструктивные блоки. Щелчком по кнопке – Коэффициенты постели С1, С2 (панель Жесткости и связи на вкладке Создание и редактирование) вызовите диалоговое окно Задание коэфф. С1 и С2. В этом окне, при установленном флажке Пластины и включенной радио-кнопке Назначить, для задания коэффициентов постели в поле С1z введите значение коэф. жесткости упругого основания 3 на сжатие С1z = 5000 т/м . Щелкните по кнопке Снимите выделение узлов щелчком по кнопке Панель выбора. – Применить. – Отмена выделения на панели инструментов Задание характеристик для расчета схемы на сейсмику Этап 12. Формирование динамических загружений из статических Вызовите диалоговое окно Формирование динамических загружений из статических (рис.11.24) щелчком по кнопке – Учет статических загружений (панель Динамика на вкладке Расчет). Для формирования первой строки сводной таблицы, в этом окне, при включенной радио-кнопке загружения (код 1), задайте следующие параметры: № динамического загружения – 4; № соответствующего статического загружения – 1; Коэф. преобразования – 0.9. Щелкните по кнопке – Добавить. Для формирования второй строки сводной таблицы, в этом же окне задайте следующие параметры: № динамического загружения – 4; № соответствующего статического загружения – 2; Коэф. преобразования – 0.9. Щелкните по кнопке – Добавить. Для формирования третьей строки сводной таблицы, в этом же окне задайте следующие параметры: № динамического загружения – 4; № соответствующего статического загружения – 3; Коэф. преобразования – 0.5. 358 Щелкните по кнопкам – Добавить и – Подтвердить. Пример 11_М. Расчет конструкций с изменением жесткости грунтового основания (использование новой системы МЕТЕОР) Рис.11.24. Диалоговое окно Формирование динамических загружений из статических Этап 13. Формирование таблицы параметров динамических воздействий Наиболее опасным направлением сейсмического воздействия считается направление вдоль меньшей стороны здания. Поскольку размеры здания в плане 10 х 12 м, наиболее опасным считается направление X. Вызовите диалоговое окно Задание характеристик для расчета на динамические воздействия (рис.11.25) щелчком по кнопке – Таблица динамических загружений (панель Динамика на вкладке Расчет). В этом окне задайте следующие параметры: № загружения – 4; Наименование воздействия – Сейсмическое /01.01.2000/СП 14.13330.2011/(35); Количество учитываемых форм колебаний – 10. Затем щелкните по кнопке Параметры. 359 ® ПРОГРАММНЫЙ КОМПЛЕКС ЛИРА-САПР 2015. Руководство пользователя. Обучающие примеры Рис.11.25. Диалоговое окно Задание характеристик для расчета на динамические воздействия В диалоговом окне Параметры расчета на сейсмические воздействия (рис.11.26) задайте следующие параметры: направляющие косинусы равнодействующей сейсмического воздействия в основной системе координат– CX = 1; остальные параметры принимаются по умолчанию. Подтвердите ввод данных щелчком по кнопке – Подтвердить. Рис.11.26. Диалоговое окно Параметры расчета на сейсмические воздействия 360 Пример 11_М. Расчет конструкций с изменением жесткости грунтового основания (использование новой системы МЕТЕОР) В диалоговом окне Задание характеристик для расчета на динамические воздействия щелкните по кнопке – Подтвердить. Этап 14. Корректировка таблицы РСУ Щелчком по кнопке – Таблица РСУ (панель РСУ на вкладке Расчет) вызовите диалоговое окно Расчетные сочетания усилий. В этом окне задайте следующие данные: в сводной таблице для вычисления РСУ выделите строку соответствующую 4-му загружению; в раскрывающемся списке Вид загружения выберите строку Сейсмическое (5) и щелкните по кнопке – Применить. Для окончания формирования таблицы РСУ, щелкните по кнопке – Подтвердить. Этап 15. Полный расчет второго варианта схемы Запустите задачу на расчет щелчком по кнопке на вкладке Расчет). – Выполнить полный расчет (панель Расчет Этап 16. Просмотр и анализ результатов расчета второго варианта схемы Вывод форм колебаний конструкции В строке состояния в раскрывающемся списке Сменить номер загружения выберите строку соответствующую четвертому загружению и щелкните по кнопке – Применить. Выведите первую форму колебаний выбрав команду – Формы колебаний в раскрывающемся списке НДС схемы (панель Деформации на вкладке Анализ). Для вывода второй формы колебаний четвертого загружения, в строке состояния в раскрывающемся списке Номер формы (составляющей, периода) выберите строку соответствующую второй форме колебаний и щелкните по кнопке – Применить. Просмотр анимации второй формы колебаний Чтобы перейти в режим пространственной модели, откройте меню Приложения и выберите пункт Пространственная модель (3Dграфика) (кнопка на панели быстрого доступа). Для просмотра анимации второй формы колебаний четвертого загружения, с помощью команд управления выберите нужный ракурс отображения расчетной схемы и после этого щелкните по кнопке – Показать анимацию колебаний (панель Анимация на вкладке 3D Вид). Рис.11.27. Диалоговое окно Колебания В диалоговом окне Колебания (рис.11.27) щелкните по кнопке – Воспроизвести анимацию. Закройте диалоговое окно Колебания щелчком по кнопке – Закрыть. 361 ® ПРОГРАММНЫЙ КОМПЛЕКС ЛИРА-САПР 2015. Руководство пользователя. Обучающие примеры Для возврата к просмотру и анализу результатов статического и динамического расчетов, закройте окно пространственной модели или щелкните по кнопке (панель Возврат на вкладке 3D Вид). – Конечноэлементная модель Формирование и просмотр таблиц результатов расчета Для вывода на экран таблицы со значениями периодов колебаний выберите команду – Стандартные таблицы в раскрывающемся списке Документация (панель Таблицы на вкладке Анализ). После этого в диалоговом окне Стандартные таблицы (рис.11.23) выделите строку Периоды колебаний. Щелкните по кнопке – Применить. После анализа закройте таблицу щелчком по кнопке Сохраните текущую задачу. Чтобы закрыть текущую задачу откройте меню Приложения и выберите пункт Закрыть. – Закрыть. Этап 17. Создание третьего варианта задачи Сохранение задачи под другим именем Откройте задачу Пример11_М, выбрав её в списке Недавние документы меню Приложения. Для сохранения задачи под другим именем откройте меню Приложения и выберите пункт Сохранить как. В появившемся диалоговом окне Сохранить как задайте: имя задачи – Пример11_М3; папку, в которую будет сохранена эта задача (по умолчанию выбирается папка – Data). Щелкните по кнопке Сохранить. Этап 18. Корректировка коэффициентов постели В данном варианте предусмотрено отсутствие коэффициентов постели в первом пролете фундаментной плиты. Но будет задано условное значение коэффициентов постели для 3 этих элементов равное 0.01 т/м в связи с необходимостью наличия усилий отпора грунта Rz, которые должны присутствовать при вычислении обобщенной РСУ. Аналогичные значения нужно задавать и для четвертого варианта схемы. Перейдите в проекцию на плоскость XOZ щелчком по кнопке инструментов Проекция. Щелкните по кнопке – Отметка элементов в раскрывающемся списке Отметка элементов на панели инструментов Панель выбора. С помощью курсора выделите только элементы проекции первого (левого) пролета фундаментной плиты. – Проекция на XOZ на панели Щелчком по кнопке – Коэффициенты постели С1, С2 (панель Жесткости и связи на вкладке Создание и редактирование) вызовите диалоговое окно Задание коэфф. С1 и С2. В этом окне, при установленном флажке Пластины и включенной радио-кнопке Назначить, для задания коэффициентов постели в поле С1z введите значение коэф. жесткости упругого основания 3 на сжатие С1z = 0.01 т/м . Щелкните по кнопке 362 – Применить. Пример 11_М. Расчет конструкций с изменением жесткости грунтового основания (использование новой системы МЕТЕОР) Снимите выделение одноузловых элементов щелчком по кнопке – Отмена выделения на панели инструментов Панель выбора. Перейдите в диметрическую фронтальную проекцию представления расчетной схемы щелчком по кнопке – Диметрическая фронтальная проекция на панели инструментов Проекция. Выполните полный расчет и проанализируйте результаты расчета схемы аналогично первого варианта задачи. Сохраните и закройте текущую задачу. Этап 19. Создание четвертого варианта задачи Откройте задачу Пример11_М, выбрав её в списке Недавние документы меню Приложения и сохраните её под другим именем Пример11_М4. Этап 20. Корректировка коэффициентов постели Перейдите в проекцию на плоскость XOZ щелчком по кнопке инструментов Проекция. Щелкните по кнопке – Отметка элементов в раскрывающемся списке Отметка элементов на панели инструментов Панель выбора. С помощью курсора выделите только элементы проекции второго (правого) пролета фундаментной плиты. – Проекция на XOZ на панели Щелчком по кнопке – Коэффициенты постели С1, С2 (панель Жесткости и связи на вкладке Создание и редактирование) вызовите диалоговое окно Задание коэфф. С1 и С2. В этом окне, при установленном флажке Пластины и включенной радио-кнопке Назначить, для задания коэффициентов постели в поле С1z введите значение коэф. жесткости упругого основания 3 на сжатие С1z = 0.01 т/м . Щелкните по кнопке Снимите выделение одноузловых элементов щелчком по кнопке – Отмена выделения на панели инструментов Панель выбора. Перейдите в диметрическую фронтальную проекцию представления расчетной схемы щелчком по кнопке – Применить. – Диметрическая фронтальная проекция на панели инструментов Проекция. Выполните полный расчет и проанализируйте результаты расчета схемы аналогично первого варианта задачи. Сохраните и закройте текущую задачу. Этап 21. Формирование и расчет обобщенной РСУ Формирование данных для построения обобщенной РСУ производится в диалоговом окне Формирование пакета моделей обобщенной задачи (рис.11.28), которое вызывается щелчком по кнопке – МЕТЕОР (Вариации моделей) (панель Расчет на вкладке Расчет). Данная кнопка активна только в случае закрытия окон всех задач. Расчет обобщенной РСУ может производиться на базе РСУ или усилий каждой из входящих в состав пакета моделей задач. При расчете на базе РСУ предоставляется возможность производить объединение результатов, полученных после расчета топологически одинаковых расчетных схем. При 363 ® ПРОГРАММНЫЙ КОМПЛЕКС ЛИРА-САПР 2015. Руководство пользователя. Обучающие примеры расчете обобщенной задачи предполагается, что РСУ, вычисленные для всех входящих в список задач, являются взаимоисключающими. Взаимоисключение производится отдельно по каждому критерию РСУ. При расчете на базе усилий производится расчет РСУ для всего пакета задач. В этом случае производится вычисление РСУ в соответствии с нумерацией загружений в исходной таблице системы МЕТЕОР, а РСУ вычисляются аналогично обычной задаче. При этом возможно редактирование исходной таблицы системы МЕТЕОР. Формирование списка топологически одинаковых расчетных схем Щелчком по кнопке – МЕТЕОР (Вариации моделей) (панель Расчет на вкладке Расчет) вызовите диалоговое окно Формирование пакета моделей обобщенной задачи (рис.11.28). В этом окне для формирования списка из топологически одинаковых расчетных схем щелкните по кнопке Выбрать задачу. Рис.11.28. Диалоговое окно Формирование пакета моделей обобщенной задачи 364 В новом окне Открытие (рис.11.29) откройте папку, в которой сохранены посчитанные задачи, (по умолчанию это папка Data), в списке выделите файл Пример11_М и щелкните по кнопке Открыть. Пример 11_М. Расчет конструкций с изменением жесткости грунтового основания (использование новой системы МЕТЕОР) Рис.11.29. Диалоговое окно Открытие Для добавления второй задачи в список из топологически одинаковых расчетных схем в диалоговом окне Формирование пакета моделей обобщенной задачи снова щелкните по кнопке Выбрать задачу. Далее в появившемся диалоговом окне Открытие откройте файл Пример11_М2. Для добавления третьей задачи в список из топологически одинаковых расчетных схем в диалоговом окне Формирование пакета моделей обобщенной задачи еще раз щелкните по кнопке Выбрать задачу. Затем в появившемся диалоговом окне Открытие откройте файл Пример11_М3. Для добавления четвертой задачи в список из топологически одинаковых расчетных схем в диалоговом окне Формирование пакета моделей обобщенной задачи еще раз щелкните по кнопке Выбрать задачу. Затем в появившемся диалоговом окне Открытие откройте файл Пример11_М4. Редактирование исходной таблицы Расчет обобщенной РСУ будет производиться на базе усилий. Данный вид расчета устанавливается по умолчанию при запуске диалогового окна Формирование пакета моделей обобщенной задачи. В диалоговом окне Формирование пакета моделей обобщенной задачи, при включенной радиокопке выбора варианта расчета на базе усилий, в раскрывающемся списке Вид загружения задайте для 4-го, 5-го и 6-го сквозных загружений (1-го, 2-го и 3-го загружений второй задачи) после двойного щелчка мыши по ячейке таблицы следующие виды загружений: для четвертого загружения – Неактивное (9); для пятого загружения – Неактивное (9); для шестого загружения – Неактивное (9). 365 ® ПРОГРАММНЫЙ КОМПЛЕКС ЛИРА-САПР 2015. Руководство пользователя. Обучающие примеры Далее для 1-го, 8-го и 11-го сквозных загружений в ячейке гр. взаимоисключения задайте номер группы 1. После этого для 2-го, 9-го и 12-го сквозных загружений в ячейке гр. взаимоисключения задайте номер группы 2. Затем для 3-го, 10-го и 13-го сквозных загружений в ячейке гр. взаимоисключения задайте номер группы 3. Для сохранения исходной таблицы щелкните по кнопке - Сохранить файл обобщенной задачи. В появившемся диалоговом окне Сохранение щелкните по кнопке Сохранить. Для выполнения расчета РСУ обобщенной задачи в диалоговом окне Формирование пакета моделей обобщенной задачи щелкните по кнопке - Выполнить расчет. Чтобы перейти к просмотру результатов расчета обобщенной задачи закройте диалоговое окно Формирование пакета моделей обобщенной задачи щелчком по кнопке – Закрыть. Для расчета обобщенной РСУ на базе РСУ каждой из входящих в состав пакета моделей задач, необходимо сформировать список топологически одинаковых расчетных схем, как описано выше (в нашем случае можно создать список из 1-й, 3-й и 4-й задач). Далее нужно включить радио-кнопку выбора варианта расчета на базе РСУ (можно включить данную радио-кнопку до формирования списка задач). В результате исходная таблица станет недоступной для редактирования. После этого нужно выполнить расчет щелчком по соответствующей кнопке. Этап 22. Просмотр и анализ результатов расчета обобщенной задачи После выполнения расчета обобщенной РСУ формируется новый файл задачи с именем, которое было присвоено при сохранении исходной таблицы системы МЕТЕОР. Для этого файла становятся недоступны все функции редактирования расчетной схемы, доступны лишь функции связанные с заданием данных для конструирования элементов расчетной схемы. При расчете обобщенной задачи на базе усилий в сформированном по результатам расчета файле доступны результаты расчета по загружениям всех задач (перемещения, усилия и напряжения в элементах, результаты динамических расчетов), которые входят в состав обобщенной задачи, и результаты обобщенной РСУ. При расчете обобщенной задачи на базе РСУ каждой из входящих в состав пакета моделей задач в сформированном по результатам расчета файле доступны только результаты обобщенной РСУ. Вывод перемещений, усилий и напряжений в элементах, результатов динамического расчета, а также создание таблицы РСУ для обобщенной задачи осуществляется аналогично обычной задаче. Этап 23. Задание вариантов конструирования Задание вариантов конструирования, материалов, а также других необходимых данных для подбора арматуры и расчета металлических сечений осуществляется с помощью соответствующих кнопок, которые находятся на панели Конструирование вкладок Создание и редактирование или Конструирование (для стандартного стиля ленточного интерфейса). Для данного примера будет рассмотрен вариант задания всех необходимых данных для конструирования с помощью кнопок, которые находятся на панели Конструирование вкладки Конструирование. 366 Пример 11_М. Расчет конструкций с изменением жесткости грунтового основания (использование новой системы МЕТЕОР) Вызовите диалоговое окно Варианты конструирования (рис.11.30) щелчком по кнопке Варианты конструирования схемы (панель Конструирование на вкладке Конструирование). В этом диалоговом окне задайте параметры для первого варианта конструирования: – в раскрывающемся списке Расчет сечений по: выберите строку РСУ; остальные параметры принимаются по умолчанию. После этого щелкните по кнопке – Применить. Закройте диалоговое окно Варианты конструирования щелчком по кнопке – Закрыть. Рис.11.30. Диалоговое окно Варианты конструирования Этап 24. Задание параметров материалов элементам схемы Задание материалов для железобетонных конструкций Вызовите диалоговое окно Жесткости и материалы (рис.11.31) на второй закладке Ж/Б (Задание параметров для железобетонных конструкций) щелчком по кнопке материалы Ж/б (панель Конструирование на вкладке Конструирование). – Жесткости и 367 ® ПРОГРАММНЫЙ КОМПЛЕКС ЛИРА-САПР 2015. Руководство пользователя. Обучающие примеры Рис.11.31. Диалоговое окно Жесткости и материалы После этого включите радио-кнопку Тип и щелкните по кнопке Добавить. На экран выводится диалоговое окно Общие характеристики (рис.11.32), в котором задайте следующие параметры для колонн: в раскрывающемся списке Модуль армирования выберите строку Стержень; в поле Армирование выберите тип армирования Симметричное; в поле Конструктивные особенности стержней включите радио-кнопку Колонна рядовая и снимите флажок Не учитывать конструктивные требования; в поле Расчет по предельным состояниям II-й группы включите радио-кнопку Диаметр; в раскрывающемся списке выберите строку соответствующую диаметру арматуры 25 мм; в поле Длина элемента, Расчетные длины включите радио-кнопку Коэффициент расчетной длины; задайте параметры LY = 0.7, LZ = 0.7; в строке Комментарий задайте Колонны; все остальные параметры остаются заданными по умолчанию. 368 После этого щелкните по кнопке – Подтвердить. Пример 11_М. Расчет конструкций с изменением жесткости грунтового основания (использование новой системы МЕТЕОР) Рис.11.32. Диалоговое окно Общие характеристики Система возвращается к диалоговому окну Жесткости и материалы, в котором снова щелкните по кнопке Добавить. В новом окне Общие характеристики задайте параметры для балок: в поле Армирование выберите тип армирования Несимметричное; в поле Конструктивные особенности стержней включите радио-кнопку Балка и снимите флажок Не учитывать конструктивные требования; в поле Расчет по предельным состояниям II-й группы включите радио-кнопку Диаметр; в раскрывающемся списке выберите строку соответствующую диаметру арматуры 25 мм; задайте параметры LY = 0, LZ = 0; в строке Комментарий задайте Балки; все остальные параметры остаются заданными по умолчанию. После этого щелкните по кнопке – Подтвердить. 369 ® ПРОГРАММНЫЙ КОМПЛЕКС ЛИРА-САПР 2015. Руководство пользователя. Обучающие примеры Система возвращается к диалоговому окну Жесткости и материалы, в котором снова щелкните по кнопке Добавить. В новом окне Общие характеристики задайте параметры для пластинчатых элементов: в раскрывающемся списке Модуль армирования выберите строку Оболочка; в строке Комментарий задайте Оболочки; все остальные параметры остаются заданными по умолчанию. После этого щелкните по кнопке – Подтвердить. В диалоговом окне Жесткости и материалы включите радио-кнопку Бетон. Щелкните по кнопке По умолчанию (этой операцией по умолчанию принимается бетон класса В25). В этом же окне включите радио-кнопку Арматура. Щелкните по кнопке По умолчанию (этой операцией по умолчанию принимается арматура класса А-III). Назначение материалов элементам схемы Щелкните по кнопке – Отметка элементов в раскрывающемся списке Отметка элементов на панели инструментов Панель выбора. С помощью курсора выделите все элементы схемы. В диалоговом окне Жесткости и материалы щелкните по кнопке – Применить. В диалоговом окне с предупреждением (рис.11.33) щелкните по кнопке ОК. Рис.11.33. Диалоговое окно Предупреждение Затем в диалоговом окне Жесткости и материалы в списке типов общих свойств материалов для железобетонных конструкций выделите курсором строку 2.стержень Балки. Щелкните по кнопке Назначить текущим. Затем в диалоговом окне Жесткости и материалы щелкните по кнопке – Применить. В первом появившемся диалоговом окне с предупреждением щелкните по кнопке ОК, а в следующем диалоговом окне с предупреждением щелкните по кнопке Нет. После этого в диалоговом окне Жесткости элементов в списке типов общих свойств материалов для железобетонных конструкций выделите курсором строку 1.стержень Колонны1. Щелкните по кнопке Назначить текущим. Щелкните по кнопке – Отметка вертикальных стержней на панели инструментов Панель выбора. С помощью курсора выделите все вертикальные элементы. Затем в диалоговом окне Жесткости и материалы щелкните по кнопке 370 – Применить. Пример 11_М. Расчет конструкций с изменением жесткости грунтового основания (использование новой системы МЕТЕОР) Этап 25. Подбор арматуры Запуск задачи на подбор арматуры производится щелчком по кнопке - Расчет арматуры (панель ЖБ: расчет на вкладке Конструирование). В появившемся диалоговом окне Ж/б расчет (рис.11.34) щелкните по кнопке Выполнить расчет. После окончания расчета щелкните по кнопке – Закрыть. Рис.11.34. Диалоговое окно Ж/б расчет Этап 26. Просмотр и анализ результатов конструирования Просмотр результатов армирования Для просмотра информации о подобранной арматуре в одном из элементов, щелкните по кнопке – Информация об узле или элементе на панели инструментов Панель выбора и укажите курсором на любой стержневой или пластинчатый элемент. В появившемся диалоговом окне перейдите на закладку Арматура продольная (в этом окне содержится полная информация о выбранном элементе, в том числе и с результатами подбора арматуры). Закройте диалоговое окно щелчком по кнопке – Закрыть. Чтобы посмотреть мозаику отображения площади нижней арматуры в пластинах по направлению оси X1, щелкните по кнопке – Нижняя арматура в пластинах по оси X1 (панель ЖБ: армирование пластин на вкладке Конструирование). Чтобы посмотреть мозаику отображения площади нижней арматуры в пластинах по направлению оси Y1, щелкните по кнопке – Нижняя арматура в пластинах по оси Y1 (панель ЖБ: армирование пластин на вкладке Конструирование). 371 ® ПРОГРАММНЫЙ КОМПЛЕКС ЛИРА-САПР 2015. Руководство пользователя. Обучающие примеры Для установки режима отображения симметричного армирования в сечениях стержней, выберите команду – Симметричное армирование в раскрывающемся списке Армирование (панель ЖБ: армирование стержней на вкладке Конструирование). Чтобы посмотреть мозаику отображения площади продольной арматуры в нижнем левом угле сечения стержня AU1, щелкните по кнопке – Угловая арматура AU1 (панель ЖБ: армирование стержней на вкладке Конструирование). Чтобы посмотреть мозаику отображения площади продольной арматуры в нижнем правом угле сечения стержня AU2, щелкните по кнопке – Угловая арматура AU2 (панель ЖБ: армирование стержней на вкладке Конструирование). Для установки режима отображения несимметричного армирования в сечениях стержней, выберите команду – Несимметричное армирование в раскрывающемся списке Армирование (панель ЖБ: армирование стержней на вкладке Конструирование). Формирование и просмотр таблиц результатов подбора арматуры Вызовите диалоговое окно Таблицы результатов (рис.11.35), выбрав команду – Таблицы результатов для ЖБ в раскрывающемся списке Документация (панель Таблицы на вкладке Конструирование). В этом окне по умолчанию в поле Элементы включена кнопка Стержни, в поле Создать таблицу включена радио-кнопка для всех элементов. Щелкните по кнопке Таблицу на экран (добавление создаваемой таблицы в «Книгу отчетов» и выбор формата таблицы осуществляется аналогично стандартным таблицам). Рис.11.35. Диалоговое окно Таблицы результатов 372 Пример 12_М. Расчет узла металлической фермы из круглых профилей Пример 12_М. Расчет узла металлической фермы из круглых профилей Цели и задачи: продемонстрировать процедуру расчета узла фермы; показать процедуру редактирования задаваемых параметров. Исходные данные: Схема фермы и закрепления показаны на рис.12.1. Рис.12.1. Геометрия металлической фермы Предполагаемые сечения элементов фермы: верхний пояс – труба бесшовная горячекатаная 159х7.5мм; нижний пояс – труба бесшовная горячекатаная 133х5мм; крайние раскосы фермы 1-10, 2-10, 9-17, 8-17 – труба бесшовная горячекатаная 76х5мм; остальные раскосы фермы – труба бесшовная горячекатаная 63.5х5мм. Сталь: ВСт3кп. Коэффициент условий работы γс=0.9. Коэффициент надежности по назначению γ n=0.95. Расчетные усилия в узле показаны на рис.12.2: Рис.12.2. Узел металлической фермы Для того чтобы выполнить расчет узла в локальном режиме стальных конструкций, выполните следующую команду Windows: Пуск Программы (Все программы) LIRA SAPR ЛИРА-САПР 2015 СТК-САПР 2015. Этап 1. Задание данных для расчета узла фермы Для создания нового узла выполните пункт меню Файл Новый Узел (кнопка на панели инструментов). В появившемся диалоговом окне Выбор типа узла (рис.12.3) выберите из списка Узлы ферм строку Труба круглая, а затем выберите тип узла как показано на рисунке. После этого щелкните по кнопке ОК. 373 ® ПРОГРАММНЫЙ КОМПЛЕКС ЛИРА-САПР 2015. Руководство пользователя. Обучающие примеры Рис.12.3. Диалоговое окно Выбор типа узла В новом появившемся диалоговом окне Общее (рис.12.4) задайте следующие параметры Наименование узла – Узел фермы 1; Коэффициент надежности по назначению – γn=0.95; Коэффициент условий работы – γс=0.9. Рис.12.4. Диалоговое окно Общее 374 Пример 12_М. Расчет узла металлической фермы из круглых профилей Далее в поле Наименование группы элементов узла измените свойства группы для швов. Для этого выделите строку Швы и щелкните по кнопке Выбрать свойства группы. В появившемся диалоговом окне Свойства: сварной шов (рис.12.5) задайте следующие параметры: Коэффициент условий работы для соединений – γс=0.9; Марка проволоки – Св-10ГА; Остальные параметры принимаются по умолчанию. После этого щелкните по кнопке ОК. Рис.12.5. Диалоговое окно Свойства: сварной шов При необходимости предоставляется возможность изменить факторы риска. Для этого в диалоговом окне Общее в поле Расчет на хрупкое разрушение щелкните по кнопке Задать факторы риска. В новом диалоговом окне Факторы риска (рис.12.6) присутствует список параметров, некоторые из них нужно изменить: В раскрывающемся списке Нормируемое значение фактора риска (ГОСТ 28870) выберите строку Z25; В раскрывающемся списке Степень жесткости выберите строку Средняя – частично возможны усадка шва и деформация конструкции. Щелкните по кнопке ОК. Рис.12.6. Диалоговое окно Факторы риска 375 ® ПРОГРАММНЫЙ КОМПЛЕКС ЛИРА-САПР 2015. Руководство пользователя. Обучающие примеры Подтвердите все изменения в диалоговом окне Общее щелчком по кнопке ОК. В появившемся диалоговом окне Расчетные усилия (рис.12.7) задайте следующие значения нормальных усилий Nx для пояса и двух раскосов: Пояс: -255кН; Раскос 1: 120кН; Раскос 2: -196кН. Для ввода данных щелкните по кнопке ОК. Рис.12.7. Диалоговое окно Расчетные усилия Этап 2. Редактирование параметров Выполните пункт меню Редактировать Параметры узла (кнопка на панели инструментов). В появившемся диалоговом окне Свойства узла (рис.12.8) задайте сечения и марку стали для элементов фермы, а также длины элементов и их углы наклона. Рис.12.8. Диалоговое окно Свойства узла 376 Пример 12_М. Расчет узла металлической фермы из круглых профилей В поле Элементы узла выберите пункт Пояс и щелкните по кнопке Редактировать свойства. В новом диалоговом окне Стальные сечения (рис.12.9) задайте следующие параметры сечения: в раскрывающемся списке – Профиль сначала выберите позицию - Труба бесшовная горячекатаная; после этого в следующем списке выберите строку профиля - 159х7.5мм; далее в раскрывающемся списке – Сталь выберите позицию - Стали по СП 16.13330.2011, труба; затем в следующем списке выберите строку марки стали – ВСт3кп. Подтвердите ввод щелчком по кнопке ОК. Рис.12.9. Диалоговое окно Стальное сечение Аналогично задайте параметры для раскоса 1: Профиль - Труба бесшовная горячекатаная; Строка профиля - 63.5х5мм; Сталь – Стали по СП 16.13330.2011, труба; Строка марки стали - ВСт3кп. Подтвердите ввод щелчком по кнопке ОК. Далее задайте параметры для раскоса 2: Профиль - Труба бесшовная горячекатаная; Строка профиля - 76х5мм; Сталь – Стали по СП 16.13330.2011, труба; Строка марки стали - ВСт3кп. Подтвердите ввод щелчком по кнопке ОК. В диалоговом окне Свойства узла (рис.12.10 и рис.12.11) необходимо изменить длины пояса и раскосов, а так же их углы наклона на следующие значения: Длина пояса – 3015 мм; Длина раскоса 1 – 2121 мм; Длина раскоса 2 – 2121 мм; 377 ® ПРОГРАММНЫЙ КОМПЛЕКС ЛИРА-САПР 2015. Руководство пользователя. Обучающие примеры Угол наклона пояса - -5,42 ; 0 Угол наклона раскоса 1 - -135 ; 0 Угол наклона раскоса 2 - -44,59 . Подтвердите ввод щелчком по кнопке ОК. 0 Рис.12.10. Диалоговое окно Свойства узла (для длин) Рис.12.11. Диалоговое окно Свойства узла (для углов наклона) 378 Результаты проверки параметров узла показаны на рис.12.12. Пример 12_М. Расчет узла металлической фермы из круглых профилей Рис.12.12. Результаты проверки параметров узла Из результатов расчета видно, что не все элементы узла прошли проверку. Для обеспечения несущей способности элементов, откорректируем их жесткостные характеристики с допущением небольшого перераспределения усилия в них (см. рис.12.9, рис.12.10): Пояс - труба Ø159х8мм; Раскос 1 - труба Ø63.5х5.5мм; Раскос 2 - труба Ø76х6мм; Катет шва №2 - 6мм. Для ввода данных щелкните по кнопке ОК Новые результаты проверки параметров узла показаны на рис.12.13. Рис.12.13. Результаты проверки параметров узла 379 ® ПРОГРАММНЫЙ КОМПЛЕКС ЛИРА-САПР 2015. Руководство пользователя. Обучающие примеры Пример 21. Расчет пространственного каркаса здания при различных вариантах конструирования железобетонных конструкций Цели и задачи: продемонстрировать процедуру построения расчетной схемы; показать процедуру использования разных вариантов характеристики материалов, нормативы, размеры сечения; конструирования: варьируются показать процедуру подбора арматуры для элементов каркаса; показать технику составления таблицы РСУ. Исходные данные: Двухпролетное одноэтажное здание. Размеры пролетов – 7,5 м, шаг колонн – 7 м, высота этажа – 4 м. Колонны в местах опирания на фундаментную плиту жестко защемлены. Сечения элементов: балки – тавровое сечение высотой 500 мм (ширина полки – 500 мм, толщина полки – 200 мм, толщина стенки – 300 мм); колонны – прямоугольное сечение размером 400 х 400 мм; плиты покрытия – толщина 200 мм. Материал: для варианта конструирования 1 – железобетон В25, арматура A-III (СниП 2.03.01-84*), армирование колонн симметричное; для варианта конструирования 2 – железобетон В25, арматура A-III (СниП 2.03.01-84*), армирование колонн несимметричное; для варианта конструирования 3 – железобетон В25, арматура A-III (СниП 2.03.01-84*), армирование колонн симметричное без выделения угловых стержней; для варианта конструирования 4 – железобетон В25, арматура A400 (СП 63.13330.2012), армирование колонн симметричное; для варианта конструирования 5 – железобетон В30 (балки и колонны), В25 (плиты покрытия), арматура A-III (СниП 2.03.01-84*), армирование колонн симметричное. Нагрузки: загружение 1 – собственный вес; загружение 2 – постоянная равномерно распределенная p = 1.5 т/м2, приложенная на покрытие; загружение 3 – снеговая p = 0.35 т/м ; 2 загружение 4 – ветровая по направлению X; загружение 5 – ветровая по направлению Y. ® Для того чтобы начать работу с ПК ЛИРА-САПР , выполните следующую команду Windows: Пуск Программы (Все программы) LIRA SAPR ЛИРА-САПР 2015 ЛИРА-САПР 2015. Этап 1. Создание новой задачи Для создания новой задачи откройте меню Приложения и выберите пункт Новый (кнопка панели быстрого доступа). В появившемся диалоговом окне Описание схемы (рис.21.1) задайте следующие параметры: имя создаваемой задачи – Пример21; 380 на Пример 21. Расчет пространственного каркаса здания при различных вариантах конструирования железобетонных конструкций в раскрывающемся списке Признак схемы выберите строку 5 – Шесть степеней свободы в узле. После этого щелкните по кнопке – Подтвердить. Рис.21.1. Диалоговое окно Описание схемы Диалоговое окно Описание схемы также можно открыть с уже выбранным признаком схемы. Для этого в меню Приложения в раскрывающемся списке пункта Новый выберите команду – Пятый признак схемы (Шесть степеней свободы в узле) или на панели быстрого доступа в раскрывающемся списке Новый выберите команду – Пятый признак схемы (Шесть степеней свободы в узле). После этого нужно задать только имя задачи. Установка флажка Результаты расчета в отдельной папке в диалоговом окне Описание схемы дает возможность сохранять все результаты расчета для конкретной задачи в отдельной папке с именем, которое совпадает с именем задачи. Данная папка создается в каталоге хранения результатов расчета. Это удобно в том случае, если нужно найти результаты расчета для конкретной задачи и последующей передаче файлов результатов расчета или просмотра и анализа этих файлов с помощью проводника или других файловых менеджеров. Этап 2. Создание геометрической схемы Создание пространственной рамы Вызовите диалоговое окно Пространственная рама щелчком по кнопке – Генерация пространственных рам (панель Создание на вкладке Создание и редактирование). В этом диалоговом окне задайте следующие параметры пространственной рамы (рис.21.2): Шаг вдоль оси X: Шаг вдоль оси Y: Шаг вдоль оси Z: L(м) N M L(м) N M L(м) N M; 7.5 2 15 7 2 14 4 1 1; Снимите флажок Создавать фундаментную плиту; Остальные параметры принимаются по умолчанию. После этого щелкните по кнопке – Применить. 381 ® ПРОГРАММНЫЙ КОМПЛЕКС ЛИРА-САПР 2015. Руководство пользователя. Обучающие примеры Рис.21.2. Диалоговое окно Пространственная рама Упаковка схемы Щелчком по кнопке – Упаковка схемы (панель Редактирование на вкладке Создание и редактирование) вызовите диалоговое окно Упаковка (рис.21.3). В этом окне щелкните по кнопке – Применить (упаковка схемы производится для сшивки совпадающих узлов и элементов, а также для безвозвратного исключения из расчетной схемы удаленных узлов и элементов). 382 Пример 21. Расчет пространственного каркаса здания при различных вариантах конструирования железобетонных конструкций Рис.21.3. Диалоговое окно Упаковка Сохранение информации о расчетной схеме Для сохранения информации о расчетной схеме откройте меню Приложения и выберите пункт Сохранить (кнопка на панели быстрого доступа). В появившемся диалоговом окне Сохранить как задайте: имя задачи – Пример21; папку, в которую будет сохранена эта задача (по умолчанию выбирается папка – Data). Щелкните по кнопке Сохранить. Этап 3. Задание вариантов конструирования Создание первого варианта конструирования Вызовите диалоговое окно Варианты конструирования (рис.21.4) щелчком по кнопке – Варианты конструирования (панель Конструирование на вкладке Создание и редактирование). В этом диалоговом окне задайте параметры для первого варианта конструирования: при выбранных нормах для железобетонного расчета в раскрывающемся списке Расчет сечений по: выберите строку РСУ; СНиП 2.03.01-84*, остальные параметры принимаются по умолчанию. После этого щелкните по кнопке – Применить. 383 ® ПРОГРАММНЫЙ КОМПЛЕКС ЛИРА-САПР 2015. Руководство пользователя. Обучающие примеры Рис.21.4. Диалоговое окно Варианты конструирования Создание второго варианта конструирования Для создания второго варианта конструирования щелкните по кнопке вариант конструирования схемы. Далее задайте параметры для второго варианта конструирования: при выбранных нормах для железобетонного расчета в раскрывающемся списке Расчет сечений по: выберите строку РСУ; – Создать новый СНиП 2.03.01-84*, остальные параметры принимаются по умолчанию. После этого щелкните по кнопке – Применить. Создание третьего варианта конструирования Для создания третьего варианта конструирования щелкните по кнопке вариант конструирования схемы. Далее задайте параметры для третьего варианта конструирования: при выбранных нормах для железобетонного расчета в раскрывающемся списке Расчет сечений по: выберите строку РСУ; остальные параметры принимаются по умолчанию. 384 После этого щелкните по кнопке – Применить. – Создать новый СНиП 2.03.01-84*, Пример 21. Расчет пространственного каркаса здания при различных вариантах конструирования железобетонных конструкций Создание четвертого варианта конструирования Для создания четвертого варианта конструирования щелкните по кнопке вариант конструирования схемы. Далее задайте параметры для четвертого варианта конструирования: в раскрывающемся СП 63.13330.2012; списке для железобетонного расчета – Создать новый Нормы выберите строку в раскрывающемся списке Расчет сечений по: выберите строку РСУ; остальные параметры принимаются по умолчанию. После этого щелкните по кнопке – Применить. Создание пятого варианта конструирования Для создания пятого варианта конструирования щелкните по кнопке вариант конструирования схемы. Далее задайте параметры для пятого варианта конструирования: при выбранных нормах для железобетонного расчета в раскрывающемся списке Расчет сечений по: выберите строку РСУ; – Создать новый СНиП 2.03.01-84*, остальные параметры принимаются по умолчанию. После этого щелкните по кнопке Для назначения текущим первого варианта конструирования, в списке вариантов конструирования схемы выделите строку Вариант1 и щелкните по кнопке Назначить текущим. Закройте диалоговое окно Варианты конструирования щелчком по кнопке – Закрыть. – Применить. Этап 4. Задание жесткостных параметров и параметров материалов элементам схемы Формирование типов жесткости Щелчком по кнопке – Жесткости и материалы (панель Жесткости и связи на вкладке Создание и редактирование) вызовите диалоговое окно Жесткости и материалы (рис.21.5,а). В этом окне щелчком по кнопке Добавить вызовите диалоговое окно Добавить жесткость, для того чтобы вывести список стандартных типов сечений (рис. 21.5,б). Выберите двойным щелчком мыши на элементе графического списка тип сечения Брус (на экран выводится диалоговое окно для задания жесткостных характеристик выбранного типа сечения). 385 ® ПРОГРАММНЫЙ КОМПЛЕКС ЛИРА-САПР 2015. Руководство пользователя. Обучающие примеры а б Рис.21.5. Диалоговые окна: а – Жесткости и материалы, б – Добавить жесткость В диалоговом окне Задание стандартного сечения (рис.21.6) задайте параметры сечения Брус: модуль упругости – Е = 2.4е6 т/м (при английской раскладке клавиатуры); 2 геометрические размеры – В = 40 см; Н = 40 см; удельный вес материала – Ro = 2.75 т/м . Чтобы увидеть эскиз создаваемого сечения со всеми размерами, щелкните по кнопке Нарисовать. 3 Для ввода данных щелкните по кнопке – Подтвердить. Рис.21.6. Диалоговое окно Задание стандартного сечения 386 Пример 21. Расчет пространственного каркаса здания при различных вариантах конструирования железобетонных конструкций Далее в диалоговом окне Добавить жесткость выберите тип сечения Тавр_Т. В новом окне Задание стандартного сечения задайте параметры сечения Тавр_Т: модуль упругости – Е = 1.2е6 т/м ; 2 геометрические размеры – В = 30 см; Н = 50 см; В1 = 50 см; Н1 = 20 см; удельный вес материала – Ro = 2.75 т/м . 3 Для ввода данных щелкните по кнопке Далее в диалоговом окне Добавить жесткость перейдите на третью закладку численного описания жесткости. Двойным щелчком мыши выберите тип сечения Пластины. В окне Задание жесткости для пластин (рис.21.7) задайте параметры сечения Пластины (для плиты перекрытия): – Подтвердить. модуль упругости – Е = 1.2е6 т/м (при английской раскладке клавиатуры); 2 коэф. Пуассона – V = 0.2; толщина – Н = 20 см; удельный вес материала – Ro = 2.75 т/м . 3 Для ввода данных щелкните по кнопке – Подтвердить. Рис.21.7. Диалоговое окно Задание жесткости для пластин Для того чтобы скрыть библиотеку жесткостных характеристик, в диалоговом окне Жесткости и материалы щелкните по кнопке Добавить. Задание материалов для первого варианта конструирования железобетонных конструкций В диалоговом окне Жесткости и материалы щелкните по второй закладке Ж/Б (Задание параметров для железобетонных конструкций). После этого включите радио-кнопку Тип и щелкните по кнопке Добавить. 387 ® ПРОГРАММНЫЙ КОМПЛЕКС ЛИРА-САПР 2015. Руководство пользователя. Обучающие примеры На экран выводится диалоговое окно Общие характеристики (рис.21.8), в котором задайте следующие параметры для колонн: в раскрывающемся списке Модуль армирования выберите строку Стержень; в поле Армирование выберите тип армирования Симметричное; в поле Конструктивные особенности стержней включите радио-кнопку Стержень; в поле Расчет по предельным состояниям II-й группы включите радио-кнопку Диаметр; в раскрывающемся списке выберите строку соответствующую диаметру арматуры 25 мм; в поле Длина элемента, Расчетные длины включите радио-кнопку Коэффициент расчетной длины; задайте параметры LY = 1, LZ = 1; в строке Комментарий задайте Колонны1; все остальные параметры остаются заданными по умолчанию. После этого щелкните по кнопке – Подтвердить. Рис.21.8. Диалоговое окно Общие характеристики (для колонн) 388 Пример 21. Расчет пространственного каркаса здания при различных вариантах конструирования железобетонных конструкций Система возвращается к диалоговому окну Жесткости и материалы, в котором снова щелкните по кнопке Добавить. В новом окне Общие характеристики (рис.21.9) задайте параметры для балок (будет использоваться для всех вариантов конструирования по СНиП 2.03.01-84*): в поле Армирование выберите тип армирования Несимметричное; в поле Конструктивные особенности стержней включите радио-кнопку Стержень; в поле Расчет по предельным состояниям II-й группы включите радио-кнопку Диаметр; в раскрывающемся списке выберите строку соответствующую диаметру арматуры 25 мм; в поле Длина элемента, Расчетные длины включите радио-кнопку Расчетная длина; задайте параметры LY = 7.5 м, LZ = 7.5 м; в поле Длина задайте максимальное значение для балок равное 7.5 м; в строке Комментарий задайте Балки; все остальные параметры остаются заданными по умолчанию. После этого щелкните по кнопке – Подтвердить. Рис.21.9. Диалоговое окно Общие характеристики (для балок) 389 ® ПРОГРАММНЫЙ КОМПЛЕКС ЛИРА-САПР 2015. Руководство пользователя. Обучающие примеры Система возвращается к диалоговому окну Жесткости и материалы, в котором еще раз щелкните по кнопке Добавить. На экран выводится диалоговое окно Общие характеристики (рис.21.10), в котором задайте следующие параметры для пластинчатых элементов (будет использоваться для всех вариантов конструирования по СНиП 2.03.01-84*): в раскрывающемся списке Модуль армирования выберите строку Оболочка; в строке Комментарий задайте Пластины; все остальные параметры остаются заданными по умолчанию. После этого щелкните по кнопке – Подтвердить. Рис.21.10. Диалоговое окно Общие характеристики (для пластин) 390 В диалоговом окне Жесткости и материалы включите радио-кнопку Бетон. Щелкните по кнопке По умолчанию (этой операцией по умолчанию принимается бетон класса В25). В этом же окне включите радио-кнопку Арматура и щелкните по кнопке Добавить. На экран выводится диалоговое окно Характеристики арматуры (рис.21.11), в котором в раскрывающемся списке Максимальный диаметр арматурных стержней выберите строку соответствующую диаметру арматуры 25 мм. Пример 21. Расчет пространственного каркаса здания при различных вариантах конструирования железобетонных конструкций Для ввода данных щелкните по кнопке – Подтвердить. Рис.21.11. Диалоговое окно Характеристики арматуры Задание материалов для второго варианта конструирования железобетонных конструкций Для переключения на второй вариант конструирования, в диалоговом окне Жесткости и материалы с помощью счетчика Номер текущего варианта конструирования схемы переключитесь на номер варианта конструирования 2. Затем в диалоговом окне Жесткости и материалы включите радио-кнопку Тип и щелкните по кнопке Добавить. На экран выводится диалоговое окно Общие характеристики, в котором задайте следующие параметры для колонн: в раскрывающемся списке Модуль армирования выберите строку Стержень; в поле Армирование выберите тип армирования Несимметричное; в поле Конструктивные особенности стержней включите радио-кнопку Стержень; 391 ® ПРОГРАММНЫЙ КОМПЛЕКС ЛИРА-САПР 2015. Руководство пользователя. Обучающие примеры в поле Расчет по предельным состояниям II-й группы включите радио-кнопку Диаметр; в раскрывающемся списке выберите строку соответствующую диаметру арматуры 25 мм; в поле Длина элемента, Расчетные длины включите радио-кнопку Коэффициент расчетной длины; задайте параметры LY = 1, LZ = 1; в строке Комментарий задайте Колонны2; все остальные параметры остаются заданными по умолчанию. После этого щелкните по кнопке – Подтвердить. Задание материалов для третьего варианта конструирования железобетонных конструкций Для переключения на третий вариант конструирования, в диалоговом окне Жесткости и материалы с помощью счетчика Номер текущего варианта конструирования схемы переключитесь на номер варианта конструирования 3. Далее, при включенной радио-кнопке Тип, снова щелкните по кнопке Добавить. На экран выводится диалоговое окно Общие характеристики, в котором задайте следующие параметры для колонн: в раскрывающемся списке Модуль армирования выберите строку Стержень; в поле Армирование выберите тип армирования Симметричное; в поле Конструктивные особенности стержней включите радио-кнопку Стержень; снимите флажок Выделять угловые арматурные стержни; в поле Расчет по предельным состояниям II-й группы включите радио-кнопку Диаметр; в раскрывающемся списке выберите строку соответствующую диаметру арматуры 25 мм; в поле Длина элемента, Расчетные длины включите радио-кнопку Коэффициент расчетной длины; задайте параметры LY = 1, LZ = 1; в строке Комментарий задайте Колонны3; все остальные параметры остаются заданными по умолчанию. После этого щелкните по кнопке – Подтвердить. Задание материалов для четвертого варианта конструирования железобетонных конструкций Для переключения на четвертый вариант конструирования, в диалоговом окне Жесткости и материалы с помощью счетчика Номер текущего варианта конструирования схемы переключитесь на номер варианта конструирования 4. Далее, при включенной радио-кнопке Тип, еще раз щелкните по кнопке Добавить. На экран выводится диалоговое окно Общие характеристики, в котором задайте следующие параметры для колонн: в раскрывающемся списке Модуль армирования выберите строку Стержень; в поле Армирование выберите тип армирования Симметричное; в поле Конструктивные особенности стержней включите радио-кнопку Стержень; в поле Расчет по предельным состояниям II-й группы включите радио-кнопку Диаметр; в раскрывающемся списке выберите строку соответствующую диаметру арматуры 25 мм; в поле Длина элемента, Расчетные длины включите радио-кнопку Коэффициент расчетной длины; задайте параметры LY = 1, LZ = 1; в строке Комментарий задайте Колонны4; все остальные параметры остаются заданными по умолчанию. 392 После этого щелкните по кнопке – Подтвердить. Пример 21. Расчет пространственного каркаса здания при различных вариантах конструирования железобетонных конструкций Система возвращается к диалоговому окну Жесткости и материалы, в котором снова щелкните по кнопке Добавить. В новом окне Общие характеристики задайте параметры для балок: в поле Армирование выберите тип армирования Несимметричное; в поле Конструктивные особенности стержней включите радио-кнопку Стержень; в поле Расчет по предельным состояниям II-й группы включите радио-кнопку Диаметр; в раскрывающемся списке выберите строку соответствующую диаметру арматуры 25 мм; в поле Длина элемента, Расчетные длины включите радио-кнопку Расчетная длина; задайте параметры LY = 7.5 м, LZ = 7.5 м; в поле Длина задайте максимальное значение для балок равное 7.5 м; в строке Комментарий задайте Балки; все остальные параметры остаются заданными по умолчанию. После этого щелкните по кнопке Система возвращается к диалоговому окну Жесткости и материалы, в котором еще раз щелкните по кнопке Добавить. На экран выводится диалоговое окно Общие характеристики, в котором задайте следующие параметры для пластинчатых элементов: – Подтвердить. в раскрывающемся списке Модуль армирования выберите строку Оболочка; в строке Комментарий задайте Пластины; все остальные параметры остаются заданными по умолчанию. После этого щелкните по кнопке В диалоговом окне Жесткости и материалы включите радио-кнопку Бетон и щелкните по кнопке Добавить. На экран выводится диалоговое окно Характеристики бетона (рис.21.12), в котором задайте следующие параметры: – Подтвердить. в полях Коэф. условий работы задайте значения γb2 = 1 и γb3 = 1; все остальные параметры остаются заданными по умолчанию. После этого щелкните по кнопке – Подтвердить. В диалоговом окне Жесткости и материалы включите радио-кнопку Арматура и щелкните по кнопке Добавить. На экран выводится диалоговое окно Характеристики арматуры (рис.21.13), в котором в раскрывающемся списке Максимальный диаметр арматурных стержней выберите строку соответствующую диаметру арматуры 25 мм. Для ввода данных щелкните по кнопке – Подтвердить. 393 ® ПРОГРАММНЫЙ КОМПЛЕКС ЛИРА-САПР 2015. Руководство пользователя. Обучающие примеры Рис.21.12. Диалоговое окно Характеристики бетона Рис.21.13. Диалоговое окно Характеристики арматуры Задание материалов для пятого варианта конструирования железобетонных конструкций Для переключения на пятый вариант конструирования, в диалоговом окне Жесткости и материалы с помощью счетчика Номер текущего варианта конструирования схемы переключитесь на номер варианта конструирования 5. Далее в диалоговом окне Жесткости и материалы включите радио-кнопку Бетон и щелкните по кнопке Добавить. На экран выводится диалоговое окно Характеристики бетона, в котором задайте следующие параметры: в раскрывающемся списке Класс бетона выберите строку соответствующую классу В30; все остальные параметры остаются заданными по умолчанию. После этого щелкните по кнопке – Подтвердить. Назначение жесткостей и материалов элементам схемы для первого варианта конструирования 394 В диалоговом окне Жесткости и материалы (рис.21.14), при включенной радио-кнопке Бетон, в списке типов свойств бетонов выделите курсором строку 1.В25. Щелкните по кнопке Назначить текущим (при этом выбранный тип свойств бетона записывается в строке редактирования Материалы поля Назначить элементам схемы. Можно назначить текущий тип свойств бетона двойным щелчком по строке списка). Пример 21. Расчет пространственного каркаса здания при различных вариантах конструирования железобетонных конструкций Затем в диалоговом окне Жесткости и материалы включите радио-кнопку Тип и в списке типов общих свойств материалов для железобетонных конструкций выделите курсором строку 3.оболочка Пластины. Щелкните по кнопке Назначить текущим. Для переключения на первый вариант конструирования, в диалоговом окне Жесткости и материалы с помощью счетчика Номер текущего варианта конструирования схемы переключитесь на номер варианта конструирования 1 (при этом в списке текущего типа жесткости должна быть установлена жесткость – 3.Пластина Н 20). Рис.21.14. Диалоговое окно Жесткости и материалы Щелкните по кнопке – Отметка элементов в раскрывающемся списке Отметка элементов на панели инструментов Панель выбора (по умолчанию находится в нижней области рабочего окна). С помощью курсора выделите все элементы схемы (выделенные элементы окрашиваются в красный цвет). Отметка элементов выполняется с помощью одиночного растягиванием вокруг нужных элементов «резинового окна». указания курсором или В диалоговом окне Жесткости и материалы щелкните по кнопке – Применить. В диалоговом окне с предупреждением (рис.21.15) щелкните по кнопке ОК. 395 ® ПРОГРАММНЫЙ КОМПЛЕКС ЛИРА-САПР 2015. Руководство пользователя. Обучающие примеры Рис.21.15. Диалоговое окно Предупреждение Затем в диалоговом окне Жесткости и материалы в списке типов общих свойств материалов для железобетонных конструкций выделите курсором строку 2.стержень Балки. Щелкните по кнопке Назначить текущим. В диалоговом окне Жесткости и материалы щелкните по первой закладке Жесткости и в списке типов жесткостей выделите курсором тип жесткости 2. Тавр_Т 30х50. Щелкните по кнопке Назначить текущим. Затем в диалоговом окне Жесткости и материалы щелкните по кнопке – Применить. На экране появляется диалоговое окно Предупреждение, в котором щелкните по кнопке Нет. Далее в диалоговом окне Жесткости и материалы в списке типов жесткостей выделите курсором тип жесткости 1. Брус 40х40. Щелкните по кнопке Назначить текущим. После этого в диалоговом окне Жесткости элементов щелкните по второй закладке Ж/Б и в списке типов общих свойств материалов для железобетонных конструкций выделите курсором строку 1.стержень Колонны1. Щелкните по кнопке Назначить текущим. Щелкните по кнопке – Отметка вертикальных стержней на панели инструментов Панель выбора. С помощью курсора выделите все вертикальные элементы. Затем в диалоговом окне Жесткости и материалы щелкните по кнопке – Применить. В первом появившемся диалоговом окне с предупреждением щелкните по кнопке Да, а в следующем диалоговом окне с предупреждением щелкните по кнопке Нет. Назначение материалов элементам схемы для второго варианта конструирования Для переключения на второй вариант конструирования, в диалоговом окне Жесткости и материалы с помощью счетчика Номер текущего варианта конструирования схемы переключитесь на номер варианта конструирования 2. Чтобы назначить материалы железобетонным конструкциям для второго варианта конструирования, снимите флажок Жесткость в поле Назначить элементам. В диалоговом окне Жесткости и материалы в списке типов общих свойств материалов для железобетонных конструкций выделите курсором строку 3.оболочка Пластины. Щелкните по кнопке Назначить текущим. Щелкните по кнопке – Отметка элементов в раскрывающемся списке Отметка элементов на панели инструментов Панель выбора. С помощью курсора выделите все элементы схемы. Затем в диалоговом окне Жесткости и материалы щелкните по кнопке – Применить. В диалоговом окне с предупреждением щелкните по кнопке ОК. Назначьте текущим тип общих свойств материалов для железобетонных конструкций 2.стержень Балки. В диалоговом окне Жесткости и материалы щелкните по кнопке 396 – Применить. Пример 21. Расчет пространственного каркаса здания при различных вариантах конструирования железобетонных конструкций В появившемся диалоговом окне с предупреждением щелкните по кнопке Нет. Назначьте текущим тип общих свойств материалов для железобетонных конструкций 4.стержень Колонны2. Щелкните по кнопке – Отметка вертикальных стержней на панели инструментов Панель выбора. С помощью курсора выделите все вертикальные элементы. Затем в диалоговом окне Жесткости и материалы щелкните по кнопке В диалоговом окне с предупреждением щелкните по кнопке Нет. – Применить. Назначение материалов элементам схемы для третьего варианта конструирования Для переключения на третий вариант конструирования, в диалоговом окне Жесткости и материалы с помощью счетчика Номер текущего варианта конструирования схемы переключитесь на номер варианта конструирования 3. Назначьте текущим тип общих свойств материалов для железобетонных конструкций 3.оболочка Пластины. Щелкните по кнопке – Отметка элементов в раскрывающемся списке Отметка элементов на панели инструментов Панель выбора. С помощью курсора выделите все элементы схемы. Затем в диалоговом окне Жесткости и материалы щелкните по кнопке – Применить. В диалоговом окне с предупреждением щелкните по кнопке ОК. Назначьте текущим тип общих свойств материалов для железобетонных конструкций 2.стержень Балки. В диалоговом окне Жесткости и материалы щелкните по кнопке – Применить. В диалоговом окне с предупреждением щелкните по кнопке Нет. Назначьте текущим тип общих свойств материалов для железобетонных конструкций 5.стержень Колонны3. Щелкните по кнопке – Отметка вертикальных стержней на панели инструментов Панель выбора. С помощью курсора выделите все вертикальные элементы. В диалоговом окне Жесткости и материалы щелкните по кнопке В диалоговом окне с предупреждением щелкните по кнопке Нет. – Применить. Назначение материалов элементам схемы для четвертого варианта конструирования Для переключения на четвертый вариант конструирования, в диалоговом окне Жесткости и материалы с помощью счетчика Номер текущего варианта конструирования схемы переключитесь на номер варианта конструирования 4 (при этом в списке текущих материалов должны быть установлены в качестве текущих: тип – 3.оболочка, класс бетона – 1.В25 и класс арматуры – 1.А400).. Щелкните по кнопке – Отметка элементов в раскрывающемся списке Отметка элементов на панели инструментов Панель выбора. С помощью курсора выделите все элементы схемы. Затем в диалоговом окне Жесткости и материалы щелкните по кнопке – Применить. В диалоговом окне с предупреждением щелкните по кнопке ОК. В диалоговом окне Жесткости и материалы назначьте текущим тип общих свойств материалов для железобетонных конструкций 2.стержень Балки. В диалоговом окне Жесткости и материалы щелкните по кнопке В диалоговом окне с предупреждением щелкните по кнопке Нет. – Применить. 397 ® ПРОГРАММНЫЙ КОМПЛЕКС ЛИРА-САПР 2015. Руководство пользователя. Обучающие примеры Назначьте текущим тип общих свойств материалов для железобетонных конструкций 1.стержень Колонны4. Щелкните по кнопке – Отметка вертикальных стержней на панели инструментов Панель выбора. С помощью курсора выделите все вертикальные элементы. Затем в диалоговом окне Жесткости и материалы щелкните по кнопке В диалоговом окне с предупреждением щелкните по кнопке Нет. – Применить. Назначение материалов элементам схемы для пятого варианта конструирования Для переключения на пятый вариант конструирования, в диалоговом окне Жесткости и материалы с помощью счетчика Номер текущего варианта конструирования схемы переключитесь на номер варианта конструирования 5. Назначьте текущим тип общих свойств материалов для железобетонных конструкций 3.оболочка Пластины. Щелкните по кнопке – Отметка элементов в раскрывающемся списке Отметка элементов на панели инструментов Панель выбора. С помощью курсора выделите все элементы схемы. Затем в диалоговом окне Жесткости и материалы щелкните по кнопке – Применить. В диалоговом окне с предупреждением щелкните по кнопке ОК. Назначьте текущим тип общих свойств материалов для железобетонных конструкций 2.стержень Балки. В диалоговом окне Жесткости и материалы включите радио-кнопку Бетон. Назначьте текущим тип свойств бетона 2.В30. В диалоговом окне Жесткости и материалы щелкните по кнопке – Применить. В диалоговом окне с предупреждением щелкните по кнопке Нет. Включите радио-кнопку Тип. Назначьте текущим тип общих свойств материалов для железобетонных конструкций 1.стержень Колонны1. Щелкните по кнопке – Отметка вертикальных стержней на панели инструментов Панель выбора. С помощью курсора выделите все вертикальные элементы. В диалоговом окне Жесткости и материалы щелкните по кнопке В диалоговом окне с предупреждением щелкните по кнопке Нет. – Применить. Этап 5. Задание нагрузок Формирование загружения № 1 Щелчком по кнопке – Добавить собственный вес (панель Нагрузки на вкладке Создание и редактирование) вызовите диалоговое окно Добавить собственный вес (рис.21.16). В этом окне, при включенной радио-кнопке все элементы схемы и заданном коэф. надежности по нагрузке равном 1, щелкните по кнопке нагрузкой от собственного веса). 398 – Применить (элементы автоматически загружаются Пример 21. Расчет пространственного каркаса здания при различных вариантах конструирования железобетонных конструкций Рис.21.16. Диалоговое окно Добавить собственный вес Формирование загружения № 2 Смените номер текущего загружения щелчком по кнопке состояния (находится в нижней области рабочего окна). – Следующее загружение в строке Щелкните по кнопке – Отметка элементов в раскрывающемся списке Отметка элементов на панели инструментов Панель выбора. Выделите все элементы схемы. Вызовите диалоговое окно Задание нагрузок на закладке Нагрузки на пластины (рис.21.17) выбрав команду – Нагрузка на пластины в раскрывающемся списке Нагрузки на узлы и элементы (панель Нагрузки на вкладке Создание и редактирование). В этом окне по умолчанию указана система координат Глобальная, направление – вдоль оси Z. Рис.21.17. Диалоговое окно Задание нагрузок 399 ® ПРОГРАММНЫЙ КОМПЛЕКС ЛИРА-САПР 2015. Руководство пользователя. Обучающие примеры Щелчком по кнопке равномерно распределенной нагрузки вызовите диалоговое окно Параметры. 2 В этом окне задайте интенсивность нагрузки р= 1.5 т/м (рис.21.18). Щелкните по кнопке На экране появляется диалоговое окно Предупреждение (рис.21.19), в котором щелкните по кнопке ОК. – Подтвердить. Рис.21.18. Диалоговое окно Параметры Рис.21.19. Диалоговое окно Предупреждение Предупреждение связано с тем, что при выделении всех элементов схемы выделяются одновременно стержни и пластины. Задаваемая нагрузка на пластины запрещена для стержневых элементов. Формирование загружения № 3 Смените номер текущего загружения щелчком по кнопке – Следующее загружение в строке состояния. Еще раз выделите все элементы схемы. В диалоговом окне Задание нагрузок щелчком по кнопке равномерно распределенной нагрузки вызовите диалоговое окно Параметры. 2 В этом окне задайте интенсивность нагрузки р = 0.35 т/м . Щелкните по кнопке – Подтвердить. Формирование загружения № 4 Смените номер текущего загружения на 4. Перейдите в проекцию на плоскость XOZ щелчком по кнопке – Проекция на XOZ на панели инструментов Проекция (по умолчанию находится в нижней области рабочего окна). После щелчка по кнопке – Отметка вертикальных стержней на панели инструментов Панель выбора выделите крайний левый ряд колонн. В диалоговом окне Задание нагрузок перейдите на третью закладку Нагрузки на стержни и для изменения направления нагрузки включите радио-кнопку X. Щелчком по кнопке равномерно распределенной нагрузки вызовите диалоговое окно Параметры. 2 В этом окне задайте интенсивность нагрузки р = -0.5 т/м . Щелкните по кнопке 400 – Подтвердить. Пример 21. Расчет пространственного каркаса здания при различных вариантах конструирования железобетонных конструкций Формирование загружения № 5 Смените номер текущего загружения на 5. Перейдите в проекцию на плоскость YOZ щелчком по кнопке – Проекция на YOZ на панели инструментов Проекция. Выделите колонны расположенные спереди здания (крайний левый ряд на проекции). В диалоговом окне Задание нагрузок для изменения направления нагрузки включите радиокнопку Y. Щелчком по кнопке равномерно распределенной нагрузки вызовите диалоговое окно Параметры. 2 В этом окне задайте интенсивность нагрузки р = -0.5 т/м . Щелкните по кнопке – Подтвердить. Перейдите в диметрическую фронтальную проекцию представления расчетной схемы щелчком по кнопке – Диметрическая фронтальная проекция на панели инструментов Проекция. Задание расширенной информации о загружениях Вызовите диалоговое окно Редактор загружений (рис.21.20) щелчком по кнопке – Редактор загружений (панель Нагрузки на вкладке Создание и редактирование). В этом диалоговом окне в списке загружений выделите строку соответствующую первому загружению. Далее в поле Редактирование выбранного загружения выберите в раскрывающемся списке Вид строку Постоянное и щелкните по кнопке – Применить. После этого в списке загружений выделите строку соответствующую второму загружению, а затем в поле Редактирование выбранного загружения выберите в раскрывающемся списке Вид строку Временное длит. / Длительное и щелкните по кнопке – Применить. Далее в списке загружений выделите строку соответствующую третьему загружению, а затем в поле Редактирование выбранного загружения выберите в раскрывающемся списке Вид строку Кратковременное и щелкните по кнопке – Применить. Далее в списке загружений выделите строку соответствующую четвертому загружению, а затем в поле Редактирование выбранного загружения выберите в раскрывающемся списке Вид строку Мгновенное и щелкните по кнопке – Применить. Далее в списке загружений выделите строку соответствующую пятому загружению, а затем в поле Редактирование выбранного загружения выберите в раскрывающемся списке Вид строку Мгновенное и щелкните по кнопке – Применить. Этап 6. Генерация таблицы РСУ Щелчком по кнопке – Таблица РСУ (панель РСУ на вкладке Расчет) вызовите диалоговое окно Расчетные сочетания усилий (рис.21.21). Так как вид загружений задавался в диалоговом окне Редактор загружений (рис.21.20) таблица РСУ сформировалась автоматически с параметрами, принятыми по умолчанию для каждого загружения. Далее нужно только изменить параметры для третьего, четвертого и пятого загружений. 401 ® ПРОГРАММНЫЙ КОМПЛЕКС ЛИРА-САПР 2015. Руководство пользователя. Обучающие примеры Рис.21.20. Диалоговое окно Редактор загружений Рис.21.21. Диалоговое окно Расчетные сочетания усилий В этом окне при выбранных строительных нормах СНиП 2.01.07-85* задайте следующие данные: в сводной таблице для вычисления РСУ выделите строку соответствующую 3-му загружению. Затем в текстовом поле Коэффициент надежности задайте величину 1.4 и после этого щелкните по кнопке – Применить; далее в сводной таблице для вычисления РСУ выделите строку соответствующую 4-му загружению. Затем установите флажок Учитывать знакопеременность, в текстовом поле № группы взаимоисключающих загружений задайте 1 и щелкните по кнопке – Применить; далее в сводной таблице для вычисления РСУ выделите строку соответствующую 5-му загружению. Затем установите флажок Учитывать знакопеременность, в текстовом поле № группы взаимоисключающих загружений задайте 1 и после этого щелкните по кнопке Применить. Для окончания формирования таблицы РСУ, щелкните по кнопке – – Подтвердить. Этап 7. Полный расчет схемы Запустите задачу на расчет щелчком по кнопке на вкладке Расчет). – Выполнить полный расчет (панель Расчет Этап 8. Просмотр и анализ результатов статического расчета После расчета задачи, просмотр и анализ результатов статического и динамического расчетов осуществляется на вкладке Анализ. 402 Пример 21. Расчет пространственного каркаса здания при различных вариантах конструирования железобетонных конструкций Отключение отображения нагрузок на расчетной схеме Щелкните по кнопке – Флаги рисования на панели инструментов Панель выбора. В диалоговом окне Показать перейдите на третью закладку Общие и снимите флажок Нагрузки. Щелкните по кнопке В режиме просмотра результатов расчета по умолчанию расчетная схема отображается с учетом перемещений узлов. – Перерисовать. Вывод на экран изополей перемещений Чтобы вывести на экран изополя перемещений по направлению Z, выберите команду – Изополя перемещений в глобальной системе в раскрывающемся списке Мозаика/изополя и после этого щелкните по кнопке вкладке Анализ). – Изополя перемещений по Z (панель Деформации на Вывод на экран эпюр внутренних усилий Выведите на экран эпюру My щелчком по кнопке вкладке Анализ). – Эпюры My (панель Усилия в стержнях на Для вывода эпюры Qz щелкните по кнопке стержнях на вкладке Анализ). – Эпюры поперечных сил Qz (панель Усилия в Для вывода эпюры N щелкните по кнопке стержнях на вкладке Анализ). – Эпюры продольных сил N (панель Усилия в Чтобы вывести мозаику усилия N, выберите команду – Мозаика усилий в стержнях в раскрывающемся списке Эпюры/мозаика (панель Усилия в стержнях на вкладке Анализ). Смена номера текущего загружения В строке состояния (находится в нижней области рабочего окна) в раскрывающемся списке Сменить номер загружения выберите строку соответствующую второму загружению и щелкните по кнопке – Применить. Вывод на экран мозаик напряжений Чтобы вывести на экран мозаику напряжений по Мх, выберите команду – Мозаика напряжений в раскрывающемся списке Мозаика/изополя и после этого щелкните по кнопке – Мозаика напряжений по Mx (панель Напряжения в пластинах и объемных КЭ на вкладке Анализ). Для отображения мозаики напряжений по Nх, щелкните по кнопке – Мозаика напряжений по Nx (панель Напряжения в пластинах и объемных КЭ на вкладке Анализ). 403 ® ПРОГРАММНЫЙ КОМПЛЕКС ЛИРА-САПР 2015. Руководство пользователя. Обучающие примеры Формирование и просмотр таблиц результатов расчета Для вывода на экран таблицы со значениями расчетных сочетаний усилий в элементах схемы, выберите команду – Стандартные таблицы в раскрывающемся списке Документация (панель Таблицы на вкладке Анализ). После этого в диалоговом окне Стандартные таблицы (рис.21.22) выделите строку РСУ расчетные. Щелкните по кнопке – Применить. По умолчанию стандартные таблицы создаются в формате CSV. Информация, которая выводится в данных таблицах, разделена по разным закладкам: исходные данные (например, коэффициенты для РСУ), если такие имеются; результаты для стержневых элементов; результаты для пластинчатых элементов и т. д. При установке флажка Создать обновляемую таблицу «Книги отчетов» таблица будет создана только в формате CSV и вставлена в «Книгу отчетов». Таблицу, которая находится в «Книге отчетов», можно в дальнейшем обновлять в случае необходимости и верстать в отчет средствами «Книги отчетов». Чтобы изменить формат создаваемой таблицы, нужно в диалоговом окне Стандартные таблицы щелкнуть по кнопке Выбрать формат и в появившемся окне Формат таблиц выбрать нужный формат и подтвердить выбор щелчком по кнопке ОК (для создания таблиц в текстовом формате нужно включить радио-кнопку Текстовые. Для создания таблиц в формате HTML нужно включить радио-кнопку HTML. Для создания таблиц в формате для дальнейшей работы в режиме программы "Графический Макетировщик" нужно включить радио-кнопку RPT). Выбранный формат таблиц запоминается и будет использован по умолчанию при дальнейшей работе со стандартными таблицами. Рис.21.22. Диалоговое окно Стандартные таблицы 404 После анализа закройте таблицу щелчком по кнопке – Закрыть. Пример 21. Расчет пространственного каркаса здания при различных вариантах конструирования железобетонных конструкций Этап 9. Просмотр и анализ результатов конструирования После расчета задачи, просмотр и анализ результатов конструирования осуществляется на вкладке Конструирование (для стандартного стиля ленточного интерфейса). Просмотр результатов армирования Для просмотра информации о подобранной арматуре в одном из элементов, щелкните по кнопке – Информация об узле или элементе на панели инструментов курсором на любой стержневой или пластинчатый элемент. В появившемся диалоговом окне перейдите на закладку Арматура содержится полная информация о выбранном элементе, в том числе арматуры). Закройте диалоговое окно щелчком по кнопке – Закрыть. Чтобы посмотреть мозаику отображения площади нижней арматуры в оси X1, щелкните по кнопке – Нижняя арматура в пластинах по оси X1 (панель ЖБ: армирование пластин на вкладке Конструирование). Чтобы посмотреть мозаику отображения площади нижней арматуры в пластинах по направлению оси Y1, щелкните по кнопке – Нижняя арматура в пластинах по оси Y1 (панель ЖБ: армирование пластин на вкладке Конструирование). Для установки режима отображения симметричного армирования в сечениях стержней, выберите команду – Симметричное армирование в раскрывающемся списке Армирование (панель Стержни на вкладке Конструирование). Чтобы посмотреть мозаику отображения площади продольной арматуры в нижнем левом угле сечения стержня AU1, щелкните по кнопке – Угловая арматура AU1 (панель ЖБ: армирование стержней на вкладке Конструирование). Чтобы посмотреть мозаику отображения площади продольной арматуры в нижнем правом угле сечения стержня AU2, щелкните по кнопке – Угловая арматура AU2 (панель ЖБ: армирование стержней на вкладке Конструирование). Для установки режима отображения несимметричного армирования в сечениях стержней, выберите Панель выбора и укажите продольная (в этом окне и с результатами подбора пластинах по направлению команду – Несимметричное армирование в раскрывающемся списке Армирование (панель Стержни на вкладке Конструирование). Формирование и просмотр таблиц результатов подбора арматуры Вызовите диалоговое окно Таблицы результатов (рис.21.23), выбрав команду – Таблицы результатов для ЖБ в раскрывающемся списке Документация (панель Таблицы на вкладке Конструирование). В этом окне по умолчанию в поле Элементы включена кнопка Стержни, в поле Создать таблицу включена радио-кнопка для всех элементов.. Щелкните по кнопке Таблицу на экран (добавление создаваемой таблицы в «Книгу отчетов» и выбор формата таблицы осуществляется аналогично стандартным таблицам). Рис.21.23. Диалоговое окно Таблицы результатов 405 ® ПРОГРАММНЫЙ КОМПЛЕКС ЛИРА-САПР 2015. Руководство пользователя. Обучающие примеры Смена номера варианта конструирования В строке состояния в раскрывающемся списке Сменить номер варианта конструирования выберите строку соответствующую второму варианту конструирования. Для альтернативного переключения на другой вариант конструирования, нужно вызвать диалоговое окно Варианты конструирования (рис.21.4) щелчком по кнопке – Варианты конструирования (панель Конструирование на вкладке Конструирование). Чтобы переключиться на другой вариант конструирования, нужно выбрать соответствующую строку в Списке вариантов конструирования схемы и щелкнуть по кнопке Назначить текущим. Просмотр и анализ результатов армирования по второму варианту конструирования осуществляется аналогично первому варианту конструирования. Изменение размеров сечения Проанализировав результаты армирования по всем вариантам конструирования, за окончательный принимаем четвертый вариант конструирования. Для этого варианта конструирования выполним подбор арматуры при увеличенных размерах сечений стержневых элементов. Щелчком по кнопке – Жесткости и материалы (панель Конструирование на вкладке Конструирование) вызовите диалоговое окно Жесткости и материалы. В этом окне в списке типов жесткостей выделите курсором тип жесткости 1. Брус 40х40. Щелкните по кнопке Изменить. В появившемся диалоговом окне Задание стандартного сечения задайте новые параметры сечения Брус: геометрические размеры – В = 50 см; Н = 50 см. Для ввода данных щелкните по кнопке После этого в диалоговом окне Жесткости и материалы в списке типов жесткостей выделите курсором тип жесткости 2. Тавр_Т 30х50. Щелкните по кнопке Изменить. В новом окне Задание стандартного сечения задайте новые параметры сечения Тавр_Т: – Подтвердить. геометрические размеры – Н = 60 см. Для ввода данных щелкните по кнопке – Подтвердить. Подбор арматуры при измененных размерах сечений Переключитесь на четвертый вариант конструирования. Запуск задачи на подбор арматуры производится щелчком по кнопке - Расчет арматуры (панель ЖБ: расчет на вкладке Конструирование). В появившемся диалоговом окне Ж/б расчет (рис.21.24) щелкните по кнопке Выполнить расчет. После окончания расчета щелкните по кнопке 406 - Закрыть. Пример 21. Расчет пространственного каркаса здания при различных вариантах конструирования железобетонных конструкций Рис.21.24. Диалоговое окно Ж/б расчет Просмотр и анализ результатов армирования после подбора арматуры при измененных размерах сечения осуществляется аналогично описанному выше. 407 ® ПРОГРАММНЫЙ КОМПЛЕКС ЛИРА-САПР 2015. Руководство пользователя. Обучающие примеры Пример 22. Расчет конструкции на свайном основании с вычислением жесткости свай при помощи системы ГРУНТ (использование новых КЭ 57) Цели и задачи: продемонстрировать процедуру построения расчетной схемы; показать технологию задания свайного основания; показать процедуру вычисления жесткости свай с помощью системы ГРУНТ. Исходные данные: Однопролетное одноэтажное здание. Размер пролета – 6 м, шаг колонн – 6 м, высота этажа – 4 м. Боковые свесы плиты ростверка – 1 м Сечения элементов: балки – тавровое сечение высотой 500 мм (ширина полки – 500 мм, толщина полки – 200 мм, толщина стенки – 300 мм); колонны – прямоугольное сечение размером 400 х 400 мм; плита покрытия – толщина 200 мм; плита ростверка – толщина 500 мм. Материал элементов схемы – железобетон В25. Нагрузки: загружение 1 – собственный вес; загружение 2 – постоянная равномерно распределенная p = 1.5 т/м , приложенная на покрытие; 2 постоянная равномерно распределенная p = 2 т/м , приложенная на плиту ростверка; 2 загружение 3 – снеговая p = 0.35 т/м . 2 ® Для того чтобы начать работу с ПК ЛИРА-САПР , выполните следующую команду Windows: Пуск Программы (Все программы) LIRA SAPR ЛИРА-САПР 2015 ЛИРА-САПР 2015. Этап 1. Создание новой задачи Для создания новой задачи откройте меню Приложения и выберите пункт Новый (кнопка панели быстрого доступа). В появившемся диалоговом окне Описание схемы (рис.22.1) задайте следующие параметры: на имя создаваемой задачи – Пример22; в раскрывающемся списке Признак схемы выберите строку 5 – Шесть степеней свободы в узле. 408 После этого щелкните по кнопке – Подтвердить. Пример 22. Расчет конструкции на свайном основании с вычислением жесткости свай при помощи системы ГРУНТ (использование новых КЭ 57) Рис.22.1. Диалоговое окно Описание схемы Диалоговое окно Описание схемы также можно открыть с уже выбранным признаком схемы. Для этого в меню Приложения в раскрывающемся списке пункта Новый выберите команду – Пятый признак схемы (Шесть степеней свободы в узле) или на панели быстрого доступа в раскрывающемся списке Новый выберите команду – Пятый признак схемы (Шесть степеней свободы в узле). После этого нужно задать только имя задачи. Установка флажка Результаты расчета в отдельной папке в диалоговом окне Описание схемы дает возможность сохранять все результаты расчета для конкретной задачи в отдельной папке с именем, которое совпадает с именем задачи. Данная папка создается в каталоге хранения результатов расчета. Это удобно в том случае, если нужно найти результаты расчета для конкретной задачи и последующей передаче файлов результатов расчета или просмотра и анализа этих файлов с помощью проводника или других файловых менеджеров. Этап 2. Создание геометрической схемы Вызовите диалоговое окно Пространственная рама щелчком по кнопке – Генерация пространственных рам (панель Создание на вкладке Создание и редактирование). В этом диалоговом окне задайте следующие параметры пространственной рамы (рис.22.2): Шаг вдоль оси X: Шаг вдоль оси Y: Шаг вдоль оси Z: L(м) N M L(м) N M L(м) N M 6 1 12 6 1 12 4 1 1. Далее снимите флажок Накладывать закрепления; Затем установите флажок Задавать боковые свесы в поле Параметры фундаментной плиты и задайте следующие параметры в поле Боковые свесы: Ширина свесов вдоль X = 1 м; Количество КЭ вдоль X = 2; Ширина свесов вдоль Y = 1 м; Количество КЭ вдоль Y = 2. Остальные параметры принимаются по умолчанию. После этого щелкните по кнопке – Применить. 409 ® ПРОГРАММНЫЙ КОМПЛЕКС ЛИРА-САПР 2015. Руководство пользователя. Обучающие примеры Рис.22.2. Диалоговое окно Пространственная рама Сохранение информации о расчетной схеме Для сохранения информации о расчетной схеме откройте меню Приложения и выберите пункт Сохранить (кнопка на панели быстрого доступа). В появившемся диалоговом окне Сохранить как задайте: имя задачи – Пример22; папку, в которую будет сохранена эта задача (по умолчанию выбирается папка – Data). Щелкните по кнопке Сохранить. 410 Пример 22. Расчет конструкции на свайном основании с вычислением жесткости свай при помощи системы ГРУНТ (использование новых КЭ 57) Этап 3. Задание жесткостных параметров элементам схемы Формирование типов жесткости Щелчком по кнопке – Жесткости и материалы (панель Жесткости и связи на вкладке Создание и редактирование) вызовите диалоговое окно Жесткости и материалы (рис.22.3,а). В этом окне щелчком по кнопке Добавить вызовите диалоговое окно Добавить жесткость, для того чтобы вывести список стандартных типов сечений (рис. 22.3,б). Выберите двойным щелчком мыши на элементе графического списка тип сечения Брус (на экран выводится диалоговое окно для задания жесткостных характеристик выбранного типа сечения). а б Рис.22.3. Диалоговые окна: а – Жесткости и материалы, б – Добавить жесткость В диалоговом окне Задание стандартного сечения (рис.22.4) задайте параметры сечения Брус: модуль упругости – Е = 3е6 т/м (при английской раскладке клавиатуры); 2 геометрические размеры – В = 40 см; Н = 40 см; удельный вес материала – Ro = 2.75 т/м . Чтобы увидеть эскиз создаваемого сечения со всеми размерами, щелкните по кнопке Нарисовать. 3 Для ввода данных щелкните по кнопке – Подтвердить. 411 ® ПРОГРАММНЫЙ КОМПЛЕКС ЛИРА-САПР 2015. Руководство пользователя. Обучающие примеры Рис.22.4. Диалоговое окно Задание стандартного сечения Далее в диалоговом окне Добавить жесткость выберите тип сечения Тавр_Т. В новом окне Задание стандартного сечения задайте параметры сечения Тавр_Т: модуль упругости – Е = 3е6 т/м ; 2 геометрические размеры – В = 30 см; Н = 50 см; В1 = 50 см; Н1 = 20 см; удельный вес материала – Ro = 2.75 т/м . 3 Для ввода данных щелкните по кнопке Далее в диалоговом окне Добавить жесткость перейдите на третью закладку численного описания жесткости. Двойным щелчком мыши выберите тип сечения Пластины. В окне Задание жесткости для пластин (рис.22.5) задайте параметры сечения Пластины (для плиты покрытия): – Подтвердить. модуль упругости – Е = 3е6 т/м ; 2 коэф. Пуассона – V = 0.2; толщина – Н = 20 см; удельный вес материала – Ro = 2.75 т/м . 3 412 Для ввода данных щелкните по кнопке – Подтвердить. Пример 22. Расчет конструкции на свайном основании с вычислением жесткости свай при помощи системы ГРУНТ (использование новых КЭ 57) Рис.22.5. Диалоговое окно Задание жесткости для пластин В диалоговом окне Жесткости и материалы в списке типов жесткостей выделите курсором строку 3. Пластина Н 20 и щелкните по кнопке Копировать. Далее в диалоговом окне Жесткости и материалы в списке типов жесткостей с помощью курсора выделите строку 4.Пластина Н 20 и щелкните по кнопке Изменить. В диалоговом окне Задание жесткости для пластин измените параметры для плиты ростверка: толщина – Н = 50 см. Щелкните по кнопке – Подтвердить. Для того чтобы скрыть библиотеку жесткостных характеристик, в диалоговом окне Жесткости и материалы щелкните по кнопке Добавить. Назначение жесткостей элементам схемы Щелкните по кнопке – Отметка блока в раскрывающемся списке Отметка блока на панели инструментов Панель выбора (по умолчанию находится в нижней области рабочего окна). Укажите курсором на любой узел или элемент плиты покрытия (узлы и элементы плиты покрытия, а также балок и колонн окрашиваются в красный цвет). В диалоговом окне Жесткости и материалы, при установленном текущем типе жесткости 3.Пластина Н 20 в строке редактирования Жесткость поля Назначить элементам схемы, щелкните по кнопке – Применить. На экране появляется диалоговое окно Предупреждение (рис.22.6), в котором щелкните по кнопке ОК. Рис.22.6. Диалоговое окно Предупреждение 413 ® ПРОГРАММНЫЙ КОМПЛЕКС ЛИРА-САПР 2015. Руководство пользователя. Обучающие примеры Предупреждение связано с тем, что при выделении плиты покрытия выделяются одновременно стержни и пластины. Жесткость, которая назначается на пластины, запрещена для стержневых элементов. В диалоговом окне Жесткости и материалы в списке типов жесткостей выделите курсором тип жесткости 2. Тавр_Т 30х50. Щелкните по кнопке Назначить текущим (при этом выбранный тип жесткости записывается в строке редактирования Жесткость поля Назначить элементам схемы. Можно назначить текущий тип жесткости двойным щелчком по строке списка). Затем в диалоговом окне Жесткости и материалы щелкните по кнопке В диалоговом окне Жесткости и материалы в списке типов жесткостей выделите курсором тип жесткости 1. Брус 40х40. Щелкните по кнопке Назначить текущим. – Применить. После этого щелкните по кнопке – Отметка вертикальных стержней на панели инструментов Панель выбора. С помощью курсора выделите все вертикальные элементы. Отметка элементов выполняется с помощью одиночного растягиванием вокруг нужных элементов "резинового окна". указания курсором или Затем в диалоговом окне Жесткости и материалы щелкните по кнопке – Применить. На экране появляется диалоговое окно Предупреждение, в котором щелкните по кнопке Да. Далее в диалоговом окне Жесткости и материалы в списке типов жесткостей выделите курсором тип жесткости 4. Пластина Н 50. Щелкните по кнопке Назначить текущим. Щелкните по кнопке – Отметка блока в раскрывающемся списке Отметка блока на панели инструментов Панель выбора. Укажите курсором на любой узел или элемент плиты ростверка. В диалоговом окне Жесткости и материалы щелкните по кнопке Снимите выделение с узлов щелчком по кнопке Панель выбора. – Применить. – Отмена выделения на панели инструментов Этап 4. Задание параметров свайного основания Вывод на экран номеров узлов 414 Щелкните по кнопке – Флаги рисования на панели инструментов Панель выбора (по умолчанию находится в нижней области рабочего окна). В диалоговом окне Показать (рис.22.7) перейдите на вторую закладку Узлы и установите флажок Номера узлов. После этого щелкните по кнопке – Перерисовать. Пример 22. Расчет конструкции на свайном основании с вычислением жесткости свай при помощи системы ГРУНТ (использование новых КЭ 57) Рис.22.7. Диалоговое окно Показать Добавление КЭ 57 При активной кнопке – Отметка блока в раскрывающемся списке Отметка блока на панели инструментов Панель выбора, укажите курсором на любой узел или элемент плиты ростверка. После этого щелкните по кнопке – Отметка вертикальных стержней на панели инструментов Панель выбора. С помощью курсора выделите все вертикальные элементы. Для отображения на экране только отмеченных узлов и элементов схемы, выполните фрагментацию щелчком по кнопке – Фрагментация на панели инструментов Панель выбора. Щелкните по кнопке – Отметка узлов в раскрывающемся списке Отметка узлов на панели инструментов Панель выбора. С помощью курсора выделите узлы № 1, 4, 7, 10, 13, 28, 31, 34, 37, 55, 58, 61, 64, 79, 82, 85, 88, 91, 106, 109, 112, 115, 133, 136, 139, 142, 157, 160, 163, 166 и 169. 415 ® ПРОГРАММНЫЙ КОМПЛЕКС ЛИРА-САПР 2015. Руководство пользователя. Обучающие примеры Рис.22.8. Диалоговое окно Добавить элемент Вызовите диалоговое окно Добавить элемент (рис.22.8) на закладке Добавить одноузловые КЭ, выбрав команду – Добавить одноузловые КЭ в раскрывающемся списке Добавить элемент (панель Создание на вкладке Создание и редактирование). В этом окне с помощью установки соответствующей радио-кнопки укажите тип КЭ 57 (свая). После этого Применить. щелкните по кнопке – Для восстановления расчетной схемы в первоначальном виде после операции фрагментации, щелкните по кнопке выбора. – Восстановление конструкции на панели инструментов Панель Отключение отображения номеров узлов на расчетной схеме В диалоговом окне Показать снимите флажок Номера узлов. Щелкните по кнопке – Перерисовать. Задание параметров жесткости свай Щелчком по кнопке – Расчет жесткости свай (панель Жесткости и связи на вкладке Создание и редактирование) вызовите диалоговое окно Задание параметров жесткости свай (рис.22.9). В этом окне щелкните по кнопке Исходные данные для вычисления. Рис.22.9. Диалоговое окно Задание параметров жесткости свай 416 Пример 22. Расчет конструкции на свайном основании с вычислением жесткости свай при помощи системы ГРУНТ (использование новых КЭ 57) В новом диалоговом окне Группы свайного поля (рис.22.10) щелкните по кнопке Свая круглого поперечного сечения и после этого задайте следующие параметры свай: длина свай – L = 15 м; внешний диаметр сваи – D = 80 см; коэффициент условий работы – γС = 1; коэффициент глубины под пятой – k = 0.5; модуль деформации материала свай – Ес = 3е6 т/м (при английской раскладке клавиатуры); 2 количество участков разбиения – Lv = 20. Для внесения заданных параметров в таблицу, расположенную в левой части окна, щелкните по кнопке – Добавить новую строку. Рис.22.10. Диалоговое окно Группы свайного поля Назначение параметров жесткости свай Для выделения элементов свай щелчком по кнопке – ПолиФильтр на панели инструментов Панель выбора вызовите диалоговое окно ПолиФильтр. В этом окне перейдите на вторую закладку Фильтр для элементов (рис.22.11). Далее установите флажок По типу КЭ и в раскрывающемся списке выберите строку Тип 57 (свая) – одноузловой КЭ для свай. Щелкните по кнопке После этого в диалоговом окне Группы свайного поля – Применить. щелкните по кнопке – Назначить отмеченным на схеме сваям выделенные параметры. Закройте диалоговое окно Группы свайного поля щелчком по кнопке – Закрыть. Рис.22.11. Диалоговое окно Фильтр для элементов 417 ® ПРОГРАММНЫЙ КОМПЛЕКС ЛИРА-САПР 2015. Руководство пользователя. Обучающие примеры Запуск системы ГРУНТ Для запуска системы ГРУНТ, в диалоговом окне Задание параметров жесткости свай (рис.22.9) щелкните по кнопке Модель грунта. В появившемся диалоговом окне Модель грунта (рис.22.12), находясь на закладке Привязка, задайте следующие параметры привязки расчетной схемы к модели грунта: привязка в плане точки 1 на расчетной схеме – Х = -1 м; привязка в плане точки 1 на расчетной схеме – Y = -1 м; привязка в плане точки 2 на расчетной схеме – Х = 0 м; привязка в плане точки 2 на расчетной схеме – Y = 0 м; привязка по высоте минимальной аппликаты расчетной схемы – Z = 0 м; привязка в плане точки 1 на модели грунта – Х = 0 м; привязка в плане точки 1 на модели грунта – Y = 0 м; привязка в плане точки 2 на модели грунта – Х = 1 м; привязка в плане точки 2 на модели грунта – Y = 1 м; привязка по высоте соответствующей аппликаты модели грунта – Z = 96 м. После этого в диалоговом окне Модель грунта щелкните по кнопке Подключить модель грунта. Рис.22.12. Диалоговое окно Модель грунта Для расчета жесткости свай будет использована модель грунта из примера 9, в котором описан процесс создания модели грунта. 418 В новом диалоговом окне Открыть файл модели грунта (рис.22.13) выберите строку Пример9 и щелкните по кнопке Открыть. Пример 22. Расчет конструкции на свайном основании с вычислением жесткости свай при помощи системы ГРУНТ (использование новых КЭ 57) Рис.22.13. Диалоговое окно Открыть файл модели грунта Этап 5. Задание нагрузок Чтобы перейти в режим формирования расчетной схемы, щелкните по значку ПК ЛИРА-САПР на панели задач операционной системы (по умолчанию находится в нижней области экрана). Формирование загружения № 1 Щелчком по кнопке – Добавить собственный вес (панель Нагрузки на вкладке Создание и редактирование) вызовите диалоговое окно Добавить собственный вес (рис.22.14). В этом окне, при включенной радио-кнопке все элементы схемы и заданном коэф. надежности по нагрузке равном 1, щелкните по кнопке нагрузкой от собственного веса). – Применить (элементы автоматически загружаются Рис.22.14. Диалоговое окно Добавить собственный вес 419 ® ПРОГРАММНЫЙ КОМПЛЕКС ЛИРА-САПР 2015. Руководство пользователя. Обучающие примеры Формирование загружения № 2 Смените номер текущего загружения щелчком по кнопке состояния (находится в нижней области рабочего окна). – Следующее загружение в строке Щелкните по кнопке – Отметка блока в раскрывающемся списке Отметка блока на панели инструментов Панель выбора. Укажите курсором на любой узел или элемент плиты покрытия. Вызовите диалоговое окно Задание нагрузок на закладке Нагрузки на пластины (рис.22.15) выбрав команду – Нагрузка на пластины в раскрывающемся списке Нагрузки на узлы и элементы (панель Нагрузки на вкладке Создание и редактирование). В этом окне по умолчанию указана система координат Глобальная, направление – вдоль оси Z. Рис.22.15. Диалоговое окно Задание нагрузок Щелчком по кнопке равномерно распределенной нагрузки вызовите диалоговое окно Параметры. 2 В этом окне задайте интенсивность нагрузки р= 1.5 т/м (рис.22.16). Щелкните по кнопке На экране появляется диалоговое окно Предупреждение (рис.22.17), в котором щелкните по кнопке ОК. 420 – Подтвердить. Пример 22. Расчет конструкции на свайном основании с вычислением жесткости свай при помощи системы ГРУНТ (использование новых КЭ 57) Рис.22.16. Диалоговое окно Параметры Рис.22.17. Диалоговое окно Предупреждение Предупреждение связано с тем, что при выделении плиты покрытия выделяются одновременно стержни и пластины. Задаваемая нагрузка на пластины запрещена для стержневых элементов. Снимите выделение с узлов и элементов щелчком по кнопке инструментов Панель выбора. При активной кнопке – Отметка блока в раскрывающемся списке Отметка блока на панели инструментов Панель выбора укажите курсором на любой узел или элемент плиты ростверка. В диалоговом окне Задание нагрузок щелчком по кнопке равномерно распределенной нагрузки вызовите диалоговое окно Параметры. 2 В этом окне задайте интенсивность р = 2 т/м . Щелкните по кнопке – Отмена выделения на панели – Подтвердить. Формирование загружения № 3 Смените номер текущего загружения щелчком по кнопке – Следующее загружение в строке состояния. Еще раз выделите элементы плиты покрытия. В диалоговом окне Задание нагрузок щелчком по кнопке равномерно распределенной нагрузки вызовите диалоговое окно Параметры. 2 В этом окне задайте интенсивность нагрузки р = 0.35 т/м . Щелкните по кнопке – Подтвердить. В диалоговом окне Предупреждение щелкните по кнопке ОК. Снимите выделение с узлов и элементов щелчком по кнопке инструментов Панель выбора. – Отмена выделения на панели Этап 6. Статический расчет схемы Запустите задачу на расчет щелчком по кнопке – Выполнить полный расчет (панель Расчет на вкладке Расчет). В появившемся диалоговом окне Предупреждение (рис.22.18), при установленном флажке пересчитать жесткость свай (КЭ 57) по модели грунта, щелкните по кнопке Подтвердить. 421 ® ПРОГРАММНЫЙ КОМПЛЕКС ЛИРА-САПР 2015. Руководство пользователя. Обучающие примеры Рис.22.18. Диалоговое окно Предупреждение Этап 7. Просмотр и анализ результатов статического расчета Отключение отображения нагрузок на расчетной схеме В диалоговом окне Показать перейдите на третью закладку Общие и снимите флажок Нагрузки. Щелкните по кнопке – Перерисовать. Вывод на экран мозаик жесткостных характеристик свай Чтобы вывести на экран мозаику жесткостных характеристик свай Rz, в раскрывающемся списке – Мозаика жесткостных характеристик свай щелкните по кнопке – Мозаика жесткостных характеристик свай Rz (панель Инструменты на вкладке Создание и редактирование). Чтобы вывести на экран мозаику жесткостных характеристик свай Rx, в раскрывающемся списке – Мозаика жесткостных характеристик свай щелкните по кнопке – Мозаика жесткостных характеристик свай Rx (панель Инструменты на вкладке Создание и редактирование). Для просмотра информации о параметрах жесткости одной из интересующих свай, щелкните по кнопке – Информация об узле или элементе на панели инструментов Панель выбора и укажите курсором на любой интересующий одноузловой элемент (например, под левой колонной). В появившемся диалоговом окне Узел или одноузловой КЭ? (рис.22.19) включите радио-кнопку Элемент и щелкните по кнопке – Подтвердить. В новом диалоговом окне Выбор элемента (рис.22.20) выделите строку соответствующую одноузловому элементу и щелкните по кнопке Рис.22.19. Диалоговое окно Узел или одноузловой КЭ? 422 – Подтвердить. Рис.22.20. Диалоговое окно Выбор элемента Пример 22. Расчет конструкции на свайном основании с вычислением жесткости свай при помощи системы ГРУНТ (использование новых КЭ 57) После расчета задачи, просмотр и анализ результатов статического и динамического расчетов осуществляется на вкладке Анализ. В режиме просмотра результатов расчета по умолчанию расчетная схема отображается с учетом перемещений узлов. Вывод на экран изополей перемещений Чтобы вывести на экран изополя перемещений по направлению Z, выберите команду – Изополя перемещений в глобальной системе в раскрывающемся списке Мозаика/изополя и после этого щелкните по кнопке вкладке Анализ). – Изополя перемещений по Z (панель Деформации на Вывод на экран эпюр внутренних усилий Выведите на экран эпюру My щелчком по кнопке вкладке Анализ). – Эпюры My (панель Усилия в стержнях на Для вывода эпюры Qz щелкните по кнопке стержнях на вкладке Анализ). – Эпюры поперечных сил Qz (панель Усилия в Для вывода эпюры N щелкните по кнопке стержнях на вкладке Анализ). – Эпюры продольных сил N (панель Усилия в Чтобы вывести мозаику усилия N, выберите команду – Мозаика усилий в стержнях в раскрывающемся списке Эпюры/мозаика (панель Усилия в стержнях на вкладке Анализ). Смена номера текущего загружения В строке состояния (находится в нижней области рабочего окна) в раскрывающемся списке Сменить номер загружения выберите строку соответствующую второму загружению и щелкните по кнопке – Применить. Вывод на экран мозаик напряжений Чтобы вывести на экран мозаику напряжений по Мх, выберите команду – Мозаика напряжений в раскрывающемся списке Мозаика/изополя и после этого щелкните по кнопке – Мозаика напряжений по Mx (панель Напряжения в пластинах и объемных КЭ на вкладке Анализ). Для отображения мозаики напряжений по Nх, щелкните по кнопке – Мозаика напряжений по Nx (панель Напряжения в пластинах и объемных КЭ на вкладке Анализ). Вывод на экран усилий в элементах свай Чтобы вывести на экран мозаику усилий Rz в одноузловых элементах, щелкните по кнопке Rz (51,56, 57,256,266 КЭ) (панель Усилия в одноузловых КЭ на вкладке Анализ). – 423 ® ПРОГРАММНЫЙ КОМПЛЕКС ЛИРА-САПР 2015. Руководство пользователя. Обучающие примеры Чтобы вывести на экран мозаику усилий Rx в одноузловых элементах, щелкните по кнопке – Rx (51,56, 57,256,266 КЭ) (панель Усилия в одноузловых КЭ на вкладке Анализ). Просмотр информации об усилии в интересующем одноузловом элементе осуществляется с помощью команды Информация об узле или элементе аналогично информации о параметрах жесткости. Формирование и просмотр таблиц результатов расчета Для вывода на экран таблицы со значениями усилий в элементах схемы выберите команду – Стандартные таблицы в раскрывающемся списке Документация (панель Таблицы на вкладке Анализ). После этого в диалоговом окне Стандартные таблицы (рис.22.21) выделите строку Усилия. При активной строке Все загружения в поле Выбор загружений, щелкните по кнопке Применить. Рис.22.21. Диалоговое окно Стандартные таблицы 424 После анализа закройте таблицу щелчком по кнопке – Закрыть. – Книга отчетов Книга отчетов Книга отчетов – новая система документирования, которая пришла на смену Графическому контейнеру. Эта система документирования появилась в ПК ЛИРА-САПР версии 2015 и имеет ряд новых функций, которые удобны при формировании отчета. Основные принципы работы по созданию отчета: На рис.1 представлено меню добавления элементов Книги отчетов. Рис.1. Меню добавления элементов Книги отчетов 1. Для добавления копии изображения расчетной схемы в Книгу отчетов щелкните по кнопке - Копия окна в меню добавления элементов (рис.1). 2. Для добавления стандартной таблицы результатов расчета щелкните по кнопке Стандартные таблицы в меню добавления элементов (рис.1). Данный пункт меню доступен при наличии результатов расчета. Далее в диалоговом окне Стандартные таблицы нужно установить флажок Создать обновляемую таблицу «Книги отчетов» (рис.2). Затем в этом же окне выбрать в списке интересующую таблицу и щелкнуть по кнопке создана только в формате CSV). – Применить (при этом таблица будет 425 ® ПРОГРАММНЫЙ КОМПЛЕКС ЛИРА-САПР 2015. Руководство пользователя. Обучающие примеры Рис.2. Диалоговое окно Стандартные таблицы 3. Для добавления таблицы результатов подбора арматуры щелкните по кнопке - Таблицы результатов расчета арматуры в меню добавления элементов (рис.1). Данный пункт меню доступен при наличии результатов подбора арматуры. Далее в диалоговом окне Таблицы результатов нужно установить флажок Создать обновляемую таблицу «Книги отчетов» (рис.3). Затем в этом же окне выбрать тип элементов, для которых будет создана таблица, установитьс помощью радио-кнопки для всех или только для выделенных элементов будет создана таблица, а затем щелкнуть по кнопке Таблицу на экран (при этом таблица будет создана только в формате CSV). Добавлять таблицы можно как после копий экрана, так и вперемешку. Для перемещения элементов Книги отчетов в другое место (выше или ниже по списку) нужно воспользоваться функциями Вырезать и Вставить. Рис.3. Диалоговое окно Таблицы результатов 426 Книга отчетов 4. Для создания новой папки (раздела) щелкните по кнопке элементов (рис.1). - Раздел в меню добавления По умолчанию все элементы Книги отчетов располагаются в одной папке. При необходимости их можно разнести по нескольким папкам - разделам, например: Фрагменты схемы, Арматура в плитах и т.д. При создании нового раздела будет создана пустая папка, которую можно наполнить информацией и получить структуру Книги отчетов в виде дерева. Для перехода между разделами можно использовать функции - Просмотр и Раздел выше или клавиши ENTER и BACKSPACE. 5. Для добавления текста или привязки текстового документа к содержимому отчета щелкните по кнопке - Текст в меню добавления элементов (рис.1). Чтобы добавить текст, нужно в появившемся окне ввода набрать нужный текст. Чтобы привязать текстовый документ (в формате *.txt; *.rtf; *.docx; *.docm; *.odt; *.xls; *.xlsx; *.xlsm), нужно в появившемся окне щелкнуть по кнопке Привязать. Далее нужно выбрать документ, текст из которого должен быть вставлен. 6. Для добавления изображения или привязки файла с изображением к содержимому отчета щелкните по кнопке - Рисунок в меню добавления элементов (рис.1). Чтобы добавить изображение из буфера обмена, нужно в появившемся окне щелкнуть по кнопке Вставить. Чтобы привязать файл с изображением (в формате *.jpg; *.bmp; *.ico; *.emf; *.wmf; *.gif), нужно в появившемся окне щелкнуть по кнопке Привязать. Далее нужно выбрать файл, изображение из которого должно быть вставлено. 7. Для добавления текста пояснительной записки в содержимое Книги отчетов щелкните по кнопке - Пояснительная записка в меню добавления элементов (рис.1). 8. Для добавления изображений, иллюстрирующих правило знаков для КЭ, которые были использованы в расчетной модели, щелкните по кнопке - Правила знаков в меню добавления элементов (рис.1). 9. Для добавления в Книгу отчетов признака, благодаря которому во время верстки в единый файл будет сформировано содержание, щелкните по кнопке - Содержание в меню добавления элементов (рис.1). 10. Для добавления в Книгу отчетов признака, благодаря которому во время верстки в единый файл будет сформирован список сверстанных рисунков, с указанием номеров страниц, щелкните по кнопке - Список рисунков в меню добавления элементов (рис.1). 11. Для добавления в Книгу отчетов признака, благодаря которому во время верстки в единый файл будет сформирован список сверстанных таблиц, с указанием номеров страниц, щелкните по кнопке - Список таблиц в меню добавления элементов (рис.1). Основные принципы работы по изменению свойств отчета: На рис.4 представлено меню свойств элементов Книги отчетов. 427 ® ПРОГРАММНЫЙ КОМПЛЕКС ЛИРА-САПР 2015. Руководство пользователя. Обучающие примеры Рис.4. Меню свойств элементов Книги отчетов 1. Чтобы развернуть окно свойств Книги отчетов (в нижней части), щелкните по кнопке Свойства книги отчетов в меню свойств элементов (рис.4). - При указании курсором мыши по интересующей строке свойств, в нижней области выводится подсказка о смысловом содержании данной строки. 2. Чтобы развернуть окно свойств элементов Книги отчетов (в нижней части), выделите в списке Книги отчетов интересующий элемент (копию экрана, таблицу и т. д.) и щелкните по кнопке - Свойства выделенных элементов в меню свойств элементов (рис.4). 3. После щелчка по кнопке - Эскизы в меню свойств элементов (рис.4) содержимое Книги отчетов представляется в виде набора уменьшенных эскизов тех объектов, которые были добавлены во время работы. Размер эскизов можно изменить в свойствах Книги отчетов, указав размер в пикселях или вращая колесо мыши с удержанием клавиши CTRL. 4. После щелчка по кнопке - Таблица в меню свойств элементов (рис.4) содержимое Книги отчетов представляется списком объектов с выводом свойств в виде таблицы. 5. После щелчка по кнопке - Поиск в меню свойств элементов (рис.4) вызывается диалоговое окно Поиск в книге отчетов (рис.5), которое позволяет быстро найти необходимые элементы в содержимом Книги отчетов по типу или отдельному свойству. 428 Книга отчетов Рис.5. Диалоговое окно Поиск в книге отчетов Данный функционал может быть использован как для контроля содержимого Книги отчетов, так и для корректировки свойств группы элементов. 6. Чтобы развернуть выбранный элемент в отдельном окне для чтения, выделите в списке Книги отчетов интересующий элемент (копию экрана, таблицу и т. д.) и щелкните по кнопке Просмотр в меню свойств элементов (рис.4). Данную команду можно выполнить двойным щелчком по интересующему элементу или нажав клавишу Enter. 7. Щелчок по кнопке - Вернуться к виду в меню свойств элементов (рис.4) позволяет в любой момент времени вернуть окно схемы к виду, в котором оно было в момент создания выделенного в Книге отчетов изображения (включая проекцию, шкалу и фрагментацию). 8. Щелчок по кнопке - Новое окно схемы в меню свойств элементов (рис.4) выполняет аналогичные действия функции Вернуться к виду, но выполняется в новом окне схемы. В имени нового окна через двоеточие будет указан номер копии. 9. После выделенния в Книге отчетов изображения и щелчка по кнопке - Вернуться к фрагменту в меню свойств элементов (рис.4), выполняется восстановление фрагмента схемы по ранее сделанной копии в текущем режиме расчетной схемы. 10. После выделенния в Книге отчетов интересующих элементов (копий экрана, таблиц) и щелчка по кнопке - Обновить выделенные элементы в меню свойств элементов (рис.4) выполняется автоматическое обновление этих элементов с текущими результатами расчета (после изменения нагрузок, жесткостей, других параметров расчетной схемы и был произведен перерасчет схемы). 11. После щелчка по кнопке - Обновить всю книгу отчетов в меню свойств элементов (рис.4) выполняется автоматическое обновление всех копий экрана и таблиц с текущими результатами 429 ® ПРОГРАММНЫЙ КОМПЛЕКС ЛИРА-САПР 2015. Руководство пользователя. Обучающие примеры расчета (после изменения нагрузок, жесткостей, других параметров расчетной схемы и был произведен перерасчет схемы). 12. Щелчок по кнопке - Переснять в меню свойств элементов (рис.4) выполняет замену выбранного (ранее сделанного) изображения Книги отчетов на текущий вид рабочего окна. Основные принципы работы по верстке отчета и других функций: На рис.6 представлено меню верстки Книги отчетов. Рис.6. Меню верстки Книги отчетов 1. После выделенния в Книге отчетов интересующих элементов (копий экрана, таблиц и т.д.) и щелчка по кнопке - Сверстать выделенные элементы в меню верстки (рис.6) выполняется верстка этих элементов в файл *.docx. 2. После щелчка по кнопке - Сверстать все в меню верстки (рис.6) выполняется верстка всех элементов Книги отчетов в файл *.docx. Для каждого элемента Книги отчетов перед версткой пользователь имеет возможность выбрать, а при необходимости, и самостоятельно создать новые стили печати: шрифты, штампы, колонтитулы, размеры и ориентацию страниц. Все это достигается редактированием настраиваемого шаблона верстки. Шаблон находится в папке параметров настроек ПК ЛИРА-САПР. Эту папку можно открыть с помощью проводника непосредственно из диалогового окна Каталоги (рис.7) ПК ЛИРА-САПР. По умолчанию вся Книга отчетов верстается в один файл DOCX, но если разным элементам присвоить разное имя сверстанного файла, то во время верстки можно создавать сразу несколько DOCX-файлов из одной Книги отчетов. Это может пригодиться, если есть необходимость подключить несколько фрагментов Книги отчетов как связанные документы в один общий файл. Такие фрагменты тоже будут обновляемыми, только для их обновления придется нажать не одну, а две кнопки: Обновить и Сверстать. Сверстанный документ или документы могут быть распечатаны из программы MS Word или MS Word Viewer. 430 Книга отчетов Рис.7. Диалоговое окно Каталоги 3. После выделенния в Книге отчетов изображения и щелчка по кнопке Печатать выделенные элементы в меню верстки (рис.6), выполняется отправка на принтер этого изображения. 4. После выделенния в Книге отчетов элемента и щелчка по кнопке открывается диалог сохранения выбранного элемента в отдельный файл. - Сохранить 5. После выделенния в Книге отчетов элемента или группы элементов и щелчка по кнопке Удалить эти элементы удаляются из Книги отчетов. 6. Щелчок по кнопке Вырезать удаляет выбранные элементы в буфер обмена и служит для перемещения объектов внутри Книги отчетов, например, разделов, а также текстовых объектов между lir-файлами. 7. Щелчок по кнопке Копировать производит копирование выбранных элементов в буфер обмена. 8. Щелчок по кнопке Вставить выполняет вставку выбранных объектов в указанное место Книги отчетов. 431 ® ПРОГРАММНЫЙ КОМПЛЕКС ЛИРА-САПР 2015. Руководство пользователя. Обучающие примеры Нормативная база Нормы Российской Федерации 1. СП 14.13330 2011. Строительство в сейсмических районах. Актуализированная редакция СНиП II-781*. М., 2011. 2. СП 16.13330 2011. Стальные конструкции. Актуализированная редакция СНиП II-23-81*. М., 2011. 3. СП 20.13330 2011. Нагрузки и воздействия. Актуализированная редакция СНиП 2.01.07-85*. М., 2011. 4. СП 22.13330 2011. Основания зданий и сооружений. Актуализированная редакция СНиП 2.02.0183*. М., 2011. 5. СП 24.13330 2011. Свайные фундаменты. Актуализированная редакция СНиП 2.02.03-85. М., 2011. 6. СП 63.13330.2012. Бетонные и железобетонные конструкции. Основные положения. Актуализированная редакция СНиП 52-01-2003. М., 2012. 7. СНиП 2.01.07–85. Нагрузки и воздействия.– М.: Стройиздат, 1986. 8. СНиП 2.03.01–84.Бетонные и железобетонные конструкции.– М.: Стройиздат, 1985. 9. СНиП II–7–81.Строительство в сейсмических районах.– М.: Стройиздат, 1982. 10. СНиП II–23–81*. Стальные конструкции. М.: Стройиздат, 1984. 11. СНиП 2.02.01–83. Основания зданий и сооружений. М.: Стройиздат, 1984. 12. СНиП II–21–75. Бетонные и железобетонные конструкции. М., Стройиздат, 1975. 13. СНиП 2.05.03–84. Мосты и трубы. М., ЦИТП, 1985. 14. СП 50-101-2004. Свод правил по проектированию и строительству. Проектирование и устройство оснований и фундаментов зданий и сооружений. М., 2004. 15. МГСН 4.19-05. Московские городские строительные нормы. Многофункциональные высотные здания и комплексы. М., 2005. 16. СНиП 52–01–2003. Бетонные и железобетонные конструкции М., 2004. 17. НП-031-01. Нормы проектирования сейсмостойких атомных станций. Госатомнадзор России. М., 2001. Европейские нормы 18. Eurocode 0. Basis of structural design. EN 1990:2002. 19. Eurocode 1. Actions on structures. General actions. Densities, self-weight, imposed loads for buildings. EN 1991-1-1:2002. 20. Eurocode 1. Actions on structures. General actions. Snow loads. EN 1991-1-3:2002. 21. Eurocode 1. Actions on structures. General actions. Wind actions. EN 1991-1-4:2002. 22. Eurocode 2. Design of concrete structures. General rules and rules for buildings. EN 1992-1-1:2004. 23. Eurocode 3. Design of steel structures. General rules and rules for buildings. EN 1993-1-1:2005. 24. Eurocode 6. Design of masonry structures. General rules for reinforced and unreinforced masonry structures. EN 1996-1-1:2005. 25. Eurocode 7. Geotechnical design. General rules. EN 1997-1:2004. 26. Eurocode 8. Design of structures for earthquake resistance. General rules, seismic actions and rules for buildings. EN 1998-1:2004 432 Нормативная база Нормы Украины 27. 28. 29. 30. 31. 32. 33. 34. ДБН В.2.3-14:2006. Сооружения транспорта. Мосты и трубы. Нормы проектирования. К., 2006. ДБН В.1.2-2:2006. Нагрузки и воздействия. Нормы проектирования. К., 2006. ДБН В.1.1-12:2006. Строительство в сейсмических районах Украины. К., 2006. ДБН В.2.2-24:2009. Проектирование высотных жилых и гражданских сооружений. К., 2009. ДБН В.2.1-10:2009. Основания и фундаменты сооружений. К., 2009. ДБН В.2.6-98:2009. Бетонные и железобетонные конструкции. К., 2011. ДСТУ Б.В.2.6-156:2010. Бетонные и железобетонные конструкции из тяжелого бетона. К., 2010. ДСТУ 3760:2006. Прокат арматурный для железобетонных конструкций. К., 2007. Нормы стран СНГ 35. CH PK EN 1992-1-1:2004/2011 "Проектирование железобетонных конструкций – Часть 1-1. Общие правила и правила для зданий". А., 2011. 36. Национальное приложение к CH PK EN 1992-1-1:2004/2011 "Проектирование железобетонных конструкций – Часть 1-1. Общие правила и правила для зданий ". А., 2011. 37. СН РК EN 1990:2002+A1:2005/2011 «Основы проектирования несущих конструкций». А., 2011. 38. СНРА ІІ-2.02-94. Сейсмостойкое строительство. Ереван, 1995. 39. КМК 2.01.03-96*. Строительство в сейсмических районах. Ташкент, 2006. 40. СНТ 2.01.08-99*. Строительство в сейсмических районах. Ашгабат, 2000, 41. ПН 01.0.1-09. Строительство в сейсмических районах. Тбилиси. 2009. 42. AzDTN 2.3-1-2010. Строительство в сейсмических районах. Баку.2010. 43. СНиП РК 2.03-30-2006. Строительство в сейсмических районах. Алматы, 2006. 44. МКС ЧТ 22-07-2007. Сейсмостойкое строительство. Душанбе, 2008. 45. СНиП КР 20-01:2004. Сейсмостойкое строительство. Бишкек. 2004. Нормы других стран 46. NF P 06-013. Règles de Constructions Parasismiques. Paris: AFNOR, 1995. 47. RPA 99 (2003). Règles Parasismiques Algeriennes. D.T.R. –B.C.2.48. Centre National de Recherche Appliquee en Genie Civil. Alger. 2003. 48. UBC 1997. Uniform Building Code. Vol. 2: Structural Engineering Design Provisions. – Whittier, Ca: International Conference of Building Officials, 2000. 49. IBC 2000. International Building Code. International Code Council, Inc., 2000. 50. IBC 2006. International Building Code. International Code Council, Inc., 2006. 51. ASCE/SEI 7-05. Minimum Design Loads for Buildings and Other Structures. American Society of Civil Engineers., 2006. – 419p. 433 ® ПРОГРАММНЫЙ КОМПЛЕКС ЛИРА-САПР 2015. Руководство пользователя. Обучающие примеры ЛИТЕРАТУРА 1. А.С. Городецкий. Расчет конструкций на ЭЦВМ с учетом упруго - пластических деформаций.//Доклад на III Всесоюзной конференции по применению ЭЦВМ в строительной механике. (г. Ленинград, 1963г.). – Л.: Ленстройиздат, 1967. 2. А.С. Городецкий. Программа расчета пространственных шарнирно-стержневых систем в неупругой стадии. Сборник «Вычислительная и организационная техника в строительстве и проектировании». № II-I. –М. 1967. 3. А.С. Городецкий. Численная реализация метода конечных элементов. «Сопротивление материалов и расчет сооружений». Вып. ХХ. –К.: Будівельник. 1973. 4. А.С. Городецкий, В. Заворицкий, А. Рассказов, А. Лантух-Лященко. Метод конечных элементов в проектировании транспортных сооружений. –М.: Транспорт, 1983. 5. А.С. Городецкий, В. Здоренко. Типовая проектирующая система «ЛИРА» для автоматизированного проектирования строительных конструкций. Сборник «САПР в проектных организациях Госстроя УССР». –К.: Будівельник. 1984. 6. А.С. Городецкий. Компьютерные системы проектирования ЛИРА и МОНОМАХ.//Строительные материалы. № 6. 1999. 7. В.А. Смирнов, Юрайт, 2012. 8. А.С. Городецкий. Организация интегрированных САПР строительных объектов. Вып. НИИАСС. «Система автоматизированного проектирования объектов строительства». –К.:1987. 9. А.С. Городецкий. Возможные перспективы развития программного обеспечения САПР строительных объектов.//Новые технологии в строительстве. /(21)′//. –К.:2011. с. 63-66. А.С. Городецкий. Строительная механика. Учебник для бакалавров. .–М.: 10. А.С. Городецкий, М.С. Барабаш. Концепция интеграции систем автоматизированного проектирования с использованием технологии информационного моделирования.//Новые технологии в строительстве. /(21)′//. –К.:2011. с. 67-70. 11. М.С. Барабаш. Комп’ютерні технології проектування металевих посіб./М.С. Барабаш, С.В. Козлов, Д.В. Медведенко. –К.:НАУ. 2012. –572 с. конструкцій: навч. 12. М.С. Барабаш. Программные комплексы САПФИР и ЛИРА-САПР – основа отечественных BIMтехнологий: монография/ М.С. Барабаш, Д.В. Медведенко, О.И. Палиенко – 2-изд. .–М.: Юрайт, 2013 – 366 с – Серия: Магистр. 13. М.С. Барабаш, М.Л. Мартынова, М.В. Лазнюк, Н.И. Пресняков. Современные технологии расчета и проектирования металлических и деревянных конструкций. Курсовое и дипломное проектирование. Исследовательские задачи.: Учебное пособие для студентов высш. учеб. Заведений/Под ред. А.А. Нилова. М.: АСВ, 2008. – 328 с. 434 Приложение 1 Золотые струны ЛИРЫ-САПР Приложение 1 Золотые струны ЛИРЫ-САПР Медведенко Д.В. Водопьянов Р.Ю. В среде программ, предназначенных для расчета строительных конструкций на прочность, слово «Лира» давно уже превратилось в нарицательное. Только ленивый ни разу не пытался посчитать чтонибудь «по лире», а вопрос «какая программа расчета конструкций лучше» – сделался скорее теологическим, чем практическим. «Лира», ставшая привычным инструментом нескольких поколений 1 расчетчиков еще с незапамятных времен БЭСМ , по-прежнему ладно ложится в руку мастера, хотя каждый год обретает все новые струны и инкрустации. Как же она звучит сейчас? Вкратце ответ на этот вопрос звучит так: программа ЛИРА-САПР версии 2012 предлагает пользователям новый режим работы пользовательского интерфейса «лента», удобный в пользовании нелинейный расчет «инженерная нелинейность», МКЭ-расчет с использованием всей доступной памяти на 64-битных компьютерах, расчет плит на продавливание, новый постпроцессор «САПФИР-ЖБК», дополнения в препроцессоре «САПФИР-КОНСТРУКЦИИ» и многое другое. Далее в этой статье мы коснемся каждого из важнейших усовершенствований ЛИРА-САПР 2012, но для начала в минимальном объеме обрисуем общие возможности ЛИРА-САПР. Обзор возможностей программы ЛИРА-САПР В 2011 году программа «ЛИРА-САПР» включила в себя препроцессор построения аналитических моделей строительных конструкций «САПФИР-КОНСТРУКЦИИ» и реализовала цепочку архитектура – аналитическая модель – расчетная схема – вариантное конструирование элементов конструкций. С добавлением в 2012 году к этой цепочке нового звена «САПФИР-ЖБК» – постпроцессора, предназначенного для получения рабочих чертежей железобетонных конструкций, программа ЛИРАСАПР по праву может назвать себя новым поколением программ семейства ЛИРЫ, в котором новые пре- и постпроцессоры, основанные на современных алгоритмических схемах, обусловливают быстрое наращивание функциональности и наукоемкости, а математические модули обеспечивают высокоскоростной и комфортный расчет задач любой сложности. Очень обобщенно работу пользователя с программой ЛИРА-САПР можно показать на схеме, представленной на рис. 1. Она перечисляет самые основные объекты, с которыми работает каждая из программ, и направления передачи данных между программами. Рис. 1. Общая схема ЛИРА-САПР и смежных с ней программ Программный комплекс ЛИРА-САПР может строить расчетные схемы зданий и сооружений своими собственными средствами в интегрированной среде подготовки исходных данных, расчета и анализа результатов «ВИЗОР-САПР», либо импортировать их из других программ. Вычисление напряженно- 1 Большая Электронно-Счётная Машина, машины такого типа выпускались в СССР с 1952 по 1962 год 435 ® ПРОГРАММНЫЙ КОМПЛЕКС ЛИРА-САПР 2015. Руководство пользователя. Обучающие примеры деформированного состояния (НДС) ПК ЛИРА-САПР производит методом конечных элементов (МКЭ) с помощью быстродействующего расчетного процессора, обозначенного на рис. 1 символом «МКЭрасчет». Возможности МКЭ-расчета в ПК ЛИРА-САПР позволяют производить разного рода статические и динамические расчеты, а также нелинейные расчеты, учитывающие изменения геометрии конструкции под нагрузкой и пластические свойства материалов, из которых изготовлена конструкция. По окончанию МКЭ-расчета ЛИРА-САПР позволяет подобрать арматуру в стержневых и пластинчатых конечных элементах, выполнить подбор или проверку поперечных сечений стальных стержневых конечных элементов и их соединительных узлов. Расчет армирования и металлоконструкций может выполняться как в интегрированной графической среде «ВИЗОР-САПР» для группы элементов, так и в «системах локального конструирования» (см. рис. 1) для каждого элемента в отдельности. Системы «БАЛКА», «КОЛОННА» и «ЛАРМ-САПР» выполняют расчет железобетонных стержней и пластин, а «СТК-САПР» – стальных стержней и узлов их сопряжения. Результаты расчета могут быть далее переданы в чертежные системы, выполняющие создание эскизов рабочих чертежей. Для чертежей металлоконструкций это система «КМ-САПР», которая требует для своей работы наличие программы AutoCAD, а для чертежей железобетонных конструкций – это мини-программы «Чертеж колонны», «Чертеж балки», которые не показаны на рис.1 и система «САПФИР-ЖБК» для плит. МКЭ-расчет, расчет армирования и металлоконструкций, их конструирование и черчение выполняется по действующим нормам стран СНГ или Евросоюза. Интегрированная среда моделирования и анализа ВИЗОР-САПР вполне самодостаточна, чтобы строить любые конечно-элементные расчетные схемы. Но конечные элементы по своему определению является абстракцией, человеку гораздо ближе собирать модели зданий не из призрачных абстракций, а из материальных объектов: стен, перекрытий, колонн и т.п. Так, программа «КОМПОНОВКА» из состава программного комплекса «МОНОМАХ-САПР», ориентированная на моделирование монолитных многоэтажных зданий, и позволяет создавать расчетную схему из стен, колонн, плит и балок. При этом автоматически генерируется конечно-элементная расчетная схема, которая может быть переброшена в ВИЗОР-САПР. То же может делать и сравнительно новая система под названием «САПФИР-КОНСТРУЦИИ», о которой пойдет речь ниже. Конструкции из синего камня САПФИР (от др.-греч. σάπφειρος (sappheiros), синий камень, или от рус. система автоматизированного проектирования формообразования и расчета, выбирайте, от какого вам больше нравится) появился в лировской семье не так уж давно. Стратегически, предназначение САПФИР – предоставить универсальный интегрированный графический интерфейс для ПК ЛИРА-САПР, который с одной стороны будет унифицированным, то есть будет позволять пользователю и моделировать здание, и конструировать его в одинаковoй манере и используя одинаково простые команды, а с другой стороны будет использовать мощности графического процессора для визуализации, возможности которого ЛИРА-САПР не использует. Фактически, со временем «Сапфир» сможет заменить и нынешнюю интегрированную среду синтеза, расчета и анализа расчетных схем «ВИЗОР-САПР», и инструменты конструирования, и черчения, позволив выполнять старые задачи на качественно новом уровне. И хотя сегодняшний САПФИР не дублирует функциональность всех моделирующих и чертежных систем ЛИРЫСАПР, а наоборот, дополняет их, поверьте: САПФИР – это будущее. А что же в настоящем? Что конкретно предоставляет САПФИР на текущий момент? Во-первых, САПФИР является далеко не последним в своем роде инструментом архитектора для моделирования зданий, имеющим встроенную расширяемую библиотеку трехмерных графических объектов и уникальную систему нормоконтроля планировки помещений. Во-вторых, САПФИР может выполнять идеализацию архитектурных моделей зданий в расчетные схемы, предназначенные для прочностных расчетов несущих конструкций здания. Подготовленные в САПФИР расчетные схемы вполне готовы к расчету. В-третьих, САПФИР является инструментом конструирования железобетонных плит перекрытий и покрытий. Наконец, в-четвертых, САПФИР является неплохим инструментом черчения, который автоматически генерирует планы и разрезы и позволяет проставлять на них размеры, выноски и прочие условные обозначения. Для реализации каждого из этих четырех пунктов в САПФИР имеется специальный режим под названием «Архитектура», «Конструирование», «Армирование» и «Черчение», соответственно. Кстати, все они доступны всем пользователям ЛИРЫ-САПР 2011 и 2012 совершенно бесплатно за исключением режима «Армирование», цена на который вынесена в прейскуранте отдельной строкой. Среда трехмерного моделирования САПФИР, внутри которой функционирует система САПФИРКОНСТРУЦИИ, работает с архитектурными элементами, такими как стена, перекрытие, окно, лестница. Из этих элементов извлекаются их идеализированные представления для конечно-элементного расчета. Так, идеализированным представлением перекрытия является пластина, а колонны – стержень. Такая идеализированная модель в САПФИР-КОНСТРУКЦИИ называется аналитической. К аналитической модели в САПФИР-КОНСТРУКЦИИ можно приложить нагрузки и связи, и дискретизировать ее сетками конечных элементов, а дальше передать эту модель, уже вполне готовую к расчету, в ЛИРУ-САПР. «Что же тут особенного?» – скажет умудренный пользователь – расчетную схему для ЛИРЫ-САПР я мог строить и без «Сапфира», используя «Мономах» или попросту готовя ее в «Автокаде». И будет прав! 436 Приложение 1 Золотые струны ЛИРЫ-САПР Конечно, готовить конечно-элементную схему можно и в «Мономахе», и в «Автокаде», и в Autodesk® Revit Structure, и в других программах, таких как ArchiCAD, и AllPlan. Но самые лучшие расчетные схемы, то есть такие расчетные схемы, которые надо дорабатывать меньше всего, получаются при подготовке их в «Мономахе» и «САПФИР-КОНСТРУКЦИИ». Например: ни в одной другой программе, кроме «Мономаха», нельзя задать для ЛИРЫ-САПР условия опирания плиты: жесткое, шарнирное, с эксцентриситетом. Если расчетная схема готовится не в «Мономахе», то опирания приходится задавать вручную, в самой ЛИРЕ-САПР. Еще пример: на всех архитектурных моделях, импортируемых в ЛИРУСАПР, сетки конечных элементов генерируются в момент импорта, то есть «на лету», поэтому пользователь вынужден много времени тратить на то, чтобы довести их «до ума», тогда как в САПФИРЕ есть встроенные инструменты улучшения качества конечно-элементных сетей. И таких примеров можно привести множество. Есть задачи, которые удобнее делать внутри самой ЛИРЫ-САПР, есть такие, которые удобнее делать в «Мономахе», но есть и задачи, которые удобнее делать в САПФИР-КОНСТРУКЦИИ! Например, основным недостатком «Мономаха» является то, что элементы в нем можно размещать только вертикально или горизонтально, тогда как в САПФИР-КОНСТРУКЦИИ элементы могут занимать произвольное положение в пространстве. Другое различие между программой КОМПОНОВКА и САПФИР-КОНСТРУКЦИИ состоит в том, что в «Компоновке» конструктивные элементы составляют со своими конечно-элементными схемами единое целое и не могут занимать разное положение в пространстве, в то время как «Сапфире» архитектурные элементы (читай «опалубочные чертежи»), и их идеализированные модели (читай «конечные элементы») разделены между собой. Такое разделение дает гораздо больше свободы и возможностей и на этапе построения расчетной схемы, и на этапе конструирования и выполнения чертежей. Поясним это утверждение. Модель здания, созданная в «Мономахе», хотя и состоит из конструктивных элементов «стена», «плита», «колонна», «балка», по существу является конечно-элементной моделью, так как конструктивные элементы являются не чем иным, как набором конечных элементов. Случай, когда конечно-элементная модель не в точности повторяет опалубочные чертежи – а на практике такое не редкость – не вписывается в возможности конструирующих программ «Мономаха». Напротив, в «Сапфире» положение элементов архитектурной модели может полностью соответствовать опалубочным чертежам, а аналитическая модель может иметь свое собственное положение в пространстве. Тогда на этапе конструирования в системе «САПФИР-ЖБК» можно использовать обе модели: архитектурную (опалубочную) – для раскладки арматуры и нанесения размеров и конечно-элементную, из которой извлекаются площади требуемой арматуры. Наиболее удобной последовательностью работ по подготовке расчетной схемы здания в САПФИРКОНСТРУКЦИИ будет работа по схеме, представленной на рис. 2. На первом этапе моделирования бывает очень удобно, когда перед составлением расчетной схемы у «Сапфира» есть «подложка» – плоский чертеж из *.dxf файла «Автокада», трехмерная модель из *.ifc - файла «Ревита» или «Архикада» или хотя бы обычный рисунок *.jpg, *.png, *.bmp. Такую подложку легко «поднимать», то есть выстраивать на ней стены плиты, колонны, балки, рис. 3. Наличие подложки ни в коем случае на является обязательным, и можно начинать строить модель здания в «Сапфире» с чистого листа. Но поскольку работа Рис. 2. Подготовка расчетной схемы в конструктора, как правило, начинается, когда архитектура САПФИР-КОНСТРУКЦИИ здания уже определена, и ее использование весьма удобно при построении модели конструкций, первым звеном последовательности мы обозначим импорт такой плоской или трехмерной подложки. Следующий шаг – создание модели здания из архитектурных элементов, которые для удобства можно разнести по разным этажам. Архитектурную модель можно создавать из следующих объектов: строительная ось, стена, плита перекрытия, колонна, балка, разнообразные лестницы и крыши, а также различные поверхности, образованные движением линии по образующей: пандус, свод, купол, цилиндр, конус седло и т.д. (см. рис. 3, 4). Колонна может иметь капитель разной формы, а плита – отверстия и вставки отличной от основной толщины. 437 ® ПРОГРАММНЫЙ КОМПЛЕКС ЛИРА-САПР 2015. Руководство пользователя. Обучающие примеры Рис. 3. Создание элементов архитектурной модели возможно как на планах, так и в трехмерном пространстве. Создание стены Рис. 4. Создание кинематических поверхностей в САПФИР После построения архитектурной модели необходимо извлечь из ее элементов их идеализированные представления, то есть построить аналитическую модель здания. Для этого достаточно перейти в режим «Конструирование». В аналитической модели несущие элементы, наподобие перекрытий и колонн, становятся пластинами и стержнями, ненесущие элементы, наподобие перегородок, и жилые пространства – нагрузками, а прочие элементы могут вообще быть проигнорированы по желанию пользователя. После этого необходимо убедиться в правильности построения аналитической модели и, возможно, внести необходимые исправления в форму или положение аналитических элементов, найти их пересечения, чтобы конечно-элементные модели несущих элементов здания имели общие узлы, набросить на аналитическую модель конечноэлементные сетки и – наконец – сохранить аналитическую модель с готовыми сетками для ЛИРЫ-САПР. Дополнительно на аналитическую модель можно в любой момент задать нагрузки и связи. Для всего этого режим «Конструкции» в «Сапфире» предоставляет специализированные инструменты. Чтобы 438 Приложение 1 Золотые струны ЛИРЫ-САПР читатель мог в полной мере представить возможности режима «Конструкции», перечислим его основные инструменты с минимально возможными комментариями. Инструмент «дотягивание» призван убрать из конечно-элементной модели узкие перешейки, шпили и прочую и излишнюю детализацию, которая может повредить конечно-элементной модели. Дотягивание убирает щели и консоли между непараллельными элементами. Работает команда дотягивания, продолжая пластины до непараллельных им элементов или обрезая их. Так, на рис. 5 команда дотягивания удалила консольный край плиты, расширила дверной проем до угла, заменила ряд мелких отверстий одним большим. Дотягивание не является обязательной операцией и может быть пропущено, если в нем нет необходимости. Рис. 5. Архитектурная модель → аналитическая модель → дотягивание → пересечение и создание МКЭсеток. Инструмент «выравнивание» позволяет сделать выбранные элементы вертикальными, горизонтальными, расположить все выбранные элементы в одной усредненной плоскости или «выровнять по образцу» спроецировать одни элементы на плоскость других. Инструмент «пересечение» создает общие узлы у пересекающихся элементов конечноэлементной модели. Инструменты создания конечно-элементных сетей позволяют получить сети конечных элементов, состоящие пластинчатых из четырехугольных, треугольных конечных элементов и стержней. Пользователь может управлять созданием МКЭ-сетей, выбирая метод их генерации, шаг триангуляции и создавая дополнительные точки и отрезки, в которых в обязательном порядке должны образоваться соответственно узлы и ребра МКЭ-сети во время ее создания. Инструменты создания нагрузок позволяют создавать нагрузки независимо от положения МКЭсеток и вообще элементов. Элементы, к которым приложены нагрузки, автоматически отыскиваются только в момент записи расчетной схемы для ЛИРЫ-САПР, так что редактировать нагрузки в САПФИР-КОНСТРУКЦИИ можно свободно и независимо от положения всех других объектов. Можно создавать следующие виды нагрузок: сосредоточенная нагрузка; трапециевидная нагрузка по произвольной полилинии; равномерно-распределенная нагрузка внутри произвольного контура; сосредоточенный момент; трапециевидный момент по прямолинейному отрезку. Кроме того, нагрузки могут автоматически создаваться во время генерации аналитической модели из архитектурной. Так, в этот момент генерируется нагрузка от перегородок и жилых помещений, если они были заданы в архитектурной модели. Все создаваемые нагрузки могут иметь произвольное направление в пространстве и могут быть разнесены по разным загружениям. Инструмент наложения связей и коэффициентов постели упругого основания. Связи можно наложить на конец стержня, нижний или верхний край пластины, на весь стержень, всю пластину, в произвольной точке в стержня или пластины или по произвольному отрезку, лежащему на пластине. Линейные связи накладываются вдоль направлений осей X, Y, Z глобальной системы координат, а угловые связи – вокруг этих осей. Коэффициенты постели упругого основания C1, C2 накладываются на пластины и стержни целиком. Инструмент диагностики целостности аналитической модели, который позволяет выявлять, например, коллизии – когда два объекта занимают один объем в пространстве – или «бесхозные» нагрузки – нагрузки, для которых невозможно определить, к какой пластине или стержню аналитической модели они приложены. Инструмент, или если угодно, кнопка записи аналитической модели для ее передачи в ПК ЛИРАСАПР 2012. Во время записи происходит автоматическое согласование осей пластин. Справедливости ради необходимо заметить, что кроме вышеописанного способа построения расчетной схемы, САПФИР-КОНСТРУКЦИИ предлагает также и другой, так сказать, побочный сценарий 439 ® ПРОГРАММНЫЙ КОМПЛЕКС ЛИРА-САПР 2015. Руководство пользователя. Обучающие примеры работы, а именно, построение расчетной схемы здания методом последовательных преобразований, или приближений. При этом архитектурные элементы, полученные из других архитектурных программ, таких как, например, «Архикад», не «подымаются», а преобразуются к черновой расчетной схеме с помощью инструментов распознавания формы объектов, а затем, удаляя лишнее, дотягивая и выравнивая, доводятся до проектного положения. Распознавание формы объектов позволяет из произвольных линий, тел или поверхностей получать элементы аналитической модели: стержни и пластины. На этом обзор основных возможностей системы САПФИР-КОНСТРУКЦИИ можно было бы считать законченным, но он не будет полным, если не упомянуть о ряде уникальных «остро заточенных» инструментов, которые делают создание расчетной схемы в САПФИР-КОНСТРУКЦИИ особенно приятным. Это встроенное в САПФИР-КОНСТРУКЦИИ автоматическое создание ветровых нагрузок, моделирование последовательности возведения «МОНТАЖ» и создание абсолютно жестких тел. Рис. 6. Автоматическая генерация ветровой нагрузки в САПФИР-КОНСТРУЦКЦИИ а) проецирование силуэта здания на плоскость, перпендикулярную направлению ветра; б) определение грузовых площадей; в) приложение собранной ветровой нагрузки к перекрытиям Генерация ветровой нагрузки. САПФИР-КОНСТРУКЦИИ может генерировать ветровую нагрузку в уровне перекрытий для прямоугольных зданий. Ветровая нагрузка автоматически генерируется согласно СНиП 2.01.07-85 «Нагрузки и воздействия» в зависимости от направления воздействия, ветрового района, типа местности и аэродинамического коэффициента. Силуэт здания проецируется на плоскость, перпендикулярную направлению ветра. Далее, для каждого междуэтажного перекрытия определяется грузовая площадь в зависимости от высоты этажа. Грузовые площади показаны заштрихованными областями на рис. 6 (б). И наконец, с грузовой площади на каждое перекрытие собирается ветровая нагрузка w=w0·k·c, где w0 – нормативное значение ветрового давления, k – коэффициент, учитывающий изменение ветрового давления по высоте, c – аэродинамический коэффициент. По умолчанию аэродинамический коэффициент принимается как сумма аэродинамических коэффициентов с наветренной стороны и подветренной стороны: c=0,8+0,6=1,4. Сгенерированные ветровые нагрузки прикладываются к аналитической модели, рис. 6 (в). Может быть задано сколько угодно ветровых нагрузок на здание. 440 Приложение 1 Золотые струны ЛИРЫ-САПР Рис. 7, Моделирование последовательности возведения здания в САПФИР-КОНСТРУКЦИИ «МОНТАЖ» в САПФИРЕ. Те пользователи, которым надо было задавать последовательность возведения конструкции непосредственно в ПК ЛИРА-САПР, помнят, насколько сложным для понимания был способ ее задания. САПФИР-КОНСТРУКЦИИ реализовал новый подход к заданию последовательности возведения конструкции используя новое понятие: монтажное событие. Монтажное событие – это возведение, т.е. монтаж, или, наоборот, демонтаж некоторой части здания. Событием может быть как монтаж или демонтаж несущих конструкций, так и приложение или снятие нагрузки. Одно или несколько монтажных событий, следующих одно за другим, образуют стадию монтажа, которая передается в ПК ЛИРА-САПР. Все события и стадии отображаются на временной шкале, изображенной на рис. 7 символом «последовательность возведения». События можно генерировать как автоматически, например, включив в одно событие все элементы одного этажа, или вручную, добавляя и исключая в активное событие выделенные элементы. Процесс возведения конструкции можно раздробить на достаточное количество монтажных событий, чтобы потом, объединяя их в стадии, получить в результате расчетную схему с оптимальным числом стадий монтажа. Подсистема «МОНТАЖ» в САПФИР-КОНСТРУКЦИИ предоставляет удобные и наглядные интерактивные инструменты для задания монтажных стадий, контроль объектов монтажных стадий, анимацию монтажа, автоматический сбор нагрузок от собственного веса элементов конструкции на каждой стадии монтажа и, наконец, автоматическое формирование монтажных таблиц в терминах ЛИРА-САПР, а в их числе – стадийных и дополнительных монтажных загружений. Создание абсолютно жестких тел (АЖТ). Следующая возможность, которая появилась в САПФИР-КОНСТРУКЦИИ – это создание абсолютно жестких тел в местах пересечения элементов. Предназначение АЖТ – в некоторой степени компенсировать погрешности, вносимые упрощающими допущениями, принятыми при построения расчетных схем. Так, плиту или стену принято заменять для расчета на двумерную пластину, а колонну или балку – на одномерный стержень. АЖТ же в ряде случаев уменьшает перемещения, устраняет концентрации напряжений и т. д., т.е. делает модель более адекватной своему реальному трехмерному прообразу. Один из способов использования АЖТ – это исключение из расчета пиковых усилий, возникающих в точках опирания, в первую очередь пластин и балок, как показано на рис. 8. 441 ® ПРОГРАММНЫЙ КОМПЛЕКС ЛИРА-САПР 2015. Руководство пользователя. Обучающие примеры Рис. 8. Уменьшение пиковых усилий на плиту или балку при учете тела опор Если до появления САПФИР-КОНСТРУКЦИИ 2012 формирование АЖТ в местах опирания плит можно было делать либо вручную в ЛИРЕ-САПР, либо – автоматически, в программе КОМПОНОВКА, но лишь для схем, состоящих только из вертикальных и горизонтальных элементов. САПФИРКОНСТРУКЦИИ позволяет автоматически генерировать АЖТ на произвольно ориентированных элементах. Для того, чтобы сформировать АЖТ, достаточно установить стержню или пластине аналитической модели САПФИР-КОНСТРУКЦИИ флажок «АЖТ в перпендикулярных элементах» и выполнить команду «Найти пересечения». После передачи расчетной схемы в ПК ЛИРА-САПР в местах пересечений образуются АЖТ, рис. 9. Кстати, на этом рисунке АЖТ сформированы как от стены на плите, так и от плиты, на стене. Рис. 9. Формирование абсолютно жестких тел в САПФИР-КОНСТРУКЦИИ Расчетные схемы, полученные из программ САПФИР-КОНСТРУКЦИИ, КОМПОНОВКА и, тем более из других программ, в ряде случаев нуждаются в доработке: организация нелинейного расчета, задания нетривиальных условий опирания, задание специальных элементов трения, проскальзывания, предварительного напряжения и мн. др. Все эти дополнительные условия накладываются в системе ВИЗОР-САПР – интегрированной графической среде построения, расчета и анализа результатов расчета строительных конструкций методом конечных элементов, описание которой начинается прямо в следующей строке. 442 Приложение 1 Золотые струны ЛИРЫ-САПР О вкусностях, меню, лентах, революциях и новых расчетах Итак, открываем систему ВИЗОР-САПР. Пользователю, который за долгое время работы уже привык к виду предыдущих версий, программа на первый взгляд покажется несколько незнакомой. Но, присмотревшись, он сразу найдет все знакомые кнопки – они просто стали чуть более пастельными, растворив прежнюю «угловатость» пользовательского интерфейса. Новый вид кнопок у ЛИРЫ-САПР появился не просто так. Во-первых, если размер кнопок 22 на 22 точки кажется вам слишком мелким, то кнопки теперь можно увеличить вдвое и увидеть наконец что же на самом деле было изображено на них все эти годы, а во-вторых, и кнопки панелей инструментов, и меню, и – внимание – быстрые сочетания клавиш – теперь являются настраиваемыми. Можно создавать свои собственные панели инструментов и быстрые сочетания кнопок, чтобы ускорить свою работу в программе. Кроме того, в ЛИРА-САПР 2012 можно переключиться в новый режим пользовательского интерфейса – «лента», рис. 10. Рис.10. Вид пользовательского интерфейса в ЛИРА-САПР 2012 в режиме «лента» Ленточный интерфейс группирует инструменты, то бишь, кнопки, по задачам, стоящим перед пользователем. На отдельных вкладках сгруппированы инструменты для построения расчетной схемы, отдельно – для расчета, отдельно – для анализа результатов, отдельно – для конструирования, то есть подбора арматуры и стального расчета. При выделении на схеме узлов и элементов появляются так называемые контекстные вкладки, в которых перечисляются задачи, которые можно выполнить с выделенными узлами и элементами. Наиболее часто используемые кнопки – крупные и с подписями, а те, что используются реже – поменьше. Это, кстати, тоже экономит время, так как на поиск глазами и щелчок мышью по крупной кнопке требуется меньше миллисекунд, чем на то же действие с кнопкой 22х22 или даже 44х44, ведь на панели инструментов все кнопки одного размера и следуют одна за другой непрерывно. Не бойтесь переходить в режим «лента» в ЛИРЕ-САПР. В отличие от Microsoft Office, в ленте которого можно потеряться всерьез и надолго, ЛИРА-САПР позволяет в любой момент вернуться к классическому виду. Для этого достаточно просто снять галочку у пункта «Лента» в меню «Стиль» (см. рис. 10). Если вы все же решили опробовать ленту, но вдруг не можете найти в ней нужную кнопку, то кроме ленты можно дополнительно включить и меню, и панели инструментов. Отличительной особенностью ленты является переключение текущего загружения в строке статуса. А можно ли настраивать ленту? Лента в ЛИРЕ-САПР не является в полном смысле настраиваемой, как скажем, в Автокаде последних версий, но не забудьте, что любую кнопку ленты можно вынести в панель быстрого доступа, которая находится в заголовке окна, а продвинутые пользователи могут даже сами перегруппировывать кнопки в ленте, отредактировав текстовый файл определенного формата. Теперь немного о «вкусностях», предназначенных для улучшения изображения расчетной схемы на экране. Появились новые проекции расчетной схемы. Кроме видов «спереди», «сверху» и «слева» появились виды «снизу», «справа», и «сзади». Кроме старой аксонометрической проекции расчетной схемы, которая в своем начальном положении по виду напоминала диметрию, а после поворота вообще была трудна для восприятия, появилась новая, которая напоминает изометрию и не искажает восприятие во время поворотов, см. рис. 10. Улучшен также и сам алгоритм рисования расчетной схемы: она рисуется и быстрее, и четче; большие схемы нормально воспринимаются даже без включения освещенности. Наконец, в новой версии ЛИРЫ-САПР переключение между режимами «создание и редактирование», «анализ результатов» и «конструирование» происходит с сохранением текущего вида схемы, тогда как в предыдущих версиях после перехода между режимами приходилось заново 443 ® ПРОГРАММНЫЙ КОМПЛЕКС ЛИРА-САПР 2015. Руководство пользователя. Обучающие примеры фрагментировать, поворачивать и выделять элементы на схеме. Но, пожалуй, достаточно о внешности – пора переходить к содержимому. Революционные изменения претерпел не только внешний вид программы, но и ее содержимое. Подбор арматуры и расчет сечений стальных элементов и узлов были перенесены из отдельных программ АРМ-САПР и СТК-САПР в единую среду ВИЗОР-САПР. Появилась возможность полного пересчета одним нажатием мыши. Математические модули ЛИРА-САПР 2012 были дополнены новыми функциями и усовершенствованиями. Новые функции: появился новый метод расчета конструкций с учетом физической нелинейности под названием «инженерная нелинейность»; расчет поперечной арматуры в плитах на продавливание; расчет стержня переменного по длине поперечного сечения; расчет пластин по теории Вуда. Усовершенствованы: конечные элементы оболочки и плиты, работа в 64-битных операционных системах, вычисление расчетных сочетаний пластин и стержней, внешний вид окна расчета, и многое другое. Но обо всем по порядку. Варианты конструирования. Как только что было сказано, конструирование было перенесено из отдельных программ в единую среду ВИЗОР-САПР. Под конструированием в данном случае понимается подбор арматуры железобетонных элементов расчетной схемы и проверка/подбор поперечных сечений и узлов стальных элементов. Это привело к возникновению нового понятия в ЛИРЕ-САПР: варианта конструирования. Вариант конструирования включает в себя как исходные данные, необходимые выполнения конструирования, так и и его результаты: подобранную арматуру и результаты проверки/подбора сечений стальных элементов. В одной расчетной схеме может быть один или более вариант конструирования. Варианты конструирования в ЛИРЕ-САПР возникли оттого, что на один статический/динамический расчет могли приходится несколько расчетов арматуры или стальных расчетов. В самом деле, в ЛИРЕ-САПР всегда на один *.lir-файл со статическим/динамическим расчетом схемы можно было создать два, а то и больше *.arm файла с расчетом арматуры этой же схемы, в одном, например, подобрав вариант арматуры по СНиП, а во втором – вариант по СП. Эти варианты подбора арматуры в ЛИРЕ-САПР получили названия «варианты конструирования». В вариант конструирования входят примерно те же данные, которые задавались для железобетонного и стального расчета в АРМ-САПР и СТК-САПР: нормы железобетонного расчета; нормы стального расчета; по каким видам усилий следует выполнять конструирование: по РСУ, по РСН, по усилиям от загружений; материалы элементов: сталь, бетон, арматура; данные, необходимые для подбора арматуры и стального расчета: расчетные длины, защитные слои, ширина раскрытия трещин, предельные гибкости и прогибы и пр.; конструктивные элементы – цепочки из соосных смежных стержней с одинаковыми жесткостями и материалом; унификация РСУ элементов, в том числе пластин; унификация РСУ конструктивных элементов; условные закрепления, предназначенные для расчета прогибов стальных балок. 444 Приложение 1 Золотые струны ЛИРЫ-САПР Рис. 11. Данные вариантов конструирования и окно жесткостей и материалов Изображенные на рис. 11 диалоговые окна, предназначенные для создания, редактирования и копирования данных из одного варианта конструирования в другой, может служить хорошим напоминанием о том, какие именно данные входят в вариант конструирования. Остальная часть данных, содержащаяся в задаче – нагрузки, поперечные сечения элементов и др. – является общей для всех вариантов конструирования и не может меняться от варианта к варианту конструирования в пределах одной задачи. Для подбора арматуры элементам необходимо назначить тип, бетон и арматуру, а для стального расчета материал и дополнительные характеристики. Задание этих данных выполняется аналогично назначению элементам поперечных сечений. Даже больше того, назначение жесткостей и назначение материалов конструирования теперь сосредоточено в одном диалоговом окне под названием «Жестокости и материалы» и назначить элементу расчетной схемы и поперечное сечение, и материал можно одним щелчком мыши (см. рис.11). Благодаря тому, что унификация теперь задается в данных вариантов конструирования, теперь можно сравнить между собой несколько вариантов унификации, в том числе пластин, и определить самый оптимальный из них, а также сравнить подобранную арматуру или стальные сечения с вариантом без унификации. Если расчетная схема содержит суперэлементы, то конструирование всех экземпляров суперэлементов вместе с основной схемой. Для этого необходимо в каждом суперэлементе задать данные для расчета, то есть варианты конструирования. Один и тот же суперэлемент может входить в несколько различных расчетных схем, поэтому варианты конструирования в суперэлементе задаются задаются независимо от расчетных схем, в которые он будет входить. С другой стороны, после установки суперэлемента в каждую основную схему необходимо указать, какой вариант конструирования суперэлемента соответствует каждому варианту конструирования основной схемы. То есть, точно так же, как отдельное загружение суперэлемента входит в основную схему как супернагрузка, суперэлемент входит в каждый вариант конструирования основной схемы со своим супервариантом конструирования. Нормы расчета суперварианта должны соответствовать нормам расчета основной схемы, например: если основная схема рассчитывается по нормам СНиП 2.03.01-84*, то у суперэлемента должен быть выбран супервариант, в котором исходные данные заданы тоже по СНиП 2.03.01-84*. На рис. 12 показано, как выбрать вариант конструирования суперэлемента для соответствующего варианта конструирования основной схемы. 445 ® ПРОГРАММНЫЙ КОМПЛЕКС ЛИРА-САПР 2015. Руководство пользователя. Обучающие примеры Рис. 12. Задание суперварианта Полный расчет. Благодаря тому, что исходные данные для подбора арматуры и проверки/подбора стальных сечений, то есть данные вариантов конструирования, можно задавать точно также, как исходные данные для статического/динамического расчета, стало возможным выполнить сквозной расчет, то есть статический/динамический расчет, а за ним расчеты, которые в предыдущих версиях ЛИРЫ-САПР после статического перерасчета приходилось всегда запускать вручную, в том числе и расчет армирования и стали. Сейчас нажатие кнопки «Выполнить расчет» автоматически запускает полный расчет в следующей последовательности: статический и динамический расчет → расчет РСУ → вычисление реакций на фрагмент → расчет РСН → устойчивость по усилиям или РСН → вычисление главных и эквивалентных напряжений → вычисление унифицированных усилий по каждому варианту конструирования → железобетонный расчет и стальной расчет по каждому варианту. Запуск же команды «Расчет с контролем параметров» позволяет пользователю отключить те из расчетов в цепочке полного расчета, которые нет смысла выполнять или повторять в данный момент, рис. 13. Рис. 13. Запуск полного расчета и расчета с контролем параметров «МКЭ-расчет» – новый процессор ПК ЛИРА-САПР. В ПК ЛИРА-САПР, начиная с версии 2012 включен новый процессор, т.е. математический модуль МКЭ-расчета. Хотя в нем использованы основные идеи и концепции, разработанные еще в 60-х годах и реализованные во всех программах446 Приложение 1 Золотые струны ЛИРЫ-САПР предшественниках ЛИРЫ-САПР [1, 2, 3], в этом случае были реализованы новые компактные алгоритмические схемы, которые сделали процессор более гибким, открытым и готовым для быстрого наращивания функциональности и наукоемкости. Некоторые новые его возможности – инженерная нелинейность, новые возможности конечных элементов, новая реализация режима суперэлементов и другие мы описаны ниже. Новый метод расчета «инженерная нелинейность». Его смысл – позволить пользователю задавать исходные данные и анализировать результаты как для линейного расчета, но при этом выполнять расчет с учетом физически-нелинейных свойств материала. То есть из времени, которое тратится на нелинейный расчет, исключаются и продолжительный этап определения и задания нелинейных свойств материала, и трудности, связанные с последующим анализом результатов. Вспомним, что после физически нелинейного расчета в ЛИРЕ-САПР были недоступны многие удобные инструменты, например, комбинирования расчетных сочетаний нагрузок «РСН» и расчетных сочетаний усилий «РСУ». Напротив, после выполнения расчета по «инженерной нелинейности» такими инструментами можно свободно пользоваться. Этот инструмент является тем более интересным для пользователей ПК ЛИРА-САПР 2012, поскольку он доступен бесплатно во всех конфигурациях покупки, в том числе «стандарт», тогда как физически и геометрически нелинейные расчеты доступны только в наиболее дорогостоящей конфигурации «PRO». Попробуем пояснить принципы, заложенные в «инженерную нелинейность». Вначале задаются исходные данные как для обычного расчета. Затем задается «определяющее» нагружение, которое, по мнению пользователя, в основном определит напряженно-деформированные состояния элементов конструкции – развитие трещин, пластические деформации бетона и арматуры. «Определяющее» нагружение задается как набор загружений, каждое со своим коэффициентом. На назначенное определяющее загружение выполняется расчет в нелинейной постановке с подбором на каждой итерации арматуры железобетонных элементов. Расчет выполняется, применяя итерационный метод секущих (метод Биргера). В результате расчета определяются жесткостные характеристики элементов, соответствующие секущим модулям деформации на последней итерации нелинейного расчета. Жесткостные характеристики стержневых элементов определяются как для стержней переменной жесткости, а для пластинчатых элементов – как для ортотропных пластин. На основе полученных новых жесткостных характеристик выполняется линейный расчет на все заданные нагружения (в том числе и динамические), определяются РСУ, РСН, подбирается проектная арматура и выполняется конструирование в конструирующих системах ЛИРЫ-САПР. Такая организация нелинейного расчета не требует трудоемкого этапа задания арматуры, так как арматура подбирается автоматически во время расчета, и дает достаточно адекватные результаты. Так, многочисленные исследования, проведенные на стадии тестовой эксплуатации, показывают, что перемещения от эксплуатационных нагрузок в 2,5...3,5 раза превышают перемещения, полученные на основе линейно-упругого расчета, и в ряде случаев наблюдается некоторое перераспределение усилий. Инженерная нелинейность ни в коем случае не может заменить расчет с учетом физической нелинейности на основе шаговых методов, которые с точки зрения математики являются строго обоснованными. Используя «шаговую нелинейность», можно провести компьютерное моделирование прогресса нагружения – проследить развитие трещин, нарастания перемещений вплоть до разрушения элементов конструкции. Но и у «шаговой нелинейности» есть свои ограничения, в частности, ее исследовательский характер, так как расчет конструкции производится только на одно нагружение. «Инженерная нелинейность» не умаляет и не перечеркивает шаговую нелинейность, которая в ЛИРЕСАПР была, есть и будет, но открывает еще одну возможность, ранее недоступную. Появление режима «инженерная нелинейность» позволяет интегрально оценить влияние изменения жесткостей на перераспределение усилий и увеличение перемещений для эксплуатационных нагрузок в рядовых практических расчетах. Математический модуль МКЭ-расчета получил и другие, менее значимые усовершенствования. Перечислим самые основные из них. Конечные элементы плиты, оболочки, плиты на упругом основании теперь учитывают податливость сдвигу, что позволяет получить более адекватные результаты для толстых плит. Изменен расчет на сейсмическую нагрузку по акселерограмме. В основу нового метода положено интегрирование акселерограммы во времени с учетом коэффициента динамичности. Новый расчет позволяет получить более близкие результаты к теоретическим. Для динамических расчетов исправлен сбор масс с элементов, в том числе с суперэлементов. В прежних версиях при сборе масс не учитывалось расположение нагрузки, а суммарная нагрузка равномерно распределялась между узлами элемента. Локальная система координат узлов теперь корректно учитывается при вычислении инерционных сил. Суперэлемент теперь корректно работает в системе «МОНТАЖ». Исправлено вычисление усилий в элементах в статической составляющей ветровой динамики. В прежних версиях в этой составляющей некорректно вычислялись усилия в стержнях, если в ветровом статическом загружении была приложена нагрузка на этот стержень. Далее, кроме 32-разрядного варианта процессора появился и его 64-разрядный вариант, который позволяет использовать всю оперативную 447 ® ПРОГРАММНЫЙ КОМПЛЕКС ЛИРА-САПР 2015. Руководство пользователя. Обучающие примеры память компьютера (более 2Гб). Переработан пользовательский интерфейс окна МКЭ-расчета, то есть его внешний вид, рис.14. Рис. 14. Новый вид окна МКЭ-расчета Расчетные сочетания усилий, или РСУ, тоже были усовершенствованы. РСУ теперь определяются не только по расчетным, но и по нормативным значениям усилий, для стержней введены дополнительные критерии, модифицированы формулы вычисления критериев для пластин. Чтобы пояснить сказанное, напомним сперва, что такое РСУ, а затем опишем изменения. Математический модуль статического и динамического расчета МКЭ вычисляет усилия в элементах схемы от отдельных загружений, как-то: постоянное загружение, полезное загружение, ветровое загружение и т.д. Строительные нормы же обязывают учитывать при расчете конструкции совместное действие нескольких загружений, то есть их расчетные сочетания. Расчетные сочетания получаются сложением усилий (или перемещеий, реакций), вычисленных по загружениям и умноженных на некоторые коэффициенты сочетаний, например: 0.9, 0.95, 0.8 или ноль. Значения коэффициентов сочетаний определяется нормативными документами, регламентирующими величины и взаимосвязь действующих на сооружение нагрузок и воздействий. Одним из инструментов для формирования расчетных сочетаний загружений является инструмент под названием расчетные сочетания нагрузок, или РСН. В РСН пользователь сам создает все расчетные сочетания вместе с коэффициентами сочетаний при каждом загружении, это просто и понятно, когда загружений немного. Однако если в n схеме n загружений, то их возможных сочетаний может быть до 2 , например, 10 загружений могут дать 1024 сочетания. Поэтому для схем с большим количеством загружений рациональнее применять другой инструмент под названием расчетные сочетания усилий, или РСУ. В РСУ расчетные сочетания загружений формируются автоматически, для этого надо только присвоить каждому загружению вид из табл.1 и задать взаимосвязи между загружениями. Примеры взаимосвязей: «ветровые загружения – взаимоисключающие» или «загружение от торможения крана сопутствует загружению от веса крана». РСУ гарантировано строит все возможные сочетания загружений, а в результаты записывает только опасные сочетания. Опасные сочетания определяются согласно критериев выбора: обычно критериями являются достижения усилиями или напряжениями в элементе расчетной схемы своих экстремальных значений. Ранее расчетные сочетания усилий в ЛИРЕ-САПР формировались для расчетов конструкции по первому предельному состоянию, то есть прочности и устойчивости, а значения критериев вычислялись только на основе расчетных значений усилий. Значения критериев для расчета по второму предельному состоянию вычислялись как «тень» расчетных значений – делением расчетных значений на соответствующие коэффициенты надежности по нагрузке, чтобы превратить расчетные значения усилий в нормативные. Поэтому когда выполнялись расчеты по второму предельному состоянию, то есть расчеты трещиностойкости, была угроза пропустить опасное сочетание. Особенно актуально этот вопрос стал на территории Украины, где резко возросла угроза пропустить критическое сочетание для расчета трещиностойкости при работе с нагрузками малой длительности после перехода Украины к новым нормам по нагрузкам, в которых характеристические значения нагрузок отличаются от расчетных более чем в полтора раза. Теперь вычисление значений критериев производится как по расчетным, так и по нормативным (характеристическим) значениям усилий и напряжений. При формировании РСУ для второго предельного состояния учтена длительная часть усилий и напряжений, которая в этом случае является определяющей. Таким образом, вместо вычисления двух РСУ по расчетным значениям усилий: A – длительные и B – полные, в новых РСУ появилось восемь РСУ, из них четыре – A1, B1, C1, D1 – по расчетным значениям и еще четыре – A2, B2, C2, D2 – по нормативным значениям усилий. Следующая таблица иллюстрирует, загружения какого типа могут входить в разные РСУ: 448 Приложение 1 Золотые струны ЛИРЫ-САПР Значения усилия Вид загружения расчетные полные нормативные длительные полные A1 B1 C1 D1 A2 B2 C2 D2 Постоянное + + + + + + + + Длительное + + + + + + + + Кратковременное + + + + + + + Кран + + + + + Тормоз + + + + + Сейсмика + Особое Мгновенное + + + + + + + Табл. 1. Включение нагрузок разных видов в расчетные сочетания усилий Критерии вычисления РСУ тоже изменились по сравнению с предыдущими версиями. Для стержней, дополнительно к уже имевшимся ранее 38 критериям, добавились характерные стальным элементам критерии минимума и максимума изгибающих моментов и перерезывающих сил My, Mz, Qy, Qz – всего 8 новых критериев. Для пластин критерии РСУ теперь выбираются на основании метода Вуда-Армера, базирующегося на принципе предельного равновесия пластин. Это минимумы и максимумы нормальных напряжений на * * * * средней, верхней и нижней плоскости пластины, соответственно σсред = N /F, σверх = N /F - M /W, σниз = N /F * * * * * + M /W. Здесь N , M – усилия в сечениях, ортогональных направлению арматуры: Nx = Nx + |Nxy|, Mx = Mx * * + |Mxy|, Nу = Nу + |Nxy|, My = My + |Mxy|, где Nx и Nу– нормальная силы вдоль оси x и y, Nxy – сдвигающая сила в плоскости xy, My и My – момент относительно оси x и y, Mxy – крутящий момент в пластине относительно оси z, F – площадь: F = b∙h, b – ширина пластины: b=1 м, h – толщина пластины, W – 2 2 момент сопротивления: W= b∙h /6 = 1∙h /6. Кроме напряжений σсред, σверх и σниз критериями РСУ для ½ пластин являются значения перерезывающих сил Qx, Qy и среднеквадратичная сила Qкв= (Qy + Qy) . Как показала опытная эксплуатация, такой метод выбора РСУ пластин с большей надежностью определяет опасные сочетания, чем использовавшийся в предыдущих версиях метод огибающих экстремальных нормальных и касательных напряжений. Расчет стержня переменного сечения. Такой стержень можно представить себе как некий условный элемент, состоящий из нескольких смежных соосных стержней, рис.15. Размеры поперечного сечения задаются только в начале и конце. Размеры и геометрические характеристики сечения отдельных конечных элементов, составляющих такой стержень, вычисляются автоматически. Можно получить напряженно-деформированное состояние стержня переменного сечения и подобрать его арматуру. 449 ® ПРОГРАММНЫЙ КОМПЛЕКС ЛИРА-САПР 2015. Руководство пользователя. Обучающие примеры Рис. 15. Задание стержня переменного сечения, его визуализация в окне 3D и результаты подбора арматуры в стержне переменного сечения Расчет пластин по Вуду. В блок подбора арматуры для пластинчатых элементов был добавлен альтернативный способ подбора по теории Р. Вуда, свободный от ряда алогизмов, которые иногда проявляются в расчете по теории Н. И. Карпенко. По реализованной ранее в ЛИРЕ-САПР теории Н. И. Карпенко подбор арматуры производился так. Вначале определялась схема раскрытия трещин, а потом, в зависимости от выбранной схемы, применялись различные методики расчета. Это приводило к тому, что появлялись области, которые не подходили ни к одной схеме трещинообразования или в которых был переход с одной схемы трещинообразования на другую, отчего возможны были всплески площади подобранной арматуры. Теория Р. Вуда позволяет избежать этих скачков, так как она едина и не имеет разрывности. Однако теория Вуда имеет и свои недостатки. Изначально она разрабатывалась для плит, где она и дает хорошие результаты. В оболочках же, несмотря на большую равномерность результатов и отсутствие скачков, в зонах, где касательные напряжения превалируют над нормальными, подбор арматуры по теории Вуда может дать завышенные результаты по сравнению с подбором по теориям Карпенко и Копра. Теперь пользователю предоставляется возможность получить армирование как по реализованной ранее в ЛИРЕ-САПР теории Н. И. Карпенко, так и по теории Р. Вуда и самостоятельно выбрать наиболее приемлемый из двух результатов. Расчет плит на продавливание. В ЛИРА-САПР 2012 реализован подбор поперечной арматуры на продавливание в зонах опирания плит на железобетонные колонны на основании СНиП 2.03.01-84* и СНиП 52-01-2003. Расчет производится по следующей схеме. В САПФИР-КОНСТРУКЦИИ для отмеченных пользователем колонн автоматически генерируются контуры продавливания. Форма сгенерированного контура зависит от поперечного сечения сечения колонны, толщины плиты, находящихся вблизи отверстий или краев плиты, рис. 16. Автоматически распознаются пилоны и предусматриваются разрывы в контуре продавливания. Пользователь имеет возможность корректировать автоматически полученные контуры продавливания вручную. Далее контуры продавливания передаются в ЛИРУ-САПР для расчета. 450 Приложение 1 Золотые струны ЛИРЫ-САПР Рис. 16. Автоматическая генерация контуров продавливания в САПФИР-КОНСТРУКЦИИ Расчет на продавливание, как и подбор арматуры в ЛИРЕ-САПР осуществляется по вариантам конструирования. Поскольку материалы для подбора арматуры и расчета на продавливание – одни и те же, никаких дополнительных данных специально для расчета на продавливание в ЛИРЕ-САПР задавать нет необходимости. Как и основную арматуру, подбираемую в данном варианте конструирования, арматуру на продавливание можно подбирать на усилия от загружений, РСН и РСУ. Следует отметить, что в математическом модуле РСУ для вычисления усилий продавливания реализована специальная группа критериев. Усилия для расчета продавливания собираются только с плитных элементов, что позволяет избежать влияния балок, если таковые тоже опираются на колонну. Момент, собранный для расчета на продавливание, может быть откорректирован, что дает возможность управлять влиянием перекоса на величину подобранной арматуры. Величина сосредоточенного момента от внешней нагрузки может варьироваться коэффициентом под названием «понижающий коэффициент для моментов при продавливании», см. рис.14, справа внизу. По умолчанию этот коэффициент равен 0,5. В результате расчета на продавливание, определяются усилия продавливания для каждого контура: нормальное усилие N и два момента Mx, My – они доступны в таблицах результатов; периметр контура продавливания – доступен в окне информации об узле; коэффициент несущей способности на продавливание и арматура продавливания – доступны как в окне информации об узле, так и виде 2 мозаик, рис. 17. Площадь арматуры показывает, сколько всего см поперечной арматуры продавливания требуется для данного контура, а коэффициент несущей способности ka характеризует загруженность контура продавливания. Если ka>2 – арматура продавливания не требуется, 1≤ka≤2 – для восприятия усилий продавливания необходима арматура, а если ka<1 – принятой толщины плиты не достаточно для восприятия усилий продавливания, то есть необходимо увеличить толщину плиты или изменить конструкцию опирания. 451 ® ПРОГРАММНЫЙ КОМПЛЕКС ЛИРА-САПР 2015. Руководство пользователя. Обучающие примеры Рис. 17. Результаты расчета на продавливание в ЛИРЕ-САПР Результаты расчета основной арматуры плит и результаты расчета плит на продавливание экспортируются в систему САПФИР-ЖБК для дальнейшего конструирования. Именно ей посвящен следующий раздел. САПФИР-ЖБК САПФИР-ЖБК функционирует в графической среде САПФИР и предназначен для получения рабочих чертежей железобетонных элементов по результатам расчета ПК ЛИРА-САПР. САПФИР-ЖБК включает два режима: получение рабочих чертежей продольного армирования плит перекрытий отдельными стержнями и получение рабочих чертежей поперечного армирования плит перекрытий на продавливание. Режим продольного армирование плиты перекрытия функционирует по следующей схеме. Из архитектурной модели САПФИР автоматически формируется подоснова схемы армирования плиты перекрытия, состоящая из контура плиты, строительных осей, стен и контуров других конструктивных элементов. Из ПК ЛИРА-САПР 2012 импортируется подобранная арматура в виде изополей нижней и верхней арматуры по двум направлениям. Таким образом, можно создать четыре схемы продольного армирования плиты. Пользователь выбирает фоновую арматуру в плите. Участки, на которых площади фоновой арматуры не достаточно, выделяются цветом. На эти участки необходимо установить дополнительную арматуру. Устанавливается дополнительная арматура. Дополнительная арматура устанавливается в виде зон армирования в форме прямоугольника или параллелограмма, рис. 18. Эти зоны армирования автоматически дополняются участками анкеровки стержней согласно заданной пользователем длины анкеровки. САПФИР-ЖБК предоставляет инструмент для вычисления необходимой длины анкеровки по ДСТУ 3760-98 или по СНиП 2.03.01-84, рис. 19. Для анкеровки можно также использовать загибы. Чтобы сократить количество типоразмеров используемых стержней арматуры, можно выполнить унификацию длин арматурных стержней, рис. 20. Здесь же выводится масса дополнительной арматуры, обусловленная унификацией. Размеры зон армирования автоматически корректируются во время унификации длин стержней. Далее на схему армирования наносятся необходимые размеры, чтобы привязать зоны армирования к строительным осям, или опалубке. После того, как схема армирования готова, в автоматическом режиме формируется лист чертежа, включающий схему армирования, спецификации, ведомости материалов и деталей, примечания, рис. 21. При дальнейшем редактировании схемы армирования содержимое этого листа чертежей будет обновляться автоматически. 452 Приложение 1 Золотые струны ЛИРЫ-САПР Рис. 18. Создание схемы продольного армирования плиты Работа по созданию схемы армирования плиты начинается с того, что пользователь на схеме выделяет плиту и нажимает кнопку «Создание узла армирования плиты перекрытия». САПФИР-ЖБК переходит в режим создания схемы армирования, см. рис. 17. Следующий шаг – открыть файл с результатами армирования *.asp, созданный в ЛИРЕ-САПР при помощи пункта меню «Экспорт в САПФИР». САПФИР-ЖБК визуализирует требуемую по расчёту площадь арматуры в виде изополей или в виде цветной мозаики. Таких изополей или мозаик требуемой по расчету арматуры может быть всего четыре: верхняя арматура по направлениям X и Y и нижняя арматура по направлениям X и Y. Таким образом необходимо создать четыре схемы армирования: верхней вдоль X, верхней вдоль Y, нижней вдоль X и нижней вдоль Y. Следует особо отметить, что САПФИР-ЖБК версии 2.0 может использовать только арматуру, подобранную в согласованных осях пластин, направление которых совпадает с направлением глобальных осей координат, поэтому во время создания модель здания надо разворачивать так, чтобы направление армирования совпадало с глобальными осями координат. В плите устанавливается основная и дополнительная арматура. Основная, или фоновая, арматура устанавливается по всей площади плиты. Дополнительная арматура устанавливается в местах, где площади фоновой арматуры недостает, то есть в местах, где площадь требуемой по расчету арматуры больше, чем площадь фоновой арматуры. Диаметр и шаг стержней фоновой арматуры задается в окне «Настройка шкалы армирования», рис. 19. Участки, на которых площадь фоновой арматуры не меньше площади требуемой арматуры, заливаются на схеме армирования белым, см. рис. 18. Участки, где площадь фоновой арматуры меньше, чем площадь требуемой, остаются залитыми некоторым цветом, образуя «островки». Чтобы покрыть недостающую площадь, в таких местах необходимо установить дополнительную арматуру. Зоны дополнительной арматуры в САПФИР-ЖБК могут иметь форму прямоугольника или параллелограмма. В момент создания зоны дополнительного армирования САПФИР-ЖБК автоматически производит выбор комбинации диаметр + шаг стержней арматуры так, чтобы такая комбинация обеспечила площадь не меньше недостающей. Выбор происходит только из комбинаций, определенных пользователем в диалоге «Настройка шкалы армирования», рис. 19 Каждая такая комбинация имеет на шкале армирования свой собственный цвет, поэтому, проще говоря, когда пользователь растягивает прямоугольник зоны дополнительного армирования, программа сама выбирает для нее арматуру с цветом не светлее «островка». Цвет «островков» также показывает недостающее армирование согласно шкалы армирования. Таким образом, с помощью «островков» пользователь получает наглядное представление, в каком месте плиты, какую арматуру и с каким шагом необходимо разместить. Разумеется, шаг и диаметр фонового армирования и зон дополнительного 453 ® ПРОГРАММНЫЙ КОМПЛЕКС ЛИРА-САПР 2015. Руководство пользователя. Обучающие примеры армирования можно изменить. При корректировке параметров фоновой арматуры динамически изменяется размер и форма цветных «островков». Во время создания к зоне дополнительного армирования прибавляется дополнительный участок, длина которого равна длине анкеровки, см. рис.18. Длина анкеровки во время создания зоны автоматически выбирается из таблицы «Арматура», см. рис. 19. По умолчанию длина анкеровки равна 20 диаметрам арматурного стержня. Для более точного определения длины анкеровки в САПФИР-ЖБК есть специализированный инструмент под названием «Анкеровка и нахлестка ненапрягаемой арматуры», см. рис. 19. Рис. 19. Задание используемой арматуры, ее шага и анкеровки Когда все цветные «островки» в схеме армирования стали белыми, то есть когда вся требуемая арматура в плите уложена, можно выполнить унификацию длин арматурных стержней. Унификация длин стержней позволяет избавиться от избыточного количества типоразмеров арматуры. Поясним работу унификации на примере. Предположим, что в спецификацию вошли две близкие позиции: ø12, L=5000 × 40 шт. Σ=176,4 кг, ø12, L=4700 × 30 шт. Σ=124.3 кг. Если мы примем длину стержней обеих позиций L=5000, то две позиции в нашей спецификации у нас сольются в одну, с суммарным количеством стержней 40+30=70 шт.: ø12, L=5000 × 70 шт. Σ=308,8 кг При этом у нас возникнет перерасход Δm = 308,8 - (176,4+124.3) = 8,1 кг арматуры, который является не чем иным, как «платой» за унификацию. Именно так действует кнопка «Унифицировать» в диалоге «Спецификация арматуры» на рис.20. Нажатие на эту кнопку объединяет две смежные, стоящие одна над другой позиции, в таблице спецификации в одну. Все стержни этих двух позиций получают одну длину, а количество и масса стержней суммируется. Во время унификации стержни всегда только удлиняются; унифицировать можно только мерные стержни одного диаметра. «Плата» за слияние текущей позиции с предыдущей выводится в столбце под названием «Униф. Δm». 454 Приложение 1 Золотые струны ЛИРЫ-САПР Рис. 20. Таблица спецификации и унификация длин арматурных стержней. В таблице фоновая арматура (позиции 1 и 2) всегда стоит перед мерной арматурой (позиции 3...6) После выполнения унификации длин стержней автоматически изменяются и размеры зон дополнительного армирования, которым они принадлежат. Когда схема армирования готова, на ней можно проставить необходимые размеры и обозначения при помощи чертежных инструментов «Сапфира» и, наконец, разместить на листе, рис. 21. Рис. 21. Лист чертежа схемы продольного армирования плиты перекрытия с автоматически созданными таблицами Режим армирования плиты на продавливание функционирует по следующей схеме. Из архитектурной модели САПФИР автоматически формируется подоснова схемы армирования плиты перекрытия, состоящая из контура плиты, контуров продавливания (см. рис. 16), строительных осей, стен и других конструктивных элементов. Если такая основа была сформирована для создания схемы продольного армирования, этот шаг можно опустить. Из ПК ЛИРА-САПР 2012 импортируется подобранная арматура продавливания (см. рис. 17). Если подобранная арматура уже была импортирована для создания схемы продольного армирования, этот шаг можно опустить. В САПФИР-ЖБК арматура продавливания представляется в виде стержней поперечной арматуры заданного пользователем диаметра. Стержни поперечного армирования расставляются в зонах, форма которых определяется контурами продавливания, рис. 22. 455 ® ПРОГРАММНЫЙ КОМПЛЕКС ЛИРА-САПР 2015. Руководство пользователя. Обучающие примеры Пользователь объединяет стержни в каркасы и формирует узлы. Один и тот же узел можно назначить на несколько контуров продавливания. Таким образом обеспечивается унификация поперечной арматуры. На схему поперечного армирования и чертежи узлов можно нанести необходимые размеры и обозначения. В автоматическом режиме формируется лист чертежа, включающий схему армирования, чертежи каркасов, ведомости материалов и деталей, спецификацию арматуры, примечания, рис. 24. При дальнейшем редактировании схемы армирования содержимое этого листа чертежей будет обновляться автоматически. Согласно расчету, арматура для восприятия продавливания в местах опирания плиты на колонну или пилон нужна далеко не всегда. Во-первых, может выясниться, что несущей способности бетона в расчётном сечении достаточно и поперечная арматура продавливания не требуется. Во-вторых, может оказаться, что усилия в зоне продавливания настолько велики, что арматура продавливания не сможет предотвратить разрушение плиты. И, наконец, рабочий случай: чтобы обеспечить условие прочности требуется установка поперечной арматуры в зоне продавливания в некотором определённом расчётом количестве. Вот в этом случае как раз и пригодится САПФИР-ЖБК, который автоматизирует создание схем поперечного армирования опираний плит. Как и при создании схемы продольного армирования, создание схем поперечного армирования начинается с того, что выбирается архитектурный элемент для армирования который передается в режим «Армирование», а из ПК ЛИРА-САПР вычитываются результаты армирования. Если плита уже была передана в режим армирования, то необходимо просто перейти в подрежим «Продавливание» режима «Армирование» (см. рис. 22). Аналогично, если результаты армирования в ПК ЛИРА-САПР уже были импортированы в режиме продольного армирования, нет нужды заново импортировать файл *.asp, так как он содержит и результаты подбора арматуры продавливания. Следующий шаг – выполнение автоматической расстановки стержней поперечной арматуры в приопорных зонах плиты. После этого наша плита будет иметь вид, как на рис. 22. Рис. 22. Теоретическая расстановка стержней арматуры продавливания в плите 456 Приложение 1 Золотые струны ЛИРЫ-САПР Автоматическая расстановка контролирует, чтобы с одной стороны площадь арматуры была по расчёту, а с другой – удовлетворялись конструктивные требования СНиП 2.03.01-84 или СП 52-101-2003. Если по каким-то причинам автоматическая расстановка стержней арматуры пользователя не устраивает, то можно ее подкорректировать, установив вручную величины отступа от контура опоры s', шага стержней s и шага вдоль расчётного контура продавливания sw. На схеме показано значение высоты сечения h0 с учётом усреднённого защитного слоя, динамически вычисляется площадь арматуры в зоне продавливания и общая площадь арматуры, размещённая по конструктивным требованиям в приопорной зоне. При попытке ввести значения параметров, выходящие за пределы требований нормативных документов, происходит их автоматическая коррекция в нужную сторону. Теоретическая расстановка стержней при текущих заданных значениях параметров динамически визуализируется в графическом виде. После того, как теоретическая расстановка арматуры закончена, можно приступать к конструированию каркасов. Инструмент «Каркас», рис. 24 позволяет избрать конструкцию каркасов и разместить каркасы в приопорных зонах по результатам вычисленного на предыдущем шаге теоретического армирования. Предусмотрены прямые и радиусные (полукруглые) каркасы, а также каркасы типа «змейка», рис. 23. Прямые и радиусные каркасы могут быть замкнуты нижним распределительным стержнем. Для нижнего стержня могут быть назначены отгибы заданной длины и радиуса в одну или в другую сторону. В прямых каркасах вертикальные стержни могут быть исполнены в виде Рис. 23. Каркасы арматуры продавливания хомутов. Регулируются шаг, горизонтальные отступы, вертикальные выпуски, длина и радиус отгибов. Можно задать диаметр и шаг поперечной арматуры в каркасе и диаметр распределительной арматуры, то есть стержня, соединяющего поперечную арматуру в каркас. Пользователь размещает каркасы выбранного типа, ориентируясь на теоретические положения стержней, обозначенные в узле продавливания. Программа динамически отслеживает площадь арматуры в узле продавливания, обеспеченную установленными каркасами и информирует пользователя о ее величине. Предоставлены функции ускоренного размещения (параллельно или веером) и оперативной диагностики для выявления наложения каркасов, рис. 24. Рис. 24. Конструирование и размещение каркасов на схеме и в отдельном узле армирования Каркасы в зависимости от типа, размера и значений параметров получают сквозную маркировку по всем плитам здания. Чертежи КЖИ для всех марок каркасов вычерчиваются автоматически специализированной сервисной программой, доступной по нажатию кнопки на панели инструмента 457 ® ПРОГРАММНЫЙ КОМПЛЕКС ЛИРА-САПР 2015. Руководство пользователя. Обучающие примеры «Каркас». Этот сервис генерирует листы чертежей по количеству марок каркасов. На каждом листе приводится необходимое количество изображений каркаса, ведомость деталей с эскизами гнутых деталей при их наличии, спецификация, в соответствующей графе основной надписи обозначается масса изделия. Конфигурация каркасов в зоне продавливания некоторого опорного элемента может быть представлена в отдельном виде документирования в качестве узла, см. рис. 24. Узел вычерчивается в укрупнённом масштабе, что облегчает его детальную проработку, нанесение размеров и обозначений. Такой узел может использоваться как шаблон. Его можно применить к другим узлам продавливания, что будет подразумевать повторение аналогичной конфигурации каркасов в этих узлах. Соответственно, в спецификации по каждой плите перекрытия учитывается общее количество каркасов во всех узлах. Детальное изображение узла может содержать фрагменты опалубочного контура плиты перекрытия. Видимая область настраивается путём редактирования прямоугольного контура отсечения. Рис. 25. Создание схем армирования и чертежей каркасов Чертежи узлов могут быть помещены на отдельные листы чертежей, или на общий лист, или на лист чертежа плиты перекрытия в зависимости от предпочтений проектировщика, формата листа и выбранного масштаба. На чертеже плиты перекрытия детальные изображения узлов замещаются ссылками с выносками. Ссылка на узел на схеме размещения узлов получает номер листа, на котором представлен узел. 458 Приложение 1 Золотые струны ЛИРЫ-САПР Рис. 26. Компоновка листа чертежа Каждый прикладной инструмент в режиме ЖБК: «Армирование», «Продавливание», «Каркас» обеспечивает получение оперативной спецификации арматуры по всей конструируемой плите или спецификации каркасов по отдельному узлу. Оперативная спецификация обеспечивает унификацию стержней, управление длиной стержней, выделение в модели позиций, выбранных в спецификации. Команда «Поместить на чертёж» обеспечивает формирование на чертёжном листе спецификации плиты монолитной в соответствии с СПДС. По актуальным данным из модели в её текущем состоянии автоматически формируется спецификация сборочных единиц (каркасов), деталей (отдельных стержней) и арматуры, представленной погонажем. В отдельной таблице автоматически формируется ведомость деталей с эскизами и указанием размеров отгибов. На лист чертежа помещается ведомость расхода стали, в которой учитывается: продольная арматура, в том числе основная (фоновая) с учётом перерасхода на нахлёст, технологическая арматура (фиксаторы), поперечная арматура в виде каркасов с учётом распределительных стержней. Автоматически формируются примечания с указаниями по установке фиксаторов, обрезке стержней по месту, ссылками на общие указания к проекту, информацией об учёте перерасхода на нахлёст. Таким образом, САПФИР-ЖБК обеспечивает автоматизированное конструирование железобетонных плит перекрытия в зданиях с монолитным несущим каркасом и документирование проектно-конструкторских решений в виде полного спектра необходимых чертежей и спецификаций. Спасибо, что вы есть! История программного комплекса «ЛИРА-САПР» продолжается с 1963 года. Самая первая версия под названием «МОДЕЛЬ» появилась на БЭСМ-2 в 1963 году. За ними последовали «РПСС» на БЭСМ-4 в 1966, «Н-59» на ЭВМ НАИРИ в 1968, «ЭКСПРЕСС» на ЭВМ Минск-22 в 1969, и «Мираж» на ЭВМ Минск-22 в 1970, «СУПЕР» на ЭВМ Минск-32 в 1971, «ЛИРА-ЕС» на ЕС ЭВМ в 1976, «ЛИРА-СМ» на СМ ЭВМ в 1982, «ЛИРА P.C.» на IBM PC-AT 286 в 1988, «МИРАЖ» для DOS в 1991, «ЛИРА» для Windows в 1995 и, наконец, «ЛИРА-САПР» в 2011 году. Все эти программы разрабатывались не одним поколением разработчиков, которые всегда бережно, из рук в руки передавали свои идеи и решения от версии к версии, от программы к программе. Благодаря этому коллективу на свет появилась не одна сопутствующая программа, и даже программы-конкуренты. Разработчикам всех этих программ невероятно повезло, ведь все это время, уже почти пятьдесят лет, были люди, которые их поддерживали. Эти люди – пользователи. Мы, разработчики, очень горды тем, что наши программы оказываются полезными и хотим от всего сердца поблагодарить всех, кто ими пользуется. Большое спасибо! За то, что вы используете наши программы, позволяя нам заниматься любимым делом. И знайте, что мы ни дня не стоим на месте. Из каждого сообщения на нашем интернет-форуме, из каждого 459 ® ПРОГРАММНЫЙ КОМПЛЕКС ЛИРА-САПР 2015. Руководство пользователя. Обучающие примеры обращения в службу поддержки мы по крупицам собираем ваши отзывы, чтобы устранить предмет затруднений в будущих версиях и релизах и проложить пути дальнейшего пути развития и совершенствования. Каждый день и час мы стремимся сделать нашу программу лучше. И еще так много надо сделать! Литература: 1. Городецкий А.С. Программа расчета пространственных стержневых систем в неупругой стадии. Вычислительная техника в строительстве и проектировании, вып. II-1. Гипротис Госстороя СССР, М.: 1967 – стр. 20-25. 2. Городецкий А.С. Численная реализация метода конечных элементов, в кн. Сопротивление материалов и расчет сооружений. – К.: Будiвельник, 1973, вып. XX стр. 68-75. 3. Городецкий А.С., Лантух-Лященко А.И., Рассказов А.О. Метод конечных элементов в проектировании транспортных сооружений, М.: Транспорт 1981. – 176 с. 460