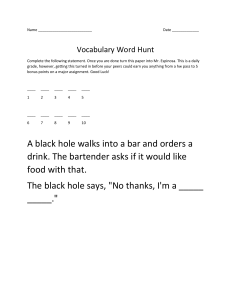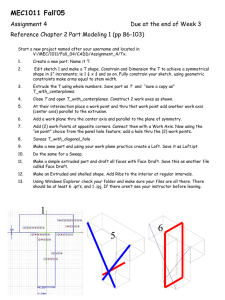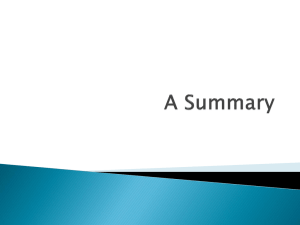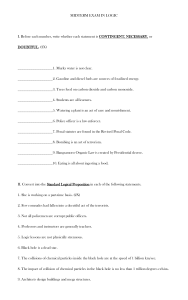PART DESIGN This section contains the description of the operation of the tools of the Part Design module. Part Design is the workbench dedicated to creating solid models. To create these solids, most of them start from the geometry generated in a sketch, which is why it is important to first be clear about the options of this module. To enter the Part Design module we will do so through the menu at the top 1.SKETCH-BASED FEATURES This toolbar is the most important toolbar in the module. Part Design and in it you get solid geometry based on profiles, which can be open or closed, generated in a sketch through extrusion, revolution and sweeping. PADS TOOLBAR PAD The Pad tool allows the extrusion of closed and open profiles if we activate the thick option. In the blank Profile selection box the profile to be extruded will be indicated. There is also the possibility of accessing the sketcher without having to close this menu by clicking on the sketch icon to the right of this box. The profile selection can be made even before clicking on the Pad icon. In the menu that appears you must choose the type of extrusion: This one It can be a dimension in which the measurement in which you want to extrude the profile must be indicated in millimeters. If the Mirrored Extent option is activated, the same amount is extruded in both directions like a mirror. We can also change the extrusion direction by clicking on Reverse Direction or on the orange arrow that appears in the geometry. Another type of extrusion is by selecting the Up to Next option in Type. In this case, the selected profile will be extruded to the next face that is within its same body (each of the bodies in which a part is structured). If the Up to Last option is chosen, what it will do is extrude to the last face of a solid that is in that direction. With the Up to Plane option the extrusion will be made to the plane indicated in the limit box. If the pad type is Up to Surface, the extrusion will be created up to the surface defined for it. The thick icon allows the creation of closed and open profile extrusions by giving them a thickness. These thicknesses are determined in thickness 1 and thickness 2. With the Neutral Fiber icon it will give the same thickness towards one side as towards the other. You can also define the extrusion value in the other direction, having the same options as for the first limit (dimension, up to plane, up to next,...). In the case of a second limit we must click on the More button. By deactivating the Normal to Profile option we will have the possibility of indicating another extrusion direction other than the normal one to the plane that contains the profile. In the event that the profile to be extruded is an open profile and we set the option to give it a thickness, there is the possibility that the limits of the Pad are included between the faces of another solid. The new solid that is created is trimmed between the limits of the existing solid by activating this Merge Ends option. If the profile that is selected to extrude contains closed internal domains, like the one in the figure, what will be obtained will be an extrusion in which the internal profile will generate a hole. DRAFTED FILLETED PAD The Drafted Filled Pad tool allows us to extrude a profile by defining a draft angle for its faces (draft angle) and roundings on all its edges, it also allows the possibility of indicating radii on the edges of the lateral faces (lateral radius) and/or or on the edges of the first and second limits. In First limit we must indicate the extrusion length and in Second Limit we define where it starts from. You can indicate the plane that acts as a neutral element, that is, the one that will remain without variations in its draft angle You can also reverse the direction by clicking on the button reverse Direction. MULTIPAD The Multi Pad tool is used when you want to extrude a profile that contains closed internal domains and for each of them you want to give a different height. For these cases, when you select the icon and click on the profile, a box appears with all the internal domains closed, as well as the external profile. We will have to select the profiles one by one and indicate an extrusion value in the Length box. Clicking about he chart lower More we will can give to each one of the profiles other worth of extrusion different in other address. To the equal that in he Pad here also He can define a address of extrusion that No have because be the normal to the sketch. In he case in he that for some of the profiles He you of length 0 in both addresses it that He produces is a elimination of material in those zones acted as the operation pocket. POCKETS TOOLBAR POCKET The Pocket tool is used when what we want is to remove material from the part we have by extruding closed or open profiles. Its operation is similar to that of the Pad tool with the difference that with this option the profile chosen will subtract material. 1. The Pocket types are the same as those for the Pad. In this way we have the possibility of making an extrusion eliminating material by entering a length value in millimeters if we choose the Dimension option. 2. If we choose the Up To Next option, the removal of material will occur by extruding the profile to the next face of a solid that is found. 3. We want the profile to be extruded to the last face of material found, the Up To Last option must be chosen. 4. With the Up To Plane option, the subtraction of material produced by the extrusion of the profile is carried out up to the plane that is selected. 5. In the Up To Surface type, the extrusion limit may be given by a surface. There is also the possibility of giving an offset to the extrusion so that it is not done just up to the surface, plane or face that is indicated but rather takes into account an oversize. The rest of the options in this menu are the same as those already seen for the Pad command. DRAFTED FILLETED POCKET The Drafted Filleted Pad command is similar to the Drafted Filleted Pad tool seen previously with the exception that in this case what it does is remove material from the piece we have. This tool is therefore the one that will allow you to extrude a profile by subtracting material and defining a draft angle on the faces and roundings on all the edges within the same dialog box. The Depth box indicates the extrusion depth. Select the profile and the second limit, which is the plane that acts as the second limit for the extrusion. The values of the inclination of the faces or draft angle and the desired radii for the lateral roundings and for the first and second limits are entered. As Neutral elements we will select that that No we want that suffer variations after this operation. MULTI-POCKET The Multi-Pocket allows the removal of material by selecting a profile in which there are several closed internal domains and allowing a different depth to be defined for each of them. SHAFT The Shaft tool allows you to create a body by revolving a closed profile. With this command we must select the profile to revolutionize and the axis of rotation. This axis (Axis) can be created within the profile sketch itself using the Axis tool or it can be a line, an axis of the 3D coordinate system or an edge of another solid. The most advisable thing is to create it within the profile. Finally, it will be enough to enter the start and end angular values. We also have the possibility of changing direction with Reverse Direction. In the Shaft option you also have the possibility of giving a thickness to the profile that is going to be revolutionized by activating the “Thick Profile” box. Its operation is the same as for the Pad. GROOVE The Groove is a tool that creates the subtraction of material in the solid by revolving a profile around an axis or axis. This axis can be a line, an axis of the 3D coordinate system, an edge of another solid or an axis created with the Axis tool within the profile to be revolutionized. You must select the profile, then the axis of revolution and finally indicate what we want the angles from which we want the revolutionized material to be subtracted. As for the Shaft, here you can also give a thickness to the profile to be revolutionized. To do this, activate the Thick Profile icon and indicate the desired thickness. HOLE The Hole tool is used when you want to create holes in solids. There are several types of holes that can be created, ranging from countersunk, flared, conical with or without thread, blind, through... To use this tool, simply indicate the face of a solid with the mouse cursor and immediately the hole is positioned exactly where it was clicked in a direction normal to the surface. If you want to change the position of the hole, you must click on the box in the Hole menu called Positioning Sketch. This way you access a sketch where we can correctly position the point with the constraint tools. If, before clicking on the face where we want to place the hole, two edges are selected, we get the distance between them and the center of the hole. By double clicking on any of the measurements you can easily modify them. If what we want is to locate the hole concentric with the outer edge of the solid, the simplest thing is to select the outer edge before clicking on the face. In this way the center of the hole is positioned coincident with the center of the edge. In the menu that appears with the Hole tool there are three tabs with submenus. The first is Extension and is where the diameter and depth of the hole will be defined. There are several possibilities when defining the depth: Blind: blind hole. In this it will be enough to fill in the fields of the diameter and depth of the hole (Diameter and Depth). Up To Next: If the option chosen is this, the hole will fall to the next face found. In this case, it will be enough to define the diameter and an offset if an oversize is desired. Up To Last: The depth of the hole will be to the last face of the solid that is found. In this case you will also only have to define its diameter. Up To Plane : The diameter and a plane that defines the depth of the hole must be indicated. Up To Surface: the depth of the hole will extend to the surface indicated. You will have to enter the diameter and select this surface. In the Extension window you can also define the direction of the hole; to reverse it you will have to click on Reverse. By deactivating the Normal To Profile icon, the hole can be given a drilling direction other than normal to the plane. Additionally, if the type of hole is Blind, you can indicate the type of end you want for drilling. This way you can choose between two options: Flat : if we want the bottom of the hole to be flat. See left hole in the figure. V-Bottom : for a V-shaped hole in the bottom bottom. In this case, the angle of inclination of the face can be indicated. See right hole. In the Hole dialog there is another tab to define the type of hole. This is the Type tab and in it you have the following possibilities: Simple : single hole of constant diameter that is defined in the window Extension Tapered: conical type hole in which the lower diameter is given in the window Extension and in the Type tab the hole taper angle is defined. Counterbored : flared type hole, housing with a diameter greater than the hole so that the screw head is hidden. For this type of holes, the diameter and depth of the flaring must also be defined. Countersunk : Countersunk hole to accommodate conical head screws. In this case, two of the following three tables must be indicated: depth, angle and diameter. Counterdrilled : hole that has a flared and countersunk housing at the top. It will be necessary to define the diameter and depth of the countersink and the conicity angle of the countersink. 1 2 3 4 5 The last tab of the Hole box is regarding Thread Definition. This is the menu intended to define the threading of the holes.The thread can be Non-Standard, indicating the diameter of the thread manually, or by means of its metric. Here the diameter and depth of the thread and the pitch will also be defined RIB The Rib tool allows you to create a solid by sweeping a profile along a guide curve. The Pofile (profile) to be swept and the Center Curve (guide curve) will be selected, which will need to be in different sketchers. The profile to be swept can be closed or open (if the Thick Profile option is activated and thicknesses are set in Thickness). The type of sweep available will be selected in Profile Control, with three possibilities: 1.Keep Angle: in this case the profile is swept along the trajectory maintaining a direction normal to the guide curve. 2.Pulling Direction : The profile will sweep the guide curve maintaining the direction normal to the plane that is selected. 3.Reference Surface : The angle between the profile and a chosen surface will be constant. SLOT The Slot is the tool used to subtract material from a solid by scanning a profile following a guide curve. The operation is the same as for the Rib and you have the same options. You must indicate the Profile to be swept and the path you want it to follow. Within Profile Control you can also choose between KeepAngle, Pulling Direction and Reference Surface and its operation is identical to that of the previous tool. STIFFENER The Stiffener tool is used to create ribs or reinforcements between two faces of a solid. To create a nerve, all you need to do is have a line drawn in a sketch and indicate in the Thickness box the thickness that you want to give it. The only requirement that What is needed is that the line intersects the solid, at least in its extension. The process for using this order is as follows: first select the sketch and then in the dialog box indicate the thickness desired for the rib. If the Neutral Fiber option is kept active, the thickness that will be give will apply it in both directions. If it is in From Side mode the nerve will be in a vertical direction and if it is in From Top mode it will be in a horizontal position. TRANSFORMATIONS Within the Transformation Features toolbar you will find all the commands intended to produce transformations in solids. Icons are available to create translations, rotations, symmetries, matrices and scaling. SUB-MENU TRANSFORMATIONS TRANSLATION Tool used to move a solid (body) in space. This translation affects the entire body, if there are different bodies it affects the one that is active. The direction of translation is selected (axis, edge, normal to the plane,...) and its distance is defined. There are different types of translation: giving direction and distance, start and end point or by coordinates. ROTATION Command that allows applying a rotation to a solid. It also affects the entire body. You just have to define the axis of rotation, which could be an edge, a line or an axis, and the angle at which you want to rotate the piece. SYMMETRY The Symmetry tool allows you to symmetry a solid affecting the entire body that is active. The reference element that defines symmetry can be a line, a point, a face, an axis or a plane. MIRROR The Mirror command is the tool that allows you to create a symmetry with a copy of the object. You only need to select the symmetry plane. Here symmetry does not affect the entire body but rather the desired object must be selected. Subsequently, the plane that makes the symmetry must be selected. SUB-MENU PATTERNS RECTANGULAR PATTERN The Rectangular Pattern tool is used to create rectangular patterns by repeating a solid or a feature (for example a hole). To use this command, simply indicate the object from which you want to create the grid or matrix, “Object to Pattern”, and select the first propagation direction of the matrix. In the Second Direction tab you define the other direction of the rectangular grid. An axis, a line or an edge of a solid can be selected as the direction. If you wish, you can eliminate any of the elements or features that make up the matrix by clicking twice on the orange points on the grid. By double-clicking on any of them again, it appears again. There are several ways to define the array within the Parameters box: Instance(s) & Length: The grid is defined by the total number of elements in that direction and the total length they must occupy. Instance(s) & Spacing- Defines the grid by the total number of elements in that direction and the space between them. Spacing &Length: the space between two elements of the array and the total length of the grid in that direction must be indicated. By clicking on the More box, another window appears in which you have the possibility of defining the position occupied by the original element or feature within the grid. Additionally, you can define an angular rotation of the grid with respect to the selected direction. It must be taken into account that if any of the parameters that define the original solid or feature are modified, the rest of the grid elements will be changed. CIRCULAR PATTERN This tool is used to create a circular matrix or grid of a solid or a feature. In the box that appears to create the circular grid, you must indicate the element you want to make a copy of and the reference address. This address can be; the axis that will serve as the center of the circular grid, or, in the case of a circular crown, it would be enough to select its lateral face. There are two directions to define the circular matrix: a first direction that will be around the axial reference that is indicated, and a second direction (called Crown Definition) in which you can define the number of instances that you want along of the radius. The definition of the circular matrix can be in different ways depending on the option we choose in the Parameters box: Instance(s)& total angle: you must indicate the number of copies or instances you want of the original element and the total angle at which to create those copies. Instance(s) & angular spacing: He has to indicate he number total of instances to obtain and he space angular between they. Angular spacing & total angle: Determines the angular distance between two consecutive copies and the total angle in which those copies must be included. Complete crown: only the desired number of copies must be indicated to complete a complete or 360º crown. USER PATTERN The User Pattern tool allows the creation of a user-defined grid. This matrix will be formed by the repetition of an element or a feature occupying the positions defined by the user through a cloud of points included within a sketcher. To define this type of matrix, simply indicate the object that you want to repeat (Object to Pattern) and define the positions in which you want to repeat that element within the grid. SCALING This order allows you to scale a part by only indicating a reference direction and the scaling ratio or percentage. This scaling direction can be defined by taking the direction of a point, a plane, or a face. BOOLEAN OPERATIONS It is necessary to know some Catia concepts such as Part Body and Body. The Part Body is the minimum unit or minimum body of which a Part or piece can be composed. The Part, which will be made up of a set of geometry and operations, can be made up of one or several bodies. The Part Body is the minimum body that a part can contain. If there are more bodies within the same part, they are called Body. These must be entered by the user using the Insert Body icon. The Boolean Operations toolbar is used to perform Boolean operations between the different bodies of a part. These operations can be addition, subtraction, intersection and trimming. These commands, apart from having them in the Boolean Operations toolbar, can also be accessed through the context menu (on the right mouse button). ASSEMBLE The Assemble command is used to assemble two bodies within the same Part. This order can behave as an addition or as a subtraction depending on the sign of the original features that form the bodies. A feature is considered negative when it is an operation of subtraction or elimination of material (for example a hole or a pocket) and it is considered positive when material is added to the part (pad, shaft,...). In the event that a feature such as the pocket is found in a body alone, without geometry to subtract material from, it will behave as if it had been created as a pad (it will create a positive extrusion). When a Boolean body assembly operation is created, either with the Assemble icon or through the context menu, it will take into account that one of the bodies is a pocket operation and will behave as such. Body 2, in this case, will hang in the tree inside the partbody and will be joined to it by means of a boolean operation. If at any time we wanted to break that assembly, it would be enough to delete (with the “Del” button on the keyboard or with the context menu + delete) the Boolean operation and the bodys would return to their initial state. ADD The Add tool allows you to add two bodies of our Part. The order can be activated by clicking on the corresponding icon in the Boloean Operations toolbar or by clicking on body 2 with the right mouse button and going to the Body object contextual menu line. When you activate the order, a window appears in which you will only have to indicate which bodysuits you want to add. REMOVE The Remove command allows you to perform a Boolean subtraction operation between two solids of the same Part. By clicking on the icon, also through the contextual menu, a box appears in which you will have to select which body you want to perform the subtraction operation with. INTERSECT The Intersect Boolean operation is used when you want to leave the part of the common solid between two bodies and eliminate the rest. The only part of material that remains after performing this operation is the one at the intersection between the bodysuits. UNION TRIM The Union Trim command allows you to create a Boolean trimming operation between two solids that belong to different bodies. What the trimming operation actually does is a sum of the two bodies, trimming them from each other and giving the user the possibility of defining which parts of each of the two solids they want to keep or want to eliminate. To use this command, what we will have to do is the following: First, select the Union Trim icon on the Boolean Operations toolbar, or also with the right mouse button on the second body to be trimmed. Later, in the trim definition table, indicate the bodies to be cut and the parts we want to keep from each of them. In the Faces to remove box, the faces of part of the solid that we want to remove from our piece will be indicated. In the Faces to keep box, the faces of the part of the solid to be kept will be entered. If desired, you can select several faces at the same time or faces to keep and eliminate from each of the solids interchangeably. REMOVELUMP The Remove Lump tool is the Boolean operation that will allow you to eliminate pieces of geometry that are in excess in the part and that cannot be simply deleted with the delete because it is part of the rest of the solid. In this case it is not an operation that is carried out between different bodies but rather it is an order for a single body. To use the order, it can be done by clicking on the icon or with the context menu that appears when you click with the right mouse button on the body. We have two options; indicate the faces of the part of the solid that we want to remain (Faces to keep) or select the faces that we want to eliminate (Faces to remove).