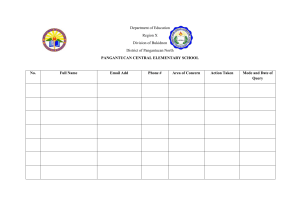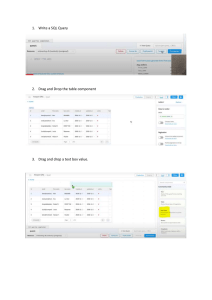www.it-ebooks.info
For your convenience Apress has placed some of the front
matter material after the index. Please use the Bookmarks
and Contents at a Glance links to access them.
www.it-ebooks.info
Contents at a Glance
About the Author���������������������������������������������������������������������������������������������������������������� xv
About the Technical Reviewer������������������������������������������������������������������������������������������ xvii
Acknowledgments������������������������������������������������������������������������������������������������������������� xix
Preface������������������������������������������������������������������������������������������������������������������������������ xxi
■■Chapter 1: Introducing Power Query���������������������������������������������������������������������������������1
■■Chapter 2: Power Query Data Sources����������������������������������������������������������������������������17
■■Chapter 3: Transforming Data with Power Query������������������������������������������������������������63
■■Chapter 4: Data Destinations�������������������������������������������������������������������������������������������99
■■Chapter 5: Introduction to M�����������������������������������������������������������������������������������������115
■■Chapter 6: Working with Multiple Queries��������������������������������������������������������������������149
■■Chapter 7: Power Query and Power BI for Office 365����������������������������������������������������167
■■Chapter 8: Power Query Recipes�����������������������������������������������������������������������������������189
Index���������������������������������������������������������������������������������������������������������������������������������243
v
www.it-ebooks.info
Chapter 1
Introducing Power Query
This book is for people who spend a lot of time working with Excel building reports and dashboards. More specifically,
this book is for people who work with Excel building reports and dashboards and who are bored with copying and
pasting data into worksheets, bored with clicking the same sequence of buttons every month to clean and shape
that data, and bored with fixing the problems associated with complex formulas, dirty data, and the errors that are
inevitable when you have to follow the same procedures over and over and over again. The good news is that Power
Query is here to free you from these dull, repetitive tasks and give you time to concentrate on what’s important:
analyzing your data and gaining insights from it. Even better, Power Query is easy to use and lots of fun to learn
(so long as you’re the kind of person who thinks that playing with data can be fun—no need to feel ashamed if you do)
and, as a result, it will make you more efficient, more productive, and, hopefully, less bored.
Power Query and Power BI
Power Query is an Excel add-in developed by Microsoft, and its purpose is to make it easier to load data into Excel from
external data sources. It’s part of the Power BI suite of tools and, as such, it’s just one tool out of many that you can use
when developing what are called “self-service Business Intelligence solutions” in Excel. What is “self-service Business
Intelligence?” I hear you ask. Well, it’s just a fancy term for those reports and dashboards that you build as part of your
job. The aim of a Business Intelligence (usually shortened to “BI”) solution is to make business information accessible
to people so that they can use it to make informed decisions about how to do their job; other terms you may have
heard include “management information systems” and “decision support systems”. The whole process is referred to
as “self-service” because the people who want to use this data, the analysts, the accountants, the managers and so on,
are also the people who are building the reports—they do not have to rely on help from the IT department to do so.
Of course, this has always been one of the most popular uses for Excel but, with Power BI, Microsoft has focused on
making it even easier to do this. By doing so, Microsoft has reaffirmed Excel’s position as the tool of choice for anyone
who works with data as part of their job.
Given that Power Query is just one part of the Power BI suite, it’s important to look at all of the components of
Power BI so you can put Power Query in context, understand what it does, understand when you should use it
and when another tool is more appropriate.
Power BI Components
The components of Power BI divide up into two groups: Excel add-ins and the cloud services that are available via
Power BI for Office 365. Following are the Excel add-ins:
•
Power Query
•
Power Pivot
•
Power View
•
Power Map
1
www.it-ebooks.info
Chapter 1 ■ Introducing Power Query
And following are the cloud services available via Power BI for Office 365:
•
Power BI Sites
•
Q&A
•
Power BI Data Catalog
•
Mobile BI app
Now, let’s look at each one of them in a bit more detail, in the order that you are likely to use them, so that you
can see what their roles are.
Power Query
Conveniently enough for this book, Power Query is going to be the first component in the Power BI suite that you use
when building a new BI solution. That’s because the first step in creating any kind of report or dashboard is to get hold
of the source data for it. Power Query allows you to connect to a wide variety of different data sources, extract data
from them quickly and easily, and define a series of repeatable steps to clean, filter, and otherwise transform your
data before it gets loaded into Excel. Power Query gives you the option of loading data directly into the worksheet or,
if you are using Excel 2013, into the new Excel Data Model. Obviously, this is a greatly simplified account of what
Power Query is capable of, and the rest of the book will go into a lot more detail!
Power Pivot and the Excel 2013 Data Model
The Excel Data Model is an in-memory database engine that runs inside Excel and that allows you to load very large
amounts of data (much larger than you could ever fit on a single worksheet—it can handle millions, even tens of
millions of rows of data) for analysis purposes. In a traditional Excel BI solution, you might be used to loading your
raw data onto a hidden worksheet and then using VLOOKUPs to move values from this hidden worksheet into a
report, or using PivotTables to slice and dice your data. The Excel Data Model gives you a better way of doing both of
these things. If you load your data into the Excel Data Model, you no longer have to use a hidden worksheet to store
your data; once the data is in the Excel Data Model, you can create PivotTables directly from it and you can use Excel’s
Cube Formulas to import individual values into cells in the worksheet.
The Excel Data Model is, in fact, the database engine behind the Power Pivot add-in, first released for Excel 2010.
In Excel 2010, Power Pivot was a self-contained unit: the add-in consisted of a user interface as well as a database
engine. In Excel 2013, it was split in two and the database engine was built directly into Excel. The Power Pivot add-in
still remains but only as a user interface. You have to use the Power Pivot add-in to be able to use certain, more advanced
functionality, but you do not need it if you only want to perform basic tasks. The split between Power Pivot and the Excel
Data Model in Excel 2013 has confused many people and, as a result, you will find plenty of books and articles that still
refer to both as Power Pivot.
Apart from the ability to work with very large data volumes, loading data into the Excel Data Model has many
other advantages over the “hidden sheet” method including the following:
•
Multiple tables of data can be loaded into it. After you’ve loaded the tables of data, you can
create relationships between those tables similar to those that you can create in Access or other
relational databases. Once relationships have been created, you can create PivotTables that
include data from all of these tables—traditional PivotTables are limited to just one source table.
•
Complex calculations can be written in DAX, the language of Power Pivot. These include time
series calculations, percentage shares, and many other types of calculations that are difficult to
implement in regular Excel formulas.
2
www.it-ebooks.info
Chapter 1 ■ Introducing Power Query
•
The Excel Data Model compresses data very efficiently so loading your data into it, instead
of into the worksheet, can drastically reduce the size of your workbooks. This is particularly
important if you intend to upload your workbook to a Power BI site because there are limits on
the size of workbooks that can be uploaded, as you’ll soon find out.
•
You can add features such as hierarchies, which allow your users to drill down through your
data following a predefined path, and KPIs, which are special calculations that help users track
business performance.
Power Pivot and the Excel Data Model are together a gigantic topic and deserve a book to themselves; indeed
many excellent books, white papers, and blog posts are already out there. If you are serious about building BI
solutions in Excel, then you owe it to yourself to learn more about this topic.
Power View
Power View is a new feature of Excel 2013 that allows you to create attractive, interactive dashboards as new
worksheets inside your workbook. It is very closely related to, but not to be confused with, a stand-alone application
that is also called Power View but that is only available in SharePoint. Power View in Excel takes data stored in a
worksheet or from the Excel Data Model as its starting point, and then, using drag and drop, it allows you to create
tables, charts, and maps that can be easily filtered and sliced. Even if you can already build dashboards and reports in
a regular worksheet with PivotTables or PivotCharts, Power View gives you more options for visualizing your data,
it is easy to use, and the end product is more visually appealing.
Power Map
Power Map is an Excel add-in that allows you to overlay geographic data onto 3-D maps. For example, if you work with
retail data, you can use Power Map to plot sales of all of your stores on a map. At the location of each store, you can
use it to show a bar graph of sales within that store. Once you’ve done this, you can explore these maps, panning and
zooming in, and even record “tours” that show data for many different locations. Like Power View, its main strength is
its “wow” factor—swooping low over a city and seeing hundreds of tiny graphs appear over a neighborhood you know
makes for a very impressive spectacle.
SharePoint and Power BI for Office 365
Having loaded your data into Excel using Power Query, created PivotTables and reports using Power Pivot and the
Excel Data Model, and created dashboards and visualizations using Power View and Power Map, the next thing
you are likely to want to do is share the fruits of your labor with your colleagues. There’s nothing stopping you from
e-mailing your workbook to them, but there is a better way: SharePoint.
The on-premises version of SharePoint is used by many organizations to manage documents. SharePoint
Enterprise Edition includes Excel Services, which allows Excel workbooks to be viewed and edited in a browser. Excel
Services does not support all Excel desktop functionality, but it does have very good support for Excel’s BI features:
PivotTables, Excel Cube Formulas, and Power View sheets can all be viewed in a browser. This makes SharePoint and
Excel Services a great way to make your reports available to your coworkers.
An increasing number of organizations are now moving to SharePoint Online, Microsoft’s cloud-hosted
version of SharePoint, which is available as part of Office 365. If your organization has moved to Office 365 and uses
SharePoint Online, you can publish your workbooks to a SharePoint Online document library, share them with other
people, and interact with them in a browser via Excel Services. For simple scenarios, this may be sufficient for your
reports and dashboards.
3
www.it-ebooks.info
Chapter 1 ■ Introducing Power Query
If you purchase an additional Power BI for Office 365 subscription, you get several very useful features in addition
to what is available with a regular Office 365 subscription:
•
While SharePoint Online allows you to upload documents of up to 2GB in size, if you want
to be able to view your BI workbooks using Excel Services in a browser, you are limited
to workbooks of only 10MB. Power BI for Office 365 allows you to increase this limit by
distinguishing between the size of the data in the Excel Data Model (which can be anything up
to 250MB at the time of writing) and the rest of the workbook (which is still limited to 10MB).
•
Data held in the Excel Data Model of workbooks can be refreshed on a schedule, even if
the data sources are not themselves in the cloud. Installing the Data Management Gateway
component on-premises allows Power BI for Office 365 to connect your workbook in the cloud
with your organization’s SQL Server and Oracle databases.
•
The Power BI Data Catalog allows administrators to provide access to a variety of public and
corporate data sources through a Power BI site by exposing them as OData data feeds.
•
Power Query users can also share their work with their colleagues via the Power BI Data
Catalog. (This will be explained in more detail in Chapter 7.)
•
Power BI sites provide a smarter, more businesslike way to organize your reports and
dashboards than a regular SharePoint Online document library.
•
Power BI sites also provide management dashboards that allow you to track which workbooks
your colleagues have been using and when.
•
Q&A is a feature of Power BI for Office 365 that allows users to query the data held in the Excel
Data Model of workbooks using English language queries and then see the results of these
queries displayed in a Power View report. While Q&A only speaks English at the moment,
other languages may be supported in the future.
Mobile BI
The final component of the Power BI suite is the Mobile BI app. If you have uploaded a workbook to a Power BI
site, you have the ability to see parts of it—tables, charts, named ranges, PivotTables, PivotCharts, and Power View
dashboards—via the Mobile BI app. This is a Windows 8.1 app designed to allow users of Windows tablets to access
BI data while they are away from their desktops. Similar apps for other mobile platforms such as iOS will be released
in the future.
Workflow Summary
In summary, then, the Power BI workflow is:
1.
load data from external data sources into Excel using Power Query
2.
model data in the Excel Data Model and add calculations using Power Pivot
3.
build reports and dashboards on this data using PivotTables, Excel Cube Formulas,
Power View, and Power Map
4.
publish your workbook to a Power BI site in SharePoint Online so other users can access
the reports in it
Figure 1-1 shows the workflow in more detail.
4
www.it-ebooks.info
Chapter 1 ■ Introducing Power Query
Excel
Data Storage
Reports
Text File
PivotTables/Excel
Cube Formulas
Excel Data
Model/Power
Pivot
Database
Power View
Reports
Power Query
Worksheet
Power Map
Database
Workbook Creator
Publish
Excel Services
Power Bl Site
Data Refresh
PivotTable Reports
Q&A
Power View
Reports
Mobile Bl
Other Users
SharePoint Online
Figure 1-1. The Power BI workflow
Power Query and Power BI Licensing
The licensing model for Power Query and Power BI for Office 365 is not straightforward and requires some
explanation. For Excel 2013 users, Power Query is licensed in exactly the same way as Power Pivot and Power View
(though not Power Map, which is only available if you have an Office 365 subscription), and it is available as for free if
you have bought one of the following:
•
the stand-alone version of Excel 2013
•
an Office 2013 Professional Plus license for your desktop
•
an Office 365 subscription that gives you access to the Office 2013 Professional Plus desktop
tools. There are a large number of subscription SKUs, but the Office 365 ProPlus, E3, and
E4 SKUs all include the right version of Excel.
5
www.it-ebooks.info
Chapter 1 ■ Introducing Power Query
If you have Excel 2010, the only edition that supports Power Query is Office Professional Plus Service Pack 1.
Power View and Power Map are not available for Excel 2010, but Power Pivot is available for all SKUs of Excel 2010.
The ability to view Excel workbooks stored in the on-premises version of SharePoint in a web browser is only
available in SharePoint Enterprise Edition, and the functionality works best if you have SharePoint 2013. In addition,
you will need to have Power Pivot for SharePoint installed.
The cloud-based services included in Power BI for Office 365 (Power BI Sites, Q&A, the Power BI Data Catalog,
and the Mobile BI app), are covered by a separate subscription model. A prerequisite of using these services is an
Office 365 subscription that includes SharePoint Online; you then need to purchase an extra subscription to use the
services themselves.
Full licensing details, as well as links to install the various Power BI components, can be found at
http://www.microsoft.com/powerbi. None of the Power BI Excel add-ins are available in the Apple Mac or
Windows RT versions of Excel.
Installing Power Query
Power Query must be downloaded and installed separately after Excel has been installed; if you do not see the Power
Query tab in the ribbon after you have installed it, you may need to enable the add-in manually. It requires Windows
Vista or greater, if you are installing it on a desktop PC, or Windows 2008 or greater if you are installing it on a server.
It also requires .NET 3.5 Service Pack 1 and Internet Explorer 9 or greater.
There are 32-bit and 64-bit versions of Power Query available. If you have the 32-bit version of Excel installed,
you must install the 32-bit version of Power Query; if you have the 64-bit version of Excel, you must install the 64-bit
version of Power Query. The 64-bit version is recommended if you are going to be working with large amounts of data.
New versions of Power Query are released on a regular basis and these can include significant new functionality.
The Update version on the Power Query tab in Excel will light up when a new version is available to download.
Power Query Concepts
Now that you have seen where Power Query fits in the Power BI suite, it’s time to start looking at it in more detail.
A good place to start is by defining some of the concepts and terminology you’ll encounter when working with Power
Query. Luckily, there isn’t much terminology to define. (If you find it easier to learn by seeing rather than reading, you
may prefer to skim over this section and then move onto the next one, where you’ll find the same concepts described
by means of a worked example.)
The most important concept in Power Query is that of a query. (Unfortunately, this means you have to talk about
“Power Query queries.”) A query is a job that imports data from one or more data sources, optionally does something
to the data such as filter it or aggregate it, and then loads it into Excel. Queries are stored inside an Excel workbook,
and one workbook can contain multiple queries. Queries themselves can be used as data sources for other queries;
two queries may also be merged together rather like one table can be joined to another in SQL, and a query can be
appended onto the end of another.
A query is composed of one or more steps that are arranged in a specific order. A step may connect to a data
source to retrieve data (usually the first step in a query does this, but subsequent steps may do this, too), or it may take
the data returned by a preceding step and apply some kind of transformation to it. The last step in a query returns the
output of the query as a whole. Steps are defined in Power Query’s own expression language, “M,” which sadly bears
no resemblance to Excel formula language or VBA and is, in fact, a functional language like F#. When you create a new
step in the Power Query user interface, Power Query will generate the M code necessary for that step automatically.
If you are a confident programmer, you can edit the code behind each step yourself or create new steps by writing your
own M code. However, in the majority of cases, this is not necessary.
Although Power Query steps may connect to external data sources, there is no concept of a connection to a data
source as a separate object, and Power Query cannot use connections defined elsewhere in Excel (that’s to say, the
connections that can be found on the Data tab in the ribbon). However, the output of a Power Query query does
become a traditional Excel connection and can be used just like any other connection. This allows Power Query to be
able to output results to a table in a worksheet, for example.
6
www.it-ebooks.info
Chapter 1 ■ Introducing Power Query
Power Query Walkthrough
This section illustrates the concepts described above by walking through the creation and editing of a simple Power
Query query. It also acts as a brief guided tour of the Power Query user interface. As you start to use Power Query, you’ll
find that all kinds of extra menus, panes, and tabs appear depending on what you’re doing. In the following chapters,
as you learn more about Power Query functionality, you’ll become more familiar with the details of the user interface.
Creating a Simple Query
The starting point for all of your Power Query work will be the Power Query tab on Excel’s ribbon menu, shown in
Figure 1-2.
Figure 1-2. The Power Query tab
On the left-hand side of the Power Query tab, in the Get External Data section, you can see the options to import
data from different types of data sources, while in the Excel Data section you can see a button to import data from an
Excel table in the current workbook. Elsewhere in the Power Query tab, you can see options for combining data from
different queries as well as various other administrative options that will be covered later in this book.
Click the From File button. On the drop-down menu click on the From CSV option as shown in Figure 1-3.
Figure 1-3. The From CSV button
7
www.it-ebooks.info
Chapter 1 ■ Introducing Power Query
A dialog box will appear. You should select the file 01_01_SimpleSales.csv from the sample files for this chapter.
When you do this, the Power Query Query Editor window will appear as shown in Figure 1-4. The five main areas of
the Query Editor window, marked in Figure 1-4, are the following:
1.
The Query Editor toolbar. This is a ribbon menu containing all of the options for creating
new steps in your query.
2.
The Formula Bar. This is where you can edit the M expression for each step in the query.
3.
The Navigator pane. This collapsible pane allows you to navigate through certain types of
data sources such as XML files so you can find the particular data you are looking for.
4.
The Results pane. This is where you can see the data returned by the currently
selected step.
5.
The Query Settings pane. This pane displays the name of the query you are editing, a
description, a list of all of the steps in the query in the Applied Steps section, and two check
boxes that control where the output of your query will be sent to in the Load Settings section.
Figure 1-4. The Query Editor window
8
www.it-ebooks.info
Chapter 1 ■ Introducing Power Query
At this point, a new query will have been created, called Query1, which has three steps already created for you
that are listed in the Applied Steps section on the right-hand side of the screen in the Query Settings pane. The output
of the third step, called ChangedType, will be visible in the Results Pane. If you click any of the other earlier steps, you
will see the output of the query after that step has been executed there instead. (This makes it easy to debug a Power
Query query because it allows you to see how each step changes the data.)
Now click the Apply & Close button in the top left-hand corner of the editor and the window will close. Since the
Load to Worksheet check box (found under Load Settings in the bottom right-hand corner of the screen) was checked,
a new worksheet will be created and the output of this query will be shown in a new Excel table located at cell A1 of
the new worksheet, as shown in Figure 1-5.
Figure 1-5. Query output
Congratulations! You have created your first Power Query query.
Editing an Existing Query
Queries can be edited after they have been created. Before you can do this, though, you need to go back to the Power
Query tab on the ribbon and click the Workbook button in the Manage Queries section, so you can see a list of all the
queries present in this workbook. When you do this, the Workbook Queries pane will appear on the right-hand side of
the screen, as shown in Figure 1-6. The query you have just created, Query1, will be visible in this pane.
9
www.it-ebooks.info
Chapter 1 ■ Introducing Power Query
Figure 1-6. The Workbook Queries pane
Now, move your mouse cursor over the Workbook Queries pane and Query1. When you do this, a fly-out box
will appear showing a preview of the data, when the query was last refreshed, and where the query is to be loaded .
Also on the fly-out box is a series of clickable menu options plus ellipses that, when clicked, reveal even more
menu options. (See Figure 1-7.) The menu options in this fly-out box are also available in a drop-down menu if you
right-click the query in the Workbook Queries pane.
10
www.it-ebooks.info
Chapter 1 ■ Introducing Power Query
Figure 1-7. The Workbook Queries fly-out menu
Click the Edit option on the fly-out box and the Query Editor window will reopen, looking just as it does in
Figure 1-4. Next, click the Remove Rows drop-down menu, which can be found in the center left of the Home tab of
the Query Editor toolbar in the Reduce section, and click Keep Top Rows. This will add a new step onto the end of
your query that filters out all but a given number of rows at the top of your query. Before it can do this, though, you
will need to tell Power Query how many rows you want to keep. When you click the button, Power Query will open a
dialog box, as shown in Figure 1-8, asking you for the number of rows to keep. Enter the value 2 to keep only the top
two rows and click OK.
11
www.it-ebooks.info
Chapter 1 ■ Introducing Power Query
Figure 1-8. The Keep Top Rows dialog box
Once you have clicked OK, you will see the data has changed. Before, there were three months listed—January,
February and March. Now, there are only two—January and February, as shown in Figure 1-9. A new step has also
been added to the query called KeptFirstRows and the M code for this step is visible in the formula bar.
Figure 1-9. The output of the KeptFirstRows step
Finally, click the Apply & Close button, and you will see the new output of the query appear in the Excel table in
the worksheet, as shown in Figure 1-10.
12
www.it-ebooks.info
Chapter 1 ■ Introducing Power Query
Figure 1-10. The output of the edited query
Why Use Power Query?
If you are an experienced Excel user, you may be thinking that you can already do everything that Power Query does
by using the functionality present on the Data tab in combination with Excel formulas and maybe some VBA, without
having to learn a completely new tool. That may be true up to a point, but there are some very strong arguments in
favor of using Power Query over these well-known and trusted techniques. This section will make these arguments in
some detail.
Faster Release Cycles
Microsoft Excel is one of the most widely used applications. As a result, every change that Microsoft makes to Excel
has to be tested thoroughly; a bug could affect millions of users worldwide and cause untold disruption in their
organizations. This means that Microsoft only releases a new version of Excel, on average, every three years—a very
slow release cycle by modern standards and one that makes it difficult to get new functionality to users quickly. The
new, streamed installation option for all Office products, which is available to Office 365 subscribers, will solve this
problem eventually and allow Microsoft to push changes in Excel out to users as soon as they are available; however,
it will be several years before most organizations change over to use this type of installation.
In the meantime, making the Power BI Excel functionality available through Excel add-ins rather than integrating
it directly in Excel gives Microsoft a lot of flexibility it would not otherwise have. New releases of Power Query
appeared on an almost monthly basis in the second half of 2013. Although the tempo has slowed since then, releases
are still appearing regularly. This allows the Power Query team to release new features, fix bugs, and respond to user
feedback much faster than if they were tied to the Office release cycle.
Based on the way Power Pivot started life as a completely separate add-in for Excel 2010 and then had its engine
integrated natively into Excel 2013, it’s a reasonable assumption to make that in the future Power Query functionality
will be integrated into Excel in the same way. At the moment, there is a lot of overlap between what you can achieve
on the Data tab in Excel and with Power Query; in the future, Power Query might be the replacement for the Data tab.
Therefore, if you are the kind of person who likes to get your hands on new functionality as soon as possible or if
you have already run into the limitations of existing Excel functionality, Power Query is for you. Microsoft is making
a huge investment in Power BI as a whole and Power Query in particular. Even if you find that Power Query can’t do
something that you need today, it could well be the case that it will be able to do it in a very short while.
13
www.it-ebooks.info
Chapter 1 ■ Introducing Power Query
Connectivity to New Data Sources
The most obvious example of where Power Query scores over native Excel functionality, and where the gap widens
with each release of Power Query, is with the number of data sources that it supports. Power Query supports almost
all of the data sources that can be accessed via the Data tab and it adds many new ones including Facebook, Active
Directory, Exchange, SharePoint, OData feeds, and HDInsight. It also adds support for connections to web services.
All of these data sources will be examined at length in Chapter 2.
Admittedly, at the time of writing, there are some data sources that Power Query does not support yet: SQL
Server Analysis Services, ODBC, and some OLEDB data sources beyond the major relational databases. Hopefully,
these gaps will be addressed in a future release.
Improved Connectivity to Existing Data Sources
Where Power Query supports a data source that is already supported natively by the Excel Data tab, it is often the case
that it improves on the native functionality. One example is the ability to scrape data from a web page; Power Query is
able to extract data from far more web pages than the native functionality is able to. Another example is the way that
Power Query can merge data from a folder containing multiple csv files into a single result set with minimal effort.
Automate Data Loads
Power Query allows you to replace manual processes for loading data into Excel with a series of automated,
repeatable steps that can be run with the click of a button. This not only saves time, but it is also much less prone to
errors. Compared with VBA, Power Query is likely to offer better performance and also much easier maintenance for
automating data loads, given that so many tasks require no code whatsoever.
Create Transformations and Calculations Easily
Building on from the previous point, as you saw in the walkthrough, Power Query makes it very easy to filter,
aggregate, sort, pivot and unpivot, as well as to add calculations, just by clicking a button. Of course, not everything
can be done through the user interface, but the Power Query development team has done an excellent job of
identifying and implementing all of the common scenarios that need to be dealt with when loading data into Excel.
Some more complex scenarios will require you to write M code; some scenarios will still be better handled using Excel
formulas or by using DAX once the data has been loaded into the Excel Data Model. However, you will be pleasantly
surprised at how easy Power Query is to use and how much it increases your productivity even if you are already a
whiz at Excel formulas or VBA.
Do the Work in the Data Source, Not on the Desktop
One aspect of the way Power Query works that is not obvious but extremely important is the way that it will always
try to push processing back to the data source. For example, if you are using a SQL Server data source and your query
contains several steps, Power Query will translate all of the steps in your query into a single SQL SELECT statement,
where possible. If the source table is very large, it will be much faster for any aggregation or filtering to take place in
the SQL Server than for the whole of the table to be downloaded to Excel and the work to be done there. Note that this
is not going to be possible with some types of data source (such as text files) or all of the transformations that Power
Query is capable of. A full discussion of this behavior, called “query folding,” is given in Chapter 3.
14
www.it-ebooks.info
Chapter 1 ■ Introducing Power Query
Share Queries between Workbooks and Users
Finally, Power BI’s integration with Power BI Sites means that you can reuse queries in multiple workbooks and even
share them with other users. Excel workbooks have a bad reputation for being silos of forgotten code and stale data.
Power Query goes some way to try to address this problem, at least as far as data loading goes. If you think of all of the
Excel reports and dashboards that exist in an organization, it’s likely that a large number of them will use data from
the same data sources and need to do the same things to that data before it can be of any use. If a single, shared query
can be used to do this rather than multiple duplicated queries (with all the risk of errors or different implementations
of business logic that go with that), then Excel reports will be faster to develop and more consistent between
themselves.
Summary
By now, you should understand what Power Query does and what role it plays in the Power BI suite. You should also
be familiar with the Power Query user interface and some basic concepts such as queries and steps. These topics have
only been dealt with at a high level so, from now on, this book will concentrate on the details. In the next chapter, you
will learn about all of the data sources supported by Power Query and how they can be accessed as well as related
topics such as authentication and user locale.
15
www.it-ebooks.info
Chapter 2
Power Query Data Sources
One of the best things about Power Query is the wide range of data sources that it supports. In addition to the obvious
types of data source, such as relational databases and text files, it supports more exotic sources including Facebook,
Active Directory, and OData, which are becoming more and more important in self-service BI scenarios. This chapter
will deal with that all-important first step when creating a Power Query query—making a connection to a data source
and extracting the raw data you want to work with. It will provide a guided tour of all of the data sources supported by
Power Query, and it will also discuss related topics such as authentication.
Querying Relational Databases
Relational databases are the most commonly used type of data source for Power Query. The following relational
database types are supported by Power Query: SQL Server, Windows Azure SQL Database, Access, Oracle, DB2,
MySQL, PostgreSQL, Sybase, and Teradata. Unfortunately, there is no way of connecting directly to a relational
database that is not on this list and, at the time of writing, there is no support for connections to other OLEDB or
ODBC data sources. Luckily (at least for the purposes of this book), the user interface for connecting to each of these
data sources is almost identical, so SQL Server will be used as the main example and then any differences for other
databases will be listed afterwards.
Connecting to SQL Server
In order to create a new Power Query query that connects to and extracts data from SQL Server, you must first go to
the Power Query tab in the Excel ribbon, click the From Database button, and then select From SQL Server Database
(as shown in Figure 2-1).
17
www.it-ebooks.info
Chapter 2 ■ Power Query Data Sources
Figure 2-1. The From Database button
Once you have done this task, a dialog will appear that allows you to enter the name of the server and instance
that you want to connect to and (optionally) the name of the database. You can also enter your own SQL query at this
point if you have already written one. The dialog is shown in Figure 2-2.
18
www.it-ebooks.info
Chapter 2 ■ Power Query Data Sources
Figure 2-2. The Microsoft SQL Database connection dialog
The SQL Statement text box can take either a SQL Select Statement or a call to a stored procedure. In the latter
case, the syntax you use is exactly the same as you’d use in SQL Server Management Studio, for example:
EXEC [sys].[sp_who];
If this is the first time you are connecting to the specified instance of SQL Server, Power Query will open a new
dialog asking how the connection should be authenticated. Connections to SQL Server can use either Windows
authentication, which means that your own Windows credentials will be used to authenticate your connection and
nothing else needs to be entered or, if your database is in Mixed Mode, you can use SQL Server authentication and
enter a username and password. When the dialog opens, you will see the Windows tab, shown in Figure 2-3; you
will need to click the Database tab if you are using SQL Server authentication, as shown in Figure 2-4. In both cases,
there is a check box to use an encrypted connection that is checked by default. If you are connecting to an instance
of SQL Server that has not been configured to accept encrypted connections, you will need to uncheck this box.
Your credentials will be saved after you have entered them and used automatically for all future connections to the
same database.
19
www.it-ebooks.info
Chapter 2 ■ Power Query Data Sources
Figure 2-3. The SQL Server authentication dialog for Windows authentication
Figure 2-4. The SQL Server authentication dialog for SQL Server authentication
If you do enter your own query or call a stored procedure, once you click OK in the original Microsoft SQL
Database connection dialog, the query or stored procedure will be run and the Query Editor window will open to
show the results.
■■Note If your query returns a large number of rows and you intend to apply further transformations (such as filters or
group bys) in subsequent steps inside your query, you may be better off not using your own query at all. You may get
better performance connecting directly to the underlying tables in your database and using Power Query alone to
implement the logic in your query. The reason for this advice will be explained in detail in Chapter 3 in the section on
Query Folding.
20
www.it-ebooks.info
Chapter 2 ■ Power Query Data Sources
If, on the other hand, you do not enter a database name or leave the SQL Statement text box blank, some extra
functionality for navigating through a relational database is enabled. The first thing that will happen is a new pane
called the Navigator pane appears on the right-hand side of the screen allowing you to select one or more tables,
views, scalar functions, or table-valued functions in your database, as shown in Figure 2-5.
Figure 2-5. The Navigator pane
Initially, the Navigator pane will only allow you to select one object, but, if you check the Select Multiple Items
box, you will be allowed to select multiple objects. Selecting multiple objects will result in multiple Power Query
queries being created, one for each object that has been selected; the Edit button will disappear and new check boxes
will appear asking whether you want to load the data to the Excel Data Model and/or direct to a worksheet when
you click Load. If you do not check the Select Multiple Items box, you can open the Query Editor by clicking the Edit
button or load data directly to the worksheet by clicking the Load button after you have made your selection.
■■Note If you select a function in the Navigator pane, it will be imported as a Power Query function (a topic that will be
dealt with in Chapter 5).
21
www.it-ebooks.info
Chapter 2 ■ Power Query Data Sources
Navigating through a Database in the Query Editor
If you have imported a table into Power Query using the Navigator pane, then some extra functionality is enabled
in the Query Editor for navigating along the relationships of your database. To illustrate this, I’m going to use the
following tables from Microsoft’s Adventure Works DW sample database: DimDate and FactInternetSales. These tables
are shown in Figure 2-6. There are three foreign key relationships defined between the two tables: the OrderDateKey,
DueDateKey, and ShipDateKey columns on FactInternetSales join to the DateKey column on DimDate.
Figure 2-6. Adventure Works DW table relationships
Having imported just the DimDate table into Power Query using the Navigator pane, you will see a number of
columns that contain the word “Table” if you scroll to the right-hand side of the table once you are in the Query Editor
pane, as shown in Figure 2-7. These columns represent data from all tables that have a foreign key relationship with
the DimDate table in the database.
22
www.it-ebooks.info
Chapter 2 ■ Power Query Data Sources
Figure 2-7. Relationship columns on the DimDate table
There are two ways to navigate from the DimDate table to the FactInternetSales table. The first is to click the word
“Table” in any of the rows in the FactInternetSales(DateKey) column. This will return a table containing the rows from
the FactInternetSales column that are related to the row you clicked by following the relationship from DateKey on
DimDate to DueDateKey on FactInternetSales. So, for example, if you clicked the row for the date July 21st 2001 in the
DimDate table, Power Query would return all of the rows in FactInternetSales that have a DueDateKey value for that
particular date. In addition, once you have done this, a new pane will appear on the left-hand side of the Query Editor.
This pane (shown in Figure 2-8) is also called the Navigator pane, but it’s not the same as the Navigator pane we saw
earlier. (I will refer to this pane as the Query Editor Navigator pane from now on to avoid confusion.) It shows you the
table you started at and the table you have navigated to. To go back to where you came from, you just need to click the
relevant table in the Query Editor Navigator pane.
Figure 2-8. The Query Editor Navigation pane
The second way to navigate from DimDate to FactInternetSales is to click the icon in the column header that
looks like two arrows pointing left and right, as shown in Figure 2-9.
Figure 2-9. The Expand icon
23
www.it-ebooks.info
Chapter 2 ■ Power Query Data Sources
When you click this icon, you will see two options, shown in Figure 2-10: Expand, which will perform an inner
join between the two tables, and Aggregate, which will add new columns to your table containing values aggregated
from the destination table.
Figure 2-10. The Expand/Aggregate dialog with the Expand option selected
By default, the Expand option is selected. If all of the columns in the destination table (FactInternetSales, in this
case) are checked, you will get a table that contains all of the columns from both DimDate and FactInternetSales when
you click OK. Because Power Query is performing an inner join, the resulting table will have as many rows as there are in
the destination table that have an equivalent row in the source table. The same thing can also be achieved by selecting
the column in the Results Pane and clicking the Expand button on the Transform tab of the Query Editor toolbar.
If you select the Aggregate option (as shown in Figure 2-11), you will only see the numeric columns from the
destination table, but you will see each numeric column listed multiple times, once for each possible aggregate
function that can be applied to it. Each box that you check will result in a new column added to the source table
containing a value aggregated from the destination table.
24
www.it-ebooks.info
Chapter 2 ■ Power Query Data Sources
Figure 2-11. The Expand/Aggregate dialog with the Aggregate option selected
It is also possible to navigate “up” a relationship as well as “down” a relationship. When an appropriate
relationship exists—for example, if you started in the FactInternetSales table and wanted to look up a value from
the DimDate table—you will see a column in your table containing the value “Value” as shown in Figure 2-12.
Figure 2-12. Relationship columns on the FactInternetSales table
Clicking “Value” in a cell will return a record object—basically the single row from the lookup table that joins to
the row in the table you just clicked, but unpivoted. An example of a record is shown in Figure 2-13; it can easily be
converted to a table by clicking the Into Table button on the toolbar above.
25
www.it-ebooks.info
Chapter 2 ■ Power Query Data Sources
Figure 2-13. A record object
Alternatively, you may click the Expand icon at the top of the column. This will perform a join between the
two tables in the same way that it did when navigating down a relationship. The only difference here is that there
is no option to aggregate values, so you can only expand and add new columns containing lookup values from
the destination table.
Connecting to Other Databases
As mentioned earlier, the experience of connecting to other types of relational database with Power Query is mostly
the same as it is with SQL Server, although some of these other databases do not support all of the functionality
previously described. For example, while most databases allow you to connect to tables or views, most do not support
connecting to functions. One other consideration is that before you can connect to these databases, you need to
ensure that you have the correct client components installed on your PC. Full details of what is supported for each
relational database, the minimum version numbers of the client components required, and download links for those
components can be found here:
http://tinyurl.com/PQRelDataSource
Extracting Data from Files
After relational databases, data file formats such as CSV are likely to be the most frequently used type of data source
for Power Query. This section covers all of the many, diverse file formats supported by Power Query such as CSV, TXT,
Excel, XML, and JSON.
26
www.it-ebooks.info
Chapter 2 ■ Power Query Data Sources
Working with CSV Files
The comma-separated value (CSV) family of text file format is widely used to exchange data because of its simplicity.
There is a lot of diversity in how the format is implemented but in general any plain text file that contains data
arranged into records (usually where each line represents a single record), where each record is divided up into fields
by a single character delimiter, and where each record has the same fields, can be referred to as a CSV file. Most CSV
files use the file extension “.CSV” but that is not always the case, and some may use the file extension “.TXT”.
The file 01 January Sales.CSV in the demo folder for this chapter is a simple example of a CSV file. Its contents
can be seen in Figure 2-14.
Figure 2-14. A typical CSV file
To import this data using Power Query, you need to click the From File button on the Power Query tab in the
ribbon and then select From CSV as shown in Figure 2-15.
Figure 2-15. The From CSV and From Text buttons
27
www.it-ebooks.info
Chapter 2 ■ Power Query Data Sources
Once you have done this, you will see a dialog asking for the location of the CSV file. When you have entered the
location and clicked OK, the contents of the file will be imported. Power Query has a lot of built-in intelligence that
will detect which delimiter you are using, whether the first line of the file contains column headers, and so on, which
generally works very well. In fact, every time you try to open a text file that looks as though it could be a CSV file, even
when you use the From Text button in the ribbon, Power Query will use this intelligence to convert the data in it into a
table. The CSV file in Figure 2-14 will appear in the Query Editor as shown in Figure 2-16.
Figure 2-16. The CSV file shown in Figure 2-14 in the Query Editor
■■Note Power Query will not use a schema.ini file to help it understand the format of a CSV file, even if one is present.
Working with Text Files
If you want to import data from a text file that is not formatted as a CSV file and that actually does contain text (such as
the one shown in Figure 2-17), you can use the From Text button, visible in Figure 2-15.
Figure 2-17. A typical text file
Text files like this become tables with one column and one row for each line once they have been imported into
Power Query. Figure 2-18 shows what the text file in Figure 2-17 looks like in the Query Editor.
28
www.it-ebooks.info
Chapter 2 ■ Power Query Data Sources
Figure 2-18. The text file shown in Figure 2-17 in the Query Editor
Working with XML Files
Importing an XML file is a little bit more complex than importing data from a CSV file because, unlike CSV files, the
data in an XML file is not usually tabular in structure. Luckily, once you are in the Query Editor window, Power Query
allows you to navigate through the structure of an XML file to find the data that you need in the same way that you can
navigate through the structure of a SQL Server database.
To import an XML file you first need to click the From File button and then click From XML. Once again a file open
dialog will appear and you can select the location of your XML file. Figure 2-19 shows the contents of a simple XML file.
Figure 2-19. A typical XML file
Once this file has been imported into Power Query, Figure 2-20 shows what the Query Editor will look like.
Figure 2-20. The contents of an XML file in the Query Editor
29
www.it-ebooks.info
Chapter 2 ■ Power Query Data Sources
There are two ways to reach the employee level data, depending on whether you want to see just the employee
data or whether you want to see the company data, too. The first way is by clicking the value “Table” in the
“employees” column; that will return another table with one column and one row, which again contains the value
“Table,” Clicking that will give you the table shown in Figure 2-21, which contains just the employee data.
Figure 2-21. Drilled-down employee data from an XML file
Alternatively, you can click the Expand icon in the “employees” column of the table shown in Figure 2-20, choose
the default “Expand” option, and click OK. If you do this again, the end result will be as shown in Figure 2-22, where
you can see the company level data is included along with the employee data.
Figure 2-22. Expanded employee data from an XML file
Working with JSON Files
Although there is no option in the user interface for importing data from JSON files, Power Query has full support for
them. You will often encounter JSON files if you are using web services as data sources. Figure 2-23 shows the contents
of a simple JSON file.
Figure 2-23. A simple JSON file
To import data from a JSON file, click the From Text button in the Power Query tab on the ribbon, change the file
extension drop-down to “All Files,” select the file’s location, and click OK. While the XML file in the previous section was
treated as a table when it was loaded, in this case, you will see a record object when the Query Editor opens, as shown
in Figure 2-24.
30
www.it-ebooks.info
Chapter 2 ■ Power Query Data Sources
Figure 2-24. The contents of a JSON file in the Query Editor
In this case, the only option to reach the employee level data is to click the “List” value in the “Employees” row,
which reveals two “Record” links; clicking one of these “Record” links will return the data for one employee, as shown
in Figure 2-25. Notice how, in this case, the Query Editor Navigator pane keeps track of where you have drilled to in
the file.
Figure 2-25. Employee data from a JSON file
Working with Excel Files
Power Query can extract data from Excel files other than the one you are currently working with. When it does this,
it treats each worksheet in the external Excel file as a table; it can also extract data from tables and named ranges, but
not specific cells. Figure 2-26 shows one worksheet of a simple Excel workbook containing some sales data (there is a
second worksheet in the same workbook with an identically structured table containing data for another month).
Figure 2-26. Sales data in an Excel worksheet
To import data from this workbook using Power Query, you need to click the From File button and then the From
Excel button in the Power Query tab in the ribbon, select the location of the Excel file, and click OK. When you do this,
the Navigator pane will appear on the right-hand side of the current worksheet and you can select which worksheets,
tables, or named ranges you want to load data from in the target workbook, as shown in Figure 2-27.
31
www.it-ebooks.info
Chapter 2 ■ Power Query Data Sources
Figure 2-27. The Navigator pane showing worksheets in the target workbook
Just as when you are importing data from SQL Server, selecting a single item will light up the Edit and Load
buttons. Clicking the Edit button will open the Query Editor, and clicking the Load button will load the data to a new
worksheet in the current workbook. If you check the “Select multiple items” box and select more than one item, the
Edit button disappears but new check boxes appear giving you the option of importing data to a worksheet or to the
Excel Data Model when you click Load.
Working with Folders and Multiple Files
Power Query can treat the Windows file system itself as a data source, and while this is in itself useful, it also exposes
one of Power Query’s most practical features: the ability to combine data from multiple, identically structured text files.
Working with Data from the Windows File System
To load data from the Windows file system, click the From File button in the Power Query tab on the ribbon and then
click From Folder. Doing this will open a dialog asking for a folder path, as shown in Figure 2-28.
Figure 2-28. Choosing a folder for the From Folder option
Clicking OK will open the Query Editor, and you will see a table containing one row for each file in the folder you
have specified and in all subfolders inside that folder (although the subfolders themselves are not shown), similar to
you see in Figure 2-29.
32
www.it-ebooks.info
Chapter 2 ■ Power Query Data Sources
Figure 2-29. The contents of a folder shown in the Query Editor
Clicking the Expand icon—which works in exactly the same way as the Expand icon in other data sources—in the
Attributes column of this table will allow you to add extra columns containing file attributes to the table.
Combining Data from Multiple Text Files
In Figure 2-29, you can see that each row in the “Content” column contains the value “Binary.” Clicking “Binary”
for one row will import the file that that row represents. In addition, there is an icon next to the column name in
the “Content” column that looks like two arrows pointing down toward a horizontal line. This is the Combine icon,
shown in Figure 2-30. When you click this icon, Power Query will attempt to combine all of the binary files listed in
the table into a single binary file containing all of the data in all of the files. So, for example, if you have a table listing a
number of identically structured CSV files, clicking the Combine icon will import all of the data from all of the CSV files
shown. This technique does not work for all file formats, however, (Excel files cannot be combined in this manner, for
example) and it will only work well if each of the files shares the same format. That means that if you are attempting to
combine multiple CSV files, they should all contain the same fields in the same order; if they don’t, the combine will
succeed but the data returned will be very difficult to work with.
Figure 2-30. The Combine icon
The files shown in Figure 2-29 are CSV files similar to the one shown in Figure 2-16. Clicking the Combine icon
in this case means that Power Query will combine the files, treat the result as a single CSV file, and output the table
shown in Figure 2-31, which contains all of the rows from all of the files shown.
Figure 2-31. The output of the Combine operation
33
www.it-ebooks.info
Chapter 2 ■ Power Query Data Sources
Working with Data from the Current Excel Workbook
Power Query is able to use data from tables in the current Excel workbook as a data source for a query. The data has to
be formatted as a table, however—Power Query cannot read data from individual cells or named ranges.
Figure 2-32 shows an Excel worksheet with a table of data in it. The table has the name “SalesTable.” (You can find
and change the name of a table by clicking inside the table and going to the Design tab in the Excel ribbon.)
Figure 2-32. An Excel table
If a cell inside the table is selected and you click the From Table button on the Power Query tab in the ribbon, the
Query Editor will open and all of the data from the table will be imported, as shown in Figure 2-33. The name of the
query will be the same as the table that you have imported.
34
www.it-ebooks.info
Chapter 2 ■ Power Query Data Sources
Figure 2-33. The contents of an Excel table in the Query Editor
■■Note If you click a cell in the current worksheet that is not part of a table and then click the From Table button, Power
Query will ask you if you want the current selection to be formatted as a table in Excel; if you click OK, a new table will
be created and the data from it will be imported. In Excel itself there are several ways of formatting a range of cells as a
table—for example, by selecting the cells and then clicking the Table button on the Insert tab of the ribbon. It is better to
use these options and create your table manually rather than let Power Query create the table for you because doing so
gives you the chance to give it a meaningful name before you create your query. One way of working with data sources
that Power Query does not explicitly support is to import the data into an Excel table (either using the functionality in the
Data tab on the Excel ribbon or by copying and pasting) and then to use that as the source for your Power Query query.
Working with Data from the Web
There are a number of different ways to access data from the web using Power Query: You can scrape data from web
pages, you can call web services, and you can even use Power Query’s own built-in web data search functionality.
Scraping Data from Web Pages
For a long time, Excel has allowed you to scrape data from HTML tables in web sites. Power Query extends this
functionality by allowing you to treat the HTML returned by a web page as a data source. This means that Power
Query is able to scrape data from a much larger number of web pages than the native Excel feature although, at the
time of writing, Power Query has a much less user-friendly interface for this.
Figure 2-34 shows part of a web page, http://sqlbits.com/information/Pricing.aspx, which contains data
formatted as a table.
35
www.it-ebooks.info
Chapter 2 ■ Power Query Data Sources
Figure 2-34. Part of a web page containing a table of data
To import this data into Power Query, click the From Web button on the Power Query tab in the ribbon, enter the
URL of the web page in the dialog box that appears, and click OK. Once you have done this, the Navigator pane will
appear on the right-hand side of the screen, as shown in Figure 2-35.
36
www.it-ebooks.info
Chapter 2 ■ Power Query Data Sources
Figure 2-35. The Navigator pane for a web page
In this case, the Navigator pane will display any likely tables that you might want to import (in this instance,
there is one, shown as “Table 0”) as well as the entire HTML source for the page, which is listed as “Document.” If you
move your mouse over one of the tables shown, a fly-out box displaying a preview of the data in that table appears.
Again, there is the option to select multiple items and either edit the query or load data direct to the worksheet or the
Excel Data Model. Selecting “Table 0” and clicking Edit then opens the Query Editor to show the data from that table,
as in Figure 2-36.
37
www.it-ebooks.info
Chapter 2 ■ Power Query Data Sources
Figure 2-36. Data from a web page in the Query Editor
Some extra cleaning and filtering is necessary to get the data into a useable shape. We will cover the techniques
necessary to do this in Chapter 3.
If you instead click “Document” in the Navigator pane, the Query Editor will open and you will be able to
navigate through the HTML in more or less the same way you can navigate through an XML file, as you saw earlier in
this chapter. Finding the data you need in the HTML of all but the simplest web pages is extremely difficult. The best
approach is to click the Expand button on any column that has one until you can see the data you need. Only then
should you start filtering out the rows and columns that you don’t need.
Calling a Web Service
Many web sites make data available through web services. Power Query can query RESTful web services (that is to say,
web services that can be queried using only information passed through a URL) using the From Web button. Instead
of entering the URL of a web page, you just need to enter the URL of the web service. Responses from RESTful web
services usually return data in XML or JSON format, and Power Query will recognize the format used automatically.
When querying web services using the From Web button through the user interface, Power Query is only able to issue
GET requests; it is possible to issue POST requests as well using custom code.
In most cases, you will need to write your own M code to work with web services properly. More details on how to
do this can be found in Chapter 5. There is also a worked example of how to call a web service in Chapter 8.
Finding Data Using Power Query Online Search
The Online Search button in the Power Query tab on the ribbon is actually the gateway to access two different data
sources. First, it will allow you to query a number of public data sources curated by Microsoft, and secondly, if you
have a Power BI for Office 365 subscription, it will allow you to search for data that you or other people have shared
through the Power BI Data Catalog.
Searching for Public Data
Clicking the Online Search button will result in the Online Search pane appearing on the right-hand side of the screen
inside Excel, as shown in Figure 2-37.
38
www.it-ebooks.info
Chapter 2 ■ Power Query Data Sources
Figure 2-37. The Online Search pane
Entering a search term in the text box will return results from all of the public data sources that Power Query
knows about, as shown in Figure 2-38. A brief list of some of the public data sources that can be queried can be found
here: http://tinyurl.com/PQPublicData.
Figure 2-38. Online Search results
39
www.it-ebooks.info
Chapter 2 ■ Power Query Data Sources
Hovering over one of the results will display a fly-out pane containing a preview of the data in the search result,
which contains a number of clickable options:
•
Load will create a query and load the data.
•
Edit will open the Query Editor.
•
Legal Terms will open a dialog showing the terms of use for this data.
•
Clicking one of the column names in the Columns section will highlight the column
in the preview of the table above.
•
Clicking the link in the Data Sources section will open the web page that is the source
of the data.
Searching for Shared Queries and Other Organizational Data
If you have a Power BI for Office 365 subscription, you can also search for queries and other organizational data
sources that you or your colleagues have shared through the Power BI Data Catalog using the Online Search
functionality. Details on how queries can be shared will be given in Chapter 7.
Before you can search, you need to be signed in using the Office 365 username and password associated with
your Power BI for Office 365 subscription. You can sign in either by clicking the link in the Online Search pane shown
in Figure 2-37 or by clicking the Sign In button on the Power Query tab in the Excel ribbon shown in Figure 2-39.
Figure 2-39. The Sign In button
Having done this, shared queries and other organizational data will appear in your search results in a new,
separate tab in the search results pane called Organization; search results from public data sources appear in a tab
called Public. Shared queries can also be identified by their icon, highlighted in Figure 2-40, and by the fact the name
of the person who shared the query will be shown under the name of the query in the results pane (the person’s
e-mail will be shown in the fly-out pane).
40
www.it-ebooks.info
Chapter 2 ■ Power Query Data Sources
Figure 2-40. A shared query in the Online Search results
You can find a list of the queries you have shared with others in your organization by clicking the Shared button
in the Power Query tab in the ribbon shown in Figure 2-41.
Figure 2-41. The Shared button
Clicking the Shared button will open the Shared Queries pane on the right-hand side of the screen, as shown
in Figure 2-42. This pane behaves in exactly the same way as the Online Search results pane in terms of how you
import data.
41
www.it-ebooks.info
Chapter 2 ■ Power Query Data Sources
Figure 2-42. The Shared Queries pane
Using the Search Tab
When you perform a search using the Online Search button, a new tab will appear on the Excel ribbon: the Search tab,
shown in Figure 2-43.
Figure 2-43. The Search tab
In the Refine section, the buttons allow you to search for terms in specific pieces of the metadata associated
with a query. Clicking one of these buttons will add an advanced filter to your search term in the format
filtername:(searchterm). So, clicking the Name button will allow you to search for queries or datasets that have
specific text in their names; for example, name:(John Wayne) will search for queries or datasets that have the text
“John Wayne” in their name, as shown in Figure 2-44. Multiple advanced filters can be used in a query, and they can
be combined with regular search terms. Advanced filters can also be typed manually without clicking the buttons and
they can also be deleted like any other text.
42
www.it-ebooks.info
Chapter 2 ■ Power Query Data Sources
Figure 2-44. Using an advanced filter on name
Following is the full list of advanced filters:
•
name:() filters on text in the name of the query or dataset.
•
description:() filters on text in the description of the query or dataset.
•
from:() filters on queries or datasets shared by specific people or web sites. For people, you
can supply some or all of an e-mail address; for web-sites, it will filter on the name of the site.
For example, from:(cwebb) will search for queries shared by users with the text “cwebb” in
their e-mail address and from:(data.gov) will search for datasets from www.data.gov/.
•
datasource:() filters on queries or datasets from a specific underlying data source.
For example, datasource:(wikipedia) will search for data from Wikipedia and
datasource:(salesdatawarehouse) will search for data from a database called
“salesdatawarehouse.”
•
lastmodifieddate: allows you to search for queries modified in a specific date range. Clicking
the This Week button shown in Figure 2-43 opens a drop-down box with a number of built-in
date ranges; for example, lastmodifieddate:this year will return queries modified in the
current calendar year.
•
columnname:() filters on text that appears in column names.
•
iscertified: filters shared queries depending on whether they have been certified by a data
steward or not. For example, iscertified:yes only returns shared queries that have been
certified. Certified queries will be described in more detail in Chapter 7; briefly, a certified
query should return more trustworthy data than a noncertified query.
Finally, clicking the Recent Searches button will display a list of recent search terms.
Using Other Queries as Data Sources
There are a number of different ways in which Power Query queries can be used to feed data to other queries in the
same workbook: by using another query as a data source, by duplicating an existing query, and by referencing an
individual value from another query.
Referencing Entire Queries
A Power Query query can use another query defined elsewhere in the same workbook as a data source; this is known
as “referencing” a query. It might seem strange to want to do this, but in certain circumstances splitting up a large
query into multiple smaller parts can make it easier to develop and maintain. Also, if you have many queries that
share the same logic, separating that logic into a separate query can prevent you from repeating the same code in
many places.
43
www.it-ebooks.info
Chapter 2 ■ Power Query Data Sources
There are two ways to reference another query. First, you can do this from the Workbook Queries pane. If it isn’t
currently displayed, you can make it visible by clicking on the Workbook button in the Power Query tab on the ribbon,
as shown in Figure 2-45.
Figure 2-45. The Workbook button
The Workbook Queries pane displays a list of all the queries in the current workbook. Right-clicking a query as
shown in Figure 2-46 and then selecting Reference will result in a new query being created that uses the query you
have clicked on as a data source.
Figure 2-46. Referencing a query through the Workbook Queries pane
The second way to reference a query is from the Query tab in the Excel ribbon. This is visible after a query has
been loaded into a table in the worksheet. As you can see in Figure 2-47, it contains the same options as the right-click
menu shown in Figure 2-46, and clicking the Reference button has exactly the same effect as the Reference right-click
menu item does in the Workbook Queries pane.
44
www.it-ebooks.info
Chapter 2 ■ Power Query Data Sources
Figure 2-47. The Query tab
When you reference a query in another query, you must be very careful because changing your source query
could break any other queries that reference it.
Duplicating Queries
It is also possible to create a copy of an existing query by using either the Duplicate right-click menu item in the
Workbook Queries pane or by clicking on the Duplicate button in the Query tab. When you duplicate a query, there
is no dependency between the new query and the original query in the way that there is when you reference a
query—you can edit the original query and the new query will be unaffected.
Using Individual Values from Queries
Finally, it is also possible to take individual values from cells in existing queries and use these values as the starting
point for a new query. This is only possible inside the Query Editor, and you can do this by right-clicking in a cell
containing a value in the results pane and selecting Add as New Query, as shown in Figure 2-48.
Figure 2-48. The Add as New Query option
Once you have done this, a dialog will appear telling you that a new query has been created successfully and what
its name is. When you click OK, you can find this new query by closing the Query Editor and looking in the Workbook
Queries pane.
45
www.it-ebooks.info
Chapter 2 ■ Power Query Data Sources
When you reference a value in this way, Power Query will create a duplicate query containing all of the steps up
to and including the step you had open in the Query Editor when you clicked in the cell, plus an extra step that returns
just the value in the cell that you clicked. Therefore, this option is more like the Duplicate option than the Reference
option—there is no dependency on the source query, and changes to the source query will not break the newly
created query.
OData Data Sources
OData is an extremely important part of Microsoft’s self-service BI strategy. A full description of what it is can be found
at www.odata.org/, but it can be summed up as “ODBC for the web.” OData is a standard for implementing RESTful
web services that query or update data and, as such, it provides a uniform interface for a wide variety of different
types of data source. Part of the appeal of OData is that it makes a web service look like a relational database: What
it calls “entities” are basically tables of data, entities have relationships defined between them just like foreign key
relationships, and an OData query is very similar to a SQL query but expressed in the form of a URL.
Microsoft is one of the main sponsors of OData, but SAP and IBM are also supporting it. In addition, Microsoft is
enthusiastically implementing OData web services across a lot of its products such as SharePoint, Windows Azure, and
Dynamics CRM Online. Microsoft has also made it very easy for developers to implement OData feeds in their own
applications, for example, using Visual Studio Lightswitch. Power Query has support for generic OData data sources, and
it also has more specialized interfaces for certain types of OData data sources such as the Windows Azure Marketplace.
Working with Generic OData Web Services
The test service available from www.odata.org/ is a good example that can be used to illustrate Power Query’s support
for OData. The first thing to find out about any OData web service that you are working with is its service root URL,
which provides information on the resources available from this particular data source. The service root URL of the
test service is http://services.odata.org/OData/OData.svc/.
In the Power Query tab in the ribbon, if you click the From Other Data Sources button and then click From OData
Feed, a dialog will appear asking for the URL of the OData feed that you want to work with. Entering the URL above
will open the Navigator pane on the right-hand side of the screen, as shown in Figure 2-49.
Figure 2-49. The Navigator pane for an OData web service
By now, you should be familiar with the way the Navigator pane works. What you can see here for this OData feed
is very similar to what you saw when connecting to a relational database. Underneath the service root URL is a list
of entities and service operations, which are treated as tables of data and functions, respectively. Selecting the entity
46
www.it-ebooks.info
Chapter 2 ■ Power Query Data Sources
“Products” and then clicking the Edit button to open the Query Editor will show a table containing all of the data for
that entity, as shown in Figure 2-50.
Figure 2-50. Data from an OData entity in the Query Editor
Clicking the Table and Record links that are visible in some columns will allow you to navigate from entity to
entity in the same way that you can navigate between tables in a relational database.
Working with Data from Excel Workbooks Stored in SharePoint
When you upload an Excel workbook to SharePoint (either on-premises or SharePoint Online), every table in that
workbook is exposed as an OData feed that can be used in Power Query—a great example of OData’s usefulness in the
real world. Figure 2-51 shows an Excel workbook containing a table displayed in the Excel Web App.
Figure 2-51. An Excel workbook containing a table viewed in the Excel Web App
47
www.it-ebooks.info
Chapter 2 ■ Power Query Data Sources
The URL for a table in an Excel workbook stored in SharePoint is in the following format (the three parts of the
URL that you need to replace, the domain, the Excel workbook’s path and name, and the table name, are in bold):
https://mydomain.sharepoint.com/_vti_bin/ExcelRest.aspx/mydocument.xlsx/OData/TableName
In this particular case, the URL for the workbook is as follows:
https://crossjoinpowerbi.sharepoint.com/_vti_bin/ExcelRest.aspx/Shared%20Documents/SalesData.xlsx/
OData/SalesTable
Clicking the From OData Feed button and entering the URL for the table shown above will open the Query Editor
and show the data from the table along with some extra columns, as shown in Figure 2-52.
Figure 2-52. Data from an Excel OData feed in the Query Editor
Working with Data from SharePoint Lists
As well as being able to extract data from Excel tables stored in SharePoint, Power Query can also extract data from
SharePoint lists. This is possible by clicking the From Other Sources button and then clicking the From SharePoint
List button. Once you have done this, a dialog will appear asking for the URL of your SharePoint site. Once you have
entered a URL and clicked OK, the Navigator pane will appear and show all of the SharePoint lists on that site, as
shown in Figure 2-53.
48
www.it-ebooks.info
Chapter 2 ■ Power Query Data Sources
Figure 2-53. SharePoint lists shown in the Navigator pane
As you would expect, selecting a list in the Navigator pane and clicking the Edit button will open the Query Editor
and show the contents of that list in a table, along with a lot of extra (not very useful) columns, as shown in Figure 2-54.
Figure 2-54. The contents of a SharePoint list shown in the Query Editor
Working with Data from the Windows Azure Marketplace
The Windows Azure Marketplace (https://datamarket.azure.com/) is a Microsoft web site where you can download
third-party data to use for analysis purposes. One example of where this could be useful is if you were a retailer
studying the effect of the weather on sales in your stores. You could download historical weather data and combine it
with your own sales data to see whether there was any correlation between the two. Some of the data available in the
Marketplace must be purchased, but there is a lot of free data available there as well. To be honest, a lot of the datasets
(especially the free ones) are not very useful at all; that said, there are a few very useful services hidden in there such
as the Bing Search API and new data is being added regularly.
To use data from the Windows Azure Marketplace in Power Query, you first need to subscribe to some datasets.
To do this you need to go to the Windows Azure Marketplace web site and click the Data tab. This will display a list of
available datasets, as shown in Figure 2-55.
49
www.it-ebooks.info
Chapter 2 ■ Power Query Data Sources
Figure 2-55. Datasets in the Windows Azure Marketplace
To subscribe to a dataset, click its name and then click the Sign-up button on the top right-hand side of the
screen, as shown in Figure 2-56.
50
www.it-ebooks.info
Chapter 2 ■ Power Query Data Sources
Figure 2-56. Subscribing to a dataset in the Windows Azure Marketplace
Having done this, you can now go back to Power Query. To use a dataset that you have subscribed to, click the
From Other Sources button and then From Windows Azure Marketplace. If this is the first time you are using this
option, you may be prompted to sign in. There are two options for doing this in the authentication dialog:
•
Using a Microsoft account (the email address that you use to sign into Microsoft products and
services, which used to be known as a Windows Live ID).
•
Using a Windows Azure Marketplace account key. This can be found by going to the Windows
Azure Marketplace web site, signing in there, and going to the My Account tab.
Once you have signed in, the Navigator pane will appear and display a list of all of the datasets you have
subscribed to, as shown in Figure 2-57. Expanding a dataset will show a list of tables and functions that can be used
in Power Query. Clicking the Add Data Feeds link at the bottom of the Navigator pane will take you to the Windows
Azure Marketplace web site so you can subscribe to new feeds.
51
www.it-ebooks.info
Chapter 2 ■ Power Query Data Sources
Figure 2-57. Windows Azure Marketplace datasets in the Navigator pane
As usual, selecting a table and then clicking Edit will create a query in the Query Editor which uses the table as a
data source.
Working with Data from Windows Azure Blob Storage and Table Storage
Extracting data stored in either Windows Azure Blob Storage or Windows Azure Table Storage to Power Query is
straightforward. The first step to doing so in both cases is to click the From Other Sources button and then either the
From Windows Azure Blob Storage button or the Windows Azure Table Storage button. When you do this, a dialog
will appear asking for the name of your Azure Storage account. Then, if this is the first time you are accessing this
account, you will be asked to enter your account key (which can be found in the Windows Azure Management Portal,
where it is called an Access Key). The Navigator pane will then open. For Windows Azure Blob Storage, each container
becomes a table in the Navigator pane; for Windows Azure Table Storage, each table becomes a table in the Navigator
pane. Selecting a table in the Navigator pane and clicking Edit will open the Query Editor as normal. Once there, you
can expand Table and Record values in the way you have already seen with other data sources.
Working with Data from HDFS and HDInsight
While it would not be correct to call Power Query a “big data” tool, Power Query can come in very useful for importing
files stored in the Hadoop Distributed File System (HDFS) for any Hadoop distribution that supports the WebHDFS
protocol. It can also connect to files stored in Microsoft’s cloud-based distribution of Hadoop, HDInsight. At the time
of writing, Power Query is unable to generate HIVE queries.
52
www.it-ebooks.info
Chapter 2 ■ Power Query Data Sources
To connect to Hadoop, click the From Other Data Sources button and then click the From Hadoop File (HDFS)
button. A dialog will open asking you to enter the name or the IP address of your Hadoop server. Once you have done
this, the Query Editor will open and the experience will be exactly the same as if you were using the From Folder
option described earlier in this chapter: The contents of individual files can be returned, or multiple files can be
combined into a single table of data.
To connect to HDInsight, the process is slightly different. Click the From Other Data Sources button and then
click From Windows Azure HDInsight. A dialog will appear asking you to enter your account name and then your
account key (just as if you were connecting to Windows Azure Blob Storage). Once you have done that, a list of all
of the Windows Azure Blob Storage containers associated with your account will appear in the Navigator pane. By
default, there will be a container with the same name as your HDInsight cluster. Selecting a container and clicking
Edit will open the Query Editor to show all of the files stored in that container. Again, from this point, the experience
will be exactly the same as if you were using the From Folder option described earlier.
Working with Active Directory Data
Power Query can connect to Active Directory and extract data from there. To do this, click the From Other Sources
button and then From Active Directory. A dialog box will appear asking for the name of the domain to connect to,
which may have the name of the domain you are currently logged in to already filled in. Once you click OK, if this is
the first time you are connecting to this domain, the authentication dialog will appear and you can use either your
Windows credentials or supply a username and password to connect. Next, the Navigator pane will appear on the
right-hand side of the screen displaying all of the domains and sub-domains that you have access to; you can expand
a domain and see all of the objects associated with that domain such as users, groups, and computers. Selecting a
domain or an object and then clicking the Edit button will open the Query Editor window with a table of data and you
will be able to navigate through the data using Record links in the usual way.
Working with Data from Microsoft Exchange
If you use Microsoft Exchange, you can use Power Query to extract data from there on e-mails you have received, your
calendar, contacts, tasks, and meeting requests. To connect to Exchange, click the From Other Sources button and
then From Microsoft Exchange. If this is the first time you are connecting to Exchange, you may need to enter your
e-mail address and password in the authentication dialog box at this point. Only one Exchange account can be set up
in Power Query at any time. When you have done this, the Navigator pane will appear on the right-hand side of the
screen showing the various types of information you can extract, as shown in Figure 2-58.
Figure 2-58. Resources from Microsoft Exchange in the Navigator pane
53
www.it-ebooks.info
Chapter 2 ■ Power Query Data Sources
Selecting an item and clicking the Edit button will open the Query Editor window. If you select Mail, you will see a
table containing all of the e-mails you have stored in your Exchange account, as shown in Figure 2-59; Calendar will show
a table containing all of the items in your calendar; People will show a table containing all of your contacts; Tasks will
show a table containing all of your tasks; and Meeting Requests will show a table containing all of your meeting requests.
Figure 2-59. E-mails from Exchange shown in the Query Editor
Working with Data from Facebook
Power Query is able to connect to and extract data from the Facebook Graph both for personal accounts and any
company pages you manage. To do this, click the From Other Sources button and then click the From Facebook
button. When you do this, the dialog shown in Figure 2-60 will appear, asking you for some initial information about
what data you want to extract.
Figure 2-60. The Facebook connection dialog
The upper text box shown in Figure 2-60 asks you who you want to connect as. The default value here is “me,”
which will connect using your personal account. However, if you are an administrator of another Facebook page, for
example for a company, you can enter a different username or use a Facebook Object ID (both of which can be found
on the Page Info tab of your page on the Facebook web site).
The lower text box allows you to choose a particular part of the graph to return. The default option is “—None—“,
which means that the Query Editor will open and display a root record from which you can navigate to all of the data
associated with the user you have chosen in the upper text box. Choosing another option in this drop-down box will
go directly to a specific part of the graph, such as the friend list or the news feed, and return a table of data.
If you haven’t already signed in to Facebook, the authentication dialog will appear and ask you to do so when you
click OK. Clicking the Sign In button will open another window where you will need to enter your Facebook password.
Once you have done this, click the Save button to close the authentication dialog.
Once you are in the Query Editor, you can navigate through the Facebook graph by clicking Table and Record
links in the usual way.
54
www.it-ebooks.info
Chapter 2 ■ Power Query Data Sources
Working with Data from SAP BusinessObjects
Data from SAP BusinessObjects UNX (but not UNV) universes can be accessed from Power Query by clicking the
From Other Data Sources button and selecting From SAP BusinessObjects BI Universe. For this to work, you will need
to have the following SAP BusinessObjects components installed:
•
SAP BusinessObjects Platform version 4.1 with SP2
•
SAP BI 4.1.2 REST Web Service
Having clicked the button, you will be prompted to enter the URL of your SAP BusinessObjects BI4 Server
universe, as shown in Figure 2-61. This will be in the format http://<hostname>:<portnumber>/biprws. By default,
the REST Web Service uses port number 6405.
Figure 2-61. Connecting to a SAP BusinessObjects universe
You will then need to choose the credential type you want to use to connect to the SAP BI4 Server universe and
then enter your credentials. Once you have done this, you will see a list of universes in the Navigator pane. Under
each universe, you can see a list of the dimensions, attributes, and measures in that universe, and you can select the
attributes and measures you want to import data for, as shown in Figure 2-62.
Figure 2-62. The Navigator Pane showing the contents of a universe
55
www.it-ebooks.info
Chapter 2 ■ Power Query Data Sources
Once in the Query Editor, you can modify your selection by clicking the Add Items and Collapse Columns
buttons, as shown in Figure 2-63.
Figure 2-63. Modifying a selection in the Query Editor
■■Note At the time of writing, the SAP BusinessObjects-related functionality in Power Query was still in Preview and,
therefore, is likely to change in future releases. Also, any future support for SQL Server Analysis Services data sources will
probably be very similar to what is shown here.
Reusing Recent Data Sources
Once you have used a data source in Power Query, it will appear on the list of data sources shown when you click the
Recent Sources button on the Power Query tab in the Excel ribbon (see Figure 2-64).
56
www.it-ebooks.info
Chapter 2 ■ Power Query Data Sources
Figure 2-64. The Recent Sources drop-down box
Clicking one of the data sources in this list will automatically create a new query that uses that data source and
open the Query Editor. Clicking the More Recents option at the bottom of the drop-down list opens the Manage
Recent Sources dialog, as shown in Figure 2-65, where you can pin data sources to the list, delete data sources from
the list, and copy the path to text file data sources to the clipboard.
Figure 2-65. The Manage Recent Sources dialog
Managing Credentials
You have already seen several times how Power Query handles authentication when connecting to different types
of data source. You may also have noticed how Power Query saves the information on authentication for future
connections to the same data source. What happens when your workbook is sent to someone else though? Power
Query saves all authentication data to an encrypted file on your local hard drive, so any usernames or passwords you
type in are held securely. This file is separate from any workbook. If you send your workbook to another user or open
it on another machine, Power Query will search the encrypted file on the new machine to see if credentials are saved
for all data sources used in that workbook. If the credentials are present on the new machine, they are used. If they are
not, the user is prompted to enter new credentials.
57
www.it-ebooks.info
Chapter 2 ■ Power Query Data Sources
You can edit the credentials stored on your local machine by clicking the Data Source settings button on the
Power Query tab in the Excel ribbon. This opens the Data Source settings dialog, as shown in Figure 2-66. Clicking a
data source will light up the Edit Credential and Delete buttons.
Figure 2-66. The Data Source Settings dialog
If you are using a shared query and do not have access to a data source used by it, you may see a “Request Access”
link in the top right-hand corner when the authentication dialog box for the data source appears. This link will either
be a web page or an e-mail address to allow you to contact someone who will be able to grant you access to the data
source. More details on how data sources can be managed by data stewards, including how this type of “Request
Access” link can be created, will be given in Chapter 7.
The Importance of Locale
If you are working with data from many different countries, you must take into account international variations in the
way data is formatted. For example, in the United States, the data 07/01/2015 is July 1st 2015, but in Europe the same
date would be read as January 7th 2015. Similarly, in English-speaking countries, a period (also known as a full stop
or decimal point) is used as a decimal separator, and a comma is used as a thousands separator. In many European
countries, the opposite is true and a comma is used as a decimal separator and a period is used as a thousands
separator. This section shows how you can deal with these issues in Power Query when importing data. In Chapter 3,
you will learn how you can set the locale used for specific transformations.
58
www.it-ebooks.info
Chapter 2 ■ Power Query Data Sources
Setting a Default Locale
To see what the impact is of changing locale in Power Query, Figure 2-67 shows the contents of a semicolon separated
file containing date, product, and sales data.
Figure 2-67. Data for testing the effect of different locales
When you create a new Excel workbook, Power Query will use the current operating system locale as its default.
You can see what this is and override it by going to the Power Query tab in the ribbon and looking at the Locale
drop-down box, as shown in Figure 2-68.
Figure 2-68. The default locale drop-down box
59
www.it-ebooks.info
Chapter 2 ■ Power Query Data Sources
With the default locale set to English (United States), the dates will be interpreted as being in MM/DD/YYYY
format and the commas in the Sales column will be interpreted as thousands separators if the file in Figure 2-68
is imported into Power Query. Two custom columns have been added to the query to make the results easier to
interpret: one to return the name of the month used in the Date column and a second to return True if the value in the
Sales column is less than 3. The output of the query using the English (United States) locale is as shown in Figure 2-69;
each date is in a different month, and each sales value is greater than 3.
Figure 2-69. Data imported with the English (United States) locale
If you change the default locale to be French (France) instead, however, and refresh the query, you will see that
the dates are interpreted as being in DD/MM/YYYY format (“janvier” is French for January) and the commas in the
sales column are interpreted as being decimals separators. Each date is now in the month January, and each sales
value is now less than 3, as shown in Figure 2-70.
Figure 2-70. Data imported with the French (France) locale
It is very important to realize that the Power Query locale is only used when Power Query is importing and
transforming data; the Windows locale, used by Excel, is always used when displaying the results of the data in Excel.
In Figures 2-69 and 2-70, the Windows locale used is English (UK), which uses a DD/MM/YYYY format and a period
as a decimal separator. This explains why the contents of the date column are shown in DD/MM/YYYY format and the
sales values shown are use a period as a decimal separator.
CSV Files and Code Pages
When importing CSV files, it is also possible to set the code page used to interpret its contents. To do this, open the
Query Editor and, in the Applied Steps box on the right-hand side, double-click the Gears icon next to the step that
imports the CSV file, as shown in Figure 2-71.
Figure 2-71. The Gears icon in the Applied Steps box
60
www.it-ebooks.info
Chapter 2 ■ Power Query Data Sources
Once you have done this, a dialog will open (shown in Figure 2-72) and you can use the File Origin drop-down
box to set the code page used to interpret this CSV file.
Figure 2-72. The File Origin drop-down box
Summary
In this chapter, you have seen the wide variety of data sources that you can connect to using Power Query. Hopefully,
you have also seen the similarities in the way that Power Query treats all of these data sources so that once you have
learned how to work with one data source, it is very easy to learn how to work with all of them. In the next chapter, you
will learn about how you can filter, sort, aggregate, and otherwise manipulate the data now that you have loaded it
into Power Query.
61
www.it-ebooks.info
Chapter 3
Transforming Data with Power Query
Now that you have extracted the data that your need from your source, it is very likely that you are going to want to
change it or clean it before you load it into the worksheet or the Excel Data Model. It’s rarely the case that your source
data is in exactly the right format and, of course, this is where Power Query shows its worth. In this chapter, you’ll
learn about all of the functionality in the Power Query query editor for filtering, sorting, aggregating, and unpivoting
your data, and you will take a first look at how you can use the M language to define calculations in custom columns.
Most of the examples in this chapter use the same CSV file, Chapter3SourceData.csv, which can be found in the
samples for this book. This file contains sales information with a number of problems and inconsistencies that are
typical of real-world data.
Queries and Steps
In Chapter 1, you learned that Power Query queries are composed of one or more steps, each of which either loads
data from a data source or applies some kind of change to the output of another step. You also learned how the final
step in the query gives the output of the query. If you load Chapter3SourceData.csv into Power Query using the From
CSV button, the Query Editor shows the data found in Figure 3-1.
Figure 3-1. Data from Chapter3SourceData.csv in the Query Editor
If you look in the Applied Steps pane, you will see that three steps have been added to your query automatically,
as shown in Figure 3-2.
63
www.it-ebooks.info
Chapter 3 ■ Transforming Data with Power Query
Figure 3-2. Steps created automatically when a CSV file is imported
The last step, called ChangedType, is highlighted and it is the output of that step that is shown in Figure 3-1.
Because it is the last step in this query, this will be the output of the query. Clicking on a different step will show the
output of that step. The three steps that have been created do the following:
•
Source loads the data from the CSV file.
•
FirstRowAsHeader takes the first row of the CSV file and uses the values as the column names.
•
ChangedType automatically applies a data type to each of the columns. For example, Power
Query thinks that the Date column only contains data of type date, so it sets the type of that
column to be date. That column can now only contain date values.
The Source step has a Gears icon next to it. As you saw in the section on locales in Chapter 2, clicking this
icon allows you to edit the settings for how the CSV file is imported. Any step in a query where a dialog was used to
configure some settings will have the same icon next to it. You can click the Gears icon if you want the same dialog to
reappear so you can change something.
You can also see from Figure 3-2 that with the ChangedType step highlighted, a Cross icon is visible next to it;
clicking this icon will delete the step. Any step can be deleted after it has been selected, not just the last one in the
query. If you right-click a step, the Delete Until End menu option will delete the current step and any subsequent steps.
The order of steps can also be changed by right-clicking a step and selecting either Move Up or Move Down.
Steps can also be renamed from the right-click menu by selecting Rename.
■■Note Moving or deleting steps could result in errors elsewhere in your query. For example, if you delete a step that
creates a new column in your table and that column is referenced in a later step, that later step will throw an error.
If this is likely to happen, Power Query will show a warning dialog when you try to delete a step. In general, though,
Power Query is quite tolerant of change and, if you rename a step, it will update any other steps with the new name.
64
www.it-ebooks.info
Chapter 3 ■ Transforming Data with Power Query
One last thing to mention here is that when you click a step and see the results that it returns in the Query
Editor, Power Query doesn’t always reload your source data and recalculate the values. To make the user interface
responsive, it caches intermediate results on disk. Therefore, if your source data has changed, you may need to click
the Refresh button on the Home tab of the Query Editor toolbar to see the latest results.
■■Note If you work with very large datasets, Power Query can use a lot of disk space to hold the cached, intermediate
results you see in the Query Editor. The location of this cache is C:\Users\username\AppData\Local\Microsoft\Power
Query. The documentation mentions that there is a soft limit of 4GB for the size of this cache—“soft” because this limit
can be exceeded for short periods of time.
Working with Columns
One of the first things you will want to do with your data as soon as you have loaded it is to make sure your columns
are in the right place, are named appropriately, and are using the correct data types. This section will show you all
of the functionality available in Power Query to do this.
Naming Columns
Deleting the second and third steps (called FirstRowAsHeader and ChangedType), which were created automatically
when the sample CSV file was loaded into Power Query, will mean the Query Editor will show the output of just the
first step, Source, as in Figure 3-3.
Figure 3-3. The output of the Source step
At this point, the column names from the CSV file are shown in the first row of the table. To recreate what Power
Query did automatically earlier and make these values the column names in the table, click the Use First Row As
Headers button on the Home tab in the Query Editor toolbar (shown in Figure 3-4). Once you have done this, a new
step will be created called FirstRowAsHeader, and the Query Editor will display its output.
65
www.it-ebooks.info
Chapter 3 ■ Transforming Data with Power Query
Figure 3-4. The Use First Row as Headers, Remove Columns, and Choose Columns buttons
Column names can also be edited manually either by double-clicking the name or by right-clicking the column
and selecting Rename. Even if you rename multiple columns, Power Query will do its best to include those changes in
a single new step rather than multiple steps; this step will be called RenamedColumns by default.
Moving Columns
Columns can be moved left or right in the table by dragging and dropping them in the appropriate place, or by rightclicking the column and then selecting Move and either Left, Right, To Beginning or To End. Again, where possible,
Power Query will include all of those changes in a single step, called ReorderedColumns by default.
Removing Columns
It is often the case that when you import data, you do not need all of the columns from your source. It is also important
that you do not import columns that you do not need if you are loading data into the Excel Data Model because these
columns will increase the amount of memory needed to store the data.
You can remove columns from a table in a number of ways. If you select one or more columns in the Results pane
and right-click, you can choose the Remove Columns option to remove the selected columns or the Remove Other
Columns option to remove all but the selected columns. The Remove Columns drop-down box on the Home tab of
the Query Editor toolbar has the same options. You can also click the Choose Columns button on the Home tab of the
Query Editor toolbar (shown in Figure 3-4) to open the Choose Columns dialog, where you can select all the columns
you want to keep or remove from your table.
Splitting Columns
Having renamed and reordered some columns, the example query will look something like what is shown in Figure 3-5.
Figure 3-5. Query Editor showing columns to be split and merged
66
www.it-ebooks.info
Chapter 3 ■ Transforming Data with Power Query
Notice how in the Sales People column, some rows contain two names in a comma-delimited list. If you want
each of these names shown in a separate column, click the column to select it, then click the Split Column button on
the Transform tab of the Query Editor toolbar, and then select By Delimiter, as shown in Figure 3-6, or make the same
selection from the right-click menu.
Figure 3-6. The Split Column by Delimiter button
When you do this, the “Split a column by delimiter” dialog will appear, as shown in Figure 3-7.
Figure 3-7. The “Split a column by delimiter” dialog
In this particular case, the default options are the ones you want to use: You want to split the column at each
occurrence of a comma and end up with two columns. Clicking OK will result in the existing Sales People column
being removed from your table and being replaced with two columns called Sales People.1 and Sales People.2, which
can then be renamed to something more meaningful like Sales Person 1 and Sales Person 2, as shown in Figure 3-8.
67
www.it-ebooks.info
Chapter 3 ■ Transforming Data with Power Query
Figure 3-8. Query Editor results showing split columns
As you will already have noticed, it is also possible to split a column into multiple columns of a certain number
of characters by clicking the By Number Of Characters option shown in Figure 3-6. The dialog for this is shown in
Figure 3-9.
Figure 3-9. The “Split a column by position” dialog
Even though it makes no sense to do this, the result of splitting the Product Name into columns of three
characters is shown in Figure 3-10. All subsequent examples in this chapter will assume this step has been deleted!
68
www.it-ebooks.info
Chapter 3 ■ Transforming Data with Power Query
Figure 3-10. The Product Name column split into columns of three characters
Merging Columns
It is also possible to merge two columns containing text data into a single column. In Figure 3-8, you can see two
columns called Ship to City and Ship to Country. To merge these columns into a single text column, click one of them
and then click the other while holding down either the Shift key or the Ctrl key on the keyboard, so that both columns
are selected. Then select the Merge Columns option from the right-click menu as shown in Figure 3-11. Alternatively,
you can click the Merge Columns button on the Transform tab in the Query Editor toolbar. Note that the Merge
Queries button on the Home tab of the toolbar is not for merging columns, but for merging two queries.
Figure 3-11. The Merge Columns option and button
69
www.it-ebooks.info
Chapter 3 ■ Transforming Data with Power Query
When you have done this, the Merge Columns dialog will appear, as shown in Figure 3-12, and you will be able to
choose a character to separate the values from the two columns in the new, merged column.
Figure 3-12. The Merge Columns dialog
Choosing a comma and clicking OK will result in the Ship to City and Ship to Country columns being replaced by
a single column containing the values from both of those columns, separated by a comma. The new column will be
called Merged. (Again, it’s a good idea to rename the column immediately afterward to something more meaningful
like Ship to Address.) The end result is shown in Figure 3-13.
Figure 3-13. The Query Editor showing the Ship to Address merged column
Merging columns is also possible from the toolbar by clicking the Merge Columns button on the Insert tab of the
Query Editor toolbar; it works in almost the same way except that the two original columns remain in the query and a
new column containing the merged values is added.
Setting the Data Type of a Column
As you have already seen, when you import a CSV file into Power Query, it will automatically try to set a data type for
each column. In fact, Power Query will try to do this after other operations as well, such as splitting a column. In most
cases, Power Query will do a good job but you can choose your own data type for a column quite easily by clicking
it and then selecting the appropriate type from the Data Type drop-down box on the Home tab of the toolbar in the
Query Editor, as shown in Figure 3-14. Alternatively, you can change the type by right-clicking the column, selecting
Change Type from the right-click menu, and then selecting the appropriate type.
70
www.it-ebooks.info
Chapter 3 ■ Transforming Data with Power Query
Figure 3-14. The Data Type drop-down box
The following data types can be used for columns in Power Query:
•
Binary, which is for storing sequences of bytes. This data type can be used to store images and
the contents of files from disk.
•
Date, which is for storing date values. Power Query can store any date between January 1st
0001 CE and December 31st 9999 CE in the Gregorian calendar.
•
Date/Time, which is for storing values that represent both a date and a time.
•
Date/Time/Timezone, which is for storing values that contain a date, a time, and a time zone.
A time zone value is a stored as the difference in the number of minutes between a local time
and Universal Coordinated Time (UTC).
•
Duration, which is for storing values that represent the difference between two times,
date/times, or date/time/timezones. The minimum granularity of a duration value is 100
nanoseconds.
•
Logical, which can only store true or false values.
•
Number, which is for storing any numeric value. This includes integers and fractional
numbers; the number will be stored with at least the precision of a Double.
•
Text, which is for storing Unicode text. Power Query is case sensitive, meaning that it
distinguishes between uppercase and lowercase text. For example, the text “HELLO WORLD”
is treated as a different value from the text “hello world.” This has important implications
when it comes to doing things such as filtering and transforming text values.
•
Time, which is for storing time-of-day values.
•
Any, which can be used to store any type of value. The Any data type is not displayed in the
Data Type drop-down box because you cannot explicitly set a column to be of type Any.
However, when you import data from some data sources, such as an Excel table, you will see
that no selection is made in the Data Type drop-down box. This means that the column is of
type Any. When this happens, it is a good idea to select another, more appropriate type for
the column such as Text or Number so you can use Power Query’s special functionality for
these types.
71
www.it-ebooks.info
Chapter 3 ■ Transforming Data with Power Query
Other data types exist in Power Query, such as Tables, Lists, and Records. While we have already seen these values
in cells in a table, it is not possible to set the data type of a column to one of these types; you will learn more about
them in Chapter 5. A column of any type may also contain null values, which are used to represent the absence of data.
Changing Data Types and Locales
In Chapter 2, you saw how locale can influence the way text values are interpreted when the type of a column is
changed. Instead of setting a default locale for the whole of Power Query, it is also possible to use a locale when
changing the type of a single column. This can be achieved by right-clicking a column, selecting Change Type from
the right-click menu, and then selecting the Using Locale option. When you do this, the Change Type with Locale
dialog will appear, as shown in Figure 3-15.
Figure 3-15. The Change Type with Locale dialog
This dialog allows you to change the type of a column while specifying the locale used for the data source. For
example, the sample CSV file contains the text “3/4/2014” in one of the rows of the SalesDate column. If this value is
cast to a date type using the locale French (France), this will be interpreted as a date in the format DD/MM/YYYY,
and it will become the date 3rd April 2014. If, on the other hand, this value is cast to a date type using the locale English
(US), it will be interpreted as a date in the format MM/DD/YYYY and become the date 4th March 2014.
Filtering Rows
It’s very likely that you will not need all of the data you have imported and that you will have to filter out some rows.
There are a number of ways to do this in Power Query, which you will learn about in this section.
Filtering Rows Using Auto-Filter
Probably the easiest way to filter rows in a table is to use the Auto-Filter box. You can find this by clicking the
down-arrow icon next to a column name in the Query Editor, as shown in Figure 3-16.
72
www.it-ebooks.info
Chapter 3 ■ Transforming Data with Power Query
Figure 3-16. The Auto-Filter box
The Auto-Filter box displays the first 1,000 distinct values that it finds in a column. If there are more than 1,000
distinct values in a column, a Load More button appears which, if you click it, will load 1,000 more distinct values.
Unchecking a value in the Auto-Filter box will mean that any row that contains that value for the selected column will be
removed from the table. By default, all values are selected. Unchecking the (Select All) box at the top of the list of values
will uncheck all of the values underneath it, so you can check just the values that you want. You can also search for
values in the Search box. As soon as you start to type in the Search box, the values in the Auto-Filter box will be filtered
down to those that match your search term. To clear the Search box, click the X icon on the far right-hand side of it.
Filtering Rows Using Number, Text, and Date Filters
Depending on the data type of the column, just above the Auto-Filter box specialized number, text and date filter
options will be available.
Number Filters
Figure 3-17 shows the Number Filters menu that is available just about the Auto-Filter box for columns of type number.
73
www.it-ebooks.info
Chapter 3 ■ Transforming Data with Power Query
Figure 3-17. The Number Filters menu
The options here are self-explanatory: They allow you to filter the table so that you only see rows where a value in
the selected column equals, does not equal, is greater than, greater than or equal to, less than or less than or equal to
a given value. You can also filter by ranges of values. Selecting one of these options will display the Filter Rows dialog
as shown in Figure 3-18. Multiple filter conditions can be applied with AND or OR logic.
Figure 3-18. The Filter Rows dialog
Once a filter has been applied, the Clear Filter menu option (shown in Figure 3-17) will be enabled; selecting this
menu option will remove the filter.
Text Filters
Columns of type text have a different set of specialized filters that can be applied to them, as shown in Figure 3-19.
74
www.it-ebooks.info
Chapter 3 ■ Transforming Data with Power Query
Figure 3-19. The Text Filters menu
Again, the options here are self-explanatory: You can filter rows in a table according to whether values in a text
column equal or do not equal a text value you supply, or according to whether they begin with, end with, contain, or
do not contain any given piece of text. Clicking one of these options will open a Filter Rows dialog that is essentially
the same as the one shown in Figure 3-18.
Date Filters
Columns of type date have a large number of options for filtering, as shown in Figure 3-20.
75
www.it-ebooks.info
Chapter 3 ■ Transforming Data with Power Query
Figure 3-20. The Date Filters menu
Rows in a table can be filtered according to whether the date in that row is equal to, before, or after a given date.
They can also be filtered according to whether the date is in one of many predefined date ranges such as the current week
or the current month. All of these date ranges are based on a standard calendar that cannot be customized. Clicking the
Custom Filter menu option will open the Filter Rows dialog and allow you to create more complex date filters.
Filtering Rows by Range
There are a number of options available for filtering rows by their position in the table. These options can be accessed
from buttons in the Reduce section of the Home tab of the Query Editor toolbar, as shown in Figure 3-21.
76
www.it-ebooks.info
Chapter 3 ■ Transforming Data with Power Query
Figure 3-21. The Reduce section of the Query Editor toolbar
The same options can also be accessed by clicking on the Table icon in the top left-hand corner of the table in the
Query Editor, as shown in Figure 3-22.
Figure 3-22. The Table icon menu
The Remove Rows drop-down box on the toolbar allows you to remove rows from a table in different ways.
Remove Top Rows and Remove Bottom Rows remove a given number of rows from either the top or the bottom of the
table; Keep Top Rows removes all but a given number of rows from the top of the table. Clicking either of these buttons
opens a dialog where you specify the number of rows you want to keep or remove. The Keep Range button allows
you to filter all but a given number of rows, starting from a given row number; clicking this button will open a dialog
allowing you to enter the number of the first row and the number of rows to keep from that point.
Remove Alternate Rows removes an alternating number of rows from your table. Clicking this button opens the
Remove Alternate Rows dialog, as shown in Figure 3-23.
77
www.it-ebooks.info
Chapter 3 ■ Transforming Data with Power Query
Figure 3-23. The Remove Alternate Rows dialog
In the Remove Alternate Rows dialog, you specify a pattern for removing rows from the table:
•
The number of the first row to remove. Entering 1 here would mean that the first row in the
table would be the first to be removed.
•
The number of rows that will be removed from the table.
•
The number of rows from the table that will be kept after rows have been removed. After the
rows that have been kept, another section of rows will be removed, then another section kept,
and so on, until the end of the table has been reached.
Removing Duplicate Values
It is also possible to filter rows from a table that have duplicate values in a certain column and also to remove
duplicate rows. In Figure 3-24, you can see that Rows 7 and 8 in the table both have the value 129 in the Invoice
Number column.
Figure 3-24. Table rows with duplicated invoice numbers
78
www.it-ebooks.info
Chapter 3 ■ Transforming Data with Power Query
Selecting the Invoice Number column and then clicking the Remove Duplicates button in the Reduce section
of the Home tab on the Query Editor toolbar will result in Row 8, the second row with the invoice number 129, being
removed from the table. If you select multiple columns, Power Query will only remove a row if every value in the
selected columns is duplicated.
To remove rows where every value in every column is duplicated, you either have to manually select every
column and click the Remove Duplicates button in the toolbar or click the Table icon in the top left-hand corner of
the table and select Remove Duplicates from the menu. Power Query is case sensitive when checking for duplicates
so with the example data shown in Figure 3-24, no rows would be removed if you selected every column and clicked
Remove Duplicates. This is because Row 7 contains the value “Chris” in the Sales Person 1 column, but Row 8
contains the value “chris.”
Filtering Out Rows with Errors
Error values can appear in columns for a number of reasons: A calculated value could contain a syntax error, for
example, or an error value could be the result of a failed type conversion. In the sample data shown in Figure 3-24,
you can see that in Row 5 the Invoice Number column contains a non-numeric value; if you try to convert the Invoice
Number column to type Number, you will see an error value appear in this row, as shown in Figure 3-25.
Figure 3-25. An error value in a cell
Rows containing error values can be filtered from a table in two ways. First of all, you can select one or more
columns and click the Remove Errors button on the Home tab in the Query Editor toolbar. This will remove all rows
that contain errors in the selected columns. Alternatively, you can click on the Table icon and then select the Remove
Errors menu option. This will remove all rows from the table that contain errors in any column.
Sorting a Table
Tables in Power Query can be sorted in either ascending or descending order by one or more columns. To sort a table
by a single column, select that column in the Query Editor and then either click one of the two sort buttons on the
toolbar (shown in Figure 3-26) or click the down arrow next to the column name and select Sort Ascending or Sort
Descending from the menu. When a column is sorted, a small arrow pointing upward or downward will appear in the
column header, indicating whether the table is sorted in ascending or descending order.
79
www.it-ebooks.info
Chapter 3 ■ Transforming Data with Power Query
Figure 3-26. The Sort buttons on the Query Editor toolbar
If you select more than one column in the table, the sort buttons will be disabled. To sort by more than one
column, you have to apply a sort to one column and then immediately afterward click another column and sort that.
When you do this, both sort operations will be combined in a single step and a number will appear in the headers of
both columns indicating which column will be sorted first and which will be sorted second. Figure 3-27 shows a table
that has been sorted, first of all, by Sales Date in descending order, and then by Product Name in ascending order.
Figure 3-27. A table sorted by two columns
If there are multiple steps in a query where sorting is applied to a table (they will have to be separated by other
steps that do something else), the last sort step will override any previous sorting that has been applied.
You can also reverse the order of the rows in your table by clicking the Reverse Rows button on the Transform tab
of the Query Editor toolbar.
Changing Values in a Table
Power Query also allows you to alter values within a table in a number of ways.
Replacing Values with Other Values
The Replace Values button, found in the Column section of the Transform tab on the Query Editor toolbar
(see Figure 3-28), allows you to search for values in columns and replace them with other values. The same functionality
can be accessed by right-clicking a column and selecting the Replace Values menu item.
Figure 3-28. The Replace Values button
80
www.it-ebooks.info
Chapter 3 ■ Transforming Data with Power Query
After you have clicked this button, the Replace Values dialog will appear, as shown in Figure 3-29.
Figure 3-29. The Replace Values dialog
The options here are straightforward: You must enter the value to find, the value to replace with, and whether the
entire cell contents must be matched. Note that the matching is case sensitive so, for example, the text “Oranges” will
not be matched to the text “oranges.”
To delete occurrences of a value completely, you need to leave the Replace With box empty. In our sample data,
one row in the Invoice Number column contains the value “Invoice127,” and, as you have already seen, this results
in an error when the Invoice Number column is cast to the data type Number. To prevent the error, before casting the
column you could select the Invoice Number column, click Replace With, enter “Invoice” in the Value To Find text
box, leave the Replace With text box blank, leave the Match entire cell check box unchecked and click OK. This would
mean the value “Invoice127” would become just “127” and the cast to Number would succeed.
To replace blank text values with a null value, you need to leave the Value To Find text box empty and enter the
value “null” in the Replace With text box. To replace any other text value with a null, you have to enter a value in the
Value To Replace text box and then ensure that the Match entire cell check box is checked; if it is not checked, you will
get an error in any matched cells.
Text Transforms
Selecting one or more text columns in the Query Editor will enable the Format drop-down box on the Transforms tab of
the Query Editor toolbar, as shown in Figure 3-30. The same functionality can also be accessed from the right-click menu.
Figure 3-30. The Format drop-down box
81
www.it-ebooks.info
Chapter 3 ■ Transforming Data with Power Query
Following are the five items on this menu:
•
Lowercase, which sets all text in the selected columns to lower case.
•
UPPERCASE, which sets all text in the selected columns to upper case.
•
Capitalize Each Word, which makes all words in the selected column start with a capital letter
and sets all subsequent letters in a word to lower case.
•
Trim, which removes any leading or trailing whitespace characters from text.
•
Clean, which removes any unprintable characters from text in the selected columns.
In the source data, the names in the Sales Person 1 and Sales Person 2 columns are in a mixture of upper and
lower case; selecting these columns and then using the Capitalize Each Word transform will format all of these
names consistently, as shown in Figure 3-31. This is important not just for aesthetic reasons: Remember that Power
Query is case sensitive, so you usually have to use these text transforms for other functionality such as Replace With
to work effectively.
Figure 3-31. The result of using the Capitalize Each Word transform
The two options on the Parse drop-down box, also on the Transform tab of the Query Editor toolbar, allow you
to transform a piece of text in a cell into either an XML document or a JSON document. Figure 3-32 shows some sample
data in the Query Editor where there is a table containing two rows and one text column and each cell contains XML.
Figure 3-32. XML data stored in table cells
Using the XML text transform on this column would result in each cell’s contents being turned into an XML
table (as shown in Figure 3-33), which can then be aggregated or expanded in the way you have seen with other table
values.
82
www.it-ebooks.info
Chapter 3 ■ Transforming Data with Power Query
Figure 3-33. Table cells containing XML table values
Number Transforms
Selecting a column of data type Number will enable a number of items in the Number section of the Transform tab in
the toolbar, as shown in Figure 3-34. Again, the same functionality can be accessed from the right-click menu.
Figure 3-34. The Number section of the Transform tab
The functionality in this section allows you to apply various types of calculation to the values in the selected
column.
The Rounding drop-down box has the following three options:
•
Round allows you to round the numbers in the column up to a given number of decimal
places, entered by the user.
•
Round Up rounds the numbers in the column up to the nearest whole number.
•
Round Down rounds the numbers in the column down to the nearest whole number.
The Scientific drop-down box has the following options:
•
Absolute Value returns the absolute value of the numbers in the column; that is to say that
positive numbers are not changed, and negative numbers become positive. For example, the
number 3 would remain as 3, but -4 would become 4.
•
Factorial returns the factorial of numbers in the column. For example, the value 4 would
become 4*3*2*1=24.
83
www.it-ebooks.info
Chapter 3 ■ Transforming Data with Power Query
•
•
Logarithm
•
Natural returns the natural logarithm of the numbers in the column.
•
Base-10 returns the base-10 logarithm of the numbers in the column.
Power
•
Cube returns the cube of the numbers in the column. For example, the value 2 would
become 2*2*2=8.
•
Square returns the square of the numbers in the column. For example, the value 3 would
become 3*3=9.
•
Power raises the numbers in the column to a given power, entered by the user.
•
Square Root returns the square root of the numbers in the column.
•
Exponent returns the exponent of the numbers in the column.
The Information drop-down box has the following options:
•
Is Even returns TRUE if the values in the column are even, and FALSE otherwise.
•
Is Odd returns TRUE if the values in the column are odd, and FALSE otherwise.
•
Sign returns 1 if the values in the column are positive, -1 if they are negative, and 0 otherwise.
The Trigonometry drop-down box allows you to find the sine, cosine, tangent, arcsine, arccosine, and arctangent
of the values in the selected columns. Note that these transforms expect the values in the selected columns to be in
radians and not degrees.
Date/Time/Duration Transforms
Selecting a column of data type Date, Time, or Duration (or any hybrid type) will enable either the Date, Time, or
Duration drop-down boxes in the Date & Time section of the Transform tab in the toolbar, as shown in Figure 3-35.
Again, the same functionality can be accessed from the right-click menu.
Figure 3-35. The Date/Time/Timezone Transforms menu
84
www.it-ebooks.info
Chapter 3 ■ Transforming Data with Power Query
The options on the Date drop-down box:
•
Date Only returns just the Date part of a DateTime value
•
Year
•
•
•
•
•
Year returns just the year part of the dates in the column.
•
Start of Year returns the first date in the year for each date in the column.
•
End of Year returns the last date in the year for each date in the column.
Month
•
Month returns the month number of the date.
•
Start of Month returns the first date in the month.
•
End of Month returns the last date in the month.
•
Days in Month returns the number of days in the month.
Day
•
Day returns the day number of the date.
•
Day of Week returns the number representing the day of the week.
•
Day of Year returns the day number of the year.
•
Start of Day returns a DateTime value for the start of the day.
•
End of Day returns a DateTime value for the end of the day.
Quarter
•
Quarter of Year returns the quarter number of the date.
•
Start of Quarter returns the first date in the quarter.
•
End of Quarter returns the last date in the quarter.
Week
•
Week of Year returns the week number of the year.
•
Week of Month returns the week number of the month.
•
Start of Week returns the first date in the week.
•
End of Week returns the last date in the week.
The options on the Time drop-down box:
•
Time Only returns just the Time part of each DateTime value in the column.
•
Hour returns the hour number of the time.
•
Minute returns the minute number of the time.
•
Second returns the second number of the time.
The options on the Duration drop-down box:
•
Days returns a number representing the days component of a duration value.
•
Hours returns a number representing the hours component of a duration value.
85
www.it-ebooks.info
Chapter 3 ■ Transforming Data with Power Query
•
Minutes returns a number representing the minutes component of a duration value.
•
Seconds returns a number representing the seconds component of a duration value.
•
Total Days returns the total number of days in the duration.
•
Total Hours returns the total number of hours in the duration.
•
Total Minutes returns the total number of minutes in the duration.
•
Total Seconds returns the total number of seconds in the duration.
For these Duration transforms, it’s worth pointing out the difference between the first and second groups of
options. For example, given a duration value of 1 day and 2 hours, the Hours option would return 2 whereas the Total
Hours option would return 26.
Filling Up and Down to Replace Missing Values
The Fill drop-down box on the Transform tab of the Query Editor toolbar (shown in Figure 3-36) contains two options:
Fill Down allows you to replace null values in a column with the last non-null value in a column, and Fill Up does the
same but uses the next non-null value in the column.
Figure 3-36. The Fill Down button on the Query Editor toolbar
This functionality is extremely useful for cleaning data that contains missing values. For example, Figure 3-37
shows the contents of the Ship To Country and the Ship To City columns in our sample data before they were merged.
As you can see, in two cases the name of the country is missing.
Figure 3-37. Sample data showing missing country values
86
www.it-ebooks.info
Chapter 3 ■ Transforming Data with Power Query
If you make the assumption that each city name should always be associated with the same country name (so
that Oslo should be associated with the country Norway, and London should be associated with the country UK), and
that there is always going to be one row where the country is given for each city, then you can use the Fill Down button
along with some of the other functionality we have already seen to fill in the missing values.
The first step is to use the Replace Values button to replace the empty text in the Ship To Country column with
null values; how to do this was described above in the section “Replacing Values with Other Values.” Once you have
done this, the data will be as shown in Figure 3-38. This is important because the Fill Down button will only replace
null values and not blank text.
Figure 3-38. Sample data with empty text values replaced by nulls
Next, you need to order your table first of all by the Ship To City column (either in ascending or descending order)
and then by the Ship To Country column in descending order, as shown in Figure 3-39.
Figure 3-39. Sample data sorted by Ship To City and Ship To Country
Finally, you are ready to click the Fill Down button: The null values are now directly underneath the values you
want to replace them with. Clicking Fill Down will result in the null values being replaced with the correct country
name, as shown in Figure 3-40. Remember that the table can be reordered in subsequent steps without affecting this
change.
87
www.it-ebooks.info
Chapter 3 ■ Transforming Data with Power Query
Figure 3-40. Sample data with filled down values
Aggregating Values
Numeric values in a table can be aggregated (that is to say, summed, counted, averaged, or otherwise summarized)
by clicking the Group By button on the Home tab of the toolbar of the Query Editor, as shown in Figure 3-41. This
functionality is named after its equivalent in the SQL database query language, the Group By clause, and it works in
almost the same way.
Figure 3-41. The Group By button in the Query Editor toolbar
Clicking this button opens the Group By dialog, as shown in Figure 3-42.
Figure 3-42. The Group By dialog
88
www.it-ebooks.info
Chapter 3 ■ Transforming Data with Power Query
There are two main sections in the Group By dialog. First of all, the upper, Group by section allows you to specify
which columns you want to group by when aggregating. By default, any columns that were selected in the Query
Editor will be included in this section; you can add or remove columns using the + and – buttons. The output of the
group by operation will include all of the distinct combinations of values from the selected columns.
Secondly, the lower section allows you to specify the aggregation operations that you want to perform on any of the
remaining columns. Again, multiple aggregation operations can be specified here by clicking on the + and – buttons.
Each aggregation operation will result in a new column being added to the output and the name of that column is
specified in the New column name text box.
The following aggregation operations are available in the Operation drop-down box:
•
Sum, which returns the sum of values in the column selected in the Column drop-down box.
•
Average, which returns the average of values in the column selected in the Column
drop-down box.
•
Min, which returns the minimum of the values in the column selected in the Column
drop-down box.
•
Max, which returns the maximum of the values in the column selected in the Column
drop-down box.
•
Count Rows, which returns a count of the number of rows (the Column drop-down box is
disabled in this case).
•
Count Distinct Rows, which returns the number of rows containing distinct combinations of
values in each column of the table (again the Column drop-down box is disabled in this case).
•
All Rows, which returns a value of type Table in a single cell. This option has little practical
use unless you are planning to use these Table values in your own custom M code.
With all of the changes made so far to the sample data in this chapter, the Query Editor will show what is
displayed in Figure 3-43.
Figure 3-43. Sample data for aggregation
Using this sample data, the settings shown in figure 3-42 will return a table with two columns, as shown in
Figure 3-44: a column called Product Name that contains all of the distinct values from the Product Name column and
a column called Count of Sales, containing the number of rows from the original table that are associated with each
value in Product Name.
89
www.it-ebooks.info
Chapter 3 ■ Transforming Data with Power Query
Figure 3-44. Count of Sales grouped by Product Name
A slightly more complex example would involve selecting both the Product Name and Sales Person 1 columns
and aggregating the Sales Value both by Sum and Average, as shown in Figure 3-45.
Figure 3-45. Grouping by Product Name and Sales Person 1
The output of this is shown in Figure 3-46: a table with four columns, containing all of the distinct
combinations of values from Product Name and Sales Person 1 that existed in the original table, and Sales Value
summed and averaged.
Figure 3-46. Sales Value grouped by Product Name and Sales Person 1
90
www.it-ebooks.info
Chapter 3 ■ Transforming Data with Power Query
Finally, the All Rows aggregation option can be used with the Product Name column, as shown in Figure 3-47.
Figure 3-47. The All Rows aggregation option
The output of this is shown in Figure 3-48. Clicking the Expand icon next to the Sales Table column header will
allow you to add extra columns or aggregated values to the table in exactly the same way as you saw in Chapter 2 when
navigating through a SQL Server database. This option is useful for scenarios where you need to write M code for
aggregating data in ways that are not available through the Group By dialog.
Figure 3-48. The output of the All Rows aggregation option
Unpivoting Columns to Rows
One very common problem that you will encounter in your source data is pivoted data. For example, your source data
might contain one column for each year’s sales. While this might be how the data is usually displayed in a report, for
many purposes (such as aggregating data) it’s much more convenient to have a single column for your sales values
and one row for each year. Figure 3-49 shows a simple example of sales data formatted in this way.
91
www.it-ebooks.info
Chapter 3 ■ Transforming Data with Power Query
Figure 3-49. Data formatted with years as columns
To unpivot this data, select all five year columns from 2010 to 2014 and click the Unpivot button on the Transform
tab of the Query Editor toolbar (shown in Figure 3-50).
Figure 3-50. The Unpivot button
The unpivoted version of this data is shown in Figure 3-51. What were the column names are now stored in a new
column called Attribute; the values are now stored in a new column called Value.
Figure 3-51. Unpivoted data with one row for each product and year
92
www.it-ebooks.info
Chapter 3 ■ Transforming Data with Power Query
Unpivoting data can also be useful for handling many-to-many relationships in data. In the sample data in
Figure 3-43, you can see that each sale has either one or two sales people associated with it in the Sales Person 1 and
Sales Person 2 columns. If you wanted to find out the total value of sales for each sales person, taking into account the
fact that one sale may be linked to two sales people, you could select the Sales Person 1 and Sales Person 2 columns
and click the Unpivot button. The output from this is shown in Figure 3-52. Notice how there are no rows where Sales
Person 2 contained a null value.
Figure 3-52. Sample data with Sales Person 1 and Sales Person 2 unpivoted
You can now rename the Value column to something more meaningful, such as Sales Person, and use the Group
By functionality to find the sum of the Sales Value column for each sales person, as shown in Figure 3-53.
Figure 3-53. Sales aggregated by Sales Person
There is no way to do the opposite of an unpivot—in other words, to pivot rows into columns—in the Query
Editor toolbar. However, it is possible if you write your own M code. (An example is given in Chapter 5.)
Transposing a Table
Transposing a table involves turning the rows of a table into columns and the columns into rows, and it can be
achieved by clicking the Transpose button in the Transform tab of the Query Editor toolbar (as shown in Figure 3-54).
93
www.it-ebooks.info
Chapter 3 ■ Transforming Data with Power Query
Figure 3-54. The Transpose button on the Query Editor toolbar
Transposing the table shown in Figure 3-49 gives the table shown in Figure 3-55.
Figure 3-55. The result of transposing the table shown in Figure 3-49
As you can see, the column names have been completely lost, and the values from the first column in the original
table are now held in the first row. (You would be able to use them as column names by clicking the Use First Rows As
Headers button, of course.)
Creating Custom Columns
New columns containing calculated values can be added to your table in the Query Editor. These columns, called
custom columns, can be created with a number of built-in calculations, or you can write your own calculation using
Power Query’s M language.
Built-in Custom Columns
All of the built-in custom column types can be found on the Insert tab of the Query Editor toolbar, as shown in
Figure 3-56. The same functionality can also be found on the right-click menu and by clicking the Table icon.
94
www.it-ebooks.info
Chapter 3 ■ Transforming Data with Power Query
Figure 3-56. The Insert tab of the Query Editor toolbar
Index Columns
The Insert Index Column button adds a new column to your table containing values from zero to one less than the
number of rows in your table, with the first row in the table containing the zero value. An example of an index column
is shown in Figure 3-57.
Figure 3-57. An example of an index column
Index columns are typically not very useful on their own, but they are extremely useful as an intermediate step
when creating other, more complex calculations, as you will see in Chapter 5.
Duplicating Columns
As with index columns, the ability to duplicate a column in a table isn’t very useful on its own, but it is important
when creating other calculations—for example, when you are using one of the built-in transformations described
earlier in this chapter and you want to preserve the original contents of a column.
To duplicate a column, simply select the column you want to duplicate in the Query Editor and then click the
Duplicate Column button in the toolbar. When you do this, a new column called “Copy of x,” where “x” is the name of the
original column, will be added onto the right-hand side of the table, as shown in Figure 3-58. This column will contain
the same values as the original column and will be unaffected by any subsequent changes to the original column.
Figure 3-58. An example of a duplicated column
95
www.it-ebooks.info
Chapter 3 ■ Transforming Data with Power Query
Calculating Values across Columns
Many different types of calculations, such as sums, can be performed across multiple numeric columns by selecting
the columns, clicking the Insert Custom Column button, and then clicking one of the options under the Statistics,
Standard, or Scientific drop-down boxes. When you do this, a new column will be created on the right-hand side
of the table, and each row of the new column containing the result of the calculation across all of the values in the
selected columns will be displayed. Figure 3-59 shows a column containing the sum of the Sales Value and Shipping
Cost columns, created by selecting those two columns and selecting the Sum option on the Statistics drop-down box.
Figure 3-59. A calculated column showing the sum of Sales Value and Shipping Cost
It is important to understand that these options allow you to calculate values vertically, over the values in
different columns in the same row in a table. If you want to perform a calculation over all of the values in all rows in a
single column, you will probably want to use the Group By functionality described earlier in this chapter.
The following options are available under the Statistics drop-down box:
•
Sum adds all the values in the selected columns.
•
Min finds the minimum of the values in the selected columns.
•
Max finds the maximum of the values in the selected columns.
•
Average finds the average of the values in the selected columns.
•
Standard Deviation finds the standard deviation of the values in the selected columns.
•
Count Values counts the number of values in the selected columns. Null values are ignored.
•
Count Distinct Values counts the number of distinct values in the selected columns. Null
values are ignored.
The following options are available under the Standard drop-down box:
•
Add adds all the values in the selected columns. This does exactly the same thing as the Sum
option above.
•
Multiply multiplies all the values in the selected columns.
•
Subtract subtracts the values in the column selected first from the values in the column
selected second when two columns are selected.
96
www.it-ebooks.info
Chapter 3 ■ Transforming Data with Power Query
•
Divide divides the values in the column selected first by the values in the column selected
second when two columns are selected.
•
Divide (Integer) does the same as Divide but only returns the integer part of the result.
•
Modulo does the same as Divide but only returns the remainder (or modulo).
The Power option is also enabled under the Scientific drop-down when only two columns are selected. This
creates a new column that raises the values column you selected first to the power of the value in the same row in the
second column you selected.
Custom Columns with M Calculations
The real power of custom columns becomes apparent once you define your own calculations using the M language.
A full introduction to the M language will be given later on in this book in Chapter 5, but it is easy to write simple M
expressions without needing to know much about the language itself.
To create a custom column that uses an M expression, click the Insert Custom Column button in the toolbar.
When you do this, the Insert Custom Column dialog will appear, as shown in Figure 3-60.
Figure 3-60. The Insert Custom Column dialog
Calculations based on values from other columns in the same row are easy to create in this dialog. To reference
a value in another column, select the column name in the Available Columns box and then either double-click it
or click the Insert button. When you do this, the name of the column, surrounded by square brackets to show it is a
column reference, will appear in the Custom Column Formula text box and you can then add to the expression in
that text box yourself. When you have finished writing your expression, click the OK button and a new column will be
added to the right-hand side of the table containing the calculated values. You can enter the name of the new column
in the New column name box.
97
www.it-ebooks.info
Chapter 3 ■ Transforming Data with Power Query
Using the sample data for this chapter, the M expression [Sales Value] * 1.2 will return the value from the Sales
Value column in the current row multiplied by 1.2, and the M expression [Sales Value] + [Shipping Cost] will return
the value from the Sales Value column in the current row plus the value from the Shipping Cost column. The results of
these two calculations are shown in Figure 3-61.
Figure 3-61. Two examples of calculated columns
Summary
You have now seen the full range of what is possible in the Power Query Query Editor and, for many users, this will
be all they will ever want or need to use. Nevertheless, later chapters in this book will show you how, through the M
language, you can accomplish even more complex transformations and calculations. In the next chapter, you will
learn how to control where Power Query outputs its data and how to manage the data refresh process itself.
98
www.it-ebooks.info
Chapter 4
Data Destinations
You’ve got hold of the data you need. You’ve filtered, sorted, aggregated, and otherwise transformed it. Now, the last
thing you need to do is decide where the data should end up. Power Query gives you two choices for where the output
of a query will be loaded: a table in a worksheet or the Excel Data Model. In this chapter, you will learn how to use
both of these destinations and how to refresh a query so your data is up-to-date.
Choosing a Destination for Your Data
When you have finished working in the Query Editor, you can choose a destination for your data using the check boxes
in the Load Settings section in the bottom right-hand side of the screen (as shown in Figure 4-1).
Figure 4-1. The Load Settings options in the Query Editor
The Load to worksheet option will result in the output of your query being loaded to a table in the worksheet; the
Load to Data Model will result in the output of your query being loaded to a table in the Excel Data Model. Both boxes
can be checked with the result that data will be loaded to both destinations. You can also leave both boxes unchecked,
which will disable the query, meaning that the data will not be loaded anywhere by Power Query; however, the query
can still be used as a source for other queries in your workbook. When you click on the Apply & Close button in the
Query Editor toolbar to close the Query Editor, data will be loaded to the selected destinations.
■■Note The Load to Data Model option is only available if you are using Power Query with Excel 2013. If you are using
Excel 2010, this option is not available because the Excel Data Model does not exist as a feature in this version of Excel.
You can set your own default values for these settings for all new queries by clicking the Options button on the
Power Query tab in the Excel ribbon, as shown in Figure 4-2.
99
www.it-ebooks.info
Chapter 4 ■ Data Destinations
Figure 4-2. The Options button on the Power Query tab in the Excel ribbon
Clicking the Options button opens the Options dialog, as shown in Figure 4-3. Here you can either choose to
use the standard Power Query load settings or have the Load to worksheet and/or the Load to Data Model options
checked by default.
Figure 4-3. Setting default query load settings
Loading Data to the Worksheet
If you want to load data from Power Query directly to an Excel worksheet, you have two options: use the built-in Load
to worksheet functionality or create your own tables in Excel and connect them to Power Query.
100
www.it-ebooks.info
Chapter 4 ■ Data Destinations
Using the Default Excel Table Output
When you use the Load to worksheet option on a new query, a new worksheet will be added to your workbook and
the data from your query will be added to a new Excel table whose top left-hand cell will be in cell A1 of the new
worksheet the first time the query is run. The Excel table will have the same name as your Power Query query. For
example, take a query that returns the data shown in Figure 4-4 in the Query Editor.
Figure 4-4. The output of a query in the Query Editor
When loaded to a table in the worksheet using the Load to worksheet option, you will see the table shown in
Figure 4-5.
Figure 4-5. The data from the query shown in Figure 4-4 in the worksheet
One drawback of the Load to worksheet option is that there is no way of controlling where the table is created—it
will always be in cell A1 of the newly created worksheet. However, once the table has been created, you can change
the format and add extra columns. These customizations will remain after the query has been refreshed.
Loading Data to Your Own Excel Tables
An alternative to using the Load to Worksheet option is to create your own Excel tables in the worksheet and connect
them to Power Query. This is possible because every time you create a query using Power Query, an OLE DB
connection is created inside Excel that points to the output of this query. This connection is useable even when the
query itself is disabled.
To create a new query table in Excel, you need to go to the Data tab on the Excel ribbon and then click the
Existing Connections button, shown in Figure 4-6.
101
www.it-ebooks.info
Chapter 4 ■ Data Destinations
Figure 4-6. The Existing Connections button on the Data tab
When you do this, the Existing Connections dialog will open, as shown in Figure 4-7. All Power Query
connections will be listed in the Connections In This Workbook section on the Connections tab, and they will have
names in the format “Power Query-queryname”.
Figure 4-7. The Existing Connections dialog
102
www.it-ebooks.info
Chapter 4 ■ Data Destinations
Double-clicking the connection for your query will open the Import Data dialog, as shown in Figure 4-8.
Figure 4-8. The Import Data dialog
Selecting the Table option will create a new query table from the output from your query at the position specified
in the Where do you want to put the data? section. The new query table will behave in the same way as an Excel table
connected to any other type of data source, and you can create multiple Excel tables connected to the same Power
Query query. You can give the table a new name, format the data in columns, and add new columns to the table.
These changes will be preserved even when you refresh the data.
Loading Data to the Excel Data Model
As you learned in Chapter 1, the Excel Data Model is an in-memory database engine that is a new feature in Excel
2013—it is the database engine behind Power Pivot, natively integrated into Excel. If you are using Power Query with
Excel 2013, there are a number of advantages to loading data into the Excel Data Model over loading it directly to the
worksheet that you will learn about in this section. A full description of what you can do with the Excel Data Model
and Power Pivot is outside the scope of this book. (If you are unfamiliar with this topic, it is good idea to learn more
about it before you proceed.)
Viewing Tables in the Excel Data Model
Once you have loaded the output of a query to the Excel Data Model using the Load to Data Model option in the
Query Editor, you can see that table either through the Existing Connections dialog that you saw above or by opening
the Power Pivot window, if you have the Power Pivot add-in enabled.
Tables in the Excel Data Model and the Existing Connections Dialog
On the Data tab in the Excel ribbon, clicking the Existing Connections button (shown in Figure 4-5) will open the
Existing Connections dialog. To see tables loaded to the Excel Data Model, you have to go to the Tables tab, as shown
in Figure 4-9.
103
www.it-ebooks.info
Chapter 4 ■ Data Destinations
Figure 4-9. The Tables tab of the Existing Connections dialog
The contents of this tab are divided into three sections. In the top section, clicking This Workbook Data Model
will create a connection to the whole Excel Data Model. When you click on this section, the Import Data dialog will
open as in Figure 4-7, but the radio button for loading data to a table will be grayed out and the radio buttons to
create a Power View report or just create a connection will be enabled. If you create a PivotTable in this way it will be
connected to all of the tables in the Excel Data Model.
In the next section down, named WorkbookName (This Workbook), you will see listed all of the tables in the
worksheets in your workbook. This can be very confusing if you are using Excel tables as data sources for your queries
using the From Table functionality, but nothing here is related to the Excel Data Model or Power Query.
Finally, you will see a list of all of the tables loaded into the Excel Data Model grouped by the connections they
are associated with. You will see all of the tables you have loaded into the Excel Data Model from Power Query here,
along with tables you have loaded into the Excel Data Model by other means (for example, via the Data tab in Excel or
the Power Pivot window). Clicking one of the tables listed here will also open the Import Data dialog, this time with all
of the radio buttons enabled so you can create tables, PivotTables, PivotCharts, and Power View reports from the table
you have selected.
When you create an Excel table linked to a table in the Excel Data Model using this method, it will look just like
the Excel tables you have seen earlier in this chapter, but with one well-hidden difference. These tables display all
of the data from the table they are bound to when they are created, but they can be modified so that they display
104
www.it-ebooks.info
Chapter 4 ■ Data Destinations
the results of a DAX query against the tables in the Excel Data Model instead. To do this, right-click inside the table
and select Table and Edit DAX. Then, in the Edit DAX dialog, select DAX in the Command Type drop-down box, and
you will be able to enter a DAX query in the Expression text box.
Tables in the Excel Data Model and the Power Pivot Window
If you have the Power Pivot add-in enabled in Excel (it is installed by default but not enabled—see http://tinyurl.
com/EnablePP for instructions how to do this), you can also open the Power Pivot window to see the tables that you
have loaded into the Excel Data Model. If you are doing any kind of serious BI work in Excel, this is the recommended
option for viewing tables in the Excel Data Model.
You can open the Power Pivot window by going to the PowerPivot tab on the Excel ribbon and clicking the
Manage button, as shown in Figure 4-10.
Figure 4-10. The Manage button on the PowerPivot tab
After you have done this, the Power Pivot window will open in Data View, as shown in Figure 4-11. You can see
the data in each table in the Excel Data Model by clicking its name in the tab strip at the bottom of the screen.
Figure 4-11. The Power Pivot window in Data View
105
www.it-ebooks.info
Chapter 4 ■ Data Destinations
Clicking the Diagram View button in the toolbar will move you to a view where you can see each of your tables in
a diagram, as shown in Figure 4-12. Here you can more easily see and specify relationships between the tables.
Figure 4-12. The Power Pivot window in Diagram View
Clicking the PivotTable button in the ribbon will create a new PivotTable on a worksheet connected to the data in
the Excel Data Model.
Advantages of Using the Excel Data Model
If you are an experienced Excel user, you may feel more comfortable loading data from Power Query into a table on a
hidden sheet rather than using the Excel Data Model. However, there are a number of compelling reasons to use the
Excel Data Model as the destination for your data:
•
An Excel 2013 worksheet can have a maximum of 1,048,576 rows. If you are working with large
amounts of data, you may find you need to import more than this number of rows from a data
source. The Excel Data Model can do this. There is no set limit on the amount of data that
you can load into the Excel Data Model; it is dictated by a combination of a number of factors
including the amount of memory on your PC, the number of distinct values in each column
of your table, and the way your data is sorted. It is certainly the case that the Excel Data Model
can handle tables with millions, even tens or hundreds of millions, of rows. Using the 64-bit
version of Excel is a good idea if you are working with large data volumes because it can store
much more data than the 32-bit version of Excel.
•
The Excel Data Model is also capable of performing calculations such as aggregations
across large tables much more quickly than the equivalent Excel spreadsheet formulas. The
DAX language (which is really just an extension of the Excel formula language for the Excel
Data Model) is capable of expressing complex calculations that would be very difficult to
implement otherwise.
106
www.it-ebooks.info
Chapter 4 ■ Data Destinations
•
Loading data into the Excel Data Model unlocks some very useful functionality when you are
working with that data in a worksheet—for example, the ability to create a PivotTable linked to
multiple tables of data and the ability to use Excel Cube Formulas such as the CubeMember()
and CubeValue() functions. Power Map can only work with data stored in the Excel Data
Model, and although Power View can work with data from the worksheet as well as the Excel
Data Model, it works much more smoothly with the latter.
•
Since the Excel Data Model compresses the data that it stores, workbooks that have data
stored in the Excel Data Model are typically much smaller than workbooks that have the same
data stored in tables in the worksheet. Workbook size is also significant if you are uploading
a workbook to a Power BI site, where different limits are applied on the amount of data that
is allowed in the Excel Data Model and in the worksheet. Although these limits are subject to
change, when you upload a workbook to a Power BI site, you are allowed to have up to 250MB
of data in the Excel Data Model while the rest of the workbook can be no more than 10MB in
size, at the time of writing.
Learning about Power Pivot and the Excel Data Model may seem a daunting prospect, but the benefits of doing
so are immense. For any moderately complex BI or reporting application, you are strongly advised to use the Excel
Data Model to store your data.
If you have already used Power Pivot and the Excel Data Model, you are probably aware that you can also load
data into the Excel Data Model from the Data tab in Excel 2013 and also from inside the Power Pivot window. While
these options do not provide any of the rich functionality that Power Query has for cleaning and transforming data,
they do support some data sources that Power Query (as yet) does not support such as generic OLE DB/ODBC
connections. If you need to use one of these data sources then you have no choice but to use the Excel Data tab or the
Power Pivot window to load your data. Also, if the data you are loading is already clean and in the format you need
(for example, if you are loading data from a data warehouse), there may be no need to use Power Query.
Power Query and Table Relationships
In general, Power Query’s role in a self-service BI solution is to extract, transform, and load data into the Excel Data
Model; after that has happened, you use Power Pivot to model the data. One of the most important modeling tasks is
to define relationships between tables. You can do this by dragging and dropping columns from one table to another
in the Diagram View of the Power Pivot window. However, in some circumstances, Power Query is able to detect
relationships between tables and create them for you automatically when it loads data into the Excel Data Model.
Table Relationships and Relational Databases
Where foreign key relationships exist between tables in a relational database such as SQL Server, Power Query will
automatically create relationships in the Excel Data Model when you import these tables into the Excel Data Model.
There is no indication that this is happening in the Power Query user interface, but you will see the relationships
created when you look in Diagram View in the Power Pivot window.
Taking the Adventure Works DW sample database for SQL Server as an example, the DimDate, FactInternetSales,
DimProduct, DimProductSubcategory, and DimProductCategory tables have foreign key relationships, as shown in
Figure 4-13.
107
www.it-ebooks.info
Chapter 4 ■ Data Destinations
Figure 4-13. Adventure Works DW database foreign key relationships
If you connect to the Adventure Works DW database using the From SQL Server Database option (described in
Chapter 2) and select these tables in the Navigator pane, as shown in Figure 4-14, the relationships between these
tables will also be imported.
108
www.it-ebooks.info
Chapter 4 ■ Data Destinations
Figure 4-14. Importing multiple tables from SQL Server in the Navigator pane
Opening the Power Pivot window in Diagram View will show that these relationships have been imported into
the Excel Data Model, as seen in Figure 4-15.
109
www.it-ebooks.info
Chapter 4 ■ Data Destinations
Figure 4-15. Imported table relationships in the Power Pivot window
Table Relationships and Other Data Sources
In certain circumstances, Power Query will also create table relationships between queries that use data from sources
other than relational databases. It does this when it detects that keys exist on tables in Power Query and that these
tables have been joined using the Merge functionality; these topics will be discussed in Chapters 5 and 6 respectively.
However, the relationship detection functionality is very difficult to get working reliably—at least at the time of
writing—so it is recommended that you always explicitly define relationships inside Power Pivot after the source data
has been loaded.
Breaking Changes
Deleting or renaming the columns in your Power Query query, or renaming the query itself, could cause problems if
you have created calculated columns or calculated fields in the Power Pivot window. Changes of this type may result
in errors in Power Pivot or, at worst, lead to calculations and other objects built in the Power Pivot window being lost.
Therefore, you are strongly advised to finish work on your Power Query queries before starting to work in Power Pivot,
and to make sure you back up your workbook before making any changes in Power Query later on.
Refreshing Queries
After you have created a query, it is very likely that you will want to reload the data from your data source at some
point, if it has changed. You can do this manually in various ways, or you can set each query to update automatically.
Since neither Excel tables nor the Excel Data Model supports adding new data to what has already been loaded,
Power Query does not allow you to do any kind of incremental refresh. When you refresh a query in Power Query, you
always have to reload all of your data into your destination.
110
www.it-ebooks.info
Chapter 4 ■ Data Destinations
Refreshing Queries Manually
Queries can be refreshed manually from the Workbook Queries pane in one of two ways. First of all, when your mouse
hovers over a query a Refresh button appears to the right of the name (as shown in Figure 4-16), and clicking this
button will refresh the query. While a query is refreshing, you can cancel the refresh by clicking the same button.
You can also refresh a querying by right-clicking it and selecting the Refresh option from the right-click menu.
Figure 4-16. The Refresh button in the Workbook Queries pane
The Workbook Queries pane displays the date and time that the query was last refreshed, as well as the number
of rows that it returned.
Queries can also be refreshed from the Excel Data tab, either by clicking the Refresh All button, or by clicking the
Connections button to open the Workbook Connections dialog, selecting the connection associated with the query,
and then clicking the Refresh button, as shown in Figure 4-17.
Figure 4-17. The Excel Workbook Connections dialog
111
www.it-ebooks.info
Chapter 4 ■ Data Destinations
Finally, queries can be refreshed by clicking the Refresh button on the Home tab of the Query Editor, as shown
in Figure 4-18. You can cancel refresh in the Query Editor either by clicking the Cancel option on the drop-down box
under the Refresh button, or by clicking the message in the bottom right-hand corner of the Query Editor window
under the Load Settings area (if you are quick).
Figure 4-18. The Refresh button in the Query Editor toolbar
Automating Data Refresh
Because Excel sees Power Query queries as OLE DB connections, all of the methods you would usually use for
automating data refresh will work with Power Query. Clicking the Properties button in the Workbook Connections
dialog (shown in Figure 4-17) will open the Connection Properties dialog, as shown in Figure 4-19.
112
www.it-ebooks.info
Chapter 4 ■ Data Destinations
Figure 4-19. The Connection Properties dialog
In the Connection Properties dialog, you can configure a Power Query query to refresh after a given number of
minutes and also for it to automatically refresh when you open the Excel workbook. This last option is very useful for
ensuring that your workbook always displays up-to-date data.
Although there is no direct integration between Power Query and VBA, Power Query connections can be
refreshed using VBA in the same way as any other Excel connection. Using ActiveWorkbook.Connections (“Power
Query - QueryName”). Refresh in an Excel macro will refresh an individual query and ActiveWorkbook. RefreshAll will
refresh all connections in a workbook, whether they were made by Power Query or not.
113
www.it-ebooks.info
Chapter 4 ■ Data Destinations
Summary
In this chapter, you have seen how to load your data into a table in an Excel worksheet or into the Excel Data Model,
and how to refresh your data. This concludes the first half of the book: At this point, you should be able to build a
complete Power Query solution, and you should have a thorough understanding of what is possible using just the user
interface. In the next chapter, you will learn about the M language and find out what is possible when you write M
code to implement more advanced transformations and calculations.
114
www.it-ebooks.info
Chapter 5
Introduction to M
If you want to unlock the full potential of Power Query, you have to learn M. M is the unofficial name for Power
Query’s formula language, and Power Query generates M code for each step in your query. The Power Query user
interface also allows you to write your own M expressions in situations where you need more flexibility and control
over what your query does.
The biggest problem with the M language, from an Excel developer’s point of view, is that it bears little
resemblance to Excel formulas or VBA: it is a functional language like F#. You will have to learn new syntax, new
functions, and new ways of doing familiar things, and there will be a learning curve. However, if you already have
some programming experience you will find M quite easy to get going with, and once you have mastered it you will
appreciate its elegance. Even if you aren’t a confident programmer, you should be able to write simple expressions—
for example, when you want to create custom columns. It’s unlikely that you will ever need to write a lot of M code,
though. In almost all cases you can use the user interface to generate the steps for your query, and only in the most
complex cases will you need to edit the code that is generated for you or write the M code for a step yourself.
In this chapter you will learn about how to write your own M expressions; the M language and its syntax;
commonly used objects such as Tables, Lists, and Records; and how to create your own M functions so you can share
business logic between steps and even between queries.
Writing M in the Query Editor
Before learning how to write M, you need to know where in the Power Query user interface you can write it. There are
two places you can create and edit the M expressions used by a query in the Query Editor: in the Formula Bar and in
the Advanced Editor window. Also, for those situations where you want to write the code for your query from scratch,
you can click the From Other Sources button on the Power Query tab in the Excel ribbon and then select the Blank
Query option to create queries with no code in them at all.
The Formula Bar
The Formula Bar in the Query Editor (shown in Figure 5-1) allows you to view and edit the M code for an existing step
and also to create new steps in your query using handwritten M expressions.
115
www.it-ebooks.info
Chapter 5 ■ Introduction to M
Figure 5-1. The Formula Bar in the Query Editor window
The Formula Bar always displays the M expression for the step in your query that is currently selected in the
Applied Steps pane on the right-hand side of the Query Editor. Once you have selected a step you can click inside the
Formula Bar to edit the M code generated for the step; when you have finished you can either press the Enter key on
your keyboard or click the check button on the left of the Formula Bar to save your changes. When you do this you will
see the new output of the step displayed. If you make a change and then want to discard it, you must click the cross
button on the far left-hand side of the Formula Bar.
As you saw in Chapters 2 and 3, some steps visible in the Applied Steps pane have a Gears icon next to them,
and clicking this icon allows you to edit the setting for this step using the same dialog that you used to create it. If you
edit the M code for a step in the Formula Bar and make a change that is syntactically correct but is not supported in
the user interface, the Gears icon will disappear, and you will have no choice after that but to edit the step using the
Formula Bar.
You can also create a new step in your query by clicking the ƒx button on the left-hand side of the Formula Bar.
When you do this a new step will be added to your query whose expression is simply the name of the step that was
selected in the Applied Steps pane when you clicked the button. This means that the step will return exactly the same
output as the previous step in the query. Once you have done this you can edit the M code in the Formula Bar as
normal, altering the step to do whatever you want to do.
The Advanced Editor Window
The M code for an entire query can be viewed and edited in the Advanced Editor window. To open the Advanced
Editor, go to the View tab on the ribbon inside the Query Editor and click the Advanced Editor button, as shown in
Figure 5-2.
116
www.it-ebooks.info
Chapter 5 ■ Introduction to M
Figure 5-2. The Advanced Editor window
The Advanced Editor is nothing more than a basic text editor—there are no features like IntelliSense or syntax
highlighting to help you write code, only a message at the bottom left-hand corner of the window to tell you if any
syntax errors are present in the code currently in the window. When you have finished working in the Advanced Editor
you can click the Done button to save your changes and close the window or Cancel to close the window without
saving your changes.
Creating a Blank Query
The only option listed under the From Other Source button on the Power Query tab in the ribbon that has not already
been mentioned is the last one: Blank Query. Clicking this option will create a new Power Query query with just one
step in it, and no code for importing data from any data source. Once you have created a blank query you can write
your own code in the Formula Bar or the Advanced Editor; you can still use all of the functionality of the Query Editor
user interface, too, but you will not be able to automatically generate any code to import data from external data
sources. This is useful in situations where you want to copy the M code from a query in another workbook, or from an
article or blog post on the Internet, into a new query.
117
www.it-ebooks.info
Chapter 5 ■ Introduction to M
M Language Concepts
Microsoft provides two very detailed documents that describe the M language: the Power Query Formula Language
Specification and the Power Query Formula Library Specification. These documents can be found on the Microsoft
web site here: http://tinyurl.com/PQSpecs. They provide an essential guide to the language, and anyone learning
M will need to have both of them at hand while they work for reference purposes, but they are long and complex.
This chapter does not attempt to replace these documents, but rather acts as a companion to teach you the important
features of M in a way that is, hopefully, easier to digest.
Expressions, Values, and Let statements
The two fundamental concepts in the M language are those of expressions and values. These concepts aren’t hard to grasp.
Values are values like the number 1 or the text “Hello World” or more complex objects like tables. M expressions return
values when they are evaluated, so for example the expression 10+10 returns the value 20. What isn’t so obvious is that each
Power Query query is in fact a single M expression, and the value that this expression returns is the output of your query.
How can a Power Query query be a single M expression, though, when it is made up of multiple steps? This
is possible through the Let statement, which allows a single expression to be broken up into multiple smaller
expressions. Consider the simple Excel table shown in Figure 5-3 for example.
Figure 5-3. A simple Excel table
If you imported this table into Power Query, then filtered it so you were left with rows where Sales is greater than
5, and then sorted the table in descending order by the Sales column, you would have a query with three steps, the
names of which can be seen in Figure 5-4.
Figure 5-4. A query with three steps
118
www.it-ebooks.info
Chapter 5 ■ Introduction to M
If you go to the Advanced Editor window, you will see the M code for the entire query consists of a single Let
statement, given in Listing 5-1.
Listing 5-1. An example of a Let statement
let
Source = Excel.CurrentWorkbook(){[Name="SalesTable"]}[Content],
FilteredRows = Table.SelectRows(Source, each [Sales] > 5),
SortedRows = Table.Sort(FilteredRows,{{"Sales", Order.Descending}})
in
SortedRows
The names of the three steps in the query (Sources, FilteredRows, and SortedRows) are clearly visible in the
code, as you can see. Each step in a query is in fact one of a comma-delimited list of variables defined in the let
clause of a Let statement, where each variable returns the result of the M expression for that step. Variables can access
the values returned by other variables, and in the example in Listing 5-1 you can see that SortedRows references the
value returned by FilteredRows, and FilteredRows in turn references the value returned by Source (in this case all
three variables return values that are tables). The Let statement returns the value of the expression given in the in
clause, which in this case is just the name of the last variable in the list.
Interestingly, a Let statement can return the result of any expression: it can return the result of any variable in
its list of variables, or it can return the result of an expression that references none of the variables. Also, variables
can reference any other variable in the list, not just the variable declared immediately before it, including variables
declared later on in the list. However, it’s advisable to keep variables in the list in some kind of meaningful order for
the sake of readability. More importantly, if you move your variables around too much, the Query Editor will no longer
be able to display the individual steps in the Applied Steps (although the query itself will still work). It is also worth
noting that a step is only evaluated if the value it returns is used by another step or is the final output of the query.
Writing M
While M syntax is fairly straightforward, there are a few features of the language that are worth highlighting before you
start learning it.
The Standard Library
M comes with a large number of built-in functions for you to use, called the Standard Library. These functions are all
listed in the Power Query Formula Library Specification document mentioned under “M Language Concepts.” Going
back to Listing 5-1, Excel.CurrentWorkbook(), Table.SelectRows(), and Table.Sort() are all examples of functions
from the Standard Library. More functions are being added with each release of Power Query.
You can see some help text and examples for functions in the Standard Library by creating a step in your query
that returns that function. For example, if you create a step with the following expression (notice that there are no
brackets on the end of the function name here):
Table.SelectRows
then, as shown in Figure 5-5, Power Query will display help and examples for the Table.SelectRows() function. This
is not the same as calling or invoking the function—the step is returning the function itself. If you do decide to invoke
the function you can click the Invoke button underneath the help listing, or the Invoke Function button on the Query
Editor toolbar.
119
www.it-ebooks.info
Chapter 5 ■ Introduction to M
Figure 5-5. Displaying help for the Table.SelectRows() function
Case Sensitivity
Unlike some other languages you may be familiar with, M is case sensitive—something that may cause you a lot
of frustration when you start to write your own expressions. This means that while Power Query recognizes
Excel.CurrentWorkbook() as a function in the Standard Library, Excel.Currentworkbook() will not be recognized
because the letter w is not capitalized. As a result, you need to be extremely careful when writing M code to avoid
errors caused by case sensitivity.
Types
You have already seen in Chapter 3 that each column in a query is of a particular data type. In fact, every value in M
has a type, whether it is a primitive type like a Number or a structured type like a table; this includes the variables in
the variable list of the Let statement. You don’t have to declare the type of a value—M will dynamically determine that.
M is strongly typed, which means that while the expression
"The number " & "1"
works fine and returns the text
"The number 1"
the expression
"The number " & 1
throws an error because the & operator (which concatenates two text values) cannot be used with a text value and a
number. There are a lot of functions available in the Standard Library to convert one type to another, and in this case
the function Number.ToText can be used to cast a number to text as follows:
"The number " & Number.ToText(1)
120
www.it-ebooks.info
Chapter 5 ■ Introduction to M
You can check to see whether a value is a particular type using the is operator. For example the expression
1 is number
returns the value TRUE, whereas
1 is text
returns the value FALSE.
Declaring dates, times, datetimes, datetimezones, and durations
If you need to declare values of type date, datetime, datetimezone, or duration in an expression, you can use
the intrinsic functions #date(), #datetime(), #datetimezone(), and #duration(). For example, the signature of
#datetime() is as follows:
#datetime(year, month, day, hour, minute, second)
If you use #datetime(2014,2,28,13,48,46) in an M expression it will return the datetime value containing
the date February 28, 2014 and the time 13:48:46. Similarly, #date(2014,1,1) returns the date January 1, 2014 and
#duration(1,0,0,0) returns a duration equivalent to one day.
Comments
Doubtless you already know that it is important to add comments to any code you write, and M code is no exception.
There are two ways of adding comments to your code in M: single-line comments are preceded by // and multi-line
comments begin with /* and end with */. Listing 5-2 shows the same query as Listing 5-1 but with added comments:
Listing 5-2. An example of commented code
/* This query loads data from the Content table on the worksheet
and then filters and aggregates it */
let
//Load data from Content table
Source = Excel.CurrentWorkbook(){[Name="SalesTable"]}[Content],
//Filter where Sales>5
FilteredRows = Table.SelectRows(Source, each [Sales] > 5),
//Sort in descending order by Sales
SortedRows = Table.Sort(FilteredRows,{{"Sales", Order.Descending}})
in
SortedRows
Unfortunately, although comments are always visible in the Advanced Editor, in most cases they are not
displayed in expressions in the Formula Bar. You can add comments to the beginning or end of the expression used
for a step in the Formula Bar, but when you click to another step and then return, the comments are filtered out. Only
comments embedded inside an expression will be displayed, as in this example:
Table.Sort( /* this is a comment*/ FilteredRows,{{"Sales", Order.Descending}})
121
www.it-ebooks.info
Chapter 5 ■ Introduction to M
Trapping Errors
As you saw in Chapter 3, it is possible to filter out rows in a table that contain error values. However it’s much better to
trap errors at the expression level and you can do that using a try...otherwise expression.
For example, Figure 5-6 shows a table where one column contains numbers and one column contains a mixture
of numbers and text.
Figure 5-6. A table containing numbers and text
If you import this table into Power Query, then explicitly set the type of the column TextColumn to text, you can then
create a custom column using the following expression to try to sum the values in NumberColumn and TextColumn:
[NumberColumn] + Number.FromText([TextColumn])
The Number.FromText() function attempts to take a text value and convert it to a number (also known as
“casting” the text value to a number); if the text value cannot be converted the function returns an error, so in this case
the second and third rows in the table will contain error values as shown in Figure 5-7.
Figure 5-7. A custom column containing error values
One way of preventing the errors from appearing would be to change the expression to the following:
[NumberColumn] + (try Number.FromText([TextColumn]) otherwise 0)
The output of the query now will be as shown in Figure 5-8.
Figure 5-8. A custom column where errors have been trapped
122
www.it-ebooks.info
Chapter 5 ■ Introduction to M
The try expression evaluates the expression that is passed to it, and if no error is raised then the value returned
by that expression is returned; if an error is raised, however, then the value specified in the otherwise clause is
returned instead.
Conditional Logic
Conditional logic in M can be implemented using an if...then...else expression. It works exactly as you would
expect: the Boolean expression in the if clause is evaluated, and if the result is true then the result of the expression
in the then clause is returned; otherwise the result of the expression in the else clause is returned.
Taking the data shown in the table in Figure 5-6 as a starting point, if you import that data into a new Power
Query query and create a custom column using the following expression:
if [NumberColumn]>2 then "More than 2" else "2 or less"
then the output will be as shown in Figure 5-9.
Figure 5-9. A custom column using an if...then...else expression
There is no equivalent of the Case statement as found in other languages, but you can nest multiple if
expressions together, as in the following example:
if [NumberColumn]>3 then "More than 3" else if [NumberColumn]>2 then "More than 2" else "2 or less"
Lists, Records, and Tables
You have already learned about the primitive data types—numbers, dates, text, and so on—that describe the values
you usually see inside cells in a table. When you saw how to navigate through a SQL Server database or an XML file
you also saw different types of values appear in cells: tables and records. These are structured types: objects that
contain many values bound together in a particular way.
Lists
A list is an ordered sequence of values, similar in some ways to an array in other programming languages. Items in a
list can be of any type, though, and you can even have lists of lists. Lists are useful as a means to an end: you will use
them when you are writing more complex calculations, but it’s unlikely that the final output of a query will be a list.
Many of the more complex M examples from this point on will feature lists in some capacity.
123
www.it-ebooks.info
Chapter 5 ■ Introduction to M
Defining Lists Manually
Lists can be defined manually as a comma-delimited list of values surrounded by braces. For example, {1,2,3}
defines a list with the values 1, 2, and 3 in in that order; {"A", "B", "C"} defines a list with the values “A”, “B”, and “C”
in it. You can define a continuous list of whole numbers using the syntax x..y, which will return a list of numbers from
x to y inclusive; for example, {1..4} returns the list {1,2,3,4}. It is possible to have an empty list with no items in it,
which is written as {}. Each item in a list can itself be a list, so {{1,2},{3,4}} defines a list containing two items, each
of which is a list containing two items.
Working with Lists in the Query Editor
When you click a step in a query that returns a list, the Query Editor will show the contents of that list and a new List
tab will appear on the ribbon, as shown in Figure 5-10.
Figure 5-10. A list shown in the Query Editor
Clicking the To Table button on the List tab will create a new step in your query that converts the list into a table.
Functions That Generate Lists
To generate more complex number sequences you can use the List.Numbers() function, the signature for which is:
List.Numbers(start as number, count as number, optional increment as nullable number)
The start parameter is the number to start at, count is the number of values in the list to return, and increment
is the difference between each value in the list, so the expression List.Numbers(5,4,3) returns the list {5,8,11,14}.
Similarly, List.Dates() returns a range of dates starting from a given date, so List.Dates(#date(2014,1,1),
3,#duration(1,0,0,0)) returns a list containing the first three dates in January 2014.
Many other functions in the Standard Library are able to convert values of other types to lists, such as Table.
ToList(), which converts a table into a list, and Table.Column(), which returns all of the values in a column in a table
as a list.
124
www.it-ebooks.info
Chapter 5 ■ Introduction to M
Aggregating Values in Lists
One of the main reasons you will want to store a sequence of numbers in a list is to be able to aggregate those values
in some way. All of the basic aggregation methods you would expect are supported through functions in the standard
library. List.Count() returns the number of items in a list, so List.Count({1,2,3}) returns the value 3 because there
are three numbers in the list {1,2,3}, and List.Sum({1,2,3}) returns the value 6, the sum of the numbers in the list.
Other aggregation functions include List.Product(), List.Average(), List.Mode(), List.StandardDeviation(),
List.Max(), and List.Min(). Some of these functions work with lists containing other data types, too, so List.Sum(),
for example, will also sum up a list of values of type duration.
Sorting Lists
The List.Sort() function can be used to sort the items in a list. Its signature is:
List.Sort(list as list, optional comparisonCriteria as any )
The first parameter is the list to be sorted and the second parameter controls how the sorting takes place. In
most cases all you will need to state in the second parameter is Order.Descending or Order.Ascending, although it
is possible to specify more complex ordering criteria. For example List.Sort({1,2,3,4,5}, Order.Descending)
returns the list {5,4,3,2,1} and List.Sort({"Helen", "Natasha", "Mimi", "Chris"}, Order.Ascending) returns
the list {"Chris", "Helen", "Mimi", "Natasha"}. List.Reverse() reverses the order of items in a list, so that
List.Reverse({3,5,4}) returns {4,5,3}.
Filtering Lists
There are several functions that can be used to filter the items in a list. List.First() and List.Last() return the first
and last items in a list, while List.FirstN() and List.LastN() return lists that are a given number of values from the
beginning and end of a list. List.Distinct() returns a list of all of the distinct values from a list.
More complex filtering scenarios can be handled with the List.Select() function. The signature of this
function is:
List.Select(list as list, condition as function)
The first parameter is the list to be filtered; the second is something new: you need to write an expression that is a
function. This topic will be covered in depth later in this chapter but for now you will be pleased to know that the basic
syntax for doing this is quite straightforward. For example:
List.Select({1,2,3,4,5}, each _>2)
returns the list {3,4,5}. The each expression seen in this example is a way of defining an untyped, unnamed function
whose only parameter is represented by the underscore character _. Therefore each _>2 is a function that returns
TRUE when the value passed to it is greater than 2 and FALSE otherwise, and when it is used in the second parameter of
List.Select(), each item in the list is passed to it, and only the items where the function returns true are returned.
125
www.it-ebooks.info
Chapter 5 ■ Introduction to M
Records
You can think of a record as being like a table with only one row in it. It is an ordered sequence of fields, where each
field has a name and a single value (of any type) associated with it. Records can be defined manually as a commadelimited list of field/value pairs surrounded by square brackets. For example, the following defines a record with four
fields called firstname, lastname, gender, and town:
[firstname="Chris", lastname="Webb", gender="Male", town="Amersham"]
As with a list, when you view a step that returns a record in the Query Editor you can see each field in the record,
as shown in Figure 5-11.
Figure 5-11. A record shown in the Query Editor
Clicking the Into Table button on the toolbar converts the record into a table with one row for each field, as
shown in Figure 5-12.
Figure 5-12. A table created from a record
126
www.it-ebooks.info
Chapter 5 ■ Introduction to M
Tables
The table is the most important of all structured types. In most cases the data you import into a query is in table
form; most steps in a query return tables; and you almost always return tables from queries. A table consists of data
organized into rows and columns, where each column has a unique name and contains data of a particular type.
Creating Tables
If you look at the M code for the first step in most queries in the Formula Bar, you will see an expression that returns a
table of data from a data source outside Power Query. For example, in Listing 5-1 the Source step uses the expression
Excel.CurrentWorkbook(){[Name="SalesTable"]}[Content] to return the contents of the table called SalesTable in
the current Excel workbook. The Standard Library contains many similar functions that allow you to retrieve tables of
data from different data sources, and they are used in the M expressions generated by all of the functionality you saw
in Chapter 2.
It is also possible to create tables without an external data source in a number of different ways. First of all you
can use the #table() intrinsic function, which takes two parameters: a list containing the column headers and a list
(or list of lists) containing the rows for the tables. For example, the following expression:
#table({"Fruit", "Sales"}, {{"Apples", 1}, {"Oranges", 2} })
returns the table shown in Figure 5-13.
Figure 5-13. A table created using the #table intrinsic function
Columns in tables created in this way all have the type any; you can specify types for columns by specifying a
record in the first parameter instead of a list, as in the following example:
#table(type table [Fruit = text, Sales = number], {{"Apples", 1},{"Oranges", 2}})
Other functions can also be used to create tables, such as Table.FromRows():
Table.FromRows({ {"Apples", 1}, {"Oranges", 2} }, {"Fruit", "Sales"} )
and Table.FromRecords():
Table.FromRecords({[Fruit="Apples", Sales=1], [Fruit="Oranges", Sales=2]})
Aggregating Data in Tables
In Chapter 3 you saw a lot of examples of how to aggregate data from tables through the user interface using the
Group By button, and this will be good enough for most of your needs. If you are curious about the M code generated
for these operations, you can of course see the M code that the user interface generates in the Formula Bar or the
Advanced Editor, and this is a good way of learning about the functions that are available for this purpose. Let’s look at
how some of these aggregation functions work using the sample data seen in Figure 5-14.
127
www.it-ebooks.info
Chapter 5 ■ Introduction to M
Figure 5-14. Sample data table for aggregation
To find the number of rows in this table you can use the Table.RowCount() function. Listing 5-3 shows a query
that loads data from the Excel table and counts the number of rows in it.
Listing 5-3. Counting rows in a table with Table.RowCount()
let
//Load data from source table
Source = Excel.CurrentWorkbook(){[Name="SalesTable"]}[Content],
//Count rows
CountRowsInTable = Table.RowCount(Source)
in
CountRowsInTable
It’s worth pointing out that this query returns the value 12 as a number, as shown in Figure 5-15, and not a table
with one cell containing the value 12, although if the output of the query is loaded into the worksheet or the Excel
Data Model it will nevertheless be treated as a table with one row and one column.
Figure 5-15. The output of Table.RowCount in the Query Editor
128
www.it-ebooks.info
Chapter 5 ■ Introduction to M
To get an output of type table and to perform other types of aggregation you will need to use the Table.Group()
function instead of Table.RowCount(). The signature of Table.Group() is as follows:
Table.Group(table as table, key as any, aggregatedColumns as list,
optional groupKind as nullable number, optional comparer as nullable function)
The first parameter is the table to be aggregated, the second parameter is a list containing the columns to group
by, and the third parameter specifies the way to aggregate the data. To count the number of rows in the sample table,
the code for the whole M query is shown in Listing 5-4.
Listing 5-4. Counting rows in a table with Table.Group()
let
//Load data from source table
Source = Excel.CurrentWorkbook(){[Name="SalesTable"]}[Content],
//Count rows and return a table
GroupedRows = Table.Group(Source, {}, {{"Count of Rows", each Table.RowCount(_), type number}})
in
GroupedRows
In this example the first parameter used by Table.Group() is Source, the output of the first step. The second
parameter is an empty list, because in this case you are not grouping by any column in the table. The third parameter
is a list containing one item that is itself a list, and that list contains three items: the name of the column in the output
table, Count of Rows; an each expression that calls Table.RowCount() to get the count; and the type number, which
specifies the type of this column. The output of this query is shown in Figure 5-16.
Figure 5-16. The output of Table.Group() in the Query Editor
Listing 5-5 shows a more complex example that groups by the Quarter column and not only counts rows but also
sums the values in the Sales column.
Listing 5-5. Grouping by Quarter with Table.Group
let
//Load data from source table
Source = Excel.CurrentWorkbook(){[Name="SalesTable"]}[Content],
//Group by Quarter, count rows and sum sales
GroupedRows = Table.Group(
Source,
{"Quarter"},
129
www.it-ebooks.info
Chapter 5 ■ Introduction to M
{{"Count of Rows", each Table.RowCount(_), type number},
{"Sum of Sales", each List.Sum([Sales]), type number}}
)
in
GroupedRows
In this example you can see that the second parameter is now a list with one item in it, “Quarter”, the name of
the column that is used in the Group by operation), and there is now a second list in the second parameter that uses
List.Sum() to sum up all of the values in the sales column. The output is shown in Figure 5-17.
Figure 5-17. Counting and Summing by Quarters using Table.Group()
One last thing to mention about Table.Group() is the fourth parameter, which controls the type of grouping.
The default value for this is GroupKind.Global, and this means that when you group by a column, the sort order of the
table is not relevant: all rows related to a distinct value in a column are aggregated together. GroupKind.Local, the
other possible value, means that Table.Group() does take table sort order into account and only groups by
continuous ranges of values. To illustrate this, Figure 5-18 shows a table containing sales and units by date with a
column showing whether the date was a weekday or fell on a weekend.
Figure 5-18. Sales table showing weekdays and weekends
130
www.it-ebooks.info
Chapter 5 ■ Introduction to M
The following expression uses Table.Group() to find the count of rows grouped by the WeekdayOrWeekend
column; the default value for the fourth parameter, GroupKind.Global, is explicitly set for the sake of clarity:
Table.Group(Source, {"WeekdayOrWeekend"},
{{"Count of Rows", each Table.RowCount(_), type number}}, GroupKind.Global)
The output of this expression is shown in Figure 5-19.
Figure 5-19. Table.Group() output using GroupKind.Global
If you instead use GroupKind.Local in the fourth parameter, as follows:
Table.Group(Source, {"WeekdayOrWeekend"},
{{"Count of Rows", each Table.RowCount(_), type number}}, GroupKind.Local)
the output will be as shown in Figure 5-20. The reason that there are now four rows instead of two is that
Table.Group() has only aggregated the sequences of rows that have the same values in the WeekdayOrWeekend
column: the first three rows of the original table are weekdays, then the next two rows are weekends, then the next five
rows are weekdays and the last two rows are weekends.
Figure 5-20. Table.Group() output using GroupKind.Local
Sorting Tables
As with a list, the rows in a table are inherently sorted even if the order of the rows is just the order that they arrived from
the data source. The options for sorting a table are very similar to the options for sorting a list, so Table.ReverseRows()
reverses the rows in a table and Table.Sort() sorts the rows in a table in either ascending or descending order by one
or more columns.
Using the data shown in Figure 5-18 as an example, the following expression first sorts this table in descending
order by the WeekdayOrWeekend column, then in ascending order by the Sales column:
Table.Sort(Source,{{"WeekdayOrWeekend", Order.Descending}, {"Sales", Order.Ascending}})
131
www.it-ebooks.info
Chapter 5 ■ Introduction to M
Notice how, in the second parameter, a list of lists is used to pass the combinations of columns and sort orders
used. The output of this expression is shown in Figure 5-21.
Figure 5-21. A table sorted with Table.Sort()
Filtering Tables
Again, the functions for filtering tables are similar to the functions available for filtering lists. Table.First() and
Table.Last() return the first and last rows from a table; Table.FirstN() and Table.LastN() return the first and
last N rows from a table. Table.SelectRows() works in a similar way to List.Select(), although in the second
parameter you can refer to the value in a column in the table without using the _ notation. For example, using the
data from the table shown in Figure 5-18, to remove all rows where the Sales column contain values less than 6, you
can use the expression:
Table.SelectRows(Source, each [Sales] > 5)
In this case you can use [Sales] to refer to the value in the Sales column for the current row as the function
iterates over the table. The output of this expression is shown in Figure 5-22.
Figure 5-22. A table filtered with Table.SelectRows()
132
www.it-ebooks.info
Chapter 5 ■ Introduction to M
Pivoting and Unpivoting Tables
You saw in Chapter 3 how to unpivot the data in a table in the user interface. The M functions behind this feature
are Table.UnPivot(), which unpivots a given list of columns in a table, and Table.UnPivotOtherColumns(), which
unpivots all but a given list of columns in a table. The signatures for these functions are:
Table.Unpivot(table as table, pivotColumns as list, attributeColumn as text, valueColumn as text)
Table.UnpivotOtherColumns(table as table, pivotColumns as list, attributeColumn as text, valueColumn
as text)
Again, taking the table shown in Figure 5-18 as a starting point, the expression
Table.UnpivotOtherColumns(Source,{"Date", "WeekdayOrWeekend"},"Attribute","Value")
unpivots the table so that instead of two columns for Sales and Units, you have a single column that contains the
values for both and two rows in the output table for each row in the original table, as shown in Figure 5-23.
Figure 5-23. A table unpivoted with Table.UnPivotOtherColumns()
133
www.it-ebooks.info
Chapter 5 ■ Introduction to M
What isn’t possible in the user interface is the opposite of the above: the ability to pivot a table so rows become
columns. You can do this using Table.Pivot(), the signature for which is:
Table.Pivot(table as table, pivotValues as list, attributeColumn as text, valueColumn as text,
optional aggregationFunction as nullable function)
Using the table in Figure 5-18 once again, the following expression pivots the table so that instead of one column
for sales you have two: one for sales on a weekday and one for sales on a weekend:
Table.Pivot(Source, {"Weekday", "Weekend"}, "WeekdayOrWeekend", "Sales", List.Sum)
The output of this expression is shown in Figure 5-24. Notice how the Units column is unaffected by the pivot
operation, and how it was necessary to supply a list of values in the WeekdayOrWeekend column—rather than hardcoding this list, a combination of the Table.Column() function (which returns a list of values from a column in a table)
and List.Distinct() (which returns only the distinct values from a list) could be used instead:
Table.Pivot(Source, List.Distinct(Table.Column(Source, "WeekdayOrWeekend")), "WeekdayOrWeekend",
"Sales", List.Sum)
Figure 5-24. A table pivotted with Table.Pivot()
The final parameter to Table.Pivot(), which in this example is the List.Sum() function, is used if the pivot
operation needs to aggregate any values. In this example it is not necessary, but if there were multiple rows in the
table with the same combination of values in the Date and WeekdayOrWeekend columns, then the values in these
rows would need to be aggregated, because the resulting table contains just one row for each date.
134
www.it-ebooks.info
Chapter 5 ■ Introduction to M
Tables and Keys
Although this fact is well-hidden, tables in Power Query can have primary and foreign keys defined for them. Tables
imported from data sources such as relational databases will have keys defined for them automatically and you can
define your own key columns on any table you create.
The user interface does not display which columns on a table are key columns, but you can use the Table.Keys()
function to return a list of the key columns on a table. For example if you import the DimDate table in the SQL Server
Adventure Works database used in Chapter 2, and then use the Table.Keys() function on the resulting table in
your query, it will return a list containing two records: one for the DateKey column, the primary key; and one for the
FullDateAlternateKey column, which is a foreign key. Figure 5-25 shows the result of expanding this list of records
into a table:
Figure 5-25. The key columns on the DimDate table
Keys can be added to a table that has none defined using the Table.AddKey() function. Using the data from the
table in Figure 5-18, Listing 5-6 shows how to define a primary key based on the Date column after the table has been
imported.
Listing 5-6.
let
//Load data from source table
Source = Excel.CurrentWorkbook(){[Name="DailySales"]}[Content],
//Define a primary key on the Date column
DefineDateKey = Table.AddKey(Source, {"Date"}, true)
in
DefineDateKey
Note that using Table.AddKey() does not actually check whether the columns being used to define the key
contain distinct values, so it is up to you to ensure that they do in some other way.
Performing some other types of operation on a table also has the side effect of defining a primary key on a table,
such as selecting a column in the Query Editor and clicking the Remove Duplicates button from the toolbar—which
in fact generates an expression using the Table.Distinct() function to remove all the rows in the table that have
duplicated values in the selected column, and which in turn defines a primary key on the selected column.
Defining keys on a table has few benefits that are immediately obvious. Certain functions, such as those that
aggregate data in a table, may perform better when keys are defined on a table, and keys are used when importing
multiple tables from a relational database along with the relationships between them. That said, the keys defined on a
table will affect how you can reference individual rows in a table, as you will find out in the next section.
Selections and Projections
Individual values in tables, records, or lists can be referenced using the selection and projection operators.
135
www.it-ebooks.info
Chapter 5 ■ Introduction to M
Referencing Items in Lists
Bearing in mind that a list is inherently ordered, you can reference an item in a list using a zero-based index.
For example, if you take the list {"A", "B", "C"}, then the expression {"A", "B", "C"}{0} returns “A” and the
expression {"A", "B", "C"}{2} returns “C”. If you use an index that does not exist in the list, as in {"A", "B", "C"}
{4}, by default an error will be returned; but if you add the ? operator onto the end of the expression, as in {"A", "B",
"C"}{4}?, you will get a null value returned instead of an error.
Referencing Rows in Tables
Rows in tables can be referenced by index in the same way as items in a list, although instead of individual values
being returned, a record representing that row is returned instead. Figure 5-26 shows a simple table that can be used
to illustrate this.
Figure 5-26. A simple table
Listing 5-7 shows how the first row of the table can be referenced: the expression Source{0} returns the record
shown in Figure 5-27 containing the values from the first row of the table.
Listing 5-7.
let
//Load data from source table
Source = Excel.CurrentWorkbook(){[Name="FruitSales"]}[Content],
//Returns first row of the table
FirstRow = Source{0}
in
FirstRow
Figure 5-27. Record representing the first row of a table
The same row in the table can be referenced in a different way using the expression
Source{[Fruit="Apples"]}. This searches the table for the row where the Fruit column contains the value
“Apples”; if no row is found, or if multiple rows are found, an error is returned. Therefore in the current example the
expression Source{[Fruit="Grapes"]} would return an error, but adding the ? operator at the end of an expression,
136
www.it-ebooks.info
Chapter 5 ■ Introduction to M
as in Source{[Fruit="Grapes"]}?, returns a null instead of an error. If the column being searched in the expression
is a primary key of the table, then there should be no risk of rows containing duplicate values and therefore no risk
of errors.
Referencing Fields in Records
Values from fields in a record can be referenced using the name of the field. Listing 5-8 builds on the query shown
in listing 5-7 to return the value from the field called “Fruit” in the first row of the table using the expression
FirstRow[Fruit], which is the value “Apples”.
Listing 5-8.
let
//Load data from source table
Source = Excel.CurrentWorkbook() {[Name="FruitSales"]}[Content],
//Returns first row of the table
FirstRow = Source{0}?,
//Returns value from first column of first row, called Fruit
FirstColumn = FirstRow[Fruit]
in
FirstColumn
Rather than return an individual value, it is also possible to return a record containing only some of the fields
from a larger record by passing a record containing column names rather than just one column name. For example,
changing the last line of Listing 5-7 to use the expression FirstRow[[Fruit],[Sales]] would return the record shown
in Figure 5-28.
Figure 5-28. Record representing the values from the first two columns of a row
Referencing Values in Tables
Putting together what you have learned so far, it becomes very easy to reference an individual value in a table by
selecting a row and then a column in the same expression. Listing 5-9 demonstrates how to retrieve the value from the
Fruit column of the first row of the example table in a single expression.
Listing 5-9.
let
//Load data from source table
Source = Excel.CurrentWorkbook(){[Name="FruitSales"]}[Content],
//Returns value from first column of first row, called Fruit
FirstValue = Source{0}[Fruit]
in
FirstValue
137
www.it-ebooks.info
Chapter 5 ■ Introduction to M
The important expression here—the one that returns the value that you want—is Source{0}[Fruit]. The
pattern of TableName{RowIndex|KeyMatch}[ColumnName] to retrieve a single value from a table is very common
in M, and in fact it appears in the first step in the query shown in Listing 5-9, too. The Excel.CurrentWorkbook()
function returns a table containing all of the Excel tables in the current workbook, and Excel.CurrentWorkbook()
{[Name="FruitSales"]}[Content] returns the value from the [Content] column from the row in that table where the
Name column contains the value “FruitSales”.
It is also possible to use the user interface to select an individual value in a table. To do this you must right-click
in a table and then choose Drill Down from the right-click menu as shown in Figure 5-29.
Figure 5-29. The Drill Down right-click menu option
It is important to understand, however, that the references generated using this method will vary depending on
whether a primary key has been defined for that table. If no primary key has been defined, then the reference will
be based on row index, for example Source{0}[Fruit]. If a primary key has been defined, however, the reference
will use a value from the primary key columns instead of the row index, for example Source {[Fruit="Apples"]}
[Fruit]. The two are subtly different: the first expression will always return the value from the Fruit column for the
first row in the table, whereas the second will return whichever row from the table contains the value “Apples” in the
Fruit column.
Functions
As well as the ability to use all of the functions in the Standard Library, M allows you to define and use your own
functions. These functions can be defined inside a query or even as separate queries, and are a very useful way of
sharing business logic between different steps in a query or between multiple queries.
Defining Functions Inside a Query
Listing 5-10 shows how a function can be defined as a step within a query.
Listing 5-10.
let
//Define a function that multiplies two numbers then adds one
ExampleFunction = (x,y) => (x * y) +1,
//Call the function and pass 3 and 4 as parameters
QueryOutput = ExampleFunction(3,4)
in
QueryOutput
138
www.it-ebooks.info
Chapter 5 ■ Introduction to M
In this query the first step defines a function called ExampleFunction that takes two parameters, x and y, and
returns the value of (x * y) + 1. The next step, QueryOutput, calls this function with the values 3 and 4, and returns the
value of (3 * 4) + 1, which is 13.
The parameters of a function can be specified to be a particular type, and it is also possible to specify the type
of the value that the function returns. Parameters may be marked as being optional, in which case they need not be
passed when the function is called; if they are not passed then the parameter value will be null. Optional parameters
must be listed after all required parameters in the parameter list of a function. Listing 5-11 shows another query that
declares a function, this time with three parameters x, y, and z of type number of which z is optional. If the parameter
z is passed then the function returns the value (x * y) + z; if z is not passed it returns the value of (x * y) + 1.
Listing 5-11.
let
//Define a function that multiplies two numbers then adds either the third number or 1
ExampleFunction = (x as number,y as number, optional z as number)
as number =>
(x * y) + (if z=null then 1 else z),
//Call the function and pass 3 and 4 as parameters
QueryOutput = ExampleFunction(3,4)
in
QueryOutput
each Expressions
You saw earlier, in the “Filtering Lists” section, an example of how an each expression can be used to define an
unnamed function with a single parameter for use with functions like List.Select(). The each expression can
be used anywhere a function declaration is required, and is shorthand for a function that takes a single, untyped
parameter that is named _. Listing 5-12 shows an example of a function declaration that uses an each expression.
Listing 5-12.
let
//Define a function that multiplies a number by 2
ExampleFunction = each _ * 2,
//Call the function and pass 3 as a parameter
QueryOutput = ExampleFunction(3)
in
QueryOutput
In this example the expression each _ * 2 is directly equivalent to the expression (_) => _ * 2. The output of
the query is the value 6.
Mostly, however, each expressions are used when passing parameters to other functions. Many functions other
than List.Select() take functions as parameters; a slightly more complex example is Table.TransformColumns()
whose signature is:
Table.TransformColumns(table as table, transformOperations as list,
optional defaultTransformation as nullable function, optional missingField as nullable number)
Listing 5-13 shows an example of how an each expression can be used with Table.TransformColumns() to
multiply all of the values in the Sales column of the table shown in Figure 5-26 by two.
139
www.it-ebooks.info
Chapter 5 ■ Introduction to M
Listing 5-13.
let
//Load data from source table
Source = Excel.CurrentWorkbook(){[Name="FruitSales"]}[Content],
//Multiply each value in the Sales column by 2
SalesTimesTwo = Table.TransformColumns(Source, {"Sales", each _ * 2})
in
SalesTimesTwo
In this example, the first parameter passed to Table.TransformColumns() is the source table, and the second
parameter is a list where the first item is the name of the column whose values are to be altered and the second item is
the function to apply to each value in the column. The Table.TransformColumns() function passes each value in the
Sales column to the _ parameter of the function defined by each _ * 2. The output of this query is shown in Figure 5-30.
Figure 5-30. Output of the Table.TransformColumns() function
Queries As Functions
As well as defining functions within queries, it is also possible to define a query as a function. Doing this will allow
you to use this function in any other query in your workbook, which means that you can share business logic between
multiple queries. The reason this works is because a function is a data type in Power Query, just like the types Table,
Number, or Text, so your query can return a value of type Function.
To define a query that returns a function you will need to create a new query using the Blank Query option in
the Power Query ribbon and then use the Advanced Editor to write the M code for your query. Listing 5-14 shows
an example of a query that returns a function that takes two numbers and returns the value of them multiplied
together plus 1:
Listing 5-14.
let
MyFunction = (x,y) => (x * y) + 1
in
MyFunction
Once you have entered this code in the Advanced Editor and clicked OK, you will see the function listed as a step
in your query and a new tab will appear in the Query Editor: the Function tab, as shown in Figure 5-31. On this tab is
the Invoke Function button, which, if you click it, will prompt you to enter values for the function parameters and call
the function (there is also a button in the body of the Query Editor window that does the same thing)—but in this case
you do not want to do this, of course; you want to return the function itself.
140
www.it-ebooks.info
Chapter 5 ■ Introduction to M
Figure 5-31. A function shown in the Query Editor
The name you give to this query will be the name of the function created; in this case the name of the query
is MultiplyThenAddOne. You’ll see that both the Load to Worksheet and Load to Data Model check boxes are
disabled because a function does not return any data until it is invoked; you can now click the Apply and Close
button and exit the Query Editor.
To use this function in another query, you create another query as normal and you can invoke the new function
in the same way that you would invoke any other function. Listing 5-15 shows the M code for a query that calls the
MultiplyThenAddOne() function inside a custom column using the Sales and Units columns from the table shown in
Figure 5-26 as parameters. The output is shown in Figure 5-32.
Listing 5-15.
let
//Load data from source table
Source = Excel.CurrentWorkbook(){[Name="FruitSales"]}[Content],
//Call function in a custom column
InsertedCustom = Table.AddColumn(Source, "FunctionCallExample",
each MultiplyThenAddOne([Sales],[Units]))
in
InsertedCustom
Figure 5-32. Output of a query using the MultiplyThenAddOne() function
141
www.it-ebooks.info
Chapter 5 ■ Introduction to M
The function can also be invoked directly from the Workbook Queries pane by right-clicking it and selecting Invoke,
as shown in Figure 5-33. When you do this, a dialog will appear prompting you to enter the function’s parameters, and
once you have done this a new query will be created that invokes the functions with these values and returns the result.
Figure 5-33. A function in the Workbook Queries pane
let Expressions in Function Definitions
More complex function definitions will require more than a single line of code for their definition, so you will need
to use a let expression inside the function definition to allow this. Listing 5-16 shows the function from listing 5-15
rewritten so that the operations of multiplying the two parameters and then adding 1 are accomplished in two
separate steps in an inner let expression.
Listing 5-16.
let
//define function that will return the value of the inner let expression
MyFunction = (x,y) =>
let
//multiply x and y
Step1 = x * y,
//add one to the result
Step2 = Step1 + 1
in
Step2
in
MyFunction
142
www.it-ebooks.info
Chapter 5 ■ Introduction to M
Remember that a let expression is simply a way of breaking up an operation into several steps and returning a
value—and that that value can be a function. If you use a let expression inside a function definition, the Query Editor
will only be able to show a single step for the entire function definition and you will not see all of the M code for it in
the Formula Bar.
Recursive Functions
A recursive function is a function that calls itself within its own definition. To avoid having the function being
caught in an infinite loop where it keeps calling itself forever, a recursive function must only call itself if a certain
condition is met.
Listing 5-17 shows an example of a function that takes a single parameter, and if that parameter is greater than
or equal to 100, then it returns the parameter value, but if it is less than 100 it calls the function recursively with the
original parameter value multiplied by 2.
Listing 5-17.
let
//define a recursive function with one parameter
DoubleToOneHundred = (x) =>
//if the parameter is greater than one hundred, return the parameter
if x > 100
then x
//otherwise call the function again with the original parameter
//multiplied by two
else @DoubleToOneHundred(x*2),
//call the function with the value 4
//the output is 128
FunctionOutput = DoubleToOneHundred(4)
in
FunctionOutput
From a language point of view the only new thing to notice here is that when the DoubleToOneHundred() function
calls itself recursively, it has to use the @ operator before its name as follows: @DoubleToOneHundred().
Functions Imported from Data Sources
Certain types of objects in external data sources, such as user-defined functions in a SQL Server database and OData
Service Operations, are treated as functions when you import them into Power Query. Once they have been imported
they behave like any other Power Query function, although of course there is no M definition that you can see.
Working with Web Services
One important type of data source that you will need to use M to work with is web services. Power Query is able to call
a RESTful web service using the Web.Contents() function, and while there is a working example of how to use this
function to retrieve data from the Bing Maps web service in Chapter 8, there are a few features of this function that are
worth highlighting.
143
www.it-ebooks.info
Chapter 5 ■ Introduction to M
The Web.Contents() function takes two parameters. The first parameter is the URL of the web service that you
want to call, while the second, optional parameter takes a record containing additional properties. Consider an
imaginary web service that can be called from the following URL:
http://www.mywebservice.com/GetData
This web service could be called from Power Query using the expression:
Web.Contents("http://www.mywebservice.com/GetData")
Normally a web service returns data in the form of an XML or JSON document and Power Query will recognize
the format used automatically and open it so that you can see the contents.
Many web services also require you to add parameters to the URL; something like this:
http://www.mywebservice.com/GetData?search=somedata&results=10
While you could construct the entire URL yourself and pass it to the first parameter of Web.Contents(), there is
an easier way. In the second parameter of Web.Contents() you can use the Query field to construct a query string such
as the following:
Web.Contents("http://www.mywebservice.com/GetData",
[Query=[#"search"="somedata", #"results"="10"] ])
If you need to pass custom HTTP headers you can do so in a similar way, using the Headers field:
Web.Contents("http://www.mywebservice.com/GetData",
Query=[#"search"="somedata", #"results"="10"],
Headers=[#"HeaderName"="ValueToPass"]
])
[
In some cases a web service will require you to pass a key or token through a custom HTTP header. While you can
do this, it would force you to hard-code the value of this key or token inside the code of your query, which would not
be secure. Instead you can use the ApiKeyName field to specify the name of the custom HTTP header that contains
the key or token, like so:
Web.Contents("http://www.mywebservice.com/GetData",
Query=[#"search"="somedata", #"results"="10"],
Headers=[#"HeaderName"="ValueToPass"],
ApiKeyName="APIToken"
])
[
When you do this, the first time the query executes the Power Query credentials dialog will appear and prompt
you to enter the key or token value. After this the key or token will be stored in Power Query’s secure credentials store,
as described in Chapter 2.
Finally, although Web.Contents() generates a GET request by default, you can make it generate a POST request
instead by specifying the Content field, as in this example:
Web.Contents("http://www.mywebservice.com/SendData",
[Content=Text.ToBinary("Text content to send in POST request"])
144
www.it-ebooks.info
Chapter 5 ■ Introduction to M
In this case the value of the Content field contains the binary data that is to be used as the content of the POST
request; the Text.ToBinary() function must be used to convert the text value to be sent to a value of type Binary.
Query Folding
Something that is not immediately obvious about Power Query is where all of the hard work that it does actually takes
place: when a query connects to a data source and applies a series of transformations to your data, where possible
Power Query will try to push as much of the work as possible back to the data source, where (or so it assumes) it can
be done more efficiently. This behavior is called query folding. Whether Power Query is able to do this or not depends
on the type of data source you are using and the type of transformations in your query. With a relational database
like SQL Server, Power Query will attempt to translate all of the logic in the query to a SQL SELECT statement, and
with an OData data source it will attempt to translate all of the logic into a single OData URL. However, for data
sources like text files, Power Query has no option but to load all of the data into its own engine and perform all of the
transformations in the query internally.
As you can probably guess, whether Power Query can push an operation back to the data source can have a big
impact on the performance of that operation. It will be much more efficient for SQL Server to aggregate data from
a large table than for Power Query to download all of the data to the desktop and perform the aggregation there. In
general, therefore, query folding is a good thing and you will want it to happen in your queries. On the other hand, there
may be occasions where Power Query is the more efficient option, or where your data source changes so frequently that
you have to prevent query folding from taking place so that you have a stable snapshot of data to work with.
If query folding is a good thing, then the obvious next question is: how do you construct your query to make sure
query folding happens? Unfortunately there are no easy answers. At the time of writing query folding is limited to four
types of data source: relational databases, OData data sources, Exchange, and Active Directory. This could change in
the future, though. Furthermore, there are a lot of other factors that determine whether query folding can take place,
such as certain types of transformation, and again these factors will almost certainly change in the future. As a result
only very general recommendations can be given about how to ensure query folding takes place; if performance is a
problem, then you should monitor the queries Power Query executes against your data source and experiment to see
whether making changes within Power Query alters the queries that are generated.
Monitoring Query Folding in SQL Server
There is no indication in the Power Query user interface as to whether query folding is taking place or not,
unfortunately—you have to use other tools to monitor the communication between Power Query and your data source.
If you are using SQL Server as a data source, you can quite easily see it taking place by running a SQL Server
Profiler trace while your query executes. The query in Listing 5-18 connects to the DimProductCategory table in the
Adventure Works DW database in SQL Server, filters it so only the rows where the ProductCategoryKey column is less
than 4, and then counts the number of rows after the filter has taken place.
Listing 5-18.
let
//connect to SQL Server
Source = Sql.Database("localhost", "Adventure Works DW"),
//connect to the DimProductCategory table
dbo_DimProductCategory = Source{[Schema="dbo",Item="DimProductCategory"]}[Data],
//filter the table where ProductCategoryKey is less than 4
FilteredRows = Table.SelectRows(dbo_DimProductCategory, each [ProductCategoryKey] < 4),
//count the number of rows in the resulting table
GroupedRows = Table.Group(FilteredRows, {}, {{"Count", each Table.RowCount(_), type number}})
in
GroupedRows
145
www.it-ebooks.info
Chapter 5 ■ Introduction to M
If you open SQL Server Profiler and start a new trace running against the Adventure Works DW database using
the Standard template while refreshing the Power Query query, you will see the SQL shown in Listing 5-19 in a
SQL:BatchCompleted event, as shown in Figure 5-34. This SQL query contains all of the logic in the Power Query
query and returns a table containing a single value—the same table that the Power Query query itself returns. In this
case query folding has clearly taken place.
Listing 5-19.
select count(1) as [Count]
from
(
select [_].[ProductCategoryKey],
[_].[ProductCategoryAlternateKey],
[_].[EnglishProductCategoryName],
[_].[SpanishProductCategoryName],
[_].[FrenchProductCategoryName]
from [dbo].[DimProductCategory] as [_]
where [_].[ProductCategoryKey] < 4
) as [rows]
Figure 5-34. A SQL Server Profiler trace showing query folding in action
Preventing Query Folding in Code
There are two functions that can be used if you want to prevent query folding from taking place: List.Buffer() and
Table.Buffer(). Both functions work in the same way, taking a list or a table and loading all its data into Power
Query, then returning the list or table unchanged.
Listing 5-20 shows how the Power Query query shown in Listing 5-18 in the previous section can be modified
using Table.Buffer() to turn off query folding. Running a Profiler trace when this query refreshes shows only the
SQL SELECT statement to retrieve all of the data in the DimProductCategory table—there is no filtering in the Where
clause and there is no Group By.
146
www.it-ebooks.info
Chapter 5 ■ Introduction to M
Listing 5-20.
let
//connect to SQL Server
Source = Sql.Database("localhost", "Adventure Works DW"),
//connect to the DimProductCategory table
dbo_DimProductCategory = Source{[Schema="dbo",Item="DimProductCategory"]}[Data],
//buffer table
BufferedTable = Table.Buffer(dbo_DimProductCategory),
//filter the table where ProductCategoryKey is less than 4
FilteredRows = Table.SelectRows(BufferedTable, each [ProductCategoryKey] < 4),
//count the number of rows in the resulting table
GroupedRows = Table.Group(FilteredRows, {}, {{"Count", each Table.RowCount(_), type number}})
in
GroupedRows
Other Operations That May Prevent Query Folding
As mentioned earlier in the “Query Folding” section, the scenarios where query folding is unable to take place will
change with each new release of Power Query. In this section you’ll see a number of scenarios where query folding
is prevented in the version of Power Query used for writing this book, but please do not assume that same behavior
applies to whatever version of Power Query you are using. Instead, take the following list as indicative of the kind of
operation to watch out for.
Custom SQL Statements
The use of a custom SQL statement with any relational database data source (i.e. the scenario where you enter your
own SQL query as the starting point for a query, instead of selecting a table from the Navigator pane and then filtering
it in the Query Editor) automatically prevents query folding. As a result, if you do need to use custom SQL and you are
worried about performance you could do one of two things: either create a view using the custom SQL instead, and
point Power Query at the view; or alternatively try to do as little work as possible in Power Query and as much work as
possible in the SQL query itself.
Removing rows with errors
Using the Remove Rows With Errors option in the Query Editor toolbar or the Table.RemoveRowsWithErrors()
function in a step prevents query folding from taking place. Therefore if you need to remove rows from a table
that contain error values, this should be one of the last things you do in a query. The query shown in Listing 5-21
shows an example of this: it contains a step that returns an error in one row, which is then filtered out using
Table.RemoveRowsWithErrors() in the next step. As a result, the filter in the last step to remove rows where the
ProductCategoryKey column is less than 4 is not seen in the SQL generated by Power Query.
Listing 5-21.
let
//connect to SQL Server
Source = Sql.Database("localhost", "Adventure Works DW"),
//connect to the DimProductCategory table
dbo_DimProductCategory = Source{[Schema="dbo",Item="DimProductCategory"]}[Data],
//insert custom column that returns an error in one row
147
www.it-ebooks.info
Chapter 5 ■ Introduction to M
InsertedCustom = Table.AddColumn(dbo_DimProductCategory, "DivideByZero", each if
[ProductCategoryKey]=1 then xyz else null),
//remove error row
RemovedErrors = Table.RemoveRowsWithErrors(InsertedCustom, {"DivideByZero"}),
//filter table by ProductCategoryKey < 4
FilteredRows = Table.SelectRows(RemovedErrors, each [ProductCategoryKey] < 4)
in
FilteredRows
Switching the order of the last two steps, so that errors are removed last of all as shown in Listing 5-22, means that
query folding does now take place and the filter on ProductCategoryKey does appear in the SQL that Power Query
generates.
Listing 5-22.
let
//connect to SQL Server
Source = Sql.Database("localhost", "Adventure Works DW"),
//connect to the DimProductCategory table
dbo_DimProductCategory = Source{[Schema="dbo",Item="DimProductCategory"]}[Data],
//insert custom column that returns an error in one row
InsertedCustom = Table.AddColumn(dbo_DimProductCategory, "DivideByZero", each if
[ProductCategoryKey]=1 then xyz else null),
//filter table by ProductCategoryKey < 4
FilteredRows = Table.SelectRows(InsertedCustom , each [ProductCategoryKey] < 4),
//remove error row
RemovedErrors = Table.RemoveRowsWithErrors(FilteredRows , {"DivideByZero"})
in
RemovedErrors
Complex Operations
Unfortunately, many of the advanced features in M discussed in this chapter can also prevent query folding. For
example, pivoting and unpivoting a table using the Table.Pivot() and the Table.UnPivot() functions prevent query
folding, and indeed it is probably fair to say that any transformation where the equivalent SQL might be a challenge
to write will also suffer from the same problem. Similarly if you define and use functions inside your queries—even if
the function is trivial—this also can prevent query folding. Therefore you should always try to apply simple filters and
aggregations (the kind of thing that can be accomplished using just the user interface) in the first few steps of your
query, where possible, and leave the more advanced operations until last.
Summary
In this chapter you have learned about the M language behind Power Query and seen how you can use it to create
calculations and transformations that you cannot create using just the user interface. The M language is indeed
powerful, but, like all programming languages, it does require some effort to learn and you will need to invest some time
to become competent with it. You should also bear in mind that the more custom M code you write in your queries, the
harder it will be for other users to understand how they work and alter or update them. You should always try to solve a
problem using the functionality available in the user interface unless there is no other alternative to writing M.
In the next chapter you will see how to work with multiple queries and combine data from them in different ways.
This will provide many more opportunities for you to practice your M language skills!
148
www.it-ebooks.info
Chapter 6
Working with Multiple Queries
So far the focus of this book has been on what you can achieve within an individual Power Query query. In many
real-world scenarios, however, a single Excel workbook will contain multiple queries connecting to different data
sources, and you may want to combine the data from these queries somehow. In this chapter you’ll learn about the
various ways you can do this and about some of the data privacy issues that you will encounter when doing this.
Using One Query as a Source for Another
In Chapter 2 you saw how you could use the Reference option to use the output of one query as the data source for
another. Now that you have learned a little bit of M, it’s time to revisit that concept and see how the code behind this
functionality actually works, and how you can adapt it to create parameterized queries.
Referencing Queries in Code
Figure 6-1 shows an Excel worksheet with two tables on it. On the left there is a table called Sales, and on the right a
table with one column and one row called Product.
Figure 6-1. Two tables in an Excel worksheet
149
www.it-ebooks.info
Chapter 6 ■ Working with Multiple Queries
If you create a Power Query query that uses the right-hand table, Product, as a data source using the From Table
option on the ribbon, and you call that query ProductQuery, then the code for that query will be as shown in Listing 6-1.
Listing 6-1.
let
Source = Excel.CurrentWorkbook(){[Name="Product"]}[Content]
in
Source
If you then right-click that query in the Workbook Queries pane and select Reference (as shown in Chapter 2), a
new query will be created with code shown in Listing 6-2 that uses the output of the original query as its data source
and itself returns that same table unchanged.
Listing 6-2.
let
Source = ProductQuery
in
Source
In this very simple example, you can see that the table returned by the first query, called ProductQuery, can be
referenced directly in the definition of the second query simply by using the first query’s name. All queries in the same
worksheet can reference each other in this way. One thing to point out here is that ProductQuery does not need to
load its data into either the worksheet or the Excel Data Model for this to work—both of the boxes in the Load Settings
section in the Query Editor can be left unchecked.
Creating Parameterized Queries
If you have very large amounts of data in a data source, then it’s a good idea to filter that data so you only load what
you need into the Excel Data Model. You have already seen lots of examples of how Power Query can help you do this.
But what happens if you need to load a different subset of data at different times? Instead of having to edit your query
manually to change the filter (which you may be capable of doing, but other users may not be comfortable with), you
can create a parameterized query. A parameterized query is a query with two data sources; one data source contains
the data you want to load into Excel, while the second data source contains information on how you want the data
from the first data source to be filtered.
Going back to Figure 6-1, let’s say that you want to import data from the Sales table on the left of the screenshot
into the Excel Data Model, but you only want to load data for one product at any given time. If you create a Power Query
query that uses the Sales table as a data source, and then filters the table so that the query only returns the rows where
the Product column contains the value Apples, the code would look something like what is shown in Listing 6-3.
Listing 6-3.
let
Source = Excel.CurrentWorkbook(){[Name="Sales"]}[Content],
FilteredRows = Table.SelectRows(Source, each ([Product] = "Apples"))
in
FilteredRows
The output of this query is shown in Figure 6-2.
150
www.it-ebooks.info
Chapter 6 ■ Working with Multiple Queries
Figure 6-2. The Sales table filtered by the Product “Apples”
It’s very easy to see here where the value that is being filtered on, “Apples,” is hard-coded. Remember also that
you have a query from the other table on the worksheet, the Product table, which also returns the value “Apples.”
Therefore you can rewrite the query in Listing 6-3 to parameterize it so that it filters on the name of the Product given
in the Product table. Listing 6-4 shows how this can be achieved.
Listing 6-4.
let
Source = Excel.CurrentWorkbook(){[Name="Sales"]}[Content],
FilteredRows = Table.SelectRows(Source, each ([Product] = ProductQuery[Product]{0}))
in
FilteredRows
As you learned in Chapter 5, you can reference an individual cell in a table by its column name and its row, and
the expression ProductQuery[Product]{0} returns the value from the first row in the Product column, which at the
moment is “Apples.” However, each time this query is run, the ProductQuery query is also run to return the contents of
the Product table, so if you change the contents of the Product table so that it contains “Oranges” rather than “Apples,”
as shown in Figure 6-3, you will now find the output of the query given in Listing 6-4 is as shown in Figure 6-4—only
the rows from the Sales table where the Product is “Oranges” are now returned.
Figure 6-3. The Product table changed to contain the value “Oranges”
151
www.it-ebooks.info
Chapter 6 ■ Working with Multiple Queries
Figure 6-4. The Sales table filtered by the Product “Oranges”
This is an example of a parameterized query, a query that filters the rows returned from one data source by a
value (the parameter) returned from a second data source.
Working with Data from Different, External Data Sources
In the last section you saw an example of a parameterized query where all of the data was sourced from Excel. A more
practical application for parameterized queries would be if you wanted to filter the data in a large table stored in a
relational database such as SQL Server by a value stored in a table in Excel—but this raises issues about data privacy
and performance that require quite a lot of explanation.
Data Privacy Settings
Listings 6-5 and 6-6 contain the code for two queries that do something very similar to the queries shown in the
previous section, but which in this case take data from the DimDate table in the Adventure Works DW SQL Server
database and filter it by a value taken from a table in Excel called Weekday. The Weekday table, like the Product table
in the previous section, has just one row and one column, and you can assume its single cell always contains the name
of a day of the week.
Listing 6-5.
//Code for the query Weekday
Let
//Get data from the Weekday table in the Excel worksheet
Source = Excel.CurrentWorkbook(){[Name="Weekday"]}[Content]
in
Source
Listing 6-6.
//Code for the query DimDate
Let
//Connect to the Adventure Works DW SQL Server database
Source = Sql.Database("localhost", "adventure works dw"),
//Connect to the DimDate table
dbo_DimDate = Source{[Schema="dbo",Item="DimDate"]}[Data],
//Filter the rows by the weekday name from the Weekday query above
FilteredRows = Table.SelectRows(dbo_DimDate,
each ([EnglishDayNameOfWeek] = Weekday[Weekday]{0}))
in
FilteredRows
152
www.it-ebooks.info
Chapter 6 ■ Working with Multiple Queries
This second query is almost identical to the one shown in Listing 6-4 except that in this case the two data sources
being used are different: they are Excel and SQL Server. The first time the DimDate query shown in Listing 6-6 is
executed in the Query Editor, you will see a warning prompt like the one shown in Figure 6-5.
Figure 6-5. A Data Privacy prompt in the Query Editor
Clicking the Continue button here will open the Privacy levels dialog shown in Figure 6-6, where you will be
asked to set one of three different privacy levels for both of the data sources in the workbook.
Figure 6-6. The Privacy levels dialog
153
www.it-ebooks.info
Chapter 6 ■ Working with Multiple Queries
The three privacy levels that can be used are:
•
Public, for data sources where there are no data privacy concerns and where you don’t mind
anyone seeing the data.
•
Organizational, for data that can only be shared among a trusted group of people, such as
your coworkers.
•
Private, for data that is confidential or in some way sensitive.
At this point you are probably still wondering what this all means! The privacy levels here control which data
sources are allowed to be combined with other data sources during query evaluation—for example, when you are
working with parameterized queries. In Chapter 5 you learned about query folding and how Power Query always
tries to push work back to the data source where possible. In some cases, however, doing this could represent a data
privacy risk. In Listing 6-6, if Power Query was able to translate the entire query into a single SQL SELECT statement,
this would result in a value from your Excel worksheet (the weekday name) being incorporated into the text of the
query and being sent to SQL Server where a DBA running a Profiler trace would be able to see it.
As a result, Power Query takes data privacy settings into account when deciding whether to perform query
folding or not. Data from public data sources can be passed to any other data source; data from organizational data
sources can be passed to other organizational data sources, but not public data sources; and data from private data
sources cannot be shared with any other data source, including other private data sources. These data privacy levels
can therefore affect the performance of queries, and in some cases they may even prevent a query from executing.
In this particular case, query folding cannot take place, so your choice of privacy level for the two data sources
makes no difference to how the query executes—it will work whichever privacy levels you choose. However, as you
will see next, there will be cases where choosing the correct privacy level will be very important, and on top of that
there are other privacy rules that Power Query applies.
The Formula Firewall
There is another, more restrictive rule that Power Query applies when combining data from different data sources:
data from two different data sources cannot be referenced in the same step in a query. This is because Power
Query cannot evaluate its data privacy rules in this situation and so, to be safe, it prevents the query from executing
completely.
Listing 6-7 shows an example of a query where this takes place. It’s very similar to the query shown in Listing 6-6,
and again it references the Weekday query from Listing 6-5, but this time the query generates a dynamic SQL SELECT
statement that selects all of the data from the DimDate table.
Listing 6-7.
let
Source = Sql.Database(
"localhost",
"adventure works dw",
[Query="select * from DimDate where EnglishDayNameOfWeek='"
& Weekday[Weekday]{0} & "'" ])
in
Source
When you first try to run this query you will see a prompt asking for permission to run the SQL query directly
against the database, as seen in Figure 6-7.
154
www.it-ebooks.info
Chapter 6 ■ Working with Multiple Queries
Figure 6-7. Prompt for permission to run a native database query
Clicking Edit Permission shows the Native Database Query dialog, seen in Figure 6-8.
Figure 6-8. The Native Database Query prompt
155
www.it-ebooks.info
Chapter 6 ■ Working with Multiple Queries
This prompt will appear and ask permission for each distinct SQL statement generated, and is itself a safety
feature, given that the SQL statement could make any kind of change to the database. After you click the Run button,
though, you will see another message (also shown in Figure 6-9):
Formula.Firewall: Query ‘DimDate2’ (step ‘Source’) references other queries or steps and so may
not directly access a data source. Please rebuild this data combination.
Figure 6-9. The Formula Firewall error
At this point the query cannot be executed at all because it has fallen afoul of the rule about accessing data from
different data sources in a single step, and you have no choice but to rewrite it. One way of doing this is shown in
Listing 6-8 where, instead of returning the weekday from a separate query, this is done in a different step in the
same query.
Listing 6-8.
let
GetWeekDay = Excel.CurrentWorkbook(){[Name="Weekday"]}[Content],
Source = Sql.Database(
"localhost",
"adventure works dw",
[Query="select * from DimDate where EnglishDayNameOfWeek='"
& GetWeekDay[Weekday]{0} & "'"])
in
Source
The single-step rule has now been avoided, and the query will now run if the data privacy settings for the current
Excel workbook and the SQL Server database are both set to Public or both set to Organizational. However if one of
the data sources is set to Public and one is set to Organizational, the firewall error will reappear, and the same will
happen if either data source is set to Private.
The Fast Combine Option
The Fast Combine option allows you to ignore data privacy settings and the firewall when you are combining data
from multiple data sources. As well as having the effect of turning off all those nagging prompts and restriction, as its
name suggests it can improve performance of your query by increasing the chance that query folding will take place.
All of the examples in the previous section execute with Fast Combine turned on.
By default the Fast Combine option is turned off for a workbook; you can turn it on by clicking the Fast Combine
button in the Power Query tab on the Excel ribbon, shown in Figure 6-10.
156
www.it-ebooks.info
Chapter 6 ■ Working with Multiple Queries
Figure 6-10. The Fast Combine button on the Power Query tab in the ribbon
Clicking this button opens the dialog shown in Figure 6-11, which asks you to confirm whether you want to
enable Fast Combine.
Figure 6-11. The Fast Combine dialog
Fast Combine can be enabled or disabled for individual Excel workbooks. The setting is saved when you save
your workbook, so you don’t have to re-enable it when you reopen a workbook.
■■Note It is all too easy to enable Fast Combine without thinking every time you encounter a data privacy prompt or a
firewall error. However, it is your responsibility to take data privacy issues seriously; if you do not, you may leave your
employer liable to criminal charges (especially if you work in a highly regulated sector like financial services or
healthcare) and as a result you will put your own job and career at risk.
Appending Data from One Query onto Another
Another way that you may want to combine data from multiple queries is by appending the data from one query to
another, rather like a union in SQL. This is very easy to achieve through the user interface as well as in M code.
Figure 6-12 shows an Excel worksheet with four tables in, and these tables will be used for the examples in this
section and the following section on merging queries. Their names are shown above the tables and you can assume
that four Power Query queries have been created to load data from each of these tables and that each query has the
same name as the table it uses as a data source.
157
www.it-ebooks.info
Chapter 6 ■ Working with Multiple Queries
Figure 6-12. Data for appending
Appending Queries in the User Interface
There are two ways that one query can be appended to another: in the Power Query tab in the Excel ribbon and inside
the Query Editor.
Appending Queries in the Ribbon
In the Power Query tab on the Excel ribbon it is possible to take two already-created Power Query queries and
append one to the other to create a third, new query. This is possible by clicking the Append button in the ribbon,
shown in Figure 6-13.
Figure 6-13. The Append button in the ribbon
Once you have clicked this button the Append dialog appears, as shown in Figure 6-14, and you can choose the
query you want to use as your starting point and the query to append to this first query.
158
www.it-ebooks.info
Chapter 6 ■ Working with Multiple Queries
Figure 6-14. The Append dialog
Once you have chosen your two queries (in this case the queries Apples and Oranges) and clicked OK, a new
query will be created and the Query Editor window will open to show the combined data, as shown in Figure 6-15.
Figure 6-15. Appended data in the Query Editor window
Appending Queries in the Query Editor
When you are editing an existing query in the Query Editor window, you can append the data from another query
to the query you are currently editing as a new step by clicking the Append Queries button on the Home tab of the
toolbar (shown in Figure 6-16).
Figure 6-16. The Append Queries button in the Query Editor
159
www.it-ebooks.info
Chapter 6 ■ Working with Multiple Queries
When you click this button the Append dialog opens again, as shown in Figure 6-17, but this time you can only
select one query: the query whose data you want to append to the current query.
Figure 6-17. The Append dialog
Taking the query created in the last section, the output of whose first step is shown in Figure 6-15, if you append
the query Pears, then the output of the new step will be as shown in Figure 6-18.
Figure 6-18. The output of the new step appending Pears to the query in Figure 6-15
Appending in M
Appending queries in M code is straightforward: all of the examples you have seen so far use the Table.Combine()
function. This function takes a single parameter, which is a list containing the tables whose data should be combined.
This list can contain more than two tables, so if you have more than two tables to combine, you will find it easier
to write some code to do this than clicking the Append button multiple times in the user interface. For example,
160
www.it-ebooks.info
Chapter 6 ■ Working with Multiple Queries
the following expression combines the data from the tables Apples, Oranges, and Pears in a single operation and
returns the same result that is seen in Figure 6-18:
Table.Combine({Apples, Oranges, Pears})
The Table.Combine() function will not return an error if the tables in the list you pass to it do not contain the
same columns. Taking the Apples and ApplesProfit queries as an example, these tables both have columns called
Month and Product, but Apples has a third column called Sales whereas ApplesProfit has a third column called Profit.
Combining these two tables, as in the following expression, returns the output shown in Figure 6-19, a table with four
columns: Month, Product, Sales and Profit.
Table.Combine({Apples, ApplesProfit})
Figure 6-19. Output of Table.Combine() on tables with different columns
Merging Two Queries
Whereas an append operation involves adding the data from one query onto the bottom of another, a merge involves
joining two queries together, rather like a join in SQL. Once again you can merge two queries together either in the
user interface or in code using a variety of M functions.
Merging Queries in the User Interface
As with append operations, you can merge two queries either from the Power Query tab in the Excel ribbon or within
the Query Editor.
Merging Queries in the Ribbon
To merge two queries from the ribbon, you need to click the Merge button as shown in Figure 6-20.
Figure 6-20. The Merge button on the ribbon
161
www.it-ebooks.info
Chapter 6 ■ Working with Multiple Queries
When you click the Merge button, the Merge dialog appears, as shown in Figure 6-21.
Figure 6-21. The Merge dialog
In this dialog, the first thing you have to do is to select the two tables you want to work with in the drop-down
boxes. Once this has been done, you have to select the column or columns containing the values to match in each
table by clicking them—you can select more than one column by holding down the Shift or Ctrl keys on the keyboard
and then clicking. The order that you select each column is important and is indicated by numbers that appear in the
column headers after they have been selected; columns with the same numbers are matched to each other.
In the example shown in Figure 6-21, the queries Apples and ApplesProfit are selected and the result is a new
query containing all of the rows from Apples where there is a matching row in ApplesProfit based on the Month and
Product columns containing the same two values. The values in the Month column in Apples are matched to the
values in the Month column in ApplesProfit because both columns were selected first in their respective tables and
have the number 1 displayed next to them. Likewise, the values in the Product column in Apples are matched to the
values in the Product column in ApplesProfit because they were selected second and have the number 2 displayed
next to them; it is the numbers in the columns that determine how the matching takes place, not the column names.
Because the Only include matching rows check box is checked, only the rows where these two columns contain
matching values are returned. Clicking OK creates a new query with the merged data and opens the Query Editor, and
you can see the output of the merge operation in Figure 6-22.
162
www.it-ebooks.info
Chapter 6 ■ Working with Multiple Queries
Figure 6-22. Output of the Merge operation
As you can see, the table returned from the merge operation is the same as the Apples table, the table selected
in the upper drop-down box in the Merge dialog. However, it has an extra column, NewColumn, containing values of
type Table; clicking the Expand icon in the column header allows you to add some or all of the matched columns from
the table selected in the lower drop-down box in the Merge dialog, ApplesProfit. After doing this, the output of the
query will be as shown in Figure 6-23.
Figure 6-23. The output of the Merge operation with columns expanded
Those of you familiar with relational databases and SQL will recognize what has happened here as being
something like an inner join between the two queries. In this example, each row of the Apples query can be matched
to a row in the ApplesProfit query, but if this is not the case and if the Only include matching rows check box is
checked, then some rows of data will be lost. To illustrate this, alter the ApplesProfit table so the third row contains the
month April instead of March, as shown in Figure 6-24.
Figure 6-24. Altered version of the ApplesProfit table
The Merge operation, after the columns have been expanded, will return the table shown in Figure 6-25—only
two rows are returned now, because only two rows in Apples and ApplesProfit contain matching combinations of
values in the Month and Product columns.
163
www.it-ebooks.info
Chapter 6 ■ Working with Multiple Queries
Figure 6-25. Output of the Merge operation showing only matched rows
If, however, the Only include matching rows check box on the Merge dialog is not checked, with this new
version of the ApplesProfit table all three rows from the Apples table are returned from the Merge (rather like a left
outer join in SQL), and null values are used in cells where no matching took place, as shown in Figure 6-26. Note that
the values from the April row in ApplesProfit are not returned anywhere.
Figure 6-26. Output of the Merge operation with non-matching rows returned
Merging Queries in the Query Editor
Merging queries in the Query Editor works in exactly the same way as merging queries in the ribbon. In this case
there is a Merge Queries button on the toolbar in the Query Editor, shown in Figure 6-27, that generates a new step
in your query: merging the table returned by the previous step (automatically selected in the Merge dialog) with the
selected query.
Figure 6-27. The Merge Queries button in the Query Editor toolbar
Merging in M
There are several functions in M that can be used to merge two tables of data. All of the examples you’ve seen so far
use the Table.NestedJoin() function, whose signature is:
Table.NestedJoin(table1 as table, key1 as any, table2 as any, key2 as any, newColumnName as text,
optional joinKind as nullable number)
164
www.it-ebooks.info
Chapter 6 ■ Working with Multiple Queries
The M expression generated by the Merge dialog to join Apples and ApplesProfit together and only include
matching rows, as shown in Figure 6-22, is as follows:
Table.NestedJoin(
Apples,{"Month", "Product"},
ApplesProfit,{"Month","Product"}
,"NewColumn",JoinKind.Inner
)
Table.NestedJoin() returns a table with a single extra column containing values of type Table; the first four
parameters define the two tables used in the merge and the columns on which to join. The final parameter allows you
to specify what kind of join to perform:
•
JoinKind.Inner performs an inner join, where only the rows from both tables that match
are returned.
•
JoinKind.LeftOuter performs a left outer join, where all rows from the table in the first
parameter are returned but only matching rows from the table in the third parameter
are returned.
•
JoinKind.RightOuter performs a right outer join, where all rows from the table in the third
parameter are returned but only matching rows from the table in the first parameter are
returned.
•
JoinKind.FullOuter performs a full outer join where all rows from both tables are returned.
•
JoinKind.LeftAnti performs a left anti join, where only the rows from the table in the first
parameter that do not match any rows in the table in the third parameter are returned.
•
JoinKind.RightAnti performs a right anti join, where only the rows from the table in the third
parameter that do not match any rows in the table in the first parameter are returned.
The Table.AddJoinColumn() function does exactly the same as Table.NestedJoin() function, only it does not
allow you to specify the kind of join it does and only performs left outer joins.
The Table.Join() function is very similar to Table.NestedJoin() but instead of returning joined rows as a value
of type Table, it returns a flattened table with the joined rows already expanded. For example, the following expression
returns the table shown in Figure 6-28:
Table.Join(
Apples,{"Month", "Product"},
ApplesProfit,{"Month","Product"}
,JoinKind.Inner
)
Figure 6-28. Output of the Table.Join() function
165
www.it-ebooks.info
Chapter 6 ■ Working with Multiple Queries
Summary
In this chapter you have moved beyond the individual query and seen how data from multiple queries can be
combined in different ways. You have also learned that this raises important concerns about data privacy that must be
addressed. In the next chapter these two themes will be continued as you learn how you can share data and queries
with other users in your organization.
166
www.it-ebooks.info
Chapter 7
Power Query and Power BI for
Office 365
So far in this book we have concentrated on what can be achieved with Power Query in the context of a single Excel
workbook. Once you have built a Power Query query, though, often the natural next step is to share it, either so you
can use it in other Excel workbooks you build, or with your colleagues so that they can use it in their Excel workbooks.
You could do this by just copying the M code from the Advanced Editor window and pasting it into a new query in a
new workbook, but there is a better way: if you have a Power BI for Office 365 subscription, you can share your queries
through the Power BI Data Catalog. In this chapter you will learn how to do this and about how these shared queries
should be managed. You will also learn about how Excel workbooks containing Power Query queries can be refreshed
once they have been published to SharePoint Online.
Sharing and Using Shared Queries in Power Query
The process of sharing a query in Power Query, and then reusing that shared query elsewhere, is relatively
straightforward and can be achieved with a few clicks. At a high level, what happens is this: a user can select any
Power query query and share it, which means that the query definition and some other metadata is uploaded to the
Power BI Data Catalog. Once that has happened it can be found by other users through the Online Search functionality
in Power Query, and these other users can then download a copy of the query to use in their own workbooks.
■■Note It is important to emphasize that when you share a Power Query query via the Power BI Data Catalog, you are
only sharing the definition of that query and some other metadata. You are not sharing the data that the query returns
or credentials to access any data sources.
Sharing queries
Before you can share a query, you first have to ensure that your organization has a Power BI for Office 365 subscription
and that a license has been assigned to you (this is something that whoever manages your Office 365 and Power BI
subscriptions will have to do). If that is the case, you then have to sign in to Power BI from Power Query. Excel 2013
allows you to sign in to a Microsoft organizational account from the Account page in the File menu, but unfortunately
this is not enough for Power Query—you have to click the Sign In button on the Power Query tab in the Excel ribbon,
as shown in Figure 7-1.
167
www.it-ebooks.info
Chapter 7 ■ Power Query and Power BI for Office 365
Figure 7-1. The Sign In button on the Power Query tab
When you click this button the Sign In dialog will appear, as shown in Figure 7-2, and you will need to click the
Sign in button here. At this point you may need to enter your e-mail address and password, or Power Query may
be able to sign you in automatically from credentials already held in Excel.
Figure 7-2. The Power BI Sign In dialog
You can then share any query from the Workbook Queries pane in Excel either by right-clicking it and selecting
Share (as shown in Figure 7-3) or by clicking the Share option in the fly-out window that appears when you hover
over a query, or by clicking the Share button on the Power Query Query pane that appears in the Excel ribbon after a
query’s results has been loaded into the worksheet.
168
www.it-ebooks.info
Chapter 7 ■ Power Query and Power BI for Office 365
Figure 7-3. The Share menu option in the Workbook Queries pane
When you do this, the Share Query dialog opens as shown in Figure 7-4.
169
www.it-ebooks.info
Chapter 7 ■ Power Query and Power BI for Office 365
Figure 7-4. The Share Query dialog
In the Share Query dialog you can edit the name of the query, add a text description, and specify a documentation
URL (most likely the URL of a Word document stored in a SharePoint document library in SharePoint Online) for users
to visit to get more information about your query. It’s a good idea to fill in as much detail as possible here because it
will help other users to understand what your query does; also the text here is indexed by the Power BI Data Catalog,
so more detail will also increase the chance of your query being found when users search online for queries.
By default a snapshot of the first few rows of data will also be included with the shared query so that potential
users can see a sample of the data the query returns, but if your query returns sensitive data you should uncheck the
Upload first few rows for preview box.
170
www.it-ebooks.info
Chapter 7 ■ Power Query and Power BI for Office 365
You can also choose who to share your query with here: either just with yourself, with everyone else in your
organization (that’s to say everyone else who uses the same tenant as your Power BI for Office 365 subscription), or
with specific people or groups of people. If this last option is selected then you can type the name of specific Windows
users or Active Directory Security Groups (although not Active Directory Distribution Groups) and a drop-down box
will appear with names you can select. Whatever you select here, you will always have access to queries you have
shared. It may seem obvious but it’s worth pointing out that if you share a query with other users, it must use a data
source that these users have access to (or can be granted access to). If your query uses a CSV file on your local hard
drive as a data source, that is unlikely to be the case.
Finally, if you are a member of the Data Steward group in Power BI, a checkbox will be visible in the middle of the
dialog allowing you to certify this query. You’ll learn more about what a data steward is, and what certification means,
later on in this chapter.
Clicking the Share a Copy button on the bottom of the dialog will upload the definition of your query to your
Power BI site.
Consuming Shared Queries
There are two places you can find shared queries so that you can reuse them in new Excel workbooks. First, you can
find queries that you have yourself shared by clicking the Shared button in the Power Query tab on the Excel ribbon;
second, you can find queries that you and other people have shared via the Power BI Data Catalog using the Online
Search option. Full details about both of these options were given in Chapter 2.
When you use a shared query in a new workbook, it is important to understand exactly what is happening
behind the scenes. If your shared query simply imports data directly from a data source and doesn’t apply any
transformations to it (e.g., if your query imports an entire table from a SQL Server database), then when you edit your
shared query you will see that you have a copy of the original query. However, if the shared query was more complex
than that, then when you open the Query Editor after referencing your shared query, you will see it has a single step
and looks something like the query shown in Listing 7-1.
Listing 7-1.
let
Source = Embedded.Value("ceecf637-e800-400d-a5c8-422f95e38800")
in
Source
What has happened in this case is the definition of the shared query you selected is copied into the current
workbook, but it is not visible anywhere and cannot be edited. The M function Embedded.Value() returns the result of
this query, where the embedded query is referenced by the GUID you can see here. This means that if the definition
of the shared query changes, then that change will not be reflected in your workbook—you have taken a copy of
the query that was shared, and no link is maintained between this copy and the shared query in the Power BI Data
Catalog. On one hand this is a good thing because there is no chance that a change to the original query can break
your current Excel workbook; on the other, it is bad because you can’t benefit from bug fixes or alterations by the
original author.
With this in mind, a good practice to follow when using shared queries is this: immediately after you have
imported your shared query, create a second query that references the shared query and use that for any further
transformation work and to load data into the Excel Data Model. Then, if the definition of the shared query changes,
you can easily delete the shared query from your workbook (leaving the second query unchanged) and then reimport
it with the same name to get the updated version, without needing to make any other changes to your workbook.
171
www.it-ebooks.info
Chapter 7 ■ Power Query and Power BI for Office 365
Updating Queries That Have Been Shared
After you have shared a query you can update either the metadata associated with a shared query (the description,
the documentation URL, the people it is shared with, and so on) or the definition of the query itself.
To update the metadata associated with a query, in the Shared Queries pane either right-click the query and
select Edit Settings from the right-click menu, or hover over the query until the fly-out window appears and select
Edit Settings from the bottom of that. When you do that the Update Query dialog appears, which is almost identical
to the Share Query dialog shown in Figure 7-4, except that instead of having a Share a Copy button at the bottom, it
has an Update button. Clicking that Update button will update the metadata of the shared query in the Power BI
Data Catalog.
To update the definition of the query itself, you need to open the Excel workbook that contained the original
Power Query query. You can then make any changes that are necessary in the Query Editor in the usual way, and
to update it you need to select the Share right-click menu item or click the Share button again (as you did when you
originally shared the query); when you do this the Share Query dialog box will reappear. This time, as well as having
a Share a Copy button at the bottom of the screen, it will have an Update button, too. Clicking the Update button will
update the existing shared query definition.
■■Tip Since you can only update a shared query from the workbook it was originally created it, it is important that you
keep the workbook in a safe place. You may want to create an otherwise empty workbook to hold each shared query
you create, and then store each of these empty workbooks in a dedicated folder or SharePoint document library.
To delete a shared query from the Power BI Data Catalog, you need to go to the Shared Queries pane in Excel
and either right-click the query and select Delete, or hover over the query with your mouse until the fly-out window
appears and click Delete there. Note that this will not affect the query in your Excel workbook; it will only mean that
that query is no longer shared.
Managing Shared Queries in the Power BI Data Catalog
You can also see a list of queries that have been shared to the Power BI Data Catalog by going to your My Power BI site.
On this page you can also manage access to the data sources uses by these queries and see reports showing who has
been using them.
Finding Your My Power BI page
All users with a Power BI for Office 365 subscription have their own My Power BI site in SharePoint Online. You can
find your My Power BI site by going to the main Power BI page and clicking the My Power BI link in the top right-hand
corner of the page, as highlighted in Figure 7-5.
172
www.it-ebooks.info
Chapter 7 ■ Power Query and Power BI for Office 365
Figure 7-5. The My Power BI site link
The My Power BI site serves two functions: it allows you to find all of your favorited reports easily, and it allows
you to manage your shared queries and data sources. When you first open it you will see the favorite reports tab
displayed, as in Figure 7-6; to be able to manage your data sources, you need to click the data link highlighted in
the figure.
Figure 7-6. The favorite reports tab on a My Power BI site
Viewing Shared Queries
Once you have moved to the data tab in your My Power BI site, you can see a list of your shared queries by clicking the
my queries option in the menu on the left-hand side of the screen, as shown in Figure 7-7.
173
www.it-ebooks.info
Chapter 7 ■ Power Query and Power BI for Office 365
Figure 7-7. The my queries tab on the My Power BI site
There isn’t actually much you can do on this page—you can’t delete queries, for instance. Clicking the ellipsis
(the three dots next to the name of the query) opens a fly-out window with a single menu item, Analytics, which opens
the usage analytics tab and displays just the analytics data for the selected query.
Viewing Usage Analytics
Clicking the Analytics menu item for an individual query or clicking the usage analytics link on the left-hand menu
will allow you to see a dashboard displaying usage analytics for your queries, as shown in Figure 7-8.
Figure 7-8. The usage analytics tab
174
www.it-ebooks.info
Chapter 7 ■ Power Query and Power BI for Office 365
The two graphs on this page tell you how often a given query has appeared in the results returned for the Online
Search functionality, and how often a query has been clicked on in those search results. On the right-hand side of
the screen you can select or deselect individual queries and choose the timeframe to display.
Managing data sources
Every time you create a query that connects to an external data source in Power Query in Excel (that’s to say, a data
source that appears to Power Query as if it is not on your local PC and therefore one to which other users might want
to connect) and you are signed in to Power Query, some metadata about that data source will be sent to the Power
BI Data Catalog. It should be stressed that this happens every time you use an external data source—not just when
you share a query! The full connection string details are not shared, however, and neither are any usernames or
passwords. You can see this metadata on the data sources tab of your My Power BI site, as shown in Figure 7-9.
Figure 7-9. The data sources tab
Clicking the ellipsis next to each data source’s name opens a fly-out window with a single menu option: Edit.
Clicking this will allow you to edit the metadata for that query as shown in Figure 7-10.
175
www.it-ebooks.info
Chapter 7 ■ Power Query and Power BI for Office 365
Figure 7-10. Editing the metadata for a data source
On this screen you can enter a friendly display name for the data source, a description, and the e-mail address of
someone who can grant a user permission to access this data source.
This information is used when you share a query (either through the Power BI Data Catalog or any other
way—e.g., by emailing them a workbook) with someone who does not have access to the data source that it uses.
When this happens and the other user opens the query in Excel, they will be prompted to enter credentials to access
the data source as shown in Figure 7-11.
176
www.it-ebooks.info
Chapter 7 ■ Power Query and Power BI for Office 365
Figure 7-11. Accessing a data source with extra metadata defined for it
There are some subtle differences between what you can see in Figure 7-11 and the same dialog shown in
Figure 2-3 in Chapter 2, now that extra metadata has been entered for this data source in the My Power BI site. First of
all you see the display name of the data source at the top of the dialog, and there is an arrow next to the name that, if
you click it, displays the description. Second, in the top right-hand corner of the screen there is a Request access link
that, if clicked, generates an e-mail to the approver whose e-mail address is given in the My Power BI site, requesting
access to this data source. This means that if the user does not currently have access to the data source in question,
it is easy for them to contact someone who can grant them access.
The Data Steward
While the ability to share queries from Power Query is very useful, you can probably appreciate that it could also
cause a lot of confusion if not managed properly: you would end up with lots of duplicated queries pointing to the
same data source, mysterious queries with no documentation that do things no one quite understands, and broken
queries that no longer work for one reason or another. This is where the Data Steward comes in: this person’s job is to
organize, maintain, and even create the majority of shared queries.
Who Is the Data Steward?
The Data Steward has a very important role in any self-service BI implementation, and their responsibilities extend
well beyond Power Query’s functionality. The Data Steward sits somewhere between the IT department and the
business users—although they should probably be closer to the latter group—and acts as the main point of contact
between the two. In large organizations there will be enough work for the Data Steward for this to be a full-time role;
in smaller organizations the Data Steward is likely to be the most technically minded of all of the business users.
As far as Power Query is concerned, the Data Steward’s job will involve the following tasks:
•
Identifying as many of the data sources as possible within the organization that Power
Query users will need to access. While the nature of self-service BI is such that it will never
be possible to identify and manage all the data sources that will be used, there will be data
sources like the corporate data warehouse that are used very frequently.
•
Having identified these data sources, the Data Steward should determine which users have
access to them and work with the IT department to manage the granting and revoking of
permissions. It should be the Data Steward’s name in the Approver for access requests box
in the dialog shown in Figure 7-10.
177
www.it-ebooks.info
Chapter 7 ■ Power Query and Power BI for Office 365
•
The Data Steward should also ensure that users have access to clean, conformed data. While
a data warehouse and formal master data-management initiatives should provide this, not
all organizations have a data warehouse; even where they do exist, not all data is stored in
the data warehouse. In these cases the Data Steward must try to ensure data quality and
consistency using whatever methods they can, and create and share queries to make this
cleaned and conformed data available to everyone.
•
The Data Steward should try to make access to data as easy as possible for the users. This
will involve creating simplified views on relational data sources, creating OData feeds from
applications or other non-relational data sources, or even just creating a central repository
in SharePoint for all the CSV or Excel files that are used for BI purposes. These data sources
should be made available via the Power BI Data Catalog where possible.
•
Monitoring usage of data sources after they have been created will also be necessary, so that
unused or out-of-date data sources can be retired. This can be achieved in part by looking at
the data source usage dashboards in the Power BI site.
•
Where direct access to clean, conformed data sources is not possible, the Data Steward should
ensure that Power Query queries that clean and conformed data from these sources are
available in the Power BI Data Catalog.
•
Since creating Power Query queries can be quite a technically challenging task, the Data
Steward will probably end up creating a lot of these queries on behalf of other users.
•
The Data Steward should also be on hand to help other users create their own queries,
encourage these users to store their query definitions in the Power BI Data Catalog, and try to
formulate and enforce M coding standards.
•
It should be the Data Steward’s job to ensure that the definitions of the most important shared
queries (whether they are created by the Data Steward or by other users) are kept somewhere
central where they can be found easily and be backed up. Ideally this would be in a dedicated
SharePoint document library.
•
As the number of queries in the Power BI Data Catalog grows, so will the importance of things
like the creation and enforcement of naming conventions to ensure that these queries are
properly organized. Again, this should be the Data Steward’s responsibility.
•
Finally, it should be the Data Steward’s job to evangelize the use of Power Query, the rest of the
Power BI stack, and the data that is available for use with it throughout the organization.
Certifying Queries
One way that a Data Steward can help guide users towards Power Query queries that have been properly tested and
that use validated data sources is to certify them. To certify a query, a user first has to be a member of the data steward
group in your organization’s Power BI site. Only a Power BI administrator can add a user to this group, and to do this
the administrator has to go to the Power BI admin center site, choose the role management option from the left-hand
menu, and then go to the data steward group tab, as shown in Figure 7-12.
178
www.it-ebooks.info
Chapter 7 ■ Power Query and Power BI for Office 365
Figure 7-12. Adding a user to the Data Steward group in the Power BI admin center
If a user has been made a member of the Data Steward group, when they share a query in Power Query the
Share Query dialog will have an extra option to certify the query (this can be seen in the middle of the dialog in
Figure 7-4). Certified queries appear with a small seal icon next to them in the Online Search pane and in the Shared
Queries pane, as shown in Figure 7-13.
Figure 7-13. Online Search results showing certified queries
Which Queries Should Be Shared?
Broadly speaking there are two types of query that you should be sharing in Power Query: those that expose clean,
conformed, low-level, detailed data for loading into the worksheet or the Excel Data Model, where it can be used as
the basis of many reports; and queries that take data, aggregate it, transform it, and perform calculations on it for the
purposes of a specific report.
A Data Steward will end up creating and sharing both types of query, but the first is the most important. Trying
to second-guess your users’ reporting requirements is unlikely to succeed, and it is always better to give them
the raw data so that they can build whatever they want with it. It’s certainly true that some types of calculation or
179
www.it-ebooks.info
Chapter 7 ■ Power Query and Power BI for Office 365
transformation will be easier to achieve in Power Query and M than in the Excel Data Model, Power Pivot, and DAX,
but even then it’s better to persevere with the Excel Data Model because it is ultimately much more flexible. Once
you have modeled your data and created any DAX calculations you need, you and your users will be able to take
that model and build reports from it using PivotTables, Excel Cube Formulas, and Power View sheets very easily.
In contrast, if you give them a Power Query query that returns exactly the data they need for a particular report, then
you will need to give them another query for the next report they build, and if you have to build one Power Query
query for every single report you will end up with too many queries to manage and maintain.
Sharing Functions
Staying on the subject of queries for loading detailed data into the Excel Data Model, you saw in Chapter 5 how you
can create Power Query queries that return functions. A Data Steward might decide that sharing queries that return
functions is better for this purpose than sharing queries that return tables of data, for a number of reasons. For
example, a Power Query function that filtered a fact table to only return rows in a given date range would allow users
to select only the data they needed to load into the Excel Data Model rather than the whole fact table. Similarly, if
users wanted to build a report showing the top 10 products based on a variety of criteria, the Data Steward could share
a Power Query function that took a date and a country as parameters and returned the top 10 products for whatever
date and country the user selected.
Consuming a shared query that returns a function works in exactly the same way as consuming a regular
shared query.
Power BI for Office 365 Data Refresh
Apart from the ability to share queries, the other major benefit of a Power BI for Office 365 subscription is that it allows
you to refresh the data stored in Excel workbooks that have been uploaded to a Power BI site on a schedule. What this
means is that you can upload a workbook that contains a Power Query query to your Power BI site, and then have
it automatically refresh at a set time every day or week. The Power Query query in the workbook, even though it is
stored in the cloud in your Power BI site, will be able to connect back to your on-premises data source and execute
just the same as it does in Excel on your desktop.
At the time of writing this functionality had just been released and had several limitations. You will also see from
the following section that it is relatively complex to set up. However, it is very likely that by the time you read this,
many improvements will have been made in this area, limitations will have been lifted, and configuration will be
much easier.
Supported Data Sources
The main limitation for Power Query users when publishing an Excel workbook to a Power BI site is that you will only
be able to set up scheduled data refresh if your Power Query queries use either SQL Server or Oracle data sources. To a
certain extent Power Query queries that use no external data sources and generate all data within the query itself also
work, although you do need to include a reference to a SQL Server or Oracle data source in the query even if data from
that data source is not actually output from the query. The only way to access other data sources is by using a Linked
Server in SQL Server, although it is probable that support for other data sources will be available in the future.
180
www.it-ebooks.info
Chapter 7 ■ Power Query and Power BI for Office 365
Enabling Scheduled Refresh
These are the steps you must follow to enable scheduled data refresh of an Excel workbook that contains
a Power Query query:
•
Before you start, ensure that you have a Power BI Data Management Gateway installed on your
local server, that it is registered in your Power BI Admin Center, and that it is version 1.1 or greater.
•
Create your Power Query query in an Excel workbook on the desktop. Make sure your query
only uses a SQL Server or an Oracle data source.
•
Save the workbook direct to your Power BI site. If you do not do this and you save it to a regular
SharePoint Online document library, you will also have to enable the workbook for Power BI
inside the Power BI site—to do this, find your workbook in the Power BI site, click the ellipsis
at the bottom right-hand corner, and select Enable, as shown in Figure 7-14.
Figure 7-14. Enabling a workbook for Power BI
•
Go to the Power BI Admin Center site and to the data sources tab. Click the new data source
link, as shown in Figure 7-15, and then click the Power Query option.
Figure 7-15. Creating a new data source in the Power BI Admin Center
181
www.it-ebooks.info
Chapter 7 ■ Power Query and Power BI for Office 365
•
Next, go back to Excel and in the Data tab of the Excel ribbon, click the Connections button.
The Workbook Connections dialog will appear, as shown in Figure 7-16, and you will see
the connection relating to your Power Query query. Select that connection and click the
Properties… button, and the Connection Properties dialog will appear. Go to the Definition tab
and copy all of the text in the Connection String box to the clipboard. This is the connection
string used by the Power Query query, which you will need to use for your new data source in
the Power BI Admin Center.
Figure 7-16. Finding the connection string for a Power Query query
•
Back in the Power BI Admin Center, paste the connection string text into the Connection
String box on Step 1 of the New Data Source wizard, as shown in Figure 7-17. Click Next.
182
www.it-ebooks.info
Chapter 7 ■ Power Query and Power BI for Office 365
Figure 7-17. Step One of the New Data Source wizard
•
On Step 2 of the wizard, all of the data sources used by the Power Query connection must be
configured. Click the data source and fill in a name and a description, as shown in Figure 7-18.
You must also choose the Data Management Gateway you wish to use and select a Privacy
level (which is the same thing as the privacy levels discussed in Chapter 6). Clicking the
Credentials button will allow you to enter the credentials you wish to use to connect back
to the data source. Finally, click the Save button. If your data source has been configured
successfully, its status will change to Configured. Click Next.
183
www.it-ebooks.info
Chapter 7 ■ Power Query and Power BI for Office 365
Figure 7-18. Configuring a Power Query data source
•
On Step 3 of the wizard, add the users who will have access to this data source by clicking
the + button shown in Figure 7-19. Click Save to finish the wizard.
184
www.it-ebooks.info
Chapter 7 ■ Power Query and Power BI for Office 365
Figure 7-19. Adding users to the data source
•
If everything has been successful, your new data source should be displayed in the Power BI
Admin Center and its status should be Ready, as shown in Figure 7-20.
Figure 7-20. A successfully configured data source in the Power BI Admin Center
•
Now go back to your Power BI site, click the ellipsis at the bottom right-hand corner of the
workbook, and select Schedule Data Refresh, as shown in Figure 7-21.
185
www.it-ebooks.info
Chapter 7 ■ Power Query and Power BI for Office 365
Figure 7-21. The Schedule Data Refresh option
•
Finally, in the settings tab of the data refresh page, you can set up the refresh schedule for
your workbook in the same way that you can for any other workbook, as shown in Figure 7-22.
Click either Save and Refresh Report or Save Settings to finish.
186
www.it-ebooks.info
Chapter 7 ■ Power Query and Power BI for Office 365
Figure 7-22. Setting up a refresh schedule for a workbook
Summary
Sharing queries through the Power BI Data Catalog is a very important feature of Power Query. It allows users to
share their work with each other, meaning that there is greater consistency and less duplication of effort, and it
allows the Data Steward in an organization to share certified queries so that all users can be sure they are using clean,
trustworthy data. Data refresh is equally important but, at the time of writing, less mature. They are the last pieces of
Power Query functionality to be introduced in this book: the final chapter, coming next, consists of a series of Power
Query worked examples that will help you consolidate your knowledge.
187
www.it-ebooks.info
Chapter 8
Power Query Recipes
You have now learned all about the functionality of Power Query, but when you are learning about a new tool it isn’t
enough to know what each button does when you press it, or what each function returns when you call it. You also
need to know how to solve problems with Power Query. In this final chapter you will see a number of reasonably
complex examples that demonstrate how to solve some common problems with Power Query. The purpose of this
is twofold: to provide a number of ready-made queries that you can adapt for your own purposes, and to show you
how to “think” in Power Query and M. By following a recipe you learn to cook the exact dish that the author set out to
describe when he or she wrote the recipe down, and at the same time you are learning cooking skills that will allow
you to make up your own recipes later on. The same is true with Power Query.
The layout of this chapter is as follows. There are three main sections covering calculations, table transformations
and retrieving data from the web. Each section is then split up into a number of clearly defined problems where you
will be shown the input data, the output data, and the steps you need to follow to get from the input to the output. In
all cases the examples will attempt to solve the problem using only the functionality exposed in the user interface and
with as little custom M code as possible. More elegant solutions may be possible by using more custom code, but that
would make the examples much harder to understand!
Calculations
Let’s start by seeing how you can implement a number of common types of calculation as custom columns using
Power Query.
Percentage Share of Grand Total
Objective
Using the data from the Excel table (called PercentageShareOfTotalInput) shown in Figure 8-1, add a column that
shows the sales value for each product as a percentage of the grand total of sales for all the products shown.
Figure 8-1. Input data for the percentage share of grand total sales calculation
189
www.it-ebooks.info
Chapter 8 ■ Power Query Recipes
Steps
1.
Click inside the table in the Excel worksheet, then click the From Table button on the
Power Query tab in Excel to create a new Power Query query. The Query Editor window
will open.
2.
Click the Group By button on the Home tab in the Query Editor toolbar to open the Group
By dialog. Click the minus button so that no columns are shown in the Group By section.
Enter the text GrandTotal in the New Column Name box, select Sum in the Operation
drop-down box, and select Sales in the Column drop-down box. The dialog should be as
shown in Figure 8-2. Click OK to close the dialog.
Figure 8-2. Configuration for the Group By dialog
3.
The Query Editor will now show a table containing a single column called GrandTotal and
a single value, 23, which is the sum of all of the values in the Sales column in the original
table. Right-click this value and select Drill Down, as shown in Figure 8-3, and a new step
will be created that shows this grand total as just a value and not a value in a table.
Figure 8-3. Drilling down on the grand total value
4.
The output of the previous step will be as shown in Figure 8-4, and this will be the grand
total value you need to divide all of the original sales values by to calculate the percentage.
190
www.it-ebooks.info
Chapter 8 ■ Power Query Recipes
Figure 8-4. The grand total value shown in the Query Editor
5.
You now need to retrieve the original sales values to perform the calculation. Click the ƒx
button next to the formula bar (highlighted in Figure 8-4) to create a new step and delete
all of the code to the right of the equals sign in the formula bar; replace it with the name
of the first step in your query, which should be Source. This means the step will return the
original table of data loaded from Excel, as shown in Figure 8-5.
Figure 8-5. The original source data in a new step
6.
Click the Insert Custom Column button on the Insert tab in the Query Editor toolbar and
the Insert Custom Column dialog will appear. Call the new column Share. Double-click the
Sales column to add it to the Custom column formula box and then divide that value by
the GrandTotal value returned by the result of the drilldown. The Custom column formula
box should contain the following code:
[Sales]/GrandTotal
The full configuration can be seen in Figure 8-6.
191
www.it-ebooks.info
Chapter 8 ■ Power Query Recipes
Figure 8-6. Configuration of the Insert Custom Column dialog
7.
You will now have a custom column containing the raw percentage values, as shown in
Figure 8-7. Remember that you cannot format values as percentages in the Query Editor,
so make sure that the Load to Worksheet check box is checked and click the Apply & Close
button to close the Query Editor.
Figure 8-7. The raw, unformatted percentage values in the Query Editor
8.
In the output table in the workbook you can format the values in the Share column as
percentages in the usual way by selecting the column and selecting Format Cells from the
right-click menu. The table will be as shown in Figure 8-8.
192
www.it-ebooks.info
Chapter 8 ■ Power Query Recipes
Figure 8-8. The final output table with formatted percentage values
Code
The M code for the entire query is given in Listing 8-1.
Listing 8-1.
let
//Load data from the Excel worksheet
Source = Excel.CurrentWorkbook(){[Name="PercentageShareOfTotalInput"]}[Content],
//Return a table containing the grand total of sales
GroupedRows = Table.Group(Source, {}, {{"GrandTotal", each List.Sum([Sales]), type number}}),
//Returns the grand total as a value on its own
GrandTotal = GroupedRows{0}[GrandTotal],
//Fetch the original input table
Custom1 = Source,
//Insert a custom column to calculate the percentage share
InsertedCustom = Table.AddColumn(Custom1, "Share", each [Sales]/GrandTotal)
in
InsertedCustom
Percentage Growth in Sales from the Previous Day
Objective
Using the data from the Excel table (called PercentageGrowthPrevDayInput) shown in Figure 8-9, add a column that
shows the percentage growth in sales from the previous date.
Figure 8-9. Input data for the percentage growth in sales from the previous day calculation
193
www.it-ebooks.info
Chapter 8 ■ Power Query Recipes
Steps
1.
Click inside the table in the Excel worksheet, then click the From Table button on the
Power Query tab in Excel to create a new Power Query query. The Query Editor window
will open.
2.
Since this data comes from an Excel table, you have to explicitly set the type of the Date
column. Select the Date column in the Query Editor, and in the Data Type drop-down
menu in the Query Editor toolbar, select Date.
3.
Next, create a custom column that contains the date that is the day before the date in the
Date column. Click the Insert Custom Column button on the Insert tab in the Query Editor
toolbar and the Insert Custom Column dialog will appear. Enter the text PreviousDate in
the New column name box, and in the Custom column formula box enter the following M
expression to subtract a duration value of one day from the date in the Date column:
[Date] - #duration(1,0,0,0)
The Insert Custom Column dialog should be as shown in Figure 8-10. Click OK to close the dialog.
Figure 8-10. Configuration of the Insert Custom Column dialog to find the previous date
4.
At this point you will have a new column in your original table, as shown in Figure 8-11
(Note that in this screenshot dates are shown in dd/mm/yyyy format).
194
www.it-ebooks.info
Chapter 8 ■ Power Query Recipes
Figure 8-11. Previous day dates shown in the Query Editor
5.
The next step is to look up the sales associated with the previous day’s date and add those
to the table. You can do that by merging the table with itself, joining the PreviousDate
column to the Date column. Click the Merge Queries button on the Home tab in the
Query Editor toolbar and the Merge Queries dialog will appear with the current table
selected in the top half. In the drop-down box to select the table to merge with, select the
current query again; its name should be something like PercentageGrowthPrevDayInput
(Current). In the top table select the PreviousDate table; in the bottom table select the
Date column. Leave the Only include matching rows box unchecked. The dialog should
be as shown in Figure 8-12. Click OK to close the dialog.
Figure 8-12. Configuration of the Merge dialog
195
www.it-ebooks.info
Chapter 8 ■ Power Query Recipes
6.
Once you have closed the Merge dialog, the Query Editor will show a new column in the
table containing table values, as shown in Figure 8-13.
Figure 8-13. Output of the Merge operation
7.
The next thing to do is to expand the column called NewColumn and return the Sales
values from it. Click the expand icon in the column header for NewColumn and uncheck
everything except the Sales column, as shown in Figure 8-14. Then click OK.
Figure 8-14. Expanding the Sales column
8.
The Query Editor will now show the sales for the date shown in the PreviousDate column
in a new column called NewColumn.Sales. Rename this column by double-clicking the
column header and enter PreviousDateSales to be the new column name. The result
should be as shown in Figure 8-15.
196
www.it-ebooks.info
Chapter 8 ■ Power Query Recipes
Figure 8-15. The PreviousDateSales column
9.
You now have two columns that contain the values you need to calculate the percentage
growth value. Click the Insert Custom Column button on the Insert tab in the Query
Editor toolbar once again. In the Insert Custom Column dialog, name your new column
PercentageSalesGrowth and enter the following formula:
([Sales] - [PreviousDateSales]) / [PreviousDateSales]
The dialog will be as shown in Figure 8-16. Click OK to close.
Figure 8-16. Custom column definition to calculate the percentage growth
10.
At this point you will have the raw percentage sales growth values in a column in your
table. You can now select the PreviousDate and PreviousDateSales columns, right-click
them, and click Remove Columns to remove them from the table.
197
www.it-ebooks.info
Chapter 8 ■ Power Query Recipes
11.
The table will also no longer be in date order, so select the Date column and click the Sort
Ascending button on the Home tab in the Query Editor toolbar to sort the table by date.
The table will be as shown in Figure 8-17.
Figure 8-17. Unformatted percentage sales growth figures shown in the Query Editor
12.
At this point you can click the Apply & Close button to close the Query Editor, making
sure that the Load to worksheet box is checked. Finally, in the output table in the
Excel worksheet, you can format the values in the PercentageSalesGrowth column as
percentages by selecting the column in the worksheet and selecting Format Cells from the
right-click menu. The table will then be as shown in Figure 8-18.
Figure 8-18. The final output table with formatted percentage values
Code
The M code for the entire query is given in Listing 8-2.
Listing 8-2.
let
//Load data from Excel workbook
Source = Excel.CurrentWorkbook(){[Name="PercentageGrowthPrevDayInput"]}[Content],
//Set the type of the Date column to be date
ChangedType = Table.TransformColumnTypes(Source,{{"Date", type date}}),
//Calculate the date one day before the current date
InsertedCustom = Table.AddColumn(ChangedType, "PreviousDate", each [Date] - #duration(1,0,0,0)),
198
www.it-ebooks.info
Chapter 8 ■ Power Query Recipes
//Join the table to itself to look up the previous date value
Merge = Table.NestedJoin(InsertedCustom,{"PreviousDate"},InsertedCustom,{"Date"},"NewColumn"),
//Expand the Sales column from the joined table
#"Expand NewColumn" = Table.ExpandTableColumn(Merge,
"NewColumn", {"Sales"}, {"NewColumn.Sales"}),
//Rename the new column to PreviousDateSales
RenamedColumns = Table.RenameColumns(#"Expand NewColumn",
{{"NewColumn.Sales", "PreviousDateSales"}}),
//Calculate the percentage growth
InsertedCustom1 = Table.AddColumn(RenamedColumns, "PercentageSalesGrowth",
each ([Sales] - [PreviousDateSales]) / [PreviousDateSales]),
//Remove the PreviousDate and PreviousDateSales columns
RemovedColumns = Table.RemoveColumns(InsertedCustom1,{"PreviousDate", "PreviousDateSales"}),
//Sort the table in ascending order by the Date column
SortedRows = Table.Sort(RemovedColumns,{{"Date", Order.Ascending}})
in
SortedRows
Tied Ranks
Objective
Using the data from the Excel table (called TiedRanksInput) shown in Figure 8-19, add a column that shows the rank
of each product by its sales value. The product that has the highest sales value should have the rank 1, and products
that have the same sales should have the same rank.
Figure 8-19. Input data for the tied rank calculation
Steps
1.
Click inside the table in the Excel worksheet, then click the From Table button on the
Power Query tab in Excel to create a new Power Query query. The Query Editor window
will open and the first step in the new query will be called Source.
2.
Click the ƒx button next to the Formula Bar to add a new step to the query. Delete
everything to the right of the equals sign and replace it with the following expression:
(SalesValue) =>
Table.RowCount(
Table.SelectRows(Source, each [Sales]>SalesValue)
) + 1
199
www.it-ebooks.info
Chapter 8 ■ Power Query Recipes
This expression declares a function to calculate the rank that can be called for each row on the original
table. It works as follows: it takes a single argument, which is the sales value from the current row, and
counts the number of rows in the table that have a sales value greater than the value passed in, then adds
one to that number. The function will appear as shown in Figure 8-20.
Figure 8-20. The step containing the function to calculate the rank
3.
At this point the query will have two steps: one to load the data into the query, and one to
declare the function. Since the name of the function is the name of the step it is declared
in, you should rename that step to be something meaningful. To do this, right-click the
name of the second step (which will at this point be called Custom1) in the Applied Steps
pane and select Rename from the right-click menu, as shown in Figure 8-21. Rename the
step Rank.
Figure 8-21. Renaming the step containing the function
4.
Next, you need to click the ƒx button again to add yet another new step to the query. Once
again, delete everything to the right of the equals sign and replace it with the name of
the first step in the query, which should be called Source. This will create a new step that
returns the original input table.
200
www.it-ebooks.info
Chapter 8 ■ Power Query Recipes
5.
Click the Insert Custom Column button on the Insert tab of the Query Editor toolbar and
the Insert Custom Column dialog will appear. Call the new custom column Rank and enter
the following expression into the Custom column formula box to call the function you
have just created for the each row:
Rank([Sales])
The dialog should be as shown in Figure 8-22. Click OK to close the dialog.
Figure 8-22. The Insert Custom Column dialog showing a call to the Rank() function
6.
You will now see the ranks calculated correctly for each row in the table. Make sure that
the Load to Worksheet box is checked and click the Apply & Close button to close the
Query Editor. The output of the query will be as shown in Figure 8-23.
Figure 8-23. The final output table showing the rank values
201
www.it-ebooks.info
Chapter 8 ■ Power Query Recipes
Code
The M code for the entire query is given in Listing 8-3.
Listing 8-3.
let
//Load data from Excel worksheet
Source = Excel.CurrentWorkbook(){[Name="TiedRanksInput"]}[Content],
//Declare function to calculate the rank
Rank = (SalesValue) => Table.RowCount(Table.SelectRows(Source, each [Sales]>SalesValue)) +1,
//Go back to the original input table
Custom1 = Source,
//Add new custom column to show the rank values
InsertedCustom = Table.AddColumn(Custom1, "Rank", each Rank([Sales]))
in
InsertedCustom
Counting the Number of Distinct Customers
Objective
Using the data from the Excel table (called DistinctCustomersInput) shown in Figure 8-24, find the number of distinct
customers that bought something each day. Notice that some customers have multiple sales transactions per day.
Figure 8-24. Input data for the distinct customers calculation
202
www.it-ebooks.info
Chapter 8 ■ Power Query Recipes
Steps
1.
Click inside the table in the Excel worksheet, then click the From Table button on the
Power Query tab in Excel to create a new Power Query query. The Query Editor window
will open.
2.
Set the data type for the Date column by selecting it in the Query Editor and then, in the
Data Type drop-down menu in the Query Editor toolbar, select Date.
3.
Select both the Date and the Customer columns in the Query Editor by clicking each of
them with the Shift or Control key held down. Next, click the Remove Duplicates button on
the Home tab of the Query Editor toolbar, as shown in Figure 8-25.
Figure 8-25. The Remove Duplicates button in the Query Editor toolbar
203
www.it-ebooks.info
Chapter 8 ■ Power Query Recipes
4.
Once you have clicked the Remove Duplicates button, the table will be filtered so only the
first row with each distinct combination of Date and Customer is returned, as shown in
Figure 8-26. Notice how the table now has only 10 rows now, rather than 14.
Figure 8-26. The table with duplicate Date and Customer combinations removed
5.
You can now count the number of rows in the table for each date to find the number of
distinct customers who bought something on that date. Click the Date column to select
it and then click the Group By button on the Home tab of the Query Editor toolbar. The
Group By dialog will appear. Change the text in the New column name box to read Distinct
Customers, and ensure that in the Group By box the Date column is selected, and that in the
Operation box Count Rows is selected, as shown in Figure 8-27. Click OK to close the dialog.
Figure 8-27. The Group By dialog configured to count the number of rows per date
204
www.it-ebooks.info
Chapter 8 ■ Power Query Recipes
6.
You now have a table showing the number of distinct customers that bought something for
each date. Ensure that the Load to worksheet box is checked and then click the Apply &
Close button to close the Query Editor. The output of the query is shown in Figure 8-28.
Figure 8-28. Output of the distinct customers calculation
Code
The M code for the entire query is given in Listing 8-4.
Listing 8-4.
let
//Load data from the Excel worksheet
Source = Excel.CurrentWorkbook(){[Name="DistinctCustomersInput"]}[Content],
//Set the data type of the Date column to date
ChangedType = Table.TransformColumnTypes(Source,{{"Date", type date}}),
//Remove all duplicate combinations of Date and Customer
DuplicatesRemoved = Table.Distinct(ChangedType, {"Date", "Customer"}),
//Find the count of rows per date
GroupedRows = Table.Group(DuplicatesRemoved, {"Date"},
{{"Distinct Customers", each Table.RowCount(_), type number}})
in
GroupedRows
Table Transformations
In this section you will see a number of examples of queries that perform more complex table transformations.
Converting a Single-Column Table to a Multiple-Column Table
Objective
The table of data shown in Figure 8-29 contains information about customers. Each customer’s information is spread
over three rows: the first row contains the customer’s name, the second row contains the customer’s gender, and the
third row contains the customer’s country.
205
www.it-ebooks.info
Chapter 8 ■ Power Query Recipes
Figure 8-29. A single-column table
The aim in this exercise is to transform this table into one where there is one row for each customer and three
columns, one each for the customer’s name, gender, and country, as shown in Figure 8-30.
Figure 8-30. A multiple-column table
Steps
1.
Click inside the table in the Excel worksheet, then click the From Table button on the
Power Query tab in Excel to create a new Power Query query. The Query Editor window
will open.
2.
Go to the Insert tab in the Query Editor and click the Insert Index Column button. This will
add a row number for each row in the table, starting at zero. The results will be as shown
in Figure 8-31.
206
www.it-ebooks.info
Chapter 8 ■ Power Query Recipes
Figure 8-31. Table with index column added
3.
The next task is to identify the data held on each line. Since the data comes in a repeating
pattern of name, gender, and country, you can do this by dividing the index value
calculated in the previous step by 3 and finding the remainder (more formally, the
modulo). To do this you must click the Insert Custom Column button on the Insert tab of
the Query Editor toolbar to create a new custom column, call it RowType, and enter the
following expression:
Number.Mod([Index],3)
4.
The previous step returns either the value 0, 1, or 2. Rows with the value 0 contain names,
rows with 1 contain genders, and rows with 2 contain countries. Next, you need to convert
these numbers into these text values by again clicking the Insert Custom Column button,
calling the new column RowTypeText, and entering the following expression:
if [RowType]=0 then "Name" else if [RowType]=1 then "Gender" else "Country"
The output of this step will be as shown in Figure 8-32.
207
www.it-ebooks.info
Chapter 8 ■ Power Query Recipes
Figure 8-32. Table with row types identified
5.
The next thing to do is to identify each customer record. This is necessary because,
although it is not true in this case, you may have multiple customers with the same
name; if this is true, then later steps will return an error if you try to identify each unique
customer by name. You can do this by dividing the index value by 3 and returning the
integer part of the result (while discarding the remainder). Click the Insert Custom
Column button once again, call the new custom column “CustomerID,” then enter the
following expression:
Number.IntegerDivide([Index], 3)
The output will be as in Figure 8-33.
208
www.it-ebooks.info
Chapter 8 ■ Power Query Recipes
Figure 8-33. Table with CustomerID column added
6.
You can now remove the columns you have no further use for. Select the Index and
RowType columns in the Query Editor window, right-click, and select Remove Columns
from the menu.
7.
The final step is to pivot the table so that it is in the desired format. Click the ƒx button in
the formula bar to add a new step to your query, then enter the following expression for that
step (assuming that the previous step was called RemoveColumns) after the equals sign:
Table.Pivot(
RemovedColumns,
{"Name", "Gender", "Country"},
"RowTypeText",
"Data"
)
The output will be a pivoted table as shown in Figure 8-34.
Figure 8-34. The pivoted table
209
www.it-ebooks.info
Chapter 8 ■ Power Query Recipes
Code
The M code for the entire query is given in Listing 8-5.
Listing 8-5.
let
//Load data from the Excel worksheet
Source = Excel.CurrentWorkbook(){[Name="ListData"]}[Content],
//Add index column
InsertedIndex = Table.AddIndexColumn(Source,"Index"),
//Calculate row type as a number
InsertedCustom = Table.AddColumn(InsertedIndex, "RowType", each Number.Mod([Index],3)),
//Convert the row type number to a text value
InsertedCustom1 = Table.AddColumn(InsertedCustom, "RowTypeText",
each if [RowType]=0 then "Name"
else if [RowType]=1 then "Gender"
else "Country"),
//Identify each customer record
InsertedCustom2 = Table.AddColumn(InsertedCustom1, "CustomerID",
each Number.IntegerDivide([Index], 3)),
//Remove columns not needed for output
RemovedColumns = Table.RemoveColumns(InsertedCustom2,{"Index", "RowType"}),
//Pivot the table
Custom1 = Table.Pivot(RemovedColumns, {"Name", "Gender", "Country"}, "RowTypeText", "Data")
in
Custom1
Finding New, Lost, and Returning Customers
Objective
The two tables shown in Figure 8-35 contain lists of customers: one is a list of customers that have bought something
from a company in the current year, and the other is a list of customers that bought something from the same
company in the previous year.
Figure 8-35. Two tables containing lists of customers to compare
210
www.it-ebooks.info
Chapter 8 ■ Power Query Recipes
The objective here is to divide the customers into three groups: those that bought something this year and last
year (returning customers), those that bought something last year but not this year (lost customers), and those
that bought something this year but not last year (new customers).
Steps
1.
For both tables, click inside the table in the Excel worksheet, then click the From Table
button on the Power Query tab in Excel to create a new Power Query query. The two
queries should be called ThisYearCustomers and LastYearCustomers.
2.
Then, in the Power Query tab on the Excel ribbon, click the Append button and select
these two queries in the drop-down boxes, as shown in Figure 8-36, then click OK.
Figure 8-36. Appending one table of customers to another
3.
A new query will be created and the Query Editor will open. Call the new query Customers.
The query will show the result of the append operation, as shown in Figure 8-37.
Figure 8-37. Output of the append operation
211
www.it-ebooks.info
Chapter 8 ■ Power Query Recipes
4.
The next thing to do is to turn this table into a single list of customers. Select both columns
in the table in the Query Editor, then right-click and select Merge Columns from the
right-click menu. Leave the drop-down box containing the separator value at the default
of None, and then click OK. The output will be as shown in Figure 8-38.
Figure 8-38. A merged table of customers
5.
This merged table of customers still contains some duplicated customer names. To remove
these duplicates, click the Remove Duplicates button on the Home tab in the Query Editor
toolbar. The output will be as shown in Figure 8-39.
Figure 8-39. A table containing distinct customers
6.
Rename the column in your table from Merged to Customer by double-clicking the
column header and entering the new name.
7.
Now that you have a complete list of customers, you need to find which of them appear in
the list of this year’s customers. To do this you can merge the current query with the query
called ThisYearCustomers. Click the Merge Queries button on the Home tab in the Query
Editor toolbar and select ThisYearCustomers in the drop-down box of the Merge dialog,
select the Customer column and the CustomersThisYear column as shown in Figure 8-40,
then click OK.
212
www.it-ebooks.info
Chapter 8 ■ Power Query Recipes
Figure 8-40. Merging the complete list of customers with this year’s customers
8.
The previous step adds a new column to the table containing the merged rows from the
CustomersThisYear query. Click the Expand icon in the new column, select the Aggregate
radio button, and then click the drop-down box next to the column name to select the
Count (Not Blank) option, as shown in Figure 8-41. Click OK. This will replace the new
column with a column containing the number of rows in CustomersThisYear that matched
the current row—that is, it will contain the value 1 when the customer bought something
in the current year and 0 if the customer did not buy anything.
213
www.it-ebooks.info
Chapter 8 ■ Power Query Recipes
Figure 8-41. Returning the number of non-blank rows from the merged table
9.
Rename the column created in the previous step ThisYear by right-clicking the column
header and entering the new name. The table should be as shown in Figure 8-42.
Figure 8-42. The ThisYear column
10.
Repeat steps 7 to 9, but use the LastYearCustomer query and call the new column created
LastYear. The output should be as shown in Figure 8-43.
214
www.it-ebooks.info
Chapter 8 ■ Power Query Recipes
Figure 8-43. The LastYear column
11.
You now have columns telling you whether each customer bought something in the
current year and in the previous year. To classify each customer, click the Insert Custom
Column button on the Insert tab in the Query Editor toolbar, call the new column
Classification, and enter the following expression, as shown in Figure 8-44:
if [ThisYear]=1 and [LastYear]=1 then "Returning"
else if [ThisYear]=1 and [LastYear]=0 then "New"
else "Lost"
Figure 8-44. Custom column expression to classify customers
215
www.it-ebooks.info
Chapter 8 ■ Power Query Recipes
12.
Finally, select the ThisYear and LastYear columns, right-click, and select Remove Columns.
The final output of the query should be as shown in Figure 8-45.
Figure 8-45. The final output of the query
Code
The M code for the entire query is given in Listing 8-6.
Listing 8-6.
let
//Append the LastYearCustomers table to the ThisYearCustomers table
Source = Table.Combine({ThisYearCustomers,LastYearCustomers}),
//Merge the two columns into one
MergedColumns = Table.CombineColumns(
Source,
{"Customers This Year",
"Customers Last Year"},
Combiner.CombineTextByDelimiter("", QuoteStyle.None),"Merged"),
//Remove duplicate customers
DuplicatesRemoved = Table.Distinct(MergedColumns),
//Rename the only column in the table to Customer
RenamedColumns = Table.RenameColumns(DuplicatesRemoved,{{"Merged", "Customer"}}),
//Merge this query with the ThisYearCustomers table
Merge = Table.NestedJoin(
RenamedColumns,
{"Customer"},
ThisYearCustomers,
{"Customers This Year"},
"NewColumn"),
//Aggregate the resulting column of tables by Count (Not Blank)
#"Aggregate NewColumn" = Table.AggregateTableColumn(
Merge,
"NewColumn",
{{"Customers This Year",
List.NonNullCount,
"Count (Not Blank) of NewColumn.Customers This Year"}}),
216
www.it-ebooks.info
Chapter 8 ■ Power Query Recipes
//Rename the new column to ThisYear
RenamedColumns1 = Table.RenameColumns(
#"Aggregate NewColumn",
{{"Count (Not Blank) of NewColumn.Customers This Year",
"ThisYear"}}),
//Merge this query with the LastYearCustomers table
Merge1 = Table.NestedJoin(
RenamedColumns1,
{"Customer"},
LastYearCustomers,
{"Customers Last Year"},
"NewColumn"),
//Aggregate the resulting column of tables by Count (Not Blank)
#"Aggregate NewColumn1" = Table.AggregateTableColumn(
Merge1,
"NewColumn",
{{"Customers Last Year",
List.NonNullCount,
"Count (Not Blank) of NewColumn.Customers Last Year"}}),
//Rename the new column to LastYear
RenamedColumns2 = Table.RenameColumns(
#"Aggregate NewColumn1",
{{"Count (Not Blank) of NewColumn.Customers Last Year",
"LastYear"}}),
//Use the ThisYear and LastYear columns to classify each customer
InsertedCustom = Table.AddColumn(
RenamedColumns2,
"Classification",
each
if [ThisYear]=1 and [LastYear]=1 then "Returning"
else if [ThisYear]=1 and [LastYear]=0 then "New"
else "Lost"),
//Remove unwanted columns
RemovedColumns = Table.RemoveColumns(InsertedCustom,{"ThisYear", "LastYear"})
in
RemovedColumns
Generating a Date Table
Objective
When you are building models with Power Pivot and the Excel Data Model, you will almost certainly need a Date
table—a table where each row contains a date, with columns containing values derived from each date such as the
day name, month, and year. Although many data sources contain a pre-built Date table, the objective of this section is
to dynamically generate a Date table in Power Query.
217
www.it-ebooks.info
Chapter 8 ■ Power Query Recipes
Steps
1.
Unlike all of the previous recipes in this chapter, this query has no external data
source—all of the data that the query returns is generated in the table itself. Therefore, to
create a new query you need to click the Blank Query button on the From Other Sources
drop-down on the Power Query tab in the Excel ribbon.
2.
Once you have done this, the Query Editor will open with your new query. In the Formula
Bar, enter the following expression for the first step of the new query:
= List.Dates(#date(2014,1,1), 365, #duration(1,0,0,0) )
This expression uses the List.Dates() function to return a list of 365 dates starting from
January 1, 2014, at increments of one day. The output will be as shown in Figure 8-46.
Figure 8-46. Output of the List.Dates() function
3.
Click the To Table button on the List tab in the Query Editor toolbar (also shown in
Figure 8-46) to convert the list to a table. In the To Table dialog that appears, leave the
default selections of None for the delimiter and Show as errors for How to handle extra
columns, as shown in Figure 8-47. Click OK.
218
www.it-ebooks.info
Chapter 8 ■ Power Query Recipes
Figure 8-47. The To Table dialog
4.
Rename the column in the resulting table Date.
5.
Select the Date column in the table and then, in the Data Type drop-down box at the top of
the Home tab in the Query Editor toolbar, select Date to convert the data in this column to
the data type Date.
6.
Select the Date column again, then right-click and select Duplicate Column to create a
copy of the Date column. Double-click the header of the new column and rename it Year.
7.
Right-click the Year column, then select Transform ➤ Year, as shown in Figure 8-48, to
replace the date values in that column with just the years.
219
www.it-ebooks.info
Chapter 8 ■ Power Query Recipes
Figure 8-48. Converting dates to years
8.
Click the Insert Custom Column button on the Insert tab of the Query Editor toolbar. Call
the new column Month and enter the following expression into the formula text box, as
shown in Figure 8-49:
Date.ToText([Date], "MMMM")
220
www.it-ebooks.info
Chapter 8 ■ Power Query Recipes
Figure 8-49. A custom column expression to return the month name
9.
Click the Insert Custom Column button again to create another new column. Call the
column DayName and use the following expression:
Date.ToText([Date], "DDDD")
10.
Click the Insert Custom Column button again to create another new column. Call the
column Week and use the following expression:
Date.WeekOfYear([Date])
11.
The final output of the query will be as shown in Figure 8-50.
221
www.it-ebooks.info
Chapter 8 ■ Power Query Recipes
Figure 8-50. The output of the Date table query
Code
The M code for the entire query is given in Listing 8-7.
Listing 8-7.
let
//Create a list of 365 dates starting from January 1st 2014
Source = List.Dates(#date(2014,1,1), 365, #duration(1,0,0,0) ),
//Turn the list into a table
TableFromList = Table.FromList(
Source,
Splitter.SplitByNothing(),
null,
null,
ExtraValues.Error),
//Rename the only column in the table to Date
RenamedColumns = Table.RenameColumns(TableFromList,{{"Column1", "Date"}}),
//Change the type of the column to Date
ChangedType = Table.TransformColumnTypes(RenamedColumns,{{"Date", type date}}),
//Duplicate the Date column
DuplicatedColumn = Table.DuplicateColumn(ChangedType, "Date", "Copy of Date"),
//Rename the duplicated column to Year
RenamedColumns1 = Table.RenameColumns(DuplicatedColumn,{{"Copy of Date", "Year"}}),
//Convert the dates in the Year column to years
TransformedColumn = Table.TransformColumns(RenamedColumns1,{{"Year", Date.Year}}),
//Add a custom column containing month names
InsertedCustom = Table.AddColumn(TransformedColumn, "Month", each Date.ToText([Date], "MMMM")),
//Add a custom column containing day names
222
www.it-ebooks.info
Chapter 8 ■ Power Query Recipes
InsertedCustom1 = Table.AddColumn(InsertedCustom, "DayName", each Date.ToText([Date], "dddd")),
//Add a custom column containing week numbers
InsertedCustom2 = Table.AddColumn(InsertedCustom1, "Week", each Date.WeekOfYear([Date]))
in
InsertedCustom2
This query can be turned into a function with two parameters, start date and end date, so that you can generate a
table containing all of the dates between the start date and the end date. Listing 8-8 shows an example of this.
Listing 8-8.
let
DateFunction = (StartDate as date, EndDate as date) as table =>
let
//Find the number of dates between the start date and end date
NumberOfDays = Duration.Days(EndDate-StartDate)+1,
//Create a list of dates starting from the start date
Source = List.Dates(StartDate, NumberOfDays, #duration(1,0,0,0) ),
//Turn the list into a table
TableFromList = Table.FromList(
Source,
Splitter.SplitByNothing(),
null,
null,
ExtraValues.Error),
//Rename the only column in the table to Date
RenamedColumns = Table.RenameColumns(TableFromList,{{"Column1", "Date"}}),
//Change the type of the column to Date
ChangedType = Table.TransformColumnTypes(RenamedColumns,{{"Date", type date}}),
//Duplicate the Date column
DuplicatedColumn = Table.DuplicateColumn(ChangedType, "Date", "Copy of Date"),
//Rename the duplicated column to Year
RenamedColumns1 = Table.RenameColumns(DuplicatedColumn,{{"Copy of Date", "Year"}}),
//Convert the dates in the Year column to years
TransformedColumn = Table.TransformColumns(RenamedColumns1,{{"Year", Date.Year}}),
//Add a custom column containing month names
InsertedCustom = Table.AddColumn(TransformedColumn, "Month", each Date.ToText([Date], "MMMM")),
//Add a custom column containing day names
InsertedCustom1 = Table.AddColumn(InsertedCustom, "DayName", each Date.ToText([Date], "dddd")),
//Add a custom column containing week numbers
InsertedCustom2 = Table.AddColumn(InsertedCustom1, "Week", each Date.WeekOfYear([Date]))
in
InsertedCustom2
in
DateFunction
How Long Was a Stock Price Above a Given Value?
Objective
Figure 8-51 shows a table containing the stock price of a company at one-minute intervals over the course of an hour.
223
www.it-ebooks.info
Chapter 8 ■ Power Query Recipes
Figure 8-51. Stock price data
As you can see from this data the price hovers around $50. The objective for this query is to find out the
maximum length of time in minutes that the price was greater than or equal to $50 in this period.
Steps
1.
Click inside the table in the Excel worksheet, then click the From Table button on the
Power Query tab in Excel to create a new Power Query query. The Query Editor window
will open.
2.
Select the Time column, and in the Data Type drop-down box on the Home tab of the
Query Editor toolbar, set the data type for this column to be Time. Then select the Stock
Price column and set the data type for this column to be Number.
3.
Next, click the Insert Custom Column button to add a new custom column to your table.
Call the new column Above50 and use the following expression for it:
[Stock Price]>=50
The output should be as shown in Figure 8-52 – the new column returns the value TRUE when the stock
price is greater than or equal to 50, and FALSE otherwise.
224
www.it-ebooks.info
Chapter 8 ■ Power Query Recipes
Figure 8-52. Custom Column showing whether the stock price is greater than or equal to $50
4.
Select the Above50 column and click the Group By button on the Home tab of the Query
Editor toolbar. When the Group By dialog appears, make sure that Above50 is the only
column selected in the Group By drop-down box, then create three aggregate columns (you
will need to click the + button on the right-hand side of the dialog to add the second and
third columns): one to find the minimum value of the Time column, called Start; one to find
the maximum value of the Time column, called EndTemp; and one to count the number of
rows in the table, called Minutes. The dialog should be configured as in Figure 8-53.
225
www.it-ebooks.info
Chapter 8 ■ Power Query Recipes
Figure 8-53. The Group By dialog
5.
When you click OK to close the Group By dialog, you will see the table has been aggregated
so that there are only two rows in the output: one for the time periods where the stock
price was greater than or equal to 50, and one where it was not. This isn’t exactly what you
need, though. What you actually want is to find all of the time ranges where the stock price
was greater than or equal to 50, and to do this you need to perform a local grouping by
adding GroupKind.Local as the fourth parameter of the Table.Group() function. To make
this change, go to the formula bar and change the code for the current step from this:
Table.Group(
InsertedCustom,
{"Above50"},
{{"Start", each List.Min([Time]), type time},
{"EndTemp", each List.Max([Time]), type time},
{"Minutes", each Table.RowCount(_), type number}})
to this:
Table.Group(
InsertedCustom,
{"Above50"},
{{"Start", each List.Min([Time]), type time},
{"EndTemp", each List.Max([Time]), type time},
{"Minutes", each Table.RowCount(_), type number}},
GroupKind.Local)
The output should now be as shown in Figure 8-54.
226
www.it-ebooks.info
Chapter 8 ■ Power Query Recipes
Figure 8-54. Local grouping showing time ranges when stock price was either greater than or equal to,
or less than, $50
6.
The times in the EndTemp column are slightly misleading in that they represent the last
minute in the time range; to avoid confusion you need to add one minute to these values
so that the end of one time range is the same as the beginning of the next one. To do this,
click the Insert Custom Column button to create a new custom column, call it End, and
use the following expression:
[EndTemp] + #duration(0,0,1,0)
7.
Select the EndTemp column, right-click, and select Remove from the right-click menu to
remove the EndTemp column from the table.
8.
Select the End column in the Query Editor and drag it in between the Start and Minutes
column. The output will be as shown in Figure 8-55.
227
www.it-ebooks.info
Chapter 8 ■ Power Query Recipes
Figure 8-55. The table with correct End times for time ranges
9.
Since you are only interested in the time ranges when the price was greater than or equal
to $50, you can now filter the table so that you only see rows where the Above50 column
contains the value TRUE. You can do this by clicking the down arrow button in the column
header for the Above50 column and unchecking the FALSE value, then clicking OK, as
shown in Figure 8-56.
Figure 8-56. Filtering the Above50 column
10.
Next, sort the table by the Minutes column in descending order by selecting that column
and clicking the down arrow in that column’s header, then clicking Sort Descending, as
shown in Figure 8-57.
228
www.it-ebooks.info
Chapter 8 ■ Power Query Recipes
Figure 8-57. Sorting by Minutes in descending order
11.
Finally, to return only the longest time range (i.e., the time range with the largest value in
the Minutes column), click the Remove Rows drop-down on the Home tab in the Query
Editor toolbar and select Keep Top Rows. When the Keep Top Rows dialog appears, enter
the value 1 in the Number of rows box as shown in Figure 8-58 and click OK.
Figure 8-58. The Keep Top Rows dialog
12.
The final output of the query will be as shown in Figure 8-59.
Figure 8-59. Final output of the query
229
www.it-ebooks.info
Chapter 8 ■ Power Query Recipes
Code
The M code for the entire query is given in Listing 8-9.
Listing 8-9.
let
//Load data from Excel
Source = Excel.CurrentWorkbook(){[Name="StockPrice"]}[Content],
//Set column data types
ChangedType = Table.TransformColumnTypes(
Source,
{{"Time", type time},
{"Stock Price", type number}}),
//Is Stock Price greater than or equal to 50?
InsertedCustom = Table.AddColumn(ChangedType, "Above50", each [Stock Price]>=50),
//Aggregate time ranges
GroupedRows = Table.Group(
InsertedCustom,
{"Above50"},
{{"Start", each List.Min([Time]), type time},
{"EndTemp", each List.Max([Time]), type time},
{"Minutes", each Table.RowCount(_), type number}},GroupKind.Local),
//Add one minute to the values in the EndTemp column
InsertedCustom1 = Table.AddColumn(GroupedRows, "End", each [EndTemp] + #duration(0,0,1,0)),
//Remove the EndTemp column
RemovedColumns = Table.RemoveColumns(InsertedCustom1,{"EndTemp"}),
//Move the End column in between Start and Minutes
ReorderedColumns = Table.ReorderColumns(RemovedColumns,{"Above50", "Start", "End", "Minutes"}),
//Filter to show only ranges where stock price is greater than or equal to 50
FilteredRows = Table.SelectRows(ReorderedColumns, each ([Above50] = true)),
//Sort by Minutes in descending order
SortedRows = Table.Sort(FilteredRows,{{"Minutes", Order.Descending}}),
//Keep first row of the table
KeptFirstRows = Table.FirstN(SortedRows,1)
in
KeptFirstRows
Working with Data from the Web
Web-Scraping Weather Forecast Data
Objective
Figure 8-60 shows an Excel table containing a list of some of the royal palaces in the United Kingdom along with their
post codes (a post code in the UK is like a zip code in the United States—it identifies a small number of addresses in
the same geographic area).
230
www.it-ebooks.info
Chapter 8 ■ Power Query Recipes
Figure 8-60. A table containing palaces and their post codes
You can look up the weather for any post code in the UK on the BBC’s weather web site. For example, the weather
for the post code HP6 6HF can be found by typing that post code into the Find a Forecast box at www.bbc.co.uk/
weather/; the output is as shown in Figure 8-61.
Figure 8-61. The BBC weather forecast for the post code HP6 6HF Source - www.bbc.co.uk/weather/hp6 - © 2014 BBC
The URL for this page contains the first part of the post code, before the space, for example www.bbc.co.uk/
weather/hp6. The characters after the last slash represent the post code area.
The objective of this exercise is to scrape the weather forecast for all of the palaces shown in Figure 8-60 and
combine them into a single table.
■■Note If the format of the web page or the URLs used in this section changes in the future then the query in this
section may no longer work.
231
www.it-ebooks.info
Chapter 8 ■ Power Query Recipes
Steps
1.
This exercise will require the creation of two Power Query queries. The first query will be
a function that can be used to scrape the weather forecast data from the web page shown
in Figure 8-61. Click the From Web button in the Power Query tab in the Excel ribbon and
enter the URL http://www.bbc.co.uk/weather/hp6 in the From Web dialog, as shown in
Figure 8-62.
Figure 8-62. The From Web dialog
2.
When you click OK, the Navigator pane on the right-hand side of the screen will display the
names of all of the tables in the web page that can be identified, as shown in Figure 8-63. Click
Daily Forecast to select it and then click the Edit button at the bottom of the Navigator
pane. The Query Editor will open.
Figure 8-63. Tables on a web page
3.
When the Query Editor opens, it will display the forecast for the next five days for the HP6
post code area, as shown in Figure 8-64.
232
www.it-ebooks.info
Chapter 8 ■ Power Query Recipes
Figure 8-64. Five-day forecast for the HP6 post code area
4.
You now need to convert this query into a function that can return the forecast for any
post code area. To do this, click the Advanced Editor button on the View tab in the Query
Editor toolbar to open the Advanced Editor. At this point the M code for the query will be
as shown in Listing 8-10.
Listing 8-10.
let
Source = Web.Page(Web.Contents("http://www.bbc.co.uk/weather/hp6")),
Data0 = Source{0}[Data],
ChangedType = Table.TransformColumnTypes(
Data0,
{{"Day", type text},
{"Weather", type text},
{"Maximum Day Temperature", type text},
{"Minimum Night Temperature", type text},
{"Wind Direction and Speed", type text}})
in
ChangedType
5.
Edit the code as shown in Listing 8-11 (the changes to the original code are in bold type).
Listing 8-11.
let
GetWeather = (Postcode1 as text) as table =>
let
Source = Web.Page(Web.Contents("http://www.bbc.co.uk/weather/" & Postcode1)),
Data0 = Source{0}[Data],
ChangedType = Table.TransformColumnTypes(
Data0,
{{"Day", type text},
{"Weather", type text},
{"Maximum Day Temperature", type text},
{"Minimum Night Temperature", type text},
{"Wind Direction and Speed", type text}})
in
ChangedType
in
GetWeather
233
www.it-ebooks.info
Chapter 8 ■ Power Query Recipes
6.
At this point the Query Editor should show the name of the new function and its
parameters, as shown in Figure 8-65. Rename the query GetWeather.
Figure 8-65. Function details shown in the Query Editor
7.
Uncheck the Load to Worksheet box and the Load to Data Model boxes in Load Settings,
then click the Apply & Close button on the Query Editor toolbar to close the Query Editor.
8.
In the Power Query tab in the Excel ribbon, click the Fast Combine button and then, in the
Fast Combine dialog, click the Enable button. This will stop Power Query from prompting
you for data privacy settings later on.
9.
Now click inside the table containing the information on the palaces inside the Excel
worksheet and click the From Table button on the Power Query tab in the ribbon. The
Query Editor will open and a new query will be created showing the data from that table.
10.
Right-click the Postcode column in the table, and from the right-click menu select Split
Column ➤ By Delimiter…, as shown in Figure 8-66.
Figure 8-66. The Split Column ➤By Delimter… right-click menu option
11.
In the Split a column by delimiter dialog, select Space in the drop-down menu, as
shown in Figure 8-67, then click OK. The Postcode column will be split into two columns
called Postcode.1 and Postcode.2; the Postcode.1 column will contain the post code area.
234
www.it-ebooks.info
Chapter 8 ■ Power Query Recipes
Figure 8-67. The Split a column by delimiter dialog
12.
Right-click the Postcode.2 column and select Remove from the right-click menu to remove
this column from the table. The output will be as shown in Figure 8-68.
Figure 8-68. The table with the Postcode.1 column showing post code areas
13.
The post code areas now need to be transformed to lowercase. To do this, right-click the
Postcode.1 column and select Transform ➤ lowercase from the right-click menu as shown
in Figure 8-69.
235
www.it-ebooks.info
Chapter 8 ■ Power Query Recipes
Figure 8-69. Transforming the Postcode.1 column to lowercase
14.
You now need to call the function you created earlier for each row in this table. Click the
Insert Custom Column button on the Insert tab of the Query Editor toolbar, call your new
custom column Forecast, and use the following expression:
GetWeather([Postcode.1])
Click OK to close the Insert Custom Column dialog. The output will be as shown in Figure 8-70.
Figure 8-70. The Forecast custom column containing table values
15.
Click the Expand icon in the header of the Forecast column and then, in the fly-out menu, click
OK to expand all the columns in the table values in that column (as shown in Figure 8-71).
236
www.it-ebooks.info
Chapter 8 ■ Power Query Recipes
Figure 8-71. Expanding the table values in the Forecast column
16.
Once you have done this, you will see the weather forecast data for each palace shown in
the table. The final output of the query will be as shown in Figure 8-72.
Figure 8-72. The final output of the weather forecast query
Code
Listing 8-11 already gives the full M code for the GetWeather() function. Listing 8-12 gives the M code for the query
that calls this function for each of the palaces in the Excel table.
237
www.it-ebooks.info
Chapter 8 ■ Power Query Recipes
Listing 8-12.
let
//Load data from Excel worksheet
Source = Excel.CurrentWorkbook(){[Name="Palaces"]}[Content],
//Split post codes by space into two columns
SplitColumnDelimiter = Table.SplitColumn(
Source,
"Postcode",
Splitter.SplitTextByDelimiter(" "),
{"Postcode.1", "Postcode.2"}),
//Set the type of each column to text
ChangedType = Table.TransformColumnTypes(
SplitColumnDelimiter,
{{"Postcode.1", type text},
{"Postcode.2", type text}}),
//Remove the Postcode.2 column
RemovedColumns = Table.RemoveColumns(ChangedType,{"Postcode.2"}),
//Change the values in Postcode.1 to lowercase
TransformedColumn = Table.TransformColumns(RemovedColumns,{{"Postcode.1", Text.Lower}}),
//Call the GetWeather() function for each row
InsertedCustom = Table.AddColumn(
TransformedColumn,
"Forecast",
each GetWeather([Postcode.1])),
//Expand the table values returned by the GetWeather() function
#"Expand Forecast" = Table.ExpandTableColumn(
InsertedCustom,
"Forecast",
{"Day", "Weather", "Maximum Day Temperature",
"Minimum Night Temperature", "Wind Direction and Speed"},
{"Forecast.Day", "Forecast.Weather",
"Forecast.Maximum Day Temperature",
"Forecast.Minimum Night Temperature",
"Forecast.Wind Direction and Speed"})
in
#"Expand Forecast"
Finding the Driving Distance Between Two Locations Using the Bing Maps
Route Web Service
Objective
Figure 8-73 shows a table in a worksheet containing two addresses. The aim in this section is to find the length (in
kilometers) of the shortest driving route between these two addresses by calling the Bing Maps route web service.
Figure 8-73. Table containing the two addresses to find the distance between
238
www.it-ebooks.info
Chapter 8 ■ Power Query Recipes
■■Note The Bing Maps web service used in this section is free to use for 90 days for evaluation purposes; for most
other commercial uses you will need to buy a license. The full terms and conditions for this service can be found at
www.microsoft.com/maps/product/terms.html.
Steps
1.
To use any of the Bing Maps web services, you need to obtain a key. You can get one for
free by going to https://www.bingmapsportal.com.
2.
In the Power Query tab in the Excel ribbon, click the Fast Combine button; then, in the
Fast Combine dialog, click the Enable button. This will stop Power Query from prompting
you for data privacy settings later on.
3.
Click inside the table shown in Figure 8-73 and then click the From Table button on
the Power Query tab in the ribbon. The Query Editor will open and a new query
will be created.
4.
Click the ƒx button next to the Formula Bar in the Query Editor to add a new step to the
query. Delete everything in the Formula Bar after the equals sign and copy in the following
expression:
Web.Contents(
"http://dev.virtualearth.net/REST/V1/Routes/Driving",
[Query=
[#"wp.0"=Source{0}[Start],
#"wp.1"=Source{0}[End],
#"key"="InsertYourBingMapsKeyHere"]])
Insert your own Bing Maps key where indicated. This expression uses the Web.Contents()
function to call the Bing Maps routes web service.
5.
Once you have done this, the Query Editor will display a document icon as seen in
Figure 8-74. This is the JSON document that the web service returns containing the
information you need. Double-click it.
Figure 8-74. The JSON document returned by the web service
6.
Once you have double-clicked on the document, you will see the data inside it (as shown
in Figure 8-75). Click the value List in the resourceSets row where indicated.
239
www.it-ebooks.info
Chapter 8 ■ Power Query Recipes
Figure 8-75. Contents of the JSON document
7.
Clicking the value List will display a list with a single value, Record. Click the value Record
where indicated in Figure 8-76.
Figure 8-76. Navigating through the JSON document
8.
The contents of yet another Record will appear, and you need to click the List value in the
resources row where indicated in Figure 8-77.
Figure 8-77. Still navigating through the JSON document
9.
10.
Another list containing a single Record value will appear, exactly the same as shown in
Figure 8-76. Once again, click the Record value.
You will now, at last, have reached the data you need, as shown in Figure 8-78. Right-click
the travelDistance row and select Drill Down from the right-click menu.
240
www.it-ebooks.info
Chapter 8 ■ Power Query Recipes
Figure 8-78. Isolating the travel distance value
11.
The final output of the query will be as shown in Figure 8-79. The value shown is the
distance in kilometers between the two addresses in the source table.
Figure 8-79. The final output of the query
Code
The M code for the query is given in Listing 8-13.
Listing 8-13.
let
//Load source data from Excel worksheet
Source = Excel.CurrentWorkbook(){[Name="RouteData"]}[Content],
//Call Bing Maps route web service
Custom1 = Web.Contents(
"http://dev.virtualearth.net/REST/V1/Routes/Driving",
[Query=
[#"wp.0"=Source{0}[Start],
#"wp.1"=Source{0}[End],
#"key"=" InsertYourBingMapsKeyHere "]]),
//Treat response as JSON document
ImportedJSON = Json.Document(Custom1),
241
www.it-ebooks.info
Chapter 8 ■ Power Query Recipes
//Navigate through JSON document to find the distance value
resourceSets = ImportedJSON[resourceSets],
resourceSets1 = resourceSets{0},
resources = resourceSets1[resources],
resources1 = resources{0},
travelDistance = resources1[travelDistance]
in
travelDistance
Summary
In this chapter you have seen a number of examples of how to solve problems with Power Query. Hopefully you will
now be able to take these examples, learn from them, and be able to use Power Query to load your own data in Excel.
As you will have realized by now, Power Query is an incredibly flexible and powerful tool that is central to Microsoft’s
new vision of Business Intelligence and Analytics. Have fun with it!
242
www.it-ebooks.info
Index
A, B, C
Calculations, Power Query
distinct customers
code implementations, 205
duplicate date
and customer, 204
group by dialog
configuration, 204
objective, 202
output, 205
Query Editor toolbar, 203
remove duplicates button, 203
steps, 203
grand total
code implementations, 193
custom column dialog, 192
final output, 193
group by dialog configuration, 190
objective, 189
query editor, 191
source data, 191
growth in sales
code implementations, 198
custom column definition, 197
insert custom column dialog, 194
merge dialog, 195
merge operation, 196
objective, 193
PreviousDateSales column, 197
sales column, 196
sales growth figures, 198
steps, 194
tied ranks
code implementations, 202
final output table, 201
input data, 199
objective, 199
Rank() function, 200–201
steps, 199
Cloud services, 2
Comma-separated value (CSV), 27
D
Data destinations
Excel Data Model
advantages, 106–107
breaking changes, 110
definition, 103
Existing Connections dialog, 104
Existing Workbook data model, 104
Power Pivot Window, 105–106
Excel worksheet
data dialog, 103
data tab, 102
Existing Connections dialog, 102
table creation, 101
query editor
Excel ribbon, 100
load setting, 99
options dialog, 100
refresh button
connection properties dialog, 113
Excel workbook connections dialog, 111
Query Editor toolbar, 112
workbook queries pane, 111
table relationships (see Table relationships)
Data retrieving, 189
Bing Maps route web service
code implementations, 241
final output, 241
JSON document, 239–240
objective, 238
steps, 239
travel distance value, 241
243
www.it-ebooks.info
■ index
Data retrieving (cont.)
web-scraping weather forecast data
code implementations, 237
delimiter dialog, 235
forecast column, 237
HP6 post code, 233
objective, 230
post codes, 231, 235
query Editor, 234
split column, 234
steps, 232
table values, 236
web dialog, 232
web page, 232
Data sources
active directory data, 53
comma-separated value (CSV) files
and code pages, 60–61
definition, 27
query editor, 28
text buttons, 27
data using power query
online search, 38
dialog setup, 58
duplicating queries, 45
Excel files working
navigator pane, 32
sales data, 31
Excel workbook
Excel table, 34
Excel Web App, 47
OData feed, 48
query editor, 35
salestable, 34
Facebook
connection dialog, 54
table and record links, 54
filters, 43
folders and multiple files, 32
HDFS and HDInsight working, 52
importance of locale, 58
drop-down box, 59
English locale, 60
French (France) locale, 60
testing different locales, 59
individual values from queries, 45
JSON files working
query editor, 31
using web services, 30
managing credentials, 57
Microsoft Exchange
navigator pane, 53
query editor, 54
multiple text files, 33
new query option, 45
OData data sources
OData entity, 47
web service, 46
working principle, 46
public data searching, 38–39
referencing entire queries, 43
query tab, 45
workbook button, 44
workbook queries pane, 44
relational databases
connecting to SQL server, 17
database button, 18
DimDate table, 23
DW table, 22
expand/aggregate dialog, 24–25
expand icon, 23
FactInternetSales table, 25
Microsoft SQL database connection, 19
navigator pane, 21
query editor navigation pane, 23
record object, 26
scalar functions/table-valued functions, 21
SQL Server authentication dialog, 20
types, 26
RESTful web services, 38
reusing recent data sources, 56
drop-down box, 57
sources dialog, 57
SAP businessobjects
modifying query editor, 56
navigator pane, 55
universe, 55
search tab, 42
shared queries and organizational data
online search results, 41
shared button, 41
shared queries pane, 42
sign in button, 40
sharepoint lists
navigator pane, 49
query editor, 49
working, 48
text files working, 28
web page, 35
navigator pane, 37
query editor, 38
table of data, 36
Windows azure blob storage and table
storage working, 52
windows azure marketplace
datasets, 50–51
datasets in navigator pane, 52
Windows Azure Marketplace
account key, 51
working, 49
244
www.it-ebooks.info
■ Index
XML files
drilled-down employee data, 30
expanded employee data, 30
query editor, 29
typical XML file, 29
Data transformation, 63
aggregating values
drop-down box, 89
group by dialog, 88
Query Editor, 89–90
built-in custom columns
statistics drop-down box, 96
values across columns, 96
change type, 72
creating custom columns, 94
custom columns with
M calculations, 97
date/time/duration transforms, 84
drop-down box, 83
Fill drop-down box
country values, 86
empty text values, 87
ship to city and ship to country, 87
filtering out rows with errors, 79
filtering rows
auto-filter box, 72–73
filter rows dialog, 74
icon menu, 77
number filters, 73
number filters menu, 74
query editor toolbar, 77
by range, 76
remove alternate rows dialog, 78
text filters, 74
Locale option, 72
merge columns
dialog, 70
option and button, 69
Query Editor toolbar, 70
moving columns, 66
naming columns
columns buttons, 66
source step, 65
number transforms, 83
queries and steps, 63
ChangedType, 64
FirstRowAsHeader, 65
Source step, 64
removing columns, 66
removing duplicate values, 78
replace values button, 80
replace values dialog, 81
setting data type column, 70
data types, 71
shipping cost column, 98
sort a table, 79
split columns
delimiter button, 67
delimiter dialog, 67
position dialog, 68
split and merged, 66
table transposing, 93
text transforms, 81
unpivoting columns to rows, 91
sales person, 93
unpivot button, 92
unpivoted data, 92
word transform, 82
XML data stored in table cells, 82
E
Excel.CurrentWorkbook(), 119
Excel Data Model, 21
advantages, 106–107
definition, 103
Existing Connections dialog, 104
Existing Workbook data model, 104
Power Pivot Window, 105–106
F, G
FactInternetSales table, 25
Formula Bar, 8
Functions
definition, 138
expressions, 139, 142
MultiplyThenAddOne() function, 141
parameter value, 139
queries function, 140
recursive function, 143
Table.TransformColumns(), 140
H, I, J, K
Hadoop Distributed File System (HDFS), 52
L
Lists, records, and tables
aggregate table data, 127
sales table, 130
Table.Group() output, 129, 131
Table.RowCount(), 128
aggregate value list, 125
definition, 124
DimDate table, 135
filtering lists, 125
245
www.it-ebooks.info
■ index
Lists, records, and tables (cont.)
filtering tables, 132
functional list, 124
pivoting and unpivoting tables, 133
primary and foreign keys, 135
records lists, 126
referencing fields records, 137
referencing items lists, 136
referencing row tables, 136
referencing value tables, 137
sorting list, 125
sort tables, 131
Table.Column() function, 134
tables creation, 127
working, 124
M
M language
advanced editor window, 116
blank query creation, 117
concepts of, 118
expressions, values, and let statements, 118
formula bar, 115
functions (see Functions)
HTTP header, 144
lists, records, and tables (see Lists, records,
and tables)
query folding (see Query folding)
standard library, 119
table.selectrows() function, 120
types, 120
comments, 121
conditional logic, 123
date, datetime, datetimezone,
or duration, 121
trapping errors, 122
web services working, 143
Mobile BI app, 4
Multiple queries
appending queries
dialog, 159–160
output, 160
Query Editor window, 159
ribbon, 158
Table.Combine() function, 160–161
user interface, 158
data privacy settings
DimDate table, 152
levels dialog, 153
Organizational, 154
Private, 154
Public, 154
Query Editor, 153
Excel worksheet, 149
fast combine option, 156
Formula Firewall
edit permission, 155
error, 156
native database query prompt, 155
SELECT statement, 154
merge button
ApplesProfit table, 162–163
dialog, 162
non-matching rows, 164
Query Editor toolbar, 164
ribbon, 161
Table.AddJoinColumn() function, 165
Table.Join() function, 165
Table.NestedJoin() function, 164–165
parameterized query
data sources, 150
filters, 150–152
ProductQuery, 151
N, O
Navigator pane, 8
P
Power BI
cloud services, 2
Excel add-ins, 1
Mobile BI app, 4
Power Map, 3
Power Pivot and Excel 2013 Data Model, 2–3
Power Query, 2
Power View, 3
SharePoint, 3
working process, 4–5
Power BI Data Catalog, 167
data sources
data sources tab, 175
metadata, 176–177
Data Steward
calculation/transformation, 180
certified queries, 178–179
functions, 180
tasks, 177–178
Excel workbooks
Admin Center, 181, 185
configuration, 184
connections dialog, 182
data refresh option, 186–187
data sources, 180
data source wizard, 183
enabling, 181
246
www.it-ebooks.info
■ Index
sharing queries
Active Directory Security Groups, 171
analytics tab, 174
Excel workbooks, 171
My Power BI site, 173–174
Power BI site link, 173
Power Query tab, 168
Share Query dialog, 170
Sign In dialog, 168
updation, 172
URL, 170
Workbook Queries pane, 169
Power Map, 3
Power query, 1
aggregation/filter, 14
automate data loads, 14
CSV button, 7
data sources, 14
editing an existing query
fly-out menu, 11
result, 13
top rows dialog box, 12
Workbook Queries pane, 10
Excel’s ribbon menu, 7
Excel workbooks, 15
installation, 6
licensing model, 5–6
Microsoft Excel, 13
Power BI (see Power BI)
Query Editor window, 8
query. unfortunately, 6
transformations and
calculations creation, 14
worksheet, 9
Power View, 3
Q
Query Editor toolbar, 8
Query folding
monitoring query in SQL server, 145
operations
advanced features, 148
custom SQL statements, 147
remove rows with errors, 147
prevent code, 146
Query Settings pane, 8
R, S
Results pane, 8
T, U, V, W, X, Y, Z
Table.Distinct() function, 135
Table relationships
data sources, 110
foreign key, 108
Navigator pane, 109
Power Pivot window, 110
Table.UnPivotOtherColumns(), 133
Transformation table, 189
date table
code implementations, 222
custom column expression, 221
dates to years conversion, 220
dialog table, 219
List.Dates() function, 218
objective, 217
output, 222
steps, 218
new, lost, and returning customers
append operation, 211
code implementations, 216
custom column expression, 215
distinct customers, 212
final output, 216
LastYear column, 215
merged table, 212
merging, 213
non-blank rows, 214
objective, 210
steps, 211
Year column, 214
single-column table to a multiple-column table
code implementations, 210
customerID column, 209
index column added, 207
objective, 205
pivoted table, 209
row type identification, 208
steps, 206
stock price
code implementations, 230
data, 224
filtering, 228
final output, 229
group by dialog, 226
keep top rows dialog, 229
local grouping, 227
objective, 223
sorting descending order, 229
steps, 224
247
www.it-ebooks.info
Power Query for
Power BI and Excel
Chris Webb
www.it-ebooks.info
Power Query for Power BI and Excel
Copyright © 2014 by Chris Webb
This work is subject to copyright. All rights are reserved by the Publisher, whether the whole or part of the material
is concerned, specifically the rights of translation, reprinting, reuse of illustrations, recitation, broadcasting,
reproduction on microfilms or in any other physical way, and transmission or information storage and retrieval,
electronic adaptation, computer software, or by similar or dissimilar methodology now known or hereafter developed.
Exempted from this legal reservation are brief excerpts in connection with reviews or scholarly analysis or material
supplied specifically for the purpose of being entered and executed on a computer system, for exclusive use by the
purchaser of the work. Duplication of this publication or parts thereof is permitted only under the provisions of the
Copyright Law of the Publisher’s location, in its current version, and permission for use must always be obtained from
Springer. Permissions for use may be obtained through RightsLink at the Copyright Clearance Center. Violations are
liable to prosecution under the respective Copyright Law.
ISBN-13 (pbk): 978-1-4302-6691-4
ISBN-13 (electronic): 978-1-4302-6692-1
Trademarked names, logos, and images may appear in this book. Rather than use a trademark symbol with every
occurrence of a trademarked name, logo, or image we use the names, logos, and images only in an editorial fashion
and to the benefit of the trademark owner, with no intention of infringement of the trademark.
The use in this publication of trade names, trademarks, service marks, and similar terms, even if they are not identified
as such, is not to be taken as an expression of opinion as to whether or not they are subject to proprietary rights.
While the advice and information in this book are believed to be true and accurate at the date of publication, neither
the authors nor the editors nor the publisher can accept any legal responsibility for any errors or omissions that may
be made. The publisher makes no warranty, express or implied, with respect to the material contained herein.
Publisher: Heinz Weinheimer
Lead Editor: Jonathan Gennick
Technical Reviewer: Jen Underwood
Editorial Board: Steve Anglin, Mark Beckner, Ewan Buckingham, Gary Cornell, Louise Corrigan, Jim DeWolf,
Jonathan Gennick, Jonathan Hassell, Robert Hutchinson, Michelle Lowman, James Markham, Matthew
Moodie, Jeff Olson, Jeffrey Pepper, Douglas Pundick, Ben Renow-Clarke, Dominic Shakeshaft, Gwenan
Spearing, Matt Wade, Steve Weiss
Coordinating Editor: Jill Balzano
Copy Editors: Ann Dickson and James Fraleigh
Compositor: SPi Global
Indexer: SPi Global
Artist: SPi Global
Cover Designer: Anna Ishchenko
Distributed to the book trade worldwide by Springer Science+Business Media New York, 233 Spring Street, 6th Floor,
New York, NY 10013. Phone 1-800-SPRINGER, fax (201) 348-4505, e-mail orders-ny@springer-sbm.com, or
visit www.springeronline.com. Apress Media, LLC is a California LLC and the sole member (owner) is Springer
Science + Business Media Finance Inc (SSBM Finance Inc). SSBM Finance Inc is a Delaware corporation.
For information on translations, please e-mail rights@apress.com, or visit www.apress.com.
Apress and friends of ED books may be purchased in bulk for academic, corporate, or promotional use. eBook
versions and licenses are also available for most titles. For more information, reference our Special Bulk Sales–eBook
Licensing web page at www.apress.com/bulk-sales.
Any source code or other supplementary material referenced by the author in this text is available to readers
at www.apress.com. For detailed information about how to locate your book’s source code, go to
www.apress.com/source-code/.
www.it-ebooks.info
To Helen, Natasha, and Mimi. YAVNANSB!
www.it-ebooks.info
Contents
About the Author���������������������������������������������������������������������������������������������������������������� xv
About the Technical Reviewer������������������������������������������������������������������������������������������ xvii
Acknowledgments������������������������������������������������������������������������������������������������������������� xix
Preface������������������������������������������������������������������������������������������������������������������������������ xxi
■■Chapter 1: Introducing Power Query���������������������������������������������������������������������������������1
Power Query and Power BI������������������������������������������������������������������������������������������������������������1
Power BI Components������������������������������������������������������������������������������������������������������������������������������������������� 1
Power Query and Power BI Licensing�������������������������������������������������������������������������������������������������������������������� 5
Installing Power Query������������������������������������������������������������������������������������������������������������������������������������������ 6
Power Query Concepts������������������������������������������������������������������������������������������������������������������6
Power Query Walkthrough�������������������������������������������������������������������������������������������������������������7
Creating a Simple Query���������������������������������������������������������������������������������������������������������������������������������������� 7
Editing an Existing Query��������������������������������������������������������������������������������������������������������������������������������������� 9
Why Use Power Query?��������������������������������������������������������������������������������������������������������������������������������������� 13
Summary�������������������������������������������������������������������������������������������������������������������������������������15
■■Chapter 2: Power Query Data Sources����������������������������������������������������������������������������17
Querying Relational Databases���������������������������������������������������������������������������������������������������17
Connecting to SQL Server������������������������������������������������������������������������������������������������������������������������������������ 17
Navigating through a Database in the Query Editor�������������������������������������������������������������������������������������������� 22
Connecting to Other Databases��������������������������������������������������������������������������������������������������������������������������� 26
Extracting Data from Files�����������������������������������������������������������������������������������������������������������26
Working with CSV Files���������������������������������������������������������������������������������������������������������������������������������������� 27
Working with Text Files���������������������������������������������������������������������������������������������������������������������������������������� 28
vii
www.it-ebooks.info
■ Contents
Working with XML Files��������������������������������������������������������������������������������������������������������������������������������������� 29
Working with JSON Files������������������������������������������������������������������������������������������������������������������������������������� 30
Working with Excel Files������������������������������������������������������������������������������������������������������������������������������������� 31
Working with Folders and Multiple Files�������������������������������������������������������������������������������������32
Working with Data from the Windows File System���������������������������������������������������������������������������������������������� 32
Combining Data from Multiple Text Files������������������������������������������������������������������������������������������������������������� 33
Working with Data from the Current Excel Workbook�����������������������������������������������������������������34
Working with Data from the Web������������������������������������������������������������������������������������������������35
Scraping Data from Web Pages��������������������������������������������������������������������������������������������������������������������������� 35
Calling a Web Service������������������������������������������������������������������������������������������������������������������������������������������ 38
Finding Data Using Power Query Online Search�������������������������������������������������������������������������������������������������� 38
Using Other Queries as Data Sources�����������������������������������������������������������������������������������������43
Referencing Entire Queries���������������������������������������������������������������������������������������������������������������������������������� 43
Duplicating Queries��������������������������������������������������������������������������������������������������������������������������������������������� 45
Using Individual Values from Queries������������������������������������������������������������������������������������������������������������������ 45
OData Data Sources��������������������������������������������������������������������������������������������������������������������46
Working with Generic OData Web Services��������������������������������������������������������������������������������������������������������� 46
Working with Data from Excel Workbooks Stored in SharePoint������������������������������������������������������������������������� 47
Working with Data from SharePoint Lists������������������������������������������������������������������������������������������������������������ 48
Working with Data from the Windows Azure Marketplace���������������������������������������������������������������������������������� 49
Working with Data from Windows Azure Blob Storage and Table Storage���������������������������������������������������������� 52
Working with Data from HDFS and HDInsight�����������������������������������������������������������������������������52
Working with Active Directory Data���������������������������������������������������������������������������������������������53
Working with Data from Microsoft Exchange������������������������������������������������������������������������������53
Working with Data from Facebook����������������������������������������������������������������������������������������������54
Working with Data from SAP BusinessObjects����������������������������������������������������������������������������55
Reusing Recent Data Sources�����������������������������������������������������������������������������������������������������56
Managing Credentials�����������������������������������������������������������������������������������������������������������������57
The Importance of Locale������������������������������������������������������������������������������������������������������������58
viii
www.it-ebooks.info
■ Contents
Setting a Default Locale�������������������������������������������������������������������������������������������������������������������������������������� 59
CSV Files and Code Pages����������������������������������������������������������������������������������������������������������������������������������� 60
Summary�������������������������������������������������������������������������������������������������������������������������������������61
■■Chapter 3: Transforming Data with Power Query������������������������������������������������������������63
Queries and Steps�����������������������������������������������������������������������������������������������������������������������63
Working with Columns����������������������������������������������������������������������������������������������������������������65
Naming Columns������������������������������������������������������������������������������������������������������������������������������������������������� 65
Moving Columns�������������������������������������������������������������������������������������������������������������������������������������������������� 66
Removing Columns���������������������������������������������������������������������������������������������������������������������������������������������� 66
Splitting Columns������������������������������������������������������������������������������������������������������������������������������������������������ 66
Merging Columns������������������������������������������������������������������������������������������������������������������������������������������������ 69
Setting the Data Type of a Column���������������������������������������������������������������������������������������������������������������������� 70
Changing Data Types and Locales����������������������������������������������������������������������������������������������������������������������� 72
Filtering Rows�����������������������������������������������������������������������������������������������������������������������������72
Filtering Rows Using Auto-Filter�������������������������������������������������������������������������������������������������������������������������� 72
Filtering Rows Using Number, Text, and Date Filters������������������������������������������������������������������������������������������� 73
Filtering Rows by Range�������������������������������������������������������������������������������������������������������������������������������������� 76
Removing Duplicate Values��������������������������������������������������������������������������������������������������������������������������������� 78
Filtering Out Rows with Errors����������������������������������������������������������������������������������������������������������������������������� 79
Sorting a Table�����������������������������������������������������������������������������������������������������������������������������79
Changing Values in a Table����������������������������������������������������������������������������������������������������������80
Replacing Values with Other Values�������������������������������������������������������������������������������������������������������������������� 80
Text Transforms��������������������������������������������������������������������������������������������������������������������������������������������������� 81
Number Transforms��������������������������������������������������������������������������������������������������������������������������������������������� 83
Date/Time/Duration Transforms��������������������������������������������������������������������������������������������������������������������������� 84
Filling Up and Down to Replace Missing Values�������������������������������������������������������������������������������������������������� 86
Aggregating Values���������������������������������������������������������������������������������������������������������������������88
Unpivoting Columns to Rows������������������������������������������������������������������������������������������������������91
Transposing a Table���������������������������������������������������������������������������������������������������������������������93
ix
www.it-ebooks.info
■ Contents
Creating Custom Columns�����������������������������������������������������������������������������������������������������������94
Built-in Custom Columns������������������������������������������������������������������������������������������������������������������������������������� 94
Custom Columns with M Calculations����������������������������������������������������������������������������������������������������������������� 97
Summary�������������������������������������������������������������������������������������������������������������������������������������98
■■Chapter 4: Data Destinations�������������������������������������������������������������������������������������������99
Choosing a Destination for Your Data������������������������������������������������������������������������������������������99
Loading Data to the Worksheet�������������������������������������������������������������������������������������������������100
Using the Default Excel Table Output����������������������������������������������������������������������������������������������������������������� 101
Loading Data to Your Own Excel Tables������������������������������������������������������������������������������������������������������������� 101
Loading Data to the Excel Data Model��������������������������������������������������������������������������������������103
Viewing Tables in the Excel Data Model������������������������������������������������������������������������������������������������������������ 103
Advantages of Using the Excel Data Model������������������������������������������������������������������������������������������������������� 106
Power Query and Table Relationships��������������������������������������������������������������������������������������������������������������� 107
Breaking Changes��������������������������������������������������������������������������������������������������������������������������������������������� 110
Refreshing Queries��������������������������������������������������������������������������������������������������������������������110
Refreshing Queries Manually����������������������������������������������������������������������������������������������������������������������������� 111
Automating Data Refresh���������������������������������������������������������������������������������������������������������������������������������� 112
Summary�����������������������������������������������������������������������������������������������������������������������������������114
■■Chapter 5: Introduction to M�����������������������������������������������������������������������������������������115
Writing M in the Query Editor����������������������������������������������������������������������������������������������������115
The Formula Bar������������������������������������������������������������������������������������������������������������������������������������������������ 115
The Advanced Editor Window���������������������������������������������������������������������������������������������������������������������������� 116
Creating a Blank Query�������������������������������������������������������������������������������������������������������������������������������������� 117
M Language Concepts���������������������������������������������������������������������������������������������������������������118
Expressions, Values, and Let statements�������������������������������������������������������������������������������������������������������� 118
Writing M����������������������������������������������������������������������������������������������������������������������������������������������������������� 119
x
www.it-ebooks.info
■ Contents
Lists, Records, and Tables���������������������������������������������������������������������������������������������������������123
Lists������������������������������������������������������������������������������������������������������������������������������������������������������������������� 123
Records������������������������������������������������������������������������������������������������������������������������������������������������������������� 126
Tables���������������������������������������������������������������������������������������������������������������������������������������������������������������� 127
Selections and Projections�������������������������������������������������������������������������������������������������������������������������������� 135
Functions�����������������������������������������������������������������������������������������������������������������������������������138
Defining Functions Inside a Query��������������������������������������������������������������������������������������������������������������������� 138
each Expressions���������������������������������������������������������������������������������������������������������������������������������������������� 139
Queries As Functions����������������������������������������������������������������������������������������������������������������������������������������� 140
let Expressions in Function Definitions����������������������������������������������������������������������������������������������������������� 142
Recursive Functions������������������������������������������������������������������������������������������������������������������������������������������ 143
Functions Imported from Data Sources������������������������������������������������������������������������������������������������������������� 143
Working with Web Services�������������������������������������������������������������������������������������������������������143
Query Folding����������������������������������������������������������������������������������������������������������������������������145
Monitoring Query Folding in SQL Server����������������������������������������������������������������������������������������������������������� 145
Preventing Query Folding in Code��������������������������������������������������������������������������������������������������������������������� 146
Other Operations That May Prevent Query Folding�������������������������������������������������������������������������������������������� 147
Summary�����������������������������������������������������������������������������������������������������������������������������������148
■■Chapter 6: Working with Multiple Queries��������������������������������������������������������������������149
Using One Query as a Source for Another���������������������������������������������������������������������������������149
Referencing Queries in Code����������������������������������������������������������������������������������������������������������������������������� 149
Creating Parameterized Queries������������������������������������������������������������������������������������������������������������������������ 150
Working with Data from Different, External Data Sources��������������������������������������������������������152
Data Privacy Settings����������������������������������������������������������������������������������������������������������������������������������������� 152
The Formula Firewall����������������������������������������������������������������������������������������������������������������������������������������� 154
The Fast Combine Option���������������������������������������������������������������������������������������������������������������������������������� 156
Appending Data from One Query onto Another�������������������������������������������������������������������������157
Appending Queries in the User Interface����������������������������������������������������������������������������������������������������������� 158
Appending in M�������������������������������������������������������������������������������������������������������������������������������������������������� 160
Merging Two Queries�����������������������������������������������������������������������������������������������������������������161
xi
www.it-ebooks.info
■ Contents
Merging Queries in the User Interface��������������������������������������������������������������������������������������������������������������� 161
Merging in M����������������������������������������������������������������������������������������������������������������������������������������������������� 164
Summary�����������������������������������������������������������������������������������������������������������������������������������166
■■Chapter 7: Power Query and Power BI for Office 365����������������������������������������������������167
Sharing and Using Shared Queries in Power Query������������������������������������������������������������������167
Sharing queries������������������������������������������������������������������������������������������������������������������������������������������������� 167
Consuming Shared Queries������������������������������������������������������������������������������������������������������������������������������� 171
Updating Queries That Have Been Shared��������������������������������������������������������������������������������������������������������� 172
Managing Shared Queries in the Power BI Data Catalog����������������������������������������������������������172
Finding Your My Power BI page������������������������������������������������������������������������������������������������������������������������� 172
Viewing Shared Queries������������������������������������������������������������������������������������������������������������������������������������ 173
Viewing Usage Analytics������������������������������������������������������������������������������������������������������������������������������������ 174
Managing data sources������������������������������������������������������������������������������������������������������������������������������������� 175
The Data Steward����������������������������������������������������������������������������������������������������������������������177
Who Is the Data Steward?��������������������������������������������������������������������������������������������������������������������������������� 177
Certifying Queries���������������������������������������������������������������������������������������������������������������������������������������������� 178
Which Queries Should Be Shared?�������������������������������������������������������������������������������������������������������������������� 179
Sharing Functions���������������������������������������������������������������������������������������������������������������������������������������������� 180
Power BI for Office 365 Data Refresh����������������������������������������������������������������������������������������180
Supported Data Sources������������������������������������������������������������������������������������������������������������������������������������ 180
Enabling Scheduled Refresh������������������������������������������������������������������������������������������������������������������������������ 181
Summary�����������������������������������������������������������������������������������������������������������������������������������187
■■Chapter 8: Power Query Recipes�����������������������������������������������������������������������������������189
Calculations�������������������������������������������������������������������������������������������������������������������������������189
Percentage Share of Grand Total����������������������������������������������������������������������������������������������������������������������� 189
Percentage Growth in Sales from the Previous Day������������������������������������������������������������������������������������������ 193
Tied Ranks��������������������������������������������������������������������������������������������������������������������������������������������������������� 199
Counting the Number of Distinct Customers����������������������������������������������������������������������������������������������������� 202
xii
www.it-ebooks.info
■ Contents
Table Transformations���������������������������������������������������������������������������������������������������������������205
Converting a Single-Column Table to a Multiple-Column Table������������������������������������������������������������������������� 205
Finding New, Lost, and Returning Customers���������������������������������������������������������������������������������������������������� 210
Generating a Date Table������������������������������������������������������������������������������������������������������������������������������������� 217
How Long Was a Stock Price Above a Given Value?������������������������������������������������������������������������������������������ 223
Working with Data from the Web����������������������������������������������������������������������������������������������230
Web-Scraping Weather Forecast Data��������������������������������������������������������������������������������������������������������������� 230
Finding the Driving Distance Between Two Locations Using the Bing Maps Route Web Service���������������������� 238
Summary�����������������������������������������������������������������������������������������������������������������������������������242
Index���������������������������������������������������������������������������������������������������������������������������������243
xiii
www.it-ebooks.info
About the Author
Chris Webb is an independent consultant and trainer based in the UK. He has over 15 years’ experience with the
Microsoft BI stack and has worked in a variety of roles (including several years with Microsoft Consulting Services)
across a wide range of industries. A regular speaker at user groups and conferences around the world, such as
the PASS Summit and the PASS Business Analytics Conference, he is also one of the organizers of the SQLBits
conference in the UK and has received Microsoft’s Most Valuable Professional award for nine years running. He is
the co-author of several books such as MDX Solutions, Expert Cube Development with SQL Server Analysis
Services, and SQL Server Analysis Services 2012: The BISM Tabular Model, and he blogs about Microsoft BI at
http://cwebbbi.wordpress.com. More information about his consultancy can be found at www.crossjoin.co.uk
and about his training courses at www.technitrain.com.
xv
www.it-ebooks.info
About the Technical Reviewer
Jen Underwood has almost 20 years of hands-on experience in the data
warehousing, business intelligence, reporting, and predictive analytics industry.
Prior to launching Impact Analytix, she was a Microsoft Global Business
Intelligence Technical Product Manager responsible for technical product
marketing and field readiness for a $10+ billion market suite of analytics offerings
spanning across Microsoft SQL Server, Office, and SharePoint. She also held roles
as an Enterprise Data Platform Specialist, Tableau Technology Evangelist, and a
Business Intelligence Consultant for Big 4 Systems Integration firms. Throughout
most of her career she has been researching, designing, and implementing analytic
solutions across a variety of open source, niche, and enterprise vendor landscapes
including Microsoft, Oracle, IBM, and SAP.
As a seasoned industry analyst, presenter, author, blogger, and trainer, Jen is quite active in the global technical
community. Recently she was honored with a Boulder BI Brain Trust (BBBT) membership, a Tableau Zen Master
(MVP) award, a Worldwide PASS Excel BI Chapter leadership role, and a Dun & Bradstreet MVP. She writes articles for
BeyeNetwork, SQL Server Pro, and other industry media channels.
Jen holds a Bachelor of Business Administration degree from the University of Wisconsin, Milwaukee and a
postgraduate certificate in Computer Science—Data Mining from the University of California, San Diego.
xvii
www.it-ebooks.info
Acknowledgments
I would like to thank the following people for their help (either directly or indirectly) in learning Power Query and
writing this book: Jen Underwood, Melissa Coates, Andrea Uggetti, Faisal Mohamood, Miguel Llopis, Reza Rad,
Douglas Day, Ron Pihlgren, Steve Wright, Matt Masson, Theresa Palmer-Boroski, Steven Peters, Jimmy Haley,
Bob Phillips, John White, Lee Hawthorne, Curt Hagenlocher, Oliver Engels, Matthew Roche, Kasper de Jonge,
Jamie Thomson, Andrew Fox, Zafar Abbas, and Marco Russo.
xix
www.it-ebooks.info
Preface
It’s easy to create amazing demos with Microsoft’s new Power BI suite of tools. If you’ve bought this book you’ve
probably already seen more than your fair share: See millions of values summed up in a second using Power Pivot!
Watch bubbles bounce around a chart with Power View! Zoom over a 3D landscape with Power Map! Talk to your data
with Q&A! Quite often Power Query is only shown for a few seconds, if it’s shown at all. And yet… anyone who tries to
do any real work with Power BI soon realizes that Power Query is the real star of the stack. I fell in love with it as soon
as I saw the first experimental versions, back when it was called Data Explorer, and I’ve watched it grow up into an
immensely capable tool - one that is both easy-to-use for the novice analyst and extremely flexible for the experienced
BI consultant. I expect that the millions of Excel users who have already embraced Power Pivot will find Power Query
just as useful.
One of the best things about Power Query, however, presents a big problem for this book. Over the last year
development team have been releasing new versions of Power Query nearly every month: new functionality has been
added, the user interface has been altered and improved, and bugs have been fixed. This book was written in the first
few months of 2014 and uses the May 2014 release (version 2.11.3660.141) as its baseline. However by the time you
read this it is certain that further versions of Power Query will have appeared and as a result some parts of this book
will be out of date. This is the unavoidable consequence of Microsoft’s new policy of accelerated release cycles and I
hope it does not spoil your enjoyment of this book. Even if new features have been added and the user interface has
changed, I expect the core functionality of Power Query to stay the same.
This book is structured as follows. Chapter 1 provides an overview of Power Query, what it does and how it fits
into the wider Power BI stack; it also introduces the Power Query user interface. Chapters 2, 3 and 4 then go into more
detail about the functionality available from the user interface, covering how to extract data from all of the supported
data sources, transforming that data, and loading that data into the worksheet or the Excel Data Model. Put together
these chapters deal with almost all of the functionality that the casual Power Query user will ever need. Chapter 5 has
a more technical focus: it deals with the M language that underpins Power Query. Learning M is necessary if you want
to go beyond the basics of Power Query but if you are not comfortable with programming then you may want to skim
over this chapter. Chapter 6 looks at how to work with multiple queries, and while it has a certain amount of M code
in it you do not need a deep understanding of M for many of the subjects it discusses. Chapter 7 shows how to share
Power Query queries via a Power BI site and is only relevant if you have purchased a Power BI subscription. Finally,
chapter 8 consists of a series of step-by-step examples showing how you can solve common business problems using
Power Query and is recommended for all readers.
xxi
www.it-ebooks.info