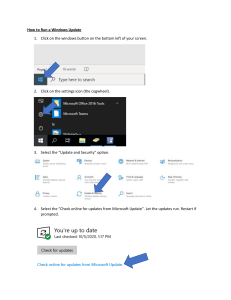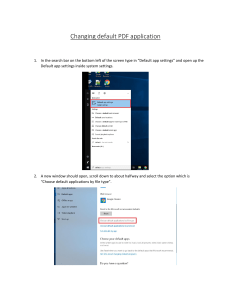Windows 10 Anniversary Help Browsing files Click the File Explorer icon on the taskbar. Shutdown or Restart Click the Start Button, click the Power icon, and then select the option you want. Logoff Click the Start Button, click the user icon, select Sign out. Unpinning Applications By default, Windows 10 will only start off with a set of Apps pinned to your Start Menu. To remove any App or Application click the Start Button, right-click the App or Application, and select Unpin From Start. Pinning Applications To add Apps or Applications to your Start Menu click the Start Button, browse the list of apps and applications until you find the one you want. Right-click that App or Application and select Pin to Start. Microsoft Edge Microsoft Edge is Microsoft’s new “built from the ground up” web browser. It is still a work in progress and should not be used with CCF Web Based applications such as Epic, Lawson, eSirius, CORES, etc. For all CCF Web Based applications please continue to use Internet Explorer which has been created as a shortcut on your desktop. Microsoft Edge Microsoft Internet Explorer Changing Default Applications Default Applications are the applications used to open a document when you double-click it. For example, double-clicking a PDF file will cause it to be loaded by Microsoft Edge since that is the default application for PDFs. To change which application is used, click the Start Button and select the Settings icon. Click System, then select Default Apps on the left. If Default Apps is not visible, scroll the list of options until you see it. Scroll to the application type you would like to change, for example, Web browser. Click the application listed and select a different application from the list shown. Security & Maintenance Options Windows 10 comes with the new Action Center, a central repository for notifications from the operating system, applications, and apps. The Action Center can be found in the lower right-hand corner of your screen. You can expect to receive notifications from the Security & Maintenance system that are redundant such as warning about Firewall settings. To handle notifications like this click in the Ask Cortana search box and type security and maintenance. Select the first item from the list, Security and Maintenance. In the Security and Maintenance window click Turn off messages about network firewall. Privacy Features Windows 10 includes many new features that might be considered intrusive. To review and disable these features click the Start Button and select the Settings icon. Click Privacy. Review each option and disable the ones you don’t like. There are multiple categories that run down the left side of the window. Switch between privacy categories by clicking between the options listed on the left (General, Location, Camera, etc.). You may need to scroll the options list if the window is too small to display them all.