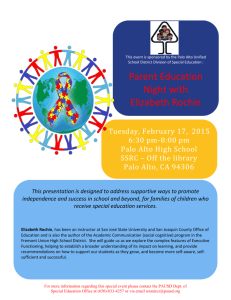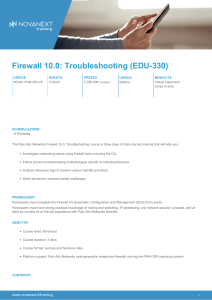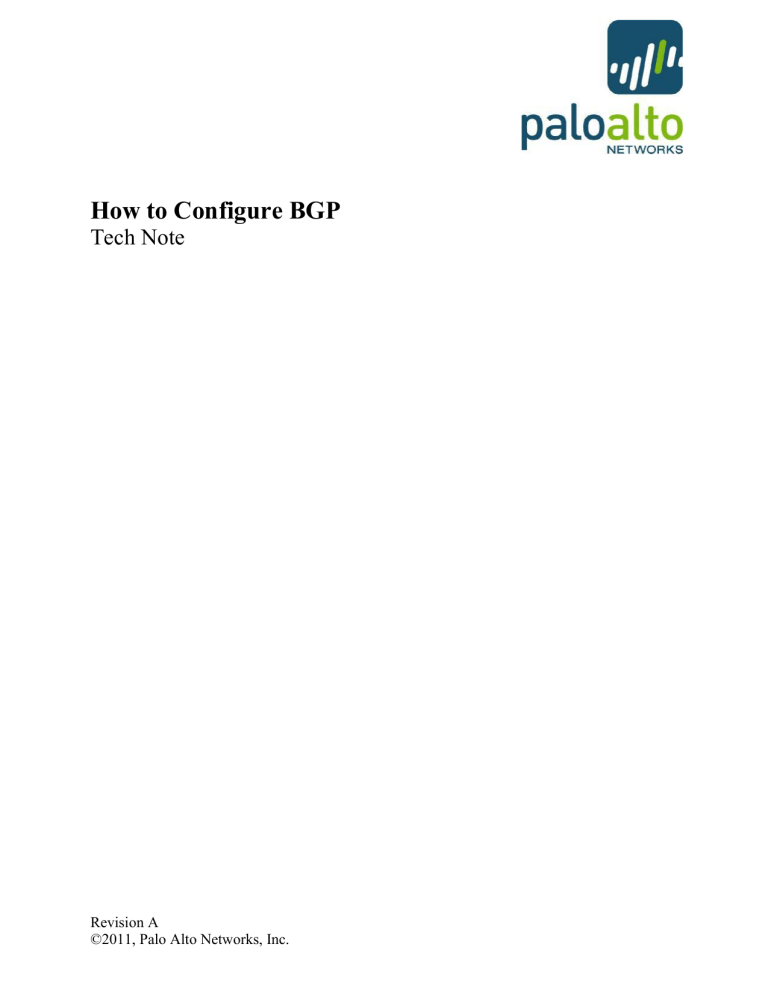
How to Configure BGP Tech Note Revision A ©2011, Palo Alto Networks, Inc. This document gives step by step instructions for configuring and testing full-mesh multi-homed eBGP using Palo Alto Networks devices in both an Active/Passive and Active/Active scenario. The configuration examples that follow were performed on devices running PAN-OS 4.0. Typical Topology Border Gateway Protocol (BGP) forms the routing backbone of the Internet and provides dynamic routing and resiliency for many public and private networks that require robust performance and fault tolerance. One of the many benefits of a BGP environment is the ability to route an IP space across multiple links simultaneously, allowing for both load sharing and redundancy. Many environments today have the need to connect to two disparate ISPs to achieve this functionality. Below is a sample diagram of a network with dual homed eBGP connectivity. Note: The BGP routed IP space is referred to as the “internal network”. In this scenario, the Palo Alto Networks devices will become eBGP peers to their Internet Service Providers to provide redundancy and route redistribution. [2] Revision A ©2011, Palo Alto Networks, Inc. This document will discuss two scenarios: Scenario 1: Full-mesh multi-homed eBGP with Active/Passive High Availability Scenario 2: Full-mesh multi-homed eBGP with Active/Active High Availability Concerns about Redistributing Routes You may have different thoughts on how you enable your redistribution rules for exporting your public IP space, or how you enable your import/export route filters. There isn’t a specific best practice as each environment can be different and there are many ways and styles to implement BGP. In the scenario in this document, we assume that each ISP will give us a single default route and we will import that route into our RIB. We also assume that we want to redistribute a route to our 203.0.113.0/24 network to both ISPs. As such, you will see a redistribution profile for this route in the virtual router configuration. One common pitfall with configuring a redistribution profile is not checking the correct box in the Redistribution Profiles tab in the Filter Type section. You might be tempted to check the “bgp” checkbox here, but bear in mind that you are redistributing a route to a directly connected network, the 203.0.113.0/24 network. In this case, you will need to check the “connect” box instead. Follow the configuration as shown in the virtual router portion of this document. Note: the firewall is not intended to be configured as a core BGP speaker importing and exporting hundreds of thousands of routes as is often found on the Internet. Only up to a few tens of thousands of entries are supported in the forwarding table of the largest Palo Alto Networks devices. It is recommended to only import the default route from the Internet, or perhaps selected partial routing information from one or more peers. Preparation Steps You should have two Palo Alto Networks devices that will be used in the HA pair that are the same model and have the same version of the PAN-OS. You will need the following information: o IP addresses for your interfaces o IP addresses for your BGP neighbor peers (your two ISPs) o IP addresses for your HA configuration o If using active/active HA, an IP address for your virtual address (labeled VIP in the A/A diagram) o Your AS number o The AS numbers of your eBGP ISP peers For scenario 1 (active/passive), please turn to the next page. For scenario 2 (active/active), please turn to page 14. [3] Revision A ©2011, Palo Alto Networks, Inc. Scenario 1: Full-mesh multi-homed eBGP with Active/Passive High Availability The following is a diagram of what will be implemented for scenario #1: Note: To provide for full redundancy, you would need to insert L2 switches between the firewalls and the ISP routers. [4] Revision A ©2011, Palo Alto Networks, Inc. Configuration for the Active/Passive Pair First, you will configure the zones, interfaces, policies, as well as HA. 1. On the Network tab-> Zones screen, create zones for the internal and external interfaces. Note: There are two external interfaces, one for each ISP. 2. On the Network tab -> Interfaces screen, configure the 2 external interfaces and 1 internal interface as appropriate. Note: The device being used in this example has built-in HA interfaces, therefore no traffic ports were configured as interface type “HA”. If the device you are configuring does not have built-in HA interfaces, you must configure two of them to be type “HA”. 3. On the Policies tab -> Security screen, configure policies as you see fit. In this example, all traffic is allowed through the device: 4. Now configure the devices as an Active/Passive HA pair. For the steps, refer to this article on Active/Passive HA in the Palo Alto Networks Knowledgebase: https://live.paloaltonetworks.com/docs/DOC-1160 [5] Revision A ©2011, Palo Alto Networks, Inc. Following is the HA configuration for the first firewall: [6] Revision A ©2011, Palo Alto Networks, Inc. HA configuration for the second firewall: [7] Revision A ©2011, Palo Alto Networks, Inc. 5. Commit the configuration. 6. Confirm that one device becomes active and the other device becomes passive. Also, push the configuration from one device to the other to sync the configurations of the HA pair. Here is a view of the High Availability widget from the Dashboard screen of each device: If you have problems with High Availability, check the system log for errors. [8] Revision A ©2011, Palo Alto Networks, Inc. Next, you will configure BGP. 7. On the Network tab-> Virtual Routers screen, edit the virtual router. On the BGP General tab, enable BGP, and configure appropriate settings: 8. While still editing the BGP instance, go to the Peer Group tab. Create a new peer group for the first ISP. The General sub-tab for Provider A should look like the following: [9] Revision A ©2011, Palo Alto Networks, Inc. The Peers sub-tab for Provider A should show the following: 9. Repeat the above step for ISP B: 10. Commit the configuration. [10] Revision A ©2011, Palo Alto Networks, Inc. 11. Confirm that your BGP peers are communicating with each other. Go to the Network tab -> Virtual Router screen and click on “More Runtime Stats”: 12. In the window that appears, go to the BGP -> Peer tab and confirm the BGP connections are established: If the status shows “Connect”, there are problems with establishing the BGP connection. Click on “Show details” to troubleshoot the connection. You can also confirm that the BGP connections are established by examining the Monitor tab -> System log: 13. Check to see what routes you are sending out (RIB Out tab), as well as accepting in (Local RIB). Both of those tabs will be empty since you haven’t configured redistribution rules yet. [11] Revision A ©2011, Palo Alto Networks, Inc. 14. In the next 4 steps, you will configure redistribution rules, edit your virtual router, and then create a redistribution profile that distributes the internal network (in this example, network 203.0.113.0/24). First, create a redistribution profile as shown below. 15. While still editing your virtual router, edit the BGP instance. Configure the BGP instance to accept only the default route by adding a new import rule: 16. Configure the BGP instance to export the local route: 17. On the BGP -> Redistribution Rules tab, add a new rule. In the pull-down name field, select the redistribution rule you created earlier. Your completed rule will look like the following: 18. Commit the configuration. [12] Revision A ©2011, Palo Alto Networks, Inc. 19. View the runtime stats on the virtual router and look for the RIB Out tab as well as the Local RIB. Another way to confirm that BGP is operational is to look for routes in the routing table that were learned via BGP: [13] Revision A ©2011, Palo Alto Networks, Inc. Scenario 2: Full-mesh multi-homed eBGP with Active/Active High Availability In an Active/Active environment, each device will be a separate eBGP peer to the ISP routers. Following is a diagram of what will be implemented: Note: To provide for full redundancy, you would need to insert L2 switches between the firewalls and the ISP routers. [14] Revision A ©2011, Palo Alto Networks, Inc. Configuration for the Active/Active Pair In steps 1 - 6 you will configure the zones, interfaces, as well as HA. 1. On the Network tab-> Zones screen of each firewall, create zones for the internal and external interfaces. This will be the same configuration for each firewall in the pair: 2. On the Network tab -> Interfaces screen, configure the interfaces as appropriate. Following are examples. Notice that this device does not have built-in HA interfaces, thus e1/6, e1/7, and e1/8 are configured as interface type HA and will be used for the HA1, HA2, and HA3 links. Interface config of first firewall: Interface config of second firewall: [15] Revision A ©2011, Palo Alto Networks, Inc. 3. Now configure HA as Active/Active. For details on the meanings of the settings, refer to this article on Active/Active HA in the Palo Alto Networks Knowledgebase: https://live.paloaltonetworks.com/docs/DOC-1765 Note: The path monitoring and link monitoring configurations are not shown below, but you should make sure that you configure those appropriately. Refer to the document above for help on configuring those settings. HA config of the first firewall: Notice that VR Sync is disabled. This setting is important for this type of configuration since both firewalls will be maintaining their own routing tables independently. This also allows the VR configuration to be unique on both firewalls in the HA pair. [16] Revision A ©2011, Palo Alto Networks, Inc. HA config for the second firewall: 4. Commit the configuration on the first firewall. The first device that you perform commit on will become the active-primary firewall. You will push the config of the first firewall to the second firewall in a later step. Confirm that the first firewall is active-primary on the Dashboard screen: [17] Revision A ©2011, Palo Alto Networks, Inc. 5. Commit the configuration on the second firewall. After the commit completes, you will see that the second firewall is in the active-secondary state and that the configs are not synchronized: If the second comes up as non-functional as shown in the following screenshot, then check the system log for errors. 6. View the HA widget on the active-primary firewall. Click “Push config to peer”. After the synchronization completes, you will see the following: At this point, the HA configuration is complete. The next steps will be to configure policies and BGP. 7. Confirm that you have a policy that allows traffic through the device. (Policies tab -> Security screen) If you do not already have this policy in place, create one now on either firewall. The config change will be pushed to the other device during the commit process. [18] Revision A ©2011, Palo Alto Networks, Inc. Next, you will configure BGP. Remember that in Active-Active the Virtual Router on each firewall is a separate independent BGP peer using the same AS number. In this example, we have two ISPs and will import the default route from each using an import rule. We will also redistribute a route to our public IP address space, the 203.0.113.0/24 network. 8. On the Active-Primary firewall, go to the Network tab-> Virtual Routers screen. Edit the virtual router. On the BGP General tab, enable BGP, and configure appropriate settings: [19] Revision A ©2011, Palo Alto Networks, Inc. 10. While still editing the BGP instance, go to the Peer Group tab. Create a new peer group for the first ISP. The General sub-tab for ISP A should look like the following: The Peers sub-tab for ISP A should look like the following: [20] Revision A ©2011, Palo Alto Networks, Inc. 11. While still editing the BGP instance, repeat the above step for ISP B: 12. Since the VR part of the configuration are not synchronized, repeat steps 8 – 11 on the Active-Secondary firewall using the correct IP addresses for the local and remote peer configuration. 13. Commit the configuration on both devices. 14. Confirm that your BGP peers are communicating with each other. Go to the Network tab -> Virtual Router screen and click on “More Runtime Stats”: [21] Revision A ©2011, Palo Alto Networks, Inc. 15. In the window that appears, go to the BGP -> Peer tab, and confirm the BGP connections are established: If the status shows “Connect”, there are problems with establishing the BGP connection. Click on “Show details” to troubleshoot the connection. You can also confirm that the BGP connections are established by examining the Monitor tab -> System log: 16. Check to see what routes you are sending out (RIB Out tab), as well as accepting in (Local RIB). Both of those tabs will be empty, since you haven’t configured redistribution rules yet. 17. In the next 5 steps, you will configure redistribution rules on both the active-primary and active-secondary. On the active-primary firewall, edit your virtual router. Create a redistribution profile that distributes the internal network (in this example, network 203.0.113.0/24). 18. While still editing your virtual router, edit the BGP instance. Configure the BGP instance to accept only the default route by adding a new import rule: [22] Revision A ©2011, Palo Alto Networks, Inc. 19. Configure the BGP instance to export the local route: 20. On the BGP -> Redistribution Rules tab, add a new rule. In the pull-down name field, select the redistribution rule you created earlier. Your completed rule will look like the following: 21. Repeat steps 17-20 on the active-secondary firewall. 22. Perform a commit on both devices. 23. View the runtime stats on the virtual router on each firewall and look for the RIB Out tab as well as Local RIB. [23] Revision A ©2011, Palo Alto Networks, Inc. Also examine the routing tables for routes that were learned via BGP: This document gives you the basic steps needed to configure BGP on Palo Alto Networks firewalls. From this point, you can configure the additional BGP features as is needed in your network. [24] Revision A ©2011, Palo Alto Networks, Inc.