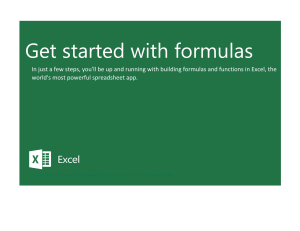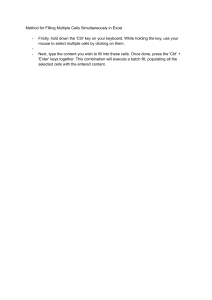Google Sheets
Course Notes
Leila Gharani
XelPlus.com
XelPlus.com
©Note: Copyright 2020, XelPlus.com, Leila Gharani, MA
Information
Course Notes for Google Sheets: The Comprehensive
Masterclass
These course notes are accompanying documentation for my online course
Google Sheets: The Comprehensive Masterclass. Please do not reproduce
or transmit in any form without permission.
We have taken every effort to ensure the accuracy of this manual. In case
you discover any discrepancies, please send us a quick email to:
info@XelPlus.com.
How to Use the Notes
Use these course notes alongside the online course to review and
revise each section of the course.
You can also print it out. Keep it handy and refer to it anytime the need
comes.
About Leila Gharani
Leila Gharani is a Microsoft MVP & a bestselling online course instructor.
She runs XelPlus.com an Office Productivity resource site to help people
gain the knowledge they need so they can create useful tools, solve
problems and get more done. She has a YouTube channel under her name
with more than 500k subscribers.
Her background is: Masters in Economics, Economist, Consultant, Oracle
HFM Accounting Systems Expert & Project Manager. Find out more here.
XelPlus.com
2
Table of Contents
Quick Tour of Sheets & Vocabulary
----------------
4
---------------------
6
Common Shortcuts ------------------------------------
7
Data Entry and Basic Formulas
Spreadsheet Design
-----------------------------------
Data Cleaning and Management Tools
Formulas and Functions
------------
12
------------------------------
13
Working with Dates and Time
Google-Specific Functions
----------------------
17
---------------------------
20
Collaborate, Protect & Collect Data
Chart Tips
10
---------------
21
-----------------------------------------------
22
--------------------------------------------
24
Pivot Tables
Advanced Functions and Arrays
Query Function
--------------------
26
----------------------------------------
28
Advanced Features and Apps Script
More Learning
---------------
30
-----------------------------------------
33
XelPlus.com
3
Quick Tour of Sheets
Most Common Features For Every Menu Option
File: Make a Copy, New, Email, Import, Download, Spreadsheet Settings
Edit: Copy, Paste Special, Find & Replace
View: Gridlines, Freeze Panes, Show Formulas, Zoom
Insert: Rows, Columns, Image, Checkbox, Link
Format: Theme, Underline, Conditional Formatting, Alternating Colors
Data: Sort Sheet, Slicer, Pivot Table, Data Validation, Protected Sheets
Tools: Create a Form, Macros, Protect Sheet, Spelling, Notification Rules
Add-ons: Get & Manage Add-ons
Help: Sheets Help, Keyboard Shortcuts
XelPlus.com
4
Sheets Vocabulary
Spreadsheet Terminology You’ll Need:
Sheets / File / Spreadsheet: A file which includes one or more sheets (tabs)
Sheet / tab: A single page inside a spreadsheet which consists of cells
Cell: The intersection of a column & a row is a cell
Cell Address: Each cell has an address (e.g. C3, column= C, row=3)
Formula Bar: Shows the formula written in the selected cell or the cell value
(if no formula is written)
Range: A group of cells
Range Address: Starts from the top left-hand corner to “:” bottom righthand corner (e.g. C3:D6)
Mouse Icons
Selection Handle
Click to select one cell, drag selection to select a range
Move Handle
Click and drag to move a cell, range, row or column
Fill Handle
Drag to fill the cell value to the other cells
XelPlus.com
5
Data Entry & Basic Formulas
1
Absolute, Relative or Mixed Referencing
Use F4 to toggle the cell reference between the different types.
= $A$1 → Reference to A1 will remain fixed.
= A$1 → Row 1 will remain fixed, but column will change.
= $A1 → Column A will remain fixed, but row will change.
= A1 → Both column and row will change.
2
Auto Fill For Index numbers, Weekdays, Months & more
If you’d like to get a list of numbers, months or days type in the first
value and drag the selection down. If you’d like to apply a pattern,
type the first 2 values and then drag down.
3
Easy Functions to Summarize
Below are a list of common spreadsheet functions:
Function
COUNT
COUNTA
COUNTBLANK
Description
Counts the number of cells that contain numbers
Counts the number of cells that are not empty
Counts the number of empty cells in a range of cells
COUNTUNIQUE Counts the number of distinct values in a range
SUM
AVERAGE
Sums individual values, cell references or ranges or a mix
of all three.
Returns the average (arithmetic mean) of the arguments.
XelPlus.com
6
Common Shortcuts
PC-Shortcuts
Mac Shortcuts
Action
Navigation
[Ctrl] ▼
⌘▼
[Ctrl] [Shift] ▼
[Shift] ⌘ ▼
[Ctrl] A
⌘A
Move to the bottom of the data region
Other arrow keys - move to the edge of
the data region
Move to the bottom of the data region
and highlight the range in between
Other arrow key to move & highlight in
different direction
Select data in current region (or all if no
data region)
[Home]
[Fn] ◀
Move to the first cell in the row
[Ctrl] [Home]
⌘ [Fn] ◀
Move to cell A1
[End]
[Fn] ▶
Move the last cell in the row
[Ctrl] [End]
⌘ [Fn] ▶
Move to the last cell in the sheet
[Ctrl] [Backspace]
⌘ [Backspace]
Show active cell
[Tab]
Move one cell to the right
[Shift] [Tab]
Move one cell to the left
[Enter]
[Enter]
Edit mode / move cell down
[F2]
[F2]
Edit cell content
[Ctrl] [Shift] [Page ▼] [Option] ▼
Move to the next worksheet
[Ctrl] [Shift] [Page ▲] [Option] ▲
Move to the previous worksheet
[Alt] [Shift] K
[Option] [Shift] K Display a list of sheet (tab) names
[Ctrl] O
⌘O
Open a file dialog box
[Ctrl] W
⌘W
Close a file
XelPlus.com
7
PC-Shortcuts
Mac Shortcuts
Action
Working with Data, Formulas, Columns & Rows
Toggle cell referencing to absolute &
[F4]
[Fn] F4
relative during formula writing
[Ctrl] [Enter]
⌘ [Enter]
Fill the values / formulas in the range
[Ctrl] D
[Ctrl] R
⌘D
⌘R
Fill value / formulas down
Fill to the right
[Ctrl] [Shift] V
⌘ [Shift] V
Paste as values
[Shift] [Space]
[Shift] [Space]
Select the row
[Ctrl] [Space]
Select the column
[Ctrl] [Alt] [+]
[Ctrl] [Space]
⌘ [Option] = (with
columns or rows
selected)
[Ctrl] [Alt] [-]
⌘ [Option]
Delete a new cell/row/column
[Shift] [F11]
[Shift] [Fn] [F11]
Insert a new worksheet
[Ctrl] ;
⌘;
Insert current date
[Ctrl] [Shift] ;
[Ctrl] [Alt]
[Shift] ;
⌘ [Shift] ;
Insert current time
⌘ [Option] [Shift] ;
Insert current date and time
[Ctrl] [Alt] 9
⌘ [Option] 9
Hide row
[Ctrl] [Shift] 9
⌘ [Shift] 9
Unhide row
[Ctrl] [Alt] 0
⌘ [Option] 0
Hide column
[Ctrl] [Shift] 0
⌘ [Shift] 0
Unhide column
Insert a new cell/row/column
[Alt] [Shift] ▶ [Option] [Shift] ▶
Group columns
[Alt] [Shift] ◀ [Option] [Shift] ◀
Ungroup columns
[Alt] [Shift] ▼
[Option] [Shift] ▼
Open grouped columns
[Alt] [Shift] ▲
[Option] [Shift] ▲
[F1]
[Fn] F1
[F9]
[Fn] F9
Collapse grouped columns
When writing formula expand or collapse
the formula help dialog box
When writing a formula show and hide the
result preview
[Ctrl] ▼ (or ▲) Ctrl [Option] ▼ (or ▲)
Resize Formula Bar (when inside the bar)
[Ctrl] H
⌘ [Shift] H
Find and replace
[Ctrl] P
⌘P
Print preview
XelPlus.com
8
PC-Shortcuts
Mac Shortcuts
Action
[Ctrl] B
⌘B
Bold
[Ctrl] I
⌘I
Italic
[Ctrl] U
⌘U
Underline
⌘ [Enter]
Inside the formula bar to
create a new paragraph
Formatting
[Ctrl] [Enter]
[F4]
Repeat last edit
[Ctrl] [Shift] L
⌘ [Shift] L
[Ctrl] [Shift] R
⌘ [Shift] R
[Ctrl] [Shift] E
⌘ [Shift] E
[Ctrl] [Shift] 1
[Ctrl] [Shift] 1
Centre align
Number format: Number with thousand
separator & 2 decimal places
[Ctrl] [Shift] 2
[Ctrl] [Shift] 2
Number format: Time
[Ctrl] [Shift] 3
[Ctrl] [Shift] 3
Number format: Date
[Ctrl] [Shift] 4
[Ctrl] [Shift] 4
Number format: Currency
[Ctrl] [Shift] 5
[Ctrl] [Shift] 5
Number format: Percentage
[Alt] [Shift] 3
[Option] [Shift] 3 Apply bottom border
[Alt] [Shift] 6
[Option] [Shift] 6 Remove borders
Left align
Right align
XelPlus.com
9
Useful Features for Report Design
Insert Hyperlinks for easier navigation
Insert / Link or Ctrl + K to insert a hyperlink.
Freeze panes to keep an eye on what's important
Freeze the top rows or first columns (View / Freeze) so you can
keep an eye on the table headers as you navigate your data.
Copy sheets to other spreadsheets
To properly bring over all formatting, click on the tab and select Copy
to / New spreadsheet or Existing spreadsheet.
View formula cells
Keep an eye on cells that have formulas from View / Formula cells.
Hide rows or columns from view
Select columns or rows, right-mouse click and hide from view to keep
a neat report layout.
Group rows and columns for better visibility
An alternative to hiding is to group rows and columns. Right-mouse
click on the rows and columns you’d like to group and select “group..”
Use comments when collaborating
Add comments if you’d like to record responses.
Add notes for clarification
Add notes to clarify what’s in a cell.
Apply alternating colors to large tables
This is useful especially if you remove gridlines. Add alternating color
by going to background color from the tool bar / alternating colors or
Format / alternating colors
Define your theme
Define your spreadsheet theme colors from Format / Theme.
XelPlus.com
10
Best Spreadsheet Design Practices
Rule of One Thing
Input one type of information in a cell.
Consistent look
Keep colors consistent throughout the report. If you have input fields that
are a specific color in one tab, keep it the same across your Sheets.
Collect data in one table
Keep data in matrix format. Each column should have a header.
Keep raw data in rectangles without holes
Make sure you don’t have empty rows or columns in the middle of the
data tables.
Numbers right-aligned
Don’t adjust the alignment of numbers. Keep these right-aligned so
they can be easily compared to one another. You can also immediately
notice numbers that were wrongly formatted as text.
Keep hardcoded values in cells not formulas
If the data might change, keep it in a cell instead of hard-coding it
directly in the formula. Exceptions are number of days in a week,
number of months and other metrics that are not subject to change.
Add contrast with formatting
Use formatting to bring attention to certain areas of your report.
Each sheet has a purpose
Each sheet should have a purpose. For example, the “report” tab is for
final findings, the “calculation” tab organizes and prepares the data
for the report tab.
Make it a pleasure to come back
Add Instructions & hyperlinks and organize these neatly.
Consider the future
How should you reference your values? Entire column or a specific
range? Will your data grow or stay the same size?
XelPlus.com
11
Data Cleaning & Management Tools
SORT DATA
Use the sort options: Sort Sheet or Sort Range to sort
your data by one or more columns.
REMOVE DUPLICATES
Use Remove Duplicates from the Data tab to get a list of unique
values. Performing this on more than one column ensures you
get a unique list based on the combination of values from the
different columns.
FIND & REPLACE
Ctrl+F brings up the Find dialog box.
Ctrl+H brings up the Replace dialog box.
You can use REGEX (regular
expressions to find a
specific pattern)
SPLIT TEXT TO COLUMNS
Use Split to Columns from the Data tab to split values in one cell to
multiple cells based on the delimiter of your choice.
TRIM WHITESPACE
Use Trim whitespace from the Data tab to clean your data by removing
extra whitespace before, between or after your values.
FILTER DATA
Create a Filter to quickly analyze your
data.
Use Filter views to save your filters.
These are also great when collaborating
with others so you can be in a filter view
without changing the data view for
others.
XelPlus.com
12
Important! Working with Functions
What is a Function?
A function is an in-built formula that runs specific calculations.
For the function to work, you need to provide it with values in the order it
understands. This means following the right syntax.
Sum Function Example
The SUM function is programmed to sum values from cells & ranges.
The suggestions you see inside the
brackets when you type in a function
is to help you understand what the
function needs so it can process
correctly.
These are called arguments and they
are separated by either the comma (,)
or the semi-colon (;).
Which one applies to you depends on
your regional windows setting.
Three Types of Functions
1.
Functions that return ONE value → SUM, COUNT
2.
Functions that return MULTIPLE values → UNIQUE, SORT
3.
VOLATILE Functions → TODAY, NOW, RAND, RANDBETWEEN
XelPlus.com
13
Working with Formulas
No Constants Inside Formulas
…Keep constants in separate cells with proper labeling so they can easily
be adjusted if needed.
Exceptions are universal constants such as 24 hours in a day, 7 days a
week, 12 months a year etc.
Formulas in a range should be consistent
Don’t adjust formulas in the middle of a range or remove them entirely if
they result in an error.
Update the first formula in the range to handle different scenarios
(Include IFERROR or IF Function).
Connect Cell References
Use ampersand to connect one cell reference with another.
For example: =A1&B1
Properly Use Text In Formulas
Use quotation marks to insert text within formulas. E.g. =“Hello ”&A1
If you combine a cell reference with text you need to use ampersand.
For example: =A1&" "&B1
XelPlus.com
14
Essential Functions
Here is a list of some of the most common Functions in Sheets.
Function
Description
UNIQUE
Get a distinct list of values. You can reference one or more
columns.
SORT
Sort text or numbers in ascending or descending order.
COUNTIFS
SUMIFS
AVERAGEIFS
MINIFS
MAXIFS
ROUND
ROUNDUP
ROUNDDOWN
IF & IFS
VLOOKUP
HLOOKUP
This function applies criteria to cells across multiple ranges
and counts the number of times all criteria are met.
Adds all its arguments that meet multiple criteria.
Returns the average (arithmetic mean) of all cells that
meet multiple criteria.
Returns the minimum value among cells specified by a
given set of conditions or criteria.
Returns the maximum value among cells specified by a
given set of conditions or criteria.
Rounds a number to a specified number of digits.
Rounds a number up, away from zero.
Rounds a number down, toward zero.
Allows you to make logical comparisons between a value
and what you expect. To test for multiple conditions you
can use nested IF functions or the IFS function.
Looks up a specified value in one column of data and
returns the corresponding value from another column.
Looks up a specified value in one row of data and returns
the corresponding value from another row.
FILTER
Return multiple match results for a lookup value or based
on multiple conditions.
SORTN
Great for top n type of analysis. It sorts the data set and
limits the results returned to the number specified.
XelPlus.com
15
Formula Errors
If your formula results in an error and you’re not sure why, the list below
might help.
Error
Example
Description
This is probably the most common error
#DIV/0! =100/0
and easiest to pinpoint. When you divide a
number by zero you will get this error.
This error is returned when the wrong type
#VALUE! =100*"one"
of argument is used, or you try to multiply a
number with text.
This error results when you move your
formula, but haven’t correctly specified
which cell references should be fixed and
which should move with your formula. You
#REF!
=sort(A5:A15)
also get this if you delete some cells that
were a part of your formula. AND if you use
a formula that spills but there are cells with
values that block the spillage.
The most common reason for this error is
that the formula has been mistyped and
#NAME? =total(1,2)
Sheets doesn’t recognize which function
you are referring to.
This is a frequent error if you are using
=vlookup("LG",A
#N/A
Lookup formulas (especially in VLOOKUP)
5:B15,2,false)
and the matching cannot be done.
Formula parse error. The common cause of
#ERROR! =sum(B5 B10 ) this is when the arguments needed for the
formula haven't been input correctly.
XelPlus.com
16
Essential TEXT & DATE Functions
Here is a list of some of the most common Text and Date Functions.
Function
LEFT
RIGHT
MID
UPPER
LOWER
PROPER
Description
Get the left, right or the mid part of the cell value
depending on the number of characters specified.
Adjust the letter case to the specified case.
LEN
Returns the number of characters.
TRIM
Removes empty spaces before or after a value (it also
removes extra spaces between words).
SUBSTITUTE
SEARCH
FIND
SPLIT
CONCATENATE
JOIN
DATE
Replaces parts of a text with another value. This function
IS case sensitive.
Searches for text inside another text and returns the
position. If text is not found, it returns an error. SEARCH is
NOT case sensitive. FIND IS case sensitive.
Splits a value to multiple columns based on a delimiter.
Like the ampersand inside formulas, this function
combines values together.
Concatenates multiple values and separates these based
on a specified delimiter.
Creates a date from multiple cells by specifying the year,
month and day.
YEAR
MONTH
DAY
Each returns either the respective year, month or day from
a date.
TODAY()
Returns today’s date.
NOW()
Returns today’s date & current time.
EOMONTH()
Returns the date of the last day of the month (either
current month or offset by a certain number of months)
XelPlus.com
17
Working with Dates
Inputting Dates Correctly
Dates are stored as a serial number:
Dec-31-1899 = 1
Jan-01-1900 = 2
Aug-24-2020= 44067
How dates are input depend on your locale / regional settings.
In US, dates are input as MM/DD/YYYY
In Europe, they are generally input as DD/MM/YYYY
You can input dates as 24-Aug-2020 regardless of your locale.
To ensure the date is input correctly double click on the cell to see the
calendar.
The fact that dates are stored as
numbers helps us make calculations
on dates.
For example:
10/8/2020 + 10 = 10/18/2020
10/8/2020 - 10 = 9/28/2020
XelPlus.com
18
Working with Time
Inputting Time Correctly
Time is input as hour : minute : second followed by space then AM or PM.
You can also input time as a 24-hour clock -> 7:00 PM or 19:00
Time is stored as a number which represents the proportion of 24 hours.
For example:
6:00 PM = 18:00 = 18/24 = 0.75
Calculating Duration
To correctly calculate duration, adjust the number formatting from Time to
Duration.
XelPlus.com
19
Google-Specific Functions
The below Google specific spreadsheet functions make it easy to translate
and import data from web pages.
Function
Description
GOOGLETRANSLATE Translates text from one language into another.
IMAGE
IMPORTHTML
Inserts an image from a URL into a cell. You can use
this to create QR codes by using this root URL:
https://chart.googleapis.com/chart? – define cht=qr,
chs=widthxheight and finally chl=url
Import data from a table or list from any webpage.
This works if the data has been officially formatted as
a table and list. Otherwise you can use IMPORTXML.
IMPORTXML
Imports online data. By using xml path nodes, you can
import any part of a webpage.
GOOGLEFINANCE
Get stock, mutual fund & currency data (both current
and historical data).
Helpful Resources
To get the language codes for GOOGLETRANSLATE function check out:
https://developers.google.com/admin-sdk/directory/v1/languages
More information about QR code:
https://developers.google.com/chart/infographics/docs/qr_codes
IMPORTXML function and XPATH:
https://www.w3schools.com/xml/xpath_intro.asp
More info about GOOGLEFINANCE:
https://support.google.com/docs/answer/3093281?hl=en
XelPlus.com
20
Collaborate, Protect & Collect Data
Great Tools for Collaboration
Comments – Use comments if you need to track responses. You can also
@ mention someone.
Notifications – Update your notification settings from Tools /
Notification Rules.
Chat – You can chat directly with people you’re collaborating with inside
a spreadsheet.
Protect Sheet / Range
To view protected Sheets and Ranges, go
to Data / Protected sheets & ranges.
You can protect specific ranges or entire
sheets and set the permission level of
those you’re collaborating with.
As the owner, you will always have edit
rights to all ranges and sheets.
Data Collection
Consider using Google Forms to collect data.
If you’d like to connect an existing Google Sheet to a form’s results, go
to Tools / Create a form or Insert / Form.
When a Sheet is connected to a form, you get a new tab that collects
the form’s responses.
You can also create a separate form that’s connected to its own Google
Sheet by going to File / New / Form.
XelPlus.com
21
Chart Tips
Automatic Aggregation of Data
If you’d like to aggregate the data
automatically in the chart, place a
checkmark for Aggregate.
This saves you from creating a
separate data preparation table.
Consider Future Data
Update the chart range to include additional cells for future data.
You can either add some extra rows or remove the row reference at the
end of your range. This will automatically add the last visible row
number.
Useful Visualizations
Some helpful “charts” can be found at
the bottom of the chart type selection.
For example:
•
Map chart
•
Waterfall chart
•
Gauge chart
•
Scorecard
•
Scrolling tables
•
Organization chart
Sparkline
Sparklines are created with the SPARKLINE function.
Check out this link for more information:
https://support.google.com/docs/answer/3093289?hl=en
XelPlus.com
22
Sparkline Function Syntax
"charttype"
"line" for a line graph (the default)
"bar" for a stacked bar chart
"column" for a column chart
"winloss" for a special type of column chart that plots 2 possible outcomes:
positive and negative.
For line graphs: "xmin" sets the minimum value along the horizontal axis.
"xmax" sets the maximum value along the horizontal axis.
"ymin" sets the minimum value along the vertical axis.
"ymax" sets the maximum value along the vertical axis.
"color" sets the color of the line.
"empty" sets how to treat empty cells. Possible corresponding values
include: "zero" or "ignore".
"nan" sets how to treat cells with non-numeric data. Options are: "convert"
and "ignore".
"rtl" determines whether the chart is rendered right to left. Options are
true or false.
"linewidth" determines how thick the line will be in the chart. A higher
number means a thicker line.
For column and "color" sets the color of chart columns.
"lowcolor" sets the color for the lowest value in the chart
winloss:
"highcolor" sets the color for the higest value in the chart
"firstcolor" sets the color of the first column
"lastcolor" sets the color of the last column
"negcolor" sets the color of all negative columns
"empty" sets how to treat empty cells. Possible corresponding values
include: "zero" or "ignore".
"nan" sets how to treat cells with non-numeric data. Options are: "convert"
and "ignore".
"axis" decides if an axis needs to be drawn (true/false)
"axiscolor" sets the color of the axis (if applicable)
"ymin" sets the custom minimum data value that should be used for scaling
the height of columns (not for win/loss)
"ymax" sets the custom maximum data value that should be used for
scaling the height of columns (not for win/loss)
"rtl" determines whether the chart is rendered right to left. Options are
true or false.
For bar charts: "max" sets the maximum value along the horizontal axis.
"color1" sets the first color used for bars in the chart.
"color2" sets the second color used for bars in the chart.
"empty" sets how to treat empty cells. Possible corresponding values
include: "zero" or "ignore".
"nan" sets how to treat cells with non-numeric data. Options are: "convert"
and "ignore".
"rtl" determines whether
the chart is rendered right to left. Options are
XelPlus.com
true or false.
23
Working with Pivot Tables
Get Quick Insights from Data
Pivot Tables enable you to analyze your data (such as sum, filter, sort, group,
drill-down) without writing complex calculations.
- Which product is in demand?
- Which product generates the most sales?
- Which customer accounts for the highest % of total sales?
Checklist Before Creating a Pivot Table
✓ Make sure your data is in a Data List format
• Each column has a header
• No empty columns in your data table
• No summations embedded in your data table
Use Explore to get Quick Insights
✓ Quickly create a Pivot Table or a chart by using the Explore feature.
XelPlus.com
24
Tips for Pivot Tables
Rename Pivot Headers
Instead of Sum of Sales in the Pivot field header, change this to your
preferred text.
Double-click on Values to Get the Full List
To get a list of each line of data making up the value shown in the Pivot Table,
you can double-click the cell value. This creates a new sheet with all the rows
of data that make up the aggregated value.
No Refresh Needed
Pivot tables automatically refresh once the source data change.
Account for Future Data
To ensure future data is automatically included expand the source range.
For example if the data is from A4:D150, you could expand to A4:D200 or
A4:D to include all rows.
To remove null values from the Pivot table result add a filter condition to
only show values where a field in not empty.
Add a Slicer
Slicers add an additional level of
interactivity to Pivot tables by adding an
adjustable filter directly to the sheet.
XelPlus.com
25
Advanced Functions
With these advanced functions you can tackle more complex data analysis.
Function
Description
The INDEX function returns text or numbers based on a
given row and column reference.
The MATCH function finds the position of a value in a
range.
INDEX
MATCH
These two functions are commonly used together for
more complex lookups that can’t easily be done with
VLOOKUP.
Tip: The INDEX range should be your “answer” area. You
don’t need to include your lookup range.
ARRAYFORMULA
Turns non-array functions into arrays. This helps you
avoid intermediate calculations steps.
INDIRECT
Converts text into a range reference.
RAND
RANDBETWEEN
RANDARRAY
These functions return random numbers. RANDARRAY
results can spill.
SEQUENCE
Returns a grid of sequential numbers.
XelPlus.com
26
Working with Arrays
What is an Array?
An array is a table of values
Some functions are programmed to return many values (e.g. FILTER).
Most functions though are programmed to return a SINGLE value.
However, they can be used as arrays by wrapping the formula inside
ARRAYFORMULA or use Ctrl+Shift+Enter instead of just Enter after
finalizing the formula.
Creating your Own Arrays
You can create your own arrays by using the curly brackets { }.
Commas inside the brackets, separate values to columns.
Semicolons inside the brackets, separate values to rows.
Note: Countries where comma is a decimal, need to use \
XelPlus.com
27
QUERY Rules
1
Column Referencing
Columns are referenced with identifiers.
In Sheets, the identifiers are column Letters.
Query function sees the table headers as “labels” and not
identifiers.
Exception: When Array syntax is used OR the IMPORTRANGE
Function, then the column identifiers are no longer the column
letters, but instead the column number in the range.
Example: Col1 instead of A
2
What can be retrieved
You can retrieve Boolean, numeric and string values (No images).
Each column needs one single data type – if it’s a mix, majority will
decide.
3
The Select Statement
The Select statement needs to be in quotation marks.
The order of clauses is important. They must be according to the
Clause table.
You can combine cell referencing inside the Select statement. For
example:
=QUERY($A$2:$E$100,"select B where A='" &B4 & "' ")
XelPlus.com
28
QUERY Function Syntax
1
2
3
Each clause has a keyword.
Each clause is optional.
The order of keywords is as below.
Clause
select
where
Description
Selects which columns to return, and in what order. If omitted,
all the table's columns are returned, in their default order (In
Sheets the identifier of a column is the column Letter. If
multiple headers, separate these with a comma).
Returns only rows that match a condition. If omitted, all rows
are returned.
group by
Aggregates values across rows.
pivot
Transforms distinct values in columns into new columns.
order by
Sorts rows by values in columns.
limit
Limits the number of returned rows.
offset
Skips a given number of first rows.
label
Sets column labels.
format
Formats the values in certain columns using given formatting
patterns.
options
Sets additional options.
Source: https://developers.google.com/chart/interactive/docs/querylanguage
XelPlus.com
29
Advanced Features
Number Formatting Options
Take advantage of custom number formatting to create your own
customized number formatting logic.
The Rule:
Positive ; Negative ; Zero ; Text
Custom formatting applied:
#,##0 "Win";-#,##0 "Loss";
Custom formatting applied:
[color43]◼;[color53]◼;
Get the complete list of color codes (Sheets & Excel codes are identical) :
https://docs.microsoft.com/en-us/previous-versions/office/developer/office2007/cc296089(v=office.12)
Conditional Formatting
Create conditional formatting rules to format your data based on a
condition. Take advantage of available built-in logic or create your
own custom formulas.
When using custom formulas, it helps to write
out the formula on the grid to check for TRUE
and FALSE values before copying the formula
into the custom formula dialogue box.
XelPlus.com
30
Google Apps Script
What you can achieve with macros
You can record a set of actions that you routinely apply to your sheet. Once
recorded, these actions can be automatically applied to a similar data set
with a click of a button.
Difference between Absolute and Relative Recording
When you select absolute referencing during your macro recording, the
address of the cells are fixed to the ones you select.
With Relative recording, the address is based on the active cell.
To select a range of data that has different lengths, you can use shortcut keys
like Ctrl+Shift+Down while recording in Relative mode.
Macros & Apps Script
Macros are recorded in Apps Script which is a programming language based
on JavaScript.
To be able to write macros with branching rules, you’ll need to write the code
directly in Apps Script. These cannot be recorded.
More About Apps Script
Check out these resources for more information about Apps Scripts:
Apps Script Overview
https://developers.google.com/apps-script/overview
Apps Script Introduction
https://codelabs.developers.google.com/codelabs/apps-scriptfundamentals-1/#0
Apps Script Reference for Sheets
https://developers.google.com/apps-script/reference/spreadsheet
XelPlus.com
31
THANK YOU!
Please take a few seconds to
leave a review for the course.
Your support is very much
appreciated.
XelPlus.com
32
More Learning…
If you’d like to improve your Spreadsheet knowledge, check out
my other courses:
Excel Dynamic Arrays Beginner to Expert
Master Excel Power Query: Beginner to Advanced (including M)
Unlock Excel VBA & Excel Macros
Visually Effective Excel Dashboards
Advanced Excel: Top Excel Tips and Formulas
Excel Charts: Visualization Secrets for Impressive Reports
Ultimate Excel Waterfall Chart Course
I share free content on YouTube every week. My Channel is
under my name.
You’ll find detailed blog posts and articles related to Excel
and PowerPoint on my Website at www.XelPlus.com
XelPlus.com
33