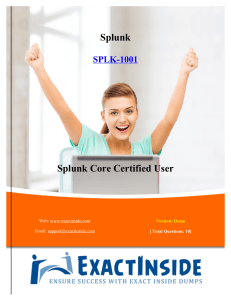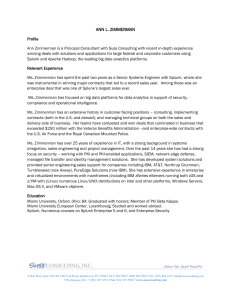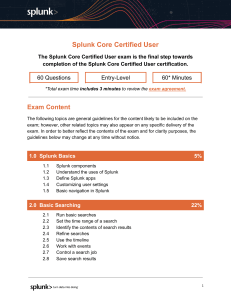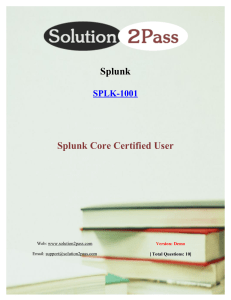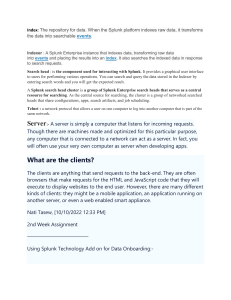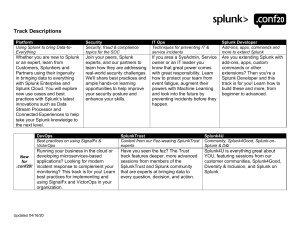Exploring Splunk
SEARCH PROCESSING LANGUAGE (SPL)
PRIMER AND COOKBOOK
By David Carasso, Splunk’s Chief Mind
CITO
Research
New York, NY
Exploring Splunk, by David Carasso
Copyright © 2012 by Splunk Inc.
All rights reserved. Printed in the United States of America.
Authorization to photocopy items for internal or personal use is granted
by Splunk, Inc. No other copying may occur without the express written
consent of Splunk, Inc.
Published by CITO Research, 1375 Broadway, Fl3, New York, NY 10018.
Editor/Analyst: Dan Woods, Deb Cameron
Copyeditor: Deb Cameron
Production Editor: Deb Gabriel
Cover: Splunk, Inc.
Graphics: Deb Gabriel
First Edition: April 2012
While every precaution has been taken in the preparation of this book,
the publisher and author assume no responsibility for errors or omissions
or for damages resulting from the use of the information contained herein.
ISBN: 978-0-9825506-7-0; 0-9825506-7-7
Disclaimer
This book is intended as a text and reference book for reading purposes
only. The actual use of Splunk’s software products must be in accordance
with their corresponding software license agreements and not with anything written in this book. The documentation provided for Splunk’s software products, and not this book, is the definitive source for information
on how to use these products.
Although great care has been taken to ensure the accuracy and timeliness
of the information in this book, Splunk does not give any warranty or
guarantee of the accuracy or timeliness of the information and Splunk does
not assume any liability in connection with any use or result from the use
of the information in this book. The reader should check at docs.splunk.
com for definitive descriptions of Splunk’s features and functionality.
Table of Contents
Preface
About This Book
i
What’s In This Book?
ii
Conventionsii
Acknowledgmentsiii
PART I: EXPLORING SPLUNK
1
The Story of Splunk
Splunk to the Rescue in the Datacenter
3
Splunk to the Rescue in the Marketing Department
4
Approaching Splunk
5
Splunk: The Company and the Concept
7
How Splunk Mastered Machine Data in the Datacenter
8
Operational Intelligence
9
Operational Intelligence at Work
11
2 Getting Data In
Machine Data Basics
13
Types of Data Splunk Can Read
15
Splunk Data Sources
15
Downloading, Installing, and Starting Splunk
15
Bringing Data in for Indexing
17
Understanding How Splunk Indexes Data
18
3 Searching with Splunk
The Search Dashboard
23
SPL™: Search Processing Language
27
Pipes27
Implied AND
28
top user
28
fields – percent
28
The search Command 29
Tips for Using the search Command
30
Subsearches30
4 SPL: Search Processing Language
Sorting Results
33
sort33
Filtering Results
35
where35
dedup36
head Grouping Results
38
39
transaction39
Reporting Results
41
top41
stats43
chart45
timechart Filtering, Modifying, and Adding Fields
47
48
fields49
replace50
eval51
rex52
lookup53
5 Enriching Your Data
Using Splunk to Understand Data
Identifying Fields: Looking at the Pieces of the Puzzle
55
56
Exploring the Data to Understand its Scope
58
Preparing for Reporting and Aggregation
60
Visualizing Data
65
Creating Visualizations
65
Creating Dashboards
67
Creating Alerts 68
Creating Alerts through a Wizard
68
Tuning Alerts Using Manager
71
Customizing Actions for Alerting
74
The Alerts Manager
74
PART II: RECIPES
6 Recipes for Monitoring and Alerting
Monitoring Recipes
79
Monitoring Concurrent Users
79
Monitoring Inactive Hosts
80
Reporting on Categorized Data
81
Comparing Today’s Top Values to Last Month’s
82
Finding Metrics That Fell by 10% in an Hour
84
Charting Week Over Week Results
85
Identify Spikes in Your Data
86
Compacting Time-Based Charting 88
Reporting on Fields Inside XML or JSON
88
Extracting Fields from an Event 89
Alerting Recipes
Alerting by Email when a Server Hits a Predefined Load 90
90
Alerting When Web Server Performance Slows
91
Shutting Down Unneeded EC2 Instances 91
Converting Monitoring to Alerting
92
7 Grouping Events
Introduction95
Recipes97
Unifying Field Names
97
Finding Incomplete Transactions
97
Calculating Times within Transactions
99
Finding the Latest Events
100
Finding Repeated Events 101
Time Between Transactions
102
Finding Specific Transactions
104
Finding Events Near Other Events
107
Finding Events After Events
108
Grouping Groups 109
8 Lookup Tables
Introduction113
lookup113
inputlookup113
outputlookup113
Further Reading
114
Recipes114
Setting Default Lookup Values
114
Using Reverse Lookups
114
Using a Two-Tiered Lookup
116
Using Multistep Lookups
116
Creating a Lookup Table from Search Results
117
Appending Results to Lookup Tables
117
Using Massive Lookup Tables
118
Comparing Results to Lookup Values
120
Controlling Lookup Matches
122
Matching IPs
122
Matching with Wildcards
123
Appendix A: Machine Data Basics
Application Logs
126
Web Access Logs
126
Web Proxy Logs
127
Call Detail Records
127
Clickstream Data
127
Message Queuing
128
Packet Data
128
Configuration Files
128
Database Audit Logs and Tables
128
File System Audit Logs
128
Management and Logging APIs
129
OS Metrics, Status, and Diagnostic Commands
129
Other Machine Data Sources
129
Appendix B: Case Sensitivity
Appendix C: Top Commands
Appendix D: Top Resources
Appendix E: Splunk Quick Reference Guide
CONCEPTS 137
Overview137
Events137
Sources and Sourcetypes
138
Hosts138
Indexes138
Fields138
Tags138
Event Types
139
Reports and Dashboards
139
Apps139
Permissions/Users/Roles139
Transactions139
Forwarder/Indexer140
SPL140
Subsearches141
Relative Time Modifiers
COMMON SEARCH COMMANDS Optimizing Searches
141
142
142
SEARCH EXAMPLES
143
EVAL FUNCTIONS
146
COMMON STATS FUNCTIONS
151
REGULAR EXPRESSIONS
152
COMMON SPLUNK STRPTIME FUNCTIONS
153
Preface
Splunk Enterprise Software (“Splunk”) is probably the single most powerful tool for searching and exploring data that you will ever encounter. We
wrote this book to provide an introduction to Splunk and all it can do.
This book also serves as a jumping off point for how to get creative with
Splunk.
Splunk is often used by system administrators, network administrators,
and security gurus, but its use is not restricted to these audiences. There is
a great deal of business value hidden away in corporate data that Splunk
can liberate. This book is designed to reach beyond the typical techie
reader of O’Reilly books to marketing quants as well as everyone interested in the topics of Big Data and Operational Intelligence.
About This Book
The central goal of this book is to help you rapidly understand what
Splunk is and how it can help you. It accomplishes this by teaching you
the most important parts of Splunk’s Search Processing Language (SPL™).
Splunk can help technologists and businesspeople in many ways. Don’t
expect to learn Splunk all at once. Splunk is more like a Swiss army knife,
a simple tool that can do many powerful things.
Now the question becomes: How can this book help? The short answer is
by quickly giving you a sense of what you can do with Splunk and pointers on where to learn more.
But isn’t there already a lot of Splunk documentation? Yes:
•
If you check out http://docs.splunk.com, you will find many manuals
with detailed explanations of the machinery of Splunk.
•
If you check out http://splunkbase.com, you will find a searchable
database of questions and answers. This sort of content is invaluable
when you know a bit about Splunk and are trying to solve common
problems.
This book falls in between these two levels of documentation. It offers
a basic understanding of Splunk’s most important parts and combines it
with solutions to real-world problems.
i
What’s In This Book?
Chapter 1 tells you what Splunk is and how it can help you.
Chapter 2 discusses how to download Splunk and get started.
Chapter 3 discusses the search user interface and searching with Splunk.
Chapter 4 covers the most commonly used parts of the SPL.
Chapter 5 explains how to visualize and enrich your data with knowledge.
Chapter 6 covers the most common monitoring and alerting solutions.
Chapter 7 covers solutions to problems that can be solved by grouping
events.
Chapter 8 covers many of the ways you can use lookup tables to solve
common problems.
If you think of Part I (chapters 1 through 5) as a crash course in Splunk,
Part II (chapters 6 through 8) shows you how to do some advanced maneuvers by putting it all together, using Splunk to solve some common
and interesting problems. By reviewing these recipes—and trying a few—
you’ll get ideas about how you can use Splunk to help you answer all the
mysteries of the universe (or at least of the data center).
The appendices round out the book with some helpful information. Appendix A provides an overview of the basics of machine data to open
your eyes to the possibilities and variety of Big Data. Appendix B provides
a table on what is and isn’t case-sensitive in Splunk searches. Appendix C
provides a glimpse into the most common searches run with Splunk (we
figured this out using Splunk, by the way). Appendix D offers pointers to
some of the best resources for learning more about Splunk. Appendix E is
a specially designed version of the Splunk Reference card, which is the
most popular educational document we have.
Conventions
As you read through this book, you’ll notice we use various fonts to call
out certain elements:
•
UI elements appear in bold.
•
Commands and field names are in constant width.
If you are told to select the Y option from the X menu, that’s written concisely as “select X » Y.”
Acknowledgments
This book would not have been possible without the help of numerous
people at Splunk who gave of their time and talent. For carefully reviewing drafts of the manuscript and making invaluable improvements, we’d
like to thank Ledion Bitincka, Gene Hartsell, Gerald Kanapathy, Vishal
Patel, Alex Raitz, Stephen Sorkin, Sophy Ting, and Steve Zhang, PhD; for
generously giving interview time: Maverick Garner; for additional help:
Jessica Law, Tera Mendonca, Rachel Perkins, and Michael Wilde.
iii
PART I
EXPLORING SPLUNK
1
The Story of Splunk
Splunk is a powerful platform for analyzing machine data, data that machines emit in great volumes but which is seldom used effectively. Machine data is already important in the world of technology and is becoming increasingly important in the world of business. (To learn more about
machine data, see Appendix A.)
The fastest way to understand the power and versatility of Splunk is to consider
two scenarios: one in the datacenter and one in the marketing department.
Splunk to the Rescue in the Datacenter
It’s 2 AM on Wednesday. The phone rings. Your boss is calling; the website is down. Why did it fail? Was it the web servers, the applications, the
database servers, a full disk, or load balancers on the fritz? He’s yelling at
you to fix it now. It’s raining. You’re freaking out.
Relax. You deployed Splunk yesterday.
You start up Splunk. From one place, you can search the log files from
all your web servers, databases, firewalls, routers, and load balancers,
as well as search configuration files and data from all your other devices,
operating systems, or applications of interest. (This is true no matter how
many datacenters or cloud providers these may be scattered across.)
You look at a graph of web server traffic to see when the problem happened. At 5:03 PM, errors on the web servers spiked dramatically. You
then look at the top 10 pages with errors. The home page is okay. The
search page is okay. Ah, the shopping cart is the problem. Starting at
5:03, every request to that page produced an error. This is costing money—preventing sales and driving away customers—and it must be fixed.
You know that your shopping cart relies on an ecommerce server connected to a database. A look at the logs shows the database is up. Good.
Let’s look at the ecommerce server logs. At 5:03 PM, the ecommerce server starts saying it cannot connect to the database server. You then search
for changes to the configuration files and see that someone changed a
network setting. You look closer; it was done incorrectly. You contact the
person who made the change, who rolls it back, and the system starts
working again.
All of this can take less than 5 minutes because Splunk gathered all of the
relevant information into a central index that you could rapidly search.
3
Exploring Splunk
Splunk to the Rescue in the Marketing Department
You work in the promotions department of a large retailer. You tune the
search engine optimization and promotions for your products to optimize
the yield of incoming traffic. Last week, the guys from the datacenter installed a new Splunk dashboard that shows (for the past hour, day, and
week) all the search terms used to find your site.
Looking at the graph for the last few hours, you see a spike 20 minutes
ago. Searches for your company name and your latest product are way
up. You check a report on top referring URLs in the past hour and Splunk
shows that a celebrity tweeted about the product and linked to your
home page.
You look at another graph that shows performance of the most frequently
visited pages. The search page is overloaded and slowing down. A huge
crowd of people is coming to your site but can’t find the product they are
looking for, so they are all using search.
You log on to your site’s content management system and put a promotional ad for the new product at the center of the home page. You then
go back and look at the top pages. Search traffic starts to drop, and traffic
to the new product page starts to rise, and so does traffic to the shopping
cart page. You look at the top 10 products added to the cart and the top
10 products purchased; the new product tops the list. You send a note
to the PR department to follow up. Incoming traffic is now converting to
sales instead of frustration, exactly what you want to happen. Your ability
to make the most of an unforeseen opportunity was made possible by
Splunk. Your next step is to make sure that you have enough of that product in stock, a great problem to have.
These two examples show how Splunk can provide a detailed window
into what is happening in your machine data. Splunk can also reveal
historical trends, correlate multiple sources of information, and help in
thousands of other ways.
4
Chapter 1: The Story of Splunk
Approaching Splunk
As you use Splunk to answer questions, you’ll find that you can break the
task into three phases.
•
First, identify the data that can answer your question.
•
Second, transform the data into the results that can answer your
question.
•
Third, display the answer in a report, interactive chart, or graph to
make it intelligible to a wide range of audiences.
Begin with the questions you want to answer: Why did that system fail?
Why is it so slow lately? Where are people having trouble with our website? As you master Splunk, it becomes more obvious what types of data
and searches help answer those questions. This book will accelerate your
progress to mastery.
The question then becomes: Can the data provide the answers? Often,
when we begin an analysis, we don’t know what the data can tell us. But
Splunk is also a powerful tool for exploring data and getting to know it.
You can discover the most common values or the most unusual. You can
summarize the data with statistics or group events into transactions, such
as all the events that make up an online hotel reservation across systems
of record. You can create workflows that begin with the whole data set,
then filter out irrelevant events, analyzing what’s left. Then, perhaps, add
some information from an external source until, after a number of simple
steps, you have only the data needed to answer your questions. Figure
1-1 shows, in general, the basic Splunk analysis processes.
5
Exploring Splunk
Credit Card
Data
Social Media
Data
12.1.1.140
.1
1 1.140 - - [01/Aug
[01
g
/2009:09:37:01
/
200
09:09:37:01
01 -0700]
-0
/home/themes/ComB
"GET /home/t
/ m /th
themes/Co
hemes/ComB
B
eta/images/btn_login.g
n.g
g
if HTTP/1.1"
1 304 - "ht
"ht
p://webdev:2000/home/i
p://webdev:2000/hom
p
p:
:/ /
/w
we ev
ev:2
20
2
0 /hom i
ex.php"
e
hp" "Mozilla/5.0
"M il
ll
la
a/5
Transform the data
into answers
/2
2
"GET
eta/im
if HTT
p://we
p:/
/web
bde
e
ex.php
php" "Mozi
zi
i
12.1.1.
.140 - - [01/Auga
a
/2009:
/20
2009:0
09:0
09:37:
0
9:37:01
9:37:0
01 -0700
"G
GE
ET /home/th
he
et
ta/
/im
/im
mage
age
es/
s/b
/ t
tn.g
if
f HTTP
P/1
P/1
1.1"
.1
1" 3 - "ht
p://web
//web
bdev:2
dev:2000/home/i
20 0/h
/
/i 10
0 - - [01/Aug
ex.php"
x.php"
" "Mozilla/5.0
"Moz
Mo il
Moz
/2
2009:09:37:01
09:09:37:01 -0700]
GET
T /home/themes/ComB
/home/themes/Co
om
12
2.
.1.1
1.14
.1
14
40 - - [01/Aug "G
ta/images/btn_login.g
/images/btn_login
n.
/2009:0
2009:0
09:37:
9:37:01
37
37:
7 01 -0700]
0700] et
f HTTP/1.1"
HTTP/1.1" 304 - "ht
"h
h
"GET /h
home/them
mes/ComB if
et
ta/ima
age
es/b
/ t
tn
if
f HTTP
P/
P/
P/1
/1
1.1
1"
1
" 3
p://we
/we
we
ebde
bdev:200
bd
12.1.1.
2 1 1.140 - - [01/Aug
/2009:0
09:
"GET /
eta/im
if HTT
TT
T
p://w
//we
/w bdev:2000/home/i
ex php" "Mozilla/5.0
e
ex.
Figure 1-1. Working with Splunk
<fields...>
…
…
…
…
…
…
…
…
…
…
IP address
…
12.1.1.002
…
12.1.1.140
12.1.1.140
12.1.1.002
…
12.1.1.43
…
…
raw
…
… ERROR …
…
… ERROR …
… WARNING …
… WARNING …
…
… ERROR …
…
…
sourcetype
syslog
syslog
other-source
syslog
syslog
syslog
other-source
syslog
other-source
<events…>
PHASE III
12.1.1.140
.1
1 1.140 - - [01/Aug
[01
g
/2009:09:37:01
/
200
09:09:37:01
01 -0700]
-0
/home/themes/ComB
"
"GET
/home/t
/ m /th
themes/Co
/ComB
B
eta/images/btn_login.g
n.g
g
"ht
if HTTP/1.1"
1 304 - "h
t
p://webdev:2000/home/i
p
p:
:
://w
/
//
/w
/
w
webdev
webde
e ev
ev
v:2
:2
20
2
000/hom
000/ho
0
home/i
i
ex.php"
e
hp" "Mozilla/5.0
"M il
ll
la
a/5
12.1.1.140
.1
1 1.140 - - [01/Aug
[01
g
/2009:09:37:01
/
200
09:09:37:01 -0700]
-0
"GET /home/themes/C
/home/themes/ComB
m th
B
eta/images/btn_login.g
n.g
g
if HTTP/1.1"
1 304 - "h
t
"ht
p
p:
:
://w
/
//
/w
/
w
webdev
webde
e ev
ev
v:2
:2
20
2
000/home/i
000/hom
0
/hom i
p://webdev:2000/home/i
ex.php"
e
hp" "Mozilla/5.0
"M il
ll
la
a/5
6
Gather data from as many sources as necessary
PHASE I
PHASE II
Visualize or review the data to gain insight
Chapter 1: The Story of Splunk
Splunk: The Company and the Concept
The real excitement most people feel about Splunk comes from its ability
to help solve the complex and recurring problems that Splunk customers
have always had. The story of Splunk began in 2002, when cofounders
Erik Swan and Rob Das started looking around for their next challenge.
Erik and Rob had done a couple of startups together and were looking
for an idea for a new venture, so they started talking to companies about
their problems.
Erik and Rob asked prospective customers, “How do you solve problems in your infrastructure?” Over and over again, Erik and Rob heard
about practitioner’s experiences trying to troubleshoot IT problems and
retrieve data by traditional means. The data was too spread out; it was
hard to bring it all together and make sense of it. Everyone was attempting
to solve problems by manually poring over log files, sometimes writing
scripts to help them along. The homegrown scripts were brittle, the people who wrote them sometimes left the company and took their expertise
with them, and every new attempt to explore an issue would result in
finger-pointing, buck-passing, and script rebuilding, with heavy-duty custom assistance from the IT department. These practitioners told Splunk’s
founders that solving infrastructure problems was like slowly crawling
around in caves (their datacenters) with pickaxes, poor lighting, and limited navigational power (old scripts and log management technologies).
In short, it was like spelunking—and so, the name “Splunk” was born.
Given the difficulty of digital spelunking, the only alternative available to
these people was to search the Web to see if other companies had similar
problems and had posted solutions online. The founders were stunned
that people were spending money on this widely acknowledged issue,
and yet no one had stepped up to solve the problem. Erik and Rob asked
themselves, “Why couldn’t searching IT data be as easy and intuitive as
a Google™ search?”
The first vision of Splunk was aimed at making it much easier to assemble
and analyze the data needed to run and troubleshoot a datacenter or
large computing or networking environment. The mission of Splunk was
to combine the ease of a web search with the power of the laborious,
homegrown methods IT professionals were using to troubleshoot problems.
7
Exploring Splunk
Erik and Rob raised funding and the first version of Splunk debuted at
LinuxWorld® 2005. The product was a huge hit and immediately went viral, spurred on by its availability as a free download. Once downloaded,
Splunk began solving broad range of unimagined customer problems and
spread from department to department and from company to company.
When users asked management to purchase it, they could already point
to a record of solving problems and saving time with Splunk.
Originally conceived to help IT and datacenter managers troubleshoot
technical problems, Splunk has grown to become an extremely useful
platform for all kinds of business users because it enables them to search,
collect, and organize data in a far more comprehensive, far less labor-intensive way than traditional databases. The result is new business insights
and operational intelligence that organizations have never had before.
How Splunk Mastered Machine Data in the Datacenter
The first place that Splunk took hold, naturally, was the datacenter, which
is awash in machine data. Splunk became popular with system administrators, network engineers, and application developers as an engine to
quickly understand (and increase the usefulness of) machine data. But
why did they like it so much? An example helps not only explain Splunk’s
early popularity but also helps us understand the nature of machine data,
which is central to the larger value that Splunk brings to the business
world.
In most computing environments, many different systems depend on
each other. Monitoring systems send alerts after something goes wrong.
For example, the key web pages of a site may depend on web servers, application servers, database servers, file systems, load balancers, routers,
application accelerators, caching systems, and so on. When something
goes wrong in one of these systems, say a database, alarms may start
sounding at all levels, seemingly at once. When this happens, a system
administrator or application specialist must find the root cause and fix
it. The problem is that the log files are spread across multiple machines,
sometimes in different time zones, and contain millions of entries, most
of which have nothing to do with the problem. In addition, the relevant
records—the ones that indicate some failure of the system—tend to appear all at once. The challenge then is to find the problem that started it
all. Let’s look at how Splunk helps do this.
•
8
Splunk begins with indexing, which means gathering all the data
from diverse locations and combining it into centralized indexes.
Before Splunk, system administrators would have had to log in to
Chapter 1: The Story of Splunk
many different machines to gain access to all the data using far less
powerful tools.
•
Using the indexes, Splunk can quickly search the logs from all
servers and hone in on when the problem occurred. With its speed,
scale, and usability, Splunk makes determining when a problem occurred that much faster.
•
Splunk can then drill down into the time period when the problem
first occurred to determine its root cause. Alerts can then be created
to head the issue off in the future.
By indexing and aggregating log files from many sources to make them
centrally searchable, Splunk has become popular among system administrators and other people who run technical operations for businesses
around the world. Security analysts use Splunk to sniff out security vulnerabilities and attacks. System analysts use Splunk to discover inefficiencies and bottlenecks in complex applications. Network analysts use
Splunk to find the cause of network outages and bandwidth bottlenecks.
This discussion brings up several key points about Splunk:
•
Creating a central repository is vital: One of the major victories
of Splunk is the way that diverse types of data from many different
sources are centralized for searching.
•
Splunk converts data into answers: Splunk helps you find the insights that are buried in the data.
•
Splunk helps you understand the structure and meaning of data:
The more you understand your data, the more you’ll see in it.
Splunk also helps you capture what you learn to make future investigations easier and to share what you’ve learned with others.
•
Visualization closes the loop: All that indexing and searching pays
off when you see a chart or a report that makes an answer crystal
clear. Being able to visualize data in different ways accelerates understanding and helps you share that understanding with others.
Operational Intelligence
Because almost everything we do is assisted in some way by technology,
the information collected about each of us has grown dramatically. Many
of the events recorded by servers actually represent behavior of customers or partners. Splunk customers figured out early on that web server
access logs could be used not only to diagnose systems but also to better
understand the behavior of the people browsing a website.
9
Exploring Splunk
Splunk has been at the forefront of raising awareness about operational
intelligence, a new category of methods and technology for using machine data to gain visibility into the business and discover insights for IT
and the entire enterprise. Operational intelligence is not an outgrowth of
business intelligence (BI), but a new approach based on sources of information not typically within the purview of BI solutions. Operational data
is not only incredibly valuable for improving IT operations, but also for
yielding insights into other parts of the business.
Operational intelligence enables organizations to:
10
•
Use machine data to gain a deeper understanding of their customers: For example, if you just track transactions on a website, you
see what people bought. But by looking closely at the web server
logs you can see all the pages they looked at before they purchased,
and, perhaps even more important for the bottom line, you can see
the pages that the people who didn’t buy looked at. (Remember our
new product search example from the intro?)
•
Reveal important patterns and analytics derived from correlating events from many sources: When you can track indicators of
consumer behavior from websites, call detail records, social media,
and in-store retail transactions, a far more complete picture of the
customer emerges. As more and more customer interactions show
up in machine data, more can be learned.
•
Reduce the time between an important event and its detection:
Machine data can be monitored and correlated in real time.
•
Leverage live feeds and historical data to make sense of what is
happening now, to find trends and anomalies, and to make more
informed decisions based on that information: For example, the
traffic created by a web promotion can be measured in real time
and compared with previous promotions.
•
Deploy a solution quickly and deliver the flexibility needed by
organizations today and in the future—that is, the ability to provide ad hoc reports, answer questions, and add new data sources:
Splunk data can be presented in traditional dashboards that allow
users to explore the events and keep asking new questions.
Chapter 1: The Story of Splunk
Operational Intelligence at Work
Splunk does something that no other product can: efficiently capture and
analyze massive amounts of unstructured, time-series textual machine
data. Although IT departments generally start out using Splunk to solve
technically esoteric problems, they quickly gain insights valuable elsewhere in their business.
Using machine data in Splunk helps solve vexing business problems.
Here are a few examples:
•
An operations team implemented a cloud-delivered customer-facing
application and used Splunk for diagnostics. They soon realized they
could track user statistics and better plan capacity—a metric with
profound business implications.
•
Web server traffic logs can be used to track shopping carts being
filled and abandoned in real time. The marketing department can
use this information to determine where consumers are getting stuck
and what types of purchases are being abandoned so that any problems can be fixed right away and promotions can target items that
are abandoned.
•
Organizations using Splunk to monitor applications for troubleshooting have realized that they can easily provide views to their
first-line support team to handle customer calls directly, versus escalating those calls to expensive engineering resources.
•
A major utility company was able to eliminate costly software maintenance fees by replacing six other monitoring and diagnostic tools
with Splunk, while enhancing their NERC and SOX compliance
efforts.
•
A major public media organization reduced the time it took to
capture critical web analytics from months to hours. They were also
able to track their digital assets with a granularity and accuracy that
they couldn’t have otherwise, resulting in better royalty accounting
and content marketing.
•
A taco fast-food restaurant connected its points of sale (POS) to
Splunk, and within an hour, business analysts were able to begin
answering questions like, “How many people are buying tacos in
the midnight-to-2 AM period, in this geography, during this time of
the year?”
11
Exploring Splunk
Ultimately, operational intelligence enables organizations to ask the right
questions, leading to answers that deliver business insights, using combinations of real-time and historical data, displayed in easily digestible
dashboards and graphical tools.
There’s a reason for the trend toward calling machine data “big data.” It’s
big, it’s messy, and in there, buried somewhere, is the key to the future of
your business. Now let’s move on to Chapter 2, where you’ll learn how to
get data into Splunk and start finding the gold hidden in your data.
12
2 Getting Data In
Chapter 1 provided an introduction to Splunk and described how it can
help you. Now let’s take the next step in your journey: getting your data
into Splunk.
This chapter covers installing Splunk, importing your data, and a bit about
how the data is organized to facilitate searching.
Machine Data Basics
Splunk’s mission is to make machine data useful for people. To give you
some context, it’s worth reviewing a few basics about machine data and
how Splunk keeps track of it.
People who create systems (such as web servers or load balancers or
video games or social media platforms) also specify the information those
systems write to log files when they are running. This information (the
machine data in the log files) is what people using the systems can use to
understand what those systems are doing as they run (or fail to run). For
example, the log file output for a hypothetical clock application might
look like this:
Action: ticked s:57, m:05, h:10, d:23, mo:03, y:2011
Action: ticked s:58, m:05, h:10, d:23, mo:03, y:2011
Action: ticked s:59, m:05, h:10, d:23, mo:03, y:2011
Action: ticked s:00, m:06, h:10, d:23, mo:03, y:2011
Every time the clock ticks, it logs the action and the time that the action
occurred. If you were really going to keep track of the clock, in addition
to the fact that it ticked, the log might also include other useful information: the battery level, when an alarm was set, turned on or off, or
sounded—anything that could give you insight into how the clock was
working. Each line of the machine data shown above can be considered
a separate event, although it’s common for other machine data to have
events that span multiple or even hundreds of lines.
Splunk divides raw machine data into discrete pieces of information
known as events. When you do a simple search, Splunk retrieves the
events that match your search terms. Each event consists of discrete piec13
Exploring Splunk
es of data known as fields. In clock data, the fields might include second,
minute, hour, day, month, and year. If you think of groups of events organized in a spreadsheet or database, the events are the rows and the fields
are the columns, as shown in Figure 2-1.
Second
58
59
60
1
2
3
Minute
1
1
1
2
2
2
Hour
14
14
14
14
14
14
Day
23
23
23
23
23
23
Month
11
11
11
11
11
11
Year
2011
2011
2011
2011
2011
2011
Figure 2-1. Clock Events in a Spreadsheet Form
In practice, another way to think of events is as a set of fields of keyword/
value pairs. If represented as keyword/value pairs, the clock events look
like Figure 2-2.
Second=58,
Second=59,
Second=60,
Second=01,
Second=02,
Minute=01,
Minute=01,
Minute=01,
Minute=02,
Minute=02,
Hour=14,
Hour=14,
Hour=14,
Hour=14,
Hour=14,
Day=23,
Day=23,
Day=23,
Day=23,
Day=23,
Year=2011
Year=2011
Year=2011
Year=2011
Year=2011
Figure 2-2. Clock Events as Fields of Keyword/Value Pairs
Here’s a real-world example of one of the most common and useful types
of machine data. A web server has a log file that records every URL requested from the server.
Some of the fields in web server data are:
client IP, timestamp, http method, status, bytes, referrer,
user agent
A visit to one webpage can invoke dozens of requests to retrieve text, images, and other resources. Each request is typically logged as a separate
event in a log file. The result is a file that looks something like Figure 2-3
(without the fancy highlighting to help you see the fields).
IP Address
Timestamp
Http Command
Status
Bytes
Referrer
Browser Type
12.1.1.015 - - [01/Aug/2011:12:29:58 -0700] "GET /pages/hltabs_c.html HTTP/1.1" 200 1211 "http://webdev:2000/pages/" "Mozilla/5.0 AppleWebKit/102.1 (KHTML) Safari/102"
12.1.1.015 - - [01/Aug/2011:12:29:58 -0700] "GET /pages/joy.html HTTP/1.1" 200 0012 "http://webdev:2000/pages/" "Mozilla/5.0
AppleWebKit/102.1 (KHTML) Safari/102"
12.1.1.015 - - [01/Aug/2011:12:29:58 -0700] "GET /pages/dochomepage.html HTTP/1.1" 200 1000 "http://webdev:2000/pages/" "Mozilla/5.0
Figure 2-3. Typical Web Server Log
14
AppleWebKit/102.1 (KHTML) Safari/102"
Chapter 2: Getting Data In
Types of Data Splunk Can Read
One of the common characteristics of machine data is that it almost always contains some indication of when the data was created or when an
event described by the data occurred. Given this characteristic, Splunk’s
indexes are optimized to retrieve events in time-series order. If the raw
data does not have an explicit timestamp, Splunk assigns the time at
which the event was indexed by Splunk to the events in the data or uses
other approximations, such as the time the file was last modified or the
timestamp of previous events.
The only other requirement is that the machine data be textual, not binary, data. Image and sound files are common examples of binary data
files. Some types of binary files, like the core dump produced when a
program crashes, can be converted to textual information, such as a stack
trace. Splunk can call your scripts to do that conversion before indexing
the data. Ultimately, though, Splunk data must have a textual representation to be indexed and searched.
Splunk Data Sources
During indexing, Splunk can read machine data from any number of
sources. The most common input sources are:
•
files: Splunk can monitor specific files or directories. If data is added
to a file or a new file is added to a monitored directory, Splunk reads
that data.
•
the network: Splunk can listen on TCP or UDP ports, reading any
data sent.
•
scripted inputs: Splunk can read the machine data output by programs or scripts, such as a Unix® command or a custom script that
monitors sensors.
Enough background: now let’s get started working with Splunk.
Downloading, Installing, and Starting Splunk
We recommend that you install Splunk and add some machine data to
help you work through the topics discussed in this book. Everything we’ll
cover can be done using Splunk Free (see below).
This section describes how to get Splunk up and running.
15
Exploring Splunk
Downloading Splunk
You can download fully functional Splunk for free, for learning or to support small to moderate use of Splunk. On the splunk.com home page,
you see this button:
Click it to begin downloading and installing Splunk on computers running Windows®, Mac™, Linux®, and Unix.
Installing Splunk
Installing Splunk is easy, so we’ll assume you’ll do that part on your own.
If you have any questions, refer to the Splunk Tutorial (http://splunk.com/
goto/book#tutorial), which covers everything in detail.
Starting Splunk
To start Splunk on Windows, launch the application from the Start menu.
Look for the Welcome screen, shown in Figure 2-4, and keep reading.
To start Splunk on Mac OS X or Unix, open a terminal window. Go to the
directory where you installed Splunk, go to the bin subdirectory and, at
the command prompt, type:
./splunk start
The very last line of the information you see when Splunk starts is:
The Splunk web interface is at http://your-machinename:8000
Follow that link to the login screen. If you don’t have a username and
password, the default credentials are admin and changeme. After you log
in, the Welcome screen appears.
16
Chapter 2: Getting Data In
Figure 2-4. The Welcome Screen
The Welcome screen shows what you can do with your pristine instance
of Splunk: add data or launch the search app.
Bringing Data in for Indexing
The next step in learning and exploring Splunk is to add some data to the
index so you can explore it.
We’re going to use some sample data for the purposes of this chapter.
You can find instructions for getting this data here: http://splunk.com/goto/
book#add_data
There are two steps to the indexing process:
•
Downloading the sample file from the Splunk website
•
Telling Splunk to index that file
To download the sample file, follow this link and save the file to your
desktop: http://splunk.com/goto/book#sample_data
To add the file to Splunk:
1. From the Welcome screen, click Add Data.
2. Click From files and directories on the bottom half of the screen.
3. Select Skip preview.
4. Click the radio button next to Upload and index a file.
5. Select the file you downloaded to your desktop.
6. Click Save.
17
Exploring Splunk
You’re finished adding your data. Let’s talk about what Splunk is doing
behind the scenes.
Understanding How Splunk Indexes Data
Splunk’s core value to most organizations is its unique ability to index
machine data so that it can be quickly searched for analysis, reporting,
and alerts. The data that you start with is called raw data. Splunk indexes
raw data by creating a time-based map of the words in the data without
modifying the data itself.
Before Splunk can search massive amounts of data, it must index the
data. The Splunk index is similar to indexes in the back of textbooks,
which point to pages with specific keywords. In Splunk, the “pages” are
called events.
Indexing Pipeline
12.1.1.140
.1
1 1.140 - - [01
[01/Aug
Social//2009:09:37:01
-0700]
2009:09:37:01 -0
/home/themes/ComB
m th
h
Media"GET
eta/images/btn_login.g
1 304 - "ht
if HTTP/1.1"
://we ev:2
20
2
0
hom
Data pp://webdev:2000/home/i
ex.php"
"Mozilla/5.0
e
x hp
p" "
M illa/5
12.1
12.1.1.140
.1
1 1.140 - - [01
[01/Aug
/2009:09:37:01
-0700]
/2
/2009
/
2009:09:37:01 -0
"GET
"
GET /home/themes/ComB
m th
h
e
ta/i
eta/images/btn_login.g
if
HTTP/1.1"
i
f HT
1 304 - "ht
p://webdev:2000/home/i
p
://w
:
/
//w
/we ev:2
20
2
0
hom
ex.php"
"Mozilla/5.0
e
ex
x.ph
x
hp
p" "
M illa/5
12.1.1.140
.1
1 1.140 - - [01
[01/Aug
Credit//2009:09:37:01
2009:09:37:01 -0
-0700]
"GET /home/themes/ComB
m th
h
Card eta/images/btn_login.g
if HTTP/1.1"
1 304 - "ht
p://webdev:2000/home/i
p
://we ev:2
20
2
0
hom
x hp
p" "
M illa/5
"Mozilla/5.0
Data eex.php"
Indexes
Search Head
splunk search command
INDEX A
EVENT: raw text
+ fields such
as source,
sourcetype,
host, and _time
Index
A
INDEX B
Index
C
Merge
Results
Search
Results
INDEX C
The indexing pipeline reads
the machine data, divides it
into events, and identifies
some default fields
Index
B
Machine data is
copied to the index
where it is available
during the search
process
12.1.1.140 - - [01/Aug/2009:09
:37:01 -0700] "GET /home/theme
s/ComBeta/images/btn_login.gif
The search head distributes
the search across many
indexes and consolidates
the results
Figure 2-5. The Unique Characteristics of Splunk Indexes
Splunk divides a stream of machine data into individual events. Remember, an event in machine data can be as simple as one line in a log file or
as complicated as a stack trace containing several hundred lines.
Every event in Splunk has at least the four default fields shown in Table
2-1.
18
Chapter 2: Getting Data In
Table 2-1. Fields Splunk Always Indexes
Field
Answers the question
Examples
source
Where did the data come from? files (/var/log/), scripts
(myscript.bat), network feeds (UDP:514)
sourcetype
What kind of data is it?
access_combined,
syslog
host
Which host or machine did the
data come from?
webserver01, cisco_
router
_time
When did the event happen?
Sat Mar 31 02:16:57
2012
These default fields are indexed along with the raw data.
The timestamp (_time) field is special because Splunk indexers uses it to
order events, enabling Splunk to efficiently retrieve events within a time
range.
Chapter 3 brings us to the place where most of the action happens:
Splunk’s search interface.
19
3 Searching with Splunk
Now that you’ve gained an understanding of the way Splunk indexes data
(in Chapter 2), it will be easier to understand what is happening when
you search with Splunk.
Of course, the goal of search is to help you find exactly what you need. It
can mean filtering, summarizing, and visualizing a large amount of data,
to answer your questions about the data. At other times, you might need
to regularly explore large amounts of data. Often, you simply want to find
the needle in the haystack, the one buried event that threw everything off.
The Summary dashboard gives you a quick overview of the data visible
to you. Click Launch search app on the Splunk Welcome tab. If you’re
on the Splunk Home tab, click Search under Your Apps. The Summary
dashboard displays, as shown in Figure 3-1
21
Exploring Splunk
Figure 3-1. The Search app’s Summary dashboard
Notice a few things about this dashboard:
22
•
The search bar at the top is empty, ready for you to type in a search.
•
The time range picker to the right of the search bar permits time
range adjustment. You can see events from the last 15 minutes, for
example, or any desired time interval. For real-time streaming data,
you can select an interval to view, ranging from 30 seconds to an
hour.
•
The All indexed data panel displays a running total of the indexed
data.
Chapter 3: Searching With Splunk
The next three panels show the most recent or common values that have
been indexed in each category:
•
The Sources panel shows which files (or other sources) your data
came from.
•
The Source types panel shows the types of sources in your data.
•
The Hosts panel shows which hosts your data came from.
Now, let’s look at the Search navigation menus near the top of the page:
Figure 3-2. Search navigation menus
•
Summary is where we are.
•
Search leads to the main search interface, the Search dashboard.
•
Status lists dashboards on the status of your Splunk instance.
•
Dashboards & Views lists your dashboards and views.
•
Searches & Reports lists your saved searches and reports.
The next section introduces you to the Search dashboard.
The Search Dashboard
If you click the Search option or enter a search in the search bar, the
page switches to the Search dashboard (sometimes called the timeline or
flashtimeline view). When a search is kicked off, the results almost immediately start displaying. For example, entering an asterisk (*) in the search
bar retrieves all the data in your default indexes, and a screen similar to
Figure 3-3 appears.
23
Exploring Splunk
Timeline
Fields
menu
Timestamp
Raw text
Results area
Field discovery switch
Figure 3-3. The Search dashboard
Let’s examine the contents of this dashboard:
24
•
Timeline: A graphic representation of the number of events matching your search over time.
•
Fields sidebar: Relevant fields along with event counts. This menu
also allows you to add a field to the results.
•
Field discovery switch: Turns automatic field discovery on or off.
When Splunk executes a search and field discovery is on, Splunk
attempts to identify fields automatically for the current search.
Chapter 3: Searching With Splunk
•
Results area: Shows the events from your search. Events are ordered
by Timestamp, which appears to the left of each event. Beneath the
Raw text of each event are any fields selected from the Fields sidebar for which the event has a value.
When you start typing in the search bar, context-sensitive information
appears below, with matching searches on the left and help on the right:
Figure 3-4. Helpful info appears when you enter text in the search bar
Under the time range picker, you see a row of icons:
Pause
Cancel
Finalize
Send to
background
Print results
Job inspector
Create menu
Save search
Search job
controls
Figure 3-5. Search icons
The search job controls are only active when a search is running. If you
haven’t run a search, or if your search has finished, they are inactive and
greyed out. But if you’re running a search that takes a long time to complete, you can use these icons to control the search progress:
•
Sending a search to the background lets it keep running to completion on the server while you run other searches or even close the
window and log out. When you click Send to background, the
search bar clears and you can continue with other tasks. When
25
Exploring Splunk
the job is done, a notification appears on your screen if you’re still
logged in; otherwise, Splunk emails you (if you’ve specified an email
address). If you want to check on the job in the meantime, or at a
later time, click the Jobs link at the top of the page.
•
Pausing a search temporarily stops it and lets you explore the results to that point. While the search is paused, the icon changes to a
play button. Clicking that button resumes the search from the point
where you paused it.
•
Finalizing a search stops it before it completes, but retains the results
to that point and so you can view and explore it in the search view.
•
In contrast, canceling a search stops it running, discards the results,
and clears them from the screen.
The Job inspector icon takes you to the Job inspector page, which shows
details about your search, such as the execution costs of your search,
debug messages, and search job properties.
Use the Save menu to save the search, save the results, or save and share
the results. If you save the search, you can find it on the Searches & Reports menu. If you save the results, you can review them by clicking on
Jobs in the upper right corner of the screen.
Use the Create menu to create dashboards, alerts, reports, event types,
and scheduled searches. We’ll explain those in detail in Chapter 5.
Moving down to the upper left corner of the Results area, you see the
following row of icons.
Options for displaying events
List
Table Chart
Export search results
Figure 3-6. Results area icons
By default, Splunk shows events as a list, from most recent events to least,
but you can click on the Table icon to view your results as a table, or
you can click the Chart icon to view them as a chart. The Export button
exports your search results in various formats: CSV, raw events, XML, or
JSON.
26
Chapter 3: Searching With Splunk
Events? Results? What’s the Difference?
Technically speaking, retrieved events from your indexes are called “events.” If
those events are transformed or summarized so that there is no longer a one-toone mapping with events on disk, they are properly called “results.” For example,
a web-access event retrieved from a search is an event, but the top URL visited
today is a result. That said, we are not going to be that picky, and will use the two
terms interchangeably.
SPL™: Search Processing Language
Splunk helps sift data from the mass of indexed events into a form that is
useful for answering real-world questions.
Figure 3-7 illustrates a common search pattern: retrieve events and generate a report. This search returns the top users in syslog errors.
Disk
sourcetype = syslog ERROR | top user | fields - percent
raw
…
… ERROR …
…
… ERROR …
… WARNING …
… WARNING …
…
… ERROR …
…
…
sourcetype
syslog
syslog
other-source
syslog
syslog
syslog
other-source
syslog
other-source
<events…>
IP address
…
user_A
…
user_A
user_A
user_A
…
user_B
…
…
<fields...>
…
…
…
…
…
…
…
…
…
…
Events fetched
from disk
User
user_01
user_02
...
user-10
count
22
17
…
5
percent
22
17
…
5
User
user_01
user_02
...
user-10
count
22
17
…
5
percent
22
17
…
5
Summarize into
table of top
ten users
Remove
“percent”
column
top user
fields - percent
User
user_01
user_02
...
user-10
count
22
17
…
5
Final results
Figure 3-7. How a simple Splunk search is processed
The entire string
sourcetype=syslog ERROR | top user | fields - percent
is called a search, and the pipe character (|) separates the individual
commands that make up the search.
Pipes
The first keyword after the pipe is the name of the search command. In
this case the commands are top and fields. What command is retrieving the events from the index? Well, there is an implied command called
27
Exploring Splunk
search,
at the beginning of any search that doesn’t start with a pipe character. So, really, there are three search commands in the above search:
search, top, and fields.
The results from each command are passed as input to the next command. If you have ever used a Linux shell such as bash, this concept is
probably familiar.
Implied AND
sourcetype=syslog ERROR tells the search command to retrieve
events that have a sourcetype equal to syslog AND contain the
ERROR.
only
term
top user
The next command, top, returns the most common values of the specified fields. By default, top returns the top 10 most common values for the
specified field, in descending order (thank you, David Letterman). In this
case, the specified field is user, so top returns the users that appear most
often in syslog events that contain the term ERROR. The output of top is a
table of 3 columns (user, count, and percent), with 10 rows of values.
It’s also important to understand that the output of the top command becomes the input to the next command after the pipe. In this sense, top has
transformed the search results to a smaller set of values, which are further
refined by the next command.
fields – percent
The second command, fields, with an argument of – percent, tells
Splunk to remove the percent column from the output of the top command.
Exploratory Data Analysis: Spelunking with Splunk
What if you don’t know anything about the data? Get creative and explore. You
can do a search for “*” to retrieve all events and then learn about them: look at
some events, extract some interesting looking fields, get a top of that field, see
how the events are broken up, perhaps derive some new fields based on other
fields, cluster your results, see how one field varies with another field, and so on.
(For more tips about learning what’s in a source that you have little knowledge
about, refer to http://splunk.com/goto/book#mining_tips.)
28
Chapter 3: Searching With Splunk
Before we dive into the search commands in Chapter 4, let’s cover the
search command itself: a very special command that is critical for using
Splunk.
The search Command
The search command is the workhorse of Splunk. It’s one of the simplest
and most powerful commands. It’s such a basic command that you don’t
even need to type it anywhere before the first pipe, because it is invoked
implicitly at the head of a search, retrieving events from the indexes on
disk.
Not all searches retrieve data from Splunk indexes. For example, the inputcsv
command reads data from a CSV file. To enter commands of this sort as the first
command, precede them with the pipe character. For example: | inputcsv
myfile.csv
When it’s not the first command in a search, the search command can
filter a set of results of the previous search. To do this, use the search
command like any other command—with a pipe character followed by
an explicit command name. For example, the command error | top url
| search count>=2 searches for events on disk that have the word error,
finds the top URLs, and filters any URLs that only occur once. In other
words, of the 10 error events that top returns, show me only the ones
where there are two or more instances of that URL.
Table 3-1 shows a few examples of implicit calls to the search command
and their results.
Table 3-1. Implicit search commands
Search Arguments
Result
(warn OR error) NOT fail*
Retrieves all events containing either
“warn” or “error”, but not those that
have “fail”, “fails”, “failed”, failure”,
etc.
“database error” fatal disk
Retrieves all events containing the
phrase “database error”, “fatal”, and
“disk” (the AND is implied).
host=main_web_server delay>2
Retrieves all events that have a host
field with a value of main_web_server and a delay field with a value
greater than 2.
29
Exploring Splunk
Tips for Using the search Command
Here are a few tips for using the search command. They apply to many
other commands as well.
Case-sensitivity
Keyword arguments to the search command are not case-sensitive, but
field names are. (See Appendix B for more details about case-sensitivity.)
Using quotation marks in a search
You need quotation marks around phrases or field values that contain
breaking characters such as whitespace, commas, pipes, square brackets,
and equals signs. So, host=web09 is fine, but if the host value has spaces,
for example, you’ll need quotes around the value, as in host=”webserver
#9”. In addition, to search for reserved keywords (e.g., AND, OR, NOT,
etc.), use quotes.
To search for quotes use a backslash to escape the quote character. To
find the phrase—Splunk changed “life itself” for me—you’d search for:
“Splunk changed \”life itself\” for me”
Boolean logic
Arguments—keywords and fields—to the search command are ANDed
together, implicitly.
You can specify that either one of two or more arguments should be true
using the OR keyword, in uppercase. OR has higher precedence than
AND, so you can think of arguments using OR as having parentheses
around them.
To filter out events that contain a particular word, use the NOT keyword.
Finally, you can use parentheses explicitly to make things more clear if
you want to. For example, a search for x y OR z NOT w is the same as x
AND (y OR z) AND NOT w.
Subsearches
The search command, like all commands, can be used as a subsearch—a
search whose results are used as an argument to another search command. Subsearches are enclosed in square brackets. For example, to find
all syslog events from the user that had the last login error, use the following command:
sourcetype=syslog [search login error | return user]
30
Chapter 3: Searching With Splunk
Here, a search for events having the terms login and error is performed,
returning the first user value found, say bob, followed by a search for
sourcetype=syslog user=bob.
If you’re ready to continue your adventure in learning Splunk, Chapter
4 introduces you to more commands you will find immediately helpful.
31
4 SPL: Search Processing
Language
In Chapter 3, we covered the most basic Splunk command in the SPL:
search. This chapter describes some of the other SPL commands you’ll
want to learn.
This chapter takes a bare bones, learn-by-example approach to SPL commands. For complete reference documentation, see http://docs.splunk.
com.
Table 4-1 summarizes the SPL commands covered in this chapter, by
category.
Table 4-1. Common SPL Commands
Category
Description
Commands
Sorting Results
Ordering results and (optionally)
limiting the number of results.
sort
Filtering Results
Taking a set of events or results and
filtering them into a smaller set of
results.
search
where
dedup
head
tail
Grouping Results
Grouping events so you can see patterns.
transaction
Reporting Results
Taking search results and generating
a summary for reporting.
top/rare
stats
chart
timechart
Filtering, Modifying, and Adding
Fields
Filtering out (removing) some fields
to focus on the ones you need, or
modifying or adding fields to enrich
your results or events.
fields
replace
eval
rex
lookup
Sorting Results
Sorting results is the province of the (you guessed it!) sort command.
sort
The sort command sorts search results by the specified fields.
Table 4-2 shows some examples.
33
Exploring Splunk
Shorthand for Part of a Search
If we show just part of a series of commands (as we do in Table 4-2), you’ll see:
... |
This means that some search preceded this command, but we are focusing on
what comes afterward.
Table 4-2. sort Command Examples
Command
Result
… | sort 0 field1
Sort results in ascending order by
field1, returning all results (0 means
return them all; don’t stop at 10,000,
which is the default).
… | sort field1,-field2
Sort results by field1 in ascending
order, and then by field2 in descending order, returning up to 10,000 results
(the default).
… | sort 100 –field1,+field2
Sort results in descending order by
field1, and then in ascending order by
field2, returning the first 100 sorted
results.
… | sort filename
… | sort num(filename)
… | sort str(filename)
Sort results by filename:
• The first command lets Splunk
decide how to sort the field values.
• The second command tells Splunk
to sort the values numerically.
• The third command tells Splunk to
sort the values lexicographically.
Hint: Ascending order is the default for search results. To reverse the order of
results, use a minus sign in front of a field used to order the results.
Figure 4-1 illustrates the second example. We’ll sort by ascending prices
and descending ratings. The first result is the cheapest item with the highest user rating.
34
Chapter 4: SPL: Search Processing Language
price
9.99
9.88
22.50
22.50
48.88
9.99
9.99
48.88
22.50
rating
1
2
2
3
3
4
4
5
5
fields
...
...
...
...
...
...
...
...
...
previous
search results
...|
price
9.88
9.99
9.99
9.99
22.50
22.50
22.50
48.88
48.88
rating
2
1
4
4
2
3
5
3
5
fields
...
...
...
...
...
...
...
...
...
sort by price in
ascending order
price
9.88
9.99
9.99
9.99
22.50
22.50
22.50
48.88
48.88
rating
2
4
4
1
5
3
2
5
3
fields
...
...
...
...
...
...
...
...
...
sort by rating in
descending order
sort price,-rating
Figure 4-1. sort Command
Filtering Results
These commands take search results from a previous command and reduce them to a smaller set of results. In other words, you’re narrowing
down your view of the data to show only the results you are looking for.
where
The where filtering command evaluates an expression for filtering results.
If the evaluation is successful and the result is TRUE, the result is retained;
otherwise, the result is discarded. For example:
source=job_listings | where salary > industry_average
This example retrieves jobs listings and discards those whose salary is not
greater than the industry average. It also discards events that are missing
either the salary field or the industry_average field.
This example compares two fields—salary and industry_average—
something we can only do with the where command. When comparing
field values to literal values, simply use the search command:
source=job_listings salary>80000
35
Exploring Splunk
Table 4-3. where Command Examples
Command
Result
… | where distance/time > 100
Keep results whose distance
field value divided by the time
field value is greater than 100.
… | where like(src, “10.9.165.%”)
OR cidrmatch(“10.9.165.0/25”,
dst)
Keep results that match the IP
address or are in the specified
subnet.
Figure 4-2 illustrates the command where distance/time > 100.
distance
50
100
200
300
300
100
500
time
10
10
5
3
2
0.5
2
distance
50
100
200
300
300
100
500
time
10
10
5
3
2
0.5
2
distance/time>100
. . . . . . . . . . . . . . . . . . . FALSE
. . . . . . . . . . . . . . . . . . . FALSE
. . . . . . . . . . . . . . . . . . . FALSE
. . . . . . . . . . . . . . . . . . . FALSE
. . . . . . . . . . . . . . . . . . . .TRUE
. . . . . . . . . . . . . . . . . . . .TRUE
. . . . . . . . . . . . . . . . . . . .TRUE
previous
search results
evaluate (distance/time>100)
and keep only events for
which the result is TRUE
...|
where distance/time > 100
distance
300
100
500
time
2
0.5
2
final results
Figure 4-2. where Command Example
Tips for Using where
Like the eval command, the where command works with a large set of
expression evaluation functions (see Appendix E for a complete list).
dedup
Removing redundant data is the point of the dedup filtering command.
This command removes subsequent results that match specified criteria.
That is, this command keeps only the first count results for each combination of values of the specified fields. If count is not specified, it defaults
to 1 and returns the first result found (which is usually the most recent).
36
Chapter 4: SPL: Search Processing Language
Table 4-4. dedup Command Examples
Command
Result
dedup host
Keep the first result for each unique
host.
dedup 3 source
Keep the first three results for each
unique source.
dedup source sortby -delay
Keep the first result for each unique
source after first sorting the results
by the delay field in descending
order. Effectively this keeps the result
with the largest delay value for each
unique source.
dedup 3 source,host
Keep the first three results for each
unique combination of source and
host values.
dedup source keepempty=true
Keep the first result for each unique
source, also keeping those with no
source field.
Figure 4-3 illustrates the command dedup 3 source.
source
source_A
source_A
source_B
source_B
source_A
source_A
source_A
source_B
source_B
field2 <fields. . . >
f2_value1
. . ..
f2_v alue2
...
f2_v alue3
...
f2_v alue4
...
f2_v alue5
...
f2_v alue6
...
f2_v alue7
...
f2_v alue8
...
f2_v alue9
...
previous
search results
...|
source
source_A
source_A
source_B
source_B
source_A
source_A
source_A
source_B
source_B
field2 <fields. . . >
f2_value1
. . ..
f2_v alue2
...
f2_v alue3
...
f2_v alue4
...
f2_v alue5
...
f2_v alue6
...
f2_v alue7
...
f2_v alue8
...
f2_v alue9
...
for events with matching
“source” field values, remove
all except the first three
source
source_A
source_A
source_B
source_B
source_A
source_B
field2 <fields. . . >
f2_value1
. . ..
f2_v alue2
...
f2_v alue3
...
f2_v alue4
...
f2_v alue5
...
f2_v alue8
...
final results
dedup 3 source
Figure 4-3. dedup Command Example
Key Points
•
To keep all results but remove duplicate values, use the keepevents
option.
•
The results returned are the first results found with the combination
of specified field values—generally the most recent ones. Use the
sortby clause to change the sort order if needed.
37
Exploring Splunk
•
Fields where the specified fields do not all exist are retained by default. Use the keepnull=<true/false> option to override the default
behavior, if desired.
head
The head filtering command returns the first count results. Using head permits a search to stop retrieving events from disk when it finds the desired
number of results.
Heads or Tails?
The opposite of the head command is the tail command, which returns the
last results, rather than the first. The results are returned in reverse order, starting
at the end of the results. Keep in mind that first is relative to the input order of
events, which is usually in descending time order, meaning that, for example,
head 10 returns the latest 10 events.
Table 4-5. head Command Examples
Command
Result
… | head 5
Return the first 5 results.
… | head (action=”startup”)
Return the first events until we reach
an event that does NOT have an action field with the value startup.
The first example in Table 4-5, head 5, is illustrated in Figure 4-4.
field1
1
2
3
4
5
6
7
8
9
<fields. . . >
. . ..
...
...
...
...
...
...
...
...
search operator
...|
field1
1
2
3
4
5
<fields. . . >
. . ..
...
...
...
...
retrieve only the first five (5)
head 5
Figure 4-4. head Command Example
38
Chapter 4: SPL: Search Processing Language
Grouping Results
The transaction command groups related events.
transaction
The transaction command groups events that meet various constraints
into transactions—collections of events, possibly from multiple sources.
Events are grouped together if all transaction definition constraints are
met. Transactions are composed of the raw text (the _raw field) of each
member event, the timestamp (the _time field) of the earliest member
event, the union of all other fields of each member event, and some additional fields the describe the transaction such as duration and eventcount.
Table 4-6. transaction Command Examples
Command
… | transaction clientip
maxpause=5s
Result
Group events that share the same client IP
address and have no gaps or pauses longer
than five seconds.
With this command, the search results may
have multiple values for the host field. For
example, requests from a single IP address
could come from multiple hosts if multiple
people are accessing the server from the
same location.
… | transaction clientip host maxspan=30s
maxpause=5s
Group events that share the same unique
combination of client IP address and host,
where the first and last events are no more
than 30 seconds apart and no event in the
transaction occurred no more than five
seconds apart.
In contrast with the first example, each
result event has a distinct combination of
the IP address (clientip) and host value
within the limits of the time constraints.
Therefore, you should not see different values of host or clientip addresses among
the events in a single transaction.
39
Exploring Splunk
sourcetype=access*
action=purchase |
transaction clientip
maxspan=10m maxevents=3
Retrieve web access events that have an
action=purchase value. These events are
then grouped by the transaction command if they share the same clientip,
where each session lasts no longer than 10
minutes and includes no more than three
events.
… | transaction JSESSIONID clientip
startswith=”signon”
endswith=”purchase” |
where duration>=1
Group events together that have the same
session ID (JSESSIONID) and come from
the same IP address (clientip) and where
the first event contains the string, “signon”
and the last event contains the string, “purchase.”
The search defines the first event
in the transaction as events that include the string, “signon”, using the
startswith=”signon” argument. The
endswith=”purchase” argument does the
same for the last event in the transaction.
This example then pipes the transactions
into the where command, which uses the
duration field to filter out transactions that
took less than a second to complete.
The second example in Table 4-6, transaction clientip maxspan=30s
maxpause=5s, is illustrated in Figure 4-5.
Figure 4-5. transaction Command Example
40
Chapter 4: SPL: Search Processing Language
Key Points
All the transaction command arguments are optional, but some constraints must be specified to define how events are grouped into transactions.
Splunk does not necessarily interpret the transaction defined by multiple
fields as a conjunction (field1 AND field2 AND field3) or a disjunction (field1 OR field2 OR field3) of those fields. If there is a transitive
relationship between the fields in the <fields list>, the transaction
command uses it.
For example, if you searched for transaction host cookie, you might
see the following events grouped into a single transaction:
event=1 host=a
event=2 host=a cookie=b
event=3 cookie=b
The first two events are joined because they have host=a in common and
then the third is joined with them because it has cookie=b in common
with the second event.
The transaction command produces two fields:
•
duration:
difference between the timestamps for the first and last
events in the transaction.
•
eventcount:
number of events in the transaction.
Although the stats command (covered later in this section) and the
transaction command both enable you to aggregate events, there is an
important distinction:
•
stats
calculates statistical values on events grouped by the value of
fields (and then the events are discarded).
•
transaction
groups events, and supports more options on how they
are grouped and retains the raw event text and other field values
from the original events.
Reporting Results
Reporting commands covered in this section include top, stats, chart,
and timechart.
top
Given a list of fields, the top command returns the most frequently occurring tuple of those field values, along with their count and percent41
Exploring Splunk
age. If you specify an optional by-clause of additional fields, the most
frequent values for each distinct group of values of the by-clause fields
are returned.
The opposite of top is rare
The opposite of the top command is the rare command. Sometimes you want to
know what is the least common value for a field (instead of the most common).
The rare command does exactly that.
Table 4-7. top Command Examples
Command
Result
… | top 20 url
Return the 20 most common URLs.
… | top 2 user by host
Return the top 2 user values for each
host.
… | top user, host
Return the top 10 (default) userhost combinations.
The second example in Table 4-7, top 2 user by host, is illustrated in
Figure 4-6.
host
host-1
host-1
host-1
host-1
host-1
host-1
host-1
host-2
host-2
host-2
host-2
host-2
user <fields. . . >
user_A
. . ..
user_A
. . ..
user_B
. . ..
user_C
. . ..
user_C
. . ..
user_C
. . ..
user_D
. . ..
user_E
. . ...
user_E
. . ..
user_F
. . ..
user_G
. . ..
user_G
. . ..
previous
search results
...|
host
host-1
host-1
host-1
host-1
host-2
host-2
host-2
user
user_A
user_B
user_C
user_D
user_E
user_F
user_G
count
2
1
3
1
2
1
2
percent
16.67
8.33
25.00
8.33
16.67
8.33
16.67
intermediate results:
identifying count &
percent of “user” values
for each “host” value
host
host-1
host-1
host-2
host-2
user
user_C
user_A
user_E
user_G
final results
top 2 user by host
Figure 4-6. top Command Example
42
count
3
2
2
2
percent
25.00
16.67
16.67
16.67
Chapter 4: SPL: Search Processing Language
stats
The stats command calculates aggregate statistics over a dataset, similar
to SQL aggregation. The resultant tabulation can contain one row, which
represents the aggregation over the entire incoming result set, or a row for
each distinct value of a specified by-clause.
There’s more than one command for statistical calculations. The stats,
chart, and timechart commands perform the same statistical calculations on your data, but return slightly different result sets to enable you to
more easily use the results as needed.
•
The stats command returns a table of results where each row represents a single unique combination of the values of the group-by
fields.
•
The chart command returns the same table of results, with rows as
any arbitrary field.
•
The timechart command returns the same tabulated results, but the
row is set to the internal field, _time, which enables you to chart
your results over a time range.
Table 4-8 shows a few examples of using the stats command.
What “as” means
Note: The use of the keyword as in some of the commands in Table 4-14. as is
used to rename a field. For example, sum(price) as “Revenue” means add up all
the price fields and name the column showing the results “Revenue.”
Table 4-8. stats Command Examples
Command
Result
… | stats dc(host)
Return the distinct count (i.e.,
unique) of host values.
… | stats avg(kbps) by host
Return the average transfer rate for
each host.
… | stats
count(eval(method=”GET”))
as GET,
count(eval(method=”POST”)) as
POST by host
Return the number of different types
of requests for each Web server
(host). The resultant table contains
a row for each host and columns for
the GET and POST request method
counts.
... | top limit=100 referer_
domain | stats sum(count) as
total
Return the total number of hits from
the top 100 values of referer_domain.
43
Exploring Splunk
… | stats count,
max(Magnitude),
min(Magnitude),
range(Magnitude),
avg(Magnitude) by Region
Using USGS Earthquakes data, return
the number of quakes and additional
statistics, for each Region.
… | stats values(product_type)
as Type, values(product_name)
as Name, sum(price) as “Revenue” by product_id | rename product_id as “Product ID” | eval Revenue=”$
“.tostring(Revenue,”commas”)
Return a table with Type, Name, and
Revenue columns for each product_id sold at a shop. Also, format
the Revenue as $123,456.
The third example in Table 4-8, retrieving the number of GET and POST
requests per host, is illustrated in Figure 4-7.
Figure 4-7. stats Command Example
Table 4-9 lists statistical functions that you can use with the stats command. (These functions can also be used with the chart and timechart
commands, which are discussed later.)
Table 4-9. stats Statistic al Functions
Mathematical Calculations
44
avg(X)
Returns average of the values of field X; see also,
mean(X).
count(X)
Returns the number of occurrences of the field X; to
indicate a field value to match, format the X argument
as an expression: eval(field="value").
dc(X)
Returns the count of distinct values of field X.
max(X)
Returns the maximum value of field X. If the values are
non-numeric, the max is determined per lexicographic
ordering.
median(X)
Returns the middle-most value of field X.
min(X)
Returns the minimum value of field X. If the values are
non-numeric, the min is determined per lexicographic
ordering.
Chapter 4: SPL: Search Processing Language
mode(X)
Returns the most frequent value of field X.
perc<percentnum>(X)
Returns the <percent-num>-th value of field X; for
example, perc5(total) returns the 5th percentile value
of the total field.
range(X)
Returns the difference between the max and min values
of field X, provided values are numeric.
stdev(X)
Returns the sample standard deviation of field X. You
can use wildcards when you specify the field name;
for example, "*delay", which matches both "delay" and
"xdelay".
sum(X)
Returns the sum of the values of field X.
var(X)
Returns the sample variance of field X.
Value Selections
first(X)
Returns the first value of field X; opposite of last(X).
last(X)
Returns the last value of field X; opposite of first(X).
Generally, a field’s last value is the most chronologically
oldest value.
list(X)
Returns the list of all values of field X as a multivalue
entry. The order of the values matches the order of input
events.
values(X)
Returns a list (as a multivalue entry) of all distinct values
of field X, ordered lexicographically.
timechart only (not applicable to chart or stats)
per_day(X)
Returns the rate of field X per day
per_hour(X)
Returns the rate of field X per hour
per_minute(X)
Returns the rate of field X per minute
per_second(X)
Returns the rate of field X per year
Note: All functions except those in the timechart only category are applicable to the chart, stats, and timechart commands.
chart
The chart command creates tabular data output suitable for charting. You
specify the x-axis variable using over or by.
Table 4-10 shows a few simple examples of using the chart command;
for more realistic scenarios, see Chapter 6.
45
Exploring Splunk
Table 4-10. chart Command Examples
Command
Result
… | chart max(delay) over host Return max(delay) for each value of
host.
… | chart max(delay) by size
bins=10
Chart the maximum delay by size,
where size is broken down into a
maximum of 10 equal-size buckets.
… | chart eval(avg(size)/
max(delay)) as ratio by host
user
Chart the ratio of the average (mean)
size to the maximum delay for each
distinct host and user pair.
... | chart dc(clientip) over
date_hour by category_id
usenull=f
Chart the number of unique clientip values per hour by category.
usenull=f excludes fields that don’t
have a value.
… | chart count over Magnitude Chart the number of earthquakes by
by Region useother=f
Magnitude and Region. Use the
useother=f argument to not output
an “other” value for rarer Regions.
… | chart
count(eval(method=”GET”))
as GET,
count(eval(method=”POST”)) as
POST by host
Chart the number of GET and POST
page requests that occurred for each
Web server (host)
Figures 4-8 (tabulated results) and 4-9 (bar chart on a logarithmic scale)
illustrate the results of running the last example in Table 4-10:
Figure 4-8. chart Command Example—Tabulated Results
46
Chapter 4: SPL: Search Processing Language
Figure 4-9. chart Command Example—Report Builder Formatted Chart
timechart
The timechart command creates a chart for a statistical aggregation applied to a field against time as the x-axis.
Table 4-11 shows a few simple examples of using the timechart command. Chapter 6 offers more examples of using this command in context.
Table 4-11. timechart Command Example
Command
Result
… | timechart span=1m avg(CPU) Chart the average value of CPU usage
by host
each minute for each host.
… | timechart span=1d count
by product-type
Chart the number of purchases made
daily for each type of product. The
span=1d argument buckets the count
of purchases over the week into daily
chunks.
…| timechart avg(cpu_seconds)
by host | outlier
Chart the average cpu_seconds by
host and remove outlying values that
may distort the timechart’s y-axis.
…| timechart per_hour(price)
by product_name
Chart hourly revenue for the products that were purchased yesterday.
The per_hour() function sums the
values of the price field for each item
(product_name) and scales that
sum appropriately depending on the
timespan of each bucket.
47
Exploring Splunk
… | timechart
count(eval(method=”GET”))
as GET,
count(eval(method=”POST”)) as
POST
Chart the number of page requests
over time. The count() function and
eval expressions are used to count
the different page request methods,
GET and POST.
… | timechart per_
hour(eval(method=”GET”))
as Views, per_
hour(eval(action=”purchase”))
as Purchases
For an ecommerce website, chart
per_hour the number of produc t
views and purchases—answering
the question, how many views did
not lead to purchases?
The fourth example in Table 4-11, charting hourly revenues by product
name, is illustrated in figures 4-10 and 4-11.
Figure 4-10. timechart Command Example—Tabulated Results
Figure 4-11. timechart Command Example—Formatted Timechart
Filtering, Modifying, and Adding Fields
These commands help you get only the desired fields in your search results. You might want to simplify your results by using the fields command to remove some fields. You might want to make your field values
48
Chapter 4: SPL: Search Processing Language
more readable for a particular audience by using the replace command.
Or you might need to add new fields with the help of commands such as
eval, rex, and lookup:
•
The eval command calculates the value of a new field based on
other fields, whether numerically, by concatenation, or through
Boolean logic.
•
The rex command can be used to create new fields by using regular
expressions to extracting patterned data in other fields.
•
The lookup command adds fields based on looking at the value in
an event, referencing a lookup table, and adding the fields in matching rows in the lookup table to your event.
These commands can be used to create new fields or they can be used to
overwrite the values of existing fields. It’s up to you.
fields
The fields command removes fields from search results. Typical commands are shown in Table 4-6.
Table 4-12. fields Command Examples
Command
Result
… | fields – field1, field2
Remove field1 and field2 from
the search results.
… | fields field1 field2
Keep only field1 and field2.
… | fields field1 error*
Keep only field1 and all fields
whose names begin with error.
… | fields field1 field2 |
fields - _*
Keep only field1 and field2 and
remove all internal fields (which
begin with an underscore). (Note:
Removing internal fields can cause
Splunk Web to render results incorrectly and create other search
problems.)
The first example in Table 4-12, fields – field1, field2, is illustrated
in Figure 4-12.
49
Exploring Splunk
field1 field1 field1
1
A
a
2
B
b
3
C
c
4
D
d
5
E
e
6
F
f
7
G
g
8
H
h
9
I
i
field1 field1 field1
1
A
a
2
B
b
3
C
c
4
D
d
5
E
e
6
F
f
7
G
g
8
H
h
9
I
i
<fields. . . >
...
...
...
...
...
...
...
...
...
<fields. . . >
...
...
...
...
...
...
...
...
...
previous
search results
remove field1 and field 2
columns
...|
fields - field1 field2
field1
a
b
c
d
e
f
g
h
i
<fields. . . >
...
...
...
...
...
...
...
...
...
final results
Figure 4-12. fields Command Example
Key Points
Internal fields, i.e., fields whose names start with an underscore, are unaffected by the fields command, unless explicitly specified.
replace
The replace command performs a search-and-replace of specified field
values with replacement values.
The values in a search and replace are case-sensitive.
Table 4-13. replace Command Examples
Command
Result
replace *localhost with localhost in host
Change any host value that ends
with localhost to localhost.
replace 0 with Critical , 1
with Error in msg_level
Change msg_level values of 0 to
Critical, and change msg_level
values of 1 to Error.
replace aug with August in
start_month end_month
Change any start_month or end_
month value of aug to August.
replace 127.0.0.1 with localhost
Change all field values of 127.0.0.1
to localhost.
The second example in Table 4-13, replace 0 with Critical , 1 with
Error in msg_level, is illustrated in Figure 4-13.
50
Chapter 4: SPL: Search Processing Language
msg_level
0
1
0
0
3
4
0
3
1
msg_level
Critical
Error
Critical
Critical
3
4
Critical
3
Error
<fields. . . >
...
...
...
...
...
...
...
...
...
previous
search results
...|
<fields. . . >
...
...
...
...
...
...
...
...
...
final results
replace 0 with Critical,
1 with Error in msg_level
Figure 4-13. replace Command Example
eval
The eval command calculates an expression and puts the resulting value
into a new field. The eval and where commands use the same expression
syntax; Appendix E lists all the available functions.
Table 4-14. eval Command Examples
Command
Result
… | eval velocity=distance/
time
Set velocity to distance divided by
time.
… | eval status = if(error ==
200, “OK”, “Error”)
Set status to OK if error is 200; otherwise set status to Error.
… | eval sum_of_areas = pi()
* pow(radius_a, 2) + pi() *
pow(radius_b, 2)
Set sum_of_areas to be the sum of the
areas of two circles.
Figure 4-14 illustrates the first example in Table 4-14, eval
velocity=distance/time.
51
Exploring Splunk
distance
50
100
200
time
10
10
5
<fields. . . >
...
...
...
previous
search results
...|
distance
50
100
200
time velocity <fields. . . >
5
10
...
10
10
...
40
5
...
final results
eval velocity=distance/time
Figure 4-14. eval Command Example
The eval command results create a new velocity field. (If a velocity
field exists, the eval command updates its value.) The eval command
creates or overrides only one field at a time.
rex
The rex command extracts fields whose value matches a specified Perl
Compatible Regular Expression (PCRE). (rex is shorthand for regular expression.)
What Are Regular Expressions?
Think of regular expressions as “wildcards on steroids.” You’ve probably looked
for files with expressions like *.doc or *.xls. Regular expressions let you take
that to a whole new level of power and flexibility. If you’re familiar with regular
expressions, you’re probably not reading this box. To learn more, see http://www.
regular-expressions.info —easily the best site on the topic.
Table 4-15. rex Command Examples
Command
Result
… | rex “From: (?<from>.*)
To: (?<to>.*)”
Extract from and to fields using regular expressions. If a raw event contains “From: Susan To: Bob”, then
from=Susan and to=Bob.
rex field=savedsearch_id
(?<user>\w+);(?<app>\w+);
(?<SavedSearchName>\w+)
Extract user, app, and SavedSearchName from a field called savedsearch_id. If savedsearch_id =
“bob;search;my_saved_search”,
then user=bob, app=search, and
SavedSearchName=my_saved_
search.
52
Chapter 4: SPL: Search Processing Language
rex mode=sed “s/(\\d{4}-){3}/
XXXX-XXXX-XXXX-/g”
Use sed syntax to match the regex to
a series of numbers, and replace them
with an anonymized string.
Figure 4-15 illustrates the first example in Table 4-15, extracting from and
to fields.
_raw
From: Susan To: Bob Subject: current to-do list Message Hi Bob, I wanted to …
From: Meenu Subject: version 6 docs Message Hi Jan, Let's set up a time to …
From: John To: Miguel Message Here's what we need to arrange for the . . .
previous
search results
from
to
_raw
Susan
Bob
Subject: current to-do list Message Hi Bob, I wanted to …
Meenu
Subject: version 6 docs Message Hi Jan, Let's set up a time to …
John Miguel
Message Here's what we need to arrange for the . . .
...|
final results
rex "From: (?<from>.*)
To: (?<to>.*)”
Figure 4-15. rex Command Example
lookup
The lookup command manually invokes field lookups from a lookup
table, enabling you to add field values from an external source. For example, if you have 5-digit zip codes, you might do a lookup on the street
name to apply a ZIP+4 9-digit zip code.
Table 4-16. Command Examples
Command
Result
… | lookup usertogroup user
as local_user OUTPUT group as
user_group
For a lookup table with fields user
and group, specified in stanza name
usertogroup in transform.conf,1
look up the value of each event’s
local_user field. For entries that
match, the value of the lookup table’s
group field is written to the event’s
user_group field.
1
Lookup tables can be configured through Manager » Lookups.
53
Exploring Splunk
… | lookup dnslookup host
OUTPUT ip
Given a field lookup named dnslookup, referencing a Python script
that performs a reverse DNS lookup
and accepts either a host name or
IP address as arguments, match the
host name values (host field in your
events to the host name values in the
table, and then add the corresponding IP address values to your events
(in the ip field).
… | lookup local=true userziplookup user as local_user
OUTPUT zip as user_zip
For a local lookup table that is present only in the search head, look up
the value of each event’s user field.
For entries that match, the value of
the lookup table’s zip field is written
to the event’s user_zip field.
Figure 4-16 illustrates the first example in Table 4-16, lookup usertogroup user as local_user OUTPUT group as user_group.
usergroup lookup table
user
group <fields. . . >
User10
A
. . ..
User9
B
. . ..
User1
C
. . ..
User7
D
. . ..
User2
E
. . ..
User3
F
. . ..
User27
G
. . ..
User98
H
. . ..
local_user <fields. . . >
User1
. . ..
User2
. . ..
User3
. . ..
previous
search results
local_user
User1
User2
User3
search results
user_group <fields. . . >
C
. . ..
E
. . ..
F
. . ..
final results
lookup usertogroup user as local_user
OUTPUT group as user_group
...|
Figure 4-16. lookup Command Example
This chapter has provided a crash course in the commands in the SPL.
The next chapter describes how you can enrich your data with tags and
event types and tell Splunk to watch for certain patterns and alert you
about them.
54
5 Enriching Your Data
To make your data more useable, add knowledge to it. What do we mean
by that? When you tell Splunk how to extract fields from your data, you
can start reasoning about those fields and give Splunk the knowledge to
classify your data for deeper analysis. When you save reports and dashboards, your data becomes easier to understand for you and others. And
when you create alerts, Splunk proactively reveals potential issues so that
you don’t have to look for them manually after the fact.
This chapter covers three areas:
•
Using Splunk to Understand Data shows how to explore, categorize, and become familiar with your data.
•
Displaying Data shows the basics of visualizing data.
•
Creating Alerts about Potential Problems shows how to track and
send alerts when metrics cross thresholds.
Using Splunk to Understand Data
When you first encounter a new source of machine data, it can look like a
mess of meaningless numbers and cryptic text. The more you know about
the system pumping out machine data, however, the more the data will
make sense to you. But even if you know a data set well, further exploration can still bring new insights.
The first step in getting to know data is using Splunk to identify fields in
the data. You can think of this like looking at all the pieces in a puzzle,
first noticing their shapes. The next step is to categorize data as a preamble to aggregation and reporting. This is like sorting the puzzle pieces into
border pieces and interior pieces. The more you are able to understand
the data and piece the puzzle together, the clearer the picture becomes.
At last, the picture is complete (displaying the data) and you can share it
with others.
55
Exploring Splunk
Identifying Fields: Looking at the Pieces of the Puzzle
Splunk recognizes many common types of data, referred to as source
types. If you set the right source type, Splunk can use preconfigured settings to try to identify fields. This is the case with most types of web server
logs, for example.
But there are often hidden attributes embedded in machine data. For example, a product category may be part of a URL. By examining events
that have certain product categories in their URLs, you can determine
response times and error rates for different sections of the site or information about which products are viewed the most.
Automatic Field Discovery
When you search, Splunk automatically extracts fields by identifying
common patterns in the data, such as the presence of an equal sign (=)
between a key and a value. For example, if an event contains “… id=11
lname=smith … ” Splunk automatically creates id and lname fields that
have the example values. And, as mentioned in Chapter 2, some fields
(such as source, sourcetype, host, _time, and linecount) are always
identified.
Don’t see what you’re looking for? Start searching for it. Splunk displays only a
certain number of fields in the UI by default. Hundreds more may be extracted
perfectly. Searching for them brings them to the top.
The Field Discovery switch on the Fields sidebar in the UI turns this behavior on and off. You can see some selected fields (fields that Splunk
selected by default or that you have selected), followed by fields that
Splunk pulled out because they appeared in multiple events. If you click
Edit, Splunk lists more fields that you can add to the group of selected
fields. Clicking any field shows you the top values extracted from your
search results.
For more information on automatic field extraction, see http://splunk.com/goto/
book#auto_fields.
Configuring Field Extraction
Configuring field extraction can happen in two ways. You can let Splunk
automate the configuration for you by using the Interactive Field Extractor, or you can manually specify the configuration yourself.
56
Chapter 5: Enriching Your Data
The Interactive Field Extractor
From any event in your search results, you can start the Interactive Field
Extractor (IFX) by selecting Extract Fields from the Event options menu,
which you reach by clicking the down arrow to the left of an event in the
events list (see Figure 5-1).
Figure 5-1. Choosing Extract Fields from the Event Options menu starts the
Interactive Field Extractor
The IFX appears in another tab or window in your browser. By entering
the kinds of values you seek (such as a client IP address in web logs),
Splunk generates a regular expression that extracts similar values (this is
especially helpful for the regular expression-challenged among us). You
can test the extraction (to make sure it finds the field you’re looking for)
and save it with the name of the field.
To learn more about the Interactive Field Extractor, see http://splunk.com/goto/
book#ifx.
Manually Configuring Field Extraction
From Manager » Fields » Field extractions, you can manually specify regular expressions to extract fields, which is a more flexible but advanced
method for extracting fields.
To learn about manually specifying regular expressions, see http://splunk.com/
goto/book#config_fields.
Search Language Extraction
Another way to extract fields is to use search commands. The most common command for extracting data is the rex command, described in the
last chapter. It takes a regular expression and extracts fields that match
that expression.
57
Exploring Splunk
Sometimes the command you use depends on the kind of data from
which you’re extracting fields. To extract fields from multiline tabular
events (such as command-line output), use multikv, and to extract from
XML and JSON data, use spath or xmlkv.
To learn about commands that extract fields, see http://splunk.com/goto/
book#search_fields.
Exploring the Data to Understand its Scope
After fields are extracted, you can start exploring the data to see what it
tells you. Returning to our analogy of the puzzle, you begin by looking
for patterns. What pieces help define the borders of the puzzle? How else
can you categorize the pieces? By shape or color?
The Search dashboard’s Fields sidebar gives you some immediate information about each field:
•
The basic data type of the field, indicated by a character to the left
of the field name (“a” is text and “#” is numeric).
•
The number of occurrences of the field in the events list (in parentheses following the fieldname).
When you click a field name in the Fields sidebar, a summary of the field
pops up, including top values and links to additional charts.
Figure 5-2. View a field summary by clicking on a field name in the Fields sidebar.
58
Chapter 5: Enriching Your Data
You can also narrow the events list to see only events that have a value
for that field.
Exploring data using top
The top command gives you the most common field values, defaulting to
the top ten. You can use the top command to answer questions like these:
•
What are my top 10 web pages?
sourcetype=”access*” | top uri
•
Who are the top users for each host?
sourcetype=”access*” | top user by host
•
What are the top 50 source and destination IP pairs?
…| top limit=50 src_ip, dest_ip
Exploring data using stats
The stats command provides a wealth of statistical information about
your data.
Here are a few simple ways to use it:
•
How many 503 response errors2 have I had?
sourcetype=”access*” status=503 | stats count
•
What is the average kilobytes per second for each host?
sourcetype=”access*” | stats avg(kbps) by host
•
How many people bought flowers yesterday? Use stats dc (distinct
count) to ensure that each IP address is counted only once.
sourcetype=”access*” action=purchase category_id=flowers |
stats dc(clientip)
•
What is the 95th percentile of time the servers took to respond to
web requests?
sourcetype=”access*” | stats perc95(spent)
Adding sparklines to the mix
As of Splunk 4.3, you can add simple line graphs, known as sparklines,
to your tabular results. Sparklines let you quickly visualize a data pattern
without creating a separate line chart.
For example, this search uses sparklines to show the number of events
over time for each host:
* | stats sparkline count by host
A status of 503 in web server logs is a server-side error. The web server
responded with a “service unavailable” message. The business meaning is that
someone came to your site and didn’t get through. It’s time to look at operations if
you keep seeing these errors.
2
59
Exploring Splunk
Figure 5-3 shows sparklines in the table.
Figure 5-3. Sparklines show patterns in the data in the Events table
Here are a few more commands that demonstrate ways to use sparklines:
•
What is the number of events for each status and category combination, over time?
sourcetype=”access*” | stats sparkline count by status,
category_id
•
What is the average time response time for each product category,
over time?
sourcetype=”access*” | stats sparkline(avg(spent)) by category_id
Using a different data set (earthquake magnitude data), see how earthquake magnitude varies by region and over 6 hour chunks of time, with
the more popular regions first.3
source=eqs7day-M2.5.csv | stats sparkline(avg(Magnitude),6h)
as magnitude_trend, count, avg(Magnitude) by Region | sort
count
Preparing for Reporting and Aggregation
After you have identified fields and explored the data, the next step is to
start understanding what’s going on. By grouping your data into categories, you can search, report, and alert on those categories.
The categories we are talking about are user-defined. You know your data,
and you know what you want to get out of your data. Using Splunk, you
can categorize your data as many ways as you like.
There are two primary ways that Splunk helps with categorizing data: tagging and event types.
We offer this as an example, but you can download real data and try it out by
going to: http://earthquake.usgs.gov/earthquakes/catalogs/.
3
60
Chapter 5: Enriching Your Data
Tagging
Tags are an easy way to label any field value. If the host name bdgpu-login-01 isn’t intuitive, give it a tag, like authentication_server, to make it
more understandable. If you see an outlier value in the UI and want to be
able to revisit it later and get more context, you might label it follow_up.
To tag a field value in the events list, click the down arrow beside the field
value you want to tag (see Figure 5-4).
Click on the down arrow to tag the host
Figure 5-4. Tagging hosts
You can manage all your tags by going to Manager » Tags.
Let’s suppose you’ve labeled your various host values with tags such as
webserver, database_server, and so on. You can then report on those
custom tags to see your data the way you want instead of how it happens
to be named. Again, you decide how you want to look at your data. For
example, to compare how the various host types perform over time, run
a search such as:
… | timechart avg(delay) by tag::host
Reporting and the Joy of Negative Searching
From the moment you start looking at data, you should be thinking about
reporting. What would you like to know about the data? What are you looking
for? What “noise” would you like to remove from the data so that you can easily
find what you’re looking for?
This last point bears further explanation as an example of something Splunk does
very well that few if any other data analysis software can: negative searching.
61
Exploring Splunk
It’s often said that you can’t prove a negative. You can’t look everywhere and
say, what I seek is not there. With Splunk you can do negative searching and
in fact you should. The reason it’s hard to see what’s happening with log files,
and many other types of data, is that so much of it is the same, sort of businessas-usual machine data. With Splunk you can categorize that uninteresting data
and tell Splunk to show you only what’s unusual or different. Show me what I
haven’t seen before. Some security experts use Splunk in just this way to identify
anomalous events that could indicate an intrusion, for example. If they’ve seen it
before, they give it a tag and exclude it from their search. After you do this for a
while, if anything odd happens, you’ll see it right away.
Event Types
When you search in Splunk, you start by retrieving events. You implicitly
look for a particular kind of event by searching for it. You could say that
you were looking for events of a certain type. That’s how “event types”
are used: they let you categorize events.
Event types facilitate event categorization using the full power of the
search command, meaning you can use Boolean expressions, wildcards,
field values, phrases, and so on. In this way, event types are even more
powerful than tags, which are limited to field values. But, like tags, how
your data is categorized is entirely up to you.
You might create event types to categorize events such as where a customer purchased, when a system crashed, or what type of error condition
occurred.
It’s all about what you need to know about your events.
Here are some ground rules for a search that defines an event type:
•
No pipes. You can’t have a pipe in a search used to create an event
type (i.e., it cannot have any search commands other than the implied search command).
•
No subsearches. At the end of Chapter 3, we briefly covered the
wheel-within-a-wheel that is subsearches; for now, remember that
you can’t use them to create event types.
Here’s a simple example. In our ongoing quest to improve our website,
we’re going to create four event types based on the status field:
62
•
status=”2*” is defined as success.
•
status=”3*” is defined as redirect.
•
status=”4*” is defined as client_error.
•
status=”5*” is defined as server_error.
Chapter 5: Enriching Your Data
To create the event type success as we’ve defined it, you would perform
a search like this:
sourcetype=”access*” status=”2*”
Next, choose Create » Event type. The Save As Event Type dialog appears
where you name the event type, optionally assign tags, and click Save.
To see the event types matching your search results, click eventtype in the Fields
sidebar. This multivalued field shows all the event types for the events in the
events list.
We create the other three event types in just the same way, and then run
a stats count to see the distribution:
sourcetype=”access*”| stats count by eventtype
The results look like Figure 5-5.
Figure 5-5. Breaking down events by event type
There are relatively few events with an event type of server_error but,
nonetheless, they merit a closer look to see if we can figure out what they
have in common.
Clicking server_error lets us to drill down into events of just that event
type, where we see 15 events that all look something like the one shown
in Figure 5-6.
63
Exploring Splunk
Figure 5-6. An event with a server error
The server_error events have one rather disturbing thing in common:
people are trying to buy something when the server unavailable status
occurs. In other words, this is costing us money! It’s time to go talk to the
person who administers that server and find out what’s wrong.
Nesting Event Types
You can build more specific event types on top of more general event types.
We could define a new event type web_error with other event types as building
blocks:
eventtype=client_error OR eventtype=server_error
Of course, you should use this sparingly because you don’t want to risk losing
track and inadvertently creating circular definitions.
Tagging Event Types
Event types can have tags (and so can any field value for that matter). For
example, you can tag all error event types with the tag error. You can
then add a more descriptive tag about the types of errors relevant to that
event type. Perhaps there are three types of errors: one type that indicates
early warnings of possible problems, others that indicate an outage that
affects the user, and others that indicate catastrophic failure. You can add
another tag to the error event types that is more descriptive, such as early_warning, user_impact, or red_alert, and report on them separately.
Together, event types and tags let you start building a higher-level model
from the detailed events of the machine data in question. Usually, this is
an iterative process. You begin by tagging a few useful fields, using them
for monitoring and alerting. Soon after, you’ll create a few event types to
do more complex categorization. Perhaps you build higher-level event
types by referencing lower-level event types. Perhaps you then add tags
to your event types to unify several categorizations. All the while, you’re
adding knowledge to Splunk about how to organize and label your data
for your needs.
64
Chapter 5: Enriching Your Data
Earlier we mentioned negative searching. If you tag all the event types you don’t
especially want to see with a tag of normal, you can then search for events that
are NOT normal. This brings abnormalities to the surface.
NOT tag::eventtype=normal
Visualizing Data
So far we’ve shown you a couple of ways to get at data visualizations:
•
Clicking a fieldname in the Fields sidebar to see some quick graphics about a field.
•
Using the top and stats search commands.
•
Using sparklines to see inline visualizations in the events table
results.
This section shows you how to create charts and dashboards for visualizing your data.
Creating Visualizations
When you look at a table of data, you may see something interesting.
Putting that same data into charts and graphs can reveal new levels of
information and bring out details that are hard to see otherwise.
To create charts of your data, after you run a search, select Create »
Report. Alternatively, in Splunk 4.3, click the Results Chart icon in the
Results area to display a chart of your results.
Splunk offers various chart types: column, line, area, bar, pie, and scatterplots.
What product categories are affected most by 404 errors? This search calculates the number of events for each category_id and generates the pie
chart shown in Figure 5-7.
sourcetype=”access*” status=”404” | stats count by category_id
65
Exploring Splunk
Figure 5-7. Pages not found by product category
Given that flowers and gifts are among the highest-margin products, we’d
better add some redirects for the bad URLs (and try to get the sites that are
linking to our pages to update their links).
When you mouse over any graphic in Splunk, you get more information about
the data behind that portion of the graphic. See Figure 5-8.
Hovering over part of a
graphic displays detail about
the data
Figure 5-8. Hovering over part of a graphic displays detail about the data
66
Chapter 5: Enriching Your Data
Creating Dashboards
The end result of using Splunk for monitoring is usually a dashboard with
several visualizations. A dashboard is made up of report panels, which
can be a chart, a gauge, or a table or list of search results (often the data
itself is interesting to view).
When designing dashboards, ask yourself, “Of all of these charts, which
ones would I want to see first? Which ones would end users want to
see first? Which ones would line-of-business managers want to see first?”
Maybe each audience needs its own dashboard.
Then you can ask, “What questions arise from looking at this dashboard?”
Splunk automatically handles many kinds of drill downs into chart specifics with a simple click on the chart. (Advanced users can specify drilldown behavior explicitly, but that is beyond the scope of this book.)
One key point to remember is that simple visualizations are generally the
most popular with all levels of users. You can, and should, make more
advanced and detailed dashboards, but make sure to do a good job covering the simple, high-level views.
Figure 5-9 shows an example of a dashboard.
Figure 5-9. A dashboard
The best way to build a dashboard is not from the top down but from the
bottom up, with each panel. Start by using Splunk’s charting capabilities
to show the vital signs in various ways. When you have several individual
charts showing different parts of the system’s health, place them onto a
dashboard.
67
Exploring Splunk
Creating a Dashboard
In Splunk 4.3, to create a dashboard and add a report, chart, or search
results to it:
1. Run a search that generates a report for a dashboard.
2. Select Create » Dashboard panel.
3. Give your search a name, and click Next.
4. Decide if you want this report to go on a new dashboard or on an
existing dashboard. If you’re creating a new dashboard, give it a
name. Click Next.
5. Specify a title for your dashboard and a visualization (table, bar,
pie, gauge, etc.), and when you want the report for the panel to run
(whenever the dashboard is displayed or on a fixed schedule).
6. Click Next followed by the View dashboard link or OK.
Viewing a Dashboard
At any time you can view a dashboard by selecting it from the Dashboards & Views menu at the top of the page.
Editing a Dashboard
While viewing your dashboard, you can edit it by clicking On in the Edit
mode selector and then clicking the Edit menu of any panel you want to
edit. From there, you can edit the search that generates a report or how
it’s visualized, or delete the panel.
Creating Alerts
What is an alert? You can think of an alert as an “if-then” statement that
gets evaluated on a schedule:
If this happens, then do that in response.
The “if” in this case is a search. The “then” is the action you want to be
taken in response to the “if” clause being fulfilled.
More formally, an alert is a search that runs periodically with a condition
evaluated on the search results. When the condition matches, some actions are executed.
Creating Alerts through a Wizard
To get started with creating an alert, the first step is to search for the condition about which you want to be alerted. Splunk takes whatever search
68
Chapter 5: Enriching Your Data
is in the search bar when you create an alert and uses that as a saved
search, which becomes the basis for your alert (the “if” in your “if-then”).
With the search you want in the search bar, select Create » Alert. This
starts a wizard that makes it easy to create an alert.
Scheduling an Alert
On the Schedule screen of the Create Alerts dialog, you name the alert
and specify how you want Splunk to execute it.
You can choose whether Splunk monitors for a condition by running a
search in real time, by running a scheduled search periodically, or by
monitoring in real time over a rolling window.
Here are the use cases for these three options:
•
Monitor in real time if you want to be alerted whenever the condition happens.
•
Monitor on a scheduled basis for less urgent conditions that you
nonetheless want to know about.
•
Monitor using a real-time rolling window if you want to know if a
certain number of things happen within a certain time period (it’s a
hybrid of the first two options in that sense). For example, trigger the
alert as soon as you see more than 20 404s in a 5-minute window.
If you specify that you want to monitor on a schedule or in a rolling window, you must also specify the time interval and the number of results
that should match the search to trigger the alert. Alternatively, you could
enter a custom condition, which is a search that is executed if the alert
condition is met. Custom conditions are described later in this chapter.
Figure 5-10. Scheduling an alert
69
Exploring Splunk
The next step is to set limits and specify what to do if the alert is triggered.
Specifying Actions
What should happen if the alert condition occurs? On the Action screen
of the Create Alert dialog, you specify what action or actions you want
to take (sending email, running a script, showing triggered alerts in Alerts
Manager).
In Figure 5-11, the user chose all of the above actions, letting us see all
the options available here.
Figure 5-11. Action screen of the wizard
70
Chapter 5: Enriching Your Data
•
Send email. Email has the following options:
◊
Email addresses. Enter at least one.
◊
Subject line. You can leave this as the default, which is Splunk
Alert: AlertName. The alert name is substituted for $name$. (This
means you could change that subject to: Oh no! $name$ happened.)
◊
Include the results that triggered the alert. Click the checkbox
to include them either as an attached CSV file or select inline to
put them right into the email itself.
•
Run a script. You specify the script name, which must be placed in
Splunk’s home directory, within /bin/scripts or within an app’s /
bin/scripts directory.
•
Show triggered alerts in Alert manager, which you reach by clicking Alerts in the upper right corner of the UI.
After you choose an action (or two or three), you can fill in a few more
options:
•
Set the severity. The severity is metadata for your reference so that
you can classify alerts. The levels are info, low, medium, high, and
critical. Severity shows up in Alert manager.
•
Execute actions on all results or each result. This determines whether
Splunk takes the action (such as sending an email) for the group
of results that matches the search or for each individual result. “All
results” is the default.
•
Throttling. Alerts are effective only if they tell you what you need to
know when you need to know it. Too many alerts and you’ll ignore
them. Too few and you won’t know what’s happening. This option
specifies how long Splunk should wait to perform the action associated with the alert again, after it has been triggered. If you specify a
rolling window, the wizard defaults the throttling interval to match
that window. More throttling options are described later in this
chapter.
After you click Next, the final step is to specify whether the alert is private
or shared for read-only access to users of the current app. Click Finish to
finalize the alert.
Tuning Alerts Using Manager
Setting the right limits for alerting usually requires trial and error. It may
take some adjustment to prevent too many unimportant alerts or too few
important ones. The limits should be tuned so that, for example, one spike
71
Exploring Splunk
in an isolated vital sign doesn’t trigger an alert, but 10 vital signs getting
within 10% of their upper limits do.
It’s easy to create alerts quickly using the wizard, but still more options for
tuning alerts are available using Manager.
Remember that saved searches underlie alerts. As a result, you edit them
like you would a saved search. To edit to your alert, choose Manager and
then Searches and Reports.
Select a saved search from the list to display its parameters.
Setting Alert Conditions
Thinking of an alert as an If-Then statement, you have more flexibility on
the If side by editing through the Manager. The alert can be set to trigger:
•
Always
•
Depending on the number of events, hosts, sources
•
Custom condition
Although the wizard offered to alert on the number of events, here you
have options for alerting by the number of hosts or sources. Consider
hosts. It’s one thing if you start seeing “server unavailable” status on one
web server in a cluster, but it’s quite another thing if you suddenly see it
on more and more of your servers. Clearly there’s a spike and the servers
are not handling the traffic.
This screen offers more flexibility for defining the threshold for the alert:
•
is greater than
•
is less than
•
is equal to
•
not equal to
•
rises by
•
falls by
The first four options were exposed through the wizard, but here we add
the ability to alert if the number rises or falls by a certain number or by
a certain percentage (such as 50%). “rises by” and “falls by” allow you
to effectively set alerts for conditions that are relative (it’s often not the
absolute number as much as a doubling or tripling that you want to be
alerted about). “rises by” and “falls by” are not supported on conditions
that use real-time searches.
72
Chapter 5: Enriching Your Data
Setting Custom Conditions
Although the UI offers flexibility for configuring the most common kinds
of alert conditions, sometimes you need even more flexibility in the form
of custom conditions.
A custom condition is a search against the results of the alert’s main
search. If it returns any results, the condition is true, and the alert is fired.
For example, you might want to be alerted anytime a host goes down, but
exclude hosts that are undergoing scheduled maintenance. To do this,
you’d make a main search to return all hosts that go down and a custom
condition filters out “false positives”—hosts that are in the calendar for
scheduled maintenance. In this way, you are alerted only if a host goes
down unexpectedly.
Throttling Alerts
Splunk lets you tune alerts so that they tell you something meaningful. A
message that tells you something important is helpful. One hundred messages, on the other hand, whether justified or not, is not helpful. It’s noise.
Splunk lets you throttle alerts so that even if they are triggered, they go
off only once in a particular time interval. In other words, if the first alert
is like the first kernel of popcorn that pops, you don’t want alerts for all
those other kernels, which are really related to that first alert. (If popcorn
had a second alert, it should go off just after all functional kernels pop
and before any of them burn.)
This is what throttling does. You can tell Splunk to alert you but not to
keep alerting you.
In the middle of the Manager’s screen for editing alerts is an option called
Alert mode (see Figure 5-12).
Figure 5-12. Alert Mode
You can be alerted once per search, that is, for all results, or you can be
alerted once per result. Per result alerts can be further throttled by fields.
For example, you may want to be alerted whenever the condition is fulfilled, but only once per host. Let’s say that disk space is running low on a
73
Exploring Splunk
server and you want to be alerted when there’s less than 30% free space
available. If you specify host in Per result throttling fields, you would
only be notified once for each host during the specified time period. If
you were dealing with user login failures, you might enter username as
the per-result-throttling field.
Customizing Actions for Alerting
By writing or modifying scripts, you can set up custom actions for alerts.
For example, you may want an alert to:
•
Send an SMS to the people who can help with the problem.
•
Create a helpdesk ticket or other type of trouble ticket.
•
Restart the server.
All alert actions are based on a script, including sending an email. So is
creating an RSS feed. With that in mind, you can see that you can set up
alert actions as flexibly as needed using scripting.
To learn more about creating custom alert scripts, see http://splunk.com/goto/
book#custom_alerts
The Alerts Manager
Mission control for alerts is the Alert manager.
Click Alert in the upper right corner of the screen to display the Alert
manager.
74
Chapter 5: Enriching Your Data
Figure 5-13. Alert manager
A brief clarification of terminology is needed here. We’ll refer to the
saved if-then scheduled search as an alert, and an individual firing of that
alert as an alert instance.
The Alert manager shows the list of most recent firings of alerts (i.e.,
alert instances). It shows when the alert instance fired, and provides a
link to view the search results from that firing and to delete the firing. It
also shows the alert’s name, app, type (scheduled, real-time, or rolling
window), severity, and mode (digest or per-result). You can also edit the
alert’s definition.
75
PART II
RECIPES
6 Recipes for Monitoring and
Alerting
The first five chapters of this book prepared you for using Splunk to solve
problems, answer questions, and explore your data in new and interesting ways.
In this chapter, we’ll present monitoring and alerting recipes. Monitoring
refers to reports you can visually monitor and alerting refers to conditions
monitored by Splunk, which can automatically trigger actions.
These recipes are meant to be brief solutions to common monitoring and
alerting problems. Each recipe includes a problem statement followed
by a description of how to use Splunk to solve the problem. Some of
the more complex examples suggest variations on the recipe for you to
explore.
To ask questions and find more answers like these, visit http://splunkbase.
com.
Monitoring Recipes
Monitoring can help you see what is happening in your data. How many
concurrent users are there? How are key metrics changing over time?
In addition to recipes that monitor various conditions, this section provides recipes that describe how to use search commands to extract fields
from semi-structured and structured data.
Monitoring Concurrent Users
Problem
You need to determine how many concurrent users you have at any particular time. This can help you gauge whether some hosts are overloaded
and enable you to better provision resources to meet peak demand.
79
Exploring Splunk
Solution
First, perform a search to retrieve relevant events. Next, use the concurrency command to find the number of users that overlap. Finally, use
the timechart reporting command to display a chart of the number of
concurrent users over time.
Let’s say you have the following events, which specify date, time, request
duration, and username:
5/10/10 1:00:01 ReqTime=3 User=jsmith
5/10/10 1:00:01 ReqTime=2 User=rtyler
5/10/10 1:00:01 ReqTime=50 User=hjones
5/10/10 1:00:11 ReqTime=2 User=rwilliams
5/10/10 1:00:12 ReqTime=3 User=apond
You can see that, at 1:00:01, there are three concurrent requests (jsmith,
rtyler, hjones); at 1:00:11, there are two (hjones, rwilliams); and at
1:00:12, there are three (hjones, rwilliams, apond).
Use this search to show the maximum concurrent users for any particular
time:
<your search here> sourcetype=login_data
| concurrency duration=ReqTime
| timechart max(concurrency)
To learn more about the concurrency command, see http://splunk.com/goto/
book#concurrency
Monitoring Inactive Hosts
Problem
You need to determine which hosts have stopped sending data. A host
might stop logging events if the server, or application producing logs, has
crashed or been shut down. This often indicates a serious problem. If a
host stops logging events, you’ll want to know about it.
Solution
Use the metadata command, which reports high-level information about
hosts, sources, and source types in the Splunk indexes. This is what is
used to create the Summary Dashboard. Note the pipe character is at
the beginning of this search, because we’re not retrieving events from
a Splunk index, rather we’re calling a data-generating command (metadata).
80
Chapter 6: Recipes for Monitoring and Alerting
Use the following search to take the information on hosts, sort it so the
least recently referenced hosts are first, and display the time in a readable
time format:
| metadata type=hosts
| sort recentTime
| convert ctime(recentTime) as Latest_Time
You’ll quickly see which hosts haven’t logged data lately.
To learn more about the metadata command, see http://splunk.com/goto/
book#metadata
Reporting on Categorized Data
Problem
You need to report on segments of your data that aren’t neatly defined.
Solution
To search for specific parts of your data, classify your events using tags
and event types. Tags are simpler but event types are more powerful (tags
and event types are discussed in Chapter 5).
You might wonder how this categorization of data comes under monitoring.
That’s because when you categorize data using tags and event types, you not
only categorize the data you have today, but you teach Splunk to categorize data
like that every time it shows up. You are teaching Splunk to be on the lookout for
data that has certain characteristics. Think of tags and event types like putting out
an all points bulletin (APB) for your data.
Using Tags
You can classify simple field=value pairs using tags. For example, classify
events that have host=db09 as a database host by tagging that field value.
This creates a tag::host field having a value of database, on events with
host=db09. You can then use this custom classification to generate reports.
Here are a couple of examples that use tags.
Show the top ten host types (good for bar or pie charts):
... | top 10 tag::host
Compare how the various host types perform over time:
81
Exploring Splunk
... | timechart avg(delay) by tag::host
Using Event Types
When you use event types, instead of tags, to classify events, you are not
limited to a simple field=value. You can use the full power of the search
command, including Boolean operations, phrase matching, and wildcards. You could make an event type called database_host with a definition of “host=db* OR host=orcl*”, and another event type called web_
host. Repeat the same searches as you did for tags, but replace tag::host
with eventtype. For example, to show the top ten event types:
... | top 10 eventtype
Because event types are not specific to a dimension, such as hosts, user
type, or error codes, they are all in a common namespace, jumbled together. A search for top eventtypes might return database_host and
web_error, which is probably not what you want because you’d be comparing apples to oranges. Fortunately you can filter which event types
you report on, using the eval command, if you use a common naming
convention for your event types.
As an example, using event types, compare how the various host types
perform (displayed as a timechart), using only event types that end in
_host:
…| eval host_types = mvfilter(match(eventtype, “_host$”))
| timechart avg(delay) by host_types
Comparing Today’s Top Values to Last Month’s
Problem
You need to know the top N values today and how they compare to last
month’s values. This can answer questions like, which products, or database errors, are suddenly becoming more popular than they used to be?
Solution
For this solution, we’ll use the example of music data to show the top
10 most played artists today and their average position for the month.
Assume the events have an artist field and a sales field that tells how
many units were sold at a particular time. We’ll use the sum of sales as
our metric—sum(sales)—but we could use any other metric.
The full search looks daunting at first, but you can break it down into
simple steps:
1. Get the monthly rankings by artist.
2. Get the daily rankings by artist and append them to the results.
82
Chapter 6: Recipes for Monitoring and Alerting
3. Use stats to join the monthly and daily rankings by artist.
4. Use sort and eval to format the results.
Get the monthly rankings
Use this search to find the 10 biggest monthly sales by artist:
sourcetype=music_sales earliest=-30d@d
| stats sum(sales) as month_sales by artist
| sort 10 - month_sales
| streamstats count as MonthRank
The earliest=-30d@d tells Splunk to retrieve events starting at 30 days
ago (in other words, get events from the last month). stats calculates the
sums of sales for each artist as the month_sales field. You now have a row
for each artist, with two columns: month_sales and artist. sort 10
– month_sales keeps only those rows with the ten largest month_sales
values, in sorted order from largest to smallest. The streamstats command adds one or more statistics to each event, based on the current
value of the aggregate at the time the event is seen (not on the results as
a whole, like the stats command does). Effectively, streamstats count
as MonthRank assigns the first result MonthRank=1, the second result MonthRank=2, and so on.
Get yesterday’s rankings
Make three small changes to the monthly-rankings search to get yesterday’s rank:
•
Change the value for earliest from -30d@d to -1d@d to get the rankings from yesterday.
•
Change every instance of “month” in the search to “day”.
•
Wrap the search in an append command so that the results are appended to the results from the first search.
append [
search sourcetype=music_sales earliest=-1d@d
| stats sum(sales) as day_sales by artist
| sort 10 - day_sales
| streamstats count as DayRank
]
Use stats to join the monthly and daily ranks by artist
Use the stats command to join the results by artist, putting the first
monthly and daily rankings into one result.
stats first(MonthRank) as MonthRank first(DayRank) as
DayRank by artist
83
Exploring Splunk
Format the output
Finally, we’ll calculate the difference in ranking between the monthly
and daily rank, sort the results by the daily rank, and display the fields in
music billboard order (rank, artist, change in rank, old rank):
eval diff=MonthRank-DayRank
| sort DayRank
| table DayRank, artist, diff, MonthRank
Summary
Putting it all together, the search is as follows:
sourcetype=music_sales earliest=-30d@d
| stats sum(sales) as month_sales by artist
| sort 10 - month_sales | streamstats count as MonthRank
| append [
search sourcetype=music_sales earliest=-1d@d
| stats sum(sales) as day_sales by artist
| sort 10 - day_sales | streamstats count as DayRank
]
| stats first(MonthRank) as MonthRank first(DayRank) as
DayRank by artist
| eval diff=MonthRank-DayRank
| sort DayRank
| table DayRank, artist, diff, MonthRank
Variations
Here, we used the sum of sales as our metric—sum(sales)—but we
could use any metric, such as min(sales), or change the time ranges to
compare last week to this week.
To learn more about the streamstats command, see http://splunk.com/goto/
book#streamstats
Finding Metrics That Fell by 10% in an Hour
Problem
You want to know about metrics that have dropped by 10% in the last
hour. This could mean fewer customers, fewer web page views, fewer
data packets, and the like.
84
Chapter 6: Recipes for Monitoring and Alerting
Solution
To see a drop over the past hour, we’ll need to look at results for at least
the past two hours. We’ll look at two hours of events, calculate a separate metric for each hour, and then determine how much the metric has
changed between those two hours. The metric we’re looking at is the
count of the number of events between two hours ago and the last hour.
This search compares the count by host of the previous hour with the current hour and filters those where the count dropped by more than 10%:
earliest=-2h@h latest=@h
| stats count by date_hour,host
| stats first(count) as previous, last(count) as current by
host
| where current/previous < 0.9
The first condition (earliest=-2h@h latest=@h) retrieves two hours worth
of data, snapping to hour boundaries (e.g., 2-4pm, not 2:01-4:01pm). We
then get a count of the number of those events per hour and host. Because there are only two hours (two hours ago and one hour ago), stats
first(count) returns the count from two hours ago and last(count)
returns the count from one hour ago. The where clause returns only those
events where the current hour’s count is less than 90% of the previous
hour’s count (which shows that the percentage dropped 10%).
As an exercise for you, think about what will go wrong with this search
when the time span crosses midnight. Do you see how to correct it by
adding first(_time) to the first stats command and sorting by that new
value?
Variations
Instead of the number of events, use a different metric, such as the average delay or minimum bytes per second, and consider different time
ranges, such as day over day.
Charting Week Over Week Results
Problem
You need to determine how this week’s results compare with last week’s.
Solution
First, run a search over all the events and mark whether they belong to
this week or last week. Next, adjust the time value of last week’s events
to look like this week’s events (so they graph over each other on the same
time range). Finally create a chart.
85
Exploring Splunk
Let’s get results from the last two weeks, snapped to the beginning of the
week:
earliest=-2w@w latest=@w
Mark events as being from this week or last week:
eval marker = if (_time < relative_time(now(), “-1w@w”),
“last week”, “this week”)
Adjust last week’s events to look like they occurred this week:
eval _time = if (marker==”last week”,
_time + 7*24*60*60, _time)
Chart the desired metric, using the week marker we set up, such as a
timechart of the average bytes downloaded for each week:
timechart avg(bytes) by marker
This produces a timechart with two labeled series: “last week” and “this
week”.
Putting it all together:
earliest=-2w@w latest=@w
| eval marker = if (_time < relative_time(now(), “-1w@w”),
“last week”, “this week”)
| eval _time
= if (marker==”last week”,
_time + 7*24*60*60, _time)
| timechart avg(bytes) by marker
If you use this pattern often, you’ll want to save it as a macro to reuse it.
Variations
Explore different time periods, such as day over day, with different chart
types. Try different charts other than avg(bytes). Alternatively, remove
the snapping to week boundaries by setting earliest=-2w, not using a
latest value (it defaults to “now”), and changing the relative_time()
argument to –1w.
Identify Spikes in Your Data
Problem
You want to identify spikes in your data. Spikes can show you where you
have peaks (or troughs) that indicate that some metric is rising or falling
sharply. Traffic spikes, sales spikes, spikes in the number of returns, spikes
in database load—whatever type of spike you are interested in, you want
to watch for it and then perhaps take some action to address those spikes.
86
Chapter 6: Recipes for Monitoring and Alerting
Solution
Use a moving trendline to help you see the spikes. Run a search followed
by the trendline command using a field you want to create a trendline
for.
For example, on web access data, we could chart an average of the bytes
field:
sourcetype=access* | timechart avg(bytes) as avg_bytes
To add another line/bar series to the chart for the simple moving average
(sma) of the last 5 values of bytes, use this command:
trendline sma5(avg_bytes) as moving_avg_bytes
If you want to clearly identify spikes, you might add an additional series
for spikes—when the current value is more than twice the moving average:
eval spike=if(avg_bytes > 2 * moving_avg_bytes, 10000, 0)
The 10000 here is arbitrary and you should choose a value relevant to
your data that makes the spike noticeable. Changing the formatting of the
Y-axis to Log scale also helps.
Putting this together our search is:
sourcetype=access*
| timechart avg(bytes) as avg_bytes
| trendline sma5(avg_bytes) as moving_avg_bytes
| eval spike=if(avg_bytes > 2 * moving_avg_bytes, 10000, 0)
Variations
We used a simple moving average for the last 5 results (sma5). Consider a
different number of values (for example, sma20), and other moving average types, such as exponential moving average (ema) and weighted moving average (wma).
Alternatively, you can bypass the charting altogether and replace the
above eval with a where clause to filter your results.
... | where avg_bytes > 2 * moving_avg_bytes
And by looking at the table view or as an alert, you’ll only see the times
when the avg_bytes spiked.
To learn more about the trendline search command, see http://splunk.com/goto/
book#trendline
87
Exploring Splunk
Compacting Time-Based Charting
Problem
You would like to be able to visualize multiple trends in your data in a
small space. This is the idea behind sparklines—small, time-based charts
displayed within cells of your results table. Sparklines were invented by
Edward Tufte and incorporated in Splunk 4.3.
Solution
To produce these sparklines in your tables, simply enclose your stats or
chart functions in the sparkline() function.
Here, we’ll use the example of web access logs. We want to create a
small graph showing how long it took for each of our web pages to respond (assuming the field spent is the amount of time spent serving that
web page). We have many pages, so we’ll sort them to find the pages accessed the most (i.e., having the largest count values). The 5m tells Splunk
to show details down to a 5-minute granularity in the sparklines.
sourcetype=access*
| stats sparkline(avg(spent),5m), count by file
| sort - count
Run this search over the last hour. The result is a series of mini graphs
showing how long it took each page to load on average, over time.
Variations
Try using different functions other than avg. Try using values different
than 5m for granularity. If you remove the 5m granularity altogether, Splunk
automatically picks the right value for the search timespan.
Reporting on Fields Inside XML or JSON
Problem
You need to report on data formatted in XML or JSON.
Solution
Use the spath command, introduced in Splunk 4.3, to extract values from
XML- and JSON-formatted data. In this example, we’ll assume a source
type of book data in XML or JSON. We’ll run a search that returns XML
or JSON as the event’s text, and use the spath command to extract the
author name:
sourcetype=books
| spath output=author path=catalog.book.author
88
Chapter 6: Recipes for Monitoring and Alerting
When called with no path argument, spath extracts all fields from the
first 5000 characters, which is configurable, creating fields for each path
element. Paths have the form foo.bar.baz. Each level can have an optional array index, indicated by curly braces (e.g., foo{1}.bar). All array
elements can be represented by empty curly brackets (e.g., foo{}). The
final level for XML queries can also include an attribute name, also enclosed by curly brackets (e.g., foo.bar{@title}) and prefaced with a @.
After you have the extracted field, you can report on it:
... | top author
Variations
An older search command called xmlkv extracts simple XML key-value
pairs. For example, calling ... | xmlkv on events that have a value of
<foo>bar</foo> creates a field foo with a value bar. Another older command that extracts fields from XML is xpath.
Extracting Fields from an Event
Problem
You want to search for a pattern and extract that information from your
events.
Solution
Using commands to extract fields is convenient for quickly extracting
fields that are needed temporarily or that apply to specific searches and
are not as general as a source or source type.
Regular Expressions
The rex command facilitates field extraction using regular expressions.
For example, on email data, the following search extracts the from and to
fields from email data using the rex command:
sourcetype=sendmail_syslog
| rex “From: (?<from>.*) To: (?<to>.*)”
Delimiters
If you’re working with multiple fields that have delimiters around them,
use the extract command to extract them.
Suppose your events look like this:
|height:72|age:43|name:matt smith|
Extract the event fields without delimiters using:
... | extract pairdelim=”|” kvdelim=”:”
89
Exploring Splunk
The result is what you would expect:
height=72, age=43, and name=matt smith.
Variations
Try using multikv, spath, or xmlkv.
Alerting Recipes
Recall from Chapter 5 that an alert is made up of two parts:
•
A condition: An interesting thing you want to know about.
•
An action: what to do when that interesting thing happens.
In addition, you can use throttling to prevent over-firing of repeated alerts
of the same type.
For example:
•
I want to get an email whenever one of my servers has a load above
a certain percentage.
•
I want to get an email of all servers whose load is above a certain
percentage, but don’t spam my inbox, so throttle the alerts for every
24 hours.
Alerting by Email when a Server Hits a Predefined
Load
Problem
You want to be notified by email when a server load goes above 80%.
Solution
The following search retrieves events with load averages above 80% and
calculates the maximum value for each host. The “top” source type comes
with the Splunk Unix app (available at splunkbase.com), and is fed data
from the Unix top command every 5 seconds:
sourcetype=top load_avg>80
| stats max(load_avg) by host
Set up the alert in the following way, using the instructions from Chapter
5:
90
•
Alert condition: alert if the search returns at least one result.
•
Alert actions: email and set subject to: Server load above 80%.
•
Suppress: 1 hour.
Chapter 6: Recipes for Monitoring and Alerting
Variations
Change alert conditions and suppression times
Alerting When Web Server Performance Slows
Problem
You want to be notified by email whenever the 95th percentile response
time of your web servers is above a certain number of milliseconds.
Solution
The following search retrieves weblog events, calculates the 95th percentile response time for each unique web address (uri_path), and finally
filters out any values where the 95th percentile is less than 200 milliseconds:
sourcetype=weblog
| stats perc95(response_time) AS resp_time_95 by uri_path
| where resp_time_95>200
Set up the alert in the following way:
•
Alert condition: alert if the search returns at least X results (the number of slow web requests you think merit an alert being fired).
•
Alert actions: email, with subject set to: “Web servers running slow.”
If you’re running in the cloud (for example, on Amazon EC2™),
maybe start new web server instances.
•
Suppress: 1 hour.
Shutting Down Unneeded EC2 Instances
Problem
You want to shut down underutilized EC2 instances.
Solution
The following search retrieves weblog events and returns a table of hosts
that have fewer than 10000 requests (over the timeframe that the search
runs):
sourcetype=weblog
| stats count by host
| where count<10000
91
Exploring Splunk
Set up the alert in the following way:
•
Alert condition: alert if the search returns at least X results (the number of hosts you think merit an alert being fired).
•
Alert actions: trigger a script that removes servers from the load balancer and shuts them down.
•
Suppress: 10 minutes.
Converting Monitoring to Alerting
The monitoring recipes in this chapter produce useful reports, valuable
in themselves. But, if you take a second look, many of these can also be
the basis for setting up alerts, enabling Splunk to monitor the situation
for you.
Here we’ll briefly discuss converting a few of the monitoring recipes into
alerts.
Monitoring Concurrent Users
This recipe can be made into an alert by using its search with a custom
alert condition of “where max(concurrency) > 20”. This alerts you if too
many concurrent users are logged in.
Variations: Consider calculating the average concurrency as well and
alerting if the max is twice the average.
Monitoring Inactive Hosts
A custom alert condition of where now() - recentTime > 60*60 alerts
you if a host has not been heard from in over an hour.
Comparing Today’s Top Values to Last Month’s
A custom alert condition of where diff < -10 alerts you if an artist shoots
to number 1 today and was not in the top 10 for the last month.
Variations: Use the same recipe to monitor HTTP status codes and report
if a status code (e.g., 404) suddenly becomes significantly more, or less,
prevalent than it was over the last month.
Find Metrics That Fell by 10% in an Hour
This recipe is already set up conveniently for an alert. Fire an alert when
any events are seen.
Variation: Fire only when more than N declines are seen in a row.
92
Chapter 6: Recipes for Monitoring and Alerting
Show a Moving Trendline and Identify Spikes
The variation for this recipe is already set up conveniently for an alert.
Fire an alert when any events are seen.
Variations: Fire only when more than N spikes are seen in a time period
(e.g., 5 minutes).
You might find it a useful exercise to add alerting to the remaining monitoring recipes.
93
7 Grouping Events
These recipes offer quick solutions to some of the most common, realworld problems we see that can be solved by grouping events.
Introduction
There are several ways to group events. The most common approach uses
either the transaction or stats command. But when should you use
transaction and when should you use stats?
The rule of thumb: If you can use stats, use stats. It’s faster than transaction, especially in a distributed environment. With that speed, however, comes some limitations. You can only group events with stats if
they have at least one common field value and if you require no other
constraints. Typically, the raw event text is discarded.
Like stats, the transaction command can group events based on common field values, but it can also use more complex constraints such as
total time span of the transaction, delays between events within the transaction, and required beginning and ending events. Unlike stats, transaction retains the raw event text and field values from the original events,
but it does not compute any statistics over the grouped events, other than
the duration (the delta of the _time field between oldest and newest
events in the transaction) and the eventcount (the total number of events
in the transaction).
The transaction command is most useful in two specific cases:
•
When unique field values (also known as identifiers) are not sufficient to discriminate between discrete transactions. This is the
case when an identifier might be reused, for example in web sessions identified by cookie/client IP. In this case, timespans or pauses
should be used to segment the data into transactions. In other cases,
when an identifier is reused, for example in DHCP logs, a particular
message may identify the beginning or end of a transaction.
•
When it is desirable to see the raw text of the events rather than an
analysis on the constituent fields of the events.
95
Exploring Splunk
Again, when neither of these cases is applicable, it is a better practice
to use stats, as search performance for stats is generally better than
transaction. Often there is a unique identifier, and stats can be used.
For example, to compute statistics on the duration of trades identified
by the unique identifier trade_id, the following searches yield the same
answer:
… | transaction trade_id
| chart count by duration
… | stats range(_time) as duration by trade_id
| chart count by duration
The second search is more efficient.
However, if trade_id values are reused but the last event of each trade is
indicated by the text “END”, the only viable solution is:
… | transaction trade_id endswith=END
| chart count by duration
If, instead of an end condition, trade_id values are not reused within 10
minutes, the most viable solution is:
… | transaction trade_id maxpause=10m
| chart count by duration
Finally, a brief word about performance. No matter what search commands you use, it’s imperative for performance that you make the base
search as specific as possible. Consider this search:
sourcetype=x | transaction field=ip maxpause=15s | search
ip=1.2.3.4
Here we are retrieving all events of sourcetype=x, building up transactions, and then throwing away any that don’t have an ip=1.2.3.4. If all
your events have the same ip value, this search should be:
sourcetype=x ip=1.2.3.4 | transaction field=ip maxpause=15s
This search retrieves only the events it needs to and is much more efficient. More about this is in “Finding Specific Transactions” later in this
chapter.
96
Chapter 7: Grouping Events
Recipes
Unifying Field Names
Problem
You need to build transactions from multiple data sources that use different field names for the same identifier.
Solution
Typically, you can join transactions with common fields like:
… | transaction username
But when the username identifier is called different names (login, name,
user, owner, and so on) in different data sources, you need to normalize
the field names.
If sourcetype A only contains field_A and sourcetype B only contains
field_B, create a new field called field_Z which is either field_A or
field_B, depending on which is present in an event. You can then build
the transaction based on the value of field_Z.
sourcetype=A OR sourcetype=B
| eval field_Z = coalesce(field_A, field_B)
| transaction field_Z
Variations
Above we invoked coalesce to use whichever field was present on an
event, but sometimes you will need to use some logic to decide which
field to use in unifying events. eval’s if or case functions may come in
handy.
Finding Incomplete Transactions
Problem
You need to report on incomplete transactions, such as users who have
logged in but not logged out.
97
Exploring Splunk
Solution
Suppose you are searching for user sessions starting with a login and ending with a logout:
… | transaction userid startswith=”login”
endswith=”logout”
You would like to build a report that shows incomplete transactions—users who have logged in but not logged out. How can you achieve this?
The transaction command creates an internal boolean field named
closed_txn to indicate if a given transaction is complete or not. Normally
incomplete transactions are not returned, but you can ask for these “evicted” partial transactions by specifying the parameter keepevicted=true.
Evicted transactions are sets of events that do not match all the transaction parameters. For example, the time requirements are not met in
an evicted transaction. Transactions that fulfill all the requirements are
marked as complete by having the field closed_txn set to 1 (rather than 0
for incomplete transactions). So the pattern for finding incomplete transactions would generally be:
… | transaction <conditions> keepevicted=true
| search closed_txn=0
In our case, however, there’s a wrinkle. An endswith condition not matching will not set the closed_txn=0 because events are processed from newest to oldest. Technically, the endswith condition starts the transaction, in
terms of processing. To get around this, we need to filter transactions
based on the closed_txn field, as well as make sure that our transactions
don’t have both a login and a logout:
… | transaction userid
startswith=”login”
endswith=”logout”
keepevicted=true
| search closed_txn=0 NOT (login logout)
Variations
A variation on this solution is to use stats, if your transactions don’t have
startswith/endswith conditions or time constraints, and you don’t care
about preserving the actual transaction. In this example, you just want
the userid of users who haven’t logged out.
First, we can search specifically for login and logout events:
action=”login” OR action=”logout”
98
Chapter 7: Grouping Events
Next, for each userid, we use stats to keep track of the action seen per
userid. Because events are in time descending order, the first action is
the most recent.
… | stats first(action) as last_action by userid
Finally, we keep only events where the most recent user action was a
login:
… | search last_action=”login”
At this point we have the list of all userid values where the last action
was a login.
Calculating Times within Transactions
Problem
You need to find the duration times between events in a transaction.
Solution
The basic approach is to use the eval command to mark the points in
time needed to measure the different durations, and then calculate the
durations between these points using eval after the transaction command.
Note: In this chapter, sample events in a transaction are numbered so that we can
refer to them as event1, event2, and so on.
For example, suppose you have a transaction made up of four events,
unified by a common id field and you want to measure the duration of
phase1 and phase2:
[1] Tue Jul 6 09:16:00 id=1234 start of event.
[2] Tue Jul 6 09:16:10 id=1234 phase1: do some work.
[3] Tue Jul 6 09:16:40 id=1234 phase2: do some more.
[4] Tue Jul 6 09:17:00 id=1234 end of event.
By default, the timestamp of this transaction-based event will be from
the first event (event1), and the duration will be the difference in time
between event4 and event1.
To get the duration of phase1, we’ll need to mark timestamps for event2
and event3. eval’s searchmatch function works well for this example,
99
Exploring Splunk
but you have the full range of eval functions available to you for more
complex situations.
…| eval p1start = if(searchmatch(“phase1”), _time, null())
| eval p2start = if(searchmatch(“phase2”), _time, null())
Next we make the actual transactions:
… | transaction id startswith=”start of event”
endswith=“end of event”
Finally we calculate the duration for each transaction, using the values
calculated above.
…| eval p1_duration = p2start - p1start
| eval p2_duration = (_time + duration) - p2start
In this example, we calculated the time of the last event by added _time
(the time of the first event) and adding duration to it. Once we knew the
last event’s time, we calculated p2_duration as the difference between
the last event and the start of phase2.
Variations
By default, the transaction command makes multivalued fields out of
the field values seen in more than one of a transaction’s composite events,
but those values are just kept as an unordered, deduplicated bag of values. For example, if a transaction is made of 4 events, and those events
each have a name field as follows—name=matt, name=amy, name=rory,
name=amy—then the transaction made up of four events will have a
multivalued field name with values of “amy”, “matt”, and “rory”. Note that
we’ve lost the order in which the events occurred and we’ve missed an
“amy”! To keep the entire list of values, in order, use the mvlist option.
Here, we’re building a transaction and keeping the list of times for its
events:
… | eval times=_time | transaction id mvlist=”times”
From here we can add on eval commands to calculate differences. We
can calculate the time between the first and second event in the transaction as follows:
… | eval diff_1_2 = mvindex(times,1) - mvindex(times,0)
Finding the Latest Events
Problem
You need to find the latest event for each unique field value. For example,
when was the last time each user logged in?
100
Chapter 7: Grouping Events
Solution
At first, you might be tempted to use the transaction or stats command.
For example, this search returns, for each unique userid, the first value
seen for each field:
… | stats first(*) by userid
Note that this search returns the first value of each field seen for events
that have the same userid. It provides a union of all events that have that
user ID, which is not what we want. What we want is the first event with
a unique userid. The proper way to do that is with the dedup command:
… | dedup userid
Variations
If you want to get the oldest (not the newest) event with a unique userid,
use the sortby clause of the dedup command:
… | dedup userid sortby + _time
Finding Repeated Events
Problem
You want to group all events with repeated occurrences of a value in order to remove noise from reports and alerts.
Solution
Suppose you have events as follows:
2012-07-22 11:45:23 code=239
2012-07-22 11:45:25 code=773
2012-07-22 11:45:26 code=-1
2012-07-22 11:45:27 code=-1
2012-07-22 11:45:28 code=-1
2012-07-22 11:45:29 code=292
2012-07-22 11:45:30 code=292
2012-07-22 11:45:32 code=-1
2012-07-22 11:45:33 code=444
2012-07-22 11:45:35 code=-1
2012-07-22 11:45:36 code=-1
Your goal is to get 7 events, one for each of the code values in a row: 239,
773, -1, 292, -1, 444, -1. You might be tempted to use the transaction
command as follows:
… | transaction code
101
Exploring Splunk
Using transaction here is a case of applying the wrong tool for the job.
As long as we don’t really care about the number of repeated runs of
duplicates, the more straightforward approach is to use dedup, which
removes duplicates. By default, dedup will remove all duplicate events
(where an event is a duplicate if it has the same values for the specified
fields). But that’s not what we want; we want to remove duplicates that
appear in a cluster. To do this, dedup has a consecutive=true option that
tells it to remove only duplicates that are consecutive.
… | dedup code consecutive=true
Time Between Transactions
Problem
You want to determine the time between transactions, such as how long
it’s been between user visits to your website.
Solution
Suppose we have a basic transaction search that groups all events by
a given user (clientip-cookie pair), but splits the transactions when the
user is inactive for 10 minutes:
… | transaction clientip, cookie maxpause=10m
Ultimately, our goal is to calculate, for each clientip-cookie pair, the
difference in time between the end time of a transaction and the start
time of a more recent (i.e. ‘previous’ in order of events returned) transaction. That time difference is the gap between transactions. For example,
suppose we had two pseudo transactions, returned from most recent to
oldest:
T1: start=10:30 end=10:40 clientip=a cookie=x
T2: start=10:10 end=10:20 clientip=a cookie=x
The gap in time between these two transactions is the difference between
the start time of T1 (10:30) and the end time of T2 (10:20), or 10 minutes.
The rest of this recipe explains how to calculate these values.
First, we need to calculate the end time of each transaction, keeping in
mind that the timestamp of a transaction is the time that the first event
occurred and the duration is the number of seconds that elapsed between
the first and last event in the transaction:
… | eval end_time = _time + duration
102
Chapter 7: Grouping Events
Next we need to add the start time from the previous (i.e., more recent)
transaction to each transaction. That will allow us to calculate the difference between the start time of the previous transaction and our calculated end_time.
To do this we can use streamstats to calculate the last value of the
start time (_time) seen in a sliding window of just one transaction—
global=false and window=1—and to ignore the current event in that sliding window—current=false. In effect, we’re instructing streamstats to
look only at the previous event’s value. Finally, note that we’re specifying
that this window is only applicable to the given user (clientip-cookie
pair):
… | streamstats first(_time) as prev_starttime
global=false window=1 current=false
by clientip, cookie
At this point, the relevant fields might look something like this:
T1: _time=10:00:06, duration=4, end_time=10:00:10
T2: _time=10:00:01, duration=2, end_time=10:00:03
prev_starttime=10:00:06
T3: _time=10:00:00, duration=0, end_time=10:00:01
prev_starttime=10:00:01
Now, we can finally calculate the difference in time between the previous transaction’s start time (prev_starttime) and the calculated end_
time. That difference is the gap between transactions, the amount of time
(in seconds) passed between two consecutive transactions from the same
user (clientip-cookie pair).
… | eval gap_time = prev_starttime – end_time
Putting it all together, the search becomes:
… | transaction clientip, cookie maxpause=10m
| eval end_time = _time + duration
| streamstats first(_time) as prev_starttime
global=false window=1 current=false
by clientip, cookie
| eval gap_time = prev_starttime - end_time
At this point you can do report on gap_time values. For example, what is
the biggest and average gap length per user?
… | stats max(gap_time) as max,
avg(gap_time) as avg
by clientip, cookie
103
Exploring Splunk
Variations
Given a simpler set of requirements, we can calculate the gaps between events in a much simpler way. If the only constraints for transactions are startswith and endswith—meaning there are no time (e.g.,
maxpause=10m) or field (e.g., clientip, cookie) constraints— then we can
calculate the gaps in transactions by simply swapping the startswith
and endswith values.
For example, given these events:
10:00:01 login
10:00:02 logout
10:00:08 login
10:00:10 logout
10:00:15 login
10:00:16 logout
Rather than:
… | transaction startswith=”login” endswith=”logout”
We can make the gaps between the standard transactions (login then
logout) be the transactions instead (logout then login):
… | transaction endswith=”login” startswith=”logout”
From here the transactions are the gaps between logout and login events,
so we can subsequently calculate gap statistics using duration:
… | stats max(duration) as max, avg(duration) as avg
Another variation on the theme of finding time between events is if you
are interested in the time between a given event (event A) and the most
proximate newer event (event B). By using streamstats, you can determine the range of times between the last two events, which is the difference between the current event and the previous event:
… | streamstats range(_time) as duration window=2
Finding Specific Transactions
Problem
You need to find transactions with specific field values.
Solution
A general search for all transactions might look like this:
sourcetype=email_logs | transaction userid
104
Chapter 7: Grouping Events
Suppose, however, that we want to identify just those transactions where
there is an event that has the field/value pairs to=root and from=msmith.
You could use this search:
sourcetype=email_logs
| transaction userid
| search to=root from=msmith
The problem here is that you are retrieving all events from this sourcetype
(potentially billions), building up all the transactions, and then throwing
99% of the data right in to the bit bucket. Not only is it slow, but it is also
painfully inefficient.
You might be tempted to reduce the data coming in as follows:
sourcetype=email_logs (to=root OR from=msmith)
| transaction userid
| search to=root from=msmith
Although you are not inefficiently retrieving all the events from the given
sourcetype, there are two additional problems. The first problem is fatal:
you are getting only a fraction of the events needed to solve your problem. Specifically, you are only retrieving events that have a to or a from
field. Using this syntax, you are missing all the other events that could
make up the transaction. For example, suppose this is what the full transaction should look like:
[1] 10/15/2012 10:11:12 userid=123 to=root
[2] 10/15/2012 10:11:13 userid=123 from=msmith
[3] 10/15/2012 10:11:14 userid=123 subject=”serious error”
[4] 10/15/2012 10:11:15 userid=123 server=mailserver
[5] 10/15/2012 10:11:16 userid=123 priority=high
The above search will not get event3, which has subject, or event4,
which has server, and it will not be possible for Splunk to return the
complete transaction.
The second problem with the search is that to=root might be very common and you could actually be retrieving too many events and building
too many transactions.
So what is the solution? There are two methods: using subsearches and
using the searchtxn command.
105
Exploring Splunk
Using Subsearches
Your goal is to get all the userid values for events that have to=root, or
from=msmith. Pick the more rare condition to get the candidate userid
values as quickly as possible. Let’s assume that from=msmith is more rare:
sourcetype=email_logs from=msmith
| dedup userid
| fields userid
Now that you have the relevant userid values, you can search for just
those events that contain these values and more efficiently build the
transaction:
… | transaction userid
Finally, filter the transactions to make sure that they have to=root and
from=msmith (it’s possible that a userid value is used for other to and
from values):
… | search to=root AND from=msmith
Putting this all together, with the first search as a subsearch passing the
userid to the outer search:
[
search sourcetype=email_logs from=msmith
| dedup userid
| fields userid
]
| transaction userid
| search to=root from=msmith
Use searchtxn
The searchtxn (“search transaction”) command does the subsearch legwork for you. It searches for just the events needed to build a transaction. Specifically, searchtxn does transitive closure of fields needed for
transaction, running the searches needed to find events for transaction,
then running the transaction search, and finally filtering them to the
specified constraints. If you were unifying your events by more than one
field, the subsearch solution becomes tricky. searchtxn also determines
which seed condition is rarer to get the fastest results. Thus, your search
for email transactions with to=root and from=msmith, simply becomes:
| searchtxn email_txn to=root from=msmith
106
Chapter 7: Grouping Events
But what is email_txn in the above search? It refers to a transaction-type
definition that has to be created in a Splunk config file—transactiontype.conf. In this case, transactiontype.conf might look like:
[email_txn]
fields=userid
search = sourcetype=email_logs
Running the searchtxn search will automatically run the search:
sourcetype=email_logs from=msmith | dedup userid
The result of that search gives searchtxn the list of the userids to operate
upon. It then runs another search for:
sourcetype=email_logs (userid=123 OR userid=369 OR userid=576 ...)
| transaction name=email_txn
| search to=root from=msmith
This search returns the needle-in-the-haystack transactions from the results returned by the searchtxn search.
Note: If the transaction command’s field list had more than one field,
searchtxn would automatically run multiple searches to get a transitive
closure of all values needed.
Variations
Explore using multiple fields with the searchtxn command. If you’re interested in getting the relevant events and don’t want searchtxn to actually build the transactions, use eventsonly=true.
Finding Events Near Other Events
Problem
You need to find events before and after another event. Suppose you want
to search for logins by root and then search backwards up to a minute for
unsuccessful root logins as well as forward up to a minute for changes in
passwords.
Solution
One solution is to use subsearches and look for the last instance of this
scenario. Do a subsearch for root logins and return starttimeu and endtimeu, which then scopes the parent search to those time boundaries
107
Exploring Splunk
when searching for either a failed_login or a password_changed from
the same src_ip:
[
search sourcetype=login_data action=login user=root
| eval starttimeu=_time - 60
| eval endtimeu=_time + 60
| return starttimeu, endtimeu, src_ip
]
action=failed_login OR action=password_changed
The downside to this approach is that it only finds the last instance of a
login and possibly has false positives, as it doesn’t distinguish between
failed_logins afterward or password_changed before.
Instead, the problem can be solved by filtering the events down to just
those we care about:
sourcetype=login_data ( action=login OR action=failed_login
OR action=password_changed )
The transaction should consist of events from the same src_ip that start
with a failed_login and end with a password_changed. Furthermore, the
transaction should span no more than 2 minutes from start to finish:
… | transaction src_ip maxspan=2m
startswith=(action=failed_login)
endswith=(action=password_changed)
Finally, you need to filter for only those transactions that have user=root.
Since a failed_login event often won’t have user=root (the user hasn’t
logged in), it is necessary to filter after the transaction:
… | search user=root
Conversely, if it was certain that user=root was in all the relevant events,
it should be added to the search clause, skipping the final filtering (search
user=root).
Finding Events After Events
Problem
You need to get the first 3 events after a particular event (for example, a
login event) but there is no well-defined ending event.
108
Chapter 7: Grouping Events
Solution
Given the following ideal transaction that starts with a login action:
[1] 10:11:12 src_ip=10.0.0.5 user=root action=login
[2] 10:11:13 src_ip=10.0.0.5 user=root action=”cd /”
[3] 10:11:14 src_ip=10.0.0.5 user=root action=”rm -rf *”
[4] 10:11:15 src_ip=10.0.0.5 user=root server=”echo lol”
The obvious search choice is to use transaction that startswith the
login action:
... | transaction src_ip, user startswith=”(action=login)”
maxevents=4
The problem is that you will get transactions that don’t have action=login.
Why? The startswith option does not tell transaction to return only
transactions that actually begin with the string you’re supplying. Rather it tells transaction that when it encounters a line that matches the
startswith directive, it is the beginning of a new transaction. However,
transactions will also be made for different values of src_ip, regardless of
the startswith condition.
To avoid this, add a filtering search command after the transaction
search above:
… | search action=login
The transactions returned will start with action=login and include the
next three events for the src_ip and user.
Note: If there are less than three events between two logins, the transaction will
be smaller than 4 events. The transaction command adds an eventcount field to
each transaction, which you can then use to further filter transactions.
Grouping Groups
Problem
You need to build transactions with multiple fields that change value
within the transaction.
109
Exploring Splunk
Solution
Suppose you want to build a transaction from these four events, unified
by the host and cookie fields:
[1] host=a
[2] host=a cookie=b
[3] host=b
[4] host=b cookie=b
Because the value of host changes during this transaction, a simple
transaction command unfortunately will make two distinct transactions:
… | transaction host, cookie
When it sees event1 and event2, it builds a transaction with host=a, but
when it gets to event3, which has a different value for host (host=b), it
puts event3 and event4 into a separate transaction of events that have
host=b. The result is that these four events are turned into two transactions, rather than one transaction based on the common value of cookie:
Transaction1:
[1] host=a
[2] host=a cookie=b
Transaction2:
[3] host=b
[4] host=b cookie=b
You might be tempted to remove the host field from the transaction
command and unify the transactions based on the cookie value. The
problem is that this would create a transaction with event2 and event4,
ignoring event1 and event3 because they do not have a cookie value.
The solution to this problem is to build a transaction on top of a transaction:
… | transaction host, cookie | transaction cookie
This second transaction command will take the above two transactions
and unify them with a common cookie field.
Note that if you care about the calculated fields duration and eventcount, they are now incorrect. The duration after the second transaction command will be the difference between the transactions it unifies
rather than the events that comprise it. Similarly, the eventcount will be
the number of transactions it unified, rather that the correct number of
events.
To get the correct eventcount after the first transaction command, create a field called mycount to store all the eventcount values, and then
110
Chapter 7: Grouping Events
after the second transaction command sum all the mycount values to
calculate the real_eventcount. Similarly, after the first transaction command, record the start and end times of each transaction and then after
the second transaction command get the minimum start time and the
maximum end time to calculate the real_duration:
… | transaction host, cookie
| eval mycount=eventcount
| eval mystart=_time
| eval myend=duration + _time
| transaction cookie mvlist=”mycount”
| eval first = min(mystart)
| eval last=max(myend)
| eval real_duration=last-first
| eval real_eventcount = sum(mycount)
111
8 Lookup Tables
These lookup table recipes briefly show advanced solutions to common,
real-world problems. Splunk’s lookup feature lets you reference fields
in an external CSV file that match fields in your event data. Using this
match, you can enrich your event data with additional fields. Note that
we do not cover external scripted lookups or time-based lookups.
Introduction
These recipes extensively use three lookup search commands: lookup,
inputlookup, and outputlookup.
lookup
For each event, this command finds matching rows in an external CSV
table and returns the other column values, enriching the events. For example, an event with a host field value and a lookup table that has host
and machine_type rows, specifying …| lookup mylookup host adds the
machine_type value corresponding to the host value to each event. By
default, matching is case-sensitive and does not support wildcards, but
you can configure these options. Using the lookup command matches
values in external tables explicitly. Automatic lookups, which are set up
using Splunk Manager, match values implicitly. To learn more about configuring automatic lookups, see http://splunk.com/goto/book#autolookup.
inputlookup
This command returns the whole lookup table as search results. For example, … | inputlookup mylookup returns a search result for each row in
the table mylookup, which has two field values: host and machine_type.
outputlookup
You might wonder how to create a lookup table. This command outputs
the current search results to a lookup table on disk. For example, … |
outputlookup mytable.csv saves all the results into mytable.csv.
113
Exploring Splunk
Further Reading
http://splunk.com/goto/book#lookuptutorial
http://splunk.com/goto/book#externallookups
Recipes
Setting Default Lookup Values
Problem
You need a default field value if an event’s value is not in the lookup table.
Solution
There are several solutions.
Using an explicit lookup, you can simply use the eval coalesce function:
… | lookup mylookup ip | eval domain=coalesce(domain,”unkno
wn”)
Using automatic lookups, there’s a setting for that. Go to Manager >>
Lookups >> Lookup Definition >> mylookup, select the Advanced options checkbox, and make the following changes:
Set Minimum matches: 1
Set Default matches: unknown
Save the changes.
Using Reverse Lookups
Problem
You need to search for events based on the output of a lookup table.
Solution
Splunk permits you to use reverse lookup searches, meaning you can
search for the output value of an automatic lookup and Splunk can translate that into a search for the corresponding input fields of the lookup.
114
Chapter 8: Lookup Tables
For example, suppose you have a lookup table mapping machine_name
to owner:
machine_name, owner
webserver1,erik
dbserver7,stephen
dbserver8,amrit
…
If your events have a machine_name field and if you wanted to search for a
particular owner, erik, you might use an expensive search, like this:
… | lookup mylookup machine_name | search owner=erik
This search is expensive because you’re retrieving all of your events and
filtering out any that don’t have erik as the owner.
Alternatively, you might consider an efficient but complicated subsearch:
… [ inputlookup mylookup | search owner=erik | fields machine_name]
This search retrieves all the rows of the lookup table, filters out any rows
that don’t have erik as the owner, and returns a big OR expression of machine names for Splunk to ultimately run a search on.
But none of this is necessary. If you’ve set up an automatic lookup table,
you can simply ask Splunk to search for owner=erik.
That’s it. Effectively, Splunk does the subsearch solution behind the
scenes, generating the search of OR clauses for you.
Note: Splunk also does automatic reverse searching for defined field extraction,
tags, and eventtypes—you can search for the value that would be extracted,
tagged, or typed, and Splunk retrieves the correct events.
Variations
Using automatic lookups and the built-in reverse lookups, you can recreate Splunk’s tagging system. For example, make a mapping from host
to your field called host_tag. Now you can search for events based on
their host_tag and not only the host value. Many people find it easier to
maintain lookup tables than the Splunk tags.
115
Exploring Splunk
Using a Two-Tiered Lookup
Problem
You need to do a two-layered lookup. For example, look up an IP address
in a table of common, well-known hosts and, if that fails for a given event,
then and only then use a secondary, more expensive full DNS lookup.
Solution
After we’ve retrieved events, we do our initial lookup against local_dns.
csv, a local lookup file:
... | lookup local_dns ip OUTPUT hostname
If the lookup doesn’t match, the hostname field is null for that event.
We now perform the second, expensive lookup on events that have no
hostname. By using OUTPUTNEW instead of OUTPUT, the lookup will only run
on events that have a null value for hostname.
... | lookup dnslookup ip OUTPUTNEW hostname
Putting it all together:
... | lookup local_dns ip OUTPUT hostname
| lookup dnslookup ip OUTPUTNEW hostname
Using Multistep Lookups
Problem
You need to look up a value in one lookup file and use a returned field
value from that first lookup to do a second lookup using a different lookup file.
Solution
You can do this manually by running sequential lookup commands. For
example, if a first lookup table takes values of field A and outputs values
of field B, and a second lookup table takes values of field B and outputs
values of field C:
… | lookup my_first_lookup A | lookup my_second_lookup B
More interestingly, this can be done using automatic lookups, where this
chaining happens automatically. It is imperative, however, that the lookups are run in the correct order, by using the alphanumeric precedence
of property names.
116
Chapter 8: Lookup Tables
Go to Manager >> Lookups >> Automatic lookups, and create two automatic lookups, making sure that the one to run later has a named value
greater than the previous lookup name. For example:
0_first_lookup = my_first_lookup A OUTPUT B
1_second_lookup = my_second_lookup B OUTPUT C
Note: Using lookup chaining as shown in this recipe, reverse lookups as in the
“Using Reverse Lookups” recipe do not work because Splunk is currently not
able to reverse multiple steps of automatic field lookups (e.g., automatically
converting a search for chained output field value C=baz into a search for input
field value A=foo).
Creating a Lookup Table from Search Results
Problem
You want to create a lookup table from search results.
Solution
If you were to simply do:
<some search> | outputlookup mylookupfile.csv
you might encounter two problems. First, events have many fields, including internal fields like _raw, and _time, which you don’t want in your
lookup table. Second, of the fields you do care about, most likely there
are duplicate values on the events retrieved. To handle the first problem,
we won’t use the fields command because it’s inconvenient to remove
internal fields. Instead, we’ll use the table command to better limit the
fields to what we explicitly specify. To solve the second problem, use the
dedup command. Putting it all together:
… | table field1, field2
| dedup field1
| outputlookup mylookupfile.csv
Appending Results to Lookup Tables
Problem
You need to append results to an existing lookup table. For example, you
want to create a single lookup table based on the results of multiple iterations of the same search. Specifically, suppose you wanted to keep track
of the last IP each user logged in from. You might want to run a job every
15 minutes to look that up and update the lookup table with new users.
117
Exploring Splunk
Solution
The basic procedure is to get the set of results you want to append to
the lookup table, use inputlookup to append the current contents of the
lookup, and use outputlookup to write the lookup. The command looks
like this:
your_search_to_retrieve_values_needed
| fields the_interesting_fields
| inputlookup mylookup append=true
| dedup the_interesting_fields
| outputlookup mylookup
First, we told Splunk to retrieve the new data and retain only the fields
needed for the lookup table. Next, we used inputlookup to append the
existing rows in mylookup, by using the append=true option. Next we remove duplicates with dedup. Finally, we used outputlookup to output all
these results to mylookup.
Variations
Suppose you want your lookup table to have only the most recent 30
days of values. You can set up a lookup table to be updated daily from a
scheduled search. When you set up your scheduled search to output the
lookup table and before the outputlookup command, add a condition
that filters out data older than 30 days:
... | where _time >= now() - (60*60*24*30)
where 60*60*60*24*30 is the number of seconds in 30 days.
Building on the previous example, our search becomes:
your_search_to_retrieve_values_needed
| fields just_the_interesting_fields
| inputlookup mylookup append=true
| where _time >= now() - (60*60*24*30)
| outputlookup mylookup
Obviously, you’ll also need to keep _time as one of the fields in your
lookup table.
Using Massive Lookup Tables
Problem
You have a massive lookup table but want performance to be fast.
118
Chapter 8: Lookup Tables
Solution
When you have very large lookup tables and notice that performance is
affected, there are several solutions.
First, consider whether you can make smaller, more specific lookup tables. For example, if some of your searches need only a subset of the rows
and columns, consider making a concise version of the lookup for those
searches. The following search reduced the size of mylookup table by reducing the rows to those that meet some condition, removing duplicates,
removing all columns but a needed input and output field, and finally
writing the results to the mylookup2 table.
| inputlookup mylookup
| search somecondition
| dedup someinputfield
| table someinputfield, someoutputfield
| outputlookup mylookup2
If you can’t reduce the size of the lookup table, there are other solutions.
If your Splunk installation has several indexers, those indexers automatically replicate your lookup table. But if the lookup file is very large (e.g.,
100MB), this may take a very long time long.
One solution, if your bundles are being frequently updated, is to disable
bundle replication and instead use NFS to make the bundles available to
all nodes.
See: http://splunk.com/goto/book#mount
Another solution, if your lookup table doesn’t change too often and you
cannot rely on shared and mounted drives, is to use local lookups.
•
To prevent the lookup from being replicated and distributed, add
the lookup table to the replicationBlacklist in distsearch.conf.
(See http://splunk.com/goto/book#distributed)
•
Copy the lookup table CSV file to each of your indexers in
$SPLUNK_HOME/etc/system/lookup
•
When you run the search, add local=true option to the lookup
search command.
Note: Lookup definitions defined to implicitly run via props.conf by their very
nature are not local and must be distributed to indexers.
Finally, consider moving away from large CSV files and consider using
external lookups (usually leveraging a script that queries a database).
119
Exploring Splunk
Note: When a .csv lookup table reaches a certain size (10 MB by default), Splunk
indexes it for faster access. By indexing the .csv file, Splunk can search rather than
scan the table. To edit the size before a file is indexed, edit limits.conf’s lookup
stanza and change the max_memtable_bytes value.
Comparing Results to Lookup Values
Problem
You want to compare the values in the lookup list with those in your
events. For example, you have a lookup table with IP addresses and want
to know which IP addresses occur in your data.
Solution
If events with particular field values are a small subset of your events, you
can efficiently use subsearches to find relevant events. Use inputlookup
in a subsearch to generate a large OR search of all the values seen in your
lookup table. The size of the list returned from a subsearch can be 10,000
items in size (modifiable in limits.conf).
yoursearch [ inputlookup mylookup | fields ip ]
The resulting search executed looks similar to:
yoursearch AND ( ip=1.2.3.4 OR ip=1.2.3.5 OR ... )
You can test what the subsearch returns by running the search that is inside the subsearch and appending the format command:
| inputlookup mylookup | fields ip | format
See: http://splunk.com/goto/book#subsearch
Variation I
Similarly, to retrieve events with values NOT in your lookup table, use a
pattern like:
yoursearch NOT [ inputlookup mylookup | fields ip ]
which results in a search running like this:
yoursearch AND NOT ( ip=1.2.3.4 OR ip=1.2.3.5 OR ... )
120
Chapter 8: Lookup Tables
Variation II
Alternatively, if you want values in your lookup table that are not matched
in your data, use:
| inputlookup mylookup
| fields ip
| search NOT [ search yoursearch | dedup ip | fields ip ]
which takes all values in the lookup and filters out those that match your
data.
Variation III
For massive lists, here is a tricky and efficient search pattern to find all
the values in your events that are also in the lookup table: retrieve your
events and then append the entire lookup table to the events. By setting
a field (e.g., marker), we can keep track of whether a result (think ‘row’)
is an event or a lookup table row. We can use stats to get the list of IP
addresses that are in both lists (count>1):
yoursearch
| eval marker=data
| append [ inputlookup mylookup | eval marker=lookup ]
| stats dc(marker) as list_count by ip
| where list_count > 1
Note: Although the append command appears to be executing a subsearch, it
is not. There is no limit on the number of results appended, unlike a subsearch,
which has a default limit of 10k results.
If you need to use this technique over a very large timespan, it is more
efficient to use another lookup table to maintain long-term state. In short,
schedule a search over a shorter time window—such as one day—that
calculates the last time an IP was seen. Then, use a combination of inputlookup, dedup, and outputlookup to incrementally update that lookup
table over the very long haul. This gives you a very quick resource to look
at to know the most recent state. See the “Appending Results to Lookup
Tables” recipe for specifics.
121
Exploring Splunk
Controlling Lookup Matches
Problem
You have multiple entries in a lookup table for a given combination of
input fields and want the first value to match. For example, your lookup
table maps hostnames to several host aliases, and you want the first alias.
Solution
By default, Splunk returns up to 100 matches for lookups not involving a
time element. You can update it to return only one.
Using the UI, go to Manager >> Lookups >> Lookup definitions and edit
or create your lookup definition. Select the Advanced options checkbox
and enter 1 for Maximum matches.
Alternatively, you can edit the applicable transforms.conf. Add max_
matches=1 to your lookups stanza.
See: http://splunk.com/goto/book#field_lookup
Variations
If your lookup table has duplicates that you want to remove, you can
clean them with a search similar to:
| inputlookup mylookup | dedup host | outputlookup mylookup
This eliminates all but the first distinct occurrence of each host in the file.
Matching IPs
Problem
You have a lookup table with ranges of IP addresses that you want to
match.
Solution
Suppose your events have IP addresses in them and you have a table of
IP ranges and ISPs:
network_range, isp
220.165.96.0/19, isp_name1
220.64.192.0/19, isp_name2
...
You can specify a match_type for a lookup. Unfortunately, this functionality isn’t available in the UI but you can set it in the transforms.conf
config file.
122
Chapter 8: Lookup Tables
Set the match_type to CIDR for your network_range.
In transforms.conf:
[mylookup]
match_type = CIDR(network_range)
See: http://splunk.com/goto/book#transform
Variations
The available match_type values are WILDCARD, CIDR, and EXACT. EXACT is
the default and does not need to be specified.
Also in transforms.conf, you can specify whether lookup matching
should be case sensitive (the default) or not. To have matching be case
insensitive, use:
case_sensitive_match = False
Matching with Wildcards
Problem
You need wildcard matching for your lookup table.
Solution
Suppose you have a lookup table with URLs you’d like to match on:
url, allowed
*.google.com/*, True
www.blacklist.org*, False
*/img/*jpg, False
By including wildcard (*) characters in your lookup table values, you can
direct Splunk to match on wildcards.
As in the “Matching IPs” recipe, you can specify a match_type for a lookup in the transforms.conf config file:
[mylookup]
match_type = WILDCARD(url)
123
Exploring Splunk
Note: By default the maximum matches for lookup tables is 100, so if you have
multiple rows that match, the output fields will have multiple values. For example,
a url of “www.google.com/img/pix.jpg” would match the first and third row in the
table above, and the allowed field would become a multivalued field with the
values True and False. Usually this is not what you want. By setting the Maximum
matches setting to 1, the first matching value will be used, and you case use the
order of the table to determine precedence. You can find this setting at Manager
>> Lookups >> Lookup Definition >> mylookup, after selecting the Advanced
options checkbox.
Variations
This chapter’s first recipe dealt with default values when a lookup fails
to match. Yet another way to accomplish this is with wildcard matching.
Make the last item in your lookup table have a match value of *, and set
the minimum and maximum matches for your lookup table to be 1.
124
Appendix A: Machine Data Basics
Machine-generated data has long been used in the data center by IT
professionals but has only recently been recognized as a new source
for helping other departments. Sometimes called IT data or operational
data, machine data is all of the data generated by applications, servers,
network devices, security devices, and other systems in your business.
The universe covered by machine data is much more than log files—it
includes data from configuration, clickstreams, change events, diagnostics, APIs, message queues, and custom applications. This data is rigidly
structured, time-series based, and high-volume. It’s generated by almost
every component in IT, and its formats and sources vary widely. Thousands of distinct log formats, many from custom applications, are critical
to diagnosing service problems, detecting sophisticated security threats,
and demonstrating compliance. And with the explosion of connected devices, the sheer amount of information being created by machines of all
kinds—GPS devices, RFID tags, mobile phones, utility equipment, and
so on—is expanding more quickly than our ability to process and use it.
The value of machine data is not news to IT professionals; they have used
it for years. Increasingly, users of Splunk find that it can also help shed
light on business issues. Machine data is most often stored in large files,
and before Splunk, it would lie around dormant until problems arose
and these files had to be manually inspected. With Splunk these files are
indexed and useable.
Business users are used to dealing with data generated by people participating in business processes. Most often this transactional data, as it’s
called, is stored in one of two forms.
Relational databases are widely used to store transactional data. They
store structured enterprise data, such as financial records, employee records, manufacturing, logistical information, and the like. By design, relational databases are structured with rigid schemas, or set of formulas
that describe the structure of a database. Changes to those schemas can
lead to broken functionality, introducing lengthy delays and risk when
making changes. To build a search in a relational database, practitioners
must usually make alterations to a schema.
125
Exploring Splunk
Multidimensional databases are designed for analyzing large groups of
records. The term OLAP (On-Line Analytical Processing) has become almost synonymous with “multidimensional database.” OLAP tools enable
users to analyze different dimensions of multidimensional data. Multidimensional databases are great for data mining and monthly reporting, but
not for real-time events.
Machine data is at a much lower level of detail than transactional data.
Transactional data might store all of the product, shipping, and payment
data associated with an online purchase. The machine data associated
with this purchase would include thousands of records, or events, that
track every users’ click, every page and image loaded, every ad requested, and so on. Machine data is not just about the finished result, or the
destination, but about the entire journey!
Because it’s so detailed, machine data can be used for a wide variety of
purposes. In the world of IT, machine data can, for example, help find
problems and also show whether systems are operating within typical
ranges of performance. In the world of business, machine data can track
consumer behavior and help segment consumers for targeted marketing
messages.
To help you get a better idea of the nature of machine data, this appendix
briefly describes some of the different types you may encounter.
Application Logs
Most homegrown and packaged applications write local log files, often
by logging services built into middleware—WebLogic, WebSphere®,
JBoss™, .NET™, PHP, and others. Log files are critical for day-to-day debugging of production applications by developers and application support. They’re also often the best way to report on business and user activity and to detect fraud because they have all the details of transactions.
When developers put timing information into their log events, log files
can also be used to monitor and report on application performance.
Web Access Logs
Web access logs report every request processed by a web server—what
client IP address it came from, what URL was requested, what the referring URL was, and data about the success or failure of the request. They’re
most commonly processed to produce web analytics reports for marketing—daily counts of visitors, most requested pages, and the like.
They’re also invaluable as a starting point to investigate a user-reported
problem because the log of a failed request can establish the exact time
126
Appendix A: Machine Data Basics
of an error. Web logs are fairly standard and well structured. The main
challenge is in dealing with them is their sheer volume, as busy websites
typically experience billions of hits a day as the norm.
Web Proxy Logs
Nearly all enterprises, service providers, institutions, and government organizations that provide employees, customers or guests with web access
use some type of web proxy to control and monitor that access. Web
proxies log every web request made by users through the proxy. They
may include corporate usernames and URLs. These logs are critical for
monitoring and investigating “terms of service” abuses or corporate web
usage policy and are also a vital component of effective monitoring and
investigation of data leakage.
Call Detail Records
Call Detail Records (CDRs), Charging Data Records, and Event Data Records are some of the names given to events logged by telecoms and network switches. CDRs contain useful details of a call or service that passed
through the switch, such as the number making the call, the number
receiving the call, call time, call duration, and type of call. As communications services move to Internet Protocol-based services, this data is also
referred to as IPDRs, containing details such as IP address, port number,
and the like. The specs, formats, and structure of these files vary enormously; keeping pace with all the permutations has traditionally been a
challenge. Yet the data they contain is critical for billing, revenue assurance, customer assurance, partner settlements, marketing intelligence,
and more. Splunk can quickly index the data and combine it with other
business data to enable users to derive new insights from this rich usage
information.
Clickstream Data
Use of a web page on a website is captured in clickstream data. This provides insight into what a user is doing and is useful for usability analysis,
marketing, and general research. Formats for this data are nonstandard,
and actions can be logged in multiple places, such as the web server,
routers, proxy servers, and ad servers. Monitoring tools often look at a
partial view of the data from a specific source. Web analytics and data
warehouse products sample the data, thereby missing a complete view of
behavior and offering no real-time analysis.
127
Exploring Splunk
Message Queuing
Message queuing technologies such as TIBCO®, JMS, and AquaLogic™
are used to pass data and tasks between service and application components on a publish/subscribe basis. Subscribing to these message queues
is a good way to debug problems in complex applications—you can see
exactly what the next component down the chain received from the prior
component. Separately, message queues are increasingly being used as
the backbone of logging architectures for applications.
Packet Data
Data generated by networks is processed using tools such as tcpdump
and tcpflow, which generate pcaps data and other useful packet-level
and session-level information. This information is necessary to handle
performance degradation, timeouts, bottlenecks, or suspicious activity
that indicates that the network may be compromised or the object of a
remote attack.
Configuration Files
There’s no substitute for actual, active system configuration to understand
how the infrastructure has been set up. Past configs are needed for debugging past failures that could recur. When configs change, it’s important
to know what changed and when, whether the change was authorized,
and whether a successful attacker compromised the system to backdoors,
time bombs, or other latent threats.
Database Audit Logs and Tables
Databases contain some of the most sensitive corporate data—customer
records, financial data, patient records, and more. Audit records of all database queries are vital for understanding who accessed or changed what
data when. Database audit logs are also useful for understanding how
applications are using databases to optimize queries. Some databases log
audit records to files, while others maintain audit tables accessible using
SQL.
File System Audit Logs
The sensitive data that’s not in databases is on file systems, often being
shared. In some industries such as healthcare, the biggest data leakage
risk is consumer records on shared file systems. Different operating sys128
Appendix A: Machine Data Basics
tems, third party tools, and storage technologies provide different options
for auditing read access to sensitive data at the file system level. This audit
data is a vital data source for monitoring and investigating access to sensitive information.
Management and Logging APIs
Increasingly vendors are exposing critical management data and log
events through standardized and proprietary APIs, rather than by them
logging to files. Checkpoint® firewalls log using the OPSEC Log Export
API (OPSEC LEA). Virtualization vendors, including VMware® and Citrix®,
expose configurations, logs, and system status with their own APIs.
OS Metrics, Status, and Diagnostic Commands
Operating systems expose critical metrics, such as CPU and memory utilization and status information using command-line utilities like ps and
iostat on Unix and Linux and perfmon on Windows. This data is usually harnessed by server monitoring tools but is rarely persisted, even
though it’s potentially invaluable for troubleshooting, analyzing trends to
discover latent issues, and investigating security incidents.
Other Machine Data Sources
There are countless other useful and important machine data sources we
did not describe, including source code repository logs, physical security
logs, and so on. You still need firewall and IDS logs to report on network
connections and attacks. OS logs, including Unix and Linux syslog and
the Windows event logs, record who logged into your servers, what administrative actions they took, when services start and stop, and when
kernel panics happen. Logs from DNS, DHCP, and other network services record who was assigned what IP address and how domains are resolved. Syslogs from your routers, switches, and network devices record
the state of network connections and failures of critical network components. There’s more to machine data than just logs and a much broader
diversity of logs than traditional Log Management solutions can support.
129
Appendix B: Case Sensitivity
Some things in Splunk are case-sensitive, while others are not, as summarized in Table B-1.
Table B-1. Case sensitivity
Sensitive
Insensitive
Examples
Command names
X
TOP, top, sTaTs
Command keywords
X
AS used by stats, rename, …;
BY used by stats,
chart, top, …;
WITH used by replace
Search terms
X
error, ERROR, Error
Statistical functions
X
avg, AVG, Avg used by
stats, chart, …
Boolean operators
AND, OR, NOT (boolean
operators)
vs. and, or, not (literal keywords)
X
(uppercase)
Field names
host vs. HOST
X
Field values
X
host=localhost,
host=LOCALhost
Regular expressions
X
\d\d\d vs. \D\D\D
replace com-
X
error vs. ERROR
mand
131
Appendix C: Top Commands
Here are the most common search commands used by a sample of endusers and by Splunk apps.
Top Searches by End Users
Top Searches by Splunk Apps
Command
Prevalence
Command
Prevalence
search
10964
search
1030
eval
4840
stats
232
fields
2045
timechart
215
stats
1840
eval
211
rename
1416
fields
142
timechart
1185
top
116
sort
1127
dedup
100
dedup
730
rename
96
fillnull
534
chart
79
rex
505
sort
76
table
487
rex
42
convert
467
head
29
metadata
451
multikv
26
loadjob
438
collect
25
chart
437
sitop
21
where
384
convert
20
append
373
where
17
join
314
fillnull
17
head
307
regex
17
top
280
format
16
transaction
260
lookup
14
133
Exploring Splunk
134
makemv
209
outlier
12
rangemap
202
join
9
appendcols
201
replace
9
lookup
157
streamstats
8
replace
102
Appendix D: Top Resources
We realize that this book can’t tell you everything you need to know
about Splunk. Here is a list of websites to continue your education. These
links are also listed at http://splunk.com/goto/book#links.
Splunk download page
http://splunk.com/download
Splunk docs
http://docs.splunk.com
Splunk community
http://splunkbase.com
Community-based docs
http://innovato.com
Training videos
http://splunk.com/view/SP-CAAAGB6
Splunk videos
http://splunk.com/videos
Splunk blogs
http://blogs.splunk.com
Splunk TV
http://splunk.tv
135
Appendix E: Splunk Quick
Reference Guide
CONCEPTS
Overview
Index-time Processing: Splunk reads data from a source, such as a
file or port, on a host (e.g. “my machine”), classifies that source into a
sourcetype (such as syslog, access_combined, or apache error), then
extracts timestamps, breaks up the source into individual events (such as
log events, alerts) which can consist of single or multiple lines, and writes
each event into an index on disk, for later retrieval with a search.
Search-time Processing: When a search starts, matching indexed events
are retrieved from disk, fields (such as code=404 or user=david,...) are
extracted from the event’s text, and the event is classified by matching
against eventtype definitions (such as error or login). The events returned from a search can then be powerfully transformed using SPL to
generate reports that display on dashboards.
Events
An event is one line of data. Here is an event in a web activity log:
173.26.34.223 - - [01/Jul/2009:12:05:27 -0700] “GET /trade/
app?action=logout HTTP/1.1” 200 2953
More specifically, an event is a set of values associated with a timestamp.
While many events are short and only take up a line or two, others can
be long, such as a whole text document, a config file, or whole Java stack
trace. Splunk uses line-breaking rules to determine how it breaks these
events up for display in the search results.
137
Exploring Splunk
Sources and Sourcetypes
A source is the name of the file, stream, or other input from which an
event originates—for example, /var/log/messages or UDP:514. Sources
are classified into sourcetypes, which may be well-known, such as access_combined (web server logs) or can be created on the fly by Splunk
when it sees a source with data and formatting it hasn’t seen before. Events
with the same sourcetype can come from different sources—events from
the file /var/log/messages and from a syslog input on udp:514 can both
have sourcetype=linux_syslog.
Hosts
A host is the name of the physical or virtual device from which an event
originates. Hosts provide an easy way to find all data originating from a
particular device.
Indexes
When you add data to Splunk, Splunk processes it, breaking the data into
individual events, timestamps the events, and stores them in an index so
that the data can be searched and analyzed later. By default, data you
feed to Splunk is stored in the main index, but you can create and specify
other indexes for Splunk to use for different data inputs.
Fields
Fields are searchable name/value pairings in event data. As Splunk processes events at index time and search time, it automatically extracts
fields. At index time, Splunk extracts a small set of default fields for each
event, including host, source, and sourcetype. At search time, Splunk
extracts what can be a wide range of fields from the event data, including user-defined patterns and obvious field name/value pairs such as
userid=jdoe.
Tags
Tags are aliases to field values. For example, if two host names refer to
the same computer, you could give both host values the same tag (for
example, hal9000). When you search for tag=hal9000, Splunk returns
events involving both host name values.
138
Appendix E: Splunk Quick Reference Guide
Event Types
Event types are dynamic tags attached to an event, if it matches the search
definition of the event type. For example, if you define an event type
called problem with a search definition of error OR warn OR fatal OR
fail, whenever a search result contains error, warn, fatal, or fail, the
event has an eventtype field/value with eventtype=problem. If you were
searching for login, the logins with problems would be annotated with
eventtype=problem. Event types are cross-referenced searches that categorize events at search time.
Reports and Dashboards
Search results with formatting information (e.g., as a table or chart) are
informally referred to as reports, and multiple reports can be placed on a
common page, called a dashboard.
Apps
Apps are collections of Splunk configurations, objects, and code. Apps
allow you to build different environments that sit on top of Splunk. You
can have one app for troubleshooting email servers, one app for web
analysis, and so on.
Permissions/Users/Roles
Saved Splunk objects, such as savedsearches, eventtypes, reports, and
tags, enrich your data, making it easier to search and understand. These
objects have permissions and can be kept private or shared with other
users by roles (such as admin, power, or user). A role is a set of capabilities that you define, such as whether a particular role is allowed to add
data or edit a report. Splunk with a free license does not support user
authentication.
Transactions
A transaction is a set of events grouped into one for easier analysis. For
example, because a customer shopping online generates multiple web
access events with the same SessionID, it may be convenient to group
those events into one transaction. With one transaction event, it’s easier
to generate statistics such as how long shoppers shopped, how many
items they bought, which shoppers bought items and then returned them,
and so on.
139
Exploring Splunk
Forwarder/Indexer
A forwarder is a version of Splunk that allows you to send data to a central Splunk indexer or group of indexers. An indexer provides indexing
capability for local and remote data.
SPL
A search is a series of commands and arguments, chained together with
pipe character (|) that takes the output of one command and feeds it into
the next command.
search-args | cmd1 cmd-args | cmd2 cmd-args | ...
Search commands are used to take indexed data and filter unwanted
information, extract more information, calculate values, transform them,
and statistically analyze results. The search results retrieved from the index can be thought of as a dynamically created table. Each search command redefines the shape of that table. Each indexed event is a row, with
140
Appendix E: Splunk Quick Reference Guide
columns for each field value. Columns include basic information about
the data and data dynamically extracted at search-time.
At the head of each search is an implied search-the-index-for-events command, which can be used to search for keywords (e.g., error), boolean
expressions (e.g., (error OR failure) NOT success), phrases (e.g., “database error”), wildcards (e.g., fail* matches fail, fails, and failure),
field values (e.g., code=404), inequality (e.g., code!=404 or code>200), a
field having any value or no value (e.g., code=* or NOT code=*). For example, the search:
sourcetype=”access_combined” error | top 10 uri
retrieves indexed access_combined events from disk that contain the
term error (ANDs are implied between search terms), and then for those
events, reports the top 10 most common URI values.
Subsearches
A subsearch is an argument to a command that runs its own search, returning those results to the parent command as the argument value. Subsearches are enclosed in square brackets. For example, this command
finds all syslog events from the user with the last login error:
sourcetype=syslog [search login error | return user]
Note that the subsearch returns one user value because by default the
return command returns one value, although there are options to return
more (e.g., | return 5 user).
Relative Time Modifiers
Besides using the custom-time ranges in the user interface, you can specify in your search the time ranges of retrieved events with the latest and
earliest search modifiers. The relative times are specified with a string of
characters that indicate amount of time (integer and unit) and, optionally,
a “snap to” time unit:
[+|-]<time_integer><time_unit>@<snap_time_unit>
For example, error earliest=-1d@d latest=-1h@h retrieves events containing error that from yesterday (snapped to midnight) to the last hour
(snapped to the hour).
Time Units: Specified as second (s), minute (m), hour (h), day (d), week
(w), month (mon), quarter(q), or year (y). The preceding value defaults to 1
(i.e., m is the same as 1m).
141
Exploring Splunk
Snapping: Indicates the nearest or latest time to which your time amount
rounds down. Snapping rounds down to the most recent time that is not
after the specified time. For example, if it’s 11:59:00 and you ”snap to”
hours (@h), you snap to 11:00, not 12:00. You can snap to a day of the
week, too; use @w0 for Sunday, @w1 for Monday, and so on.
COMMON SEARCH COMMANDS
COMMAND
chart/timechart
Returns results in a tabular output for (time series)
charting.
dedup
Removes subsequent results that match.
eval
Calculates an expression. (See EVAL FUNCTIONS
table.)
fields
Removes fields from search results.
head/tail
Returns the first/last N results.
lookup
Adds field values from an external source.
rename
Renames a specified field; wildcards can be used to
specify multiple fields.
replace
Replaces values of specified fields with a specified
new value.
rex
Specifies regular expression to use to extract fields.
search
Filters results to those that match the search expression.
sort
Sorts search results by the specified fields.
stats
Provides statistics, grouped optionally by fields.
top/rare
Displays the most/least common values of a field.
transaction
Groups search results into transactions.
Optimizing Searches
The key to fast searching is to limit the data to read from disk to an absolute minimum and then to filter that data as early as possible in the search
so that processing is done on the smallest amount of data.
Partition data into separate indexes if you’ll rarely perform searches across
multiple types of data. For example, put web data in one index and firewall data in another.
142
Appendix E: Splunk Quick Reference Guide
More tips:
•
Search as specifically as you can (fatal_error, not *error*).
•
Limit the time range (e.g., -1h not -1w).
•
Filter out unneeded fields as soon as possible.
•
Filter out results as soon as possible before calculations.
•
For report generating searches, use the Advanced Charting view,
and not the Timeline view, which calculates timelines.
•
Turn off the Field Discovery switch when not needed.
•
Use summary indexes to precalculate commonly used values.
•
Make sure your disk I/O is the fastest you have available.
SEARCH EXAMPLES
Filter Results
Filter results to only include those
with fail in their raw text and status=0.
… | search fail status=0
Remove duplicates of results with the
same host value.
… | dedup host
Keep only search results whose _raw
field contains IP addresses in the
nonroutable class A (10.0.0.0/8).
… | regex _raw="(?<!\d)10.\
d{1,3}\.\d{1,3}\.\d{1,3}
(?!\d)"
Group Results
Cluster results together, sort by their
cluster_count values, and then
return the 20 largest clusters (in data
size).
… | cluster t=0.9
showcount=true | sort limit=20
-cluster_count
Group results that have the same host … | transaction host cookie
and cookie, occur within 30 seconds maxspan=30s maxpause=5s
of each other, and do not have a
pause greater than 5 seconds between each event into a transaction.
Group results with the same IP address (clientip) and where the first
result contains signon and the last
result contains purchase.
… | transaction clientip startswith="signon"
endswith="purchase"
143
Exploring Splunk
Order Results
Return the first 20 results.
… | head 20
Reverse the order of a result set.
… | reverse
Sort results by ip value (in ascending order) and then by url value (in
descending order).
… | sort ip, -url
Return the last 20 results (in reverse
order).
… | tail 20
Reporting
Return events with uncommon
values.
… | anomalousvalue
action=filter pthresh=0.02
… | chart max(delay) by size
Return the maximum "delay" by
"size", where "size" is broken down bins=10
into a maximum of 10 equal sized
buckets.
144
Return max(delay) for each value of
foo split by the value of bar.
… | chart max(delay) over foo
by bar
Return max(delay) for each value of
foo.
… | chart max(delay) over foo
Remove all outlying numerical values.
… | outlier
Remove duplicates of results with the
same host value and return the total
count of the remaining results.
… | stats dc(host)
Return the average for each hour of
any unique field that ends with the
string lay (such as delay, xdelay, and
relay).
… | stats avg(*lay) by date_
hour
Calculate the average value of CPU
each minute for each host.
… | timechart span=1m avg(CPU)
by host
Create a timechart of the count of
from web sources by host.
… | timechart count by host
Return the 20 most common values
of the url field.
… | top limit=20 url
Return the least common values of
the url field.
… | rare url
Appendix E: Splunk Quick Reference Guide
Add Fields
Set velocity to distance / time.
… | eval velocity=distance/
time
Extract from and to fields using
regular expressions. If a raw event
contains From: Susan To: David,
then from=Susan and to=David.
… | rex field=_raw "From:
(?<from>.*) To: (?<to>.*)"
Save the running total of count in a
field called total_count.
… | accum count as total_count
For each event where count exists,
compute the difference between
count and its previous value and
store the result in countdiff.
… | delta count as countdiff
Filter Fields
Keep the host and ip fields, and
display them in the order: host, ip.
… | fields + host, ip
Remove the host and ip fields.
… | fields - host, ip
Modify Fields
Keep the host and ip fields, and display them in the order: host, ip.
… | fields + host, ip
Remove the host and ip fields.
… | fields - host, ip
Multivalued Fields
Combine the multiple values of the
recipients field into one value.
… | nomv recipients
Separate the values of the
recipients field into multiple field
values, displaying the top recipients.
… | makemv delim="," recipients | top recipients
Create new results for each value of
the multivalue field recipients.
… | mvexpand recipients
Combine each result that is identical
except for its RecordNumber, setting
RecordNumber to a multivalued field
with all the varying values.
… | fields EventCode, Category, RecordNumber
| mvcombine delim=”,” RecordNumber
Find the number of recipient
values.
… | eval to_count =
mvcount(recipients)
Find the first email address in the
recipient field.
… | eval recipient_first =
mvindex(recipient,0)
145
Exploring Splunk
Find all recipient values that end in … | eval netorg_recipients
= mvfilter(match(recipient,
.net or .org
"\.net$") OR match(recipient,
"\.org$"))
Find the combination of the values of
foo, "bar", and the values of baz.
… | eval newval =
mvappend(foo, "bar", baz)
Find the index of the first recipient
value that matches "\.org$"
… | eval orgindex =
mvfind(recipient, "\.org$")
Lookup Tables
Look up the value of each event's
user field in the lookup table
usertogroup, setting the event’s
group field.
… | lookup usertogroup user
output group
Write the search results to the lookup
file users.csv.
… | outputlookup users.csv
Read in the lookup file users.csv
as search results.
… | inputlookup users.csv
EVAL FUNCTIONS
The eval command calculates an expression and puts the resulting value
into a field (e.g., “...| eval force = mass * acceleration”). The following table lists the functions eval understands, in addition to basic
arithmetic operators (+ - * / %), string concatenation (e.g., ‘...| eval
name = last . “, “ . last’), and Boolean operations (AND OR NOT
XOR < > <= >= != = == LIKE).
Eval Functions Table
Function
146
Description
Examples
abs(X)
Returns the absolute
value of X.
abs(number)
case(X,"Y",…)
Takes pairs of arguments X and Y, where X
arguments are Boolean
expressions that, when
evaluated to TRUE, return the corresponding
Y argument.
case(error == 404,
"Not found", error
== 500,"Internal
Server Error", error == 200, "OK")
ceil(X)
Ceiling of a number X.
ceil(1.9)
cidrmatch("X",Y)
Identifies IP addresses
that belong to a subnet.
cidrmatch("123.132.
32.0/25",ip)
Appendix E: Splunk Quick Reference Guide
coalesce(X,…)
Returns the first value
that is not null.
coalesce(null(),
"Returned val",
null())
exact(X)
Evaluates an expression X using double
precision floating point
arithmetic.
exact(3.14*num)
exp(X)
Returns eX.
exp(3)
floor(X)
Returns the floor of a
number X.
floor(1.9)
if(X,Y,Z)
If X evaluates to TRUE,
the result is the second
argument Y. If X evaluates to FALSE, the result
evaluates to the third
argument Z.
if(error==200,
"OK", "Error")
isbool(X)
Returns TRUE if X is
Boolean.
isbool(field)
isint(X)
Returns TRUE if X is an
integer.
isint(field)
isnotnull(X)
Returns TRUE if X is not
NULL.
isnotnull(field)
isnull(X)
Returns TRUE if X is
NULL.
isnull(field)
isnum(X)
Returns TRUE if X is a
number.
isnum(field)
isstr()
Returns TRUE if X is a
string.
isstr(field)
len(X)
This function returns the len(field)
character length of a
string X.
like(X,"Y")
Returns TRUE if and
only if X is like the
SQLite pattern in Y.
like(field, "foo%")
ln(X)
Returns the natural log
of X.
ln(bytes)
log(X,Y)
Returns the log of the
first argument X using
the second argument Y
as the base. Y defaults
to 10.
log(number,2)
147
Exploring Splunk
148
lower(X)
Returns the lowercase
of X.
lower(username)
ltrim(X,Y)
Returns X with the char- ltrim(" ZZZabcZZ ",
acters in Y trimmed from " Z")
the left side. Y defaults
to spaces and tabs.
match(X,Y)
Returns True, if X match- match(field,
"^\d{1,3}\.\d$")
es the regex pattern Y.
max(X,…)
Returns the greater of
the two values.
max(delay, mydelay)
md5(X)
Returns the MD5 hash
of string value X.
md5(field)
min(X,…)
Returns the min.
min(delay, mydelay)
mvcount(X)
Returns the number of
values of X.
mvcount(multifield)
mvfilter(X)
Filters a multivalued
field based on the Boolean expression X.
mvfilter(match(emai
l, "net$"))
mvindex(X,Y,Z)
mvindex( multiReturns a subset of the
multivalued field X from field, 2)
start position (zerobased) Y to Z (optional).
mvjoin(X,Y)
mvjoin(foo, ";")
Given a multivalued
field X and string delimiter Y, joins the individual values of X using Y.
now()
Returns the current
time, represented in
Unix time.
now()
null()
Takes no arguments and
returns NULL.
null()
nullif(X,Y)
Given two arguments,
fields X and Y, returns
X if the arguments are
different; returns NULL,
otherwise.
nullif(fieldA,
fieldB)
pi()
Returns the constant pi.
pi()
pow(X,Y)
Returns XY.
pow(2,10)
Appendix E: Splunk Quick Reference Guide
random()
random()
Returns a pseudorandom number ranging
from 0 to 2147483647.
relative_time(X,Y)
Given epochtime time
X and relative time
specifier Y, returns the
epochtime value of Y
applied to X.
relative_
time(now(),"-1d@d")
replace(X,Y,Z)
Returns a string formed
by substituting string Z
for every occurrence of
regex string Y in string
X.
Returns date with
the month and day
numbers switched,
so if the input is 1/12/2009
the return value
is 12/1/2009:
replace(date,
"^(\d{1,2})/
(\d{1,2})/",
"\2/\1/")
round(X,Y)
Returns X rounded to
the amount of decimal
places specified by Y.
The default is to round
to an integer.
round(3.5)
rtrim(X,Y)
Returns X with the char- rtrim(" ZZZZabcZZ
acters in Y trimmed from ", " Z")
the right side. If Y is not
specified, spaces and
tabs are trimmed.
searchmatch(X)
Returns true if the event
matches the search
string X.
searchmatch("foo
AND bar")
split(X,"Y")
Returns X as a
multivalued field, split
by delimiter Y.
split(foo, ";")
sqrt(X)
Returns the square root
of X.
sqrt(9)
strftime(X,Y)
Returns epochtime
value X rendered using
the format specified by
Y.
strftime(_time,
"%H:%M")
149
Exploring Splunk
strptime(X,Y)
Given a time represented by a string X, returns
value parsed from
format Y.
strptime(timeStr,
"%H:%M")
substr(X,Y,Z)
Returns a substring field
X from start position
(1-based) Y for Z (optional) characters.
substr("string",
1, 3)
+substr("string",
-3)
time()
Returns the wall-clock
time with microsecond
resolution.
time()
tonumber(X,Y)
Converts input string X
tonumber("0A4",16)
to a number, where Y
(optional, defaults to 10)
defines the base of the
number to convert to.
tostring(X,Y)
Returns a field value of
X as a string. If X is a
number, it reformats it
as a string; if a Boolean
value, either "True" or
"False". If X is a number,
the second argument Y
is optional and can either be "hex" (convert X
to hexadecimal), "commas" (formats X with
commas and 2 decimal
places), or "duration"
(converts seconds X to
readable time format
HH:MM:SS).
This example returns foo=615 and
foo2=00:10:15:
… | eval foo=615
|eval
foo2=tostring(foo,”
duration”)
trim(X,Y)
Returns X with the char- trim(" ZZZZabcZZ ", "
acters in Y trimmed from Z")
both sides. If Y is not
specified, spaces and
tabs are trimmed.
typeof(X)
Returns a string representation of its type.
This example returns:
"NumberStringBoolInvalid":
typeof(12)+
typeof(“string”)+
typeof(1==2)+
typeof(badfield)
150
Appendix E: Splunk Quick Reference Guide
upper(X)
Returns the uppercase
of X.
upper(username)
urldecode(X)
Returns the URL X
decoded.
urldecode(“http%3A%
2F%2Fwww.splunk.
com%2Fdownload%3Fr%
3Dheader”)
validate(X,Y,…)
Given pairs of arguments, Boolean expressions X and strings
Y, returns the string Y
corresponding to the
first expression X that
evaluates to False and
defaults to NULL if all
are True.
validate(isint(port),
"ERROR: Port is not
an integer", port >= 1
AND port <= 65535,
"ERROR: Port is out of
range")
COMMON STATS FUNCTIONS
Common statistical functions used with the chart, stats, and timechart
commands. Field names can be wildcarded, so avg(*delay) might calculate the average of the delay and xdelay fields.
Function
Description
avg(X)
Returns the average of the values of field X.
count(X)
Returns the number of occurrences of the field X. To indicate a field value to match, format X as eval(field="value").
dc(X)
Returns the count of distinct values of the field X.
first(X)
Returns the first seen value of the field X. In general, the first
seen value of the field is the chronologically most recent
instance of field.
last(X)
Returns the last seen value of the field X.
list(X)
Returns the list of all values of the field X as a multivalue
entry. The order of the values reflects the order of input
events.
max(X)
Returns the maximum value of the field X. If the values of
X are non-numeric, the max is found from lexicographic
ordering.
median(X)
Returns the middle-most value of the field X.
min(X)
Returns the minimum value of the field X. If the values of
X are non-numeric, the min is found from lexicographic
ordering.
mode(X)
Returns the most frequent value of the field X.
151
Exploring Splunk
perc<X>(Y)
Returns the X-th percentile value of the field Y. For example,
perc5(total) returns the 5th percentile value of a field total..
range(X)
Returns the difference between the max and min values of
the field X.
stdev(X)
Returns the sample standard deviation of the field X.
stdevp(X)
Returns the population standard deviation of the field X.
sum(X)
Returns the sum of the values of the field X.
sumsq(X)
Returns the sum of the squares of the values of the field X.
values(X)
Returns the list of all distinct values of the field X as a
multivalue entry. The order of the values is lexicographical.
var(X)
Returns the sample variance of the field X.
REGULAR EXPRESSIONS
Regular expressions are useful in many areas, including search commands regex and rex; eval functions match() and replace(); and in
field extraction.
REGEX
152
NOTE
EXAMPLE
EXPLANATION
\s
white space
\d\s\d
digit space digit
\S
not white space
\d\S\d
digit nonwhitespace digit
\d
Digit
\d\d\d-\d\d-\d\d\
d\d
SSN
\D
not digit
\D\D\D
three non-digits
\w
word character
(letter, number,
or _ )
\w\w\w
three word chars
\W
not a word character
\W\W\W
three non-word
chars
[...]
any included
character
[a-z0-9#]
any char that is a
thru z, 0 thru 9,
or #
[^...]
no included char- [^xyx]
acter
*
zero or more
\w*
zero or more
words chars
+
one or more
\d+
integer
any char but x, y,
or z
Appendix E: Splunk Quick Reference Guide
?
zero of one
\d\d\d-?\d\d-?\d\
d\d\d
SSN with dashes
being optional
|
Or
\w|\d
word or digit character
(?P<var>
...)
named extraction
(?P<ssn>\d\d\d\d\d\-\d\d\d\d)
pull out a SSN and
assign to 'ssn' field
(?: ... )
logical grouping
(?:\w|\d)|(?:\
d|\w)
word-char then
digit OR digit then
word-char
^
start of line
^\d+
line begins with at
least one digit
$
end of line
\d+$
line ends with at
least one digit
{...}
number of repetitions
\d{3,5}
between 3-5 digits
\
Escape
\[
escape the [ char
(?= ...)
Lookahead
(?=\D)error
error must be
preceded by a
non-digit
(?! ...)
negative lookahead
(?!\d)error
error cannot be
preceded by a
digit
COMMON SPLUNK STRPTIME FUNCTIONS
strptime formats are useful for eval functions strftime() and strptime()
and for timestamping event data.
TIME
%H
24 hour (leading zeros) (00 to 23)
%I
12 hour (leading zeros) (01 to 12)
%M
Minute (00 to 59)
%S
Second (00 to 61)
%N
subseconds with width (%3N = millisecs,
%6N = microsecs, %9N = nanosecs)
%p
AM or PM
%Z
Time zone (GMT)
%s
Seconds since 1/1/1970 (1308677092)
153
Exploring Splunk
DAYS
154
%d
Day of month (leading zeros) (01 to 31)
%j
Day of year (001 to 366)
%w
Weekday (0 to 6)
%a
Abbreviated weekday (Sun)
%A
Weekday (Sunday)
%b
Abbreviated month name (Jan)
%B
Month name (January)
%m
Month number (01 to 12)
%y
Year without century (00 to 99)
%Y
Year (2008)
%Y-%m-%d
1998-12-31
%y-%m-%d
98-12-31
%b %d, %Y
Jan 24, 2003
%B %d, %Y
January 24, 2003
q|%d %b '%y =
%Y-%m-%d
q|25 Feb '03 = 2003-02-25|