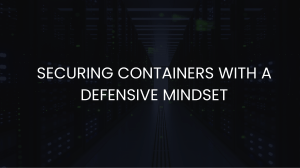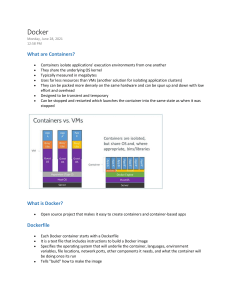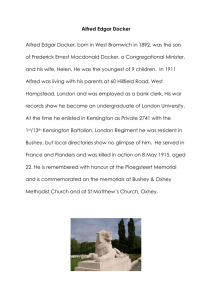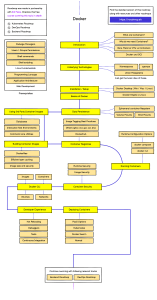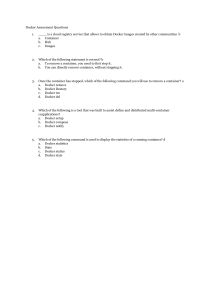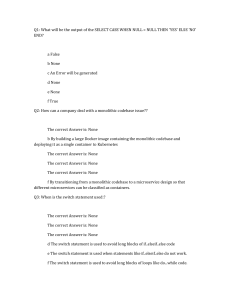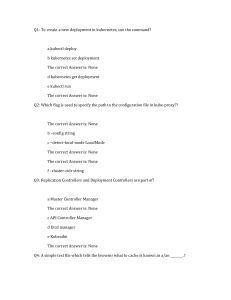Containers are isolated environments, but they're super efficient. One computer can run lots
of containers, which all share the same OS, CPU and memory.
Learn Docker in a Month of Lunches
Learn Docker in a
Month of Lunches
ELTON STONEMAN
MANNING
SHELTER ISLAND
For online information and ordering of this and other Manning books, please visit
www.manning.com. The publisher offers discounts on this book when ordered in quantity.
For more information, please contact
Special Sales Department
Manning Publications Co.
20 Baldwin Road
PO Box 761
Shelter Island, NY 11964
Email: orders@manning.com
©2020 by Manning Publications Co. All rights reserved.
No part of this publication may be reproduced, stored in a retrieval system, or transmitted, in
any form or by means electronic, mechanical, photocopying, or otherwise, without prior written
permission of the publisher.
Many of the designations used by manufacturers and sellers to distinguish their products are
claimed as trademarks. Where those designations appear in the book, and Manning Publications
was aware of a trademark claim, the designations have been printed in initial caps or all caps.
Recognizing the importance of preserving what has been written, it is Manning’s policy to have
the books we publish printed on acid-free paper, and we exert our best efforts to that end.
Recognizing also our responsibility to conserve the resources of our planet, Manning books
are printed on paper that is at least 15 percent recycled and processed without the use of
elemental chlorine.
Manning Publications Co.
20 Baldwin Road
PO Box 761
Shelter Island, NY 11964
Acquisitions editor:
Development editor:
Technical development editor:
Review editor:
Production editors:
Copy editor:
Proofreader:
Technical proofreader:
Typesetter:
Cover designer:
ISBN: 9781617297052
Printed in the United States of America
Michael Stephens
Becky Whitney
Mike Shepard
Aleksandar Dragosavljević
Anthony Calcara and Lori Weidert
Andy Carroll
Keri Hales
Yan Guo
Dennis Dalinnik
Leslie Haimes
I wrote this book in a barn in Gloucestershire, England. During many late nights,
my fantastic wife, Nikki, kept the family running, so this book is for her—
and for our fabulous children, Jackson and Eris.
brief contents
PART 1 UNDERSTANDING DOCKER CONTAINERS AND IMAGES. ....1
1
■
Before you begin
3
2
■
Understanding Docker and running Hello World 15
3
■
Building your own Docker images
4
■
Packaging applications from source code into
Docker Images 45
5
■
Sharing images with Docker Hub and other registries
6
■
Using Docker volumes for persistent storage 75
31
61
PART 2 RUNNING DISTRIBUTED APPLICATIONS IN CONTAINERS...95
7
■
Running multi-container apps with Docker Compose 97
8
■
Supporting reliability with health checks and
dependency checks 117
9
■
Adding observability with containerized monitoring 137
10
■
Running multiple environments with
Docker Compose 161
11
■
Building and testing applications with Docker
and Docker Compose 183
vii
viii
BRIEF CONTENTS
PART 3 RUNNING AT SCALE WITH A CONTAINER
ORCHESTRATOR.........................................................205
12
■
Understanding orchestration: Docker Swarm
and Kubernetes 207
13
■
Deploying distributed applications as stacks
in Docker Swarm 230
14
■
Automating releases with upgrades and rollbacks
15
■
Configuring Docker for secure remote access
and CI/CD 271
16
■
Building Docker images that run anywhere: Linux,
Windows, Intel, and Arm 295
250
PART 4 GETTING YOUR CONTAINERS READY
FOR PRODUCTION ......................................................317
17
■
Optimizing your Docker images for size, speed,
and security 319
18
■
Application configuration management in containers 339
19
■
Writing and managing application logs with Docker 359
20
■
Controlling HTTP traffic to containers
with a reverse proxy 381
21
■
Asynchronous communication with a message queue 407
22
■
Never the end 425
contents
preface xvii
acknowledgments xviii
about this book xix
about the author xxiii
PART 1
1
UNDERSTANDING DOCKER CONTAINERS
AND IMAGES ........................................................1
Before you begin
1.1
3
Why containers will take over the world 4
Migrating apps to the cloud 4 Modernizing legacy apps 6
Building new cloud-native apps 6 Technical innovation:
Serverless and more 8 Digital transformation with DevOps 10
■
■
■
1.2
1.3
Is this book for you? 10
Creating your lab environment 11
Installing Docker 11 Verifying your Docker setup 12
Downloading the source code for the book 13 Remembering the
cleanup commands 13
■
■
1.4
Being immediately effective 14
ix
CONTENTS
x
2
Understanding Docker and running Hello World
3
Building your own Docker images
4
Packaging applications from source code into
Docker Images 45
2.1
2.2
2.3
2.4
2.5
2.6
3.1
3.2
3.3
3.4
3.5
3.6
4.1
4.2
4.3
4.4
4.5
4.6
5
15
Running Hello World in a container 15
So what is a container? 18
Connecting to a container like a remote computer 20
Hosting a website in a container 23
Understanding how Docker runs containers 27
Lab: Exploring the container filesystem 29
31
Using a container image from Docker Hub 31
Writing your first Dockerfile 35
Building your own container image 37
Understanding Docker images and image layers 39
Optimizing Dockerfiles to use the image layer cache 42
Lab 44
Who needs a build server when you have
a Dockerfile? 45
App walkthrough: Java source code 49
App walkthrough: Node.js source code 53
App walkthrough: Go source code 56
Understanding multi-stage Dockerfiles 59
Lab 59
Sharing images with Docker Hub and other registries 61
5.1
5.2
5.3
5.4
5.5
5.6
Working with registries, repositories,
and image tags 61
Pushing your own images to Docker Hub 63
Running and using your own Docker registry 66
Using image tags effectively 70
Turning official images into golden images 72
Lab 74
CONTENTS
6
PART 2
7
Using Docker volumes for persistent storage 75
6.1
6.2
6.3
6.4
6.5
6.6
Running multi-container apps with Docker Compose
7.1
7.2
92
97
The anatomy of a Docker Compose file 97
Running a multi-container application with
Compose 101
How Docker plugs containers together 107
Application configuration in Docker Compose 110
Understanding the problem Docker Compose solves 114
Lab 116
Supporting reliability with health checks and
dependency checks 117
8.1
8.2
8.3
8.4
8.5
8.6
9
Why data in containers is not permanent 75
Running containers with Docker volumes 80
Running containers with filesystem mounts 85
Limitations of filesystem mounts 88
Understanding how the container filesystem is built
Lab 93
RUNNING DISTRIBUTED APPLICATIONS
IN CONTAINERS .................................................95
7.3
7.4
7.5
7.6
8
xi
Building health checks into Docker images 117
Starting containers with dependency checks 123
Writing custom utilities for application check logic 126
Defining health checks and dependency checks
in Docker Compose 130
Understanding how checks power self-healing apps 134
Lab 135
Adding observability with containerized monitoring 137
9.1
9.2
9.3
9.4
The monitoring stack for containerized applications 137
Exposing metrics from your application 143
Running a Prometheus container to collect metrics 147
Running a Grafana container to visualize metrics 152
CONTENTS
xii
9.5
9.6
10
10.1
10.2
10.3
10.6
12
Deploying many applications with Docker Compose
Using Docker Compose override files 165
Injecting configuration with environment variables
and secrets 172
Reducing duplication with extension fields 177
Understanding the configuration workflow with
Docker 180
Lab 181
161
Building and testing applications with Docker
and Docker Compose 183
11.1
11.2
11.3
11.4
11.5
11.6
PART 3
159
Running multiple environments with Docker Compose 161
10.4
10.5
11
Understanding the levels of observability
Lab 159
How the CI process works with Docker 183
Spinning up build infrastructure with Docker 185
Capturing build settings with Docker Compose 194
Writing CI jobs with no dependencies except Docker 198
Understanding containers in the CI process 202
Lab 203
RUNNING AT SCALE WITH A CONTAINER
ORCHESTRATOR . .............................................205
Understanding orchestration: Docker Swarm and
Kubernetes 207
12.1
12.2
12.3
12.4
12.5
12.6
What is a container orchestrator? 207
Setting up a Docker Swarm cluster 210
Running applications as Docker Swarm services 213
Managing network traffic in the cluster 220
Understanding the choice between Docker Swarm
and Kubernetes 226
Lab 229
CONTENTS
13
Deploying distributed applications as stacks
in Docker Swarm 230
13.1
13.2
13.3
13.4
13.5
13.6
14
Automating releases with upgrades and rollbacks 250
14.1
14.2
14.3
14.4
14.5
14.6
15
The application upgrade process with Docker 250
Configuring production rollouts with Compose 255
Configuring service rollbacks 259
Managing downtime for your cluster 264
Understanding high availability in Swarm
clusters 268
Lab 269
Configuring Docker for secure remote access
and CI/CD 271
15.1
15.2
15.3
15.4
15.5
15.6
16
Using Docker Compose for production deployments 231
Managing app configuration with config objects 235
Managing confidential settings with secrets 240
Storing data with volumes in the Swarm 244
Understanding how the cluster manages stacks 248
Lab 249
Endpoint options for the Docker API 272
Configuring Docker for secure remote access 276
Using Docker Contexts to work with remote engines 284
Adding continuous deployment to your CI pipeline 287
Understanding the access model for Docker 293
Lab 294
Building Docker images that run anywhere: Linux,
Windows, Intel, and Arm 295
16.1
16.2
16.3
16.4
Why multi-architecture images are important 295
Building multi-arch images from one or
more Dockerfiles 299
Pushing multi-arch images to registries with
manifests 304
Building multi-arch images with Docker Buildx 309
xiii
CONTENTS
xiv
16.5
16.6
PART 1
17
GETTING YOUR CONTAINERS READY FOR
PRODUCTION . .................................................317
Optimizing your Docker images for size, speed,
and security 319
17.1
17.2
17.3
17.4
17.5
17.6
18
How you optimize Docker images 319
Choosing the right base images 324
Minimizing image layer count and layer size 330
Taking your multi-stage builds to the next level 333
Understanding why optimization counts 337
Lab 337
Application configuration management in containers 339
18.1
18.2
18.3
18.4
18.5
18.6
19
Understanding where multi-arch images fit
in your roadmap 314
Lab 315
A multi-tiered approach to app configuration 339
Packaging config for every environment 343
Loading configuration from the runtime 347
Configuring legacy apps in the same way as new apps
Understanding why a flexible configuration model
pays off 357
Lab 358
351
Writing and managing application logs with Docker 359
19.1
19.2
19.3
19.4
19.5
19.6
Welcome to stderr and stdout! 359
Relaying logs from other sinks to stdout 364
Collecting and forwarding container logs 368
Managing your log output and collection 375
Understanding the container logging model 379
Lab 380
CONTENTS
20
xv
Controlling HTTP traffic to containers with
a reverse proxy 381
20.1
20.2
20.3
20.4
20.5
20.6
What is a reverse proxy? 381
Handling routing and SSL in the reverse proxy 387
Improving performance and reliability with the
proxy 392
Using a cloud-native reverse proxy 396
Understanding the patterns a reverse proxy enables 403
Lab 405
21
Asynchronous communication with a message queue
22
Never the end
21.1
21.2
21.3
21.4
21.5
21.6
22.1
22.2
22.3
22.4
What is asynchronous messaging? 407
Using a cloud-native message queue 412
Consuming and handling messages 416
Adding new features with message handlers 419
Understanding async messaging patterns 422
Lab 424
425
Run your own proof-of-concept 425
Make a case for Docker in your organization
Plan the path to production 427
Meet the Docker community 427
index
429
426
407
preface
By 2019 I’d been working with Docker and containers for five years—speaking at conferences, running workshops, training people, and consulting—and in that time I
never had a go-to book that I felt I could recommend to every audience. There are
some very good Docker books out there, but they assume a certain background or a
certain technology stack, and I felt there was a real gap for a book that took a more
inclusive approach: welcoming both developers and ops people, and both Linux and
Windows users. Learn Docker in a Month of Lunches is the result of me trying to write
that book.
Docker is a great technology to learn. It starts with one simple concept: packaging
an application together with all its dependencies, so you can run that app in the same
way anywhere. That concept makes your applications portable between laptops, datacenters, and clouds, and it breaks down barriers between development and operations
teams. It’s the enabler for the major types of IT project organizations are investing in,
as you’ll learn in chapter 1, but it’s also a straightforward technology you can learn in
your own time.
Manning’s Month of Lunches series is the perfect vehicle to help you, as you’ll get
much more from the experience of running exercises and trying labs than you will
from reading the theory of how operating systems isolate container processes. This is
very much a “real-world” book, and you’ll find that each chapter has a clear focus on
one useful topic, and that the topics build on each other to give you a thorough
understanding of how you’ll use Docker in practice.
xvii
acknowledgments
Writing for Manning is a real pleasure. They take great care to help you make your
book as good as it can be, and I’d like to thank the reviewers and publishing team
whose feedback led to countless improvements. I’d also like to thank everyone who
signed up for the early access program, read the drafts, tried out the exercises, and
provided comments—I really appreciate all the time you put in. Thank you.
I would also like to thank all the reviewers, whose suggestions helped make this a
better book: Andres Sacco, David Madouros, Derek Hampton, Federico Bertolucci,
George Onofrei, John Kasiewicz, Keith Kim, Kevin Orr, Marcus Brown, Mark Elston,
Max Hemingway, Mike Jensen, Patrick Regan, Philip Taffet, Rob Loranger, Romain
Boisselle, Srihari Sridharan, Stephen Byrne, Sylvain Coulonbel, Tobias Kaatz, Trent
Whiteley, and Vincent Zaballa.
xviii
about this book
My goal for this book is quite clear: I want you to be confident about running your
own applications in Docker when you’ve finished; you should be able to run a proofof-concept project to move your apps to containers, and you should know what you
need to do after that to take them to production. Every chapter is focused on realworld tasks and incrementally builds up your experience with Docker, distributed
applications, orchestration, and the container ecosystem.
This book is aimed at new and improving Docker users. Docker is a core technology that touches lots of areas of IT, and I’ve tried hard to assume a minimum amount
of background knowledge. Docker crosses the boundaries of architecture, development, and operations, and I’ve tried to do the same. This book should work for you,
whatever your background in IT.
There are a lot of exercises and labs in the book, and to get the most out of your
learning, you should plan to work through the samples as you’re reading the chapter.
Docker supports lots of different types of computers, and you can follow along with
this book using any of the main systems—Windows, Mac, or Linux, or even a Raspberry Pi is fine.
GitHub is the source of truth for all the samples I use in the book. You’ll download
the materials when you set up your lab in chapter 1, and you should be sure to star the
repository and watch for notifications.
xix
ABOUT THIS BOOK
xx
How to use this book
This book follows the Month-of-Lunches principles: you should be able to work
through each chapter in an hour, and work through the whole book in a month.
“Work” is the key word here, because the daily 60 minutes should be enough time to
read the chapter, work through the try-it-now exercises, and have a go at the hands-on
lab. It’s working with containers that will really cement the knowledge you gain in
each chapter.
Your learning journey
Docker is a great technology to teach because you can easily build a clear learning
path that starts simple and gradually adds more and more until you get to production.
This book follows a proven path I’ve used in dozens of workshops, webinars, and training sessions.
Chapter 1 will tell you how this book works, and go over the importance of containers, before walking you through installing Docker and downloading the resource
files for the exercises in the book.
Chapters 2 through 6 cover the basics. Here you’ll learn how to run containers,
how to package applications for Docker and share them on Docker Hub and other
servers. You’ll also learn about storage in containers and how you can work with stateful applications (like databases) in Docker.
Chapters 7 through 11 move on to running distributed applications, where each
component runs in a container connected to a virtual Docker network. It’s where
you’ll learn about Docker Compose and patterns for making your containerized application production-ready—including healthchecks and monitoring. This section also
covers moving apps between environments and building a CI process with Docker.
Chapters 12 through 16 are about running distributed applications using a container orchestrator, which is a cluster of machines all running Docker. You’ll learn
about joining servers together and extend your knowledge of Docker Compose to
deploy applications on the cluster. You’ll also learn how to build Docker containers
which are cross-platform so they run on Windows, Linux, Intel, and Arm. That portability is a key feature of Docker, which will become increasingly important as more
clouds support cheaper, more efficient Arm processors.
Chapters 17 through 21 cover more advanced topics. There’s production readiness
in there, with hints for optimizing your Docker containers, and patterns for integrating your application’s logging and configuration with the Docker platform. This part
of the book also covers approaches for breaking down monolithic applications into
multiple containers using powerful communication patterns: reverse proxies and message queues.
The final chapter (chapter 22) offers guidance on moving on with Docker—how
to run a proof-of-concept to move your own applications to Docker, how to get stakeholders on board in your organization, and planning your path to production. By the
end of the book you should be confident in bringing Docker into your daily work.
ABOUT THIS BOOK
xxi
Try-it-nows
Every chapter of the book has guided exercises for you to complete. The source code
for the book is all on GitHub at https://github.com/sixeyed/diamol—you’ll clone
that when you set up your lab environment, and you’ll use it for all the sample commands, which will have you building and running apps in containers.
Many chapters build on work from earlier in the book, but you do not need to follow all the chapters in order. In the exercises you’ll package applications to run in
Docker, but I’ve already packaged them all and made them publicly available on
Docker Hub. That means you can follow the samples at any stage using my packaged
apps.
If you can find time to work through the samples, though, you’ll get more out of
this book than if you just skim the chapters and run the final sample application.
Hands-on labs
Each chapter also ends with a hands-on lab that invites you to go further than the tryit-now exercises. These aren’t guided—you’ll get some instructions and some hints,
and then it will be down to you to complete the lab. There are sample answers for all
the labs in the sixeyed/diamol GitHub repo, so you can check what you’ve done—or
see how I’ve done it if you don’t have time for one of the labs.
Additional resources
The main resource for looking further into the topics I’ll cover in this book is
Docker’s own documentation at https://docs.docker.com, which covers everything
from setting up the Docker engine, through syntax for Dockerfiles and Docker Compose, to Docker Swarm and Docker’s Enterprise product range.
Docker is a popular topic on social media too. Docker posts daily on Twitter and
Facebook, and you’ll find a lot of my content out there too. You can follow me on
Twitter at @EltonStoneman, my blog is https://blog.sixeyed.com, and I post YouTube
videos at https://youtube.com/eltonstoneman.
About the code
This book contains many examples of Dockerfiles and application manifests, both in
numbered listings and in line with normal text. In both cases, source code is formatted in a fixed-width font like this to separate it from ordinary text.
The code for the examples in this book is available for download from the Manning website at https://www.manning.com/books/learn-docker-in-a-month-of-lunches
and from GitHub at https://github.com/sixeyed/diamol.
liveBook discussion forum
Purchase of Learn Docker in a Month of Lunches includes free access to a private web
forum run by Manning Publications where you can make comments about the book,
ask technical questions, and receive help from the author and from other users. To
xxii
ABOUT THIS BOOK
access the forum, go to https://livebook.manning.com/#!/book/learn-docker-in-amonth-of-lunches/discussion. You can also learn more about Manning’s forums and
the rules of conduct at https://livebook.manning.com/#!/discussion.
Manning’s commitment to our readers is to provide a venue where a meaningful
dialogue between individual readers and between readers and the author can take
place. It is not a commitment to any specific amount of participation on the part of
the author, whose contribution to the forum remains voluntary (and unpaid). We suggest you try asking the author some challenging questions lest his interest stray! The
forum and the archives of previous discussions will be accessible from the publisher’s
website as long as the book is in print.
about the author
Elton Stoneman is a Docker Captain, a multi-year Microsoft
MVP, and the author of over 20 online training courses with
Pluralsight. He spent most of his career as a consultant in the
.NET space, designing and delivering large enterprise systems.
Then he fell for containers and joined Docker, where he
worked for three furiously busy and hugely fun years. Now he
works as a freelance consultant and trainer, helping organizations at all stages of their container journey. Elton writes about
Docker and Kubernetes at https://blog.sixeyed.com and on
Twitter @EltonStoneman.
xxiii
Part 1
Understanding Docker
containers and images
W
elcome to Learn Docker in a Month of Lunches. This first part will get you
up to speed quickly on the core Docker concepts: containers, images, and registries. You’ll learn how to run applications in containers, package your own applications in containers, and share those applications for other people to use.
You’ll also learn about storing data in Docker volumes and how you can run
stateful apps in containers. By the end of these first chapters, you’ll be comfortable with all the fundamentals of Docker, and you’ll be learning with best practices baked in from the start.
Before you begin
Docker is a platform for running applications in lightweight units called containers.
Containers have taken hold in software everywhere, from serverless functions in
the cloud to strategic planning in the enterprise. Docker is becoming a core competency for operators and developers across the industry—in the 2019 Stack
Overflow survey, Docker polled as people’s number one “most wanted” technology
(http://mng.bz/04lW).
And Docker is a simple technology to learn. You can pick up this book as a complete beginner, and you’ll be running containers in chapter 2 and packaging applications to run in Docker in chapter 3. Each chapter focuses on practical tasks, with
examples and labs that work on any machine that runs Docker—Windows, Mac,
and Linux users are all welcome here.
The journey you’ll follow in this book has been honed over the many years I’ve
been teaching Docker. Every chapter is hands-on—except this one. Before you start
learning Docker, it’s important to understand just how containers are being used in
the real world and the type of problems they solve—that’s what I’ll cover here. This
chapter also describes how I’ll be teaching Docker, so you can figure out if this is
the right book for you.
Now let’s look at what people are doing with containers—I’ll cover the five main
scenarios where organizations are seeing huge success with Docker. You’ll see the
wide range of problems you can solve with containers, some of which will certainly
map to scenarios in your own work. By the end of this chapter you’ll understand
why Docker is a technology you need to know, and you’ll see how this book will get
you there.
3
4
1.1
CHAPTER 1
Before you begin
Why containers will take over the world
My own Docker journey started in 2014 when I was working on a project delivering
APIs for Android devices. We started using Docker for development tools—source
code and build servers. Then we gained confidence and started running the APIs in
containers for test environments. By the end of the project, every environment was
powered by Docker, including production, where we had strict requirements for availability and scale.
When I moved off the project, the handover to the new team was a single
README file in a GitHub repo. The only requirement for building, deploying, and
managing the app—in any environment—was Docker. New developers just grabbed
the source code and ran a single command to build and run everything locally.
Administrators used the exact same tools to deploy and manage containers in the production cluster.
Normally on a project of that size, handovers take two weeks. New developers need
to install specific versions of half a dozen tools, and administrators need to install half
a dozen completely different tools. Docker centralizes the toolchain and makes everything so much easier for everybody that I thought one day every project would have to
use containers.
I joined Docker in 2016, and I’ve spent the last few years watching that vision
becoming reality. Docker is approaching ubiquity, partly because it makes delivery so
much easier, and partly because it’s so flexible—you can bring it into all your projects,
old and new, Windows and Linux. Let’s look at where containers fit in those projects.
1.1.1
Migrating apps to the cloud
Moving apps to the cloud is top of mind for many organizations. It’s an attractive
option—let Microsoft or Amazon or Google worry about servers, disks, networks, and
power. Host your apps across global datacenters with practically limitless potential to
scale. Deploy to new environments within minutes, and get billed only for the
resources you’re using. But how do you get your apps to the cloud?
There used to be two options for migrating an app to the cloud: infrastructure as a
service (IaaS) and platform as a service (PaaS). Neither option was great. Your choice
was basically a compromise—choose PaaS and run a project to migrate all the pieces
of your application to the relevant managed service from the cloud. That’s a difficult
project and it locks you in to a single cloud, but it does get you lower running costs.
The alternative is IaaS, where you spin up a virtual machine for each component of
your application. You get portability across clouds but much higher running costs. Figure 1.1 shows how a typical distributed application looks with a cloud migration using
IaaS and PaaS.
Docker offers a third option without the compromises. You migrate each part of
your application to a container, and then you can run the whole application in containers using Azure Kubernetes Service or Amazon’s Elastic Container Service, or on
your own Docker cluster in the datacenter. You’ll learn in chapter 7 how to package
Why containers will take over the world
5
Figure 1.1 The original options for migrating to the cloud—use IaaS and run lots of inefficient VMs
with high monthly costs, or use PaaS and get lower running costs but spend more time on the migration.
and run a distributed application like this in containers, and in chapters 13 and 14
you’ll see how to run at scale in production. Figure 1.2 shows the Docker option,
which gets you a portable application you can run at low cost in any cloud—or in the
datacenter, or on your laptop.
Figure 1.2 The same app migrated to Docker before moving to the cloud. This application has the
cost benefits of PaaS with the portability benefits of IaaS and the ease of use you only get with
Docker.
6
CHAPTER 1
Before you begin
It does take some investment to migrate to containers: you’ll need to build your
existing installation steps into scripts called Dockerfiles and your deployment documents into descriptive application manifests using the Docker Compose or Kubernetes format. You don’t need to change code, and the end result runs in the same
way using the same technology stack on every environment, from your laptop to
the cloud.
1.1.2
Modernizing legacy apps
You can run pretty much any app in the cloud in a container, but you won’t get the
full value of Docker or the cloud platform if it uses an older, monolithic design.
Monoliths work just fine in containers, but they limit your agility. You can do an
automated staged rollout of a new feature to production in 30 seconds with containers. But if the feature is part of a monolith built from two million lines of code,
you’ve probably had to sit through a two-week regression test cycle before you get to
the release.
Moving your app to Docker is a great first step to modernizing the architecture, adopting new patterns without needing a full rewrite of the app. The approach is simple—
you start by moving your app to a single container with the Dockerfile and Docker
Compose syntax you’ll learn in this book. Now you have a monolith in a container.
Containers run in their own virtual network, so they can communicate with each
other without being exposed to the outside world. That means you can start breaking
your application up, moving features into their own containers, so gradually your
monolith can evolve into a distributed application with the whole feature set being
provided by multiple containers. Figure 1.3 shows how that looks with a sample application architecture.
This gives you a lot of the benefits of a microservice architecture. Your key features
are in small, isolated units that you can manage independently. That means you can
test changes quickly, because you’re not changing the monolith, only the containers
that run your feature. You can scale features up and down, and you can use different
technologies to suit requirements.
Modernizing older application architectures is easy with Docker—you’ll do it
yourself with practical examples in chapters 20 and 21. You can deliver a more agile,
scalable, and resilient app, and you get to do it in stages, rather than stopping for an
18-month rewrite.
1.1.3
Building new cloud-native apps
Docker helps you get your existing apps to the cloud, whether they’re distributed apps
or monoliths. If you have monoliths, Docker helps you break them up into modern
architectures, whether you’re running in the cloud or in the datacenter. And brandnew projects built on cloud-native principles are greatly accelerated with Docker.
The Cloud Native Computing Foundation (CNCF) characterizes these new architectures as using “an open source software stack to deploy applications as microservices,
Why containers will take over the world
7
Figure 1.3 Decomposing a monolith into a distributed application without
rewriting the whole project. All the components run in Docker containers, and
a routing component decides whether requests are fulfilled by the monolith or
a new microservice.
packaging each part into its own container, and dynamically orchestrating those containers to optimize resource utilization.”
Figure 1.4 shows a typical architecture for a new microservices application—this is
a demo application from the community, which you can find on GitHub at https://
github.com/microservices-demo.
It’s a great sample application if you want to see how microservices are actually
implemented. Each component owns its own data and exposes it through an API. The
frontend is a web application that consumes all the API services. The demo application uses various programming languages and different database technologies, but
every component has a Dockerfile to package it, and the whole application is defined
in a Docker Compose file.
8
CHAPTER 1
Before you begin
Figure 1.4 Cloud-native applications are built with microservice architectures where every component
runs in a container.
You’ll learn in chapter 4 how you can use Docker to compile code, as part of packaging your app. That means you don’t need any development tools installed to build
and run apps like this. Developers can just install Docker, clone the source code, and
build and run the whole application with a single command.
Docker also makes it easy to bring third-party software into your application, adding features without writing your own code. Docker Hub is a public service where
teams share software that runs in containers. The CNCF publishes a map of open
source projects you can use for everything from monitoring to message queues, and
they’re all available for free from Docker Hub.
1.1.4
Technical innovation: Serverless and more
One of the key drivers for modern IT is consistency: teams want to use the same tools,
processes, and runtime for all their projects. You can do that with Docker, using containers for everything from old .NET monoliths running on Windows to new Go applications running on Linux. You can build a Docker cluster to run all those apps, so you
build, deploy, and manage your entire application landscape in the same way.
Why containers will take over the world
9
Technical innovation shouldn’t be separate from business-as-usual apps. Docker is at
the heart of some of the biggest innovations, so you can continue to use the same tools
and techniques as you explore new areas. One of the most exciting innovations (after
containers, of course) is serverless functions. Figure 1.5 shows how you can run all your
applications—legacy monoliths, new cloud-native apps, and serverless functions—on a
single Docker cluster, which could be running in the cloud or the datacenter.
Figure 1.5 A single cluster of servers running Docker can run every type of application, and
you build, deploy, and manage them all in the same way no matter what architecture or
technology stack they use.
Serverless is all about containers. The goal of serverless is for developers to write function code, push it to a service, and that service builds and packages the code. When
consumers use the function, the service starts an instance of the function to process
the request. There are no build servers, pipelines, or production servers to manage;
it’s all taken care of by the platform.
10
CHAPTER 1
Before you begin
Under the hood, all the cloud serverless options use Docker to package the code
and containers to run functions. But functions in the cloud aren’t portable—you can’t
take your AWS Lambda function and run it in Azure, because there isn’t an open standard for serverless. If you want serverless without cloud lock-in, or if you’re running in
the datacenter, you can host your own platform in Docker using Nuclio, OpenFaaS, or
Fn Project, which are all popular open source serverless frameworks.
Other major innovations like machine learning, blockchain, and IoT benefit from
the consistent packaging and deployment model of Docker. You’ll find the main projects all deploy to Docker Hub—TensorFlow and Hyperledger are good examples. And
IoT is particularly interesting, as Docker has partnered with Arm to make containers
the default runtime for Edge and IoT devices.
1.1.5
Digital transformation with DevOps
All these scenarios involve technology, but the biggest problem facing many organizations is operational—particularly so for larger and older enterprises. Teams have been
siloed into “developers” and “operators,” responsible for different parts of the project
life cycle. Problems at release time become a blame cycle, and quality gates are put in
to prevent future failures. Eventually you have so many quality gates you can only manage two or three releases a year, and they are risky and labor-intensive.
DevOps aims to bring agility to software deployment and maintenance by having a
single team own the whole application life cycle, combining “dev” and “ops” into one
deliverable. DevOps is mainly about cultural change, and it can take organizations
from huge quarterly releases to small daily deployments. But it’s hard to do that without changing the technologies the team uses.
Operators may have a background in tools like Bash, Nagios, PowerShell, and System Center. Developers work in Make, Maven, NuGet, and MSBuild. It’s difficult to
bring a team together when they don’t use common technologies, which is where
Docker really helps. You can underpin your DevOps transformation with the move to
containers, and suddenly the whole team is working with Dockerfiles and Docker
Compose files, speaking the same languages and working with the same tools.
It goes further too. There’s a powerful framework for implementing DevOps called
CALMS—Culture, Automation, Lean, Metrics, and Sharing. Docker works on all those
initiatives: automation is central to running containers, distributed apps are built on
lean principles, metrics from production apps and from the deployment process can be
easily published, and Docker Hub is all about sharing and not duplicating effort.
1.2
Is this book for you?
The five scenarios I outlined in the previous section cover pretty much all the activity
that’s happening in the IT industry right now, and I hope it’s clear that Docker is the
key to it all. This is the book for you if you want to put Docker to work on this kind of
real-world problem. It takes you from zero knowledge through to running apps in
containers on a production-grade cluster.
Creating your lab environment
11
The goal of this book is to teach you how to use Docker, so I don’t go into much detail
on how Docker itself works under the hood. I won’t talk in detail about containerd or
lower-level details like Linux cgroups and namespaces or the Windows Host Compute
Service. If you want the internals, Manning’s Docker in Action, second edition, by Jeff
Nickoloff and Stephen Kuenzli is a great choice.
The samples in this book are all cross-platform, so you can work along using Windows, Mac, or Linux—including Arm processors, so you can use a Raspberry Pi too.
I use several programming languages, but only those that are cross-platform, so among
others I use .NET Core instead of .NET Framework (which only runs on Windows). If
you want to learn Windows containers in depth, my blog is a good source for that
(https://blog.sixeyed.com).
Lastly, this book is specifically on Docker, so when it comes to production deployment I’ll be using Docker Swarm, the clustering technology built into Docker. In
chapter 12 I’ll talk about Kubernetes and how to choose between Swarm and Kubernetes, but I won’t go into detail on Kubernetes. Kubernetes needs a month of lunches
itself, but Kubernetes is just a different way of running Docker containers, so everything you learn in this book applies.
1.3
Creating your lab environment
Now let’s get started. All you need to follow along with this book is Docker and the
source code for the samples.
1.3.1
Installing Docker
The free Docker Community Edition is fine for development and even production
use. If you’re running a recent version of Windows 10 or macOS, the best option is
Docker Desktop; older versions can use Docker Toolbox. Docker also supplies installation packages for all the major Linux distributions. Start by installing Docker using
the most appropriate option for you—you’ll need to create a Docker Hub account for
the downloads, which is free and lets you share applications you’ve built for Docker.
INSTALLING DOCKER DESKTOP ON WINDOWS 10
You’ll need Windows 10 Professional or Enterprise to use Docker Desktop, and you’ll
want to make sure that you have all the Windows updates installed—you should be on
release 1809 as a minimum (run winver from the command line to check your version). Browse to www.docker.com/products/docker-desktop and choose to install the
stable version. Download the installer and run it, accepting all the defaults. When
Docker Desktop is running you’ll see Docker’s whale icon in the taskbar near the Windows clock.
INSTALLING DOCKER DESKTOP ON
MACOS
You’ll need macOS Sierra 10.12 or above to use Docker Desktop for Mac—click the
Apple icon in the top left of the menu bar and select About this Mac to see your version. Browse to www.docker.com/products/docker-desktop and choose to install the
12
CHAPTER 1
Before you begin
stable version. Download the installer and run it, accepting all the defaults. When
Docker Desktop is running, you’ll see Docker’s whale icon in the Mac menu bar near
the clock.
INSTALLING DOCKER TOOLBOX
If you’re using an older version of Windows or OS X, you can use Docker Toolbox.
The end experience with Docker is the same, but there are a few more pieces behind
the scenes. Browse to https://docs.docker.com/toolbox and follow the instructions—
you’ll need to set up virtual machine software first, like VirtualBox (Docker Desktop is
a better option if you can use it, because you don’t need a separate VM manager).
INSTALLING DOCKER COMMUNITY EDITION
AND DOCKER COMPOSE
If you’re running Linux, your distribution probably comes with a version of Docker
you can install, but you don’t want to use that. It will likely be a very old version of
Docker, because the Docker team now provides their own installation packages. You
can use a script that Docker updates with each new release to install Docker in a nonproduction environment—browse to https://get.docker.com and follow the instructions to run the script, and then to https://docs.docker.com/compose/install to
install Docker Compose.
INSTALLING DOCKER
ON
WINDOWS SERVER
OR
LINUX SERVER
DISTRIBUTIONS
Production deployments of Docker can use the Community Edition, but if you want a
supported container runtime, you can use the commercial version provided by
Docker, called Docker Enterprise. Docker Enterprise is built on top of the Community Edition, so everything you learn in this book works just as well with Docker Enterprise. There are versions for all the major Linux distributions and for Windows Server
2016 and 2019. You can find all the Docker Enterprise editions together with installation instructions on Docker Hub at http://mng.bz/K29E.
1.3.2
Verifying your Docker setup
There are several components that make up the Docker platform, but for this book
you just need to verify that Docker is running and that Docker Compose is installed.
First check Docker itself with the docker version command:
PS> docker version
Client: Docker Engine - Community
Version:
19.03.5
API version:
1.40
Go version:
go1.12.12
Git commit:
633a0ea
Built:
Wed Nov 13 07:22:37 2019
OS/Arch:
windows/amd64
Experimental:
false
Server: Docker Engine - Community
Engine:
Version:
19.03.5
API version:
1.40 (minimum version 1.24)
Creating your lab environment
Go version:
Git commit:
Built:
OS/Arch:
Experimental:
13
go1.12.12
633a0ea
Wed Nov 13 07:36:50 2019
windows/amd64
false
Your output will be different from mine, because the versions will have changed and you
might be using a different operating system, but as long as you can see a version number
for the Client and the Server, Docker is working fine. Don’t worry about what the client
and server are just yet—you’ll learn about the architecture of Docker in the next chapter.
Next you need to test Docker Compose, which is a separate command line that
also interacts with Docker. Run docker-compose version to check:
PS> docker-compose version
docker-compose version 1.25.4, build 8d51620a
docker-py version: 4.1.0
CPython version: 3.7.4
OpenSSL version: OpenSSL 1.1.1c 28 May 2019
Again, your exact output will be different from mine, but as long as you get a list of
versions with no errors, you are good to go.
1.3.3
Downloading the source code for the book
The source code for this book is in a public Git repository on GitHub. If you have a
Git client installed, just run this command:
git clone https://github.com/sixeyed/diamol.git
If you don’t have a Git client, browse to https://github.com/sixeyed/diamol and click
the Clone or Download button to download a zip file of the source code to your local
machine, and expand the archive.
1.3.4
Remembering the cleanup commands
Docker doesn’t automatically clean up containers or application packages for you.
When you quit Docker Desktop (or stop the Docker service), all your containers stop
and they don’t use any CPU or memory, but if you want to, you can clean up at the
end of every chapter by running this command:
docker container rm -f $(docker container ls -aq)
And if you want to reclaim disk space after following the exercises, you can run this
command:
docker image rm -f $(docker image ls -f reference='diamol/*' -q)
Docker is smart about downloading what it needs, so you can safely run these commands at any time. The next time you run containers, if Docker doesn’t find what it
needs on your machine, it will download it for you.
14
1.4
CHAPTER 1
Before you begin
Being immediately effective
“Immediately effective” is another principle of the Month of Lunches series. In all the
chapters that follow, the focus is on learning skills and putting them into practice.
Every chapter starts with a short introduction to the topic, followed by try-it-now
exercises where you put the ideas into practice using Docker. Then there’s a recap
with some more detail that fills in some of the questions you may have from diving in.
Lastly there’s a hands-on lab for you to go the next stage.
All the topics center around tasks that are genuinely useful in the real world. You’ll
learn how to be immediately effective with the topic during the chapter, and you’ll finish by understanding how to apply the new skill. Let’s start running some containers!
Understanding Docker
and running Hello World
It’s time to get hands-on with Docker. In this chapter you’ll get lots of experience
with the core feature of Docker: running applications in containers. I’ll also cover
some background that will help you understand exactly what a container is, and
why containers are such a lightweight way to run apps. Mostly you’ll be following
try-it-now exercises, running simple commands to get a feel for this new way of
working with applications.
2.1
Running Hello World in a container
Let’s get started with Docker the same way we would with any new computing concept: running Hello World. You have Docker up and running from chapter 1, so
open your favorite terminal—that could be Terminal on the Mac or a Bash shell on
Linux, and I recommend PowerShell in Windows.
You’re going to send a command to Docker, telling it to run a container that
prints out some simple “Hello, World” text.
TRY IT NOW
Enter this command, which will run the Hello World container:
docker container run diamol/ch02-hello-diamol
When we’re done with this chapter, you’ll understand exactly what’s happening
here. For now, just take a look at the output. It will be something like figure 2.1.
There’s a lot in that output. I’ll trim future code listings to keep them short, but
this is the very first one, and I wanted to show it in full so we can dissect it.
First of all, what’s actually happened? The docker container run command tells
Docker to run an application in a container. This application has already been
15
16
CHAPTER 2
Understanding Docker and running Hello World
Figure 2.1 The output from running the Hello World container. You can see
Docker downloading the application package (called an “image”), running the app
in a container, and showing the output.
packaged to run in Docker and has been published on a public site that anyone can
access. The container package (which Docker calls an “image”) is named diamol/
ch02-hello-diamol (I use the acronym diamol throughout this book—it stands for
Docker In A Month Of Lunches). The command you’ve just entered tells Docker to run a
container from that image.
Docker needs to have a copy of the image locally before it can run a container
using the image. The very first time you run this command, you won’t have a copy of
the image, and you can see that in the first output line: unable to find image
locally. Then Docker downloads the image (which Docker calls “pulling”), and you
can see that the image has been downloaded.
Now Docker starts a container using that image. The image contains all the content for the application, along with instructions telling Docker how to start the application. The application in this image is just a simple script, and you see the output
Running Hello World in a container
17
which starts Hello from Chapter 2! It writes out some details about the computer it’s
running on:
The machine name, in this example e5943557213b
The operating system, in this example Linux 4.9.125-linuxkit x86_64
The network address, in this example 172.17.0.2
I said your output will be “something like this”—it won’t be exactly the same, because
some of the information the container fetches depends on your computer. I ran this
on a machine with a Linux operating system and a 64-bit Intel processor. If you run it
using Windows containers, the I'm running on line will show this instead:
--------------------I'm running on:
Microsoft Windows [Version 10.0.17763.557]
---------------------
If you’re running on a Raspberry Pi, the output will show that it’s using a different
processor (armv7l is the codename for ARM’s 32-bit processing chip, and x86_64 is
the code for Intel’s 64-bit chip):
--------------------I'm running on:
Linux 4.19.42-v7+ armv7l
---------------------
This is a very simple example application, but it shows the core Docker workflow.
Someone packages their application to run in a container (I did it for this app, but
you will do it yourself in the next chapter), and then publishes it so it’s available to
other users. Then anyone with access can run the app in a container. Docker calls this
build, share, run.
It’s a hugely powerful concept, because the workflow is the same no matter how
complicated the application is. In this case it was a simple script, but it could be a Java
application with several components, configuration files, and libraries. The workflow
would be exactly the same. And Docker images can be packaged to run on any computer that supports Docker, which makes the app completely portable—portability is
one of Docker’s key benefits.
What happens if you run another container using the same command?
TRY IT NOW
Repeat the exact same Docker command:
docker container run diamol/ch02-hello-diamol
You’ll see similar output to the first run, but there will be differences. Docker already
has a copy of the image locally so it doesn’t need to download the image first; it gets
straight to running the container. The container output shows the same operating system details, because you’re using the same computer, but the computer name and the
IP address of the container will be different:
18
CHAPTER 2
Understanding Docker and running Hello World
--------------------Hello from Chapter 2!
--------------------My name is:
858a26ee2741
--------------------Im running on:
Linux 4.9.125-linuxkit x86_64
--------------------My address is:
inet addr:172.17.0.5 Bcast:172.17.255.255 Mask:255.255.0.0
---------------------
Now my app is running on a machine with the name 858a26ee2741 and the IP address
172.17.0.5. The machine name will change every time, and the IP address will often
change, but every container is running on the same computer, so where do these different machine names and network addresses come from? We’ll dig into a little theory
next to explain that, and then it’s back to the exercises.
2.2
So what is a container?
A Docker container is the same idea as a physical container—think of it like a box with
an application in it. Inside the box, the application seems to have a computer all to
itself: it has its own machine name and IP address, and it also has its own disk drive
(Windows containers have their own Windows Registry too). Figure 2.2 shows how the
app is boxed by the container.
Figure 2.2 An app inside
the container environment
Those things are all virtual resources—the hostname, IP address, and filesystem are
created by Docker. They’re logical objects that are managed by Docker, and they’re all
joined together to create an environment where an application can run. That’s the
“box” of the container.
The application inside the box can’t see anything outside the box, but the box is
running on a computer, and that computer can also be running lots of other boxes.
The applications in those boxes have their own separate environments (managed by
Docker), but they all share the CPU and memory of the computer, and they all share
the computer’s operating system. You can see in figure 2.3 how containers on the
same computer are isolated.
So what is a container?
Figure 2.3
19
Multiple containers on one computer share the same OS, CPU, and memory.
Why is this so important? It fixes two conflicting problems in computing: isolation and
density. Density means running as many applications on your computers as possible,
to utilize all the processor and memory that you have. But apps may not work nicely
with other apps—they might use different versions of Java or .NET, they may use
incompatible versions of tools or libraries, or one might have a heavy workload and
starve the others of processing power. Applications really need to be isolated from
each other, and that stops you running lots of them on a single computer, so you don’t
get density.
The original attempt to fix that problem was to use virtual machines (VMs). Virtual
machines are similar in concept to containers, in that they give you a box to run your
application in, but the box for a VM needs to contain its own operating system—it
doesn’t share the OS of the computer where the VM is running. Compare figure 2.3,
which shows multiple containers, with figure 2.4, which shows multiple VMs on one
computer.
That may look like a small difference in the diagrams, but it has huge implications. Every VM needs its own operating system, and that OS can use gigabytes of
memory and lots of CPU time—soaking up compute power that should be available
for your applications. There are other concerns too, like licensing costs for the OS
and the maintenance burden of installing OS updates. VMs provide isolation at the
cost of density.
Containers give you both. Each container shares the operating system of the computer running the container, and that makes them extremely lightweight. Containers
start quickly and run lean, so you can run many more containers than VMs on the same
20
CHAPTER 2
Figure 2.4
Understanding Docker and running Hello World
Multiple VMs on one computer each have their own OS.
hardware—typically five to ten times as many. You get density, but each app is in its own
container, so you get isolation too. That’s another key feature of Docker: efficiency.
Now you know how Docker does its magic. In the next exercise we’ll work more
closely with containers.
2.3
Connecting to a container like a remote computer
The first container we ran just did one thing—the application printed out some text
and then it ended. There are plenty of situations where one thing is all you want to do.
Maybe you have a whole set of scripts that automate some process. Those scripts need
a specific set of tools to run, so you can’t just share the scripts with a colleague; you
also need to share a document that describes setting up all the tools, and your colleague needs to spend hours installing them. Instead, you could package the tools and
the scripts in a Docker image, share the image, and then your colleague can run your
scripts in a container with no extra setup work.
You can work with containers in other ways too. Next you’ll see how you can run a
container and connect to a terminal inside the container, just as if you were connecting
to a remote machine. You use the same docker container run command, but you pass
some additional flags to run an interactive container with a connected terminal session.
TRY IT NOW
Run the following command in your terminal session:
docker container run --interactive --tty diamol/base
Connecting to a container like a remote computer
21
The --interactive flag tells Docker you want to set up a connection to the container,
and the --tty flag means you want to connect to a terminal session inside the container. The output will show Docker pulling the image, and then you’ll be left with a
command prompt. That command prompt is for a terminal session inside the container, as you can see in figure 2.5.
Figure 2.5 Running an interactive container and connecting to the
container’s terminal.
The exact same Docker command works in the same way on Windows, but you’ll drop
into a Windows command-line session instead:
Microsoft Windows [Version 10.0.17763.557]
(c) 2018 Microsoft Corporation. All rights reserved.
C:\>
Either way, you’re now inside the container and you can run any commands that you
can normally run in the command line for the operating system.
Run the commands hostname and date and you’ll see details of
the container’s environment:
TRY IT NOW
/ # hostname
f1695de1f2ec
/ # date
Thu Jun 20 12:18:26 UTC 2019
You’ll need some familiarity with your command line if you want to explore further,
but what you have here is a local terminal session connected to a remote machine—
the machine just happens to be a container that is running on your computer. For
instance, if you use Secure Shell (SSH) to connect to a remote Linux machine, or
22
CHAPTER 2
Understanding Docker and running Hello World
Remote Desktop Protocol (RDP) to connect to a remote Windows Server Core
machine, you’ll get exactly the same experience as you have here with Docker.
Remember that the container is sharing your computer’s operating system, which
is why you see a Linux shell if you’re running Linux and a Windows command line if
you’re using Windows. Some commands are the same for both (try ping google.com),
but others have different syntax (you use ls to list directory contents in Linux, and
dir in Windows).
Docker itself has the same behavior regardless of which operating system or processor you’re using. It’s the application inside the container that sees it’s running on
an Intel-based Windows machine or an Arm-based Linux one. You manage containers
with Docker in the same way, whatever is running inside them.
Open up a new terminal session, and you can get details of all
the running containers with this command:
TRY IT NOW
docker container ls
The output shows you information about each container, including the image it’s
using, the container ID, and the command Docker ran inside the container when it
started—this is some abbreviated output:
CONTAINER ID
f1695de1f2ec
IMAGE
diamol/base
COMMAND
"/bin/sh"
CREATED
16 minutes ago
STATUS
Up 16 minutes
If you have a keen eye, you’ll notice that the container ID is the same as the hostname
inside the container. Docker assigns a random ID to each container it creates, and
part of that ID is used for the hostname. There are lots of docker container commands that you can use to interact with a specific container, which you can identify
using the first few characters of the container ID you want.
docker container top lists the processes running in the container. I’m using f1 as a short form of the container ID f1695de1f2ec:
TRY IT NOW
> docker container top f1
PID
USER
69622
root
TIME
0:00
COMMAND
/bin/sh
If you have multiple processes running in the container, Docker will show them all.
That will be the case for Windows containers, which always have several background
processes running in addition to the container application.
TRY IT NOW
docker container logs displays any log entries the container
has collected:
> docker container logs f1
/ # hostname
f1695de1f2ec
Hosting a website in a container
23
Docker collects log entries using the output from the application in the container. In
the case of this terminal session, I see the commands I ran and their results, but for a
real application you would see your code’s log entries. For example, a web application
may write a log entry for every HTTP request processed, and these will show in the
container logs.
TRY IT NOW
docker container inspect shows you all the details of a
container:
> docker container inspect f1
[
{
"Id":
"f1695de1f2ecd493d17849a709ffb78f5647a0bcd9d10f0d97ada0fcb7b05e98",
"Created": "2019-06-20T12:13:52.8360567Z"
The full output shows lots of low-level information, including the paths of the container’s virtual filesystem, the command running inside the container, and the virtual
Docker network the container is connected to—this can all be useful if you’re tracking down a problem with your application. It comes as a large chunk of JSON, which is
great for automating with scripts, but not so good for a code listing in a book, so I’ve
just shown the first few lines.
These are the commands you’ll use all the time when you’re working with containers, when you need to troubleshoot application problems, when you want to check if
processes are using lots of CPU, or if you want to see the networking Docker has set up
for the container.
There’s another point to these exercises, which is to help you realize that as far as
Docker is concerned, containers all look the same. Docker adds a consistent management layer on top of every application. You could have a 10-year-old Java app running
in a Linux container, a 15-year-old .NET app running in a Windows container, and a
brand-new Go application running on a Raspberry Pi. You’ll use the exact same commands to manage them—run to start the app, logs to read out the logs, top to see the
processes, and inspect to get the details.
You’ve now seen a bit more of what you can do with Docker; we’ll finish with some
exercises for a more useful application. You can close the second terminal window you
opened (where you ran docker container logs), go back to the first terminal, which
is still connected to the container, and run exit to close the terminal session.
2.4
Hosting a website in a container
So far we’ve run a few containers. The first couple ran a task that printed some text
and then exited. The next used interactive flags and connected us to a terminal session
in the container, which stayed running until we exited the session. docker container
ls will show that you have no containers, because the command only shows running
containers.
24
CHAPTER 2
TRY IT NOW
Understanding Docker and running Hello World
Run docker container ls --all, which shows all containers in
any status:
> docker container ls --all
CONTAINER ID IMAGE
CREATED
STATUS
f1695de1f2ec diamol/base
About an hour ago Exited (0)
858a26ee2741 diamol/ch02-hello-diamol
ago
Exited (0)
2cff9e95ce83 diamol/ch02-hello-diamol
ago
Exited (0)
COMMAND
"/bin/sh"
"/bin/sh -c ./cmd.sh"
3 hours
"/bin/sh -c ./cmd.sh"
4 hours
The containers have the status Exited. There are a couple of key things to understand
here.
First, containers are running only while the application inside the container is running. As soon as the application process ends, the container goes into the exited state.
Exited containers don’t use any CPU time or memory. The “Hello World” container
exited automatically as soon as the script completed. The interactive container we
were connected to exited as soon as we exited the terminal application.
Second, containers don’t disappear when they exit. Containers in the exited state
still exist, which means you can start them again, check the logs, and copy files to and
from the container’s filesystem. You only see running containers with docker container
ls, but Docker doesn’t remove exited containers unless you explicitly tell it to do so.
Exited containers still take up space on disk because their filesystem is kept on the
computer’s disk.
So what about starting containers that stay in the background and just keep running? That’s actually the main use case for Docker: running server applications like
websites, batch processes, and databases.
TRY IT NOW
Here’s a simple example, running a website in a container:
docker container run --detach --publish 8088:80 diamol/ch02-hellodiamol-web
This time the only output you’ll see is a long container ID, and you get returned to
your command line. The container is still running in the background.
Run docker container ls and you’ll see that the new container
has the status Up:
TRY IT NOW
> docker container ls
CONTAINER ID
IMAGE
COMMAND
CREATED
STATUS
PORTS
NAMES
e53085ff0cc4
diamol/ch02-hello-diamol-web
"bin\\httpd.exe -DFOR…"
52 seconds ago
Up 50 seconds
443/tcp, 0.0.0.0:8088->80/tcp
reverent_dubinsky
Hosting a website in a container
25
The image you’ve just used is diamol/ch02-hello-diamol-web. That image includes
the Apache web server and a simple HTML page. When you run this container, you
have a full web server running, hosting a custom website. Containers that sit in the
background and listen for network traffic (HTTP requests in this case) need a couple
of extra flags in the container run command:
--detach—Starts the container in the background and shows the container ID
--publish—Publishes a port from the container to the computer
Running a detached container just puts the container in the background so it starts
up and stays hidden, like a Linux daemon or a Windows service. Publishing ports
needs a little more explanation. When you install Docker, it injects itself into your
computer’s networking layer. Traffic coming into your computer can be intercepted
by Docker, and then Docker can send that traffic into a container.
Containers aren’t exposed to the outside world by default. Each has its own IP
address, but that’s an IP address that Docker creates for a network that Docker
manages—the container is not attached to the physical network of the computer.
Publishing a container port means Docker listens for network traffic on the computer
port, and then sends it into the container. In the preceding example, traffic sent to
the computer on port 8088 will get sent into the container on port 80—you can see
the traffic flow in figure 2.6.
Figure 2.6 The physical and virtual networks for computers and
containers
In this example my computer is the machine running Docker, and it has the IP
address 192.168.2.150. That’s the IP address for my physical network, and it was
assigned by the router when my computer connected. Docker is running a single container on that computer, and the container has the IP address 172.0.5.1. That
address is assigned by Docker for a virtual network managed by Docker. No other
26
CHAPTER 2
Understanding Docker and running Hello World
computers in my network can connect to the container’s IP address, because it only
exists in Docker, but they can send traffic into the container, because the port has
been published.
Browse to http://localhost:8088 on a browser. That’s an HTTP
request to the local computer, but the response (see figure 2.7) comes from
the container. (One thing you definitely won’t learn from this book is effective website design.)
TRY IT NOW
Figure 2.7 The web application served
from a container on the local machine
This is a very simple website, but even so, this app still benefits from the portability
and efficiency that Docker brings. The web content is packaged with the web server, so
the Docker image has everything it needs. A web developer can run a single container
on their laptop, and the whole application—from the HTML to the web server stack—
will be exactly the same as if an operator ran the app on 100 containers across a server
cluster in production.
The application in this container keeps running indefinitely, so the container will
keep running too. You can use the docker container commands we’ve already used
to manage it.
docker container stats is another useful one: it shows a live
view of how much CPU, memory, network, and disk the container is using.
The output is slightly different for Linux and Windows containers:
TRY IT NOW
> docker container stats e53
CONTAINER ID NAME
BLOCK I/O
e53085ff0cc4 reverent_dubinsky
19.4MB / 6.21MB
CPU %
PRIV WORKING SET
NET I/O
0.36%
16.88MiB
250kB / 53.2kB
When you’re done working with a container, you can remove it with docker container
rm and the container ID, using the --force flag to force removal if the container is
still running.
27
Understanding how Docker runs containers
We’ll end this exercise with one last command that you’ll get used to running
regularly.
TRY IT NOW
Run this command to remove all your containers:
docker container rm --force $(docker container ls --all --quiet)
The $() syntax sends the output from one command into another command—it
works just as well on Linux and Mac terminals, and on Windows PowerShell. Combining these commands gets a list of all the container IDs on your computer, and removes
them all. This is a good way to tidy up your containers, but use it with caution, because
it won’t ask for confirmation.
2.5
Understanding how Docker runs containers
We’ve done a lot of try-it-now exercises in this chapter, and you should be happy now
with the basics of working with containers.
In the first try-it-now for this chapter, I talked about the build, share, run workflow that
is at the core of Docker. That workflow makes it very easy to distribute software—I’ve built
all the sample container images and shared them, knowing you can run them in Docker
and they will work the same for you as they do for me. A huge number of projects now use
Docker as the preferred way to release software. You can try a new piece of software—say,
Elasticsearch, or the latest version of SQL Server, or the Ghost blogging engine—with
the same type of docker container run commands you’ve been using here.
We’re going to end with a little more background, so you have a solid understanding of what’s actually happening when you run applications with Docker. Installing
Docker and running containers is deceptively simple—there are actually a few different components involved, which you can see in figure 2.8.
The Docker Engine is the management component of Docker. It looks after the
local image cache, downloading images when you need them, and reusing
Figure 2.8
The components of Docker
28
CHAPTER 2
Understanding Docker and running Hello World
them if they’re already downloaded. It also works with the operating system to
create containers, virtual networks, and all the other Docker resources. The
Engine is a background process that is always running (like a Linux daemon or
a Windows service).
The Docker Engine makes all the features available through the Docker API,
which is just a standard HTTP-based REST API. You can configure the Engine
to make the API accessible only from the local computer (which is the default),
or make it available to other computers on your network.
The Docker command-line interface (CLI) is a client of the Docker API. When you
run Docker commands, the CLI actually sends them to the Docker API, and the
Docker Engine does the work.
It’s good to understand the architecture of Docker. The only way to interact with the
Docker Engine is through the API, and there are different options for giving access to
the API and securing it. The CLI works by sending requests to the API.
So far we’ve used the CLI to manage containers on the same computer where Docker
is running, but you can point your CLI to the API on a remote computer running Docker
and control containers on that machine—that’s what you’ll do to manage containers in
different environments, like your build servers, test, and production. The Docker API is
the same on every operating system, so you can use the CLI on your Windows laptop to
manage containers on your Raspberry Pi, or on a Linux server in the cloud.
The Docker API has a published specification, and the Docker CLI is not the only
client. There are several graphical user interfaces that connect to the Docker API and
give you a visual way to interact with your containers. The API exposes all the details
about containers, images, and the other resources Docker manages so it can power
rich dashboards like the one in figure 2.9.
This is Universal Control Plane (UCP), a commercial product from the company
behind Docker (https://docs.docker.com/ee/ucp/). Portainer is another option,
which is an open source project. Both UCP and Portainer run as containers themselves, so they’re easy to deploy and manage.
We won’t be diving any deeper into the Docker architecture than this. The Docker
Engine uses a component called containerd to actually manage containers, and containerd in turn makes use of operating system features to create the virtual environment that is the container.
You don’t need to understand the low-level details of containers, but it is good to
know this: containerd is an open source component overseen by the Cloud Native
Computing Foundation, and the specification for running containers is open and
public; it’s called the Open Container Initiative (OCI).
Docker is by far the most popular and easy to use container platform, but it’s not
the only one. You can confidently invest in containers without being concerned that
you’re getting locked in to one vendor’s platform.
Lab: Exploring the container filesystem
Figure 2.9
2.6
29
Docker Universal Control Plane, a graphical user interface for containers
Lab: Exploring the container filesystem
This is the first lab in the book, so here’s what it’s all about. The lab sets you a task to
achieve by yourself, which will really help you cement what you’ve learned in the chapter. There will be some guidance and a few hints, but mostly this is about you going
further than the prescriptive try-it-now exercises and finding your own way to solve the
problem.
Every lab has a sample solution on the book’s GitHub repository. It’s worth spending some time trying it out yourself, but if you want to check my solution you can find
it here: https://github.com/sixeyed/diamol/tree/master/ch02/lab.
Here we go: your task is to run the website container from this chapter, but replace
the index.html file so when you browse to the container you see a different homepage (you can use any content you like). Remember that the container has its own
filesystem, and in this application, the website is serving files that are on the container’s filesystem.
Here are some hints to get you going:
You can run docker container to get a list of all the actions you can perform on
a container.
30
CHAPTER 2
Understanding Docker and running Hello World
Add --help to any docker command, and you’ll see more detailed help text.
In the diamol/ch02-hello-diamol-web Docker image, the content from the
website is served from the directory /usr/local/apache2/htdocs (that’s
C:\usr\local\apache2\htdocs on Windows).
Good luck :)
Building your own
Docker images
You ran some containers in the last chapter and used Docker to manage them.
Containers provide a consistent experience across applications, no matter what
technology stack the app uses. Up till now you’ve used Docker images that I’ve built
and shared; in this chapter you’ll see how to build your own images. This is where
you’ll learn about the Dockerfile syntax, and some of the key patterns you will
always use when you containerize your own apps.
3.1
Using a container image from Docker Hub
We’ll start with the finished version of the image you’ll build in this chapter, so you
can see how it’s been designed to work well with Docker. The try-it-now exercises all
use a simple application called web-ping, which checks if a website is up. The app
will run in a container and make HTTP requests to the URL for my blog every
three seconds until the container is stopped.
You know from chapter 2 that docker container run will download the container image locally if it isn’t already on your machine. That’s because software distribution is built into the Docker platform. You can leave Docker to manage this for
you, so it pulls images when they’re needed, or you can explicitly pull images using
the Docker CLI.
TRY IT NOW
Pull the container image for the web-ping application:
docker image pull diamol/ch03-web-ping
You’ll see output similar to mine in figure 3.1.
31
32
CHAPTER 3
Figure 3.1
Building your own Docker images
Pulling an image from Docker Hub
The image name is diamol/ch03-web-ping, and it’s stored on Docker Hub, which is
the default location where Docker looks for images. Image servers are called registries, and Docker Hub is a public registry you can use for free. Docker Hub also has a
web interface, and you’ll find details about this image at https://hub.docker.com/r/
diamol/ch03-web-ping.
There’s some interesting output from the docker image pull command, which
shows you how images are stored. A Docker image is logically one thing—you can
think of it as a big zip file that contains the whole application stack. This image has the
Node.js runtime together with my application code.
During the pull you don’t see one single file downloaded; you see lots of downloads in progress. Those are called image layers. A Docker image is physically
stored as lots of small files, and Docker assembles them together to create the container’s filesystem. When all the layers have been pulled, the full image is available
to use.
TRY IT NOW
Let’s run a container from the image and see what the app does:
docker container run -d --name web-ping diamol/ch03-web-ping
The -d flag is a short form of --detach, so this container will run in the background.
The application runs like a batch job with no user interface. Unlike the website container we ran detached in chapter 2, this one doesn’t accept incoming traffic, so you
don’t need to publish any ports.
There’s one new flag in this command, which is --name. You know that you can
work with containers using the ID that Docker generates, but you can also give them a
friendly name. This container is called web-ping, and you can use that name to refer
to the container instead of using the random ID.
Using a container image from Docker Hub
33
My blog is getting pinged by the app running in your container now. The app runs
in an endless loop, and you can see what it’s doing using the same docker container
commands you’re familiar with from chapter 2.
Have a look at the logs from the application, which are being
collected by Docker:
TRY IT NOW
docker container logs web-ping
You’ll see output like that in figure 3.2, showing the app making HTTP requests to
blog.sixeyed.com.
Figure 3.2
The web-ping container in action, sending constant traffic to my blog
An app that makes web requests and logs how long the response took is fairly useful—
you could use it as the basis for monitoring the uptime of a website. But this application looks like it’s hardcoded to use my blog, so it’s pretty useless to anyone but me.
Except that it isn’t. The application can actually be configured to use a different
URL, a different interval between requests, and even a different type of HTTP call.
This app reads the configuration values it should use from the system’s environment
variables.
Environment variables are just key/value pairs that the operating system provides.
They work in the same way on Windows and Linux, and they’re a very simple way to
34
CHAPTER 3
Building your own Docker images
store small pieces of data. Docker containers also have environment variables, but
instead of coming from the computer’s operating system, they’re set up by Docker in
the same way that Docker creates a hostname and IP address for the container.
The web-ping image has some default values set for environment variables. When
you run a container, those environment variables are populated by Docker, and that’s
what the app uses to configure the website’s URL. You can specify different values for
environment variables when you create the container, and that will change the behavior of the app.
Remove the existing container, and run a new one with a value
specified for the TARGET environment variable:
TRY IT NOW
docker rm -f web-ping
docker container run --env TARGET=google.com diamol/ch03-web-ping
Your output this time will look like mine in figure 3.3.
Figure 3.3
A container from the same image, sending traffic to Google
This container is doing something different. First, it’s running interactively because
you didn’t use the --detach flag, so the output from the app is shown on your console. The container will keep running until you end the app by pressing Ctrl-C. Second,
it’s pinging google.com now instead of blog.sixeyed.com.
This is going to be one of your major takeaways from this chapter—Docker images
may be packaged with a default set of configuration values for the application, but you
should be able to provide different configuration settings when you run a container.
Environment variables are a very simple way to achieve that. The web-ping application code looks for an environment variable with the key TARGET. That key is set with a
value of blog.sixeyed.com in the image, but you can provide a different value with
the docker container run command by using the --env flag. Figure 3.4 shows how
containers have their own settings, different from each other and from the image.
The host computer has its own set of environment variables too, but they’re separate from the containers. Each container only has the environment variables that
Docker populates. The important thing in figure 3.4 is that the web-ping applications
Writing your first Dockerfile
Figure 3.4
35
Environment variables in Docker images and containers
are the same in each container—they use the same image, so the app is running the
exact same set of binaries, but the behavior is different because of the configuration.
It’s down to the author of the Docker image to provide that flexibility, and you’re
going to see how to do that now, as you build your first Docker image from a Dockerfile.
3.2
Writing your first Dockerfile
The Dockerfile is a simple script you write to package up an application—it’s a set of
instructions, and a Docker image is the output. Dockerfile syntax is simple to learn,
and you can package up any kind of app using a Dockerfile. As scripting languages
go, it is very flexible. Common tasks have their own commands, and for anything
custom you need to do, you can use standard shell commands (Bash on Linux or
PowerShell on Windows). Listing 3.1 shows the full Dockerfile to package up the
web-ping application.
Listing 3.1
The web-ping Dockerfile
FROM diamol/node
ENV TARGET="blog.sixeyed.com"
ENV METHOD="HEAD"
ENV INTERVAL="3000"
WORKDIR /web-ping
COPY app.js .
CMD ["node", "/web-ping/app.js"]
Even if this is the first Dockerfile you’ve ever seen, you can probably take a good guess
about what’s happening here. The Dockerfile instructions are FROM, ENV, WORKDIR,
36
CHAPTER 3
Building your own Docker images
COPY, and CMD; they’re in capitals, but that’s a convention, not a requirement. Here’s
the breakdown for each instruction:
FROM—Every image has to start from another image. In this case, the web-ping
image will use the diamol/node image as its starting point. That image has
Node.js installed, which is everything the web-ping application needs to run.
ENV—Sets values for environment variables. The syntax is [key]="[value]",
and there are three ENV instructions here, setting up three different environment variables.
WORKDIR—Creates a directory in the container image filesystem, and sets that to
be the current working directory. The forward-slash syntax works for Linux and
Windows containers, so this will create /web-ping on Linux and C:\web-ping
on Windows.
COPY—Copies files or directories from the local filesystem into the container
image. The syntax is [source path] [target path]—in this case, I’m copying
app.js from my local machine into the working directory in the image.
CMD—Specifies the command to run when Docker starts a container from the
image. This runs Node.js, starting the application code in app.js.
That’s it. Those instructions are pretty much all you need to package your own applications in Docker, and in those five lines there are already some good practices.
You don’t need to copy and paste this Dockerfile; it’s all there in
the book’s source code, which you cloned or downloaded in chapter 1. Navigate to where you downloaded it, and check that you have all the files to build
this image:
TRY IT NOW
cd ch03/exercises/web-ping
ls
You should see that you have three files:
Dockerfile (no file extension), which has the same content as listing 3.1
app.js, which has the Node.js code for the web-ping application
README.md, which is just documentation for using the image
You can see these in figure 3.5.
You don’t need any understanding of Node.js or JavaScript to package this app and
run it in Docker. If you do look at the code in app.js, you’ll see that it’s pretty basic,
and it uses standard Node.js libraries to make the HTTP calls and to get configuration
values from environment variables.
In this directory you have everything you need to build your own image for the
web-ping application.
Building your own container image
Figure 3.5
3.3
37
The content you need to build the Docker image
Building your own container image
Docker needs to know a few things before it can build an image from a Dockerfile. It
needs a name for the image, and it needs to know the location for all the files that it’s
going to package into the image. You already have a terminal open in the right directory, so you’re ready to go.
TRY IT NOW
Turn this Dockerfile into a Docker image by running docker
image build:
docker image build --tag web-ping .
The --tag argument is the name for the image, and the final argument is the directory where the Dockerfile and related files are. Docker calls this directory the “context,” and the period means “use the current directory.” You’ll see output from the
build command, executing all the instructions in the Dockerfile. My build is shown in
figure 3.6.
If you get any errors from the build command, you’ll first need to check that the
Docker Engine is started. You need the Docker Desktop app to be running on Windows or Mac (check for the whale icon in your taskbar). Then check that you’re in the
right directory. You should be in the ch03-web-ping directory where the Dockerfile and
the app.js files are. Lastly, check that you’ve entered the build command correctly—the
period at the end of the command is required to tell Docker that the build context is
the current directory.
If you get a warning during the build about file permissions, that’s because you’re
using the Docker command line on Windows to build Linux containers, thanks to
Docker Desktop’s Linux container mode. Windows doesn’t record file permissions in
38
CHAPTER 3
Figure 3.6
Building your own Docker images
Output from building the web-ping Docker image
the same way that Linux does, so the warning is telling you that all the files copied
from your Windows machine are set with full read and write permissions in the Linux
Docker image.
When you see the “successfully built” and “successfully tagged” messages in the
output, your image is built. It’s stored locally in your image cache, and you can see it
with the Docker command to list images.
TRY IT NOW
List all the images where the tag name starts with “w”:
docker image ls 'w*'
You’ll see your web-ping image listed:
> docker image ls w*
REPOSITORY TAG
IMAGE ID
web-ping
latest f2a5c430ab2a
CREATED
14 minutes ago
SIZE
75.3MB
Understanding Docker images and image layers
39
You can use this image in exactly the same way as the one you downloaded from
Docker Hub. The contents of the app are the same, and the configuration settings can
be applied with environment variables.
TRY IT NOW Run a container from your own image to ping Docker’s website
every five seconds:
docker container run -e TARGET=docker.com -e INTERVAL=5000 web-ping
Your output will be like mine in figure 3.7, with the first log line confirming that the
target web URL is docker.com and the ping interval is 5000 milliseconds.
Figure 3.7
Running the web-ping container from your own image
That container is running in the foreground, so you’ll need to stop it with Ctrl-C. That
ends the application, and the container will go into the exited state.
You’ve packaged a simple application to run in Docker, and the process is exactly
the same for more complicated apps. You write the Dockerfile with all the steps to
package your app, collect the resources that need to go into the Docker image, and
decide how you want users of your image to configure the behavior of the app.
3.4
Understanding Docker images and image layers
You’ll be building plenty more images as you work through this book. For this chapter
we’ll stick with this simple one and use it to get a better understanding of how images
work, and the relationship between images and containers.
The Docker image contains all the files you packaged, which become the container’s filesystem, and it also contains a lot of metadata about the image itself. That
includes a brief history of how the image was built. You can use that to see each layer
of the image and the command that built the layer.
TRY IT NOW
Check the history for your web-ping image:
docker image history web-ping
40
CHAPTER 3
Building your own Docker images
You’ll see an output line for each image layer; these are the first few (abbreviated)
lines from my image:
> docker image history web-ping
IMAGE
CREATED
CREATED
47eeeb7cd600 30 hours ago /bin/sh
<missing>
30 hours ago /bin/sh
<missing>
30 hours ago /bin/sh
BY
-c #(nop) CMD ["node" "/web-ping/ap…
-c #(nop) COPY file:a7cae366c9996502…
-c #(nop) WORKDIR /web-ping
The CREATED BY commands are the Dockerfile instructions—there’s a one-to-one relationship, so each line in the Dockerfile creates an image layer. We’re going to dip into
a little more theory here, because understanding image layers is your key to making
the most efficient use of Docker.
A Docker image is a logical collection of image layers. Layers are the files that are
physically stored in the Docker Engine’s cache. Here’s why that’s important: image
layers can be shared between different images and different containers. If you have
lots of containers all running Node.js apps, they will all share the same set of image
layers that contain the Node.js runtime. Figure 3.8 shows how that works.
Figure 3.8 How image layers
are logically built into Docker
images
The diamol/node image has a slim operating system layer, and then the Node.js runtime. The Linux image takes up about 75 MB of disk (the base OS layer for Windows
containers is larger, so the Windows version of the image uses closer to 300 MB). Your
web-ping image is based on diamol/node, so it starts with all the layers from that
image—that’s what the FROM instruction in the Dockerfile gives you. The app.js file
you package on top of the base image is only a few kilobytes in size, so how big is the
web-ping image in total?
You can list images with docker image ls, which also shows the
size of the image. If you don’t include a filter in the command, you’ll see all
images:
TRY IT NOW
docker image ls
Understanding Docker images and image layers
Figure 3.9
41
Listing images to see their sizes
Your output will be like mine in figure 3.9.
It looks like all the Node.js images take up the same amount of space—75 MB each
on Linux. There are three of those: diamol/node, the original sample app you pulled
from Docker Hub in diamol/ch03-web-ping, and the version you built yourself in
web-ping. They should be sharing the base image layers, but the output from docker
image ls suggests they’re each 75 MB in size, so that’s 75 * 3 = 225 MB in total.
But not exactly. The size column you see is the logical size of the image—that’s
how much disk space the image would use if you didn’t have any other images on your
system. If you do have other images that share layers, the disk space Docker uses is
much smaller. You can’t see that from the image list, but there are Docker system commands that tell you more.
My image list shows a total of 363.96 MB of images, but that’s the
total logical size. The system df command shows exactly how much disk
space Docker is using:
TRY IT NOW
docker system df
You can see in figure 3.10 that my image cache is actually using 202.2 MB, meaning
163 MB of image layers are being shared between images, a 45% saving on disk space.
The amount of disk space you save through reuse is typically much larger when you
Figure 3.10 Checking Docker’s disk space usage
42
CHAPTER 3
Building your own Docker images
have a large number of application images all sharing the same base layers for the runtime. Those base layers might have Java, .NET Core, PHP—whatever technology stack
you use, Docker’s behavior is the same.
One last piece of theory. If image layers are shared around, they can’t be edited—
otherwise a change in one image would cascade to all the other images that share the
changed layer. Docker enforces that by making image layers read-only. Once you create a layer by building an image, that layer can be shared by other images, but it can’t
be changed. You can take advantage of that to make your Docker images smaller and
your builds faster by optimizing your Dockerfiles.
3.5
Optimizing Dockerfiles to use the image layer cache
There’s a layer of your web-ping image that contains the application’s JavaScript file.
If you make a change to that file and rebuild your image, you’ll get a new image layer.
Docker assumes the layers in a Docker image follow a defined sequence, so if you
change a layer in the middle of that sequence, Docker doesn’t assume it can reuse the
later layers in the sequence.
Make a change to the app.js file in the ch03-web-ping directory. It doesn’t have to be a code change; just adding a new empty line at the
end of the file will do. Then build a new version of your Docker image:
TRY IT NOW
docker image build -t web-ping:v2 .
You’ll see the same output as mine in figure 3.11. Steps 2 through 5 of the build use
layers from the cache, and steps 6 and 7 generate new layers.
Every Dockerfile instruction results in an image layer, but if the instruction doesn’t
change between builds, and the content going into the instruction is the same,
Docker knows it can use the previous layer in the cache. That saves executing the
Dockerfile instruction again and generating a duplicate layer. The input is the same,
so the output will be the same, so Docker can use what’s already there in the cache.
Docker calculates whether the input has a match in the cache by generating a
hash, which is like a digital fingerprint representing the input. The hash is made from
the Dockerfile instruction and the contents of any files being copied. If there’s no
match for the hash in the existing image layers, Docker executes the instruction, and
that breaks the cache. As soon as the cache is broken, Docker executes all the instructions that follow, even if they haven’t changed.
That has an impact even in this small example image. The app.js file has changed
since the last build, so the COPY instruction in step 6 needs to run. The CMD instruction
in step 7 is the same as the last build, but because the cache was broken at step 6, that
instruction runs as well.
Any Dockerfile you write should be optimized so that the instructions are ordered
by how frequently they change—with instructions that are unlikely to change at the
start of the Dockerfile, and instructions most likely to change at the end. The goal is
Optimizing Dockerfiles to use the image layer cache
43
Figure 3.11 Building an image
where layers can be used from
the cache
for most builds to only need to execute the last instruction, using the cache for
everything else. That saves time, disk space, and network bandwidth when you start
sharing your images.
There are only seven instructions in the web-ping Dockerfile, but it can still be
optimized. The CMD instruction doesn’t need to be at the end of the Dockerfile; it can
be anywhere after the FROM instruction and still have the same result. It’s unlikely to
change, so you can move it nearer the top. And one ENV instruction can be used to set
multiple environment variables, so the three separate ENV instructions can be combined. The optimized Dockerfile is shown in listing 3.2.
Listing 3.2
The optimized web-ping Dockerfile
FROM diamol/node
CMD ["node", "/web-ping/app.js"]
ENV TARGET="blog.sixeyed.com" \
METHOD="HEAD" \
INTERVAL="3000"
WORKDIR /web-ping
COPY app.js .
44
CHAPTER 3
Building your own Docker images
The optimized Dockerfile is in the source code for this chapter
too. Switch to the web-ping-optimized folder and build the image from the
new Dockerfile:
TRY IT NOW
cd ../web-ping-optimized
docker image build -t web-ping:v3 .
You won’t notice too much difference from the previous build. There are now five
steps instead of seven, but the end result is the same—you can run a container from
this image, and it behaves just like the other versions. But now if you change the application code in app.js and rebuild, all the steps come from the cache except the final
one, which is exactly what you want, because that’s all you’ve changed.
That’s all for building images in this chapter. You’ve seen the Dockerfile syntax
and the key instructions you need to know, and you’ve learned how to build and work
with images from the Docker CLI.
There are two more important things to take from this chapter, which will be of
good service to you in every image you build: optimize your Dockerfiles, and make
sure your image is portable so you use the same image when you deploy to different
environments. That really just means you should take care how you structure your
Dockerfile instructions, and make sure the application can read configuration values
from the container. It means you can build images quickly, and when you deploy to
production you’re using the exact same image that was quality-approved in your test
environments.
3.6
Lab
Okay, it’s lab time. The goal here is to answer this question: how do you produce a
Docker image without a Dockerfile? The Dockerfile is there to automate the deployment of your app, but you can’t always automate everything. Sometimes you need to run
the application and finish off some steps manually, and those steps can’t be scripted.
This lab is a much simpler version of that. You’re going to start with an image on
Docker Hub: diamol/ch03-lab. That image has a file at the path /diamol/ch03.txt.
You need to update that text file and add your name at the end. Then produce your
own image with your changed file. You’re not allowed to use a Dockerfile.
There’s a sample solution on the book’s GitHub repository if you need it. You’ll
find it here: https://github.com/sixeyed/diamol/tree/master/ch03/lab.
Here are some hints to get you going:
Remember that the -it flags let you run to a container interactively.
The filesystem for a container still exists when it is exited.
There are lots of commands you haven’t used yet. docker container --help
will show you two that could help you solve the lab.
Packaging applications
from source code into
Docker Images
Building Docker images is easy. In chapter 3 you learned that you just need a few
instructions in a Dockerfile to package an application to run in a container. There’s
one other thing you need to know to package your own applications: you can also
run commands inside Dockerfiles.
Commands execute during the build, and any filesystem changes from the command are saved in the image layer. That makes Dockerfiles about the most flexible
packaging format there is; you can expand zip files, run Windows installers, and do
pretty much anything else. In this chapter you’ll use that flexibility to package
applications from source code.
4.1
Who needs a build server when you have
a Dockerfile?
Building software on your laptop is something you do for local development, but
when you’re working in a team there’s a more rigorous delivery process. There’s a
shared source control system like GitHub where everyone pushes their code
changes, and there’s typically a separate server (or online service) that builds the
software when changes get pushed.
That process exists to catch problems early. If a developer forgets to add a file
when they push code, the build will fail on the build server and the team will be
alerted. It keeps the project healthy, but the cost is having to maintain a build server.
Most programming languages need a lot of tools to build projects—figure 4.1 shows
some examples.
There’s a big maintenance overhead here. A new starter on the team will spend
the whole of their first day installing the tools. If a developer updates their local
45
46
CHAPTER 4
Figure 4.1
project.
Packaging applications from source code into Docker Images
Everyone needs the same set of tools to build a software
tools so the build server is running a different version, the build can fail. You have the
same issues even if you’re using a managed build service, and there you may have a
limited set of tools you can install.
It would be much cleaner to package the build toolset once and share it, which is
exactly what you can do with Docker. You can write a Dockerfile that scripts the
deployment of all your tools, and build that into an image. Then you can use that
image in your application Dockerfiles to compile the source code, and the final output is your packaged application.
Let’s start with a very simple example, because there are a couple of new things to
understand in this process. Listing 4.1 shows a Dockerfile with the basic workflow.
Listing 4.1
A multi-stage Dockerfile
FROM diamol/base AS build-stage
RUN echo 'Building...' > /build.txt
FROM diamol/base AS test-stage
COPY --from=build-stage /build.txt /build.txt
RUN echo 'Testing...' >> /build.txt
FROM diamol/base
COPY --from=test-stage /build.txt /build.txt
CMD cat /build.txt
This is called a multi-stage Dockerfile, because there are several stages to the build.
Each stage starts with a FROM instruction, and you can optionally give stages a name
with the AS parameter. Listing 4.1 has three stages: build-stage, test-stage, and the
final unnamed stage. Although there are multiple stages, the output will be a single
Docker image with the contents of the final stage.
Who needs a build server when you have a Dockerfile?
47
Each stage runs independently, but you can copy files and directories from previous
stages. I’m using the COPY instruction with the --from argument, which tells Docker to
copy files from an earlier stage in the Dockerfile, rather than from the filesystem of the
host computer. In this example I generate a file in the build stage, copy it into the test
stage, and then copy the file from the test stage into the final stage.
There’s one new instruction here, RUN, which I’m using to write files. The RUN
instruction executes a command inside a container during the build, and any output from that command is saved in the image layer. You can execute anything in a
RUN instruction, but the commands you want to run need to exist in the Docker
image you’re using in the FROM instruction. In this example I used diamol/base as
the base image, and it contains the echo command, so I knew my RUN instruction
would work.
Figure 4.2 shows what’s going to happen when we build this Dockerfile—Docker
will run the stages sequentially.
Figure 4.2 Executing a multistage Dockerfile
It’s important to understand that the individual stages are isolated. You can use different base images with different sets of tools installed and run whatever commands you
like. The output in the final stage will only contain what you explicitly copy from earlier stages. If a command fails in any stage, the whole build fails.
Open a terminal session to the folder where you stored the
book’s source code, and build this multi-stage Dockerfile:
TRY IT NOW
cd ch04/exercises/multi-stage
docker image build -t multi-stage .
You’ll see that the build executes the steps in the order of the Dockerfile, which gives
the sequential build through the stages you can see in figure 4.3.
This is a simple example, but the pattern is the same for building apps of any complexity with a single Dockerfile. Figure 4.4 shows what the workflow looks like for a
Java application.
48
CHAPTER 4
Packaging applications from source code into Docker Images
Figure 4.3 Building a multistage Dockerfile
In the build stage you use a base image that has your application’s build tools installed.
You copy in the source code from your host machine and run the build command.
You can add a test stage to run unit tests, which uses a base image with the test framework installed, copies the compiled binaries from the build stage, and runs the tests.
The final stage starts from a base image with just the application runtime installed,
and it copies the binaries from the build stage that have been successfully tested in the
test stage.
Figure 4.4 A multi-stage
build for a Java application
App walkthrough: Java source code
49
This approach makes your application truly portable. You can run the app in a container anywhere, but you can also build the app anywhere—Docker is the only prerequisite. Your build server just needs Docker installed; new team members get set up
in minutes, and the build tools are all centralized in Docker images, so there’s no
chance of getting out of sync.
All the major application frameworks already have public images on Docker Hub
with the build tools installed, and there are separate images with the application runtime. You can use these images directly or wrap them in your own images. You’ll get
the benefit of using all the latest updates with images that are maintained by the project teams.
4.2
App walkthrough: Java source code
We’ll move on to a real example now, with a simple Java Spring Boot application that
we’ll build and run using Docker. You don’t need to be a Java developer or have any
Java tools installed on your machine to use this app; everything you need will come
in Docker images. If you don’t work with Java, you should still read through this
section—it describes a pattern that works for other compiled languages like .NET
Core and Erlang.
The source code is in the repository for the book, at the folder path ch04/
exercises/image-of-the-day. The application uses a fairly standard set of tools for
Java: Maven, which is used to define the build process and fetch dependencies, and
OpenJDK, which is a freely distributable Java runtime and developer kit. Maven uses
an XML format to describe the build, and the Maven command line is called mvn.
That should be enough information to make sense of the application Dockerfile in
listing 4.2.
Listing 4.2
Dockerfile for building a Java app with Maven
FROM diamol/maven AS builder
WORKDIR /usr/src/iotd
COPY pom.xml .
RUN mvn -B dependency:go-offline
COPY . .
RUN mvn package
# app
FROM diamol/openjdk
WORKDIR /app
COPY --from=builder /usr/src/iotd/target/iotd-service-0.1.0.jar .
EXPOSE 80
ENTRYPOINT ["java", "-jar", "/app/iotd-service-0.1.0.jar"]
50
CHAPTER 4
Packaging applications from source code into Docker Images
Almost all the Dockerfile instructions here are ones you’ve seen before, and the patterns are familiar from examples that you’ve built. It’s a multi-stage Dockerfile, which
you can tell because there’s more than one FROM instruction, and the steps are laid out
to get maximum benefit from Docker’s image layer cache.
The first stage is called builder. Here’s what happens in the builder stage:
It uses the diamol/maven image as the base. That image has the OpenJDK Java
development kit installed, as well as the Maven build tool.
The builder stage starts by creating a working directory in the image and then
copying in the pom.xml file, which is the Maven definition of the Java build.
The first RUN statement executes a Maven command, fetching all the application dependencies. This is an expensive operation, so it has its own step to
make use of Docker layer caching. If there are new dependencies, the XML file
will change and the step will run. If the dependencies haven’t changed, the
layer cache is used.
Next the rest of the source code is copied in—COPY . . means “copy all files and
directories from the location where the Docker build is running, into the working directory in the image.”
The last step of the builder is to run mvn package, which compiles and packages
the application. The input is a set of Java source code files, and the output is a
Java application package called a JAR file.
When this stage completes, the compiled application will exist in the builder stage
filesystem. If there are any problems with the Maven build—if the network is offline
and fetching dependencies fails, or if there is a coding error in the source—the RUN
instruction will fail, and the whole build fails.
If the builder stage completes successfully, Docker goes on to execute the final
stage, which produces the application image:
It starts from diamol/openjdk, which is packaged with the Java 11 runtime, but
none of the Maven build tools.
This stage creates a working directory and copies in the compiled JAR file from
the builder stage. Maven packages the application and all its Java dependencies
in this single JAR file, so this is all that’s needed from the builder.
The application is a web server that listens on port 80, so that port is explicitly listed in the EXPOSE instruction, which tells Docker that this port can be
published.
The ENTRYPOINT instruction is an alternative to the CMD instruction—it tells
Docker what to do when a container is started from the image, in this case running Java with the path to the application JAR.
TRY IT NOW
Browse to the Java application source code and build the image:
cd ch04/exercises/image-of-the-day
docker image build -t image-of-the-day .
App walkthrough: Java source code
51
There’s a lot of output from this build because you’ll see all the logs from Maven,
fetching dependencies, and running through the Java build. Figure 4.5 shows an
abbreviated section of my build.
Figure 4.5
Output from running a Maven build in Docker
So what have you just built? It’s a simple REST API that wraps access to NASA’s Astronomy Picture of the Day service (https://apod.nasa.gov). The Java app fetches the
details of today’s picture from NASA and caches it, so you can make repeated calls to
this application without repeatedly hitting NASA’s service.
The Java API is just one part of the full application you’ll be running in this
chapter—it will actually use multiple containers, and they need to communicate with
each other. Containers access each other across a virtual network, using the virtual IP
address that Docker allocates when it creates the container. You can create and manage virtual Docker networks through the command line.
TRY IT NOW
Create a Docker network for containers to communicate with
each other:
docker network create nat
If you see an error from that command, it’s because your setup already has a Docker
network called nat, and you can ignore the message. Now when you run containers
52
CHAPTER 4
Packaging applications from source code into Docker Images
you can explicitly connect them to that Docker network using the --network flag, and
any containers on that network can reach each other using the container names.
Run a container from the image, publishing port 80 to the host
computer, and connecting to the nat network:
TRY IT NOW
docker container run --name iotd -d -p 800:80 --network nat image-ofthe-day
Now you can browse to http://localhost:800/image and you’ll see some JSON details
about NASA’s image of the day. On the day I ran the container, the image was from a
solar eclipse—figure 4.6 shows the details from my API.
Figure 4.6
The cached details from NASA in my application container
The actual application in this container isn’t important (but don’t remove it yet—
we’ll be using it later in the chapter). What’s important is that you can build this on
any machine with Docker installed, just by having a copy of the source code with the
Dockerfile. You don’t need any build tools installed, you don’t need a specific version
of Java—you just clone the code repo, and you’re a couple of Docker commands away
from running the app.
One other thing to be really clear on here: the build tools are not part of the final
application image. You can run an interactive container from your new image-ofthe-day Docker image, and you’ll find there’s no mvn command in there. Only the
App walkthrough: Node.js source code
53
contents of the final stage in the Dockerfile get made into the application image; anything you want from previous stages needs to be explicitly copied in that final stage.
4.3
App walkthrough: Node.js source code
We’re going to go through another multi-stage Dockerfile, this time for a Node.js
application. Organizations are increasingly using diverse technology stacks, so it’s
good to have an understanding of how different builds look in Docker. Node.js is a
great option because of its popularity, and also because it’s an example of a different
type of build—this pattern also works with other scripted languages like Python,
PHP, and Ruby. The source code for this app is at the folder path ch04/exercises/
access-log.
Java applications are compiled, so the source code gets copied into the build stage,
and that generates a JAR file. The JAR file is the compiled app, and it gets copied
into the final application image, but the source code is not. It’s the same with .NET
Core, where the compiled artifacts are DLLs (Dynamic Link Libraries). Node.js is
different—it uses JavaScript, which is an interpreted language, so there’s no compilation step. Dockerized Node.js apps need the Node.js runtime and the source code in
the application image.
There’s still a need for a multi-stage Dockerfile though: it optimizes dependency
loading. Node.js uses a tool called npm (the Node package manager) to manage dependencies. Listing 4.3 shows the full Dockerfile for this chapter’s Node.js application.
Listing 4.3
Dockerfile for building a Node.js app with npm
FROM diamol/node AS builder
WORKDIR /src
COPY src/package.json .
RUN npm install
# app
FROM diamol/node
EXPOSE 80
CMD ["node", "server.js"]
WORKDIR /app
COPY --from=builder /src/node_modules/ /app/node_modules/
COPY src/ .
The goal here is the same as for the Java application—to package and run the app
with only Docker installed, without having to install any other tools. The base image
for both stages is diamol/node, which has the Node.js runtime and npm installed. The
builder stage in the Dockerfile copies in the package.json files, which describe all the
application’s dependencies. Then it runs npm install to download the dependencies.
There’s no compilation, so that’s all it needs to do.
54
CHAPTER 4
Packaging applications from source code into Docker Images
This application is another REST API. In the final application stage, the steps
expose the HTTP port and specify the node command line as the startup command.
The last thing is to create a working directory and copy in the application artifacts.
The downloaded dependencies are copied from the builder stage, and the source
code is copied from the host computer. The src folder contains the JavaScript files,
including server.js, which is the entry point started by the Node.js process.
We have a different technology stack here, with a different pattern for packaging
the application. The base images, tools, and commands for a Node.js app are all different from a Java app, but those differences are captured in the Dockerfile. The process for building and running the app is exactly the same.
TRY IT NOW
Browse to the Node.js application source code and build the image:
cd ch04/exercises/access-log
docker image build -t access-log .
You’ll see a whole lot of output from npm (which may show some error and warning
messages too, but you can ignore those). Figure 4.7 shows part of the output from my
build. The packages that are downloaded get saved in the Docker image layer cache,
Figure 4.7
Building a multi-stage Dockerfile for a Node.js application
App walkthrough: Node.js source code
55
so if you work on the app and just make code changes, the next build you run will be
super fast.
The Node.js app you’ve just built is not at all interesting, but you should still run it
to check that it’s packaged correctly. It’s a REST API that other services can call to
write logs. There’s an HTTP POST endpoint for recording a new log, and a GET endpoint that shows how many logs have been recorded.
Run a container from the log API image, publishing port 80 to
host and connecting it to the same nat network:
TRY IT NOW
docker container run --name accesslog -d -p 801:80 --network nat
access-log
Now browse to http://localhost:801/stats and you’ll see how many logs the service has
recorded. Figure 4.8 shows I have zero logs so far—Firefox nicely formats the API
response, but you may see the raw JSON in other browsers.
Figure 4.8
Running the Node.js API in a container
The log API is running in Node.js version 10.16, but just like with the Java example,
you don’t need any versions of Node.js or any other tools installed to build and run
this app. The workflow in this Dockerfile downloads dependencies and then copies
the script files into the final image. You can use the exact same approach with Python,
using Pip for dependencies, or Ruby using Gems.
56
4.4
CHAPTER 4
Packaging applications from source code into Docker Images
App walkthrough: Go source code
We’ve got one last example of a multi-stage Dockerfile—for a web application written
in Go. Go is a modern, cross-platform language that compiles to native binaries. That
means you can compile your apps to run on any platform (Windows, Linux, Intel, or
Arm), and the compiled output is the complete application. You don’t need a separate runtime installed like you do with Java, .NET Core, Node.js, or Python, and that
makes for extremely small Docker images.
There are a few other languages that also compile to native binaries—Rust and Swift
are popular—but Go has the widest platform support, and it’s also a very popular language for cloud-native apps (Docker itself is written in Go). Building Go apps in Docker
means using a multi-stage Dockerfile approach similar to the one you used for the Java
app, but there are some important differences. Listing 4.4 shows the full Dockerfile.
Listing 4.4
Dockerfile for building a Go application from source
FROM diamol/golang AS builder
COPY main.go .
RUN go build -o /server
# app
FROM diamol/base
ENV IMAGE_API_URL="http://iotd/image" \
ACCESS_API_URL="http://accesslog/access-log"
CMD ["/web/server"]
WORKDIR web
COPY index.html .
COPY --from=builder /server .
RUN chmod +x server
Go compiles to native binaries, so each stage in the Dockerfile uses a different base
image. The builder stage uses diamol/golang, which has all the Go tools installed. Go
applications don’t usually fetch dependencies, so this stage goes straight to building
the application (which is just one code file, main.go). The final application stage uses
a minimal image, which just has the smallest layer of operating system tools, called
diamol/base.
The Dockerfile captures some configuration settings as environment variables and
specifies the startup command as the compiled binary. The application stage ends by
copying in the HTML file the application serves from the host and the web server
binary from the builder stage. Binaries need to be explicitly marked as executable in
Linux, which is what the final chmod command does (this has no effect on Windows).
TRY IT NOW
Browse to the Go application source code and build the image:
cd ch04/exercises/image-gallery
docker image build -t image-gallery .
57
App walkthrough: Go source code
This time there won’t be a lot of compiler output, because Go is quiet and only writes
logs when there are failures. You can see my abbreviated output in figure 4.9.
Figure 4.9 Building a Go application
in a multi-stage Dockerfile
This Go application does do something useful, but before you run it, it’s worth taking
a look at the size of the images that go in and come out.
TRY IT NOW
Compare the Go application image size with the Go toolset image:
docker image ls -f reference=diamol/golang -f reference=image-gallery
Many Docker commands let you filter the output. This command lists all images and
filters the output to only include images with a reference of diamol/golang or imagegallery—the reference is really just the image name. When you run this, you’ll see
how important it is to choose the right base images for your Dockerfile stages:
REPOSITORY
image-gallery
diamol/golang
TAG
latest
latest
IMAGE ID
b41869f5d153
ad57f5c226fc
CREATED
20 minutes ago
2 hours ago
SIZE
25.3MB
774MB
On Linux, the image with all the Go tools installed comes in at over 770 MB; the
actual Go application image is only 25 MB. Remember, that’s the virtual image size, so
a lot of those layers can be shared between different images. The important saving
58
CHAPTER 4
Packaging applications from source code into Docker Images
isn’t so much the disk space, but all the software that isn’t in the final image. The
application doesn’t need any of the Go tools at runtime. By using a minimal base
image for the application, we’re saving nearly 750 MB of software, which is a huge
reduction in the surface area for potential attacks.
Now you can run the app. This ties together your work in this chapter, because the
Go application actually uses the APIs from the other applications you’ve built. You
should make sure you have those containers running, with the correct names from
the earlier try-it-now exercises. If you run docker container ls, you should see two
containers from this chapter—the Node.js container called accesslog and the Java
container called iotd. When you run the Go container, it will use the APIs from the
other containers.
Run the Go application image, publishing the host port and connecting to the nat network:
TRY IT NOW
docker container run -d -p 802:80 --network nat image-gallery
You can browse to http://localhost:802 and you’ll see NASA’s Astronomy Picture of
the Day. Figure 4.10 shows the image when I ran my containers.
Figure 4.10 The Go web application, showing data fetched from the Java API
Lab
59
Right now you’re running a distributed application across three containers. The Go
web application calls the Java API to get details of the image to show, and then it calls
the Node.js API to log that the site has been accessed. You didn’t need to install any
tools for any of those languages to build and run all the apps; you just needed the
source code and Docker.
Multi-stage Dockerfiles make your project entirely portable. You might use Jenkins
to build your apps right now, but you could try AppVeyor’s managed CI service or
Azure DevOps without having to write any new pipeline code—they all support
Docker, so your pipeline is just docker image build.
4.5
Understanding multi-stage Dockerfiles
We’ve covered a lot of ground in this chapter, and I’m going to end with some key
points so you’re really clear on how multi-stage Dockerfiles work, and why it’s incredibly useful to build your apps inside containers.
The first point is about standardization. I know when you run the exercises for this
chapter that your builds will succeed and your apps will work because you’re using the
exact same set of tools that I’m using. It doesn’t matter what operating system you
have or what’s installed on your machine—all the builds run in Docker containers,
and the container images have all the correct versions of the tools. In your real projects you’ll find that this hugely simplifies on-boarding for new developers, eliminates
the maintenance burden for build servers, and removes the potential for breakages
where users have different versions of tools.
The second point is performance. Each stage in a multi-stage build has its own
cache. Docker looks for a match in the image layer cache for each instruction; if it
doesn’t find one, the cache is broken and all the rest of the instructions are executed—
but only for that stage. The next stage starts again from the cache. You’ll be spending
time structuring your Dockerfiles carefully, and when you get the optimization done,
you’ll find 90% of your build steps use the cache.
The final point is that multi-stage Dockerfiles let you fine-tune your build so the
final application image is as lean as possible. This is not just for compilers—any tooling you need can be isolated in earlier stages, so the tool itself isn’t present in the final
image. A good example is curl—a popular command-line tool you can use for downloading content from the internet. You might need that to download files your app
needs, but you can do that in an early stage in your Dockerfile so curl itself isn’t
installed in your application image. This keeps image size down, which means faster
startup times, but it also means you have less software available in your application
image, which means fewer potential exploits for attackers.
4.6
Lab
Lab time! You’re going to put into practice what you’ve learned about multi-stage
builds and optimizing Dockerfiles. In the source code for the book, you’ll find a
folder at ch04/lab which is your starting point. It’s a simple Go web server application,
60
CHAPTER 4
Packaging applications from source code into Docker Images
which already has a Dockerfile, so you can build and run it in Docker. But the Dockerfile is in dire need of optimizing, and that is your job.
There are specific goals for this lab:
Start by building an image using the existing Dockerfile, and then optimize the
Dockerfile to produce a new image.
The current image is 800 MB on Linux and 5.2 GB on Windows. Your opti-
mized image should be around 15 MB on Linux or 260 MB on Windows.
If you change the HTML content with the current Dockerfile, the build executes seven steps.
Your optimized Dockerfile should only execute a single step when you change
the HTML.
As always, there’s a sample solution on the book’s GitHub repository. But this is one
lab you should really try and find time to do, because optimizing Dockerfiles is a valuable skill you’ll use in every project. If you need it, though, my solution is here:
https://github.com/sixeyed/diamol/blob/master/ch04/lab/Dockerfile.optimized.
No hints this time, although I would say this sample app looks very similar to one
you’ve already built in this chapter.
Sharing images
with Docker Hub
and other registries
You’ve spent the last few chapters getting a good understanding of the build and
run parts of the Docker workflow—now it’s time for share. Sharing is all about taking the images you’ve built on your local machine and making them available for
other people to use. I really think this is the most important part of the Docker
equation. Packaging your software along with all its dependencies means anyone
can use it easily, on any machine—there are no gaps between environments, so
there are no more days wasted setting up software or tracking down bugs that are
actually deployment problems.
5.1
Working with registries, repositories,
and image tags
Software distribution is built into the Docker platform. You’ve already seen that you
can run a container from an image, and if you don’t have that image locally,
Docker will download it. The server that stores images centrally is called a Docker
registry. Docker Hub is the most popular image registry, hosting hundreds of thousands of images, which are downloaded billions of times every month. It’s also the
default registry for the Docker Engine, which means it’s the first place Docker
looks for images that aren’t available locally.
Docker images need a name, and that name contains enough information for
Docker to find the exact image you’re looking for. So far we’ve used very simple
names with one or two parts, like image-gallery or diamol/golang. There are
actually four parts to a full image name (which is properly called the image reference). Figure 5.1 shows all those parts in the full reference for diamol/golang:
61
62
CHAPTER 5
Figure 5.1
Sharing images with Docker Hub and other registries
Anatomy of a Docker image reference
You’ll be making use of all the parts of an image reference when you start managing
your own application images. On your local machine you can name images anything
you like, but when you want to share them on a registry, you’ll need to add some
more details, because the image reference is a unique identifier for one specific
image on a registry.
Docker uses a couple of defaults if you don’t provide values for parts of the image
reference. The default registry is Docker Hub, and the default tag is latest. Docker
Hub’s domain is docker.io so my image, diamol/golang, is a short version of
docker.io/diamol/golang:latest. You can use either of those references. The
diamol account is an organization on Docker Hub, and golang is a repository within
that organization. It’s a public repository, so anyone can pull the image, but you need
to be a member of the diamol organization to push images.
Large companies usually have their own Docker registry in their own cloud environment or their local network. You target your own registry by including the domain
name in the first part of the reference, so Docker knows not to use Docker Hub. If I
hosted my own registry at r.sixeyed.com, my image could be stored at r.sixeyed
.com/diamol/golang. That’s all pretty simple, but the most important part of the
image reference is the tag.
You haven’t used image tags so far because it’s simpler to get started without
them, but when you start building your own application images, you should always
tag them. Tags are used to identify different versions of the same application. The
official Docker OpenJDK image has hundreds of tags— openjdk:13 is the latest
release, openjdk:8u212-jdk is a specific release of Java 8, and there are more for
different Linux distributions and Windows versions. If you don’t specify a tag when
you create an image, Docker uses the default tag latest. That's a misleading name,
because the image tagged “latest” might not actually be the most recent image version. When you push your own images, you should always tag them with explicit
versions.
Pushing your own images to Docker Hub
5.2
63
Pushing your own images to Docker Hub
We’ll get started by pushing one of the images you built in chapter 4 up to Docker
Hub. You’ll need a Docker Hub account for that—if you don’t have one, browse to
https://hub.docker.com and follow the link to sign up for an account (it’s free and it
won’t get you a ton of spam in your inbox).
You need to do two things to push an image to a registry. First you need to log in to
the registry with the Docker command line, so Docker can check that your user
account is authorized to push images. Then you need to give your image a reference
that includes the name of an account where you have permission to push.
Every reader will have their own Docker Hub username, so to make it easier to follow along with the exercises, let’s start by capturing your own Docker ID in a variable
in your terminal session. After this, you’ll be able to copy and paste the rest of this
chapter’s commands.
Open a terminal session and save your Docker Hub ID in a variable. Your Docker ID is your username, not your email address. This is one
command that is different on Windows and Linux, so you’ll need to choose
the right option:
TRY IT NOW
# using PowerShell on Windows
$dockerId="<your-docker-id-goes-here>"
# using Bash on Linux or Mac
export dockerId="<your-docker-id-goes-here>"
I’m running Windows at the moment, and my Docker Hub username is sixeyed, so the
command I run is $dockerId="sixeyed"; on Linux I would run dockerId="sixeyed".
On any system, you can run echo $dockerId and you should see your username displayed. From now on, you can copy the commands in the exercises and they’ll use
your Docker ID.
Start by logging in to Docker Hub. It’s actually the Docker Engine that pushes and
pulls images, but you authenticate using the Docker command line—when you run the
login command, it will ask for your password, which is your Docker Hub password.
Log in to Docker Hub. Hub is the default registry, so you don’t
need to specify a domain name:
TRY IT NOW
docker login --username $dockerId
You’ll see output like mine in figure 5.2—sensibly, Docker doesn’t show the password
when you type it in.
Now that you’re logged in, you can push images to your own account or to any
organizations you have access to. I don’t know you, but if I wanted your help looking
after the images for this book, I could add your account to the diamol organization,
and you would be able to push images that start with diamol/. If you’re not a member
of any organizations, you can only push images to repositories in your own account.
64
CHAPTER 5
Sharing images with Docker Hub and other registries
Figure 5.2
Logging in to Docker Hub
You built a Docker image called image-gallery in chapter 4. That image reference
doesn’t have an account name, so you can’t push it to any registries. You don’t need to
rebuild the image to give it a new reference though—images can have several references.
TRY IT NOW
Create a new reference for your existing image, tagging it as ver-
sion 1:
docker image tag image-gallery $dockerId/image-gallery:v1
Now you have two references; one has an account and version number, but both references point to the same image. Images also have a unique ID, and you can see when
you list them if a single image ID has multiple references.
TRY IT NOW
List the image-gallery image references:
docker image ls --filter reference=image-gallery --filter
reference='*/image-gallery'
You’ll see similar output to mine in figure 5.3, except your tagged image will show
your Docker Hub username instead of sixeyed.
Figure 5.3
One image with two references
Pushing your own images to Docker Hub
65
You now have an image reference with your Docker ID in the account name, and
you’re logged in to Docker Hub, so you’re ready to share your image! The docker
image push command is the counterpart of the pull command; it uploads your local
image layers to the registry.
TRY IT NOW
List the image-gallery image references:
docker image push $dockerId/image-gallery:v1
Docker registries work at the level of image layers in the same way as the local Docker
Engine. You push an image, but Docker actually uploads the image layers. In the output you’ll see a list of layer IDs and their upload progress. In my (abbreviated) output,
you can see the layers being pushed:
The push refers to repository [docker.io/sixeyed/image-gallery]
c8c60e5dbe37: Pushed
2caab880bb11: Pushed
3fcd399f2c98: Pushed
...
v1: digest: sha256:127d0ed6f7a8d1... size: 2296
The fact that registries work with image layers is another reason why you need to
spend time optimizing your Dockerfiles. Layers are only physically uploaded to the
registry if there isn’t an existing match for that layer’s hash. It’s like your local Docker
Engine cache, but applied across all images on the registry. If you optimize to the
point where 90% of layers come from the cache when you build, 90% of those layers
will already be in the registry when you push. Optimized Dockerfiles reduce build
time, disk space, and network bandwidth.
You can browse to Docker Hub now and check your image. The Docker Hub UI
uses the same repository name format as image references, so you can work out the
URL of your image from your account name.
TRY IT NOW
This little script writes the URL to your image’s page on Docker
Hub:
echo "https://hub.docker.com/r/$dockerId/image-gallery/tags"
When you browse to that URL, you’ll see something like figure 5.4, showing the tags
for your image and the last update time.
That’s all there is to pushing images. Docker Hub creates a new repository for an
image if it doesn’t already exist, and by default that repository has public read
rights. Now anyone can find, pull, and use your image-gallery application. They’d
need to work out themselves how to use it, but you can put documentation on
Docker Hub too.
Docker Hub is the easiest registry to get started with, and it gives you a huge
amount of functionality for zero cost—although you can pay a monthly subscription
for extra features, like private repositories. There are lots of alternative registries too.
66
CHAPTER 5
Figure 5.4
Sharing images with Docker Hub and other registries
Image listings on Docker Hub
The registry is an open API spec, and the core registry server is an open source product from Docker. All the clouds have their own registry services, and you can manage
your own registry in the datacenter with commercial products like Docker Trusted
Registry or you can run a simple registry in a container.
5.3
Running and using your own Docker registry
It’s useful to run your own registry on your local network. It cuts down on bandwidth use and transfer times, and it lets you own the data in your environment. Even
if you’re not concerned about that, it’s still good to know that you can spin up a
local registry quickly, which you can use as a backup option if your main registry
goes offline.
Docker maintains the core registry server on GitHub in the source code repository
docker/distribution. It gives you the basic functionality to push and pull images,
and it uses the same layer cache system as Docker Hub, but it doesn’t give you the web
UI you get with Hub. It’s a super-lightweight server that I’ve packaged into a diamol
image, so you can run it in a container.
Running and using your own Docker registry
TRY IT NOW
67
Run the Docker registry in a container, using my image:
# run the registry with a restart flag so the container gets
# restarted whenever you restart Docker:
docker container run -d -p 5000:5000 --restart always diamol/registry
You now have a registry server on your local machine. The default port for the server
is 5000, which this command publishes. You can tag images with the domain localhost:5000 and push them to this registry, but that’s not really useful—you can only
use the registry on your local machine. Instead, it’s better to give your machine an
alias so you can use a proper domain name for your registry.
This next command creates that alias. It will give your computer the name registry.local, in addition to any other network names it has. It does this by writing to the
computer’s hosts file, which is a simple text file that links network names to IP
addresses.
Windows, Linux, and Mac machines all use the same hosts file
format, but the file paths are different. The command is also different on
Windows, so you’ll need to choose the right one:
TRY IT NOW
# using PowerShell on Windows
Add-Content -Value "127.0.0.1 registry.local" -Path
/windows/system32/drivers/etc/hosts
# using Bash on Linux or Mac
echo $'\n127.0.0.1 registry.local' | sudo tee -a /etc/hosts
If you get a permissions error from that command, you’ll need to be logged in with
administrator privileges in an elevated PowerShell session on Windows, or use sudo on
Linux or Mac. When you’ve run the command successfully, you should be able to run
ping registry.local and see a response from your computer’s home IP address,
127.0.0.1, as in figure 5.5.
Figure 5.5 Adding a new network
alias for your computer
Now you can use the domain name registry.local:5000 in your image references to
use your registry. Adding the domain name to an image involves the same process of
tagging that you’ve already done for Docker Hub. This time you just include the registry domain in the new image reference.
68
CHAPTER 5
TRY IT NOW
Sharing images with Docker Hub and other registries
Tag your image-gallery image with your registry domain:
docker image tag image-gallery registry.local:5000/gallery/ui:v1
Your local registry doesn’t have any authentication or authorization set up. That’s
obviously not production quality, but it might work for a small team, and it does let
you use your own image-naming schemes. Three containers make up the NASA
image-of-the-day app in chapter 4—you could tag all the images to group them
together using gallery as the project name:
registry.local:5000/gallery/ui:v1—The Go web UI
registry.local:5000/gallery/api:v1—The Java API
registry.local:5000/gallery/logs:v1—The Node.js API
There’s one more thing you need to do before you can push this image to your local
registry. The registry container is using plain-text HTTP rather than encrypted HTTPS
to push and pull images. Docker won’t communicate with an unencrypted registry by
default, because it’s not secure. You need to explicitly add your registry domain to a
list of permitted insecure registries before Docker will let you use it.
This brings us to configuring Docker. The Docker Engine uses a JSON configuration file for all sorts of settings, including where Docker stores the image layers on disk, where the Docker API listens for connections, and which insecure
registries are permitted. The file is called daemon.json and it usually lives in the
folder C:\ProgramData\docker\config on Windows Server, and /etc/docker on
Linux. You can edit that file directly, but if you’re using Docker Desktop on Mac
or Windows, you’ll need use the UI, where you can change the main configuration settings.
Right-click the Docker whale icon in your taskbar, and select Settings (or Preferences on the Mac). Then open the Daemon tab and enter
registry.local:5000 in the insecure registries list—you can see my settings
in figure 5.6.
TRY IT NOW
The Docker Engine needs to be restarted to load any new configuration settings, and
Docker Desktop does that for you when you apply changes.
If you’re not running Docker Desktop, you’ll need to do this manually. Start by
opening the daemon.json file in a text editor—or create it if it doesn’t exist—and add
the insecure registry details in JSON format. The configuration settings will look like
this—but if you’re editing an existing file, be sure to leave the original settings in
there too:
{
"insecure-registries": [
"registry.local:5000"
]
}
Running and using your own Docker registry
Figure 5.6
69
Allowing an insecure registry to be used in Docker Desktop
Then restart Docker using Restart-Service docker on Windows Server, or service
docker restart on Linux. You can check which insecure registries your Docker
Engine allows, along with a stack of other information, using the info command.
List the information about your Docker Engine and check your
registry is in the insecure registries list:
TRY IT NOW
docker info
At the end of the output, you’ll see the registry configuration, which should include
your insecure registry—you can see mine in figure 5.7.
You should be careful about adding insecure registries to your Docker configuration. Your connection could be compromised, and attackers could read layers when
you push images. Or worse, they could inject their own data when you pull images. All
the commercial registry servers run on HTTPS, and you can also configure Docker’s
70
CHAPTER 5
Sharing images with Docker Hub and other registries
Figure 5.7 Insecure registries allowed
for Docker to use
open source registry to use HTTPS. For demonstrating with a local server, however,
it’s an acceptable risk.
You can now push your tagged image to your own registry. The registry domain is
part of the image reference, so Docker knows to use something other than Docker
Hub, and your HTTP registry running in a container is cleared in the list of insecure
registries.
TRY IT NOW
Push your tagged image:
docker image push registry.local:5000/gallery/ui:v1
Your registry is completely empty when you run the first push, so you’ll see all the layers being uploaded. If you then repeat the push command, you’ll see that all the layers
already exist and nothing gets uploaded. That’s all you need to do to run your own
Docker registry in a container. You could share it on your network using your
machine’s IP address or the real domain name.
5.4
Using image tags effectively
You can put any string into a Docker image tag, and as you’ve already seen, you can
have multiple tags for the same image. You’ll use that to version the software in your
images and let users make informed choices about what they want to use—and to
make your own informed choices when you use other people’s images.
Many software projects use a numeric versioning scheme with decimal points to
indicate how big a change there is between versions, and you can do that with your
image tags. The basic idea is something like [major].[minor].[patch], which has
some implicit guarantees. A release that only increments the patch number might
have bug fixes, but it should have the same features as the last version; a release that
increments the minor version might add features but shouldn’t remove any; and a
major release could have completely different features.
If you use the same approach with your image tags, you can let users choose
whether to stick to a major version or a minor version, or just always have the latest
release.
Using image tags effectively
71
Create a few new tags for the Go application you have packaged
in the image to indicate the major, minor, and patch release versions:
TRY IT NOW
docker
docker
docker
docker
image
image
image
image
tag
tag
tag
tag
image-gallery
image-gallery
image-gallery
image-gallery
registry.local:5000/gallery/ui:latest
registry.local:5000/gallery/ui:2
registry.local:5000/gallery/ui:2.1
registry.local:5000/gallery/ui:2.1.106
Now imagine that an application has monthly releases, which increment the version
numbers. Figure 5.8 shows how the image tags might evolve over releases from July
to October.
Figure 5.8
The evolution of image tags during software releases
You can see that some of these image tags are a moving target. gallery/ui:2.1 is an
alias for the 2.1.106 release in July, but in August the same 2.1 tag is an alias for the
2.1.114 release. gallery/ui:2 is also an alias for 2.1.106 in July, but by September
the 2 tag is an alias for the 2.2.11 release. The latest tag has the most movement—in
July gallery/ui is an alias for 2.1.106, but in October it’s an alias for 3.0.42.
This is a typical versioning scheme you’ll see for Docker images. It’s one you
should adopt yourself, because it lets users of your image choose how current they
want to be. They can pin to a specific patch version in their image pull commands, or
in the FROM instruction in their Dockerfiles, and be sure that the image they use will
always be the same. The 2.1.106 tag in this example is the same image from July
through October. If they want to get patch updates, they can use the 2.1 tag, and if
they want to get minor releases they can use the 2 tag.
Any of those choices is fine; it’s just a case of balancing risk—using a specific patch
version means the application will be the same whenever you use it, but you won’t get
72
CHAPTER 5
Sharing images with Docker Hub and other registries
security fixes. Using a major version means you’ll get all the latest fixes, but there
might be unexpected feature changes down the line.
It’s especially important to use specific image tags for the base images in your own
Dockerfiles. It’s great to use the product team’s build tools image to build your apps
and their runtime image to package your apps, but if you don’t specify versions in the
tags, you’re setting yourself up for trouble in the future. A new release of the build
image could break your Docker build. Or worse, a new release of the runtime could
break your application.
5.5
Turning official images into golden images
There’s one last thing to understand when you’re looking at Docker Hub and other
registries: can you trust the images you find there? Anyone can push an image to
Docker Hub and make it publicly available. For hackers, that’s a nice way to distribute
malware; you just need to give your image an innocent name and a fake description,
and wait for people to start using it. Docker Hub solves that problem with verified
publishers and official images.
Verified publishers are companies like Microsoft, Oracle, and IBM, who publish
images on Docker Hub. Their images go through an approval process that includes
security scanning for vulnerabilities; they may also be certified, which means they have
the backing of Docker and the publisher. If you want to run off-the-shelf software in
containers, certified images from verified publishers are the best bet.
Official images are something different—they’re usually open source projects, maintained jointly by the project team and Docker. They’re security scanned and regularly
updated, and they conform to Dockerfile best practices. All the content for the official
images is open source, so you can see the Dockerfiles on GitHub. Most people start
using official images as the base for their own images but at some point find they need
more control. Then they introduce their own preferred base images, called golden
images—figure 5.9 shows you how it works.
Golden images use an official image as the base and then add in whatever custom
setup they need, such as installing security certificates or configuring default environment settings. The golden image lives in the company’s repositories on Docker Hub
or in their own registry, and all application images are based on the golden image.
This approach offers the benefits of the official image—with the best-practice setup by
the project team—but with the extra config you need.
There are two Dockerfiles in the source code for this chapter
that can be built as golden images for .NET Core apps. Browse to each folder
and build the image:
TRY IT NOW
cd ch05/exercises/dotnet-sdk
docker image build -t golden/dotnetcore-sdk:3.0 .
cd ../aspnet-runtime
docker image build -t golden/aspnet-core:3.0 .
Turning official images into golden images
73
Figure 5.9 Using a golden image to
encapsulate an official image
There’s nothing special about golden images. They start with a Dockerfile, and that
builds an image with your own reference and naming scheme. If you look at the Dockerfiles you’ve built, you’ll see that they add some metadata to the image using the LABEL
instruction, and they set up some common configuration. Now you can use those
images in a multi-stage Dockerfile for a .NET Core application, which would look
something like listing 5.1.
Listing 5.1
A multi-stage Dockerfile using .NET Core golden images
FROM golden/dotnetcore-sdk:3.0 AS builder
COPY . .
RUN dotnet publish -o /out/app app.csproj
FROM golden/aspnet-core:3.0
COPY --from=builder /out /app
CMD ["dotnet", "/app/app.dll"]
The application Dockerfile has the same format as any multi-stage build, but now you
own the base images. The official images may have a new release every month, but you
can choose to restrict your golden images to quarterly updates. And golden images
open up one other possibility—you can enforce their use with tools in your continuous integration (CI) pipeline: Dockerfiles can be scanned, and if someone tries to
build an app without using golden images, that build fails. It’s a good way of locking
down the source images teams can use.
74
5.6
CHAPTER 5
Sharing images with Docker Hub and other registries
Lab
This lab is going to take some detective work, but it will be worth it in the end. You’re
going to need to dig around the Docker Registry API v2 specification (https://docs
.docker.com/registry/spec/api/), because the REST API is the only way you can interact with your local Docker registry—you can’t search or delete images using the
Docker CLI (yet).
The goal for this lab is to push all the tags for your gallery/ui image to your local
registry, check that they’re all there, and then delete them all and check that they’re
gone. We won’t include the gallery/api or gallery/logs images because this lab
focuses on images with multiple tags, and we have those for gallery/ui. Here are a
few hints:
You can use a single image push command to push all these tags.
The URL for your local registry API is http://registry.local:5000/v2.
Start by listing the image tags for the repository.
Then you’ll need to get the image manifest.
You can delete images through the API, but you need to use the manifest.
Read the docs—there’s a specific request header you need to use in your HEAD
request.
The solution is on the book’s GitHub repository, and this is a rare case where it’s OK
to cheat a little. The first couple of steps should be straightforward for you to work
out, but then it gets a little awkward, so don’t feel too bad if you end up heading here:
https://github.com/sixeyed/diamol/tree/master/ch05/lab.
Good luck. And remember to read the docs.
Using Docker volumes
for persistent storage
Containers are a perfect runtime for stateless applications. You can meet increased
demand by running multiple containers on your cluster, knowing that every container will handle requests in the same way. You can release updates with an automated rolling upgrade, which keeps your app online the whole time.
But not all parts of your app will be stateless. There will be components that use
disks to improve performance or for permanent data storage. And you can run
those components in Docker containers too.
Storage does add complications, so you need to understand how to Dockerize
stateful apps. This chapter takes you through Docker volumes and mounts, and
shows you how the container filesystem works.
6.1
Why data in containers is not permanent
A Docker container has a filesystem with a single disk drive, and the contents of
that drive are populated with the files from the image. You’ve seen that already:
when you use the COPY instruction in a Dockerfile, the files and directories you
copy into the image are there when you run a container from the image. And you
know Docker images are stored as multiple layers, so the container’s disk is actually
a virtual filesystem that Docker builds up by merging all the image layers together.
Each container has its own filesystem, independent of other containers. You
can run multiple containers from the same Docker image, and they will all start
with the same disk contents. The application can alter files in one container, and
that won’t affect the files in other containers—or in the image. That’s straightforward to see by running a couple of containers that write data, and then looking at
their output.
75
76
CHAPTER 6
Using Docker volumes for persistent storage
Open a terminal session and run two containers from the same
image. The application in the image writes a random number to a file in the
container:
TRY IT NOW
docker container run --name rn1 diamol/ch06-random-number
docker container run --name rn2 diamol/ch06-random-number
That container runs a script when it starts, and the script writes some random data to
a text file and then ends, so those containers are in the exited state. The two containers started from the same image, but they will have different file contents. You learned
in chapter 2 that Docker doesn’t delete the container’s filesystem when it exits—it’s
retained so you can still access files and folders.
The Docker CLI has the docker container cp command to copy files between containers and the local machine. You specify the name of the container and the file path,
and you can use that to copy the generated random number files from these containers onto your host computer, so you can read the contents.
Use docker container cp to copy the random number file from
each of the containers, and then check the contents:
TRY IT NOW
docker container cp rn1:/random/number.txt number1.txt
docker container cp rn2:/random/number.txt number2.txt
cat number1.txt
cat number2.txt
Your output will be similar to mine in figure 6.1. Each container has written a file at
the same path, /random/number.txt, but when the files are copied onto the local
machine, you can see that the contents are different. This is a simple way of showing
that every container has an independent filesystem. In this case it’s a single file that’s
different, but these could be database containers that start with the same SQL engine
running, but store completely different data.
The filesystem inside a container appears to be a single disk: /dev/sda1 on Linux
containers and C:\ on Windows containers. But that disk is a virtual filesystem that
Docker builds from several sources and presents to the container as a single unit. The
basic sources for that filesystem are the image layers, which can be shared between
containers, and the container’s writeable layer, which is unique to each container.
Figure 6.2 shows how that looks for the random number image and the two containers. You should take away two important things from figure 6.2: image layers are
shared so they have to be read-only, and there is one writeable layer per container,
which has the same life cycle as the container. Image layers have their own life cycle—
any images you pull will stay in your local cache until you remove them. But the container writeable layer is created by Docker when the container is started, and it’s
Why data in containers is not permanent
Figure 6.1
77
Running containers that write data, and checking the data
Figure 6.2 The container filesystem is built from image layers and a
writeable layer.
deleted by Docker when the container is removed. (Stopping a container doesn’t
automatically remove it, so a stopped container’s filesystem does still exist.)
Of course, the writeable layer isn’t just for creating new files. A container can edit
existing files from the image layers. But image layers are read-only, so Docker does
some special magic to make that happen. It uses a copy-on-write process to allow edits to
files that come from read-only layers. When the container tries to edit a file in an
78
CHAPTER 6
Using Docker volumes for persistent storage
image layer, Docker actually makes a copy of that file into the writable layer, and the
edits happen there. It’s all seamless for the container and the application, but it’s the
cornerstone of Docker’s super-efficient use of storage.
Let’s work through that with one more simple example, before we move on to running some more useful stateful containers. In this exercise you’ll run a container that
prints out the contents of a file from an image layer. Then you’ll update the file contents and run the container again to see what’s changed.
Run these commands to start a container that prints out its file
contents, then change the file, and start the container again to print out the
new file contents:
TRY IT NOW
docker container run --name f1 diamol/ch06-file-display
echo "http://eltonstoneman.com" > url.txt
docker container cp url.txt f1:/input.txt
docker container start --attach f1
This time you’re using Docker to copy a file from your host computer into the container, and the target path is the file that the container displays. When you start the
container again, the same script runs, but now it prints out different contents—you
can see my output in figure 6.3.
Modifying the file in the container affects how that container runs, but it doesn’t
affect the image or any other containers from that image. The changed file only lives
Figure 6.3
Modifying a container’s state and running it again
Why data in containers is not permanent
79
in the writeable layer for that one container—a new container will use the original
contents from the image, and when container f1 is removed, the updated file is gone.
Start a new container to check that the file in the image is
unchanged. Then remove the original container and confirm that the data
is gone:
TRY IT NOW
docker container run --name f2 diamol/ch06-file-display
docker container rm -f f1
docker container cp f1:/input.txt .
You’ll see the same output as mine in figure 6.4. The new container uses the original
file from the image, and when you remove the original container, its filesystem is
removed and the changed file is gone forever.
Figure 6.4 Modifying files in a container does not affect the image, and the
container’s data is transient.
The container filesystem has the same life cycle as the container, so when the container is
removed, the writeable layer is removed, and any changed data in the container is lost.
Removing containers is something you will do a lot. In production, you upgrade your app
by building a new image, removing the old containers, and replacing them with new
ones from the updated image. Any data that was written in your original app containers is
lost, and the replacement containers start with the static data from the image.
There are some scenarios where that’s fine, because your application only writes
transient data—maybe to keep a local cache of data that is expensive to calculate or
retrieve—and it’s fine for replacement containers to start with an empty cache. In
other cases, it would be a disaster. You can run a database in a container, but you
wouldn’t expect to lose all your data when you roll out an updated database version.
80
CHAPTER 6
Using Docker volumes for persistent storage
Docker has you covered for those scenarios too. The virtual filesystem for the container is always built from image layers and the writeable layer, but there can be additional sources as well. Those are Docker volumes and mounts. They have a separate life
cycle from containers, so they can be used to store data that persists between container replacements.
6.2
Running containers with Docker volumes
A Docker volume is a unit of storage—you can think of it as a USB stick for containers.
Volumes exist independently of containers and have their own life cycles, but they can
be attached to containers. Volumes are how you manage storage for stateful applications when the data needs to be persistent. You create a volume and attach it to your
application container; it appears as a directory in the container’s filesystem. The container writes data to the directory, which is actually stored in the volume. When you
update your app with a new version, you attach the same volume to the new container,
and all the original data is available.
There are two ways to use volumes with containers: you can manually create volumes and attach them to a container, or you can use a VOLUME instruction in the
Dockerfile. That builds an image that will create a volume when you start a container. The syntax is simply VOLUME <target-directory>. Listing 6.1 shows part of
the multi-stage Dockerfile for the image diamol/ch06-todo-list, which is a stateful
app that uses a volume.
Listing 6.1
Part of a multi-stage Dockerfile using a volume
FROM diamol/dotnet-aspnet
WORKDIR /app
ENTRYPOINT ["dotnet", "ToDoList.dll"]
VOLUME /data
COPY --from=builder /out/ .
When you run a container from this image, Docker will automatically create a volume
and attach it to the container. The container will have a directory at /data (or
C:\data on Windows containers), which it can read from and write to as normal. But
the data is actually being stored in a volume, which will live on after the container is
removed. You can see that if you run a container from the image and then check the
volumes.
TRY IT NOW Run a container for the to-do list app, and have a look at the volume Docker created:
docker container run --name todo1 -d -p 8010:80 diamol/ch06-todo-list
docker container inspect --format '{{.Mounts}}' todo1
docker volume ls
Running containers with Docker volumes
81
You’ll see output like mine in figure 6.5. Docker creates a volume for this container
and attaches it when the container runs. I’ve filtered the volume list to show just the
volume for my container.
Figure 6.5
Running a container with a volume declared in the Dockerfile
Docker volumes are completely transparent to the app running in the container.
Browse to http://localhost:8010 and you’ll see the to-do app. The app stores data in a
file at the /data directory, so when you add items through the web page, they are
being stored in the Docker volume. Figure 6.6 shows the app in action—it’s a special
to-do list that works very well for people with workloads like mine; you can add items
but you can’t ever remove them.
Volumes declared in Docker images are created as a separate volume for each container, but you can also share volumes between containers. If you start a new container
running the to-do app, it will have its own volume, and the to-do list will start off being
empty. But you can run a container with the volumes-from flag, which attaches
another container’s volumes. In this example you could have two to-do app containers
sharing the same data.
82
CHAPTER 6
Figure 6.6
Using Docker volumes for persistent storage
The never-ending to-do list, running in a container using a Docker volume
Run a second to-do list container and check the contents of the
data directory. Then compare that to another new container that shares the
volumes from the first container (the exec commands are slightly different
for Windows and Linux):
TRY IT NOW
# this new container will have its own volume
docker container run --name todo2 -d diamol/ch06-todo-list
# on Linux:
docker container exec todo2 ls /data
# on Windows:
docker container exec todo2 cmd /C "dir C:\data"
# this container will share the volume from todo1
docker container run -d --name t3 --volumes-from todo1 diamol/ch06todo-list
# on Linux:
docker container exec t3 ls /data
# on Windows:
docker container exec t3 cmd /C "dir C:\data"
The output will look like figure 6.7 (I’m running on Linux for this example). The second container starts with a new volume, so the /data directory is empty. The third
container uses the volumes from the first, so it can see the data from the original
application container.
Running containers with Docker volumes
Figure 6.7
83
Running containers with dedicated and shared volumes
Sharing volumes between containers is straightforward, but it’s probably not what you
want to do. Apps that write data typically expect exclusive access to the files, and they
may not work correctly (or at all) if another container is reading and writing to the
same file at the same time. Volumes are better used to preserve state between application upgrades, and then it’s better to explicitly manage the volumes. You can create a
named volume and attach that to the different versions of your application container.
Create a volume and use it in a container for version 1 of the todo app. Then add some data in the UI and upgrade the app to version 2. The
filesystem paths for the container need to match the operating system, so I’m
using variables to make copy and pasting easier:
TRY IT NOW
# save the target file path in a variable:
target='/data'
# for Linux containers
$target='c:\data' # for Windows containers
# create a volume to store the data:
docker volume create todo-list
# run the v1 app, using the volume for app storage:
docker container run -d -p 8011:80 -v todo-list:$target --name todo-v1
diamol/ch06-todo-list
# add some data through the web app at http://localhost:8011
# remove the v1 app container:
docker container rm -f todo-v1
84
CHAPTER 6
Using Docker volumes for persistent storage
# and run a v2 container using the same volume for storage:
docker container run -d -p 8011:80 -v todo-list:$target --name todo-v2
diamol/ch06-todo-list:v2
The output in figure 6.8 shows that the volume has its own life cycle. It exists before
any containers are created, and it remains when containers that use it are removed.
The application preserves data between upgrades because the new container uses the
same volume as the old container.
Figure 6.8
updates
Creating a named volume and using it to persist data between container
Now when you browse to http://localhost:8011 you’ll see version 2 of the to-do application, which has had a UI makeover from an expensive creative agency. Figure 6.9
shows this is ready for production now.
There’s one thing to make clear about Docker volumes before we move on. The
VOLUME instruction in the Dockerfile and the volume (or v) flag for running containers are separate features. Images built with a VOLUME instruction will always create a
volume for a container if there is no volume specified in the run command. The volume will have a random ID, so you can use it after the container is gone, but only if
you can work out which volume has your data.
Running containers with filesystem mounts
Figure 6.9
85
The all-new to-do app UI
The volume flag mounts a volume into a container whether the image has a volume
specified or not. If the image does have a volume, the volume flag can override it for
the container by using an existing volume for the same target path—so a new volume
won’t be created. That’s what happened with the to-do list containers.
You can use the exact same syntax and get the same results for containers where no
volume is specified in the image. As an image author, you should use the VOLUME instruction as a fail-safe option for stateful applications. That way containers will always write
data to a persistent volume even if the user doesn’t specify the volume flag. But as an
image user, it’s better not to rely on the defaults and to work with named volumes.
6.3
Running containers with filesystem mounts
Volumes are great for separating out the life cycle of storage and still have Docker manage all the resources for you. Volumes live on the host, so they are decoupled from containers. Docker also provides a more direct way of sharing storage between containers
and hosts using bind mounts. A bind mount makes a directory on the host available as a
path on a container. The bind mount is transparent to the container—it’s just a directory that is part of the container’s filesystem. But it means you can access host files from
a container and vice versa, which unlocks some interesting patterns.
Bind mounts let you explicitly use the filesystems on your host machine for container data. That could be a fast solid-state disk, a highly available array of disks, or even
a distributed storage system that’s accessible across your network. If you can access that
filesystem on your host, you can use it for containers. I could have a server with a RAID
array and use that as reliable storage for my to-do list application database.
86
CHAPTER 6
Using Docker volumes for persistent storage
I really do have a server with a RAID array, but you may not, so
we’ll just create a local directory on your host computer and bind mount it into
a container. Again, the filesystem paths need to match the host operating system, so I’ve declared variables for the source path on your machine and the target path for the container. Note the different lines for Windows and Linux:
TRY IT NOW
$source="$(pwd)\databases".ToLower(); $target="c:\data"
source="$(pwd)/databases" && target='/data'
# Windows
# Linux
mkdir ./databases
docker container run --mount type=bind,source=$source,target=$target
-d -p 8012:80 diamol/ch06-todo-list
curl http://localhost:8012
ls ./databases
This exercise uses the curl command (which is on Linux, Mac, and Windows systems)
to make an HTTP request to the to-do app. That causes the app to start up, which creates the database file. The final command lists the contents of the local databases
directory on your host, and that will show that the application’s database file is actually
there on your host computer, as you see in figure 6.10.
Figure 6.10 Sharing a directory on the host with a container using a bind mount
87
Running containers with filesystem mounts
The bind mount is bidirectional. You can create files in the container and edit them
on the host, or create files on the host and edit them in the container. There’s a
security aspect here, because containers should usually run as a least-privilege
account, to minimize the risk of an attacker exploiting your system. But a container
needs elevated permissions to read and write files on the host, so this image is built
with the USER instruction in the Dockerfile to give containers administrative rights—
it uses the built-in root user in Linux and the ContainerAdministrator user in
Windows.
If you don’t need to write files, you can bind mount the host directory as read-only
inside the container. This is one option for surfacing configuration settings from the
host into the application container. The to-do application image is packaged with a
default configuration file that sets the logging level for the app to a minimum
amount. You can run a container from the same image but mount a local configuration directory into the container, and override the app’s configuration without changing the image.
TRY IT NOW The to-do application will load an extra configuration file from
the /app/config path if it exists. Run a container that bind-mounts a local
directory to that location, and the app will use the host’s configuration file.
Start by navigating to your local copy of the DIAMOL source code, and then
run these commands:
cd ./ch06/exercises/todo-list
# save the source path as a variable:
$source="$(pwd)\config".ToLower(); $target="c:\app\config"
source="$(pwd)/config" && target='/app/config'
# Windows
# Linux
# run the container using the mount:
docker container run --name todo-configured -d -p 8013:80 --mount
type=bind,source=$source,target=$target,readonly diamol/ch06todo-list
# check the application:
curl http://localhost:8013
# and the container logs:
docker container logs todo-configured
The config file in the directory on the host is set to use much more detailed logging.
When the container starts, it maps that directory, and the application sees the config
file and loads the logging configuration. In the final output shown in figure 6.11,
there are lots of debug log lines, which the app wouldn’t write with the standard
configuration.
You can bind-mount any source that your host computer has access to. You could
use a shared network drive mounted to /mnt/nfs on a Linux host, or mapped to the
X: drive on a Windows host. Either of those could be the source for a bind mount and
88
CHAPTER 6
Using Docker volumes for persistent storage
Figure 6.11 Using bind mounts to load read-only configuration files into containers
be surfaced into a container in the same way. It’s a very useful way to get reliable and
even distributed storage for stateful apps running in containers, but there are some
limitations you need to understand.
6.4
Limitations of filesystem mounts
To use bind mounts and volumes effectively, you need to understand some key scenarios and limitations, some of which are subtle and will only appear in unusual combinations of containers and filesystems.
The first scenario is straightforward: what happens when you run a container with
a mount, and the mount target directory already exists and has files from the image
layers? You might think that Docker would merge the source into the target. Inside
the container you’d expect to see that the directory has all the existing files from the
image, and all the new files from the mount. But that isn’t the case. When you mount
a target that already has data, the source directory replaces the target directory—so the
original files from the image are not available.
You can see this with a simple exercise, using an image that lists directory contents
when it runs. The behavior is the same for Linux and Windows containers, but the
filesystem paths in the commands need to match the operating system.
Run the container without a mount, and it will list the directory
contents from the image. Run it again with a mount, and it will list the contents
TRY IT NOW
89
Limitations of filesystem mounts
of the source directory (there are variables again here to support Windows
and Linux):
cd ./ch06/exercises/bind-mount
$source="$(pwd)\new".ToLower(); $target="c:\init"
source="$(pwd)/new" && target='/init'
# Windows
# Linux
docker container run diamol/ch06-bind-mount
docker container run --mount type=bind,source=$source,target=$target
diamol/ch06-bind-mount
You’ll see that in the first run the container lists two files: abc.txt and def.txt. These
are loaded into the container from the image layers. The second container replaces
the target directory with the source from the mount, so those files are not listed. Only
the files 123.txt and 456.txt are shown, and these are from the source directory on
the host. Figure 6.12 shows my output.
Figure 6.12 Bind mount directories shadow the target directory if it exists.
The second scenario is a variation on that: what happens if you mount a single file
from the host to a target directory that exists in the container filesystem? This time the
directory contents are merged, so you’ll see the original files from the image and the
new file from the host—unless you’re running Windows containers, where this feature
isn’t supported at all.
The container filesystem is one of the few areas where Windows containers are not
the same as Linux containers. Some things do work in the same way. You can use
90
CHAPTER 6
Using Docker volumes for persistent storage
standard Linux-style paths inside Dockerfiles, so /data works for Windows containers
and becomes an alias of C:\data. But that doesn’t work for volume mounts and bind
mounts, which is why the exercises in this chapter use variables to give Linux users
/data and Windows C:\data.
The limitation on single-file mounts is more explicit. You can try this yourself if
you have Windows and Linux machines available, or if you’re running Docker Desktop on Windows, which supports both Linux and Windows containers.
The behavior of single-file mounts is different on Linux and
Windows. If you have Linux and Windows containers available, you can see
that in action:
TRY IT NOW
cd ./ch06/exercises/bind-mount
# on Linux:
docker container run --mount
type=bind,source="$(pwd)/new/123.txt",target=/init/123.txt
diamol/ch06-bind-mount
# on Windows:
docker container run --mount
type=bind,source="$(pwd)/new/123.txt",target=C:\init\123.txt
diamol/ch06-bind-mount
docker container run diamol/ch06-bind-mount
docker container run --mount
type=bind,source="$(pwd)/new/123.txt",target=/init/123.txt
diamol/ch06-bind-mount
The Docker image is the same, and the commands are the same—apart from the
OS-specific filesystem path for the target. But you’ll see when you run this that
the Linux example works as expected but you get an error from Docker on Windows, as in figure 6.13.
The third scenario is less common. It’s very difficult to reproduce without setting
up a lot of moving pieces, so there won’t be an exercise to cover this—you’ll have to
take my word for it. The scenario is, what happens if you bind-mount a distributed
filesystem into a container? Will the app in the container still work correctly? See,
even the question is complicated.
Distributed filesystems let you access data from any machine on the network, and
they usually use different storage mechanisms from your operating system’s local
filesystem. It could be a technology like SMB file shares on your local network, Azure
Files, or AWS S3 in the cloud. You can mount locations from distributed storage systems like these into a container. The mount will look like a normal part of the filesystem, but if it doesn’t support the same operations, your app could fail.
There’s a concrete example in figure 6.14 of trying to run the Postgres database
system in a container on the cloud, using Azure Files for container storage. Azure Files
Limitations of filesystem mounts
91
Figure 6.13 Bind mounts with a single file as the source work on Linux but not on
Windows.
supports normal filesystem operations like read and write, but it doesn’t support some
of the more unusual operations that apps might use. In this case the Postgres container tries to create a file link, but Azure Files doesn’t support that feature, so the
app crashes.
Figure 6.14 Distributed storage
systems may not provide all the
usual filesystem features.
92
CHAPTER 6
Using Docker volumes for persistent storage
This scenario is an outlier, but you need to be aware of it because if it happens there’s
really no way around it. The source for your bind mount may not support all the
filesystem features that the app in your container expects. This is something you can’t
plan for—you won’t know until you try your app with your storage system. If you want
to use distributed storage for containers, you should be aware of this risk, and you also
need to understand that distributed storage will have very different performance characteristics from local storage. An application that uses a lot of disk may grind to a halt
if you run it in a container with distributed storage, where every file write goes over
the network.
6.5
Understanding how the container filesystem is built
We’ve covered a lot in this chapter. Storage is an important topic because the options
for containers are very different from storage on physical computers or virtual
machines. I’m going to finish up with a consolidated look at everything we’ve covered,
with some best-practice guidelines for using the container filesystem.
Every container has a single disk, which is a virtual disk that Docker pieces
together from several sources. Docker calls this the union filesystem. I’m not going to
look at how Docker implements the union filesystem, because there are different
technologies for different operating systems. When you install Docker, it makes the
right choice for your OS, so you don’t need to worry about the details.
The union filesystem lets the container see a single disk drive and work with files
and directories in the same way, wherever they may be on the disk. But the locations
on the disk can be physically stored in different storage units, as figure 6.15 shows.
Applications inside a container see a single disk, but as the image author or container user, you choose the sources for that disk. There can be multiple image layers,
multiple volume mounts, and multiple bind mounts in a container, but they will
always have a single writeable layer. Here are some general guidelines for how you
should use the storage options:
Writeable layer—Perfect for short-term storage, like caching data to disk to save
on network calls or computations. These are unique to each container but are
gone forever when the container is removed.
Local bind mounts—Used to share data between the host and the container.
Developers can use bind mounts to load the source code on their computer
into the container, so when they make local edits to HTML or JavaScript files,
the changes are immediately in the container without having to build a new
image.
Distributed bind mounts —Used to share data between network storage and containers. These are useful, but you need to be aware that network storage will not
have the same performance as local disk and may not offer full filesystem features. They can be used as read-only sources for configuration data or a shared
cache, or as read-write to store data that can be used by any container on any
machine on the same network.
Lab
93
Figure 6.15 The container filesystem is created from the union of
multiple sources.
Volume mounts—Used to share data between the container and a storage object
that is managed by Docker. These are useful for persistent storage, where the
application writes data to the volume. When you upgrade your app with a new
container, it will retain the data written to the volume by the previous version.
Image layers—These present the initial filesystem for the container. Layers are
stacked, with the latest layer overriding earlier layers, so a file written in a layer
at the beginning of the Dockerfile can be overridden by a subsequent layer that
writes to the same path. Layers are read-only, and they can be shared between
containers.
6.6
Lab
We’ll put those pieces together in this lab. It’s back to the good old to-do list app, but
this time with a twist. The app will run in a container and start with a set of tasks
already created. Your job is to run the app using the same image but with different
storage options, so that the to-do list starts off empty, and when you save items they get
94
CHAPTER 6
Using Docker volumes for persistent storage
stored to a Docker volume. The exercises from this chapter should get you there, but
here are some hints:
Remember it’s docker rm -f $(docker ps -aq) to remove all your existing
containers.
Start by running the app from diamol/ch06-lab to check out the tasks.
Then you’ll need to run a container from the same image with some mounts.
The app uses a configuration file—there’s more in there than settings for the log.
My sample solution is on the book’s GitHub repository if you need it, but you should
try to work through this one because container storage can trip you up if you haven’t
had much experience. There are a few ways to solve this. My solution is here: https://
github.com/sixeyed/diamol/blob/master/ch06/lab/README.md.
Part 2
Running distributed
applications in containers
V
ery few applications do everything in a single component—they’re usually
distributed across multiple pieces. In this part of the book you’ll learn how to
use Docker and Docker Compose to define, run, and manage applications that
run across multiple containers. You’ll learn how to power a continuous integration build pipeline with Docker, configure your apps so you can run multiple
environments on a single machine, and isolate workloads with Docker networks.
This part will also help get your containers ready for production with health
checks and observability.
Running multi-container
apps with Docker Compose
Most applications don’t run in one single component. Even large old apps are typically built as frontend and backend components, which are separate logical layers
running in physically distributed components. Docker is ideally suited to running
distributed applications—from n-tier monoliths to modern microservices. Each
component runs in its own lightweight container, and Docker plugs them together
using standard network protocols. You define and manage multi-container apps
like this using Docker Compose.
Compose is a file format for describing distributed Docker apps, and it’s a tool
for managing them. In this chapter we’ll revisit some apps from earlier in the book
and see how Docker Compose makes it easier to use them.
7.1
The anatomy of a Docker Compose file
You’ve worked with lots of Dockerfiles, and you know that the Dockerfile is a script
for packaging an application. But for distributed apps, the Dockerfile is really just
for packaging one part of the application. For an app with a frontend website, a
backend API, and a database, you could have three Dockerfiles—one for each component. How would you run that app in containers?
You could use the Docker CLI to start each container in turn, specifying all the
options for the app to run correctly. That’s a manual process that is likely to become
a point of failure, because if you get any of the options wrong, the applications might
not work correctly, or the containers might not be able to communicate. Instead you
can describe the application’s structure with a Docker Compose file.
The Docker Compose file describes the desired state of your app—what it should
look like when everything’s running. It’s a simple file format where you place all
97
98
CHAPTER 7
Running multi-container apps with Docker Compose
the options you would put in your docker container run commands into the Compose file. Then you use the Docker Compose tool to run the app. It works out what
Docker resources it needs, which could be containers, networks, or volumes—and it
sends requests to the Docker API to create them.
Listing 7.1 shows a full Docker Compose file—you’ll find this in the exercises
folder for this chapter in the book’s source code.
Listing 7.1
A Docker Compose file to run the to-do app from chapter 6
version: '3.7'
services:
todo-web:
image: diamol/ch06-todo-list
ports:
- "8020:80"
networks:
- app-net
networks:
app-net:
external:
name: nat
This file describes a simple application with one Docker container plugging into one
Docker network. Docker Compose uses YAML, which is a human-readable text format
that’s widely used because it translates easily to JSON (which is the standard language
for APIs). Spaces are important in YAML—indentation is used to identify objects and
the child properties of objects.
In this example there are three top-level statements:
version is the version of the Docker Compose format used in this file. The fea-
ture set has evolved over many releases, so the version here identifies which
releases this definition works with.
services lists all the components that make up the application. Docker Compose uses the idea of services instead of actual containers, because a service
could be run at scale with several containers from the same image.
networks lists all the Docker networks that the service containers can plug into.
You could run this app with Compose, and it would start a single container to get to
the desired state. Figure 7.1 shows the architecture diagram of the app’s resources.
There are a couple of things to look at more closely before we actually run this
app. The service called todo-web will run a single container from the diamol/ch06todo-list image. It will publish port 8020 on the host to port 80 on the container,
and it will connect the container to a Docker network referred to as app-net inside
the Compose file. The end result will be the same as running docker container run p 8020:80 --name todo-web --network nat diamol/ch06-todo-list.
The anatomy of a Docker Compose file
99
Figure 7.1 The architecture of a simple Compose
file with one service and one network
Under the service name are the properties, which are a fairly close map to the options
in the docker container run command: image is the image to run, ports are the
ports to publish, and networks are the networks to connect to. The service name
becomes the container name and the DNS name of the container, which other containers can use to connect on the Docker network. The network name in the service is
app-net, but under the networks section that network is specified as mapping to an
external network called nat. The external option means Compose expects the nat
network to already exist, and it won’t try to create it.
You manage apps with Docker Compose using the docker-compose command line,
which is separate from the Docker CLI. The docker-compose command uses different
terminology, so you start an app with the up command, which tells Docker Compose
to inspect the Compose file and create anything that’s needed to bring the app up to
the desired state.
Open a terminal and create the Docker network. Then browse to
the folder with the Compose file from listing 7.1, and then run the app using
the docker-compose command line:
TRY IT NOW
docker network create nat
cd ./ch07/exercises/todo-list
docker-compose up
You don’t always need to create a Docker network for Compose apps, and you may
already have that nat network from running the exercises in chapter 4, in which case
100
CHAPTER 7
Running multi-container apps with Docker Compose
you’ll get an error that you can ignore. If you use Linux containers, Compose can
manage networks for you, but if you use Windows containers, you’ll need to use the
default network called nat that Docker creates when you install it on Windows. I’m
using the nat network, so the same Compose file will work for you whether you’re running Linux or Windows containers.
The Compose command line expects to find a file called docker-compose.yml in
the current directory, so in this case it loads the to-do list application definition. You
won’t have any containers matching the desired state for the todo-web service, so
Compose will start one container. When Compose runs containers, it collects all the
application logs and shows them grouped by containers, which is very useful for development and testing.
My output from running the previous command is in figure 7.2—when you run it
yourself you’ll also see the images being pulled from Docker Hub, but I’d already
pulled them before running the command.
Figure 7.2
Starting an app using Docker Compose, which creates Docker resources
Now you can browse to http://localhost:8020 and see the to-do list application. It
works in exactly the same way as in chapter 6, but Docker Compose gives you a much
more robust way to start the app. The Docker Compose file will live in source control
alongside the code for the app and the Dockerfiles, and it becomes the single place to
describe all the runtime properties of the app. You don’t need to document the image
name or the published port in a README file, because it’s all in the Compose file.
Running a multi-container application with Compose
101
The Docker Compose format records all the properties you need to configure
your app, and it can also record other top-level Docker resources like volumes and
secrets. This app just has a single service, and even in this case it’s good to have a Compose file that you can use to run the app and to document its setup. But Compose
really makes sense when you’re running multi-container apps.
7.2
Running a multi-container application with Compose
Back in chapter 4 we built a distributed app that shows an image from NASA’s astronomy picture of the day API. There was a Java frontend website, a REST API written in
Go, and a log collector written in Node.js. We ran the app by starting each container
in turn, and we had to plug the containers into the same network and use the correct
container names so the components could find each other. That’s exactly the sort of
brittle approach that Docker Compose fixes for us.
In listing 7.2 you can see the services section for a Compose file that describes
the image gallery application. I’ve removed the network configuration to focus on the
service properties, but the services plug into the nat network just like in the to-do app
example.
Listing 7.2
The Compose services for the multi-container image gallery app
accesslog:
image: diamol/ch04-access-log
iotd:
image: diamol/ch04-image-of-the-day
ports:
- "80"
image-gallery:
image: diamol/ch04-image-gallery
ports:
- "8010:80"
depends_on:
- accesslog
- iotd
This is a good example of how to configure different types of services. The accesslog
service doesn’t publish any ports or use any other properties you would capture from
the docker container run command, so the only value recorded is the image name.
The iotd service is the REST API—the Compose file records the image name and also
publishes port 80 on the container to a random port on the host. The image-gallery
service has the image name and a specific published port: 8010 on the host maps to
port 80 in the container. It also has a depends_on section saying this service has a
dependency on the other two services, so Compose should make sure those are running before it starts this one.
Figure 7.3 shows the architecture of this app. I’ve generated the diagrams in this
chapter from a tool that reads the Compose file and generates a PNG image of the
102
CHAPTER 7
Running multi-container apps with Docker Compose
Figure 7.3 A more complex
Compose file that specifies three
services connected to the same
network
architecture. That’s a great way to keep your documentation up to date—you can generate the diagram from the Compose file every time there’s a change. The diagram
tool runs in a Docker container of course—you can find it on GitHub at https://
github.com/pmsipilot/docker-compose-viz.
We’ll use Docker Compose to run the app, but this time we’ll run in detached mode.
Compose will still collect the logs for us, but the containers will be running in the
background so we’ll have our terminal session back, and we can use some more features of Compose.
Open a terminal session to the root of your DIAMOL source
code, and then navigate to the image gallery folder and run the app:
TRY IT NOW
cd ./ch07/exercises/image-of-the-day
docker-compose up --detach
Your output will be like mine in figure 7.4. You can see that the accesslog and iotd
services are started before the image-gallery service, because of the dependencies
recorded in the Compose file.
When the app is running, you can browse to http://localhost:8010. It works just
like it did in chapter 4, but now you have a clear definition in the Docker Compose
Running a multi-container application with Compose
103
Figure 7.4 Starting a multi-container app with dependencies
specified using Docker Compose
file of how the containers need to be configured for them to work together. You can
also manage the application as a whole using the Compose file. The API service is
effectively stateless, so you can scale it up to run on multiple containers. When the
web container requests data from the API, Docker will share those requests across the
running API containers.
In the same terminal session, use Docker Compose to increase
the scale of the iotd service, and then refresh the web page a few times and
check the logs of the iotd containers:
TRY IT NOW
docker-compose up -d --scale iotd=3
# browse to http://localhost:8010 and refresh
docker-compose logs --tail=1 iotd
You’ll see in the output that Compose creates two new containers to run the image
API service, so it now has a scale of three. When you refresh the web page showing the
photograph, the web app requests data from the API, and that request could be handled by any of the API containers. The API writes a log entry when it handles requests,
which you can see in the container logs. Docker Compose can show you all log entries
for all containers, or you can use it to filter the output—the --tail=1 parameter just
fetches the last log entry from each of the iotd service containers.
My output is in figure 7.5—you can see that containers 1 and 3 have been used by
the web app, but container 2 hasn’t handled any requests so far.
Docker Compose is now managing five containers for me. I can control the whole
app using Compose; I can stop all the containers to save compute resources, and start
them all again when I need the app running. But these are normal Docker containers
that I can also work with using the Docker CLI. Compose is a separate command-line
tool for managing containers, but it uses the Docker API in the same way that the
104
CHAPTER 7
Figure 7.5
Running multi-container apps with Docker Compose
Scaling up an application component and checking its logs with Docker Compose
Docker CLI does. You can use Compose to manage your app, but still use the standard Docker CLI to work with containers that Compose created.
In the same terminal session, stop and start the app with Docker
Compose commands, and then list all running containers with the Docker CLI:
TRY IT NOW
docker-compose stop
docker-compose start
docker container ls
Your output will be like mine in figure 7.6. You’ll see that Compose lists individual
containers when it stops the app, but it only lists the services when it starts the app
again, and the services are started in the correct dependency order. In the container
list you’ll see that Compose has restarted the existing containers, rather than creating
new ones. All my containers show they were created over 30 minutes ago, but they’ve
only been up for a few seconds.
Running a multi-container application with Compose
Figure 7.6
105
Stopping and starting multi-container apps with Docker Compose
There are many more features to Compose—run docker-compose without any options
to see the full list of commands—but there’s one really important consideration you
need to take in before you go much further. Docker Compose is a client-side tool. It’s
a command line that sends instructions to the Docker API based on the contents of
the Compose file. Docker itself just runs containers; it isn’t aware that many containers represent a single application. Only Compose knows that, and Compose only
knows the structure of your application by looking at the Docker Compose YAML file,
so you need to have that file available to manage your app.
It’s possible to get your application out of sync with the Compose file, such as when
the Compose file changes or you update the running app. That can cause unexpected
behavior when you return to manage the app with Compose. We’ve already done this
ourselves—we scaled up the iotd service to three containers, but that configuration
isn’t captured in the Compose file. When you bring the application down and then
recreate it, Compose will return it to the original scale.
106
CHAPTER 7
Running multi-container apps with Docker Compose
In the same terminal session—because Compose needs to use
the same YAML file—use Docker Compose to bring the application down and
back up again. Then check the scale by listing running containers:
TRY IT NOW
docker-compose down
docker-compose up -d
docker container ls
The down command removes the application, so Compose stops and removes
containers—it would also remove networks and volumes if they were recorded in the
Compose file and not flagged as external. Then up starts the application, and because
there are no running containers, Compose creates all the services—but it uses the app
definition in the Compose file, which doesn’t record scale, so the API service starts
with one container instead of the three we previously had running.
You can see that in my output in figure 7.7. The goal here was to restart the app,
but we’ve accidentally scaled the API service down as well.
Figure 7.7
Removing and recreating an app resets it to the state in the Docker Compose file.
How Docker plugs containers together
107
Docker Compose is simple to use and powerful, but you need to be mindful that it’s a
client-side tool, so it’s dependent on good management of the app definition YAML
files. When you deploy an app with Compose, it creates Docker resources, but the
Docker Engine doesn’t know those resources are related—they’re only an application
as long as you have the Compose file to manage them.
7.3
How Docker plugs containers together
All the components in a distributed application run in Docker containers with Compose, but how do they communicate with each other? You know that a container is a
virtualized environment with its own network space. Each container has a virtual IP
address assigned by Docker, and containers plugged into the same Docker network
can reach each other using their IP addresses. But containers get replaced during the
application life cycle, and new containers will have new IP addresses, so Docker also
supports service discovery with DNS.
DNS is the Domain Name System, which links names to IP addresses. It works on
the public internet and on private networks. When you point your browser to blog.sixeyed.com, you’re using a domain name, which gets resolved to an IP address for one
of the Docker servers I have hosting my blog. Your machine actually fetches content
using the IP address, but you, as the user, work with the domain name, which is much
friendlier.
Docker has its own DNS service built in. Apps running in containers make domain
lookups when they try to access other components. The DNS service in Docker performs that lookup—if the domain name is actually a container name, Docker returns
the container’s IP address, and the consumer can work directly across the Docker network. If the domain name isn’t a container, Docker passes the request on to the server
where Docker is running, so it will make a standard DNS lookup to find an IP address
on your organization’s network or the public internet.
You can see that in action with the image-gallery app. The response from
Docker’s DNS service will contain a single IP address for services running in a single
container, or multiple IP addresses if the service is running at scale across multiple
containers.
In the same terminal session, use Docker Compose to bring the
application up with the API running at a scale of three. Then connect to a session in the web container—choose the Linux or Windows command to run—
and perform a DNS lookup:
TRY IT NOW
docker-compose up -d --scale iotd=3
# for Linux containers:
docker container exec -it image-of-the-day_image-gallery_1 sh
# for Windows containers:
docker container exec -it image-of-the-day_image-gallery_1 cmd
108
CHAPTER 7
Running multi-container apps with Docker Compose
nslookup accesslog
exit
nslookup is a small utility that is part of the base image for the web application—it
performs a DNS lookup for the name you provide, and it prints out the IP address. My
output is in figure 7.8—you can see there’s an error message from nslookup, which
you can ignore (that’s to do with the DNS server itself), and then the IP address for
the container. My accesslog container has the IP address 172.24.0.2.
Figure 7.8
lookups
Scaling a service with Docker Compose and performing DNS
Containers plugged into the same Docker network will get IP addresses in the same
network range, and they connect over that network. Using DNS means that when your
containers get replaced and the IP address changes, your app still works because the
DNS service in Docker will always return the current container’s IP address from
the domain lookup.
You can verify that by manually removing the accesslog container using the
Docker CLI, and then bringing the application back up again using Docker Compose.
Compose will see there’s no accesslog container running, so it will start a new one.
How Docker plugs containers together
109
That container may have a new IP address from the Docker network—depending on
other containers being created—so when you run a domain lookup, you may see a different response.
Still in the same terminal session, use the Docker CLI to remove
the accesslog container, and then use Docker Compose to bring the app
back to the desired state. Then connect to the web container again, using sh
in Linux or cmd in Windows, and run some more DNS lookups:
TRY IT NOW
docker container rm -f image-of-the-day_accesslog_1
docker-compose up -d --scale iotd=3
# for Linux containers:
docker container exec -it image-of-the-day_image-gallery_1 sh
# for Windows containers:
docker container exec -it image-of-the-day_image-gallery_1 cmd
nslookup accesslog
nslookup iotd
exit
You can see my output in figure 7.9. In my case there were no other processes creating
or removing containers, so the same IP address 172.24.0.2 got used for the new
accesslog container. In the DNS lookup for the iotd API, you can see that three IP
addresses are returned, one for each of the three containers in the service.
DNS servers can return multiple IP address for a domain name. Docker Compose
uses this mechanism for simple load-balancing, returning all the container IP
addresses for a service. It’s up to the application that makes the DNS lookup how it
processes multiple responses; some apps take a simplistic approach of using the first
address in the list. To try to provide load-balancing across all the containers, the
Docker DNS returns the list in a different order each time. You’ll see that if you repeat
the nslookup call for the iotd service—it’s a basic way of trying to spread traffic around
all the containers.
Docker Compose records all the startup options for your containers, and it takes
care of communication between containers at runtime. You can also use it to set up
the configuration for your environments.
110
CHAPTER 7
Running multi-container apps with Docker Compose
Figure 7.9 Services scale with multiple containers—every container’s IP
address is returned in a lookup.
7.4
Application configuration in Docker Compose
The to-do app from chapter 6 can be used in different ways. You can run it as a single
container, in which case it stores data in a SQLite database—which is just a file inside
the container. You saw in chapter 6 how to use volumes to manage that database file.
SQLite is fine for small projects, but larger apps will use a separate database, and the
to-do app can be configured to use a remote Postgres SQL database instead of local
SQLite.
Postgres is a powerful and popular open source relational database. It works
nicely in Docker, so you can run a distributed application where the app is running
in one container and the database is in another container. The Docker image for
Application configuration in Docker Compose
111
the to-do app has been built in line with the guidance in this book, so it packages a
default set of configuration for the dev environment, but config settings can be
applied so they work with other environments. We can apply those config settings
using Docker Compose.
Take a look at the services for the Compose file in listing 7.3—these specify a Postgres database service and the to-do application service.
Listing 7.3
The Compose services for the to-do app with a Postgres database
services:
todo-db:
image: diamol/postgres:11.5
ports:
- "5433:5432"
networks:
- app-net
todo-web:
image: diamol/ch06-todo-list
ports:
- "8020:80"
environment:
- Database:Provider=Postgres
depends_on:
- todo-db
networks:
- app-net
secrets:
- source: postgres-connection
target: /app/config/secrets.json
The specification for the database is straightforward—it uses the diamol/postgres:11.5 image, publishes the standard Postgres port 5342 in the container to port
5433 on the host, and uses the service name todo-db, which will be the DNS name for
the service. The web application has some new sections to set up configuration:
environment sets up environment variables that are created inside the con-
tainer. When this app runs, there will be an environment variable called Database:Provider set inside the container, with the value Postgres.
secrets can be read from the runtime environment and populated as files
inside the container. This app will have a file at /app/config/secrets.json
with the contents of the secret called postgres-connection.
Secrets are usually provided by the container platform in a clustered environment—that
could be Docker Swarm or Kubernetes. They are stored in the cluster database and can
be encrypted, so they’re useful for sensitive configuration data like database connection
strings, certificates, or API keys. On a single machine running Docker, there is no cluster
112
CHAPTER 7
Running multi-container apps with Docker Compose
database for secrets, so with Docker Compose you can load secrets from files. There’s a
secrets section at the end of this Compose file, shown in listing 7.4.
Listing 7.4
Loading secrets from local files in Docker Compose
secrets:
postgres-connection:
file: ./config/secrets.json
This tells Docker Compose to load the secret called postgres-connection from the
file on the host called secrets.json. This scenario is like the bind mounts we covered
in chapter 6—in reality the file on the host gets surfaced into the container. But defining it as a secret gives you the option of migrating to a real, encrypted secret in a clustered environment.
Plugging app configuration into the Compose file lets you use the same Docker
images in different ways and be explicit about the settings for each environment. You
can have separate Compose files for your development and test environments, publishing different ports and triggering different features of the app. This Compose file
sets up environment variables and secrets to run the to-do app in Postgres mode and
provide it with the details to connect to the Postgres database.
When you run the app, you’ll see it behaves in the same way, but now the data
is stored in a Postgres database container that you can manage separately from
the app.
Open a terminal session at the root of the code for the book,
and switch to the directory for this exercise. In that directory you’ll see the
Docker Compose file and also the JSON file that contains the secret to load
into the application container. Start the app using docker-compose up in the
usual way:
TRY IT NOW
cd ./ch07/exercises/todo-list-postgres
# for Linux containers:
docker-compose up -d
# OR for Windows containers (which use different file paths):
docker-compose -f docker-compose-windows.yml up -d
docker-compose ps
Figure 7.10 shows my output. There’s nothing new in there except the dockercompose ps command, which lists all running containers that are part of this Compose
application.
Application configuration in Docker Compose
113
Figure 7.10 Running a new application with Docker Compose and listing its containers
You can browse to this version of the to-do app at http://localhost:8030. The functionality is the same, but now the data is being saved in the Postgres database container. You can check that with a database client—I use Sqlectron, which is a fast, open
source, cross-platform UI for connecting to Postgres, MySQL, and SQL Server databases. The address of the server is localhost:5433, which is the port published by the
container; the database is called todo, the username is postgres, and there is no
password. You can see in figure 7.11 that I’ve added some data to the web app, and I
can query it in Postgres.
Separating the application package from the runtime configuration is a key benefit of Docker. Your application image will be produced by your build pipeline, and
that same image will progress through the test environments until it is ready for production. Each environment will apply its own config settings, using environment variables or bind mounts or secrets—that are easy to capture in Docker Compose files. In
every environment, you’re working with the same Docker images, so you can be confident you’re releasing the exact same binaries and dependencies into production that
have passed the tests in all other environments.
114
CHAPTER 7
Figure 7.11
7.5
Running multi-container apps with Docker Compose
Running the to-do app in containers with a Postgres database and querying the data
Understanding the problem Docker Compose solves
Docker Compose is a very neat way of describing the setup for complex distributed
apps in a small, clear file format. The Compose YAML file is effectively a deployment
guide for your application, but it’s miles ahead of a guide written as a Word document. In the old days those Word docs described every step of the application release,
and they ran to dozens of pages filled with inaccurate descriptions and out-of-date
information. The Compose file is simple and it’s actionable—you use it to run your
app, so there’s no risk of it going out of date.
Compose is a useful part of your toolkit when you start making more use of Docker
containers. But it’s important to understand exactly what Docker Compose is for, and
what its limitations are. Compose lets you define your application and apply the
Understanding the problem Docker Compose solves
115
definition to a single machine running Docker. It compares the live Docker resources
on that machine with the resources described in the Compose file, and it will send
requests to the Docker API to replace resources that have been updated and create
new resources where they are needed.
You get the desired state of your application when you run docker-compose up, but
that’s where Docker Compose ends. It is not a full container platform like Docker
Swarm or Kubernetes—it does not continually run to make sure your application
keeps its desired state. If containers fail or if you remove them manually, Docker Compose will not restart or replace them until you explicitly run docker-compose up again.
Figure 7.12 gives you a good idea of where Compose fits into the application life cycle.
Figure 7.12 Where you use Docker Compose in the application life cycle from development to
production
That’s not to say Docker Compose isn’t suitable for production. If you’re just starting
with Docker and you’re migrating workloads from individual VMs to containers, it
might be fine as a starting point. You won’t get high availability, load balancing, or
failover on that Docker machine, but you didn’t get that on your individual app VMs
either. You will get a consistent set of artifacts for all your applications—everything has
Dockerfiles and Docker Compose files—and you’ll get consistent tools to deploy and
116
CHAPTER 7
Running multi-container apps with Docker Compose
manage your apps. That might be enough to get you started before you look into running a container cluster.
7.6
Lab
There are some useful features in Docker Compose that add reliability to running
your app. In this lab I’d like you to create a Compose definition to run the to-do web
app more reliably in a test environment:
The application containers will restart if the machine reboots, or if the Docker
engine restarts.
The database container will use a bind mount to store files, so you can bring the
app down and up again but retain your data.
The web application should listen on standard port 80 for test.
Just one hint for this one:
You can find the Docker Compose file specification in Docker’s reference docu-
mentation at https://docs.docker.com/compose/compose-file. That defines all
the settings you can capture in Compose.
My sample solution is on the book’s GitHub repository as always. Hopefully this one
isn’t too complex, so you won’t need it: https://github.com/sixeyed/diamol/blob/
master/ch07/lab/README.md.
Supporting reliability
with health checks and
dependency checks
We’re on a journey toward making software production-ready in containers. You’ve
already seen how straightforward it is to package apps in Docker images, run them
in containers, and define multi-container apps with Docker Compose. In production you’ll run your apps in a container platform like Docker Swarm or Kubernetes,
and those platforms have features that help you deploy self-healing apps. You can
package your containers with information the platform uses to check if the application inside the container is healthy. If the app stops working correctly, the platform
can remove a malfunctioning container and replace it with a new one.
In this chapter you’ll learn how to package those checks into your container
images to help the platform keep your app online.
8.1
Building health checks into Docker images
Docker monitors the health of your app at a basic level every time you run a container. Containers run a specific process when they start, which could be the Java or
.NET Core runtime, a shell script, or an application binary. Docker checks that the
process is still running, and if it stops, the container goes into the exited state.
That gives you a basic health check that works across all environments. Developers can see that their app is unhealthy if the process fails and the container exits. In
a clustered environment, the container platform can restart an exited container or
create a replacement container. But it’s a very basic check—it ensures the process is
running, but not that the app is actually healthy. A web app in a container could hit
maximum capacity and start returning HTTP 503 “Service Unavailable” responses
to every request, but as long as the process in the container is still running, Docker
thinks the container is healthy, even though the app is stalled.
117
118
CHAPTER 8
Supporting reliability with health checks and dependency checks
Docker gives you a neat way to build a real application health check right into
the Docker image, just by adding logic to the Dockerfile. We’ll do that with a simple
API container, but first we’ll run it without any health checks to be sure we understand the problem.
Run a container that hosts a simple REST API that returns a random number. The app has a bug, so after three calls to the API, it becomes
unhealthy and every subsequent call fails. Open a terminal, run the container, and use the API—this is a new image, so you’ll see Docker pull it when
you run the container:
TRY IT NOW
# start the API container
docker container run -d -p 8080:80 diamol/ch08-numbers-api
# repeat this three times - it returns a random number
curl http://localhost:8080/rng
curl http://localhost:8080/rng
curl http://localhost:8080/rng
# from the fourth call onwards, the API always fails
curl http://localhost:8080/rng
# check the container status
docker container ls
You can see my output in figure 8.1. The API behaves correctly for the first three calls,
and then it returns an HTTP 500 “Internal Server Error” response. The bug in the
code means it will always return a 500 from now on. (Actually it’s not a bug; the app is
written deliberately like that. The source code is in the repo for chapter 8 if you want
to see how it works.) In the container list, the API container has the status Up. The process inside the container is still running, so it looks good as far as Docker is concerned. The container runtime has no way of knowing what’s happening inside that
process and whether the app is still behaving correctly.
Enter the HEALTHCHECK instruction, which you can add to a Dockerfile to tell the
runtime exactly how to check whether the app in the container is still healthy. The
HEALTHCHECK instruction specifies a command for Docker to run inside the container, which will return a status code—the command can be anything you need to
check if your app is healthy. Docker will run that command in the container at a
timed interval. If the status code says everything is good, then the container is healthy.
If the status code is a failure several times in a row, then the container is marked as
unhealthy.
Listing 8.1 shows the HEALTHCHECK command in a new Dockerfile for the random
number API, which I’ll build as version 2 (the full file is in the source for the book at
ch08/exercises/numbers/numbers-api/Dockerfile.v2). This health check uses a
curl command like I did on my host, but this time it runs inside the container. The
/health URL is another endpoint in the application that checks if the bug has been
Building health checks into Docker images
119
Figure 8.1 Docker checks the app process, so the container is up even if the
app is in a failed state.
triggered; it will return a 200 “OK” status code if the app is working and a 500 “Internal Server Error” when it’s broken.
Listing 8.1
The HEALTHCHECK instruction in a Dockerfile
FROM diamol/dotnet-aspnet
ENTRYPOINT ["dotnet", "/app/Numbers.Api.dll"]
HEALTHCHECK CMD curl --fail http://localhost/health
WORKDIR /app
COPY --from=builder /out/ .
The rest of the Dockerfile is pretty straightforward. This is a .NET Core application, so
the ENTRYPOINT runs the dotnet command, and it’s that dotnet process that Docker
monitors to check if the application is still running. The health check makes an HTTP
call to the /health endpoint, which the API provides to test if the app is healthy.
Using the --fail parameter means the curl command will pass the status code on to
120
CHAPTER 8
Supporting reliability with health checks and dependency checks
Docker—if the request succeeds, it returns the number 0, which Docker reads as a
successful check. If it fails, it returns a number other than 0, which means the health
check failed.
We’ll build a new version of that image so you can see how the build command
works with a different file structure. Usually you have a Dockerfile in your application
source folder, and Docker finds that and runs the build. In this case, the Dockerfile
has a different name and is in a separate folder from the source code, so you need to
explicitly specify the path in the build command.
Run a terminal and browse to the folder where you have the
source code for the book. Then build the new image with a v2 tag, using the v2
Dockerfile:
TRY IT NOW
# browse to the root path, which has folders for source code and
Dockerfiles:
cd ./ch08/exercises/numbers
# build the image using the -f flag to specify the path to the
Dockerfile:
docker image build -t diamol/ch08-numbers-api:v2 -f ./numbersapi/Dockerfile.v2 .
Once the image is built, you’re ready to run the app with a health check. You can configure how often the health check runs and how many failed checks mean the app is
unhealthy. The default is to run every 30 seconds, and for three failures in a row to
trigger the unhealthy status. Version v2 of the API image has the health check built in,
so when you repeat the test, you’ll find the health of the container gets reported.
TRY IT NOW Run the same test but using the v2 image tag, and leave some
time between the commands to let Docker fire the health checks inside the
container.
# start the API container, v2
docker container run -d -p 8081:80 diamol/ch08-numbers-api:v2
# wait 30 seconds or so and list the containers
docker container ls
# repeat this four times - it returns three random numbers and then
fails
curl http://localhost:8081/rng
curl http://localhost:8081/rng
curl http://localhost:8081/rng
curl http://localhost:8081/rng
# now the app is in a failed state - wait 90 seconds and check
docker container ls
My output is in figure 8.2. You can see that the new version of the API container initially shows a healthy status—if images have a health check built in, Docker shows the
Building health checks into Docker images
121
Figure 8.2 A broken app shows as an unhealthy container, but the
container is still up.
status of the health check for running containers. Some time after I’ve triggered the
bug, the container shows as unhealthy.
That unhealthy status is published as an event from Docker’s API, so the platform
running the container is notified and can take action to fix the application. Docker
also records the result of the most recent health checks, which you can see when you
inspect the container. You’ve already seen the output of docker container inspect,
which shows everything Docker knows about the container. If there’s a health check
running, that gets shown too.
We have two API containers running and we didn’t give a name
when we created them, but we can find the ID of the most recently created
TRY IT NOW
122
CHAPTER 8
Supporting reliability with health checks and dependency checks
container using container ls with the --last flag. You can feed that into
container inspect to see the status of the latest container:
docker container inspect $(docker container ls --last 1 --format
'{{.ID}}')
Pages of JSON data are returned here, and if you scroll to the State field, you’ll see
there’s a Health section. That contains the current status of the health check, the
“failing streak,” which is the number of successive failures, and a log of the recent
health check calls. In figure 8.3 you can see an extract of my container’s state. The
health check is in a failing streak of six, which triggers the container to be in an
unhealthy state, and you can see the logs from the health check commands, which fail
when they get an HTTP status result of 500.
Figure 8.3 Containers with a health check show the health status of the app and
the health check logs.
Starting containers with dependency checks
123
The health check is doing what it should: testing the application inside the container
and flagging up to Docker that the app is no longer healthy. But you can also see in
figure 8.3 that my unhealthy container has a “running” status, so it’s still up even
though Docker knows it is not working correctly. Why hasn’t Docker restarted or
replaced that container?
The simple answer is that Docker can’t safely do that, because the Docker Engine
is running on a single server. Docker could stop and restart that container, but that
would mean downtime for your app while it was being recycled. Or Docker could
remove that container and start a new one from the same setup, but maybe your app
writes data inside the container, so that would mean downtime and a loss of data.
Docker can’t be sure that taking action to fix the unhealthy container won’t make the
situation worse, so it broadcasts that the container is unhealthy but leaves it running.
The health check continues too, so if the failure is temporary and the next check
passes, the container status flips to healthy again.
Health checks become really useful in a cluster with multiple servers running
Docker being managed by Docker Swarm or Kubernetes. Then the container platform is notified if the container is unhealthy and it can take action. Because there is
additional capacity in a cluster, a replacement container can be started while the
unhealthy one is still running, so there shouldn’t be any application downtime.
8.2
Starting containers with dependency checks
The health check is an ongoing test that helps the container platform keep your application running. A cluster with multiple servers can deal with temporary failures by
starting new containers, so there’s no loss of service even if some of your containers
stop responding. But running across a cluster brings new challenges for distributed
apps, because you can no longer control the startup order for containers that may
have dependencies on each other.
Our random number generator API has a website to go with it. The web app runs
in its own container and uses the API container to generate random numbers. On a
single Docker server you can ensure that the API container is created before the web
container, so when the web app starts it has all its dependencies available. You can
even capture that explicitly with Docker Compose. In a clustered container platform,
however, you can’t dictate the startup order of the containers, so the web app might
start before the API is available.
What happens then depends on your application. The random number app
doesn’t handle it very well.
Remove all running containers, so now you have no API container. Then run the web app container and browse to it. The container is up
and the app is available, but you’ll find it doesn’t actually work.
TRY IT NOW
docker container rm -f $(docker container ls -aq)
docker container run -d -p 8082:80 diamol/ch08-numbers-web
docker container ls
124
CHAPTER 8
Supporting reliability with health checks and dependency checks
Now browse to http://localhost:8082. You’ll see a simple web app that looks OK, but if
you click the random number button, you’ll see the error shown in figure 8.4.
Figure 8.4 Apps that don’t verify that their dependencies are available may
look OK but be in a failed state.
This is exactly what you don’t want to happen. The container looks fine, but the app is
unusable because its key dependency is unavailable. Some apps may have logic built
into them to verify that the dependencies they need are there when they start, but
most apps don’t, and the random number web app is one of those. It assumes the API
will be available when it’s needed, so it doesn’t do any dependency checking.
You can add that dependency check inside the Docker image. A dependency
check is different from a health check—it runs before the application starts and
makes sure everything the app needs is available. If everything is there, the dependency check finishes successfully and the app starts. If the dependencies aren’t there,
the check fails and the container exits. Docker doesn’t have a built-in feature like
the HEALTHCHECK instruction for dependency checks, but you can put that logic in the
startup command.
Starting containers with dependency checks
125
Listing 8.2 shows the final application stage of a new Dockerfile for the web application (the full file is at ch08/exercises/numbers/numbers-web/Dockerfile.v2)—
the CMD instruction verifies that the API is available before it starts the app.
Listing 8.2
A Dockerfile with a dependency check in the startup command
FROM diamol/dotnet-aspnet
ENV RngApi:Url=http://numbers-api/rng
CMD curl --fail http://numbers-api/rng && \
dotnet Numbers.Web.dll
WORKDIR /app
COPY --from=builder /out/ .
This check uses the curl tool again, which is part of the base image. The CMD instruction runs when a container starts, and it makes an HTTP call to the API, which is a
simple check to make sure it’s available. The double-ampersand, &&, works the same
way in Linux and Windows command shells—it will run the command on the right if
the command on the left succeeds.
If my API is available, the curl command will succeed and the application gets
launched. It’s a .NET Core web application, so Docker will monitor the dotnet process to verify that the app is still alive (there’s no health check in this Dockerfile). If
the API is unavailable, the curl command will fail, the dotnet command won’t get
run, and nothing happens in the container so it exits.
TRY IT NOW Run a container from the v2 tag of the random number web
image. There’s still no API container, so when this container starts it will fail
and exit:
docker container run -d -p 8084:80 diamol/ch08-numbers-web:v2
docker container ls --all
You can see my output in figure 8.5. The v2 container exited just a few seconds after it
started because the curl command failed to find the API. The original web app container is still running, and it’s still unusable.
It’s counterintuitive, but in this scenario it’s better to have an exited container
than a running container. This is fail-fast behavior, and it’s what you want when
you’re running at scale. When a container exits, the platform can schedule a new
container to come up and replace it. Maybe the API container takes a long time to
start up, so it’s not available when the web container runs; in that case the web container exits, a replacement is scheduled, and by the time it starts the API is up and
running.
With health and dependency checks, we can package an app to be a good citizen
in a container platform. The checks we’ve used so far have been very basic HTTP tests
126
CHAPTER 8
Supporting reliability with health checks and dependency checks
Figure 8.5 A container with dependency checks at startup exits if the checks fail.
using curl. That proves out what we want to do, but it’s a simplistic approach, and it’s
better not to rely on an external tool for your checks.
8.3
Writing custom utilities for application check logic
Curl is a very useful tool for testing web apps and APIs. It’s cross-platform so it works
on Linux and Windows, and it is part of the .NET Core runtime images that I’ve used
as the base for my golden images, so I know it will be there to run my checks. I don’t
actually need curl in the image for my app to run though, and a security review might
ask for it to be removed.
We covered that in chapter 4—your Docker image should have the bare minimum
in it for your application to run. Any extra tools increase the image size, and they also
increase the frequency of updates and the security attack surface. So although curl is a
great tool for getting started with container checks, it’s better to write a custom utility
for your checks using the same language that your application uses—Java for Java
apps, Node.js for Node.js apps, and so on.
There are a whole lot of advantages to this:
You reduce the software requirements in your image—you don’t need to install
any extra tools, because everything the check utility needs to run is already
there for the application.
You can use more complex conditional logic in your checks with retries or
branches, which are harder to express in shell scripts, especially if you’re publishing cross-platform Docker images for Linux and Windows.
Your utility can use the same application configuration that your app uses, so
you don’t end up specifying settings like URLs in several places, with the risk of
them getting out of sync.
Writing custom utilities for application check logic
127
You can execute any tests you need, checking database connections or file paths
for the existence of certificates that you’re expecting the platform to load into
the container—all using the same libraries your app uses.
Utilities can also be made generic to work in multiple situations. I’ve written a simple
HTTP check utility in .NET Core that I can use for the health check in the API image
and the dependency check in the web image. There are multi-stage Dockerfiles for each
app where one stage compiles the application, another stage compiles the check utility,
and the final stage copies in the app and the utility. Figure 8.6 shows how that looks.
Figure 8.6
Using multi-stage builds to compile and package utilities alongside the application
The final stage of Dockerfile.v3 for the API is shown in listing 8.3. The command for
the health check now uses the check utility, which is a .NET Core app so the check no
longer needs curl to be installed in the image.
Listing 8.3
Using a custom utility for a health check to remove the need for curl
FROM diamol/dotnet-aspnet
ENTRYPOINT ["dotnet", "Numbers.Api.dll"]
HEALTHCHECK CMD ["dotnet", "Utilities.HttpCheck.dll", "-u",
"http://localhost/health"]
WORKDIR /app
COPY --from=http-check-builder /out/ .
COPY --from=builder /out/ .
128
CHAPTER 8
Supporting reliability with health checks and dependency checks
The behavior of the new health check is pretty much the same; the only difference
from the curl version is that you won’t see as much verbose logging in the output
when you inspect the container. There’s just a single line for each check saying
whether it was a success or a failure. The app should still report as healthy initially; it
will get flagged as unhealthy after you’ve made a few calls to the API.
Remove all your existing containers and run version 3 of the random number API. This time we’ll specify an interval for the health check so it
triggers more quickly. Check that the container is listed as healthy, and then
use the API and check that the container flips to unhealthy:
TRY IT NOW
# clear down existing containers
docker container rm -f $(docker container ls -aq)
# start the API container, v3
docker container run -d -p 8080:80 --health-interval 5s diamol/ch08numbers-api:v3
# wait five seconds or so and list the containers
docker container ls
# repeat this four times - it returns three random numbers and then fails
curl http://localhost:8080/rng
curl http://localhost:8080/rng
curl http://localhost:8080/rng
curl http://localhost:8080/rng
# now the app is in a failed state - wait 15 seconds and check again
docker container ls
Figure 8.7 shows my output. The behavior is the same as version 2, with the health
check failing once the bug in the API is triggered, so the HTTP check utility is working correctly.
The HTTP check utility has lots of options that make it flexible for different scenarios. In Dockerfile.v3 for the web app, I use the same utility for the dependency
check at startup, to see if the API is available.
Listing 8.4 shows the final stage of the Dockerfile. In this case I use the -t flag to set
how long the utility should wait for a response, and the -c flag tells the utility to load the
same config files as the application and to get the URL for the API from the app config.
Listing 8.4
Using a utility for a dependency check at container startup
FROM diamol/dotnet-aspnet
ENV RngApi:Url=http://numbers-api/rng
CMD dotnet Utilities.HttpCheck.dll -c RngApi:Url -t 900 && \
dotnet Numbers.Web.dll
WORKDIR /app
COPY --from=http-check-builder /out/ .
COPY --from=builder /out/ .
Writing custom utilities for application check logic
129
Figure 8.7 A container health check that uses a utility tool packaged into the
Docker image
Again, this removes the requirement for curl in the application image, but the behavior is much the same with the HTTP utility in the startup command.
TRY IT NOW Run version 3 of the web app, and you’ll see that the container
exits almost immediately because the HTTP check utility fails when it makes
the API check:
docker container run -d -p 8081:80 diamol/ch08-numbers-web:v3
docker container ls --all
130
CHAPTER 8
Supporting reliability with health checks and dependency checks
Your output will be like mine in figure 8.8. You’ll see that the API container is still running, but it’s still unhealthy. The web container didn’t find it because it’s looking for
the DNS name numbers-api, and we didn’t specify that name when we ran the API
container. If we had used that name for the API container, the web app would have
connected and been able to use it, although it would still show an error because the
bug in the API has been triggered, and it isn’t responding.
Figure 8.8 Using a utility packaged into the Docker image as the dependency
check tool
One other benefit of writing your own checks in a utility is that it makes your image
portable. Different container platforms have different ways of declaring and using
health checks and dependency checks, but if you have all the logic you need in a utility in your image, you can have it work in the same way on Docker Compose, Docker
Swarm, and Kubernetes.
8.4
Defining health checks and dependency checks
in Docker Compose
If you’re not convinced that it’s a good idea for containers to fail and exit when their
dependencies aren’t available, you’re about to see why it works. Docker Compose can go
some of the way toward repairing unreliable applications, but it won’t replace unhealthy
containers for the same reasons that Docker Engine won’t: you’re running on a single
server, and the fix might cause an outage. But it can set containers to restart if they exit,
and it can add a health check if there isn’t one already in the image.
Defining health checks and dependency checks in Docker Compose
131
Listing 8.5 shows the random number API declared as a service in a Docker Compose file (the full file is in ch08/exercises/numbers/docker-compose.yml). It specifies the v3 container image, which uses the HTTP utility for its health check, and adds
settings to configure how the health check should work.
Listing 8.5
Specifying health check parameters in a Docker Compose file
numbers-api:
image: diamol/ch08-numbers-api:v3
ports:
- "8087:80"
healthcheck:
interval: 5s
timeout: 1s
retries: 2
start_period: 5s
networks:
- app-net
You have fine-grained control over the health check. I’m using the actual health check
command defined in the Docker image but using custom settings for how it runs:
interval is the time between checks—in this case five seconds.
timeout is how long the check should be allowed to run before it’s considered a
failure.
retries is the number of consecutive failures allowed before the container is
flagged as unhealthy.
start_period is the amount of time to wait before triggering the health check,
which lets you give your app some startup time before health checks run.
These settings will probably be different for each app and each environment—there’s
a balance between finding out quickly that your app has failed and allowing for temporary faults so you don’t trigger false alarms about unhealthy containers. My setup
for the API is quite aggressive; it costs CPU and memory to run health checks, so in a
production environment you’d likely run with a longer interval.
You can also add a health check in your Compose file for containers that don’t
have one declared in the image. Listing 8.6 shows the service for the web app in the
same Docker Compose file, and here I’m adding a health check for the service. I’m
specifying the same set of options I use for the API service, but there’s also the test
field, which gives Docker the health check command to run.
Listing 8.6
Adding a health check in Docker Compose
numbers-web:
image: diamol/ch08-numbers-web:v3
restart: on-failure
ports:
- "8088:80"
healthcheck:
132
CHAPTER 8
Supporting reliability with health checks and dependency checks
test: ["CMD", "dotnet", "Utilities.HttpCheck.dll", "-t", "150"]
interval: 5s
timeout: 1s
retries: 2
start_period: 10s
networks:
- app-net
It’s good to add a health check to all containers, but this example comes together with
the dependency check in the image and the restart: on-failure setting, which
means that if the container exits unexpectedly, Docker will restart it (there’s one of
the answers to the chapter 7 lab, if you haven’t done it yet). There’s no depends_on
setting, so Docker Compose could start the containers in any order. If the web container starts before the API container is ready, the dependency check will fail and the
web container will exit. Meanwhile, the API container will have started, so when the
web app container is restarted, the dependency check will succeed and the app will be
fully functioning.
Clear your running containers and start the random-number
app with Docker Compose. List your containers to see if the web app did start
first and then restart:
TRY IT NOW
# browse to the Compose file
cd ./ch08/exercises/numbers
# clear down existing containers
docker container rm -f $(docker container ls -aq)
# start the app
docker-compose up -d
# wait five seconds or so and list the containers
docker container ls
# and check the web app logs
docker container logs numbers_numbers-web_1
My output is in figure 8.9, and yours should be very similar. Compose creates both
containers at the same time, because no dependencies are specified. While the API
container is starting up—and before the app is ready to handle requests—the web
container’s dependency check runs. You can see in my logs that the HTTP check
returns a success code, but it takes 3176 ms, and the check is set to require a response
within 150 ms, so the check fails and the container exits. The web service is configured to restart on failure, so that same container gets started again. This time the API
check gets a success status code in 115 ms, so the check passes and the app is in a
working state.
Defining health checks and dependency checks in Docker Compose
133
Figure 8.9 Docker Compose adds resilience—the web container is restarted after
its first check fails.
Browse to http://localhost:8088 and you can finally get a random number through
the web app. At least, you can click the button three times and get a number—on the
fourth you’ll trigger the API bug, and you’ll just get errors after that. Figure 8.10
shows one of the rare successes.
You might ask, why bother building a dependency check into the container startup
when Docker Compose can do it for you with the depends_on flag? The answer is that
Compose can only manage dependencies on a single machine, and the startup behavior of your app on a production cluster is far less predictable.
134
CHAPTER 8
Supporting reliability with health checks and dependency checks
Figure 8.10 The app is finally working correctly, with health and dependency checks in the
containers.
8.5
Understanding how checks power self-healing apps
Building your app as a distributed system with lots of small components increases your
flexibility and agility, but it does make management more complicated. There will be
lots of dependencies between components, and it’s tempting to want to declare the
order in which components get started so you can model the dependencies. But it’s
really not a great idea to do that.
On a single machine I can tell Docker Compose that my web container depends
on my API container, and it will start them in the correct order. In production I could
be running Kubernetes on a dozen servers, and I might need 20 API containers and
50 web containers. If I model the startup order, will the container platform start all 20
API containers first, before starting any web containers? What if 19 containers start
just fine, but the twentieth container has a problem and takes 5 minutes to start? I
have no web containers, so my app isn’t running, but all 50 web containers could be
running and it would work fine with 1 API container unavailable.
This is where dependency checks and health checks come in. You don’t require
the platform to guarantee the startup order—you let it spin up as many containers on
as many servers as quickly as it can. If some of those containers can’t reach their
dependencies, they fail quickly and get restarted or replaced with other containers. It
might take a few minutes of shuffling before a large app is running at 100% service,
but during those minutes the app will have been online and serving users. Figure 8.11
shows an example of the life cycle of a container in a production cluster.
The idea of self-healing apps is that any transient failures can be dealt with by the
platform. If your app has a nasty bug that causes it to run out of memory, the platform
will shut down the container and replace it with a new one that has a fresh allocation
of memory. It doesn’t fix the bug, but it keeps the app working correctly.
Lab
135
Figure 8.11 Self-healing applications in a production cluster—containers can be
restarted or replaced.
You do need to be careful with your checks though. Health checks run periodically, so
they shouldn’t do too much work. You need to find the balance so checks are testing
that key parts of your app are working without taking too long to run or using too
much compute resource. Dependency checks only run at startup, so you don’t need to
be too concerned about the resources they use, but you need to be careful what you
check. Some dependencies are out of your control, and if the platform can’t fix
things, it won’t be helpful if your containers fail.
Working out the logic that goes in your checks is the hard part. Docker makes it
easy to capture those checks and execute them for you, and if you get them right, your
container platform will keep your app running for you.
8.6
Lab
Some applications use resources consistently, so that the initial dependency check and
the ongoing health check are testing the same thing. That’s the case with this lab. It’s
an app that simulates a memory hog—it just keeps allocating and holding on to more
memory as long as its running. It’s a Node.js app and it needs some checks:
At startup it should check that there’s enough memory for it to work; if not, it
should exit.
136
CHAPTER 8
Supporting reliability with health checks and dependency checks
During runtime it should check every 5 seconds to see if it has allocated more
memory than it is allowed; if it has, it needs to flag that it’s unhealthy.
The test logic is already written in the memory-check.js script. It just needs to
be wired into the Dockerfile.
The scripts and the initial Dockerfile are in the source folder ch08/lab.
The app doesn’t really allocate any memory. Memory management in
containers is complicated by different environments—Docker Desktop on
Windows behaves differently from Docker Community Edition on Linux. For
this lab, the app just pretends to use memory.
NOTE
This lab is pretty straightforward. I’ll just point out that Node.js apps are not compiled, so you don’t need multiple stages. My sample is in the same directory, called
Dockerfile.solution, and you’ll find the write-up in the book’s GitHub repository:
https://github.com/sixeyed/diamol/blob/master/ch08/lab/README.md.
Adding observability with
containerized monitoring
Autonomous applications scale themselves up and down to meet incoming traffic,
and they heal themselves when there are intermittent faults. It sounds too good to
be true—and it probably is. The container platform can do a lot of the operations
work for you if you build your Docker images with health checks, but you still need
ongoing monitoring and alerting so humans can get involved when things go badly
wrong. If you don’t have any insight into your containerized application, that’s
going to be the number one thing that stops you going to production.
Observability is a critical piece of the software landscape when you’re running
applications in containers—it tells you what your applications are doing and how
well they’re performing, and it can help you pinpoint the source of problems. In
this chapter you’ll learn how to use a well-established approach to monitoring with
Docker: exposing metrics from your application containers and using Prometheus
to collect them and Grafana to visualize them in user-friendly dashboards. These
tools are open source and cross-platform, and they run in containers alongside
your application. That means you get the same insight into your application performance in every environment, from development to production.
9.1
The monitoring stack for containerized applications
Monitoring is different when apps are running in containers. In a traditional environment, you might have a monitoring dashboard showing a list of servers and
their current utilization—disk space, memory, CPU—and alerts to tell you if any
become overworked and are likely to stop responding. Containerized apps are more
dynamic—they may run across dozens or hundreds of containers that are shortlived and are created or removed by the container platform.
137
138
CHAPTER 9
Adding observability with containerized monitoring
You need a monitoring approach that is container-aware, with tools that can plug
into the container platform for discovery and find all the running applications without a static list of container IP addresses. Prometheus is an open source project that
does just that. It’s a mature product that is overseen by the Cloud Native Computing
Foundation (the same foundation behind Kubernetes and the containerd container
runtime). Prometheus runs in a Docker container, so you can easily add a monitoring
stack to your applications. Figure 9.1 shows what that stack looks like.
Figure 9.1 Running Prometheus in a container to monitor other containers and
Docker itself
Prometheus brings one very important aspect to monitoring: consistency. You can
export the same type of metrics for all your applications, so you have a standard way to
monitor them whether they’re .NET apps in Windows containers or Node.js apps in
Linux containers. You only have one query language to learn, and you can apply it for
your whole application stack.
Another good reason for using Prometheus is that the Docker Engine can also
export metrics in that format, which gives you insight into what’s happening in the
container platform too. You need to explicitly enable Prometheus metrics in your
Docker Engine configuration—you saw how to update the config in chapter 5. You
can edit the daemon.json file directly in C:\ProgramData\docker\config on Windows,
The monitoring stack for containerized applications
139
or /etc/docker on Linux. Alternatively, on Docker Desktop you can right-click the
whale icon, choose Settings, and edit the configuration in the Daemon section.
TRY IT NOW
Open your configuration settings and add two new values:
"metrics-addr" : "0.0.0.0:9323",
"experimental": true
These settings enable monitoring and publish metrics on port 9323.
You can see my full configuration file in figure 9.2.
Figure 9.2
Configuring the Docker Engine to export metrics in Prometheus format
Docker Engine metrics are currently an experimental feature, which means the details
it provides could change. But it’s been an experimental feature for a long time, and
it’s been stable. It’s worth including in your dashboards because it adds another layer
140
CHAPTER 9
Adding observability with containerized monitoring
of detail to the overall health of your system. Now that you have metrics enabled, you
can browse to http://localhost:9323/metrics and see all the information Docker provides. Figure 9.3 shows my metrics, which include information about the machine
Docker is running on as well as the containers Docker is managing.
Figure 9.3
Sample metrics captured by Docker and exposed through the HTTP API
This output is in Prometheus format. It’s a simple text-based representation where
each metric is shown with its name and value, and the metric is preceded by some
help text stating what the metric is and the type of data. These basic lines of text are
the core of your container-monitoring solution. Each component will expose an endpoint like this providing current metrics; when Prometheus collects them, it adds a
The monitoring stack for containerized applications
141
timestamp to the data and stores them with all the previous collections, so you can
query data with aggregations or track changes over time.
You can run Prometheus in a container to read the metrics from
your Docker machine, but first you need to get the machine’s IP address.
Containers don’t know the IP address of the server they’re running on, so you
need to find it first and pass it as an environment variable to the container:
TRY IT NOW
# load your machine's IP address into a variable - on Windows:
$hostIP = $(Get-NetIPConfiguration | Where-Object
{$_.IPv4DefaultGateway -ne $null }).IPv4Address.IPAddress
# on Linux:
hostIP=$(ip route get 1 | awk '{print $NF;exit}')
# and on Mac:
hostIP=$(ifconfig en0 | grep -e 'inet\s' | awk '{print $2}')
# pass your IP address as an environment variable for the container:
docker container run -e DOCKER_HOST=$hostIP -d -p 9090:9090
diamol/prometheus:2.13.1
The configuration in the diamol/prometheus Prometheus image uses the DOCKER_
HOST IP address to talk to your host machine and collect the metrics you’ve configured
in the Docker Engine. It’s rare that you’ll need to access a service on the host from
inside the container, and if you do, you would usually use your server name and Docker
would find the IP address. In a development environment that might not work, but
the IP address approach should be fine.
Prometheus is running now. It does several things: it runs a scheduled job to pull
the metrics from your Docker host, it stores those metric values alongside a timestamp
in its own database, and it has a basic web UI you can use to navigate the metrics. The
Prometheus UI shows all the information from Docker’s /metrics endpoint, and you
can filter the metrics and display them in tables or graphs.
Browse to http://localhost:9090 and you’ll see the Prometheus
web interface. You can check that Prometheus can access the metrics by
browsing to the Status > Targets menu option. Your DOCKER_HOST state should
be green, which means Prometheus has found it.
TRY IT NOW
Then switch to the Graph menu and you’ll see a dropdown list showing all the
available metrics that Prometheus has collected from Docker. One of those is
engine_daemon_container_actions_seconds_sum, which is a record of how
long different container actions have taken. Select that metric and click Execute, and your output will be similar to mine in figure 9.4, showing the time
taken to create, delete, and start containers.
The Prometheus UI is a simple way to see what’s being collected and run some queries. Look around the metrics and you’ll see that Docker records a lot of information
142
CHAPTER 9
Figure 9.4
Adding observability with containerized monitoring
Prometheus has a simple web UI that you can use to find metrics and run queries.
points. Some are high-level readouts, like the number of containers in each state and
the number of health checks that have failed; others give low-level details, like the
amount of memory the Docker Engine has allocated; and some are static pieces of
information, like the number of CPUs Docker has available. These are infrastructurelevel metrics, which could all be useful things to include in your status dashboard.
Your applications will expose their own metrics, which will also record details at
different levels. The goal is to have a metrics endpoint in each of your containers and
have Prometheus collect metrics from them all on a regular schedule. Prometheus
will store enough information for you to build a dashboard that shows the overall
health of the whole system.
Exposing metrics from your application
9.2
143
Exposing metrics from your application
We’ve looked at the metrics the Docker Engine exposes, because that’s an easy way to
get started with Prometheus. Exposing a useful set of metrics from each of your application containers takes more effort, because you need code to capture the metrics
and provide the HTTP endpoint for Prometheus to call. It’s not as much work as it
sounds, because there are Prometheus client libraries for all the main programming
languages to do that for you.
In the code for this chapter, I’ve revisited the NASA image gallery app and added
Prometheus metrics to each of my components. I’m using the official Prometheus clients for Java and Go, and the community client library for Node.js. Figure 9.5 shows
how each application container is now packaged with a Prometheus client that collects and exposes metrics.
Figure 9.5 Prometheus client libraries in your apps make the metrics endpoints
available in the container.
The information points collected from a Prometheus client library are runtime-level
metrics. They provide key information regarding what your container is doing and
how hard it is working, in terms that are relevant to the application runtime. The
metrics for a Go application include the number of active Goroutines; the metrics for
a Java application include the memory used in the JVM. Each runtime has its own
important metrics, and the client libraries do a great job of collecting and exporting
those.
There’s a Docker Compose file in the exercises for this chapter
that spins up a new version of the image gallery app, with metrics in each container. Use the app and then browse to one of the metrics endpoints:
TRY IT NOW
144
CHAPTER 9
Adding observability with containerized monitoring
cd ./ch09/exercises
# clear down existing containers:
docker container rm -f $(docker container ls -aq)
# create the nat network - if you've already created it
# you'll get a warning which you can ignore:
docker network create nat
# start the project
docker-compose up -d
# browse to http://localhost:8010 to use the app
# then browse to http://localhost:8010/metrics
My output is in figure 9.6. These are the metrics from the Go frontend web application—
there’s no custom code required to produce this data. You can get all this data for free
just by adding the Go client library into your application and setting it up.
Figure 9.6
Prometheus metrics about the Go runtime from the image gallery web container
You’ll see similar metrics for the Java REST API if you browse to http://localhost:8011/
actuator/prometheus. The metrics endpoints are a sea of text, but all the key data
points are in there to build a dashboard that will show if the containers are running
Exposing metrics from your application
145
“hot”—if they’re using a lot of compute resources like CPU time, memory, or processor threads.
Those runtime metrics are the next level of detail you want after the infrastructure
metrics from Docker, but those two levels don’t tell you the whole story. The final data
points are application metrics that you explicitly capture to record key information
about your application. Those metrics could be operations-focused, showing the number of events a component has processed or the average time to process a response.
Or they could be business-focused, showing the current number of active users or the
number of people signing up to a new service.
Prometheus client libraries let you record these kind of metrics too, but you need
to explicitly write the code to capture the information in your app. It’s not difficult to
do. Listing 9.1 shows an example using the Node.js library, which is in the code for the
access-log component in the image gallery app. I don’t want to throw a whole bunch
of code at you, but as you progress further with containers, you’re certain to spend
more time with Prometheus, and this snippet from the server.js file illustrates a couple of key things.
Listing 9.1
Declaring and using custom Prometheus metric values in Node.js
//declare custom metrics:
const accessCounter = new prom.Counter({
name: "access_log_total",
help: "Access Log - total log requests"
});
const clientIpGauge = new prom.Gauge({
name: "access_client_ip_current",
help: "Access Log - current unique IP addresses"
});
//and later, update the metrics values:
accessCounter.inc();
clientIpGauge.set(countOfIpAddresses);
In the source code for the chapter, you’ll see how I’ve added metrics in the imagegallery web application written in Go, and in the image-of-the-day REST API written in Java. Each Prometheus client library works in a different way. In the main.go
source file I initialize counters and gauges in a similar way to the Node.js app but then
use instrumented handlers from the client library rather than setting metrics explicitly. The Java application is different again—in ImageController.java I use the
@Timed attribute and increment a registry.counter object in the source. Each client
library works in the most logical way for the language.
There are different types of metrics in Prometheus—I’ve used the simplest ones in
these applications: counters and gauges. They’re both numeric values. Counters hold
a value that increases or stays the same, and gauges hold values that can increase or
decrease. It’s down to you or your application developers to choose the metric type
146
CHAPTER 9
Adding observability with containerized monitoring
and to set its value at the correct time; the rest is taken care of by Prometheus and the
client library.
You have the image gallery app running from the last exercise,
so these metrics are already being collected. Run some load into the app, and
then browse to the Node.js app’s metrics endpoint:
TRY IT NOW
# loop to make 5 HTTP GET request - on Windows:
for ($i=1; $i -le 5; $i++) { iwr -useb http://localhost:8010 | OutNull }
# or on Linux:
for i in {1..5}; do curl http://localhost:8010 > /dev/null; done
# now browse to http://localhost:8012/metrics
You can see my output in figure 9.7—I ran a few more loops to send in traffic. The
first two records show my custom metrics, recording the number of access requests
received and the total number of IP addresses using the service. These are simple
data points (and the IP count is actually fake), but they serve the purpose of collecting
and showing metrics. Prometheus lets you record more complex types of metrics, but
even with simple counters and gauges you can capture detailed instrumentation in
your apps.
Figure 9.7
A metrics endpoint that includes custom data as well as Node.js runtime data
Running a Prometheus container to collect metrics
147
What you capture depends on your application, but the following list provides some
useful guidelines—you can return to these at the end of the month when you’re ready
to add detailed monitoring to your own apps.
When you talk to external systems, record how long the call took and whether
the response was successful—you’ll quickly be able to see if another system is
slowing yours down or breaking it.
Anything worth logging is potentially worth recording in a metric—it’s probably cheaper on memory, disk, and CPU to increment a counter than to write a
log entry, and it’s easier to visualize how often things are happening.
Any details about application or user behaviors that business teams want to
report on should be recorded as metrics—that way you can build real-time
dashboards instead of sending historical reports.
9.3
Running a Prometheus container to collect metrics
Prometheus uses a pull model to collect metrics. Rather than have other systems send
it data, it fetches data from those systems. It calls this scraping, and when you deploy
Prometheus you configure the endpoints you want it to scrape. In a production container platform, you can configure Prometheus so it automatically finds all the containers across the cluster. In Docker Compose on a single server, you use a simple list of
service names, and Prometheus finds the containers through Docker’s DNS.
Listing 9.2 shows the configuration I’ve used for Prometheus to scrape two of the
components in my image gallery application. There’s a global setting that uses a
default 10-second interval between scrapes, and then there’s a job for each component. The job has a name, and the configuration specifies the URL path to the metrics
endpoint and a list of targets that Prometheus will query. I use two types here. First,
static_configs specifies a target hostname, which is fine for a single container. I also
use dns_sd_configs, which means Prometheus will use DNS service discovery—that
will find multiple containers for a service, and it supports running at scale.
Listing 9.2
Prometheus configuration for scraping application metrics
global:
scrape_interval: 10s
scrape_configs:
- job_name: "image-gallery"
metrics_path: /metrics
static_configs:
- targets: ["image-gallery"]
- job_name: "iotd-api"
metrics_path: /actuator/prometheus
static_configs:
- targets: ["iotd"]
148
CHAPTER 9
Adding observability with containerized monitoring
- job_name: "access-log"
metrics_path: /metrics
dns_sd_configs:
- names:
- accesslog
type: A
port: 80
This configuration sets Prometheus to poll all the containers every 10 seconds. It will
use DNS to get the container IP addresses, but for the image-gallery it only expects
to find a single container, so you’ll get unexpected behavior if you scale that component. Prometheus always uses the first IP address in the list if the DNS response contains several, so you’ll get metrics from different containers when Docker load
balances the request to the metrics endpoint. The accesslog component is configured to support multiple IP addresses, so Prometheus will build a list of all the container IP addresses and poll them all on the same schedule. Figure 9.8 shows how the
scraping process runs.
Figure 9.8 Prometheus running in a container, configured to scrape metrics from app
containers
I’ve built a custom Prometheus Docker image for the image gallery application. It’s
based on the official image that the Prometheus team publish on Docker Hub, and it
Running a Prometheus container to collect metrics
149
copies in my own configuration file (you can find the Dockerfile in the source code
for this chapter). This approach gives me a preconfigured Prometheus image that I
can run without any extra configuration, but I can always override the config file in
other environments if I need to.
Metrics are more interesting when lots of containers are running. We can scale up
the Node.js component of the image gallery app to run on multiple containers, and
Prometheus will scrape and collect metrics from all the containers.
There’s another Docker Compose file in the chapter’s exercises
folder that publishes a random port for the access-log service, so that service can be run at scale. Run it with three instances and send some more load
into the website:
TRY IT NOW
docker-compose -f docker-compose-scale.yml up -d --scale accesslog=3
# loop to make 10 HTTP GET request - on Windows:
for ($i=1; $i -le 10; $i++) { iwr -useb http://localhost:8010 | OutNull }
# or on Linux:
for i in {1..10}; do curl http://localhost:8010 > /dev/null; done
The website makes a call to the access-log service every time it processes a request—
there are three containers running that service, so the calls should be load-balanced
across them all. How can we check that the load balancing is working effectively?
The metrics from that component include a label that captures the hostname of
the machine sending the metrics—in this case that’s the Docker container ID.
Open the Prometheus UI and check the access-log metrics. You should see three
sets of data.
Browse to http://localhost:9090/graph. In the metrics dropdown,
select access_log_total and click Execute.
TRY IT NOW
You’ll see something similar to my output in figure 9.9—there’s one metric value for
each of the containers, and the labels contain the hostname. The actual values for each
container will show you how evenly spread the load balancing is. In an ideal scenario,
the figures would be equal, but there are a lot of network factors in play (like DNS
caching and HTTP keep-alive connections), which means you probably won’t see that
if you’re running on a single machine.
Recording extra information with labels is one of the most powerful features of
Prometheus. It lets you work with a single metric at different levels of granularity.
Right now you’re seeing the raw data for the metrics, with one line in the table for
each container showing the most recent metric value. You can aggregate across all
the containers using a sum() query, ignoring the individual labels and showing a
combined total, and you can display that in a graph to see the increasing usage
over time.
150
CHAPTER 9
Figure 9.9
Adding observability with containerized monitoring
Processing metrics can be used to verify that requests are being load-balanced.
In the Prometheus UI, click the Add Graph button to add a new
query. In the expression text box, paste this query:
TRY IT NOW
sum(access_log_total) without(hostname, instance)
Click Execute and you’ll see a line graph with a time series, which is how Prometheus represents data—a set of metrics, each recorded with a timestamp.
I sent in some more HTTP requests to my local app before I added the new graph—
you can see my output in figure 9.10.
Running a Prometheus container to collect metrics
Figure 9.10
of results
151
Aggregating a metric to sum values from all containers and showing a graph
The sum() query is written in Prometheus’s own query language called PromQL. It’s a
powerful language with statistical functions that let you query changes over time and
rate of change, and you can add subqueries to correlate different metrics. But you
don’t need to go into any of that complexity to build useful dashboards. The Prometheus format is so well structured that you can visualize key metrics with simple
queries. You can use labels to filter values, and sum the results to aggregate, and just
those features will give you a useful dashboard.
Figure 9.11 shows a typical query that will feed into a dashboard. This aggregates
the value for all the image_gallery_request metrics, filtering where the response
code is 200, and summing without the instance label, so we will get metrics from all
152
CHAPTER 9
Adding observability with containerized monitoring
Figure 9.11 A simple Prometheus query. You don’t need to learn much more
PromQL than this.
the containers. The result will be the total number of 200 “OK” responses sent by
all the containers running the image gallery web application.
The Prometheus UI is fine for checking on your configuration, validating that all
the scrape targets are reachable, and working out queries. But it is not meant to be a
dashboard—that’s where Grafana comes in.
9.4
Running a Grafana container to visualize metrics
We’re covering a lot of ground in this chapter because monitoring is a core topic for
containers, but we’re going quickly because the finer details are all very applicationdependent. What metrics you need to capture will depend on your business and operational needs, and how you capture them will depend on the application runtime
you’re using and the mechanics of the Prometheus client library for that runtime.
Once you have your data in Prometheus, things get simpler—it becomes a pretty
standard approach for all apps. You’ll use the Prometheus UI to navigate the metrics
you’re recording and work on queries to get the data that you want to see. Then you’ll
run Grafana and plug those queries into a dashboard. Each data point shows up as a
user-friendly visualization, and the dashboard as a whole shows you what’s happening
with your app.
We’ve been working toward the Grafana dashboard for the image gallery app all
through this chapter, and figure 9.12 shows the final outcome. It’s a very neat way to
show core information from all the application components and the Docker runtime.
These queries are also built to support scale, so the same dashboard can be used in a
production cluster.
The Grafana dashboard conveys key information across many different levels of
the application. It looks complicated, but each visualization is powered by a single
PromQL query, and none of the queries do anything more complex than filtering and
aggregating. The shrunken view in figure 9.12 doesn’t give you the full picture, but
Running a Grafana container to visualize metrics
Figure 9.12
to build.
153
The Grafana dashboard for the application. Looks fancy, but it’s actually pretty simple
I’ve packaged the dashboard into a custom Grafana image so you can run it yourself
in a container and explore.
You’ll need to capture your computer’s IP address again, this
time as an environment variable that the Compose file looks for and injects
into the Prometheus container. Then run the app with Docker Compose and
generate some load:
TRY IT NOW
# load your machine's IP address into an environment variable - on
Windows:
$env:HOST_IP = $(Get-NetIPConfiguration | Where-Object
{$_.IPv4DefaultGateway -ne $null }).IPv4Address.IPAddress
# on Linux:
export HOST_IP=$(ip route get 1 | awk '{print $NF;exit}')
154
CHAPTER 9
Adding observability with containerized monitoring
# run the app with a Compose file which includes Grafana:
docker-compose -f ./docker-compose-with-grafana.yml up -d --scale
accesslog=3
# now send in some load to prime the metrics - on Windows:
for ($i=1; $i -le 20; $i++) { iwr -useb http://localhost:8010 |
Out-Null }
# or on Linux:
for i in {1..20}; do curl http://localhost:8010 > /dev/null; done
# and browse to http://localhost:3000
Grafana uses port 3000 for the web UI. When you first browse, you’ll need to sign in—
the credentials are username admin, password admin. You’ll be asked to change the
admin password on the first login, but I won’t judge you if you click Skip instead.
When the UI loads, you’ll be in your “home” dashboard—click on the Home link at
the top left, and you’ll see the dashboard list in figure 9.13. Click Image Gallery to
load the application dashboard.
My application dashboard is a reasonable setup for a production system. There are
some key data points you need, to make sure you’re monitoring the right things—
Google discusses this in the Site Reliability Engineering book (http://mng.bz/EdZj). Their
focus is on latency, traffic, errors, and saturation, which they call the “golden signals.”
I’ll go through the first set of my visualizations in detail so you can see that a smart dashboard can be built from basic queries and the right choice of visualization. Figure 9.14
Figure 9.13
Navigating dashboards in Grafana—recently used folders are shown here
Running a Grafana container to visualize metrics
Figure 9.14 A closer look at the application dashboard and how visualizations relate to the
golden signals
155
156
CHAPTER 9
Adding observability with containerized monitoring
shows the row of metrics for the Image Gallery web UI—I’ve chopped the row up to
make it easier to see, but these appear on the same line in the dashboard.
There are four metrics here that show how heavily the system is being used, and
how hard the system is working to support that level of use:
HTTP 200 Responses—This is a simple count of how many HTTP “OK” responses
the website has sent over time. The PromQL query is a sum over the counter
metric from the application: sum(image_gallery_requests_total{code="200"})
without(instance). I could add a similar graph with a query filtering on
code="500" to show the number of errors.
In-Flight Requests—This shows the number of active requests at any given point.
It’s a Prometheus gauge, so it can go up or down. There’s no filter for this, and
the graph will show the total across all containers, so the query is another sum:
sum(image_gallery_in_flight_requests) without(instance).
Memory In Use—This shows how much system memory the image gallery containers are using. It’s a bar chart, which is easier on the eye for this type of data; it will
show a bar for each container when I scale up the web component. The PromQL
query filters on the job name: go_memstats_stack_inuse_bytes{job="imagegallery"}. I need the filter because this is a standard Go metric, and the
Docker Engine job returns a metric with the same name.
Active Goroutines —This is a rough indicator of how hard the component is
working—a Goroutine is a unit of work in Go, and many can run concurrently.
This graph will show if the web component suddenly has a spike of processing
activity. It’s another standard Go metric, so the PromQL query filters stats from
the web job and sums them: sum(go_goroutines{job=\"image-gallery\"})
without(instance).
The visualizations in the other rows of the dashboards all use similar queries. There’s
no need for complex PromQL—choosing the right metrics to show and the right visualization to display them is all you really need.
In these visualizations the actual values are less useful than the trends. It doesn’t
really matter if my web app uses 200 MB of memory on average or 800 MB—what matters is when there’s a sudden spike that deviates from the norm. The set of metrics for a
component should help you quickly see anomalies and find correlations. If the graph of
error responses is on an upward trend and the number of active Goroutines is doubling
every few seconds, it’s clear there’s something going wrong—the component could be
saturated, so you may need to scale up with more containers to handle the load.
Grafana is an extremely powerful tool, but it’s straightforward to use. It’s the most
popular dashboard system for modern applications, so it’s worth learning—it can
query lots of different data sources, and it can send alerts out to different systems too.
Building dashboards is the same as editing existing dashboards—you can add or edit
visualizations (called panels), resize and move them around, and then save your dashboard to a file.
Running a Grafana container to visualize metrics
157
The Google SRE approach says that an HTTP error count is a
core metric, and that’s missing from the dashboard, so we’ll add it to the
image gallery row now. Run the whole image gallery app again if you don’t
have it running, browse to Grafana at http://locahost:3000, and log in with
username admin and password admin.
TRY IT NOW
Open the Image Gallery dashboard and click the Add Panel icon at the top
right of the screen—it’s the bar chart with a plus sign shown in figure 9.15.
Figure 9.15 The Grafana toolbar for adding panels, choosing the time
period, and saving the dashboard
Now click Add Query in the new panel window, and you’ll see a screen where
you can capture all the details of the visualization. Select Prometheus as the data
source for the query, and in the metrics field paste this PromQL expression:
sum(image_gallery_requests_total{code="500"}) without(instance)
Your panel should look like mine in figure 9.16. The image gallery application returns an error response around 10% of the time, so if you make enough
requests you’ll see some errors in your graph.
Press the Escape key to go back to the main dashboard.
You can resize panels by dragging the bottom-right corner, and move them by dragging the title. When you have the dashboard looking how you want, you can click the
Share Dashboard icon from the tool panel (see figure 9.15 again), where you have the
option to export the dashboard as a JSON file.
The final step with Grafana is packaging your own Docker image, which is already
configured with Prometheus as a data source and with the application dashboard. I’ve
done that for the diamol/ch09-grafana image. Listing 9.3 shows the full Dockerfile.
Listing 9.3
The Dockerfile to package a custom Grafana image
FROM diamol/grafana:6.4.3
COPY datasource-prometheus.yaml ${GF_PATHS_PROVISIONING}/datasources/
COPY dashboard-provider.yaml ${GF_PATHS_PROVISIONING}/dashboards/
COPY dashboard.json /var/lib/grafana/dashboards/
158
CHAPTER 9
Figure 9.16
Adding observability with containerized monitoring
Adding a new panel to the Grafana dashboard to show HTTP errors
The image starts from a specific version of Grafana and then just copies in a set of
YAML and JSON files. Grafana follows the configuration pattern I’ve promoted already
in this book—there’s some default configuration built in, but you can apply your own.
When the container starts, Grafana looks for files in specific folders, and it applies
any configuration files it finds. The YAML files set up the Prometheus connection
and load any dashboards that are in the /var/lib/Grafana/dashboards folder. The
final line copies my dashboard JSON into that folder, so it gets loaded when the container starts.
Lab
159
You can do much more with Grafana provisioning, and you can also use the API to
create users and set their preferences. It’s not much more work to build a Grafana
image with multiple dashboards and a read-only user with access to all those dashboards, which can be put together in a Grafana playlist. Then you can browse to
Grafana on a big screen in your office and have it automatically cycle through all your
dashboards.
9.5
Understanding the levels of observability
Observability is a key requirement when you move from simple proof-of-concept containers to getting ready for production. But there’s another very good reason I introduced Prometheus and Grafana in this chapter: learning Docker is not just about the
mechanics of Dockerfiles and Docker Compose files. Part of the magic of Docker is
the huge ecosystem that’s grown around containers, and the patterns that have
emerged around that ecosystem.
Monitoring was a real headache when containers were first getting popular. My
production releases back then were as easy to build and deploy as they are today, but I
had no insight into the apps when they were running. I had to rely on external services like Pingdom to check that my APIs were still up, and on user reporting to make
sure the app was working correctly. Today the approach to monitoring containers is a
tried-and-trusted path. We’ve followed that path in this chapter, and figure 9.17 summarizes the approach.
I’ve walked through a single dashboard for the image gallery application, which is
an overall view of the app. In a production environment, you’d have additional dashboards that dig into extra levels of detail. There would be an infrastructure dashboard
showing free disk space, available CPU, and memory and network saturation for all
the servers. Each component might have its own dashboard showing additional information, like a breakdown of response times for serving each page of a web app or
each API endpoint.
The summary dashboard is the critical one. You should be able to pull together
all the most important data points from your application metrics into a single screen,
so you can tell at a glance if something is wrong and take evasive action before it gets
worse.
9.6
Lab
This chapter added monitoring to the image gallery app, and this lab asks you to do
the same to the to-do list app. You don’t need to dive into source code—I’ve already
built a new version of the application image that contains Prometheus metrics. Run a
container from diamol/ch09-todo-list, browse to the app, and add some items, and
you’ll see the metrics available at the /metrics URL. For the lab, you want to get that
app to the same position we have for the image gallery:
Write a Docker Compose file that you can use to run the app, which also starts a
Prometheus container and a Grafana container.
160
CHAPTER 9
Adding observability with containerized monitoring
Figure 9.17 The architecture of monitoring in a containerized application—Prometheus
is at the center.
The Prometheus container should already be configured to scrape metrics from
the to-do list app.
The Grafana container should be configured with a dashboard to show three
key metrics from the app: number of tasks created, total number of HTTP
requests processed, and number of HTTP requests currently being processed.
This sounds like a ton of work, but really it’s not—the exercises in this chapter cover
all the details. It’s a good lab to work through, because it will give you experience
working with metrics for a new application.
As always, you’ll find my solution on GitHub, together with a graphic of my final
dashboard: https://github.com/sixeyed/diamol/blob/master/ch09/lab/README.md.
Running multiple
environments with
Docker Compose
We looked at Docker Compose in chapter 7, and you gained a good understanding
of how to use YAML to describe a multi-container application and manage it with
the Compose command line. Since then we’ve enhanced our Docker applications
to get them ready for production with health checks and monitoring. Now it’s time
to return to Compose, because we don’t need all those production features in every
environment. Portability is one of Docker’s major benefits. When you package your
application to run in containers, it works the same way wherever you deploy it, and
that’s important because it eliminates drift between environments.
Drift is what always happens when manual processes are used to deploy software. Some updates get missed or some new dependencies are forgotten, so the
production environment is different from the user test environment, which is different again from the system test environment. When deployments fail, it’s often
because of drift, and it takes a huge amount of time and effort to track down the
missing pieces and put them right. Moving to Docker fixes that problem because
every application is already packaged with its dependencies, but you still need the
flexibility to support different behavior for different environments. Docker Compose provides that with the more advanced features we’ll cover in this chapter.
10.1 Deploying many applications with Docker Compose
Docker Compose is a tool for running multi-container applications on a single
Docker Engine. It’s great for developers, and it’s also heavily used for non-production
environments. Organizations often run multiple versions of an app in different
environments—maybe version 1.5 is running in production, version 1.5.1 is being
tested in a hotfix environment, version 1.6 is finishing up user testing, and version 1.7
161
162
CHAPTER 10
Running multiple environments with Docker Compose
is in system test. Those non-production environments don’t need the scale and performance of production, so it’s a great use case for Docker Compose to run those environments and get maximum utilization from your hardware.
For that to work, there need to be some differences between environments. You
can’t have several containers trying to listen for traffic on port 80, or writing data to
the same files on the server. You can design your Docker Compose files to support
that, but first you need to understand how Compose identifies which Docker resources
are part of the same application. It does that with naming conventions and labels, and
if you want to run several copies of the same application, you need to work around
the defaults.
Open a terminal and browse to the exercises for this chapter.
Run two of the apps we’ve already worked with, and then try running another
instance of the to-do list application:
TRY IT NOW
cd ./ch10/exercises
# run the random number app from chapter 8:
docker-compose -f ./numbers/docker-compose.yml up -d
# run the to-do list app from chapter 6:
docker-compose -f ./todo-list/docker-compose.yml up -d
# and try another copy of the to-do list:
docker-compose -f ./todo-list/docker-compose.yml up -d
Your output will be the same as mine in figure 10.1. You can start multiple applications from Compose files in different folders, but you can’t start a second instance
of an application by running up from the same folder. Docker Compose thinks
you’re asking it to run an application that is already running, so it doesn’t start any
new containers.
Docker Compose uses the concept of a project to identify that various resources are
part of the same application, and it uses the name of the directory that contains the
Compose file as the default project name. Compose prefixes the project name when
it creates resources, and for containers it also adds a numeric counter as a suffix. So
if your Compose file is in a folder called app1, and it defines one service called web
and one volume called disk, Compose will deploy it by creating a volume called
app1_disk and a container called app1_web_1. The counter at the end of the container name supports scale, so if you scale that up to two instances of the web service,
the new container will be called app1_web_2. Figure 10.2 shows how the container
name is built for the to-do list application.
You can override the default project name Compose uses, and that’s how you can
run many copies of the same application in different sets of containers on a single
Docker Engine.
Deploying many applications with Docker Compose
163
Figure 10.1 Repeating a Docker Compose command to start an app doesn’t run a
second copy of the app.
You already have one instance of the to-do app running; you can
start another by specifying a different project name. The website uses random
ports, so you’ll need to find the assigned port if you want to actually try the
apps:
TRY IT NOW
docker-compose -f ./todo-list/docker-compose.yml -p todo-test up -d
docker container ls
docker container port todo-test_todo-web_1 80
Figure 10.2 Docker Compose builds
names for the resources it manages by
including the project name.
164
CHAPTER 10
Running multiple environments with Docker Compose
My output is in figure 10.3. Specifying a project name means this is a different application as far as Compose is concerned, and there are no resources that match this project name, so Compose creates a new container. The naming pattern is predictable, so
I know the new container will be called todo-test_todo-web_1. The Docker CLI has
the container port command to find the published port for a container, and I can
use that with the generated container name to find the application port.
Figure 10.3 Specifying a project name lets you run multiple copies of the same app
with one Compose file.
This approach lets you run many copies of many different applications. I could
deploy another instance of my random number application too, using the same
Compose file but specifying a different project name. That’s useful, but for most situations you’ll want a bit more control—having to find out which random port to use
for each release isn’t a great workflow for operations or test teams. To support different setups in different environments, you could create duplicate Compose files
and edit the properties that need to change, but Compose has a better way of managing that with overrides.
Using Docker Compose override files
165
10.2 Using Docker Compose override files
Teams hit the problem of trying to run different app configurations with Docker
Compose and often end up with many Compose files—one for each environment.
That works, but it’s not maintainable, because those Compose files are often 90%
duplicated content, which means they’ll get out of sync and you’re back to a drift situation. Override files are a much neater approach. Docker Compose lets you merge
multiple files together, with properties from later files overriding those from earlier
in the merge.
Figure 10.4 shows how you can use overrides to structure an easily maintainable set
of Compose files. You start with a core docker-compose.yml file that contains the
basic structure of the app, with the services defined and configured with properties
that are common for all environments. Then each environment has its own override
file that adds specific settings, but it doesn’t duplicate any of the configuration from
the core file.
Figure 10.4 Removing duplication with override files that add environmentspecific settings
This approach is maintainable. If you need to make a change that applies to all
environments—like changing an image tag to use the latest version—you do that once
in the core file, and it filters through to every environment. If you just need to
change one environment, you only change that single file. The override files you
have for each environment also serve as clear documentation of the differences
between environments.
166
CHAPTER 10
Running multiple environments with Docker Compose
Listing 10.1 shows a very simple example where the core Compose file specifies
most of the application properties, and the override changes the image tag so this
deployment will use v2 of the to-do app.
Listing 10.1
A Docker Compose override file that updates a single property
# from docker-compose.yml - the core app specification:
services:
todo-web:
image: diamol/ch06-todo-list
ports:
- 80
environment:
- Database:Provider=Sqlite
networks:
- app-net
# and from docker-compose-v2.yml - the version override file:
services:
todo-web:
image: diamol/ch06-todo-list:v2
In the override file you just specify the properties you care about, but you need to preserve the structure of the main Compose file so that Docker Compose can link the definitions together. The override file in this example only changes the value of the image
property, but that needs to be specified in the todo-web block under the services
block, so Compose can match that to the full service definition in the core file.
Docker Compose merges files together when you specify multiple file paths in
docker-compose commands. The config command is very useful here—it validates
the contents of the input files, and if the input is valid, it writes out the final output.
You can use that to see what will happen when you apply an override file.
In the exercises folder for this chapter, use Docker Compose to
merge together the files from listing 10.1 and print the output:
TRY IT NOW
docker-compose -f ./todo-list/docker-compose.yml -f ./todolist/docker-compose-v2.yml config
The config command doesn’t actually deploy the app; it just validates the configuration. You’ll see in the output that the two files have been merged. All the properties
come from the core Docker Compose file, except the image tag where the value has
been overridden from the second file—you can see that in figure 10.5.
Docker Compose applies overrides in the order that the files are listed in the command, with files to the right overriding files to the left. That’s important, because if
you get the order wrong, you’ll get unexpected results—the config command is useful here because it shows you a dry run of the complete Compose file. The output
sorts everything by alphabetical order, so you’ll see networks, then services, then the
Using Docker Compose override files
167
Figure 10.5 Merging a Compose
file with an override file and
displaying the output
Compose version number, which is unsettling at first, but useful. You could automate
that command as part of your deployment process and commit the merged files to
source control—then the alphabetical order makes it easy to compare releases.
Using overrides for an image tag is just a quick example. There’s a more realistic
set of compose files for the random number application in the numbers folder:
docker-compose.yml—The core application definition. It specifies the web and
API services without any ports or network definitions.
docker-compose-dev.yml—For running the app in development. It specifies a
Docker network and for the services it adds the ports to publish and disables
the health and dependency checks. This is so developers can be up and running quickly.
docker-compose-test.yml—For running in a test environment. This specifies
a network, adds health check parameters, and publishes a port for the web app,
but it keeps the API service internal by not publishing any ports.
docker-compose-uat.yml—For the User Acceptance Test environment. This
specifies a network, publishes standard port 80 for the website, sets the services
to always restart, and specifies more stringent health check parameters.
Listing 10.2 shows the contents of the dev override file—it’s very clear that it isn’t a full
app specification because no images are specified. The values in here will be merged
into the core Compose file, adding new properties or overriding existing properties if
there are matching keys in the core file.
168
CHAPTER 10
Listing 10.2
Running multiple environments with Docker Compose
An override file only specifies changes from the main Compose file
services:
numbers-api:
ports:
- "8087:80"
healthcheck:
disable: true
numbers-web:
entrypoint:
- dotnet
- Numbers.Web.dll
ports:
- "8088:80"
networks:
app-net:
name: numbers-dev
The other override files follow the same pattern. Each environment uses different ports
for the web application and the API so you can run them all on a single machine.
Start by removing all your existing containers, and then run the
random number app in multiple environments. Each environment needs a
project name and the correct set of Compose files:
TRY IT NOW
# remove any existing containers
docker container rm -f $(docker container ls -aq)
# run the app in dev configuration:
docker-compose -f ./numbers/docker-compose.yml -f ./numbers/dockercompose-dev.yml -p numbers-dev up -d
# and the test setup:
docker-compose -f ./numbers/docker-compose.yml -f ./numbers/dockercompose-test.yml -p numbers-test up -d
# and UAT:
docker-compose -f ./numbers/docker-compose.yml -f ./numbers/dockercompose-uat.yml -p numbers-uat up -d
Now you have three copies of the application running, which are all isolated from
each other because each deployment is using its own Docker network. In an organization, these would be running on one server, and teams would use the environment they want by browsing to the correct port. For example, you could use port 80
for UAT, port 8080 for system test, and port 8088 for the development team’s integration environment. Figure 10.6 shows my output with networks and containers
being created.
Using Docker Compose override files
169
Figure 10.6 Running multiple
isolated application environments
in containers on a single machine
Now you have three deployments that function as separate environments: http://
localhost is UAT, http://localhost:8080 is system test, and http://localhost:8088 is the
dev environment. Browse to any of those, and you’ll see the same application, but
each web container can only see the API container in its own network. This keeps the
apps separate, so if you keep fetching random numbers in the dev environment,
the API will break, but the system test and UAT environments are still working. The
containers in each environment use DNS names to communicate, but Docker restricts
traffic within the container network. Figure 10.7 shows how network isolation keeps
all your environments separate.
It’s time to remind you that Docker Compose is a client-side tool, and you need
access to all your Compose files to manage your apps. You also need to remember
the project names you used. If you want to clear down the test environment, removing containers and the network, you would normally just run docker-compose down,
but that won’t work for these environments because Compose needs all the same file
and project information you used in the up command to match the resources.
170
CHAPTER 10
Running multiple environments with Docker Compose
Figure 10.7 Running multiple environments on one Docker Engine, using
networks for isolation
Let’s remove that test environment. You can try different variations on the down command, but the only one that will work is the one that
has the same file list and project name as the original up command:
TRY IT NOW
# this would work if we'd used the default docker-compose.yml file:
docker-compose down
# this would work if we'd used override files without a project name:
docker-compose -f ./numbers/docker-compose.yml -f ./numbers/dockercompose-test.yml down
# but we specified a project name, so we need to include that too:
docker-compose -f ./numbers/docker-compose.yml -f ./numbers/dockercompose-test.yml -p numbers-test down
You can see my output in figure 10.8. You might have guessed that Compose can’t
identify the running resources for the application unless you provide the matching
file and project name, so in the first command it doesn’t remove anything. In the second command, Compose does try to delete the container network, even though there
are application containers connected to that network.
Those errors happened because the networks were explicitly named in the
Compose override files. I didn’t specify a project name in the second down command, so it used the default, which is the folder name numbers. Compose looked
for containers called numbers_numbers-web_1 and numbers_numbers-api_1, but
Using Docker Compose override files
171
Figure 10.8 You need to use
the same files and project name
to manage an application with
Compose.
didn’t find them because they were actually created with the project prefix numberstest. Compose thought those containers were already gone and it only needed to
clean up the network, which it did find because the explicit network name in the
Compose file is used without a project prefix. Compose tried to remove that network, but fortunately Docker won’t let you remove networks that still have containers attached.
This is a long way of showing you that you need to take care with Docker Compose.
It’s an excellent tool for non-production environments, where it gets you maximum
value from your compute resources by deploying tens or hundreds of applications on
single machines. Override files let you reuse application definitions and identify the
differences between environments, but you need to be aware of the management
overhead. You should look at scripting and automation for your deployments and
teardowns.
172
CHAPTER 10
Running multiple environments with Docker Compose
10.3 Injecting configuration with environment variables
and secrets
You can isolate applications using Docker networks and capture the differences
between environments with Compose overrides, but you’ll also need to change the
application configuration between environments. Most applications can read configuration settings from environment variables or files, and Compose has good support
for both those approaches.
I’ll cover all the options in this section, so we’ll dig a bit deeper into Compose than
we have so far. This will help you understand the choices you have for applying configuration settings, and you’ll be able to select what works for you.
It’s back to the to-do app for these exercises. The Docker image for the app is built
to read environment variables and files for configuration settings. There are three
items that need to vary between environments:
Logging—How detailed the logging level should be. This will start off being very
verbose in the dev environment and become less so in test and production.
Database provider —Whether to use a simple data file inside the application
container, or a separate database (which may or may not be running in a container).
Database connection string—The details for connecting to the database, if the app
isn’t using a local data file.
I’m using override files to inject configuration for different environments, and I’m
using different approaches for each item, so I can show you the options Docker Compose has. Listing 10.3 shows the core Compose file; this just has the basic information
for the web application with a configuration file set up as a secret.
Listing 10.3
The Compose file specifies the web service with a secret
services:
todo-web:
image: diamol/ch06-todo-list
secrets:
- source: todo-db-connection
target: /app/config/secrets.json
Secrets are a useful way of injecting configuration—they have support in Docker Compose, Docker Swarm, and Kubernetes. In the Compose file you specify the source and target for the secret. The source is the place where the secret is loaded from the container
runtime, and the target is the file path where the secret is surfaced inside the container.
This secret is specified as coming from the source todo-db-connection, which
means there needs to be a secret with that name defined in the Compose file. The
contents of the secret will be loaded into the container at the target path /app/config/
secrets.json, which is one of the locations the application searches for configuration settings.
Injecting configuration with environment variables and secrets
173
The preceding Compose file on its own isn’t valid because there is no secrets section, and the todo-db-connection secret is required because it’s used in the service
definition. Listing 10.4 shows the override file for development, which sets up some
more configuration for the service and specifies the secret.
Listing 10.4
The development override adds config settings and the secret setup
services:
todo-web:
ports:
- 8089:80
environment:
- Database:Provider=Sqlite
env_file:
- ./config/logging.debug.env
secrets:
todo-db-connection:
file: ./config/empty.json
There are three properties in this override file that inject application configuration
and change the behavior of the app in the container. You can use any combination of
them, but each approach has benefits:
environment adds an environment variable inside the container. This setting
configures the app to use the SQLite database, which is a simple data file. This
is the easiest way to set configuration values, and it’s clear from the Compose
file what’s being configured.
env_file contains the path to a text file, and the contents of the text file will be
loaded into the container as environment variables. Each line in the text file is
read as an environment variable, with the name and value separated by an equals
sign. The contents of this file set the logging configuration. Using an environment variable file is a simple way to share settings between multiple components, because each component references the file rather than duplicates a list
of environment variables.
secrets is a top-level resource in the Compose YAML file, like services and
networks. It contains the actual source of todo-db-connection, which is a file
on the local filesystem. In this case, there’s no separate database for the app to
connect to, so it uses an empty JSON file for the secret. The app will read the
file, but there are no configuration settings to apply.
You can run the app in development configuration using the
Compose file and the override in the todo-list-configured directory. Send
a request into the web app with curl and check that the container is logging
lots of detail:
TRY IT NOW
# remove existing containers:
docker container rm -f $(docker container ls -aq)
174
CHAPTER 10
Running multiple environments with Docker Compose
# bring up the app with config overrides - for Linux containers:
docker-compose -f ./todo-list-configured/docker-compose.yml -f ./todolist-configured/docker-compose-dev.yml -p todo-dev up -d
# OR for Windows container, which use different file paths for secrets:
docker-compose -f ./todo-list-configured/docker-compose.yml -f ./todolist-configured/docker-compose-dev.yml -f ./todo-listconfigured/docker-compose-dev-windows.yml -p todo-dev up -d
# send some traffic into the app:
curl http://localhost:8089/list
# check the logs:
docker container logs --tail 4 todo-dev_todo-web_1
You can see my output in figure 10.9. Docker Compose always uses a network for each
application, so it creates a default network and connects containers to it even if there’s
no network specified in the Compose files. In my case, the latest log lines show the
Figure 10.9 Changing
application behavior by
applying configuration
settings in Docker
Compose
Injecting configuration with environment variables and secrets
175
SQL database command the app uses. Yours might show something different, but if
you check through the whole logs, you should see the SQL statements in there. That
shows the enhanced logging configuration is in place.
The developer deployment uses environment variables and secrets for app configuration—the values specified in the Compose files and the config files get loaded into
the container.
There’s also a test deployment that uses another approach supported by Compose:
using environment variables on the host machine to provide values for the container.
This makes the deployment more portable, because you can alter environments without changing the Compose files themselves. That’s useful if you want to spin up a second test environment on a different server with a different configuration. Listing 10.5
shows that in the specification for the todo-web service.
Listing 10.5
Using environment variables as values in Compose files
todo-web:
ports:
- "${TODO_WEB_PORT}:80"
environment:
- Database:Provider=Postgres
env_file:
- ./config/logging.information.env
networks:
- app-net
The dollar-and-curly-brace setting for the port gets replaced from the environment
variable with that name. So if I have a variable set on the machine where I’m running
Docker Compose with the name TODO_WEB_PORT and the value 8877, then Compose
injects that value, and the port specification actually becomes "8877:80". This service
specification is in the file docker-compose-test.yml, which also includes a service for
the database and a secret to use for the connection to the database container.
You can run the test environment by specifying the Compose files and project
name in the same way as for the development environment, but there’s one final
configuration feature of Compose that makes things easier. If Compose finds a file
called .env in the current folder, it will treat that as an environment file and read
the contents as a set of environment variables, populating them before it runs the
command.
Navigate to the directory for the configured to-do list application, and run it without specifying any parameters to Docker Compose:
TRY IT NOW
cd ./todo-list-configured
# OR for Windows containers - using different file paths:
cd ./todo-list-configured-windows
docker-compose up -d
176
CHAPTER 10
Running multiple environments with Docker Compose
Figure 10.10 shows that Compose has created web and database containers, although
the core Compose file doesn’t specify a database service. It also used the project name
todo_ch10, although I didn’t specify a name. The .env file sets up the Compose configuration to run the test environment by default, without you needing to specify the
test override file.
Figure 10.10 Using an environment file to specify the default for Docker
Compose files and project names
You can use a simple command here without specifying a filename, because the .env
file contains a set of environment variables that can be used to configure Docker Compose. The first use is for container configuration settings, like the port for the web
application; the second is for the Compose command itself, listing the files to use and
the project name. Listing 10.6 shows the .env file in full.
Listing 10.6
Configuring containers and Compose using an environment file
# container configuration - ports to publish:
TODO_WEB_PORT=8877
TODO_DB_PORT=5432
# compose configuration - files and project name:
COMPOSE_PATH_SEPARATOR=;
Reducing duplication with extension fields
177
COMPOSE_FILE=docker-compose.yml;docker-compose-test.yml
COMPOSE_PROJECT_NAME=todo_ch10
The environment file captures the default Compose settings for the app in the test
configuration—you could easily modify it so the development configuration was the
default. Keeping an environment file alongside your Compose files helps to document which sets of files represent which environment, but be aware that Docker Compose only looks for a file called .env. You can’t specify a filename, so you can’t easily
switch between environments with multiple environment files.
Touring the configuration options in Docker Compose has taken us a little while.
You’ll be working with a lot of Compose files in your time with Docker, so you need to
be familiar with all the options. I’ll summarize them all here, but some are more useful than others:
Using the environment property to specify environment variables is the sim-
plest option, and it makes your application configuration easy to read from the
Compose file. Those settings are in plain text, though, so you shouldn’t use
them for sensitive data like connection strings or API keys.
Loading configuration files with secret properties is the most flexible option,
because it’s supported by all the container runtimes and it can be used for sensitive data. The source of the secret could be a local file when you’re using
Compose, or it could be an encrypted secret stored in a Docker Swarm or
Kubernetes cluster. Whatever the source, the contents of the secret get loaded
into a file in the container for the application to read.
Storing settings in a file and loading them into containers with the environment
_file property is useful when you have lots of shared settings between services.
Compose reads the file locally and sets the individual values as environment
properties, so you can use local environment files when you’re connected to a
remote Docker Engine.
The Compose environment file, .env, is useful for capturing the setup for
whichever environment you want to be the default deployment target.
10.4 Reducing duplication with extension fields
At this point, you may well be thinking that Docker Compose has enough configuration options to satisfy any situation. But it’s actually quite a simple specification, and
there are limitations you’ll come across as you work with it more. One of the most
common problems is how to reduce the bloat of Compose files when you have services
that share a lot of the same settings. In this section I’ll cover one final feature of
Docker Compose that fixes this problem—using extension fields to define blocks of
YAML in a single place, which you can reuse throughout the Compose file. Extension
fields are a powerful but underused feature of Compose. They remove a lot of duplication and potential for errors, and they’re straightforward to use once you get accustomed to the YAML merge syntax.
178
CHAPTER 10
Running multiple environments with Docker Compose
In the image-gallery folder for this chapter’s exercises, there’s a docker-composeprod.yml file that makes use of extension fields. Listing 10.7 shows how you define
extension fields, declaring them outside of any top-level blocks (services, networks,
etc.) and giving them a name with the ampersand notation.
Listing 10.7
Defining extension fields at the top of a Docker Compose file
x-labels: &logging
logging:
options:
max-size: '100m'
max-file: '10'
x-labels: &labels
app-name: image-gallery
Extension fields are custom definitions; in this file there are two called logging and
labels. By convention you prefix the block name with an “x”, so the x-labels block
defines an extension called labels. The logging extension specifies settings for container logs, and it can be used inside a service definition. The labels extension specifies a key/value pair for a label that can be used inside an existing labels field in a
service definition.
You should note the difference between these definitions—the logging field
includes the logging property, which means it can be used directly in the service. The
labels field does not include the labels property, so it needs to be used inside an existing set of labels. Listing 10.8 makes that clear, with a service definition that uses both
extensions.
Listing 10.8
Using extensions inside a service definition with YAML merge
services:
iotd:
ports:
- 8080:80
<<: *logging
labels:
<<: *labels
public: api
Extension fields are used with the YAML merge syntax <<: followed by the field name,
which is prefixed with an asterisk. So <<: *logging will merge in the value of the
logging extension field at that point in the YAML file. When Compose processes this
file, it will add the logging section to the service from the logging extension, and it will
add an extra label to the existing labels section, merging in the value from the labels
extension field.
Reducing duplication with extension fields
179
We don’t need to run this app to see how Compose processes
the file. Just running the config command will do. That validates all the
inputs and prints out the final Compose file, with the extension fields merged
into the service definitions:
TRY IT NOW
# browse to the image-gallery folder under ch10/exercises:
cd ../image-gallery
# check config for the production override:
docker-compose -f ./docker-compose.yml -f ./docker-compose-prod.yml
config
My output is in figure 10.11—I haven’t shown the full output, just enough of the service definitions to show the extension fields being merged in.
Figure 10.11 Using the config command to process files with extension fields
and check the result
180
CHAPTER 10
Running multiple environments with Docker Compose
Extension fields are a useful way of ensuring best practices in your Compose files—
using the same logging settings and container labels is a good example of setting standards for all services. It’s not something you’ll use for every app, but it’s good to have
in your toolbox for those times when you’re about to copy and paste big chunks of
YAML. Now you have a better approach. There is one big limitation, though: extension fields don’t apply across multiple Compose files, so you can’t define an extension
in a core Compose file and then use it in an override. That’s a restriction of YAML
rather than Compose, but it’s something to be aware of.
10.5 Understanding the configuration workflow with Docker
It’s incredibly valuable to have the entire deployment configuration for a system captured in a set of artifacts that live in source control. It allows you to deploy any version
of your application just by fetching the source at that version and running the deployment scripts. It also allows developers to quickly work on fixes by running the production stack locally and reproducing a bug in their own environment.
There are always variations between environments, and Docker Compose lets you
capture the differences between environments while still giving you that set of deployment artifacts that live in source control. In this chapter we’ve looked at defining different environments with Docker Compose and focused on three key areas:
Application composition—Not every environment will run the whole stack. Fea-
tures like the monitoring dashboard may not be used by developers, or applications may use containerized databases in the test environment but plug into a
cloud database in production. Override files let you do this neatly, sharing common services and adding specific ones in each environment.
Container configuration—Properties need to change to match the requirements
and capabilities of the environment. Published ports need to be unique so they
don’t collide with other containers, and volume paths may use local drives in
the test environment but shared storage in production. Overrides enable this,
along with isolated Docker networks for each application, allowing you to run
multiple environments on a single server.
Application configuration—The behavior of applications inside containers will
change between environments. This could change the amount of logging the
app does, or the size of the cache it uses to store local data, or whole features
could be turned on or off. You can do this using Compose with any combination of override files, environment files, and secrets.
Figure 10.12 shows that with the to-do list app we ran in section 10.3. The development
and test environments are completely different: in dev the app is configured to use a
local database file, and in test Compose also runs a database container and the app is
configured to use that. But each environment uses isolated networks and unique ports,
so they can be run on the same machine, which is perfect if developers need to spin up
a local test environment and see how it compares to their development version.
Lab
181
Figure 10.12 Defining very different environments for the same app using
Docker Compose
The most important takeaway from this is that the configuration workflow uses the
same Docker image in every environment. The build process will produce a tagged
version of your container images, which have passed all the automated tests. That’s a
release candidate that you deploy to the smoke-test environment using the configuration in your Compose files. When it passes the smoke test, it moves on to the next
environment, which uses the same set of images and applies new configuration from
Compose. Ultimately you’ll release that version if the tests all pass, when you’ll deploy
those same container images to production using your Docker Swarm or Kubernetes
deployment manifests. The software that gets released is exactly the same software
that has passed all the tests, but now it has production behavior supplied from the
container platform.
10.6 Lab
In this lab I’d like you to build your own set of environment definitions for the to-do
app. You’re going to put together a development environment and a test environment, and make sure they can both run on the same machine.
The development environment should be the default, which you can run with
docker-compose up. The setup should
Use a local database file
Publish to port 8089
Run v2 of the to-do application
182
CHAPTER 10
Running multiple environments with Docker Compose
The test environment will need to be run with specific Docker Compose files and a
project name. Its setup should
Use a separate database container
Use a volume for the database storage
Publish to port 8080
Use the latest to-do application image
There are similarities here to the Compose files in the todo-list-configured exercises for the chapter. The main difference is the volume—the database container uses
an environment variable called PGDATA to set where the data files should be written.
You can use that along with a volume specification in your Compose files.
As you’ve seen in this chapter, there are lots of ways you can solve this. My solution
is on GitHub here: https://github.com/sixeyed/diamol/blob/master/ch10/lab/
README.md.
Building and testing
applications with Docker
and Docker Compose
Automation is at the heart of Docker. You describe the steps to package your component in a Dockerfile and use the Docker command line to execute them; you
describe the architecture of your app in a Docker Compose file and use the Compose command line to start and stop the app. Command-line tools fit very neatly
with automated processes, like jobs that run on a daily schedule or whenever developers push code changes. It doesn’t matter which tool you’re using to run those
jobs; they all let you run scripted commands so you can easily integrate the Docker
workflow with your automation server.
In this chapter you’re going to learn how to do continuous integration (CI)
with Docker. CI is an automated process that runs regularly to build applications
and execute a suite of tests. When the CI job is healthy, it means the latest code for
the app is good and has been packaged and is ready to deploy as a release candidate. Setting up and managing CI servers and jobs used to be time consuming and
intensive—“build manager” was a full-time role for a human in a large project.
Docker simplifies every part of the CI process and frees people up for more interesting work.
11.1 How the CI process works with Docker
The CI process is a pipeline that starts with code, executes a set of steps, and finishes
with a tested deployable artifact. One of the challenges with CI is that pipelines
become unique for each project—different technology stacks do different things in
the steps and produce different types of artifacts. The CI server needs to work for all
those unique pipelines, so every combination of programming language and build
framework can get installed on the server, and it can easily become unmanageable.
183
184
CHAPTER 11
Building and testing applications with Docker and Docker Compose
Docker brings consistency to the CI process because every project follows the same
steps and produces the same type of artifact. Figure 11.1 shows a typical pipeline with
Docker—it is triggered by a code change or a timed schedule, and it produces a set of
Docker images. Those images contain the latest version of the code—compiled,
tested, packaged, and pushed to a registry for distribution.
Figure 11.1 The basic steps of a CI pipeline to build, test, and publish apps—all
executed with Docker.
Each step in the CI pipeline runs with Docker or Docker Compose, and all the work
happens inside containers. You use containers to compile applications, so the CI
server doesn’t need to have any programming languages or build SDKs installed.
Automated unit tests run as part of the image build, so if the code is broken, the build
fails and the CI job stops. You can also run more sophisticated end-to-end tests by
starting the whole application with Docker Compose alongside a separate container
that runs tests to simulate user workflows.
In a Dockerized CI process, all the hard work happens in containers, but you still
need some infrastructure components to hold everything together: a centralized
source code system, a Docker registry to store images, and an automation server to
run the CI jobs. There’s a huge choice of managed services you can choose from that
all support Docker—you can mix and match GitHub with Azure DevOps and Docker
Hub, or you could use GitLab, which provides an all-in-one solution. Or you can run
your own CI infrastructure in Docker containers.
Spinning up build infrastructure with Docker
185
11.2 Spinning up build infrastructure with Docker
No one wants to run their own infrastructure components when you can get reliable
managed services for free, but running the build system in Docker is a very useful
alternative to know. It’s ideal if you want to keep your source code and packaged
images entirely within your own network—for data sovereignty or transfer speed—but
even if you use services for everything, it’s great to have a simple backup option for
the rare occasions when GitHub or Docker Hub have an outage, or your internet connection goes offline.
The three components you need can easily be run in containers using enterprisegrade open source software. With a single command you can run your own setup
using Gogs for source control, the open source Docker registry for distribution, and
Jenkins as the automation server.
In the exercises folder for this chapter, there’s a Docker Compose file that defines the build infrastructure. One part of the setup is different for Linux and Windows containers, so you’ll need to select the right files.
You’ll also need to add an entry to your hosts file for the DNS name registry.local if you didn’t do that in section 5.3.
TRY IT NOW
cd ch11/exercises/infrastructure
# start the app with Linux containers:
docker-compose -f docker-compose.yml -f docker-compose-linux.yml up -d
# OR start with Windows containers:
docker-compose -f docker-compose.yml -f docker-compose-windows.yml up -d
# add registry domain to local hosts file on Mac or Linux:
echo $'\n127.0.0.1 registry.local' | sudo tee -a /etc/hosts
# OR on Windows:
Add-Content -Value "127.0.0.1 registry.local" -Path
/windows/system32/drivers/etc/hosts
# check containers:
docker container ls
You can see my output in figure 11.2. The commands are different on Linux and Windows, but the outcome is the same—you’ll have the Gogs Git server published to port
3000, Jenkins published to port 8080, and the registry published to port 5000.
Those three tools are interesting to work with because they support different levels
of automation. The registry server runs in a container without any extra setup, so now
you can push and pull images using registry.local:5000 as the domain in your
image tags. Jenkins uses a plugin system to add functionality, and you can set that up
186
CHAPTER 11
Figure 11.2
command
Building and testing applications with Docker and Docker Compose
Running your whole build infrastructure in containers with one
manually, or you can bundle a set of scripts in the Dockerfile to automate the setup
for you. Gogs doesn’t really have a good automation story, so although it’s running, it
needs some manual configuration.
Browse to http://localhost:3000 and you’ll see the web UI for
Gogs. The first page is the initial installation, shown in figure 11.3. This is
shown only on the first use of a new container. All the values are correctly
configured; you just need to scroll down and click Install Gogs.
TRY IT NOW
Spinning up build infrastructure with Docker
Figure 11.3
setup.
187
Running Gogs in a container. It’s an open source Git server that needs some manual
The installation completes very quickly, and you’ll come to the sign-on page. There
isn’t a default account, so you’ll need to click Register to create one. Create a user
with the username diamol, as in figure 11.4—you can use any email address or password, but the Jenkins CI job expects the Gogs user to be called diamol.
188
CHAPTER 11
Building and testing applications with Docker and Docker Compose
Figure 11.4 Creating a new user in Gogs that you can use to push source code to the server
Click Create New Account, and then sign in with the diamol username and your password. The final step is to create a repository—that’s where we’ll push the code that
will trigger the CI job. Browse to http://localhost:3000/repo/create and create a
repository called diamol—the other details can be left empty, as in figure 11.5.
It’s pretty frustrating to have to manually configure software when you’re running it in Docker, and it’s much more frustrating having to copy and paste screenshots into a book, but not every app lets you fully automate the installation. I could
have built a custom image with those setup steps already done, but it’s important for
you to see that you can’t always package things nicely into the docker container run
workflow.
Jenkins is a better experience. Jenkins is a Java application, and you can package
it as a Docker image with a set of scripts that run when the container starts. Those
scripts can do pretty much anything—install plugins, register users, and create pipeline jobs. This Jenkins container does all that, so you can log straight in and start
using it.
Spinning up build infrastructure with Docker
189
Figure 11.5 Creating a Git repository in Gogs where you can upload the source code for your apps
TRY IT NOW Browse to http://localhost:8080. You’ll see the screen in figure 11.6—there’s already a job configured called diamol that is in the failed
state. Click the Log In link at the top right and log in with username diamol
and password diamol.
The Jenkins job failed because it’s configured to fetch code from the Gogs Git
server, and there’s no code in there yet. The source code for this book is already a
Git repository that you originally cloned from GitHub. You can add your local Gogs
190
CHAPTER 11
Building and testing applications with Docker and Docker Compose
Figure 11.6 Running Jenkins in a container—it is fully configured with a user and CI job already
set up.
container as another Git server for the repo, and push the book’s code to your own
infrastructure.
You can add an extra Git server using git remote add and then
push to the remote. This uploads the code from your local machine to the
Gogs server, which just happens to be a container on your machine too:
TRY IT NOW
git remote add local http://localhost:3000/diamol/diamol.git
git push local
# Gogs will ask you to login # use the diamol username and password you registered in Gogs
Now you have the source code for the whole book in your local Git server. The Jenkins
job is configured to look for changes to the code every minute, and if there are
changes, it will trigger the CI pipeline. The first job run failed because the code repository didn’t exist, so Jenkins has put the schedule on hold. You’ll need to manually run
the job now to start the schedule working again.
Spinning up build infrastructure with Docker
191
Browse to http://localhost:8080/job/diamol. You’ll see the screen
in figure 11.7, and you can click Build Now in the left-hand menu to run the
job. If you don’t see the Build Now option, make sure you’ve logged into Jenkins with the diamol credentials.
TRY IT NOW
Figure 11.7 The Jenkins job page shows the current status of the job and lets you manually start
a build.
After a minute or so, the build will complete successfully, the web page will refresh,
and you’ll see the output in figure 11.8.
Every part of this pipeline ran using Docker containers, taking advantage of a neat
trick: containers running in Docker can connect to the Docker API and start new containers on the same Docker Engine they’re running on. The Jenkins image has the
Docker CLI installed, and the configuration in the Compose file sets up Jenkins so
when it runs Docker commands they get sent to the Docker Engine on your machine.
192
CHAPTER 11
Building and testing applications with Docker and Docker Compose
Figure 11.8 The job page in Jenkins shows the status of the most recent builds, and the pipeline
steps.
It sounds odd, but it’s really just taking advantage of the fact that the Docker CLI calls
into the Docker API, so CLIs from different places can connect to the same Docker
Engine. Figure 11.9 shows how that works.
The Docker CLI connects to the local Docker API by default, using a communication channel that is private to your machine—a socket on Linux or a named pipe on
Windows. That communication channel can be used as a bind mount for containers,
so when the CLI in the container runs, it’s actually connecting to the socket or named
pipe on your machine. That unlocks some useful scenarios where apps inside containers can query Docker to find other containers, or start and stop new containers. There
is also a security concern here, because the app in the container has full access to all
the Docker features on the host, so you need to use this carefully with Docker images
that you trust—you can trust my diamol images, of course.
Listing 11.1 shows part of the Docker Compose files you ran to start the infrastructure containers, focusing on the Jenkins specification. You can see the volumes are
binding to the Docker socket in the Linux version and the named pipe in the Windows version—this is the address of the Docker API.
Spinning up build infrastructure with Docker
Figure 11.9 Running containers with a volume to bind the private channel for the Docker API
Listing 11.1
Binding the Docker CLI in Jenkins to the Docker Engine
# docker-compose.yml
services:
jenkins:
image: diamol/jenkins
ports:
- "8080:8080"
networks:
- infrastructure
# docker-compose-linux.yml
jenkins:
volumes:
- type: bind
193
194
CHAPTER 11
Building and testing applications with Docker and Docker Compose
source: /var/run/docker.sock
target: /var/run/docker.sock
# docker-compose-windows.yml
jenkins:
volumes:
- type: npipe
source: \\.\pipe\docker_engine
target: \\.\pipe\docker_engine
That’s all the infrastructure you need. Jenkins connects to the Docker Engine to run
Docker and Docker Compose commands, and it can connect to the Git server and the
Docker registry by DNS because they’re all containers in the same Docker network.
The CI process runs a single command to build the application, and all the complexity of the build is captured in Dockerfiles and Docker Compose files.
11.3 Capturing build settings with Docker Compose
The job that Jenkins ran has built a new version of the random number application
from chapter 8. You’ve seen in chapter 10 how you can break up an application definition across multiple Compose files, and this app uses that approach to capture the
details of the build settings. Listing 11.2 is from the base docker-compose.yml file in
the ch11/exercises folder—it contains the web and API service definitions with environment variables in the image name.
Listing 11.2
A core Docker Compose file using variables in the image tags
services:
numbers-api:
image: ${REGISTRY:-docker.io}/diamol/ch11-numbers-api:v3-build${BUILD_NUMBER:-local}
networks:
- app-net
numbers-web:
image: ${REGISTRY:-docker.io}/diamol/ch11-numbers-web:v3-build${BUILD_NUMBER:-local}
environment:
- RngApi__Url=http://numbers-api/rng
networks:
- app-net
The environment variable syntax here includes a default value set with :-, so ${REGISTRY:-docker.io} tells Compose to replace that token at runtime with the value of the
environment variable called REGISTRY. If that environment variable doesn’t exist or is
empty, it will use the default value docker.io, which is the domain for Docker Hub. I
use the same approach with the image tag, so if the environment variable BUILD_NUMBER
is set, that value goes into the tag; otherwise local gets used.
Capturing build settings with Docker Compose
195
This is a very useful pattern for supporting a CI process and a local developer build
using the same set of artifacts. When a developer builds the API image, they won’t
have any environment variables set, so the image will be called docker.io/diamol/
ch11-numbers-api:v3-build-local. But docker.io is Docker Hub, which is the
default domain, so the image will just be shown as diamol/ch11-numbers-api:v3build-local. When the same build runs in Jenkins, the variables will be set to use the
local Docker registry and the actual build number for the job, which Jenkins sets as an
incrementing number, so the image name will be registry.local:5000/ diamol/
ch11-numbers-api:v3-build-2.
Setting a flexible image name is an important part of the CI setup, but the key
information is specified in the override file docker-compose-build.yml, which tells
Compose where to find the Dockerfiles.
You can build the app locally using the same steps as the CI build
pipeline. Start from a terminal session, browse to the directory for the chapter, and build the app with Docker Compose:
TRY IT NOW
cd ch11/exercises
# build both images:
docker-compose -f docker-compose.yml -f docker-compose-build.yml build
# check the labels for the web image:
docker image inspect -f '{{.Config.Labels}}' diamol/ch11-numbersapi:v3-build-local
You can see my output in figure 11.10.
Building the application through Docker Compose effectively runs a docker image
build command for every service that has build settings specified. That could be a dozen
Figure 11.10
image labels
Building images with Docker Compose and checking the
196
CHAPTER 11
Building and testing applications with Docker and Docker Compose
images or a single one—even for one image, it’s a good practice to build with Compose
because then your Compose file specifies the tag you want when you build the image.
There are a few more things in this build that are part of a successful CI pipeline—you
can see that in the final inspect command that lists the labels for the image.
Docker lets you apply labels to most resources—containers, images, networks, and
volumes. They’re simple key/value pairs where you can store additional data about
the resource. Labels are very useful on images because they get baked into the image
and move with it—when you push or pull the image, the labels go along too. When
you build your app with a CI pipeline, it’s important to have an audit trail that lets you
track back from the running container to the build job that created it, and image
labels help you do that.
Listing 11.3 shows part of the Dockerfile for the random number API (you’ll find
the full file in the exercises for this chapter at numbers/numbers-api/Dockerfile.v4).
There are two new Dockerfile instructions here—ARG and LABEL.
Listing 11.3
Specifying image labels and build arguments in the Dockerfile
# app image
FROM diamol/dotnet-aspnet
ARG BUILD_NUMBER=0
ARG BUILD_TAG=local
LABEL version="3.0"
LABEL build_number=${BUILD_NUMBER}
LABEL build_tag=${BUILD_TAG}
ENTRYPOINT ["dotnet", "Numbers.Api.dll"]
The LABEL instruction just applies the key/value pair from the Dockerfile to the image
when it gets built. You can see version=3.0 specified in the Dockerfile, and that
matches the label output in figure 11.10. The other two LABEL instructions use environment variables to set the label value, and those environment variables are provided
by the ARG instructions.
ARG is very similar to the ENV instruction, except that it works at build time on the
image, rather than at run time in the container. They both set the value of an environment variable, but for ARG instructions that setting only exists for the duration of the
build, so any containers you run from the image don’t see that variable. It’s a great way
to pass data into the build process that isn’t relevant for running containers. I’m using
it here to provide values that go into the image labels—in the CI process, these record
the number of the build and the full build name. The ARG instruction also sets default
values, so when you build the image locally without passing any variables, you see
build_number:0 and build_tag:local in the image labels.
You can see how the environment settings in the CI pipeline get passed down into
the Docker build command in the Compose override file. Listing 11.4 shows the contents of the docker-compose-build.yml file with all the build settings.
Capturing build settings with Docker Compose
Listing 11.4
197
Specifying build settings and reusable arguments in Docker Compose
x-args: &args
args:
BUILD_NUMBER: ${BUILD_NUMBER:-0}
BUILD_TAG: ${BUILD_TAG:-local}
services:
numbers-api:
build:
context: numbers
dockerfile: numbers-api/Dockerfile.v4
<<: *args
numbers-web:
build:
context: numbers
dockerfile: numbers-web/Dockerfile.v4
<<: *args
This Compose file shouldn’t be too complicated unless you skipped chapter 10, in
which case you should go back and read it. It won’t take you more than a lunchtime.
There are three parts to the build block in the Compose specification:
context—This is the path Docker will use as the working directory for the
build. This is usually the current directory, which you pass with a period in the
docker image build command, but here it’s the numbers directory—the path is
relative to the location of the Compose file.
dockerfile—The path to the Dockerfile, relative to the context.
args—Any build arguments to pass, which need to match the keys specified as
ARG instructions in the Dockerfile. Both the Dockerfiles for this app use the same
BUILD_NUMBER and BUILD_TAG arguments, so I’m using a Compose extension field
to define those values once, and YAML merge to apply it to both services.
You’ll see default values specified in lots of different places, and this is to make sure
that support for the CI process doesn’t break other workflows. You should always aim
for a single Dockerfile that gets built in the same way however the build is run. Default
arguments in the Compose file mean the build succeeds when you run it outside of
the CI environment, and defaults in the Dockerfile mean the image builds correctly
even if you don’t use Compose.
TRY IT NOW
You can build the random number API image with the normal
image build command, bypassing the setup in the Compose files. You can call
the image whatever you like—the build succeeds and the labels get applied
because of the defaults in the Dockerfile:
# change to the numbers directory
# (this is done with the context setting in Compose):
cd ch11/exercises/numbers
198
CHAPTER 11
Building and testing applications with Docker and Docker Compose
# build the image, specifying the Dockerfile path and a build
argument:
docker image build -f numbers-api/Dockerfile.v4 --build-arg
BUILD_TAG=ch11 -t numbers-api .
# check the labels:
docker image inspect -f '{{.Config.Labels}}' numbers-api
My output is in figure 11.11—you can see in the labels that the value build_tag:ch11
was set from my build command, but the value build_number:0 was set from the
default for the ARG in the Dockerfile.
Figure 11.11 Including default values for build arguments supports the
developer build workflow.
There are quite a few levels of detail here just to get labels into an image, but it’s an
important thing to get right. You should be able to run docker image inspect and
find exactly where that image came from, tracking it back to the CI job that produced it, which in turn tracks back to the exact version of code that triggered the
build. It’s an audit trail from the running container in any environment back to
the source code.
11.4 Writing CI jobs with no dependencies except Docker
You’ve been happily building images for the random number app in this chapter
using Docker and Docker Compose, without needing any other tools installed on your
machine. There are two components to the app, and both are written in .NET Core
3.0, but you don’t need the .NET Core SDK on your machine to build them. They use
the multi-stage Dockerfile approach from chapter 4 to compile and package the app,
so Docker and Compose are all you need.
Writing CI jobs with no dependencies except Docker
199
This is a major benefit of containerized CI, and it’s supported by all the managed
build services like Docker Hub, GitHub Actions, and Azure DevOps. It means you no
longer need a build server with lots of tools installed and for the tools to be kept up to
date with all the developers. It also means that your build scripts become very simple—
developers can use the exact same build scripts locally and get the same output as the
CI pipeline, so it becomes easy to move between different build services.
We’re using Jenkins for our CI process, and Jenkins jobs can be configured
with a simple text file that lives in source control along with the application code,
Dockerfiles, and Compose files. Listing 11.5 shows part of the pipeline (from the file
ch11/exercises/Jenkinsfile) along with the batch script that the pipeline step
executes.
Listing 11.5
The build step from the Jenkinsfile that describes the CI job
# the build stage in the Jenkinsfile- it switches directory, then runs two
# shell commands - the first sets up a script file so it can be executed
# and the second calls the script:
stage('Build') {
steps {
dir('ch11/exercises') {
sh 'chmod +x ./ci/01-build.bat'
sh './ci/01-build.bat'
}
}
}
# and this is what's in 01-build.bat script:
docker-compose
-f docker-compose.yml
-f docker-compose-build.yml
build --pull
Well look at that—it’s just the same docker-compose build command you ran locally.
Except it adds the pull flag, which means Docker will pull the latest version of any
images it needs during the build. That’s a good habit to get into when you do your
builds anyway, because it means you’ll always build your image from the latest base
image with all the recent security fixes. It’s especially important in the CI process
because there could be a change in an image your Dockerfile uses, which could break
your app, and you want to find that out as soon as possible.
The build step runs a simple script file—the filename ends with .bat so it runs
nicely under Jenkins in a Windows container, but it also works just fine in a Linux container. This step runs the build, and because it’s a simple command-line call, all the
output from Docker Compose—which is also the output from Docker—gets captured
and stored in the build logs.
You can view the logs in the Jenkins UI. Browse to http://localhost
:8080/job/diamol to see the jobs, and in the pipeline view click on the Build
TRY IT NOW
200
CHAPTER 11
Building and testing applications with Docker and Docker Compose
step for job #2. Then click Logs. You can expand the steps of the build and
you’ll see the usual Docker build output; mine is in figure 11.12.
Figure 11.12 Viewing the output from the pipeline build in Jenkins shows the usual Docker logs.
Each step in the build pipeline follows the same pattern; it just calls a batch script that
does the actual work by running Docker Compose commands. This approach makes it
easy to switch between different build services; instead of writing the logic in a proprietary pipeline syntax, you write it in scripts and use the pipeline to call the scripts. I
could add pipeline files to run the build in GitLab or GitHub Actions, and they would
call the same batch scripts.
The stages of the Jenkins build are all powered by containers:
Verify calls the script 00-verify.bat, which just prints out version information
for Docker and Docker Compose. This is a useful way to start the pipeline,
because it verifies that the Docker dependencies are available and it records the
versions of the tools that built the image.
Build calls 01-build.bat, which you’ve already seen; it uses Docker Compose to
build the images. The REGISTRY environment variable is specified in the Jenkinsfile so images will be tagged for the local registry.
201
Writing CI jobs with no dependencies except Docker
Test calls 02-test.bat, which uses Docker Compose to start the whole applica-
tion, then lists out the containers and brings the application down again. This is
just a simple illustration, but it does prove that the containers run without failing. In a real project you would bring up the app and then run end-to-end tests
in another container.
Push calls 03-push.bat, which uses Docker Compose to push all the built
images. The image tags have the local registry domain, so if the build and test
stages are successful, the images get pushed to the registry.
Stages in the CI pipeline are sequential, so if there’s a failure at any point, the job ends.
That means the registry only stores images for potential release candidates—any image
that has been pushed to the registry must have successfully passed the build and test stages.
You have one successful build from Jenkins—build number 1
failed because there was no source code, and then build number 2 succeeded. You can query your local registry container using the REST API, and
you should see just a version 2 tag for each of the random number images:
TRY IT NOW
# the catalog endpoint shows all the image repositories:
curl http://registry.local:5000/v2/_catalog
# the tags endpoint shows the individual tags for one repository:
curl http://registry.local:5000/v2/diamol/ch11-numbers-api/tags/list
curl http://registry.local:5000/v2/diamol/ch11-numbers-web/tags/list
You can see my output in figure 11.13—there are repositories for the web and API
images, but each only has a build-2 tag, because the first build failed and didn’t push
any images.
Figure 11.13 Sending web
requests to the registry API
to query the images stored in
the container
202
CHAPTER 11
Building and testing applications with Docker and Docker Compose
This is a fairly simple CI pipeline, but it shows you all the key stages of the build and
some important best practices. The key thing is to let Docker do the hard work and to
build the stages of your pipeline in scripts. Then you can use any CI tool and just plug
your scripts into the tool’s pipeline definition.
11.5 Understanding containers in the CI process
Compiling and running applications in containers is just the start of what you can do
with Docker in your CI pipeline. Docker adds a layer of consistency on top of all your
application builds, and you can use that consistency to add many useful features to
your pipeline. Figure 11.14 shows a more extensive CI process that includes securityscanning container images for known vulnerabilities and digitally signing images to
assert their provenance.
Figure 11.14 A production-grade CI pipeline that adds stages with security
gates
Docker calls this approach the secure software supply chain, and it’s important for all
sizes of organizations because it gives you confidence that the software you’re about
to deploy is safe. You can run tooling in your pipeline to check for known security
Lab
203
vulnerabilities and fail the build if there are issues. You can configure your production
environment to only run containers from images that have been digitally signed—a
process that happens at the end of a successful build. When your containers are
deployed to production, you can be certain that they’re running from images that
came through your build process, and that they contain software that has passed all
your tests and is free from security issues.
The checks and balances you add in your pipeline work on containers and images,
so they apply in the same way across all your application platforms. If you work with
multiple technologies across your projects, you’ll be using different base images and
different build steps in the Dockerfiles, but the CI pipelines will all be the same.
11.6 Lab
Lab time! You’re going to build your own CI pipeline—but don’t run scared. We’ll use
the ideas and exercises from this chapter, but the pipeline stages will be much simpler.
In the lab folder for this chapter you’ll find a copy of the source code for the to-do
app from chapter 6. The build for that app is almost ready to go—the Jenkinsfile is
there, the CI scripts are there, and the core Docker Compose file is there. There are
just a couple of things for you to do:
Write an override file called docker-compose-build.yml with the build settings.
Create a Jenkins job to run the pipeline.
Push your changes to Gogs in the diamol repository.
Just three tasks, but don’t be disheartened if your first few builds fail and you need to
check the logs and tweak some things. No one in history has ever written a Jenkins job
that passed on the first run, so here are a few hints:
Your Compose override will be similar to the one in the exercises—specifying
the context and a build argument for the build number label.
In the Jenkins UI, you click New Item to create a job, and you can copy from the
existing diamol job.
The new job setup will be the same except for the path to the Jenkinsfile—
you’ll need to specify the lab folder instead of the exercises folder.
If you’re not getting far with this, you’ll find more information in the read-me file in
the lab folder, complete with screenshots for the Jenkins steps and sample build configuration for the Docker Compose file: https://github.com/sixeyed/diamol/blob/
master/ch11/lab/README.md.
Part 3
Running at scale with
a container orchestrator
O
rchestration is about running containerized apps across multiple servers—
a cluster of servers. You use the same Docker images, and you can use the same
Docker Compose file format, but instead of managing containers yourself, you
tell the cluster what you want the end result to be, and it manages containers for
you. In this part of the book you’ll learn how to use Docker Swarm, which is a
simple and powerful orchestrator built into Docker. You’ll learn about the application update and rollback process, and how to connect your build pipeline to
the cluster to add continuous deployment to your CI pipeline.
Understanding orchestration:
Docker Swarm and Kubernetes
We’re halfway through our container journey together, and by now you should be
pretty comfortable packaging and running applications with Docker and Docker
Compose. The next step is understanding how those applications run in a production environment, where you have many machines running Docker to give you
high availability and the power to handle lots of incoming traffic.
In that environment your apps still run in containers using the same Docker
images you run locally, but there’s a management layer that takes care of coordinating all the machines and running the containers for you. That’s called orchestration
and the two main container orchestrators are Docker Swarm and Kubernetes. They
share a lot of the same features and capabilities, but Kubernetes is a complex system with its own learning journey—Learn Kubernetes in a Month of Lunches will be
your guide there. In this chapter you’re going to learn about orchestration using
Docker Swarm, which is a powerful production-grade container orchestrator built
right into Docker. Even if your ultimate goal is to learn Kubernetes, it’s good to
start with Swarm—the Kubernetes learning curve is steep, but it’s much easier
when you already know Swarm.
12.1 What is a container orchestrator?
Docker Compose is great for running containers on a single machine, but that
doesn’t work in a production environment—if that machine goes offline, you lose
all your applications. Production systems need high availability, which is where
orchestration comes in. An orchestrator is basically a lot of machines all grouped
together to form a cluster; the orchestrator manages containers, distributing work
among all the machines, load-balancing network traffic, and replacing any containers that become unhealthy.
207
208
CHAPTER 12
Understanding orchestration: Docker Swarm and Kubernetes
You create a cluster by installing Docker on each of your machines, and then you
join them together with the orchestration platform—Swarm or Kubernetes. From
then on you manage the cluster remotely using command-line tools or web UIs. Figure 12.1 shows how that looks from the infrastructure view.
Figure 12.1
for you.
An orchestrator turns many servers into a single cluster, and it manages containers
The orchestrator offers a set of extra capabilities that take your containers to the
next level. There’s a distributed database in the cluster that stores all the information about the applications you deploy. Then there’s a scheduler that works out
where to run containers, and a system to send heartbeats between all the servers in
the cluster. Those are the basic building blocks for reliability. You deploy applications by sending your YAML file to the cluster; it stores that information and then
schedules containers to run the app—distributing the work to servers with available
capacity. When the app is running, the cluster makes sure it keeps running. If a
server goes offline and you lose a bunch of containers, the cluster will start replacement containers on other servers.
What is a container orchestrator?
209
Orchestrators do all the hard work of managing containers; you just define the
desired state in your YAML files, and you don’t have to know or care how many servers
are in the cluster or where your containers are running. The orchestrator also provides features for networking, configuring applications, and storing data. Figure 12.2
shows how network traffic is routed into and within the cluster and how containers
can read configuration objects and secrets, and write to shared storage.
Figure 12.2 Orchestrators provide extra features for containers—networking, configuration,
and storage.
There’s an important thing missing from the diagram in figure 12.2—the servers. The
orchestrator hides away the details of the individual machines, networks, and storage
devices. You work with the cluster as a single unit, sending commands and running
queries through the API, which the command line connects to. The cluster could be
1,000 machines or a single machine—you work with it in the same way and send the
same commands and YAML files to manage your apps. Users of your application could
connect to any server in the cluster, and the orchestration layer takes care of routing
traffic to containers.
210
CHAPTER 12
Understanding orchestration: Docker Swarm and Kubernetes
12.2 Setting up a Docker Swarm cluster
Let’s get started now. It’s super easy to deploy a container orchestrator with Docker
Swarm, because the features are built into the Docker Engine. All you need to do is
switch to Swarm mode by initializing the cluster.
The Docker CLI has a set of commands to manage cluster operations. The swarm init command switches to Swarm mode. You can usually
run it without any arguments, but if your machine is connected to more than
one network, you’ll get an error and Docker will ask you which IP address to
use for the Swarm communication:
TRY IT NOW
docker swarm init
You can see my output in figure 12.3, which tells me that the Swarm is initialized and
my machine is a manager. Machines in a cluster can have different roles: they can
either be a manager or a worker. The output from running swarm init shows the command you need to run on other machines for them to join the Swarm as workers.
Figure 12.3 Switching to
Swarm mode creates a cluster
with a single node, which is the
manager.
The difference between managers and workers is that the managers run the show—the
cluster database is stored on the managers, you send your commands and YAML files to
the API hosted on the managers, and the scheduling and monitoring is all done by the
managers. Workers typically just run containers when the managers schedule them, and
they report back on their status, although you can have managers running workloads
too (insert your own joke here, comparing that to human managers).
Initializing the Swarm is something you do once, and then you can join any number of machines—Docker calls machines in the Swarm nodes. To join a node to the
211
Setting up a Docker Swarm cluster
Swarm, it needs to be on the same network, and you need the join token from the
manager, which acts like a password to secure the Swarm from rogue nodes. If you
have access to the manager, you can print out the tokens for nodes to join as workers
or additional managers, and you can list the nodes in the swarm.
Once you’re in Swarm mode, there are a lot more commands
available from the Docker CLI. Run these to find the join tokens for worker
or manager nodes, and to list all the nodes in the Swarm:
TRY IT NOW
# print the command to join a new worker node
docker swarm join-token worker
# print the command to join a new manager node
docker swarm join-token manager
# list all the nodes in the swarm
docker node ls
You can see my output in figure 12.4. There’s only one node in my Swarm, but I can
add any other machines on my network to the Swarm using the manager’s IP address
in the join command.
Figure 12.4 In Swarm mode
you have extra commands to
manage the nodes in the
cluster.
212
CHAPTER 12
Understanding orchestration: Docker Swarm and Kubernetes
A single-node Swarm works in exactly the same way as a multi-node Swarm, except
that you don’t get high availability from having spare machines, or the option to scale
out containers to use the capacity of many machines. Figure 12.5 compares the architecture of a single-node Swarm, which you can use for development and test environments, and a multi-node cluster, which you would use in production.
Figure 12.5 Test and production Swarms have different numbers of nodes,
but the same feature set.
One of the big advantages of Docker Swarm over Kubernetes is the simplicity of setting up and managing the cluster. You can build a Swarm with dozens of nodes just by
installing Docker on every server, running docker swarm init once, and docker swarm
join for all the other nodes. There’s no hidden complexity—the process is the same
for production and test environments.
Now that you have your single-node Swarm, you can explore how applications
work when you have an orchestrator managing containers for you.
Running applications as Docker Swarm services
213
12.3 Running applications as Docker Swarm services
You don’t run containers in Docker Swarm—you deploy services, and the Swarm runs
containers for you. A service is just an abstraction over the idea of individual containers. Swarm uses the same terminology here as Docker Compose for the same reason: a
service could be deployed as multiple containers.
Services are defined with a lot of the same information you use to run containers.
You specify the image to use, environment variables to set, ports to publish, and a
name for the service that becomes its DNS name on the network. The difference is
that a service can have many replicas—individual containers that all use the same
specification from the service and can be run on any node in the Swarm.
Create a service that runs one container using a simple application image from Docker Hub, and then list the services to check that it’s running correctly:
TRY IT NOW
docker service create --name timecheck --replicas 1 diamol/ch12timecheck:1.0
docker service ls
Services are first-class objects in Docker Swarm, but you need to be running in Swarm
mode—or be connected to a Swarm manager—to work with them. My output is in figure 12.6, where you can see that the service gets created and the basic details are
shown from the service list command, which shows there is one replica running.
The containers that make up a service are called replicas, but they’re just ordinary
Docker containers. You can connect to the node that’s running a replica and work
Figure 12.6
Creating a service is how you ask the Swarm to run containers for you.
214
CHAPTER 12
Understanding orchestration: Docker Swarm and Kubernetes
with it using the usual Docker container commands. On a single-node Swarm, every
replica will run on that machine, so you can work with the service container you just
created. It’s not something you would normally do, though, because the containers
are being managed by the Swarm. If you try to manage them yourself, what happens
may not be what you expect.
The service replica is running on your machine, but it’s being
managed by the Swarm. You can delete the container, but the Swarm will see
that the service is running below the desired replica count, and it will create a
replacement.
TRY IT NOW
# list the replicas for the service:
docker service ps timecheck
# check the containers on the machine:
docker container ls
# remove the most recent container (which is the service replica):
docker container rm -f $( docker container ls --last 1 -q)
# check the replicas again:
docker service ps timecheck
You can see my output in figure 12.7. I had one container running the replica for my
service, and I manually removed it. But the service still exists in the Swarm, and it
should have a replica level of one. When I removed the container, the Swarm saw
there weren’t enough replicas running, and it started a replacement. You see in the
final replica list that the original container is shown as failed, because the Swarm
doesn’t know why the container stopped. The running replica is a new container that
has only been up for 10 seconds.
When you’re running in Swarm mode, you manage your applications as services,
and you let the Swarm manage individual containers. That has to be the case because
it would be unmanageable to manage containers yourself—you’d have to connect to
each of the nodes in the Swarm, find out if it’s running any replicas for your service,
and work with the containers directly if you wanted to check the status or print out
logs. Docker supports you by providing commands that operate on the Swarm
resources. You can use docker service commands to print out log entries from all the
replicas and to inspect the service to read its specification.
The docker service commands are how you should work with
applications in Swarm mode. You can get information from the replicas, like
all the log entries, and information about the service as a whole:
TRY IT NOW
# print the service logs for the last 10 seconds:
docker service logs --since 10s timecheck
# get the service details, showing just the image:
docker service inspect timecheck -f
'{{.Spec.TaskTemplate.ContainerSpec.Image}}'
Running applications as Docker Swarm services
215
Figure 12.7 Service replicas are normal containers, but they’re managed by the Swarm—not
by you.
My output is in figure 12.8. It shows the most recent log entries from the service replicas and part of the service specification.
The whole specification is saved in the cluster, and you can see it by running that
same service inspect command but without the format parameter. There’s a lot of
information there, securely stored in the cluster’s database, which is replicated across
all the manager nodes. This is one of the big differences between Docker Swarm and
Docker Compose, which doesn’t have a data store for application definitions. You can
only manage applications with Docker Compose if you have the Compose file(s) available, because that’s the source of the app definition. In Swarm mode the app definition is stored in the cluster, so you can manage apps without a local YAML file.
You can try that by updating your running service. You can specify a new image version, but you don’t need to repeat any of the other information from the service spec.
216
CHAPTER 12
Understanding orchestration: Docker Swarm and Kubernetes
Figure 12.8 You work with the service
as a single unit to print out replica logs or
check the specification.
This is how you deploy application updates in the cluster. When you update the service definition, Swarm rolls out the change, replacing the replicas by removing the old
containers and starting new ones.
Update the timecheck service to use a new image version. It’s the
same simple app that writes a timestamp every few seconds, but the update
prints a new application version in the logs:
TRY IT NOW
# update the service to use a new application image:
docker service update --image diamol/ch12-timecheck:2.0 timecheck
# list the service replicas:
docker service ps timecheck
# and check the logs:
docker service logs --since 20s timecheck
You’ll see when you list the replicas with service ps that there are two instances—
the old replica running from the image tag 1.0, and the replacement running from
the image tag 2.0. Service logs include an ID so you can see which replica produces
the log entries. These are just the application logs being written out to the container, collected by the Swarm and shown with the replica ID. You can see mine in
figure 12.9.
All container orchestrators use the approach of staged rollouts for application
updates, which keeps your app online during the upgrade. Swarm implements this by
Running applications as Docker Swarm services
217
Figure 12.9 Updating a service starts a gradual rollout of a new application version.
replacing replicas one at a time, so if you have multiple replicas hosting your application, there are always containers running to service incoming requests. The actual
behavior of the rolling upgrade can be configured for your individual service. You
might have 10 replicas providing your web application, and when you roll out an
upgrade you could have Docker replace two replicas at a time, checking that the new
containers are healthy before moving on to replace the next two replicas, until all 10
are replaced.
Figure 12.10 shows how that rolling upgrade looks when it’s partway through the
deployment—some replicas are running the old version of the application image and
some are running the new one. During the rollout, both versions of your app are live
and users could hit either one—you need to manage the user experience side of the
update yourself.
218
CHAPTER 12
Understanding orchestration: Docker Swarm and Kubernetes
Figure 12.10 Service updates are incremental in Docker Swarm and Kubernetes.
Automated rolling updates are a huge improvement on manual application releases,
and they’re another feature for supporting self-healing applications. The update process checks that new containers are healthy as it is rolling them out; if there’s a problem
with the new version, and the containers are failing, the update can be automatically
paused to prevent breaking the whole application. Swarm also stores the previous
specification of a service in its database, so if you need to manually roll back to the
previous version, you can do that with a single command.
You normally manage app deployments with YAML files, but if
you have a deployment go wrong, it’s very useful just to roll back to the previous state. Docker Swarm can do this because it stores the current and previous state of the service in its database:
TRY IT NOW
# rollback the previous update:
docker service update --rollback timecheck
# list all the service replicas:
docker service ps timecheck
# print the logs from all replicas for the last 25 seconds:
docker service logs --since 25s timecheck
The rollback process works in the same way as the update process, with a staged rollout, but it uses the service specification from before the most recent update, so you
Running applications as Docker Swarm services
219
don’t need to provide the image tag. That’s very useful if an update breaks the application in a way that Docker doesn’t notice, which could happen if you don’t have
health checks or if your checks aren’t detailed enough. In that case, when you discover
the app is broken, you just run the rollback command and you don’t need to frantically
try and find the details of the previous service spec. My output is in figure 12.11, where
you can see the replicas from all the deployments, and the service logs from the most
recent replicas—the update to 2.0 and the rollback to 1.0.
Services are the resources you manage when you’re in Swarm mode, rather than
containers. There are some new types of resources you can manage too, but some of
Figure 12.11 You can roll back a service update to return to the previous
specification with one command.
220
CHAPTER 12
Understanding orchestration: Docker Swarm and Kubernetes
the key Docker resources work in the same way. When containers need to communicate in Swarm mode, they do it over Docker networks, and you publish ports to let
external traffic into your application.
12.4 Managing network traffic in the cluster
Networking in Swarm mode is standard TCP/IP, as far as the applications inside containers are concerned. Components look for each other by DNS name, the DNS
server in Docker returns an IP address, and the container sends network traffic to that
IP address. Ultimately the traffic is received by a container and it responds. In Swarm
mode, the container sending the request and the container sending the response
could be running on different nodes, but that’s all transparent to the containers and
the applications inside.
There’s all sorts of clever networking logic happening behind the scenes to make
cross-cluster communication seamless, but you don’t need to dig into any of that
because it All Just Works. Swarm mode provides a new type of Docker network called
the overlay network. It’s a virtual network that spans all the nodes in the cluster, and
when services are attached to an overlay network, they can communicate with each
other using the service name as the DNS name.
Figure 12.12 shows how that works with two overlay networks supporting different
applications, where each application runs across multiple services on many nodes.
Figure 12.12 Networks in the
Swarm span the whole cluster and
still provide isolation between apps.
Managing network traffic in the cluster
221
The overlay network allows services to communicate when they form part of the same
application, but the networks are isolated so services on different networks can’t
access each other.
There’s one other difference with services on overlay networks, compared to containers on ordinary Docker networks. You’ve seen in chapter 7 that you can use
Docker Compose to scale up and run many instances of a container for a single Compose service. A DNS query to Docker for that Compose service will return the IP
addresses for all the containers, and it will rely on the consumer to pick one to send
the traffic to. That doesn’t scale well when you have hundreds of replicas in a Swarm
service, so overlay networks use a different approach and return a single virtual IP
address for the service.
Let’s remove the simple app from the previous exercises and create a network and the API services for the NASA image of the day application
we’ve used in previous chapters.
TRY IT NOW
# remove the original app:
docker service rm timecheck
# create an overlay network for the new app:
docker network create --driver overlay iotd-net
# create the API service, attaching it to the network:
docker service create --detach --replicas 3 --network iotd-net --name
iotd diamol/ch09-image-of-the-day
# and the log API, attached to the same network:
docker service create --detach --replicas 2 --network iotd-net --name
accesslog diamol/ch09-access-log
# check the services:
docker service ls
Now you have services running the NASA image of the day APIs, and the services are
attached to an overlay network. There are three replicas running the image API service
and two running the access log service, as you can see from my output in figure 12.13.
This is still running on my single-node Swarm using Docker Desktop, but I could run
the same set of commands on a Swarm with 500 nodes and the output would be the
same—except that the replicas would be running on different nodes.
The easiest way to see the virtual IP address (this is called VIP networking) is to connect to a terminal session in any of the container replicas. You can run some network
commands to perform DNS queries on the service names and check what IP addresses
are returned.
222
CHAPTER 12
Understanding orchestration: Docker Swarm and Kubernetes
Figure 12.13 Running services in Swarm mode and connecting them to an overlay
network
Execute an interactive terminal session in the most recent container, and run DNS lookups for the API services. The first commands are different for Linux and Windows containers, but once you’re connected to the
terminal in the container, they’re the same:
TRY IT NOW
# run a terminal session - Windows containers:
docker container exec -it $(docker container ls --last 1 -q) cmd
# OR on Linux containers:
docker container exec -it $(docker container ls --last 1 -q) sh
# run DNS lookups:
nslookup iotd
nslookup accesslog
You can see from my output in figure 12.14 that there is a single IP address for each of
the services, even though there are multiple containers running those services. The
service IP address is a virtual IP address that is shared across all the replicas.
Managing network traffic in the cluster
223
Figure 12.14 Services use VIP networking, so there’s a single IP address for any
number of replicas.
This is VIP networking, which is supported in Linux and Windows and is a much more
efficient way to load-balance network traffic. There is a single IP address from the DNS
lookup, which stays constant even when the service is scaled up or down. Clients send
traffic to that IP address, and the networking layer in the operating system discovers
there are actually multiple destinations for the address, and it decides which one to use.
Docker Swarm uses VIP networking between services to provide reliable and
load-balanced access to services. You only need to know that because it’s useful if
you’re trying to debug communication issues—otherwise you might run a DNS
lookup for a service with many replicas and be surprised to see a single IP address
returned. Applications running as Swarm services just use DNS names in the usual
way, so the complexity of the overlay network is completely hidden.
Swarm mode takes that same approach of simplifying complex network patterns to
handle traffic coming into the cluster. This is a much more complicated problem, if
you think about the scale of the cluster and the scale of your application. You might
have a web app running with 10 replicas. If there are 20 nodes in your cluster, some
nodes aren’t running any of your web containers, and the Swarm needs to direct
requests to nodes that are running containers. If there are only five nodes in your cluster, each node will be running multiple replicas, and the Swarm needs to load-balance
between containers on the node. Swarm uses ingress networking to deal with this—the
diagram in figure 12.15 shows how the ingress works, with every node listening on the
same port externally and Docker directing traffic internally within the cluster.
224
CHAPTER 12
Understanding orchestration: Docker Swarm and Kubernetes
Figure 12.15 Docker Swarm uses ingress networking to route traffic to
containers on nodes.
Ingress networking is the default in Swarm mode when you publish ports for a service,
so it’s the same as overlay networking—complex technology that is incredibly easy to
use. You can publish ports when you create a service, and that’s all you need to do
to make use of the ingress network.
The final component of the image gallery app is the website
itself. When you run it as a Swarm service and publish the port, it uses the
ingress network:
TRY IT NOW
# create the web front end for the app:
docker service create --detach --name image-gallery --network iotd-net
--publish 8010:80 --replicas 2 diamol/ch09-image-gallery
# list all services:
docker service ls
Now you have a service with multiple replicas, listening on a single port. You’re not
able to do this with Docker Compose because you can’t have several containers all listening on the same port, but you can in Docker Swarm because it’s the service that
listens on the port using the ingress network. When a request comes in to the cluster,
the ingress network sends it to one of the service replicas, which could be running on
Managing network traffic in the cluster
225
the node that received the request or a different node in the cluster. Figure 12.16
shows the service running with two replicas and the published port.
Figure 12.16
Enlisting a service in the ingress network is as simple as publishing a port.
You can browse to the port and you’ll see the NASA image app from chapter 4—
unless you’re running Windows containers. I’ve managed to avoid any big differences
for Windows and Linux readers up till now, other than the odd difference in commands, but there’s no getting around this one. If you’re running Linux containers—
on a Linux machine or a Mac or with Linux container mode on Windows 10—you can
go right ahead and browse to http://localhost:8010 to see the app. If you’re running
Windows containers—either on Windows Server or Windows container mode on Windows 10—you can’t do that because Swarm services aren’t accessible using localhost.
This is one of the few situations where Windows containers don’t work in the same
way as Linux containers, and it’s down to limitations in the Windows networking stack.
In practice, it’s not usually an issue because your Swarm clusters will be remote servers
in test or production environments, and ingress networking does work when you
access a remote machine. But on your local single-node Windows Swarm, you can only
access services by browsing to them from a different machine. I know it’s not good,
but at least we got 12 chapters in before we hit the “this sucks on Windows” moment,
and I don’t think there are any more coming.
I’ve switched to Linux containers for this chapter, and in figure 12.17 you can see
the image of the day app. My network request is being routed to one of the two replicas for the web service, which is in turn fetching data from one of the three replicas
for the API service.
226
CHAPTER 12
Understanding orchestration: Docker Swarm and Kubernetes
Figure 12.17 Published ports in services use the ingress network, and Swarm routes
requests to replicas.
I’ve said it before in this chapter, but it’s coming once more to make it clear—the size
of the cluster doesn’t matter as far as deploying and managing applications goes. I
could run the exact same commands on a cluster running with 50 nodes in the cloud,
and the result would be the same—two replicas of the web service that I can access
from any node, working with three replicas of the API service that the web containers
can access on any node.
12.5 Understanding the choice between Docker Swarm
and Kubernetes
Docker Swarm was designed to be a simple container orchestrator. It took the concepts
of networks and services from Docker Compose, which was already hugely popular, and
built them into an orchestrator that became part of the Docker Engine. Other orchestrators have been released as commercial or open source projects, but most of those efforts
have been shelved, and now the choice comes down to Docker Swarm and Kubernetes.
Understanding the choice between Docker Swarm and Kubernetes
227
Kubernetes is the more popular option because it’s offered as a managed service
by all the major public clouds. You can spin up a multi-node Kubernetes cluster in
Microsoft Azure, Amazon Web Services, or Google Cloud with just a single command
from their CLI or a few clicks on their web portal. They take care of initializing the
cluster—which is nothing like as simple as with Docker Swarm—and managing the virtual machines that are the nodes. Kubernetes is easily extensible, so the cloud providers can integrate it with their other products, like load balancers and storage, which
make it easy to deploy full-featured applications.
Docker Swarm doesn’t exist as a managed service from the cloud providers, partly
because it has fewer moving parts, so its harder to integrate with other services. If you
want to run a Docker Swarm cluster in the cloud, you’ll need to provision the VMs and
initialize the Swarm yourself. It can all be automated, but it’s not as simple as using a
managed service. Figure 12.18 shows the main cloud resources you’d need to provision and manage yourself if you wanted to run a Docker Swarm cluster in Azure.
Figure 12.18
Swarm
Just some of the cloud resources you have to manage for a production-grade
228
CHAPTER 12
Understanding orchestration: Docker Swarm and Kubernetes
You’ll deploy clusters less often than you’ll deploy applications, though, and for ongoing operations, Docker Swarm is far simpler. It doesn’t have all the features of Kubernetes, but it has everything most organizations need with a fraction of the complexity
of Kubernetes. The YAML you send to a Swarm cluster is an extension of the Docker
Compose syntax, which is concise and logical. The Kubernetes YAML specification is
far more complex and verbose, partly because of the additional resources Kubernetes
supports. Both orchestrators ultimately have the job of running Docker containers,
and they use the same Docker images, but the Kubernetes version of the app definition can easily involve 5 to 10 times as much YAML.
My advice for teams who are new to orchestration is to start with Docker Swarm
and move on to Kubernetes if they need a feature that Swarm doesn’t have. You have
to make some investment in your apps to move them to Docker, and that investment
isn’t wasted if you move to Kubernetes—you’ll be running containers from the same
images. It’s not always a straightforward decision, though, and there are a few factors
you’ll need to add in:
Infrastructure—If you’re deploying to the cloud, Kubernetes is a simpler option,
but if you’re in the datacenter, Swarm is far easier to manage. Also, if your
team’s background is 100% Windows, you can use Swarm without taking on
Linux.
Learning curve—Moving to Swarm is straightforward because it’s an extension of
the Docker and Compose experience that you’ll already have. Kubernetes is a
whole new set of things to learn, and not everyone on the team will make that
investment.
Feature set—The complexity of Kubernetes is partly the result of it being hugely
configurable. You can do things with Kubernetes that you can’t easily do in
Swarm, like blue/green deployments, automatic service scaling, and role-based
access control.
Future investment —Kubernetes has one of the largest open source communities, and it’s extremely active. Changes and new features are coming all the
time, whereas Swarm has been a stable product without large new features for
a while now.
Ultimately your roadmap will probably take you to Kubernetes, via Learn Kubernetes in
a Month of Lunches, but there’s no rush to get there. Swarm is a great product that will
introduce you to container orchestration in production and make it easy to run your
workloads, however large they may be. Visa has talked at Docker’s conferences about
using their Swarm cluster to power all the payments through their system, including
huge spikes on Black Friday.
Lab
229
12.6 Lab
It’s a pretty simple lab this time, just to increase your experience working with applications running as Docker Swarm services. I’d like you to run the random number
app from chapter 8 in your Swarm cluster. You’ll need two services and a network to
connect them, and the services will need to be using these Docker images (which are
on Docker Hub, so you don’t need to build them yourself):
diamol/ch08-numbers-api:v3
diamol/ch08-numbers-web:v3
My solution is on GitHub in the usual place, but it’s only a few commands, so you
shouldn’t really need to look: https://github.com/sixeyed/diamol/blob/master/ch12/
lab/README.md.
Deploying distributed
applications as stacks
in Docker Swarm
I have a confession—in the last chapter I had you spend a lot of time learning how
to create Docker Swarm services with the command line, but you won’t ever do that
in a real project. It’s a useful way to get started with orchestration and to understand the difference between running containers yourself and having an orchestrator manage them for you. But in a real system you won’t connect to the manager
and send it commands to run services. Instead, you’ll describe your application in a
YAML file that you’ll send to the manager; it will then decide what actions to take
to get your app running. It’s the same desired state approach that you’ve seen with
Docker Compose—the YAML file specifies what you want the end state to be, and
the orchestrator looks at what’s currently running and figures out what it needs to
do to get to that state.
Docker Swarm and Kubernetes both use the same desired-state approach, but
with different YAML syntax. Swarm uses the Docker Compose syntax to define all
the components of your app, and when you send your YAML to the manager, it creates networks and services and anything else you declare. The Compose format is
very well suited to describing distributed apps for cluster deployment, but there are
some concepts that only make sense in Swarm mode and some that only make
sense on a single server. The specification is flexible enough to support both, and
in this chapter we’ll build on your knowledge of Docker Compose and Docker
Swarm to run distributed apps in the cluster.
230
Using Docker Compose for production deployments
231
13.1 Using Docker Compose for production deployments
The real power of Docker Swarm comes from Compose—your production deployments use the same file format that you use in dev and test environments, so there’s
consistency across your artifacts and tooling for every environment and every project.
The very simplest deployment for a Swarm is identical to a simple Compose file—
listing 13.1 shows a basic deployment for the to-do app from chapter 6, which just
specifies the image name and the port to publish.
Listing 13.1
A Compose file that can be deployed to a Swarm
version: "3.7"
services:
todo-web:
image: diamol/ch06-todo-list
ports:
- 8080:80
You can deploy that on a single server using Docker Compose, and you’ll get one container running with a published port to access the app. You can deploy the exact same
file on a Swarm, and you’ll get a service with a single replica running, using the
ingress network for the published port. You deploy applications in Swarm mode by
creating a stack, which is just a resource that groups together lots of other resources,
like services, networks, and volumes.
Deploy that simple Compose file as a stack. You’ll need to have
initialized your Swarm and then switch to the folder for this chapter’s exercises. Deploy the stack and then check what’s running:
TRY IT NOW
cd ch13/exercises
# deploy the stack from the Compose file:
docker stack deploy -c ./todo-list/v1.yml todo
# list all the stacks and see the new one:
docker stack ls
# list all services and see the service created by the deployment:
docker service ls
You can see from my output in figure 13.1 that the behavior is very much like Docker
Compose, although you use the standard Docker CLI to deploy to a Swarm. I sent the
Compose file to my cluster, and the manager created a default network to plug services into and then created a service for my app. Stacks are a first-class resource in
Swarm mode; you can use the CLI to create, list, and remove them. Deploying the
stack in this exercise creates a single service.
If you’re running Linux containers, you can browse to http://localhost:8080 and
see the app, but if you’re using Windows containers, you still have the problem that
232
CHAPTER 13
Deploying distributed applications as stacks in Docker Swarm
Figure 13.1 Deploying a stack in Swarm mode using a standard Docker
Compose file
you can’t browse to the ingress network locally, so you’ll need to browse from another
machine. It’s the same old to-do app working in the same way, so we’ll skip the screenshot. The thing to take away from this exercise is that you’ve used a standard Docker
Compose file with no extra config to deploy to the Swarm. If you had multiple nodes
in your Swarm, you’d have high availability—the node running the service replica
could go offline, and the Swarm would start a replacement on another node to keep
your app available.
Swarm mode has an extra set of features, of course, and you can use them in your
app by adding a deploy section to the service in your Compose file. These properties
only make sense when you’re running in a cluster, so they get applied when you
deploy a stack, but you can use the same file with Docker Compose on a single server,
and the deploy settings will be ignored. Listing 13.2 shows an updated service definition for the to-do app that includes deployment properties to run multiple replicas
and to limit the compute resources each replica can use.
Listing 13.2
services:
todo-web:
Adding Swarm deployment configuration in your Docker Compose file
Using Docker Compose for production deployments
233
image: diamol/ch06-todo-list
ports:
- 8080:80
deploy:
replicas: 2
resources:
limits:
cpus: "0.50"
memory: 100M
These are the basic properties you’d want to include for a production deployment.
Running multiple replicas means your app can manage more load, and it also means
one replica will be available to serve traffic if the other goes offline because of a server
failure or a service update. You should also specify compute limits for all your services
when they go live, to protect your cluster from a rogue replica consuming all the processing power and memory. Working out the limits takes some effort, because you
need to know the amount of CPU and memory your app needs when it’s working
hardest—metrics like those we saw in chapter 9 help with this. The resource limits in
this application specification restrict each replica to a maximum of 50% of one CPU
core and 100 MB of memory.
Deploying updates to a Swarm stack is the same as deploying a new app—you send
the updated YAML file to the manager, and it makes the changes for you. When you
deploy the v2 Compose file, the Swarm will create one new replica and replace the
existing one.
Run a stack deploy command using a new Compose file but the
original stack name—this works like an update to the existing stack. List the
service tasks and you’ll see how the update happened:
TRY IT NOW
# deploy an updated Compose file for the stack
docker stack deploy -c ./todo-list/v2.yml todo
# check all the replicas for the web service:
docker service ps todo_todo-web
My output is in figure 13.2. You can see that the stack updates the service, and the service has two new replicas. The original replica was replaced because adding resource
limits in the Compose file changes the container definition, and that needs to be
actioned with a new container.
Docker containers can access all the host machine’s CPU and memory if you don’t
specify a limit. That’s the default, and it’s fine for non-production environments
where you want to cram as many apps on your servers as possible and let them use the
resources they need. In production, however, you want limits to safeguard against bad
code or malicious users trying to max out your system, but those limits are established
when the container starts, so if you update them you get a new container, which is a
replica update in Swarm mode.
234
CHAPTER 13
Deploying distributed applications as stacks in Docker Swarm
Figure 13.2 Updating a stack with a new Compose file will update the
service if the definition has changed.
Swarm stacks are a neat way of grouping applications, which you need because a cluster will typically run many apps. You can manage applications as a whole using the
stack commands in the Docker CLI, listing the individual services and the service
replicas or removing the app altogether.
Stacks are the management unit for applications. They give you
a simple way to work with an app that could be running multiple services,
each with multiple replicas. Check what’s running in the to-do app stack and
then remove it:
TRY IT NOW
# list all the services in the stack:
docker stack services todo
# list all replicas for all services in the stack:
docker stack ps todo
# remove the stack:
docker stack rm todo
This app is a very simple example with a Docker network, one service, and two replicas. Larger distributed apps could run dozens of services across hundreds of replicas
in the Swarm, and you still deploy them in the same way with the Compose file and
Managing app configuration with config objects
235
manage them with docker stack commands. Figure 13.3 shows my output, finally
removing the whole stack.
Figure 13.3 Working with the stack using the Docker CLI—you can
list resources and remove them.
You can manage all the resources in a stack without needing the Compose file,
because all the specifications are stored inside the cluster database. That shared database is replicated between the Swarm managers, so it’s a safe place to store other
resources too. It’s how you’ll store application configuration files in the Swarm, which
you can make available to services in your Compose file.
13.2 Managing app configuration with config objects
Apps running in containers need to be able to load their configuration settings
from the platform that is running the container. I’ve covered that with local development and test environments using Docker Compose with environment variables.
Now we can round that out with production, which uses Docker config objects
stored in the cluster. Figure 13.4 shows how that works, and the important thing
236
CHAPTER 13
Deploying distributed applications as stacks in Docker Swarm
here is that it’s the exact same Docker image in every environment. It’s just the
application behavior that changes.
Figure 13.4
secrets.
Applying configuration from the platform; Swarm mode uses config objects and
Configuration is such a critical part of deployment that all the orchestrators have a
first-class resource to hold application configuration. In Swarm these are Docker config objects. They’re powerful because they let the container load its config from the
cluster, but they also decouple the role of application deployment from configuration
management.
Organizations often have a config management team that has access to all the
secrets—API keys, database server passwords, SSL certificates—and those secrets are
all stored in a secure system. That system is often completely separate from the environment where the apps are running, so the team needs a way of applying the config
from the central system to the application platform. Docker Swarm supports that
workflow with a specific type of resource—config objects—that you load into the cluster from an existing configuration file.
The to-do app uses JSON for configuration. The default config
in the image uses a local database file for storage, but that doesn’t work if you
run many replicas—each container will have its own database, and users will
see different lists depending on which replica services their request. The first
step to fixing that is deploying a new config file in the cluster:
TRY IT NOW
# create the config object from a local JSON file:
docker config create todo-list-config ./todo-list/configs/config.json
Managing app configuration with config objects
237
# check the configs in the cluster:
docker config ls
Config objects are created with a name and the path to the config file contents. This
app uses JSON, but config objects can store any type of data—XML, key/value pairs,
or even binary files. The Swarm delivers the config object as a file in the container’s
filesystem, so the application sees the exact same data you uploaded. Figure 13.5
shows my output—the config object is created with a long random ID in addition to
the name.
Figure 13.5
Loading a local file into the Swarm cluster as a config object
You work with config objects like other Docker resources—there are commands to
remove and inspect them as well as to create them. Inspection is useful because it shows
you the contents of the config file. That’s an important point about config objects:
they’re not meant for sensitive data. The file content is not encrypted in the Swarm
database, nor is it encrypted in transit as it moves from the managers to the nodes that
are running the replicas.
You can inspect a config object to read out the complete contents. This shows you what the replica will see in the container filesystem
when it uses the config object:
TRY IT NOW
# inspect the config using the pretty flag to show the contents:
docker config inspect --pretty todo-list-config
Figure 13.6 shows my output, which contains all the metadata about the config object
and the file contents exactly as they were stored, including whitespace.
Managing config objects is a separate workflow from managing the applications
that use those config objects. In a DevOps workflow, that could all be done by the
238
CHAPTER 13
Deploying distributed applications as stacks in Docker Swarm
Figure 13.6 Config objects are not secure—anyone with access to the
cluster can see the contents.
same team or by one automated pipeline, but in larger enterprises you can keep the
functions separate if that matches your existing processes.
Services consume config objects by specifying them in the Compose file. Listing 13.3
shows part of the updated definition for the to-do list application (the full file is called
v3.yml) that loads configuration from the config object.
Listing 13.3
Config objects in services get surfaced to the container filesystem
services:
todo-web:
image: diamol/ch06-todo-list
ports:
- 8080:80
configs:
- source: todo-list-config
target: /app/config/config.json
#...
configs:
todo-list-config:
external: true
Managing app configuration with config objects
239
When a container runs as a replica for this service, it will have the contents of the config object loaded from the Swarm into the file at /app/config/config.json, which is
one of the paths the app uses as a configuration source. There’s a shorter syntax you
can use where you just specify the name of the config object and Docker uses a default
target path, but the actual path is different for different operating systems, so it’s better to explicitly state where you want the file to be surfaced. (The forward-slash directory paths work in both Windows and Linux containers.)
The second part of the Compose file in listing 13.3 shows the config object itself,
with its name and the external flag. External is how you specify that this resource
should already exist on the cluster. The deployment workflow is to deploy the config
objects first and then the apps that use them. You can do that by deploying the v3
Compose file, which also includes a service for the SQL database, so multiple web containers can share the same database.
Update the application by deploying the YAML file—the stack
command is the same. The Swarm will create a new replica for the database
service and new replicas for the web application:
TRY IT NOW
# deploy the updated app definition:
docker stack deploy -c ./todo-list/v3.yml todo
# list the services in the stack:
docker stack services todo
You removed the old stack in a previous exercise, so this is a new deployment. You’ll
see a network and two services being created. I’ve scaled the web component down to
a single replica so we can follow the updates more easily; each of the services is now
running a single replica. My output is in figure 13.7.
Figure 13.7
Deploying a stack that uses config objects in services
240
CHAPTER 13
Deploying distributed applications as stacks in Docker Swarm
Now the app is configured to use Postgres as the database, which is the setting the
config object loads into the replicas. If you browse to http://localhost:8080 (or to your
machine from another machine if you’re on Windows), you’ll see the app isn’t working. You can check the logs of the web service to see why, and it will show a lot of
errors about connecting to the database. This deployment configures the web app to
use Postgres, but the config object doesn’t provide the connection details for the database, so the connection fails—we’ll fix that in the next exercise.
Sensitive data shouldn’t be kept in config objects, because they’re not encrypted
and they can be read by anyone who has access to the cluster. That includes database
connection strings that might have usernames and passwords, and also URLs for production services and API keys. You should aim for defense in depth in your production environment, so even if the chances of someone gaining access to your cluster are
slim, you should still encrypt sensitive data inside the cluster. Docker Swarm provides
secrets for storing this class of config.
13.3 Managing confidential settings with secrets
Secrets are a resource in the Swarm that the cluster manages, and they work almost
exactly like config objects. You create secrets from a local file, and that gets stored in
the cluster database. Then you reference the secret in a service specification, and the
contents of the secret get loaded into the container filesystem at runtime. The key difference with secrets is that you can only read them in plain text at one point in the
workflow: inside the container when they are loaded from the Swarm.
Secrets are encrypted throughout their lifetime in the cluster. The data is stored
encrypted in the database shared by the managers, and secrets are only delivered to
nodes that are scheduled to run replicas that need the secret. Secrets are encrypted in
transit from the manager node to the worker, and they are only unencrypted inside
the container, where they appear with the original file contents. We’ll use a secret to
store the database connection string for the to-do list app.
Create the secret from the local file, and then inspect it to see
what information Docker gives you about the secret:
TRY IT NOW
# create the secret from a local JSON file:
docker secret create todo-list-secret ./todo-list/secrets/secrets.json
# inspect the secret with the pretty flag to see the data:
docker secret inspect --pretty todo-list-secret
The user experience for working with secrets is the same as with config objects. The only
difference is you can’t read the contents of the secret once it’s been stored. You can see
my output in figure 13.8—inspecting the secret only shows the metadata about the
resource, not the actual data, which you would see if this was a config object.
Now that the secret is stored in the Swarm, we can deploy a new version of the app
with a service specification that uses the secret. The Compose syntax for secrets is very
Managing confidential settings with secrets
241
Figure 13.8 Once secrets are stored in the Swarm, you can’t read the original
unencrypted contents.
similar to config objects; you specify the source and the target path of the secret in the
service definition, and then the secret itself gets its own definition. Listing 13.4 shows
the key sections of the new deployment, which is in the v4.yml file.
Listing 13.4
Specifying secrets and configs for app configuration
services:
todo-web:
image: diamol/ch06-todo-list
ports:
- 8080:80
configs:
- source: todo-list-config
target: /app/config/config.json
secrets:
- source: todo-list-secret
target: /app/config/secrets.json
#...
secrets:
todo-list-secret:
external: true
The content of that secret is more JSON, loaded into another path where the app
looks for configuration sources. This sets the app with the connection details to use
the Postgres container for its data store, so when you deploy the app, users will get the
same list of items whichever web replica serves them.
242
CHAPTER 13
Deploying distributed applications as stacks in Docker Swarm
Deploy the latest version of the app, which supplies the missing
database connection string and fixes the web application. This updates the
service.
TRY IT NOW
# deploy the new version of the app:
docker stack deploy -c ./todo-list/v4.yml todo
# check the replicas for the stack:
docker stack ps todo
Only the web service definition has changed in the Compose file, but when you run
this you’ll see Docker state that it’s updating both services. It doesn’t actually make
any updates to the database service, so this is a slightly misleading output from the
CLI—it will list all the services in the Compose file as “updating” even though they
won’t all change. You can see that in my output in figure 13.9.
Figure 13.9 Deploying the latest app version will correct the config and fix
the app.
Now the app is working correctly, which you’ll see if you browse to port 8080 from a
remote machine (if you’re using Windows containers) or localhost (if you’re using
Linux containers). Figure 13.10 shows the infrastructure setup, with the containers
connecting on the Docker network and the secret loaded from the Swarm.
The important thing that’s missing from figure 13.10 is the hardware view, and
that’s because this application has the same deployment architecture on Swarms of
Managing confidential settings with secrets
243
Figure 13.10 The to-do app
running as a stack uses the key
features of Docker Swarm.
any size. Secrets and config objects are stored in the managers’ distributed database
and are available to every node. The stack creates an overlay network so containers
can connect to each other whichever nodes they’re running on, and the service uses
the ingress network so consumers can send traffic to any node and have it actioned by
one of the web replicas.
One thing you do need to understand about config objects and secrets: they can’t
be updated. When you create them in the cluster, the contents will always be the same,
and if you need to update the config for an application, you need to replace it. This
will involve three steps:
Create a new config object or secret with the updated contents and a different
name from the previous object.
Update the name of the config object or secret that your app uses in the Compose file, specifying the new name.
Deploy the stack from the updated Compose file.
This process means you need to update your service every time you change configuration, which means that running containers get replaced with new ones. This is one
area where orchestrators take different approaches—Kubernetes lets you update
existing configuration and secret objects in the cluster. That brings its own problems
though, because some application platforms watch their config files for changes and
others don’t, so changes may be ignored and you need to replace containers anyway.
Swarm is consistent—you’ll always need to update your services when you roll out configuration changes.
Updating services shouldn’t scare you, though. You’ll be rolling out container
updates every time you have new features to deploy in your app, or when there are
244
CHAPTER 13
Deploying distributed applications as stacks in Docker Swarm
security updates in the dependencies you use or the operating system your images are
based on. At a minimum, you should expect to release updates every month, which is
how often most operating-system-based images are updated on Docker Hub.
That brings us to stateful applications in Swarm mode. You’re going to be replacing containers regularly, so you’ll need to use Docker volumes for persistent storage,
and volumes work slightly differently in the Swarm.
13.4 Storing data with volumes in the Swarm
We covered Docker volumes way back in chapter 6—they’re units of storage that have
a separate life cycle from containers. Any stateful apps you want to containerize can
use volumes for storage. Volumes appear as part of the container’s filesystem but
they’re actually stored outside of the container. Application upgrades replace the container and attach the volume to the new container, so the new container starts with all
the data the previous container had.
Volumes are conceptually the same in orchestrators too; you add a volume mount
specification for the service in the Compose file, and replicas see that volume as a
local directory. There’s a big difference in how the data gets stored, though, and that’s
something you need to understand to make sure your app works as expected. In a
cluster you’ll have multiple nodes that can run containers, and each node has its own
disk where it stores local volumes. The simplest way to maintain state between updates
is to use a local volume.
There’s a problem with that approach though—a replacement replica may be
scheduled to run on a different node from the original, so it won’t have access to the
original node’s data. You can pin services to specific nodes, which means updates will
always run on the node that has the data. That works for scenarios where you want
application data to be stored outside of the container so it survives updates, but where
you don’t need to run multiple replicas and you don’t need to allow for server failure.
You apply a label to your node, and in your Compose file you restrict replicas to running on that node.
You’ve got a single node Swarm, so every replica will run on this
node anyway, but the labeling process works in the same way for multi-node
Swarms. Labels can be any key/value pair; we’ll use this one to assign a fictitious storage class:
TRY IT NOW
# find the ID for your node and update it, adding a label:
docker node update --label-add storage=raid $(docker node ls -q)
The output of that command is just the node ID, so we’ll skip the screenshot. More
interesting is that you now have a way to identify nodes in the cluster, and that can
be used to constrain where service replicas get scheduled. Listing 13.5 shows the
constraint field in the service definition for the to-do database, which also now has a
volume specified—this is in the v5.yml deployment file.
Storing data with volumes in the Swarm
Listing 13.5
245
Configuring constraints and volumes for services in the Swarm
services:
todo-db:
image: diamol/postgres:11.5
volumes:
- todo-db-data:/var/lib/postgresql/data
deploy:
placement:
constraints:
- node.labels.storage == raid
#...
volumes:
todo-db-data:
I haven’t trimmed down the volume specification at the end of the Compose file in
that listing—the volume name is all there is. This will get created using the default volume driver in the Swarm, which uses the local disk. When you deploy this to your cluster, it will ensure the database replica runs on the node that matches the storage label,
and that node will create a local volume called todo-db-data, which is where the data
files get stored.
The constraint in the Compose file matches the label you added
to your Swarm node, so the database container will run there and use the
local volume on that node. These commands will explore the volumes on
your node before and after the deployment:
TRY IT NOW
# list all the volumes on your node, showing just IDs:
docker volume ls -q
# update the stack to v5 - for Linux containers:
docker stack deploy -c ./todo-list/v5.yml todo
# OR with Windows containers, using Windows-style paths for the
volume:
docker stack deploy -c ./todo-list/v5-windows.yml todo
# check the volumes again:
docker volume ls -q
You’ll see there are lots of volumes (you’ll probably have far more than me; I cleared
mine down with the docker volume prune command before these exercises). Images
can specify volumes in the Dockerfile, and if services use images with volumes, the
stack creates a default volume for the service. That volume has the same lifetime as
the stack, so if you remove the stack, the volumes get removed, and if you update services, they’ll get a new default volume. If you want your data to persist between
updates, you need to use a named volume in your Compose file. You can see my output in figure 13.11; deploying the stack created a new named volume rather than a
default one.
246
CHAPTER 13
Deploying distributed applications as stacks in Docker Swarm
Figure 13.11 Deploying stacks creates volumes too, which can be anonymous
or named.
This deployment provides guarantees for data availability, if the labeled node itself
is available. If the container fails its health checks and gets replaced, the new replica
will run on the same node as the previous replica and attach to the same named volume. When you update the database service specification, you get the same guarantees. That means the database files are persisted between containers, and your data
is safe. You can add items to your to-do list through the web UI, upgrade the database service, and find that the old data is still there in the UI from the new database
container.
There’s been a new release of the Postgres server since I wrote
chapter 6, and it’s a good idea to stay current, so we’ll update the database
service. The Compose spec in v6.yml is identical to v5.yml except it uses the
updated version of Postgres:
TRY IT NOW
# deploy the updated database - for Linux containers:
docker stack deploy -c ./todo-list/v6.yml todo
# OR for Windows containers:
docker stack deploy -c ./todo-list/v6-windows.yml todo
# check the tasks in the stack:
docker stack ps todo
# and check volumes:
docker volume ls -q
Storing data with volumes in the Swarm
247
You can see my output in figure 13.12. The new database replica is running from an
updated Docker image, but it attaches to the volume from the previous replica, so all
my data is preserved.
Figure 13.12 Updating a service that uses a named volume preserves the data
for the new container.
This is a simple example, and things get more complex when you have different storage requirements for your applications because the data in local volumes is not replicated across all the nodes. Applications that use disk as a data cache will be fine with
local volumes, as the data can be different for each replica, but that won’t work for
apps that need to access shared state across the cluster. Docker has a plugin system for
volume drivers, so Swarms can be configured to provide distributed storage using a
cloud storage system or a storage device in the datacenter. Configuring those volumes
248
CHAPTER 13
Deploying distributed applications as stacks in Docker Swarm
depends on the infrastructure you’re using, but you consume them in the same way,
attaching volumes to services.
13.5 Understanding how the cluster manages stacks
Stacks in Docker Swarm are just groups of resources that the cluster manages for you.
A production stack will contain many resources, and they all behave slightly differently in terms of how the orchestrator manages them. Figure 13.13 shows how Swarm
manages the typical types of resources.
Figure 13.13 How Docker
Swarm resources are managed
by stack deployments
There are a few takeaways from this. You’ve already worked through some of these scenarios in the exercises, but we’ll finish up the chapter making them clear:
Volumes can be created and removed by the Swarm. Stacks will create a default
volume if the service image specifies one, and that volume will be removed
when the stack is removed. If you specify a named volume for the stack, it will
be created when you deploy, but it won’t be removed when you delete the stack.
Secrets and configs are created when an external file gets uploaded to the cluster. They’re stored in the cluster database and delivered to containers where
the service definition requires them. They are effectively write-once read-many
Lab
249
objects and can’t be updated. The admin process for storing app configuration
in the Swarm is separate from the app deployment process.
Networks can be managed independently of applications, with admins explicitly
creating networks for applications to use, or they can be managed by the
Swarm, which will create and remove them when necessary. Every stack will be
deployed with a network to attach services to, even if one is not specified in the
Compose file.
Services are created or removed when stacks are deployed, and while they’re
running, the Swarm monitors them constantly to ensure the desired service
level is being met. Replicas that fail health checks get replaced, as do replicas
that get lost when nodes go offline.
The stack is a logical group of components that make up an application, but it doesn’t
map out a dependency graph between services. When you deploy a stack to the cluster, the managers spin up as many service replicas as quickly as they can across the
cluster. You can’t constrain the cluster to start one service completely before starting
another, and if you could, that would probably ruin deployment performance. Instead
you need to assume that your components will start in a random order, and capture
health and dependency checks in your images so containers fail fast if the application
can’t run. That way the cluster can repair the damage by restarting or replacing containers, and that gets you a self-healing app.
13.6 Lab
Lab! This one will get you some more experience writing Compose files to define apps
and deploying them as stacks on the Swarm. I’d like you to write a production deployment for the image gallery app from chapter 9, which should be in a single Compose
file that matches these requirements:
The access log API uses the image diamol/ch09-access-log. It’s an internal
component only accessed by the web app, and it should run on three replicas.
The NASA API uses the image diamol/ch09-image-of-the-day. That should
be publicly accessible on port 8088 and run on five replicas to support the
expected incoming load.
The web app uses the image diamol/ch09-image-gallery. It should be available at the standard HTTP port 80 and run on two replicas.
All the components should have sensible CPU and memory limits (this may
need a few rounds of deployments to work out safe maximums).
When you deploy the stack, the app should work.
There are no volumes, configs, or secrets to worry about with this app, so it should be
a pretty simple Compose file. As always, you can find my solution on GitHub for reference: https://github.com/sixeyed/diamol/blob/master/ch13/lab/README.md.
Automating releases with
upgrades and rollbacks
Updating containerized applications should be a zero-downtime process that is
managed by the container orchestrator. You typically have spare compute power in
your cluster that managers can use to schedule new containers during updates, and
your container images have health checks so the cluster knows if the new components fail. Those are the enablers for zero-downtime updates, and you’ve already
worked through the process with Docker Swarm stack deployments in chapter 13.
The update process is highly configurable, and we’ll spend time exploring the configuration options in this chapter.
Tuning update configuration might sound like a topic you can safely skip, but I
can tell you from my own experience that it will cause you pain if you don’t understand how rollouts work and how you can modify the default behavior. This chapter
is focused on Docker Swarm, but all orchestrators have a staged rollout process that
works in a similar way. Knowing how updates and rollbacks work lets you experiment to find the settings that fit for your app so you can deploy to production as
often as you like, confident that the update will either work successfully or automatically roll back to the previous version.
14.1 The application upgrade process with Docker
Docker images are a deceptively simple packaging format. You build your image and
run your app in a container, and it feels like you can let that run until you have a new
version of your app to deploy, but there are at least four deployment cadences you
need to consider. First there’s your own application and its dependencies, then the
SDK that compiles your app, then the application platform it runs on, and finally
250
The application upgrade process with Docker
251
Figure 14.1 Your Docker image has a
lot of dependencies when you include
the other images you use.
the operating system itself. Figure 14.1 shows an example for a .NET Core app built for
Linux that actually has six update cadences.
You can see that you should really plan to deploy updates on a monthly schedule to
cover OS updates, and you should be comfortable kicking off an ad hoc deployment
at any time, to cover security fixes from the libraries your app uses. That’s why your
build pipeline is the heart of your project. Your pipeline should run every time a
change to the source code is pushed—that will take care of new application features
and manual updates to your app’s dependencies. It should also build every night,
which makes sure you always have a potentially releasable image built on the latest
SDK, application platform, and operating system updates.
Releasing every month whether your application has changed or not sounds scary,
especially in organizations where the release ceremony is so expensive in terms of
time and resources that you only do it three times a year. But this approach gets your
whole organization into a much healthier mindset: releasing an update is something
boring that happens all the time, usually without any humans getting involved. When
you have regular automated releases, each update builds confidence in the process,
and before you know it you’re releasing new features as soon as they’re completed,
rather than waiting for the next deployment window.
You only get that confidence when releases are successful, and that’s where application health checks become critical. Without them, you don’t have a self-healing app,
252
CHAPTER 14
Automating releases with upgrades and rollbacks
and that means you can’t have safe updates and rollbacks. We’ll follow that through in
this chapter using the random number app from chapter 8, making use of the Docker
Compose overrides you learned about in chapter 10. That will let us keep a single
clean Compose file with the core app definition, a separate Compose file with the production specification, and additional files for the updates. Docker doesn’t support
stack deployment from multiple Compose files though, so first you need to use
Docker Compose to join the override files together.
Let’s start by deploying the first build of the random number
app. We’ll run a single web container and six replicas of the API container,
which will help us see how updates get rolled out. You’ll need to be running
in Swarm mode; then join together some Compose files and deploy the stack:
TRY IT NOW
cd ch14/exercises
# join the core Compose file with the production override:
docker-compose -f ./numbers/docker-compose.yml -f ./numbers/prod.yml
config > stack.yml
# deploy the joined Compose file:
docker stack deploy -c stack.yml numbers
# show the services in the stack:
docker stack services numbers
You can see my output in figure 14.2—the Docker Compose command joined the
core Compose file with the production override. It’s useful to use Docker Compose to
join the override files together because it also validates the contents, and that could be
part of a continuous deployment pipeline. The stack deployment created an overlay
network and two services.
One thing is new about the stack you see in figure 14.2—the API service is running
in the normal replicated mode, but the web service is running in global mode. Global
services run with a single replica on each node of the Swarm, and you can use that
configuration to bypass the ingress network. There are scenarios like reverse proxies
where that’s a good deployment option, but I’m using it here so you can see how it’s
different from replicated services for rollouts. The settings for the web service are in
listing 14.1 (which is an excerpt from the prod.yml override file).
Listing 14.1
A global service that uses host networking rather than ingress
numbers-web:
ports:
- target: 80
published: 80
mode: host
deploy:
mode: global
The application upgrade process with Docker
253
Figure 14.2 Deploying a stack from multiple Compose files by joining them
together first
In this new configuration there are two fields which configure the global service:
mode: global—This setting in the deploy section configures the deployment to
run one container on every node in the Swarm. The number of replicas will
equal the number of nodes, and if any nodes join, they will also run a container
for the service.
mode: host—This setting in the ports section configures the service to bind
directly to port 80 on the host, and not use the ingress network. This can be a
useful pattern if your web apps are lightweight enough that you only need one
replica per node, but network performance is critical so you don’t want the
overhead of routing in the ingress network.
This deployment uses the original application images, which don’t have any health
checks, and this is the app where the API has a bug that means it stops working after a
few calls. You can browse to http://localhost (or from an external machine with Windows containers), and you can request lots of random numbers because the calls are
load-balanced between six API service replicas. Eventually they’ll all break, and then
the app will stop working and won’t ever repair itself—the cluster doesn’t replace containers because it doesn’t know they’re unhealthy. That’s not a safe position to be in,
254
CHAPTER 14
Automating releases with upgrades and rollbacks
because if you roll out an updated version without any health checks, the cluster won’t
know if the update has been successful either.
So we’ll go on to deploy version 2 of the application images, which have health
checks built in. The v2 Compose override file uses the v2 image tag, and there’s also
an override that adds configuration for health checks to set how often they fire and
how many failures trigger corrective action. That’s in the normal healthcheck block,
which works in the same way in Docker Compose, except Compose doesn’t take corrective action for you. When this version of the app is deployed to Docker Swarm, the
cluster will repair the API. When you break the API containers, they’ll fail their health
checks and get replaced, and then the app will start working again.
You need to join the new v2 Compose override with the health
check and production override files to get your stack deployment YAML.
Then you just need to deploy the stack again:
TRY IT NOW
# join the healthcheck and v2 overrides to the previous files:
docker-compose -f ./numbers/docker-compose.yml -f ./numbers/prod.yml -f
./numbers/prod-healthcheck.yml -f ./numbers/v2.yml --log-level
ERROR config > stack.yml
# update the stack:
docker stack deploy -c stack.yml numbers
# check the stack's replicas:
docker stack ps numbers
This deployment updates both the web and API services to version 2 of their images.
Service updates are always done as a staged rollout, and the default is to stop existing
containers before starting new ones. This makes sense for global services that are
using host-mode ports, because the new container can’t start until the old one exits
and frees up the port. It might make sense for replicated services too, if your application expects a maximum level of scale, but you need to be aware that during the
update the services will be under capacity while old containers are shut down and
replacements are starting up. You can see that behavior in figure 14.3.
Docker Swarm uses cautious defaults for the rollout of service updates. It
updates one replica at a time and ensures the container starts correctly before moving on to the next replica. Services roll out by stopping existing containers before
starting replacements, and if the update fails because new containers don’t start correctly, the rollout is paused. That all seems reasonable when it’s presented with an
authoritative tone in a book, but actually it’s pretty strange. Why default to removing
old containers before starting new ones, when you don’t know if the new ones will
work? Why pause a failed rollout, which could leave you with a half-broken system,
instead of rolling back automatically? Fortunately the rollout can be configured with
more sensible options.
Configuring production rollouts with Compose
255
Figure 14.3 Deploying a service update with default configuration—one replica is
updated at a time.
14.2 Configuring production rollouts with Compose
Version 2 of the random number app is self-repairing because of the health checks. If
you request lots of random numbers through the web UI, the API replicas will all
break, but wait 20 seconds or so and the Swarm will replace them all and the app will
start working again. This is an extreme example, but in a real application with occasional failures, you can see how the cluster monitors containers and keeps the app
online based on the health checks.
The rollout of version 2 used the default update configuration, but I want rollouts
for the API to be faster and safer. That behavior is set in the deploy section for the service in the Compose file. Listing 14.2 shows the update_config section I want to apply
for the API service (this is an excerpt from the prod-update-config.yml file).
256
CHAPTER 14
Listing 14.2
Automating releases with upgrades and rollbacks
Specifying custom configuration for application rollouts
numbers-api:
deploy:
update_config:
parallelism: 3
monitor: 60s
failure_action: rollback
order: start-first
The four properties of the update configuration section change how the rollout works:
parallelism is the number of replicas that are replaced in parallel. The default
is 1, so updates roll out by one container at a time. The setting shown here will
update three containers at a time. That gives you a faster rollout and a greater
chance of finding failures, because there are more of the new replicas running.
monitor is the time period the Swarm should wait to monitor new replicas
before continuing with the rollout. The default is 0, and you definitely want to
change that if your images have health checks, because the Swarm will monitor
health checks for this amount of time. This increases confidence in the rollout.
failure_action is the action to take if the rollout fails because containers don’t
start or fail health checks within the monitor period. The default is to pause the
rollout; I’ve set it here to automatically roll back to the previous version.
order is the order of replacing replicas. stop-first is the default, and it
ensures there are never more replicas running than the required number, but if
your app can work with extra replicas, start-first is better because new replicas are created and checked before the old ones are removed.
This setup is generally a good practice for most apps, but you’ll need to tweak it for
your own use case. Parallelism can be set to around 30% of the full replica count so
your update happens fairly quickly, but you should have a monitor period long
enough to run multiple health checks, so the next set of tasks only get updated if the
previous update worked.
There’s one important thing to understand: when you deploy changes to a stack,
the update configuration gets applied first. Then, if your deployment also includes
service updates, the rollout will happen using the new update configuration.
The next deployment sets the update config and updates the services to image tag v3. The replica rollout will use the new update configuration:
TRY IT NOW
docker-compose -f ./numbers/docker-compose.yml -f ./numbers/prod.yml
-f ./numbers/prod-healthcheck.yml -f ./numbers/prod-updateconfig.yml
-f ./numbers/v3.yml --log-level ERROR config >
stack.yml
docker stack deploy -c stack.yml numbers
docker stack ps numbers
Configuring production rollouts with Compose
257
You’ll see that the replica list from stack ps gets unmanageably large when you’ve
done a few updates. It shows all the replicas from every deployment, so the original
containers and the v2 containers that have been updated are shown as well as the new
v3 replicas. I’ve trimmed my output in figure 14.4, but if you scroll down in yours
you’ll see three replicas of the API service have been updated and are being monitored before the next set is updated.
Figure 14.4 Updating a stack with a new update config—the rollout settings take
immediate effect.
There’s a neater way to report on a Swarm service that identifies the service specification, the update configuration, and the latest update status. That’s using the inspect
command with the pretty flag. Services created by a stack use the naming convention
{stack-name}_{service-name}, so you can work with stack services directly.
TRY IT NOW
Inspect the random number API service to view the update status:
docker service inspect --pretty numbers_numbers-api
258
CHAPTER 14
Automating releases with upgrades and rollbacks
You can see my output in figure 14.5. I’ve trimmed it down again to show just the main
pieces of information, but if you scroll in your output you’ll also see the health check
configuration, resource limits, and update config.
Figure 14.5 Inspecting a
service shows the current
configuration and the most
recent update status.
One important thing you need to be aware of when you change the default update
configuration settings is that you need to include those settings in every subsequent
deployment. My v3 deployment added the custom settings, but if I don’t include the
same update override file in the next deployment, Docker will revert the service back
to the default update settings. Swarm makes changes to the update configuration first,
so it would set the update config back to the defaults and then roll out the next version one replica at a time.
The update config settings for Swarm rollouts have an identical set that applies for
rollbacks, so you can also configure how many replicas at a time and how long to wait
between sets for an automated rollback. These may seem like minor tweaks, but it’s
really important to specify the update and rollback process for a production deployment and test it with your app at scale. You need to be confident that you can roll out
an update at any time, and that it will be applied quickly but with enough checks in
the process for it to roll back automatically if there’s a problem. You get that confidence by working through failure scenarios with these config settings.
Configuring service rollbacks
259
14.3 Configuring service rollbacks
There is no docker stack rollback command; only individual services can be rolled
back to their previous state. You shouldn’t need to manually start a service rollback
unless something’s gone badly wrong. Rollbacks should happen automatically when
the cluster is performing a rollout and it identifies that new replicas are failing within
the monitor period. If that happens and you’ve got your configuration right, you
won’t realize a rollback has happened until you wonder why your new features aren’t
showing up.
Application deployments are the main cause of downtime, because even when
everything is automated, there are still humans writing the automation scripts and the
application YAML files, and sometimes things get forgotten. We can experience that
with the random number app—a new version is ready to deploy, but it has a configuration option that must be set. If it isn’t set, the API fails immediately.
Run v5 of the random number app (v4 was the version we used
to demonstrate continuous integration in chapter 11, but it used the same
code as v3). This deployment will fail because the configuration setting that
v5 needs isn’t provided in the Compose files:
TRY IT NOW
# join lots of Compose files together
docker-compose -f ./numbers/docker-compose.yml -f ./numbers/prod.yml f ./numbers/prod-healthcheck.yml -f ./numbers/prod-updateconfig.yml -f ./numbers/v5-bad.yml config > stack.yml
# deploy the update:
docker stack deploy -c stack.yml numbers
# wait for a minute and check the service status:
docker service inspect --pretty numbers_numbers-api
This is a typical failed deployment. The new API replicas were created and started successfully but they failed their health checks—the health-check configuration is set to
run every two seconds with two retries before flagging the container as unhealthy. If
any new replicas report as unhealthy during the monitor period of the rollout, that
triggers the rollback action, which I’ve set for this service to automatically roll back. If
you wait 30 seconds or so after the deployment before you inspect the service, you’ll
see output similar to mine in figure 14.6 saying the update has been rolled back and
the service is running six replicas of the v3 image.
It’s no fun when deployments go wrong, but a failed update like this that automatically rolls back does at least keep your app running. Using the start-first rollout
strategy helps with that. If I used the default stop-first, there would be a period of
reduced capacity when three v3 replicas get stopped, then three v5 replicas get started
and fail. In the time it takes the new replicas to flag themselves as unhealthy and for
the rollback to complete, there would only be three active replicas of the API. Users
wouldn’t see any errors because Docker Swarm doesn’t send any traffic to replicas that
aren’t healthy, but the API would be running at 50% capacity.
260
CHAPTER 14
Automating releases with upgrades and rollbacks
Figure 14.6 When you get your configuration right, a failed update is identified and
rolled back.
This deployment uses the default configuration for rollbacks, which is the same as the
default configuration for updates: one task at a time with a stop-first strategy, zero
monitoring time, and the rollback pauses if the replacement replicas fail. I find that
too cautious, because in the situation where your app was working fine and a deployment broke it, you usually want to roll back to the previous state as quickly as possible.
Listing 14.3 shows my preferred rollback configuration for this service (from prodrollback-config.yml):
Listing 14.3
Rollback configuration that reverts failed updates quickly
numbers-api:
deploy:
rollback_config:
parallelism: 6
monitor: 0s
Configuring service rollbacks
261
failure_action: continue
order: start-first
The goal here is to revert back as quickly as possible—the parallelism is 6 so all the
failed replicas will be replaced in one go, using start-first strategy so replicas of
the old version will be started before the rollback worries about shutting down replicas of the new version. There’s no monitoring period, and if the rollback fails
(because replicas don’t start) it’s set to continue anyway. This is an aggressive rollback
policy that assumes the previous version was good and will become good again when
the replicas start.
We’ll try the v5 update again, specifying the custom rollback
configuration. This rollout will still fail, but the rollback will happen more
quickly, returning the app to full capacity on the v3 API:
TRY IT NOW
# join together even more Compose files:
docker-compose -f ./numbers/docker-compose.yml -f ./numbers/prod.yml -f
./numbers/prod-healthcheck.yml -f ./numbers/prod-update-config.yml
-f ./numbers/prod-rollback-config.yml -f ./numbers/v5-bad.yml
config > stack.yml
# deploy the update again with the new rollback config:
docker stack deploy -c stack.yml numbers
# wait and you'll see it reverts back again:
docker service inspect --pretty numbers_numbers-api
This time you’ll see the rollback happens more quickly, but only marginally because
there are only a small number of replicas in the API service, all running on my single node. You can see how important this would be in a larger deployment that
might have 100 replicas running across 20 nodes—rolling back each replica individually would prolong the amount of time your app might be running below capacity
or in an unstable state. You can see my output in figure 14.7—I was quick enough
this time to catch the rollback just as it had triggered, so the state shows the rollback
is starting.
When you run this yourself, take a look at the full service configuration when the
rollback has completed—you’ll see that the rollback configuration has been reset to
the default values. That’s guaranteed confusion right there, because you’ll be thinking the rollback config wasn’t applied. But actually it’s because the whole service configuration got rolled back, and that includes the rollback setup—the replicas were
rolled back in line with the new policy, and then the rollback policy was rolled back.
Next time you deploy, you’ll need to make sure you keep adding the update and rollback configs, or they’ll be updated back to the default settings.
This is where having multiple override files gets dangerous, because they’re all necessary and they all need to be specified in the correct order. Normally you wouldn’t split
out settings for one environment across multiple files; I’ve just done that to make our
journey through updates and rollbacks easier to follow. Typically you’d have the core
262
CHAPTER 14
Automating releases with upgrades and rollbacks
Figure 14.7 Specifying custom rollback settings means a failed rollout gets fixed
faster.
Compose file, an environment override file, and possibly a version override file. We’ll
take that approach for the final deployment, fixing the v5 issue and getting the app
working again.
The v5 update failed and rolled back, so we got the team
together and realized we’d missed a crucial config setting. The v5.yml override file adds that in, and the prod-full.yml override file has all the production settings in one place. Now we can deploy v5 successfully:
TRY IT NOW
# this is more like it - all the custom config is in the prod-full file:
docker-compose -f ./numbers/docker-compose.yml -f ./numbers/prodfull.yml
-f ./numbers/v5.yml --log-level ERROR config > stack.yml
# deploy the working version of v5:
docker stack deploy -c stack.yml numbers
# wait a while and check the rollout succeeded:
docker service inspect --pretty numbers_numbers-api
Configuring service rollbacks
263
My output is in figure 14.8. I waited a couple of minutes between the deployment and
the service list to be sure that the update had worked and there was no rollback.
Figure 14.8 A successful deployment after fixing the app configuration
Now you have v5 running in all its glory—it’s actually the same simple demo app as
before, but we can use it to illustrate one final point about rollbacks. The app is working fine now, and the health checks are in place, so if you keep using the API and
break the replicas, they’ll get replaced and the app will start working again. Failing
health checks don’t cause a rollback of the last update; they just trigger replacement
replicas unless the failure happens during the monitor period of the update. If you deploy v5
and during the 60-second monitor period you break the API containers, that will trigger a rollback. Figure 14.9 shows what the update and rollback process would look like
for the v3 to v5 update.
That’s it for update and rollback configuration. It’s really just a case of setting a
few values in the deployment section of your Compose file and testing variations to
be sure your updates are fast and safe and that they roll back quickly if there’s a
problem. That helps you maximize the uptime for your application. All that’s left is
to understand how that uptime is impacted when there’s downtime of nodes in the
cluster.
264
CHAPTER 14
Automating releases with upgrades and rollbacks
Figure 14.9 This looks suspiciously like a flowchart, but it’s just a useful way to model the
update process.
14.4 Managing downtime for your cluster
Container orchestrators turn a bunch of machines into a powerful cluster, but ultimately it’s the machines that run the containers, and they’re prone to downtime.
Disk, network, and power are all going to fail at some point—the larger your cluster,
the more frequently you’ll have an outage. The cluster will be able to keep your
apps running through most outages, but some unplanned failures need active intervention, and if you have planned outages you can make it easier for the Swarm to
work around them.
If you want to follow along with this section, you’ll need a multi-node Swarm. You
can set up your own if you’re happy building virtual machines and installing Docker
on them, or you can use an online playground. Play with Docker is a great choice for
that—you can create a multi-node Swarm and practice deployments and node management without needing any extra machines of your own. Browse to https://labs
.play-with-docker.com, sign in with your Docker Hub ID, and click Add New Instance
to add a virtual Docker server to your online session. I’ve added five instances to my
session, and I’ll use them as my Swarm.
Start your Play with Docker session and create five instances—
you’ll see them listed in the left navigation, and you can click to select them.
TRY IT NOW
Managing downtime for your cluster
265
In the main window you’ll see a terminal session that is connected to the
node you have selected.
# select node1 and initialize the Swarm using the node's IP address:
ip=$(hostname -i)
docker swarm init --advertise-addr $ip
# show the commands to join managers and workers to the Swarm:
docker swarm join-token manager
docker swarm join-token worker
# select node2 and paste the manager join command, then the same on
node3
# select node4 and paste the worker join command, then the same on
node5
# back on node1 make sure all the nodes are ready:
docker node ls
This gives you a completely disposable Swarm. You can do as much damage as you like
and then just close your session, and all those nodes will disappear (they’re actually
containers running Docker-in-Docker with a lot of smarts to manage the sessions and
the networking). You can see my output in figure 14.10 with the Swarm all ready to go.
Figure 14.10
Initializing a multi-node Swarm using disposable instances from Play with Docker
Let’s take the simplest scenario first—you need to take a node down for an operating
system update on the server or some other infrastructure task. That node might be
266
CHAPTER 14
Automating releases with upgrades and rollbacks
running containers, and you want them to be gracefully shut down, replaced on other
nodes, and for your machine to go into maintenance mode so Docker doesn’t try and
schedule any new containers during any reboot cycles you need to do. Maintenance
mode for nodes in the Swarm is called drain mode, and you can put managers or workers into drain.
Switch to the terminal session for your node1 manager, and set
two of the other nodes into drain mode:
TRY IT NOW
# set a worker and a manager into drain mode:
docker node update --availability drain node5
docker node update --availability drain node3
# check nodes:
docker node ls
Drain mode means slightly different things for workers and managers. In both cases all
the replicas running on the node are shut down and no more replicas will be scheduled
for the node. Manager nodes are still part of the management group though, so they
still synchronize the cluster database, provide access to the management API, and can
be the leader. Figure 14.11 shows my cluster with two drained nodes.
Figure 14.11 Entering drain mode removes all containers and lets you run maintenance on the node.
What’s this about a leader manager? You need multiple managers for high availability,
but it’s an active-passive model. Only one manager is actually controlling the cluster,
and that’s the leader. The others keep a replica of the cluster database, they can
action API requests, and they can take over if the leader fails. That happens with an
election process between the remaining managers, which requires a majority vote,
and for that you always need an odd number of managers—typically three for smaller
Managing downtime for your cluster
267
clusters and five for large clusters. If you permanently lose a manager node and find
yourself with an even number of managers, you can promote a worker node to become
a manager instead.
It’s not easy to simulate node failure in Play with Docker, but you
can connect to the leader and manually remove it from the Swarm. Then one
of the remaining managers becomes the leader, and you can promote a
worker to keep an odd number of managers:
TRY IT NOW
# on node1 - forcibly leave the Swarm:
docker swarm leave --force
# on node 2 - make the worker node available again:
docker node update --availability active node5
# promote the worker to a manager:
docker node promote node5
# check the nodes:
docker node ls
There are two ways a node can leave the Swarm—a manager can initiate it with the node
rm command or the node itself can do it with swarm leave. If the node leaves by itself,
that’s a similar situation to the node going offline—the Swarm managers think it should
still be there, but it’s not reachable. You can see that in my output in figure 14.12. The
original node1 is still listed as a manager, but the status is Down and the manager status
is Unreachable.
Figure 14.12
Node management keeps your Swarm fully available even when nodes are offline.
Now the swarm has three managers again, which gives it high availability. If node1 had
gone offline unexpectedly, when it came back online I could return one of the other
268
CHAPTER 14
Automating releases with upgrades and rollbacks
managers to the worker pool by running node demote. Those are pretty much the only
commands you need to manage a Docker Swarm cluster.
We’ll finish up with a couple of less common scenarios, so you know how the
Swarm will behave if you encounter them:
All managers go offline—If all your managers go offline but the worker nodes are
still running, then your apps are still running. The ingress network and all the
service replicas on the worker nodes work in the same way if there are no managers, but now there’s nothing to monitor your services, so if a container fails it
won’t be replaced. You need to fix this and bring managers online to make the
cluster healthy again.
Leader and all but one manager go offline—It’s possible to lose control of your cluster if all but one manager node goes offline and the remaining manager is not
the leader. Managers have to vote for a new leader, and if there are no other
managers, a leader can’t be elected. You can fix this by running swarm init on
the remaining manager with the force-new-cluster argument. That makes
this node the leader but preserves all the cluster data and all the running tasks.
Then you can add more managers to restore high availability.
Rebalancing replicas for even distribution —Service replicas don’t automatically get
redistributed when you add new nodes. If you increase the capacity of your
cluster with new nodes but don’t update any services, the new nodes won’t run
any replicas. You can rebalance replicas so they’re evenly distributed around
the cluster by running service update --force without changing any other
properties.
14.5 Understanding high availability in Swarm clusters
There are multiple layers in your app deployment where you need to consider high
availability. We’ve covered a lot of them in this chapter: health checks tell the cluster if
your app is working, and it will replace failed containers to keep the app online; multiple worker nodes provide extra capacity for containers to be rescheduled if a node
goes offline; multiple managers provide redundancy for scheduling containers and
monitoring workers. There’s one final area to consider—the datacenter where the
cluster is running.
I’m just going to cover this very briefly to finish up the chapter, because people
often try to get high availability between regions by building a single cluster that spans
several datacenters. In theory you can do this—you could create managers in datacenter A with workers in datacenters A, B, and C. That certainly simplifies your cluster
management, but the problem is network latency. Nodes in a Swarm are very chatty,
and if there’s a sudden network lag between A and B, the managers might think all
the B nodes have gone offline and reschedule all their containers on C nodes. And
those scenarios just get worse, with the potential to have split-brain: multiple managers in different regions thinking they’re the leader.
Lab
269
If you really need your apps to keep running when there’s a regional outage, the
only safe way is with multiple clusters. It adds to your management overhead, and
there’s the risk of drift between the clusters and the apps they’re running, but those
are manageable issues, unlike network latency. Figure 14.13 shows what that configuration looks like.
Figure 14.13 To achieve datacenter redundancy, you need multiple clusters in
different regions.
14.6 Lab
It’s back to the image gallery app for this lab, and it’s your turn to build a stack deployment that has a sensible rollout and rollback configuration for the API service.
There’s a twist though—the API component doesn’t have a health check built into
the Docker image, so you’ll need to think about how you can add a health check
in the service specification. Here are the requirements:
Write a stack file to deploy the image gallery app using these container images:
diamol/ch04-access-log, diamol/ch04-image-of-the-day, and diamol/ch04image-gallery.
270
CHAPTER 14
Automating releases with upgrades and rollbacks
The API component is diamol/ch04-image-of-the-day, and it should run with
four replicas, it should have a health check specified, and it should use an
update config that is fast but safe and a rollback config that is just fast.
When you’ve deployed the app, prepare another stack file that updates the services to these images: diamol/ch09-access-log, diamol/ch09-image-of-theday, and diamol/ch09-image-gallery.
Deploy your stack update, and be sure the API component rolls out using your
expected policy and doesn’t roll back due to an incorrect health check.
This one should be fun, if you find this sort of thing fun. Either way, my solution is up
on GitHub for you to check in the usual place: https://github.com/sixeyed/diamol/
blob/master/ch14/lab/README.md. Happy updating!
Configuring Docker for
secure remote access
and CI/CD
The Docker command line presents a seamless way of working with containers, and
it’s easy to forget that the command line doesn’t really do anything itself—it just
sends instructions to the API running on the Docker Engine. Separating the command line from the Engine has two major benefits—other tools can consume the
Docker API, so the command line isn’t the only way to manage containers, and you
can configure your local command line to work with a remote machine running
Docker. It’s amazingly powerful that you can switch from running containers on
your laptop to managing a cluster with dozens of nodes, using all the same Docker
commands you’re used to, without leaving your desk.
Remote access is how you administer test environments or debug issues in production, and it’s also how you enable the continuous deployment part of your CI/CD
pipeline. After the continuous integration stages of the pipeline have completed
successfully, you’ll have a potentially releasable version of your app stored in a Docker
registry. Continuous deployment is the next stage of the pipeline—connecting to a
remote Docker Engine and deploying the new version of the app. That stage could
be a test environment that goes on to run a suite of integration tests, and then the
final stage could connect to the production cluster and deploy the app to the live
environment. In this chapter you’ll learn how to expose the Docker API and keep it
protected, and how to connect to remote Docker Engines from your machine and
from a CI/CD pipeline.
271
272
CHAPTER 15
Configuring Docker for secure remote access and CI/CD
15.1 Endpoint options for the Docker API
When you install Docker you don’t need to configure the command line to talk to the
API—the default setup is for the Engine to listen on a local channel, and for the command line to use that same channel. The local channel uses either Linux sockets or Windows named pipes, and those are both network technologies that restrict traffic to the
local machine. If you want to enable remote access to your Docker Engine, you need to
explicitly set it in the configuration. There are a few different options for setting up the
channel for remote access, but the simplest is to allow plain, unsecured HTTP access.
Enabling unencrypted HTTP access is a horribly bad idea. It sets your Docker API
to listen on a normal HTTP endpoint, and anyone with access to your network can
connect to your Docker Engine and manage containers—without any authentication.
You might think that isn’t too bad on your dev laptop, but it opens up a nice, easy
attack vector. A malicious website could craft a request to http://localhost:2375,
where your Docker API is listening, and start up a bitcoin mining container on your
machine—you wouldn’t know until you wondered where all your CPU had gone.
I’ll walk you through enabling plain HTTP access, but only if you promise not to do
it again after this exercise. At the end of this section you’ll have a good understanding
of how remote access works, so you can disable the HTTP option and move on to more
secure choices.
TRY IT NOW Remote access is an Engine configuration option. You can set it
easily in Docker Desktop on Windows 10 or Mac by opening Settings from the
whale menu and selecting Expose Daemon on tcp://localhost:2375 Without
TLS. Figure 15.1 shows that option—once you save the setting, Docker will
restart.
If you’re using Docker Engine on Linux or Windows Server, you’ll need to edit the
config file instead. You’ll find it at /etc/docker/daemon.json on Linux, or on Windows at C:\ProgramData\docker\config\daemon.json. The field you need to add is
hosts, which takes a list of endpoints to listen on. Listing 15.1 shows the settings you
need for unsecured HTTP access, using Docker’s conventional port, 2375.
Listing 15.1
Configuring plain HTTP access to the Docker Engine via daemon.json
{
"hosts": [
# enable remote access on port 2375:
"tcp://0.0.0.0:2375",
# and keep listening on the local channel - Windows pipe:
"npipe://"
# OR Linux socket:
"fd://"
],
"insecure-registries": [
"registry.local:5000"
]
}
Endpoint options for the Docker API
273
Figure 15.1 Enabling plain HTTP access to the Docker API—you should try and forget you saw this.
You can check that the Engine is configured for remote access by sending HTTP
requests to the API, and by providing a TCP host address in the Docker CLI.
The Docker command line can connect to a remote machine
using the host argument. The remote machine could be the localhost, but via
TCP rather than the local channel:
TRY IT NOW
# connect to the local Engine over TCP:
docker --host tcp://localhost:2375 container ls
# and using the REST API over HTTP:
curl http://localhost:2375/containers/json
The Docker and Docker Compose command lines both support a host parameter,
which specifies the address of the Docker Engine where you want to send commands.
If the Engine is configured to listen on the local address without security, the host
parameter is all you need; there’s no authentication for users and no encryption of
network traffic. You can see my output in figure 15.2—I can list containers using the
Docker CLI or the API.
Now imagine the horror of the ops team if you told them you wanted to manage a
Docker server, so you needed them to enable remote access—and, by the way, that
274
CHAPTER 15
Configuring Docker for secure remote access and CI/CD
Figure 15.2 When the Docker Engine is available over HTTP, anyone with the machine
address can use it.
would let anyone do anything with Docker on that machine, with no security and no
audit trail. Don’t underestimate how dangerous this is. Linux containers use the same
user accounts as the host server, so if you run a container as the Linux admin account,
root, you’ve pretty much got admin access to the server. Windows containers work
slightly differently, so you don’t get unlimited server access from within a container,
but you can still do unpleasant things.
When you’re working with a remote Docker Engine, any commands you send work
in the context of that machine. So if you run a container and mount a volume from
the local disk, it’s the remote machine’s disk that the container sees. That can trip you up
if you want to run a container on the test server that mounts the source code on your
local machine. Either the command will fail because the directory you’re mounting
doesn’t exist on the server (which will confuse you because you know it does exist on
your machine), or worse, that path does exist on the server and you won’t understand
why the files inside the container are different from your disk. It also provides a useful
shortcut for someone to browse a remote server’s filesystem if they don’t have access
to the server but they do have access to the Docker Engine.
Endpoint options for the Docker API
275
Let’s see why unsecured access to the Docker Engine is so bad.
Run a container that mounts the Docker machine’s disk, and you can browse
around the host’s filesystem:
TRY IT NOW
# using Linux containers:
docker --host tcp://localhost:2375 container run -it -v /:/host-drive
diamol/base
# OR Windows containers:
docker --host tcp://localhost:2375 container run -it -v C:\:C:\hostdrive diamol/base
# inside the container, browse the filesystem:
ls
ls host-drive
You can see my output in figure 15.3—the user who runs the container has complete
access to read and write files on the host.
Figure 15.3 Having access to the Docker Engine means you can get access to the
host’s filesystem.
276
CHAPTER 15
Configuring Docker for secure remote access and CI/CD
In this exercise you’re just connecting to your own machine, so you’re not really
bypassing security. But if you find out the name or IP address of the server that runs
your containerized payroll system, and that server has unsecured remote access to the
Docker Engine—well, you might be able to make a few changes and roll up to work in
that new Tesla sooner than you expected. This is why you should never enable unsecured access to the Docker Engine, except as a learning exercise.
Before we go on, let’s get out of the dangerous situation we’ve created and go
back to the private local channel for the Docker Engine. Either uncheck the localhost box in the settings for Docker Desktop, or revert the config change you made
for the Docker daemon, and then we’ll go on to look at the more secure options for
remote access.
15.2 Configuring Docker for secure remote access
Docker supports two other channels for the API to listen on, and both are secure.
The first uses Transport Layer Security (TLS)—the same encryption technique
based on digital certificates used by HTTPS websites. The Docker API uses mutual
TLS, so the server has a certificate to identify itself and encrypt traffic, and the client
also has a certificate to identify itself. The second option uses the Secure Shell
(SSH) protocol, which is the standard way to connect to Linux servers, but it is also
supported in Windows. SSH users can authenticate with username and password or
with private keys.
The secure options give you different ways to control who has access to your cluster. Mutual TLS is the most widely used, but it comes with management overhead in
generating and rotating the certificates. SSH requires you to have an SSH client on
the machine you’re connecting from, but most modern operating systems do, and it
gives you an easier way to manage who has access to your machines. Figure 15.4 shows
the different channels the Docker API supports.
One important thing here—if you want to configure secure remote access to the
Docker Engine, you need to have access to the machine running Docker. And you
don’t get that with Docker Desktop, because Desktop actually runs Docker in a VM on
your machine, and you can’t configure how that VM listens (except with the unsecured HTTP checkbox we’ve just used). Don’t try to follow the next exercises using Docker
Desktop—you’ll either get an error telling you that certain settings can’t be adjusted,
or, worse, it will let you adjust them and then everything will break and you’ll need to
reinstall. For the rest of this section, the exercises use the Play with Docker (PWD)
online playground, but if you have a remote machine running Docker (here’s where
your Raspberry Pi earns its keep), there are details in the readme file for this chapter’s
source code on how to do the same without PWD.
We’ll start by making a remote Docker Engine accessible securely using mutual
TLS. For that you need to generate certificate and key file pairs (the key file acts like a
password for the certificate)—one for the Docker API and one for the client. Larger
organizations will have an internal certificate authority (CA) and a team that owns the
Configuring Docker for secure remote access
277
Figure 15.4 There are secure ways of exposing the Docker API, providing encryption
and authentication.
certs and can generate them for you. I’ve already done that, generating certs that
work with PWD, so you can use those.
Sign in to Play with Docker at https://labs.play-with-docker.com
and create a new node. In that session, run a container that will deploy the
certs, and configure the Docker Engine on PWD to use the certs. Then restart
Docker:
TRY IT NOW
# create a directory for the certs:
mkdir -p /diamol-certs
# run a container that sets up the certs & config:
docker container run -v /diamol-certs:/certs -v /etc/docker:/docker
diamol/pwd-tls:server
# kill docker & restart with new config
pkill dockerd
dockerd &>/docker.log &
The container you ran mounted two volumes from the PWD node, and it copied the
certs and a new daemon.json file from the container image onto the node. If you
278
CHAPTER 15
Configuring Docker for secure remote access and CI/CD
change the Docker Engine configuration, you need to restart it, which is what the
dockerd commands are doing. You can see my output in figure 15.5—at this point
the engine is listening on port 2376 (which is the convention for secure TCP access)
using TLS.
Figure 15.5 Configuring a Play with Docker session so the engine listens using mutual TLS
There’s one last step before we can actually send traffic from the local machine into
the PWD node. Click on the Open Port button and open port 2376. A new tab will
open showing an error message. Ignore the message, and copy the URL of that new
tab to the clipboard. This is the unique PWD domain for your session. It will be something
like ip172-18-0-62-bo9pj8nad2eg008a76e0-2376.direct.labs.play-with-docker.com,
and you’ll use it to connect from your local machine to the Docker Engine in PWD.
Figure 15.6 shows how you open the port.
Your PWD instance is now available to be remotely managed. The certificates
you’re using are ones I generated using the OpenSSH tool (running in a container—
the Dockerfile is in the images/cert-generator folder if you’re interested in seeing
how it works). I’m not going to go into detail on TLS certificates and OpenSSH
because that’s a long detour neither of us would enjoy. But it is important to understand
Configuring Docker for secure remote access
Figure 15.6
Engine.
279
Opening ports in PWD lets you send external traffic into containers and the Docker
the relationship between the CA, the server cert, and the client cert. Figure 15.7
shows that.
If you’re going to use TLS to secure your Docker Engines, you’ll be generating one
CA, one server cert for each Engine you want to secure, and one client cert for each
user you want to allow access. Certs are created with a lifespan, so you can make shortlived client certs to give temporary access to a remote Engine. All of that can be automated, but there’s still overhead in managing certificates.
When you configure the Docker Engine to use TLS, you need to specify the paths
to the CA cert, and the server cert and key pair. Listing 15.2 shows the TLS setup that
has been deployed on your PWD node.
Listing 15.2
The Docker daemon configuration to enable TLS access
{
"hosts": ["unix:///var/run/docker.sock", "tcp://0.0.0.0:2376"],
"tls": true,
"tlscacert": "/diamol-certs/ca.pem",
"tlskey": "/diamol-certs/server-key.pem",
"tlscert": "/diamol-certs/server-cert.pem"
}
Now that your remote Docker Engine is secured, you can’t use the REST API with curl
or send commands using the Docker CLI unless you provide the CA certificate, client
280
CHAPTER 15
Configuring Docker for secure remote access and CI/CD
Figure 15.7 A quick guide to mutual TLS—server certs and client certs identify the holder and
share a CA.
certificate, and client key. The API won’t accept any old client cert either—it needs to
have been generated using the same CA as the server. Attempts to use the API without
client TLS are rejected by the Engine. You can use a variation of the image you ran on
PWD to download the client certs on your local machine, and use those to connect.
Make sure you have the URL for port 2376 access to PWD—
that’s how you’ll connect from your local machine to the PWD session. Use
the domain for your session that you copied earlier when you opened port
2376. Try connecting to the PWD engine:
TRY IT NOW
# grab your PWD domain from the address bar - something like
# ip172-18-0-62-bo9pj8nad2eg008a76e0-6379.direct.labs.play-with# docker.com
# store your PWD domain in a variable - on Windows:
$pwdDomain="<your-pwd-domain-from-the-address-bar>"
Configuring Docker for secure remote access
281
# OR Linux:
pwdDomain="<your-pwd-domain-goes-here>"
# try accessing the Docker API directly:
curl "http://$pwdDomain/containers/json"
# now try with the command line:
docker --host "tcp://$pwdDomain" container ls
# extract the PWD client certs onto your machine:
mkdir -p /tmp/pwd-certs
cd ./ch15/exercises
tar -xvf pwd-client-certs -C /tmp/pwd-certs
# connect with the client certs:
docker --host "tcp://$pwdDomain" --tlsverify --tlscacert /tmp/pwdcerts/ca.pem --tlscert /tmp/pwd-certs/client-cert.pem --tlskey
/tmp/pwd-certs/client-key.pem container ls
# you can use any Docker CLI commands:
docker --host "tcp://$pwdDomain" --tlsverify --tlscacert /tmp/pwdcerts/ca.pem --tlscert /tmp/pwd-certs/client-cert.pem --tlskey
/tmp/pwd-certs/client-key.pem container run -d -P diamol/apache
It’s a little cumbersome to pass the TLS parameters to every Docker command, but
you can also capture them in environment variables. If you don’t provide the right client cert, you’ll get an error, and when you do provide the certs, you have complete
control over your Docker Engine running in PWD from your local machine. You can
see that in figure 15.8.
The other option for secure remote access is SSH; the advantage here is that the
Docker CLI uses the standard SSH client, and there’s no need to make any config
changes to the Docker Engine. There are no certificates to create or manage, as
authentication is handled by the SSH server. On your Docker machine you need to
create a system user for everyone you want to permit remote access; they use those credentials when they run any Docker commands against the remote machine.
Back in your PWD session, make a note of the IP address for node1,
and then click to create another node. Run these commands to manage the
Docker Engine that’s on node1 from the command line on node2 using SSH:
TRY IT NOW
# save the IP address of node1 in a variable:
node1ip="<node1-ip-address-goes-here>"
# open an SSH session to verify the connection:
ssh root@$node1ip
exit
# list the local containers on node2:
docker container ls
# and list the remote containers on node1:
docker -H ssh://root@$node1ip container ls
282
CHAPTER 15
Configuring Docker for secure remote access and CI/CD
Figure 15.8 You can only work with a TLS-secured Docker Engine if you
have the client certs.
Play with Docker makes this very simple, because it provisions nodes with all they need
to connect to each other. In a real environment you’d need to create users, and if you
want to avoid typing passwords you’d also need to generate keys and distribute the
public key to the server and the private key to the user. You can see from my output in
figure 15.9 that this is all done in the Play with Docker session, and it works with no
special setup.
Ops people will have mixed feelings about using Docker over SSH. On the one
hand, it’s much easier than managing certificates, and if your organization has a lot of
Linux admin experience, it’s nothing new. On the other hand, it means giving server
Configuring Docker for secure remote access
Figure 15.9
283
Play with Docker configures the SSH client between nodes so you can use it with Docker.
access to anyone who needs Docker access, which might be more privilege than they
need. If your organization is primarily Windows, you can install the OpenSSH server
on Windows and use the same approach, but it’s very different from how admins typically manage Windows server access. TLS might be a better option in spite of the certificate overhead because it’s all handled within Docker and it doesn’t need an SSH
server or client.
Securing access to your Docker Engine with TLS or SSH gives you encryption (the
traffic between the CLI and the API can’t be read on the network) and authentication
(users have to prove their identity in order to connect). The security doesn’t provide
authorization or auditing, so you can’t restrict what a user can do, and you don’t have
any record of what they did do. That’s something you’ll need to be aware of when you
consider who needs access to which environments. Users also need to be careful
which environments they use—the Docker CLI makes it super-easy to switch to a
remote engine, and it’s a simple mistake to delete volumes containing important test
data because you thought you were connected to your laptop.
284
CHAPTER 15
Configuring Docker for secure remote access and CI/CD
15.3 Using Docker Contexts to work with remote engines
You can point your local Docker CLI to a remote machine using the host parameter,
along with all the TLS cert paths if you’re using a secured channel, but it’s awkward to
do that for every command you run. Docker makes it easier to switch between Docker
Engines using Contexts. You create a Docker Context using the CLI, specifying all the
connection details for the Engine. You can create multiple contexts, and all the connection details for each context are stored on your local machine.
Create a context to use your remote TLS-enabled Docker Engine
running in PWD:
TRY IT NOW
# create a context using your PWD domain and certs:
docker context create pwd-tls --docker
"host=tcp://$pwdDomain,ca=/tmp/pwd-certs/ca.pem,cert=/tmp/pwdcerts/client-cert.pem,key=/tmp/pwd-certs/client-key.pem"
# for SSH it would be:
# docker context create local-tls --docker "host=ssh://user@server"
# list contexts:
docker context ls
You’ll see in your output that there’s a default context that points to your local Engine
using the private channel. My output in figure 15.10 is from a Windows machine, so
the default channel uses named pipes. You’ll also see that there’s a Kubernetes endpoint option—you can use Docker contexts to store the connection details for Kubernetes clusters too.
Figure 15.10 Adding a new
context by specifying the
remote host name and the
TLS certificate paths
Using Docker Contexts to work with remote engines
285
Contexts contain all the information you need to switch between local and remote
Docker Engines. This exercise used a TLS-secured engine, but you can run the same
command with an SSH-secured engine by replacing the host parameter and cert paths
with your SSH connection string.
Contexts can connect your local CLI to other machines on your local network or
on the public internet. There are two ways to switch contexts—you can do it temporarily for the duration of one terminal session, or you can do it permanently so it works
across all terminal sessions until you switch again.
TRY IT NOW When you switch contexts, your Docker commands are sent to
the selected engine—you don’t need to specify host parameters. You can
switch temporarily with an environment variable or permanently with the
context use command:
# switch to a named context with an environment variable - this is the
# preferred way to switch contexts, because it only lasts for this
# session
# on Windows:
$env:DOCKER_CONTEXT='pwd-tls'
# OR Linux:
export DOCKER_CONTEXT='pwd-tls'
# show the selected context:
docker context ls
# list containers on the active context:
docker container ls
# switch back to the default context - switching contexts this way is
# not recommended because it's permanent across sessions:
docker context use default
# list containers again:
docker container ls
The output is probably not what you expect, and you need to be careful with contexts because of these different ways of setting them. Figure 15.11 shows my output,
with the context still set to the PWD connection, even though I’ve switched back to
the default.
The context you set with docker context use becomes the system-wide default.
Any new terminal windows you open, or any batch process you have running Docker
commands, will use that context. You can override that using the DOCKER_CONTEXT
environment variable, which takes precedence over the selected context and only
applies to the current terminal session. If you regularly switch between contexts, I find
that it’s a good practice to always use the environment variable option and leave the
default context as your local Docker Engine. Otherwise it’s easy to start the day by
286
CHAPTER 15
Configuring Docker for secure remote access and CI/CD
Figure 15.11 There are two ways to switch contexts, and if you mix them you’ll
get confused.
clearing out all your running containers, forgetting that yesterday you set your context to use the production server.
Of course, you shouldn’t need to regularly access the production Docker servers.
As you get further along your container journey, you’ll take more advantage of the
easy automation Docker brings and get to a place where the only users with access to
Docker are the uber-admins and the system account for the CI/CD pipeline.
Adding continuous deployment to your CI pipeline
287
15.4 Adding continuous deployment to your CI pipeline
Now that we have a remote Docker machine with secure access configured, we can
write a complete CI/CD pipeline, building on the work we did with Jenkins in chapter 11. That pipeline covered the continuous integration (CI) stages—building and
testing the app in containers and pushing the built image to a Docker registry. The
continuous Deployment (CD) stages add to that, deploying to a testing environment
for final signoff and then to production.
The difference between the CI stages and the CD stages is that the CI builds all
happen locally using the Docker Engine on the build machine, but the deployment
needs to happen with the remote Docker Engines. The pipeline can use the same
approach we’ve taken in the exercises, using Docker and Docker Compose commands
with a host argument pointing to the remote machine, and providing security credentials. Those credentials need to live somewhere, and it absolutely must not be in
source control—the people who need to work with source code are not the same people who need to work with production servers, so the credentials for production
shouldn’t be widely available. Most automation servers let you store secrets inside the
build server and use them in pipeline jobs, and that separates credential management
from source control.
We’ll spin up a local build infrastructure similar to chapter 11,
with a local Git server, Docker registry, and Jenkins server all running in containers. There are scripts that run when this Jenkins container starts to create
credentials from the PWD certificate files on your local machine, so the CD
stages will deploy to PWD:
TRY IT NOW
# switch to the folder with the Compose files:
cd ch15/exercises/infrastructure
# start the containers – using Windows containers:
docker-compose -f ./docker-compose.yml -f ./docker-compose-windows.yml
up -d
# OR with Linux containers:
docker-compose -f ./docker-compose.yml -f ./docker-compose-linux.yml
up -d
When the containers are running, browse to Jenkins at http://localhost:8080/credentials and log in with username diamol and password diamol. You’ll see that the certificates for the Docker CA and the client connection are already stored in Jenkins—they
were loaded from the PWD certs on your machine, and they’re available to use in jobs.
Figure 15.12 shows the certificates loaded as Jenkins credentials.
This is a fresh build infrastructure running in all-new containers. Jenkins is all configured and ready to go thanks to the automation scripts it uses, but the Git server
needs some manual setup. You’ll need to browse to http://localhost:3000 and complete the installation, create a user called diamol, and then create a repository called
288
CHAPTER 15
Configuring Docker for secure remote access and CI/CD
Figure 15.12 Using Jenkins credentials to provide TLS certs for pipelines to connect to Docker
on PWD
diamol. If you need a refresher on that, you can flip back to chapter 11—figures 11.3,
11.4, and 11.5 show you what to do.
The pipeline we’ll be running in this section builds a new version of the timecheck
app from chapter 12, which just prints the local time every 10 seconds. The scripts are
all ready to go in the source code for this chapter, but you need to make a change to
the pipeline to add your own PWD domain name. Then when the build runs, it will
run the CI stages and deploy from your local container to your PWD session. We’ll
pretend PWD is both the user-acceptance test environment and production.
Open up the pipeline definition file in the folder ch15/exercises—
use Jenkinsfile if you’re running Linux containers and Jenkinsfile.windows
if you’re using Windows containers. In the environment section there are
variables for the Docker registry domain and the User Acceptance Testing
(UAT) and production Docker Engines. Replace pwd-domain with your
actual PWD domain, and be sure to include the port, :80, after the domain—
PWD listens on port 80 externally, and it maps that to port 2376 in the session:
TRY IT NOW
environment {
REGISTRY = "registry.local:5000"
UAT_ENGINE = "ip172-18-0-59-bngh3ebjagq000ddjbv02376.direct.labs.play-with-docker.com:80"
PROD_ENGINE = "ip172-18-0-59-bngh3ebjagq000ddjbv02376.direct.labs.play-with-docker.com:80"
}
Adding continuous deployment to your CI pipeline
289
Now you can push your changes to your local Git server:
git remote add ch15 http://localhost:3000/diamol/diamol.git
git commit -a -m 'Added PWD domains'
git push ch15
# Gogs will ask you to login # use the diamol username and password you registered in Gogs
Now browse to Jenkins at http://localhost:8080/job/diamol/ and click Build
Now.
This pipeline starts in the same way as the chapter 11 pipeline: fetching the code from
Git, building the app with a multi-stage Dockerfile, running the app to test that it
starts, and then pushing the image to the local registry. Then come the new deployment stages: first there’s a deployment to the remote UAT engine and then the pipeline stops, waiting for human approval to continue. This is a nice way to get started
with CD, because every step is automated, but there’s still a manual quality gate, and
that can be reassuring for organizations that aren’t comfortable with automatic
deployments to production. You can see in figure 15.13 that the build has passed up to
the UAT stage, and now it’s stopped at Await Approval.
Figure 15.13 The CI/CD pipeline in Jenkins has deployed to UAT and is awaiting approval to continue.
290
CHAPTER 15
Configuring Docker for secure remote access and CI/CD
Your manual approval stage could involve a whole day of testing with a dedicated
team, or it could be a quick sanity check that the new deployment looks good in a
production-like environment. When you’re happy with the deployment, you go back
to Jenkins and signal your approval. Then it goes on to the final stage—deploying to
the production environment.
Back in your PWD session, check that the timecheck container is
running and that it’s writing out the correct logs:
TRY IT NOW
docker container ls
docker container logs timecheck-uat_timecheck_1
I’m sure everything will be fine, so back to Jenkins and click the blue box in the Await
Approval stage. A window pops up asking for confirmation to deploy—click Do It!
The pipeline will continue.
It’s getting exciting now—we’re nearly there with our production deployment. You
can see my output in figure 15.14, with the UAT test in the background and the
approval stage in the foreground.
Figure 15.14
The UAT deployment has worked correctly and the app is running in PWD. On to production!
Adding continuous deployment to your CI pipeline
291
The CD stages of the pipeline don’t do anything more complex than the CI stages.
There’s a script file for each stage that does the work using a single Docker Compose command, joining together the relevant override files (this could easily be a
docker stack deploy command if the remote environment is a Swarm cluster).
The deployment scripts expect the TLS certificate paths and Docker host domain
to be provided in environment variables, and those variables are set up in the pipeline job.
It’s important to keep that separation between the actual work that’s done with the
Docker and Docker Compose CLIs, and the organization of the work done in the
pipeline. That reduces your dependency on a particular automation server and makes
it easy to switch between them. Listing 15.3 shows part of the Jenkinsfile and the batch
script that deploy to UAT.
Listing 15.3
Passing Docker TLS certs to the script file using Jenkins credentials
# the deployment stage of the Jenkinsfile:
stage('UAT') {
steps {
withCredentials(
[file(credentialsId: 'docker-ca.pem', variable: 'ca'),
file(credentialsId: 'docker-cert.pem', variable: 'cert'),
file(credentialsId: 'docker-key.pem', variable: 'key')]) {
dir('ch15/exercises') {
sh 'chmod +x ./ci/04-uat.bat'
sh './ci/04-uat.bat'
echo "Deployed to UAT"
}
}
}
}
# and the actual script just uses Docker Compose:
docker-compose \
--host tcp://$UAT_ENGINE --tlsverify \
--tlscacert $ca --tlscert $cert --tlskey $key \
-p timecheck-uat -f docker-compose.yml -f docker-compose-uat.yml \
up -d
Jenkins provides the TLS certs for the shell script from its own credentials. You could
move this build to GitHub Actions and you’d just need to mimic the workflow using
secrets stored in the GitHub repo—the build scripts themselves wouldn’t need to
change. The production deployment stage is almost identical to UAT; it just uses a different set of Compose files to specify the environment settings. We’re using the same
PWD environment for UAT and production, so when the job completes you’ll be able
to see both deployments running.
292
CHAPTER 15
Configuring Docker for secure remote access and CI/CD
Back to the PWD session for one last time, and you can check
that your local Jenkins build has correctly deployed to the UAT and production environments:
TRY IT NOW
docker container ls
docker container logs timecheck-prod_timecheck_1
My output is in figure 15.15. We have a successful CI/CD pipeline running from Jenkins in a local container and deploying to two remote Docker environments (which
just happen to be the same one in this case).
Figure 15.15
and certs.
The deployment on PWD. To use a real cluster, I’d just change the domain name
This is amazingly powerful. It doesn’t take any more than a Docker server to run containers for different environments and a machine running Docker for the CI/CD infrastructure. You can prove this with a pipeline for your own app in a day (assuming you’ve
already Dockerized the components), and the path to production just requires spinning up clusters and changing the deployment targets.
Before you plan out your production pipeline, however, there is one other thing to
be aware of when you make your Docker Engine available remotely—even if it is
secured. That’s the access model for Docker resources.
Understanding the access model for Docker
293
15.5 Understanding the access model for Docker
This doesn’t really need a whole section because the access model for Docker
resources is very simple, but it gets its own section to help it stand out. Securing your
Engine is about two things: encrypting the traffic between the CLI and API, and authenticating to ensure the user is allowed access to the API. There’s no authorization—the
access model is all or nothing. If you can’t connect to the API, you can’t do anything,
and if you can connect to the API, you can do everything.
Whether that frightens you or not depends on your background, your infrastructure, and the maturity of your security model. You might be running internal clusters
with no public access, using a separate network for your managers, with restricted IP
access to that network, and you rotate the Docker CA every day. That gives you
defense in depth, but there’s still an attack vector from your own employees to consider (yes, I know Stanley and Minerva are great team players, but are you really sure
they aren’t crooks? Especially Stanley).
There are alternatives, but they get complicated quickly. Kubernetes has a rolebased access control model, as does Docker Enterprise, so you can restrict which users
can access resources, and what they can do with those resources. Or there’s a GitOps
approach that turns the CI/CD pipeline inside out, using a pull-based model so the
cluster is aware when a new build has been approved, and the cluster deploys the
update itself. Figure 15.16 shows that—there are no shared credentials here because
nothing needs to connect to the cluster.
Figure 15.16 The brave new world of GitOps—everything is stored in
Git, and clusters start deployments.
294
CHAPTER 15
Configuring Docker for secure remote access and CI/CD
GitOps is a very interesting approach, because it makes everything repeatable and
versioned—not just your application source code and the deployment YAML files, but
the infrastructure setup scripts too. It gives you the single source of truth for your
whole stack in Git, which you can easily audit and roll back. If the idea appeals to you
but you’re starting from scratch—well, it will take you a chunk of time to get there,
but you can start with the very simple CI/CD pipelines we’ve covered in this chapter
and gradually evolve your processes and tools as you gain confidence.
15.6 Lab
If you followed along with the CD exercise in section 15.4, you may have wondered
how the deployment worked, because the CI stage pushed the image to your local registry and PWD can’t access that registry. How did it pull the image to run the container? Well, it didn’t. I cheated. The deployment override files use a different image
tag, one from Docker Hub that I built and pushed myself (sorry if you feel let down,
but all the images from this book are built with Jenkins pipelines, so it’s the same
thing really). In this lab you’re going to put that right.
The missing part of the build is in stage 3, which just pushes the image to the local
registry. In a typical pipeline there would be a test stage on a local server that could
access that image before pushing to the production registry, but we’ll skip that and
just add another push to Docker Hub. This is the goal:
Tag your CI image so it uses your account on Docker Hub and a simple “3.0” tag.
Push the image to Docker Hub, keeping your Hub credentials secure.
Use your own Docker Hub image to deploy to the UAT and production
environments.
There are a few moving pieces here, but go through the existing pipeline carefully
and you’ll see what you need to do. Two hints: First, you can create a username/
password credential in Jenkins and make it available in your Jenkinsfile using the
withCredentials block. Second, the open port to a PWD session sometimes stops
listening, so you may need to start new sessions that will need new PWD domains in
the Jenkinsfile.
My solution on GitHub started as a copy of the exercises folder, so if you want to
see what I changed, you can compare the files as well as check the approach: https://
github.com/sixeyed/diamol/blob/master/ch15/lab/README.md.
Building Docker images
that run anywhere: Linux,
Windows, Intel, and Arm
There are dozens of try-it-now exercises in this book, and if you’ve used different
machines to follow along, you’ll have seen that the exercises work in the same way
on Mac, Windows, Linux, and Raspberry Pi. That’s not an accident—I’ve built
every Docker image in this book as a multi-architecture image. Multi-arch images are
built and pushed to registries with multiple variants, each targeting a different
operating system or CPU architecture, but all using the same image name. When
you use one of these images to run a container or to build another image, Docker
pulls the matching variant for the CPU and OS on your machine. If you use the
same image name on a different architecture, you’ll get a different image variant,
but it will be the same app and it will work in the same way. It’s a super-easy workflow for the user, but it takes some effort for the image publisher.
In this chapter you’ll learn the different ways to produce multi-arch builds, but
if you’re thinking of skipping this one because you don’t use Windows or Arm, you
should at least read the first section to learn why this is a game-changing option.
16.1 Why multi-architecture images are important
Amazon Web Services provides different classes of compute for VMs that use Intel,
AMD, or Arm processors. The Arm options (called A1 instances) are very nearly
half the price of the Intel/AMD options. AWS has been the first major cloud to support Arm, but you can be sure that if the others start to lose workloads to AWS
because of the savings from Arm CPUs, they’ll add support too. If you can take your
application and run it at nearly half the price, why wouldn’t you? Well, because it’s
hard to get apps built for Intel to run on Arm.
295
296
CHAPTER 16
Building Docker images that run anywhere: Linux, Windows, Intel, and Arm
On the other end of the scale, IoT devices typically run Arm processors because
they’re highly efficient on power consumption (hence the price reduction in the
cloud), and it would be great to ship software to devices as container images too. But
Arm CPU instructions are not compatible with the standard x64 instructions that Intel
and AMD use. So to support Arm CPUs in the cloud or the edge (or in a datacenter
full of Raspberry Pis) you need to use an application platform that can run on Arm,
and you need to build your app using an Arm machine. That’s the hard part that
Docker solves, both for production build farms and for the developer workflow.
Docker Desktop supports emulation to build Docker images and run containers with
the Arm architecture, even on Intel machines.
This one’s not for Docker Engine or PWD users I’m afraid,
because the engine alone doesn’t have Arm emulation—that only comes
with Docker Desktop. You can do this on Mac or Windows (in Linux container mode).
TRY IT NOW
First you need to enable experimental mode from the whale icon settings—
see figure 16.1.
Figure 16.1 Enabling experimental mode unlocks features that are still under development.
Why multi-architecture images are important
297
Now open a terminal and build an image using Arm emulation:
# switch to the exercises folder:
cd ch16/exercises
# build for 64-bit Arm:
docker build -t diamol/ch16-whoami:linux-arm64 --platform linux/arm64
./whoami
# check the architecture of the image:
docker image inspect diamol/ch16-whoami:linux-arm64 -f
'{{.Os}}/{{.Architecture}}'
# and the native architecture of your engine:
docker info -f '{{.OSType}}/{{.Architecture}}'
You’ll see that the image you built is targeted for the 64-bit Arm platform, even
though your own machine is running on a 64-bit Intel or AMD machine. This image
uses a multi-stage Dockerfile to compile and package a .NET Core application. The
.NET Core platform runs on Arm, and the base images in the Dockerfile (for the SDK
and the runtime) have Arm variants available. That’s all you need to support crossplatform builds.
You could push this image to a registry and run a container from it on a genuine
Arm machine (like the Raspberry Pi or an A1 instance in AWS) and it will work just
fine. You can see my output in figure 16.2, where I’ve built an Arm image from an
Intel machine.
Figure 16.2 Cross-platform support, building Arm images from Intel
machines using emulation
298
CHAPTER 16
Building Docker images that run anywhere: Linux, Windows, Intel, and Arm
Docker knows many things about your machine, including the operating system and
the CPU architecture, and it will use those as a match when you try to pull images.
Pulling an image is more than just downloading the layers—there’s also optimization
to expand the compressed layers and get the image ready to run. That optimization only
works if the image you want to use is a match for the architecture you’re running on,
so if there’s no match, you’ll get an error—you can’t pull the image to even try and
run a container.
You can use any Docker Engine running Linux containers to verify this—try downloading a Microsoft Windows image:
TRY IT NOW
# pull the Windows Nano Server image:
docker image pull mcr.microsoft.com/windows/nanoserver:1809
You can see my output in figure 16.3—Docker gets the OS and CPU of the current
engine, and checks to see if there’s a matching variant in the registry. There is no
match, so the image isn’t pulled and I get an error.
Figure 16.3 You can’t pull an
image from a registry if there’s
no variant to match your OS
and CPU.
The manifest list is the set of variants for the image. The Windows Nano Server
image isn’t truly multi-architecture, it will only run on Windows containers—there
are no Linux variants in the manifest list. The basic principle is that the architecture for the image has to match the architecture of the Engine, but there are a few
nuances—Linux images can be pulled for non-matching CPU architectures, but
containers will fail with an obscure “user process caused ‘exec format error’” message. Some Windows engines have an experimental feature called Linux Containers
on Windows (LCOW), so they can run Linux containers (but complex apps will fail
with even more obscure logs). It’s best to stick to the matching architecture for the
engine, and multi-arch images let you tailor the image to each OS and CPU if you
need to.
Building multi-arch images from one or more Dockerfiles
299
16.2 Building multi-arch images from one or
more Dockerfiles
There are two approaches to building multi-arch images. In the first you follow the
example of the whoami app in this chapter’s exercises: write a multi-stage Dockerfile
that compiles the app from source and packages it to run in a container. If the images
you use for the SDK and runtime support all the architectures you want to support,
you’re good to go.
The huge benefit of this approach is that you have a single Dockerfile and you
build it on different machines to get the architectures you want to support. I use this
approach to build my own golden images for the .NET Core stack; figure 16.4 shows
the approach for the SDK.
Figure 16.4 Use a multi-stage
Dockerfile based on multi-arch images
to build your own multi-arch image
You can’t follow this approach if your source image isn’t a multi-arch image, or it
doesn’t support all the images you want to support. Most of the official images on
Docker Hub are multi-arch, but they don’t all support every variation that you might
want. In that case you’ll need different Dockerfiles, maybe one for Linux and one for
Windows, or maybe additional ones for Arm 32-bit and 64-bit. This approach takes
more management, because you have multiple Dockerfiles to maintain, but it gives
you a lot more freedom to adapt behavior for each target architecture. I use this
approach for my golden image for Maven (a tool to build Java apps)—figure 16.5
shows the stack.
300
CHAPTER 16
Building Docker images that run anywhere: Linux, Windows, Intel, and Arm
Figure 16.5 You can also
build multi-arch images using
Dockerfiles tailored for each
architecture.
In the exercises for this chapter, there’s a folder-list app that is very simple—it just
prints some basic information about the runtime and then lists the contents of a
folder. There are four Dockerfiles, one for each of the architectures supported in this
book: Windows on Intel, Linux on Intel, Linux on 32-bit Arm, and Linux on 64-bit
Arm. You can use Docker Desktop’s CPU emulation with Linux containers to build
and test three of those.
Build images for different platforms using the Dockerfile for
each platform. Each Dockerfile is slightly different, so we can compare the
results when we run containers:
TRY IT NOW
cd ./folder-list
# build for the native architecture - Intel/AMD:
docker image build -t diamol/ch16-folder-list:linux-amd64 -f
./Dockerfile.linux-amd64 .
# build for Arm 64-bit:
docker image build -t diamol/ch16-folder-list:linux-arm64 -f
./Dockerfile.linux-arm64 --platform linux/arm64 .
# and for Arm 32-bit
docker image build -t diamol/ch16-folder-list:linux-arm -f
./Dockerfile.linux-arm --platform linux/arm .
# run all the containers and verify the output:
docker container run diamol/ch16-folder-list:linux-amd64
Building multi-arch images from one or more Dockerfiles
301
docker container run diamol/ch16-folder-list:linux-arm64
docker container run diamol/ch16-folder-list:linux-arm
The containers print some simple text when they run—a hardcoded string stating the
OS and architecture they should be using, followed by the actual OS and CPU
reported by the operating system, and then a folder list containing a single file. You
can see my output in figure 16.6. Docker uses emulation where necessary, so it uses an
Arm emulator when running the Arm-32 and Arm-64 Linux variants in this case.
Figure 16.6 Images are built
for a specific architecture but
Docker Desktop supports
emulation too.
The Dockerfiles for the Linux variants are all very similar, except for the hardcoded
string for the expected architecture. The Windows variant has the same behavior, but
Windows has different commands to print the output. This is where multiple Dockerfiles for each architecture become useful; I can have completely different Dockerfile
instructions but still get the same desired output. Listing 16.1 compares the Dockerfile for the 64-bit Arm Linux version and the 64-bit Intel Windows version.
Listing 16.1
Dockerfiles for Linux and Windows image variants
# linux
FROM diamol/base:linux-arm64
WORKDIR /app
COPY file.txt .
302
CHAPTER 16
Building Docker images that run anywhere: Linux, Windows, Intel, and Arm
CMD echo "Built as: linux/arm64" && \
uname -a && \
ls /app
# windows
# escape=`
FROM diamol/base:windows-amd64
WORKDIR /app
COPY file.txt .
CMD echo Built as: windows/amd64 && `
echo %PROCESSOR_ARCHITECTURE% %PROCESSOR_IDENTIFIER% && `
dir /B C:\app
Each version starts with a different FROM image, which is specific to the target architecture rather than a multi-arch image. The Windows Dockerfile uses the escape keyword
to change the line-break character, changing it to a backtick instead of the default backslash, so I can use backslashes in directory paths. There’s no Windows equivalent of the
Linux uname command, so to print the CPU architecture I echo out some environment
variables that Windows sets. The functionality is broadly the same, but I can take a different path to get there because this is a Windows-specific Dockerfile.
You typically need multiple Dockerfiles if you want to build a multi-arch version of
a third-party app. The Prometheus and Grafana golden images for this book are good
examples. The project team publishes multi-arch images for all the Linux variants I
want to use, but not for Windows. So I have a Linux Dockerfile that is based on the
project image and a Windows Dockerfile that installs the app from a web download.
For your own apps it should be easy to have a single Dockerfile and avoid the extra
maintenance, but you need to be careful that you only use a subset of OS commands
that you know work in all the target architectures. It’s easy to accidentally include a
command (like uname) that doesn’t work on one architecture and end up with a broken variant.
TRY IT NOW There’s one other Dockerfile for the folder-list app, which is an
attempt at a multi-arch Dockerfile. It uses a multi-arch image as the base, but
it mixes Linux and Windows commands, so the image it builds will fail on
every architecture.
# build the multi-arch app:
docker image build -t diamol/ch16-folder-list .
# and try to run it:
docker container run diamol/ch16-folder-list
You’ll find that the build completes successfully, so it looks like you have a good
image, but the container will fail every time you run it. You can see my output in figure 16.7—I ran both Linux and Windows versions of the image, and both containers
fail because the CMD instruction contains invalid commands.
303
Building multi-arch images from one or more Dockerfiles
Figure 16.7 It’s easy to build a
multi-arch image that fails at
runtime on some platforms.
It’s important to bear this in mind, especially if you use complex startup scripts. RUN
instructions will fail at build time if you use an unknown OS command, but CMD
instructions aren’t verified, so you won’t know the image is broken until you try to run
a container.
One last thing here before we go on to push multi-arch images, and that’s to
understand which architectures Docker supports, and the various strange codenames
you’ll encounter when you start using them. Table 16.1 shows the major OS and architecture combinations and aliases for the CPU.
Table 16.1
OS
Architectures supported by Docker, with their code names
CPU
Word Length
CPU Name
CPU Aliases
Windows
Intel/AMD
64-bit
amd64
x86_64
Linux
Intel/AMD
64-bit
amd64
x86_64
Linux
Arm
64-bit
arm64
aarch64, armv8
Linux
Arm
32-bit
arm
arm32v7, armv7, armhf
Docker supports many more architectures, but these are the main ones you’ll find.
The amd64 CPU type is the same instruction set in Intel and AMD machines that
powers practically every desktop, server, and laptop computer (Docker also supports
32-bit Intel x86 processors). 32-bit and 64-bit Arm CPUs are found in phones, IoT
devices, and single-board computers; the most famous is the Raspberry Pi, which was
32-bit up until the release of the Pi4, which is 64-bit. Mainframe users aren’t left out
either—Docker supports IBM CPU architectures for Linux, so if you have an IBM Z,
304
CHAPTER 16
Building Docker images that run anywhere: Linux, Windows, Intel, and Arm
POWER, or PowerPC machine in your basement, you can migrate your mainframe
apps to Docker containers too.
16.3 Pushing multi-arch images to registries with manifests
You can build Linux images for different CPU architectures using Docker Desktop,
but they don’t become multi-arch images until you push them to a registry along with
a manifest. The manifest is a piece of metadata that links multiple image variants to
the same image tag. Manifests are generated using the Docker command line and
pushed to a registry. The manifest contains a list of all the image variants, and they
need to exist on the registry first, so the workflow is to create and push all the images,
and then create and push the manifest.
Push the image variants of the folder-list app you’ve built. First
you’ll need to tag them with your Docker Hub ID so you can push them to
your account—you don’t have permission to push to the diamol organization:
TRY IT NOW
# store your Docker ID in a variable - on Windows:
$dockerId = '<your-docker-hub-id>'
# or on Linux:
dockerId='<your-docker-hub-id>'
# tag the images with your own account name:
docker image tag diamol/ch16-folder-list:linux-amd64 "$dockerId/ch16folder-list:linux-amd64"
docker image tag diamol/ch16-folder-list:linux-arm64 "$dockerId/ch16folder-list:linux-arm64"
docker image tag diamol/ch16-folder-list:linux-arm "$dockerId/ch16folder-list:linux-arm"
# and push to Docker Hub (this pushes all the tags for the image):
docker image push "$dockerId/ch16-folder-list"
You’ll see all your images get pushed to Docker Hub. Docker registries are architectureagnostic—the image specification is the same for all architectures, and the registry
stores them all in the same way. Registries do know which architecture an image was
built for, and they provide that to the Docker Engine as a check before it pulls them.
My output is in figure 16.8—the architecture for each image is stored in the image
metadata. I’ve included it in the tags too, but that’s not a requirement.
Managing Docker manifests is a feature of the command line, but it’s a new addition, so you need to enable experimental features. The CLI and the Docker Engine
both support experimental features, but you have to explicitly opt-in to use them.
Your engine may already be using them, but you need to enable them for the client
too. You can do that in the settings on Docker Desktop, or on the command line for
the Docker Engine.
Pushing multi-arch images to registries with manifests
305
Figure 16.8 Pushing all the image
variants is the first stage in making
a multi-arch image available.
If you’re using Docker Desktop, open Settings from the whale
menu and navigate to the Command Line section. Toggle the Enable Experimental Features flag, as in figure 16.9.
TRY IT NOW
Figure 16.9
Enabling experimental features for the CLI unlocks the Docker manifest commands.
306
CHAPTER 16
Building Docker images that run anywhere: Linux, Windows, Intel, and Arm
If you’re using Docker Community Engine (or Enterprise Engine), edit or
create the CLI config file from your home directory: ~/.docker/config.json.
You just need one setting:
{ "experimental":"enabled" }
Now that your CLI is in experimental mode, you’ve unlocked docker manifest commands that you can use to create manifests locally, push them to a registry, and also
inspect existing manifests on a registry. Inspecting manifests is a great way to see what
architectures an image supports without having to navigate the Docker Hub UI. You
don’t need to have pulled any of the images locally—the command reads all the metadata from the registry.
Verify that your CLI is working for manifest commands by checking the published manifest of the base image for this book:
TRY IT NOW
docker manifest inspect diamol/base
The manifest inspect command doesn’t have a filter argument—you can’t limit the
output. It will show you all the image manifests for the image tag, so it works with single
images as well as multi-arch images. In the output you see each image’s unique digest,
along with the CPU architecture and operating system. My output is in figure 16.10.
Figure 16.10 Multi-arch images
have several manifests; each
contains the architecture of the
image.
Pushing multi-arch images to registries with manifests
307
I used the jq command to filter the output, but that’s just to make it easier to read;
you don’t need to do that yourself.
Now you can create the manifest, and just like images, it will exist on your local
machine first and then you’ll push it up to the registry. Technically what you’re creating is a manifest list, which groups together a set of images under a single image tag.
Every image already has its own manifest that you can inspect from the registry, but if
multiple manifests are returned, you’ll have a multi-architecture image. Figure 16.11
shows the relationship between images, manifests, and manifest lists.
Figure 16.11 Manifests and manifest lists exist on a Docker registry and contain
metadata about images.
You can think of a manifest list as a list of image tags, and the name of the manifest
list as the name of the multi-arch image. The images you’ve built so far all have tags
to identify the OS and CPU; you can create a manifest using the same image name
without a tag, and that will be available as a multi-arch image using the default latest
tag. You could also push your images with a tag that includes a version number in
addition to the OS and CPU, and then the multi-arch tag would just be the version
number.
Create a manifest to link all the Linux variants, and then push
it to Docker Hub. The name of the manifest becomes the image tag of the
multi-arch image.
TRY IT NOW
308
CHAPTER 16
Building Docker images that run anywhere: Linux, Windows, Intel, and Arm
# create a manifest with a name, followed by all the tags it lists:
docker manifest create "$dockerId/ch16-folder-list" "$dockerId/ch16folder-list:linux-amd64" "$dockerId/ch16-folder-list:linux-arm64"
"$dockerId/ch16-folder-list:linux-arm"
# push the manifest to Docker Hub:
docker manifest push "$dockerId/ch16-folder-list"
# now browse to your page on Docker Hub and check the image
You’ll find when you browse to the image on Docker Hub that there’s a latest tag
with multiple variants—the UI shows the OS and CPU architecture, and the digest
that uniquely identifies each image. Anyone with a Linux Docker Engine can run a
container from that image, and it will run the amd64 variant on an Intel or AMD
machine, the arm64 variant on an AWS A1 machine or the latest Raspberry Pi, and the
arm variant on older Pis. You can see my repo on Docker Hub in figure 16.12.
Figure 16.12 A multi-arch
image has a single name but
many variants. Docker Hub
shows all the variants.
Building multi-arch images with Docker Buildx
309
These Arm images were built with emulation in Docker Desktop, and that’s only really
viable for occasional builds. Emulation is slow, and not every instruction works in the
same way under emulation as it does in a real CPU. If you want to support multi-arch
images and you want builds to be fast and 100% accurate for the target CPU, you need
a build farm. That’s what I have to build the images in this book—a handful of singleboard computers with different CPU architectures, set up with all the operating systems I want to support. My Jenkins jobs connect to the Docker Engine on each
machine to build an image variant for each architecture and push it to Docker Hub,
and then the job creates and pushes the manifest.
16.4 Building multi-arch images with Docker Buildx
There’s another way to run a Docker build farm that is more efficient and far easier to
use, and that’s with a new feature of Docker called Buildx. Buildx is an extended version of the Docker build commands, and it uses a new build engine that is heavily optimized to improve build performance. It still uses Dockerfiles as the input and
produces images as the output, so you can use it as a straight replacement for docker
image build. Buildx really shines for cross-platform builds, though, because it integrates with Docker contexts, and it can distribute builds across multiple servers with a
single command.
Buildx doesn’t work with Windows containers right now, and it only supports
building from a single Dockerfile, so it won’t cover every scenario (I can’t use it for
building the images for this book). But if you only need to support CPU variants for
Linux, it works very nicely. You use Buildx to create and manage the build farm, as
well as for building images.
We’ll walk through a full end-to-end example using Play with Docker so you can try
out a real distributed build farm. The first step is to create a Docker context for each
node in the build farm.
Start by setting up your PWD session. Browse to https://play-withdocker.com and add two instances to your session. We’ll use node1 for all
commands. First store the IP address of node2 and verify the SSH connection;
then create contexts for node1 and node2:
TRY IT NOW
# store the IP address of node2:
node2ip=<your-node-2-ip>
# verify the ssh connection:
ssh $node2ip
#then exit so you're back in node1
exit
# create a context for node1 using the local socket:
docker context create node1 --docker
"host=unix:///var/run/docker.sock"
310
CHAPTER 16
Building Docker images that run anywhere: Linux, Windows, Intel, and Arm
# and a context for node2 using SSH:
docker context create node2 --docker "host=ssh://root@$node2ip"
# check the contexts are there:
docker context ls
Those contexts are there to make the Buildx setup easier. You can see my output in
figure 16.13—node1 is the client where I’ll run Buildx, so it uses the local channel,
and it’s configured to connect to node2 over SSH.
Figure 16.13 Buildx can use Docker contexts to set up a build farm, so creating contexts is the
first step.
Setting up your contexts is the first step in creating a build farm. In a real environment your automation server would be the Buildx client, so you’d create your Docker
contexts in Jenkins (or whichever system you use). You’d have one or more machines
Building multi-arch images with Docker Buildx
311
for every architecture you want to support, and you’d create a Docker context for
each of them. The machines don’t need to be clustered with Swarm or Kubernetes;
they can be standalone machines just used for building images.
Next you need to install and configure Buildx. Buildx is a Docker CLI plugin—the
client is already installed in Docker Desktop and the latest Docker CE releases (you
can check by running docker buildx). PWD doesn’t have Buildx, so we’ll need to
manually install it and then set up a builder that uses both our nodes.
Buildx is a Docker CLI plugin—to use it you need to download
the binary and add it to your CLI plugins folder:
TRY IT NOW
# download the latest Buildx binary:
wget -O ~/.docker/cli-plugins/docker-buildx
https://github.com/docker/buildx/releases/download/v0.3.1/buildxv0.3.1.linux-amd64
# set the file to be executable:
chmod a+x ~/.docker/cli-plugins/docker-buildx
# now the plugin is there, use it to create a builder using node1:
docker buildx create --use --name ch16 --platform linux/amd64 node1
# and add node2 to the builder:
docker buildx create --append --name ch16 --platform linux/386 node2
# check the builder setup:
docker buildx ls
Buildx is very flexible. It discovers potential build nodes using Docker context, and it
connects to see which platforms they support. You create a builder and add nodes to
it, and you can either let Buildx work out which platforms each node can build, or you
can be specific and limit nodes to particular platforms. That’s what I’ve done here, so
node1 will only build x64 images and node2 will only build 386 images. You can see
that in figure 16.14.
Now the build farm is ready. It can build multi-arch images that can run as 32-bit or
64-bit Intel Linux containers, as long as the Dockerfile it’s building uses images that
support those two architectures. Buildx spins up builds concurrently across the
builder nodes, sending them the Dockerfile and the folder with the Docker build context (which would normally contain your source code). You can clone the Git repository for this book in your PWD session and then build and push a multi-arch image
for this exercise using a single Buildx command.
312
CHAPTER 16
Figure 16.14
engines.
Building Docker images that run anywhere: Linux, Windows, Intel, and Arm
Setting up a build farm is easy with Buildx; it uses Docker contexts to connect to
Clone the source code and switch to a folder that contains a
multi-arch Dockerfile for the folder-list app. Build and push multiple variants
using Buildx:
TRY IT NOW
git clone https://github.com/sixeyed/diamol.git
cd diamol/ch16/exercises/folder-list-2/
# store your Docker Hub ID and log in so Buildx can push images:
dockerId=<your-docker-id>
docker login -u $dockerId
# use Buildx to build and push both variants using node1 and node2:
docker buildx build -t "$dockerId/ch16-folder-list-2" --platform
linux/amd64,linux/386 --push .
The output from a Buildx build is impressive—it’s a great thing to have running when
other people can see your screen. The client shows log lines from each builder node,
Building multi-arch images with Docker Buildx
313
and you get lots of fast output so it looks like you’re doing something immensely technical. Actually Buildx does all the work, and you’ll see from the output that it even
pushes the images, creates the manifest, and pushes the manifest for you. Figure 16.15
shows the end of my build and the image tags on Docker Hub.
Figure 16.15 Buildx distributes the Dockerfile and build context, collects logs, and pushes images.
Buildx makes these multi-arch builds very simple. You supply the nodes for each architecture you want to support, and Buildx can use them all, so your build commands
don’t change whether you’re building for two architectures or 10. There’s an interesting difference with Buildx images on Docker Hub—there are no individual image
tags for the variants, there’s just the single multi-arch tag. Compare that to the previous section where we manually pushed the variants and then added the manifest—all
the variants had their own tags on Docker Hub, and as you build and deploy more
image versions, that can get hard for users to navigate. If you don’t need to support
Windows containers, Buildx is the best way to build multi-arch images right now.
314
CHAPTER 16
Building Docker images that run anywhere: Linux, Windows, Intel, and Arm
16.5 Understanding where multi-arch images fit
in your roadmap
Maybe you don’t need multi-arch images right now. That’s fine—thanks for reading
through this chapter anyway. It’s definitely worth knowing how multi-arch images
work, and how you can build your own, even if you don’t plan to do that yet, because
they may well come onto your roadmap. You may take on a project that needs to support IoT devices, or you may need to cut cloud running costs, or maybe your customers are clamoring for Windows support. Figure 16.16 shows how projects can evolve
with the need to support multi-arch images, adding more variants over years when the
need arises.
Figure 16.16 Projects launch with Linux Intel support and add variants as they
become popular.
You can future-proof yourself and make the switch to multi-arch images easy if you
stick to two simple rules for all your Dockerfiles: always use multi-arch images in your
FROM instructions, and don’t include any OS-specific commands in RUN or CMD instructions. If you need some complex deployment or startup logic, you could build that
into a simple utility app using the same language as your application, and compile
that in another stage of the build.
All the official images on Docker Hub are multi-arch, so it’s a good idea to use
those as your base images (or create your own golden base images using the official
images). All the golden images for this book are multi-arch too, and if you’re looking
for inspiration you can check the images folder in source for a large suite of exam-
Lab
315
ples. As a rough guide, all the modern application platforms support multi-arch (Go,
Node.js, .NET Core, Java) and if you’re looking for a database, Postgres is the best
multi-arch option I’ve found.
There aren’t any managed build services out there that support the full range of
architectures—some support Linux and Windows, but if you also want Arm you’ll
need to set that up yourself. You could run a fairly cheap build farm on AWS using
Linux, Windows, and Arm VMs with Docker installed. If you need Linux and Windows
but not Arm, you could use a managed service like Azure DevOps or GitHub Actions.
The important thing is not to assume you’ll never need to support other architectures: follow best practices in your Dockerfiles to make multi-arch support easy, and
know what steps you need to take to evolve your build pipeline if you do need to add
multi-arch support.
16.6 Lab
This chapter’s lab asks you to fix up a Dockerfile so it can be used to produce multiarch images. It’s the sort of thing you may come across if you have a Dockerfile that
didn’t follow my best-practice suggestions—this Dockerfile is based on an image for a
specific architecture, and it uses OS commands that are not portable. I’d like you to
fix the Dockerfile in the lab folder for this chapter so it can build an image targeted
for Linux on Intel or Arm, and Windows on Intel. There are lots of ways to solve this;
these are just a couple of hints for you:
Some Dockerfile instructions are cross-platform, while equivalent OS com-
mands in a RUN instruction may not be.
Some Windows commands are the same as Linux, and in the golden base image
for the book there are some aliases to make other Linux commands work in
Windows.
You’ll find my approach in the Dockerfile.solution file on GitHub for the chapter:
https://github.com/sixeyed/diamol/blob/master/ch16/lab/README.md.
Part 4
Getting your containers
ready for production
Y
ou almost know it all, but there are a few more things you should master.
This final part of the book focuses on some important practices you’ll use before
you take your containerized apps to production. You’ll learn about optimizing
Docker images and integrating your apps with the Docker platform—to read
configuration in and write log entries out. You’ll also learn some very useful
architectural approaches: using a reverse proxy and a message queue. They may
sound scary, but they’re powerful and straightforward with Docker.
Optimizing your Docker
images for size, speed,
and security
Once you have your apps containerized and working well in a cluster, you may
think that you’re good to go to production, but there are some best practices you
still need to invest time in. Optimizing your Docker images is one of the most
important, because you need your builds and deployments to be fast, your application content to be secure, and your evenings free to call your own—you do not
want to be paged at 2 a.m. when your servers have run out of disk space. The
Dockerfile syntax is small and intuitive, but it hides some complexity that you need
to understand to make the most of your image builds.
This chapter will take you through the finer details of the image format so you
know how and why to optimize it. We’ll be building on chapter 3, where you
learned that Docker images are actually merged from multiple image layers.
17.1 How you optimize Docker images
The Docker image format is heavily optimized. Layers are shared between images
wherever possible, which reduces build times, network traffic, and disk usage. But
Docker has a conservative approach towards data, and it doesn’t automatically
remove images that you’ve pulled—that’s something you need to do explicitly. So
when you replace containers to update your application, Docker will download the
new image layers, but it won’t remove any of the old image layers. It’s easy for your
disk to get swallowed up with lots of old image layers, especially on development or
test machines that are regularly updating.
319
320
CHAPTER 17
Optimizing your Docker images for size, speed, and security
You can see how much disk space your images are physically
using with the system df command, which also shows container, volume, and
build cache disk usage:
TRY IT NOW
docker system df
If you’ve never cleared out old images from your Docker Engine, you’ll probably be
surprised at the results. My output is in figure 17.1—you can see there are 185 images
totaling 7.5 GB of storage, even though I’m not running any containers.
Figure 17.1 It’s easy to see your disk swallowed up by Docker images
you’re not even using.
This example is a mild one—I’ve seen unloved servers that have been running
Docker for years wasting hundreds of gigabytes on unused images. It’s a good habit
to run docker system prune regularly—it clears out image layers and the build
cache without removing full images. You can run it with a scheduled job to remove
unused layers, but if your images are optimized it will be less of an issue. Optimizing
parts of your technology stack is often a cyclical process with many small improvements, but with Docker it’s very easy to make big improvements by following some
simple best practices.
The first is not to include files in your image unless you need them. It sounds obvious, but you’ll often write a Dockerfile that copies in a whole folder structure without
realizing that the folder includes documentation or images or other binaries that
aren’t needed at runtime. Being explicit about the files you copy can be the first big
saving you make. Compare the Dockerfiles in listing 17.1—the first example copies in
a whole folder, whereas the second example realizes the copy added some extra files
and includes a new step to delete them.
How you optimize Docker images
Listing 17.1
321
Trying to optimize a Dockerfile by removing files
# Dockerfile v1 – copies in the whole directory structure:
FROM diamol/base
CMD echo app- && ls app && echo docs- && ls docs
COPY . .
# Dockerfile v2 – adds a new step to delete unused files
FROM diamol/base
CMD echo app- && ls app && echo docs- && ls docs
COPY . .
RUN rm -rf docs
In the v2 Dockerfile, you’d think the image size would be smaller because it deletes
the extra docs folder, but that’s not how image layers work. The image is a merge of
all the layers, so the files still exist from the COPY layer; they just get hidden in the
delete layer, so the total image size doesn’t shrink.
TRY IT NOW
Build both examples and compare the sizes
cd ch17/exercises/build-context
docker image build -t diamol/ch17-build-context:v1 .
docker image build -t diamol/ch17-build-context:v2 -f ./Dockerfile.v2 .
docker image ls -f reference= diamol/ch17*
You’ll find that the v2 image is exactly the same size as the v1 image, as if the rm command to delete the folder hadn’t been run at all. You can see my output in figure 17.2—
I’m using Linux containers, so the sizes are tiny, but almost half of the size is from
unnecessary files in the docs folder.
Each instruction in a Dockerfile produces an image layer, and layers are merged
together to form the whole image. If you write files in a layer, those files are permanently there; if you delete them in a subsequent layer, all Docker does is hide them in
Figure 17.2 Surprise! Deleting files doesn’t reduce the image size if
the delete is in its own layer.
322
CHAPTER 17
Optimizing your Docker images for size, speed, and security
the filesystem. This is a fundamental thing to understand when you come to image
optimization—it’s no good trying to remove bloat in later layers—you need to optimize every layer. You can easily see that the delete layer just hides the files by running
an image from the previous layer, before the delete happened.
You can run a container from any image layer if you have those
layers in your cache. Compare the final image with the previous image layer:
TRY IT NOW
# run a container from the finished image:
docker container run diamol/ch17-build-context:v2
# check the image history to find the previous layer ID:
docker history diamol/ch17-build-context:v2
# run a container from that previous layer:
docker container run <previous-layer-id>
There’s nothing special about the final layer in an image. You can run a container
from a layer partway through the image stack, and you’ll see the filesystem merged up
to the point of that layer. My output is in figure 17.3—you can see that the deleted
files are all available when I run a container from the previous image layer.
Figure 17.3 The merged
filesystem hides deleted files,
but you can get to them from
a previous layer.
How you optimize Docker images
323
This is the first point about optimizing—don’t copy anything into the image that you
don’t need to run the app. Even if you try to delete it in later instructions, it will still
be there somewhere in the image stack taking up disk space. It’s much better to be
precise in your COPY instructions to only bring the files you want into the image. That
makes for smaller image sizes and also a more clearly documented installation in your
Dockerfile. Listing 17.2 shows the optimized v3 Dockerfile for this simple app—the
only change from v1 is that it copies the app subfolder rather than the whole of the
directory.
Listing 17.2
An optimized Dockerfile that only copies necessary files
FROM diamol/base
CMD echo app- && ls app && echo docs- && ls docs
COPY ./app ./app
When you build this, you’ll see that the image size is smaller, but there’s another optimization you can make here too. Docker compresses the build context (the folder
where you run the build) and sends it to the engine along with the Dockerfile when
you run a build. That’s how you can build images on a remote engine from files on
your local machine. The build context often has files you don’t need, so you can
exclude them from the build context by listing file paths or wildcards in a file called
.dockerignore.
Build the optimized Docker image, and then build it again with
a .dockerignore file to reduce the size of the context:
TRY IT NOW
# build the optimized image; this adds unused files to the context:
docker image build -t diamol/ch17-build-context:v3 -f ./Dockerfile.v3 .
# now rename the already prepared ignore file and check the contents:
mv rename.dockerignore .dockerignore
cat .dockerignore
# run the same build command again:
docker image build -t diamol/ch17-build-context:v3 -f ./Dockerfile.v3 .
You’ll see that in the first build command, Docker sends 2 MB of build context to the
Engine. That’s not compressed, so it’s the full size of the files in that folder—most of
which is a 2 MB picture of a whale. In the second build there’s a .dockerignore file in
the current directory that tells Docker to exclude the docs folder and the Dockerfiles,
so the build context then is only 4 KB. You can see my output in figure 17.4.
A .dockerignore file can save you a lot of time when you count the cost of sending
unused data in the build context, and it can save space, even when you’re using
explicit paths in your Dockerfile. It could be you’re building the code locally and also
using a multi-stage build to compile in Docker—you can specify the build binaries in
your .dockerignore file and be sure they won’t get copied into the image. The file
324
CHAPTER 17
Optimizing your Docker images for size, speed, and security
Figure 17.4 Using a .dockerignore file reduces the size of the build
context and the time to send it.
format is the same as Git’s .gitignore file, and you can use the template for your app
platform from GitHub as a good starting point (you should include the Git history
folder .git if your Dockerfile is at the root of the repo too).
Now that you’ve seen the importance of managing which files make it into your
Docker image, we’re going to take a step back and look at the image you’re using as
a base.
17.2 Choosing the right base images
Base image size choice is as much about security as it is about disk space and network
transfer time. If your base OS image is large, it probably has all sorts of tools that
might be useful on a real machine but can be a security hole in a container. If your OS
base image has curl installed, an attacker could use that to download malware or
upload your data to their servers, if they manage to break out of your app into the
container.
That’s also true of application platform base images. If you’re running Java apps, the
OpenJDK official image is a good base, but there are many tags with different configurations of the Java runtime (the JRE) and the developer SDK (the JDK). Table 17.1 shows
the size differences between the multi-arch images for the SDK versus the runtime and
the most minimal versions:
325
Choosing the right base images
Table 17.1 Size differences between compatible Java 11 images on Docker Hub
:11-jdk
:11-jre
Linux
296 MB
103 MB
Windows
2.4 GB
2.2 GB
:11-jre-slim
:11-jre-nanoserver-1809
69 MB
277 MB
Linux users can use a 69 MB base image instead of 296 MB, and Windows users can
use 277 MB instead of 2.4 GB, just by checking the variants on Docker Hub and picking the ones with the smallest OS image and the smallest Java installation. The OpenJDK team are cautious with their multi-arch images. They select images with the widest
compatibility, but it’s simple to try your app with a smaller variant. As a good rule, use
Alpine or Debian Slim images as the base OS for Linux containers, and Nano Server
for Windows containers (the alternative is Windows Server Core, which is pretty much
the full Windows Server OS—that’s where the gigabytes of disk go). Not every app will
work with the smaller variants, but it’s easy to switch images in your FROM lines and test
it out.
Size isn’t just about disk space—it’s also about what’s using the space. The largest
OpenJDK images include the whole Java SDK, so there’s a nice attack vector there if
someone manages to compromise your container. They could write some Java source
code files into the container’s disk, compile them with the SDK, and run an app that
does anything they want in the security context of your application container.
Among the exercises for this chapter is a Java app that uses the
default JDK image. It runs a very simple REST API that always returns the
value true:
TRY IT NOW
cd ch17/exercises/truth-app
# build the image - the base image uses the :11-jdk tag:
docker image build -t diamol/ch17-truth-app .
# run the app and try it out:
docker container run -d -p 8010:80 --name truth diamol/ch17-truth-app
curl http://localhost:8010/truth
The container you’re running has the Java REST API, which is compiled in the image,
but it also has all the tools to compile other Java apps. If an attacker manages to break
out of the app and run arbitrary commands on the container, they could run their
own code to do whatever they liked. In this image I’ve “accidentally” included a test
code file, and a malicious user could find and run that to change the app’s behavior.
Simulate a container breakout by connecting to a shell in your
API container. Then use the JDK to compile and run the test code and check
the app again afterwards:
TRY IT NOW
326
CHAPTER 17
Optimizing your Docker images for size, speed, and security
# connect to the API container - for Linux containers:
docker container exec -it truth sh
# OR for Windows containers:
docker container exec -it truth cmd
# inside the container compile and run the test Java file:
javac FileUpdateTest.java
java FileUpdateTest
exit
# back on your machine, try the API again:
curl http://localhost:8010/truth
You’ll see that the behavior of the app has changed—the test fixture sets the response
to be false instead of true. My output in figure 17.5 shows the original response and
the changed response after the “hack.”
Figure 17.5 Having the SDK in your app image leaves you open to arbitrary
code execution attacks.
This is a slightly contrived example with the handy test file lying around in the image
to make things easy, but container breakouts are possible, and this illustrates an interesting attack option. The container could be locked down by the platform to prevent
network access, and this attack would still work. The lesson is that your base image
should have all you need to run your app, but no extra tooling for building apps
(interpreted languages like Node.js and Python are an exception because the build
tools are necessary for the app to run).
Choosing the right base images
327
Golden images are one way around this problem. You have a team that chooses the
right base images and builds their own versions for your organization. I use that
approach for this book—my Java apps are built from diamol/openjdk, which is a
multi-arch image that uses the smallest variant for each OS. I can control how often
my golden image gets updated, and I can trigger application image builds after the
golden image builds. Another advantage of building your own golden image is that
you can integrate additional security checks on the base layer in the build process,
using a third-party tool like Anchore.
Anchore is an open source project for analyzing Docker images.
The analyzer components run in Docker containers, but unfortunately they
don’t have multi-arch support. If you’re running Linux containers on Intel
(with Docker Desktop or Community Engine) you’re supported; otherwise
you can spin up a PWD session and clone the book’s GitHub repo for this
exercise.
TRY IT NOW
cd ch17/exercises/anchore
# start all the Anchore components:
docker-compose up -d
# wait for Anchore to download its database - this can take 15 minutes,
# so you might want to open a new terminal window for this command:
docker exec anchore_engine-api_1 anchore-cli system wait
# now copy the Dockerfile for my Java golden image into the container:
docker container cp "$(pwd)/../../../images/openjdk/Dockerfile"
anchore_engine-api_1:/Dockerfile
# and add the image and the Dockerfile for Anchore to analyze:
docker container exec anchore_engine-api_1 anchore-cli image add
diamol/openjdk --dockerfile /Dockerfile
# wait for the analysis to complete:
docker container exec anchore_engine-api_1 anchore-cli image wait
diamol/openjdk
It takes a while for Anchore to fully start up because it downloads a database of known
security issues on the first run. Typically you’d integrate Anchore into your CI/CD
process, so this hit would only happen when you first deploy it. The wait commands
will keep your session blocked until Anchore is ready—you can see in figure 17.6 that
I’ve added my OpenJDK image for scanning, but it hasn’t been analyzed yet.
When Anchore completes its analysis, it knows an awful lot about your image,
including the open source licenses used by all the components in the image, through
to the operating system and application platform details, to security issues for any
binaries in the image. Those findings could all be part of the quality gate for accepting an updated base image. If the new version uses an OSS license your organization
prohibits, or if it includes critical security vulnerabilities, you might skip that update.
328
CHAPTER 17
Optimizing your Docker images for size, speed, and security
Figure 17.6 Using Anchore to analyze Docker images for known
issues
Anchore has plugins for CI/CD tools like Jenkins, so you can apply those policies
automatically in your pipeline, and you can also query the results directly using the
Anchore API container.
When the wait command from the previous exercise finishes, the
image has been analyzed. Check what Anchore has discovered about the
application platform and the image’s security issues:
TRY IT NOW
# check what Java components Anchore has found in the image:
docker container exec anchore_engine-api_1 anchore-cli image content
diamol/openjdk java
# and check for known security issues:
docker container exec anchore_engine-api_1 anchore-cli image vuln
diamol/openjdk all
Choosing the right base images
329
These are just samples of the output that Anchore can give you—in this case it has the
details of the Java runtime in the image and a large list of security vulnerabilities. At
the time of writing, those vulnerabilities all had negligible severity—meaning they
don’t pose a significant threat, and you can probably accept them in your image. The
output includes a link to the details of the vulnerability so you can read more and
decide for yourself. Figure 17.7 shows the partial output from my scan results.
Figure 17.7 Anchore checks all
the binaries in the image against its
database of security vulnerabilities.
These results are acceptable because I’ve selected the minimal OpenJDK base image
for my golden image. If you add the official openjdk:11-jdk image to Anchore and
check the results, you’ll see it has many more vulnerabilities, a lot with “unknown”
severity and one “low” severity for the core SSL security library. That might not be
acceptable, so you’ll want to stop users basing their apps on that image, even though
it’s an official one maintained by the OpenJDK team.
Anchore is just one technology in this space—you can get similar features from
open source projects you run yourself (like Clair), or commercial projects that can be
integrated with your Docker registry (like Aqua). Tools like this really help you understand the security of your images and give you confidence in the set of golden images
you build. You can run these tools on your app images too, and one of the policies you
should check is that every app is building from one of your own golden images. That
enforces the use of your curated, approved images.
330
CHAPTER 17
Optimizing your Docker images for size, speed, and security
17.3 Minimizing image layer count and layer size
A minimal and secure base image is the prerequisite for getting your app images optimized. The next step is really about setting up your image with everything your app
needs and nothing else—which is a much deeper sentence than it sounds. Many processes for installing software leave residues behind because they cache package lists or
deploy extra recommended packages. You can keep those under control—the details
are different for different operating systems, but the general approach is the same.
Debian Linux uses APT (Advanced Package Tool) to install software. This exercise uses a simple example to show how removing unnecessary
packages and clearing out the package list provides big savings (this exercise
won’t work with Windows containers—Play with Docker is an option instead):
TRY IT NOW
cd ch17/exercises/socat
# the v1 image installs packages using standard apt-get commands:
docker image build -t diamol/ch17-socat:v1 .
# v2 installs the same packages but using optimization tweaks:
docker image build -t diamol/ch17-socat:v2 -f Dockerfile.v2 .
# check the image sizes:
docker image ls -f reference=diamol/ch17-socat
Both versions of the Dockerfile install the same two tools—curl and socat—on top of
the same Debian Slim image, and they’re both functionally exactly the same. But
you’ll see that the v2 image is almost 20 MB smaller, as my output in figure 17.8 shows.
Figure 17.8 Optimizing software installs reduces the image size in this
exercise by over 20%.
Minimizing image layer count and layer size
331
I used just a couple of tweaks to the install commands to get that saving. The first
makes use of an APT feature to install only the listed packages and not any recommendations. The second is to combine the install steps into a single RUN instruction,
which ends with a command to delete the package list cache and free up that disk
space. Listing 17.3 shows the difference between the Dockerfiles.
Listing 17.3
Installing software packages—the wrong way and the optimized way
# Dockerfile - the naive install with APT:
FROM debian:stretch-slim
RUN apt-get update
RUN apt-get install -y curl=7.52.1-5+deb9u9
RUN apt-get install -y socat=1.7.3.1-2+deb9u1
# Dockerfile.v2 - optimizing the install steps:
FROM debian:stretch-slim
RUN apt-get update \
&& apt-get install -y --no-install-recommends \
curl=7.52.1-5+deb9u9 \
socat=1.7.3.1-2+deb9u1 \
&& rm -rf /var/lib/apt/lists/*
Another advantage of combining multiple steps in a single RUN instruction is that it
produces a single image layer. Reducing the number of image layers isn’t really an
optimization. There is a maximum layer count, but it should be plenty big enough—
typically 127 depending on the OS. But having fewer layers does make it much easier
to keep track of your filesystem. It would be easy to put the final rm command to
delete the package lists into its own RUN instruction, and arguably that makes the
Dockerfile easier to read. But you know from this chapter that deleting files from a
previous layer simply hides them from the filesystem, so if you did that there would be
no saving on disk space.
Let’s look at one more example of this pattern, which applies across all platforms.
Often you need to download a package from the internet that is compressed, and then
expand it. It’s tempting to put the download step in a separate instruction while you’re
working on the Dockerfile, so you can work with the cached download layer and speed
up your development time. That’s fine, but once your Dockerfile is working, you need
to go through and tidy up afterwards, to combine the download-expand-delete steps
into a single instruction.
Machine-learning datasets are a good example here, because
they are large downloads that expand to even larger folder structures. In the
exercises for this chapter there’s an example that downloads a dataset from
the University of California at Irvine (UCI) archives and extracts just one file
from the dataset.
TRY IT NOW
cd ch17/exercises/ml-dataset
# v1 downloads and expands the archive, then deletes unnecessary files:
docker image build -t diamol/ch17-ml-dataset:v1 .
332
CHAPTER 17
Optimizing your Docker images for size, speed, and security
# v2 downloads the archive but only expands the necessary file:
docker image build -t diamol/ch17-ml-dataset:v2 -f Dockerfile.v2 .
# compare the sizes:
docker image ls -f reference=diamol/ch17-ml-dataset
You’ll see a massive size difference, which is purely because of the same optimization
technique—making sure the layers don’t have any more files than they need. My
results are in figure 17.9—both images have the same single file from the data download, but one is nearly 2.5 GB and the other is only 24 MB.
Figure 17.9 Paying close
attention to how you work with
files can save huge amounts of
disk space.
This is not such a contrived example. It’s pretty common when you’re iterating on a
Dockerfile to keep instructions separate because that makes it easier to debug—you can
run a container from a layer partway through the build and investigate the filesystem,
and you can work on later instructions but keep the cached download. You can’t do that
when you’ve compressed multiple commands into one RUN instruction, but it’s important to make that optimization once you’re happy with your build. Listing 17.4 shows the
optimized Dockerfile, which produces a single layer for the data file (the download
URL is abbreviated here, but you’ll see it in the source code for the chapter).
Listing 17.4
An optimized method for downloading and extracting files
FROM diamol/base
ARG DATASET_URL=https://archive.ics.uci.edu/.../url_svmlight.tar.gz
WORKDIR /dataset
Taking your multi-stage builds to the next level
333
RUN wget -O dataset.tar.gz ${DATASET_URL} && \
tar -xf dataset.tar.gz url_svmlight/Day1.svm && \
rm -f dataset.tar.gz
The biggest saving here is not actually from deleting the archive; it’s from extracting
just the single file. The v1 approach expands the whole archive (which is where the
2 GB of disk space goes) and then deletes all the files except the desired one. Knowing how your tools behave and which features minimize disk usage helps you keep
your layer size under control, as you’ve seen with tar in this example and APT in the
previous one.
There is an alternative approach to this scenario that gives you the best developer
workflow and an optimized final image, and that’s using multi-stage Dockerfiles with
separate stages for all the disk-hungry steps.
17.4 Taking your multi-stage builds to the next level
You first saw multi-stage builds in chapter 4 where we used one stage to compile an
app from source code, and a later stage to package the compiled binaries for runtime.
Multi-stage Dockerfiles should be a best practice for all but the simplest images,
because they make it far easier to optimize the final image.
We can revisit the dataset downloader and use separate stages for each of the steps.
Listing 17.5 shows we get a much more readable Dockerfile that way (the download
URL is abbreviated again).
Listing 17.5
Multi-stage Dockerfiles aid readability and simplify optimization
FROM diamol/base AS download
ARG DATASET_URL=https://archive.ics.uci.edu/.../url_svmlight.tar.gz
RUN wget -O dataset.tar.gz ${DATASET_URL}
FROM diamol/base AS expand
COPY --from=download dataset.tar.gz .
RUN tar xvzf dataset.tar.gz
FROM diamol/base
WORKDIR /dataset/url_svmlight
COPY --from=expand url_svmlight/Day1.svm .
It’s clear in each stage what you’re doing, and you don’t need to dive into unusual
command optimizations to save disk space, because the final image will only have the
files explicitly copied in from earlier stages. When you build v3, you’ll find it’s the same
size as the optimized v2 version, but it has the advantage of being easy to debug. Multistage Dockerfiles can be built up to a specific stage, so if you need to check the filesystem partway through the build, you can easily do so without trawling image histories
to find layer IDs.
334
CHAPTER 17
Optimizing your Docker images for size, speed, and security
The target parameters let you stop a multi-stage build at a specific stage. Try building that v3 image with different targets:
TRY IT NOW
cd ch17/exercises/ml-dataset
# build the full v3 image:
docker image build -t diamol/ch17-ml-dataset:v3 -f Dockerfile.v3 .
# build to the 'download' target - same Dockerfile, different tag:
docker image build -t diamol/ch17-ml-dataset:v3-download -f
Dockerfile.v3 --target download .
# and build to the 'expand' target:
docker image build -t diamol/ch17-ml-dataset:v3-expand -f
Dockerfile.v3
--target expand .
# check the image sizes:
docker image ls -f reference=diamol/ch17-ml-dataset:v3*
Now you’ll have three variations of the v3 image. The full build is the same 24 MB as
the optimized build, so we haven’t lost any optimization moving to a multi-stage Dockerfile. The other variants stop the build at specific stages, and you can run a container
from one of those images to navigate the filesystem if you need to debug. The stage
builds also show where the disk space is going—you can see in figure 17.10 that the
download is around 200 MB, and it expands to over 2 GB.
Figure 17.10 Building multi-stage
Dockerfiles to specific stages lets
you debug contents and check
sizes.
Taking your multi-stage builds to the next level
335
This really is the best approach—you get an optimized image, but you can keep your
Dockerfile instructions simple because you don’t need to clean up disk in intermediate stages.
One final advantage of multi-stage builds really brings it home: every stage has its
own build cache. If you need to tweak the expand stage, when you run the build, the
download stage will still come from the cache. Maximizing the build cache is the final
part of optimization, and this is all about the speed of building the image.
The basic way to make the most of the build cache is to order the instructions in
your Dockerfile so the things that change least frequently are at the start, and the
things that change most frequently are toward the end. This can take a few iterations
to get right, because you need to understand how often the steps change, but you can
typically put static setup like exposed ports, environment variables, and the application entry point at the beginning of the file. Things that change most are your application binaries and config files, and they can go toward the end. Get this right, and you
can drastically reduce build times.
This exercise builds a minimal Jenkins install. It’s incomplete, so
don’t try to run it—we’re just using it for builds. The Dockerfile downloads
the Jenkins Java file and sets up the initial config. The v2 Dockerfile makes
good use of the cache, which you’ll see when you make a content change:
TRY IT NOW
cd ch17/exercises/jenkins
# build the v1 image and the optimized v2 image:
docker image build -t diamol/ch17-jenkins:v1 .
docker image build -t diamol/ch17-jenkins:v2 -f Dockerfile.v2 .
# now change the config file both Dockerfiles use:
echo 2.0 > jenkins.install.UpgradeWizard.state
# repeat the builds and see how long they run:
docker image build -t diamol/ch17-jenkins:v1 .
docker image build -t diamol/ch17-jenkins:v2 -f Dockerfile.v2 .
The second round of builds is where the cache comes in. The v1 Dockerfile copies the
config file into the image before downloading the Jenkins file (which is a 75 MB
download), so when the config file changes, that busts the cache and the download
happens all over again. The v2 Dockerfile uses a multi-stage build and orders the
instructions to put the config file copy last. I ran my exercise using the MeasureCommand function in PowerShell to check the duration of each build (there’s an equivalent called time in Linux). You can see in figure 17.11 that correctly ordering instructions and using a multi-stage Dockerfile cuts the build time from 10+ seconds to
under a second.
Making good use of the cache lets you build and push Docker images from every
change to source control without soaking up time in the CI/CD pipeline. You do need
to make sure you don’t over-cache things, though, because if you install or download
336
CHAPTER 17
Optimizing your Docker images for size, speed, and security
Figure 17.11 Ordering your Dockerfile instructions correctly can
mean huge savings in build time.
software using RUN instructions, they will be cached until the instruction changes in
the Dockerfile (assuming the cache isn’t busted before that instruction). You should
always use explicit versions when you add packages to your image, so you know exactly
what you’re running, and you can choose when to update. The socat example in listing 17.3 used explicit version numbers in the APT commands, and the Jenkins example used an ARG instruction for the version to download—both approaches let you use
the cache until you change the versions to install.
Lab
337
17.5 Understanding why optimization counts
You’ve seen in this chapter that you can follow some simple best practices and make
your Dockerfiles a joy to work with. Those practices boil down to
Choose the right base image—ideally curate your own set of golden images.
Use multi-stage Dockerfiles for all but the simplest apps.
Don’t add any unnecessary packages or files—focus on layer size.
Sort your Dockerfile instructions by change frequency—maximize the cache.
Building, pushing, and pulling images becomes a core part of your organization’s
workflow as you move more apps to containers. Optimizing those images can remove
a lot of pain points, speed up workflows, and prevent more serious issues. Figure 17.12
shows the typical life cycle of an image, and the areas where optimization counts.
Figure 17.12 Optimizing your Docker images has beneficial impacts across the life
cycle of your projects.
17.6 Lab
Now it’s time to put your optimization skills to the test. Your goal is to optimize an
image that installs the Docker command line. There are Linux and Windows examples in the lab folder for this chapter; the Dockerfiles work right now, but they produce unnecessarily large images. Your goals are to
338
CHAPTER 17
Optimizing your Docker images for size, speed, and security
Optimize the filesystem so the image is under 80 MB for Linux containers, or
under 330 MB for Windows containers.
Make use of the image layer cache, so repeat builds of your image take less than
a second.
Produce an image that writes the Docker CLI version correctly from docker
container run <image> docker version (the command will give you an error
for the server because it’s not connected to a Docker Engine, but the CLI version should print correctly).
You shouldn’t need any hints, but you’ll need to think creatively when you look at the
original Dockerfiles. You might not get there optimizing the existing instructions; it
might be better to work backwards from the goals for the image.
My optimized files are in the same lab folder—you can also check them on GitHub:
https://github.com/sixeyed/diamol/blob/master/ch17/lab/README.md.
You have the knowledge, now go optimize!
Application configuration
management in containers
Applications need to load their configuration from the environment they’re running in, which is usually a combination of environment variables and files read
from disk. Docker creates that environment for apps running in containers, and
it can set environment variables and construct a filesystem from many different
sources. The pieces are all there to help you build a flexible configuration
approach for your apps, so when you deploy to production you’re using the same
image that passed all the test phases. You just need to do some work to bring the
pieces together, setting up your app to merge configuration values from multiple
places.
This chapter will take you through the recommended approach (and some
alternatives) using examples in .NET Core, Java, Go, and Node.js. Some of the
work here lives in the developer space, bringing in libraries to provide config management, and the rest lives in that gray area between dev and ops that relies on
communication so both sides know how the configuration model works.
18.1 A multi-tiered approach to app configuration
Your configuration model should reflect the structure of the data you’re storing,
which is typically one of three types:
Release-level settings, which are the same for every environment for a given
release
Environment-level settings, which are different for every environment
Feature-level settings, which can be used to change behavior between releases
339
340
CHAPTER 18
Application configuration management in containers
Some of those are fairly static, some are dynamic with a known set of variables, and
others are dynamic with an unknown set of variables. Figure 18.1 shows some sample
config settings and where they can be read from the environment.
Figure 18.1 A config hierarchy with
settings from the image, filesystem,
and environment variables
The first example we’ll use is Node.js with a popular config management library
called node-config. The library lets you read config from multiple file locations in a
hierarchy and override them all with environment variables. The access-log sample
app in the exercises for this chapter uses the node-config library and sets up two directories to read configuration files from
config—This will be packaged with default settings in the Docker image.
config-override—This doesn’t exist in the image but can be provisioned in
the container filesystem from a volume, config object, or secret.
Run the sample app with the default configuration from the
image, and then the same image with an override file for the development
environment:
TRY IT NOW
cd ch18/exercises/access-log
# run a container with the default config in the image:
docker container run -d -p 8080:80 diamol/ch18-access-log
A multi-tiered approach to app configuration
341
# run a container loading a local config file override:
docker container run -d -p 8081:80 -v "$(pwd)/config/dev:/app/configoverride" diamol/ch18-access-log
# check the config APIs in each container:
curl http://localhost:8080/config
curl http://localhost:8081/config
The first container only uses the default config file that is packaged in the image—
that specifies the name of the release cycle (19.12) and sets the Prometheus metrics to
be enabled. There’s an UNKNOWN setting for the environment name—if you ever see
that, you know the environment-level config settings haven’t been correctly applied.
The second container loads a local config directory as a volume in the expected location for the app to find overrides—it sets the environment name and flips the metrics
feature to off. You’ll see when you call the config API that containers from the same
image have applied different settings—mine is in figure 18.2.
Loading config overrides from a known path in your app code lets you provide them
from any source into the container. I’m using a local bind mount, but the source could
be a config object or a secret stored in a container cluster (as we saw in chapters 10
Figure 18.2 It’s straightforward to merge config files using
volumes, config objects, or secrets.
342
CHAPTER 18
Application configuration management in containers
and 13), and the behavior would be the same. There’s one nuance to this pattern—
your config target can either be a specific file path or a directory. A directory target is
more flexible (Windows containers don’t support loading volumes from a single file),
but the source file names need to match the config file names the app expects. In this
example the bind source is the directory config/dev, which has a single file—the container sees /app/config-override/local.json, which is where it looks for overrides.
The node-config package can also load settings from environment variables, and
they override any settings loaded from the file hierarchy. This is the configuration
approach recommended in “The Twelve-Factor App” (https://12factor.net)—a modern style of application architecture, where environment variables always take precedence over other config sources. It’s a useful approach that helps you get into the
mindset that containers are ephemeral because changing environment variables to
set application config means replacing containers. Node-config has a slightly unusual
implementation: rather than specifying individual settings as environment variables, you
need to provide the settings as a JSON-formatted string in the environment variable.
Run a third version of the access log container in development
mode but with metrics enabled. Use the volume mount to load the dev config
and an environment variable to override the metrics setting:
TRY IT NOW
cd ch18/exercises/access-log
# run a container with an override file and an environment variable:
docker container run -d -p 8082:80 -v "$(pwd)/config/dev:/app/configoverride" -e NODE_CONFIG='{\"metrics\": {\"enabled\":\"true\"}}'
diamol/ch18-access-log
# check the config:
curl http://localhost:8082/config
The third container merges config from the default file in the image, the local config
override file in the volume, and the specific environment variable setting. This is a
good example of building config to keep the developer workflow running smoothly.
Devs can run the default settings without metrics enabled (which will save CPU cycles
and memory), but when they need to turn metrics on for some debugging, they can
do it with the same image and an environment variable switch. Figure 18.3 shows my
output.
This is the core pattern for configuration that you should look to apply in all your
apps. From this example you can see that the pattern is quite clear, but the details are
significant, and that’s the gray area where knowledge can break down between delivery and deployment. The access-log app lets you override the default config file with a
new one, but that target file has to be in a specific location. You can also override all
file settings with environment variables, but the environment variable needs to be in
JSON format. Ultimately that will be documented in the YAML files you use for
deployment, but you need to be aware that the pattern has the potential for mistakes.
Packaging config for every environment
343
Figure 18.3 Merging config from environment variables makes it
easy to change specific features.
An alternative approach removes that risk, at the cost of making config management
less flexible.
18.2 Packaging config for every environment
Many application frameworks support a config management system where you bundle
all the config files for every environment in your deployment, and at runtime you set a
single value to specify the name of the environment you’re running in. The app platform loads the config file with the matching environment name, and your app is fully
configured. .NET Core does this with its default configuration provider setup, where
config settings are merged from these sources:
appsettings.json—The default values for all environments
appsettings.{Environment}.json—The overrides for the named environment
Environment variables—Used to specify the environment name, and for setting
overrides
There’s a new version of the to-do list app for this chapter that uses this approach of
packaging all the config files in the Docker image. You use a specific environment
variable to provide the current environment name, and that gets loaded in before the
rest of the configuration files.
Run the to-do list app with the default configuration, which is set
with the environment name Development, and then with the test environment settings:
TRY IT NOW
# run the to-do list app with default config:
docker container run -d -p 8083:80 diamol/ch18-todo-list
344
CHAPTER 18
Application configuration management in containers
# run the app with the config for the test environment:
docker container run -d -p 8084:80 -e DOTNET_ENVIRONMENT=Test
diamol/ch18-todo-list
The two containers are running from the same image but loading different configuration files. Inside the image there are environment files for development, test, and
production environments. The first container merges the core appsettings.json
with appsettings.Development.json—it runs in development mode because
Development is set as the default environment in the Dockerfile. The second merges
appsettings.json with appsettings.Test.json. Both the environment config files
are already present in the Docker image, so there’s no need to mount an external
source for the new config. Browse to http://localhost:8083/diagnostics to see the dev
config and http://localhost:8084/diagnostics to see the test version. My output is in
figure 18.4.
Figure 18.4 Packaging every
environment’s config file in the
image makes it easy to switch
environments.
Packaging config for every environment
345
This approach can work nicely if you have separate systems to manage your configuration files and your source code. The CI/CD pipeline can bring the config files into
the Docker image as part of the build, so you keep config management separate from
development. The downside is that you still can’t package every setting, because you
need to keep confidential information out of the Docker image. You need to have a
security-in-depth approach and assume that your registry could be compromised—in
that case you don’t want someone to find all your passwords and API keys in nice
plain-text files in your images.
If you like this approach, you still need to allow for override files, and final overrides
with environment variables. The to-do list app does that, loading files from a folder
called config-overrides if it exists, and using the standard .NET Core approach of
loading environment variables last. That lets you do useful things like run the production environment locally if you’re trying to replicate an issue, but override the environment settings to use a database file instead of a remote database server.
The to-do list app still supports config overrides, even though all
the environment config is bundled in the app. If you run in production
mode, the app fails because it’s expecting to find a database server, but you
can run in production with an override file to use a database file instead:
TRY IT NOW
cd ch18/exercises/todo-list
docker container run -d -p 8085:80 -e DOTNET_ENVIRONMENT=Production -v
"$(pwd)/config/prod-local:/app/config-override" diamol/ch18-todolist
You can browse to http://localhost:8085/diagnostics and see that the app is running
in production mode, but the config file override changes the database setting, so the
app still works without running a Postgres container. My output is in figure 18.5.
This container merges the default appsettings.json file with the environment
file appsettings.Production.json and the override file local.json in the prodlocal folder. The setup is similar to the Node.js example, so there’s some consistency
around folder and file names, but .NET Core takes a different approach to setting
overrides with environment variables. In node-config you pass a JSON string as an
environment variable to override settings, but in .NET Core you specify individual settings as environment variables.
Run the same local version of production but with a custom
release name by overriding that setting with an environment variable:
TRY IT NOW
# run the container with a bind mount and a custom environment variable:
docker container run -d -p 8086:80 -e DOTNET_ENVIRONMENT=Production -e
release=CUSTOM -v "$(pwd)/config/prod-local:/app/config-override"
diamol/ch18-todo-list
Browse to http://localhost:8086/diagnostics and you’ll see the custom release name
from the environment variable. My output is in figure 18.6.
346
CHAPTER 18
Application configuration management in containers
Figure 18.5 Selecting an
environment to run in should
still support config overrides
from additional files.
Figure 18.6 The config hierarchy
overrides values from any of the
config files with environment
variables.
I have to say I don’t like this way of packaging multiple config files, although it’s a
common approach across lots of app platforms. There’s a danger that you’ll include
some config setting in your image that you don’t think is sensitive, but your security
Loading configuration from the runtime
347
team might disagree. Server names, URLs, file paths, logging levels, and even cache
sizes could all be useful information to anyone trying to hack your system. By the time
you move all the confidential settings to override files that you apply from the runtime, there’s probably very little left in those packaged environment files anyway. I also
don’t like the split, where some settings are managed in source control and others are
in a config management system.
The beauty of containers is that you can follow whichever pattern you like, so don’t
let me decide for you. Some approaches work better, depending on your organization
and technology stack. Things get more complicated too if you have multiple stacks to
deal with—you’ll see that in the next example using a Go application.
18.3 Loading configuration from the runtime
Go has a popular configuration module called Viper, which offers much of the same
functionality as the .NET Core libraries or node-config. You add the module to your
package list, and in your application code you specify the paths to the config directories and whether you want environment variables brought in to override the config
files. I’ve added it to the image gallery app for this chapter, using a similar hierarchy
to the other examples:
Files are loaded from the config directory first which is populated in the Docker
image.
Environment-specific files are loaded from the config-override directory, which
is empty in the image and can be the target for a container filesystem mount.
Environment variables override the file settings.
Viper supports a wider set of languages for configuration files than the other examples. You can use JSON or YAML, but the popular format in the Go world is TOML
(named after its creator, Tom Preston-Werner). TOML is great for configuration files
because it maps easily to dictionaries in code, and it’s easier to read than JSON or
YAML. Listing 18.1 shows the TOML configuration for the image gallery app.
Listing 18.1
The TOML format makes for easily managed config files
release = "19.12"
environment = "UNKNOWN"
[metrics]
enabled = true
[apis]
[apis.image]
url = "http://iotd/image"
[apis.access]
url = "http://accesslog/access-log"
348
CHAPTER 18
Application configuration management in containers
You see TOML being used in lots of cloud-native projects because it’s so much easier
than the alternatives. If you have a choice of formats, TOML is worth considering
because “easy to read” also means easy to debug, and easy to see the differences
between versions in a merge tool. Other than the file format, this example works in
the same way as the Node.js app, with a default config.toml file packaged into the
Docker image.
TRY IT NOW
Run the app without any additional config setup to check the
defaults:
# run the container:
docker container run -d -p 8086:80 diamol/ch18-image-gallery
# check the config API:
curl http://localhost:8086/config
When you run this exercise, you’ll see the current app configuration, which all comes
from the default TOML file. My output is in figure 18.7, and it shows the release cycle
and the default URLs for the APIs that this app consumes.
Figure 18.7 You can package
your app with default settings
that work but aren’t a complete
environment.
The output is from a config API that returns JSON for the current configuration settings. A config API is a very useful feature in your app when you have multiple layers
of config sources; it makes debugging configuration issues much easier, but you need
to secure that data. There’s no point using secrets for confidential settings if they can
be publicly read by anyone who tries browsing to /config, so if you’re going to add a
config API, you need to do three things:
Don’t just publish the whole config; be selective and never include secrets.
Secure the endpoint so only authorized users can access it.
Make the config API a feature that can be enabled through config.
349
Loading configuration from the runtime
The image gallery app takes a slightly different approach from the hierarchical config
model—default settings are saved in the image, but not for any specific environment.
The expectation is that every environment will specify its own additional config file,
which extends or overrides settings in the default file to set up the full environment.
Run the same app again with an override file to build a complete
environment:
TRY IT NOW
cd ch18/exercises/image-gallery
# run the container with a bind mount to the local config directory:
docker container run -d -p 8087:80 -v "$(pwd)/config/dev:/app/configoverride" diamol/ch18-image-gallery
# check config again:
curl http://localhost:8087/config
My output in figure 18.8 shows the app is now fully configured for the dev environment, merging the release-level config file in the image with the environment override file.
Figure 18.8 The Go Viper
module merges config files
in the same way as the nodeconfig package.
Showing you all these slight variations on the config theme isn’t just a cheap way to
fill out the chapter. When organizations adopt Docker, they tend to find that usage
accelerates quickly, and they soon have a lot of apps running in containers that each
have their own opinions on configuration. Lots of small variations like this are
bound to happen because the app platforms differ in the features they provide and
the conventions they expect. You can apply standards at a high level—images must
come packaged with default config and must support file and environment variable
overrides—but the details of the config file and environment variable formats will
be hard to standardize.
350
CHAPTER 18
Application configuration management in containers
We’ll see that in a last example with the Go application. The Viper module supports environment variables to override settings in config files, but with a convention
that is different again from node-config and from .NET Core.
Run the container with an environment variable override. The
config model in this app only uses environment variables prefixed with IG:
TRY IT NOW
cd ch18/exercises/image-gallery
# run the container with config override and an environment variable:
docker container run -d -p 8088:80 -v "$(pwd)/config/dev:/app/configoverride" -e IG_METRICS.ENABLED=TRUE diamol/ch18-image-gallery
# check the config:
curl http://localhost:8088/config
Viper has the convention that you should prefix environment variable names so they
don’t clash with other environment variables. In this app, the prefix is IG, followed by
an underscore, followed by the config setting name in dot notation (so IG_METRICS
.ENABLED matches the enabled value in the metrics group in the TOML file). You
can see from my output in figure 18.9 that this setup adds the development environment on top of the default settings but then overrides the metrics settings to enable
Prometheus metrics.
Figure 18.9 All the example
apps support environment
variables for config, but with
small variations.
We’ve walked through config modeling with three different apps, and we have three
slightly different approaches. The differences are manageable and easy to document
in the application manifest files, and they don’t actually impact how you build the
image or run the container. We’ll look at one last example in this chapter that takes
the same configuration model and applies it to an application that doesn’t have a nice
Configuring legacy apps in the same way as new apps
351
new configuration library, so it needs some extra work to make it behave like a modern app.
18.4 Configuring legacy apps in the same way as new apps
Legacy apps have their own ideas about configuration, which don’t usually involve
environment variables or file merges. .NET Framework apps on Windows are a good
example—they expect XML configuration files in specific locations. They don’t like
looking for files outside the application root folder, and they don’t look at environment variables at all. You can still take the same configuration approach with those
apps, but you need to do some extra work in your Dockerfile.
The approach here is to package a utility app or set of scripts that transform the
configuration settings in the container environment into the configuration model the
application expects. The exact implementation will depend on your app framework
and how it uses config files, but the logic will be something like this:
1
2
3
4
Read in the config override settings from a specified source file in the container.
Read in the overrides from environment variables.
Merge the two sets of overrides, so environment variables take precedence.
Write the merged overrides to the specified target file in the container.
In the exercises for this chapter, there’s an updated version of the image of the day
Java API that uses this approach. It’s not actually a legacy app, but I’ve built the image
with the legacy pattern, as though the app can’t use the normal container configuration options. There’s a utility app that runs at startup and sets up the configuration, so
although the internal configuration mechanism is different, users can configure containers in the same way as the other examples.
TRY IT NOW
Run the “legacy” app with default config settings and with a file
override:
cd ch18/exercises/image-of-the-day
# run a container with default configuration:
docker container run -d -p 8089:80 diamol/ch18-image-of-the-day
# run with a config override file in a bind mount:
docker container run -d -p 8090:80 -v "$(pwd)/config/dev:/configoverride" -e CONFIG_SOURCE_PATH="/configoverride/application.properties" diamol/ch18-image-of-the-day
# check the config settings:
curl http://localhost:8089/config
curl http://localhost:8090/config
The user experience is very similar to the other apps—mounting a volume with the
environment override file (and the source could be a config object or secret)—but
352
CHAPTER 18
Application configuration management in containers
you have to additionally specify the override file location in an environment variable
so the startup utility knows where to look. You’ll see in the output that the default config in the image specifies the release cycle but not the environment—that gets merged
in with the override file in the second container. My output is in figure 18.10.
Figure 18.10 This app has a
utility to bootstrap the config
model, but the user experience
is the same.
The magic happens here in a simple Java utility app, which gets compiled and packaged in the same multi-stage build as the rest of the app. Listing 18.2 shows the key
parts of the Dockerfile that build the utility and set it to run at startup.
Listing 18.2
Building and using a config load utility in the Dockerfile
FROM diamol/maven AS builder
# ...
RUN mvn package
# config util
FROM diamol/maven as utility-builder
WORKDIR /usr/src/utilities
COPY ./src/utilities/ConfigLoader.java .
RUN javac ConfigLoader.java
# app
FROM diamol/openjdk
Configuring legacy apps in the same way as new apps
353
ENV CONFIG_SOURCE_PATH="" \
CONFIG_TARGET_PATH="/app/config/application.properties"
CMD java ConfigLoader && \
java -jar /app/iotd-service-0.1.0.jar
WORKDIR /app
COPY --from=utility-builder /usr/src/utilities/ConfigLoader.class .
COPY --from=builder /usr/src/iotd/target/iotd-service-0.1.0.jar .
The important takeaway here is that you can extend your Docker image to make old
apps behave in the same way as new apps. You control the startup logic, so you can run
any steps you need before starting the actual application. When you do this, you’re
increasing the amount of time between the container starting and the app being
ready, and you’re also increasing the risk the container might fail (if the startup logic
has an error). You should always have health checks in your image or your application
manifests to mitigate that.
My config loader utility app supports the 12-factor approach that has environment
variables override other settings. It merges environment variables with the override
config file and writes the output as a config file in a location the app expects. The utility takes the same approach as Viper, looking for environment variables with a specific
prefix that helps keep app settings separate from other settings in the container.
The legacy app doesn’t use environment variables, but the config
utility sets them up so the user experience is the same as a modern app.
TRY IT NOW
# run a container with an override file and an environment variable:
docker run -d -p 8091:80 -v "$(pwd)/config/dev:/config-override" -e
CONFIG_SOURCE_PATH="/config-override/application.properties" -e
IOTD_ENVIRONMENT="custom" diamol/ch18-image-of-the-day
# check the config settings:
curl http://localhost:8091/config
The utility lets me work with my old app in the same way as my other apps. It’s mostly
transparent to the user—they just set environment variables and load override files
into volumes. It’s transparent to the app, which just reads the config files it expects to
see—there are no changes to the original app code here. Figure 18.11 shows that this
“legacy” app uses the modern multi-tiered configuration approach.
Now every component in the image gallery app uses the same configuration pattern.
There’s a level of standardization across all components, but there are also small implementation differences. Every component can be configured with a file override to run
in development mode, and every component can be configured with an environment
variable to enable Prometheus metrics. How you actually do that differs for each app,
which is that gray area I mentioned right at the beginning—it’s difficult to enforce a
standard to say every component will run a Prometheus endpoint if the environment
variable ENABLE_METRICS=true, because app platforms work in different ways.
354
CHAPTER 18
Application configuration management in containers
Figure 18.11 Environment
variables make the config
model for this old app behave
like new apps.
Documentation is how you remove that confusion, and in the Docker world, deployment documentation is best done in the application manifest files. There’s a Docker
Compose file in the exercises for this chapter that does exactly what I’ve laid out
in the previous paragraph—setting every component to development mode, but
enabling Prometheus metrics. Listing 18.3 shows the configuration parts of the
Compose file.
Listing 18.3
Documenting config settings in Docker Compose
version: "3.7"
services:
accesslog:
image: diamol/ch18-access-log
environment:
NODE_CONFIG: '{"metrics": {"enabled":"true"}}'
secrets:
- source: access-log-config
target: /app/config-override/local.json
iotd:
image: diamol/ch18-image-of-the-day
environment:
CONFIG_SOURCE_PATH: "/config-override/application.properties"
IOTD_MANAGEMENT_ENDPOINTS_WEB_EXPOSURE_INCLUDE: "health,prometheus"
secrets:
- source: iotd-config
target: /config-override/application.properties
image-gallery:
image: diamol/ch18-image-gallery
environment:
IG_METRICS.ENABLED: "TRUE"
Configuring legacy apps in the same way as new apps
355
secrets:
- source: image-gallery-config
target: /app/config-override/config.toml
secrets:
access-log-config:
file: access-log/config/dev/local.json
iotd-config:
file: image-of-the-day/config/dev/application.properties
image-gallery-config:
file: image-gallery/config/dev/config.toml
It’s a bit of a lengthy code listing, but I wanted to keep all that in one place so you can
see how the patterns are the same, although the details are different. The Node.js app
uses a JSON string in an environment variable to enable metrics, and it loads a JSON
file as a config override.
The Java application uses an environment variable that lists the management endpoints to include; adding Prometheus in there enables metrics collection. Then it
loads a config override from a properties file, which is a series of key/value pairs.
The Go application uses a simple "TRUE" string in an environment variable to
enable metrics and loads the config override as a TOML file. I’m using the secret support in Docker Compose for the file sources, but the pattern is the same for volume
mounts or config objects in a cluster.
The user experience here is both good and bad. It’s good because you can easily
load different environments by changing the source paths for the config overrides,
and you can change individual settings with environment variables. It’s bad because
you need to know the quirks of the application. The project team will likely evolve various Docker Compose overrides to cover different configurations, so editing config
settings won’t be a common activity. Running the app will be far more common, and
that’s as easy as starting any app with Compose.
Let’s run the app as a whole with a fixed set of configuration for
all the components. Start by removing all running containers, and then run
the app with Docker Compose:
TRY IT NOW
# clear all containers:
docker container rm -f $(docker container ls -aq)
cd ch18/exercises
# run the app with the config settings:
docker-compose up -d
# check all the config APIs:
curl http://localhost:8030/config
curl http://localhost:8020/config
curl http://localhost:8010/config
356
CHAPTER 18
Application configuration management in containers
You can browse to http://localhost:8010 and use the app in the normal way, and browse
to the Prometheus endpoints to see the component metrics (on http://localhost:8010/
metrics, http://localhost:8030/metrics, and http://localhost:8020/actuator/prometheus). But actually, all the confirmation that the app is configured correctly comes
from those config APIs.
You can see my output in figure 18.12. Every component loads the release cycle
name from the default config file in the image, the environment name from the config override file, and the metrics setting from the environment variable.
Figure 18.12 Docker Compose can document app config settings and
start the app with that configuration.
That’s all we really need to cover regarding the patterns for building your applications
to fetch configuration from the container environment. We’ll wrap up this chapter
with some thoughts on where that multi-tiered configuration model can take you.
Understanding why a flexible configuration model pays off
357
18.5 Understanding why a flexible configuration model pays off
I covered the CI/CD pipeline with Docker in chapters 11 and 15, and the core design
of that pipeline is that you build one image, and your deployment process is about
promoting that image through your environments up to production. Your apps will
need to work slightly differently in each environment, and the way to support that
while keeping the single-image approach is to use a multi-tiered configuration model.
In practice you’ll use the release-level settings built into the container image, with
the environment-level override file provided by the container platform in almost all
cases, but the ability to set feature-level config with environment variables is a useful
addition. It means you can react quickly to production issues—tuning down the level
of logging if that’s a performance issue, or turning off a feature that has a security
hole. It also means you can create a production-like environment on a dev machine to
replicate a bug, using the production config override with secrets removed, and using
environment variables instead.
That ability to run the exact same image in any environment is the payback for
investing time in your config model. Figure 18.13 shows the life cycle of an image
from the CI/CD pipeline onwards.
Figure 18.13
The CI/CD pipeline produces one image, and you use the config model to change behavior.
358
CHAPTER 18
Application configuration management in containers
The work you do in producing this flexible configuration model will go a long way
toward future-proofing your app. All container runtimes support loading files into the
container from config objects or secrets and setting environment variables. The Docker
images for this chapter’s image gallery app will work in the same way with Docker Compose, Docker Swarm, or Kubernetes. And it’s not just container runtimes—standard
configuration files and environment variables are the models used in platform-as-aservice (PAAS) products and serverless functions too.
18.6 Lab
It can be tricky to dig into the configuration model for a new app and work out how to
set override files and configure feature overrides, so you’re going to get some practice
in this lab. You’ll be using the same image gallery app—in the lab folder for this chapter there’s a Docker Compose file with the app components specified but with no configuration. Your job is to set up every component to
Use volumes to load configuration override files.
Load the configuration overrides for the test environment.
Override the release cycle to be “20.01” instead of “19.12”.
This should be fairly straightforward, but it will be useful to spend some time tweaking
app config without making any changes to the apps. When you run the app with
docker-compose up, you should be able to browse to http://localhost:8010 and the
app should work. And you should be able to browse to all three config APIs and see
that the release name is 20.01 and the environment is TEST.
My solution is in the same folder in the docker-compose-solution.yml file, or you
can check it on GitHub here: https://github.com/sixeyed/diamol/blob/master/
ch18/lab/README.md.
Writing and managing
application logs with Docker
Logging is usually the most boring part of learning a new technology, but not so
with Docker. The basic principle is simple: you need to make sure your application
logs are being written to the standard output stream, because that’s where Docker
looks for them. There are a couple of ways to achieve that, which we’ll cover in this
chapter, and then the fun begins. Docker has a pluggable logging framework—you
need to make sure your application logs are coming out from the container, and
then Docker can send them to different places. That lets you build a powerful logging model, where the application logs from all your containers are sent to a central log store with a searchable UI on top of it—all using open source components,
all running in containers.
19.1 Welcome to stderr and stdout!
A Docker image is the snapshot of a filesystem with all your application binaries
and dependencies, and also some metadata telling Docker which process to start
when you run a container from the image. That process runs in the foreground, so
it’s like starting a shell session and then running a command. As long as the command is active, it has control of the terminal input and output. Commands write
log entries to the standard output and standard error streams (called stdout and
stderr), so in a terminal session you see the output in your window. In a container,
Docker watches stdout and stderr and collects the output from the streams—that’s
the source of the container logs.
359
360
CHAPTER 19
Writing and managing application logs with Docker
You can see this easily if you run the timecheck app from chapter 15 in a container. The application itself runs in the foreground and writes
log entries to stdout:
TRY IT NOW
# run the container in the foreground:
docker container run diamol/ch15-timecheck:3.0
# exit the container with Ctrl-C when you're done
You’ll see some log lines in your terminal, and you’ll find you can’t enter any more
commands—the container is running in the foreground, so it’s just like running the
app itself in your terminal. Every few seconds the app writes another timestamp to
stdout, so you’ll see another line in your session window. My output is in figure 19.1.
Figure 19.1 A container in the foreground takes over the terminal
session until it exits.
This is the standard operating model for containers—Docker starts a process inside
the container and collects the output streams from that process as logs. All the apps
we’ve used in this book follow this same pattern: the application process runs in the
foreground—that could be a Go binary or the Java runtime—and the application
itself is configured to write logs to stdout (or stderr; Docker treats both streams in the
same way). Those application logs are written to the output stream by the runtime,
and Docker collects them. Figure 19.2 shows the interaction between the application,
the output streams, and Docker.
Container logs are stored as JSON files, so the log entries remain available for
detached containers which don’t have a terminal session, and for containers that have
exited so there is no application process. Docker manages the JSON files for you and
they have the same life cycle as the container—when the container is removed, the log
files are removed too.
Welcome to stderr and stdout!
361
Figure 19.2 Docker watches the
application process in the container
and collects its output streams.
Run a container from the same image in the background as a
detached container, and check the logs and then the path to the log file:
TRY IT NOW
# run a detached container
docker container run -d --name timecheck diamol/ch15-timecheck:3.0
# check the most recent log entry:
docker container logs --tail 1 timecheck
# stop the container and check the logs again:
docker container stop timecheck
docker container logs --tail 1 timecheck
# check where Docker stores the container log file:
docker container inspect --format='{{.LogPath}}' timecheck
If you’re using Docker Desktop with Linux containers, remember that the Docker
Engine is running inside a VM that Docker manages for you—you can see the path to
the log file for the container, but you don’t have access to the VM, so you can’t read
the file directly. If you’re running Docker CE on Linux or you’re using Windows containers, the path to the log file will be on your local machine, and you can open the
file to see the raw contents. You can see my output (using Windows containers) in figure 19.3.
The log file is really just an implementation detail that you don’t usually need to
worry about. The format is very simple; it contains a JSON object for each log entry
with the string containing the log, the name of the stream where the log came from
362
CHAPTER 19
Writing and managing application logs with Docker
Figure 19.3 Docker stores container logs in a JSON file and manages
the lifetime of that file.
(stdout or stderr), and a timestamp. Listing 19.1 shows a sample of the logs for my
timecheck container.
Listing 19.1
The raw format for container logs is a simple JSON object
{"log":"Environment: DEV; version: 3.0; time check:
09:42.56\r\n","stream":"stdout","time":"2019-12-19T09:42:56.814277Z"}
{"log":"Environment: DEV; version: 3.0; time check:
09:43.01\r\n","stream":"stdout","time":"2019-12-19T09:43:01.8162961Z"}
The only time you will need to think about the JSON is if you have a container that
produces lots of logs, and you want to keep all the log entries for a period but have
them in a manageable file structure. Docker creates a single JSON log file for each
container by default, and will let it grow to any size (until it fills up your disk). You can
configure Docker to use rolling files instead, with a maximum size limit, so that when
the log file fills up, Docker starts writing to a new file. You also configure how many
log files to use, and when they’re all full, Docker starts overwriting the first file. You
can set those options at the Docker Engine level so the changes apply to every container, or you can set them for individual containers. Configuring logging options for a
363
Welcome to stderr and stdout!
specific container is a good way to get small, rotated log files for one application but
keep all the logs for other containers.
Run the same app again, but this time specifying log options to
use three rolling log files with a maximum of 5 KB each:
TRY IT NOW
# run with log options and an app setting to write lots of logs:
docker container run -d --name timecheck2 --log-opt max-size=5k --log-opt
max-file=3 -e Timer__IntervalSeconds=1 diamol/ch15-timecheck:3.0
# wait for a few minutes
# check the logs:
docker container inspect --format='{{.LogPath}}' timecheck2
You’ll see that the log path for the container is still just a single JSON file, but Docker
is actually rotating log files using that name as the base but with a suffix for the log file
number. If you’re running Windows containers or Docker CE on Linux, you can list
the contents of the directory where the logs are kept and you’ll see those file suffixes.
Mine are shown in figure 19.4.
Figure 19.4 Rolling log
files let you keep a known
amount of log data per
container.
364
CHAPTER 19
Writing and managing application logs with Docker
There’s a collection and processing stage for the application logs coming from stdout,
which is where you can configure what Docker does with the logs. In the last exercise
we configured the log processing to control the JSON file structure, and there’s much
more you can do with container logs. To take full advantage of that, you need to make
sure every app is pushing logs out of the container, and in some cases that takes a bit
more work.
19.2 Relaying logs from other sinks to stdout
Not every app fits nicely with the standard logging model; when you containerize
some apps, Docker won’t see any logs in the output streams. Some applications run in
the background as Windows Services or Linux daemons, so the container startup process isn’t actually the application process. Other apps might use an existing logging
framework that writes to log files or other locations (called sinks in the logging world),
like syslog in Linux or the Windows Event Log. Either way, there are no application
logs coming from the container start process, so Docker doesn’t see any logs.
There’s a new version of the timecheck app for this chapter
that writes logs to a file instead of stdout. When you run this version, there
are no container logs, although the app logs are being stored in the container filesystem:
TRY IT NOW
# run a container from the new image:
docker container run -d --name timecheck3 diamol/ch19-timecheck:4.0
# check - there are no logs coming from stdout:
docker container logs timecheck3
# now connect to the running container, for Linux:
docker container exec -it timecheck3 sh
# OR windows containers:
docker container exec -it timecheck3 cmd
# and read the application log file:
cat /logs/timecheck.log
You’ll see that there are no container logs, even though the application itself is writing
lots of log entries. My output is in figure 19.5—I need to connect to the container and
read the log file from the container filesystem to see the log entries.
This happens because the app is using its own log sink—a file in this exercise—and
Docker doesn’t know anything about that sink. Docker will only read logs from stdout;
there’s no way to configure it to read from a different log sink inside the container.
The pattern for dealing with apps like this is to run a second process in the container
startup command, which reads the log entries from the sink that the application uses
and writes them to stdout. That process could be a shell script or a simple utility app,
and it is the final process in the start sequence, so Docker reads its output stream and
the application logs get relayed as container logs. Figure 19.6 shows how that works.
365
Relaying logs from other sinks to stdout
Figure 19.5 If the app doesn’t write anything to the output streams, you
won’t see any container logs.
Figure 19.6 You need to
package a utility in your
container image to relay
logs from a file.
This is not a perfect solution. Your utility process is running in the foreground, so it
needs to be robust because if it fails, your container exits, even if the actual application is still working in the background. And the reverse is true: if the application fails
366
CHAPTER 19
Writing and managing application logs with Docker
but the log relay keeps running, your container stays up even though the app is no
longer working. You need health checks in your image to prevent that from happening. And lastly, this is not an efficient use of disk, especially if your app writes a lot of
logs—they’ll be filling up a file in the container filesystem and filling up a JSON file
on the Docker host machine.
Even so, it’s a useful pattern to know about. If your app runs in the foreground,
and you can tweak your config to write logs to stdout instead, that’s a better approach.
But if your app runs in the background, there’s no other option, and it’s better to
accept the inefficiency and have your app behave like all other containers.
There’s an update for the timecheck app in this chapter that adds this pattern,
building a small utility app to watch the log file and relay the lines to stdout. Listing
19.2 shows the final stages of the multi-stage Dockerfile—there are different startup
commands for Linux and Windows.
Listing 19.2
Building and packaging a log-relay utility with your app
# app image
FROM diamol/dotnet-runtime AS base
…
WORKDIR /app
COPY --from=builder /out/ .
COPY --from=utility /out/ .
# windows
FROM base AS windows
CMD start /B dotnet TimeCheck.dll && dotnet Tail.dll /logs timecheck.log
# linux
FROM base AS linux
CMD dotnet TimeCheck.dll & dotnet Tail.dll /logs timecheck.log
The two CMD instructions achieve the same thing, using different approaches for the
two operating systems. First the .NET application process is started in the background,
using the start command in Windows and suffixing the command with a single
ampersand & in Linux. Then the .NET tail utility is started, configured to read the log
file the application writes to. The tail utility just watches that file and relays each new
line as it gets written, so the logs get surfaced to stdout and become container logs.
Run a container from the new image, and verify that logs are
coming from the container and that they still get written in the filesystem:
TRY IT NOW
# run a container with the tail utility process:
docker container run -d --name timecheck4 diamol/ch19-timecheck:5.0
# check the logs:
docker container logs timecheck4
# and connect to the container - on Linux:
docker container exec -it timecheck4 sh
Relaying logs from other sinks to stdout
367
# OR with Windows containers:
docker container exec -it timecheck4 cmd
# check the log file:
cat /logs/timecheck.log
Now the logs are coming from the container. It’s a convoluted approach to get there,
with an extra process running to relay the log file contents to stdout, but once the
container is running, that’s all transparent. The downside to this approach is the extra
processing power used by the log relay and the extra disk space for storing the logs
twice. You can see my output in figure 19.7, which shows the log file is still there in the
container filesystem.
Figure 19.7 A log relay utility gets the application logs out to Docker,
but uses twice as much disk space.
I use a custom utility to relay the log entries in this example, because I want the app to
work across platforms. I could use the standard Linux tail command instead, but
there’s no Windows equivalent. The custom utility approach is also more flexible,
because it could read from any sink and relay to stdout. That should cover any scenario where your application logs are locked away somewhere in the container that
Docker doesn’t see.
368
CHAPTER 19
Writing and managing application logs with Docker
When you have all your container images set up to write application logs as container logs, you can start to make use of Docker’s pluggable logging system and consolidate all the logs coming from all your containers.
19.3 Collecting and forwarding container logs
Way back in chapter 2 I talked about how Docker adds a consistent management layer
over all your apps—it doesn’t matter what’s happening inside the container; you start,
stop, and inspect everything in the same way. That’s especially useful with logs when
you bring a consolidated logging system into your architecture, and we’ll walk
through one of the most popular open source examples of that: Fluentd.
Fluentd is a unified logging layer. It can ingest logs from lots of different sources,
filter or enrich the log entries, and then forward them on to lots of different targets.
It’s a project managed by the Cloud Native Computing Foundation (which also manages Kubernetes, Prometheus, and the container runtime from Docker, among other
projects), and it’s a mature and hugely flexible system. You can run Fluentd in a container, and it will listen for log entries. Then you can run other containers that use
Docker’s Fluentd logging driver instead of the standard JSON file, and those container logs will be sent to Fluentd.
Fluentd uses a config file to process logs. Run a container with a
simple configuration that will have Fluentd collect logs and echo them to
stdout in the container. Then run the timecheck app with that container
sending logs to Fluentd:
TRY IT NOW
cd ch19/exercises/fluentd
# run Fluentd publishing the standard port and using a config file:
docker container run -d -p 24224:24224 --name fluentd -v
"$(pwd)/conf:/fluentd/etc" -e FLUENTD_CONF=stdout.conf
diamol/fluentd
# now run a timecheck container set to use Docker's Fluentd log driver:
docker container run -d --log-driver=fluentd --name timecheck5
diamol/ch19-timecheck:5.0
# check the timecheck container logs:
docker container logs timecheck5
# and check the Fluentd container logs:
docker container logs --tail 1 fluentd
You’ll see that you get an error when you try to check logs from the timecheck
container—not all logging drivers let you see the log entries directly from the container. In this exercise they’re being collected by Fluentd, and this configuration
writes the output to stdout, so you can see the timecheck container’s logs by looking at
the logs from Fluentd. My output is in figure 19.8.
Collecting and forwarding container logs
369
Figure 19.8 Fluentd collects logs from other containers, and it can store them
or write to stdout.
Fluentd adds its own metadata to each record when it stores logs, including the container ID and name. This is necessary because Fluentd becomes the central log collector for all your containers, and you need to be able to identify which log entries came
from which application. Using stdout as a target for Fluentd is just a simple way to see
how everything works. Typically you’d forward logs to a central data store. Elasticsearch is a very popular option—it’s a no-SQL document database that works well for
logs. You can run Elasticsearch in a container for log storage and the companion app
Kibana, which is a search UI, in another container. Figure 19.9 shows what the logging
model looks like.
It looks like a complicated architecture, but as always with Docker, it’s very easy to
specify all the parts of your logging setup in a Docker Compose file and spin up the
whole stack with one command. When you have your logging infrastructure running
in containers, you just need to use the Fluentd logging driver for any container where
you want to opt in to centralized logging.
370
CHAPTER 19
Writing and managing application logs with Docker
Figure 19.9 A centralized logging model sends all container logs to Fluentd for
processing and storage.
Remove any running containers and start the Fluentd-Elasticsearch-Kibana logging containers. Then run a timecheck container using the
Fluentd logging driver:
TRY IT NOW
docker container rm -f $(docker container ls -aq)
cd ch19/exercises
# start the logging stack:
docker-compose -f fluentd/docker-compose.yml up -d
docker container run -d --log-driver=fluentd diamol/ch19-timecheck:5.0
Give Elasticsearch a couple of minutes to be ready, and then browse to
Kibana at http://localhost:5601. Click the Discover tab, and Kibana will ask
Collecting and forwarding container logs
371
for the name of the document collection to search against. Enter fluentd* as
in figure 19.10.
Figure 19.10
index.
Elasticsearch stores documents in collections called indexes—Fluentd uses its own
In the next screen you need to set the field that contains the time filter—
select @timestamp as in figure 19.11.
Figure 19.11 Fluentd has already saved data in Elasticsearch, so Kibana can see the field names.
372
CHAPTER 19
Writing and managing application logs with Docker
You can automate the Kibana setup, but I haven’t because if you’re new to the Elasticsearch stack, it’s worth stepping through it to see how the pieces fit together. Every log
entry Fluentd collects is saved as a document in Elasticsearch, in a document collection that’s named fluentd-{date}. Kibana gives you a view over all those documents—
in the default Discover tab you’ll see a bar chart showing how many documents are
being created over time, and you can drill into the details for individual documents.
In this exercise, each document is a log entry from the timecheck app. You can see the
data in Kibana in figure 19.12.
Figure 19.12 The EFK stack
in all its glory—container logs
collected and stored for
simple searching
Kibana lets you search across all documents for a specific piece of text, or filter documents by date or another data attribute. It also has dashboard functionality similar to
Grafana, which you saw in chapter 9, so you can build charts showing counts of logs
per app, or counts of error logs. Elasticsearch is hugely scalable, so it’s suitable for
large quantities of data in production, and when you start sending it all your container
logs via Fluentd, you’ll soon find it’s a much more manageable approach than scrolling through log lines in the console.
Collecting and forwarding container logs
373
Run the image gallery app with each component configured to
use the Fluentd logging driver:
TRY IT NOW
# from the cd ch19/exercises folder
docker-compose -f image-gallery/docker-compose.yml up -d
Browse to http://localhost:8010 to generate some traffic, and the containers will start
writing logs. The Fluentd setup for the image gallery app adds a tag to each log, identifying the component that generated it, so log lines can easily be identified—more easily
than using the container name or container ID. You can see my output in figure 19.13.
I’m running the full image gallery application, but I’m filtering the logs in Kibana to
only show the access-log component—the API that records when the app is accessed.
Figure 19.13 Logs are being collected in Elasticsearch for the image
gallery and the timecheck container.
374
CHAPTER 19
Writing and managing application logs with Docker
It’s very easy to add a tag for Fluentd that shows up as the log_name field for filtering;
it’s an option for the logging driver. You can use a fixed name or inject some useful
identifiers—in this exercise I use gallery as the application prefix and then add the
component name and image name for the container generating the logs. That’s a
nice way to identify the application, component, and exact version running for each
log line. Listing 19.3 shows the logging options in the Docker Compose file for the
image gallery app.
Listing 19.3
Using a tag to identify the source of log entries for Fluentd
services:
accesslog:
image: diamol/ch18-access-log
logging:
driver: "fluentd"
options:
tag: " gallery.access-log.{{.ImageName}}"
iotd:
image: diamol/ch18-image-of-the-day
logging:
driver: "fluentd"
options:
tag: "gallery.iotd.{{.ImageName}}"
image-gallery:
image: diamol/ch18-image-gallery
logging:
driver: "fluentd"
options:
tag: "gallery.image-gallery.{{.ImageName}}"
…
The model for centralized logging with a searchable data store and a user-friendly UI is
one you should definitely consider when you’re getting containers ready for production. You’re not limited to using Fluentd—there are many other logging drivers for
Docker, so you could use other popular tools like Graylog, or commercial tools like
Splunk. Remember, you can set the default logging driver and options at the Engine
level in the Docker config, but I think there’s value in doing it in the application manifests instead—it makes it clear which logging system you’re using in each environment.
Fluentd is a good option if you don’t already have an established logging system.
It’s easy to use and it scales from a single dev machine to a full production cluster, and
you use it in the same way in every environment. You can also configure Fluentd to
enrich the log data to make it easier to work with, and to filter logs and send them to
different targets.
Managing your log output and collection
375
19.4 Managing your log output and collection
Logging is a delicate balance between capturing enough information to be useful in
diagnosing problems and not storing huge quantities of data. Docker’s logging model
gives you some additional flexibility to help with the balance, because you can produce container logs at a more verbose level than you expect to use, but filter them out
before you store them. Then if you need to see more verbose logs, you can alter the filter configuration rather than your app configuration so the Fluentd containers get
replaced rather than your app containers.
You can configure this level of filtering in the Fluentd config file. The configuration from the last exercise sends all logs to Elasticsearch, but the updated configuration in listing 19.4 filters out logs from the more verbose access-log component. Those
logs go to stdout, and the rest of the app logs go to Elasticsearch.
Listing 19.4
Sending log entries to different targets based on the tag of the record
<match gallery.access-log.**>
@type copy
<store>
@type stdout
</store>
</match>
<match gallery.**>
@type copy
<store>
@type elasticsearch
…
The match blocks tell Fluentd what to do with log records, and the filter parameter
uses the tag that is set in the logging driver options. When you run this updated configuration, the access-log entries will match the first match block, because the tag prefix is gallery.access-log. Those records will stop surfacing in Elasticsearch and will
only be available by reading the logs of the Fluentd container. The updated config file
also enriches all log entries, splitting the tag into separate fields for app name, service
name, and image name, which makes filtering in Kibana much easier.
Update the Fluentd configuration by deploying a Docker Compose override file that specifies a new config file, and update the image gallery application to generate more verbose logs:
TRY IT NOW
# update the Fluentd config:
docker-compose -f fluentd/docker-compose.yml -f fluentd/overridegallery-filtered.yml up -d
# update the application logging config:
docker-compose -f image-gallery/docker-compose.yml -f imagegallery/override-logging.yml up -d
376
CHAPTER 19
Writing and managing application logs with Docker
You can check the contents of those override files, and you’ll see they just specify config settings for the applications; all the images are the same. Now when you use the
app at http://localhost:8010, the access-log entries are still generated, but they get filtered out by Fluentd so you won’t see any new logs in Kibana. You will see the logs
from the other components, and these are enriched with the new metadata fields. You
can see that in my output in figure 19.14.
The access-log entries are still available because they’re writing to stdout inside the
Fluentd container. You can see them as container logs—but from the Fluentd container, not the access-log container.
Figure 19.14 Fluentd uses the tag in the log to filter out records and
to generate new fields.
Managing your log output and collection
TRY IT NOW
377
Check the Fluentd container logs to be sure the records are still
available:
docker container logs --tail 1 fluentd_fluentd_1
You can see my output in figure 19.15. The access-log entry has been sent to a different target, but it has still been through the same processing to enrich the record with
the app, service, and image name:
Figure 19.15 These logs are filtered so they’re not stored in
Elasticsearch but are echoed to stdout.
This is a nice way of separating core application logs from nice-to-have logs. You
wouldn’t use stdout in production, but you might have different outputs for different
classes of logs—performance critical components could send log entries to Kafka,
user-facing logs could go to Elasticsearch, and the rest could be filed in Amazon S3
cloud storage. Those are all supported log stores in Fluentd.
There’s one final exercise for this chapter to reset the logging and put access-log
entries back into Elasticsearch. This approximates a situation in production where
you find a system problem and you want to increase the logs to see what’s happening.
With the logging setup we have, the logs are already being written by the app. We can
surface them just by changing the Fluentd configuration file.
Deploy a new Fluentd configuration that sends access-log
records to Elasticsearch:
TRY IT NOW
docker-compose -f fluentd/docker-compose.yml -f fluentd/overridegallery.yml up -d
This deployment uses a configuration file that removes the match block for access-log
records, so all the gallery component logs get stored in Elasticsearch. When you
378
CHAPTER 19
Writing and managing application logs with Docker
refresh the image gallery page in your browser, the logs will get collected and stored.
You can see my output in figure 19.16, where the most recent logs are shown from
both the API and the access-log components.
Figure 19.16 A change to the Fluentd config adds logs back into
Elasticsearch without any app changes.
You do need to be aware that there’s the potential for lost log entries with this approach.
During the deployment, containers could be sending logs when there’s no Fluentd
container running to collect them. Docker continues gracefully in that situation, and
your app containers keep running, but the log entries don’t get buffered so they’ll be
lost. It’s unlikely to be a problem in a clustered production environment, but even if it
did happen, it’s preferable to restarting an app container with increased logging
configuration—not least because the new container may not have the same issue as
the old container, so your new logs won’t tell you anything interesting.
Understanding the container logging model
379
19.5 Understanding the container logging model
The logging approach in Docker is super-flexible, but only when you make your application logs visible as container logs. You can do that directly by having your app write
logs to stdout, or indirectly by using a relay utility in your container that copies log
entries to stdout. You need to spend some time making sure all your application components write container logs, because once you’ve got that working, you can process
the logs however you like.
We used the EFK stack in this chapter—Elasticsearch, Fluentd, and Kibana—and
you’ve seen how easy it is to pull all your container logs into a centralized database with
a user-friendly search UI. All those technologies are swappable, but Fluentd is one of the
most used because it’s so simple and so powerful. That stack runs nicely in singlemachine environments, and it scales for production environments too. Figure 19.17
Figure 19.17 The EFK stack works in production with clustered storage and multiple
Fluentd instances.
380
CHAPTER 19
Writing and managing application logs with Docker
shows how a clustered environment runs a Fluentd container on each node, where
the Fluentd container collects logs from the other containers on that node and sends
them to an Elasticsearch cluster—also running in containers.
I’ll finish with a note of caution before we move on to the lab. Some teams don’t like
all the processing layers in the container logging model; they prefer to write application
logs directly to the final store, so instead of writing to stdout and having Fluentd send
data to Elasticsearch, the application writes directly to Elasticsearch. I really don’t like
that approach. You save some processing time and network traffic in exchange for a
complete lack of flexibility. You’ve hardcoded the logging stack into all your applications, and if you want to switch to Graylog or Splunk, you need to go and rework your
apps. I always prefer to keep it simple and flexible—write your application logs to stdout
and make use of the platform to collect, enrich, filter, and store the data.
19.6 Lab
I didn’t focus too much on configuring Fluentd in this chapter, but it’s worth getting
some experience setting that up, so I’m going to ask you to do it in the lab. In the lab
folder for this chapter there’s a Docker Compose file for the random number app and
a Docker Compose file for the EFK stack. The app containers aren’t configured to use
Fluentd, and the Fluentd setup doesn’t do any enrichment, so you have three tasks:
Extend the Compose file for the numbers app so all the components use the
Fluentd logging driver, and set a tag with the app name, service name, and image.
Extend the Fluentd configuration file, elasticsearch.conf, to split the tag into
app name, service name, and image name fields for all records from the numbers
app.
Add a failsafe match block to the Fluentd configuration so any records that
aren’t from the numbers app get forwarded to stdout.
No hints for this one, because this is a case of working through the config setup for
the image gallery app and seeing which pieces you need to add for the numbers app.
As always, my solution is up on GitHub for you to check: https://github.com/sixeyed/
diamol/blob/master/ch19/lab/README.md.
Controlling HTTP
traffic to containers
with a reverse proxy
Docker takes care of routing external traffic into your containers, but you can only
have one container listening on a network port. It’s fine to use any old ports in your
non-production environments—in some chapters of this book we’ve used ten different ports to keep applications separate—but you can’t do that when you go live.
You’ll want lots of applications running on a single cluster, but you need them all to
be accessible on the standard HTTP and HTTPS ports, 80 and 443.
That’s where a reverse proxy comes in. It’s a critical piece in the architecture of a
containerized environment, and in this chapter you’ll learn all about the features it
provides and the patterns it enables. We’ll use two of the most popular technologies in this space—Nginx (pronounced “engine x”) and Traefik—running in containers, of course.
20.1 What is a reverse proxy?
A proxy is a network component that handles network traffic on behalf of some
other component. You might have a proxy in your corporate network that intercepts your browser requests and decides whether you’re allowed to access certain
sites, logs all your activity, and caches the responses so other users of the same site
get a faster experience. A reverse proxy does something similar, but the other way
around. You run a reverse proxy as the gateway to several web applications; all traffic goes to the reverse proxy, and it decides which app to get the content from. It
can cache responses and mutate them before sending them back to the client. Figure 20.1 shows what a reverse proxy looks like in containers.
A reverse proxy is the only container with published ports—it receives all
incoming requests and fetches the responses from other containers. That means all
381
382
CHAPTER 20
Controlling HTTP traffic to containers with a reverse proxy
Figure 20.1 A reverse proxy is the gateway to your apps; application containers
are not publicly available.
your application containers become internal components, which can make it easier to
scale, update, and secure them. Reverse proxies are not a new technology, but they’ve
shifted left with the container revolution. They used to sit in production and be managed by the ops team, without developers even knowing there was a proxy; now they
run in lightweight containers, and you can have the same proxy configuration in every
environment.
Nginx has been a popular reverse proxy choice for years—it
powers over 30% of the internet. It’s a very lightweight, fast, and powerful
HTTP server that can serve its own content as well as proxying other servers:
TRY IT NOW
# create a network for this chapter's apps - for Linux containers:
docker network create ch20
# OR for Windows containers:
docker network create --driver=nat ch20
cd ch20/exercises
# run Nginx with a bind mount to a local configuration folder – on
# Linux:
docker-compose -f nginx/docker-compose.yml -f nginx/override-linux.yml
up -d
What is a reverse proxy?
383
# OR on Windows containers:
docker-compose -f nginx/docker-compose.yml -f nginx/overridewindows.yml up -d
# browse to http://localhost
Nginx uses a configuration file for each of the websites it serves. This container has a
bind mount to the local folder called sites-enabled, but there are no config files in
there yet. Nginx has a default site that is a simple HTML page—you can see my output
in figure 20.2.
Figure 20.2 Nginx is an HTTP server—it can serve static content and
run as a reverse proxy
We’re not using Nginx as a reverse proxy yet, but we can set that up by adding a configuration file for another website. When you host multiple apps on the same port,
you need a way to differentiate them, and that’s usually with the domain name of the
website. When you browse to a website like https://blog.sixeyed.com, the browser
includes an HTTP header in the client request: Host=blog.sixeyed.com. Nginx uses
that host header to find the configuration file for the site to serve. On your local
384
CHAPTER 20
Controlling HTTP traffic to containers with a reverse proxy
machine you can add domains to your hosts file, which is a simple DNS lookup, to
serve different apps from your Nginx container.
We’ll run the simple who-am-I web app in a container without
publishing any ports and make it available through Nginx on the host domain
whoami.local:
TRY IT NOW
# add the who-am-I domain to local hosts file on Mac or Linux:
echo $'\n127.0.0.1 whoami.local' | sudo tee -a /etc/hosts
# OR on Windows:
Add-Content -Value "127.0.0.1 whoami.local" -Path
/windows/system32/drivers/etc/hosts
# start the who-am-I container:
docker-compose -f whoami/docker-compose.yml up -d
# copy the app config to the Nginx configuration folder:
cp ./nginx/sites-available/whoami.local ./nginx/sites-enabled/
# and restart Nginx to load the config:
docker-compose -f nginx/docker-compose.yml restart nginx
# browse to http://whoami.local
When you browse to http://whoami.local, the entry in your hosts file directs you to
your local machine, and the Nginx container receives the request. It uses the HTTP
header Host=whoami.local to find the right website configuration, and then it loads
the content from the who-am-I container and sends it back. You’ll see in figure 20.3
that the response is the same as if the response had come directly from the who-am-I
application container.
Nginx is a very powerful server with a huge feature set, but the basic configuration
file to proxy a web application is very simple. You need to specify the server’s domain
name and the location of the content, which can be an internal DNS name. The
Nginx container will fetch content from the app container over the Docker network
using the container name for DNS. Listing 20.1 shows the full configuration file for
the who-am-I site.
Listing 20.1
Nginx proxy configuration for the who-am-I website
server {
server_name whoami.local;
location / {
proxy_pass
proxy_set_header
add_header
}
}
# the domain host name
http://whoami;
Host $host;
X-Host $hostname;
# source address for content
# set the host for the source
# add proxy name in response
What is a reverse proxy?
385
Figure 20.3 The reverse proxy in action, loading content from an
application container behind the scenes
Reverse proxies are not just for websites—they’re suitable for any HTTP content, so
REST APIs are good targets, and there may be support for other types of traffic too
(plain TCP/IP or gRPC). This simple configuration makes Nginx work like a passthrough, so for every request it receives, it will call the source container (called the
“upstream”) and send the response back to the client (called the “downstream”). If
the upstream app fails, Nginx sends the failure response back to the downstream client.
Add another domain to your hosts file, and run the API for the
random-number app, proxying it with Nginx. This is the API that fails after a
few calls, and you’ll see a 500 response from Nginx after you refresh:
TRY IT NOW
# add the API domain to local hosts file on Mac or Linux:
echo $'\n127.0.0.1 api.numbers.local' | sudo tee -a /etc/hosts
386
CHAPTER 20
Controlling HTTP traffic to containers with a reverse proxy
# OR on Windows:
Add-Content -Value "127.0.0.1 api.numbers.local" -Path
/windows/system32/drivers/etc/hosts
# run the API:
docker-compose -f numbers/docker-compose.yml up -d
# copy the site config file and restart Nginx:
cp ./nginx/sites-available/api.numbers.local ./nginx/sites-enabled/
docker-compose -f nginx/docker-compose.yml restart nginx
# browse to http://api.numbers.local/rng & refresh until it breaks
You’ll see from this exercise that the user experience for an app is identical whether
they’re accessing it directly or through Nginx. You have two apps hosted from Nginx, so
it is managing the routing to upstream containers, but it doesn’t manipulate the traffic,
so the response bodies are exactly as they’re sent by the app container. Figure 20.4
shows a failure response from the API coming back through the reverse proxy.
Figure 20.4 In a simple proxy configuration, Nginx sends the
response from the app—even if it’s a failure.
Handling routing and SSL in the reverse proxy
387
Reverse proxies can do much more than this. All your application traffic comes into
the proxy, so it can be a central place for configuration, and you can keep a lot of
infrastructure-level concerns out of your application containers.
20.2 Handling routing and SSL in the reverse proxy
The process we’ve been following to add new apps to Nginx is to start the app container, copy in the config file, and restart Nginx. That order is important because
when Nginx starts, it reads all the server configuration and checks that it can access all
the upstreams. If any are unavailable, it exits; if they are all available, it builds an internal routing list, linking host names to IP addresses. That’s the first infrastructure concern that the proxy can take care of—it will load-balance requests if there are multiple
upstream containers.
We’ll run the image gallery app now, proxying the main web app
through Nginx. We can scale up the web component, and Nginx will loadbalance requests between the containers:
TRY IT NOW
# add the domain to the local hosts file on Mac or Linux:
echo $'\n127.0.0.1 image-gallery.local' | sudo tee -a /etc/hosts
# OR on Windows:
Add-Content -Value "127.0.0.1 image-gallery.local" -Path
/windows/system32/drivers/etc/hosts
# run the app with 3 web containers:
docker-compose -f ./image-gallery/docker-compose.yml up -d --scale
image-gallery=3
# add the config file and restart Nginx:
cp ./nginx/sites-available/image-gallery.local ./nginx/sites-enabled/
docker-compose -f ./nginx/docker-compose.yml restart nginx
# call the site a few times:
curl -i --head http://image-gallery.local
The Nginx configuration for the image gallery website is the same proxy setup as listing 20.1, using a different host name and upstream DNS name. It also adds an extra
response header, X-Upstream, which shows the IP address of the container that Nginx
fetched the response from. You see in figure 20.5 that the upstream IP address is in
the 172.20 range for me, which is the application container’s IP address on the Docker
network. If you repeat the curl call a few times, you’ll see different IP addresses as Nginx
load-balances between the web containers.
Now you can run your app with load-balancing on a single Docker machine—you
don’t need to switch to Swarm mode or spin up a Kubernetes cluster to test your app
in a production-like configuration. There are no code changes or config changes to
the app either; it’s all handled by the proxy.
388
CHAPTER 20
Controlling HTTP traffic to containers with a reverse proxy
Figure 20.5 Nginx takes care of
load-balancing so you can run app
containers at scale.
So far we’ve used Nginx to route between containers using different host names,
which is how you run multiple apps in one environment. You can also configure finegrained paths for Nginx routing, so if you want to selectively expose parts of your
application, you can do that within the same domain name.
The image gallery app uses a REST API, and you can configure
Nginx to proxy the API using an HTTP request path. The API appears to be
part of the same application as the web UI, although it’s actually coming from
a separate container:
TRY IT NOW
# remove the original image-gallery configuration:
rm ./nginx/sites-enabled/image-gallery.local
# copy in the new one, which adds the API, and restart Nginx:
cp ./nginx/sites-available/image-gallery-2.local ./nginx/sitesenabled/image-gallery.local
docker-compose -f ./nginx/docker-compose.yml restart nginx
curl -i http://image-gallery.local/api/image
Handling routing and SSL in the reverse proxy
389
This is a very nice pattern for selectively exposing parts of your application stack, assembling one app from many components under the same domain name. Figure 20.6 shows
my output—the response is coming from the API container, but the client is making a
request on the same image-gallery.local domain that it uses for the web UI.
Figure 20.6 Nginx can route requests to different containers, based
on the domain name or request path
Load-balancing and routing let you get close to the production environment on a single developer or test machine, and one more infrastructure component that the
reverse proxy takes care of is SSL termination. If your apps are published as HTTPS
sites (which they should be), the configuration and certificates need to live somewhere, and it’s far better to put that in your central proxy rather than in every application component. Nginx can be configured with real certificates that you get from a
domain provider or a service like Let’s Encrypt, but for non-production environments
you can create your own self-signed certs and use them.
390
CHAPTER 20
Controlling HTTP traffic to containers with a reverse proxy
Generate an SSL certificate for the image gallery app, and proxy
it through Nginx, using the certificates to serve it as an HTTPS site:
TRY IT NOW
# generate a self-signed certificate for the app - on Linux:
docker container run -v "$(pwd)/nginx/certs:/certs" -e
HOST_NAME=image-gallery.local diamol/cert-generator
# OR Windows containers:
docker container run -v "$(pwd)/nginx/certs:C:\certs" -e
HOST_NAME=image-gallery.local diamol/cert-generator
# remove the existing image-gallery configuration:
rm ./nginx/sites-enabled/image-gallery.local
# copy in the new site configuration with SSL:
cp ./nginx/sites-available/image-gallery-3.local ./nginx/sitesenabled/image-gallery.local
# and restart Nginx:
docker-compose -f nginx/docker-compose.yml
restart nginx
#browse http://image-gallery.local
There’s quite a bit going on in this exercise. The first container you run uses the
OpenSSL tool to generate self-signed certificates, and it copies them to your local certs
directory, which is also bind-mounted into the Nginx container. Then you replace the
image gallery configuration file with one that uses those certs and restart Nginx. When
you browse to the site using HTTP, you get redirected to HTTPS, and you’ll get a
browser warning because the self-signed certificate isn’t trusted. In figure 20.7 you can
see the warning from Firefox—I could click the Advanced button to ignore the warning
and go on to view the site.
Nginx lets you configure all sorts of details for your SSL setup, down to the protocols
and ciphers you support (you can check your site and get a list of best practices to apply
from www.ssllabs.com). I won’t go into all that detail, but the core part of the HTTPS
setup is in listing 20.2—you can see the HTTP site listens on port 80 and returns an
HTTP 301 response, which redirects the client to the HTTPS site listening on port 443.
Listing 20.2
Serving a site on HTTPS with an HTTP redirect
server {
server_name image-gallery.local;
listen 80;
return 301 https://$server_name$request_uri;
}
server {
server_name image-gallery.local;
listen 443 ssl;
ssl_certificate
ssl_certificate_key
ssl_protocols
...
/etc/nginx/certs/server-cert.pem;
/etc/nginx/certs/server-key.pem;
TLSv1 TLSv1.1 TLSv1.2;
Handling routing and SSL in the reverse proxy
391
Figure 20.7 Nginx redirects HTTP
requests to HTTPS and serves them
with an SSL certificate.
The configuration loads the certificate and key files from the container’s filesystem.
Each certificate and key pair is only good for one domain name, so you’ll have one
set of files for each application you use (although you can generate a certificate that
covers multiple subdomains). These are confidential files, so in production you
would use secrets in your cluster to store them. Keeping HTTPS out of your app
containers means less configuration and certificate management—it’s an infrastructure concern that now lives in the proxy—and developers can spin up simple HTTP
versions for testing.
There’s one last feature of Nginx we’ll cover here, which can be a huge performance boost: caching responses from upstream components, which are your own web
applications.
392
CHAPTER 20
Controlling HTTP traffic to containers with a reverse proxy
20.3 Improving performance and reliability with the proxy
Nginx is a very high performance HTTP server. You can use it to serve static HTML
for simple sites or single-page applications, and one container can comfortably handle
thousands of requests per second. You can use that performance to improve your own
applications too—Nginx can work as a caching proxy, so when it fetches content from
your application (called the “upstream”), it stores a copy in its local disk or memory
store. Subsequent requests for the same content get served directly from the proxy,
and the upstream is not used. Figure 20.8 shows how the cache works.
Figure 20.8 Using Nginx as a caching proxy reduces the workload for
application containers.
There are two benefits to this. First, you reduce the time taken to serve the request,
because whatever the application platform does to generate the response is bound to
take longer than Nginx takes to read the cached response from memory. Second, you
reduce the total amount of traffic to your application, so you should be able to handle
more users from the same infrastructure. You can only cache content that is not userspecific, but that could be as simple as bypassing the cache if an authentication cookie
is present. Generic sites like the image gallery app can be completely served by the
cache.
Use Nginx as a caching proxy for the image gallery app. This
configuration sets both the web app and the API to use the Nginx cache:
TRY IT NOW
# remove the current site config:
rm ./nginx/sites-enabled/image-gallery.local
# copy in the caching config and restart Nginx:
cp ./nginx/sites-available/image-gallery-4.local ./nginx/sitesenabled/image-gallery.local
docker-compose -f ./nginx/docker-compose.yml restart nginx
Improving performance and reliability with the proxy
393
# make some requests to the site:
curl -i --head --insecure https://image-gallery.local
curl -i --head --insecure https://image-gallery.local
The new proxy configuration sets a custom response header, X-Cache, that Nginx populates with the result of the cache lookup. If there’s no match in the cache—which
will be the case for the first call you make to the site—the response header is X-Cache:
MISS, meaning there was no matching response in the cache, and there’s an X-Upstream
header with the IP address of the container where Nginx fetched the content. When
you repeat the call, the response does come from the cache, so you’ll see X-Cache:
HIT and no X-Upstream header, because Nginx didn’t use an upstream. My output is
in figure 20.9.
Figure 20.9 If the proxy has
the response in its cache, it
sends it without using the
upstream.
Nginx lets you fine-tune how you use the cache. In the latest configuration I’ve set the
API to use a short-lived cache, so responses are stale after one minute and then Nginx
394
CHAPTER 20
Controlling HTTP traffic to containers with a reverse proxy
fetches the latest content from the API container. That’s a good setup for content that
needs to be fresh but where you have a very high load—if your API gets 5,000 requests
per second, even a one-minute cache saves 300,000 requests from reaching your API.
The web app is set to use a longer cache, so responses stay fresh for six hours. Listing 20.3
shows the cache configuration.
Listing 20.3
Nginx as a caching reverse proxy for API and web content
...
location = /api/image {
proxy_pass
proxy_set_header
proxy_cache
proxy_cache_valid
...
}
location / {
proxy_pass
proxy_set_header
proxy_cache
proxy_cache_valid
proxy_cache_use_stale
http://iotd/image;
Host $host;
SHORT;
200 1m;
http://image-gallery;
Host $host;
LONG;
200 6h;
error timeout invalid_header updating
http_500 http_502 http_503 http_504;
...
}
The caches, named LONG and SHORT, are defined in the core Nginx configuration in
the diamol/nginx image. The cache specs set how much memory and disk to use for
responses, and the eviction time for stale items.
I don’t want to dig into Nginx configuration too deeply, but there’s one very useful
feature you can use to improve app reliability, which is defined for the web app in the
proxy_cache_use_stale setting. That tells Nginx that it can use cached responses
even when they’re stale if the upstream is not available. Serving content from stale
items in the cache means your app stays online (although it may not be fully functional) even if the application containers are down. This is a very useful backup for
working around transient failures in your app, or application rollouts that need to be
rolled back. You need to think carefully about the paths that can be served successfully
from the cache, but in a nice simple demo app you can serve the whole thing.
Make a couple of calls to the image gallery app and API so Nginx
saves those responses in its cache. Then kill the containers and try requesting
the content again:
TRY IT NOW
# call the site and the API:
curl -s --insecure https://image-gallery.local
curl -s --insecure https://image-gallery.local/api/image
# remove all the web containers:
docker container rm -f $(docker container ls -f name=imagegallery_image-gallery_* -q)
Improving performance and reliability with the proxy
395
# try the web app again:
curl -i --head --insecure https://image-gallery.local
# remove the API container:
docker container rm -f image-gallery_iotd_1
# try the API again:
curl -i --head --insecure
https://image-gallery.local/api/image
You’ll see the different cache configurations in action here. The web cache is set to
expire after six hours, so even when there are no web containers available, the content
keeps getting served from Nginx’s cache. The API response cache expires after one minute, and it’s not set to use the stale cache, so you’ll get an HTTP 502 error from Nginx,
meaning it was unable to reach the upstream component. My output is in figure 20.10.
Figure 20.10 Nginx caching can be fine-tuned to keep content fresh or to
add reliability to your app.
396
CHAPTER 20
Controlling HTTP traffic to containers with a reverse proxy
That’s as far as we’ll go with exercises for Nginx. It’s a very capable reverse proxy, and
there’s plenty more you can do with it—like enabling GZip compression for HTTP
responses and adding client cache headers—which can improve end-user performance
and reduce the load on your app containers. It’s a technology that existed before containers, so it doesn’t actually integrate with the container platform; it just works at the
network level looking up IP addresses for DNS names, which is where Docker provides
the container IP address. It works well, but you need to maintain a configuration file for
each app and reload Nginx whenever the configuration changes.
We’ll finish the chapter by looking at a modern alternative that’s container-aware
and integrates nicely with Docker.
20.4 Using a cloud-native reverse proxy
Back in chapter 11 we built a CI pipeline using Jenkins, running in a container. That
container connected to the Docker Engine it was running on, so it could build and
push images. Connecting a container to the Docker Engine also lets applications
query the Docker API to learn about other containers, and that’s exactly what powers
the cloud-native reverse proxy Traefik (approximately pronounced “traffic”). There’s
no static configuration file for each app you want to make available in the proxy;
instead, you add labels to your containers, and Traefik uses those labels to build its
own configuration and routing maps.
Dynamic configuration is one of the major benefits of a container-aware proxy like
Traefik. You don’t need to start your upstream apps before you run Traefik because it
watches for new containers while it’s running. You don’t have to restart Traefik or
reload configuration to make a change to your application setup—that’s all part of
your application deployment. Traefik has its own API and web UI that shows the rules,
so you can run Traefik without any other containers and then deploy an application
and see how the config gets built.
Start by removing all the existing containers; then run Traefik
and check the UI to get a feel for how Traefik manages components:
TRY IT NOW
docker container rm -f $(docker container ls -aq)
# start Traefik - connecting to a Linux Docker Engine:
docker-compose -f traefik/docker-compose.yml -f traefik/overridelinux.yml up -d
# OR using Windows containers:
docker-compose -f traefik/docker-compose.yml -f traefik/overridewindows.yml up -d
# browse to http://localhost:8080
There are different override files for Linux and Windows because they use different
private channels for the container to connect to the Docker Engine. Other than that,
the behavior of Traefik is exactly the same on all platforms. The dashboard is your
Using a cloud-native reverse proxy
397
view over the applications that Traefik is proxying and how each is configured. You
can see the resources Traefik uses to configure proxies in figure 20.11.
Figure 20.11 The Traefik dashboard shows you the configuration for all
the apps being proxied.
Traefik is very widely used, and it has a similar operational model to Nginx—there’s a
free, open source product that is published as an official image in Docker Hub, and
there’s a commercial variant if you want to run with support. If you’re new to reverse
proxies, Nginx and Traefik are the two options I’d recommend; it will become a major
part of your infrastructure, so you should look to spend some time comparing the two.
Let’s dig a little bit into how Traefik works:
Entrypoints—These are the ports Traefik listens on for external traffic, so these
map to the published ports for the container. I’m using 80 and 443 for HTTP
and HTTPS, and 8080 for the Traefik dashboard.
Routers—These are the rules for matching an incoming request to a target
container. HTTP routers have rules like host name and path to identify client
requests.
398
CHAPTER 20
Controlling HTTP traffic to containers with a reverse proxy
Services—These are the upstream components—the application containers that
actually serve the content to Traefik so it can pass the response back to the client.
Middlewares—These are components that can modify requests from a router
before they get sent to the service. You can use middleware components to
change the request path or headers, or even to enforce authentication.
The simplest configuration just needs a router set up with rules to match client
requests to the service that the router is attached to.
Deploy the who-am-I app with an updated Compose definition
that includes labels to enable routing through Traefik:
TRY IT NOW
# deploy the app with Traefik labels in the override file:
docker-compose -f whoami/docker-compose.yml -f whoami/overridetraefik.yml up -d
# browse to the Traefik configuration for the router:
# http://localhost:8080/dashboard/#/http/routers/whoami@docker
# and check the routing:
curl -i http://whoami.local
This is a very simple configuration—the route just links the entrypoint port to the
upstream service, which is the who-am-I container. You can see in figure 20.12 that
Traefik has built the configuration for the router, linking the host domain whoami.local
to the whoami service.
That’s all done by applying two labels on the container: one to enable Traefik for
the app, and the other to specify the host name to match on. Listing 20.4 shows those
labels in the override Compose file.
Listing 20.4
Configuring Traefik by adding labels to application containers
services:
whoami:
labels:
- "traefik.enable=true"
- "traefik.http.routers.whoami.rule=Host(`whoami.local`)"
Traefik supports some very sophisticated routing options. You can match by host
name and path, or a path prefix, and then use a middleware component to strip prefixes. That sounds complicated, but it’s just what we need for the image gallery API, so
we can expose it as a path in the main image gallery domain. We can configure Traefik
to listen for incoming requests with the “api” path prefix, and then strip the prefix
from the request URL before it calls the service, because the service itself doesn’t use
that prefix.
Using a cloud-native reverse proxy
Figure 20.12 Traefik uses the Docker API to find containers and labels,
using them to build configuration.
The image gallery app just needs an override file with labels
specified to enable Traefik support. Deploy the app, and Traefik will add the
configuration to its routing rules:
TRY IT NOW
# start the app with the new Traefik labels:
docker-compose -f image-gallery/docker-compose.yml -f imagegallery/override-traefik.yml up -d
# check the web application:
curl --head http://image-gallery.local
# and the API:
curl -i http://image-gallery.local/api/image
399
400
CHAPTER 20
Controlling HTTP traffic to containers with a reverse proxy
You’ll see in the output that you get a correct response from the API call—Traefik
receives an external request on http://image-gallery.local/api/image and uses the
router and middleware configuration to make an internal call to the container at
http://iotd/image. The configuration for that is slightly cryptic. You define the router
and then the middleware component, and then attach the middleware to the router—
it’s in the file image-gallery/override-traefik.yml if you want to check it out.
That complexity is all transparent to the consumer. You can see in figure 20.13 that
the response looks like it’s coming direct from the API.
Figure 20.13 Routing rules let you present a multi-container app at a
single domain.
Reverse proxies don’t all support the same feature set. Traefik doesn’t have a cache
(as of version 2.1), so if you need a caching proxy, Nginx is the way to go. But when it
comes to SSL, Traefik has much better support—it integrates with certificate providers out of the box, so you can have it automatically connect to Let’s Encrypt and
update certs for you. Or you can use the default self-signed certificate provider and
add SSL to your sites in non-production environments without any cert management.
Using a cloud-native reverse proxy
401
TRY IT NOW Adding SSL support to the image gallery app and API needs a
more complex Traefik setup. It needs to listen on the HTTPS entry point as
well as HTTP, but redirect HTTP calls to HTTPS. It’s all still done with labels,
so the deployment is just an application update:
# run the app with Traefik labels for HTTPS:
docker-compose -f image-gallery/docker-compose.yml -f imagegallery/override-traefik-ssl.yml up -d
# check the website using HTTPS:
curl --head --insecure https://image-gallery.local
# and the API:
curl --insecure https://image-gallery.local/api/image
If you browse to the site or the API, you’ll see the same warning message in the
browser that we had using SSL with Nginx—the certificate isn’t trusted by a known
certificate authority. But this time we didn’t need to create our own certificate and
carefully manage the certificate and key files—Traefik did it all. You can see my output
in figure 20.14. Using curl with the insecure flag tells it to carry on even though the
cert is untrusted.
Routing, load-balancing, and SSL termination are the main features of a reverse
proxy, and Traefik supports them all with dynamic configuration through container
labels. If you’re evaluating it against Nginx, you need to remember that Traefik doesn’t
Figure 20.14 Using Traefik for HTTPS—it can generate certificates or
fetch them from third-party providers
402
CHAPTER 20
Controlling HTTP traffic to containers with a reverse proxy
give you a cache—that’s a much-requested feature that may come into Traefik in a
later release.
There’s one last feature we’ll try which is easy in Traefik and much harder in
Nginx: sticky sessions. Modern apps are built to have as many stateless components as
possible—it’s important when you’re running at scale that client requests can be
routed to any container so you benefit from load-balancing and see immediate results
when you scale up. Old apps tend not to be built from stateless components, and you
may find when you migrate those apps to run in containers that you want the user to
be routed to the same container each time. That’s called a sticky session, and you can
enable that in Traefik with a setting for the service.
The whoami app is an easy example of sticky sessions. You can
scale up the current deployment and make repeated calls—they’ll be loadbalanced between the containers by Traefik. Deploy a new version with sticky
sessions, and all your requests will be handled by the same container:
TRY IT NOW
# run the who-am-I app with multiple containers:
docker-compose -f whoami/docker-compose.yml -f whoami/overridetraefik.yml up -d --scale whoami=3
# check that requests are load-balanced between containers:
curl -c c.txt -b c.txt http://whoami.local
curl -c c.txt -b c.txt http://whoami.local
# now deploy the same app with sticky session support:
docker-compose -f whoami/docker-compose.yml -f whoami/overridetraefik-sticky.yml up -d --scale whoami=3
# and check that requests are served by the same container:
curl -c c.txt -b c.txt http://whoami.local
curl -c c.txt -b c.txt http://whoami.local
With sticky sessions enabled, your requests get served by the same container each time
because Traefik sets a cookie identifying which container it should use for that client
(you’ll see the same behavior with the browser too). If you’re interested, you can
examine the cookies in your browser session or in the c.txt file, and you’ll see Traefik
puts the container’s IP address in that cookie. The next time you make a call, it uses
the IP address to access the same container. My output is in figure 20.15.
Sticky sessions are one of the major asks from teams moving old apps to containers, and Traefik makes it pretty easy. It’s not quite the same as a sticky session for a
physical server or VM, because containers are replaced more frequently, so clients
could be stuck to a container that no longer exists. If the cookie directs Traefik to an
unavailable container, it will pick another one, so the user will see a response, but
their session will have ended.
Understanding the patterns a reverse proxy enables
403
Figure 20.15 Enabling sticky sessions in Traefik—it uses cookies to send
the client to the same container.
20.5 Understanding the patterns a reverse proxy enables
A reverse proxy is pretty much essential when you start running many containerized
apps in production. We’ve covered some of the more advanced features in this chapter—
SSL, caching, and sticky sessions—but even without those you’ll find you need a reverse
proxy sooner or later. There are three major patterns that a reverse proxy enables,
and we’ll finish up by walking through them.
The first is hosting several web applications on the standard HTTP and HTTPS
ports, using the host name in the client request to fetch the correct content, as in figure 20.16.
The second is for microservice architectures, where a single application runs
across multiple containers. You can use a reverse proxy to selectively expose individual
microservices, routed by HTTP request path. Externally your app has a single domain,
but different paths are served by different containers. Figure 20.17 shows this pattern.
404
CHAPTER 20
Controlling HTTP traffic to containers with a reverse proxy
Figure 20.16 Using a reverse proxy to host many applications with different domain
names in one cluster
Figure 20.17 Microservices exposed by the reverse proxy are part of the same
application domain.
Lab
405
The final pattern is very powerful if you have old monolithic applications that you
want to migrate to containers. You can use a reverse proxy to start breaking up the
monolithic frontend of your old app, splitting features out into new containers. Those
new features are routed by the reverse proxy, and because they’re in separate containers, they can use a different, modern technology stack. Figure 20.18 shows this.
Figure 20.18 The reverse proxy hides the monolithic architecture so it can be
broken into smaller services.
These patterns are not mutually exclusive—in a single cluster you could have a reverse
proxy powering all three patterns, hosting multiple domains with a mixture of microservices and monolithic applications running in containers.
20.6 Lab
We’ve got a whole new app for this lab—one that will clearly show the power of a caching reverse proxy. It’s a simple website that calculates pi to a specified number of decimal places. In the lab folder for this chapter, you can run the app with Docker
Compose and browse to http://localhost:8031/?dp=50000 to see what pi looks like to
50,000 decimal places. Refresh the browser and you’ll see it takes just as long to compute the same response. Your job is to run the app behind a reverse proxy:
The app should be available at the domain pi.local on the standard HTTP
port.
406
CHAPTER 20
Controlling HTTP traffic to containers with a reverse proxy
The proxy should cache responses so when users repeat the same request, the
response is served from the cache and is much faster than from the app.
The proxy should add resilience, so if you kill the app container, any cached
responses are still available from the proxy.
My solution is up on GitHub, and you’ll find there are huge time savings from caching
proxies with compute-intensive work like this: https://github.com/sixeyed/diamol/
blob/master/ch20/lab/README.md.
Asynchronous
communication
with a message queue
This is the final full chapter of the book, and it introduces a new way for the components of a system to communicate: sending and receiving messages using a
queue. Message queues have been around for a very long time—they’re a way of
decoupling components so instead of making a direct connection to communicate
with each other, they send messages to the queue. The queue can deliver messages
to one or many recipients, and that adds a lot of flexibility to your architecture.
In this chapter we’ll focus on two scenarios that are enabled when you add a
message queue to your application: improving system performance and scalability,
and adding new features with zero downtime. We’ll use two modern message
queues that run very nicely in Docker: Redis and NATS.
21.1 What is asynchronous messaging?
Software components usually communicate synchronously—the client makes a
connection to the server, sends a request, waits for the server to send a response,
and then closes the connection. That’s true for REST APIs, SOAP web services, and
gRPC, which all use HTTP connections.
Synchronous communication is like making a telephone call: it needs both parties to be available at the same time, so it needs careful management. Servers might
be offline or running at full capacity, so they can’t accept connections. Services may
take a long time to process, and client connections might time out waiting for the
response. Connections can fail at the network level, and the client needs to know if
they can safely repeat the request. You need a lot of logic in your application code
or libraries to deal with all the failure modes.
407
408
CHAPTER 21
Asynchronous communication with a message queue
Asynchronous communication adds a layer between the client and the server. If
the client needs a server to do something, it sends a message to the queue. The server
is listening on the queue, picks up the message, and processes it. The server can send
a response message to the queue, and if the client wants a response, it will be listening
on the queue and will pick it up. Asynchronous messaging is like communicating by
email—parties can join in when they have free time. If the server is offline or out of
capacity, the message sits in the queue until a server is available to pick it up. If the
message takes a long time to process, that doesn’t affect the client or the queue. If
there’s a failure when the client sends a message, the message isn’t in the queue and
the client can safely send it again. Figure 21.1 shows communication with asynchronous messaging.
Figure 21.1 Message queues decouple components so they don’t communicate
with each other directly.
Messaging has always been a favorite option for integration architects, but it used to
raise some difficult issues—the queue technology needs to be super-reliable, but
enterprise queues are too expensive to run in test environments, so can we use different queues in different environments, or skip the queues altogether in dev? Docker
fixes that, making it easy to add enterprise-grade open source queues to your application. Running queues in lightweight containers means you can run a dedicated queue
for each application, and free open source software means you can use the same technology in every environment. Redis is a popular message queue option (which you
What is asynchronous messaging?
409
can also use as a data store), and you can easily try it out to get a feel for asynchronous
messaging.
Run the Redis server in a container, connected to a network
where you can run other containers to send and receive messages:
TRY IT NOW
# create the network - on Linux containers:
docker network create ch21
# OR Windows containers:
docker network create -d nat ch21
# run the Redis server:
docker container run -d --name redis --network ch21 diamol/redis
# check that the server is listening:
docker container logs redis --tail 1
Message queues are server components that just run until you stop them. Redis listens
for connections on port 6379, and that same address is used by clients to send messages and by servers to listen for messages. You’ll see from your container logs that
Redis is up and running just a few seconds after you start the container—my output is
in figure 21.2.
Clients need to open a connection to the queue to send their message—and if
you’re wondering how that’s better than just calling a REST API directly, it’s all down
to speed. Queues usually have their own custom communication protocol, which is
highly optimized, so when the client sends a message, it just transmits the bytes of the
Figure 21.2 A message queue is just like any other background container, waiting for
connections.
410
CHAPTER 21
Asynchronous communication with a message queue
request and waits for an acknowledgement that it has been received. Queues don’t do
any complex processing on the message, so they should easily handle thousands of
messages per second.
We won’t send thousands of requests, but we’ll use the Redis CLI
to send a few messages. The command syntax is a bit involved, but this is
going to publish the message “ping” on the channel called channel21, and it
will repeat that message 50 times with a 5 second interval in between:
TRY IT NOW
# run the Redis client in the background to publish messages:
docker run -d --name publisher --network ch21 diamol/redis-cli -r 50 i 5 PUBLISH channel21 ping
# check the logs to see messages are being sent:
docker logs publisher
This Redis client container will sit in the background and send a message every five
seconds. The log output just shows the response code from each message send, so if
everything is working, you’ll see lots of zeros, which is the “OK” response. You can see
mine in figure 21.3.
Figure 21.3 The Redis CLI is a simple way to send messages to the queue
running in the Redis container.
There’s some new terminology here, because “client” and “server” don’t really make
sense in messaging terms. Every component is a client of the message queue; they just
use it in different ways. The component sending messages is the publisher, and the
component receiving messages is the subscriber. There could be lots of different systems using the queue, so Redis uses channels to keep messages separate. In this case,
the publisher is sending messages on the channel called channel21, so for a component to read those messages, it needs to subscribe to the same channel.
What is asynchronous messaging?
411
Run another container with the Redis CLI, this time subscribing
to the channel where the other container is publishing messages:
TRY IT NOW
# run an interactive subscriber and you'll see messages received every
# five seconds:
docker run -it --network ch21 --name subscriber diamol/redis-cli
SUBSCRIBE channel21
We’re using the Redis CLI, which is a simple client that talks using the Redis messaging protocol—there are Redis SDKs for all the major application platforms, so you can
integrate it with your own apps too. The CLI prints output across multiple lines, so
you’ll first see the output from subscribing to the queue. The publishing container is
still running in the background, and every time it publishes a message, Redis sends a
copy to the subscriber container—then you’ll see the message detail in the logs. Mine
is in figure 21.4.
Figure 21.4 A subscriber to the queue receives a copy of every
message published on the channel.
You can exit from the container with Ctrl-C, or kill the container with docker
container rm -f subscriber. Until then, it will keep listening for messages. You can
see that this is asynchronous communication: the publisher was sending messages
before there were any subscribers listening, and the subscriber will keep listening for
messages even when there are no publishers. Each component works with the message queue, and it doesn’t know about other components that are sending or receiving messages.
This simple principle of decoupling senders and receivers with a queue helps you
make your apps performant and scalable, and you’ll see that next with a new version
of the to-do list app.
412
CHAPTER 21
Asynchronous communication with a message queue
21.2 Using a cloud-native message queue
The to-do application has a web frontend and a SQL database for storage. In the original implementation, all the communication between components was synchronous—
when the web app sends a query or inserts data, it opens a connection to the database
and keeps it open until the request is finished. That architecture doesn’t scale well.
We could run hundreds of web containers to support high user load, but eventually
we’d hit a limit where we’re using all the available database connections and the app
would start to fail.
This is where a message queue helps with performance and scale. The new version of the to-do app uses asynchronous messaging for the save workflow—when
users add a new to-do item, the web app publishes a message on a queue. The queue
can handle many more connections than the database, and connections have a
much shorter lifespan, so the queue won’t get maxed out even under very high user
load. We’ll be using a different queue technology for this exercise: NATS, which is a
Cloud Native Computing Foundation (CNCF) project that’s mature and widely
used. It stores messages in memory, so it’s very fast and perfect for communication
between containers.
Run NATS in a container. It has a simple admin API you can use
to see how many clients are connected to the queue:
TRY IT NOW
# switch to the exercise folder:
cd ch21/exercises/todo-list
# start the message queue:
docker-compose up -d message-queue
# check the logs:
docker container logs todo-list_message-queue_1
# and check active connections:
curl http://localhost:8222/connz
The connections API call returns JSON details about the number of active connections. There could be many thousands, so the response is paged, but in this case
there’s only one page of data because there are zero connections. You can see my output in figure 21.5.
There’s development work involved when you move to async messaging, and for
the to-do app that meant some changes to the web application. Now when users add a
to-do item, the web app publishes a message to NATS, rather than inserting data in
the database. The changes are actually pretty small. Even if you’re not familiar with
.NET Core, you can see in listing 21.1 that there isn’t much work involved in publishing a message.
Using a cloud-native message queue
413
Figure 21.5 NATS is an alternative message queue; it’s very lightweight and
has an admin API.
Listing 21.1
Publishing a message instead of writing data to the database
public void AddToDo(ToDo todo)
{
MessageQueue.Publish(new NewItemEvent(todo));
_NewTasksCounter.Inc();
}
NATS doesn’t use the same channel concept as Redis. Instead, every message has a
subject, which is a string used to identify the type of the message. You can choose your
own naming scheme for message subjects. The subject for this one is events.todo
.newitem, which says it’s a new-item event in the to-do application. Subscribers will be
414
CHAPTER 21
Asynchronous communication with a message queue
able to listen for messages with that subject if they’re interested in new-item events,
but even if there are no subscribers, the app will still publish messages.
TRY IT NOW Run the new version of the to-do web application and the database. You’ll see that the app loads and you can use it without any errors, but it
doesn’t quite work correctly:
# start the web and database containers:
docker-compose up -d todo-web todo-db
# browse to http://localhost:8080 and add some items
You’ll find that the app gladly lets you add new items, but when you browse to the list,
there are none. That’s because the list page fetches data from the database, but the newitem page doesn’t insert data into the database any more. New-item event messages are
being published to the NATS message queue, but nothing is listening to them. You can
see my empty to-do list (which is not representative of real life at all) in figure 21.6.
Figure 21.6 The to-do app with messaging publishing; without any
subscribers, there are missing features.
There are lots of message queue technologies with different approaches for dealing
with this situation—where a message is published but there are no subscribers. Some
queues move them to dead-letter queues for admins to manage, others store the messages so they can deliver them when a client connects and subscribes. Redis and NATS
Using a cloud-native message queue
415
effectively swallow those messages—they acknowledge receipt to the client, but there’s
nowhere to send them, so they get dropped. New subscribers to Redis or NATS
queues only receive messages that get published after they start listening.
There’s a simple NATS subscriber tool from the project’s examples on GitHub. You can use it to listen for messages with a particular subject,
so we can check that the to-do events are actually being published:
TRY IT NOW
# run a subscriber listening for "events.todo.newitem" messages
docker container run -d --name todo-sub --network todo-list_app-net
diamol/nats-sub events.todo.newitem
# check the subscriber logs:
docker container logs todo-sub
# browse to http://localhost:8080 and add some new items
# check that the new item events are published:
docker container logs todo-sub
The user experience is exactly the same—the web app still doesn’t work. It publishes
messages and doesn’t know what happens to them, but now there is a subscriber that
receives a copy of each message. If you enter some to-do items in the website, you’ll
see them listed in the logs for the subscriber—mine are shown in figure 21.7.
Figure 21.7 A simple subscriber that logs messages is a good to way to
check that they’re being published.
416
CHAPTER 21
Asynchronous communication with a message queue
You’ll have realized by now that the to-do app is lacking a component that acts on the
messages being published. There are three pieces of work you need to do to move to
asynchronous messaging: run a message queue, publish messages when interesting
events happen, and subscribe to those messages so you can do some work when the
events happen. The to-do app is missing the final part, which we’ll add next.
21.3 Consuming and handling messages
The component that subscribes to the queue is called a message handler, and typically
you’ll have one handler for each type of message (each channel in Redis or subject in
NATS). The to-do app needs a message handler that listens for new-item events and
inserts the data in the database. Figure 21.8 shows the completed architecture.
Figure 21.8 Asynchronous processing uses a message handler as well
as an event publisher.
This design does scale because the queue acts like a buffer, smoothing out any peaks
from the incoming user load. You could have hundreds of web containers but only 10
message-handler containers—the handlers are in a group, so the queue shares the
messages around, and each message is handled by a single container. Containers handle messages one at a time, so that would limit the maximum number of SQL connections used for inserting data to 10, no matter how many thousands of users there are,
wildly clicking buttons. If there’s more load coming in than those 10 handlers can
deal with, the messages get saved in the queue until the handlers are ready to process
more. The app keeps working, and the data gets saved eventually.
Consuming and handling messages
417
The message handler for the to-do app is already built and published to Docker Hub, so it’s ready to go. Run it now and see how the app
works with async messaging:
TRY IT NOW
# start the message handler:
docker-compose up -d save-handler
# check the connection from the container logs:
docker logs todo-list_save-handler_1
# browse to http://localhost:8080 and add some new items
# check that the events have been handled:
docker logs todo-list_save-handler_1
The app is working again! Almost. You’ll find that you can add new items, and they
appear in the list page, but not immediately. When you save an item, the web app redirects to the list page, which loads while the message is still working its way through the
queue and the handler. The new item hasn’t been saved by the time the query runs on
the database, so the new data isn’t shown. You can see my output in figure 21.9—at
this point my web page showed no items, even though a new one had been saved.
Figure 21.9 Message handlers subscribe to the queue, receive a copy of
every message, and act on it.
418
CHAPTER 21
Asynchronous communication with a message queue
This is a side effect of async messaging called eventual consistency—the state of your
application data will be correct when all messages have been processed, but until then
you may get inconsistent results. There are ways to fix this that work toward making
the whole UI async, so the to-do web app would listen for an event stating that the list
has changed and then refresh itself. That push model can be a lot more efficient than
polling queries, but it’s too much for this book. We can just hit refresh for now.
It’s a fairly big architectural change to move to asynchronous messaging, but it
opens a lot of opportunities, so it’s definitely worth knowing how this works. Message
handlers are small, focused components that can be updated or scaled independently
of the main application or each other. In this exercise we’ve used the queue to solve a
scale-out problem, and now we can run multiple instances of the save message handler to work through the incoming load, while effectively rate-limiting the number of
SQL connections we use.
Message handlers are internal components; they don’t listen on
any ports, so you can run them at scale with multiple containers on a single
machine. NATS supports load balancing to share messages if there are several
instances of the same handler running:
TRY IT NOW
# scale up the handlers:
docker-compose up -d --scale save-handler=3
# check that one of the new handlers has connected:
docker logs todo-list_save-handler_2
# browse to http://localhost:8080 and add some new items
# see which handlers have processed the messages:
docker-compose logs --tail=1 save-handler
You’ll see that messages are sent to different containers. NATS uses round-robin
load balancing to share the load between connected subscribers, and you’ll find that
the more load you put through, the more evenly distributed it will be. My output in
figure 21.10 shows that containers 1 and 2 have processed messages, but not container 3.
It’s important to realize that I didn’t change anything to get three times as much
processing power for my new-item feature—the web site and message handler code is
exactly the same. I’m just running more instances of the same message-handler container. If you have another feature that is triggered by the same event, you can run a
different message handler that subscribes to the same message subject. That opens up
the interesting option of being able to deploy new features to your app without changing existing code.
Adding new features with message handlers
419
Figure 21.10 Multiple message handlers share the workload so you can
scale to meet demand.
21.4 Adding new features with message handlers
We’ve moved the to-do app towards an event-driven architecture, which is a design where
the application publishes events to say that things have happened, rather than processing everything as soon as it happens. It’s a nice way of building a loosely coupled
application, because you can change what happens in response to events without
changing the logic that publishes the event. We’re just using it for a single type of
event in this application, but that still brings the flexibility to add new features without
changing the existing app.
The simplest way to do that is to add a new message handler in a new group that
gets a copy of every event but does something different in response. The existing message handler saves the data in a SQL database; a new message handler could save the
data in Elasticsearch to make it easy for users to query in Kibana, or it could add the item
as a reminder in a Google Calendar. We have a much simpler example for the next
exercise—a handler that works like an audit trail, writing log entries for every new todo item.
420
CHAPTER 21
Asynchronous communication with a message queue
The new message handler is in a Compose override file. When
you deploy it, you’ll see that this is an additive deployment. Compose creates
one new container, but none of the other containers change:
TRY IT NOW
# run the audit message handler, keeping same scale for the save
# handler:
docker-compose -f docker-compose.yml -f docker-compose-audit.yml up -d
--scale save-handler=3
# check that the audit handler is listening:
docker logs todo-list_audit-handler_1
# browse to http://localhost:8080 and add some new items
# check the audit trail:
docker logs todo-list_audit-handler_1
This is a zero-downtime deployment; the original app containers are unchanged, and the
new feature gets implemented in a new container. The audit handler subscribes to the
same message subject as the save handler, so it gets a copy of every message, while
another copy of the message is sent to one of the save handler containers. You can see my
output in figure 21.11, where the audit handler writes out the to-do item date and text.
Figure 21.11 Publishing
events decouples the
components of your app
and lets you add new
features.
Adding new features with message handlers
421
Now two processes are triggered in response to the user creating a to-do item, and
they both get actioned in separate components running in separate containers. Those
processes could take any length of time and it wouldn’t impact the user experience,
because the web UI doesn’t wait for them (or even know about them)—it just publishes the event to the queue, and that behavior has the same latency no matter how
many subscribers are listening for it.
You should get some idea of how powerful this architecture is, even from this simple example. Once your app is publishing key events as messages to the queue, you
can build whole new features without touching existing components. The new feature
can be independently built and tested, and it can be deployed with no impact to the
running application. If there’s an issue with the feature, you can just undeploy it by
stopping the message handlers.
We’ll look at one last exercise for this chapter to help convince you that async messaging is a pattern you should consider for your apps. We can have multiple subscribers for a certain type of event, but we can also have multiple publishers. The new-item
event is a fixed structure in code, so any component can publish that event, which
gives us new options for creating to-do items. We’ll use that to deploy a REST API for
the app without changing any existing parts.
The to-do list API is already written and ready to deploy. It listens
on port 8081 and publishes a new-item event when users make HTTP POST
requests:
TRY IT NOW
# start the API container, defined in the override file:
docker-compose -f docker-compose.yml -f docker-compose-audit.yml -f
docker-compose-api.yml up -d todo-api
# add a new item through the API:
curl http://localhost:8081/todo -d '{"item":"Record promo video"}' -H
'Content-Type: application/json'
# check the audit log:
docker logs todo-list_audit-handler_1
The new API is a simple HTTP server, and the only real logic in there is to publish an
event to the queue using the same message-queue method from listing 21.1. You’ll see
that new items entered through the API get processed by the audit handler and the
save handler, so there are audit entries, and when you refresh the web app you’ll see
the new items are in the database. My output is in figure 21.12.
This is powerful stuff, and it’s all from a single event being published in the app.
Async messaging enables you to build more flexible applications, which are easier to
scale and update, and you can add all this goodness to your existing apps too, starting
with just a few key events and building from there.
Before you head off to the whiteboard, we’ll finish the chapter with a closer look at
messaging patterns so you’re aware of what you might be heading into.
422
CHAPTER 21
Asynchronous communication with a message queue
Figure 21.12 Events can
have many subscribers and
many publishers, which
makes for loose coupling.
21.5 Understanding async messaging patterns
Asynchronous messaging is an advanced topic, but Docker really lowers the entry bar
because it’s so easy to run a queue in a container, and you can quickly prototype how
your app might work with event publishing. There are different ways to send and
receive messages on a queue, and it’s worth understanding a couple of alternatives.
The pattern we’ve used in this chapter is called publish-subscribe (or “pub-sub”), and
it allows zero or more subscribers to receive published messages, as in figure 21.13.
This pattern doesn’t fit every scenario, because the message publisher has no
knowledge of who consumes the message, what they do with it, or when they’ve finished. An alternative is request-response messaging, where the client sends a message to
the queue and waits for a response. The handler processes the request message and
then sends a response message that the queue routes back to the client. This can be
used to replace standard synchronous service calls, with the advantage that handlers
won’t get overloaded and clients can be doing other work while they wait for a
response. Figure 21.14 shows this pattern.
Understanding async messaging patterns
Figure 21.13 Pub-sub messaging lets many processes act on the
same message being published.
Figure 21.14 Request-response messaging is client-service
communication without a direct connection.
423
424
CHAPTER 21
Asynchronous communication with a message queue
Pretty much all queue technologies support these patterns, as well as variations like
fire-and-forget (where the client sends a command request in a message rather than publishing an event, but doesn’t care about the response) and scatter-gather (where the client
publishes a message that several subscribers act on, and then collates all the responses).
We’ve looked at Redis and NATS in this chapter, but there’s one more technology you
should also consider: RabbitMQ. RabbitMQ is a more advanced queue that supports
complex routing and persistent messaging, so messages are saved to disk and the
queue contents survive a container restart. All these queue technologies are available
as official images on Docker Hub.
Message queue technology can liberate your application design. You can build in
an event-driven architecture from the start, or gradually evolve toward one, or just use
messages for key events. When you start deploying new features with no downtime, or
scaling down handlers to protect a starved database without crashing your app, you’ll
realize the power of the patterns and you’ll be glad you made it to the end of this
chapter.
21.6 Lab
It’s the final lab of the book, and this one’s a little bit sneaky. The goal is to add
another message handler for the to-do app—one that changes the text for items after
they’ve been saved. That handler already exists, so this is mostly about wiring the new
service into the Compose file, but there are some configuration settings you’ll need to
dig around for too.
Your solution needs to run a new handler using the image diamol/ch21-mutatinghandler from Docker Hub, and when you have that working there are a couple of
things to investigate:
The new component listens for events called events.todo.itemsaved, but
nothing publishes those events yet. You’ll need to search for a config setting you
can apply to one of the existing components to make it publish those events.
The new component has a bad set of default configuration, so it’s not using the
right address for the message queue. You’ll need to search for the setting and
fix that too.
This is not as nasty as it seems; the answers you need are all in the Dockerfiles, and
you’re just going to set values in your Compose file—no need to change source code
or rebuild images. It’s a useful exercise, because you’ll certainly spend some time trying to figure out config settings when you use Docker for real, and the final message
handler adds a useful feature to the to-do app.
My solution is up on GitHub as always, with a screenshot to prove it works:
https://github.com/sixeyed/diamol/blob/master/ch21/lab/README.md.
Never the end
Docker is a really exciting technology to learn because it has so many uses—everything
from running your own Git server to migrating legacy apps to the cloud to building
and running all-new cloud-native apps. I hope the journey we’ve been on in this
book has helped you gain confidence with containers, and now you know where
you can put them to use in your current or your next project. This final chapter
gives you some hints on how you can make that happen successfully, and it ends
with an introduction to the Docker community.
22.1 Run your own proof-of-concept
The more you use Docker, the more comfortable you’ll become with containers
and the more you’ll get out of the technology. Pretty much any app can be containerized, so running a proof of concept (PoC) to migrate one of your own applications to Docker is a great start. It will give you a chance to bring the practical skills
from this book into your own work, and the end result will be something you can
demonstrate to the rest of your team.
There’s more to a successful PoC than just docker image build and docker
container run. If you really want to show people the power of containers, your
PoC should have a bit more in scope:
Aim to Dockerize more than one component, so you can show the power of
Docker Compose to run different configurations of the app (see chapter 10).
Start with best practices from the beginning, and show how the move to
Docker improves the whole delivery life cycle—use multi-stage Dockerfiles
and optimize them, including your own golden images (chapter 17).
425
426
CHAPTER 22
Never the end
Include observability with centralized logging (chapter 19) and metrics (chap-
ter 9). A meaningful Grafana dashboard and the ability to search logs with
Kibana takes your PoC beyond the basics.
Build a CI/CD pipeline, even if it’s a very simple one using Jenkins in a container (chapter 11) to show how everything can be automated with Docker.
The PoC doesn’t need to involve a huge effort. Even with an expanded scope like this,
I think you could comfortably limit the exercise to five days if you start with a fairly
straightforward app. You don’t need the whole team involved; it can just be a side
project at this stage.
But if you can’t get the go-ahead to use Docker at work, that doesn’t mean you need
to stop—plenty of Docker power users started at home. You can run some pretty impressive software in containers on a Raspberry Pi, and that will get you using Docker regularly.
22.2 Make a case for Docker in your organization
Docker is a huge change for most organizations because it impacts pretty much every
aspect of IT, and not every team is ready to embrace a new way of working. There
should be enough in this book to help you show other technology groups the advantage of moving to Docker, but here are the key topics that I find appeal to different
stakeholders:
Developers can run whole application stacks on their machines with the exact
same technology used in production. There’s no more wasted time tracking
down missing dependencies or juggling multiple versions of software. The dev
team use the same tooling as the operations team, so there’s common ownership of components.
Operators and admins get to use standard tools and processes for every application, and every containerized component has a standard API for logging, metrics,
and configuration. Deployments and rollbacks become fully automated, failures
should become rare, and releases can happen more frequently.
Database administrators won’t want to run database containers in production, but
containers are a great way to give developers and test teams self-service, so they
don’t need DBAs to create databases for them. Database schemas can move to
source control and be packaged in Docker images, bringing CI/CD to database
development too.
Security teams will be concerned about container compromise at runtime, but
Docker lets you adopt security in depth all through the life cycle. Golden images,
security scanning, and image signing all provide a secure software supply chain
that gives you greater confidence in the software you deploy. Runtime tools like
Aqua and Twistlock can automatically monitor container behavior and shut
down attacks.
Business stakeholders and product owners understand the language of releases—they
know historical problems with releases led to more and more quality gates, which
Meet the Docker community
427
led to fewer and fewer releases. Self-healing applications, health dashboards, and
continuous deployment should all encourage users that the move to containers
means better quality software with less time to wait for new features.
Senior management’s interests will align with the business (hopefully), but they’ll
also have a close eye on the IT budget. Moving applications from VMs to containers can save very large sums because you can consolidate hardware when
you run more apps run on fewer servers in containers. That also reduces operating system licenses.
IT management should be aware that the container trend isn’t going away.
Docker has been a successful product since 2014, and all the major clouds offer
managed container platforms. Bringing Docker into your roadmap will make
your technology stack current and keep the teams happy.
22.3 Plan the path to production
It’s important to understand where you’re going with Docker if you want your organization to come with you. At the start of this book I walked you through five types of
projects that are empowered by Docker—from modernizing legacy apps to running
serverless functions. Whether your PoC fits in one of those definitions or you’re doing
something more exotic, you’ll want to understand the end goal so you can plan your
roadmap and track progress.
The major decision you’ll need to make is between Docker Swarm and Kubernetes. You’ve used Swarm in this book, and it’s a great way to get started, but if you’re
looking to the cloud, Kubernetes is a better option. You can use all your Docker
images in Kubernetes, but the application definition format is different from
Docker Compose, and there’s a pretty steep learning curve you’ll need to factor in;
Learn Kubernetes in a Month of Lunches will help you through it. If you’re planning to
run a container platform in the datacenter, my advice is to start with Docker Swarm,
which is operationally easy to manage. Kubernetes is a complex system that will
need a dedicated admin team, and a commercial offering might be a better option.
22.4 Meet the Docker community
I’ll end by making sure you know that you’re not alone. The Docker community is
huge, there’s a very active online space, and there are in-person meetups worldwide.
You’re sure to find people who are happy to share their knowledge and experience,
and the Docker community is just about the friendliest one out there. Here’s where
to join:
The Docker Community Slack group—https://dockr.ly/slack.
Find an in-person or virtual meetup—https://events.docker.com.
Follow the Docker Captains; these are community members recognized by Docker
for their expertise and sharing—www.docker.com/community/captains.
DockerCon, the container conference—https://dockercon.com.
428
CHAPTER 22
Never the end
I’m part of that community too—you’ll find me on the Community Slack @eltonstoneman and on Twitter @EltonStoneman; feel free to reach out to me anytime.
Other places you’ll find me are GitHub (@sixeyed) and my blog, https://blog.sixeyed
.com. Thanks for reading. I hope you found the book useful, and I hope Docker takes
you places.
index
A
access models 293–294
accesslog component 145, 148
accesslog container 58, 108–109
access-log service 101–102, 149
Active Goroutines 156
Amazon S3 cloud storage 377
Amazon Web Services 227, 295
Anchore 328
applications
as Swarm services 213–220
cloud-native applications 6–8
configurations of 235–240
configuring in Compose 110–113
configuring in containers 339–358
flexible configuration models 357–358
loading configurations from runtime 347–351
multi-tiered approach to 339–343
packaging config 343–347
containerized 142
deploying with Compose 161–164
exposing metrics from 143–147
migrating to cloud 4–6
multi-container with Compose 97–116
anatomy of Compose files 97–101
plugging containers together 107–109
packaging 45–60
Dockerfiles 45–49
Go language source code 56–59
Java source code 49–53
multi-stage Dockerfiles 59
Node.js source code 53–55
self-healing applications and checks 134–135
upgrading 250–254
APT (Advanced Package Tool) 330
ARG instruction 196, 336
asynchronous messaging 407–424
adding features with message handlers 419–421
cloud-native message queue 412–416
consuming messages 416–418
handling messages 416–418
overview of 407–411
patterns 422–424
availability 268–269
Azure DevOps 199
Azure Kubernetes Service 4
B
build command 37, 48, 120, 196–198
build infrastructure 185–194
build settings 194–198
Build stage 200
build, share, run 17, 27
builder stage 50
Buildx 309–313
C
CA (certificate authority) 276, 279
cache, image layers in 42–44
CALMS (Culture, Automation, Lean, Metrics,
and Sharing) 10
checks
self-healing applications and 134–135
writing utilities for 126–130
chmod command 56
CI (continuous integration) process
containers in 202–203
jobs without dependencies 198–202
overview of 183–184
429
430
CI/CD (continuous integration/continuous
deployment)
access models 293–294
adding continuous deployment to CI
pipeline 287–292
configuring for 271–294
Contexts for remote engines 284–286
endpoint options for Docker API 272–276
cleanup commands 13
CLI (command-line interface) 28, 31, 227, 231,
279, 281, 283–284
cloud
cloud-native applications 6–8
cloud-native message queue 412–416
cloud-native reverse proxy 396–402
migrating applications to 4–6
clusters
downtime for 264–268
high availability in 268–269
network traffic in 220–226
setting up in Swarm 210–212
stacks with 248–249
CMD instruction 36, 43, 50, 125, 303, 314, 366
CNCF (Cloud Native Computing Foundation) 6,
8, 138, 412
Community Engine 327
community resources 427–428
Compose 114–116
anatomy of files 97–101
application configuration in 110–113
capturing build settings with 194–198
configuring rollouts with 255–258
defining dependency checks in 130–133
defining health checks in 130–133
deploying applications with 161–164
for production deployments 231–235
installing 12
multi-container applications with 97–116
override files in 165–171
running multiple environments with 161–182
configuration workflow 180–181
injecting configuration with environment
variables 172–177
injecting configuration with secrets
172–177
reducing duplication with extension
fields 177–180
Compose file 238, 245, 249, 252, 263
confidential settings 240–244
config
application configuration with objects
235–240
packaging 343–347
config command 166, 179–180
config directory 340, 347
INDEX
configuration
flexible models 357–358
for CI/CD 271–294
access models 293–294
adding continuous deployment to CI
pipeline 287–292
Contexts for remote engines 284–286
endpoint options for Docker API 272–276
for remote access 271–294
access models 293–294
Contexts for remote engines 284–286
endpoint options for Docker API 272–276
in Compose 110–113
in containers 339–358
flexible configuration models 357–358
loading configurations from runtime
347–351
multi-tiered approach to 339–343
packaging config 343–347
injecting with environment variables 172–177
injecting with secrets 172–177
legacy applications 351–356
loading from runtime 347–351
rollouts with Compose 255–258
service rollbacks 259–263
with config objects 235–240
workflow of 180–181
connecting to containers 20–23
constraint field 244
container images
building 37–39
from Docker Hub 31–35
container logs
collecting 368–374
forwarding 368–374
models of 379–380
container orchestrator 207–209
container port command 164
container run command 25
containerized monitoring
adding observability with 137–160
collecting metrics with Prometheus
container 147–152
exposing metrics from applications 143–147
monitoring stacks for containerized
applications 142
visualizing metrics with Grafana container
152–159
containers
advantages of 4–10
building cloud-native applications 6–8
DevOps 10
migrating applications to cloud 4–6
modernizing legacy applications 6
serverless functions 8–10
INDEX
containers (continued)
application configuration in 339–358
configuring legacy applications 351–356
flexible configuration models 357–358
loading configurations from runtime
347–351
multi-tiered approach to configuring
applications 339–343
packaging config 343–347
connecting to 20–23
controlling HTTP traffic to 381–406
data in 75–80
filesystems 29, 92–93
Hello World in 15–18
hosting websites in 23–27
in CI process 202–203
overview of 18–20
plugging together 107–109
running 27–28
with Docker volumes 80–85
with filesystem mounts 85–88
starting with dependency checks 123–126
context use command 285
Contexts 284–286
COPY instruction 36, 42, 47, 75
curl command 86, 118, 125, 279, 387
D
daemon.json file 68, 138, 277
data
in containers 75–80
storing with volumes in Swarm 244–248
date command 21
dead-letter queues 414
density 19
dependencies 198–202
dependency checks 117–136
defining in Compose 130–133
starting containers with 123–126
depends_on setting 132
deploy section 253, 255
deploy setting 232
desired state 97
- -detach flag 25, 32, 34
detached mode 102
DevOps 10
diamol (Docker In A Month Of Lunches) 16, 62–63,
66, 191, 287
distributed applications
Compose for production deployments
231–235
confidential settings with secrets 240–244
configuring with config objects 235–240
deploying as stacks in Swarm 230–249
431
stacks with clusters 248–249
storing data with volumes in Swarm 244–248
distributed bind mounts 92
distributed filesystems 90
Docker
installing 11–12
Compose 12
Docker Community Edition 12
Docker Desktop on macOS 11–12
Docker Desktop on Windows 10 11
Docker Toolbox 12
on Linux distributions 12
on Windows server 12
verifying setup of 12–13
Docker API 272–276
Docker Buildx 309–313
docker buildx command 311
Docker Community Edition 12
docker container command 29
docker container cp command 76
docker container inspect command 121
docker container logs command 23
docker container ls command 22–24, 58
docker container rm command 26
docker container run command 15, 20, 31, 34,
98, 101, 188, 425
docker container stats command 26
docker context use command 285
Docker Contexts 284–286
Docker Desktop 221, 327, 361
installing on macOS 11–12
installing on Windows 10 11
Docker Engine 28
Docker Hub 199, 264
container images from 31–35
pushing images to 63–66
sharing images with 61–74
converting to golden images 72–73
Docker registries 66–70
image tags 61–62, 70–72
registries 61–62
repositories 61–62
docker image build command 37, 59, 195, 197,
309, 425
docker image inspect command 198
docker image pull command 32
docker image push command 65
docker manifest command 306
docker service command 214
docker stack command 235
docker stack deploy command 291
docker stack rollback command 259
Docker Swarm 11, 123, 172
See also Swarm
docker swarm init command 212
432
docker swarm join command 212
docker system prune command 320
Docker Toolbox 12
docker version command 12
docker volume prune command 245
docker-compose build command 199
docker-compose command 99, 105, 166
docker-compose down command 169
docker-compose ps command 112
docker-compose up command 115
docker-compose version command 13
DOCKER_CONTEXT variable 285
dockerd commands 278
Dockerfiles 45–59
building multi-architecture images from
299–304
multi-stage 59
optimizing for image layer cache 42–44
writing 35–36
.dockerignore file 323
docs folder 321
dot notation 350
double-ampersand 125
down command 106, 170
Down status 267
downtime for clusters 264–268
drain mode 266
duplications 177–180
INDEX
event-driven architecture 419
eventual consistency 418
exec commands 82
Exited status 24
EXPOSE instruction 50
extension fields 177–180
external flag 239
external option 99
F
- -fail parameter 119
failure_action property 256
features, adding with message handlers
419–421
filesystem mounts
limitations of 88–92
running containers with 85–88
filesystems, of containers 29, 92–93
fire-and-forget 424
flexible configuration models 357–358
Fluentd 368–369, 372, 374–376
Fn Project 10
folder-list app 300
- -force flag 26
force-new-cluster argument 268
forwarding container logs 368–374
- -from argument 47
FROM instruction 36, 40, 46, 50, 71, 314
E
G
echo command 47
Elastic Container Service, Amazon 4
Elasticsearch 27, 372, 375, 377, 379
endpoint options 272–276
ENTRYPOINT instruction 50
entrypoints 397
- -env flag 34
ENV instruction 36, 43
env_file property 173
environment property 173, 177
environment variables 33–34, 111, 172–177,
281, 343, 345, 353
environment_file property 177
environments
configuration workflow 180–181
injecting configuration with environment
variables 172–177
injecting configuration with secrets
172–177
reducing duplication with extension
fields 177–180
running multiple with Compose 161–182
using Compose override files 165–171
escape keyword 302
GET endpoint 55
Ghost blogging engine 27
git remote add 190
GitHub Actions 199, 291
GitOps 293
global mode 252
global setting 147
Go application 350
Go language 56–59
Gogs 185–186, 189
golden images 72–73, 426
Google Cloud 227
Grafana container 152–159
H
health checks 117–136
building into images 117–123
defining in Compose 130–133
HEALTHCHECK instruction 118, 124
Hello World 15–18
- -help flag 30
high availability in Swarm clusters 268–269
INDEX
host argument 273
host parameter 284
hosting websites in containers 23–27
hostname command 21
HTTP 200 Responses 156
HTTP 301 response 390
HTTP 502 error 395
HTTP 503 “Service Unavailable” response 117
HTTP traffic to containers, controlling
381–406
Hub. See Docker Hub
Hyperledger 10
I
IaaS (infrastructure as a service) 4
image build command 197
Image Gallery dashboard 157
image layers 39–44, 93
image property 166
image signing 426
image tags 61–62, 70–72
image-gallery application 65, 107
image-gallery folder 178
image-gallery image 68
image-gallery service 101–102
images 31–44
building container images 37–39
building health checks into 117–123
choosing 324–329
container images from Docker Hub
31–35
optimizing 319–338
minimizing layer count 330–333
minimizing layer size 330–333
multi-stage builds 333–336
overview of 337
overview of 39–42
pushing to Docker Hub 63–66
sharing with Docker Hub 61–74
converting to golden images 72–73
Docker registries 66–70
image tags 62, 70–72
registries 62
repositories 62
sharing with registries 61–74
converting to golden images 72–73
Docker registries 66–70
image tags 61–62, 70–72
pushing images to Docker Hub
63–66
registries 61–62
repositories 61–62
See also multi-architecture images
images folder 314
In-Flight Requests 156
info command 69
insecure flag 401
inspect command 196, 257
installing
Compose 12
Docker 11–12
on Linux distributions 12
on Windows server 12
Docker Community Edition 12
Docker Desktop on macOS 11–12
Docker Desktop on Windows 10 11
Docker Toolbox 12
- -interactive flag 21
interval setting 131
iotd container 58
iotd service 102–103, 109
isolation 19
J
JAR file 53
Java 49–53
Java REST API 325
Java Spring Boot application 49
Jenkins 328, 396
join command 211
jq command 306
K
Kafka 377
Kibana 372, 375–376, 379
Kubernetes 11, 123, 172, 177, 181,
207–229, 387
L
LABEL instruction 73, 196
labels extension 178
- -last flag 122
latest tag 307–308
layers
minimizing count 330–333
minimizing size of 330–333
of images 39–42
LCOW (Linux Containers on Windows) 298
leader manager 266
legacy applications
configuring 351–356
modernizing 6
Linux distributions 12
local bind mounts 92
logging level 172
login command 63
433
434
log_name field 374
logs 359–380
collecting container logs 368–374
collections 375–378
container logging models 379–380
forwarding container logs 368–374
output of 375–378
relaying from sinks to stdout 364–368
stderr 359–364
stdout 359–364
M
macOS 11–12
manifest list 298
manifests 304–309
match blocks 375, 377
Maven command line 49
Measure-Command function 335
Memory In Use metric 156
message handlers 419–421
message queue 412–416
messages
consuming 416–418
handling 416–418
metrics 426
collecting with Prometheus container
147–152
exposing from applications 143–147
visualizing with Grafana container
152–159
metrics group 350
Microsoft Azure 227
middlewares 398
monitor property 256
monitoring. See containerized monitoring
multi-architecture images 295–315
advantages of 295–298
building from Dockerfiles 299–304
building with Docker Buildx 309–313
overview of 314–315
pushing to registries with manifests
304–309
multi-node Swarms 244
multi-stage builds 333–336
mutual TLS 276
mvn package command 50
N
- -name flag 32
nat network 52, 99–101
NATS 407, 412, 414–416
.NET Core 299
.NET tail utility 366
INDEX
- -network flag 52
network traffic in clusters 220–226
networks statement 98
Nginx 381, 384–385, 387, 392, 394, 396,
400, 402
node demote command 268
node rm command 267
Node.js 36, 53–55
nodes 210, 245
npm (Node package manager) 53
npm install command 53
nslookup utility 108
Nuclio 10
numbers directory 197
O
observability
adding with containerized monitoring
137–160
collecting metrics with Prometheus
container 147–152
exposing metrics from applications
143–147
monitoring stacks for containerized
applications 142
visualizing metrics with Grafana
container 152–159
levels of 159
OCI (Open Container Initiative) 28
on-failure setting 132
OpenFaaS 10
OpenJDK 325, 327
OpenSSH tool 278, 283
OpenSSL tool 390
order property 256
output of logs 375–378
overlay network 220–221
override files 165–171
P
PaaS (platform as a service) 4, 358
packaging applications 45–60
Dockerfiles 45–49
Go language source code 56
Java source code 53
multi-stage Dockerfiles 59
Node.js source code 53–55
packaging config 343–347
panels 156
parallelism property 256
patterns
enabled by reverse proxy 403–405
in asynchronous messaging 422–424
INDEX
persistent storage, volumes for 75–94
container filesystems 92–93
data in containers 75–80
limitations of filesystem mounts 88–92
running containers with Docker volumes
80–85
running containers with filesystem mounts
85–88
ping registry.local command 67
PoC (proof of concept) 425–427
pom.xml file 50
Portainer 28
ports section 253
POST requests 421
Postgres 240
postgres-connection secret 112
pretty flag 257
prod-local folder 345
production deployments
Compose for 231–235
planning path to 427
prod-update-config.yml file 255
prod.yml override file 252
Prometheus container 152
Prometheus UI 141
PromQL 151
proof of concept 425–426
proxy
improving performance with 392–396
improving reliability with 392–396
proxy_cache_use_stale 394
- -publish flag 25
publish-subscribe (pub-sub) pattern 422
pull command 65
pull flag 199
push command 70
Push stage 201
PWD (Play with Docker) 276, 278–279, 291,
309, 311
REGISTRY variable 194, 200
relaying logs 364–368
remote access
access models 293–294
configuring for 271–294
Contexts for remote engines 284–286
endpoint options for Docker API
272–276
remote engines 284–286
replicas 213
repositories 61–62
request-response messaging 422
Restart-Service docker 69
retries setting 131
reverse proxy
cloud-native reverse proxy 396–402
controlling HTTP traffic to containers
with 381–406
overview of 381–387
patterns enabled by 403–405
routing in 387–391
SSL in 387–391
rm command 321, 331
rollbacks 250–270
configuring 259–263
configuring production rollouts with
Compose 255–258
downtime for clusters 264–268
high availability in Swarm clusters
268–269
rollouts 255–258
root user 87, 274
routers 397
routing in reverse proxy 387–391
run command 84
RUN instruction 47, 303, 314, 331–332, 336
runtime 347–351
R
scatter-gather 424
scraping 147
secret property 177
secrets 111, 248
confidential settings with 240–244
injecting configurations with 172–177
secrets property 173
secrets section 112
secure software supply chain 202
security scanning 426
self-healing applications 134–135, 427
send command 279
serverless functions 8–10
service docker restart 69
service inspect command 215
RabbitMQ 424
RAID array 85
Raspberry Pi 11, 17, 28, 296, 303
RDP (Remote Desktop Protocol) 22
Redis 410–411, 416
registries 32, 61–62
Docker registries 66–70
pushing multi-architecture images to 304–309
sharing images with 61–74
converting to golden images 72–73
image tags 61–62, 70–72
pushing images to Docker Hub 63–66
repositories 61–62
S
435
436
service ps 216
service update - -force 268
services 249, 398
services section 101
services statement 98
single-node Swarm 212
sinks 364–368
sites-enabled folder 383
SQL Server 27
SSH (Secure Shell) 21, 276, 310
SSL 387–391
stack deploy command 233
stacks
deploying distributed applications as
230–249
application configuration with config
objects 235–240
Compose for production deployments
231–235
confidential settings with secrets
240–244
storing data with volumes in Swarm
244–248
monitoring for containerized
applications 142
with clusters 248–249
start-first strategy 259
start_period setting 131
stderr 359–364
stdout 359–368
sticky session 402
stop-first strategy 260
storing data 244–248
subscribers 410
successfully built message 38
sum() query 149, 151
Swarm 207–229, 387
clusters 268–269
deploying distributed applications as stacks in
application configuration with config
objects 235–240
Compose for production deployments
231–235
confidential settings with secrets 240–244
stacks with clusters 248–249
Kubernetes vs. 226–228
running applications as Swarm services
213–220
setting up clusters 210–212
storing data with volumes in 244–248
swarm init command 210, 268
Swarm mode 223
Swarm nodes 210, 245
synchronous communication 407
system df command 41, 320
INDEX
T
- -tag argument 37
tags 61–62, 70–72
tail command 367
target parameters 334
TensorFlow 10
Test stage 46, 201
timeout setting 131
TLS (Transport Layer Security) 276, 278–279,
281, 284, 291
todo-db-connection secret 173
todo-db-data volume 245
todo-test_todo-web_1 container 164
todo-web service 98, 175
Toolbox 12
Traefik 381, 396, 400–401
traffic in clusters 220–226
- -tty flag 21
Twelve-Factor App 342
U
UAT (User Acceptance Testing) 288–289,
291
UCP (Universal Control Plane) 28
uname command 302
union filesystem 92
Unreachable status 267
up command 106, 169
Up status 118
upgrades 250–270
configuring production rollouts with
Compose 255–258
downtime for clusters 264–268
high availability in Swarm clusters
268–269
process for 250–254
User Acceptance Test environment 167
USER instruction 87
utilities, writing 126–130
V
verified publishers 72
Verify stage 200
version statement 98
VIP networking 221, 223
Viper 350
VirtualBox 12
VM (virtual machines) 19, 227, 276,
361, 427
volume flag 85
VOLUME instruction 80, 84
volume mounts 93
INDEX
volumes 80, 248
for persistent storage 75–94
container filesystems 92–93
data in containers 75–80
limitations of filesystem mounts
88–92
running containers with Docker
volumes 80–85
running containers with filesystem
mounts 85–88
running containers with 80–85
storing data with 244–248
volumes-from flag 81
web-ping container 32
websites, hosting 23–27
whoami app 299
Windows 10 11
Windows Event Log 364
Windows Host Compute Service 11
Windows Nano Server image 298
Windows servers 12
winver command 11
WORKDIR instruction 36
workflow of configurations 180–181
writeable layer 92
X
W
wait command 327
web service 162
X-Cache 393
x-labels block 178
X-Upstream 387, 393
437
RELATED MANNING TITLES
Kubernetes in Action, Second Edition
by Marko Lukša
ISBN 9781617297618
775 pages, $59.99
July 2020
Docker in Action, Second Edition
by Jeff Nickoloff and Stephen Kuenzli
ISBN 9781617294761
336 pages, $49.99
October 2019
Docker in Practice, Second Edition
by Ian Miell and Aidan Hobson Sayers
ISBN 9781617294808
384 pages, $49.99
February 2019
Cloud Native Patterns:
Designing change-tolerant software
by Cornelia Davis
ISBN 9781617294297
400 pages, $49.99
May 2019
For ordering information go to www.manning.com
Docker makes it easy to adopt architectures which are usually complex. A reverse
proxy increases performance and reliability, and you can run it in a container
alongside your web apps.