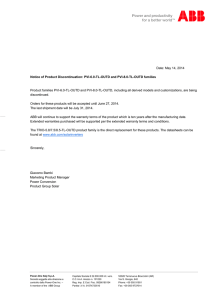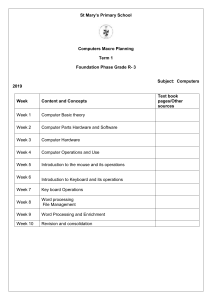ROBOTICS Operating manual IRC5 Integrator's guide Trace back information: Workspace Main version a304 Checked in 2019-05-23 Skribenta version 5.3.012 Operating manual IRC5 Integrator's guide RobotWare 6.09 Document ID: 3HAC050940-001 Revision: F © Copyright 2019 ABB. All rights reserved. Specifications subject to change without notice. The information in this manual is subject to change without notice and should not be construed as a commitment by ABB. ABB assumes no responsibility for any errors that may appear in this manual. Except as may be expressly stated anywhere in this manual, nothing herein shall be construed as any kind of guarantee or warranty by ABB for losses, damages to persons or property, fitness for a specific purpose or the like. In no event shall ABB be liable for incidental or consequential damages arising from use of this manual and products described herein. This manual and parts thereof must not be reproduced or copied without ABB's written permission. Keep for future reference. Additional copies of this manual may be obtained from ABB. Original instructions. © Copyright 2019 ABB. All rights reserved. Specifications subject to change without notice. Table of contents Table of contents Network security ............................................................................................................................... 9 Overview of this manual ................................................................................................................... 10 Product documentation .................................................................................................................... 13 1 Safety 15 1.1 1.2 1.3 15 16 18 18 19 20 21 22 23 24 24 26 27 29 32 32 34 40 41 1.4 1.5 2 3 Welcome to IRC5 43 2.1 2.2 2.3 2.4 2.5 2.6 2.7 2.8 43 44 45 51 53 55 56 59 About this chapter ............................................................................................. The IRC5 controller ........................................................................................... The FlexPendant ............................................................................................... The T10 ........................................................................................................... RobotStudio Online ........................................................................................... RobotStudio ..................................................................................................... When to use different jogging devices ................................................................... Buttons and ports on the controller ....................................................................... Get started 61 3.1 3.2 61 62 62 64 65 67 67 68 70 71 72 73 3.3 4 About this chapter ............................................................................................. Applicable standards ......................................................................................... Safety actions ................................................................................................... 1.3.1 Stop the system ...................................................................................... 1.3.2 Extinguishing fires ................................................................................... 1.3.3 Make sure that the main power has been switched off .................................... 1.3.4 Moving robots are potentially lethal ............................................................ 1.3.5 Recover from emergency stops ................................................................. 1.3.6 Enabling device and hold-to-run functionality ............................................... Working in a safe manner ................................................................................... 1.4.1 Handling of FlexPendant .......................................................................... 1.4.2 Safety tools ............................................................................................ 1.4.3 About the automatic mode ........................................................................ 1.4.4 About the manual mode ........................................................................... Safety terminology ............................................................................................ 1.5.1 Safety signals in the manual ...................................................................... 1.5.2 Safety symbols on product labels ............................................................... 1.5.3 Protective stop and emergency stop ........................................................... 1.5.4 What is SafeMove? .................................................................................. About this chapter ............................................................................................. Connections ..................................................................................................... 3.2.1 Connecting a FlexPendant ........................................................................ 3.2.2 Disconnecting a FlexPendant .................................................................... 3.2.3 Set up the network connection ................................................................... Action scenarios ............................................................................................... 3.3.1 About action scenarios ............................................................................. 3.3.2 System start ........................................................................................... 3.3.3 Working with inputs and outputs ................................................................ 3.3.4 Backup and restore ................................................................................. 3.3.5 Upgrading .............................................................................................. 3.3.6 Installing RobotWare add-ins ..................................................................... Programming 75 4.1 4.2 4.3 75 76 78 78 81 Before you start programming ............................................................................. The structure of a RAPID application .................................................................... Programming ................................................................................................... 4.3.1 Handling of programs .............................................................................. 4.3.2 Handling of modules ................................................................................ Operating manual - IRC5 Integrator's guide 3HAC050940-001 Revision: F © Copyright 2019 ABB. All rights reserved. 5 Table of contents 4.4 4.5 4.6 4.7 4.8 4.9 5 127 5.1 127 127 128 129 131 131 Basic procedures .............................................................................................. 5.1.1 Configuring I/O ....................................................................................... 5.1.2 Deactivating and activating I/O units ........................................................... 5.1.3 Alias I/O signals ...................................................................................... Safety signals ................................................................................................... 5.2.1 Safety I/O signals .................................................................................... Systems 135 6.1 6.2 135 136 136 137 139 140 140 141 145 146 147 148 149 150 151 151 153 154 154 157 159 161 164 164 6.3 6.4 6.5 6.6 6 84 89 89 91 91 94 98 100 102 102 103 107 108 109 109 111 113 113 115 118 119 121 122 123 Handling inputs and outputs, I/O 5.2 6 4.3.3 Handling of routines ................................................................................ Data types ....................................................................................................... 4.4.1 Creating new data instance ....................................................................... Tools .............................................................................................................. 4.5.1 Creating a tool ........................................................................................ 4.5.2 Defining the tool frame ............................................................................. 4.5.3 Editing the tool data ................................................................................. 4.5.4 Setup for stationary tools .......................................................................... Work objects .................................................................................................... 4.6.1 Creating a work object ............................................................................. 4.6.2 Defining the work object coordinate system ................................................. 4.6.3 Editing the work object data ...................................................................... 4.6.4 Editing the work object declaration ............................................................. Payloads ......................................................................................................... 4.7.1 Creating a payload .................................................................................. 4.7.2 Editing the payload data ........................................................................... Advanced programming ..................................................................................... 4.8.1 Mirroring a program, module, or routine ...................................................... 4.8.2 Editing instruction expressions and declarations ........................................... 4.8.3 Hiding declarations in program code ........................................................... 4.8.4 Deleting programs from memory ................................................................ 4.8.5 Deleting programs from hard disk .............................................................. 4.8.6 Activating mechanical units ....................................................................... Hide RAPID arguments ...................................................................................... What is a system? ............................................................................................. Memory and file handling .................................................................................... 6.2.1 What is “the memory”? ............................................................................. 6.2.2 File handling .......................................................................................... 6.2.3 Setting default paths ................................................................................ Restart procedures ............................................................................................ 6.3.1 Restart overview ..................................................................................... 6.3.2 Using the Boot Application ........................................................................ 6.3.3 Restart and use the current system ............................................................ 6.3.4 Restart and start boot application ............................................................... 6.3.5 Restart and reset RAPID ........................................................................... 6.3.6 Restart and reset system .......................................................................... 6.3.7 Restart and revert to last auto saved ........................................................... 6.3.8 Reflashing firmware and FlexPendant ......................................................... Installed Systems .............................................................................................. 6.4.1 Managing Installed Systems ...................................................................... 6.4.2 RobotWare startup error ........................................................................... Backup and restore systems ............................................................................... 6.5.1 What is saved on backup? ........................................................................ 6.5.2 Back up the system ................................................................................. 6.5.3 Important when performing backups! .......................................................... 6.5.4 Restore the system .................................................................................. Diagnostic files ................................................................................................. 6.6.1 Creating a diagnostic file .......................................................................... Operating manual - IRC5 Integrator's guide 3HAC050940-001 Revision: F © Copyright 2019 ABB. All rights reserved. Table of contents 6.7 7 RobotWare installation concept 169 7.1 7.2 169 171 171 173 176 178 180 182 185 186 192 192 193 202 205 207 7.3 7.4 7.5 8 9 System configuration ......................................................................................... 165 6.7.1 Configuring system parameters ................................................................. 165 Introduction ...................................................................................................... Working with the repository ................................................................................. 7.2.1 Recommended working procedure ............................................................. 7.2.2 Setting up the repository .......................................................................... 7.2.3 Creating a base system ............................................................................ 7.2.4 Creating an application system .................................................................. 7.2.5 Defining controllers ................................................................................. 7.2.6 Creating an installation package ................................................................ 7.2.7 Creating an update package ...................................................................... 7.2.8 Repository folders and file structure ........................................................... Deploying installation and update packages ........................................................... 7.3.1 Overview ............................................................................................... 7.3.2 Installing a RobotWare system using Boot Application ................................... 7.3.3 Updating a RobotWare system .................................................................. The recovery disk function .................................................................................. Limitations ....................................................................................................... Calibrating 209 8.1 8.2 8.3 8.4 8.5 8.6 209 210 211 212 213 216 Robot calibration ............................................................................................... How to check if the robot needs calibration ............................................................ Loading calibration data using the FlexPendant ...................................................... Editing motor calibration offset ............................................................................ Serial measurement board memory ...................................................................... 4 points XZ calibration ........................................................................................ Descriptions of terms and concepts 219 9.1 9.2 9.3 9.4 219 220 221 227 What is the tool center point? .............................................................................. What is a work object? ....................................................................................... What is a coordinate system? .............................................................................. What is mirroring? ............................................................................................. 10 Cyber security for IRC5 robot networks 10.1 10.2 10.3 10.4 10.5 Introduction ...................................................................................................... Network architecture and communication .............................................................. Security analysis ............................................................................................... IRC5 User Authorization System ......................................................................... Security policy .................................................................................................. 10.5.1 Introduction ............................................................................................ 10.5.2 General security requirements ................................................................... 10.5.3 ABB Robotics IRC5 product specific requirements ........................................ 10.6 IRC5 application protocols .................................................................................. 10.7 Network connections on the IRC5 main computer ................................................... Index 233 233 235 238 239 240 240 241 245 248 252 259 Operating manual - IRC5 Integrator's guide 3HAC050940-001 Revision: F © Copyright 2019 ABB. All rights reserved. 7 This page is intentionally left blank Network security Network security Network security This product is designed to be connected to and to communicate information and data via a network interface. It is your sole responsibility to provide, and continuously ensure, a secure connection between the product and to your network or any other network (as the case may be). You shall establish and maintain any appropriate measures (such as, but not limited to, the installation of firewalls, application of authentication measures, encryption of data, installation of anti-virus programs, etc) to protect the product, the network, its system and the interface against any kind of security breaches, unauthorized access, interference, intrusion, leakage and/or theft of data or information. ABB Ltd and its entities are not liable for damages and/or losses related to such security breaches, any unauthorized access, interference, intrusion, leakage and/or theft of data or information. Operating manual - IRC5 Integrator's guide 3HAC050940-001 Revision: F © Copyright 2019 ABB. All rights reserved. 9 Overview of this manual Overview of this manual About this manual This manual contains advanced instructions for IRC5 based robot systems using a FlexPendant. The daily operations are described in Operating manual - IRC5 with FlexPendant. This manual describes aspects for commissioning, as well as advanced instructions that are not used by the operator during ordinary operation. Usage This manual should be used during commissioning and when making changes to the robot system that are outside the scope of everyday operations. This manual needs to be complemented with Operating manual - IRC5 with FlexPendant that describes more common operations. Who should read this manual? This manual is intended for: • integrators • product technicians • service technicians • robot programmers Prerequisites The reader should: • Be familiar with the concepts described in Operating manual - Getting started, IRC5 and RobotStudio. • Be trained in robot operation. References Operating manual - IRC5 with FlexPendant 3HAC050941-001 Operating manual - Getting started, IRC5 and RobotStudio 3HAC027097-001 Product manual - IRC5 IRC5 with main computer DSQC 639. 3HAC021313-001 Product manual - IRC5 IRC5 with main computer DSQC1000. 3HAC047136-001 Product manual - IRC5 Panel Mounted Controller IRC5 with main computer DSQC 639. 3HAC027707-001 Product manual - IRC5 Panel Mounted Controller IRC5 with main computer DSQC1000. 3HAC047137-001 Product manual - IRC5 Compact IRC5 with main computer DSQC 639. 3HAC035738-001 Product manual - IRC5 Compact IRC5 with main computer DSQC1000. 3HAC047138-001 Operating manual - RobotStudio 3HAC032104-001 Continues on next page 10 Operating manual - IRC5 Integrator's guide 3HAC050940-001 Revision: F © Copyright 2019 ABB. All rights reserved. Overview of this manual Continued Operating manual - Service Information System 3HAC050944-001 Operating manual - Troubleshooting IRC5 3HAC020738-001 Operating manual - IRC5 with T10 3HAC050943-001 Technical reference manual - System parameters 3HAC050948-001 Technical reference manual - RAPID Overview 3HAC050947-001 Technical reference manual - RAPID Instructions, Functions and Data 3HAC050917-001 types Application manual - Additional axes and stand alone controller 3HAC051016-001 Application manual - MultiMove 3HAC050961-001 Application manual - Controller software IRC5 3HAC050798-001 Application manual - DeviceNet Master/Slave 3HAC050992-001 Application manual - DeviceNet Anybus Slave 3HAC050993-001 Application manual - EtherNet/IP Anybus Adapter 3HAC050997-001 Application manual - EtherNet/IP Scanner/Adapter 3HAC050998-001 Application manual - PROFIBUS Anybus Device 3HAC050965-001 Application manual - PROFIBUS Controller 3HAC050966-001 Application manual - PROFIenergy Device 3HAC050967-001 Application manual - PROFINET Anybus Device 3HAC050968-001 Application manual - PROFINET Controller/Device 3HAC065546-001 Application manual - Functional safety and SafeMove2 3HAC052610-001 Operating manual - Calibration Pendulum 3HAC16578-1 Revisions Revision Description - Released with RobotWare 6.03. A Released with RobotWare 6.04. • Added section Cyber security for IRC5 robot networks on page 233. B Released with RobotWare 6.05. • Added the section Using the PayLoadsInWristCoords parameter on page 111. • Added the section RobotWare installation concept on page 169. • Added the section Renaming a controller on page 143. • Updated descriptions of stops in section Protective stop and emergency stop on page 40. C Released with RobotWare 6.06. • Updated the section Loading calibration data using the FlexPendant on page 211. • Updated the section Working with the repository on page 171. • Updated the procedures in the section Installing a RobotWare system using Boot Application on page 193. • Updated the section Backup and restore systems on page 154. • Updated the section 4 points XZ calibration on page 216. • Added the new section RobotWare startup error on page 153. Continues on next page Operating manual - IRC5 Integrator's guide 3HAC050940-001 Revision: F © Copyright 2019 ABB. All rights reserved. 11 Overview of this manual Continued 12 Revision Description D Released with RobotWare 6.07. • Updated the section When is backup possible? on page 159 • Updated the section Procedure - If the Controller settings does not matches with the settings in controller manifest file on page 199. • Added information about Conveyor tracking module in the section, Cyber security for IRC5 robot networks on page 233. • Added SFTP to IRC5 application protocols on page 248. • Safety section restructured. • Clarified the limitations for Isolated Lan 3 in the section Isolated LAN 3 or LAN 3 as part of the private network on page 253. E Released with RobotWare 6.08. • Updated the section Create system using installation package in boot server mode on page 184. • Updated the section What is saved on backup? on page 154 • Updated the section The recovery disk function on page 205 with information regarding the Write Disk function. F Released with RobotWare 6.09. • Section Handling of modules on page 81 updated. Screen shot for saving a module removed. • Updated information about update packages, see Updating a RobotWare system on page 202. Operating manual - IRC5 Integrator's guide 3HAC050940-001 Revision: F © Copyright 2019 ABB. All rights reserved. Product documentation Product documentation Categories for user documentation from ABB Robotics The user documentation from ABB Robotics is divided into a number of categories. This listing is based on the type of information in the documents, regardless of whether the products are standard or optional. All documents can be found via myABB Business Portal, www.myportal.abb.com. Product manuals Manipulators, controllers, DressPack/SpotPack, and most other hardware is delivered with a Product manual that generally contains: • Safety information. • Installation and commissioning (descriptions of mechanical installation or electrical connections). • Maintenance (descriptions of all required preventive maintenance procedures including intervals and expected life time of parts). • Repair (descriptions of all recommended repair procedures including spare parts). • Calibration. • Decommissioning. • Reference information (safety standards, unit conversions, screw joints, lists of tools). • Spare parts list with corresponding figures (or references to separate spare parts lists). • References to circuit diagrams. Technical reference manuals The technical reference manuals describe reference information for robotics products, for example lubrication, the RAPID language, and system parameters. Application manuals Specific applications (for example software or hardware options) are described in Application manuals. An application manual can describe one or several applications. An application manual generally contains information about: • The purpose of the application (what it does and when it is useful). • What is included (for example cables, I/O boards, RAPID instructions, system parameters, software). • How to install included or required hardware. • How to use the application. • Examples of how to use the application. Continues on next page Operating manual - IRC5 Integrator's guide 3HAC050940-001 Revision: F © Copyright 2019 ABB. All rights reserved. 13 Product documentation Continued Operating manuals The operating manuals describe hands-on handling of the products. The manuals are aimed at those having first-hand operational contact with the product, that is production cell operators, programmers, and troubleshooters. 14 Operating manual - IRC5 Integrator's guide 3HAC050940-001 Revision: F © Copyright 2019 ABB. All rights reserved. 1 Safety 1.1 About this chapter 1 Safety 1.1 About this chapter Introduction to safety This chapter describes safety principles and procedures to be used when a robot or robot system is operated. It does not cover how to design for safety nor how to install safety related equipment. These topics are covered in the Product Manuals supplied with the robot. Note The integrator is responsible for the safety of the final application. Operating manual - IRC5 Integrator's guide 3HAC050940-001 Revision: F © Copyright 2019 ABB. All rights reserved. 15 1 Safety 1.2 Applicable standards 1.2 Applicable standards Note The listed standards are valid at the time of the release of this document. Phased out or replaced standards are removed from the list when needed. Standards, EN ISO The product is designed in accordance with the requirements of: Standard Description EN ISO 12100:2010 Safety of machinery - General principles for design - Risk assessment and risk reduction EN ISO 13849-1:2015 Safety of machinery, safety related parts of control systems Part 1: General principles for design EN ISO 13850:2015 Safety of machinery - Emergency stop - Principles for design EN ISO 10218-1:2011 Robots for industrial environments - Safety requirements -Part 1 Robot ISO 9787:2013 Robots and robotic devices -- Coordinate systems and motion nomenclatures ISO 9283:1998 Manipulating industrial robots, performance criteria, and related test methods EN ISO 14644-1:2015 i Classification of air cleanliness EN ISO 13732-1:2008 Ergonomics of the thermal environment - Part 1 EN 61000-6-4:2007 + A1:2011 IEC 61000-6-4:2006 + A1:2010 (option 129-1) EMC, Generic emission EN 61000-6-2:2005 IEC 61000-6-2:2005 EMC, Generic immunity EN IEC 60974-1:2012 ii Arc welding equipment - Part 1: Welding power sources EN IEC 60974-10:2014 ii Arc welding equipment - Part 10: EMC requirements EN IEC 60204-1:2006 Safety of machinery - Electrical equipment of machines - Part 1 General requirements IEC 60529:1989 + A2:2013 Degrees of protection provided by enclosures (IP code) i ii Only robots with protection Clean Room. Only valid for arc welding robots. Replaces EN IEC 61000-6-4 for arc welding robots. European standards Standard Description EN 614-1:2006 + A1:2009 Safety of machinery - Ergonomic design principles - Part 1: Terminology and general principles EN 574:1996 + A1:2008 Safety of machinery - Two-hand control devices - Functional aspects - Principles for design Continues on next page 16 Operating manual - IRC5 Integrator's guide 3HAC050940-001 Revision: F © Copyright 2019 ABB. All rights reserved. 1 Safety 1.2 Applicable standards Continued Other standards Standard Description ANSI/RIA R15.06 Safety requirements for industrial robots and robot systems ANSI/UL 1740 Safety standard for robots and robotic equipment CAN/CSA Z 434-14 Industrial robots and robot Systems - General safety requirements Operating manual - IRC5 Integrator's guide 3HAC050940-001 Revision: F © Copyright 2019 ABB. All rights reserved. 17 1 Safety 1.3.1 Stop the system 1.3 Safety actions 1.3.1 Stop the system Overview Press any of the emergency stop buttons immediately if: • There are any personnel in the robot manipulator area, while the manipulator is working. • The manipulator causes harm to personnel or mechanical equipment. The controller emergency stop button The emergency stop button on the controller is located on the front of the cabinet. However, this can differ depending on your plant design. The FlexPendant also has an emergency stop button. Other emergency stop devices The plant designer may have placed additional emergency stop devices in convenient places. Consult your plant or cell documentation to find out where these are placed. 18 Operating manual - IRC5 Integrator's guide 3HAC050940-001 Revision: F © Copyright 2019 ABB. All rights reserved. 1 Safety 1.3.2 Extinguishing fires 1.3.2 Extinguishing fires Precautions In case of a fire always make sure both you and your co-workers are safe before performing any fire extinguishing activities. In case of injury always make sure these are treated first. Select fire extinguisher Always use carbon dioxide extinguishers when extinguishing fires in electrical equipment such as the robot or the controller. Do not use water or foam. Operating manual - IRC5 Integrator's guide 3HAC050940-001 Revision: F © Copyright 2019 ABB. All rights reserved. 19 1 Safety 1.3.3 Make sure that the main power has been switched off 1.3.3 Make sure that the main power has been switched off Description Working with high voltage is potentially lethal. Persons subjected to high voltage may suffer cardiac arrest, burn injuries, or other severe injuries. To avoid these personal injuries, switch off the main power on the controller before proceeding work. Note Switch off all main power switches in a MultiMove system. 20 Operating manual - IRC5 Integrator's guide 3HAC050940-001 Revision: F © Copyright 2019 ABB. All rights reserved. 1 Safety 1.3.4 Moving robots are potentially lethal 1.3.4 Moving robots are potentially lethal Description Any moving robot is a potentially lethal machine. When running, the robot may perform unexpected and sometimes irrational movements. Moreover, all movements are performed with great force and may seriously injure any personnel and/or damage any piece of equipment located within the working range of the robot. Safe handling Action Note 1 Before attempting to run the robot, make Emergency stop equipment such as gates, sure all emergency stop equipment is cor- tread mats, light curtains, etc. rectly installed and connected. 2 Usually the hold-to-run function is active only in manual full speed mode. To increase safety it is also possible to activate hold-to-run for manual reduced speed with a system parameter. The hold-to-run function is used in manual mode, not in automatic mode. 3 Make sure no personnel are present within the working range of the robot before pressing the start button. How to use the hold-to-run function is described in section How to use the hold-torun function in the Operating manual - IRC5 with FlexPendant. Operating manual - IRC5 Integrator's guide 3HAC050940-001 Revision: F © Copyright 2019 ABB. All rights reserved. 21 1 Safety 1.3.5 Recover from emergency stops 1.3.5 Recover from emergency stops Overview Recovering from an emergency stop is a simple but important procedure. This procedure ensures that the robot system is not returned to production while maintaining a hazardous condition. Reset the latch of emergency stop buttons All push-button style emergency stop devices have a latching feature that must be released in order to remove the emergency stop condition of the device. In many cases this is done by twisting the push-button as marked, but there are also devices where you pull the button to release the latch. Reset automatic emergency stop devices All automatic emergency stop devices also have some kind of latching feature that must be released. Consult your plant or cell documentation to see how your robot system is configured. Recover from emergency stops Action 22 1 Make sure the hazardous situation that resulted in the emergency stop condition no longer exists. 2 Locate and reset the device or devices that initiated the emergency stop condition. 3 For IRC5 controllers: Press the Motors On button to recover from the emergency stop condition. This step is not necessary for OmniCore controllers. Operating manual - IRC5 Integrator's guide 3HAC050940-001 Revision: F © Copyright 2019 ABB. All rights reserved. 1 Safety 1.3.6 Enabling device and hold-to-run functionality 1.3.6 Enabling device and hold-to-run functionality Three-position enabling device The three-position enabling device is a manually operated, constant pressure push-button which, when continuously activated in one position only, allows potentially hazardous functions but does not initiate them. In any other position, hazardous functions are stopped safely. The three-position enabling device is of a specific type where you must press the push-button only half-way to activate it. In the fully in and fully out positions, operating the robot is impossible. Note The three-position enabling device is a push-button located on the teach pendant which, when pressed halfway in, switches the system to MOTORS ON. When the enabling device is released or pushed all the way in, the manipulator switches to the MOTORS OFF state. To ensure safe use of the teach pendant, the following must be implemented: • The enabling device must never be rendered inoperational in any way. • During programming and testing, the enabling device must be released as soon as there is no need for the robot to move. • Anyone entering the working space of the robot must always hold the teach pendant. This is to prevent anyone else from taking control of the robot without his/her knowledge. Hold-to-run function The hold-to-run function allows movement when a button connected to the function is actuated manually and immediately stops any movement when released. The hold-to-run function can only be used in manual mode. How to operate the hold-to-run function for IRC5 is described in Operating manual - IRC5 with FlexPendant. Operating manual - IRC5 Integrator's guide 3HAC050940-001 Revision: F © Copyright 2019 ABB. All rights reserved. 23 1 Safety 1.4.1 Handling of FlexPendant 1.4 Working in a safe manner 1.4.1 Handling of FlexPendant Overview The FlexPendant is a high-quality handheld terminal equipped with highly sensitive state-of-the-art electronics. To avoid malfunctions or damage through improper handling, follow these instructions. The FlexPendant may only be used for the purposes mentioned in this manual. The FlexPendant was developed, manufactured, tested and documented in accordance with applicable safety standards. If you follow the instructions regarding safety and use as described in this manual, the product will, in the normal case, neither cause personal injury nor damage to machinery and equipment. Disconnected FlexPendant A disconnected FlexPendant should be stored out of reach and sight so that it cannot be mistaken for being connected to the controller. Handling and cleaning • Handle with care. Do not drop, throw, or give the FlexPendant strong shock. It can cause breakage or failure. • If the FlexPendant is subjected to shock, always verify that the safety functions (three-position enabling device and emergency stop) work and are not damaged. • Always use and store the FlexPendant in such a way that the cable does not become a tripping hazard. • When not using the device, place it so it does not accidentally fall. • Never use sharp objects (such as screwdriver or pen) for operating the touch screen. This could damage the touch screen. Instead use your finger or a stylus. • Clean the touch screen regularly. Dust and small particles can clog the touch screen and cause it to malfunction. • Never clean the FlexPendant with solvents, scouring agent, or scrubbing sponges. See the product manual for the robot controller, section Cleaning the FlexPendant. • Always close the protective cap on the USB port when no USB device is connected. The port can break or malfunction if exposed to dirt or dust. Cabling and power supply • Turn off the power supply before opening the cable entrance area of the FlexPendant. Otherwise the components could be destroyed or undefined signals could occur. • Make sure that nobody trips over the cable to prevent the device from falling to the ground. Continues on next page 24 Operating manual - IRC5 Integrator's guide 3HAC050940-001 Revision: F © Copyright 2019 ABB. All rights reserved. 1 Safety 1.4.1 Handling of FlexPendant Continued • Take care not to squeeze and thus damage the cable with any object. • Do not lay the cable over sharp edges since this can damage the cable sheath. Custom connections for FlexPendant Any means of connecting the FlexPendant with other than the supplied cable and its standard connector must not render the emergency stop button inoperative. Always test the emergency stop button to make sure it works if a custom connection cable is used. Waste disposal Observe the national regulations when disposing of electronic components. When replacing components, dispose of used components properly. Foreseeable misuse of three-position enabling device Foreseeable misuse means that it is not allowed to jam the three-position enabling device in the enabling position. The foreseeable misuse of the enabling device must be restricted. When releasing and then pressing the three-position enabling device again, make sure to wait for the system to go to Motors Off state before pressing again. Otherwise you will receive an error message. Operating manual - IRC5 Integrator's guide 3HAC050940-001 Revision: F © Copyright 2019 ABB. All rights reserved. 25 1 Safety 1.4.2 Safety tools 1.4.2 Safety tools Safeguarding mechanisms Your robot system can be equipped with a vast range of safeguards such as door interlocks, safety light curtains, safety mats, and others. The most common is the door interlock of the robot cell that temporarily stops the robot if you open it. IRC5 The IRC5 controller has three separate safeguarding mechanisms, the general mode safeguarded stop (GS), the automatic mode safeguarded stop (AS) and the superior safeguarded stop (SS). Safeguards connected to... are... the GS mechanism always active regardless of the operating mode. the AS mechanism only active when the system is in automatic mode. the SS mechanism always active regardless of the operating mode. See your plant or cell documentation to see how your robot system is configured and where the safeguarding mechanisms are placed and how they work. Safety supervision The emergency stop and safeguarding mechanisms are supervised so that any failure is detected by the controller and the robot is stopped until the problem is solved. Built-in stop functions The controller continuously monitor hardware and software functionality. If any problems or errors are detected the robot is stopped until the problem has been solved. If the failure is... then... simple and can easily be solved a simple program stop is issued (SYSSTOP). minor and can be solved a SYSHALT is issued which results in a protective stop. major, for instance concerns broken hardware a SYSFAIL is issued which results in an emergency stop. The controller must be restarted in order to return to normal operation. Restricting the robot's working range The robot's working range can be restricted by means of mechanical stops or software functions, or by a combination of both. See your plant or cell documentation to see how your robot system is configured. 26 Operating manual - IRC5 Integrator's guide 3HAC050940-001 Revision: F © Copyright 2019 ABB. All rights reserved. 1 Safety 1.4.3 About the automatic mode 1.4.3 About the automatic mode What is the automatic mode? In automatic mode the safety function of the three-position enabling device is bypassed so that the manipulator is allowed to move without human intervention. WARNING Prior to selecting automatic mode, any suspended safeguards shall be returned to their full functionality. Tasks normally performed in the automatic mode The following tasks are normally performed in automatic mode: • Starting and stopping processes. • Loading, starting, and stopping RAPID programs. • Returning the manipulator to its path when returning to operation after an emergency stop. • Backing up the system. • Restoring backups. • Cleaning tools. • Preparing or replacing work objects. • Performing other process oriented tasks. Limitations in automatic mode Jogging is not possible in automatic mode. There may be other specific tasks that should not be performed in automatic mode. Consult your plant or system documentation to find out which specific tasks should not be performed in automatic mode. Active safeguard mechanisms For IRC5, both the general mode stop (GS) mechanisms, the automatic mode stop (AS) mechanisms, and the superior stop (SS) are all active while operating in automatic mode. Coping with process disturbances Process disturbances may not only affect a specific manipulator cell but an entire chain of systems even if the problem originates in a specific cell. Extra care must be taken during such a disturbance since that chain of events may create hazardous operations not seen when operating the single manipulator cell. All remedial actions must be performed by personnel with good knowledge of the entire production line, not only the malfunctioning manipulator. Continues on next page Operating manual - IRC5 Integrator's guide 3HAC050940-001 Revision: F © Copyright 2019 ABB. All rights reserved. 27 1 Safety 1.4.3 About the automatic mode Continued Process disturbance examples A manipulator picking components from a conveyer might be taken out of production due to a mechanical malfunction, while the conveyer must remain running in order to continue production in the rest of the production line. This means, of course, that extra care must be taken by the personnel preparing the manipulator in close proximity to the running conveyor. A welding manipulator needs maintenance. Taking the welding manipulator out of production also means that a work bench as well as a material handling manipulator must be taken out of production to avoid personnel hazards. 28 Operating manual - IRC5 Integrator's guide 3HAC050940-001 Revision: F © Copyright 2019 ABB. All rights reserved. 1 Safety 1.4.4 About the manual mode 1.4.4 About the manual mode What is the manual mode? In manual mode the manipulator movement is under manual control. The three-position enabling device must be pressed to activate the motors of the manipulator, that is, enabling movement. The manual mode is used when programming and for program verification. There are two manual modes: • Manual reduced speed mode, usually called manual mode. • Manual full speed mode (not available in USA or Canada). What is the manual reduced speed mode? In manual reduced speed mode the movement is limited to 250 mm/s. In addition, there is a limitation on the maximum allowed speed for each axis. These axis limitations are robot dependent and cannot be changed. The three-position enabling device must be pressed to activate the motors of the manipulator. WARNING Wherever possible, the manual mode of operation shall be performed with all persons outside the safeguarded space. What is the manual full speed mode? In manual full speed mode, the manipulator can move in programmed speed but only under manual control. The manual full speed mode is used for program verification only. In manual full speed mode the initial speed limit is up to, but not exceeding, 250 mm/s. This is achieved by limiting the speed to 3% of the programmed speed. Through manual control the speed can be increased up to 100%. The three-position enabling device must be pressed to activate the motors of the manipulator, and the hold-to-run button must be pressed to start program execution. WARNING Wherever possible, the manual mode of operation shall be performed with all persons outside the safeguarded space. Continues on next page Operating manual - IRC5 Integrator's guide 3HAC050940-001 Revision: F © Copyright 2019 ABB. All rights reserved. 29 1 Safety 1.4.4 About the manual mode Continued Note that the manual full speed mode is optional and therefore not available in all robots. Note As per the updated standard, ISO 10218-1:2011 Robots and robotic devices – Safety requirements for industrial robots – Part 1 Robots, the following adaptations are made to the manual full speed mode. • Resetting the speed to 250 mm/s every time the three-position enabling device is re-initiated by placing the switch in the center-enabled position after either having been released or fully compressed. • Editing RAPID programs and jogging the manipulator are disabled. Bypassed safeguard mechanisms Automatic mode safeguarded stop (AS) mechanisms are bypassed while operating in manual mode. The three-position enabling device In manual mode the motors of the manipulator are activated by the three-position enabling device on the FlexPendant. This way the manipulator can only move as long as the device is pressed. In order to run a program in manual full speed mode it is necessary, for safety reasons, to keep pressing both the three-position enabling device and the Start button. This hold-to-run function also applies when stepping through a program in manual full speed mode. The three-position enabling device is designed so that its push-button must be pressed just half-way to activate the motors of the manipulator. Both in its all-out and full-in positions the manipulator will not move. The hold-to-run function The hold-to-run function allows stepping or running a program in manual full speed mode. Note that jogging does not require the hold-to-run function, regardless of operating mode. The hold-to-run function can also be activated for manual reduced speed mode. Tasks normally performed in manual reduced speed mode The following tasks are normally performed in manual reduced speed mode. • Jogging the manipulator back on its path when returning to operation after an emergency stop • Correcting the value of I/O signals after error conditions • Creating and editing RAPID programs • Starting, stepping, and stopping program execution, for example while testing a program • Tuning programmed positions Continues on next page 30 Operating manual - IRC5 Integrator's guide 3HAC050940-001 Revision: F © Copyright 2019 ABB. All rights reserved. 1 Safety 1.4.4 About the manual mode Continued Tasks normally performed in manual full speed mode As per the standard, ISO 10218-1:2011, the following tasks can be performed in the manual full speed mode. • Starting and stopping program execution for final program verification • Stepping program execution • Setting speed (0–100%) • Setting program pointer (to Main, to routine, to cursor, to service routine, etc.) The following tasks cannot be performed in the manual full speed mode: • Changing system parameter values • Editing system data Operating manual - IRC5 Integrator's guide 3HAC050940-001 Revision: F © Copyright 2019 ABB. All rights reserved. 31 1 Safety 1.5.1 Safety signals in the manual 1.5 Safety terminology 1.5.1 Safety signals in the manual Introduction to safety signals This section specifies all safety signals used in the user manuals. Each signal consists of: • A caption specifying the danger level (DANGER, WARNING, or CAUTION) and the type of danger. • A brief description of what will happen if the the danger is not eliminated. • Instruction about how to eliminate danger to simplify doing the work. Danger levels The table below defines the captions specifying the danger levels used throughout this manual. Symbol Designation Significance DANGER Warns that an accident will occur if the instructions are not followed, resulting in a serious or fatal injury and/or severe damage to the product. It applies to warnings that apply to danger with, for example, contact with high voltage electrical units, explosion or fire risk, risk of poisonous gases, risk of crushing, impact, fall from height, and so on. WARNING Warns that an accident may occur if the instructions are not followed that can lead to serious injury, possibly fatal, and/or great damage to the product. It applies to warnings that apply to danger with, for example, contact with high voltage electrical units, explosion or fire risk, risk of poisonous gases, risk of crushing, impact, fall from height, etc. ELECTRICAL SHOCK Warns for electrical hazards which could result in severe personal injury or death. CAUTION Warns that an accident may occur if the instructions are not followed that can result in injury and/or damage to the product. It also applies to warnings of risks that include burns, eye injury, skin injury, hearing damage, crushing or slipping, tripping, impact, fall from height, etc. Furthermore, it applies to warnings that include function requirements when fitting and removing equipment where there is a risk of damaging the product or causing a breakdown. ELECTROSTATIC Warns for electrostatic hazards which could result DISCHARGE (ESD) in severe damage to the product. Continues on next page 32 Operating manual - IRC5 Integrator's guide 3HAC050940-001 Revision: F © Copyright 2019 ABB. All rights reserved. 1 Safety 1.5.1 Safety signals in the manual Continued Symbol Designation Significance NOTE Describes important facts and conditions. TIP Describes where to find additional information or how to do an operation in an easier way. Operating manual - IRC5 Integrator's guide 3HAC050940-001 Revision: F © Copyright 2019 ABB. All rights reserved. 33 1 Safety 1.5.2 Safety symbols on product labels 1.5.2 Safety symbols on product labels Introduction to labels This section describes safety symbols used on labels (stickers) on the product. Symbols are used in combinations on the labels, describing each specific warning. The descriptions in this section are generic, the labels can contain additional information such as values. Note The safety and health symbols on the labels on the product must be observed. Additional safety information given by the system builder or integrator must also be observed. Types of labels Both the manipulator and the controller are marked with several safety and information labels, containing important information about the product. The information is useful for all personnel handling the robot, for example during installation, service, or operation. The safety labels are language independent, they only use graphics. See Symbols on safety labels on page 34. The information labels can contain information in text (English, German, and French). Symbols on safety labels Symbol xx0900000812 xx0900000811 Description Warning! Warns that an accident may occur if the instructions are not followed that can lead to serious injury, possibly fatal, and/or great damage to the product. It applies to warnings that apply to danger with, for example, contact with high voltage electrical units, explosion or fire risk, risk of poisonous gases, risk of crushing, impact, fall from height, etc. Caution! Warns that an accident may occur if the instructions are not followed that can result in injury and/or damage to the product. It also applies to warnings of risks that include burns, eye injury, skin injury, hearing damage, crushing or slipping, tripping, impact, fall from height, etc. Furthermore, it applies to warnings that include function requirements when fitting and removing equipment where there is a risk of damaging the product or causing a breakdown. Prohibition Used in combinations with other symbols. xx0900000839 Continues on next page 34 Operating manual - IRC5 Integrator's guide 3HAC050940-001 Revision: F © Copyright 2019 ABB. All rights reserved. 1 Safety 1.5.2 Safety symbols on product labels Continued Symbol Description See user documentation Read user documentation for details. Which manual to read is defined by the symbol: • No text: Product manual. • EPS: Application manual - Electronic Position Switches. xx0900000813 Before disassemble, see product manual xx0900000816 Do not disassemble Disassembling this part can cause injury. xx0900000815 Extended rotation This axis has extended rotation (working area) compared to standard. xx0900000814 Brake release Pressing this button will release the brakes. This means that the robot arm can fall down. xx0900000808 Continues on next page Operating manual - IRC5 Integrator's guide 3HAC050940-001 Revision: F © Copyright 2019 ABB. All rights reserved. 35 1 Safety 1.5.2 Safety symbols on product labels Continued Symbol Description Tip risk when loosening bolts The robot can tip over if the bolts are not securely fastened. xx0900000810 xx1500002402 Crush Risk of crush injuries. xx0900000817 Continues on next page 36 Operating manual - IRC5 Integrator's guide 3HAC050940-001 Revision: F © Copyright 2019 ABB. All rights reserved. 1 Safety 1.5.2 Safety symbols on product labels Continued Symbol Description Heat Risk of heat that can cause burns. (Both signs are used) xx0900000818 3HAC 4431-1/06 ! xx1300001087 4 3 Moving robot The robot can move unexpectedly. 6 5 2 1 xx0900000819 xx1000001141 4 3 2 1 xx1500002616 Continues on next page Operating manual - IRC5 Integrator's guide 3HAC050940-001 Revision: F © Copyright 2019 ABB. All rights reserved. 37 1 Safety 1.5.2 Safety symbols on product labels Continued Symbol Description Brake release buttons xx0900000820 xx1000001140 Lifting bolt xx0900000821 Chain sling with shortener xx1000001242 Lifting of robot xx0900000822 Oil Can be used in combination with prohibition if oil is not allowed. xx0900000823 Mechanical stop xx0900000824 Continues on next page 38 Operating manual - IRC5 Integrator's guide 3HAC050940-001 Revision: F © Copyright 2019 ABB. All rights reserved. 1 Safety 1.5.2 Safety symbols on product labels Continued Symbol Description No mechanical stop xx1000001144 Stored energy Warns that this part contains stored energy. Used in combination with Do not disassemble symbol. xx0900000825 Pressure Warns that this part is pressurized. Usually contains additional text with the pressure level. xx0900000826 Shut off with handle Use the power switch on the controller. xx0900000827 Do not step Warns that stepping on these parts can cause damage to the parts. xx1400002648 Operating manual - IRC5 Integrator's guide 3HAC050940-001 Revision: F © Copyright 2019 ABB. All rights reserved. 39 1 Safety 1.5.3 Protective stop and emergency stop 1.5.3 Protective stop and emergency stop Overview The protective stops and emergency stops are described in the product manual for the controller. 40 Operating manual - IRC5 Integrator's guide 3HAC050940-001 Revision: F © Copyright 2019 ABB. All rights reserved. 1 Safety 1.5.4 What is SafeMove? 1.5.4 What is SafeMove? About SafeMove SafeMove is an option that can be used with the IRC5 controller. This includes a safety controller that ensures a high safety level in the robot system and can stop the robot or set safe digital output signals.The supervision functions can be activated by input signals. Both input and output signals can be connected to, for instance, a safety PLC that can control which behavior is allowed for the robot at different times. SafeMove is one component in a cell safety system and can be combined with other equipment, for example, light barriers, for detecting the whereabouts of the operator. For more information, see Application manual - Functional safety and SafeMove2. Operating manual - IRC5 Integrator's guide 3HAC050940-001 Revision: F © Copyright 2019 ABB. All rights reserved. 41 This page is intentionally left blank 2 Welcome to IRC5 2.1 About this chapter 2 Welcome to IRC5 2.1 About this chapter Overview This chapter presents an overview of the FlexPendant, the IRC5 controller, and RobotStudio. A basic robot consists of a robot controller, the FlexPendant, RobotStudio, and one or several manipulators or other mechanical units. There may also be process equipment and additional software options. This manual describes a basic robot without options. However, in a few places, the manual gives an overview of how options are used or applied. Most options are described in detail in their respective application manual. Operating manual - IRC5 Integrator's guide 3HAC050940-001 Revision: F © Copyright 2019 ABB. All rights reserved. 43 2 Welcome to IRC5 2.2 The IRC5 controller 2.2 The IRC5 controller The IRC5 controller The IRC5 controller contains all functions needed to move and control the robot. The standard IRC5 controller consists of a single cabinet. The controller is also available in a compact version, IRC5 Compact, and it can also be integrated in an external cabinet, Panel Mounted Controller. When running more than one robot with one controller (MultiMove option), an extra drive module must be added for each additional robot. However, a single control module is used. Related information Product manual - IRC5, IRC5 of design M2004. Product manual - IRC5, IRC5 of design 14. Product manual - IRC5 Panel Mounted Controller, IRC5 of design M2004. Product manual - IRC5 Panel Mounted Controller, IRC5 of design 14. Product manual - IRC5 Compact, IRC5 of design M2004. Product manual - IRC5 Compact, IRC5 of design 14. Application manual - MultiMove. 44 Operating manual - IRC5 Integrator's guide 3HAC050940-001 Revision: F © Copyright 2019 ABB. All rights reserved. 2 Welcome to IRC5 2.3 The FlexPendant 2.3 The FlexPendant Introduction to the FlexPendant The FlexPendant is a hand held operator unit that is used for many of the tasks when operating a robot: running programs, jogging the manipulator, modifying programs, and so on. The FlexPendant is designed for continuous operation in harsh industrial environment. Its touch screen is easy to clean and resistant to water, oil, and accidental welding splashes. The FlexPendant consists of both hardware and software and is a complete computer in itself. It is connected to the robot controller by an integrated cable and connector. The hot plug button option makes it possible to disconnect the FlexPendant in automatic mode and continue running without it. Main parts These are the main parts of the FlexPendant. xx1400001636 Continues on next page Operating manual - IRC5 Integrator's guide 3HAC050940-001 Revision: F © Copyright 2019 ABB. All rights reserved. 45 2 Welcome to IRC5 2.3 The FlexPendant Continued A Connector B Touch screen C Emergency stop button D Joystick E USB port F Three-position enabling device G Stylus pen H Reset button Joystick Use the joystick to move the manipulator. This is called jogging the robot. There are several settings for how the joystick will move the manipulator. USB port Connect a USB memory to the USB port to read or save files. The USB memory is displayed as drive /USB:Removable in dialogs and FlexPendant Explorer. Note Close the protective cap on the USB port when not used. Stylus pen The stylus pen included with the FlexPendant is located on the back. Pull the small handle to release the pen. Use the stylus pen to tap on the touch screen when using the FlexPendant. Do not use screw drivers or other sharp objects. Reset button If the FlexPendant freezes during operation, press the reset button to restart the FlexPendant. The reset button resets the FlexPendant, not the system on the controller. Continues on next page 46 Operating manual - IRC5 Integrator's guide 3HAC050940-001 Revision: F © Copyright 2019 ABB. All rights reserved. 2 Welcome to IRC5 2.3 The FlexPendant Continued Hard buttons There are dedicated hardware buttons on the FlexPendant. You can assign your own functions to four of the buttons. xx0900000023 A-D Programmable keys, 1 - 4. How to define their respective function is detailed in section Programmable keys, in Operating manual - IRC5 with FlexPendant. E Select mechanical unit. F Toggle motion mode, reorient or linear. G Toggle motion mode, axis 1-3 or axis 4-6. H Toggle increments. J Step BACKWARD button. Executes one instruction backward as button is pressed. K START button. Starts program execution. L Step FORWARD button. Executes one instruction forward as button is pressed. M STOP button. Stops program execution. Continues on next page Operating manual - IRC5 Integrator's guide 3HAC050940-001 Revision: F © Copyright 2019 ABB. All rights reserved. 47 2 Welcome to IRC5 2.3 The FlexPendant Continued How to hold the FlexPendant The FlexPendant is typically operated while being held in the hand. A right-handed person uses his left hand to support the device while the other hand performs operations on the touch screen. A left-hander, however, can easily rotate the display through 180 degrees and use his right hand to support the device. en0400000913 Continues on next page 48 Operating manual - IRC5 Integrator's guide 3HAC050940-001 Revision: F © Copyright 2019 ABB. All rights reserved. 2 Welcome to IRC5 2.3 The FlexPendant Continued Touch screen elements The illustration shows important elements of the FlexPendant touch screen. xx1400001446 A Main menu B Operator window C Status bar D Close button E Task bar F Quickset menu Main menu The following items can be selected from the Main menu: • HotEdit • Inputs and Outputs • Jogging • Production Window • Program Editor • Program Data • Backup and Restore • Calibration • Control Panel • Event Log Continues on next page Operating manual - IRC5 Integrator's guide 3HAC050940-001 Revision: F © Copyright 2019 ABB. All rights reserved. 49 2 Welcome to IRC5 2.3 The FlexPendant Continued • FlexPendant Explorer • System Info • etc. This is further described in section The ABB Menu in Operating manual - IRC5 with FlexPendant. Operator window The operator window displays messages from robot programs. This usually happens when the program needs some kind of operator response in order to continue. This is described in section Operator window in Operating manual - IRC5 with FlexPendant. Status bar The status bar displays important information about system status, such as operating mode, motors on/off, program state and so on. This is described in section Status bar in Operating manual - IRC5 with FlexPendant. Close button Tapping the close button closes the presently active view or application. Task bar You can open several views from the Main menu, but only work with one at a time. The task bar displays all open views and is used to switch between these. Quickset menu The quickset menu provides settings for jogging and program execution. This is described in section The Quickset menu in Operating manual - IRC5 with FlexPendant. 50 Operating manual - IRC5 Integrator's guide 3HAC050940-001 Revision: F © Copyright 2019 ABB. All rights reserved. 2 Welcome to IRC5 2.4 The T10 2.4 The T10 Introduction The T10 is a jogging device used to jog manipulators and mechanical units in an intuitive way by pointing the device in the direction of movement. When using a FlexPendant for jogging, a predefined coordinate system is selected, such as world coordinates or tool coordinates, and the manipulator moves in the desired direction along the selected coordinate system. Using the T10 for jogging is quite similar, but instead of selecting a coordinate system, the direction is shown in space with the device itself. For example when jogging vertically the T10 is held in vertical direction, when jogging horizontally the T10 is held in horizontal direction, etc. This is achieved thanks to the built in inertial measurement unit, consisting of accelerometers and gyroscopes, which measure the motion of the device in space. The joystick is used for adjusting the jog speed and the positive or negative direction. The forward and backward movement of the joystick corresponds directly to the movement of the manipulator, which is the most intuitive way. The left and right movement of the joystick is used for reorientation. For more information about the T10, see Operating manual - IRC5 with T10. Prerequisites The RobotWare option 976-1 T10 Support is necessary to run the T10 with the IRC5 robot controller. Overview xx1400002068 Continues on next page Operating manual - IRC5 Integrator's guide 3HAC050940-001 Revision: F © Copyright 2019 ABB. All rights reserved. 51 2 Welcome to IRC5 2.4 The T10 Continued 52 A Display B Joystick C Emergency stop button D Three-position enabling device Operating manual - IRC5 Integrator's guide 3HAC050940-001 Revision: F © Copyright 2019 ABB. All rights reserved. 2 Welcome to IRC5 2.5 RobotStudio Online 2.5 RobotStudio Online Introduction to RobotStudio Online RobotStudio Online is a suite of Windows Store applications intended to run on Windows 10 tablets. It provides functionality for the shop floor commissioning of robot systems. Note Some of the functionality requires use of a safety device such as the T10 jogging device or the JSHD4 three position safety device. For more information on T10, see Operating manual - IRC5 with T10. You can run these apps on a tablet that communicates with the robot controller wirelessly. To enable certain functionality, such as entering manual mode and enabling power to the mechanical unit motors, you need a safety device that is connected to the robot using the same plug that alternatively is used to connect the FlexPendant. The following RobotStudio Online apps are available in the Microsoft Windows Store: Note You must have Windows 8.1 to run these Apps. RobotStudio Online Apps Description Manage is a tool to manage IRC5 controllers on a network. xx1400002047 Calibrate is a tool for calibration and definition of frames with IRC5 controllers. xx1400002049 Continues on next page Operating manual - IRC5 Integrator's guide 3HAC050940-001 Revision: F © Copyright 2019 ABB. All rights reserved. 53 2 Welcome to IRC5 2.5 RobotStudio Online Continued RobotStudio Online Apps Description Jog is a tool for manual positioning (moving or jogging) with IRC5 controllers. xx1400002048 Tune is a tool for shop floor editing of RAPID programs with IRC5 controllers. xx1400002050 Operate is a tool used in production to view the program code. xx1400002511 YuMi is a tool for programming of the new dual arm and collaborative robot YuMi, IRB 14000, from ABB. It will help the users to get a fast introduction to robot programming using lead-thru and graphical programming. xx1500000832 54 Operating manual - IRC5 Integrator's guide 3HAC050940-001 Revision: F © Copyright 2019 ABB. All rights reserved. 2 Welcome to IRC5 2.6 RobotStudio 2.6 RobotStudio Overview of RobotStudio RobotStudio is an engineering tool for the configuration and programming of ABB robots, both real robots on the shop floor and virtual robots in a PC. To achieve true offline programming, RobotStudio utilizes ABB VirtualRobot™ Technology. RobotStudio has adopted the Microsoft Office Fluent User Interface. The Office Fluent UI is also used in Microsoft Office. As in Office, the features of RobotStudio are designed in a workflow-oriented way. With add-ins, RobotStudio can be extended and customized to suit the specific needs. Add-ins are developed using the RobotStudio SDK. With the SDK, it is also possible to develop custom SmartComponents which exceed the functionality provided by RobotStudio's base components. For more information, see Operating manual - RobotStudio. RobotStudio for real controllers RobotStudio allows, for example, the following operations when connected to a real controller: • Installing and modifying systems on RobotWare 6 controllers, using the Installation Manager. • Text-based programing and editing, using the RAPID Editor. • File manager for the controller. • Administrating the User Authorization System. • Configuring system parameters. Operating manual - IRC5 Integrator's guide 3HAC050940-001 Revision: F © Copyright 2019 ABB. All rights reserved. 55 2 Welcome to IRC5 2.7 When to use different jogging devices 2.7 When to use different jogging devices Overview For operating and managing the robot, you can use any of the following: • FlexPendant: Optimized for handling robot motions and ordinary operation • RobotStudio: Optimized for configuration, programming and other tasks not related to the daily operation. • T10: Intended for jogging the robots in an intuitive way by selecting desired directions of movement. • RobotStudio Online Apps : Optimized for jogging, managing, working with the frames, calibration methods and RAPID programs available in the robot controller. Start, restart and shut down the controller To... Use... Start the controller The power switch on the controller's front panel. Restart the controller The FlexPendant, RobotStudio, RobotStudio Online Apps or the power switch on the controller's front panel. Shut down the controller The power switch on the controller's front panel or the FlexPendant, tap Restart, then Advanced. Shut down the main computer The FlexPendant. Run and control robot programs To... Use... Jog a robot The FlexPendant or T10 . Start or stop a robot program The FlexPendant, RobotStudio or RobotStudio Online Apps. Start and stop background tasks The FlexPendant, RobotStudio or RobotStudio Online Apps. Communicate with the controller To... Use... Acknowledge events The FlexPendant or RobotStudio Online Apps. View and save the controller's event logs RobotStudio, FlexPendant or the RobotStudio Online Apps. Back up the controller's software to files on the PC or a server RobotStudio, FlexPendant or the RobotStudio Online Apps. Back up the controller's software to files on the controller The FlexPendant or RobotStudio Online Apps. Transfer files between the controller and net- RobotStudio, FlexPendant or the RobotStuwork drives dio Online Apps. Continues on next page 56 Operating manual - IRC5 Integrator's guide 3HAC050940-001 Revision: F © Copyright 2019 ABB. All rights reserved. 2 Welcome to IRC5 2.7 When to use different jogging devices Continued Program a robot To... Use... Create or edit robot programs in a flexible way. This is suitable for complex programs with a lot of logic, I/O signals or action instructions RobotStudio to create the program's structure and most of the source code and the FlexPendant to store robot positions and make final adjustments to the program. When programming, RobotStudio provides the following advantages: • A text editor optimized for RAPID code, with auto-text and tool-tip information about instructions and parameters. • Program check with program error marking. • Close access to configuration and I/O editing. Create or edit a robot program The FlexPendant. in a supportive way. This is When programming, the FlexPendant provides the following suitable for programs that advantages: mostly consist of move instruc• Instruction pick lists tions • Program check and debug while writing • Possibility to create robot positions while programming Add or edit robot positions The FlexPendant or T10 with a combination of suitable RobotStudio Online Apps. Modify robot positions The FlexPendant or T10 with a combination of suitable RobotStudio Online Apps. Configure the robot's system parameters To... Use... Edit the system parameters of the running system RobotStudio, FlexPendant or the RobotStudio Online Apps. Save the robot's system parameters as config- RobotStudio, FlexPendant or the RobotStuuration files dio Online Apps. Load system parameters from configuration files to the running system RobotStudio, FlexPendant or the RobotStudio Online Apps. Load calibration data RobotStudio, FlexPendant or the RobotStudio Online Apps. Create, modify and install systems To... Use... Create or modify a system RobotStudio together with RobotWare and a valid RobotWare Key for systems based on RobotWare 5. RobotStudio together with RobotWare and license file for systems based on RobotWare 6. Install a system on a controller RobotStudio Install a system on a controller from The FlexPendant. a USB memory Calibration To... Use... Calibrate base frame etc. The FlexPendant or the RobotStudio Online Apps. Continues on next page Operating manual - IRC5 Integrator's guide 3HAC050940-001 Revision: F © Copyright 2019 ABB. All rights reserved. 57 2 Welcome to IRC5 2.7 When to use different jogging devices Continued To... Use... Calibrate tools, work objects etc. The FlexPendant or the RobotStudio Online Apps. Related information The table below specifies which manuals to read, when performing the various tasks referred to: 58 Recommended use... for details, see manual... Document number FlexPendant Operating manual - IRC5 with Flex- 3HAC050941-001 Pendant RobotStudio Operating manual - RobotStudio 3HAC032104-001 T10 Operating manual - IRC5 with T10 3HAC050943-001 Operating manual - IRC5 Integrator's guide 3HAC050940-001 Revision: F © Copyright 2019 ABB. All rights reserved. 2 Welcome to IRC5 2.8 Buttons and ports on the controller 2.8 Buttons and ports on the controller Buttons and ports on the controller These are the buttons and ports on an IRC5 controller. Some buttons and ports are options and might not be available on your controller. The buttons and ports look the same but the placing can differ depending on the controller model (IRC5 Standard, IRC5 Compact, or IRC5 Panel Mounted Controller) and if there is an external operator’s panel. xx0600002782 A Main switch B Emergency stop C Motors on D Mode switch E Safety chain LEDs (option) G Service port for PC (option) H Duty time counter (option) J Service outlet 115/230 V, 200 W (option) K Hot plug button (option) L Connector for FlexPendant or T10 Related information Product manual - IRC5, IRC5 of design 14. Continues on next page Operating manual - IRC5 Integrator's guide 3HAC050940-001 Revision: F © Copyright 2019 ABB. All rights reserved. 59 2 Welcome to IRC5 2.8 Buttons and ports on the controller Continued Product manual - IRC5 Panel Mounted Controller, IRC5 of design 14. Product manual - IRC5 Compact, IRC5 of design 14. Operating manual - Troubleshooting IRC5. 60 Operating manual - IRC5 Integrator's guide 3HAC050940-001 Revision: F © Copyright 2019 ABB. All rights reserved. 3 Get started 3.1 About this chapter 3 Get started 3.1 About this chapter Overview This chapter describes how to connect the FlexPendant to the controller and how to set up network connections. It also presents a number of often performed work tasks with the FlexPendant, described as action scenarios. Operating manual - IRC5 Integrator's guide 3HAC050940-001 Revision: F © Copyright 2019 ABB. All rights reserved. 61 3 Get started 3.2.1 Connecting a FlexPendant 3.2 Connections 3.2.1 Connecting a FlexPendant Location of FlexPendant connector The FlexPendant connector is located on the operator’s panel on the controller, or on an external operator’s panel. The Panel Mounted Controller has a connector on the front. CAUTION Always inspect the connector for dirt or damage before connecting it to the controller. Clean or replace any damaged parts. xx0600002782 L FlexPendant connector (A22.X1) Connecting a FlexPendant Action Information 1 Locate the FlexPendant socket connector The controller must be in manual mode. If on the controller or operator’s panel. your system has the option Hot plug, then you can also disconnect in auto mode. See section Using the hot plug option in Operating manual - IRC5 with FlexPendant. 2 Plug in the FlexPendant cable connector. Continues on next page 62 Operating manual - IRC5 Integrator's guide 3HAC050940-001 Revision: F © Copyright 2019 ABB. All rights reserved. 3 Get started 3.2.1 Connecting a FlexPendant Continued Action 3 Information Screw the connector lock ring firmly by turning it clockwise. Operating manual - IRC5 Integrator's guide 3HAC050940-001 Revision: F © Copyright 2019 ABB. All rights reserved. 63 3 Get started 3.2.2 Disconnecting a FlexPendant 3.2.2 Disconnecting a FlexPendant Disconnecting a FlexPendant Use this procedure to disconnect a FlexPendant Action 64 1 Finish any ongoing activities that require the FlexPendant to be connected. (For example path adjustments, calibration, program changes.) 2 Shut down the system. If the system is not shut down when disconnecting the FlexPendant it will go to the emergency stop state. 3 Unscrew the connector cable counter clockwise. 4 Store the FlexPendant safely away from any robot system. Operating manual - IRC5 Integrator's guide 3HAC050940-001 Revision: F © Copyright 2019 ABB. All rights reserved. 3 Get started 3.2.3 Set up the network connection 3.2.3 Set up the network connection When do I need to setup the network connection? You need to setup the controller’s network connection when the controller is connected to a network for the first time or when the network addressing scheme changes. Preparations If an IP address is to be obtained automatically, make sure there is a server running that supplies the network with IP addresses (a DHCP server). Otherwise you will not be able to access the controller via the controller network. It is still possible to access the controller via the service PC connection. Network connection dialog box The illustration shows the network connection dialog box. en0400000902 Set up the network connection Regardless of how you choose to set up the network connections, the first steps are common: Action Information 1 Perform a restart and select the option Start Boot Application. Start Boot Application is described in section Restart and start boot application on page 146. 2 In the Boot Application, tap Settings. The network connection dialog is displayed. 3 If you choose to use no IP address, then In some cases it can be useful to discontap Use no IP address. Otherwise, proceed nect the controller from the network, below! without disconnecting the network cable. Without IP address the controller cannot be accessed from other equipment on the same network. Continues on next page Operating manual - IRC5 Integrator's guide 3HAC050940-001 Revision: F © Copyright 2019 ABB. All rights reserved. 65 3 Get started 3.2.3 Set up the network connection Continued Action Information 4 If you choose to obtain an IP address automatically, then tap Obtain an IP address automatically. Otherwise, proceed below! 5 If you choose to use a fixed IP address, tap Use the following IP address. Enter the IP address, subnet mask, and default gateway. Note Make sure a valid address is used so there are no conflicts in the network. A conflict may cause other controllers to malfunction Note Do not use leading zeros in the numbers in IP settings. A number with a leading zero is interpreted as an octal number. 6 Tap OK to save the new setting. 7 In the Boot Application, tap Select System How to select a system is detailed in secand select the system to restart. tion Selecting a system on page 143. 8 In the Boot Application, tap Restart Controller and tap OK to restart the controller with new settings. Note You can verify the new settings by tapping ABB -> System Info -> Controller properties -> Network connections -> LAN 66 Operating manual - IRC5 Integrator's guide 3HAC050940-001 Revision: F © Copyright 2019 ABB. All rights reserved. 3 Get started 3.3.1 About action scenarios 3.3 Action scenarios 3.3.1 About action scenarios Overview This chapter presents brief procedures, detailing a number of typical actions a typical user may perform. It also includes references to detailed information about the same topics. The brief information given, is intended to be used directly by experienced users, while the references may be more adequate for novices and for training purposes. Related information Note that there may be more information available than the one referred to in the procedures. Information about: • a specific menu is described in Operating manual - IRC5 with FlexPendant. • a specific button on the FlexPendant is described in The FlexPendant on page 45. • a specific button is described in the product manual for the controller, for tasks performed using the controls on the controller cabinet. • how to perform a specific task is described in Operating manual - IRC5 with FlexPendant, for example programming or running in production. Related information can also be found in other manuals: • Operating manual - RobotStudio • Product manual for the controller Operating manual - IRC5 Integrator's guide 3HAC050940-001 Revision: F © Copyright 2019 ABB. All rights reserved. 67 3 Get started 3.3.2 System start 3.3.2 System start Prerequisites before start This procedure details the main steps required to start the system when the power has been switched off. All information is based on the assumption that working system software has already been installed on the robot controller, as the case would be at first start directly after delivery. Note that there may be more information available than the one referred to in the procedure. System start This procedure details all required steps to start the system for the first time. For everyday start, step 4 is normally the only required step. Action Information 1 Install the robot equipment. Mechanical installation and electrical connections between manipulator and controller is described in the Product manual of the robot and controller respectively. 2 Make sure the safety circuits of How to connect the safety circuits is detailed in the the system are properly connec- robot’s Product manual. ted to the robot cell or have jumper connections installed (if required). 3 Connect the FlexPendant to the The FlexPendant and its major parts and functions controller. are detailed in section The FlexPendant on page 45 How to connect the FlexPendant to the controller is detailed in section Connecting a FlexPendant on page 62 4 Switch the power on. Use the main switch on the controller. 5 If the controller or manipulator have been replaced with spare parts, make sure the calibration values, revolution counters and serial numbers are updated correctly. Normally, only the revolution counters require updating, which is to be performed as detailed in the product manual for the robot. If required, transfer the calibration data from the serial measurement board as detailed in Serial measurement board memory on page 213 for systems without the Absolute Accuracy option. If required, enter the calibration data as detailed in Loading calibration data using the FlexPendant on page 211 for systems with the Absolute Accuracy option. 6 This step is only required if the Described in section Restart and start boot application robot system will be connected on page 146. to a network. Perform a restart and start the boot application. The Boot Application is started. Continues on next page 68 Operating manual - IRC5 Integrator's guide 3HAC050940-001 Revision: F © Copyright 2019 ABB. All rights reserved. 3 Get started 3.3.2 System start Continued Action Information 7 This step is only required if the How to use the Boot Application is detailed in section robot system will be connected Using the Boot Application on page 141. to a network. At this point, a single system is available. Use the Boot Application to: • set the IP address of the controller cabinet • set the network connections • select the system • restart the system The system is restarted. 8 Install RobotStudio on a PC. 9 Connect the controller to a PC Proceed as detailed in Product manual - IRC5, section (through the service port) or to Connecting a PC to the service port. the network (if used). Also see section Set up the network connection on page 65. 10 Start RobotStudio on the PC. Proceed as detailed in Operating manual - RobotStudio. RobotStudio is used to create a system to run on the controller, but at this point (prior to the first start) a system is already installed by the manufacturer. Proceed as detailed in Operating manual - RobotStudio. 11 Restart the controller. 12 The robot system is now ready for operation. Operating manual - IRC5 Integrator's guide 3HAC050940-001 Revision: F © Copyright 2019 ABB. All rights reserved. 69 3 Get started 3.3.3 Working with inputs and outputs 3.3.3 Working with inputs and outputs Working with inputs and outputs This procedure details the main steps required to set outputs, read inputs and configure I/O units. For more information about I/O, see section Handling inputs and outputs, I/O on page 127. 70 Action Information 1 Create a new I/O. I/O signals are created using system parameters. 2 Before using any input or output, the Configuring the system is done when creating system must be configured to enable the system. How to do this is described in the I/O functions. Operating manual - RobotStudio. 3 Set a value to a specific digital output, Described in in section Simulating and chananalog output, digital input or analog ging signal values in Operating manual - IRC5 input. with FlexPendant. 4 Set safety signals. Signal explanation is detailed in Safety I/O signals on page 131 5 Edit an I/O. Described in in section Simulating and changing signal values in Operating manual - IRC5 with FlexPendant. Operating manual - IRC5 Integrator's guide 3HAC050940-001 Revision: F © Copyright 2019 ABB. All rights reserved. 3 Get started 3.3.4 Backup and restore 3.3.4 Backup and restore Backup and restore How to perform the backup is described in section Back up the system on page 157. Re-introducing the previously saved memory contents from the backup into the robot controller is called performing a restore. How to perform the restore is described in section Restore the system on page 161. Note that there may be more information available than the one referred to above. Operating manual - IRC5 Integrator's guide 3HAC050940-001 Revision: F © Copyright 2019 ABB. All rights reserved. 71 3 Get started 3.3.5 Upgrading 3.3.5 Upgrading Upgrading This procedure details the main steps required to correctly upgrade the system. By upgrading we mean changing hardware, such as replacing circuit board with newer versions, as well as loading software with later releases. Note that there may be more information available than the one referred to in the procedure. Type of upgrade Information When replacing circuit boards such as buses, I/O boards, etc., with newer versions, the system will automatically reflash the unit. xx0100000003 During reflashing, the system may restart several times, and it is vital not to shut down the system, or in any other way interrupt the automatic process. When upgrading the robot or controller mechanically, fitting instructions are normally delivered with the kit. If no such instruction are provided, useful information may be found in the Repair section of the Product Manual of the equipment in question. When upgrading the system software, the system must be changed in order to reflect the additions. A new license key may be required. 72 How to modify an existing system is detailed in section How to Modify a System in the Operating manual - RobotStudio. How to create a new system is detailed in section Creating a new system in the Operating manual - RobotStudio. Operating manual - IRC5 Integrator's guide 3HAC050940-001 Revision: F © Copyright 2019 ABB. All rights reserved. 3 Get started 3.3.6 Installing RobotWare add-ins 3.3.6 Installing RobotWare add-ins Installing RobotWare add-ins The main steps required to correctly install a RobotWare add-in is described in Operating manual - RobotStudio. For instruction on building RobotWare add-ins, visit the ABB Robotics Developer Center web site at http://developercenter.robotstudio.com. Operating manual - IRC5 Integrator's guide 3HAC050940-001 Revision: F © Copyright 2019 ABB. All rights reserved. 73 This page is intentionally left blank 4 Programming 4.1 Before you start programming 4 Programming 4.1 Before you start programming Programming tools You can use both the FlexPendant and RobotStudio for programming. The FlexPendant is best suited for modifying programs, such as positions and paths, while RobotStudio is preferred for more complex programming. How to program using RobotStudio is described in Operating manual - RobotStudio. Define tools, payloads, and work objects Define tools, payloads and work objects before you start programming. You can always go back and define more objects later, but you should define your basic objects in advance. WARNING It is important to always define the actual tool load and, when used, the payload of the robot (for example, a gripped part). Incorrect definitions of load data can result in overloading of the robot mechanical structure. When incorrect load data is specified, it can often lead to the following consequences: • The robot may not use its maximum capacity. • Impaired path accuracy including a risk of overshooting. • Risk of overloading the mechanical structure. The controller continuously monitors the load and writes an event log if the load is higher than expected. This event log is saved and logged in the controller memory. Define coordinate systems Make sure the base and world coordinate systems have been set up properly during the installation of your robot system. Also make sure that additional axes have been set up. Define tool and work object coordinate systems before you start programming. As you add more objects later you also need to define the corresponding coordinate systems. Tip For more details about the RAPID language and structure, see Technical reference manual - RAPID Overview and Technical reference manual - RAPID Instructions, Functions and Data types. Operating manual - IRC5 Integrator's guide 3HAC050940-001 Revision: F © Copyright 2019 ABB. All rights reserved. 75 4 Programming 4.2 The structure of a RAPID application 4.2 The structure of a RAPID application Illustration of a RAPID application Task (e.g. "T_ROB1") Task 2 Task property parameter 1 Task property parameter 2 Program Task property parameter X Program module 1 Program module 2 Data Data Value Value Program module x Data Value Value Value Value Entry routine Routine Routine Instruction Instruction Instruction Instruction Instruction Instruction System module A Data System module B Data Instruction Routine Instruction System module x Data Value Value Value Routine Routine Routine Instruction Instruction Instruction en0300000576 Parts Part Function Task Each task usually contains a RAPID program and system modules aimed at performing a certain function, e.g. spot welding or manipulator movements. A RAPID application may contain one task. If you have the Multitasking option installed, then there can be more than one task. Read more about Multitasking in Application manual - Controller software IRC5. Task property parameter The task property parameters set certain properties for all task contents. Any program stored in a certain task, assumes the properties set for that task. The task property parameters are specified in Technical reference manual - RAPID Overview. Program Each program usually contains program modules with RAPID code for different purposes. Any program must have an entry routine defined to be executable. Continues on next page 76 Operating manual - IRC5 Integrator's guide 3HAC050940-001 Revision: F © Copyright 2019 ABB. All rights reserved. 4 Programming 4.2 The structure of a RAPID application Continued Part Function Program module Each program module contains data and routines for a certain purpose. The program is divided into modules mainly to enhance overview and facilitate handling the program. Each module typically represents one particular robot action or similar. All program modules will be removed when deleting a program from the controller program memory. Program modules are usually written by the user. Data Data are values and definitions set in program or system modules. The data are referenced by the instructions in the same module or in a number of modules (availability depending on data type). Data type definitions are specified in the Technical reference manual - RAPID Instructions, Functions and Data types. Routine A routine contains sets of instructions, i.e. defines what the robot system actually does. A routine may also contain data required for the instructions. Entry routine A special type of routine, in English sometimes referred to as "main", defined as the program execution starting point. Note Each program must have an entry routine called "main", or it will not be executable. How to appoint a routine as entry routine is specified in Technical reference manual - RAPID Overview. The default name for main can be changed by the system parameter configurations, type Task. See Technical reference manual - System parameters. Instruction Each instruction is a request for a certain event to take place, e.g. "Run the manipulator TCP to a certain position" or "Set a specific digital output". The instructions, their syntax and function is thoroughly described in the Technical reference manual - RAPID Instructions, Functions and Data types. System module Each system module contains data and routines to perform a certain function. The program is divided into modules mainly to enhance overview and facilitate handling the program. Each module typically represents one particular robot action or similar. All system modules will be retained when "Delete program" is ordered. System modules are usually written by the robot manufacturer or line builder. Operating manual - IRC5 Integrator's guide 3HAC050940-001 Revision: F © Copyright 2019 ABB. All rights reserved. 77 4 Programming 4.3.1 Handling of programs 4.3 Programming 4.3.1 Handling of programs Overview This section details how to perform normal handling of robot programs. It describes how to: • create a new program • load an existing program • save a program • rename a program • delete a program Each task must contain one program, no more, no less. Note that the following procedures describe a single task system, i.e. only one task is available. How to create a new program when no program is available is detailed in section Creating a new program on page 78. About program files When saving a program to the controller hard disk, it is by default saved to the directory HOME in the system’s folder unless otherwise stated. How to set another default path is detailed in section How to set default paths in Operating manual - IRC5 with FlexPendant. The program is saved as a folder, named as the program, containing the actual program file, of type pgf. When loading a program you open the program folder and select the pgf file. When renaming a program you rename the program folder and the program file. When saving a loaded program which is already saved to the hard disk, you must not open the existing program folder. Instead, you should save the program folder again and overwrite the old version, or rename the program. Creating a new program This section describes how to create a new program. Action 1 On the ABB menu, tap Program Editor. 2 Tap Tasks and Programs. 3 Tap File, then New Program. If there was already a program loaded, a warning dialog appears. • Tap Save to save the loaded program. • Tap Don't Save to close loaded program without saving it, i.e. delete from program memory. • Tap Cancel to leave the program loaded. 4 Continue by adding instructions, routines, or modules. A new program is created. Continues on next page 78 Operating manual - IRC5 Integrator's guide 3HAC050940-001 Revision: F © Copyright 2019 ABB. All rights reserved. 4 Programming 4.3.1 Handling of programs Continued Loading an existing program This section describes how to load an existing program. Action 1 On the ABB menu, tap Program Editor. 2 Tap Tasks and Programs. 3 Tap File, then Load Program. If there was already a program loaded, a warning dialog appears. • Tap Save to save the loaded program. • Tap Don't save to close loaded program without saving it, i.e. delete from program memory. • Tap Cancel to leave the loaded program. 4 Use the file searching tool to locate the program file to be loaded (file type pgf). Then tap OK. The program is loaded and the program code is displayed. en0400000699 Saving a program This section describes how to save a loaded program to the controller’s hard disk. A loaded program is automatically saved in the program memory, but saving to the controller hard disk is an extra precaution. Action 1 On the ABB menu, tap Program Editor. 2 Tap Tasks and Programs. 3 Tap File and select Save Program As.... 4 Use the suggested program name or tap ... to open the soft keyboard and enter a new name. Then tap OK. Continues on next page Operating manual - IRC5 Integrator's guide 3HAC050940-001 Revision: F © Copyright 2019 ABB. All rights reserved. 79 4 Programming 4.3.1 Handling of programs Continued Renaming a loaded program This section describes how to rename a loaded program. Action 1 On the ABB menu, tap Program Editor. 2 Tap Tasks and Programs. 3 Tap File and select Rename Program. A soft keyboard is displayed. 4 Use the soft keyboard to enter the new name of the program. Then tap OK. Deleting a program This section describes how to delete a program. Action 80 1 On the ABB menu, tap Program Editor. 2 Tap Tasks and Programs. 3 Tap File and select Delete Program. A confirmation dialog is displayed. 4 Tap OK to delete, or Cancel to keep the program intact. Operating manual - IRC5 Integrator's guide 3HAC050940-001 Revision: F © Copyright 2019 ABB. All rights reserved. 4 Programming 4.3.2 Handling of modules 4.3.2 Handling of modules Overview This section details how to handle program modules. i.e.: • create a new module • load an existing module • save a module • rename a module • delete a module Creating a new module This section describes how to create a new module. Action 1 On the ABB menu, tap Program Editor. 2 Tap Modules. 3 Tap File, then tap New Module. en0400000688 4 Tap ABC... and use the soft keyboard to enter the new module's name. Then tap OK to close the soft keyboard. 5 Select which type of module to be created: • Program • System Then tap OK. How to later switch between these types is detailed in section Changing type of module on page 83. Continues on next page Operating manual - IRC5 Integrator's guide 3HAC050940-001 Revision: F © Copyright 2019 ABB. All rights reserved. 81 4 Programming 4.3.2 Handling of modules Continued Loading an existing module This section describes how to load an existing module. Action 1 On the ABB menu, tap Program Editor. 2 Tap Modules. 3 Tap File, then Load Module. en0400000689 Locate the module to be loaded. 4 Tap OK to load the selected module. The module is loaded. Saving a module This section describes how to save a module. Action 1 On the ABB menu, tap Program Editor. 2 Tap Modules and tap to select the module you want to load. 3 Tap File, then Save Module As... 4 Tap on the suggested file name and use the soft keyboard to enter the module's name. Then tap OK. 5 Use the file searching tool to locate where you want to save the module. Then tap OK. The module is saved. Renaming a module This section describes how to rename a module. Action 1 On the ABB menu, tap Program Editor. Continues on next page 82 Operating manual - IRC5 Integrator's guide 3HAC050940-001 Revision: F © Copyright 2019 ABB. All rights reserved. 4 Programming 4.3.2 Handling of modules Continued Action 2 Tap Modules. 3 Tap File, then Rename Module... The soft keyboard is displayed. 4 Use the soft keyboard to enter the module's name. Then tap OK. Changing type of module This section describes how to change the type of module. Action 1 On the ABB menu, tap Program Editor. 2 Tap Modules and select the module to be changed. 3 Tap File, then Change declaration... 4 Tap Type and select module type. 5 Tap OK. Deleting a module This section describes how to delete a module from memory. If the module has been saved to disk, it will not be erased from the disk. Action 1 On the ABB menu, tap Program Editor. 2 Tap Modules and tap to select the module you want to delete. 3 Tap File, then Delete Module... A dialog box is displayed. 4 Tap OK to delete the module without saving it. If you want to save the module first, tap Cancel and save the module first. How to save the module is detailed in section Saving a module on page 82. Operating manual - IRC5 Integrator's guide 3HAC050940-001 Revision: F © Copyright 2019 ABB. All rights reserved. 83 4 Programming 4.3.3 Handling of routines 4.3.3 Handling of routines Overview This section details how to handle program routines. i.e.: • create a new routine • create a copy of a routine • change the declaration of a routine • delete a routine Creating a new routine This section details how to create a new routine, set the declaration, and add it to a module. Action 1 On the ABB menu, tap Program Editor. 2 Tap Routines. 3 Tap File, then New Routine. A new routine is created and displayed with default declaration values. en0400000692 4 Tap ABC... and use the soft keyboard to enter the new routines' name. Then tap OK. 5 Select the type of routine: • Procedure: used for a normal routine without return value • Function: used for a normal routine with return value • Trap: used for an interrupt routine 6 Do you need to use any parameters? If YES; tap ... and proceed as detailed in section Defining parameters in routine on page 85. If NO; proceed to the next step. 7 Select module to add the routine to. Continues on next page 84 Operating manual - IRC5 Integrator's guide 3HAC050940-001 Revision: F © Copyright 2019 ABB. All rights reserved. 4 Programming 4.3.3 Handling of routines Continued Action 8 Tap the checkbox to select Local declaration if the routine should be local. A local routine can only be used in the selected module. 9 Tap OK. Defining parameters in routine This section describes how to define parameters in a routine. Action 1 In the routine declaration, tap ... to define parameters. A list of defined parameters is displayed. en0400000693 Continues on next page Operating manual - IRC5 Integrator's guide 3HAC050940-001 Revision: F © Copyright 2019 ABB. All rights reserved. 85 4 Programming 4.3.3 Handling of routines Continued Action 2 If no parameters are shown, tap Add to add a new parameter. • Add optional parameter adds a parameter that is optional • Add optional mutual parameter adds a parameter that is mutually optional with another parameter Read more about routine parameters in the RAPID reference manuals. en0400000695 3 Use the soft keyboard to enter the name of the new parameter and then tap OK. The new parameter is displayed in the list. en0400000696 4 Tap to select a parameter. To edit values, tap the value. Continues on next page 86 Operating manual - IRC5 Integrator's guide 3HAC050940-001 Revision: F © Copyright 2019 ABB. All rights reserved. 4 Programming 4.3.3 Handling of routines Continued Action 5 Tap OK to return to the routine declaration. Creating a copy of a routine This section describes how to create a copy of a routine. Action 1 On the ABB menu, tap Program Editor. 2 Tap Routines. 3 Highlight the routine by tapping it. 4 Tap File, then Copy Routine. The new routine is displayed. The name of the new routine is set to the same as the original with the suffix Copy. 5 Make any changes in the declarations for the new routine copy. Then tap OK. How to make all declarations is detailed in section Creating a new routine on page 84. Changing the declaration of a routine This section describes how to change the declaration of a routine. Action 1 On the ABB menu, tap Program Editor. 2 Tap Routines. 3 Highlight the routine by tapping it. 4 Tap File, then Change Declaration 5 Change any declaration values for the routine. Then tap OK. Declaration settings are described in section Creating a new routine on page 84. Moving a routine This section describes how to move a routine to another module. Action 1 On the ABB menu, tap Program Editor. 2 Tap Routines. 3 Highlight the routine by tapping it. 4 Tap File, then Move Routine... 5 Select task and module. Then tap OK. Deleting a routine This section describes how to delete a routine from memory. Action 1 On the ABB menu, tap Program Editor. 2 Tap Routines. 3 Highlight the routine by tapping it. 4 Tap File, then Delete Routine... A dialog box is displayed. Continues on next page Operating manual - IRC5 Integrator's guide 3HAC050940-001 Revision: F © Copyright 2019 ABB. All rights reserved. 87 4 Programming 4.3.3 Handling of routines Continued Action 5 88 Tap: • OK to delete the routine without saving any changes made to it. • Cancel to revert without deleting the routine. Operating manual - IRC5 Integrator's guide 3HAC050940-001 Revision: F © Copyright 2019 ABB. All rights reserved. 4 Programming 4.4.1 Creating new data instance 4.4 Data types 4.4.1 Creating new data instance Creating new data instance This section details how to create new data instances of data types. Action 1 On the ABB menu, tap Program Data. A list of all available data types is displayed. 2 Tap the data instance type to be created, i.e. bool and then tap Show data. A list of all instances of the data type is displayed. 3 Tap New. en0400000663 4 Tap ... the right of Name to define the data instance’s name.Name 5 Tap the Scope menu to set accessibility for the data instance. Select: • Global - reachable by all tasks • Local - reachable within the module • Task - reachable within the task 6 Tap the Storage type menu to select type of memory used for the data instance. Select: • Persistent if the data instance is persistent • Variable if the data instance is variable • Constant if the data instance is constant 7 Tap the Module menu to select module. 8 Tap the Routine menu to select routine. Continues on next page Operating manual - IRC5 Integrator's guide 3HAC050940-001 Revision: F © Copyright 2019 ABB. All rights reserved. 89 4 Programming 4.4.1 Creating new data instance Continued Action 9 If you want to create an array of data instances, then tap the Dimensions menu and select the number of dimensions in the array, 1-3. • 1 • 2 • 3 • None Then tap ... to set the Size of the array’s axes. 10 Tap OK. 90 Operating manual - IRC5 Integrator's guide 3HAC050940-001 Revision: F © Copyright 2019 ABB. All rights reserved. 4 Programming 4.5.1 Creating a tool 4.5 Tools 4.5.1 Creating a tool What happens when you create a tool? When you create a new tool a variable of the data type tooldata is created. The variable name will be the name of the tool. For more information on data types, see Technical reference manual - RAPID Instructions, Functions and Data types. The new tool has initial default values for mass, frame, orientation etc., which must be defined before the tool can be used. How to create a tool The tool center point of the default tool (tool0) is in the center of the robot's mounting flange and shares the orientation of the robot base. By creating a new tool you define another tool center point. For more information about tool center points, see What is the tool center point? on page 219. A en0400000779 A Tool center point, TCP, for tool0 Action 1 On the ABB menu, tap Jogging. 2 Tap Tool to display the list of available tools. Continues on next page Operating manual - IRC5 Integrator's guide 3HAC050940-001 Revision: F © Copyright 2019 ABB. All rights reserved. 91 4 Programming 4.5.1 Creating a tool Continued Action 3 Tap New to create a new tool. en0300000544 Enter values for each field, see table below. 4 Tap OK. Tool declaration settings If you want to change... then... Recommendation the name of the tool tap ... button next to Name Tools are automatically named tool followed by a running number, for example tool10 or tool21. You are recommended to change this to something more descriptive such as gun, gripper or welder. Note If you change the name of a tool after it is referenced in any program you must also change all occurrences of that tool. the scope select the preferred scope from the menu Tools should always be global, as to be available to all modules in the program. the storage type - Tool variables must always be persistent. the module select the module in which this tool should be declared from the menu Continues on next page 92 Operating manual - IRC5 Integrator's guide 3HAC050940-001 Revision: F © Copyright 2019 ABB. All rights reserved. 4 Programming 4.5.1 Creating a tool Continued If you want to change... then... the size of the data array's axes tap ... button next to Dimension Recommendation Note The created tool is not useful until you have defined the tool data (TCP coordinates, orientation, weight etc.). See Editing the tool data on page 98 and section about LoadIdentify in Operating manual - IRC5 with FlexPendant. Operating manual - IRC5 Integrator's guide 3HAC050940-001 Revision: F © Copyright 2019 ABB. All rights reserved. 93 4 Programming 4.5.2 Defining the tool frame 4.5.2 Defining the tool frame Preparations To define the tool frame, you first need a reference point in the world coordinate system. If you need to set the tool center point orientation, you also need to affix elongators to the tool. You also need to decide which method to use for the tool frame definition. Available methods There are three different methods which can be used when defining the tool frame. All three require that you define the cartesian coordinates of the tool center point. What differs is how the orientation is defined. If you want to... ...then select set the orientation the same as the orientation TCP (default orient.) of the robot’s mounting plate set the orientation in Z axis TCP&Z set the orientation in X and Z axes TCP&Z,X How to select a method This procedure describes how to select the method to be used when defining the tool frame. Action 1 On the ABB menu, tap Jogging. 2 Tap Tool to display a list of available tools. 3 Select the tool you want to define. 4 In the Edit menu, tap Define Continues on next page 94 Operating manual - IRC5 Integrator's guide 3HAC050940-001 Revision: F © Copyright 2019 ABB. All rights reserved. 4 Programming 4.5.2 Defining the tool frame Continued Action 5 In the dialog box which appears, select the method to use. en0600003147 6 Select the number of approach points to use. Usually 4 points is enough. If you choose more points to get a more accurate result, you should be equally careful when defining all of them. 7 See How to proceed with tool frame definition on page 96 for information on how to gather positions and perform the tool frame definition. Continues on next page Operating manual - IRC5 Integrator's guide 3HAC050940-001 Revision: F © Copyright 2019 ABB. All rights reserved. 95 4 Programming 4.5.2 Defining the tool frame Continued How to proceed with tool frame definition This procedure describes how to define the tool center point in Cartesian coordinates. en0400000906 Action Information 1 Jog the robot to an appropriate position, A, for the first approach point. Use small increments to accurately position the tool tip as close to the reference point as possible. 2 Tap Modify Position to define the point. 3 Repeat step 1 and 2 for each approach Jog away from the fixed world point to point to be defined, positions B, C, and D. achieve the best result. Just changing the tool orientation will not give as good a result. 4 If the method you are using is TCP&Z or TCP&Z,X orientation must be defined as well. 5 If, for some reason, you want to redo the calibration procedure described in step 14, tap Positions and then Reset All. Follow the instructions in How to define elongator points on page 97. Continues on next page 96 Operating manual - IRC5 Integrator's guide 3HAC050940-001 Revision: F © Copyright 2019 ABB. All rights reserved. 4 Programming 4.5.2 Defining the tool frame Continued Action Information 6 When all points are defined you can save them to file, which enables you to reuse them later. On the Positions menu, tap Save. 7 Tap OK. The Calculation Result dialog box For further information see Is the calcuwill now be displayed, asking you to cancel lated result good enough? on page 97 or to confirm the result before it is written to the controller. How to define elongator points This procedure describes how to define the orientation of the tool frame by specifying the direction of the z and/or x axis. You need to do this only if you the tool orientation should differ from that of the robot base. The tool coordinate system by default resembles the coordinate system of tool0, as illustrated in Measuring the tool center point on page 98. Action 1 Without changing the orientation of the tool, jog the robot so that the reference world point becomes a point on the desired positive axis of the rotated tool coordinate system. 2 Tap Modify Position to define the point. 3 Repeat step 1 and 2 for the second axis if it should be defined. Is the calculated result good enough? The Calculation Result dialog box displays the calculated result of the tool frame definition. You have to confirm that you accept the result before it can take effect in the controller. The alternative is to redo the frame definition in order to achieve a better result. The result Mean Error is the average distance of the approach points from the calculated TCP (tool center point). Max Error is the maximum error among all approach points. It is hard to tell exactly what result is acceptable. It depends on the tool, robot type etc. you are using. Usually a mean error of a few tenths of a millimeter is a good result. If the positioning has been undertaken with reasonable accuracy the result will be okay. As the robot is used as a measuring machine, the result is also dependent on where in the robot’s working area the positioning has been done. Variation of the actual TCP up to a couple of millimeters (for large robots) can be found between definitions in different parts of the working area.The repeatability of any following TCP calibrations will thus increase if these are done close to the preceding ones. Note that the result is the optimal TCP for the robot in that working area, taking into account any discrepancies of the robot in the configuration at hand. Tip A common way to check that the tool frame has been correctly defined is to perform a reorientation test when the definition is ready. Select the reorient motion mode and the tool coordinate system and jog the robot. Verify that the tool tip stays very close to the selected reference point as the robot moves. Operating manual - IRC5 Integrator's guide 3HAC050940-001 Revision: F © Copyright 2019 ABB. All rights reserved. 97 4 Programming 4.5.3 Editing the tool data 4.5.3 Editing the tool data Tool data Use the value settings to set the tool center point position and physical properties of the tool such as weight and center of gravity. This can also be done automatically with the service routine LoadIdentify. See Operating manual - IRC5 with FlexPendant. Displaying the tool data This section details how to display the tool data. Action 1 On the ABB menu, tap Jogging. 2 Tap Tool to display the list of available tools. 3 Tap the tool you want to edit, then tap Edit. A menu appears. • Change Declaration • Change Value • Delete • Define 4 In the menu, tap Change Value. The data that defines the tool appears. Green text indicates that the value can be changed. 5 Proceed with changing the data as described below. Measuring the tool center point The easiest way to define the tool center point, TCP, is usually to use the predefined method described in Defining the tool frame on page 94. If you use this method, you do not have to write any values for the frame as these are supplied by the method. If you already have the measurements of the tool, or for some reason want to measure them manually, the values can be entered in the tool data. en0400000881 Continues on next page 98 Operating manual - IRC5 Integrator's guide 3HAC050940-001 Revision: F © Copyright 2019 ABB. All rights reserved. 4 Programming 4.5.3 Editing the tool data Continued X X axis for tool0 Y Y axis for tool0 Z Z axis for tool0 X X axis for the tool you want to define Y Y axis for the tool you want to define Z Z axis for the tool you want to define Action 1 Measure the distance from the center of the robot's mounting flange to the tool's center point along the X axis of tool0. 2 Measure the distance from the center of the robot's mounting flange to the tool's center point along the Y axis of tool0. 3 Measure the distance from the center of the robot's mounting flange to the tool's center point along the Z axis of tool0. Editing the tool definition Action Instance Unit 1 Enter the cartesian coordinates of the tool center point's position. tframe.trans.x tframe.trans.y tframe.trans.z [mm] 2 If necessary, enter the tool frame orientation. tframe.rot.q1 tframe.rot.q2 tframe.rot.q3 tframe.rot.q4 None 3 Enter the weight of the tool. [kg] 4 If necessary, enter the tool's center of gravity. tload.cog.x tload.cog.y tload.cog.z [mm] 5 If necessary, enter the orientation of the axis tload.aom.q1 of moment tload.aom.q2 tload.aom.q3 tload.aom.q4 None 6 If necessary, enter the tool's moment of inertia. tload.ix tload.iy tload.iz [kgm 2 ] 7 Tap OK to use the new values, Cancel to leave the definition unchanged. Operating manual - IRC5 Integrator's guide 3HAC050940-001 Revision: F © Copyright 2019 ABB. All rights reserved. tload.mass 99 4 Programming 4.5.4 Setup for stationary tools 4.5.4 Setup for stationary tools Stationary tools Stationary tools are used, for instance, in applications that involve large machines such as cutters, presses and punch cutters. You may use stationary tools to perform any operation that would be difficult or inconvenient to perform with the tool on the robot. With stationary tools, the robot holds the work object. Make a tool stationary This section describes how to make a tool stationery. Action 1 On the ABB menu, tap Jogging. 2 Tap Tool to display the list of available tools. 3 Tap the tool you want to edit, then tap Edit. A menu appears. 4 In the menu, tap Change value. The data that defines the tool appears. 5 Tap the instance robhold. 6 Tap FALSE to make this tool stationary. 7 Tap OK to use the new setup, Cancel to leave the tool unchanged. Make a work object robot held This section describes how to make a work object robot held. Action 1 In the Jogging window, tap Work object to display the list of available work objects. 2 Tap the work object you want to edit, then tap Edit. A menu appears. 3 In the menu, tap Change value. The data that defines the work object appears. 4 Tap the instance robhold. 5 Tap TRUE to indicate that this work object is held by the robot. 6 Tap OK to use the new setup, Cancel to leave the work object unchanged. Differences in coordinate system referencing This section describes differences in coordinate system referencing. The... ...normally references the... ...but now references the... work object coordinate system user coordinate system user coordinate system (no change) user coordinate system world coordinate system robot’s mounting plate tool coordinate system robot’s mounting plate world coordinate system Continues on next page 100 Operating manual - IRC5 Integrator's guide 3HAC050940-001 Revision: F © Copyright 2019 ABB. All rights reserved. 4 Programming 4.5.4 Setup for stationary tools Continued Set up the tool coordinate system You use the same measurement methods to set up a stationary tool coordinate system as with tools mounted on the robot. The world reference tip must, in this case, be attached to the robot. Define and use a tool with the reference tip’s measurements when you create approach points. You also need to attach elongators to the stationary tool if you need to set up the orientation. You should enter the reference tip’s tool definition manually to minimize errors when calculating the stationary tool’s coordinate system. You may enter the stationary tool’s definition manually. en0400000990 Operating manual - IRC5 Integrator's guide 3HAC050940-001 Revision: F © Copyright 2019 ABB. All rights reserved. 101 4 Programming 4.6.1 Creating a work object 4.6 Work objects 4.6.1 Creating a work object What happens when I create a work object? A variable of the type wobjdata is created. The variable’s name will be the name of the work object. For more information on data types, see Technical reference manual - RAPID Instructions, Functions and Data types. This is detailed in section What is a work object? on page 220. Creating a work object The work object’s coordinate system is now identical with the world coordinate system. To define the position and orientation of the work object’s coordinate system, see Editing the work object declaration on page 108. Action 1 On the ABB menu, tap Jogging. 2 Tap Work Object to display the list of available work objects. 3 Tap New... to create a new work object. 4 Tap OK. Work object declaration settings 102 If you want to change... then... Recommendation the work object’s name tap the ... button next to it Work objects are automatically named wobj followed by a running number, for example wobj10, wobj27. You should change this to something more descriptive. If you change the name of a work object after it is referenced in any program you must also change all occurrences of that work object. the scope select the scope of choice from the menu Work objects should always be global to be available to all modules in the program. the storage type - Work object variables must always be persistent. the module select the module in which this work object should be declared from the menu Operating manual - IRC5 Integrator's guide 3HAC050940-001 Revision: F © Copyright 2019 ABB. All rights reserved. 4 Programming 4.6.2 Defining the work object coordinate system 4.6.2 Defining the work object coordinate system Overview Defining a work object means that the robot is used to point out the location of it. This is done by defining three positions, two on the x-axis and one on the y-axis. When defining a work object you can use either the user frame or the object frame or both. The user select frame and the object frame usually coincides. If not, the object frame is displaced from the user frame. How to select method This procedure describes how to select method for defining either user frame or object frame or both. Note that this only works for a user created work object, not the default work object, wobj0. Defining work object can also be done from the Program Data window. Action 1 On the ABB menu, tap Jogging 2 Tap Work object to display the list of available work objects. 3 Tap the work object you want to define, then tap Edit. 4 In the menu, tap Define..... 5 Select method from the User method and/or the Object method menu. See How to define the user frame on page 104 and How to define the object frame on page 105 en0400000893 Continues on next page Operating manual - IRC5 Integrator's guide 3HAC050940-001 Revision: F © Copyright 2019 ABB. All rights reserved. 103 4 Programming 4.6.2 Defining the work object coordinate system Continued How to define the user frame This section details how to define the user frame. en0400000887 The x axis will go through points X1-X2, and the y axis through Y1. Action Information 1 In the User method pop up menu, tap 3 points. 2 Press the three-position enabling device Large distance between X1 and X2 is and jog the robot to the first (X1, X2 or Y1) preferable for a more precise definition. point that you want to define. 3 Select the point in the list. 4 Tap Modify Position to define the point. 5 Repeat steps 2 to 4 for the remaining points. Continues on next page 104 Operating manual - IRC5 Integrator's guide 3HAC050940-001 Revision: F © Copyright 2019 ABB. All rights reserved. 4 Programming 4.6.2 Defining the work object coordinate system Continued How to define the object frame This section describes how to define the object frame if you want to displace it from the user frame. en0400000899 The x axis will go through points X1-X2, and the y axis through Y1. Action 1 In the Object method pop up menu, tap 3 points. 2 See steps 2 to 4 in the description of How to define the user frame on page 104. How to save the defined positions Normally the defined positions are only used as temporary positions by the controller to calculate the position of the work object and are then discarded. However, the positions can also be saved to a program module for later use or analysis. When saving the positions a new program module is created where the positions are stored with predefined names given by the controller. The names of the positions can be changed afterwards, but when loading the positions it is recommended to use the predefined names. Note Only the positions (robtargets) are saved. Make sure to note which tool was used when modifying the defined positions. Action 1 When the work object frame definition is completed and all positions have been modified, tap OK. 2 In the Save Modified Points dialog, tap Yes. 3 Tap ABC to change the name of the program module, tap OK to accept the name. Continues on next page Operating manual - IRC5 Integrator's guide 3HAC050940-001 Revision: F © Copyright 2019 ABB. All rights reserved. 105 4 Programming 4.6.2 Defining the work object coordinate system Continued Action 4 The names of the positions and the module is displayed in the Save dialog, tap OK. How to load defined positions In some cases it is not practical or possible to use the robot to define the positions. Then the positions can be defined or calculated elsewhere and loaded to the Work Object Frame Definition dialog. Positions from any program module can be can be loaded, but is recommended to use the module from the Save Modified Points dialog with predefined position names given by the controller. CAUTION Make sure that the correct tool and work object is activated in the Work Object Frame Definition dialog before loading any positions. Action 106 1 In the Work Object Frame Definition dialog, tap Positions and Load. 2 Tap the module that holds the calibration points, tap OK. 3 If the controller finds all or any predefined positions in the module, the positions are automatically loaded to the correct user or object point. In the Load dialog, tap OK. 4 If some positions are missing or do not have the correct names, the controller cannot load the positions automatically so the user is asked to match the positions manually. Tap each point in the list to assign the positions manually from the drop down list. Tap OK. 5 If necessary, use Modify Position to define any remaining points that could not be loaded. Operating manual - IRC5 Integrator's guide 3HAC050940-001 Revision: F © Copyright 2019 ABB. All rights reserved. 4 Programming 4.6.3 Editing the work object data 4.6.3 Editing the work object data Overview Use the work object data definition to set the position and rotation of the user and object frames. How to display the work object data Action 1 On the ABB menu, tap Jogging. 2 Tap Work object to display the list of available work objects. 3 Tap the work object you want to edit, then tap Edit. 4 Tap Change Value. The data that defines the work object appears. How to set user and object frame values manually The easiest way to set the work object and user coordinate systems position is to use the method described in Defining the work object coordinate system on page 103. You can however edit the values manually using the guide below. Values Instance Unit The cartesian coordinates of the position of the object oframe.trans.x frame oframe.trans.y oframe.trans.z mm The object frame orientation oframe.rot.q1 oframe.rot.q2 oframe.rot.q3 oframe.rot.q4 - The cartesian coordinates of the position of the user frame uframe.trans.x uframe.trans.y uframe.trans.z mm The user frame orientation uframe.rot.q1 uframe.rot.q2 uframe.rot.q3 uframe.rot.q4 - Note Editing work object data can also be done from the Program Data window. Operating manual - IRC5 Integrator's guide 3HAC050940-001 Revision: F © Copyright 2019 ABB. All rights reserved. 107 4 Programming 4.6.4 Editing the work object declaration 4.6.4 Editing the work object declaration Overview Use the declaration to change how the work object variable can be used in the program’s modules. Displaying the work object declaration Action 1 On the ABB menu, tap Jogging. 2 Tap Work object to see the list of available work objects. 3 Tap the work object you want to edit, then tap Edit. 4 In the menu, tap Change Declaration. 5 The work object’s declaration appears. 6 Edit the tool declaration as listed in section Creating a work object on page 102. Note If you change the name of a work object after it is referenced in any program you must also change all occurrences of that work object. 108 Operating manual - IRC5 Integrator's guide 3HAC050940-001 Revision: F © Copyright 2019 ABB. All rights reserved. 4 Programming 4.7.1 Creating a payload 4.7 Payloads 4.7.1 Creating a payload What happens when I create a payload? A variable of the type loaddata is created. The variables name will be the name of the payload. For more information on data types, see Technical reference manual - RAPID Instructions, Functions and Data types. Adding a new payload and setting data declaration The payloads coordinate system will be set to the position, including orientation, of the world coordinate system. Action 1 On the ABB menu tap Jogging. 2 Tap Payload or Total Load to display the list of available payloads. Note Total Load is displayed only when the value of ModalPayLoadMode is set to 0 and the mechanical units are TCP robots. See Setting the value for ModalPayLoadMode on page 110. 3 Tap New to create a new payload and enter the data. See Payload declaration settings on page 110. 4 Tap OK. WARNING It is important to always define the actual tool load and, when used, the payload of the robot (for example, a gripped part). Incorrect definitions of load data can result in overloading of the robot mechanical structure. When incorrect load data is specified, it can often lead to the following consequences: • The robot may not use its maximum capacity. • Impaired path accuracy including a risk of overshooting. • Risk of overloading the mechanical structure. The controller continuously monitors the load and writes an event log if the load is higher than expected. This event log is saved and logged in the controller memory. Continues on next page Operating manual - IRC5 Integrator's guide 3HAC050940-001 Revision: F © Copyright 2019 ABB. All rights reserved. 109 4 Programming 4.7.1 Creating a payload Continued Payload declaration settings If you want to change... ...then... Recommendation the payload’s name tap the ... button next to it Payloads are automatically named load followed by a running number, for example load10, load31. You should change this to something more descriptive. If you change the name of a payload after it is referenced in any program you must also change all occurrences of that payload’s name. the scope select the scope of choice from the menu Payloads should always be global to be available to all modules in the program. the storage type - Payload variables must always be persistent. the module select the module in which this payload should be declared from the menu - Setting the value for ModalPayLoadMode This procedure describes how to modify the value of ModalPayLoadMode: 1 On the ABB menu, tap Control Panel and then Configuration. 2 Select Controller. 3 Select the type System Misc and tap. 4 Select ModalPayLoadMode and then tap Edit. 5 Tap the parameter Value twice and set to 0. 6 Click OK. 7 Tap Yes to the question The changes will not take effect until the controller is warm started. Do you want to restart now?. 110 Operating manual - IRC5 Integrator's guide 3HAC050940-001 Revision: F © Copyright 2019 ABB. All rights reserved. 4 Programming 4.7.2 Editing the payload data 4.7.2 Editing the payload data Overview Use the payload data to set physical properties of the payload such as weight and center of gravity. This can also be done automatically with the service routine LoadIdentify. See Operating manual - IRC5 with FlexPendant. Displaying the payload definition Action 1 On the ABB menu, tap Jogging. 2 Tap Payload to display the list of available payloads. 3 Tap the payload you want to edit, then tap Edit. 4 Tap Change Value. The data that defines the payload appears. Changing the payload data This procedure describes how to manually enter the payload data. This can also be done automatically by running the service routine LoadIdentify. Action Instance Unit 1 Enter the weight of the payload. load.mass [kg] 2 Enter the payload’s center of gravity. load.cog.x load.cog.y load.cog.z [mm] 3 Enter the orientation of the axis of moment. load.aom.q1 load.aom.q2 load.aom.q3 load.aom.q3 4 Enter the payload’s moment of inertia. ix iy iz 5 Tap OK to use the new values, Cancel to leave the data unchanged. [kgm 2 ] - Using the PayLoadsInWristCoords parameter By using the PayLoadsInWristCoords parameter, the loaddata for payloads can be specified relative to the wrist instead of the active TCP or work object. This can be useful if several tool or TCP or work objects (when tool is stationary) are used for one payload. In this case only one load identification is needed instead of one for each tool or TCP or work object. Thus it is possible to use the same payload loaddata for any robhold or stationary tool being active. This saves the time (for example, during commissioning). Continues on next page Operating manual - IRC5 Integrator's guide 3HAC050940-001 Revision: F © Copyright 2019 ABB. All rights reserved. 111 4 Programming 4.7.2 Editing the payload data Continued For more information about PayLoadsInWristCoords, see Technical reference manual - System parameters and Technical reference manual - RAPID Instructions, Functions and Data types. 112 Operating manual - IRC5 Integrator's guide 3HAC050940-001 Revision: F © Copyright 2019 ABB. All rights reserved. 4 Programming 4.8.1 Mirroring a program, module, or routine 4.8 Advanced programming 4.8.1 Mirroring a program, module, or routine Mirroring Mirroring creates a copy of a program, module, or routine in a specific mirror plane. The mirror function can be applied to any program, module, or routine. Mirroring can be performed in two different ways: • Default against the base frame coordinate system. The mirror operation will be performed across the xz-plane in the base frame coordinate system. All positions and work object frames that are used in an instruction in the selected program, module or routine are mirrored. The position orientation axes x and z will be mirrored. • Advanced against a specific mirror frame. The mirror operation will be performed across the xy-plane in a specified work object frame, mirror frame. All positions in the selected program, module or routine are mirrored. If the work object argument in an instruction is another work object than specified in the mirror dialog, the work object in the instruction is used in the mirror operation. It is also possible to specify which axis in the position orientation that will be mirrored, x and z or y and z. Mirroring is described in section What is mirroring? on page 227. Mirroring a routine This section describes how to mirror a routine. Action 1 In the ABB menu, tap Program Editor. 2 Tap Edit and tap Mirror. 3 To define the mirror. • Tap the Module menu to select in which module the routine to mirror is used. • Tap the Routine menu to select which routine you want to mirror. • Tap ... to open the soft keyboard and enter the name for the new routine. 4 If you want to mirror in base frame then proceed to the next step. If you want to define another type of mirror then tap Advanced options and proceed as follows. To define the type of mirror: • Deselect the Base Mirror checkbox. • Tap ... to the right of Work object to select the work object frame to which all positions which are to be mirrored are related to. • Tap ... to the right of Mirror frame to select the mirror plane to which all positions will be mirrored. • Tap the Axis to mirror menu to specify how to mirror the position orientation. x means that x and z axes will be mirrored. y means that y and z axes will be mirrored. • Tap OK to save the advanced options. 5 Tap OK. A dialogue box is displayed. 6 Tap Yes to apply the selected mirror to the routine, or tap No to cancel. Continues on next page Operating manual - IRC5 Integrator's guide 3HAC050940-001 Revision: F © Copyright 2019 ABB. All rights reserved. 113 4 Programming 4.8.1 Mirroring a program, module, or routine Continued Mirroring a module or program This section describes how to mirror a module or program. Action 114 1 In the ABB menu, tap Program Editor. 2 Tap Edit and tap Mirror. 3 To define the mirror. • Tap the Module menu to select module to mirror. • Tap ... to open the soft keyboard and enter the name for the new module or program. 4 If you want to mirror in base frame then proceed to the next step. If you want to define another type of mirror then tap Advanced options and proceed as follows. To define the type of mirror: • Deselect the Base Mirror checkbox. • Tap ... to the right of Work object to select the work object frame to which all positions which are to be mirrored are related to. • Tap ... to the right of Mirror frame to select the mirror plane to which all positions will be mirrored. • Tap the Axis to mirror menu to specify how to mirror the position orientation. x means that x and z axes will be mirrored. y means that y and z axes will be mirrored. • Tap OK to save the advanced options. 5 Tap OK. A dialogue box is displayed. 6 Tap Yes to apply the selected mirror to the module, or tap No to cancel. Operating manual - IRC5 Integrator's guide 3HAC050940-001 Revision: F © Copyright 2019 ABB. All rights reserved. 4 Programming 4.8.2 Editing instruction expressions and declarations 4.8.2 Editing instruction expressions and declarations Expressions An expression specifies the evaluation of a value. It can be used, for example: • as a condition in an IF instruction • as an argument in an instruction • as an argument in a function call Read more in Technical reference manual - RAPID Overview and Technical reference manual - RAPID Instructions, Functions and Data types. Inserting expressions This procedure describes how to insert and edit expressions in instructions. Action 1 In the Program Editor, tap to select the instruction you want to edit and then tap Edit. 2 Tap Change Selected and tap to select the argument to change. 3 Tap Expression. en0400000704 4 Edit the length of the expression by tapping the keys to the right: • Arrows: step backward and forward in the expression. • + to add expression. Tap the new expression to define it. • - to delete expression. • () to set a parenthesis around the highlighted expression. • (o) to delete a parenthesis. Continues on next page Operating manual - IRC5 Integrator's guide 3HAC050940-001 Revision: F © Copyright 2019 ABB. All rights reserved. 115 4 Programming 4.8.2 Editing instruction expressions and declarations Continued Action 5 Tap: • New to create a new data declaration, i.e. adding a data declaration not previously used. This is detailed in section Creating new data declarations on page 116. • View to change views or change data type. This is detailed in section Changing data type on page 117. • ABC displays the soft keyboard. 6 Tap OK to save the expression. Declarations and data types When editing an expression, new data can be declared with the button New. More information about data declarations and how to edit them can be found in Operating manual - IRC5 with FlexPendant. Creating new data declarations This procedure describes how to create a new data declaration in an instruction expression. Action 1 In the Insert Expression view, tap New. en0400000705 2 Tap and enter desired values: • Initial value to set the initial value. • ... to display the soft keyboard and change the data type’s name. • Scope • Storage type • Module • Routine • Dimension to set the size of an array if the data type should be an array. • If a value has been chosen for Dimension, tap ... to set array size. Continues on next page 116 Operating manual - IRC5 Integrator's guide 3HAC050940-001 Revision: F © Copyright 2019 ABB. All rights reserved. 4 Programming 4.8.2 Editing instruction expressions and declarations Continued Action 3 After making all selections, tap OK. A dialog box is displayed, prompting you to allow resetting of the program pointer and applying all changes: • Tap Yes to proceed. • Tap No to return to the data type view without resetting of the program pointer or applying changes. Changing data type This section describes how to change data type. Action 1 In the Insert Expression view, tap Change data type, the following screen is displayed: en0400000706 2 Tap to select the required data type and tap OK. Operating manual - IRC5 Integrator's guide 3HAC050940-001 Revision: F © Copyright 2019 ABB. All rights reserved. 117 4 Programming 4.8.3 Hiding declarations in program code 4.8.3 Hiding declarations in program code Declarations Program declarations can be hidden to make the program code easier to read. Hiding declarations This section describes how to hide or show declarations. Action 118 1 In the ABB menu, tap Program Editor to view a program. 2 Tap Hide Declarations to hide declarations. Tap Show Declarations to show declarations. Operating manual - IRC5 Integrator's guide 3HAC050940-001 Revision: F © Copyright 2019 ABB. All rights reserved. 4 Programming 4.8.4 Deleting programs from memory 4.8.4 Deleting programs from memory Overview Deleting a program in a task does not erase the program from the controller mass memory but only from the program memory. When you switch programs, the previously used program is deleted from the program memory, but not removed from the mass memory if it was saved there. How to save your work is detailed in section Handling of programs on page 78. The different memories are described in section What is “the memory”? on page 136. Deleting programs from memory This section details how to delete programs from the program memory. Action 1 On the ABB menu tap Program Editor. 2 Tap Tasks and Programs. 3 Tap File. en0400000678 Continues on next page Operating manual - IRC5 Integrator's guide 3HAC050940-001 Revision: F © Copyright 2019 ABB. All rights reserved. 119 4 Programming 4.8.4 Deleting programs from memory Continued Action 4 Tap Delete Program.... WARNING! Recent program changes will not be saved. en0400000853 5 120 Tap OK. If you don't want to lose information about program changes then use Save Program before deleting the program. How to save your work is described in section Handling of programs on page 78. Operating manual - IRC5 Integrator's guide 3HAC050940-001 Revision: F © Copyright 2019 ABB. All rights reserved. 4 Programming 4.8.5 Deleting programs from hard disk 4.8.5 Deleting programs from hard disk Overview Programs are deleted via FlexPendant Explorer or an FTP client. When deleting programs from the controller hard disk, the currently loaded program in the program memory is not affected. The different memories are described in section What is “the memory”? on page 136. Deleting programs with FlexPendant Explorer Programs can be deleted using FlexPendant Explorer. For information about the FlexPendant Explorer, see section Operating manual - IRC5 with FlexPendant. Operating manual - IRC5 Integrator's guide 3HAC050940-001 Revision: F © Copyright 2019 ABB. All rights reserved. 121 4 Programming 4.8.6 Activating mechanical units 4.8.6 Activating mechanical units Overview A mechanical unit can be active or deactive. Only active units are run when executing a program. Deactivated units will not run. This may be useful when programming or testing a program. A robot cannot be deactivated. The Activate function does not affect jogging. To select mechanical unit for jogging, use the Mechanical unit property in the Jogging menu. Activating mechanical units This procedure describes how to activate a mechanical unit. Action Information 1 On the ABB menu, tap Jogging. 2 Make sure that the right mechanical unit is selected, then A robot cannot be deactivtap Activate.... ated. To deactivate an active mechanical unit, tap Deactivate. Related information Mechanical units can be active or deactive at start depending on the system setup, see Technical reference manual - System parameters, topic Motion. 122 Operating manual - IRC5 Integrator's guide 3HAC050940-001 Revision: F © Copyright 2019 ABB. All rights reserved. 4 Programming 4.9 Hide RAPID arguments 4.9 Hide RAPID arguments Overview Instructions with a lot of arguments can be difficult to view on the FlexPendant. To easily view the program on the FlexPendant it is possible to hide the arguments (both optional and mandatory) in the Editing window and in the Production window. The mandatory (required) arguments can be hidden only in the RAPID Editor/Production Window on the FlexPendant. When a RAPID routine or instruction is expanded all the mandatory arguments are displayed. Usage Introduction To hide RAPID arguments you need to edit the RAPID metadata XML file (rapid_edit_rules.xml). The location of this file is $HOME directory of the controller. The following is an example of RAPID metadata XML file. <?xml version="1.0" encoding="utf-8"?> <Rapid> <Edit> <Instruction name="Instr1"> <Argument name="ReqArg1" showeditor="true" /> <Argument name="ReqArg2" showeditor="false" /> <Argument name="OptArg1" show="false" showeditor="false" /> <Argument name="OptArg2" show="false" showeditor="true" /> <Argument name="OptArg3" show="true" showeditor="false" /> <Argument name="OptArg4" show="true" showeditor="true" /> </Instruction> </Edit> </Rapid> Note The purpose of hiding optional/mandatory arguments is ease-of-use. If no value is specified, by default the parameters are displayed. Hide optional parameter in the argument window To hide an optional parameter in the expanded view, set the "show" flag to "false" in the RAPID metadata xml file. Hide optional parameter in the RAPID Editor and the Production window To hide an optional parameter in editors, set the "showeditor" flag to "false" in the RAPID metadata xml file. Hide mandatory parameter in the RAPID Editor and the Production window To hide a mandatory (required) parameter in editors, set the "showeditor" flag to "false" in the RAPID metadata xml file. Continues on next page Operating manual - IRC5 Integrator's guide 3HAC050940-001 Revision: F © Copyright 2019 ABB. All rights reserved. 123 4 Programming 4.9 Hide RAPID arguments Continued Example - Edit rapid_edit_rules.xml To hide arguments present in the MoveL instruction following is the xml file. <?xml version="1.0" encoding="utf-8"?> <Rapid> <Edit> <Instruction name="MoveL"> <Argument name="Speed" showeditor="false" /> <Argument name="Zone" showeditor="false" /> <Argument name="Tool" showeditor="false" /> <Argument name=”WObj" showeditor="false" show=”true” /> <Argument name=”ID" showeditor="false" show=”false” /> </Instruction> </Edit> </Rapid> Once this xml is configured only the robtargets are shown for MoveL as the other arguments are hidden from the XML file. xx1500001585 Continues on next page 124 Operating manual - IRC5 Integrator's guide 3HAC050940-001 Revision: F © Copyright 2019 ABB. All rights reserved. 4 Programming 4.9 Hide RAPID arguments Continued When an instruction is expanded only arguments configured are displayed as shown in the following image. xx1500001586 The optional argument ID is not displayed as shown in the following image, since its “show” attribute was set to “false”. xx1500001587 Operating manual - IRC5 Integrator's guide 3HAC050940-001 Revision: F © Copyright 2019 ABB. All rights reserved. 125 This page is intentionally left blank 5 Handling inputs and outputs, I/O 5.1.1 Configuring I/O 5 Handling inputs and outputs, I/O 5.1 Basic procedures 5.1.1 Configuring I/O Creating and editing buses, units and signals The configuration of I/O is slightly different for different fieldbuses. How to create and edit buses, units and signals are described in the respective fieldbus manuals. Operating manual - IRC5 Integrator's guide 3HAC050940-001 Revision: F © Copyright 2019 ABB. All rights reserved. 127 5 Handling inputs and outputs, I/O 5.1.2 Deactivating and activating I/O units 5.1.2 Deactivating and activating I/O units Overview Deactivating an I/O unit makes the controller ignore the unit. This can be useful during commissioning, for avoiding errors if the I/O unit is not connected to the controller yet. The signals configured on the unit will still be visible when it is deactivated, but the signal values will not be available. The controller will not attempt to send or receive any signals on a deactivated unit. Activating the unit again will take it back to normal operation. Deactivating and activating I/O units This section describes how to activate I/O units. Action 1 On the ABB menu tap Inputs and outputs. The list of Most common I/O signals is displayed. 2 Tap View to change the selection of signals in the list. Select I/O Units. 3 Tap an I/O unit in the list. 4 Tap Activate or Deactivate. Note All signals on the I/O unit must have an access level that allows local clients (for instance the FlexPendant) to have write access. If not, then the unit cannot be activated or deactivated from local clients. The access level is set with system parameters for each signal, see the types Signal and Access Level in the topic I/O. Note The unit cannot be deactivated if the system parameter Unit Trustlevel is set to 0 (Required). Unit Trustlevel belongs to the type Unit in the topic I/O. Related information For information on how to configure an I/O unit (for instance to add and remove signals or to set the limits of the signal), see Configuring system parameters on page 165. Technical reference manual - System parameters. 128 Operating manual - IRC5 Integrator's guide 3HAC050940-001 Revision: F © Copyright 2019 ABB. All rights reserved. 5 Handling inputs and outputs, I/O 5.1.3 Alias I/O signals 5.1.3 Alias I/O signals Introduction AliasIO is used to define a signal of any type with an alias name. After the AliasIO instruction is executed in the RAPID program, the Alias I/O signal can be viewed from the Alias I/O menu in the same way as the other signals from the View menu. Creating new signal data This section describes how to create new signal data instances: Action 1 On the ABB menu, tap Program Data. 2 Tap View and select All Data Types. A list of all available data types are displayed. 3 Select signaldi and tap Show Data. 4 Tap New. The New Data Declaration screen appears. 5 Tap to the right of Name and define the name of data instance. For example, alias_di1. 6 Tap the Scope menu and select Global. 7 Tap OK. 8 Repeat steps 1 to 7 to create signaldo data instance. For example, alias_do1. Note Consider the following example, "VARsignaldoalias_do1;" "AliasIOdo_1, alias_do1;" VAR declaration must be done global in the module. After declaring signaldi and signaldo and executing the instruction AliasIO do_1, alias_do1 the alias_do1 signal is displayed in the AliasI/O menu in the same way the ordinary signals are displayed in the View menu. The alias_do1 signal is active as long as the RAPID program is active and is displayed after the AliasIO instruction is executed. Adding AliasIO This section describes how to add AliasIO instructions and to view them on Alias I/O menu: Action 1 Load the system parameters file Eio.cfg. For more information on loading system parameters and adding parameters from a file, see Configuring system parameters on page 165. 2 Declare the RAPID variables of data type signaldi and signaldo i.e alias_di1 and alias_do1 respectively as described in Creating new signal data on page 129. 3 On the ABB menu, tap Program Editor. Continues on next page Operating manual - IRC5 Integrator's guide 3HAC050940-001 Revision: F © Copyright 2019 ABB. All rights reserved. 129 5 Handling inputs and outputs, I/O 5.1.3 Alias I/O signals Continued Action 4 Tap to highlight the instruction under which you want to add a new instruction. 5 Tap Add Instruction. A category of instructions is displayed. A large number of instructions, divided into several categories are available. 6 Tap I/O to display a list of the available categories. You can also tap Previous/Next at the bottom of the list of instructions to move to theprevious/next category. 7 Select AliasIO. 8 Select signaldi data type and click OK. 9 Tap <EXP> and select the argument value (for example, di01_Box) for the From Signal argument from the configuration file. 10 Tap <EXP> for the To Signal argument. 11 Tap Edit and select Change data type. 12 Select signaldi from the list and click OK. 13 Select the argument value (for example, alias_di1) for the To Signal argument as created from step 1. 14 Tap Debug and select PP to Main from the Program Editor. 15 Press the Start button on the FlexPendant to run the program. 16 On the ABB menu, tap Inputs and Outputs. 17 Tap View and select Alias I/O menu. The new data declaration created from the RAPID program should be available. If not, click Refresh. 18 Repeat steps 7 to 16 to add signaldo data type and view from Alias I/O menu. Note Currently only digital signals signaldi and signaldo are supported. 130 Operating manual - IRC5 Integrator's guide 3HAC050940-001 Revision: F © Copyright 2019 ABB. All rights reserved. 5 Handling inputs and outputs, I/O 5.2.1 Safety I/O signals 5.2 Safety signals 5.2.1 Safety I/O signals General In the IRC5 controller's basic and standard form, certain I/O signals are dedicated to specific safety functions. These are listed below with a brief description of each. All signals can be viewed in the I/O menu on the FlexPendant. Safety I/O signals The list below contains the safety I/O signals as used by the standard system. Signal name Description Bit value condition From - To ES1 Emergency stop, chain 1 = Chain closed 1 From panel board to main computer ES2 Emergency stop, chain 1 = Chain closed 2 From panel board to main computer SOFTESI Soft Emergency stop 1 = Soft stop enabled From panel board to main computer EN1 Enabling device1&2, chain 1 1 = Enabled From panel board to main computer EN2 Enabling device1&2, chain 2 1 = Enabled From panel board to main computer AUTO1 Op mode selector, chain 1 1 = Auto selected From panel board to main computer AUTO2 Op mode selector, chain 2 1 = Auto selected From panel board to main computer MAN1 Op mode selector, chain 1 1 = MAN selected From panel board to main computer MANFS1 Op mode selector, chain 1 1 = Man. full speed selected From panel board to main computer MAN2 Op mode selector, chain 2 1 = MAN selected From panel board to main computer MANFS2 Op mode selector, chain 2 1 = Man. full speed selected From panel board to main computer USERDOOVLD Over load, user DO 1 = Error, 0 = OK From panel board to main computer MONPB Motors-on pushbutton 1 = Pushbutton pressed From panel board to main computer AS1 Auto stop, chain 1 1 = Chain closed From panel board to main computer AS2 Auto stop, chain 2 1 = Chain closed From panel board to main computer SOFTASI Soft Auto stop 1 = Soft stop enabled From panel board to main computer GS1 General stop, chain 1 1 = Chain closed From panel board to main computer Continues on next page Operating manual - IRC5 Integrator's guide 3HAC050940-001 Revision: F © Copyright 2019 ABB. All rights reserved. 131 5 Handling inputs and outputs, I/O 5.2.1 Safety I/O signals Continued Signal name Description Bit value condition From - To GS2 General stop, chain 2 1 = Chain closed From panel board to main computer SOFTGSI Soft General stop 1 = Soft stop enabled From panel board to main computer SS1 Superior stop, chain1 1 = Chain closed From panel board to main computer SS2 Superior stop, chain2 1 = Chain closed From panel board to main computer SOFTSSI Soft Superior stop 1 = Soft stop enabled From panel board to main computer CH1 All switches in run chain 1 closed 1 = Chain closed From panel board to main computer CH2 All switches in run chain 2 closed 1 = Chain closed From panel board to main computer ENABLE1 Enable from MC (read 1 = Enable, 0 = break From panel board to back) chain 1 main computer ENABLE2_1 Enable from AXC1 1 = Enable, 0 = break From panel board to chain 2 main computer ENABLE2_2 Enable from AXC2 1 = Enable, 0 = break From panel board to chain 2 main computer ENABLE2_3 Enable from AXC3 1 = Enable, 0 = break From panel board to chain 2 main computer ENABLE2_4 Enable from AXC4 1 = Enable, 0 = break From panel board to chain 2 main computer PANEL24OVLD Overload, panel 24V 1 = Error, 0 = OK From panel board to main computer DRVOVLD Overload, drive modules 1 = Error, 0 = OK From panel board to main computer DRV1LIM1 Read back of chain 1 after limit switches 1 = Chain 1 closed From axis computer to main computer DRV1LIM2 Read back of chain 2 after limit switches 1 = Chain 2 closed From axis computer to main computer DRV1K1 Read back of contactor 1 = K1 closed K1, chain 1 From axis computer to main computer DRV1K2 Read back of contactor 1 = K2 closed K2, chain 2 From axis computer to main computer DRV1EXTCONT External contactors closed DRV1TEST1 A dip in run chain 1 has Toggled been detected From axis computer to main computer DRV1TEST2 A dip in run chain 2 has Toggled been detected From axis computer to main computer SOFTESO Soft Emergency stop 1 = Set soft E-stop From main computer to panel board SOFTASO Soft Auto stop 1 = Set soft Auto stop From main computer to panel board SOFTGSO Soft General stop 1 = Set soft General stop 1 = Contactors closed From axis computer to main computer From main computer to panel board Continues on next page 132 Operating manual - IRC5 Integrator's guide 3HAC050940-001 Revision: F © Copyright 2019 ABB. All rights reserved. 5 Handling inputs and outputs, I/O 5.2.1 Safety I/O signals Continued Signal name Description Bit value condition From - To SOFTSSO Soft Superior stop 1 = Set soft Sup. Estop From main computer to panel board MOTLMP Motors-on lamp 1 = Lamp on From main computer to panel board TESTEN1 Test of Enable1 1 = Start test From main computer to panel board DRV1CHAIN1 Signal to interlocking circuit 1 = Close chain 1 From main computer to axis computer 1 DRV1CHAIN2 Signal to interlocking circuit 1 = Close chain 2 From main computer to axis computer 1 DRV1BRAKE Signal to brake-release 1 = Release brake coil Operating manual - IRC5 Integrator's guide 3HAC050940-001 Revision: F © Copyright 2019 ABB. All rights reserved. From main computer to axis computer 1 133 This page is intentionally left blank 6 Systems 6.1 What is a system? 6 Systems 6.1 What is a system? The system A system is the software that runs on a controller. It consists of the specific RobotWare parts for the robots connected to the controller, configuration files, and RAPID programs. The RobotWare license What parts of RobotWare (supported robot models, options, etc.) that is included in the system is determined by the RobotWare license. When running a system on a real controller it has to be built with the license that was delivered with the robot. For running a system on a virtual controller (e.g. for simulations in RobotStudio) either a license from a real robot or a virtual license can be used. Using a license from a real robot is a quick way to ensure that the system matches that robot. Using a virtual license provides possibility to simulate and evaluate any robot model with any configuration. A system built with a virtual license can however never be run on a real controller. Empty system A new system that only contains the RobotWare parts and the default configurations is called an empty system. When robot or process specific configurations are made, I/O signals are defined or RAPID programs are created, the system is no longer considered empty. Loaded system and stored systems The loaded system is the system that will run on the controller when it is started. A controller can only have one system loaded, but additional systems can be stored on the controller’s disk or any disk on the PC network. It is when a system is loaded, either in a real controller or a virtual one, you normally edit its content, like RAPID programs and configurations. For stored systems, you can make some changes with the System Builder in RobotStudio, like adding and removing options and replacing whole configuration files. Operating manual - IRC5 Integrator's guide 3HAC050940-001 Revision: F © Copyright 2019 ABB. All rights reserved. 135 6 Systems 6.2.1 What is “the memory”? 6.2 Memory and file handling 6.2.1 What is “the memory”? Overview When using the term “memory”, different things may be implied: • The controller mass memory unit (hard disk, flash disk, or other drive) • The hard disk of some other unit connected to the same LAN as the robot system, serving as a storage for software. Controller mass memory unit This is the main mass storage unit of the controller, i.e. the controller mass memory. Depending on controller version, it may be a flash disk, hard drive, or other type and it may vary in size. It contains all necessary software for operating the robot, and is the unit on which RobotWare is installed. Note The default file system of FlexPendant Explorer is: • /hd0a : file system on a hard disk (persistent) LAN unit This may be used as extra mass storage device if the one in the controller is not sufficient. It is not normally considered a part of the robot system. 136 Operating manual - IRC5 Integrator's guide 3HAC050940-001 Revision: F © Copyright 2019 ABB. All rights reserved. 6 Systems 6.2.2 File handling 6.2.2 File handling File handling and storing Backups, programs, and configurations etc. are saved as files in the robot system. These files are handled either in a specific FlexPendant application, such as the Program Editor, or using the FlexPendant Explorer. Files can be stored on a number of different drives, or memory devices, such as: • Controller mass memory unit • USB device • Network drive These drives are all used in the same way and available in the FlexPendant Explorer or when saving or opening files using an application on the FlexPendant. Note The default file system of FlexPendant Explorer is: • /hd0a : filesystem on a hard disk (persitent) USB memory information IRC5 is equipped with a USB port on the FlexPendant, see The FlexPendant on page 45. There are also USB ports on the main computer in the IRC5 controller. A USB memory is normally detected by the system and ready to use within a few seconds from plugging in the hardware. A plugged in USB memory is automatically detected during system start. It is possible to plug in and unplug a USB memory while the system is running. However, observing the following precautions will avoid problems: • Do not unplug a USB memory immediately after plugging in. Wait at least five seconds, or until the memory has been detected by the system. • Do not unplug a USB memory during file operations, such as saving or copying files. Many USB memories indicate ongoing operations with a flashing LED. • Do not unplug a USB memory while the system is shutting down. Wait until shutdown is completed. Please also note the following limitations with USB memories: • There is no guarantee that all USB memories are supported. • Some USB memories have a write protection switch. The system is not able to detect if a file operation failed due to the write protection switch. Continues on next page Operating manual - IRC5 Integrator's guide 3HAC050940-001 Revision: F © Copyright 2019 ABB. All rights reserved. 137 6 Systems 6.2.2 File handling Continued Limitations The maximum length for a file name is 99 characters and the maximum length for a file path including the file name is 247 characters. Note Some additional options may have other restrictions on the length of file names and file paths. For more information see Application manual - Controller software IRC5. Related information Operating manual - Troubleshooting IRC5. What is “the memory”? on page 136. 138 Operating manual - IRC5 Integrator's guide 3HAC050940-001 Revision: F © Copyright 2019 ABB. All rights reserved. 6 Systems 6.2.3 Setting default paths 6.2.3 Setting default paths Introduction to default paths You can set individual default paths for some actions using the FlexPendant. The following default paths can be set: • Saving and loading RAPID programs. • Saving and loading RAPID modules. • Saving and storing configuration files. This function is available if the user that is logged on is authorized. User authorization is handled via RobotStudio. See Operating manual - RobotStudio. Setting default paths Use this procedure to set a default path. Action 1 On the ABB menu, tap Control Panel and then FlexPendant. 2 Tap File System Default Path. en0500002361 3 Tap the File type menu to choose type of default path: • RAPID programs • RAPID modules • Configurations files 4 Type the default path or tap Browse, to choose the desired location. 5 If required, any previously entered path can be removed by tapping Clear. 6 Tap OK. Operating manual - IRC5 Integrator's guide 3HAC050940-001 Revision: F © Copyright 2019 ABB. All rights reserved. 139 6 Systems 6.3.1 Restart overview 6.3 Restart procedures 6.3.1 Restart overview When do I need to restart a running controller? ABB robot systems are designed to operate unattended for long times. There is no need to periodically restart functioning systems. Restart the robot system when: • new hardware has been installed. • the robot system configuration files have been changed. • a new system has been added and is to be used. • a system failure (SYSFAIL) has occurred. Restart types A number of restart types are available: Situation: Restart type: Detailed in section: You want to restart and use the current system. Restart All programs and configurations will be saved. Restart and use the current system on page 145. You want to restart and select another system. Start Boot ApThe Boot Application will be launched at start. plication NOTE: For system using RobotWare 5.14 or above, the required system can be directly selected, see Managing Installed Systems on page 151. Restart and start boot application on page 146. You want to delete all user loaded RAPID pro- Reset RAPID grams. Warning! This can not be undone. Restart and reset RAPID on page 147. You want to return to the default system set- Reset system tings. Warning!This will remove all user defined programs and configurations from memory and restart with default factory settings. Restart and reset system on page 148. The system has been restarted and you want Revert to last to restart the current system using the image auto saved file (system data) from the most recent successful shut down. Restart and revert to last auto saved on page 149. You want to shut down and save the current system and shut down the main computer. Shutdown main See section Shut down computer in Operating manual - IRC5 with FlexPendant. Related information Operating manual - Troubleshooting IRC5. 140 Operating manual - IRC5 Integrator's guide 3HAC050940-001 Revision: F © Copyright 2019 ABB. All rights reserved. 6 Systems 6.3.2 Using the Boot Application 6.3.2 Using the Boot Application Boot Application The Boot Application is primarily used to start the system when no RobotWare is installed, but can also be used for other purposes, such as changing the system to start. You can also use RobotStudio, see Operating manual - RobotStudio. Purpose of the Boot Application The Boot Application is installed at delivery and can be used to: • Install systems. • Set or check network settings. • Rename controller • Select a system/switch between systems from the mass storage memory. • Load the system from USB memory units or network connections. The illustration shows the Boot Application main screen. The buttons and functions available are described below. xx1600000248 Installing a system This procedure can take several minutes. Action Information 1 Perform a restart and select the option Start Boot Application. Start Boot Application is described in section Restart and start boot application on page 146. 2 Tap Install System. 3 Connect a USB memory containing a sys- USB ports are found on the FlexPendant tem to the USB port and tap Continue. and on the main computer in the controller. Continues on next page Operating manual - IRC5 Integrator's guide 3HAC050940-001 Revision: F © Copyright 2019 ABB. All rights reserved. 141 6 Systems 6.3.2 Using the Boot Application Continued Action Information 4 Tap ... to the right of the Path text box to locate the system folder on the USB memory. Select a system folder and then tap OK. 5 Tap Continue to start the copying. 6 When the copying is complete, tap OK. 7 When asked to complete the installation, tap OK. The controller is now restarted with the system. The restart can take several minutes. The USB memory can be disconnected at this point. Boot Application settings The Boot Application settings contain IP and network settings. Action Information 1 Perform a restart and select the option Start Boot Application. Start Boot Application is described in section Restart and start boot application on page 146. 2 Tap Settings. en0400000902 3 In the Network tab enter the following settings: • Use no IP address • Obtain IP address automatically • Use the following settings Use the numerical keyboard to enter the desired values. 4 Tap Service PC information to display network settings to be used when connection a service PC to the controller service port. 5 Tap Misc. to display FlexPendant hardware and software versions. These settings are detailed in section Set up the network connection on page 65. Continues on next page 142 Operating manual - IRC5 Integrator's guide 3HAC050940-001 Revision: F © Copyright 2019 ABB. All rights reserved. 6 Systems 6.3.2 Using the Boot Application Continued Renaming a controller Action Information 1 Perform a restart and select the Start Boot Application Start Boot Application is described in section Reoption. start and start boot application on page 146. 2 Tap Settings. The Settings window is displayed. 3 Tap the Identity tab. xx1700000331 4 In the Controller Name field type a new name for the controller. 5 Tap OK. The controller is renamed and the changes are saved. Selecting a system Action Information 1 Perform a restart and select the option Start Boot Application. Start Boot Application is described in section Restart and start boot application on page 146. 2 Tap Select System. A dialog box is displayed showing the available installed systems. 3 Tap a system and then tap Select. The selected system is displayed in the box Selected System. 4 Tap Close. A dialog box is shown urging you to restart to be able to use the selected system. Restarting controller Action 1 Information Restart the controller to the Boot Applica- For more details about Boot application tion mode. mode, see Restart and start boot application on page 146. Continues on next page Operating manual - IRC5 Integrator's guide 3HAC050940-001 Revision: F © Copyright 2019 ABB. All rights reserved. 143 6 Systems 6.3.2 Using the Boot Application Continued 2 Action Information Tap Restart System. The Restart Controller window is displayed. To restart the controller and reset the selected system, select the Reset System checkbox. xx1500000343 3 Tap OK. If the Reset System checkbox is selected, the controller is restarted with the default system settings. Otherwise the controller is restarted without any change in the system settings. Related information Operating manual - RobotStudio. 144 Operating manual - IRC5 Integrator's guide 3HAC050940-001 Revision: F © Copyright 2019 ABB. All rights reserved. 6 Systems 6.3.3 Restart and use the current system 6.3.3 Restart and use the current system What happens with my current system? The current system will be stopped. All system parameters and programs will be saved to an image file. During the restart process the system’s state will be resumed. Static and semistatic tasks will be started. Programs can be started from the point they where stopped. Restarting this way will activate any configuration changes entered using RobotStudio. Restart and use the current system This section describes how to restart and use the current system. Action Information 1 On the ABB menu, tap Restart. The restart dialog is displayed. 2 Tap Restart to restart the controller using To select another type of start, tap Adthe current system. vanced. Detailed information about advanced starts is given in Restart overview on page 140. Operating manual - IRC5 Integrator's guide 3HAC050940-001 Revision: F © Copyright 2019 ABB. All rights reserved. 145 6 Systems 6.3.4 Restart and start boot application 6.3.4 Restart and start boot application What happens with my current system? The current system will be stopped. All system parameters and programs will be saved to an image file, so that the system state can be resumed later. Restart and select another system This section describes how to restart and select another system. Action 146 Information 1 Make sure the power to the controller cabinet is switched on. 2 On the ABB menu, tap Restart. The restart dialog is displayed. 3 Tap Advanced... to select restart method. The select restart method dialog is displayed. 4 Tap Start Boot Application, then tap Next. A confirmation dialog is displayed. 5 Tap Start Boot Application to restart the controller. The controller is restarted. After the start procedure the Boot Application is started. 6 Use the Boot Application to select system. How to use the Boot Application is detailed in Using the Boot Application on page 141. 7 Tap Close, then OK to return to the Boot Application. 8 Tap Restart to restart the controller using the selected system. Operating manual - IRC5 Integrator's guide 3HAC050940-001 Revision: F © Copyright 2019 ABB. All rights reserved. 6 Systems 6.3.5 Restart and reset RAPID 6.3.5 Restart and reset RAPID What happens with my current system? After restart the system’s state will be resumed except for manually loaded programs and modules. Static and semistatic tasks are started from the beginning, not from the state they had when the system was stopped. Modules will be installed and loaded in accordance with the set configuration. System parameters will not be affected. Restart and delete programs and modules This section describes how to restart and delete user loaded programs and modules. Action 1 On the ABB menu, tap Restart. The restart dialog is displayed. 2 Tap Advanced... to select restart method. The select restart method dialog is displayed. 3 Tap Reset RAPID, then tap Next. A dialog letting you confirm that you really want to restart is displayed. 4 Tap Reset RAPID to restart the controller. The controller is restarted using the current system. After the start procedure no programs or modules are open. Operating manual - IRC5 Integrator's guide 3HAC050940-001 Revision: F © Copyright 2019 ABB. All rights reserved. 147 6 Systems 6.3.6 Restart and reset system 6.3.6 Restart and reset system What happens to my current system? After restart, the system's state will be resumed but any changes done to system parameters and other settings will be lost. Instead, system parameters and other settings are read from the originally installed system on delivery. For example, this returns the system to the original factory system state. Restart and return to default settings This section describes how to restart and return to default settings. Action 148 1 On the ABB menu, tap Restart. The restart dialog is displayed. 2 Tap Advanced... to select restart method. The select restart method dialog is displayed. 3 Tap Reset system, then tap Next. A dialog letting you confirm that you really want to restart is displayed. 4 Tap Reset system to restart the controller. The controller is restarted using the current system. Changes to system parameters and other settings are lost. Operating manual - IRC5 Integrator's guide 3HAC050940-001 Revision: F © Copyright 2019 ABB. All rights reserved. 6 Systems 6.3.7 Restart and revert to last auto saved 6.3.7 Restart and revert to last auto saved What happens with my current system? After restart the system uses the backup of the image file from the last successful shut down. This means that all changes made to the system after that successful shut down are lost. When to use revert to last auto saved Revert to last auto saved should be used if the controller was shut down without successfully saving the image file and you want to restart the same system again. However, all changes made to the system since the last successful shut down are lost, for instance new programs, modified positions, or changes to system parameters. If the system starts up with a corrupt or missing image file then the system is in system failure mode and an error message is displayed in the event log. The system must be restarted. To restore the current system from the last successful shut down, then use Revert to last auto saved. An alternative is to use Reset system (resume the originally installed system at delivery). Using revert to last auto saved when the controller is not in system failure mode due to a corrupt image file will be the same as a normal restart. Restart from previously stored system data This section describes how to restart from previously stored image file. CAUTION When restarting using Revert to last auto saved, all changes made to the system since the last successful shut down are lost and cannot be resumed. Action 1 On the ABB menu, tap Restart. The restart dialog is displayed. 2 Tap Advanced... to select restart method. The select restart method dialog is displayed. 3 Tap Revert to last auto saved, then tap Next. 4 Tap Revert to last auto saved to restart the controller. The controller is restarted using the image file from the most recent successful shut down. Note After loading a backup the program pointer will most likely not agree with the actual position of the robot. Related information Restart and reset system on page 148. Operating manual - IRC5 Integrator's guide 3HAC050940-001 Revision: F © Copyright 2019 ABB. All rights reserved. 149 6 Systems 6.3.8 Reflashing firmware and FlexPendant 6.3.8 Reflashing firmware and FlexPendant Overview of reflashing After replacing hardware units, such as axis computer, buses, etc., or installing newer versions of RobotWare, the system will automatically attempt reflashing the unit in order to maintain hardware/software compatibility. Reflashing is loading appropriate firmware (hardware specific software) onto a specific unit running this software during operation. If RobotWare is upgraded on the controller, then the FlexPendant will reflash, i.e. update to the new version, when connected. The units currently using the reflash function are: • Contactor interface board • Drive units • FlexPendant • Profibus master • Axis computer • Panel board Reflashing process The automatic reflashing process, described below, must not be disturbed by switching off the controller while running: Event 150 Information 1 When the system is restarted, the system The result can be: checks the hardware and firmwares used. • Hardware OK. • Hardware needs to be reflashed with new version of firmware. • Hardware cannot be used. 2 If reflashing of the firmware is required, the system restarts itself automatically while going to a specific Update Mode. All hardware that requires firmware update is reflashed in the same restart. During the Update Mode, an attempt is made to download appropriate firmware to the hardware while a message is very briefly displayed on the FlexPendant. 3 Was the reflashing successful? If NO, an event log error message is logged. A message is very briefly displayed on the FlexPendant and stored in the event log. The actual reflashing can take a few seconds or up to a few minutes, depending on the hardware to be reflashed. 4 After performing a successful reflash of all required hardware, the system performs a normal restart. 5 Another check is made for any additional hardware/firmware mismatches. 6 Was any additional mismatches found? If the reflashing fails twice, an error is If YES, the process is repeated once again. logged. If NO, the process is complete. Operating manual - IRC5 Integrator's guide 3HAC050940-001 Revision: F © Copyright 2019 ABB. All rights reserved. 6 Systems 6.4.1 Managing Installed Systems 6.4 Installed Systems 6.4.1 Managing Installed Systems Overview The Installed Systems is useful to switch between different systems installed. This feature in the FlexPendant allows the user to switch directly to different systems without doing a restart and starting the boot application. Switching systems This section describes switching directly to different systems. Action 1 On the ABB menu, tap Control Panel 2 Tap Installed systems in Control Panel 3 View the list of installed systems. Click on the system that need to be activated and then tap Activate. To delete a system from the list, click on the system and tap Delete. en1000001240 Continues on next page Operating manual - IRC5 Integrator's guide 3HAC050940-001 Revision: F © Copyright 2019 ABB. All rights reserved. 151 6 Systems 6.4.1 Managing Installed Systems Continued Action 4 While a system is activated, the Activate and Delete controls are greyed out. en1000001241 Note It is not possible to activate or delete an already active system. 152 Operating manual - IRC5 Integrator's guide 3HAC050940-001 Revision: F © Copyright 2019 ABB. All rights reserved. 6 Systems 6.4.2 RobotWare startup error 6.4.2 RobotWare startup error RobotWare startup error message When the RobotWare system is unable to startup then the controller goes back to Boot Server mode, writes the error details in a log file, and display this log file on the FlexPendant. When you tap OK, the log file is closed and the Boot Application window is displayed. A link to this log file is displayed on the Boot Application window. To again display the RobotWare startup error message, tap on the View Log icon. xx1700001356 Note The View Log icon is displayed on the Boot Application window only if there is an error log present. Operating manual - IRC5 Integrator's guide 3HAC050940-001 Revision: F © Copyright 2019 ABB. All rights reserved. 153 6 Systems 6.5.1 What is saved on backup? 6.5 Backup and restore systems 6.5.1 What is saved on backup? Introduction to backups When creating a backup, or restoring a previously made backup, not all data is included. What is saved? The backup function saves all system parameters, system modules, and program modules in a context. The data is saved in a directory specified by the user. A default path can be set, see Setting default paths on page 139. The directory is divided into the following five subdirectories: • BACKINFO • CS • HOME • RAPID • SYSPAR The file system.xml is also saved in the ../backup (root directory), it contains user settings. Note If the SafeMove option is installed, SafeMove files are also included in the system backup. backup BACKINFO backinfo.txt HOME controller.rsf CS fpsystem.xml RAPID key.id program.id SYSPAR rw6system.xml system.xml system.guid template.guid version.xml en0400000916 Continues on next page 154 Operating manual - IRC5 Integrator's guide 3HAC050940-001 Revision: F © Copyright 2019 ABB. All rights reserved. 6 Systems 6.5.1 What is saved on backup? Continued BACKINFO BACKINFO consists of the files backinfo.txt, key.id, program.id, and system.guid, template.guid, and version.xml. • backinfo.txt is used when the system is restored. The backup must never be edited by the user! • controller.rsf contains information about the options enabled in the backed up system. • fpsystem.xml contains information on the settings for the FlexPendant. • key.id and program.id files can be used to recreate a system, using RobotStudio, with the same options as the backed up system. • rw6system.xml contains path information for controller.rsf, system.guid, and key.id. • system.guid is used to identify the unique system the backup was taken from. • system.guid and/or template.guid is used in the restore to check that the backup is loaded to the correct system. If the system.guid and/or template.guid do not match, the user will be informed. • version.xml contains detailed information about the RobotWare version. CS CS folder contains the following information: • Date and time settings • WLAN settings • Controller name and Id • UAS settings • User account settings HOME HOME is a copy of the files in the HOME directory. SYSPAR SYSPAR contains the configuration files (that is, system parameters). RAPID RAPID consists of a subdirectory for each configured task. Each task has one directory for program modules and one for system modules. The module directory will keep all installed modules. More information on loading modules and programs is described in Technical reference manual - System parameters. What is not saved? A few things are not saved on backup, but can be useful to save separately: • The environment variable RELEASE: points out the current system pack. System modules loaded with RELEASE: as its path, are not stored in the backup. • The current value of a PERS object in a installed module is not stored in a backup. Continues on next page Operating manual - IRC5 Integrator's guide 3HAC050940-001 Revision: F © Copyright 2019 ABB. All rights reserved. 155 6 Systems 6.5.1 What is saved on backup? Continued Related information Technical reference manual - System parameters. Operating manual - RobotStudio. 156 Operating manual - IRC5 Integrator's guide 3HAC050940-001 Revision: F © Copyright 2019 ABB. All rights reserved. 6 Systems 6.5.2 Back up the system 6.5.2 Back up the system When do I need this? We recommend performing a backup: • Before installing new RobotWare. • Before making any major changes to instructions and/or parameters to make it possible to return to the previous setting. • After making any major changes to instructions and/or parameters and testing the new settings to retain the new successful setting. Back up the system This section describes how to back up the system. Action 1 Tap the ABB menu and then tap Backup and Restore. 2 Tap Backup Current System. The Backup Current System window is displayed. If a default path has been defined as detailed in the section Setting default paths on page 139, this is displayed. xx0300000441 Note • • • By default, a name for the Backup folder is created which can be renamed by the user later. While renaming, ensure that the name does not start with a space. If the folder name starts with a space, a warning dialog appears. Continues on next page Operating manual - IRC5 Integrator's guide 3HAC050940-001 Revision: F © Copyright 2019 ABB. All rights reserved. 157 6 Systems 6.5.2 Back up the system Continued Action 3 Tap Advanced.... The Controller Settings window is displayed. Note Use this step to create the backup as a zip file. If this is not required navigate directly to the last step. xx1700001302 158 4 Select the Backup to archive file checkbox. 5 Tap OK. 6 Is the displayed backup path the correct one? If YES: Tap Backup to perform the backup to the selected directory. A backup file named according to the current date is created. If NO: Tap ... to the right of the backup path and select directory. Then tap Backup. A backup folder named according to the current date is created. Operating manual - IRC5 Integrator's guide 3HAC050940-001 Revision: F © Copyright 2019 ABB. All rights reserved. 6 Systems 6.5.3 Important when performing backups! 6.5.3 Important when performing backups! General When creating backups or restoring previously made backups, there are several things to keep in mind. Some of these are listed below. BACKUP directory A local default backup directory, BACKUP, is automatically created by the system. We recommend using this directory for saving backups! Such backups are not copied to the directory HOME in following backups. Never change the name of the BACKUP directory. Also, never change the name of the actual backup to BACKUP, since this would cause interference with this directory. A default path can be created to any location on the network where the backup should be stored, see Setting default paths on page 139. When is backup possible? A backup of a system can be performed during program execution, with a few limitations: • Start program, load program, load module, close program and erase module can not be done during backup in executing state. The RAPID instructions Load and StartLoad can, however, be used. • Do not create backups while performing critical or sensitive robot movements. This may affect the accuracy and performance of the movement. To make sure that no backup is requested while in critical areas, use a system input with the action value Disable Backup. The system input signal can be set from RAPID for the parts of the code that are critical for disturbances or remove the setting otherwise. For more information, see Technical reference manual - System parameters. Note Making a backup during production can interfere with the RAPID execution. What happens during backup? Beside the obvious, a backup being made, some other things happen during backup. For example, background tasks continue to execute. Duplicated modules? No save operation is performed in the backup command. This implies that two revisions of the same module can exist in the backup, one from the program memory saved in Rapid\Task\Progmod\ directory and one from the HOME directory copied to the backup’s home directory. Restoring such a backup will restore both revisions of the module, so the status remains unchanged. Continues on next page Operating manual - IRC5 Integrator's guide 3HAC050940-001 Revision: F © Copyright 2019 ABB. All rights reserved. 159 6 Systems 6.5.3 Important when performing backups! Continued Large data amount Too many files in the HOME directory can result in a very large backup directory. The unnecessary files in the home directory can then be deleted without any problems. Faults during backup If a fault occurs during the backup, for example full disk or power failure, the whole backup structure is deleted. 160 Operating manual - IRC5 Integrator's guide 3HAC050940-001 Revision: F © Copyright 2019 ABB. All rights reserved. 6 Systems 6.5.4 Restore the system 6.5.4 Restore the system When do I need this? We recommend performing a restore: • If you suspect that the program file is corrupt. • If any changes made to the instructions and/or parameters settings did not prove successful, and you want to return to the previous settings. During the restore, all system parameters are replaced and all the modules from the backup directory are loaded. The Home directory is copied back to the new system’s HOME directory during the restart. Restore the system This section describes how to restore the system. Action 1 On the ABB menu, tap Backup and Restore. 2 Tap Restore System. The Restore System page is displayed. xx0300000442 Note If a default path has been defined as explained in the section Setting default paths on page 139, that path is displayed in the Backup folder path. Continues on next page Operating manual - IRC5 Integrator's guide 3HAC050940-001 Revision: F © Copyright 2019 ABB. All rights reserved. 161 6 Systems 6.5.4 Restore the system Continued Action 3 To select the backup folder path or to select the TAR backup file format, tap .... The Select Folder window is displayed. xx1700001303 4 Select the backup folder or select the backup file which is in TAR format. 5 Tap OK. The Restore System page is displayed again with the selected backup folder or file path details. If you want to replace the current controller and safety settings with the selected backup controller and safety settings, click Advanced..., select the Controller Settings and Safety Settings check box, and click OK. xx1600001082 Continues on next page 162 Operating manual - IRC5 Integrator's guide 3HAC050940-001 Revision: F © Copyright 2019 ABB. All rights reserved. 6 Systems 6.5.4 Restore the system Continued Action 6 Tap Restore. The following screen is displayed. xx1400002325 7 Tap Yes. The restore is performed, and the system is restarted. Note If there is a mismatch between the backup and the current system, the following warning message is displayed. xx1400002326 Operating manual - IRC5 Integrator's guide 3HAC050940-001 Revision: F © Copyright 2019 ABB. All rights reserved. 163 6 Systems 6.6.1 Creating a diagnostic file 6.6 Diagnostic files 6.6.1 Creating a diagnostic file When do I need this? The diagnostic file can be useful when contacting ABB technical support personnel for troubleshooting. The diagnostic file contains the setup and a number of test results from your system. For more information, see Operating manual - Troubleshooting IRC5, section Instructions, how to correct faults - Filling an error report. Create a diagnostic file This section describes how to create a diagnostic file. Action 1. On the ABB menu, tap Control Panel. 2. Tap Diagnostic. A selection screen is displayed. en0600002630 164 3. Tap ABC... next to the File name to change the name of the diagnostic file. 4. Tap ... next to the Folder to change the destination for the file name. 5. Tap OK to make a diagnostic file from the current system or tap Cancel to go back to the Control Panel. Operating manual - IRC5 Integrator's guide 3HAC050940-001 Revision: F © Copyright 2019 ABB. All rights reserved. 6 Systems 6.7.1 Configuring system parameters 6.7 System configuration 6.7.1 Configuring system parameters About system parameters System parameters define the system configuration. System parameters are edited using the FlexPendant or RobotStudio. Viewing system parameters This procedure describes how to view system parameter configurations. Action 1 On the ABB menu, tap Control Panel. 2 Tap Configuration. A list of available types in the selected topic is displayed. en0400001149 3 Tap Topics to select the topic. • Controller • Communication • I/O • Man-machine Communication • Motion 4 Tap File to save, load, or add new parameters from a file. Select folder and save or load. Proceed to section Saving system parameter configurations on page 167. 5 Tap to select a type and then tap Show All. To edit parameters proceed to section Editing an instance on page 166. To add instances proceed to section Adding a new instance on page 166. Continues on next page Operating manual - IRC5 Integrator's guide 3HAC050940-001 Revision: F © Copyright 2019 ABB. All rights reserved. 165 6 Systems 6.7.1 Configuring system parameters Continued Editing an instance This section describes how to edit an instance of a system parameter type. Action 1 In the list of system parameter instances, tap to select an instance and then tap Edit. The selected instance is displayed. en0400001151 2 Tap a parameter name or its value to edit the value. The way to edit values depend on the data type for the value, e.g. the soft keyboard is displayed for string or numerical values and dropdown menus are displayed for predefined values. 3 Tap OK. Adding a new instance This section describes how to add a new instance of a system parameter type. Action 1 In the list of system parameter instances, tap Add. A new instance with default values is displayed. 2 Tap the parameter name or its value to edit the value. 3 Tap OK. Continues on next page 166 Operating manual - IRC5 Integrator's guide 3HAC050940-001 Revision: F © Copyright 2019 ABB. All rights reserved. 6 Systems 6.7.1 Configuring system parameters Continued Saving system parameter configurations This section describes how to save system parameter configurations. It is recommended to save the parameter configurations before making larger changes to the robot system. The parameters are saved automatically when performing backups. Action 1 In the list of types, tap the File menu and tap: • Save As to save the selected topic’s parameter configurations. • Save All As to save all topics’ parameter configurations. 2 Select directory where you want to save the parameters. 3 Tap OK. Loading system parameters This section describes how to load system parameter configuration and how to add parameters from a file. Action 1 In the list of types, tap the File menu and tap Load Parameters. 2 Select one of these actions, then tap Load: • Delete existing parameters before loading • Load parameters if no duplicates • Load parameters and replace duplicates. Note Configuration files and backups shall not be loaded into systems running an older RobotWare version than in which they were created. Configuration files and backups are not guaranteed to be compatible between major releases of RobotWare and may need to be migrated after a RobotWare upgrade. 3 Select the directory and file where you want to load the parameters, then tap OK. Related information Technical reference manual - System parameters. Operating manual - IRC5 Integrator's guide 3HAC050940-001 Revision: F © Copyright 2019 ABB. All rights reserved. 167 This page is intentionally left blank 7 RobotWare installation concept 7.1 Introduction 7 RobotWare installation concept 7.1 Introduction Overview of the installation concept The installation of a new RobotWare system, or the update of an existing RobotWare system, can be managed in the following ways: • Use Installation Manager to connect directly to the robot controller online over the network. • Use Installation Manager to produce an installation or update package offline on a USB-stick, which later can be installed from the FlexPendant. The following sections describe how to produce an installation or update package offline. For information on how to connect online over the network or using the Installation Manager in general, see Operating manual - RobotStudio Working with RobotWare system definitions The repository editor supports more advanced way of working with RobotWare system definitions compared to the standard Installation Manager editor. The repository supports hierarchies of system definitions where one system definition can inherit from another. The final system that is deployed on the controller is a result of combining the definitions from the repository. The approach with a base system and an application system that is used in this chapter should be seen as an example, and not as a mandatory way of working. For example a subsystem of the application system can also be defined, where settings for a specific manipulator type is added. Depending on the needs, it is possible to use completely different approaches in the way the repository is used. Overview of the recovery function If the SD memory card in the robot controller is damaged or in some other way made unusable, the Installation Manager disk recovery tool can be used to reformat or prepare a new ABB SD-card based on a backup of the system. For more information, see The recovery disk function on page 205. Clarifications To distinguish between the software system running on the robot controller, which manages the robots, and the whole setup of the controller and its mechanical units (robots, positioners, tracks, and so on) the following definitions are used: • RobotWare system - the software system running on the controller. • Robot system - the controller and its mechanical units. Continues on next page Operating manual - IRC5 Integrator's guide 3HAC050940-001 Revision: F © Copyright 2019 ABB. All rights reserved. 169 7 RobotWare installation concept 7.1 Introduction Continued Deployment packages and the repository The repository is used by Installation Manager and is the storage where all files needed to create and modify RobotWare systems are placed. There are currently two types of deployment packages, the Installation Package and the Update Package. xx1600001362 The installation package The installation package is a set of files with a predefined format and directory structure that can be used to create RobotWare systems on one or more controllers. The installation package created by the Installation Manager shall be stored on a USB-stick that can be inserted into the FlexPendant or the controller USB connector. The Boot Application on the FlexPendant copies the installation files for the selected system over to the controller inbox. The Boot Server application on the robot controller uses the files in the controller inbox to create a RobotWare system on the memory card in the robot controller. When the installation is finished the installed RobotWare system is started. The update package The update package is a set of files with a predefined format and directory structure that can be used to update currently active RobotWare systems on one or more controllers. The update package created by Installation Manager is stored on an USB-stick and inserted into the FlexPendant or the controller USB connector. The FlexPendant copies the selected update files over to the inbox of the currently active system. The currently active system on the robot controller uses the files in its inbox to update itself. When the update is finished the updated active RobotWare system is started. Prior to the update, a backup is taken of the active system and normally restored after the update. 170 Operating manual - IRC5 Integrator's guide 3HAC050940-001 Revision: F © Copyright 2019 ABB. All rights reserved. 7 RobotWare installation concept 7.2.1 Recommended working procedure 7.2 Working with the repository 7.2.1 Recommended working procedure Basic steps The following description of a workflow, from an empty repository to a complete repository for a plant in operation, is based on the assumption that the task is to commission and maintain a large number of robot systems. However, the recommendation is also applicable on smaller installations. 1 Setup the repository. Select a folder in the file system for the root of the repository. Installation Manager creates the following standard folders in this folder: Controllers, Systems, Products, Licenses, Backups, and Additional Files. Installation Manager also creates the repository_manifest.xml file which defines the repository. 2 Import products, licenses, backups, and additional files that are intended to be used when defining systems and controllers in the repository. Note Following are the details for selecting the folder or file: • Products: Navigate to the RobotWare folder location and select the RobotWare_RPK_xxx folder. • License: Navigate to the license file location and select the required license file. • Backup: Navigate to the backup folder location and select the backup folder. • Additional files: Navigate to the location and select the folder or file according to the requirement. 3 Identify the robot application types in the plant and define an application type system for each of the application types. These are the base systems in the repository. 4 Identify which manipulator types shall be used with which base system and then create an application system for each combination. These are the application systems in the repository. 5 Identify the robot systems (controllers) and create their definitions, for example, name and IP-addresses. Refer to the application system it should run. Note Step 4 can be started at the same time as step 1 and continue in parallel. Continues on next page Operating manual - IRC5 Integrator's guide 3HAC050940-001 Revision: F © Copyright 2019 ABB. All rights reserved. 171 7 RobotWare installation concept 7.2.1 Recommended working procedure Continued Note It is possible to structure products, backups, additional files as well as systems and controllers by using an arbitrary directory hierarchy inside of the each of the top level repository folders. This helps when managing a large number of items. Note It is possible to create both installation packages as well as update packages to use for the installation. For more details, see Creating an installation package on page 182 and Creating an update package on page 185. 172 Operating manual - IRC5 Integrator's guide 3HAC050940-001 Revision: F © Copyright 2019 ABB. All rights reserved. 7 RobotWare installation concept 7.2.2 Setting up the repository 7.2.2 Setting up the repository Enable the repository functionality To use the repository, it is first necessary to enable the repository functionality in Installation Manager. Open the Installation Manager start page and click Preferences. The following dialog is displayed: xx1600001443 Select the repository and browse to select the repository root folder. Preparing the repository folder Before the repository functionality can be used, the repository folder needs to be prepared. The repository folder must have a repository_manifest.xml file, see The repository_manifest.xml file on page 187. The file is created automatically if it does not exist. All category folders are created when a new folder is selected as repository folder, that is, Controllers, Systems, Products, Licenses, Backups, and Additional Files. A repository_manifest.xml file is also created to identify the repository. Select the Repository tab in Installation Manager and start populating the categories Products, Licenses, Backups, and Additional Files using the Add button on the corresponding tab. Continues on next page Operating manual - IRC5 Integrator's guide 3HAC050940-001 Revision: F © Copyright 2019 ABB. All rights reserved. 173 7 RobotWare installation concept 7.2.2 Setting up the repository Continued Adding and removing products, licenses, and backups Select the appropriate tab and use the Add or Remove buttons to add or remove products, licenses, and backups. Note Following are the details for selecting the folder or file: • Products: Navigate to the RobotWare folder location and select the RobotWare_RPK_xxx folder. • License: Navigate to the license file location and select the required license file. • Backup: Navigate to the backup folder location and select the backup folder. • Additional files: Navigate to the location and select the folder or file according to the requirement. When adding a product, license, or backup it will be copied into the selected corresponding folder, or subfolder, in the repository. Note that subfolders must be created manually when building a hierarchy. When removing a product, license, or backup it will be deleted from the repository. Adding and removing additional files When adding an additional file to the repository it is also necessary to define where on the controller it shall be copied at installation time. xx1600001444 First select the file to import in the repository using the Browse button for Source. Then define where in the additional files folder the file shall be stored, i.e. in which folder under the additional file root folder using the browse button for Repository path. Default, when no destination is selected, is to store it directly under the additional files root folder. The last step is to define where in the controller the file shall be stored upon installation. The controller destination uses the HOME directory as root and can Continues on next page 174 Operating manual - IRC5 Integrator's guide 3HAC050940-001 Revision: F © Copyright 2019 ABB. All rights reserved. 7 RobotWare installation concept 7.2.2 Setting up the repository Continued only put additional files there. For example, HOME/temp puts the file in the temp folder. UAS and safety files Additional files can also contain folders with UAS files and safety controller configuration files. They are added by using the Add Directory tab of the dialog. Only a repository location can be specified for these files since the controller side destination is predefined and cannot be changed. UAS files must be saved in a separate folder that is only allowed to contain UAS files. The same limitation is valid for safety files. A safety files folder can be added as additional files to one or more systems or controllers. A UAS files folder can be added as additional files to controllers only. Operating manual - IRC5 Integrator's guide 3HAC050940-001 Revision: F © Copyright 2019 ABB. All rights reserved. 175 7 RobotWare installation concept 7.2.3 Creating a base system 7.2.3 Creating a base system Description The following procedure and example describes how to create a base system. Action 1 Note Select the Systems tab in Installation Manager and click the New button to create a new system. The following right panel view is displayed. xx1600001445 2 Enter a name for the system in the Name text box. The name BaseSystemOne is used in this example. 3 Click the Browse button for Location to select where to store the system. The system can either be placed directly under the Systems root folder or in any of its sub folders. Create and delete sub folders using the ordinary explorer functionality. System path displays the location of the system when its saved. 4 Click the Select button for Products to select which products to include in the system. A dialog shows the products that are available in the repository. In this example the sub folder Base Systems has manually been created and selected via the Browse button. System path displays the location Systems\Base Systems\BaseSystemOne. xx1600001446 Only the RobotWare product is selected in this example. 5 Select Licenses, Backups, Base system, and Base system is explained further Additional files in the same way as the products. in section Description on page 178, where this system is used as a base system. 6 Click the Next button. xx1600001447 No more selections are made for this example. Continues on next page 176 Operating manual - IRC5 Integrator's guide 3HAC050940-001 Revision: F © Copyright 2019 ABB. All rights reserved. 7 RobotWare installation concept 7.2.3 Creating a base system Continued Action 7 Note Select the options, robots, and applications to be included in the system. Note At this stage it is possible to add options without having a valid licence file specified. A valid license file is required when deploying the RobotWare system to a robot controller. All selections will be validated at installation time. 8 xx1600001448 Click the Save button. Operating manual - IRC5 Integrator's guide 3HAC050940-001 Revision: F © Copyright 2019 ABB. All rights reserved. 177 7 RobotWare installation concept 7.2.4 Creating an application system 7.2.4 Creating an application system Description The following procedure and example describes how to create an application system based on a base system. Action Note 1 Select the Systems tab in Installation Manager and click the New button to create a new system. 2 Enter a name for the system in the Name text box. The name AppSystemOne is used in this example. 3 Click the Browse button for Location to select where to store the system. The system can either be placed directly under the Systems root folder or in any of its sub folders. Create and delete sub folders using the ordinary explorer functionality. System path displays the location of the system when its saved. 4 Click the Select button for Products to select which products to include in the system. A dialog shows the products that are available in the repository. In this example the system is created directly under the Systems root folder. System path displays the location Systems. xx1600001449 5 Click the Select button for Licenses. xx1600001450 6 Click the Select button for Backups to include a backup. i 7 Click the Select button for Base system to select which base system to include. xx1600001451 In this example the base system from the previous example is used, seeDescription on page 176. Continues on next page 178 Operating manual - IRC5 Integrator's guide 3HAC050940-001 Revision: F © Copyright 2019 ABB. All rights reserved. 7 RobotWare installation concept 7.2.4 Creating an application system Continued Action 8 Note Click the Select button for Additional files to include any additional files. xx1600001452 In this example a EIO.cfg-file is included. 9 Click the Next button and select the options, robots, and applications to be included in the system. Note Only options selected in the current system can be changed. Options selected in the referred base system are visible but can only be changed or deselected from the base system. Note that such a change will affect all systems using the base system. 10 i Click the Save button. In the current RobotWare version there is no support for automatic restore of backup. Operating manual - IRC5 Integrator's guide 3HAC050940-001 Revision: F © Copyright 2019 ABB. All rights reserved. 179 7 RobotWare installation concept 7.2.5 Defining controllers 7.2.5 Defining controllers Description The following procedure and example describes how to apply an application system to a controller. Action Note 1 Select the Controllers tab in Installation Manager and click the New button to create a new controller. 2 Enter a name for the controller in the Name text In this example the name ArcSysbox. tem1 is used. 3 Click the Browse button for Location to select In this example the sub folder where to store the controller. ArcLine is created under the ConThe controller can either be placed directly under trollers root folder. the Controllers root folder or in any of its sub folders. Create and delete sub folders using the ordinary explorer functionality. 4 Click the Select button for System to select which system to include. xx1600001453 In this example the application system AppSystemOne from the previous example is used, seeDescription on page 178. 5 Click the Select button for Backups to include a backup. 6 Click the Select button for Additional files to include any additional file. 7 Enter a serial number for the controller in the Serial number text box. 8 Select the time zone settings or define a time server. In this example the time zone Sweden and Europe/Stockholm is used. Continues on next page 180 Operating manual - IRC5 Integrator's guide 3HAC050940-001 Revision: F © Copyright 2019 ABB. All rights reserved. 7 RobotWare installation concept 7.2.5 Defining controllers Continued 9 Action Note Define the communication settings. In this example the following settings are used: xx1600001454 10 Click the Add button to save and add the controller to the controllers collection. Operating manual - IRC5 Integrator's guide 3HAC050940-001 Revision: F © Copyright 2019 ABB. All rights reserved. 181 7 RobotWare installation concept 7.2.6 Creating an installation package 7.2.6 Creating an installation package Overview There are two variants of installation packages: • The installation package defines the controllers on which the installation shall take place and systems to be installed. • The installation package defines only the systems. The users select which system shall be installed at installation time. Note To be able to create an installation package with Installation Manager it is required that the RobotWare version that was released together with the current RobotStudio version is present. This is required regardless of which RobotWare version that is used by the deployed RobotWare systems. Controller installation package The following procedure and example describes how to create a controller installation package. Action 1 Note Select the Create panel in Installation Manager and click the Installation Package button to create a new installation package. xx1600001455 2 Select the Controllers tab. 3 Select the controller in the Select controllers list. In this example the controller ArcSystem1 from the previous example is used, seeDescription on page 180. 4 Enter a name for the installation package in the Package name text box. In this example the name ArcControllerPackage is used. Continues on next page 182 Operating manual - IRC5 Integrator's guide 3HAC050940-001 Revision: F © Copyright 2019 ABB. All rights reserved. 7 RobotWare installation concept 7.2.6 Creating an installation package Continued Action 5 Note Click the Browse button for Path to select where to store the controller package, for example on the USB-stick that is used to install the system on the controller. xx1600001456 6 Click the OK button to save and store the install- The OK button is enabled when ation package. both Package name and Path have valid values. 7 The installation package is ready to be installed See Deploying installation and upon the robot controller. date packages on page 192. System installation package The following procedure and example describes how to create a system installation package. Action 1 Note Select the Create panel in Installation Manager and click the Installation Package button to create a new installation package. xx1600001455 2 Select the Systems tab. 3 Select the system in the Select system list. In this example the application system AppSystemOne from the previous example is used, seeDescription on page 178. 4 Enter a name for the installation package in the Package name text box. In this example the name ArcSystemPackage is used. Continues on next page Operating manual - IRC5 Integrator's guide 3HAC050940-001 Revision: F © Copyright 2019 ABB. All rights reserved. 183 7 RobotWare installation concept 7.2.6 Creating an installation package Continued Action 5 Note Click the Browse button for Path to select where to store the installation package, for example on the USB-stick that is used to install the system on the controller. xx1600001457 6 Click the OK button to save and store the install- The OK button is enabled when ation package. both Package name and Path have valid values. 7 The installation package is ready to be installed See Deploying installation and upon the robot controller. date packages on page 192. Create system using installation package in boot server mode Use the following procedure to create a system using installation package in boot server mode: Step Action 1 On FlexPendant tap Restart > Advanced settings. The Advanced restart window is displayed. 2 Tap Start boot application. 3 Tap Next. The Restart window is displayed. 4 Tap Start Boot Application. 5 Tap Install System. The Install System window is displayed. 6 Tap Continue. The field for selecting the installation package is displayed. 7 Browse and select the installation package from USB stick. Note If USB stick is not inserted, an error message is displayed. 184 8 Tap OK. 9 Tap Continue. The installation operation validates the installation package, copies the system, and displays the Install System - Copy Complete window. 10 Tap Continue. The system is created and the controller is restarted. Operating manual - IRC5 Integrator's guide 3HAC050940-001 Revision: F © Copyright 2019 ABB. All rights reserved. 7 RobotWare installation concept 7.2.7 Creating an update package 7.2.7 Creating an update package Update package creation The following procedure and example describes how to create an update package. Action 1 Note Select the Create panel in Installation Manager and click the Update Package button to create a new update package. xx1600001458 2 Select one or more product in the Select product In this example the latest version list. of the TrackMotion Add-In is selected. 3 Select if the backup should be restored at update. The backup is automatically created from the FlexPendant during the update sequence and is located Note on the controller in the folder It is recommended to select A restore will be made hd0a/Backup, see Description on which ensures that the backup taken prior to the page 202. update is restored automatically from the controller disk when the update is complete. 4 Select which content of the backup that shall be restored. 5 Enter a name for the update package in the Package name text box. 6 Click the Browse button for Location to select where to store the update package, for example on the USB-stick that is used to update the system on the controller. In this example the name UpdatePackage1 is used. xx1600001459 7 Click the OK button to save and store the update The OK button is enabled when the package. location has been selected. The OK button is enabled when the product, or products, have been selected and the Package name and Path have valid values. 8 The update package is ready to be installed on the robot controller. Operating manual - IRC5 Integrator's guide 3HAC050940-001 Revision: F © Copyright 2019 ABB. All rights reserved. See Description on page 202. 185 7 RobotWare installation concept 7.2.8 Repository folders and file structure 7.2.8 Repository folders and file structure File structure The repository is a file structure with a root folder, the <Repository name> folder. The repository is defined by a repository_manifest.xml file. The repository stores products, licenses, system definitions, controller definitions, backups, and additional files. Each category of files has it's own sub-folder under the root folder. The repository root folder has six predefined category root folders: Folder Description Products Products can be organized in a hierarchical folder structure. This makes it possible to store several versions of products. Each product is represented by a folder. The recommended name of the folder is <Product name>_<Product version>. However the product is identified through the product manifest file (.rmf) in the folder. The same folder also contains all package files (.rpk) of the product Note It is not allowed to mix files from several products in the same folder. Licenses Each license is a file (.rlf). Systems Systems can be organized in a hierarchical folder structure. Each system is represented by a folder with its name. The system is defined by the systemtemplate_manifest.xml file in the folder. Controllers Controllers can be organized in a hierarchical folder structure. Each controller is represented by a folder with its name. The controller is defined by the controller_manifest.xml file in the folder. Backups Backups can be organized in a hierarchical folder structure. Each backup is represented by a folder with its name. The BACKINFO folder in the backup folder defines the backup. Tip The default name is <System name>_BACKUP_<Date>, but a better name may be <Controller name>_<System name>_BACKUP_<Date>, since the focus should be on the controller name. The system name may be identical on several controllers. AdditionalFiles Additional files can be organized in a hierarchical folder structure. Additional files can be selected to be included in a system or controller. Continues on next page 186 Operating manual - IRC5 Integrator's guide 3HAC050940-001 Revision: F © Copyright 2019 ABB. All rights reserved. 7 RobotWare installation concept 7.2.8 Repository folders and file structure Continued The repository_manifest.xml file The repository_manifest.xml file identifies the root folder of the repository. It can also hold information to redirect to category root folders outside the repository folder structure. If the repository_manifest.xml file does not exist, then it is created by default with the following content: <?xml version="1.0" encoding="utf-8"?> <RepositoryManifest version="1.0"> <Repository name="RSRepository"> <Controllers path="Controllers" /> <Products path="Products" /> <Systems path="Systems" /> <Backups path="Backups" /> <AdditionalFiles path="AdditionalFiles" /> <Licenses path="Licenses" /> </Repository> </RepositoryManifest> XML-tag Description RepositoryManifest The tag RepositoryManifest has the attribute version which defines the format of the manifest. Repository The tag Repository has the attribute name which defines the name of the repository. The folder of the repository shall have this name. Controllers The tag Controllers defines the controllers folder with the attribute path. Products The tag Products defines the products folder with the attribute path. Systems The tag Systems defines the systems folder with the attribute path. Backups The tag Backups defines the backups folder with the attribute path. Additional files The tag Additional files defines the additional files folder with the attribute path. Licenses The tag Licenses defines the backup licenses with the attribute path. A path can be absolute or relative. An absolute path starts with a drive name such as C:\. A relative path is a path without a drive name or a slash as the first character in the path string. The repository path, which is set in the installation manager preferences, is used as root path of all relative paths. It is recommended to use only relative paths if you intend to copy or distribute complete repositories. Continues on next page Operating manual - IRC5 Integrator's guide 3HAC050940-001 Revision: F © Copyright 2019 ABB. All rights reserved. 187 7 RobotWare installation concept 7.2.8 Repository folders and file structure Continued The systemtemplate_manifest.xml file The systemtemplate_manifest.xml defines a system in the repository. It is possible to refer to a base system which makes it possible to simplify the build-up of a large number of systems. Example of a systemtemplate_manifest.xml file of a base system: <?xml version="1.0" encoding="utf-8"?> <SystemTemplateManifest version="1.0"> <System name="MyBaseSystem" path="Systems\BaseSystems\MyBaseSystem"/> <Products> <Product name="RobotWare" version="6.05.0000" path="Products\RobotWare_RPK_6.05.0000"/> <Product name="MyProduct" version="0.01.0135.00" path="Products\MyProduct_0.01.0135.00"/> </Products> </SystemTemplateManifest> Example of a systemtemplate_manifest.xml file of a system using the above base system: <?xml version="1.0" encoding="utf-8"?> <SystemTemplateManifest version="1.0"> <System name="StudWelding1" path="Systems\StudWelding1"/> <BaseSystems> <BaseSystem name="MyBaseSystem" path="Systems\BaseSystems\MyBaseSystem"/> </BaseSystems> <Products> <Product name="POSITIONER" version="6.05.0000" path="Products\Positioner_RPK_6.05.0000"/> </Products> <Licenses> <File path="Licenses\MyLicense_RobotWare.rlf" /> </Licenses> <Backup path="Backups\MyBackup" /> </SystemTemplateManifest> XML-tag Description SystemTemplateManifest The tag SystemTemplateManifest has the attribute version which defines the format of the manifest. System The tag System has the attribute name which defines the name of the system. The system folder shall have this name. BaseSystems The tag BaseSystems defines the base systems referred to. Currently the limitation is that only one base system can be referred to. BaseSystem The tag BaseSystem refers to another system definition and has the attribute name which defines the name of the base system, and the attribute path which defines the path to the base system. This feature can be used to create a hierarchy/inheritance of system definitions. Note that definitions from the base system are inherited/propagated to all subsystem definitions. Changing properties of a base system affects all other system definitions that directly or indirectly inherit from it. Continues on next page 188 Operating manual - IRC5 Integrator's guide 3HAC050940-001 Revision: F © Copyright 2019 ABB. All rights reserved. 7 RobotWare installation concept 7.2.8 Repository folders and file structure Continued XML-tag Description Products The tag Products defines the products in the system. Product The tag Product has the attribute name which defines the name of the product and the attribute version which defines the version of the product. The attribute path defines to the path to the product folder Licenses The tag Licenses defines the licenses in the system Backup The tag Backup defines the backup folder with the attribute path. AdditionalFiles The tag AdditionalFiles defines the additional files in the system. File The tag File has attribute path which defines the path for the file. The attribute controllerPath defines the folder on the controller where the file shall be copied at installation. Note In the current release this path must start with "HOME", i.e. all additional files must be placed under the system HOME folder structure. The tag Dir has attribute path which defines the repository path for the directory. It also has attribute type, which defines the type of information contained in the directory. Dir Continues on next page Operating manual - IRC5 Integrator's guide 3HAC050940-001 Revision: F © Copyright 2019 ABB. All rights reserved. 189 7 RobotWare installation concept 7.2.8 Repository folders and file structure Continued The controller_manifest.xml file The controller_manifest.xml contains definition of a controller in the repository. A controller definition points out the system the controller shall run and also its specific controller settings. As an option it is also possible to define a backup which can be copied to the controller during the installation. Example of a controller_manifest.xml with the following content: <?xml version="1.0" encoding="utf-8"?> <ControllerManifest version="1.0"> <Controller name="MyController" serialNumber="6700-123456"> <System name="StudWelding1" path="Systems\StudWelding1"> <AdditionalFiles> <Dir path="AdditionalFiles\safety" type="SAFETY"/> </AdditionalFiles> <ControllerSettings> <DateTime timeServer="http://www.pool.ntp.org/zone/se " timeZone="Europe/Stockholm"/> <WAN type="FIXED" ip="192.168.9.36" subnetMask="255.255.255.0" defaultGateway="192.168.9.254"/> <UASSettings path="AdditionalFiles\UAS"/> </ControllerSettings> <Backup path="Backups\MyController_BACKUP"/> </Controller> </ControllerManifest> XML-tag Description ControllerManifest The tag ControllerManifest has the attribute version which defines the format of the manifest. Controller The tag Controller has the attribute name which defines the name of the controller and the attribute serialNumber (optional) which identifies the serial number of the controller. System The tag System has the attribute name which defines the name of the system on the robot controller, and the attribute path which defines the path to the system relative to the repository root folder. Note It is recommended to keep the default, which is to use the same name of the system on the robot controller as in the repository. ControllerSettings The tag ControllerSettings defines the settings of the controller. DateTime The tag DateTime has the attribute timeZone which defines the time zone to use and the attribute timeServer which defines the URL to the time server to use for synchronization of the controller time. Note Note that the timeZone value must match the text in column TZ in file zone.tab under RobotWareXXX/system/timezone. Continues on next page 190 Operating manual - IRC5 Integrator's guide 3HAC050940-001 Revision: F © Copyright 2019 ABB. All rights reserved. 7 RobotWare installation concept 7.2.8 Repository folders and file structure Continued XML-tag Description WAN The tag WAN defines the network settings. It has the attribute type, with the values "FIXED", "DHCP", and "None". The attributes ip, defaultGateway, and subnetMask define the connection. Note If the value "FIXED" is used then the attributes ip and subnetMask must not be empty. Value "NONE" means that no IP address is set. UASSettings The tag UASSettings has the attribute path which defines the catalog of the UAS files. Backup The tag Backup defines the backup to be copied to the /hd0a/BACKUP folder after installation is ready. i AdditionalFiles The tag Additional files has the attribute path which defines the additional files folder, and the attribute type with the value "SAFETY". i In the current release there is no support for automatic restore of backup at the installation time. Operating manual - IRC5 Integrator's guide 3HAC050940-001 Revision: F © Copyright 2019 ABB. All rights reserved. 191 7 RobotWare installation concept 7.3.1 Overview 7.3 Deploying installation and update packages 7.3.1 Overview Introduction The following two types of deployment packages can be generated from Installation Manager: • Installation package - Used to install a new RobotWare system. • Update package - Used to update an existing RobotWare system. The deployment process copies the necessary files to the following locations on the controller SD-card. 192 • In the case of installation the files are copied to the controller inbox (hd0a/Inbox/). • In the case of update the files are copied to the inbox owned by the currently active system. Operating manual - IRC5 Integrator's guide 3HAC050940-001 Revision: F © Copyright 2019 ABB. All rights reserved. 7 RobotWare installation concept 7.3.2 Installing a RobotWare system using Boot Application 7.3.2 Installing a RobotWare system using Boot Application Procedure Note The user needs the following UAS grants to perform an installation: • Administration of installed systems. The following procedure provides the steps involved during the installation of the RobotWare system. Action 1 Illustration/Note Start the controller in Boot Server mode. xx1600001361 Note If the installation package is stored elsewhere, make sure to copy the installation package to a USB-stick before starting the installation procedure. 2 Tap Install System. The Install System window is displayed. 3 Insert the USB-stick with the installation package into the USB-port of the controller or FlexPendant and tap Continue. xx1700001434 Note At least 1 GB free memory on the Controller hard disk is required to install a system. If this is not available the installation cannot be continued and a message is displayed. Continues on next page Operating manual - IRC5 Integrator's guide 3HAC050940-001 Revision: F © Copyright 2019 ABB. All rights reserved. 193 7 RobotWare installation concept 7.3.2 Installing a RobotWare system using Boot Application Continued Action 4 Illustration/Note Select the installation package location using the browse button. The details of the selected installation package is displayed. xx1700001435 Note In case the deployment package contains an updated version of the Boot Application, then the Boot Application itself must first be upgraded and restarted before the installation can proceed. In this case, the user needs to repeat this step and select the desired installation package again after the restart. 5 Select the required package. xx1700001436 Continues on next page 194 Operating manual - IRC5 Integrator's guide 3HAC050940-001 Revision: F © Copyright 2019 ABB. All rights reserved. 7 RobotWare installation concept 7.3.2 Installing a RobotWare system using Boot Application Continued Action 6 Illustration/Note A verification is started to find a match between the controller settings in the robot controller and the controller settings in the controller manifest file. Following are the possible scenarios that arise after this verification: • Controller manifest file is not available - In this case continue with the procedure mentioned in Procedure - If there is no Controller manifest file on page 195. • Controller settings (controller ID or name) matches with the controller manifest file settings - In this case continue with the procedure mentioned in Procedure - If the Controller settings matches with the settings in the controller manifest file on page 197. • Controller settings (controller ID or name) does not match with the controller manifest file settings- In this case continue with the procedure mentioned in Procedure - If the Controller settings does not matches with the settings in controller manifest file on page 199. xx1600001460 Note It is recommended to rename the controller first so that the name matches one of the controller entries in the prepared deployment package. The controller name can be modified from the Settings page of the Boot Application. If no controller definition is found in the manifest, then a system must be selected manually by browsing the installation package. Procedure - If there is no Controller manifest file Use the following procedure to continue with the installation of manifest file is not available: Action 1 Illustration/Note Select a system and tap OK. xx1600001461 Continues on next page Operating manual - IRC5 Integrator's guide 3HAC050940-001 Revision: F © Copyright 2019 ABB. All rights reserved. 195 7 RobotWare installation concept 7.3.2 Installing a RobotWare system using Boot Application Continued Action 2 Illustration/Note The validation of the installation package is started. xx1700001359 3 Once the validation is successful a message is displayed. xx1600001367 Note If the installation package is not valid, a message is displayed and the installation is terminated. 4 Copying of the installation package to the controller is started. xx1700001360 Continues on next page 196 Operating manual - IRC5 Integrator's guide 3HAC050940-001 Revision: F © Copyright 2019 ABB. All rights reserved. 7 RobotWare installation concept 7.3.2 Installing a RobotWare system using Boot Application Continued Action 5 Illustration/Note Once the installation package is copied to the controller, the Install System - Copy Complete message is displayed. xx1600001368 6 Tap Continue. The system installation process is started. Once the installation is complete the controller is restarted with the new system. Procedure - If the Controller settings matches with the settings in the controller manifest file Use the following procedure to continue with the installation if the Controller settings (controller ID or name) matches with the settings in the controller manifest file: Action 1 Illustration/Note If the Controller settings (controller ID or name) matches with the controller manifest file settings tap OK. xx1700001357 Note It is recommended to rename the controller first so that the name matches one of the controller entries in the prepared deployment package. The controller name can be modified from the Settings page of the Boot Application. Continues on next page Operating manual - IRC5 Integrator's guide 3HAC050940-001 Revision: F © Copyright 2019 ABB. All rights reserved. 197 7 RobotWare installation concept 7.3.2 Installing a RobotWare system using Boot Application Continued Action 2 Illustration/Note Tap Continue. xx1700001358 3 The validation of the installation package is started. 4 Once the validation is successful a message is displayed. Note If the installation package is not valid, a message is displayed and the installation is terminated. 5 Copying of the installation package to the controller is started. 6 Once the installation package is copied to the controller, the Install System - Copy Complete message is displayed. 7 Tap Continue. The system installation process is started. Once the installation is complete the controller is restarted with the new system. Continues on next page 198 Operating manual - IRC5 Integrator's guide 3HAC050940-001 Revision: F © Copyright 2019 ABB. All rights reserved. 7 RobotWare installation concept 7.3.2 Installing a RobotWare system using Boot Application Continued Procedure - If the Controller settings does not matches with the settings in controller manifest file Use the following procedure to continue with the installation if the Controller settings (controller ID or name) does not match with the settings in controller manifest file: Action 1 Illustration/Note If the Controller settings (controller ID or name) does not match with the settings in controller manifest file tap Yes. The Install System-Controller Settings window is displayed. xx1700001428 Note It is recommended to rename the controller first so that the name matches one of the controller entries in the prepared deployment package. The controller name can be modified from the Settings page of the Boot Application. 2 Select a controller from the Controllers list and tap OK. Note Only the controllers without a defined serial number are visible in the list. xx1700001429 Continues on next page Operating manual - IRC5 Integrator's guide 3HAC050940-001 Revision: F © Copyright 2019 ABB. All rights reserved. 199 7 RobotWare installation concept 7.3.2 Installing a RobotWare system using Boot Application Continued Action 3 Illustration/Note Tap Yes. xx1700001430 Note Tapping No starts the procedure to create a new system. 4 Tap OK. xx1700001431 5 Tap Continue. xx1700001432 6 The validation of the installation package is started. 7 Once the validation is successful a message is displayed. Note If the installation package is not valid, a message is displayed and the installation is terminated. Continues on next page 200 Operating manual - IRC5 Integrator's guide 3HAC050940-001 Revision: F © Copyright 2019 ABB. All rights reserved. 7 RobotWare installation concept 7.3.2 Installing a RobotWare system using Boot Application Continued Action Illustration/Note 8 Copying of the installation package to the controller is started. 9 Once the installation package is copied to the controller, the Install System - Copy Complete message is displayed. 10 Tap Continue. The system installation process is started. Once the installation is complete the controller is restarted with the new system. Operating manual - IRC5 Integrator's guide 3HAC050940-001 Revision: F © Copyright 2019 ABB. All rights reserved. 201 7 RobotWare installation concept 7.3.3 Updating a RobotWare system 7.3.3 Updating a RobotWare system Description The most frequent RobotWare system update use case is updating one or more products, for example, RobotWare Add-Ins. This is a frequent operation during the commissioning time, especially on large installations. To prepare an update, an update deployment package is created. It contains only the products that are upgraded. The version of the product is used for defining the upgrade. The update mechanism compares the products already installed on the controller with those of the update package. A product can be updated only when fulfilling both of the following conditions: • The product already exists on the controller. • The product version of the update package is higher than the one which is already installed, in which the order of comparing the version number components is: first Major, then Minor, then Build, and finally Revision. The update package can be made available in one or all of the following locations: • System inbox • Controller USB-port • FlexPendant USB-port Note Note that update packages may be generated from a repository that contains no controller or system definitions, since update packages are generic and can be applied to any number of systems. Note To perform a RobotWare system update, the system must be in active state and the Controller must be in manual mode. Note The user needs the following UAS grants to perform an update: • Administration of installed systems. • Backup and save. • Update a RobotWare system. The following procedure provides the steps involved during the update of the RobotWare system. Action 1 Note Insert the USB-stick with the update package into a USB-port on the controller or the FlexPendant. If the update package is already available in the system inbox, start directly with step 2. Continues on next page 202 Operating manual - IRC5 Integrator's guide 3HAC050940-001 Revision: F © Copyright 2019 ABB. All rights reserved. 7 RobotWare installation concept 7.3.3 Updating a RobotWare system Continued Action Note 2 Tap ABB Menu, Control Panel, and Installed Systems. Note A search if the update system package is available at the system inbox, FlexPendant USB-port, and If the Update button is not discontroller USB-port is done. Once the search is played, check that the user has the required UAS grants. complete and an update package is found the Update button is displayed. 3 Tap Update. The update packages found at various locations are displayed. 4 Select the update package from the required location and tap Continue. xx1600001369 5 The validation of the update package is started. Once validated an update summary is displayed. Tap Continue. Note If the update package is not valid an error message is displayed and the update package process is cancelled. Note A message is displayed if the system is already up to date. 6 The update package is copied to the currently active system's inbox. Once the files are copied a message is displayed. Tap Continue. The update confirmation message is displayed. xx1600001370 7 Tap Yes. The system backup message is displayed. Note If No is selected, then the update package is saved in the controller inbox for later use. Continues on next page Operating manual - IRC5 Integrator's guide 3HAC050940-001 Revision: F © Copyright 2019 ABB. All rights reserved. 203 7 RobotWare installation concept 7.3.3 Updating a RobotWare system Continued Action 8 Note Tap Continue. The system update process is started. Once the update is done, the controller is restarted with the new updated system. xx1600001363 Note If the update fails an error message is displayed and the update process is terminated. Note During a successful update process, the controller is restarted automatically. If specified so by the processed update package, the backup created in the initial phase of the update process is automatically loaded back into the updated system, causing an additional restart. 204 Operating manual - IRC5 Integrator's guide 3HAC050940-001 Revision: F © Copyright 2019 ABB. All rights reserved. 7 RobotWare installation concept 7.4 The recovery disk function 7.4 The recovery disk function Introduction The recovery disk function is for recreating a complete installation of RobotWare and Add-Ins directly to a SD-card in the PC. The recovery disk function can be found under both the Controller tab and the Repository tab in Installation Manager. Prerequisites The recovery disk function uses information from a backup to recreate the RobotWare system that backup has been generated from. For successful operation these prerequisites are needed: • A backup for a system using RobotWare 6.0 or later, but not later than the version of the currently used RobotStudio. • All products and Add-Ins used by the backup should be located on the pc (RPK:s and RMF:s). • A SD-card reader. • An original ABB Robotics SD-card. • Administrative rights on the PC. SD-card creation procedure 1 When the disk recovery function is started, the user will be asked to browse for the backup folder. Once a valid backup directory is selected, the Write Disk button is active. 2 Before the Write Disk process is started, you will be asked if you want to make a disk image for product defect report. If yes, define a file name and where the information should be stored and then click Save. All data will be copied from the disk to the selected location. Note If this function is used, RobotWare defect reports defining reasons for disk recovery can be sent without having to send in the actual disk. 3 The program will then try to locate all products and add-ins referenced in the selected backup. If one or more product cannot be found, a second directory browser will appear and the user will be asked to manually locate the product that could not be found. The program will remember the parent directory of the selected product, and include this directory in later searches. 4 When all products are located, the user will be asked to insert a SD-card into the computer, or if already present the user will first be asked to remove the card. This is to ensure that SD-cards are not overwritten by mistake. 5 Once the SD-card is inserted the user is prompted to confirm that the SD-card will be permanently overwritten. From this point on and until the operation is complete, the SD-card will be unusable in any other sense than to be used by the disk recovery function again. Continues on next page Operating manual - IRC5 Integrator's guide 3HAC050940-001 Revision: F © Copyright 2019 ABB. All rights reserved. 205 7 RobotWare installation concept 7.4 The recovery disk function Continued 6 The operation is completed after about one minute, depending on the SD-card reader performance, and the user is asked to remove the SD-card. Installation procedure CAUTION Always power off the robot controller before changing the SD-card. 1 Power off the robot controller. 2 Replace the SD-card in the controller with the recovery SD-card. 3 Power on the controller. 4 The controller completes the operation by resetting the system to default values. The text Controller is resetting system might appear on the FlexPendant depending on how long this operation takes. 5 The RobotWare system starts up. For RobotWare versions greater or equal to 6.04, the backup selected in the recovery disk creator is automatically restored. The backup can be found with its original name in the following folder: /hd0a/BACKUP. Erase data from SD-card The Clean Disk function will only work on an SD card inserted in the SD card reader of the PC. All data on the SD card will be deleted and a boot application will be installed. CAUTION The SD-card will be formatted and all information on it will be irreversibly deleted. If any license file shall be saved, please save a backup of the system which contains the license file on your PC. 1 Insert the SD-card to be emptied into the SD-card reader of the PC. 2 In the Robot Recovery Disk Creator, select Clean Disk and click on Write Disk. The cleaning may take a few minutes (a progress bar shows the progress). When it is finished the SD-card can be removed from the PC and used in a robot controller. A new RobotWare system can now be installed on it. 206 Operating manual - IRC5 Integrator's guide 3HAC050940-001 Revision: F © Copyright 2019 ABB. All rights reserved. 7 RobotWare installation concept 7.5 Limitations 7.5 Limitations Introduction This list of limitations and known issues will help to succeed using the repository, installation, update, and recovery in it's present state. Repository limitations • Each of the products in the Products directory must have its own folder where all files which belong to the product are stored. That is, sharing folders to store installation files that belong to different products is not supported. • A system definition can only refer to one base system. • Duplicate selections of products and backups are possible in a system, i.e. the same product or backup is selected in both a base system definition and a system referring to the base system definition. This can cause a problem if e.g. RobotWare is referred to in both the base system and the application system but with different versions. • All options that exist in all products (licensed and non-licensed) are visible and available for selection when creating and editing a system definition. When installing the system, a check is made that the controller contains the necessary licenses to cover the selected options. It is possible to add licenses into the system definition in the repository and they will be included in the installation package, however they will not restrict the user selection possibilities when defining the system. The license check is always done during the installation and it is based on licenses that are already present on the controller together with licenses included in the installation package. • Products and backups cannot be organized in a hierarchical folder structure. • Currently the option selection tree structure is collapsed when opening the panel in the system definition. The preferred way would be to expand the tree to show the selected options upon entry. • Automatic restore of backups is not supported. • Spaces and special characters in names of files and folders, for example % and &, are not supported. The installation will fail if such characters are used. • It is recommended to use the USB slots on the controller rather than the USB slot on the FlexPendant since the copying is much faster. • Update only handles update of products. It cannot add or delete products, neither can it downgrade products nor can it change the option selection. • An update package must be located directly in the root folder of a USB stick. No other files than the update package files shall exist on the USB stick, since that may cause the update package to be rejected by the controller. • It is recommended to use the USB slots on the controller rather than the USB slot on the FlexPendant since the copying is much faster. Installation limitations Update limitations Continues on next page Operating manual - IRC5 Integrator's guide 3HAC050940-001 Revision: F © Copyright 2019 ABB. All rights reserved. 207 7 RobotWare installation concept 7.5 Limitations Continued • If a user has insufficient UAS grants to perform an update the Update button will not be enabled. For description of the required grants, see Deploying installation and update packages on page 192. • Only an original ABB Robotics SD-card can be used. • Occasionally the recovery disk tool freezes when closing the window. Use the Windows Task Manager to close the application. • Due to a limitation in windows, network drives might not be available for this function if the UAC function of Windows® is set to prompt. There are workarounds for this problem posted by Microsoft© and others on diverse internet-forums. • To be able to manage installation compatibility this function can never make a recovery disk with a RobotWare of version higher than the version of the used RobotStudio. Recovery limitations 208 Operating manual - IRC5 Integrator's guide 3HAC050940-001 Revision: F © Copyright 2019 ABB. All rights reserved. 8 Calibrating 8.1 Robot calibration 8 Calibrating 8.1 Robot calibration About robot calibration The procedures for fine calibration of a robot and updating revolution counters are different for different robots. For instructions, see the product manual for the robot. Operating manual - IRC5 Integrator's guide 3HAC050940-001 Revision: F © Copyright 2019 ABB. All rights reserved. 209 8 Calibrating 8.2 How to check if the robot needs calibration 8.2 How to check if the robot needs calibration Check robot calibration status This section describes how to check the robot’s calibration status. Action 1 On the ABB menu, tap Calibration. 2 In the list of mechanical units, check the calibration status. What kind of calibration is needed? If the calibration status is... then... Not calibrated the robot must be calibrated by a qualified service technician. Rev. counter update needed You must update the revolution counters. How to update the revolution counters is described in the product manual for the robot. Calibrated No calibration is needed. DANGER Do not attempt to perform the fine calibration procedure without the proper training and tools. Doing so may result in incorrect positioning that may cause injuries and property damage. 210 Operating manual - IRC5 Integrator's guide 3HAC050940-001 Revision: F © Copyright 2019 ABB. All rights reserved. 8 Calibrating 8.3 Loading calibration data using the FlexPendant 8.3 Loading calibration data using the FlexPendant Overview This section describes how to load calibration data for using the FlexPendant. The calibration data is normally stored on the serial measurement board of each robot, regardless of whether the robot runs an absolute measurement system (Absolute Accuracy option is installed, AbsAcc) or not. This data is normally transferred automatically to the controller when the system is powered up, and in such cases no action is required by the operator. Verify that the correct Serial Measurement Board (SMB) data has been loaded into the system as detailed below. In a MultiMove system, this procedure must be repeated for each robot. Load calibration data This table describes how to load the calibration data. Action 1 On the FlexPendant, tap the ABB menu, tap Calibration, and then select a mechanical unit. 2 Tap Manual Method (Advanced). The calibration window for the selected mechanical unit is displayed. 3 Tap Robot memory and then tap Show status. The status for controller and robot memory is displayed. 4 If Valid is displayed under the headings Controller Memory and Robot memory, calibration data is correct. If not, the data (on the SMB board or in the controller) must be replaced with the correct data as detailed below: • If, for instance, the SMB board has been replaced, transfer the data from controller to SMB board. If the controller has been replaced, transfer the data from the SMB board to the controller. • Transfer data by tapping Robot Memory, Update, and then selecting which data to update. 5 After loading the calibration data, proceed with updating the revolution counters. Operating manual - IRC5 Integrator's guide 3HAC050940-001 Revision: F © Copyright 2019 ABB. All rights reserved. 211 8 Calibrating 8.4 Editing motor calibration offset 8.4 Editing motor calibration offset Editing motor calibration offset This procedure should be used when no specific file with motor calibration data is available, but only the numerical values. These values are normally found on a sticker on the rear of the robot. Entering motor calibration values can be done in three ways: • From a disk, using the FlexPendant (as detailed in section Loading calibration data using the FlexPendant on page 211). • From a disk, using RobotStudio (as detailed in Operating manual - RobotStudio). • Manually entering the values, using the FlexPendant (as detailed in section Editing motor calibration offset on page 212). Action 212 Information 1 On the ABB menu, tap Calibration. 2 Tap to select mechanical unit and then tap Calibration Parameters. 3 Tap Edit motor calibration offset.... A dialog box is displayed, warning that updating the revolution counters may change programmed robot positions: • Tap Yes to proceed. • Tap No to cancel. Tapping Yes results in displaying a file selection view. 4 Tap the axis to have its motor calibration offset edited. The offset value box is opened for that particular axis. 5 Use the numerical keyboard to enter the value and then tap OK. After entering new offset values, a dialog box is displayed, urging you to restart the system to make use of the new values. Do a warm restart if required. 6 After restarting, the contents of the calibration data in the Described in section Serial controller cabinet and on the serial measurement board measurement board will differ. memory on page 213 Update the calibration data. 7 Update the revolution counters. Described in the product manual for the robot. Operating manual - IRC5 Integrator's guide 3HAC050940-001 Revision: F © Copyright 2019 ABB. All rights reserved. 8 Calibrating 8.5 Serial measurement board memory 8.5 Serial measurement board memory Serial measurement board (SMB) The serial measurement board (SMB) primarily gathers resolver data from the robot’s (or additional axes) motors. This data is used to measure the speed and position of each axis. Each SMB is capable of measuring up to 7 axes. It also stores a number of data pertaining to each robot. This data is used by the controller and can be transferred between the SMB and the controller. Normally, the data is transferred automatically, but it can also be done manually. The SMB data is affected when: • The robot is replaced • The SMB is replaced • The controller (or its flash disk or mass memory unit) is replaced. • Updating with new calibration data The following data is stored on the SMB: • Serial number for the mechanical unit • Joint calibration data • Absolute accuracy data • SIS data (Service Information System) Note that if the IRC5 controller is to be connected to a robot with an older SMB, not equipped with data storage capability, the SMB must be replaced. SMB data update If... then... the flash disk or mass memory or the com- the data stored in the SMB is automatically plete controller is new or replaced by an un- copied to the controller memory. used spare part... the SMB is replaced by a new, unused, spare the data stored in the controller memory is part SMB... automatically copied to the robot SMB memory. the flash disk or the complete controller is the data in the controller memory and the replaced by a spare part, previously used in robot SMB memory is different. You must another system... update the controller memory manually from the the robot SMB memory. the SMB is replaced by a spare part SMB, previously used in another system... the data in the controller memory and the robot SMB memory is different. You must first clear the data in the new robot SMB memory, and then update the robot SMB memory with the data from the controller memory. new calibration data has been loaded via RobotStudio or using the FlexPendant and the system has been restarted... the data in the controller memory and the robot SMB memory is different. You must update the robot SMB memory manually from the controller memory. Check that the new calibration values belong to a manipulator with the serial number defined in your system. Continues on next page Operating manual - IRC5 Integrator's guide 3HAC050940-001 Revision: F © Copyright 2019 ABB. All rights reserved. 213 8 Calibrating 8.5 Serial measurement board memory Continued View SMB data status This section describes how to view the data status in the serial measurement board and the controller. Action 1 On the ABB menu, tap Calibration and select a mechanical unit. 2 Tap Robot Memory and then tap Show status. The data is displayed with status on the controller memory and on the robot SMB memory. Update controller data from robot SMB memory This section describes how to load data from the serial measurement board to the controller. Action Information 1 On the ABB menu, tap Calibration and select a mechanical unit. 2 Tap Robot Memory and then tap Update. 3 Tap the button Cabinet or manipulator has been exchanged. A warning is displayed. Tap Yes to proceed or No to cancel. 4 The data is loaded. Tap Yes to acknowledge and restart The following data is upthe robot system. dated: • Serial numbers for mechanical units • Calibration data • Absolute accuracy data • SIS data It is vital that you load calibration data correctly. Update data in robot SMB memory This section describes how to update data on the serial measurement board from the controller. This is e.g. after calibration data has been loaded to the controller via RobotStudio or using the FlexPendant. If the SMB already contains data, you must first clear the memory, see Delete SMB data on page 215. Action Information 1 On the ABB menu, tap Calibration and select a mechanical unit. 2 Tap Robot Memory and then tap Update. 3 Tap the button Serial measurement board has been replaced. A warning is displayed. Tap Yes to proceed or No to cancel. 4 The data is updated. It is vital that you load calibration data correctly. Continues on next page 214 Operating manual - IRC5 Integrator's guide 3HAC050940-001 Revision: F © Copyright 2019 ABB. All rights reserved. 8 Calibrating 8.5 Serial measurement board memory Continued Delete SMB data This section describes how to delete the data stored on the robot SMB memory or the controller memory when creating spare parts. Action 1 On the ABB menu, tap Calibration and tap to select a mechanical unit. 2 Tap Robot Memory and then tap Advanced. The following functions are available: • Clear controller memory • Clear robot memory 3 Tap Clear Controller Memory if the controller should be replaced and used as a spare part. A list of the SMB data stored in the controller is displayed. Tap Clear to delete the controller memory for the selected robot. Repeat the procedure for all robots in the controller memory. 4 Tap Clear Robot Memory if the SMB should be replaced and used as a spare part. A list of the SMB data stored in the robot SMB memory is displayed. Tap Clear to delete the memory for the selected robot. Repeat the procedure for all robots using this SMB board. Related information Operating manual - RobotStudio. Operating manual - Service Information System. Application manual - Controller software IRC5 Operating manual - IRC5 Integrator's guide 3HAC050940-001 Revision: F © Copyright 2019 ABB. All rights reserved. 215 8 Calibrating 8.6 4 points XZ calibration 8.6 4 points XZ calibration Base Frame calibration This section describes the 4 points XZ calibration, in the Base Frame calibration options. Other calibration methods can be available in this menu depending on your installed options. Overview This section describes how to define the base frame using the 4 points XZ method. This method can move and rotate the base frame in relation to the world frame. Normally the base frame is centered and aligned with the world frame. Note that the base frame is fixed to the base of the robot. xx0400000782 A Displacement distance between base frame and world frame B Elongator point Z’ C Elongator point X’ X X-axis in the base frame Y Y-axis in the base frame Z Z-axis in the base frame X' X-axis in the world frame Y' Y-axis in the world frame Z' Z-axis in the world frame Continues on next page 216 Operating manual - IRC5 Integrator's guide 3HAC050940-001 Revision: F © Copyright 2019 ABB. All rights reserved. 8 Calibrating 8.6 4 points XZ calibration Continued Fixed reference Position The calibration procedure requires that the tip of the tool is calibrated against a fixed reference position. The fixed position could be a manufactured World fixed tip device to facilitate finding the elongator points. The fixed reference position is the distance in meters (in (x,y,z)) between the fixed position and the world frame. Calibrate_xx Running 4 points XZ calibration Action Information 1 On the ABB menu, tap Calibration and select a mechanical unit. Then tap Base Frame. 2 Tap 4 points XZ.... 3 Set up a fixed reference position within the working range of the robot. 4 Tap ... to change reference point. Enter the coordinates of the fixed reference position (in meters). A numerical keyboard and boxes for X, Y and Z values are displayed. 5 If the calibration positions exists in a file, follow the instructions below. Otherwise proceed to the next step • Tap Positions menu and then Load the file containing the values. 6 Tap Point 1 to highlight the line. 7 Manually jog the robot to the previously fixed reference point. 8 Tap Modify position. Modified is displayed on the status line. 9 Re-orient the robot and again, run it to the reference point Repeat these steps until but from a different angle. points 1, 2, 3, and 4 have been modified. 10 Tap Elongator X and manually run the robot to a position The imaginary X-axis is where the tool center point (TCP) touches an imaginary shown in the illustration extension of the X-axis. above. 11 Tap Modify position. Modified is displayed on the status line. Repeat these steps to modify Elongator Z. 12 To save the entered transformation data to a file, tap the Positions menu and then Save. Enter the name of the file and then tap OK. Continues on next page Operating manual - IRC5 Integrator's guide 3HAC050940-001 Revision: F © Copyright 2019 ABB. All rights reserved. 217 8 Calibrating 8.6 4 points XZ calibration Continued Action Information 13 To delete all entered transformation data, tap the Positions menu and then Reset All. 218 Operating manual - IRC5 Integrator's guide 3HAC050940-001 Revision: F © Copyright 2019 ABB. All rights reserved. 9 Descriptions of terms and concepts 9.1 What is the tool center point? 9 Descriptions of terms and concepts 9.1 What is the tool center point? Illustration The illustration shows how the tool center point (TCP) is the point around which the orientation of the tool/manipulator wrist is being defined. xx0300000604 Description The tool center point (TCP) is the point in relation to which all robot positioning is defined. Usually the TCP is defined as relative to a position on the manipulator turning disk. The TCP will be jogged or moved to the programmed target position. The tool center point also constitutes the origin of the tool coordinate system. The robot system can handle a number of TCP definitions, but only one can be active at any one time. There are two basic types of TCPs: moveable or stationary. Moving TCP The vast majority of all applications deal with moving TCP, i.e. a TCP that moves in space along with the manipulator. A typical moving TCP can be defined in relation to, for example the tip of a arc welding gun, the center of a spot welding gun, or the end of a grading tool. Stationary TCP In some applications a stationary TCP is used, for example when a stationary spot welding gun is used. In such cases the TCP can be defined in relation to the stationary equipment instead of the moving manipulator. Operating manual - IRC5 Integrator's guide 3HAC050940-001 Revision: F © Copyright 2019 ABB. All rights reserved. 219 9 Descriptions of terms and concepts 9.2 What is a work object? 9.2 What is a work object? Illustration Z Y Z Z Y X Y X X en0400000819 Description A work object is a coordinate system with specific properties attached to it. It is mainly used to simplify programming when editing programs due to displacements of specific tasks, objects processes etc. The work object coordinate system must be defined in two frames, the user frame (related to the world frame) and the object frame (related to the user frame). Work objects are often created to simplify jogging along the object’s surfaces. There might be several different work objects created so you must choose which one to use for jogging. Payloads are important when working with grippers. In order to position and manipulate an object as accurate as possible its weight must be accounted for. You must choose which one to use for jogging. 220 Operating manual - IRC5 Integrator's guide 3HAC050940-001 Revision: F © Copyright 2019 ABB. All rights reserved. 9 Descriptions of terms and concepts 9.3 What is a coordinate system? 9.3 What is a coordinate system? Overview A coordinate system defines a plane or space by axes from a fixed point called the origin. Robot targets and positions are located by measurements along the axes of coordinate systems. A robot uses several coordinate systems, each suitable for specific types of jogging or programming. • The base coordinate system is located at the base of the robot. It is the easiest one for just moving the robot from one position to another. See The base coordinate system on page 221 for more information. • The world coordinate system that defines the robot cell, all other coordinate systems are related to the world coordinate system, either directly or indirectly. It is useful for jogging, general movements and for handling stations and cells with several robots or robots moved by external axes. See The world coordinate system on page 222 for more information. • The user coordinate system is useful for representing equipment that holds other coordinate systems, like work objects. See The user coordinate system on page 223 for more information. • The work object coordinate system is related to the work piece and is often the best one for programming the robot. See The work object coordinate system on page 224 for more information. • The tool coordinate system defines the position of the tool the robot uses when reaching the programmed targets. See The tool coordinate system on page 225 for more information. The base coordinate system xx0300000495 Continues on next page Operating manual - IRC5 Integrator's guide 3HAC050940-001 Revision: F © Copyright 2019 ABB. All rights reserved. 221 9 Descriptions of terms and concepts 9.3 What is a coordinate system? Continued The base coordinate system has its zero point in the base of the robot, which makes movements predictable for fixed mounted robots. It is therefore useful for jogging a robot from one position to another. For programming a robot, other coordinate systems, like the work object coordinate system are often better choices. See The work object coordinate system on page 224for more information. When you are standing in front of the robot and jog in the base coordinate system, in a normally configured robot system, pulling the joystick towards you will move the robot along the X axis, while moving the joystick to the sides will move the robot along the Y axis. Twisting the joystick will move the robot along the Z axis. The world coordinate system en0300000496 A Base coordinate system for robot 1 B World coordinate C Base coordinate system for robot 2 The world coordinate system has its zero point on a fixed position in the cell or station. This makes it useful for handling several robots or robots moved by external axes. By default the world coordinate system coincides with the base coordinate system. Continues on next page 222 Operating manual - IRC5 Integrator's guide 3HAC050940-001 Revision: F © Copyright 2019 ABB. All rights reserved. 9 Descriptions of terms and concepts 9.3 What is a coordinate system? Continued The user coordinate system D A C B en0400001225 A User coordinate system B World coordinate system C Base object coordinate system D Moved user coordinate system E Work object coordinate system, moved with user coordinate system The user coordinate system can be used for representing equipment like fixtures, workbenches. This gives an extra level in the chain of related coordinate systems, which might be useful for handling equipment that hold work objects or other coordinate systems. For information on how to define the user coordinate system, see information about the data type wobjdata in Technical reference manual - RAPID Instructions, Functions and Data types. Continues on next page Operating manual - IRC5 Integrator's guide 3HAC050940-001 Revision: F © Copyright 2019 ABB. All rights reserved. 223 9 Descriptions of terms and concepts 9.3 What is a coordinate system? Continued The work object coordinate system xx0600002738 A World coordinate system B Work Object coordinate system 1 C Work Object coordinate system 2 The work object coordinate system corresponds to the work piece: It defines the placement of the work piece in relation to the world coordinate system (or any other coordinate system). A robot can have several work object coordinate systems, either for representing different work pieces or several copies of the same work piece at different locations. It is in work object coordinate systems you create targets and paths when programming the robot. This gives a lot of advantages: • When repositioning the work piece in the station you just change the position of the work object coordinate system and all paths are updated at once. • Enables work on work pieces moved by external axes or conveyor tracks, since the entire work object with its paths can be moved. For information on how to define the work object coordinate system, see information about the data type wobjdata in Technical reference manual - RAPID Instructions, Functions and Data types. Continues on next page 224 Operating manual - IRC5 Integrator's guide 3HAC050940-001 Revision: F © Copyright 2019 ABB. All rights reserved. 9 Descriptions of terms and concepts 9.3 What is a coordinate system? Continued The displacement coordinate system C A D B en0400001227 A Original position B Object coordinate system C New position D Displacement coordinate system Sometimes, the same path is to be performed at several places on the same object, or on several work pieces located next to each other. To avoid having to reprogram all positions each time a displacement coordinate system can be defined. This coordinate system can also be used in conjunction with searches, to compensate for differences in the positions of the individual parts. The displacement coordinate system is defined based on the work object coordinate system. The tool coordinate system en0300000497 The tool coordinate system has its zero position at the center point of the tool. It thereby defines the position and orientation of the tool. The tool coordinate system Continues on next page Operating manual - IRC5 Integrator's guide 3HAC050940-001 Revision: F © Copyright 2019 ABB. All rights reserved. 225 9 Descriptions of terms and concepts 9.3 What is a coordinate system? Continued is often abbreviated TCPF (Tool Center Point Frame) and the center of the tool coordinate system is abbreviated TCP (Tool Center Point). It is the TCP the robot moves to the programmed positions, when executing programs. This means that if you change the tool (and the tool coordinate system) the robot’s movements will be changed so that the new TCP will reach the target. All robots have a predefined tool coordinate system, called tool0, located at the wrist of the robot. One or many new tool coordinate systems can then defined as offsets from tool0. When jogging a robot the tool coordinate system is useful when you don’t want to change the orientation of the tool during the movement, for instance moving a saw blade without bending it. For information on how to define the tool coordinate system, see information about the data type tooldata in Technical reference manual - RAPID Instructions, Functions and Data types. 226 Operating manual - IRC5 Integrator's guide 3HAC050940-001 Revision: F © Copyright 2019 ABB. All rights reserved. 9 Descriptions of terms and concepts 9.4 What is mirroring? 9.4 What is mirroring? Description Mirroring creates a copy of a program, module, or routine in a specific mirror plane. The mirror function can be applied to any program, module, or routine. Mirroring can be performed in two different ways: • Default against the base frame coordinate system. The mirror operation will be performed across the xz-plane in the base frame coordinate system. All positions and work object frames that are used in an instruction in the selected program, module or routine are mirrored. The position orientation axes x and z will be mirrored. • Advanced against a specific mirror frame. The mirror operation will be performed across the xy-plane in a specified work object frame, mirror frame. All positions in the selected program, module or routine are mirrored. If the work object argument in an instruction is another work object than specified in the mirror dialog, the work object in the instruction is used in the mirror operation. It is also possible to specify which axis in the position orientation that will be mirrored, x and z or y and z. Note The mirroring function recognizes the used workobject in all predefined motion instructions and in user made procedures with the same argument declaration: • an argument for the robtarget, • an argument for the tooldata with name 'Tool' and • an optional argument for the wobjdata with the name 'Wobj'. The following descriptions of mirroring describes advanced mirroring. Continues on next page Operating manual - IRC5 Integrator's guide 3HAC050940-001 Revision: F © Copyright 2019 ABB. All rights reserved. 227 9 Descriptions of terms and concepts 9.4 What is mirroring? Continued Mirror plane The mirror function will mirror all positions (robtargets) in the mirror plane, i.e. the mirrored position will be located symmetrically on the other side of the plane, relative to the original position. The mirror plane is always the xy-plane of an object frame, used for mirroring. This object frame is defined by a work object data, e.g. with the name MIRROR_FRAME. xx0600002815 Ym, Xm Mirror plane A World frame B Work object frame p1 Original point p1_m Mirrored point Mirroring routines Mirroring creates a copy of a routine with all positions (robtargets) mirrored in a specific mirror plane. In general, all data of the type robtarget used in the routine, both local and global, will be mirrored. It makes no difference whether the robtarget data is declared as a constant (which it should be), as a persistent, or as an ordinary variable. Any other data, e.g. of type pos, pose, orient, etc., will not be mirrored. Mirroring data only affects the initialization value, i.e. any current value will be ignored. This means that if a robtarget variable has been defined without an init value, this variable will not be mirrored. The new, mirrored routine will be given a new name (a default name is proposed). All stored data of type robtarget, used in the routine, will be mirrored and stored Continues on next page 228 Operating manual - IRC5 Integrator's guide 3HAC050940-001 Revision: F © Copyright 2019 ABB. All rights reserved. 9 Descriptions of terms and concepts 9.4 What is mirroring? Continued with a new name (the old name ending with “_m”). All immediate robtarget data, shown with an “*”, in movement instructions will also be mirrored. Mirrored values and arguments When mirroring a routine, the new routine is scanned for any local robtarget data, declared inside the routine with an init value. All init values of such data are mirrored. Then the new routine is scanned for statements with one or more arguments of type robtarget. When such a statement is found, the following actions will take place: • If the argument is programmed with a reference to a local variable or a constant, this argument will be ignored, since it has already been mirrored as described above. • If the argument is programmed with an immediate robtarget data, shown with an asterisk“ *”, then this value will be mirrored directly. • If the argument is programmed with a reference to a global variable, persistent or a constant, defined outside the routine with an init value, then a duplicate is created and stored in the module with a new name (the old name ending with “_m”). The init value of this new data is mirrored, and then the argument in the statement is changed to the new name. This means that the module data list will expand with a number of new mirrored robtarget data. Error handlers or backward handlers in the routine are not mirrored. Work object frame All positions which are to be mirrored are related to a specific work object frame (B in figure above). This means that the coordinates of the robtarget data are expressed relative to this work object frame. Furthermore, the mirrored position will be related to the same work object frame. Before mirroring, this specific work object must be stated. This work object will be used as the reference frame for all variables that are to be mirrored. Make sure to state the same work object as was originally used when defining the robtarget data, and which was used as a parameter in the movement instructions. If no work object was used, the wobj0 should be stated. Continues on next page Operating manual - IRC5 Integrator's guide 3HAC050940-001 Revision: F © Copyright 2019 ABB. All rights reserved. 229 9 Descriptions of terms and concepts 9.4 What is mirroring? Continued Orientation of mirrored positions The orientation of the robtarget position is also mirrored. This mirroring of the orientation can be done in two different ways, where either the x and z axes are mirrored or the y and z axes. The method used, x or y axis (the z axis is always mirrored), is dependent on the tool used and how the tool coordinate system is defined. xx0600002816 Mirroring of x and z axes. xx0600002817 Mirroring of y and z axes. Arm configurations The arm configuration will not be mirrored, which means that after mirroring, it has to be carefully checked by executing the path in manual mode. If the arm configuration has to be changed, this must be done manually and the position corrected with a modpos command. Continues on next page 230 Operating manual - IRC5 Integrator's guide 3HAC050940-001 Revision: F © Copyright 2019 ABB. All rights reserved. 9 Descriptions of terms and concepts 9.4 What is mirroring? Continued Example 1: Mirroring with one robot A mirrored copy of the routine org is to be created and stored with the name mir. All positions are related to the work object, wobj3. The mirror plane is known from three positions in the plane, p1, p2, and p3. An original position in org, A, is mirrored to A_m. xx0600002818 A Original position A_m Mirrored position B Object frame wobj3 C Mirror plane To perform this mirroring, the mirror frame must first be defined. To do this, create a new work object and name it (e.g. mirror). Then, use the three points, p1 to p3, to define the object coordinate system by using the robot. This procedure is described in Defining the work object coordinate system on page 103 . After this, the routine, org, can be mirrored using wobj3 and mirror as input data. Example 2: Mirroring with two robots The routine org was created on one robot and should be mirrored and used on another robot. Suppose that a spot welding robot, robot 1, is used for the left side of a car body. When the program for the left side is done, it should be mirrored and used again for the right side by robot 2. The original program, org, is programmed relative to a work object, wobj1, which is defined with the help of three points, A, B and C on the left side of the car body. The mirrored program, mir, is to be related to a corresponding work object, wobj1, defined by the corresponding points D, E and F on the right side of the car body. Wobj1 for robot 2 is defined with robot 2. Continues on next page Operating manual - IRC5 Integrator's guide 3HAC050940-001 Revision: F © Copyright 2019 ABB. All rights reserved. 231 9 Descriptions of terms and concepts 9.4 What is mirroring? Continued Note that since the points D, E, F are mirrored images of points A, B, and C, the wobj1 for robot 2 will also be mirrored. One of the consequences of this is that the z-axis will point downwards. xx0600002819 R1 Robot 1 R2 Robot 2 G Virtual mirror plane H wobj1 = mirror frame J wobj1 for robot 2 K Projection of p1 in xy-plane p1 Original position p1_m Mirrored position After the work object, wobj1, has been defined, all programming is done in this frame. Then the program is mirrored using the same wobj1 frame as the mirroring frame. A position, p1, will be mirrored to the new position p1_m. After this, the mirrored program is moved to robot 2, using the work object wobj1, as described above. This means that the mirrored position, p1_m, will be “turned up” as if it were mirrored in a “virtual” mirror plane between the two robots. 232 Operating manual - IRC5 Integrator's guide 3HAC050940-001 Revision: F © Copyright 2019 ABB. All rights reserved. 10 Cyber security for IRC5 robot networks 10.1 Introduction 10 Cyber security for IRC5 robot networks 10.1 Introduction About this chapter This chapter discusses security in a network installation with ABB IRC5 systems. First, it gives an overview about IRC5 and other products typically deployed in a network installation and the communications between them. A security analysis identifies the most critical assets and security threats targeting them. To mitigate these security threats, every ABB IRC5 controller implements UAS (User Authorization System). Security features, however, such as UAS and testing, are only components of an effective security strategy. It is equally important to define, implement, and maintain a security policy, which covers security processes, procedures, and mechanisms. This chapter lists requirements for such a security policy. Section IRC5 application protocols on page 248 contains descriptions of the communication protocols used by IRC5 products, which may be useful for configuring elements of the system security architecture, as well as a list of useful security tools. Disclaimer The intent of this chapter is to raise awareness about critical security threats and to provide guidance to address them as well as to inform how ABB is working on security assurance. However, due to the high number of different security risks and complex dependencies within actual installations, this document can neither cover all possible security risks, nor guarantee the success of the presented security mechanisms. The benefits and risks of using open networking technology for robot controllers ABB IRC5 products use standard Internet transport protocols, TCP and UDP. This means that IRC5 products can be connected to a normal network (TCP/IP/Ethernet) like any other computer or network product, which reduces costs and unifies network management. Furthermore, the interconnection of control systems and "office" systems, such as ERP, enable a wide range of new applications, which take advantage of such vertical integration from the shop floor up to the enterprise management. Section Network architecture and communication on page 235 describes a typical IRC5 robot network. However, the direct connection of control systems to the plant network also creates security risks (for example, malware infections (viruses, worms, Trojans), denial of service, disclosure of confidential data). Section Security analysis on page 238 discusses these security threats in detail. Continues on next page Operating manual - IRC5 Integrator's guide 3HAC050940-001 Revision: F © Copyright 2019 ABB. All rights reserved. 233 10 Cyber security for IRC5 robot networks 10.1 Introduction Continued Mitigating the risks through a comprehensive security policy and architecture It is generally accepted that the security features of a product or system are only one part in a successful protection strategy. It is equally important to define, implement, and maintain an effective security policy, which covers (among other issues) risk analysis, procedures, responsibilities, and regular auditing. Section Security policy on page 240 discusses general and IRC5 specific requirements for a security policy and shows, how such a security policy can be used to mitigate critical security threats targeting a robot control system. It is important to note though that security cannot be achieved by a one-time investment in a product or process but requires ongoing effort to operate and maintain. 234 Operating manual - IRC5 Integrator's guide 3HAC050940-001 Revision: F © Copyright 2019 ABB. All rights reserved. 10 Cyber security for IRC5 robot networks 10.2 Network architecture and communication 10.2 Network architecture and communication About this section This section gives an overview about typical components of an IRC5 installation, which are attached to the network, and the communication between them. Furthermore, this section serves as basis for the threat analysis (Security analysis on page 238) and the requirements to a security policy (Security policy on page 240). Simplified network with IRC5 products The following figure shows a simplified network with IRC5 products. The intention of this picture is to show typical components, which may be part of a robot control system installation, and where they may be installed. The objective of the shown network security architecture is to protect the plant control network from threats, which are originating in the plant office network and especially in remote networks and which are caused for example by viruses and worms. Therefore, it is strongly suggested to separate the plant control network and the plant office network with a protection device, such as a firewall. CTM xx1600000613 Continues on next page Operating manual - IRC5 Integrator's guide 3HAC050940-001 Revision: F © Copyright 2019 ABB. All rights reserved. 235 10 Cyber security for IRC5 robot networks 10.2 Network architecture and communication Continued Network with PickMaster The Plant Control Network architecture details with the PickMaster product is slightly different and has other security aspects as shown in the following figure. In a PickMaster installation, the cameras are connected directly to the PC or via a switch to the PC over a separate network than the Plant Control Network. CTM xx1600000614 Network with IRC5P and paint robots The following figure shows the details of the network in a Paint installation. In these installations, RobotStudio may be temporarily connected (dotted line) and each IRC5P control cabinet has 2 connections to the Plant Control Network. xx1600000615 Communication protocols between IRC5 related products The following figure shows all components, which are involved in communication around IRC5 products, and the communication between them. Continues on next page 236 Operating manual - IRC5 Integrator's guide 3HAC050940-001 Revision: F © Copyright 2019 ABB. All rights reserved. 10 Cyber security for IRC5 robot networks 10.2 Network architecture and communication Continued The components are clustered according to where they reside: remote/plant office network or plant control network. The lines between the components indicate the used communication protocol. Note that the RobAPI protocol is a combined TCP/IP and FTP protocol. For more details, see RobAPI application protocol on page 249. RobICI SFTP IEEE1588/PTP v2 Conveyor Tracking Module xx1600000616 The Service Box (indicated with * in the figure) is used for Remote Service to the controller. It may be connected over a secure GPRS link to the ABB servers, or it may be connected to the Plant Network. Operating manual - IRC5 Integrator's guide 3HAC050940-001 Revision: F © Copyright 2019 ABB. All rights reserved. 237 10 Cyber security for IRC5 robot networks 10.3 Security analysis 10.3 Security analysis Why do you need a security analysis? Network architectures, in which the plant control network is attached to an office network, which in turn is connected to the Internet, potentially expose the plant control network to cyber attacks. Therefore, it is important to identify the critical security threats and to implement security mechanisms to prevent or at least mitigate them. Critical assets to protect The main assets to be protected are the main computer of the IRC5 robot controller, the Integrated Process System (IPS) controller, the RobView PC, the Conveyor Tracking Module, and the PickMaster PC, because any reduced availability or unauthorized access may cause significant financial loss due to damaged semi-finished goods or loss of production. Unauthorized changes to configuration files on the devices can have a direct impact on the correct functioning and availability of the controlled robots and processes. OPC servers also represent critical assets, since they have direct access to the variables in the robot controllers. Further critical assets are the RobotStudio PCs, since they communicate directly with the IRC5 robot controllers and, if compromised, may be used as entry points to the devices. Critical security threats The following table summarizes critical security threats specific to ABB Robotics IRC5 products, the attacks causing them, and the targeted assets. Threat Attacks causing the threat Targeted assets Disturbance / DoS Sending of large amount of IRC5 robot controller data IPS controller Upload of invalid RAPID pro- Conveyor Tracking Module grams Upload of invalid IPS configurations Unauthorized access Unauthorized control Brute force password attack IRC5 robot controller Network Sniffing IPS controller in the IRC5P RobView PC RobotStudio PC PickMaster PC OPC Server Conveyor Tracking Module Besides those presented threats, there are also a number of other generic security threats (for example, media, such as USB sticks, connected to workstations may introduce viruses or unprotected wireless access may open doors for hackers). Therefore, the requirements for a security policy described in section Security policy on page 240 cover both generic and ABB Robotics IRC5 specific requirements to prevent/mitigate such security risks. 238 Operating manual - IRC5 Integrator's guide 3HAC050940-001 Revision: F © Copyright 2019 ABB. All rights reserved. 10 Cyber security for IRC5 robot networks 10.4 IRC5 User Authorization System 10.4 IRC5 User Authorization System About the User Authorization System The User Authorization System (UAS) limits which individuals (with specific roles) can perform which operations on the controller by defining the users and groups that can access the controller and the functionality. Depending on which group a user is assigned to, the user is granted access to certain functionality, while other functionality will be inaccessible. Which functionality the members of a certain group have access to, is controlled by assigning a list of grants to that group. Two types of grants exist: controller grants and application grants. Controller grants are predefined by ABB, are validated by the robot controller, and apply to all tools and devices, which access the controller. Application grants may be added by application developers, may contain an additional value field, and are used and valid only within a specific application (for example, FlexPendant). Mastership (write access) The UAS implementation also supports the so called "mastership" locking concept, which can be used by a client to guarantee that as long as the client holds the mastership of the robot controller, no other client is allowed to send commands to the controller. As default, the mastership is held by the FlexPendant, but other clients can request write access. Default User At delivery, an ABB IRC5 system has a user named "Default User" that has a number of grants. After creating new user with specific grants, the Default User can be removed. If the Default User is active, but all grants are removed, there are still reading rights. So if you want to prevent unauthorized personnel from viewing any content on the IRC5 controller, deactivate the Default User. Note If the Default User is deactivated, it is necessary to login on the FlexPendant every time you use it. How to use the User Authorization System For information about how to configure and use UAS, see Operating manual - RobotStudio. Operating manual - IRC5 Integrator's guide 3HAC050940-001 Revision: F © Copyright 2019 ABB. All rights reserved. 239 10 Cyber security for IRC5 robot networks 10.5.1 Introduction 10.5 Security policy 10.5.1 Introduction Overview Often vulnerabilities are introduced into industrial control systems due to the lack of a well-defined, accurate, and enforced security policy. Therefore, the security policy plays an essential role in the reduction of vulnerabilities and the defense against and mitigation of security threats. It is the responsibility of the owners of the control systems to define their security policy according to their specific requirements, such as: how to identify users (authentication), who is allowed to access what (authorization), and what should be audited regularly (audit). Once the security policy is defined, it has to be implemented and applied to all covered software, hardware, systems, data, networks, and personnel within the control system owner's organization resulting in a security architecture consisting of technical and procedural means. The security policy and its implementation in a security architecture have to be maintained continuously, since organizational changes, upcoming and evolved regulations, and new technologies have all an impact on the security policy. Therefore, security is not a one-time initiative, but an on-going process. This section describes security requirements that should be addressed by the security policy of the control system owner. The proposed requirements are grouped into two categories: the first one is generic and the second one is specific to ABB Robotics IRC5 products. Note that the listed requirements are not exhaustive and that they should be tailored to the specific requirements, the size, and available resources of the control system owner's organization. 240 Operating manual - IRC5 Integrator's guide 3HAC050940-001 Revision: F © Copyright 2019 ABB. All rights reserved. 10 Cyber security for IRC5 robot networks 10.5.2 General security requirements 10.5.2 General security requirements About general security requirements This section only lists a number of things to consider in any computer network. It is not a complete list. Physical security All operations shall be tracked and servers, backup media, and other associated equipment shall be placed in locked machine rooms or cabinets. Access to these areas shall be restricted to dedicated employees. All access levels and responsibilities shall be explicitly documented. Further physical security requirements: • Physical data interfaces, such as CD and DVD drives, and USB ports, are locked or disabled. • Network components, like switches and routers, shall be enclosed in locked cabinets. • Tamper detection of unauthorized access (for example, inspecting the sealings) • Only authorized personnel gets access to network components and cables. • Unless necessary, wireless devices should not be connected to the plant control network. A rationale shall be documented for each exception. Note The information on SD card in the robot controller is not encrypted. Anyone who has access to physical devices, such as SD cards and USB ports, can get access to information that may be sensitive. Account management and network/system access Account management and access control requirements define how user accounts and passwords are managed and how user rights and access to the network and the control system are controlled. Procedures for account management (e.g., adding of a new account, revocation of an existing account, and changing or assigning of a new password) shall be documented. Employees, who are assigned to this function, shall be trained in those procedures. Further requirements: • Accounts are locked after a certain period of inactivity. • Only authorized personnel get access to PCs and its interfaces, especially to PCs in the plant control network. • Use the principle of "least privilege", i.e. use roles/grants with only the necessary rights to perform the task. • Replace default accounts with personalized accounts. Continues on next page Operating manual - IRC5 Integrator's guide 3HAC050940-001 Revision: F © Copyright 2019 ABB. All rights reserved. 241 10 Cyber security for IRC5 robot networks 10.5.2 General security requirements Continued • Only controlled and protected computers are allowed to be connected to the plant control network. • The definitions of authorized users, user groups, and access rights are continuously maintained to reflect properly the current authorities. • Users lock the screen or log off before leaving the workplace. • A password-protected screen-saver is activated after a certain idle time. • After a specified number of consecutive log-on failures, a user account is locked for a certain time or until it is unlocked by a system administrator. Passwords A password policy should be in place. This may include the following rules: • Passwords shall expire, forcing users to change passwords regularly. • All password authentications within the network shall be encrypted. • Only "strong" passwords are used. • User and password lists are protected from unauthorized access. • Passwords are not written down. • Passwords are not shared between users. Administration and patching of servers and workstations All systems shall be kept updated according to the vendor's recommendations (e.g., new patches addressing critical vulnerabilities shall be applied as soon as they have been successfully tested and verified). The hardening of operating systems and applications shall be regularly reviewed (e.g., unused ports shall be closed, unused services uninstalled, unneeded application features disabled, and demo or default application data moved or deleted). Only authorized personnel are allowed to change system configuration and to install new software. Virus protection Anti-virus software shall be installed on every workstation and server, for which it is available. Anti-virus software and virus definitions shall be updated regularly. All software to be installed on systems in the plant control network, shall be first checked for malware (viruses, worms) on a separate virus scanning PC, which is not connected to the plant control network. E-mail Internet and e-mail services may serve as carriers for viruses, worms, spyware, and other kind of malware to penetrate the plant control network. Therefore, systems in the plant control network shall not be allowed to access arbitrary Internet sites and e-mail services. Continues on next page 242 Operating manual - IRC5 Integrator's guide 3HAC050940-001 Revision: F © Copyright 2019 ABB. All rights reserved. 10 Cyber security for IRC5 robot networks 10.5.2 General security requirements Continued Firewall Firewalls that protect plant control networks shall provide stateful filtering and preferably offer application level support for the forwarded protocols (e.g., deep packet inspection). To protect plant control networks from flooding and denial-of-service attacks, the firewalls shall offer rate-limiting functionality. If a firewall is used as VPN endpoint, it shall support state-of-the-art VPN protocols. The firewalls shall be configured to allow only authorized traffic from dedicated source addresses and source ports to dedicated destination addresses and destination ports. Furthermore, the firewalls shall be locked down and need to be regularly maintained (i.e., patched, upgraded, and proper change management including regular audits for access rules). Backup and recovery All critical data shall be backed-up periodically and stored in a secure place. For ABB Robotics IRC5 products, backups should especially cover the data stored on the IRC5 controller including RAPID and configuration files as well as configurations on the Integrated Process System (IPS). A good backup policy should also include the configurations and parameters from PickMaster, Conveyor Tracking Module, and RobView as well as the host Window PC configuration. Note An IRC5 backup contains unencrypted information. Make sure that all backup files are stored in a secure location. Vulnerability scanning and risk assessment In many IT environments, the use of vulnerability scanners, such as Nessus, NMAP, Metasploit, etc, are used to find and assess the potential vulnerabilities in IT equipment. These tools perform extensive probing and conduct a representative set of attacks on equipment. Because of the potential for disruption to the IRC5 controller, the recommended best-practice in the industry is not to perform these types of tests on production equipment but only on equipment in a controlled laboratory environment. Performing these types of scans and tests on the IRC5 controller while in production has the potential of disrupting the normal operation of the IRC5 and its communications to other devices on the network. Cyber security procedures and policies • Background checks, instructions and training of personnel and subcontractors. • Guide on what is allowed to do, using which tools, by who, and when. • Logging and cyber security monitoring methods in automation systems and networks. Continues on next page Operating manual - IRC5 Integrator's guide 3HAC050940-001 Revision: F © Copyright 2019 ABB. All rights reserved. 243 10 Cyber security for IRC5 robot networks 10.5.2 General security requirements Continued Maintenance and audits Perform maintenance of the ongoing responsibilities and actions to ensure that the security policy is followed, kept up-to-date, and adapted to organizational changes. Periodic testing and reviews of the security policy are required. Disposal Before disposal of any storage equipment (anything from an SD card to an IRC5 controller), make sure all sensitive information has been deleted. Tip To remove all data from the SD card, use the Clean Disk function (part of Recovery Disk function) in RobotStudio. See Operating manual - RobotStudio. 244 Operating manual - IRC5 Integrator's guide 3HAC050940-001 Revision: F © Copyright 2019 ABB. All rights reserved. 10 Cyber security for IRC5 robot networks 10.5.3 ABB Robotics IRC5 product specific requirements 10.5.3 ABB Robotics IRC5 product specific requirements Remote access/client Remote access allows users to access company networks and systems from computers that are located outside of the protected company. In the context of an ABB robot control network, these are hosts running RobotStudio. Since the computers running RobotStudio may directly access systems in the plant control network, they extend the perimeter of the plant control network and may therefore create security risks. To mitigate these risks, the following actions are suggested (in descending order of preference): 1 Avoid remote clients 2 Use remote terminal services, which are protected within a secure tunnel 3 Tunnel communication protocol(s) through a VPN and authenticate communication partners Since remote clients represent security risks, they should be avoided whenever possible. Any remote connection shall be justified by business reasons. Any remote host, which has been identified to require connection to the protected network, has to be hardened according to security host hardening best practices, which include, but are not limited to: • Dedicated machine for remote access (i.e., not the same as for daily business) • No other simultaneous network connections • Only required services and processes are installed and running • Only required network ports are active • Restrictive access control • Up-to-date patches / services packs / upgrades are applied • Up-to-date anti malware software, such as a virus scanner, is running • Regular maintenance intervals Clients in Plant Office network RobotStudio and other clients may also exist on hosts in the plant office network. Conveyor Tracking Module, RobView and PickMaster are not designed to be run outside the Plant boundary. Therefore, the same suggestions as for the remote clients (see Remote access/client on page 245) also apply to the clients in the plant office network. Although, the plant office network is usually already protected by firewalls against the Internet and other networks, it still represents a security threat to the plant control network, since applications with high security risks, such as e-mail and Web browsers, are run within the plant office network. Therefore, a separation of the plant control network from all other networks, including the plant office network, using firewalls and preferably, also a DMZ, is strongly suggested. The use of terminal services for access from clients in the plant office network to systems in the plant control network is, with respect to security, still preferred against the pure tunneling of communication protocols. However, since the risk Continues on next page Operating manual - IRC5 Integrator's guide 3HAC050940-001 Revision: F © Copyright 2019 ABB. All rights reserved. 245 10 Cyber security for IRC5 robot networks 10.5.3 ABB Robotics IRC5 product specific requirements Continued caused by systems in the plant office network is lower than that caused by remote systems, tunneling may represents an acceptable alternative. It is still strongly suggested to deny any unprotected communication between the plant office network and the plant control network. Clients in Plant Control network The PickMaster and RobView clients in the Plant Control Network may keep a local cache of the IRC5 UAS credentials used to authenticate to the IRC5 controller. This is part of the functionality of these clients when presenting their own levels of users, groups, and grants specific to the operation of the client product. Given that credentials are stored on the host Windows PC, these clients are important clients to secure and ensure that local and remote access is well controlled. Conveyor Tracking Modules in plant control network RobICI, SFTP, and IEEE1588/PTP v2 are used for the communication with Conveyor Tracking Modules. RobICI is an internal ABB protocol. For more details, see Used protocols on page 248. IEEE1588/PTP v2 is used to improve conveyor tracking performance. SFTP is used for file transfer with RobotStudio clients. To improve security and stability, it is recommended to block RobICI and IEEE1588/PTP v2 network traffic to Conveyor tracking Modules from outside the plant control network, for example, by using a firewall. At delivery, a Conveyor Tracking Module has the following two preinstalled users with default passwords: Name Default password Description abbadmin abbadmin abbadmin is used for advanced maintenance and troubleshooting. For example, this user is required for firmware upgrades. ctmuser ctmuser ctmuser is used for everyday maintenance and troubleshooting. Note It is recommended to change the default passwords to improve security. WARNING There is no way to recover a lost password. Make sure passwords are never lost or forgotten. Appropriate credentials are required to make any modifications to the CTM configuration and firmware. RobAPI and Robot Web Services RobAPI and Robot Web Services are used for the communication to the IRC5 robot controller. While RobAPI is an internal ABB protocol over TCP/IP, it also includes FTP traffic as well. For more details, see RobAPI application protocol on page 249. Continues on next page 246 Operating manual - IRC5 Integrator's guide 3HAC050940-001 Revision: F © Copyright 2019 ABB. All rights reserved. 10 Cyber security for IRC5 robot networks 10.5.3 ABB Robotics IRC5 product specific requirements Continued To improve security, RobAPI and Robot Web Services connections to IRC5 robot controllers from outside the plant control network should be additionally protected by an encrypted tunnel (VPN) between the client and the firewall (e.g., IPSec). Note that the use of a protected terminal server (see Remote access/client on page 245), which runs a RobotStudio instance which is installed inside the plant control network, would prevent the need for RobAPI and Robot Web Services packets to cross network boundaries. UAS administration IRC5 UAS provides access control to the controller (as described in section IRC5 User Authorization System on page 239). There are two requirements concerning UAS administration: • In the factory configuration, UAS has a built-in "Default User" account that is assigned to the "Default" group, which holds administrative grants. Therefore, it is essential to change this association before a controller is deployed into a productive environment. The access rights of the Default User are changed by replacing its association to the Default group with another group, which has only a limited number of grants assigned. It is also possible to remove the Default User, in order to remove all rights to view information, but this means a login must always be performed on the FlexPendant. • Since UAS can be disabled by a console command, it is important that only a limited number of authorized users have access to the console port in the cabinet of the controller. This can be realized by physical security mechanisms and procedures. Operating manual - IRC5 Integrator's guide 3HAC050940-001 Revision: F © Copyright 2019 ABB. All rights reserved. 247 10 Cyber security for IRC5 robot networks 10.6 IRC5 application protocols 10.6 IRC5 application protocols Used protocols The following table lists the used communication protocols between IRC5 products, their port numbers ("any" represents any port ≥ 1024 and "assigned" is a port, which has been defined (at runtime) by the communication partner; arrow direction denotes direction of session establishment), and their usage: Protocol Type(s) Port (client, server) Client(s) Server(s) Usage FTP TCP active: any → 21 assigned ← 20 passive: any → 21 any+1 → assigned RobotStudio RobView FTP Servers IRC5 Robot Controllers IPS File transfer Configuration Software upgrade SFTP TCP any → 22 RobotStudio Conveyor Other PC Cli- Tracking Modules ents SFTP Servers IRC5 Robot Controller File transfer Configuration Software upgrade NetScan UDP broadcast: any → 5512 broadcast response: 5513 ← any static handling: any → 5514 RobotStudio RobView IRC5 OPC Server IRC5 Robot Controllers Detection of available IRC5 Robot Controllers NFS TCP UDP portmapper: any → 111 nfs: any → 2049 IRC5 Robot Controllers NFS Servers Remote disk mounting OPC (DCOM) TCP Initial query: OPC Clients any → 135 Request session: any → assigned Callback session: callback port ← any OPC Servers OPC access RNP TCP any → 5515 RobotStudio RobView IRC5 OPC Server IRC5 Robot Controllers Communication with IRC5 Robot Controller Robot Web TCP Service any --> 80 RobotStudio, IRC5 Robot TPU Controllers Communication with IRC5 Robot Controller Telnet 23 ←→ 23 RobView IPS inside the Command and IRC5P Control- response ler Any → 1700 Other PC clients PickMaster on Command and Windows PC response TCP RIS TCP (Remote Integration Services) Continues on next page 248 Operating manual - IRC5 Integrator's guide 3HAC050940-001 Revision: F © Copyright 2019 ABB. All rights reserved. 10 Cyber security for IRC5 robot networks 10.6 IRC5 application protocols Continued Protocol Type(s) Port (client, server) RobICI UDP TCP Client(s) multicast : any ← IRC5 Robot 239.255.189.43:18943 Controllers request : any → 34981 RobotStudio response: any ← any TCP : any → 34981 IEEE1588/ Accord- According to IEEE PTP v1 or ing to 1588-2002, IEEE 1588v2 IEEE 2008 15882002, IEEE 15882008 Server(s) Usage Conveyor I/O signals, Tracking Mod- command and ules response Conveyor IRC5 Robot Tracking Mod- Controllers ules PickMaster IRC5 Robot Controllers Time synchronization RobAPI application protocol RobAPI uses three different protocols: • NetScan for discovering industrial robot controllers available on the network • RobAPI network protocol (RNP) for sending commands to and receiving events from robot controllers • FTP for file transfer (see FTP on page 250) NetScan is an application protocol built on UDP/IP for discovering industrial robot controllers available on the network and for collecting basic data. The data collected by NetScan includes version info and unique id of the software loaded on the controller. The PC-side implementation of NetScan sends out requests, to which all active controllers respond. Both requests and responses are UDP broadcasts. The requests are sent to UDP port 5512, and the responses are sent to UDP port 5513. PC-NetScan also supports the option to configure specific "non-local" IP-addresses of controllers, i.e., controllers not on the local subnet. This makes it possible to discover and connect to remote controllers, e.g., over the Internet. The PC-side NetScan sends out UDP unicast requests to port 5514, and the controller responds with UDP unicasts to the source address with the (dynamically allocated) source port. The RobAPI network protocol (RNP) is an application protocol built on TCP/IP for communicating with industrial robot controllers over a network. The protocol uses by default TCP port 5515. The RobAPI network protocol is event-driven, i.e. RobAPI clients do not need to poll for I/O changes on the controller. Events are sent to the PC-side, whenever a change has occurred. However, only the PC establishes TCP connections. The RobAPI network protocol has an are-you-alive (AYA) mechanism. With AYA it is possible for the robot controllers to detect unexpected disconnection of clients and for clients to detect unexpected disconnection of robot controllers. AYA messages are sent every 5 second from both the client and the server. For file transfers, RobAPI uses standard FTP. Continues on next page Operating manual - IRC5 Integrator's guide 3HAC050940-001 Revision: F © Copyright 2019 ABB. All rights reserved. 249 10 Cyber security for IRC5 robot networks 10.6 IRC5 application protocols Continued FTP RobAPI Network Protocol uses FTP internally for file transfer. The FTP server of the IRC5 controller supports both active and passive FTP. However, if RobAPI is acting as FTP client, it uses only passive mode. FTP is also used independently of RobAPI, for file transfer and file system access to the Main Computer and IPS. This requires logging in with a user name and password that is defined for the controller, see IRC5 User Authorization System on page 239. SFTP The IRC5 robot controller acts as a SFTP server. The use of the server requires UAS grants for FTP Read or Write. Although SFTP could offer several logon options, the IRC5 robot controller only supports logon via user name and password. SFTP is used internally for file transfer between Robot Studio and Conveyor Tracking Modules. NFS The Network File System (NFS) is the de facto standard for file sharing among UNIX hosts and also supported by Microsoft, e.g. Windows Services for UNIX (SFU). The IRC5 robot controller implements an NFS client. The supported NFS version is version 2 as defined in RFC 1094. DCOM DCOM (Distributed Component Object Model) is an extension of COM to allow COM components to communicate over the network. DCOM is a standard for binary remote procedure calls. To call a DCOM procedure, a client first contacts the "DCOM broker" on the server at port 135. The “DCOM broker” returns the port number, where the actual target DCOM component/service is listening. Then, the client opens a connection to the component at the indicated port. For asynchronous communication, a DCOM client can create callback ports, to which the DCOM server initiates outgoing connections. OPC (DCOM) OPC is an industrial standard for accessing process control variables. OPC is based on DCOM. Telnet Telenet is a network protocol based on TCP/IP to provide bi-directional text-oriented communications between a Telnet client and a Telnet server. By default, Telnet uses port 23. RIS RIS is the Remote Integration Services proprietary protocol based on TCP/IP to provide bi-directional communications between a command and control program on a PC or other device to the PickMaster product running on a Windows PC. Port 1700 is the default port but may be configured in PickMaster. Continues on next page 250 Operating manual - IRC5 Integrator's guide 3HAC050940-001 Revision: F © Copyright 2019 ABB. All rights reserved. 10 Cyber security for IRC5 robot networks 10.6 IRC5 application protocols Continued RobICI RobICI is an internal ABB application protocol that is used for high speed communication of I/O signals and other data between ABB products, for example, Conveyor Tracking Modules, IRC5 robot controllers and Robot Studio. Operating manual - IRC5 Integrator's guide 3HAC050940-001 Revision: F © Copyright 2019 ABB. All rights reserved. 251 10 Cyber security for IRC5 robot networks 10.7 Network connections on the IRC5 main computer 10.7 Network connections on the IRC5 main computer Connections The I/O network can be connected to one of the the Ethernet ports WAN, LAN 2, or LAN 3 on the main computer. The following figure illustrates where the Ethernet port connectors, are placed on the main computer. xx1500000391 Connector Label Description X2 Service Port to the robot's private network. Intended to be left empty so that service personnel can use it to connect to the computer unit. X3 LAN 1 Port to the robot's private network. Normally used to connect the FlexPendant. X4 LAN 2 Port to the robot's private network. X5 LAN 3 By default LAN 3 is configured for an isolated LAN3 network. Can be reconfigured to be a part of the private network. X6 WAN Wide Area Network that can host a public industrial network. Note It is not supported to connect multiple ports of the main computer (X2 - X6) to the same external switch, unless static VLAN isolation is applied on the external switch. Continues on next page 252 Operating manual - IRC5 Integrator's guide 3HAC050940-001 Revision: F © Copyright 2019 ABB. All rights reserved. 10 Cyber security for IRC5 robot networks 10.7 Network connections on the IRC5 main computer Continued Intended use of WAN and LAN ports The WAN port is a public network interface to the controller, typically connected to the factory network with a public IP address provided by the network administrator. The LAN ports are intended for connecting network based process equipment to the controller, for example industrial networks, cameras, and welding equipment. LAN 2 can only be used as a private network to the IRC5 controller. Isolated LAN 3 or LAN 3 as part of the private network The default configuration is that LAN 3 is configured as an isolated network. This allows several robot controller to be connected to the same network, see EtherNet/IP on dedicated industrial network on page 256. Note The isolated LAN 3 cannot be used to connect to any HMI device (RobotStudio, Robot Web Services, or PC SDK client) since it does not support the protocol needed for communication. Robot Controller Private Service LAN 1 LAN 2 Isolated LAN 3 Public LAN 3 WAN xx1500000393 An alternative configuration is that LAN 3 is part of the private network. The ports Service, LAN 1, LAN 2, and LAN 3 then belong to the same network and act just as different ports on the same switch. This is configured by changing the system parameter Interface, in topic Communication and type Static VLAN, from "LAN 3" to "LAN". See Technical reference manual - System parameters. Robot Controller Public Private Service LAN 1 LAN 2 LAN 3 WAN xx1500000394 Continues on next page Operating manual - IRC5 Integrator's guide 3HAC050940-001 Revision: F © Copyright 2019 ABB. All rights reserved. 253 10 Cyber security for IRC5 robot networks 10.7 Network connections on the IRC5 main computer Continued One EtherNet/IP network connected to the robot controller If EtherNet/IP is used on the public network (WAN port) without an Anybus adapter, EtherNet/IP cannot be used on the private network. Equipment not using EtherNet/IP (for example a camera) can be connected to the private network. To use EtherNet/IP on both the public and private network, an Anybus adapter must be used. See Using Anybus adapter to connect two EtherNet/IP networks on page 257. EtherNet/IP on factory network When the WAN port is used for connecting to an industrial network, the traffic shares the same media as the factory network and will share bandwith with other non industrial network traffic. The following figure illustrates the network when connecting a scanner and an adapter to the WAN port of the main computer: Cell I/O PLC I/O I/O Factory Network & Industrial Network EtherNet/IP Robot Controller 2 Robot Controller 1 Public Private Service LAN 1 LAN 2 LAN 3 Public Private Service WAN LAN 1 LAN 2 LAN 3 WAN Camera xx1500000387 Continues on next page 254 Operating manual - IRC5 Integrator's guide 3HAC050940-001 Revision: F © Copyright 2019 ABB. All rights reserved. 10 Cyber security for IRC5 robot networks 10.7 Network connections on the IRC5 main computer Continued EtherNet/IP on private network The private network can contain I/O, sensors, etc. for the robot controller. However, it is not possible to connect several robot controllers to the same private network. The following illustration shows two robot controllers with EtherNet/IP (and other IP traffic) on each private network. The factory network cannot communicate with the robot controller using EtherNet/IP. Factory Network Robot Controller 1 Robot Controller 1 Public Private Service LAN 1 LAN 2 LAN 3 WAN Public Private Service LAN 1 LAN 2 LAN 3 WAN EtherNet/IP EtherNet/IP Switch Switch Robot I/O I/O Camera I/O Sensor Robot I/O PLC I/O I/O xx1500000389 Continues on next page Operating manual - IRC5 Integrator's guide 3HAC050940-001 Revision: F © Copyright 2019 ABB. All rights reserved. 255 10 Cyber security for IRC5 robot networks 10.7 Network connections on the IRC5 main computer Continued EtherNet/IP on dedicated industrial network By connecting to the isolated LAN 3 port it is possible to connect several robot controllers to a dedicated industrial network. Factory Network Robot Controller 2 Robot Controller 1 Isolated LAN 3 Private Service LAN 1 LAN 2 Public LAN 3 Private Service WAN LAN 1 LAN 2 Isolated LAN 3 Public LAN 3 WAN Cell I/O I/O Sensor I/O Camera Industrial Network EtherNet/IP PLC xx1500000388 Continues on next page 256 Operating manual - IRC5 Integrator's guide 3HAC050940-001 Revision: F © Copyright 2019 ABB. All rights reserved. 10 Cyber security for IRC5 robot networks 10.7 Network connections on the IRC5 main computer Continued Using Anybus adapter to connect two EtherNet/IP networks EtherNet/IP on shared factory network and private network To be able to use EtherNet/IP on both the public and the private network, an Anybus adapter must be used. If the same factory network is used both for EtherNet/IP communication and other communication, both the Anybus adapter and the WAN port must be connected to the factory network. For information about the EtherNet/IP Anybus adapter, see Application manual - EtherNet/IP Anybus Adapter. PLC Factory Network EtherNet/IP EtherNet/IP Robot Controller 1 Anybus adapter Public Private Service LAN 1 Robot Controller 2 LAN 2 LAN 3 WAN Public Private Service LAN 1 LAN 2 EtherNet/IP I/O I/O Robot I/O Anybus adapter LAN 3 WAN EtherNet/IP I/O I/O Robot I/O xx1500000390 Continues on next page Operating manual - IRC5 Integrator's guide 3HAC050940-001 Revision: F © Copyright 2019 ABB. All rights reserved. 257 10 Cyber security for IRC5 robot networks 10.7 Network connections on the IRC5 main computer Continued EtherNet/IP on dedicated industrial network If the EtherNet/IP communication shall be separated from other Ethernet communication, an Anybus adapter must be installed and connected to the public EtherNet/IP industrial network and the WAN port connected to the factory network. For information about the EtherNet/IP Anybus adapter, see Application manual - EtherNet/IP Anybus Adapter. PLC EtherNet/IP Industrial Network Factory Network FBA FBA Robot Controller 1 Robot Controller 1 Public Private Service LAN 1 LAN 2 LAN 3 WAN Public Private Service LAN 1 LAN 2 EtherNet/IP I/O LAN 3 WAN EtherNet/IP I/O I/O Robot I/O I/O Robot I/O xx1500000392 258 Operating manual - IRC5 Integrator's guide 3HAC050940-001 Revision: F © Copyright 2019 ABB. All rights reserved. Index Index declarations hiding, 118 default paths setting, 139 Default User, 239 DHCP server, 65 displacements work object, 103 display, 52 disposal, 244 A ABB menu, 49 Absolute Accuracy data storage, 213 account management, 241 add-ins, 73 additional axes activating, 122 deactivating, 122 anti-virus, 242 application protocols, 248 approach points, 95 automatic mode limitations, 27 E elongator points define, 97 e-mail, 242 emergency stop button, 18, 52 FlexPendant, 46 emergency stops recovering, 22 enabling device, 23, 45–46, 52 using, 30 entry routine, 77 erase SD-card, 206 expressions editing, 115 B backup, 243 default file path, 139 directory, 159 important, 159 system, 157 system parameters, 167 backward button, 47 boot application, 146 Boot Application restart, 141 settings, 142 using, 141 buttons controller, 59 F files handling, 137 programs, 78 firewall, 243 firmware reflashing, 150 flash disk drive, 136 FlexPendant cleaning, 24 connecting, 62 emergency stop button, 18 hardware buttons, 47 how to hold, 48 left-hander, 48 main parts, 45 overview, 45 reflashing, 150 screen, 49 storage, 24 FlexPendant or T10 connector, 59 forward button, 47 FTP, 248–250 C cabinets, 44 calculation result, 97 calibration, 57 4 points XZ, 216 base frame, 216 loading data, 211 motor calibration offset, 212 status, 210 clean disk, 206 cleaning FlexPendant, 24 close button, 49 communication protocols, 248 connection FlexPendant, 62 to network, 65 connections, 252 connector, 45 controller buttons, 59 ports, 59 single cabinet, 44 control tools, overview, 56 cyber security, 233 H Hard buttons, 47 hard disk drive, 136 hold-to-run, 23 using, 30 hold-to-run button, 45 I I/O activating, 128 deactivating, 128 safety signals, 131 units, 128 instances data types, 89 system parameters, 165 D danger levels, 32 data instance, 89 data types changing type, 117 creating new, 89 DCOM, 248, 250 Operating manual - IRC5 Integrator's guide 3HAC050940-001 Revision: F © Copyright 2019 ABB. All rights reserved. 259 Index instructions data types and declarations, 116 expressions, 115 IP address fixed, 66 obtain automatically, 66 use no address, 65 IRC5 controller, 44 overview, 44 IRC5P, 236 J joystick, 45, 52 using, 46 L labels robot, 34 LAN unit, 136 M main computer, 252 main module, 77 Main routine, 77 main switch controller, 59 manual full speed mode about, 29 manual mode about, 29 limitations, 29 mastership, 239 mechanical units activating, 122 deactivating, 122 memory, 136 memory, what is?, 136 mirroring, 113 mirror plane, 228 routines, 228 what is, 227 modules creating, 81 deleting, 83 handling of, 81 loading, 82 mirroring, 114 renaming, 82 saving, 82 N NetScan, 248–249 network architecture, 235 network connections setting, 142 setting up, 65 network security, 9 NFS, 248, 250 O OPC, 248, 250 operator window, 49 options duty time counter, 59 hot plug button, 59 IRC5 Compact, 44 IRC5 Panel Mounted Controller, 44 260 RobotWare add-ins, 73 safety chain LEDs, 59 service outlet, 59 service port, 59 P paint application, 236 passwords, 242 payloads creating, 109 declarations, 110 display definitions, 111 editing, 111 physical security, 241 PickMaster, 236 policy, 240 ports, 252 controller, 59 private network, 255 product standards, 16 program a robot, 57 program directory, 78 program execution start button, 47 program memory, 119 program module, 77 programs about files, 78 creating, 78 default file path, 139 deleting, 119, 121 handling of, 78 loading, 79 mirroring, 114 renaming, 80 saving, 79 protocols, 248 Q quickset menu, 49 R RAPID, structure, 76 RAPID application, 76 reflashing axis computer, 150 contactor interface board, 150 drive unit, 150 firmware, 150 FlexPendant, 150 panel board, 150 profibus, 150 remote access, 245 remote client, 245 Remote Integration Services, 248 reset button location, 46 using, 46 reset RAPID, 147 reset system, 148 restart, 145 controller, 143 overview, 140 reset RAPID, 147 reset system, 148 revert to last auto saved, 149 start boot application, 146 system, 143 Operating manual - IRC5 Integrator's guide 3HAC050940-001 Revision: F © Copyright 2019 ABB. All rights reserved. Index restore default file path, 139 system, 161 revert to last auto saved, 149 RIS, 248, 250 RNP, 248 RobAPI, 246, 249 RobICI, 251 robot labels, 34 symbols, 34 robots activating, 122 deactivating, 122 RobotStudio overview, 55 RobotStudio Oline Apps, 53 Calibrate, 53 Jog, 54 Manage, 53 Operate, 54 Tune, 54 YuMi, 54 RobotWare add-ins, 73 RobotWare option, 51 Robot Web Services, 246 Routine, 77 routines changing declarations, 87 copying, 87 creating, 84 defining parameters, 85 deleting, 87 handling of, 84 mirroring, 113 run button, 47 step backward, 47 forward, 47 stop button, 47 stylus pen location, 46 using, 46 symbols safety, 32 system backup, 157 installing, 141 loaded, 135 overview, 135 renaming, 143 restarting, 143 restore, 161 return to default settings, 148 revert to last auto saved, 149 selecting, 143 start and select, 146 starting, 143 starting without software, 141 system, upgrading, 72 system module, 77 system parameters, 57 configuring, 165 instances, 165 saving, 167 T task bar, 49 tasks, 76 Telnet, 248, 250 three-position enabling device, 23, 46, 52 using, 30 toggle buttons, 47 tool, overview control tools, 56 tool center point about, 91 calculation result, 97 define, 96 defining, 97 measuring, 98 TCP, 91 working area variations, 97 tool frame defining, 94 methods, 94 reorientation test, 97 tool orientation, 97 tools creating, 91 editing definitions, 99 editing tool data, 98 make stationary, 100 setting up tool coordinate system, 101 stationary, 100 Total Load, 109 touch screen, 49 S safety moving robots, 21 signals, 32 signals in manual, 32 symbols, 32 symbols on robot, 34 safety I/O signals, 131 safety signals in manual, 32 safety standards, 16 serial numbers data storage, 213 service port, 59 SFTP, 248, 250 signals safety, 32 SIS, Service Information System data storage, 213 SMB, 213 standards, 16 ANSI, 17 CAN, 17 EN, 16 EN IEC, 16 EN ISO, 16 start boot application, 146 start button, 47 start up, 68 status bar, 49 U UAS, 239, 247 units activating, 128 deactivating, 128 USB, 137 Operating manual - IRC5 Integrator's guide 3HAC050940-001 Revision: F © Copyright 2019 ABB. All rights reserved. 261 Index USB port FlexPendant, 46 User Authentication System, 247 User Authorization System, 239 V virus protection, 242 262 W work objects creating, 102 declarations, 102 defining coordinate system, 103 displacements, 103 editing declarations, 108 editing work objects data, 107 write access, 239 Operating manual - IRC5 Integrator's guide 3HAC050940-001 Revision: F © Copyright 2019 ABB. All rights reserved. ABB AB, Robotics Robotics and Motion S-721 68 VÄSTERÅS, Sweden Telephone +46 (0) 21 344 400 ABB AS, Robotics Robotics and Motion Nordlysvegen 7, N-4340 BRYNE, Norway Box 265, N-4349 BRYNE, Norway Telephone: +47 22 87 2000 ABB Engineering (Shanghai) Ltd. Robotics and Motion No. 4528 Kangxin Highway PuDong District SHANGHAI 201319, China Telephone: +86 21 6105 6666 ABB Inc. Robotics and Motion 1250 Brown Road Auburn Hills, MI 48326 USA Telephone: +1 248 391 9000 3HAC050940-001, Rev F, en abb.com/robotics © Copyright 2019 ABB. All rights reserved. Specifications subject to change without notice.