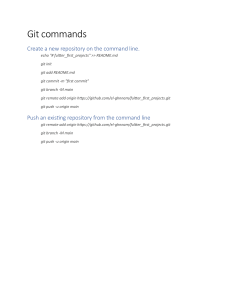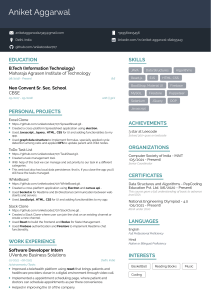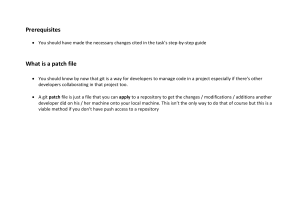Table of Contents
Introduction
1.1
Getting Started
1.2
Getting Ready for Class
1.2.1
Getting Started
1.2.2
GitHub Flow
1.2.3
Project 1: Caption This
1.3
Branching with Git
1.3.1
Local Git Configs
1.3.2
Working Locally
1.3.3
Collaborating on Code
1.3.4
Editing on GitHub
1.3.5
Merging Pull Requests
1.3.6
Local History
1.3.7
Streamline Workflow with Aliases
1.3.8
Project 2: Merge Conflicts
1.4
Defining a merge conflict
1.4.1
Resolving merge Conflicts
1.4.2
Project 3: GitHub Games
1.5
Workflow Review
1.5.1
Protected Branches & CODEOWNERS
1.5.2
Git Bisect
1.5.3
Reverting Commits
1.5.4
Helpful Git Commands
1.5.5
Viewing Local Changes
1.5.6
Tags & Releases
1.5.7
Workflow Discussion
1.5.8
Project 4: Local Repository
1.6
Create a Local Repo
1.6.1
Fixing Commit Mistakes
1.6.2
Rewriting History with Git Reset
1.6.3
Cherry Picking
1.6.4
Merge Strategies
1.6.5
Appendix
1.7
2
3
Introduction
Welcome to GitHub
Today you will embark on an exciting new adventure: learning how to use Git and GitHub.
As we move through today's materials, please keep in mind: this class is for you! Be sure to follow along, try the
activities, and ask lots of questions!
License
The prose, course text, slide layouts, class outlines, diagrams, HTML, CSS, and Markdown code in the set of
educational materials located in this repository are licensed as CC BY 4.0. The Octocat, GitHub logo and other
already-copyrighted and already-reserved trademarks and images are not covered by this license.
For more information, visit: http://creativecommons.org/licenses/by/4.0/
4
Getting Ready for Class
Getting Ready for Class
While you are waiting for class to begin, please take a few minutes to set up your local work environment.
Step 1: Set Up Your GitHub.com Account
For this class, we will use a public account on GitHub.com. We do this for a few reasons:
We don't want you to "practice" in repositories that contain real code.
We are going to break some things so we can teach you how to fix them. (therefore, refer to the bullet above)
You can set up your free account by following these steps:
1. Access GitHub.com and click Sign up.
2. Choose the free account.
3. You will receive a verification email at the address provided.
4. Click the link to complete the verification process.
If you already have an account, verify that you can visit github.com within your organization's network.
GitHub is designed to run on the current versions of all major browsers. In particular, if you use Microsoft's Internet
Explorer (IE), you must be using the latest version. Take a look at our list of supported browsers.
Step 2: Install Git
Git is an open source version control application. You will need Git installed for this class.
You may already have Git installed so let's check! Open Terminal if you are on a Mac, or PowerShell if you are on a
Windows machine, and type:
$ git --version
You should see something like this:
$ git --version
git version 2.11.0
Anything over 2.0 will work for this class!
Downloading and Installing Git
If you don't already have Git installed, you can download Git at www.git-scm.com.
If you need additional assistance installing Git, you can find more information in the ProGit chapter on installing Git:
http://git-scm.com/book/en/v2/Getting-Started-Installing-Git
.
Where is Your Shell?
Now is a good time to create a shortcut to the command line application you will want to use with Git:
If you are working on Windows, we recommend
Git Bash
which is installed with the Git package, so that you can
follow along with the facilitator who will be using Bash.
If you are working on a Mac or other Unix-based system, you can use the built-in Terminal application.
5
Getting Ready for Class
Step 3: Try cloning with HTTPS
Open your chosen shell, and type:
git clone https://github.com/githubschool/scratch
If the clone is successful you'll see:
$ git clone https://github.com/githubschool/scratch
Cloning into 'scratch'...
remote: Counting objects: 6, done.
remote: Compressing objects: 100% (2/2), done.
remote: Total 6 (delta 0), reused 0 (delta 0), pack-reused 0
Unpacking objects: 100% (6/6), done.
If your clone is unsuccessful, read about authenticating with GitHub from Git. Please note: many corporate networks
restrict SSH traffic, so we highly recommend using HTTPS and verifying the clone works before class. Also, if you
have two-factor authentication enabled and wish to use HTTPS, you will need to set up a personal access token.
Proxy configuration
If your organization uses a proxy, you will need to configure the proxy settings in Git. Open Git Bash (on Windows) or
Terminal (on Mac or *nix) and complete the appropriate steps below:
If your proxy does not require authentication:
git config --global http.proxy https://YOUR.PROXY.SERVER:8080
Replace
YOUR.PROXY.SERVER
with your proxy's URL.
If your proxy does require authentication:
git config --global http.proxy https://YOUR_PROXY_USERNAME:YOUR_PROXY_PASSWORD@YOUR.PROXY.SERVER:8080
Replace
YOUR_PROXY_USERNAME
with the username used to authenticate into your proxy,
password used to authenticate into your proxy, and
YOUR.PROXY.SERVER
YOUR_PROXY_PASSWORD
with the
with your proxy's URL.
Step 4: Set Up Your Text Editor
For this class, we will use a basic text editor to interact with our code. Let's make sure you have one installed and
ready to work from the command line.
Pick Your Editor
You can use almost any text editor, but we have the best success with the following:
Atom
Visual Studio Code
Notepad
Vi or Vim
Sublime
Notepad++
GitPad
6
Getting Ready for Class
If you do not already have a text editor installed, go ahead and download and install one of the above editors now!
You can also configure Atom as your default text editor for Git commands using the instructions at help.github.com.
Your Editor on the Command Line
After you have installed an editor, confirm you can open it from the command line.
If installed properly, the following command will open the Atom text editor:
$ atom .
If you are working on a Mac, you will need to Install Shell Commands from the Atom menu, this happens as part
of the installation process for Windows.
Exploring
Congratulations! You should now have a working version of Git and a text editor on your system. If you still have some
time before class begins, here are some interesting resources you can check out:
github.com/explore Explore is a showcase of interesting projects in the GitHub Universe. See something you
want to re-visit? Star the repository to make it easier to find later.
lab.github.com The Learning Lab bot will guide you through projects and provide feedback right from your GitHub
repository, helping you build every step of the way.
7
Getting Started
Getting Started With Collaboration
We will start by introducing you to Git, GitHub, and the collaboration features we will use throughout the class. Even if
you have used GitHub in the past, we hope this information will provide a baseline understanding of how to use it to
build better software!
What is GitHub?
GitHub is a collaboration platform built on top of a distributed version control system called Git. GitHub is focused on
developers, the people who code and create software. Our focus is also the people who partner with and employ
developers, who are encouraging them to build amazing things.
We do all we can to help unlock the creativity of developers and to foster a community of developers that can come
together—as individuals and in teams—to create the future of software and make a difference in the world.
GitHub concentrates on three things:
Building a technology platform that is like no other, on which developers can create, share and grow the best
code possible
Nurturing a community for developers; a safe and collaborative place that facilitates sharing, amplifies creativity,
and supports the principles of open source
Providing access, opening up a community of opportunity, where new developers can be born and where
experienced developers can hone their skills and expand their knowledge
In addition to being a place to host and share your Git projects, GitHub provides a number of features to help you and
your team collaborate more effectively. These features include:
Issues
Pull Requests
Projects
Organizations and Teams
8
Getting Started
The GitHub Ecosystem
Rather than force you into a "one size fits all" ecosystem, GitHub strives to be the place that brings all of your favorite
tools together. For more information on integrations, check out https://github.com/integrations.
You may even find some new, indispensable tools to help with continuous integration, dependency management,
code quality and much more.
What is Git?
Git is:
a distributed version control system or DVCS.
9
Getting Started
free and open source.
designed to handle everything from small to very large projects with speed and efficiency.
easy to learn and has a tiny footprint with lightning fast performance.
Git features cheap local branching, convenient staging areas, and multiple workflows.
As we begin to discuss Git (and what makes it special) it would be helpful if you could forget everything you know
about other version control systems (VCSs) for just a moment. Git stores and thinks about information very differently
than other VCSs.
We will learn more about how Git stores your code as we go through this class, but the first thing you will need to
understand is how Git works with your content.
Snapshots, not Deltas
One of the first ideas you will need understand is that Git does not store your information as series of changes.
Instead Git takes a snapshot of your repository at a given point in time. This snapshot is called a commit.
Optimized for Local Operations
Git is optimized for local operation. When you clone a copy of a repository to your local machine, you receive a copy
of the entire repository and its history. This means you can work on the plane, on the train, or anywhere else your
adventures find you!
Branches are Lightweight and Cheap
Branches are an essential concept in Git.
When you create a new branch in Git, you are actually just creating a pointer that corresponds to the most recent
commit in a line of work. Git keeps the commits for each branch separate until you explicitly tell it to merge those
commits into the main line of work.
Git is Explicit
Which brings us to our final point for now; Git is very explicit. It does not do anything until you tell it to. No auto-saves
or auto-syncing with the remote, Git waits for you to tell it when to take a snapshot and when to send that snapshot to
the remote.
Exploring a GitHub Repository
A repository is the most basic element of GitHub. It is easiest to imagine as a project's folder. However, unlike an
ordinary folder on your laptop, a GitHub repository offers simple yet powerful tools for collaborating with others.
A repository contains all of the project files (including documentation), and stores each file's revision history. Whether
you are just curious or you are a major contributor, knowing your way around a repository is essential!
10
Getting Started
User Accounts vs. Organization Accounts
There are two account types in GitHub, user accounts and organization accounts. While there are many differences in
these account types, one of the more notable differences is how you handle permissions.
User Accounts
When you signed up for GitHub, you were automatically given a user account. Permissions for a user account are
simple, you add people as collaborators to specific repositories to give them full read-write access to the project.
Organization Accounts
Organization accounts provide more granular control over repository permissions. In an organization account you
create teams of people and then give those teams access to specific repositories. Permissions can be assigned at the
team level (e.g, read, write, or admin).
Repository Navigation
Code
The code view is where you will find the files included in the repository. These files may contain the project code,
documentation, and other important files. We also call this view the root of the project. Any changes to these files will
be tracked via Git version control.
Issues
Issues are used to track bugs and feature requests. Issues can be assigned to specific team members and are
designed to encourage discussion and collaboration.
11
Getting Started
Pull Requests
A Pull Request represents a change, such as adding, modifying, or deleting files, which the author would like to make
to the repository. Pull Requests help you write better software by facilitating code review and showing the status of
any automated tests.
Projects
Projects allow you to visualize your work with Kanban style boards. Projects can be created at the repository or
organization level.
Wiki
Wikis in GitHub can be used to communicate project details, display user documentation, or almost anything your
heart desires. And of course, GitHub helps you keep track of the edits to your Wiki!
Pulse
Pulse is your project's dash board. It contains information on the work that has been completed and the work in
progress.
Graphs
Graphs provide a more granular view into the repository activity, including who has contributed, when the work is
being done, and who has forked the repository.
README.md
The README.md is a special file that we recommend all repositories contain. GitHub looks for this file and helpfully
displays it below the repository. The README should explain the project and point readers to helpful information
within the project.
CONTRIBUTING.md
The CONTRIBUTING.md is another special file that is used to describe the process for collaborating on the
repository. The link to the CONTRIBUTING.md file is shown when a user attempts to create a new issue or pull
request.
ISSUE_TEMPLATE.md
The ISSUE_TEMPLATE.md (and its twin the pull request template) are used to generate templated starter text for
your project issues. Any time someone opens an issue, the content in the template will be pre-populated in the issue
body.
Using GitHub Issues
In GitHub, you will use issues to record and discuss ideas, enhancements, tasks, and bugs. Issues make
collaboration easier by:
Replacing email for project discussions, ensuring everyone on the team has the complete story, both now and in
the future.
Allowing you to cross-link to related issues and pull requests.
Creating a single, comprehensive record of how and why you made certain decisions.
12
Getting Started
Allowing you to easily pull the right people into a conversation with @ mentions and team mentions.
include
Using Markdown
GitHub uses a syntax called Markdown to help you add basic text formatting to Issues, Pull Requests, and files with
the
extension.
.md
Commonly Used Markdown Syntax
# Header
The
#
indicates a Header. # = Header 1, ## = Header 2, etc.
* List item
A single
*
or
-
followed by a space will create a bulleted list.
**Bold item**
Two asterix
**
on either side of a string will make that text bold.
- [ ] Checklist
A
-
followed by a space and
[ ]
will create a handy checklist in your issue or pull request.
@mention
When you @mention someone in an issue, they will receive a notification - even if they are not currently subscribed to
the issue or watching the repository.
#975
A
#
followed by the number of an issue or pull request (without a space) in the same repository will create a cross-
link.
:smiley:
Tone is easily lost in written communication. To help, GitHub allows you to drop emoji into your comments. Simply
surround the emoji id with
:
.
Introduction to GitHub Pages
GitHub Pages enable you to host free, static web pages directly from your GitHub repositories. Several of the projects
we use in class will use GitHub Pages as the deployment strategy. We will barely scratch the surface in this class, but
there are a few things you need to know:
You can create two types of websites, a user/organization site or a project site. We will be working with project
websites.
For a project site, GitHub will only serve the content on a specific branch. Depending on the settings for your
repository, GitHub can serve your site from a
master
or
gh-pages
branch, or a
/docs
folder on the
master
branch.
The rendered sites for our projects will appear at
githubschool.github.io/repo-name
.
13
Getting Started
14
GitHub Flow
Understanding the GitHub flow
In this section, we discuss the collaborative workflow enabled by GitHub.
The Essential GitHub Workflow
The GitHub flow is a lightweight workflow that allows you to experiment with new ideas safely, without fear of
compromising a project.
Branching is a key concept you will need to understand. Everything in GitHub lives on a branch. By default, the
"blessed" or "canonical" version of your project lives on a branch called
master
. This branch can actually be named
anything, as we will see in a few minutes.
When you are ready to experiment with a new feature or fix an issue, you create a new branch of the project. The
branch will look exactly like
master
at first, but any changes you make will only be reflected in your branch. Such a
new branch is often called a "feature" branch.
As you make changes to the files within the project, you will commit your changes to the feature branch.
When you are ready to start a discussion about your changes, you will open a pull request. A pull request doesn't
need to be a perfect work of art - it is meant to be a starting point that will be further refined and polished through the
efforts of the project team.
When the changes contained in the pull request are approved, the feature branch is merged onto the master branch.
In the next section, you will learn how to put this GitHub workflow into practice.
Exploring
Here are some interesting things you can check out later:
guides.github.com/introduction/flow/ An interactive review of the GitHub Workflow.
15
Branching with Git
Branching with Git
The first step in the GitHub Workflow is to create a branch. This will allow us to experiment with new features without
accidentally introducing untested changes on our production branch.
Branching Defined
When you create a branch, you are essentially creating an identical copy of the project at that point in time. This isn't
the same as creating a physical copy on disk. In the background, a branch is just a pointer.
Let's learn how you can create a new branch.
include
Exploring
Here are some interesting things you can check out later:
https://youtu.be/H5GJfcp3p4Q A GitHub Training Video on branching.
16
Local Git Configs
Local Git Configuration
In this section, we will prepare your local environment to work with Git.
Checking Your Git Version
First, let's confirm your Git Installation:
$ git --version
$ git version 2.11.0
If you do not see a git version listed or this command returns an error, you may need to install Git.
To get the latest version of Git, visit www.git-scm.com.
Git Configuration Levels
Git allows you to set configuration options at three different levels.
--system
These are system-wide configurations. They apply to all users on this computer.
--global
17
Local Git Configs
These are the user level configurations. They only apply to your user account.
--local
These are the repository level configurations. They only apply to the specific repository where they are set.
The default value for git config is
--local
.
Viewing Your Configurations
If you would like to see which config settings have been added automatically, you can type
git config --list
. This
will automatically read from each of the three config files and list the setting they contain.
$ git config --list
You can also narrow the list to a specific configuration level by including it before the list option.
$ git config --global --list
Configuring Your User Name and Email
Git uses the config settings for your user name and email address to generate a unique fingerprint for each of the
commits you create. You can't create commits without these settings:
$ git config --global user.name "First Last"
$ git config --global user.email "you@email.com"
Git Config and Your Privacy
The instructions for this exercise use the
--global
flag when identifying your
user.name
and
user.email
configuration settings. If you are currently using a computer without a private, personal account, don't apply the
global
--
flag. This way, the settings will only be stored in our assignment repository. If you work in another repository
on this same computer, you will need to set these configuration options again.
For example:
git config user.email "you@email.com"
Your name and email address will automatically be stored in the commits you make with Git. If you would like your
email to remain private, GitHub allows you to generate a no-reply email address for your account. Click the Keep my
email address private in the Settings > Emails section. After enabling this feature, you just need to enter the
automatically generated
ID+username@users.noreply.github.com
when configuring your email.
For example:
git config --global user.email 18249274+githubteacher@users.noreply.github.com
Configuring autocrlf
$ //for Windows users
$ git config --global core.autocrlf true
$ //for Mac or Linux users
$ git config --global core.autocrlf input
18
Local Git Configs
Different systems handle line endings and line breaks differently. If you open a file created on another system and do
not have this config option set, git will think you made changes to the file based on the way your system handles this
type of file.
Memory Tip:
autocrlf
stands for auto carriage return line feed.
19
Working Locally
Working Locally with Git
Using the command line, you can easily integrate Git into your current workflow.
Creating a Local Copy of the repo
Before we can work locally, we will need to create a clone of the repository.
When you clone a repository you are creating a copy of everything in that repository, including its history. This is one
of the benefits of a DVCS like git - rather than being required to query a slow centralized server to review the commit
history, queries are run locally and are lightning fast.
Let's go ahead and clone the class repository to your local desktop.
1. Navigate to the Code tab of the class repository on GitHub.
2. Click Clone or download.
3. Copy the clone URL to your clipboard.
4. Open your command line application.
5. Retrieve a full copy of the repository from GitHub:
git clone <CLONE-URL>
6. Once the clone is complete, cd into the new directory created by the clone operation:
cd <REPOSITORY-NAME>
Our Favorite Git command: git status
$ git status
On branch master
Your branch is up-to-date with 'origin/master'.
nothing to commit, working tree clean
git status
is a command you will use often to verify the current state of your repository and the files it contains.
Right now, we can see that we are on branch master, everything is up to date with origin/master and our working tree
is clean.
Using Branches locally
$ git branch
20
Working Locally
If you type
git branch
you will see a list of local branches.
$ git branch --all
$ git branch -a
If you want to see all of the branches, including the read-only copies of your remote branches, you can add the
option or just
The
--all
-a
--all
.
and
-a
are actually synonyms for the branch command. Git often provides a verbose and a short
option.
Switching Branches
$ git checkout <BRANCH-NAME>
To checkout the branch you created online, type git checkout and the name of your branch. Git will provide a message
that says you have been switched to the branch and it has been set up to track the same remote branch from origin.
You do not need to type
remotes/origin
in front of the branch - only the branch name. Typing
remotes/origin
in front of the branch name will put you in a detached HEAD state. We will learn more about that later, but for
now just remember this is not a state we want to be in.
include
The Two Stage Commit
After you have created your file, it is time to create your first snapshot of the repository. When working from the
command line, you will need to be familiar with the idea of the two stage commit.
When you work locally, your files exist in one of four states. They are either untracked, modified, staged, or
committed.
An untracked file is a new file that has never been committed.
Git tracks these files, and keeps track of your history by organizing your files and changes in three working trees.
They are Working, Staging (also called Index), and History. When we are actively making changes to files, this is
happening in the working tree.
21
Working Locally
To add these files to version control, you will create a collection of files that represent a discrete unit of work. We build
this unit in the staging area.
When we are satisfied with the unit of work we have assembled, we will take a snapshot of everything in the staging
area. This is called a commit.
22
Working Locally
In order to make a file part of the version controlled directory we will first do a git add and then we will do a git commit.
Let's do it now.
1. First, let's check the status of our working tree:
git status
2. Move the file from the working tree to the staging area:
3. Let's see what happened:
git add my-file.md
git status
4. Now let's take our first snapshot:
git commit
5. Git will open your default text editor to request a commit message. Simply type your message on the top line of
the file. Any line without a # will be included in the commit message.
6. Save and close the commit message
7. Let's take another look at our repository status:
git status
Good commit messages should:
Be short. ~50 characters is ideal.
Describe the change introduced by the commit.
Tell the story of how your project has evolved.
23
Collaborating on Code
Collaborating on Your Code
Now that you have made some changes in the project locally, let's learn how to push your changes back to the shared
class repository for collaboration.
Pushing Your Changes to GitHub
In this case, our remote is GitHub.com, but this could also be your company's internal instance of GitHub Enterprise.
To push your changes to GitHub, you will use the command:
$ git push
When you push, you will be asked to enter your GitHub username and password. If you would like Git to
remember your credentials on this computer, you can cache your credentials using:
Windows:
Mac:
git config --global credential.helper wincred
git config --global credential.helper osxkeychain
include
Exploring a Pull Request
Now that we have created a Pull Request, let's explore a few of the features that make Pull Requests the center of
collaboration:
Conversation view
24
Collaborating on Code
Similar to the discussion thread on an Issue, a Pull Request contains a discussion about the changes being made to
the repository. This discussion is found in the Conversation tab and also includes a record of all of the commits made
on the branch as well as assignments, labels and reviews that have been applied to the pull request.
Commits view
The commits view contains more detailed information about who has made changes to the files. Clicking each commit
ID will allow you to see the changes applied in that specific commit.
Files changed view
The Files changed view allows you to see cumulative effect of all the changes made on the branch. We call this the
diff
. Our diff isn't very interesting yet, but as we make changes your diff will become very colorful.
Code Review in Pull Requests
To provide feedback on proposed changes, GitHub offers three levels of commenting:
General Conversation
You can provide general comments on the Pull Request within the Conversation tab.
Line Comments
In the files changed view, you can hover over a line to see a blue
+
icon. Clicking this icon will allow you to enter a
comment on a specific line. These line level comments are a great way to give additional context on recommended
changes. They will also be displayed in the conversation view.
Review
When you are making line comments, you can also choose to Start a Review. When you create a review, you can
group many line comments together with a general message: Comments, Approve, or Request Changes. Reviews
have special power in GitHub when used in conjunction with protected branches.
Activity: Code Review
One of the best ways to ensure code quality is to make peer reviews a part of every Pull Request. Let's review your
partner's code now:
1. Click the Pull Request tab.
2. Use the Author drop down to locate your partner's pull request.
3. Click the Files Changed tab.
4. Hover over a single line in the file to see the blue +. Click the + to add a line comment.
5. Comment on the line and click Start a review.
6. Add additional line comments to the pull request.
7. Click Review changes in the top right corner.
8. Choose whether to Approve or Request changes
9. Enter a general comment for the review.
10. Click Submit review
11. Click the Conversation view to check out your completed review.
25
Collaborating on Code
26
Editing on GitHub
Editing Files on GitHub
Since you created the pull request, you will be notified when someone adds a comment or a review. Sometimes, the
reviewer will ask you to make a change to the file you just created. Let's see how GitHub makes this easy.
Editing a File on GitHub
To edit a pull request file, you will need to access the Files Changed view.
1. Click the pencil icon in the top right corner of the diff to edit the file using the GitHub file editor.
2. Make changes to the file based on the comments from your reviewer or your personal perspective.
Committing Changes on GitHub
Once you have made some changes to your file, you will need to create a new commit.
1. Scroll to the bottom of the page to find the Commit changes dialog box.
2. Type a Commit message.
3. Choose the option to Commit directly to your branch.
4. Click Commit changes.
Activity: Editing Files in Pull Requests
Go back to your Pull Request and make the edits requested by your collaborators.
27
Merging Pull Requests
Merging Pull Requests
Now that you have made the requested changes, your pull request should be ready to merge.
Merge Explained
When you merge your branch, you are taking the content and history from your feature branch and adding it to the
content and history of the
master
branch.
Many project teams have established rules about who should merge a pull request.
Some say it should be the person who created the pull request since they will be the ones to deal with any issues
resulting from the merge.
Others say it should be a single person within the project team to ensure consistency.
Still others say it can be anyone other than the person who created the pull request to ensure at least one review
has taken place.
This is a discussion you should have with the other members of your team.
Merging Your Pull Request
Let's take a look at how you can merge the pull request.
1. Navigate to your Pull Request (HINT: Use the Author or Assignee drop downs to find your Pull Request quickly)
2. Click Conversation
3. Scroll to the bottom of the Pull Request and click the Merge pull request button
4. Click Confirm merge
5. Click Delete branch
6. Click Issues and confirm your original issue has been closed
GitHub offers three different merge strategies for Pull Requests:
Create a merge commit: This is the traditional option that will perform a standard recursive merge. A new
commit will be added that shows the point when the two branches were merged together.
Squash and merge: This option will take all of the commits on your branch and compress them into a
single commit. The commit messages will be preserved in the extended commit message for the commit,
but the individual commits will be lost.
Rebase and merge: This option will take all of the commits and replay them as if they just happened. This
allows GitHub to perform a fast forward merge (and avoids the addition of the merge commit).
Updating Your Local Repository
28
Merging Pull Requests
When you merged your Pull Request, you deleted the branch on GitHub, but this will not automatically update your
local copy of the repository. Let's go back to our command line application and get everything in sync.
First, we need to get the changes we made on GitHub into our local copy of the repository:
1. Start by switching back to your default branch:
2. Retrieve all of the changes from GitHub:
git pull
git checkout master
git pull
is a combination command that retrieves all of the changes from GitHub and then updates the branch you
are currently on to include the changes from the remote. The two separate commands being run are
git fetch
and
git merge
Cleaning Up the Unneeded Branches
If you type
git branch --all
you will probably see that, even though you deleted your branch on the remote, it is still
listed in your local copy of the repository, both as a local branch and as a read-only remote tracking branch. Let's get
rid of those extra branches.
1. Take a look at your local branches:
git branch --all
2. Let's see which branches are safe to delete:
3. Delete the local branch:
git branch --merged
git branch -d <branch-name>
4. Take another look at the list:
git branch --all
5. Your local branch is gone but the remote tracking branch is still there. Delete the remote tracking branch:
git
pull --prune
Adding the
--merged
option to the
git branch
command allows you to see which branches do not contain
unique work when compared to the checked out branch. In this case, since we are checked out to master, we
will use this command to ensure all of the changes on our feature branch have been merged to production
before we delete the branch.
If you would like pruning of the remote tracking branches to be set as your default behavior when you pull, you can
use the following configuration option:
git config --global fetch.prune true
.
29
Local History
Viewing Local Project History
In this section, you will discover commands for viewing the history of your project.
Using Git Log
When you clone a repository, you receive the history of all of the commits made in that repository. The log command
allows us to view that history on our local machine.
Let's take a look at some of the option switches you can use to customize your view of the project history. You can
find these options, and many more, on git-scm.com. (Note:
--graph
is default on most Git Bash for Windows
terminals.)
$ git log
$ git log --oneline
$ git log --oneline --graph
$ git log --oneline --graph --decorate
$ git log --oneline --graph --decorate --all
$ git log --stat
$ git log --patch
Use the up and down arrows or press enter to view additional log entries. Type
q
to quit viewing the log and
return to the command prompt.
30
Streamline Workflow with Aliases
Streamlining Your Workflow with Aliases
So far we have learned quite a few commands. Some, like the log commands, can be long and tedious to type. In this
section, you will learn how to create custom shortcuts for Git commands.
Creating Custom Aliases
An alias allows you to type a shortened command to represent a long string on the command line.
For example, let's create an alias for the log command we learned earlier.
Original Command
$ git log --oneline --graph --decorate --all
Creating the Alias
$ git config --global alias.lol "log --oneline --graph --decorate --all"
Using the Alias
$ git lol
Explore Other Helpful Aliases
Check out these resources for a list of common aliases:
git-scm.com/book/en/v2/Git-Basics-Git-Aliases A helpful overview of some of the most common git aliases.
We also encourage you to read through these three blog posts by GitHub developer Phil Hack. His tips are referenced
throughout the manual.
GitHub Flow Aliases
Git Migrate
Git Alias Open URL
Pro Tip # 1: To edit aliases by hand, you can open the gitconfig file with your default editor.
git config --global alias.ec "config --global -e"
Pro Tip # 2: To checkout to another branch, you can make a quick shortcut.
git config --global alias.ch "checkout"
Pro Tip # 3: To checkout to a brand new branch, you can easily extend your existing shortcut.
git config --global alias.cob "checkout -b"
Pro Tip # 4: You can create aliases that only call one command.
git config --global alias.s "status -s"
31
Streamline Workflow with Aliases
Pro Tip # 5: Clean up branches quickly and easily.
$ git config alias.dlb '!git checkout <DEFAULT-BRANCH> && git pull --prune && git branch --merged | grep -v "\*
" | xargs -n 1 git branch -d'
32
Defining a merge conflict
What is a merge conflict?
When you work with a team (and even sometimes when you are working alone) you will occasionally create merge
conflicts. At first, merge conflicts can be intimidating, but resolving them is actually quite easy. In this section you will
learn how!
These exercises will focus on the technical "how". In real merge conflicts, it's important to know who to ask in case
you aren't sure how to resolve the conflict on your own. Usually it's a good idea to ask the person who made the
conflicting changes, or someone who is a CODEOWNER on the file.
Local Merge Conflicts
Merge conflicts are a natural and minor side effect of distributed version control. They only happen under very specific
circumstances.
Changes to the same "hunk" of the same file
Two different branches
Changes on both branches happened since the branches have diverged
33
Resolving merge Conflicts
Resolving a Merge Conflict
Let's try to create a merge conflict, and fix it together. You and a partner will each create separate branches, create a
file with the same name, and then try to merge. The first will merge cleanly, the second will have a merge conflict.
Work together to resolve the merge conflict.
1. In our class repository, create the branch that you will be working on and name it something memorable like
USERNAME-conflict
.
2. Choose a file that both you and your partner will edit. (One of your files from earlier would work well.) On your
branch, edit that file. The file name must be the same file name that your partner uses. Make sure the content
inside of the file is different, and that neither file is empty.
3. Create a pull request in the class repository with
base: master
and
compare: USERNAME-conflict
.
4. You will see that the first pull request can merge well.
5. When you see the merge conflict in the second pull request, work together to resolve the merge conflict.
i. Working locally, merge
master
into the feature branch.
ii. When you see there's a conflict, that's OK! The files that have conflicts are listed under
Type
git status
Unmerged Paths
.
to verify which file has the conflict.
iii. Open that file in your text editor, and look for the merge conflict markers. (
<<<<<<<
,
=======
,
>>>>>>>
)
iv. Both branches' versions of code are present - pick which one you want to keep, and save the changes.
v. Add and commit the saved changes to resolve the merge conflict.
vi. Push the feature branch up to the remote, and see the resolution in the pull request.
6. Merge the pull request.
What is a merge message? In this example, we are doing a recursive merge. A recursive merge creates a new
commit that permanently records the point in time when these two branches were merged together. We will talk
more about Git's merge strategies a little later.
34
Workflow Review
Project: GitHub Games
In this section, we will work on a project repository called
A
github-games
at
https://github.com/githubschool/github-games-USERNAME
github-games
.
repository has been created for you in the githubschool organization. You can access the repository
.
If you're using the Fork and Pull Workflow, don't forget to look in the appendix for a more thorough explanation.
Workflow Review: Updating the README.md
Now you will practice the GitHub Flow from beginning to end by updating the link in the README to point to your fork
of the repository.
Remember, your copy of the website will be rendered at
USERNAME
https://githubschool.github.io/github-games-
.
This link also appears in the repository description. It is a good idea to edit the website URL in the description
so you can easily access your game.
If you click the link, you will see the text in the
. We have intentionally broken this repository so we
README.md
can fix it together.
Since this is a review, we have written these steps at a high level. As we complete the review, we will show you a few
shortcuts for the commands you learned in the previous activity:
1. Clone your copy of the repository:
2. Create a new branch called
git clone https://github.com/githubschool/github-games-USERNAME.git
readme-update
:
git checkout -b readme-update
3. Edit the URL in the README.md.
4. Commit the changes to your branch.
5. Push your branch to GitHub:
git push -u origin readme-update
6. Create a Pull Request in your repository (base:
master
, compare:
readme-update
)
7. Merge your Pull Request.
8. Delete the branch on GitHub.
9. Update your local copy of the repository:
git checkout -b readme-update
branch readme-update
git pull --prune
is a shortcut command that allows you to combine the creation of the branch (
) and checking out to that branch (
git checkout readme-update
). The
-b
git
tells Git to create a
new branch.
git push -u origin readme-update
is the slightly longer version of the push command that should be used when
you push a new branch for the first time.
The
-u
is the short version of the option
--set-upstream
. This option tells Git to create a relationship between
our local branch and a remote tracking branch of the same name.\
You only need to use this long command the first time you push a new branch. After that, you can simply use
git push
.
git config --global alias.bclean "!f() { branches=$(git branch --merged ${1-master} | grep -v " ${1-master}$"); [ z \"$branches\" ] || git branch -d $branches; }; f"
could be helpful here. Take a peek in the appendix to learn
how!
35
Workflow Review
36
Protected Branches & CODEOWNERS
Protected Branches & CODEOWNERS
In some workflows, you will want to protect critical branches to ensure the code being merged to those branches has
passed the required checks and received appropriate peer review. There are several methods for this, including
Protected Branches and Code Owners.
Protected Branches
Repository maintainers can prevent merges to specific branches that have not met pre-defined criteria. This criteria
can include peer reviews, tests run by integrations such as a Continuous Integration services or code quality, or until a
specific code owner has reviewed and approved changes.
Let's enable protected branches:
1. Select the Settings tab.
2. Select Branches from the menu on the left side of the screen.
3. Click the Add rule button next to Branch protection rules.
4. In the Apply rule to textbox type the name of the branch you would like to protect, for example,
master
.
5. Click the Create button.
Without checking any other options, basic branch protection prevents force-pushes and prevents it from being
deleted. To learn more about the options available, check out the documentation for this feature.
Pro tip: You can use wildcards (
*
,
?
) and regular expressions to make a branch protection rule apply to
multiple branches. Check out the branch protection documentation for more information on how wildcards and
regular expression matching work.
CODEOWNERS
Repository maintainers can define exactly which people and teams need to review sets of changes by creating a
CODEOWNERS file. For example, you could use CODEOWNERS to ensure:
your team's Javascript expert reviews all files with a
.js
extension
your technical documentation team reviews all changes in the
your security team reviews any new dependencies listed in the
docs/
folder
package.json
file
Let's create a CODEOWNERS file:
1. Go out to the Code tab of your repository.
2. Click the Create new file button.
3. In the Name your file... textbox enter
directory if desired by entering
4. On the first line, type
CODEOWNERS
.github/CODEOWNERS
(no extension necessary). You can add this to a
.github/
.
* @YOUR_USERNAME
This means that you will be the default owner for everything in the repo, unless a later match takes
preference.
5. On the next line, type
*.js @GITHUBTEACHER
Order is important. The last matching pattern for a given change takes precedence.
6. Scroll down, and type a commit message into the Commit new file dialog box.
7. Click the Commit new file button to save your changes.
8. Now that you have created a CODEOWNERS file, go back to your branch protection settings and click the Edit
button next to
master
.
9. Under Rule settings, select the option to Require pull request reviews before merging and Require review
from Code Owners. Remember to click Save changes.
37
Protected Branches & CODEOWNERS
For more information on how to format the CODEOWNERS file, check out the documentation
38
Git Bisect
Searching for Events in Your Code
In this section, we will learn how we can use
git bisect
to find the commit that introduced a bug into our repository.
What is git bisect ?
Using a binary search,
git bisect
can help us detect specific events in our code. For example, you could use bisect
to locate the commit where:
a bug was introduced.
a new feature was added.
a benchmark’s performance improved.
How it works
git bisect
works by cutting the history between two points in half and then checking you out to that commit. You
then check whether the bug/feature exists at that point and tell Git the result. From there, Git will do another division,
etc until you have located the desired commit.
When you are doing a bisect, you are essentially in a detached head state. It is important to remember to end
the bisect with
git bisect reset
before attempting to perform other operations with Git.
Finding the Bug in Our Project
The Long Way
1. Initiate the binary search:
git bisect start
.
2. Specify the commit where you noticed the code was broken:
3. Specify the commit where you knew things were working:
git bisect bad <SHA>
git bisect good <SHA>
.
.
4. Bisect will check you out to the midpoint between good and bad.
5. Run a test to see if the game would work at this point. Our test is to use
ls
to see if an
index.html
file exists.
39
Git Bisect
6. If the game is still broken (there is no
7. If the game works (and there is an
index.html
index.html
file), type:
file), type:
git bisect bad
git bisect good
.
.
8. Git will bisect again and wait for you to test. This will happen until Git has enough information to pinpoint the first
bad commit.
9. When Git has detected the error, it will provide a message that
10. Exit the bisect process:
git bisect reset
SHA is the first bad commit.
.
The Short Way
Bisect can also run the tests on your code automatically. Let's try it again using a shortcut command and a test:
1.
git bisect start <bad-SHA> <good-SHA>
2.
git bisect run ls index.html
3.
git bisect reset
40
Reverting Commits
Reverting Commits
In this section, we will learn about commands that re-write history and understand when you should or shouldn't use
them.
How Commits Are Made
Every commit in Git is a unique snapshot of the project at that point in time. It contains the following information:
Pointers to the current objects in the repository
Commit author and email (from your config settings)
Commit date and time
Commit message
Each commit also contains the commit ID of its parent commit.
Image source: ProGit v2 by Scott Chacon
Safe Operations
Git's data structure gives it integrity but its distributed nature also requires us to be aware of how certain operations
will impact the commits that have already been shared.
41
Reverting Commits
If an operation will change a commit ID that has been pushed to the remote (also known as a public commit), we must
be careful in choosing the operations to perform.
Guidelines for Common Commands
Command
Cautions
revert
Generally safe since it creates a new commit.
commit --amend
Only use on local commits.
reset
Only use on local commits.
cherry-pick
Only use on local commits.
rebase
Only use on local commits.
Reverting Commits
To get your game working, you will need to reverse the commit that incorrectly renames
index.html
.
Warning: Before you reverse the commit, it is a good idea to make sure you will not be inadvertently reversing
other changes that were lumped into the same commit. To see what was changed in the commit, use
SHA
git show
.
1. Initialize the revert:
git revert <SHA>
2. Type a commit message.
3. Push your changes to GitHub.
42
Helpful Git Commands
Helpful Git Commands
In this section, we will explore some helpful Git commands.
Moving and Renaming Files with Git
1. Create a new branch named
slow-down
.
2. On line 9 of the index.html file, change the background url to (images/texture.jpg).
3. On line 78, change the timing for the game to speed it up or slow it down.
4. Save your changes.
5. See what git is tracking:
git status
6. Create a new, empty directory:
mkdir images
7. Move the texture file into the directory with git:
git mv texture.jpg images/texture.jpg
Staging Hunks of Changes
Crafting atomic commits is an important part of creating a readable and informative history of the project.
1. See what git is tracking:
git status
.
2. Move some parts of some files to the staging area with the
3. Stage the hunk related to the image move:
--patch
flag:
git add -p
.
y
4. Leave the hunk related to the speed change in the working area:
n
Wondering what all of those other options are for the hunks? Use the
git config --global alias.cm "!git add -A && git commit -m"
?
to see a list of options above the hunk.
could be helpful here. Check out the appendix to see
how!
43
Viewing Local Changes
Viewing Local Changes
Now that you have some files in the staging area and the working directory, let's explore how you can compare
different points in your repository.
Comparing Changes within the Repository
git diff
allows you to see the difference between any two refs in the repository. The diagram below shows how you
can compare the content of your working area, staging, and HEAD (or the most recent commit):
Let's try these commands on the repository:
$ git diff
$ git diff --staged
$ git diff HEAD
$ git diff --color-words
git diff
will also allow you to compare between branches, commits, and tags by simply typing:
$ git diff <REF-1> <REF-2>
$ git diff master slow-down
$ git diff origin/master master
$ git diff 2710 b745
Notice that, just like merges, diffs are directional. It is easiest to think of it as "diff back to
<REF-2>
" or "see what is not in
<REF-1>
but is in
<REF-2>
<REF-1>
starting at
". The final example shows how to compare two
commits based on their commit hashes. This exact command will not work for everyone since the commits in
your own repository will have different hashes.
There's a helpful alias for opening the remote directly from your command line. Check out the appendix if you'd like to
know more!
44
Viewing Local Changes
45
Tags & Releases
Tags and Releases
You may want to put tags or releases on certain commits in your code's history to mark specific states or places in
time. To do this, you could use Git's tag feature, or you could use GitHub's release feature.
Tags
A tag is a pointer that points to a specific commit. Unlike commits, tags are not immutable. They can be moved and
changed. Let's practice a bit with tags.
Tags can be created locally with Git, or on GitHub. When creating a tag from the command line, it's recommended to
create an "annotated" tag. The following example creates an annotated tag with the
-a
flag, names the tag
v1.0
,
and connects it to whichever commit SHA is included.
git tag -a v1.0 <SHA>
To see all tags, type
git tag --list
.
Another caveat with tags is that they are not automatically pushed up with commits. To push tags, type
tags
git push --
.
You can also set this as a default with configs using
git config push.followTags true
which will automatically push
tags when their associated commits are pushed. Read more about this config setting.
Releases
Releases are a GitHub feature that allow you to add an executable to the tag for easier access by visitors who just
want to download and install your software. Releases are tags, because they point to a specific commit and can be
named like any other tag. However, releases can also include attached binaries.
Add a Release to GitHub-Games
1. On GitHub, navigate to the Code tab of the repository.
2. Under your repository name, click Releases.
3. Click Draft a new release.
4. Type a name for the tag. We recommend you use semantic versioning.
5. Select a branch that contains the project you want to release. Usually, you'll want to release against your master
branch, unless you're releasing beta software. You can also select a recent commit by choosing the recent
commits tab.
6. Type a title and description that describes your release.
7. If you're ready to publicize your release, click Publish release. Otherwise, click Save draft to work on it later.
Notice that you could drag and drop or select files manually in the binaries box, or select "This is a pre-release"
to notify users that it's not ready for production.
46
Workflow Discussion
Discussion Guide: Team Workflows and Branching
Strategies
Now is a good time to discuss workflows - what works for you and your team, what might work, and what you've been
doing in the past. Here are some topics you will want to discuss with your team as you establish your ideal process.
Have a conversation either synchronously or in issues in the class repository about different workflows.
1. Which branching strategy will we use?
2. Which branch will serve as our "master" or deployed code?
3. How will you protect your code?
4. Will we use naming conventions for our branches?
5. How will we use labels and assignees?
6. Will we use milestones?
7. Will we have required elements of Issues or Pull Requests (e.g. shipping checklists)?
8. Who is expected to review your work? Do you plan to involve other teams?
9. How will we indicate sign-off on Pull Requests?
10. Who will merge pull requests?
11. How will you teach your workflow to your team? If it already exists, how is it taught to new hires?
12. What integrations will be used in different stages of development? Will all teams be using the same tools?
13. If users have questions about Git, GitHub, or their workflows, who do they ask? How do they know who to ask?
47
Create a Local Repo
Initializing a New Local Repository
Let's create a local repository that we can use to practice the next set of commands.
1. Navigate to the directory where you will place your practice repo (
2. Create a new directory and initialize it as a git repository:
3. CD into your new repository:
to get back to the parent folder).
cd practice-repo
4. Create an empty new file named
Bash:
cd ..
git init practice-repo
README.md
:
touch README.md
PowerShell:
Out-File README.md
5. Add and commit the README.md file.
Since we will be using this as our practice repository, we need to generate some files and commits. Here are some
scripts to make this easier:
Bash:
for d in {1..6}; do touch "file${d}.md"; git add "file${d}.md"; git commit -m "adding file ${d}"; done
PowerShell:
for ($d=1; $d -le 6; $d++) { Out-File file$d.md; git add file$d.md; git commit -m "adding file$d.md"; }
You might see a command during this section,
work (probably a Windows machine), try
tree .git
cmd //c tree
. If you're on a machine where
tree .git
doesn't
instead.
48
Fixing Commit Mistakes
Fixing Commit Mistakes
In this activity, we will begin to explore some of the ways Git and GitHub can help us shape our project history.
Revising Your Last Commit
git commit --amend
allows us to make changes to the commit that HEAD is currently pointing to. Two of the most
common uses are:
Re-writing commit messages
Adding files to the commit
Let's see this in action:
1. Create a new file:
Bash:
touch file7.md
PowerShell:
Out-File file7.md
2. When you are adding files to the previous commit, they should be in the staging area. Move your file to the
staging area:
3.
git add file7.md
git commit --amend
4. The text editor will open, allowing you to edit your commit message.
You can actually amend any data stored by the last commit such as commit author, email, etc.
49
Rewriting History with Git Reset
Rewriting History with Git Reset
When you want to make changes to commits further back in history, you will need to use a more powerful command:
git reset
.
Understanding Reset
Sometimes we are working on a branch and we decide things aren't going quite like we had planned. We want to
reset some, or even all, of our files to look like what they were at a different point in history.
Remember, there are three different snapshots of our project at any given time. The first is the most recent commit
(also known as HEAD). The second is the staging area (also called the index). The third is the working directory
containing any new, deleted, or modified files.
The
git reset
command has three modes, and they allow us to change some or all of these three snapshots.
It also helps to know what branches technically are: each is a pointer, or reference, to the latest commit in a line of
work. As we add new commits, the currently checked-out branch "moves forward," so that it always points to the most
recent commit.
Reset Modes
50
Rewriting History with Git Reset
The three modes for git reset are:
--soft
,
--mixed
, and
--hard
. For these examples, assume that we have a
"clean" working directory, i.e. there are no uncommited changes.
--soft
git reset --soft <SHA>
moves the current branch to point at the
<SHA>
. However, the working directory and staging
area remain untouched. Since the snapshot that current branch points to now differs from the index's snapshot, this
command effectively stages all differences between those snapshots. This is a good command to use when you have
made a large number of small commits and you would like to regroup them into a single commit.
--mixed
git reset --mixed <SHA>
makes the current branch and the staging area look like the
default mode: if you don't include a mode flag, Git will assume you want to do a
<SHA>
--mixed
snapshot. This is the
reset.
--mixed
is useful if
you want to keep all of your changes in the working directory, but change whether and how you commit those
changes.
--hard
git reset --hard <SHA>
is the most drastic option. With this, Git will make all 3 snapshots, the current branch, the
staging area, and your working directory, look like they did at
<other-commit>
. This can be dangerous! We've
assumed so far that our working directory is clean. If it is not, and you have uncommitted changes,
will delete all of those changes. Even with a clean working directory, use
--hard
git reset --hard
only if you're sure you want to
completely undo earlier changes.
Reset Soft
51
Rewriting History with Git Reset
Using the practice repository we created earlier, let's try a
1. View the history of our project:
2. Identify the current location of
reset --soft
.
git log --oneline --decorate
HEAD
3. Go back two commits in history:
4. See the tip of our branch (and
.
git reset --soft HEAD~2
HEAD
) is now sitting two commits earlier than it was before:
git log --oneline --
decorate
5. The changes we made in the last two commits should be in the staging area:
6. All the files still exist locally:
git status
ls
7. Let's remove the extra file we created earlier:
git rm --cached file7.md
8. Now, we'll re-commit these changes without the extra file:
git commit -m "re-add file 5 and 6"
In this example, the tilde tells git we want to reset to two commits before the current location of
HEAD
. You can
also use the first few characters of the commit ID to pinpoint the location where you would like to reset.
Reset Mixed
Next we will try the default mode of reset,
reset --mixed
:
1. Once again, we will start by viewing the history of our project:
2. Go back one commit in history:
git log --oneline
git reset HEAD~
3. See where the tip of the branch is pointing:
git log --oneline --decorate
4. The changes we made in the last commit have been moved back to the working directory:
5. All the files still exist locally:
ls
6. Move the files to the staging area before we can commit them:
7. Re-commit the files:
git status
git add file5.md file6.md
git commit -m "re-add file 5 and 6"
Notice that although we have essentially made the exact same commit (adding file 5 and 6 together with the
same HEAD and commit message) we still get a new commit ID. This can help us see why the reset command
should never be used on commits that have been pushed to the remote.
Reset Hard
Last but not least, let's try a hard reset.
1. Start by viewing the history of our project with:
git log --oneline
2. Reset to the point in time where the only file that existed was the README.md:
3. See that all of the commits are gone:
git log --oneline
4. Notice your working directory is clean:
git status
5. See that the only files in your repository are the README.md and file7.md:
Warning: Remember,
git reset --hard <SHA>
git reset --hard
ls
overwrites your working directory, staging area, and history. This
means that uncommitted changes you have made to your files will be completely lost. Don't use it unless you
really want to discard your changes. Any files that are untracked will remain and be unchanged.
Does Gone Really Mean Gone?
The answer: It depends!
$ git reflog
The reflog is a record of every place HEAD has been. In a few minutes we will see how the reflog can be helpful in
allowing us to restore previously committed changes. But first, we need to be aware of some of the reflog's limitations:
52
Rewriting History with Git Reset
The reflog is only local. It is not pushed to the remote and only includes your local history. In other words, you
can't see the reflog for someone else's commits and they can't see yours.
The reflog is a limited time offer. By default, reachable commits are displayed in the reflog for 90 days, but
unreachable commits (meaning commits that are not attached to a branch) are only displayed for 30 days.
Sometimes, you'll want to save your work in a commit without having to think of a commit message, or before
you're ready to organize your changes. If that's the case, you can create aliases to create "save points". See
the appendix with aliases to learn how!
53
Cherry Picking
Getting it Back:
git cherry-pick
We just learned how reflog can help us find local changes that have been discarded. So what if:
You Just Want That One Commit
Cherry picking allows you to pick up a commit from your reflog or another branch of your project and move it to your
current branch. Right now, your file directory and log should look like this:
$ ls
README.md
$ git log --oneline
84nqdkq initializing repo with README
Let's cherry pick the commit where we added file 4:
1. Find the commit ID where you added file4.md:
2. Cherry-pick that commit:
git reflog
git cherry-pick <SHA>
Now when you view your directory and log, you should see:
$ ls
file4.md
README.md
$ git log --oneline
eanu482 adding file 4
84nqdkq initializing repo with README
Is the commit ID the same as the one you used in the cherry pick command? Why or why not?
Remember, when using any commands that change history, it's important to make these changes before
pushing to GitHub. When you change a commit ID that has been pushed to the remote, you risk creating
problems for your collaborators. {: .warning}
Oops, I Didn't Mean to Reset
Sometimes, you
git reset --hard
git reset --hard
a little further than intended and want to restore that work. The good news is, that
doesn't just work by going back in time, it can also go forward:
1. View the history of everywhere HEAD has pointed:
2. Reset to the point in time where the original
3. See your restored history:
git reflog
file6.md
was created:
git reset --hard <SHA>
git log --oneline
Take a look at the commit IDs in
git log --oneline
compared to
git reflog
. What do you notice?
Why didn't this command cause a merge conflict since we had already cherry-picked file 4. The reason is that
git reset --hard
is not trying to merge the two histories together, it is simply moving the branch to point to a
new commit. In this case, this was what we wanted. In other cases, this could cause us to lose any work we
may have done after the original reset.
See how to avoid tragedy with a convenient alias in the appendix.
54
Cherry Picking
55
Merge Strategies
Merge Strategies: Rebase
In this section, we will discuss another popular merge strategy, rebasing.
Understanding Git Merge Strategies
Git uses three primary merge strategies:
Fast Forward
A fast forward merge assumes that no changes have been made on the base branch since the feature branch was
created. This means that the branch pointer for base can simply be "fast forwarded" to point to the same commit as
the feature branch.
Recursive
A recursive merge means that changes have been made on both the base branch and the feature branch and git
needs to recursively combine them. With a recursive merge, a new "merge commit" is made to mark the point in time
when the two branches came together. This merge commit is special because it has more than one parent.
Octopus
A merge of 3 or more branches is an octopus merge. This will also create a merge commit with multiple parents.
About Git Rebase
git rebase
enables you to modify your commit history in a variety of ways. For example, you can use it to reorder
commits, edit them, squash multiple commits into one, and much more.
To enable all of this,
--interactive
, or
rebase
comes in several forms. For today's class, we'll be using interactive rebase:
git rebase -i
Typically, you would use
git rebase
for short.
git rebase -i
to:
Replay one branch on top of another branch
Edit previous commit messages
Combine multiple commits into one
Delete or revert commits that are no longer necessary
Creating a Linear History
One of the most common uses of rebase is to eliminate recursive merges and create a more linear history. In this
activity, we will learn how it is done.
56
Merge Strategies
Set Up
1. Find the SHA of the initial commit:
git log --oneline
2. Reset to the SHA of the initial commit:
git reset --hard SHA
3. Create a new branch and check out to it:
4. Cherry-pick files 4-6 onto the
5. Checkout to master:
rebase-me
git checkout -b rebase-me
branch using the reflog.
git checkout master
6. Cherry-pick files 1-3 onto the
7. Look at your history:
master
branch using the reflog.
git log --oneline --graph --decorate --all
8. If you merged now, it would be a recursive merge.
Begin the Rebase
1. Checkout to the
rebase-me
2. Start the merge:
git rebase -i master
branch:
git checkout rebase-me
3. Your text editor will open, allowing you to see the commits to be rebased.
4. Save and close the
rebase-todo
.
5. Watch your rebase happen on the command line.
6. Take another look at your history:
git log --oneline --graph --decorate --all
7. If you merged now, it would be a fast-forward merge.
Finish the Merge
1. Checkout to master, the branch you will merge into:
2. Merge your changes in to master:
git checkout master
git merge rebase-me
If you'd like some help keeping everything clean with an alias, don't forget to check the appendix!
57