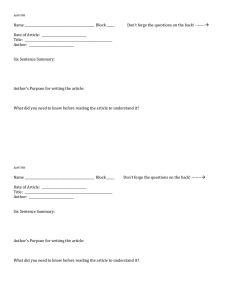FANUC R-30iB Plus Start Up Guide (FANUC Safety) VERSION 5.2 .0 The documentation, best practices, and recommendations provided by READY Robotics do NOT constitute safety advice. Products sold through READY Robotics are not by themselves a fully integrated workcell. As required in ISO 10218-2, READY Robotics strongly recommends performing a complete risk assessment of the integrated workcell per ISO 12100. You may wish to use the methodology found in the ANSI/RIA TR R15.306 Task-based Risk Assessment Methodology. © 2022 COPYRIGHT READY Robotics ALL RIGHTS RESERVED 2 VERSION 5.2 .0 CONTENTS Overview . . . . . . . . . . . . . . . . . . . . . . . . . . . . . . . . . . . . . . . . . . . . . . . . . . . . . . . . . . . . . . . . . . . . . . . . . . . . . . . . . . . 4 Hardware Requirements . . . . . . . . . . . . . . . . . . . . . . . . . . . . . . . . . . . . . . . . . . . . . . . . . . . . . . . . . . . . . . . . . . . . . 5 Software Requirements . . . . . . . . . . . . . . . . . . . . . . . . . . . . . . . . . . . . . . . . . . . . . . . . . . . . . . . . . . . . . . . . . . . . . . 8 Installing FANUC Safety Hardware . . . . . . . . . . . . . . . . . . . . . . . . . . . . . . . . . . . . . . . . . . . . . . . . . . . . . . . . . . . 11 Connecting the READY pendant . . . . . . . . . . . . . . . . . . . . . . . . . . . . . . . . . . . . . . . . . . . . . . . . . . . . . . . . . . . . 15 Connecting the Robot and IPC . . . . . . . . . . . . . . . . . . . . . . . . . . . . . . . . . . . . . . . . . . . . . . . . . . . . . . . . . . . . . . 21 Powering On . . . . . . . . . . . . . . . . . . . . . . . . . . . . . . . . . . . . . . . . . . . . . . . . . . . . . . . . . . . . . . . . . . . . . . . . . . . . . . . 22 Initializing FANUC Safety . . . . . . . . . . . . . . . . . . . . . . . . . . . . . . . . . . . . . . . . . . . . . . . . . . . . . . . . . . . . . . . . . . . 22 Signing In to Forge/OS . . . . . . . . . . . . . . . . . . . . . . . . . . . . . . . . . . . . . . . . . . . . . . . . . . . . . . . . . . . . . . . . . . . . . 24 Configuring the Robot for Forge/OS . . . . . . . . . . . . . . . . . . . . . . . . . . . . . . . . . . . . . . . . . . . . . . . . . . . . . . . . . 26 Appendix A: Setting Up Forge/OS . . . . . . . . . . . . . . . . . . . . . . . . . . . . . . . . . . . . . . . . . . . . . . . . . . . . . . . . . . . 34 Installing Forge/OS . . . . . . . . . . . . . . . . . . . . . . . . . . . . . . . . . . . . . . . . . . . . . . . . . . . . . . . . . . . . . . . . . . . . 34 Activating Forge/OS with a License Code . . . . . . . . . . . . . . . . . . . . . . . . . . . . . . . . . . . . . . . . . . . . . . . 42 Choosing Preferences . . . . . . . . . . . . . . . . . . . . . . . . . . . . . . . . . . . . . . . . . . . . . . . . . . . . . . . . . . . . . . . . . 45 Appendix B: Tool Loading Steps . . . . . . . . . . . . . . . . . . . . . . . . . . . . . . . . . . . . . . . . . . . . . . . . . . . . . . . . . . . . . 46 Resources . . . . . . . . . . . . . . . . . . . . . . . . . . . . . . . . . . . . . . . . . . . . . . . . . . . . . . . . . . . . . . . . . . . . . . . . . . . . . . . . . 49 © 2022 COPYRIGHT READY Robotics ALL RIGHTS RESERVED 3 VERSION 5.2 .0 OVERVIEW Welcome to the FANUC Start Up Guide Forge/OS 5. This guide covers the following hardware: Robot Controller R-30iB or R-30iB Plus (style A cabinet) Safety Hardware FANUC Safety I/O Board Kit (FANUC option) - integrates the READY pendant Key Switch, Enabling Switch, and Emergency Stop to the robot safety I/O. READY Hardware READY pendant and a READY Forge/Hub or Forge/Ctrl. Here are the steps you will follow: 1. Prepare safety hardware. 2. Connect the READY pendant. 3. Connect the IPC. 4. Power on the system. 5. Configure your robot for Forge/OS. 6. Control your robot with Forge/OS! © 2022 COPYRIGHT READY Robotics ALL RIGHTS RESERVED 4 VERSION 5.2 .0 HARDWARE REQUIREMENTS Image Part Name Description Vendor Part Number Hosts Forge/OS. READY IPC Note: READY offers two IPCs: Forge/Hub and Forge/Ctrl (legacy) READY Robotics READY pendant The touch screen interface for Forge/OS. READY Robotics 112563 READY pendant Junction Box (Forge/Ctrl only) Connects the READY pendant to the Forge/Ctrl and robot controller. READY Robotics R-101257 12-Pin M12 to Flying Leads Cable Connects to the READY pendant Junction Box or Forge/Hub to terminals. READY Robotics R-30iB or R-30iB Plus Robot Controller (A Cabinet) Connects the robot arm to power and to other devices. FANUC © 2022 COPYRIGHT READY Robotics ALL RIGHTS RESERVED 5 VERSION 5.2 .0 Image Part Name Description Vendor Part Number Safety I/O Board A05B-2600-J131 Safety I/O Conversion Unit, Mounting Hardware, and Screws/ Washers A05B-2600-J132 Safety I/O Board Cable NonCollaborative robots only Required for pendant safety features and other safeguard devices (i.e. safety fence). Safety I/O Board Cable CR-Series only FANUC (included in MHIBSAFETYIO, Safe I/O PCB Kit) A05B-2602-J200 A05B-2604-J200 Conversion Unit Cable A05B-2602-J201 Conversion Unit Adapter A05B-2605-J445 FANUC Teach Pendant Required for setup and error recovery. FANUC © 2022 COPYRIGHT READY Robotics ALL RIGHTS RESERVED 6 VERSION 5.2 .0 Image Part Name Description Polycarbonate Enclosure or Electrical Cabinet Protects the electrical parts in an enclosure. Cat5e Shielded Ethernet Cable (x2) Vendor Part Number ▪ Connects the robot controller to a IPC. ▪ Connects the READY pendant to a IPC. © 2022 COPYRIGHT READY Robotics ALL RIGHTS RESERVED 7 VERSION 5.2 .0 SOFTWARE REQUIREMENTS This section explains how to check your FANUC software for these version and option requirements. Required Option Description R-30iB Firmware: V8.10P/30 (05/2018) or equivalent R-30iB Plus Firmware: V9.10P/33 (02/2021) or equivalent RTL-R632 KAREL RTL-R648 User Socket Messaging RTL-R859 Advanced DCS Minimum firmware version supported by Forge/OS. Required for Forge programs to run on the robot controller. Required to jog the robot with the READY pendant. 1 Plug the FANUC controller into a power source. Follow FANUC instructions for powering the controller. 2 Turn the power switch on the FANUC controller clockwise to power the controller on. Wait for the controller to boot up. 3 On the teach pendant keypad, press the STATUS button at the bottom. 4 In the STATUS menu, press [TYPE] (F1), then press Version ID (2). 5 Look for Software Edition No. and note the version number next to it. If your system version is older than the © 2022 COPYRIGHT READY Robotics ALL RIGHTS RESERVED 8 VERSION 5.2 .0 requirement, contact your FANUC distributor to upgrade. 6 Press the right arrow on the touchscreen menu bar, then press ORDER FI. The installed options appear with their part numbers. © 2022 COPYRIGHT READY Robotics ALL RIGHTS RESERVED 9 VERSION 5.2 .0 7 Look for the required options. Under "Continue displaying?", press YES to see more of the installed options. If any of your controller's required options are missing, contact your FANUC distributor to upgrade. © 2022 COPYRIGHT READY Robotics ALL RIGHTS RESERVED 10 VERSION 5.2 .0 INSTALLING FANUC SAFETY HARDWARE 1 Install the FANUC controller and robot according to FANUC installation and safety guidance. Note: This guide assumes that you have installed the FANUC robot and controller, as well as FANUC's robotspecific software. 2 Turn off your FANUC Controller. Then disconnect it from its power supply. Follow your facility's lockout/tagout procedure. Electric Shock Warning: Disconnect all components from power sources before attempting this installation. 3 4 Open the FANUC controller. a Use a flat head screwdriver to turn the lock below the power switch counterclockwise. b Turn the power switch counterclockwise to release the door. Install the Safety I/O Conversion Unit. a Find the Conversion Unit Adapter bracket and its two screws. Use the screws to mount the bracket to the inside of the controller. © 2022 COPYRIGHT READY Robotics ALL RIGHTS RESERVED 11 VERSION 5.2 .0 b Find the Safety I/O Conversion Unit kit, including the Mounting Bracket and circuit board shown below. Use four screws to mount the circuit board to the bracket. Then use the other two screws to mount this assembly to the bracket from the previous sub-step. Mounting Bracket 5 Conversion Unit Board Installation Result Install the Safety I/O Board. a Inside the FANUC Controller, the Main Board has several slots for additional boards. Remove the Mounting Bracket from slot JGP1. Grab the bottom plastic tab with your right hand and then place your left index finger on the left side of the top tab. With your right hand, pull the bracket out of its slot while applying pressure with your left index finger on the top tab. b Slide the bracket over the A05B-2600-J131 Safety I/O board. Important: Do not touch the top or bottom faces of the board. Doing so may damage the board. © 2022 COPYRIGHT READY Robotics ALL RIGHTS RESERVED 12 VERSION 5.2 .0 c 6 7 Slide the Safety I/O Board into the Main Board until it is flush with the Main Board. You will hear a click when it pops in the correct position. Connect the Safety I/O Board to Safety I/O Conversion Unit. a Insert the end of the A05B-2602-J201 Conversion Unit cable labeled CRMA90 into port CRMA90 on the Safety I/O board. b Plug the two connector ends of the cable into the CRMA98 and CRMA99 ports on the Safety I/O Conversion Unit that you installed. Replace the existing cable that goes from JRS20 to JRS19 with a three-way cable (that goes from those spots to the Safety IO Board). a On the E-stop unit, remove the existing connector JRS20 from its plug. b On the Main board, remove the existing connector JRS19 from its plug. c Attach the CRS38B connector on the Safety I/O cable to the CRS38B port on the Safety I/O Board. © 2022 COPYRIGHT READY Robotics ALL RIGHTS RESERVED 13 VERSION 5.2 .0 d Plug the new connector labeled JRS19 into the JRS19 plug on the Main Board below the Safety I/O board. e Plug the new connector labeled JRS20 into the JRS20 plug on the E-stop unit. © 2022 COPYRIGHT READY Robotics ALL RIGHTS RESERVED 14 VERSION 5.2 .0 CONNECTING THE READY PENDANT The READY pendant includes these safety outputs: 1. Key Switch (Robot Operation Mode) 2. Three-Position Enabling Switch 3. Emergency Stop Button Electric Shock Warning: Disconnect all components from power sources before attempting this installation. © 2022 COPYRIGHT READY Robotics ALL RIGHTS RESERVED 15 VERSION 5.2 .0 1 If you are using a Forge/Ctrl, prepare the READY pendant Junction Box: a Connect a Cat5e STP Ethernet cable from the junction box Ethernet port (1) into a LAN port (5) on the Forge/Ctrl. b Connect the 8-Pin power cable (4) from the junction box into one of the Module ports (6) on the Forge/ Ctrl. c Connect the 12-Pin flying leads cable to the safety port (3) on the junction box. 2 If you are using a Forge/Hub, connect the 12-Pin flying leads cable to the Safety port on the Forge/Hub. 3 Create a new cable entrance hole for the flying leads in the foam panel on the FANUC controller. Refer to © 2022 COPYRIGHT READY Robotics ALL RIGHTS RESERVED 16 VERSION 5.2 .0 FANUC instructions for proper cable sealing. 4 Feed the flying leads through the new hole created in the foam panel. These wires will go to the terminal blocks on the Emergency Stop Board and conversion I/O board. 5 Read this information on terminal block connectors before moving on. a Terminal block connectors are electrical connectors with ports for attaching individual wires. Each block has multiple ports that can detach from the terminal block headers on the circuit boards. b Before inserting wires, remove the terminal block by pulling the connector out of its header on the circuit board. © 2022 COPYRIGHT READY Robotics ALL RIGHTS RESERVED 17 VERSION 5.2 .0 c You must hold a port open while you insert a wire into it. To open a port on the terminal block, place your terminal block screwdriver into the hole above the wire port and pry up. While applying pressure, slide a wire into the port. Once the wire is in, remove pressure to close the port. d Pull gently on the lead to make sure it's secure in the terminal block. After inserting all the leads, fit the connector back onto its header. 6 Remove the TBOP16 and TBOP17 terminal block connectors from the Safety I/O Conversion Unit and set them aside. The terminal blocks are labeled on the circuit board. 7 If you have the A-Cabinet, remove and set aside TBOP13 from the Emergency Stop Board. If you have the BCabinet, remove and set aside TBOP11 from the Emergency Stop Board. 8 Connect the flying leads to their destination terminals in the table below. Safety Flying Leads Function Destination Brown Three-Position Enabling Switch Circuit 1 TBOP17 - 1 Blue Three-Position Enabling Switch Circuit 1 TBOP16 - 11 White Three-Position Enabling Switch Circuit 2 TBOP17 - 4 Green Three-Position Enabling Switch Circuit 2 TBOP16 - 21 © 2022 COPYRIGHT READY Robotics ALL RIGHTS RESERVED 18 VERSION 5.2 .0 Safety Flying Leads Function Destination Pink Emergency Stop Circuit 1 TBOP11/13 - EES1 Yellow Emergency Stop Circuit 1 TBOP11/13 - EES11 Black Emergency Stop Circuit 2 TBOP11/13 - EES2 Grey Emergency Stop Circuit 2 TBOP11/13 - EES21 Red Key Switch Circuit 1 TBOP17 - 2 Violet Key Switch Circuit 1 TBOP16 - 12 Grey/Pink Key Switch Circuit 2 TBOP17 - 5 Red/Blue Key Switch Circuit 2 TBOP16 - 22 © 2022 COPYRIGHT READY Robotics ALL RIGHTS RESERVED 19 VERSION 5.2 .0 Note: If you are using the A-Cabinet you will wire TBOP13. If you are using the B-Cabinet you will wire TBOP11. 9 Wire the external safety fencing or another safeguarding device. a b 10 If you are using safety fencing or another safeguard device, connect it to the Safety I/O Conversion board: On the E-Stop board terminal block TBOP11/TBOP13, use jumpers to bridge EAS1 and EAS11. Then bridge EAS2 and EAS21. Wire the fencing as shown in the table below. Function Destination Fence Contact 11 (Circuit 1) TBOP17 - 3 (+24E) Fence Contact 12 (Circuit 1) TBOP16 - 13 Fence Contact 21 (Circuit 2) TBOP17 - 6 (0V) Fence Contact 22 (Circuit 2) TBOP16 - 23 If you choose to NOT use a safeguard device, jumper the safety fencing circuits: On the E-Stop board terminal block TBOP11/TBOP13, use jumpers to bridge EAS1 and EAS11. Then bridge EAS2 and EAS21. On the Safety I/O Conversion board, use jumpers to connect TBOP17-3 and TBOP16-13, and connect TBOP17-6 and TBOP16-23. After connecting the wires, insert the terminal block connectors back into their respective headers. Note: You can only insert the terminal block connectors one way. Match the connector to the header's orientation. © 2022 COPYRIGHT READY Robotics ALL RIGHTS RESERVED 20 VERSION 5.2 .0 CONNECTING THE ROBOT AND IPC Forge/OS must be able to communicate with the FANUC robot controller. This section will help you connect the IPC and robot controller using a Cat5e STP Ethernet cable. 1 Find a Cat5e STP Ethernet cable long enough to reach from the IPC to inside the FANUC controller. 2 Plug one end of the Ethernet cable into a LAN port on the IPC device (or a network switch connected to the IPC). 3 Inside the FANUC controller, remove one of the knockouts on the foam cable panel. Feed the Ethernet cable through it. 4 Plug the cable into LAN Port 1 (CD38A) on the Main Board. 5 Manage the cables. a Use zip ties to bind cables at the top and bottom of the controller enclosure. Important: Ensure that there is enough slack for the door to open and close without creating tension. b 6 Cut the zip ties so that the cut-ends are flush with the connectors. Close the controller door. Lock it using a flat head screwdriver. © 2022 COPYRIGHT READY Robotics ALL RIGHTS RESERVED 21 VERSION 5.2 .0 POWERING ON In this section, you power on the system and prepare the FANUC teach pendant. 1 Reconnect the FANUC controller to power and power it on. Consult your Manufacturer's manual for instructions on powering the FANUC controller. 2 Power on your IPC device and other devices. Note: If you are using a Forge/Ctrl, turn the Power Disconnect Switch to ON. Then press the green power button on the other side. 3 If there are issues, power off each device, disconnect from power supplies, and check your wiring. 4 Turn the switch on the front panel of the FANUC controller to T1 mode. 5 Turn the switch on the FANUC teach pendant to ON. INITIALIZING FANUC SAFETY In these steps, you initialize the FANUC Safety I/O board and set the robot's IP address for Forge/OS. 1 Initialize the FANUC Safety I/O board. a On the FANUC Teach Pendant, go to the DCS screen by pressing the MENU button, NEXT (0), SYSTEM (6), then DCS. b Press PREV to ensure you are on the main DCS screen. There should be items named Safe I/O Status, Safe I/O connect, etc. c Use the arrow keys to select the Safe I/O device setting. Press Enter. d Press INIT (F2), then YES (F4). Do this process twice. e The Safe I/O Board appears under one of the device headings. Scroll down with the arrow keys and make sure it's there. A new FANUC warning related to new DCS parameters may appear at the top of the FANUC Teach Pendant. f If the device does not appear, turn the FANUC controller off and check the wiring to the Safety I/O Board and the Conversion Unit. Then reboot the controller and try again. © 2022 COPYRIGHT READY Robotics ALL RIGHTS RESERVED 22 VERSION 5.2 .0 2 On the FANUC teach pendant, set the robot's Port 1 IP address for Forge/OS: a On the FANUC teach pendant, go to the Host Communication screen: Press the MENU button, then scroll down to SETUP (6). Then scroll right to Host Comm (8). Press ENTER. Tip: Or on the SETUP screen, press [TYPE] (F1), select NEXT, then select Host Comm. b On the list of Protocols, select TCP/IP and press ENTER. c For Port 1, select the line that reads Port#1 IP addr... and press ENTER. d Set the IP Address and Subnet Mask according to the READY IPC you have: ▪ Forge/Ctrl: set the IP Address to 172.16.255.251 and set the Subnet Mask to 255.255.255.0. ▪ Forge/Hub: set the IP Address to 192.168.1.20 and set the Subnet Mask to 255.255.255.0. © 2022 COPYRIGHT READY Robotics ALL RIGHTS RESERVED 23 VERSION 5.2 .0 SIGNING IN TO FORGE/OS Follow these steps to pair the READY pendant with the IPC and sign in to Forge/OS 5. 1 If you need to install Forge/OS 5 on your IPC, stop here and follow all the steps in Appendix A, then come back to these steps. Tip: Forge/OS 5 is installed on all Forge/Ctrls and Forge/Hubs shipped after June 1, 2021. 2 When you power on your READY pendant and IPC, the Pendant Pairing screen appears on the READY pendant. Tap the blue PAIR PENDANT button when it appears. It may take up to one minute to appear. Note: If the pendant fails to pair or the PAIR PENDANT button is unavailable for longer than two minutes, check the Ethernet connection to the IPC. 3 Tap Admin and sign in. The default Admin password is "forgeadmin". © 2022 COPYRIGHT READY Robotics ALL RIGHTS RESERVED 24 VERSION 5.2 .0 4 If Forge/OS is inactive, it opens the Settings app and prevents you from opening other apps. If you see the screen below, follow Activating Forge/OS with a License Code in Appendix A. 5 With Forge/OS active, move on to the next section. © 2022 COPYRIGHT READY Robotics ALL RIGHTS RESERVED 25 VERSION 5.2 .0 CONFIGURING THE ROBOT FOR FORGE/OS This section shows you how to add a robot in the Forge/OS Device Configuration app and configure the FANUC controller. Make sure the FANUC controller and Forge/OS devices are powered on. 1 In the Admin role, open the Device Configuration app. 2 Tap New + to open the Device Library. © 2022 COPYRIGHT READY Robotics ALL RIGHTS RESERVED 26 VERSION 5.2 .0 3 Select the FANUC Robot option. You can use the Filter by dropdown to show robot options. Tap NEXT to continue. 4 Give the robot a Device Name and enter the IP Address. Note: Enter the same IP address that you set on the FANUC controller. © 2022 COPYRIGHT READY Robotics ALL RIGHTS RESERVED 27 VERSION 5.2 .0 5 Select the robot Controller Model and Robot Model in the dropdown menus. Tip: Some FANUC controllers have multiple hardware options for connecting the READY pendant safety devices. Select the one that matches your setup: ▪ "CIP Safety" - You are using a CIP Safety PLC instead of the FANUC Safety I/O Board. ▪ "No DCS" - You are using Forge/OS software-driven safety instead of DCS. ▪ Neither - You installed the FANUC Safety I/O add-ons (except for the CRX, R-30iB Mini Plus). 6 Insert a USB flash drive into the IPC as instructed on the screen. Use an empty flash drive with at least 2GB of storage. Tip: Do not connect the USB flash drive to the READY pendant. 7 Tap Start Transfer and wait for it to finish. 8 Remove the USB flash drive when prompted. © 2022 COPYRIGHT READY Robotics ALL RIGHTS RESERVED 28 VERSION 5.2 .0 9 Insert the USB drive into the USB slot on the FANUC controller. Complete these sub-steps to install the configuration files on the FANUC controller: a Press the SELECT button. A list of programs appears. b Press MONITOR (F4) to show the list of running programs. If any programs appear, press the FCTN button. Then press 1 to ABORT (ALL). Press 1 and ABORT (ALL) at least one more time to make sure that all running programs stop. Note: If you do not abort all running programs, the Forge configuration files might not update properly. This could result in a "Specified program is in use" message during file transfer. c Press the MENU button on the FANUC teach pendant. d Press FILE (7). e Press UTIL (F5), highlight the Set Device (1) option, and press the ENTER button. f Choose the USB Disk (UD1:) option. Note: If you inserted the USB drive into the teach pendant, choose the UT1: option. g Highlight the All Files option by using the arrow keys and press ENTER. h The contents of the USB drive will appear. Use the arrow keys and the ENTER key to find and highlight FORGE-OS > READY-FANUC-DRIVER > FORGE_INSTALL, then press ENTER. i Press Yes (F4) for the prompt asking if you want to execute the file. j The FANUC Controller first displays # Backing Up Controller Config #. Wait for the FANUC Controller to say Execution is completed successfully. At a later time, you may copy the backup files in the FANUC Backup folder off of the USB drive. Note: If you get a "Specified program is in use" message instead of "Execution is completed successfully", try aborting all programs again. Press FCTN then 1 for ABORT (ALL). k Press OK (F4) and remove the USB drive from the FANUC controller. © 2022 COPYRIGHT READY Robotics ALL RIGHTS RESERVED 29 VERSION 5.2 .0 10 Apply changes to the FANUC DCS settings: a Go to the DCS screen by pressing the MENU button, NEXT (0), SYSTEM (6), then DCS. Tip: Or on the SYSTEM screen, press [TYPE] (F1), then select DCS. b Press PREV to ensure you are on the main DCS screen. c Press APPLY (F2) to confirm the settings. If you installed Forge/OS files onto the FANUC controller before, there may not be changes to apply. d Enter the password (default: 1111). Confirm the settings by pressing OK (F4). 11 Restart the FANUC controller to apply the settings (power the controller off, then power it on). While the controller is restarting, set the switch on the front panel of the FANUC controller to AUTO mode. Turn the switch on the FANUC pendant to OFF. 12 For a collaborative robot, follow these sub-steps to confirm the payload each time the controller boots up and each time a READY pendant notification tells you to. a Go to the Collaborative Robot DCS screen by pressing the MENU button, NEXT (0), System (6), then DCS. b Press PREV, highlight the Collaborative Robot option, and press ENTER. c Press CONFIRM (F2). Enter the password (default 1111) and follow the prompts by answering YES (F4). Note: Each time a FANUC collaborative robot is turned off and then on again, the payload must be confirmed. If possible, wait for 30 minutes after booting. It can take up to 30 minutes for the Force Sensor to calibrate. 13 14 Confirm that the Forge/OS programs are running on the FANUC teach pendant. Press the SELECT button. A list of programs appears. 15 Press MONITOR (F4) to show the list of running programs. There should be three "FOS" programs running. If nothing happens when you press MONITOR (F4) or you see fewer than three "FOS" programs on the monitor, follow these sub-steps. a Turn the switch on the FANUC teach pendant back to ON. © 2022 COPYRIGHT READY Robotics ALL RIGHTS RESERVED 30 VERSION 5.2 .0 16 b On the FANUC teach pendant, press the PREV button to return to the list of saved programs. c Use the arrow keys to highlight the program labeled Forge_OS. d Hold down one of the three-position enabling switches on the back of the FANUC pendant to the middle position. e While holding down the enabling switch, press and hold the SHIFT button and then press the FWD button once. Then release SHIFT and the enabling switch. f Check the monitor again. Press MONITOR (F4). There should be three programs listed. g Set the switch on the front panel of the FANUC controller to AUTO mode. Switch the FANUC teach pendant to OFF. In Forge/OS, confirm your device settings and tap SAVE. Forge/OS attempts to connect with the robot controller for up to 20 seconds. Note: When you first connect to a robot, it's normal to see some robot errors and/or warnings on the READY pendant. Ignore these for now. You will clear them after you finish adding the robot to Forge/OS. a If the robot controller fails to connect, you see this pop-up. Click DISMISS, do the following, then try to tap SAVE again: ▪ Check the Ethernet connection between the robot controller and IPC. ▪ Check the network settings on the robot controller. ▪ Check if the robot controller is on and in the correct operating mode (in auto or remote mode). ▪ Select the correct robot controller and robot models in Device Configuration. 17 When the robot connects, you can add Tool Center Points (TCPs) or Payloads for the robot. You can come back to this later by editing the device's configuration. Tap SAVE to continue. Note: The default TCP is at the robot's tool flange. The default Payload is zero. © 2022 COPYRIGHT READY Robotics ALL RIGHTS RESERVED 31 VERSION 5.2 .0 18 (Optional): Set up the robot controller's Input/Output (IO) signals for use in the Device Control Panel and Task Canvas. a Enter a Display Name (i.e. "Open Machine Door", "Open Pneumatic Vise", or "Start Machining Cycle") to show what each signal does in other apps. © 2022 COPYRIGHT READY Robotics ALL RIGHTS RESERVED 32 VERSION 5.2 .0 b If you want a signal to appear in the Device Control Panel, check the DCP box next to that signal. Note: To use these I/O signals, integrate your I/O devices with the robot controller. c Tap SAVE. Forge/OS returns to the Configured Devices list, which shows the new robot as enabled. Note: A device is enabled when its switch is green and toggled to the right. 19 Follow these steps to clear robot errors: a Tap the Device Status button on the Toolbar to expand the Device Status Panel. The robot is listed with two buttons: MORE and RESET. b Tap RESET to try to recover from the errors. If you can't RESET an error, tap MORE to get more details and instructions. 20 If you added TCPs/payloads, follow the FANUC Tool Loading Steps in Appendix B. You need to perform the Tool Loading Steps each time you add TCPs and/or payloads. © 2022 COPYRIGHT READY Robotics ALL RIGHTS RESERVED 33 VERSION 5.2 .0 APPENDIX A: SETTING UP FORGE/OS INSTALLING FORGE/OS Follow these steps to install Forge/OS and sign in to the Admin role. Installation takes about 30 minutes, depending on the resources of the IPC. 1 To install Forge/OS, follow these substeps. You need a Forge/OS installation USB flash drive. Contact your READY Robotics distributor for an installation USB drive. Important: Installing Forge/OS will erase all data on the target hard drive. a Connect a monitor, keyboard, and mouse to the IPC where you want to install Forge/OS. b Plug the Forge/OS installation USB flash drive into the IPC. Tip: If you need more USB ports, use a USB 3.0 hub. c Restart the IPC. While the IPC is powering on, press the keyboard hotkey that takes you to the Boot Menu. Tip: The key that opens the Boot Menu depends on the IPC model. The most common keys that do this are ESC, F10, F11, or F12. Refer to your computer's documentation for boot options. Note: If you're installing Forge/OS on a Forge/Ctrl, press F11. You may need to enter the BIOS Admin password. Contact READY Support if you run into this issue. d From the boot options, select Install Forge/OS to boot from the installation USB flash drive. © 2022 COPYRIGHT READY Robotics ALL RIGHTS RESERVED 34 VERSION 5.2 .0 e The installer may take several minutes to load. Wait until the installation wizard opens. f Select your language. Then click Install Forge. g Choose a keyboard layout. Then click Continue. © 2022 COPYRIGHT READY Robotics ALL RIGHTS RESERVED 35 VERSION 5.2 .0 h Select Minimal installation. Uncheck Download updates while installing forgeos. Then click Continue. i Select Erase disk and install forgeos. Then click Continue. Note: If Forge/OS is already installed, the installation wizard will show additional options. The goal is to erase the entire disk for a brand new installation. © 2022 COPYRIGHT READY Robotics ALL RIGHTS RESERVED 36 VERSION 5.2 .0 j Select the IPC hard drive for Forge/OS and click Install Now. k Confirm that you want to erase the entire disk by clicking Continue. l Make a note of the pendant instructions. If you're using a Forge/Ctrl, select the checkbox next to This hardware is a Forge CTRL. © 2022 COPYRIGHT READY Robotics ALL RIGHTS RESERVED 37 VERSION 5.2 .0 m Choose your timezone. Then click Continue. n Choose your IPC's host name. The host name identifies the IPC on the network. Pick a username and password. Then click Continue. Note: The username and password that you create here are for accessing the IPC desktop. They are NOT for signing into Forge/OS on the READY pendant. © 2022 COPYRIGHT READY Robotics ALL RIGHTS RESERVED 38 VERSION 5.2 .0 o Wait for the installer to copy and install Forge/OS. p Once the installation completes, click Restart Now. q When prompted, remove the installation flash drive. Then reboot. r Wait for Forge/OS to finish booting. © 2022 COPYRIGHT READY Robotics ALL RIGHTS RESERVED 39 VERSION 5.2 .0 s 2 When you see the login screen with the Forge/OS 5 logo, Forge/OS is ready to run on the READY pendant! You don't need to sign in to the desktop. Disconnect the monitor, keyboard, and mouse that you used to install Forge/OS. On the READY pendant, the Pendant Pairing screen appears. This is where you connect the pendant to Forge/ OS each time you reboot. Tap the blue PAIR PENDANT button when it appears. It may take up to two minutes to appear. © 2022 COPYRIGHT READY Robotics ALL RIGHTS RESERVED 40 VERSION 5.2 .0 3 Tap Admin and sign in. The default Admin password is "forgeadmin". Note: After installation, you have limited access to Forge/OS until you activate it with a license code. See Activating Forge/OS with a License Code. © 2022 COPYRIGHT READY Robotics ALL RIGHTS RESERVED 41 VERSION 5.2 .0 ACTIVATING FORGE/OS WITH A LICENSE CODE There are two methods to activate Forge/OS: Online license activation and offline license activation. The table below lists the requirements for each method. Online License Activation Offline License Activation ▪ A 2GB or larger USB flash drive ▪ An internet-connected Forge/OS ▪ A valid Forge/OS license code ▪ An internet-connected PC ▪ A valid Forge/OS license code Tip: Connect a USB keyboard to the port on the bottom of the READY pendant to type in any text field in Forge/ OS. 1 On the Settings app main screen, tap License. 2 Type in your license code. © 2022 COPYRIGHT READY Robotics ALL RIGHTS RESERVED 42 VERSION 5.2 .0 3 Choose ONLINE LICENSE ACTIVATION if Forge/OS is connected to the internet. If not, choose OFFLINE LICENSE ACTIVATION. 4 If you chose online license activation, you're done! 5 If you chose offline license activation, follow these substeps: a Insert the USB flash drive into your IPC. Tap START WRITING CERTIFICATE TO USB DRIVE. © 2022 COPYRIGHT READY Robotics ALL RIGHTS RESERVED 43 VERSION 5.2 .0 b When the files finish transferring, tap NEXT. Follow the instructions on the screen to convert the Activation Certificate to an Unlock Certificate using an internet-connected PC. c Insert the USB flash drive back into your IPC. Tap UNLOAD UNLOCK CERTIFICATE FROM USB DRIVE. d Wait for the file to finish transferring. When the file transfer is complete, remove the USB flash drive and tap SAVE. e Forge/OS returns to the licensing home screen and shows an active license. If the license status isn't active, restart these license activation steps. Double-check your license code. © 2022 COPYRIGHT READY Robotics ALL RIGHTS RESERVED 44 VERSION 5.2 .0 CHOOSING PREFERENCES These steps help you choose system preferences, including language, units, time, and network settings. 1 To change preferences for the first time, go to General Settings: a On the Settings app main screen, tap General Settings. b Change the Units of Measure, Time and Date settings, or the Admin login password. Note: If you later forget your password, contact READY Robotics to reset it. c Tap SAVE to save changes and exit the General Settings menu. © 2022 COPYRIGHT READY Robotics ALL RIGHTS RESERVED 45 VERSION 5.2 .0 APPENDIX B: TOOL LOADING STEPS Follow these steps to add new TCPs/Payloads in Forge/OS and update the configuration on the FANUC controller. Here is an outline of the tool loading process: ▪ Add TCPs/Payloads to the robot's configuration in Forge/OS and save. ▪ Apply DCS parameters. ▪ Restart the FANUC controller. ▪ Confirm the Collaborative DCS settings (collaborative only). ▪ Reset the controller from Forge/OS. 1 In Forge/OS, go to the Device Configuration app and find the FANUC robot under Configured Devices. Select the device and tap Edit to open the robot configuration. 2 Tap TCP AND PAYLOAD CONFIGURATION. © 2022 COPYRIGHT READY Robotics ALL RIGHTS RESERVED 46 VERSION 5.2 .0 3 Add all the TCPs and Payloads you need for your workcell and tap SAVE. 4 Tap SAVE to exit the robot configuration. Forge/OS uploads the tool data to the FANUC controller. Forge/OS shows an error for the robot: FANUC Error SYST-212: DCS settings not applied. 5 Install your end of arm tooling on the robot. 6 Apply changes to the FANUC DCS settings: a Go to the DCS screen by pressing the MENU button, NEXT (0), SYSTEM (6), then DCS. Tip: Or on the SYSTEM screen, press [TYPE] (F1), then select DCS. b Press PREV to ensure you are on the main DCS screen. c Press APPLY (F2) to confirm the settings. If you installed Forge/OS files onto the FANUC controller before, there may not be changes to apply. d Enter the password (default: 1111). Confirm the settings by pressing OK (F4). © 2022 COPYRIGHT READY Robotics ALL RIGHTS RESERVED 47 VERSION 5.2 .0 7 8 For a collaborative robot, the controller will boot to the DCS Collaborative robot screen. Follow these substeps to confirm the collaborative DCS settings: a Press CONFIRM (F2). b Enter the password (default: 1111) and follow the prompts by answering YES (F4). On the READY pendant, tap the Device Status button to expand the Device Status Panel, then tap the RESET button on the list next to the robot. This clears the faults on the robot and gives you control of it. © 2022 COPYRIGHT READY Robotics ALL RIGHTS RESERVED 48 VERSION 5.2 .0 RESOURCES Want to learn more about how Forge/OS can empower you? Visit READY.academy (ready.academy) for FREE hands-on courses to help you deploy a robotic system. Visit READY.market (market.ready-robotics.com) for products and services offered by READY and our partners. Visit our Support site (support.ready-robotics.com) for robot startup guides, FAQs, and more. Visit our Resources page (ready-robotics.com/resources) for articles, whitepapers, and other resources. If you encounter a problem and need to talk to someone, reach out to us. ▪ Email READY Robotics: support@ready-robotics.com ▪ Call READY Robotics: +1-833-732-3977 © 2022 COPYRIGHT READY Robotics ALL RIGHTS RESERVED 49 VERSION 5.2 .0 © 2022 COPYRIGHT READY Robotics ALL RIGHTS RESERVED 50