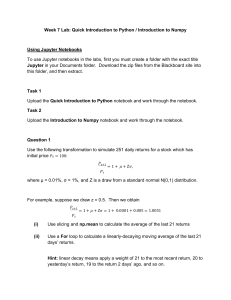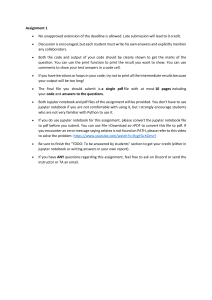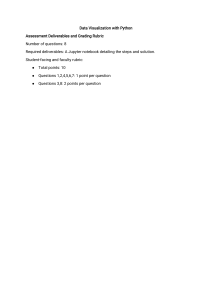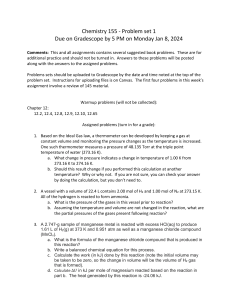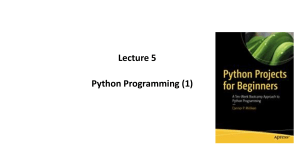Data Mining I: Introduction to Python
DWS Group | Data Mining 1
1
Installation
• Install Anaconda (Python Distribution)
– https://www.anaconda.com/distribution/
– Use Python 3.x
• If you don‘t have at least 3 GB disc space
– Option 1 (better): Get a bigger disc!
– Option 2: install miniconda
• https://docs.conda.io/en/latest/miniconda.html
• Alternative: Use Google Colab
DWS Group | Data Mining 1
2
Python
• Started in 1989 by Guido van Rossum
– The name is a tribute to the British comedy group Monty Python
• High-level, general-purpose programming language
– Multi-paradigm: functional, imperative, object-oriented, reflective
• Design goals
– Be extensible, simple, and readable
DWS Group | Data Mining 1
3
Popularity
DWS Group | Data Mining 1
Source: https://www.kdnuggets.com/2019/05/poll-top-data-science-machine-learning-platforms.html
4
Jupyter notebooks
• In the exercises, we will use Jupyter Notebooks
• The start procedure depends on your operating system
– in general: run the Anaconda Navigator and click on jupyter Notebook
– The Jupyter Notebook App can access only files within its start-up folder
(including any sub-folder)
• default is your home folder
– Windows: usually C:\Users\{username} Linux: /home/{username}
Mac: /Users/{username}
DWS Group | Data Mining 1
5
Jupyter notebooks
• Start Jupyter - Option 1 (Windows)
– Click on the Jupyter Notebook icon in the start menu
– To change this folder:
• Copy the Jupyter Notebook launcher from the menu to the desktop.
• Right click on the new launcher and change the Target field, change
%USERPROFILE% to the full path of the folder which will contain all the
notebooks.
• Use the Jupyter Notebook desktop launcher to start the notebook
DWS Group | Data Mining 1
6
Jupyter notebooks
• Start Jupyter – Option 2 (Linux and Windows)
– Run „jupyter notebook“ in command line
• Navigate to folder that you want to access before!
• Or (Windows):
1. Open the Anaconda Prompt
1
2. Copy the path to your folder
3. Write “cd ” and then make a right mouse click
into the terminal folder to insert the copied path
4. then type “jupyter notebook“ + enter
• Start Jupyter – Option 3 (Mac OS)
4
– Click on spotlight, type “terminal” to open a terminal window
– Enter the startup folder by typing “cd /some_folder_name”.
– Type “jupyter notebook” to launch the Jupyter Notebook App
DWS Group | Data Mining 1
7
Jupyter notebooks
• A local server is started
• Open the URL on screen in your browser, if not already opened
DWS Group | Data Mining 1
8
Jupyter Home Screen
• Startscreen in browser
– like a file explorer
upload files to
notebook folder
Create new
files/notebooks
file explorer
DWS Group | Data Mining 1
9
Now try it out
• Click in browser „New“ -> „Python 3“
https://xkcd.com/353/
DWS Group | Data Mining 1
10
Jupyter Notebook
• Every notebook is composed of cells
– Cells contain a specific type of content
– markdown cells (for documentation and structure)
– code cells
Menu Bar
Name of the notebook
(also filename)
Shortcuts
Cell
Type of the current cell
DWS Group | Data Mining 1
11
Jupyter Cells
• Code cell:
– You can type python code (because you created a python notebook)
• Hit „Ctrl + Enter“ to run the code
• Hit „Shift + Enter“ to run it and create a new cell
• Try it and type 1 + 2
– The output is shown below the cell
DWS Group | Data Mining 1
12
Jupyter Cells
• Each „code cell“ can be reevaluated (indicated by a
number)
– All previous results / variables are stored (like in R workspace)
Change code
and run again
[1] -> [3]
run next cell
again [2] -> [4]
DWS Group | Data Mining 1
13
Jupyter Cells
• Autocomplete by pressing <tab> when writing
• Signature of function by pressing <shift>+<tab>
DWS Group | Data Mining 1
14
Jupyter Cells
• What makes a notebook a notebook?
– Markdown cells let you add documentation and notes
– Create a new cell („Insert->Insert Cell Below“)
– Change the type to Markdown
Type of the current cell
DWS Group | Data Mining 1
15
Jupyter Cells
• What makes a notebook a notebook?
– Type „# Test“ which creates a heading (add more „#“ for smaller headline)
• Whitespace after #
– Evaluate the cell and see the result
DWS Group | Data Mining 1
16
Jupyter Cells - Markdown
• Different possibilities to structure
– Header
# H1
## H2
### H3
– Unordered List (use "*", "+", or "–" in front)
- Item
- Item
– Ordered list
1. Item one
2. Item two
– Links
[link to google](https://www.google.com)
– Image

– Quote
> This is a quotation
DWS Group | Data Mining 1
17
Shut down Jupyter
• Closing the browser (or the tab) will not close the Jupyter server
• Option 1: click on Quit in the jupyter homepage
• Option 2: close the associated terminal or press “Ctrl” + “C”
DWS Group | Data Mining 1
18
Google Colab
• Runs in the cloud on Google Servers and free to use with
Google account
• Uses jupyter notebooks with a modified interface, which
are saved in your google drive
Create new notebook
DWS Group | Data Mining 1
19
Google Colab Layout
• Code and Text cells
• Shortcuts like Shift+Enter work the same way
Change name of notebook
Insert code or text cell
Cell options
DWS Group | Data Mining 1
20
Google Colab
• Saves notebooks to folder “Colab Notebooks” on your
Google Drive by default
• To facilitate exercises and have stuff “just work”:
upload/unzip exercise material in this folder
File Location
DWS Group | Data Mining 1
Start notebook
with Colab
21