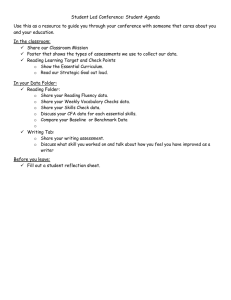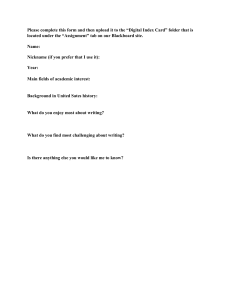G-NetTrack Pro Manual: Wireless Network Monitoring Tool
advertisement
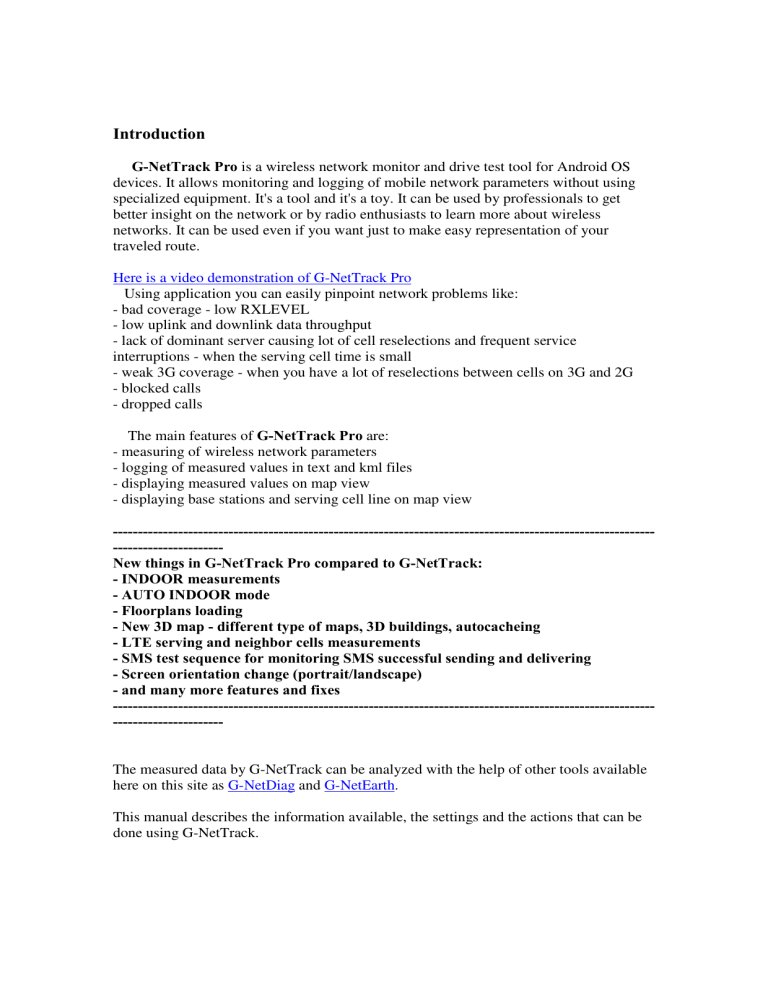
Introduction
G-NetTrack Pro is a wireless network monitor and drive test tool for Android OS
devices. It allows monitoring and logging of mobile network parameters without using
specialized equipment. It's a tool and it's a toy. It can be used by professionals to get
better insight on the network or by radio enthusiasts to learn more about wireless
networks. It can be used even if you want just to make easy representation of your
traveled route.
Here is a video demonstration of G-NetTrack Pro
Using application you can easily pinpoint network problems like:
- bad coverage - low RXLEVEL
- low uplink and downlink data throughput
- lack of dominant server causing lot of cell reselections and frequent service
interruptions - when the serving cell time is small
- weak 3G coverage - when you have a lot of reselections between cells on 3G and 2G
- blocked calls
- dropped calls
The main features of G-NetTrack Pro are:
- measuring of wireless network parameters
- logging of measured values in text and kml files
- displaying measured values on map view
- displaying base stations and serving cell line on map view
--------------------------------------------------------------------------------------------------------------------------------New things in G-NetTrack Pro compared to G-NetTrack:
- INDOOR measurements
- AUTO INDOOR mode
- Floorplans loading
- New 3D map - different type of maps, 3D buildings, autocacheing
- LTE serving and neighbor cells measurements
- SMS test sequence for monitoring SMS successful sending and delivering
- Screen orientation change (portrait/landscape)
- and many more features and fixes
---------------------------------------------------------------------------------------------------------------------------------
The measured data by G-NetTrack can be analyzed with the help of other tools available
here on this site as G-NetDiag and G-NetEarth.
This manual describes the information available, the settings and the actions that can be
done using G-NetTrack.
Tabs
There are five tabs with different information - CELL, NEI, MAP, INFO and DRIVE.
The information displayed on each tab is
2.1 CELL Tab
CELL tab shows network and geographical information. It also shows history log of the
serving cells. The shown information is:
- Operator - the name of your wireless provider
- MCC - Mobile Country Code - it is a 3 digit code specific for each country
- MNC - Mobile Network Code - it is 2 or 3 digits code and is specific for each operator
in the country
- LAC - location area code - the network is split by location areas, in which the subscriber
is paged in all cells simultaneously. LAC is the code of the current area
- RNC - Radio Network Controller - when on 3G it shows the ID of the RNC that
controlls the current serving cell
- CELLID - the ID of the current serving cell
- Type - the network technology mode (like GPRS, EDGE on 2G or UMTS, HSPA etc...
on 3G)
- LEVEL - the current signal strength in dBm. For different technologies the caption is
different - RXLEV for 2G, RSCP for 3G and RSRP for 4G.
- QUAL - the signal quality of the network. For different technologies the caption is
different - RXQUAL for 2G, ECNO for 3G and RSRQ for 4G. This value is not reported
by most phones. Only several phones report ECNO and maybe no phone reports
RXQUAL.
- SNR - signal to noise ratio. It is measured on LTE only.
- CQI - channel quality indicator. It is measured on 4G only.
- Longitude - current location longitude in decimal format
- Latitude - current location latitude in decimal format
- Speed - current speed in kmph.
- Accuracy - the accuracy with which the location is determined. Location determination
could be based on GPS or Network (using Google location service - using serving and
neighbor cells or WiFi networks)
- Height - the difference between Altitude and Ground values
- Altitude - the GPS measured altitude
- Height - the ground level height - this is ajustable in settings.
- UL - the current uplink data transfer speed in kbps
- DL - the current downlink data transfer speed in kbps
- Data - the used data network - Mobile Network or WiFi
- Phone State - IDLE, CALL, DATA - the current phone state - if it is idle or in active
data transfer or in active voice call
- Serving Time - the current serving cell time in seconds. If cellfile is used this line also
shows the serving cell name and cell layer.
- Serving cell history table - this table shows history log of serving cell changes with time
of the change and level at which this change happened. The table also shows cell serving
time which is useful for spotting frequent cell reselection and lack of dominant cells.
Also here it is possible to see loss of network coverage - rows with level values equal to 201.
2.2 NEI Tab
NEI tab shows information about neighbor cells measurements. It consists of two tables:
- Serving cell table - shows information about current serving cell id and level. when on
3G CELLID column will show RNC-CELLID and PSC (Primary Scrambling Code) if
the phone reports it.
- Neighbor cells table - shows information about the current neighbor cells and their
levels. When on 2G the neighbors are shown as LAC and CELLID. When on 3G they are
shown as PSC
The neighbor cells information is not reported by all phones. Check phone measurement
capabilities for more information.
At the bottom of the NEI tab is area with links to other available tools on this site.
2.3 MAP tab
MAP tab shows geographical view of hte measurements and mobile network basestations.
In the first row there is information about current technology, cell layer, MCC-MNCLAC-RNC-CELLID of the current serving cell, level and quality measurements.
On the second row there is information about the distance to serving cell and bearing to it.
This information is available only if cellfile with networks cell information is loaded. On
this row also is information about the GPS - if it has fix (green color) or not (red color).
The map shows the surrounding area view and thematic map of selected measurement
(LEVEL, QUAL, CELL, DL bitrate, UL bitrate, SPEED).
There are four buttons available:
- first button is for changing the thematic map measurement
- "Export" button - exports the current thematic map of the selected measurements in kml
format. This is useful for on the fly recording of measurement if the logging function has
not been turned on.
- "Screenshot" button - saves the snapshot of the current view - useful for on the fly
saving of image representation of the measurements.
- "Clear" button - clears the view - if there are a lot of points, it can slow the map view
and then is good to clear the view.
2.4 INFO tab
The INFO tab provides following information:
- Log Status - shows if the log recording has been started or not
- IMSI - SIM card Inernational Mobile Subscriber Identity - this is useful for providing
information in order different traces to be performed by Network Operator.
- IMEI - this is hardware ID of the mobile phone
- Current Operator - name of the current serving operator
- Current Country - the country of the used mobile provider
- Home Operator - name of your operator
- Home Country - country of the Home Operator
- Is Roaming - if the mobile is in roaming or not
- MSISDN - your phone number
- SD Card - if sd card storage is available
- App folder - the used root folder for exported files - the folder where G-NetTracl_Logs
folder stays
- Cellfile - the loaded cellfile name
- G-NetTrack version - current version of the app
- G-NetTrack code - number representation of the current app verson
- Android SDK - the Android OS version number
- Device - device name
- Brand - device brand
- Device Manufacturer - manufacturer of the device
- Build Number - device software build
- Network Type Num - network type number - determines the current network mode
(GSM, HSDPA, CDMA etc...). If your phone shows 0 (unknown) in idle or connected
mode, check [Discard Network Type 0] in Settings in order to report correctly the level
- Sequence Status - status of voice/data sequence
- Voice Calls - number of voice calls performed in Voice Sequence
- Successfull Calls - number of successfully started and finished calls made in Voice
Sequence
- Blocked Calls - number of blocked calls in voice sequence
- Dropped Calls - number of dropped calls that occur in Voice Sequence
2.5 DRIVE tab
DRIVE tab represent the main serving cells information in comfortable format with big
font letters
Settings
Settings are activated via Menu - Settings. There are several group of settings, which are
related to different app features:
INDOOR Settings
- Indoor Mode - Switches Indoor mode On/Off
- Buffer Size - Max number of measurement samples in buffer during Indoor mode
- Auto Indoor Mode - Switches Auto Indoor mode On/Off
- Auto Indoor Accuracy threshold - when GPS accuracy is bigger than this value GPS fix
is considered not valid and Auto Indoor mode is started
- Auto Indoor Time threshold - when last GPS fix was more seconds ago than this value the GPS fix is considered not valid and Auto Indoor mode is started
- Set point in Auto Indoor mode - when On the tool for setting points in indoor mode is
shown and points on the route can be set
How to use indoor mode:
Here is a video demonstration of INDOOR mode with G-NetTrack Pro
1. Go to Settings and activate INDOOR MODE
2. On Map the button [Set Point] and center point will appear
3. Point your current location on the map center and press [Set Point] - a marker will
appear on the map
4. Move to the next point. Center map on it and press [Set Point] - several new markers
(one for each second) will appear connecting previous and current location
5. Go through the route putting points when you change direction.
6. You can clear the markers using [CLR] button
AUTO INDOOR mode allows auto filling of measurement points when the GPS fix is
not available like in tunnels or on places with bad GPS reception.
When GPS fix is lost the measurements are collected in a buffer and when the GPS fix is
back again the missing measurements are filled on a straight line connecting the point of
loss and regaining GPS fix.
Alternatively you can use the point set tool to set intermediate points if the route is not
straight line - [Settings] - [Set Point in auto indoor mode].
AUTO INDOOR mode works only when the log is active.
If INDOOR mode is selected AUTO INDOOR mode is not activated.
How to use it:
1. Enable AUTO INDOOR mode in Settings.
2. Choose threshold for GPS validity
- Accuracy - if the GPS accuracy is bigger than this threshold the GPS is considered not
valid
- Time - if the last good GPS fix was received before the specified value (in seconds) the GSP is considered not valid.
When log is active both current values are visible on the upper right corner of MAP tab
next to GPS writing. When one of the conditions is satisfied the GPS fix is considered not
valid and values are colored in blue.
3. Start log.
4. When you enter the tunnel and lose GPS fix the GPS writing on upper right corner of
MAP tab will color in blue which means that AUTO INDOOR mode is active and
measurements are collected. In order measurements to be more precise you can wait a
little until GPS fix is lost at the beginning of the tunnel and the entering point is auto set.
5. When you go out of the tunnel and GPS fix is valid the values for GPS accuracy and
time are colored in green, the exiting point is auto set and the missing measurements
between entering and exiting point are shown on the map and filled in the log.
MAP VIEW Settings
- Map Satellite View - switches satellite/street view of the map
- Map in background - when active the GPS stays on while the app is in the background
when the log is not started
- Map Center - switches on/off automatic centering of the map around current location
- Point Size - size of the point on map view
- Serving Cell Font Size - font size of the serving cell on Map view
- Cells Font Size - font size of the cells on Map view
- Serving Cell Thickness - thickness of the serving cell on Map view
- Cells Thickness - thickness of the cells on Map view
- 2G cell layers colors - colors in RRGGBB format for 2G layers (default 4 layers).
Modify the colors or add new layers via adding "," and new layer color
- 3G cell layers colors - colors in RRGGBB format for 3G layers (default 4 layers).
Modify the colors or add new layers via adding "," and new layer color
- 4G cell layers colors - colors in RRGGBB format for 4G layers (default 4 layers).
Modify the colors or add new layers via adding "," and new layer color
- Ground Level - sets the ground level altitude. When set different than 0 Height in CELL
tab shows the height above this ground/street level
- Log reduction factor - when this value (N) is bigger than 1 then every N-th
measurements is shown on map. This does not impact the logfile
VOICE SEQUENCE Settings
Here is a video demonstration of VOICE SEQUENCE with G-NetTrack Pro
VOICE SEQUENCE allows automatic generation of voice calls to specified number with
specified duration and pause between the calls. When Voice Sequence is active the
number of successful, blocked and dropped calls are shown in INFO tab
- Called Nmber - the number to be dialed
- Number of Calls - number of calls to be made
- Call Duration - duration of a single call
- Pause Between Calls - pause between the calls
- Start calls only on - allows starting of calls only on specific technology (2G, 3G, 4G) useful for example when you want to test 3G coverage only. If the call has been
handovered to 2G the sequence will wait until 3G is reselected again and then will
continue
DATA SEQUENCE Settings
Here is a video demonstration of DATA SEQUENCE with G-NetTrack Pro
DATA SEQUENCE allows test of data transfer.
- Ping - include PING in data sequence
- Ping URL - the URL for ping test. The format should start with http:// and is like
www.xxxxxxxxxxxxxx.com or 10.100.1.101
- Upload - include UPLOAD in data sequence
- Upload URL - the URL for upload test. The format is like
http://www.xxxxxxxxxxx.com/uploadfile.php. You can use also the same URL as
Download URL in order upload and download tests to be done with the same server.
- Download - include DOWNLOAD in data sequence
- Download URL - the URL for ping test. The format should start with http:// and is like
http://www.xxxxxxxxxxx.com/downloadedfile.mp3. It is recommended to set bigger file
in order to achieve bigger download speed.
- Pause between tests - pause between test cycles
- Log bitrates only during data test - when this is checked current DL and UL bitrates will
be logged only when data sequence is active. Useful when you want to view easily the
maximum available bitrates
SMS SEQUENCE Settings
Here is a video demonstration of DATA SEQUENCE with G-NetTrack Pro
SMS SEQUENCE allows test of SMS sending and delivery.
- Number of SMS - numbers of SMS that are sent
- SMS recipient - MSISDN of recipient to whom the SMSs are sent
- SMS text - text of SMS message
- Pause between SMS - pause (seconds) between SMS messages
KML EXPORT Settings
Here are the settings for enabling different measurements export while log is started.
When activated a kml for specified measurement will be generated in the export file
folder for each log in the G-NetTrack_Logs folder on your main storage.
The following measurement exports are available:
- CELLID
- LEVEL
- QUAL
- TECHNOLOGY - 2G/3G/4G
- TECHNOLOGY MODE - GPRS/EDGE/HSPA etc...
- EVENTS - cell reselections and voice sequence events like call start, call end, blocked
call and dropped call (CR - Cell Reselection, HV - Voice handover, HD - Data handover)
- DL_BITRATE - downlink data transfer bitrate
- UL_BITRATE - uplink data transfer bitrate
- LAC
- RNC
- LAYER - Cell layer information - if available in cellfile
- SNR
- CQI
- LTE RSSI
- SPEED - the speed of movement
- PSC - UMTS primary scrambling code of the serving cell
- NEIGHBOR CELLS - separate file for cellid and level for each of the first 6 neighbor
cells measured
- CELLFIND - when active this will activate a CELLFIND feature which shows the
serving cell location determined by Google location service, based on the cellid
measurements. In order this feature to be available you must have mobile network data
connection on. Turn your WiFi off in order to prevent location determination based on
WiFi networks. In kml file there is information about the cell location and accuracy. It
can help to gain insight on cell size (bigger when accuracy is greater number) and
location.
- DATA TEST - 4 kml files for DATA SEQUENCE statistics - average ping, ping loss,
upload bitrate and download bitrate
- Use height in kml - when this is on, the points in the kml file will show above ground
level as Height in CELL tab shows.
- Use short kml format - reduces the kml size showing only the respective measurement
in the information baloon.
- KML Point Size - size of kml dot in kml export file.
- Application folder - set the root folder for export files. The folder must exist, otherwise
the default folder is used. Check the [App folder] in INFO tab in order to see if the
correct folder was chosen. If you want to use external SD card you have to put
"/sdcardname" - check with some file manager the name of your external SD card.
CELLHUNTER Settings
- CELLHUNTER Mode - this switches on/off CELLHUNTER mode. Cellfile is required
for this feature. When it is on only unknown cells (that are missing in cellfile) will be
written in the text and kml log files. This feature is useful for Cell Hunters when they
search for new cells in th area.
- CELLFILTER Mode - this switches on/off CELLFILTER mode. Cellfile is required for
this feature. When it is on only known cells (that are in cellfile) will be written in the text
and kml log files. This feature is useful for logging only data for specific cell.
SITE VIEW Settings
- Show Sites - requires cellfile. When it is on the list of cells from cellfile will be loaded
at the program start. Requires restart of the app.
- Show Serving Line - shows a line between current location and srving cell location
- Show Cell Names - shows cell names in map view
- Load only sites in range - load only closest sites within specified range - usefull when
the cellfile is big and the map view is slowed down because the big number of cells
- Range of loaded sites - range in meters around current location of sites to be loaded
- Add unknown cells - when this option is on the new cells are automatically added to
cellfile. If you have no cellfile and both [Show Sites] and [Add unknown cells] are on,
the app will create new cellfile and when the log is on it will start filling it with new cells.
LEVEL Thresholds Settings
Specifies the level thresholds settings for LEVEL kml export.
LEVEL Colors Settings
Specifies the level colors settings for LEVEL kml export.
G-NETWORLD Settings
- Send Measurements Online - allows sending of measurements in real time to GNetWorld service. When activated the phone will send data when logging is started to GNetWorld where you can share your measurement with other users around the world.
LOG PARAMETERS Settings
- Time Interval - the interval in seconds between writing record in the log if the location
is not changed or cellid is not changed - default 300s, lower values will allow more
frequent recording of fluctuations, higher values will make log files smaller and save
battery
- Distance Interval - the distance interval in meters between writing record in the log
when the position is changed - default value 15m, lower values will increase point
density, but will use more battery
- GPS refresh time interval - time interval between GPS updates
AUTOMATION Settings
- Auto log on app start - auto start logging when the app is started
- Auto VOICE SEQUENCE - auto start VOICE SEQUENCE on app start
- Auto DATA SEQUENCE - auto start DATA SEQUENCE on app start
- Auto start app on boot - auto start app on phone boot
ROUTE Settings
- Route color - color of the route
- Route size - point size of route
- Show direction - draw direction on route
- Route reduction factor - when this value N is bigger than 1 every Nth point of the route
is shown on map
OTHER Settings
- Screen orientation - sets the screen orientation
- Show PSC/PCI on DRIVE tab - shows PSC (3G) and PCI (LTE) on DRIVE tab.
- Filter NODE-CELLID - filters out specific NODE-CELLID combination from the log useful when some phone reports sporadic fake cellids.
- Discard Network Type 0 - Check this if your phone reports network type 0 and as a
result the level is -200. Check current network type number on bottom of INFO tab.
- Auto screen on - while the log is active if the screen is turned off incidentally (with
POWER button) it will be turned automatically on again.
Actions
Start Log
Starts the logging. During this the text and kml export files are created in GNetTrack_Logs folder on main phone storage. The measurements kml files that are
created can be selected in Settings. A record is put in log on change of position with
specified distance interval, change of cellid or each specified time interval if there is no
change of position or celld. Time and distance intervals can be set in Settings.
When the logging is activated the app will lock your GPS and screen on and the screen
will remain lit during the logging. In order not to interrupt logging you have to not switch
the device screen off. The phone could be locked, but the screen should be on.
Pause Log
Pauses the log.
Resume Log
Resumes the log.
End Log
Finishes the log.
Add Filemark
Adds the filemark (note) to the file. The filemarks are visible in text logfile and
filemarkers.kml file.
Settings
Opens the settings page.
Exit
Exits the app.
Start Voice Sequence
Here is a video demonstration of VOICE SEQUENCE with G-NetTrack Pro
Starts the Voice Sequence with which you can make automatic voice calls with specified
duration and pause. During this sequence the number of successful, blocked and dopped
calls are dispalyed in INFO tab.
Start Data Sequence
Here is a video demonstration of DATA SEQUENCE with G-NetTrack Pro
Starts automatic data transfer sequence. It includes:
- 10 seconds ping
- 10 seconds upload
- 10 seconds download
- pause (specified in Settings)
Note: If your Android version is 2.2 or earlier then the upload is until at least 128kB file
is uploaded.
How to use:
1. Input the ping, upload and download URL in Settings.
2. Check DATA TEST in kml export settings to export statistics in kml
3. Start Data Sequence from Menu.
4. Observe the stats on INFO tab
The statistics are:
- average ping
- min ping
- max ping
- ping standard deviation
- ping loss
- upload bitrate
- download bitrate
The statistics are exported in text logfile and in kml files if option DATA TEST is
selected in kml export settings.
Data Test
Starts data test. It includes:
- 10 seconds ping
- 10 seconds upload
- 10 seconds download
Note: If your Android version is 2.2 or earlier then the upload is until at least 128kB file
is uploaded.
How to use:
1. Input the ping, upload and download URL in Settings.
2. Select Menu - More - Data Test
Start SMS sequence
Here is a video demonstration of SMS SEQUENCE with G-NetTrack Pro
Starts SMS sequence. It sends predefined number of SMS and tracks its success.
Export Cellfile to kml
Exports cellfile to kml, which can be opened with Google Earth. The exported file is in
folder \cellfile
Disable Map and GPS
Disables the map view. Then the map view won't be updated
Enable Map and GPS
Enables the map view. This allows zooming and moving the map view.
G-NetDiag
Opens G-NetDiag page where you can analyze your text log files.
G-NetWorld
Opens G-NetWorld page, where you can share and view measurements made by other GNetTrack users around the world.
Upload file to G-NetWorld
Opens G-NetWorld file upload page, where you can upload text log files to G-NetWorld
service.
Measurement Capabilities
Opens Phone Measurements Capabilities page, where you can view different phone
brands and models reporting capabilities.
Export Settings
Export settings to text file, which can be loaded again. The exported file is in ht e app
folder
Import Settings
Imports settings from previously exported settings file
Delete filtered cellfile
Deletes the filtered cellfile so a new filtering can be done on next app start.
Load Route
Loads a route from logfiles. Put the logfiles in folder [route] in app folder. Also text file
with column headers "Longitude" and "Latitude" can be used. This will help when you
want to follow predefined route.
Load Floorplan
Load floorplan from image files located in \floorplan folder. Index file index.txt
describing edge locations also should be present in the folder
How to load floorplans:
1. In folder G_NetTrack_Pro_Logs/floorplan put the floorplan images and create text
index file (index.txt) with rows for each image and following content (tab delimited)
imagename longitudeSW latitudeSW longitudeNE latitudeNE
where SW and NE are South - West corner and North - East corner.
example:
1-floor.png 23.378626 42.660569 23.381324 42.662407
2. Go to Menu - Load Floorplan. The floorplans will be shown on map and for each
floorplan a kml file will be created to be used with Google Earth. Notice that you have to
change the image location tag <href> if you copy kml file and intend to use it on your
computer.
Here you can download floorplan sample.
facebook page/A>
Opens G-NetTrack facebook page, where you can communicate with other G-NetTrack
users.
About
Opens G-NetTrack web page
Cellfile
If you have cell information you can create a cellfile and view the sites on the map. In
order to do this create cellfile and put it into folder G_NetTrack_Logs/cellfile. Two types
of cellfiles can be used:
The cellfile format is tab delimited text file with following columns:
- tab delimited text cellfile
- clf file
Recommended format is tab delimited text cellfile since it suppports more features
(azimuth, layers, height etc...)
Tab delimited text cellfile
The cellfile should be named cellfile.txt or [MCC][MNC].txt like 28401.txt
CELLNAME - name of the cell - you can put anything here
LAT - latitude in decimal format
LONG - longitude in decimal format
LAC - LAC of the cell - number
CELLID - CELLID of the cell - number
AZIMUTH - azimuth of the antenna - number. If you put 360, the cell will be shown as
circle. If you want to change the size of the circle put values > 360. Then the circle radius
will be value-360.
TECH - technology - 2G, 3G or 4G
NODE - for GSM is empty, for 3G is RNC and for 4G is eNodeB ID - this column is
mandatory only for 4G. For 3G you can skip it if "LAC-CELLID" is unique
Optionally you can add the following columns. If you add them you can use this cellfile
also with other tools on the site like G-NetTrack and G-NetEarth:
- HEIGHT - antenna height in meters
- TILT - antenna tilt in degrees - positive values are for downtilt and negative for uptilt
- HORIZBEAM - horizontal beamwidth of the antenna
- VERTBEAM - vertical beamwidth of the antenna
- PSC - primary scrambling code - for 3G only
- LAYER - up to 4 (1,2,3,4 ) layers per technology (2G/3G/4G) - with layer information
you can make your map view show different cell layers with different colors. Use 1 for
lower layer and 4 for higher layer. For example for operator with GSM900/1800, 4
UMTS frequencies and 2 LTE frequencies it will be: GSM900 - 1, GSM1800 - 2, UMTS
F1 - 1, UMTS F2 - 2, UMTS F3 - 3, UMTS F4 - 4, LTE F1 - 1, LTE F2 - 2
- INFO - Whatever is written there will be displayed in NEI tab when the cell is serving
cell. Use semicolon ";" for new row.
Here is a sample cellfile.
CLF cellfile
CLF cellfile is a format used with some network monitoring tools. It is a semicolon (;)
delimited text file. The cellfile should be named cellfile.clf or [MCC][MNC].clf like
28401.clf.
If you want to use clf format for cellfile make sure that there is no cellfile.txt in the
cellfile folder, cause then it will be used as cellfile.
The current supported format is clf 3.3.0.
MCCMNC Network code MCC and MNC 5 or 6 digits decimal. Field is used for query.
Cell ID 5 decimal digits with leading zeros for GSM, CDMA and UMTS.
CID
For LTE the ECI (E-UTRAN Cell ID) is used in decimal. Field is used for query.
Location Area Code decimal 5 digits with leading zeros. TAC for LTE, but
LAC
is not used for query, but for 2G and 3G.
RNC
Not really used. Use 0 or -1 if unkown
LAT
Latitude coordinate in decimal WGS 84. Use point as decimal delimiter!
LON
Longitude coordinate in decimal WGS 84. Use point as decimal delimiter!
POS-RAT Accuracy of the site coordinates. Use -1 for the exact position.
Cell description. Put any text for describing the cell here, but avoid
DESC
characters like ; or " or '
SYS
Radio system:
0: unknown
1: GSM
2: CDMA
3: 3G / UMTS
4: LTE
LABEL
Short label with up to 8 characters to identify the cell in the map or log file
AZI
Azimuth of the cell in degrees. Only integer values are used.
-1: unknown
0-359: azimuth in degrees
360: omni directional
HEIGHT
Antenna height above ground level of the cell in metres.
-1: unknown
0-999: use point as decimal delimiter
BW
Beamwidth of the antenna.
-1: unknown
0-360: beamwidth in degrees. Only integer values are used.
Here is a sample clf cellfile
Known issues
Not all the phones are capable of reporting the measurements:
- CELLID and LEVEL - if you see that LEVEL is less than -200 that means that your
phone does not report anything and can not be used for measurement purposes.
- RXQUAL, ECNO, PSC is not reported by all phones
- Neighbor cells are not reported by all phones
Check Phone Measurement Capabilities for list of phones and measurements that they
report.
If your phone does not report some measurements the only thing you can do is to search
for software update from device manufacturer. There is no possibility a change in app to
make your phone to report properly.
Tips & Tricks
How to improve G-NetTrack map performance.
Map performance depends on number of objects drawn on the map. The objects are:
- Log points - the points drawn each time the location is changed
- Cells - it include two types of objects: line and cell name
- Route points - the points of loaded predefined route (Pro version only)
When the number of objects becomes big (too many cells in cellfile, too long log, or too
long route) then the map performance deteriorates and the app is slowed. This depends on
the phone capabilities (CPU, RAM).
In such case the map performance can be improved by taking the following actions to
reduce the number of objects without losing the app functionality:
1. Reduce the number of log points - Change [Log Reduction Factor] in Settings - this
determines when a log point is drawn on the map. If the value is default (1) then every
location change bigger than 15m is drawn as log point. If you put value N bigger than 1,
then every N-th log point is drawn on the map which results in less log points and
improved map performance.
Note that the number of samples in text and kml log is not affected and stays the same.
2. Turn off the visibility of cell names - Settings - [Show Cell Names]. Cell names are
plotted using additional markers and switching them off reduces the number of objects on
the map.
3. Reduce the number of route points - when predefined route is loaded it can contains a
lot of points which are not necessary and can be reduced without losing the route
direction. Change Route Reduction Factor] in Settings - this determines when a route
point is drawn on the map. If the value is default (1) then every route point is drawn. If
you put value N bigger than 1, then every N-th log point is drawn on the map which
results in less log points and improves the map performance.
4. Reduce the number of cells loaded from cellfile - Use option [Load only sites in range]
in Settings. Then only the sites that are within specified radius around your current
location are loaded. The radius can be controlled via [Range of loaded sites ,m] and the
value is in meters.
When this option is active the cellfile is filtered and includes only the sites within that
range. A new cellfile (cellfile_filtered.txt) is created in cellfile folder and is loaded on
next app start. If you have changed your location and want to filter the sites again you
have to delete filtered cellfile manually or from {Menu} - {Delete Filtered Cellfile} and
restart the app.
Contacts
email: info@gyokovsolutions.com
G-NetTrack facebook page