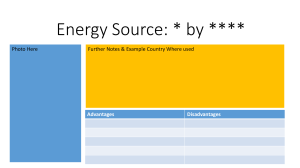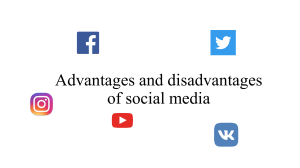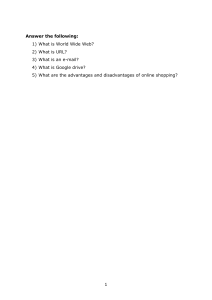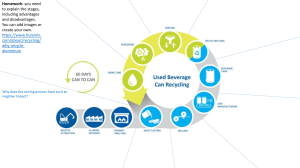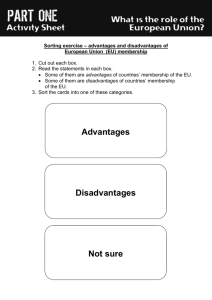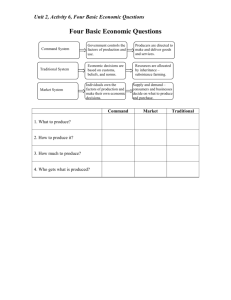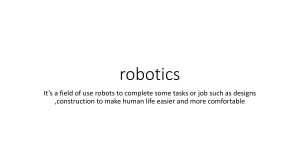Complete ICT notes UNIT 1: TYPES AND COMPONENTS OF COMPUTERS 1. What is Hardware? • Hardware is the physical components that make up a computer system. Part that can be seen and touched e.g., • Keyboard • Mouse • Circuit Board 2. What is Software? • It is a general term for the programs that control the computer system. Part that can be seen but cannot touched. Eg • Operating System • Application Software 3. What are the types of software? • There are two types of software’s:• System software • Programs that allow the hardware to run properly. e.g., MS DOS, Windows, etc. • Application Software • Programs that allow the user to do specific task. e.g., Excel, PowerPoint, etc. 4. What are the main components of a computer system? 1. CPU – The important part is CPU which interprets and executes the command from the computer hardware and software. 2. CPU is made of different components and numerous small ICs which were combined together on one or more circuit boards. 3. However, due to modern manufacturing techniques, the term microprocessor is now used instead of CPU. 4. This is a single IC which is at the heart of most PCs and is also found in many household (appliances) devices and equipment where some control or monitoring is needed. E.g., Fridge, TV, Washing Machine, car, calculator, etc. 5. RAM – RAM is an internal chip where data is temporarily stored when running apps. This memory can be written to and read from since its contents are lost when power is switched off. It is also known as volatile or temporary memory. 6. ROM – ROM is a memory used to store information that needs to be permanent. It is often used to contain, for example, configuration data for computer system. These chips cannot be altered and only be read from. 7. One of the advantage is that the information stored on the ROM is not lost even when power is switched off. They are also known as non-volatile memory or permanent memory. 8. BIOS ROM – This also contains some coding known as the boot file. This code tells the computer what to do when it first starts up, it is often referred as BIOS (Basic Input Output System). When the computer is turned on, the BIOS carries out a hardware check to find out if all the devices are present and whether they are functional then it loads OS in the RAM. The BIOS stores the date, time and system configuration in a non-volatile chip called CMOS (Complimentary Metal Oxide Semiconductor) which is battery powered. 5. What is an OS? • OS enables users to communicate with computer systems. The general tasks for OS include : 1. Controlling the operation of input, output and backing storage devices. 2. Supervising the loading, running and storage application programs. 3. Dealing with the errors that occur in the application programs. 4. Maintain the security of the whole computer system. 6. What is an interface? • Computer users need to be able to communicate with the Operating System. This is called the user interface. What are the various types? There are two types of interfaces:CLI (Command Line Interface):• CLI require the user to type in instructions in order to perform operations. There are number of commands that need to be typed in, for example, save, edit, and create. The user therefore, has to learn a number of commands first to carry out basic operations. • The advantages of CLI is that user is in direct communication with the computer and is not restricted to predetermined options. GUI (Graphical User Interface):• It allows the user to interact with the computer using pictures (icon) or symbols rather than having to type into number of commands. GUI use various technologies and devices IO provide user interface. • One of the most common keys windows, icons, menus and pointing device (WIMP) which was developed for use on personal PCs. This uses a mouse to control a cursor which then selects icons to open or run windows. • Each windows contains an application and modern computer system allow several windows o be open at the same • In recent years, devices such as touch screen phones use post WIMP interaction were fingers are in contact with the screen. This allows actions such as rotating which would be difficult to do using a single pointing device such as a mouse. • 7. What are the types of computers? There are many types of computers:1. PC/Desktop • It refers to a general purpose computer which is made of separate monitor, keyboard, and mouse and processor unit. The term PC usually refers to computer systems which IBM compatible are thus distinguishing them from Macintosh machines. • Advantages • Spare parts and connections tend to be standardised which usually results in low cost. • • • • • • • • • • • • Desktops have better specifications (faster processors) for a given price. The casing allows good dissipation of any heat that might buildup. Disadvantages • Desktops are not particularly portable since they are made up of separate components. • All the components need to be connected by wires which can be quite complex and take more space. • Because they are not portable, it is necessary to copy files when you do your work elsewhere. 2. Laptop Laptop refers to the type of computer where the monitor, keyboard, mouse, processor are all together in a single unit. This makes them extremely portable. The key features are Low weight, low power consumption and Processor which does not generate more heat. Advantages • They are very portable. • No trailing wires. • Advantages of WI-FI. • Since they are portable, they link into any multimedia system. Disadvantages • They have limited batter life so user needs to carry a heavy adapter. • Since they are portable, they are easy to break. • Keyboard and pointing devices are awkward to use. • Generates more heat than desktops. 3. Netbook It is a term used to describe a computer that can almost fit in the hand and is a smaller version of a laptop. Advantages • Netbook computers have many of the same features of a laptop and therefore have similar advantages and disadvantages. • They use a touch screen and often a stylus. Disadvantages • They don’t have CD or DVD drives. The keyboards are almost 80% the size of laptops. They lack some of the features found in smaller machines due to size constraints and the fact that they are cheaper to purchase. 4. PDA PDA is similar to a palm top computer except that it is smaller and that it has no keyboard, using a touch screen for all data input. Since the screen is small, PDAs have a small stylus (plastic stick) that is used to press the thing on the screen. Most PDAs use a handwriting recognition system, to allow the user to write on the screen and the writing converted into computer text. PDAs are often called pocket PCs. PDA (Personal Digital Assistant) UNIT 2: INPUT DEVICES What are input devices? The devices that are used to input data into the computer are called as input devices. Electronic Keyboard A primary input device that use the QWERTY layout which consist of keys that represent alphabet (A-Z), numeric (0-9), special characters (!,*./,etc) and function keys. Most common type of input device used. Advantages • All computers come with a keyboard • They are ideal for most applications such as word-processing • Able to check accuracy as text comes up onto the screen Disadvantages • It is a slow method when you need to write a long piece of writing when there are faster ways such as scanning and dictation • Can cause strain injury by typing too much • It is quite hard for people who don't have touch-typing skills which could cause a lot of problems such as accuracy and frustration What are the types of input devices? There are 6 types of input devices: 1. 2. 3. 4. 5. 6. Input pointing devices Input audio-visual devices Input text Input card readers Input sensors Input remote control 1. What are input pointing devices? The devices that are used as pointers on a computer screen to input data into the computer are called as input pointing devices. What are the examples of input pointing devices? Here are some examples of input pointing devices with their advantages and disadvantages: Mouse • • • • • A mouse is a pointing device found on most of the personal computers Sensors on the bottom of the mouse detect the change in movement Data regarding this movement is sent to the computer, which immediately responds by moving the cursor on the computer screen. Advantages of using a computer mouse: • Enables rapid navigation through an application such as a web browser • Requires a small area on the computer to use Disadvantages of using a computer mouse: • Challenging to use if the user has limited wrist or finger movement • Needs a flat surface and a mouse-pad to move and function Touch Pad • Touch pads are pointing devices found on most laptop computers • It has an advantage over the use of mouse as touch pads are inbuilt into the laptop and consume less space • A touch pad functions when the user moves his/her finger across the pad • This movement is detected and sent to the computer • The computer responds by moving the cursor across the screen. • Touch pads are commonly used as pointing devices in graphic user interfaces (GUI) • Advantages of using touch pads: • There is no extra device to buy and carry; touch pads are inbuilt into the computer • Generally, touch pads are easier to use than a mouse • Touch pads are also faster to navigate through applications • They consume far less space and are compact. • Disadvantages of using a touch pad: • Challenging to use if the user has limited wrist or finger movement • Controlling the pointer is challenging, as compared to using a computer mouse • Touch pads are difficult to use for actions such as dragging, drawing and rotating • Touch pads tend to be used in cramped conditions; this can lead to numerous health issues. Trackballs • Trackballs aren’t moved like a mouse; instead, they have a large ball that the user spins to navigate through the computer screens • Trackballs are specially used by people with limited hand/wrist movement as they are easier to use as compared to a computer mouse • Some mobile phones also make use of trackballs for faster navigation. • Advantages of using a trackball: • Easier to use than a mouse, if the user has limited wrist/ finger movement • Trackballs allow faster navigation as compared to a computer mouse. • Disadvantages of using a trackball: • Trackballs cost more as they aren’t normally included with a computer and need to be bought separately • Time is required to get accustomed to use a trackball Touch screen • A touch screen is an effective alternative to a separate pointing device such as a computer mouse • With touch screen, the user selects items on the computer screen by pressing on the surface • This makes touch screen system interesting, interactive and easy to use • Touch screens are often used at information terminals and public places such as libraries, railway stations, ticket terminals, self-check in terminals at airports, etc. • Advantages of using a touch screen: • Easier to use • Cannot be stolen • Interactive • Difficult tasks such as rotating the screen can be easily executed with touch screen • Disadvantages of using a touch screen: • Touch screens are extremely expensive to purchase • Touch screens can be damaged by scratches and rigid finger impressions Graphic tablets • Graphic tablets are pointing devices that are specially meant to be used by designers and artists • They allow natural hand movement to be input into graphic applications • Graphic tablets use a stylus to be moved over the tablet’s surface • Data regarding this movement is sent to the computer and is executed in graphic applications • There is a major advantage as the stylus supports hand drawn images and sketches to be drawn. • Advantages of using graphic tablets: • Easy to create hand drawn sketches • Extremely portable • Promotes natural wrist movement • Disadvantages of using graphic tablets: • Graphic tablets are more expensive than other pointing devices • They can easily get damaged if not handled with care. Joystick • Joysticks are popularly used for playing games • The user needs to move the joystick in the required direction • • • • Information regarding this movement is sent to the computer, which immediately executes the action by showing appropriate movement over the computer screen Modern mobile phones also have small joysticks to allow users to navigate rapidly across the computer screen. Advantages of using joysticks: • Extremely fast navigation • Joysticks are sensitive to the slightest move; this enhances the user’s gaming experience • Joysticks are extremely handy; this again enhances user gaming experience. Disadvantages of using joysticks: • Joysticks tend to be costlier than other pointing devices Light pen • Light pen is a device used as a pointing device or to write on a computer screen • Light pens are rarely used as high quality touch screens and graphic tablets provide similar and better functionality. 2. What are input audio-visual devices? Devices that use audio and video to input information into the computer are known as input audio-visual devices. What are the examples of input audio-visual devices? Scanner • A scanner is an input device which scans images. • Basically, scanning is simply taking a close-up photograph of an image. • The scanned image data is passed to the computer and used by the users. • The most common type of scanner is a flat-bed scanned which has a glass plate on which the item to be scanned is placed. • The item is illuminated and an image of it is captured by a moving scan head. • Scanned images can be further processed once inside the computer. • Advantages of using a scanner: • Can be used with other software’s to improve or repair photographs • Scanning is the only way of digitizing old paper-based images • A scanner can be used in conjunction with special Optical Character Recognition software (OCR) to scan and enter text into a word processing document instead of typing. • Disadvantages of using a scanner: • Scanners take up a lot of space • The quality of the scanned item may be poor, depending on the scanner’s resolution. • It can take a lot of time to digitize all the pages in a lengthy document • They aren’t portable Digital camera • A digital camera is a device that captures digital photographs. • Most digital cameras don’t directly input data or photographs into the computer; they store photographs on memory cards and then can be transferred onto a computer. • A modern digital camera can capture photographs of 10 megapixels or more per photograph! This means 100,000,000 pixels in every snapshot! • Advantages of using a digital camera: • No need to use chemicals while developing films • The images are in a form that can be directly placed in a word document or in a presentation • The digital images they produce can be easily sent from place to place using social networking websites, e-mail etc. • Disadvantages of using a digital camera: • The photographs may not be of good quality as compared to photographs produced using chemicals. • A photographer needs to have professional skills to use digital photographs and edit them Video camera • A device that captures moving images or video is called a video camera • Like a digital camera, most video cameras do not directly input data into a computer • The captured movies are stored on video tapes or memory cards and then transferred to a computer • Advantages of using a video camera: • Can capture both- still and moving images • Easy to transfer video to computer • Can store many images or videos until it can be used for editing • Disadvantages of using a video camera: • Very difficult to produce good video without training on a video camera • A video camera can be expensive to buy • Editing a movie on a video camera is complicated • Picture quality of the video is determined by the number of pixels and this may be low unless an expensive video camera is purchased. Web Camera • This is a very basic video camera used to feed live videos into a computer • The video data from a web camera is of low quality as compared to a video camera • However, it is good enough for web chats on Skype, Messenger, etc. • Usually a web camera is clipped onto the top of the computer screen; however, many laptops now have web cameras built into the edge of the screen. • It is mainly used to conduct simple video conferences • Advantages of using web camera: • We can see the reaction of people as they are talking using a web camera • A web camera allows people to view traffic on the local roads • Disadvantages of using web camera: • Limited extra features to improve image quality • The picture quality can be poor at lower resolutions • Generally have a fixed position; hence cannot be moved around Microphones • A microphone is an input device that converts sound signals into digital signals that can be input into a computer. • The signal from a microphone is usually analogue; so before it can be processed by the computer it must be converted into digital data. • An ADC (Analogue Digital Converter) is used for this conversion (ADCs are usually built into the computers sound card to do so) • Advantages of using a microphone: • Microphones can be used by disabled people to input data • Microphones are very cheap to purchase • It can be faster to speak instructions over a microphone, rather to type them • Disadvantages of using a microphone: • Background noises can cause problems while using voice recognition system with a microphone • Voice recognition is not completely accurate; hence mistakes may occur • Sound files when stored, take up a lot of disc space 3. What are input reading text devices? MICR (Magnetic Ink Character Reader) • • • • • MICR is a device which uses the technology that allows details from bank cheques to be read into a computer quickly and accurately. The cheque number and bank account number are printed at the bottom of each cheque in special magnetic ink using special font. These numbers can be detected by an MICR reader. Advantages of using MICR: • Offers greater security than OCR since the printed characters cannot be altered • There is no manual input; thus errors are reduced. • Even if someone scribbles over the magnetic ink fonts, they can still be read. Disadvantages of using MICR: • Only certain characters can be read and the number of certain characters are extremely limited • It is more expensive method than other methods that are used in direct data entry. OMR scanner • • • • • • Optical Mark Recognition (OMR) is a technology that allows the data from multiple choice forms to be read quickly and accurately into a computer. Special OMR forms are used, which have spaces that can be coloured in or darkened in (using a pencil or a pen). These marks can then be detected by an OMR scanner Common uses of OMR are: • Multiple choice exam answer sheets and lottery ticket forms. An OMR Scanner can read at a speed of 3000 sheets per hour Advantages of OMR Scanner • Very fast way of inputting results of a survey • Since there is no typing, it is more accurate then keying the data • It is more accurate to draw free hand on a tablet rather than use the mouse to draw • Used in countries such as Japan and China where graphical characters are used instead of letters or words Disadvantages of OMR Scanner • Specialist tablets are expensive to purchase • The forms need to be carefully designed to make sure that the marks or shading are positioned to gather accurate information • There can be a problem if the forms have not been filled in correctly and sometimes need to be correctly checked before being checked by the OMR device. • This is both time consuming and expensive OCR Scanner (Optical Character Recognition) • • • • • • OCR is a software technology that can be used to convert images (with text written on them) to an actual text file that can be edited. This can be done using word processing software. OCR is typically used after a page of a book has been scanned The scanned image of the page is then analyzed by the OCR software, which looks for recognizable text and shape and then converts it into a matching text file. Advanced OCR software recognizes normal writing as well as printed text. This is called handwriting recognition. Advantages of using OCR: • • • A fast way of inputting text that has been printed on paper OCR can avoid typing errors OCR can recognize handwriting so it can be used on hand written notes on a tablet computer and can be converted to word processed text. • Avoid to type in text manually; hence this reduces the risk of RSI (Repetitive Strain Injury) • Since no manual data entry, number of errors is reduced. • Disadvantages of using OCR: • The system still has difficulty in reading handwriting • OCR is still not a very accurate technique and needs to be developed. Barcode reader/scanner • • • • • • A barcode is a numeric code represented by a series of lines. These lines have different thicknesses and can be read by a barcode reader/scanner The most common use of barcode reader is at a POS (Point Of Sale) in a shop. The code for each item to be purchased needs to be entered into the computer. Reading barcodes is much quicker and accurate than typing each code using a keypad. Advantages of using a barcode reader/scanner: • Scanning barcodes is faster than typing data manually and lesser mistakes are made. • Barcode enables automatic stock control • Barcode scanning is a tried and trusted technology Disadvantages of using a barcode reader/scanner: • Barcode scanning is relatively expensive system to administer since every item in the shop needs a barcode and every barcode needs to be entered in the central database. • The system is not full proof as barcodes can be easily swapped around an item RFID • Radio Frequency Identification (RFID) readers use radio waves to read and capture information stored on a tag. The tag can be read from a distance of several metres, which is one of its major advantages over the barcode system. The RFID tag is made up of two components. • a microchip that stores and processes information • an antenna that is used to receive and transmit data/information. • The tags can be passive or battery powered. Passive tags use the reader’s radio wave energy to relay the information, battery powered tags use a small embedded battery to power the RFID. • Uses • Admission passes (e.g., in the theme parks RFID cards eliminate the need to scan or swipe people before ‘rides’, reducing the waiting time; it also allows the tracking of people in the theme park and certain information, such as height or age, can be stored to prevent entry to certain rides on safety grounds. • Libraries (books can be tracked in and out automatically by readers at the library entrance; there is no need to scan barcodes or magnetic stripe cards, making the process quicker and more accurate). • Livestock tracking (so that the whereabouts of each of the animals on a farm is known and it also identifies which farm owns the animal). • Retail (it is similar to barcodes but does not require any scanning; details, such as price, can be stored on the tag and then automatically read at a checkout – a big advantage is that several tags can be read at the same time, thus speeding up the checkout process). • Advantages • Bulk detection is possible (i.e., detect several RFID tags at the same time). • It is very robust and reliable technology. • Bidirectional data transfer (that is, it allows read and write operations to take place). • No line of sight contact is necessary; the tags can be read from a distance. • It has very fast read rate (typically < 100 milliseconds to respond). • Disadvantages • RFID is more expensive than a comparable barcode system. • Because RFID uses radio waves, they are relatively easy to jam or interrupt. • It is relatively easy to hack into the data/signal transmitted by the tag. • Tag collision (this happens when signals from two or more tags overlap, interfering with each other). 4. What are Input Card Readers? MSR (Magnetic Strip Reader) Many cards such as credit cards and debit cards have a strip of materials that can be magnetised on the back side Data can be stored here in the form of magnetised dots Usually the data stored on this strip is the same data that is shown on the front of the card For example: 1. Credit card number 2. Credit card holder’s name 3. Expiry date, etc. The strip allows the data to be input into the computer system, faster and with more accuracy than typing it in. MSR is used to read data from the strip. This can be done by swiping the card through a slot on the reader. Advantages of using MSR: • Data can be entered more quickly by swiping the card rather than typing in manually • The magnetic strips are not affected by water; hence they are robust • Usage of MSR avoids possible typing errors Disadvantages of using MSR Magnetic strips can only store a small amount of data Magnetic strips can be easily damaged by magnetic fields The cards cannot be read at a distance, as you have to put them in the reader and swipe them • • • Chip reader and Pin pad Modern credit cards/debit cards don’t use a magnetic strip; instead they have a tiny memory chip of computer memory embedded into them. Data can be stored in this memory and can be read by using a chip reader. A card is inserted in the reader where metal contacts to the metal pad on the front face of the card. The reader can then assess the memory chip and the data stored on it. Smart cards can store much more data than a magnetic strip. For example an identity smart card would not only store the owner’s name and card number, but will also have a digital image of the person. Pin pad The chip reader is often used in conjunction with a pin pad. A pin pad has a small numeric keypad, where the personal identification number (PIN) is entered and the holder of the card can be verified as the true holder of the card. Main use of chip reader and pin pad is to read card details when making purchases for goods or services where the card holder is present to input the Personal Identification Number (PIN) Many cards use this system such as: 1. 2. 3. 4. ID card Phone card Credit card Debit card 5. Door security card 6. SIM card Advantages of using chip reader and pin pad: • • • They have reduced fraud as the true card holder has to input their PIN Chips are harder to copy as compared to magnetic strips The storage capacity of data on chip is much higher as compared to that of magnetic strips Disadvantages of using chip reader and pin pad: • • People can forget their PIN People can look when PIN is being entered. This is called as shoulder surfing. 5. Explain Input Sensors • • • • A normal PC has no way of knowing what is happening in the real world around it. It doesn’t know if it is light or dark, hot or cold, quiet or noisy. A normal PC has no senses; but you can give it some by connecting sensors to it. A sensor is a device that converts a real world property (for example temperature, pressure etc.) into data that a computer can process. • Example of sensors and properties they detect are listed below in the table: Sensors What it detects Application (Use) a. Central heating system b. Automatic washing machine Temperature change Temperature c. Automatic greenhouses (hot/cold) Light Brightness (Light/dark) Pressure Change in pressure Moisture/ Humidity Wetness/dryness Water level How full or empty a container is Movement Movement Proximity Switch or button pH Sensor How close or far an object is Anything that is pressing or touching it a. Automatic greenhouses b. Automatic doors c. Burglar alarms systems d. Street light systems a. Automatic washing machine b. Burglar alarms systems c. Robotics d. Environmental monitoring a. Automatic greenhouses b. Factories where detecting moisture level is crucial (For e.g.: factories where soft drinks are manufactured) Factories where soft drinks are manufactured a. Burglar alarm systems b. Robotics All industries Keyboard buttons a. Automatic greenhouses How acidic or alkaline b. Environmental monitoring c. Chemical processing something is Sound can detect the sound intensity of the environment Burglar alarm system Voice Recognition Automatic greenhouses Automatic washing machine Advantages of using (input) sensors: • • • • Reading taken by input sensors are generally more accurate than those taken by human operators Readings are taken round the clock; there is continuous monitoring. Because it is a continuous process, any necessary action or warning will be executed automatically and immediately. It is comparatively cheaper as compared to manually recording all readings. Disadvantages of using (input) sensors: • Faulty sensors can give faulty results 6. Explain input remote control Remote controls are very common in households and industries. A signal is sent from the remote each time a button is pressed using infrared light or radio signals Remote controls are often used to control slideshows in presentations. A signal from the remote can even control a computer at a distance! This feature makes remote controls to be used while controlling Television, DVD players, Air conditioning etc. Remote controls are also used to control start and stop machinery in industries. Advantages of using input remote control: • Remote control enables devices to be operated from a small distance which makes it particularly useful for people with physical disabilities. Disadvantages of using input remote control: • Signal between control and device can be easily blocked by any obstacle • People with limited hand/wrist movement may find it difficult to use. UNIT 2:OUTPUT DEVICES 1. What are output devices? • The devices which are used to display information are called output devices. 2. Explain Audio-Visual output devices? • CRT(Cathode Ray Tube) monitor: • A monitor displays text and images. CRT monitors are large and boxy. They are heavy and take a lot of desk space. They have largely been replaced by flat screen monitors. However, some are still used in the design industry since the colour, accuracy and brightness of CRT monitors is excellent and designers need to see true to life colours. CRT monitors are cheaper than flat screen monitors. • Advantages • They are cheap to buy. • Brightness and colour quality is excellent than flat screen monitors. • Disadvantages • They are heavy and need lot of desk space. • Flat Screen (TFT and LCD) monitors: • Thin Film Transistor or TFT and Liquid Crystal Display or LCD are two of the technologies used in flat screen monitors. Flat screen displays have replaced the CRT monitors. They are light in weight and take up very little desk space. Modern flat screen monitors have a picture quality as good as CRT monitors. Another technology that may replace these is OLED (Organic Light Emitting Diodes). • Advantages (TFT, LCD and OLED) • They are light in weight. • They need very little space. • Picture quality as good as CRT monitors. • Disadvantages • They are costlier than CRT monitors. • They are not useful for designers as they need true colours. • Digital/Multimedia Projectors: • Digital projectors are used in situations when a very large area is required for viewers. For example, during presentations for advertising or in your home for watching movies. • A projector connects through a computer, a DVD/CD player or satellite receivers just like an ordinary monitor. The usage is produced inside the device and then projected through a large lens using a powerful light source. • Advantages • Many people can view what is being presented. • Can show video to a large audience who may be seated some distance from the screen. • Disadvantages • Image quality may not be as high as when seen on a computer screen at normal size. • The cooling fan on the projector creates noise which can be distracting. • The image needs a darkened room otherwise it will appear dim. • Speakers • Speakers are essential for applications such as music editing, video conferencing, watching movies, etc. Speakers convert electrical signals into sound waves. If you want to hear music from your computer, you will have to attach speakers to it. 3. What is a printer and what are the types of printers? • If you want a hard copy of some data on a paper, you will need a device which is called Printer. The different types of printers are: • Dot Matrix Printer • Inkjet Printer • Laser Printer • Dot Matrix Printer • A dot matrix printer is named after the pattern (a grid or matrix) of dots used when creating the paper print out. These dots are formed by tiny pins in the printer’s print head that hit an ink ribbon against the paper leaving marks. As the print head moves along, it leaves a pattern of dots behind it which can form letters, images, etc. A dot matrix printer is often used in continuous stationery (long, continuous strips of paper) rather than separate sheets of A4 size paper. After the printing, the printout is torn off from the long strip. These printers are used in offices and factories where multiple print outs re needed and noise is not an issue. • Advantages • Can be used to print continuous stationery – this is useful when the print out needs to be sent to different places. • Can be used with continuous stationery. • Cheaper to run than inkjet printer. • Disadvantages • Very noisy – the pins make a lot of noise when they strike the inked ribbon. • Low quality printouts. The text can look dotty. • Unsuitable for printing graphics. • More expensive to buy than Inkjet printers. • Uses • Since the pins usually hit the paper, several carbon copies can be printed in one go. For example, Invoices which have several duplicate pages, all printed in one go. • The print mechanism is very cheap and the ink ribbon lasts for a long time. So where cheap and low quality printouts are required, Dot matrix printers are used. For example, Shop receipts. • Inkjet Printer: • These printers have a similar print head mechanism to a dot matrix printer. The print head passes left and right across the paper. However, instead of using pins to hit, ink marks onto the paper. The inkjet printer uses tiny droplets of ink on the surface of the paper. Coloured ink can be used to produce colour print-outs. STORAGE DEVICES 1. What is data storage? • Data storage is where we put data in a known place (save). And later get that data back again (read) • Writing /Saving data = storing Data • Getting our data back again from the storage location = Reading/Opening Data 2. Difference between Backing Storage and RAM • RAM • Used to store data temporarily • It is volatile in nature, which means when PC is switched off, the data is erased • Used to store data that is currently in use e.g. open programs, etc. • Very fast reading/writing of data • Backing Storage • Slow reading/writing • Non-volatile, does not lose data when PC is off • Can hold information for very long time 3. What is backing up? • Backing up is the process of using a storage device to copy files and also data to a different storage medium. In case of a problem with original copy, backing up data is considered good practice in computing and protects us from accidental or deliberate loss of our work or files • Backups are often stored in a different place to the original copy. This is to protect against irretrievable loss such as damage by fires, floods or theft. 4. Why back up data? • There are many reasons why backups are made. Some common ones are given below • Data could be lost due to damage to the original storage device. e.g. the hard disk in your PC could stop spinning • Original data could be accidentally written or copied over • Hackers could illegally access data and alter or delete it 5. What is a Storage Device? • The hardware that saves (writes)/reads the storage medium (DVD Player) 6. What is a Storage Medium? • The hardware that actually holds the data e.g., Hard Disk Drive (HDD), Pen drives, DVD, etc. 7. What are the different ways in which data is stored and read or what are the different types of access? • Direct Access: • This method is used with storage devices – In-storage devices such as magnetic media (HDDs) and Optical medium (CDs, DVDs, etc.) • The computer can directly search where the data is stored and go to it directly • This is much faster than serial access • When stored information needs updating, the direct access device, will write data to the next available space and is position is recalculated by the computer • An example of direct access is a DVD movie where unlike a film reel tape, you can jump to any scene on the DVD. • Serial/Sequential Access: • Accesses data while starting at the beginning and works through bit by bit until the required information is found (kind of like an old film reel where the movie starts at the beginning and the data is read in order until the movie is finished). • Used on very slow magnetic tape systems where data recovery is slow. • When information on magnetic tape needs updating, an additional tape is required so that the old data can be merged with the new data. • Serial access is used in applications where speed is not important e.g., in utility billing, clearing bank cheques and making pay slips. 8. What are the types of storage? • There are three types of storage and each type stores data in a different way: • Magnetic Storage Media (HDDs and tapes) • Optical Storage Media (CD-ROMs and Blue Ray) • Solid State Devices (SSDs) storage 9. Write examples of storage devices: • Fixed Hard Disk Drives • Magnetic tapes • Flash Memory • Micro Flash Memory • Memory stick • Floppy Disk • DVD-RAM • External HDD • External HDD • CD-ROM • DVC ROM • Blu Ray 10. Explain Fixed Hard Disk Drive (HDD): • Used in all PCs and are the main method of storing data • • • • • The disk surface (platter) is coated in a magnetic film which is where the data is stored These have R/W heads, which allow the data to be written or read from the disk HDDs are used to store Operating System (OS), software applications and all other files Typical storage spaces are 250 GB to 1 TB Uses of Fixed HDDs • Used to store OS and application software (Windows word, excel, etc.) • Used for storing files and documents (e.g., homework, music) • Real time systems (Robots, chemical plant control system) and online systems (booking airline tickets, etc.) use HDD to store data • Used in file servers on PC networks to store files • Advantages of HDDs • Fast R/W times (saves data to disk and reads back from it quickly) • Huge capacities (can store 1000s of movies and music files) • Very easy to update/delete files • Disadvantages of HDDs • Can be damaged easily when computer is not shut down properly (disk crash) • Not portable as they are designed to be fixed to the computer and not removed 11. What are Portable HDDs? • Portable HDDs • Work in similar way to an internal HDD but are connected to a computer externally via an USB port • Portable HDDs are designed to be transportable • They come with an USB cable to allow for easy attachment which allows for easy backing up/sharing of data between two or more people • Because they are used outside of the PC they come with protective covering to avoid physical damage to the HDD • Typical storage spaces are 250 GB to 1 TB • Uses of Portable HDDs • Can be used as portable backup systems to avoid loss of data • Used to transfer data, files and software between PCs via USB connectivity • Advantages of Portable HDDs • Fast R/W times • Huge capacities • Small and light with protective casing makes them perfect for transporting data between computers easily • Designed to plug into almost any computer via USB ports • Disadvantages of Portable HDDs • Can be damaged when computer is not shut down properly • Protective casing will only protect against minor bumps. If the device is dropped, it can still become damaged. This is a risk when transporting data externally • More expensive than other forms of storage 12. Explain Floppy Disk Drives: • Old method of external data storage where information is held on a thin plastic disk which rotates. As the disk rotates, a read write head is used to add or read data. The disk of plastic is protected by a retractable metal sleeve and hard plastic housing. A small notch provides write protection. Maximum storage on a floppy disk is about 144 MB. • Uses • Still used where very small files need to be transferred or stored (e.g. small word processor document) • Write protect facility is useful to prevent accidental over writing of data • Advantages • Costs very little to buy • Can be write protected easily which protects against accidentally copying over files • Disadvantages • Very low storage capacity when compared to other methods (1.44 MB) • Very few computers have floppy disk drives • Floppy disks are very delicate and easy to damage • Slow data transfer rate takes long time to save or read data from the disk 13. Explain Magnetic Tapes • Thin strip of magnetic coated plastic which is wrapped onto a reel. Data is stored on the magnetic plastic in the form of zeros and ones (binary). Data is written to and read from in sequence i.e. in order which is also known as serial access. This type of storage is not useful for real time applications because it is very slow • Uses • Used where extremely large amounts of data need to be backed up • Used where speed of reading/writing of data is not a priority • Used in batch processing applications such as clearing bank cheques and producing pay slips • Used for backup of file servers on computer networks in schools and businesses (e.g. your files are backed up on the school network) • Advantages • Generally less expensive than the equivalent capacity HDD • Very Robust • Very large storage capacities (up to 5 TB or 5 trillion characters) • Disadvantages • Very slow data access/transfer (reading data back from the tape is slow) • Needs another tape to update data (i.e. original tape with changes = updated tape) 14. Optical Storage Devices 1. CD ROM & DVD ROMs • CD ROMs and DVD ROMs are read only memory. This means that the data can’t be written over (added to) and can only be read • Uses • CD ROMs are used by manufacturers to store smaller files (up to 800 MB) • Music CDs, Electronic books, etc. • Software’s such as Microsoft word, etc. • DVD ROMs have larger storage capacities (up to 4.7 GB) than CD ROMs and are used to store larger files such as • Movies • Large games such as Call of Duty • Advantages • Holds more data than floppy disk • Less expensive than HDD • Disadvantages • Very slow data access/data transfer when compared to a hard disk (reading data back from the CD/DVD is slow) 2. CD-R and DVD-R • The letter R means that the disk is recordable once only • Once the disk has been recorded on it, it becomes CD or DVD ROM • Data is burned onto the disk using a special drive (called disk burner) • Data can be added to the disk but not erased • Thin layer of metallic dye is used to record only • When the CD-R and DVD-R are burnt, the laser makes permanent marks (dots of data which represent 1 and 0) onto the metallic dye • Uses • Used to create home recording of music (CD-R’s) and movies (DVD-R’s) • They can be used to transfer data from one computer to another • Useful for situations where accidental deletion of data is out of question (e.g. Important personal records) • Advantages • Cheaper than the RW disc and hard disk drive • Physically impossible to accidentally delete important information stored on them • Easy way of transporting information from one computer to another. • Disadvantages • Only recordable once. This means updating data is impossible • If error occurs during burning then the disk is damaged and must be thrown away (wasted) • Not all CD/DVD players can read CDR or DVD-R 3. CD-RW and DVD-RW • The letters RW (Re-writable) means that the disk can be recorded over again and again • Unlike CD/DVD-R, this disk does not become ROM • The dye used to record data is special and allows bumps of data to be undone (which erase the data) • Data can be added to the disk and can also be erased • Uses • Used to record TV programs and can be recorded over many times • Used in CCTV cameras to keep on an eye on business and what is happening on the streets. CD/DVD-RW is perfect for these uses, as they can be updated over and over • Advantages • Can be reused many times • Not as wasteful as the CD/DVD-R format as if the burning fails, the disk can still be recorded onto later and not thrown away. • Disadvantages • More expensive to buy than CD/DVD-R disks • It is possible to accidentally overwrite data (since RW disk can be updated) 4. DVD-RAM • Also known as DVD RAM. It is a new addition to the optical media group. • Reading and writing data can happen at the same time • This means that you could watch a program while another is being recorded. • Can store up to 4.7 GB of data • Uses a similar phase changing recording dye to CD or DVD-RW which allows DVDRAM disks to be recorded over many times. • Data can be reliably stored on DVD-RAM for many years due to their high quality • Uses • Because DVD RAM are so reliable, they are used in video and data archiving (safe store for important files and record). • Used in recording devices such as satellite receivers (such as Sky TV) to allow simultaneous recording and playback. • Used in camcorders to store films (reliably and for many years). • Advantages • Long life – last at least 30 years • Can be written over 10,000 times (RW disks allow 1,000 re-writes) • Very fast access to store files • Offer very large storage capacities compared to CDs (up to 4.7 GB) • Can read data at the same time it’s being written • Disadvantages • Pretty expensive. Cost many times more than DVD-RW disks • Don’t work in many devices as he R and RW disks 5. Blu-ray • Largest capacity of all the optical media. They can store up to 100 GB of data. • Work in a similar way to DVD ROMs but the laser used write/read data is blue rather than Red (Red lasers are used to read other disk types) • Blue lasers are capable of reading data dots that are positioned closer together on the disk. As a result data can be stored and read. • The blue laser is why the name ‘Blu-Ray’ was used • More data dots means higher capacity (50 million pages of text). • Blu ray – RW disks can be re-written in much the same way as RW disks. • Uses • Used to store HD video (like high quality movies). • Used in some home video consoles (like PS3). • Used to back up hard disk drives in PCs. • Camcorders use Blu-ray disk to store large amounts of high quality footage. • Advantages • Huge storage capacity – Perfect for high quality movies • Data can be read/transferred very fast when compared to other optical media. • Disadvantages • Blu ray disks are very expensive compared to other types of disks. • Only work in Blu ray drive/players which are expensive (which means that not many people have them which limits the use of the disks 6. Solid State Storage • Solid State Storage have no moving parts. • • No reels of tape, no spinning disks, no moving laser beams, etc. Solid State Storage technology is known as ‘Flash Memory’ and examples include Memory Sticks, Pen drives and Memory Cards. • They store data as 1s and 0s (zeros) (just like magnetic and optical storage devices) within millions of mini transistors instead of on films of magnetic substance. • If the transistor conducts an electric current, this equates a 1. If it does not conduct a current, this equates a 0 (zero). • They hold several advantages over magnetic disk drives. • Smaller physical size • Consume much less power (No moving parts to use energy). • Much faster data access/transfer times. • More robust (No moving parts that makes them harder to damage) • Memory Stick • Memory sticks are small portable external storage devices. • Can be used to transfer/backup many GB of data/files between computers. • Memory sticks use Solid State technology and are usually connected to the computer via USB ports. • These are making other forms of portable storage (like CD’s and DVD’s) redundant as they are simply much easier and quicker to transfer data. • Data can be quickly read (used) or written (update) to the drive. • Memory sticks used be very expensive initially but they have become very cheap now. • Uses • Used for easily transporting files or data between PCs. • Used for backing up data quickly and easily. • Can be used as a security device (a dongle) to prevent software piracy. • Advantages • Very small and easy to transport data. • Robust and not easily damaged (no moving parts). • Work in any PC using USB connectivity. • Disadvantages • No write protect feature. This means that it is possible to accidentally copy over data. • Small physical size means that they are easy to misplace or lose. 7. Secure Digital Cards • These are in the form of Electronically Erasable Programmable Read Only Memory (EEPROM). • They are known as SD cards (Secure Digital). • These are Solid State Storage devices. • Micro SD cards are smaller version of the normal SD card. • Maximum capacity SD is 64 GB and maximum capacity of Micro SD is 32 GB. • Uses • Used to store photos in digital cameras. • Used in mobile phones as memory cards. • Can be used by MP3 players to store music files. • Used in hand held devices (like PDA) to store files and data. • Advantages • Very small so they are easy to transport files from one device to another (camera to camera for example). • Robust and not easily damaged (as there are no moving parts). • Easy to connect to devices through SD slots. • Disadvantages • More expensive per GB when compared to HDD. • Lower storage capacity than HDD. • Small size makes them quite easy to lose. • Have a limited number of times that they can be read/written to. 8. High Definition DVD • It can hold around 150 GB of data (dual layer can hold twice than that). HD DVDs are random access devices. They are used in the same way as DVD ROMs, but since can hold more data, they are also used to store very high quality (HD) videos. The HDDVD format was launched at the same time as Blu-ray. For about a year, they competed to be the next DVD. For various reasons, they failed to take off. 9. Smart Card • Many credit cards (chip and pin cards), door entry cards, satellite cards have replaced the very limited storage of the magnetic strip with FM. This is more reliable and has a much larger storage capacity. Cards with flash memory are called smart cards. NETWORK 1. What is a Network? • A Network is two or more computers or other electronic devices connected together so that they can exchange data. • Network allows computers to share files, resources. • A computer that is not connected to a network is known as Standalone computer. Network connections are created using cables (wires), radio signals or by satellite links. 2. What are the types of Network? • There are three types of Networks: • LAN • WLAN • P4+ WAN 3. Why do we use Networks? • Using a computer connected to a network, allows us to: • Easily share files and data. • Share resources such as printer, scanner and internet connections. • Communicate with other network users (email, video conferencing, chatting, etc.). • Store data centrally (by using server) for ease of access and backup. • Keep all of our settings centrally we can use any work station (PC). • If we use a computer connected to the internet, we can: • Make use of online services such as e-commerce (shopping), e-banking, etc. • Get access to a huge range of information. • Access forms of entertainment (games, music, videos, etc.) • Join online communities (e.g., Facebook, Myspace, etc.). 4. What are the disadvantages of a Network? • Using a computer connected to a Network means that: • The computer is vulnerable to hackers. • If the network breaks, many tasks become very difficult to perform. • Your computer can more easily be attacked by a virus. • We have to be careful about revealing personal information. • We have to be careful to avoid suspect websites that might contain malware. • We have to be aware that information found on the internet is not always accurate or reliable. 5. Explain the following terms. • Client: Client computers are the normal computers that user can use it to get their work done. • Server: Servers are special, powerful computers that provide services to the client computers. The services are: • Providing a central, common file storage area. • • • • Sharing hardware, such as printers. Controlling who can or cannot have access to the network. Sharing internet connections. Servers are more expensive than normal computers. In a small network, one server might provide all of these services. In a larger network, there might be many servers sharing the work. 6. What are the types of Network? • There are three types of Networks: • LAN – Local Area Network • WLAN – Wireless Local Area Network • WAN – Wide Area Network 7. What is a LAN? • Local Area Network or LAN is usually within one building or not over a large geographical area. A LAN consists of a number of computers and devices, e.g., printers, which will be connected to hubs or switches. • Advantages • The sharing of resources (such as expensive peripherals and application software). • Communication between users. • A network Administrator to control and monitor all aspects of networking. • E.g., changing password, monitoring internet, etc. • Disadvantages • Easier spread of viruses through the whole network. • The development of queues for printer, which can be frustrating. • Slower access to networks, such as internet. • Increased security risk as compared to stand alone computers. • If the main server breaks down, in most cases, the network will no longer function. 8. What is a WLAN? • Wireless Local Area Networks or WLANs are similar to LANs, but there are no wires or cables. • They provide wireless network communication over very short distances (a few metres) usually radio or infra-red signals instead of cables. • Devices known as access points are connected into the wired network, at fixed locations. • Because of the limited range, most commercial WLANs need several access points, to permit uninterrupted wireless communication. • The access point receives and transmits data between the WLAN and the wired network structure. • Advantages • All computers can access the same services and resources. E.g., printers, scanners, internet access, etc. • There is no cabling to individual computers and devices so safety is improved. • The system is more flexible since, users can move their laptops from their desks. • Adding new computers and devices is a very easy task and costs are reduced, since no extra cabling is needed. • Disadvantages • Security is a big issue, since anyone with a WLAN enabled laptop or computer, can access a network if it can pick up a signal. • There may be problems of interference, which can affect the signal. • Data transfer is slower than LAN. 9. What is Wide Area Network (WAN)? • A Wide Area Network is formed by a number of LANs being connected together through either a router or modem. Some companies setup private WANs. This is expensive but comes with an advantage of much enhanced security and speed. It is common to use an Internet Service Provider (ISP) for connections to the internet and communicate through this network system. • Advantages • A WAN is a network that extends over a large area. • WAN can be connected using optical fiber cable, satellite link, radio signals, etc. • Disadvantages • Very expensive. • Limited access. • Data access slows down if spread over huge area. 10. Write the difference between LAN and WAN. a. LAN WAN LAN is confined to a very small area. WAN covers wide geographical areas. E.g. Between cities, countries and even continents. b. Usually located in a single building. c. Uses cables, wireless, infra-red which are usually queued by the organisation. d. We can restrict or block any websites. a. Usually located between many b. buildings and countries. c. It uses wireless, satellite links, which are globally organised. d. WAN has very fast speed. 11. Bluetooth (Personal Area Network) • Bluetooth is a wireless network technology designed for very short range connections (just a few metres). • • • • • • The idea of bluetooth is to get rid of all those cables that connects our computer to peripheral devices such as printers, mouse, keyboard, etc. Bluetooth devices contain small, low power, radio transmitters and receivers. When devices are in range of Bluetooth devices, they detect each other and can be connected. With this system, it is possible to create small home networks. The range is however quite small (about 10 metres). Typical uses of Bluetooth • Connecting a wireless keyboard to a computer. • Connecting a wireless mouse to a computer. • Using a wireless headset with a mobile phone. • Printing wirelessly from a computer or PDA. • Transferring data or music from a computer to a MP3 player. • Transferring photos from a cell phone or camera to another device. 12. Wi-Fi • Wi-Fi___33 refers to any system, where it is possible to connect to a network or to single computer through wireless communication. • E.g., Laptop computers which are Wi-Fi enabled can connect to devices like printer, keyboard, etc. • Wife system rely on some form of ‘AP’ (Access Point), which uses radio frequency technology to enable the device to receive and send signals. • It is not a short form of wireless Fidelity. • It is a trademark name for any product which is based on IEEE 802.11 standard. • Wi-Fi hotspots are places where you can access Wi-Fi (free or paid). • They exist in public places such as airports, hotels, internet cafes’, etc. • It is possible to log on to free Wi-Fi unless they are protected by password. • Software exists which can be loaded in a laptop which then searches for non-protected WiFi system. • The practice of driving around in a car looking for these unsecured Wi-Fi hotspot is known as war driving and possess a security risk. 13. Write short notes on networking hardware (devices). • Modem • Modem means modulator and demodulator and is a device which converts a computers digital signal into analogue signal and digital to analogue signal and transmission over existing telephone lines. • Modems are used to allow computers to connect to network over long distances using existing telephone networks. • Dial-up modem operate at the speed of about 60 kilobits per second, which is very slow. • Modern broadband operate at 11,000 kilobits per second. • Hub • Hubs are hardware devices that can have a number of devices or computers connected to them. • Its main task is to take data which receives through one of the ports and then send out this data from all of the ports. • • • • • • • • Each computer or device will receive the data, whether it is relevant or not. Hub is used at the center of star topology. Hub is a dumb device, if it receives a message, it sends it to every computer on the network. • This means that hub-based networks are not very secure. Switch • Switch is like a hub. • It is a device which connects number of computers together to make a LAN. • The use of a switch is at the center of star topology. • The switch has cables plugged into computers to connect to a network. • A switch is a more intelligent device than a hub. If it receives a message, it checks who it is addressed and only sends it to that specific computer. • Because of this, networks that use switches are more secure than those that use hubs, but also a little more expensive. • Switch only sends packets of data to the computer, it reduces the amount of data on the network, thus speeding up the network. Bridges • Bridges are used to connect LANs together. • When one of the LAN sends a message, all the devices on the LAN receive the message. • This increases the amount of data flowing on the LAN. • Often a large LAN is divided into a series of smaller LANs. • If a message is sent from one computer in a LAN to another computer in a different LAN, then the message needs to pass between the LANs using the bridge. • A bridge therefore, usually has only two ports in order to connect one LAN to another LAN. Router • Routers are hardware devices that read the address information to determine the final destination of the packets. • Each computer linked to the internet is given a number which is called Internet Protocol address (IP address). • This address is like 123.456.7.89 and is unique for each device. • When data is transferred from one network to another, the data is put into packets. • The packets contain details of the destination address of the network it is intended for. • Computers on the same network have the same first part of the IP address and this is used to locate a particular network. • Can be used to join wired or wireless networks together. HTTP Proxy Servers • This is a special type of server that acts as a protector between WAN and LAN. • A Proxy Server can be a major component of a firewall. • The Proxy Server is able to modify request and responses. • Organisations such as schools, libraries, business centers, use Proxy Servers to block offensive web contents. They can be used to protect data on the internet. • A Proxy server is a computer set up, to share resources usually and internet connections. • Other computers can request a web page via the Proxy Server. The Proxy Server will get a web page by using internet connection and pass it back who ask for it. • Proxy Servers are often used instead of a router since additional software can be easily installed on the computer such as antivirus, web filtering, etc. • Firewall • Is a device or a piece of software that is placed between your computer and the rest of the network (where the hacker is?) • If you wish to protect your whole LAN from the hacker on the internet. You would place a firewall between the LAN and internet connection. • A firewall blocks un-authorised connections being made to your computer or a LAN. • Normal data is allowed through the firewall, e.g., Emails, Web pages, but all other data is blocked. 14. What is internet? • The internet is the worldwide collection of networks which allows a user to send and receive emails, chat or browse the World Wide Web (WWW). • WWW or web is the part of the internet which the user can access by using web browsers. • A web browser is a software that allows a user to access and interact with web pages and files on the web. • Web Page • Web pages are documents on a computer screen which may consist of text, pictures, sound, video, etc. • Web Site • Web site consists of many of the web pages linked together. A web is made up of millions of websites and web pages. • E.g. www.google.com • The web site shows the hyperlink to allow user to navigate between web pages. These hyperlinks are often shown as Blue underlined text or sometimes a small hand appears under a picture or under some text indicating that link to web pages or web sites. • Web browsers use URL (Uniform Resource Locator) to retrieve files. • URL’s are a standard way of locating resources on the internet. • They are usually a set of four numbers. • The URL indicates • Protocol://site address/Path/Filename where • Protocol is usually HTTP • Site address consists of host computer name, domain name, domain type and the country name. • Computer name is usually www • Domain name is name of website • Domain type is commonly one of the following • .com, .org, .net, .mil, .gov • country name .in, .uk • file path is a URL of the web page • file name is the name of the document • Thus, full url could be • http://www.cie.org.uk/exams/ict.pdf 15. How to access internet? • An ISP is a company that provides access to the internet to the user and usually a paid service. • When a user registers with an ISP, an account is set up and they are given login details which include username and password. • There are three common ways of accessing the internet offered by service providers. • Dial up internet access • Cable internet access • DSL (Digital Subscriber line) • Dial up internet access • It is the slowest internet connection (60 kbps). • The user connects to the internet via telephone lines by dialing one of the number supplied from the ISP. • ISP contracts are usually for hours per month of internet access time and additional charges are incurred if this is exceeded. • A big disadvantage is that if the telephone line is tied up while a dial up modem is in operation. • Cable internet access • Local cable television operators give a user access to the internet through their own cable network using a cable network model. • DSL – Digital Subscriber Line • The fastest download speed can be obtained by using DSL broad band connection (about 11,000 kbps) • This is often offered through wireless interface which requires an access point and a router. • Broadband has the advantage of always being on because it does not tie up the telephone line. 16. What is intranet? • An intranet is the name given to a private network that provides similar services to the internet like email, messaging, web page, etc. • Intranet is a computer network based on internet technology that is designed to meet the internal need for sharing information within a single organisation or company. • However, these services are only for the users of intranet, they are private not public. • Businesses and other organisations often have intranet, for use by their employees. 17. Write advantages of intranet. • It is safer since there is less chance of external hacking or viruses. • It is possible to prevent employees accessing unwanted websites. • Companies can ensure that information available is specific to their needs. • It is easier to send sensitive messages that will remain within the company. • Typical uses of intranet • Internal emails and instant messaging between the workers. • Company’s workers or employees can view internal web pages only. • E.g., Company’s calendar, Company’s strategies, etc. • Sharing of internal documents • • Difference between internet and intranet Internet Intranet The term internet comes from the phrase ‘International Network’. The term intranet comes from the phrase ‘Internal restricted access network’. Covers topics of global interest Used to give local information relevant to the company. It is difficult to block certain web Possible to block certain internet web sites using sites from internet. intranet. Can be accessed from anywhere An intranet requires password entry and can only be provided user has an ISP account. accessed from agreed points. Will not give full protection against hackers and viruses. An intranet is behind the firewall which gives protection against hackers and viruses. Information used in intranet is stored on local Information cannot be stored on servers which makes it more secure from outside local server. agencies. 18. Explain network security. • The security problems when using network such as the internet are well documented. There are various security threats to network and there are many equally varied ways of combating the threats. Some are • User ID • Password • Encryption • Authentication techniques • User ID • When logging on to any network system, a user will be asked to type user id. This assigns the user privileges, once the log-on procedure is successful. E.g., on a network, top level privileges are for an administrator, who is able to set passwords, delete files, etc., whilst the user privileges may only allow access to their own work area. • Password • After keying in the user id, the user will be requested to type their password. This should be combination of letters and numbers which would be difficult for somebody else to guess. For example, weak password • 123456 • Apple • 6.12.00 • Strong passwords are Rag73Su • Encryption • It is the process which converts information into a form that is meaningless to anyone except holders of the key. • For example, sent email message by using encryption which is meaningless to others and provide description key. • Encryption is used by countries to protect secrets. Military use encryption to protect important messages sent to the armies. • These messages are secret messages and confidentiality to protect it or guard it from enemies. 19. How to setup a small network? • If you want to set up a small network, you will need the following hardware and software • Hardware • One or more switches or hub, tooling devices together. • Network cables to connect devices to the switch. • A separate wireless access point to allow wireless devices to connect to the network. • E.g. Laptops, smartphones, etc. • A router to connect your LAN to the WAN. • A firewall to protect your network from the hackers. • A bridge is required if you already have a section of the network and you want new network to connect to it. • Servers to manage network functions such as network security, shared resources like network file storage, etc. • You would also need to organise some other things like: • Set up an account with an ISP • Get an internet connection installed from the ISP, to install your line in your location. • Configure various bits of hardware and software so that everything works with the network. • Software • Web browser to access internet • Firewall – if it is software • Anti-virus to protect your network 20. What are the methods of Communication? • The different methods of communication are: • Fax • E-Mail • Video Conferencing / Teleconferencing • Fax • Is the long distance photocopier • You put the documents in the fax machine and enter the telephone number of the fax machine to which it is to be sent. • The page is scanned and converted to a bit map (.bmp) image and sent past the telephone line and is printed out on the recipient’s fax machine. • Documents as well as diagram, drawings can be sent by fax. • Fax is rapidly being replaced by e-mail as much of the information such as letters, contracts, building plans is already in digital form so it can be attached to email. • Software can also be used to convert files and send them directly to a fax machine. • Advantages • Does not spread virus • Cannot be hacked into • Fax and documents are legally acceptable • Disadvantages • Usually printed out in an area shared by other employees so they can be seen by others. • Paper jam causes wastage of time. • The receiver’s fax machine may not be turned on. • The receiver’s fax machine may be out of paper. • Information received is not normally a computer file and cannot be edited by the receiver. E-Mail • It is electronic message sent from one communication device to other. • A web browser software has email facilities. Video Conferencing • Video conferencing allows two or more people situated at different places to talk to each other and see each other at the same time. • They are also able to exchange electronic files with each other and also pass electronic documents around rather than paper based documents. • If meetings need to be conducted between people in different countries, a WAN is used such as the internet. • Desktop video conferencing, in addition to PC, includes video compression card, sound card, microphone, web camera and special software. • Advantages • Saves money as business does not have to spend money on travelling, hotel rooms, meals, etc. • Less stress as employees don’t have to experience delays at airports, accidents, road work, etc. • Meeting can be called at very short notice without too much planning. • Improved family life as less time spent away from homes, staying in hotels. • Improved productivity of employees as they are not wasting time in travelling. • More environment friendly as there are people in smaller numbers travelling to meetings, this cuts down carbon dioxide emission. • Few journey means few traffic jams and hence less pollution. • Disadvantages • Needs good, powerful connectivity of internet, otherwise output would not be as desired. • Needs good quality camera or else output would not be of desired quality. • Also needs good microphone for high quality sound. • All the above mentioned points will need extreme expenditure. THE EFFECT OF USING ICT / SECURITY/SAFETY 1. What is software to copyright? • Software is protected by copyright laws in the same way as CDs, films, DVDs and articles from magazines and books are protected. • When software is supplied on CDs or DVDs, there are certain rules that must be obeyed: • It is not legal to make software copies and sell it or give it away to a friend or colleague. • Software cannot be used on a network or used on multiple computers unless a license has been acquired to allow this to happen. • It is not legal to use coding from the copyrighted software from your own software and then pass this or sell it as your own without permission of the copyright holder. • Renting out a software package without permission to do so is absolutely illegal. • It is illegal to use the name of the copyrighted software on another software, without agreement to do so. 2. What is Software Piracy? • Illegal copies of software produced or developed is called as Software Piracy. • The number of ways in which a software can be protected from software piracy are as follows: • When software is being installed, the user will be asked to type in the unique reference number, which was supplied with the original copy of the software. 3. What is a computer virus? • Virus is a program that replicates itself and is designed to cause harm to a computer system. • It often causes damage by attaching itself to files, leading to one or more of the following effects: • Causing the computer to ‘crash’ (to stop functioning normally), lock-up or stops responding to other software’s. • Loss of files: Sometimes system files are lost, which leads to computer malfunctioning. • Corruption of data stored in files. • Viruses infect computers through e-mail attachments and through illegal software or downloading of files from the internet that are infected. 4. How to protect a system from viruses? • The following are the ways to protect a system from viruses: • Use up-to-date antivirus software. This detects viruses and then removes all quarantined (infected) files. • • • Do not allow illegal software to be loaded onto a computer and don’t use illegal compact disk (CD) or DVD coming from an unknown source. Only download software and files from the internet only if they are from a reputable website. Use firewalls on network to protect against viruses. 5. What is Hacking? • Hacking is the act of gaining access to a computer system or network without legal authorisation; although hackers do this as a form of intellectual challenge, many do it with the sole intention of causing harm (for example, editing, deleting files, installing harmful software, executing files in a user’s directory or even creating a fraud). 6. How to prevent hacking? • There are various ways in which we can prevent hacking: • Firewall • Firewalls provide a shield between your computer and the internet. A firewall can block unwanted data from reaching your computer. They can also stop your computer from connecting to unwanted websites. • User ID and Robust Password • A User ID is usually a word or a number that identifies a particular user as they logon to the computer system. • User IDs give people access to certain are or files within the computer. • Robust should be password (hard to guess). It should be made up of a combination of letters, numbers and special characters and must be changed regularly. • More robust password is even harder to guess for the hackers. • Data Encryption • Encryption makes the files on your system unreadable. If the user does not know the password to un-encrypt the data, then, if someone tries to read an encrypted file, they will just see random junk instead of the real data. 7. What is the effect of ICT on employment? • Effect of ICT on employment include: • Automation in factories (Robots doing the work of the people). • Increased need for highly trained ICT specialist. • Increase teleworking (work from home). • Decreased need for labour intensive workers (filing, printing, etc.). • Decrease in face to face meeting as video conferences can be held over the internet (reduced travel time and cost). • Need for workers to be trained more frequently (to keep up with the changes in ICT). • Areas where jobs have been created: • ICT has brought new jobs to the world which include – Network Managers and Technicians. These jobs have been created due to the need for big computer network within companies. Network Managers make sure that computers on the network run smoothly and are secure. • Web Designing • The internet has seen a huge demand for both commercial and personal websites. Web designers create these sites and keep them up to date. • System Analyst • They are responsible for designing new systems and maintaining it. • Programmers • Create all the software’s that can be used on a computer. • This is a huge industry and produces things like: • Operating System • Application Software (Word, Excel, computer games, etc.). • Engineers • Are needed to build the high tech computers that we use every day. 8. Describe the areas where jobs have been lost. • Unfortunately, ICT has also caused loss of jobs in certain areas: • Manual Repetitive Jobs • Factory manufacturing, spraying, wielding, packing and assembling have seen robots replacing humans. • Robots are replacing people because they can do the same job much faster, then can work 24 X 7 and they do not require wages. • Shop Work • Online stores such as Amazon has caused reduction in the number of shops found on our high streets. • More and more people are shopping online because they are generally cheaper and they can get goods delivered at their door steps. • Bank Cashiers • Use of ATMs have reduced needs of the bank cashier. • Office Work • Traditional office work such as typist have been replaced by computers. One person who knows how to use a word processor and database does that work. • Telephone Exchange • Telephone operators have been replaced by computer systems that make telephone connections automatically. • Library Work • With the launch of E-Books, the future of traditional libraries could be at risk. People can easily download ‘Electronic Books’ instead of visiting a library. 9. What is the effect of Microprocessor controlled chip? • A microprocessor is a tiny CPU built onto a single chip. • Microprocessors are put into electronic devices to control how they function. • Microprocessor devices affect our lives in different ways. • Including our homes, our leisure time, how we interact socially, etc. • They even have an effect on our needs when we actually leave our homes. • Effect of microprocessor in our homes: • Any electronic device in our house that needs to be controlled in some way, is likely to contain a microprocessor. • Computer System: A desktop (PC) or laptop will contain a microprocessor called CPU, which controls all the processing in the computer. • Washing Machine: A washing machine contains a microprocessor to control things like: • water temperature • valves to let water in • pumps to let water out, etc. • Alarm system: The microprocessor inside a burglar alarm to detect intruders and then also set the alarm on or off. Some even contact the police for you automatically. • Heating system: Uses microprocessor to control time when the heating is switched on or off, keeping a constant temperature. Some can even make a temperature different from room to room. • Ovens or Fridges: The microprocessor inside intelligent ovens can read the bar codes automatically and then automatically set the temperature and heating time. • Intelligent fridge can read the bar code on the food and determine the use-by (expiry) dates. Food that is stale is automatically moved to the front of the fridge, so that it can be consumed first. • Effect of microprocessor on leisure time • Microprocessor controlled devices allow us to do the daily tasks (chorus) quicker. This gives us more time for leisure. • For example, if you set the washing machine to wash and then dry our clothes, we can meanwhile read a book or watch a movie. • Other ways in which microprocessor can affect are: • Working on the move: • Laptops, PDAs, mobile phones, tablets, etc. allows us to work on the move, which means we get to enjoy more free time. • For example, we could complete our work for the evening using a laptop in the train. This means that we do not need to do it at home. • More time spent gaming • There has been a huge increase in the demand for gaming over the last twenty years. More and more people spend large amount of free time playing the latest games. • Increased leisure time • Microprocessor in household appliances can make sure that the task is completed without you actually being there. • Lack of fitness • Because microprocessors controlled devices are doing maximum of our household work and office work for us, we do not do much of the manual work, hence there is loss of fitness. • Before we had washing machines, doing the laundry was a tough task, we had to wash them ourselves on the washing line. Now, all we need to do is, put the clothes in the machine and press ‘start’. • Increased fitness • Because microprocessor controlled devices can reduce the amount of time to complete our everyday tasks, we are left with more free time to do the things we want. Some people spend extra time in the gym getting fit. • Effect of microprocessor on social interaction • Microprocessor controlled devices like computers and mobile phones have made it easier to contact and stay in touch with family and friends. • For example, if we want to chat with a friend, we can either call or text them on a mobile, Skype them, chat on MSN or even e-mail. • Mobile phones: allows us in many ways to interact and chat with friends and family, these ways include – email facilities, text and SMS, accessing social networking sites and interacting their instant messaging. Accessing chat rooms and chatting there. • Social Networking sites: Social networking sites are growing more and more popular as a way to keep in contact with friends. • Facebook alone has 1 billion active users. These sites have many ways in which you can interact including private messaging status updates, e-mails, etc. • VOIP service such as SKYPE • Skype is known as VOIP (Voice over Internet Protocol) service which allows you to make very cheap phone calls over the internet. • Skype is useful if you want to talk to someone in another country as the prices are very cheap. • E-Mails • E-mails are quick and easy and allows us to send or receive messages no matter where we are in the world, at the click of a button. Positive Effects of microprocessor on social interaction Negative Effects of microprocessor on social interaction Easy to make new friends in a chat room. You do not actually meet people face to face. This is known as Social Isolation Easy to find people with same interest or hobby. Interacting through computers does not require much physical activities and can lead to health problems such as obesity. Cheap internet phone calls through VOIP. Easy to spread. Old or disabled people can still interact without having to leave their homes. • • • • • • Effect of microprocessor on the need to leave the home ICT has progressed to a point where it would be possible to never leave your home. Many everyday tasks can be carried out from home using microprocessor controlled devices. Online Shopping (E-Commerce) • Goods can be ordered over the internet and delivered to your doorstep. Any device that allows you to connect to the internet can be used to shop online. For example, super market entertainment business (DVD, games, etc.) Teleworking (working from home) • Many people work from home and use ICT: • To perform tasks and contact their clients, colleagues, etc. • Teleworking requires the following equipment: • Computer (laptop) • Internet connection • E-mail facility • Video Conferencing software Entertainment • We can entertain ourselves very easily by using microprocessor devices and internet. For example: YouTube, Gaming, social networking sites, chat rooms, downloading MP3, downloading and watching DVDs. Online Banking • Banking can now be carried online. We can perform the task without actually visiting the bank. These tasks are like transferring money, paying bills, setting up new accounts and apply for loans. Research • can be carried out using a computer with an internet connection. We can find the following information online: • Bus, train timetable • Shop opening times • Movie show times • Information for school assignments, etc 10. Write positive and negative effect of microprocessor for not having to leave home Positive Negative Elderly or disabled people can still carry out day-to-day tasks such as shopping and paying bills. You do not actually meet people face to face as much. This is known as Social Isolation You can find entertainment even if you do not go outside due to bad weather. Not leaving the house is bad for you. For example: Lack of exercise You can carry out day to day task even if you are sick. 11. What are the capabilities of ICT devices? • ICT devices and systems are capable of performing more tasks. Some of these are: • Speed: Computers perform tasks very fast. Some CPUs can execute billions of instructions per second. • Accuracy: If programmed properly, computers are capable of performing the task 100% accurately. • Multitasking: Computers are able to perform many tasks at the same time. • Repetitive Task: Computers will carry out repetitive tasks accurately. Humans tend to get bored and make mistakes. • Networking: Computers are connected together (by LAN, WAN, et) and this allows them to share resources such as printers as well as data. • Large data storage: Computer databases can store large amounts of data. It can store all the data including text, number, images, and videos. • Fast searches: Computers can search for stored data extremely fast. For example, the police can match fingerprints in a database in minutes rather than spend weeks in searching through printed copies. • Data Security: Data can be secured by password and encryption. 12. What are the limitations of ICT? • Following are the limitations of ICT: • Battery life: Portable devices like laptops, PDAs and mobile phones are limited by their battery life. These devices need to be charged by plugging them into the mains. • Weight: Some portable devices are heavy weight (especially laptops). This does not make them ideal for carrying around. • Screen and Keyboard size: Smaller devices such as mobile phones and PDAs have very small screen and keyboards which can cause problems to some people. • Bandwidth: Bandwidth is the speed that data can be transferred over the internet. Low bandwidth means that large files will take a long time to be transferred. 13. What are the internet developments? • Web 2.0 • Is the term given to the second generation of internet. The developments made on web 2.0 focus on giving people the ability to share information online. Some of these developments are: • Blogs • A blog is an online journal where bloggers write about topics that are important to them (web blogs). • Blogs can be about anything that the bloggers want to share with other internet users. • Interesting blogs can attract millions of users and web-surfers. Some popular blogs are: • Mashable • Engadget • Huffington Post • TMZ, etc • Wikis • Wikis are interactive web pages that can be viewed and edited by users. Anyone with a web browser can visit a wiki and make changes to the content. • Advantages • Information is quickly added as many people collaborate their knowledge. • Disadvantages • Sometimes incorrect information is posted. • Information is not reliable • Digital media sharing websites • These sites help the users to upload images and videos that can be viewed by other people. • Video sharing websites are helping to change the ways in which, we can learn on the internet. For example, Youtube has large amount of tutorial videos for all the topics. • One of the advantage is that the answers of the videos and images do not need to waste their hard disk space for storing data. The files are held remotely on website servers. The best known video sharing website is Youtube and for images is Flickr. • Social networking websites • These sites create communities of people who can share info about their interest and hobbies with each other. They also make it easy for people to make new friends and to keep in touch with each other no matter where they are in the world. • Common features of social networking websites are: • Status updates • Message board • Video Conferencing • Notification • Chat room • Games, etc • The best known social networking websites are: • Facebook • Twitter • Myspace • Instagram 14. Discuss issues with information on the internet • Internet has many uses. There are some issues that can cause some problems if we are not careful. These issues are: • Unreliable information: • Just because something written on the internet does not necessarily make it true or correct. • Anyone can make a website and the information on these websites is never checked or verified. • Wikis allow anyone to change the information. This means that sometimes what is written is completely incorrect. • Sometimes websites deliberately set out to fill their pages with incorrect information just to cause nuisance to people 15. What are the ways to check that information on website is correct? • Use well known websites that you have heard. For example: • BBC News • Yahoo News • Google News • Use official websites • Verify the information by checking it on different websites. If each one says the same thing, you can be sure that it is correct. • Try and stay away from sites where anyone can post the information like Ask.com, Answer.com, Wikipedia.com, etc. • Use websites that are updated regularly. Fake websites are not usually kept up-to-date as much. SYSTEM ANALYSIS AND DESIGN 1. What is the purpose of System Analysis and Design? • System Analysis is the process of looking at an existing system and then designing a new system that an carry out the same task better. For example, Payroll System. 2. What is the System Analysis Part? • This is the existing system getting looked at and suggested ideas implemented. Existing systems that need to be improved are usually: • Paper based system with no use of computers at all. • Computer based system that is no longer good enough to handle the task. 3. What is the Design part? • It contains detailed plans for the proposed new system. They help to minimize faults and errors. These plans are like blueprints for the system. 4. What are the stages of System Analysis? • There are seven stages: • Research: To study the existing system. • Analysis: Look at the existing system and find improvements. • Design: Plan the proposed new system. • Testing: Create the new system and test it. • Documentation: Create the user guide for everyday users and those who will develop it further. • Implementation: Place the new system into the Company. • Evaluation: Decide how well the new system is working. 5. What is Research stage? • In Research stage, information is collected about the present system. 6. Explain Analysis stage. • Analysis is where the current situation is looked at in detail in order to figure out what changes need to be made to make the new system better than the old one. • Analysis stage involves the following:• Collecting data about the current system. • Find out problems with the current system. • Identify inputs, processing and outputs of the current system. • Identify the requirements of the new system. • Producing a cost benefit analysis. 7. What are the methods of analysis? • There are four methods of analysis which are used to obtain the information: • Questionnaire: • Prepared questions are given to the users of the system. • Questionnaires usually focus on simple questions and are completed by ticking or circling options or shading boxes. The questionnaire will contain questions that are designed to extract useful information about the current system. • E.g. Is this current system easy to use ? (YES/NO) • Advantages • • • Questions can be answered quickly. Answers are more honest as the questions can be answered anonymously. Answers to the questionnaire can be analysed automatically using any OMR. • Disadvantages • People often do not complete or return the questionnaire. • Unclear questions cannot be explained as people are left to answer the questions alone. • You may get incorrect data if people may have misunderstood the questions. • It is hard to ask very technical or specific questions. • Interview: • Interviews take place time to time and usually involve more detailed questions than questionnaires. The interviewer talks to people at various levels of business (Managers, Directors, employees, etc). Different questions might be asked to different employees, for example, a Manager or Director might be asked questions focused on the exact requirement of a new system. An employee might be asked how they use the current system or what are the problems of the current system. • Advantages • In an interview, questions can be explained if they are misunderstood. • More complex questions can be asked which will give more detailed findings. • Questions can be changed to suit who is being interviewed. • Disadvantages • Interviews take far longer time to complete than questionnaires. • Expensive to carry out. • As the person to be interviewed needs to be away from their work, so its expensive. • Answers may not be honest as the person being interviewed cannot remain anonymous. • Observation • This is where a System Analyst sits and watches somebody using the current system. By observing, the Analyst can make notes about different facts. E.g., What are the input proceses or outputs? Are there any errors with the current system? • Advantages • Analyst can see exactly what the current system does well and not so well. • Not expensive to carry out as the employee is not taken away from their work. • Disadvantages • Person being watched may feel uncomfortable and work in a different way to usual. • Looking at the system’s document: • This involves looking at paper work for the current system. The paper work will contain information needed to implement the new system. • Paper work can include list of stock items, employee’s pay scale, etc. It also contains technical documentation. • Advantages • Could save time as there may be copies of previous analysis. • Can see existing inputs, processing and outputs. • Allows the Analyst to predict the size of the system needed by looking at amount of data that will be required to handle. • Disadvantages • Very expensive as the Analyst will need to be paid for time spent looking at documentation • Time consuming to look through all of the existing documents • Time could be wasted in existing documentation which is not relevant to the new system. 8. Explain Design stage. • Once there is a clear list of requirements for the new system, it is time to design how it will look and work. The design for the new system have a lot of thoughts to put into them to try and reduce errors from the system. • Following are the steps included in the design stage: • Designing data entry screens • Designing user interface layouts • Designing printed outputs • Designing screen based outputs • Designing structures to store data • Designing data validation methods • Designing data verification methods 9. How to design input form? • Much of the data that enters a computer system needs to be typed in. A well designed on screen input form can make this task easier and quicker. • On screen forms should: • Have all of the necessary fields • Have sufficient place for user input data • Use appropriate controls for each field • Have text box controls that are of the right size for the data • Have easy to understand instructions • Make good use of the screen area available • Different types of controls are: • Text box: • Used for normal text input • Buttons: • Used to perform an action • Radio buttons: • Used to select an option • Tick/Check boxes: • Used to select an option • Drop down menus: • Used to select an option from a list • Example of on screen input form 10. Explain the term Designing of user interface. • User inter contains instructions for user to input data 11. How to design printed outputs? • Designing printed output is just like designing an onscreen form except that it should fit on a piece of printed paper rather than on an entire screen. 12. How to design onscreen outputs? • Designing an onscreen form is similar to designing printed output. There are number of things that the designer should: • Show all the necessary fields.Have a field that is of the right size for the data. • Have easy to understand instructions • Make good use of the screen area available • Make good use of colours and fonts to make the data clear • E.g., Designing a report in Microsoft Access 13. How to define data structure? • A data structure is an organised collection of data. It is a database in which data will be stored as it is being processed. When designing a database, the system designer needs to consider: • The type of data being stored (e.g., number, text, date, etc). • The size of the data (exact field size). • The field names to use. • How many records will be needed to store. • The designer also needs to consider which backing storage device will be suitable to store data. • The designer also considers the different files and folders to store the data. 14. What are the different validation checks? • Validation is a process where data is checked to see if it satisfies certain criteria when input into a computer. For example, to see if the data falls within accepted boundaries. • The computer system is programmed with the list of checks that it can use to compare to the data that the user enters. If the user tries to enter something that does not match up with the checks of the validation, the system will not accept the data. These checks are often called ‘validation rules’. • Different validation techniques: Validation Check Description Example Presence check Checks that data has been entered and not missed out. If a user missed out required data (such as post code), the system does not allow them to proceed. Length check Checks that the correct number of characters has been entered. If a date field requires the user to enter eight digits (DD/MM/YYYY), then the user must enter all the 8 digits or else the system rejects the data entered. Range check Checks whether numbers lie in certain ranges. Person’s age must be within the range of > 0 and < 120. Limit check Checks whether data entered is above or below specified limits. A learner driver’s age must be > 17. Format check Checks if data entered is in specific format. Date must be entered in the format of DD/MM/YYYY. Data type check Checks if entered data contains invalid characters. Pure number fields such as distance, temperature, etc., ought to restrict text from being entered. Consistency check Checks whether data in one field is consistent with data in another field. Suppose ‘Male’ is entered in Gender field, the person’s Name cannot start with ‘Mrs.’. 15. What is Verification and what are different methods of verification? • Verification is a way of making sure that data being entered into the system exactly matches the source of the data. • There are two methods of verification: • Double Entry • This is the method where data is entered twice by two different people. The computer compares the two entries and lets the user know if it finds any difference. • Visual Check • This is the method where the person entering data into the computer system, carefully compares what he has entered, with the data in the original document. 16. How to test the system ? (4th stage) • Once the system has been created, it needs to be tested thoroughly. A test plan is usually written whilst the system is being developed. The test plan will contain every single thing that needs to be tested. For example, does the system open or close properly? can be data be entered? can data be saved? when you something wrong does an error appear? is invalid data rejected? etc., • A typical test plan contains: • Details of what is being tested • The test data to use • What is expected to happen when test is performed. 17. When is the system tested? • Tested is normally done in two stages: • The first phase is done by the designers and engineers usually before the system is delivered to the users. This testing is known as alpha testing. • The second phase of testing is done when the system is delivered and installed. This testing is known as beta testing. 18. What are the testing criteria? • There are three criteria for testing: • Normal data values • This is data that could be normally entered in system. The system should accept it, process it and we can check the results that are output to make sure they are correct. For example, in the range of 1-20,6,7,19,18,15 are normal data values. • Extreme data values • Extreme values are normal data values. However, the values are to be at the absolute limits of the normal range. Extreme values are used in testing to make sure that all normal values will be accepted and processed correctly. For example, in the range of 1-20, ‘1’ and ’20’ are the extreme data values. • Abnormal data values • This is data that should not normally be accepted by the system. The values are invalid, hence the system should reject any abnormal values. Abnormal values are used in testing to make sure that invalid data does not break the system. 19. What is documentation and what are the types of documentation? • Documentation is a list of instructions to use the system. • There are two types of documentation: • User Documentation • The user documentation is intended to help the user of the system. • The users are usually non-technical people who do not need to know how the system works. They just need to know how to use the system. User documentation usually includes: • List of minimum hardware and software required to use the system. • How to start and stop the system. • How to use the features of the system. • Examples of inputs and outputs. • Explanation of any error messages that might be shown. • A troubleshooting guide. • Technical Documentation • The technical documentation is intended to help the maintainers of the system (the people, who need to keep the system work smoothly). • The maintainers are usually technical people, who need to know exactly how the system works. • Technical documentation usually includes: • Details of the hardware and software required for the system. • Details of data structures (data type, field name, etc). • Details of expected inputs. • Details of validation checks. • Details of how data is processed. • Diagrams showing how data moves through the system. • Flow charts describing how the system works. 20. What is implementation and what are the methods of implementation? • There are four methods of implementation: • Direct changeover • Parallel running • Phased implementation • Pilot running • Direct Changeover • In this method, old system is stopped completely and the new system is started. All of the data that used to be input into the old system, now goes into the new system. • Advantages • Takes minimum time and effect. • Faster way of implementation. • We only have to pay, one set of workers who are working on the new method. • The new system is up and is run immediately. • Disadvantages • If the new system fails, there is no backup system, hence data can be lost. • All the staff need to be trained before the change, which may be hard to plan. • Parallel Running • In this method, the new system is started, but the old system is kept running simultaneously for a while. All of the data that is input into the old system, is also input into the new system. • The old system is run alongside the new system for a period of time, until, all the people involved with the new system are happy as it is working as desired. • The old system is then switched off and all the work is done entirely in the new system. • Advantages • If anything goes wrong with the new system, the old system will act as a backup. • The ‘outputs’ from the old and new system can be compared to check that the new system is running correctly or not. • It allows time for the staff to be trained gradually. • If the new system fails, then no data or information is lost. • Disadvantages • Entering data into two systems and running two systems together makes a lot of extra time and efforts. • It is very expensive as we need to pay for both the staff monitoring the system. • Phased Implementation • In this method, the new system is introduced in phases i.e., step by step, gradually replacing parts of the old system until, eventually the new system has taken over. • Advantages • Allows user to gradually get used to the new system. • Staff training can be done in stages. • If the new system fails, you only need to go back to the latest phase and do not have to review the whole system. • Only need to pay for the work to be done once. • Disadvantages • • • • If a part of the new system fails, there is no backup system, so data can be lost. It can take long time before the whole system is implemented. There is a cost in evaluating each phase, before implementing the rest. It is only suitable for systems consisting of separate modules. • Pilot Running • In this method, the new system is first of all, piloted (trial run) in one part of the business or organisation. For example, in just one department or section. Once the pilot system is running successfully, the new system is introduced to all the parts of the organisation. • Advantages • All features of the new system can be fully run on trial. • If something goes wrong with the new system, only one part of the organisation is affected. • The staff who were part of the the pilot system, can help to train the other staff. • There is plenty of time available to train the staff. • The implementation is on a smaller and more manageable scale. • Disadvantages • For the department working on the pilot, there is no backup system if it malfunctions. • It can take a long time to implement the system across the whole organisation. • If the system fails in one of the sections, data can be lost. 21. What is Evaluation? • Evaluation is the stage where the system is completed with the objects which was set by the Analysts in the analysis stage. • The output from the old and new system can be compared. • It is measured on the basis of objectives and the system is considered to be a success if the objectives are met. 22. How to evaluate the system? • The System Analyst will use a number of techniques to evaluate the system: • Checks against the requirements of the new system. • Checks the users’ responses such as: • Do they like the system? • Does it make their work easier? etc., • To evaluate the system the Analyst will: • Compare the final solution with the original requirements. • Identify any limitations in the system. • Identify any necessary improvements that need to be made. • Evaluate the users responses using the system. • Compare the results from the new system, with the old system. • Compare the performance of the new system with the old system. • Measure the time taken to complete the task, comparing old with new. • Interview users to gather responses about how well the new system works. • Seeing if cost efficiencies have been made. IMPACT OF NEW EMERGING TECHNOLOGY 1. What is the impact of new technology? • Following are the new technology and their impact: • Artificial intelligence • Biometrics • Robotics • Quantuam cryptography • Computer Assisted Translation • 3D and Holographic Imaging • Virtual Reality 2. What is meant by Artificial Intelligence (AI)? • This is a computer science that is focused on creating computer systems that simulate human intelligence. • The term was first used in 1956 by a computer scientist at the Massachusetts Institute of Technology (MIT) who was focused on trying to make computers behave like humans. • AI is being developed in the following areas: • Game Playing: Computers developed to play games against human players. For example: In 1997, a computer named ‘Deep Blue’ defeated a world champion in the game of chess. • Expert Systems: These are computers that have been programmed to make decisions based on information they are given. For example: Medical expert systems can diagnose patient’s illnesses based on symptoms entered. • Languages: This type of AI involves computers that can understand different human languages as they are spoken to them. • Robotics: Robotic artificial intelligence is where machines are programmed to imitate a human. • Impacts of AI on everyday life: • Some of the impacts that artificial intelligence can have on everyday life are discussed below: • Accurate prediction of weather: AI software will soon be used to sift through weather data more accurately than humans can and will be used to predict approaching storms and automatically issue warnings. • Increased leisure time: Robotic vacuum cleaners are becoming more and more popular. These can detect walls and other objects in order to vaccum around them. • People can leave them running whilst they enjoy extra spare time. • Safer transport: Cars that can self park already exist and it is predicted that cars that drive themselves will be available soon. These could drastically reduce road accidents. • Increased Personal Safety: Modern home alarm systems use artificial intelligence software that can tell the difference between the home owners and intruders. • The software automatically alerts the police when intruders are detected. • Improved medical care: Robotic surgery assistants are being used to quickly and accurately pass the correct surgical tools to doctors. • The few seconds saved in getting the correct tool to the doctor can save patient’s lives. 3. What is meant by Biometrics? • Biometrics is where parts of a person’s body are used for identification purposes. Examples are fingerprints, eye recognition, voice recognition. • All of these parts of the human body are unique from person to person and can be used to authenticate identity. Before biometric methods be used, people have to perform a process known as ‘Biometric Enrollment’. • Biometrics are beginning to be used in place of passwords and physical locks as a means of security. • Biometrics have advantages over these older methods as body parts cannot be lost, forgotten or stolen as can be the case with passwords and keys. • Biometrics is still a very new technology and is not yet 100% accurate. • Impacts of Biometrics on everyday life: • Some impacts of biometrics are discussed below: • Better airport security: Iris recognition is already in use in some airports. Travellers have their eyes and iris scanned into a system and this data is later matched up when the person is performing airport checks. • Increased building security: Fingerprint access to buildings have been replacing the older methods of locks and keys. This method ensures that only authorised people can enter restricted buildings or rooms. • Reduced car theft: Cars already exist that use fingerprints to only unlock their doors or start the engine for the fingerprint that is registered. • • • This means that the doors will not unlock for a fingerprint that is not recognised and makes the car harder to steal. More secure mobile phones: Mobile phones contain our lives. We use our phones for everything from social media to shopping online. They need to be as secure as possible in order to protect the valuable data that they contain. Apple recently released an iPhone model that uses a fingerprint reader to identify the true owner of the phone. It will not unlock for a fingerprint that it does not recognise. 4. What is meant by Robotics? • Robotics are used to perform a wide range of physical tasks. They are either automated (controlled by a computer chip) or manually controlled by a human. There are four different types of robots: • Manufacturing robots (used to perform repetitive tasks such as welding) • Carrier robots (used by the military to carry heavy loads over dangerous terrain) • Domestic robots (used in homes to perform cleaning tasks such as vacuuming) • Exploration robots (used to visit and send images from places such as Mars) • Robots are increasingly being used in manufacturing due to their proven increase in productivity. Some more typical tasks that robots can be used for are described below: • Dangerous jobs • E.g. Disposing of bombs, spray painting or cleaning up nuclear waste. These are all jobs that could harm or kill a human. • Exploring extreme environments • E.g. Inside volcanoes, planets or the depths of the ocean. Humans cannot visit these environments due to lack of oxygen and high pressure/heat levels. • Repetitive manufacturing jobs • E.g. Production lines, packing and welding, etc. These jobs can also performed by humans but robots can do them faster and more efficiently. • Moving heavy objects • E.g. Installing large engines, moving pallets of items, etc. • Impacts of Robotics on everyday life: • Increased personal time: If robots can carry out domestic chores, this frees up more time for us to spend as we wish. This could mean more time spent at work or for more enjoyable activities such as socialising. • More efficient manufacturing: Robots can manufacture products such as cars much faster and cheaper than humans can. This means that companies can make more products at less cost and this means greater business profits. • Loss of jobs: Due to higher and cheaper productivity, robots are taking over the manufacturing jobs that used to be carried out by humans. This means that humans are missing out on employment on assembly lines and factory work. • Safer working environments: Robots can safely carry out tasks that are too dangerous for humans. • For example, spraying cars with toxic paint, defusing bombs on battlefields and search and rescue operations in buidlings destroyed by earthquakes. 5. What is Quantum Cryptography • Quantum Cryptography (encryption) is an emerging technology that allows messages and data to be sent with complete privacy. • Older methods of encryption were based around mathematics but quantum cryptography uses physics instead. This makes the encryption impossible to break. In quantum cryptography, messages are encrypted using photons. These are tiny packets of light. • Impacts of Quantum Encryption on everyday life: • Completely secure voting: Citizens of the country have the right to vote new governments but history is littered with examples of where these votes have been tampered with in order to influence election outcomes. • Securing votes with quantum encryption methods ensures that they cannot be tempered with or changed. • Completely secure communication: Messages sent by the military often include the locations of squadrons or special Ops teams. If enemy forces intercept these messages, it could have severe consequences. • Using quantum cryptography to secure the messages would eliminate the risk of them being read or heard by un-authorised ears. • Completely secure bank transfers: Any electronic transfer of money, such as ATMs or buying goods online, will be completely secure. Some banks are already using quantum cryptography for the purpose of securing money transfers. • Completely secure personal information: Health records, bank details and other types of personal information will be absolutely secure from hackers and other people wishing to commit identify theft crimes. 6. What is Computer Assisted Translation (CAT)? • CAT is where a human translator uses computer software to help in the translation process. CAT software can reduce the amount of time that the translation takes. Current CAT tools are not always 100% accurate. They need a human to check for errors. • Examples of different types of CAT tools are shown below: • Spell checkers: These are usually built-into word processing software and can automatically flag-up spelling errors and suggest translations of mis-spelt words. • Translation memory software: Translation memory software are databases which store translated text as the human translator works through it in order to be reused in the future. Translated text is built-up in the database’s memory and can be accessed by other translators in order to speed up their translation jobs. • Language search engine software: These are internet based systems which allow translators to enter any text that they want translating and also to select which language they want the text translated into. The software will then search through a large collection of translation memory databases to try and find a match with the text entered into the search engine. If a match is found, translated text will be shown on-screen. • Impacts of Computer Aided Translation on everyday life: • More accurate documents: Spell checkers can quickly scan your word processed documents and automatically find spelling errors. Mis-spelt words can be quickly corrected to produce an error free document. • A more multi-lingual society: Anyone with an internet connection can access tools such as Google Translate and the vast collection of language databases that the tools can search through. • This makes accessing other languages much easier than in the past and makes it easier for people to learn these new languages. • Google’s new ‘Voice Search’ facility allows users to actually speak into a tablet or mobile phone and Google will automatically translate (and speak) the words or phrase in almost any language. • Quicker and more efficient translations: Foreign visitors to countries can be communicated with much easier through these CAT tools. They are especially useful in places like embassies where a wide range of foreign visitors may need to communicate with local officials about problems or ask for advice, etc. 7. What is 3D and Holgraphic Imaging (aka holograms)? • This is a technique where images are made to appear three-dimensional and to actually have depth. Holograms work by taking two regular two-dimensional images of the same object and laying one on top of the other. Two different types of laser beams are used to record the two-dimensional images onto a single photographic plate. When viewing the image, human eyes see it from slightly different angles. The brain combines them into a three-dimensional image. • Impacts of 3D Imaging on everyday life: • Improved security: Credit cards, ID cards, software and some bank notes include holograms as a way of trying to prevent forged duplicates being created. • Forgeries don’t usually include a hologram as they are difficult and expensive to reproduce. • Better movie experiences: Hollywood have been using 3D imaging within the production of movies for many years. These provide the viewer with a much more immersive experience. • 3D movies require viewer to wear special glasses for the effect to take place. The glasses project two images shot at different angles (one in each type) and your brain puts them together as one 3D image. • Greater data storage: It is thought that the technology behind holograms will eventually be used to provide the means to store large amounts of data. Companies have already produced discs that use holographic layers that each have the potential to hold a massive 3.9 terabytes. • This is the equivalent to over 150 standard Blu-ray discs. 8. What is Virtual Reality? • Virtual reality is where computers are used to create an artificial environments that users can interact with as if it were real. Virtual reality is not really meant for gaming purposes. It is used for more serious purposes such as: • Allowing architects to walk around a virtual version of their design (this gives a better idea of what the finished building will look like). • Training soldiers in combat (flight simulation, battlefield simulation). • Training surgeons (virtual patients can be operated on to provide experience to trainee surgeons). • As they walk around the virtual environment, users will experience things in a similar way to the real world. For example: • Objects get smaller as you walk away from them (and bigger as you move closer). • The direction of sounds change as you move around. • Objects in the virtual world appear the same dimensions as they would in the real world (for example, dogs are smaller than us but elephants are bigger). • Equipment needed to create the virtual reality experience includes: • Eye Goggles: These produce the 3D images that make up the artificial world. The goggles project slightly different views into each eye and this fools your brain into thinking that the scene is 3D. Virtual chairs look solid and so on. • Special Gloves: The gloves detect your hand and finger movements which are input into a computer and processed. As users touch or use items in the virtual world, the computer can carry out these commands and make them happen. This allows the user to interact with the virtual world and perform tasks such as moving objects or switching on lights, etc. • Headphones: These control what users hear in the virtual world. For example, Distant sounds will be quieter than sounds that are close by. • Powerful Computer: A very powerful computer is needed to create the virtual environment and to process/output data sent into the system by the user’s actions. For example, the computer produces graphics that appear as walls, outdoor scenes and objects such as trees. • Impacts of Virtual Reality on everyday life: • Improved medical surgeons: Surgeons can be trained using virtual patients. This allows them to practice over and over until they have perfected a particular surgery without risk to a real patient. • Larger and stronger buildings: Virtual buildings allow architects to walk around to experience what the buildings would look like when completed and check for potential errors before the actual building is constructed. • Virtual buildings will also be able to be tested against factors such as earthquakes to see what effects they would have on the current design. • This allows architects to modify designs quickly and cheaply and will, potentially, allow for the development of march larger and safer buildings than we currently have. • More effective treatment of phobias: VR is being used to help patients overcome phobias and anxieties. People can experience a tame, controlled version of what they are afraid of. Slowly the person becomes used to the situation and can relax. • For example, someone might be terrified of spiders and so they could be gradually introduced to larger and larger virtual spiders (the virtual spiders would be controlled by the therapy team as well). • Training in dangerous situations: VR can be used for training in dangerous situations where it is impossible to practice the real thing. For example, a large fire in an office building could never be set up in reality, but it could in a virtual environment. This will allows workers to practice emergency evacuation in a safe environment. • More realistic education: VR can give students the opportunity to learn in a much more interactive way. For example, astronomy students can learn about the solar system by engaging with the objects in the virtual environment. They could look around stars, move planets and track the orbits of comets. • This approach is likely to allow students to retain knowledge much better than reading text out of a book. EXPERT SYSTEM What are Expert Systems? Expert systems are developed to imitate the knowledge and expertise of an expert in a particular field. For example: • • • • • • • tax and financial calculations road scheduling for delivery of vehicles strategy games (e.g. chess) identification of plants, animals or chemical compounds prospecting for oil, gas and minerals diagnosing a person’s illness diagnostics (e.g. finding faults on a circuit board, faults in a car engine, etc) How to set up an expert system Several experts in a given field are first interviewed. This results in the collection of data from these experts. To store this data, a knowledge base is first designed and created. Rules base and interference engines are also designed and created. An explanation system is also developed. Input and Output screens and formats also known as user interface, are designed and developed. • The expert system is tested against known conditions and scenarios and is also checked to see whether it meets the original specification. • Experts are interviewed about the effective of this system before it is officially released. • • • • • • Advantages They never forget to answer a question when determining the logic. They provide consistent results and are not affected by emotional reasoning. Expert systems reduce the time to solve a problem. The potential of saving money is high since the need of hiring specialists is reduced (e.g., when carrying out oil exploration). • Allows parts of the world access to expertise which they normally may not be able to afford. • They indicate the probability of the given solution being accurate or correct. • • • • Disadvantages Needs considerable training of the operators to ensure that the system is used correctly. The initial setup costs are generally very high. They tend to lack common sense in some of the decision-making processes. Errors in the knowledge base can lead to incorrect decisions being made. Though lack of emotional reasoning is an advantage, it can also be a disadvantage in certain areas like medical diagnosis. • • • • • Using an expert system Taking oil prospecting as a case, the process for using an expert system would be as given below: 1. An interactive user screen appears (this is often multiple-choice questions or Yes/No responses). 2. The system asks questions about geological profiles. 3. The operator keys in the answers to the questions/geological profiles. 4. The system then asks questions based on the previous response(s) just keyed in. 5. The inference engine compares the answers to questions with the facts or data fed in earlier in the knowledge base using the rules base. 6. The system returns with the probability of finding oil as an output. 7. It would also indicate the probable depth of the deposits (which is usually as a percentage probability). 8. The explanations system would also explain how the expert system arrived with its conclusions. 9. It would then make predictions about geological deposits in the soil/rocks. 10. Finally, it produces contour maps showing the concentration of minerals, rocks, oil, etc. MICROPROCESSORS IN CONTROL APPLICATIONS Use of Microprocessors in Control Applications In control applications, sensors and a microprocessor or a computer are used. Sensors send data to the microprocessor or computer which then compares the incoming data to stored values or data entered earlier. An Analogue to Digital Converter (ADC) may be needed before the microprocessor or computer can process the data. The microprocessor/computer will check whether the incoming data is outside the given parameters and will take any necessary action. For example, a temperature sensor sends data to a computer which will then check whether the temperature is greater than the preset or stored value. If the temperature is greater than the preset value, the computer will send a signal to switch off a heater. If the temperature is less than the preset value, the computer will send a signal to switch on a heater. Thus, the microprocessor/computer takes some action which affects the input value it receives. By doing this, the microprocessor/computer is controlling the application. 1. Describe the working of an Automatic oven/cooker An automatic cooker/oven has temperature sensors and a number of controls to set the cooking time (i.e., when to switch the cooker/oven on and off). First of all, the start time and end time (or the actual cooking time) are entered. Finally, the cooking temperature is selected. The microprocessor checks the set time against the current time and when they are equal, the cooker/oven heating elements are switched on. Once the cooker/over starts the cooking process, the microprocessor then constantly checks the end time against the current time (the end time may be a pre-set value entered by the user or it may be a value calculated by the microprocessor, based on the cooking time entered); when they are equal, the cooking process is stopped. The microprocessor checks the temperature data sent from a sensor and turns the heating element on if the value is less than the preset value chosen by the user. If the temperature is greater than or equal to the preset value, then the heating element is switched off by the microprocessor. Once the cooking process is finished, the microprocessor sends a signal to a beeper to make a beeping sound to indicate that the cooking cycle is completed. 2. Describe the functioning of Central Heating Systems In the example shown below, a gas supply is used to heat water in a boiler. A valve on the gas supply is controlled by a microprocessor and is opened if the heating level needs to be increased. A water pump is used to pump hot water around the central heating system whenever the temperature drops below a preset value. Working of this system The required temperature is keyed in and this is stored in the microprocessor memory (this is called preset value). • The temperature sensor constantly sends data readings to the microprocessor. • The sensor data is first sent to an ADC to convert the analogue data into an digital format. • The digital data is sent to the microprocessor. • The microprocessor compares this data with the preset value. • If the temperature reading is less than the preset value, then a signal is sent: • to an actuator (via a DAC) to open the gas value to the boiler • to an actuator (via a DAC) to turn on the water pump • The process continues until the central heating is switched off. • 3. Describe Chemical Process Control A certain chemical process only works if the temperature is above 70° C and the pH (acidity) level is than 3.5. Sensors are used as part of the control system. A heater is used to heat the reactor and values are used to add acid when necessary to maintain the acidity. Lets see how the sensors and computer are used to control this process: • • • temperature and pH sensors read data from the chemical process this data is converted to digital format using an ADC and is then sent to the computer the computer compares the incoming data with the preset values stored in the memory if the: • temperature is less than 70°C, a signal is sent to switch on the heaters • temperature is greater than or equal to 70° C, a signal is sent to switch off the heaters • pH is greater than 3.5, then a signal is sent to open a value and acid is added • pH is less than 3.5, then a signal is sent to close this value • the computer signals will be changed into analogue signals using an DAC so that it can control the heaters and values • this continues as long as the computer system is activated. 4. Describe how microprocessors/computers are used to control a Glasshouse environment Control There are about five sensors to control a glasshouse environment namely humidity, moisture, temperature, pH and light. Due to this, it is a quite a complex problem. For simplicity, let us consider only the humidity sensor. This sends signal to an ADC which then sends a digital signal to the computer. This compares the input with the stored or preset values and decides what action needs to be taken. If the humidity is greater than the preset value, the computer sends a signal to a DAC to operate the motors to open windows thus reducing the humidity. If it is less than the preset value, the computer sends a signal to open values to spray water into the air. If the reading is the same as the preset value, then no action is taken. The control process continues as long as the system is switched on. On similar lines, the other four sensors work. The table below gives a list of possible sensors that might be used in various applications which involve measurement of control. Sensor type Possible applications Temperature used in the control of central heating systems used in the control of measuring temperatures in a chemical process Moisture measuring/used inn the control of a glasshouse environment measuring moisture levels in any process (e.g., in the production of electronic components) Oxygen/Carbon dioxide environment monitoring (e.g. measuring the oxygen content in a river to check for pollution) measuring carbon dioxide levels in a glasshouse Motion detecting movement (as in virtual reality interface devices pH measuring acid/alkaline levels in a river (pollution monitoring) used in a glasshouse to measure soil acidity/alkality used to measure acidity in a chemical process Proximity/distance these tend to be another name for sensors such as infra-red, motion, etc., Light measuring the light levels in a glasshouse measuring for light levels in a dark room (photography) used with automatic doors Infra-red detecting an intruder by the breaking of an infra-red beam allows microprocessors to count items Acoustic picking up sounds (e.g. footsteps when used in a burglar alarm system) detecting liquids or solids moving in pipes/check for blockages in pipes Pressure detecting intruders in a burglar alarm system counting vehicles as they pass over a bridge Why use sensors and computer systems to control processes? A number of advantages have been given under ‘Measuring Applications’ section. These advantages are all valid for control applications. In addition to that two more advantages are also there, namely, • • if a process is dangerous, it is better to control it from a distance the response time, if some parameter is out of range, is much faster. The disadvantages are very much similar to those under ‘Measuring Applications’. 4. Describe Turtle Graphics This is based on the computer language called LOGO and is now usually known as turtle graphics. This is essentially the control of the movement of a ‘turtle’ on a computer screen by a number of key commands which can be typed in. Command Meaning FORWAD x Move x cm forward PENDOWN Lift the pen up LEFT d Turn left through d degrees RIGHT d Turn right through d degrees PENUP Repeat next set of instructions n times REPEAT n Finish the repeat loop ENDREPEAT Lower the pen BACKWARD x Move x cm backward BANKING APPLICATION 1. Describe Automatic Teller Machine in banking application? Automatic Teller Machines (ATMs) are places where customers can withdraw cash or can carry out certain other banking activities like order a statement, get a mini statement, change ATM Pin, etc) using their credit or debit cards. The following series of steps shows how a typical ATM works: Sequence for withdrawing cash What goes on behind the scenes Customer inserts card into the ATM Contact made with bank’s computer system PIN is entered using the keypad PIN is checked to see if it correct A number of options are given: change PIN top up mobile phone see account balance • on screen • printed out • pay in cheques • receipt required? • Get a mini statement (e.g., transactions over the last week) • pay a bill • make a money transfer • withdraw cash • • • • The customer selects the cash option A number of cash amounts are shown Card is checked to see if card expiration date is exceeded or card is reported stolen The customer accepts one of the options or types in a different amount Customer’s account is accessed to see if sufficient is available Check is made to see if daily limit has exceeded The customer is then asked if they want a receipt The card is returned Transaction is OK Money is dispensed Customer’s account is debited ATMs however have a few disadvantages: • • • • they are often in places where theft can take place at night ‘bogus’ ATMs can be set up to gather information about the card and retain the card some banks charge customers for the use of ATMs ATMs can be tempored with to get hold of customer’s card information and PIN. 2. What is Internet Banking? Internet banking should have good and property security from hackers, etc., as it allows transfer of sums of money between accounts, payment of bills, ordering of statements, etc. This is particularly beneficial to people who are unable to visit bank during their normal business hours or if they are suffering from disabilities which makes them travelling to the bank difficult. Thus, all the advantages of working from home are available with internet banking. However, there are disadvantages of using the internet for internet banking. As the amount of online shopping and banking increases, there is a significant impact on society. Online shopping and banking means that more and more people are staying at home to buy goods and services, manage their bank accounts and book holidays, etc. This is all done using a computer which is connected to the internet and some form of electronic payment (usually a credit or debit card). The following lines lists the advantages and disadvantages of online banking and online shopping using the internet As there is considerable overlap between the advantages and disadvantages of online banking and online shopping, these are both considered together here. Advantages of online shopping and banking • There is no longer a need to travel to the town centre thus reducing costs i.e., money for fuel, bus fares, etc., and wasting of time; it also helps to reduce congestion at town centre, banks and stores and also pollution. • Disabled and elderly people can now access any store or bank without leaving the comforts of their home, which is of great benefit to them; it help them to be part of the society since they can now do all the things which are taken for granted by able-bodied people. • As is online, banking and shopping can be done at any time on any day of the week (i.e. 24/7) – this is particularly helpful to the working class, as the shops/banks would normally be closed when they finish their work. • Users now have access to a worldwide market and can thus look for products that are cheaper; this is obviously less expensive and less time consuming than having to shop around by conventional methods; they also have access to a much wider choice of goods. • The banks and shops save money by not having as many staff working for them (which means reduced wage bill) or hiring of high street premises (resulting in reduction in rental costs) – these savings are often passed on to customer in the form of lower interest rates, cheaper goods or higher rates on interest for savers. • Many people find it less embarrassing to ask for a bank loan using the internet rather than enduring face-to-face discussion with bank staff. • Quite often there are long queues at the banks or checkout counters at the shops, so internet banking saves time. • People can spend more time doing other things e.g. going shopping to the supermarket probably took up a lot of their time; by doing this online (e.g. setting up repeat items), people are now free to do more leisure activities. Disadvantages of online shopping and banking • It is easier to make errors with online banking and transfer money incorrectly to different accounts. • It is necessary to have a computer or a smart phone and pay for the internet to take part in online shopping and banking. • Security issues are a major concern (e.g., hacking, stealing of credit card details, etc) as are viruses and other malware (e.g. phishing, pharming, etc). • Accidentally using a fraudulent bank or shopping websites is always a risk and this is linked to security issues. • There is a possibility of isolation and lack of socialisation if people stay indoors to do all their shopping and banking. • There are possible health risks associated with online banking and shopping because of lack of exercise; if people physically go shopping then they are getting some exercise. • Unlike high street shopping, a shopper only gets to see a picture of the goods and not able to get the look and feel of the goods; which might not portray the exact size, colour, etc of the goods before buying them; you also have to wait for several days for the goods to arrive; returning goods is also expensive. • High street shops and banks are closing due to the increase in online shopping and banking, leading to ‘ghost towns’ forming. Effects on companies due to the spread of online shopping and banking Companies and other organisations have also got affected due to the growth of ICT and online shopping and banking. A few of them have been given below: • • • • • • as the internet is global, the potential customer base has increased there will be some increased costs, because of the need to retrain existing staff and the need to employ more staff in dispatch departments as there is very little or no customer-employee interaction, this could lead to a drop in customer loyalty which in turn could lead to loss of customers (this could also because of the lack of personal service associated with online shopping and banking) banks also need to employ fewer security staff which has a cost benefit robberies are less likely due to the decrease in the number of high street banks there are also costs due to the setting up and maintaining of the websites to enable online shopping and banking. 3. What is Telephone Banking? Telephone banking is similar to internet banking with the main difference being that it uses the telephone instead of the computer. With this system, the customer calls the bank using a telephone. The sequence of steps are as follows: • • • the customer keys in their account number they are then requested to enter a four-digit PIN or selected numbers from their PIN the customer will then hear various options, which might include: • press ‘1’ to pay a bill • press ‘2’ to carry out a money transfer • press ‘3’ for your account balance • press ‘4’ to talk to one of our representatives • the customer chooses one of the options (either by pressing the correct key, or some systems ask the customer to speak the number – this relies on voice recognition). Just like internet balance, customers are able to: • • • check their balances anywhere in the world pay bills or transfer money to another account talk with a bank representative The advantages of telphone banking are similar to internet banking but with this system there is not need to have a computer and it’s possible to talk to an actual human being. Many people find this a more attractive proposition. However, compared to internet banking, it can be much slower (there may be a long queue before you can talk to somebody) and the options can be a little more complex to navigate. But it can also quicker if your computer isn’t switched on at the time and you only want a balance enquiry. 4. Describe Chip and PIN Many credit and debit cards are equipped with a chip as well as magnetic stripe – this contains key information such as the PIN. This system provides enhanced security since it is better than relying only on a signature. When paying for items using a chip and PIN card, a form of electronic funds transfer (EFT) takes place. Let’s say a customer goes to a store to buy groceries using a chip and PIN card: 1. The PIN is entered using the keypad. 2. The card is checked to see if it is valid (check on expiry date, whether a stolen card is being used, etc). 3. The PIN is read from the chip on the card and is compared to the one just keyed in. 4. If they match, the transaction can proceed. If this is the third attempt at entering PIN, then the transaction is terminated. 5. The store’s bank contacts the customer’s bank. 6. A check is made on whether they have enough funds. 7. If the card is not valid or there aren’t enough funds available, then the transaction is terminated. 8. If everything is found OK, then the transaction is authorised. 9. An authorisation code is sent to the store. 10. The price of the goods is then deducted from the customer’s account. 11. The same amount of money is then added to the store’s bank account. 12. A receipt is produced as proof of purchase. 5. Describe how Clearing of Cheques works Here you will see how banks clear cheques using a centralised clearing centre. Let’s say Sam has an account with Great Bank and he issues a cheque for $100 to a company called ABC Ltd., who have account with Keith Bank. How is the ABC bank account credited with $100? Well, first of all, the cheque is sent by ABC Bank to a centralised clearing centre. The cheque is processed by the clearing centre by first passing through a reader/sorter machine. The machine automatically reads: • • the amount on the cheque the code line containg the account number, sort code and cheque number. All the cheques are then sorted using their sort codes (which is a unique six digit numbers that are used to identify each bank or building society), ready for sending to an exchange centre. The data from the cheque which was read earlier is then converted into an encrypted file known as IBDE (Inter-Bank Data Exchange) file. Every IBDE is ‘signed’ with a digital signature so that the receiving bank is assured of the genuineness of the data and that it has not been tampered with. Later Keith Bank delivers the cheque to an exchange centre. The exchange centre then passes the cheque back to the paying bank (Great Bank in this case) which then sends it to its own clearing centre. At the paying bank’s clearing centre, the digital signature is first checked and then the cheque is passed through their own reader/sorter machine to make sure the data matches with that on the IBDE file. It also sorts the cheques into branch order (using the sort code). Later on, Great Bank checks where there is sufficient balance in Sam’s account to cover the cheque amount, and also that it has been signed, dated and written correctly and is genuine. Based on this information, Great Bank decides whether to pay Sam’s cheque to ABC Ltd., or return it unpaid to the Keith Bank. If Sam’s bank decides not to pay the cheque to ABC Ltd., his bank will send the unpaid cheque back to the Keith Bank by special courier. The decision to return a cheque unpaid must be made on the morning of the day after exchange so that the cheque can be returned straightaway to Keith Bank if necessary. A cheque may be returned unpaid for various reasons, commonly being: • • • the customer has not got enough money in their account to pay the cheque it has not been signed, dated or written correctly it is fraudulent for some reason. This whole process, which is known as ‘clearing a cheque’ takes three working days, so if you pay in a cheque on a Wednesday, Thursday or Friday, it will actually take five days to clear. 6. Describe Electronic Funds Transfer Electronic funds transfer (EFT) is a system which allows money transfer instructions to be sent directly to a bank’s computer system. There is no physical transfer of money; the whole system relies on electronic transfer of money between accounts. When an EFT instruction is received, the computer system automatically transfers the specified amount from account to another. One of the most common use of EFT is the payment of salaries to the staff of a large company. On the day when the payment is made, the company instructs the bank to transfer money from their account into the bank’s accounts of their employees. Other examples of EFT include: When a credit/debit card is used to pay for a purchase in a store, the payment is made using a system called Electronic Fund Transfer at the Point-of-Sale (EFTPOS). COMMUNICATION APPLICATIONS 1. Describe Communication Applications • There are several communication applications that make use of ICT technology • Flyers, posters, brochures and newsletters • Flyers and posters are very easily created using some of the commonly available softwares like Word Processing and Desktop publishing. Flyers and posters often contain photos which may have been taken or downloaded from the internet. The following outlines the steps that are generally followed to make a document on a computer: • open one of the softwares as mentioned above • • • create frames, boxes and/or text boxes take photos, if necessary using a camera upload the images from the camera/CD/DVD or downloaded photos fromm the internet • save the photos to a file • import or copy and paste the photos into the document • edit the photos and import from a file or type any required text • Brochures are generally used to advertise a company or its products. While these can be prepared on a normal computer and printed on a laser printer, it is advisable to go to a specialist company who use specialised computer and print the outputs on glossy paper resulting in a better final product. • Brochures and flyers are generally sent out to households in a given area so that the target audience gets to know about the compay and/or products. Another option generally used is to insert them inside magazines and newspapers. However, the disadvantage of both these methods is that these documents might be thrown away unless they actually catch the eye to the readers and offer something interesting or tangible. • Single sheet of documents are called as flyers or leaflets and booklets or multiple sheets of documents are called are brochures. • Posters are usually much larger and displayed on buildings, noticeboards or advertising hoardings. • Newsletters are produced by companies or clubs using the methods mentioned above. They generally contain local information which is read by company employees or club members. The content is specific to the organisation and may contain: • advertisng by other companies • fundraising events or their successes by employees or club members • news events, like certain achievements by that organisation • marraiges, deaths and births of employees or their family members, club members • Websites • With the advent of the internet, companies tend to advertise in the virtual world rather than on paper through the development of their own website or advertise on another company’s website. • Using the first option would mean hiring web designers and developers or go to a company specialised in doing this kind of work. Add to it there are costs involved for purchasing the hardware and software to develop the website, storage of the website, prevent the sight from being hacked by employing IT security experts. However, the biggest advantage of a website is that the company gets world wide audience and there is no need to keep spending on paper, delivery of the leaflets and flyers, etc. • There are pros and cons to both these options and it is company which has to take a call what suits best for them • Advantages • Sound/video/animation can be added • can’t be defaced or discarded away • can be seen by a global audience • links to other websites/hyperlinks can be made • buttons to navigate or move around the website which provides more information • hit counters which provide how many people have visited the website with details of cities, countries from where the hits have come • use of hotspots • It is very easy to update a website and immediately it is visible to the global audience • Disadvantages • It becomes necessary for the customers to have a computer and internet connection. • There is a risk of the websites being hacked and modified or viruses and trojans introduced. • There is a possibility for customers to go to undesirable websites (due to accident or as a result of hacking) which can lead to distrust among customers • As it is a global system, it is very difficult to target the right audience by advertising on the website • The website needs to be maintained once it is set up, which can prove to be expensive • Multimedia Presentations • Any presentation that uses animation, video, sound or music are generally more interesting than a standard presentation done on slides or paper. • The presentations are produced using one of the many commercial software applications available in the market and then using a multimedia projector the whole audience is able to seee the presentation. • Advantages • The use of transition effects allows a presentation to display facts in a logical manner. • It is possible to make them interactive or hyperlinks built into the presentation, which means that the presentation could access the company’s website or even key files stored on the cloud. • The presentation can be interactive. • Use of sound and animation or video effects are more likely to grab the attention of the audience. Moreover, this makes the presentation more easy to understand • As links to websites and other external systems like is possible, the presentations can be tailored to suit a particular audience. • Disadvantages • Whenever the presentation is given it is necessary to have internet access. • One needs special equipment which can prove to be expensive for many companies. • Equipment failure can prove to be disastrous when giving multimedia presentations. • Often the presentation can turn out to be bad if it contains too many animation effects and/or too much text or images. • When using a multimedia presentation, there is a danger that the focus is on the medium i.e. on the multimedia presentation itself rather than the facts or message which you want to convey. • Paper based presentations • It is always possible to produce presentations in a hardcopy format rather than the system just described. • Advantages • the recipients can read the presentation at any time as per their convenience • • • the recipients always have a permanent copy which they can refer at their will disabled people don’t have to go to the venue to see the presentations moreover, it is possible to print it out in Braille for the benefit of blind people • Disadvantages • there are no special effects like sound, video, animation, etc • there are printing costs for paper, ink, etc • the presentation needs to be distributed through some method • Music scores • The generation of music and the production of the music scores can now be done by computer systems with the appropriate software. Some of the features of this technology includes but not limited to: • electronic instruments like guitars and organs can be played back through electronic effects machines • music samplers and mixers allow the original tracks that were recorded earlier to be modified in any way one wants • synthesisers combine simple wave forms to produce complex music creations • electronic organs can mimic any other instrument • the music score can be generated from the music itself using software • software can automatically correct music notes in a score • there is no real need to understand music notation to write a music score • music notes are automatically printed out in the correct format. • Cartoons • Animations can be created using computer software and hardware. With 3-D animation, objects are designed on a computer and a 3-D skeleton or framework or basic structure is produced. The parts of the skeleton are moved by the animator using key frames (these frames define the starting point and ending point to give a smooth animation effect). The difference in the appearance of the skeleton on these key frames is automatically calculated by the software and is known as tweening or morphing. In the final stage, using a technique called rendering, a realistic image is made. • Cartoons can also be freehand drawings and then scanned or computer generated. • Further, just like any form of communication, cartoons should not offend anybody and at the same time, it is necessary to make sure that cartoons don’t become the main feature so that the actual message is lost. • Mobile Phones • Mobile phones communicate by using towers inside many cells networked together to cover large areas. The towers allow the transmission of data throughout the mobile phone network. • Each tower transmits within its own cell; if you are driving a car and get to the edge of a cell, the mobile phone signal starts to weaken. This is recognised by the network and the mobile phone then picks up the signal in one of the adjacent cells. If a person is making a call or sending a text to somebody in a different country then satellite technology is used to enable the communication to take place. • Mobile phone technology can now be used by computers and tablets. A plug-in-device (using one the available USB ports) or SIM (Subscriber Identity Module) card allows the computer to connect to the mobile phone network. This then allows access to the internet. • Advantages • The phone can be used to make phone calls from any locationn within the cellular network. • It is easier to keep in contact with co-workers at the office no matter where you are. • There is no need to look for an operational public telephone in an emergency. • It is possible to conduct business or personal phone calls on the move. • As they allow text messaging: • it is quicker and less expensive than making phone calls • they employ predictive texting where the system completes a word from the first few letters keyed in e.g. key in ‘compl’ and the phone completes the word as ‘complete’. This allows the system to remember frequently used words – together they increase typing speed • text messages can be sent at any time of the day or night even if the recipient’s phone is switched off. Mobile phones allow access to the internet on the move using either the cellular network or a Wi-Fi ‘hot spot’. • Internet Telephony The most common form of internet telephony i.e., having a telephone conversation via the internet is Voice over Internet Protocol (VoIP). • VoIP is a method to talk to people using the internet. The sound which is picked up the computer microphone is converted into discrete digital packets in VoIP and sent to their destination via the internet. The biggest advantages of VoIP is that it is either free (if both parties use computers to converse) or charged at a local rate to any call in the world (when VoIP is used to communicate with a mobile or land line instead of a computer). Ofcourse, you will need a broadband connection to work in real time. The main problem is sound quality in the form of echos and strange sounds. Security is also a concern with VoIP, just as it is with other internet technologies. • One of the big advantage of VoIP is using it can be used as a video chat using the built-in webcam. While this may not be a very sophisticated way of video chat, it is much cheaper as it uses the computer’s built-in microphones, speakers and webcams. However, if you want to improve the video quality, use an expensive webcam, which connects to the computer’s USB ports. • Business cards and letterheads • Many IT companies offer to produce business cards and letterheads to any design. The user connects to an appropriate website and they will given a number of business card templates. The user chooses a template and keys in data such as • name of the company • contact details • image wanted on the business card • The final version of the business card is then shown. The customer places their order and the business cards are printed and delivered. • Business cards are handed out to people as a form of personal advertisement. The use of IT (in this case, a website) has made this a much easier task. Business cards are less likely to be thrown away since they are seen as personal contact. It is also possible to include • • • • • additional information on the reverse of the card – this could be further advertising of the company’s products or it could be advertising another company. Many of the advantages of having business cards are similar to the advantages of using headed stationery. The same format used on the business cards can be adopted on a company letterhead. This helps to project a corporate image. As with business cards, these pages can be printed on high quality paper using a laser printer. Flyers and brochures can be produced using the same design/logo so it becomes clear to the customer that all the communication has come from one company. There are various advantages to a company in using corporate letterheads produced by a printing website: • legal reasons (it helps if there are any legal actions taken – legitimate documents using the company letterhead is regarded as proof of actual communication) • can make the company appear larger than it is (this could give a degree of confidence to potential customers) • professionalism (gives a degree of credibility to the company) • helps to make the company stand out (will tend to have more impact than white sheets of paper with a typed company heading) • brand/company awareness (advertises the company by using the same designs on all products) • advertising (the letterhead can contain many useful pieces of information to advertise the company). MODELLING APPLICATIONS Describe Modelling Applications A computer model is the creation of a model of a real system in order to study the behaviour of the whole system. The model is computer generated and is based on mathematical representations. The idea behind developing the model is to try to find out what mechanisms control how a system behaves. This makes it possible to predict the behaviour of the system in the future and also see if it is possible to influence this future behaviour. Computer models are used because they can help find a solution more quickly and can be considerably safer while at the same time saving money and time. Traffic Light Simulation A set of traffic lights are to be modelled at a Y-junction: In this computer model, it is necessary to consider: How and what data needs to be collected? The success (or failure) of a computer model depends on how realistic the model is. Hence, data needs to be collected for a considerable period of time by watching traffic at the Yjunction. This is best done by using induction loop sensors which count the number of vehicles at each junction. Collecting data manually is possible but is prone to errors and is also difficult to do over an 18-hour period per day (for example). The type of data that would need to be collected or considered for collection would be as follows: • a count of the number of vehicles passing through the junction in all directions at all differing times of the day • the day of the week (weekends, bank holidays, public holidays, etc., can alter how the data need to be interpreted) • how long it takes a vehicle to clear the junction • how long it takes the slowest vehicle to pass through the junction • whether there are any pedestrian crossings, etc., nearby • whether there are other factors which might affect the junction (e.g. left turns, right turns, filtering, etc.). How the computer model is carried out? Data from the above list is entered into the computer database and the computer model is run. Once the designers are satisfied that it simulates the real situation accurately (i.e., by comparing results obtained with actual traffic flow from a number of data sets), then different scenarios can be tried out. For example: • increase the number of vehicles stopped at part of the junction and then change the timing of the lights to see how the traffic flow is altered • • • increase or decrease traffic flow in all directions consider how emergency vehicles affect traffic flow at different times of the day vary the timing of the lights and see how the traffic flow is affected. How the system would work in real life? 1. Sensors in the road gather data and count the number of vehicles at the junction. 2. This data is sent to a control box or to a computer. 3. The gathered data is compared to data stored in the system (the stored data is based on model predictions which were used to optimise the traffic flow). 4. The control box or computer ‘decides’ what action needs to be taken. 5. Signals are sent out to the traffic lights to change their timing if necessary. Why are computer models done (in general terms)? • With computer models it is much easier to try out various scenarios in advance. • Time scales are reduced by doing a computer model rather than the real thing (some applications would take before a result is known e.g. climate change calculations, population growth, etc.). • They are less expensive than having to build the real thing (e.g., a bridge!). • On many occasions it is safer to run a computer model (some real situations are hazardous e.g., chemical processes). Other examples of computer models include: training pilots and drivers, running chemical and nuclear plants, crash testing of cars, financial modelling, weather predictions, population growth and modelling queues at checkouts. MANUFACTURING APPLICATION Describe the use of computers in Manufacturing Manufacturing uses ICT (i.e., automation) in a number of areas to improve productivity, reduce costs, improve consistency and to make factories safer and more environmentally friendly. One of the most common forms of automation is the use of robots. Robotics Robots are used in many areas of manufacturing, from heavy work to delicate operations. For example, welding bodywork on cars, manufacturing of microchips, paint spraying of car bodies, automatic warehouses and manufacturing electrical goods. Control of robots is either through embedded that is built-in microprocessors or linked to a computer system. Programming of the robot to do a series of tasks is generally done in two ways: 1. The robot is programmed with a sequence of instructions which allow it to carry out the series of tasks (e.g. spraying a car body with paint). 2. Alternatively, a human operator manually carries out the series of tasks; this can be done in two ways. Here lets assume, an object is being painted using a robot arm. a. The robot arm is guided by a worker when spraying the object; each movement of the arm is stored as an instruction in the computer OR b. The worker straps sensors to his own arm and sprays the object; each movement is stored as a set of instructions in a computer; the sensors send back information such as position relative to the object; arm rotation and son on – this information forms part of the instructions stored in the computer. Whichever method is used, once the instructions have been saved, each series of tasks can then be carried out by a robot arm automatically. Each instruction will be carried out identically every time (e.g. assembling parts in a mobile phone) giving a consistent product. Robots are often equipped with sensors so they can gather important information about their surroundings and also preventing them from doing ‘stupid things’ e.g. stopping a robot spraying a car if no car is present or stop the spraying operation if the supply of paint has run out, etc. Robots are very good at repetitive tasks. However, if there are many different tasks (e.g. making specialist glassware for some scientific work) then it is often better to still use human operators. Advantages • They can do boring, repetitive tasks leaving humans free to do other more skilled work (e.g., quality control or design work). • They can work in environments harmful to human operators. • Higher productivity (don’t need holidays, etc). • They can work non-stop (24/7). • Greater consistency (e.g., every car coming off a assembly line is identical). • They are less expensive in the long term (although expensive to buy initially, they don’t need wages). Disadvantages • The initial set up and maintenance of robots can be expensive. • They find it difficult to do ‘unusual’ tasks (e.g. one-off glassware for a chemical company). • They can cause higher unemployment (replacing skilled labour). • Since robots do many of the tasks once done by humans, there is a real risk of certain skills (such as welding) being lost. • Because robots are independent of the skills base, factories can be moved anywhere in the world (again causing unemployment). SCHOOL REGISTRATION SYSTEM 1. Describe School Registration Systems The traditional way to record the registration and attendance of a student is to complete daily registers. This is very time consuming since it is required a 10-minute session at the beginning and end of each day. It is also prone to error if a student’s name is missed at some point during the registration process. However, it is now possible to automate this process using computers and related software. Two methods are given below: Method 1 Issue each student with an ID card. This contains a magnetic stripe on the rear of the card. The student name and the unique student ID is written on the back of the card. The student has to sign the card. The magnetic stripe contains the name of the school, the name of the student, the student’s date of birth and unique ID (registration) assigned to the student. Each morning the student has to swipe the ID card through a magnetic card reader on arriving at the school. The data read would identify the student and the time and date the student entered the school’s premises. This data would now be stored in a database. On leaving the school, the ID card has to swiped again. This would now record the leaving time and date in the database. This would give a very comprehensive record of when the student attended the school and the number of hours the student attended. It would also be more secure method in the event of, say, a fire. The school would now be able to account for every student currently showing as being present on the school premises. Using the paper based system, a student could register then just go home – with this ID card system, the student’s attendance would be known at all times. There are further subtleties that could be used such as (1) use of a PIN to stop another student swiping in with the wrong card (2) use of GPS tracking so that the exact whereabouts of a student would be known. This would require the addition of a chip on the ID card so that the tracking system could identify them. At the end of a term (or school year), the database could be interrogated and it would give an accurate attendance record for the student. Method 2 A second method could make use of biometrics. Each student would have their fingerprints taken. Their personal details like date of birth would be stored in a database. When a student enters the school premises, he/she would be asked to put his/her hand on a scanner which would read his/her fingerprints. Since each student would have unique fingerprints, this system would be very secure. The date and time of entering or leaving the school would also be accurately recorded in the database. Advantages • It is much easier to ‘clone’ (i.e., to make copies) of ID cards than it would be copy fingerprints (not impossible but very difficult). • Fingerprints are unique, so it would be impossible for a student to sign in pretending to be someone else (with magnetic cards, a student could give his card to a friend and ask him/her to sign in for him/her) – this gives more accurate data and improved security. • ID cards could be easily lost – fingerprints are ‘part of you’ so can’t be lost. • ID cards could be affected by magnetic fields (e.g., by being placed close to a mobile phone) which would stop them from working. Disadvantages • It would take a long time to collect the initial fingerprints for every student in the school. • There are ‘invasion of privacy’ issues and some parents may object to having the fingerprints of their children stored in a database. • If a student cuts a finger, the fingerprint may not be identified by the system (which would prevent entry to the school). • The equipment needed to take and read fingerprints is more expensive than magnetic stripes reading equipment. 2. Describe use of Computer systems to evaluate student performance Teachers can evaluate the performance of students using a spreadsheet. The teacher enters the marks of students in a spreadsheet for a number of subjects. Using a spreadsheet has the following advantages: • • • • • • graphs and charts can be produced to show how the students compare to each other graphs and charts can also be used to show student progress over a given time period, use of ‘rolling averages’ or trend lines can be used to monitor changes in performance. it is also possible to use ‘conditional formatting’ to show which students are performing badly (e.g. by highlighting the results in red) or well (e.g., by highlighting results in green) using functions, such as sorting or averages, allows the teacher to quickly see which students are doing particularly well and how they compare against the class average it also allows the teacher to easily see how they are performing against each other students in the same subjects it is also very easy to import data into a report, e.g., summarising a student’s performance over the academic year. 3. Explain the use of Computers and softwares for preparing Exam timetables, subject timetables and teacher substitution Timetables are often required for the following: • • • exams scheduling (both internal and external) subject scheduling producing cover/substitution plans for teachers who are absent. For example, at the start of a new academic year, a student may be given their own personal timetable covering their subject allocation. Timetable for: Tom Alter 112 678 234 Summer term 2016 09:00-10:30 10:45-12:15 12:30-13:30 13:30-15:00 15:15-16:45 Monday History Science lunch Maths Geograhy Tuesday Maths Geography lunch History English Wednesday Geography Maths lunch Science Science Thursday Science History lunch Geography Sport time Friday Geography History lunch Maths Art/Music Many factors have to be taken into account when producing timetables for each student: • • • • availability of rooms for each subject availability of teachers number of hours for each subject making sure double lessons appear for certain practical subjects but ensuring this doesn’t happen with others • subject clashes (e.g. a student wishing to do German from a group containing History, German and English finds this clashes with their Art/Music lessons and so they have to take Geography instead of German). Timetables are also produced so that students know when to sit an exam. This allows them to schedule their work correctly. The main advantages of using software to create timetables is that it is quicker and less prone to errors than the older paper based systems. It is also easier to try ‘what if’ scenarios to ensure the most efficient use of time. Likewise, timetables can be produced to cover classes when teachers are absent. This is often done using the main timetable software since each teacher is allocated a class or non-contact time for each of the teaching periods. In the above example, a teacher would have either a class or a ‘free period’ for each 1.5 hour session. The main subject speciality of each teacher is also stored so that a subject specialist can be used to cover for absent teachers. COMPUTERS IN MEDICINE 1. Describe the use of computers in maintaining Patient and Pharmacy Records? Hospitals and doctors need to keep accurate records of all their patients. This is essential to ensure correct diagnosis and treatment. An up-to-date medical history is part of the diagnosis process. Databases are kept by hospitals and doctors so that the data can be shared between medical practitioners and pharmacies (e.g. to ensure no drugs are prescribed which interact with each other in an unsafe manner). Databases also allow for a quick and easy search of patient records. This is especially important during an emergency. E.g, When accessing the patient’s medical history could mean the difference between life and death. It also means that medication can be prescribed without issuing paper prescriptions – an email could be sent to the pharmacy. The sort of data which would be required on a patient database would be as follows: • • • • • • • • • • a unique identification number name and address gender (male or female) blood group medical history (e.g. recent medicines taken, treatment given) date of birth any known allergies details of doctors the patient might have consulted important additional information such as CT scans, X-rays, blood reports, etc any current diagnosis. 2. How to Monitor Patients using a Computer? By connecting a patient to a computer system, it is possible to carry out 24-hour monitoring of the patient. Some of the things the computer can monitor include: • • • • • • • respiration (breathing rate) brain activity heart rate oxygen levels in the blood blood/body temperature blood sugar levels blood pressure. The results are shown on a monitor in the form of a digital read-out and/or graphical read-out. Digital read-outs give the nurse or doctor an immediate value while graphical representations are used to show trends over a period of time. Both methods supply different information and hence serve different purposes. There is also sound outputs as well in the form of beeps to indicate that the machine is working. It also indicates, for example, the heart rate and gives a warning if the patient’s condition suddenly deteriorates. All these outputs give the doctors and nurses useful information. The system relies on sensors attached to patients and to a computer system that interprets the sensor data and converts it into a format useful to the nurses and doctors. Using sensors and computers has many advantages over taking manual readings: • • • • • • • • • they are capable of responding much faster to any change in the patient’s condition they reduce the risk of a nurse being subjected to contagious diseases it is more accurate; using a computer system almost removes any chance of error they can automatically produce graphs/analyse results computers can monitor several patients at the same time readings can be taken more frequently using computer systems there is the potential to save money since fewer nurses need to be paid they never forget to take readings – a nurse could be too busy for example they can operate 24/7 and don’t require any breaks or get tired. 3. Explain how Expert Systems can be used to diagnose patients? One of the common uses of expert systems is to diagnose illnesses in patients. There is an an interactive screen which asks certain questions like: it asks a series of questions about the patient’s illness the user answers the questions asked (either as multiple-choice or yes/no questions) more number of questions are asked based on the user’s responses to previous questions. On the output screen, the diagnosis can be in the form of text or images of human anatomy to indicate where the problem may be. The user can request further information from the expert system to narrow down even further the possible illness and its treatment. • • • How the Expert System works: • • • • • The interface engine compares the symptoms entered in the input screen with those in the knowledge base looking for matches. The rules base is used in the matching process. Once a match is found, the system suggests the probability of the patient’s illness being identified accurately/ The expert system also suggests possible solutions and remedies to cure the patient or recommendations on what to do next. The explanation system will give reasons for its diagnosis so that the user can determine the validity of the diagnosis or suggested treatment. 4. Explain how 3-D printers can be used in medicine? One of the most innovative use of 3-D printers is in the field of medicine. Surgical and Diagnostic Aids It is possible to print out anatomical parts using 3-D printers. These are used as an aid towards diagnosis and surgical procedures. The patient is scanned using: CT (Computerised Tomography) – which involves producing images of the internal parts of the body in a series of thin slices less than 0.1. mm thick OR • MRI (Magnetic Resonance Imaging) – this uses strong magnetic fields and radio waves to produce a series of images of the internal organs in the body. A 3-D printer can then reproduce a solid object showing the exact internal organs of the patient. The doctor or surgeon can then show the patient exactly what is wrong and then show them what procedures are required. They also help the surgeons in planning surgical procedures since they can see exactly what is required well in advance of the operation. • 3-D printing systems enable blood vessels, major arteries, tumours and so on to be part of the diagnostic, pre-surgical aids. This also allows for patient engagement which would be missing from the more traditional consultation methods. Some 3-D printers produce hard nylon objects which are used in certain pre-surgical planning. If a patient has suffered, say, a bone fracture, then the surgeon can physically test and position screws and plates in the ‘3-D bone nylon image’ prior to the surgery. This reduces the chance of any errors when the actual procedure is carried out. Prosthetics 3-D printers are now being used to print out prosthetics i.e. artificial arms, hands and legs. Whilst state-of-the-art myoelectric prosthetics cost ten of thousands of dollars, the price of a 3-D printed prosthetic arm or hand can be as low as $100. Much research in this regard still needs to be done. However, the results to date are very encouraging with many more people from poorer countries now having a chance to replace missing limbs at a fraction of the cost compared to existing methods. Tissue Engineering Recent advances have allowed the 3-D printing of bio-compatible materials, cells and supporting structures. This has improved the viability of the function of cells within a 3-D printed object. 3-D bio-printing is a very complex process and requires the input from biologists, medical engineers, physicists and other engineers. It has already been used successfully to produce multilayered skin tissue, bone tissue, heart/artery grafts and tracheal splints. The procedure involves making biological materials by diffusing cells into a bio-compatible scaffold. The bio-printed tissue is then put into an incubator and the cell structure held within the scaffold grows to form actual cellular tissue. There is still much research to do, but the goal of growing replacement organs, using cells from the actual patient, is getting ever closer thanks to 3-D printing technology. Design of medical tools and equipment 3-D printers are now being used as part of the product development cycle for medical tools. This allows new medical equipment/tools to be made ready for the market much faster. Traditional methods of producing new equipment/tools are very time consuming and very expensive. 3-D printers create injection moulding tools which allow several prototypes to be made within a short period of time. Traditional methods require aluminium moulds to be made which is slow and expensive process. Development time is reduced, on average, by up to 90% and development cost is reduced, on average, by up to 70%. This is important in the field of medicine where it is essential that development time and costs are reduced to a minimum. COMPUTERS IN LIBRARY How can Computers be used in Libraries? Many library systems are now computer controlled. They usually involve the use of barcodes on the books being borrowed and on the borrower’s library card. The following describes a type of computerised library system based on barcodes. a. Two files will exist containing: Book file (this contains a number of records made up of the following fields): Book Barcode title Name of Author Date published Unique book identifier Borrower’s ID Borrower’s file (this file contains a number of records made up of the following fields): Borrower’s ID Borrower’s Name Borrrower’s details Barode of book borrowed Unique book identifier Date due back b. Thus, when a borrower takes out a book, the barcode is first of all scanned. • • The book details are then found on the book file. The system automatically calculates the ‘due back’ date based on the day the book is taken out. c. The borrower’s library card contains a unique barcode which is then scanned. The book file is linked to the borrower’s file and both files are updated to indicate which book has been borrowed and when it is due back. • The date the book is due back is saved in the borrower’s file. The system therefore knows when to send out a reminder to the borrower of the book if the return date of the book is exceeded. d. On a daily basis, the borrower’s file is interrogated by the computer to see which books are overdue for return. The sequence of events is summarised below: • • • • • • • the computer reads a record from the book file the corresponding record is read from the borrower’s file it compares the due date with the current date the borrower details are then found and a letter or email is automatically sent out the next record in the book file is then read and so on, until the whole file has been checked. Barcodes are not the only way of tracking tracking books from a library. Some systems use magnetic stripes on the borrower’s cards rather than barcodes. The procedure is the same except the card is now passed through a magnetic card reader rather than being scanned. The borrower’s data and book data are still connected as described above. Some libraries use RFID chips in their books. COMPUTERS IN RETAIL INDUSTRY Describe the usage of computers in retail industry for automatic stock control using barcodes ? Barcodes appear on most products sold in shops. They allow quick identification of product details once the barcode has been scanned by a barcode reader. Supermarkets, use electronic point of sale (EPOS) terminals which incorporate a barcode reader which scans the barcode and retrieves the price of the article and also relays the information back to the computer system allowing it to update its files. A number underneath the barcode usually consists of four parts; a country code, manufacturer’s code, product code and a check digit. The check digit is a form of validation which is used to make sure no errors occur during the reading of the barcode. Some examples of barcode applications are: • • • • • • administration systems passport/ID cards automatic stock control system library book system equipment checking systems (safety records on maintenance of equipment) some burglar alarm systems. The following lines details out the steps as to how barcodes are used to automatically control stock levels in a supermarket: • • • • • • • • Barcodes are attached to all the items sold by the supermarket. Each barcode is associated with a stock file which contains details such as price, product description, stock levels – the barcode will act as the primary key in the file. A customer takes their trolley/basket to the EPOS terminal once they have completed their shopping. The barcode on each item is scanned at the EPOS. • If the barcode can’t be read, then the EPOS operator has to key in the number manually. The barcode is searched for on the stock file, record by record, until a match is found. Once the barcode has been found, the appropriate record is accessed. The price of the item is then found and sent back to the EPOS together with a product description. The stock level for the item is found in the record and is reduced by 1 and the new stock level is written back to the file. • If the number in stock of the item is less than or equal to the re-order/minimum number in stock, then the computer automatically orders a batch of items from the suppliers (supplier information would be found on another file called the order file or supplier file – the barcode would be the link between the two files). • Once the goods have been ordered the item is flagged on the file to indicate an order has been placed. This now prevents re-order action being triggered every time this item is scanned until the new stock arrives. • • • • • When new goods arrive, the barcodes on the cartons will be used to update the stock files; also any flags associated with these goods will be removed so that the stock checks can start to be made again. The above procedure is repeated until all the items in the customer’s basket/trolley have been scanned. When all the items have been scanned, the customer is given an itemised bill showing a list (with prices) of everything they have bought. The computer also updates the files containing the daily takings. If the customer has a loyalty card, the system will also automatically update their points total. MONITORING AND TRACKING SYSTEM 1. Describe Monitoring/Tracking a member of the public? There may a number of reasons why a person may need to be tracked: • It may be necessary to track somebody taking part in a marathon to determine their position and their time to complete the race. • The person may be an offender who is released from prison on the understanding that their whereabouts is known at all times. • An elderly person may need to be tracked to ensure their safety. Another application may be to track a patient’s health. An ankle monitor makes use of RFID technology by inserting a microchip into the device which is strapped to the ankle. It sends out (at timed intervals) radio frequency signals. These signals contain the person’s location and other data. They are tamper proof devices and automatically alert the authorities if an attempt is made to remove the monitor from the ankle. The monitor sends out RF signals which are picked up by a device in the person’s home. This unit uses either landline or mobile phone networks to relay the information back to a computer in a control room. GPS monitoring is also used to track people outside their home through a mobile phone, which the person must carry with them at all times. This allows to know the exact location of the person at all times. CCTV cameras are also used to monitor people in streets and shopping malls in case of crime or any suspect activity. 2. What are Cookies and their uses? Cookies are small files or code that are stored on the user’s computer. They are sent by a web server to a user’s computer. Each cookie is effectively a small look-up table containing pairs of (key, data) values, e.g., (surname, Diesel) and (song, classical). Once the cookie has been read by the code on the web server or user’s computer, the data can be retrieved and used to customise the web page for each individual. These are often referred to as user preferences. E.g., when a user buys a shirt online, the cookies remember the type of t-shirt the user chose or bought and the web page will then show a message such as ‘Customers who bought Polo t-shirts’ also bought Nike t-shirts‘. The data gathered by cookies forms an anonymous user profile and does not contain personl data such as passwords or date of birth. Cookies are a very efficient way of carrying data from one website session to another, or even between sessions on related websites. The remove the need to store massive amounts of data on the web server itself. Storing the data on the web server without using cookies would also make it very difficult to retrieve a user’s data without requiring the user to login every time they visit the website. Use of secure servers is always advised. A secure web server is one that supports any of the major security protocols, such as SSL,/TLS, that encript and decrypt messages to protect them against third party eavesdropping. Making purchases from a secure web server ensures that a user’s payment or personal information can be translated into a secret code that’s difficult to break. 3. What is Spyware and Key logging? Spyware or Key logging software are applications that capture data by monitoring key presses on the user’s keyboard. The gathered data is then sent back to the person who sent the software. Spyware gives the originator access to all the data entered using a keyboard on the user’s computer. The software is able to install other spyware, read cookie data and also change a user’s default browser. To overcome this problem, use anti-spyware softwares to reduce the risk. Banks often use dropdown menus where the user enters certain characters from the password using a mouse or touch screen. The required characters are also changed every time the user logs into their account to stop hackers getting the full password. The user should always be alert and check for clues that their keyboard activity is being monitored. When entering a password, e.g., using a pointing device (or touch screen) to select characters from a drop-down menu can reduce the risk. 4. What are Employee call monitors? Employees call monitoring allows managers to listen to employee’s telephone calls for the following reasons: • it allows a company who are concerned about security to monitor all calls • if the workforce move around, it can be used to make sure they correctly represent the company whilst out of the office • to improve the employees performance (e.g., at a call centre) • can be used as a training tool • allows the manager/supervisor to join in a call where necessary. There are three types of call monitoring: 1. monitor: this allows the manager/supervisor to listen in on calls (the line is muted so that neither the employee or the other person being called is aware of their presence) 2. whisper: this allows the manager to speak to employees to help them with a call (only the employee can hear the manager/supervisor’s voice) 3. barge: this allows the manager/supervisor to be heard by both the employee and the other person in the call). SATELLITE SYSTEM 1. Describe Global Positioning Satellite (GPS) systems and satellite navigation Global Positioning Satellite (GPS) systems are used to determine the exact location of a number of modes of transport (e.g., airplanes, cars, ships, etc). Cars usually refer to GPS as satellite navigation systems (i.e. satnav). Satellites surrounding the Earth transmit signals to the surface. Computers installed in the mode of transport receive and interpret these signals. Knowing their position on Earth depends on very accurate timing (atomic clocks are used in the satellites which are accurate within a fraction of a second per day). Each satellite transmits data indicating its position and time. The computer on board the mode of transport calculates its exact position based on the information from at least three satellites. In cars, the onboard computer generally contains stored road maps. With these satnav systems, the car’s exact location, based on satellite positioning, can be shown on the map and the driver can also be given verbal instructions such as ‘After 200 metres, take the next right turn onto BCD124’. A screen on the satnav device also shows the car’s position in relation to the road network. Advantages It removes errors (can warn drivers about one way streets, street closures, etc). The system can also give useful information such as location of restaurants, petrol stations, service areas. • The driver need not consult paper maps, so it is far safer. • The system is able to estimate the time of arrival. • It is also possible to program in the fastest route, route to avoid towns, etc. • The system can warn the driver about the location of speed cameras (again aiding safety). Disadvantages • If incorrect starting point or ending point is keyed in the system, it will give incorrect information. • If the maps are not kept up to date, they can give incorrect instructions. • Loss of satellite signals can cause problems. • Unless the system is sophisticated, road closures, due to accidents or road works, can cause problems • • 2. What is Geographic Information System (GIS) Geographic Information System (GIS) is a computer system that allows us to map, model, query and analyse large amounts of data according to their location. GIS allows us to create interactive queries, analyse spatial information (this refers to how objects fit together in space) or edit map data. The technology combines maps with computer graphics and databases. Essentially GIS enables the following: • • amalgamation of information into easily understood maps performance of complex analytical calculations and then presentation of the results in the form of maps, tables or graphics (or a combination of all three) • geographers, scientists and engineers are able to see the data in several different ways in order to see patterns and relationships. GIS essentially uses layering techniques to produce a visually effective answer to a query made in the GIS system. Carrying out queries on GIS systems (in a method similar to internet searches) will produce the data which matches the query. The data will be displayed in the form of a diagram, map or a set of tables. By zooming into the map, it is possible to find finer details about the layering data used. Uses Teachers can use GIS in their geography, engineering or science classes. Environmentalists and Biologists use GIS to protect animal and plant life in vulnerable areas (which meet a certain criteria after carrying out a search on the database). • Emergency services use GIS to send the closest emergency personnel to a location. • • 3. Describe Media Communication Systems Communication media refers to methods of delivering and receiving data/information using telecommunications.There are various media available to send and receive information (e.g., copper cable, fibre optics and Wi-Fi). However, we will take the example of the global communication method which makes of satellites. Satellites contain antennas, transponders (to allow receiving and sending of data), solar panels (for power from the Sun) and propulsion (to ensure the satellite is in the correct orbit at all times). Signals are converted to analogue (if necessary) and then beamed to the satellite from a satellite dish on Earth. The signals are delivered by carrier waves which consists of radio waves. Each signal has its own frequency and bandwidth (the larger the bandwidth the more data can be transmitted). Once the data reaches the satellite, it is then resent to Earth. The satellite usually ‘boosts’ the signal before sending it back to Earth. Often the frequency is changed to prevent the signal received being confused with the signal sent. The satellite system is used to transmit data from one part of the planet to another. Due to the often great distances, cables would be too costly and there is also the problem of signal deterioration over long distances. Satellite systems are used to transmit telephone,internet and television data around the world. CLOUD COMPUTING 1. What is Cloud Computing? • Cloud computing is where users store their documents, programs and data on the Internet rather than on their own computers. As long as the user has access to an Internet connection, they can create, edit and share ICT files from almost any location. Because the data and programs are stored remotely, on the Internet, the user will save space on their computer’s storage drives. 2. Name some uses of Cloud Computing • Streaming music:• Music is stored remotely on an Internet server and accessed via a website. • Users can log onto the website and then listen to the music using ‘Internet Streaming’. • The music file is not downloaded onto the users computer. • Streaming music is a little bit like listening to the radio where you listen to the music but do not actually own a copy. The only difference is that, with streaming, you get to pick which songs you want to listen to. Popular music streaming websites include Spotify, Jango, Pandora. • Google Docs • Google docs offers users the ability to use free software such as spreadsheets, word processors, presentation builders and drawing programs. This software is stored on the Internet (in the Cloud) so users don’t have to install it in their computers. Any documents created within Google Docs are also stored remotely in the cloud. This means that the documents can be accessed from any location as long as the user has Internet connection. 3. What are the Advantages and Disadvantages of Cloud Computing? • Advantages • Lower Costs:- Many programs in the cloud are free to use. • Increased accessibility:- Programs and documents are accessible no matter where you are as long as you have an Internet connection. • Time saving:- No need to spend time installing software onto your computer as you access it directly from the cloud. • Increased storage space:- Programs and documents are stored in the cloud so this frees up storage space on your computer. • Backups:- Documents in the cloud are automatically backed up for you so you don’t have to remember to do it yourself. • Sharing of data:- Documents can be shared very easily which is useful for group work. • Disadvantages • Security risks:- Data stored online is always vulnerable to hackers and viruses. • Decreased accessibility:- If you do have have access to the Internet (your connection is down), then you cannot access your documents and programs. • Quality of software:- Cloud programs (especially the free ones) don’t usually have all of the features of a full version of the software. • For example: Cloud’s version of a word processor may not allow you to edit a document as well as Microsoft Word does. • Potential increased costs:- Some cloud providers only allow you to use their programs after you have paid a subscription. 4. What are E-books and Online newspapers (Electronic books and newspapers)? • E-books and online newspapers are digital versions of traditional printed publications. Ebooks and newspapers are readable on a variety of electronic devices such as: • Desktop PCs • Laptops • IPADs • Mobile Phones • Amazon Kindles • Amazon Kindles are specifically designed to allow users the ability to read Ebooks. These types of devices are known as ‘e-book readers‘ or ‘e-readers‘. E-books have already been created to replace many of old printed books. E-books and newspapers are usually downloaded from the Internet onto the computer or e-reader. Electronic books and newspapers tend to be cheaper to buy than their printed counterparts. 5. What are the Advantages and Disadvantages of E-books and Online newspapers? • Advantages • Storage benefits:- Thousands of digital books can be stored on one computing device or e-book reader. The same number of printed paper books would require a very large room in which to store them. • Paperless:- Digital books do not need to be printed onto paper. This is much more environmentally friendly. • Instant access to your book or newspaper:- E-books/newspapers can be downloaded from the Internet almost instantly. If you want access to a printed book, you need to travel to the store to buy it or order online and then wait a few days for delivery. • Cheaper to buy:- E-books/newspapers generally cost less than printed publications. • Disadvantages • Health and Safety:- Computer screens (and some e-book readers) can reflect light which causes glare. This can cause headaches and eye strain. Printed pages do not have this problem. • Piracy:- E-books are digital and so are very easy to copy and share. • Usability:- E-books are hard to search through to find specific pages. The pages of printed books can be flipped through quickly to find the page you want. • High initial cost:- Before you can read a digital e-book or newspaper you need either a computer or an e-book reader. These are not cheap. Microsoft Excel This section will make your ICT practicals in Microsoft Excel a bit easy! Function Syntax Example Sum =sum(startvalue:endvalue) =sum(A1:G1) Average =Average(startvalue:endvalue) =Average(A1:G1) Max =Max(startvalue:endvalue) =Max(A1:G1) Min =Min(startvalue:endvalue) =Min(A1:G1) count (for nos.) =count(startvalue:endvalue) =Count(A1:G1) count (for text) =countA(startvalue:endvalue) =CountA(A1:G1) Integer =Int(value) =Int(25.789) -> 25 Round =Round(value,decimal place) =Round(35.6782,2)-> 35.68 IF =IF(value1,value2,criteria) =IF(D2>50,”A”,”B”) countif =countif(range,criteria) =countif($A$1:$A$10,A1) sumif =sumif(range,criteria,sum range) =sumif($A$!:$A$10,A1,$B$1:$B$10) nestedIF =IF(criteria,value1, IF(criteria,value2, IF(criteria,value3,value4))) =IF(D2>80,”A”, IF(D2>70,”B”, IF(D2>60,”C”,”D”))) Vlookup =Vlookup(loopup value,Table array,cot index no.Range Lookup) =Vlookup(A2,sheet2$A$1:$B$10,1) 1. How to insert header and footer? • To insert header and footer: • Click on insert • Click on header and footer • Select blank 3 columns • Insert name, center no., roll no., date and time, Page no., file name, file path • 2. How to display function? • To display function, press control and Alt keys together 3. Page setup • Orientation – Portrait, Landscape • Margins – Top, Bottom, Left and Right • Papersize – A4 • Insert row, Insert column, delete row, delete column • Printouts – 1) For specific range • e.g. A1 to D15 • Select range A1 to D15 • • Click on File, click print active sheet select print, select print selection 4. How to adjust worksheet or spreadsheet to one page wide? • To adjust worksheet to one page wide.click on Page Layout, this opens Page setup tab, select the ‘Page’ tab, select Fit under Scaling and choose 1 page wide by 1 tall • Decrease margin from left and right, adjust page to 85% or 90%. 5. How to extract data? • To extract data – select all headings, click on home tab, select filter,, apply filter 6. How to sort data? • To sort data, click on home tab, select option sort and filter, select – sort A to Z, sort Z to A, custom sort