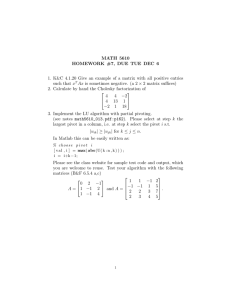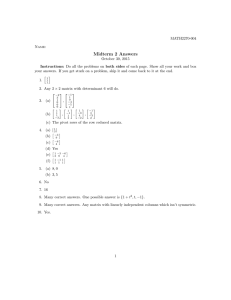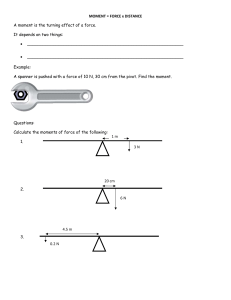Beginning Power BI A Practical Guide to Self-Service Data Analytics with Excel 2016 and Power BI Desktop by Dan Clark (auth.) (z-lib.org)
advertisement

Beginning
Power BI
A Practical Guide to Self-Service Data
Analytics with Excel 2016 and Power
BI Desktop
—
Second Edition
—
Dan Clark
Beginning Power BI
A Practical Guide to Self-Service
Data Analytics with Excel 2016 and
Power BI Desktop
Second Edition
Dan Clark
Beginning Power BI: A Practical Guide to Self-Service Data Analytics with Excel 2016 and Power
BI Desktop
Dan Clark
Camp Hill, Pennsylvania, USA
ISBN-13 (pbk): 978-1-4842-2576-9
DOI 10.1007/978-1-4842-2577-6
ISBN-13 (electronic): 978-1-4842-2577-6
Library of Congress Control Number: 2017934876
Copyright © 2017 by Dan Clark
This work is subject to copyright. All rights are reserved by the Publisher, whether the whole or part of the
material is concerned, specifically the rights of translation, reprinting, reuse of illustrations, recitation,
broadcasting, reproduction on microfilms or in any other physical way, and transmission or information storage
and retrieval, electronic adaptation, computer software, or by similar or dissimilar methodology now known or
hereafter developed.
Trademarked names, logos, and images may appear in this book. Rather than use a trademark symbol with
every occurrence of a trademarked name, logo, or image we use the names, logos, and images only in an
editorial fashion and to the benefit of the trademark owner, with no intention of infringement of the trademark.
The use in this publication of trade names, trademarks, service marks, and similar terms, even if they are
not identified as such, is not to be taken as an expression of opinion as to whether or not they are subject to
proprietary rights.
While the advice and information in this book are believed to be true and accurate at the date of publication,
neither the authors nor the editors nor the publisher can accept any legal responsibility for any errors or
omissions that may be made. The publisher makes no warranty, express or implied, with respect to the
material contained herein.
Managing Director: Welmoed Spahr
Editorial Director: Todd Green
Acquisitions Editor: Gwenan Spearing
Development Editor: Laura Berendson
Technical Reviewer: Massimo Nardone
Coordinating Editor: Nancy Chen
Copy Editor: Corbin Collins
Compositor: SPi Global
Indexer: SPi Global
Artist: SPi Global
Cover image designed by FreePik
Distributed to the book trade worldwide by Springer Science+Business Media New York,
233 Spring Street, 6th Floor, New York, NY 10013. Phone 1-800-SPRINGER, fax (201) 348-4505, e-mail
orders-ny@springer-sbm.com, or visit www.springeronline.com. Apress Media, LLC is a California LLC
and the sole member (owner) is Springer Science + Business Media Finance Inc (SSBM Finance Inc). SSBM
Finance Inc is a Delaware corporation.
For information on translations, please e-mail rights@apress.com, or visit http://www.apress.com/
rights-permissions.
Apress titles may be purchased in bulk for academic, corporate, or promotional use. eBook versions and
licenses are also available for most titles. For more information, reference our Print and eBook Bulk Sales web
page at www.apress.com/bulk-sales.
Any source code or other supplementary material referenced by the author in this book is available to
readers on GitHub via the book’s product page, located at www.apress.com/9781484225769. For more
detailed information, please visit http://www.apress.com/source-code.
Printed on acid-free paper
Contents at a Glance
About the Author����������������������������������������������������������������������������������������������������� xi
About the Technical Reviewer������������������������������������������������������������������������������� xiii
Acknowledgments���������������������������������������������������������������������������������������������������xv
Introduction�����������������������������������������������������������������������������������������������������������xvii
■Part
■
I: Building Models in Power Pivot����������������������������������������������� 1
■Chapter
■
1: Introducing Power Pivot���������������������������������������������������������������������� 3
■Chapter
■
2: Importing Data into Power Pivot�������������������������������������������������������� 19
■Chapter
■
3: Data Munging with Power Query������������������������������������������������������� 55
■Chapter
■
4: Creating the Data Model�������������������������������������������������������������������� 77
■Chapter
■
5: Creating Calculations with DAX������������������������������������������������������� 101
■Chapter
■
6: Creating Measures with DAX����������������������������������������������������������� 119
■Chapter
■
7: Incorporating Time Intelligence������������������������������������������������������� 145
■Chapter
■
8: Data Analysis with Pivot Tables and Charts������������������������������������� 165
■■Part II: Building Interactive Reports and Dashboards with
Power BI Desktop��������������������������������������������������������������������������� 191
■Chapter
■
9: Introducing Power BI Desktop��������������������������������������������������������� 193
■Chapter
■
10: Creating Reports with Power BI Desktop��������������������������������������� 217
■■Chapter 11: Publishing Reports and Creating Dashboards in the
Power BI Portal����������������������������������������������������������������������������������������������������251
iii
■ Contents at a Glance
■Chapter
■
12: Creating a Complete Solution��������������������������������������������������������� 283
■Chapter
■
13: Advanced Topics in Power Query��������������������������������������������������� 301
■Chapter
■
14: Advanced Topics in Power BI��������������������������������������������������������� 319
Index��������������������������������������������������������������������������������������������������������������������� 343
iv
Contents
About the Author����������������������������������������������������������������������������������������������������� xi
About the Technical Reviewer������������������������������������������������������������������������������� xiii
Acknowledgments���������������������������������������������������������������������������������������������������xv
Introduction�����������������������������������������������������������������������������������������������������������xvii
■Part
■
I: Building Models in Power Pivot����������������������������������������������� 1
■Chapter
■
1: Introducing Power Pivot���������������������������������������������������������������������� 3
Why Use Power Pivot?������������������������������������������������������������������������������������������������������ 3
The xVelocity In-memory Analytics Engine���������������������������������������������������������������������� 4
Enabling Power Pivot for Excel����������������������������������������������������������������������������������������� 5
Exploring the Data Model Manager Interface������������������������������������������������������������������� 8
Summary������������������������������������������������������������������������������������������������������������������������ 18
■Chapter
■
2: Importing Data into Power Pivot�������������������������������������������������������� 19
Importing Data from Relational Databases�������������������������������������������������������������������� 19
Importing Data from Text Files��������������������������������������������������������������������������������������� 34
Importing Data from a Data Feed����������������������������������������������������������������������������������� 39
Importing Data from an OLAP Cube�������������������������������������������������������������������������������� 41
Reusing Existing Connections to Update the Model������������������������������������������������������� 43
Summary������������������������������������������������������������������������������������������������������������������������ 54
■Chapter
■
3: Data Munging with Power Query������������������������������������������������������� 55
Discovering and Importing Data������������������������������������������������������������������������������������� 55
Transforming, Cleansing, and Filtering Data������������������������������������������������������������������� 58
Merging and Shaping Data��������������������������������������������������������������������������������������������� 61
v
■ Contents
Grouping and Aggregating Data������������������������������������������������������������������������������������� 65
Inserting Calculated Columns���������������������������������������������������������������������������������������� 67
Summary������������������������������������������������������������������������������������������������������������������������ 75
■Chapter
■
4: Creating the Data Model�������������������������������������������������������������������� 77
What Is a Data Model?��������������������������������������������������������������������������������������������������� 77
Creating Table Relations������������������������������������������������������������������������������������������������� 79
Creating a Star Schema������������������������������������������������������������������������������������������������� 83
Understanding When to Denormalize the Data��������������������������������������������������������������� 85
Creating Linked Tables��������������������������������������������������������������������������������������������������� 86
Creating Hierarchies������������������������������������������������������������������������������������������������������� 88
Making a User-Friendly Model��������������������������������������������������������������������������������������� 88
Summary������������������������������������������������������������������������������������������������������������������������ 99
■Chapter
■
5: Creating Calculations with DAX������������������������������������������������������� 101
What Is DAX?���������������������������������������������������������������������������������������������������������������� 101
Implementing DAX Operators��������������������������������������������������������������������������������������� 103
Working with Text Functions���������������������������������������������������������������������������������������� 105
Using DAX Date and Time Functions���������������������������������������������������������������������������� 107
Using Informational and Logical Functions������������������������������������������������������������������ 108
Getting Data from Related Tables��������������������������������������������������������������������������������� 109
Using Math, Trig, and Statistical Functions������������������������������������������������������������������ 110
Tips for Creating Calculations in Power Pivot�������������������������������������������������������������� 112
Summary���������������������������������������������������������������������������������������������������������������������� 117
■Chapter
■
6: Creating Measures with DAX����������������������������������������������������������� 119
Measures vs. Attributes������������������������������������������������������������������������������������������������ 119
Creating Common Aggregates�������������������������������������������������������������������������������������� 121
Mastering Data Context������������������������������������������������������������������������������������������������ 124
Altering the Query Context������������������������������������������������������������������������������������������� 125
vi
■ Contents
Using Filter Functions�������������������������������������������������������������������������������������������������� 127
Creating KPIs���������������������������������������������������������������������������������������������������������������� 132
Summary���������������������������������������������������������������������������������������������������������������������� 143
■Chapter
■
7: Incorporating Time Intelligence������������������������������������������������������� 145
Date-Based Analysis���������������������������������������������������������������������������������������������������� 145
Creating a Date Table��������������������������������������������������������������������������������������������������� 147
Time Period–Based Evaluations����������������������������������������������������������������������������������� 150
Shifting the Date Context��������������������������������������������������������������������������������������������� 151
Using Single Date Functions���������������������������������������������������������������������������������������� 155
Creating Semi-Additive Measures�������������������������������������������������������������������������������� 156
Summary���������������������������������������������������������������������������������������������������������������������� 164
■Chapter
■
8: Data Analysis with Pivot Tables and Charts������������������������������������� 165
Pivot Table Fundamentals�������������������������������������������������������������������������������������������� 165
Slicing the Data������������������������������������������������������������������������������������������������������������ 168
Adding Visualizations to a Pivot Table�������������������������������������������������������������������������� 170
Working with Pivot Charts ������������������������������������������������������������������������������������������� 174
Using Multiple Charts and Tables��������������������������������������������������������������������������������� 178
Using Cube Functions �������������������������������������������������������������������������������������������������� 180
Summary���������������������������������������������������������������������������������������������������������������������� 189
■■Part II: Building Interactive Reports and Dashboards with
Power BI Desktop��������������������������������������������������������������������������� 191
■Chapter
■
9: Introducing Power BI Desktop��������������������������������������������������������� 193
Setting Up the Power BI Environment�������������������������������������������������������������������������� 193
Getting, Cleaning, and Shaping Data���������������������������������������������������������������������������� 196
Creating Table Relationships���������������������������������������������������������������������������������������� 202
Adding Calculations and Measures������������������������������������������������������������������������������ 207
Incorporating Time-based Analysis������������������������������������������������������������������������������ 210
Summary���������������������������������������������������������������������������������������������������������������������� 216
vii
■ Contents
■Chapter
■
10: Creating Reports with Power BI Desktop��������������������������������������� 217
Creating Tables and Matrices��������������������������������������������������������������������������������������� 217
Constructing Bar, Column, and Pie Charts�������������������������������������������������������������������� 222
Building Line and Scatter Charts���������������������������������������������������������������������������������� 229
Creating Map-Based Visualizations������������������������������������������������������������������������������ 234
Linking Visualizations in Power BI�������������������������������������������������������������������������������� 239
Drilling Through Visualizations������������������������������������������������������������������������������������� 243
Summary���������������������������������������������������������������������������������������������������������������������� 249
■■Chapter 11: Publishing Reports and Creating Dashboards in the
Power BI Portal����������������������������������������������������������������������������������������������������251
Creating a User-Friendly Model������������������������������������������������������������������������������������ 251
Publishing Power BI Desktop Files to the Power BI Service���������������������������������������� 254
Adding Tiles to a Dashboard����������������������������������������������������������������������������������������� 257
Sharing Dashboards����������������������������������������������������������������������������������������������������� 262
Refreshing Data in Published Reports�������������������������������������������������������������������������� 266
Summary���������������������������������������������������������������������������������������������������������������������� 281
■Chapter
■
12: Creating a Complete Solution��������������������������������������������������������� 283
Use Case 1: Reseller Sales Analysis����������������������������������������������������������������������������� 283
Load the Data������������������������������������������������������������������������������������������������������������������������������������� 283
Create the Model�������������������������������������������������������������������������������������������������������������������������������� 284
Create Calculated Columns���������������������������������������������������������������������������������������������������������������� 286
Create Measures�������������������������������������������������������������������������������������������������������������������������������� 286
Create the Dashboard������������������������������������������������������������������������������������������������������������������������� 288
Use Case 2: Sales Quota Analysis�������������������������������������������������������������������������������� 290
Load the Data������������������������������������������������������������������������������������������������������������������������������������� 290
Create the Model�������������������������������������������������������������������������������������������������������������������������������� 294
Create Measures�������������������������������������������������������������������������������������������������������������������������������� 295
Create the Report������������������������������������������������������������������������������������������������������������������������������� 296
viii
■ Contents
Use Case 3: Sensor Analysis���������������������������������������������������������������������������������������� 297
Load the Data������������������������������������������������������������������������������������������������������������������������������������� 298
Summary���������������������������������������������������������������������������������������������������������������������� 300
■Chapter
■
13: Advanced Topics in Power Query��������������������������������������������������� 301
Writing Queries with M������������������������������������������������������������������������������������������������� 301
Creating and Using Parameters������������������������������������������������������������������������������������ 304
Creating and Using Functions�������������������������������������������������������������������������������������� 309
Summary���������������������������������������������������������������������������������������������������������������������� 318
■Chapter
■
14: Advanced Topics in Power BI��������������������������������������������������������� 319
Using Custom Visuals��������������������������������������������������������������������������������������������������� 319
Implementing Geo-spatial Analysis������������������������������������������������������������������������������ 323
Implementing Row-Based Security������������������������������������������������������������������������������ 328
Creating Templates and Content Packs������������������������������������������������������������������������ 330
Summary���������������������������������������������������������������������������������������������������������������������� 342
Index��������������������������������������������������������������������������������������������������������������������� 343
ix
About the Author
Dan Clark is a senior business intelligence (BI)/programming consultant
specializing in Microsoft technologies. He is focused on learning new
BI/data technologies and on training others how to best implement the
technology. Dan has published several books and numerous articles on
.NET programming and BI development. He is a regular speaker at various
developer/database conferences and user group meetings and enjoys
interacting with the Microsoft developer and database communities. In a
previous life, he was a physics teacher; he is still inspired by the wonder
and awe of studying the universe and figuring out why things behave the
way they do. Dan can be reached at Clark.drc@gmail.com.
xi
About the Technical Reviewer
Massimo Nardone has more than 22 years of experiences in security,
web/mobile development, cloud, and IT architecture. His true IT passions
are security and Android. He has been programming and teaching
programming with Android, Perl, PHP, Java, VB, Python, C/C++, and MySQL
for more than 20 years. He holds a Master of Science degree in computing
science from the University of Salerno, Italy. He has worked as a project
manager, software engineer, research engineer, chief security architect,
information security manager, PCI/SCADA auditor, and senior lead IT
security/cloud/SCADA architect for many years. His technical skills include:
security, Android, cloud, Java, MySQL, Drupal, Cobol, Perl, web and mobile
development, MongoDB, D3, Joomla, Couchbase, C/C++, WebGL, Python,
Pro Rails, Django CMS, Jekyll, Scratch, and others. He currently works as
chief information security office (CISO) for Cargotec Oyj. He has worked as
visiting lecturer and supervisor for exercises at the Networking Laboratory
of the Helsinki University of Technology (Aalto University). He holds four
international patents (PKI, SIP, SAML, and Proxy areas). Massimo has reviewed more than 40 IT books for
different publishing companies and is the coauthor of Pro Android Games (Apress, 2015).
xiii
Acknowledgments
Once again, thanks to the team at Apress for making the writing of this book an enjoyable experience.
A special thanks goes to my technical reviewer, Massimo—thank you for your attention to detail and
excellent suggestions while reviewing this book.
—Dan Clark
xv
Introduction
Self-service business intelligence (BI)—you have heard the hype, seen the sales demos, and are ready to
give it a try. Now what? You have probably checked out a few web sites for examples, given them a try, and
learned a thing or two, but you are probably still left wondering how all the pieces fit together and how you
go about creating a complete solution. If so, this book is for you. It takes you step by step through the process
of analyzing data using the tools that are at the core of Microsoft’s self-service BI offering: Power Query,
Power Pivot, and Power BI.
Quite often, you need to take your raw data and transform it in some way before you load it into the data
model. You may need to filter, aggregate, or clean the raw data. I show you how Power Query allows you to
easily transform and refine data before incorporating it into your data model. Next, I show you how to create
robust, scalable data models using Power Pivot. Because Power Pivot is the core tool you will use to create
self-service BI solutions, I cover it extensively in this book. Next up, I show you how to use Power BI Desktop
to easily build interactive visualizations that allow you to explore your data to discover trends and gain
insight. Finally, I show you how to deploy your solution to the Power BI Service for your colleagues to use.
I strongly believe that one of the most important aspects of learning is doing. You can’t learn how to ride
a bike without jumping on a bike, and you can’t learn to use the BI tools without actually interacting with
them. Any successful training program includes both theory and hands-on activities. For this reason, I have
included a hands-on activity at the end of every chapter designed to solidify the concepts covered in the
chapter. I encourage you to work through these activities diligently. It is well worth the effort.
xvii
PART I
Building Models in Power Pivot
CHAPTER 1
Introducing Power Pivot
The core of Microsoft’s self-service business intelligence (BI) toolset is Power Pivot. It is integrated into both
Excel 2016 and Power BI and forms the foundation on top of which you will build your analytical reports and
dashboards. This chapter provides you with some background information on why Power Pivot is such an
important tool and what makes it perform so well. The chapter also provides you with an overview of the Power
Pivot interface in Excel 2016 and gives you with some experience using the different areas of the interface.
After reading this chapter you will be familiar with the following:
•
Why you should use Power Pivot
•
The xVelocity in-memory analytics engine
•
Exploring the Data Model Management interface
•
Analyzing data using a pivot table
Why Use Power Pivot?
You may have been involved in a traditional BI project consisting of a centralized data warehouse where
the various data stores of the organization are loaded, scrubbed, and then moved to an online analytical
processing (OLAP) database for reporting and analysis. Some goals of this approach are to create a data
repository for historical data, create one version of the truth, reduce silos of data, clean the company data
and make sure it conforms to standards, and provide insight into data trends through dashboards. Although
these are admirable goals and are great reasons to provide a centralized data warehouse, there are some
downsides to this approach. The most notable is the complexity of building the system and implementing
change. Ask anyone who has tried to get new fields or measures added to an enterprise-wide data
warehouse. Typically, this is a long, drawn-out process requiring IT involvement along with data steward
committee reviews, development, and testing cycles.
What is needed is a solution that allows for agile data analysis without so much reliance on IT and
formalized processes. To solve these problems, many business analysts have used Excel to create pivot tables
and perform ad hoc analysis on sets of data gleaned from various data sources. Some problems with using
isolated Excel workbooks for analysis are conflicting versions of the truth, silos of data, and data security.
So how can you solve this dilemma of the centralized data warehouse being too rigid while the Excel
solution is too loose? This is where Microsoft’s self-service BI toolset comes in. These tools do not replace
your centralized data warehouse solution but rather augment it to promote agile data analysis. Using Power
Pivot, you can pull data from the data warehouse, extend it with other sources of data such as text files or
web data feeds, build custom measures, and analyze the data using pivot tables and pivot charts. You can
create quick proofs of concepts that can be easily promoted to become part of the enterprise-wide solution.
Power Pivot also promotes one-off data analysis projects without the overhead of a drawn-out development
© Dan Clark 2017
D. Clark, Beginning Power BI, DOI 10.1007/978-1-4842-2577-6_1
3
Chapter 1 ■ Introducing Power Pivot
cycle. When combined with SharePoint 2016, SQL Server Reporting Services 2016, and/or One Drive,
workbooks can be shared, secured, and managed. This goes a long way to satisfying IT’s need for governance
without impeding the business user’s need for agility.
Here are some of the benefits of Power Pivot:
•
Functions as a free add-in to Excel
•
Easily integrates data from a variety of sources
•
Handles large amounts of data, upward of tens to hundreds of millions of rows
•
Uses familiar Excel pivot tables and pivot charts for data analysis
•
Includes a powerful Data Analysis Expressions (DAX) language
•
Has data in the model that is read only, which increases security and integrity
When Excel Power Pivot workbooks are hosted in SharePoint, Reporting Services, and/or One Drive,
here are some of its added benefits:
•
Enables the sharing and collaboration of Excel Power Pivot solutions
•
Can schedule and automate data refresh
•
Can audit changes through version management
•
Can secure users for read-only and updateable access
Now that you know some of the benefits of Power Pivot, let’s see what makes it tick.
The xVelocity In-memory Analytics Engine
The special sauce behind Power Pivot is the xVelocity in-memory analytics engine (yes, that is really the
name). xVelocity allows Power Pivot to provide fast performance on large amounts of data. One of the keys to
this is it uses a columnar database to store the data. Traditional row-based data storage stores all the data in
the row together and is efficient at retrieving and updating data based on the row key, for example, updating
or retrieving an order based on an order ID. This is great for the order-entry system but not so great when you
want to perform analysis on historical orders (say you want to look at trends for the past year to determine
how products are selling, for example). Row-based storage also takes up more space by repeating values for
each row; if you have a large number of customers, common names like John or Smith are repeated many
times. A columnar database stores only the distinct values for each column and then stores the row as a set
of pointers back to the column values. This built-in indexing saves a lot of space and allows for significant
optimization when coupled with data-compression techniques that are built into the xVelocity engine. It also
means that data aggregations (like those used in typical data analysis) of the column values are extremely fast.
Another benefit provided by the xVelocity engine is the in-memory analytics. Most processing
bottlenecks associated with querying data occur when data is read from or written to a disk. With in-memory
analytics, the data is loaded into the RAM memory of the computer and then queried. This results in
much faster processing times and limits the need to store pre-aggregated values on disk. This advantage
is especially apparent when you move from 32-bit to 64-bit operating systems and applications, which are
becoming the norm these days.
4
Chapter 1 ■ Introducing Power Pivot
Another benefit worth mentioning is the tabular structure of the Power Pivot model. The model consists
of tables and table relationships. This tabular model is familiar to most business analysts and database
developers. Traditional OLAP databases such as SQL Server Analysis Server (SSAS) present the data model
as a three-dimensional cube structure that is difficult to work with and requires a complex query language
called Multidimensional Expressions (MDX). I find that in most cases (but not all), it is easier to work with
tabular models and DAX than OLAP cubes and MDX.
Enabling Power Pivot for Excel
Power Pivot is a free add-in to Excel and has been available since Excel 2010. If you are using Excel 2010, you
have to download and install the add-in from the Microsoft Office website. If you are using Excel 2013, the
add-in is already installed and you just have to enable it. If you are using Excel 2016 (the version covered in
this book), it is already installed and enabled for you. To check what edition you have installed, click the File
menu in Excel and select the Account tab, as shown in Figure 1-1.
Figure 1-1. Checking for the Excel version
5
Chapter 1 ■ Introducing Power Pivot
On the Account tab, click the About Excel button. You are presented with a screen showing version
details, as shown in Figure 1-2. Take note of the edition and the version. Although the 32-bit version will
work fine for smaller data sets, to get the optimal performance and experience from Power Pivot you should
use the 64-bit version running on a 64-bit version of Windows with at least 8 GB of RAM.
Figure 1-2. Checking the Excel edition and version
6
Chapter 1 ■ Introducing Power Pivot
Once you have determined that you are running the correct version, you can enable/disable the Power
Pivot add-in by clicking the File menu and selecting the Options tab. In the Excel Options window, click the
Add-Ins tab. In the Manage drop-down select COM Add-ins and click the Go button (see Figure 1-3).
Figure 1-3. Managing COM add-ins
7
Chapter 1 ■ Introducing Power Pivot
You are presented with the COM Add-ins window (see Figure 1-4). Make sure Microsoft Power Pivot for
Excel is checked and click OK.
Figure 1-4. Selecting the Power Pivot add-in
Now that you have ensured that the Power Pivot add-in for Excel is enabled, it is time to explore the
Data Model Manager.
Exploring the Data Model Manager Interface
If Power Pivot is enabled, you should see a Power Pivot tab in Excel (see Figure 1-5). Clicking the Manage
button launches the Data Model Management interface.
Figure 1-5. Launching the Data Model Manager
When the Data Model Manager launches, you will have two separate but connected interfaces. You can
switch back and forth between the normal Excel interface and the Data Model Management interface. This
can be quite confusing for new Power Pivot users. Remember, the Data Model Manager (Figure 1-6) is where
you define the model including tables, table relationships, measures, calculated columns, and hierarchies.
The Excel interface (Figure 1-7) is where you analyze the data using pivot tables and pivot charts.
8
Chapter 1 ■ Introducing Power Pivot
Figure 1-6. The Data Model Manager interface
Figure 1-7. The Excel Workbook interface
9
Chapter 1 ■ Introducing Power Pivot
There are two views of the data model in the Data Model Manager: the data view and the diagram view.
When it first comes up, it is in the data view mode. In data view mode, you can see the data contained in the
model. Each table in the model has its own tab in the view. Tables can include columns of data retrieved
from a data source and also columns that are calculated using DAX. The calculated columns appear a little
darker and have a different-colored header than the other columns. Figure 1-8 shows the Full Name column,
which is derived by concatenating the First Name and Last Name columns.
Figure 1-8. A calculated column in the Data Model Manager
Each tab also contains a grid area below the column data. The grid area is where you define measures
in the model. The measures usually consist of some sort of aggregation function. For example, you may want
to look at sales rolled up by month or by products. Figure 1-9 shows some measures associated with the
Internet Sales table.
10
Chapter 1 ■ Introducing Power Pivot
Figure 1-9. The measures grid area in the Data Model Manager
There are four menu tabs at the top of the designer: File, Home, Design, and Advanced. If you don’t see
the Advanced tab, you can show it by clicking the File menu tab and selecting Switch To Advanced Mode.
You will become intimately familiar with the menus in the designer as you progress through this book.
For now, suffice it to say that this is where you initiate various actions such as connecting to data sources,
creating data queries, formatting data, setting default properties, and creating key performance indicators
(KPIs). Figure 1-10 shows the Home menu in the Data Model Manager.
Figure 1-10. The Home menu tab in the Data Model Manager
On the right side of the Home menu you can switch from the data view mode to the diagram view
mode. The diagram view shown in Figure 1-11 illustrates the tables and the relationships between the tables.
This is where you generally go to establish relationships between tables and create hierarchies for drilling
through the model. The menus are much the same in both the data view and the diagram view. You will
find, however, that some things can only be done in the data view, and some things can only be done in the
diagram view.
11
Chapter 1 ■ Introducing Power Pivot
Figure 1-11. Using the diagram view in the Data Model Manager
Now that you are familiar with the various parts of the Data Model Manager, it’s time to get your hands
dirty and complete the following hands-on lab. This lab will help you become familiar with working in the
Data Model Manager.
■■Note
To complete the labs in this book, make sure you download the starter files from https://github.com/
Apress/beginning-power-bi-2ed.
12
Chapter 1 ■ Introducing Power Pivot
HANDS-ON LAB: EXPLORING POWER PIVOT
In this following lab you will
•
Verify that the Power Pivot add-in is enabled.
•
Analyze data using pivot tables.
•
Explore the Data Model Manager.
1.
Open Excel 2016.
2.
On the File menu, select Account (refer to Figure 1-1).
3.
Click About Excel and check the version (32-bit or 64-bit) you are using.
4.
On the File menu select Options and then click the Add-Ins tab. In the Manage
drop-down, select COM Add-ins and click Go.
5.
In the COM Add-ins window, make sure the Power Pivot add-in (refer to Figure 1-4)
is checked.
6.
Open the Chapter1Lab1.xlsx file located in the LabStarterFiles folder.
7.
Click Sheet1. You should see a basic pivot table showing sales by year and country,
as shown in Figure 1-12.
Figure 1-12. Using a pivot table
13
Chapter 1 ■ Introducing Power Pivot
8.
Click anywhere in the pivot table. You should see the field list on the right side, as
shown in Figure 1-13.
Figure 1-13. The pivot table field list
14
9.
Below the field list are the drop areas for the filters, rows, columns, and values. You
drag and drop the fields into these areas to create the pivot table.
10.
Click the All tab at the top of the PivotTable Fields window. Expand the Product table in
the field list. Find the Product Category field and drag it to the Report Filter drop zone.
11.
A filter drop-down appears above the pivot table. Click the drop-down filter icon.
You should see Product Categories.
12.
Change the filter to Bikes and notice the values changing in the pivot table.
13.
When you select multiple items from a filter, it’s hard to tell what is being filtered on.
Filter on Bikes and Clothing. Notice that when the filter drop-down closes, it just shows
(Multiple Items). Remove the Product Category field from the Report Filter drop zone.
Chapter 1 ■ Introducing Power Pivot
14.
Slicers act as filters but they give you a visual to easily determine what is selected. On the
Insert menu, click the Slicer. In the pop-up window that appears, select the All tab and then
select the Category hierarchy under the Product table, as shown in Figure 1-14.
Figure 1-14. Selecting slicer fields
15.
Product Category and Product Subcategory slicers are inserted and are used to
filter the pivot table. To filter by a value, click the value button. To select multiple
buttons, hold down the Ctrl key while clicking (see Figure 1-15). Notice that
because these fields were set up as a hierarchy, selecting a product category
automatically filters to the related subcategories in the Product Subcategory slicer.
15
Chapter 1 ■ Introducing Power Pivot
Figure 1-15. Using slicers to filter a pivot table
16.
Hierarchies are groups of columns arranged in levels that make it easier to navigate
the data. For example, if you expand the Date table in the field list, you can see the
Calendar hierarchy, as shown in Figure 1-16. This hierarchy consists of the Year,
Quarter, and Month fields and represents a natural way to drill down into the data.
Figure 1-16. Using hierarchies in a pivot table
16
Chapter 1 ■ Introducing Power Pivot
17.
If you expand the Internet Sales table in the field list, you will see a traffic light icon.
This icon represents a KPI. KPIs are used to gauge the performance of a value. They
are usually represented by a visual indicator to quickly determine performance.
18.
Under the Power Pivot menu, click the Manage Data Model button.
19.
In the Data Model Manager, select the different tabs at the bottom to switch
between the different tables.
20.
Go to the ProductAlternateKey column in the Product table. Notice that it’s grayed
out. This means it’s hidden from any client tool. You can verify this by switching
back to the Excel pivot table on sheet 1 and verifying that you cannot see the field
in the field list.
21.
In the Internet Sales table, click the Margin column. Notice this is a calculated
column. It has also been formatted as currency.
22.
Below the Sales Amount column in the Internet Sales table, there is a measure
called Total Sales Amount. Click the measure and note that in the formula bar above
the table is the DAX code used to calculate the measure.
23.
On the left side of the Home tab of the Data Model Manager, switch to the diagram
view. Observe the relationships between the tables.
24.
If you hover over the relationship with the mouse pointer, you can see the fields
involved in the relationship, as shown in Figure 1-17.
Figure 1-17. Exploring relationships
17
Chapter 1 ■ Introducing Power Pivot
25.
Click the Date table in the diagram view. Note the Create Hierarchy button in the
upper right corner of the table (see Figure 1-18). This is how you define hierarchies
for a table.
Figure 1-18. Creating a hierarchy
26.
Take some time to explore the model and the pivot table. (Feel free to try to break
things!) When you’re done, close the file.
Summary
This chapter introduced you to the Power Pivot add-in to Excel. You got a little background into why Power
Pivot can handle large amounts of data through the use of the xVelocity engine and columnar data storage.
You also got to investigate and gain some experience with the Power Pivot Data Model Manager. Don’t worry
about the details of how you develop the various parts of the model just yet. That will be explained in detail
as you progress through the book. In the next chapter, you will learn how to get data into the model from
various kinds of data sources.
18
CHAPTER 2
Importing Data into Power Pivot
One of the first steps in creating the Power Pivot model is importing data. Traditionally, when creating a
BI solution based on an OLAP cube, you need to import the data into the data warehouse and then load
it into the cube. It can take quite a while to get the data incorporated into the cube and available for your
consumption. This is one of the greatest strengths of the Power Pivot model. You can easily and quickly
combine data from a variety of sources into your model. The data sources can be from relational databases,
text files, web services, and OLAP cubes, just to name a few. This chapter shows you how to incorporate data
from a variety of these sources into a Power Pivot model.
After completing this chapter, you will be able to
•
Import data from relational databases.
•
Import data from text files.
•
Import data from a data feed.
•
Import data from an OLAP cube.
•
Reuse existing connections to update the model.
Importing Data from Relational Databases
One of the most common types of data sources you will run into is a relational database. Relational
database management systems (RDMS) such as SQL Server, Oracle, DB2, and Access consist of tables and
relationships between the tables based on keys. For example, Figure 2-1 shows a purchase order detail
table and a product table. They are related by the ProductID column. This is an example of a one-to-many
relationship. For every one row in the product table there are many rows in the purchase order detail
table. The keys in a table are referred to as primary and foreign keys. Every table needs a primary key that
uniquely identifies a row in the table. For example, the ProductID is the primary key in the product table.
The ProductID is considered a foreign key in the purchase order detail table. Foreign keys point back to a
primary key in a related table. Note that a primary key can consist of a combination of columns; for example,
the primary key of the purchase order detail table is the combination of the PurchaseOrderID and the
PurchaseOrderDetailID.
© Dan Clark 2017
D. Clark, Beginning Power BI, DOI 10.1007/978-1-4842-2577-6_2
19
Chapter 2 ■ Importing Data into Power Pivot
Figure 2-1. A one-to-many relationship
Although one-to-many relationships are the most common, you will run into another type of
relationship that is fairly prevalent: the many-to-many. Figure 2-2 shows an example of a many-to-many
relationship. A person may have multiple phone numbers of different types. For example, they may have two
fax numbers. You can’t relate these tables directly. Instead you need to use a junction table that contains the
primary keys from the tables. The combination of the keys in the junction table must be unique.
Figure 2-2. A many-to-many relationship
20
Chapter 2 ■ Importing Data into Power Pivot
Notice that the junction table can contain information related to the association; for example, the
PhoneNumber is associated with the customer and phone number type. A customer cannot have the same
phone number listed as two different types.
One nice aspect of obtaining data from a relational database is that the model is very similar to a model
you create in Power Pivot. In fact, if the relationships are defined in the database, the Power Pivot import
wizard can detect these and set them up in the model for you.
The first step to getting data from a relational database is to create a connection. On the Home tab of the
Model Designer there is a Get External Data grouping (see Figure 2-3).
Figure 2-3. Setting up a connection
The From Database drop-down allows you to connect to SQL Server, Access, Analysis Services, or
from another Power Pivot model. If you click the From Other Sources button, you can see all the various
data sources available to connect to (see Figure 2-4). As you can see, you can connect to quite a few
relational databases. If you need to connect to one that’s not listed, you may be able to install a driver from
the database provider to connect to it. Chances are, you may also be able to use the generic ODBC (Open
Database Connectivity) driver to connect to it.
21
Chapter 2 ■ Importing Data into Power Pivot
Figure 2-4. Selecting a data source
22
Chapter 2 ■ Importing Data into Power Pivot
After selecting a data source, you are presented with a window to enter the connection information. The
connection information depends on the data source you are connecting to. For most relational databases,
the information needed is very similar. Figure 2-5 shows the connection information for connecting to a SQL
Server. Remember to click the Test Connection button to make sure everything is entered correctly.
Figure 2-5. Setting up a connection to a database
23
Chapter 2 ■ Importing Data into Power Pivot
After setting up the connection, the next step is to query the database to retrieve the data. You have two
choices at this point: you can choose to import the data from a list of tables and views or you can write a
query to import the data (see Figure 2-6). Even if you choose to import the data from a table or view under
the covers, a query is created and sent to the database to retrieve the data.
Figure 2-6. Choosing how to retrieve the data
24
Chapter 2 ■ Importing Data into Power Pivot
If you choose to get the data from a list of tables and views, you are presented with the list in the
next screen. From your perspective, a view and a table look the same. In reality, a view is really a stored
query in the database that masks the complexity of the query from you. Views are often used to show a
simpler conceptional model of the database than the actual physical model. For example, you may need
a customer’s address. Figure 2-7 shows the tables you need to include in a query to get the information.
Instead of writing a complex query to retrieve the information, you can select from a view that combines the
information in a virtual Customer Address table for you. Another common use of a view is to secure columns
of the underlying table. Through the use of a view, the database administrator can hide columns from
various users.
Figure 2-7. Tables needed to get a customer address
25
Chapter 2 ■ Importing Data into Power Pivot
By selecting a table and clicking the Preview & Filter button (see Figure 2-8), you can preview the data in
the table and filter the data selected.
Figure 2-8. Selecting tables and views
26
Chapter 2 ■ Importing Data into Power Pivot
In Figure 2-9 you can see the preview and filter screen.
Figure 2-9. Previewing and filtering the data
27
Chapter 2 ■ Importing Data into Power Pivot
One way you can filter a table is by selecting only the columns you are interested in. The other way is to
limit the number of rows by placing a filter condition on the column. For example, you may only want sales
after a certain year. Clicking the drop-down next to a column allows you to enter a filter to limit the rows.
Figure 2-10 shows the SalesOrderHeader table being filtered by order date.
Figure 2-10. Filtering rows
When working with large data sets it is a good idea, for performance reasons, to only import the data you
are interested in. There is a lot of overhead in bringing in all the columns of a table if you are only interested in
a few. Likewise, if you are only interested in the last 3 years of sales, don’t bring in the entire 20 years of sales
data. You can always go back and update the data import to bring in more data if you find a need for it.
After filtering the data, click Finish on the Select Tables And Views screen (see Figure 2-8). At this point
the data is brought into the model, and you see a screen reporting the progress (see Figure 2-11). If there are
no errors, you can close the Table Import Wizard.
28
Chapter 2 ■ Importing Data into Power Pivot
Figure 2-11. Importing the data into the model
When the wizard closes, you will see the data in the data view of the Model Designer.
■■Note Remember that Power Pivot is only connected to the data source when it is retrieving the data. Once
the data is retrieved, the connection is closed, and the data is part of the model.
29
Chapter 2 ■ Importing Data into Power Pivot
If you switch to the diagram view of the Model Designer you will see the tables, and if the table
relationships were defined in the database you will see the relationships between the tables. In Figure 2-12
you can see relationships defined between the product tables and one defined between the sales tables, but
none defined between the SalesOrderDetail table and the Product table. You can create a relationship in the
model even though one was not defined in the data source (more about this later).
Figure 2-12. Table relationships defined in the data source
Although selecting from tables and views is an easy way to get data into the model without needing
to explicitly write a query, it is not always possible. At times you may need to write your own queries; for
example, you may want to combine data from several different tables and no view is available. Another factor
is what is supported by the data source. Some data sources don’t allow views and may require you to supply
queries to extract the data. In these cases, when you get to the screen that asks how you want to retrieve the
data, select the query option (refer to Figure 2-6).
30
Chapter 2 ■ Importing Data into Power Pivot
Once you select the query option, you are presented with a screen where you can write in a query (see
Figure 2-13). Although you may not write the query from scratch, this is where you would paste in a query
written for you or one that you created in another tool such as Microsoft Management Studio or TOAD.
Don’t forget to name the query. It will become a table in the model with the name of the query.
Figure 2-13. Creating your own query
If the data source supports it, you can launch a pretty nice Query Designer by clicking in the lower right
corner of the query entry window (see Figure 2-13). This designer (see Figure 2-14) allows you to select the
columns you want from the various tables and views. If the table relationships are defined in the database, it
will add the table joins for you. You can also apply filters and group and aggregate the data.
31
Chapter 2 ■ Importing Data into Power Pivot
■■Note Parameters are not supported in the Power Pivot model, and checking the box will give you an error
message when you try to close the Query Designer.
Figure 2-14. Using the Query Designer
32
Chapter 2 ■ Importing Data into Power Pivot
After you are done designing the query, you should always run it to make sure it works the way you
intended (see Figure 2-15).
Figure 2-15. Running the query and viewing the results
Once you are satisfied with the query, clicking the OK button returns you to the previous screen with the
query text entered. You can modify the query in this screen and use the Validate button to ensure that it is
still a valid query (see Figure 2-16). Clicking Finish will bring the data and table into the model.
33
Chapter 2 ■ Importing Data into Power Pivot
Figure 2-16. Viewing and validating the query
Now that you know how to import data from a database, let’s see how you can add data to the model
from a text file.
Importing Data from Text Files
You may often need to combine data from several different sources. One of the most common sources of
data is still the text file. This could be the result of receiving data as an output from another system; for
example, you may need information from your company’s enterprise resource planning (ERP) system,
provided as a text file. You may also get data through third-party services that provide the data in a
comma-separated value (CSV) format. For example, you may use a rating service to rate customers, and the
results are returned in a CSV file.
34
Chapter 2 ■ Importing Data into Power Pivot
Importing data into your model from a text file is similar to importing data from a relational database
table. First you select the option to get external data from other sources on the Home menu, which brings
up the option to connect to a data source. Scroll down to the bottom of the window, and you can choose to
import data from either an Excel file or a text file (see Figure 2-17).
Figure 2-17. Connecting to a text file
35
Chapter 2 ■ Importing Data into Power Pivot
Selecting the text file brings up a screen where you enter the path to the file and the file delimiter. Each
text file is considered a table, and the friendly connection name will be the name of the table in the model.
Once you supply the connection information, the data is loaded for previewing and filtering (see Figure 2-18).
Figure 2-18. Previewing the data
36
Chapter 2 ■ Importing Data into Power Pivot
Selecting the drop-down next to the column header brings up the ability to limit the rows brought in
based on filter criteria (see Figure 2-19).
Figure 2-19. Filtering rows imported into the model
The main difference between importing data from a text file and importing data from an Excel file is that
the Excel file can contain more than one table. By default, each sheet is treated as a table (see Figure 2-20).
Once you select the table, you have the option to preview and filter the data just as you did for a text file.
37
Chapter 2 ■ Importing Data into Power Pivot
Figure 2-20. Selecting a table in an Excel file
In addition to importing data from a text file, you may need to supplement your data model using data
imported from a data feed. This is becoming a very common way to exchange data with business partners,
and you will see how to do this next.
38
Chapter 2 ■ Importing Data into Power Pivot
Importing Data from a Data Feed
Although text files are one of the most popular ways of exchanging data, data feeds are becoming an
increasingly prevalent way of exchanging data. Data feeds provide the data through web services, and to
connect to the web service, you enter the web address of the web service. In Figure 2-17 you can see the data
feed connections available. Most often you will know the address of the data service provided by a partner or
data provider. In this case, you choose other feeds that then provide you with a connection information entry
window, as shown in Figure 2-21.
Figure 2-21. Connecting to a data feed
39
Chapter 2 ■ Importing Data into Power Pivot
Because the data feed contains not only the data but also the metadata (description of the data), once
you make the connection, Power Pivot lets you preview and filter the data, as shown in Figure 2-22.
Figure 2-22. Previewing and filtering data from a data feed
A couple of interesting data feeds you can consume are data from Reporting Services reports and
SharePoint lists. These applications can easily expose their data as data feeds that you can consume as a data
source. In addition, many database vendors such as SAP support the ability to expose their data as data feeds.
40
Chapter 2 ■ Importing Data into Power Pivot
Importing Data from an OLAP Cube
Many companies have invested a lot of money and effort into creating an enterprise reporting solution
consisting of an enterprise-wide OLAP repository that feeds various dashboards and score cards. Using
Power Pivot, you can easily integrate data from these repositories. From the connection choices in the
connection window (Figure 2-17), choose the Microsoft SQL Server Analysis Services connection under
Multidimensional Services. This launches the connection information window as shown in Figure 2-23. You
can either connect to a multidimensional cube or a Power Pivot model published to SharePoint. To connect
to a cube, enter the server name and the database name. To connect to a Power Pivot model, enter the URL
to the Excel workbook (in a SharePoint library) and the model name.
Figure 2-23. Connecting to an Analysis Services cube
41
Chapter 2 ■ Importing Data into Power Pivot
Once you are connected to the cube, you can enter an MDX query to retrieve the data (see Figure 2-24).
Remember to validate the query to make sure it will run.
Figure 2-24. Entering an MDX query
If you don’t know MDX, you can use a visual designer to create it, as shown in Figure 2-25. One of the
nice features of the designer is the ability to preview the results.
42
Chapter 2 ■ Importing Data into Power Pivot
Figure 2-25. Designing an MDX query
When you are done designing the query, it is entered in to the MDX statement box, shown in Figure 2-24,
where you can finish importing the data.
Reusing Existing Connections to Update the Model
There are two scenarios where you want to reuse an existing connection to a data source. You may need to
retrieve additional data from a data source; for example, you need to get data from additional tables or views
or issue a new query. In this case, you would choose the Existing Connections button located on the Home
tab (see Figure 2-26).
Figure 2-26. Selecting existing connections
43
Chapter 2 ■ Importing Data into Power Pivot
In the Existing Connections window, select the connection and click the Open button (see Figure 2-27).
This will launch the screens (which depend on the connection type) covered previously, where you go through
the process of selecting the data you want to import.
Figure 2-27. Opening an existing connection
The other scenario is when you want to change the filtering or add some columns to an existing table in
the model. In this case, you need to select the table in the data view mode of the designer, and on the Design
tab, select Table Properties (see Figure 2-28).
44
Chapter 2 ■ Importing Data into Power Pivot
Figure 2-28. Selecting table properties
The Edit Table Properties window allows you to update the query used to populate the table with data.
You can either update the table in the Table Preview mode (Figure 2-29) or Query Editor mode (Figure 2-30).
When in Query Editor mode, you can also launch the Query Designer to update the query.
Figure 2-29. Updating the query in Table Preview mode
45
Chapter 2 ■ Importing Data into Power Pivot
Figure 2-30. Updating the query in Query Editor mode
Now that you have seen how to import data from various data sources into the Power Pivot data model,
it is time to get some hands-on experience importing the data.
■■Note The following lab uses an Access database. If you are connecting to an Access database for the first
time on your computer, you may need to install Access 2013 Runtime.
HANDS-ON LAB: LOADING DATA INTO POWER PIVOT
In the following lab you will
46
•
Import data from an Access database.
•
Import data from a text file.
Chapter 2 ■ Importing Data into Power Pivot
1.
Open Excel 2016 and create a new file called Chapter2Lab1.xlsx.
2.
On the Power Pivot tab, click the Manage Data Model button (see Figure 2-31). This
launches the Power Pivot Model Designer window.
Figure 2-31. Opening the Model Designer window
3.
On the Home tab in the Get External Data grouping, click the From Database
drop-down (see Figure 2-32). In the drop-down, select From Access. This launches
the Table Import Wizard.
Figure 2-32. Launching the Table Import Wizard
4.
Browse for the Northwind.acdb database file in the LabStarterFiles\Chapter2Lab1
folder and test the connection. Use the friendly connection name Access Northwind.
You don’t need a user name and password for this database (see Figure 2-33). Test
the connection and click Next to advance to the next window.
47
Chapter 2 ■ Importing Data into Power Pivot
Figure 2-33. Connecting to an Access database
48
5.
You have two options for importing the data: you can select from a list of tables and
views or chose to write a query to select the data. Select from a list of tables and
views.
6.
In the Select Tables and Views window, select Customers and click the row to
highlight it. At the bottom of the window, select the Preview & Filter button to
preview and filter the data (see Figure 2-34).
Chapter 2 ■ Importing Data into Power Pivot
Figure 2-34. Selecting tables to import
7.
In the Customers table, choose the following fields: ID, Company, Last Name, First
Name, City, State/Province, and Country/Region. Uncheck the rest of the fields (see
Figure 2-35). Checking the upper left check box will select or deselect all the columns.
49
Chapter 2 ■ Importing Data into Power Pivot
Figure 2-35. Filtering table columns
50
8.
From the Employees table, select the following: ID, Last Name, First Name, and
Job Title.
9.
From the Orders table, select these: Order ID, Employee ID, Customer ID, Order
Date, Shipped Date, Shipper ID, Payment Type, and Paid Date. On the Status ID
column, click the drop-down to filter the data. Uncheck status 0 and status 2.
Status 3 represents a status of closed (see Figure 2-36).
Chapter 2 ■ Importing Data into Power Pivot
Figure 2-36. Filtering table rows
10.
When you are done selecting the tables, click the Finish button to import the data.
After importing, close the wizard. You should see each table as a tab in the Data
View window (see Figure 2-37).
Figure 2-37. Tables in the Data View window
51
Chapter 2 ■ Importing Data into Power Pivot
11.
You are now going to select the order details using a query. In the Power Pivot
Model Designer, select the Home tab and click the Existing Connections button. In
the connections window, select the Access Northwind connection and click Open.
12.
This time, select Write A Query That Will Specify The Data To Import.
13.
On the Specify A Query window, name the query OrderDetails and select the
Design button to launch the Query Designer. (You could also write the query without
the designer.) In the Query Designer, select Import and select OrderDetailQuery.
txt in the LabStarterFiles\Chapter2Lab1 folder. Test the query by clicking the red
exclamation (!) mark (see Figure 2-38). After testing the query, click the OK button.
Figure 2-38. Using a query to get data
52
14.
In the Table Import Wizard, click the Finish button to import the data. After importing,
close the wizard. You should see that an OrderDetail table tab has been added.
15.
The final table you are going to import is contained in a tab-delimited text file. On
the Home tab in the Get External Data section, click the From Other Sources button.
In the data sources list, select Text File and click Next.
16.
In the connection information change the connection name to Product. In the File
Path browse to the ProductList.txt file in the LabStarterFiles\Chapter2Lab1 folder.
Select a tab column separator and check the Use First Row As Column Headers
box. Click the Finish button to import the data (see Figure 2-39).
Chapter 2 ■ Importing Data into Power Pivot
Figure 2-39. Importing data from a text file
17.
After importing, close the wizard, and you should see that a Product table tab has
been added.
18.
When you are finished, save the file and close Excel.
53
Chapter 2 ■ Importing Data into Power Pivot
Summary
One of the first steps in creating the Power Pivot model is importing data. In this chapter you learned how to
import data from a variety of data sources. One of the nice features of importing data in Power Pivot is that
the experience is similar when you import the data from the various data sources. You create a connection,
supply a query or select tables, preview and filter the data, and then import it into the model. This works
well for importing data that has been cleaned and transformed into a central repository maintained by IT.
However, data is coming increasingly from various sources both structured and unstructured. Data from
these sources often needs to be scrubbed and transformed before it can be useful and imported into a
model. In the next chapter, you will look at a valuable add-in to Excel: Power Query, a powerful tool that
provides an easy-to-use interface for discovering, cleaning and transforming data prior to importing it into
your Power Pivot models.
54
CHAPTER 3
Data Munging with Power Query
Although Power Pivot provides many types of connections that you can use to query data, there are times
when you need to clean and shape it (commonly called data munging) before loading it into the model. This
is where Power Query really shines and is a very useful part of your BI arsenal. Power Query provides an
easy-to-use interface for discovering and transforming data. It contains tools to clean and shape data such as
removing duplicates, replacing values, and grouping data. In addition, it supports a vast array of data sources,
both structured and unstructured, such as relational databases, web pages, and Hadoop, just to name a few.
Once the data is extracted and transformed, you can then easily load it into a Power Pivot model.
After completing this chapter, you will be able to
•
Discover and import data from various sources.
•
Cleanse data.
•
Merge, shape, and filter data.
•
Group and aggregate data.
•
Insert calculated columns.
Discovering and Importing Data
Traditionally, if you needed to combine and transform data from various disparate data sources, you would
rely on the IT department to stage the data for you using a tool such as SQL Server Integration Services (SSIS).
This can often be a long, drawn-out effort of data discovery, cleansing, and conforming the data to a relational
structure. Although this type of formal effort is needed to load and conform data for the corporate operational
data store, there are many times when you just want to add data to your Power Pivot model from a variety of
sources in a quick, intuitive, and agile manner. To support this effort, you can use Power Query (also known as
Get & Transform) as your self-service BI ETL tool. Prior to Excel 2016, you needed to download and install a
free add-in, after which a Power Query tab became available. Starting with Excel 2016, Power Query is natively
integrated, and you access it using the Get & Transform section of the Data tab (see Figure 3-1).
Figure 3-1. The Get & Transform section of the Data tab
© Dan Clark 2017
D. Clark, Beginning Power BI, DOI 10.1007/978-1-4842-2577-6_3
55
Chapter 3 ■ Data Munging with Power Query
If you click the New Query drop-down, you can see the variety of data sources available to you. You can
get data from the web, files, databases, and a variety of other sources (see Figure 3-2).
Figure 3-2. Some of the many data sources available in Power Query
56
Chapter 3 ■ Data Munging with Power Query
The type of connection will dictate what information you need to supply to gain access to the data
source. For example, a web source requires a URL whereas a CSV file requires the file path. Once you
connect to a data source, the Query Editor window will launch, displaying a sample of the data. For example,
Figure 3-3 shows flight delay data contained in a CSV file.
Figure 3-3. The Query Editor window
If you select a data source with multiple tables, you will see a Navigator pane displayed in Excel.
Figure 3-4 shows the Navigator pane displayed when you connect to an Access source. After you select a
table, sample data is displayed, and you can choose to launch the Query Editor or load it directly.
57
Chapter 3 ■ Data Munging with Power Query
Figure 3-4. Using the Navigator pane to select a table
Once you have connected to the data source, the next step is to transform, cleanse, and filter the data
before importing it into the data model.
Transforming, Cleansing, and Filtering Data
After connecting to the data source you are ready to transform and clean the data. This is an important
step and will largely determine how well the data will support your analysis effort. Some common
transformations that you will perform include removing duplicates, replacing values, removing error values,
and changing data types. For example, in Figure 3-5 the FlightDate column is a Text data type in the source
CSV file, but you want it to be a Date column in your model.
58
Chapter 3 ■ Data Munging with Power Query
Figure 3-5. Changing the data type of a column
Often you need to replace values from a source system so that they sync together in your model.
For example, a carrier listed as VX in the CSV file has a value of VG in your existing data. You can easily
replace these values as the data is imported by selecting the column and then selecting the Replace Values
transformation in the menu. This launches a window in which you can enter the values to find and what to
replace them with (see Figure 3-6).
59
Chapter 3 ■ Data Munging with Power Query
Figure 3-6. Replacing values in a column
When loading data from a source, another common requirement is filtering out unnecessary columns
and rows. To remove columns, simply select the columns and select the Remove Columns button on the
Home tab. If you only need a few columns, you can also select the columns you want to keep and then select
the Remove Other Columns option. You can filter out rows by selecting the drop-down beside the column
name and entering a filter condition (see Figure 3-7).
Figure 3-7. Filtering rows
60
Chapter 3 ■ Data Munging with Power Query
As you apply the data transformations and filtering, the Query Editor lists the steps you have applied.
This allows you to organize and track the changes you make to the data. You can rename, rearrange, and
remove steps by right-clicking the step in the list (see Figure 3-8).
Figure 3-8. Managing the query steps
After cleansing and transforming the data, you may need to combine data from several sources into one
table in your data model or expand data contained in a column.
Merging and Shaping Data
There are times when you may need to merge data from several tables and/or sources before you load
the data into the model—for example, if you have codes in a table that link to another look-up table that
contains the full value for the field. One way to deal with this is to import both tables into your model and
create a link between the tables in the Power Pivot model. Another option is to merge the tables together
before importing the data. For example, in the flight data you saw earlier, there is a UniqueCarrier column
that contains carrier codes. You can merge these with another CSV file that contains the carrier codes and
the carrier name. First create and save a query for each set of data with the Query Editor. For the look-up
table, you can uncheck the Load to Worksheet and Load to Data Model check boxes, which you don’t need
because the data will be loaded after the merge. Next open the main query and click the Merge button on the
Home tab. This will launch the Merge window (see Figure 3-9), where you select the look-up query and the
columns that link the data together.
61
Chapter 3 ■ Data Munging with Power Query
Figure 3-9. Merging data from two queries
62
Chapter 3 ■ Data Munging with Power Query
Once you merge the queries, you can choose which columns to merge (see Figure 3-10). Once the
columns are merged you will probably want to rename the columns in the main query.
Figure 3-10. Choosing columns to merge
Along with merging data from look-up tables, you may also need to append data from two different
sources. For example, say you have flight data for each year separated into different source files or tables and
want to combine multiple years into the same table. In this case, you would create two similar queries, each
using a different source. First open one of the queries in the Query Editor and select the Append Queries
button on the Home tab. You can then select the other query as the table to append (see Figure 3-11).
Figure 3-11. Appending two queries
Sometimes a source may provide you with data in a column that needs to be split up among several
columns. For example, you may need to split the city and state, or the first name and last name. To do that,
select the column in the Query Editor and on the Home tab choose Split Column. You can either split the
column by a delimiter or by the number of characters (see Figure 3-12).
63
Chapter 3 ■ Data Munging with Power Query
Figure 3-12. Spliting a column using a delimiter
Another scenario you may run into is when the data source contains data that is not in tabular form, but
rather in a matrix, as in Figure 3-13.
Figure 3-13. Using a matrix as a data source
In order to import this data into the data model, you will need to unpivot the data to get it in a tabular
form. In the Query Editor, select the columns that need to be unpivoted (see Figure 3-14).
Figure 3-14. Selecting columns to unpivot
64
Chapter 3 ■ Data Munging with Power Query
On the Transform tab, select the Unpivot transform. Once the data is unpivoted, you will get an
Attribute column from the original column headers and a Value column (see Figure 3-15). You should
rename these columns before importing the data.
Figure 3-15. Resulting rows from the unpivot transformation
As you bring data into the model, you often don’t need the detail level data; instead, you need an
aggregate value at a higher level—for example, product level sales or monthly sales. Using Power Query, you
can easily group and aggregate the data before importing it.
Grouping and Aggregating Data
The need to group and aggregate data is a common scenario you may run into when importing raw data. For
example, you may need to roll the data up by month or sales territory, depending on the analysis you want.
To aggregate and group the data in the Query Editor, select the column you want to group by and select the
Group By transform in the Home tab. You are presented with a Group By window (see Figure 3-16).
65
Chapter 3 ■ Data Munging with Power Query
Figure 3-16. Grouping data in Power Query
You can group by multiple columns and aggregate multiple columns using the standard aggregate
functions. Figure 3-17 shows some of the results from grouping by origin and carrier and aggregating the
average and maximum departure delays.
Figure 3-17. Grouping and aggregating flight data
66
Chapter 3 ■ Data Munging with Power Query
The final requirement you may run into as you import data using Power Query is inserting a calculated
column. This is a little more advanced because you need to write code, as you will see in the next section.
Inserting Calculated Columns
Until now you have been building and executing queries using the visual interfaces provided by Power
Query. Behind the scenes, however, the Power Query Editor was creating scripts used to execute the
queries. A Power Query script is written in a new language called M. As you have seen, you can get a lot of
functionality out of Power Query without ever having to know about M or learn how it works. Nevertheless,
at the very least, you should know it is there and that it is what gets executed when you run the query. If you
navigate to the View tab in the Query Editor, you will see an option to open the Advanced Editor, which will
display the M code used to build the query (see Figure 3-18).
Figure 3-18. Building a query with M
You can use the Advanced Editor to write the query directly with M, thereby exposing some advanced
data processing not exposed in the visual interface tools.
If you want to insert a calculated column into the query, you need to use the M functions. On the Add
Column tab of the Query Editor you can duplicate columns, insert an index column, merge columns, and
insert a custom column. When you select the Add Custom Column option, you are presented with an Add
Custom Column editor where you insert the M function used to create the column (see Figure 3-19).
67
Chapter 3 ■ Data Munging with Power Query
Figure 3-19. Creating columns using M formulas
Figure 3-20 shows the results of the query with the custom column added.
Figure 3-20. Displaying the results of the query
68
Chapter 3 ■ Data Munging with Power Query
So, if you need to create columns using Power Query before inserting the data into the Power Pivot
model, you use M formulas. If you create the columns after importing the data into the Power Pivot model,
you use DAX formulas (covered in later chapters).
Now that you have seen how Power Query works, it is time to get some hands-on experience using it to
import, cleanse, and shape data.
HANDS-ON LAB: IMPORTING AND SHAPING DATA WITH POWER
QUERY
In the following lab you will
•
Create a query to import data.
•
Filter and transform data.
•
Append and shape data.
•
Group and aggregate data.
1.
In the LabStarterFiles\Chapter3Lab1 folder, open the Chapter3Lab1.xlsx file. This
file contains a basic Power Pivot model that you will add to using Power Query.
2.
Select the Data tab in Excel. Under the Get & Transform section, select the New
Query drop-down and under From File choose the From CSV option. Navigate to
the FlightPerformance_2012_10.csv file in the LabStarterFiles\Chapter3Lab1
folder. You should see the Query Editor window with airline delay data, as shown in
Figure 3-21.
69
Chapter 3 ■ Data Munging with Power Query
Figure 3-21. The Query Editor window with delay data
70
3.
In the Query Settings pane, rename the query to FlightDelays.
4.
In the Applied Steps list, if the Query Editor did not automatically add the transform
to set the first row as headers, add it now.
5.
Check the types of each column to see whether the Query Editor updated the
FlightDate to a Date data type and the number type columns to a Number data type.
If it did not, change them now.
6.
On the Home tab select Choose Columns. Select the Carrier, Origin, OriginCityName,
and DepDelay columns.
7.
Filter the data so that it only pulls rows that have a flight departure delay of greater
than 15 minutes.
8.
On the Home tab, select the Close & Load drop-down and then choose Close &
Load To. In the Load To window, uncheck the Add this data to the Data Model option
(see Figure 3-22).
Chapter 3 ■ Data Munging with Power Query
Figure 3-22. Saving and Loading a query
9.
10.
Complete steps 2–8 for the FlightPerformance_2012_11.csv file, except this time,
name the query FlightDelays2.
You should now have two workbook queries, as shown in Figure 3-23.
Figure 3-23. Current workbook queries
11.
Double-click the FlightDelays query to open it back up in the Query Editor.
12.
Select the Append Queries option in the Combine section of the Home tab. Append
the FlightDelays2 query to the FlightDelays query.
13.
Select the OriginCityName column and split it into two columns, named OriginCity
and OriginState, using the comma. Do the same for the DestCityName column.
71
Chapter 3 ■ Data Munging with Power Query
14.
Replace West Palm Beach/Palm Beach in the OriginCity column with just Palm
Beach.
15.
On the Home tab, select Close & Load.
16.
In the Workbook Queries pane, hover over the FlightDelays query and click the
ellipses at the bottom of the preview window. In the menu that displays, select Load
To (see Figure 3-24).
Figure 3-24. Changing the Load To setting
72
17.
In the Load To window, check Add this data to the Data Model and click Load.
18.
Once the query finishes loading, open the Power Pivot model and verify that the
table was loaded.
Chapter 3 ■ Data Munging with Power Query
19.
Close the Model Explorer and on the Data tab in Excel select the New Query
drop-down. Select From File and choose the From CSV option. Navigate to
FlightPerformance_2012_12.csv in the LabStarterFiles\Chapter3Lab1 folder.
20.
In the Query Settings pane, rename the query to DelaySummary.
21.
Keep the Carrier, Origin, and DepDelay columns and remove the rest.
22.
Filter out delays that are less than 15 minutes.
23.
Find the average delay and max delay grouping by the origin and carrier
(see Figure 3-25).
Figure 3-25. Grouping by origin and carrier.
24.
On the Home tab, select the Close & Load drop-down and then choose Close &
Load To. In the Load To window, uncheck the Add this data to the Data Model
option.
25.
Add a query called Carriers that gets the code and description from the Carriers.
csv file.
26.
Open the DelaySummary query and select the Merge Queries option on the Home
tab. Using the Carriers query, merge the Description column matching the Carrier
column in the DelaySummary query with the Code column in the Carriers query
(see Figure 3-26).
73
Chapter 3 ■ Data Munging with Power Query
Figure 3-26. Merging data from two queries
74
27.
Rename the Carrier column to CarrierCode and the Description column to Carrier.
28.
When you are done, repeat step 16 to load the query into the data model.
29.
Open the Power Pivot model and verify that the table was added to the model.
Chapter 3 ■ Data Munging with Power Query
Summary
Power Query is a very useful tool you can use to get data from many different types of sources. In this
chapter, you learned how to use Power Query to do some data munging—shaping, cleansing, and
transforming data using intuitive interfaces without having to use code. Power Query builds the code for
you but doesn’t hide it from you. If you need to alter or enhance the code, you can use the Advanced Editor
view. Although this chapter only touched on the M query language, we will return to this topic in Chapter 12,
where we will dive deeper into it.
Now that you know how to get, clean, and shape data, the next step is to understand what makes a
good model. This is very important when dealing with data in Power Pivot. A good model will make Power
Pivot perform incredibly fast and allow you to analyze the data in new and interesting ways. A bad model
will cause Power Pivot to perform very slowly and at worst give distorted results when performing the data
analysis. The next chapter guides you through the process of creating solid models on which to build your
analytical reports and dashboards.
75
CHAPTER 4
Creating the Data Model
Now that you know how to get data into the Power Pivot model, the next step is to understand what makes a
good model. This is very important when dealing with data in Power Pivot. A good model will make Power
Pivot perform amazingly fast and allow you to analyze the data in new and interesting ways. A bad model
will cause Power Pivot to perform very slowly and at worst give misleading results when performing the
data analysis. Traditional Excel pivot tables are based on a single table contained in an Excel sheet. Power
Pivot tables are based off of multiple tables contained in the data model. This chapter guides you through
the process of creating a solid model that will become the foundation for your data analysis. In addition, you
will look at how to present a user-friendly model to client tools. This includes renaming tables and fields,
presenting appropriate data types, and hiding extraneous fields.
After completing this chapter, you will be able to
•
Explain what a data model is.
•
Create relationships between tables in the model.
•
Create and use a star schema.
•
Understand when and how to denormalize the data.
•
Create and use linked tables.
•
Create and use hierarchies.
•
Make a user-friendly model.
What Is a Data Model?
Fundamentally a data model is made up of tables, columns, data types, and table relations. Typically,
data tables are constructed to hold data for a business entity; for example, customer data is contained in a
customer table and employee data is contained in an employee table. Tables consist of columns that define
the attributes of the entity. For example, you may want to hold information about customers such as name,
address, birth date, household size, and so on. Each of these attributes has a data type that depends on what
information the attribute holds—the name would be a string data type, the household size would be an
integer, and the birth date would be a date. Each row in the table should be unique. Take a customer table,
for example; if you had the same customer in multiple rows with different attributes, say birth date, you
would not know which was correct.
In the previous example, you would know that one of the rows was incorrect because the same person
could not have two different birthdays. There are many times, however, when you want to track changes
in attribute values for an entity. For example, a product’s list price will probably change over time. To track
the change, you need to add a time stamp to make the row unique. Then each row can be identified by the
product number and time stamp, as shown in Figure 4-1.
© Dan Clark 2017
D. Clark, Beginning Power BI, DOI 10.1007/978-1-4842-2577-6_4
77
Chapter 4 ■ Creating the Data Model
Figure 4-1. Using a time stamp to track changes
Once you have the tables of the model identified, it is important that you recognize whether the tables
are set up to perform efficiently. This process is called normalizing the model. Normalization is the process
of organizing the data to make data querying easier and more efficient. For example, you should not mix
attributes of unrelated entities together in the same table—you would not want product data and employee
data in the same table. Another example of proper normalization is to not hold more than one attribute in
a column. For example, instead of having one customer address column, you would break it up into street,
city, state, and zip code. This would allow you to easily analyze the data by state or by city. The spread sheet
shown in Figure 4-2 shows a typical non-normalized table. If you find that the data supplied to you is not
sufficiently normalized, you can use Power Query to break the data up into multiple tables that you can then
relate together in your model.
Figure 4-2. A non-normalized table
Once you are satisfied the tables in your model are adequately normalized, the next step is to determine
how the tables are related. For example, you need to relate the customer table, sales table, and product
table in order to analyze how various products are selling by age group. The way you relate the different
tables is through the use of keys. Each row in a table needs a column or a combination of columns that
uniquely identifies the row. This is called the primary key. The key may be easily identified, such as a sales
order number or a customer number that has been assigned by the business when the data was entered.
Sometimes you will need to do some analysis of a table to find the primary key, especially if you get the data
from an outside source. For example, you may get data that contains potential customers. The fields are
name, city, state, zip, birth date, and so on. You cannot just use the name as the key because it is very likely
that you have more than one customer with the same name. If you use the combination of name and city,
you have less of a chance of having more than one customer identified by the same key. As you use more
columns, such as zip and birth date, your odds get even better.
78
Chapter 4 ■ Creating the Data Model
When you go to relate tables in the model, the primary key from one table becomes a foreign key in
the related table. For example, to relate a customer to their sales, the customer key needs to be contained
in the sales table where it is considered a foreign key. When extracting the data, the keys are used to get the
related data. By far, the best type of key to use for performance reasons is a single column integer. For this
reason, a lot of database tables are designed with a surrogate key. This key is an integer that gets assigned
to the record when it is loaded. Instead of using the natural key, the surrogate is used to connect the tables.
Figure 4-3 shows a typical database table containing both the surrogate key (CustomerKey) and the natural
key (CustomerAlternateKey).
Figure 4-3. A table containing both a surrogate key and a natural key
It is important that you are aware of the keys used in your sources of data. If you can retrieve the
keys from the source, you are much better off. This is usually not a problem when you are retrieving data
from a relational database, but if you are combining data from different sources, make sure you have the
appropriate keys.
Once you have the keys between the tables identified, you are ready to create the relationships in the
Power Pivot model.
Creating Table Relations
There are a few rules to remember when establishing table relationships in a Power Pivot model. First,
you can’t use composite keys in the model. If your table uses a composite key, you will need to create a
new column by concatenating the composite columns together and using this column as the key. Second,
you can only have one active relationship path between two tables, but you can have multiple inactive
relationships. Third, relationships are one-to-many; in other words, creating a relationship between the
customer table (one side) and the sales table (many sides) is okay. Creating a direct relationship between
the customer table and the products table is not allowed, however, because the customer can buy many
products, and the same product can be bought by many customers. In these cases, you create a junction
table to connect the tables together.
79
Chapter 4 ■ Creating the Data Model
To create a relationship between two tables in the Power Pivot model, you open up the Data Model
Manager and switch to the diagram view. Right-click the table that represents the many side of the
relationship and select Create Relationship. This launches the Create Relationship window. Select the
related table and the key column in each table. Figure 4-4 shows creating a relationship between the Sales
table and the Store table. By default, the first relationship created between the tables is marked as the active
relationship.
Figure 4-4. Creating a table relationship
80
Chapter 4 ■ Creating the Data Model
Figure 4-5 shows the resulting relationship in the diagram view. If you click the relationship arrow, the
two key columns of the relationship are highlighted. The * indicates the many side of the relationship. For
each row in the Store table, there can be many related rows in the Sales table.
Figure 4-5. Viewing a relationship in the diagram view
You can create more than one relationship between two tables, but remember, only one can be the
active relationship. If you try to make two active relationships, you’ll get an error like the one shown in
Figure 4-6.
Figure 4-6. Trying to create a second active relationship between two tables
81
Chapter 4 ■ Creating the Data Model
Sometimes the active relationship is not so obvious. Figure 4-7 shows an active relationship between
the Sales table and the Date table and another one between the Sales table and the Store table. There is also
an inactive relationship between the Store table and the Date table. If you try to make this one active, you get
the same error message shown in Figure 4-6. This is because you can trace an active path from the Date table
to the Sales table to the Store table.
Figure 4-7. An indirect active relationship
82
Chapter 4 ■ Creating the Data Model
Another common error you may run into is when you try to create a relationship between two tables
and the key is not unique in at least one of the tables. Figure 4-8 shows a Product table and a Sales table that
both contain duplicate ProductNumbers.
Figure 4-8. The Product and Sales tables
When you try to create a relationship between the tables you get the error shown in Figure 4-9.
Figure 4-9. Getting a duplicate value error
In this example the ProductNumber is supposed to be unique in the Product table, but it turns out there
are duplicates. In order to fix this, you would have to change the query for the Product table data to ensure
that you are not getting duplicates.
Now that you know how to create table relationships in the model, you are ready to look at the benefits
of using a star schema.
Creating a Star Schema
When creating a data model, it is important to understand what the model is being used for. The two major
uses of databases are for capturing data and for reporting/analyzing the data. The problem is that when
you create a model for efficient data capture, you decrease its efficiency to analyze the data. To combat this
problem, many companies split off the data-capturing database from their reporting/analysis database.
Fortunately, when creating the data model in Power Pivot, we only need to tune it for reporting.
One of the best models to use when analyzing large sets of data is the star schema. The star schema
consists of a central fact table surrounded by dimension tables, as shown in Figure 4-10.
83
Chapter 4 ■ Creating the Data Model
Figure 4-10. A typical star schema
The fact table contains quantitative data related to the business or process. For example, the Sales table
in Figure 4-10 contains measurable aspects of a sale, such as total costs, sales amount, and quantity. Fact
tables usually contain many rows and have a date or time component that records the time point at which
the event occurred. The dimension tables contain attributes about the event. For example, the Date table
can tell you when the sale occurred and allows you to roll up the data to the month, quarter, or year level.
The Product table contains attributes about the product sold, and you can look at sales by product line, color,
and brand. The Store table contains attributes about the store involved in the sale. Dimension tables usually
don’t contain as many rows as fact tables but can contain quite a few columns. When you ask a question like
“Which bikes are selling the best in the various age groups?” the measures (sales dollar values) come from
the fact table, whereas the categorizations (age and bike model) come from the dimension tables.
The main advantage of the star schema is that it provides fast query performance and aggregation
processing. The disadvantage is that it usually requires a lot of preprocessing to move the data from a highly
normalized transactional system to a more denormalized reporting system. The good news is that your
business may have a reporting system feeding a traditional online analytical processing (OLAP) database
such as Microsoft’s Analysis Server or IBM’s Cognos. If you can gain access to these systems, they are
probably the best source for your core business data.
In order to create a star schema from your source data systems, you may have to perform some data
denormalization, which is covered in the following section.
84
Chapter 4 ■ Creating the Data Model
Understanding When to Denormalize the Data
Although transactional database systems tend to be highly normalized, reporting systems are denormalized
into the star schema. If you don’t have access to a reporting system where the denormalization is done
for you, you will have to denormalize the data into a star schema to load your Power Pivot model. As an
example, Figure 4-11 shows the tables that contain customer data in the Adventureworks transactional sales
database.
Figure 4-11. A highly normalized schema
In order to denormalize the customer data into your model, you need to create a query that combines
the data into a single customer dimension table. If you are not familiar with creating complex queries, the
easiest way to do this is to have the database developers create a view you can pull from that combines the
tables for you. If the query isn’t too complex, you can create it yourself using Power Query. For example,
Figure 4-12 shows a Customer table and a Geography table.
85
Chapter 4 ■ Creating the Data Model
Figure 4-12. Combining customer and customer location data
You can combine these into one customer dimension table using the merge function in Power Query.
Although you do not have to be a query expert to get data into your Power Pivot model, it is very beneficial to
know the basics of querying the data sources, even if it just helps to ask the right questions when you talk to
the database developers.
Creating Linked Tables
One thing to remember about the data contained in the Power Pivot model is that it is read only. For the
most part, this is a good thing. You want to make sure that the data only gets changed in the source system.
At times, however, as part of the data analysis, you will want to make adjustments on the fly and see how it
affects the results. One example that happens fairly often is bucket analysis. For example, say you want to
look a continuous measure such as age in discrete buckets (ranges) and you need to adjust the ranges during
analysis. This is where linked tables shine.
To create the linked table, you first set up the table on an Excel sheet. After entering the data, you
highlight it and click the quick analysis menu (see Figure 4-13). Under the Tables tab, click the Table button.
86
Chapter 4 ■ Creating the Data Model
Figure 4-13. Creating an Excel table
Once the table is created, it is a good idea to name it before importing it into the Power Pivot data
model. You can do this by selecting the table and then entering the table name under the Tables tab in the
Table Tools Design tab (see Figure 4-14).
Figure 4-14. Renaming an Excel table
Once you have the table named, select it, and on the Power Pivot tab, select Add To Data Model (see
Figure 4-15).
Figure 4-15. Adding the table to the model
87
Chapter 4 ■ Creating the Data Model
After the table is imported into the model, if you change some of the table values in the Excel sheet and
select Update All on the PowerPivot tab (see Figure 4-15), the linked table in the model will update with the
new values.
Creating Hierarchies
When analyzing data, it is often helpful to use hierarchies to define various levels of aggregations. For
example, it is common to have a calendar-based hierarchy based on year, quarter, and month levels. An
aggregate like sales amount is then rolled up from month to quarter to year. Another common hierarchy
might be from department to building to region. You could then roll cost up through the different levels.
Creating hierarchies in a Power Pivot model is very easy. In the diagram view of the Model Designer, select
the table that has the attributes (columns) you want in the hierarchy. You will then see a Create Hierarchy
button in the upper right corner of the table (see Figure 4-16). Click the button to add the hierarchy and
rename it. You can then drag and drop the fields onto the hierarchy to create the different levels. Make sure
you arrange the fields so that they go from a higher level down to a lower level.
Figure 4-16. Creating a hierarchy
Creating hierarchies is one way to increase the usability of your model and help users instinctively gain
more value in their data analysis. In the next section you will see some other things you can do to the model
to increase its usability.
Making a User-Friendly Model
As you are creating your model, one thing to keep in mind is making the model easy and intuitive to use.
Chances are that the model may get used by others for analysis. There are properties and settings you can
use that will make your models more user friendly.
One of the most effective adjustments you can make is to rename the tables and columns. Use names
that make sense for business users instead of a cryptic naming convention that only makes sense to the
database developers. Another good practice is to make sure the data types and formats of the columns
are set correctly. A field from a text file may come in typed as a string when in reality it is numeric data. In
addition, you can hide fields that are of no use to the user, such as the surrogate keys used for linking the
tables.
88
Chapter 4 ■ Creating the Data Model
A common requirement is to change the sort order of a column from its natural sorting. The most
common example is the months of the year. Because they are text by default, they are sorted alphabetically.
In reality, you want them sorted by month number. To fix this, you can sort one column by any other column
in the table (see Figure 4-17). This is a nice feature and allows you to create your own business-related
custom sorting.
Figure 4-17. Sorting one column by another column
You can use some other settings to create good models for the various client tools. We will revisit this
topic in more detail in Chapter 11.
The following hands-on lab will help you solidify the topics covered in this chapter.
HANDS-ON LAB: CREATING A DATA MODEL IN POWER PIVOT
In the following lab you will
•
Create table relations.
•
Denormalize data.
•
Create a linked table.
•
Set up a hierarchy.
•
Make a user-friendly model.
1.
Open Excel 2016 and create a new file called Chapter4Lab1.xlsx.
2.
Open the Power Pivot Model Designer by clicking the Manage button on the
Power Pivot tab. Connect to the Adventureworks.accdb file in the LabStarterFiles\
Chapter4Lab1 folder.
3.
Select the tables and fields listed and import the data.
89
Chapter 4 ■ Creating the Data Model
Source Table Name
Friendly Name
Fields
DimDate
Date
DateKey
FullDateAlternateKey
EnglishMonthName
MonthNumberOfYear
CalendarQuarter
CalendarYear
DimCustomer
Customer
CustomerKey
BirthDate
MaritalStatus
Gender
YearlyIncome
TotalChildren
HouseOwner
NumberOfCars
FactInternetSales
Internet Sales
ProductKey
OrderDateKey
ShipDateKey
CustomerKey
SalesTerritoryKey
SalesOrderNumber
SalesOrderLineNumber
OrderQuantity
UnitPrice
TotalProductCost
SalesAmount
4.
90
In the data view mode of the Power Pivot Model Designer, rename and hide the
columns indicated in the table. To rename or hide a column, right-click it and
choose Rename or Hide From Client Tools in the context menu.
Chapter 4 ■ Creating the Data Model
Table
Column
Date
DateKey
Customer
Friendly Name
X
FullDateAlternateKey
Date
EnglishMonthName
Month
MonthNumberOfYear
Month No
CalendarQuarter
Quarter
CalendarYear
Year
CustomerKey
Internet Sales
X
X
BirthDate
Birth Date
MaritalStatus
Marital Status
Gender
Gender
YearlyIncome
Income
TotalChildren
Children
HouseOwner
Home Owner
NumberOfCars
Cars
ProductKey
X
OrderDateKey
X
ShipDateKey
X
CustomerKey
X
SalesTerritoryKey
5.
Hide
X
SalesOrderNumber
Order Number
SalesOrderLineNumber
Order Line Number
OrderQuantity
Quantity
UnitPrice
Unit Price
TotalProductCost
Product Cost
SalesAmount
Sales Amount
Switch the Power Pivot window to diagram view. You should see the Date,
Customer, and Internet Sales. The Customer table and the Internet Sales table have
a relationship defined between them. This was discovered by the Table Import
Wizard.
91
Chapter 4 ■ Creating the Data Model
6.
Drag the DateKey from the Date table and drop it on the OrderDateKey in the
Internet Sales table. Similarly, create a relationship between the DateKey and the
ShipDateKey. Double-click this relationship to launch the Edit Relationship window
(see Figure 4-18). Try to make it an active relationship. You should get an error
because you can only have one active relationship between two tables in the
model.
Figure 4-18. Creating the table relationship
92
Chapter 4 ■ Creating the Data Model
7.
Close the Model Designer. Select the Data tab in Excel and under the New Query
drop-down select From Database and then From Microsoft Access Database (see
figure 4-19).
Figure 4-19. Connecting to Access using Power Query
93
Chapter 4 ■ Creating the Data Model
8.
Connect to the Adventureworks.accdb file in the LabStarterFiles\Chapter4Lab1
folder. In the Navigator window check the Select multiple items box. Select the
DimProduct, DimProductCategory, and the DimProductSubcategory tables and click
the Edit button (see Figure 4-20).
Figure 4-20. Selecting tables in Power Query
9.
94
Using the Power Query designer, select the ProductKey, ProductAlternateKey,
WeightUnitMeasureCode, SizeUnitMeasureCode, EnglishProductName, ListPrice,
Size, SizeRange, Weight, and Color columns from the DimProduct query. Change the
Name of the query to Product.
Chapter 4 ■ Creating the Data Model
10.
Merge the DimProductSubcategory to the Product query using a Left Outer join
(see Figure 4-21).
Figure 4-21. Merging queries
11.
Expand the resulting column and select the EnglishProductSubcategoryName and
the ProductCategoryKey columns. Uncheck the Use original column name as prefix
check box (see Figure 4-22).
95
Chapter 4 ■ Creating the Data Model
Figure 4-22. Selecting merged columns
12.
Repeat the previous steps to merge the EnglishProductCategoryName from the
DimProductCategory query into the Product query.
13.
Now that the queries have been merged, you can remove the ProductSubcategoryKey
and the ProductCategoryKey columns from the Product Query.
14.
Rename the columns as follows:
Table
Column
Product
ProductKey
Friendly Name
ProductAlternateKey
Product Code
WeightUnitMeasureCode
Weight UofM Code
SizeUnitMeasureCode
Size UofM Code
EnglishProductName
Product Name
ListPrice
List Price
Size
SizeRange
Size Range
Weight
Color
EnglishProductCategoryName
Category
EnglishProductSubcategoryName
Subcategory
15. Select the DimProductCategoryQuery. On the Home tab, select the Close & Load
drop-down and then choose Close & Load To. In the Load To window, uncheck the
Add this data to the Data Model option (see Figure 4-23).
96
Chapter 4 ■ Creating the Data Model
Figure 4-23. Loading the queries.
16.
Repeat step 14 for the DimProductSubcategory. For the Product query, make sure
you check the option to load it in the Data Model.
17.
After loading the product data, open the Model Designer and hide the ProductKey
from client tools.
18.
Create a relationship between the Internet Sales and the Product tables using the
ProductKey. Your final diagram should look like Figure 4-24.
Figure 4-24. Viewing the data model relationships
97
Chapter 4 ■ Creating the Data Model
19. To create a linked table, enter the data shown in Figure 4-25 into an empty
spreadsheet tab in Excel.
Figure 4-25. The linked table data
20.
Select the cells and right-click. In the Quick Analysis context menu, select the
Tables tab and click the Table button (see Figure 4-26). In the Table Tools Design
tab, rename the table SalesTerritory.
Figure 4-26. The Quick Analysis Tables tab
21.
98
On the Power Pivot tab, click the Add To Data Model button. Once the table is in the
model, change the name to Sales Territory, hide the SalesTerritoryKey, and create a
relationship to the Internet Sales table.
Chapter 4 ■ Creating the Data Model
22.
To create a hierarchy, select the Sales Territory table in the Power Pivot window’s
diagram view and click the Create Hierarchy button. Drag and drop the Sales
Territory Group, Country, and Region on the hierarchy. Rename the hierarchy Sales
Territory (see Figure 4-27).
Figure 4-27. The Sales Territory hierarchy
23.
Create a Calendar hierarchy named Calendar in the Date table using Year, Quarter,
and Month.
24.
Switch to the data view in the designer and select the Date Table tab. Select the
Month column and set its Sort By Column to the Month No. column.
25.
When done, save and close Excel.
Summary
When working in Power Pivot, it is very important to understand what makes a good model. A good model
will make Power Pivot perform incredibly fast and allow you to easily analyze large amounts of data. Unlike
traditional Excel pivot tables, which are based on a single table contained in an Excel sheet, Power Pivot
pivot tables are based off of multiple tables contained in the data model. This chapter guided you through
the process of creating a solid model that will become the foundation for your data analysis. In addition, you
saw how to present a user-friendly model to client tools.
Now that you have a solid foundation for your model, you are ready to extend the model with custom
calculations. The next chapter introduces the Data Analysis Expressions (DAX) language and explains how
to create calculated columns in the data model. It includes plenty of examples to help you create common
calculations in the model.
99
CHAPTER 5
Creating Calculations with DAX
Now that you know how to create a robust data model to base your analysis on, the next step is to add to the
model any calculations required to aid your exploration of the data. For example, you may have to translate
code values into meaningful descriptions or parse out a string to obtain key information. This is where Data
Analysis Expressions (DAX) comes into play. This chapter introduces you to DAX and shows you how to use
DAX to create calculated columns to add to the functionality of your model.
After completing this chapter, you will be able to
•
Use DAX to add calculated columns to a table.
•
Implement DAX operators.
•
Work with text functions in DAX.
•
Use DAX date and time functions.
•
Use conditional and logical functions.
•
Get data from a related table.
•
Use math, trig, and statistical functions.
What Is DAX?
DAX is a formula language used to create calculated columns and measures in the Power Pivot model. It is a
language developed specifically for the tabular data model Power Pivot is based on. If you are familiar with
Excel’s formula syntax, you will find that the DAX syntax is very familiar. In fact, some of the DAX formulas
have the same syntax and functionality as their Excel counterparts. The major difference—and one that you
need to wrap your head around—is that Excel formulas are cell based whereas DAX is column based. For
example, if you want to concatenate two values in Excel, you would use a formula like the following:
=A1 & " " & B1
© Dan Clark 2017
D. Clark, Beginning Power BI, DOI 10.1007/978-1-4842-2577-6_5
101
Chapter 5 ■ Creating Calculations with DAX
where A1 is the cell in the first row and first column, and B1 is the cell in the second column of the first row
(see Figure 5-1).
Figure 5-1. Entering a formula in Excel
This is very similar to the DAX formula:
=[First Name] & " " & [Last Name]
where First Name and Last Name are columns in a table in the model (see Figure 5-2).
Figure 5-2. Entering a formula in Power Pivot
The difference is that the DAX formula is applied to all rows in the table, whereas the Excel formula only
works on the specific cells. In Excel you need to re-create the formula in each row.
What this means is that, although you can do something like this in Excel
=A1 & " " & B2
102
Chapter 5 ■ Creating Calculations with DAX
where you are taking a cell from the first row and concatenating a cell from the second row (see Figure 5-3),
you can’t do that in DAX.
Figure 5-3. Using cells in different rows
When creating DAX formulas, it is important to consider the data types and any conversions that may
take place during the calculations. If you don’t take these into account, you may experience errors in the
formula or unexpected results. The supported data types in the model are whole number, decimal number,
currency, Boolean, text, and date. DAX also has a table data type that is used in many functions that take a
table as an input value and return a table.
When you try to add a numeric data type with a text data type, you get an implicit conversion. If DAX
can convert the text to a numeric value it will add them as numbers; if it can’t, you will get an error. On the
other hand, if you try to concatenate a numeric data type with a text data type, DAX will implicitly convert
the numeric data type to text. Although most of the time implicit conversions give you the results you are
looking for, they come at a performance cost and should be avoided if possible. For example, if you import
data from a text file, and the column is set to a text data type but you know it is in fact numeric, you should
change the data type in the model.
When creating calculations in DAX you will need to reference tables and columns. If the table name
doesn’t contain spaces, you can just refer to it by name. If the table name contains spaces, you need to
enclose it in single quotes. Columns and measures are enclosed in brackets. If you just list the column name
in the formula, it is assumed that the column exists in the same table. If you are referring to a column in
another table, you need to use the fully qualified name, which is the table name followed by the column
name. The following code demonstrates the syntax:
=[SalesAmount] - [TotalCost]
=Sales[SalesAmount] - Sales[TotalCost]
=’Internet Sales’[SalesAmount] - ‘Internet Sales’[TotalCost]
Here are some other points to keep in mind when working with DAX:
•
DAX formulas and expressions can’t modify or insert individual values in tables.
•
You can’t create calculated rows using DAX. You can create only calculated columns
and measures.
•
When defining calculated columns, you can nest functions to any level.
The first thing to understand when creating a calculation is which operators are supported and what the
syntax to use them is. In the next section you will investigate the various DAX operators.
103
Chapter 5 ■ Creating Calculations with DAX
Implementing DAX Operators
DAX contains a robust set of operators, including arithmetic, comparison, logic, and text concatenation.
Most of these should be familiar to you and are listed in Table 5-1.
Table 5-1. DAX Operators
Category
Symbol
Use
+
Addition
-
Subtraction
*
Multiplication
/
Division
^
Exponentiation
=
Equal to
>
Greater than
<
Less than
>=
Greater than or equal to
<=
Less than or equal to
<>
Not equal to
&
Concatenation
&&
And
||
Or
Arithmetic operators
Comparison operators
Text concatenation operator
Logic operators
As an example of the arithmetic operator, the following code is used to divide the Margin column by the
Total Cost column to create a new column, the Margin Percentage.
=[Margin]/[TotalCost]
It is very common to have several arithmetic operations in the same calculation. In this case, you
have to be aware of the order of operations. Exponents are evaluated first, followed by multiplication/
division, and then addition/subtraction. You can control order of operations by using parentheses to group
calculations; for example, the following formula will perform the subtraction before the division:
=([Sales Amount]-[Total Cost])/[Total Cost]
104
Chapter 5 ■ Creating Calculations with DAX
The comparison operators are primarily for IF statements. For example, the following calculation
checks to see whether a store’s selling area size is greater than 1000. If it is, it is classified as a large store; if
not, it is classified as small:
=IF([Selling Area Size]>1000,"Large","Small")
The logical operators are used to create multiple comparison logic. The following code checks to see
whether the store size area is greater than 1000 or if it has more than 35 employees to classify it as large:
=IF([Selling Area Size]> 1000 || [Employee Count] > 35,"Large","Small")
When you start stringing together a series of logical conditions, it is a good idea to use parentheses to
control the order of operations. The following code checks to see whether the store size area is greater than
1000 and if it has more than 35 employees to classify it as large. It will also classify it as large if it has annual
sales of more than $1,000,000 regardless of its size area or number of employees:
=IF(([Selling Area Size]> 1000 && [Employee Count] > 35) || [Annual Sales] >
1000000,"Large","Small")
When working with DAX calculations, you may need to nest one formula inside another. For example,
the following code nests an IF statement inside the false part of another IF statement. If the employee count
is not greater than 35, it jumps to the next IF statement to check whether it is greater than 20:
=IF(Store[EmployeeCount]>35,"Large",IF(Store[EmployeeCount]>20,"Medium","Small"))
DAX contains many useful functions for creating calculations and measures. These functions include
text functions, date and time functions, statistical functions, math functions, and informational functions.
The next few sections look at using the various function types in your calculations.
Working with Text Functions
A lot of calculations involve some kind of text manipulation. You may need to truncate, parse, search, or
format the text values that you load from the source systems. DAX contains many useful functions for
working with text. The functions are listed in Table 5-2 along with a description of what they are used for.
105
Chapter 5 ■ Creating Calculations with DAX
Table 5-2. DAX Text Functions
Function
Description
BLANK
Returns a blank.
CONCATENATE
Joins two text strings into one text string.
EXACT
Compares two text strings and returns TRUE if they are exactly the same, and FALSE
otherwise.
FIND
Returns the starting position of one text string within another text string.
FIXED
Rounds a number to the specified number of decimals and returns the result as text.
FORMAT
Converts a value to text according to the specified format.
LEFT
Returns the specified number of characters from the start of a text string.
LEN
Returns the number of characters in a text string.
LOWER
Converts all letters in a text string to lowercase.
MID
Returns a string of characters from a text string, given a starting position and length.
REPLACE
Replaces part of a text string with a different text string.
REPT
Repeats text a given number of times. Use REPT to fill a cell with a number of instances of a
text string.
RIGHT
Returns the last character or characters in a text string, based on the number of characters
you specify.
SEARCH
Returns the number of the character at which a specific character or text string is first
found, reading left to right.
SUBSTITUTE
Replaces existing text with new text in a text string
TRIM
Removes all spaces from text except for single spaces between words.
UPPER
Converts a text string to all uppercase letters.
VALUE
Converts a text string that represents a number to a number.
As an example of using a text function in a calculation, let’s say you have a product code column in
a products table where the first two characters represent the product family. To create the product family
column, you would use the Left function as follows:
=Left([Product Code],2)
You can use the FIND function to search a text for a subtext. You can use a (?) to match any single
character and a (*) to match any sequence of characters. You have the option of indicating the starting
position for the search. The FIND function returns the starting position of the substring found. If it doesn’t
find the substring, it can return a 0, –1, or a blank value. The following code searches the product description
column for the word mountain:
=FIND("mountain",[Description],1,-1)
The FORMAT function converts a value to text based on the format provided. For example, you may need
to convert a date to a specific format. The following code converts a date data type to a string with a format
like “Mon - Dec 02, 2013”:
=FORMAT([StartDate],"ddd - MMM dd, yyyy")
106
Chapter 5 ■ Creating Calculations with DAX
Along with the ability to create your own format, there are also predefined formats you can use. The
following code demonstrates using the Long Date format “Monday, December 2, 2013”:
=FORMAT([StartDate],"Long Date")
Now that you have seen how to use some of the text functions, the next types of functions to look at are
the built-in date and time functions.
Using DAX Date and Time Functions
Most likely you will find that your data analysis has a date component associated with it. You may need to
look at sales or energy consumption and need to know the day of the week the event occurred. You may have
to calculate age or maturity dates. DAX has quite a few date and time functions to help create these types of
calculations. Table 5-3 summarizes the various date and time functions available.
Table 5-3. DAX Date and Time Functions
Function
Description
DATE
Returns the specified date in datetime format
DATEVALUE
Converts a date in the form of text to a date in datetime format
DAY
Returns the day of the month
EDATE
Returns the date that is the indicated number of months before or after the start date
EOMONTH
Returns the date in datetime format of the last day of the month, before or after a specified
number of months
HOUR
Returns the hour as a number from 0 (12:00 a.m.) to 23 (11:00 p.m.)
MINUTE
Returns the minute as a number from 0 to 59
MONTH
Returns the month as a number from 1 (January) to 12 (December)
NOW
Returns the current date and time in datetime format
SECOND
Returns the seconds of a time value, as a number from 0 to 59
TIME
Converts hours, minutes, and seconds given as numbers to a time in datetime format
TIMEVALUE
Converts a time in text format to a time in datetime format
TODAY
Returns the current date
WEEKDAY
Returns a number from 1 to 7 identifying the day of the week of a date
WEEKNUM
Returns the week number for the given date
YEAR
Returns the year of a date as a four-digit integer
YEARFRAC
Calculates the fraction of the year represented by the number of whole days between two
dates
As an example of using the date functions, say you need to calculate years of service for employees. The
first thing to do is find the difference between the current year and the year they were hired. The following
code gets the year from today’s date:
=YEAR(Today())
107
Chapter 5 ■ Creating Calculations with DAX
Now you can subtract the year of their hire date. Notice we are nesting one function inside another.
Nesting functions is a common requirement for many calculations:
=YEAR(TODAY()) - YEAR([HireDate])
Astute readers will realize that this calculation is only correct if the current month is greater than or
equal to the month they were hired. You can adjust for this using a conditional If statement as follows:
= If (MONTH(TODAY())>=MONTH([HireDate]) ,YEAR(TODAY()) - YEAR([HireDate]),YEAR(TODAY()) YEAR([HireDate])-1)
As you can see, calculations can get quite complicated pretty quickly. The challenge is making sure that
the open and closing parentheses of each function line up correctly. One way to organize the code is to use
multiple lines and indenting. To get a new line in the formula editor bar, you need to hold down the Shift key
while you press Enter. I find the following easier to understand:
= If (MONTH(TODAY())>=MONTH([HireDate]),
YEAR(TODAY()) - YEAR([HireDate]),
YEAR(TODAY()) - YEAR([HireDate])-1
)
There is often more than one way to create a calculation. You may find an easier way to make the
calculation or one that performs better. The following calculates the years of service using the YEARFRAC
function and the TRUNC function (one of the math functions) to drop the decimal part of the number:
=TRUNC(YEARFRAC([HireDate],TODAY()))
The next group of functions you are going to investigate are the informational and logical functions.
These functions are important when you want to determine whether a condition exists such as a blank value,
or whether an error is occurring due to a calculation. These functions allow you to trap for conditions and
respond to them in an appropriate way.
Using Informational and Logical Functions
As you start building more complex calculations, you often need to use informational and logical functions
to check for conditions and respond to various conditions. One common example is the need to check for
blank values. The ISBLANK function returns TRUE if the value is blank and FALSE if it is not. The following code
uses a different calculation depending on whether the middle name is blank:
=IF(ISBLANK([MiddleName]),
[FirstName] & “ “ & [LastName],
[FirstName] & “ “ & [MiddleName] & “ “ & [LastName]
)
The ISERROR function is used to check whether a calculation or function returns an error. The following
calculation checks to see if a divide by zero error occurs during a division:
=IF(ISERROR([TotalProductCost]/[SalesAmount]),
BLANK(),
[TotalProductCost]/[SalesAmount]
)
108
Chapter 5 ■ Creating Calculations with DAX
Another way to create this calculation is to use the IFERROR function, which returns the value if no error
occurs and an alternate value if an error occurs:
=IFERROR([TotalProductCost]/[SalesAmount],BLANK())
Tables 5-4 and 5-5 list the logical and informational functions available in DAX.
Table 5-4. The DAX Logical Functions
Function
Description
AND
Checks whether both arguments are TRUE.
FALSE
Returns the logical value FALSE.
IF
Checks whether a condition provided as the first argument is met. Returns one value if the
condition is TRUE, and another value if the condition is FALSE.
IFERROR
Evaluates an expression and returns a specified value if the expression returns an error;
otherwise, returns the value of the expression itself.
NOT
Changes FALSE to TRUE, or TRUE to FALSE.
OR
Checks whether one of the arguments is TRUE to return TRUE.
SWITCH
Evaluates an expression against a list of values and returns one of multiple possible result
expressions.
TRUE
Returns the logical value TRUE.
Table 5-5. The DAX Informational Functions
Function
Description
CONTAINS
Returns TRUE if values for all referred columns exist, or are contained, in those columns
ISBLANK
Checks whether a value is blank
ISERROR
Checks whether a value is an error
ISLOGICAL
Checks whether a value is a Boolean value
ISNONTEXT
Checks whether a value is not text (blank cells are not text)
ISNUMBER
Checks whether a value is a number
ISTEXT
Checks whether a value is text
LOOKUPVALUE
Returns the value in the column for the row that meets all criteria specified by a search
When you are analyzing data, you often need to look up corresponding data from a related table. You
may need to obtain descriptions from a related code or summarize data and import it into a table, such as
lifetime sales. The following section looks at how you go about looking up related data using DAX.
Getting Data from Related Tables
There are times when you need to look up values in other tables to complete a calculation. If a relationship is
established between the tables, you can use the RELATED function. This allows you to denormalize the tables
and make it easier for users to navigate. For example, you may have a Customer table related to a Geography
table (see Figure 5-4).
109
Chapter 5 ■ Creating Calculations with DAX
Figure 5-4. Using the RELATED function
If you need to look at sales by customer’s country, you can use the RELATED function to create a Country
column in the Customers table:
=RELATED(Geography[CountryRegionName])
You can then hide the Geography table from client tools to keep the model cleaner and less confusing to
users.
Although the related table returns a single value, there are times when you want to look at a set of
related data and aggregate it before displaying the value in the column. For example, you may want to
add a column to the Customers table that lists their lifetime sales amount. In this case, you would use the
RELATEDTABLE function to get the related sales and then sum them up for each customer:
=SUMX(RELATEDTABLE(Sales),[SalesAmount])
■■Note The previous code uses the SUMX function, which is used instead of the SUM function because you are
applying a filter. Chapter 6 discusses this in more detail.
The final set of functions to look at are the math, trig, and statistical functions. These functions allow
you to perform common analysis such as logs, standard deviation, rounding, and truncation.
Using Math, Trig, and Statistical Functions
Along with the functions discussed thus far, DAX also includes quite a few math, trig, and statistical
functions. The math functions (see Table 5-6) are used for rounding, truncating, and summing up the data.
They also contain functions you may use in scientific, engineering, and financial calculations; for example,
you may need to calculate the volume of a sphere given the radius. This is calculated in DAX as follows:
=4*PI()*POWER([Radius],3)/3
As another example, say you want to calculate compounding interest on an investment. The following
DAX calculation determines the compounding rate of return for an investment:
=[Principal]*POWER(1+([IntRate]/[CompoundRate]),[CompoundRate]*[Years])
110
Chapter 5 ■ Creating Calculations with DAX
Table 5-6. Some of the Math and Trig Functions Available in DAX
Function
Description
ABS
Returns the absolute value of a number
CEILING
Rounds a number up to the nearest integer or to the nearest multiple of significance
EXP
Returns e raised to the power of a given number
FACT
Returns the factorial of a number
FLOOR
Rounds a number down, toward zero, to the nearest multiple of significance
LOG
Returns the logarithm of a number to the base you specify
PI
Returns the value of pi, 3.14159265358979, accurate to 15 digits
POWER
Returns the result of a number raised to a power
ROUND
Rounds a number to the specified number of digits
SQRT
Returns the square root of a number
SUM
Adds all the numbers in a column
TRUNC
Truncates a number to an integer by removing the decimal, or fractional, part of the number
When you are analyzing data, you often want to look at not only the relationship between the data but
also the quality of the data and how well you can trust your predictions. This is where the statistical analysis
of the data comes in to play. With statistics, you can do things like determine and account for outliers in the
data, examine the volatility of the data, and detect fraud. As an example, you can use DAX to determine and
filter out the outliers in your data using the standard deviation. The following DAX function calculates the
standard deviation of the sales amount:
=STDEVX.P(RELATEDTABLE(Sales),Sales[SalesAmount])
Table 5-7 lists some of the statistical functions available in DAX.
Table 5-7. Some Statistical Functions Available in DAX
Function
Description
AVERAGE
Returns the average of all the numbers in a column
COUNT
Counts the number of cells in a column that contain numbers
COUNTA
Counts the number of cells in a column that are not empty
COUNTBLANK
Counts the number of blank cells in a column
COUNTROWS
Counts the number of rows in the specified table
DISTINCTCOUNT Counts the number of different cells in a column of numbers
MAX
Returns the largest numeric value in a column
MIN
Returns the smallest numeric value in a column
RANK.EQ
Returns the ranking of a number in a list of numbers
RANKX
Returns the ranking of a number in a list of numbers for each row in the table argument
STDEV.S
Returns the standard deviation of a sample population
TOPN
Returns the top N rows of the specified table
VAR.S
Returns the variance of a sample population
111
Chapter 5 ■ Creating Calculations with DAX
Now that you have seen what functions you have available in Power Pivot and DAX. I want to review
some tips on creating functions in general.
Tips for Creating Calculations in Power Pivot
Before turning you loose on a hands-on lab, I want to give you a few pointers on creating these calculations
in Power Pivot. When entering a formula for a calculated column, right-click a column in the table in the
Data View window of the model builder. In the context menu, select Insert Column (see Figure 5-5).
Figure 5-5. Adding a calculated column
Rename the column and then enter the formula in the formula editor bar. Formulas start with an
equal sign (=) and table names are contained in single quotes (''), which is optional if the table name does
not contain spaces. Table columns are contained in square brackets ([]). The formula editor bar supplies
an autocomplete feature that you should take advantage of (see Figure 5-6). Select the function, table, or
column from the drop-down list and press the Tab key to insert it into the formula. If you don’t see the
autocomplete drop-down, chances are there is an error in your formula.
Figure 5-6. Using autocomplete when creating calculations
112
Chapter 5 ■ Creating Calculations with DAX
There are three buttons next to the formula editor bar: The X is used to cancel the changes you made;
the check mark is used to commit the changes; and the function symbol is used to launch an Insert Function
window (see Figure 5-7). You can peruse the various functions and gain information on the parameters
expected by the functions.
Figure 5-7. Using the function helper
When you create a calculation incorrectly, you may get an error indicator. You should click the error
drop-down and select Show Error (see Figure 5-8). This will display an error message (see Figure 5-9) that
will give you useful information that can help you fix the error.
Figure 5-8. Showing error information
113
Chapter 5 ■ Creating Calculations with DAX
Figure 5-9. Viewing the error message
Now that you have seen how to create calculations with DAX and are familiar with the DAX functions
available to you, it is time to gain some hands-on experience.
HANDS-ON LAB: CREATING CALCULATED COLUMNS IN POWER
PIVOT
In the following lab you will
114
•
Create calculated columns.
•
Use DAX text functions.
•
Use date functions in a DAX expression.
•
Use data from a related table in an expression.
•
Implement conditional logic in an expression.
1.
In the LabStarterFiles\Chapter5Lab1 folder, open the Chapter5Lab1.xlsx file. This
file contains a data model consisting of sales data, product data, and store data.
2.
View the model in the Power Pivot Model Designer using the diagram view (see
Figure 5-10).
Chapter 5 ■ Creating Calculations with DAX
Figure 5-10. The data model for store sales
3.
Switch to data view in the Power Pivot Window and select the Sales table.
4.
After the SalesAmount column, click the Add Column. In the formula bar above the
table, enter the following to calculate margin:
=[SalesAmount] - [TotalCost]
5.
Right-click the new column and rename it Margin.
6.
Repeat this procedure to create a Margin Percent column with the following
formula:
=[Margin]/[SalesAmount]
7.
In the Data View window, select the Date table.
8.
Use the Date functions to create a Year, Month Number, and Weekday Number
column. Use the Format function to get the Month and Weekday (names) column.
Your Date table should look similar to figure 5-11.
115
Chapter 5 ■ Creating Calculations with DAX
Figure 5-11. Adding calculated columns to the date table
9.
Using the Year and Month columns, create a Calendar hierarchy in the Date table.
10.
In the Data View window, select the Product table.
11.
Insert a Weight Label column with the following formula:
=if(ISBLANK([Weight]),BLANK(), [Weight] & " " & [WeightUnitMeasureID])
12.
Next to ProductSubcategoryKey, create a Product Category column using the
RELATED function:
=RELATED('ProductCategory'[ProductCategoryName])
13.
Using the RELATED function, create a ProductSubcategory column.
14.
Hide the ProductCategory and ProductSubcategory tables from the client tools.
15.
Switch to the Store table and create a Years Open column with the following
formula:
=TRUNC(YEARFRAC([OpenDate],
If(ISBLANK([CloseDate]),TODAY(),[CloseDate]))
,0)
16.
Create a LifetimeSales column using the following formula:
=SUMX(RELATEDTABLE(Sales),Sales[SalesAmount])
17.
116
Save and close the Excel file.
Chapter 5 ■ Creating Calculations with DAX
Summary
This chapter introduced you to the DAX language and the built-in functions that you can use to create
calculations. At this point, you should be comfortable with creating calculated columns and using the DAX
functions. I strongly recommend that you become familiar with the various functions available and how to
use them in your analysis.
In the next chapter you will continue working with DAX to create measures. Measures are one of
the most important parts of building your model in Power Pivot—the measures are the reason you are
looking at your data. You want to answer questions such as how sales are doing or what influences energy
consumption. Along with creating measures, you will also see how filter context effects measures. Filter
context is one of the most important concepts you need to master in order to get the most out of Power Pivot.
117
CHAPTER 6
Creating Measures with DAX
Creating measures in DAX is the most important skill necessary to create solid data models. This chapter
covers the common functions used to create measures in the data model. It also covers the important topic
of data context and how to alter or override the context when creating measures.
After completing this chapter, you will be able to
•
Understand the difference between measures and attributes.
•
Understand how context affects measurements.
•
Create common aggregates.
•
Know how and when to alter the filter context.
•
Create KPIs.
Measures vs. Attributes
If you look at a typical star model for a data warehouse, you have a fact table surrounded by dimension
tables. For example, Figure 6-1 shows a financial fact table surrounded by several dimension tables.
© Dan Clark 2017
D. Clark, Beginning Power BI, DOI 10.1007/978-1-4842-2577-6_6
119
Chapter 6 ■ Creating Measures with DAX
Figure 6-1. Typical star schema
Remember, the fact table contains numbers that you need to aggregate; for example, in the finance
table, you have the amount, which is a monetary value that needs to be aggregated. In a sales fact table, you
may have a sales amount and item counts. In a human resources system, you might have hours worked.
The dimension tables contain the attributes that you are using to categorize and roll up the measures. For
example, the financial measures are classified as profit, loss, and forecasted. You want to roll the values up to
the department and organization level and you want to compare values between months and years.
When you start slicing and dicing the data in a pivot table, the attributes become the row and column
headers, whereas the measures are the values in the cells. Attributes are also commonly used as filters either
in a filter drop-down or in a slicer. Figure 6-2 shows a pivot table containing research and development
spending, actual and budgeted, for the months in the fiscal year 2006.
120
Chapter 6 ■ Creating Measures with DAX
Figure 6-2. Analyzing data in a pivot table
If you look at the filtering for each cell, you should realize they are all filtered a little differently. The two
measures indicated by the green (horizontal) arrows differ by month, whereas the measures indicated by the
red (diagonal) arrows differ by actual versus budgeted amount. As you change the fiscal year, department, or
organization, the values for the measures must be recalculated because the query context has changed.
In the following section you will see how you can create some common aggregation measures in your
Power Pivot model.
Creating Common Aggregates
It is very easy to create common aggregates such as sum, count, or average in Power Pivot. First you need
to determine which table you want to associate the measure with. If you follow the star schema model, this
will most likely be the fact table, but it doesn’t have to be. In the data view mode of the Power Pivot Model
Designer, select the tab of the table that is associated with the measure. The area below the data grid is where
you place the measure formulas (see Figure 6-3). If you don’t see a measures grid, you may need to unhide it
by selecting the Calculation Area button on the Home tab (see Figure 6-4).
121
Chapter 6 ■ Creating Measures with DAX
Figure 6-3. The measure grid for the Finance table
Figure 6-4. Showing or hiding the measure grid
The easiest way to create an aggregate is to select the column you want to aggregate, select the AutoSum
drop-down, and choose the aggregate you need (see Figure 6-5).
Figure 6-5. Using the AutoSum for common aggregates
The aggregate is placed in the measure grid below the column (see Figure 6-6). If you select the cell,
you will see the formula in the formula bar (see Figure 6-7). The name of the measure is placed before the
formula followed by a colon and equal sign (:=). Once you add the measure, you can rename it by editing it
in the formula editor.
122
Chapter 6 ■ Creating Measures with DAX
Figure 6-6. The resulting measure below the column
Figure 6-7. Editing the measure formula
The other way to create an aggregate measure is to select any cell in the measures grid and enter the
formula in the formula bar. Although you can define a measure in any cell in the measures grid, it is a good
idea to organize the measures in some fashion. I generally try to organize the measures along the left side
of the grid so they are not spread out all over the grid (see Figure 6-8). You can easily move a definition from
one cell to another using cut and paste.
Figure 6-8. Organizing your measures
You may have noticed that the aggregate functions such as SUM, AVE, MIN, and MAX have corresponding
SUMX, AVEX, MINX, and MAXX functions. The X functions are used when you are evaluating an expression for
each row in the table and not just a single column. As an example, the SUMX function is defined as follows:
SUMX(<table>, <expression>)
where the table is the table containing the rows to be evaluated, and the expression is what will be
evaluated for each row.
123
Chapter 6 ■ Creating Measures with DAX
As an example, say you have a sales table that contains a Cost and a Gross column. To figure out the
total net sales amount, you can take the gross amount minus the cost and sum the result for each row, as in
the following formula:
SumNet:=SUMX(Sales,[Gross]-[Cost])
Another way to get the same result is to create a net calculated column first and then use the SUM
function on the net column. The difference is that calculated columns are pre-calculated and stored in
the model. Measures are calculated when filters are applied to them in the pivot table and have to be
recalculated every time the data context changes. So, the more calculated columns you have, the greater
the size of your Power Pivot file. The more measures you have, and the greater their complexity increases,
the more memory is necessary when you are working with the file. In most cases, you are better off doing as
much calculation in memory rather than creating lots of calculated columns.
Understanding how data context changes the measurement value is very important when creating
measures and is explored in the next section.
Mastering Data Context
Context plays an important role when creating measures in the Power Pivot model. Unlike static reports,
Power Pivot models are designed for dynamic analysis by the client. When the user changes filters, drills
down, and changes column and row headers in a pivot table, the context changes, and the values are
recalculated. Knowing how the context changes and how it affects the results is very essential to being able
to build and troubleshoot formulas.
There are three types of context you need to consider: row, query, and filter. The row context comes
into play when you are creating a calculated column. It includes the values from all the other columns of
the current row as well as the values of any table related to the row. If you create a calculated column, say
margin,
=[Gross] - [Cost]
DAX uses the row context to look up the values from the same row to complete the calculation. If you
create a calculated column, such as lifetime sales
=SUMX(RELATEDTABLE(Sales),[SalesAmount])
DAX automatically looks up the related values using the row context of the current row. The row context
is set once the model is loaded and will not change until new data is loaded. This is why calculated columns
are pre-calculated and only need to be recalculated when data is refreshed.
Query context is the filtering applied to a cell in the pivot table. When you drop a measure into a pivot
table, the DAX query engine examines the row and column headers and any filters applied. Each cell has
a different query context applied to it (see Figure 6-9) and returns the value associated with the context.
Because you can change the query context on the fly by changing row or column headers and filter values,
the cell values are calculated dynamically, and the values are not held in the Power Pivot model.
124
Chapter 6 ■ Creating Measures with DAX
Figure 6-9. The query context of a measure
Filter context is added to the measure using filter constraints as part of the formula. The filter context is
applied in addition to the row and query contexts. You can alter the context by adding to it, replacing it, or
selectively changing it using filter expressions. For example, if you used the following formula to calculate sales,
AllStoreSales:=CALCULATE(SUM(Sales[SalesAmount]),ALL(Store[StoreType]))
the filter context would clear any StoreType filter implemented by the query context.
In the next section you will see why knowing when and how to alter the query context is an important
aspect of creating measures.
Altering the Query Context
When creating calculations, you often need to alter the filter context being applied to the measure. For
example, say you want to calculate the sales of a product category compared to the sales of all products
(see Figure 6-10).
Figure 6-10. Viewing the product sales ratio
125
Chapter 6 ■ Creating Measures with DAX
To calculate the sales ratio, you need to take the sales filtered by the query context (in this case,
categories) and divide it by the sales of all products regardless of the product query context. To calculate
sales, you just use the SUM function. To calculate the sum of all product sales, you need to override any
product filtering applied to the cell. To do that, you use the CALCULATE function, which evaluates an
expression in a context that is modified by the specified filters and has the following syntax:
CALCULATE(<expression>,<filter1>,<filter2>...)
where expression is essentially a measure to be evaluated, and the filters are Boolean expressions or a
table expression that defines the filters.
So, to override any product filters, you use the following code:
AllProductSales:=CALCULATE(SUM([SalesAmount]), ALL(Product))
This uses the ALL function, which returns all the rows in a table or all the values in a column, ignoring
any filters that might have been applied. On this case, it clears all filters placed on the Product table.
Figure 6-11 shows the measures in a pivot table.
Figure 6-11. Verifying the AllProductSales measure
Notice the ProductSales measure is affected by the product filter (category), whereas the
AllProductSales is not. The final step to calculate the ProductSalesRatio measure is to divide the
ProductSales by the AllProductSales. You can use a measure inside another measure as long as you don’t
have a circular reference. So, the ProductSalesRatio is calculated as follows:
ProductSalesRatio:=[ProductSales]/[AllProductSales]
You can hide the AllProductSales measure from the client tools because, in this case, it is used as an
intermediate measure and is not useful on its own.
In this section you saw how to use the CALCULATE function and a filter function to alter the filters applied
to a measure. There are many filter functions available in DAX, and it is important that you understand when
to use them. The next section looks at several more important filter functions you can use.
126
Chapter 6 ■ Creating Measures with DAX
Using Filter Functions
The filter functions in DAX allow you to create complex calculations that require you to interrogate and
manipulate the data context of a row or cell in a pivot table. Table 6-1 lists and describes some of the filter
functions available in DAX.
Table 6-1. Some DAX Filter Functions
Function
Description
ALL
Returns all the rows in a table, or all the values in a column, ignoring any filters
that might have been applied.
ALLEXCEPT
Removes all context filters in the table except filters that have been applied to the
specified columns.
ALLNONBLANKROW
Returns all rows but the blank row and disregards any context filters that might
exist.
ALLSELECTED
Removes context filters from columns and rows, while retaining all other context
filters or explicit filters.
CALCULATE
Evaluates an expression in a context that is modified by the specified filters.
CALCULATETABLE
Evaluates a table expression in a context modified by the given filters.
DISTINCT
Returns a one-column table that contains the distinct values from the specified
column.
FILTER
Returns a table that represents a subset of another table or expression.
FILTERS
Returns the values that are directly applied as filters.
HASONEVALUE
Returns TRUE when the context has been filtered down to one distinct value.
ISFILTERED
Returns TRUE when a direct filter is being applied.
ISCROSSFILTERED
Returns TRUE when the column or another column in the same or related table is
being filtered.
KEEPFILTERS
Modifies how filters are applied while evaluating a CALCULATE or CALCULATETABLE
function. Keeps applied filters and adds additional filters.
RELATED
Returns a related value from another table.
USERELATIONSHIP
Specifies the relationship to be used in a specific calculation.
VALUES
Returns a one-column table that contains the distinct values from the specified
column.
You have already seen how you can use the CALCULATE function in combination with the ALL function
to calculate the total product sales, ignoring any product filtering applied. Let’s take a look at a few more
examples.
Figure 6-12 shows a Power Pivot model for reseller sales. In the model, there is an inactive relationship
between the Employee and the SalesTerritory tables. You can use this relationship to calculate the number of
salespeople in each country.
127
Chapter 6 ■ Creating Measures with DAX
Figure 6-12. An inactive relationship in the Power Pivot model
You calculate the number of sales reps in each country using the following code:
Sales Rep Cnt:=CALCULATE(
DISTINCTCOUNT(Employee[EmployeeNationalIDAlternateKey]),
USERELATIONSHIP(Employee[SalesTerritoryKey],
’Sales Territory’[SalesTerritoryKey]))
In this case, you need to use the CALCULATE function so that you can apply the filter function
USERELATIONSHIP to tell the DAX query engine which relationship to use. Figure 6-13 shows the resulting
pivot table. It also shows the result you would get if you just used the DISTINCTCOUNT function without the
USERELATIONSHIP filter.
Figure 6-13. Count of sales reps in each country
128
Chapter 6 ■ Creating Measures with DAX
The next example looks at the difference between the ALL and the ALLSELECTED filter functions. You can
create three sales amount measures as follows:
Reseller Sales:=SUM([SalesAmount])
Reseller Grand Total:=calculate(sum([SalesAmount]), ALL('Reseller Sales'))
Reseller Visual Total:=calculate(sum([SalesAmount]), ALLSELECTED())
Reseller Sales keeps all the data contexts applied to the measure. Reseller Grand Total removes all
context associated with the ResellerSales table and any related table. Reseller Visual Total removes the
column and row context from the measure. Figure 6-14 shows the resulting measures in a pivot table.
Figure 6-14. Results of using different filters
Now let’s look at a more complex example. In this example, you want to determine the best single-order
customers in a particular time period. The final pivot table is shown in Figure 6-15.
Figure 6-15. Finding best single-order customers
129
Chapter 6 ■ Creating Measures with DAX
The first step is to find the customers who spent a lot of money during the time period. To calculate
customer sales, you use the following measure:
Sum Sales:=SUM([SalesAmount])
Next you want to only look at large spenders (over $30,000 spent during the period) so you can filter out
smaller values:
Large Sales:=IF([Sum Sales]>=30000,[Sum Sales],Blank())
The next step is to find the order amounts for the customer and take the maximum value:
Top Sale:=MAXX(VALUES(Date[DateKey]),[Sum Sales])
Because you only want to list the top sales for top customers, you can add an IF statement to make sure
the customer has large sales:
Top Sale:=
IF(ISBLANK([Large Sales]),Blank(),MAXX(VALUES(Date[DateKey]),[Sum Sales]))
As a final example, say you are working with the HR department and you want to create a pivot
table that will allow them to list employee counts for the departments at a particular date. There is an
EmployeeDepartmentHistory table that lists employee, department, start date, and end date. There is also
a Dates table that has a row for every date spanning the department histories. Figure 6-16 shows the pivot
table containing employee counts for each department.
Figure 6-16. Employee counts as of the selected date
130
Chapter 6 ■ Creating Measures with DAX
As of Date is used as a filter, and Emp Cnt is the measure. When the As of Date is changed the Emp Cnt,
it is recalculated to show the employee counts on that date. Figure 6-17 shows new counts after the date is
changed.
Figure 6-17. Changing the As of Date
The first step to creating the Emp Cnt is to use the COUNT function because you want to count the
EmployeeID in the table:
Emp Cnt:=COUNT(EmpDepHist[BusinessEntityID])
Because you need to filter the table to only active employees at the date chosen, you need to change this
to the COUNTX function:
Emp Cnt:=COUNTX(EmpDepHist, EmpDepHist[BusinessEntityID])
To filter the EmpDepHist table, you use the FILTER function:
FILTER(<table>,<filter>)
The FILTER function is a Boolean expression that evaluates to TRUE. In this case, you need to have the
date that the employee started in the department less than or equal to the As of Date:
EmpDepHist[StartDate]<=Dates[As of Date]
131
Chapter 6 ■ Creating Measures with DAX
Now, because the pivot table user can select more than one date, and you want to make sure you only
compare it to a single date, you can use the MAX function:
EmpDepHist[StartDate]<=MAX(Dates[As of Date])
You also want to make sure the date the employee left the department is greater than the As of Date:
EmpDepHist[EndDate] > Max(Dates[As of Date]
If the employee is currently in the department, the EndDate will be blank:
ISBLANK(EmpDepHist[EndDate])
When you combine these filter conditions, you get the following filter condition:
EmpDepHist[StartDate]<=MAX(Dates[As of Date])
&& (ISBLANK(EmpDepHist[EndDate]) || EmpDepHist[EndDate] > Max(Dates[As of Date]))
The final FILTER function then becomes the following:
FILTER(EmpDepHist,
EmpDepHist[StartDate]<=MAX(Dates[As of Date])
&& (ISBLANK(EmpDepHist[EndDate]) || EmpDepHist[EndDate] > Max(Dates[As of Date])))
And the final employee count measure becomes the following:
Emp Cnt:=COUNTX(FILTER(EmpDepHist,
EmpDepHist[StartDate]<=MAX(Dates[As of Date])
&& (ISBLANK(EmpDepHist[EndDate]) || EmpDepHist[EndDate] > Max(Dates[As of Date]))),
EmpDepHist[BusinessEntityID])
As you can see, creating a measure can be quite complex, but if you break it up into steps, it becomes
very manageable. Rest assured—the more you work with DAX and creating measures, the more intuitive and
easier it becomes.
One type of measure commonly used in performance dashboards is the Key Performance Indicator
(KPI). A KPI is used to show performance and trends in a visual format. In the next section, you will
investigate creating KPIs in the Power Pivot model.
Creating KPIs
KPIs are a staple of many dashboards and provide a great way to quickly see trends and spot areas that
need further analysis. The base value of a KPI is based on a measure; for example, you can create a KPI for
current sales. The base value is then compared to a target value. The target value can be another measure;
for example, last year’s sales or an absolute numeric value like a target sales quota. The status thresholds
establish what range is considered good, neutral, and bad. These thresholds are then used to determine the
visual component of the KPI (that is, green, yellow, red). Figure 6-18 shows KPIs for current sales compared
to the previous sales.
132
Chapter 6 ■ Creating Measures with DAX
Figure 6-18. Sales KPI comparing current to previous sales
To create a KPI, first create the base measure it will be based on. For example, production keeps track of
scrapped parts, so you can base a KPI on the sum of the number of scrapped parts:
SumScrappedQty:=SUM([ScrappedQty])
You can compare this to the number of parts processed:
SumOrderQuantity:=SUM([OrderQty])
After creating the measures, right-click the base measure in the Power Pivot model designer. In the
context menu, select Create KPI, which launches the KPI design window (see Figure 6-19).
133
Chapter 6 ■ Creating Measures with DAX
Figure 6-19. The KPI design window
You then set the target to the SumOrderQuantity measure and define the status thresholds. The style
icons are used to show the status of the KPIs. When you are done creating the KPI, you can use it in a pivot
table in Excel (see Figure 6-20).
Figure 6-20. Viewing a KPI in a pivot table
134
Chapter 6 ■ Creating Measures with DAX
Now that you have seen how to create measures and alter the data context using DAX, it is time to get
your hands dirty and create some measures in the following lab.
HANDS-ON LAB: CREATING MEASURES IN POWER PIVOT
In the following lab you will
•
Create aggregate measures.
•
Alter the data context in a measure.
•
Use a non-active relationship in a measure.
•
Create a complex measure.
•
Create a KPI.
1.
In the LabStarterFiles\Chapter6Lab1 folder, open the Chapter6Lab1.xlsx file. This
file contains a data model consisting of sales data, product data, and store data.
2.
View the model in the Power Pivot Model Designer using the diagram view
(Figure 6-21).
Figure 6-21. The Power Pivot model
3.
Switch to data view in the Power Pivot window and select the Sales table.
4.
Select the SalesAmount column. In the AutoSum drop-down, select Sum (see
Figure 6-22). You should see a measure added below the column. Rename the
measure to Sum Sales.
135
Chapter 6 ■ Creating Measures with DAX
Figure 6-22. Selecting the AutoSum drop-down
5.
Using the same technique as in step 4, create a Max Sales Quantity, a Min Sales
Quantity, and an Ave Sales Quantity measure.
6.
To test how the measures are recalculated as the filter context changes, click
the PivotTable in the Home tab and insert the PivotTable in Sheet1 cell B2 (see
Figure 6-23).
Figure 6-23. Creating a pivot table
136
7.
If you don’t see the field list, click the pivot table to show it.
8.
From the Sales node, check the Sum Sales and Max Sales Quantity. This will
add the measures to the Values drop area. Under the Product node, check the
ProductCategory attribute. This will add the attribute to the Row Labels drop area.
Chapter 6 ■ Creating Measures with DAX
9.
On the Insert tab, click the Slicer button. In the Insert Slicers window, select the All
tab and select the ContinentName under the Geography node (see Figure 6-24).
Figure 6-24. Creating a slicer
137
Chapter 6 ■ Creating Measures with DAX
10.
The pivot table should look like the one shown in Figure 6-25. Test the measures
by clicking the different continents. This changes the query context. Notice how the
measure values are recalculated as the query context changes.
Figure 6-25. Testing the query context
11.
Now suppose we want a sales ratio comparing the sales to the total sales for all
products. Open the Power Pivot Model Designer in data view mode. Select the Sales
table. Add the following measure to the Sales table:
All Product Sales:=CALCULATE([Sum Sales],ALL('Product'))
12.
The All Product Sales measure uses the CALCULATE function to override any product
filter applied to the query context. Format the measure as currency.
13.
Switch to the pivot table. Replace the Max Sales Quantity measure with the All
Product Sales measure.
14.
Test the pivot table by clicking different continents and notice that the All Product
Sales measure is equal to the total product sales for each continent (see Figure 6-26).
Figure 6-26. Testing the measure
138
Chapter 6 ■ Creating Measures with DAX
15.
Switch back to the Power Pivot window and add the following measure to the Sales
table (format the measure as percentage):
Product Sales Ratio:=[Sum Sales]/[All Product Sales]
16.
Open the Power Pivot window in diagram view mode. To create a relationship
between the Date table and the Store table, drag the OpenDate field from the Store
table and drop it on top of the DateKey in the Date table (see Figure 6-27). Notice
that this is not the active relationship between the Store and the Date tables as
indicated by the dashed line. This is because the active relationship goes from the
Store table, through the Sales table, and then to the Date table.
Figure 6-27. Creating an inactive relationship
139
Chapter 6 ■ Creating Measures with DAX
17.
Switch to the data view mode and add the following measure to the Store
table. Because you are using a non-active relationship, you need to use the
USERELATIONSHIP function:
Store Count:=CALCULATE(DISTINCTCOUNT([StoreKey]),
USERELATIONSHIP(Store[OpenDate],'Date'[Datekey]))
18.
To test the store count measure, create a pivot table on Sheet2. Use the
ContinentName as the column labels and the CalendarMonth as the row labels.
Insert a slicer using CalendarYear. Your pivot table should look like Figure 6-28.
Figure 6-28. Testing the store count measure
19.
The pivot table represents the number of stores opened during a month. Click the
various years and observe the changes in the data.
20.
To find out the best sales day for a product category, create a Sale Quantity
measure in the Sales table:
Sale Quantity:=SUM([SalesQuantity])
21.
Use the Sale Quantity measure to create a Top Sale Day Quantity measure. The
MAXX function is used to break any ties and returns the most recent DateKey:
Top Sale Day Quantity:=MAXX(values('Date'[Datekey]),[Sale Quantity])
22.
To figure out the date of the top sales day, you first create a filter function that
returns the dates when the Sale Quantity equals the Top Sale Day Quantity for the
period:
Filter(VALUES('Date'[Datekey]),
[Sale Quantity]=CALCULATE([Top Sale Day Quantity],
VALUES('Date'[Datekey])))
140
Chapter 6 ■ Creating Measures with DAX
23.
This filter is then inserted into a CALCULATE function that returns the most recent
date. Format the measure as a short date (select More Formats in the Format
dropdown):
Top Sale Day:=CALCULATE(MAX('Date'[Datekey]),
Filter(VALUES('Date'[Datekey]),[Sale Quantity]=
CALCULATE([Top Sale Day Quantity],VALUES('Date'[Datekey]))))
24.
Create a pivot table like the one in 6-29 to test your measures.
Figure 6-29. Testing the Top Sale Day measure
25.
Create the following measures in the Sales table and format them as currency:
Ave Sales:=AVERAGE([SalesAmount])
Total Ave Sales:=If(ISBLANK([Ave Sales]),BLANK(),
CALCULATE([Ave Sales],ALLSELECTED()))
141
Chapter 6 ■ Creating Measures with DAX
26.
Select the Ave Sales measure in the measure grid. Right-click it and select Create
KPI in the context menu. In the KPI dialog, notice that the base measure is Ave
Sales. Set the target value to Total Ave Sales. Set the low threshold to 90% and the
high threshold to 110% (see Figure 6-30).
Figure 6-30. Creating the average sales KPI
142
27.
Close the dialog and notice that the Ave Sales measure has an icon indicating it has
a KPI associated with it.
28.
Create a pivot table like the one in Figure 6-31 to test the KPI. You can compare the
average sales of a store with the total average sales of all the stores showing.
Chapter 6 ■ Creating Measures with DAX
Figure 6-31. Viewing the KPI
Summary
This was a long and meaty chapter. You now have a firm grasp of how to create measures in your Power Pivot
model. You should also understand data context and how it affects the measurements. This can be a very
confusing concept when you start to develop more complex measures. Don’t worry—the more you work
with it the clearer it becomes.
The next chapter extends the concepts of this chapter. One of the most common types of data analysis is
comparing values over time. Chapter 7 shows you how to correctly implement time-based analysis in Power
Pivot. It includes setting up a date table and using the various built-in functions for analyzing values to date,
comparing values from different periods, and performing semi-additive aggregations.
143
CHAPTER 7
Incorporating Time Intelligence
One of the most common types of data analysis is comparing values over time. This chapter shows you how
to correctly implement time-based analysis in Power Pivot. It includes setting up a date table and using
the various built-in functions for analyzing values to date, comparing values from different periods, and
performing semi-additive aggregations.
After completing this chapter, you will be able to
•
Create a date table.
•
Use DAX for time period-based evaluations.
•
Shift the date context using filter functions.
•
Create semi-additive measures.
Date-Based Analysis
A large percentage of data analysis involves some sort of datetime-based aggregation and comparison. For
example, you may need to look at usage or sales for the month-to-date (MTD) or year-to-date (YTD), as
shown in Figure 7-1.
© Dan Clark 2017
D. Clark, Beginning Power BI, DOI 10.1007/978-1-4842-2577-6_7
145
Chapter 7 ■ Incorporating Time Intelligence
Figure 7-1. Calculating month-to-date and year-to-date sales
Another common example is looking at performance from one time period to the next. For example,
you may want to compare previous months’ sales with current sales (see Figure 7-2) or sales for the current
month to the same month a year before.
Figure 7-2. Calculating sales growth
146
Chapter 7 ■ Incorporating Time Intelligence
In addition to these common data analytics, there are also times when you need to base your
aggregations on measures that are non-additive, such as account balances or inventory. In these cases, you
need to determine the last value entered and use that value to aggregate across the different time periods
(see Figure 7-3).
Figure 7-3. Aggregating inventory amounts
DAX contains many functions that help you create the various datetime-based analyses you may need.
In the next section, you will see how to create a date table that is required to use many of the datetime-based
functions.
Creating a Date Table
In order to use the built-in time intelligence functions in DAX, you need to have a date table in your model
for the functions to reference. The only requirement for the table is that it needs a distinct row for each day in
the date range at which you are interested in looking. Each of these rows needs to contain the full date of the
day. The date table can, and often does, have more columns, but it doesn’t have to.
There are several ways to create the date table. If you are retrieving data from a data warehouse, you can
import a date dimension into the model and use it. If you don’t have access to a date table, you can create it
in the Power Pivot Model Designer. On the Design tab, select the Date Table drop-down and click New
(see Figure 7-4).
Figure 7-4. Creating a date table
147
Chapter 7 ■ Incorporating Time Intelligence
This creates a date table called Calendar that contains a Date, Year, MonthNumber, Month, YYY_MM,
DayOfWeekNumber, and DayOfWeek fields (see Figure 7-5).
Figure 7-5. The Calendar (date) table
Once the table is created, you can adjust the start and end dates with Update Range under the Date
Table drop-down (see Figure 7-6). The date range should span the range of dates contained in your data.
Figure 7-6. Changing the range of the Calendar (date) table
Once you have the table in the model, you need to mark it as the official date table (see Figure 7-7) and
indicate which column is the unique key (see Figure 7-8). This tells the DAX query engine to use this table as
a reference for constructing the set of dates needed for a calculation. For example, if you want to look at yearto-date sales, the query engine uses this table to get the set of dates it needs.
148
Chapter 7 ■ Incorporating Time Intelligence
Figure 7-7. Identifying the date table
Figure 7-8. Setting the date key
There are many built-in time intelligent functions in DAX. Some of these functions, like FIRSTNONBLANK,
return a single date. Some return a set of dates, such as PREVIOUSMONTH. And still others, like TOTALQTD,
evaluate expressions over time. At this point, the DAX built-in time intelligence functions support the
traditional calendar ending on December 31st. They also support a fiscal calendar that has a different
year-end date and contains four quarters containing three months each. If you need to use a custom
financial calendar, you must create your own custom calculations.
Now that you understand how to create and designate the date table in your model, it is time to look at
implementing some of the common time intelligent functions to analyze your data.
149
Chapter 7 ■ Incorporating Time Intelligence
Time Period–Based Evaluations
A common analysis often employed in data analytics is looking at period-to-date values. For example, you
may want to look at sales year-to-date or energy consumption month-to-date. DAX provides the TOTALMTD,
TOTALQTD, and TOTALYTD functions that make this very easy. For instance, the total year-to-date is defined as
follows:
TOTALYTD(<expression>,<dates>[,<filter>][,<year_end_date>])
where expression is an expression that returns a scalar value. dates is the date table’s key column. filter is
an optional filter expression, and year_end_date is also optional—you can use it to indicate the year end of
a fiscal calendar. The following expressions are used to calculate the sum of the sales and the sales year-todate values.
Sum of Sales:=SUM(Sales[SalesAmount])
YTD Sales:=TOTALYTD([Sum of Sales],'Date'[Datekey])
If you want to calculate year-to-date sales for all products, use the following expression:
YTD Sales ALL Products:=TOTALYTD([Sum of Sales],'Date'[Datekey],ALL('Product'))
Figure 7-9 shows the measures in a pivot table. You can use these base measures to calculate further
measures, such as percent of year-to-date sales and percent of all product sales.
Figure 7-9. Calculating year-to-date values
150
Chapter 7 ■ Incorporating Time Intelligence
You can also use another set of functions—DATESMTD, DATESQTD, and DATESYTD—to create the same
measures. Just as with the previous to-date measures, you need to pass the date key from the date table to
the functions. The following expression uses the CALCULATE function with the DATESYTD filter to get the sales
year-to-date measure:
YTD Sales 2:=CALCULATE([Sum of Sales],DATESYTD('Date'[Datekey]))
Using the CALCULATE function and the DATES functions is more versatile than the total-to-date functions
because you can use them for any type of aggregation, not just the sum. The following expressions are used
to calculate the average sales year-to-date. The results are shown in Figure 7-10.
Ave Sales:=AVERAGE([SalesAmount])
YTD Ave Sales:=CALCULATE([Ave Sales],DATESYTD('Date'[Datekey]))
Figure 7-10. Calculating average year-to-date values
Now that you know how to create time period–based calculations, you can use this to compare past
performance with current performance. But first you need to know how to shift the date context to calculate
past performance.
Shifting the Date Context
If you want to compare performance from one period to the same period in the past, say sales for the current
month to sales for the same month a year ago, you need to shift the date context. DAX contains several
functions that do this. One of the most versatile functions for shifting the date context is the PARALLELPERIOD
function. As with the other time intelligence functions, you need to pass the key column of the date table
to the function. You also need to indicate the number of intervals and the interval type of year, quarter, or
month:
PARALLELPERIOD(<dates>,<number_of_intervals>,<interval>)
151
Chapter 7 ■ Incorporating Time Intelligence
One thing to remember is that the PARALLELPERIOD function returns a set of dates that corresponds to
the interval type. If you use the year, it returns a year of dates; the month interval returns a month’s worth
of dates. The following expression calculates the sales totals for the month of the previous year. Figure 7-11
shows the results of the calculation.
Month Sales Last Year:=Calculate([Sum of Sales],
PARALLELPERIOD('Date'[Datekey],-12,Month))
Figure 7-11. Calculating sales for a parallel period
152
Chapter 7 ■ Incorporating Time Intelligence
Notice that if you drill down to the date level (see Figure 7-12), you still see the month totals for the
month of the date for a year ago. As mentioned earlier, this is because the PARALLELPERIOD in this case
always returns the set of dates for the same month as the row date for the previous year.
Figure 7-12. Drilling to day level still shows month-level aggregation.
Now that you can calculate the month sales of the previous year, you can combine it with current sales
to calculate the monthly sales growth from one year to the next. Figure 7-13 shows the results.
YOY Monthly Growth:=([Sum of Sales]-[Month Sales Last Year])/[Month Sales Last Year]
153
Chapter 7 ■ Incorporating Time Intelligence
Figure 7-13. Calculating year over year monthly growth
Note that if there is no previous year sales, you get an error in the pivot table. You can control this by
checking whether the month sales for last year is blank and inserting a blank value instead:
YOY Monthly Growth:=IF(
ISBLANK([Month Sales Last Year]),
BLANK(),
([Sum of Sales]-[Month Sales Last Year])/[Month Sales Last Year])
Another function commonly used to alter the date context is the DATEADD function. The DATEADD
function is used to add a date interval to the current date context. You can add year, quarter, month, or day
intervals:
DATEADD(<dates>,<number_of_intervals>,<interval>)
The following calculation is used to find the sum of the previous day sales using the DATEADD function as
a filter:
Prev Day Sales:=Calculate([Sum of Sales],DATEADD('Date'[Datekey],-1,day))
Now that you know how to shift the date context, let’s look at functions you can use in your filters that
return a single date.
154
Chapter 7 ■ Incorporating Time Intelligence
Using Single Date Functions
DAX contains a set of functions that return a single date. These are usually used when filtering the date
context. For example, the FIRSTDATE function returns the first date in the column of dates passed to it. As an
example, you can use this in combination with the DATESBETWEEN function to get the range of dates from the
first day to the 15th day of the current date context set of dates:
DATESBETWEEN('Date'[FullDateAlternateKey]
,FIRSTDATE('Date'[FullDateAlternateKey])
,DATEADD(FIRSTDATE('Date'[FullDateAlternateKey]), 14, DAY))
This can then be used as a filter in the CALCULATE function to get the sales during the first 15 days of the
period. The resulting pivot table is shown in Figure 7-14.
Figure 7-14. Calculating sales for the first 15 days of the month
155
Chapter 7 ■ Incorporating Time Intelligence
If you are just looking at the monthly periods, you can use the functions STARTOFMONTH and ENDOFMONTH
(there are ones for year and quarter also). The following expression is used to calculate the sum of the sales
for the last 15 days of the month:
Last 15 Day Sales:=CALCULATE(SUM(InternetSales[SalesAmount]),
DATESBETWEEN('Date'[FullDateAlternateKey]
, DATEADD(ENDOFMONTH('Date'[FullDateAlternateKey]), -14, DAY)
,ENDOFMONTH('Date'[FullDateAlternateKey])))
Although the majority of measures you need to aggregate from a lower level to a higher level (for
example, from days to months) are simple extensions of the base aggregate, at times you need to use special
aggregations to roll up the measure. This type of measure is considered semi-additive and is covered in the
next section.
Creating Semi-Additive Measures
You often encounter semi-additive measures when analyzing data. Some common examples are inventory
and account balances. For example, to determine the total amount of inventory at a current point in time,
you add the inventory of all stores. But to find the total inventory of a store at the end of the month, you don’t
add up the inventory for each day.
To deal with these situations, DAX contains the FIRSTNONBLANK and LASTNONBLANK functions. These
functions return the first or last date for a non-blank condition. For example, the following expression
determines the last non-blank date for the product inventory entries:
LASTNONBLANK ('Date'[DateKey],CALCULATE (SUM(Inventory[UnitsInStock]))
This is then combined with the CALCULATE function to determine the total units in stock:
Product Units In Stock:=CALCULATE(SUM(Inventory[UnitsInStock]),
LASTNONBLANK('Date'[DateKey],
CALCULATE(SUM(Inventory[UnitsInStock]))))
Now if you want to add up the units in stock across products, you can use the following expression:
Total Units In Stock:=SUMX(VALUES('Inventory'[ProductKey]),[Product Units In Stock])
Figure 7-15 shows the resulting pivot table. Note that the Total Units In Stock measure is additive across
the products but non-additive across the dates.
156
Chapter 7 ■ Incorporating Time Intelligence
Figure 7-15. Calculating units in stock
One of the advantages of DAX is that once you learn a pattern you can extend it to other scenarios. For
example, you can employ the same techniques used in this inventory calculation when calculating measures
in a cash flow analysis. The following calculation is used to calculate the ending balance:
Balance:=CALCULATE ( SUM ( Finance[Amount]),
LASTNONBLANK ('Date'[DateKey],
CALCULATE(SUM ( Finance[Amount]))))
In the previous examples, the inventory and balance were only entered as a row in the table
when a change in inventory or balance occurred. Often the balance or inventory is entered every day,
and the same value is repeated until there is a change. In these cases, you can use the DAX functions
CLOSINGBALANCEMONTH, CLOSINGBALANCEQUARTER, and CLOSINGBALANCYEAR. These functions look at the last
date of the time period and use that as the value for the time period. In other words, whatever the value is on
the last day of the month is returned by the CLOSINGBALANCEMONTH function.
At this point, you should have a good grasp of how the various time functions work. In the following lab
you will gain experience implementing some of these functions.
157
Chapter 7 ■ Incorporating Time Intelligence
HANDS-ON LAB: IMPLEMENTING TIME INTELLIGENCE IN POWER
PIVOT
In the following lab you will
•
Create a date table.
•
Use time intelligence functions to analyze data.
•
Create a Month over Month Growth pivot table.
•
Create an Inventory Level Report.
1.
In the LabStarterFiles\Chapter7Lab1 folder, open the Chapter7Lab1.xlsx file. This
file contains inventory and sales data from the Contoso test database.
2.
Open the Power Pivot Model Designer in diagram view mode (see Figure 7-16).
Notice there is no Date table. We could load one from the data source or create one
in Excel.
Figure 7-16. The current Contoso data model
158
3.
To create the Date table, on the Design tab select the Date Table drop-down and
click New. You will see a Calendar table added to the model.
4.
Select the Date Table drop-down again and click the Update Range option. Change
the Start Date to 1/1/2007.
5.
You should see the table in the Data View window of the Power Pivot design
window. Click the Design tab and select Mark As Date Table. Make sure the
Calendar table is marked as the Date table and the Date column is selected as the
unique identifier.
Chapter 7 ■ Incorporating Time Intelligence
6.
Create a relationship between the Sales table and Calendar table (see Figure 7-17).
Figure 7-17. Creating the relationship between the Sales and Date table
7.
Select the Sales table in the Data View window. Add the following measures and
format them as currency:
Sum of Sales:=SUM(Sales[SalesAmount])
YTD Sales:=TOTALYTD([Sum of Sales],'Calendar'[Date])
MTD Sales:=TOTALMTD([Sum of Sales],'Calendar'[Date])
159
Chapter 7 ■ Incorporating Time Intelligence
8.
To test the measures, go to Sheet1 in Excel and click cell B2. On the Insert tab,
select PivotTable. In the Create PivotTable window, select Use An External Data
Source and click the Choose Connection button (see Figure 7-18).
Figure 7-18. Choosing an external data source
160
Chapter 7 ■ Incorporating Time Intelligence
9.
In the Existing Connections window, select the Tables tab. In the Tables tab, select
Tables In Workbook Data Model and click Open (see Figure 7-19). After selecting
the connection, click OK in the Create PivotTable window.
Figure 7-19. Selecting the data model connection
161
Chapter 7 ■ Incorporating Time Intelligence
10.
Add the measures Sum Of Sales, MTD Sales, and YTD Sales to the Values area and
the DateHierarchy to the Rows area. In the Insert tab, select Slicer and choose the
ChannelName. Investigate the data and verify that it is what you expected (see
Figure 7-20).
Figure 7-20. Verifying the year-to-date sales measure
11.
Switch to the Sales table in the Data Model. Create a rolling three-month sales
measure with the following expression. Format the measure as currency:
Rolling 3 Month Sales:=CALCULATE([Sum of Sales],
DATESINPERIOD('Calendar'[Date],LASTDATE('Calendar'[Date]),-3,MONTH))
12.
Add the measure to the pivot table on Sheet1 and verify it is working as expected.
13.
Next you want to compare sales growth from one month to the next. First create a
previous month’s sales measure:
Prev Month Sales:=CALCULATE([Sum of Sales],
PARALLELPERIOD('Calendar'[Date],-1,MONTH))
14.
Next use the previous sales and current sales to create a sales growth measure.
Format the measure as percent. Notice that you need to check to make sure the
previous month sales exist. If it not, you need to return a blank value:
Monthly Sales Growth:=if(NOT(ISBLANK([Prev Month Sales])),
([Sum of Sales] - [Prev Month Sales])/[Prev Month Sales],BLANK())
162
Chapter 7 ■ Incorporating Time Intelligence
15.
Create a pivot table like the one shown in Figure 7-21 on Sheet2 in Excel to test
your results.
Figure 7-21. Testing the Monthly Sales Growth measure
16.
To investigate semi-additive measures, you are going to create a pivot table that
shows inventory counts. First, create a relationship between the Inventory and
Calendar tables.
17.
Add the following inventory count measure to the Inventory table:
Inventory Count:=SUM([OnHandQuantity])
18.
To calculate the inventory over time, you need to find the last non-blank entry for
the time period. The following formula will give you the value. The date range initial
value is blank (prior to the first date), and the final date is the maximum date. You
will use this formula as part of the formula in step 19:
LNB Date:=LASTNONBLANK(
DATESBETWEEN('Calendar'[Date],BLANK(),MAX('Calendar'[Date]))
,[Inventory Count])
19.
Using the last non-blank filter and the CALCULATE function, you can calculate the
last non-blank quantity for a product. Add the following measure to the Inventory
table:
LNB Quantity:=CALCULATE([Inventory Count],
LASTNONBLANK(DATESBETWEEN('Calendar'[Date],
BLANK(),MAX('Calendar'[Date])),[Inventory Count]))
163
Chapter 7 ■ Incorporating Time Intelligence
20.
You can now add up the product quantity for products chosen. Add the following
measure to the Inventory table:
Product Quantity:=SUMX(
VALUES(Product[ProductKey]),[LNB Quantity])
21.
The final step is to add up the inventory across all the stores selected using the
following measure:
Inventory Level:=SUMX(Values(Store[StoreKey]),[Product Quantity])
22.
To test the measure, go to Sheet3 in Excel and create a pivot table like the one in
Figure 7-22.
Figure 7-22. Testing the inventory measure
Summary
This chapter provided you with the basics you need to successfully incorporate datetime-based analysis
using Power Pivot and DAX. You should now understand how to shift the date context to compare measures
based on parallel periods. You should also feel comfortable aggregating measures using the period-to-date
DAX formulas. When you combine the concepts you learned in Chapter 6 and this chapter, you should start
to recognize patterns in your analysis. Based on these patterns, you can identify the DAX template you need
to solve the problem. Because not everyone will be familiar with creating pivot tables and pivot charts in
Excel, Chapter 8 shows you the basics of how to create dashboards in Excel based on your model. If you are
familiar with these concepts, you may want to skip ahead to Chapter 9.
164
CHAPTER 8
Data Analysis with Pivot Tables
and Charts
Once you have the data model created in Power Pivot, you need to create an interface for users to interact
with the data model and perform data analysis using the model. You can use several programs to interface
with the model depending on the type of analysis taking place; these include Power BI, Performance Point,
and Reporting Services. Although all these tools are viable clients to use, one of the best client tools is
Excel itself. Excel is a feature-rich environment for creating dashboards using pivot tables and pivot charts.
Furthermore, it is very easy to share Excel files with colleagues or host the Excel workbook on SharePoint for
increased performance and security. This chapter covers the basics of building an interface for analyzing the
data contained in a Power Pivot model using pivot tables and pivot charts in Excel.
After completing this chapter, you will be able to
•
Use pivot tables to explore the data.
•
Filter data using slicers.
•
Add visualizations to a pivot table.
•
Use pivot charts to explore trends.
•
Use multiple charts and tables linked together.
•
Use cube functions to query the data model.
■■Note This chapter contains references to color figures. If you are reading this book in print, or in a
black-and-white e-book edition, you can find copies of color figures in the Source Code/Downloads package
for the book at https://github.com/Apress/beginningpower-bi-2ed.
Pivot Table Fundamentals
One of the most widely used tools for analyzing data is the pivot table. The pivot table allows you to easily
detect patterns and relationships from the data. For example, you can determine what products sell better
during certain times during the year. Or you can see how marketing campaigns affect the sales of various
products. Figure 8-1 shows the various areas of a pivot table.
© Dan Clark 2017
D. Clark, Beginning Power BI, DOI 10.1007/978-1-4842-2577-6_8
165
Chapter 8 ■ Data Analysis with Pivot Tables and Charts
Figure 8-1. The parts of a pivot table
The row and column fields contain the attributes that you are interested in using to summarize the data.
For example, the pivot table in Figure 8-1 is aggregating the values by product categories and years. The filter
is used to filter the values in the pivot table by some attribute. The filter in Figure 8-1 is limiting the results to
the first quarter of each year. The slicer works the same as the filter in this case, limiting the values to small
resellers. Slicers have the added advantage of filtering multiple pivot tables and pivot charts.
To construct the pivot table, drag and drop the fields from the field list to the drop areas below the field
list, as shown in Figure 8-2. If you just click the check box to select the fields, it will place text fields in the
rows and any numeric values in the Values area. This can become quite annoying because it will place a field
like Years in the Values area and treat it as a set of values to be summed. (Chapter 11 shows you how you can
avoid this.)
166
Chapter 8 ■ Data Analysis with Pivot Tables and Charts
Figure 8-2. Adding fields to the pivot table
In order to add slicers to filter the pivot table, you need to go to the Insert tab in Excel and select the
Slicer button. The next section looks at adding slicers and controlling multiple pivot tables with the same
slicer.
167
Chapter 8 ■ Data Analysis with Pivot Tables and Charts
Slicing the Data
To add a slicer to filter a pivot table, click the pivot table and on the Insert tab, select the Slicer button. You
should see a pick list containing the fields in the Power Pivot data model (see Figure 8-3).
Figure 8-3. Selecting the slicer field
Because you had the pivot table selected when you inserted the slicer, it is automatically wired up to the
pivot table. You can verify this by clicking the slicer and selecting the Slicer Tools Options tab (see Figure 8-4).
You can use this tab to format the slicer and choose the Report Connections for the slicer.
168
Chapter 8 ■ Data Analysis with Pivot Tables and Charts
Figure 8-4. Setting the slicer connections
Figure 8-5 shows the Report Connections pick list for the slicer. Notice that the pivot table doesn’t have
to be on the same sheet as the slicer. The names of the pivot tables are the generic names given to them by
Excel when they were created. As you add more pivot tables, it is a good idea to give them more meaningful
names. If you click the pivot table and go to the PivotTable Tools Analyze tab, you will see a text box where
you can change the name of the pivot table.
Figure 8-5. Selecting connections for the slicer
If you select the Slicer Settings button under the Slicer Tools Options tab, you launch the Slicer Settings
window (see Figure 8-6) where you can change the name, caption, and sort order of the slicer. You can also
choose how to show items with no data.
169
Chapter 8 ■ Data Analysis with Pivot Tables and Charts
Figure 8-6. Changing the slicer settings
There are times when you need cascading filters, where one filter limits what can be chosen in the next
filter. This is easy with slicers based on fields that are related in the model. When you select the related fields,
the slicers are linked automatically for you. For example, Figure 8-7 shows a product category and product
subcategory filter. If you select a product category, the corresponding product subcategories are highlighted.
Figure 8-7. Creating cascading filters using slicers
Adding Visualizations to a Pivot Table
To help identify trends, outliers, and provide insight into the data, you can add many types of visualizations
to a pivot table. These include conditional formatting, data bars, and trend lines. Figure 8-8 shows a pivot
table with data bars and conditional formatting.
170
Chapter 8 ■ Data Analysis with Pivot Tables and Charts
Figure 8-8. Using conditional formating and databars
To create the visual formatting, select the data you want to format in the pivot table, and in the Home
tab click the Conditional Formatting drop-down (see Figure 8-9). As you can see, you have a lot of options for
creating conditional formatting. (In Figure 8-8 there is a Highlight Cells Rule that displays negative numbers
in red.)
Figure 8-9. Setting up conditional formatting
Once you establish a rule, you can edit it by clicking the Manage Rules option and selecting the rule you
want to edit. Figure 8-10 shows the various options you can set for a data bar formatting rule.
171
Chapter 8 ■ Data Analysis with Pivot Tables and Charts
Figure 8-10. Editing a data bar rule
You can produce some interesting effects with the formatting rules. For example, the pivot table in
Figure 8-11 shows a heat map used to quickly determine which months have good sales and which are bad.
172
Chapter 8 ■ Data Analysis with Pivot Tables and Charts
Figure 8-11. Creating a heat map with conditional formatting
Another popular feature associated with pivot tables are spark lines. Spark lines are mini graphs that
show the trend of a series of data. Figure 8-12 shows spark lines that display the sales trend across the four
quarters of the year.
Figure 8-12. Using spark lines to show trends
To create a spark line, highlight the values in the pivot table that contain the data and select the
Sparklines button on the Insert tab. You then select the location of the spark line (see Figure 8-13). You have
to choose between a line, a column, or a win/loss spark line.
Figure 8-13. Setting up a spark line
173
Chapter 8 ■ Data Analysis with Pivot Tables and Charts
Although adding visualizations to pivot tables can enhance your ability to analyze the data, many times
the best way to spot trends and compare and contrast the data is through the use of charts and graphs. In the
next section, you will see how charts and graphs are useful data analysis tools and how to add them to your
analysis dashboards.
Working with Pivot Charts
Along with pivot tables, Excel has a robust set of charts and graphs available for you to use to analyze your
data. Adding a pivot chart is very similar to adding a pivot table. On Excel’s Insert tab, click the PivotChart
drop-down. You have the option of selecting a single PivotChart or a PivotChart and PivotTable that are tied
together (see Figure 8-14).
Figure 8-14. Adding a pivot chart
After selecting the pivot chart, you are presented with a window to select a data source and choose
where you want to put the pivot chart (see Figure 8-15).
Figure 8-15. Selecting a data source
174
Chapter 8 ■ Data Analysis with Pivot Tables and Charts
To select the Power Pivot model as the data source, click Use an external connection and click the
Choose Connection button. In the Existing Connections window, select the Tables tab and select the Tables
In Workbook Data Model (see Figure 8-16).
Figure 8-16. Selecting the Workbook Data Model
175
Chapter 8 ■ Data Analysis with Pivot Tables and Charts
Once you select the data source, you are presented with a blank chart and the field selection box where
you can drag and drop fields for the chart values and axis (see Figure 8-17).
Figure 8-17. Creating a chart
By default, the chart is a column chart, but you can choose from many different types of charts. If you
click the chart and select the PivotChart Tools Design tab, you can select the Change Chart Type button and
choose from a variety of types (see Figure 8-18).
176
Chapter 8 ■ Data Analysis with Pivot Tables and Charts
Figure 8-18. Selecting a chart type
Along with changing the chart type, the PivotChart Tools tabs offer you a vast assortment of design and
formatting options you can use to customize the look and feel of your charts and graphs. It is definitely worth
your time to play around with the tools and create various graphs to gain a better idea of the various options
available.
177
Chapter 8 ■ Data Analysis with Pivot Tables and Charts
Using Multiple Charts and Tables
When creating pivot tables and charts to display and make sense of the data, you often want to create a
dashboard that easily allows you to determine performance. You may be interested in sales performance,
network performance, or assembly-line performance. Dashboards combine visual representations, such as
key performance indicators (KPIs), graphs, and charts, into one holistic view of the process. Although they
are not technically considered dashboard tools, you can create some very compelling data displays using
Excel with Power Pivot tables and charts that can then be displayed and shared in SharePoint.
When adding multiple charts and tables to a dashboard, you may want to link them together so they
represent the same data in different ways. You also will probably want to control them with the same slicers
so they stay in sync. The easiest way to do this is to add them using the Insert tab and selecting PivotChart &
PivotTable (see Figure 8-19).
Figure 8-19. Adding a pivot chart and a related pivot table
Adding the pivot chart and pivot table in this way creates a link between them so that when you add a
field to one, it adds the same field to the other. Also, when you add a slicer to the page, it automatically hooks
up the slicer to both the pivot table and the pivot chart. Figure 8-20 shows a simple dashboard consisting of a
linked pivot table, pivot chart, and slicer.
178
Chapter 8 ■ Data Analysis with Pivot Tables and Charts
Figure 8-20. Creating a simple dashboard in Excel
If you need to connect multiple charts together, open the Model Designer and select the PivotTable
drop-down on the Home tab (see Figure 8-21). This also allows you to insert a flattened pivot table, which is
useful for printing.
Figure 8-21. Connecting multiple pivot charts
179
Chapter 8 ■ Data Analysis with Pivot Tables and Charts
Using Cube Functions
Using the built-in PivotChart and PivotTable layouts in Excel allows you to create compelling dashboards
and provide great interfaces for browsing the data. There are times, though, when you may find yourself
frustrated with some of the limitations inherent with these structures. For example, you can’t insert your
own columns inside the pivot table to create a custom calculation. You may also want to display the data in a
non-tabular format for a customized report. This is where the Excel cube functions are really useful.
The Excel cube functions allow you to connect directly to the Power Pivot data model without needing
to use a pivot table. The cube functions are Excel functions (as opposed to DAX functions) and can be found
on the Excel Formulas tab under the More Functions drop-down (see Figure 8-22).
Figure 8-22. Using cube functions to connect to the model
180
Chapter 8 ■ Data Analysis with Pivot Tables and Charts
The easiest way to see how these functions are used is to create a pivot table. On the PivotTable Tools
Analyze tab, click the OLAP Tools drop-down and select the Convert To Formulas option (see Figure 8-23).
Figure 8-23. Converting from a pivot table to cube functions
Figure 8-24 shows the table after the conversion to cube functions. It uses the CUBEMEMBER function to
return a member or tuple (ordered list) from the cube and the CUBEVALUE function to return an aggregated
value from the cube.
Figure 8-24. Using cube functions to retrieve values
The following formula is used to return the column label for cell C4:
=CUBEMEMBER("ThisWorkbookDataModel","[Product].[Category].&[Accessories]")
The first parameter is the name of the connection to the data model, and the second parameter is the
member expression.
The value in cell D4 is returned using the following formula:
=CUBEVALUE("ThisWorkbookDataModel",$C$2,$C4,D$3)
181
Chapter 8 ■ Data Analysis with Pivot Tables and Charts
This formula uses cell references, but you can replace these with the cube functions contained in these
cells:
=CUBEVALUE
(
"ThisWorkbookDataModel",
CUBEMEMBER("ThisWorkbookDataModel","[Measures].[Sales Amount]"),
CUBEMEMBER("ThisWorkbookDataModel",
"[Product].[Category].&[Accessories]"),
CUBEMEMBER("ThisWorkbookDataModel",
"[Geography].[CountryRegionCode].&[AU]")
)
Note that one of the parameters is the CUBEMEMBER function returning the aggregation you want the
value of; the other parameters use the CUBEMEMBER to define the portion of the cube used in the aggregation.
You can now rearrange the values and labels to achieve the layout and formatting that you need
(see Figure 8-25).
Figure 8-25. Rearranging the data
HANDS-ON LAB: CREATING THE BI INTERFACE IN EXCEL
In the following lab you will
182
•
Add conditional formatting to a pivot table.
•
Create a chart to help analyze data.
•
Link together pivot tables and pivot charts.
•
Use cube functions to display model data.
1.
In the LabStarterFiles\Chapter8Lab1 folder, open the Chapter8Lab1.xlsx file. This
file contains inventory and sales data from the test AdventureWorksDW database.
2.
In Excel Sheet1, insert a Power Pivot table using the PivotTable button on the Insert
tab. Select the Use An External Data Source and click the Choose Connection
button. On the Tables tab of the Existing Connections window, select Tables In
Workbook Data Model (see Figure 8-26).
Chapter 8 ■ Data Analysis with Pivot Tables and Charts
Figure 8-26. Selecting the connection
3.
Add TotalQuantity, TotalSales, and TotalMargin from the ResellerSales table to the
Values drop area in the Field List window. Add the Calendar hierarchy to the Row
Labels drop area.
4.
Note that some of the margins are negative. To bring attention to the negative
values, you are going to format them in red.
5.
Select a TotalMargin cell in the pivot table. On the Home tab, click the Conditional
Formatting drop down. Select the Highlight Cells, Less Than option. Format the cells
that are less than 0 with red text (see Figure 8-27).
Figure 8-27. Setting conditional formatting
183
Chapter 8 ■ Data Analysis with Pivot Tables and Charts
6.
When finished, you should see an icon next to the selected cell. Click it and select
the All Cells Showing TotalMargin Values option.
7.
Select one of the TotalSales cells. This time, select the Data Bars under the
Conditional Formatting drop-down. Select one of the gradient styles. After selecting
the data bar, you should see a small icon next to the values. Click it and select the
All Cells Showing TotalSales Values.
8.
Your Pivot table should look similar to Figure 8-28. Expand the years and note that
the formatting shows up for the quarters, months, and years.
Figure 8-28. Adding data bars to the pivot table
9.
10.
184
Open Sheet2 and on the Insert tab, select the PivotChart drop-down. From the
drop-down, chose the pivot chart. Insert the chart on the current sheet using the
Tables In Workbook Data Model connection.
In the Field List window, add the TotalSales from the ResellerSales table to the
Values drop area and add the CountryRegionName from the Geography table to the
Axis Fields drop area. You should see a column chart showing sales by country
(see Figure 8-29).
Chapter 8 ■ Data Analysis with Pivot Tables and Charts
Figure 8-29. Adding a column chart
11.
Select the column chart. You should see the PivotChart Tools tabs. In the Design tab,
you can change the chart colors, layout, and chart type.
12.
The Format tab lets you format the shapes and text in the chart. The Analyze tab
lets you show/hide the field buttons.
13.
Rename the title of the chart to Sales By Country. Hide the field buttons and delete
the legend.
14.
Right-click the vertical axis and select Format Axis. Under Axis Options, change the
Display Units to Millions. Under the Number node, change the Category to Currency
with zero decimal places. Your chart should look similar to Figure 8-30.
Figure 8-30. Formatting the column chart
185
Chapter 8 ■ Data Analysis with Pivot Tables and Charts
15.
Sometimes you want to see a data chart and a data table together. To do this, go
to the Power Pivot Model Designer and on the Home tab, select the PivotTable
drop-down. From the drop-down, chose the Chart And Table (Horizontal). Insert the
chart and table on a new sheet.
16.
Change the chart type to a pie chart. On the Field List window for the chart, add
the TotalSales field to the Values drop area and the CountryRegionCode to the Axis
Fields drop area.
17.
Change the title of the chart to Sales By Country and remove the field button.
18.
Change the Chart Layout on the Design tab to show values as % of total (see
Figure 8-31).
Figure 8-31. Creating the sales pie chart
186
19.
Click the pivot table to bring up its Field List window. Add the ResellerSales
TotalSales to the Values drop area. Add the Product Subcategory to the Row Labels
drop area.
20.
With the pie chart selected, insert a slicer for the product category and one for the
year (see Figure 8-32). Verify that the slicers filter the pie chart but not the pivot
table.
Chapter 8 ■ Data Analysis with Pivot Tables and Charts
Figure 8-32. Inserting the slicers
21.
Select the Year slicer and on the Slicer Tools Options tab, click the Report
Connections button. Add the pivot table located on the same sheet as the pie chart.
Repeat this for the category slicer.
22.
Verify that the slicers filter both the chart and the pivot table. Your dashboard should
look similar to Figure 8-33.
187
Chapter 8 ■ Data Analysis with Pivot Tables and Charts
Figure 8-33. Creating a dashboard
23.
Add a new sheet to the workbook. You are going to use cube functions to calculate
the top product and top reseller in total sales. The final result should look similar to
Figure 8-34.
Figure 8-34.
24.
Add the following code in B1 to select the TotalSales measure:
=CUBEMEMBER("ThisWorkbookDataModel","[Measures].[TotalSales]")
25.
In B2, use the following function to get the set of resellers ordered by TotalSales
descending—you will use this set to select the top reseller:
=CUBESET("ThisWorkbookDataModel",
"[Reseller].[ResellerName].children","Top Reseller",2,B1)
188
Chapter 8 ■ Data Analysis with Pivot Tables and Charts
26.
In B3, use this function to get the set of products ordered by TotalSales descending:
=CUBESET("ThisWorkbookDataModel",
"[Product].[Product].children","Top Products",2,B1)
27.
In C2, use the CUBERANKEDMEMBER function to get the top reseller from the set
returned by the function in B2:
=CUBERANKEDMEMBER("ThisWorkbookDataModel",B2,1)
28.
In C3, use the CUBERANKEDMEMBER function to get the top product from the set
returned by the function in B3:
=CUBERANKEDMEMBER("ThisWorkbookDataModel",B3,1)
29.
In D2, use the CUBEVALUE function to get the total sales of the top reseller found
in C2. Notice you have to concatenate the name of the reseller found in C2 to the
[Reseller].[ResellerName] attribute in the Power Pivot model:
=CUBEVALUE("ThisWorkbookDataModel",
"[Reseller].[ResellerName].&["& C2 &"]","[Measures].[TotalSales]")
30.
Using a similar CUBEVALUE function, you can get the total sales value for the top
product:
=CUBEVALUE("ThisWorkbookDataModel",
"[Product].[Product].&[" &C3&"]","[Measures].[TotalSales]")
Summary
As you saw in this chapter, Excel is a feature-rich environment for creating dashboards using pivot tables
and pivot charts. At this point, you should feel comfortable creating pivot tables and pivot charts using your
workbook model as a data source. You also used Excel cube functions to query the model directly without
needing to use a pivot table. Although this chapter covered the basics to get you started, you have a lot more to
learn about Excel and how it can help you analyze your data. I encourage you to dig deeper into these features.
The next chapter looks at another useful tool for self-service data analysis: Power BI. Power BI provides
a rich interactive interface for users to explore the data. Although Excel is a great tool for business analysts, it
can be difficult to share your results with the rest of the business. This is where Power BI shines. You can build
models, reports, and dashboards that are hosted and delivered through the web. They can easily be viewed on
mobile devices and can be accessed anywhere there is an Internet connection. The best part is Power BI uses
the same tools to get data and build models you have used in Excel: Power Query and Power Pivot.
189
PART II
Building Interactive Reports
and Dashboards with Power BI
Desktop
CHAPTER 9
Introducing Power BI Desktop
As you have seen in the previous chapters, Excel is an excellent tool for developing analytic solutions. It
works quite well for individual analysis and sharing the results among a small group of consumers. But
where it is lacking is when you need to share the results of your analysis with a broader audience. This is
where the Power BI portal and Power BI Desktop come in to play. The Power BI portal is where you can host,
share, and secure interactive dashboards and reports with others. Power BI Desktop is where you create the
model and visuals on which the dashboards in the portal are based. The great thing about Power BI Desktop
is that it uses the same tools you’ve been using in Excel. It uses Power Query to get, clean, and shape the
data. It then uses a model designer similar to Power Pivot to construct a tabular model on top of which you
create interactive visuals.
This chapter introduces you to using Power Query and Model Designer in Power BI Desktop. Hopefully
this will be a familiar experience and be fairly intuitive after working with these tools in Excel.
After reading this chapter you will be familiar with the following:
•
Setting up the Power BI environment
•
Getting, cleaning, and shaping data
•
Creating table relationships
•
Adding calculations and measures
•
Incorporating time-based analysis
Setting Up the Power BI Environment
Power BI Desktop is a free tool used to create visual analytic dashboards that can be hosted in the Power BI
portal or in SQL Server Reporting Services 2016 server. You can download it from the Power BI website at
https://powerbi.microsoft.com/en-us/desktop/. If you sign up for the Power BI portal or have an Office
365 subscription, you can log into the portal and download the tool (see Figure 9-1).
© Dan Clark 2017
D. Clark, Beginning Power BI, DOI 10.1007/978-1-4842-2577-6_9
193
Chapter 9 ■ Introducing Power BI Desktop
Figure 9-1. Downloading Power BI Desktop
Once you download Power BI Desktop, click Run to begin the install. Follow the installation wizard,
which is fairly straightforward. After the install, launch Power BI Desktop. Click the File tab ➤ Options and
Settings ➤ Options to set up the various options for your development environment (see Figure 9-2).
194
Chapter 9 ■ Introducing Power BI Desktop
Figure 9-2. Setting options for Power BI Desktop
One thing to be aware of is that Microsoft has been releasing monthly updates that include new
features. Make sure you get notified and install these updates when they are released. You can check which
version you have installed by selecting the Diagnostics tab in the Options window. If you are like me and
want to play with upcoming features that are still in development, you can turn them on in the Preview
Features tab in the Options window.
Now that you have installed and set up the Power BI Desktop development environment, you are ready
to get some data.
195
Chapter 9 ■ Introducing Power BI Desktop
Getting, Cleaning, and Shaping Data
The Power Query interface in Power BI Desktop is very similar to the Power Query interface used in Excel
(discussed in Chapter 3). As discussed in that chapter, the first step in creating a data analytics solution is
importing data. When you open Power BI Desktop and start a new report project, you will see a Home tab
where you can start importing the data (see Figure 9-3).
Figure 9-3. The Home tab in Power BI Desktop
If you select the Get Data drop-down in the External Data area of the tab, you can see the variety of data
sources available to you. You can get data from the Web, files, databases, and a variety of other sources (see
Figure 9-4).
196
Chapter 9 ■ Introducing Power BI Desktop
Figure 9-4. Some of the many data sources available in Power BI Desktop
197
Chapter 9 ■ Introducing Power BI Desktop
The type of data source you choose will dictate what information you need to supply to gain access to
the data source. For example, a SQL Server database requires logon credentials, whereas a CSV file requires
the file path. Once you connect to a data source, a window will launch displaying a sample of the data.
Figure 9-5 shows the data contained in a CSV file.
Figure 9-5. Data from a CSV file
After previewing the data, you can either load it directly into the data model or edit the query before
loading the data. Clicking Edit will launch the familiar Power Query Editor where you can transform,
cleanse, and filter the data before importing it into the data model (see Figure 9-6).
198
Chapter 9 ■ Introducing Power BI Desktop
Figure 9-6. The Power Query Editor
Some common transformations you will perform are removing duplicates, replacing values, removing
error values, and changing data types. When you launch the Query Editor window, you will see several steps
may have been applied for you, depending on the data source. For example, Figure 9-7 shows data from a
CSV file. In the applied steps list, you can see Promoted Headers and Changed Type have been applied.
Figure 9-7. Steps added to the query
199
Chapter 9 ■ Introducing Power BI Desktop
Often you need to replace values from source systems so that they are consistent. For example, some
rows have a country abbreviation, and some have the full name. You can easily replace these values as the
data is imported by selecting the column and then selecting the Replace Values transformation in the menu.
This launches a window to enter the values to find and what to replace them with (see Figure 9-8).
Figure 9-8. Replacing values in a column
As you apply the data transformations and filtering, the Query Editor lists the steps you have applied.
This allows you to organize and track the changes made to the data. You can rename, rearrange, and remove
steps by right-clicking the step in the list (see Figure 9-9).
Figure 9-9. Managing the query steps
200
Chapter 9 ■ Introducing Power BI Desktop
Sometimes a source may provide you with data in a column that needs to be split up among several
columns. For example, you may need to split the city and state, or the first name and last name. To do this,
select the column in the Query Editor and on the Home tab choose Split Column. You can either split the
column by a delimiter or by the number of characters (see Figure 9-10).
Figure 9-10. Splitting a column using a delimiter
Another common scenario is the need to group and aggregate data. For example, you may need to roll
the data up by month or sales territory, depending on the analysis. To aggregate and group the data in the
Query Editor, select the column you want to group by and select the Group By transform in the Home tab.
You are presented with a Group By Editor window (see Figure 9-11).
201
Chapter 9 ■ Introducing Power BI Desktop
Figure 9-11. Grouping data in Power Query
These are just a few of the data-shaping features exposed by the Power Query Editor. (For a more
detailed discussion of Power Query, refer to Chapters 3 and 13.)
Once you have cleaned and shaped the data, you can select the Close & Apply option on the Home tab.
This will load the tables into the data model and close the Power Query Editor. You are now ready to work
with the data model to create table relations, calculated columns, and measures.
Creating Table Relationships
After the data tables are imported into the data model, you are ready to create the relationships between the
tables. As discussed in Chapter 4, typically you want to set up your model in a star schema where the fact table
is in the center of the star, and the dimension tables are related to the fact table by keys (see Figure 9-12).
202
Chapter 9 ■ Introducing Power BI Desktop
Figure 9-12. A typical star schema
The fact table contains numbers that you need to aggregate. For example, in the finance table you
have the amount, which is a monetary value that needs aggregated. In a sales fact table, you may have sales
amount and item counts. In a human resources system, you might have hours worked. The dimension tables
contain the attributes that you are using to categorize and roll up the measures. For example, the financial
measures are classified as profit, loss, and forecasted. You want to roll the values up to the department and
organization level and you want to compare values between months and years.
To create a relationship between two tables in the Power BI model, you open up the Power BI Desktop
and switch to the Relationships view (see Figure 9-13). By default, Power BI Desktop will try to auto-detect
new relationships when data is loaded. This works well if the data comes from a database where the
relationships have already been defined. If your data comes from many different sources, you may want to
turn this off under the File ➤ Options ➤ Data Load settings.
203
Chapter 9 ■ Introducing Power BI Desktop
Figure 9-13. Switching to the Relationships view
To manage the relationships between the tables, select the Manage Relationships button in the Home
tab. This launches the Manage Relationships window where you can create new relationships, edit existing
relationships, and delete existing relationships (see Figure 9-14).
Figure 9-14. Managing table relationships
204
Chapter 9 ■ Introducing Power BI Desktop
Clicking the Edit button presents you with the Edit Relationship window (see Figure 9-15). This is
where you set the tables and key columns used that define the relationship along with the cardinality and
cross filter direction. Cardinality can be many-to-one, one-to-one, or one-to-many. This indicates how
rows match in the tables. For example, one customer can have many sales, but a sale can only match one
customer. A one-to-one relationship example could be a product table and a product marketing table.
For every product listed in the main table, there is a corresponding row in the product marketing table
containing a product description and image.
Figure 9-15. Editing a table relationship
205
Chapter 9 ■ Introducing Power BI Desktop
Figure 9-16 shows the resulting relationship in the Relationship view. If you click the relationship arrow,
the two key columns of the relationship are highlighted. You can also see there is a one-to-many relationship
between the Customer table and the Sales table. The many side is indicated by the * symbol.
Figure 9-16. Viewing a relationship in the Relationship view
The two arrows on the relationship line indicate cross filtering works in both directions. When you
create a filter on the Customer table, it will also filter the corresponding rows of the Sales table. In addition,
applying a filter on the Sales table will apply the filter through to the Customer table. This is important when
you have a many-to-many relationship between two tables. Figure 9-17 shows a many-to-many relationship
between the Product table and the Customer table.
206
Chapter 9 ■ Introducing Power BI Desktop
Figure 9-17. Filtering across multiple tables
After setting up the relationships between the tables in the model, you are ready to add any calculations
and measures that will aid in the data analysis.
Adding Calculations and Measures
As you saw in Chapters 5 and 6, one of the most important aspects of creating a solid data model involves
adding calculated columns and measures that aid in the analysis of the data. For example, you may need to
calculate years of service for employees or concatenate first and last names. Just like Power Pivot in Excel,
Power BI Desktop uses DAX to create calculated columns and measures.
To create a calculated column, select the Data view tab in the Power BI Desktop editor. Next, select the
table to add the calculated column to, click the New Measure drop-down on the Home tab, and choose the
New Column option (see Figure 9-18).
207
Chapter 9 ■ Introducing Power BI Desktop
Figure 9-18. Adding a calculated column
In the formula bar, enter the DAX formula for the column and select the check mark to complete
entering the formula (see Figure 9-19). One slight difference between Power Pivot in Excel and the Power BI
Desktop is that you include the name of the column in the formula bar.
Figure 9-19. Entering the DAX formula
To create a measure, you go through the same process as creating a calculation, except choose the New
Measure option (refer to Figure 9-18). After selecting the New Measure, you will see Measure = added to the
formula bar. Enter the DAX code to create the measure. For example, entering the following code will create
a measure called Sales (see Figure 9-20).
Sales = Sum([SalesAmount])
208
Chapter 9 ■ Introducing Power BI Desktop
Figure 9-20. Creating a measure
The difference between a calculated column and a measure is that calculated columns are pre-calculated
and stored in the model. Measures are calculated when filters are applied to them and are recalculated every
time different filters are applied. So, the more calculated columns you have, the greater the size of your Power
BI Desktop file, and the more measures you have, the greater the memory needed to update the report.
Remember, though, that the tabular model is based on an in-memory analytics engine and columnar storage
(discussed in Chapter 1). It is designed to load all the data into memory and make calculations on the fly.
As such, you are better off limiting the amount of calculated columns in favor of measures.
Context plays an important role when creating measures in the tabular model. Unlike static reports,
Power BI reports are designed for dynamic analysis by the client. When the user interacts with the report, the
context changes, and the values are recalculated. Knowing how the context changes and how it affects the
results is essential to being able to build and troubleshoot DAX formulas.
As discussed in Chapter 6, there are three types of context you need to consider: row, query, and filter.
The row context comes into play when you are creating a calculated column. It includes the values from all
the other columns of the current row as well as the values of any table related to the row. Query context is
the filtering applied to a measure in a visual. When you drop a measure into a visual, the DAX query engine
examines any filters applied and returns the value associated with the context. Filter context is added to the
measure using filter constraints as part of the formula. The filter context is applied in addition to the row and
query contexts. You can alter the context by adding to it, replacing it, or selectively changing it using filter
expressions. For example, you could use the following formula to calculate sales of all products:
All Sales = CALCULATE(Sum(Sales[SalesAmount]),ALL('Product'))
The filter context would clear any product filter implemented by the query context. You could then use
this measure to create a more complex measure, like percentage of all product sales:
Sales Ratio = Divide([Sales],[All Sales],0)
A common type of data analysis involves comparing measures over time, and that involves importing or
creating a date table, as you will see next.
209
Chapter 9 ■ Introducing Power BI Desktop
Incorporating Time-based Analysis
As discussed in Chapter 7, one of the most common types of data analysis is comparing values over time. For
example, you may want to look at sales this quarter compared to sales last quarter or month-to-date (MTD)
help desk tickets compared to last month. DAX contains many functions that help you create the various
datetime based analysis you may need. For example, you can use the following expressions to calculate the
sum of the sales and the sales year-to-date (YTD) values:
Total Sales = SUM([SalesAmount])
YTD Sales = TOTALYTD([Total Sales],'Date'[Datekey])
In order to use the built-in time intelligence functions in DAX, you need to have a date table in your
model for the functions to reference. The only requirement for the table is that it needs a distinct row for
each day in the date range you are interested in looking at. Each of these rows needs to contain the full date
of the day. The date table can and often does have more columns, but it doesn’t have to. You can either
import a date table from the source if one is available or use the DAX Calendar function. To use the Calendar
function, on the Modeling tab click the New Table button. In the formula bar, enter the CALENDAR function
with the appropriate date range or the CALENDARAUTO function, which looks at the model and determines the
correct date range (see Figure 9-21).
Figure 9-21. Creating a date table
After creating the date table, you can use DAX to create additional calculated columns such as month,
year, and weekday. The final step is to create a relationship between the date table and the table that
contains the values you want to analyze.
Now that you are familiar with using Power Query and the Model Designer in Power BI Desktop, it’s
time to get your hands dirty and complete the following hands-on lab. This lab will help you become familiar
with working with the Power BI Desktop editor.
210
Chapter 9 ■ Introducing Power BI Desktop
HANDS-ON LAB: CREATING THE DATA MODEL IN POWER BI DESKTOP
In the following lab you will
•
Import data.
•
Clean and shape the data.
•
Create table relationships.
•
Add calculated columns and measures.
1.
If not already installed, download and install Power BI Desktop from
https://powerbi.microsoft.com/en-us/desktop/.
2.
Open Power BI Desktop and dismiss the startup screen. On the Home tab, select
Edit Queries.
3.
In the Query Editor, click the New Source drop-down and choose the CSV option.
Navigate to the SF311Calls.csv in the LabStarterFiles\Chapter9Lab1 folder. Open
the file and click OK to open it up in the Query Editor. You should see the Query
Editor window with San Francisco call center data, as shown in Figure 9-22.
Figure 9-22. The Query Editor window with call center data
211
Chapter 9 ■ Introducing Power BI Desktop
4.
In the Applied Steps list, if the Query Editor didn’t automatically add the transform
to set the first row as headers, add it now.
5.
Check the types of each column to see whether the Query Editor updated the
Opened, Closed, and Updated columns to a datetime data type. The rest of the
columns should be the text data type.
6.
Filter the data so that it doesn’t include data from the Test Queue, zzRPD, and
zzTaxi Commission agencies (see Figure 9-23).
Figure 9-23. Filtering out agencies
212
Chapter 9 ■ Introducing Power BI Desktop
7.
Select the Opened column and filter the rows so that Opened is after 12/31/2014.
8.
Select the Opened column again and on the Add Column tab select the Time
drop-down. Select Hour and then Start Of Hour. Rename the new column to Hour
Opened.
9.
Change the data types of the Opened and Closed columns to Date (no time) and the
Hour Opened to the Time data type.
10.
In the Home tab, select the New Source drop-down and choose the CSV option.
Navigate to the file Categories.csv in the LabStarterFiles\Chapter9Lab1 folder. Open
the file and click OK to open it in the Query Editor.
11.
Under the Transform tab, select Use First Row As Headers.
12.
Select the SF311Calls query and merge it with the Categories query using the
Category column (See Figure 9-24).
Figure 9-24. Merging queries
213
Chapter 9 ■ Introducing Power BI Desktop
13.
Expand the resulting column and select the Type field (see Figure 9-25).
Figure 9-25. Expanding the new column
14.
In the query list, right-click on the Categories query and uncheck the Enable Load
option (see Figure 9-26).
Figure 9-26. Disabling the load to the model
214
Chapter 9 ■ Introducing Power BI Desktop
15.
On the Home tab, select Close & Apply.
16.
To create a date table on the Modeling tab, click the New Table button. In the
formula bar, enter the following code:
Date = CALENDAR(Date(2015,01,01),Date(2016,09,31))
17.
In the Data view, select the Date table. Change the Date column’s data type to Date
and format it to show MM/dd/yyyy.
18.
Create a calculated column for Year, Month No, Month, and Day using the
following code:
Year = [Date].[Year]
Month No = [Date].[MonthNo]
Month = [Date].[Month]
Day = FORMAT([Date],"ddd")
19.
Sort the Month column by the Month No column and hide the Month No in
Report view.
20.
Switch to the Relationship view and create a relationship between the SF311Calls
table and the Date table using the Date Opened and Date columns (see Figure 9-27).
Figure 9-27. Creating a relationship between tables
215
Chapter 9 ■ Introducing Power BI Desktop
21.
In the Data view, select the SF311Calls table. Add a Days Open column using the
following formula:
Days Open = DATEDIFF([Opened],if(ISBLANK([Closed]),max
('Date'[Date]),[Closed]),DAY)
22.
Add the following measures to the SF311Calls table:
Number of Cases = COUNTROWS('SF311Calls')
Previous Month Number of Cases = Calculate([Number of Cases],
PARALLELPERIOD('Date'[Date],-1,MONTH))
23.Save the file as Chapter9Lab1 and close Power BI Desktop.
Summary
This chapter introduced you to Power BI Desktop. In particular, you now know how to get and shape data
and build a data model using Power BI Desktop. Most of the concepts were a review of topics covered in
previous chapters. The purpose of this chapter was for you to gain familiarity with using Power BI Desktop
and discovering how similar it is to working in the Excel BI toolset. In the next chapter, you will look at
creating interactive reports in Power BI Desktop. This is where Excel and Power BI diverge. Power BI has a
very rich set of interactive visuals you can use to view and gain insight into the data. These visuals can then
be deployed to the Power BI portal, where they can be used to create powerful dashboards and shared with
others.
216
CHAPTER 10
Creating Reports with Power BI
Desktop
In the last chapter, you saw how to import, clean, and shape data using Power BI Desktop. In addition,
you created the data model and augmented it with calculated columns and measures. In this chapter you
will investigate some of the common visualizations used to create reports in Power BI Desktop. You will
become familiar with how to control visual interactions, along with report filtering. You will build standard
visualizations such as column, bar, and pie charts. In addition, you will look at line and scatter charts.
Finally, you will investigate how to use maps to analyze data geographically.
After completing this chapter, you will be able to
•
Create tables and matrices.
•
Construct bar, column, and pie charts.
•
Build line and scatter charts.
•
Create map-based visualizations.
■■Note
For copies of color figures, go to Source Code/Downloads at https://github.com/Apress/
beginning-power-bi-2ed.
Creating Tables and Matrices
Although it is one of the most basic types of data visualization, a table is still one of the most useful ways to
look at your data. This is especially true if you need to look up detailed information. To create a visual on the
report page, select the Report view. In this view, you will see a Visualizations toolbox and a Fields list on the
right side of the designer (see Figure 10-1).
© Dan Clark 2017
D. Clark, Beginning Power BI, DOI 10.1007/978-1-4842-2577-6_10
217
Chapter 10 ■ Creating Reports with Power BI Desktop
Figure 10-1. The Visualization toolbox
Selecting the table visualization will reveal a Values drop area where you will drag fields from the Fields
list and drop them into the Values area. This will create a table with the fields as columns. Figure 10-2 shows
a table displaying customer contact information.
218
Chapter 10 ■ Creating Reports with Power BI Desktop
Figure 10-2. Customer contact information
When you combine a table with the automatic filtering you get with Power BI, this becomes a great way
to look up customers based on their demographic data. When you select the table in the view, you will see a
Filters area in the Visualizations toolbox (see Figure 10-3). The fields in the table will show up automatically
in the table filter list. To add a field to the filter list that you want to filter on but don’t want to show up in the
table, just drag the field from the Fields list to the Filters area. Along with visual level filters, you can filter all
visuals on a page and all visuals on all pages of the report.
219
Chapter 10 ■ Creating Reports with Power BI Desktop
Figure 10-3. Filtering a table
If you click the Format tab in the Visualizations toolbox (signified by a paint roller), you will see a pretty
extensive set of formatting options available (see Figure 10-4). Figure 10-5 shows a formatted table using one
of the built-in styles.
220
Chapter 10 ■ Creating Reports with Power BI Desktop
Figure 10-4. Table formatting options
Figure 10-5. A formatted table
221
Chapter 10 ■ Creating Reports with Power BI Desktop
Unfortunately, at the time of this writing, you can’t implement any conditional formatting, such as
showing negative values in red. But new features are added monthly, so that may show up soon.
A matrix is similar to a table in that it contains rows and columns, but instead of showing detail-level
records, it aggregates data up by the fields displayed in the row and column headers. When you create a
pivot table in Excel, it is essentially a matrix. You can format a matrix just like the table. You also have the
option to show or hide the totals. Figure 10-6 shows a matrix with the row totals tuned on and the column
totals turned off.
Figure 10-6. Matrix showing sales amount by quarter and reseller type
One feature missing from the current implementation of the matrix is the ability to expand and collapse
by the various row and column headers. Hopefully this will be added soon.
In addition to wanting to see aggregated values in a matrix, you often want to show these values using a
visual representation such as a bar, column, or pie chart. The next section looks at creating those.
Constructing Bar, Column, and Pie Charts
Some of the most common data visualizations used to compare data are the bar, column, and pie charts. A
bar chart and a column chart are very similar. The bar chart has horizontal bars where the x-axis is the value
of the measure, and the y-axis contains the categories you are comparing. For example, Figure 10-7 shows a
bar chart comparing sales by country.
222
Chapter 10 ■ Creating Reports with Power BI Desktop
Figure 10-7. Bar chart comparing sales by country
The column chart switches the axes so that the measure amounts are on the y-axis and the categories
are on the x-axis. For example, the bar chart in Figure 10-7 can just as easily be displayed as a column chart,
as shown in Figure 10-8.
Figure 10-8. A column chart comparing sales by country
223
Chapter 10 ■ Creating Reports with Power BI Desktop
There are three types of bar or column charts to choose from: stacked, 100% stacked, and clustered.
Figure 10-8 is a stacked column chart that doesn’t have a field for the legend. If you drag the Year field to the
Legend drop area, it changes the visualization to the one shown in Figure 10-9. Note that the values for each
year are stacked on top of each other.
Figure 10-9. Creating a stacked column chart
Although the stacked column chart shows absolute values, you can change it to a 100% stacked chart to
show relative values in terms of percentages. In Figure 10-10, the Country field is moved to the legend and
the Year field is placed on the axis. It also has data labels set as Visible for easier comparisons.
224
Chapter 10 ■ Creating Reports with Power BI Desktop
Figure 10-10. Creating a 100% stacked column chart
A clustered column chart moves the columns for the various countries side by side instead of stacking
them on top of one another. Figure 10-11 shows the same information as Figure 10-9 but as a clustered
column chart.
Figure 10-11. Creating a clustered column chart
225
Chapter 10 ■ Creating Reports with Power BI Desktop
With Power BI Desktop, you have lots of control over the layout of the charts. On the Format tab in the
Visualization toolbox, you can control things such as Title, Legend, and Data colors (see Figure 10-12).
Figure 10-12. Controlling the legend layout and data colors
226
Chapter 10 ■ Creating Reports with Power BI Desktop
A nice feature associated with the bar and column charts is the ability to add reference lines to aid in
the data analysis. If you select the Analytics tab in the Visualizations toolbox (see Figure 10-13), you see the
various lines you can add. Figure 10-14 shows a column chart with the average line displayed.
Figure 10-13. Adding reference lines to a chart
227
Chapter 10 ■ Creating Reports with Power BI Desktop
Figure 10-14. Displaying the average reference line
As with most visualizations, in Power View you get automatic filtering and sorting capabilities. For
example, if you select the chart and click the ellipses in the upper right corner of the chart, you get the option
to change the sorting by sales amount instead of by country name (see Figure 10-15).
Figure 10-15. Changing the sorting of a column chart
228
Chapter 10 ■ Creating Reports with Power BI Desktop
Pie charts are similar to stacked column or stacked bar charts in that they allow you to compare the
measures for members of a category and also the total for the category. Figure 10-16 shows a pie chart
comparing sales of different types of resellers.
Figure 10-16. Comparing data using a pie chart
Just as with column and bar charts, you have lots of control over the layout of the pie chart, including
data labels, data colors, and positioning of the title and the legend.
Although bar, column, and pie charts are great for comparing aggregated data for various categories,
if you want to spot trends in the data, line and scatter charts are a better choice. You will investigate these
types of charts next.
Building Line and Scatter Charts
A line chart is used to look at trends across equal periods. The periods are often time units consisting of
hours, days, months, and so on. The time periods are plotted along the x-axis, and the measurement is
plotted along the y-axis. Figure 10-17 shows order quantity by month. Each line represents a different year.
Using this chart, you can easily spot trends, such as order quantities being up in 2013 while the overall trend
is very similar to 2012.
229
Chapter 10 ■ Creating Reports with Power BI Desktop
Figure 10-17. Spotting trends using a line chart
If you need to compare trending of two measures at the same time, you can use a scatter chart. Scatter
charts plot one measure along the y-axis and the other along the x-axis. To create a scatter chart, select a
category field and two numeric fields—for example, reseller name (category), sales amount (numeric), and
sales profit (numeric). Figure 10-18 shows the resulting scatter chart.
Figure 10-18. Comparing data in a scatter chart
230
Chapter 10 ■ Creating Reports with Power BI Desktop
Using a scatter chart, you can easily spot trends and outliers that don’t follow the trend.
If you look at the Field drop area for the scatter chart (see Figure 10-19), you see both Size and Legend
drop areas. You can add another measure to the Size drop box and another category to the Legend drop box.
Figure 10-19. Adding size and color to a scatter chart
231
Chapter 10 ■ Creating Reports with Power BI Desktop
Once you add the size axis to the scatter chart, it becomes a bubble chart. Figure 10-20 shows a
bubble chart where the size of the bubble represents the number of employees of the reseller, and the color
represents the reseller’s business type.
Figure 10-20. Comparing data in a bubble chart
232
Chapter 10 ■ Creating Reports with Power BI Desktop
If you take a look at the drop area for the scatter chart, you should see another drop box labeled Play
Axis. You can drop a time-based field in this box, which results in a play axis being placed below the scatter
chart. A play axis allows you to look at how the measures vary over time. It allows you to play, pause, and
retrace the changes as you perform your analysis. If you click one of the bubbles in the chart, you can see a
trace of the changes that occurred over the time period. Figure 10-21 shows a bubble chart that can be used
to analyze how sales for different countries compare over time.
Figure 10-21. Adding a play axis to a bubble chart
In addition to the standard visualizations for comparing data, Power BI Desktop allows you to look at
data geographically using maps. You will see how to create map-based visualizations in the next section.
233
Chapter 10 ■ Creating Reports with Power BI Desktop
Creating Map-Based Visualizations
One of the nice features of Power BI is that it can use map tiles to create visualizations. If your data contains
a geographic field such as city, state/province, and country, it’s very easy to incorporate the data into a map.
You can tell whether a field can be geo-located by a globe icon in the field list (see Figure 10-22).
Figure 10-22. The globe icon indicates fields that can be mapped.
234
Chapter 10 ■ Creating Reports with Power BI Desktop
There are currently two types of maps in Power BI: map and filled map. When you use a map, the
locations show up on the map as bubbles with sizes indicating the value of the measure. Figure 10-23 shows
number of customers by city, where the map is zoomed in to the Bay Area in Northern California.
Figure 10-23. Viewing data on a map
235
Chapter 10 ■ Creating Reports with Power BI Desktop
If you look at the Field drop areas of the map, you should see Longitude and Latitude drop boxes; this
feature allows you to create precise location points on the map. There is also a Legend drop area where you
can drop a category field. That will convert the bubbles on the map into pie charts showing each category
(see Figure 10-24).
Figure 10-24. Adding a category to the map
236
Chapter 10 ■ Creating Reports with Power BI Desktop
A filled map uses geo-spatial areas rather than bubbles on the map. Common areas used are continent,
country, region, state, city, or county. Figure 10-25 shows the number of customers in the Western states of
the United States. The darker the shading, the larger the number of customers for the state.
Figure 10-25. Creating a filled map
237
Chapter 10 ■ Creating Reports with Power BI Desktop
Another type of map (that is currently in preview but should be released by the time this book is
published) is the shape map. Shape map visuals are based on ESRI/TopoJSON maps. They give you the
ability to use custom maps that you can create, such as geographical, seating arrangements, floor plans, and
more. Figure 10-26 shows the number of customers in various San Francisco neighborhoods.
Figure 10-26. Using custom shapes
Up to this point, you have created each of the visualizations as a standalone chart or graph. One of the
strengths of Power BI is its ability to tie these visualizations together to create interactive reports for data
exploration.
238
Chapter 10 ■ Creating Reports with Power BI Desktop
Linking Visualizations in Power BI
A great feature of Power BI is that if the data model contains a link between the data used to create the
various visualizations, Power BI will use the relationship to implement interactive filtering. Interactive
filtering is when the process of filtering one visualization automatically filters a related visualization. For
example, Figure 10-27 shows a bar chart that displays sales for the different product categories from the
Adventure Works sample database and a column chart that shows various countries’ sales.
Figure 10-27. Adding related visualizations to the same page
239
Chapter 10 ■ Creating Reports with Power BI Desktop
Because the Sales table is related to the SalesTerritory table and the Product table, if you select one of
the Product category bars, it will highlight the bar chart to show sales for that category (see Figure 10-28).
Figure 10-28. Interactive filtering of related visualizations
240
Chapter 10 ■ Creating Reports with Power BI Desktop
The filtering works both ways, so you can click one of the columns in the lower chart, and it will filter
the top chart to show sales for that country. This interactive filtering works for most types of visualizations
available in Power BI. Figure 10-29 shows a bubble chart and a table. When you click a bubble, the table is
filtered to show the detail records that make up the bubble values.
Figure 10-29. Filtering to show the details that make up the bubble values
241
Chapter 10 ■ Creating Reports with Power BI Desktop
You can control the visual interactions between visuals by selecting a visual and then clicking the
Format tab. The other visuals on the page will then display three icons (see Figure 10-30). Clicking the first
one will cause it to filter, clicking the second will cause it to highlight as in Figure 10-28, and clicking the third
icon will turn off the interaction.
Figure 10-30. Controlling visual interaction
242
Chapter 10 ■ Creating Reports with Power BI Desktop
Along with built-in visual interaction, another powerful feature of Power BI visuals is the ability to drill
down and up through hierarchies, the topic of the next section.
Drilling Through Visualizations
One of the nice features built-in to most Power BI visualizations is the ability to drill down and up through
the various detail levels. This is useful when you have hierarchies such as month, quarter, and year, or
products, categories, and subcategories. To enable drilling, just place the different levels of the hierarchy in
the appropriate well, depending on the visual. Figure 10-31 shows a hierarchy placed in the Axis well of a
columnar chart. You can control the drill through actions using the icons at the top of the chart.
Figure 10-31. Enabling drilling on a column chart
You can also control the drill-through action under the Visual Tools ➤ Drill tab (see Figure 10-32). You
have the option of showing the next level or expanding to the next level. For example, if you select Show Next
Level and select Canada, it will drill through to show provinces in Canada. If you select expand to the next
level, it will show all states/provinces for all countries.
Figure 10-32. Controlling drill-through actions
243
Chapter 10 ■ Creating Reports with Power BI Desktop
Now that you have seen how to create some of the visualizations available in Power BI, it is time to get
some hands-on experience by creating a few.
HANDS-ON LAB: CREATING VISUALIZATIONS IN POWER BI DESKTOP
In the following lab you will
•
Create standard visuals.
•
Create a map-based visualization.
•
Explore visual interactions.
1.
In the LabStarterFiles\Chapter10Lab1 folder, open the Chapter10Lab1.pbix file. This
file contains 311 call center data for San Francisco.
2.
On the left side of the designer, select the Report view. You should see a blank
report page.
3.
In the Visualizations toolbox, select the Table visualization. Create a table that lists
Type of request, Ave Days Open CY, and Ave Days Open PY.
4.
Filter the table to only show cases where the Status is closed. Format the table with
alternating rows and change the font size to 10. Your table should look similar to
Figure 10-33.
Figure 10-33. Creating a table
244
Chapter 10 ■ Creating Reports with Power BI Desktop
5.
Click an empty area of the report page and select the 100% Stacked bar chart from
the Visuals toolbox.
6.
Add the Number of Cases to the Values well, the Type to the Axis well, and the Year
to the Legend well.
7.
Change the data colors to gold and orange and turn on the data labels. Change the
data labels to black. Your chart should be similar to Figure 10-34.
Figure 10-34. Creating a 100% stacked bar chart
8.
Select a blank area of the page and click the Treemap visual in the toolbox. Add the
Number of Cases to the Values well and the Neighborhood to the Group well.
9.
Note that when you hover over the neighborhood areas, the tooltip shows the
neighborhood and the number of cases. You can also add additional information to
the tooltip. Add the Ave Days Open to the Tooltips well. Your final chart should look
similar to Figure 10-35.
245
Chapter 10 ■ Creating Reports with Power BI Desktop
Figure 10-35. Creating a tree map
10.
If you click one of the neighborhood blocks, you should see that the table and bar
chart are filtered by the neighborhood. In this case, we want to turn off the filtering
for the table.
11.
With the tree map selected, go to the format tab under the Visual Tools tab and
Click the Edit Interactions button. You should see the icons above the table to turn
on and off filtering (see Figure 10-36). Turn off filtering for the table.
Figure 10-36. Turning off filtering
246
Chapter 10 ■ Creating Reports with Power BI Desktop
12.
Click the Edit Interactions button on the Format tab to turn off the edit mode. Test
the filtering by clicking the areas in the tree map. The bar chart should filter, but the
table should not.
13.
Click the plus sign (+) in the lower right corner of the designer to add a new report
page.
14.
On the new page, add a line chart that shows the Week Ending Date on the axis
and Number of Cases as the values. By default, the date becomes a date hierarchy
when it is dropped in the Axis well. Change this to show just the Week Ending Date
(see Figure 10-37).
Figure 10-37. Showing just the date and not the hierarchy
15.
Click the Analytics icon (the magnifying glass in Figure 10-37) and add a trend line
to the graph.
16.
Click a blank area of the page and select a slicer from the Visual toolbox. Add the
Week Ending Date to the Fields well. Use the slicer to adjust the date range in the
graph (see Figure 10-38).
247
Chapter 10 ■ Creating Reports with Power BI Desktop
Figure 10-38. Adjusting the date range of the graph
248
17.
To create a map-based visualization, add a new report page. Select the Map visual
in the Visualization toolbox (the globe icon). From the NeighborhoodLatLon table,
drag the Latitude and Longitude fields to the Latitude and Longitude field wells.
18.
Drag the Neighborhood field to the Legend well. From the SF311Calls table,
drag the Number of Cases field to the Size well. Your map should look similar to
Figure 10-39.
Chapter 10 ■ Creating Reports with Power BI Desktop
Figure 10-39. Mapping the number of cases for each neighboorhood
19.
Experiment with mapping other fields and zooming to different areas of the map.
When done, save your changes and exit Power BI Desktop.
Summary
In this chapter you have seen how to create various visualizations in Power BI Desktop. You created basic
bar, line, and tree map charts. In addition, you saw how to present measures tied to a geo-spatial field on
a map. You also saw how to control visual interactions and drill through functionality in your reports. You
are now ready to deploy these reports to the Power BI portal. Once deployed, you will create interactive
dashboards based on the reports and expose these to others.
249
CHAPTER 11
Publishing Reports and Creating
Dashboards in the Power BI Portal
Now that you know how to create reports in Power BI Desktop, it’s time to publish your reports for others to
use. In this chapter, you will see how to publish reports created in Power BI Desktop to the Power BI Service
(portal). Once the reports are published, you will create dashboards and share them with colleagues. In
addition, you will set up an automated data refresh schedule.
After completing this chapter, you will be able to
•
Create a user-friendly model.
•
Publish Power BI Desktop files to the Power BI Service.
•
Add tiles to a dashboard.
•
Share dashboards.
•
Refresh data in published reports.
Creating a User-Friendly Model
Before publishing your models and reports for others to use, it is very important that users of your Power BI
models have a pleasant experience as they build and explore the various visualizations in Power BI. One of
the most useful things you can do is rename the tables and fields so they make sense to business users. You
may often find that the names of the fields in the original source are abbreviated or have cryptic names that
only make sense to the database developers.
Another good idea is to only expose fields that users find meaningful. It is always wise to hide any
non-business key values that are used to relate the tables in the model. To hide a column from clients of the
model, right-click the column and select Hide in Report View (this will turn the column grey in the Model
Designer). Figure 11-1 shows hiding a EmployeeKey field that has no business relevance.
© Dan Clark 2017
D. Clark, Beginning Power BI, DOI 10.1007/978-1-4842-2577-6_11
251
Chapter 11 ■ Publishing Reports and Creating Dashboards in the Power BI Portal
Figure 11-1. Hiding fields in report view
It’s also a good idea to check the data type and format of the fields in the model. Depending on the data
source, fields may be exported as text fields and need to be changed in the model. This is particularly true
when it comes to date fields. You can use the Model tab in the data view of Power BI Desktop to set the data
type and format of the fields.
As you look at the field list in the data view, notice the icons in front of the fields. The calculator icon
indicates that the field is a measure created in the Power BI model. The summation symbol indicates that
the field is numeric and will be aggregated when dragged to the Fields drop area. By default, the aggregate
is a summation, which may not be what the aggregate needed. In some cases, you don’t want to aggregate
a number; for example, in the date table the year field is not meant to be aggregated. You can control this
behavior in the Power BI model by setting the Summarize By drop-down on the Modeling tab (see Figure 11-2).
Figure 11-2. Setting default summarizations for fields
252
Chapter 11 ■ Publishing Reports and Creating Dashboards in the Power BI Portal
Another setting available on the Modeling tab of Power BI Desktop is the data category setting for the
fields. This comes into play for location types like city, zip codes, and countries. When Power BI knows the
column is a location type, it can use the field to implement a visualization using Bing mapping layers. The
other data categories that are useful to set are the image and web URLs. When you set these, Power BI will
know these are hyperlinks and format them appropriately (see Figure 11-3).
Figure 11-3. Setting the data category for a field
Now that you have the model and reports developed in Power BI Desktop, you are ready to deploy them
to the Power BI portal.
253
Chapter 11 ■ Publishing Reports and Creating Dashboards in the Power BI Portal
Publishing Power BI Desktop Files to the Power BI Service
Now that you are ready to deploy the model and reports created in Power BI Desktop to the Power BI
Service, make sure you are signed up for the service. If you are not signed up for the service through your
organization, you can sign up for a free account at https://powerbi.microsoft.com/en-us/. Once you have
signed up for the account, you can log into the portal through https://app.powerbi.com. Once logged in,
you should see a blank canvas organized under a My Workspace heading. Click the upper left icon to show
the navigation pane (see Figure 11-4).
Figure 11-4. The Power BI portal
254
Chapter 11 ■ Publishing Reports and Creating Dashboards in the Power BI Portal
In the navigation pane, there are headings for dashboards, reports, and datasets. There is also a button
for getting data (see Figure 11-5).
Figure 11-5. The navigation pane in Power BI
255
Chapter 11 ■ Publishing Reports and Creating Dashboards in the Power BI Portal
After clicking the Get Data button, you can either select predefined content packs, files, or databases
(see Figure 11-6). Because you are publishing a Power BI Desktop file, choose the Files option.
Figure 11-6. Selecting a data source
After selecting the file, the next step is selecting the location of the file. It can be a local file, a file stored
in OneDrive, or a file stored in SharePoint (see Figure 11-7).
Figure 11-7. Selecting the file location
256
Chapter 11 ■ Publishing Reports and Creating Dashboards in the Power BI Portal
Once you select the file, it is imported into the Power BI Service, and you will see a new dataset,
report, and dashboard listed in the Navigation pane. Selecting the dataset will present Report Designer,
which is essentially the same as the report view in Power BI Desktop. You or a colleague can use this
designer to create new reports. Selecting the report will show the report pages you developed in Power BI
Desktop (see Figure 11-8). The report is in view mode and is fully interactive. You can switch to edit mode
and update the report.
■■Note Any changes to the report are not reflected back to the original Power BI Desktop file. You can export
the report as a Power BI Desktop file, but it is a completely separate file from the original file uploaded to the
Power BI portal.
Figure 11-8. Viewing reports in the Power BI portal
Selecting the dashboard will show a dashboard with an empty tile. There are two ways to add tiles to
your dashboard: you can create a new visual by using a natural language query or pin a visualization from a
report. In the next section you will start adding tiles to the dashboard.
Adding Tiles to a Dashboard
Once you have deployed your reports to the Power BI portal, you can use the report visuals to create your
dashboards. When you select a visual in the report, you will see a pin icon in the upper right corner of the
visual (see Figure 11-9).
257
Chapter 11 ■ Publishing Reports and Creating Dashboards in the Power BI Portal
Figure 11-9. Selecting a visual to add to a dashboard
When you click the pin, you are presented with a Pin to dashboard window (see Figure 11-10). You have
the option of pinning the visual to an existing dashboard or creating a new one.
Figure 11-10. Pinning a visual to a new dashboard
Once you have pinned the visual to the dashboard, you can navigate to the dashboard to see the new
visual (see Figure 11-11).
258
Chapter 11 ■ Publishing Reports and Creating Dashboards in the Power BI Portal
Figure 11-11. Viewing the dashboard
If you click the visual in the dashboard, you will drill through to the underlying report where the visual
was pinned from.
In addition to pinning visuals to dashboards from reports, you can ask a question to create a visual in
the dashboard. Clicking Ask a question about your data at the top of the dashboard will take you to the Q&A
entry screen (see Figure 11-12).
Figure 11-12. Asking questions about the data
The Q&A screen shows the key words and phrases you can use in your question. Figure 11-13 shows
using the Q&A window to create a bar chart showing 311 calls opened by type. Once you create the visual,
you will see the Visualizations and Fields toolboxes. You can use these to format, filter, or change the type of
the visual. When you’re done designing the visual, you can pin it to the dashboard.
259
Chapter 11 ■ Publishing Reports and Creating Dashboards in the Power BI Portal
Figure 11-13. Creating a bar chart using Q&A
If you don’t want to expose the Q&A window to users of your dashboard, you can turn this feature off in
the Dashboard Settings (see Figure 11-14).
Figure 11-14. Turning off the Q&A option
260
Chapter 11 ■ Publishing Reports and Creating Dashboards in the Power BI Portal
In addition to adding visuals to the dashboard, you can add media tiles to the dashboard, including
text, images, video, and web content. Clicking the Add tile link in Figure 11-14 launches the Add tile window
where you can select the media type you want to add (see Figure 11-15).
Figure 11-15. Adding media tiles
261
Chapter 11 ■ Publishing Reports and Creating Dashboards in the Power BI Portal
Once you have added the tiles to the dashboard, you can rearrange and resize the tiles. Figure 11-16
shows a completed dashboard containing a text tile, a web content tile, and two visual tiles.
Figure 11-16. A completed dashboard
Now that you have created a dashboard, you are ready to share it with your colleagues.
Sharing Dashboards
You can share dashboards with colleagues both in and outside your organization as long as they have signed
up for the Power BI Service. When you share a dashboard, users can view and interact with the dashboard but
they cannot edit it or create their own copies. To share the dashboard, click the Share link in the upper right
corner of the dashboard (refer to Figure 11-14). Using the Share dashboard window, enter the email address
of the users you want to share it with. You can also control whether they can share the dashboard and whether
to send them an email indicating that the dashboard has been shared with them (see Figure 11-17).
262
Chapter 11 ■ Publishing Reports and Creating Dashboards in the Power BI Portal
Figure 11-17. Sharing a dashboard
Once the dashboard is shared, recipients will see the dashboard with a shared icon in their Power BI
portal (see Figure 11-18).
Figure 11-18. A shared dashboard
263
Chapter 11 ■ Publishing Reports and Creating Dashboards in the Power BI Portal
One thing to be aware of is that although the underlying reports don’t show up in the navigation pane,
users can view them by clicking the visuals in the dashboard.
Although sharing dashboards is useful for exposing dashboards to end users, many times you’ll want to
collaborate with colleagues and allow them to make changes to the reports and dashboards. This is where
Power BI groups are very useful. Because Power BI groups are based on Office 365 groups, group members
must be in the same Office 365 tenant. Group members must also have a Power BI Pro license (currently
$10/month). When you create a group, a group workspace is created where members can create and edit
reports and dashboards.
To get to your group workspaces, expand the workspace node in the navigation pane (see Figure 11-19).
Figure 11-19. Using group workspaces
If you need to expose your reports to the general public, you can publish the report to the web. When
viewing the report in the portal, click File ➤ Publish to web (see Figure 11-20).
264
Chapter 11 ■ Publishing Reports and Creating Dashboards in the Power BI Portal
Figure 11-20. Publishing a report to the web
When publishing to the web, you can either provide a link where it will be open in its own web page or
host it in an iframe as part of another web page (see Figure 11-21).
Figure 11-21. Getting a public link to a report
Now that you have seen how to publish and share your reports and dashboards, it’s time to see how to
keep the data up to date.
265
Chapter 11 ■ Publishing Reports and Creating Dashboards in the Power BI Portal
Refreshing Data in Published Reports
Keeping your data fresh in your reports and dashboards is critical for making informed decisions and
investigating trends. How you refresh the data depends on the source and its volatility. Some data doesn’t
change much and can be refreshed weekly or monthly. Some sources can be updated daily or hourly,
whereas others may need to be as close to live as possible. You need to carefully consider the business
requirement for refreshing the data. Often a business user will claim they need live data without weighing
the complexity and overhead this requires.
Although I’m not going to cover every data-source scenario, you should be aware of a few common
ones. If your data source is a file on OneDrive, by default the data is refreshed hourly. You can turn this off
and opt for a manual refresh if you want. If your data source is a web service like Salesforce or Microsoft
Project Online, the data is automatically refreshed at a rate that depends on the provider. If your data is from
a database in the cloud such as SQL Azure, you can schedule a data refresh. If you are connecting to an onpremises database, you will need to install a data gateway before you can schedule a data refresh.
To schedule a data refresh, in the navigation pane in the Power BI portal select a dataset and click the
ellipses to the right of the dataset node. In the pop-up menu (see Figure 11-22), you can choose to do a
manual refresh or set up a scheduled refresh.
Figure 11-22. Refreshing a dataset
266
Chapter 11 ■ Publishing Reports and Creating Dashboards in the Power BI Portal
When you choose Schedule Refresh, you will see a window where you can set up the refresh frequency.
You can set up a daily refresh and indicate what times to refresh the data (see Figure 11-23). You can also set
up a weekly refresh and indicate what days of the week to refresh the data.
Figure 11-23. Setting up a refresh schedule
267
Chapter 11 ■ Publishing Reports and Creating Dashboards in the Power BI Portal
If you are connecting to an on-premise dataset, you will need to install a gateway. Clicking the down
arrow in the upper right corner of the Power BI portal displays a menu where you can choose to install a data
gateway (see Figure 11-24).
Figure 11-24. Installing a data gateway
Once the gateway is installed, click the sprocket icon and select the Manage gateways link (see
Figure 11-25).
Figure 11-25. Managing gateways
268
Chapter 11 ■ Publishing Reports and Creating Dashboards in the Power BI Portal
In the Gateway Settings window, select Add date sources to use the gateway. In the Data Source Settings
window, name the data source and select the type of data source (see Figure 11-26).
Figure 11-26. Adding a data source to the gateway
269
Chapter 11 ■ Publishing Reports and Creating Dashboards in the Power BI Portal
After selecting a data source type, you need to provide a connection string and credentials. Figure 11-27
shows setting up a connection to a local file.
Figure 11-27. Connecting to a local file
Now that you have seen how to create, publish and share your reports on the Power BI portal, it’s time to
get some hands-on experience publishing reports and creating dashboards.
270
Chapter 11 ■ Publishing Reports and Creating Dashboards in the Power BI Portal
HANDS-ON LAB: CREATING DASHBOARDS ON THE POWER BI
PORTAL
In the following lab you will
•
Publish a report to the portal.
•
Create a dashboard on the portal.
•
Set up a data refresh schedule.
1.
In the LabStarterFiles\Chapter11Lab1 folder, open the Chapter11Lab1.pbix file. This
file contains sales data from Northwind Traders. You should see a basic report, as
shown in Figure 11-28.
Figure 11-28. Sample sales report
271
Chapter 11 ■ Publishing Reports and Creating Dashboards in the Power BI Portal
2.
If you are not signed in to the Power BI Service, click File ➤ Sign In (see Figure 11-29).
Figure 11-29. Sign in to the Power BI Service
272
Chapter 11 ■ Publishing Reports and Creating Dashboards in the Power BI Portal
3.
After signing in, click the Publish button on the Home tab. Select My Workspace as
the destination.
4.
Once published, click the link to open the report in Power BI (see Figure 11-30).
Figure 11-30. Opening the report in Power BI
5.
In the report view, hover over the Sales by Year/Month chart. You should see a pin
icon in the upper right corner (see Figure 11-31).
Figure 11-31. Pinning a tile to a dashboard
273
Chapter 11 ■ Publishing Reports and Creating Dashboards in the Power BI Portal
6.
In the Pin to dashboard window, select a new dashboard and name it Northwind
Sales (see Figure 11-32).
Figure 11-32. Creating a new dashboard
7.
Add the Order Count by Category/Product to the Northwind Sales dashboard.
8.
Expand the navigation pane and select the Northwind Sales dashboard (see
Figure 11-33).
Figure 11-33. Viewing the dashboard
274
Chapter 11 ■ Publishing Reports and Creating Dashboards in the Power BI Portal
9.
Click the Ask a question about your data link. Enter Product that is discontinued by
category sorted by unit in stock descending. You should see a table as shown in
Figure 11-34. Pin this table to the dashboard.
Figure 11-34. Using Q&A to create a table
10.
Exit the Q&A window to go back to the dashboard. Hover the mouse pointer over
the new tile and click the ellipses in the upper right corner. A menu is displayed, as
shown in Figure 11-35.
Figure 11-35. Displaying a tile menu
275
Chapter 11 ■ Publishing Reports and Creating Dashboards in the Power BI Portal
11.
Click the tile icon to display the Tile details window. Change the title and put a
check mark in Display last refresh time, as shown in Figure 11-36.
Figure 11-36. Editing the tile details
276
Chapter 11 ■ Publishing Reports and Creating Dashboards in the Power BI Portal
12.
Add a text box tile and rearrange and resize the tiles so that your final dashboard
looks similar to Figure 11-37.
Figure 11-37. The final dashboard
277
Chapter 11 ■ Publishing Reports and Creating Dashboards in the Power BI Portal
13.
To set up a refresh schedule, in the navigation pane click the ellipses to the right of
the dataset and click Schedule Refresh in the menu (see Figure 11-38).
Figure 11-38. Displaying the dataset menu
278
Chapter 11 ■ Publishing Reports and Creating Dashboards in the Power BI Portal
14.
In the resulting window, expand the Data source credentials node and the Schedule
Refresh node (see Figure 11-39).
Figure 11-39. Scheduling data refresh
279
Chapter 11 ■ Publishing Reports and Creating Dashboards in the Power BI Portal
15.
Before scheduling the refresh, click the Edit credentials link under the Data source
credentials node. Make sure Authentication method is set to Anonymous (see
Figure 11-40).
Figure 11-40. Editing the data source credentials
16.
Create a refresh schedule that runs daily at 7:00 a.m. (see Figure 11-41).
Figure 11-41. Creating a daily refresh
280
Chapter 11 ■ Publishing Reports and Creating Dashboards in the Power BI Portal
Summary
In this chapter you have seen how to publish reports created in Power BI Desktop to the Power BI Service
(portal). You created dashboards and saw how to share them with colleagues. You also learned how to set up
an automated data refresh schedule.
In the next chapter, you will look at several realistic case studies to solidify the concepts of the previous
chapters. By working through these case studies, you will be able to gauge which areas you have mastered
and which you need to study further.
281
CHAPTER 12
Creating a Complete Solution
So far in this book, you’ve gained experience working with each of the pieces of Microsoft’s self-service BI
toolset. You’ve used Power Query, Power Pivot, Excel, and the Power BI Desktop. This chapter provides you
with several use cases to solidify the concepts of the previous chapters. By working through these use cases,
you will gauge which areas you have mastered and which you need to spend more time studying. Because
this is sort of like your final exam, I have deliberately not included step-by-step instructions as I did for
earlier exercises. Instead, I have given you general directions that should be sufficient to get you started.
If you get stuck, refer back to the previous chapters to remind yourself of how to accomplish the task.
This chapter contains the following use cases:
•
Reseller sales analysis
•
Sales quota analysis
•
Sensor analysis
Use Case 1: Reseller Sales Analysis
In this scenario, you work for a bike equipment company and have been asked to analyze the sales data.
You need to build a dashboard to compare monthly store sales. An added constraint is that you only want to
compare resellers who have been open for at least a year when you make the comparison.
Load the Data
Create a new Excel workbook named StoreSalesAnalysis.xlsx. In the Chapter12Labs folder, find the UseCase1
folder, which contains a StoreSales.accdb Access database. This database houses the sales data you need
to analyze. Using this as a data source, import the data tables and columns listed in Table 12-1 using Power
Pivot in Excel (covered in Chapter 2).
© Dan Clark 2017
D. Clark, Beginning Power BI, DOI 10.1007/978-1-4842-2577-6_12
283
Chapter 12 ■ Creating a Complete Solution
Table 12-1. Store Sales Tables and Columns to Import
Source Table
Friendly Name
Columns
dbo_DimDate
Date
FullDate, MonthName, MonthNumberOfYear,
CalendarQuarter, CalendarYear
dbo_DimGeography
Location
GeographyKey, City, StateProvinceCode,
StateProvinceName, CountryRegionCode,
EnglishCountryRegionName, PostalCode
dbo_DimProduct
Product
ProductKey, ProductSubcategoryKey,
EnglishProductName, StandardCost, ListPrice,
DealerPrice
dbo_DimProductCategory
Category
ProductCategoryKey, EnglishProductCategoryName
dbo_DimProductSubcategory
Subcategory
ProductSubcategoryKey,
EnglishProductSubcategoryName,
ProductCategoryKey
dbo_DimReseller
Reseller
ResellerKey, GeographyKey, BusinessType,
ResellerName, YearOpened
dbo_FactResellerSales
ResellerSales
ProductKey, ResellerKey, SalesOrderNumber,
SalesOrderLineNumber, OrderQuantity, UnitPrice,
ExtendedAmount, TotalProductCost, SalesAmount,
OrderDate
Create the Model
After importing the tables, create the table relationships using the appropriate keys. Your model should now
look similar to Figure 12-1.
Figure 12-1. Store sales model
284
Chapter 12 ■ Creating a Complete Solution
Rename the table columns and show or hide the columns from client tools according to the information
listed in Table 12-2.
Table 12-2. Table and Column Properties
Table
Column
New Name
Date
FullDate
Full Date
MonthName
Month
MonthNumberOfYear
Month Number
CalendarQuarter
Calendar Quarter
CalendarYear
Calendar Year
ProductKey
—
X
SubcategoryKey
—
X
StandardCost
Standard Cost
ListPrice
List Price
DealerPrice
Dealer Price
ResellerKey
—
X
GeographyKey
—
X
BusinessType
Reseller Type
ResellerName
Reseller Name
YearOpened
Year Opened
GeographyKey
—
StateProvinceCode
State Province Code
StateProvinceName
State Province
CountryRegionCode
Country Code
EnglishCountryRegionName
Country
PostalCode
Postal Code
ProductKey
—
X
ResellerKey
—
X
SalesOrderNumber
Order Number
SalesOrderLineNumber
Order Line Number
OrderQuantity
Quantity
UnitPrice
Unit Price
ExtendedAmount
Extended Amount
TotalProductCost
Product Cost
SalesAmount
Sales Amount
OrderDate
-
Product
Reseller
Location
ResellerSales
Hide from Client
X
X
X
285
Chapter 12 ■ Creating a Complete Solution
In the Date table, create a calendar hierarchy of Year - Quarter - Month. Mark the table as the Date table
with the Full Date column as the key. Sort the Month column by the Month Number column. Format the Full
Date column to only show the date and not the time.
Create Calculated Columns
Using the DAX RELATED function, create a calculated column in the Product table for Product Subcategory
and Product Category. If the ProductSubcategoryKey is blank, fill in the Category and Subcategory columns
with "Misc".
[Category]
=IF(ISBLANK([ProductSubcategoryKey]),"Misc",
RELATED(Category[EnglishProductCategoryName]))
[Subcategory]
=IF(ISBLANK([ProductSubcategoryKey]),"Misc",
RELATED(Subcategory[EnglishProductSubcategoryName]))
Hide the Category and Subcategory tables from any client tools. Finally, create a hierarchy with the
Product Category and Product Subcategory columns named Prd Cat.
Create Measures
Add the following measures to the ResellerSales table:
Month Sales:=TOTALMTD(SUM([Sales Amount]),'Date'[Full Date])
Prev Month Sales:=CALCULATE(Sum([Sales Amount]),PREVIOUSMONTH('Date'[Full Date]))
Monthly Sales Growth:=[Month Sales] - [Prev Month Sales]
Monthly Sales Growth %:=DIVIDE([Monthly Sales Growth],[Prev Month Sales],0)
Test your measures by creating a pivot table, as shown in Figure 12-2.
Figure 12-2. Viewing the measures in a pivot table
286
Chapter 12 ■ Creating a Complete Solution
Now you need to create a measure to determine whether a store was open for at least a year for the
month you are calculating the sales for. In the Reseller table, add the following measures:
Years Open:=Year(FIRSTDATE('Date'[Full Date])) - Min([Year Opened])
Was Open Prev Year:=If([Years Open]>0,1,0)
Create a pivot table to test your measures, as shown in Figure 12-3. Remember that the measures only
make sense if you filter by year.
Figure 12-3. Testing the measures
Now you can combine these measures so that you are only including resellers who have been in
business for at least a year at the time of the sales. Create the following measures:
Month Sales Filtered:=Calculate([Month Sales],FILTER(Reseller,[Was Open Prev Year]=1))
Prev Month Sales Filtered:=CALCULATE([Prev Month Sales],
Filter(Reseller,[Was Open Prev Year]=1))
Monthly Sales Growth Filtered:=[Month Sales Filtered]-[Prev Month Sales Filtered]
Monthly Sales Growth Filtered %:=DIVIDE([Monthly Sales Growth Filtered],
[Prev Month Sales Filtered],0)
Test your new measures by creating a Power Pivot table, as shown in Figure 12-4. You should see a
difference between the filtered and the nonfiltered measures.
287
Chapter 12 ■ Creating a Complete Solution
Figure 12-4. Testing the filtered measures
Create the Dashboard
To create the dashboard, insert a new Excel sheet. Name the sheet Reseller Sales and add a column chart
that shows Sales by Month and Business Type using the filtered monthly sales. Add a slicer to the report that
controls the calendar year displayed by the chart. Your report should look similar to Figure 12-5.
Figure 12-5. The Reseller Sales report
You now want to make another reseller analysis to find the best monthly sales for the month, quarter,
and year. To do this, you need to add a new measure to the model. This measure uses the VALUES and the
MAXX functions to find the maximum reseller monthly sales:
Max Reseller Sales:=MAXX(VALUES(Reseller[ResellerKey]),[Month Sales])
Once you have the new measure in the model, add another column chart to the Excel sheet that shows
the maximum reseller sales for each month. Make sure you update the year slicer so that it filters both charts
(see Figure 12-6).
288
Chapter 12 ■ Creating a Complete Solution
Figure 12-6. Adding the Max Reseller Sales chart
To take this one step further, let’s say you want the name of the reseller who has the maximum monthly
sales for the period. To accomplish this, you can use the TOPN function to find the top reseller for the month:
TOPN(1,Reseller,ResellerSales[Month Sales],DESC)
Because TOPN returns a table of values that could include more than one row for ties, you need to
concatenate the results into a single string value. You can use the CANCATENATEX function for this. The final
result is as follows:
Top Monthly Reseller:=CONCATENATEX(TOPN(1,Reseller,ResellerSales[Month
Sales],DESC),Reseller[Reseller Name],", ")
Add a new Excel worksheet named Max Resellers. Add a pivot table that shows the maximum reseller
sales and reseller name for each month. Also include a slicer for the year, one for the business type, and one
for the country. Your dashboard should look similar to Figure 12-7.
289
Chapter 12 ■ Creating a Complete Solution
Figure 12-7. The final dashboard in an Excel worksheet
After completing and experimenting with the dashboards, save and close Excel.
Use Case 2: Sales Quota Analysis
For this scenario, you will use the sales data for the sales team of the same company from Use Case 1. This
time, using Power BI Desktop, you need to create a dashboard that allows the sales manager to track the
performance of the sales team. You will compare actual sales to the sales quotas for the sales team.
Load the Data
Create a new Power BI Desktop file named SalesRepAnalysis.pbix. In the Chapter12Labs folder is a folder
named UseCase2; this folder contains a SalesRepAnalysis.accdb Access database with sales data extracted
from the sales data warehouse. Using this as a data source, import the data tables and columns listed in
Table 12-3.
290
Chapter 12 ■ Creating a Complete Solution
Table 12-3. Tables and Columns to Import
Source Table
Query Name
Fields
Employee
Rep
EmployeeKey, EmployeeNationalID, FirstName, LastName,
MiddleName, Title
SalesTerritory
Territory
SalesTerritoryKey, SalesTerritoryRegion, SalesTerritoryCountry,
SalesTerritoryGroup
ResellerSales
Sales
OrderDateKey, EmployeeKey, SalesTerritoryKey, SalesAmount
Filter the Employee table to only include salespeople. Add a Name Column that combines the
FirstName and Last Name columns. In the Sales table, use the OrderDateKey to create an OrderDate
column. Because the OrderDateKey is in the format YYYYMMDD, you can use the Date.FromText()
function to create an OrderDate column. Once you have the OrderDate column, you can use this to create
a Year and a Quarter column. Then group the SaleAmount by EmployeeKey, SalesTeritory, OrderYear, and
Quarter. Add a leading Q to the quarter numbers. Create a TimePeriod column that concatenates the Year
and Quarter columns. After creating the TimePeriod Column, you can delete the Year and Quarter columns.
The final result should be similar to Figure 12-8.
Figure 12-8. The final Sales query data
The sales quotas are kept in an Excel workbook called SalesQuotas.xlsx in the UseCase2 folder. Import
the data using the Excel source and select the sheets for each year. Once the data is imported, you should
see a query for each year. You need to add the year column to each query. Now you can combine the queries
into a new query called Quotas. Rearrange the column order to SalesPerson, Year, Q1, Q2, Q3, Q4. Select
the SalesPerson and Year columns. Unpivot the other columns. Rename the resulting Attribute column to
Quarter and the Value column to Quota. Add a TimePeriod column that concatenates the year and quarter.
After adding the TimePeriod, remove the Year and Quarter columns. The final result should look similar to
Figure 12-9.
291
Chapter 12 ■ Creating a Complete Solution
Figure 12-9. The final Quotas query data
Right-click each of the year queries and uncheck the Enable Load option (see Figure 12-10).
Figure 12-10. Disabling the load option
292
Chapter 12 ■ Creating a Complete Solution
To create the appropriate relationships between the tables, you need to create a Period table that
contains the calendar year and quarter. To get this table, right-click the Quotas query and select Duplicate.
Rename the query to Period. Delete the step that removed the Year and Quarter columns. Remove the
SalesPerson and Quota columns. On the Home tab, click the Remove Rows drop-down and choose Remove
Duplicates. Finally, reorder the columns and order the rows by Time Period. The final results should look
like Figure 12-11.
Figure 12-11. The results of the Period query.
Click Close & Apply to load the data into the model. You are now ready to create the data model.
293
Chapter 12 ■ Creating a Complete Solution
Create the Model
After importing the tables, rename the table columns and show or hide the columns from client tools
according to the information listed in Table 12-4.
Table 12-4. Table and Column Property Settings
Table
Column
New Name
Hide in Report View
Sales Rep
EmployeeKey
—
X
EmployeeNationalID
Employee ID
FirstName
First Name
LastName
Last Name
MiddleName
Middle Name
Name
Sales Person
SalesTerritoryKey
—
SalesTerritoryRegion
Region
SalesTerritoryCountry
Country
SalesTerritoryGroup
Group
SalesTerritoryImage
Territory Image
TimePeriod
—
SalesPerson
Sales Person
EmployeeKey
—
X
SalesTerritoryKey
—
X
TimePeriod
-
X
SalesAmount
Sales Amount
X
Territory
Quota
X
X
After renaming and hiding the key fields, format the Sales Amount and quota columns as currency.
The next step is to verify the table relationships in the model. Figure 12-12 shows what the model
should look like.
294
Chapter 12 ■ Creating a Complete Solution
Figure 12-12. The Sales Rep Analysis model with relationships defined
You are now ready to add some measures to the model.
Create Measures
Add the following measure to the Sales table:
Total Sales = Sum(Sales[Sales Amount])
Add the following measures to the Quota table:
Total Quota = Sum(Quotas[Quota])
Variance = Sales[Total Sales] -Quotas[Total Quota]
Percent Variance = DIVIDE(Quotas[Variance],Quotas[Total Quota],BLANK())
Make sure you format the measures appropriately.
295
Chapter 12 ■ Creating a Complete Solution
Create the Report
Create a report for analyzing sales person performance on Page 1 of the Report Designer by adding the
following visuals:
•
Slicer using the year from the Period table
•
Stacked column chart that shows Total Sales by Country and Quarter
•
Multi-row card showing Total Sales and Total Quota
•
Multi-row card showing Variance and Percent Variance
•
Clustered column chart showing Total Sales and Total Sales by Sales Person
•
Text box for the title
Your final report page should look similar to Figure 12-13.
Figure 12-13. The final Sales Person performance report
296
Chapter 12 ■ Creating a Complete Solution
Add another page to the report and add the following visuals to the page:
•
Slicer with the Year field from the Period table
•
Slicer with the Sales Person field from the Rep table
•
Two tables with the Sales Person, Total Sales, Total Quota, and Percent Variance
fields
•
A line chart showing Total Sales and Total Quota by TimePeriod
Filter the tables so that one shows the top five Sales Persons by Percent Variance and the other shows
the bottom five Sales Persons by Percent Variance. Edit the visual interactions so that the Year slicer affects
the tables but not the line chart. The Sales Person slicer should affect the line chart but not the tables. The
final report page should look similar to Figure 12-14.
Figure 12-14. The final report, Page 2
After completing and experimenting with the report, close and save the desktop file.
Use Case 3: Sensor Analysis
For this scenario, you work for a power company that monitors equipment using sensors. The sensors
monitor various power readings, including power interruptions and voltage spikes. When the sensor senses
a problem, it triggers an alarm signal that is recorded. You need to create a map that allows analysts to view
and compare power interruptions and voltage spikes over time.
297
Chapter 12 ■ Creating a Complete Solution
Load the Data
The data you will need is in several text files. Open the folder called UseCase3 in the Chapter12Labs
folder. This folder has four files that contain the sensor data and the related data you need to complete the
analysis. Create a new Power BI Desktop file named PowerAnalysis.pbix. Connect to the Alarms.csv file
in the UseCase3 folder. You should have the following columns: PREMISE_NUMBER, METER_NUMBER,
OP_CENTER, Type, and DateKey. Add a second query, AlarmType, which gets the alarm type data from the
AlarmType.txt file.
Reopen the Alarms query and merge it with the AlarmType query using the appropriate keys (see
Figure 12-15).
Figure 12-15. Merging the AlarmType query with the Alarms query
Expand the new column and select the ALARM_DESCRIPTION column. Rename this column to Alarm
Type.
Repeat the previous procedures to replace the DateKey column with the dates in the Date.csv file. Use
the Locations.txt file to add the longitude and latitude values to the Alarms query based on the OP_CENTER.
You can rename the columns so that they use the same naming convention. Your alarm query data should
look similar to Figure 12-16.
298
Chapter 12 ■ Creating a Complete Solution
Figure 12-16. The Alarm query with Latitude and Longitude data added
Next, filter the data to limit it to alarm types of power failure and high AC volts. Now you can aggregate
the alarm counts grouping by the Date, Op Center, Alarm Type, Longitude, and Latitude (see Figure 12-17).
Figure 12-17. Aggregating and grouping the alarm data
299
Chapter 12 ■ Creating a Complete Solution
After aggregating the data, disable the load for the AlarmType, Date, and Locations queries (see
Figure 12-10). Select Close & Apply to load the data into the model.
On Page 1 of the report add a Map visual. Add the longitude and latitude values to the map. Add the
Alarm Count to the Size and the Op Center as the legend. Next add a line chart to the report page. Use the
Date as the Axis, the Op Center as the Legend, and the Alarm Count as the Values. The report should look
similar to Figure 12-18.
Figure 12-18
Notice that clicking a bubble on the map will filter the line chart. After exploring the alarm data in
Power BI Desktop, save and close the file.
Summary
This chapter provided you with some use cases to help you gauge your mastery of the topics in the rest of the
book. The goal of this book has been to expose you to the various tools in Microsoft’s self-service BI stack. I
hope you have gained enough confidence and experience with these tools to start using them to analyze and
gain insight into your own data.
Now that you have a firm understanding of how to use these tools, you should be comfortable tackling
more complex topics. The next two chapters are optional advanced chapters that contain topics I think
you will find useful. In addition, there are many good resources available that cover various techniques
and patterns that can be used to analyze your data. Microsoft’s Power BI site (www.microsoft.com/en-us/
powerbi/default.aspx), Bill Jelen’s site (www.mrexcel.com), and Rob Collie’s Power Pivot Pro site (www.
powerpivotpro.com) are excellent resources. For more advanced topics, check out Chris Webb’s BI Blog at
https://blog.crossjoin.co.uk/ and Marco Russo’s and Alberto Ferrari’s SQLBI site at www.sqlbi.com.
300
CHAPTER 13
Advanced Topics in Power Query
When you build queries using the Power Query designer, the designer creates the query using the M query
language. Although you can create robust queries using just the visual interface, there is a lot of useful processing
that you can only complete by writing M code. This chapter goes beyond the basics and explores some of the
advanced functionality in Power Query, including the M query language, parameters, and functions.
After completing this chapter, you will be able to
•
Write queries with the M query language.
•
Create and use parameters.
•
Create and use functions.
Writing Queries with M
When you build queries using Power Query, each step you add inserts a line of M query code. If you select
the View tab in the designer and click the Advanced Editor button, you can edit the M code directly (see
Figure 13-1).
Figure 13-1. Viewing the M code
© Dan Clark 2017
D. Clark, Beginning Power BI, DOI 10.1007/978-1-4842-2577-6_13
301
Chapter 13 ■ Advanced Topics in Power Query
Each line of code represents the steps applied in the designer (see Figure 13-2).
Figure 13-2. Viewing the applied steps for a query
The query starts with the key word let followed by the steps in the query and ends with the key word in
followed by the name of the final table, list, or value:
let
... steps
in
Table
The first step in most queries is to connect to a source. In this case, the code is connecting to an Access
database file:
Source = Access.Database(File.Contents("G:\SalesRepAnalysis.accdb"),
[CreateNavigationProperties=true]),
The next step is to navigate to the Employee table in the database:
_Employee = Source{[Schema="",Item="Employee"]}[Data],
The data is then filtered to only include rows where the SalesPersonFlag field is true:
#"Filtered Rows" = Table.SelectRows(_Employee,
each ([SalesPersonFlag] = true)),
302
Chapter 13 ■ Advanced Topics in Power Query
The each key word indicates that the query will loop through each row, and Table.SelectRows will
select the rows where the condition is true. The next step uses the Table.SelectColumns function to narrow
down the number of columns selected:
#"Removed Other Columns" = Table.SelectColumns(#"Filtered Rows",{"EmployeeKey",
"EmployeeNationalID", "FirstName", "LastName", "MiddleName", "Title"}),
Next, a custom column is created by concatenating the FirstName and LastName columns:
#"Added Custom" = Table.AddColumn(#"Removed Other Columns", "Name",
each [FirstName] & " " & [LastName]),
The final step is to use the Table.RenameColumns function to change the column names:
#"Renamed Columns" = Table.RenameColumns(#"Added Custom",
{{"EmployeeNationalID", "Employee ID"}, {"FirstName", "First Name"},
{"LastName", "Last Name"}, {"MiddleName", "Middle Name"},
{"Name", "Sales Person"}})
Note that each step in the query references the table in the previous step. Also the steps have a comma
at the end of the line, except for the last step.
There are many useful functions in the M query language. For example, there are text, number, date,
and time functions. The following code uses the Text.PositionOf function to find the colon in a text column
named ProductNumber:
Text.PositionOf([ProductNumber],”:”)
An example of a date function is the Date.EndOfMonth function, which returns the date of the last day
of the month of a date. For example, the following code returns the end of the month date for an OrderDate
column:
Date.EndOfMonth([OrderDate])
Some other useful function categories are the splitter, combiner, and replacer functions. For example,
you can combine or split text by delimiters, lengths, and positions. The following code is used to combine a
list of text values using a comma:
Combiner.CombineTextByDelimiter(", ")
■■Note For a full list of M functions, refer to the Power Query Formula Reverence in the MSDN library
(https://msdn.microsoft.com/en-us/library/mt211003.aspx).
As you gain experience with M code, you will be able to build complex queries that go beyond what you
can do with just the visual designer.
303
Chapter 13 ■ Advanced Topics in Power Query
Creating and Using Parameters
The ability to use parameters in your queries is a very useful feature of Power BI Desktop. Using parameters
is an easy way to update parts of your queries without having to alter the code. For example, you can create a
file path using a parameter. When you share the Power BI Desktop file with a colleague, they can update the
path without having to alter the query.
To create a parameter in Power BI Desktop, launch the query editor. On the Home tab, click the Manage
Parameters drop-down and select New Parameter (see Figure 13-3).
Figure 13-3. Adding a new parameter
304
Chapter 13 ■ Advanced Topics in Power Query
This launches a window in which you can define the parameter properties (see Figure 13-4).
Figure 13-4. Defining a parameter
305
Chapter 13 ■ Advanced Topics in Power Query
The type can be any type supported by Power Query, such as text, date, or decimal. The value can be
any value or be restricted to a list of values. The list of values can be entered manually (see Figure 13-5) or
come from a query that returns a list.
Figure 13-5. Defining a list of values for a parameter
306
Chapter 13 ■ Advanced Topics in Power Query
To use the parameter in your queries, you just replace the hard-coded value with the name of the
parameter. For example, the following filter statement
Table.SelectRows(#"Removed Other Columns",
each ([SalesTerritoryRegion] = "Canada"))
becomes
Table.SelectRows(#"Removed Other Columns",
each ([SalesTerritoryRegion] = Region))
Once you create a parameter, you can edit the parameter in the Home tab of Power BI Desktop under
the Edit Queries drop-down (see Figure 13-6).
Figure 13-6. Editing parameters
This launches a window where uses can edit the parameter values (see Figure 13-7).
Figure 13-7. Setting parameter values
307
Chapter 13 ■ Advanced Topics in Power Query
Unfortunately, parameters are not available in Excel at the time of this writing, but there is an easy
workaround for this. First, create a table on one of the Excel sheets called Parameters. This should have two
columns—one with the parameter name, and the other with the value (see Figure 13-8).
Figure 13-8. Creating a parameters table in Excel
After creating the parameter table, select the table and then on the Data tab under the Get & Transform
section, click the From Table button (see Figure 13-9).
Figure 13-9. Creating a query from the parameter table
In the query editor, rename the query to the parameter you are interested in. Then filter the rows to only
show that parameter. Next, use the Record.Field function to get the value from the Value column. The M
code for getting the value of a parameter called ProjectCode is as follows:
let
Source = Excel.CurrentWorkbook(){[Name="Parameters"]}[Content],
#"Changed Type" = Table.TransformColumnTypes
(Source,{{"Parameter", type text}, {"Value", type any}}),
#"Filtered Rows" = Table.SelectRows
(#"Changed Type", each ([Parameter] = "ProjectCode")),
Value = #"Filtered Rows"{0}[Value]
in
Value
308
Chapter 13 ■ Advanced Topics in Power Query
Now you can use this value just like a parameter in your queries by using the query name. For example,
you can filter by the ProjectCode as follows:
Table.SelectRows(#"Changed Type1", each [ProjectCode] = ProjectCode)
To change the filtering for a different project code, a user just has to update the value in the parameters
table and refresh the queries.
Creating and Using Functions
One of the powerful features of Power Query is the ability to create functions using M code. Once a function
is created, you can call it from other queries. For example, I have a set of dates for fire drills at a school and
I need to determine the school year it belongs to. I need to check the date against a reference table that
contains the school year, the start date, and the end date (see Figure 13-10).
Figure 13-10. School year look-up table
Say you have a date, 1/15/2015, and you need to filter this table so that the StartDate is less than or
equal to the date, and the EndDate is greater than or equal to the date. This will leave one row in the table,
and from that row you need to select the SchoolYear value. The M code to create this query is as follows:
let
Source = Excel.CurrentWorkbook(){[Name="YearLookUp"]}[Content],
#"Changed Type" = Table.TransformColumnTypes
(Source,{{"SchoolYear", Int64.Type}, {"StartDate", type date},
{"EndDate", type date}}),
#"Filtered Rows" = Table.SelectRows
(#"Changed Type", each [StartDate] <= #date(2014, 10, 10)),
#"Filtered Rows1" = Table.SelectRows
(#"Filtered Rows", each [EndDate] >= #datetime(2014, 10, 10)),
SchoolYear1 = #"Filtered Rows1"{0}[SchoolYear]
in
SchoolYear1
To convert this query into a function, you need to wrap the query into another let statement:
let
LookUpSchoolYear = () =>
[Original query]
in
LookUpSchoolYear 309
Chapter 13 ■ Advanced Topics in Power Query
The next step is to replace the hard-coded date in the query with a parameter you can pass in. The final
query looks like the following:
let
LookUpSchoolYear = (dt as date) =>
let
Source = Excel.CurrentWorkbook(){[Name="YearLookUp"]}[Content],
#"Changed Type" = Table.TransformColumnTypes(Source,
{{"SchoolYear", Int64.Type}, {"StartDate", type datetime},
{"EndDate", type datetime}}),
#"Filtered Rows" = Table.SelectRows
(#"Changed Type", each [StartDate] <= dt),
#"Filtered Rows1" = Table.SelectRows
(#"Filtered Rows", each [EndDate] >= dt),
SchoolYear1 = #"Filtered Rows1"{0}[SchoolYear]
in
SchoolYear1
in
LookUpSchoolYear
Once you save the function, you can test it by clicking the Invoke button and entering a value for the
parameter (see Figure 13-11).
Figure 13-11. Testing the function
310
Chapter 13 ■ Advanced Topics in Power Query
After testing the function, you can now invoke it from within another query. Figure 13-12 shows how
you can use the function to create a new column called SchoolYear by passing the Date field to the function
for each row.
Figure 13-12. Using the function in a custom column
As another example of a function, you have data in the form of the table shown in Figure 13-13.
Figure 13-13. Initial drill data
311
Chapter 13 ■ Advanced Topics in Power Query
You need to transform the data to show a list of dates for the drills grouped by location, drill type, and
year, as shown in Figure 13-14.
Figure 13-14. Summarized drill data
To do this, you first want to remove the Time and Length columns. Then rearrange the columns and sort
the Location, Drill Type, and Year columns ascending, and the Date column descending (see Figure 13-15).
Figure 13-15. Preparing the data
312
Chapter 13 ■ Advanced Topics in Power Query
Next you create a step to group the data using the following code:
Table.Group(#"Changed Type", {"Location", "Drill Type", "Year"},
{{"Dates", each fCombine([Date]), type text}})
Instead of aggregating the data, you pass the list of date values for each group to the fCombine function.
This returns a text value with the dates concatenated together. The fCombine function in M code is as
follows:
let
Source = Combiner.CombineTextByDelimiter(", ")
in
Source
Now that you are familiar with writing M code, you are ready to gain some hands on experience with the
following lab.
HANDS-ON LAB: ADVANCED QUERY BUILDING WITH POWER QUERY
In the following lab you will
•
Create and use a parameter.
•
Alter a query using M code.
•
Create and use a function.
1.
In the LabStarterFiles\Chapter13Lab1 folder, open the Drills.xlsx file. This file
contains data on drills for the various schools in a school district. Each tab in the
workbook contains data for a different school year. After reviewing the data, close
the file.
2.
Create a new Power BI Desktop file called Chapter13Lab1.pbix. In Chapter 12, you
loaded each worksheet as a separate query and appended the queries together. You
can automate this using M code so that you don’t have to update the query as more
worksheets are added to the workbook.
3.
On the Home tab, select Get Data from a Blank Query. In the Power Query Editor,
Change the name to Drills.
4.
In the Source step, add the following code to the formula bar. Make sure you use
the path to where you saved the lab files. You should see each sheet in the file (see
Figure 13-16).
= Excel.Workbook(File.Contents
("C:\LabStarterFiles\Chapter13Lab1\Drills.xlsx"))
313
Chapter 13 ■ Advanced Topics in Power Query
Figure 13-16. Loading Excel worksheets
5.
Keep the Name and the Data columns and remove the rest.
6.
Add a custom column called TableWithHeaders and add the following code:
=Table.PromoteHeaders([Data])
7.
Remove the original Data column and expand the TableWithHeaders column. Your
data should look similar to Figure 13-17.
Figure 13-17. Data after expanding the TableWithHeaders column
8.
Rename the Name column to SchoolYear and change the Date and Time columns’
data types to date and time.
9.
Now you want to add a parameter that allows users to easily change the path to
the source file. On the Home tab under the Manage Parameters drop-down, select
the New Parameter option. Add a text parameter called FilePath that has a current
value that matches the file path you used in step 4.
10.
Alter the Source step in the Drills query to use the FilePath variable.
= Excel.Workbook(File.Contents(FilePath))
11.
314
Select Close & Apply on the Home tab to close the query editor.
Chapter 13 ■ Advanced Topics in Power Query
12.
To test the parameter, move the Drills.xlsx file to a subfolder called Data. In the
Power BI Desktop, click the Refresh button on the Home tab. You should get an
error saying that it could not find the file.
13.
Select the Edit Parameters option under the Edit Queries drop-down on the Home
tab. Update the FilePath. You should now be able to refresh the data.
14.
Select the Edit Queries option on the Home tab. In the query editor, right-click the
Drills query and select Duplicate. Rename the new query DrillTypeList.
15.
Remove the last two steps and edit the Expanded TableWithHeaders step so that it
only selects the Drill Type column.
16.
Remove the Name column and remove duplicates from the Drill Type column.
17.
To convert the column to a list, right-click on the header and select Drill Down (see
Figure 13-18).
Figure 13-18. Converting a column to a list
315
Chapter 13 ■ Advanced Topics in Power Query
18.
Add a new parameter called DrillType that uses the list you just created as a
source (see Figure 13-19).
Figure 13-19. Using a list as a parameter source
19.
In the Drills query, add a step that filters it by the DrillType parameter:
= Table.SelectRows(#"Renamed Columns", each ([Drill Type] = DrillType))
20.
316
Close and apply the changes in the query editor. Test the parameter by updating it
in Power BI Desktop and refreshing the data.
Chapter 13 ■ Advanced Topics in Power Query
21.
Launch the query editor and create a new blank query named CombineList. You
are going to create a function that takes a list of text values and concatenates them
together.
22.
Open the advanced editor and add the following code:
let
Source = Combiner.CombineTextByDelimiter(", ")
in
Source
23.
Close the advanced editor.
24.
Make a duplicate of the Drills query and rename it DrillsSummary.
25.
Add a step to sort by the SchoolYear, School, Drill Type, and Date columns.
26.
Remove the Time column and change the Date column to a text data type.
27.
Open the advanced editor and add a grouping step using the following
highlighted code:
#"Changed Type1" = Table.TransformColumnTypes(#"Sorted Rows",
{{"Date", type text}}),
#"Grouped Rows" = Table.Group(#"Changed Type1", {"SchoolYear", "School",
"Drill Type"}, {{"Dates", each CombineList([Date]), type text}})
in
#"Grouped Rows"
28.
Close the advanced editor. The data after grouping the rows should look similar to
Figure 13-20.
Figure 13-20. The final grouped data
29.
When you’re done, save and close Power BI Desktop.
317
Chapter 13 ■ Advanced Topics in Power Query
Summary
Power Query is a very powerful tool used to transform data before it is loaded into the Power Pivot data
model. Although a lot of functionality is exposed by the visual designer, even more functionality is exposed
by the M query language. This chapter went beyond the basics and explored some of the advanced
functionality in Power Query, including the M query language, parameters, and functions. This chapter only
scratched the surface of advanced querying with M. If you want to learn more, I strongly recommend Power
Query for Power BI and Excel by Chris Webb (Apress, 2014).
The next chapter covers some advanced topics in Power BI that I think you may find useful, including
using custom visuals, advanced mapping, row-based security, and templates.
318
CHAPTER 14
Advanced Topics in Power BI
This chapter covers some advanced topics in Power BI that I think you may find useful. It includes using
custom visuals, advanced mapping, row-based security, templates, and content packs.
After completing this chapter, you will be able to
•
Use custom visuals.
•
Implement geo-spatial analysis.
•
Implement row-based security.
•
Create templates and content packs.
Using Custom Visuals
Although Power BI includes an impressive set of visuals out of the box, there are times when they might not
fit your needs. The great thing is that Microsoft has provided the source code for the visuals it ships and have
provided an open source framework so that developers can create their own visuals. Although you probably
won’t create your own visuals, there is an active developer community creating and sharing their visuals.
You can download and import these into Power BI Desktop for use in your own reports. To view the available
visuals, go to the Visuals Gallery at http://app.powerbi.com/visuals (see Figure 14-1).
© Dan Clark 2017
D. Clark, Beginning Power BI, DOI 10.1007/978-1-4842-2577-6_14
319
Chapter 14 ■ Advanced Topics in Power BI
Figure 14-1. Some of the custom visuals available
If you click a visual in the gallery, you can download the visual and a sample Power BI Desktop file that
shows how it is used (see Figure 14-2).
Figure 14-2. Downloading a custom visual
320
Chapter 14 ■ Advanced Topics in Power BI
The custom visual is contained in a file with a pbiviz extension. After downloading the file, open an
instance of Power BI Desktop. At the lower right corner of the Visualizations toolbox, click the ellipses (see
Figure 14-3). This will give you the option of adding or removing a custom visual.
Figure 14-3. Adding a custom visual
To add the visual, you just import the pbiviz file. After importing the visual, you will see a new visual
icon in the toolbox.
321
Chapter 14 ■ Advanced Topics in Power BI
It’s a good idea to download and experiment with the demo file. They usually give you hints on using
the visual and explain the various properties. Figure 14-4 shows the Bullet Chart in a demo report.
Figure 14-4. The Bullet Chart in a demo report
Another place to get some interesting visuals is at the OKViz website at http://okviz.com. They have
a Synoptic Panel visual that allows you to create areas on images and assign colors and display information
driven by your data. For example, you can create a map of a warehouse and display the number of parts in
stock (see Figure 14-5). The color indicates how close you are to the safety stock level.
Figure 14-5. Using the Synoptic Panel custom visual
I definitely recommend that you investigate the custom visuals available. There are many visuals you
will find beneficial to displaying and analyzing your data.
322
Chapter 14 ■ Advanced Topics in Power BI
Implementing Geo-spatial Analysis
If the data you are analyzing has a location component, displaying the data on a map is a powerful way to
gain insight and analyze the data. There are many different options available when mapping data in Power
BI. You can use the built-in map, filled map, or shape map. You can also use custom visuals such as the
Synoptic Panel and the Globe Map. There is also an Esri ArcGIS for Power BI. Selecting the right map comes
down to how you want to display the data, whether you neep to incude custom maps, and whether you need
to include multiple map layering.
The map is a good choice if you want to show data based on location such as latitude and longitude,
street address, or city. For example, Figure 14-6 shows sales for cities in England. The bigger the buble, the
larger the sales.
Figure 14-6. Sales by city
323
Chapter 14 ■ Advanced Topics in Power BI
Along with associating the size of the bubble to a measure, you can adjust the color and color
saturation. Figure 14-7 shows the location of potholes using latitude and longitude as well as indicating the
priority by color.
Figure 14-7. Using colors to display categorical values on a map
324
Chapter 14 ■ Advanced Topics in Power BI
A filled map is useful to show how a value varies across a geographic area. For example, you may want
to compare demographic data such as population, median age, or life expectancy. Figure 14-8 shows a filled
map comparing the number of seats in the House of Representatives by state.
Figure 14-8. Comparing House seats by State
325
Chapter 14 ■ Advanced Topics in Power BI
If you need to create your own custom maps, you can use the shape map. Using the shape map, you
can load a map file in the TopoJSON format. To create the map file, you can use an online tool such as Map
Shaper (http://mapshaper.org). Figure 14-9 shows San Francisco neighborhoods where the darker the
shape, the more 311 calls were reported.
Figure 14-9. Number of 311 calls for San Francisco neighborhoods
326
Chapter 14 ■ Advanced Topics in Power BI
If you need advance mapping capabilities such as clustering, heat maps, filtering, and multiple layers,
Esri has released an ArcGIS Map visual for Power BI (www.esri.com/software/arcgis/arcgis-mapsfor-power-bi). Figure 14-10 shows an ArcGIS Map depicting pothole locations imposed over a map layer
showing population density.
Figure 14-10. A multi-layer ArcGIS Map
As you can see you have many options when considering geospatial analysis using Power BI. If you
just need basic mapping, the native map visuals are very capable. If you need more powerful features such
as multi-layering, clustering, and map-based filtering, the ArcGIS map provided by Esri is definetly up to
the task.
327
Chapter 14 ■ Advanced Topics in Power BI
Implementing Row-Based Security
Security is an important aspect of any reporting system. It is critical that users only see data that they are
authorized to see. To implement security in Power BI, you set up roles and use DAX to enforce data access
rules. For example, you can create a role for USA Sales and authorize them to see sales for stores in the
United States (see Figure 14-11).
Figure 14-11. Creating roles and DAX filters
328
Chapter 14 ■ Advanced Topics in Power BI
Once you set up the roles and rules, you can test the security by viewing the reports as a member of the
role would (see Figure 14-12).
Figure 14-12. Testing the role security
329
Chapter 14 ■ Advanced Topics in Power BI
Once you deploy the Power BI Desktop file to the Power BI Service, you can assign users and groups to
the roles (see Figure 14-13).
Figure 14-13. Assigning users and groups to a role
Being able to secure your data is crucial to any successful enterprise reporting/analytics solution. Using
row-level security is a great way to ensure that data is only exposed to users authorized to see it.
■■Note
In order to implement row-level security, you need to have a Power BI Pro license.
Creating Templates and Content Packs
When sharing your Power BI Desktop files, you can make a copy of the pbix file, but this also contains the
data. A better way is to create a template file based on the Power BI Desktop and share that. The template
doesn’t contain the data but does contain all definitions of the data model, reports, queries and parameters.
When you import the template, you are prompted for any parameters defined in the file. This is very useful
when the file is moved to a new enviorment. For example, when you share a file with a colleague, they can
easily specify the file path to a local data source.
330
Chapter 14 ■ Advanced Topics in Power BI
To create a template file, click File ➤ Export in Power BI Desktop and choose the Power BI Template
(see Figure 14-14).
Figure 14-14. Creating a Power BI Desktop template file
331
Chapter 14 ■ Advanced Topics in Power BI
Once you save the file, it will have a pbit extension. When a user opens the template file, they are asked
to provide any parameter values (see Figure 14-15).
Figure 14-15. Providing parameter values
When the user saves the file, it becomes a Power BI Desktop file with the pbix extension.
Although using templates is a great way to share Power BI Desktop files, if you want to package up a
complete solution for deployment to the Power BI Service, content packs are the way to go. With content
packs for Power BI, you can package up your dashboards and reports for your colleagues to use. Once you
create the content pack, you publish it to the Content Pack Library on the Power BI Service, where you can
expose it to the entire organization or members of a security group. If you restrict the content pack to a
specific group, only members of the group will be able to see it in the library. Members of the group have
read-only access to the data, reports, and dashboards. The content pack creator can modify and republish
the content pack. Users of the content pack will automatically see the updates.
332
Chapter 14 ■ Advanced Topics in Power BI
To create a content pack, deploy the Power BI Desktop file to the Power BI Service and create a
dashboard. In the upper right corner of the portal, click the cog icon and the Create content pack option
(see Figure 14-16).
Figure 14-16. Creating a content pack
333
Chapter 14 ■ Advanced Topics in Power BI
In the Create Content Pack window, choose whether you want to publish it to the organization or to
specific groups. If you select specific groups, enter the emails of the groups. Add a title and description for
the content pack. You can also add a logo for it (see Figure 14-17).
Figure 14-17. Adding a title and description to a content pack
334
Chapter 14 ■ Advanced Topics in Power BI
Next, select the items you want to include in the content pack (see Figure 14-18).
Figure 14-18. Choosing items to include in the content pack
335
Chapter 14 ■ Advanced Topics in Power BI
Once the content pack is published, members of the group can import the content pack by clicking the
Get Data link in the navigation pane and then selecting the My organization tab (see Figure 14-19).
Figure 14-19. Importing an organizational content pack
In addition to your organizational content packs, many app-based content packs are available
(see Figure 14-20). For example, there are content packs for Salesforce, CRM, and Azure Audit Logs. These
allow you to get up and running quickly and deploy dashboards related to the service.
336
Chapter 14 ■ Advanced Topics in Power BI
Figure 14-20. Selecting an app-based content pack
■■Note
To create content packs, you need to have a Power BI Pro license.
Now that you are familiar with some advanced features of Power BI, you are ready to gain some handson experience with these features in the following lab.
HANDS-ON LAB: ADVANCED TOPICS IN POWER BI
In the following lab you will
•
Use some custom visuals.
•
Implement row-level security.
•
Create a Power BI template.
1.
In the LabStarterFiles\Chapter14Lab1 folder, open the CustomVisuals.pbix file. This
file contains data on sales and quotas for sales reps.
2.
In the LabStarterFiles\Chapter14Lab1 folder, there is a Visuals folder that contains
several custom visual pbviz files. Add these visuals to the Visualizations toolbox in
Power BI Desktop. After importing the visuals, you should see the new icons in the
toolbox (see Figure 14-21).
337
Chapter 14 ■ Advanced Topics in Power BI
Figure 14-21. Adding custom visuals to the toolbox
3.
Add the following visuals and fields to the wells, as indicated in Table 14-1.
Table 14-1. Adding Visuals and Fields to the Wells
Visual
Well
Fields
HierarchySlicer
Fields
Period.Year
CardWithStates
Field
Sales.TotalSales
State Value
Sales.TotalSales
State 1 Max
Quota.NinetyPercentQuota
State 2 Min
Quota.NinetyPercentQuota
State 2 Max
Quota.Quota
State 3 Min
Quota.Quota
State 3 Max
Quota.MaxQuota
Categort
Rep.LastName
Value
Sales.TotalSales
TargetValue
Quota.Quota
Minimum
Quota.SeventyPercentQuota
Satisfactory
Quota.NinetyPercentQuota
VeryGood
Quota.Quota
Period.Quarter
BulletChart
338
Chapter 14 ■ Advanced Topics in Power BI
4.
The final report page should be similar to Figure 14-22. Investigate the different
formatting available in the visuals.
Figure 14-22. Report, Page 1, with custom visuals
5.
Add a second page to the report and add the visuals and fields to the wells as
shown in Table 14-2.
Table 14-2. Adding Page 2 Visuals and Fields to the Wells
Visual
Well
Fields
Tornado
Group
Territory.Region
Values
Sales.Sales2015Q1
Sales.Sales2016Q1
GapAnalysis
Statement
GapAnalysis.Region
Groups to Compare
GapAnalysis.TimePeriod
Values
GapAnalysis.SalesAmount
339
Chapter 14 ■ Advanced Topics in Power BI
6.
The final report page should be similar to Figure 14-23. Take some time to
investigate the different formatting available in the visuals. Close and save the file
when finished.
Figure 14-23. Report, Page 2, with custom visuals
340
7.
In the LabStarterFiles\Chapter14Lab1 folder, open the RowLevelSecurity.pbix file.
8.
On the Modeling tab, select Manage Roles. Add the NorthAmericanSales,
PacificSales, and EuropeanSales roles.
9.
Using a DAX filter, restrict the territories they can see. Figure 14-24 shows the DAX
filter for the PacificSales role.
Chapter 14 ■ Advanced Topics in Power BI
Figure 14-24. Setting role-based filters
10.
Test the filter by selecting the View As Roles. If you view Page 1 of the report as
the EuropeanSales role, you should only see France, Germany, and United Kingdom
data (see Figure 14-25).
Figure 14-25. Testing the EuropeanSales role
341
Chapter 14 ■ Advanced Topics in Power BI
11.
Once done testing the roles, save the file. On the File tab, click Export and export
the file as a Power BI Template file. Add a template description and save the file as
TemplateDemo.pbit.
12.
Close Power BI Desktop and double-click the template file. This should launch
Power BI Desktop and ask you for the folder path. Provide the path to the data
folder and click Load.
13.
After the data loads, save the file as TemplateDemo.pbix.
14.
Close Power BI Desktop and compare the size of the template file with the original
pbix file. The template file doesn’t contain data, so it should be much smaller.
Summary
This chapter covered some advanced topics in Power BI, including using custom visuals, advanced
mapping, row-based security, and templates.
As I mentioned at the end of Chapter 12, the goal of this book has been to expose you to the various
tools in Microsoft’s self-service BI stack. I hope you have gained enough confidence and experience with
these tools to start using them to analyze and gain insight into your own data. I also encourage you to
take advantage of the many excellent resources available on the Internet. Microsoft’s Power BI site (www.
microsoft.com/en-us/powerbi/default.aspx), Bill Jelen’s site (www.mrexcel.com), and Rob Collie’s Power
Pivot Pro site (www.powerpivotpro.com) are excellent resources. For more advanced topics, check out Chris
Webb’s BI Blog at https://blog.crossjoin.co.uk/ and Marco Russo’s and Alberto Ferrari’s SQLBI site at
www.sqlbi.com.
342
Index
A
D
Aggregate data, 65–66
ALL function, 126–127
AllProductSales measure, 126
Appending queries, 63
ArcGIS map, 327
AutoSum drop-down, 136
Dashboards
on Power BI Portal
create daily refresh, 280
create new dashboard, 274
display dataset menu, 278
edit data source, 280
final dashboard, 280
open report, 273
Q&A to create table, 275
sample sales report, 271
schedule data refresh, 281
sign in to Power BI Service, 272
tile details, edit, 276
tile menu, display, 275
reseller sales
final in Excel worksheet, 290
max reseller sales, 288–289
report, 288
sharing, 262–265
tiles
complete, 262
media, 261
pin visuals, 258
Q&A screen, 259–260
rearrange and resize, 262
view, 259
Data Analysis Expressions (DAX)
calculations, 101
cells in different rows, 103
common aggregates
auto sum, 122
calculated columns, 124
edit measure formula, 123
fact table, 121
finance table, 122
measure grid, 122
organizing measures, 123
resulting measure below column, 123
B
Boolean expressions, 126, 131
C
CALCULATE function, 128, 138
Calendar function, 210
Charts, pivot table
creation, 176
data source, 174
selection, 174, 177
workbook data model, 175
Comma-separated value
(CSV) format, 34
Composite key, 79
Content packs, 330, 332, 334–337
CSV file, 198–199
Cube functions
power pivot data
model, 180–181
rearranging data, 182
to retrieve values, 181–182
Custom visuals
add, 321, 338
available, 320
demo file, 322
download, 320
report page, 339–340
synoptic panel, 322
wells, 338–339
© Dan Clark 2017
D. Clark, Beginning Power BI, DOI 10.1007/978-1-4842-2577-6
343
■ INDEX
Data Analysis Expressions (DAX) (cont.)
data types, 103
date and time functions, 107–108
defined, 101
Excel values, 101–102
filter functions
Boolean expression, 131
changing date, 131
employee counts, departments, 130
KPI. see Key Performance Indicator (KPI)
MAX function, 132
Power Pivot model, 127–128
resulting measures, pivot table, 129
sales amount measures, 129
sales reps count, 128
single order customers, 129
informational and logical functions, 108–109
mastering data context, 124–125
math, trig and statistical functions, 110–112
measures vs. attributes, 119–121
numeric data type with text data type, 103
operators, 104–105
Power Pivot model, 102, 112–116
query context, 125–126
tables and columns, 103
text functions, 105–107
working, 103
Data analysis, pivot tables and charts
BI interface in Excel, creating
AdventureWorksDW database, 182
column chart, formatting/selection, 185
conditional formatting, 183
dashboard creation, 188–189
data bars, pivot table, 184
sales pie chart creation, 186
selecting connection, 183
slicers, inserting, 187
cube functions, 180–182
data slicing, 168–170
multiple charts and tables, 178–179
pivot charts, 174–177
pivot table fundamentals, 165, 167
visualizations, 170–173
Data context, 124–125
Data discovery, Power Query
discovering and importing data
data sources, 56
navigator pane, 57–58
new Power Query tab, 55
Query Editor window, 57
SSIS, 55
grouping and aggregating data, 65–66
importing and shaping data
by origin and carrier, 73
Query Editor window, 70
344
from two queries, 73–74
workbook queries, 71
inserting calculated columns
creating using M formulas, 67–68
DAX formulas, 69
displaying results of query, 68
query with M, 67
merging and shaping data
appending queries, 63
columns selection, 63, 64
in Power Pivot model, 61
resulting rows from unpivot
transformation, 65, 337
spliting column, using delimiter, 63–64
from two queries, 61–62
using matrix, 64
transforming, cleansing, and filtering data
data type, column, 59
filtering rows, 60
managing query steps, 61
replacing values, column, 60
Data model
connection, selection, 161
customer, 77, 78
database tables, 79
defined, 77
denormalization, 85–86
hierarchies, 88
linked table data, 98
linked tables, 86–87
normalization, 78
normalized and non-normalized table, 78
power pivot, 89–90, 92–96, 98
primary key, 78
ProductKey and update the column names, 96
Quick Analysis Tables tab, 98
relationship, 97–98
running the query, 94
Sales Territory hierarchy, 99
star schema, 83–84
surrogate key and a natural key, 79
table relations, 79–83, 92
time stamp to track changes, 78
traditional Excel pivot tables, 77
user-friendly model, 88–89
Data Model Manager
calculated column, 10
diagram view, 12
Excel interface, 8, 9
exploring Power Pivot, 13
exploring relationships, 17
grid area measurement, 11
hierarchy, 16, 18
Home menu tab, 11
launching, 8
■ INDEX
pivot table, 13, 14
slicer fields selection, 15
slicers to filter, 16
Data model, Power BI Desktop
date table, 215
enable load option, 214
filter data, 212
merging queries, 213
Query Editor, 211–212
SF311Calls table, 216
Data refresh, 266–270
Data source, 56–58, 64, 269
Date and time functions, 107–108
Date-based analysis, 145
aggregating inventory amounts, 147
sales growth, calculation, 146
year-to-date and month-to-date sales,
calculation, 146
Date context, shifting, 151
DATEADD function, 154
month level aggregation, 153
sales for a parallel period, calculation, 152
year over year monthly growth, calculation, 154
Date table
custom calculations, 149
DAX query engine, 148
identification, 149
relationship between sales, 159
setting the date key, 149
from values, 158
DAX code, 17
DAX formulas, 69
Delimiter, split column, 64, 201
DrillType, 316
E
Enterprise resource planning (ERP) system, 34
Error information, 113
Error message, 114
Excel
defined, 193
formulas, 101–102
pivot tables, 77
Power Pivot
Account tab, 6
add-in, 7, 8
edition and version, 6
Excel version, 5
External data source, choosing, 160
F
Filled map, 325
Filter context, 125, 209
FILTER function, 132
Filtering rows, 60
FIND function, 106
Foreign key, 79
FORMAT function, 106
Functions, school year
custom column, 311
drill data, 312–313
group data, 313
look-up table, 309
testing, 313
G, H
Geo-spatial analysis
ArcGIS Map, 327
filled map, 325
sales by city, 323
shape map, 326
Group data, 65–66
I, J
IFERROR function, 109
IF statement, 105
Importing data
data feed, 39–40
OLAP Cube, 41–43
relational databases, 19–21,
23–26, 28–33
text files, 34–38
Informational functions, DAX, 109
Inventory measure, testing, 164
ISBLANK function, 108
ISERROR function, 108–109
K
Key Performance Indicator (KPI)
comparison current to
previous sales, 133
creating measures
AutoSum drop-down, 136
average sales KPI, 142–143
inactive relationship, 139
pivot table, 136
Power Pivot model, 135
slicer, 137
store count measure, testing, 140
testing measure, 138
testing query context, 138
Top Sale Day measure, 141
for current sales, 132
design window, 133–134
in performance dashboards, 132
pivot table in Excel, 134
345
■ INDEX
L
Linked tables, 86–87
Logical functions, DAX, 109
M
Map
ArcGIS, 327
filled, 325
shape, 326
Math functions, 110–111
MAX function, 132
MDX query, 43
Media tiles, 261
Merging data, 61–65
Merging queries, 95
M formulas, 67–68
Microsoft’s self-service business intelligence (BI)
toolset, 3
M query
applied steps, 302
functions, 303
view, 301
Multidimensional Expressions (MDX), 5
Multiple charts and tables
connecting multiple pivot charts, 179
pivot chart selection, 178
simple dashboard creation, Excel, 179
N
Natural key, 79
Navigator pane, 58
Non-normalized table, 78
Normalizing, 78
O
Online analytical processing (OLAP)
database, 3, 84
Operators, DAX, 104–105
P
Parameters
defined, 305
edit, 308
Excel sheets, 308
list of values for, 306
new, 304
ProjectCode, 308
query editor, 308
setting values, 307
346
Pivot table fundamentals
data slicing, 167
field selection, 166
parts, 166
Power BI desktop
building line and scatter charts, 229, 231–233
calculated columns, 208–209
constructing bar, column and pie charts
adding reference lines, 227
bar chart comparing sales, 223
change sorting, 228
clustered column chart, 225
column chart comparing sales, 223
comparing data, pie chart, 229
legend layout and data colors, 226
stacked column chart, 224
content packs, 330, 332, 334–337
creating tables and matrices
customer contact information, 219
filtering, table, 220
formatted table, 221
quarter and reseller type, 222
table formatting options, 220–221
visualization toolbox, 218
custom visuals, 319–322
data button, 256
data category, 253
data model, 211–216
data sources, 197
data view, 252
drilling through visualizations, 243
geo-spatial analysis, 323–327
home tab, 196
linking visualizations, 239, 241–243
map-based visualizations, 234–235, 237–238
measures, 209
neighborhood field, 248–249
parameters, 304
publish Power BI Service, 254–257
row-based security, 328–330
settings
download, 194
options, 195
stacked bar chart, 245
star schema, 203
table
cardinality, 205
customer, 206
dimension, 203
edit, 205
fact, 203
filter across multiple, 207
finance table, 203
relationships, 203–204
sales, 206
■ INDEX
templates, 330, 332, 334–337
time-based analysis, 210
tree map, 246
turning off filtering, 246
Power BI Pro license, 264, 337
Power BI Service, 272, 330, 332
publish Power BI Desktop, 254–257
selecting file location, 257
share dashboards, 262
Power Pivot model, 3, 79, 85–86, 88–89, 91, 93–96,
98, 101, 102, 112–116, 121, 124
access database, 48
admirable goals, 3
benefits, 4
connection to database, 23
data context, 124
data feed, 39–40
Data Model Manager interface, 8–11, 13–18
data sources, 19, 22, 54
data steward committee reviews, 3
data view window, 51
Excel, 5–8
existing connection opening, 44
existing connections selection, 43
filtering rows, 28
filtering table columns, 50
filtering table rows, 51
importing the data, 29
inactive relationship, 128
interface, 3, 193
loading data, 46
many-to-many relationship, 20
model designer window, 47
OLAP cube, 41–43
one-off data analysis projects, 3
OrderDetailQuery.txt, 52
own query creation, 31
previewing and filtering, 27
ProductID, 19
ProductList.txt file, 52–53
query designer, 32
query in Query Editor mode, 46
query in Table Preview mode, 45
RDMS, 19
for reseller sales, 127
retrieve the data, 24
running the query and viewing, 33
select tables and views window, 48–49
setting up a connection, 21
SharePoint, 4
table import wizard, 47
table properties, 45
table relationships, 30
tables and views selection, 26
tables to customer address, 25
text files, 34–38
traditional BI project, 3
viewing and validating the query, 34
window design, 135
xVelocity in-memory analytics engine, 4
Power Query, 55–56, 65–67, 69–74, 78,
93–94, 193, 196
advanced query building with, 313, 315,
317–318
functions, 309, 313
M query, 301–303
parameters, 304, 307–308
Power Query Editor, 198–202
Primary key, 78–79
Product table, 83–84
ProjectCode, 308
Publish reports, 266–270
Q
Query context, 124–126, 138
Query Editor, 61, 63, 65, 67, 308
Query Editor window, 57, 61, 69–70
Quick Analysis Tables tab, 98
R
Refreshing data, 266–270
RELATED function, 109–110
Relational database, importing data, 19–21, 23–33
Relational database management systems
(RDMS), 19
Remove columns, 60
Reseller sales analysis
dashboard, 288–290
date column, 286
DAX RELATED function, 286
filtered measures, 288
pivot table, 286
properties, 285
tables and columns to import, 284
test measurement, 287
Row-based security
DAX, 328–329
secure data, 330
Row context, 124, 209
S
Sales amount measures, 129
Sales quota analysis
dashboard, 290
disable load option, 292
final quotas query data, 292
final sales query data, 291
347
■ INDEX
Sales quota analysis (cont.)
Period query, 293
property settings, 294
quota table, 295
relationships, 294–295
report, 296–297
sales team, 290
tables and columns to import, 291
Sales table, 83
Semi-additive measures, creation
contoso data model, 158
DAX, 156, 157
inventory and account balances, 156
units in stock across products, 156–157
Sensor analysis
aggregate and group alarm data, 299–300
Alarms query, 298–299
AlarmType query, 298
latitude and longitude, 299
power and voltage, 297
Shape map, 326
Shaping data, 61–65
Single date functions, 155–156
Single-order customers, 129
Slicing, data
cascading filters, creation, 170
changing settings, 170
selection, power pivot data model, 168
slicer connections, 169
SQL Server Analysis Server (SSAS), 5
SQL Server Integration Services (SSIS), 55
Star schema, 83–85, 120–121, 203
Statistical functions, 111
Store table, 84
SUM function, 126
SUMX function, 123
Surrogate key, 79, 88
348
T, U
Templates, 330, 332, 334–337
Text functions, DAX, 105–107
Time intelligence, incorporating
date-based analysis, 145–147
date table, creating, 147–149
implementation, hands on lab, 158
semi-additive measures,
creating, 156–164
shifting the date context, 151, 153–154
time period–based evaluations, 150–151
using single date functions, 155–156
Time period–based evaluations, 150–151
Trig functions, 111
V
Visualizations, pivot table
conditional formatting and databars, 171
editing data bar rule, 172
heat map creation, conditional
formatting, 173
spark lines, creation, 173
W
Workbook queries, 71–72
X
X functions, 123
xVelocity in-memory analytics engine, 4
Y, Z
Year-to-date sales measure, verification, 162