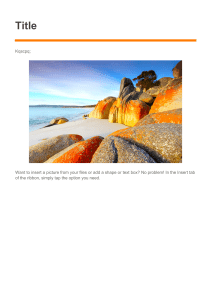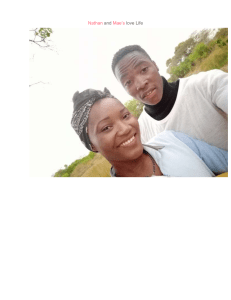1
INTRODUCTION TO COMPUTER
Contents
Digital and analog computers
Characteristics of computer—Speed, accuracy, diligence, storage capability, versatility
History of computer—Calculating machines, Napier’s bones, slide rule, Pascal's adding
and subtraction machine, Leibniz's multiplication and dividing machine, punch card
system, Babbage's analytical engine, Hollerith's punched card tabulating machine
Generations of computer
o First generation (1940 to 1956): Using vacuum tubes
o Second generation (1956 to 1963): Using transistors
o Third generation (1964 to 1971): Using integrated circuits
o Fourth generation (1971 to present): Using microprocessors
o Fifth generation (present and next): Using artificial intelligence
Classification of computer—Microcomputers (desktop computer or Personal Computer
(PC), notebook computers or laptop, netbook, tablet computer, handheld computer or
Personal Digital Assistant (PDA), smart phones), minicomputers, mainframe computers,
supercomputers )
The computer system—Hardware, software, data, users
The Input-process-output concept
Components of computer hardware—Input/output unit, central processing unit, storage
unit
Application of computers—Education, entertainment, sports, advertising, medicine,
science and engineering, government, home
Why this chapter
Computers are an integral part of our lives. Wherever we are—sitting in our homes, working in
the office, driving on roads, sitting in a movie hall, staying in a hotel, etc.—our lives are directly
or indirectly affected by the computers. In this era of information, we are dependent on the
storage, flow and processing of data and information, which can only be possible with the help of
computers. The purpose of this chapter is to introduce you to the “computer”.
1.1 INTRODUCTION
Nowadays, computers are an integral part of our lives. They are used for the reservation of
tickets for airplanes and railways, payment of telephone and electricity bills, deposit and
withdrawal of money from banks, processing of business data, forecasting of weather conditions,
diagnosis of diseases, searching for information on the Internet, etc. Computers are also used
extensively in schools, universities, organizations, music industry, movie industry, scientific
research, law firms, fashion industry, etc.
The term computer is derived from the word compute. The word compute means to calculate. A
computer is an electronic machine that accepts data from the user, processes the data by
performing calculations and operations on it, and generates the desired output results. Computer
performs both simple and complex operations, with speed and accuracy.
This chapter discusses the history and evolution of computer, the concept of input-process-output
and the characteristics of computer. This chapter also discusses the classification of digital
computers based on their size and type, and the application of computer in different domain
areas.
1.2 DIGITAL AND ANALOG COMPUTERS
A digital computer uses distinct values to represent the data internally. All information are
represented using the digits Os and 1s. The computers that we use at our homes and offices are
digital computers.
Analog computer is another kind of a computer that represents data as variable across a
continuous range of values. The earliest computers were analog computers. Analog computers
are used for measuring of parameters that vary continuously in real time, such as temperature,
pressure and voltage. Analog computers may be more flexible but generally less precise than
digital computers. Slide rule is an example of an analog computer.
This book deals only with the digital computer and uses the term computer for them.
1.3 CHARACTERISTICS OF COMPUTER
Speed, accuracy, diligence, storage capability and versatility are some of the key characteristics
of a computer. A brief overview of these characteristics are—
Speed The computer can process data very fast, at the rate of millions of instructions per
second. Some calculations that would have taken hours and days to complete otherwise,
can be completed in a few seconds using the computer. For example, calculation and
generation of salary slips of thousands of employees of an organization, weather
forecasting that requires analysis of a large amount of data related to temperature,
pressure and humidity of various places, etc.
Accuracy Computer provides a high degree of accuracy. For example, the computer can
accurately give the result of division of any two numbers up to 10 decimal places.
Diligence When used for a longer period of time, the computer does not get tired or
fatigued. It can perform long and complex calculations with the same speed and accuracy
from the start till the end.
Storage Capability Large volumes of data and information can be stored in the computer
and also retrieved whenever required. A limited amount of data can be stored,
temporarily, in the primary memory. Secondary storage devices like floppy disk and
compact disk can store a large amount of data permanently.
Versatility Computer is versatile in nature. It can perform different types of tasks with the
same ease. At one moment you can use the computer to prepare a letter document and in
the next moment you may play music or print a document.
Computers have several limitations too. Computer can only perform tasks that it has been
programmed to do. Computer cannot do any work without instructions from the user. It executes
instructions as specified by the user and does not take its own decisions.
1.4 HISTORY OF COMPUTER
Until the development of the first generation computers based on vacuum tubes, there had been
several developments in the computing technology related to the mechanical computing devices.
The key developments that took place till the first computer was developed are as follows—
Calculating Machines ABACUS was the first mechanical calculating device for
counting of large numbers. The word ABACUS means calculating board. It consists of
bars in horizontal positions on which sets of beads are inserted. The horizontal bars have
10 beads each, representing units, tens, hundreds, etc. An abacus is shown in Figure 1.1
Figure 1.1 Abacus
Napier’s Bones was a mechanical device built for the purpose of multiplication in 1617
ad. by an English mathematician John Napier.
Slide Rule was developed by an English mathematician Edmund Gunter in the 16th
century. Using the slide rule, one could perform operations like addition, subtraction,
multiplication and division. It was used extensively till late 1970s. Figure 1.2 shows a
slide rule.
Figure 1.2 Slide rule
Pascal’s Adding and Subtraction Machine was developed by Blaise Pascal. It could add
and subtract. The machine consisted of wheels, gears and cylinders.
Leibniz’s Multiplication and Dividing Machine was a mechanical device that could both
multiply and divide. The German philosopher and mathematician Gottfried Leibniz built
it around 1673.
Punch Card System was developed by Jacquard to control the power loom in 1801. He
invented the punched card reader that could recognize the presence of hole in the
punched card as binary one and the absence of the hole as binary zero. The Os and 1s are
the basis of the modern digital computer. A punched card is shown in Figure 1.3.
Figure 1.3 Punched card
Babbage’s Analytical Engine An English man Charles Babbage built a mechanical
machine to do complex mathematical calculations, in the year 1823. The machine was
called as difference engine. Later, Charles Babbage and Lady Ada Lovelace developed a
general-purpose calculating machine, the analytical engine. Charles Babbage is also
called the father of computer.
Hollerith’s Punched Card Tabulating Machine was invented by Herman Hollerith. The
machine could read the information from a punched card and process it electronically.
The developments discussed above and several others not discussed here, resulted in the
development of the first computer in the 1940s.
1.5 GENERATIONS OF COMPUTER
The computer has evolved from a large—sized simple calculating machine to a smaller but much
more powerful machine. The evolution of computer to the current state is defined in terms of the
generations of computer. Each generation of computer is designed based on a new technological
development, resulting in better, cheaper and smaller computers that are more powerful, faster
and efficient than their predecessors. Currently, there are five generations of computer. In the
following subsections, we will discuss the generations of computer in terms of—
1.
2.
3.
4.
the technology used by them (hardware and software),
computing characteristics (speed, i.e., number of instructions executed per second),
physical appearance, and
their applications.
1.5.1 First Generation (1940 to 1956): Using Vacuum Tubes
Hardware Technology The first generation of computers used vacuum tubes (Figure 1.4)
for circuitry and magnetic drums for memory. The input to the computer was through
punched cards and paper tapes. The output was displayed as printouts.
Figure 1.4 Vacuum tube
Software Technology The instructions were written in machine language. Machine
language uses 0s and 1s for coding of the instructions. The first generation computers
could solve one problem at a time.
Computing Characteristics The computation time was in milliseconds.
Physical Appearance These computers were enormous in size and required a large room
for installation.
Application They were used for scientific applications as they were the fastest computing
device of their time.
Examples UNIVersal Automatic Computer (UNIVAC), Electronic Numerical Integrator
And Calculator (ENIAC), and Electronic Discrete Variable Automatic Computer
(EDVAC).
The first generation computers used a large number of vacuum tubes and thus generated a lot of
heat. They consumed a great deal of electricity and were expensive to operate. The machines
were prone to frequent malfunctioning and required constant maintenance. Since first generation
computers used machine language, they were difficult to program.
1.5.2 Second Generation (1956 to 1963): Using Transistors
Hardware Technology Transistors (Figure 1.5) replaced the vacuum tubes of the first
generation of computers. Transistors allowed computers to become smaller, faster,
cheaper, energy efficient and reliable. The second generation computers used magnetic
core technology for primary memory. They used magnetic tapes and magnetic disks for
secondary storage. The input was still through punched cards and the output using
printouts. They used the concept of a stored program, where instructions were stored in
the memory of computer.
Figure 1.5 Transistors
Software Technology The instructions were written using the assembly language.
Assembly language uses mnemonics like ADD for addition and SUB for subtraction for
coding of the instructions. It is easier to write instructions in assembly language, as
compared to writing instructions in machine language. High-level programming
languages, such as early versions of COBOL and FORTRAN were also developed during
this period.
Computing Characteristics The computation time was in microseconds.
Physical Appearance Transistors are smaller in size compared to vacuum tubes, thus, the
size of the computer was also reduced.
Application The cost of commercial production of these computers was very high,
though less than the first generation computers. The transistors had to be assembled
manually in second generation computers.
Examples PDP-8, IBM 1401 and CDC 1604.
Second generation computers generated a lot of heat but much less than the first generation
computers. They required less maintenance than the first generation computers.
1.5.3 Third Generation (1964 to 1971): Using Integrated Circuits
Hardware Technology The third generation computers used the Integrated Circuit (IC)
chips. Figure 1.6 shows IC chips. In an IC chip, multiple transistors are placed on a
silicon chip. Silicon is a type of semiconductor. The use of IC chip increased the speed
and the efficiency of computer, manifold. The keyboard and monitor were used to
interact with the third generation computer, instead of the punched card and printouts.
Figure 1.6 IC chips
Software Technology The keyboard and the monitor were interfaced through the
operating system. Operating system allowed different applications to run at the same
time. High-level languages were used extensively for programming, instead of machine
language and assembly language.
Computing Characteristics The computation time was in nanoseconds.
Physical Appearance The size of these computers was quite small compared to the
second generation computers.
Application Computers became accessible to mass audience. Computers were produced
commercially, and were smaller and cheaper than their predecessors.
Examples IBM 370, PDP 11.
The third generation computers used less power and generated less heat than the second
generation computers. The cost of the computer reduced significantly, as individual components
of the computer were not required to be assembled manually. The maintenance cost of the
computers was also less compared to their predecessors.
1.5.4 Fourth Generation (1971 to present): Using Microprocessors
Hardware Technology They use the Large Scale Integration (LSI) and the Very Large
Scale Integration (VLSI) technology. Thousands of transistors are integrated on a small
silicon chip using LSI technology. VLSI allows hundreds of thousands of components to
be integrated in a small chip. This era is marked by the development of microprocessor.
Microprocessor is a chip containing millions of transistors and components, and,
designed using LSI and VLSI technology. A microprocessor chip is shown in Figure 1.7.
This generation of computers gave rise to Personal Computer (PC). Semiconductor
memory replaced the earlier magnetic core memory, resulting in fast random access to
memory. Secondary storage device like magnetic disks became smaller in physical size
and larger in capacity. The linking of computers is another key development of this era.
The computers were linked to form networks that led to the emergence of the Internet.
This generation also saw the development of pointing devices like mouse, and handheld
devices.
Figure 1.7 Microprocessors
Software Technology Several new operating systems like the MS-DOS and MSWindows developed during this time. This generation of computers supported Graphical
User Interface (GUI). GUI is a user-friendly interface that allows user to interact with the
computer via menus and icons. High-level programming languages are used for the
writing of programs.
Computing Characteristics The computation time is in picoseconds.
Physical Appearance They are smaller than the computers of the previous generation.
Some can even fit into the palm of the hand.
Application They became widely available for commercial purposes. Personal computers
became available to the home user.
Examples The Intel 4004 chip was the first microprocessor. The components of the
computer like Central Processing Unit (CPU) and memory were located on a single chip.
In 1981, IBM introduced the first computer for home use. In 1984, Apple introduced the
Macintosh.
The microprocessor has resulted in the fourth generation computers being smaller and cheaper
than their predecessors. The fourth generation computers are also portable and more reliable.
They generate much lesser heat and require less maintenance compared to their predecessors.
GUI and pointing devices facilitate easy use and learning on the computer. Networking has
resulted in resource sharing and communication among different computers.
1.5.5 Fifth Generation (Present and Next): Using Artificial Intelligence
The goal of fifth generation computing is to develop computers that are capable of learning and
self-organization. The fifth generation computers use Super Large Scale Integrated (SLSI) chips
that are able to store millions of components on a single chip. These computers have large
memory requirements.
This generation of computers uses parallel processing that allows several instructions to be
executed in parallel, instead of serial execution. Parallel processing results in faster processing
speed. The Intel dualcore microprocessor uses parallel processing.
The fifth generation computers are based on Artificial Intelligence (AI). They try to simulate the
human way of thinking and reasoning. Artificial Intelligence includes areas like Expert System
(ES), Natural Language Processing (NLP), speech recognition, voice recognition, robotics, etc.
1.6 CLASSIFICATION OF COMPUTER
The digital computers that are available nowadays vary in their sizes and types. The computers
are broadly classified into four categories (Figure 1.8) based on their size and type—(1)
Microcomputers, (2) Minicomputers, (3) Mainframe computers, and (4) Supercomputer.
Figure 1.8 Classification of computers based on size and type
1.6.1 Microcomputers
Microcomputers are small, low-cost and single-user digital computer. They consist of CPU,
input unit, output unit, storage unit and the software. Although microcomputers are stand-alone
machines, they can be connected together to create a network of computers that can serve more
than one user. IBM PC based on Pentium microprocessor and Apple Macintosh are some
examples of microcomputers. Microcomputers include desktop computers, notebook computers
or laptop, tablet computer, handheld computer, smart phones and netbook, as shown in Figure
1.9.
Figure 1.9 Microcomputers
Desktop Computer or Personal Computer (PC) is the most common type of
microcomputer. It is a stand-alone machine that can be placed on the desk. Externally, it
consists of three units—keyboard, monitor, and a system unit containing the CPU,
memory, hard disk drive, etc. It is not very expensive and is suited to the needs of a
single user at home, small business units, and organizations. Apple, Microsoft, HP, Dell
and Lenovo are some of the PC manufacturers.
Notebook Computers or Laptop resemble a notebook. They are portable and have all the
features of a desktop computer. The advantage of the laptop is that it is small in size (can
be put inside a briefcase), can be carried anywhere, has a battery backup and has all the
functionality of the desktop. Laptops can be placed on the lap while working (hence the
name). Laptops are costlier than the desktop machines.
Netbook These are smaller notebooks optimized for low weight and low cost, and are
designed for accessing web-based applications. Starting with the earliest netbook in late
2007, they have gained significant popularity now. Netbooks deliver the performance
needed to enjoy popular activities like streaming videos or music, emailing, Web surfing
or instant messaging. The word netbook was created as a blend of Internet and notebook.
Tablet Computer has features of the notebook computer but it can accept input from a
stylus or a pen instead of the keyboard or mouse. It is a portable computer. Tablet
computer are the new kind of PCs.
Handheld Computer or Personal Digital Assistant (PDA) is a small computer that can
be held on the top of the palm. It is small in size. Instead of the keyboard, PDA uses a
pen or a stylus for input. PDAs do not have a disk drive. They have a limited memory and
are less powerful. PDAs can be connected to the Internet via a wireless connection. Casio
and Apple are some of the manufacturers of PDA. Over the last few years, PDAs have
merged into mobile phones to create smart phones.
Smart Phones are cellular phones that function both as a phone and as a small PC. They
may use a stylus or a pen, or may have a small keyboard. They can be connected to the
Internet wirelessly. They are used to access the electronic-mail, download music, play
games, etc. Blackberry, Apple, HTC, Nokia and LG are some of the manufacturers of
smart phones.
1.6.2 Minicomputers
Minicomputers (Figure 1.10) are digital computers, generally used in multi-user systems. They
have high processing speed and high storage capacity than the microcomputers. Minicomputers
can support 4–200 users simultaneously. The users can access the minicomputer through their
PCs or terminal. They are used for real-time applications in industries, research centers, etc. PDP
11, IBM (8000 series) are some of the widely used minicomputers.
Figure 1.10 Minicomputer
1.6.3 Mainframe Computers
Mainframe computers (Figure 1.11) are multi-user, multi-programming and high performance
computers. They operate at a very high speed, have very large storage capacity and can handle
the workload of many users. Mainframe computers are large and powerful systems generally
used in centralized databases. The user accesses the mainframe computer via a terminal that may
be a dumb terminal, an intelligent terminal or a PC. A dumb terminal cannot store data or do
processing of its own. It has the input and output device only. An intelligent terminal has the
input and output device, can do processing, but, cannot store data of its own. The dumb and the
intelligent terminal use the processing power and the storage facility of the mainframe computer.
Mainframe computers are used in organizations like banks or companies, where many people
require frequent access to the same data. Some examples of mainframes are CDC 6600 and IBM
ES000 series.
Figure 1.11 Mainframe computer
1.6.4 Supercomputers
Supercomputers (Figure 1.12) are the fastest and the most expensive machines. They have high
processing speed compared to other computers. The speed of a supercomputer is generally
measured in FLOPS (FLoating point Operations Per Second). Some of the faster supercomputers
can perform trillions of calculations per second. Supercomputers are built by interconnecting
thousands of processors that can work in parallel.
Supercomputers are used for highly calculation-intensive tasks, such as, weather forecasting,
climate research (global warming), molecular research, biological research, nuclear research and
aircraft design. They are also used in major universities, military agencies and scientific research
laboratories. Some examples of supercomputers are IBM Roadrunner, IBM Blue gene and Intel
ASCI red. PARAM is a series of supercomputer assembled in India by C-DAC (Center for
Development of Advanced Computing), in Pune. PARAM Padma is the latest machine in this
series. The peak computing power of PARAM Padma is 1 Tera FLOP (TFLOP).
Figure 1.12 Supercomputer
1.7 THE COMPUTER SYSTEM
Computer is an electronic device that accepts data as input, processes the input data by
performing mathematical and logical operations on it, and gives the desired output. The
computer system consists of four parts•(1) Hardware, (2) Software, (3) Data, and (4) Users. The
parts of computer system are shown in Figure 1.13.
Hardware consists of the mechanical parts that make up the computer as a machine. The
hardware consists of physical devices of the computer. The devices are required for input,
output, storage and processing of the data. Keyboard, monitor, hard disk drive, floppy disk drive,
printer, processor and motherboard are some of the hardware devices.
Figure 1.13 Parts of computer system
Software is a set of instructions that tells the computer about the tasks to be performed and how
these tasks are to be performed. Program is a set of instructions, written in a language
understood by the computer, to perform a specific task. A set of programs and documents are
collectively called software. The hardware of the computer system cannot perform any task on
its own. The hardware needs to be instructed about the task to be performed. Software instructs
the computer about the task to be performed. The hardware carries out these tasks. Different
software can be loaded on the same hardware to perform different kinds of tasks.
Data are isolated values or raw facts, which by themselves have no much significance. For
example, the data like 29, January, and 1994 just represent values. The data is provided as input
to the computer, which is processed to generate some meaningful information. For example, 29,
January and 1994 are processed by the computer to give the date of birth of a person.
Users are people who write computer programs or interact with the computer. They are also
known as skinware, liveware, humanware or peopleware. Programmers, data entry operators,
system analyst and computer hardware engineers fall into this category.
1.7.1 The Input-Process-Output Concept
A computer is an electronic device that (1) accepts data, (2) processes data, (3) generates output,
and (4) stores data. The concept of generating output information from the input 4 data is also
referred to as input-process-output concept.
The input-process-output concept of the computer is explained as follows—
Input The computer accepts input data from the user via an input device like keyboard.
The input data can be characters, word, text, sound, images, document, etc.
Process The computer processes the input data. For this, it performs some actions on the
data by using the instructions or program given by the user of the data. The action could
be an arithmetic or logic calculation, editing, modifying a document, etc. During
processing, the data, instructions and the output are stored temporarily in the computer’s
main memory.
Output The output is the result generated after the processing of data. The output may be
in the form of text, sound, image, document, etc. The computer may display the output on
a monitor, send output to the printer for printing, play the output, etc.
Storage The input data, instructions and output are stored permanently in the secondary
storage devices like disk or tape. The stored data can be retrieved later, whenever needed.
1.7.2 Components of Computer Hardware
The computer system hardware comprises of three main components —
1. Input/Output (I/O) Unit,
2. Central Processing Unit (CPU), and
3. Memory Unit.
The I/O unit consists of the input unit and the output unit. CPU performs calculations and
processing on the input data, to generate the output. The memory unit is used to store the data,
the instructions and the output information. Figure 1.14 illustrates the typical interaction among
the different components of the computer.
Figure 1.14 The computer system interaction
Input/Output Unit The user interacts with the computer via the I/O unit. The Input unit
accepts data from the user and the Output unit provides the processed data i.e. the
information to the user. The Input unit converts the data that it accepts from the user, into
a form that is understandable by the computer. Similarly, the Output unit provides the
output in a form that is understandable by the user. The input is provided to the computer
using input devices like keyboard, trackball and mouse. Some of the commonly used
output devices are monitor and printer.
Central Processing Unit CPU controls, coordinates and supervises the operations of the
computer. It is responsible for processing of the input data. CPU consists of Arithmetic
Logic Unit (ALU) and Control Unit (CU).
o ALU performs all the arithmetic and logic operations on the input data.
o CU controls the overall operations of the computer i.e. it checks the sequence of
execution of instructions, and, controls and coordinates the overall functioning of
the units of computer.
Additionally, CPU also has a set of registers for temporary storage of data, instructions,
addresses and intermediate results of calculation.
Memory Unit Memory unit stores the data, instructions, intermediate results and output,
temporarily, during the processing of data. This memory is also called the main memory
or primary memory of the computer. The input data that is to be processed is brought into
the main memory before processing. The instructions required for processing of data and
any intermediate results are also stored in the main memory. The output is stored in
memory before being transferred to the output device. CPU can work with the
information stored in the main memory. Another kind of storage unit is also referred to as
the secondary memory of the computer. The data, the programs and the output are stored
permanently in the storage unit of the computer. Magnetic disks, optical disks and
magnetic tapes are examples of secondary memory.
1.8 APPLICATION OF COMPUTERS
Computers have proliferated into various areas of our lives. For a user, computer is a tool that
provides the desired information, whenever needed. You may use computer to get information
about the reservation of tickets (railways, airplanes and cinema halls), books in a library, medical
history of a person, a place in a map, or the dictionary meaning of a word. The information may
be presented to you in the form of text, images, video clips, etc.
Figure 1.15 shows some of the applications of computer. Some of the application areas of the
computer are listed below—
Education Computers are extensively used, as a tool and as an aid, for imparting
education. Educators use computers to prepare notes and presentations of their lectures.
Computers are used to develop computer-based training packages, to provide distance
education using the e-learning software, and to conduct online examinations. Researchers
use computers to get easy access to conference and journal details and to get global
access to the research material.
Entertainment Computers have had a major impact on the entertainment industry. The
user can download and view movies, play games, chat, book tickets for cinema halls, use
multimedia for making movies, incorporate visual and sound effects using computers,
etc. The users can also listen to music, download and share music, create music using
computers, etc.
Sports A computer can be used to watch a game, view the scores, improve the game, play
games (like chess, etc.) and create games. They are also used for the purposes of training
players.
Advertising Computer is a powerful advertising media. Advertisement can be displayed
on different websites, electronic-mails can be sent and reviews of a product by different
customers can be posted. Computers are also used to create an advertisement using the
visual and the sound effects. For the advertisers, computer is a medium via which the
advertisements can be viewed globally. Web advertising has become a significant factor
in the marketing plans of almost all companies. In fact, the business model of Google is
mainly dependent on web advertising for generating revenues.
Figure 1.15 Applications of computer
Medicine Medical researchers and practitioners use computers to access information
about the advances in medical research or to take opinion of doctors globally. The
medical history of patients is stored in the computers. Computers are also an integral part
of various kinds of sophisticated medical equipments like ultrasound machine, CAT scan
machine, MRI scan machine, etc. Computers also provide assistance to the medical
surgeons during critical surgery operations like laparoscopic operations, etc.
Science and Engineering Scientists and engineers use computers for performing
complex scientific calculations, for designing and making drawings (CAD/CAM
applications) and also for simulating and testing the designs. Computers are used for
storing the complex data, performing complex calculations and for visualizing 3–
dimensional objects. Complex scientific applications like the launch of the rockets, space
exploration, etc., are not possible without the computers.
Government The government uses computers to manage its own operations and also for
e-governance. The websites of the different government departments provide information
to the users. Computers are used for the filing of income tax return, paying taxes, online
submission of water and electricity bills, for the access of land record details, etc. The
police department uses computers to search for criminals using fingerprint matching, etc.
Home Computers have now become an integral part of home equipment. At home,
people use computers to play games, to maintain the home accounts, for communicating
with friends and relatives via Internet, for paying bills, for education and learning, etc.
Microprocessors are embedded in house hold utilities like, washing machines, TVs, food
processors, home theatres, security devices, etc.
The list of applications of computers is so long that it is not possible to discuss all of them here.
In addition to the applications of the computers discussed above, computers have also
proliferated into areas like banks, investments, stock trading, accounting, ticket reservation,
military operations, meteorological predictions, social networking, business organizations, police
department, video conferencing, telepresence, book publishing, web newspapers, and
information sharing.
SUMMARY
Computer is an electronic device which accepts data as input, performs processing on the
data, and gives the desired output. A computer may be analog or digital computer.
Speed, accuracy, diligence, storage capability and versatility are the main characteristics
of computer.
The computing devices have evolved from simple mechanical machines, like ABACUS,
Napier’s bones, Slide Rule, Pascal’s Adding and Subtraction Machine, Leibniz’s
Multiplication and Dividing Machine, Jacquard Punched Card System, Babbage’s
Analytical Engine and Hollerith’s Tabulating Machine, to the first electronic computer.
Charles Babbage is called the father of computer.
The evolution of computers to their present state is divided into five generations of
computers, based on the hardware and software they use, their physical appearance and
their computing characteristics.
First generation computers were vacuum tubes based machines. These were large in size,
expensive to operate and instructions were written in machine language. Their
computation time was in milliseconds.
Second generation computers were transistor based machines. They used the stored
program concept. Programs were written in assembly language. They were smaller in
size, less expensive and required less maintenace than the first generation computers. The
computation time was in microseconds.
Third generation computers were characterized by the use of IC. They consumed less
power and required low maintenance compared to their predecessors. High-level
languages were used for programming. The computation time was in nanoseconds. These
computers were produced commercially.
Fourth generation computers used microprocessors which were designed using the LSI
and VLSI technology. The computers became small, portable, reliable and cheap. The
computation time is in picoseconds. They became available both to the home user and for
commercial use.
Fifth generation computers are capable of learning and self organization. These
computers use SLSI chips and have large memory requirements. They use parallel
processing and are based on AI. The fifth generation computers are still being developed.
Computers are broadly classified as microcomputers, minicomputers, mainframe
computers, and supercomputers, based on their sizes and types.
Microcomputers are small, low-cost standalone machines. Microcomputers include
desktop computers, notebook computers or laptop, netbooks, tablet computer, handheld
computer and smart phones.
Minicomputers are high processing speed machines having more storage capacity than
the microcomputers. Minicomputers can support 4–200 users simultaneously.
Mainframe computers are multi-user, multiprogramming and high performance
computers. They have very high speed, very large storage capacity and can handle large
workloads. Mainframe computers are generally used in centralized databases.
Supercomputers are the most expensive machines, having high processing speed capable
of performing trillions of calculations per second. The speed of a supercomputer is
measured in FLOPS. Supercomputers find applications in computing-intensive tasks.
Computer is an electronic device based on the input-process-output concept. Input/Output
Unit, CPU and Memory unit are the three main components of computer.
Input/Output Unit consists of the Input unit which accepts data from the user and the
Output unit that provides the processed data. CPU processes the input data, and, controls,
coordinates and supervises the operations of the computer. CPU consists of ALU, CU
and Registers. The memory unit stores programs, data and output, temporarily, during the
processing. Additionally, storage unit or secondary memory is used for the storing of
programs, data and output permanently.
Computers are used in various areas of our life. Education, entertainment, sports,
advertising, medicine, science and engineering, government, office and home are some of
the application areas of the computers.
KEYWORDS
ABACUS
Input/Output Unit
Process
Analog computer
Integrated Circuit (IC)
Program
Arithmetic Logic Unit (ALU)
Intelligent terminal
Punched cards
Assembly language
Jacquard’s punch card
Second Generation
Babbage’s Analytical Engine
Large Scale Integration (LSI)
Computer
Central Processing Unit
Leibniz’s Machine
Slide Rule
(CPU)
Machine language
Smart phones
Computer
Mainframe computers
Software
Control Unit (CU)
Memory
Storage unit
Data
Microcomputers
Supercomputer
Desktop computer
Microprocessor
Super Large Scale Integrated
Digital computer
Minicomputers
(SLSI) chips
Dumb terminal
Napier’s bones
Tablet computer
Fifth Generation Computer
Netbook
Third Generation
First Generation Computer
Notebook computer
Computer
Floating point Operations
Output
Transistors
Per Second (FLOPS)
Parallel processing
Users
Fourth Generation Computer
Pascal’s Machine
Vacuum Tubes
Hardware
Personal Computer (PC)
Very Large Scale Integration
Hollerith’s tabulator
Personal Digital Assistant
(VLSI)
Input
(PDA)
QUESTIONS
Section 1.2
1. Define an analog computer and a digital computer.
2. Give an example each of analog computer and digital computer.
Section 1.3
3. List the main characteristics of the computer.
4. Describe the characteristics of the computer.
5. List three significant limitations of the computer.
Section 1.4
6. Explain briefly the developments in computer technology starting from a simple calculating
machine to the first computer.
7. What is a calculating machine?
8. What is the key feature of the Jacquard’s punch card?
9. Name the first calculating device for the counting of large numbers.
10. Who is called the Father of Computer?
Section 1.5.1
11. The first generation computers used_____for circuitry.
12. Describe the first generation computer based on the (a) Hardware (b) Software (c)
Computing characteristics (d) Physical appearance, and (e) Their applications.
13. Give two examples of first generation computers.
14. List the drawbacks of the first generation computers.
Section 1.5.2
15. The second generation computers used_____for circuitry.
16. Describe the second generation computer based on the (a) Hardware (b) Software (c)
Computing characteristics (d) Physical appearance and (e) Their applications.
17. Give two examples of second generation computers.
18. List the drawbacks of the second generation computers.
Section 1.5.3
19. The third generation computers used_____for circuitry.
20. Describe the third generation computer based on the (a) Hardware (b) Software (c)
Computing characteristics (d) Physical appearance, and (e) Their applications.
21. Give two examples of third generation computers.
22. List the drawbacks of the third generation computers.
Section 1.5.4
23. The fourth generation computers used_____for circuitry.
24. Describe the fourth generation computer based on the (a) Hardware (b) Software (c)
Computing characteristics (d) Physical appearance and (e) Their applications.
25. Give two examples of fourth generation computers.
26. List the drawbacks of the fourth generation computers.
Section 1.5.5
27. The fifth generation computers used_____for circuitry.
28. Describe the fifth generation computer based on the (a) Hardware (b) Software (c)
Computing characteristics (d) Physical appearance and (e) Their applications.
29. Give two examples of fifth generation computers.
30. Compare in detail the five generations of computers based on the (a) Hardware (b) Software
(c) Computing characteristics (d) Physical appearance and (e) Their applications. Also give at
least one example of each generation of computer.
Section 1.6.1
31. Define microcomputer.
32. Give two examples of microcomputer.
33. List three categories of microcomputers.
Section 1.6.2
34. Define minicomputers.
35. Give two examples of minicomputer.
Section 1.6.3
36. Define mainframe computer.
37. Give two examples of mainframe computer.
38. Define a dumb terminal.
39. Define an intelligent terminal.
Section 1.6.4
40. Define a supercomputer.
41. Give two examples of supercomputer.
42. The speed of supercomputer is generally measured in_____.
43. List two uses of the supercomputer.
44. Name the supercomputer assembled in India.
45. Highlight the differences between microcomputer, minicomputer, mainframe computer and
supercomputer.
Section 1.7
46. Define a computer.
47. Define (1) Program (2) Software (3) Hardware (4) ALU (5) CU (6) CPU (7) Data.
48. Differentiate between software, data and hardware.
49. List the components of computer hardware.
50. Explain in detail the components of computer hardware.
51. List the steps in the working of the computer.
52. Explain the working of the computer.
53. Explain the input-process-output cycle.
Section 1.8
54. List some areas where the computers are used.
55. Explain briefly the use of computers in the following areas—(a) Education, (b) Advertising,
and (c) Government.
Extra Questions
56. Give full form of the following abbreviations
1. CPU
2. I/O
3. ALU
4. CU
5. LSI
6. VLSI
7. PC
8. GUI
9. SLSI
10. ES
11. NLP
12. AI
13. PDA
14. FLOPS
15. UNIVAC
16. ENIAC
17. EDVAC
57. Write short notes on
1. Components of Computer
2. Input-Process-Output
3. I/O Unit
4. Central Processing Unit
5. Storage Unit
6. History of Computers
7. First Generation Computer
8. Second Generation Computer
9. Third Generation Computer
10. Fourth Generation Computer
11. Fifth Generation Computer
12. Microcomputers
13. Minicomputers
14. Mainframe Computers
15. Supercomputer
16. Personal Computer (PC)
17. Notebook Computer
18. Tablet Computer
19. Netbook
20. Personal Digital Assistant (PDA)
21. Applications of Computer
58. Give differences between the following:
1. Analog and Digital Computer
2. Dumb Terminal and Intelligent Terminal
3. Microcomputer and Minicomputer
4. Minicomputer and Mainframe Computer
5. Mainframe computer and Supercomputer
6. First Generation Computers and Second Generation Computers
7. Second Generation Computers and Third Generation Computers
8. Third Generation Computers and Fourth Generation Computers
9. Fourth Generation Computers and Fifth Generation Computers
10. Desktop Computer and Notebook Computer
2
THE COMPUTER SYSTEM HARDWARE
Contents
Central Processing Unit (CPU)
Arithmetic logic unit
Registers
Control Unit (CU)
Memory unit
o Cache memory
o Primary memory
o Secondary memory
Instruction format
Instruction set
Instruction cycle—Fetching, decoding,executing, storing
Microprocessor—CISC, RISC
Interconnecting the units of a computer— System bus, expansion bus, external ports
Performance of a computer—Registers, RAM, system clock, bus, cache memory
Inside a computer cabinet—Motherboard, ports and interfaces, expansion slots, ribbon
cables, memory chips,storage devices, processor
o
o
o
Why this chapter
The computer as a machine consists of different components that interact with each other to
provide the desired functionality of the computer. As a user of the computer, we need to be
aware of the main components of the computer, their functions and the interconnection between
the different components of the computer. This chapter describes the different hardware
components of the computer.
2.1 INTRODUCTION
When we talk of computer hardware, the three related terms that require introduction are—
computer architecture, computer organization and computer design. Computer architecture
refers to the structure and behavior of the computer. It includes the specifications of the
components, for example, instruction format, instruction set and techniques for addressing
memory, and how they connect to the other components. Given the components, computer
organization focuses on the organizational structure. It deals with how the hardware components
operate and the way they are connected to form the computer. Given the system specifications,
computer design focuses on the hardware to be used and the interconnection of parts. Different
kinds of computer, such as a PC or a mainframe computer may have different organization;
however, basic organization of the computer remains the same.
A computer consists of three main components—(1) Input/Output (I/O) Unit, (2) Central
Processing Unit (CPU), and (3) Memory Unit. The computer user interacts with the computer via
the I/O unit. The purpose of I/O unit is to provide data and instructions as input to the computer
and to present relevant information as output from the computer. CPU controls the operations of
the computer and processes the received input to generate the relevant output. The memory unit
stores the instructions and the data during the input activity, to make instructions readily
available to CPU during processing. It also stores the processed output. This chapter discusses
the hardware components of the computer and the interaction between them.
2.2 CENTRAL PROCESSING UNIT
Central Processing Unit (CPU) or the processor is also often called the brain of computer. CPU
(Figure 2.1) consists of Arithmetic Logic Unit (ALU) and Control Unit (CU). In addition, CPU
also has a set of registers which are temporary storage areas for holding data, and instructions.
ALU performs the arithmetic and logic operations on the data that is made available to it. CU is
responsible for organizing the processing of data and instructions. CU controls and coordinates
the activity of the other units of computer. CPU uses the registers to store the data, instructions
during processing.
CPU executes the stored program instructions, i.e. instructions and data are stored in memory
before execution. For processing, CPU gets data and instructions from the memory. It interprets
the program instructions and performs the arithmetic and logic operations required for the
processing of data. Then, it sends the processed data or result to the memory. CPU also acts as an
administrator and is responsible for supervising operations of other parts of the computer.
The CPU is fabricated as a single Integrated Circuit (IC) chip, and is also known as the
microprocessor. The microprocessor is plugged into the motherboard of the computer
(Motherboard is a circuit board that has electronic circuit etched on it and connects the
microprocessor with the other hardware components).
Figure 2.1 CPU
2.2.1 Arithmetic Logic Unit
ALU consists of two units—arithmetic unit and logic unit.
The arithmetic unit performs arithmetic operations on the data that is made available to it.
Some of the arithmetic operations supported by the arithmetic unit are—addition,
subtraction, multiplication and division.
The logic unit of ALU is responsible for performing logic operations. Logic unit
performs comparisons of numbers, letters and special characters. Logic operations
include testing for greater than, less than or equal to condition.
ALU performs arithmetic and logic operations, and uses registers to hold the data that is
being processed.
2.2.2 Registers
Registers are high-speed storage areas within the CPU, but have the least storage
capacity. Registers are not referenced by their address, but are directly accessed and
manipulated by the CPU during instruction execution.
Registers store data, instructions, addresses and intermediate results of processing.
Registers are often referred to as the CPU’s working memory.
The data and instructions that require processing must be brought in the registers of CPU
before they can be processed. For example, if two numbers are to be added, both numbers
are brought in the registers, added and the result is also placed in a register.
Registers are used for different purposes, with each register serving a specific purpose.
Some of the important registers in CPU (Figure 2.2) are as follows—
o Accumulator (ACC) stores the result of arithmetic and logic operations.
o Instruction Register (IR) contains the current instruction most recently fetched.
o Program Counter (PC) contains the address of next instruction to be processed.
o Memory Address Register (MAR) contains the address of next location in the
memory to be accessed.
o Memory Buffer Register (MBR) temporarily stores data from memory or the data
to be sent to memory.
o Data Register (DR) stores the operands and any other data.
Figure 2.2 CPU registers
The number of registers and the size of each (number of bits) register in a CPU helps to
determine the power and the speed of a CPU.
The overall number of registers can vary from about ten to many hundreds, depending on
the type and complexity of the processor.
The size of register, also called word size, indicates the amount of data with which the
computer can work at any given time. The bigger the size, the more quickly it can process
data. The size of a register may be 8, 16, 32 or 64 bits. For example, a 32–bit CPU is one
in which each register is 32 bits wide and its CPU can manipulate 32 bits of data at a
time. Nowadays, PCs have 32–bit or 64–bit registers.
32-bit processor and 64-bit processor are the terms used to refer to the size of the
registers. Other factors remaining the same, a 64-bit processor can process the data twice
as fast as one with 32-bit processor.
2.2.3 Control Unit
The control unit of a computer does not do any actual processing of data. It organizes the
processing of data and instructions. It acts as a supervisor and, controls and coordinates
the activity of the other units of computer.
CU coordinates the input and output devices of a computer. It directs the computer to
carry out stored program instructions by communicating with the ALU and the registers.
CU uses the instructions in the Instruction Register (IR) to decide which circuit needs to
be activated. It also instructs the ALU to perform the arithmetic or logic operations.
When a program is run, the Program Counter (PC) register keeps track of the program
instruction to be executed next.
CU tells when to fetch the data and instructions, what to do, where to store the results, the
sequencing of events during processing etc.
CU also holds the CPU’s Instruction Set, which is a list of all operations that the CPU can
perform.
The function of a (CU) can be considered synonymous with that of a conductor of an orchestra.
The conductor in an orchestra does not perform any work by itself but manages the orchestra and
ensures that the members of orchestra work in proper coordination.
2.3 MEMORY UNIT
The memory unit consists of cache memory and primary memory. Primary memory or main
memory of the computer is used to store the data and instructions during execution of the
instructions. Random Access Memory (RAM) and Read Only Memory (ROM) are the primary
memory. In addition to the main memory, there is another kind of storage device known as the
secondary memory. Secondary memory is non-volatile and is used for permanent storage of data
and programs. A program or data that has to be executed is brought into the RAM from the
secondary memory.
2.3.1 Cache Memory
The data and instructions that are required during the processing of data are brought from
the secondary storage devices and stored in the RAM. For processing, it is required that
the data and instructions are accessed from the RAM and stored in the registers. The time
taken to move the data between RAM and CPU registers is large. This affects the speed
of processing of computer, and results in decreasing the performance of CPU.
Cache memory is a very high speed memory placed in between RAM and CPU. Cache
memory increases the speed of processing.
Cache memory is a storage buffer that stores the data that is used more often,
temporarily, and makes them available to CPU at a fast rate. During processing, CPU
first checks cache for the required data. If data is not found in cache, then it looks in the
RAM for data.
To access the cache memory, CPU does not have to use the motherboard’s system bus for
data transfer. (The data transfer speed slows to the motherboard’s capability, when data is
passed through system bus. CPU can process data at a much faster rate by avoiding the
system bus.)
Figure 2.3 Illustration of cache memory
Cache memory is built into the processor, and may also be located next to it on a separate
chip between the CPU and RAM. Cache built into the CPU is faster than separate cache,
running at the speed of the microprocessor itself. However, separate cache is roughly
twice as fast as RAM.
The CPU has a built-in Level 1 (L1) cache and Level2 (L2) cache, as shown in Figure 2.3.
In addition to the built-in L1 and L2 cache, some CPUs have a separate cache chip on the
motherboard. This cache on the motherboard is called Level 3 (L3) cache. Nowadays,
high-end processor comes with built-in L3 cache, like in Intel core i7. The L1, L2 and L3
cache store the most recently run instructions, the next ones and the possible ones,
respectively. Typically, CPUs have cache size varying from 256KB (L1), 6 MB (L2), to
12MB (L3) cache.
Cache memory is very expensive, so it is smaller in size. Generally, computers have
cache memory of sizes 256 KB to 2 MB.
2.3.2 Primary Memory
Primary memory is the main memory of computer. It is used to store data and instructions
during the processing of data. Primary memory is semiconductor memory.
Primary memory is of two kinds—Random Access Memory (RAM) and Read Only
Memory (ROM).
RAM is volatile. It stores data when the computer is on. The information stored in RAM
gets erased when the computer is turned off. RAM provides temporary storage for data
and instructions.
ROM is non-volatile memory, but is a read only memory. The storage in ROM is
permanent in nature, and is used for storing standard processing programs that
permanently reside in the computer. ROM comes programmed by the manufacturer.
RAM stores data and instructions during the execution of instructions. The data and
instructions that require processing are brought into the RAM from the storage devices
like hard disk. CPU accesses the data and the instructions from RAM, as it can access it
at a fast speed than the storage devices connected to the input and output unit (Figure
2.4).
The input data that is entered using the input unit is stored in RAM, to be made available
during the processing of data. Similarly, the output data generated after processing is
stored in RAM before being sent to the output device. Any intermediate results generated
during the processing of program are stored in RAM.
RAM provides a limited storage capacity, due to its high cost.
Figure 2.4 Interaction of CPU with memory
2.3.3 Secondary Memory
The secondary memory stores data and instructions permanently. The information can be
stored in secondary memory for a long time (years), and is generally permanent in nature
unless erased by the user. It is a non-volatile memory.
It provides back-up storage for data and instructions. Hard disk drive, floppy drive and
optical disk drives are some examples of storage devices.
The data and instructions that are currently not being used by CPU, but may be required
later for processing, are stored in secondary memory.
Secondary memory has a high storage capacity than the primary memory.
Secondary memory is also cheaper than the primary memory.
It takes longer time to access the data and instructions stored in secondary memory than
in primary memory.
Magnetic tape drives, disk drives and optical disk drives are the different types of storage
devices.
2.4 INSTRUCTION FORMAT
A computer program is a set of instructions that describe the steps to be performed for carrying
out a computational task. The program and the data, on which the program operates, are stored in
main memory, waiting to be processed by the processor. This is also called the stored program
concept.
An instruction is designed to perform a task and is an elementary operation that the processor can
accomplish. An instruction is divided into groups called fields. The common fields of an
instruction are— Operation (op) code and Operand code (Figure 2.5). The remainder of the
instruction fields differs from one computer type to other. The operation code represents action
that the processor must execute. It tells the processor what basic operations to perform. The
operand code defines the parameters of the action and depends on the operation. It specifies the
locations of the data or the operand on which the operation is to be performed. It can be data or a
memory address.
Figure 2.5 Instruction format
Figure 2.6 Instruction format for ADD command
The number of bits in an instruction varies according to the type of data (could be between 8 and
32 bits). Figure 2.6 shows the instruction format for ADD command.
2.5 INSTRUCTION SET
A processor has a set of instructions that it understands, called as instruction set. An instruction
set or an instruction set architecture is a part of the computer architecture. It relates to
programming, instructions, registers, addressing modes, memory architecture, etc. An Instruction
Set is the set of all the basic operations that a processor can accomplish. Examples of some
instructions are shown in Figure 2.7. The instructions in the instruction set are the language that a
processor understands. All programs have to communicate with the processor using these
instructions. An instruction in the instruction set involves a series of logical operations (may be
thousands) that are performed to complete each task. The instruction set is embedded in the
processor (hardwired), which determines the machine language for the processor. All programs
written in a high-level language are compiled and translated into machine code before execution,
which is understood by the processor for which the program has been coded.
Figure 2.7 Examples of some instructions
Two processors are different if they have different instruction sets. A program run on one
computer may not run on another computer having a different processor. Two processors are
compatible if the same machine level program can run on both the processors. Therefore, the
system software is developed within the processor’s instruction set.
Microarchitecture is the processor design technique used for implementing the Instruction Set.
Computers having different microarchitecture can have a common Instruction Set. Pentium and
Athlon CPU chips implement the x86 instruction set, but have different internal designs.
2.6 INSTRUCTION CYCLE
The primary responsibility of a computer processor is to execute a sequential set of instructions
that constitute a program. CPU executes each instruction in a series of steps, called instruction
cycle (Figure 2.8).
A instruction cycle involves four steps (Figure 2.9)—
o Fetching The processor fetches the instruction from the memory. The fetched
instruction is placed in the Instruction Register. Program Counter holds the
address of next instruction to be fetched and is incremented after each fetch.
o Decoding The instruction that is fetched is broken down into parts or decoded.
The instruction is translated into commands so that they correspond to those in the
CPU’s instruction set. The instruction set architecture of the CPU defines the way
in which an instruction is decoded.
o Executing The decoded instruction or the command is executed. CPU performs
the operation implied by the program instruction. For example, if it is an ADD
instruction, addition is performed.
o Storing CPU writes back the results of execution, to the computer’s memory.
Figure 2.8 Instruction cycle
Figure 2.9 Steps in instruction cycle
Instructions are of different categories. Some categories of instructions are—
o Memory access or transfer of data between registers.
o Arithmetic operations like addition and subtraction.
o Logic operations such as AND, OR and NOT.
o Control the sequence, conditional connections, etc.
A CPU performance is measured by the number of instructions it executes in a second, i.e., MIPS
(million instructions per second), or BIPS (billion instructions per second).
2.7 MICROPROCESSOR
A processor’s instruction set is a determining factor in its architecture. On the basis of the
instruction set, microprocessors are classified as—Reduced Instruction Set Computer (RISC),
and Complex Instruction Set Computer (CISC). The x86 instruction set of the original Intel 8086
processor is of the CISC type. The PCs are based on the x86 instruction set.
CISC architecture hardwires the processor with complex instructions, which are difficult
to create otherwise using basic instructions. CISC combines the different instructions into
one single CPU.
o CISC has a large instruction set that includes simple and fast instructions for
performing basic tasks, as well as complex instructions that correspond to
statements in the high level language.
o An increased number of instructions (200 to 300) results in a much more complex
processor, requiring millions of transistors.
o Instructions are of variable lengths, using 8, 16 or 32 bits for storage. This results
in the processor’s time being spent in calculating where each instruction begins
and ends.
o With large number of application software programs being written for the
processor, a new processor has to be backwards compatible to the older version of
processors.
o AMD and Cyrix are based on CISC.
RISC has simple, single-cycle instructions, which performs only basic instructions. RISC
architecture does not have hardwired advanced functions. All high-level language support
is done in the software.
o RISC has fewer instructions and requires fewer transistors, which results in the
reduced manufacturing cost of processor.
o The instruction size is fixed (32 bits). The processor need not spend time in
finding out where each instruction begins and ends.
o RISC architecture has a reduced production cost compared to CISC processors.
o The instructions, simple in nature, are executed in just one clock cycle, which
speeds up the program execution when compared to CISC processors.
o RISC processors can handle multiple instructions simultaneously by processing
them in parallel.
o Apple Mac G3 and PowerPC are based on RISC.
Processors like Athlon XP and Pentium IV use a hybrid of both technologies.
Pipelining improves instruction execution speed by putting the execution steps into parallel. A
CPU can receive a single instruction, begin executing it, and receive another instruction before it
has completed the first. This allows for more instructions to be performed, about, one instruction
per clock cycle.
Parallel Processing is the simultaneous execution of instructions from the same program on
different processors. A program is divided into multiple processes that are handled in parallel in
order to reduce execution time.
2.8 INTERCONNECTING THE UNITS OF A COMPUTER
CPU sends data, instructions and information to the components inside the computer as well as
to the peripherals and devices attached to it. Bus is a set of electronic signal pathways that allows
information and signals to travel between components inside or outside of a computer. The
different components of computer, i.e., CPU, I/O unit, and memory unit are connected with each
other by a bus. The data, instructions and the signals are carried between the different
components via a bus. The features and functionality of a bus are as follows—
A bus is a set of wires used for interconnection, where each wire can carry one bit of
data.
A bus width is defined by the number of wires in the bus.
A computer bus can be divided into two types—Internal Bus and External Bus.
The Internal Bus connects components inside the motherboard like, CPU and system
memory. It is also called the System Bus. Figure 2.10 shows interaction between
processor and memory.
Figure 2.10 Interaction between CPU and memory
The External Bus connects the different external devices, peripherals, expansion slots,
I/O ports and drive connections to the rest of computer. The external bus allows various
devices to be attached to the computer. It allows for the expansion of computer’s
capabilities. It is generally slower than the system bus. It is also referred to as the
Expansion Bus.
A system bus or expansion bus comprise of three kinds of buses — data bus, address bus
and control bus.
The interaction of CPU with memory and I/O devices involves all the three buses.
o The command to access the memory or the I/O device is carried by the control
bus.
o The address of I/O device or memory is carried by the address bus.
o The data to be transferred is carried by the data bus.
Figure 2.11 shows interaction between processor, memory and the peripheral devices.
2.8.1 System Bus
The functions of data bus, address bus and control bus, in the system bus, are as follows—
Data Bus transfers data between the CPU and memory. The bus width of a data bus
affects the speed of computer. The size of data bus defines the size of the processor. A
processor can be 8, 16, 32 or 64-bit processor. An 8–bit processor has 8 wire data bus to
carry 1 byte of data. In a 16–bit processor, 16–wire bus can carry 16 bits of data, i.e.,
transfer 2 bytes, etc.
Figure 2.11 Interaction between CPU, memory and peripheral devices
Address Bus connects CPU and RAM with set of wires similar to data bus. The width of
address bus determines the maximum number of memory locations the computer can
address. Currently, Pentium Pro, II, III, IV have 36–bit address bus that can address 236
bytes or 64 GB of memory.
Control Bus specifies whether data is to be read or written to the memory, etc.
2.8.2 Expansion Bus
The functions of data bus, address bus and control bus, in the expansion bus, are as follows—
The expansion bus connects external devices to the rest of computer. The external
devices like monitor, keyboard and printer connect to ports on the back of computer.
These ports are actually a part of the small circuit board or expansion card that fits into
an expansion slot on the motherboard. Expansion slots are easy to recognize on the
motherboard.
Expansion slots make up a row of long plastic connectors at the back of the computer
with tiny copper ‘finger slots’ in a narrow channel that grab the connectors on the
expansion cards. The slots are attached to tiny copper pathways on the motherboard (the
expansion bus), which allows the device to communicate with the rest of computer.
Data Bus is used to transfer data between I/O devices and CPU. The exchange of data
between CPU and I/O devices is according to the industry standard data buses. The most
commonly used standard is Extended Industry Standard Architecture (EISA) which is a
32-bit bus architecture. Some of the common bus technologies are—
o Peripheral Component Interconnect (PCI) bus for hard disks, sound cards,
network cards and graphics cards,
Accelerated Graphics Port (AGP) bus for 3–D and full motion video,
Universal Serial Bus (USB) to connect and disconnect different devices.
Address Bus carries the addresses of different I/O devices to be accessed like the hard
disk, CD ROM, etc.
Control Bus is used to carry read/write commands, status of I/O devices, etc.
o
o
2.8.3 External Ports
The peripheral devices interact with the CPU of the computer via the bus. The connections to the
bus from the peripheral devices are made via the ports and sockets provided at the sides of the
computer. The different ports and sockets facilitate the connection of different devices to the
computer. Some of the standard port connections available on the outer sides of the computer
are— port for mouse, keyboard, monitor, network, modem, and, audio port, serial port, parallel
port and USB port. The different ports are physically identifiable by their different shapes, size
of contact pins and number of pins. Figure 2.12 shows the interaction of serial and parallel port
interfaces with the devices.
Figure 2.12 Interaction of serial and parallel port interfaces
2.9 PERFORMANCE OF A COMPUTER
There are a number of factors involved that are related to the CPU and have an effect on the
overall speed and performance of the computer. Some of the factors that affect the performance
of the computer include—
Figure 2.13 System properties in Windows XP Professional
Registers The size of the register (word size) indicates the amount of data with which the
computer can work at any given time. The bigger the size, the more quickly it can process
data. A 32–bit CPU is one in which each register is 32 bits wide.
RAM It is used to store data and instructions during execution of the instructions.
Anything you do on your computer requires RAM. When the computer is switched on,
the operating system, device drivers, the active files and running programs are loaded
into RAM. If RAM is less, then the CPU waits each time the new information is swapped
into memory from the slower devices. Larger the RAM size, the better it is. PCs
nowadays usually have 1 GB to 4 GB of RAM.
System Clock The clock speed of a CPU is defined as the frequency with which a
processor executes instructions or the data is processed. Higher clock frequencies mean
more clock ticks per second. The computer’s operating speed is linked to the speed of the
system clock. The clock frequency is measured in millions of cycles per second or
megahertz (MHz) or gigahertz (GHz) which is billions of cycles per second. A CPU’s
performance is measured by the number of instructions it executes in a second, i.e., MIPS
or BIPS. PCs nowadays come with a clock speed of more than 1 GHz. In Windows OS,
you can select the System Properties dialog box to see the processor name and clock
frequency.
Bus Data bus is used for transfering data between CPU and memory. The data bus width
affects the speed of computer. In a 16–bit processor, 16–bit wire bus can carry 16 bits of
data. The bus speed is measured in MHz. Higher the bus speed the better it is. Address
bus connects CPU and RAM with a set of wires similar to data bus. The address bus
width determines the maximum number of memory locations the computer can address.
Pentium Pro, II, III, IV have 36–bit address bus that can address 236 bytes or 64 GB of
memory. PCs nowadays have a bus speed varying from 100 MHz to 400 MHz.
Cache Memory Two of the main factors that affect a cache’s performance are its size
(amount of cache memory) and level L1, L2 and L3. Larger the size of cache, the better it
is. PCs nowadays have a L1 cache of 256KB and L2 cache of 1MB.
Figure 2.13 shows the general information about a computer as displayed in the system
properties window in Windows XP Professional.
2.10 INSIDE A COMPUTER CABINET
The computer cabinet encloses the components that are required for the running of the computer.
The components inside a computer cabinet include the power supply, motherboard, memory
chips, expansion slots, ports and interface, processor, cables and storage devices.
2.10.1 Motherboard
The computer is built up around a motherboard. The motherboard is the most important
component in the PC. It is a large Printed Circuit Board (PCB), having many chips, connectors
and other electronics mounted on it. The motherboard is the hub, which is used to connect all the
essential components of a computer. The RAM, hard drive, disk drives and optical drives are all
plugged into interfaces on the motherboard. The motherboard contains the processor, memory
chips, interfaces and sockets, etc.
The motherboard may be characterized by the form factor, chipset and type of processor socket
used. Form factor refers to the motherboard’s geometry, dimensions, arrangement and electrical
requirements. Different standards have been developed to build motherboards, which can be used
in different brands of cases. Advanced Technology Extended (ATX) is the most common design
of motherboard for desktop computers. Chipset is a circuit, which controls the majority of
resources (including the bus interface with the processor, cache memory and RAM, expansion
cards, etc.) Chipset’s job is to coordinate data transfers between the various components of the
computer (including the processor and memory). As the chipset is integrated into the
motherboard, it is important to choose a motherboard, which includes a recent chipset, in order to
maximize the computer’s upgradeability. The processor socket may be a rectangular connector
into which the processor is mounted vertically (slot), or a square-shaped connector with many
small connectors into which the processor is directly inserted (socket). The Basic Input Output
System (BIOS) and Complementary Metal-Oxide Semiconductor (CMOS) are present on the
motherboard.
Figure 2.14 ROM BIOS
BIOS It is the basic program used as an interface between the operating system and the
motherboard. The BIOS (Figure 2.14) is stored in the ROM and cannot be rewritten.
When the computer is switched on, it needs instructions to start. BIOS contain the
instructions for the starting up of the computer. The BIOS runs when the computer is
switched on. It performs a Power On Self Test (POST) that checks that the hardware is
functioning properly and the hardware devices are present. It checks whether the
operating system is present on the hard drive. BIOS invokes the bootstrap loader to load
the operating system into memory. BIOS can be configured using an interface named
BIOS setup, which can be accessed when the computer is booting up (by pressing the
DEL key).
CMOS Chip BIOS ROMs are accompanied by a smaller CMOS (CMOS is a type of
memory technology) memory chip. When the computer is turned off, the power supply
stops providing electricity to the motherboard. When the computer is turned on again, the
system still displays the correct clock time. This is because the CMOS chip saves some
system information, such as time, system date and essential system settings. CMOS is
kept powered by a button battery located on the motherboard (Figure 2.15). The CMOS
chip is working even when the computer power is switched off. Information of the
hardware installed in the computer (such as the number of tracks or sectors on each hard
drive) is stored in the CMOS chip.
Figure 2.15 Battery for CMOS chip
2.10.2 Ports and Interfaces
Motherboard has a certain number of I/O sockets that are connected to the ports and interfaces
found on the rear side of a computer (Figure 2.16). You can connect external devices to the ports
and interfaces, which get connected to the computer’s motherboard.
Serial Port— to connect old peripherals.
Parallel Port— to connect old printers.
Figure 2.16 Ports on the rear side of a PC
USB Ports—to connect newer peripherals like cameras, scanners and printers to the
computer. It uses a thin wire to connect to the devices, and many devices can share that
wire simultaneously.
Firewire is another bus, used today mostly for video cameras and external hard drives.
RJ45 connector (called LAN or Ethernet port) is used to connect the computer to a
network. It corresponds to a network card integrated into the motherboard.
VGA connector for connecting a monitor. This connector interfaces with the built-in
graphics card.
Audio plugs (line-in, line-out and microphone), for connecting sound speakers and the
microphone. This connector interfaces with the built-in sound card.
PS/2 port to connect mouse and keyboard into PC.
SCSI port for connecting the hard disk drives and network connectors.
2.10.3 Expansion Slots
The expansion slots (Figure 2.17) are located on the motherboard. The expansion cards are
inserted in the expansion slots. These cards give the computer new features or increased
performance. There are several types of slots:
ISA (Industry Standard Architecture) slot—To connect modem and input devices.
PCI (Peripheral Component InterConnect) slot—To connect audio, video and graphics.
They are much faster than ISA cards.
AGP (Accelerated Graphic Port) slot—A fast port for a graphics card.
PCI (Peripheral Component InterConnect) Express slot—Faster bus architecture than
AGP and PCI buses.
PC Card—It is used in laptop computers. It includes Wi-Fi card, network card and
external modem.
Figure 2.17 Expansion slots
2.10.4 Ribbon Cables
Ribbon cables (Figure 2.18) are flat, insulated and consist of several tiny wires moulded together
that carry data to different components on the motherboard. There is a wire for each bit of the
word or byte and additional wires to coordinate the activity of moving information. They also
connect the floppy drives, disk drives and CD-ROM drives to the connectors in the motherboard.
Nowadays, Serial Advanced Technology Attachment (SATA) cables have replaced the ribbon
cables to connect the drives to the motherboard.
Figure 2.18 Ribbon cables inside a PC
2.10.5 Memory Chips
The RAM consists of chips on a small circuit board (Figure 2.19). Two types of memory chips—
Single In-line Memory Module (SIMM) and Dual In-line Memory Module (DIMM) are used in
desktop computers. The CPU can retrieve information from DIMM chip at 64 bits compared to
32 bits or 16 bits transfer with SIMM chips. DIMM chips are used in Pentium 4 onwards to
increase the access speed.
Figure 2.19 RAM memory chip
2.10.6 Storage Devices
The disk drives are present inside the machine. The common disk drives in a machine are hard
disk drive, floppy drive (Figure 2.20 (i & ii)) and CD drive or DVD drive. High-storage devices
like hard disk, floppy disk and CDs (Figure 2.20 (iii) & (iv)) are inserted into the hard disk drive,
floppy drive and CD drive, respectively. These storage devices can store large amounts of data,
permanently.
2.10.7 Processor
The processor or the CPU is the main component of the computer. Select a processor based on
factors like its speed, performance, reliability and motherboard support. Pentium Pro, Pentium 2
and Pentium 4 are some of the processors.
Figure 2.20 Storage devices (i) Hard disk drive, (ii) DVD drive, (iii) Floppy disk, (iv) CD
SUMMARY
Different computers may have different organization, but the basic organization of the
computer remains the same.
I/O Unit, CPU and Memory Unit are the main components of the computer.
CPU or microprocessor is called the brain of the computer. It processes the data and the
instructions. It also supervises the operations of other parts of the computer.
Registers, Arithmetic Logic Unit and Control Unit are the parts of CPU.
Cache memory, primary memory and secondary memory constitute the memory unit.
Primary memory consists of RAM and ROM.
Registers are low-storage capacity, high-speed storage areas within the CPU. The data,
instructions, addresses and intermediate results of processing are stored in the registers by
the CPU.
Cache memory is a very high-speed memory placed in between RAM and CPU, to
increase the processing speed. Cache memory is available in three levels L1, L2 and L3.
RAM provides temporary storage, has a limited storage capacity and is volatile memory.
The access speed of RAM is faster than access speed of the storage devices like hard
disk. The data and the instructions stored in the hard disk are brought into the RAM so
that the CPU can access the data and the instructions and process it.
CU organizes the processing of data and instructions. It acts as a supervisor and controls
and coordinates the activity of other units of computer.
ALU performs arithmetic operations and logic operations on the data.
An instruction is an elementary operation that the processor can accomplish. The
instructions in the instruction set are the language that a processor understands. The
instruction set is embedded in the processor which determines the machine language for
the processor.
A CPU instruction cycle involves four steps— (1) Fetching the instructions from the
memory, (2) Decoding instructions so that they correspond to those in the CPU’s
instruction set, (3) Executing the decoded instructions, and (4) Storing the result to the
computer memory.
RISC and CISC are the two kinds of microprocessors classified on the basis of the
instruction set. CISC has a large and complex instruction set. RISC has fewer
instructions.
The different components of computer are connected with each other by a bus. A
computer bus is of two types—system bus and expansion bus. A system bus or expansion
bus comprise of three kinds of buses— data bus, address bus and control bus.
The System Bus connects the CPU, system memory, and all other components on the
motherboard.
The Expansion Bus connects the different external devices, peripherals, expansion slots,
I/O ports and drive connections to the rest of the computer.
The performance of the computer is affected by the size of registers, size of RAM, speed
of system clock, width of bus, and size of cache memory.
Inside a computer cabinet, there is a motherboard, ports and interfaces, expansion slots,
ribbon cables, RAM memory chips, high storage disk drives, and, processor.
The motherboard is characterized by the form factor, chipset and type of processor
socket. Form factor is the motherboard’s geometry, dimensions, arrangement and
electrical requirements. Chipset controls the majority of resources of the computer.
BIOS and CMOS are present on the motherboard. BIOS is stored in ROM and is used as
an interface between the operating system and the motherboard. The time, the system
date, and essential system settings are saved in CMOS memory chip present on the
motherboard. When the computer power is switched off, CMOS chip remains alive
powered by a button battery.
Ports and interfaces are located on the sides of the computer case to which the external
devices can be connected. Some of the ports and interfaces are— Serial port, Parallel
port, USB port, Firewire, RJ45 connector, VGA connector, Audio plugs, PS/2 port, and
SCSI port.
KEYWORDS
Accelerated Graphics Port
CPU performance
Peripheral Component
(AGP)
Data bus
Interconnect (PCI)
Address bus
Decoding
Power On Self Test
(POST)
Arithmetic Logic Unit (ALU)
Executing
Primary memory
Audio plugs
Expansion bus
PS/2 Port
Basic Input Output System
Expansion card
Random Access Memory
(BIOS)
Expansion slot
(RAM)
Billion Instructions Per Second
Extended Industry Standard
Read Only Memory
(ROM)
(BIPS)
Architecture (EISA)
Reduced Instruction Set
Brain of computer
Fetching
Computer (RISC)
Bus
Firewire
Registers
Cache memory
Form factor
Ribbon cables
Central Processing Unit (CPU)
Input/Output (I/O) unit
SCSI port
Chipset
Instruction format
Serial port
Complementary Metal-Oxide
Instruction set
Speed of computer
Semiconductor (CMOS)
Instruction cycle
Stored program
Complex Instruction Set
Computer
Memory Unit
Storing
(CISC)
Microprocessor
System bus
Computer architecture
Million Instructions Per
Second
System clock
Computer design
(MIPS)
Universal Serial Bus
Computer organization
Motherboard
(USB)
Control bus
Parallel port
Word size
Control Unit (CU)
QUESTIONS
Section 2.1
1. Define computer architecture, computer organization and computer design.
2. Give a brief description of the working of the computer.
Section 2.2
3. CPU is also often called the_____of computer.
4. Define a microprocessor.
5. Define a motherboard.
6. The different parts of the CPU are_____, _____ and _____.
7. _____ and _____ are the main memory.
8. What is the purpose of the main memory?
9. List the main functions of the CPU.
Section 2.2.1–2.2.3
10. ALU consists of the _____ unit and _____ unit.
11. What are the functions of the ALU?
12. _____ is also called the working memory of the CPU.
13. List five important registers of the CPU. Also state the purpose of each register.
14. Why are Registers used in the CPU?
15. Define word size.
16. “This is a 64–bit processor”. Explain its meaning.
17. The size of the register is also the _____ size.
18. Which is faster—a 32-bit processor or a 64-bit- processor?
19. What are the functions of the control unit?
Section 2.3–2.3.3
20. Explain the need of the cache memory?
21. The _____ memory is placed between the RAM and the CPU.
22. There are _____ levels of cache memory.
23. Explain the three levels of the cache memory.
24. State three important features of the cache memory.
25. The size of the cache memory is generally in the range _____.
26. What is the purpose of RAM?
27. List the features of the primary memory.
28. List the key features of the secondary memory.
Section 2.4
29. Define the stored program concept.
30. Describe the format of an instruction.
31. The common fields of an instruction are _____ code and _____ code.
32. What is the function of the operand code and the operation code?
Section 2.5
33. Define an Instruction set.
34. What is the significance of the Instruction set in the CPU?
35. “Two processors are compatible”. How do you deduce this statement?
36. Define microarchitecture.
Section 2.6
37. Define an instruction cycle.
38. Give a detailed working of the instruction cycle.
39. Name the four steps involved in an instruction cycle.
40. The number of instructions executed in a second by the CPU, is measured in _____.
Section 2.7
41. The microprocessors are classified as _____ and _____ on the basis of the instruction set.
42. The x86 instruction set of the original Intel 8086 processor is of the _____ type.
43. Describe the features of the CISC architecture.
44. Give two examples of the CISC processor.
45. Describe the features of the RISC architecture.
46. Give two examples of the RISC processor.
47. What is the use of parallel processing and pipelining?
Section 2.8
48. Define a bus.
49. Define a system bus.
50. Define an expansion bus.
51. Why is a bus used?
52. Define—control bus, address bus and data bus.
53. A system bus or expansion bus comprises of three kinds of buses _____, _____ and _____.
54. Name the bus connecting CPU with memory?
55. Name the bus connecting I/O devices with CPU?
Section 2.8.1
56. In a system bus, what is the significance of the control bus, address bus and data bus?
57. The _____ of data bus affects the speed of computer.
58. Name the bus whose width affects the speed of computer?
59. The _____ of address bus determines the maximum number of memory locations the
computer can address.
60. Name the bus whose width determines the maximum number of memory locations the
computer can address?
Section 2.8.2–2.8.3
61. What are the functions of data bus, address bus and control bus in the expansion bus?
62. Where is the expansion card fixed on the motherboard?
63. What is an expansion slot?
64. Name three common bus technologies.
65. What kind of devices is attached to the PCI bus, AGP bus and USB bus?
Section 2.9
66. List the factors that affect the performance of the computer.
67. Explain in detail the factors that affect the performance of the computer.
68. What is the use of the system clock?
69. The clock frequency is measured in _____.
Section 2.10–2.10.1
70. “The motherboard is characterized by the form factor, chipset and the type of processor
socket used”. Explain.
71. Define form factor.
72. Define chipset.
73. _____ is the most common design of the motherboard for desktop computers.
74. What is the significance of the chipset?
75. What is the function of the BIOS?
76. What is the function of the CMOS chip?
77. Explain the booting process when the computer is switched on.
78. What is POST?
Section 2.10.2–2.10.7
79 . List five ports and interfaces available on the backside of the computer to connect the
devices.
80. What devices are attached to—(a) Serial Port, (b) Parallel Port, (c) USB Port, (d) Firewire,
(e) RJ45 connector, (f) VGA connector, (g) Audio plugs (Line-In, Line-Out and microphone),
(h) PS/2 Port, and (h) SCSI Port.
81. List five expansion slots available in the computer.
82. What devices are attached to—(a) ISA slots, (b) PCI slot, (c) AGP slot, (d) PCI Express slot,
and (e) PC Card.
83. What is the purpose of the Ribbon cables?
84. Two types of memory chips _____ and _____ are used in desktop computers.
85. List any three storage devices that are attached to the computer.
Extra Questions
86. Give full form of the following abbreviations
1. IC
2. MIPS
3. EISA
4. PCI
5. USB
6. AGP
7. BIPS
8. SIMM
9. DIMM
10. GHz
11. MHz
12. PCB
13. BIOS
14. CMOS
15. POST
16. ISA
17. ROM
18. ACC
19. IR
20. PC
21. MAR
22. MBR
23. DR
24. RISC
25. CISC
26. ATX
27. SATA
87. Write short notes on—
1. Working of computer
2. Central processing unit
3. Registers
4. Cache memory
5. RAM
6. Control unit
7. ALU
8. Instruction format
9. Instruction set
10. Instruction Cycle
11. Microprocessor
12. System bus
13. Expansion bus
14. Performance of computer
15. System clock
16. Motherboard
17. BIOS
18. CMOS chip
19. Ports and interfaces in computer
20. Expansion slots
21. Main components in a computer case
88. Give differences between the following—
1.
2.
3.
4.
5.
Registers and cache memory
Cache memory and RAM
RISC and CISC
System bus and expansion bus
Data bus, address bus and control bus
3
COMPUTER MEMORY
Contents
Memory representation
Memory hierarchy—Internal memory (registers, cache memory, primary memory),
secondary memory (magnetic disk, optical disk, magnetic tape)
Registers, cache memory
Primary memory—Random access memory, read only memory
RAM—DRAM, SRAM, memory modules— DIMM, SIMM
ROM—PROM, EPROM, EEPROM, flash memory
Secondary memory
Access types of storage devices—Sequential access devices, direct access devices
Magnetic tape—Working of magnetic tape, features of magnetic tape
Magnetic disk—Working of magnetic disk, features of magnetic disk, finding data on
magnetic disk
o Floppy disk
o Hard disk
o Zip disk
Optical disk—CD-ROM, DVD-ROM, recordable optical disk
o CD-R
o CD-RW
o DVD-R
Magneto-optical disk
Using the computer memory
Why this chapter
From the moment you switch on a computer till you switch it off, computer uses its primary
memory. When you request for the processing of data and instructions, the processor uses its
registers, cache memory, primary memory and secondary memory. As a computer user, you need
to be aware of the memory present in a computer. This chapter describes the different kind of
memories, their use and the interaction between them.
3.1 INTRODUCTION
The computer’s memory stores data, instructions required during the processing of data, and
output results. Storage may be required for a limited period of time, instantly, or, for an extended
period of time. Different types of memories, each having its own unique features, are available
for use in a computer. The cache memory, registers, and RAM are fast memories and store the
data and instructions temporarily during the processing of data and instructions. The secondary
memory like magnetic disks and optical disks have large storage capacities and store the data and
instructions permanently, but are slow memory devices. The memories are organized in the
computer in a manner to achieve high levels of performance at the minimum cost.
In this chapter, we discuss different types of memories, their characteristics and their use in the
computer.
3.2 MEMORY REPRESENTATION
The computer memory stores different kinds of data like input data, output data, intermediate
results, etc., and the instructions. Binary digit or bit is the basic unit of memory. A bit is a single
binary digit, i.e., 0 or 1. A bit is the smallest unit of representation of data in a computer.
However, the data is handled by the computer as a combination of bits. A group of 8 bits form a
byte. One byte is the smallest unit of data that is handled by the computer. One byte can store 28,
i.e., 256 different combinations of bits, and thus can be used to represent 256 different symbols.
In a byte, the different combinations of bits fall in the range 00000000 to 11111111. A group of
bytes can be further combined to form a word. A word can be a group of 2, 4 or 8 bytes.
1 bit = 0 or 1
1 Byte (B) = 8 bits
1 Kilobyte (KB) = 210 = 1024 bytes
1 Megabyte (MB) = 220 = 1024KB
1 Gigabyte (GB) = 230 = 1024 MB = 1024 *1024 KB
1 Terabyte (TB) = 240= 1024 GB = 1024 * 1024 *1024 KB
Memory is logically organized as a linear array of locations. For a processor, the range of the
memory addresses is 0 to the maximum size of memory. Figure 3.1 shows the organization of a
16 MB block of memory for a processor with a 32-bit word length.
Figure 3.1 Organization of memory
3.3 MEMORY HIERARCHY
The memory is characterized on the basis of two key factors—capacity and access time.
Capacity is the amount of information (in bits) that a memory can store. Access time is the time
interval between the read/ write request and the availability of data. The lesser the access time,
the faster is the speed of memory. Ideally, we want the memory with fastest speed and largest
capacity. However, the cost of fast memory is very high. The computer uses a hierarchy of
memory that is organized in a manner to enable the fastest speed and largest capacity of memory.
The hierarchy of the different memory types is shown in Figure 3.2.
Figure 3.2 Memory hierarchy
The internal memory and external memory are the two broad categories of memory used in the
computer. The internal memory consists of the CPU registers, cache memory and primary
memory. The internal memory is used by the CPU to perform the computing tasks. The external
memory is also called the secondary memory. The secondary memory is used to store the large
amount of data and the software .
In general, referring to the computer memory usually means the internal memory.
Internal Memory—The key features of internal memory are—(1) limited storage
capacity, (2) temporary storage, (3) fast access, and (4) high cost. Registers, cache
memory, and primary memory constitute the internal memory. The primary memory is
further of two kinds—RAM and ROM. Registers are the fastest and the most expensive
among all the memory types. The registers are located inside the CPU, and are directly
accessible by the CPU. The speed of registers is between 1—2 ns (nanosecond). The sum
of the size of registers is about 200B. Cache memory is next in the hierarchy and is
placed between the CPU and the main memory. The speed of cache is between 2—10 ns.
The cache size varies between 32 KB to 4MB. Any program or data that has to be
executed must be brought into RAM from the secondary memory. Primary memory is
relatively slower than the cache memory. The speed of RAM is around 60ns. The RAM
size varies from 512KB to 3GB.
Secondary Memory—The key features of secondary memory storage devices are—(1)
very high storage capacity, (2) permanent storage (non-volatile), unless erased by user,
(3) relatively slower access, (4) stores data and instructions that are not currently being
used by CPU but may be required later for processing, and (5) cheapest among all
memory. The storage devices consist of two parts—drive and device. For example,
magnetic tape drive and magnetic tape, magnetic disk drive and disk, and, optical disk
drive and disk. The speed of magnetic disk is around 60ms. The capacity of a hard disk
ranges from 160 GB to 1,600 GB (1.6 Tera Bytes). Figure 3.3 shows the interaction
between CPU and memory.
Figure 3.3 CPU and the memory
To get the fastest speed of memory with largest capacity and least cost, the fast memory is
located close to the processor. The secondary memory, which is not as fast, is used to store
information permanently, and is placed farthest from the processor. With respect to CPU, the
memory is organized as follows—
Registers are placed inside the CPU (small capacity, high cost, very high speed)
Cache memory is placed next in the hierarchy (inside and outside the CPU)
Primary memory is placed next in the hierarchy
Secondary memory is the farthest from CPU (large capacity, low cost, low speed)
The speed of memories is dependent on the kind of technology used for the memory. The
registers, cache memory and primary memory are semiconductor memories. They do not have
any moving parts and are fast memories. The secondary memory is magnetic or optical memory,
has moving parts and has slow speed.
3.4 CPU REGISTERS
Registers are very high-speed storage areas located inside the CPU. After CPU gets the
data and instructions from the cache or RAM, the data and instructions are moved to the
registers for processing. Registers are manipulated directly by the control unit of CPU
during instruction execution. That is why registers are often referred to as the CPU’s
working memory. Since CPU uses registers for the processing of data, the number of
registers in a CPU and the size of each register affect the power and speed of a CPU. The
more the number of registers (ten to hundreds) and bigger the size of each register (8 bits
to 64 bits), the better it is.
3.5 CACHE MEMORY
Cache memory is placed in between the CPU and the RAM. Cache memory is a fast
memory, faster than the RAM. When the CPU needs an instruction or data during
processing, it first looks in the cache. If the information is present in the cache, it is called
a cache hit, and the data or instruction is retrieved from the cache. If the information is
not present in cache, then it is called a cache miss and the information is then retrieved
from RAM. The content of cache is decided by the cache controller (a circuit on the
motherboard). The most recently accessed information or instructions help the controller
to guess the RAM locations that may be accessed next. To get good system performance,
the number of hits must far outnumber the misses. The two main factors that affect the
performance of cache are its size and level (L1, L2 and L3).
The CPU registers and the cache memory have been discussed in detail in the previous chapter.
3.6 PRIMARY MEMORY
Primary memory is the main memory of computer. It is a chip mounted on the motherboard of
computer. Primary memory is categorized into two main types
Random Access Memory (RAM), and
Read Only Memory (ROM)
RAM is used for the temporary storage of input data, output data and intermediate results. The
input data entered into the computer using the input device, is stored in RAM for processing.
After processing, the output data is stored in RAM before being sent to the output device. Any
intermediate results generated during the processing of program are also stored in RAM. Unlike
RAM, the data once stored in ROM either cannot be changed or can only be changed using some
special operations. Therefore, ROM is used to store the data that does not require a change.
Flash memory is another form of rewritable read-only memory that is compact, portable, and
requires little energy.
3.6.1 Random Access Memory
RAM is used to store data and instructions during the operation of computer.
o The data and instructions that need to be operated upon by CPU are first brought
to RAM from the secondary storage devices like the hard disk.
o CPU interacts with RAM to get the data and instructions for processing.
RAM loses information when the computer is powered off. It is a volatile memory. When
the power is turned on, again, all files that are required by the CPU are loaded from the
hard disk to RAM. Since RAM is a volatile memory, any information that needs to be
saved for a longer duration of time must not be stored in RAM.
RAM provides random access to the stored bytes, words, or larger data units. This means
that it requires same amount of time to access information from RAM, irrespective of
where it is located in it.
RAM can be read from and written to with the same speed.
The size ofRAM is limited due to its high cost. The size of RAM is measured in MB or
GB.
The performance of RAM is affected by—
o Access speed (how quickly information can be retrieved). The speed of RAM is
expressed in nanoseconds.
o Data transfer unit size (how much information can be retrieved in one request).
RAM affects the speed and power of a computer. More the RAM, the better it is.
Nowadays, computers generally have 512 MB to 4 GB of RAM.
RAM is a microchip implemented using semiconductors.
There are two categories of RAM, depending on the technology used to construct a
RAM— (1) Dynamic RAM (DRAM), and (2) Static RAM (SRAM).
DRAM is the most common type of memory chip. DRAM is mostly used as main
memory since it is small and cheap.
o It uses transistors and capacitors. The transistors are arranged in a matrix of rows
and columns. The capacitor holds the bit of information 0 and 1. The transistor
and capacitor are paired to make a memory cell. The transistor acts as a switch
that lets the control circuitry on the memory chip read the capacitor or change its
state.
o DRAM must be refreshed continually to store information. For this, a memory
controller is used. The memory controller recharges all the capacitors holding a 1
before they discharge. To do this, the memory controller reads the memory and
then writes it right back.
o DRAM gets its name from the refresh operation that it requires to store the
information; otherwise it will lose what it is holding. The refresh operation occurs
automatically thousands of times per second. DRAM is slow because the
refreshing takes time.
o Access speed of DRAM ranges from 50 to 150 ns.
SRAM chip is usually used in cache memory due to its high speed.
o SRAM uses multiple transistors (four to six), for each memory cell. It does not
have a capacitor in each cell.
o A SRAM memory cell has more parts so it takes more space on a chip than
DRAM cell.
o It does not need constant refreshing and therefore is faster than DRAM.
o SRAM is more expensive than DRAM, and it takes up more space.
o It stores information as long as it is supplied with power.
o SRAM are easier to use and very fast. The access speed of SRAM ranges from 2–
10 nanosecond.
The memory chips (Figure 3.4) are available on a separate Printed Circuit Board (PCB)
that is plugged into a special connector on the motherboard. Memory chips are generally
available as part of a card called a memory module. There are generally two types of
RAM modules—Single Inline Memory Module (SIMM) and Dual Inline Memory
Module (DIMM).
Figure 3.4 PCB containing RAM chip of 1 GB
o
o
SIMM modules have memory chip on one side of the PCB. SIMM modules can
store 8 bits to 32 bits of data simultaneously.
DIMM modules have memory chips on both sides of the PCB. DIMM format are
64–bit memories. Smaller modules known as Small Outline DIMM (SO DIMM)
are designed for portable computers. SO DIMM modules have 32–bit memory.
3.6.2 Read Only Memory
ROM is a non-volatile primary memory. It does not lose its content when the power is switched
off. The features of ROM are described as follows—
ROM, as the name implies, has only read capability and no write capability. After the
information is stored in ROM, it is permanent and cannot be corrected.
ROM comes programmed by the manufacturer. It stores standard processing programs
that permanently reside in the computer. ROM stores the data needed for the start up of
the computer. The instructions that are required for initializing the devices attached to a
computer are stored in ROM.
The ROM memory chip (Figure 3.5) stores the Basic Input Output System (BIOS). BIOS
provides the processor with the information required to boot the system. It provides the
system with the settings and resources that are available on the system. BIOS is a
permanent part of the computer. It does not load from disk but instead is stored in a ROM
memory chip. The program code in the BIOS differs from ordinary software since it acts
as an integral part of the computer. When the computer is turned on, the BIOS does the
following things—
Figure 3.5 ROM BIOS and CMOS battery on a motherboard
Power On Self Test (POST) is a program that runs automatically when the system
is booted. BIOS performs the power-on self-test. It checks that the major
hardware components are working properly.
o BIOS setup program, which is a built-in utility in BIOS, lets the user set the many
functions that control how the computer works. BIOS displays the system settings
and finds the bootable devices. It loads the interrupt handlers and device drivers.
It also initializes the registers.
o Bootstrap Loader is a program whose purpose is to start the computer software
for operation when the power is turned on. It loads the operating system into
RAM and launches it. It generally seeks the operating system on the hard disk.
The bootstrap loader resides in the ROM. The BIOS initiates the bootstrap
sequence.
ROMs are of different kinds. They have evolved from the fixed read only memory to the
ones that can be programmed and re-programmed. They vary in the number of re-writes
and the method used for the re-writing. Programmable ROM (PROM), Erasable
Programmable ROM (EPROM) and Electrically Erasable Programmable ROM
(EEPROM) are some of the ROMs. All the different kinds of ROM retain their content
when the power is turned off.
o PROM can be programmed with a special tool, but after it has been programmed
the contents cannot be changed. PROM memories have thousands of fuses (or
diodes). High voltage (12 V) is applied to the fuses to be burnt. The burnt fuses
correspond to 0 and the others to 1.
o EPROM can be programmed in a similar way as PROM, but it can be erased by
exposing it to ultra violet light and re-programmed. EPROM chips have to be
removed from the computer for re-writing.
o EEPROM memories can be erased by electric charge and re-programmed.
EEPROM chips do not have to be removed from the computer for re-writing.
Flash Memory is a kind of semiconductor-based non-volatile, rewritable computer
memory that can be electrically erased and reprogrammed (Figure 3.6). It is a specific
type of EEPROM.
o
Figure 3.6 Flash memory
o
o
It combines the features of RAM and ROM. It is a random access memory and its
content can be stored in it at any time. However, like ROM, the data is not lost
when the machine is turned off or the electric power is cut. Flash memory stores
bits of data in memory cells.
Flash memories are high-speed memories, durable, and have low-energy
consumption. Since flash memory has no moving part, it is very shock-resistant.
Due to these features, flash memory is used in devices such as digital camera,
mobile phone, printer, laptop computer, and record and play back sound devices,
such as MP3 players.
3.7 SECONDARY MEMORY
In the previous section, we saw that RAM is expensive and has a limited storage capacity. Since
it is a volatile memory, it cannot retain information after the computer is powered off. Thus, in
addition to primary memory, an auxiliary or secondary memory is required by a computer. The
secondary memory is also called the storage device of computer. In this chapter, the terms
secondary memory and storage device are used interchangeably. In comparison to the primary
memory, the secondary memory stores much larger amounts of data and information (for
example, an entire software program) for extended periods of time. The data and instructions
stored in secondary memory must be fetched into RAM before processing is done by CPU.
Magnetic tape drives, magnetic disk drives, optical disk drives and magneto-optical disk drives
are the different types of storage devices.
3.8 ACCESS TYPES OF STORAGE DEVICES
The information stored in storage devices can be accessed in two ways—
1. Sequential access
2. Direct access
3.8.1 Sequential Access Devices
Sequential access means that computer must run through the data in sequence, starting from the
beginning, in order to locate a particular piece of data. Magnetic tape is an example of sequential
access device. Let us suppose that magnetic tape consists of 80 records. To access the 25th
record, the computer starts from first record, then reaches second, third etc. until it reaches the
25th record. Sequential access devices are generally slow devices.
3.8.2 Direct Access Devices
Direct access devices are the ones in which any piece of data can be retrieved in a non-sequential
manner by locating it using the data’s address. It accesses the data directly, from a desired
location. Magnetic disks and optical disks are examples of direct access devices. There is no
predefined order in which one can read and write data from a direct access device. In a magnetic
disk consisting of 80 records, to access the 25th record, the computer can directly access the 25th
record, without going past the first 24 records. Based on access, magnetic tapes are sequential
access devices, and, magnetic disks, optical disk and magneto-optical disks are direct access
devices.
3.9 MAGNETIC TAPE
Magnetic tape is a plastic tape with magnetic coating (Figure 3.7). It is a storage medium on a
large open reel or in a smaller cartridge or cassette (like a music cassette). Magnetic tapes are
cheaper storage media. They are durable, can be written, erased, and re-written. Magnetic tapes
are sequential access devices, which mean that the tape needs to rewind or move forward to the
location where the requested data is positioned in the magnetic tape. Due to their sequential
nature, magnetic tapes are not suitable for data files that need to be revised or updated often.
They are generally used to store back-up data that is not frequently used or to transfer data from
one system to other.
Figure 3.7 A 10.5-inch reel of 9-track tape
The working of magnetic tape is explained as follows—
Magnetic tape is divided horizontally into tracks (7 or 9) and vertically into frames
(Figure 3.8). A frame stores one byte of data, and a track in a frame stores one bit. Data is
stored in successive frames as a string with one data (byte) per frame.
Figure 3.8 A portion of magnetic tape
Data is recorded on tape in the form of blocks, where a block consists of a group of data
also called as records. Each block is read continually. There is an Inter-Record Gap
(IRG) between two blocks that provides time for the tape to be stopped and started
between records (Figure 3.9).
Figure 3.9 Blocking of data in a magnetic tape
Magnetic tape is mounted on a magnetic tape drive for access. The basic magnetic tape
drive mechanism consists of the supply reel, take-up reel, and the read/write head
assembly. The magnetic tape moves on tape drive from the supply reel to take-up reel,
with its magnetic coated side passing over the read/write head.
Tapes are categorized based on their width - ¼ inch, ½ inch, etc.
The storage capacity of the tape varies greatly. A 10–inch diameter reel of tape which is
2400 feet long can store up to 180 million characters.
The features of magnetic tape are—
Inexpensive storage device
Can store a large amount of data
Easy to carry or transport
Not suitable for random access data
Slow access device
Needs dust prevention, as dust can harm the tape
Suitable for back-up storage or archiving
3.10 MAGNETIC DISK
Magnetic disk is a direct access secondary storage device. It is a thin plastic or metallic circular
plate coated with magnetic oxide and encased in a protective cover. Data is stored on magnetic
disks as magnetized spots. The presence of a magnetic spot represents the bit 1 and its absence
represents the bit 0.
The working of magnetic disk is explained as follows—
The surface of disk is divided into concentric circles known as tracks. The outermost
track is numbered 0 and the innermost track is the last track. Tracks are further divided
into sectors. A sector is a pie slice that cuts across all tracks. The data on disk is stored in
sector. Sector is the smallest unit that can be read or written on a disk. A disk has eight or
more sectors per track (Figure 3.10).
Figure 3.10 Tracks and sectors of a disk
Magnetic disk is inserted into a magnetic disk drive for access. The drive consists of a
read/write head that is attached to a disk arm, which moves the head. The disk arm can
move inward and outward on the disk.
During reading or writing to disk, the motor of disk drive moves the disk at high speed
(60–150 times/sec.)
Accessing data on the disk requires the following—
o The read/write head is positioned to the desired track where the data is to be read
from or written to. The time taken to move the read/write head to the desired track
is called the seek time.
o Once the read/write head is at the right track, then the head waits for right sector
to come under it (disk is moving at high speed). The time taken for desired sector
of the track to come under read/write head is called the latency time.
o Once the read/write head is positioned at the right track and sector, the data has to
be written to disk or read from disk. The rate at which data is written to disk or
read from disk is called data transfer rate.
o The sum of seek time, latency time and time for data transfer is the access time of
the disk.
The storage capacity of disk drive is measured in gigabytes (GB).
Large disk storage is created by stacking together multiple disks. A set of same tracks on
all disks forms a cylinder. Each disk has its own read/write head which work in
coordination.
A disk can also have tracks and sectors on both sides. Such a disk is called double-sided
disk.
The features of magnetic disk are—
Cheap storage device
Can store a large amount of data
Easy to carry or transport
Suitable for frequently read/write data
Fast access device
More reliable storage device
To be prevented from dust, as the read/write head flies over the disk. Any dust particle in
between can corrupt the disk.
Finding data on a magnetic disk is as follows—
In order to use a disk, it has to be formatted. Formatting includes assigning addresses to
various locations on disk, assigning location of root directory and checking for defects on
the surface of disk.
During formatting, the tracks and sectors of a disk are labeled, which provides an address
to each location of the disk.
There are different methods to format a disk. File Allocation Table (FAT) is the
commonly used logical format for disk formatting performed by Windows.
Four areas are created when a disk is formatted using FAT—
o Boot Sector It contains the program that runs when the computer is started. The
program checks if the disk has files required to run the operating system. It then
transfers control to an operating system program which continues the startup
process. Boot sector also contains information about the disk, like number of
bytes per sector and number of sectors per track. This information is required by
the operating system to access the data on the disk.
o File Allocation Table It records the location of each file and status of each sector.
While reading or writing to disk, operating system checks the FAT to find free
area or locate where data is stored on disk, respectively.
o Root Directory This is the main folder of disk. It contains other folders in it,
creating a hierarchical system of folders. The root directory contains information
about all folders on the disk.
o Data Area The remaining area of the disk (after boot sector, FAT, root directory)
is the data area. It stores the program files and data files that are stored on the
disk.
The Windows XP and the Windows 2000 operating system use the New Technology File
System (NTFS) 5 file system. The NTFS 5 file system offers better security and
increased performance. It allows using of filenames that are more than eight characters
long.
Floppy disk, hard disk and zip disk are the different types of magnetic disks.
3.10.1 Floppy Disk
Floppy disk (FD) is a flat, round, single disk made of Mylar plastic and enclosed in
square plastic jacket (Figure 3.11).
Floppy Disk Drive (FDD) is the disk drive for floppy disk.
The floppy disk is inserted into the floppy disk drive to read or write data to it.
Floppy disk has a write-protect slide tab that prevents a user from writing to it.
A floppy disk may be single-sided or double-sided disk, i.e., data can be read and written
on one and both sides of floppy disk, respectively.
Figure 3.11 Floppy disk
They are portable. They can be removed from the disk drive, carried or stored separately.
They are small and inexpensive.
Floppy disks are slower to access than hard disk. They have less storage capacity and are
less expensive than hard disk.
They come in two basic sizes—5-¼ inch and 3-½ inch.
The 5-¼ inch disk came around 1987. It can store 360 KB to 1.2 MB of data.
The 3-½ inch disk has capacity of 400 KB to 1.44 MB. It usually contains 40 tracks and
18 sectors per track and can store 512 bytes per sector.
3.10.2 Hard Disk
A hard disk (HD) consists of one or more platters divided into concentric tracks and
sectors. It is mounted on a central spindle, like a stack. It can be read by a read/write head
that pivots across the rotating disks. The data is stored on the platters covered with
magnetic coating (Figure 3.12).
Figure 3.12 Parts of hard disk
Hard disk is a fixed disk. The disk is not removable from the drive, unlike floppy disk.
The hard disk and Hard Disk Drive (HDD) is a single unit.
Hard disk can store much more data than floppy disk. The data in hard disk are packed
more closely (because fast spinning uses smaller magnetic charges) and they have
multiple platters, with data being stored on both sides of each platter. Large capacity hard
disks may have 12 or more platters.
Unlike floppy disk, the read/write head of hard disk does not touch the disk during
accessing.
Hard disk can spin at the speed of up to 10,000 revolutions per minute and have an access
time of 9—14 ms. It stores 512 bytes per sector but the number of sectors are more per
track (54 or more) than floppy disk.
Nowadays, hard disks are available that can store up to 500 GB of data. Generally, PCs
come with 160 GB hard disk.
Hard disk is the key secondary storage device of computer. The operating system is
stored on the hard disk. The performance of computer like speed of computer boot up,
loading of programs to primary memory, loading of large files like images, video, audio
etc., is also dependent on the hard disk.
Nowadays, portable external hard disk drive is available which can be attached to the
USB drive of the computer. They come in the storage capacities of 80 GB to 500 GB.
3.10.3 Zip Disk
They are high-capacity removable disk and drive.
They have the speed and capacity of hard disk and portability of floppy disk.
Zip disk are of the same size as floppy disk, i.e., 3–½ inch but have a much higher
capacity than the floppy disk (Figure 3.13).
Zip disk and drive were made by Iomega Corp. It comes as a complete unit—disk, drive,
connection cable, power cord and operating system. It can be connected to the computer
system externally using a parallel chord or SCSI cable.
Their capacity ranges from 100 MB to 750 MB. They can be used to store large files,
audio and video data.
Figure 3.13 Zip disk
3.11 OPTICAL DISK
Optical disk (Figure 3.14) is a flat and circular disk which is coated with reflective plastic
material that can be altered by laser light. Optical disk does not use magnetism. The bits 1 and 0
are stored as spots that are relatively bright and light, respectively.
An optical disk consists of a single spiral track that starts from the edge to the centre of
disk. Due to its spiral shape, it can access large amount of data sequentially, for example
music and video. The random access on optical disk is slower than that of magnetic disk,
due to its spiral shape.
The tracks on optical disk are further divided into sectors which are of same length. Thus,
the sectors near the centre of disk wrap around the disk longer than the sectors on the
edges of disk. Reading the disk thus requires spinning the disk faster when reading near
the centre and slower when reading near the edge of disk. Optical disks are generally
slower than hard disks. Figure 3.15 shows the tracks and sectors in a magnetic disk and
optical disk.
Figure 3.14 Optical disk
Figure 3.15 Sectors and track in magnetic disk and optical disk
Optical disks can store large amount of data, up to 6 GB, in a small space. Commonly
used optical disks store 600–700 MB of data.
The access time for an optical disk ranges from 100 to 200 ms.
There are two most common categories of optical disks—read-only optical disks and
recordable optical disks.
3.11.1 CD-ROM
Originally, Compact Disk (CD) was a popular medium for storing music. Now, it is used
in computers to store data and is called Compact Disk-Read Only Memory (CD-ROM).
As the name suggests, CD-ROM (Figure 3.16) is an optical disk that can only be read and
not written on. CD-ROM is written on by the manufacturer of the CD-ROM using the
laser light.
A CD-ROM drive reads data from the compact disk. Data is stored as pits (depressions)
and lands (flat area) on CD-ROM disk. When the laser light is focused on the disk, the
pits scatter the light (interpreted as 0) and the lands reflect the light to a sensor
(interpreted as 1).
As CD-ROM is read only, no changes can be made into the data contained in it.
Since there is no head touching the disk, but a laser light, CD-ROM does not get worn
out easily.
The storage density of CD-ROM is very high and cost is low as compared to floppy disk
and hard disk.
Access time of CD-ROM is less. CD-ROM drives can read data at 150Kbps. They come
in multiples of this speed like—2x, 4x, 52x, 75x, etc.
It is a commonly used medium for distributing software and large data.
3.11.2 DVD-ROM
Digital Video Disk-Read Only Memory (DVD-ROM) is an optical storage device used to
store digital video or computer data (Figure 3.17).
DVDs look like CDs, in shape and physical size.
Figure 3.16 CD-ROM
Figure 3.17 DVDs
It improves on CD technology.
It is a high-density medium with increased track and bit density.
DVD-ROM uses both sides of the disk and special data compression technologies. The
tracks for storing data are extremely small.
A full-length movie can be stored on a single disk.
Each side of DVD-ROM can store 4.7 GB of data, so a single DVD can store 9.4 GB of
data.
New DVD-ROMs use layers of data track, to double its capacity. Such dual layer disks
can store 17 GB of data.
3.11.3 Recordable Optical Disk
In addition to the read only CDs and DVDs, recordable optical disks (Figure 3.18) are also
available. Users can record music, video, audio and data on it. The recordable optical disks are—
Compact Disk-Recordable (CD-R) is a Write Once-Read Many (WORM) disk. A CD-R
disk allows the user to write data permanently on to the disk. Once the data is written, it
cannot be erased. CD-R disk uses a laser that burns pits into the disk surface. It looks like
a CD disk externally. To write to a CD-R disk, a device named CD-Writer or CD–burner
is required. A CD-R disk can store 700 MB of data that can run for 80 minutes. CD-R is
used to create music CDs in home computers, back up data from other storage devices,
archives of large data, etc.
Compact Disk-ReWritable (CD-RW) allows data to be written, erased and re-written on.
The capacity of CD-RW is same as a CD. They generally do not play on all CD-ROM
drives.
Digital Video Disk-Recordable (DVD-R) allows recording of data on a DVD. A DVD
writer device is required to write the data to DVD. The data once written on a DVD
cannot be erased or changed.
Figure 3.18 CD-R, CD-RW and DVD-R
3.12 MAGNETO-OPTICAL DISK
Magneto-optical disks use laser beam to read data and magnetic field to write data to
disk. • These are optical disks where data can be written, erased and re-written.
They are expensive and outdated. They were used during the mid 1990s. They have now
been replaced by CD-RW and DVD-R.
3.13 USING THE COMPUTER MEMORY
The computer starts using the memory from the moment the computer is switched on, till the
time it is switched off. The list of steps that the computer performs from the time it is switched
on are—
Turn the computer on.
The computer loads data from ROM. It makes sure that all the major components of the
computer are functioning properly.
The computer loads the BIOS from ROM. The BIOS provides the most basic information
about storage devices, boot sequence, security, plug and play capability and other items.
The computer loads the OS from the hard drive into the system’s RAM. CPU has
immediate access to the OS as the critical parts of the OS are maintained in RAM as long
as the computer is on. This enhances the performance and functionality of the overall
system.
Now the system is ready for use.
When you load or open an application it is loaded in the RAM. Since the CPU looks for
information in the RAM, any data and instructions that are required for processing (read,
write or update) is brought into RAM. To conserve RAM usage, many applications load
only the essential parts of the program initially and then load other pieces as needed. Any
files that are opened for use in that application are also loaded into RAM.
The CPU requests the data it needs from RAM, processes it and writes new data back to
RAM in a continuous cycle. The shuffling of data between the CPU and RAM happens
millions of times every second.
When you save a file and close the application, the file is written to the secondary
memory as specified by you. The application and any accompanying files usually get
deleted from RAM to make space for new data.
If the files are not saved to a storage device before being closed, they are lost.
Sometimes, when you write a program and the power goes off, your program is lost if you have
not saved it. This is because your program was in the RAM and was not saved on the secondary
memory; the content of the RAM gets erased when the power is switched off.
SUMMARY
Bit is the smallest unit that is used to represent data in a computer. Byte is a group of 8
bits. One byte is the smallest unit of data that can be handled by the computer.
Memory is characterized on the basis of its capacity and access time. The computer
organizes its memory hierarchically so as to give the fastest speed and largest capacity of
memory.
Memory is fundamentally of two types—Internal memory and External memory.
Internal memory has limited storage capacity, provides temporary storage, has fast
access, the data and instructions stored in it are used by the CPU during execution, and is
more expensive than secondary memory. Registers, cache memory, and primary memory
constitute the internal memory. RAM and ROM are the two kinds of primary memory.
External memory or Secondary memory have very high storage capacity, are non-volatile
unless erased by user, have slow access, store the data and instructions that are not
currently being used by CPU, and are cheapest among all memory. Magnetic disk and
optical disk are storage devices.
Organization of memory with respect to the CPU, is as follows—registers are placed
inside CPU, cache memory is placed inside CPU, primary memory is placed next in the
hierarchy, and secondary memory is the farthest from CPU.
Registers are very high-speed storage areas located inside the CPU. Registers are
manipulated directly by the control unit of the CPU during instruction execution.
Cache, the fast memory, is placed between the CPU and the RAM. The contents from the
RAM are stored in the cache.
RAM stores data and instructions during the operation of computer. RAM is a random
access volatile memory having limited size due to its high cost. RAM affects the speed
and power of the computer.
RAM memory chips are of two types—DRAM and SRAM. DRAM is used as main
memory as it is small and cheap. SRAM chip is used in cache memory due to its high
speed.
ROM is a non-volatile primary memory which stores the data needed for the start up of
the computer. Instructions to initialize different devices attached to computer and the
bootstrap loader are stored in ROM. PROM, EPROM and EEPROM are some of the
ROMs.
Flash memory is a kind of semiconductor-based nonvolatile, rewritable computer
memory. It is used in digital camera, mobile phone, printer, laptop computer, and MP3
players.
Magnetic tapes are inexpensive, can store a large amount of data, are easy to transport,
are slow access device, and are suitable for back-up storage.
Magnetic disks are cheap storage device, can store a large amount of data, are easy to
carry, are suitable for frequently read/write data and are fast access device. Access time
of disk is the sum of seek time, latency time and time for data transfer.
Floppy disk is a flat, round, single disk enclosed in a jacket. It is portable, small,
inexpensive and slower to access than hard disk. It comes in two basic sizes— 5–¼ inch
and 3–½ inch.
Hard disk is a fixed disk and can store much more data than floppy disk. Hard disk is the
key secondary storage device of computer.
Zip disk have the speed and capacity of hard disk and portability of floppy disk.
Optical disk consists of a single spiral track that starts from the edge to the centre of disk.
It can store large amount of data in small space.
CD-ROM is an optical disk that can only be read and not written on. It has high-storage
density and is a low-cost device compared to floppy disk and hard disk.
DVD-ROM is a high-density optical storage device which stores data on both sides of the
disk. It is used to store a full-length movie.
Recordable optical disks are CD-R, CD-RW and DVD-R.
Computer uses its memory from the time you switch on the computer till you switch it
off.
KEYWORDS
Access time
Compact Disk — Read Only
Digital Video Disk-Recordable
Basic Input Output System Memory (CD-ROM)
(DVD-R)
(BIOS)
Compact Disk-Recordable
Direct Access
Bit
(CD-R)
Dual Inline Memory Module
Boot sector
Compact Disk-ReWritable
(DIMM)
Bootstrap loader
(CD-RW)
Dynamic RAM (DRAM)
Byte
Complementary Metal-Oxide Electrically Erasable Programmable
Cache Hit
Semiconductor (CMOS)
ROM (EEPROM)
Cache memory
Data Transfer Rate
Erasable Programmable ROM
Cache Miss
Digital Video Disk-Read Only (EPROM)
Compact Disk (CD)
Memory (DVD-ROM)
File Allocation Table (FAT)
Flash Memory
Memory cell
Secondary Memory
Floppy Disk Drive (FDD) Memory module
Sector
Floppy Disk (FD)
Memory speed
Seek time
Frames
New Technology File System Sequential Access
Gigabyte (GB)
(NTFS)
Single Inline Memory Module
Hard Disk Drive (HDD)
Optical disk
(SIMM)
Hard Disk (HD)
Power On Self Test (POST)
Small Outline DIMM
Internal memory
Primary Memory
(SO DIMM)
Inter-Record Gap (IRG)
Programmable ROM (PROM) Static RAM (SRAM)
Kilobyte (KB)
Random access
Storage capacity
Latency time
Random Access Memory
Terabyte (TB)
Magnetic Disk
(RAM)
Tracks
Magnetic Tape
Read Only Memory (ROM)
Write Once-Read Many
Magnetic Tape Drive
Read/write head
(WORM)
Magneto-optical disk
Registers
Zip Disk (ZD)
Megabyte (MB)
Root Directory
QUESTIONS
Section 3.1–3.2
1. _____ is the basic unit of memory.
2. What is the unit of memory representation in a computer?
3. A bit is a single binary digit _____ or _____.
4. Define a bit.
5. Define a byte.
6. Define a word.
7. What is the significance of a byte?
8. One byte can store _____ different combination of bits.
9. 1 Byte = _____bits
10. 1 Kilobyte (KB) = _____bytes
11. 1 Megabyte (MB) = _____KB
12. 1 Gigabyte (GB) =_____ MB =_____ KB
13. 1 Terabyte (TB) = _____GB = _____KB
Section 3.3
14. What are the two key factors that characterize the memory?
15. Defi ne (1) Capacity of memory, (2) Access time of memory.
16. The memory is fundamentally divided into two types ______ and _____.
17. List the key features of the internal memory
18. List the key features of the main memory.
19. The registers are located inside the _____.
20. Which is the fastest memory?
21. Arrange the memories in increasing order of speed_____ Register, RAM, Hard Disk Drive,
Magnetic Tape, Cache Memory
22. Give the approximate speed and size of the Registers, Cache memory, RAM and Magnetic
disk.
23. Show the memory hierarchy.
24. List the different memories available in the computer in order of their hierarchy with respect
to the CPU.
25. Why is primary memory faster than the secondary memory?
Section 3.4–3.5
26. Define a cache hit and cache miss.
27. What is the purpose of the Registers?
28. What is the purpose of the cache memory?
Section 3.3
Section 3.6–3.6.1
29. _____ and _____ are the two main types of primary memory.
30. What is the unit to measure the size of RAM?
31. List the characteristic features of the RAM.
32. What is the meaning of volatile memory? Also give an example of volatile memory.
33. “The performance of RAM is affected by the access speed and the data transfer unit size”.
Explain.
34. Name the two categories of RAM chips.
35. _____ memory chip is used for main memory and _____ memory chip is used for cache
memory.
36. List the features of the DRAM memory chip.
37. Explain the working of the DRAM memory chip.
38. List the features of the SRAM memory chip.
39. Which is faster—SRAM or DRAM?
40. Define a memory module.
41. _____ and _____ are the two types of RAM modules.
42. What is the difference between the SIMM and DIMM memory modules?
Section 3.6.2
43. What are the functions of Bootstrap loader, POST and CMOS chip?
44. What is a bootstrap loader?
45. List the different kinds of ROM memory.
46. How are these different—PROM, EPROM and EEPROM?
47. What is a flash memory?
48. What are the features of the flash memory?
Section 3.7–3.8.2
49. What do you mean by sequential access?
50. What is the meaning of direct access?
51. Give an example of sequential access device and direct access device.
Section 3.9
52. Explain briefly the working of the magnetic tape.
53. What is the significance of track and frame in a magnetic tape?
54. What is the purpose of Inter-Record Gap in a magnetic tape?
55. Data is stored on tape in the form of _____.
56. How does a magnetic tape drive work?
57. List the features of a magnetic tape.
Section 3.10
58. Explain briefly the working of the magnetic disk.
59. What is the significance of track and sector in a magnetic disk?
60. Define (i) seek time, (ii) latency time, (iii) data transfer rate, and (iv) access time of the
magnetic disk.
61. How is the access time of disk calculated? Explain in detail?
62. List the features of the magnetic disk.
63. What is the need of formatting the disk?
64. Name the four areas that are created when the disk is formatted using FAT.
65. Define (i) Boot sector, and (ii) File Allocation Table.
66. How do you find data on a magnetic disk?
67. What is the need of the root directory in a magnetic disk?
68. Name two types of magnetic disk.
Section 3.10.1–3.10.3
69. List the key features of the floppy disk.
70. Floppy disk comes in two basic sizes_____inch and_____inch.
71. List the key features of the hard disk.
72. List the key features of the zip disk.
73. What are the approximate storage capacity ranges of the floppy disk, hard disk and the zip
disk?
74. Zip disk has the capacity of _____ disk and portability of _____ disk.
Section 3.11–3.13
75. List the key features of the optical disk.
76. Why is optical disk generally slower than hard disk?
77. List the key features of CD-ROM.
78. List the key features of DVD-ROM.
79. What are the approximate storage capacity ranges of the CD-ROM and DVD-ROM?
80. _____, _____ and are recordable optical disks.
81. What is a WORM disk?
82. Write two features each of CD-R,atures each of CD-R, CD-RW and DVD-R.
83. What are magneto-optical disk?
84. List the steps the computer performs when it is switched on till from the time it is ready for
use.
85. When you write a program and the electricity goes off, your program is lost if you have not
saved it. Why?
Extra Questions
86. Give full form of the following abbreviations
1. RAM
2. ROM
3. CD-ROM
4. SRAM
5. DRAM
6. PROM
7. EPROM
8. EEPROM
9. FAT
10. FDD
11. HDD
12. ZD
13. CD-ROM
14. WORM
15. CD-R
16. CD-RW
17. DVD-R
18. bit
19. KB
20. MB
21. GB
22. TB
23. ns
24. SIMM
25. DIMM
26. SO DIMM
27. BIOS
28. CMOS
29. POST
30. IRG
31. NTFS
32. DVD-ROM
87. Write short notes on:
1. Memory representation
2. Memory hierarchy
3. Internal Memory
4. Primary Memory
5. Secondary memory
6. Registers
7. Cache memory
8. RAM
9. Memory chips
10. Memory modules
11. ROM
12. Flash memory
13. Access types of storage
14. Working of mag devices netic tape
15. Working of magnetic
16. Finding data on disk magnetic disk
17. Floppy disk
18. Hard disk
19. Zip disk
20. Optical disk
21. CD-ROM
22. DVD-ROM
23. Recordable optical
24. Computer start-up process
88. Give differences between the following:
1. Bit and Byte
2. Primary memory and Secondary memory
3. RAM and ROM
4. DRAM and SRAM
5. SIMM and DIMM
6. PROM, EPROM and EEPROM
7. Sequential access devices and Direct access devices
8. Floppy disk and hard disk
9. CD-ROM and DVD-ROM
10. CD-R, CD-W and DVD-R
4
INPUT AND OUTPUT DEVICES
Contents
Input-output unit—Input unit, output unit
Input devices—Human data entry devices, source data entry devices
Human data entry devices
o Keyboard
o Pointing devices—Mouse, trackball, joystick, digitizing tablet
o Pick devices—Light pen, touch screen
Source data entry devices
o Audio input device (microphone, sound card, speech recognition)
o Video input device (video camera, digital camera)
o Optical input devices—Scanner (hand held, flat bed), OCR, MICR, OMR,
barcode reader
Output devices—Hard copy devices, soft copy devices
Hard copy devices
o Printer—Impact printers (dot matrix, daisy wheel, drum), non-impact printers
(ink-jet, laser)
o Plotter—Drum plotter, flatbed plotter
o Computer output on microfilm (microfiche)
Soft copy devices—Monitor, visual display terminal, video output, audio response
(speakers, headphone)
I/O port—Parallel port, serial port, USB port, firewire port
Working of I/O system—I/O devices, device controller, device driver
Why this chapter
What is the use of the computer for us? We may want to process data, write project reports, listen
to sound recordings, watch a movie and do many more things. But to do any of these things, we
should be able to provide the data to the computer and also get the output from it. The input
devices and output devices are used this purpose. The aim of this chapter is to introduce the
different kinds of input and output devices.
4.1 INTRODUCTION
A computer interacts with the external environment via the input-output (I/O) devices attached to
it. Input device is used for providing data and instructions to the computer. After processing the
input data, computer provides output to the user via the output device. The I/O devices that are
attached, externally, to the computer machine are also called peripheral devices. Different kinds
of input and output devices are used for different kinds of input and output requirements. In this
chapter, we shall discuss different kinds of input devices and output devices.
4.2 INPUT-OUTPUT UNIT
An I/O unit is a component of computer. The I/O unit is composed of two parts—input unit and
output unit. The input unit is responsible for providing input to the computer and the output unit
is for receiving output from the computer.
4.2.1 Input Unit
The input unit gets the data and programs from various input devices and makes them
available for processing to other units of the computer.
The input data is provided through input devices, such as—keyboard, mouse, trackball
and joystick. Input data can also be provided by scanning images, voice recording, video
recording, etc.
Irrespective of the kind of input data provided to a computer, all input devices must
translate the input data into a form that is understandable by the computer, i.e., in
machine readable form. The transformation of the input data to machine readable form is
done by the input interface of input device.
In brief, the input unit accepts input data from the user via input device, transforms the input data
in computer acceptable form using input interface for the input device and provides the
transformed input data for processing.
4.2.2 Output Unit
The output unit gets the processed data from the computer and sends it to output devices
to make them available to the user of computer.
The output data is provided through output devices like display screen, printer, plotter
and speaker.
The processed data sent to the output device is in a machine understandable form. This
processed data is converted to human readable form by the output interface of output
device.
In brief, the output unit accepts output data from computer via output device, transforms the
output information to human readable form using the output interface of output device and
provides the transformed output to user.
In addition to input devices and output devices, some devices function as both input and output
devices. The I/O devices provide the input to computer as well as get output from computer. The
I/O devices are used by both the input unit and the output unit. Hard disk drive, floppy disk
drive, optical disk drives are examples of I/O devices. Table 4.1 lists the different I/O devices.
Input
Devices
Output
Devices
InputOutput
Devices
Keyboard, Mouse, Digitizing Tablet, Track Ball, Joystick, TouchScreen, Light Pen,
Speech Recognition System, Digital camera, Scanner, Magnetic Ink Character
Recognition (MICR), Optical Character Recognition (OCR), Optical Mark
Recognition (OMR), Barcode Reader
Monitor, Visual Display Terminal, Printer, Plotter, Computer Output on Microfi lm
(COM), Video Output System, Audio Response System
Hard disk drive, Floppy disk drive, USB drive, CD drive, DVD drive
Table 4.1 I/O devices
4.3 INPUT DEVICES
Input devices allow users and other applications to input data into the computer, for processing.
The data input to a computer can be in the form of text, audio, video, etc. Figure 4.1 shows some
users working in an office. The data is entered manually by the user or with minimal user
intervention. Input devices are classified as follows—
Figure 4.1 Users working on computers in an office
Human data entry devices
o Keyboard
o Pointing devices—mouse, trackball, joystick, digitizing tablet
o Pick devices—light pen, touch screen
Source data entry devices
o Audio input—speech recognition
o Video input—digital camera
o Scanner—hand-held scanner, flat-bed scanner
o Optical Scanner—OCR, OMR, MICR, barcode reader
The input is provided to the computer using an input device, and must be translated to a form
that the computer can understand. The translation is done by the input interface of the input
device.
In addition to the above devices, the input to a computer can also be provided from a storage
device on the computer, another computer, or another piece of equipment, such as a musical
instrument, thermometer or sensors.
4.4 HUMAN DATA ENTRY DEVICES
Input devices that require data to be entered manually to the computer are identified as human
data entry devices. The data may be entered by typing or keying in, or by pointing a device to a
particular location.
4.4.1 Keyboard
Features Keyboard is a common input device. It is provided along with the computer, and is
easy to use. It is used for entering the text data. For inputting the data, the user types the data
using the keyboard. When the data is being typed, the display monitor displays the typed data.
Cursor is a vertical line, an underscore, blinking line, etc. Cursor moves with each typed
character. The position of cursor indicates the location on monitor where the typed-in character
will be displayed. A keyboard is shown in Figure 4.2.
Description The design of a keyboard is similar to a standard typewriter. The modern keyboards
are QWERTY keyboard (Q, W, E, R, T, Y are the sequence of keys in top row of letters).
Standard keyboard contains 101 keys which are arranged in the same order as a typewriter. The
keyboard has five sections (1) Typing keys (1, 2, 3…, A, B, C…), (2) Numeric keypad (numeric
keys on right side), (3) Function keys (F1, F2…. on top side), (4) Control keys (cursor keys, ctrl,
alt.…), and (5) Special-purpose keys (Enter, shift, spacebar…). Some keyboards have 110 keys,
where the extra keys are designed to work with the Windows operating system.
Working When a key is pressed, keyboard interacts with a keyboard controller and keyboard
buffer. The keyboard controller stores the code of pressed key in keyboard buffer and informs
the computer software that an action has happened on the keyboard. The computer software
checks and reads the keyboard buffer and passes the code of pressed character to the system
software. Due to a time gap between pressing of a key on keyboard and reading by the system
software, keyboard buffer is designed to store many keystrokes together.
Figure 4.2 Keyboard
4.4.2 Pointing Devices
Pointing devices are used for providing the input to computer by moving the device to point to a
location on computer monitor. The input data is not typed; instead, the data is entered by moving
the pointing device. The cursor on the computer monitor moves with the moving pointing device.
Operations like move, click and drag can be performed using the pointing devices. Mouse,
trackball, joystick and digitizing tablet are some of the common pointing devices.
4.4.2.1 Mouse
Features It is the most common pointing input device. The data is entered by pointing the mouse
to a location on the computer screen. The mouse may also be used to position the cursor on
screen, move an object by dragging, or select an object by clicking. The key benefit of using a
mouse is that the cursor moves with the mouse. So, the cursor can be positioned at any location
on the screen by simply moving the mouse. Moreover, it provides an easy way to select and
choose commands from menus, dialog boxes, icons, etc. Mouse is used extensively, while
working with graphics elements such as line, curve, shapes, etc.
Description Mouse is a small hand-held device having two or three buttons on its upper side. In
addition to the buttons, mouse also has a small wheel between the buttons. Figure 4.3 (i) shows a
mouse. The wheel of the mouse is used for the up and down movement, for example, scrolling a
long document. A mouse is classified as physical mouse or optical mouse.
Figure 4.3 (i) Mouse, (ii) A user working with a mouse
Physical Mouse has a rubber ball on the bottom side that protrudes when the mouse is moved. It
requires a smooth, dust free surface, such as a mouse pad, on which it is rolled.
Optical Mouse uses a Light Emitting Diode (LED) and a sensor to detect the movement of
mouse. Optical mouse requires an opaque flat surface underneath it. Optical mouse was
introduced by Microsoft in 1999. Optical mouse is better than physical mouse as there is no
moving part that can cause wear and tear, and dirt cannot get inside it. A user is working with an
optical mouse in Figure 4.3 (ii).
Working In a physical mouse, rollers and sensors are used to sense the direction and rate of
movement of mouse. When the ball of mouse moves, the rollers sense the horizontal and vertical
movement and sensors sense the speed of movement. This information is passed to computer via
the mouse chord. When an optical mouse is moved, a beam of light is reflected from its
underside. These pulses of light determine the direction and rate of movement. This information
is sent to computer via the mouse chord.
Using the mouse The mouse can be used in five different ways, as follows—
Pointing points to a location or object on the computer screen. Moving the mouse by
hand moves the cursor on computer screen. The cursor moves in the direction in which
the mouse moves.
Left Click or Click means pressing the left button of mouse and releasing it. Clicking is
used to select a button, command or icon on the screen.
Right Click involves pressing the right button on mouse and releasing it. Right click
displays a menu that contains options like cut, copy, paste, font, paragraph, etc. for the
item on which the mouse is pointing.
Double Click means pressing the left button of mouse twice successively, without
moving the mouse, and then releasing the mouse. It is used to start a program or open a
folder.
Drag and Drop drags an object and drops it at another location. Drag means pointing
mouse to an object on screen, pressing the left button of mouse, keeping it pressed and
moving the mouse to point to a new location. The object gets dragged to the new location
along with the mouse. When the left button of mouse is released, the object gets dropped
at the new location. Drag and drop is used for moving folders, files and icons to new
locations on the screen.
4.4.2.2 TrackBall
Features Trackball is a device that is a variant of the mouse but has the functionality of mouse.
It is easy to use and takes less space than a mouse. Trackball is generally built in laptops since
there is no space for the mouse to move on the lap. Trackballs come in various sizes—small and
big.
Description Trackball looks like an upside-down mouse. Instead of moving the whole device to
move the cursor on computer screen, trackball requires the ball to be rotated manually with a
finger. The trackball device remains stationary. The cursor on the computer screen moves in the
direction in which the ball is moved. The buttons on trackball are used in the same way as mouse
buttons. A trackball is shown in Figure 4.4.
Working Trackball works in the same way as a physical mouse.
Figure 4.4 Trackball
4.4.2.3 Joystick
Features Joystick (Figure 4.5) is a device which is commonly used for playing video games.
Joystick is mainly used to control the speed of the cursor and is thus popular in games involving
speed like racing and flying games. The direction of push of the stick and the amount of
deflection determines the change in position and the change in speed, respectively.
Description It is a stick with its base attached to a flexible rubber sheath inside a plastic cover.
The plastic cover contains the circuit that detects the movement of stick and sends the
information to computer. The position of the stick movement is given by the x and y coordinates
of the stick.
Figure 4.5 Joystick
4.4.2.4 Digitizing Tablet
Features It is an input device used primarily to input drawings, sketches, etc. Digitizing tablet is
used for Computer Aided Design (CAD) for the design of buildings, automotive designs, and
designing of maps, etc. Figure 4.6 shows a digitizing tablet.
Description Digitizing tablet consists of two parts—electronic tablet and pen. The electronic
tablet is a flat bed tablet. The pen looks like a ball pen but has an electronic head. The pen in
moved on the tablet. Each position on the tablet corresponds to a fixed position on the screen.
Drawings can be made on the tablet using a pen, and is provided as input to computer, where, a
location on the tablet corresponds to a specific location on the screen.
Working The tablet contains circuit that can detect the movement of pen on the tablet, convert
the movements into digital signals and send the digital signal to the computer.
Figure 4.6 Digitizing tablet
4.4.3 Pick Devices
Pick devices are used for providing input to the computer by pointing to a location on the
computer monitor. The input data is not typed; the data is entered by pointing the pick device
directly on the computer screen. Light pen and touch screen are some common pick devices.
4.4.3.1 Light Pen
Features It is a light sensitive pen-like input device and is used to select objects directly on the
computer screen. It is used for making drawing, graphics and for menu selection. Figures and
drawings can be made by moving the pen on computer screen.
Description and Working The pen contains a photocell in a small tube. When the pen is moved
on the screen, light from the screen at the location of pen causes the photocell to respond. The
electric response is transmitted to the computer that can identify the position on screen at which
the light pen is pointing. Figure 4.7 shows a user using a light pen on the screen.
Figure 4.7 Using a light pen
4.4.3.2 Touch Screen
Features It is an input device that accepts input when the user places a fingertip on the computer
screen. The computer selects the option from the menu of screen to which the finger points.
Touch screen are generally used in applications like Automated Teller Machine (ATM), public
information computers like hospitals, airline reservation, railway reservation, supermarkets, etc.
(Figure 4.8).
Figure 4.8 Touch screen of an ATM
Description Touch screen consists of a clear glass panel that is placed over the view area of
computer screen. In addition to the glass panel with sensors, it has a device driver, and a
controller that translates the information captured by the glass panel sensors to a form that the
computer can understand.
Working Touch screens have an infrared beam that criss-cross the surface of screen. When a
fingertip is touched on the screen, the beam is broken, and the location is recorded. Some touch
screens have ultrasonic acoustic waves that cross the surface of screen. When a fingertip is
touched on the screen, the wave is interrupted, and the location is recorded. The recorded
location is sent to the computer via the controller of touch screen, in a form that the computer
can understand.
4.5 SOURCE DATA ENTRY DEVICES
Source data entry devices are used for audio input, video input and to enter the source document
directly to the computer. Source data entry devices do not require data to be typed-in, keyed-in or
pointed to a particular location.
4.5.1 Audio Input Device
Audio input can be provided to the computer using human voice or speech. Audio input to the
computer can be used for different purposes. It can be used for making telephone calls, for audio
and video conferencing over Internet, to record voice, to create audio files and embed these files
to be sent over e-mail, or, to translate spoken words into text, etc.
Audio input devices like a microphone is used to input a person’s voice into the computer. A
sound card (Figure 4.9 (i)) translates analog audio signals from microphone into digital codes
that the computer can store and process. Sound card also translates back the digital sound into
analog signals that can be sent to the speakers. Translating spoken words into text is also known
as speech recognition or voice recognition. The audio input along with the software for voice
recognition forms the speech recognition system or voice recognition system.
Figure 4.9 (i) Sound card, (ii) Audacity software
The computer can be operated using voice commands. The user can dictate the commands to the
computer, instead of typing them. The computer has to be trained to recognize the voice of user
using the speech patterns and pronunciation of words. The system thus adapts to the voice of
user. Speech recognition systems are costly and difficult to develop. They are generally used by
people who have difficulty in typing, people with disabilities or by corporate world for dictation.
Audio input can be recorded on an mp3 recorder and provided as an input to computer. Open
source software like Audacity is used for recording and editing of audio files (Figure 4.9 (ii)).
4.5.2 Video Input Device
Video input is provided to the computer using video camera and digital camera (Figure 4.10).
Video camera can capture full motion video images. The images are digitized and can be
compressed and stored in the computer disk. Webcam is a common video camera device. It is
placed on the computer above the screen to capture the images of the user who is working on the
computer. A video capture card allows the user to connect video devices like camcorders to the
computer.
Figure 4.10 Video input devices
Digital camera works like video camera but can capture still images. The digital camera digitizes
images, compresses them and stores them on a memory card like flash memory. The information
from the digital camera can be brought into the computer and stored. The video files can be
edited using software like VLC media player. Computer vision is an area of computer science
that deals with images. Computer vision has applications in areas like robotics and industrial
processing.
4.5.3 Optical Input Devices
Optical input devices allow computers to use light as a source of input. Scanner is an example of
optical input device. Other common optical input devices are magnetic ink character reader used
for Magnetic Ink Character Recognition (MICR), optical mark reader used for Optical Mark
Recognition (OMR), optical character reader for Optical Character Recognition (OCR) and
Barcode Reader.
4.5.3.1 Scanner
Scanner is an input device that accepts paper document as an input. Scanner is used to input data
directly into the computer from the source document without copying and typing the data. The
input data to be scanned can be a picture, a text or a mark on a paper. It is an optical input device
and uses light as an input source to convert an image into an electronic form that can be stored
on the computer. Scanner accepts the source paper document, scans the document and translates
it into a bitmap image to be stored on the computer. The denser the bitmap, the higher is the
resolution of the image. The quality of scan increases with the increase in resolution. Scanners
come with utility software that allow the stored scanned documents to be edited, manipulated
and printed. Hand-held scanner and flat-bed scanner are the two common types of scanners.
Hand-held Scanners are portable and are placed over the document to be scanned. They
consist of light emitting diodes. The scanned documents are converted and stored as an
image in the computer memory. Hand-held scanners have to be moved at a constant
speed over the document to be scanned, to get good quality scans. They are preferably
used for low volume of documents, small pictures or photos. They are difficult to use if
there is a need to scan a full page document. Some of the documents that are primarily
scanned using hand-held scanners are price tags, label and ISBN number on books.
Flat-bed Scanners provide high quality scan in a single pass. It is a box shaped machine
similar to a photocopy machine and has a glass top and a lid that covers the glass (Figure
4.11). The document to be scanned is placed on the glass top, which activates the light
beam beneath the glass top and starts the scan from left to right. They are largely used to
scan full page documents.
Figure 4.11 Flat bed scanner
4.5.3.2 Optical Character Recognition (OCR)
OCR is a technique for the scanning of a printed page, translating it, and then using the OCR
software to recognize the image as ASCII text that is editable. OCR uses optical character reader
for recognition. The optical character reader stores the scanned image as bitmap image which is a
grid of dots. Thus, you cannot edit the text that has been scanned. To edit the scanned text, you
need OCR software. The OCR software translates the array of dots into text that the computer
can interpret as words and letters. To recognize the words and letters of text, the OCR software
compares the pattern on the scanned image with the patterns stored inside the computer. The text
files generated via OCR can be stored in different formats. Figure 4.12 shows the working of the
OCR system.
Figure 4.12 OCR system
4.5.3.3 Magnetic Ink Character Recognition (MICR)
MICR is used in banks to process large volumes of cheques (Figure 4.13). It is used for
recognizing the magnetic encoding numbers printed at the bottom of a cheque. The numbers on
the cheque are human readable, and are printed using an ink which contains iron particles. These
numbers are magnetized. MICR uses magnetic ink character reader for character recognition.
When a cheque is passed through Magnetic Ink Character Reader, the magnetic field causes the
read head to recognize the characters or numbers of cheque. The readers are generally used in
banks to process the cheques. The numbers in the bottom of the cheque include the bank number,
branch number and cheque number. The reading speed of MICR is faster than OCR.
Figure 4.13 MICR encoded cheque
4.5.3.4 Optical Mark Recognition (OMR)
OMR is used to detect marks on a paper. The marks are recognized by their darkness. OMR uses
an optical mark reader to read the marks. The OMR reader scans the forms, detects the mark that
is positioned correctly on the paper and is darker than the surrounding paper, and passes this
information to the computer for processing by application software. For this, it uses a beam of
light that is reflected on the paper with marks, to capture presence and absence of marks. The
optical mark reader detects the presence of mark by measuring the reflected light. The pattern of
marks is interpreted and stored in the computer.
OMR is widely used to read answers of objective type tests, where the student marks an answer
by darkening a particular circle using a pencil. OMR is also used to read forms, questionnaires,
order forms, etc. Figure 4.14 shows a marked OMR answer sheet.
4.5.3.5 Barcode Reader
Barcodes are adjacent vertical lines of different width that are machine readable. Goods available
at supermarkets, books, etc. use barcode for identification. Barcodes are read using reflective
light by barcode readers. This information is input to the computer which interprets the code
using the spacing and thickness of bars. Hand-held barcode readers are generally used in
departmental stores to read the labels, and in libraries to read labels on books. Figure 4.15 (i)
shows a barcode printed at the back of a book.
Barcode readers (Figure 4.15 (ii)) are fast and accurate. They enable faster service to the
customer and are also used to determine the items being sold, number of each item sold or to
retrieve the price of item.
Figure 4.14 OMR answer sheet
Figure 4.15 (i) Barcode of a book, (ii) Barcode reader
4.6 OUTPUT DEVICES
Output devices provide output to the user, which is generated after processing the input data. The
processed data, presented to the user via the output devices could be text, graphics, audio or
video. The output could be on a paper or on a film in a tangible form, or, in an intangible form as
audio, video and electronic form. Output devices are classified as follows—
Hard Copy Devices
o Printer
o Plotter
o Computer Output on Microfilm (microfiche)
Soft Copy Devices
o Monitor
o Visual Display Terminal
o Video Output
o Audio Response
Figure 4.16 (i) shows a soft copy output on an LCD monitor and Figure 4.16 (ii) is a hard copy
output on paper. The output device receives information from computer in a machine readable
form. The received output is translated to a human understandable form. The translation is done
using the output interface of output device.
Figure 4.16 (i) Soft copy output, (ii) Hard copy output
4.6.1 Hard Copy Devices
The output obtained in a tangible form on a paper or any surface is called hard copy output. The
hard copy can be stored permanently and is portable. The hard copy output can be read or used
without a computer. The devices that generate hard copy output are called hard copy devices.
Printer, plotter and microfiche are common hard copy output devices.
4.6.1.1 Printer
A printer prints the output information from the computer onto a paper. Printers are generally
used to print textual information, but nowadays printers also print graphical information. The
print quality (sharpness and clarity of print) of the printer is determined by the resolution of the
printer. Resolution is measured in dots per inch (dpi). Printers with a high resolution (more dpi)
provide better quality output. Different kinds of printers are available for different types of
applications. Printers are classified into two categories—impact printer and non-impact printer.
Impact printers use the typewriter approach of physically striking a typeface against the paper
and inked ribbon. Impact printers can print a character or an entire line at a time. Impact printers
are low-cost printers useful for bulk printing. Dot matrix printers, daisy wheel printers and drum
printers are examples of impact printers.
Dot Matrix Printers (Figure 4.17) print one i character at a time. The speed of dot matrix
printer lies between 200 and 600 characters per second (cps) and their resolution ranges
from 72 to 360 dpi. Dot matrix printers normally come in two sizes—80 column printer
and 132 column printer. Dot matrix printers can print alphanumeric characters, special
characters, charts and graphs. They can print only in black and white. Some dot matrix
printers can print in both directions - left to right and right to left. Dot matrix printers are
commonly used for printing in applications like payroll and accounting.
Figure 4.17 Dot matrix printer
Daisy Wheel Printers (Figure 4.18) print one character at a time. They produce letter
quality document which is better than a document printed by a dot matrix printer. The
speed of daisy wheel printers is about 100 cps. The print head of the printer is like a daisy
flower, hence the name. These printers are slow, can only print text (not graphics), and
are costly in comparison to dot matrix printers. Daisy wheel printers are used where high
quality printing is needed and no graphics is needed.
Figure 4.18 Daisy wheel for printers
Drum Printers are line printers. They are expensive and faster than character printers
but produce a low quality output. They can print 200–2500 lines per minute. Drum
printers are generally used for voluminous print outputs.
Non-Impact Printers do not hit or impact a ribbon to print. They use electro-static chemicals and
ink-jet technologies. Non-impact printers are faster and quieter than impact printers. They
produce high quality output and can be used for printing text and graphics both in black and
white, and color. Ink-jet printers and laser printers are non-impact printers.
Ink-jet Printers spray ink drops directly on the paper like a jet (Figure 4.19 (i)). Their
resolution is more than 500 dpi. They produce high quality graphics and text. Ink-jet
printers are commonly found in homes and offices.
Laser Printers (Figure 4.19 (ii)) provide highest quality of text and graphics printing.
Laser printers process and store the entire page before printing and are also known as
page printers. The laser printer can print 5–24 pages of text per minute and their
resolution ranges from 400 to 1200 dpi. They are faster and expensive than impact
printers. Laser printers are used in applications requiring high quality voluminous
printing.
Figure 4.19 (i) Inkjet printer, (ii) Laser printer
4.6.1.2 Plotter
A plotter (Figure 4.20) is used for vector graphics output to draw graphs, maps, blueprints of
ships, buildings, etc. Plotters use pens of different colors (cyan, magenta, yellow and black) for
drawing. Plotters draw continuous and accurate lines, in contrast to printers where a line is drawn
as closely spaced dots. Plotter is a slow output device and is expensive. Plotters are of two
kinds—drum plotter and flatbed plotter. In a drum plotter, pens mounted on the carriage are
stationary and move only horizontally; for vertical movement, the drum on which the paper is
fixed moves clockwise and anti-clockwise. In a flatbed plotter, the paper is fixed on a flat bed.
The paper is stationary and the pens mounted on the carriage move horizontally and vertically to
draw lines. Plotters are mainly used for drawings in AUTOCAD (computer assisted drafting),
Computer Aided Design (CAD) and Computer Aided Manufacturing (CAM) applications.
Figure 4.20 Plotter
4.6.1.3 Computer Output on Microfilm
A microfilm (Figure 4.21) is in a fiche or roll format, and is used to record computer output
directly from the computer tape or cartridge. Computer Output on Microfilm (COM) is a high
speed and low cost process. It can produce data in microfilm form at a much faster speed from
that of a paper printer. The standard roll film is 16 mm wide with a film image that is 1/24 of the
original document. The copy of the image on microfilm retains its original clarity. Microfilm can
be indexed to facilitate retrieving information from it. For reading images stored on microfilm, a
microfilm reader is used. A screen is used for viewing the enlarged images. COM is suited for
storing large amounts of data for manuals and archive records for long periods of time that have
to be referenced occasionally. COM is used for storing output in banking and insurance
applications, medical X rays, etc.
Figure 4.21 Microfilm
4.6.2 Soft Copy Devices
The output obtained in an intangible form on a visual display, audio unit or video unit is called
soft copy output. The soft copy allows corrections to be made, can be stored, and, can be sent via
E– to other users. The soft copy output requires a computer to be read or used. The devices that
generate soft copy output are called soft copy devices. Visual output devices like computer
monitor, visual display terminal, video system and audio response system are common soft copy
output devices.
4.6.2.1 Monitor
Monitor is a common output device. The monitor is provided along with the computer, to view
the displayed output. A monitor is of two kinds - monochrome display monitor and color display
monitor. A monochrome display monitor uses only one color to display text and color display
monitor can display 256 colors at one time. The number of colors displayed by a color monitor
varies with the kind of color adapter attached to it—CGA, EGA, VGA, XGA and SVGA. The
CGA monitor supports four colors and SVGA supports around 16,000,000 colors. Monitors are
available in various sizes like 14, 15, 17, 19 and 21 inches.
An image on the monitor is created by a configuration of dots, also known as pixels. The clarity
of image on the computer screen depends on three factors—
1. Resolution of Screen—the number of pixels in horizontal and vertical direction. More
the number of pixels, the sharper is the image. The common resolution of computer
screen is 800x600 and 1024x768,
2. Dot Pitch—the diagonal distance between two colored pixels on a display screen, and
3. Refresh Rate—the number of times per second the pixels are recharged so that their glow
remains bright.
Monitors may be Cathode Ray Tube (CRT) monitors (Figure 4.22) that look like a television or
Liquid Crystal Display (LCD) monitors (Figure 4.23, Figure 4.24) that have a high resolution,
flat screen, flat panel display. Nowadays, LCD monitors are generally used.
4.6.2.2 Visual Display Terminal
A monitor and keyboard together are known as Visual Display Terminal (VDT). A keyboard is
used to input data and monitor is used to display the output from the computer. The monitor is
connected to the computer by a cable. Terminals are categorized as dumb, smart and intelligent
terminals. The dumb terminals do not have processing and programming capabilities. Smart
terminals have built-in processing capability but do not have its own storage capacity. Intelligent
terminals have both built-in processing and storage capacity.
Figure 4.22 CRT monitor
4.6.2.3 Video Output
Screen image projector or data projector (Figure 4.25 (i)) is an output device that displays
information from the computer onto a large white screen. The projector is mainly used to display
visual output to a large gathering of people required for the purposes of teaching, training,
meetings, conference presentations, etc. (Figure 4.25 (ii)).
4.6.2.4 Audio Response
A complete sound system consists of sound card, microphone, speaker and the appropriate
software. In addition to recording and playing the sound, the software allows editing of sound,
like cutting, copy, amplification and creation of vibrant sound effects.
Audio response provides audio output from the computer. Audio output device like speakers,
headset or headphone (Figure 4.26) is used for audio output sound from computer. The signals
are sent to the speakers via the sound card that translates the digital sound back into analog
signals. The audio response from the computer may be generated by synthesizing the input
human speech to give audio output, or may be a result of a set of rules that are used to create
artificial speech.
Audio output is commonly used for customer service in airlines, banks, etc. It is also used in
video conferences, surveys, etc. Audio response is used by visually impaired to read information
from the screen. For speech impaired people, audio response helps them to communicate with
other people.
Figure 4.23 LCD monitor
Figure 4.24 A user viewing the output on a LCD monitor
Figure 4.25 (i) LCD projector, (ii) A presentation in progress using LCD projector
Figure 4.26 Headphone and speakers
4.7 I/O PORT
The peripheral devices can be connected to computer in several ways. Devices such as network
adapters and sound cards are connected to expansion slots inside the computer. Printers and
scanners are connected to ports on the backside of the computer. Also in a portable computer, the
PC Card connects to the PC Card slot on it.
The I/O ports are the external interfaces that are used to connect input and output devices like
printer, modem and joystick to the computer. The I/O devices are connected to the computer via
the serial and parallel ports, Universal Serial Bus (USB) port, Firewire port, etc. (Figure 4.27).
Parallel Port A parallel port is an interface for connecting eight or more data wires. The
data flows through the eight wires simultaneously. They can transmit eight bits of data in
parallel. As a result, parallel ports provide high speed data transmission. Parallel port is
used to connect printer to the computer.
Serial Port A serial port transmits one bit of data through a single wire. Since data is
transmitted serially as single bits, serial ports provide slow speed data transmission.
Serial port is used to connect external modems, plotters, barcode reader , etc.
USB Port Nowadays, USB is a common and popular external port available with
computers. Normally, two to four USB ports are provided on a PC. USB allows different
devices to be connected to the computer without requiring re-boot of the computer. USB
also has the plug and play feature which allows devices ready to be run simply by
plugging them to the USB port. A single USB port can support connection of up to 127
devices.
Firewire (IEEE 1394) It is used to connect audio and video multimedia devices like
video camera. It is an expensive technology and is used for large data movement. Hard
disk drive and new DVD drives connect through firewire. It has data transfer rate of up to
400 MB/sec.
In addition to the above ports, other ports also exist like Musical Instrument Digital Interface
(MIDI) port to connect musical instruments like synthesizers and drum machines, PC expansion
boards, and PC card and many more.
Figure 4.27 Backside of computer cabinet with different ports
4.8 WORKING OF I/O SYSTEM
The working of I/O system combines I/O hardware and I/O software. The I/O hardware includes
ports, buses and device controllers for different devices, and I/O devices. The I/O software is the
device driver software that may be embedded with operating system or comes with each device.
The working of I/O system is described as follows—
I/O Devices are attached to computer via the ports of computer. There are many standard
ports available on the backside of the computer case like serial port and parallel port. If
one or more devices use a common set of wires, it is called a bus. For example, PCI bus,
PCI Express bus, etc.
Device Controller operates on a bus, a port or a device. It controls the signals on the
wires of port or bus. The controllers have one or more registers for data and control
signals. Controller may be simple like a serial port controller for a serial port, or, complex
like a SCSI controller. Some devices have their own built-in controllers.
Device Driver is software via which the operating system communicates with the device
controllers. Each device has its own device driver, and a device controller which is
specific to the device. The device drivers hide the differences among the different device
controller and present a uniform interface to the operating system.
Application programs use an I/O device by issuing commands and exchanging data with
the device driver. The device driver provides correct commands to the controller,
interprets the controller register, and transfers data to and from device controller registers
as required for the correct device operation.
Operating system ------ Device Drivers -------- Device Controllers -------- Devices
SUMMARY
A user interacts with the computer via Input-Output (I/O) devices. The peripheral devices
are attached externally to the computer machine.
Input unit accepts input data from the user via input device, transforms the input data in
computer acceptable form and provides the transformed input data for processing.
Output unit accepts output data from computer via output device, transforms the output
information to human readable form and provides the transformed output to user.
Some devices are both input and output devices. Hard disk drive, floppy disk drive,
optical disk drives are examples of inputoutput devices.
Keyboard is used to enter text data. Standard keyboard contains 101 keys to 110 keys.
Mouse is a small hand-held pointing input device used to enter data by pointing to a
location on the computer monitor screen.
Trackball looks like an upside-down mouse and requires the ball to be rotated manually
with a fi nger.
Joystick is a stick with its base attached to a fl exible rubber sheath inside a plastic cover.
It is used for playing video games.
Digitizing tablet has a fl at bed tablet, and a pen with an electronic head which is moved
on the tablet. Digitizing tablet is used for computer aided design of buildings, maps, etc.
Light pen contains a photocell in a small tube and is used to select objects directly on the
computer screen.
Touch screen is a clear glass panel that is placed over the view area of the computer
screen. The user uses the fi ngertip on the computer screen to select an option. It is used
in ATMs.
Audio input devices use a microphone to input a person’s voice, a sound card to translate
analog audio signals from microphone into digital codes and speech recognition to
translate spoken words into text.
Video input is provided using video camera and digital camera. Computer vision is an
area of computer science that deals with images.
Scanner is used to input data directly into the computer from the source document
without copying and typing the data. A scanner can be a hand-held scanner or flat bed
scanner.
OCR is a technique for the scanning of a printed page, translating it, and then using the
OCR software to recognize the image as ASCII text that is editable.
MICR is used in banks to process large volumes of cheques. It is used to recognize the
magnetic encoding numbers printed at the bottom of a cheque.
OMR uses an optical mark reader to detect marks on a paper. OMR is widely used to read
answers of objective type tests, questionnaires, etc.
Barcodes are adjacent vertical lines of different width that are machine readable. Barcode
reader reads the barcode. They are used to read labels in departmental stores and in
libraries.
Printer prints the output onto a paper. Plotter is used for drawing maps, blueprints of
ships, buildings, etc.
Impact printers are those in which the typeface strikes against the paper. Dot matrix
printers, daisy wheel printers and drum printers are examples of impact printers.
Non-Impact printers do not hit or impact a ribbon to print. Ink-jet printers and laser
printers are non-impact printers.
COM is a high‒speed and low-cost process to record computer output directly from the
computer tape on a microfilm. It is used to store manuals and for archiving of records.
Monitor is attached to the computer on which the output is displayed. The clarity of
image on the computer screen depends on the resolution of screen, the dot pitch, and the
refresh rate.
Screen image projectors display information from the computer onto a large white
screen.
Audio output device like speakers, headset or headphone are used to output sound from
the computer system.
I/O ports connect the I/O devices to the computer. Serial and parallel ports, USB port and
Firewire are some of the commonly used I/O ports.
I/O system uses the I/O hardware (buses, ports, device controllers and I/O devices) and
the I/O software (device drivers) for its working.
KEYWORDS
Audio Response System
Digital Camera
Flatbed Plotter
Barcode Reader
Digitizing Tablet
Flat-bed Scanner
Bus
Dot matrix Printer
Hand-held Scanner
Characters per Second (cps)
dots per inch (dpi)
Hard Copy Devices
Computer Output on
Double Click
Headphone
Microfilm (COM)
Drag and Drop
Impact Printer
Daisy wheel Printer
Drum Plotter
Ink-jet Printer
Device Controller
Drum Printer
Input Device
Device Driver
Firewire Port
Input Interface
Input-Output Device
Optical Character
Pointing Devices
Input-Output (I/O)
Recognition (OCR)
Right Click
Unit
Optical Mark Recognition
Scanner
Input Unit
(OMR)
Serial port
I/O Port
Optical Mouse
Soft Copy Devices
Joystick
Optical Scanner
Sound Card
Keyboard
Output Devices
Speakers
Laser Printer
Output Interface
Speech recognition
Left Click
Output Unit
Touch Screen
Light Pen
Page Printer
Track Ball
Magnetic Ink Character
Parallel port
USB Port
Recognition (MICR)
Peripheral Devices
Video Camera
Microphone
Physical Mouse
Video Input
Monitor
Pick Devices
Video Output System
Mouse
Pixels
Visual Display Terminal
Non-Impact Printer
Plotter
(VDT)
QUESTIONS
Section 4.1–4.2
1. Define peripheral devices.
2. Explain in detail the input unit of the computer.
3. What is the purpose input interface?
4. Explain in detail the output unit of the computer.
5. What is the purpose of output interface?
6. Name three input-output devices.
Section 4.3–4.4.1
7. Show the classification of the input devices.
8. Describe the features of the keyboard.
9. Give a description of the keyboard.
10. What is a cursor?
11. Explain the working of a keyboard
12. Name the different sections of a keyboard.
Section 4.4–4.4.2.4
13. Name three pointing devices.
14. Describe the features of the mouse.
15. Give a description of the mouse.
16. Explain the working of a physical mouse and optical mouse.
17. Describe a physical mouse.
18. Give description of an optical mouse.
19. What is right click, left click and double click when you use a mouse?
20. What is the purpose of drag and drop when you use a mouse?
21. Describe the features of trackball.
22. What is a trackball?
23. In which areas is joystick mostly used?
24. Give a brief description of joystick along with its features.
25. Name an application of digitizing tablet.
26. Describe a digitizing tablet.
Section 4.4.3–4.5.3.5
27. Name an application where a light pen is used.
28. Describe a touch screen. Give its features and explain its working.
29. Name some applications where you use a touch screen.
30. Explain the working of audio input devices.
31. Why is a sound card used?
32. Define speech recognition.
33. _____ and_____are examples of video input devices.
34. Name an application where computer vision is used.
35. Name three optical scanner devices.
36. Why is a scanner used?
37. Describe hand-held scanners and flat-bed scanners.
38. What is the purpose of OCR software in optical character recognition?
39. An application where MICR is commonly used is_____.
40. Name an application of OMR.
41. How does optical character reader recognize characters?
42. How does magnetic ink character reader recognize the magnetic characters?
43. How does optical mark reader recognize marks?
44. What is the use of barcode reader?
Section 4.6–4.6.1.1
45. Dot Matrix printers come in two sizes_____ column printer and _____ column printer.
46. The sharpness and clarity of print of the printer is determined by the _____ of printer.
47. Resolution of printer is measured in_____.
48. Describe a dot-matrix printer.
49. Describe a daisywheel printer.
50. Dot matrix and daisy wheel printers are character printer but drum printer is a _____ printer
and laser printer is a _____ printer.
51. Describe non-impact printers.
Section 4.6.1.2–4.6.2.4
52. What is the use of a plotter?
53. Plotters are of two kinds— _____plotter _____ and _____ plotter.
54. Name two applications where plotters are used.
55. Define a microfilm.
56. When do we use a microfilm?
57. Give a description of the monitor.
58. Define the resolution of the screen.
59. Define the refresh rate of the screen.
60. Define the dot pitch of the screen.
61. The common resolution of computer screen is _____ and_____.
62. Describe the three factors on which the clarity of image on the computer screen depends.
63. Name the three factors on which the clarity of image on the computer screen depends.
64. Name some color adapters.
65. What is a visual display terminal?
66. Why are screen image projectors used?
67. Describe how the audio response system works.
68. Name two applications of audio response system.
Section 4.7–4.8
69. Name the different types of I/O ports.
70. Name at least one device each that can be connected to the serial port, parallel port, USB
port, MIDI port and firewire.
71. Explain the working of the I/O system.
72. What is the purpose of ports, buses and controllers in the I/O system?
73. What is a device driver?
74. What is the use of the device driver?
75. Is device controller a hardware or software?
76. Is device driver a hardware or software?
Extra Questions
77. Give full form of the following abbreviations
1. I/O
2. LED
3. CAD
4. ATM
5. MICR
6. OMR
7. OCR
8. dpi
9. cps
10. CAM
11. COM
12. CRT
13. LCD
14. VDT
15. USB
16. MIDI
78. Write short notes on
1. Input-iutput unit
2. Input Unit
3. Output unit
4. Keyboard
5. Mouse
6. Trackball
7. Joystick
8. Digitizing tablet
9. Light pen
10. Touch screen
11. Input devices
12. Audio input device
13. Video input device
14. Optical input devices
15. Scanner
16. MICR
17. OMR
18. OCR
19. Printer
20. Impact printers
21. Non-impact printers
22. Plotter
23. Computer output on microfilm
24. Monitor
25. Visual display terminal
26. Video output
27. Audio response
28. I/O ports
29. Working of the I/O system
79. Give differences between the following
1.
2.
3.
4.
5.
6.
7.
Input unit and output unit
Physical mouse and Optical mouse
Pointing devices and Pick devices
Hand-held scanners and Flat-bed scanners
Impact printers and Non-Impact printers
Dot matrix printers and Daisy wheel printers
Ink-jet printers and Laser printers
5
DATA REPRESENTATION
Contents
Number system
o Decimal number system
o Binary number system
o Octal number system
o Hexadecimal number system
Conversion from decimal to binary, octal, hexadecimal
o Converting decimal integer to binary, octal, hexadecimal
o Converting decimal fraction to binary, octal, hexadecimal
o Converting decimal integer.fraction to binary, octal, hexadecimal
Conversion of binary, octal, hexadecimal to decimal
Conversion of binary to octal, hexadecimal
Conversion of octal, hexadecimal to binary
Binary arithmetic—Binary addition, binary subtraction
Signed and unsigned numbers—Complement of binary numbers
Binary data representation—Fixed point number representation, floating point number
representation
Binary coding schemes—EBCDIC, ASCII, unicode
Logic gates
Why this chapter
We use computer to process the data and get the desired output. The data input can be in the
form of alphabets, digits, symbols, audio, video, magnetic cards, finger prints, etc. Since
computer can only understand 0 and 1, the data must be represented in the computer in 0s and 1s.
The purpose of this chapter is to introduce you to the data representation in the computer.
5.1 INTRODUCTION
The data stored in the computer may be of different kinds, as follows—
Numeric data (0, 1, 2, …, 9)
Alphabetic data (A, B, C, …, Z)
Alphanumeric data—Combination of any of the symbols—(A, B, C… Z), (0, 1… 9), or
special characters (+,−, Blank), etc.
All kinds of data, be it alphabets, numbers, symbols, sound data or video data, is represented in
terms of 0s and 1s, in the computer. Each symbol is represented as a unique combination of 0s
and 1s.
This chapter discusses the number systems that are commonly used in the computer. The number
systems discussed in this chapter are—(1) Decimal number system, (2) Binary number system,
(3) Octal number system, and (4) Hexadecimal number system. The number conversions
described in this chapter are—
Decimal (Integer, Fraction, Integer.Fraction) to Binary, Octal, Hexadecimal
Binary, Octal, Hexadecimal (Integer, Fraction, Integer.Fraction) to Decimal
Binary to Octal, Hexadecimal
Octal, Hexadecimal to Binary
The chapter also discusses the binary arithmetic operations and the representation of signed and
unsigned numbers in the computer. The representation of numbers using binary coding schemes
and the logic gates used for the manipulation of data are also discussed.
5.2 NUMBER SYSTEM
A number system in base r or radix r uses unique symbols for r digits. One or more digits are
combined to get a number. The base of the number decides the valid digits that are used to make
a number. In a number, the position of digit starts from the right-hand side of the number. The
rightmost digit has position 0, the next digit on its left has position 1, and so on. The digits of a
number have two kinds of values—
Face value, and
Position value.
The face value of a digit is the digit located at that position. For example, in decimal number 52,
face value at position 0 is 2 and face value at position 1 is 5.
The position value of a digit is (baseposition). For example, in decimal number 52, the position
value of digit 2 is 100 and the position value of digit 5 is 101. Decimal numbers have a base of 10.
The number is calculated as the sum of, face value * baseposition, of each of the digits. For
decimal number 52, the number is 5*101 + 2*100 = 50 + 2 = 52
In computers, we are concerned with four kinds of number systems, as follows—
Decimal Number System —Base 10
Binary Number System —Base 2
Octal Number System —Base 8
Hexadecimal Number System—Base 16
The numbers given as input to computer and the numbers given as output from the computer, are
generally in decimal number system, and are most easily understood by humans. However,
computer understands the binary number system, i.e., numbers in terms of 0s and 1s. The binary
data is also represented, internally, as octal numbers and hexadecimal numbers due to their ease
of use.
A number in a particular base is written as (number)base of number For example, (23)10 means that
the number 23 is a decimal number, and (345)8 shows that 345 is an octal number.
5.2.1 Decimal Number System
It consists of 10 digits—0, 1, 2, 3, 4, 5, 6, 7, 8 and 9.
All numbers in this number system are represented as combination of digits 0—9. For
example, 34, 5965 and 867321.
The position value and quantity of a digit at different positions in a number are as
follows—
5.2.2 Binary Number System
The binary number system consists of two digits—0 and 1.
All binary numbers are formed using combination of 0 and 1. For example, 1001,
11000011 and 10110101.
The position value and quantity of a digit at different positions in a number are as
follows—
5.2.3 Octal Number System
The octal number system consists of eight digits—0 to 7.
All octal numbers are represented using these eight digits. For example, 273, 103, 2375,
etc.
The position value and quantity of a digit at different positions in a number are as
follows—
5.2.4 Hexadecimal Number System
The hexadecimal number system consists of sixteen digits—0 to 9, A, B, C, D, E, F,
where (A is for 10, B is for 11, C-12, D-13, E-14, F-15).
All hexadecimal numbers are represented using these 16 digits. For example, 3FA, 87B,
113, etc.
The position value and quantity of a digit at different positions in a number are as
follows—
Table 5.1 summarizes the base, digits and largest digit for the above discussed number systems.
Table 5.2 shows the binary, octal and hexadecimal equivalents of the decimal numbers 0–16.
Table 5.1 Summary of number system
Table 5.2 Decimal, binary, octal and hexadecimal equivalents
5.3 CONVERSION FROM DECIMAL TO BINARY, OCTAL, HEXADECIMAL
A decimal number has two parts—integer part and fraction part. For example, in the decimal
number 23.0786, 23 is the integer part and .0786 is the fraction part. The method used for the
conversion of the integer part of a decimal number is different from the one used for the fraction
part. In the following subsections, we shall discuss the conversion of decimal integer, decimal
fraction and decimal integer.fraction number into binary, octal and hexadecimal number.
5.3.1 Converting Decimal Integer to Binary, Octal, Hexadecimal
A decimal integer is converted to any other base, by using the division operation.
To convert a decimal integer to—
binary-divide by 2,
octal-divide by 8, and,
hexadecimal-divide by 16.
Let us now understand this conversion with the help of some examples.
Example 1: Convert 25 from Base 10 to Base 2.
1. Make a table as shown below. Write the number in centre and toBase on the left side.
to Base Number Remainder
(Quotient)
2
25
2. Divide the number with toBase. After each division, write the remainder on right-side
column and quotient in the next line in the middle column. Continue dividing till the
quotient is 0.
to Base Number Remainder
(Quotient)
2
25
2
12
1
2
6
0
2
3
0
2
1
1
0
1
3. Write the digits in remainder column starting from downwards to upwards,
The binary equivalent of number (25)10 is (11001)2
The steps shown above are followed to convert a decimal integer to a number in any other base.
Example 2: Convert 23 from Base 10 to Base 2, 8, 16.
Example 3: Convert 147 from Base 10 to Base 2, 8 and 16.
Example 4: Convert 94 from Base 10 to Base 2, 8 and 16.
5.3.2 Converting Decimal Fraction to Binary, Octal, Hexadecimal
A fractional number is a number less than 1. It may be .5, .00453, .564, etc. We use the
multiplication operation to convert decimal fraction to any other base.
To convert a decimal fraction to—
binary-multiply by 2,
octal-multiply by 8, and,
hexadecimal-multiply by 16.
Steps for conversion of a decimal fraction to any other base are—
1.
2.
3.
4.
5.
Multiply the fractional number with the to Base, to get a resulting number.
The resulting number has two parts, non-fractional part and fractional part.
Record the non-fractional part of the resulting number.
Repeat the above steps at least four times.
Write the digits in the non-fractional part starting from upwards to downwards.
Example 5: Convert 0.2345 from Base 10 to Base 2.
The binary equivalent of (0.2345)10 is (0.001111)2
Example 5a: Convert 0.865 from Base 10 to Base 2,8 and 16.
5.3.3 Converting Decimal Integer.Fraction to Binary, Octal, Hexadecimal
A decimal integer.fraction number has both integer part and fraction part. The steps for
conversion of a decimal integer.fraction to any other base are—
1. Convert decimal integer part to the desired base following the steps shown in section
5.3.1.
2. Convert decimal fraction part to the desired base following the steps shown in section
5.3.2.
3. The integer and fraction part in the desired base is combined to get integer.fraction.
Example 6: Convert 34.4674 from Base 10 to Base 2.
Example 7: Convert 34.4674 from Base 10 to Base 8.
Example 8: Convert 34.4674 from Base 10 to Base 16.
5.4 CONVERSION OF BINARY, OCTAL, HEXADECIMAL TO DECIMAL
A binary, octal or hexadecimal number has two parts—integer part and fraction part. For
example, a binary number could be 10011, 0.011001 or 10011.0111. The numbers 45, .362 or
245.362 are octal numbers. A hexadecimal number could be A2, .4C2 or A1.34.
The method used for the conversion of integer part and fraction part of binary, octal or
hexadecimal number to decimal number is the same; multiplication operation is used for the
conversion. The conversion mechanism uses the face value and position value of digits. The
steps for conversion are as follows—
1. Find the sum of the Face Value * (fromBase)positio for each digit in the number.
1. In a non-fractional number, the rightmost digit has position 0 and the position
increases as we go towards the left.
2. In a fractional number, the first digit to the left of decimal point has position 0
and the position increases as we go towards the left. The first digit to the right of
the decimal point has position –1 and it decreases as we go towards the right (−2,
−3, etc.)
Example 9: Convert 1011 from Base 2 to Base 10.
Convert 62 from Base 8 to Base 10.
Convert C15 from Base 16 to Base 10.
Example 10: Convert .1101 from Base 2 to Base 10.
Convert .345 from Base 8 to Base 10.
Convert .15 from Base 16 to Base 10.
Example 11: Convert 1011.1001 from Base 2 to Base 10.
Convert 24.36 from Base 8 to Base 10.
Convert 4D.21 from Base 16 to Base 10.
5.5 CONVERSION OF BINARY TO OCTAL, HEXADECIMAL
A binary number can be converted into octal or hexadecimal number using a shortcut method.
The shortcut method is based on the following information—
An octal digit from 0 to 7 can be represented as a combination of 3 bits, since 23 = 8.
A hexadecimal digit from 0 to 15 can be represented as a combination of 4 bits, since 2 4
= 16.
The Steps for Binary to Octal Conversion are—
1. Partition the binary number in groups of three bits, starting from the right-most side.
2. For each group of three bits, find its octal number.
3. The result is the number formed by the combination of the octal numbers.
The Steps for Binary to Hexadecimal Conversion are—
1. Partition the binary number in groups of four bits, starting from the right-most side.
2. For each group of four bits, find its hexadecimal number.
3. The result is the number formed by the combination of the hexadecimal numbers.
Example 12: Convert the binary number 1110101100110 to octal.
Given binary number
1110101100110
1. Partition binary number in groups of three bits, starting from the right-most side.
2. For each group find its octal number.
3. The octal number is 16546.
Example 13: Convert the binary number 1110101100110 to hexadecimal
Given binary number
1110101100110
1. Partition binary number in groups of four bits, starting from the right-most side.
2. For each group find its hexadecimal number.
3. The hexadecimal number is 1D66.
5.6 CONVERSION OF OCTAL, HEXADECIMAL TO BINARY
The conversion of a number from octal and hexadecimal to binary uses the inverse of the steps
defined for the conversion of binary to octal and hexadecimal.
The Steps for Octal to Binary Conversion are—
1. Convert each octal number into a three-digit binary number.
2. The result is the number formed by the combination of all the bits.
The Steps for Hexadecimal to Binary Conversion are—
1. Convert each hexadecimal number into a four-digit binary number.
2. The result is the number formed by the combination of all the bits.
Example 14: Convert the hexadecimal number 2BA3 to binary.
1. Given number is 2BA3
2. Convert each hexadecimal digit into four digit binary number.
3. Combine all the bits to get the result 0010101110100011.
Example 15: Convert the octal number 473 to binary.
1. Given number is 473
2. Convert each octal digit into three digit binary number.
3. Combine all the bits to get the result 100111011.
5.7 BINARY ARITHMETIC
The arithmetic operations—addition, subtraction, multiplication and division, performed on the
binary numbers is called binary arithmetic. In computer, the basic arithmetic operations
performed on the binary numbers is—
Binary addition, and
Binary subtraction.
In the following subsections, we discuss the binary addition and the binary subtraction
operations.
5.7.1 Binary Addition
Binary addition involves addition of two or more binary numbers. The binary addition rules are
used while performing the binary addition. Table 5.3 shows the binary addition rules.
Table 5.3 Binary addition rules
Binary addition of three inputs follows the rule shown in Table 5.4.
Table 5.4 Binary addition of three inputs
Addition of the binary numbers involves the following steps—
1. Start addition by adding the bits in unit column (the right-most column). Use the rules of
binary addition.
2. The result of adding bits of a column is a sum with or without a carry.
3. Write the sum in the result of that column.
4. If a carry is present, the carry is carried-over to the addition of the next left column.
5. Repeat steps 2–4 for each column, i.e., the tens column, hundreds column and so on.
Let us now understand binary addition with the help of some examples.
Example 1: Add 10 and 01. Verify the answer with the help of decimal addition.
When we add 0 and 1 in the unit column, sum is 1 and there is no carry. The sum 1 is written in
the unit column of the result. In the tens column, we add 1 and 0 to get the sum 1. There is no
carry. The sum 1 is written in the tens column of the result.
Example 2: Add 01 and 11. Verify the answer with the help of decimal addition.
When we add 1 and 1 in the unit column, sum is 0 and carry is 1. The sum 0 is written in the unit
column of the result. The carry is carried-over to the next column, i.e., the tens column. In the
tens column, we add 0, 1 and the carried-over 1, to get sum 0 and carry 1. The sum 0 is written in
the tens column of the result. The carry 1 is carried-over to the hundreds column. In the hundreds
column, the result is 1.
Example 3: Add 11 and 11. Verify the answer with the help of decimal addition.
Example 4: Add 1101 and 1111. Verify the answer with the help of decimal addition.
Example 5: Add 10111, 11100 and 11. Verify theanswer with the help of decimal addition.
5.7.2 Binary Subtraction
Binary subtraction involves subtracting of two binary numbers. The binary subtraction rules are
used while performing the binary subtraction. The binary subtraction rules are shown in Table
5.5, where “Input 2” is subtracted from “Input 1.”
Table 5.5 Binary subtraction rules
The steps for performing subtraction of the binary numbers are as follows—
1. Start subtraction by subtracting the bit in the lower row from the upper row, in the unit
column.
2. Use the binary subtraction rules. If the bit in the upper row is less than lower row, borrow
1 from the upper row of the next column (on the left side). The result of subtracting two
bits is the difference.
3. Write the difference in the result of that column.
4. Repeat steps 2 and 3 for each column, i.e., the tens column, hundreds column and so on.
Let us now understand binary subtraction with the help of some examples.
Example 1: Subtract 01 from 11. Verify the answer with the help of decimal subtraction.
When we subtract 1 from 1 in the unit column, the difference is 0. Write the difference in the
unit column of the result. In the tens column, subtract 0 from 1 to get the difference 1. Write the
difference in the tens column of the result.
Example 2: Subtract 01 from 10. Verify the answer with the help of decimal subtraction.
When we subtract 1 from 0 in the unit column, we have to borrow 1 from the left column since 0
is less than 1. After borrowing from the left column, 0 in the unit column becomes 10, and, 1 in
the left column becomes 0. We perform 10-1 to get the difference 1. We write the difference in
the unit column of the result. In the tens column, subtract 0 from 0 to get the difference 0. We
write the difference 0 in the tens column of the result.
Example 3: Subtract 0111 from 1110. Verify the answer with the help of decimal subtraction.
When we do 0–1 in the unit column, we have to borrow 1 from the left column since 0 is less
than 1. After borrowing from the left column, 0 in the unit column becomes 10, and, 1 in the left
column becomes 0. We perform 10-1 to get the difference 1. We write the difference in the unit
column of the result. In the tens column, when we do 0-1, we again borrow 1 from the left
column. We perform 10-1 to get the difference 1. We write the difference in the tens column of
the result. In the hundreds column, when we do 0-1, we again borrow 1 from the left column. We
perform 10-1 to get the difference 1. We write the difference in the hundreds column of the
result. In the thousands column, 0–0 is 0. We write the difference 0 in the thousands column of
the result.
Example 4: Subtract 100110 from 110001. Verify the answer with the help of decimal
subtraction.
5.8 SIGNED AND UNSIGNED NUMBERS
A binary number may be positive or negative. Generally, we use the symbol “+” and “−” to
represent positive and negative numbers, respectively. The sign of a binary number has to be
represented using 0 and 1, in the computer. An n-bit signed binary number consists of two
parts—sign bit and magnitude. The left most bit, also called the Most Significant Bit (MSB) is
the sign bit. The remaining n-1 bits denote the magnitude of the number.
In signed binary numbers, the sign bit is 0 for a positive number and 1 for a negative number.
For example, 01100011 is a positive number since its sign bit is 0, and, 11001011 is a negative
number since its sign bit is 1. An 8–bit signed number can represent data in the range −128 to
+127 (–27to +27−1). The left-most bit is the sign bit.
In an n-bit unsigned binary number, the magnitude of the number n is stored in n bits. An 8–bit
unsigned number can represent data in the range 0 to 255 (28 = 256).
5.8.1 Complement of Binary Numbers
Complements are used in computer for the simplification of the subtraction operation. For any
number in base r, there exist two complements—(1) r’s complement and (2) r-1 ’s complement.
Number System
Base
Complements possible
Binary
2
1’s complement and 2’s complement
Octal
8
7’s complement and 8’s complement
Decimal
10
9’s complement and 10’s complement
Hexadecimal
16
15’s complement and 16’s complement
Let us now see how to find the complement of a binary number. There are two types of
complements for the binary number system—1’s complement and 2’s complement.
1’s Complement of Binary Number is computed by changing the bits 1 to 0 and the bits
0 to 1. For example,
1’s complement of 101 is 010
1’s complement of 1011 is 0100
1’s complement of 1101100 is 0010011
2’s Complement of Binary Number is computed by adding 1 to the 1’s complement of
the binary number. For example,
2’s complement of 101 is 010 + 1 = 011
2’s complement of 1011 is 0100 + 1 = 0101
2’s complement of 1101100 is 0010011 + 1 = 0010100
The rule to find the complement of any number N in base r having n digits is
(r − 1)’s complement—(rn − 1) − N
(r’s) complement2—(rn − 1) − N + 1 = (rn − N)
5.9 BINARY DATA REPRESENTATION
A binary number may also have a binary point, in addition to the sign. The binary point is used
for representing fractions, integers and integer-fraction numbers. Registers are high-speed
storage areas within the Central Processing Unit (CPU) of the computer. All data are brought
into a register before it can be processed. For example, if two numbers are to be added, both the
numbers are brought in registers, added, and the result is also placed in a register. There are two
ways of representing the position of the binary point in the register—fixed point number
representation and floating point number representation.
The fixed point number representation assumes that the binary point is fixed at one position
either at the extreme left to make the number a fraction, or at the extreme right to make the
number an integer. In both cases, the binary point is not stored in the register, but the number is
treated as a fraction or integer. For example, if the binary point is assumed to be at extreme left,
the number 1100 is actually treated as 0.1100.
The floatingpoint number representation uses two registers. The first register stores the number
without the binary point. The second register stores a number that indicates the position of the
binary point in the first register.
We shall now discuss representation of data in the fixed point number representation and floating
point number representation.
5.9.1 Fixed Point Number Representation
The integer binary signed number is represented as follows—
For a positive integer binary number, the sign bit is 0 and the magnitude is a positive
binary number.
For a negative integer binary number, the sign bit is 1. The magnitude is represented in
any one of the three ways—
o Signed Magnitude Representation—The magnitude is the positive binary number
itself.
o Signed 1 ’s Complement Representation—The magnitude is the 1’s complement
of the positive binary number.
o Signed 2’s Complement Representation—The magnitude is the 2’s complement
of the positive binary number.
Table 5.6 shows the representation of the signed number 18.
Table 5.6 Fixed point representation of the signed number 18
Signed magnitude and signed 1’s complement representation are seldom used in computer
arithmetic.
Let us now perform arithmetic operations on the signed binary numbers. We use the signed ’s
complement representation to represent the negative numbers.
Addition of Signed Binary Numbers—The addition of any two signed binary numbers is
performed as follows—
o Represent the positive number in binary form.(For example, +5 is 0000 0101 and
+10 is 0000 1010)
o Represent the negative number in ’s complement form. (For example, —5 is 1111
1011 and –10 is 1111 0110)
o Add the bits of the two signed binary numbers.
o Ignore any carry out from the sign bit position.
Please note that the negative output is automatically in the ’s complement form.
We get the decimal equivalent of the negative output number, by finding its 2’s complement, and
attaching a negative sign to the obtained result.
Let us understand the addition of two signed binary numbers with the help of some examples.
Example 1: Add +5 and +10.
+5 in binary form, i.e., 0000 0101. +10 in binary form, i.e., 0000 1010.
Example 2: Add −5 and +10.
−5 in ’s complement form is 1111 1011. +10 in binary form is 0000 1010.
Example 3: Add +5 and −10.
+5 in binary form is 0000 0101. −10 in ’s complement form is 1111 0110. 1111 1011.
The result is in 2’s complement form. To find its decimal equivalent—
Find the 2’s complement of 1111 1011, i.e., 0000 0100 + 1 = 0000 0101. This is binary
equivalent of + 5. Attaching a negative sign to the obtained result gives us −5.
Example 4: Add −5 and −10.
−5 in ’s complement form is 1111 1011. −10 in 2’s complement form is 1111 0110.
The result is in 2’s complement form. To find its decimal equivalent—
Find the ’s complement of 1111 0001, i.e., 0000 1110 + 1 = 0000 1111. This is binary equivalent
of +15. Attaching a negative sign to the obtained result gives us −15.
Subtraction of Signed Binary Numbers—The subtraction of signed binary numbers is
changed to the addition of two signed numbers. For this, the sign of the second number is
changed before performing the addition operation.
(−A) − (+B) = (−A) + (−B)
(+B in subtraction is changed to −B in addition)
(+A) − (+B) = (+A) + (−B)
(+B in subtraction is changed to −B in addition)
(−A) − (−B) = (−A) + (+B)
(−B in subtraction is changed to +B in addition)
(+A) − (−B) = (+A) + (+B)
(−B in subtraction is changed to +B in addition)
We see that the subtraction of signed binary numbers is performed using the addition operation.
The hardware logic for the fixed point number representation is simple, when we use ’s
complement for addition and subtraction of the signed binary numbers. When two large numbers
having the same sign are added, then an overflow may occur, which has to be handled.
5.9.2 Floating Point Number Representation
The floating point representation of a number has two parts—mantissa and exponent. The
mantissa is a signed fixed point number. The exponent shows the position of the binary point in
the mantissa.
For example, the binary number +11001.11 with an 8−bit mantissa and 6−bit exponent is
represented as follows—
Mantissa is 01100111. The left most 0 indicates that the number is positive.
Exponent is 000101. This is the binary equivalent of decimal number + 5.
The floating point number is Mantissa x 2exponent, i.e., + (.1100111) x 2+5.
The arithmetic operation with the floating point numbers is complicated, and uses complex
hardware as compared to the fixed point representation. However, floating point calculations are
required in scientific calculations, so, computers have a built−in hardware for performing
floating point arithmetic operations.
5.10 BINARY CODING SCHEMES
The alphabetic data, numeric data, alphanumeric data, symbols, sound data and video data, are
represented as combination of bits in the computer. The bits are grouped in a fixed size, such as 8
bits, 6 bits or 4 bits. A code is made by combining bits of definite size. Binary Coding schemes
represent the data such as alphabets, digits 0−9, and symbols in a standard code. A combination
of bits represents a unique symbol in the data. The standard code enables any programmer to use
the same combination of bits to represent a symbol in the data.
The binary coding schemes that are most commonly used are—
Extended Binary Coded Decimal Interchange Code (EBCDIC),
American Standard Code for Information Interchange (ASCII), and
Unicode
In the following subsections, we discuss the EBCDIC, ASCII and Unicode coding schemes.
5.10.1 EBCDIC
The Extended Binary Coded Decimal Interchange Code (EBCDIC) uses 8 bits (4 bits for
zone, 4 bits for digit) to represent a symbol in the data.
EBCDIC allows 28 = 256 combinations of bits.
256 unique symbols are represented using EBCDIC code. It represents decimal numbers
(0−9), lower case letters (a−z), uppercase letters (A−Z), Special characters, and Control
characters (printable and non−printable, e.g., for cursor movement, printer vertical
spacing, etc.).
EBCDIC codes are mainly used in the mainframe computers.
5.10.2 ASCII
The American Standard Code for Information Interchange (ASCII) is widely used in
computers of all types.
ASCII codes are of two types—ASCII−7 and ASCII−8.
ASCII-7 is a 7-bit standard ASCII code. In ASCII-7, the first 3 bits are the zone bits and
the next 4 bits are for the digits. ASCII-7 allows 27 = 128 combinations. 128 unique
symbols are represented using ASCII-7. ASCII-7 has been modified by IBM to ASCII-8.
ASCII-8 is an extended version of ASCII-7. ASCII-8 is an 8-bit code having 4 bits for
zone and 4 bits for the digit. ASCII-8 allows 28 = 256 combinations. ASCII-8 represents
256 unique symbols. ASCII is used widely to represent data in computers.
The ASCII-8 code represents 256 symbols.
o Codes 0 to 31 represent control characters (non−printable), because they are used
for actions like, Carriage return (CR), Bell (BEL), etc.
o Codes 48 to 57 stand for numeric 0−9.
o Codes 65 to 90 stand for uppercase letters A−Z.
o Codes 97 to 122 stand for lowercase letters a−z.
o Codes 128 to 255 are the extended ASCII codes.
5.10.3 Unicode
Unicode is a universal character encoding standard for the representation of text which
includes letters, numbers and symbols in multi−lingual environments. The Unicode
Consortium based in California developed the Unicode standard.
Unicode uses 32 bits to represent a symbol in the data.
Unicode allows 232 = 4164895296 (~ 4 billion) combinations.
Unicode can uniquely represent any character or symbol present in any language like
Chinese, Japanese, etc. In addition to the letters; mathematical and scientific symbols are
also represented in Unicode codes.
An advantage of Unicode is that it is compatible with the ASCII−8 codes. The first 256
codes in Unicode are identical to the ASCII-8 codes.
Unicode is implemented by different character encodings. UTF-8 is the most commonly
used encoding scheme. UTF stands for Unicode Transformation Format. UTF-8 uses 8
bits to 32 bits per code.
If you wish to see the Unicode character encoding in MS−Word 2007, do as follows—
<Insert> <Symbol>. A Symbol dialog box will appear which displays the symbols, and the
character codes in a coding scheme, as shown in Figure 5.1.
Figure 5.1 Unicode coding
5.11 LOGIC GATES
The information is represented in the computer in binary form. Binary information is represented
using signals in two states off or on which correspond to 0 or 1, respectively. The manipulation
of the binary information is done using logic gates. Logic gates are the hardware electronic
circuits which operate on the input signals to produce the output signals. Each logic gate has a
unique symbol and its operation is described using algebraic expression. For each gate, the truth
table shows the output that will be outputted for the different possible combinations of the input
signal. The AND, OR and NOT are the basic logic gates. Some of the basic combination of gates
that are widely used are—NAND, NOR, XOR and XNOR.
Table 5.7 shows the different logic gates, their symbols, their algebraic function and the truth
table for each logic gate. The comments list the features of each logic gate.
Table 5.7 Logic gates
SUMMARY
Face value of a digit is the digit located at that place. The position value of digit is
(baseposition). The number is the sum of (face value * baseposition) of all the digits.
In computer science, decimal number system (base 10), binary number system (base 2),
octal number system (base 8), and hexadecimal number system (base 16) concern us.
Decimal number system has 10 digits—0 to 9, the maximum digit being 9.
Binary number system has two digits—0 and 1.
Octal number system consists of eight digits—0 to 7, the maximum digit being 7.
Hexadecimal number system has sixteen digits—0 to 9, A, B, C, D, E, F, where (A is for
10, B is for 11, C—12, D—13, E—14, F—15). The maximum digit is F, i.e., 15.
Conversion of octal or hexadecimal number to binary or vice−versa uses the shortcut
method. Three and four bits of a binary number correspond to an octal digit and
hexadecimal digit, respectively.
Binary arithmetic operations are the binary addition, subtraction, multiplication and
division operations performed on the binary numbers.
For any number in base r, there is r’s complement and r—1’s complement. For example,
binary numbers can be represented in 1’s complement and 2’s complement.
Sign bit is the most significant bit. The sign bit is 1 and 0 for a positive number and
negative number, respectively.
Position of binary point in a binary number is represented using Fixed Point Number
Representation and Floating Point Number Representation.
In fixed point representation, the positive integer binary number is represented with sign
bit 0 and magnitude as positive binary number. The negative integer is represented in
signed magnitude representation, signed 1 ’s complement representation and signed ’s
complement representation.
Addition of two signed binary numbers requires the positive number to be represented as
binary number and negative number to be represented in ’s complement form.
Floating point representation has two parts—Mantissa and Exponent. Mantissa is a
signed fixed point number and exponent shows the position of the binary point in the
mantissa.
Binary Coding schemes represent data in a binary form in the computer. ASCII,
EBCDIC, and Unicode are the most commonly used binary coding scheme.
EBCDIC is a 8-bit code with 256 different representations of characters. It is mainly used
in mainframe computers.
ASCII-8 is a 8-bit code and allows 256 characters to be represented. ASCII is widely to
represent data in computers, internally.
Unicode is a universal character encoding standard for the representation of text in multilingual environments. UTF-8 is the most commonly used encoding.
Logic gate is the hardware electronic circuit that operates on input signals to produce
output signal. AND, OR, NOT, NAND, NOR, XOR and XNOR are some of the logic
gates.
KEYWORDS
1’s Complement
ASCII-7
Binary Subtraction
2’s Complement
ASCII-8
Conversions
Alphabetic Data
Base or Radix
Decimal Number
Alphanumeric Data
Binary Addition
Digit Bits
American Standard Code for
Binary Arithmetic
Exponent
Information Interchange
Binary Coding Schemes
Extended Binary Coded
(ASCII)
Binary Number
Decimal Interchange Code
AND Gate
Binary Point
(EBCDIC)
Face Value
Number
Signed Magnitude
Fixed Point Number
Number System
Representation
Representation
Numeric Data
Signed Number
Floating Point Number
Octal Number
Truth Table
Representation
OR Gate
Unicode
Fraction
Position
Unicode Transformation
Hexadecimal Number
Position Value
Format (UTF)
Integer
r−1’s Complement
Unsigned Number
Logic Gates
r’s Complement
UTF-8
Mantissa
Signed 1’s Complement
XNOR Gate
Most Significant Bit (MSB)
Representation
XOR Gate
NAND Gate
Signed 2’s Complement
Zone Bits
NOR Gate
Representation
NOT Gate
QUESTIONS
Section 5.2–5.3.3
1. What is the significance of the base of the number?
2. Explain the significance of the face value and position value of a number. Give an example.
3. What is the position value of a digit?
4. The decimal number system is in base _____.
5. The binary number system is in base _____.
6. The octal number system is in base _____.
7. The hexadecimal number system is in base _____.
8. Give the valid digits in the number systems—(a) decimal, (b) binary, (c) octal, and (d)
hexadecimal.
9. Write the largest digit in the number systems—(a) decimal, (b) binary, (c) octal, and (d)
hexadecimal.
10. How many valid digits are there in the number systems—(a) decimal, (b) binary, (c) octal,
and (d) hexadecimal?
11. Show the octal, binary and hexadecimal equivalent of the decimal number 11.
12. Convert the following decimal numbers into binary, octal and hexadecimal.
1. 24
2. 47
3. 675
4. 89
5. 34.24
6. 150.64
7. .98
8. .29
9. 24.14
10. 16.1
11. 22.33
Section 5.4
13. Convert the following binary numbers into decimal numbers.
1. 110000111
2. 110011
3. 1001111
4. 11000001
5. 1100110.1110
6. 11110.0000
7. 01001.0101
8. 1010.10101
9. 11000011.111
10. 11001.1101
11. 100.111
12. 101.0111
14. Convert the following octal numbers into decimal numbers.
1.
2.
3.
4.
5.
234
36
456
217
25.33
6. 65.34
7. 34.56
8. 267.12
15. Convert the following hexadecimal numbers into decimal numbers.
1.
2.
3.
4.
5.
6.
7.
8.
E16
389
2AB
FF
E4.16
2A.1B
23.89
AC.BD
Section 5.5
16. Convert the following binary into octal.
1.
2.
3.
4.
5.
6.
7.
8.
1100011
110011001100
100111100
110000011
110011011
1111000
0010101
101010101
17. Convert the following binary into hexadecimal.
1.
2.
3.
4.
5.
6.
7.
8.
11000011111
1100110011
100111100
1100000100
11001101110
111100000
010010101
101010101
Section 5.6
18. Convert the following octal into binary
1. 25
2. 65
3. 34
4.
5.
6.
7.
8.
267
45
71
150
111
19. Convert the following hexadecimal into binary.
1.
2.
3.
4.
5.
6.
7.
8.
A1
2AB
239
CCD
45C
71D
150
AAA
Section 5.7
20. Perform binary addition on the following binary numbers.
1.
2.
3.
4.
111100, 011011
1001, 1111
0110, 1100
1100, 1010
21. Perform binary subtraction on the following binary numbers.
1.
2.
3.
4.
111000, 011010
1111, 1001
0110, 0010
1100, 1010
Section 5.7.1
22. Find 1’s complement of the following binary numbers.
1.
2.
3.
4.
11000011111
1100110011
100111100
1100000100
23. Find ’s complement of the following binary numbers.
1. 11000011111
2. 1100110011
3. 100111100
4. 1100000100
24. What is the relation between the 1’s complement and ’s complement of a binary number?
Section 5.8–5.8.2
25. In addition to the digits, a number may contain a _____ and _____.
26. What is a sign bit?
27. Which bit is considered as a sign bit when representing a number?
28. What is the value of sign bit for a positive number?
29. What is the value of sign bit for a negative number?
30. What is the range of data that can be represented using an 8−bit signed number?
31. What is the range of data that can be represented using an 8−bit unsigned number?
32. _____ representation and _____ representation are the two ways of representing the position
of the binary point in the register.
33. Represent the following as 8−bit numbers in (a) Signed Magnitude representation, (b) Signed
1’s complement representation, and (c) Signed ’s complement representation
1.
2.
3.
4.
−22
−55
−34
−67
34. Represent the following as 8-bit numbers in Fixed Point number representation.
1.
2.
3.
4.
+22
+55
+34
+67
35. Perform binary addition of the following numbers.
1.
2.
3.
4.
5.
(+7) + (−9)
(+3) + (+15)
(−12) + (+15)
(−14) + (+25)
(−7) + (−7)
6. (−9) + (−23)
7. (−2) + (+4)
8. (+34) + (−2)
36. Perform binary subtraction of the following numbers
1.
2.
3.
4.
5.
6.
7.
8.
(+7) − (−19)
(+13) − (+15)
(−12) − (+15)
(−14) − (+25)
(−7) − (−7)
(−9) − (−23)
(−2) − (+4)
(+34) − (−2)
37. Represent the following binary numbers in Floating Point number representation.
1.
2.
3.
4.
1100.011
110.001
11.110
1010.011
Section 5.9
38. Why are binary coding schemes needed?
39. List any four commonly used binary coding schemes.
40. What number of bits is used to represent the following codes—(a) EBCDIC, (b) ASCII-7,
and (c) ASCII−8?
41. How many characters can be represented in the following codes—(a) EBCDIC, (b) ASCII-7,
and (c) ASCII-8?
42. How is Unicode different from the other Binary coding schemes? (Hint: multilingual, no. of
characters)
43. What is UTF-8 character encoding?
Section 5.10
44. Name the basic logic gates.
45. Draw the symbols of the following logic gates—(a) AND, (b) OR, (c) NOT, (d) NAND, (e)
NOR, (f) XOR, and (g) XNOR.
46. Write the truth table of the following logic gates—(a) AND, (b) OR, (c) NOT, (d) NAND, (e)
NOR, (f) XOR, and (g) XNOR.
47. Write the algebraic function of the following logic gates− (a) AND, (b) OR, (c) NOT, (d)
NAND, (e) NOR, (f) XOR, and (g) XNOR.
Extra Questions
48. Give full form of the following abbreviations
1.
2.
3.
4.
EBCDIC
MSB
UTF
ASCII
49. Write short notes on
1. Decimal Number System
2. Binary Number System
3. Octal Number System
4. Hexadecimal Number System
5. Binary arithmetic operations
6. 1’s complement of Binary number
7. 2’s complement of Binary number
8. Fixed Point Number Representation
9. Floating Point Number Representation
10. Addition of signed binary numbers
11. Subtraction of signed binary numbers
12. Binary Coding schemes
13. Logic Gates
14. ASCII coding scheme
15. EBCDIC coding scheme
16. Unicode character encoding
50. Give differences between the following
1.
2.
3.
4.
5.
1’s complement and 2’s complement of Binary number
ASCII coding scheme and EBCDIC coding scheme
Decimal Number System and Binary Number System
Octal Number System and Hexadecimal Number System
Fixed Point Number Representation and Floating Point Number Representation
ANSWERS
12.
1. (24)10 = (11000)2 = (30)8 = (18)16
2. (47)10 = (101111)2 = (57)8 = (2F)16
3. (675)10 = (1010100011)2 = (1243)8 = (2A3)16
4. (89)10 = (10110001)2 = (131)8 = (59)16
5. (34.24)10 = (100010.00111)2 = (42.1727)8 = (22.3D7100)16
6. (150.64)10 = (10010110.1010)2 = (226.5075)8 = (96.A70A)16
7. (.98)10 = (.1111)2 = (.7656)8 = (FAE1)16
8. (.29)10 = (.0100)2 = (.2243)8 = (.4A3D)16
9. (24.14)10 = (11000.0010)2 = (30.1075)8 = (18.231D)16
10. (16.1)10 = (10000.0001)2 = (20.063)8 = (10.199)16
11. (22.33)10 = (10110.0101)2 = (26.250)8 = (16.547)16
12. (24.14)10 = (11000.0010)2 = (30.1075)8 = (18.231D)16
13.
1. (110000111)2 = (391)10
2. (110011)2 = (51)10
3. (1001111)2 = (79)10
4. (11000001)2 = (193)10
5. (1100110.1110)2 = (102.087)10
6. (11110.0000)2 = (30.0)10
7. (01001.0101)2 = (9.312)10
8. (1010.10101)2 = (10.65)10
9. (11000011.111)2 = (195.875)10
10. (11001.1101)2 = (25.8125)10
11. (100.111)2 = (4.875)10
12. (101.0111)2 = (5.4375)10
14.
1.
2.
3.
4.
5.
6.
7.
8.
(234)8 = (156)10
(36)8 = (30)10
(456)8 = (302)10
(217)8 = (143)10
(25.33)8 = (21.4218)10
(65.34)8 = (53.4375)10
(34.56)8 = (28.7187)10
(267.12)8 = (183.1562)10
1.
2.
3.
4.
5.
(E16)16 = (3606)10
(389)16 = (905)10
(2AB)16 = (683)10
(FF)16 = (255)10
(E4.16)16 = (228.0859)10
15.
6. (2A.1B)16 = (42.1054)10
7. (23.89)16 = (35.5351)10
8. (AC.BD)16 = (172.7382)10
16.
1.
2.
3.
4.
5.
6.
7.
8.
(1100011)2 = (143)8
(110011001100)2 = (6314)8
(100111100)2 = (474)8
(110000011)2 = (603)8
(110011011)2 = (633)8
(1111000)2 = (170)8
(0010101)2 = (025)8
(101010101)2 = (525)8
1.
2.
3.
4.
5.
6.
7.
8.
(11000011111)2 = (61F)16
(1100110011)2 = (333)16
(100111100)2 = (13C)16
(1100000100)2 = (304)16
(11001101110)2 = (66E)16
(111100000)2 = (1E0)16
(010010101)2 = (095)16
(101010101)2 = (155) 16
1.
2.
3.
4.
5.
6.
7.
8.
(25)8 = (010101)2
(65)8 = (110101)2
(34)8 = (011100)2
(267)8 = (010110111)2
(45)8 = (100101)2
(71)8 = (111001)2
(150)8 = (001101000)2
(111)8 = (001001001)2
1.
2.
3.
4.
5.
6.
7.
(A1)16= (10100001)2
(2AB)16= (001010101011)2
(239)16 = (001000111001)2
(CCD)16= (110011001101)2
(45C)16 = (010001011100)2
(71D)16 = (011100011101)2
(150)16 = (000101010000)2
17.
18.
19.
8. (AAA)16 = (101010101010)2
20.
1.
2.
3.
4.
1919111
11000
10010
10110
1.
2.
3.
4.
11110
0110
0100
0010
1.
2.
3.
4.
00111100000
0011001100
011000011
0011111011
1.
2.
3.
4.
00111100001
0011001101
011000100
0011111100
21.
22.
23
33(a)
1.
2.
3.
4.
10010110
10110111
10100010
11000011
33(b)
1.
2.
3.
4.
33(c)
01101001
01001000
01011101
00111100
1.
2.
3.
4.
01101010
01001001
01011110
00111101
1.
2.
3.
4.
00010110
00110111
00100010
01000011
1.
2.
3.
4.
5.
6.
7.
8.
−2 = (11111110)2
+18 = (00010010)2
+3= (00000011)2
+11 = (00001011)2
−14 = (11110010)2
−32 = (11100000)2
+2 = (00000010)2
+32 = (00100000)2
1.
2.
3.
4.
5.
6.
7.
8.
+26 = (00011010)2
−2 = (11111110)2
−27 = (11100101)2
−39 = (11011001)2
0 = (00000000)2
+14 = (00001110)2
−6 = (11111010)2
+36 = (00100100)2
1.
2.
3.
4.
.1100011x2+4
.110001x2+3
.11110x2+2
.1010011x2+4
34.
35.
36.
37.
Unit II
USER-COMPUTER INTERFACE
6
INTERACTION OF USER AND COMPUTER
Contents
Types of software—System software, and application software
System software
o For management and functionality of computer—Operating system, device
drivers, and system utilities
o For development of application software—Programming languages, translator
software, loader, and linker
Operating system
Device drivers
System utility software—Anti-virus, data compression, cryptographic, disk compression,
disk partitioning, disk cleaner, backup, system profiling, and network manager
Programming language—Machine language, assembly language, high-level language,
and different generations of programming languages
Translator software—Assembler, compiler, and interpreter
Linker, and loader software
Application software—Word processing software, image processing software, accounting
software, spreadsheet software, presentation software, CAD/CAM software, and web
browser software
Why this chapter
The computer, as a machine, can do nothing for you without the software. Software is required
for the functioning of computer. Software programs instruct computer about the actions to be
performed, so as to get the desired output. The purpose of this chapter is to introduce you to the
different categories of software.
6.1 INTRODUCTION
A computer system consists of hardware and software. The computer hardware cannot perform
any task on its own. It needs to be instructed about the tasks to be performed. Software is a set of
programs that instructs the computer about the tasks to be performed. Software tells the
computer how the tasks are to be performed; hardware carries out these tasks. Different sets of
software can be loaded on the same hardware to perform different kinds of tasks. For example, a
user can use the same computer hardware for writing a report or for running a payroll program.
The components like monitor, keyboard, processor, and mouse, constitute the hardware (Figure
6.1). In this chapter, we will discuss the different categories of computer software.
Figure 6.1 Making diagrams using hardware and software
6.2 TYPES OF SOFTWARE
Software can be broadly classified in two categories:
1. System Software, and
2. Application Software.
System software provides the basic functions that are performed by the computer. It is necessary
for the functioning of a computer. Application software is used by the users to perform specific
tasks. The user may choose the appropriate application software, for performing a specific task,
which provides the desired functionality. The system software interacts with hardware at one end
and with application software at the other end. The application software interacts with the system
software and the users of the computer. Figure 6.2 shows the hierarchy of software, hardware
and users.
Figure 6.2 Software hierarchy
6.3 SYSTEM SOFTWARE
System software provides basic functionality to the computer. System software is required for
the working of computer itself. The user of computer does not need to be aware about the
functioning of system software, while using the computer. For example, when you buy a
computer, the system software would also include different device drivers. When you request for
using any of the devices, the corresponding device driver software interacts with the hardware
device to perform the specified request. If the appropriate device driver for any device, say a
particular model of a printer, is installed on the computer, the user does not need to know about
the device driver, while printing on this printer.
The purposes ofthe system software are:
To provide basic functionality to computer,
To control computer hardware, and
To act as an interface between user, application software and computer hardware.
On the basis of their functionality, system software may be broadly divided into two categories
(Figure 6.3) as follows—
Figure 6.3 System software
System software for the management and functionality of computer relates to the
functioning of different components of the computer, like, processor, input and output
devices etc. System software is required for managing the operations performed by the
components of computer and the devices attached to the computer. It provides support for
various services, as requested by the application software. Operating system, device
drivers, and system utilities constitute the system software for management of computer
and its resources.
System software for the development of application software provides services required
for the development and execution of application software. System software provides the
software tools required for the development of application software. The programming
language software, translator software, loader, and linker are also categorized as system
software, and are required for the application software development.
6.3.1 Operating System
Operating System (OS) is an important part of a computer. OS intermediates between the user of
a computer and the computer hardware. Different kinds of application software use specific
hardware resources of a computer like CPU, I/O devices and memory, as needed by the
application software. OS controls and coordinates the use of hardware among the different
application software and the users. It provides an interface that is convenient for the user to use,
and facilitates efficient operations of the computer system resources. The key functions of OS
are—
It provides an environment in which users and application software can do work.
It manages different resources of the computer like the CPU time, memory space, file
storage, I/O devices etc. During the use of computer by other programs or users,
operating system manages various resources and allocates them whenever required,
efficiently.
It controls the execution of different programs to prevent occurrence of error.
It provides a convenient interface to the user in the form of commands and graphical
interface, which facilitates the use of computer.
Some available operating systems are Microsoft Disk Operating System (MS-DOS), Windows 7,
Windows XP, Linux, UNIX, and Mac OS X Snow Leopard.
6.3.2 Device Driver
A device driver acts as a translator between the hardware and the software that uses the devices.
In other words, it intermediates between the device and the software, in order to use the device.
Some devices that are commonly connected to the computer are—keyboard, mouse, hard disk,
printer, speakers, microphone, joystick, webcam, scanner, digital camera, and monitor. For
proper working of a device, its corresponding device driver must be installed on the computer.
For example, when we give a command to read data from the hard disk, the command is sent to
the hard disk driver and is translated to a form that the hard disk can understand. The device
driver software is typically supplied by the respective device manufacturers.
Programmers can write the higher-level application code independently of whatever specific
hardware devices it will ultimately use, because code and device can interface in a standard way,
regardless of the software superstructure, or of the underlying hardware. Each version of a
device, such as a printer, requires its own hardware-specific specialized commands. In contrast,
most applications instruct devices (such as a file to a printer) by means of high level generic
commands for the device, such as PRINTLN (print a line). The device-driver accepts these
generic high-level commands and breaks them into a series of low-level, device-specific
commands, as required by the device being driven.
Nowadays, the operating system comes preloaded with some commonly used device drivers, like
the device driver for mouse, webcam, and keyboard. The device drivers of these devices are preinstalled on the computer, such that the operating system can automatically detect the device
when it is connected to the computer. Such devices are called plug and play devices. In case the
computer does not find the device driver, it prompts the user to insert the media (like a CD which
contains the corresponding device driver) provided along with the device. Most device
manufacturers, host the device drivers for their devices on their companies’ websites; users can
download the relevant driver and install it on their computer.
Each device has its own device driver (Figure 6.4).
Whenever a new device is connected to a computer, its device driver has to be loaded in
the computer∙s memory, to enable use of the device. When you buy a new printer, you get
the device driver CD with it. You must install the device driver on your computer, to use
the new printer. Each printer comes with its own device driver. If you replace your old
printer with a new model, you need to install the device driver for the new printer.
Device drivers can be character or block device drivers. Character device drivers are for
character based devices like keyboard, which transfer data character by character. Block
device driver are for devices that transfer data as a block, like in hard disk.
Figure 6.4 Device driver (i) CD of a printer (ii) Sony audio recorder
6.3.3 System Utilities
System utility software is required for the maintenance of computer. System utilities are used for
supporting and enhancing the programs and the data in computer. Some system utilities may
come embedded with OS and others may be added later on. Some examples of system utilities
are:
Anti-virus utility to scan computer for viruses (Figure 6.5).
Data Compression utility to compress the files.
Figure 6.5 Antivirus software on a computer
Cryptographic utility to encrypt and decrypt files.
Disk Compression utility to compress contents of a disk for increasing the capacity of a
disk.
Disk Partitioning to divide a single drive into multiple logical drives. Each drive is then
treated as an individual drive and has its own file system. Figure 6.6 shows a hard disk
with three partitions.
Disk Cleaners to find files that have not been used for a long time. It helps the user to
decide what to delete when the hard disk is full.
Figure 6.6 A hard disk having three partitions—C, E, and F
Backup Utility to make a copy of all information stored on the disk. It also restores the
backed up contents in case of disk failure.
System Profiling Utility provides detailed information about the software installed on the
computer and the hardware attached to it.
Network Managers to check the computer network and to log events.
The system utilities on a computer working on Windows XP OS can be viewed by clicking
<Start><All Programs><Accessories><System Tools>. Figure 6.7 shows system tools in
Windows XP.
Figure 6.7 Some system tools in Windows XP
6.3.4 Programming Languages
A Programming Language consists of a set of vocabulary and grammatical rules, to express the
computations and tasks that the computer has to perform. Programming languages are used to
write a program, which controls the behavior of computer, codify the algorithms precisely, or
enables the human-computer interface. Each language has a unique set of keywords (words that
it understands) and a special syntax for organizing program instructions. The programming
language should be understood, both by the programmer (who is writing the program) and the
computer. A computer understands the language of 0∙s and 1∙s, while the programmer is more
comfortable with English-like language. Programming Language usually refers to high-level
languages like COBOL, BASIC, FORTRAN, C, C++, Java etc. Programming languages fall into
three categories (Figure 6.8):
Figure 6.8 Programming languages
Machine Language is what the computer can understand but it is difficult for the
programmer to understand. Machine languages consist of numbers only. Each kind of
CPU has its own unique machine language.
Assembly Language falls in between machine language and high-level language. They are
similar to machine language, but easier to program in, because they allow the
programmer to substitute names for numbers.
High-level Language is easier to understand and use for the programmer but difficult for
the computer.
Regardless of the programming language used, the program needs to be converted into machine
language so that the computer can understand it. In order to do this a program is either compiled
or interpreted.
Figure 6.9 shows the hierarchy of programming languages. The choice of programming language
for writing a program depends on the functionality required from the program and the kind of
program to be written. Machine languages and assembly languages are also called low-level
languages, and are generally used to write the system software. Application software is usually
written in high-level languages. The program written in a programming language is also called
the source code.
Figure 6.9 A program in machine language
6.3.4.1 Machine Language
A program written in machine language is a collection of binary digits or bits that the computer
reads and interprets. It is a system of instructions and data executed directly by a computer∙s
CPU. It is also referred to as machine code or object code. It is written as strings of 0’s and 1∙s,
as shown in Figure 6.10. Some of the features of a program written in machine language are as
follows:
Figure 6.10 Machine language code
The computer can understand the programs written in machine language directly. No
translation of the program is needed.
Program written in machine language can be executed very fast (Since no translation is
required).
Machine language is defined by the hardware of a computer. It depends on the type of the
processor or processor family that the computer uses, and is thus machine-dependent. A
machine- level program written on one computer may not work on another computer with
a different processor.
Computers may also differ in other details, such as memory arrangement, operating
systems, and peripheral devices; because a program normally relies on such factors,
different computer may not run the same machine language program, even when the
same type of processor is used.
Most machine-level instructions have one or more opcode fields which specify the basic
instruction type (such as arithmetic, logical, jump, etc), the actual operation (such as add
or compare), and some other fields.
It is difficult to write a program in machine language as it has to be written in binary
code. For e.g., 00010001 11001001. Such programs are also difficult to modify.
Since writing programs in machine language is very difficult, programs are hardly written
in machine language.
6.3.4.2 Assembly Language
A program written in assembly language uses symbolic representation of machine codes needed
to program a particular processor (CPU) or processor family. This representation is usually
defined by the CPU manufacturer, and is based on abbreviations (called mnemonics) that help
the programmer remember individual instructions, registers, etc. Small, English-like
representation is used to write the program in assembly language, as shown in Figure 6.11. Some
of the features of a program written in assembly language are as follows:
Figure 6.11 Assembly language code
Assembly language programs are easier to write than the machine language programs,
since assembly language programs use short, English-like representation of machine
code. For e.g.:
ADD 2, 3
LOAD A
SUB A, B
The program written in assembly language is the source code, which has to be converted
into machine code, also called object code, using translator software, namely, assembler.
Each line of the assembly language program is converted into one or more lines of
machine code. Hence assembly language programs are also machine-dependent.
Although assembly language programs use symbolic representation, they are still difficult
to write.
Assembly language programs are generally written where the efficiency and the speed of
program are the critical issues, i.e. programs requiring high speed and efficiency.
6.3.4.3 High-level Language
A program in a high-level language is written in English-like language. Such languages hide the
details of CPU operations and are easily portable across computers. A high-level language
isolates the execution semantics of computer architecture from the specification of the program,
making the process of developing a program simpler and more understandable with respect to
assembly and machine level languages. Some of the features of a program written in high-level
language are as follows:
Programs are easier to write, read or understand in high-level languages than in machine
language or assembly language. For example, a program written in C++ is easier to
understand than a machine language program (Figure 6.12).
Programs written in high-level languages is the source code which is converted into the
object code (machine code) using translator software like interpreter or compiler.
A line of code in high-level program may correspond to more than one line of machine
code.
Programs written in high-level languages are easily portable from one computer to
another.
6.3.4.4 Different Generations of Programming Languages
In addition to the categorization of programming languages into machine language, assembly
language, and high-level language, programming languages are also classified in terms of
generations in which they have evolved. Table 6.1 shows the classification of programming
languages based on generations.
6.3.5 Translator Software
Translator software is used to convert a program written in high-level language and assembly
language to a form that the computer can understand. Translator software converts a program
written in assembly language, and high-level language to a machine-level language program
(Figure 6.13). The translated program is called the object code. There are three different kind of
translator software:
Figure 6.12 A C++ program
First Generation
Second
Generation
Third Generation
Fourth
Generation
Fifth Generation
Machine language
Assembly language
C, COBOL, Fortran, Pascal, C++, Java, ActiveX (Microsoft) etc.
.NET (VB.NET, C#.NET etc.) Scripting language (Javascript, Microsoft
Frontpage etc.)
LISP, Prolog
Table 6.1 Generations of programming languages
Figure 6.13 Translator software
Assembler,
Compiler, and
Interpreter.
Assembler converts a program written in assembly language to machine language. Compiler and
interpreter convert a program written in high-level language to machine language. Let’s now
discuss, briefly, the different kinds of translator software.
6.3.5.1 Assembler
Assembly language is also referred to as a symbolic representation of the machine code.
Assembler is a software that converts a program written in assembly language into machine code
(Figure 6.14). There is usually a one-to-one correspondence between simple assembly statements
and machine language instructions. The machine language is dependent on the processor
architecture, though computers are generally able to carry out the same functionality in different
ways. Thus the corresponding assembly language programs also differ for different computer
architectures.
Figure 6.14 Assembler
6.3.5.2 Compiler
A program written in a high-level language has to be converted to a language that the computer
can understand, i.e. binary form. Compiler is the software that translates the program written in a
high-level language to machine language. The program written in high-level language is referred
to as the source code and compiled program is referred as the object code. The object code is the
executable code, which can run as a stand-alone code. It does not require the compiler to be
present during execution. Each programming language has its own compiler. Some languages
that use a compiler are C++, COBOL, Pascal, and FORTRAN. In some languages, compilation
using the compiler and linking using the linker are required for creating the executable object
code.
The compilation process generally involves two parts—breaking down the source code into
small pieces and creating an intermediate representation, and, constructing the object code for
the intermediate representation. The compiler also reports syntax errors, if any, in the source
code.
6.3.5.3 Interpreter
The purpose of interpreter is similar to that of a compiler. The interpreter is used to convert the
high-level language program into computer-understandable form. However, the interpreter
functions in a different way than a compiler. Interpreter performs line-by-line execution of the
source code during program execution. Interpreter reads the source code line-by-line, converts it
into machine understandable form, executes the line, and then proceeds to the next line. Some
languages that use an interpreter are BASIC and Python.
Difference Between a Compiler and An Interpreter: Compiler and Interpreter are used to
convert a program written in high-level language to machine language; however, they work
differently. The key differences between a compiler and an interpreter are as follows:
Interpreter looks at a source code line-by-line. Compiler looks at the entire source code.
Interpreter converts a line into machine executable form, executes the line, and proceeds
with the next line. Compiler converts the entire source code into object-code and creates
the object code. The object code is then executed by the user.
For a given source code, once it is compiled, the object code is created. This object code
can be executed multiple number of times by the user. However, interpreter executes
line-by-line, so executing the program using an interpreter means that during each
execution, the source code is first interpreted and then executed.
During execution of an object code, the compiler is not required. However, for
interpretation, both interpreter and the source code is required during execution (because
source code is interpreted during execution).
Since interpreter interprets line-by-line, the interpreted code runs slower than the
compiled code.
6.3.6 Linker
Linker is a program that links several object modules and libraries to a single executable
program. A source code of a program is often very large consisting of several hundred or more
lines. The source code may also include reference to libraries. All these independent modules
may not be stored in a single object file. The code is broken down into many independent
modules for easy debugging and maintenance. Before execution of the program, these modules
and the required libraries are linked together using the linker software. The compiled and the
linked program are called the executable code.
6.3.7 Loader
The loader software is used to load and re-locate the executable program in the main memory.
Software has to be loaded into the main memory during execution. Loader assigns storage space
to the program in the main memory for execution. Figure 6.15 shows the working of a Java
Runtime Environment (JRE). The java source file Sample.java is compiled and converted into a
set of bytecodes and are stored in Sample.class file. At runtime, the class loader loads the
bytecodes from the hard disk, checks it, and runs it in an interpreter. The interpreter executes the
bytecode and makes calls to the underlying hardware.
Figure 6.15 Working of java runtime environment
Figure 6.16 Hierarchy of program execution
The hierarchy of program execution from writing the program to its execution is shown in Figure
6.16.
6.4 APPLICATION SOFTWARE
The software that a user uses for accomplishing a specific task is the application software.
Application software may be a single program or a set of programs. A set of programs that are
written for a specific purpose and provide the required functionality is called software package.
Application software is written for different kinds of applications—graphics, word processors,
media players, database applications, telecommunication, accounting purposes etc.
Some examples of application software packages (Figure 6.17) are as follows:
Word Processing Software: For writing letter, reports, documents etc. (e.g. MS-WORD).
Image Processing Software: For assisting in drawing and manipulating graphics (e.g.
Adobe Photoshop).
Accounting Software: For assisting in accounting information, salary, tax returns (Tally
software).
Figure 6.17 Some application software
Spreadsheet Software: Used for creating budget, tables etc. (e.g. MS-Excel).
Presentation Software: To make presentations, slide shows (e.g. MS-PowerPoint)
Suite of Software having Word Processor, Spreadsheet and Presentation Software: Some
examples are MS-Office, Google Docs, Sun Openoffice, Apple iWork.
CAD/CAM Software: To assist in architectural design. (e.g. AutoCAD, Autodesk)
Geographic Information Systems: It captures, stores, analyzes, manages, and presents
data, images and maps that are linked to different locations. (e.g. ArcGIS)
Web Browser Software: To access the World Wide Web to search documents, sounds,
images etc. (e.g. Internet Explorer, Netscape Communicator, Chrome).
6.5 SOFTWARE ACQUISITION
Different kinds of software are made available for use to users in different ways. The user may
have to purchase the software, can download for free from the Internet, or can get it bundled
along with the hardware. Nowadays with the advent of Cloud computing, many application
software are also available on the cloud for use through the Internet, e.g. Google Docs. The
different ways in which the software are made available to users are:
Retail Software is off-the-shelf software sold in retail stores. It comes with printed
manuals and installation instructions. For example, Microsoft Windows operating system.
OEM Software stands for “Original Equipment Manufacturer” software. It refers to
software which is sold, and bundled with hardware. Microsoft sells its operating system
as OEM software to hardware dealers. OEM software is sold at reduced price, without the
manuals, packaging and installation instructions. For example, Dell computers are sold
with the “Windows 7” OS pre-loaded on them.
Demo Software is designed to demonstrate what a purchased version of the software is
capable of doing and provides a restricted set of features. To use the software, the user
must buy a fully- functional version.
Shareware is a program that the user is allowed to try for free, for a specified period of
time, as defined in the license. It is downloadable from the Internet. When the trial period
ends, the software must be purchased or uninstalled.
Freeware is software that is free for personal use. It is downloadable from the Internet.
The commercial use of this software may require a paid license. The author of the
freeware software is the owner of the software, though others may use it for free. The
users abide by the license terms, where the user cannot make changes to it, or sell it to
someone else.
Public Domain Software is free software. Unlike freeware, public domain software does
not have a copyright owner or license restrictions. The source code is publicly available
for anyone to use. Public domain software can be modified by the user.
Open-Source Software is software whose source code is available and can be
customized and altered within the specified guidelines laid down by the creator. Unlike
public domain software, open-source software has restrictions on their use and
modification, redistribution limitations, and copyrights. Linux, Apache, Firefox,
OpenOffice are some examples of open-source software.
SUMMARY
Software can be classified into two categories— System Software, and Application
Software.
System software provides basic functionality to the computer, controls computer
hardware, and acts as an interface between user and computer hardware. System software
may be used for the management of the computer, and, for the development of
application software.
Operating System (OS) intermediates between user of computer and computer hardware.
It manages resources of the computer system, controls execution of programs, and
provides a convenient interface to the user for use of the computer.
MS-DOS, Windows XP, Windows 7, UNIX and Mac OS X, are some examples of OS.
Device driver intermediates between the device and the software that uses the device.
Each device has its own device driver, which must be installed on the computer for the
proper working of the device. Device drivers can be character or block device drivers.
For plug and play devices, the device drivers come preloaded with the operating system.
System utility software is required for maintenance of the computer. Anti-virus, data
compression, disk partitioning, backup, system profiling are some system utilities.
Programming languages include a set of commands that the user follows to write a
program.
Machine language is defined by the hardware of the computer. A program written in
machine language is very fast, machine-dependent, and is difficult to write.
Assembly language uses symbolic representation of machine code. An assembly language
program is easier to write than the machine language program but is still machine
dependent.
A program written in a high-level language is English-like. High-level language
programs are easier to write and are easily portable from one computer to another.
The programming languages are classified into five generation of languages.
Translator software is used to convert a program written in high-level language and
assembly language to a form that the computer can understand. Assembler, compiler, and
interpreter are the three kinds of translator software.
Assembler converts a program written in assembly language into machine code.
Compiler translates the program written in a high- level language to machine language.
The high-level language program is the source code, and compiled program is the object
code.
Interpreter converts the high-level language program into machine code, but performs
line-by-line execution of the source code, during the program execution.
Linker links several object modules and libraries to a single executable program.
Loader loads and re-locates the executable program in the main memory.
Application software is a single program or a set of programs that perform a specific task.
Word processing software, image processing software, geographical information systems,
accounting software, spreadsheet, presentation software, and web browser software are
examples of application software.
Software acquisition may require the user to purchase the software like retail software, or
use free software like freeware, public-domain software, and open- source software.
KEYWORDS
Accounting software
Freeware
Program
Anti-virus utility
Generations of
Programming languages
Application software
Programming languages
Public domain software
Assembler
High-level language
Retail software
Assembly language
Image processing
Shareware
Backup
software
Software
Block device driver
Interpreter
Software package
CAD/CAM software
Linker
Source code
Character device driver
Loader
Spreadsheet software
Compiler
Low-level language
System profiling
Cryptographic utility
Machine language
System software
Data compression utility
Network managers
System utility
Demo software
Object code
Translator software
Device driver
OEM software
Web browser software
Disk cleaners
Open-source software
Word processing
Disk compression
Operating system
software
Disk partitioning
Plug and play devices
Executable code
Presentation Software
QUESTIONS
Section 6.1–6.3
1. _____ and _____ are the two main categories of software.
2. What is the purpose of system software?
3. What is system software?
4. Give two examples of system software.
5. Describe the two categories of system software.
Section 6.3.1–6.3.3
6. What is the need of an operating system?
7. Describe the functions of an operating system.
8. “OS controls and coordinates the use of hardware among the different application software
and the users”. Explain.
9. Name any three operating systems.
10. Define a device driver.
11. What are plug and play devices?
12. Give an example of a plug and play device.
13. Where is the device driver of the plug and play device located on the computer?
14. What is the purpose of a device driver?
15. What are character device driver and block device driver?
16. Give an example of a character device driver.
17. Give an example of a block device driver.
18. What are the uses of system utilities?
19. List any five system utilities and also list the purpose of each.
20. Explain the purpose of the following system utilities in one line—(i) Anti-virus, (ii) Data
compression, (iii) Cryptographic, (iv) Disk compression, (v) Disk partitioning, (vi) Disk
cleaners, (vii) Backup utility, (viii) System Profiling utility, (ix) Network managers.
Section 6.3.4–6.3.4.4
21. Why are programming languages used?
22. What is the need for programming languages?
23. Name the three categories of programming languages.
24. What are low-level languages?
25. Define source code?
26. Define object code?
27. Machine language is hardware dependent—True or False.
28. List the key features of machine language.
29. List the key features of assembly language.
30. List the key features of high-level languages.
31. Why is it difficult to write a program in machine language?
32. State three features of the program written in machine language?
33. Why is it easier to write a program in high-level language than the assembly language?
34. Classify the programming languages based on their generations?
35. COBOL and C are _____ generation languages.
36. Name two high-level languages.
Section 6.3.5–6.3.7
37. What is the purpose of an assembler?
38. What is an executable code?
39. What is the purpose of a compiler?
40. How does an interpreter work?
41. Name two high-level languages that use compiler for translation.
42. Name two high-level languages that use interpreter for translation.
43. What is the purpose of linker?
44. What is the purpose of loader?
45. Draw the cycle from the writing of the program in a high-level language to its execution.
Section 6.4
46. Define a software package.
47. What is the use of application software?
48. Explain the purpose of the following application software in one line—(i) Word processing
software, (ii) Image processing software, (iii) Accounting software, (iv)Spreadsheet software, (v)
Presentation software, (vi) Web browser software, and (vii) Geographical Information Systems.
49. Give an example each of the following application software—(i) Word processing software,
(ii) Image processing software, (iii) Accounting software, (iv) Spreadsheet software, (v)
Presentation software, (vi) Web browser software, and (vii) Geographical Information Systems.
50. What are the different ways of acquiring software?
Extra Questions
51. Give full form of the following abbreviations
1. OS
2. MS-DOS
52. Write short notes on:
1. System software
2. Operating System
3. Device driver
4. System utilities
5. Programming Language
6. Machine language
7. Assembly language
8. High-level languages
9. Generation ofProgramming Languages
10. Translator software
11. Assembler
12. Compiler
13. Interpreter
14. Linker and Loader
15. Application Software
53. Give differences between the following:
1.
2.
3.
4.
5.
6.
System Software and Application Software
Machine language and Assembly language
Assembly language and High-level languages
Assembler and Compiler
Compiler and Interpreter
Linker and Loader
7
OPERATING SYSTEM
Contents
Objectives of OS
Types of OS—Single user and single task, single user and multitasking, multiuser,
multiprocessing, real time, embedded OS
Functions of OS—Process management, memory management, file management, device
management, protection and security, user interface
Process management
o Process—Process states (new, ready, running, waiting, terminated)
o CPU scheduling—Scheduler, scheduling algorithms (FCFS, SJF, RR)
o Process synchronization—Concurrent processes, race condition
Deadlock—Deadlock conditions, deadlock prevention, deadlock avoidance
Memory management
o Memory allocation—Multiple partition allocation, paging
o Virtual memory—Demand paging
File management—Files, directory structure
Device management—Device drivers, I/O scheduling, buffering, spooling
Protection and security
User interface—CLI, GUI
Examples of operating systems—MS-DOS, Windows family of OS, Linux
o
Why this chapter
Any computer system you use has an operating system. The user interacts with the machine via
the operating system. A software on the machine interacts with the hardware via the operating
system. Operating system intermediates between the hardware and the user. The purpose of this
chapter is to introduce you to the Operating System.
7.1 INTRODUCTION
The computer system comprises of a functional set of hardware, software, user and data.
Hardware consists of the components of computer like memory, processor, storage devices, and
Input/Output devices. The software may be of different kinds—application software and system
softwa re. A computer system may be a single stand-alone system or may consist of several
interconnected systems. The user uses the application software to perform various tasks, for
example, the user uses word processing software for document preparation. While using the
application software, the user uses the storage of a computer—to store a document on the hard
disk, to execute a command on the CPU, to retrieve a document from a peripheral device or to
print document on printer. For using the hardware, there is a need for software that interacts with
both the hardware and the application software. Operating system (OS) is the software that
provides an interface between the computer hardware, and the application programs or users
(Figure 7.1).
In this chapter, we discuss about the components of operating system, the different types of
operating system and the functions of operating system. A brief description of some operating
systems is also given.
Figure 7.1 View of components of computer system
7.2 OBJECTIVES OF OPERATING SYSTEM
Operating system is system software that controls and coordinates the use of hardware among the
different application software and users. OS intermediates between the user of computer and the
computer hardware. The user gives a command and the OS translates the command into a form
that the machine can understand and execute. OS has two main objectives—(1) to make the
computer system convenient and easy to use, for the user, and—(2) to use the computer
hardware in an efficient way, by handling the details of the operations of the hardware.
OS hides the working of the hardware from the user and makes it convenient for the user
to use the machine. The application program used by the user requires the use of the
hardware during processing. Some examples are—display of application∙s user interface,
loading a program into memory, using I/O devices, allocating CPU to different processes
during execution, and store or load data from hard disk. When using the machine, the
user gives the command to perform the required actions to the OS and the OS handles all
the operational steps. The user is not bothered about how these actions will be performed.
This is the job of OS. OS provides an interface to the application programs to interact
with the hardware. The user need not get into the details of this interaction.
At the other end, the different resources of computer hardware have to be managed and
controlled. This includes managing the communication between different devices,
controlling the sequence and execution of processes, allocating space on hard disk,
providing error handling procedures etc. OS supervises and manages the hardware of the
computer.
Some of the commonly used operating systems are Microsoft Disk Operating System (MSDOS), Windows 7, Windows XP, Linux, UNIX, and Mac OS X Snow Leopard.
7.3 TYPES OF OS
OS are classified into different types depending on their capability of processing—(1) Single
user, (2) Multiuser, (3) Multitasking, (4) Multiprocessing, (5) Real time, and (6) Embedded.
Single User and Single Task OS is for use by a single user for a standalone single
computer for performing a single task (Figure 7.2). Operating system for Personal
Computers (PC) are singleuser OS. For example, if the user is editing a document, then a
document cannot be printed on the printer simultaneously. Single user OS are simple
operating system designed to manage one task at a time. MS-DOS is an example of single
user OS.
Figure 7.2 A single user performing a single task
Single User and Multitasking OS allows execution of more than one task or process
concurrently. For this, the processor time is divided amongst different tasks. This division
of time is also called time sharing. The processor switches rapidly between processes.
For example, the user can listen to music on the computer while writing an article using a
word processor software. The user can switch between the applications and also transfer
data between them (Figure 7.3). Windows 95 and all later versions of Windows are
examples of multitasking OS.
Figure 7.3 A single user performing multitasking (issuing print command and making
drawings)
Multiuser OS is used in computer networks that allow same data and applications to be
accessed by multiple users at the same time (Figure 7.4). The users can also communicate
with each other. Linux, UNIX, and Windows 7 are examples of multiuser OS.
Multiprocessing OS have two or more processors for a single running process.
Processing takes place in parallel and is also called parallel processing. Each processor
works on different parts of the same task, or, on two or more different tasks. Since
execution takes place in parallel, they are used for high speed execution, and to increase
the power of computer. Linux, UNIX and Windows 7 are examples of multiprocessing
OS.
Figure 7.4 Multiple users working on connected computers
Real Time OS are designed to respond to an event within a predetermined time. These
operating systems are used to control processes. Processing is done within a time
constraint. OS monitors the events that affect the execution of process and respond
accordingly. They are used to respond to queries in areas like medical imaging system,
industrial control systems etc. LynxOS is an example of real time OS.
Embedded OS is embedded in a device in the ROM. They are specific to a device and
are less resource intensive. They are used in appliances like microwaves, washing
machines, traffic control systems etc.
7.4 FUNCTIONS OF OS
Operating system is a large and complex software consisting of several components. Each
component of the operating system has its own set of defined inputs and outputs. Different
components of OS perform specific tasks to provide the overall functionality of the operating
system (Figure 7.5). Main functions of the operating system are as follows:
Figure 7.5 Functions of OS
Process Management—The process management activities handled by the OS are—(1)
control access to shared resources like file, memory, I/O and CPU, (2) control execution
of applications, (3) create, execute and delete a process (system process or user process),
(4) cancel or resume a process (5) schedule a process, and (6) synchronization,
communication and deadlock handling for processes.
Memory Management—The activities of memory management handled by OS are—(1)
allocate memory, (2) free memory, (3) re-allocate memory to a program when a used
block is freed, and (4) keep track of memory usage.
File Management—The file management tasks include—(1) create and delete both files
and directories, (2) provide access to files, (3) allocate space for files, (4) keep back-up of
files, and (5) secure files.
Device Management—The device management tasks handled by OS are—(1) open,
close and write device drivers, and (2) communicate, control and monitor the device
driver.
Protection and Security—OS protects the resources of system. User authentication, file
attributes like read, write, encryption, and back-up of data are used by OS to provide
basic protection.
User Interface or Command Interpreter—Operating system provides an interface
between the computer user and the computer hardware. The user interface is a set of
commands or a graphical user interface via which the user interacts with the applications
and the hardware.
7.5 PROCESS MANAGEMENT
A process is a program in a state of execution. It is a unit of work for the operating
system. A process can be created, executed, and stopped. In contrast, a program is always
static and does not have any state. A program may have two or more processes running.
A process and a program are, thus, two different entities.
To accomplish a task, a process needs to have access to different system resources like
I/O devices, CPU, memory etc. The process management function of an operating system
handles allocation of resources to the processes in an efficient manner. The allocation of
resources required by a process is made during process creation and process execution.
A process changes its state as it is executed. The various states that a process changes
during execution are as follows (Figure 7.6):
Figure 7.6 Process states
New—process is in a new state when it is created,
Ready—process is in ready state when it is waiting for a processor,
Running—process is in running state if processor is executing the process,
Waiting—process is in waiting state when it waits for some event to happen (I/O
etc), and
o Terminated—process that has finished execution is in terminated state.
A system consists of collection of processes—(1) system process that execute system
code, and (2) user process that execute user code. OS mainly handles the execution of
user code, though it may also handle various system processes.
o
o
o
o
The concurrent execution of the process requires process synchronization and CPU scheduling.
The CPU scheduling, process synchronization, communication, and deadlock situations are
described in the following subsections.
7.5.1 CPU Scheduling
CPU or processor is one of the primary computer resources. All computer resources like
I/O, memory, and CPU are scheduled for use.
CPU scheduling is important for the operating system. In a multiprogramming and time
sharing system, the processor executes multiple processes by switching the CPU among
the processes, so that no user has to wait for long for a program to execute. To enable
running of several concurrent processes, the processor time has to be distributed amongst
all the processes efficiently.
Scheduler is a component of the operating system that is responsible for scheduling
transition of processes. At any one time, only one process can be in running state and the
rest are in ready or waiting state. The scheduler assigns the processor to different
processes in a manner so that no one process is kept waiting for long.
Scheduling can be non-pre-emptive scheduling or pre-emptive scheduling. In non-preemptive scheduling, the processor executes a process till termination without any
interruption. Hence the system resources are not used efficiently. In pre-emptive
scheduling, a running process may be interrupted by another process that needs to
execute. Pre-emption allows the operating system to interrupt the executing task and
handle any important task that requires immediate action. In pre-emptive scheduling, the
system resources are used efficiently.
There are many different CPU scheduling algorithms that are used to schedule the
processes. Some of the common CPU scheduling algorithms are as follows—
o First Come First Served (FCFS) Scheduling: As the name says, the process that
requests for the CPU first, gets the CPU first. A queue is maintained for the
processes requesting the CPU. The process first in the queue is allocated the CPU
first. FCFS scheduling is non-pre-emptive. The drawback of this scheduling
algorithm is that the process that is assigned to the CPU may take long time to
complete, keeping all other processes waiting in the queue, even if they require
less CPU time.
o Shortest Job First (SJF) Scheduling: The process that requires the least CPU
time is allocated the CPU first. SJF scheduling is non-pre-emptive. The drawback
of this scheduling is that a process that requires more CPU time may have to wait
for long time, since processes requiring less CPU time will be assigned the CPU
first.
o Round Robin (RR) Scheduling: It is designed for time-sharing systems. RR
scheduling is pre-emptive. In this scheduling, a small quantum of time (10—100
ms) is defined, and each process in the queue is assigned the CPU for this
quantum of time circularly. New processes are added at the tail of the queue and
the process that has finished execution is removed from the queue. RR scheduling
overcomes the disadvantage of FCFS and SJF scheduling. A process does not
have to wait for long, if it is not the first one in the queue, or, if it requires CPU
for a long period of time.
Figure 7.7 shows the ready queue—P#1 with CPU time requirement of 5 units, P#2 with 7 units
and P#3 with 4 units, are scheduled, using the different CPU scheduling algorithms.
7.5.2 Process Synchronization
In a computer, multiple processes are executing at the same time. The processes that
share the resources have to communicate with one another to prevent a situation where
one process disrupts another process.
Figure 7.7 Illustrating CPU scheduling algorithms with an example
When two or more processes execute at the same time, independent of each other, they
are called concurrent processes.
A situation where multiple processes access and manipulate the same data concurrently,
in which the final result depends on the order of process execution, is called a race
condition. To handle such situations, synchronization and coordination of the processes is
required.
7.5.3 Deadlock
In a multiprogramming environment, multiple processes may try to access a resource. A
deadlock is a situation when a process waits endlessly for a resource and the requested
resource is being used by another process that is waiting for some other resource (Figure
7.8).
A deadlock arises when the four necessary conditions hold true simultaneously in a
system. These conditions are as follows:
Figure 7.8 Deadlock
o
Mutual Exclusion—Only one process at a time can use the resource. Any other
process requesting the resource has to wait until the resource is released.
No Pre-emption—A process releases the resource by itself. A process cannot
remove the resource from another process.
o Hold and Wait—A process holds a resource while requesting another resource,
which may be currently held by another process.
o Circular Wait—In this situation, a process P1 waits for a resource held by
another process P2, and the process P2 waits for a resource held by process P1.
Deadlock handling can be done by deadlock avoidance and deadlock prevention.
o Deadlock Prevention is a set of method that ensures that at least one of the above
four necessary conditions required for deadlock, does not hold true.
o Deadlock Avoidance requires that the operating system be given information in
advance regarding the resources a process will request and use. This information
is used by the operating system to schedule the allocation of resources so that no
process waits for a resource.
o
7.6 MEMORY MANAGEMENT
In a computer, there may be multiple processes executing at the same time. Every process that
needs to execute, requires a certain amount of memory. Memory management is one of the tasks
handled by the operating system. Memory management schemes handle the allocation of
memory to different processes. On completion of process execution, the memory is de-allocated
and made available to another process. Additionally, different processes that have been allocated
memory should not interfere into each other∙s memory space. This requires some memory
protection and sharing mechanism. Now we will discuss memory allocation, de-allocation, reallocation of free memory, and memory protection and sharing.
7.6.1 Memory Allocation
In single-user and single-task operating system like MS-DOS, only one process can
execute at a time. After the termination of the process, the allocated memory is freed and
is made available to any other process.
In a multiprogramming system, in addition to allocation and de-allocation of memory,
more tasks are involved like keeping track of processes allocated to the memory, memory
protection and sharing etc.
There are different memory allocation schemes to allocate memory to the processes that
reside in memory at the same time. The different memory allocation schemes are as
follows:
o Multiple Partition Allocation—The operating system keeps track of blocks of
memory which are free and those which are unavailable. The single block of
available memory is called a hole. When a process requires memory, a hole large
enough for the process is allocated. As different processes release the memory,
the released block of memory is placed in the set of holes. During allocation of
memory, the set of holes is searched to determine which hole is to be allocated.
For this, three hole allocation strategies are used—(1) first-fit (allocate the first
hole that is big enough for the process, (2) best-fit (allocate the smallest hole that
is big enough for the process, and (3) worst-fit (allocate the largest available
hole). Memory allocated using any of these strategies results in fragmentation.
When the processes are allocated memory and removed from memory, the free
memory is broken into small pieces. These small pieces of fragmented memory
lie unused. Paging scheme is used to overcome fragmentation. Figure 7.9 shows
allocation of memory to a process requiring 8 KB of memory, using the first fit,
best fit, and worst fit allocation strategies.
Figure 7.9 Multiple partition memory allocation
o
Paging—In paging, the physical memory is broken into fixed size blocks called
frames. This is the primary memory allocated to the process. The logical memory
is broken into blocks of the same size called pages. Generally pages are of sizes
varying from 1 KB to 8 KB. When a process is executed, its pages are loaded into
the frames.
An address generated by CPU has two parts—page number and page offset. A
page table is maintained by the operating system that maps the page number to
the frame number. The page number is used to index the page table and get the
frame number. The page offset is added to the page frame number to get the
physical memory address (Figure 7.10).
Figure 7.10 Paging
Paging handles the problem of fragmentation. The frames need not be contiguous
and can reside anywhere in the memory. A process can be allocated memory from
holes created by fragmentation, which may be anywhere in the memory.
7.6.2 Virtual Memory
In the memory management schemes discussed in the previous section, the whole process
is kept in memory before the execution starts. However, for some applications, large
memory is required to run the applications, and the whole program cannot be loaded into
the memory.
Virtual memory allows the execution of those processes that are not completely in
memory.
Virtual memory is commonly implemented by demand paging. Demand paging is similar
to paging with swapping. Swapping is transferring of block of data from the on-line
secondary storage like hard disk to the memory and vice versa.
In demand paging, the processes reside in the online secondary memory. When a process
executes and a page is required, that page is swapped-in into the memory (Figure 7.11).
This allows execution of large-sized programs without loading them completely into the
memory.
Figure 7.11 Virtual memory
7.7 FILE MANAGEMENT
The file management function of the operating system involves handling the file system
which consists of two parts—a set of files, and a directory structure.
File is a collection of related information, has a name, and is stored on a secondary
storage. It is the smallest named unit that can be written to a secondary storage device.
Data cannot be stored on the secondary storage if it is not in the form of a file. A file has
attributes like its name, location, size, type, time, and date of creation etc. (Figure 7.12).
The information stored in a file can be accessed in different ways—sequential access
(access is in a sequential order from start to end) and direct access (the file can be
accessed in any order).
Figure 7.12 Showing the file attributes
Directory structure provides information about the files stored on the secondary storage.
Directory contains information about all the files within it. The information about the
files is kept as entries in the directory of device. A directory further may have a subdirectory defined within it. Directory contains the name, location, size, and type of all the
files defined on the device. The tree-structured directory (Figure 7.13) is the commonly
used directory structure.
Figure 7.13 Tree-structured directory in Windows XP
The operating system manages the storage media like the disk and implements the
abstract concept of the file. System calls are an interface between the process and the
operating system. Operating system provides system calls for creating, reading, writing,
deleting, repositioning, and truncating a file. Some of the operations that can be
performed on a directory are—search for a file, create, delete and rename a file, list a
directory, and traverse the file system within the directory. The user simply uses the
system calls like “dir”, “list” to perform operation on a file or directory, without going
into the details of its working.
7.8 DEVICE MANAGEMENT
Several peripheral devices like mouse, hard disk, printer, plotter etc. are connected to the
computer. The peripheral devices have varying characteristics like character or block
device, sequential or random access device, and dedicated or shared device.
OS manages and controls the devices attached to the computer. OS provides appropriate
functionality to the application programs for controlling different aspects of the devices.
Figure 7.14 shows the device manager and system properties in Windows XP
Professional.
OS handles the devices by combining both hardware and software techniques. The I/O
hardware includes the ports, buses, and device controllers for the devices. The OS
communicates with the I/O hardware via the device driver software. The device driver
software comes along with each device.
A device communicates with the computer hardware via a port (for example, a serial port
or a parallel port). Bus is a common set of wires used by one or more devices. The
computer uses different kinds of buses like PCI bus for connecting processor or memory
to the fast devices, expansion bus to connect to slow I/O devices and SCSI bus to connect
disks. A device controller operates a port, bus, and a device. Device controller is just like
a bridge between the device and the operating system. The device controller receives the
data from a connected device, stores it temporarily, and then communicates the data to
the device∙s device driver. Device driver is the software with which the device controller
communicates with the operating system (Figure 7.15).
Figure 7.14 Device manager and system properties in Windows XP Professional
Figure 7.15 Devices interacting with OS
Operating system enables handling of the different I/O devices in a uniform way. The
complexity of handling the different devices is abstracted and hidden in the device
drivers of the devices. The device drivers hide the differences among the different device
controllers and present a uniform interface to the operating system.
In addition to managing the peripheral devices, OS also provides various services related
to I/O like I/O scheduling, buffering, spooling, and error handling.
Scheduling of I/O requests involves ordering the requests to improve performance of the
system and provide fair access to all processes. For this, a queue of request is maintained
for each device. The I/O scheduler re-arranges the queue to improve the efficiency of the
overall system.
Buffer is a memory area that stores the data, while it is being transferred between two
devices or between a device and an application. The speed at which the I/O device can
transfer data is different from the speed at which the data is processed. Buffering handles
the speed mismatch by storing the data in a buffer till the complete data has arrived and
then writing it in a single write operation.
Spool (Simultaneous Peripheral Operation On-Line) is a buffer in memory area or disk.
Spooling stores the jobs in a spool where the device can access it when it is ready.
Spooling is commonly used for printers. Users may give several print commands, and
continue working with other operations. However, the printer can print only one job at a
time. The rest of the jobs are stored in the spool in a queue, and the printer accesses the
spool when it is ready to print the next job.
7.9 PROTECTION AND SECURITY
The access of programs, processes, and users, to the resources defined by the computer
are controlled by the protection mechanism.
Protection ensures that the resources of the computer are used in a consistent way.
Security mechanism prevents unauthorized access to the computer. Security concerns
include— security of software, security of data stored in the computer, and security of
physical resources of the computer.
In a personal computer, security can be ensured using—(1) user accounts—individual
accounts for each user, (2) user authentication—using password protection (Figure 7.16),
(3) access rights—define rights for access of different kind of information for different
people, (4) data encryption—store data in computer in encrypted form, and (5) data
backup—storing data on a peripheral device other than the hard disk. In a networked
environment, only trusted computers should be able to share data. Some of the common
security threats occur due to hacking, viruses etc.
Figure 7.16 Create password and manage user account in Windows XP Professional
7.10 USER INTERFACE
The primary goal of operating system is to make the computer convenient for use by its
user. It should allow users to easily access and communicate with the applications and the
hardware.
The users can interact with the computer by using mainly two kinds of interfaces—(1)
Command Line Interface (CLI), and (2) Graphical User Interface (GUI).
CLI requires the user to interact with operating system in the form of text keyed in from
the keyboard. In this, the user has to learn and remember the different commands
required for copying, deleting, opening a file or folder etc. (Figure 7.17). MS-DOS and
Linux shell are examples of command line mode of interfaces.
Figure 7.17 Command line interface
GUI use graphics to display the various commands. The interface consists of icons,
menus, windows, and pointers. The user need not learn the commands, instead, the user
can give instructions by moving the pointer on the screen using a mouse and pressing the
mouse button (Figure 7.18). MS“Windows 7MS” and MS“Mac OS 10MS” are examples
of graphical mode of interface. GUI interface for the Linux OS also exist like the GNU
Object Model Environment (GNOME).
Figure 7.18 Graphical user interface
7.11 EXAMPLES OF OPERATING SYSTEMS
MS-DOS, Windows family of operating systems, Unix OS, Linux OS, and Mac OS X are some
of examples of commonly used OSs. Each operating system has specific characteristics. Here,
we will discuss the features of the MS-DOS, Windows family of operating systems and Linux
operating system.
7.11.1 MS-DOS
MS-DOS was the first widely-installed operating system for PCs in 1980s.
MS-DOS is easy to load and install. It neither requires much memory for the operating
system, nor a very powerful computer to run on.
MS-DOS is a command line user interface operating system. This means that the user has
to type single line commands through the command interface. So, user has to remember
the different commands and their syntax.
It is a single-user and single-tasking operating system for the PC. Only one user can use it
and only one task can be executed, at a given point of time. Also, it does not have a builtin support for networking.
MS-DOS is a 16-bit OS, meaning thereby that it can send or receive 16 bits of data at a
time and can process 16 bits of data. It is not able to take the advantage of 32-bit
processors.
To use MS-DOS, user must know where the programs and data are stored and how to
interact with it. In the MS-DOS command mode, command.com routine interprets the
typed in command from the keyboard.
To get the window of the command prompt
in the Windows environment
<Start> <Run> Type “cmd” <Enter>, or
<Start> <All programs> <Accessories> <Command Prompt>
cmd.exe or command prompt is the command line interpreter on the current Windows-based OS.
It is similar to command.com in MS-DOS. cmd.exe is a Windows program that acts as a DOSlike command line interpreter.
7.11.2 Windows Family of OS
Windows is a personal computer operating system from Microsoft.
The Windows family of OS which is currently in use includes the Windows 9x family
(Windows 95, Windows 98 and Windows 2000), Windows XP, Windows Vista, and
Windows 7 operating systems.
Windows family of OS is GUI-based operating system. Since GUI interfaces are easy to
use and are user-friendly, these have become very popular.
Windows support multi-tasking. It means Windows OS allows simultaneous execution of
multiple tasks (Figure 7.19).
Windows contains built-in networking, which allows users to share files and applications
with each other, if their PCs are connected to a network.
Windows 7 comes in six different editions, Starter, Home Basic, Home Premium,
Professional, Enterprise and Ultimate.
With each new version of the Windows OS, the user interface undergoes some changes
and the user has to learn to use the new interface. This becomes troublesome for the user.
Figure 7.19 Windows task manager
7.11.2.1 Brief History of Windows OS
The Windows OS has evolved from the Windows 1.0 in the 1985 to the Windows 7 in 2009. In
this span of 24 years, several versions of the Windows OS have been released. Table 7.1 gives an
overview of the history of the Windows OS, along with their significance.
Year
Windows OS
Released
1985 Windows 1.0
1990 Windows 3.0
Comments
It was not successful
The first commercially successful version of Windows. It is an upgrade
to the interface over Windows 1 and 2
1993 Windows NT 3.1 The first Microsoft OS not based in DOS. Separate versions of NT with
their DOS counterparts are released
1995 Windows 95
The first native 32 bit OS. Microsoft plans to merge the NT and DOS
platforms but are unsuccessful due to backward compatibility issues
and lack of hardware support of NT.
1998 Windows 98
Microsoft integrates its web browser in the GUI and file manager.
Hackers can use the Internet to infiltrate a computer or network.
2000 Windows 2000 As with Windows 95, Microsoft planned Windows 2000 to merge the
NT and DOS based OS’s but was unsuccessful
2001 Windows XP
Windows XP successfully merges the compatibility found in Windows
98 with the stability found in Windows NT/2000. It provides enhanced
stability over Windows 98.
2005 Windows XP
OS was slow to take off due to the dearth of 64-bit software and drivers
Professional x64
Edition
2008 Windows Vista First 3D operating system
2009 Windows 7
Some of the new features included in Windows 7 are advancements in
touch, speech, and handwriting recognition, support for virtual hard
disks, support for additional file formats, improved performance on
multi-core processors, improved boot performance, and kernel
improvements.
Table 7.1 Windows OS overview
7.11.3 Linux OS
Linux is a Unix-like OS. Unix OS has a user interface called shell. The kernel provides
interface for the programs to interact with the hardware, and provides services like
process management and memory management. The shell interacts with the kernel
through the system calls.
Linux was developed by Linus Torvalds in 1992. Linux is copyright under the GNU
Public License. Linux is a “free” operating system that is easily available. Since Linux
follows the open development model, it is being constantly upgraded by programmers
across the globe.
Some organizations offer Linux with add-on features and capabilities. Red Hat,
Mandrake, Debian and Novell are the popular vendors of Linux OS.
Tux, the Linux penguin is the official mascot of Linux.
Linux is a command line user interface OS. Linux has GUI interfaces called desktop
environments like GNOME and K Desktop Environment (KDE). The GUI interface is
convenient for the user to use.
Linux is a 32-bit, multi-tasking OS. It supports multiple users and multiple processors.
Linux is a reliable and secure OS, and is available almost for free. So, Linux is fast
becoming very popular and powerful OS.
Linux OS is easily available, such as Redhat Linux ver. 9, and, Debian∙s—Ubuntu,
Kubuntu, and Edubuntu.
SUMMARY
Operating system intermediates between the computer hardware and the computer user.
The objective of OS is to make the computer system convenient for the user to use, and to
use the computer hardware efficiently.
Types of OS—Single user and single task OS is for use by a single user for a single task.
Multitasking OS allow execution of more than one task concurrently. Multiuser OS
allows concurrent access of same data and applications by multiple users.
Multiprocessing OS have two or more processors for a single running process, which
execute in parallel. Real time OS respond to an event within a predetermined time.
Embedded OS is embedded in appliances like microwaves and washing machines.
Functions of OS are process management, memory management, file management,
device management, protection and security, and user interface.
Process management includes handling the scheduling of processes, process
synchronization and communication, and deadlock situations.
A process is a program in a state of execution. During execution, a process can be in a
new, ready, running, waiting or terminated state.
CPU scheduler assigns the processor to different processes so that no process is kept
waiting for long. Scheduling can be non-pre-emptive scheduling and pre-emptive
scheduling.
FCFS, SJF and RR are CPU scheduling algorithms. In FCFS, process that requests for
CPU first gets the CPU first. In SJF, process that requires least CPU time, is allocated the
CPU first. In RR scheduling, each process in the queue gets CPU for a quantum of time
circularly.
Process synchronization is required when multiple processes access and manipulate the
same data, concurrently.
A deadlock arises when the four necessary condi- tions—mutual exclusion, no
preemption, hold and wait, and circular wait, hold true simultaneously in a system.
Memory management includes memory allocation, de-allocation, re-allocation of free
block, and memory protection and sharing.
Virtual memory is implemented by demand paging, which is paging with swapping.
The file manager handles the file system consisting of a set of files and a directory
structure. OS provides system calls for performing operations on the file.
OS handles the devices using a combination of hardware and software techniques. The
I/O hardware includes the ports, buses and device controllers for the devices. OS interacts
with I/O hardware via the device driver software of the device.
Spooling stores the jobs in a spool (a buffer in memory area or disk) where the device can
access it when it is ready.
Protection ensures that the resources of computer are used in a consistent way. Security
mechanism prevents unauthorized access to a system.
CLI and GUI are the two kinds of user interfaces.
MS-DOS, Windows XP, UNIX, Linux, and Mac OS X are some examples of OSs.
KEYWORDS
Buffering
Concurrent processes
Deadlock avoidance
Command interpreter
CPU scheduling
Deadlock prevention
Command Line Interface (CLI)
Deadlock
Demand paging
Device driver
Multiple Partition
Real time OS
Device Management
Allocation
Round Robin (RR)
Directory structure
Multiprocessing
Scheduler
Embedded OS
Multitasking
Scheduling algorithms
File
Multiuser
Shortest Job First (SJF)
File Management
Non-pre-emptive
Single Task OS
First Come First Served
scheduling
Single user
(FCFS)
Operating System (OS)
Spooling
Fragmentation
Pages
Swapping
Frames
Page table
System calls
Graphical User Interface (GUI)
Paging
Time sharing
Hole
Parallel processing
Tree-structured directory
I/O scheduling
Pre-emptive scheduling
UNIX
Linux
Process
User Interface
Mac OS X
Process Management
Virtual memory
Memory allocation
Process states
Window XP
Memory Management
Process Synchronization
MicroSoft Disk Operating System
Protection and Security
(MS-DOS)
Race condition
QUESTIONS
Section 7.1–7.3
1. Explain the objective of OS.
2. “OS makes it convenient for the user to use the machine”. Explain.
3. “OS supervises and manages the hardware of the computer”. Explain.
4. Name any three operating systems.
5. Classify the OS into different types based on their processing capability.
6. What is Single user and Single Task OS?
7. What is Single user and Multitasking OS?
8. What is time sharing?
9. What is a Multiuser OS?
10. What is a Multiprocessing OS.
11. Define parallel processing.
12. What is the purpose of Real time OS?
13. What is the purpose of Embedded OS?
14. Give an example each of the following types of OS (i) Single user and Single Task, (ii)
Single user and Multitasking, (iii) Multiuser, (iv) Multiprocessing, and (v) Real time.
Section 7.4
15. List the main function of the OS.
16. Describe in detail the main functions of the OS.
17. List the activities handled by each of the following functions of the OS (i) Process
Management, (ii) Memory Management, (iii) File Management, (iv) Device Management, (v)
Protection and Security, and (vi) User Interface.
Section 7.5–7.5.4
18. Define a process.
19. List the various states for a process in execution.
20. Why is CPU scheduling needed?
21. Define scheduler.
22. Define pre-emptive scheduling and non-pre- emptive scheduling.
23. List the CPU scheduling algorithms.
24. Explain the working of (i) FCFS, (ii) SJF, and (iii) RR scheduling algorithms.
25. What is the drawback of FCFS algorithm?
26. What is the drawback of SJF algorithm?
27. How does RR algorithm overcome the drawback of FCFS and SJF?
28. Define concurrent processes.
29. When does a race condition occur?
30. Define a deadlock.
31. List the necessary conditions for a deadlock.
32. Deadlock can be handled by deadlock _____ and deadlock _____.
33. What is deadlock avoidance?
34. What is deadlock prevention?
35. Explain the following in context of the deadlock: (i) Mutual Exclusion, (ii) No preemption,
(iii) Hold and Wait, and (iv) Circular wait.
Section 7.6–7.6.2
36. What is the need of memory management?
37. Describe the multiple partition allocation memory management scheme.
38. Define a hole.
39. _____, _____ and _____ are the three hole allocation strategies.
40. Explain the three hole allocation strategies.
41. Define memory fragmentation.
42. How is memory fragmentation handled?
43. Describe the paging memory management scheme.
44. What is the use of a page table?
45. “Paging handles the problem of fragmentation”. Explain.
46. Describe demand paging in brief.
47. Define swapping.
Section 7.7–7.8
48. Describe a file.
49. What is the purpose of directory structure?
50. Define a system call.
51. _____is a commonly used structure for the directory.
52. What is the need of device management?
53. What is the purpose of a device driver?
54. Define buffering.
55. Why is buffering needed?
56. Define spooling.
57. Name a spooled device.
58. What is the purpose of spooling?
Section 7.9
59. How is protection different from security?
60. Name few techniques used for ensuring security of a stand-alone computer.
61. List the two kinds of user interfaces.
62. Give one example each of OS using CLI and GUI interfaces.
63. What do you mean by a CLI interface?
64. What do you mean by a GUI interface?
65. Write short note on MS-DOS, Windows family of OS, and Linux OS.
66. Describe briefly, the history of the Windows OS.
Extra Questions
67. Give full form of the following abbreviations:
1.
2.
3.
4.
5.
6.
7.
8.
9.
MS-DOS
FCFS
SJF
RR
CLI
GUI
GNOME
KDE
SPOOL
68. Write short notes on:
1.
2.
3.
4.
5.
6.
7.
8.
Objectives of OS
Types of OS
Functions of OS
Process Management
Process
CPU Scheduling
Scheduling algorithms
Process Synchronization
9. Deadlock
10. Memory Management
11. Memory allocation
12. Memory Fragmentation
13. Paging
14. Demand paging
15. File Management
16. Device Management
17. Device drivers
18. Protection and Security
19. User Interface
20. MS-DOS
21. Windows family of OS
22. Linux OS
69. Give differences between the following:
1.
2.
3.
4.
5.
6.
7.
Multitasking and Multiprocessing
Program and Process
Pre-emptive scheduling and Non-pre-emptive scheduling
FCFS and SJF
RR and FCFS
Best fit and worst fit memory allocation
CLI and GUI
8
COMPUTER PROGRAMMING FUNDAMENTALS
Contents
Program development life cycle—Problem analysis, program design, program development,
program documentation and maintenance
Algorithm
Control structures—Sequential, selection (branch or conditional), iterative (loop)
Flowchart—Flowchart symbols, preparing a flowchart
Pseudo code—Preparing a pseudo code • Difference between algorithm, flowchart and pseudo
code
Programming paradigms
o Structured programming—Procedural programming, modular programming
o Object-oriented programming—Class, object, abstraction, encapsulation, inheritance,
polymorphism (static binding, dynamic binding)
o Aspect-oriented programming—Crosscutting concerns, aspect
Characteristics of a good program
Why this chapter
A program is a set of instructions written for performing a specific task. However, writing a good
program is not a straightforward task. For writing a program, we have to follow the program
development life cycle which includes choosing a programming paradigm, and selecting a
computer programming language in which to write the program. With practice, you can easily
acquire the skill of program writing. The purpose of this chapter is to introduce you to the
fundamentals of Computer Programming.
8.1 INTRODUCTION
Computer is an electronic device that accepts data, processes it, and generates the relevant
output. It can perform both simple and complex tasks with very high speed and accuracy.
However, a computer cannot perform any task—simple or complex, of its own. Computers need
to be instructed about “how” the task is to be performed. The set of instructions that instruct the
computer about the way the task is to be performed is called a program. A program is required
for processing all kind of tasks—simple tasks like addition of two numbers, and complex tasks
like gaming etc.
In this chapter, we will discuss the steps that are followed while writing a computer program. A
brief description of different programming constructs is also presented. We will also discuss the
characteristics of a good program.
8.2 PROGRAM DEVELOPMENT LIFE CYCLE
As stated earlier, a program is needed to instruct the computer about the way a task is to be
performed. The instructions in a program have three essential parts:
1. Instructions to accept the input data that needs to be processed,
2. Instructions that will act upon the input data and process it, and
3. Instructions to provide the output to user
The instructions in a program are defined in a specific sequence. Writing a computer program is
not a straightforward task. A person who writes the program (computer programmer) has to
follow the Program Development Life Cycle.
Let’s now discuss the steps that are followed by the programmer for writing a program:
Problem Analysis—The programmer first understands the problem to be solved. The
programmer determines the various ways in which the problem can be solved, and decides
upon a single solution which will be followed to solve the problem.
Program Design—The selected solution is represented in a form, so that it can be coded. This
requires three steps—
o An algorithm is written, which is an English-like explanation of the solution.
A flowchart is drawn, which is a diagrammatic representation of the solution. The
solution is represented diagrammatically, for easy understanding and clarity.
o A pseudo code is written for the selected solution. Pseudo code uses the structured
programming constructs. The pseudo code becomes an input to the next phase.
Program Development
o The computer programming languages are of different kinds—low-level languages, and
high- level languages like C, C++ and Java. The pseudo code is coded using a suitable
programming language.
o The coded pseudo code or program is compiled for any syntax errors. Syntax errors arise
due to the incorrect use of programming language or due to the grammatical errors
with respect to the programming language used. During compilation, the syntax errors,
if any, are removed.
o The successfully compiled program is now ready for execution.
o The executed program generates the output result, which may be correct or incorrect.
The program is tested with various inputs, to see that it generates the desired results. If
incorrect results are displayed, then the program has semantic error (logical error). The
semantic errors are removed from the program to get the correct results.
o The successfully tested program is ready for use and is installed on the user’s machine.
Program Documentation and Maintenance—The program is properly documented, so that later
on, anyone can use it and understand its working. Any changes made to the program, after
installation, forms part of the maintenance of program. The program may require updating,
fixing of errors etc. during the maintenance phase.
o
Table 8.1 summarises the steps of the program development cycle.
Program Analysis
• Understand the problem
• Have multiple solutions
• Select a solution
Program Design
• Write Algorithm
• Write Flowchart
•Write Pseudo code
Program Development
• Choose a programming language
• Write the program by converting the pseudo code, and then using the
programming language.
• Compile the program and remove syntax errors, if any
• Execute the program.
• Test the program. Check the output results with different inputs. If the
output is incorrect, modify the program to get correct results.
• Install the tested program on the user’s computer.
Program Documentation and • Document the program, for later use.
maintenance
• Maintain the program for updating, removing errors, changing
requirements etc.
Table 8.1 Program development life cycle
8.3 ALGORITHM
Algorithm is an ordered sequence of finite, well defined, unambiguous instructions for
completing a task. Algorithm is an English-like representation of the logic which is used to solve
the problem. It is a step- by-step procedure for solving a task or a problem. The steps must be
ordered, unambiguous and finite in number.
For accomplishing a particular task, different algorithms can be written. The different algorithms
differ in their requirements of time and space. The programmer selects the best-suited algorithm
for the given task to be solved.
Let’s now look at two simple algorithms to find the greatest among three numbers, as follows:
Algorithm to find the greatest among three numbers—
ALGORITHM 1.
Step 1: Start
Step 2: Read the three numbers A, B, C
Step 3: Compare A and B. If A is greater perform step 4 else perform step 5.
Step 4: Compare A and C. If A is greater, output “A is greatest” else output “C is greatest”.
Perform step 6.
Step 5: Compare B and C. If B is greater, output “B is greatest” else output “C is greatest”.
Step 6: Stop
ALGORITHM 2.
Step 7: Start
Step 8: Read the three numbers A, B, C
Step 9: Compare A and B. If A is greater, store A in MAX, else store B in MAX.
Step 10: Compare MAX and C. If MAX is greater, output “MAX is greatest” else output “C is
greatest”.
Step 11: Stop
Both the algorithms accomplish the same goal, but in different ways. The programmer selects the
algorithm based on the advantages and disadvantages of each algorithm. For example, the first
algorithm has more number of comparisons, whereas in the second algorithm an additional
variable MAX is required.
8.4 CONTROL STRUCTURES
The logic of a program may not always be a linear sequence of statements to be executed in that
order. The logic of the program may require execution of a statement based on a decision. It may
repetitively execute a set of statements unless some condition is met. Control structures specify
the statements to be executed and the order of execution of statements.
Flowchart and Pseudo code use control structures for representation. There are three kinds of
control structures:
Sequential—instructions are executed in linear order
Selection (branch or conditional)—it asks a true/false question and then selects the next
instruction based on the answer
Iterative (loop)—it repeats the execution of a block of instructions.
The flowchart and the pseudo code control structures are explained in their respective sections.
8.5 FLOWCHART
A flowchart is a diagrammatic representation of the logic for solving a task. A flowchart is
drawn using boxes of different shapes with lines connecting them to show the flow of control.
The purpose of drawing a flowchart is to make the logic of the program clearer in a visual form.
There is a famous saying S“A photograph is equivalent to thousand wordsS”. The same can be
said of flowchart. The logic of the program is communicated in a much better way using a
flowchart. Since flowchart is a diagrammatic representation, it forms a common medium of
communication.
8.5.1 Flowchart Symbols
A flowchart is drawn using different kinds of symbols. A symbol used in a flowchart is for a
specific purpose. Figure 8.1 shows the different symbols of the flowchart along with their names.
The flowchart symbols are available in most word processors including MS-WORD, facilitating
the programmer to draw a flowchart on the computer using the word processor.
A single line description of the flowchart symbols is given in Table 8.2.
8.5.2 Preparing a Flowchart
A flowchart may be simple or complex. The most common symbols that are used to draw a
flowchart are—Process, Decision, Data, Terminator, Connector and Flow lines. While drawing a
flowchart, some rules need to be followed—(1) A flowchart should have a start and end, (2) The
direction of flow in a flowchart must be from top to bottom and left to right, and (3) The relevant
symbols must be used while drawing a flowchart. While preparing the flowchart, the sequence,
selection or iterative structures may be used wherever required. Figure 8.2 shows the sequence,
selection and iteration structures.
Figure 8.1 Flowchart symbols (available for use in MS-WORD)
Process—operation or action step
Decision—decision or a branch
Alternate Process—alternate to normal process Data—I/O to or from a process
Document—a document
Manual Input—Data entry from a form
Multi document—more than one document
Manual Operation—operation to be done manually
Preparation—set-up process
Connector—join flow lines
Punched Tape—I/O from punched tape
Off page connector—continue on another page
Collate—organize in a format
Summing Junction—Logical AND
Merge—merge in a predefined order
OR—Logical OR
Sort—sort in some order
Sequential Access storage—stored on magnetic tape
Display—display output
Stored Data—general data storage
Predefined process—process previously specified Magnetic Disk—I/O from magnetic disk
Internal Storage—stored in memory
Direct access storage—storing on hard disk
Termination—start or stop point
Flow lines—indicates direction of flow
Delay—wait
Extract—split process
Card—I/O from a punched card
Table 8.2 Description of flowchart symbols
Figure 8.2 Control structures in flowchart
We see that in a sequence, the steps are executed in linear order one after the other. In a selection
operation, the step to be executed next is based on a decision taken. If the condition is true (yes)
a different path is followed than if the condition evaluates to false (no). In case of iterative
operation, a condition is checked. Based upon the result of this conditional check, true or false,
different paths are followed. Either the next step in the sequence is executed or the control goes
back to one of the already executed steps to make a loop.
Here, we will illustrate the method to draw flowchart, by discussing three different examples. To
draw the flowcharts, relevant boxes are used and are connected via flow lines. The flowchart for
the examples is shown in Figure 8.3.
Figure 8.3 Examples of flowchart
The first flowchart computes the product of any two numbers and gives the result. The
flowchart is a simple sequence of steps to be performed in a sequential order.
The second flowchart compares three numbers and finds the maximum of the three numbers.
This flowchart uses selection. In this flowchart, decision is taken based upon a condition, which
decides the next path to be followed, i.e. If A is greater than B then the true (Yes) path is
followed else the false (No) path is followed. Another decision is again made while comparing
MAX with C.
The third flowchart finds the sum of first 100 integers. Here, iteration (loop) is performed so that
some steps are executed repetitively until they fulfill some condition to exit from the repetition.
In the decision box, the value of I is compared with 100. If it is false (No), a loop is created which
breaks when the condition becomes true (Yes).
Flowcharts have their own benefits; however, they have some limitations too. A complex and
long flowchart may run into multiple pages, which becomes difficult to understand and follow.
Moreover, updating a flowchart with the changing requirements is a challenging job.
8.6 PSEUDO CODE
Pseudo code consists of short, readable and formally-styled English language used for explaining
an algorithm. Pseudo code does not include details like variable declarations, subroutines etc.
Pseudo code is a short-hand way of describing a computer program. Using pseudo code, it is
easier for a programmer or a non-programmer to understand the general working of the program,
since it is not based on any programming language. It is used to give a sketch of the structure of
the program, before the actual coding. It uses the structured constructs of the programming
language but is not machine-readable. Pseudo code cannot be compiled or executed. Thus, no
standard for the syntax of pseudo code exists. For writing the pseudo code, the programmer is
not required to know the programming language in which the pseudo code will be implemented
later.
8.6.1 Preparing a Pseudo Code
Pseudo code is written using structured English.
In a pseudo code, some terms are commonly used to represent the various actions. For
example, for inputting data the terms may be (INPUT, GET, READ), for outputting data (OUTPUT,
PRINT, DISPLAY), for calculations (COMPUTE, CALCULATE), for incrementing (INCREMENT), in
addition to words like ADD, SUBTRACT, INITIALIZE used for addition, subtraction, and
initialization, respectively.
The control structures—sequence, selection, and iteration are also used while writing the
pseudo code.
Figure 8.4 shows the different pseudo code structures. The sequence structure is simply a
sequence of steps to be executed in linear order. There are two main selection constructs—ifstatement and case statement. In the if-statement, if the condition is true then the THEN part is
executed otherwise the ELSE part is executed. There can be variations of the if-statement also,
like there may not be any ELSE part or there may be nested ifs. The case statement is used
where there are a number of conditions to be checked. In a case statement, depending on the
value of the expression, one of the conditions is true, for which the corresponding statements
are executed. If no match for the expression occurs, then the OTHERS option which is also the
default option, is executed.
WHILE and DO-WHILE are the two iterative statements. The WHILE loop and the DO- WHILE
loop, both execute while the condition is true. However, in a WHILE loop the condition is
checked at the start of the loop, whereas, in a DO-WHILE loop the condition is checked at the
end of the loop. So the DO-WHILE loop executes at least once even if the condition is false when
the loop is entered.
Figure 8.4 Control structures for pseudo code
In Figure 8.5, the pseudo code is written for the same three tasks for which the flowchart was
shown in the previous section. The three tasks are—(i) compute the product of any two numbers,
(ii) find the maximum of any three numbers, and (iii) find the sum of first 100 integers.
Figure 8.5 Examples of pseudo code
A pseudo code is easily translated into a programming language. But, as there are no defined
standards for writing a pseudo code, programmers may use their own style for writing the pseudo
code, which can be easily understood. Generally, programmers prefer to write pseudo code
instead of flowcharts.
Difference between Algorithm, Flowchart, and Pseudo Code: An algorithm is a sequence of
instructions used to solve a particular problem. Flowchart and Pseudo code are tools to document
and represent the algorithm. In other words, an algorithm can be represented using a flowchart or
a pseudo code. Flowchart is a graphical representation of the algorithm. Pseudo code is a
readable, formally styled English like language representation of the algorithm. Both flowchart
and pseudo code use structured constructs of the programming language for representation. The
user does not require the knowledge of a programming language to write or understand a
flowchart or a pseudo code.
8.7 PROGRAMMING PARADIGMS
The word “paradigm” means an example that serves as a pattern or a model. Programming
paradigms are the different patterns and models for writing a program. The programming
paradigms may differ in terms of the basic idea which relates to the program computation.
Broadly, programming paradigms can be classified as follows:
1. Structured Programming,
2. Object-Oriented Programming (OOP), and
3. Aspect-Oriented Programming (AOP). AOP is a new programming paradigm.
Earlier, the unstructured style of programming was used, where all actions of a small and simple
program were defined within a single program only. It is difficult to write and understand a long
and complex program using unstructured programming. The unstructured style of programming
is not followed nowadays.
8.7.1 Structured Programming
Structured programming involves building of programs using small modules. The modules are
easy to read and write.
In structured programming, the problem to be solved is broken down into small tasks that can
be written independently. Once written, the small tasks are combined together to form the
complete task.
Structured programming can be performed in two ways—Procedural Programming and Modular
Programming (Figure 8.6).
Procedural Programming requires a given task to be divided into smaller procedures, functions
or subroutines. A procedural program is largely a single file consisting of many procedures and
functions and a function named main (). A procedure or function performs a specific task. The
function main () integrates the procedures and functions by making calls to them, in an order
that implements the functionality of the program. When a procedure or function is called, the
execution control jumps to the called procedure or function, the procedure or function is
executed, and after execution the control comes back to the calling procedure or function.
Modular Programming requires breaking down of a program into a group of files, where each
file consists of a program that can be executed independently. In a modular program, the
problem is divided into different independent but related tasks. For each identified task, a
separate program (module) is written, which is a program file that can be executed
independently. The different files of the program are integrated using a main program file. The
main program file invokes the other files in an order that fulfills the functionality of the problem.
Figure 8.6 Structured programming
In structured programming, the approach to develop the software is process-centric or
procedural. The software is divided into procedures or modules, based on the overall
functionality of the software. As a result, the procedures and modules become tightly
interwoven and interdependent. Thus, they are not re-usable.
C, COBOL and Pascal are examples of structured programming languages.
8.7.2 Object-Oriented Programming (OOP)
OOP focuses on developing the software based on their component objects. The components
interact with each other to provide the functionality of the software. Object-oriented
programming differs from procedural programming. In OOP the software is broken into
components not based on their functionality, but based on the components or parts of the
software. Each component consists of data and the methods that operate on the data. The
components are complete by themselves and are re-usable. The terms that are commonly
associated with object-oriented programming are as follows:
Class is the basic building block in object-oriented programming. A class consists of data
attributes and methods that operate on the data defined in the class.
Object is a runtime instance of the class. An object has a state, defined behavior and a unique
identity. The state of the object is represented by the data defined in the class. The methods
defined in the class represent object behavior. A class is a template for a set of objects that
share common data attributes and common behavior.
Abstraction, Encapsulation, Inheritance and Polymorphism are the unique features of objectoriented software.
Abstraction allows dealing with the complexity of the object. Abstraction allows picking out the
relevant details of the object, and ignoring the non-essential details. Encapsulation is a way of
implementing abstraction.
Encapsulation means information hiding. The encapsulation feature of object-oriented software
hides the data defined in the class. Encapsulation separates implementation of the class from its
interface. The interaction with the class is through the interface provided by the set of methods
defined in the class. This separation of interface from its implementation allows changes to be
made in the class without affecting its interface.
The Inheritance feature of object-oriented software allows a new class, called the derived class,
to be derived from an already existing class known as the base class. The derived class (subclass)
inherits all data and methods of the base class (super class). It may override some or all of the
data and methods of the base class or add its own new data and methods.
Polymorphism means, many forms. It refers to an entity changing its form depending on the
circumstances. It allows different objects to respond to the same message in different ways. This
feature increases the flexibility of the program by allowing the appropriate method to be
invoked depending on the object executing the method invocation call.
C++ and Java are object-oriented programming languages.
8.7.3 Aspect-Oriented Programming (AOP)
Aspect-oriented programming is a new programming paradigm that handles the crosscutting
concerns of the software. The crosscutting concerns are the global concerns like logging,
authentication, security, performance, etc., that do not fit into a single module or related
modules. In OOP, the business logic or core concern is encapsulated in well-defined classes.
However, the code for implementing crosscutting concerns is intertwined with a number of
related classes or modules and gets scattered in the different classes of the software.
AOP is a new paradigm that focuses on the issue of handling crosscutting concerns at the
programming language level. It helps the programmer in cleanly separating the core concerns
and the crosscutting concerns of the software. AOP introduces a new modular unit called
“aspect” that encapsulates the functionality of the crosscutting concerns. Aspects of a system are
independent elements that can be changed, inserted or removed at compile time, and even reused
without affecting the rest of system. Aspects are similar to the classes of object oriented
programs; however, they implement the crosscutting concerns. At compilation time, the classes
of object oriented programs and the aspects are combined into a final executable form using an
“aspect weaver”.
AspectJ and AspectC are examples of aspect-oriented programming languages.
After having selected a suitable programming paradigm for the program to be written, the coding
of the logic of a program has to be done in a computer programming language. For the purposes
of coding, the programmer checks the requirements and suitability of the task, and selects from
among the programming languages available for the selected programming paradigm.
Characteristics of a Good Program: A program written using any of the programming
language must have certain characteristics, which makes it a good program. Some of the key
characteristics of a good program are as follows:
The program should be well-written so that it is easily readable and structured.
The program should not have hard-coded input values. This implies that it should not be written
to work for a particular input value, but must be a general program (also called generic
program) that accepts input from the user.
The program should also be well-documented so that later the author or any other programmer
can understand the program.
Since new and better operating systems keep coming up, a program must be designed to be
portable, i.e. with minimum dependence on a particular operating system.
A program comprising of the above features is generally characterized as a good program.
SUMMARY
Program isaset of instructions that instruct the computer about the way the task is to be
performed.
Program development life cycle consists of—analyze problem to select a solution, write
algorithm, draw flowchart and write pseudo code for the selected solution, write program code
in a programming language, remove syntax and semantic errors, and install successfully tested
program. Also, document the program to make program maintenance easy.
Algorithm is an ordered sequence offinite, well-defined, unambiguous instructions for
completing a task.
Control structures specify the statements that are to be executed and the order of the
statements that have to be executed. Sequential, selection, and iteration are three kinds of
control structures.
Flowchart is a diagrammatic representation of the logic for solving a task. Flowchart is a tool to
document and represent the algorithm. Flowchart is drawn using the flowchart symbols.
Pseudo code consists of short, readable and formally-styled English language which is used to
explain and represent an algorithm. There is no standard syntax for writing the pseudo code,
though some terms are commonly used in a pseudo code.
A pseudo code is easily translated into a programming language.
In structured programming, the given problem is broken down into smaller tasks based on their
functionality. The individual tasks can be written independently, and later combined together to
form the complete task. A structured program can be procedural or modular.
A procedural program is largely a single file consisting of many procedures and functions.
A modular program is a group of files, where each file consists of a program that can be
executed independently.
In OOP, software is broken into components based on the components of the software. Class is
the basic building block. Object is a runtime instance of class. Abstraction, encapsulation,
inheritance, and polymorphism are the unique features of object-oriented software.
AOP is a new paradigm that focuses on the handling of crosscutting concerns like logging,
authentication, security, and performance, at the programming language level. The crosscutting
concerns are defined in a new modularization unit called aspect.
A good program is readable, structured, generic, well- documented and portable.
KEYWORDS
Abstraction
Iteration
Programming paradigm
Algorithm
Modular Programming
Pseudo code
Aspect
Object
Selection construct
Aspect-Oriented
Object-Oriented
Semantic error
Programming (AOP)
Programming (OOP)
Sequential structure
Class
Polymorphism
Static binding
Control structures
Problem Analysis
Structured Programming
Crosscutting concerns
Procedural Programming
Syntax error
DO-WHILE statement
Program
WHILE statement
Dynamic binding
Program Design
Encapsulation
Program Development
Flowchart
Program Development Life
Flowchart Symbols
Cycle
If-Then statement
Program Documentation
Inheritance
Program Maintenance
QUESTIONS
Section 8.1–8.2
1. Define a program.
2. Explain the program development life cycle in detail.
3. What is the difference between syntax error and semantic error?
4. Define syntax error.
5. Define semantic error.
6. What is the purpose of program maintenance?
Section 8.3–8.4
7. Define algorithm.
8. What are control structures?
9. Name the three kinds of control structures.
10. State the purpose of each of the control structures:
1. Sequence,
2. Selection, and
3. Iteration.
Section 8.5
11. Define flowchart.
12. Draw the flowchart symbol for the following—(i) Process, (ii) Decision, (iii) Document, (iv)
Connector, and (v) Magnetic Disk.
13. State the meaning of the following flowchart symbols—(i) Process, (ii) Decision, (iii)
Document, (iv) Connector, (v) Magnetic Disk, and (vi) Flow lines.
14. Draw the control structures (Sequence, Selection and Iteration) for the flowchart.
Section 8.6–8.7.3
15. Define pseudo code.
16. Write the pseudo code control structures (sequence, selection, and iteration).
17. What is the difference between WHILE and DO- WHILE statements?
18. Name the different programming paradigms.
19. What is modular programming?
20. What is procedural programming?
21. Name two procedural programming languages.
22. What are the key features of OOP?
23. Define: (i) class, (ii) object, (iii) abstraction, (iv) encapsulation, (v) inheritance, and (vi)
polymorphism.
24. How is static binding different from dynamic binding in OOP?
25. Name two object-oriented programming languages.
26. How is AOP different from OOP?
27. Define an aspect.
28. Name two aspect-oriented programming languages.
29. Explain the characteristics of a good program.
Programming Exercise
30. Write the algorithm, draw a flowchart, and write pseudo code for the following:
1.
2.
3.
4.
5.
6.
7.
8.
9.
10.
To find the sum of square root of any three numbers.
To find the sum of first 100 integers.
To find the sum of all even numbers till 100.
To find the sum of all odd numbers till 100.
To find the sum of any five integers.
To find the factorial of a number n. Hint: n! = n(n−1)(n−2)….3.2.1
To find the first n numbers in a Fibonacci series. Hint: f(0) = 0, f(1) = 1, f(n) = f(n−1) + f(n−2)
To find the sum of digits of a number. (For example, for number 345 find 3+4+5)
To check whether a number is prime or not.
To convert the temperature from Fahrenheit to Celsius. Hint: C= (5/9)*(F-32)
Extra Questions
31. Give full form for the following abbreviations:
1. AOP
2. OOP
32. Write short notes on:
1.
2.
3.
4.
5.
6.
7.
8.
9.
Program Development Life Cycle
Algorithm
Control structures
Flowchart
Pseudo code
Structured programming
Object-Oriented Programming
Aspect-Oriented Programming
Characteristics of a good program
33. Give differences between the following:
1.
2.
3.
4.
5.
Flowchart and Pseudo code
Algorithm, Flowchart and Pseudo code
Modular Programming and Procedural Programming
Selection and Iteration
OOP and AOP
9
DATA COMMUNICATION AND COMPUTER
NETWORK
Contents
Importance of networking—Resource sharing, information sharing, as a communication
medium, back-up and support
Data transmission media—Twisted pair, coaxial cable, optical fiber, RF transmission, microwave
transmission, satellite transmission
Data transmission across media
o Transmission modes—Simplex, halfduplex, full-duplex
o Transmission speed—Bandwidth, throughput, attenuation, distortion
o Fundamentals of transmission— Electromagnetic waves, signals
Analog and digital signals
Modulation and demodulation— Amplitude, frequency, phase shift
Multiplexing—FDM, WDM
Asynchronous and synchronous transmission
Data transmission and data networking
o Switching—Circuit switching, message switching, packet switching
Computer network
o Network types—LAN, MAN, WAN
o Network topologies—Bus, ring, star
o Communication protocol—The seven layers of OSI model
o Network devices—NIC, repeater, bridge, hub, switch, router, gateway
Wireless networking—Bluetooth technology, wireless LAN, wireless WAN
Why this chapter
As opposed to a stand-alone computer, connected computers facilitate exchange of information.
To connect the computers, you need a data transmission media and understand how data gets
transmitted across the media. You can create a network of different types of computers across a
room, building, city, state or the world. The purpose of this chapter is to introduce you to the data
communication and the computer network.
9.1 INTRODUCTION
The communication process involves—sender of information, receiver of information, language
used for communication, and medium used to establish the communication. Communication
between computers also follows a similar process.
This chapter discusses the data communication and the computer networks. The section on data
communication discusses the media used for transmission of data, how data can be transferred
across the communication media and the relationship between data transmission and data
networking. The section on computer network discusses different network types, network
topologies, communication protocol and network communicating devices. A brief explanation of
wireless networks is also provided.
9.2 IMPORTANCE OF NETWORKING
Networking of computers provides a communication link between the users, and provides access
to information. Networking of computers has several uses, described as follows:
Resource Sharing—In an organization, resources such as printers, fax machines and scanners
are generally not required by each person at all times. Moreover, for small organizations it may
not be feasible to provide such resources to each individual. Such resources can be made
available to different users of the organization on the network. It results in availability of the
resource to different users regardless of the physical location of the resource or the user,
enhances optimal use of the resource, leads to easy maintenance, and saves cost too (Figure
9.1).
Figure 9.1 A network of computers, printer and scanner
Sharing of Information—In addition to the sharing of physical resources, networking facilitates
sharing of information. Information stored on networked computers located at same or
different physical locations, becomes accessible to the computers connected to the network.
As a Communication Medium—Networking helps in sending and receiving of electronic-mail (email) messages from anywhere in the world. Data in the form of text, audio, video and pictures
can be sent via e-mail. This allows the users to communicate online in a faster and cost effective
manner. Video conferencing is another form of communication made possible via networking.
People in distant locations can hold a meeting, and they can hear and see each other
simultaneously.
For Back-up and Support—Networked computers can be used to take back-up of critical data. In
situations where there is a requirement of always-on computer, another computer on the
network can take over in case of failure of one computer.
9.3 DATA TRANSMISSION MEDIA
The data is sent from one computer to another over a transmission medium. The transmission
media can be grouped into guided media, and unguided media.
In the guided media, the data signals are sent along a specific path, through a wire or a cable.
Copper wire and optical fibers are the most commonly used guided media. Copper wire transmits
data as electric signals. Copper wires offer low resistance to current signal, facilitating signals to
travel longer distances. To minimize the effect of external disturbance on the copper wire, two
types of wiring is used—(1) Twisted Pair, and (2) Coaxial Pair. Optical fibers transmit data as
light signals.
In the unguided media, the data signals are not bounded by a fixed channel to follow. The data
signals are transmitted by air. Radio, microwave, and satellite transmissions fall into this
category.
Now let’s discuss both the guided and the unguided data transmission media.
9.3.1 Twisted Pair
A twisted pair cable consists of four pairs of copper wires coated with an insulating material like
plastic or Teflon, twisted together. The twisting of wires reduces electromagnetic interference
from external sources.
Twisted pair cabling is often used in data networks for short and medium length connections
because of its relatively lower costs compared to optical fiber and coaxial cable.
Twisted pair is of two kinds—Shielded Twisted Pair (STP), and Unshielded Twisted Pair (UTP).
STP cable has an extra layer of metal foil between the twisted pair of copper wires and the outer
covering. The metal foil covering provides additional protection from external disturbances.
However, the covering increases the resistance to the signal and thus decreases the length of
the cable. STP is costly and is generally used in networks where cables pass closer to devices
that cause external disturbances.
UTP is the most commonly used medium for transmission over short distances up to 100m. Out
of the four pairs of wires in a UTP cable, only two pairs are used for communication. Figure 9.2
shows the cross-section of STP and UTP cables.
UTP cables are defined in different categories. The commonly used UTP cable is the Cat-5 cable
which is used with fast Ethernet.
Figure 9.2 Cross section of (a) UTP (b) STP
9.3.2 Coaxial Cable
A coaxial cable (Figure 9.3) has a single inner conductor that transmits electric signals; the outer
conductor acts as a ground. The two conductors are separated by insulation. The inner
conductor, insulator, and the outer conductor are wrapped in a sheath of Teflon or PVC.
Figure 9.3 Coaxial cable (A: outer plastic sheath, B: woven copper shield, C: inner
dielectric insulator, D: copper core)
The copper wire is used for both inner and outer conductor. The signal is transmitted over the
surface of the inner conductor.
In an ideal coaxial cable the electromagnetic field carrying the signal exists only in the space
between the inner and outer conductors. This allows coaxial cable runs to be installed next to
metal objects such as gutters without the power losses that occur in other transmission lines,
and provides protection of the signal from external electromagnetic interference.
A thicker coaxial cable can transmit more data than a thinner one.
The commonly used coaxial cable is 10 base 2 that transmits over a distance of 185 m, and 10
base 5 that transmits over a distance of 500 m.
9.3.3 Optical Fiber
Optical fibers are being used for transmission of information over large distances more costeffectively than the copper wire connection. Communication systems are now unthinkable
without fiber optics.
Optical fiber transmits data as light signals instead of electric signals.
An optical fiber cable (Figure 9.4) consists of(1) core–optical fiber conductor (glass) that
transmits light, (2) cladding–an optical material that surrounds the core to prevent any light
from escaping the core, and (3) jacket—outer covering made of plastic to protect the fiber from
damage.
Figure 9.4 (a) Optical fiber (b) Cross section of optical fiber
Modern optical fiber cables can contain up to a thousand fibers in a single cable, so the
performance of optical networks easily accommodate large demands for bandwidth on a pointto-point basis.
Optical fibers come in two types: (a) Single-mode fibers, and (b) Multi-mode fibers
o Single-mode fibers have small cores (about 3.5 × 10 ~4 inches or 9 microns in diameter)
and transmit infrared laser light (wavelength = 1,300 to 1,550 nanometers).
o Multi-mode fibers have larger cores (about 2.5 × 10~3 inches or 62.5 microns in
diameter) and transmit infrared light (wavelength ‽ 850 to 1,300 nm) from Light
Emitting Diodes (LEDs).
The Advantages of Optical Fibers over wires are:
o Optical fibers do not cause electrical interference in other cables, since they use light
signals.
Due to much lower attenuation and interference, optical fiber has large advantages over
existing copper wire in long-distance and high-demand applications.
o A fiber can carry a pulse of light much farther than a copper wire carrying a signal.
o Optical fiber can carry more information than a wire (light can encode more information
than electrical signal).
o A single optical fiber is required for light to travel from one computer to another (two
wires are required for electric connection).
o Because signals in optical fibers degrade less, lower-power transmitters can be used
instead of the high-voltage electrical transmitters needed for copper wires. Again, this
saves your provider and you, money.
o No amplification of the optical signal is needed over distances of hundreds of
kilometers. This has greatly reduced the cost of optical networking, particularly over
undersea spans where the cost reliability of amplifiers is one of the key factors
determining the performance of the whole cable system.
o Optical fibers are ideally suited for carrying digital information, which is especially useful
in computer networks.
o They are highly secure as they cannot be tapped and for lack of signal radiation.
The Disadvantages of Optical Fiber are:
o Installing an optical fiber requires special equipment.
o If a fiber breaks, finding the broken location is difficult.
o Repairing a broken optical fiber is difficult and requires special equipment.
o Due to its high installation costs, they are economical when the bandwidth utilization is
high.
o
9.3.4 Radio Transmission
The electromagnetic radio waves that operate at the adio frequency are also used to transmit
computer data. rhis transmission is also known as Radio Frequency RF) transmission (Figure
9.5). The computers using RF ransmission do not require a direct physical connection ike wires
or cable. Each computer attaches to an antenna hat can both send and receive radio transmission.
Figure 9.5 Radio transmission
9.3.5 Microwave Transmission
Microwave transmission (Figure 9.6) refers to the technique of transmitting information over a
microwave link. Microwaves have a higher frequency than radio waves. Microwave transmission
can be aimed at a single direction, instead of broadcasting in all directions (like in radio waves).
Microwaves can carry more information than radio waves but cannot penetrate metals.
Microwaves are used where there is a clear path between the transmitter and the receiver.
Figure 9.6 Microwave transmission
Microwave transmission has the advantage of not requiring access to all contiguous land along
the path of the system, since it does not need cables. They suffer from the disadvantages: a)
needing expensive towers and repeaters, and b) are subject to interference from passing airplanes
and rain. Because microwave systems are line-of-sight media, radio towers must be spaced
approximately every 42 km along the route.
9.3.6 Satellite Transmission
The communication across longer distances can be provided by combining radio frequency
transmission with satellites. Geosynchronous satellites are placed in an orbit synchronized with
the rotation of the earth at a distance of 36,000 km above the surface of the earth.
Geosynchronous satellites appear to be stationary when viewed from the earth. The satellite
consists of transponder that can receive RF signals and transmit them back to the ground at a
different angle. A ground station on one side of the ocean transmits signal to the satellite which
in turn sends the signal to the ground station on the other side of the ocean (Figure 9.7).
9.4 DATA TRANSMISSION ACROSS MEDIA
Transmitting data across media implies sending bits through the transmission medium.
Physically, the data is sent as electric signals, radio waves or as light signals. Let’s now discuss
the use of electric current to transfer digital information. For this, the bits are encoded and sent as
characters.
9.4.1 Transmission Modes
The direction in which data can be transmitted between any two linked devices is of three
types—(1) Simplex, (2) Half-duplex, and (3) Full-duplex, or duplex. Simplex transmission is unidirectional data transmission. Of the two linked devices, only one of them can send data and the
other one can only receive data. Half–duplex transmission is bi-directional data transmission, but
the linked devices cannot send and receive at the same time. When one device is sending data the
other can only receive. Full-duplex transmission is bi-directional and the linked devices can send
and receive data simultaneously. The linked devices can send data and at the same time receive
data. Figure 9.8 shows the different kinds of transmission modes used for interaction.
Figure 9.7 Satellite transmission
Figure 9.8 Transmission modes
9.4.2 Transmission Speed
When the signals are transmitted between two computers, two factors need to be considered—
(1) Bandwidth, and (2) Distance.
Bandwidth is the amount of data that can be transferred through the underlying hardware i.e.
the communication medium, in a fixed amount of time. Bandwidth is measured in cycles per
second (cps) or Hertz (Hz). The bandwidth of the transmission medium determines the data
transfer rate.
Throughput is the amount of data that is actually transmitted between the two computers.
Throughput is specified in bits per second (bps). The throughput capability of the communication
medium is also called bandwidth. The bandwidth of the communication medium is the upper
bound on the throughput, because data cannot be sent at a rate more than the throughput of
the communication medium.
Higher throughput is achieved by using a large part of the electromagnetic spectrum (large
bandwidth). Technology that uses large part of the electromagnetic spectrum to achieve higher
throughput is known as broadband technology. The technology that uses small part of the
electromagnetic spectrum is known as baseband technology.
Throughput is affected by the distance between the connected computers or devices. Even if a
transmission medium is designed for a specific bandwidth, the throughput is affected by the
distance of communication.
The bandwidth of transmission medium is limited by the distance over which the medium needs
to transmit the signal. The bandwidth decreases with the increase in the distance between the
connected devices. When a signal has to travel long distance, the signal strength decreases; the
signal strength is utilized to overcome the resistance offered by the connecting medium (cable
or wire). The gradual deterioration of signal strength across long distances is called attenuation.
Moreover, with increasing distance the external disturbance increases, which causes the signal
to deteriorate and results in less amount of data to be transferred. The degradation of signal
due to internal or external disturbances is called distortion.
The bandwidth and distance of the transmission medium is selected so that it offers minimum
attenuation and minimum distortion.
The cat-5 UTP cable has a throughput of 100 Mbps over a distance of 100m. The 10 base2
coaxial cable has a throughput up to 10Mbps over a distance of 185 m. The 10 base 5 coaxial
cable has a throughput up to 10Mbps over a distance of 500 m.
9.4.3 Fundamentals of Transmission
Telecommunication systems use electromagnetic waves to transfer information. Electromagnetic
waves can travel through transmission media like copper wires, fiber optics or as radio waves.
They can also travel in vacuum. Wireless communication uses electromagnetic waves for
transmission of information. The transmission media through which the waves propagate are not
perfect. As a result, the waves propagated via the transmission media get attenuated and
distorted.
The information to be transmitted does not always exist in a form that is compatible with the
transmission medium. Waves that are compatible with the transmission medium must be
generated to carry information. A signal is a wave that is suitable for carrying information over a
transmission medium. Signals can be electric signals, light signals, electromagnetic signals or
radio signals. Electric signals are used to carry information through copper wires, light signals
for fiber optic cables, and radio signals for carrying information in free space. Electrical signals
have limited bandwidth and cannot be used in long distance communication. They need to be
amplified or regenerated. Light signals have a high bandwidth and are suited for long distance
communication.
9.4.3.1 Analog and Digital Signals
Information carrying signals are of two types—(a) analog signal, and (b) digital signal (Figure
9.9).
Figure 9.9 (a) Digital signal (b) Analog signal
Analog Signal: An analog signal is a wave that continuously changes its information carrying
properties over time. The wave may vary in amplitude or frequency in response to changes in
sound, light, heat, position, or pressure etc. For example a telephone voice signal is analog. The
intensity of the voice causes electric current variations. At the receiving end, the signal is
reproduced in the same proportion.
Digital Signal: A digital signal is a wave that takes limited number of values at discrete intervals
of time. Digital signals are non-continuous, they change in individual steps. They consist of
pulses or digits with discrete levels or values. The value of each pulse is constant, but there is an
abrupt change from one digit to the next. Digital signals have two amplitude levels called nodes.
The value of which are specified as one of two possibilities such as 1 or 0, HIGH or LOW, TRUE or
FALSE, and so on.
Analog and digital signals are compared on the basis of—(1) impact of noise, (2) loss of
information, and (3) introduction of error.
Analog signal has the potential for an infinite amount of signal resolution. Another advantage
with analog signals is that they can be processed more easily than their digital equivalent. The
primary disadvantage of the analog signals is the noise. The effects of noise create signal loss
and distortion, which is impossible to recover, since amplifying the signal to recover attenuated
parts of the signal, also amplifies the noise. Even if the resolution of an analog signal is higher
than a comparable digital signal, the difference can be overshadowed by the noise in the signal.
In digital systems, degradation can not only be detected, but corrected as well.
Amplifier is any device or a circuit that changes, usually increases, the amplitude of an analog
signal.
Repeater is an electronic device that receives a signal and retransmits it at a higher level and/or
higher power, so that the signal can cover longer distances. With physical media like Ethernet or
Wi-Fi, data transmissions can only span a limited distance before the quality of the signal
degrades. Repeaters attempt to preserve signal integrity and extend the distance over which
data can safely travel. Actual network devices that serve as repeaters usually have some other
name. Active hubs, for example, are repeaters. Active hubs are sometimes also called “multiport
repeaters,” but more commonly they are just “hubs.”
9.4.3.2 Modulation and Demodulation
Modulation: Signals consist of two components—the information signal and the carrier signal.
The transmission of any signal over some communication medium usually involves modulation
of a carrier. Prior to their transmission the information signal and the carrier signal are
combined and the process of combining these two signals is called modulation. Characteristics
of the carrier signal are varied in proportion to the amplitude of the information-carrying signal.
Modulation results in the transfer of the signal information to higher frequency carrier signal. In
simple English terms, the information signal sits on top of the carrier signal and rides on it from
the receiver to the transmitter.
Need for Modulation: Let’s understand the need for modulation by using a simple example.
Stereophonic radio signal consist of frequency ranges from 30 Hz (Hertz) to 15 KHz (Kilo Hertz).
Hence they need a bandwidth of 15 KHz. If ten different radio stations start transmitting their
voice signals between 30 Hz and 15 KHz frequencies, then a combination of these signals would
only create noise and the receiver would not be able to discriminate between the signals of each
radio station. To overcome this, usually the FM broadcast band, used for broadcasting FM radio
stations, goes from 87.5 to 108.0 MHz (Mega Hertz). For example a radio channel-1 may be
broadcast using a carrier signal of 102 MHz and would typically use band of frequencies
between 101.9 to 102.1 MHz. Radio channel2 using a carrier signal of 102.2 MHz would use
band of frequencies between 102.1 and 102.3 MHz. Similarly for other channels, the same
method of allocation would be followed. This eliminates the problem of discrimination and
decoding signals of each of the radio stations at the receiving end.
There are three primary reasons which necessitate modulation:
1. To make efficient use of the lines or media used for communication
2. To make radio communications feasible: The lower the frequency of signal, the larger is the size
of the antenna needed for transmission and reception. A signal of 10 KHz would require an
antenna whose dimensions are in the range of a few kilometers.
3. To simplify signal processing: It is simpler to design electronic systems for narrow frequency
bands.
At the sending side (transmitter), the signal is superimposed on the carrier wave, which results
in a modulated carrier wave. The modulated carrier wave is transmitted. At the receiving end,
the receiver is configured to recognize the carrier that the sender is using. The receiver detects
the modulation of the carrier wave and reconstructs the data signal.
The process of segregating the data signal and the carrier signal from the modulated carrier
wave is called demodulation. At the receiving end, the carrier wave is discarded after the data
signal has been reconstructed.
Modulation technique did not originate for data communication for computers, but has long
been used for radio, television, and telephone communication. For long distance transmission,
computer networks use modulation, whether the signals are transmitted over wires, optical
fibers, microwave or radio frequency.
Modulation is of three kinds, which are defined as follows:
o Amplitude Modulation—The amplitude of the carrier wave is modified in proportion to
the data signal. The frequency and phase of the carrier signal remains unchanged.
o Frequency Modulation—The frequency of the carrier signal is modified in proportion to
the data signal. The amplitude and phase of the carrier signal remains unchanged.
o Phase Shift Modulation—The phase of the carrier signal is modified in proportion to the
data signal. The amplitude and frequency of the carrier signal remains unchanged.
For computer networks, generally phase shift modulation is used. Figure 9.10 shows the
different kinds of modulation of a carrier wave with signal.
Figure 9.10 (a) Carrier wave with signal (b) Amplitude modulation (c) Frequency
modulation (d) Wavelength modulation
Modem (Figure 9.11) is a device that has both a modulator and a demodulator. Modulator
accepts data signals from the computer and modulates the carrier wave accordingly.
Demodulator accepts modulated carrier wave and regenerates the original data signal from it.
During data communication, modem is attached to the computer, both at the sender and the
receiver side. Modems are used with all transmission media like RF modem for RF transmission
and optical modem for transmission through fiber optics.
Figure 9.11 Modems
9.4.3.3 Multiplexing
Transmission medium have varying data carrying capacities. To utilize the full capacity of the
transmission medium, computer networks use separate channels that allow sharing of a single
physical connection for multiple communication. Multiple carrier signals are transmitted over
the same medium at the same time and without interference from each other.
The combining of multiple signals into a form that can be transmitted over a single link of a
communication medium is called multiplexing. Figure 9.12 (a) shows computers connected
without multiplexing and Figure 9.12 (b) shows computers connected via a multiplexer.
Demultiplexing is a technique of separating the merged signals and sending them to the
corresponding receivers. The two basic multiplexing techniques are— Frequency Division
Multiplexing (FDM) and Wavelength Division Multiplexing (WDM).
Figure 9.12 (a) No multiplexing (b) Multiplexing
o
FDM combines different carrier frequencies signals into a single signal of higher
bandwidth. The bandwidth of the communication medium link carrying the combined
o
signal is greater than the sum of the bandwidth of the individual signals that are
combined. FDM is used for high band—width analog transmission systems like
broadband technology.
WDM is similar to FDM except that FDM involves electromagnetic spectrum below light
and WDM involves light signals. WDM uses very high frequencies. WDM combines
different light signals coming from different sources into a larger band light signal across
a single optical fiber. It also enables bi-directional communications over one strand of
fiber.
9.4.3.4 Asynchronous and Synchronous Transmission
One major difficulty in data transmission is that of synchronising the receiver with the sender.
Whenever an electronic device transmits digital (and sometimes analog) data to another
electronic device, there must be a certain rhythm established between the two devices, i.e., the
receiving device must have some way of knowing, within the context of the fluctuating signal
that it is receiving, where each unit of data begins, and ends. The signal must be synchronized in
a way that the receiver can distinguish the bits and bytes as the transmitter intends them to be
distinguished. Two approaches exist to address the problem of synchronisation—synchronous
transmission, and asynchronous transmission.
Figure 9.13 Synchronous communication
Synchronous communication is the characteristic of a communication system in which the
sender must coordinate (i.e. synchronize) with the receiver before sending data (Figure 9.13).
The network is designed to move the data at the precise rate, which is not affected by the
increase or decrease in network traffic. Voice system network use the synchronous
transmission.
Asynchronous communication is a characteristic of a communication system in which the sender
and receiver do not coordinate before the transmission of data (Figure 9.14). The receiver must
be prepared to accept data at any time. The sender can wait when no data is available and send
when data is available for sending. Most of the data networks use asynchronous transmission.
E.g.: RS-232 based serial devices use asynchronous communication.
Figure 9.14 Asynchronous communication
9.5 DATA TRANSMISSION AND DATA NETWORKING
Data transmission at physical level involves the hardware required for handling individual bits
and encoding bits in signals. The details of the underlying hardware are generally handled by the
engineers who design the hardware.
Any two devices directly linked via a communication medium (point to point communication)
can send and receive data, to and from each other respectively (Figure 9.15 a). If a large number
of computers need to interact with each other, point to point communication will require direct
link between all the computers. This is not a practical solution. The communication circuits and
the associated hardware required for communication (like modem) are expensive. Moreover,
there may not be a need to transmit data all the time, which will result in the communication
medium lying idle for most of the time. For long distance communication, instead of point to
point connection, a network of nodes is used as a communication medium. The different
computers attached to the network share the communication facility.
Figure 9.15 (a) Point-to-point communication (b) Switching
The computer network provides a convenient interface that handles sending of multiple bytes of
data across the network instead of handling data transmission at physical level.
9.5.1 Switching
A network cannot allow or deny access to a shared communication facility. All computers
attached to the network can use it to send and receive data. Networks allow sharing of
communication medium using switching (Figure 9.15 b). Switching routes the traffic (data
traffic) on the network. It sets up temporary connections between the network nodes to facilitate
sending of data. Switching allows different users, fair access to the shared communication
medium. There are three kinds of switching techniques—(1) Packet switching, (2) Circuit
switching, and (3) Message switching. Computer networks generally use packet switching,
occasionally use circuit switching but do not use message switching.
9.5.1.1 Circuit Switching
Circuit switching (Figure 9.16) sets up end-to-end communication path between the source and
the destination, before the data can be sent. The path gets reserved during the duration of the
connection. Circuit switching is commonly used in the telephone communication network.
Figure 9.16 Circuit switching
9.5.1.2 Message Switching
Message switching (Figure 9.17) does not establish a physical path in advance, between the
sender and the receiver. It uses the ‘store and forward’ mechanism. In this mechanism, the
network nodes have large memory storage. The message is received from the sender and stored
in the network node, and when it finds a free route, it forwards the message to the next node till it
reaches the destination. Message switching requires large data storage capacity and incurs delay
in storing and forwarding of message. Message switching may block the network nodes for a
long time. They are thus not suitable for interactive communication. Message switching is no
more used in computer networks.
Figure 9.17 Message switching
9.5.1.3 Packet Switching
Like message switching, packet switching does not establish a physical path between the sender
and the receiver, in advance. Packet switching (Figure 9.18) also uses the ‘store and forward’
mechanism. However, instead of a complete message, packets are sent over the network.
Packet switching splits a message into small “packets” of defined size to be sent over the
network. Each packet is numbered.
Figure 9.18 Packet switching
A packet is a self-contained part of data that can be sent over the network. A packet contains
the data to be transmitted and a header that contains information about the packet, like the
source and destination addresses, size of packet, error checking bytes etc.
Since the path through which the packets travel is not reserved, the packets may travel through
different paths in the network and may not reach the destination in order. At the destination,
the received packets are reassembled (according to the packet number), and the complete
message is constructed.
Packet switching is suited for interactive traffic. Packet switching limits the size of the packet
and does not block a network node for a long time. Moreover, a node can transmit a packet
before the arrival of another full packet, thus reducing the delay.
Packet switching does not require dedicated communication link, and shares the underlying
resources. Packet switching is commonly used for computer networks, including the Internet.
9.6 COMPUTER NETWORK
A computer network is an interconnection of two or more computers that are able to exchange
information. The computers may be connected via any data communication link, like copper
wires, optical fibers, communication satellites, or radio links. The computers connected to the
network may be personal computers or large main frames. The computers in a network may be
located in a room, building, city, country, or anywhere in the world.
9.6.1 Network Types
Computer network is broadly classified into three types—(1) Local Area Network (LAN), (2)
Metropolitan Area Network (MAN), and (3) Wide Area Network (WAN). The different network
types are distinguished from each other based on the following characteristics:
Size of the network
Transmission Technology
Networking Topology
The size ofthe network refers to the area over which the network is spread. Transmission
technology refers to the transmission media used to connect computers on the network and the
transmission protocols used for connecting. Network topology refers to the arrangement of
computers on the network or the shape of the network. The following subsections discuss the
three types of networks and their characteristics.
9.6.1.1 Local Area Network
LAN (Figure 9.19) is a computer network widely used for local communication. LAN connects
computers in a small area like a room, building, office or a campus spread up to a few
kilometers. They are privately owned networks, with a purpose to share resources and to
exchange information.
Figure 9.19 LAN
The computers in a LAN are generally connected using cables. LAN is different from other types
of network since they share the network. The different computers connected to a LAN take turns
to send data packets over the cables connecting them. This requires coordination of the use of the
network. Some of the transmission protocols used in LAN are Ethernet, Token bus, and FDDI
ring.
Star, Bus, and Ring are some of the common LAN networking topologies. LAN runs at a speed
of 10 Mbps to 100 Mbps and has low delays. A LAN based on WiFi wireless network
technology is called Wireless Local Area Network (WLAN).
9.6.1.2 Metropolitan Area Network
MAN (Figure 9.20) is a computer network spread over a city. Cable television network is an
example of MAN. The computers in a MAN are connected using coaxial cables or fiber optic
cables. MAN also connects several LAN spread over a city.
Figure 9.20 MAN
9.6.1.3 Wide Area Network
WAN is a network that connects computers over long distances like cities, countries, continents,
or worldwide (Figure 9.21). WAN uses public, leased, or private communication links to spread
over long distances. WAN uses telephone lines, satellite link, and radio link to connect. The need
to be able to connect any number of computers at any number of sites, results in WAN
technologies to be different from the LAN technologies. WAN network must be able to grow
itself. Internet is a common example of WAN.
Figure 9.21 LAN, MAN and WAN
9.6.2 LAN Topologies
There are different types of network topologies that are used in a network. The network
topologies in the structure or the layout of the different devices and computers connected to the
network. The topologies commonly used in LAN are—Bus topology, Star topology, and Ring
topology.
9.6.2.1 Bus Topology
All devices on the network are connected through a central cable called a Bus (Figure 9.22).
Figure 9.22 Bus topology
The data signal is available to all computers connected to the bus .
The data signal carries the address of the destination computer.
Each computer on the network checks the destination address as the data signal travels through
the bus. The computer whose address matches makes a copy of the signal and converts it into
data. The data signal on the bus does not get destroyed and still transmits along the bus, and is
finally absorbed by the terminator attached to the end of the network.
It is good for connecting 15–20 computers.
A single coaxial cable is generally used in bus topology, to which the computers or devices are
connected.
Ethernet is a commonly used protocol in networks connected by bus topology.
9.6.2.2 Ring Topology
All devices in the network are connected in the form of a ring.
Each device has a receiver and transmitter to receive the data signals and to send them to the
next computer, respectively.
Ring network does not have terminated ends, thus data signals travel in a circle.
Ring topology (Figure 9.23) uses token passing method to provide access to the devices in the
network.
The computers or devices are connected to the ring using twisted pair cables, coaxial cables or
optic fibers.
The protocols used to implement ring topology are Token Ring and Fiber Distributed Data
Interface (FDDI).
Figure 9.23 Ring topology
9.6.2.3 Star Topology
All devices are connected through a central link forming a star-like structure.
The central link is a hub or switch. The computers are connected to the hub or switch using
twisted pair cables, coaxial cables or optic fibers.
Star topology (Figure 9.24) is the most popular topology to connect computer and devices in
network.
The data signal is transmitted from the source computer to the destination computer via the
hub or switch.
The common protocols used in star topology are Ethernet, Token Ring, and LocalTalk.
In addition to the bus, ring, and star topologies, there are complex topologies like the tree
topology, and the mesh topology used for networking in LAN. Table 9.1 lists the advantages and
disadvantages of the different LAN network topologies.
9.6.3 Communication Protocol
Data networks are a combination of software and hardware components. The hardware includes
transmission media, devices, and transmission equipments. The software allows the hardware to
interact with one another and provide access to the network. The application programs that use
the network do not interact with the hardware directly. The application programs interact with
the protocol software, which follows the rules of the protocol while communicating. Protocol is
a network term used to indicate the set of rules used by a network for communication.
Figure 9.24 Star topology
Table 9.1 Advantages and disadvantages of network topologies
All the computers connected to the network use the protocol software. The network
communication protocol is organized as a stack of layers with one layer built upon the other.
Each layer has a specific function and interacts with the layers above and below it. The outgoing
data from a computer connected to the network passes down through each layer and the
incoming data passes up through each layer. The corresponding layers on the different machines
are called peers. The peers interact with each other using the protocol.
The International Standards Organization (ISO) has developed a seven-layer reference model for
data networks, known as Open System Interconnection (OSI) model. The OSI model specifies
the functions of each layer. It does not specify how the protocol needs to be implemented. It is
independent of the underlying architecture of the system and is thus an open system. The seven
layers of the OSI model are—(1) Physical layer, (2) Data link layer, (3) Network layer, (4)
Transport layer, (5) Session layer, (6) Presentation layer, and (7) Application layer. The
functions of the different layers (Figure 9.25) are as follows:
Figure 9.25 OSI model
Physical Layer—This layer specifies the basic network hardware. Some of the characteristics
defined in the specification are—interface between transmission media and device, encoding of
bits, bit rate, error detection parameters, network topology, and the mode of transmission
(duplex, half-duplex or simplex).
Data Link Layer—This layer specifies the functions required for node-to-node transmission
without errors. It specifies the organization of data into frames, error detection in frames during
transmission, and how to transmit frames over a network.
Network Layer—The network layer specifies the assignment of addresses (address structure,
length of address etc.) to the packets and forwarding of packets to the destination i.e. routing.
Transport Layer—It specifies the details to handle reliable transfer of data. It handles end-toend error control and flow control, breaking up data into frames and reassembling the frames.
Session Layer—The session layer maintains a session between the communicating devices. It
includes specifications for password and authentication, and maintaining synchronization
between the sender and the receiver.
Presentation Layer—This layer specifies the presentation and representation of data. Its
functions include translation of the representation of the data into an identifiable format at the
receiver end, encryption, and decryption of data etc.
Application Layer—This layer specifies how an application uses a network. It deals with the
services attached to the data. It contains the protocols used by users like HTTP, protocol for file
transfer and electronic mail.
Each layer at the sender’s side transforms the data according to the function it handles. For this it
attaches headers to the data. At the receiver’s side, the corresponding layer applies the inverse of
the transformation that has been applied at the source (Figure 9.26). As an example, if the Data
link layer at the sender’s side adds an error detection code to the frame, then at the receiver’s
side, the Data link layer verifies the error detection code and removes it from the frame before
passing it to the next higher level, i.e. the Network layer.
Figure 9.26 Data transfer in OSI model
The 7-layer ISO reference model forms a framework for communication between the devices
attached to the network. For different networks, the number of layers and their functions may
vary. For example, the TCP/IP Internet protocol is organized into five layers. The X.25 Wide
Area Network protocol (the first public data network) provides connectivity to Public Switched
Telephone Network (PSTN) network and has three layers.
9.6.4 Network Devices
The cables are used to transmit data in the form of signals from one computer to another. But
cables cannot transmit signals beyond a particular distance. Moreover there is a need to connect
multiple computers and devices. A concentrator is a device having two or more ports to which
the computers and other devices can be connected. A concentrator has two main functions—(1)
it amplifies the signal to restore the original strength of the signal, and (2) it provides an interface
to connect multiple computers and devices in a network. Repeater, hub, switch, bridge, and
gateway are examples of network connecting devices.
Two or more LANs using different protocols may not be able to communicate with the
computers attached to their network. For example, a LAN connected using Ethernet may not be
able to communicate with a LAN connected using Token Ring. Bridge, Router, and Gateway are
devices used to interconnect LANs.
9.6.4.1 Network Interface Card
A Network Interface Card (NIC) is a hardware device through which the computer connects to a
network.
NIC is an expansion card (Figure 9.27), it can be either ISA or PCI, or can be on-board integrated
on a chipset. NIC has an appropriate connector to connect the cable to it. NIC for different LAN
are different (NIC for token ring is different from NIC for Ethernet).
Figure 9.27 NIC card
NIC work at both the data link layer and physical layer of the OSI reference model.
At the data link layer, NIC converts the data packets into data frames, adds the Media ACcess
address (MAC address) to data frames. At the physical layer, it converts the data into signals and
transmits it across the communication medium. The MAC address is a globally unique hardware
number present on the NIC and is specified by the NIC manufacturer.
NIC depends upon the configuration of the computer, unlike hub or switches that perform
independently.
9.6.4.2 Repeater
Repeaters (Figure 9.28) are used to extend LAN. It has only two ports and can connect only two
segments of a network. Multiple repeaters can be used to connect more segments. (Segment is
a logical section of the same network).
Figure 9.28 Repeater
Repeaters operate at the Physical layer of OSI reference model.
They are useful when computers in a network are located far away from each other.
Repeaters amplify the signal so that the signal is as strong as the original signal. They can thus
extend the reach of a network.
Repeaters cannot be used if multiple computers need to be interconnected or multiple
segments need to be interconnected.
Repeaters cannot identify complete frames. Thus, in addition to the valid transmissions from
one segment to another, repeater also propagates any electrical interference occurring on a
segment to other segment.
9.6.4.3 Bridge
Bridge (Figure 9.29) is used to connect two LAN segments like a repeater; it forwards complete
and correct frames to the other segment. It does not forward any electrical interference signals
to the other segment.
Figure 9.29 Bridge
Bridge forwards a copy of the frame to the other segment, only if necessary. If a frame is meant
for a computer on the same segment, then bridge does not forward a copy of the frame to other
segment.
Bridge connects networks that use different protocol at the Data Link Layer. The frame format
of data in the two networks is different. The bridge converts the frame format before
transmitting data from one network to another, with translation software included in the
bridge.
A bridge is also used to divide a network into separate broadcast domains to reduce network
traffic while maintaining connectivity between the computers.
9.6.4.4 Hub
It is like a repeater with multiple ports. But, hub does not amplify the incoming signal.
Hub (Figure 9.30) operates at the Physical layer of OSI reference model, hence treats data as a
signal.
Figure 9.30 Hub
Hubs are used to connect multiple segments of the same network.
Hubs are also used to connect computers to network that use Star topology.
The port on the hubs can also be used to connect another hub, switch, bridge or router.
Hubs increase the network traffic because they broadcast data to all the device connected all
the ports of the hub.
It is preferable to use a hub in a small LAN having about 8–10 computers connected to it.
9.6.4.5 Switch
Like hub, switch also connects multiple computers in a network or different segments of the
same network. A hub simulates a single segment that is shared by all computers attached to it
(hub transmits the data to all computers attached to it). In a hub, at most two computers can
interact with each other at a given point of time. However, in a switch each computer attached
to a switch has a simulated LAN segment.
Switches (Figure 9.31) work at the Data Link Layer of the OSI reference model.Hence, switches
consider data as frames and not as signals.
Figure 9.31 Switch
A data frame contains the MAC address of the destination computer. A switch receives a signal
as a data frame from a source computer on a port, checks the MAC address of the frame,
forwards the frame to the port connected to the destination computer having the same MAC
addresses, reconverts the frame back into signal and sends to the destination computer.
(Switching is a technique that reads the MAC address of the data frame and forwards the data
to the appropriate port). Switches, thus, regenerate the signals.
Since a switch does not broadcast data, but sends the data from the source computer to the
destination computer, a half of the computers attached to the switch can send data at the same
time.
Switch is also referred to as a multi-port bridge. In general, bridges are used to extend the
distance of the network, and switches are primarily used for their filtering capabilities to create
a multiple and smaller virtual LAN (a LAN segment can be connected to each port of the switch)
from a single large LAN.
9.6.4.6 Router
Router (Figure 9.32) is used to connect heterogeneous networks.
Figure 9.32 Router
A router has a processor, memory, and I/O interface for each network to which it connects.
A router connects networks that use different technologies, different media, and physical
addressing schemes or frame formats.
A router can connect two LANs, a LAN and a WAN, or two WANs.
A router is used to interconnect the networks in the Internet.
Router operates at the Network layer of the OSI model (layer 3).
Physically, a router resembles a bridge, but is different from a bridge. A router determines which
way is the shortest or fastest in a network, and routes packets accordingly. Since it works at the
Network layer, it moves packets based on the IP addresses etc. In contrast, a bridge connects
two LANs almost permanently.
9.6.4.7 Gateway
Gateway (Figure 9.33) is a generic term used to represent devices that connect two dissimilar
networks.
Figure 9.33 Gateway
A gateway at the transport layer converts protocols among communications networks. It can
accept a packet formatted for one protocol and convert it to a packet formatted for another
protocol, before forwarding it. An application gateway can translate messages from one format
to the other.
A gateway can be implemented in hardware, software, or in both hardware and software.
Generally, gateway is implemented by software installed within a router.
The network connecting devices—repeater and hub operate at the physical layer, bridge and
switch operate at the data link layer, and the router operates at the network layer of the OSI
model.
9.7 WIRELESS NETWORKING
Wireless technology, as the name suggests, is used to establish a wire-free connection or
communication between two or more devices. In contrast to the wired technology where data is
encoded as electric current and signals travel through wires, in wireless technology data is
encoded on electromagnetic waves that travel through air. The wireless technology is used for
broadcasting in radio and television communication, for communication using mobile phones
and pagers, for connecting components of computers using Bluetooth technology, for Internet
connection using Wi-Fi, Wireless LAN, PDA, and in remote controls for television, doors etc.
Wireless network is a computer network connected wirelessly. The communication is done
through a wireless media like radio waves, infrared or Bluetooth.
The wireless networks have two main components—the wireless access points that include the
transmitter along with the area it can cover, and the wireless clients like mobile handsets,
laptops with Ethernet cards etc.
The access point receives data frames from the computers attached to it wirelessly, checks the
frames, and transmits them to their destination. The coverage area of a transmitter depends on
the output power of the transmitter, its location, and the frequency used to transmit the data.
Higher frequencies require a clear line of sight as compared to lower frequencies.
The speed of wireless connection is determined by the distance of the wireless client device
from the access point, the obstruction-free path (walls, trees etc.), interference, and the number
of users using the network at a given time.
Wireless networks can be divided into three categories based on their use:
o Bluetooth technology to connect the different components of the computer in a room, a
small office or home.
o
o
Wireless LAN is used to connect computers and devices wirelessly in a LAN, for example,
different computers or devices in an office or campus.
Wireless WAN is used to connect wide area systems, for example access to Internet via
mobile devices like cell phone, PDAs and laptops.
9.7.1 Bluetooth Technology
The different components of the computer like the keyboard, printer, monitor etc., are connected
to the computer case via wires. Bluetooth technology (Figure 9.34) is used to connect the
different components wirelessly. A printer placed in a room may be connected to a computer
placed in a different room using Bluetooth technology. Using Bluetooth does away with the
wires required to connect the components to the computer and allows portability of components
within a small area lying within the Bluetooth range.
Figure 9.34 Bluetooth
9.7.2 Wireless LAN
Wireless LAN (Figure 9.35) has some benefits over the wired LANs. In wireless LAN, there is
flexibility to move the computers and devices within the network. It can connect computers
where cabling is not possible. It is easy to expand by using an access point. Since no physical
medium is required, wireless LANs are easy to install. Since data is transmitted using radio or
infrared waves, there is no attenuation or distortion of the signal due to electromagnetic
interference. Wireless LANs are used at home to connect devices on different floors or to set up
a home network (Figure 9.36), to provide connectivity in public places like airports, railway
stations, college campus, and hotels etc., where traveling users can access the network. Wireless
LANs can also be connected to a WAN thus providing access to Internet to the user. IEEE
802.11 is a standard for wireless LAN.
Figure 9.35 (a) Wireless ethernet bridge (b) Wireless antenna in a desktop
Figure 9.36 Computers at different floors in a house connected by wireless LAN
9.7.3 Wireless WAN
The radio network used for cellular telephone is an example of wireless WAN (Figure 9.37).
Wireless WANs allow the users to access the Internet via their mobile devices. This provides
flexibility to the user to access the Internet from any location where wireless connectivity exists.
Figure 9.37 Wireless WAN
Almost all wireless networks are connected to the wired network at the back-end to provide
access to Internet. Wireless networks also offer many challenges, like, the compatibility among
different standards promoted by different companies, congested networks in case of low
bandwidth, the high infrastructure and service cost, data security, battery storage capability of
wireless device, and health risk.
SUMMARY
Networking of computers facilitates resource sharing, sharing of information, and, can be used
as a communication medium, and for backup and support.
The transmission ofdata can be via guided media like twisted pair, coaxial pair, optical fibers or
as radio transmission, microwave transmission, and satellite transmission.
A twistedpair cable consists of four pairs of twisted copper wires. STP and UTP are the two kinds
of twisted pair.
Coaxial cable has an inner conductor that transmits electric signals and an outer conductor as a
ground. Optical fibers transmit data over large distances. They use light signals.
Simplex, half-duplex and full-duplex are three modes of data transmission. Simplex is unidirectional, halfduplex is bi-directional but one device sends data and other receives it, and, fullduplex is bi-directional and both the devices can send and receive data at the same time.
Bandwidth is the amount of data that can be transferred through the communication medium,
in a fixed amount of time. Bandwidth is measured in Hz.
Throughput is the amount of data that is actually transmitted between two computers. It is
specified in bps. Throughput is affected by the distance between the connected computers.
Analog and digital signals are the two types of signals that are used for carrying information
over a transmission medium.
Modulation is the superimposing of signal carrying data onto the carrier wave. Demodulation is
segregation of data signal and carrier signal from the modulated carrier wave.
Modem is a device that has both a modulator and a demodulator.
The combining of multiple signals so that they can be transmitted over a single link of
communication medium is called multiplexing.
Switching allows different users fair access to the computer network. Packet Switching, Circuit
Switching, and Message Switching are the three kinds of switching techniques.
In PacketSwitching, the message is broken into small packets and sent over the network. At
destination, the received packets are reassembled and the complete message is constructed.
Computer Network is interconnection of two or more computers that can exchange data.
LAN, MAN, and WAN are the network types classified on the basis of the size of network, the
transmission technology, and the network topology.
Bus, Star, and Ring are the three common LAN topologies.
The computers are connected to network via protocol software.OSI model is a seven-layer
reference model for data networks.
Network connecting devices are required to amplify the signal to restore the original strength of
signal, and to provide an interface to connect multiple computers in a network. Repeater, hub,
switch, bridge, router, and gateway are network connecting devices.
Repeaters have two ports and can connect two segments of a LAN. Repeaters amplify the signal
so that the signal is as strong as the original signal.
Bridge connects two LAN segments and forwards correct frames to the other segment.
Hub is like a repeater with multiple ports. Hub does not amplify the incoming signal.
In a switch, each computer attached to it is a simulated LAN segment.
Router connects networks that use different technologies, different media, and physical
addressing schemes or frame formats.
Gateway is a generic term used to represent devices that connect two dissimilar networks.
Wireless network is a computer network connected wirelessly. Bluetooth, wireless LAN, and
wireless WAN are the three categories of wireless networks.
KEYWORDS
10 base 2
Electromagnetic signal
Packet
10 base 5
Frequency Division
Multiplexing
Packet switching
Amplitude Modulation
(FDM)
Phase shift Modulation
Analog signal
Frequency Modulation
Radio Frequency (RF)
Asynchronous
communication
Full-duplex transmission
transmission
Attenuation
Gateway
Radio signal
Bandwidth
Geosynchronous satellites
Repeater
Baseband technology
Guided media
Ring topology
bits per second (bps)
Half-duplex transmission
Router
Bluetooth technology
Hertz (Hz)
Satellite Transmission
Bridge
Hub
Shielded Twisted Pair (STP)
Broadband technology
LAN Topologies
Signal
Bus topology
Light signal
Simplex transmission
Cat-5 cable
Local Area Network (LAN)
Star topology
Circuit switching
Message switching
Switch
Coaxial Pair
Metropolitan Area Network
Synchronous communication
Computer network
(MAN)
Throughput
Concentrator
Microwave Transmission
Twisted Pair
Copper wire
Modem
Unshielded Twisted Pair
cycles per second (cps)
Modulation
(UTP)
Data Transmission Media
Multiplexing
Wavelength Division
Multiplexing
Demodulation
Networking
(WDM)
Demultiplexing
Network Interface Card
Wide Area Network (WAN)
Digital signal
(NIC)
Wireless LAN
Distortion
Optical fibers
Wireless Networking
Electric signal
OSI model
Wireless WAN
QUESTIONS
Section 9.1–9.3.6
1. Explain the importance of networking.
2. “Networking allows sharing of information and resources”. Explain.
3. What do you mean by guided and unguided transmission media?
4. Name two guided transmission media.
5. Name an unguided transmission media.
6. Optical wire is a guided media. True or False.
7. _____ and _____ are the two kinds of twisted pair.
8. Cat-5 cable is a _____ twisted pair.
9. How is coaxial cable different from a twisted pair cable?
10. What are the features of a twisted pair cable?
11. What are the features of a coaxial cable?
12. List the advantages and disadvantages of optical wire over a copper wire.
13. Optical fiber transmits data as _____ signals.
14. Coaxial cables transmit data as _____ signals.
15. What are the features of an optical fiber?
16. Describe the following unguided transmission media—(i) RF transmission, (2) Microwave
transmission, and (iii) Satellite transmission.
17. What are geosynchronous satellites?
Section 9.4–9.4.2
18. Define: (1) Simplex transmission, (2) Half-duplex transmission, and (3) Full-duplex
transmission.
19. Define bandwidth.
20. Define throughput.
21. What is the unit of measuring bandwidth?
22. What is the unit of measuring throughput?
23. What do you mean by broadband technology?
24. ”The bandwidth or the throughput is affected by the distance between the connected
computers”. Explain
25. Define attenuation.
26. Define distortion.
Section 9.4.3–9.4.3.4
27. Define a signal.
28. Which is better to use for data transmission—analog signal or digital signal? Why.
29. What is a carrier wave?
30. Why is modulation needed?
31. Explain modulation and demodulation.
32. What is the purpose of a modem?
33. Name the three kinds of modulation.
34. Define multiplexing and demultiplexing.
35. _____ and _____ are the basic multiplexing techniques.
36. What is the difference between the FDM and WDM multiplexing techniques?
37. Define synchronous and asynchronous transmission.
38. Give an example each of synchronous and asynchronous transmission.
Section 9.5
39. Name the three kinds of switching techniques.
40. Describe briefly the circuit switching and message switching techniques.
41. Define a packet.
42. Which switching technique is most commonly used in computer networks? Why?
43. Explain the working of the packet switching technique.
Section 9.6–9.6.3
44. Define computer network.
45. Name the three types of networks classified on the basis of their size.
46. What do you mean by transmission technology?
47. What do you mean by network topology?
48. Describe briefly the LAN, MAN, and WAN transmission technologies.
49. Name three LAN topologies.
50. List the features of the following LAN topologies—(i) Bus, (ii) Star, and (iii) Ring.
51. Name the protocol(s) used to implement bus, ring and star technologies.
52. List the advantages and disadvantages of each of the LAN technology–Bus, Star, and Ring.
53. What is the need of communication protocol?
54. List the seven layers of the OSI model protocol, in order.
55. How does the OSI seven layer protocol work?
56. Describe briefly the function of each layer of the OSI model.
Section 9.6.4–9.6.4.7
57. Define a concentrator.
58. Name three network connecting devices.
59. What is the purpose of the Network Interface Card?
60. Describe the features of —(i) repeater, (ii) hub, (iii) switch, (iv) bridge, (v) router, and (vi)
gateway.
61. Name a device used for connecting two LANs.
62. Name a device used for connecting computers in a LAN.
63. Name a device for connecting two WANs.
64. What is the purpose of a gateway?
65. Name a connecting device, each, that works at (i) physical layer, (ii) data link layer, and (iii)
network layer.
Section 9.7
66. How is wireless networking different from wired networking.
67. Explain briefly how the wireless network works.
68. What is the use of Bluetooth technology?
69. _____ is a standard for wireless LAN.
70. What is the use of wireless LAN and wireless WAN.
Extra Questions
71. Give full form of the following abbreviations:
1. STP
2. UTP
3.
4.
5.
6.
7.
8.
9.
10.
11.
12.
13.
14.
15.
16.
17.
RF
Hz
bps
cps
FDM
WDM
LAN
MAN
WAN
ISO
OSI
NIC
MAC
PSTN
FDDI
72. Write short notes on:
1.
2.
3.
4.
5.
6.
7.
8.
9.
10.
11.
12.
13.
14.
15.
16.
17.
18.
19.
20.
21.
22.
Importance of Networking
Data transmission guided media
Data transmission unguided media
Twisted Pair
Coaxial cable
Optical Fiber
Modulation and Demodulation
Multiplexing
Packet switching
Network Types
LAN topology
Bus topology
Ring topology
Star topology
OSI model
NIC
Hub
Repeater
Bridge
Switch
Router
Wireless networking
73. Give differences between the following:
1.
2.
3.
4.
5.
Guided media and Unguided media
STP and UTP
Optical fibers and copper wires
Bandwidth and Throughput
Modulation and Demodulation
6.
7.
8.
9.
10.
11.
12.
Multiplexing and Demultiplexing
Asynchronous and Synchronous Transmission
Message switching and Packet switching
Bus, Ring and Star LAN topologies
Repeater and Bridge
Hub and Switch
Router and Bridge
10
THE INTERNET AND INTERNET SERVICES
Contents
History of Internet—TCP/IP, Internet applications, WWW, browser
Internetworking protocol—TCP/IP
Internet architecture—Client, local ISP, regional ISP, backbone
Managing the Internet—ISOC, IAB, IETF, IESG, IRTF, IANA, InterNIC, W3C
Connecting to Internet
Internet connections—Dial-up access, leased line, ISDN, DSL, cable modem
Internet address
Internet services
o WWW—Web browser, URL, Internet search engines, WWW development languages
o Electronic mail—E-mail address, e-mail message format, e-mail services (application
based e-mail, webmail), how email works (client-server model)
o File transfer protocol—How FTP works (client-server model)
o Terminal network
o News
o Internet relay chat
Uses of Internet
Why this chapter
Every one of you has heard of the Internet and most of you would have used it. You connect to
the Internet, maybe, from your home, school, college, or a cyber café. Once connected, you may
browse the WWW, use the e-mail facility or chat with a friend. Internet is considered as an
important part of the using of the computer. The purpose of this chapter is to introduce you to the
basics of the Internet and the services provided by the Internet.
10.1 INTRODUCTION
In the previous chapter, we discussed about the computer networks. The computers
interconnected by LAN, MAN, and WAN are able to exchange information, within their
networks, i.e. a computer connected to one network is able to exchange information with another
computer connected to the same network. However, a computer connected to a particular
network may need to interact with a computer connected to a different network.
Internet is defined as an interconnection of networks. Internet allows computers on different
kinds of networks to interact with each other. Any two computers, often having different
software and hardware, can exchange information over the Internet, as long as they obey the
technical rules of Internet communication. The exchange of information may be among
connected computers located anywhere, like military and research institutions, different kinds of
organizations, banks, educational institutions (elementary schools, high schools, colleges), public
libraries, commercial sectors etc.
This chapter discusses the history of Internet, the Internet protocol, the Internet architecture and
connecting to the Internet. It also discusses the addressing on Internet and some of the services
provided by the Internet.
10.2 HISTORY OF INTERNET
Internet has evolved from a research prototype project to a full-grown commercial computer
communication system. The growth of Internet can be discussed in three steps, as follows:
Internetworking Protocol—Transmission Control Protocol/Internet Protocol (TCP/IP) in 1970s
Usenet groups and Electronic mail in 1980s
World Wide Web in 1990s
The networking of computers has its origin at the US Department of Defense Advanced
Research Projects Agency (DARPA).
During 1970’s DARPA developed the ARPANET as a WAN to connect different computers and
later to connect computers on different networks (Internetworking). Internetworking became
the focus of research at ARPA and led to the emergence of Internet. During their research,
DARPA set up design goals for themselves, which included—(1) the ability to interconnect
different types of network, (2) to connect through alternate paths if some path gets destroyed,
and (3) to support applications of various types like audio, video, text etc.
Based on the design goals, a protocol named Transmission Control Protocol/Internet Protocol
(TCP/IP) was developed for computer communication (Protocol is a network term used to
indicate the set of rules used by a network for communication). TCP/IP has become the protocol
for Internet.
In late 1970s, the US National Science Foundation (NSF) designed a successor to ARPANET,
called NSFNET, which was open for use to all university research groups, libraries and museums.
This allowed scientists across the country to share data and interact with each other for their
research projects. Internet grew exponentially when ARPANET was interconnected with
NSFNET.
In 1980s, many Internet applications like electronic mail, newsgroups, file transfer facility and
remote login were developed. The Electronic mail facility allowed users to compose, send, and
receive messages. Users having common interests could exchange messages using forums like
Newsgroups. The Telnet command allowed users to login to a remote computer. The File
Transfer Protocol program was used to copy files from one computer to another on the Internet.
In the early 1990s, a new application World Wide Web (WWW) changed the way in which
Internet was used. WWW is a system of creating, organizing, and linking documents, and was
created by British scientist Tim Berners Lee. A protocol based on hypertext was developed that
allowed the documents and content on WWW to be connected via hyperlink.
In 1993, Marc Andreessen at the University of Illinois developed the Mosaic browser. The WWW
along with the browser made it possible to set up number of web pages that may consist of text,
pictures or sound, and with link to other pages.
Internet and WWW which are interconnection of networks, and interconnection of documents
and resources, respectively, has wired the whole world together.
10.3 INTERNETWORKING PROTOCOL
TCP/IP is the communication protocol for the Internet.
The TCP/IP protocol has two parts: TCP and IP.
Transmission Control Protocol (TCP) provides reliable transport service, i.e. it ensures that
messages sent from sender to receiver are properly routed and arrive intact at the destination.
TCP converts messages into a set of packets at the source, which are then reassembled back into
messages at the destination. For this, TCP operates with the packet switching technique, which
is described as follows:
o The message is divided into small packets.
o Each packet contains address, sequencing information, and error control information.
o The address is used to route the packet to its destination.
o Since multiple users can send or receive information over the same communication line,
the packets can arrive out of order at the destination. The sequencing information in the
packet is used to reassemble the packets in order, at their destination.
o The error control information is used to check that the packet arrived at the destination
is the same as that sent from the source (i.e. has not got corrupted)
Internet Protocol (IP) allows different computers to communicate by creating a network of
networks.
IP handles the dispatch of packets over the network.
It handles the addressing of packets, and ensures that a packet reaches its destination traveling
through multiple networks with multiple standards.
The computers connected to Internet may be personal computers or mainframes; the computers
could have a slow or fast CPU, small or large memory, connected to different networks having
slow or fast speed. TCP/IP protocol makes it possible for any pair of computers connected to
Internet to communicate, despite their hardware differences.
10.4 THE INTERNET ARCHITECTURE
Internet is a network of interconnected networks and is designed to operate without a central
control. If a portion of the network fails, connection is made through alternative paths available.
The architecture of Internet is hierarchical in nature. A brief description of the architecture of
Internet is as follows:
Client (user of computer) at home or in a LAN network is at the lowest level in hierarchy.
Local Internet Service Provider (ISP) is at the next higher level.
o An ISP is an organization that has its own computers connected to the Internet and
provides facility to individual users to connect to Internet through their computers.
o Local ISP is the local telephone company located in the telephone switching office,
where the telephone of client terminates. Examples of local ISP in India are Bharat
Sanchar Nigam Ltd. (BSNL), Mahanagar Telephone Nigam Ltd. (MTNL), and Airtel.
o The client calls local ISP using a modem or Network Interface Card.
Regional ISP is next in the hierarchy. The local ISP is connected to regional ISP
o A router is a special hardware system consisting of a processor, memory, and an I/O
interface, used for the purpose of interconnecting networks. A router can interconnect
networks having different technologies, different media, and physical addressing
schemes or frame formats.
o The regional ISP connects the local ISP’s located in various cities via routers.
o If the packet received by regional ISP is for a client connected to this regional ISP, then
the packet is delivered; otherwise, packet is sent to the regional ISP’s backbone.
Backbone is at top of the hierarchy.
o Backbone operators are large corporations like AT&T which have their own server farms
connected to the backbone. There are many backbones existing in the world.
o The backbone networks are connected to Regional ISP’s with a large number of routers
through high speed fiber-optics.
o Network Access Point (NAP) connects different backbones, so that packets travel across
different backbones.
o If a packet at the backbone is for a regional ISP connected to this backbone, the packet
is sent to the closest router to be routed to local ISP and then to its destination;
otherwise, packet is sent to other backbone via NAP. The packet traverses different
backbones until it reaches the backbone of regional ISP for which it is destined.
The Internet hierarchy is shown in Figure 10.1.
Figure 10.1 Internet hierarchy
10.5 MANAGING THE INTERNET
Internet is not controlled by any one person or an organization. A number of organizations
manage the Internet. Some of the governing bodies of the Internet and their functions are shown
in Table 10.1.
10.6 CONNECTING TO INTERNET
To be able to connect your computer to the Internet, you require—(1) a TCP/IP enabled
computer, (2) web browser software, (3) an account with an ISP, (4) a telephone line, and (5) a
modem or Network Interface Card (NIC) to connect the telephone line to the computer (Figure
10.2).
A modem is a device that connects a computer to Internet. A Network Interface Card or NIC is a
device that is required to connect a computer to Internet via a LAN or high-speed Internet
connection like cable modem or Digital Subscriber Line (DSL). A web browser is a software that
allows the user to view information on WWW. WWW is a large-scale, on-line repository of
information that the users search using the web browser. Internet Explorer and Netscape
Navigator are examples of web browser.
Governing Bodies of Internet
Functions
Internet Society (ISOC)
• Provides information about Internet
• Responsible for development of standards and protocols related
to Internet
Internet Architecture Board (IAB)
• Advisory group of ISOC
• Responsible for development of Internet architecture
Internet Engineering Task Force
(IETF)
• Community of network designers, operators, vendors, and
researchers
• Responsible for evolution of Internet
• Open to all individuals
Internet Engineering Steering Group • Reviews standards developed by IETF
(IESG)
Internet Research Task Force (IRTF) • Focuses on research towards the future of Internet (Internet
protocol, architecture etc.)
Internet Assigned Number Authority • Allots IP address to organizations and individuals
(IANA)
Internet Network Information
Center (InterNIC)
• Responsible for domain name registration
World Wide Web Consortium (W3C) • Responsible for development of technologies for World Wide
Web
Table 10.1 Internet organizations
Figure 10.2 Connecting to Internet
10.7 INTERNET CONNECTIONS
The ISPs provide Internet connections of different types. Bandwidth and cost are the two factors
that help you (the user) in deciding which Internet connection to use. Bandwidth is the amount of
data that can be transferred through a communication medium in a fixed amount of time. The
speed of Internet access depends on the bandwidth. The speed of Internet access increases with
the increase in bandwidth. ISPs offer low speed Internet connection like Dial-up connection, and
high-speed Internet connection called broadband connection. Broadband are the services with
more bandwidth than standard telephone service. DSL, Cable modem, and Integrated Services
Digital Network are some of the existing broadband connections, each, having a different
bandwidth and cost. Let’s now discuss about some of the Internet connections that are nowadays
available for Internet access.
Figure 10.3 Communication via telephone line
10.7.1 Dial-up Access
Dial-up access is a method of connecting to the Internet using an existing telephone line (Figure
10.3). When your computer is connected to the Internet, you cannot receive voice telephone
calls on this telephone line during that time.
In Dial-up access, you are assigned an account on the server of ISP along with some storage
space on the disk of server. For example agoel@vsnl.com is an account with an ISP named VSNL.
You are also assigned a user-id and password.
You connect to Internet by dialing-up one of the computers of ISP. For this, you use a telephone
number provided by ISP and connect via a 56 Kbps modem. The computer that dials-up is the
client or remote machine, and the computer of ISP is the server or host.
The client enters the user-id and password, and gets connected to the Internet via the ISP.
10.7.2 Leased Line
Leased line is a dedicated phone line that connects a computer (also known as gateway) to
Internet, using special kind of modems. At the other end, the gateway is connected to a large
number of computers, which access the Internet via the gateway.
The gateway forms a domain on Internet, e.g. niit.com, which is used to provide connection to
the other computers on the Internet to connect to it.
Leased lines provide reliable and high-speed Internet access.
The entire bandwidth of leased line is reserved for the traffic between gateway and Internet.
Leased lines are generally used by large organizations and universities that have their own
internal network, and have large number of users.
The leased lines are on-line, twenty-four hours a day and seven days a week. The leased lines
are normally provided on a yearly contract basis. The charges for the leased line are fixed based
on many criteria like the bandwidth, number of users etc. The fixed charges do not vary with the
actual usage of Internet.
10.7.3 Integrated Services Digital Network (ISDN)
ISDN is a digital telephone service that can transmit voice, data and control information over an
existing single telephone line.
Internet access is faster using ISDN than Dial-up access.
ISDN is commonly used for business purposes. You are able to connect a computer, a fax
machine or a telephone to a single ISDN line, and also use them simultaneously.
ISDN is costlier than Dial-up connection. It requires a special phone service and modem.
Nowadays, ISDN services are largely being replaced by high speed broadband connection.
10.7.4 Digital Subscriber Line (DSL)
DSL is a broadband connection that allows connecting to Internet over the existing telephone
lines. It does not affect your telephone voice services. DSL uses the modem provided by ISP.
The data transmission speed of DSL ranges from 128 Kbps to 8.448 Mbps.
Originally, telephone lines were designed for carrying human voice and the whole system
worked according to this requirement. All frequencies less than 300 Hz and above 3.4kHz were
attenuated, since 300Hz to 3.4kHz is the range for human speech to be clearly audible. When
using DSL, a different kind of switch is used that does not filter the frequencies, thus making
entire frequency available. DSL uses frequency beyond 3.4 kHz for Internet access.
Asymmetric DSL (ADSL), a variant of DSL, provides high-speed delivery of download data (from
Internet to user), than that for upload (from user to Internet), since most users download much
more than they upload. Figure 10.4 shows an ADSL modem
The bandwidth of connecting wire is divided into three bands—(1) 0–25kHz for regular
telephone, (2) 25kHz–200kHz for user to Internet (upload), and (3) 250kHz–1MHz for Internet to
the user (download). The available bandwidth for each direction for Internet is divided into
channels of 4 kHz.
DSL is almost ten times faster than Dial-up access and is an always-on connection.
Figure 10.4 An ADSL modem
10.7.5 Cable Modem
The user can connect to the Internet via a cable modem through cable television. The cable
modem provides two connections—one for television and other for computer.
The cable modem sends and receives data through the coaxial cable which connects the cable
modem to the cable service provider. Coaxial cables allow transmission of Internet data, audio,
and video, and control over its several channels simultaneously. The user can access the Internet
and watch television at the same time.
Like DSL, cable modem provides high-speed Internet connection. However, while using cable
modem, the bandwidth is shared by many users. If many users access the Internet
simultaneously then the available bandwidth for each of the user reduces.
The type of Internet connection is chosen depending upon the end user’s needs and the
availability of a connection. Nowadays, in cities, broadband connection is becoming more
popular as it is almost ten times faster than dial-up access. For commercial purposes, leased lines
and ISDN are the preferred choices. In some areas, broadband connection using a cable modem
is widely used.
10.8 INTERNET ADDRESS
A computer connected to the Internet must have a unique address in order to communicate across
the Internet. Internet Protocol (IP) address is assigned uniquely to every computer connected to
the Internet. IP address is provided by the ISP whose services you use to connect your computer
to the Internet. IP address is a string of numbers consisting of four parts, where each part is a
number between 0 and 255. An IP address looks like 201.54.122.107. Since IP addresses are
numeric, it is difficult to remember everyone’s IP address. So, instead of numeric IP address,
domain name is used.
Domain name is a text name (string of words) corresponding to the numeric IP address of a
computer on the Internet. Domain names are used for the convenience of the user. A domain
name combines a group of hosts on the Internet (e.g. Yahoo, Google, MSN etc.), and a top level
domain. Some examples of top-level domain are as follows:
com—for commercial organizations,
edu—for educational institutions,
net—for gateways and administrative hosts,
org—for non-profit organizations,
co—for companies, and
ac—for academics
Some examples of domain name are google.com, isoc.org, center.edu and vsnl.net.
Additionally, top-level domain is also provided based on the two-letter Internet country code.
For example, in for India, uk for United Kingdom, au for Australia etc. Example of such domain
names are du.ac.in, ibm.co.in etc.
In order to translate numeric IP address that identifies a computer on the Internet to a domain
name that is convenient for the user to remember, a mapping is needed between the IP addresses
and domain names. Domain Name System (DNS) server is a computer having a database that
stores the IP addresses and their domain names. Whenever a user uses the domain name, DNS
translates it into its corresponding IP address, to access the computer on Internet. For example,
DNS translates google.com to the IP address of the computer that houses Google.
10.9 INTERNET SERVICES
Internet is a huge de-centralized network that connects computers. Every computer connected to
the Internet has a unique address, which helps to identify the computer on the Internet uniquely.
Over the years, Internet has grown as the biggest network for communication and provides
several services to its users. Each service has its own features and uses. Some of the important
services provided by Internet are—World Wide Web, electronic mail, news, chat, and discussion
groups.
10.9.1 World Wide Web (WWW)
WWW (also called as Web) is a large scale, online store of information. It is a system of
creating, organizing, and linking of documents. Information is stored on WWW as a collection of
documents that are interconnected with each other via links. The interconnected documents may
be located on one or more than one computer, worldwide, thus, the name world wide web. The
features of WWW and terms linked to WWW are given below—
The documents on web are created in hypertext format. Hypertext facilitates linking of
documents.
The language used to create a hypertext format document is HyperText Markup Language
(HTML). HTML allows the designer of the document to include text, pictures, video, images,
sound, graphics, movies etc., and also to link contents on the same document or different
documents using a hyperlink.
The hypertext format document is transferred on the Web using HyperText Transfer Protocol
(HTTP).
A single hypertext document is called a Web page (Figure 10.5).
A group of related web pages is called a Web site. A web site displays related information on a
specific topic (Figure 10.6).
Figure 10.5 A web page
Figure 10.6 A web site
The first web page or main page of a website is called Homepage.
The web pages are stored on the Internet on the Web Server. Web servers are host computers
that can store thousands of web pages.
The process of storing a web page on a web server is called uploading.
The process of retrieving a web page from a web server onto the user’s computer is
downloading.
Figure 10.7 Web portal (http://www.google.co.in)
The web pages stored on web server on the Internet, can be viewed from the user’s computer
using a tool called Web browser.
Every web page is identified on Internet by its address, also called Uniform Resource Locator
(URL).
A web portal is a web site that presents information from different sources and makes them
available in a unified way (Figure 10.7). A web portal enables the user to search for any type of
information from a single location, i.e. the home page of the web portal. A web portal generally
consists of a search engine, e-mail service, news, advertisements, and an extensive list of links to
other sites etc. www.msn.com and www.google.co.in (igoogle) are popular web portals.
10.9.1.1 Web Browser
Web Browser (or browser) is a software program that extracts information on user request from
the Internet and presents it as a web page to the user. It is also referred to as the user interface
of the web. Some of the popular web browsers are—Internet Explorer from Microsoft, Mosaic
browser, Google’s chrome, and Netscape Navigator from Netscape Inc. Some of the browser
icons are shown in Figure 10.8.
Browsers are of two types—graphical browser and text-based browser.
Graphical browsers provide a graphical user interface where the user can jump from one web
page to the other by clicking on the hyperlink (displayed in blue color with underline) on a web
page. Internet Explorer, Chrome and Mosaic are examples of graphical browsers. (Figure 10.9)
Figure 10.8 Different browser icon
Figure 10.9 A GUI browser (Internet explorer)
Text browsers are used on computers that do not support graphics. Lynx is a text browser.
The process of using browser to view information on the Internet is known as Browsing or
Surfing. During browsing, the user can navigate from one web page to another using URLs,
hyperlinks, browser navigation tools like forward and back button, bookmarks etc.
10.9.1.2 Uniform Resource Locator (URL)
A web page on the Internet is uniquely identified by its address, called URL. URL is the address
on the Internet at which the web page resides (Figure 10.10). The user uses this address to get a
web page from the Internet. The general form of URL is
protocol://address/path
where,
protocol defines the method used to access the web page, e.g., http, ftp, news etc.
address is the Internet address of the server where the web page resides. It contains the service
(e.g. www) and the domain name (e.g. google.com), and
path is the location of web page on the server.
To access documents on WWW, the HTTP protocol is used. An example of a URL is,
http://www.dsc.com/mainpage
where, http is the protocol, www.dsc.com is the address, and mainpage is the path.
Figure 10.10 An URL
10.9.1.3 Internet Search Engines
One of the most exciting things a user can do on the Internet is to search for information from
multiple sources. There are hundreds of millions of web pages available, containing information
on a wide variety of topics. There is no single catalog maintained (similar to a library) that lists
all the web pages and their information. The user needs to search the Internet to find the
information relevant to his/her requirement. Internet Search engines or Search engines are
specific web sites that help the users to find information stored on the Internet. Search engines
(Figure 10.11(a)) search the Internet based on some important words (keywords) or
combinations of words. Some of the common and well-known search engines are
www.google.com, www.lycos.com and www.yahoo.com
Using the Search Engine: The user uses the search engine as follows:
Enter the address of search engine, for example www.google.com
Enter the word, or combinations of words, or symbols with words, based on which the Internet
is to be searched. Some options for searching are shown in Table 10.2.
Table 10.2 Search engine options
Working of Search Engine: The search engines work as follows:
Search engines maintain a data repository of words along with the URL’s at which these words
are found.
When the user uses the search engine to search for a word or group of words, the search engine
checks its data repository and returns a list of URLs that satisfy the search. (Figure 10.11(b))
To narrow down the scope of search, the search engines also provide different criteria for
search. For example, some of the search criteria provided by Google search engine are Images,
News, and Scholar to search for images, news, and published papers, respectively.
Sites like www.msn.com are metasearch engines. Such sites do not maintain their own data
repository, but send the search request to other search engines. The search results are collected
from different search engines and displayed to the user.
Figure 10.11 (a) Search engine “Bing” by Microsoft (b) Search result by “Bing”
10.9.1.4 WWW Development Languages
The web pages or web sites are written using web development languages. Generally, web
development languages are required for developing the layout of the web site in a Graphical User
Interface (GUI) based web editor, and to add interactivity to the web sites—at client side and at
server side.
HTML, Dynamic HTML (DHTML), and eXtensible Markup Language (XML) are some of the
programming languages used to design and develop the web pages. You can also use software
like Dreamweaver, Microsoft Front page, or your common word processor, which have the
ability to save your document as a web page, for designing and development of the web pages.
o HTML is a descriptive language that uses tags or element to convert text into hypertext.
HTML allows embedding of text, images, sound, graphics etc., and, also hyperlinks, to
link to other web pages. HTML can include or load scripts written in languages such as
Javascript.
o DHTML is a collection of technologies that allows creation of dynamic web pages. In a
dynamic web page, the structure, style, and content of the page loaded on the browser
can be changed without having to request a new page from the browser. DHTML uses
static markup language like HTML, cascading style sheets, scripting languages like
Javascript, and Document Object Model (DOM).
o XML resembles HTML. However, XML allows the author to define unlimited number of
tags. XML provides greater flexibility to the author, and has several advantages over
HTML.
In client side interactivity, the changes in the code for user interaction happen on the computer
of the client side only. For example, if you are viewing a book store website, then as you move
the cursor on a book, you can see a blurb showing the details of the book; this is implemented
for client side.
o Scripting languages are used for client side programming.
o Javascript, Java applets, and VBscript by Microsoft (works only in Internet Explorer), are
some client side scripting languages. Nowadays AJAX, a combination of XML and
Javascript is also being used.
o
o
The client side script may not be allowed to access the client computer beyond the
browser application, due to security reasons. ActiveX controls can be used to overcome
this restriction. (ActiveX controls may harm your computer). (Figure 10.12)
Javascript code is included in the HTML code and is executed when you download the
web page.
Figure 10.12 ActiveX controls blocked
The server side interactivity involves the server that is hosting the web site. Here, one may need
to access the database or some other content stored on the server. For example, from the book
store web site you decide to purchase a book. This may require filling in a form to check the
availability of the book and completing the payment transaction; this requires server side
programming.
o Practical Extraction and Reporting Language (Perl), Hypertext Preprocessor (PHP), server
side VBscript, Java Server Pages (JSP), Active Server Pages (ASP), and Ruby on Rails are
some server side programming languages.
o The Common Gateway Interface (CGI) allows scripting languages to control the web
servers. Scripting languages that make use of CGI include Perl, ASP, and PHP.
10.9.2 Electronic Mail
Electronic mail (E-mail) is an electronic message transmitted over a network from one user to
another. E-mail is a text-based mail consisting of lines of text, and can include attachments such
as audio messages, pictures and documents. The features of e-mail are as follows:
E-mail can be sent to one person or more than one person at the same time.
Communicating via e-mail does not require physical presence of the recipient. The recipient can
open the e-mail at his/her convenience.
Since messages are transmitted electronically, e-mail is a fast way to communicate with the
people in your office or to people located in a distant country, as compared to postal system.
E-mail messages can be sent at any time of the day.
A copy of e-mail message that the sender has sent is available on the senders computer for later
reference.
In addition to sending messages, e-mail is an ideal method for sending documents already on
the computer, as attachments.
E-mail has features of the regular postal service. The sender of e-mail gets the e-mail address of
the recipient, composes the message and sends it. The recipient of e-mail can read the mail,
forward it or reply back. The recipient can also store the e-mail or delete it.
10.9.2.1 E-mail Address
To use e-mail, a user must have an e-mail address. The e-mail address contains all information
required to send or receive a message from anywhere in the world. An e-mail address consists of
two parts separated by @ symbol (spelled as at)—the first part is user_name and the second part
is host computer name. The e-mail address may look like
abcdgoel@gmail.com
where, abcdgoel is the user_name,
gmail.com is the host computer name (domain name) i.e. the mailbox where finally the mail will
be delivered. gmail is the mail server where the mailbox “abcdgoel” exists.
10.9.2.2 E-mail Message Format
The e-mail message consists of two parts-header and body.
The header contains information about the message, such as—
From—Sender’s e-mail address.
To—Recipient’s e-mail address.
Date—When the e-mail was sent.
Subject—The topic of the message.
Cc—Addresses where carbon copies of the same e-mail will be sent. The recipients of e-mail can
see all e-mail addresses to which the copies have been sent.
Bcc—Addresses where Blind carbon copies (Bcc) of the same e-mail will be sent. The recipients
of e-mail do not know that the same e-mail has been sent to other e-mail addresses.
The size of e-mail.
The body contains the text of the message and any attachments to be sent. Figure 10.13 shows
the “compose mail” on gmail.com to create a new e-mail message.
Figure 10.13 The “compose mail” screen on gmail
10.9.2.3 E-mail Services
There are two kinds of e-mail services—Application-based e-mail, and Web-based e-mail.
Application-based e-mail is installed onto the user’s computer. The mail is stored on the user’s
computer. For using an application based e-mail, the user uses a program such as Microsoft
Outlook, Outlook Express etc. The user must have an e-mail account on the Internet mail server
with a domain name (e.g. vsnl.com), which is provided by the ISP whose services the user is
using to connect to the Internet. The user also has an e-mail address (create e-mail address by
adding your username to e-mail server’s domain name. E.g. aagoel@vsnl.com), which identifies
the user uniquely on the e-mail server.
Web-based e-mail or Webmail appears in a web browser’s window. A web-based e-mail can be
accessed by the user from any Internet-connected computer anywhere in the world. Web-based
e-mail is not stored on the user’s computer. Many free web-based e-mail services are available.
Hotmail, yahoo, and gmail provide free e-mail accounts. An example of web-based e-mail
address is ashima1234@gmail.com.
10.9.2.4 How E-mail Works
The e-mail works on the client-server model.
E-mail clients are the users who wish to use the e-mail facility. The basic functionality of the
client includes—create new e-mail, display and store received e-mails, address list of contacts
etc. Both, the sender of e-mail and the recipient of e-mail are e-mail clients.
E-mail server is a combination of processes running on a server with a large storage capacity—a
list of users and rules, and the capability to receive, send, and store emails and attachments.
These servers are designed to operate without constant user intervention.
The e-mail client interacts with the e-mail server to send or receive e-mail. Most email servers
provide email services by running two separate processes on the same machine-Post Office
Protocol 3 (POP3) and Simple Mail Transfer Protocol (SMTP). Some e-mail servers also run
another process on the machine—Internet Message Access Protocol (IMAP).
SMTP is used to send e-mail from the client to server and from one server to another server.
POP3 is used by client for application based e-mail to access mail from the server.
IMAP is used by client for web-based e-mail to access mail on server.
The e-mail client-server work as follows:
o The client connects to e-mail server when the user wants to send, check or receive email. The client connects to the server on two TCP/IP ports—(1) SMTP on port 25, and
(2) POP3 on port 110 or IMAP on port 143.
o SMTP server accepts outgoing email from client (sender e-mail client). Next, the SMTP
server checks the e-mail address at which e-mail has to be delivered (recipient e-mail
client). If the recipient e-mail client resides on the same SMTP server, then the e-mail is
sent to the local POP or IMAP server, otherwise, the e-mail is sent to another SMTP
server so that it reaches the recipient e-mail client’s SMTP server.
o POP3 stores e-mail for a client on a remote server. When the client gets connected to
server, the e-mail messages are downloaded from POP3 server to client’s computer.
o IMAP also stores e-mails on a remote server. However, the e-mail messages are not
downloaded to the client’s computer. The user manipulates the e-mail messages
directly on the e-mail server.
o The POP3/IMAP and SMTP are linked by an internal mail delivery mechanism that
moves mail between the POP3/IMAP and SMTP servers.
Figure 10.14 shows the interaction between e-mail client-server.
Figure 10.14 Interaction between e-mail client and server
10.9.3 File Transfer Protocol (FTP)
FTP is an Internet tool used for copying files from one computer to another. It gives access to
directories or folders on remote computers, and allows software, data and text files to be
transferred between different kinds of computers. Using a FTP program or a web browser, the
user can log onto an FTP host computer over Internet and copy files onto their own computer.
The goals of FTP are as follows:
FTP promotes sharing of files, articles, and other types of data.
FTP encourages indirect use of remote computers.
Heterogeneous systems use different operating systems, character sets, directory structures, file
structures, and formats. FTP shields users from these variations and transfers data reliably and
efficiently.
Universities and software companies use FTP host computers to provide visitors with access to
data.
10.9.3.1 How FTP Works
FTP works on the client-server model (Figure 10.15). FTP client is a program running on the
user’s computer that enables the user to talk to, and get files from remote computers. FTP server
is the remote computer or the host computer from which files are accessed by the FTP client.
The FTP client-server works as follows:
The FTP client gives the ftp command with the address of FTP server, using a URL. For example,
ftp://ftp.cs.vu.nl.
When the FTP client gets connected to FTP server, the user enters the User Login and password.
A user can login to a FTP server even if they don’t have an account on the FTP server. For this,
the user uses the anonymous login, where the User Login is anonymous and password is the email address of the FTP client.
FTP server verifies the User Login and password to allow the FTP client to access its files.
FTP client looks in the directory for files in the FTP server.
FTP client gets the requested file(s) and quits.
Some of the commands used for ftp are get filename (retrieve file from server), mget filename
(Retrieve multiple files from server), put filename (copy local file to server), mput filename
(copy multiple local files to server) and ls (list files in current remote directory located on the
server).
Figure 10.15 FTP
10.9.4 Terminal Network (Telnet)
Telnet uses the telecommunication network facility that allows a computer to access the contents
of another computer (also called host computer). A telnet program allows the user to access or
edit files, or, issue or execute commands on the host computer. Telnet is different from FTP.
While FTP allows transfer of files from the host computer, Telnet allows access to the computing
facility of the host computer but does not allow transfer of files. Telnet is widely used by
libraries, to allow visitors to look up information, find articles, to access the computer of your
office from home, etc. To start telnet, the user gives a command to log to the host computer, for
example telnet foo.cs.wisc.edu.
10.9.5 News
News includes tens of thousands of newsgroups. Each newsgroup is focused to a specific topic
for discussion. People who are interested in the topic, post their articles or views on it for others
to read. People can read articles and also respond to articles. The name of the newsgroup
suggests the specific topic handled by it. For example, prefix of comp indicates that the
newsgroup is about computers, and soc indicates a newsgroup about social issues and
socializing. To participate in a newsgroup, newsreader software like Microsoft Outlook Express
is needed. Newsreader software allows the user to read articles that have been posted on a
newsgroup.
10.9.6 Internet Relay Chat (IRC)
IRC allows users to communicate in real time by typing text in a special window. This means
that other users with whom you chat are present online on their computers. It is an instant
sending and receiving of message, unlike e-mail where the receiver may not be on-line when the
e-mail message is sent. There are several IRC channels, where each is a discussion room for a
user group or for discussion on a subject. A message sent by a user to IRC channel is received by
all the users who have joined the channel.
Many chat rooms are set up in Web sites, enabling visitors to chat directly in their browser
window, without running special chat software. This is also called web-based chat (Figure
10.16).
Figure 10.16 Web-based chat (in gmail)
10.10 USES OF INTERNET
Internet is used for different purposes by different people. Some uses of the Internet (Figure
10.17) are listed below:
E-Commerce (auction, buying, selling products etc.)
Research (on-line journals, magazines, information etc.)
Education (e-learning courses, virtual classroom, distance learning)
E-Governance (online filing of application (Income Tax), on-line application forms etc.)
On-line ticket booking (airplane tickets, rail tickets, cinema hall tickets etc.)
On-line payments (credit card payments etc.)
Video conferencing
Exchange of views, music, files, mails, folders, data, information etc.
Outsourcing jobs (work flow software)
Social networking (sites like facebook, linkedin, twitter, orkut
E-Telephony (sites likeskype)
Figure 10.17 Uses of Internet
SUMMARY
Internet is a network of interconnected networks.
Internet has evolved from a research prototype project which started at the US department of
Defense Advanced Research Projects Agency.
TCP/IP is the communication protocol for the Internet.
TCP is responsible for providing reliable transport service. TCP uses packet switching technique
that converts a message into a set of packets at the source, which are re-assembled back into
the message at destination.
IP handles addressing of packets and ensures that the packets reach their destination.
Internet architecture is hierarchical in nature. It includes the client, local ISP, regional ISP, and
the backbone.
A number of Internet organizations manage the Internet. Internet is not controlled centrally.
Internet connections like Dial-up access, leased line, ISDN, DSL and cable modem are used by the
user to connect to the Internet.
IP address is a unique address for every computer connected to the Internet. IP addresses are
numeric and difficult to remember.
Domain names are text-based string corresponding to numeric IP addresses.
Internet services include the WWW, e-mail, telnet, news, ftp, IRC etc.
WWW is a system of creating, organizing and linking of documents. It is large scale collection of
documents located worldwide. Hence the name World Wide Web.
Hypertext format is used to create documents on the web. HTML is the language used to create
a hypertext format document. HTTP protocol transfers hypertext document on the web.
Web browser is a tool used by user to view web documents on the Internet. Using web browser
to view information on the Internet is known as browsing or surfing.
URL is address on the Internet at which the web page resides. URL uniquely identifies a web
page on the Internet.
Internet search engines are web sites used for searching specific documents on the web.
Web development languages like HTML, DHTML and XML are used to design and develop the
web pages. Scripting languages like Javascript, Java applets and VBscript are used for client side
programming. Perl, PHP, server side VBscript, JSP, ASP, and Ruby on Rails are some server side
programming languages.
E-mail is an electronic message transmitted over a network from one user to another. The email message consists of the e-mail header and the e-mail body. E-mail header contains
information about the message. E-mail body contains message text and attachment to be sent.
FTP is used for copying files from one computer to another. FTP works on the client-server
model. FTP client runs on the user’s computer and enables the user to get files from remote
computers. FTP server is the remote computer from which files are accessed by FTP client.
Telnet allows access to the computing facility of the host computer. The ser can access files, edit
files or execute commands of another computer over the Internet.
Newsgroups focus on specific topics for discussion.
IRC allows users to chat on-line by typing messages in a special window. Unlike e-mail, it is an
instant send and receiving of message.
Internet is used for various purposes like e-commerce, research, e-governance, education, and
social networking.
KEYWORDS
Active Server Pages (ASP)
Hyperlink
Packet switching
Application based e-mail
Hypertext Markup
Language (HTML)
Post Office Protocol 3 (POP3)
Asymmetric DSL (ADSL)
Hypertext Preprocessor
(PHP)
Practical Extraction and Reporting
Language (Perl)
Bandwidth
Hypertext Transfer
Protocol (HTTP)
Protocol
Broadband
Integrated Services Digital Router
Network (ISDN)
Browsing
Internet
Ruby on Rails
Cable modem
Internet Message Access
Protocol (IMAP)
Simple-mail Transfer Protocol
(SMTP)
Common Gateway Interface
(CGI)
Internet organizations
Surfing
Defense Advanced Research
Projects Agency (DARPA)
Internet Protocol (IP)
address
Terminal Network (Telnet)
Dial-up access
Internet Relay Chat (IRC) Text browser
Digital Subscriber Line (DSL)
Internet Search Engine
Transmission Control
Protocol/Internet Protocol
(TCP/IP)
Domain name
Internet Service Provider
(ISP)
Uniform Resource Locator (URL)
Domain Name System (DNS)
Internet services
Uploading
Downloading
Javascript
VBscript
Dynamic HTML (DHTML)
Java Server Pages (JSP)
Web-based chat
Electronic mail (E-mail)
Leased line
Web browser
E-mail client
Metasearch Engine
Webmail
E-mail server
Modem
Web page
eXtensible Markup Language
(XML)
National Science
Foundation (NSF)
Web portal
File Transfer Protocol (FTP)
Network Access Point
(NAP) Backbone
Web server
FTP Client-Server
Network Interface Card
(NIC)
Web site
Gateway
News
World Wide Web (WWW)
Graphical browser
Home page
QUESTIONS
Section 10.1–10.3
1. Define: (1) Internet, (2) Protocol, and (3) WWW.
2. Describe the history of the Internet.
3. _____ is the protocol for the Internet.
4. Name the scientist who created WWW.
5. The Mosaic browser was developed by _____.
6. Name the first web browser.
7. What is the difference between the Internet and WWW? Explain in one or two sentences.
8. Name the two parts of the Internet protocol.
9. What is the function of TCP in the TCP/IP protocol?
10. What is the function of IP in TCP/IP protocol?
11. Name the technique used by TCP to send messages over the Internet?
12. Describe the packet switching technique?
13. What is the purpose of sequencing information in a packet sent by TCP over the Internet?
14. What is the purpose of error control information in a packet sent by TCP over the Internet?
Section 10.4–10.6
15. Give a brief description of the architecture of the Internet.
16. Define a router.
17. What is the purpose of Network Access Point (NAP)?
18. Who is the owner of the Internet?
19. Name some organizations that manage the Internet.
20. is the organization responsible for domain name registration.
21. Name the governing body of the Internet that is responsible for development of technologies
for WWW?
22. What are the basic requirements to connect to the Internet?
23. Define: (1) Modem, and (2) NIC.
Section 10.7
24. Define bandwidth.
25. Name two high speed Internet connections.
26. How does a Dial-up access method for the Internet connection work?
27. List the features of the Dial-up access method for the Internet connection.
28. What kind of users should preferably use the leased line Internet connection?
29. What is the purpose of the gateway in the leased line Internet connection?
30. How does a leased line Internet connection work?
31. List the features of the leased line Internet connection.
32. List the features of the ISDN Internet connection.
33. How does a DSL Internet connection work?
34. Define ADSL.
35. What is the difference between DSL and ADSL?
36. Which is faster—DSL or Dial-up access?
37. List the features of the cable modem Internet connection.
38. Name two broadband Internet connections.
39. How is the cable modem different from DSL connection?
Section 10.8
40. What is the need of the IP address?
41. What does an IP address look like? Give an example.
42. What is the range of numbers used to write an IP address?
43. What is the need of a domain name?
44. Name five top-level domains.
45. Give two examples of domain names.
46. What is the purpose of the DNS server?
47. Explain the parts of the following domain names:
1. yahoo.com
2. du.ac.in (du-delhi university)
Section 10.9–10.9.1
48. Name any five services provided by the Internet.
49. What is the significance of the name World Wide Web?
50. Name the format used to create document on the web.
51. Name the language used to create a hypertext document.
52. What is the use of hyperlink?
53. Name the protocol used to transfer web pages on the Internet.
54. How is uploading different from downloading?
55. Differentiate between homepage and web page.
56. What is the function of web server?
57. What is the use of web browser?
58. How is a web portal different from a web site?
59. What is a web portal?
Section 10.9.1.1–10.9.1.4
60. Define—web browser.
61. Name two web browsers.
62. What is the difference between graphical web browser and text-based browser?
63. Give one example each of graphical web browser and text-based browser.
64. Define browsing.
65. What is the purpose of URL?
66. Explain the syntax of URL?
67. Explain the parts of the following URL:http://www. niit.com/mainpage
68. How is URL different from domain name?
69. Why is there a need of Internet search engine?
70. Give examples of two Internet search engines.
71. How is a search engine different from a metasearch engine?
72. What will be searched if the following strings are entered while searching on Internet Search
Engine?
1.
2.
3.
4.
5.
software engineering
“are engineering”
soft*
software + engineering
software or enginee
73. Name two programming languages used to design and develop the web pages.
74. Write a short note on DHTML.
75. Why are scripting languages needed during the web development?
76. Name two programming languages, each, used for implementing client side and server side
interactivity.
Section 10.9.2
77. List four features of e-mail?
78. Explain the syntax of e-mail address with example.
79. What is the difference between Cc and Bcc in an e-mail header?
80. Differentiate between application based e-mail and web based e-mail?
81. Explain the working of e-mail.
82. What information is stored in the e-mail header?
83. Name the TCP/IP port numbers at which computers connect to the following servers: (i)
SMTP, (ii) POP3, and (iii) IMAP
84. What is the significance of the SMTP, POP3, and IMAP servers in context of the e-mail?
Section 10.9.3
85. When do you use FTP?
86. List the goals of FTP.
87. Explain the working of the FTP client-server.
88. When is anonymous login used in FTP?
89. What is the purpose of the following commands in FTP: (i) get filename, (ii) mget filename,
(iii) put filename, and (iv) mput filename?
90. What is the use of telnet?
91. How is FTP different from telnet?
92. What is the purpose of news service on the Internet?
93. What is the use of IRC?
94. How is chat different from e-mail?
95. List some uses of the Internet.
Extra Questions
96. Give full form of the following abbreviations:
1.
2.
3.
4.
5.
6.
7.
8.
9.
10.
11.
12.
13.
14.
15.
16.
17.
18.
19.
20.
21.
22.
23.
24.
25.
26.
DARPA
TCP/IP
NSF
WWW
ISP
NAP
isoc
iab
ietf
IESG
IRTF
IANA
InterNIC
W3C
NIC
DSL
ISDN
ADSL
DNS
HTML
HTTP
URL
GUI
DHTML
XML
DOM
27.
28.
29.
30.
31.
32.
33.
34.
35.
36.
37.
38.
Perl
PHP
JSP
ASP
CGI
E-mail
POP3
SMTP
IMAP
FTP
Telnet
IRC
97. Write short notes on:
1.
2.
3.
4.
5.
6.
7.
8.
9.
10.
11.
12.
13.
14.
15.
16.
History of Internet
TCP/IP
Internet Architecture
Internet Connections
DSL
Domain name
WWW
Web Browser
URL
Internet Search Engines
WWW Development
E-mail Languages
Working of e-mail
FTP
Telnet
Uses of Internet
98. Give differences between the following:
1.
2.
3.
4.
5.
6.
Web site and Web portal
Graphical browser and Text-based browser
Application based e-mail and Web based e-mail
Telnet and FTP
E-mail and Chat
DSL and Cable modem
Unit III
APPLICATIONS AND SECURITY
11
INFORMATION SYSTEMS
Contents
Data, information, knowledge
Characteristics of information—Accurate, accessible, complete, economical, flexible, reliable,
relevant, secure, simple, timely, verifiable
Information system—Components of IS, characteristics of IS, performance of IS
Computer-Based Information System (CBIS)—Hardware, software, databases,
telecommunications, people, procedures
Need for efficient IS
Categories of IS—Operations support system, management support system, specialized
information systems
Operations support system—TPS, OAS
Management support system—MIS, DSS, EIS
Specialized information system—Expert systems, ERP, e-commerce
Careers in information systems
Why this chapter
In this era of Information age, it is difficult for an organization to handle all its operations
manually and that too effectively and efficiently. Organizations use Information Systems which
encompasses the hardware, software, databases, telecommunications, people, and procedures for
the collection, manipulation, storage, flow and processing of data into information. The purpose
of this chapter is to introduce you to “Information Systems”.
11.1 INTRODUCTION
In the previous chapters, the focus was on learning about parts of the computer, networking of
computers and, the Internet. In this chapter, the focus is on the use of the computer and the
telecommunication technology to generate information for businesses and organizations.
Information system is an organized combination of people, hardware, software, communication
network, and data resources that perform collection of data, process it and transform it to provide
information, in an organization. The information required from the information systems at
different levels of the organization hierarchy is different in nature, like operational information,
management information, or information that supports the decision making process. Information
systems are vital for the functioning of businesses and organizations.
This chapter discusses about the information systems, and their categorization to provide support
at different levels of the organization.
11.2 DATA, INFORMATION AND KNOWLEDGE
Let’s understand the distinction between data, information, and knowledge (Figure 11.1).
Figure 11.1 Data, information, and knowledge
Data are raw facts. Data is isolated values which by themselves do not have much significance.
Data may be numbers, letters or characters, image represented as graphic images and pictures,
audio or video. It represents something in the real world. Data forms the raw material for the
production of information. Data is not organized and does not convey a meaning. For example,
the data elements like ‘8th’, ‘Aug’ 2008’, ‘China’, and ‘Olympics’ just represent values.
Information is processed, manipulated, and interpreted data. It is the collection of data
organized in such a way that they have value beyond the data itself. Information is created by
defining and organizing relationships among data. For example, ‘The Olympics are being held in
China from 8th Aug 2008’. The processed data gives us information which can be used for
different purposes.
Knowledge is an inference or conclusion drawn from the information. For example, a person
from India who wishes to go to China can use the information ‘The Olympics are being held in
China from 8th Aug 2008’. to enhance his knowledge so that this person can plan his trip to China
accordingly.
11.3 CHARACTERISTICS OF INFORMATION
Information that is meaningful for the people and the organization must have certain
characteristics. The characteristics of the information are listed as follows—
Accurate: Information must not contain any errors. It must be accurate.
Accessible: Authorized users should be able to access the information whenever required.
Complete: Information must contain all important and related data.
Economical: Information should be economical to produce both in terms of time and cost.
Format: Information should be available in the desired format.
Flexible: Information should be flexible enough to be used for different purposes.
Reliable: Information is dependable and is generated using correct data.
Relevant:. Information must be relevant so that it can be used by the organization.
Secure: Unauthorized users should not be able to access the information. Access is allowed only
to authorized individuals.
Simple: Information must be easily understandable and usable. Complex information is difficult
to use and may not serve its purpose.
Timely: Information must be available when it is needed. Late or outdated information is of no
use.
Verifiable: There should be a means to cross check the available information.
The information having the above characteristics is valuable and is used by the organization for
achieving its goals. The organization may use the information for different purposes like decision
making, managing the organization etc.
11.4 INFORMATION SYSTEM (IS)
A system is a set of components that work together to achieve a common goal. A system accepts
input, processes it, and produces an output (Figure 11.2). A system is composed of one or more
subsystems. A system may be a closed system or an open system. A closed system is a standalone system that does not interact with other systems. An open system interacts with other
systems.
Figure 11.2 A system
Information System (IS) is a set of inter-related components that (1) collect data, (2) manipulate
data, (3) disseminate data and information, and (4) provide feedback to meet an objective. An
information system uses resources like people, hardware, software, data, and networks to
perform input, processing, output, storage, and control activities. Some examples of IS are
ATMs, railway reservation system, and movie ticket reservation systems.
Components of Information System: An IS consists of four main components—Input,
Process, Output, and Feedback (Figure 11.3). Input is the activity of gathering and
capturing raw data. A process converts or transforms data into useful output. During
processing, the input data is manipulated into information using mathematical, statistical,
and other tools. Output is the generation and presentation of useful information, usually
in the form of documents and reports. Feedback is an output that is used to make changes
to the input, or the processing activities.
Figure 11.3 Components of informationsy system
Information systems are needed both by the people and the business organizations. People
need information system for entertainment and enlightenment. Organizations require
information systems to support decision making, coordination, problem solving and control.
Information systems may also help to analyze problems, and to create new products.
Characteristics of IS: Like any other system, ISs have seven characteristics (Figure 11.4)—
Figure 11.4 Characteristics of information system
o
o
o
o
o
o
o
Environment is anything outside the system.
Boundary separates the system from environment. Any part within boundary is the
system and outside boundary is the environment.
Input is the data from environment to the system. The system uses the input.
Output is the information from the system to the environment. The system uses input to
generate output.
Components are the subparts of the system.
Interrelationships are the associations between components of a system.
Interface is a mechanism for interaction between different components of the system.
The performance of Information System is measured by its efficiency and effectiveness.
Efficiency is a measure of what is produced divided by what is consumed. Effectiveness is the
extent to which a system attains its goals.
The role of the Information System is expanding and evolving continuously. In 1950s— 1960s,
the focus was on data processing. Management reporting and decision support was provided
during 1960s-1970s and 1970s-1980s, respectively. 1980-1990s saw it being also used for
strategic and end user support. Lately in 1990s-2000s, there is a shift towards global
internetworking.
An information system can be manual and computerized.
Here, we shall focus on the computerized information system or the Computer-based
Information System.
11. 5 COMPUTER-BASED INFORMATION SYSTEM (CBIS)
Computer-Based Information System (CBIS) use computer and telecommunication technology
for the generation of information. CBIS uses hardware, software, databases, telecommunications,
people, and procedures for the collection, manipulation, storage, and processing of data into
information. They take raw data as input, process it, and produce information as output.
The components of a CBIS (Figure 11.5) include the following:
Hardware—computer devices like keyboard, monitor, processor, and printer, used for
performing the input, processing, and output activities.
Software—computer programs that govern the operation of the computer.
Database—an organized collection of data, consisting of two or more related data files.
People—those who work with the CBIS. People are the most important element in most CBIS.
Procedures—strategies, policies, methods, and rules for using the CBIS.
Telecommunication, Network, and Internet—Telecommunication and network is used for
connecting the computers and computer devices in a building, city, country, or across the world
to enable electronic communication. Internet is the world’s largest computer network, which is
an interconnection of networks. World Wide Web (WWW) is a system with universally accepted
standards for storing, retrieving, formatting, and displaying information in a networked
environment. The Internet and WWW have had a tremendous impact on the role IS play in
organizations. They are responsible for the increased connectivity and collaboration within and
outside the organization. They have helped in transforming the structure of an organization,
scope of operations, reporting and control mechanisms, work practices, and services.
Figure 11.5 Computer-based information system
IS or CBIS is transforming the way businesses are done nowadays. Communication tools like
cell phones, e-mail, online conferencing, and international teleconferencing over the Internet
have all become essential tools of a business. E-commerce, e-banking, e-governance, e-learning,
Internet advertising, and social media marketing have all seen an increasing usage.
In this chapter, when we refer to Information Systems, we are talking about the Computer-Based
Information System.
Information Technology (IT) is distinct from Information System (IS). Information Technology
is used to build Information Systems. IT constitutes the hardware, software, databases, networks,
and other related components. IS could be a Payroll system, Inventory system, Marketing
system, or a Sales system.
11.6 NEED FOR EFFICIENT INFORMATION SYSTEM
In today’s world, information systems are indispensable to businesses, industries, and
organizations, to meet the future challenges. Organizations need ISs to meet the information
needs of its employees. More and more business organizations are using information systems to
improve the way they conduct business, as discussed below:
IS, for many businesses, provide an opportunity to do business in a new way and thus gain huge
profits and market shares.
ISs facilitate the acquisition, transformation, and distribution of information. ISs can improve
decision making, enhance organizational performance, and help increase profitability.
The use of information systems to add value to the organization can also give an organization a
competitive advantage. It provides significant, long-term benefit to a company over its
competition. ISs are used for strategic planning in a competitive world. It allows changing the
structure, creating of new services, and improving upon the existing services.
Damaged or lost data can cause disruptions in normal business activities leading to financial
losses, law suits, etc. ISs help an organization to better manage and secure its critical data.
ISs also improve integration and the work processes.
“It is a Flat World”, as said by Thomas Friedman (Figure 11.6). More and more companies rely on
virtual structures and outsourcing, resulting in businesses to operate around the globe.
Operating in a global society poses several challenges to the organizations. Different countries
have different standards, policies, and laws. Of course, there are language barriers too.
Managing and controlling operations of an organization located in different countries becomes
almost impossible without the support of an efficient IS.
For an organization, ISs impact the way business is carried out. Organizations need to have an
efficient IS to improve and manage their function, performance, and productivity. Briefly
summarized, ISs are important for business today due to the need for operational excellence, new
products, services and business models, improved decision making, competitive advantage, and
the most important—survival.
Figure 11.6 The book “The World Is Flat”
11.7 CATEGORIES OF INFORMATION SYSTEM
An organization structure can be shown as a pyramid which is divided both horizontally and
vertically. Vertically, the divisions represent the different functional areas of the organization,
like sales, marketing, accounting, human resource, and manufacturing. Horizontally, the
divisions are made according to the operational level of the organization, hierarchically from the
base of the pyramid to the top, i.e. operations at low level, middle level, and top level (Figure
11.7). Information systems provide support at all the levels of the organization and in the
different functional areas.
Figure 11.7 Information system categories
Major application categories of the information systems on the basis of the support provided by
them at the different levels of the operations hierarchy are as follows:
Operations Support System processes data generated by business operations, and is required
for the low-level operations. The categories of operations support system are:
o Transaction Processing System (TPS), and
o Office Automation System (OAS).
Management Support System provides information and support needed for decision making by
the managers at middle level and top level of the organization. Major categories of management
support systems are:
o Management Information System (MIS),
o Decision Support System (DSS), and
o Executive Information System (EIS).
In addition to the above information systems, there is specialized information systems like—
Expert Systems,
Enterprise Resource Planning (ERP), and
Electronic commerce (E-commerce) system.
11.8 OPERATIONS SUPPORT SYSTEM
The operations support system provides information about the day-to-day activities of the
organization. They support the operations of the organization, by keeping track of the resources
and the transactions. For example, in a banking operation, the operations support system are used
to keep track of current balance of the customer; in a manufacturing unit, it helps to keep track of
the inventory of the items; and, in a sales unit, it keeps track of the number of units of each item
sold. Thus, transaction processing is the main function of the operations support system.
11.8.1 Transaction Processing System (TPS)
Transaction is a basic level of activity that is performed during the business operations. It is the
business-related exchange of payments to employees, sales to customers, and payments to
suppliers. Examples of transactions are—withdrawal of money from bank, booking ticket for an
airline, selling of goods to the customer etc.
TPS is an organized collection of people, procedures, software, databases, and devices used for
recording the business transactions. TPSs are essential parts of any business organization.
TPSs are used for routine, repetitive, and ordinary business transactions, and transactions that
are critical to the daily function of the business (Figure 11.8). TPS records the business
transactions and generates the documents related to the transaction. For example, daily routine
transactions for sales orders from customers, bank deposits and bank withdrawals.
Figure 11.8 Transaction processing
TPS automates handling of the data for the business activities and transactions.
The goal of TPS is to increase transaction processing speed, enhance productivity, and simplify
the processes.
TPS gathers all the input necessary for other types of systems. It provides the basic input to the
company’s database. A transaction generates data, which is recorded by the transaction
processing system. This data forms the input for the generation of the other information
systems, like MIS, DSS and EIS. For example, based on the daily transactions, a monthly sales
report for middle management and marketing information for senior managers is generated.
In an organization, there are different functional areas like manufacturing, human resource,
accounts, finance, administration, sales, and marketing. The TPS information systems are
developed for and used by people in the different functional areas. Examples of TPS are Payroll
TPS, Sales TPS, and Marketing TPS.
11.8.2 Office Automation System (OAS)
OAS supports automation of the tasks in an office. It supports general office work for handling
and managing documents. It facilitates communication, both within the office, and, between the
office and its environment. It provides support for the traditional office operations like
managing the documents, sending messages for interaction, arranging and conducting
meetings, scheduling of the projects etc (Figure 11.9).
Figure 11.9 Some parts of office automation system
OAS allows use of text processing systems like word processors and desktop publishing system,
to enable the creation of professional documents with graphics and special layout features.
Spreadsheets, presentation packages like PowerPoint, personal database systems, and, notetaking systems like appointment book, notepad and calendar, are parts of an OAS.
OAS includes the communication systems required for transmitting the messages, documents,
images, video or voice. For this, it uses the network and the Internet. It incorporates the e-mail
facility, voice mail, teleconferencing capabilities, accessing web sites etc. Figure 11.10 shows an
automated office.
Figure 11.10 An automated office
11.9 MANAGEMENT SUPPORT SYSTEM
The purpose of the management support system is to assist the managers at different levels in an
organization, in the controlling and the management of the business. Management support
systems provide different kinds of reports, such as summary report, sales report, and customer
balance report. They also assist the managers in the decision making process by generating
projected reports like projected sales report etc. Management support systems also provide
information to the executives related to the overall operations of the organization, the overall
growth, profits, its performance etc. Moreover, for any of the reports, it also provides a detailed
report specifying its internal details, if required.
11.9.1 Management Information System (MIS)
MIS is a collection of people, procedures, software, databases, and devices that provides
information to managers and decision makers.
MIS provides information to the managers to help them make informed decisions. MIS supports
the managers in the decision making process and enhances their productivity and performance
(Figure 11.11). For example, MIS may generate information related to the sales of a product in a
month and the inventory status during that month. It can also monitor the performance and
maintain coordination between the different functional areas, like purchase and accounts
payable, in an organization.
MIS works with the transaction processing system. MIS uses the data generated from TPS as
input, and converts them into meaningful aggregate form.
MIS generates different kinds of reports like summary report, exception report, and detailed
report. Summaries are for the high-level management and give statistical information to the
managers. Exception reports provide information about the activities that are different from the
normal functioning. Detailed reports generally provide operational level reports.
Figure 11.11 A MIS dashboard for senior management
The different kinds of MIS reports are either scheduled to be generated at fixed intervals of
time, may be event-driven and generated when an event occurs, or may be generated in an adhoc manner, for a particular query. Scheduled reports are periodic reports that are generated
weekly, monthly, or quarterly. Ad-hoc reports are generated on-demand, whenever information
is required by the managers.
MIS can also generate customized reports, where managers can select from different data,
sorting options, and display choices.
The focus of MIS is operational efficiency. The reports generated by the MIS helps the managers
in controlling the operations of the organization and in the decision making process.
11.9.2 Decision Support System (DSS)
DSS is a collection of people, procedures, software, databases, and devices that supports
problem-specific decision making.
DSS support the middle level managers in the decision making process. They supplement the
decision making power of the manager with the information technology.
DSS facilitate decision making by applying mathematical or logical models and interactions to
solve problems. For examples, a large number of mathematical and logical calculations are
required to be performed on data which may be more than million in number, in order to
generate information that helps in the decision making process.
DSSs are user-friendly and highly interactive.
DSS focuses on the decision-making effectiveness.
DSS use data from the TPS and MIS, and, also any new data from external sources, such as
current share prices or prices of competitors.
DSS provides comparison of alternatives and recommendations of a preferred option. DSS
provide powerful models and tools for simulation, optimization etc. to the managers so that
they can evaluate from several alternatives before making a decision. For a particular problem,
the managers can use DSS to get outcome of several different scenarios, and then compare
them to arrive at the right decision.
11.9.3 Executive Information System (EIS)
EIS provides a generalized computing and communication environment to senior managers to
support strategic decisions (Figure 11.12). It provides summarized information in a convenient
form to the top level managers.
Unlike DSS, they are not designed to use analytical models for specific problem solving. EIS is
designed to facilitate access to information quickly and effectively, for the senior managers.
EIS is used by the senior managers to identify a problem, an opportunity, or a trend which
affects the organization’s future growth. The middle level managers use DSS to suggest solution
to the problem or analyze the opportunity.
EIS takes data from the TPS, MIS and allows communication with external sources of
information.
EIS has menu-driven user-friendly interfaces, interactive graphics to help visualization of the
situation, and telecommunication links to connect to the external information, if required.
Figure 11.12 Presenting information using EIS
11.10 SPECIALIZED INFORMATION SYSTEM
Specialized information systems are both for organizational and individual use. The specialized
systems help organizations and individuals achieve their goals.
11.10.1 Expert Systems
Artificial Intelligence (AI) system is the people, procedures, hardware, software, data, and
knowledge needed to develop computer that display the characteristics of intelligence. For
certain types of well-defined problems, AI systems can replicate the human decision making. AI
systems mimic the functions of the human brain.
Expert system is an applied area of AI. An expert system is a knowledge-based system having
two main components—knowledge base and inference engine. It uses the knowledge base to
store relevant information, data, rules, cases, and relationships, and, the inference engine gets
information and relationships from the knowledge base, and, provides answers and predictions
the way a human expert does.
Expert systems are used in areas where there is a need to capture and preserve irreplaceable
human expertise, provide expertise that is expensive or rare, and to provide expertise needed
for training and development to share the wisdom of human experts with a large number of
people.
The expert systems are used to explore new business possibilities, increase overall profitability,
and reduce costs.
Expert systems are used to provide information for problems related to classification, diagnosis,
process control, scheduling and planning etc. They are used in products like antilock braking
system, television, plant layout and manufacturing, credit granting and loan analysis, and stock
picking.
11.10.2 Enterprise Resource Planning (ERP)
ERP system is a computer software system that manages and coordinates all the resources,
information, and functions of a business from shared data stores.
ERP systems are integrated programs that manage all business operations. For example, they
coordinate the planning, inventory control, production, and ordering.
ERP systems integrate functions such as human resources, supply chain management, customer
relations management, financial, manufacturing functions, and warehouse management
functions.
Since ERP systems are integrated systems, they help to streamline different processes and
workflows, allow data to be easily shared across various departments in an organization,
improve the efficiency and productivity levels, and improves customer service.
SAP is an example of ERP system. SAP stands for Systems, Applications and Products.
11.10.3 Electronic-Commerce (E-Commerce)
E-commerce involves any business transaction executed electronically between parties. It uses
Internet and Web for doing the business. It uses services like e-mail, workflow software tools,
Intranet, and, the e-payment services.
E-commerce involves buying and selling of products and services, electronically. Figure 11.13
shows a snapshot of an e-commerce website made by students.
The parties involved in e-commerce may be of the following kinds:
o Companies and Companies (B2B). A data processing company handling data services for
a company.
o Companies and Consumers (B2C).
o Consumers and Consumers (C2C). A customer selling goods to another customer, like in
e-bay.com.
o Business and the public sector, and, consumers and the public sector.
E-commerce web sites are like on-line market places where you can sell and buy items, and
facilitate it by advertising your product, establishing newsgroups and blogs, posting job-oriented
resumes etc.
The on-line shopping is a fast growing segment as consumers are becoming more confident to
use it, with the widespread use of the Internet.
Figure 11.13 An e-commerce web site prepared by students
11.11 CAREERS IN INFORMATION SYSTEMS
Generally, all mid-size and large organizations have an Information System department that
controls, coordinates and manages the information system of the organization. In the IS
department, the different career opportunities that are generally available are as follows:
Chief Information Officer (CIO) is the overall head of the IS department and is responsible for
helping the organization to achieve its goals with the use of the IS tools and personnel.
LAN Administrators are responsible for the setting up and managing of network hardware,
software, and security processes.
System and Network Operators focus on the efficiency of information and make sure IS works
efficiently. They are involved with the start, stop, and maintenance of the hardware.
System Analysts and Programmers focus on development projects and ongoing maintenance of
the IS. They review, identify the needs, and develop the programs.
Network / Communications Analysts
Software Engineers / Application Analysts
Database Administrators
Network / Systems Administrators
Application Designer
Management Analysts
Business Systems Analyst / Designers
Information Systems Auditors
Database Architects
ERP Analysts
Web Content Designers / Specialists
SUMMARY
Data are raw facts like numbers, letters or characters, image, picture, sound or tune. Data forms
the raw material for the production of information.
Information is processed, manipulated, and interpreted data.
Knowledge is an inference or conclusion drawn from the information.
Accuracy, accessibility, accuracy, completeness, economy, flexibility, reliability, relevance,
security, simplicity, timeliness, and verifiability are the characteristics of information.
A system is a set of components that work together to achieve a common goal. A system accepts
input, processes it, and produces an output.
Information system (IS) is an organized combination of people, hardware, software,
communication network, and data resources that perform collection of data, process it and
transform it to provide information, in an organization.
Input, Process, Output, and Feedback are the four main components of IS.
ISs have seven characteristics - Environment, Boundary, Input, Output, Components,
Interrelationship, and Interface.
Computer-based information systems use hardware, software, database, telecommunication,
people, and procedures for the collection, manipulation, storage, and processing of data into
information.
Organizations need IS for operational excellence, new products, services and business models,
improved decision making, competitive advantage, and survival.
TPS and OAS provide support for the low-level operations in an organization.
MIS, DSS and EIS provide information and support needed for decision making by the managers
at middle and top levels of the organization.
Expert systems, ERP and e-commerce are the specialized information systems.
TPS records the business transactions and generates the documents related to the transaction.
TPS provides the basic input to the other type of information systems.
OAS provides support for traditional office operations. Text processing system, spreadsheet,
presentation packages, note-taking system and communication system are part of OAS.
MIS supports the managers in the decision making process and enhances their productivity and
performance. MIS generates reports that are either scheduled to be generated at fixed intervals
of time, may be event-driven, or generated in an ad-hoc manner.
DSS support the middle level managers in the decision making process. DSS provide models and
tools for the comparison of alternatives and recommendation of preferred option.
EIS is used by the senior managers to support strategic decisions, like identify a problem, an
opportunity, or a trend which affects the organization’s future growth.
Expert system is a knowledge-based system that uses the knowledge base to store information,
data, rules, and relationships, and, the inference engine to get information from the knowledge
base and provides answers the way a human expert does.
ERP systems are integrated systems that help to streamline different processes and workflows,
and allow data to be easily shared across various departments in an organization.
E-commerce involves buying and selling of products and services, electronically.
CIO, LAN administrators, system operators, system analyst and programmers, and web and
database administrators are some of the roles available in the IS department
KEYWORDS
Artificial intelligence (AI)
Expert Systems
Operations Support System
Chief Information officer
Feedback
Output
(CIO)
Information
Process
Computer-Based Information Information System (IS)
Programmers
System (CBIS)
Input
Specialized Information
Data
Knowledge
Systems
Database administrator
Knowledge base
System
Decision Support System
LAN administrator
System analyst
(DSS)
Management Information
System
System operator
E-commerce system
(MIS)
Transaction Processing
System
Enterprise Resource
Planning
Management Support System
(TPS)
(ERP)
Network operator
Web administrators
Executive Information
Office Automation System
System (EIS)
(OAS)
QUESTIONS
Section 11.2–11.4
1. Define: (1) Data (2) Information, and (3) Knowledge.
2. Explain the difference between data, information and knowledge with an example.
3. List the characteristics of the information.
4. Explain the characteristic features of information in detail.
5. Define a system.
6. Define an Information System.
7. List the components of an Information System.
8. Explain the components of an Information System.
9. List the characteristics of an Information System.
10. Explain the characteristics of an Information System.
11. What do you mean by the performance of the information system?
12. Define the efficiency of the information system.
13. Define the effectiveness of the information system.
Section 11.5–11.6
14. List the components of a CBIS.
15. Explain the components of a CBIS in detail.
16. What are the significances of telecommunication, network and Internet in the IS?
17. What is the need for an efficient information system?
18. How does use of information system provide a competitive advantage to an organization?
19. How does information system help the organizations having operations in different
countries?
Section 11.7–11.8.2
20. List the different categories of information system.
21. List an IS, each, for low level, middle level and top level management in an organization.
22. What is a TPS?
23. List the features of a TPS.
24. What is an office automation system?
25. List the features of an office automation system.
26. Name three tools used for the automation of the tasks in an office automation system.
Section 11.9
27. What is a MIS?
28. List the features of a MIS.
29. Name the different kinds of reports generated in MIS.
30. Define summary report, exception report and detailed report generated in MIS.
31. What are scheduled reports?
32. What are ad-hoc reports?
33. What is a DSS?
34. List the features of a DSS.
35. How does DSS facilitate the decision making process.
36. What is an EIS?
37. List the features of an EIS.
Section 11.10
38. Define an Artificial Intelligence (AI) system
39. Define an expert system.
40. What is the relation between AI systems and expert systems?
41. Name three applications of the expert system.
42. What is an ERP?
43. List the features of an ERP.
44. What is e-commerce?
45. List the features of e-commerce system.
46. What is on-line shopping?
Section 11.11
47. List the different career opportunities in information systems.
48. What is the role of CIO in information system?
49. What is the role of LAN administrators in information system?
50. What are the roles of system and network operators in information system?
51. What are the roles of system analysts and programmers in information system?
Extra Questions
52. Give full form of the following abbreviations:
1.
2.
3.
4.
5.
6.
7.
8.
9.
10.
11.
12.
13.
IS
CBIS
IT
TPS
OAS
MIS
DSS
EIS
ERP
E-commerce
AI
CIO
SAP
53. Write short notes on:
1.
2.
3.
4.
5.
6.
7.
8.
9.
10.
11.
12.
13.
Characteristics of information
Components of IS
Characteristics of IS
Components of CBIS
Careers in Information Systems
Transaction Processing System (TPS)
Management Information System (MIS)
Office Automation System (OAS)
Decision Support System (DSS)
Executive Information System (EIS)
Expert System
Enterprise Resource Planning (ERP)
E-commerce system
54. Give differences between the following:
1.
2.
3.
4.
Data, Information and Knowledge
Operations Support System and Management Support System
Transaction Processing System and Management Information System
Decision Support System and Executive Information System
12
FUNDAMENTALS OF DATABASE
Contents
Database
o File-oriented approach and database approach
o Characteristics of database approach
o Data models, schemas and instances
o Conceptual data model—Entity, attribute, relationship, and E-R model
o Representation data model—Hierarchical, network, relational data model
o Low level, or physical data model
Database system
o Components of database system— Users, software, hardware, and data
o Architecture of database system—Internal level, conceptual level, and external level
Database management system
o Data independence—Logical data independence, physical data independence
o Data dictionary, Database Administrator (DBA)
o Database languages—DDL, and DML
Database system architectures—Centralized DBMS architecture, client-server architecture, and
distributed database
Database applications
Why this chapter
Computerized applications developed for personal use, for organizations and for enterprises,
access, manipulate and manage the data. The data is stored in a database for easy access and
retrieval. It is essential to have an understanding of the concepts of the database system to be
able to manipulate the database and manage it properly. The purpose of this chapter is to
introduce you to the fundamentals of the Databases.
12.1 INTRODUCTION
Databases and database systems are essential parts of our life. We have been interacting with
non-computerized databases since long time, remember, looking for a word in a dictionary or
finding the telephone number of your friend from a telephone directory. Computerized databases
use computer to store, manipulate, and manage the database. In our daily lives we interact with
the computerized databases when we go for the reservation of railway tickets and movie tickets,
for the searching of a book in a library, to get the salary details, to get the balance of our account
while using an ATM, to get the rate list while purchasing items from a cash and carry store and,
this list can run into several pages. Lately, databases (Figure 12.1) are also used to store highly
data intensive items like photographs (http://flickr.com), video clippings (http://YouTube.com),
and images (http://images.google.co.in).
This chapter discusses the database approach and its advantage over the traditional file-based
approach. The chapter describes the components of the database system and the various data
models. A brief description of the architecture of the database system is also given. In the end,
the chapter highlights the different types of database architecture and the database applications.
Figure 12.1 Databases
12.2 DATABASE
Database is a repository or collection of logically related, and similar data. Database stores
similar kind of data that is organized in a manner that the information can be derived from it,
modified, data added, or deleted to it, and used when needed. Some examples of databases in real
life situations are: dictionary—a database of words organized alphabetically along with their
meaning, telephone directory—a database of telephone numbers and addresses organized by the
last name of people, railway timetable— a database of trains organized by train names, and,
companies listed on Stock Exchange organized by names alphabetically.
A database is defined as—(1) a collection, or repository of data, (2) having an organized
structure, and (3) for a specific purpose. A database stores information, which is useful to an
organization. It contains data based on the kind of application for which it is required. For
example, an airline database may contain data about the airplane, the routes, airline reservation,
airline schedules etc.; a college database may contain data about the students, faculty,
administrative staff, courses, results etc.; a database for manufacturing application may contain
data about the production, inventory, supply chain, orders, sales etc.; and a student database may
contain data about students, like student names, student course etc.
12.2.1 File-Oriented Approach and Database Approach
In the early days, data was stored in files. For an application, multiple files are required to be
created. Each file stores and maintains its own related data. For example, a student information
system would include files like student profile, student course, student result, student fees etc.
The application is built on top of the file system. However, there are many drawbacks of using
the file system, as discussed below—
Data redundancy means storing the same data at multiple locations. In an application, a file may
have fields that are common to more than one file. The data for these common fields is thus
replicated in all the files having these fields. This results in data redundancy, as more than one
file has the same data values stored in them. For example, student_name and student_course
may be stored in two files—“student profile” and “student fees”.
Data inconsistency means having different data values for the common fields in different files.
During the updating process, the common fields may not get updated in all the files. This may
result in different data values for the common fields in different files. For example, a student
having different home address in two different files. Data redundancy provides opportunity for
data inconsistency. Figure 12.2 shows data redundancy, and data inconsistency in two files.
Figure 12.2 Data inconsistency and data redundancy
The files in which the data is stored can have differentfile formats. This results in difficulty in
accessing the data from the files since different methods are required for accessing the data
from the files having different formats.
In a file system, the constraints ofthe system (for example, student age >17) become part of the
program code. Adding new constraints or changing an existing one becomes difficult.
The files can be accessed concurrently by multiple users. Uncontrolled concurrent access may
lead to inconsistency and security problems. For example, two users may try to update the data
in a file at the same time.
Database approach provides solutions for handling the problems of the file system approach. The
emergence of database approach has resulted in a paradigm shift, from each application defining
and maintaining its own data (file-oriented approach)—to the data being defined and
administered centrally (database approach). In the database approach, data is defined and stored
centrally.
12.2.2 Characteristics of Database Approach
The main characteristics of the database approach are defined as follows:
Data Redundancy is Minimized: Database system keeps data at one place in the database. The
data is integrated into a single, logical structure. Different applications refer to the data from the
centrally controlled location. The storage of the data, centrally, minimizes data redundancy.
Data Inconsistency is Reduced: Minimizing data redundancy using database system reducesdata
inconsistency too. Updating of data values becomes simple and there is no disagreement in the
stored values. E.g. students’ home addresses are stored at a single location and get updated
centrally.
Data is Shared: Data sharing means sharing the same data among more than one user. Each
user has access to the same data, though they may use it for different purposes. The database is
designed to support shared data. Authorized users are permitted to use the data from the
database. Users are provided with views of the data to facilitate its use. E.g. the students’ home
addresses stored in the database which is shared by student profile system and library system.
Data Independence: It is the separation of data description (metadata) from the application
programs that use the data. In the database approach, data descriptions are stored in a central
location called the data dictionary. This property allows an organization’s data to change and
evolve (within limits) without changing the application programs that process the data.
Data Integrity is Maintained: Stored data is changed frequently for variety of reasons such
asadding new data item types, and changing the data formats. The integrity and consistency of
the database are protected using constraints on values that data items can have. Data constraint
definitions are maintained in the data dictionary.
Data Security is Improved: The database is a valuable resource that needs protection. The data
base is kept secure by limiting access to the database by authorized personnel. Authorized users
are generally restricted to the particular data they can access, and whether they can update it or
not. Access is often controlled by passwords.
Backup and Recovery Support: Backup and recovery are supported by the software that logs
changes to the database. This support helps in recovering the current state of the database in
case of system failure.
Standards are Enforced: Since the data is stored centrally, it is easy to enforce standards on the
database. Standards could include the naming conventions, and standard for updating,
accessing and protecting data. Tools are available for developing and enforcing standards.
Application Development Time is Reduced: The database approach greatly reduces the cost
and time for developing new business applications. Programmer can focus on specific functions
required for the new application, without having to worry about design, or low-level
implementation details; as related data have already been designed and implemented. Tools for
the generation of forms and reports are also available.
In addition to the advantages highlighted above, there are several other implications of using the
database approach like provision of multiple-user interfaces, representation of complex
relationships, concurrent data access etc.
There are, however, some disadvantages of database systems over the file-based systems. The
database systems are more vulnerable than file-based systems because of the centralized nature
of a large integrated database. If a failure occurs, the recovery process is more complex and
sometimes may result in lost transactions.
12.2.3 Data Models, Schema and Instances
The information stored inside a database is represented using data modeling. The data model
describes the structure of the database. A data model consists of components for describing the
data, the relationships among them, and the semantics of data and the constraints that hold data.
Many data models exist based on the way they describe the structure of database. The data
models are generally divided into three categories as follows:
High level or conceptual Data Model,
Representation or implementation Data Model, and
Low level or physical Data Model
Schema is the logical structure of the database. A schema contains information about the
descriptions of the database like the names of the record type, the data items within a record
type, and constraints. A schema does not show the data in the database. The database schema
does not change frequently.
Instances are the actual data contained in the database at a particular point of time. The content
of the database may change from time to time.
12.2.4 High-Level or Conceptual Data Model
The conceptual data model is a description of the data requirements of the user. This model is not
concerned with the implementation details. It ensures that all the functional and data
requirements of the users are specified, conceptually. The conceptual model is defined using
terms like (1) Entity, (2) Attribute, and (3) Relationship. The Entity-Relationship model (E-R
model) is an example of conceptual data model. The following subsections, briefly describe
these terms and the E-R model.
12.2.4.1 Entity
An entity is the basic unit for modeling. It is a real-world object that exists physically or
conceptually. An entity that exists physically is a tangible object like student, employee, room,
machine, part or supplier. An object that exists conceptually is a non-tangible object like an
event or job title. For e.g. student information system may consist of entities like student_profile,
marks and course. A set of entities of the same type having same properties, or attributes is
defined as an entity set. For example, a set of all persons who are students of the university can
be defined as an entity set student. Likewise, the entity set course may represent a set of all
courses offered by a University. An entity set is usually referred to by the same name as an
entity. For example, Student is an entity set of all student entities in the database.
Diagrammatically, an entity is represented using a rectangle. Figure 12.3 shows the entities for a
database created in MS-Access 2007.
12.2.4.2 Attribute
An attribute describes some property or characteristics of the entity. For e.g. student name,
student address, and student age are attributes of the entity student_profile. An attribute ensures
that similar information is stored about each entity in an entity set, in the database. However,
each attribute of an entity may have its own value. The set of permitted values for an attribute is
called the domain of the attribute. For example, the domain of the attribute student name is text
string, or, the domain of student age is a positive integer ranging between 18 and 65.
Diagrammatically, an attribute is represented as an ellipse connected to the entity with a line.
Figure 12.3 shows the attributes for the entity “Employee” in MS-Access 2007.
Figure 12.3 Entities and attributes
12.2.4.3 Relationship
An association or link between two entities is represented using a relationship. A set of
relationships of the same type form a relationship set. For e.g. “student enrolls in course” is a
relationship set between the entities student and course. Cardinality ratio is the number of
entities to which another entity gets associated in a relationship set. The cardinality ratio of a
relationship set is any one of the four kinds—(1) One-to-One, (2) One-to-Many, (3) Many-toOne, and (4) Many-to-Many. In two entity sets A and B, the different cardinality ratio imply the
following:
One-to-One: An entity in A is associated with at most one entity in B and vice versa.
One-to-Many: An entity in A is associated with any number of entities in B, but an entity in B is
associated with at most one entity in A.
Many-to-One: An entity in A is associated with at most one entity in B, but an entity in B is
associated with any number of entities in A.
Many-to-Many: An entity in A is associated with any number of entities in B and vice versa.
Diagrammatically, a relationship is represented using a diamond connected to the entity by a
line. Figure 12.4 shows the different kinds of relationships.
12.2.4.4 Entity-Relationship (E-R) Model
E-R model is a model of the real world. E-R model represents the entities contained in the
database. The entities are further described in the database using attributes. The relation between
the entities is shown using the relationships. The model also shows the cardinality constraints to
which the database must adhere to. The E-R model is represented diagrammatically using an E-R
diagram. Figure 12.5 shows a simple E-R diagram. The diagram shows two entities—Student
and Course. The Stud_Name and Stud_RollNo are the attributes of the entity Student. The
Course_Id and Course_Name are the attributes of the entity Course. The Admission relationship
associates the student with the course. Database design in E-R model is converted to design in
the Representation Model which is used for storage and processing.
Figure 12.4 Relationships (a) One-to-one (b) One-to-many (c) Many-to-many
Figure 12.5 E-R diagram
Object-Oriented (OO) database model use object-oriented programming. The object data model
defines a database in terms of objects, classes, and methods. It is beneficial in web applications,
and in specialized application areas like multimedia, manufacturing system, and engineering
design, and for the storing of multimedia objects.
12.2.5 Representation or Implementation Data Model
The Conceptual Data Model is transformed into the Representation Data Model. Representation
data model uses concepts that are understood by the end-user and are also close to the way the
data is organized in the computer. These models hide the details of data storage. The data models
are broadly classified as traditional data models that include—(1) hierarchical, (2) relational, and
(3) network data models. Object-relational data model is an emerging data model.
12.2.5.1 Relational Database Model
The Relational Database Model was proposed in 1970 by E. F. Codd. The first commercial
system based on the relational model became available in early eighties. Relational database
model is the most common type of database model. Table, record, field, key, and data values are
the terms associated with a relational model. The data elements are stored in different tables
made up of rows and columns. The data in different tables are related through the use of common
data elements. We briefly define the terms as follows—
Figure 12.6 Table “Employee”
Data Values Data values are the raw data represented in numeric, character, alphanumeric, or
alphabetic form. Examples of data values are ‘Abhinav Bindra’, ‘26’ ‘shooting’, “Chandigarh” etc.
Field or Column Data values or data is stored in a database as fields. For an item or object, a
field holds the information of it. For example, individual fields or columns are name, age,
address, hobby etc. for an object ‘student profile’.
Record or Row A group of data for related field is called a record. For example, for object
‘student profile’, the related fields are (name, age, address, and hobby). The data about the
student #1 (‘Abhinav Bindra’, 26, ‘Chandigarh’, and ‘Shooting’) is one record.
Table A collection of logically related records form a table. A table for an object has rows and
columns. The table is organized as a set of columns, and can have any number of rows. For
example a table for student profile can have four columns namely, name, age, address, and
hobby, and have records or rows having data of 30 students.
Key A key is an identifier in a table that uniquely identifies a row in a table. The key identifier
can be the value of a single column or of multiple columns. A key is generally also referred to as
the primary key of the table. The primary key is a unique identifier for the table. The column or
combinations of columns that form the primary key have unique values. At any time, no two
rows in the table can have same values for the primary key. For example, in a student table,
each student has a unique student_rollno, which forms the primary key.
In its simplest form, a database may contain a single table stored as a file. In more complex
databases, a collection of related tables may be stored together. For example, a student database
may contain a table for student profile, student result, student courses etc. Figure 12.6 shows a
table “Employee”, with fields, records, data values & primary key.
Several commercial products like DB2, ORACLE, SQL Server, SYBASE, and INFORMIX are
relational databases. The Relational Data Model is extended to include the object database
concepts thus forming the Object-Relational Data Model.
12.2.5.2 Hierarchical Database Model
The Hierarchical DatabaseModel was developed by IBM and is the oldest database model. The
hierarchical database model is defined as follows—
The schema of a hierarchical database is represented using a Sree-structure diagram (Figure
12.7).
The nodes of the tree represent a record type. A line connecting two nodes represents the link.
The schema is based on parent-child relationship.
A parent can have none, one, or more children. A child can have only one parent.
The parent-child relationship is suited for the modeling of one-to-many relationship between
two entities.
It is difficult to implement a many-to-many relationship using hierarchical database model.
Some of the hierarchical database implementations are the IMS system from IBM and System
2000 from MRI systems.
Figure 12.7 Hierarchical database model
12.2.5.3 Network Database Model
The Network Database Model was formalized by DataBase Task Group (DBTG) group of
Conference on Data Systems Languages (CODASYL) in the late 1960s. The Network Database
Model is defined as follows:
The schema of the network database model is represented using a data-structure diagram.
The boxes represent the record type and the lines represent the links (Figure 12.8).
The schema is based on owner-member relationship.
The entity type is represented using record type and relationship between entities is
represented using set type.
A set type can have more than one record type as a member but only record type is allowed to
be the owner in a set type.
The owner-member relationship is suited to represent one-to-many relationships. The one-tomany relationship is converted into a set of one-to-one relationships.
The network model handles many-to-many relationship by converting it into two or more oneto-many relationships.
Some of the network database implementations are IDMS, DMS 1100 and IMAGE.
Figure 12.8 Network database model
The hierarchical model is simple to construct. However, the network model is able to handle
complex relationships easily. Both hierarchical and network models are also called Segacy
models as most current systems support the Relational Model.
12.2.6 Low-Level or Physical Data Model
The Physical Data Model describes the internal storage structures, the access mechanism, and
the organization of database files. Physical level describes how a record (e.g., customer) is
stored. Sequential files, direct files, and indexed sequential files are the different types of file
organizations at the physical level.
12.3 DATABASE SYSTEM
A bank, hospital, college, university, manufacturer, government are some examples of
organizations or enterprises that are established for specific purposes. All organizations or
enterprises have some basic common functions. They need to collect and store data, process data,
and disseminate data for their various functions depending on the kind of organization. Some of
the common functions include payroll, sales report etc.
A database system integrates the collection, storage, and dissemination of data required for the
different operations of an organization, under a single administration. A database system is a
computerized record keeping system. The purpose of the database system is to maintain the data
and to make the information available on demand.
12.3.1 Components of Database System
A database system has four main components—(1) Users, (2) Hardware, (3) Software, and (4)
Data.
Users Users are the people who interact with the database system. The users of a database
system are segregated into three categories based on the way they interact with the system—
(1) Application Programmers, (2) End Users, and (3) Data Administrators.
Application programmers develop application programs that manipulate the database.
The developed application programs operate on the data for its insertion, deletion and
retrieval. Programs are also written for interacting with the system through calls,
accessing of specialized database applications, creating form requests etc.
o End users are the people who interact with the database system to get information from
the database to carry out their business responsibility. They interact with the system
through menus or forms. These users can also interact with the system using query
languages which requires some expertise for its use. End users include people like
executives, managers, clerical staff, bank teller, and so on.
o Data administrator is the manager responsible for establishing policies for the
maintenance and handling of data once it is stored. The creation of database and the
implementation of policies of the data administrator is a technical task, which is
performed by a technical person called the Data Base Administrator (DBA). While the
Data administrator’s role is managerial in nature, the DataBase Administrator’s role is
technical in nature.
Software In a database system, software lies between the stored data and the users of data. The
database software can be broadly classified into three types—(1) DataBase Management
System (DBMS), (2) Application software, and (3) User Interface.
o DBMS handles requests from the users to access the database for addition, deletion, or
retrieval of data. Software components required to design the DBMS are also included
here. Some software components are the automated tools like Computer-Aided
Software Engineering (CASE) tools for the designing of databases and application
programs, software utilities, and report writers.
o Application software uses DBMS facilities to manipulate the database to achieve a
specific business function, such as, providing reports that can be used by users.
Application software is generally written in a programming language like C, or it may be
written in a language supported by the DBMS.
o User interface of the database system constitutes the menus and the screens that the
user uses to interact with the application programs and the DBMS.
Hardware Hardware is the physical device on which the database system resides. The hardware
required for the database system is the computer or a group of connected computers. Hardware
also includes devices like magnetic disk drives, I/O device controllers, printers, tape drives,
connecting cables and other auxiliary hardware.
Data Data is raw numbers, characters, or facts represented by values. The data can be numeric
data, non-numeric data, images or pictures. Some examples of data are 23, 45, “Divya”,
“Computer”, “India”. The data in a database system is integrated and shared.
o Integrated data implies that several distinct data files are unified in a manner that
redundancy among these data files is wholly or partially eliminated. For example, a
database may contain files for STUDENT_PROFILE having student roll no., student name,
address, course enrolled etc., and MARKS file having the marks of students in various
subjects. To prepare the report card, there is a need to get the complete student profile
along with the marks obtained in each subject. For this, the complete profile of the
student need not be stored in MARKS file as the information can be retrieved by
referring to STUDENT_PROFILE file.
o Shared data implies that the data stored in the database can be shared among multiple
users, such that each user has access to the same data, which the user can use for
different purposes. For example, data for course enrolled in STUDENT_PROFILE file is
o
shared by the NCC department and the Library department—both use the same data for
different purposes.
12.3.2 Architecture of Database System
The architecture of a database system provides a general framework for database systems.
Different database systems, small or big, may not support all aspects of the architecture;
however, different systems can be matched to the framework. The architecture for database
system is proposed by ANSI/SPARC study group and is called ANSI/SPARC architecture. The
purpose of the architecture is to make databases more independent of the application that is using
the database. Schema contains information about the description of the database.
The ANSI/SPARC architecture is divided into three levels (Figure 12.9), as follows:
Internal (Physical) Level has an internal schema. The internal schema describes the physical
storage structure of the database. It is concerned about how data is stored physically. It does
not deal with the physical storage in terms of blocks, neither pages nor the device. Rather, it
describes the organization of files, the access path to the database etc. The physical data model
is used to describe the physical schema.
Conceptual Level has a conceptual schema. The conceptual schema describes the structure of
whole database for the users. It describes the entities in the database, their relationships, and
constraints. The representation or implementation data model is used to describe the
conceptual schema. Conceptual schema also uses the conceptual data model.
External Level or View Level provides a user’s and application’s view of the data. It includes one
or more external schema. For a particular user, the external schema describes the structure of
the database relevant to it, and hides rest of the information. It uses the data model at the
conceptual level.
Figure 12.9 Three schema architecture
12.4 DATABASE MANAGEMENT SYSTEM
The interrelated set of data that forms the database needs to be stored and managed, so that the
database can be accessed for the retrieval of data, and for insertion, deletion, or updating of data.
DBMS is a software system for creating, organizing and managing the database. DBMS handles
all access to the database and manages the database. Managing the database implies that it
provides a convenient environment to the user to perform operations on the database for creation,
insertion, deletion, updating, and retrieval of data. DBMS defines the scope of the use of
database. This keeps data secure from unauthorized access. The functionality of DBMS
includes—(1) the database that contains interrelated data, and (2) a set of programs to access the
data. The DBMS implements the three schema architecture—internal schema at internal level,
conceptual schema at conceptual level, and external schema at external level. The different
DBMSs may not provide a clean distinction between the three levels, but generally they follow
the three schema architecture.
Mappingis a term used for transforming requests and the results between different levels of the
DBMS architecture. In a DBMS, the user interacts with the DBMS through the external view,
and the data in the DBMS is stored at the physical level. Any request from the user, would
require that the DBMS access the data and then present it to the user as specified in the external
schema. This requires transforming the request from one level to the other, or mapping.
Some of the common commercial DBMSs are—Oracle Database, IBMs DB2, Microsoft’s SQL
Server and Microsoft Access. MySQL is a popular open source DBMS.
12.4.1 Data Independence
Data independence is defined as the ability to change a schema at one level without affecting the
schema at another level. The mapping from the external level to conceptual level and from the
conceptual level to the physical level provides two types of data independence—Logical Data
Independence and Physical Data Independence.
Logical Data Independence. is the ability to modify the conceptual schema without resulting in a
change in the external schema. The changes made to the conceptual schema may be like adding
a record, adding a data item, updating constraints etc. The logical data independence is
facilitated by providing a view of the conceptual database at the external level. At the external
level, the user is interested in the portion of the database that represents its external view. The
database system provides a mapping from the external view to the conceptual view. Many
different external views may exist, but there is only one conceptual view.
Physical Data Independence is the ability to modify the physical schema without changing the
conceptual schema. The changes at the physical level could be like reorganization of files,
improved access methods, change in physical storage devices etc. The physical data
independence is facilitated by the database system by providing a mapping from the physical
view to the conceptual view of the database.
The concept of data independence is similar to the concept of abstract data types in programming
languages, where the interface is presented to user and the implementation details are hidden.
12.4.2 Data Dictionary
Data dictionary stores the data about the actual data stored in the database. Data dictionary
contains metadata, i.e. data about the data. Metadata is the data that describe the properties or
characteristics of other data. Some of these properties include data definitions, data structures
and rules or constraints, the data item, the data type, length, minimum and maximum allowable
values (where required) and a brief description of each data item. Metadata allow database
designers and users to understand what data exist and what the data mean. Data dictionary keeps
track of the following:
1. Definitions of all data items in the database—It includes the elementary-level data items (fields),
group and record-level data structures, and files or relational tables.
2. Relationships that exists between various data structures,
3. Indexes that are used to access data quickly, and
4. Screen and report format definitions that may be used by various application programs.
12.4.3 Database Administrator (DBA)
DBA is a person or a group of persons who have centralized control of the database. DBA
coordinates all activities of the database system. DBA has a good understanding of the database
and of the needs and resources of the organization where it is installed. The DBA is responsible
for creating, modifying and maintaining the three levels of DBMS architecture.
The functions of DBA include—(1) defining of schema, (2) defining of storage structure and
access method, (3) modification of schema and physical organization, (4) granting user authority
to access the database, and (5) acting as liaison with users, monitoring performance, and
responding to changes in requirements.
12.4.4 Database Languages
In a DBMS, there is a need to specify the conceptual schema and the external schema. Once the
schema is defined and data is filled in the schema, there is a need to manipulate the data, i.e.
insertion, deletion, and modification of the data. For all these purposes, DBMS provides a set of
languages— Data Definition Language (DDL), and Data Manipulation Language (DML). DDL
is used by database designers for defining the database schema. DML is used for the
manipulation of data. Structured Query Language (SQL) is a relational database language that
represents a combination of both DDL and DML.
12.4.4.1 Data Definition Language (DDL)
DDL is a specification notation for defining the database schema. For example, a DDL command
in SQL is as follows—
create table student (
stud_rollno char(10),
stud_name char(20),
stud_age integer)
The create table command creates a table named student having three fields—stud_rollno of
type character and size 10, stud_name of type character and size 20, and stud_age of type
integer.
The DBMS has a DDL compiler which processes the DDL statements and generates a set of
tables which are then stored in a data dictionary.
12.4.4.2 Data Manipulation Language (DML)
DML is a query language for accessing and manipulating the data stored in database. Data
Manipulation Languages are of two main types—procedural, and non-procedural language. In a
procedural language, user specifies both the data that is required and how to retrieve that data.
The procedural language is embedded into a general-purpose programming language. However,
in a non-procedural language, user specifies only what data is required without specifying how to
retrieve the data. SQL is the most widely used non-procedural query language. For example, the
SQL query to find name of the student having roll no A121, in the table student is—
select student.stud_name
from student
where student.stud_rollno = ‘A121’
The DML commands (Figure 12.10) when used in a standalone interactive manner is called the
query language.
Figure 12.10 DML commands
12.5 DATABASE SYSTEM ARCHITECTURES
The computers has evolved from big mainframe computers to small desktop personal computers.
The advances in computer and its architecture have also resulted in the advances in databases
and its architecture. Here, we discuss the architecture of databases of three kinds—Centralized
DBMS Architecture, Client-Server Architecture, and Distributed Databases.
Figure 12.11 Centralized database
12.5.1 Centralized DBMS Architecture
Centralized databases are the traditional database systems where all database functionality,
data, application program and user interface processing are located on one machine. Access to
the database from remote locations is via the communication links (Figure 12.11).
In the early systems, the mainframe computers provided all the functionality required by the
users of computer. The users interacted with the mainframe computers via dumb terminals. All
processing was performed on the mainframe computer. The DBMS was centralized, and stored
on the mainframes. The dumb terminals had only the display facility.
The centralized database is easy to manage and administer.
Common examples of centralized databases are personal database, and central computer
database.
12.5.2 Client-Server Architecture
The growth of Personal Computer (PC) has resulted in PCs replacing the dumb terminals. PCs are
powerful and fast machines that can handle the user interface functionality.
Client-Server systems involve a client machine and a server machine. Clients are PCs or
workstations that have user interface capability and functionality for local processing. Servers
are powerful computers that can manage the files (file servers), printer (printer servers), or, emails (e-mail servers). The client is connected to the server via a communication link. The client
interacts with the server when it requires access to any additional functionality that does not
exist in its own machine. Client provides interfaces to access and utilize the server resources.
The Client-Server architecture has three components—the user interface programs, the
application programs that contain the application logic, and the DBMS that stores the data. The
request made by the user interface program is processed using the application logic which then
accesses the database to retrieve the data.
The DBMS architecture on the Client-Server systems are of two kinds—two-tier Client-Server
architecture and three-tier Client-Server architecture.
In two-tier Client-Server architecture, the user interface programs and the application programs
run on the client side. An Application Program Interface (API) allows client side programs, to call
the DBMS which is at the server side. The client programs use Open Data Base Connectivity
(ODBC) or Java Data Base Connectivity (JDBC) interfaces to communicate with the database.
The three-tier Client-Server architecture is commonly used for web applications. In addition to
the client and the database servers, it has an intermediate layer or middleware called
Application Server or Web Server. The web server stores the application or business logic part of
the application. The client stores the user interface. The DBMS is stored at the server side. The
web server interacts with client at one end, and with the server for the DBMS at the other end.
The web server acts like a pipe for receiving the client request, processing it and accessing the
data from the DBMS server, and sending it back to the client. Figure 12.12 shows the two-tier
and three-tier Client-Server architecture.
Figure 12.12 Client-server architecture (a) 2-Tier (b) 3-Tier
12.5.3 Distributed Databases
A distributed database is one with decentralized functionality of the DBMS. It is distributed
among a number of computers (Figure 12.13).
The computers that store the components of database are physically placed at different
geographical locations; however, all the components are logically related.
Access to the distributed databases is from remote locations via the communication links.
Figure 12.13 Distributed databases
12.6 DATABASE APPLICATIONS
Databases range from those designed for a single user with a desktop computer to those on
mainframe computers with thousands of users. The database applications can be for different
purposes like—(1) personal databases that support one user with a stand-alone personal
computer, (2) workgroup databases for a small team of people (less than 25) who work in
collaboration on a project, (3) departmental databases designed to support the various functions
and activities of a department (a functional unit of an organization), and (4) enterprise databases
to support organization-wide operations and decision making. Data warehouse is an enterprise
database.
The DBMS commonly provides tools to the application programmer for application
development. Some of the tools provided by DBMS include tools for screen, menu, and report
generation, application generators, compilers, and data and view definition facilities. Modern
database systems provide language components that are much more powerful than those of
traditional languages. For example, Developer 2000/PowerBuilder for Oracle, and Visual Basic
for Microsoft SQL server.
SUMMARY
Database is a repository or collection of logically related and similar data.
The file-oriented approach has several drawbacks. Database approach provides solutions for
handling the problems of the file system approach.
The characteristics of database approach include— minimized data redundancy, reduced data
inconsistency, data sharing, data independence, integrated data, improved data security,
backup and recovery support, standards enforcement, and reduction in application
development time.
A data model describes the structure of database. Schema contains information about the
description of database. Instances are the actual data contained in database.
Conceptual Data Model, Representation Data Model and Physical Data Model are the three
types of data models.
Conceptual Data Model defines the functional requirements and data requirements of user,
conceptually, using entity, attribute, and relationship. E-R model is a conceptual data model.
An entity is a real-world object that exists physically or conceptually.
An attribute describes some property, or characteristics of the entity.
An association or link between two entities is represented using a relationship.
Hierarchical, relational, and network data models are the three representation data models.
Table, row, column, key and data values are the terms associated with a relational model. A
table is made up of rows and columns. A key uniquely identifies a row in a table.
The schema of a hierarchical database model is represented using a tree-structure diagram. The
schema is based on parent-child relationship.
The schema of network database model is represented using a data-structure diagram. The
schema is based on owner-member relationship.
The physical data model describes internal storage structures, access mechanism, and
organization of the files of database.
A database system integrates collection, storage and dissemination of data required for the
different operations of an organization.
Users, Hardware, Software, and Data are the four main components of a database system.
The architecture of database system is ANSI/SPARC architecture, divided into three levels—
internal schema describes the physical storage structure, conceptual schema describes the
structure of whole database for users, and external schema provides a user’s or application’s
view of the data.
DBMS is a software system for creating, organizing and managing the database.
Data independence is the ability to change a schema at one level without affecting the schema
at another level. Data independence is logical data independence and physical data
independence
Data dictionary keeps track of the definitions of data items in the database, relationships
between data structures, indexes used to access data, and, screen and report format definitions.
DBMS provides a set of languages—DDL, and DML. DDL is used to define the database schema.
DML is a query language for accessing and manipulating data stored in the database.
SQL is a relational database language that represents a combination of both DDL and DML.
The architecture ofdatabases is of three kinds—Cen-tralized DBMS architecture, Client-Server
architecture and Distributed Databases.
The three-tier Client-Server architecture is commonly used for web applications. The client
stores the user interface. The web server stores the business logic part of the application. The
DBMS is at the server side.
The database applications are for different purposes like personal databases, workgroup
databases, departmental databases, and enterprise databases.
KEYWORDS
Application Programmers
Data inconsistency
Instances
Application software
Data Independence
Integrated data
Attribute
Data Integrity
Internal (Physical) Level
Backup and Recovery
Data Manipulation Language
Key
Cardinality Ratio
(DML)
Logical Data Independence
Centralized architecture
Data Models
Low-level Data Model
Client-Server Architecture
Data redundancy
Mapping
Conceptual Data Model
Data Security
Network Database Model
Conceptual Level
Data sharing
Owner-member
Data
Data Values
Parent-child
Database
Distributed Databases
Physical Data Independence
Database administrator
Domain
Primary key
Database Administrator
End-Users
Record or Row
(DBA)
Entity
Relational Database Model
Database Approach
Entity set
Relationship
Database Architecture
E-R Model
Schema
Database Management System
External (View) Level
Shared data
(DBMS)
Field or Column
Software
Database system
File-Oriented Approach
Structured Query Language
Data Definition Language
Hardware
(SQL)
(DDL)
Hierarchical Database
Table
Data dictionary
Implementation Data Model
User Interface
QUESTIONS
Section 12.2—12.2.2
1. Define: (1) Database, (2) Data redundancy, (3) Data consistency, and (4) Data Sharing.
2. List the differences between file-oriented approach and database approach.
3. List the characteristics of the database approach.
4. Explain the characteristics of database approach.
5. “Data redundancy provides opportunity for data inconsistency”. Explain.
Section 12.2.3—12.2.4.4
6. Define: (1) Data model, (2) Schema, (3) Instance, (4) Entity, (5) Attribute, (6) Domain of
attribute, and (7) Cardinality Ratio.
7. How are entity and attribute related?
8. Explain the different kinds of cardinality ratios.
9. Name the symbols used to represent (1) entity, (2) attribute, and (3) relationship in an E-R
diagram.
10. Give an example of conceptual data model.
11. What is an E-R diagram?
Section 12.2.5–12.2.5.1
12. Name the different types of representation data models.
13. Who proposed the Relational Data Model?
14. How are the terms table, record, field, key, and data values related?
15. What is the purpose of the key in relational data model?
16. Name two commercial relational databases.
17. What is a primary key?
18. Define the terms: (1) table, (2) record, (3) field, (4) key, and (5) data values.
Section 12.2.5.2–12.2.6
19. Describe the features of Hierarchical Data Model.
20. The schema of a hierarchical database is represented using a diagram.
21. The schema of hierarchical database is based on_ relationship.
22. Name one commercial hierarchical database.
23. The hierarchical database model was developed by_
24. The schema of network database model is represented using a_ diagram.
25. The schema of network database is based on relationship
26. Describe the features of Network Data Model.
27. Name one commercial network database.
28. What is the purpose of Physical Data Model?
Section 12.3–12.3.2
29. Define a database system.
30. List the components of database system.
31. Explain in detail the components of database system.
32. Explain the role of different categories of users in a database system.
33. What is the purpose of application software and user interface software in the database
system?
34. “The data in a database system is integrated and shared”. Explain.
35. Name the three levels of ANSI/SPARC architecture.
36. What is the purpose of internal level, conceptual level and external level in the ANSI/SPARC
architecture?
37. Explain the three schema architecture of database system in detail.
Section 12.4–12.4.4.2
38. Define: (1) DBMS, (2) Mapping, and (3) Data independence.
39. What is the need of mapping in a DBMS?
40. Name two commercial DBMS software.
41. What is logical data independence?
42. What is physical data independence?
43. Define a data dictionary.
44. Explain the function of data dictionary.
45. What are the functions of DBA?
46. What is the need of database languages?
47. DBMS provides two database languages_ and_
48. What is the use of DDL?
49. What is the use of DML language?
50. What is a Structured Query Language?
Section 12.5
51. What is a centralized DBMS architecture?
52. Explain the client-server architecture.
53. How is the two-tier client-server architecture different from the three-tier client-server
architecture?
54. What are distributed databases?
55. Name some database applications.
Extra Questions
56. Give full form of the following abbreviations:
1.
2.
3.
4.
5.
6.
7.
8.
9.
10.
11.
DBMS
DBA
E-R Model
DDL
DML
SQL
ODBC
JDBC
CODASYL
DBTG
CASE
57. Write short notes on:
1.
2.
3.
4.
5.
6.
7.
8.
9.
10.
11.
12.
13.
14.
15.
16.
17.
18.
19.
20.
Database System
DBMS
Components of
Data Model database system
Schema
Data dictionary
Conceptual data model
Entity
Attribute
Key
E-R model
Hierarchical model
Database
Network model Applications
Relational model
Database Architecture
Data independence
Client-Server Architecture
Database Administrator
Database Languages
58. Give differences between the following:
1.
2.
3.
4.
5.
6.
Logical Data Independence and Physical Data Independence
DDL and DML
Centralized databases and Distributed databases
Internal Level and Conceptual Level
Hierarchical, Network and Relational data models
Conceptual data model and Representation data model
7. File-Oriented Approach and Database Approach
8. 2-Tier and 3-Tier Client-Server architecture
13
MULTIMEDIA
Contents
Multimedia: definition—Mass media and multimedia
Characteristics of multimedia system— Computer, integration of elements, digital format,
interactive
Elements of multimedia
o Text—Text font, text effects, text animation, text on the Internet
o Graphics—Image resolution, image color, image file size, image compression, image
capture, bitmap graphics, vector graphics
o Audio—Properties of sound, digital audio, sound hardware, sound sampling, sound
digitization, music and speech, audio file formats, audio editors, sound compression,
selecting a quality audio, audio from a CD to web
o Video—Analog and digital video, video editing, digitizing analog video, video
compression, video file formats, video on Internet
o Animation—Process of animation, creation of animation, hardware and software for
animation, animation file formats
Multimedia system—Desirable features of multimedia system
Multimedia applications—Education, entertainment, training, business, virtual reality
Why this chapter
Listening to music (CD player, iPod or mp3 player), watching movies (CD, Internet), loading
photographs from digital camera to the computer, loading the video clip to the computer,
watching animation movies, and playing computer games are some of the multimedia
applications. You are using multimedia, quite often, almost every day. The purpose of this
chapter is to introduce you to the Multimedia and its elements, and the multimedia applications.
13.1 INTRODUCTION
Newspaper and television are the common medium of mass communication. However, they
differ in the way they present information to the user. The information in a newspaper is
presented as a combination of text, image, and graphics. This has a different impact on the user
than the information presented on the television as a combination of image, photo, video, sound
and music. Similarly, talking over a telephone (using sound) has a different impact on the user,
than, talking using the Internet telephone with a web camera (sound and photo) attached to it. In
other words, the same information when presented using different media has a different impact
on the user. Or, we can say that the media used for presenting the information affects the way the
user perceives and understands the information. Multimedia is a combination of graphics, audio,
text, animation, and video using the computer.
In this chapter, we will study the different elements of multimedia like sound, graphics, text, and
animation, in detail. This chapter also describes the hardware requirements for the multimedia
systems like input and output devices, and the storage requirements. It also discusses the
software tools required for drawing images, creating videos, introducing sound effects, and for
the compression of multimedia files. Finally, the chapter discusses the penetration of multimedia
in our lives, in diverse areas like education, business, training, and entertainment.
13.2 MULTIMEDIA: DEFINITION
Newspaper, radio, television and films are some of the earliest and traditional means of mass
communication that use mass media. Newspapers use text, image and graphics, and, television
uses text, image, graphics, and sound (Figure 13.1). In these traditional means of
communication, the communication is one-way—from the media to the mass users. The user
simply reads the newspaper, listens to the radio, and watches the television and films, and,
cannot in any way manipulate the media. Mass media is used by the user in a sequence, linearly.
For example, a text book consists of a sequence of combination of text, graphics, and images.
The text book is meant to be read linearly from the start to the end. With mass media, the user is
in a passive state (receiving whatever is communicated).
Figure 13.1 Mass media
The word multimedia consists of two words—multi and media. The word multi means many and
the word media (plural of medium) are the means through which information is shared. There are
different mediums of sharing information like sound, text, image, graphics, animation or video.
Multimedia represents information through a variety of media. Multimedia is a combination of
more than one media—text, graphics, images, audio, or video, which is used for presenting,
sharing, and disseminating the information (Figure 13.2). Multimedia is delivered through the
computer and microprocessor-based devices, thereby introducing the elements of interactivity,
which differentiates it from the traditional forms of media (also called mass media). Multimedia
or Interactive multimedia allows the user and the multimedia application to respond to each
other. The user is able to control the elements of the multimedia application in terms of what
elements will be delivered and when. Since multimedia systems are integrated with computers,
they are also referred to as the digital multimedia system.
13.3 CHARACTERISTICS OF MULTIMEDIA SYSTEM
A multimedia system has four basic characteristics:
Computer is an intrinsic part of the multimedia system. As a result, multimedia has become
interactive. In multimedia, computer allows the user to interact with the media and thus
manipulate it by controlling what is to be communicated and when. Multimedia has resulted in
the creation of many new possibilities—(1) the computational power of computer is utilized for
multimedia applications, (2) the telecommunication network (Internet, WWW) along with the
computer enables transmission and distribution of information, and, (3) the use of computer
facilitates design and creation of a variety of new applications.
Figure 13.2 Multimedia
The different elements of multimedia are combined and integrated into a single multimedia
system. Special software is required for the integration of different media element files.
The use of computer in multimedia requires all elements of multimedia to be in digital format.
In a digital multimedia system, the media streams are digital and are produced, processed,
stored, represented and transmitted using computers. The digital nature of multimedia requires
special treatment of the multimedia elements. The hardware and software are needed to
convert multimedia elements from analog to digital format and vice versa. There is a need to
decide about the resolution versus quality of output required, during storing of data in the
computer. Storing multimedia files on computer hard disk takes large amount of disk space, so
compression technologies and file formats for storing the different media elements is required.
Moreover, special programs are required to play the compressed files. Similarly, special
software is required to edit the different media element files, and to combine and integrate the
different elements of the multimedia into a single multimedia system.
Multimedia system is interactive. The user is active and can manipulate whatever is being
communicated. Multimedia allows two-way communication. The user can use devices like
keyboard, trackball or joystick to interact with the multimedia system. Interactive multimedia is
non-linear. The user is able to follow the links and jump from one part of the document to the
other. Hypermedia enables a user to gain or provide access to text, audio and video, and
computer graphics using links in a non-linear way, using computers. World Wide Web (WWW) is
an example of hypermedia application. The user is able to respond and control what to see or
hear and when to do it.
13.4 ELEMENTS OF MULTIMEDIA
A multimedia system consists of several elements like—text, graphics, sound, video, and
animation. The data streams of these different elements of the multimedia system are of two
kinds—time-dependent, and time-independent. Media like text, graphics, and image are timeindependent. The information is not dependent on the timing of the data stream when using these
media. However, media like audio, video, and animation are time-dependent. In time-dependent
media, the data streams must appear at regular time intervals for the purposes of continuity.
The different media elements are described briefly in the following subsections.
13.4.1 Text
Text is an important element of multimedia. The purpose of using text is to write titles, to define
menus, to navigate, and to write the content.
The text in multimedia is different from the traditional text written using paper and pen.
Multimedia text is combined with other elements like graphics and pictures to deliver a
powerful effect. Multimedia text can be written in a way that the user needs to jump back and
forth, written in multiple channels like pictures, sound, animation, and colored text.
The text must be short and relevant wherever used. Text is often mixed with art resulting in a
much greater impact on the user. Text can also be animated. Text has evolved from being
displayed in one size and one color under MS-DOS, to being specified using fonts and color on a
color monitor having Windows, to the vector-based text by Adobe which uses graphics-based
fonts and creates images.
Text Font—The text can be written in different fonts: (Figure 13.3) A font is composed of three
things—typeface, style and size. Arial, Courier, Times are typefaces. Bold and italics are styles.
Size is the length of the character (from top to bottom). Arial 11-point italic is a font.
Text effects allow special effects to be added to text fonts by adding depth and visual impact (2D
and 3D effects). Text effects can be created using MS-Word’s WordArt (Figure 13.4). In WordArt,
text is treated as a drawing object, i.e. text can be manipulated like an object. WordArt provides
special effects to the text like, depth, direction, shape, color, and texture. Figure 13.5 shows the
same text with different text effects.
Text animation can be used to make the text move, change or flash. MS-WORD and MS-PowerPoint can be used for text animation.
Figure 13.3 Using different text fonts
Figure 13.4 WordArt in MS-Word 2007
Figure 13.5 Text with different font colour, text effects etc.
Text on the Internet can be represented as hypertext. A hypertext uses documents to be
connected via hyperlink. Using hypertext, different documents can be linked and different parts
of the same document can be linked. Hyperlinks allow the user to navigate the document in a
non-linear way. Using of hyperlink results in the breakdown of the information into small parts
(Figure 13.6).
13.4.2 Graphics
Communication via pictures is easier to understand. Graphics is the most important element of
multimedia. Multimedia presentations are predominantly graphics-based. Graphics elements in a
multimedia system are images that could be still pictures (like photographs) converted to digital
format with the help of scanners, or pictures generated on the computer. They may be 2dimensional such as photographs, or, 3-dimensional such as objects around us. They may be
either static graphic elements or animated. In computer graphics, an image is always a digital
image.
Figure 13.6 Text hyperlinks
Image Resolution: The resolution of an image is the number of pixels in the digital image relative
to the physical size of the original material. Resolution is measured in dpi (dots per inch) and is
applied to the image and also to the input and output devices used to scan or print the image.
Resolution of monitor is generally, 72 pixels/inch. Higher the resolution, better is the picture.
Image Color: There are two image color models—Red, Green, and Blue (RGB) model, and,Hue,
Saturation, and Lightness (HSL) model. The three colors—red, green, and blue—give us quite a
large spectrum by just adding colors. In HSL, the classification of the color circle rests upon three
attributes of colors, called Hue, Brightness, and Saturation.
Image File Size: The image that has been created has to be stored on the computer. The size of
adigital graphic is the size of the graphics file on the computer. The size of graphic files is
dependent on three things—(i) Dimension ofthegraphics is the physical size (maximum height
and width in pixels), (ii) Bit-depth is the amount of color information stored in each pixel, and
(iii) the compression used to store the image. The quality and size of the graphics file is
dependent on the amount of compression used.
Image Compression: Usage of compression technologies is important, especially, for graphics
usedon the Internet, since download time goes up drastically with increasing file size. While the
image is compressed, the quality of the image must not suffer. Two image compression
algorithms are widely used on the Internet—Joint Photographic Experts Group (JPEG) and
Graphical Interchange Format (GIF).
o JPEG compression works well with 24-bit color images (true color). It is suited for images
that contain many colors (such as photographs). Figure 13.7 shows files stored with type
.jpeg in Windows XP.
Figure 13.7 Pictures stored as jpeg
GIF supports 8 bits of color information (Grayscale, Color map). GIF compression is
suited to images such as line drawings, for images containing text, and cartoons
containing at most 256 colors. It is preferred for vector graphics over the Internet.
o jpg (for JPEG) and .gif (for GIF) are the most common file formats in use on the web. A
relatively new file format—portable network graphic (.png), improves upon some of .gif
features. Web browsers require plug-ins for .png.
Image Capture: The graphic images on the computer can either be created using editors or can
be loaded from the devices that capture the graphics images. Scanner, digital camera, digital
video camera, and clip art are devices used for loading images on to the computer. Scanner
looks like a photocopy machine and is used to copy an image to the computer. It converts an
analog picture into digital format. Digital camera stores digitized images and digital video
o
camera stores digitized images with motion, on the computer. Clip art are built-in collection of
pictures on many word processors (Figure 13.8).
There are two types of digital graphics—bitmap graphics and vector graphics.
13.4.2.1 Bitmap Graphics
In bitmap graphics, computer programs store pictures as pixel maps (bit-maps or raster images).
The monitor is divided into a grid of pixels (short form of picture elements). Screen area of 800 ×
600 pixels is common on Windows platform. Each pixel contains value representing a particular
color. When a picture is sent to the screen, a graphics driver converts the picture data to pixel
values on the display.
Bitmap editors allow creating and editing graphics as bitmaps. For example, to retouch a
photograph, just scan it and use bitmap editor to edit it (Figure 13.9). The paint programs and
photoediting programs are bitmap-based programs. Some of the commonly used bitmap editors
are Lview Pro, GIF 89a, Paint Shop Pro, Adobe Photoshop, Fractal Design Painter, Flash, Corel
Draw, Corel Photo Paint, and 3D Studio. Figure 13.10 shows an image to be edited in Adobe
Photoshop.
Figure 13.8 Clip art in MS-Word 2007
Figure 13.9 A bitmap image
Figure 13.10 Adobe Photoshop
A bitmap image is stored in the bit-mapped (or raster image) file format. Scanners, digital
camera and digital video camera store images as bitmap images.
Some formats for storing bitmap graphics files are GIF, JPEG, BitMaP (BMP), PostScript (PS), IRIS,
and Tagged Image File Format (TIFF).
13.4.2.2 Vector Graphics
Vector graphics uses various mathematical tracks to create graphics. It uses mathematical
equations for the representation of the location, size, color fill, pattern fill etc. Vector graphics is
suited for graphic images that require frequent re-sizing (small or enlarge), and repositioning.
Vector editors allow creation and editing of vector graphics. Vector editor is used to draw
cartoons, and to create or modify more complicated graphics such as photographs. For example,
a geometric figure (straight line or circle) can be drawn on the monitor by using a mathematical
equation. Adobe® Illustrator is an example of vector editor. The Computer Aided Design (CAD)
programs, 3-dimensional modeling and animation programs are vector-based programs.
A picture stored as a vector graphic, when enlarged, appears sharp on the screen in comparison
to an enlarged picture using bitmap. This is because in vector graphics the re-sizing requires
using different values in the mathematical equation representing the graphics. Clip art image
can be stored both as bitmap and vector graphics.
13.4.3 Audio
Sound consists of all possible sounds which may or may not be audible to humans. Audio
consists of the sounds humans can hear. For example, the sound emitted by the dog-whistle is
heard by dogs but not by humans. The presence of sound enhances the effect of a graphic
presentation, video or animation. In a multimedia project, sound can be used in two ways. It can
be used to provide audio content in a multimedia system such as, narration for a clip playing on
the screen; audio sound tracks in movies; short instructions; or, music to communicate as in a
song. Sound can also be used in the background and for sound effects.
Sound is produced through vibrations and pressure variations in the air. The vibrations generate
a waveform repeated at regular intervals (periods).
Properties of Sound
o Amplitude measures the relative loudness or volume of the sound. It is measured in
decibels.
o Frequency or pitch is the vibrations per second. If an object vibrates rapidly, it creates a
high-pitched sound. A low-pitch sound is produced by an object that vibrates slowly. The
unit of frequency is hertz (Hz). The human ear can hear frequencies in the range of 20Hz
to 20 kHz.
o Bandwidth is the difference between the highest and the lowest frequency contained in
a sound signal. A signal with frequency range of 200 Hz to 3,200 Hz, has a bandwidth of
3,000 Hz (= 3,200−200).
Digital Audio―Audio is analog in nature and is a con nuous waveform. Also, acous c
instruments produce analog sounds. A computer needs to transfer the analog sound waves into
its digital representation consisting of discrete numbers. Representation of a waveform in a
digital way is made by an Analog-to-Digital Converter (ADC). The reverse process is called
Digital-to-Analog Conversion (DAC).
Sound Hardware—Microphone and Speakers are the devices connected to the ADC and DAC,
respectively. A microphone converts the sound waves into electrical signals. This signal is
amplified, filtered, and sent to ADC. This information is then retrieved and edited using a
computer. To convert this data into sound waves, the audio data is sent to the speakers via a
DAC and a reconstruction filter. This produces the analog sound waves that human beings can
hear.
Sound Sampling—is a process that converts the analog signal into a digital format. Sound
sampling transfers a continuous sound wave into discrete numbers. The rate at which the
continuous waveform is sampled is called the sampling rate. The rate varies from 5,000–90,000
samples/ second. Sampling rate is an important factor in determining how accurately the
digitized sound represents the original analog sound. E.g. CD (Compact Disk) sampling rate is
44.1 kHz (44,100 samples/sec) and telephone quality audio is sampled at 8 kHz.
Sound Digitization—is the process of assigning a discrete value to each of the sampled values. It
is performed by an ADC. Recording at high sampling rates produces a more accurate capture of
the high-frequency content of the sound. Along with the sampling rate, the resolution
determines the accuracy with which the sound is digitized. The increase in the number of bits in
a recording makes the sound playback increasingly realistic. Sound formats are standard in most
audio editing software. Sampling rates of 8, 11, 22, and 44 kHz are normally used. There is no
loss of quality when reproducing digital audio.
Music and Speech—Digital audio (music and speech) can be created or synthesized using the
computer. Synthesized sounds are a set of instructions to the hardware audio device on how
and when to produce sound.
o Musical Instrument Digital Interface (MIDI) format is the most widely used digital format
for generating synthesized sound. In MIDI, the actual data is not recorded. MIDI works
by recording the keys depressed, time when the key was depressed, duration for which
the key was depressed, and how hard the key was struck. Almost all software that
support audio can play MIDI files.
o Speech is the natural form of human communication. Speech is time-bound, dynamic,
and transient. Distortion and noise are some of the speech effects.
Audio File Formats—The audio is stored on the computer as an audio file. Some commonly used
audio file formats are—Resource Interleave File Format (RIFF) saved with extension (.wav),
Motion Picture Experts Group (MPEG) as (mpg, mp2, mp3), or MIDI as (.mid, midi).
Audio Editors—Audio editors are used to record or manipulate audio files. The editors require a
sound card to be installed on the computer. The editors allow the user to perform functions like
copy and paste, and, concatenate, append, or mix two or more audio files. Sound effects can be
incorporated in audio files using audio editors. Some common audio editing software for
Windows are—Cool Edit, Sound Forge XP, Audacity, and Wave Flow. Figure 13.11 shows the icon
of Audacity audio editor.
Figure 13.11 An audioeditor software
Audio Compression—Compression is used to reduce the physical size of data so that it occupies
less storage space and memory. Compressed audio files are easier and faster to transfer (small
size), and also reduces bandwidth utilization thus providing good sound quality. Since
applications exchange audio data using networks, standards like International Consultative
Committee for Telephone and Telegraph (CCITT), International Standard Organization (ISO), and
MPEG are used to achieve the compatibility. The most commonly used compression scheme for
audio is MPEG. MPEG audio coding can compress the original audio on a CD by a factor of 12
without losing the sound quality. Audio files are often encoded in Mp3 (compression ratio is
1:10–1:12) as it is the most preferred format for PC and Internet applications.
Selecting a Quality Audio—The choice of sampling rate and compression for an audio depends
upon its use. Sound that is to be embedded on a web page and downloaded over the Internet
uses a low or medium sampling rate with compression. For recording a song on a CD, the
highest sampling rate of 44.1 kHz is used. Figure 13.12 and Figure 13.13 shows an audio file in
windows Media players and Audacity, respectively.
13.4.3.1 Audio from a CD to Web
The conversion of audio from a CD onto the web is done in two steps—CD Ripping and MPS
Encoding.
CD Ripping—is a process of converting audio CD into .wav format. It uses a program known as
the CD Ripper or Grabber. A grabber reads the digital data directly from the CD and stores it as a
.wav file on the hard disk. The .wav file produced by CD ripper contains exactly the same
information that is on the CD, without any loss of quality. The .wav file is huge (10 MB per
minute of sound), and is difficult to store and transfer.
Figure 13.12 An audio file playing on Windows media vplayer
Figure 13.13 An audio file open in audacity audio editor
MPS Encoding—is the process of converting a wave file into Mp3 format. The size of the MPS
file is about 12 times smaller than that of the wave file, while the quality of MPS file is almost
same as the original file. MPS encoding removes frequencies that cannot be heard by the human
ear (< 20 Hz and > 20 kHz) from the wave file. Sounds masked by other sounds are also removed
by MPS conversion. Common MPS encoders are CODEC (user has to pay for it), and mpegEnc
v0.07 and MPlifier vO.52 (freely available). Figure 13.14 shows the lame audio software icon.
Figure 13.14 Audio software to convert to mp3 file
To play Mp3 music—
Get an MPS player (Winamp—Free download from www.mpS.com)
Get music—from the Web, or create MPS file from CD music. To create MPS file, convert CD
music to MPS format.
o Use CD ripper software, (WinDacS2—Free download) to convert the analog signal from
audio CD to a digital file. It will create .wav file from CD music.
o Convert the created .wav file to MPS using an encoder v0.06 by SoloH. It takes one hour
to do one song.
13.4.4 Video
Video is another element of multimedia. Video and audio are closely related, and together they
are the most effective means of communication that can be a part of the multimedia system
(Figure 13.15). Digital video is used in making of movies, gaming, and IT industry. The Digital
Video Disk (DVD) makes it possible to distribute large videos in a compact form.
Figure 13.15 A video film
Analog and Digital Video—Digital video allows random access within a movie; cut, paste, or edit
video; and addition of special effects. It is easy to duplicate digital video without loss of quality.
Digital video also allows for interactivity. The video seen on TV, cable TV, or VCR is broadcast in
analog format.
Video Editing—Digital video is easy to edit. Editing involves removing frames, inserting frames,
mixing audio with video, creating special effects on video, superimposing clips, adjusting
transparency, and adjusting volume of audio (Figure 13.16). Some of the software packages that
support editing are Adobe Premiere, Adobe AfterEffects CS4 and Strata Avid Video.
Figure 13.16 Video software
Digitizing Analog Video—The process of digitizing analog video is called video capture. Video is
captured using plug-in cards called video capture cards. A video capture card accepts a video
input from an input device such as a VCR or a video camera. The audio is sampled through a
separate cable which attaches to the sound card. The software with the video card synchronizes
the two channels of audio and video. With the software that comes with the video card, the
video capture process is started. Digital cameras can directly store full-motion video in digital
formats that can be copied onto a computer’s hard disk.
Video Compression—Digital video files are extremely large files that take a large amount of disk
space, and require high data transfer rates from hard disk to screen. Compression restructures
the data to reduce the size of the file. A compressed video file is decompressed when it is
played. Several compression/decompression (codec) algorithms are available for compressing
digital videos. Codecs may be asymmetric or symmetric; software-based, hardware-based, or
both. A symmetric codec takes almost the same time to compress and decompress data. An
asymmetric codec takes longer to encode video than it does to decode. Microsoft Video 1,
Cinepak and Intel Indeo Video Raw are some of the Window-based codecs. Motion JPEG
(MJPEG), MPEG-1, MPEG-2 are examples of the hardware-based codecs.
Video File Formats—The digital video is saved on the disk in a video file format. The AVI format
is used for the PC, and Quicktime format is used for Macintosh. The AVI format is used to play
video in the Windows environment. It supports 256 colors to millions of colors, sound from 5
kHz Mono to CD quality stereo sound, and, can deliver video at rates ranging from 0.03 MB/sec
to 0.3 MB/sec. Quicktime is similar to the AVI format, and can be viewed on almost every
platform available. Figure 13.17 shows a snapshot of Windows Movie Maker.
13.4.4.1 Video on Internet
A video captured in real time from a live source is broadcasted using live camera web site. It
takes video input from a video camera and compresses it to a size that can be delivered over the
Internet. Streaming video and surround video are the technology that makes video on the Internet
possible.
Streaming Video—allows transmitting of real time video via the Internet, enabling a user to
watch the video as it downloads. The video file takes a few seconds to load before starting the
image. If the transmission slows down, the reserve of video available to the user’s computer
memory is used for uninterrupted viewing. VDOLive, RealVideo, Web Theater, and Stream
Works are some of the streaming video products. Figure 13.18 shows a popular video streaming
site.
Figure 13.17 Windows movie maker
Figure 13.18 Streaming video (http://www.youtube.com/)
Surround Video—allows the user to turn the image around in a Web page and interact with it
from every angle. This is used for displaying products allowing the user to zoom in to any point
and click on URL links.
13.4.5 Animation
Animation is creating of an illusion of movement from a series of still drawings (Figure 13.19).
To create a feeling of motion of an image (still drawing), the image is projected on the screen as
frames. Generally, 30 frames per second are used to make the object appear to be in smooth
motion on the screen.
Figure 13.19 Animation
Process of Animation—requires four steps—(1) Story board layout defines the outline of the
action and the motion sequence as a set of basic events, (2) Definition of objects defines the
movement for each object, (3) Key frame specifications gives the detailed drawing of the scene
of animation at a particular time, and (4) Generation of in-between frames defines the number
of intermediate frames between key frames.
Creation of Animation—Creation and usage of animation using the computer includes
processes like looping, morphing, and rendering, which are briefly discussed below:
o Looping is the process of playing the animation continuously. It is used if the animation
requires a basic few frames to be created. For example, a hop by a rabbit in 2–3 frames
when put in a loop appears as if the rabbit is walking a long distance.
o Morphing means changing of shape. Morphing is the transformation of one image to
another. Morphing requires two elements—the shape to be changed and the shape
after change. Morphing is used to make the object appear as if it is physically changing
its shape. Morphing is used to make an object appear to move, run, dance, expand,
contract etc, giving a smooth transformation of the image from one state to another.
Morphing with lines, and Point morphing are some processes of morphing.
o Rendering is the process to create an image from a data file. An animation requires
about 30 renderings per second. Generally, a whole scene cannot be drawn by the 3-D
graphics program inclusive of colors, shading etc. So, what is done is—a rough
representation of the position of the object at each point in motion is provided to the
rendering package. The rendering package generates the 30 frames required for the
rendering which will result in the real motion of the object and thus animation. The
rendering time is an important consideration in all 3-D animation.
Hardware and Software for Animation—The hardware platforms used for animation are—SGI,
PC, Macintosh, and Amiga. The SGI platform is used to broadcast quality computer animation
productions. PCs use 3D Studio and Animator Studio applications for making animations. Some
of the most popular software packages used for animation are—3D Studio Max, Light Wave 3D,
Adobe Photoshop, Adobe Premiere, and Animator Studio.
Animation File Formats—Animation can be in any of the following formats—Flic format (FLI/
FLC), MPEG (.mpg), and Quicktime Movie (QT/MooV). Flic format is used by 3D Studio and DOSbased graphics software packages. MPEG format is used on the Internet since it allows for a
much faster file transfer because of its reduced file size. The file size is 40 times smaller than a
Flic format file. The Quicktime Movie format is the standard Macintosh animation format, which
allows for compression and can contain audio tracks.
13.5 MULTIMEDIA SYSTEM
The multimedia system includes the hardware and software components that are required to be
used for multimedia. The hardware and software components required for a multimedia system
are as follows:
Input Devices—Keyboard and OCR for text; Digital cameras, Scanners and CD-ROM for graphics,
MIDI keyboards, CD-ROM and microphones for sound; Video cameras, CD-ROM and frame
grabbers for video; Mice, trackballs, joy sticks, virtual reality gloves and wands for spatial data;
and mouse, touch screen, trackball, tablet, voice recognition system, infrared remotes, magnetic
card encoder and reader, 3D input devices, and virtual reality devices.
Output Devices—CD-quality speakers, Hi-resolution monitors, color printers, specialised
helmets, and immersive devices displays for virtual reality, and video devices.
Storage Devices—Hard disks, CD-ROM drive, Zip drive, DVD drive.
Communication Network—Ethernet, Token Ring, FDDI, ATM, Intranets, and Internets.
Communication Devices—Modem, Network Interface Card.
Computer System—Multimedia Desktop machine, Workstation, MPEG/VIDEO hardware
Software—Some of the familiar tools for multimedia software are—Word Processor (MS-WORD,
WordPerfect), Spreadsheet (MS-Excel), Database (Q+E Database/VB), and, Presentation Tools
(MS-PowerPoint). Some of the software tools used for different elements of multimedia are as
follows—
o Music Sequencing and Notation—Cakewalk, Cubase, Macromedia Sound Edit
o Digital Audio—Cool Edit, Sound Forge, Pro Tools, Audacity
o Image Editing—Adobe Illustrator, Adobe Photoshop, Macromedia Fireworks
o Video Editing—Adobe Premiere, Windows Movie Maker, iMovie
o Animation—3D Studio Max, Maya
Multimedia Authoring Tools are programs that help the user in writing multimedia applications.
A multimedia authoring tool enables the user to create a multimedia application by linking
together objects, such as text, illustration, or music, to present a mixture of textual, graphical,
and audio data. These tools are used to make videos, user interfaces, animations, screen savers,
games, presentations, and for interactive training and simulations. Macromedia Flash and
Macromedia Director are examples of multimedia authoring tools.
13.5.1 Desirable Features of Multimedia System
The hardware and software components used for a multimedia system have a minimum
configuration to be used for multimedia. A multimedia system should have the following
desirable features:
Very high processing power—more than 500 MHz of processing speed.
Large storage units (50 GB or more) and large memory (512 MB or more).
Multimedia Capable File System to deliver real-time media e.g. video/audio streaming.
File Formats that allow for compression/decompression in real-time.
Efficient and fast I/O to allow for real-time recording and playback of data.
Special operating system that supports direct transfer to disk, real-time scheduling, fast
interrupt processing, and I/O streaming.
Network Support for Internet.
Software Tools to handle and deliver media, and, design and develop applications.
13.6 MULTIMEDIA APPLICATIONS
Multimedia applications have found their way into different arenas of our life. We are interacting
with multimedia applications in the area of education and entertainment that includes sports,
laser shows, video games, or animation movies. Multimedia applications have found their way in
business—may it be for advertising, marketing, video meetings, result presentations or customer
feedbacks. Nowadays, training is also imparted using multimedia applications like simulations
and 3D designs. Entertainment parks like Disneyland use virtual reality and multimedia,
innovatively design, create, and improve; their games and rides. The following subsections
discuss the impact of multimedia applications in different areas of our life.
13.6.1 In Education
Using multimedia for education encompasses the use of video clips, speech and sound, music,
animations, and graphics. The use of these multimedia elements impacts the whole learning
process and pedagogy. It is always better to visually observe and hear about a topic than only
reading it from a book.
For Students and Teachers—The students are able to actually view the things being taught using
graphics, animation or video clips. This brings them more nearer to the topic being taught and
has much more impact on the student than only reading from the book. It also helps bridge the
gap between theory and lab work. The teachers use multimedia as a tool for delivering more
effective lectures (Figure 13.20). They supplement their lectures with PowerPoint presentations,
drawings, graphics and 3D graphics. They also use virtual laboratories and simulations to
support their lectures, share same physical resource across multiple locations, and reduce
capital and operational expenditure.
Imparting Education—Multimedia has resulted in spreading education to far-off places where
students cannot physically go and attend classes. Moreover, a lecture by a teacher cannot be
repeated or replayed unless recorded. Multimedia has enabled such recordings on the
computer so that the student can view them again and again whenever required. The large
diversity of students, who are slow learners, is helped by it. The use of multimedia for imparting
education is available in the following forms:
o Self-learning CD-ROMs —One can commonly find in the market, self-learning modules
on CD-ROMs for various subjects and for different classes. These modules use graphics,
video, and speech, and include training for the subject inclusive of tests and question
paper along with evaluation (Figure 13.21).
Figure 13.20 A teacher using presentation for teaching
Figure 13.21 Self-learning CD-ROMs
o
E-learning Programs—The universities imparting distance education like IGNOU, have
started using e-learning software to impart lectures to the students. E-learning
programs are now also being offered by the IITs for the students not physically present
at IIT (Figure 13.22). It is popularly referred to as “You can still be in IIT, even if you are
not physically at IIT”. E-learning programs require the students to get registered for the
program online. The registered student is provided with a username and password,
which he uses to log on to the e-learning module to access the lectures, notes and tests
based on them. These also enable Just-in-Time training on a specific topic for a person.
Figure 13.22 E-learning
o
Synchronous Learning Technology—This is an initiative for imparting education using
satellite communication. In this learning technology, the students are required to attend
classes at various computer based learning centers at a fixed time. It is online video
lectures, where the instructor delivers the lecture physically at that time at one of the
centers, which is being broadcasted and delivered to the students at the computer
based learning centers. It incorporates Full-motion video, duplex audio, and two-way
Video /Audio/Data interaction creating classroom-like engagement. The students can
listen to the instructor, see him/her on their computer screens and respond and interact
with the instructor. NIIT Imperia uses this technology for delivering executive
management programs (Figure 13.23).
The use of multimedia in education has made education to be more widely available, effective
and entertaining.
Figure 13.23 Synchronous learning
13.6.2 In Entertainment
Video games and animation movies are some of the common uses of multimedia for
entertainment. Gaming is one of the oldest uses of multimedia. It uses the different elements of
multimedia to make it more realistic and interactive. The users (especially children) are
captivated by the beauty of the game and heavily engaged in using them. The playing of games
has its own advantages as it results in the sharpening of mental faculties (requires quick response
from the user), allows mixing pleasure with work, and results in enjoyment and relaxation.
Nowadays, the games can also be played across the Internet (like chess requiring two players),
where the users are located at different physical locations and can interact with each other over a
game.
Animation movies are another use of multimedia for entertainment. The movies are generated
using animation, and usually sound is provided by a well-known personality. Since the movies
are generated using animation, different kinds of movements and effects can be incorporated into
it. They are also cheaper than the actual movies. Some of the recent animated movies (Figure
13.24) are—Hanuman (you can see hanuman engulfing the sun, walk in the sky, make a dive etc,
which are easy to show using animation than with real characters), Road Side Romeo (sound by
Saif Ali Khan, Kareena Kapoor and others), Toy Story 2 (Disney/Pixar), My Friend Ganesha,
Bal Ganesha etc.
Figure 13.24 Animation movies
13.6.3 In Training
Training is an important ingredient in any organization. Imparting training to employees requires
significant amount of effort and resources. There are only a few people in an organization who
have training skills and knowledge, to train others. Earlier, training the employees in an
organization would require the training team to travel to the location of training, incur expenses
(lodging, boarding, traveling etc.), and train the people and move on to next location.
With the advent of multimedia in training, software is developed which can be stored on the CD,
delivered over web and used by the employees for training. On-line training and simulation are
some other methods which use multimedia for training. In many safety-critical organizations,
first the training is provided using simulated software without touching the actual unit. NASA
uses simulation to train the astronauts, Maruti in India have car driving centers which trains the
aspirant drivers using both simulation-based training and actual car driving (Figure 13.25).
Simulation is also used for the training of pilots of airplane, fighter planes and ships. Second Life
software is being used to make a candidate familiar with the inside look and feel of an
organization before he/she appears for the interview.
Figure 13.25 Maruti driving school simulator
13.6.4 In Business
Multimedia is crucial for the success of business organizations. In government and nongovernment organizations, no meeting is complete without PowerPoint presentations and reports
generated along with graphs and images. Moreover, businesses use multimedia to further their
products and to enlighten people about their products. A CD giving details of the product is used.
Car manufacturers, white-good manufacturers like television, microwave, refrigerators and
washing machines, cell phone manufacturers etc., rely heavily on multimedia to display their
product, market them, and to enhance sales of their product (Figure 13.26). Multimedia is also
used by business organizations to train their people, for marketing and advertising, for creating
visual and sound effects that are appealing to people, and thus making their product more
saleable. Since the information inclusive of all sound and visual effects can be stored on a CD
and distributed, it is considered as an inexpensive means of advertising and business promotion.
Figure 13.26 Multimedia in business
13.6.5 Virtual Reality
Virtual Reality is created using multimedia. Virtual reality is a special environment that is
created using multimedia, where the users feel as if they are in a three-dimensional world. It
gives the feeling to the users as if they are participating in the scenario. Virtual reality (Figure
13.27) uses a head-mounted display which consists of two display screens, and, data gloves that
are used to record the hand movements. The head-mounted display and the gloves are connected
to a computer which has the software for virtual reality installed into it. When the user enters into
virtual reality, the position of the head of the user, eyes, and hand movement is used to decide
the response; the next view is presented accordingly by the virtual reality software.
Virtual reality system enables one or more users to move and react in a computer-simulated
environment. Virtual reality systems can reshape the interface between people and information
technology by offering new ways to communicate information, visualize processes, and express
ideas creatively. When a user becomes fully immersed in an artificial, three-dimensional world
that is completely generated by a computer, it is called immersive virtual reality.
The interface devices for a virtual reality system are—(1) Head-mounted display (HMD)—
Screens directed at each eye; position tracker, (2) CAVE—Provides illusion of immersion through
projection of stereo images on floors and walls, and (3) Haptic interface — Relays sense of touch
and other physical sensations.
There are different forms of Virtual Reality—Immersive virtual reality, Mouse-controlled
navigation through a three—dimensional environment on a graphics monitor, stereo viewing
from the monitor via stereo glasses, stereo projection systems, and telepresence systems.
Some examples of Virtual Reality applications are:
o Experimental “gesture technology”: may have military applications
o Medicine: anxiety disorders, pain reduction
o Education and training: anatomy, history, military training
o Real estate marketing and tourism: virtual walkthroughs
o Entertainment: CGI movies and games
Figure 13.27 Virtual reality
Late Prof. Randy Pausch of Carnegie Mellon University worked in the area of virtual reality and
has developed software named “Alice” which is used to make virtual reality software. This
software is freely downloadable. His book “ The Last Lecture” (Figure 13.28) mentions the use
of virtual reality by Disneyland for their entertainment park (to show Aladdin flying on a carpet
etc.).
Figure 13.28 The book “The Last Lecture”
In addition to above applications of multimedia, we can see multimedia pervading into our
everyday lives. Kiosks at hotels, railway stations, bus stops are self-help multimedia information
centers that provide the users with the necessary information. Multimedia is also used in sports
for training purposes and for analyzing the game. Some of the common use of multimedia we
mostly see while viewing a cricket match is—viewing if a leg bye was correct or not, whether a
player is run out or not, or, at what angle the ball was thrown. In the Hindi film “Chak De India”,
the trainer “Shahrukh Khan” uses multimedia to train the hockey players about the placement of
the players, their moves etc.
SUMMARY
Television, radio, newspaper are common examples of mass media.
Multimedia is a combination of more than one media—text, graphics, images, audio, or video,
which is used for presenting and sharing the information.
Multimedia is different from mass media. Multimedia is delivered through the computer and
introduces the element of interactivity.
Text, graphics, video, audio, and animation are the different elements of multimedia.
Integrated, digital, interactive and computers are the four main characteristics of a multimedia
system. Computers are an intrinsic part of multimedia system. Multimedia is digital since it uses
the computer. The elements of the multimedia are integrated to present a single interface to
the user. Multimedia is interactive and thus non-linear.
Text is used for writing titles, to define menus, to write the content, and to navigate. Text in
multimedia has features like—text font, text effect, and text color. Text can also be animated.
Text can be represented as hypertext on the Internet. The documents linked via hyperlinks allow
non-linear access.
Graphics can be 2D graphics such as photographs or 3D graphics such as objects we see.
Bitmap graphics and Vector graphics are the two types of digital graphics.
Bitmap graphics uses pixel information to generate the graphics.
Vector graphics uses mathematical equations to represent the location, color, size, and color of
the graphics.
JPEG and GIF are the two widely-used graphics image compression algorithms.
Sound is a key element of multimedia. To store the sound on the computer it has to be
converted into digital form and the sound from the computer is converted into analog form to
be sent to the speakers.
Digitization and sampling of sound is required to store the analog sound in digital format.
The digitized sound can be edited using audio editors.
Sound can also be synthesized using the computer in MIDI format.
The audio files need to be compressed to be stored on the disk and to be transmitted through
the Internet. MPEG is a popular algorithm for audio compression.
CD ripping and MPS encoding is used to store audio from CD to web.
Digital video can be easily stored on DVDs. The process of digitizing analog video is called video
capture.
Streaming video and surround video make the video available on the Internet.
Animation creates an illusion of movement from a series of still images.
Looping, morphing and rendering are the processes for creating animation.
I/O devices, storage devices, communication network, computer and software tools are the
hardware and software components required for a multimedia system.
A multimedia system has features like high processing power, large storage units, fast and
efficient I/O, and, multimedia capable file system, and file formats.
Multimedia is being widely used in areas like education, entertainment, business, and training.
Multimedia has made virtual reality a possibility. Virtual reality uses multimedia to create an
environment where the user feels in a 3D world.
KEYWORDS
Animation
CD ripping or grabber
Hyperlink
Animation movies
Codec
Hypermedia
Audio editor
Data gloves
Hypertext
Audio file formats
Digital multimedia
Image
Bandwidth
E-learning
Image capture
Bitmap editor
Frequency or pitch of sound
Image color
Bitmap graphics
Head-mounted gear
Image compression
Image file size
Raster images
Text Animation
Image resolution
Rendering
Text effects
Interactive multimedia
Sampling rate
Text Font
Looping
Self-learning CDROM
Vector editor
Mass media
Simulator
Vector graphics
Morphing
Sound amplitude
Video
Motion Picture Experts Group
Sound digitization
Video capture
(MPEG)
Sound hardware
Video compression
MPS encoding
Sound sampling
Video editing
Multimedia
Streaming video
Video file formats
Multimedia Authoring Tools
Surround video
Video games
Musical Instrument Digital
Synchronous learning
Virtual Reality
Interface (MIDI)
Synthesized sound
Wave format
Pixels
Text
QUESTIONS
Section 13.2
1. List the differences between mass media and multimedia.
2. Define: (1) multimedia (2) interactive multimedia.
3. List the elements of multimedia.
Section 13.3
4. What is the impact of computer on multimedia?
5. Describe the characteristics of multimedia system.
6. “The digital nature of multimedia requires special treatment of multimedia elements”. Explain.
7. Give an example of hypermedia application.
8. Name some devices used to interact with multimedia.
9. Define hypermedia.
Section 13.4.1
10. Give two examples of time-dependent multimedia system.
11. Give two examples of time-independent multimedia system.
12. What is the purpose of using text in multimedia?
13. What is text font? Give an example.
14. Explain the meaning of the text font—“Times New Roman 11-point italic”.
15. Give two examples of typeface.
16. What is the purpose of using text effects?
17. Name software used for creating text effects.
18. Name software used for creating text animation.
19. What is the use of representing text as hypertext on the Internet?
Section 13.4.2
20. What is the use of graphics element in multimedia system?
21. _____and_____are two types of digital graphics.
22. In what situations it is best to use bitmap graphics and vector graphics.
23. Define resolution of an image.
24. Unit of measuring resolution of an image is_____.
25. Resolution of monitor is measured in_____.
26. Higher the resolution, the better it is (True/False).
27. Give an example of bitmap editor.
28. Give an example of vector graphics editor.
29. List the three factors on which the size of graphics file is dependent.
30. List two formats for storing bitmap graphics file.
31. Why is image compression needed?
32. The two widely-used image compression algorithms are_____and_____.
33. List two formats used for image file format on the web.
34. Name three devices used for loading images on the computer.
35. Explain in one sentence what they do—scanner, digital camera, and clip art.
Section 13.4.3
36. State the difference between audio and sound.
37. Explain the properties of sound.
38. Define the following—(1) Amplitude, (2) Frequency or Pitch, and (3) Bandwidth.
39. What is the unit of frequency?
40. What is the range of the frequency of sound that the human ear can hear?
41. What is the use of DAC and ADC?
42. What is the purpose of microphone?
43. Define sound sampling.
44. Define sampling rate.
45. The CD sampling rate is_____.
46. Explain the purpose of audio editors.
47. Name two audio editing software for Windows.
48. _____ is the most widely-used format for generation of synthesized sound.
49. Explain MIDI format.
50. Name two audio file formats.
51. _____ is an uncompressed audio file format.
52. Why is compression of sound needed?
53. Name two common compression schemes for audio.
54. Describe the process for converting audio from CD to web.
Section 13.4.4
55. Name two video editing software.
56. Define video capture. Describe the process of video capture.
57. Why is compression of video needed?
58. Name some codec algorithm for video.
59. The digital video is stored on a disk on a PC as _____format.
60. The digital video is stored on a disk on a Macintosh as _____format.
61. _____ and _____ technology makes video on the Internet possible.
62. What is a streaming video technology?
63. What do you mean by surround video technology?
Section 13.4.5
64. Explain the four steps that are required to be followed during the process of animation.
65. What is the purpose of morphing?
66. Explain the process of rendering.
67. An animation requires about_____renderings per second.
68. List two software packages used for animation.
69. The file formats to store animation are _____, _____and_____.
Section 13.5
70. List the hardware and software requirements of a multimedia system.
71. What is the purpose of multimedia authoring tools?
72. Name two multimedia authoring tools.
73. List the desirable features of multimedia system.
Section 13.6
74. Describe the impact of multimedia on (1) Education (2) Entertainment (3) Business, and (4)
Training.
75. Explain the use of multimedia in imparting education using (1) Self learning CDROMs, (2)
E-learning program, and (3) Synchronous learning technology.
76. What is virtual reality?
77. Give an example of the use of virtual reality.
78. Give two examples for each, of the use of multimedia in (1) Education, (2) Entertainment, (3)
Business, (4) Training, and (5) Virtual Reality.
Extra Questions
79. Give full form of the following abbreviations:
1.
2.
3.
4.
5.
6.
7.
8.
9.
10.
11.
12.
13.
14.
15.
16.
17.
Pixel
dpi
RGB
HSL
GIF
BMP
PS
JPEG
TIFF
ADC
DAC
MIDI
RIFF
MPEG
CCITT
ISO
HMD
80. Write short notes on:
1.
2.
3.
4.
5.
6.
7.
8.
9.
10.
11.
12.
13.
14.
15.
16.
17.
18.
Bitmap graphics
Vector graphics
Text
Image compression
Image File Size
Sound sampling
Sound digitization
Sound compression
Video on Internet
Audio from a CD to Web
Video Compression
Animation Creation
Multimedia system
Multimedia authoring tools
Multimedia in Education
Multimedia in Training
Multimedia in Business
Multimedia in Entertainment
19. Virtual Reality
81. Give differences between the following:
1.
2.
3.
4.
5.
Mass media and Multimedia
Bitmap graphics and Vector graphics
Bitmap editor and Vector graphics editor
JPEG and GIF image compression
Streaming video and Surround video
14
COMPUTER SECURITY
Contents
Computer security—Security attacks, security mechanisms, security services
Security threat and security attack
Malicious software—Virus, worm, trojan horse, javascript, java applet, ActiveX control
Hacking—Packet sniffing, password cracking, e-mail hacking
Security services—Confidentiality, integrity, authentication, non-repudiation
Security mechanisms
o Cryptography—Secret key cryptography, public-key cryptography, hash function
o Digital signature—Digital signature algorithms
o Firewall—Functions of firewall, working principle, types of firewall (packet filter firewall,
circuit filter firewall, proxy or application-level firewall)
o Users identification and authentication—User name and password, smart card,
biometrics
o Other security measures—Intrusion detection systems, virus protection software, data
and information backups, SSL, IPsec protocol
Security awareness, security policy (formulating a security policy)
Why this chapter
Individual users, organizations, and enterprises use the computers for keeping their data that is
critical to their business and personal use. Also, they use the network (Internet) for the
transmission of data. Since data is critical to the owner, there is a need to keep the computers
storing the data and the network (Internet) over which the data is transmitted, secure. You should
be aware of—from whom to secure your data, and also about the security mechanisms to ensure
security. Computer security includes security of, both, the computer and the Internet. The
purpose of this chapter is to introduce you to “Computer Security”.
14.1 INTRODUCTION
We all like to be secure in our home, office, locality, city, country, and in this world. We use
different mechanisms to ensure our security. Inside our homes, we keep our valuables safely
locked in a cupboard that is accessible by the elders of the house; we keep the gates of our house
bolted and even have an intrusion-detection system installed. We have high walls and gates
surrounding our locality and also a watchman who guards the open gates. We have police for our
security within a city and armed forces for the country. We take all these measures to make
ourselves and our valuables, resources, possessions secure.
The widespread use of computers has resulted in the emergence of a new area for security—
security of computer. Computer security is needed to protect the computing system and to
protect the data that they store and access. Transmission of data using network (Internet) and
communication links has necessitated the need to protect the data during transmission over the
network. Here, we use the term computer security to refer to both the computer security and the
network security.
Computer security focuses on the security attacks, security mechanisms and security services.
Security attacks are the reasons for breach of security. Security attacks comprise of all actions
that breaches the computer security.
Security mechanisms are the tools that include the algorithms, protocols or devices, that are
designed to detect, prevent, or recover from a security attack.
Security services are the services that are provided by a system for a specific kind of protection
to the system resources.
The purpose of computer security is to provide reliable security services in the environments
suffering security attacks, by using security mechanisms. The security services use one or more
security mechanism(s).
This chapter discusses the different security threats and security attacks from malicious software
and hackers. The chapter highlights the security services. The security mechanisms like
cryptography, digital signatures, and firewalls are discussed in detail. The need for security
awareness and the security policy in an organization is also emphasized.
14.2 SECURITY THREAT AND SECURITY ATTACK
A threat is a potential violation of security and causes harm. A threat can be a malicious
program, a natural disaster or a thief. Vulnerability is a weakness of system that is left
unprotected. Systems that are vulnerable are exposed to threats. Threat is a possible danger that
might exploit vulnerability; the actions that cause it to occur are the security attacks. For
example, if we leave the house lock open—it is vulnerable to theft; an intruder in our locality
(might exploit the open lock)is a security threat; the intruder comes to know of the open lock and
gets inside the house—This is a security attack.
A security attack may be a passive attack or an active attack.
The aim of a passive attack is to get information from the system but it does not affect the
system resources. Passive attacks are similar to eavesdropping (Figure 14.1). Passive attacks may
analyze the traffic to find the nature of communication that is taking place, or, release the
contents of the message to a person other than the intended receiver of the message. Passive
attacks are difficult to detect because they do not involve any alteration of the data. Thus, the
emphasis in dealing with passive attacks is on prevention rather than detection.
Figure 14.1 Passive attack
Figure 14.2 Active attack (masquerade)
An active attack tries to alter the system resources or affect its operations. Active attack may
modify the data or create a false data (Figure 14.2). An active attack may be a masquerade (an
entity pretends to be someone else), replay (capture events and replay them), modification of
messages, and denial of service. Active attacks are difficult to prevent. However, an attempt is
made to detect an active attack and recover from them.
Security attacks can be on users, computer hardware and computer software (Figure 14.3).
Attacks on users could be to the identity of user and to the privacy of user. Identity attacks
result in someone else acting on your behalf by using personal information like password, PIN
number in an ATM, credit card number, social security number etc. Attacks on the privacy of
user involve tracking of users habits and actions—the website user visits, the buying habit of the
user etc. Cookies and spam mails are used for attacking the privacy of users.
Attacks on computer hardware could be due to a natural calamity like floods or earthquakes;
due to power related problems like power fluctuations etc.; or by destructive actions of a
burglar.
Software attacks harm the data stored in the computer. Software attacks may be due to
malicious software, or, due to hacking. Malicious software or malware is a software code
included into the system with a purpose to harm the system. Hacking is intruding into another
computer or network to perform an illegal act.
This chapter will discuss the malicious software and hacking in detail.
Figure 14.3 Security attacks
14.3 MALICIOUS SOFTWARE
Malicious users use different methods to break into the systems. The software that is
intentionally included into a system with the intention to harm the system is called malicious
software. Viruses, Trojan horse, and Worms are examples of malicious programs. Javascripts
and Java applets written with the purpose of attacking, are also malicious programs.
14.3.1 Virus
Virus is a software program that is destructive in nature. Virus programs have the following
properties:
It can attach itself to other healthy programs.
It can replicate itself and thus can spread across a network.
It is difficult to trace a virus after it has spread across a network.
Viruses harm the computer in many ways—
o corrupt or delete data or files on the computer,
o change the functionality of software applications,
o use e-mail program to spread itself to other computers,
o erase everything on the hard disk, or,
o degrade performance of the system by utilizing resources such as memory or disk space.
Virus infects an executable file or program. The virus executes when a program infected with
virus is executed or you start a computer from a disk that has infected system files.
Once a virus is active, it loads into the computer’s memory and may save itself to the hard drive
or copies itself to applications or system files on the disk.
However, viruses cannot infect write protected disks or infect written documents. Viruses do
not infect an already compressed file. Viruses also do not infect computer hardware; they only
infect software.
Viruses are most easily spread by attachments in e-mail messages. Viruses also spread through
download on the Internet.
Some examples of viruses are—“Melissa” and “I Love You”.
14.3.2 Worms
Worm is self-replicating software that uses network and security holes to replicate itself. A copy
of the worm scans the network for another machine that has a specific security hole. It copies
itself to the new machine using the security hole, and then starts replicating from there, as well.
A worm is however different from a virus. A worm does not modify a program like a virus,
however, it replicates so much that it consumes the resources of the computer and makes it slow.
Some examples of worms are—“Code Red” and “Nimda”.
14.3.3 Trojan Horse
Trojan horse is destructive programs that masquerade as useful programs. The name “Trojan
horse” is given because of the Greek soldiers who reached the city of Troy by hiding themselves
inside a large wooden horse (Figure 14.4). The people of the city of Troy themselves pulled the
horse inside their city, unaware of the fact that the Greek soldiers were hiding inside the horse.
Similarly, users install Trojan horses thinking that it will serve a useful purpose such as a game
or provide entertainment. However, Trojan horses contain programs that corrupt the data or
damage the files. Trojan horses can corrupt software applications. They can also damage files
and can contain viruses that destroy and corrupt data and programs. Trojan horse does not
replicate themselves like viruses.
Figure 14.4 Trojan horse
14.3.4 Javascripts, Java Applets and ActiveX Controls
Applets (Java programs), and ActiveX controls are used with Microsoft technology, which can
be inserted in a Web page and are downloaded on the client browser for execution. Applets and
ActiveX controls are generally used to provide added functionality such as sound and animation.
However, these programs when designed with a malicious intention can be disastrous for the
client machine. Java Applets have strong security checks that define what an applet can do and
what it cannot. ActiveX controls do not have such security checks. Normally, ActiveX controls
must be kept disabled while working on the Internet (Figure 14.5).
Figure 14.5 (a) Making security settings in Windows XP (b) ActiveX control popup in Internet
Javascript is a scripting language generally nested within HTML code. The client-side scripts on
a HTML page execute inside the Web browser on the client computer. Javascript codes can be
used to transfer files, send e-mails and write to local files. If used with a maligned intention, the
scripts can be dangerous for the client machine.
14.4 HACKING
Hacking is the act of intruding into someone else’s computer or network. A hacker is someone
who does hacking. Hacking may result in a Denial of Service (DoS) attack. The DoS attack
prevents authorized users from accessing the resources of the computer. It aims at making the
computer resource unusable or unavailable to its intended users. It targets the computer and its
network connections, to prevent the user from accessing email, web sites, online accounts
(banking, etc.), or other services that rely on the affected computer. In a DoS attack, the services
of the entire network, an Internet site or service, may be suppressed or disabled. The affected
machine is flooded with spurious requests and messages so as to overload the network. As a
result, the affected machine cannot process the valid requests. This is a denial of service to the
valid users. Generally, the targets of such attacks are the sites hosted on high-profile web servers
such as banks and credit card payment gateways.
Packet sniffing, E-mail hacking and Password cracking are used to get the username and
password of the system to gain unauthorized access to the system. These methods gather the
information when the data is being transmitted over the network.
14.4.1 Packet Sniffing
The data and the address information are sent as packets over the Internet. The packets may
contain data like a user name and password, e-mail messages, files etc. Packet sniffing programs
are used to intercept the packets while they are being transmitted from source to destination.
Once intercepted, the data in the packets is captured and recorded. Generally, packet sniffers are
interested in packets carrying the username and password. Packet sniffing attacks normally go
undetected. Ethereal and Zx Sniffer are some freeware packet sniffers. Telnet, FTP, SMTP are
some services that are commonly sniffed.
14.4.2 Password Cracking
Cracking of password is used by hackers to gain access to systems. The password is generally
stored in the system in an encrypted form. Utilities like Password cracker is used to crack the
encrypted passwords. Password cracker is an application that tries to obtain a password by
repeatedly generating and comparing encrypted passwords or by authenticating multiple times to
an authentication source.
14.4.3 E-mail Hacking
The e-mail transmitted over the network contains the e-mail header and the content. If this
header and the content are sent without encryption, the hackers may read or alter the messages in
transit. Hackers may also change the header to modify the sender’s name or redirect the
messages to some other user. Hackers use packet replay to retransmit message packets over a
network. Packet replay may cause serious security threats to programs that require authentication
sequences. A hacker may replay the packets containing authentication data to gain access to the
resources of a computer.
14.5 SECURITY SERVICES
The security services provide specific kind of protection to system resources. Security services
ensure Confidentiality, Integrity, Authentication, and Non-Repudiation of data or message stored
on the computer, or when transmitted over the network. Additionally, it provides assurance for
access control and availability of resources to its authorized users.
Confidentiality—The confidentiality aspect specifies availability of information to only
authorized users. In other words, it is the protection of data from unauthorized disclosure. It
requires ensuring the privacy of data stored on a server or transmitted via a network, from
being intercepted or stolen by unauthorized users. Data encryption stores or transmits data, in a
form that unauthorized users cannot understand. Data encryption is used for ensuring
confidentiality.
Integrity—It assures that the received data is exactly as sent by the sender, i.e. the data has not
been modified, duplicated, reordered, inserted or deleted before reaching the intended
recipient. The data received is the one actually sent and is not modified in transit.
Authentication—Authentication is the process of ensuring and confirming the identity of the
user before revealing any information to the user. Authentication provides confidence in the
identity of the user or the entity connected. It also assures that the source of the received data
is as claimed. Authentication is facilitated by the use of username and password, smart cards,
biometric methods like retina scanning and fingerprints.
Non-Repudiation prevents either sender or receiver from denying a transmitted message. For a
message that is transmitted, proofs are available that the message was sent by the alleged
sender and the message was received by the intended recipient. For example, if a sender places
an order for a certain product to be purchased in a particular quantity, the receiver knows that it
came from a specified sender. Non-repudiation deals with signatures.
Access Control—It is the prevention of unauthorized use of a resource. This specifies the users
who can have access to the resource, and what are the users permitted to do once access is
allowed.
Availability—It assures that the data and resources requested by authorized users are available
to them when requested.
14.6 SECURITY MECHANISMS
Security mechanisms deal with prevention, detection, and recovery from a security attack.
Prevention involves mechanisms to prevent the computer from being damaged. Detection
requires mechanisms that allow detection of when, how, and by whom an attacked occurred.
Recovery involves mechanism to stop the attack, assess the damage done, and then repair the
damage.
Security mechanisms are built using personnel and technology.
Personnel are used to frame security policy and procedures, and for training and awareness.
Security mechanisms use technologies like cryptography, digital signature, firewall, user
identification and authentication, and other measures like intrusion detection, virus protection,
and, data and information backup, as countermeasures for security attack.
14.7 CRYPTOGRAPHY
Cryptography is the science of writing information in a “hidden” or “secret” form and is an
ancient art. Cryptography is necessary when communicating data over any network, particularly
the Internet. It protects the data in transit and also the data stored on the disk. Some terms
commonly used in cryptography are:
Plaintext is the original message that is an input, i.e. unencrypted data.
Cipher and Code—Cipher is a bit-by-bit or character-by-character transformation without regard
to the meaning of the message. Code replaces one word with another word or symbol. Codes
are not used any more.
Cipher text—It is the coded message or the encrypted data.
Encryption—It is the process of converting plaintext to cipher text, using an encryption
algorithm.
Decryption—It is the reverse of encryption, i.e. converting cipher text to plaintext, using a
decryption algorithm.
Cryptography uses different schemes for the encryption of data. These schemes constitute a pair
of algorithms which creates the encryption and decryption, and a key.
Key is a secret parameter (string of bits) for a specific message exchange context. Keys are
important, as algorithms without keys are not useful. The encrypted data cannot be accessed
without the appropriate key. The size of key is also important. The larger the key, the harder it is
to crack a block of encrypted data. The algorithms differ based on the number of keys that are
used for encryption and decryption. The three cryptographic schemes are as follows:
Secret Key Cryptography (SKC): Uses a single key for both encryption and decryption,
Public Key Cryptography (PKC): Uses one key for encryption and another for decryption,
Hash Functions: Uses a mathematical transformation to irreversibly encrypt information.
In all these schemes, algorithms encrypt the plaintext into cipher text, which in turn is decrypted
into plaintext.
14.7.1 Secret Key Cryptography
Secret key cryptography uses a single key for both encryption and decryption. The sender uses
the key to encrypt the plaintext and sends the cipher text to the receiver. The receiver applies
the same key to decrypt the message and recover the plaintext (Figure 14.6). Since a single key
is used for encryption and decryption, secret key cryptography is also called symmetric
encryption.
Figure 14.6 Secret key cryptography (uses a single key for both encryption and
decryption)
Secret key cryptography scheme are generally categorized as stream ciphers or block ciphers.
Stream ciphers operate on a single bit (byte or computer word) at a time and implement some
form of feedback mechanism so that the key is constantly changing.
Block cipher encrypts one block of data at a time using the same key on each block. In general,
the same plaintext block will always encrypt to the same cipher text when using a same key in a
block cipher.
Secret key cryptography requires that the key must be known to both the sender and the
receiver. The drawback of using this approach is the distribution of the key. Any person who has
the key can use it to decrypt a message. So, the key must be sent securely to the receiver, which
is a problem if the receiver and the sender are at different physical locations.
Data Encryption Standard (DES) and Advanced Encryption Standard (AES) are some of the secret
key cryptography algorithms that are in use nowadays.
14.7.2 Public-Key Cryptography
Public-key cryptography facilitates secure communication over a non-secure communication
channel without having to share a secret key.
Public-key cryptography uses two keys—one public key and one private key.
The public key can be shared freely and may be known publicly.
The private key is never revealed to anyone and is kept secret.
The two keys are mathematically related although knowledge of one key does not allow
someone to easily determine the other key.
Figure 14.7 Public key cryptography (uses two keys—one for encryption and other for
decryption)
The plaintext can be encrypted using the public key and decrypted with the private key and
conversely the plaintext can be encrypted with the private key and decrypted with the public
key. Both keys are required for the process to work (Figure 14.7). Because a pair of keys is
required for encryption and decryption; public-key cryptography is also called asymmetric
encryption.
Rivest, Shamir, Adleman (RSA) is the first and the most common public-key cryptography
algorithm in use today. It is used in several software products for key exchange, digital
signatures, or encryption of small blocks of data. The Digital Signature Algorithm (DSA) is used to
provide digital signature capability for the authentication of messages.
14.7.3 Hash Functions
Figure 14.8 Hash function (have no key since plain text is not recoverable from cipher text)
Hash functions are one-way encryption algorithms that, in some sense, use no key. This scheme
computes a fixed-length hash value based upon the plaintext. Once a hash function is used, it is
difficult to recover the contents or length of the plaintext (Figure 14.8).
Hash functions are generally used to ensure that the file has not been altered by an intruder or
virus. Any change made to the contents of a message will result in the receiver calculating a
different hash value than the one placed in the transmission by the sender.
Hash functions are commonly employed by many operating systems to encrypt passwords.
Message Digest (MD) algorithm and Secure Hash Algorithm (SHA) are some of the common used
hash algorithms.
The different cryptographic schemes are often used in combination for a secure transmission.
Cryptography is used in applications like, security of ATM cards, computer passwords, and
electronic commerce. Cryptography is used to protect data from theft or alteration, and also for
user authentication.
Certification Authorities (CA) are necessary for widespread use of cryptography for e-commerce
applications. CAs are trusted third parties that issue digital certificates for use by other parties. A
CA issues digital certificates which contains a public key, a name, an expiration date, the name
of authority that issued the certificate, a serial number, any policies describing how the certificate
was issued, how the certificate may be used, the digital signature of the certificate issuer, and any
other information.
14.8 DIGITAL SIGNATURE
A signature on a legal, financial or any other document authenticates the document. A photocopy
of that document does not count. For computerized documents, the conditions that a signed
document must hold are—(1) The receiver is able to verify the sender (as claimed), (2) The
sender cannot later repudiate the contents of the message, (3) The receiver cannot concoct the
message himself. A digital signature is used to sign a computerized document. The properties of
a digital signature are same as that of ordinary signature on a paper. Digital signatures are easy
for a user to produce, but difficult for anyone else to forge. Digital signatures can be permanently
tied to the content of the message being signed and then cannot be moved from one document to
another, as such an attempt will be detectable.
Digital signature scheme is a type of asymmetric cryptography. Digital signatures use the publickey cryptography, which employs two keys—private key and public key. The digital signature
scheme typically consists of three algorithms:
Key generation algorithm—The algorithm outputs private key and a corresponding public key.
Signing algorithm—It takes, message + private key, as input, and, outputs a digital signature.
Signature verifying algorithm—It takes, message + public key + digital signature, as input, and,
accepts or rejects digital signature.
The use of digital signatures typically consists of two processes—Digital signature creation and
Digital signature verification (Figure 14.9). Two methods are commonly used for creation and
verification of the digital signatures.
Figure 14.9 Digital signature
In the First Method, the signer has a private key and a public key. For a message to be sent, the
signer generates the digital signature by using the private key to encrypt the message. The
digital signature along with the message is sent to the receiver. The receiver uses the public key
(known to the receiver) to verify the digital signature. This method is used to verify the digital
signature. Even if many people may know the public key of a given signer and use it to verify
that signer’s signature, they cannot generate the signer’s private key and use it to forge digital
signatures.
In the Second Method, a hash function is used for digital signature. It works as follows:
o Digital signature creation
The signer has a private key and a public key.
For a message to be sent, a hash function in the signer’s software computes an
“original hash result” unique to the “original message”.
The signer uses signing algorithm to generate a unique digital signature.
“original hash result” + signer’s private key = digital signature.
o The generated digital signature is attached to its “original message” and transmitted
with it.
o Digital signature verification uses digital signature, “received message” and signer’s
public key.
A “new hash result” of the “received message” is computed using the same
hash function used for the creation of the digital signature.
The verification software verifies two things—whether the digital signature was
created using the signer’s private key and, whether the “received message” is
unaltered. For this, the signer’s public key verifies the digital signature (signer’s
public key can only verify a digital signature created with the signer’s private
key). Once the key is verified, the “original hash result” of the digital signature is
available. It compares “original hash result” with the “new hash result”. When
the verification software verifies both the steps as “true”; it verifies the received
message.
The digital signature accomplish the effects desired of a signature for many legal purposes:
Signer Authentication: The digital signature cannot be forged, unless the signer loses control of
the private key.
Message Authentication: The digital signature verification reveals any tampering, since the
comparison of the hash results shows whether the message is the same as when signed.
Efficiency. The digital signatures yield a high degree of assurance (as compared to paper
methods like checking specimen signatures) without adding much to the resources required for
processing.
The likelihood of malfunction or a security problem in a digital signature cryptosystem, designed
and implemented as prescribed in the industry standards, is extremely remote. Digital signatures
have been accepted in several national and international standards developed in cooperation with
and accepted by many corporations, banks, and government agencies. In India “Information
Technology Act 2000” provides legal recognition for transactions carried out by means of
electronic data interchange and other means of electronic communication, commonly referred to
as “electronic commerce”, which involves the use of alternatives to paper based methods of
communication and storage of information, to facilitate electronic filing of documents with the
government agencies.
14.9 FIREWALL
A firewall is a security mechanism to protect a local network from the threats it may face while
interacting with other networks (Internet). A firewall can be a hardware component, a software
component, or a combination of both. It prevents computers in one network domain from
communicating directly with other network domains. All communication takes place through the
firewall, which examines all incoming data before allowing it to enter the local network (Figure
14.10).
Functions of Firewall—The main purpose of firewall is to protect computers of an organization
(local network) from unauthorized access. Some of the basic functions of firewall are:
Firewalls provide security by examining the incoming data packets and allowing them to enter
the local network only if the conditions are met (Figure 14.11).
Firewalls provide user authentication by verifying the username and password. This ensures that
only authorized users have access to the local network.
Firewalls can be used for hiding the structure and contents of a local network from external
users. Network Address Translation (NAT) conceals the internal network addresses and replaces
all the IP addresses of the local network with one or more public IP addresses.
Figure 14.10 (a) Windows firewall icon in control panel (b) Windows firewall setting (c)
Security center
The local network uses a single network interface to interact with the server. Local network
clients use IP addresses that are not attached to any computer. When a client sends a packet to
the Internet, the masquerading server replaces the IP address of the packet with its own IP
address. When a packet is received by local network, the server replaces the IP address of the
packet with the masqueraded address and sends the packet to the respective client.
Figure 14.11 Firewall
Working of Firewall—The working of firewall is based on a filtering mechanism. The filtering
mechanism keeps track of source address of data, destination address of data and contents of
data. The filtering mechanism allows information to be passed to the Internet from a local
network without any authentication. It makes sure that the downloading of information from the
Internet to a local network happens based only on a request by an authorized user.
Firewall Related Terminology:
Gateway—The computer that helps to establish a connection between two networks is called
gateway. A firewall gateway is used for exchanging information between a local network and
the Internet.
Proxy Server—A proxy server masks the local network’s IP address with the proxy server IP
address, thus concealing the identity of local network from the external network. Web proxy
and application-level gateway are some examples of proxy servers. A firewall can be deployed
with the proxy for protecting the local network from external network.
Screening Routers—They are special types of router with filters, which are used along with the
various firewalls. Screening routers check the incoming and outgoing traffic based on the IP
address, and ports.
14.9.1 Types of Firewall
All the data that enter a local network must come through a firewall. The type of firewall used
varies from network to network. The following are the various types of firewalls generally used:
Packet filter Firewall
Circuit Filter Firewall
Proxy server or Application-level Gateway
14.9.1.1 Packet Filter Firewall
Packet Filter Firewall is usually deployed on the routers (Figure 14.12). It is the simplest kind of
mechanism used in firewall protection.
Figure 14.12 Packet fi Itering
It is implemented at the network level to check incoming and outgoing packets.
The IP packet header is checked for the source and the destination IP addresses and the port
combinations.
After checking, the filtering rules are applied to the data packets for filtering. The filtering rules
are set by an organization based on its security policies.
If the packet is found valid, then it is allowed to enter or exit the local network.
Packet filtering is fast, easy to use, simple and cost effective.
A majority of routers in the market provide packet filtering capability. It is used in small and
medium businesses.
Packet filter firewall does not provide a complete solution.
14.9.1.2 Circuit Filter Firewall
Circuit filter firewalls provide more protection than packet filter firewalls. Circuit filter firewall
is also known as a “stateful inspection” firewall.
It prevents transfer of suspected packets by checking them at the network layer.
It checks for all the connections made to the local network, in contrast, to the packet filter
firewall which makes a filtering decision based on individual packets.
It takes its decision by checking all the packets that are passed through the network layer and
using this information to generate a decision table. The circuit level filter uses these decisions
tables to keep track of the connections that go through the firewall.
For example, when an application that uses TCP creates a session with the remote host, the TCP
port number for the remote application is less than 1024 and the TCP port number for the local
client is between 1024 and 65535. A packet filter firewall will allow any packet which has a port
number within the range 1024 and 65535. However, the circuit filter firewall creates a directory
of all outbound TCP connections. An incoming packet is allowed if its profile matches with an
entry in the directory for the TCP port numbers.
14.9.1.3 Application-Level Gateway
An application-level gateway or a proxy server protects all the client applications running on a
local network from the Internet by using the firewall itself as the gateway (Figure 14.13).
A proxy server creates a virtual connection between the source and the destination hosts.
A proxy firewall operates on the application layer. The proxy ensures that a direct connection
from an external computer to local network never takes place.
The proxy automatically segregates all the packets depending upon the protocols used for them.
A proxy server must support various protocols. It checks each application or service, like Telnet
or e-mail, when they are passed through it.
A proxy server is easy to implement on a local network.
Application level gateways or proxy server tend to be more secure than packet filters. Instead of
checking the TCP and IP combinations that are to be allowed, it checks the allowable
applications.
Figure 14.13 Application-level gateway
14.10 USERS IDENTIFICATION AND AUTHENTICATION
Identification is the process whereby a system recognizes a valid user’s identity. Authentication
is the process of verifying the claimed identity of a user. For example, a system uses userpassword for identification. The user enters his password for identification. Authentication is the
system which verifies that the password is correct, and thus the user is a valid user. Before
granting access to a system, the user’s identity needs to be authenticated. If users are not properly
authenticated then the system is potentially vulnerable to access by unauthorized users. If strong
identification and authentication mechanisms are used, then the risk that unauthorized users will
gain access to a system is significantly decreased. Authentication is done using one or more
combinations of—what you have (like smartcards), what you know (Password), and what you
are (Biometrics like Fingerprints, retina scans).
We will now briefly discuss the following authentication mechanisms:
User name and password
Smart Card
Biometrics—Fingerprints, Iris/retina scan
Once the user is authenticated, the access controls for the user are also defined. Access controls
is what the user can access once he is authenticated.
14.10.1 User Name and Password
The combination of username and password is the most common method of user identification
and authentication. The systems that use password authentication first require the user to have a
username and a password. Next time, when the user uses the system, user enters their username
and password. The system checks the username and password by comparing it to the stored
password for that username. If it matches, the user is authenticated and is granted access to the
system (Figure 14.14).
Figure 14.14 User authentication page
However, there are several security issues with the use of password, like, any invalid user if gets
to know of a valid password can get access to the system, a simple password can be easily
cracked etc. According to CERT, approximately 80% of all network security issues are caused
by bad passwords. Some actions that can be taken to make the passwords safer are as follows:
It is good to change passwords periodically. This decreases chances of cracking passwords.
Make a password complex, like mix case, use numbers and special characters. This decreases
ability of automated attacks by increasing possible character combinations.
Use longer passwords so as to create exponentially higher number of permutations and
combinations of characters used, making them difficult to break.
Be cautious not to leave passwords lying around and don’t share them with friends.
Do not use your or your families’ name, age, address, city etc., as part of the passwords.
Nearly all modern multiuser computer and network operating systems, at the very least, employ
passwords to protect and authenticate users accessing computer and network resources. The
passwords are not kept in plaintext, but are generally encrypted using some sort of hash scheme.
For example, In Unix/ Linux, all passwords are hashed and stored as a 13-byte string. In
Windows NT, all passwords are hashed resulting in a 16-byte hash value.
14.10.2 Smart Card
A smart card is in a pocket-sized card with embedded integrated circuits which can process data.
With an embedded microcontroller, smart cards have the unique ability to store large amounts of
data, carry out their own on-card functions (e.g. encryption and mutual authentication) and
interact intelligently with a smart card reader. A smart card inserted into a smart card reader
makes a direct connection to a conductive contact plate on the surface of the card (typically gold
plated). Transmission of commands, data, and card status takes place over these physical contact
points.
The smart card is made of plastic, generally PVC. The card may embed a hologram. Using smart
cards is a strong security authentication for single sign-on within large companies and
organizations. Smart cards are used in secure identity applications like employee-ID badges,
citizen-ID documents, electronic passports, driver license and online authentication devices.
14.10.3 Biometric Techniques
Biometrics is the science and technology of measuring and statistically analyzing biological data.
In information technology, biometrics refers to technologies that measures and analyzes human
traits for authentication. This can include fingerprints, eye retinas and irises, voice patterns,
facial patterns and hand measurements, for authentication purposes. Figure 14.15 shows a
fingerprint biometric device.
Biometrics is still not widely used, though it may play a critical role in future computers. For
example, many PCs nowadays include a fingerprint scanner where you could place your index
finger. The computer analyzes the fingerprint to determine your identity and authenticate you.
Biometric systems are relatively costly and are used in environments requiring high-level
security.
In the Hindi movie Krissh, the computer identified and authenticated the heartbeat (Biometric) of
Hrithik Roshan to start working.
Figure 14.15 Biometric device (fingerprint)
14.11 OTHER SECURITY MEASURES
In addition to the above discussed security techniques, several other security techniques are used
for security purposes. Some of these are listed below:
Intrusion Detection Systems—They complement firewalls to detect if internal assets are being
hacked or exploited. A Network-based Intrusion Detection monitors real-time network traffic for
malicious activity and sends alarms for network traffic that meets certain attack patterns or
signatures. A Host-based Intrusion Detection monitors computer or server files for anomalies
and sends alarms for network traffic that meets a predetermined attack signature.
Virus Protection Software—They should be installed on all network servers, as well as
computers. They screen all software coming into your computer or network system (files,
attachments, programs, etc.) preventing a virus from entering into the system.
Data and Information Backups—It is required for disaster recovery and business continuity.
Back-ups should be taken daily and periodically (weekly) and should be kept for at least 30 days
while rotating stockpile.
Secure Socket Layer (SSL) is an algorithm developed by Netscape Communications to provide
application-independent security and privacy over the Internet. SSL is designed so that protocols
such as HTTP, FTP, and Telnet can operate over it transparently. SSL allows both server
authentication (mandatory) and client authentication (optional). It uses public-key cryptography
(RSA algorithm). HTTP Secure (HTTPS) is an extension to HTTP to provide secure exchange of
documents over the WWW
IP Security (IPsec) Protocol—The IPsec protocol suite is used to provide privacy and
authentication services at the Internet layer. IPv4 is currently the dominant Internet Protocol
version. IPv6 is the next-generation Internet Layer protocol for the Internet. IPv6 protocol stacks
include IPsec, which allows authentication, encryption, and compression of IP traffic. IPsec can
be used to protect any application traffic across the Internet. Applications need not be
specifically designed to use IPsec, unlike SSL where the use of SSL must be incorporated into the
design of application.
14.12 SECURITY AWARENESS
The aim of the security awareness is to enhance the security of the organization’s resources by
improving the awareness of the need to secure the system resources. Staff members play a
critical role in protecting the integrity, confidentiality, and availability of IT systems and
networks. It is necessary for an organization to train their staff for security awareness and
accepted computer practices. Security of resources can be ensured when the people using it are
aware of the need to secure their resources. Security awareness of staff includes the knowledge
of practices that must be adhered to, for ensuring the security and the possible consequences of
not using those security practices. For example, not disclosing your password to unauthorized
users is a security practice, but if the users are not aware of the possible consequences of
disclosing the password, they may disclose their password to other users, unintentionally, thus
making their systems prone to security attack. In order to make the users and people in an
organization aware of the security practices to be followed, regular training programs are
conducted in organizations. Awareness is also promoted by regular security awareness sessions,
videotapes, newsletters, posters, and flyers. Figure 14.16 shows a poster for security awareness.
Figure 14.16 Security awareness (A poster)
14.13 SECURITY POLICY
A securitypolicy is a formal statement that embodies the organization’s overall security
expectations, goals, and objectives with regard to the organization’s technology, system and
information.
To be practical and implementable, policies must be defined by standards, guidelines, and
procedures. Standards, guidelines, and procedures provide specific interpretation of policies and
instruct users, customers, technicians, management, and others on how to implement the
policies.
The security policy states what is, and what is not allowed. A security policy must be
comprehensive, up-to-date, complete, delivered effectively, and available to all staff. A security
policy must also be enforceable. To accomplish this, the security policy can mention that strict
action will be taken against employees who violate it, like disclosing a password.
Generally, security policies are included within a security plan. A security plan details how the
rules put forward by the security policy will be implemented. The statements within a security
plan can ensure that each employee knows the boundaries and the penalties of overstepping
those boundaries. For example, some rules could be included in the security policy of an
organization, such as, to log off the system before leaving the workstation, or not to share the
password with other users.
The security policy also includes physical security of the computers. Some of the measures taken
to ensure the physical security of a computer are—taking regular backups to prevent data loss
from natural calamity, virus attack or theft, securing the backup media, keeping valuable
hardware resources in locked room (like servers), to avoid theft of systems and storage media.
14.13.1 Formulating a Security Policy
Security policies are defined based on an organization’s needs. A security policy includes
approaches and techniques that an organization is going to apply or include in order to secure its
resources. The steps followed while formulating the security policy are:
Analyzing Current Security Policies—The vulnerabilities and the current security policies must be
analyzed by the security administrators before defining an effective security policy. The security
administrator is required to study the existing documents containing details of the physical
security policies, network security policies, data security policies, disaster recovery plans, and
contingency plans.
Identifying IT Assets that Need to be Secure—The security administrator must identify the IT
resources of an organization that need to be secure. It may include the following:
o Physical resources like computers, servers like database servers and web servers, local
networks that are used to share the local computer with the remote computer, private
networks shared by two or more organizations, corporate network permanently
connected to the Internet, laptop, manuals, backup media, communication equipment,
network cables, and CDs.
o Information resources like password, data, or applications. The data of an organization
can be classified for security purposes based upon the sensitivity and the integrity of
data. For example, public information, internal information, confidential information,
and secret information
Identifying Security Threats and Likely Security Attacks—After identifying the IT assets and
classifying them, a security administrator must identify the various security threats to the assets.
For example, in a bank the security threat to the database storing the account details of the
customers may be—unauthorized access to information, attacks of viruses, worms and Trojan
horses, natural disasters like earthquake, fire etc.
Defining the Proactive and Reactive Security Strategies—A proactive strategy is a pre-attack
strategy. It involves identifying possible damage from each type of attack, determining the
vulnerabilities that each type of attack can exploit, minimizing those vulnerabilities and making a
contingency plan. A contingency plan specifies the actions to be taken in case an attack
penetrates into a system and damages the IT assets of the organization. A contingency plan aims
at keeping the computer functional and ensuring the availability, integrity, and confidentiality of
data. However, it is not possible for the security administrator to prepare a computer against all
attacks. A reactive strategy is implemented on the failure of the proactive strategy. It defines
the steps to be taken after the attack. It aims at identifying the cause of attack, vulnerabilities
used to attack the system, damage caused by the attack, and repairing of the damage caused by
the attack.
SUMMARY
Computer security protects the data stored on the computing system and the data transmitted
over a network. It focuses on security attacks, security mechanisms and security services.
A security threat is a potential violation of security and causes harm.
Vulnerability is a weakness of system that is left unprotected and is exposed to threats.
Security attacks are the reasons for breach of security.
Malicious software or malware is a software code intentionally included into a system with the
intention to harm the system. Viruses, Trojan horses, Worms, and, Javascripts, Java applets, and
activeX controls written with the purpose of attacking are malicious programs.
Hacking is intruding into another computer or network to perform an illegal act.
DoS attack makes the computer resource unusable or unavailable to its intended users thus
preventing authorized users from accessing the resources on the computer.
Packet sniffing, E-mail hacking and Password cracking are used to get the username and
password of the system to gain unauthorized access to the system.
Security service provides specific kind of protection to system resources. Security service
ensures confidentiality, integrity, authentication, and non-repudiation of data. It provides
assurance for access control and availability of the resources to its authorized users.
Security mechanisms are tools that include algorithms, protocols or devices, that are designed to
detect, prevent or recover from a security attack. They use cryptography, digital signature,
firewall, user identification and authentication as countermeasures for security attack.
Cryptography encrypts the data to protect the data in transit over a network. Cryptography
schemes use a pair of algorithms for encryption and decryption, and a key. Secret key
cryptography, Public-key cryptography, and hash functions are some cryptographic schemes.
Secret key cryptography or symmetric encryption uses a single key for both encryption and
decryption. It is difficult to distribute the key securely to the receiver if the receiver and the
sender are at different physical locations.
Public-key cryptography or asymmetric encryption uses a pair of keys—public key and private
key, for encryption and decryption. The public key is shared freely, but private key is kept secret.
Digital signatures are used to sign a computerized document. The digital signature scheme
consists of key generation algorithm, signing algorithm and signature verifying algorithm.
A firewall protects a local network from the threats it may face while interacting with other
networks (Internet). Gateway, proxy server and screening routers are used as firewall.
In username and password authentication, the system checks the username and password by
comparing it to the stored password for that username.
A smart card is a pocket-sized card with strong security authentication for single sign-on.
Biometrics measures and analyzes human traits like fingerprints, eye retinas and irises, voice
patterns, facial patterns and hand measurements, for authentication.
Intrusion Detection Systems, Virus Protection software, Data and Information Backups, SSL, and
IPsec protocol are other security techniques used for security purposes.
The aim of security awareness is to enhance security of the organization’s resources by
improving the awareness of the need to secure system resources.
Security policy states the management’s overall security expectations, goals and objectives with
regard to the organization’s technology, system, and information.
A securityplan specifies how the rules put forward by security policy will be implemented.
KEYWORDS
Active attack
Hacking
Public Key Cryptography
ActiveX controls
Hash Function
(PKC)
Application-level Gateway
HTTP Secure (HTTPS)
RSA
Asymmetric encryption
Integrity
Screening routers
Authentication
Intrusion Detection System
Secret Key Cryptography
Biometrics
IP Security (IPsec) Protocol
(SKC)
Block ciphers
Java applets
Secure Socket Layer (SSL)
Certification Authorities
Javascripts
Security attacks
(CA)
Key
Security awareness
Cipher
Malicious software
Security mechanisms
Cipher text
Malware
Security plan
Circuit Filter Firewall
Network Address Translation
Security policy
Code
(NAT)
Security services
Computer security
Non-Repudiation
Security threat
Confidentiality
Packet filter Firewall
Smart card
Cryptography
Packet replay
Stream ciphers
Decryption
Packet sniffing
Symmetric encryption
Denial of Service (DoS)
Passive attack
Trojan horse
Digital signature
Password
User identification
Digital Signature Algorithm
Password cracking
User name
(DSA)
Plaintext
Viruses
E-mail hacking
Private key
Virus Protection software
Encryption
Proxy Server
Vulnerability
Firewall
Public key
Worms
Gateway
QUESTIONS
Section 14.2
1. What do you understand by the term Computer security?
2. Define: (i) Security attack, (ii) Security mechanism, and (iii) Security service.
3. Define: (i) Security threat, (ii) Vulnerability, (iii) Passive attack, and (iv) Active attack.
4. A security attack may be a _____ attack or a _____attack.
5. What are the targets of the security attack?
6. List some security attacks that can be made on the users of the computer.
7. List some security attacks that can be made on the computer hardware.
8. What kind of attacks can be made on the computer software?
Section 14.3
9. What is malicious software?
10. Give three examples of malicious programs.
11. List some properties of virus.
12. How can virus harm the computer?
13. Give an example of virus program.
14. Define a worm.
15. Give an example of a worm program.
16. What are Trojan horses?
17. Why is it advisable to keep the active control disabled on your computer?
Section 14.4
18. Define hacking.
19. What is a Denial of Service attack?
20. _____, _____and_____are the methods used to get the username and password of the system
to gain unauthorized access to the system.
21. What do you mean by packet sniffing?
22. Name one packet sniffer software.
23. How does a password cracker work?
24. How is e-mail hacked?
Section 14.6
25. Security services ensure_____, _____ _____and _____of the data.
26. Define (i) Confidentiality, (ii) Integrity, (iii) Authentication, and (iv) Non-Repudiation.
27. _____is used for ensuring confidentiality.
28. Name any two methods that are used for authentication.
29. Non-repudiation deals with_____.
30. List three technologies used for implementing the security mechanisms.
Section 14.7
31. Define cryptography.
32. Define (i) Plain text, (ii) Cipher, (iii) Cipher text, (iv) Encryption, and (v) Decryption.
33. Define a key.
34. What is the significance of key in cryptography?
35. Name the three cryptographic schemes.
36. Why secret key cryptography is also called symmetric encryption?
37. Explain the working of Secret key cryptography.
38. What is the difference between a stream cipher and block cipher?
39. Name a secret key cryptography algorithm.
40. In public key cryptography, how is the public key different from the private key?
41. Why public key cryptography is also called asymmetric encryption?
42. Name a public key cryptography algorithm.
43. _____algorithm is used to provide digital signature.
44. What is the purpose of hash function?
45. Name a hash algorithm.
46. What is the function of Certification Authorities (CA)?
Section 14.8
47. What is the use of digital signature?
48. Is digital signature scheme a symmetric cryptography or asymmetric cryptography?
49. Name the three algorithms included in a digital signature scheme.
50. Explain the digital signature creation and verification using hash function.
51. Signer authentication, Message authentication, and Efficiency are three effects accomplished
by digital signature. Explain.
Section 14.9
52. What is the purpose of firewall?
53. List the functions of firewall.
54. Explain the working of firewall.
55. Define: (i) Gateway, (ii) Proxy Server, and (iii) Screening Routers.
56. Name the three types of firewall.
57. How does the Packet filter Firewall work?
58. How does the Circuit Filter Firewall work?
59. How does the Application-level Gateway work?
Section 14.10—14.11
60. What is the difference between user identification and user authentication?
61. Name three authentication mechanisms.
62. Explain user identification and authentication.
63. What is the need of user authentication?
64. List some steps to make the password safe.
65. What is a smart card?
66. Name three areas where smart card is commonly used.
67. How does biometric technique help in user authentication?
68. What is the purpose of intrusion detection system?
69. What is the need of installing virus protection software on your computer?
70. What is the need of taking regular data and information backups?
71. How is HTTPS different from HTTP?
72. IPv6 protocol includes network security. Explain.
Section 14.12
73. What is the need of spreading security awareness?
74. What is a security policy?
75. What is the need of a security plan?
76. List the steps followed in formulating the security policy.
77. Explain in detail the formulation of security policy.
78. What IT resources need to be made secure in an organization?
79. What is the purpose of proactive security strategy?
80. What is the purpose of reactive security strategy?
Extra Questions
81. Give full form of the following abbreviations:
1.
2.
3.
4.
5.
6.
7.
8.
9.
10.
11.
DoS
SKC
PKC
DES
AES
DSA
sha
ca
nat
SSL
IPsec
82. Write short notes on:
1.
2.
3.
4.
5.
6.
7.
8.
9.
10.
11.
12.
13.
14.
15.
16.
17.
18.
19.
Security attack
Malicious software
Viruses
Trojan horse
Worms
Hacking
Security services
Cryptography
Secret key cryptography
Public-key cryptography
Digital signature
Firewall
Types of firewall
User identification and authentication
User authentication mechanisms
User name and Password
Security awareness
Security Policy
Formulating a security policy
83. Give differences between the following:
1.
2.
3.
4.
5.
6.
7.
Passive security attack and Active security attack
Viruses and Worms
Malicious software and Hacking
Secret Key Cryptography and Public-Key Cryptography
Packet filter firewall and Circuit Filter firewall
Users identification and User authentication
Proactive Security Strategy and Reactive Security Strategy
Unit IV
COMPUTER PRACTICALS
15
WINDOWS XP
Contents
Introduction
Features of Windows XP
The desktop—The task bar, the icons and shortcuts
Structure of Windows—Title bar, menu bar, tool bar, scroll bar, status bar
Windows XP explorer
o The start
o The window-Title bar, menu bar, standard bar, address bar, status bar
o The view-Filmstrip, thumbnails, tiles, icons, list, details
o Selecting files
o Working with folders-Creating, deleting, copying, moving, changing
o Files and folders properties-Showing, organizing, modifying
o The search
o The recycle bin-Open, restoring and deleting files or folders, emptying
o Configuring screen-Desktop, screen saver, appearance, themes, settings
o Configuring the mouse, adding or removing programs
o Adding new hardware-Not plug & play, basic information about computer
o System tools-Backup, character map, disk cleanup, system restore etc.
o The scandisk
o Windows XP media player, Windows XP help
o Windows vista-Updated GUI, Windows instant search, Windows DVD maker, embedded
start menu, the taskbar preview, Windows contacts
o Windows 7-Desktop, Windows explorer, taskbar, devices, virtual hard disk, Windows
action center, Windows biometric framework, wordpad
Why this chapter
Create, open, copy, hide, search, or delete a file or folder; view a folder’s information, configure
the appearance and theme of the screen, and, add new hardware and software are some of the
tasks you perform quite often while working with the computer machine. For performing these
tasks, you interact with the operating system. Windows XP is a most widely used and popular
operating system. The purpose of this chapter is to introduce you to “Windows XP”.
15.1 INTRODUCTION
There exist a number of operating systems, such as DOS, Windows 98, Windows NT, Windows
XP, Windows Vista, Unix, Linux, DOS, Mac OS X Snow Leopard etc. Each Operating System
(OS) has its own unique features. Windows XP belongs to the Windows family of OS. Windows
XP represents an important change from the previous versions of Windows OS. Before Windows
XP, Microsoft had two different operating systems, Windows 98 for personal use and Windows
NT/2000 for business and professional environment. Windows XP is a convergence among both
versions; the center of operating system Windows 2000 was divided to create Windows XP, and
some adjustments were done to differentiate Windows XP Home Edition and Windows XP
Professional.
The main benefits of Windows XP are:
For domestic users, it has acquired the stability of Windows NT/2000. Thus, Windows XP is very
stable and rarely crashes.
For professional users, it provides greater compatibility with the hardware than Windows
NT/2000.
In this chapter, the environment of Windows XP OS is discussed in detail. A brief description of
Windows Vista and Windows 7 OS is also provided.
15.2 FEATURES OF WINDOWS XP
Windows XP has a new user system completely different from Windows 98. Some new features
ofWindows XP are:
Multiple users with independent profiles can be defined. Each user can have different
permissions that will allow the user to carry out certain tasks. Each user will have a different
Start menu and My Documents folder that can be protected by password. Multiple users can
also share folders. The system handles the different active users without interferences.
It is better integrated to Internet Explorer.
CDs can be burned by dragging and dropping to the recording unit. It is no longer necessary to
install an additional program to record CDs.
It has a useful way for showing pictures called Filmstrip.
It s easier to configure a domestic network.
It recovers better from errors. When a fatal error occurs Windows XP creates a register with all
the information concerning the error and gives user the option of sending it to Microsoft, to be
analyzed.
Windows XP initializes faster than Windows 98.
The Start menu and the Task bar have changed.
Windows Movie Maker is a new component used for editing films.
15.3 THE DESKTOP
The entire screen on which all windows are displayed is termed as Windows Desktop. It is the
first screen that appears when the operating system has initialized (Figure 15.1). All your work
opens as individual windows on the Windows Desktop.
The Desktop has two parts—the portion where icons are displayed, and the Taskbar at the
bottom of the Desktop window. The icons are small images located on the Desktop. For
example, for Internet Explorer and
for Recycle Bin. The Task Bar contains Start button and
other parts.
In this chapter, we use the following terminology while working with the mouse:
Pointer—a mouse pointer
Click—press left button of mouse once
Double Click—press left button of mouse twice
Right Click—press right button of mouse once
Select—move the pointer of mouse and keep the left button of the mouse pressed over the
area that you want to select. The selected area will appear in a dark background.
We enclose the command in braces <Command> to represent the command to be clicked.
Figure 15.1 The desktop screen
15.3.1 The Task Bar
On the Desktop, Task Bar appears at the bottom of the screen. The task bar has four parts: (1)
Start button, (2) Area for shortcuts, (3) The running programs, and, (4) The Notification Area.
Start Button: It
provides access to the entire range of options that Windows XP
offers. If you click it, a menu as shown in Figure 15.2 is displayed.
o It displays the list of programs that are permanently available and that are most
frequently used. Like, Set Program Access and Defaults, Connect To, Printers and Faxes
etc.
o All Programs is used to view all the programs that are installed on the computer.
o Documents provide access to the different parts of Windows XP that are most often
used like— My documents, My Recent Documents, My Pictures.
o Control Panel allows configuring and customizing of appearance of the computer.
o Search is used to find files or folders.
o
o
o
o
Help and Support provides help and support to work on Windows.
Run allows directly executing certain commands, for example to execute a specific
program, etc.
Log Off allows closing the current session.
Turn Off Computer allows restarting or turning off the computer.
The area for shortcuts contains icons that are used to access a particular program
quickly. To place an icon here, simply drag it from the Desktop. To execute, simply click on the
icon.
Figure 15.2 The start button
Running Programs It shows the buttons of the application programs that are currently open. If
the button is slightly darker, it is the button of the application program that you are currently
working with. When there are several instances of the same program open at the same time
they are grouped under a button. For example, if you have six windows of Internet Explorer
opened at the same time, clicking on the button will display all windows of the Internet
Explorer.
The Notification Area contains icons that represent the programs that start up automatically
when the computer is turned on. If a round button appears, this allows you to expand or
shrink the area that contains the icons of these programs. The time also appears here.
Double-click on an icon to open it.
15.3.2 The Icons and Shortcuts
The user can double-click the icon on the desktop to open it, for example, clicking on the icon
will open up Internet Explorer.
Organizing Icons on Desktop using the following steps:
o Right click on Desktop. <Arrange Icons By> (Figure 15.3)
Figure 15.3 Arrange icons by
Choose to organize by Name, Type, Size, or Modified (date).
You can activate Auto Arrange, which arranges the icons one below the other.
To customize the way the icons are organized, simply drag them with the mouse to
where you want them. For this, Auto Arrange must be deactivated.
Create Shortcuts as follows:
o Right click on Desktop. <New> <Shortcut> (Figure 15.4)
o
o
o
Figure 15.4 New shortcut
A dialog box will appear. Indicate the program for which you want to create the
shortcut. You can use Browse button, to find the program.
o Select the file or folder. <Ok> <Next>
o Type a name for the Shortcut. <Finish>
o Once you have the shortcut on the desktop, you can leave it there or drag it to the quick
access bar on the task bar.
Change Date and Time—The computer has a clock located on the right side of the task bar.
o
o
To change the Date follow these steps:
Double-click on the clock on the Task bar to open the dialog box (Figure 15.5).
Figure 15.5 The clock
Change the date by selecting the required month, year and day. Change the time by
selecting the time digits.
o Click Apply if you want the change to take effect and remain in dialog box. Click OK if
you want the changes to be permanent and the dialog box to close.
o Selecting <Time Zones> allows changing the meridian.
Visualize the Tool Bars as follows:
o Right Click on Task Bar. <Toolbars> (Figure 15.6)
o Select the toolbars that you wish to see. If next to the option a check mark appears it
means that the tool is already visible.
o
Figure 15.6 The toolbar
15.4 STRUCTURE OF WINDOWS
All the windows in Windows XP have the same structure. Figure 15.7 shows the contents of
directory D:\ASHIMA GOEL. The structure of this window is very similar to the others.
Title Bar—It contains name of the program you are working with and name of the opened
document. The windows can be moved around the window desktop using this title bar. The top
right corner has three buttons to minimize, maximize/restore, and close the window.
Menu Bar—It is located under the Title bar and contains the related Pull-down menus for the
currently active windows; for example—File, Edit, View, Favorites, Tools, and Help. Clicking on a
menu name will activate a pull-down menu with various options to select. If you find an option
that is grey or lighter colored, it means that it is not possible to select it at that moment.
Tool Bar—It contains icons of the most often used commands that can be executed
immediately. These commands can also be executed from the menu bar.
Scroll Bar—The scroll bars allow us to move throughout the page in a quick and simple manner.
Simply drag the bar with the mouse or click on the arrows. There are bars to move along the
width of the page and bars to move along the height of the page. The little square with dots on
the right is used to change the size of the window.
Status Bar—It gives information to the user, depending on the window that is opened at the
time. This bar is not shown by default in Windows XP. You can activate or de-activate it from the
<View> <Status Bar>.
Borders for Resizing—A thin border appears around the windows, which can be used to resize
the current window. To resize the current windows, just place the pointer on the border of the
windows (it will become two-headed arrow), click the mouse button, and then hold and drag to
the desired location. The windows will change its size.
Figure 15.7 A window
15.5 WINDOWS XP EXPLORER
Windows Explorer lets the user explore the contents of computer and do file management. It
organizes and controls the files and folders of the different storage devices such as the hard
drive, disk drive, etc. The Windows Explorer is also known as the File Manager. Windows
Explorer is especially useful for copying and moving files. Windows Explorer allows to delete,
see, copy, or move files and folders.
15.5.1 The Start
To start Windows Explorer
1. Click on the icon
on the task bar or desktop, or,
2. <Start> <Programs> <Accessories> <Windows Explorer> (Figure 15.8)
Figure 15.8 The start button
15.5.2 The Window
The window that opens when you start Windows Explorer has the same structure as discussed in
the previous section. The explorer consists of two sections. On the left side there is the directory
tree (in a hierarchical order) which shows the list of units and folders on the computer. On the
right side there is a section, which shows all the files and folders that the user has selected on the
left hand side. Windows Explorer has different bars that make up the window. These are as
follows:
Title Bar that shows the name of the folder you are in.
Menu Bar contains the menus that allow access to all the operations that can be done with a file
or folder. Clicking on the menu will display the options.
Standard Bar contains the buttons for the most used operations. If this bar is not visible, select
from the menu View, the option Toolbars, next select the option Standard buttons.
o
o
Back button
—to go to the last page that you have seen.
Forward button—to move one page forward.
o
Up button
o
Search button
o
Folders button
—to go up one level from the current folder.
—displays a window where you can search for the file
—shows the folder’s structure on the left side of the screen.
Last button
—to change the views on the folders (details, Thumbnails)
Address Bar shows the name of the folder you are working with.
o
Status Bar shows additional information of the selected file or folder. It shows the number of
files the folder contains and its total size. If a file is selected, status bar displays the information
of selected objects and their total size.
15.5.3 The View
Windows explorer allows the user to see the folder’s information in different views to facilitate
specific searching. On clicking of the button
a menu shows the different options (Figure
15.9) that can be selected to view a unit or a folder. The options are - (1) Filmstrip, (2)
Thumbnails, (3) Tiles, (4) Icons, (5) List, and (6) Details.
Thumbnails—A small representation of the content appears with the format of the image.
Filmstrip—It is used to view the images only. On the bottom part a strip appears with the
images in thumbnail format and on the top a larger representation of the image selected on the
bottom is seen.
Tiles—The files and folders are shown with large images with the name, file type, and size in KB
Icons—The files are shown with an icon and the name of file.
List—Shows small icons, one below the other, so it is easier to search by name. It shows only the
name of file or folder.
Details—Icons are shown one below the other, with some of their properties like size, file type,
date of modification, etc.
Figure 15.9 The view options
15.5.4 Selecting Files
The files on folders can be selected in three different ways depending on what files and folders
you wish to select. Windows Explorer allows you to select a single file or folder, or several files
or folders at the same time.
To select a single file or folder—Click on the file or folder you want to select. Any operation you
perform will only apply to the selected file or folder.
To select several files and folders that are consecutive—
o Click on the first element and then click on the last element while keeping <Shift> key on
the keyboard pressed.
o This can also be done with the mouse. Click on the left of the first file or folder (but not
on it) and, without letting go, drag it. A frame appears that shows the area that the
frame encompasses. Continue dragging until all the files and folders you wish to select
are within the frame, then let go of the left mouse button
To select several files and folders that are not consecutive—Click the first file or folder and while
keeping the <Ctrl> key on the keyboard pressed, continue to click the other files and folders that
you wish to select.
15.5.5 Working with Folders
Windows Explorer allows you to perform several operations on the files and folders stored in a
directory. You can create a folder, delete a file or folder, copy a file or folder, move a file or
folder, and change the name of a file or folder.
Creating Folders
o Open the folders that you have by clicking on the “+” located to the left of the folders. It
will show all of the folders contained in it and the plus sign will become a minus sign “-”
; If you click on the minus sign, it will again hide the content of the folder selected.
o Open the folder in which you want to create a new folder by double clicking on it.
o <File> <New> <Folder>. A new folder appears with the name New Folder. This is the
name that Windows gives to new folders by default. Type a name for the new folder,
and then press Enter key on the keyboard.
Deleting Files or Folders
o
o
Select the files or folders you want to delete.
Once selected, you can delete the file or folder using—<File> <Delete>, or, Press delete
button on the keyboard, or, Click on
. The deleted folder moves to the Recycle Bin.
Copying Files or Folders
o Select the files or folders you want to copy.
o Once selected, you can copy the file or folder using any one of the following ways:
<Edit> <Copy>. Open the folder or disk drive where you want to copy the file to.
<Edit> <Paste>, or,
Click on Copy Q. A dialog box is displayed. Search for the folder where you want
to copy the selected file or folder. If you click on the “+” that appears on the left,
the contents of the folder will be displayed. Select and open the folder where
you want to copy the file or folder. <Paste>.
Moving Files or Folders
o Select the files or folders you want to move.
o Once selected, you can move the file or folder using any one of the following ways:
<Edit> <Move to Folder>. A dialog box is displayed. Search for the folder where you
want to move the selected file or folder. If you click on the “+” that appears on the left,
the contents of the folder will be displayed. Select and open the folder where you want
to move the file or folder. <Move>.
Changing the Name of a File or Folder
o Select the file or folder whose name you want to change.
o Once selected, you can change the name of file or folder using any one of the following
ways:
Right click. <Rename>. Write the new name, or,
<File> <Rename>. Write the new name.
o Click Enter key or click outside the file or folder so that the changes take place.
15.5.6 Files and Folders Properties
Both files and folders have their own characteristics, for example size, location, date of creation,
attributes, etc. In Windows Explorer, to know the characteristics of a file or folder, do either of
the following:
1. <File> <Properties>, or,
2. Right click on a file or folder. Select <Properties> from the displayed menu.
Figure 15.10 The file properties
A window with several tabs will appear (Figure 15.10). Depending on whether it is a folder or a
particular file, the tabs that appear will vary. In case of a folder, the tabs that appear are General,
Sharing, and Customize. General shows the Type of folder, Location, size, number of files it
contains, and the date when the folder was created. Sharing contains information on the
permission that is given to the other users of the network on our folders. Customize allows
changing the properties of the folder.
In case of a file, the tabs that appear are General, Custom, and Summary. General (Figure 15.11)
shows the characteristics of the files, modified saves the date the file was last modified and last
accessed, the last time the file was opened regardless of whether changes were made or not,
Attributes shows the attributes assigned to the file (read only, hidden, or archive).
Showing Hidden Files and Folders
o <Tools> <Folder options> <View> (Figure 15.12)
o In Hidden files and Folders-Check <Show hidden files and folders>. <OK>
Figure 15.11 The file properties general tab
Knowing Types of Files—To know the types of files registered in the computer and the program
with which they open.
o <Tools> <Folder Options…> <File Types>
o On the window that appears, you can see all of the types of files that the computer can
open. If you select any of them, the details of the program with which it opens will
appear.
Organizing Folders
o Place cursor on the folder you wish to arrange.
Figure 15.12 The folder options
<View> <Arrange icons by> (Figure 15.13)
Select the way (Name, Size, Type, Modified) you want to arrange the files in the folder.
Modifying Windows Behavior
o <Tools> <Folder Options> <General> (Figure 15.14)
o
o
You can modify the behavior, like—open a window in same window or new window, open using
single click and double click, etc.
Figure 15.13 Organizing folders
Figure 15.14 To modify window behaviour
15.6 THE SEARCH
With so many files and folders, sometimes it becomes difficult to locate a file or a folder in the
directory. Windows XP provides Search option to search for hardware, a network, people in the
directory, Internet pages, etc. To search click <Start> <Search>.
It allows you to search for files and folders, people, hardware, and on the Internet. The search
pop-up screen will be displayed (Figure 15.15).
15.7 THE RECYCLE BIN
The Recycle Bin is a space on the hard disk reserved to store information that is deleted. In the
event of deleting a file or folder by mistake, it is possible to retrieve it from the Recycle Bin. If a
deleted file needs to be restored, the Recycle Bin restores files or folders to the place from where
they were deleted. For example, if a file is deleted from D:\My Documents, when it is restored, it
will go back to this folder. Recycle Bin stores and maintains the deleted documents until the bin
is emptied.
Figure 15.15 The search pop-up screen
Open Recycle Bin—To open the Recycle Bin, place the cursor on Desktop and double-click on
the Recycle Bin icon
. The Recycle Bin window (Figure 15.16) is similar to the Windows
Explorer window, and has similar options. In the Recycle Bin shows the names of the deleted
files and folders, their original location before it was deleted and the date and time when it was
deleted.
Restoring Files or Folders
o Select the elements to be restored by clicking on them.
o Click on the green arrow on the left side with <Restore the selected Items> or <Restore
this Item> depending on whether you have selected more than one item or one item,
or, Click on <File> <Restore>
o The selected files will return to where they were located before deletion.
Deleting Files or Folders—Once files and folders in the Recycle Bin are deleted, they are deleted
permanently. To delete any file or folder from the Recycle Bin follow these steps:
o Select the files to be deleted.
o <File> <Delete>, or, press the Delete button on the keyboard.
o A window appears asking if you are sure that you want to delete the selected file or
folder. Click Yes if you are sure you want it deleted.
o The selected files will disappear and cannot be restored.
Emptying the Recycle Bin—There are three ways to empty the Recycle Bin as follows—
o Open Recycle Bin Window. Click on <Empty the Recycle Bin>. A window will appear
asking “Are you sure you want to delete these x items”, where x is the number of
elements currently in the Recycle Bin. Click Yes to empty it.
Figure 15.16 The recycle bin
o
Open Recycle Bin window. <File> <Empty Recycle Bin>. A window will appear asking
“Are you sure you want to delete these x items”, where x is the number of elements
currently in the Recycle Bin. Click Yes to empty it.
o
Right click on the Recycle Bin icon
on the desktop. <Empty Recycle Bin>
15.8 CONFIGURING THE SCREEN
A user spends long hours in front of the computer. Configuration of the screen is required to
make the screen of the desktop comfortable for use. The user can configure the desktop screen as
follows:
1. On the Desktop, Right click on the screen where there are no icons on the screen.
2. Select <Properties>. It will display the properties of the screen. It contains tabs like the Desktop,
Screen saver, Appearance, Themes, and Settings.
3. Configure the Desktop from here.
The different tabs are used to configure for different properties, as follows:
Desktop—It is used to choose a new background or wallpaper from the list (Figure 15.17). The
position of the wall paper on the screen can be centered, tiled or stretched. Centered displays
the image in real size in the center of the screen, Tile displays the image with as many images as
necessary to fill the screen, and Stretch displays the image once taking up the entire screen. The
option Browse… allows the user to have another image that does not appear on the list as
background. Once settings are made, click OK.
Figure 15.17 The desktop settings
Screen Saver—Sometimes the computer remains inactive for a few minutes. A still image on the
screen for too long and too often can damage the monitor. It is recommended to have a screen
saver. Screen saver screen allows the user to make settings for the screen saver. Preview shows
how the screen saver will look once it gets activated. Wait is the time it takes for the
screensaver to appear. A setting is used to customize the image that is used as the screen saver.
Password protect is a password protection to keep someone else from working on your account,
on resume. It will allow you back to the normal screen only after you have entered the correct
user password.
Appearance—It is used to change the appearance of the Desktop screen like, the style you
want, a color scheme and a font size (Figure 15.18). Once settings are made, click OK.
Figure 15.18 The desktop appearance settings
Themes•A Theme groups the different characteristics that affect the appearance of Desktop by
giving it a name. You can select a theme you prefer and on the bottom part you can see how it
will look. If you wish to save the changes, click Save as, then name it and click OK.
Settings—It allows you to select the monitor and graphics card, and choose the resolution and
the color scheme (Figure 15.19). The resolution affects the size of the images. Selecting a color
scheme decides the amount of colors with which the monitor will work with.
15.9 CONFIGURING THE MOUSE
The mouse is a tool that is used constantly and it is recommended to set it as per your
convenience and needs. To configure the mouse, open the mouse properties window as follows:
<Start> <Settings> <Control Panel> <Printers and Other Hardware> <Mouse> (Figure 15.20)
You can do all settings for the mouse from here.
Figure 15.19 The desktop color settings
Figure 15.20 The mouse settings
15.10 ADDING OR REMOVING PROGRAMS
The Adding and Removing tool is used to add a program and to uninstall a program that is no
longer needed. When a new program is installed, Windows creates notes on a file called
Windows Register. The Windows Register stores the current configuration of the system,
hardware, software, and different user configurations. A program that needs to be uninstalled
cannot be done by simply deleting the files manually. If we delete, only the files linked to a
program, the records that Windows created on the Register are not removed, so an inconsistency
can occur.
To add or remove programs, open the Add or Remove Programs window as follows:
<Start> <Settings> <Control Panel> <Add or Remove Programs> (Figure 15.21)
The window allows the user to change or remove programs, add new programs, add or remove
Window components, and setting of program access and defaults.
Figure 15.21 Setting to add or remove programs
15.11 ADDING NEW HARDWARE
When we want to add new hardware to a computer, two things can happen: either the component
is Plug & Play or it is not. If the hardware to be installed is Plug & Play, simply connect the
hardware and Windows will recognize and install it automatically. Conversely, if you connect
the hardware and the Window recognizes it, then the hardware is Plug & Play. If the Windows
does not recognize it, then the element is not Plug & Play and needs to be installed manually. For
installing it, an Add new Hardware assistant is provided. When new hardware is installed, the
computer needs driver for that hardware. The driver contains the files that describe the hardware
and allows the computer to communicate with it.
To add a hardware that is not plug & play, open the window as follows—
o <Start> <Settings> <Control Panel> <Printers and Other Hardware> <Add hardware> (on
the left of window) (Figure 15.22)
o The Add Window Hardware Wizard appears. Follow the instructions of the wizard for
installation.
To see the basic information about your computer like the hardware of your system and their
properties, do the following:
o <Start> <Control Panel> <Performance and maintenance> <See basic information about
your computer>
o A window named System Properties will appear. It has various tabs. For example, the
General tab shows generic information about your system, such as which processor is
installed, etc. Select <Hardware> <Device manager>. It shows a list of all the hardware
installed on your computer (Figure 15.23).
Figure 15.22 The window and other hardware screen
Figure 15.23 The device manager
15.12 SYSTEM TOOLS
Windows incorporates certain tools such as the Disk Defragmenter, the Disk Cleanup – the tool
to free disk space, the Scheduled Tasks, etc. Almost all of these tools are designed to optimize
the behavior of the computer. To select any of these tools, do the following:
<Start> <Programs> <Accessories> <System Tools> (Figure 15.24)
The window shows the different system tools like Backup, Character Map, Disk cleanup, Disk
DeFragmenter, Files and Settings Transfer wizard, Scheduled Tasks, System Information, and
System Restore.
Figure 15.24 The system tools screen
Disk Defragmenter reorganizes the information that is stored on the disk so that the free spaces
between the information disappear, and the performance of the disk improves.
Figure 15.25 The system information screen
System Information shows information regarding the system, such as the installed applications,
the drivers, the processor, etc (Figure 15.25). It gives detailed information about the Hardware
Resources, Components, Software environment, Internet Settings and MS–Office applications.
Disk Clean Up allows you to empty the disk of information that you do not use, like temporary
files, Internet files, or even files in the Recycle Bin.
Character Map is useful to insert symbols that are not on the keyboard.
System Restore restores the Windows registry, which is the place where all the information
about changes to the configuration is kept (Figure 15.26). The system itself makes a copy of the
registry every once in a while. With this tool, you can restore some of these copies or generate a
new copy of the current registry when you are going to make important changes to the
configuration of the system. If the new configuration does not work properly, you can go back
and restore the system.
Scheduled Tasks is used to schedule any program to run at specific times. For example, you can
schedule the use of the Disk Cleanup for once a week, which will run automatically, once a
week.
Figure 15.26 The system restore screen
15.13 THE SCANDISK
It is a tool used to search errors in the system’s units and to repair those errors. When the
computer is turned off in an abrupt manner it is possible that some files may get damaged.
Normally when the computer is turned on, after being turned off abruptly (without using the
option shut down from the Start menu), the Scandisk executes to check the system and repair any
error that it may find. By using this tool we can fix the possible errors and therefore retrieve the
information that it contains, although, it is not always possible to retrieve the information.
To use Scandisk, do as follows:
1. Click on My Computer on desktop,
2. Select the unit (drive) that you want to perform the scandisk on, for example unit (D:).
3. Right click. <Properties> <Tools> <Check Now…> (Figure 15.27)
Once the scan has finalized a confirmation window will appear.
Figure 15.27 The scandisk
Figure 15.28 The windows media player
15.14 WINDOWS XP MEDIA PLAYER
Windows XP includes the Windows Media Player (Figure 15.28) which allows you to listen to
music from a CD. To open the Windows Media Player double click on
. It allows playing of
songs from a CD or from the hard disk drive. There are commands to handle the player, like play
as well as to pause, stop the song or video being played, skip back to the previous song on the
list, skip to the next song or video on the playlist, move forward or move backward in a song,
control the volume and you can do many more things.
15.15 WINDOWS XP HELP
The Windows XP provides help to questions regarding the use of a Windows XP component or
tool. The help is composed of a series of pages that are similar in navigation, as the pages on a
web site. Options are also available to search information about a particular theme from key
words and key phrases.
The most common help provided by Windows XP is in the form of tooltips that appear by
placing the pointer for a few seconds over the majority of the icons on Windows. This help is
useful when you do not remember what an icon is for; the tooltip gives you a hint.
The main way to obtain help is facilitated by the help center and technical support. To open the
Help and Support Center and use the help services click on
the <Start> <Settings> <Control Panel> menu.
Help and technical support from
15.16 WINDOWS VISTA
Windows Vista contains many changes and new features over its predecessor (Windows XP).
Microsoft’s Windows Vista operating system is designed to give better results in less time. Its
improved graphics look helps in multitasking, and its increased security system makes your data
more secure but it needs very high systems specifications to run. The minimum specification of
the computer on which Windows Vista can be installed is Pentium 4 or higher, 512 MB RAM,
32 MB video card and 40 GB hard disk. But, Windows Vista installed on the computer having
the above specification makes the computer very slow. To have a reasonable speed of working
with Windows Vista installed, you should have at least 2.0 GHz Pentium 4 or higher, 1 GB of
RAM, 60 GB hard disk and 64 MB video RAM. The high system requirements are one of the
key reasons for Windows Vista criticism.
Here, we highlight some of the key features of Windows Vista:
Updated GUI and Visual Style Dubbed Windows—Aero is Microsoft’s name for the GUI theme
(Luna—Windows XP’s interface). Aero allows for transparent windows edges, window fades and
3D task switcher. If your video card supports the Aero Glass interface, you get translucent title
bars and animations. Aero interface enables you to quickly switch between windows and tasks.
Sidebar (Figure 15.29) is the collection of items on the right side of the screen. It is a
customizable window that makes it easy to access frequently used information. It contains a set
of devices you can choose from. Some choices are:
o Calculator, analog clock, notepad, recycle bin, games, puzzles, and currency converter.
o CPU and memory meters to view the amount of system resources in use.
o Feed viewer for tracking items, news, sports etc. via RSS, and Feed watcher for
monitoring the selected RSS feeds.
o Slide show that displays a continuous slide show of the photos in the Pictures folder.
The search facility in Windows Vista has been improved. You can use Windows Instant Search to
search for anything on your computer.
Multimedia tools like Windows DVD Maker have been included. It redesigns networking, audio,
print, and displays sub-systems. It makes it easy to burn your movies to disc, and you can create
chapters and menus that let you jump to specific scenes. You also have more control over the
quality and size of your video files.
Windows Vista has improved the Security of the User’s Data.
o New security systems like drive encryption, file system encryption and scheduled
backups improve security of your data.
o The new IE7 browser keeps malicious software or Web sites from changing
configuration settings.
o Windows Service Hardening keeps OS services from making changes to the registry, file
system, etc., without your permission.
o Windows Firewall settings can be controlled both for the outbound traffic as well as
inbound traffic.
o Network Access Protection agent prevents Vista clients from connecting to your
network if they don’t have the proper security updates.
Embedded Start Menu (Figure 15.30) includes Windows Mail (instead of Outlook Express),
Windows Contacts (new address book), and Windows Calendar, in addition to the features of
the Start menu of Windows XP.
The Taskbar Preview provides a preview of the open application icon. If there are multiple
instances of that application, you will see all preview pages.
Windows Contacts replaces the Windows Address Book in XP. In addition to the features
supported by Windows Address book, you can add photos to your contacts and import Windows
Address Book files from another computer, and do much more.
Figure 15.29 The Windows vista sidebar
Vista includes the Windows Calendar which provides good, basic appointment and event
scheduling that you can view in a daily, weekly, or monthly layout. It includes a Task list and
allows you to set reminders and recurring appointments. You can share your calendar with
others on the local computer or the Internet. You can export your calendar to a website and
allow others to subscribe to it, and you can subscribe to the calendars of others and view them
side by side. You can also easily invite participants to meetings.
Figure 15.30 The Windows Vista start menu
Vista includes the Windows Photo Gallery which replaces the Windows Picture and Fax Viewer
in XP. The photo gallery helps you organize and view your digital photos and videos easily. You
can do simple photo editing and print them.
Vista includes several New Games, such as Ink ball and Chess Titans.
File Navigation is easy in Windows Vista. For example, as you vertically scroll the folder tree, the
window automatically scrolls horizontally to keep them in view. You can go directly to any folder
in the hierarchy above the one you’re in simply by clicking its name there.
Microsoft’s Windows Vista operating system has a new look and incorporates lots of added
functionality over its predecessor. Increased security system that makes your data more secure is
one of its key features. However, running Windows Vista on a machine requires very high
systems specifications.
15.17 WINDOWS 7
Windows 7 makes the most of powerful 64-bit PCs, the new desktop standard. It includes several
feature advancements in touch, speech, handwriting recognition, support for virtual hard disk,
and support for additional file formats, improved performance on multicore processors,
improved boot performance, and kernel improvements. It includes performance improvements
like sleep and resume quickly, and spot USB devices faster. It retains Windows Aero user
interface and visual style introduced with Windows Vista.
Figure 15.31 Desktop in Windows 7
Here, we highlight some of the key features of Windows 7—
Desktop (Figure 15.31) allows you to have new themes, slide shows, or gadgets on the desktop.
o A desktop Slideshow changes the desktop background in a designated amount of time
with a smooth fading transition.
o Themes include desktop slideshow settings. A new control panel interface, accessible
through Personalize context menu item on the desktop provides the ability to customize
and switch between themes.
o The sidebar of Windows Vista has been removed, but Gadgets can be placed on
desktop. The Windows Media Center has been added to Windows 7, which adds
playback of media in MP4, MOV, and many more multimedia containers with native
codecs for H.264, MPEG4-SP etc.
Windows Explorer
o Libraries—Windows Explorer (Figure 15.32) in Windows 7 supports Libraries, virtual
folders that aggregates content from various locations—including shared folders on
networked systems if the shared folder has been indexed by the host system—and
o
present them in a unified view. By default, a new user account in Windows 7 contains
four libraries, for different file types: Documents, Music, Pictures, and Videos.
Federated search—Windows Explorer also supports federating search to external data
sources, such as custom databases or web services that are exposed over the web.
Figure 15.32 Windows explorer in Windows 7
Start menu—Windows 7’s Start Menu has a fade-in highlight effect when the user moves the
mouse over it.
o A Devices and Printers option has been added that displays a new device manager.
o Taskbar Jump Lists are presented in the Start Menu via a guillemet; when the user
moves the mouse over the guillemet, or presses the right-arrow key, the right-hand side
of the Start menu is widened and replaced with the application’s Jump List. Jump Lists
provide speedy access to your favorite pictures, songs, websites, and documents.
Windows 7 Taskbar provides better thumbnail previews, easier-to-see icons, and more ways to
customize.
o It is 10 pixels taller than in Windows Vista to accommodate touch screen input and a
new larger default icon size. The glass taskbar is more transparent.
o It is more application-oriented than window-oriented, and therefore doesn’t show
window titles. Applications can be pinned to the taskbar allowing the user instant access
to the applications they commonly use.
o It shows a preview of the window. In a thumbnail preview, the name of the window is
also shown. Aero Peek button when clicked or hovered over with the mouse, displays
the desktop and gadgets by turning all windows transparent. Aero Shake allows users to
clear up any clutter on their screen by shaking (dragging back and forth) a window of
their choice with the mouse. Snap is a quick and new way to resize and compare
windows on the desktop.
Devices—There are two major new user interface components for device management in
Windows 7, “Devices and Printers” and “Device Stage”. Both of these are integrated with
Windows Explorer, and together provide a simplified view of what devices are connected to the
computer, and what capabilities they support. When a device such as a portable music player is
connected to the system, the device appears as an icon on the task bar, as well as in Windows
Explorer.
The improvements and additions made to Windows 7 Core Operating System components
include AVCHD camera support and Universal Video Class 1.1, fewer hardware locks and greater
parallelism.
The Enterprise, Ultimate, and Professional editions of Windows 7 incorporate support for the
Virtual Hard Disk (VHD) file format. VHD files can be mounted as drives, created, and booted
from.
The Windows Security Center has been renamed to Windows Action Center which encompasses
both security and maintenance of the computer.
Windows 7 includes new Windows Biometric Framework which consists of a set of components
that standardizes the use of fingerprint biometric devices. A new Biometric Device Control Panel
is included which provides an interface for deleting stored biometrics information,
troubleshooting, and enabling or disabling the types of logins that are allowed using biometrics.
Windows 7 adds support for Multiple Firewall profiles. When your computer is connected to
two or more networks at the same time Windows 7 applies a separate firewall profile to each
network connection.
Figure 15.33 Control panel in Windows 7
WordPad in Windows 7
o Windows 7’s start-up screen consists of an animation featuring four colored light balls
(red, yellow, green, and blue).
o Calculator has been rewritten, with multiline capabilities including Programmer and
Statistics modes along with unit conversion and date calculation.
o Many new items have been added to Control Panel (Figure 15.33) including: ClearType
Text Tuner, Desktop Gadgets, Recovery, Troubleshooting, Location and Other Sensors,
Credential Manager, Biometric Devices, System Icons, Action Center, and Display.
o Paint and WordPad both have the new ribbon user interface.
o Resource Monitor includes numerous new features, including an improved RAM usage
display, display of TCP/IP ports being listened to, filtering processes using networking,
filtering processes with disk activity etc.
o For developers, Windows 7 includes a new networking API with support for building
SOAP based web services in native code.
o Windows 7 includes power-saving features, such as adaptive display brightness, which
dims a laptop’s display when the laptop has not been used for a while.
The windows borders and taskbar remain translucent when a window is maximized with
Windows Aero applied.
HomeGroup allows easy sharing of files and printers on a home network.
Windows Live Essentials has programs like Mail, Movie Maker, Photo Gallery, and more.
Windows Search allows you to search for virtually anything on your PC, instantly. It works like
search folders i.e. allow pivoting views, and allow you to show content from various locations in
one spot.
Windows 7 supports remote media streaming which allows you to enjoy music and video on
your home PC—even when you’re not at home.
It allows you to pair Windows 7 with a touchscreen, replacing a keyboard or mouse.
Windows Complete PC Backup allows users to completely restore their PC environment
including the operating system, installed programs, user settings, and data files.
o
QUESTIONS
1.
2.
3.
4.
5.
6.
7.
8.
9.
10.
11.
12.
13.
14.
15.
16.
17.
18.
19.
20.
21.
22.
23.
What is the benefit of Windows XP over its predecessors?
List any five new features of Windows XP.
What is Windows Desktop?
Discuss about the different parts of Windows desktop screen.
Name the different parts of the Task Bar.
In which area does the date and time appear on the Windows screen.
List the different ways in which you can organize icons on desktop (Arrange icons by).
Describe the structure of Window in Windows XP.
Write steps to do the following —(1) Organizing icons on Desktop, (2) Create Shortcuts, and (3)
Change Date and Time.
What is the purpose of the title bar, menu bar, tool bar, scroll bar and status bar in a Window of
Windows XP.
What is the purpose of Windows XP Explorer?
List the different views in which you can see the folder information.
Explain in one or two lines, how the folder information is viewed in (1) Filmstrip, (2) Thumbnails,
(3) Tiles, (4) Icons, (5) List, and (6) Details.
List the different ways of selecting a file or a folder.
Write steps to do the following—(1) Create a Folder, (2) Delete a File, (3) Copy a File, (4) Move a
File, and (5) Change the name of a File.
What information is provided by the <Properties> of the folder.
Write steps to do the following—(1) Show Hidden Files and Folders, (2) Know the Types of Files,
and (3) Organize Folders.
What is the purpose of Recycle Bin?
List the steps to restore a file from Recycle Bin.
List the steps to configure Desktop, Screen saver, and Screen appearance.
What is the purpose of Windows Register?
List the steps to add a non-plug & play hardware.
Name any three System tools.
Exercises
Instructions: For all the questions take the screen snapshots before you perform the exercise,
and, after you perform the exercise.
To take a snapshot of the screen, do the following:
Step 1. <shift key> <function key (fn)> <print screen key (prt sc)>
Step 2. Open a new word document and <Paste> on it.
1.
2.
3.
4.
5.
6.
7.
8.
9.
10.
11.
12.
13.
14.
15.
16.
Create shortcuts for any two programs.
Change the date and time of your computer.
View the folder in Thumbnail format.
Create a new folder ‘F’. Copy folder ‘F’ to a new directory. Move the folder from this new
directory to another directory, and name it ‘H’. Delete the original folder ‘F’.
Search the location where a folder “X” is in your computer.
Empty the Recycle Bin.
Restore the deleted files in Recycle Bin.
Configure your screen. (Change its Appearance, Theme, Screen saver etc.)
Change the icon of your mouse, when it comes on a tooltip.
Use the Disk Defragmenter.
Use Disk Clean up.
Use the Character Map.
Find the system information.
Create a new System Restore point.
Schedule the disk cleanup task to run now, tomorrow, and day after at the same time.
While doing any of the above, enjoy the music. Play a song from the playlist using Windows
Media Player.
16
MS-WORD 2007
Contents
Introduction
Starting MS-Word
MS-Word screen and its components—Office logo button, quick access toolbar, ribbon, tabs,
groups, icons, ruler bar, status bar, scroll bar, work area
Office button—New, open, save, save as, print, prepare, send, publish, close
Ribbon—Home, insert, page layout, references, mailings, review, view, add-ins
o Home tab—Clipboard, font, paragraph, styles and editing
o Insert tab—Pages, tables, illustrations, links, header & footer, text, symbols
o Page layout tab—Themes, page setup, page background, paragraph, arrange
o References tab—Table of contents, footnotes, citation and bibliography, captions, index,
table of authorities
o Mailings tab—Create, start mail merge, write and insert fields, preview results, finish
o Review tab—Proofing, comments, tracking, changes, compare, protect
The view tab—Document views, show/ hide, zoom, window, macros
The help
Solved examples—Magazine cover, resume, article with three columns, mail-merge, macro,
project report
o
o
Why this chapter
One of the applications for which the computer is quite often used is to create documents, like,
an article, letter, brochure, web page, newsletter, project report and thesis. The documents may
include images, graphics, sound elements and animation, in addition to the text. You use word
processing software for creating the different kind of documents. MS-Word is commonly used
word processing software. The purpose of this chapter is to introduce you to MS-Word.
16.1 INTRODUCTION
Word processing software is used for the creation of text-based documents. The word processing
software provides tools for composing, editing, formatting, and printing of documents. In
addition to text, documents can also contain images, pictures, graphics elements, sound clips and
animations. The document can be a poster, report, letter, brochure, web page, newsletter, or, long
document consisting of an index and links to various chapters.
There are many software packages available, to do the job of word processing. Some of the word
processing software that works in DOS environment are WordStar, Easy Word, and Word
Perfect. Examples of some more word processing software are-AppleWorks Word Processing for
Windows and Mac, Applix Word for Linux, Microsoft Write for Mac, Notepad for Windows,
and Star Office Writer. Some examples of online word processors are Google Docs, PDSText (a
free online Unicode text editor for Indian Languages), Sun OpenOffice, and ZohoWriter.
MS-Word is a word processing software used in the Windows environment. It is one of the most
popular word-processing software these days. MS-Word is a part of a bigger software package
called MS-Office. In addition to MS-Word, MS-Office includes other software like MS-Excel
(for spreadsheet), MS-PowerPoint (for presentations), and MS-Access (for database
management).
MS-Word is a Graphical User Interface (GUI) based software, which makes it easy to use and
understand. It has a wide range of tools and commands that are used for formatting the
documents. Some of the important features of MS-Word are as follows:
A document can be created and later edited, whenever required. Editing includes addition of
text, modifying the existing text, or deleting a part of text. Editing can be done on a word,
sentence, paragraph, page, or the complete document.
The complete document or a part of the document can be reformatted.
Some of the options available for the formatting of a document are—changing the font size,
font color and font style, addition of page numbers, page header and footer, and headings.
Various tools like spell check for checking spellings, mail merge for generating multiple copies of
letters with different addresses, macros, and track changes for making corrections are available.
MS-Word allows tables to be created and included in the text.
Graphical pictures can be included in a document using pictures from the Clip Art and the
pictures imported from other files.
This chapter discusses the usage of MS-Word software in detail. There are many versions of the
MS-Word software. Here, we will discuss MS-Word 2007.
In this chapter, the following terminologies are used, while working with the mouse:
Pointer—a mouse pointer
Click—press left button of mouse once
Double-Click—press left button of mouse twice
Select—move the pointer of mouse and keep the left button of the mouse pressed over the
area that you want to select. The selected area will appear in a dark background.
Quick Menu—Right click (press right button of mouse once) to get a quick menu
We enclose the command in braces <Command> to represent the command to be clicked.
16.2 STARTING MS-WORD
As already stated, MS-Word software is installed on the Windows operating system. MS-Word
is menu-driven, GUI-based software. While working with MS-Word, using a mouse makes
working on the MS-Word simpler although you can work to some extent using the keyboard
also.
To start using the MS-Word software, any one of the following steps needs to be performed—
If a shortcut key to MS-Word is available as an icon (a small picture that represents an object or
program) on the Desktop, as shown in Figure 16.1, then double-click the icon, OR,
Figure 6.1 MS-WORD 2007 icon
<Start> <Programs> <Microsoft Office> <Microsoft Office Word 2007>. (Figure 16.2)
Figure 16.2 Start MS-Word 2007
16.3 MS-WORD SCREEN AND ITS COMPONENTS
The user interface of MS-Word 2007 is quite different from the previous versions of MS-Word.
It has an improved navigation system which is easier to use. The main screen, as shown in Figure
16.3, consists of different components like the Ribbon, Ruler bar, Status bar, Scroll bar, and
Work Area. The orientation of the Word 2007 layout and its general features are described as
follows:
The Office Logo Button
at the top left corner contains many task buttons for the document
such as, New, Open, Save, Save As, Print, and Close. This button also has a list of the recent
documents. Some of these commands include an expandable menu to provide additional
options. (The Office Button replaces the File menu in earlier versions of Word).
The Quick Access Toolbar
to the right of the Office Logo button. It
contains shortcuts for the commonly used tools, like, Save
change), and Repeat
be selected from the
, Undo
(reverses the last
(repeats the last action). The buttons that you wish to be displayed can
Customize Quick Access Toolbar.
Figure 16.3 MS-Word 2007 screen
The Ribbon is a set of tools and commands across the top of the screen (Figure 16.4). It consists
of a panel of commands which are organized into a set of tabs (also known as the Tab Bar).
Within Tabs, Groups are available, which are designated by the names located on the bottom of
the Ribbon. Each group has icons for the associated command. The Ribbon (Tabs, Groups, and
Icons) replaces traditional toolbars and menus of earlier versions of the MS-Word.
The Tabs (Home, Insert, Page Layout, etc.) on the Ribbon contain the buttons needed to edit
characters, text, and layout, as well as the additional tools that you may need.
Each Tab consists of different Groups, like the Home tab has five groups namely, Clipboard,
Font, Paragraph, Styles and Editing.
Figure 16.4 The ribbon
Each group has Icons for the commands, which will actually format the document or bring up a
menu. To know the function of an icon button (or command), leave the pointer on a button for a
few seconds, the function of that button will appear in a small box below the pointer. For
example, leaving the icon on
displays “Bold (Ctrl+B)”.
Ruler Bar—MS-Word has two rulers—Horizontal and Vertical. The Ruler Bar allows formatting of
horizontal and vertical alignment of text in a document, by adjusting the tabs, indents and
margins.
Status Bar—It displays information about the currently active document. The information
includes the current page number, total number of pages and the number of words in the
document, zoom slider
etc. Right-click on the status bar will
show you the Customize Status Bar (Figure 16.5) pop-up menu. You can select the options you
want to view on the status bar.
Scroll Bar—There are two scroll bars—horizontal and vertical. They help to scroll the content or
the body of document. Scrolling is done by moving the elevator button along the scroll bar, or
by clicking on the buttons with the arrow marked on them to move up and down, and left and
right of a page.
Work Area—It is the working area in the document window where the text of the document is
typed.
Figure 16.5 Customize status bar
16.4 THE OFFICE BUTTON
The Office Button is used to perform file management operations on the file (i.e. the document).
It contains commands that allow the user to create a new document, open an existing document,
save a document, print a document etc. The Office button contains nine commands, namely,
New, Open, Save, Save As, Print, Prepare, Send, Publish, and Close. The Office button
commands are shown in Figure 16.6.
Table 16.1 briefly describes the different commands available in the Office Button.
Some of the common operations that are performed using the commands of the Office Button are
described as follows:
Figure 16.6 The Office button commands
Office Button
Commands
Description
New
Creates a new blank document, a blog post, class report etc.
Open
Opens an already existing document
Save
Save a document for which a file name and location has already been specified
Save As
Use when you save a document for the first time or, to a different location, or at the
same location with different name or with a new type of document. Here, you specify
the filename for the document, the location where the document is to be stored, and
the save type of the document. You can save the document as a Word document, Word
97-2003 document, Word Template etc.
Print
Print, Quick Print, or Print Preview the document. You can set properties like print
quality, paper type, number of copies, color or grayscale, etc. Preview to see how the
printed document will look after printing.
Prepare
Prepare the document for distribution. View document properties, encrypt document,
grant permissions etc.
Send
Send a copy of the document to e-mail or to Internet Fax
Publish
Publish the document as a blog, create a new site for the document etc.
Close
Close an open document
Table 16.1 Home tab commands description
Saving a Document for the First Time: <
> <Save As>. You can save the document as a
Word document, Word 97-2003 document, Word Template etc. (Figure 16.7). On selecting one
of the Save As options, Word will display a dialog box. In the field next to File name, type a name
with which you want to save the document. Navigate in the top portion of the dialog box to the
folder where you want to save the document (choose the right directory where you want to
save the file. You can use
to go up in the directory Use to create a new folder). You can
also specify the save type of the document (Figure 16.8). Once you have saved your document
for the first time, you can save further revisions by selecting the <
on the Save button
in the Quick Access Toolbar.
> <Save>, or by clicking
Figure 16.7 Save as option
Figure 16.8 File save types
Saving a Document Under a Different Name: Open the document by selecting the <
>
<Open> Next, <
> <Save As> A dialog box will appear. Navigate to the folder where you
want to save the document and type in a new name for the document. Select the Save button.
You now have two copies of the document, one with the original name, another with a new
name.
Crash Protection: <
> <Save As> <Tools><Save Options>. Select the boxes for Save Auto
Recover Information every <enter the minutes>. Reset the Minutes from 10 to 1. MS-Word
would be able to recover a file one minute old.
To Preview your Document before Printing: <
> <Print> Select Print Preview. You can
switch between viewing one page and multiple pages, zoom in (it will turn into a magnifying
glass with a + symbol inside) and zoom back out, place your cursor on the document and this
time your cursor will turn into a magnifying glass with a-symbol inside.
To Print: <File> <Print> Make settings like number of copies and pages you want to print.
(Figure 16.9). From the Print dialog box you can make further settings like:
o Print What: If the document you want to print has lot of track changes and inserted
comments, you can choose the document to be printed from “Print What” i.e. the final
draft of the document, the Document Showing Markup that prints the original
document with all of the visible edits and comments.
o Zoom: If the document is formatted in a different size than your paper, use Zoom of the
Print dialog box. Use the Scale to Paper Size drop-down menu to select the paper size.
Zoom feature is also used to print multiple pages on a single sheet. Use the Pages per
Sheet drop-down menu to print two, four, six, eight, or even sixteen pages onto one
sheet of paper.
16.5 THE RIBBON
The Ribbon of MS-Word has the Office button, and eight tabs, namely, Home, Insert, Page
Layout, References, Mailings, Review, View and Add-Ins. Each tab further consists of the groups,
and the groups contain icons. Icons are a pictorial representation for a command. Each tab is selfexplanatory; for example, if you want to insert any item into the document, click on the Insert
tab. The groups and icons related to Insert are displayed. Select the icon for the command which
you want to use. The different tabs in MS-Word and the groups within them are as follows:
Home: Clipboard, Font, Paragraph, Styles, and Editing
Insert: Pages, Tables, Illustrations, Links, Header & Footer, and Text
Figure 16.9 Print dialog box
Page Layout: Themes, Page Setup, Page Background, Paragraph, and Arrange
References: Table of Contents, Footnotes, Citations & Bibliography, Captions, Index, and Table
of Authorities
Mailings: Create, Start Mail Merge, Write & Insert Fields, Preview Results, and Finish
Review: Proofing, Comments, Tracking, Changes, Compare, and Protect
View: Document Views, Show/Hide, Zoom, Window, and Macros
The Add-Ins Tab can contain supplemental functionality that adds custom commands and
specialized features to MS-Office products like MS-Word, MS-Excel, MS-PowerPoint.
Automation add-ins, application add-ins, smart tags, and COM add-ins are some examples of
add-ins. MindManager Pro 6, VisionArchive 2.0, and KwikTag 3.4 are some of the Microsoft
approved add-ins for the Microsoft Office.
The commands in the Ribbon have various symbols associated with them, as shown in Figure
16.10. These symbols are interpreted as follows:
Simple Command—The command starts executing when it is clicked.
Command Followed by Arrow—Clicking on the arrow
command.
Selecting a command
displays more options for the
Ways to select a
command
Using a command
Click on a Tab + Click Click on any of the Tabs like Home, Insert etc. From the displayed icons, click on
on a Icon
the icon you want to use.
Shortcut key Ctrl +
letter
Some commands have shortcuts where you can press the Ctrl key and a certain
letter. Some commonly used shortcuts are —
• Paste: CTRL + V
• Copy: CTRL + C
• Undo: CTRL + Z
• New document: CTRL + N
• Open document: CTRL + O
• print document: CTRL + P
Figure 16.10 Command symbols
Faded Command—A faded command means that it is not available currently.
Group Dialog Box—Clicking on this
symbol displays the dialog box for the group.
The following sub-sections describe the different tabs in detail:
Working with MS-2007
Live Preview applies temporary formatting on the selected text or object when the mouse
moves over any of the formatting buttons. This allows you to preview how the text will appear
with this formatting. The temporary formatting is removed if the mouse pointer is moved away
from the button.
Mini Toolbar pops up whenever text is selected. It provides easy access to the most commonly
used formatting commands in Word. The Mini Toolbar also appears when you right-click on a
selection of text.
File Format for the documents created in Word 2007 is .docx (compared to .doc in previous
versions). This format is based on XML. It uses the ZIP file container, which compresses the
document up to 75% smaller than previous Office file formats. All previous versions of Word
documents can be open in Word 2007.
16.5.1 The Home Tab
The Home Tab contains commands for the formatting of text. The Home Tab is also used for the
editing of the document like find and replace, and to perform clipboard operations such as cut,
copy and paste on the document. Figure 16.11 shows the Home Tab.
Figure 16.11 The home tab
There are five groups within this tab, namely, Clipboard, Font, Paragraph, Styles and Editing.
The Clipboard group contains commands to cut, copy and paste text. The Format Painter is also
present here.
Font group commands allow change of the font - font face, style, size, effects (Superscript,
Subscript, and Shadow etc.), color and character spacing. You can change these options before
or after you type your text. If case of after, you need to select the text first.
Paragraph group is used to change paragraph settings — alignment, indents, spacing, and
pagination like spacing 1.5 lines, double spacing, indentation, and, spacing before and after a
heading. Move your cursor to the line or paragraph you want to change.
The Styles group allows quickly choosing a style and applying the style.
Editing group contains commands to select, find and replace text.
Table 16.2 gives the commands in the different groups (in left to right order) of Home Tab along
with a brief explanation.
To apply formatting to an already written text, first select the text and then apply the formatting
Here, we describe briefly some of the operations that are performed using the commands of the
Home Tab.
Move Text: Select and highlight the section you want to move <Home><Clipboard>< <
>.
Move the cursor to the place you would like the text to be inserted <Home><Clipboard><
Copy Text: Select and highlight the section you want to copy <Home><Clipboard> <
>
> Move
the cursor to the place you want the copied text to be inserted <Home><Clipboard> <
>
Find and Replace: This is used to find a text, style or paragraph and then replace it with the new
one. This option is useful if you want to find text strings at multiple places in the document, and
replace all of them with the new one.
Home Tab
Groups
Description
Clipboard
• Paste the cut or copied information in clipboard at the location where cursor is pointing
right now (Paste Special — To paste in a particular format. Paste as Hyperlink - Used with
copy to paste the copied information as a hyperlink)
• Cut the selected text from the document and put into clipboard for later retrieval.
• Copy the selected item or text to the clipboard.
• Format painter copies formatting from one place and applies it to another (To apply
same formatting to many places, double-click the format painter button)
Font
• Change Font face, change Font size
• Grow Font, Shrink Font
• Clear Formatting (Clear all formatting from selection, leave only plain text)
• Bold, Italics, Underline
• Strikethrough (draw a line through middle of selected text), Subscript, Superscript
• Change case. You can change the case — sentence, lower, upper, title, or toggle. Select
the text and click on an option
• Text highlight color, Font color
Paragraph
• Bullets (choose from different styles)
• Numbered list (choose different formats)
• Multilevel list (Choose from different styles)
• Increase or decrease indent of the paragraph
• Sort alphabetically or numerically
• Show paragraph markups
• Align text left, right, centre, and justify
• Change spacing between lines
• Color background behind selected text
• Customize the borders of selected text. Add borders and shading. There are options to
select for setting, style, color, width, fill color, and pattern. You will see a preview at the
right. To remove a border or shading, select None.
Styles
• Format titles using different styles like Caption, Emphasis etc.
• Change style, color and font used in the document
Editing
• Find text in the document
• Replace text in the document (The user can go to a page, section etc. when using find
and replace)
• Select text or objects in the document
Table 16.2 Home tab commands description
To Select Multiple Text Entries that are scattered words, phrases, or paragraphs for the same
action, select the first item with your mouse as you normally would. For subsequent items, press
the CTRL key before you select them. Now you can perform any operation like italicize, boldface,
or highlight on all the selected items.
16.5.2 The Insert Tab
The Insert Tab contains commands for inserting objects of many kinds in a document. The
commands in this tab are used to add pages, tables, and images. It also includes commands to
build an equation in the document, add symbols, special text, links, and, headers and footers.
Figure 16.12 shows the Insert Tab.
Figure 16.12 The insert tab
There are seven groups within this tab, namely, Pages, Tables, Illustrations, Links, Header and
Footer, and, Text and Symbols.
The Pages group contains commands to insert a cover page, blank page or a page break.
Tables are used to draw and insert tables.
Illustrations group allows insertion of pictures, clip art, shapes, smart art, and charts.
The Links group is used to insert a hyperlink, bookmark, and cross reference.
The Header and Footer group allows insertion of a header, footer, and page numbers.
The Text group contains commands to insert a text box, word Art, date, and time.
The Symbols group is used to insert symbols, and build mathematical equations.
Some of the Tabs appear only when you use them; like Picture Tools tab, Drawing Tools Tab,
Table Tab and Chart Tools Tab
Table 16.3 gives the commands in the different groups of the Insert Tab along with a brief
explanation.
The Insert tab is used to insert a page break, a diagram etc. When a command of the Insert tab is
used, insertion takes place at the location where the cursor is present right now. So, before
inserting the item, place the cursor at the location where the item is to be inserted. When you use
the commands of the insert tab for insertion, you will see that most of the times, a dialog box will
open which allows you to make specific settings, as per your requirement. Here, we will not
discuss using the dialog boxes as they are self-explanatory, and are easy to use. Some of the
operations using the Insert Tab commands are described below—
To Create Headers and Footers—<Insert> <Header & Footer>. You will see a Header and Footer
command. A Header and Footer tab is opened which allows creation of a Header and Footer,
enter text or graphics into the Header or Footer area, insert page numbers, time or date, file
name, author name, etc.
Insert Tab
Groups
Description
Pages
• Insert a fully formatted cover page are available).
• Insert a blank page at the current cursor position
• Insert a page break. Start the content located at the current cursor position on
the next page.
Tables
• Insert or draw table in the document (convert text to table, insert an Excel
spreadsheet, insert from one of the built-in tables). When a table is drawn, a
Table Tool Design Tab (Figure 16.13) and Table Tools Layout Tab opens, which
allows you to select Table Style options, Table Styles, and Table Borders.
Illustrations
• Insert picture from a file. When a picture is inserted, a Picture Tool Format Tab
opens (Figure 16.14) which contains commands to format the picture.
• Insert clip art into the document (sounds, movies, and drawings) readymade
shapes (lines, arrows, flowchart symbols etc.)
• Insert a smart art graphics
• Insert a chart (bar graph, pie chart, line area, surface etc.)
Links
• Insert a hyperlink. Hyperlink to an existing file or web page, any place in the
same document, to a new document, or to an email address. Target frame
specifies the frame in which you want the hyper linked document to appear. To
hyperlink to the same document, first create a bookmark at the location where
you want to hyperlink, and select the bookmark to create hyperlink. A hyperlink is
displayed in a blue color.
• Insert a bookmark. Identifies a location or selection of text that you name and
identify for future reference. For example, you might use a bookmark to identify
text where you want a hyperlink to reach.
• Insert cross reference
Header and
Footer
• To edit the contents of the header. The header will appear at the top of each
page. You can choose the format of the header from the built-in ones.
• To edit the contents of the footer. The contents of footer will appear at the
bottom of each page. You can choose the format of the footer from the built-in
ones.
• Insert page number into the document at the top, bottom, or at the margins
etc. You can select the position, alignment and format of the page numbers.
Text
• Insert pre-formatted built-in text box or draw a text box is inserted, a Text Box
Tools Format Tab contains commands to format the text box.
• Insert useful parts of content like fields
• Insert a signature line that specifies the person’s name who will sign it
• Insert decorative text in the document, and, date and time into the document
• A Drop Cap is an oversized capital at the beginning of a document or section. To
make the first letter of a document large, select the letter and then use Drop Cap.
• Insert an embedded object
Symbols
• Insert common mathematical equations or build your own equations (a new
toolbar appears to insert an equation)
• Insert symbols
Table 16.3 Insert tab commands description
Figure 16.13 Table tools design tab
Figure 16.14 Picture tools format tab
Figure 16.15 Text box tools format tab
Insert Bookmarks—Position your cursor where you want to insert the bookmark in the
document. <Insert> <Links> <Bookmark>. In the dialog box, give the bookmark a name,
descriptive of the text or location. Click Add. To return to a bookmark, open the Bookmark
dialog box, select one from the list, and click Go To.
Insert Hyperlink—<Insert> <Links> <Hyperlink>. To link to another location in the same
document, click Place in This Document option under Link to; In the dialog box’s inner window,
select a heading or existing bookmark from the document diagram. To link to another
document, click the Existing File or Web Page option. Navigate to the proper folder and select
the file’s name.
To Insert Page Numbers—<Insert> <Header & Footer><Page Number>. For more page number
options, click on the Format button. To suppress page number on first page, uncheck the Show
Number on First Page checkbox.
Insert File—Insert the contents of file B into file A. Open file A and place your cursor at the
location where you want to insert the contents of file B. Select <Insert> <Text> <Object> and
use the dialog box to navigate to file B. Select it, and click on Insert button. The contents of file B
will be included in file A at the position of the cursor in file A.
To see a command in action; let’s say you want to insert a picture in your document,
<Insert> <Picture>
Choose between stock pictures or navigate to your own folder of images.
Click Insert, the selected image appears in your document
16.5.3 The Page Layout Tab
The Page Layout Tab contains commands to apply themes, change page layout, adjust line
spacing, and also to adjust background by creating borders or changing page color. The Page
Layout Tab is shown in Figure 16.16.
Figure 16.16 The page layout tab
There are five groups within this tab, namely, Themes, Page Setup, Page Background,
Paragraph, and Arrange.
The Themes group contains commands to change the overall design of the document including
fonts and colors.
Page Setup is used to set the margins, breaks, number of columns in a page, line numbers etc.
Page Background group allows choosing a page background color, and page borders.
The Paragraph group is used to make settings for the paragraph like indentation, and line
spacing.
The Arrange group is used to arrange the wrapping of text around the selected object, to
position text in context of the selected object, and much more.
Table 16.4 gives the commands in the different groups of Page Layout Tab along with a brief
explanation.
Page Layout
Tab Group
Description
Themes
• Themes are used to change the overall design of the document including theme font,
theme color, and theme effect.
Page Setup
• Select margin for the whole document orthe current select
• Select orientation between
• Select a paper size like A3, A4, letter etc.
• Add line numbers on the margin alongside each line
• Split text into two, three, left or right columns. You can specify the number of
columns, column width and spacing, equal column width, line between columns, and
apply to whole document or this point forward.
• Turn on hyphenation, which allows the word to break line between the word syllables
Page
Background
• Insert watermark behind the page like Confidential, original etc.
• Choose a color for the background of the page. You can choose from fill effects like
gradient, texture, pattern, and picture
• Add or change the border around the page
Paragraph
• Move in the left side or right side of the paragraph
• Change spacing between paragraphs by inserting space above and below the selected
paragraph
Arrange
• Position the selected object on the page. The user can select from different positions.
• Bring the selected object in front of all other objects, or at the back of all other
objects.
• Change the way the text wraps around the object
• Align the edges of multiple selected objects
• Group objects together so that they can be treated like a single group
• Rotate or flip the selected object horizontally, vertically, by 90° etc.
Table 16.4 Page layout commands description
Some of the operations that are performed using the commands of the Page Layout tab are
briefly described here.
To Change Page Margins: For left or right page margins, point to a margin boundary on the
horizontal ruler until it changes to a double arrow, and drag the margin boundary to the right or
left. For top or bottom page margins, point to a margin boundary on the vertical ruler until it
changes to a double arrow, and drag the margin boundary to the top or bottom.
To Specify Exact Page Margins: <Page Layout> <Page Setup><Margins>. You can change either
top, bottom, left, or right margins by clicking in the appropriate text boxes or on the arrows next
to the numbers in Custom margins.
16.5.4 The References Tab
The References Tab contains commands for adding references of all kinds to a document. The
commands in this tab are used to add Table of Contents, Bibliography, Index etc. The References
Tab is shown in Figure 16.17.
Figure 16.17 The References tab
There are six groups within this tab, namely, Table of Contents, Footnotes, Citation &
Bibliography, Captions, Index, and Table of Authorities.
The Table of Contents group contains commands to create and update table of contents, and
add text to it.
Footnotes are used to insert or navigate footnotes and endnotes.
Citations & Bibliography group allows insertion of citations and bibliography.
The Captions group is used to insert captions in a Figure or Table, and to refer to them.
The Index group is used to insert or update an index. An index is a list of keywords that are
present in the document and also the page numbers on which they appear.
The Table of Authorities group contains command to insert a table of authorities. A Table of
Authorities lists the cases, statues, and other authorities cited in the document.
Table 16.5 gives the commands in the different groups of the References Tab along with a brief
explanation.
16.5.5 The Mailings Tab
The Mailings Tab contains commands that are required to create envelopes and labels, do a mail
merge or formatting of business letters. The Mailings Tab is shown in Figure 16.18.
References Tab
Group
Description
Table of Contents
• Add a Table of Content to the document. The user can select from the built-in
styles
• Add the current paragraph as an entry in the Table
• Update the Table of Contents so that the entry refers to the correct page
number
Footnotes
• Add footnotes to the document
• Add an endnote to the document. Endnotes are inserted at the end of the
whole document.
• Next Footnote is used to navigate between the footnotes
• Scroll the document to show where the footnotes and endnotes are located
Citations &
Bibliography
• Insert citation for a book, periodical journal
• Manage sources — to list all the citations cited in the document
• Select the style of citation to use in the document
• Add a bibliography which lists all the sources cited in the document
Captions
• Add a caption to a picture or an image. It inserts the caption below the image
• Insert Table of Figures into the document
• Update the Table of Figures
• I nsert a cross-reference to a heading, figure or table
Index
• Mark Entry includes the selected text in the index of document
• Insert an index into the document and the page numbers on which they appear
• Update the index
Table of Authorities
• Add the selected text as an entry in the Table of Authorities
• 1 nsert a Table of Authorities into the document
• Update the Table of Authorities
Table 16.5 References tab commands description
Figure 16.18 The mailings tab
There are five groups within this tab, namely Create, Start Mail Merge, Write & Insert Fields,
Preview Results, and Finish.
The Create group has commands to create envelopes and labels.
The Start Mail Merge group contains commands to start the mail merge and select or edit the
recipient list.
Write & Insert Fields is used to write and insert the fields that are to be merged.
Preview Result group shows how the merged documents will look like.
The Finish group is used when you are satisfied with the preview and want to complete the mail
merge.
The commands in the different groups of Mailings Tab along with a brief explanation are shown
in Table 16.6.
Some of the operations using the Mailings Tab commands are described below:
Mailings Tab Group
Description
Create
• Create and print envelopes
• Create and print labels
Start Mail Merge
• Start a mail merge to create a letter that you want to send to different recipients
• Select the recipients of your letter
• Make changes to the list of recipients
Write &Insert Fields
• Highlight the fields you have inserted into the document
• Add an address to the letter
• Add a greeting line to your letter (Dear Sir)
• Add fields from the recipient list of your document (name, address etc.)
• Specify rules to make decision-making ability in mail merge
• Tells the meaning of different fields in the recipient list
• Update information in the labels from the recipient list
Preview Results
• To preview the merged data from the recipient field
• To preview a specific record in the recipient list
• Find by searching the text, and preview the specific record in the recipient list
• Specify handling of errors when doing mail merge
Finish
• Finish and complete the mail merge
Table 16.6 Mailings tab commands description
Make Envelopes: If you’ve included the recipient’s address at the top of a letter, you can
prepare an envelope directly from the letter. <Mailings> <Create> <Envelopes>. MS-Word
would have recognized the address and included it. If needed, input your Return Address. Click
Add to Document, and the envelope will print as the first page of your letter.
Make Labels. <Mailings> <Create> <Labels>. Type the text in this dialog box. Click Options to set
the manufacturer and product code number of the label sheets you’ll be printing on; this will
format your Word document with the sheet’s dimensions and layout. You can print a full page,
or a single label, by targeting a row and column position on the sheet.
16.5.6 The Review Tab
The Review Tab contains commands for reviewing the document. The commands in this tab are
used when there is a need to correct the contents of the document like tracking changes, checking
spellings and grammar etc. The Review Tab is shown in Figure 16.19.
Figure 16.19 The Review tab
There are six groups within this tab, namely Proofing, Comments, Tracking, Changes, Compare,
and Protect.
The Proofing group has commands required for the proofing of document like the spelling and
grammar checker, research etc.
The Comments group contains commands to insert comments, and move back and forth among
the comments.
Tracking is used to track the changes made to the document. It contains commands to turn on
the track changes, and to make settings for viewing the changes.
Changes group contains commands to view the changes and accept or reject the changes.
The Compare group is used to compare or combine different versions of the document.
The Protect group contains command to protect the document by restricting its access.
The commands in the different groups of the Review Tab along with a brief explanation are
shown in Table 16.7.
Review Tab
Group
Description
Proofing
• Check the spelling and grammar of text in the document
• Open Research Task Pane and search through research material
• Thesaurus suggests word similar in meaning to the selected word
• Translate the selected text into a different language
• Enable screen tip that translates the word you pause at, into another language
• Set the language used to check the spelling and grammar of the selected text
• Find the number of words, characters, paragraphs and lines in your document
Comments
• Add a comment about the selection
• Delete the selected comment
• Navigate to the previous or the next comment
Tracking
• Track all changes made to the document — insertion, deletion, and updates
• Choose how to show the revision of the document
• Choose how to show the proposed changes to the document
• Choose the kind of markup to show in the document
• Show revisions in a separate window
Changes
• Accept or reject the current change and move to the next proposed change
• Navigate to the previous and next revision in the document so that you can accept or
reject it
Compare
• Compare or combine multiple versions of the document
• Choose which source documents to show — the original document, the revised
document or both
Protect
• Restrict how people can access the document. You can restrict the formatting styles
allowed, permit only comments to be added by others, or give permissions to different
people to edit in specified sections.
Table 16.7 Review tab commands description
16.5.7 The View Tab
The View tab has commands that facilitate in viewing of document. The View Tab is shown in
Figure 16.20.
Figure 16.20 The View tab
There are five groups within this tab, namely Document Views, Show/Hide, Zoom, Window and
Macros.
The DocumentViews group has commands to view the document in different modes like the
print layout, full screen reading etc.
The Show/Hide group contains commands to show or hide the ruler, gridlines etc.
Zoom is used to view the document in smaller or larger sizes. You can zoom with two pages on a
single screen, increase the view to 200%, and so on.
Window group contains commands to view the windows like, splitting the window, arranging all
open windows etc.
The Macros group is used to create or view a macro.
The commands in the different groups of View Tab along with a brief explanation are shown in
Table 16.8.
View Tab
Group
Description
Document
Views
• View the document as it will appear on the printed page. It shows the entire page you
are working on including margins, header and footer information.
• View the document in a full screen reading view. It maximizes the space available for
reading and comments
• View the document as it would look as a web page
• View the document as an outline and show the outlining tools. Outline symbols and
indentations show how the document is organized
• View the document as a draft to quickly edit the text. Certain elements of the document
like the header and footer will not be visible in this view.
Show/Hide
• Show or Hide the Ruler, Gridlines and the Message bar
• Document map allows you to navigate the structural view of the document. It lists the
headings of the current document.
• Opens a Thumbnail pane which allows you to navigate a long document through small
pictures of each page
Zoom
• Opens Zoom dialog box to specify the zoom level
• Zoom the document to 100% of normal size
• Zoom the document so that one page or two pages fit into a single window
• Zoom the document so that the width of the page matches the width of the window
Window
• Open a new window containing a view of the current document
• Split the current window two parts to see the different sections of the document at the
same time
• View two documents side-by-side, synchronize their scrolling so that they scroll
together
• Reset the window position so that the two documents can be viewed side-by-side and
share the screen equally
• Switch to a different currently open window
Macros
• View the list of macros from which you can run, create or delete a macro
Table 16.8 View tab commands description
16.5.8 The Help
The Help button is located on the right most side of the Tabs in the Ribbon. Click on this button
to get help for using any command of the MS-Word. On clicking on the help button, a screen as
shown in Figure 16.21 appears. You can browse the Help for the command you want. You can
also perform operations such as, search for a command and view Table of Contents.
16.6 SOLVED EXAMPLES
Here some examples are given, which show the generated output document.
Example 1: Design a Magazine Cover. You must include the features mentioned below:
(1) Page Border, (2) Select a background effect for the page, (3) Create a watermark, (4) Insert
either a picture or clipart, and (5) Use WordArt.
Figure 16.21 Word help
Solution 1:
Open blank document. <
><New>
Page Border. <Page Layout> <Page Background> <Page Borders> <Art>
Background effect. <Page Layout> <Page Background> <Page Color> <Fill Effects> <Texture>
Watermark. <Page Layout> <Page Background> <Watermark>
Insert Picture. <Insert> <Illustrations> <ClipArt>
Use WordArt. <Insert> <Text> <WordArt>
You can also use more options like Font Styles etc.
A sample is shown in Figure 16.22.
Example 2: Write your Resume. You must include the features mentioned below—
(1) Tables, (2) Alignment, (3) Bullets, and (4) At least 3 Font Styles and 3 Font Sizes.
Figure 16.22 A magazine cover
Solution 2:
Open blank document <
><New>
To Print Title. Select a Font. <Home> <Font> <Theme Font> (You can select the Font Style, size,
effects etc.).
To align title at the centre. Select the title. <Home> <Paragraph><
To insert Bullets. <Home> <Paragraph><
>
>
To insert Table. <Insert> <Tables>. Select the number of columns and rows for the table. <Insert
Table>
A sample is shown in Figure 16.23.
Figure 16.23 A resume
Example 3: Design an article of two pages for a magazine with three columns
Use at least 3 different Font styles, 3 Font sizes, 3 Font colors, 3 Font effects
Use Hyperlink, Pictures, WordArt
Solution 3:
Open blank document. <
><New>
If you want the title to be in a single column, then first write the title. Select the font size, font
style etc for the title. Press <Enter> key two times. Now select rest of the page and click <Page
Setup> <Columns>. Select 3 columns.
To get the first letter of the document big <Insert> <Text> <Drop Cap> <Drop Cap Options>
<Dropped> <Lines to Drop> select 2.
Insert Picture. <Insert> <Illustrations> <ClipArt>
Create Hyperlink. To create a hyperlink, first create a bookmark, and then create a hyperlink to
the bookmark.
o To Create Bookmark. Click at the location in the document where you want the
hyperlink to reach when you click on the hyperlink. <Insert> <Links> <Bookmark>
<Bookmark name> <Add>.
o To Create Hyperlink. Now click at the location in the document where you want to
insert the hyperlink. <Insert> <Links> <Hyperlink> <Bookmark> Select the Bookmark
name you inserted in the above step. <OK>
Use WordArt. <Insert> <Text> <WordArt>
A sample is shown in Figure 16.24.
Figure 16.24 A magazine article
Example 4: Use mail-merge to submit your resume to three companies
Solution 4:
Open blank document. <
><New>
<Mailings> <Start Mail Merge> <Step by Step Mail Merge Wizard>. A window opens on the
right side of the screen. Now follow the six steps given below—
o Select Document Type—Select Letters (Figure 16.25)
o Starting Document—Select use the current document.
o Select Recipients—Select Type a new list. Create. (A window appears as in Figure 16.26.
Enter the data).
Figure 16.25 Starting mail merge
Figure 16.26 Creating new address list
o
o
o
Write Your letter—Write your letter with address block, greetings etc, as shown in
Figure 16.27.
Preview your letter—Shows the letters merged with the mail addresses, as shown in
Figure 16.28.
Complete the merge.Will complete the merge.
Example 5: Use macro to design letter head of your college
Solution 5:
Open blank document. <
><New>
<
><Word Options> <Popular> Check
Developer tab is displayed on the Ribbon
on the Show Developer tab in the Ribbon. A
Show Developer tab in the Ribbon
Start recording. <Developer> <Record Macro> Enter a name in <Macro Name>. Select the
location to store in <Store macro in> <OK>. This will start the recording for the macro.
Type the name of the college and insert the logo.
Figure 16.27 A mail letter
Figure 16.28 The merged mail
Stop recording. <Developer> <Stop Recording>
To run the macro. <Developer> <Macros>. Select your <Macro name> <Run>
A sample is shown in Figure 16.29.
Figure 16.29 A sample macro
PS: You can also create macros from the View tab <View> <Macro>
Example 6: Use MS-Word to create Project Reports or Thesis
Solution 6: A project Report or thesis has the following specific documentation requirements:
Page settings (Size, No. of columns, Page numbers, header or footer etc.)
Different styles for headings and sub-headings
Table of Contents
Figures and Tables
Bibliography
While writing the report, care has to be taken about the following points:
All figure headings are written using the same format.
All table headings are written using the same format.
The font style of the different headings and sub-headings should be consistent in the entire
document.
The table of contents should get updated with the update of the contents of the document
References to the bibliography should get updated with the change in the bibliography.
The steps that must be followed while writing a project report or thesis are as follows:
Open a blank document <File> <New>
First create a template for the document; i.e. select the bullets and numbering and customize
the various headings in terms of size, color, font style etc., the style to number the figures and
tables etc. Then <Save As> <Word Template> to save the template.
Use <References> <Insert Caption> to insert a bibliography. Use <References> <Crossreference> to refer to the bibliography in the text. Updating the bibliography will automatically
update the cross reference made to the bibliography. Similarly, to refer to a figure or table, use
the cross-reference.
After you have created the template, use the template and type-in your report or thesis.
EXERCISES
1.
2.
3.
4.
5.
6.
7.
8.
9.
10.
11.
12.
13.
14.
15.
16.
17.
18.
19.
20.
21.
22.
23.
24.
Design a “Thank You” card.
Design a “Seasons Greetings” card.
Design a “Birthday Invitation” card.
Design a “Get Well Soon” card.
Design a “Happy Birthday” card.
Design a poster inviting all students of your college to the Computer Festival.
Design a notice cum poster inviting all fresher for the fresher’s party.
Design a notice cum poster inviting seniors for the farewell party.
Design a certificate that you receive at the end of the Semester for holding a position in the
Computer Society.
Design your mark sheet.
Design the Time Table given to you at the start of the Semester without grid lines.
Prepare the list of practicals you shall do during the semester in an Index form.
Create a 5-page document. Use hyperlinks. Insert Bookmarks.
Prepare a notice giving you the schedule of your exams.
Use mail merge to print envelopes.
Convert Text to Table.
Create an organization chart of your Computer Society.
Create a web page having your own details using MS Word.
Open two documents in MS-Word and view them together.
Compare two documents using MS-Word.
Create thumbnails for your project.
Write 10 mathematics equations.
Use the Letter Wizard to write a letter to the principal asking for a two day leave.
Add addresses for five recipient of your letter in Q 23.
25. Use Macro to design the Computer Society Certificate.
26. Create a table to show the rate list of the Mother Diary Fruit and Vegetable Vendor. After you
have created the table use the following — (1) Split the table to show the Vegetables and Fruits
separately, (2) Split a Cell, and (3) Merge two cells.
27. Sort the Table created in Q 26 in decreasing order of rate list.
28. Insert a row in Table of Q 26, to write the Total of the “Rate” column. Find the total of all the
rates.
29. Insert a column in the leftmost side of the table in Q 26 to include the S.No.
30. While printing the table in Q 26, hide the gridlines.
31. Convert the Table into a Text separating the Item name from the rate list by a hyphen “ ‐ ” in Q
26.
32. Type name and addresses of 10 students separated by a comma. Now convert this text into a
table. For example,
Ashima, AkashDarshan Society
Anirudh, Supreme Society
Ajay, Ashiana Apartments
Some Extra Questions
1. Enter a list of 5 things you have to do this week. Number the list. Select the list again and turn
on the bullet. Change the bullet symbol to any other character. Insert Date and time.
2. Check the spelling and grammar in an existing document. Use the “Replace All” option in Find
and Replace to replace each instance of some word.
3. Create and print an envelope that includes your return address. Create a full page of return
labels for yourself.
4. First type a one page document in double spacing. Apply the following to it:
1. Select the text and convert it into two columns. Make second column wider than the
first and add a line between the columns.
2. Change the Page Orientation to Landscape.
5. Using Draw Table feature, insert a 7-column, 6-row table to create a calendar for the current
month.
1. Enter the names of the days of the week in the first row of the table.
2. Centre the day names horizontally and vertically.
3. Change the font and font size as desired.
4. Insert a row at the top of the table.
5. Merge the cells in the row and enter the current month and year using a large font size.
6. Shade the row.
7. Enter and right-align the dates for the month in the appropriate cells of the table.
8. Change the outside border to a more decorative border. Identify two important dates in
the calendar and shade them.
6. Create mailing labels to a select group of people from an existing data source file.
7. Create a form letter with fields to represent data in an existing data source file. Preview the
merge to see that everything is correct. Merge to a new document. Save the data source file and
your main document but discard the merge document.
The above questions can be made specific by including one or more of the following
options:
Font effects (Superscript, Subscript, Shadow etc.)
Paragraph effects (Spacing 1.5 lines, Double Spacing, Indentation, Spacing Before and After a
Heading)
Enclose the Text in a Border
Enclose the Page in a Border
Select a Theme for a page
Insert Bullets, Numbering, Outline numbering
Display a page with two or three columns
Add page Background effects (Color, Fill effects, Printed Watermark)
Use built-in Styl es and Formatting and show the formatting that has been applied
Write the first letter of the document as big First letter. (Hint: Use Drop Cap)
Insert Page Break, Date and Time, Symbols like £ Ω ½ © ™
Include Salutation — Dear Madam: a comment
Insert a Table of Content, Insert Cross‐Reference (Used for creating referring to a location,
Bibliography)
Insert Caption (For Example “Table 1” on top side of a table
Insert a Picture from File, ClipArt, and WordArt etc.
Insert a diagram, a Text Box, a Bookmark, a comment, a hyperlink, a file
Use Spelling and Grammar to check your document for spellings
Convert your document into Arabic
Find the number of pages, words, characters (with and without spaces), paragraphs and lines in
your document (Hint: Use Word Count)
Before typing your document, create a Template for your document headings and then start
typing
Project: Create a document as follows:
Open a New Blank document.
Type the text of the document.
Save the document in “Original.docx”
The title should have the following Style
o Font size—22
o Font style—Arial Bold
o Alignment—center
o Font color—Dark Brown
The text body should have the following Style
o Font size—12
o Font style—Times New Roman
o Alignment—Justify
o Font color—Black
Insert an image from Clip Art. Wrap the text around the clip art as square tight
Use bullets in the document with spacing 1.5 lines
Set paper as size A4, Portrait. Set paper margin as Top — 1”, Bottom — 1”, Left — 1.5”, Right —
1.05”
Write the title of your document on the header of page. Write the page number and your name
on the footer of page.
Spell check the document.
Save the document under a different filename — “revised.docx”
Close the document
Exercise: First type the following lines. Then follow the instructions in each line and make
changes to the text accordingly. For example,
Format this line as Bold, Italic, Underline, Times New Roman font face and 14pt font size.
Format this line as Bold, Italic, Underline, Times New Roman font face and 14pt font size.
1. Change the word 3rd so that it looks like 3rd.
2. Format this sentence so that the words, and not the spaces between the words, are
underlined.
3. Change all of the text in this line to tOGGLE case.
4. Change the word C2H2SO4 so that it looks like C2H2SO4.
5. Format this sentence to grow the font size and reduce the space between each letter by 1
point.
6. Format this line so that it is Bold, font size 28.
7. Enter this line of text. This wrd is miss spelt. Use spell check to correct spelling error.
8. Format this line to change it to a 24-point font of your choice. Copy this line three times.
Underline two of the copies, using a different underline style for each.
Exercise: Follow the instructions in the following text to format the paragraphs. It also
shows how the paragraphs will look after the formatting.
This is the start of a new paragraph.
Format this paragraph so that it is centre aligned. Change the line spacing to 1.5. Now add 12
points of blank space before the paragraph and 6 points of blank space after this paragraph.
Adjust the paragraph so that the right side is indented by 0.3” and the left side is indented by
0.6”. The first line should be indented by 0.5”. This is the end of this paragraph.
It looks like the following example.
This is the start of a new paragraph.
Format this paragraph so that it is centre aligned. Change the line
spacing to 1.5. Now add 12 points of blank space before the paragraph and
6 points of blank space after this paragraph. Adjust the paragraph so that the
right side is indented by 0.3” and the left side is indented by 0.6”. The first
line should be indented by 0.5”. This is the end of this paragraph.
It looks like the following example.
17
MS-EXCEL 2007
Contents
Introduction
Basics of spreadsheet
Start MS-Excel
MS-Excel screen and its components— Office logo button, quick access toolbar, ribbon, tabs,
group, status bar, scroll bar, worksheet tab, row, column headings, active cell, formula bar,
name box
Office button—New, open, save, save As, print, prepare, send, publish, close
Ribbon—Home, insert, page layout, formulas, data, review, view, add-ins
o Home tab—Clipboard, font, alignment, number, styles, cells, editing
o Insert tab—Tables, illustrations, charts, links, text
o Page layout tab—Themes, page setup, scale to fit, sheet options, arrange
o Formulas tab—Function library, defined names, formula auditing, calculation
o Data tab—Get external data, connections, sort and filter, data tools, outline
o The review tab—Proofing, comments, changes
o The view tab—Workbook views, show/ hide, zoom, window, macros
o The help
Solved examples—Year-wise salesman sales, salary calculation, mark sheet calculation
Why this chapter
An electronic spreadsheet is used for analyzing, sharing and managing information for
accounting purposes, performing mathematical calculations, budgeting, billing, report generation
etc. Tools are included in the spreadsheet software to facilitate the creation of charts, graphs, data
analysis etc. MS-Excel is commonly used electronic spreadsheet software. The purpose of this
chapter is to introduce you to MS-Excel.
17.1 INTRODUCTION
A spreadsheet is a matrix of rows and columns, similar to an accounting notebook (ledger). A
spreadsheet program is primarily used for mathematical calculations. A spreadsheet program is
often used to prepare budgets, financial projections, billing, and other reports arranged in rows
and columns. An electronic spreadsheet provides more flexibility, speed, and accuracy in
comparison to a manually maintained spreadsheet. For example, if you change the numbers in a
spreadsheet, you do not have to perform the calculations again. The spreadsheet does it for you.
The spreadsheet program also provides tools for creating graphs, inserting pictures and chart,
analyzing the data etc.
The spreadsheet software from different technology vendors are available for creation of
spreadsheets. Apple Numbers, Microsoft Excel (MS-Excel), Corel Quattro Pro, and Lotus 1-2-3
are some of the spreadsheet software available in the market. Lotus 1-2-3 was the leading
software when DOS was the predominant operating system. Several open-source spreadsheet
software, like, Sun’s OpenOffice.org Calc, Google Docs, KSpread, and Gnumeric are also
available. IBM Lotus Symphony is freeware spreadsheet software.
MS-Excel is the most commonly known spreadsheet software. It is part of the MS-Office suite,
and runs on Microsoft Windows, and Mac OS X operating systems. In addition to MS-Excel,
MS-Office suite contains other software like MS-Word, MS-PowerPoint and MS-Access. MSExcel is GUI-based software. MS-Excel includes tools for analyzing, managing, and sharing
information, which helps during the decision making process. The spreadsheet in MS-Excel may
contain charts, text, and other objects. Some of the important features of MS-Excel are as
follows:
It allows organization, tabulation, search, and exploration of data of large sizes.
Based on the values entered in different cells in the spreadsheet, formulas can be defined,
which automatically perform calculations.
It allows the design of professionally looking charts with 3-D effects, shadowing, and
transparency.
The tables can be easily created, formatted, expanded, and referred to within formulas.
The data can be filtered and sorted.
PivotTable views enable you to quickly re-orient your data to help you answer multiple
questions.
Formatting of spreadsheet allows changing the font size, font color, and font style.
A function library consists of various function groups like financial, logical, math & trignometry
etc. from which you can apply long and complex formulas.
Conditional formatting can be applied to discover patterns and to highlight trends in the data.
This chapter discusses the using of the MS-Excel software in detail. There are many versions of
the MS-Excel software. Here, we will discuss the MS-Excel 2007.
In this chapter, we use the following terminology while working with the mouse:
Pointer —a mouse pointer
Click—press left button of mouse once
Double Click—press left button of mouse twice
Select —move the pointer of mouse and keep the left button of the mouse pressed over the
area that you want to select. The selected area will appear in a dark background.
Quick Menu—Right click (press right button of mouse once) to get a quick menu.
The commands are enclosed in braces <Command> to represent the command to be
clicked.
17.2 START MS-EXCEL
Figure 17.1 MS-Excel icon
The MS-Excel software for the Windows operating system should be installed on the computer.
MS-Excel is a fully menu-driven software, and the commands are available as icons in various
Tabs, and Groups. While working in MS-Excel, using a mouse makes working on MS– Excel
simpler although one can work to some extent through the keyboard also.
To start using the MS-Excel software, any one of the following steps needs to be performed:
If a shortcut key to MS-Excel is available as an icon on the Desktop, as shown in Figure 17.1, then
double-click the icon, or
Figure 17.2 Start MS-Excel
<Start> <All Programs> <Microsoft Office> <Microsoft Office Excel 2007>. (Figure 17.2)
17.3 BASICS OF SPREADSHEET
MS-Excel 2007 allows creation of spreadsheets. In this section, we will discuss the basics of
spreadsheet (Figure 17.3).
A spreadsheet is an electronic document that stores various types of data. There are vertical
columns and horizontal rows.
The intersection of each row and column is called a cell. A cell is named with the column letter
first and then the row number. For example, cell A1, A2, B1, B3 etc. A cell is an individual
container for data (like a box). A cell may hold data of the following types:
o Numbers (constants),
o Formulas (mathematical equations), and
o Text (labels).
A cell can be used in calculations of data within the spreadsheet.
An array of cells is called a sheet or worksheet. A spreadsheet or worksheet holds information
presented in tabular row and column format with text that labels the data. They can also
contain graphics and charts.
A workbook is a Microsoft Office document that contains one or more worksheets. A worksheet
is a single document inside a workbook. However, the terms workbook, worksheet, sheet, and
spreadsheet are often used interchangeably.
Each new workbook created in Excel has three worksheets by default. If you want to rename a
worksheet, right click on the tab <Rename>, or double click on the tab and type the new name
for it. User can add more worksheets or delete some of them, as per requirements.
A formula is an equation that calculates the value to be displayed. A formula when used in a
worksheet, must begin with an equal to (=) sign. When using a formula, do not type the number
you want to add, but the reference to the cells whose content you want to add. For example, to
add the marks 67, 78, 66, 90, 85, and insert the result in C10 cell, you put the formula
=SUM(C5:C9) in C10 cell, where C5 is the cell from where we want to start finding the sum, and
C9 is the cell having the last data we want to add. After writing the formula, when you press the
Enter key, cell C10 displays the result i.e. 386. The actual formula contained in the cell C10, gets
displayed in the formula bar, when you click over the number 386. It is advisable to reference
the cell as opposed to typing the data contained in the cell, into the formulas.
17.4 MS-EXCEL SCREEN AND ITS COMPONENTS
The user interface of the MS-Excel makes it easy to use Excel 2007. In contrast to the previous
versions of MS-Excel, the new user-interface has an improved navigation system consisting of
tabs which further consist of group of commands. The main screen is shown in Figure 17.3. At
the top side of the screen is the Ribbon. Below the Ribbon are the Name box and the Formula
box. There is a scroll bar, and at the lower side of the screen there are the Worksheet tabs and the
Status Bar. The work area of the screen consists of rows and columns. The orientation of the
Excel 2007 layout and its general features are described as follows:
The Office Logo button
at the top left corner contains many commands for the document
such as, New, Open, Save, Save As, Print, and Close. This button also has a list of the recent
documents. Some of these commands include an expandable menu to provide additional
options. This Office Logo button replaces the File menu in the earlier versions of MS-Office.
Figure 17.3 MS-Excel screen
The Quick Access Toolbar
is to the right of the Office Logo button.
It contains shortcuts for the commonly used commands, like, Save
last change) and Repeat
Undo
(reverses the
(repeats the last action). The icons for the commands that the user
want to get displayed on the toolbar can be selected from the
Toolbar
Customize Quick Access
The Ribbon consists of a panel of commands which are organized into a set of tabs (Figure 17.4).
The layout of the Ribbon in MS-Excel is same as that of the Ribbon in MS– Word. Within Tabs
are Groups, which are designated by the names located on the bottom of the Ribbon. Each
group has icons for the associated command. The Ribbon (Tabs, Groups, and Icons) replaces the
traditional toolbars and menus of earlier versions of MS-Excel.
Figure 17.4 The ribbon
The Tabs (Home, Insert etc.) on the Ribbon contain the commands needed to insert data, page
layout, formulas etc. as well as any additional commands that you may need.
Each Tab consists of different Groups, like the Home tab has seven groups namely, Clipboard,
Font, Alignment, Number, Styles, Cells, and Editing.
Each group has icons for the commands. To know the function of an icon (or command), leave
the pointer on a button for a few seconds, the function of that icon will appear in a small box
below the pointer. For
example, leaving the icon on
displays “Bold (Ctrl+B)”.
Status Bar—It displays information about the currently active worksheet. The information
includes the page number, view shortcuts, zoom slider
etc.Right-click on the status bar will show you the Customize Status bar (Figure 17.5) pop-up
menu. You can select the options you want to view on the status bar.
Scroll Bar—There are two scroll bars—horizontal and vertical. They help to scroll the content or
the body of worksheet. Scrolling is done by moving the elevator button along the scroll bar, or
by clicking on the buttons with the arrow marked on them to move up and down, and left and
right of a worksheet.
Worksheet Tab—They are the tabs located at the bottom of
each worksheet in the
workbook, which display the names of the sheets. A button is provided to insert a new
worksheet. You can move from one worksheet to other using the arrow keys or by clicking on
the appropriate worksheet tab.
Row—The numbers (1, 2, 3 …) that appear on the left side of the worksheet window. The rows
are numbered consecutively starting from 1 to 1,048,576 (approx. 1 million rows).
Column Headings—The letters that appear along the top of the worksheet window. Columns
are listed alphabetically starting from A to XFD i.e.16,384, (approx.16,000 columns).
Figure 17.5 Customize status bar
Active Cell—The intersection of a row and column is called a cell. The cell in which you are
currently working is the active cell. A dark border outlining the cell identifies the active cell.
Formula Bar—It is located beneath the Ribbon. Formula bar is used to enter and edit worksheet
data. As you type or edit the data, the changes appear in the Formula Bar. When you click the
mouse in the formula bar, an X and a check mark appear. You can click the check icon to confirm
and complete editing, or the X to abandon editing.
Name Box—It displays the cell reference, or column and row location, of the active cell in the
workbook window.
17.5 THE OFFICE BUTTON
The functionality of the Office button in MS-Excel is almost similar to the functionality provided
in the MS– Word software. For example, New will open a blank document in MS–Word and a
blank Workbook in MS-Excel.
The Office Button is used to perform file management operations on the file (i.e. the workbook).
It contains commands that allow the user to create a new workbook, open an existing workbook,
save a workbook, print a workbook etc. The Office button contains nine commands (Figure
17.6), namely, New, Open, Save, Save As, Print, Prepare, Send, Publish, and Close. The working
of these commands is almost similar to their working in MS–Word. Here, we will discuss them
briefly.
Figure 17.6 The office button commands
Table 17.1 briefly describes the different commands available in the Office Button.
Office Button
Commands
Description
New
Create a new blank workbook.
Open
Open an already existing workbook.
Save
Save a workbook for which a file name and location has already been specified.
Save As
Use when you save a workbook for the first time or to a differents location, or at the
same location with a different name or with a new type of work book. Here, you specify
the filename for the workbook, the location where the workbook is to be stored, and
the save type of the workbook. You can also save the workbook as a Excel Workbook,
Excel Binary Workbook, Excel 97–2003 workbook etc. (Figure 17.7).
Print
Print, Quick Print, and Print Preview the workbook. You can set properties like print
quality, paper type etc. and print the active sheet or the entire workbook. Preview to
see how the workbook will look after printing.
Prepare
Prepare the workbook for distribution. View workbook properties, encrypt document,
restrict permissions etc.
Send
Send a copy of the workbook to e-mail or to Internet Fax.
Publish
Distribute the workbook to other people—Save for Excel services, share the workbook
by saving it to a document management server, or create a new site for the workbook.
(Figure 17.8).
Close
Close an open workbook.
Table 17.1 Office button commands description
Figure 17.7 Save as option
Figure 17.8 Publish option
The following describes briefly some of the common operations that are performed using the
commands of the Office Button.
Create a New Workbook: <
> <New>. A new window opens up. <Blank Workbook>
<Create>. There are templates available on the left panel for creating a workbook of a specific
type (e.g. billing statement, sales report).
Saving a Workbook for the First Time: <
> <Save As>. Excel will display a dialog box. In the
field next to File name, type a name with which you want to save the workbook. Navigate in the
top portion of the dialog box to the folder where you want to save the workbook (choose the
appropriate directory where you want to save the file. You can use
Use
to go up in the directory,
to create a new folder). Once you have saved your workbook for the first time, you can
save further revisions by selecting the <
the Quick Access Toolbar.
> <Save>, or by clicking on the Save button
Saving a Workbook Under a Different Name: Open the workbook by selecting the <
in
>
<Open>. Next, <
> <Save As>. A dialog box will appear. Navigate to the folder where you
want to save the workbook and type in a new name for the workbook. Select the Save button.
You now have two copies of the workbook, one with the original name, another with a new
name.
Crash Protection: <
> <Save As> <Tools><Save Options>. Select the boxes for Save Auto
Recover Information every <enter the number of minutes>. Reset the Minutes from 10 to 1. MSExcel would be able to recover a file one minute old.
To Print: <
> <Print>. Make settings like number of copies you want to print. (Figure 17.9).
From the Print dialog box you can make further settings like—Print What, where you select
what you want to print:
o Active worksheet
o Entire workbook; or
o The selection
Figure 17.9 Print dialog box
Quick Tips—How to Learn MS-Excel
When working with MS-Excel, all you need to know is the following:
What a command does?
When you want to perform a particular action, which command to use?
How to use a command?
Let’s see how we can go about learning MS-Excel.
1. What a command does—When your keep the mouse pointer over a command or icon, the
function of the command or icon gets displayed in a text box. So it can be known what
that command does, by moving the mouse over the command.
2. Which command to use—
1. To search for a command, first see which tab might have the command. For example, if
any formatting is to be done, click the Home Tab; to insert anything click the Insert tab;
to use Formula, click the Formulas tab.
2. It is possible to find the required group and command, most of the time. The commands
that have similar uses are grouped together in the same group in Excel 2007.
3. Once the command is known, then we need to know how to use the command.
o
o
For most of the commands, first place the cursor in the worksheet at the position where
the action is to happen, or, select the object on which you want the action to happen
(for example formatting commands). Next, click on the command. The command gets
executed.
In some commands, there are a set of steps to use the command.
17.6 THE RIBBON
Like the other programs in the Office 2007 suite, MS-Excel 2007 has a ribbon. The Ribbon of
MS-Excel has the Office button and eight Tabs, namely, Home, Insert, Page Layout, Formulas,
Data, Review, View, and Add–Ins. Each tab further consists of the groups, and the groups
contain icons. Icons are pictorial representations for a command. The tabs in the Ribbon are selfexplanatory; for example, if you want to do a page setup for the worksheet, click on the Page
Layout tab. The groups and icons related to Page Layout are displayed. Select the appropriate
command. The different tabs in MS-Excel and the groups within them are as follows:
Home: Clipboard, Font, Alignment, Number, Styles, Cells, Editing
Insert: Tables, Illustrations, Charts, Links, Text
Page Layout: Themes, Page Setup, Scale to Fit, Sheet Options, Arrange
Formulas: Function Library, Defined Names, Formula Auditing, Calculation
Data: Get External Data, Connections, Sort & Filter, Data Tools, Outline
Review: Proofing, Comments, Changes
View: Workbook Views, Show/Hide, Zoom, Window, Macros
The Add-Ins Tab contains supplementory functionality that adds custom commands and
specialized features to MS-Excel.
Selecting a command
Ways to select a
command
Using a command
Click on a Tab +
Click on a Icon
Click on any of the Tabs like Home, Insert etc. From the displayed icons, click on
the icon you want to use.
Shortcut key Ctrl +
letter
Some commands have shortcuts where you can press the Ctrl key and a certain
letter. Some commonly used shortcuts are—
• Paste: CTRL + V
• Copy: CTRL + C
• Undo: CTRL + Z
• New document: CTRL + N
• Open document: CTRL + O
• Print document: CTRL + P
The commands in the Ribbon have various symbols associated with them, as shown in Figure
17.10. These symbols are interpreted as follows:
Figure 17.10 Command symbols
Simple Command—The command start executing when it is clicked.
Command Followed by Arrow—Clicking on the arrow displays more options for the command.
Faded Command—A faded command means that it is not available currently.
Group Dialog Box—Clicking on this symbol displays the dialog box for the group.
The following sub-sections describe the different tabs in detail.
Working with MS-Excel 2007
Live Preview applies temporary formatting on the selected data or text when the mouse moves
over any of the formatting buttons. This allows the preview of, how the text will appear with this
formatting. The temporary formatting is removed if the mouse pointer is moved away from the
button.
Mini Toolbar is a floating toolbar that pops up whenever a test is selected or right-clicked. It
provides easy access to the most commonly used formatting commands such as Bold, Italics,
Font, Font size, Font color.
File Format for the documents created in Excel 2007 is xlsx. (For earlier versions it was .xls)
17.6.1 The Home Tab
The Home Tab contains commands that are frequently used in an Excel worksheet. It contains
commands for formatting of text and numbers, and text alignment. The Home Tab is also used
for editing the content of sheet like sort and filter, find and select, and, to perform clipboard
operations such as cut, copy, and paste on the sheet. Figure 17.11 shows the Home Tab.
Figure 17.11 The home tab
There are seven groups within this tab, namely, Clipboard, Font, Alignment, Number, Styles,
Cells, and Editing.
The Clipboard group contains the cut, copy, and paste commands. The Format Painter is also
present here. The Clipboard commands are used in the same manner as you use the MS–Word
Clipboard commands.
Font group commands allow change of the Font—font face, style, size, and color. These options
can be changed before or after typing the text. The text whose font needs to be changed should
be selected and then with the font commands in the Ribbon, or by menu obtained after rightclick, the font can be changed.
Alignment group is used to change alignment of the text in the cells—vertical and horizontal
alignment, indentation, wrap the text, shrink it to fit within the cell, and merge multiple cells.
Number group contains commands for number formatting e.g. Number, Date, accounting,
decimals, comma style and percentage.
The Styles group can be used to specify conditional formatting by defining formatting rules,
convert a range of cells into a table by selecting a pre-defined Table Style, or, format a selected
cell by selecting one of the built-in formatting styles.
Cells allow the user to insert, delete or format the cells, and also whole columns, rows or sheets.
Formatting includes renaming, hiding or protecting.
Editing group contains commands to display the sum of selected cells, copy a pattern, clear the
data, formats, and comments from a cell, sort and filter, or find and select specific contents
within the workbook.
Table 17.2 gives the commands in the different groups (in left to right order) of the Home Tab
along with a brief explanation.
Home Tab
Groups
Description
Clipboard
• Paste the cut or copied items in Clipboard at the location where cursor is pointing right
now (Paste Special—To paste in a particular format. Paste as Hyperlink—Used with copy
to paste the copied items as a hyperlink.)
• Cut removes the selected item from the sheet and pastes it onto a new place, where the
cursor is pointing by using the paste command.
• Copy copies the selected item and puts it on the Clipboard.
• Format painter copies formatting from one place and applies it to another (To apply
same formatting to many places, double-click the format painter button.)
Font
• Change font face, change font size.
• Increase font size, Decrease font size.
• Bold, Italics, Underline
• Apply borders to the currently selected cell.
• Change the font color
• Click on the arrow in dialog box.
• Color the background of the selected cells. the bottom right corner of font to see the
Format Cells
Alignment
• Align text to the top, middle or bottom of the cell.
• Change the text orientation within a cell for placing a label above a column.
• Left align, center, or right align for horizontal alignment in a cell.
• increase or decrease, the amount of indentation within a cell.
•.Wrap the text to make all content within a cell visible by displaying it on multiple lines.
• Merge or unmerge the selected cells together and center the content of the cell.
• Click on the arrow in the bottom right corner of Alignment to see the Format Cells dialog
box.
Number
• Choose how a value in a cell is displayed—as currency , percentage, short date etc. It
shows the most commonly used formats with a link to more formats.
• Format the cell content to convert a number to a currency, percent, or decimal. Quick
stvles allows to choose a visual style for the shape or line
• Increase or decrease the number of zeroes after the decimal (degree of precision)
• Click on the arrow in the bottom right corner of Number to see the Format Cells dialog
box
Styles
• Conditional formatting highlights intersting cells, emphasize unusual values, and
visualize data using data Bars, color scales, and icon sets
• Format a range of cells and convert the range to a table by selecting a pre-defined table
style.
• Cell Styles are pre-defined styles available to quickly format a cell
Cells
• Insert cells, rows, or columns into a worksheet, or insert additional worksheets into a
workbook
• Delete rows or columns
• Format the cell—change row height or column width, change visibility, protect or hide
cells
Editing
• Auto Sum displays the sum of selected cells directly after the selected cells
• Fills a pattern into one or more adjacent cells
• Clear deletes everything from a cell, or remove formatting, contents, or comments
• Sort & Filter arranges data for easy analysis (data can be sorted in ascending or
descending order, or filter out specific values)
• Find & Select (or replace) specific text, formatting or type of information within the
workbook
Table 17.2 Home tab commands description
Here, we describe briefly some of the operations that are performed using the commands of the
Home Tab.
Move Text: Select and highlight the section you want to move <Home><Clipboard>
the cursor to the place you would like the text to be inserted <Home><Clipboard>
. Move
.
Copy Text: Select and highlight the section you want to copy <Home><Clipboard>
. Move
the cursor to the place you want the copied text to be inserted <Home><Clipboard>
.
Find and Replace: This is used to find a text and then replace it with a new one. This option is
use ful if you want to find a text at multiple places in the worksheet and replace all of them with
a new one.
17.6.2 The Insert Tab
The Insert Tab contains commands for inserting objects of different kinds in a sheet. The
commands in this tab are used to add illustrations, tables, links, text, and charts in a worksheet.
Figure 17.12 shows the Insert Tab.
Figure 17.12 The insert tab
There are five groups within this tab, namely, Tables, Illustrations, Charts, Links, and Text.
Tables are used to define a range of cells as a table for easy filtering and sorting, and create a
pivot table or pivot chart to arrange and summarize data.
Illustrations group allows insertion of pictures, clip art, shapes, and smart art.
The Charts group helps to display data in a visual manner. It is used to insert different types of
charts such as bar charts and pie charts.
The Links group is used to insert a hyperlink to a place in the same workbook or an external one.
The Text group contains commands to insert a Text Box, Word Art, Symbol, Digital Signature and
Header And Footer.
Some of the Tabs appear only when you use them; like Picture Tools tab, Drawing Tools Tab,
Table Tools Tab, and Chart Tools Tab
Table 17.3 gives the commands in the different groups of the Insert Tab along with a brief
explanation.
Insert Tab
Groups
Description Groups
Tables
• Summarize data using a pivot table or pivot chart. Pivot table makes it easy to arrange
and summarize comlicated data and drill down on details. When a pivot table is inserted,
a pivot Table Tools Tab open (Figure 17.13)
• Create a table to manage and analyze related data. Tables make it easy to sort, filter
and format data within a sheet. When a table is drawn, a Table Tool Design Tab (Figure
17.14) open, Which allows you to select Table Style options, Table Styles, external table
data etc.
Illustrations
• Insert picture from a file. When a picture is inserted, a Picture Tool Format Tab opens
(Figure 17.15) which contains commands to format the picture.
• Insert clipart into the document (sounds, movies, drawings)
• Insert readymade shapes (lines, arrows, flowchart symbols etc.) into the document. A
Drawing Tools Format Tab (Figure 17.16) opens.
• Insert a smart art graphics. A Smart Art Tools Format tab opens.
Charts
• Insert a column chart, line chart, pie chart, bar chart, area chart, scatter chart, or a chart
of any other kind. A chart Tools design (Figure 17.17), layout and format tab opens for
use.
Links
• Insert a hyperlink to a web page, a picture, an email address or a program
Text
• Insert a text box that can be positioned anywhere on a page.
• Edit the header and footer to the sheet. You can insert the page number, date and time,
sheet name, picture etc. A Header & Footer Tools Design Tab (Figure 17.18) opens up.
• Insert decorative text in the document
• Insert signature line that specifies the individual who must sign
• Insert an embedded object.
• Insert symbols that are part of the keyboard into the document. When you click on
Symbol, a symbol table pops up. You can select the symbol you want to insert.
Table 17.3 Insert tab commands description
Figure 17.13 Pivot table tools options tab
Figure 17.14 Table tools design tab
Figure 17.15 Picture tools format tab
Figure 17.16 Drawing tools format tab
Figure 17.17 Chart tools design tab
Figure 17.18 Header and footer tools design tab
When a command of the Insert tab is used, insertion takes place at the location where the cursor
is present right now. So, before inserting the item, place the cursor at the location where the item
is to be inserted. When you use the commands of the insert tab for insertion, you will see that
most of the times, a dialog box will open which allows you to make specific settings, as per your
requirement. Here, we do not discuss using the dialog boxes as they are self-explanatory, and are
easy to use. Some of the operations using the Insert Tab commands are described below:
To Create Headers and Footers—<Insert> <Text><Header & Footer>. Now you can edit the
Header and Footer of your document. A Header and Footer tab is opened which allows you to
add date and time, page number etc.
Insert Hyperlink—<Insert> <Links> <Hyperlink>. To link to another location in the same
document, click Place in This Document option under Link to; In the dialog box’s inner window,
select a cell reference. To link to another document, click the Existing File or Web Page option.
Navigate to the proper folder and select the file’s name. You can also add a link to a newly
created document or an e-mail address.
Insert Text—<Insert> <Text> <Text Box>. Click anywhere on the sheet where you want to insert
the text box. Drag the corner points of the text box to change its size. Click within the box to
type text. To format the text box, select the text box. <Drawing Tools> <Format>. Format the
selected text box.
Insert PivotTable—<Insert><Tables><PivotTable>. A Create Pivot Table dialog-box opens up.
From the worksheet, select the table or range of cells to choose the data you want to analyze.
(You must select the row headings). In the dialog box, select from whether you want to place
the PivotTable in a new worksheet or an existing worksheet. Click <Ok>.
A PivotTable tools tab opens. On the right side of the sheet a PivotTable Field list is displayed.
Select the fields to place in the PivotTable and drag the fields for column labels, row labels,
report filter or values. A PivotTable is displayed. More settings can be done, using the
PivotTable Options and Design tab. (Figure 17.19 shows the PivotTable created using the Names
and Total marks of the students from a set of eight fields).
Figure 17.19 A pivot table example
17.6.3 The Page Layout Tab
The Page Layout Tab contains commands related to the layout and appearance of the pages in a
document. It allows you to apply themes, change the page layout, and also provides options for
viewing gridlines and headings. The Page Layout Tab is shown in Figure 17.20.
Figure 17.20 The page layout tab
There are five groups within this tab—Themes, Page Setup, Scale to Fit, Sheet Options, and
Arrange.
The Themes group contains commands to change the overall theme of current worksheet
including fonts, colors, and fill effects.
Page Setup is used to set the page margins, orientation, size, background, page breaks, print
titles etc.
Scale to Fit group allows specifying scaling of the page to force fit the document into a specific
number of pages. It is possible to set the page width and height, stretch or shrink the printed
output (scaling), and select the paper size and print quality.
The Sheet Options group is used to switch sheet direction (right-to-left), view or print gridlines,
and view or print worksheet headings (letters at the top of the sheet and numbers to the left of
the sheet).
The Arrange group is used to arrange, align or group the shapes and objects in the worksheet.
Table 17.4 gives the commands in the different groups of Page Layout Tab along with a brief
explanation.
Page Layout
Tab Group
Description
Themes
• Themes are used to change the overall design of the Colors document including theme
font, theme color, and theme effect.
Page Setup
• Select margin for the whole document or the current section.
• Select orientation between portrait and landscape.
• Choose a paper size for the current section.
• Mark a specific area of the sheet for printing.
• Specify when a new page will begin in a printed copy.
• Choose an image as a background of the sheet.
• Specify the rows and columns to repeat on each page.
Scale to Fit
• Shrink the height and width of the printed output to fit in maximum number of pages.
• Scale the printed output to a percentage of its actual size
Sheet Options
• Make settings to view and print the gridlines and the headings
Arrange
• Position the selected object on the page. The user can select from different positions.
• Align the edges of multiple selected
• Group objects together so that they can be treated like a single group.
• Rotate or flip the selected object horizontally, vertically, by 90° etc.
Table 17.4 Page layout commands description
Specify page margins—<Page Layout><Page Setup><Margins> Change either top, bottom, left,
or right margins by clicking in the appropriate text boxes or on the arrows next to the numbers
in Custom margins.
17.6.4 The Formulas Tab
The Formulas Tab allows the user to define equations in order to perform calculations on values
in the worksheet. The Formulas Tab is shown in Figure 17.21.
Figure 17.21 The formulas tab
There are four groups within this tab, namely, Function Library, Defined Names, Formula
Auditing, and Calculation.
The Function Library contains a library of functions (e.g. mathematical, logical, trigonometric,
and math) that can be used to calculate or manipulate data.
Defined Names allows the user to define names to be used to refer to specific formulas, and
then allows searching for those names.
Formula Auditing group includes commands to display formulas rather than results in a cell
window, check for common formula errors, or trace precedents or dependents in cells that are
referenced within a formula.
Calculation allows user to specify calculation options for formulas—manual, automatic etc.
Table 17.5 gives the commands in the different groups of the Formulas Tab along with a brief
explanation.
Formulas Tab
Group
Description
Function Library
• Edit the formula in the current cell by choosing the function and editing the
arguments in the selected cell.
• Display the sum of the selected cells after the selected cells.
• Browse and select from a list of logical functions like AND, IF.
• Browse and select from a list of lookup and reference functions like ADDRESS,
LOOKUP.
• Browse and select from a list of recently used functions.
• Browse and select from a list of text functions like LEN, Replace.
• Browse and select from a list of math and trigonometric functions like ABS, FLOOR.
• Browse and select from a list of financial functions like DISC, DB.
• Browse and select from a list of date and time functions like DATE, HOUR.
• Browse and select from a list of statistical, engineering and cube functions like
AVERAGE, COMPLEX.
Defined Names
• Create, edit, delete and find all
• Name cells so that can be referred in the formulas by that name.
• Choose a name from this workbook and use it in the current formula.
• Automatically generate names from the selected cells.
Formula
Auditing
•Trace Precedents Show arrows to indicate what cells affect the value of the currently
selected cell.
• Display the formula in the resulting cell instead of the resultant value.
• Trace Dependents—Show arrows to indicate what cells are affected by the currently
selected cell.
• Check for common errors that occur in formulas.
• Remove the arrows drawn by Trace Precedents and Trace Dependents.
• Launch the Evaluate Formula dialog box to debug the formula.
• Monitor the value of certain cells as changes are made to the sheet.
Calculation
• Specify when formulas are calculated.
• Calculate the entire workbook now.
• Calculate the current sheet now.
Table 17.5 Formulas tab commands description
The formula addressing is briefly described below.
Formula addressing—The formula can have relative addressing, absolute addressing, and mixed
addressing.
o Relative address—To repeat the same formula for many different cells, use the copy and
paste command. The cell locations in the formula are pasted relative to the position we
copy them from. In the original cell we wrote =SUM(B5:C5); when we copy this formula
in the cell below, we see that the formula becomes =SUM(B6:C6), i.e. the function will
look at the two cells to its left.
o
Absolute address—To keep a certain position that is not relative to the new cell location,
use absolute positioning. For this, insert a $ before the column letter or a $ before the
row number (or both). The $ sign locks the cell location to a fixed position. For example,
=SUM($B$5:$C$5) will copy the same formula to every location we copy.
o
Mixed address—A mix of relative and absoluter addresses is used to keep some part
relative and some absolute. For example, =SUM(B$5:C$5) has the column address
relative and the row address absolute.
17.6.5 The Data Tab
The Data Tab contains the commands related to the retrieval and layout of data that is displayed
on a worksheet. The Data Tab is shown in Figure 17.22.
Figure 17.22 The data tab
There are five groups within this tab, namely, Get External Data, Connections, Sort & Filter,
Data Tools, and Outline.
The Get External Data group allows you to import data into Excel from external sources, such as
an Access database, a Web page, a text file, etc.
Connections include commands needed to create and edit links to external data or objects that
are stored in a workbook or a connection file.
The Sort & Filter group contains commands associated with sorting and filtering the data within
a worksheet.
Data Tools contains commands to remove duplicates, data validation, what if analysis, etc.
Outline enables the user to group and ungroup a range of cells, and apply subtotals in a given
column based on values of another column.
The commands in the different groups of the Data Tab along with a brief explanation are shown
in Table 17.6.
Data Tab
Group
Description
Get External
Data
• Import data from Access, a web page, a text file, and from other sources like SQL
Server or Microsoft
• Connect to an external data source by selecting from a list of commonly used
sources.
Connections
• Update all the information in the workbook that is coming from the data sources.
• Display all data connections for the workbook.
• Specify how cells connected to a data source will update, what contents from the
source will be displayed etc.
• View all of the other files this spreadsheet is linked to, so that a link can be updated
or removed.
Sort & Filter
• Sort the selection from the lowest to the highest value or from the highest to the
lowest value.
• Launch the Sort dialog box to sort based on several criteria all at once.
• Enable filtering of the selected cells.
• Clear the filter and the sort state for the current range of data.
• Reapply the filter and sort in the current range.
• Specify complex criteria to limit which records are included in the result set of a
query.
Data Tools
• Separate the contents of one Excel sheet into a set of columns like Name into first
name and last name.
• Delete duplicate rows from the sheet.
• Prevent invalid data from being entered into a cell.
• Combine values from multiple ranges into one new range.
• Try out various values for the formulas in the sheet.
Outline
• Group a range of cells so that they can be together expanded or collapsed.
• Ungroup the range of cells that were previously grouped.
• Total several rows of related data together by automatically inserting subtotals and
totals for the selected cells.
• Show or hide a group of cells.
Table 17.6 Data tab commands description
17.6.6 The Review Tab
The Review Tab contains commands for review and revision of an existing document. The
Review Tab is shown in Figure 17.23.
Figure 17.23 The review tab
There are three groups within this tab, namely Proofing, Comments, and changes.
The Proofing group has commands required for the proofing of the document. It allows the
spelling and grammar check, translate or check synonyms in the thesaurus, translate text into a
different language, and search through reference materials such as dictionary or encyclopedia.
Comments group contains commands to insert comments and move back and forth among the
comments.
The Changes group contains command to protect the workbook by restricting its access. It
allows the user to specify how a workbook can be edited or shared with others, and allows the
user to keep track of the changes made to it.
The commands in the different groups of the Review Tab along with a brief explanation are
shown in Table 17.7.
Review Tab
Group
Description
Proofing
• Check the spelling and grammar of text.
• Open Research Task Pane and search through research material.
• Thesaurus suggests word similar in meaning to the selected word.
• Translate the selected text into a different language.
Comments
• Add a Comment about the selection.
• Edit or Delete the selected comment.
• Navigate to the previous or the next comment.
• Show or hide comment attached to the selected cell.
• Display all the comments in the sheet.
• Show or hide any ink annotations on the sheet.
Changes
• Restrict how people can access the work sheet or the workbook. You can allow
restricted access using passwords etc.
• Allow multiple people to work in a workbook at the same time.
• Share the workbook and protect it with a password at the same time.
• Allow specific people to edit ranges of cells in a protected workbook or sheet.
• Track all changes made to the document including insertions, deletions and formatting
changes.
Table 17.7 Review tab commands description
17.6.7 The View Tab
The View tab has commands that affects how the document appears on the screen. The View
Tab is shown in Figure 17.24.
Figure 17.24 The view tab
There are five groups within this tab, namely, Workbook Views, Show/Hide, Zoom, Window,
and Macros.
The Workbook Views group has commands to view the document in different modes like
normal, page break view etc. You can also create your own custom views or switch to full screen
view.
The Show/Hide group contains commands to show or hide the ruler, gridlines, message bar,
formula bar, or worksheet headings.
Zoom is used to view the document in smaller or larger sizes. You can zoom in and out with
different options.
Window group contains commands to create new windows, arrange all open windows and
switch between them, freeze panes so that they continue to appear on the screen while
scrolling, and save a workspace.
The Macros group is used to create or view a macro. Macros allow you to define a sequence of
actions to perform on a document or multiple documents that can be executed again and again
simply by running the macro.
The commands in the different groups of View Tab along with a brief explanation are shown in
Table 17.8.
View Tab
Group
Description
Workbook
Views
• Normal view shows the document in the normal view.
• Page layout allows viewing the document as it will appear in a Printed page. You can see
where the pages begin and end and also to see the header and footer.
• View a preview of where the pages will break when printed.
• Save a set of display and print settings as custom view.
• View the document in the full screen mode.
Show/Hide
• Gridlines and rulers are used to measure and line up objects on a sheet. Show or Hide
the Ruler, Gridlines, Message bar, Formula Bar, and the Headings.
Zoom
• Open Zoom dialog box to specify the zoom level such as 33%, 66%, 100%, or 200%.
• Zoom the worksheet so that the currently selected range of cells fills the entire window.
Window
• Open a new window containing a view of the current workbook.
• Arrange all open sheets side-by-side on the screen.
• Keep a portion of the screen visible while rest of the sheet scrolls.
• Split the window into multiple re-sizable panes containing views of your worksheet.
• Hide or unhide the current window.
• View two worksheets side-by-side so that their contents can be compared.
• Synchronize the scrolling of two documents so that they scroll together.
• Reset the window position so that the documents share the space equally.
• Save the current layout of the window as workspace so that they can be restored later
on.
• Switch to a different currently open window.
Macros
• View the list of macros from which you can run, create or delete a macro
Table 17.8 View tab commands description
17.6.8 The Help
The Help button is located on the right most side of the Tabs in the Ribbon. Click on this
button to get help for using any command of the Excel. On clicking on the help button, a screen
as shown in Figure 17.25 appears. You can browse the Help for the command you want. You can
also perform operations such as, search for a command and view the Table of Contents.
Figure 17.25 Excel help
Many of the concepts that you use while working with MS–Office suite are common for MS–
Word, MS–PowerPoint and MS-Excel. For example, open, close, save, cutting and pasting are
performed the same way in MS-Excel as they are in MS–Word and MS–PowerPoint. The menus
are also arranged in a similar layout. If you are not sure how to do something in Excel, then try it
as you would do in MS–Word or MS–PowerPoint, and it may work.
17.7 SOLVED EXAMPLES
Example 1: The following table gives year-wise sale figures of five salesmen in Rs.
Calculate total sale year-wise.
Calculate the net sales made by each salesman.
Calculate the commission for each salesman — If total sales is greater than Rs.1,00,000/-, then
commission is 5% of total sale made by the salesman, else it is 2% of total sale.
Calculate the maximum sale made by each salesman.
Calculate the maximum sale made in each year.
Draw a bar graph representing the sale made by each salesman.
Draw a pie graph representing the sales made by salesmen in year 2004.
Solution 1:
Open blank workbook.
<New> <Create>
Enter the headings of the table
o Double-click on the cell and type.
o
If name is too long, use Text Wrap: <Home><Alignment><
>
o Use Text Orientation to change the direction of the text: <Home><Alignment><
>
Double-click on the cells and enter the data.
Total Year-wise Sales: Since you want to find the total, the function SUM is used.
o If you already know that the SUM function is to be used, then type =SUM(. You will see
that the format of the SUM function appears. Click on number1 in the format and select
the cells for which you want to find the total. It will write =SUM(E10:E14. Close the
brackets =SUM(E10:E14). This is the total sales of one year. Click on the cell in which you
have found total and pull the plus sign to the other columns of the same row to get total
year-wise sales of other years.
o If you do not know that the SUM function is to be used, then use the options
<Formulas> <Function Library>. Look for the appropriate function.
Net Sales for each Salesman: Same method as for Total Year-wise Sales.
Commission: Enter the IF formula.
o Enter =IF(
o Then select the cells whose value is to be checked. It will become =IF(I10
o Write the condition. >100000,0.05*(
o Again select the cells. It will become =IF(I10>100000,0.05*(I10), 0.02*(
o Again select the cells, and put brackets.The final formula will look
like=IF(I10>100000,0.05*(I10), 0.02*(I10))
Maximum sale made by each salesman: Use MAX function: =MAX(E10:H10)
Maximum sale made in each year: Use MAX function: =MAX(E10:E14)
Select the cells and use <Home><Styles><Conditional Formatting> and <Home><Styles><Cell
Styles> to give conditional formatting and style, respectively, to the cells.
Bar graph: <Insert><Charts><Bar> A Chart Tools Tab appears
o Select <Chart Tools> <Design> Select a Chart Style or change the style using <Chart
Tools><Type> <Change Chart Type>
<Chart Tools><Data><Select Data>. A dialog box appears. Either enter the cell numbers,
or you can select the cells from the worksheet for which you want to make a chart.
When you select, a dotted border appears around the selected cells. Next, click <OK> in
the dialog box.
o A chart appears. Now use the <Chart Tools> <Layout> <Labels> to label and decide the
placement of your chart axes, legend, title etc.
o Use <Chart Tools> <Layout> <Current Selection> <Format Selection> to format the chart
area like fill texture, gradient etc.
Pie graph: <Insert><Charts><Pie>. A Chart Tools Tab appears. Follow the same steps as in Bar
graph.
o
Figure 17.26 and Figure 17.27 show the sales table and the graphs.
Figure 17.26 Sales table
Figure 17.27 Bar graph and pie graph for the sales table example
Example 2: A school pays a monthly salary to its employees, which consists of basic salary,
allowances, and deductions. The details of allowances and deductions are as follows:
HRA is 30% of the Basic.
DA is 20% of Basic.
Conveyance Allowance is —
o Rs. 500/-, if Basic is less than or equal to Rs.10000/o Rs. 750/-, if Basic is greater than Rs.10000/- and less than Rs.20000/o Rs. 1000/-, if Basic is greater than Rs.20000/Entertainment Allowance is —
o Rs 500/-, if Basic is less than or equal to Rs.10000/o Rs.1000/-, if Basic is greater than Rs.10000/PF deduction is 6% of Basic.
IT deduction is 15% of the Basic.
Calculate the following:
o Gross Salary = Basic + HRA + DA + Conveyance + Entertainment
o Deduction = PF + IT
o Net Salary = Gross Salary — Deduction
Make a salary table and calculate the net salary of the employees.
Solution 2:
Open blank workbook.
<New> <Create>
Enter the headings of the table
o Double-click on the cell and type.
o
If name is too long, use Text Wrap: <Home><Alignment><
>
o Use Text Orientation to change the direction of the text: <Home><Alignment><
>
Double-click on the cells and enter the data.
Select the cells and use <Home><Styles><CellStyles> to give style to the cells.
For HRA enter the formula =0.03*D7
For DA, enter the formula: =0.02*D7
For Conveyance Allowance, write the formula: =IF(D7<=10000,500,IF(AND(D7>10000,
D7<20000),750,1000))
For Entertainment Allowance, enter the formula: =IF(D7<=10000,500,1000)
For Gross Salary, enter formula: =SUM(D7:H7)
For PF, enter formula: =0.06*D7
For IT, enter formula: =0.15*D7
For Net Deduction, enter formula: =SUM(J7:K7)
For Net Salary, enter formula: =I7–L7
Select the cells and use <Home><Styles><Conditional Formatting> and <Home><Styles><Cell
Styles> to give different colors and style to the cells.
Figure 17.28 shows the salary table.
Figure 17.28 Salary example
Example 3: Make a sheet having the fields—S. No., Name, Physics Marks, Math Marks,
Computer Sc. Marks, Total Marks, Percentage, and Grade. Fill the data for the S. No., Name,
Physics Marks, Math Marks, and Computer Sc. Marks.
Calculate the followingFind the Percentage of the student.
Calculate Grade (A- > 90%, B- between 80%–90%, C- otherwise).
Apply filter to display marks more than 80%.
Enter the S. No. and get the Grade using VLOOKUP
Sort all records on Name.
Solution 3:
Open blank workbook.
<New> <Create>
Enter the headings of the table
o Double-click on the cell and type.
o
If name too long, use Text Wrap: <Home><Alignment><
>
o Use Text Orientation to change direction of the text: <Home><Alignmentx><
>
Double-click on the cells and enter the data.
To find the percentage, use the formula =SUM(I8)/300.
To find Grade, use the formula =IF(J8>0.9,”A”,IF(J8>0.8,”B”,”C”)). Figure 17.29 shows the
Student Table with percentage and grade calculated.
Figure 17.29 Student marks example
Apply Filter:
o Select the column or columns on which you want to apply the filter. Here it is column
Percentage.
o
o
Click on <Data><Sort & Filter><Filter> You will see that an arrow like
appears in that
column.
Click on the arrow. A pop-up menu appears. Click on <Number Filters>. Select one of the
displayed options. Here we select Greater Than… A Custom AutoFilter dialog box
appears. Since we want all students having more than 80%, put .8 in the box on the right
side. Click <OK>. Figure 17.30 shows filter applied to the Student Table.
Figure 17.30 Student marks example with filter on percentage
Using VLOOKUP: Use VLOOKUP formula, =VLOOKUP(D8,StudentTable,8)
o
o
o
o
D8 is the cell number of the S.No field. So, the first argument is the field for which we
want to find the result.
Student Table is the name given to the whole table. You can specify the cell range or
define a name for the Table. To specify cell range, simply select the complete table. To
define a name for the table– Select the table. <Formulas><Defined Names> <Define
Name>. A New Name dialog box appears. Write the Name with which you want to refer
to the Table. Here we write Student– Table. Click <OK>. In the VLOOKUP formula, the
second argument is the table name.
The third argument is the column number from where you want the result. Here we
want the Grade, which is the 8th column in the Table.
So, use the formula =VLOOKUP(D8,StudentTable,8). Figure 17.31 shows VLOOPUP
reference in the Student table.
Figure 17.31 Student marks example with VLOOKUP reference
To sort the table on the field Name: Select the column on the basis of which you want to sort.
Click <Data><Sort & Filter> <Sort>.
o If only one column of the table is selected, you get a Sort Warning. Click on <Expand the
Selection> and <Sort>. You get the sorted table.
o If you select multiple columns you get the Sort dialog box. Here you can specify the
levels of sorting also (for example, level 1—sort on name, level 2—sort on total marks
etc.). Click <OK>. You get the sorted table. Figure 17.32 shows the Student table after
sorting.
Figure 17.32 Student marks example with sort on name
Exercises:
1. Design a mark-sheet for a student as follows:
2.
3.
4.
5.
6.
1. Calculate the total marks for each subject. Calculate the grade (A-90% or more, B - 80%less than 90%, C-70% - less than 80%, D-60% - less than 70%, E-otherwise)
2. Calculate the total marks of all subjects and the total percentage. Depending on the
total percentage write the following in remarks
1. Excellent-90% or more
2. Very Good-80%-less than 90%,
3. Good-70%-less than 80%,
4. Fair-60%-less than 70%,
5. Poor-less than 60%
3. Use cell style to show colored cells
4. Use thick outline border
5. Use Font size, color and alignment for the text
Design the Time Table given to you at the start of the Semester, without grid lines.
Prepare a schedule of your exams.
Prepare the rate list of the Mother Dairy Fruit and Vegetable Vendor:
1. Sort the Table in decreasing order of rate list.
2. Find the total of all the rates.
3. While printing the table hide the gridlines.
4. Check the spelling and grammar in an existing document. Use the “Replace” option in
Find and Replace to replace each instance of some word.
Create a 7-column, 6-row table to create a calendar for the current month.
1. Enter the names of the days of the week in the first row of the table.
2. Centre the day names horizontally and vertically.
3. Change the font and font size as desired.
4. Insert a row at the top of the table. Merge the cells in the row and enter the current
month and year using a large font size. Shade the row.
5. Enter and right-align the dates for the month in the appropriate cells of the table.
6. Change the outside border to a more decorative border. Identify two important dates in
the calendar, and shade them.
In a new workbook, create the worksheet. Name the worksheet as Furniture Details. Enter the
data shown in the table below:
1. Calculate the total amount for each item (Quantity*Price/Piece) and also the total
amount for all items.
2. Apply suitable formatting to currency entries (Rs.) and numbers.
3. Adjust the column widths where needed. Insert blank rows between column labels and
data.
4. Use alignments, fonts, borders, and colors to format the “Furniture Details” worksheet.
For example, put a border around the title, change the color of column headings to red,
and center all the entries in Column B.
5. Create a header that includes your name, and a footer that includes current date.
Change page orientation to Landscape.
6. Preview and print the worksheet.
7. Use the Furniture Table in Question 11 to do the following:
1. Prepare a bar chart for the data. Place the chart as an object in the worksheet.
2. Print the entire worksheet with the chart.
3. Print the entire worksheet without the chart.
4. Change the bar chart to an exploded pie chart. Add a title to the pie chart.
8. Create a worksheet as shown below:
1. Calculate the average, mode, and median.
2. Draw a bar graph.
3. Color all the responses more than 20% in a different color. Count these responses.
9. Create a worksheet as shown below:
1. Sort the data in the “Type” column. Filter the areas where “Rice” is supplied.
2. Use PivotTables in the this worksheet that uses the SUM function in the quantity.
Change the SUM function to AVERAGE or COUNT.
3. Add/modify one or two new records to the data, and then reset the range for the
PivotTable.
10. Open two documents and view them together.
11. Design a worksheet using the following functions—MODE, STDDEV, VARIANCE, MEDIAN, SIN,
COS, TAN, COUNT, MAX, MIN, ABS, MOD, SUM, SUMIF, POWER
12. Design a worksheet as follows:
1. Enter data in the worksheet. (at least 15 records).
2. Calculate the total charges for each member. If a member does not avail of a facility, the
corresponding charge for that activity should be zero.
3. Generate a separate report of the members who are not availing any of the facility.
4. Draw a chart for each facility showing its percentage of use. (For example if 5 out of 15
people are not using swimming facility, the chart should show—swimming facility as
66.6%used,and the rest unused)
5. Use the appropriate function to list the facility that is being most often used.
6. Use appropriate function to find the members using the club facility the most.(Hint:
maximum non-zero entries)
7. Print the reports.
The above questions can be made specific by including one or more of the following
options:
8. Create and name range data to simplify use.
9. Use Names and Labels in functions.
10. Use Decision–Making functions such as SUMIF to calculate data based on the evaluation
?of criteria in another data range.
11. Use Nested functions such as IF, AND, and OR to analyze data based on multiple
conditions.
12. Run and record a macro.
13. Save macros in a Personal Workbook, the current workbook, or in a new workbook.
14. Open multiple workbooks simultaneously.
15. Copy and paste between workbooks.
16. Use copy and Paste Special.
17. Link data in multiple workbooks.
18. Write linking formulas.
19. Consolidate data based on its position in a worksheet.
20. Consolidate data based on data categories.
21. Outline worksheets to display or print various levels of worksheet detail.
22. Use Pivot Tables to summarize and analyze large banks of data.
23. Modify and expand a pivot table.
24. Insert and rename sheet tabs.
25. Change column width and row height.
26. Use formula with Relative and Absolute cell addresses.
27. Analyze formula syntax.
28. Use Auto Sum, Auto Calculate, and AutoFill.
29. Apply number formats to support worksheet data.
30. Align cell entries, apply text formats, and apply cell borders for visual clarity.
31. Clear cell contents, comments, and formatting.
32. Undo and redo multiple actions.
33. Spell check a worksheet.
34. Insert and delete rows.
35. Copy data to a predefined range.
36. Use comments in a worksheet.
37. Use Dates in functions.
38. Use Conditional Formatting.
39. Create Lists.
40. Sort on one column or multiple columns.
41. Filter list data to select specific date—Filter with custom criteria, Use Advanced Filters,
Remove a filter, Use AutoFilter.
42. Use Subtotals.
43. Use the Chart Wizard to embed a chart on an Excel worksheet—bar, column, line, and
pie charts.
44. Create a chart on a separate chart sheet.
45. Read series formulas that underlie charts.
46. Size or move a chart or a chart object.
47. Change chart types.
48. Format charts to improve their appearance.
49.
50.
51.
52.
53.
54.
Print charts with the corresponding worksheet data.
Protect a Worksheet.
Create a Template.
Use a Template to Create a Workbook (Hint: <Office button> <New>).
Import data into Excel.
Export data from Excel into a text file.
18
MS-POWERPOINT 2007
Contents
Introduction
Basics of PowerPoint—PowerPoint basics, PowerPoint terminology
Start MS-PowerPoint
MS-PowerPoint screen and its components —Office logo button, quick access toolbar, ribbon,
tabs, groups, icons, notes pane, view buttons outline/slides tab, slide pane, ruler bar, status bar,
scroll bar
The office button—New, open, save, save as, print, prepare, send, publish, close
The ribbon—Home, insert, design, animations, slide show, review, view, add-ins
Home tab—Clipboard, slides, font, paragraph, drawing, editing
o Insert tab—Tables, illustrations, links, text, media clip
o Design tab—Page setup, themes, background
o Animations tab—Preview, animations, transition to this slide
o Slide show tab—Start slide show, set up, monitors
o Review tab—Proofing, comments, protect
o View tab—Presentation views, show/ hide, zoom, color/grayscale, window, macros
The help
An example—Create a PowerPoint presentation
Why this chapter
An application of the computer is to use it for presenting our work to a large audience— as a
speaker in a conference, as a manager in an organization, as an instructor in a class etc., using a
presentation software. A presentation software facilitates creation of slides for presentation—
inclusive of text, graphics, animation, movie clips, sound clips etc. MS-PowerPoint is commonly
used presentation software. The purpose of this chapter is to introduce you to MS-PowerPoint.
18.1 INTRODUCTION
The Presentation software is used for creation of the slides, and to display the information in the
form of presentation of slides. Presentation software are easy to use and provide an alternative to
other older types of visual aids like hand-drawn slides, blackboards, whiteboards, posters,
pamphlets, handouts, or overhead transparencies. A presentation software provide tools like
editor that allow insertion and formatting of text, and, methods for inserting and manipulating
graphic images along with sound and visual effects. The presenter and the participants, both
benefit from the Presentation software. It provides an easier access to presenter’s ideas and
provides the participants with visual information in addition to the talk.
The presentations can be printed on paper or transparencies, displayed on a computer, or,
projected using a video projector for large audiences. The presentations are of many different
types like professional (work-related) presentations used by business people and corporate;
education presentation used by educators, students, and trainers; entertainment presentation used
for advertising; and presentations for general communication.
The presentation software from different vendors are available for the creation of presentation.
Apple Keynote, Microsoft PowerPoint (MS-PowerPoint), Corel Presentations, and IBM Lotus
Freelance Graphics are some of the presentation software available in the market. Several opensource presentation software, like, Sun OpenOffice, Impress, MagicPoint, and KPresenter are
also available.
MS-PowerPoint is the most commonly known presentation software. It is a part of the MSOffice suite, and runs on Microsoft Windows and Mac OS X operating systems. MS-PowerPoint
is a GUI-based software. MS-PowerPoint includes tools for word processing, outlining, drawing,
graphing, and presentation management, which are all easy to use and learn. The slides in a MSPowerPoint presentation may contain text, graphics, movies, and other objects, which may be
arranged freely on the slide. Some of the important features of MS-PowerPoint are as follows:
A consistent style in a presentation can be adopted by using a template or Slide Master.
Interactive presentations can be made with a system of links and buttons to move to the next
slide; and a full set of hyperlinks that function like a nested website, where the user chooses
options.
Background effects can be included in the slides.
The entrance, emphasis, and exit of elements on a slide itself are controlled using Custom
Animations.
Transitions, or movements between slides can be animated in a variety of ways.
Figure 18.1 Shows a presenter making a presentation using PowerPoint
Figure 18.1 A presentation being made using PowerPoint
This chapter discusses the using of the MS-PowerPoint software in detail. There are many
versions of the MS-PowerPoint software. This chapter discusses the MS-PowerPoint 2007.
In this chapter, we will use the following terminology while working with the mouse—
Pointer—a mouse pointer
Click—press left button of mouse once
Double Click—press left button of mouse twice
Select—move the pointer of mouse and keep the left button of the mouse pressed over the
area that you want to select. The selected area will appear in a dark background.
Quick Menu—Right click (press right button of mouse once) to get a quick menu
The commands used in this chapter are enclosed in braces <Command> to represent the
command to be clicked.
18.2 BASICS OF POWERPOINT
MS-PowerPoint 2007 allows the creation of dynamic and high-impact presentations. In this
section, we will discuss the basics of PowerPoint and introduce some PowerPoint terminology.
PowerPoint Basics
o A PowerPoint (PPT) presentation consists of a collection of slides.
o A slide is a single screen that contains information that the presenter wants to show.
o A presentation generally has a Title slide, a Presentation outline slide, several slides
discussing the outlined topics, and the conclusion or summary slide.
o The information can be in the form of text as bullet points, images or animation.
o Bullet points are not complete explanations; rather they convey a basic thought that is
expanded upon by the presenter, during the presentation.
o The presenter can control the movement across the slides or the presentation can be
preprogrammed to perform the navigation automatically.
PowerPoint Terminology
o Master contains formatting and design elements common to every slide in the
presentation.
o Template contains slide default settings for colors, fonts, bullet types, and graphics.
o Slide Show is the PowerPoint Presentation given, using a projection device such as a
video-data projector or an LCD overhead projector. Slideshows can be enhanced with
clip art, Smart Art diagrams, tables, and charts. Custom animations can be used to
enliven presentations. Themes and Quick styles allow you to apply styling quickly to a
whole presentation of individual elements. In addition to the pre-prepared slide layouts,
presenter can also create a customized slide layout, complete with placeholder text,
using the Custom Slide Layouts. Smart Art graphics allows insertion of designer quality
graphics into the presentations.
o Wizard is a step-by-step guide for completing a task.
o Transitions are the effect that takes place when you advance from one slide to the next.
Transitions are available only with Slide Shows.
o Animations are the sound and the movements that appear when a slide comes on the
screen. For example, it can be used to have one line of text appear on the screen at a
time.
o Objects can be the items that can be created with the drawing tools or the pictures that
are imported from other sources (such as scanned images).
o Clip Art is the collection of pictures available in the PowerPoint Clip Art gallery.
18.3 START MS-POWERPOINT
The MS-PowerPoint software for the Windows operating system is installed on the computer.
MS-PowerPoint is fully menu-driven software, and the commands are available in the form of
Tabs, Groups and Icons. While working in MS-PowerPoint, using a mouse makes working on
MS-PowerPoint simpler although one can work to some extent through the keyboard also.
To start using the MS-PowerPoint software, any one of the following steps needs to be
performed—
Figure 18.2 MS-PowerPoint icon
If a shortcut key to MS-PowerPoint is available as an icon on the Desktop, as shown in Figure
18.2, then double-click the icon.
<Start> <All Programs> <Microsoft Office> <Microsoft Office PowerPoint 2007>. (Figure 18.3)
Figure 18.3 Start MS-PowerPoint
18.4 MS-POWERPOINT SCREEN AND ITS COMPONENTS
The main screen of the MS-PowerPoint that appears when the software gets started is shown in
Figure 18.4. At the top side of the screen is the Ribbon. There is a ruler bar and a scroll bar, and
at the lower side of the screen there is the Status Bar. The screen also consists of the view
buttons, and the different panes like slide pane, notes pane, outline/slide pane. A brief description
of the different components of the screen is given below:
Figure 18.4 MS-PowerPoint Screen
The Office Logo Button
at the top left corner contains many task buttons for the
document such as, New, Open, Save, Save As, Print and Close. This button also has a list of the
recent documents. Some of these commands include an expandable menu to provide additional
options.
The Quick Access Toolbar
is to the right of the Office Logo button. It
contains shortcuts for the commonly used tools, like, Save
change), and Repeat
, Undo
(reverses the last
(repeats the last action). The buttons that the user wishes to be
displayed can be selected from the
Customize Quick Access Toolbar.
The Ribbon is a set of tools and commands across the top of the screen (Figure 18.5). The layout
of the Ribbon in MS-PowerPoint is same as that of the Ribbon in MS-Word and MS-Excel. It
consists of a panel of commands which are organized into a set of tabs (also known as the Tab
Bar). Within Tabs are Groups, which are designated by the names located on the bottom of the
Ribbon. Each group has icons for the associated command. The Ribbon (Tabs, Groups and Icons)
replaces the traditional toolbars and menus of earlier versions of MS-PowerPoint.
Figure 18.5 The ribbon
The Tabs (Home, Insert etc.) on the Ribbon contain the buttons needed to edit characters, text,
and layout, as well as the additional tools that you may need.
Each Tab consists of different Groups, like the Home tab has six groups namely, Clipboard,
Slides, Font, Paragraph, Drawing, and Editing.
Each group has Icons for the commands, which will actually format the document or bring up a
menu. To know the function of an icon button (or command), leave the pointer on a button for a
few seconds, the function of that button will appear in a small box below the pointer. For
example, leaving the icon on
displays “Bold (CtrlB)”.
Notes Pane—It is used by the presenter to makes the notes that are to be used while
presenting.
View Buttons—They enable user to look at the slides of PPT file on their computer in different
ways. By default, PowerPoint opens the presentation in Normal View
view used to design and edit presentations. Slide Sorter
, which is the main
presents slide miniatures, allowing
the reorder of the slides, and pre-set the transitions between them. Slide Show
shows the
slides as if the presenter is actually presenting. The final presentation is presented in the Slide
Show mode to the audience. Slides cannot be edited in this view.
Outline/Slides Tab—It contains two views—outline view and slide view. The outline view shows
the text of the slides in a larger format than the Normal view. The slide view displays the slides
as thumbnails, where user can view all the slides in the presentation, rearrange them and hide
the slides, as per requirements.
Slide Pane—This is the work area where most of the editing is done. It shows the slide selected
in the Outline/Slides tab as it will appear in the presentation.
Ruler Bar—There are two rulers—Horizontal and Vertical. The Ruler Bar allows formatting of the
horizontal and the vertical alignment of text in a presentation, by adjusting the tabs, indents and
margins.
Status Bar—It displays information about the currently active presentation. The information
includes the current slide number, Theme, zoom slider
etc.
Right-click on the status bar will show the Customize Status Bar (Figure 18.6) pop-up menu. The
appropriate option can be selected on the status bar.
Scroll Bar—The vertical scroll bar helps to scroll the slides of the presentation. Scrolling is done
by moving the elevator button along the scroll bar, or by clicking on the buttons with the arrow
marked on them to move up and down the slides.
Figure 18.6 Customize status bar
18.5 THE OFFICE BUTTON
The functionality of the Office button in PowerPoint is almost similar to the functionality
provided in the MS-Word or MS-Excel software. For example, New will open a blank document
in MS-Word, a blank Workbook in MS-Excel, and a blank Presentation in MS-PowerPoint.
The Office Button is used to perform file management operations on the file (i.e. the
presentation). It contains commands that allow the user to create a new presentation, open an
existing presentation, save a presentation, print a presentation etc. The Office button contains
nine commands (Figure 18.7), namely, New, Open, Save, Save As, Print, Prepare, Send, Publish,
and Close. The working of these commands is almost similar to their working in MS-Word and
MS-Excel, and are briefly discussed here.
Table 18.1 briefly describes the different commands available in the Office Button.
Figure 18.7 The office button commands
Office Button
Commands
Description
New
Create a new blank presentation.
Open
Open an already existing presentation.
Save
Save a presentation for which a file name and location has already been specified.
Save As
Used when presentation is saved for the first time or to a different location, or at same
location with different name or with a new type presentation. Specify the filename for
the presentation, the location where the presentation is to be stored and the save type
of the presentation. Presentation can also be saved as a PowerPoint presentation,
PowerPoint show, PowerPoint 97-2003 presentation etc. (Figure 18.8).
Print
Print, Quick Print, Print Preview the presentation. Properties like print quality, paper
type, number of slides per page, color or grayscale, etc. can be set. Preview to see how
the presentation will look after printing.
Prepare
Prepare the presentation for distribution. View presentation properties, encrypt
document, restrict permissions etc.
Send
Send a copy of the presentation to e-mail or to Internet Fax
Publish
Publish the presentation as handouts, to a CD, save slides to a slide library etc (Figure
18.9).
Close
Close an open presentation.
Table 18.1 Office button commands description
The following describes briefly some of the common operations that are performed using the
commands of the Office Button:
Create a New Presentation: <
> <New>. A new window opens up. <Blank Presentation
><Create>. There are templates available on the left panel for creating a presentation of a
specific type (e.g. quiz show, photo album).
Saving a Presentation for the First Time: <
> <Save As>. PowerPoint will display a dialog
box. In the field next to File name, type a name with which you want to save the presentation.
Navigate in the top portion of the dialog box to the folder where the user wants to save the
presentation (choose the right directory where you want to save the file. You can use
up in the directory, Use
to go
to create a new folder). Once you have saved your presentation for
the first time you can save further revisions by selecting the <
the Save button
> <Save>, or by clicking on
in the Quick Access Toolbar.
Saving a Presentation Under a Different Name: Open the presentation by selecting the <
>
<Open>. Next, <
> <Save As> A dialog box will appear. Navigate to the folder where you
want to save the presentation and type in a new name for the presentation. Select the Save
button. One now has two copies of the presentation, one with the original name, another with a
new name.
Figure 18.8 Save as option
Crash Protection: <Save As> <Tools><Save Options>. Select the boxes for Save Auto Recover
Information every <enter the number of minutes>. Reset the Minutes from 10 to 1. MSPowerPoint would be able to recover a file one minute old.
To Preview your Presentation Before Printing: <Print> Select Print Preview. User can switch
between viewing one slide and multiple slides, zoom in, (it will turn into a magnifying glass with
a symbol inside) and zoom back out, place the cursor on the presentation and this time the
cursor will turn into a magnifying glass with a — symbol inside.
Figure 18.9 Publish option
To Print: <File> <Print>. Make settings like number of copies and pages to be printed. (Figure
18.10). From the Print dialog box one can make further settings like—Print What, where one can
select one of the following options:
o A slide—Prints one slide per page in landscape orientation.
o Handouts—it will ask the number of slides to be printed on one page. It prints two,
three or six slides per page in portrait orientation. Handouts are useful to give to the
audience so that they understand the presentation better, and they can handwrite
notes during the presentation.
o Notes pages—Prints a slide in the top half of the page and the speaker’s notes in the
bottom half of the page. They are useful for the presenter as it contains notes and
reminders.
o Outline views—Prints the presentation in an outline view
Figure 18.10 Print dialog box
Quick Tips—How to Learn MS-PowerPoint
When working with MS-PowerPoint, all one needs to know is the following:
What a command does?
When you want to perform a particular action, which command to use?
How to use a command?
Here’s a brief description for further enabling you to learn MS-PowerPoint:
1. What a command does—When your keep your mouse pointer over a command or icon,
the function of command or icon is gets displayed in a text box. So you can know what a
command does by moving the mouse over the command.
2. Which command to use—
1. To search for a command, first see which tab might have the command. For example, if
you want to do any formatting, click the Home Tab; to insert anything click the Insert
tab; to design your slides click the Design tab.
2. You will be able to find the group and command you want, most of the time. The
commands that have similar uses are grouped together in the same group in PowerPoint
2007.
3. Once you are able to find the command, then you should know how to use the command.
1. For most of the commands, first place the cursor in the presentation at the position
where the action is to happen, or, select the object on which you want the action to
happen (for example formatting commands). Next, click on the command. The
command gets executed.
2. In some commands, there is a set of steps to use the command. Simply follow the steps.
18.6 THE RIBBON
Like the other programs in the Office 2007 suite, PowerPoint 2007 has a ribbon. The Ribbon of
MS-PowerPoint has the Office button and eight Tabs, namely, Home, Insert, Design,
Animations, Slide Show, Review, View, and Add-Ins. Each tab further consists of the groups,
and the groups contain icons. Icons are a pictorial representation for a command. Each Tab is
self-explanatory; for example, for a page setup for the slide, click on the Design tab. The groups
and icons related to Design are displayed. Select the Page Setup command. The different tabs in
MS-PowerPoint and the groups within them are as follows:
Home: Clipboard, Slides, Font, Paragraph, Drawing, Editing
Insert: Tables, Illustrations, Links, Text, Media Clips
Design: Page Setup, Themes, Background
Animations: Preview, Animations, Transition to This Slide
Slide Show: Start Slide Show, Set Up, Monitors
Review: Proofing, Comments, Protect
View: Presentation Views, Show/Hide, Zoom, Color/Grayscale, Window, Macros
The Add-Ins tab contains supplemental functionality that adds custom commands and
specialized features to MS-PowerPoint.
The commands in the Ribbon have various symbols associated with them, as shown in Figure
18.11. These symbols are interpreted as follows:
Selecting a command
Ways to select a
command
Using a command
Click on a Tab +
Click on a Icon
Click on any of the Tabs like Home, Insert etc. From the displayed icons, click on
the icon you want to use.
Shortcut key
Ctrl + letter
Some commands have shortcuts where you can press the Ctrl key and a certain
letter. Some commonly used shortcuts are —
• Paste: CTRL + V
• Copy: CTRL + C
• Undo: CTRL + Z
• New document: CTRL + N
• Open document: CTRL + O
• print document: CTRL + P
Figure 18.11 Command symbols
Simple Command—The command start executing when it is clicked.
Command Followed by Arrow—Clicking on the arrow displays more options for the
command.
Faded Command—A faded command means that it is not available currently.
Group Dialog Box—Clicking on this
symbol displays the dialog box for the group.
The following sub-sections describe the different tabs in detail.
Working with MS-PowerPoint 2007
Live Preview applies temporary formatting on the selected text or object when the mouse
moves over any of the formatting buttons. This allows the preview of, how the text will appear
with this formatting. The temporary formatting is removed if the mouse pointer is moved away
from the button.
Mini Toolbar pops up whenever text is selected. It provides easy access to the most commonly
used formatting commands in Word. The Mini Toolbar also appears when you right-click on a
selection of text.
File Format for the documents created in PowerPoint 2007 version is .pptx. (For earlier versions
it is. ppt)
18.6.1 The Home Tab
The Home Tab contains commands for formatting of text, selecting a new slide and for drawing
of objects. The Home Tab is also used for editing the content of presentation like find and
replace, and to perform clipboard operations such as cut, copy, and paste on the presentation.
Figure 18.12 shows the Home Tab.
Figure 18.12 The home tab
There are six groups within this tab, namely, Clipboard, Slides, Font, Paragraph, Drawing, and
Editing.
The Clipboard group contains commands to cut, copy, and paste text. The Format Painter is also
present here. The Clipboard commands are used in the same manner as one uses the MS-Word
Clipboard commands.
Slides group allows to select a theme and layout for a slide, reset a slide or delete a slide.
Font group commands allows change of the Font—font face, style, size, effects (Strikethrough,
Shadow etc.), color, and character spacing. These options can be changed, before or after typing
the text. If case of after, select the text first.
Paragraph group is used to change paragraph setting—alignment, indents, spacing, and
pagination like Spacing 1.5, Double Spacing, Indentation, and, Spacing Before and After a
Heading. Move the cursor to a line which needs to be changed.
The Drawing group allows the quick selection from the in-built shapes, arranging the order and
grouping the objects, filling, outlining, and adding effects to the shape.
Editing group contains commands to select, and, find and replace text.
Table 18.2 gives the commands in the different groups (in left to right order) of the Home Tab
along with a brief explanation.
To apply formatting to an already written text, first select the text and then apply the formatting.
Home Tab
Groups
Description
Clipboard
• Paste the cut or copied information in Clipboard at the location where cursor is pointing
right now (Paste Special—To paste in a particular format. Paste as Hyperlink—Used with
copy to paste the copied information as a hyperlink. Duplicate—To duplicate a slide)
Clipboard.
• Cut removes the selected text from the presentation and puts into Clipboard for later
retrieval.
• Copy copies the selected item or text and puts it on the Clipboard.
• Format painter copies formatting from one place and apply to another (To apply same
formatting to many places, double-click the format painter button)
Slides
• Add a new slide to the Presentation.
• Change the layout of the selected slide.
• Reset the position, size and setting of the slide to default values.
• Delete the selected slide from the presentation.
Font
• Change Font face, change font size.
• Increase Font size, Decrease Font size.
• Clear formatting (Clear all formatting from selection, leave only plain text).
• Bold, Italics, Underline.
• Strikethrough (draw a line through middle of selected text).
• Shadow adds a shadow behind the selected text.
• Adjust the spacing between characters.
• Change case. Changes the case — sentence, lower, upper, title, or toggle.
• Select the text and click on an option.
• Change the Font color.
Paragraph
• Bullets (choose from different styles).
• Numbered list (choose different formats).
• Increase or decrease indent of the paragraph.
• Change spacing between lines.
• Change the direction of text to vertical, stacked or rotate the text.
• Align the text—change how the text is aligned within the text box.
• Align text left, right, centre, margins.
• Split text into two or more columns.
• Convert text into Smart Art graphics.
Drawing
• I nsert readymade shapes like circle, rectangles, arrow lines, flowchart etc.
• Arrange objects on the slide by changing their order, position, and rotation.
• Quick styles allows for choosing a visual style for the shape or line.
• Fill the selected shape with a solid color, gradient, picture or texture.
• Specify the color, width, and line style for the outline of the selected shape.
• Apply a visual effect to the selected shape like glow, shadow, reflection, and 3-D
rotation.
Editing
• Find text in the presentation.
• Replace text or objects in the presentation.
•Select text or objects in the presentation.
Table 18.2 Home tab commands description
Some of the operations that are performed using the commands of the Home Tab are briefly
described here.
Move Text: Select and highlight the section which needs to be moved <Home><Clipboard><
>. Move the cursor to the place where the text is to be inserted <Home><Clipboard><
Copy Text: Select and highlight the section to be copied <Home><Clipboard><
>.
> Move the
cursor to the place where the copied text is to be inserted <Home><Clipboard><
>
Find and Replace: This is used to find a text and then replace it with the new one. This option is
useful for finding a text at multiple places in the presentation and replacing all of them with the
new one.
To Select Multiple Text Entries that are scattered words, phrases, or paragraphs for the same
action, select the first item with your mouse in a normal manner. For subsequent items, press the
CTRL key before selecting them. Now perform any operation like italicize, boldface, or highlight
on all the selected items
18.6.2 The Insert Tab
The Insert Tab contains commands for inserting objects of all kinds in a presentation. The
commands in this tab are used to add illustrations, tables, links, text, and media clips. It also
includes commands to add symbols, slide number, a picture, clip art, shapes, and, headers and
footers. Figure 18.13 shows the Insert Tab.
Figure 18.13 The insert tab
There are five groups within this tab, namely, Tables, Illustrations, Links, Text, and Media Clips.
Tables are used to draw and insert tables.
Illustrations group allows insertion of pictures, clip art, pictures from photo album, shapes,
smart art, and charts.
The Links group is used to insert a hyperlink, and to add action to an object.
The Text group contains commands to insert a text box, word Art, date and time, slide number,
and, header and footer.
The Media Clips group is used to insert movie from a file, and sound from a CD or clipboard.
Some of the Tabs appear only when you use them; like Picture Tools tab, Drawing Tools Tab,
and Table Tools Tab
Table 18.3 gives the commands in the different groups of the Insert Tab along with a brief
explanation.
Insert Tab
Groups
Description
Tables
• I nsert or draw table in the slide (insert an Excel spreadsheet, insert from one of the
built-in tables). When a table is drawn, a Table Tool Design Tab (Figure 18.14) and Table
Tools Layout Tab opens, which allows you to select Table Style options, Table Styles and
The Table Borders.
illustrations
• Insert picture from a file. When a picture is inserted, a Picture Tool Format Tab opens
(Figure 18.15) which contains commands to format the picture.
• Insert clipart into the document (sounds, movies, drawings).
• Insert a photo album. Create a new presentation based on the set of pictures. Each
picture is placed on a new slide.
• Insert readymade shapes (lines, arrows, flowchart symbols etc.) into the document.
• Insert a smart art graphics.
• Insert a chart (bar graph, pie chart, line Area, surface etc.).
Links
• Insert a hyperlink to a web page, a picture, an email address or a program.
• Add an action to the selected object to specify the action to be taken when the mouse
hovers over it or when it is clicked.
Text
• Insert preformatted built-in text box or draw a text box. When a text box is inserted, a
Text Box Tools Format Tab opens which contains commands to format the text box.
• Insert header and footer to the slide. Insert the slide number, date and time, both for
the slides and the notes.
• Insert decorative text in the document.
• Insert date and time into the document.
• Insert slide number into the document.
• I nsert symbols that are part of the keyboard into the document. When Symbol is
clicked, a symbol table pops up. Select the symbol to be inserted.
• Insert an embedded object.
Media Clips
• Insert movie from a file or the clip organizer
• Insert sound from a file, clip organizer, a CD track or record the sound.
Table 18.3 Insert tab commands description
Figure 18.14 Table tools design tab
Figure 18.15 Picture tools format tab
When a command of the Insert tab is used, insertion takes place at the location where the cursor
is present right now. So, before inserting the item, place the cursor at the location where the item
is to be inserted. While using the commands of the insert tab for insertion, most of the times, a
dialog box will open which allows making changes to specific settings, as per requirements. The
dialog boxes are not discussed here, as they are self-explanatory and easy to use. Some of the
operations performed using the Insert Tab commands are described below:
To create headers and footers—<Insert> <Text><Header & Footer>. A Header and Footer
command is seen. A Header and Footer tab is opened which allows to the addition of date and
time, slide number etc.
Insert Hyperlink—<Insert> <Links> <Hyperlink.> To link to another location in the same
document, click Place in This Document option under Link to; In the dialog box’s inner window,
select a heading from the document diagram. To link to another document, click the Existing File
or Web Page option. Navigate to the proper folder and select the file’s name. It is also possible
to add a link to a newly created presentation or an e-mail address.
Insert Text: <Insert> <Text> <Text Box>. In PowerPoint, all text is contained in Text Boxes. Click
anywhere on the slide and drag corner points of the text box to change its size. Click within the
box to type text. To format the text box, select the text box. <Drawing Tools> <Format>. Format
the selected text box. To format the text in the text box; select the text. <Home> <Font>
<Paragraph>. Format the Font, Size, color, and style of the selected text.
18.6.3 The Design Tab
The Design Tab contains commands to apply themes, change page set up, and to adjust the
background style. The Design Tab is shown in Figure 18.16.
Figure 18.16 The design tab
There are three groups within this tab, namely, Page Setup, Themes, and Background.
Page Setup opens a dialog box that sets up orientation of the slide, size of the slides and screen
size on which the slide is to be shown.
The Themes group contains commands to select a theme, font, color and effect, for the slides.
Background group allows choosing a background style for the slide.
Table 18.4 gives the commands in the different groups of the Design Tab along with a brief
explanation.
Design Tab
Group
Description
Page Setup
• A Page setup dialog box opens.
• Select orientation between portrait and landscape of the slide and also of the notes
and handouts.
• Select a size for which the slide show is meant like A3, A4, banner, overhead etc.
• Select the height and width of the slides.
Themes
• Themes are used to change the overall design of the slide. You can also change the
font, theme color, and theme effect.
Background
• Choose a background style for this theme. Choose from fill effects like gradient, and
picture.
• Hide the background graphics of the theme.
Table 18.4 Design commands description
Some of the operations that are performed using the commands of the Design tab are briefly
described below.
To Change the Background: <Design> <Background><Background styles> <Format
Background> Format Background window appears. Set the color, solid or gradient,
transparency, picture/texture fill etc.
o <Close> to apply changes only to the current slide.
o <Apply to All> to apply changes to all the slides.
To Change the Theme: <Design> <Themes>. To preview the different themes for the slide, move
the cursor over the theme buttons. Select a theme; the theme will apply to all the slides in the
presentation.
o <Colors> changes the color scheme of the current theme.
o <Fonts> changes the font of the current theme.
o <Effects> changes the effects of the current theme.
18.6.4 The Animations Tab
The Animations Tab contains commands for adding animations and transitions to the slide.
Animation is the movement and sound that accompanies text or slides as they are introduced on
the screen. Using animation in the slides by displaying text at crucial moments makes good
impact on the audience. Transitions are the effects that a presenter can add to PPT and these
effects get displayed during the Slide Show, as the presenter moves from one slide to the next.
The Animations Tab is shown in Figure 18.17.
Figure 18.17 The animations tab
There are three groups within this tab, namely, Preview, Animations, and Transition to This
Slide.
The Preview group contains a preview button that displays a preview of the animation effects
you selected for the slide.
Animations allow creation of animation effects. To select a predefined effect, click on the
Animate drop-down list, or click the Custom Animation button to specify a custom animation.
Transition to This slide group allows setting the transition effect that is used when the slide is
displayed in Slide Show mode.
Table 18.5 gives the commands in the different groups of Animations Tab along with a brief
explanation.
Some of the operations that are performed using the commands of Animations tab are briefly
described below:
To Create Custom Animation Effects: <Animations> <Animations> <Custom Animation>.
Custom Animation pane appears on the right side of the current slide. Select the object on the
slide to which you wish to apply animation.
o <Add Effect>. Select the animation style. “Entrance” styles have commonly used effects.
o <Play>. Preview the animation.
o <Modify Effect>. To modify the animation effects and order of the animated object.
How to Start the animation, Direction of animation, Speed of animation. To change the
orders of animated objects — Select the object in the list under Modify. Hold on the
mouse and bring up or down to change the order of object.
To Create Slide Transition: <Animations> <Animations> <Transition to This Slide>. Select a
transition effect which is needed. As the cursor moves over the transition buttons, the effects
get previewed. Click on the transition effect to apply it.
o <Transition Sound>. Apply sound effect for transition.
o <Transition Speed>. Adjust the speed.
o <Apply to All>. Apply the same transition effect to all the slides.
To Create Automatic Presentation: <Animations> <Transition to this Slide> <Advance Slide>
<Automatically After>. Set the time to automatically change to the next slide after certain time
duration. While making the PowerPoint presentation, the presenter need not forward to the
next slide each time; it will automatically forward to the next slide after the specified time.
Animations
Tab Group
Description
Preview
• Click on preview to see the animation effect of the selected slide.
Animations
• Animate — Choose an animation effect to apply to objects in the slide.
• Custom animation opens the custom animation task pane which lets the
animation of the individual objects on the slide. Add effects like Entrance,
Emphasis, Exit, Motion Paths etc, when to start the animated effect (on click etc.),
and the speed of animation.
Transition to
This Slide
• Select the special effects that will apply during the transition between the
previous slide and the current slide.
• Choose the transition sound, transition speed and apply it to the current slide
or to all the slides.
• Select On mouse click if the slide is to be advanced on a mouse click during slide
show. Select Automatically after and specify the time after which the slide should
advance automatically during slide show.
Table 18.5 Animations tab commands description
18.6.5 The Slide Show Tab
The Slide Show Tab contains commands that are required to setup and start the slide show. The
Slide Show Tab is shown in Figure 18.18.
Figure 18.18 The slide show tab
There are three groups within this tab, namely Start Slide Show, Set Up, and Monitors.
The Start Slide Show group contains commands to start the slide show from the start slide,
current slide or to create custom shows. Custom shows allow the selection of slides from the
current presentation and presents only the selected slides.
Set Up is used to set up the slide show, record narration, rehearse timings etc.
The Monitors group contains commands to make the monitor settings. The monitor can be
chosen or its screen resolution can be set.
The commands in the different groups of Slide Show Tab along with a brief explanation are
shown in Table 18.6.
An operation performed using the Slide Show Tab commands is described below:
Slide Show
Tab Group
Description
Start Slide
Show
• Start the slide show from the beginning or the current slide.
• Create custom shows. A Define Custom Show window appears. Select the slides to be
added to the custom show.
Set Up
• Set up the slide show. Its window (Figure 18.19) allows to make settings for the show
type the slides to show, to using timings etc.
• It is possible to record the narration, rehearse the timing of presentation, hide a slide
etc.
Monitors
• Make monitor settings like the resolution of the monitor,
• Use presenter view to present the slide show and the speaker's view on two different
monitors.
Table 18.6 Slide show tab commands description
Create Custom Show: <Slide Show> <Start Slide Show> <Custom Slide Show> <Custom
Shows>. A custom show window appears. To create a new custom show, click on New. A Define
custom show window appears (Figure 18.20). Select the slide which you want to add to custom
show. Click Add button (To select multiple slides, press the ctrl key on the keyboard and click on
the slides you want to select. Click Add button).
Figure 18.19 Set up show window
Figure 18.20 Define custom show window
18.6.6 The Review Tab
The Review Tab contains commands for the reviewing of the presentation. The commands in
this tab are used when there is a need to correct the presentation like checking spellings and
grammar, adding or viewing comments etc. The Review Tab is shown in Figure 18.21.
Figure 18.21 The review tab
There are three groups within this tab, namely Proofing, Comments, and Protect.
The Proofing group has commands required for the proofing of presentation like the spelling
and grammar checker, research etc.
Comments group contains commands to insert comments and move back and forth among the
comments.
The Protect group contains command to protect the presentation by restricting its access.
The commands in the different groups of Review Tab along with a brief explanation are shown
in Table 18.7.
Review Tab
Group
Description
Proofing
• Check the spelling and grammar of text.
• Open Research Task Pane and search through research material.
• Thesaurus suggests word similar in meaning to the selected word.
• Translate the selected text into a different language.
• Set the language used to check the spelling and grammar of the selected text.
Comments
• Show al the comments and other annotations.
• Add a new comment about the selection.
• Edit or Delete the selected comment.
Protect
• Navigate to the previous or the next comment.
• Restrict how people can access the presentation. You can allow restricted access,
unrestricted access or manage the credentials of those who access your presentation.
Table 18.7 Review tab commands description
18.6.7 The View Tab
The View tab has the commands that facilitate viewing the presentation. While working with the
presentation, it is helpful to work with different views. For example, to edit the content of a slide,
use the Normal view. The Outline and Slides view on the left side of the screen are not available
in the View menu, but they are two additional significant view options. The Outline view
displays a written outline of each slide of your presentation. The Slides tab displays the slides as
thumbnails. The View Tab is shown in Figure 18.22.
Figure 18.22 The view tab
There are six groups within this tab, namely Presentation Views, Show/Hide, Zoom,
Color/Grayscale, Window, and Macros.
The Presentation Views group has commands to view the presentation in different modes like
normal, slide sorter, notes page, and slide show. It is also possible to view master slide, handout
master, and notes master.
The Show/Hide group contains commands to show or hide the ruler, gridlines etc.
Zoom is used to view the presentation in smaller or larger sizes. Zoom to increase the view to
200% etc or decrease it below 100%.
Color/Grayscale allows viewing the presentation in color, grayscale, and, black and white color.
Window group contains commands to view the windows like, arranging all open windows sideby-side or in cascading style etc.
The Macros group is used to create or view a macro.
The commands in the different groups of View Tab along with a brief explanation are shown in
Table 18.8.
Some of the operations performed using the View Tab commands are described below:
Change the Order of the Slides: Order of the slides can be changed in two ways:
o <View> <Presentation Views> <Slide Sorter>. Simply drag the slide to the location
where it is to be placed, or,
o <View> <Presentation Views> <Normal>. Select Slides tab in the left frame. Thumbnails
of the slides in the presentation can be seen. Click on a slide thumbnail and drag up and
down to change the order.
Formatting Presentation in Slide Master: The Slide Master acts as a template for the entire
presentation. Altering anything on the Slide Master will change it for all the slides in the
presentation. <View> <Presentation Views> <Slide Master>. Slide Master Tab appears on the
left-hand side of Home Tab, which provides a set of Slide Master formatting groups — Edit
Master, Master Layout, Edit Theme, Background, Page Setup, and Close to go back to Normal
View.
View Tab
Group
Description
Presentation
Views
• Normal view shows a window that splits into Slide, Notes, and the left pane Views
where you can choose either Thumbnails or Outline. It shows the slide as it will appear
during the presentation and also allows editing of the slide from this views.
• Slide Sorter presents miniatures of each slide. It lets the wholesome picture of the
presentation to be seen. Allows to easily sort, move, add, delete slides, reorder the
slides and, add transitions between them.
• Notes Page displays a page layout of the notes and the slide. It allows rearranging
the notes and comparing them to the content of your slide. Notes are not visible
during the slide show.
• Slide show shows the slides as if they were actually being presented. Slides cannot
be edited in this view.
• Slide Master opens a Slide Master tab (Figure 18.23), from where the layout and the
design of the master slide, can be changed (Figure 18.26). It allows changing the
properties of any text, bullet points, backgrounds, colors, etc. Changes on the Slide
Master will be reflected on all the slides in the PPT file.
• Handout Master opens a Handout Master tab (Figure 18.24), from where the layout
and the design of the handout slide can be changed (Figure 18.27). Edit the theme,
page setup, background slides per page etc. Changes on the Handout Master will be
reflected on the hand outs printed for the audience.
• Notes Master opens a notes master tab (Figure 18.25). It is possible to edit the
theme, page setup, background slides per page etc. for the notes (Figure 18.28).
Show/Hide
• Gridlines and rulers are used to measure and line up objects on a slide. Show or Hide
the Ruler, Gridlines d the Message bar.
Zoom
• Open Zoom dialog box to specify the zoom level such as 33%, 66%, 100%, 200% etc.
• Zoom the presentation so that the slide fits the window.
Color/Grayscale
• View the presentation in full color, grayscale or black and white.
Window
• Open a new window containing a view of the current presentation.
• Arrange all open presentations side-by-side on the screen.
• View all the open presentations in a cascading style.
• Move the splitters which separate the different sections of the windows.
• Switch to a different currently open window.
Macros
• View the list of macros to run, create or delete a macro.
Table 18.8 View tab commands description
Figure 18.23 Slide master tab
Figure 18.24 Handout master tab
Figure 18.25 Notes master tab
Figure 18.26 The master title style
Figure 18.27 The handout master style
Figure 18.28 The notes master style
Present the Slide Show: <View> <Presentation Views> <Slide Show>. You can move to the next
slide, manually, using any of the following ways:
o Click the left mouse button.
o Hit the spacebar.
o Use the arrow keys on the keyboard. Up and left to go back, right and down to go
forward.
o Click on the Esc key on keyboard to exit the Slide Show and go back to Normal view.
18.6.8 The Help
The Help button is located on the right most side of the Tabs in the Ribbon. Click on this
button to get help for using any command of the MS-PowerPoint. On clicking on the help button,
a screen as shown in Figure 18.29 appears, and the Help for any command can be browsed.
Operations such as, search for a command, and view Table of Contents, can also be performed.
Figure 18.29 PowerPoint help
Many of the concepts that are used while working with MS-Office suite are common for MSWord, MS-PowerPoint, and MS-Excel. For example, open, close, save, cutting and pasting are
performed the same way in MS Word as they are in PowerPoint. The menus are also arranged in
a similar layout. If you are not sure how to do something in PowerPoint, then try it as you would
do in MS-Word, and it is likely to work.
18.7 AN EXAMPLE
Here we give an example to create a PowerPoint presentation.
Example 1: Create a PowerPoint Presentation.
Solution 1:
Open blank presentation.
<New> <Create>
Create a Master slide. <View> <Presentation Views> <Slide Master>. Select the theme, color,
fonts, effects, background styles for your slide (Figure 18.30). Insert the title and footer in the
slide (if required). A set of master slides (Figure 18.31) is created (Title slide, Title and layout
slide, Blank slide etc.). It is also possible to create placeholders. Insert placeholder in the slide
(Figure 18.32).
Figure 18.30 Master title slide
Figure 18.31 The set of master slides
Figure 18.32 A master slide with your custom layout
Now use the Master slides to create the presentation. <Home> <Slides> <New Slide>. Select the
title slide. Write the content to it. The content can be text as bullet points, pictures, graphs, clip
art etc. Then again add a new slide and write the content, and so on Figure 18.33, Figure 18.34
and Figure 18.35).
Figure 18.33 An example of slide using the master slide
Figure 18.34 A slide made using the custom layout slide
Figure 18.35 An example of slide using master picture caption slide
EXERCISES
1.
2.
3.
4.
5.
6.
7.
8.
9.
10.
11.
Design a birthday invitation card.
Design a “Thank You” card.
Design a “Seasons Greetings” card.
Design a “Birthday Invitation” card.
Design a “Get Well Soon” card.
Design a “Happy Birthday” card.
Design a Magazine cover. Use the following: (1) Select a theme for the page, (2) Insert either a
picture or clipart, and (3) Use WordArt.
Design a poster inviting all students of your college to the Computer Festival.
Design a certificate that you receive at the end of the Semester for holding a position in the
Computer Society.
Create a 5-slide presentation on any topic. Use Images, Graphs, Chart, Tables, Animation, Time,
Bullets, Transition, Sound, Hyperlink, Background template, Header and Footer.
View multiple presentations.
The above questions can be made specific by including one or more of the following
options from the Home Tab
1.
2.
3.
4.
5.
6.
7.
Text Font, Style (Bold, Italic), Size, Color
Font effects (Superscript, Subscript, Shadow etc.)
Alignment of text — left, right, center, justify
Bullets, Numbering
Paragraph effects — line spacing, spaces before and after a paragraph.
Change case — sentence, upper case, lower case, title case, toggle case.
Change slide design
8. Background effects — Fill gradient, texture, pattern, picture in the background of slides,
or color of the background
9. Rotate the slide content. Change height and width.
10. Fill color and set transparency margin.
11. Change the design of arrows.
The above questions can be made specific by including one or more of the
following options from the Insert Tab:
12.
13.
14.
15.
16.
17.
18.
19.
20.
21.
22.
23.
Insert Date and Time in slide.
Insert Slide number in slide.
Insert Footer in slide.
Insert Date and Time, Slide number and Footer on Notes and Handouts.
Insert a new slide.
Insert a Duplicate slide.
Insert Symbols like £ Ω ⅔ © ™.
Insert a Picture from File, ClipArt, WordArt, scanner or camera, auto shapes,
organization chart etc.
Insert a diagram, a chart and an object.
Insert movies and sounds, sound from clip organizer file, play Audio CD track, record
sound, movie from clip organizer, movie from file.
Insert a Table. w. Insert a hyperlink.
Insert Lines, Curves, and Shapes — draw and format lines, draw a rectangle, ellipse,
freeform lines.
The above questions can be made specific by including one or more of the
following options from the Review Tab:
24. Use Spelling and Grammar to check the presentation for spellings.
25. Convert the slide into Arabic.
The above questions can be made specific by including one or more of the
following options from the Slide Show Tab:
26. View Show.
27. Set up slide show — advance slide timings, show a few slides only, show without
animation etc.
28. Rehearse the timing of slide show.
29. Record your narration.
30. Insert Action buttons in slide show — buttons for home, help, information, backward,
forward, beginning, end, return, document, sound, movie.
31. Make action settings for the action buttons you have inserted. Action settings for mouse
click and mouse over that button.
32. Add Custom Animation.
33. Add Slide Transition.
34. Hide a Slide.
35. Make Custom shows.
36. Insert Sound, Transition Effects, Embed Video.
19
MS-ACCESS 2007
Contents
Introduction
Database terminology—Data, table, field, record, primary, relational database
Start MS-Access
MS-Access screen and its components— Office logo button, quick access toolbar, ribbon, tabs,
groups, icons, navigation pane, navigation buttons, object tabs, view buttons
The office button—New, open, save, save as, print, manage, e-mail, publish, close database
The ribbon—Home, create, external data, database tools, add-Ins
o Home tab—Views, clipboard, font, rich text, records, sort and filter, find
o Create tab—Tables, forms, report, other
o External data tab—Import, export, collect data, sharepoint lists
o Database tools tab—Macro, show/hide, analyze, move data, database tools
The help
Solved example—Company relational database schema and queries
Why this chapter
Reservation of railway tickets, account details of customers of a bank, schedule of trains are
some of the common applications that use computerized databases. A database management
system is required to store, access, manipulate and manage data in the database. MS-Access is
commonly used relational database management system. The purpose of this chapter is to
introduce you to MS-Access.
19.1 INTRODUCTION
A database is a collection of logically-related and similar data. Database stores similar kind of
data, for a specific purpose that is organized in such a manner that any information can be
derived from it, when needed. The database is accessed for the retrieval, insertion, deletion, or
updating of data. Database Management System (DBMS) is a software system for creating,
organizing, and managing the database. DBMS provides an environment to the user to perform
operations on the database for creation, insertion, deletion, updating, and retrieval of data.
Some of the common used DBMSs are—Oracle, IBM’s DB2, Microsoft’s SQL Server, and
Informix. Some of the desktop based DBMSs are—Microsoft Access, Microsoft FoxPro, and
Borland dBase. MySQL is a popular open source DBMS.
Microsoft Access is an application which allows the creation of databases for the Microsoft
Windows family of operating systems. Microsoft Access is a Relational Database Management
System (RDBMS). It can also be used as a database server for a web-based application. It is
supported by the ODBC and the .NET Framework.
Access is a tool for managing the databases. Database can store any kind of data—numbers,
pages of text, and pictures. Databases can also handle wide range of data size—from a few
hundreds to many millions. Access allows you to design and create complete databases with
quick and easy data entry, maintain them, and search for information.
Within Access there are four major areas—Tables, Queries, Forms, and Reports.
Tables store the data in your database.
Forms make it easy to enter data in the tables. Data can be entered directly into a table or into a
form (an interface for adding and editing data) which then places it into a table.
Queries get information from the data stored in the tables. Filters and queries can be used to
search a database.
Reports allow printing of data, based on queries or tables created by the user. Reports enable
the user to analyze the results of a search in a printed format.
Some of the important features of MS-Access are as follows:
You can create tables and manage the tables.
The data entry forms can be created easily.
It allows building queries to analyze the data.
Design reports to present the data.
It allows filtering the data based on the text, numbers and date, and also sort the data.
Attach files to the database.
Access provides rich text support like bold etc. to the data stored in the tables.
Access supports grouping of information in the reports like subtotals, count etc.
This chapter discusses the using of MS-Access software in detail. There are many versions of the
MS-Access software. Here, we will discuss MS-Access 2007 version.
In this chapter, the following terminology is used while working with the mouse:
Pointer—a mouse pointer
Click—press left button of mouse once
Double Click—press left button of mouse twice
Select—move the pointer of mouse and keep the left button of the mouse pressed over the
area that you want to select. The selected area will appear in a dark background.
Quick Menu—Right click (press right button of mouse once) to get a quick menu
The command enclosed in braces <Command> represents the command to be clicked.
19.2 DATABASE TERMINOLOGY
The database terminology required for the use of MS-Access is described as follows:
Data elements or data—a basic unit of information, e.g. “Ashima”, 16, 100 etc.
Table—a matrix of rows and columns.
Field—a data category, e.g. name, age, marks. Fields make up the columns of a table.
Record—information about a person or objects. Records make up the rows of a table
Primary key—a field that uniquely identifies a record in the table. A student registration number
is a primary key as it is unique to each student. A surname as primary key is impractical, as there
may be many people with the same surname, and the primary key will not be unique.
Relational database—The relational database may contain a single table stored as file, or, a
collection of related tables stored together. The data elements are stored in different tables
made up of rows and columns. The different tables are related through the use of common data
elements. Storing of data in multiple tables allows you to store a wider range of data and offer
greater flexibility in retrieving the information.
19.3 START MS-ACCESS
Figure 19.1 MS-Access icon
MS-Access software for the Windows operating system is installed on the computer. MS-Access
is a fully menu-driven software, and the commands are available as icons in various Tabs and
Groups. Using a mouse makes working on MS-Access simpler, although one can work to some
extent through the keyboard also.
To start using the MS-Access software, any one of the following steps need to be performed:
If a shortcut key to MS-Access is available as an icon on the Desktop, as shown in Figure 19.1,
then double-click the icon.
<Start> <All Programs> <Microsoft Office> <Microsoft Office Access 2007>. (Figure 19.2)
Figure 19.2 Start MS-Access
19.4 MS-ACCESS SCREEN AND ITS COMPONENTS
The user interface of MS-Access makes it easy for you to work in Access 2007. In contrast to the
previous versions of MS-Access, the new user interface has an improved navigation system
consisting of tabs which further consist of group of commands.
When Microsoft Access 2007 is started, the screen Getting Started with Microsoft Office Access
screen (Figure 19.3) comes up.
Click <Blank database> <Create>
Enter the name of the database, and browse to the location where the database is to be stored on
the disk.
Figure 19.3 Getting started with Microsoft Office Access screen
Now, the MS-Access 2007 screen (Figure 19.4) comes up. This window consists of a number of
components to make working in Access easier and more efficient. Some of the components
are—Navigation Pane, Access work area, View Buttons, and Ribbon. On the MS-Access screen,
some of the features like the Office Logo button, Quick Access Toolbar and Ribbon are common
to all Microsoft Office programs like MS-Word, MS-Excel, and MS-PowerPoint. The orientation
of the Access 2007 layout and its general features are described as follow:
The Office Logo Button
at the top left corner contains commands for the document such
as, New, Open, Save, Save As, Print, and Close. This button also has a list of the recent
documents. Some of these commands include an expandable menu to provide additional
options.
The Quick Access Toolbar
is to the right of the Office Logo
button. It contains shortcuts for the commonly used commands, like, Save
(reverses the last change), and Repeat
Undo
(repeats the last action). The icons for the commands
that you want to get displayed on the toolbar can be selected from the
Access Toolbar.
Customize Quick
Figure 19.4 MS-Access 2007 screen
The Ribbon consists of a panel of commands which are organized into a set of tabs (Figure 19.5).
The layout of the Ribbon in MS-Access is the same as that of the Ribbon in MS-Word. Within
Tabs are Groups, which are designated by the names located on the bottom of the Ribbon. Each
group has icons for the associated command. The Ribbon (Tabs, Groups, and Icons) replaces the
traditional toolbars and menus of the earlier versions of MS-Access.
Figure 19.5 The ribbon
The Tabs (Home, Create etc.) on the Ribbon contain the commands needed to insert data,
create tables, forms, reports etc. as well as the additional commands that be may needed.
Each Tab consists of different Groups, like the Home tab has seven groups namely, Views,
Clipboard, Font, Rich Text, Records, Sort & Filter, and Find.
Each group has icons for the commands. To know the function of an icon (or command), leave
the pointer on a button for a few seconds, the function of that icon will appear in a small box
below the pointer. For example, leaving the icon on
displays “Bold (Ctrl+B)”.
Navigation Pane—The Navigation Pane shows the entries for all the tables, forms, queries and
reports that are created by the user. For opening database objects, click on one of these entry in
the Navigation Pane, and the required object will open in Access work area window.
Navigation Buttons—The navigation buttons display the record number on which you are
currently working. It has buttons which allows you to move back and forth between the
different records of the object. If data is entered in the search button, the cursor moves to the
location of record where the search is true. Navigation buttons also allows the view of the
filtered records.
Object Tabs—They display the tabs for the objects that you are working with, currently. On
clicking on an object tab, the contents of the object are displayed in the Access work area.
View Buttons—They contain buttons for the different views of the object, like Datasheet view,
Design view, PivotTable view, and PivotChart. Clicking on a view displays the object view in the
Access work area.
19.5 THE OFFICE BUTTON
The functionality of Office button in MS-Access is almost similar to the functionality provided
in MS-Word, MS-Excel, and MS-PowerPoint software. For example, New will open a blank
document in MS-Word, a blank workbook in MS-Excel, a blank presentation in MS-PowerPoint,
and a blank database in MS-Access.
The Office Button is used to perform file management operations on the file (i.e. the database). It
contains commands that allow the user to create a new database, open an existing database, save
a database, print a database etc. The Office button contains nine commands (Figure 19.6),
namely, New, Open, Save, Save As, Print, Manage, E-mail, Publish, and Close Database. The
working of these commands is almost similar to their working in MS-Word. Here, we will
discuss them briefly.
Figure 19.6 The Office button commands
Table 19.1 briefly describes the different commands available in the Office Button.
Office Button Description
Commands
New
Create a new blank database that does not contain any objects. You can also select from
different templates like Assets, Faculty, Issues, and Tasks.
Open
Open an already existing database
Save
Save a database for which a file name and location has already been specified.
Save As
Use when you save the database at a different location or by a different name or with a
different save type. Specify the filename for the database, the location where the
database is to be stored, and the save type of the database (table, query, form or
report). The database can also be saved as Access 2007 database, Access 2002-2003
database etc.
Print
Print, Quick Print, Print Preview the database. Properties like print quality, paper type
etc. and print the selected records or the entire database, can also be set. Preview to
see how the database will look after printing.
Manage
View database properties, compact and repair the database and take back-up of the
database (Figure 19.7)
E-mail
Send a copy of the database to e-mail
Publish
Share the database by saving it to a document management server, package the
database, and apply a digital signature.
Close
Database
Close an open database.
Table 19.1 Office button commands description
Figure 19.7 Publish option
The following describes briefly some of the common operations that are performed using the
commands of the Office Button.
Create a New Database: <
>New. A new window opens up. <Blank Database> <Create>.
There are templates available (Local Templates) for creating a database of a specific type (e.g.
Faculty, Assets, Issues, Students). When you create a new database, it also asks you to name the
database (unlike MS-Word, MS-Excel or MS-PowerPoint); browse for the folder where you want
to save the database and give it a suitable name.
Saving a Database While Working: <
>Save, or, click on the Save button in the Quick
Access Toolbar. Access will save the database with the name and at the location that you
specified while creating this database.
Saving a Database Under a Different Name or at a Different Location: Open the database by
selecting the <
> Open. Next, <
> Save As A dialog box will appear. In the field next to
File name, type a name with which you want to save the database. Navigate in the top portion
of the dialog box to the folder where you want to save the database (choose the appropriate
directory where you want to save the file. You can use
to go up in the directory, Use
to
create a new folder). Select the Save button. You now have two copies of the database, one
with the original name, another with a new name.
To Print: <
>Print. Make settings like number of copies to be printed. (Figure 19.8). Specify
if you want to print the headings on each page, print a form only or a datasheet. From the Print
dialog box you can make further settings like—Print Range, where you select what you want to
print—page numbers, database, or selected records.
Figure 19.8 Print dialog box
Quick Tips — How to Learn MS-Access
When working with MS-Access, all you need to know is the following:
What a command does
When you want to perform a particular action, which command to use
How to use a command
Here I describe how you can go about learning MS-Access.
1. What a command does—When you keep your mouse pointer over a command or icon,
the function of the command or icon is displayed in a text box. So you can know what a
command does by moving the mouse over the command.
2. Which command to use—
1. To search for a command, first see which tab might have the command. For example, if
you want to do any formatting, click the Home Tab; to create a form, table or report
click the Create tab; to import or export a data, click the External Tools tab.
2. You will be able to find the group and command you want, most of the time. The
commands that have similar uses are grouped together in the same group in Access
2007.
3. Once you are able to find the command, then you should know how to use the command.
1. For most of the commands, first you place the cursor in the database at the position
where the action is to happen, or, you select the object on which you want the action to
happen (for example formatting commands). Next, you click on the command. The
command gets executed.
2. In some commands, there is a set of steps to use the command.
19.6 THE RIBBON
Like the other programs in the Office 2007 suite, MS-Access 2007 has a ribbon. The Ribbon of
MS-Access has the Office button and five Tabs, namely, Home, Create, External Data, Database
Tools and Add-Ins. Each tab further consists of the groups, and the groups contain icons. Icons
are a pictorial representation for a command. The tabs in the Ribbon are self-explanatory; for
example, if you want to create a form, click on the Create tab. The groups and icons related to
Create are displayed on the screen. Select the appropriate command. The different tabs in MSAccess and the groups within them are as follows:
Home: Views, Clipboard, Font, Rich Text, Records, Sort & Filter, Find
Create: Tables, Forms, Reports, Other
External Data: Import, Export, Collect Data, SharePoint Lists
Database Tools: Macro, Show/Hide, Analyze, Move Data, Database Tools
The Add-Ins tab contains supplemental functionality that adds custom commands and
specialized features to MS-Access.
The commands in the Ribbon have various symbols associated with them, as shown in Figure
19.9. These symbols are interpreted as follows—
Simple Command—The command start executing when it is clicked.
Command Followed by Arrow—Clicking on the arrow
command.
Selecting a command
Ways to select a
command
Using a command
displays more options for the
Click on a Tab + Click Click on any of the Tabs like Home, Create etc. From the displayed icons,
on a Icon
click on the icon you want to use.
Shortcut key Ctrl +
letter
Some commands have shortcuts where you can press the Ctrl key and a
certain letter. Some commonly used shortcuts are• Paste: CTRL + V
• Copy: CTRL + C
• Undo: CTRL + Z
• New document: CTRL + N
• Open document: CTRL + O
• Print document: CTRL + P
Figure 19.9 Command symbols
Faded Command—A faded command means that it is not available currently.
Group Dialog Box—Clicking on this
symbol displays the dialog box for the group.
The following sub-sections describe the different tabs in detail.
Working with MS-Access 2007
Mini Toolbar is a floating toolbar that pops up whenever you right-click on a text. It provides
easy access to the most commonly used commands such as Cut, Copy, Paste, Sort, and Filter.
File Format for the databases created in Access 2007 is .accdb. (For earlier versions it is .mdb)
19.6.1 The Home Tab
The Home Tab contains commands that are frequently used in an Access database. It contains
commands for the formatting of text, text alignment, and performing operations on the records.
The Home Tab is also used to change the views while working with tables. It is also possible to
edit contents of the database like, sort and filter, find and select, and, to perform clipboard
operations such as cut, copy, and paste, using the commands available in the Home tab. Figure
19.10 shows the Home Tab.
Figure 19.10 The home Tab
There are seven groups within this tab, namely, Views, Clipboard, Font, Rich Text, Records,
Sort & Filter, and Find.
View group allows you to select from the four views when working with the table.
The Clipboard group contains the cut, copy and paste commands. The Format Painter is also
present here. The Clipboard commands are used in the same manner as you use the MS-Word
Clipboard commands.
Font group commands allow change of the font face, style, size, and color. These options can be
changed before or after you start typing of the text. If you use it after you have typed in the text,
select the text first.
Rich Text group is used to insert bullets or the numbered list, to increase or decrease the list
level and to highlight the text color.
Records group contains commands to perform operations on the records like add a new record,
save a record, delete a record, perform spell check etc.
The Sort & Filter group allows to sort the records in ascending or descending order, and to apply
filters to the records.
Find group contains commands to select, find and replace text in the document.
Table 19.2 gives the commands in the different groups (in left to right order) of the Home Tab
along with a brief explanation.
Home Tab
Groups
Description
Views
• View as Datasheet view, Pivot Table view, Pivot Chart view and Design view. Datasheet
view is the default view. It allows you to enter data into a table and lets you build the table
as you insert new information. Design view lets you define all aspects of a table before you
start using it.
Clipboard
• Paste the cut or copied items in Clipboard at the location where cursor is pointing right
now (Paste Special — to paste in a particular format. Paste Append — to paste the copied
items at the last of existing list).
• Cut removes the selected item and puts into Clipboard for later retrieval.
• Copy copies the selected item and puts it on the Clipboard.
• Format painter copies formatting from one place and apply it to another (To apply same
formatting to many places, double-click the format painter button).
Font
• Change Font face, change font size.
• Align text left, centre or right.
• Bold, Italics, Underline.
• Change the Font color.
• Color the background of the selected cells.
• Show gridlines- horizontal, vertical, both or none.
• Alternate fill the back color. In this, alternately the background is colored.
Rich Text
• Increase or decrease the indentation level.
• Set the direction of text to be displayed from left to right.
• Start a numbered list or a bulleted list.
• Make the text look like it is marked with highlighter pen.
Records
• Refresh all records when in datasheet view or in a form.
• Create a new record in data sheet view or form.
• Add the field Total Rows in the table to find the total number of records when in
datasheet view.
• Save the records when in datasheet view or in a form.
• Perform spell check on the entries in a table. The Spelling dialog box will display when an
error is located..
• Delete records from a table.
• Adjust row height, column width, hide or unhide columns, freeze or unfreeze column.
This button is only available in datasheet view.
Sort &
Filter
• Sort in ascending or descending order.
• Clear the sort order that was applied to a table with the ascending and descending
buttons.
• Apply filter. A filter menu opens. Specify the criteria for displaying records in a table.
• Selection — selects records that meet specified criteria in a table field. A list of entries in
the field will display. Click the item in the list to display the records that match that
criterion.
• Advanced — opens the Advanced Filter menu; used to specify more advanced filtering
options.
• Toggle filter to display the filtered records and all the records in a table.
Find
• Find a record meeting specified criterion. The Find and Replace dialog box will display
where the criterion can be specified.
• Replace — To locate data in a table and replace it with new data. The Find and Replace
dialog box will display where the criterion can be specified.
• Go to the First, Previous, Next, Last, or New record in a table.
• Select the record where the insertion point is located or all records in a table.
Table 19.2 Home tab commands description
Here, some of the operations that are performed using the commands of the Home Tab are
described briefly:
Move Text: Select and highlight the section you want to move <Home><Clipboard> <
>.
Move the cursor to the place you would like the text to be inserted. <Home><Clipboard> <
>.
Copy Text: Select and highlight the section you want to copy <Home><Clipboard> <
> Move
the cursor to the place you want the copied text to be inserted. <Home><Clipboard> <
>.
Find and Replace: This is used to find a text and then replace it with the new one. This option is
useful for finding a text at multiple places in the database and replacing all of them with the new
one.
Design and Datasheet view: <Home><View>. Select from design view and datasheet view. In
the design view (Figure 19.11), first design the structure of the table. Enter all the field names,
their data types and field properties. In the datasheet view (Figure 19.12), enter the field names
and also type-in the data.
Figure 19.11 Design view
Figure 19.12 Datasheet view
Apply Filter: <Home><Sort & Filter> <Selection>. Select from columns in the datasheet on
which the filter needs to be applied. From the <Selection> select criteria for the filter. Figure
19.13, shows the select criteria “Equals Ashima”. Filter symbol will be seen on the column on
which the filter has been applied.
Figure 19.13 Apply filter
19.6.2 The Create Tab
The Create Tab contains commands for inserting different kinds of database objects. The
commands in this tab are used to add tables that store data, queries that search it, forms that help
edit it, and reports that help print it. Figure 19.14 shows the Create Tab.
Figure 19.14 The create tab
There are four groups within this tab, namely, Tables, Forms, Report, and Other.
Tables allow creation of a new table in Design view, using a table template, and creation of
Share-Point lists.
Forms group allows working with forms like create a form, split a form, and design a form.
The Reports group allows working with reports like create a blank report and customized report,
and to create a report in the design view.
The Other group is used to create macros, launch the query wizard and create query in the
design view.
Some of the Tabs appear only when you use them; like Table Tools tab, Report Layout Tools
Tab, and Form layout Tools Tab
Table 19.3 gives commands in the different groups of Create Tab along with a brief explanation.
Some of the tool tabs that appear when a tool is used are shown from Figure 19.15 to Figure
19.18.
Create Tab
Groups
Description
Tables
• Table—create a new blank table. Specify the fields directly in the new table or open the
table in Design view.
• Table Templates—create a new table using a table template like contacts, issues, tasks
etc.
• SharePoint Lists—create a list on the SharePoint site and a table in the current database
that links to the newly created list
• Table Design—create a new blank table in Design view. Add fields, set indexing options
and perform other advanced table-defined tasks
Forms
• Form—Create a form that lets you enter information one record at a time.
• Split form—Create a split form upper section and a form in the lower section for entering
information about the record selected in the datasheet.
• Multiple items—Create a form that shows multiple records in a datasheet with one
record per row.
• Pivot Chart—to display data from a table in different types of relationships.
• Blank form—to create a form that does not contain any fields or data. Move the fields
into the form from the list of fields that appear on the right side of form.
• More forms—to display a list of additional form creation options like Form Wizard,
Datasheet, and Pivot Table.
• Form design—to create a form in Design View.
Reports
• Report—to create an instant report.
• Labels—to launch the Label Wizard where standard or customized labels may be
created.
• Blank Report—to create a report without any fields specified. After the report has been
created, fields can be inserted.
• Report Wizard—to launch the Report Wizard to create customized reports.
• Report Design—to create a report in Design View. Advanced design changes can be
made to the report.
Other
• Query Wizard—to create a simple query, crosstabs query, find duplicates query, or find
unmatched query.
• Query Design—to create a new blank query. The Show Table dialog box appears. Select a
table for creating query.
• Macro—to insert macros into the database.
Table 19.3 Create tab commands description
Figure 19.15 Table tools datasheet tab
Figure 19.16 Form layout tools format tab
Figure 19.17 Report layout tools format tab
Figure 19.18 Query tools design tab
Some of the operations using the Create Tab commands are described below:
Create Table in Datasheet View: <Create><Tables><Table>. A blank table is created. Add field
names and their types. <Table Tools datasheet>. Click on a field in the table. <Fields and
Columns> <Rename> to enter name of the field. Press Enter key. Add all field names. To change
field types - <Table Tools Datasheet> <Data Type and Formatting> <Data Type>. A drop down
menu shows the available data types. Select from it.
Create Form in Layout View: <Create><Forms><Blank Form>. Drag the fields from the right side
of the screen to the center, to be included in the form. Now, format the form. Insert title for the
form - <Form Layout Tools Format> <Controls Group> <Title>. Insert Logo <Logo>. Select a
format for the form <Auto Format> <More>. To view the form - Right click the form tab <Form
View>. Save the form - Right click the form tab <Save>. This is a simple form. You can use other
options also for further formatting of the form.
Create Report in Layout View: <Create><Report><Blank Report>. Drag the fields from the right
side of the screen to the center, to be included in the report. Now, format the report. Insert title
for the report—<Report Layout Tools Format> <Controls Group> <Title>. Insert Logo <Logo>.
Group and Sort - <Group and Sort>. Group, Sorts and Total windows will appear below the
Report. Add a group, add a sort. To view the report - Right-click the report tab <Report View>.
Save the report - Right-click the report tab <Save>.This is a simple report. It is possible to insert
totals, sub-totals, conditional formatting and auto format, and other options, for further
formatting the report.
Create a Query in Design View: <Create><Other><Query Design>. A Show Table dialog box
appears. Select a table. <Add> <Close>. A Select Query design grid is displayed. It contains
several rows like field, table, total, sort, show or criteria. On clicking on a field, a selection arrow
appears. Select a field from the list that appears. To view the query - <Results> <View> <SQL
view>. To run the query - <Results> <Run>.
19.6.3 The External Data Tab
The External Data Tab contains commands for importing data into Access and exporting it to
other programs. The External Data Tab is shown in Figure 19.19.
Figure 19.19 The external data tab
There are four groups within this tab, namely, Import, Export, Collect Data, and SharePoint
Lists.
The Import group allows import of data from different programs into the Access table.
Export group is used to export database objects to other programs and formats.
Collect Data group allows sending of forms through e-mail to different people, to collect data.
The SharePointLists group are used when SharePoint services are available.
Table 19.4 gives the commands in the different groups of the External Data Tab along with a
brief explanation.
External Data
Tab Group
Description
Import
• Saved imports—to view and run an import operation that was saved previously.
• Access—to import data from or link to another Access database.
• Excel—To import data from or link to an Excel file.
• SharePoint list—to import data from or link to a SharePoint List.
• Text file—to import a text file.
• XML file—to import an XML file.
• More—to display a list of additional formats from which data may be imported
from.
Export
• Saved Exports—to view and run an export operation that was saved previously.
• Excel—to export the selected object in Access to an Excel worksheet.
• SharePoint List—to export the selected object to a SharePoint list.
• Word—to export the selected object to a Rich Text Format document.
• Text File—to export a selected object to a text file.
• More—to display a list of additional formats into which a selected object may be
exported.
Collect Data
• Create e-mail—to create an e-mail message that includes a form for collecting
information from users.
• Manage Replies—to view replies to data collected in email messages and use them
to update databases.
SharePoint Lists
• Work Online—to take all data offline. The data is synchronized when the computer
is reconnected to the network.
• Synchronize the data between the database and the SharePoint server.
• Discard changes made to the database on the SharePoint Server.
• Cache List Data—to cache list data on the database server.
• Relink Lists—to re-link the broken link between the database server and the
SharePoint server.
• Move to Share Point some or all parts of a database.
Table 19.4 External Data commands description
Some of the operations that are performed using the commands of the External Data tab are
briefly described below:
To import data from Excel into a table: <Create> <Import> <External Data> <Excel>. A Get
External Data-Excel Spreadsheet window will appear. Browse to the location from where the
worksheet is to be imported. Specify where to store the data in the current database. Select
<Import the source data into a new table in the current database>. Click ok. An Import
Spreadsheet Wizard appears. Follow the steps of the wizard. The spreadsheet will be imported
to the table name you specify.
19.6.4 The Database Tools Tab
The Database Tools Tab has tools that help experts perform data analysis and add Visual Basic
code (a scripting language). This tab is used for the linking of tables. The Database Tools Tab is
shown in Figure 19.20.
Figure 19.20 The database tools tab
There are five groups within this tab, namely, Macro, Show/Hide, Analyze, Move Data, and
Database Tools.
Macro contains command to work with macros like run a Macro and open visual basic editor.
Show/Hide allows you to show or hide the relationships, object dependencies etc.
Analyze group includes commands to analyze performance of the document, table, form, report,
and query.
Move Data allows to move the data to a new server and to split the database into separate files.
Database Tools contains tools to encrypt the database with password etc.
Table 19.5 gives the commands in the different groups of the Database Tools Tab along with a
brief explanation.
Database Tools Tab
Group
Description
Macro
• Visual Basic — Launch the visual basic editor.
• Run a macro, create shortcut menu from macro and convert macros to visual
basic.
Show/Hide
• Define how the data in the tables are related.
• Open the object’s property sheet to set its properties.
• Show the database object like query and tables that rely on other objects.
• Show or hide the message bar.
Analyze
• Analyze the database documenter, analyze the performance of the table, form,
query etc.
Move Data
• Migrate some parts of the database to a new or an existing SQL server database.
• Split the database into two files - one containing the table and the other
containing the forms and queries.
Database Tools
• Database tools for encrypting the database with password, switch-board
manager etc.
Table 19.5 Database tools tab commands description
19.6.5 The Help
The Help button is located on the right most side of the Tabs in the Ribbon. Click on this
button to get help for using any command of the Access. On clicking on the help button, a screen
as shown in Figure 19.21 appears. Browse the Help for the specific command. It also allows for
operations such as search for a command and view Table of Contents.
Many of the concepts that used while working with MS-Office suite are common for MS-Word,
MS-PowerPoint, MS-Access, and MS-Excel. For example, open, close, save, cutting, and pasting
are performed the same way in MS-Access as they are in MS-Word, and MS-PowerPoint. The
menus are also arranged in a similar layout. If you are not sure how to do something in Access,
then try it as one would do in MS-Word or MS-PowerPoint, and it may work.
Figure 19.21 Access help
19.7 SOLVED EXAMPLE
This is an example to create a database and query it.
Example 1: Create COMPANY relational database schema, as follows:
COMPANY RELATIONAL DATABASE SCHEMA
RELATION NAME ATTRIBUTES
EMPLOYEE
Fname, Minit, Lname, SSN, Bdate, Address, Sex, Salary, Superssn, Dno
DEPARTMENT
Dname, Dnumber, Mgrssn, Mgrstartdate
DEPT_DLOCATION Dnumber, Dlocation
PROJECT
Pname, Pnumber, Plocation, Dnum
WORKS_ON
ESSN, Pno, Hours
DEPENDENT
ESSN, Dependent name, Sex, Bdate, Relationship
The underlined fields are the primary key. Fill data into the table and perform the following
Queries:
1.
2.
3.
4.
Retrieve name of manager for each department and date on which they joined as manager.
Retrieve the names of employees who work on all the projects that ‘John Smith’ works on.
Retrieve for each female/male employee a list of the names of dependents.
Retrieve department no, the no of employees in the department and their average salary for
each department managed by ‘John Smith ’.
5. Retrieve for all employees their SSN and department name.
6. Retrieve SSN, names, department no. of all employees whose salary is greater than the salary of
all the employees supervised by him/her.
Solution 1.
Open blank database
<New> <Create>.
Create tables. <Create> <Tables> <Table>.
Create six tables with given fields for the relation name Employee, Department, Dept_Dlocation,
Project, Works_on, and Dependent.
Fill the data into the tables. There is a relation between the table, which needs to be taken care
when filling in the data. Employee (ssn) and Department (mgrssn); Department (dnumber) and
Dept_Dlocation (dnumber); Project (dnum) and Department (dnumber); Project(pnumber) and
Works_on (pno); Employee (ssn) and Works_on (essn); Dependent (essn) and Employee (ssn).
Once all the tables with the data are created, design the query. <Create> <Other> <Query
Design> <View> <SQL view>.
The tables and the SQL queries are shown below.
EMPLOYEE TABLE
DEPARTMENT TABLE
DEPT DLOCATION TABLE
PROJECT TABLE
DEPENDENT TABLE
WORKS_ON TABLE
QUERIES
1. Retrieve name of manager for each department and date on which they joined as manager.
Sql view
SELECT fname, lname, mgrstartdate
FROM department, employee
WHERE mgrssn=ssn;
2. Retrieve the names of employees who work on all the projects that ‘john smith ’ works on.
Sql view
SELECT DISTINCT fname, lname
FROM employee, works_on
WHERE pno in (select pno
from works_on,employee
where fname=‘john’ and lname=‘smith’ and essn=ssn;)
and essn=ssn;
3. Retrieve for each female/male employee a list of the names of dependents.
Sql view
SELECT fname, lname,employee.sex,ssn, dependent_name
FROM employee, dependent
WHERE employee.sex=‘m’ and essn=ssn
UNION SELECT fname, lname,employee.sex,ssn, dependent_name
FROM employee, dependent
WHERE employee.sex=‘f’ and essn=ssn;
4. Retrieve department no, the no of employees in the department and their average salary for
each department managed by ‘John Smith’.
Sql view
SELECT dno, count(dno) AS no_of_employees, avg(salary) AS avg_salary
FROM employee
WHERE dno in(select dno
from department
where mgrssn=ssn and fname=‘john’ and lname=‘smith’;)
GROUP BY dno;
5. Retrieve for all employees their SSN and department name.
Sql view
SELECT ssn, dname
FROM employee, department
WHERE dno=dnumber;
6. Retrieve SSN, names, department no. of all employees whose salary is greater than the salary of
all the employees supervised by him/her.
Sql view
SELECT ssn, fname, lname, dno
FROM employee AS e1
WHERE e1.salary >
(
select max(salary)
from employee as e2 where e1.superssn=e2.ssn;
);
Exercises:
1. Create Suppliers and Parts relational database schema as follows:
RELATION NAME
ATTRIBUTES
SUPPLIER
SNo, Sname, Status, City
PARTS
PNo, Pname, Color, Weight, city
PROJECT
Ino, Jname, City
SHIPMENT
Sno, Pno, Ino, Quantity
The underlined fields are the primary key. Fill in the appropriate data in the tables.
Perform the following queries:1.
2.
3.
4.
5.
6.
7.
8.
9.
Get full details of all the projects in London.
Get supplier no. for suppliers who supply project J1.
Get supplier details for suppliers who supply part P2.
Get supplier names for suppliers who do not supply part P2.
For each shipment get full shipment details, including total shipment weight.
Get all shipments where the quantity is in the range 300 to 750 inclusive.
Get all distinct part-color combinations.
Get supplier no. for suppliers in Paris with status > 20.
Get part nos. for parts that either weigh more than 16 pounds or are supplied by
supplier S2, or both.
10. Get part cities that store more than five red parts.
2. Create Purchase order relational database schema, as follows:
PURCHASE ORDER RELATIONAL DATABASE SCHEMA
RELATION NAME
ATTRIBUTES
VENDOR
Vendorno, vname, street, city, region, zip, contact
PRICEINFO
Partno, vendorno, catno, price
POHEADER
Orderno, orddate, vendorno, invoiceno, status
PODETAIL
Orderno, partno, qty, unit-pr
PART
Partno, description
POHISTORY
Orderno, orddate, vendorno, invoiceno, pototal
The underlined fields are the primary key. Fill data into the table and perform the
following Queries:
1. Display all the rows in the part table, sorted by description.
2. Display the part description for the part number 4.
3. Select all columns of the PODETAIL table which a quantity greater than 500.
4. Display all part numbers, descriptions, prices, catalogue numbers and vendor numbers
and names.
5. How many vendors are located in the city of NewYork?
6. Find the unit price and quantity information for order number 1101.
7. Which parts are priced at the lowest price?
3. Create the following tables:
RELATION NAME
ATTRIBUTES
BOOKS
Book id, Book name, Author name, Publishers, Price, Type, Quantity
ISSUED
Book id, qty issued
4. The underlined fields are the primary key. Fill data into the table and perform the
following Queries:
1. Display book name, author name and price of books of Pearson publishers.
2. Display book name, author name and price of books that have been issued.
3. Give the output of the following queries
1. SELECT COUNT(DISTINCT Publishers) FROM Books;
2. SELECT COUNT(*) from Books;
3. SELECT SUM(Price) FROM Books WHERE Quantity > 5.
5. Create Library Management relational database schema, as follows:
LIBRARY MANAGEMENT RELATIONAL DATABASE SCHEMA
RELATION NAME
BOOK
ATTRIBUTES
Book id, title, pub_id
BOOK_AUTHORS Book id, author name
BOOK_COPIES
Book id, branch id, noof_copies
BOOK_LOANS
Book id, branch id, card no, dateout, duedate
LIBRARY_BRANCH Branch id, branch_name, address
BORROWER
Card no, name, address, phone
PUBLISHER
Pub id, Pub_name, address, phone_no
The underlined fields are the primary key. Fill data into the table and perform the
following Queries:
1. Retrieve the names of all borrowers who do not have any books checked out.
2. For each library branch, retrieve the branch name and the total number of books loaned
out from that branch.
3. Retrieve the names, addresses, and number of books checked out for all borrowers who
have more than five books checked out.
20
NETWORK AND INTERNET CONNECTIONS
Contents
Introduction
Start network connections
Create a new connection—
o Connect to dial-up modem, cable or DSL modem, LAN connection, private network,
existing home or small office network, DCC between two computers
o Select network connection type— Internet option, network at my workplace, home or
small office network, advanced connection option
o Getting ready—Choose ISP, set up connection manually, use the CD I got from an ISP
Manage a network connection—Disable, enable and repair a network connection, configure IP
settings
Network setup
Windows firewall
Sharing of files
Wireless network setup—Create wireless network, add a computer to an existing wireless
network
Connect using virtual private network
Set up a wired network
Automatic wireless network connections—Configure wireless network settings, available
networks, automatically connect to non-preferred networks
Set up Internet properties—Internet options
Choose an Internet connection—Dial-up access, ISDN, DSL, cable modem, wireless Internet
connections, T-1 lines, Internet over satellite
Why this chapter
Internet and networking is an important part of using the computer. To connect the computer to a
network or the Internet, using wired or wireless connection, you need to set up a connection and
also be able to manage it. In Windows XP, the Network and Internet Connections option allows
you to do that. The purpose of this chapter is to introduce you to the Network and Internet
connections of Windows XP.
20.1 INTRODUCTION
Windows XP provides many ways using which to network or link computers at home, at office
or to the Internet. Windows XP provides easy-to-follow wizards to help create, manage, and
secure your network. You can setup five types of network connections i.e., dial-up connections,
local area connections, virtual private network connections, direct connections using serial or
parallel cables, and, call in to a remote access server from your home or office. It is also possible
to set up wired connections or wireless connections to connect to other computers or the Internet.
Windows XP also allows setting up a Firewall that blocks access to the computer from the
Internet or a network program and service that is not trusted.
In this chapter, we describe the Network and Internet Connections of Windows XP. The chapter
describes creating and managing the network connections, setting up a wired and wireless
connection, setting up the Firewall, and making Internet settings using the Internet options.
20.2 START NETWORK CONNECTIONS
The network connections setting in Windows XP specifies how to connect the computer to a
network. It might also be needed to change the network settings if the Internet Service Provider
(ISP) is changed.
The steps to start the network connections is as follows:
1. <Start> <Control Panel> <Pick a Category> <Network and Internet Connections> <or pick a
Control Panel icon> <Network Connections> (Figure 20.1)
2. Windows XP displays the Network Connections window.
All the network connections (Figure 20.2) of the computer can be seen
Figure 20.1 Network and internet connections
In this chapter, the following terminology is used for working with the mouse
Pointer—a mouse pointer
Click—press left button of mouse once
Right Click—press right button of mouse once
Double Click—press left button of mouse twice
Select—move the pointer of mouse and keep the left button of the mouse pressed over the
area that you want to select. The selected area will appear in a dark background.
The commands are enclosed in braces <Command> to represent the command to be clicked.
Figure 20.2 Network connections
20.3 CREATE A NEW CONNECTION
To create a new connection, the New Connection Wizard has to be started. The new connection
wizard helps to create a connection to the Internet, to another computer, or to the workplace
network. The New Connection Wizard supports setting up the different types of network
connections like broadband, Virtual Private Network (VPN), modem dialup, serial port, parallel
port and infrared. The New Connection Wizard allows the following:
Set up a computer to connect to the Internet using a dial-up modem, a cable or DSL modem, or
LAN connection. The Internet Service Provider (ISP) would have provided the settings to be
included on the computer.
Connect the computer to a private network, such as the company network, using dial-up or VPN
connection to work from home or another location. Your company/organization must give the
access right for the VPN.
Connect the computer to an existing home or small office network or set up a new one. Assign a
unique name for your computer and type in the workgroup name correctly.
Set up a Direct Cable Connection (DCC) between two computers using serial, parallel, or infrared
port.
Set up your computer for incoming connection that allows other computers on the local
network or on the Internet to connect to it.
To start the New Connection Wizard, do the following steps:
<Start> <Control Panel> <Network and Internet Connections> <Network Connections>. A
window opens.
On the left side of window, on the tab Network Tasks, click <Create a new connection> (Figure
20.3)
A New Connection Wizard opens. Click Next to continue.
Select Network connection type. The Network Connection Type (Figure 20.4) presents three
choices for Internet and private network setup:
Figure 20.3 Create a new connection option
Figure 20.4 Network connection type
o
o
o
o
Connect to the Internet option allows the user to choose from a list of ISPs, use a setup
CD provided by the ISP, or set up a connection manually.
Connect to the network at my workplace allows client-side setup of both dialup remote
access and VPN services.
Set up a home or small office network allows sharing an Internet connection, share files,
folders and printers.
Set up an advanced connection option supports serial, parallel and infrared port
networking setups.
Select an option. To connect to the Internet, select the Connect to the Internet option. Click Next
to continue.
The Getting Ready page (Figure 20.5) presents three choices as shown below:
Figure 20.5 Getting ready for Internet connection
Choose from a list of Internet Service Providers option gives instructions for setting up an
account with an ISP, then making the Internet connection through that new account.
o Set up my connection manually option sets up connections for accounts that have
already been opened with an ISP (username and password are ready for use).
Connect using a dial-up modem option works for phone line Internet services.
Connect using a broadband connection that requires a user name and password
(DSL or cable modem Internet services).
Connect using a broadband connection that is always on (for “always on” DSL or
cable modem services)
o Use the CD I got from an ISP option is used when an installation CD-ROM has been given
to you by the ISP.
o Select Choose from a list of Internet Service Providers
Click Finish.
o
The Windows XP network connection wizard closes and a new window (Figure 20.6) opens.
Figure 20.6 Online services
The Refer me to more Internet Service Providers launches a new Internet Connection Wizard.
The Use MSN Explorer to sign upfor InternetAccess (US only) launches the MSN window.
20.4 MANAGE A NETWORK CONNECTION
Several network management tasks can be performed on a network connection. To manage a
network connection, do as follows:
Click on the connection you want to manage. Network management task can be performed on
this connection in two ways:
1. On the left side, Network Tasks shows the list of possible tasks you can perform for this
connection, or
2. Right-click on the network connection you want to manage. A pop-up window appears
(Figure 20.7). Select the task to be performed.
Some of the network management tasks you can perform on the selected network connection are
as follows:
Disable a network connection—Right-click. <Disable>.
Enable a network connection—Right-click. <Enable>.
Repair a network connection—Right-click. <Repair>.
Configure your Internet Protocol (IP) settings—Use this option to specify the IP address and
Domain Name System (DNS) servers. Right-click a network connection. <Properties>. General
tab. In This connection uses the following items click <Internet Protocol (TCP/IP)>. Click
<Properties>. In the Internet Protocol (TCP/IP) Properties dialog box (Figure 20.8), configure the
network settings. Click OK. Click close to return to the Network Connections window.
Figure 20.7 Network management tasks
Figure 20.8 TCP/IP properties
20.5 NETWORK SETUP
The Network Setup wizard is used after physically connecting all computers in the network with
the necessary hardware. The Network Setup Wizard helps do the following:
Configure all computers in the network to share one Internet connection through a hub,
gateway etc.
Set up Windows Firewall to protect the computer or network when it is connected to the
Internet.
Enable file and printer sharing so that certain files, folders, or printers can be accessed by all
computers in the network.
Network Setup Wizard can be used as follows:
<Start> <Control Panel> <Network and Internet Connections> <Network Setup Wizard> (Figure
20.9).
Click Next. On each window that opens follow the instructions and then click on Next. Finally
you will reach the window showing Finish. Click on Finish to complete the setup.
Figure 20.9 Network setup wizard
20.6 WINDOWS FIREWALL
Windows firewall is a protective boundary that monitors the incoming traffic from the network
and Internet. Using the firewall, guards against the intruders and unauthorized persons over the
network and the Internet. When connected to the Internet or a network, it blocks unauthorized
access to the computer. However, the programs and services that you trust can access your
computer. Windows Firewall does not provide the options to filter outgoing connections.
The Windows Firewall is turned on by default. In Windows XP, Windows Firewall is part of the
Windows Security Center. Windows Security Center manages security setting of Internet
Options, Windows Automatic Updates and Windows Firewall. It constantly checks whether
Windows Firewall is on, and displays an alert message if it is turned off. Windows Security
Center also monitors the antivirus software to ensure that it is updated.
The Windows Firewall
window can be opened in either of the following ways:
<Start> <Control Panel> <Network and Internet Connections> <Windows Firewall>, or
<Start> <Control Panel> <Network and Internet Connections> <Change Windows Firewall
settings>, or
<Start> <Control Panel> <Security Center> <Windows Firewall>, or
<Start> <Control Panel> <Windows Firewall>, or
<Start> <Connect To> <Show all connections> <Network Tasks> <Change Windows Firewall
settings>, or
<Start> <All Programs> <Accessories> <Communications> <Network Connections> <Network
Tasks> <Change Windows Firewall settings>, or
<My Network Places> <View network connections> <Network Tasks> <Change Windows Firewall
settings>.
The Windows Firewall is opened as follows:
<Start> <Control Panel> <Network and Internet Connections> <Windows Firewall>.
Windows Firewall window opens (Figure 20.10). It has three tabs—General, Exceptions and
Advanced. You can make the Firewall settings from here.
Figure 20.10 Windows firewall
20.7 SHARING OF FILES
Windows XP allows the local sharing and network sharing of the files and folders. To share a file
or folder with other users, perform the following steps:
Right-click on the folder name you want to share.
Click <Properties>.
Click <Sharing>.
Click on Shared Documents for the local sharing (Figure 20.11). Click on Network Setup Wizard
for the network sharing of the file or folder.
Figure 20.11 Sharing of files and folders
Sharing rights for the users can also be set. Permissions can be allowed or denied to specific
users or groups for the sharing of the folder. To share the individual files, put the files in the
same shared folder. All the files and folders in the parent shared folder will be automatically
shared.
20.8 WIRELESS NETWORK SETUP
The Wireless Network Setup Wizard enables creation of a secure wireless network. Choose the
security scheme to be Wired Equivalent Privacy (WEP) or Wi-Fi Protected Access (WPA). WPA
gives stronger security to your network, but make sure that the hardware (network adapter and
access point) supports WPA.
The Wireless Network Setup Wizard can be started as follows:
<Start> <Control Panel> <Network and Internet Connections> <Wireless Network Setup
Wizard> The Wireless Network Setup Wizard (Figure 20.12) helps to:
Figure 20.12 Wireless network setup wizard
Create a wireless network in which a wireless access point connects all computers together. It is
necessary to assign a network name—Service Set Identifier (SSID) and a secure key with either
WEP or WPA encryption (Figure 20.13). An SSID is the name of a wireless local area network
(WLAN). All wireless devices on a WLAN must use the same SSID to communicate with each
other. The SSID on wireless clients can be set either manually, by entering the SSID into the client
network settings, or automatically by leaving the SSID blank. You can save your network settings
to a Universal Serial Bus (USB) flash drive and use it for configuring the wireless access point and
other computers. The USB flash drive can only be used for setting up wireless LAN devices (e.g.
access point, camera and phone) that support Windows Connect Now technology (WCN). There
is an option to print the network settings and set up the network manually.
Figure 20.13 To enter a WEP key for wireless network
Add a computer to an existing wireless network. You can use the USB flash drive to which
settings were saved during your wireless network creation, or you can set up the network
manually. To use the flash drive, just plug in the USB flash drive to each computer that you want
to add to the existing wireless network and confirm that the computer will be added to the
existing wireless network when prompted by the wizard. Then the computer will be configured
automatically for joining the existing wireless network.
20.9 CONNECT USING VIRTUAL PRIVATE NETWORK (VPN)
A VPN provides remote users with secure access to the organization’s network via public
infrastructure such as Internet. To connect to the VPN, first make the settings required to make
the connection, as follows:
<Start> <Control Panel> <Network and Internet Connections> <Network connection> <Create a
new connection>. The New Connection Wizard appears. Click Next.
Select Connect to the network at my workplace. Click Next.
Select Virtual Private Network connection. Click Next.
In the Company Name text box, type the name given by your company for the connection. Click
Next.
In the Host name or IP address text box, type the host name of our company’s computer to
which you want to connect to. Click Next.
Select My use on. Click Next.
Check the checkbox for Add a shortcut to this connection to my desktop. Click Finish
Click Cancel to exit.
To connect to the VPN, do as follows:
From the Desktop, double click your VPN connection shortcut.
A dialog box appears. Enter your user name and password.
Click Connect.
20.10 SET UP A WIRED NETWORK
Wired networks offer good performance, reliability and security. Wired networks are used to
connect your desktop computer to the Internet and to other computers in your home. If you have
a single computer, connecting to the Internet requires plugging a network cable into the
computer and the modem. If there is more than one computer, connect a router between your
modem and your computers. If the computer is in a different room from that of the router, a
network extender can be used to connect the computer.
The steps to connect the computer to the Internet connection using a wired network are as
follows:
Use the services of an Internet service provider (ISP) to have them configure an Internet
connection to your home. Preferably, place the modem in the room with your computer.
Your computer must have a Network adapter.
Shut down your computer. <Start> <Turn off Computer> <Turn Off>.
Connect the network cable given to you by your ISP to your network adapter. Connect the other
end of the network cable to your modem.
Start your computer and log on to Microsoft Windows.
Windows automatically detects that you are connected to the Internet.
Your wired connection to the Internet is now ready for use.
20.11 AUTOMATIC WIRELESS NETWORK CONNECTIONS
Windows XP allows establishing a wireless network connection to Wi-Fi network routers and
access points automatically. This feature helps to make wireless Internet or Wi-Fi network
connections easily with laptop computers. The steps to be followed to establish a wireless
network connection automatically are as follows:
Check whether the Windows XP computer supports automatic wireless configuration. For this
do as follows:
o <Start> <Control Panel> <Network and Internet Connections> <Network Connections>
o Right-click <Wireless Network Connection> <Properties>
In the Wireless Network Connection properties window, if you see a Wireless Networks tab, then
you can automatically connect to wireless network connections. Click it.
To enable automatic configuration, Use Windows to configure my wireless network settings
checkbox must be checked on the Wireless Networks tab of the Wireless Network Connection
properties window (Figure 20.14). Automatic wireless network configuration will be disabled if
this checkbox is unchecked.
Figure 20.14 Use Windows to configure wireless network
The Wireless Networks tab allows access to the set of Available networks (Figure 20.15).
Available networks represent the active networks currently detected by Windows XP. To view
the available networks, click the View Wireless Networks button on that page.
Figure 20.15 View wireless networks
You can also build a set of “Preferred networks” (Figure 20.16) when automatic wireless
configuration is active. This list represents a set of known Wi-Fi routers or access points you
wish to automatically connect to in future. The order Preferred networks are listed here
determines the order that Windows XP will automatically attempt when seeking to make a
wireless connection. You can set this order to your preference.
By default, Windows XP enables automatic wireless configuration support. Also, by default,
Windows XP only auto-connects to Preferred networks.
The Advanced button on the Wireless Networks tab of Wireless Network Connection properties
controls the default behavior of Windows XP automatic connections. The Automatically connect
to non-preferred networks, allows Windows XP to auto-connect to any network on the Available
list, not just Preferred ones. This option is disabled by default.
When the View Wireless Networks button on the Wireless Network tab is clicked, all the
available wireless networks in range (Figure 20.17) are seen. Choose the network that you wish
to connect to and click the Connect button.
Figure 20.16 Preferred networks
Figure 20.17 Choose a wireless network
If the wireless network is protected, click Change advanced settings. A Wireless Network
Properties window opens. Click on the Wireless Networks tab. In the Preferred network, select
the network you want to connect to. Click <Properties>. A window opens. It has three tabs—
Association, Authentication and Connection. Make the required entries in these tabs. Click
<OK>.
You should now be connected to the wireless network.
20.12 SET UP INTERNET PROPERTIES—INTERNET OPTIONS
Once you are connected to the Internet, you need to use the Web Browser to access the World
Wide Web (WWW). The Internet Explorer is a Web browser software that comes bundled with
the Windows software. Internet can be accessed by clicking on the Internet Explorer icon jjA.
The Internet Explorer settings can be modified using the Internet Options. Internet Options
allows you to change the settings of Internet Explorer, but it cannot be used to change the
settings of other Web browsers.
To Open Internet Options, do as follows:
<Start> <Control Panel> <Network and Internet Connections> <Internet Options>.
An Internet Properties window opens.
The Internet Properties window (Figure 20.18) has seven tabs—General, Security, Privacy,
Content, Connections, Programs and Advanced. Specify the first Web page you see on starting
the browser, delete temporary Internet files stored on the computer, use Content Advisor to block
access to objectionable material, and specify how colors and fonts are displayed on Web pages.
You can also set the security level and specify which programs to use for e-mail. In short, you
can make all the settings for the Internet browser from here.
Figure 20.18 Internet properties
20.13 CHOOSE AN INTERNET CONNECTION
With the growth of technology, the content on the Web has also changed. Now web applications
include content like animations, online gaming, database-driven Web sites and e-commerce.
Thus, the need for speed as to how fast we can connect to the Internet has changed.
The overall connection speeds of the different types of Internet connections are given below.
There can be variations amongst different Internet Service Providers (ISP).
Dial-up access is economical but slow. Dial-up access uses normal telephone lines so the quality
of the connection is not always good. Speed is 2400 bps to 56 Kbps.
Integrated Services Digital Network (ISDN) is an international communications standard for
sending voice, video, and data over telephone lines. Speed is 64 Kbps to 128 Kbps.
DSL is an always on connection. ADSL is the most commonly deployed type ofDSL. Speed is 128
Kbps to 8 Mbps.
Cable modem gives you a broadband Internet connection that is designed to operate over cable
TV lines. Speed 512 Kbps to 20 Mbps.
Wireless Internet Connections uses radio frequency bands. Wireless Internet provides an alwayson connection which can be accessed from anywhere geographically within a network coverage
area. Their speed varies.
T-1 Lines are a leased line option for businesses connecting. T-1 Lines support speeds of 1.544
Mbps.
Internet over Satellite (IoS) allows a user to access the Internet via a satellite that orbits the
earth. Speed: 492 Kbps to 512 Kbps.
For home users, the ADSL connection is the best suited. It is a broadband connection, always on,
not very expensive and can be used with the telephone line. It has a fairly good speed also. You
can also connect your broadband connection to a wireless modem internally in the home, to
access the Internet connection from any room of the house wirelessly.
21
USIG LATEX
Contents
Introduction
Create LaTeX document
Components of a LaTeX document
LaTeX commands
o Typing LaTeX commands, page numbering and headings, creating a title page, sections,
cross-references, abstracts, double spacing, hyphenation, quotation marks, changing the
appearance of words, spacing between words, indenting, centering text, line breaks,
mathematical formulas, greek letters, exponents and subscripts, fractions, functions,
relations, spacing in math mode, constructing tables, bulleted list, numbered lists,
bibliographies, graphic file formats, graphics package, including graphics
Solved example—Title for your article, a section, a bulleted list, a numbered list, a paragraph,
display some mathematical formulae
Why this chapter
Nowadays, the production of long articles and books uses a document preparation system that
produces publication-quality typeset documents. The document preparation system includes
programmable desktop publishing features and facilities for automating cross-referencing, tables,
figures, page layout, bibliography etc. LaTeX is a family of programs designed to produce high
quality typeset documents. The purpose of this chapter is to introduce you to LaTeX.
21.1 INTRODUCTION
TeX is a computer program for typesetting documents, created by D. E. Knuth. Typesetting
involves formatting of the input text. TeX is a mathematical typesetting markup language. A file
created using TeX may be printed on different kinds of printers and high-resolution typesetting
machines. TeX is widely used by publishers to typeset books and mathematical journals.
LaTeX is a variant of TeX, written by Leslie Lamport. LaTeX is a document preparation system
and document markup language for the TeX typesetting programs. LaTeX focuses on the
structure of the document; TeX focuses on the visual typesetting details. LaTeX is a popular
method of using TeX.
LaTeX is a family of programs designed to produce publication-quality typeset documents. It is
particularly strong when working with mathematical symbols. It is suited for the production of
long articles and books. It facilitates automatic numbering of chapters, sections, theorems,
equations etc., and cross-referencing. LaTeX is widely used by academia and scientists because
of its high-quality typesetting features achieved due to TeX. It offers programmable desktop
publishing features.
LaTeX is free software, distributed under the LaTeX Project Public License. Here, we work in
the Windows environment, while working with LaTeX.
21.2 CREATE LATEX DOCUMENT
To create a TeX document—
Create a TeX file using a text editor. Some editors are specifically created for working with LaTeX
like WinEdt.
Save the TeX file with the .tex extension.
Compile and run the TeX file. If you are using a LaTeX text editor, you can use the menu
commands to run the file. For example, in WinEdt, Accessories>LaTeX, will execute the file and
show the output.
A program Yap previews and prints your LaTeX output.
21.3 COMPONENTS OF A LATEX DOCUMENT
A LaTeX document must contain the following three components:
1. \documentclass{article}
2. \begin{document}
3. \end{document}
\documentclass{article} tells LaTeX about the kind of document, as there are different style rules
for different kinds of documents. We use the article document class. Other classes include
report, book, and letter.
The default font size for each class is 10 point.
To use 11 point write, \documentclass [11pt]{article}. To use 12 point write
\documentclass[12pt] {article}.
The \documentclass command must appear at the start of the LaTeX document, before any
other LaTeX commands.
The space between \documentclass and \begin{document} is called the preamble. The
commands for LaTeX that affect the whole document should be included in the preamble.
The body of the document, where all text is included, must occur between the
\begin{document} and \end{document} commands.
21.4 LATEX COMMANDS
Here, the common commands in LaTeX are described briefly.
Typing LaTeX Commands
o Surround any text that is to be printed as it is, with a \begin{verbatim} and a
\end{verbatim} command.
Page Numbering and Headings—command \pagestyle
o It should always be between \documentclass{article} and \begin{document}. It can take
the following forms:
\pagestyle{plain} is the default. It puts page number at the center of the bottom
of the page and provides no headings.
\pagestyle{empty} provides neither page numbers nor headings.
\pagestyle{headings} provides page numbers and headings from any \section
that you are using.
\pagestyle{myheadings} provides page numbers and custom headings.
o It can also be applied to a single page using \thispagestyle instead of \pagestyle.
Creating a Title Page
o Insert between the \documentclass command and \begin{document} command. The
commands are:
\title{your title here}
\author{your name here}
\date{current date}
\maketitle
o After specifying the arguments of \title, \author, and \date, use \maketitle for this part
to be typeset.
o \documentclass can take titlepage option—\documentclass[titlepage]{article}.
o By default, all entries produced by these commands are centered on the lines in which
they appear.
o Choose the break points with the \\ command.
o To have author names side by side, use \and command.
Sections—
o \section{sectiontitle} numbers the sections
o \section*{sectiontitle} does not number the section.
o Both create separate sections with titles in a larger font size.
Cross-References—
o \label{name} to label the point in the document with some mnemonic
o Section \ref{name} to refer to that point. \ref{name} will be replaced by the number of
the section containing the corresponding \label command. As with your bibliography
citations, run LaTeX twice to generate these references.
Abstracts—Place text between \begin{abstract} and \end{abstract} commands. The abstract
should come immediately after \maketitle.
Double Spacing— Put \renewcommand{\baselinestretch}{2} in the preamble.
Hyphenation—
o - (a single dash) is for hyphenating words.
o -- (two dashes) is for ranges of numbers.
o $-$ is a minus sign in math mode.
Quotation Marks—Beginning and ending quotation marks differ. In LaTeX, use “(on left side of
the keyboard) to begin a quotation and ” (on right side of the keyboard) to end a quotation.
Changing the Appearance of Words—
o \underline{phrase} to underline a phrase,
o \textbf{phrase} to print a phrase in boldface, and
o \emph{phrase} to italicize a phrase.
Spacing Between Words—
o One blank space is the same as thousand blank spaces.
o Tabs are treated like blank spaces.
o Blanks at the end of a line are ignored.
o A single “Enter” is treated like a blank space.
o More than one “ Enter” marks the beginning of a new paragraph.
Indenting—By default LaTeX indents new paragraphs unless the paragraph follows a section
heading. To change the indentation, use the \indent and \noindent commands, at the beginning
of the paragraph in question.
o To choose the amount of indentation, use the command \setlength{\parindent}{size of
indentation with unit}.
o This command affects the whole document, it should go in the preamble, between the
\docu-mentclass and \begin{document}.
Centering Text—By default, LaTeX will start all text at the left margin. To center a title, a table,
etc., surround it with the commands \begin{center} and \end{center}.
Line Breaks—Use a ~ for a space that should not be used to break a line.
o LaTeX inserts more space at the end of a sentence then between its words. For an
abbreviation like Dr. in the middle of a sentence, use a ~ (if the line should not be
broken there) or a \ followed by a space (if the line could be broken there).
o To force a line to break at a given point, use \\.
Mathematical Formulas—There are two ways to insert mathematical formulas into the
document — (1) Formula appears in a paragraph with text — the formula will be compressed
vertically, and (2) To have formula appear in a separate paragraph, where there will be more
space.
o For formulas that appear in a paragraph, surround them with $’s. For example, $\alpha$
is a Greek alphabet, becomes, α is a Greek alphabet.
o To have formulas appear in their own paragraph, use matching $$ to surround them.
For example,
$$
\frac{x+y}{x−y}
$$
Becomes
Greek Letters—α is \alpha, β is \beta, γ is \gamma, δ is \delta, ε is \epsilon, θ is \theta, σ is
\sigma, П is \Pi. There are many more.
Exponents and Subscripts—Use the ^ character (shift-6), to create exponents. For example,
$x^2$ produces x2
• Fractions can be written in two ways — with a diagonal fraction bar or a horizontal one. For
example, $(x+y)/(x−y)$ becomes (x+y)/(x−y), and
$$
\frac{x+y}{x−y}
$$
Becomes
Functions—Use a backslash in front of function names \cos, \max, \sin, \tan, \min
Relations—≤ as \le, ≥ as \ge, ≠ as \ne, || as \parallel, ≠ as \not=. There are many more.
Spacing in Math Mode—Use the following to adjust the spacing that LaTeX uses in math mode.
o \, produces a small space
o \: produces a medium space
o \; produces a large space
Constructing Tables—Surround the entries with \begin{tabular}{justification} and \end{tabular}
command. The justification should consist of l for left justification, c for centered justification, or
r for right justification. Separate column entries by a &, and end each line with a \\. Use \hline to
construct a horizontal line, and separate the l, c, and r’s by a | wherever you want a vertical line.
For example:
\begin{tabular}{|r|c|l|}
\hline
Right & Center & Left\\
\hline
alpha & beta & gamma\\ delta & epsilon & zeta\\ eta & theta & iota\\
\hline
\end{tabular}
Bulleted Lists—Surround the information with \begin{itemize} and \end{itemize}, and begin
each item with an \item. For example,
\begin{itemize}
\item A bulleted item.
\begin{itemize}
\item A nested bulleted item.
\end{itemize}
\item Another bulleted list.
\end{itemize}
Numbered Lists—Surround the information with \begin{enumerate} and \end{enumerate}, and
begin each item with a \item. For example,
\begin{enumerate}
\item A numbered item.
\begin{enumerate}
\item A nested numbered item.
\end{enumerate}
\item Another numbered item.
\end{enumerate}
Bibliographies—LaTeX provides a mechanism for automatically linking citations with items in
the bibliography. Surround the bibliography with \begin{thebibliography} and
\end{thebibliography}. For each entry in the bibliography, start with \bibitem{label}, where label
is some mnemonic for the reference.
o A citation in the body of the document is made with \cite{label}, where label is the same
as what occurs in the \bibitem{label}.
o To keep track of new references that have been added, run LaTeX twice before
previewing when using \cite.
Graphic File Formats—There are a number of graphics formats out there, such as — bmp, eps,
gif, jpg, pdf, ps. LaTeX works best with the postscript formats (eps, ps) which were around when
the program was first created. For the other formats, LaTeX may or may not work. Using
PDFLaTeX will produce a PDF document.
Graphics Package—To include graphics in your document, use \usepackage{graphicx} in the
preamble.
Including Graphics Within Your Document—Use the \includegraphics{graphicfile} command to
include the graphic file in the document. To control the size of the document, specify the height
and width: \includegraphics[height=2in, width = 3in]{graphicfile}.
21.5 SOLVED EXAMPLES
Here some examples are given that use the various LaTeX commands.
Example 1: Create a title for your article.
Solution 1:
\documentclass [twocolumn, 11 pt] {article}
\title{\HUGE\textbf{Preparation of Papers for IEEE TRANSACTIONS and JOURNALS (May
2007)}}
\author{First A. Author, Second B. Author, Jr., and Third C. Author, \textit{Member, IEEE}}
\begin{document}
\maketitle
\end{document}
Output
Preparation of Papers for IEEE TRANSACTIONS
and JOURNALS (May 2007)
First A. Author, Second B. Author, Jr., and Third C. Author, Member, IEEE
August 19, 2009
Example 2: Create a section.
Solution 1:
\documentclass{article}
\begin{document}
\section{Introduction}
Hello how are you?
I am fine here. \end{document}
In the same exercise, if we use line break — \documentclass{article}
\begin{document}
\section{Introduction}
Hello how are you?\\
I am fine here.
\end{document}
Example 3: Create a bulleted list.
Solution 1:
\documentclass [twocolumn, 11 pt] {article}
\title{\HUGE\textbf{Preparation of Papers for IEEE TRANSACTIONS and JOURNALS(May
2007)}}
\author{First A. Author, Second B. Author, Jr., and Third C. Author, \textit{Member, IEEE}}
\begin{document}
\maketitle
\section{Introduction}
This is a display of bulled list \begin{itemize}
\item Vegetables.
\begin{itemize}
\item Potato,
\item Tomato,
\item Brinjal,
\item Onion,
\item Spinach \end{itemize}
\item Fruits.
\begin{itemize}
\item Apple,
\item Mango,
\item Banana,
\item Plum,
\item Peach \end{itemize}
\end{itemize}
\end{document}
Output
Preparation of Papers for IEEE TRANSACTIONS
and JOURNALS (May 2007)
First A. Author, Sccond B. Author, Jr., and Third C. Author, Member, IEEE
August 19, 2009
1 Introduction
This is a display of bulled list,
Vegetables.
o Potato,
o Tomato,
o Brinjal,
o Onion,
o Spinach
Fruits.
o Apple,
o
o
o
o
Mango,
Banana,
Plum,
Peach
Example 4: Create a numbered list.
Solution 1:
\documentclass {article}
\begin{document}
\section{Introduction}
This is a display of numbered list \begin{enumerate}
\item Abstract.
\item Introduction.
\item Section 1.
\begin{enumerate}
\item Section 1.1.
\item Section 1.2 \end{enumerate}
\item Section 2 \end{enumerate}
\end{document}
Output
Example 5: Write a paragraph, Use emphasize, bold, and bulleted list.
Solution:
\documentclass {article}
\begin{document}
\section{Choose an Internet Connection}
With the growth of technology, the content on the Web has also changed. Now web applications
include content like animations, online gaming, database-driven Web sites and e-commerce.
Thus, the need for speed as to how fast we can connect to the Internet has changed.
Here, we give the overall connection speeds of the different types of Internet connections, though
they can vary between \textbf{Internet Service Providers (ISP)}.
\begin{itemize}
\item \emph {Dial-up access} is economical but slow. Dial-up access uses normal telephone
lines so the quality of the connection is not always good. Speed is 2400 bps to 56 Kbps.
\item \emph {Integrated services digital network (ISDN)} is an international communications
standard for sending voice, video, and data over telephone lines. Speed is 64 Kbps to 128 Kbps.
\item \emph {DSL} is an always on connection. ADSL is the most commonly deployed type of
DSL. Speed is 128 Kbps to 8 Mbps.
\item \emph {Cable modem} gives you a broadband Internet connection that is designed to
operate over cable TV lines. Speed 512 Kbps to 20 Mbps.
\item \emph {Wireless Internet Connections} uses radio frequency bands. Wireless Internet
provides an always-on connection which can be accessed from anywhere geographically within a
network coverage area. Their speed varies.
\item \emph {T-1 Lines} are a leased line option for businesses connecting. T-1 Lines support
speeds of 1.544 Mbps.
\item \emph {Internet over Satellite (IoS)} allows a user to access the Internet via a satellite that
orbits the earth. Speed: 492Kbps to 512 Kbps.
\end {document}
Output
Example 5: Display some mathematical formulae.
Solution:
\documentclass {article}
\begin{document}
\section{Some Mathematical Formulae}
Area of Circle is $ \pi * r^2$\\
Area of Rectangle is $ length * breadth$\\
Area of triangle is $1/2*base*height$\\
$sin(x) + cos(x) = 1$
$$
frac{2}{10}
= \frac{4}{20}
= \frac{8}{40}
$$
end {document}
Output
EXERCISES
Type in a text and perform the following operations on it.
1. Put page numbering and headings
2. Create a Title Page — include title, author name and address (two authors side by side), and
date.
3. Create sections both numbered and without numbers.
4. Include Abstract.
5. Double space the article.
6. Use Hyphenation in text. (Example sister-in-law)
7. Enclose a sentence in quotes.
8. Use underline, boldface and italics.
9. Write ten mathematical formulae.
10. Construct a table with entries.
11. Create a bulleted list.
12. Create a numbered list.
13. Add bibliography.
14. Include a graphics file in the document.
15. Print some part of text exactly as you have typed it.