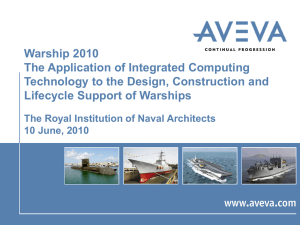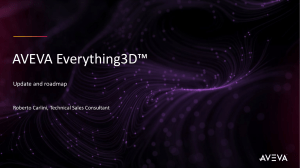AVEVA Administration 1.4
Installation Guide
AVEVA Solutions Limited
Disclaimer
1.1 AVEVA does not warrant that the use of the AVEVA software will be uninterrupted, error-free or free from viruses.
1.2 AVEVA shall not be liable for: loss of profits; loss of business; depletion of goodwill and/or similar losses; loss of
anticipated savings; loss of goods; loss of contract; loss of use; loss or corruption of data or information; any special,
indirect, consequential or pure economic loss, costs, damages, charges or expenses which may be suffered by the user,
including any loss suffered by the user resulting from the inaccuracy or invalidity of any data created by the AVEVA
software, irrespective of whether such losses are suffered directly or indirectly, or arise in contract, tort (including
negligence) or otherwise.
1.3 AVEVA's total liability in contract, tort (including negligence), or otherwise, arising in connection with the performance
of the AVEVA software shall be limited to 100% of the licence fees paid in the year in which the user's claim is brought.
1.4 Clauses 1.1 to 1.3 shall apply to the fullest extent permissible at law.
1.5 In the event of any conflict between the above clauses and the analogous clauses in the software licence under which
the AVEVA software was purchased, the clauses in the software licence shall take precedence.
Copyright
Copyright and all other intellectual property rights in this manual and the associated software, and every part of it
(including source code, object code, any data contained in it, the manual and any other documentation supplied with it)
belongs to, or is validly licensed by, AVEVA Solutions Limited or its subsidiaries.
All rights are reserved to AVEVA Solutions Limited and its subsidiaries. The information contained in this document is
commercially sensitive, and shall not be copied, reproduced, stored in a retrieval system, or transmitted without the prior
written permission of AVEVA Solutions Limited. Where such permission is granted, it expressly requires that this copyright
notice, and the above disclaimer, is prominently displayed at the beginning of every copy that is made.
The manual and associated documentation may not be adapted, reproduced, or copied, in any material or electronic form,
without the prior written permission of AVEVA Solutions Limited. The user may not reverse engineer, decompile, copy, or
adapt the software. Neither the whole, nor part of the software described in this publication may be incorporated into any
third-party software, product, machine, or system without the prior written permission of AVEVA Solutions Limited, save as
permitted by law. Any such unauthorised action is strictly prohibited, and may give rise to civil liabilities and criminal
prosecution.
The AVEVA software described in this guide is to be installed and operated strictly in accordance with the terms and
conditions of the respective software licences, and in accordance with the relevant User Documentation. Unauthorised or
unlicensed use of the software is strictly prohibited.
© Copyright 2012 to current year. AVEVA Solutions Limited and its subsidiaries. All rights reserved. AVEVA shall not be
liable for any breach or infringement of a third party's intellectual property rights where such breach results from a user's
modification of the AVEVA software or associated documentation.
AVEVA Solutions Ltd, High Cross, Madingley Road, Cambridge, CB3 0HB, United Kingdom
Trademark
AVEVA™, AVEVA Everything3D™ and AVEVA E3D™ are registered trademarks of AVEVA Solutions Limited or its
subsidiaries. Unauthorised use of the AVEVA™, AVEVA Everything3D™ and AVEVA E3D™ trademarks is strictly
forbidden.
AVEVA product/software names are trademarks or registered trademarks of AVEVA Solutions Limited or its subsidiaries,
registered in the UK, Europe and other countries (worldwide).
3rd Party Software
The copyright, trademark rights, or other intellectual property rights in any other product or software, its name or logo
belongs to its respective owner.
The following 3rd party software is included in some of the AVEVA products contained in this Online Help:
•
•
•
•
Based on Teigha® from the Open Design Alliance.
Microsoft® Office Fluent™ user interface. Fluent is a trademark of Microsoft Corporation and the Fluent user interface is
licensed from Microsoft Corporation. The Microsoft Office User Interface is subject to protection under U.S. and
international intellectual property laws and is used by AVEVA Solutions Limited under license from Microsoft.
DevExpress® redistributables are used by AVEVA under license from Developer Express Inc. Copyright © 2000-2014
Developer Express Inc.
3D input device development tools and related technology are provided under license from 3Dconnexion. © 3Dconnexion
1992 - 2013. All rights reserved.
AVEVA Administration™ Installation Guide
Revision Sheet
Date
Version
Comments / Remarks
February 2015
1.3
First Release
November 2015
1.4
Latest Release
AVEVA Administration™ Installation Guide
AVEVA Administration™ Installation Guide
AVEVA Administration™ Installation Guide
Contents
Page
Introduction . . . . . . . . . . . . . . . . . . . . . . . . . . . . . . . . . . . . . . . . . . . . . 1:1
Assumptions . . . . . . . . . . . . . . . . . . . . . . . . . . . . . . . . . . . . . . . . . . . . . . . . . . . . . 1:1
Guide Structure . . . . . . . . . . . . . . . . . . . . . . . . . . . . . . . . . . . . . . . . . . . . . . . . . . . 1:1
Requirements . . . . . . . . . . . . . . . . . . . . . . . . . . . . . . . . . . . . . . . . . . . 2:1
AVEVA Licensing System . . . . . . . . . . . . . . . . . . . . . . . . . . . . . . . . . . . . . . . . . . . 2:3
Enable Microsoft Excel Interop Assembly. . . . . . . . . . . . . . . . . . . . . . . . . . . . . . 2:3
Font Size . . . . . . . . . . . . . . . . . . . . . . . . . . . . . . . . . . . . . . . . . . . . . . . . . . . . . . . . 2:6
AVEVA Administration Installation . . . . . . . . . . . . . . . . . . . . . . . . . . 3:1
Log File
. . . . . . . . . . . . . . . . . . . . . . . . . . . . . . . . . . . . . . . . . . . . . . . . . . . . . . . 3:20
Uninstall . . . . . . . . . . . . . . . . . . . . . . . . . . . . . . . . . . . . . . . . . . . . . . . . . . . . . . . 3:21
Modifying . . . . . . . . . . . . . . . . . . . . . . . . . . . . . . . . . . . . . . . . . . . . . . . . . . . . . . . 3:21
Healing
. . . . . . . . . . . . . . . . . . . . . . . . . . . . . . . . . . . . . . . . . . . . . . . . . . . . . . . 3:23
Modified New and Removed Files . . . . . . . . . . . . . . . . . . . . . . . . . . . . . . . . . . . 3:24
User Modified Appware . . . . . . . . . . . . . . . . . . . . . . . . . . . . . . . . . . . . . . . . . . . . . . . . . . . 3:24
Models, Sample Data and Example Projects . . . . . . . . . . . . . . . . . . . . . . . . . . . 3:24
Change Default File Replacement Behaviour . . . . . . . . . . . . . . . . . . . . . . . . . . 3:25
Post Deployed .bat files . . . . . . . . . . . . . . . . . . . . . . . . . . . . . . . . . . . . . . . . . . . . . . . . . . . 3:25
Pre-Deployed .bat files . . . . . . . . . . . . . . . . . . . . . . . . . . . . . . . . . . . . . . . . . . . . . . . . . . . . 3:25
.bat file Shortcuts . . . . . . . . . . . . . . . . . . . . . . . . . . . . . . . . . . . . . . . . . . . . . . . . . . . . . . . . 3:25
Network (Admin) Installations . . . . . . . . . . . . . . . . . . . . . . . . . . . . . . . . . . . . . . 3:26
Create an Administrative Installation Point. . . . . . . . . . . . . . . . . . . . . . . . . . . . . . . . . . . . . 3:26
Issues with Administrative Installation Points . . . . . . . . . . . . . . . . . . . . . . . . . 3:27
1.4
© Copyright 2012 to current year. AVEVA Solutions Limited and its subsidiaries. All rights reserved.
i
AVEVA Administration™ Installation Guide
Signing
.............................................................
Using Files within the Source Installation. . . . . . . . . . . . . . . . . . . . . . . . . . . . . . . . . . . . . .
Network Throughput. . . . . . . . . . . . . . . . . . . . . . . . . . . . . . . . . . . . . . . . . . . . . . . . . . . . . .
Advantages of a Network Installation . . . . . . . . . . . . . . . . . . . . . . . . . . . . . . . . . . . . . . . . .
3:27
3:28
3:28
3:28
Run AVEVA Administration from Network Locations . . . . . . . . . . . . . . . . . . . 3:28
Administrative Installation Points . . . . . . . . . . . . . . . . . . . . . . . . . . . . . . . . . . . . . . . . . . . . 3:29
Patching Administrative Installations . . . . . . . . . . . . . . . . . . . . . . . . . . . . . . . . . . . . . . . . . 3:29
Copy a Local Deployment to a File Server . . . . . . . . . . . . . . . . . . . . . . . . . . . . 3:30
Command Line Definable Directories . . . . . . . . . . . . . . . . . . . . . . . . . . . . . . . . 3:30
Sample Command Lines . . . . . . . . . . . . . . . . . . . . . . . . . . . . . . . . . . . . . . . . . . . . . . . . . . 3:31
Set Up the Windows Environment. . . . . . . . . . . . . . . . . . . . . . . . . . . 4:1
Windows Control Panel . . . . . . . . . . . . . . . . . . . . . . . . . . . . . . . . . . . . . . . . . . . . . 4:1
Set the License File Location . . . . . . . . . . . . . . . . . . . . . . . . . . . . . . . . . . . . . . . . 4:2
Environment Variables . . . . . . . . . . . . . . . . . . . . . . . . . . . . . . . . . . . . . . . . . . . . . 4:2
Customise AVEVA Administration Start-Up . . . . . . . . . . . . . . . . . . . . . . . . . . . . 4:4
Create User Batch File to Run AVEVA Administration. . . . . . . . . . . . . . . . . . . . . . . . . . . . . 4:4
Run AVEVA Administration in Batch . . . . . . . . . . . . . . . . . . . . . . . . . . . . . . . . . . 4:5
Language Support. . . . . . . . . . . . . . . . . . . . . . . . . . . . . . . . . . . . . . . . 5:1
Setting AVEVA Administration Default Text Format. . . . . . . . . . . . . . . . . . . . . . 5:1
Prepare AVEVA Administration For Legacy PDMS Databases . . . . . . . . . . . . . 5:2
Run AVEVA Administration Under Windows . . . . . . . . . . . . . . . . . . 6:1
Spaces in Windows Pathnames . . . . . . . . . . . . . . . . . . . . . . . . . . . . . . . . . . . . . . 6:1
Windows Parameters. . . . . . . . . . . . . . . . . . . . . . . . . . . . . . . . . . . . . . . . . . . . . . . 6:1
Structure of AVEVA Administration on .NET . . . . . . . . . . . . . . . . . . 7:1
Overview . . . . . . . . . . . . . . . . . . . . . . . . . . . . . . . . . . . . . . . . . . . . . . . . . . . . . . . . 7:1
AVEVA_DESIGN_EXE . . . . . . . . . . . . . . . . . . . . . . . . . . . . . . . . . . . . . . . . . . . . . . 7:1
GUI Module Structure . . . . . . . . . . . . . . . . . . . . . . . . . . . . . . . . . . . . . . . . . . . . . . 7:1
.NET Loading Rules . . . . . . . . . . . . . . . . . . . . . . . . . . . . . . . . . . . . . . . . . . . . . . . . . . . . . . . 7:2
Native DLLs . . . . . . . . . . . . . . . . . . . . . . . . . . . . . . . . . . . . . . . . . . . . . . . . . . . . . . . . . . . . . 7:2
Components . . . . . . . . . . . . . . . . . . . . . . . . . . . . . . . . . . . . . . . . . . . . . . . . . . . . . . 7:2
1.4
© Copyright 2012 to current year. AVEVA Solutions Limited and its subsidiaries. All rights reserved.
ii
AVEVA Administration™ Installation Guide
Introduction
1
Introduction
The AVEVA Administration Installation Guide explains how to install and set up AVEVA
Administration on a workstation running Microsoft Windows. For completely up-to-date
information, refer to the AVEVA Website at http://www.aveva.com/products/support/
support.html and the Customer Support Hardware pages.
1.1
Assumptions
The AVEVA Administration Installation Guide assumes that:
1.2
•
Users are familiar with the concepts of folder/file hierarchies for storing data on disks
and with basic Windows terminology and commands. If not, the user can also refer to
the operating system documentation while carrying out the installation.
•
Users have already gained access to the installation files for AVEVA Administration via
the AVEVA Download site.
•
Users have Local Administrator rights.
•
Adobe PDF Reader is installed.
Guide Structure
TheAVEVA Administration Installation Guide is divided into the following sections:
1.4
Requirements
lists the hardware and software requirements.
AVEVA Administration
Installation
describes how to install and license the software.
Set Up the Windows
Environment
explains how to configure the Windows operating
system before running AVEVA Administration.
Language Support
describes how to set up the Windows Environment to
use AVEVA Administration with different Language
options.
Run AVEVA Administration
Under Windows
gives some advice on using AVEVA Administration in
a Windows environment.
Structure
of
AVEVA
Administration on .NET
outlines the way in which AVEVA Administration is
installed and configured in a Microsoft .NET
environment.
© Copyright 2012 to current year. AVEVA Solutions Limited and its subsidiaries. All rights reserved.
1:1
AVEVA Administration™ Installation Guide
Introduction
1.4
© Copyright 2012 to current year. AVEVA Solutions Limited and its subsidiaries. All rights reserved.
1:2
AVEVA Administration™ Installation Guide
Requirements
2
Requirements
AVEVA Administration operates on Windows 7 (64-bit recommended) with a minimum of
Service Pack 1 or Windows 8.1. A minimum of 8 GB of memory is recommended, especially
when installed on Windows 7 64-bit.
A minimum screen resolution of 1280x1024 is recommended, although most users use
either two such screens or a wide-screen (1920x1200) display.
Internet Explorer 8 or later is also required.
The user interface requires the use of the Arial Unicode MS font, which is supplied with
Microsoft Office (version 2000 onwards) and is usually installed automatically. If this font is
not installed, some of the text in the user interface may become illegible.
The layout of some GUI forms may also be adversely affected if the screen font size is not
set to the smallest size, which is usually default. Refer to Font Size for further information.
If AVEVA Administration is installed with AVEVA Database Cache Service the user must
activate Microsoft Message Queuing (MSMQ) as a prerequisite of the installation. Refer to
the Database Cache Service Installation Guide for further information.
Graphics cards
AVEVA E3D™ 2.1 requires 3D graphics hardware, capable of running DirectX 11, to ensure
optimum performance for both design and drafting. DirectX 11 is included as an integral part
of the Windows 7 & 8.1 operating systems.
AVEVA strongly recommends that appropriate hardware is used for AVEVA E3D™ 2.1.
If appropriate graphics hardware is not detected on entry, AVEVA E3D™ 2.1 may still be
used but the following warning is given and certain graphical effects, including use of laser
data, which is limited.
Following extensive testing of current market Graphics Cards and AVEVA E3D™ 2.1, a
recommended configuration is summarised in the table below.
1.4
© Copyright 2012 to current year. AVEVA Solutions Limited and its subsidiaries. All rights reserved.
2:1
AVEVA Administration™ Installation Guide
Requirements
Desktop
Laptop
"NVIDIA® Quadro® K2000 or
K2200.
"NVIDIA® Quadro® K2000M
or K2100M.
"AMD FirePro™ W4100.
"AMD FirePro™ 4000M.
"DirectX 11
"DirectX 11
"Shader Model 5.0
"Shader Model 5.0
Graphics Card
DirectX Support
Note: You could consider a lower specification graphics card such as a NVIDIA Quadro
K620 (desktop) or NVIDIA® Quadro® K1100M (laptop).
AVEVA strongly recommends that clients should test their chosen card or laptop in their own
environment before purchase.
Availability and support of graphics cards changes frequently; a full updated list of graphics
cards that have been verified with AVEVA E3D™ 2.1 is available via the IT Configuration
area of the AVEVA Support Site (http://support.aveva.com).
PC Configuration
1.4
OS
Windows 7 Professional or Enterprise (64-bit recommended) + Service
Pack 1 or Windows 8.1. Microsoft .NET Framework 4.0 which is supplied
with AVEVA Administration and installed if necessary.
CPU
Intel x86 or x64 compatible - CPU with high performance in each
processor core.
RAM
8 GB of high speed RAM.
HDD
The amount of disk space should be configured according to the
customer's requirement based on the number and size of projects. To
secure data and improve performance, the use of RAID 0+1 or 5 storage
is recommended; 15k rpm drives are preferred.
Display
High resolution widescreen display recommended (1920 x 1200); dual
screens also supported. Minimum resolution 1280x1024.
File System
NTFS.
Network
Gigabit Ethernet (GbE) LAN.
Firewall
Microsoft ICF disabled.
Other
Mouse - three button with a scroll wheel.
© Copyright 2012 to current year. AVEVA Solutions Limited and its subsidiaries. All rights reserved.
2:2
AVEVA Administration™ Installation Guide
Requirements
Server Configuration
2.1
OS
Windows Server 2008 R2.SP1. It is not supported with any other server
software.
CPU
Modern architecture multiple core processors recommended.
RAM
8 GB RAM. Additional RAM increases the caching capability and thereby
the performance.
HDD
The amount of disk space should be configured according to the
customer's requirement based on the number and size of projects. To
secure data and improve performance, the use of RAID 0+1 or 5 storage
is recommended; 15k rpm drives are preferred.
File System
NTFS.
Network
Gigabit Ethernet (GbE) LAN. 64-bit capable network adapter. The
network should provide at least 1 Gb/sec for each workstation. Two or
more network cards are recommended for increased performance and
redundancy
AVEVA Licensing System
To operate, AVEVA software must be able to access the correct AVEVA Licensing System
file, which should be installed on either the Server, on the users workstation, or on a
networked workstation. Refer to the AVEVA Licensing System Installation Guide for further
information. News and update information is also available for AVEVA Licensing System on
the AVEVA support web-site.
Note: Although the DVD/Download contains several AVEVA products, the user will only be
able to use the items that are licensed to them. The user will get an on-screen
notification to warn them when the license is due for renewal.
2.2
Enable Microsoft Excel Interop Assembly
Several of AVEVA applications use a facility in the AVEVA Grid Control to import an Excel
file, for example, Equipment Import and Cable Import. To make sure that the Excel import
facility will work the user must make sure that the Microsoft Excel Interop Assembly is
enabled on each machine where it will be used.
Open the Uninstall a program utility from the Control Panel, and select the version of
Microsoft Office being used, the one shown here is Microsoft Office Professional Plus
2010.
1.4
© Copyright 2012 to current year. AVEVA Solutions Limited and its subsidiaries. All rights reserved.
2:3
AVEVA Administration™ Installation Guide
Requirements
Click Change to display the Change Options.
Select the Add or Remove Features radio button and click Continue.
1.4
© Copyright 2012 to current year. AVEVA Solutions Limited and its subsidiaries. All rights reserved.
2:4
AVEVA Administration™ Installation Guide
Requirements
Click Microsoft Excel to display the options.
1.4
© Copyright 2012 to current year. AVEVA Solutions Limited and its subsidiaries. All rights reserved.
2:5
AVEVA Administration™ Installation Guide
Requirements
Under the Microsoft Excel application make sure that .NET Programmability Support is
enabled. If .NET Programmability Support is not enabled then select the option Run from
My Computer, and click Continue.
2.3
Font Size
During the installation of Windows 7, the install process decides what it believes to be the
best setting for the font size and sets this as the Default. AVEVA only supports the setting
Smaller and suggests that the user changes their setup to make Smaller the default
setting.
To change the default setting, right-click on the desktop.
Select Personalize from the menu to display the control panel.
1.4
© Copyright 2012 to current year. AVEVA Solutions Limited and its subsidiaries. All rights reserved.
2:6
AVEVA Administration™ Installation Guide
Requirements
Click Display to display the screen for setting the Font size.
Select Smaller and click Apply. The user will have to restart the system to save the
settings.
1.4
© Copyright 2012 to current year. AVEVA Solutions Limited and its subsidiaries. All rights reserved.
2:7
AVEVA Administration™ Installation Guide
Requirements
1.4
© Copyright 2012 to current year. AVEVA Solutions Limited and its subsidiaries. All rights reserved.
2:8
AVEVA Administration™ Installation Guide
AVEVA Administration Installation
3
AVEVA Administration Installation
AVEVA Administration is supplied via the AVEVA Download site. It is recommended that the
user carefully read all of the Installation instructions before installing the software.
It is recommended that the default settings are used for folder paths etc., unless the user
has good reasons for doing otherwise.
Manual installations can be easier if run from the Setup.exe program. Each Setup.exe
checks and installs the dependencies of its primary installation (like the .NET framework),
before running its primary (MSI) installation. Users should never see missing dependency
errors if installations are started from the Setup.exe program.
Setup.exe also tells the primary installation to target the C:\ drive/volume, which is the
preferred default in most manual installations. However, if a more customised installation is
required then running the primary MSI directly becomes the better approach. In such cases,
run time dependencies (like the .NET framework) must be deployed beforehand.
1.4
© Copyright 2012 to current year. AVEVA Solutions Limited and its subsidiaries. All rights reserved.
3:1
AVEVA Administration™ Installation Guide
AVEVA Administration Installation
The AVEVA Administration Setup Wizard activates at this point and guides the user
through the installation of the product.
Clicking Installation Guide displays a version on the Installation Guide in PDF format.
Click Back to step back a stage, Cancel to terminate the Setup Wizard or Next to display
the Client Cache Service screen.
If Microsoft Message Queuing Service (MSMQ) is enabled the Client Cache Service
screen confirms this.
1.4
© Copyright 2012 to current year. AVEVA Solutions Limited and its subsidiaries. All rights reserved.
3:2
AVEVA Administration™ Installation Guide
AVEVA Administration Installation
If MSMQ is not enabled the Client Cache Service screen displays a warning that the service
is not enabled.
1.4
© Copyright 2012 to current year. AVEVA Solutions Limited and its subsidiaries. All rights reserved.
3:3
AVEVA Administration™ Installation Guide
AVEVA Administration Installation
To enable MSMQ, click Programs and Features to display the Control Panel.
In the left hand pane, click Turn Windows features on or off to display the Windows
Features.
1.4
© Copyright 2012 to current year. AVEVA Solutions Limited and its subsidiaries. All rights reserved.
3:4
AVEVA Administration™ Installation Guide
AVEVA Administration Installation
Select the Microsoft Message Queue (MSMQ) Server check box to enable the Microsoft
Message Queue (MSMQ) Server Core component.
Click Next to return to the AVEVA Engineering setup.
Click Next to display the End-User License Agreement window.
1.4
© Copyright 2012 to current year. AVEVA Solutions Limited and its subsidiaries. All rights reserved.
3:5
AVEVA Administration™ Installation Guide
AVEVA Administration Installation
The user must read the End-User License Agreement and then select the I accept check
box to activate Next.
Note: If the user does not select the check box, Next will not activate and the installation
cannot continue.
After clicking Next the Destination Folder screen is displayed.
1.4
© Copyright 2012 to current year. AVEVA Solutions Limited and its subsidiaries. All rights reserved.
3:6
AVEVA Administration™ Installation Guide
AVEVA Administration Installation
To check if enough disk space is available click Disk Usage to display the Disk Space
Requirement screen.
Click Back to step back a stage, Cancel to terminate the Setup Wizard or Next to display
the Initial Configuration screen and continue the installation.
1.4
© Copyright 2012 to current year. AVEVA Solutions Limited and its subsidiaries. All rights reserved.
3:7
AVEVA Administration™ Installation Guide
AVEVA Administration Installation
The Initial Configuration screen allows the user with existing projects and infrastructures
to customise the installation.
De-selecting the Install bat files and: check box deactivates the Start Menu Shortcuts
and the Desktop Shortcuts options. Both options are dependent on the bat files being
installed.
De-selecting the Start Menu Shortcuts check box deactivates the Desktop Shortcuts
option. The option is dependent on the Start Menu Shortcuts being installed.
Clicking Browse displays the Change Destination Folder window which allows the user to
select a different folder name and location path.
Click Back to step back a stage, Cancel to terminate the Setup Wizard or Next to display
the License Config screen.
1.4
© Copyright 2012 to current year. AVEVA Solutions Limited and its subsidiaries. All rights reserved.
3:8
AVEVA Administration™ Installation Guide
AVEVA Administration Installation
Click Back to step back a stage, Cancel to terminate the Setup Wizard or Install to display
the Installing AVEVA Administration screen.
1.4
© Copyright 2012 to current year. AVEVA Solutions Limited and its subsidiaries. All rights reserved.
3:9
AVEVA Administration™ Installation Guide
AVEVA Administration Installation
The Installing AVEVA Administration screen displays a taskbar showing the status of the
installation.
During the installation process the screen displays Cancel, which can be clicked to stop the
installation. When selected a window is displayed asking for confirmation that the
installation is to be cancelled.
Selecting Yes displays a screen showing the AVEVA Administration Setup Wizard was
interrupted.
1.4
© Copyright 2012 to current year. AVEVA Solutions Limited and its subsidiaries. All rights reserved.
3:10
AVEVA Administration™ Installation Guide
AVEVA Administration Installation
Click Finish to exit the screen and installation.
Selecting No on the confirmation screen returns the user back to the Installing AVEVA
Administration screen and continues the installation.
When the installation is complete the Completed Installation screen is displayed.
1.4
© Copyright 2012 to current year. AVEVA Solutions Limited and its subsidiaries. All rights reserved.
3:11
AVEVA Administration™ Installation Guide
AVEVA Administration Installation
When the installation has been completed the user has the option to download the latest
projects AVEVA Everything3D projects which are compatible with AVEVA Administration. To
do this the user must select the Download the latest Projects check box and click Finish.
The View Downloads - Internet Explorer window is displayed, select Save then Run. The
Windows Installer Download Bootstrap Security Warning window is displayed.
1.4
© Copyright 2012 to current year. AVEVA Solutions Limited and its subsidiaries. All rights reserved.
3:12
AVEVA Administration™ Installation Guide
AVEVA Administration Installation
From the Windows Installer Download Bootstrap - Security Warning window, select
Run.
The Windows Installer Installation Wrapper window is displayed, showing the progress of
the download, which the user can stop by clicking Cancel.
1.4
© Copyright 2012 to current year. AVEVA Solutions Limited and its subsidiaries. All rights reserved.
3:13
AVEVA Administration™ Installation Guide
AVEVA Administration Installation
After the download has completed the AVEVA Everything3D - Sample Projects Setup
screen is displayed.
Click Cancel to terminate the Setup Wizard or Next to display the Custom Setup screen.
1.4
© Copyright 2012 to current year. AVEVA Solutions Limited and its subsidiaries. All rights reserved.
3:14
AVEVA Administration™ Installation Guide
AVEVA Administration Installation
The Custom Setup window displays every configurable aspect of the installation.
Configurable Features are displayed on the left hand side of the window, in a control called
the SelectionTree. Each feature is depicted as a box with a description of the feature
displayed in the right hand pane. The boxes representing each feature are depicted as
follows:
- Feature will be installed (Locally)
- Feature will be installed (Locally), but not all sub-Features will.
- Feature will be unavailable (Not Installed), as will all descendants.
Clicking a box displays a drop-down menu.
1.4
© Copyright 2012 to current year. AVEVA Solutions Limited and its subsidiaries. All rights reserved.
3:15
AVEVA Administration™ Installation Guide
AVEVA Administration Installation
Will be installed on local hard drive
Selecting this option will install the feature
locally.
Entire feature will be installed on
local hard drive
Selecting this option will install the feature and
all its sub-features locally.
Entire feature will be unavailable
Selecting this option prevents the current
feature and all its sub-features from installing.
Clicking Reset will de-select all currently selected features.
If the Feature is not Unavailable (
), a Location Path showing where the program is to
be installed may be displayed, if so Browse becomes active. During the installation of
AVEVA Administration the user chose the folder location for the Administration projects. If
the chosen folder location is different from the default location displayed the user must click
Browse and change the location to match.
Click Next to display the Ready to install Everything 3D Projects screen.
1.4
© Copyright 2012 to current year. AVEVA Solutions Limited and its subsidiaries. All rights reserved.
3:16
AVEVA Administration™ Installation Guide
AVEVA Administration Installation
Click Back to step back a stage, Cancel to terminate the Setup Wizard or Install to display
the Installing AVEVA Everything3D - Sample Projects screen.
1.4
© Copyright 2012 to current year. AVEVA Solutions Limited and its subsidiaries. All rights reserved.
3:17
AVEVA Administration™ Installation Guide
AVEVA Administration Installation
The Installing AVEVA Everything3D - Sample Projects screen displays a taskbar
showing the status of the installation.
During the installation process the screen displays Cancel, which can be clicked to stop the
installation. When selected a window is displayed asking for confirmation that the
installation is to be cancelled.
Selecting Yes displays a screen showing the AVEVA E3D™ Setup Projects Wizard was
interrupted.
1.4
© Copyright 2012 to current year. AVEVA Solutions Limited and its subsidiaries. All rights reserved.
3:18
AVEVA Administration™ Installation Guide
AVEVA Administration Installation
Click Finish to exit the screen and installation.
Selecting No on the confirmation screen returns the user back to the Installing AVEVA
Everything3D - Sample Projects screen and continues the installation.
When the installation is complete the Completed Installation screen is displayed.
1.4
© Copyright 2012 to current year. AVEVA Solutions Limited and its subsidiaries. All rights reserved.
3:19
AVEVA Administration™ Installation Guide
AVEVA Administration Installation
Click Finish to exit the Setup Wizard.
The
user
should
refer
to
the
APS_Project_description.pdf
and
ACP_Projects_description.pdf for further information. These files are installed during the
installation of the projects in the location selected by the user.
MDS Projects
There are three standard projects released with the Multi Discipline Supports product, these
are:
3.1
CPL
Carpenter and Paterson Catalogue Project
LIS
LISEGA Catalogue Project
PSL
Pipe Supports Ltd Catalogue Project
Log File
During the installation, setup.exe creates a log file of the installation in the users TEMP
directory named Administrationx.xx.log. To locate the log file, type %TEMP% in the
Windows search text field.
1.4
© Copyright 2012 to current year. AVEVA Solutions Limited and its subsidiaries. All rights reserved.
3:20
AVEVA Administration™ Installation Guide
AVEVA Administration Installation
3.2
Uninstall
Complete removal of an installation can be accomplished by several methods.
•
Removing it from Start > Settings > Control Panel > Add/Remove Programs applet
•
Right clicking on the MSI file that installed it, and selecting Uninstall
•
Running the command MSIEXEC /X [Path to Original MSI]
•
Running the command MSIEXEC /X {ProductCode of MSI}
Removal of individual Features is also possible from the command Line, using the
REMOVE property or by changing the installation state via the Add/Remove Programs
applet.
Note: Uninstalling the AVEVA Administration installation will not uninstall Microsoft's .NET
Framework or downgrade the Windows Installer Service. The .NET Framework must
be removed separately if required.
3.3
Modifying
There are several ways to modify an installed installation. For example:
•
Changing it from Start > Settings > Control Panel > Add/Remove Programs applet
•
Right clicking on the MSI file that installed it, and selecting Install, then selecting
Change at the subsequent window.
•
Running the command MSIEXEC /I [Path to Original MSI], then selecting Change at
the subsequent window.
•
Running the command MSIEXEC /I {ProductCode of MSI}, then selecting Change at
the subsequent window.
Once the Change option is selected the AVEVA Administration Setup window is
displayed allowing the user to change which features are installed.
1.4
© Copyright 2012 to current year. AVEVA Solutions Limited and its subsidiaries. All rights reserved.
3:21
AVEVA Administration™ Installation Guide
AVEVA Administration Installation
Click Cancel to display a Confirmation window. Click Yes to cancel or No to return to the
setup screen.
Click Next to display the Change, Repair, or Remove Installation screen.
1.4
© Copyright 2012 to current year. AVEVA Solutions Limited and its subsidiaries. All rights reserved.
3:22
AVEVA Administration™ Installation Guide
AVEVA Administration Installation
Change
AVEVA Administration has no independently selectable features, therefore
the installation cannot be changed.
Repair
Displays the Reinstall or Repair AVEVA Administration screen, which
allows the user to repair any errors in the most recent installation by fixing
missing and corrupt files, shorts and registry entries.
Remove
Displays the Ready to remove AVEVA Administration screen which
allows the user to remove the installation.
Note: Never move files by other means, as this may trigger healing, however Copying files
to other locations will not cause problems.
3.4
Healing
MSI technology has in built self repairing mechanisms. As such it is generally unwise to alter
file and folder names, shortcuts or registry manually, as this may trigger the MSI which
deployed the files to redeploy them.
1.4
© Copyright 2012 to current year. AVEVA Solutions Limited and its subsidiaries. All rights reserved.
3:23
AVEVA Administration™ Installation Guide
AVEVA Administration Installation
However, it is expected that some users will want to alter Appware, Sample Data, shortcuts
and .bat file variables. As such, AVEVA installations have been designed to minimise the
ability of the MSI to heal itself in such cases.
Sample Data, Models, example projects and shortcuts, should not trigger healing if they are
deleted or altered. The consequence of making shortcuts editable/deletable is that MSI
Advertising will not function.
3.5
Modified New and Removed Files
Irrespective of whether an MSI is installing, changing state, or repairing, files are removed/
deployed/overwritten based upon certain file version rules. As such, the changes caused by
a repair or an installation depend upon the initial state of the computer.
3.5.1
User Modified Appware
In MSI/Deployment terms, Modified appware files constitute un-versioned, language neutral
files, whose "Created Date" and "Modified Date" differ. However, if appware files have been
moved or handled in certain ways, then it is possible that the "Created Date" and "Modified
Date" will not differ, in which case the file replacement behaviour of the installation will be
different.
In the case where an appware files "Created Date" and "Modified Date" is different, no MSI
will ever overwrite such a file. So Modified appware will never be upgraded (by default),
changed or bug fixed by an AVEVA MSI or Patch.
In the case where a modified appware files "Created Date" and "Modified Date” does not
differ, the appware file with the newest date will prevail (by default). This scenario is most
likely to happen when installing a Patch or an MSI which is not classed as a "Service Pack"
or a "Full Release", since releases with more minor designations are not side-by-side
deployable, as they are intended as upgrades to pre-existing releases.
Once appware has been modified, it must fall to the author/owner to maintain the changes,
since there is no reliable way to reconcile code differences. In extreme cases this may mean
that AVEVA installations cannot be used to deploy appware, and those clients must make
their own code merges.
3.6
Models, Sample Data and Example Projects
It is in the nature of Models, Samples and Examples, that:
•
The constituent parts are often interdependent in some way.
•
Interdependencies will vary between releases and can be difficult and risky to migrate
automatically.
•
Their file footprint is apt to change drastically.
•
They will not always be required.
•
They may be moved, copied and shared.
•
File paths and folder names may change in time.
•
Parts of them may be re-used in other scenarios.
•
They can be supported or migrated across many versions of an application.
•
Many different programs may work with them and with data derived from them.
Hence, it is felt that Models, Samples and Examples:
1.4
© Copyright 2012 to current year. AVEVA Solutions Limited and its subsidiaries. All rights reserved.
3:24
AVEVA Administration™ Installation Guide
AVEVA Administration Installation
•
Should be regarded as separate entities in their own right.
•
Have a lifecycle which is likely to differ from the applications which they service.
•
May be released with installations which install applications, but should be as easy as
possible to divorce from such installations.
•
Are unsuited to Repair or Patching by installations.
•
Are risky to de-install/remove when applications are removed.
•
Should be released holistically.
•
Should be available separately from application installations in special cases.
•
May suit release in a simple compressed archives (.zip file or self extracting executable
say).
Current AVEVA MSI installations attempt to address these requirements by completely
removing an installation’s ability to heal its Models, Samples and Examples. If a new copy is
required, the installation must be completely removed, and then reinstalled. Repairing will
not restore Models, Samples or Examples.
Uninstalls are achieved by deleting the root folders where the Models, Samples and
Examples were deployed to. It is important to move them if they are to be retained.
3.7
Change Default File Replacement Behaviour
It is possible to alter default file replacement behaviour in circumstances where an MSI
installation or Patch is launched from a command line. This is achieved with the
REINSTALLMODE property or the /f command line switch. Otherwise default file
replacement rules will apply.
Default file replacement rules should suit most users.
It is desirable to change file replacement behaviour in situations where the Date/Time
stamps of files might not support the required replacement of files.
3.7.1
Post Deployed .bat files
The .bat files which AVEVA installations deploy and edit are regarded as necessary for the
applications to work and so could be repaired by the installation if they are removed.
However they can be edited or replaced post deployment without risk as long as the files
"Created Date" and "Modified Date" is different (this stops an MSI from overwriting the file).
3.7.2
Pre-Deployed .bat files
It is feasible to replace .bat files before deployment in the case where deployments are
staged from Admin Installations. However the details and issues concerning Admin
Installations are beyond the scope of this manual.
It is also possible to add additional files to an MSI installation but an MSI table editor of
some sort would be required. This is not a trivial option and may well require the services of
a professional re-packager. However it can be accomplished without compromising an
installations ability to be patched.
3.7.3
.bat file Shortcuts
All the shortcuts pointing to the .bat files are of the non-advertised or normal type. As such
they can be deleted and edited and will not triggering healing.
1.4
© Copyright 2012 to current year. AVEVA Solutions Limited and its subsidiaries. All rights reserved.
3:25
AVEVA Administration™ Installation Guide
AVEVA Administration Installation
3.8
Network (Admin) Installations
Administrative Installation Mode is a type of .msi installation which only causes an
uncompressed copy of the original installation to be generated to a specified location
(TARGETDIR). It does not install applications, it creates another installation.
The installation’s media (deployable files) is unpacked into a subfolder beneath the
regenerated .msi file, rather than stored in external .cab files or in .cab files embedded
within the .msi file itself. The resultant folder structure created resembles that which a
(Typical) local deployment would create by default.
Administrative installations do not become installed onto the computer which spawned it.
They only transform the source installation into an uncompressed variant of itself during this
process.
3.8.1
Create an Administrative Installation Point
To create an admin installation from an installation, start the installation from the Command
Window as follows to display the AVEVA Administration Administration Point Setup
screen:
MSIEXEC /A [Path to MSI File]
Click Next to display the AVEVA Administration Administration Point Distribution
screen.
1.4
© Copyright 2012 to current year. AVEVA Solutions Limited and its subsidiaries. All rights reserved.
3:26
AVEVA Administration™ Installation Guide
AVEVA Administration Installation
Enter the location where the Admin Installation is to be created. Clicking Browse displays a
window allowing the user to navigate to the required location.
Click Install to start the installation.
Conversely, the following Command Line will achieve the same result quietly:
MSIEXEC /A [Path to MSI File] /QN TARGETDIR=[Path to Admin Installation]
3.9
Issues with Administrative Installation Points
3.9.1
Signing
Newer Windows operating systems have code signing embedded into their security. As
such, AVEVA have begun signing .msi files and .cab files for installations which are not
restricted to Windows 7 or older operating systems.
Unfortunately, the Administrative Installation process recreates and/or alters the source .msi
file and removes .cab files altogether, thus removing any file signatures. Changes to a
signed file always invalidates its signature.
In this release AVEVA have signed all dll's and exe's that are supplied. However in order to
cater for installations where internet access is not permitted/available AVEVA provide a
.exe.config file for each exe file that tells the operating system not to validate the digital
1.4
© Copyright 2012 to current year. AVEVA Solutions Limited and its subsidiaries. All rights reserved.
3:27
AVEVA Administration™ Installation Guide
AVEVA Administration Installation
signature. By default the installation is set to deploy the .exe.config to disable the digital
signature validation. To enable digital signature validation the command line option
CERTIFICATECHECK=1 should be set.
3.9.2
Using Files within the Source Installation
MSI databases can be authored to allow Features to be installed in the "Will be installed to
run from network" state. AVEVA Installations do not currently support this mode; however it
may be made available if requested.
The "Will be installed to run from network" option is otherwise known as run-from-network.
In this mode, files are not copied onto the target computer, but registry, shortcuts and file
edits do occur on the target computer, and they address the programs which reside inside
the source installation.
3.9.3
Network Throughput
Admin installations often cross networks more efficiently than large compressed
installations. However AVEVA installations are highly compressed and comply with the
recommended file size limits. So Admin Installations are not recommended purely for
deployment purposes. Unless there is a requirement to run programs over a network, Admin
Installations are discouraged.
3.9.4
Advantages of a Network Installation
Once computers address files across a network, it becomes crucial that the files are
accessible whenever required. This then begs questions regarding:
•
Network Reliability
•
Network Performance
•
File Server Reliability
•
File Server Performance
•
Change Synchronisation
•
Change Granularity
Common reasons for storing programs on file Servers are:
•
To avoid the network loading of large and un-staggered rollouts.
•
To guarantee the user base is working with the same files.
•
To prevent tampering with programs and settings.
•
To maintain a tradition.
All of these issues are of course resolvable with locally deployed applications
Note: Direct editing of .msi's is discouraged in favour of Transforms (.mst files) because it
will invalidate the installation certificates.
3.10
Run AVEVA Administration from Network Locations
Running programs directly from network locations is discouraged because:
1.4
•
AVEVA installations have been redesigned to deploy well across networks.
•
Network reliability and performance is less of a factor.
•
Patch rollback functionality only works with local installations.
© Copyright 2012 to current year. AVEVA Solutions Limited and its subsidiaries. All rights reserved.
3:28
AVEVA Administration™ Installation Guide
AVEVA Administration Installation
However, it is recognised that network based programs suit circumstances where:
•
Multiple instances of the same program are required.
•
An embedded tradition of working this way exists.
•
Change impacts Quality Control systems.
So this information is provided to facilitate successful over network operation.
Definitive instructions on how to run AVEVA programs from network file servers are
impractical, given the many ways in which AVEVA programs can interact with each other
and with Project data. Not to mention other possible permutations.
So the following information is deliberately general and lacking in detail and it is aimed at
assisting a highly skilled readership.
The following things must happen if programs are to be run directly from a file server:
3.10.1
•
The programs and the projects environment must be correctly defined.
•
Appropriate .NET Trust should be granted to the programs network location.
•
Visual Studio 2010 C++ Runtimes should be pre-installed.
•
.NETFramework Redistributable should be pre-installed.
•
The appropriate shortcuts and drive mappings should be provisioned.
Administrative Installation Points
The Files and Folders extracted to an "Administrative Installation Point" are laid out in a
fundamentally identical way to a local installation. Additionally, files which are normally
deployed to operating system folders will also be visible, but will play no functional part
unless deployed locally.
Some Configuration files will be incomplete, or have incorrect data in them, as they are not
edited until they are deployed (Locally). These files may require manual editing and concern
which Modules, Addins, Addons and "User Interface Modifications" are loaded.
3.10.2
Patching Administrative Installations
A slightly different Patch is required for an administrative installation than for a local
installation, and standard AVEVA patches target local installations. If such a Patch is applied
to an Administrative Installation Point, the patch will succeed. However, any local
installations which have previously been deployed from it will cease to recognise it as their
source installation. So as long as local deployments have not occurred, an Administrative
installation is patchable with an AVEVA patch. Similarly, if programs within the installation
are addressed by a client’s own means, then the Administrative Installation can be patched
at any time with impunity. Since in this event the Installation has not been deployed (Locally)
and so only the media state has any effect.
AVEVA patches are supplied inside an executable wrapper. To apply them to an
administrative image, the patch must be extracted and the appropriated command line
used. The appropriate command switch is /C which extracts the contents to the current
folder.
Note: Patches cannot be rolled back from Administrative Installation Points. A copy must
be made before the patch is applied, in order to rollback.
Note: Patches cause changes to the .msi file, which invalidates any security certificates
applied to the installation files.
1.4
© Copyright 2012 to current year. AVEVA Solutions Limited and its subsidiaries. All rights reserved.
3:29
AVEVA Administration™ Installation Guide
AVEVA Administration Installation
3.11
Copy a Local Deployment to a File Server
Installing normally to a local computer and then copying the programs to a network location,
as a way to create a network based installation has several advantages over an
"Administrative Installation Point":
•
The fundamental configuration file editing has happened.
•
The Local installation need only include the required applications.
Note: Running a normal (Local) installation, and choosing a network drive as a target for
the programs will fail to install. This is because file editing is performed with the local
System Accounts credentials, which are not normally recognised by other
computers.
3.12
Command Line Definable Directories
The following directories can be set on the Command Line, in the same way that Properties
are assigned.
Directory Id
Explanation
AVEVA_DESIGN_USER
Specifies the AVEVA_DESIGN_USER directory location
AVEVA_DESIGN_WORK
Specifies the AVEVA_DESIGN_WORK directory location
AVEVA_DESIGN_DFLTS
Specifies the PMLUI\DFLTS directory location
PROJECT
Specifies the directory to extract the models to
PRODUCTDIR
Specifies the root product directory location
TARGETDIR
Target location for an Administrative Installation
ROOTDRIVE
The Partition where All Applications will be targeted (unless
application directories are set).
As with Properties, Directories for which the Id's are all uppercase, can be re-defined on a
Command Line. They must also be addressed in uppercase on the Command Line,
because Id's are case sensitive.
for example: PRODUCTDIR="C:\Some Path with Spaces in it\"
Will make AVEVA Administration install to:
"C:\Some Path with Spaces in it"
Rather than to:
C:\AVEVA\Administrationxxx
Note: There is no space around the equals (=) sign.
Note: The quotes surround the value, and would be unnecessary if the value had no space
within it.
1.4
© Copyright 2012 to current year. AVEVA Solutions Limited and its subsidiaries. All rights reserved.
3:30
AVEVA Administration™ Installation Guide
AVEVA Administration Installation
3.12.1
Sample Command Lines
A most definitive reference to MSI Command Line arguments can be found here. The
following examples have been tested, but are only intended to demonstrate general
Command Line principles.
Make sure that the command line has been opened using the option Run as administrator
so that the silent install application has the correct User Access Control (UAC).
Example 1: Installing AVEVA Administration with a custom installation directory and
Projects directory setting an All Users License Server
msiexec /i "Full Path to .MSI file" PRODUCTDIR=D:\Administration
PROJECT=D:\Projects LICENSETYPE=0 LICENSESERVER=744@LicenseServer
/qb!-
Note: The file paths shown in the example above direct the installation to AVEVA
Administration and project setup programs downloaded from the AVEVA website.
The path of these folders will differ between users, use the file path specific to the
user’s computer.
Example 2: Installing the product & projects to different locations, setting users
writeable areas to a separate drive, configuring a License Server and not creating
Desktop Shortcuts.
The installation will run without user intervention and generate a log file in the Users Temp
directory. Installs all Features to the C:\
msiexec /i "Full Path to .MSI file" PRODUCTDIR=
"%ProgramFiles%\AVEVA\Administration" PROJECT=D:\Projects
AVEVA_DESIGN_DFLTS=D:\DFLTS AVEVA_DESIGN_USER=D:\USERDATA LICENSETYPE=0
LICENSESERVER=744@LicenseServer DESKTOPSHORTCUTS=0 /qb!- /l
%temp%\Administration.log
Example 3: Removing an Installation
msiexec /x "Full Path to .MSI file" /qb!-
1.4
© Copyright 2012 to current year. AVEVA Solutions Limited and its subsidiaries. All rights reserved.
3:31
AVEVA Administration™ Installation Guide
AVEVA Administration Installation
1.4
© Copyright 2012 to current year. AVEVA Solutions Limited and its subsidiaries. All rights reserved.
3:32
AVEVA Administration™ Installation Guide
Set Up the Windows Environment
4
Set Up the Windows Environment
Setting up the Windows Environment section describes how to configure the Windows
operating system before running AVEVA Administration. Following the installation of AVEVA
Administration, the user should perform the following steps:
•
Check the settings for the graphics board: See Graphics Card Settings.
•
Check the license environment. Refer to Set the License File Location.
•
Configure Windows parameters for AVEVA Administration: Refer to Environment
Variables.
•
The user can then run AVEVA Administration by clicking on the AVEVA Administration
shortcut or icon, which will set up the remaining environment variables required.
Note: In the following instructions it is assumed that AVEVA Administration has been
installed in folder C:\Program Files (x86)\AVEVA\Administrationxxxx. If it has
been
installed
elsewhere,
substitute
C:\Program
Files
(x86)\AVEVA\Administrationxxxx with the name of the installation folder.
4.1
Windows Control Panel
The Windows Control Panel contains tools that are used to change the way Windows looks
and behaves. The AVEVA Administration Installation Guide describes how to use Control
Panel tools to configure Windows to run AVEVA Administration. To open the Control Panel,
click Start > Control Panel.
Graphics Card Settings
The user should set the display to a resolution of at least 1024 x 768 (1920 x 1200
recommended) and the colour depth to True colour or 16.7 million colours.
To set the display settings, open the Control Panel. Select Appearance and
Personalization, Display, Change display settings, Advanced settings. Make the
appropriate selections for the graphics card.
Run AVEVA Administration from a Command Window
The user can run AVEVA Administration from a Command window rather than using the
Start/Programs menu. To do this the user must set the PATH variable to include the folder
where AVEVA Administration is installed.
1.4
•
Open the Control Panel.
•
Select System and Security, System and click the Advanced system settings.
•
Click Environment Variables.
•
Edit the system variable Path to add the folder, for example, C:\Program Files
(x86)\AVEVA\Administrationxxxx to the list of folders in the Path variable.
© Copyright 2012 to current year. AVEVA Solutions Limited and its subsidiaries. All rights reserved.
4:1
AVEVA Administration™ Installation Guide
Set Up the Windows Environment
Once the Path variable includes the folder, the user can run AVEVA Administration by typing
Admin at a command prompt.
4.2
Set the License File Location
Before the user can use AVEVA Administration, the AVEVA Licensing System must be set
up and connected, refer to the AVEVA Licensing System Guide. A license file should be
requested from AVEVA Customer Services.
4.3
Environment Variables
AVEVA Administration uses Windows Environment variables to locate folders containing
AVEVA Administration system files and users project data. This allows the user to locate
these folders anywhere on the file system. The default location for AVEVA Administration
system files is C:\Program Files (x86)\AVEVA\Administrationxxxx, unless the default
location was changed during the installation.
AVEVA Administration is supplied with a file evars.bat which sets default values for the
environment variables so that they point to the folder structure as installed. It also sets the
PATH variable to include the AVEVA_DESIGN_EXE folder containing AVEVA
Administration executables.
The user may need to modify this file to reflect the folder structure of their own installation.
The following is a list of the variables the user may need to reset, with a brief description of
each one and the default setting.
Note: all environment variables must be entered in UPPERCASE.
Search Paths of Folders Containing Spaces
Search paths of folders can contain spaces, by using a semicolon as the separator between
folders, for example:
set PMLUI=C:\Local AVEVA Administration\Appware;M:\Project AVEVA
Administration\Appware; a:\Company AVEVA Administration\Appware
Note: that in order to define an environment variable that contains just one item including
spaces, it must explicitly include a final semicolon. For example:
set PMLUI=C:\Local AVEVA Administration\Appware;
Length of Search Path Environment Variable
The lengths of AVEVA Administration search path environment variables can be up to a
maximum of 5120 characters.
Recursive Expansion of Environment Variables
An environment variable defining a search path can itself contain references to other
environment variables. For example:
set MPATH=%ROOT%\Standard Version;%ROOT%\Update Version
set ROOT=C:\Program Files\AVEVA; (note final semicolon)
Then on AVEVA Administration:
*$m%MYPATH%\mac
1.4
© Copyright 2012 to current year. AVEVA Solutions Limited and its subsidiaries. All rights reserved.
4:2
AVEVA Administration™ Installation Guide
Set Up the Windows Environment
Will check in turn for:
C:\Program Files\AVEVA\Standard Version\mac
C:\Program Files\AVEVA\Update Version\mac
System Environment Variables
The following environment variables refer to the location of AVEVA Administration system
files.
AVEVA_DESIGN_EXE
Executable folder
C:\Program Files (x86)\AVEVA\Administrationxxx
PMLUI
Application User Interface folder (PML 1)
C:\Program Files (x86)\AVEVA\Administrationxxxx\PMLUI
PMLLIB
Application User Interface folder (PML 2)
C:\Program Files (x86)\AVEVA\Administrationxxxx\PMLLIB
AVEVA_DESIGN_DFLTS
Applications defaults folder
C:\Users\Public\Documents\AVEVA\Administration\Data1.4.0\DFLTS\
User Environment Variables
The following environment variables refer to the location of users AVEVA Administration
folders. Users must have write permission to these folders.
AVEVA_DESIGN_WORK
Temporary AVEVA Administration work file folder
AVEVA_DESIGN_USER
Application Users save/restore setup area (or the users
'home' folder)
AVEVA_DESIGN_REP_DIR
AVEVA Administration Applicationware Report Input and
Output folder.
C:\Program Files(x86)\AVEVA\Administrationxx\PMLUI\reports
AVEVA_DESIGN_DFLTS
Applications defaults folder.
Project Environment Variables
For each AVEVA Administration project, the following environment variables must be set.
For example, for a project ABC:
ABC000
Project database folder
ABCISO
Project ISODRAFT options folder
ABCMAC
Project Inter-DB connection macro folder
ABCPIC
Project DRAFT picture file folder
ABCDFLTS
Project configuration settings
AVEVA Administration is installed with sample project data. AVEVA Administration Project
Environment variables for these projects are set in evars.bat.
1.4
© Copyright 2012 to current year. AVEVA Solutions Limited and its subsidiaries. All rights reserved.
4:3
AVEVA Administration™ Installation Guide
Set Up the Windows Environment
4.4
Customise AVEVA Administration Start-Up
There is a batch (.bat) file supplied in C:\Program Files (x86)\AVEVA\Administrationxxxx
called Admin.bat which allows entry into AVEVA Administration.
The user can run AVEVA Administration using this batch file in any of the following ways:
•
Use the shortcut in the Windows Start menu, Start > All Programs > AVEVA >
Manage > AVEVA Administrationxxxx
•
The user can create a shortcut on their desktop to run their batch file. With the cursor in
the desktop area, right-click and select New > Shortcut. This shows a sequence of
dialogs to help the user create the shortcut. Type in the location of Admin.bat, for
example:
C:\Program Files (x86)\AVEVA\Administrationxxx\Admin.bat
then click Next and give the shortcut a name.
click Finish.
The user should now be able to double-click on the shortcut icon to enter AVEVA
Administration.
Note: Shortcuts can also be created during installation by checking the Create Start Menu
Shortcuts check box on the Initial Configuration screen.
4.4.1
•
If the user has C:\Program Files (x86)\AVEVA\Administrationxxx\ (the path name for
the Admin.bat file) in their PATH environment variable, just type Admin in a command
window to execute the batch file.
•
Otherwise, navigate to the folder where the batch file is stored and type Admin or
Admin.bat.
Create User Batch File to Run AVEVA Administration
The user can set up their own batch files to run AVEVA Administration. For example, the
user may want to run design checking utilities every night, or update batches of drawings
overnight.
Begin by creating a batch file, for example, runAVEVAAdministrationmacro.bat.
Type the following line into this file:
C:\Program Files
(x86)\AVEVA\Administrationxxxx\admin.bat TTY APS SYSTEM/XXXXXX /ALL
$M/mymacrofile
Where:
•
TTY tells AVEVA Administration not to start the AVEVA Administration GUI. This gives
command line only operation.
•
APS is the project name.
•
SYSTEM/XXXXXX is the AVEVA Administration username/password to be used
when running the command macro
•
/ALL selects the required MDB
•
mymacrofile is the pathname of an AVEVA Administration command macro,
containing the commands that the user wants to execute in AVEVA Administration.
In this example, running runAVEVAAdministrationmacro.bat will enter AVEVA Administration
in project APS, as user SYSTEM/XXXXXX, in MDB /ALL, and run the AVEVA Administration
command macro mymacrofile.
1.4
© Copyright 2012 to current year. AVEVA Solutions Limited and its subsidiaries. All rights reserved.
4:4
AVEVA Administration™ Installation Guide
Set Up the Windows Environment
4.5
Run AVEVA Administration in Batch
AVEVA Administration creates a separate Console process to manage the command-line
input/output for all modules. When AVEVA Administration is invoked from a .bat file,
processing of this file resumes as soon as the user leaves MONITOR - even though the
user is still using AVEVA Administration.
To help manage this situation, PDMSWait.exe is distributed as part of AVEVA Administration
and can be used to make an AVEVA Administration script wait for AVEVA Administration to
complete before continuing.
PDMSWait uses Windows facilities to wait for an event triggered by PDMSConsole when
AVEVA E3D™ finishes. Because the user can be running more than one AVEVA E3D™
session on any one computer, both PDMSWait and PDMSConsole look for an environment
variable PDMS_CONSOLE_IDENTIFIER before doing this. The user can set
PDMS_CONSOLE_IDENTIFIER to any unique string. In a .bat file the user can use the
%RANDOM% or %TIME% values provided by Windows; in a Perl script, the user can use
the process number, accessible as $$.
Example:
set PDMS_CONSOLE_IDENTIFIER=%RANDOM%
call %AVEVA_DESIGN_EXE%\Admin
call %AVEVA_DESIGN_EXE%\pdmswait
echo Returned to .bat at %TIME%
This will start AVEVA Administration, then wait until it has finished before resuming the
script.
1.4
© Copyright 2012 to current year. AVEVA Solutions Limited and its subsidiaries. All rights reserved.
4:5
AVEVA Administration™ Installation Guide
Set Up the Windows Environment
1.4
© Copyright 2012 to current year. AVEVA Solutions Limited and its subsidiaries. All rights reserved.
4:6
AVEVA Administration™ Installation Guide
Language Support
5
Language Support
AVEVA Administration uses Unicode for character storage throughout, with the exception of
data migrated from older versions of PDMS. This simplifies its installation so that, in general,
no special settings are required, other than making sure that the appropriate language
support is installed in Windows.
There are aspects of the Unicode standard that are not yet implemented. AVEVA
Administration currently handles the following correctly:
5.1
•
Left to Right languages; and therefore not, for example, Arabic and Hebrew
•
Pre-composed characters; for example, the single character á but not the combiners a
+ ' => á
•
Upper and lower casing of characters, where both cases have the same number of
bytes
Setting AVEVA Administration Default Text Format
By default all sequential text files read by AVEVA Administration will be expected to be in
UTF-8 format with a Byte Order Mark (BOM) present to identify them. This includes PML
files, Datal files etc. Similarly by default all sequential text files written by AVEVA
Administration will be in Unicode UTF-8 format with a BOM present.
A simple command line 'transcoder' is also supplied; this may be used in some applications
to convert files to a different encoding. This is installed with AVEVA Administration and is
called transc.exe; further details can be found using its -h command line option.
In order to change these defaults, environment variables are available for users to modify
the way AVEVA Administration handles sequential text files:
CADC_LANG
Specifies the file encoding for reading external files which do not
have a Unicode BOM present. If the variable is unset, this
defaults to LATIN-1. Files with the following Unicode BOMs will
be translated to UTF-8 on reading: UTF-16 little-endian, UTF-16
big-endian, UTF-32 little-endian, UTF-32 big-endian.
CADC_LANG_NEW
Specifies the file encoding for new files written. If the variable is
unset, the default is Unicode UTF-8 format with a BOM present.
These variables may be set to a variety of values:
1.4
UTF8
Unicode UTF-8 (the default)
UTF16LE
UTF-16 little-endian
© Copyright 2012 to current year. AVEVA Solutions Limited and its subsidiaries. All rights reserved.
5:1
AVEVA Administration™ Installation Guide
Language Support
5.2
UTF16BE
UTF-16 big-endian
UTF32LE
UTF-32 little-endian
UTF32BE
UTF-32 big-endian
LATIN1
ISO8859-1
LATIN2
ISO8859-2
LATIN3
ISO8859-5 Cyrillic
JAPANESE
Japanese Shift-JIS
CHINESE
Simplified Chinese (EUC)
KOREAN
Korean (EUC)
TCHINESE
Traditional Chinese (used in Taiwan for example) (EUC)
CP932
Japanese Shift-JIS
CP936
Simplified Chinese GBK
CP949
Korean
CP950
Traditional Chinese Big5
CP1250
Central European
CP1251
Cyrillic
CP1252
LATIN-1 + some extras (beware)
Prepare AVEVA Administration For Legacy PDMS
Databases
These settings should not be required for new projects but must be set correctly in order to
use 'legacy' databases. This is particularly important if they are to be reconfigured to
Unicode as the transcoding will be based on these settings.
Command
Languages covered
PROJECT CHARSET LATIN 1
(default)
Danish, Dutch, English, Faroese, Finnish, French,
German, Icelandic, Irish, Italian, Norwegian,
Portuguese, Spanish, Swedish,
PROJECT CHARSET LATIN 2
Albanian, Czech, English, German, Hungarian, Polish,
Rumanian, Serbo-Croat, Slovak, Slovene
PROJECT CHARSET LATIN
CYRILLIC
Bulgarian, Byelorussian, English, Macedonian, SerboCroatian, Ukrainian, Russian
PROJECT MBCHARSET JAP
Japanese
PROJECT MBCHARSET KOR Korean
FILE /<font filename>
1.4
© Copyright 2012 to current year. AVEVA Solutions Limited and its subsidiaries. All rights reserved.
5:2
AVEVA Administration™ Installation Guide
Language Support
Command
Languages covered
PROJECT MBCHARSET CHI
Simplified Chinese
PROJECT
MBCHARSET Traditional Chinese
TCHIN FILE /<font filename>
The corresponding font family must be selected for DRAW and ISODRAFT drawings. Refer
to Administrator User Guide and Administrator Command Reference Manual for further
information on using Project > Font Families to select the Font Type appropriate for the
chosen language.
1.4
© Copyright 2012 to current year. AVEVA Solutions Limited and its subsidiaries. All rights reserved.
5:3
AVEVA Administration™ Installation Guide
Language Support
1.4
© Copyright 2012 to current year. AVEVA Solutions Limited and its subsidiaries. All rights reserved.
5:4
AVEVA Administration™ Installation Guide
Run AVEVA Administration Under Windows
6
Run AVEVA Administration Under Windows
6.1
Spaces in Windows Pathnames
To run macros with spaces in the filenames, the user must enclose the filename in quotes,
without a leading slash. For example:
$m'c:\Program Files\Macros\space.mac' arg1 arg2
Due to the way in which AVEVA Administration parses its command lines, this format is also
recommended for use with filenames containing Asian characters.
6.2
Windows Parameters
The following setting can be used to improve performance when repositioning windows in
AVEVA Administration. These are optional Windows Parameter settings.
•
1.4
Open the Control Panel. Select System and Security > System, then select
Advanced system settings. Click the Advanced tab and the select the Performance
Settings option to display the Performance Options window. Uncheck Show
Window Contents While Dragging.
© Copyright 2012 to current year. AVEVA Solutions Limited and its subsidiaries. All rights reserved.
6:1
AVEVA Administration™ Installation Guide
Run AVEVA Administration Under Windows
1.4
© Copyright 2012 to current year. AVEVA Solutions Limited and its subsidiaries. All rights reserved.
6:2
AVEVA Administration™ Installation Guide
Structure of AVEVA Administration on .NET
7
Structure of AVEVA Administration on .NET
The AVEVA Administration GUI uses the Microsoft .NET Framework environment including
the latest WinForms/Infragistics based user interface components. Using the state-of-the-art
Infragistics technology enables docking windows and provides a robust foundation for the
future provision of standard application programming interfaces.
7.1
Overview
Overview describes the overall structure and components of the AVEVA Administration
.NET installation, and the environment necessary to run it. Each AVEVA Administration GUI
module now consists of a .NET module, .NET interface and addin assemblies and native
dlls plus some other shared components including 3rd party controls from Infragistics. The
.NET components are private assemblies installed under the root directory
%AVEVA_DESIGN_EXE%.
7.2
AVEVA_DESIGN_EXE
As before the environment variable %AVEVA_DESIGN_EXE% is used to locate the
executable on module switch. It is also used to locate attlib.dat (attribute and noun
definitions), message.dat (message definitions), desvir.dat (schema definition) etc. Normally
AVEVA Administration is started from Admin.bat which is located in the user’s %PATH%.
Both %AVEVA_DESIGN_EXE% and %PATH% should include the install directory.
7.3
GUI Module Structure
Each GUI module is now structured in the same way. The basic structure for each module
looks like this.
1.4
© Copyright 2012 to current year. AVEVA Solutions Limited and its subsidiaries. All rights reserved.
7:1
AVEVA Administration™ Installation Guide
Structure of AVEVA Administration on .NET
where all components are installed in the %AVEVA_DESIGN_EXE%. directory. So, when
running a AVEVA Administration GUI module %AVEVA_DESIGN_EXE% is used to locate
the executable, .NET loading rules are used to load the interface assemblies and Win32
DLL loading rules are used to load the native components (and other Win32 DLLs on which
pdms.dll depends).
7.3.1
.NET Loading Rules
All the .NET assemblies are Private assemblies and are installed under
%AVEVA_DESIGN_EXE% (Assembly Base directory) or a subdirectory below. .NET loads
private assemblies from the base directory of the application. If it can’t find the private
assembly here it uses the applications configuration file called <module>.exe.config to see
whether it contains any path hints. Path hints are stored in the <probing> element.
7.3.2
Native DLLs
Native dlls are loaded using Win32 DLL loading rules. These are:
•
The directory from which the importing component loaded.
•
The (application's) current directory (where it’s run from)
•
The Windows directory (default: C:\Windows) (we don’t install anything here)
•
The directories that are listed in the PATH environment variable
Therefore normally the %PATH% is used to locate native dlls. This is normally set in
evars.bat located in the installation directory. Having different versions of
AVEVA_DESIGN_EXE in the %PATH% may cause System.IO.FileLoad exceptions where
components are loaded from different directories.
These rules apply to pdms.dll and all dependencies.
7.4
Components
All components are installed in the %AVEVA_DESIGN_EXE% directory including .NET
interfaces and addins, Infragistics assemblies and native components.
1.4
© Copyright 2012 to current year. AVEVA Solutions Limited and its subsidiaries. All rights reserved.
7:2
AVEVA Administration™ Installation Guide