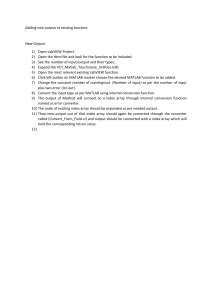Contents
About
.............................................................................................................
...................................................................... 1 Chapter 1: Getting
started with MATLAB Language
................................................................................... 2
Section 1.1: Indexing matrices and arrays
................................................................................................................... 3
Section 1.2: Anonymous functions and function handles
.......................................................................................... 8
Section 1.3: Matrices and Arrays
...........................................................................................................................
..... 11
Section 1.4: Cell arrays
...........................................................................................................................
..................... 13
Section 1.5: Hello World
...........................................................................................................................
.................... 14
Section 1.6: Scripts and Functions
...........................................................................................................................
... 14
Section 1.7: Helping yourself
...........................................................................................................................
............ 16
Section 1.8: Data Types
...........................................................................................................................
.................... 16
Section 1.9: Reading Input & Writing Output
............................................................................................................ 19
Chapter 2: Initializing Matrices or arrays
....................................................................................................... 21
Section 2.1: Creating a matrix of 0s
...........................................................................................................................
21
Section 2.2: Creating a matrix of 1s
...........................................................................................................................
21
Section 2.3: Creating an identity matrix
.................................................................................................................... 21
Chapter 3: Conditions
.............................................................................................................
.................................. 22
Section 3.1: IF condition
...........................................................................................................................
.................... 22
Section 3.2: IF-ELSE condition
...........................................................................................................................
......... 22
Section 3.3: IF-ELSEIF condition
...........................................................................................................................
...... 23
Section 3.4: Nested conditions
...........................................................................................................................
........ 24
Chapter 4: Functions
.............................................................................................................
................................... 27
Section 4.1: nargin, nargout
...........................................................................................................................
............. 27
Chapter 5: Set operations
.............................................................................................................
......................... 29
Section 5.1: Elementary set operations
..................................................................................................................... 29
Chapter 6: Documenting functions
.............................................................................................................
....... 30
Section 6.1: Obtaining a function signature
.............................................................................................................. 30
Section 6.2: Simple Function Documentation
........................................................................................................... 30
Section 6.3: Local Function Documentation
............................................................................................................. 30
Section 6.4: Documenting a Function with an Example Script
............................................................................... 31
Chapter 7: Using functions with logical output
........................................................................................... 34
Section 7.1: All and Any with empty arrays
............................................................................................................... 34
Chapter 8: For loops
.............................................................................................................
.................................... 35
Section 8.1: Iterate over columns of matrix
.............................................................................................................. 35
Section 8.2: Notice: Weird same counter nested loops
........................................................................................... 35
Section 8.3: Iterate over elements of vector
............................................................................................................ 36
Section 8.4: Nested Loops
...........................................................................................................................
............... 37
Section 8.5: Loop 1 to n
...........................................................................................................................
.................... 38
Section 8.6: Loop over indexes
...........................................................................................................................
....... 39
Chapter 9: Object-Oriented Programming
.................................................................................................... 40
Section 9.1: Value vs Handle classes
.........................................................................................................................
40
Section 9.2: Constructors
...........................................................................................................................
................. 40
Section 9.3: Defining a class
...........................................................................................................................
............ 42
Section 9.4: Inheriting from classes and abstract classes
...................................................................................... 43
Chapter 10: Vectorization
.............................................................................................................
.......................... 47
Section 10.1: Use of bsxfun
...........................................................................................................................
............... 47 Section 10.2: Implicit array expansion (broadcasting) [R2016b]
............................................................................ 48
Section 10.3: Element-wise operations
...................................................................................................................... 49
Section 10.4: Logical Masking
...........................................................................................................................
.......... 50
Section 10.5: Sum, mean, prod & co
..........................................................................................................................
51
Section 10.6: Get the value of a function of two or more arguments
.................................................................... 52
Chapter 11: Matrix decompositions
.............................................................................................................
....... 53
Section 11.1: Schur decomposition
...........................................................................................................................
... 53
Section 11.2: Cholesky decomposition
.......................................................................................................................
53
Section 11.3: QR decomposition
...........................................................................................................................
....... 54
Section 11.4: LU decomposition
...........................................................................................................................
....... 54
Section 11.5: Singular value decomposition
.............................................................................................................. 55
Chapter 12: Graphics: 2D Line Plots
.............................................................................................................
...... 56
Section 12.1: Split line with NaNs
...........................................................................................................................
...... 56
Section 12.2: Multiple lines in a single plot
................................................................................................................ 56
Section 12.3: Custom colour and line style orders
................................................................................................... 57
Chapter 13: Graphics: 2D and 3D Transformations
................................................................................... 61
Section 13.1: 2D Transformations
...........................................................................................................................
.... 61
Chapter 14: Controlling Subplot coloring in MATLAB
............................................................................... 64
Section 14.1: How it's done
...........................................................................................................................
............... 64
Chapter 15: Image processing
.............................................................................................................
................. 65
Section 15.1: Basic image I/O
...........................................................................................................................
........... 65
Section 15.2: Retrieve Images from the Internet
...................................................................................................... 65
Section 15.3: Filtering Using a 2D FFT
.......................................................................................................................
65
Section 15.4: Image Filtering
...........................................................................................................................
............ 66
Section 15.5: Measuring Properties of Connected Regions
..................................................................................... 67
Chapter 16: Drawing
.............................................................................................................
..................................... 70
Section 16.1: Circles
...........................................................................................................................
........................... 70
Section 16.2: Arrows
...........................................................................................................................
.......................... 71
Section 16.3: Ellipse
...........................................................................................................................
........................... 74
Section 16.4: Pseudo 4D plot
...........................................................................................................................
........... 75
Section 16.5: Fast drawing
...........................................................................................................................
............... 79
Section 16.6: Polygon(s)
...........................................................................................................................
................... 80
Chapter 17: Financial Applications
.............................................................................................................
........ 82
Section 17.1: Random Walk
...........................................................................................................................
.............. 82 Section 17.2: Univariate Geometric Brownian Motion
.............................................................................................. 82
Chapter 18: Fourier Transforms and Inverse Fourier
Transforms .................................................... 84
Section 18.1: Implement a simple Fourier Transform in MATLAB
........................................................................... 84
Section 18.2: Images and multidimensional FTs
...................................................................................................... 85
Section 18.3: Inverse Fourier Transforms
.................................................................................................................. 90
Chapter 19: Ordinary Dierential Equations (ODE) Solvers
................................................................. 92
Section 19.1: Example for odeset
...........................................................................................................................
..... 92
Chapter 20: Interpolation with MATLAB
..........................................................................................................
94
Section 20.1: Piecewise interpolation 2 dimensional
................................................................................................ 94
Section 20.2: Piecewise interpolation 1 dimensional
................................................................................................ 96
Section 20.3: Polynomial interpolation
................................................................................................................... 101
Chapter 21: Integration
.............................................................................................................
............................. 105
Section 21.1: Integral, integral2, integral3
................................................................................................................ 105
Chapter 22: Reading large files
.............................................................................................................
........... 107
Section 22.1: textscan
...........................................................................................................................
..................... 107 Section 22.2: Date and time strings to numeric array fast
.................................................................................. 107
Chapter 23: Usage of `accumarray()` Function
......................................................................................... 109
Section 23.1: Apply Filter to Image Patches and Set Each Pixel as the Mean
of the Result of Each Patch
...........................................................................................................................
.................................................. 109
Section 23.2: Finding the maximum value among elements grouped by
another vector ................................ 110
Chapter 24: Introduction to MEX API
.............................................................................................................
111
Section 24.1: Check number of inputs/outputs in a C++ MEX-file
........................................................................ 111
Section 24.2: Input a string, modify it in C, and output it
...................................................................................... 112
Section 24.3: Passing a struct by field names
........................................................................................................ 113
Section 24.4: Pass a 3D matrix from MATLAB to C
............................................................................................... 113
Chapter 25: Debugging
.............................................................................................................
............................. 116
Section 25.1: Working with Breakpoints
.................................................................................................................. 116
Section 25.2: Debugging Java code invoked by MATLAB
................................................................................... 118
Chapter 26: Performance and Benchmarking
........................................................................................... 121
Section 26.1: Identifying performance bottlenecks using the Profiler
................................................................. 121
Section 26.2: Comparing execution time of multiple functions
............................................................................ 124
Section 26.3: The importance of preallocation
...................................................................................................... 125
Section 26.4: It's ok to be `single`!
...........................................................................................................................
. 127
Chapter 27: Multithreading
.............................................................................................................
.................... 130
Section 27.1: Using parfor to parallelize a loop
...................................................................................................... 130
Section 27.2: Executing commands in parallel using a "Single Program,
Multiple Data" (SPMD) statement
...........................................................................................................................
.................................................. 130
Section 27.3: Using the batch command to do various computations in
parallel ............................................. 131
Section 27.4: When to use parfor
...........................................................................................................................
. 131
Chapter 28: Using serial ports
.............................................................................................................
.............. 133
Section 28.1: Creating a serial port on Mac/Linux/Windows
............................................................................... 133
Section 28.2: Choosing your communication mode
.............................................................................................. 133
Section 28.3: Automatically processing data received from a serial port
.......................................................... 136
Section 28.4: Reading from the serial port
............................................................................................................. 137
Section 28.5: Closing a serial port even if lost, deleted or overwritten
............................................................... 137
Section 28.6: Writing to the serial port
.................................................................................................................... 137
Chapter 29: Undocumented Features
............................................................................................................
138
Section 29.1: Color-coded 2D line plots with color data in third dimension
........................................................ 138
Section 29.2: Semi-transparent markers in line and scatter plots
....................................................................... 138
Section 29.3: C++ compatible helper functions
...................................................................................................... 140
Section 29.4: Scatter plot jitter
...........................................................................................................................
...... 141
Section 29.5: Contour Plots - Customise the Text Labels
...................................................................................... 141
Section 29.6: Appending / adding entries to an existing legend
......................................................................... 143
Chapter 30: MATLAB Best Practices
.............................................................................................................
.. 145
Section 30.1: Indent code properly
..........................................................................................................................
145
Section 30.2: Avoid loops
...........................................................................................................................
.............. 146
Section 30.3: Keep lines short
...........................................................................................................................
....... 146
Section 30.4: Use assert
...........................................................................................................................
................ 147
Section 30.5: Block Comment Operator
................................................................................................................. 147
Section 30.6: Create Unique Name for Temporary File
........................................................................................ 148
Chapter 31: MATLAB User Interfaces
.............................................................................................................
. 150
Section 31.1: Passing Data Around User Interface
................................................................................................. 150
Section 31.2: Making a button in your UI that pauses callback execution
.......................................................... 152
Section 31.3: Passing data around using the "handles" structure
........................................................................ 153
Section 31.4: Performance Issues when Passing Data Around User Interface
................................................... 154
Chapter 32: Useful tricks
.............................................................................................................
.......................... 157
Section 32.1: Extract figure data
...........................................................................................................................
... 157
Section 32.2: Code Folding Preferences
................................................................................................................. 158
Section 32.3: Functional Programming using Anonymous Functions
................................................................. 160
Section 32.4: Save multiple figures to the same .fig file
........................................................................................ 160
Section 32.5: Comment blocks
...........................................................................................................................
...... 161
Section 32.6: Useful functions that operate on cells and arrays
......................................................................... 162
Chapter 33: Common mistakes and errors
................................................................................................. 165
Section 33.1: The transpose operators
.................................................................................................................... 165
Section 33.2: Do not name a variable with an existing function name
............................................................... 165
Section 33.3: Be aware of floating point inaccuracy
............................................................................................. 166
Section 33.4: What you see is NOT what you get: char vs cellstring in the
command window ........................ 167
Section 33.5: Undefined Function or Method X for Input Arguments of Type
Y ................................................. 168
Section 33.6: The use of "i" or "j" as imaginary unit, loop indices or
common variable .................................... 169
Section 33.7: Not enough input arguments
............................................................................................................ 172
Section 33.8: Using `length` for multidimensional arrays
...................................................................................... 173
Section 33.9: Watch out for array size changes
.................................................................................................... 173
Credits
.............................................................................................................
............................................................... 175 You may also like
.............................................................................................................
......................................... 177
About
Please feel free to share this PDF with anyone for free, latest
version of this book can be downloaded from:
https://goalkicker.com/MATLABBook
This MATLAB® Notes for Professionals book is compiled from Stack
Overflow Documentation, the content is written by the beautiful people at
Stack Overflow. Text content is released under Creative Commons BY-SA,
see credits at the end of this book whom contributed to the various chapters.
Images may be copyright of their respective owners unless otherwise
specified
This is an unofficial free book created for educational purposes and is not
affiliated with official MATLAB® group(s) or company(s) nor Stack
Overflow. All trademarks and registered trademarks are the property of their
respective company owners
The information presented in this book is not guaranteed to be correct nor
accurate, use at your own risk
Please send feedback and corrections to
web@petercv.com
Chapter 1: Getting started with
MATLAB Language
Version Release Release Date
1.0 1984-01-01
2 1986-01-01
3 1987-01-01
3.5 1990-01-01
4 1992-01-01
4.2c 1994-01-01
5.0 Volume 8 1996-12-01
5.1 Volume 9 1997-05-01
5.1.1 R9.1 1997-05-02
5.2 R10 1998-03-01
5.2.1 R10.1 1998-03-02
5.3 R11 1999-01-01
5.3.1 R11.1 1999-11-01
6.0 R12 2000-11-01
6.1 R12.1 2001-06-01
6.5 R13 2002-06-01
6.5.1 R13SP2 2003-01-01
6.5.2 R13SP2 2003-01-02
7 R14 2006-06-01
7.0.4 R14SP1 2004-10-01
7.1 R14SP3 2005-08-01
7.2 R2006a 2006-03-01
7.3 R2006b 2006-09-01
7.4 R2007a 2007-03-01
7.5 R2007b 2007-09-01
7.6 R2008a 2008-03-01
7.7 R2008b 2008-09-01
7.8 R2009a 2009-03-01
7.9 R2009b 2009-09-01
7.10 R2010a 2010-03-01
7.11 R2010b 2010-09-01
7.12 R2011a 2011-03-01
7.13 R2011b 2011-09-01
7.14 R2012a 2012-03-01
8.0 R2012b 2012-09-01
8.1 R2013a 2013-03-01
8.2 R2013b 2013-09-01
8.3 R2014a 2014-03-01
8.4 R2014b 2014-09-01
8.5 R2015a 2015-03-01
8.6 R2015b 2015-09-01
9.0 R2016a 2016-03-01
9.1 R2016b 2016-09-14
9.2 R2017a 2017-03-08
See also: MATLAB release history on Wikipedia.
Section 1.1: Indexing matrices and arrays
MATLAB allows for several methods to index (access) elements of matrices
and arrays:
Subscript indexing - where you specify the position of the elements you
want in each dimension of the matrix separately.
Linear indexing - where the matrix is treated as a vector, no matter its
dimensions. That means, you specify each position in the matrix with a
single number.
Logical indexing - where you use a logical matrix (and matrix of true and
false values) with the identical dimensions of the matrix you are trying to
index as a mask to specify which value to return.
These three methods are now explained in more detail using the following 3by-3 matrix M as an example:
>> M = magic(3)
ans =
816
357
492
Subscript indexing
The most straight-forward method for accessing an element, is to specify its
row-column index. For example, accessing the element on the second row
and third column:
>> M(2, 3)
ans =
7
The number of subscripts provided exactly matches the number of
dimensions M has (two in this example).
Note that the order of subscripts is the same as the mathematical convention:
row index is the first. Moreover, MATLAB indices starts with 1 and not 0
like most programming languages.
You can index multiple elements at once by passing a vector for each
coordinate instead of a single number. For example to get the entire second
row, we can specify that we want the first, second and third columns:
>> M(2, [1,2,3])
ans =
357
In MATLAB, the vector [1,2,3] is more easily created using the colon
operator, i.e. 1:3. You can use this in indexing as well. To select an entire
row (or column), MATLAB provides a shortcut by allowing you just specify
:. For example, the following code will also return the entire second row
>> M(2, :)
ans =
357
MATLAB also provides a shortcut for specifying the last element of a
dimension in the form of the end keyword. The end keyword will work
exactly as if it was the number of the last element in that dimension. So if
you want all the columns from column 2 to the last column, you can use
write the following:
>> M(2, 2:end)
ans =
57
Subscript indexing can be restrictive as it will not allow to extract single
values from different columns and rows; it will extract the combination of all
rows and columns.
>> M([2,3], [1,3]) ans =
3742
For example subscript indexing cannot extract only the elements M(2,1) or
M(3,3). To do this we must consider linear indexing.
Linear indexing
MATLAB allows you to treat n-dimensional arrays as one-dimensional
arrays when you index using only one dimension. You can directly access
the first element:
>> M(1)
ans =
8
Note that arrays are stored in column-major order in MATLAB which means
that you access the elements by first going down the columns. So M(2) is the
second element of the first column which is 3 and M(4) will be the first
element of the second column i.e.
>> M(4)
ans =
1
There exist built-in functions in MATLAB to convert subscript indices to
linear indices, and vice versa: sub2ind and ind2sub respectively. You can
manually convert the subscripts (r,c) to a linear index by
idx = r + (c1)*size(M,1)
To understand this, if we are in the first column then the linear index will
simply be the row index. The formula above holds true for this because for c
== 1, (c1) == 0. In the next columns, the linear index is the row number plus
all the rows of the previous columns. Note that the end keyword still applies
and now refers to the very last element of the array i.e. M(end) == M(end,
end) == 2.
You can also index multiple elements using linear indexing. Note that if you
do that, the returned matrix will have the same shape as the matrix of index
vectors.
M(2:4) returns a row vector because 2:4 represents the row vector [2,3,4]:
>> M(2:4)
ans =
341
As another example, M([1,2;3,4]) returns a 2-by-2 matrix because [1,2;3,4]
is a 2-by-2 matrix as well. See the below code to convince yourself:
>> M([1,2;3,4])
ans =
8341
Note that indexing with : alone will always return a column vector:
>> M(:)
ans =
8
3
4
1
5
9
6
7
2
This example also illustrates the order in which MATLAB returns elements
when using linear indexing.
Logical indexing
The third method of indexing is to use a logical matrix, i.e. a matrix
containing only true or false values, as a mask to filter out the elements you
don't want. For example, if we want to find all the elements of M that are
greater than 5 we can use the logical matrix
>> M > 5
ans =
101
001
010
to index M and return only the values that are greater than 5 as follows:
>> M(M > 5)
ans =
8
9
6
7
If you wanted these number to stay in place (i.e. keep the shape of the
matrix), then you could assign to the logic compliment
>> M(~(M > 5)) = NaN
ans =
8 NaN 6
NaN NaN 7
NaN 9 Nan
We can reduce complicated code blocks containing if and for statements by
using logical indexing.
Take the non-vectorized (already shortened to a single loop by using linear
indexing):
for elem = 1:numel(M) if M(elem) > 5
M(elem) = M(elem) - 2; end
end
This can be shortened to the following code using logical indexing:
idx = M > 5;
M(idx) = M(idx) - 2;
Or even shorter:
M(M > 5) = M(M > 5) - 2;
More on indexing
Higher dimension matrices
All the methods mentioned above generalize into n-dimensions. If we use
the three-dimensional matrix M3 = rand(3,3,3) as an example, then you can
access all the rows and columns of the second slice of the third dimension by
writing
>> M(:,:,2)
You can access the first element of the second slice using linear indexing.
Linear indexing will only move on to the second slice after all the rows and
all the columns of the first slice. So the linear index for that element is
>> M(size(M,1)*size(M,2)+1)
In fact, in MATLAB, every matrix is n-dimensional: it just happens to be
that the size of most of the other ndimensions are one. So, if a = 2 then a(1)
== 2 (as one would expect), but alsoa(1, 1) == 2, as does a(1, 1, 1) == 2, a(1,
1, 1, ..., 1) == 2 and so on. These "extra" dimensions (of size 1), are referred
to as singleton dimensions. The command squeeze will remove them, and
one can use permute to swap the order of dimensions around (and introduce
singleton dimensions if required).
An n-dimensional matrix can also be indexed using an m subscripts (where
m<=n). The rule is that the first m-1 subscripts behave ordinarily, while the
last (m'th) subscript references the remaining (n-m+1) dimensions, just as a
linear index would reference an (n-m+1) dimensional array. Here is an
example:
>> M = reshape(1:24,[2,3,4]); >> M(1,1)
ans =
1
>> M(1,10) ans =
19
>> M(:,:) ans =
1 3 5 7 9 11 13 15 17 19 21 23 2 4 6 8 10 12 14 16 18 20 22 24
Returning ranges of elements
With subscript indexing, if you specify more than one element in more than
one dimension, MATLAB returns each possible pair of coordinates. For
example, if you try M([1,2],[1,3]) MATLAB will return M(1,1) and M(2,3)
but it will also return M(1,3) and M(2,1). This can seem unintuitive when
you are looking for the elements for a list of coordinate pairs but consider
the example of a larger matrix, A = rand(20) (note A is now 20-by20), where
you want to get the top right hand quadrant. In this case instead of having to
specify every coordinate pair in that quadrant (and this this case that would
be 100 pairs), you just specify the 10 rows and the 10 columns you want so
A(1:10, 11:end). Slicing a matrix like this is far more common than requiring
a list of coordinate pairs.
In the event that you do want to get a list of coordinate pairs, the simplest
solution is to convert to linear indexing. Consider the problem where you
have a vector of column indices you want returned, where each row of the
vector contains the column number you want returned for the corresponding
row of the matrix. For example
colIdx = [3;2;1]
So in this case you actually want to get back the elements at (1,3), (2,2) and
(3,1). So using linear indexing:
>> colIdx = [3;2;1];
>> rowIdx = 1:length(colIdx);
>> idx = sub2ind(size(M), rowIdx, colIdx); >> M(idx)
ans =
654
Returning an element multiple times
With subscript and linear indexing you can also return an element multiple
times by repeating it's index so
>> M([1,1,1,2,2,2])
ans =
888333
You can use this to duplicate entire rows and column for example to repeat
the first row and last column
>> M([1, 1:end], [1:end, end])
ans =
8166
8166
3577
4922
For more information, see here.
Section 1.2: Anonymous functions and function
handles
Basics
Anonymous functions are a powerful tool of the MATLAB language. They
are functions that exist locally, that is: in the current workspace. However,
they do not exist on the MATLAB path like a regular function would, e.g. in
an mfile. That is why they are called anonymous, although they can have a
name like a variable in the workspace.
The @ operator
Use the @ operator to create anonymous functions and function handles. For
example, to create a handle to the sin function (sine) and use it as f:
>> f = @sin
f=
@sin
Now f is a handle to the sin function. Just like (in real life) a door handle is a
way to use a door, a function handle is a way to use a function. To use f,
arguments are passed to it as if it were the sin function:
>> f(pi/2) ans =
1
f accepts any input arguments the sin function accepts. If sin would be a
function that accepts zero input arguments (which it does not, but others do,
e.g. the peaks function), f() would be used to call it without input arguments.
Custom anonymous functions
Anonymous functions of one variable
It is not obviously useful to create a handle to an existing function, like sin in
the example above. It is kind of redundant in that example. However, it is
useful to create anonymous functions that do custom things that otherwise
would need to be repeated multiple times or created a separate function for.
As an example of a custom anonymous function that accepts one variable as
its input, sum the sine and cosine squared of a signal:
>> f = @(x) sin(x)+cos(x).^2 f =
@(x)sin(x)+cos(x).^2
Now f accepts one input argument called x. This was specified using
parentheses (...) directly after the @ operator. f now is an anonymous
function of x: f(x). It is used by passing a value of x to f:
>> f(pi)
ans =
1.0000
A vector of values or a variable can also be passed to f, as long as they are
used in a valid way within f:
>> f(1:3) % pass a vector to f
ans =
1.1334 1.0825 1.1212
>> n = 5:7;
>> f(n) % pass n to f
ans =
-0.8785 0.6425 1.2254
Anonymous functions of more than one variable
In the same fashion anonymous functions can be created to accept more than
one variable. An example of an anonymous function that accepts three
variables:
>> f = @(x,y,z) x.^2 + y.^2 - z.^2 f =
@ (x,y,z)x.^2+y.^2-z.^2
>> f(2,3,4)
ans =
-3
Parameterizing anonymous functions
Variables in the workspace can be used within the definition of anonymous
functions. This is called parameterizing. For example, to use a constant c = 2
in an anonymous function:
>> c = 2;
>> f = @(x) c*x f =
@ (x)c*x >> f(3)
ans =
6
f (3) used the variable c as a parameter to multiply with the provided x. Note
that if the value of c is set to something different at this point, then f(3) is
called, the result would not be different. The value of c is the value at the
time of creation of the anonymous function:
>> c = 2;
>> f = @(x) c*x; >> f(3)
ans =
6
>> c = 3; >> f(3)
ans =
6 Input arguments to an anonymous function do not refer to workspace
variables
Note that using the name of variables in the workspace as one of the input
arguments of an anonymous function (i.e., using @(...)) will not use those
variables' values. Instead, they are treated as different variables within the
scope of the anonymous function, that is: the anonymous function has its
private workspace where the input variables never refer to the variables from
the main workspace. The main workspace and the anonymous function's
workspace do not know about each other's contents. An example to illustrate
this:
>> x = 3 % x in main workspace x =
3
>> f = @(x) x+1; % here x refers to a private x variable >> f(5)
ans =
6 >> x
x=
3
The value of x from the main workspace is not used within f. Also, in the
main workspace x was left untouched. Within the scope of f, the variable
names between parentheses after the @ operator are independent from the
main workspace variables.
Anonymous functions are stored in variables
An anonymous function (or, more precisely, the function handle pointing at
an anonymous function) is stored like any other value in the current
workspace: In a variable (as we did above), in a cell array
({@(x)x.^2,@(x)x+1}), or even in a property (like h.ButtonDownFcn for
interactive graphics). This means the anonymous function can be treated like
any other value. When storing it in a variable, it has a name in the current
workspace and can be changed and cleared just like variables holding
numbers.
Put differently: A function handle (whether in the @sin form or for an
anonymous function) is simply a value that can be stored in a variable, just
like a numerical matrix can be.
Advanced use
Passing function handles to other functions
Since function handles are treated like variables, they can be passed to
functions that accept function handles as input arguments.
An example: A function is created in an m-file that accepts a function handle
and a scalar number. It then calls the function handle by passing 3 to it and
then adds the scalar number to the result. The result is returned.
Contents of funHandleDemo.m:
function y = funHandleDemo(fun,x) y = fun(3);
y = y + x;
Save it somewhere on the path, e.g. in MATLAB's current folder. Now
funHandleDemo can be used as follows, for example:
>> f = @ (x) x^2; % an anonymous function
>> y = funHandleDemo(f,10) % pass f and a scalar to funHandleDemo y =
19
The handle of another existing function can be passed to funHandleDemo:
>> y = funHandleDemo(@sin,5) y =
-4.8589
Notice how @sin was a quick way to access the sin function without first
storing it in a variable using f = @sin.
Using bsxfun, cellfun and similar functions with anonymous functions
MATLAB has some built-in functions that accept anonymous functions as an
input. This is a way to perform many calculations with a minimal number of
lines of code. For example bsxfun, which performs element-by-element
binary operations, that is: it applies a function on two vectors or matrices in
an element-by-element fashion. Normally, this would require use of forloops, which often requires preallocation for speed. Using bsxfun this
process is sped up. The following example illustrates this using tic and toc,
two functions that can be used to time how long code takes. It calculates the
difference of every matrix element from the matrix column mean.
A = rand(50); % 50-by-50 matrix of random values between 0 and 1
% method 1: slow and lots of lines of code
tic
meanA = mean(A); % mean of every matrix column: a row vector % preallocate result for speed, remove this for even worse performance result =
zeros(size(A));
for j = 1:size(A,1)
result (j,:) = A(j,:) - meanA;
end
toc
clear result % make sure method 2 creates its own result
% method 2: fast and only one line of code tic
result = bsxfun(@minus,A,mean(A)); toc
Running the example above results in two outputs:
Elapsed time is 0.015153 seconds. Elapsed time is 0.007884 seconds.
These lines come from the toc functions, which print the elapsed time since
the last call to the tic function.
The bsxfun call applies the function in the first input argument to the other
two input arguments. @minus is a long name for the same operation as the
minus sign would do. A different anonymous function or handle (@) to any
other function could have been specified, as long as it accepts A and
mean(A) as inputs to generate a meaningful result.
Especially for large amounts of data in large matrices, bsxfun can speed up
things a lot. It also makes code look cleaner, although it might be more
difficult to interpret for people who don't know MATLAB or bsxfun. (Note
that in MATLAB R2016a and later, many operations that previously used
bsxfun no longer need them; Amean(A) works directly and can in some
cases be even faster.)
Section 1.3: Matrices and Arrays
In MATLAB, the most basic data type is the numeric array. It can be a scalar,
a 1-D vector, a 2-D matrix, or an N-D multidimensional array.
% a 1-by-1 scalar value x = 1;
To create a row vector, enter the elements inside brackets, separated by
spaces or commas:
% a 1-by-4 row vector v = [1, 2, 3, 4]; v = [1 2 3 4];
To create a column vector, separate the elements with semicolons:
% a 4-by-1 column vector v = [1; 2; 3; 4];
To create a matrix, we enter the rows as before separated by semicolons:
% a 2 row-by-4 column matrix M = [1 2 3 4; 5 6 7 8];
% a 4 row-by-2 column matrix
M = [1 2; ...
4 5; ...
6 7; ...
8 9];
Notice you cannot create a matrix with unequal row / column size. All rows
must be the same length, and all columns must be the same length:
% an unequal row / column matrix
M = [1 2 3 ; 4 5 6 7]; % This is not valid and will return an error
% another unequal row / column matrix
M = [1 2 3; ...
4 5; ...
6 7 8; ...
9 10]; % This is not valid and will return an error
To transpose a vector or a matrix, we use the .'-operator, or the ' operator to
take its Hermitian conjugate, which is the complex conjugate of its
transpose. For real matrices, these two are the same:
% create a row vector and transpose it into a column vector v = [1 2 3 4].'; %
v is equal to [1; 2; 3; 4];
% create a 2-by-4 matrix and transpose it to get a 4-by-2 matrix M = [1 2 3
4; 5 6 7 8].'; % M is equal to [1 5; 2 6; 3 7; 4 8]
% transpose a vector or matrix stored as a variable A = [1 2; 3 4];
B = A.'; % B is equal to [1 3; 2 4]
For arrays of more than two-dimensions, there is no direct language syntax
to enter them literally. Instead we must use functions to construct them (such
as ones, zeros, rand) or by manipulating other arrays (using functions such as
cat, reshape, permute). Some examples:
% a 5-by-2-by-4-by-3 array (4-dimensions) arr = ones(5, 2, 4, 3);
% a 2-by-3-by-2 array (3-dimensions)
arr = cat(3, [1 2 3; 4 5 6], [7 8 9; 0 1 2]);
% a 5-by-4-by-3-by-2 (4-dimensions) arr = reshape(1:120, [5 4 3 2]);
Section 1.4: Cell arrays
Elements of the same class can often be concatenated into arrays (with a few
rare exceptions, e.g. function handles). Numeric scalars, by default of class
double, can be stored in a matrix.
>> A = [1, 2, 3.14, 4/5, 5^6; pi, inf, 7/0, nan, log(0)]
A=
1.0e+04 *
0.0001 -0.0002 0.0003 0.0001 1.5625 0.0003 Inf Inf NaN -Inf
Characters, which are of class char in MATLAB, can also be stored in array
using similar syntax. Such an array is similar to a string in many other
programming languages.
>> s = ['MATLAB ','is ','fun'] s =
MATLAB is fun
Note that despite both of them are using brackets [ and ], the result classes
are different. Therefore the operations that can be done on them are also
different.
>> whos
Name Size Bytes Class Attributes
A 2x5 80 double s 1x13 26 char
In fact, the array s is not an array of the strings 'MATLAB ','is ', and 'fun', it
is just one string - an array of 13 characters. You would get the same results
if it were defined by any of the following:
>> s = ['MAT','LAB ','is f','u','n'];
>> s = ['M','A','T','L','A','B,' ','i','s',' ','f','u','n'];
A regular MATLAB vector does not let you store a mix of variables of
different classes, or a few different strings. This is where the cell array
comes in handy. This is an array of cells that each can contain some
MATLAB object, whose class can be different in every cell if needed. Use
curly braces { and } around the elements to store in a cell array.
>> C = {A; s}
C=
[2x5 double]
'MATLAB is fun'
>> whos C
Name Size Bytes Class Attributes
C 2x1 330 cell
Standard MATLAB objects of any classes can be stored together in a cell
array. Note that cell arrays require more memory to store their contents.
Accessing the contents of a cell is done using curly braces { and }.
>> C{1}
ans =
1.0e+04 *
0.0001 -0.0002 0.0003 0.0001 1.5625 0.0003 Inf Inf NaN -Inf
Note that C(1) is different from C{1}. Whereas the latter returns the cell's
content (and has class double in out example), the former returns a cell array
which is a sub-array of C. Similarly, if D were an 10 by 5 cell array, then
D(4:8,1:3) would return a sub-array of D whose size is 5 by 3 and whose
class is cell. And the syntax C{1:2} does not have a single returned object,
but rather it returns 2 different objects (similar to a MATLAB function with
multiple return values):
>> [x,y] = C{1:2} x =
1 -2 3.14 0.8 15625
3.14159265358979 Inf Inf
NaN -Inf
y=
MATLAB is fun
Section 1.5: Hello World
Open a new blank document in the MATLAB Editor (in recent versions of
MATLAB, do this by selecting the Home tab of the toolstrip, and clicking on
New Script). The default keyboard shortcut to create a new script is Ctrl-n .
Alternatively, typing edit myscriptname.m will open the file
myscriptname.m for editing, or offer to create the file if it does not exist on
the MATLAB path.
In the editor, type the following:
disp('Hello, World!');
Select the Editor tab of the toolstrip, and click Save As. Save the document
to a file in the current directory called helloworld.m. Saving an untitled file
will bring up a dialog box to name the file.
In the MATLAB Command Window, type the following:
>> helloworld
You should see the following response in the MATLAB Command Window:
Hello, World!
We see that in the Command Window, we are able to type the names of
functions or script files that we have written, or that are shipped with
MATLAB, to run them.
Here, we have run the 'helloworld' script. Notice that typing the extension
(.m) is unnecessary. The instructions held in the script file are executed by
MATLAB, here printing 'Hello, World!' using the disp function. Script files
can be written in this way to save a series of commands for later (re)use.
Section 1.6: Scripts and Functions
MATLAB code can be saved in m-files to be reused. m-files have the .m
extension which is automatically associated with MATLAB. An m-file can
contain either a script or functions.
Scripts
Scripts are simply program files that execute a series of MATLAB
commands in a predefined order.
Scripts do not accept input, nor do scripts return output. Functionally, scripts
are equivalent to typing commands directly into the MATLAB command
window and being able to replay them.
An example of a script:
length = 10;
width = 3;
area = length * width;
This script will define length, width, and area in the current workspace with
the value 10, 3, and 30 respectively.
As stated before, the above script is functionally equivalent to typing the
same commands directly into the command window.
>> length = 10;
>> width = 3;
>> area = length * width;
Functions
Functions, when compared to scripts, are much more flexible and extensible.
Unlike scripts, functions can accept input and return output to the caller. A
function has its own workspace, this means that internal operations of the
functions will not change the variables from the caller.
All functions are defined with the same header format:
function [output] = myFunctionName(input)
The function keyword begins every function header. The list of outputs
follows. The list of outputs can also be a comma separated list of variables to
return.
function [a, b, c] = myFunctionName(input)
Next is the name of the function that will be used for calling. This is
generally the same name as the filename. For example, we would save this
function as myFunctionName.m.
Following the function name is the list of inputs. Like the outputs, this can
also be a comma separated list.
function [a, b, c] = myFunctionName(x, y, z)
We can rewrite the example script from before as a reusable function like the
following:
function [area] = calcRecArea(length, width) area = length * width;
end
We can call functions from other functions, or even from script files. Here is
an example of our above function being used in a script file.
l = 100;
w = 20;
a = calcRecArea(l, w);
As before, we create l, w, and a in the workspace with the values of 100, 20,
and 2000 respectively.
Section 1.7: Helping yourself
MATLAB comes with many built-in scripts and functions which range from
simple multiplication to image recognition toolboxes. In order to get
information about a function you want to use type: help functionname in the
command line. Let's take the help function as an example.
Information on how to use it can be obtained by typing:
>> help help
in the command window. This will return information of the usage of
function help. If the information you are looking for is still unclear you can
try the documentation page of the function. Simply type:
>> doc help
in the command window. This will open the browsable documentation on the
page for function help providing all the information you need to understand
how the 'help' works.
This procedure works for all built-in functions and symbols.
When developing your own functions you can let them have their own help
section by adding comments at the top of the function file or just after the
function declaration.
Example for a simple function multiplyby2 saved in file multiplyby2.m
function [prod]=multiplyby2(num)
% function MULTIPLYBY2 accepts a numeric matrix NUM and returns
output PROD
% such that all numbers are multiplied by 2
prod=num*2;
end
or
% function MULTIPLYBY2 accepts a numeric matrix NUM and returns
output PROD % such that all numbers are multiplied by 2
function [prod]=multiplyby2(num) prod=num*2;
end
This is very useful when you pick up your code weeks/months/years after
having written it.
The help and doc function provide a lot of information, learning how to use
those features will help you progress rapidly and use MATLAB efficiently.
Section 1.8: Data Types
There are 16 fundamental data types, or classes, in MATLAB. Each of these
classes is in the form of a matrix or array. With the exception of function
handles, this matrix or array is a minimum of 0-by-0 in size and can grow to
an n-dimensional array of any size. A function handle is always scalar (1-by1). Important moment in MATLAB is that you don't need to use any type
declaration or dimension statements by default. When you define new
variable MATLAB creates it automatically and allocates appropriate
memory space.
Example:
a = 123;
b = [1 2 3]; c = '123';
>> whos
Name Size Bytes Class Attributes
a 1x1 8 double b 1x3 24 double c 1x3 6 char
If the variable already exists, MATLAB replaces the original data with new
one and allocates new storage space if necessary.
Fundamental data types
Fundamental data types are: numeric, logical, char, cell, struct, table and
function_handle.
Numeric data types:
Floating-Point numbers (default)
MATLAB represents floating-point numbers in either double-precision or
single-precision format. The default is double precision, but you can make
any number single precision with a simple conversion function:
a = 1.23;
b = single(a);
>> whos
Name Size Bytes Class Attributes
a 1x1 8 double b 1x1 4 single
Integers
MATLAB has four signed and four unsigned integer classes. Signed types
enable you to work with negative integers as well as positive, but cannot
represent as wide a range of numbers as the unsigned types because one bit
is used to designate a positive or negative sign for the number. Unsigned
types give you a wider range of numbers, but these numbers can only be
zero or positive.
MATLAB supports 1-, 2-, 4-, and 8-byte storage for integer data. You can
save memory and execution time for your programs if you use the smallest
integer type that accommodates your data. For example, you do not need a
32-bit integer to store the value 100.
a = int32(100); b = int8(100);
>> whos
Name Size Bytes Class Attributes
a 1x1 4 int32 b 1x1 1 int8
To store data as an integer, you need to convert from double to the desired
integer type. If the number being converted to an integer has a fractional
part, MATLAB rounds to the nearest integer. If the fractional part is exactly
0.5, then from the two equally nearby integers, MATLAB chooses the one
for which the absolute value is larger in magnitude.
a = int16(456);
char
Character arrays provide storage for text data in MATLAB. In keeping with
traditional programming terminology, an array (sequence) of characters is
defined as a string. There is no explicit string type in retail releases of
MATLAB.
logical: logical values of 1 or 0, represent true and false respectively. Use for
relational conditions and array indexing. Because it's just TRUE or FALSE it
has size of 1 byte.
a = logical(1);
structure. A structure array is a data type that groups variables of different
data types using data containers called fields. Each field can contain any type
of data. Access data in a structure using dot notation of the form
structName.fieldName.
field1 = 'first';
field2 = 'second';
value1 = [1 2 3 4 5];
value2 = 'sometext';
s = struct(field1,value1,field2,value2);
In order to access value1, each of the following syntax are equivalent
s.first or s.(field1) or s.('first')
We can explicitly access a field we know will exist with the first method, or
either pass a string or create a string to access the field in the second
example. The third example is demonstrating that the dot parentheses
notation takes a string, which is the same one stored in the field1 variable.
table variables can be of different sizes and data types, but all variables must
have the same number of rows.
Age = [15 25 54]';
Height = [176 190 165]';
Name = {'Mike', 'Pete', 'Steeve'}'; T = table(Name,Age, Height);
cell. It's very useful MATLAB data type: cell array is an array each element
of it can be of different data type and size. It's very strong instrument for
manipulating data as you wish.
a = { [1 2 3], 56, 'art'};
or
a = cell(3);
function handles stores a pointer to a function (for example, to anonymous
function). It allows you to pass a function to another function, or call local
functions from outside the main function.
There are a lot of instruments to work with each data type and also built-in
data type conversion functions (str2double, table2cell).
Additional data types
There are several additional data types which are useful in some specific
cases. They are:
Date and time: arrays to represent dates, time, and duration. datetime('now')
returns 21-Jul2016 16:30:16.
Categorical arrays: it's data type for storing data with values from a set of
discrete categories. Useful for storing nonnumeric data (memory effective).
Can be used in a table to select groups of rows.
a = categorical({'a' 'b' 'c'});
Map containers is a data structure that has unique ability to indexing not
only through the any scalar numeric values but character vector. Indices into
the elements of a Map are called keys. These keys, along with the data
values associated with them, are stored within the Map.
Time series are data vectors sampled over time, in order, often at regular
intervals. It's useful to store the data connected with timesteps and it has a lot
of useful methods to work with.
Section 1.9: Reading Input & Writing Output
Just like all programming language, MATLAB is designed to read and write
in a large variety of formats. The native library supports a large number of
Text,Image,Video,Audio,Data formats with more formats included in each
version update - check here to see the full list of supported file formats and
what function to use to import them.
Before you attempt to load in your file, you must ask yourself what do you
want the data to become and how you expect the computer to organize the
data for you. Say you have a txt/csv file in the following format:
Fruit,TotalUnits,UnitsLeftAfterSale,SellingPricePerUnit
Apples,200,67,$0.14
Bananas,300,172,$0.11
Pineapple,50,12,$1.74
We can see that the first column is in the format of Strings, while the second,
third are Numeric, the last column is in the form of Currency. Let's say we
want to find how much revenue we made today using MATLAB and first we
want to load in this txt/csv file. After checking the link, we can see that
String and Numeric type of txt files are handled by textscan. So we could
try:
fileID = fopen('dir/test.txt'); %Load file from dir
C = textscan(fileID,'%s %f %f %s','Delimiter',',','HeaderLines',1); %Parse in
the txt/csv
where %s suggest that the element is a String type, %f suggest that the
element is a Float type, and that the file is Delimited by ",". The
HeaderLines option asks MATLAB to skip the First N lines while the 1
immediately after it means to skip the first line (the header line).
Now C is the data we have loaded which is in the form of a Cell Array of 4
cells, each containing the column of data in the txt/csv file.
So first we want to calculate how many fruits we sold today by subtracting
the third column from the second column, this can be done by:
sold = C{2} - C{3}; %C{2} gives the elements inside the second cell (or the
second column)
Now we want to multiply this vector by the Price per unit, so first we need to
convert that column of Strings into a column of Numbers, then convert it
into a Numeric Matrix using MATLAB's cell2mat the first thing we need to
do is to strip-off the "$" sign, there are many ways to do this. The most
direct way is using a simple regex:
D = cellfun(@(x)(str2num(regexprep(x, '\$',''))), C{4}, 'UniformOutput',
false);%cellfun allows us to avoid looping through each element in the cell.
Or you can use a loop:
for t=1:size(C{4},1)
D{t} = str2num(regexprep(C{4}{t}, '\$','')); end
E = cell2mat(D)% converts the cell array into a Matrix
The str2num function turns the string which had "$" signs stripped into
numeric types and cell2mat turns the cell of numeric elements into a matrix
of numbers
Now we can multiply the units sold by the cost per unit:
revenue = sold .* E; %element-wise product is denoted by .* in MATLAB
totalrevenue = sum(revenue);
Chapter 2: Initializing Matrices or
arrays
Parameter Details
sz n (for an n x n matrix)
sz n, m (for an n x m matrix)
sz m,n,...,k (for an m-by-n-by-...-by-k matrix)
datatype 'double' (default), 'single', 'int8', 'uint8', 'int16', 'uint16', 'int32',
'uint32', 'int64', or 'uint64' arraytype 'distributed'
arraytype 'codistributed'
arraytype 'gpuArray'
MATLAB has three important functions to create matrices and set their
elements to zeroes, ones, or the identity matrix. (The identity matrix has
ones on the main diagonal and zeroes elsewhere.)
Section 2.1: Creating a matrix of 0s
z1 = zeros(5); % Create a 5-by-5 matrix of zeroes
z2 = zeros(2,3); % Create a 2-by-3 matrix
Section 2.2: Creating a matrix of 1s
o1 = ones(5); % Create a 5-by-5 matrix of ones
o2 = ones(1,3); % Create a 1-by-3 matrix / vector of size 3
Section 2.3: Creating an identity matrix
i1 = eye(3); % Create a 3-by-3 identity matrix
i2 = eye(5,6); % Create a 5-by-6 identity matrix
Chapter 3: Conditions
Parameter Description
expression an expression that has logical meaning
Section 3.1: IF condition
Conditions are a fundamental part of almost any part of code. They are used
to execute some parts of the code only in some situations, but not other. Let's
look at the basic syntax:
a = 5;
if a > 10 % this condition is not fulfilled, so nothing will happen
disp('OK')
end
if a < 10 % this condition is fulfilled, so the statements between the if...end
are executed disp('Not OK')
end
Output:
Not OK
In this example we see the if consists of 2 parts: the condition, and the code
to run if the condition is true. The code is everything written after the
condition and before the end of that if. The first condition was not fulfilled
and hence the code within it was not executed.
Here is another example:
a = 5;
if a ~= a+1 % "~=" means "not equal to"
disp('It''s true!') % we use two apostrophes to tell MATLAB that the ' is part
of the string end
The condition above will always be true, and will display the output It's
true!.
We can also write:
a = 5;
if a == a+1 % "==" means "is equal to", it is NOT the assignment ("=")
operator disp('Equal')
end
This time the condition is always false, so we will never get the output
Equal.
There is not much use for conditions that are always true or false, though,
because if they are always false we can simply delete this part of the code,
and if they are always true then the condition is not needed.
Section 3.2: IF-ELSE condition
In some cases we want to run an alternative code if the condition is false, for
this we use the optional else part:
a = 20;
if a < 10
disp('a smaller than 10')
else disp('a bigger than 10')
end
Here we see that because a is not smaller than 10 the second part of the code,
after the else is executed and we get the output a bigger than 10. Now let's
look at another try:
a = 10;
if a > 10
disp('a bigger than 10')
else
disp('a smaller than 10')
end
In this example shows that we did not checked if a is indeed smaller than 10,
and we get a wrong message because the condition only check the
expression as it is, and ANY case that does not equals true (a = 10) will
cause the second part to be executed.
This type of error is a very common pitfall for both beginners and
experienced programmers, especially when conditions become complex, and
should be always kept in mind
Section 3.3: IF-ELSEIF condition
Using else we can perform some task when the condition is not satisfied. But
what if we want to check a second condition in case that the first one was
false. We can do it this way:
a = 9;
if mod(a,2)==0 % MOD - modulo operation, return the remainder after
division of 'a' by 2 disp('a is even')
else
if mod(a,3)==0
disp('3 is a divisor of a') end
end
OUTPUT:
3 is a divisor of a
This is also called "nested condition", but here we have a special case that
can improve code readability, and reduce the chance for an error - we can
write:
a = 9;
if mod(a,2)==0
disp('a is even')
elseif mod (a,3)==0
disp('3 is a divisor of a')
end
OUTPUT:
3 is a divisor of a
using the elseif we are able to check another expression within the same
block of condition, and this is not limited to one try:
a = 25;
if mod (a,2)==0
disp('a is even')
elseif mod(a,3)==0
disp('3 is a divisor of a')
elseif mod(a,5)==0
disp('5 is a divisor of a')
end
OUTPUT:
5 is a divisor of a
Extra care should be taken when choosing to use elseif in a row, since only
one of them will be executed from all the if to end block. So, in our example
if we want to display all the divisors of a (from those we explicitly check)
the example above won't be good:
a = 15;
if mod(a,2)==0
disp('a is even')
elseif mod (a,3)==0
disp('3 is a divisor of a') elseif mod(a,5)==0
disp('5 is a divisor of a') end
OUTPUT:
3 is a divisor of a
not only 3, but also 5 is a divisor of 15, but the part that check the division
by 5 is not reached if any of the expressions above it was true.
Finally, we can add one else (and only one) after all the elseif conditions to
execute a code when none of the conditions above are met:
a = 11;
if mod(a,2)==0
disp('a is even')
elseif mod (a,3)==0
disp('3 is a divisor of a') elseif mod(a,5)==0
disp('5 is a divisor of a') else
disp('2, 3 and 5 are not divisors of a') end
OUTPUT:
2, 3 and 5 are not divisors of a
Section 3.4: Nested conditions
When we use a condition within another condition we say the conditions are
"nested". One special case of nested conditions is given by the elseif option,
but there are numerous other ways to use nested conditions. Let's examine
the following code:
a = 2;
if mod(a,2)==0 % MOD - modulo operation, return the remainder after
division of 'a' by 2
disp ('a is even')
if mod(a,3)==0
disp('3 is a divisor of a')
if mod(a,5)==0
disp('5 is a divisor of a')
end
end
else
disp('a is odd') end
For a=2, the output will be a is even, which is correct. For a=3, the output
will be a is odd, which is also correct, but misses the check if 3 is a divisor
of a. This is because the conditions are nested, so only if the first is true,
than we move to the inner one, and if a is odd, none of the inner conditions
are even checked. This is somewhat opposite to the use of elseif where only
if the first condition is false than we check the next one. What about
checking the division by 5? only a number that has 6 as a divisor (both 2 and
3) will be checked for the division by 5, and we can test and see that for
a=30 the output is:
a is even
3 is a divisor of a
5 is a divisor of a
We should also notice two things:
1. The position of the end in the right place for each if is crucial for the set of
conditions to work as expected, so indentation is more than a good
recommendation here.
2. The position of the else statement is also crucial, because we need to
know in which if (and there could be several of them) we want to do
something in case the expression if false.
Let's look at another example:
for a = 5:10 % the FOR loop execute all the code within it for every a from 5
to 10 ch = num2str(a); % NUM2STR converts the integer a to a character if
mod(a,2)==0
if mod (a,3)==0
disp(['3 is a divisor of ' ch])
elseif mod(a,4)==0
disp(['4 is a divisor of ' ch])
else
disp([ch ' is even'])
end
elseif mod(a,3)==0
disp(['3 is a divisor of ' ch])
else
disp([ch ' is odd'])
end
end
And the output will be:
5 is odd
3 is a divisor of 6
7 is odd
4 is a divisor of 8
3 is a divisor of 9
10 is even
we see that we got only 6 lines for 6 numbers, because the conditions are
nested in a way that ensure only one print per number, and also (although
can't be seen directly from the output) no extra checks are preformed, so if a
number is not even there is no point to check if 4 is one of it divisors.
Chapter 4: Functions
Section 4.1: nargin, nargout
In the body of a function nargin and nargout indicate respectively the actual
number of input and output supplied in the call.
We can for example control the execution of a function based on the number
of provided input.
myVector.m:
function [res] = myVector(a, b, c)
% Roughly emulates the colon operator
switch nargin
case 1
res = [0:a];
case 2
res = [a:b];
case 3
res = [a:b:c];
otherwise
error('Wrong number of params');
end
end
terminal:
>> myVector(10)
ans =
0 1 2 3 4 5 6 7 8 9 10
>> myVector(10, 20)
ans =
10 11 12 13 14 15 16 17 18 19 20
>> myVector(10, 2, 20)
ans =
10 12 14 16 18 20
In a similar way we can control the execution of a function based on the
number of output parameters.
myIntegerDivision:
function [qt, rm] = myIntegerDivision(a, b) qt = floor(a / b);
if nargout == 2 rm = rem(a, b);
end
end
terminal:
>> q = myIntegerDivision(10, 7)
q=1
>> [q, r] = myIntegerDivision(10, 7)
q=1r=3
Chapter 5: Set operations
Parameter Details
A,B sets, possibly matrices or vectors
x possible element of a set
Section 5.1: Elementary set operations
It's possible to perform elementary set operations with MATLAB. Let's
assume we have given two vectors or arrays
A = randi([0 10],1,5);
B = randi([-1 9], 1,5);
and we want to find all elements which are in A and in B. For this we can
use
C = intersect(A,B);
C will include all numbers which are part of A and part of B. If we also want
to find the position of these elements we call
[C,pos] = intersect(A,B);
pos is the position of these elements such that C == A(pos).
Another basic operation is the union of two sets
D = union(A,B);
Herby contains D all elements of A and B.
Note that A and B are hereby treated as sets which means that it does not
matter how often an element is part of A or B. To clarify this one can check
D == union(D,C).
If we want to obtain the data that is in 'A' but not in 'B' we can use the
following function
E = setdiff(A,B);
We want to note again that this are sets such that following statement holds
D == union(E,B).
Suppose we want to check if
x = randi([-10 10],1,1);
is an element of either A or B we can execute the command
a = ismember(A,x);
b = ismember(B,x);
If a==1 then x is element of A and x is no element is a==0. The same goes
for B. If a==1 && b==1 x is also an element of C. If a == 1 || b == 1 x is
element of D and if a == 1 || b == 0 it's also element of E.
Chapter 6: Documenting functions
Section 6.1: Obtaining a function signature
It is often helpful to have MATLAB print the 1st line of a function, as this
usually contains the function signature, including inputs and outputs:
dbtype <functionName> 1
Example:
>> dbtype fit 1
1 function [fitobj,goodness,output,warnstr,errstr,convmsg] =
fit(xdatain,ydatain,fittypeobj,varargin)
Section 6.2: Simple Function Documentation
function output = mymult(a, b)
% MYMULT Multiply two numbers.
% output = MYMULT(a, b) multiplies a and b.
%
% See also fft, foo, sin.
%
% For more information, see <a
href="matlab:web('https://google.com')">Google</a>.
output = a * b;
end
help mymult then provides:
mymult Multiply two numbers.
output = mymult(a, b) multiplies a and b.
See also fft, foo, sin.
For more information, see Google.
fft and sin automatically link to their respective help text, and Google is a
link to google.com. foo will not link to any documentation in this case, as
long as there is not a documented function/class by the name of foo on the
search path.
Section 6.3: Local Function Documentation
In this example, documentation for the local function baz (defined in foo.m)
can be accessed either by the resulting link in help foo, or directly through
help foo>baz.
function bar = foo
%This is documentation for FOO.
% See also foo>baz
% This won't be printed, because there is a line without % on it.
end
function baz
% This is documentation for BAZ. end
Section 6.4: Documenting a Function with an
Example Script
To document a function, it is often helpful to have an example script which
uses your function. The publish function in MATLAB can then be used to
generate a help file with embedded pictures, code, links, etc. The syntax for
documenting your code can be found here.
The Function This function uses a "corrected" FFT in MATLAB.
function out_sig = myfft(in_sig)
out_sig = fftshift(fft(ifftshift(in_sig)));
end
The Example Script This is a separate script which explains the inputs,
outputs, and gives an example explaining why the correction is necessary.
Thanks to Wu, Kan, the original author of this function.
%% myfft
% This function uses the "proper" fft in MATLAB. Note that the fft needs to
% be multiplied by dt to have physical significance.
% For a full description of why the FFT should be taken like this, refer
% to: Why_use_fftshift(fft(fftshift(x)))__in_Matlab.pdf included in the
% help folder of this code. Additional information can be found:
%
<https://www.mathworks.com/matlabcentral/fileexchange/25473-why-usefftshift-fft-fftshift-x----in-m atlab-instead-of-fft-x-->
%
%% Inputs
% *in_sig* - 1D signal
%
%% Outputs
% *out_sig* - corrected FFT of *in_sig*
%
%% Examples
% Generate a signal with an analytical solution. The analytical solution is
% then compared to the fft then to myfft. This example is a modified
% version given by Wu, Kan given in the link above.
%%
% Set parameters
fs = 500; %sampling frequency
dt = 1/fs; %time step
T=1; %total time window
t = -T/2:dt:T/2-dt; %time grids
df = 1/T; %freq step
Fmax = 1/2/dt; %freq window
f=-Fmax:df:Fmax-df; %freq grids, not used in our examples, could be used
by plot(f, X) %%
% Generate Gaussian curve
Bx = 10; A = sqrt(log(2))/(2*pi*Bx); %Characteristics of Gaussian curve
x = exp(-t.^2/2/A^2); %Create Gaussian Curve
%%
% Generate Analytical solution
Xan = A*sqrt(2*pi)*exp(-2*pi^2*f.^2*A^2); %X(f), real part of the
analytical Fourier transform of x(t)
%%
% Take FFT and corrected FFT then compare
Xfft = dt *fftshift(fft(x)); %FFT
Xfinal = dt * myfft(x); %Corrected FFT
hold on
plot(f,Xan);
plot(f,real(Xfft));
plot(f,real(Xfinal),'ro');
title('Comparison of Corrected and Uncorrected FFT'); legend('Analytical
Solution','Uncorrected FFT','Corrected FFT'); xlabel('Frequency');
ylabel('Amplitude');
DT = max(f) - min(f);
xlim([-DT/4,DT/4]);
The Output The publish option can be found under the "Publish" tab,
highlighted in the imageSimple Function Documentation below.
MATLAB will run the script, and save the images which are displayed, as
well as the text generated by the command line. The output can be saved to
many different types of formats, including HTML, Latex, and PDF. The
output of the example script given above can be seen in the image below.
Chapter 7: Using functions with
logical output
Section 7.1: All and Any with empty arrays
Special care needs to be taken when there is a possibility that an array
become an empty array when it comes to logical operators. It is often
expected that if all(A) is true then any(A) must be true and if any(A) is false,
all(A) must also be false. That is not the case in MATLAB with empty
arrays.
>> any([])
ans =
0
>> all([])
ans =
1
So if for example you are comparing all elements of an array with a certain
threshold, you need to be aware of the case where the array is empty:
>> A= 1:10; >> all(A>5) ans =
0
>> A=1:0; >> all(A>5) ans =
1
Use the built-in function isempty to check for empty arrays:
a = [];
isempty(a) ans =
1
Chapter 8: For loops
Section 8.1: Iterate over columns of matrix
If the right-hand side of the assignment is a matrix, then in each iteration the
variable is assigned subsequent columns of this matrix.
some_matrix = [1, 2, 3; 4, 5, 6]; % 2 by 3 matrix
for some_column = some_matrix
display(some_column)
end
(The row vector version is a normal case of this, because in MATLAB a row
vector is just a matrix whose columns are size 1.)
The output would display
1
4
2
5
3
6
i.e. each column of the iterated matrix displayed, each column printed on
each call of display.
Section 8.2: Notice: Weird same counter nested
loops
This is not something you will see in other programming environments. I
came across it some years back and I couldn't understand why it was
happening, but after working with MATLAB for some time I was able to
figure it out. Look at the code snippet below:
for x = 1:10
for x = 1:10
fprintf('%d,', x); end
fprintf('\n');
end
you wouldn't expect this to work properly but it does, producing the
following output:
1,2,3,4,5,6,7,8,9,10,
1,2,3,4,5,6,7,8,9,10,
1,2,3,4,5,6,7,8,9,10,
1,2,3,4,5,6,7,8,9,10,
1,2,3,4,5,6,7,8,9,10,
1,2,3,4,5,6,7,8,9,10,
1,2,3,4,5,6,7,8,9,10,
1,2,3,4,5,6,7,8,9,10,
1,2,3,4,5,6,7,8,9,10,
1,2,3,4,5,6,7,8,9,10,
The reason is that, as with everything else in MATLAB, the x counter is also
a matrix—a vector to be precise. As such, x is only a reference to an 'array'
(a coherent, consecutive memory structure) which is appropriately
referenced with every consequent loop (nested or not). The fact that the
nested loop uses the same identifier makes no difference to how values from
that array are referenced. The only problem is that within the nested loop the
outer x is hidden by the nested (local) x and therefore cannot be referenced.
However, the functionality of the nested loop structure remains intact.
Section 8.3: Iterate over elements of vector
The right-hand side of the assignment in a for loop can be any row vector.
The left-hand side of the assignment can be any valid variable name. The for
loop assigns a different element of this vector to the variable each run.
other_row_vector = [4, 3, 5, 1, 2];
for any_name = other_row_vector
display(any_name)
end
The output would display
4
3
5
1
2
(The 1:n version is a normal case of this, because in MATLAB 1:n is just
syntax for constructing a row vector of [1, 2, ..., n].)
Hence, the two following blocks of code are identical:
A = [1 2 3 4 5]; for x = A
disp(x);
end
and
for x = 1:5 disp(x);
end
And the following are identical as well:
A = [1 3 5 7 9]; for x = A
disp(x);
end
and
for x = 1:2:9 disp(x);
end
Any row vector will do. They don't have to be numbers.
my_characters = 'abcde'; for my_char = my_characters disp(my_char)
end
will output
abcde
Section 8.4: Nested Loops
Loops can be nested, to preform iterated task within another iterated task.
Consider the following loops:
ch = 'abc';
m = 3;
for c = ch
for k = 1:m
disp([c num2str(k)]) % NUM2STR converts the number stored in k to a
character, % so it can be concatenated with the letter in c end
end
we use 2 iterators to display all combinations of elements from abc and 1:m,
which yields:
a1
a2
a3
b1
b2
b3
c1
c2
c3
We can also use nested loops to combine between tasks to be done each
time, and tasks to be done once in a several iterations:
N = 10;
n = 3;
a1 = 0; % the first element in Fibonacci series
a2 = 1; % the second element in Fibonacci series
for j = 1:N
for k = 1:n
an = a1 + a2; % compute the next element in Fibonacci series a1 = a2; %
save the previous element for the next iteration a2 = an; % save ht new
element for the next iteration
end
disp(an) % display every n'th element
end
Here we want to compute all the Fibonacci series, but to display only the nth
element each time, so we get
3
13
55
233
987
4181
17711
75025
317811
1346269
Another thing we can do is to use the first (outer) iterator within the inner
loop. Here is another example:
N = 12;
gap = [1 2 3 4 6];
for j = gap
for k = 1:j:N
fprintf('%d ',k) % FPRINTF prints the number k proceeding to the next the
line
end
fprintf('\n') % go to the next line
end
This time we use the nested loop to format the output, and brake the line
only when a new gap ( j) between the elements was introduced. We loop
through the gap width in the outer loop and use it within the inner loop to
iterate through the vector:
1 2 3 4 5 6 7 8 9 10 11 12
1 3 5 7 9 11
1 4 7 10
159
17
Section 8.5: Loop 1 to n
The simplest case is just preforming a task for a fixed known number of
times. Say we want to display the numbers between 1 to n, we can write:
n = 5;
for k = 1:n display(k) end
The loop will execute the inner statement(s), everything between the for and
the end, for n times (5 in this example):
1
2
3
4
5
Here is another example:
n = 5;
for k = 1:n
disp(n-k+1:1:1) % DISP uses more "clean" way to print on the screen end
this time we use both the n and k in the loop, to create a "nested" display:
54321
4321
321
211
Section 8.6: Loop over indexes
my_vector = [0, 2, 1, 3, 9];
for i = 1:numel(my_vector)
my_vector(i) = my_vector(i) + 1;
end
Most simple things done with for loops can be done faster and easier by
vectorized operations. For example, the above loop can be replaced by
my_vector = my_vector + 1.
Chapter 9: Object-Oriented
Programming
Section 9.1: Value vs Handle classes
Classes in MATLAB are divided into two major categories: value classes
and handle classes. The major difference is that when copying an instance of
a value class, the underlying data is copied to the new instance, while for
handle classes the new instance points to the original data and changing
values in new instance changes them in the original. A class can be defined
as a handle by inheriting from the handle class.
classdef valueClass
properties
data
end
end
and
classdef handleClass < handle properties
data
end
end
then
>> v1 = valueClass; >> v1.data = 5;
>> v2 = v1;
>> v2.data = 7;
>> v1.data
ans =
5
>> h1 = handleClass; >> h1.data = 5;
>> h2 = h1;
>> h2.data = 7;
>> h1.data
ans =
7
Section 9.2: Constructors
A constructor is a special method in a class that is called when an instance of
an object is created. It is a regular MATLAB function that accepts input
parameters but it also must follow certain rules.
Constructors are not required as MATLAB creates a default one. In practice,
however, this is a place to define a state of an object. For example, properties
can be restricted by specifying attributes. Then, a constructor can initalize
such properties by default or user defined values which in fact can sent by
input parameters of a constructor.
Calling a constructor of a simple class
This is a simple class Person.
classdef Person
properties
name
surname address
end
methods
function obj = Person(name,surname,address) obj.name = name;
obj.surname = surname;
obj.address = address;
end
end
end
The name of a constructor is the same the name of a class. Consequently,
constructors are called by the name of its class. A class Person can be created
as follows:
>> p = Person('John','Smith','London') p =
Person with properties:
name: 'John' surname: 'Smith' address: 'London'
Calling a constructor of a child class
Classes can be inherited from parent classes if the share common properties
or methods. When a class is inherited from another, it is likely that a
constructor of a parent class has to be called.
A class Member inherits from a class Person because Member uses the same
properties as the class Person but it also adds payment to its definition.
classdef Member < Person properties
payment
end
methods
function obj = Member(name,surname,address,payment) obj =
obj@Person(name,surname,address); obj.payment = payment;
end
end
end
Similarly to the class Person, Member is created by calling its constructor:
>> m = Member('Adam','Woodcock','Manchester',20) m =
Member with properties:
payment: 20
name: 'Adam'
surname: 'Woodcock'
address: 'Manchester'
A constructor of Person requires three input parameters. Member must
respect this fact and therefore call a constructor of the class Person with
three parameters. It is fulfilled by the line:
obj = obj@Person(name,surname,address);
The example above shows the case when a child class needs information for
its parent class. This is why a constructor of Member requires four
parameters: three for its parent class and one for itself.
Section 9.3: Defining a class
A class can be defined using classdef in an .m file with the same name as the
class. The file can contain the classdef...end block and local functions for use
within class methods.
The most general MATLAB class definition has the following structure:
classdef (ClassAttribute = expression, ...) ClassName < ParentClass1 &
ParentClass2 & ...
properties (PropertyAttributes) PropertyName
end
methods (MethodAttributes)
function obj = methodName(obj,arg2,...) ...
end
end
events (EventAttributes) EventName
end
enumeration EnumName end
end
MATLAB Documentation: Class attributes, Property attributes, Method
attributes, Event attributes, Enumeration class restrictions.
Example class:
A class called Car can be defined in file Car.m as
classdef Car < handle % handle class so properties persist properties
make
model
mileage = 0;
end
methods
function obj = Car(make, model)
obj.make = make;
obj.model = model;
end
function drive(obj, milesDriven)
obj.mileage = obj.mileage + milesDriven; end
end
end
Note that the constructor is a method with the same name as the class. <A
constructor is a special method of a class or structure in object-oriented
programming that initializes an object of that type. A constructor is an
instance method that usually has the same name as the class, and can be used
to set the values of the members of an object, either to default or to userdefined values.>
An instance of this class can be created by calling the constructor;
>> myCar = Car('Ford', 'Mustang'); //creating an instance of car class
Calling the drive method will increment the mileage
>> myCar.mileage
ans = 0
>> myCar.drive(450);
>> myCar.mileage
ans = 450
Section 9.4: Inheriting from classes and abstract
classes
Disclaimer: the examples presented here are only for the purpose of showing
the use of abstract classes and inheritance and may not necessarily be of a
practical use. Also, there is no such thing as polymorphic in MATLAB and
therefore the use of abstract classes is limited. This example is to show who
to create a class, inherit from another class and apply an abstract class to
define a common interface.
The use of abstract classes is rather limited in MATLAB but it still can come
useful on a couple of occasions.
Let's say we want a message logger. We might create a class similar to the
one below:
classdef ScreenLogger
properties(Access=protected)
scrh;
end
methods
function obj = ScreenLogger(screenhandler)
obj.scrh = screenhandler;
end
function LogMessage(obj, varargin)
if ~isempty(varargin)
varargin{1} = num2str(varargin{1});
fprintf(obj.scrh, '%s\n', sprintf(varargin{:}));
end
end
end
end
Properties and methods
In short, properties hold a state of an object whilst methods are like interface
and define actions on objects. The property scrh is protected. This is why it
must be initialized in a constructor. There are other methods (getters) to
access this property but it is out of cope of this example. Properties and
methods can be access via a variable that holds a reference to an object by
using dot notation followed by a name of a method or a property:
mylogger = ScreenLogger (1); % OK
mylogger.LogMessage('My %s %d message', 'very', 1); % OK
mylogger.scrh = 2; % ERROR!!! Access denied
Properties and methods can be public, private, or protected. In this case,
protected means that I will be able to access to scrh from an inherited class
but not from outside. By default all properties and methods are public.
Therefore LogMessage() can freely be used outside the class definition. Also
LogMessage defines an interface meaning this is what we must call when we
want an object to log our custom messages.
Application
Let's say I have a script where I utilize my logger:
clc ;
% ... a code
logger = ScreenLogger(1); % ... a code
logger.LogMessage('something'); % ... a code
logger.LogMessage('something'); % ... a code
logger.LogMessage('something'); % ... a code
logger.LogMessage('something');
If I have multiple places where I use the same logger and then want to
change it to something more sophisticated, such as write a message in a file,
I would have to create another object:
classdef DeepLogger
properties(SetAccess=protected)
FileName
end
methods
function obj = DeepLogger(filename) obj.FileName = filename;
end
function LogMessage(obj, varargin)
if ~isempty(varargin)
varargin{1} = num2str(varargin{1}); fid = fopen(obj.fullfname, 'a+t');
fprintf(fid, '%s\n', sprintf(varargin{:})); fclose(fid);
end
end
end
end
and just change one line of a code into this:
clc ;
% ... a code
logger = DeepLogger('mymessages.log');
The above method will simply open a file, append a message at the end of
the file and close it. At the moment, to be consistent with my interface, I
need to remember that the name of a method is LogMessage() but it could
equally be anything else. MATLAB can force developer to stick to the same
name by using abstract classes. Let's say we define a common interface for
any logger:
classdef MessageLogger
methods(Abstract=true)
LogMessage(obj, varargin); end
end
Now, if both ScreenLogger and DeepLogger inherit from this class,
MATLAB will generate an error if LogMessage() is not defined. Abstract
classes help to build similar classes which can use the same interface.
For the sake of this example, I will make slightly different change. I am
going to assume that DeepLogger will do both logging message on a screen
and in a file at the same time. Because ScreenLogger already log messages
on screen, I am going to inherit DeepLogger from the ScreenLoggger to
avoid repetition. ScreenLogger doesn't change at all apart from the first line:
classdef ScreenLogger < MessageLogger // the rest of previous code
However, DeepLogger needs more changes in the LogMessage method:
classdef DeepLogger < MessageLogger & ScreenLogger
properties(SetAccess=protected)
FileName
Path
end
methods
function obj = DeepLogger(screenhandler, filename)
[ path,filen,ext] = fileparts(filename); obj.FileName = [filen ext];
pbj.Path = pathn;
obj = obj@ScreenLogger(screenhandler);
end
function LogMessage(obj, varargin)
if ~isempty(varargin)
varargin {1} = num2str(varargin{1}); LogMessage@ScreenLogger(obj,
varargin{:}); fid = fopen(obj.fullfname, 'a+t'); fprintf(fid, '%s\n',
sprintf(varargin{:})); fclose(fid);
end
end
end
end
Firstly, I simply initialize properties in the constructor. Secondly, because
this class inherits from ScreenLogger I have to initialize this parent object as
well. This line is even more important because ScreenLogger constructor
requires one parameter to initalize its own object. This line:
obj = obj@ScreenLogger(screenhandler);
simply says "call the constructor of ScreenLogger and initalize it with a
screen handler". It is worth noting here that I have defined scrh as protected.
Therefore, I could equally access this property from DeepLogger. If the
property was defined as private. The only way to intialize it would be using
the constructor.
Another change is in section methods. Again to avoid repetition, I call
LogMessage() from a parent class to log a message on a screen. If I had to
change anything to make improvements in screen logging, now I have to do
it in one place. The rest code is the same as it is a part of DeepLogger.
Because this class also inherits from an abstract class MessageLogger I had
to make sure that LogMessage() inside DeepLogger is also defined.
Inheriting from MessageLogger is a little bit tricky here. I think it cases
redefinition of LogMessage mandatory--my guess.
In terms of the code where the a logger is applied, thanks to a common
interface in classes, I can rest assured that changing this one line in the
whole code would not make any issues. The same messages will be log on
screen as before but additionally the code will write such messages to a file.
clc ;
% ... a code
logger = DeepLogger(1, 'mylogfile.log'); % ... a code
logger.LogMessage('something');
% ... a code
logger.LogMessage('something');
% ... a code
logger.LogMessage('something');
% ... a code
logger.LogMessage('something');
I hope these examples explained the use of classes, the use of inheritance,
and the use of abstract classes.
PS. The solution for the above problem is one of many. Another solution,
less complex, would be to make ScreenLoger to be a component of another
logger like FileLogger etc. ScreenLogger would be held in one of the
properties. Its LogMessage would simply call LogMessage of the
ScreenLogger and show text on a screen. I have chosen more complex
approach to rather show how classes work in MATLAB. The example code
below:
classdef DeepLogger < MessageLogger
properties(SetAccess=protected)
FileName
Path
ScrLogger
end
methods
function obj = DeepLogger(screenhandler, filename)
[ path,filen,ext] = fileparts(filename);
obj.FileName = [filen ext];
obj.Path = pathn;
obj.ScrLogger = ScreenLogger(screenhandler);
end
function LogMessage(obj, varargin)
if ~isempty(varargin)
varargin {1} = num2str(varargin{1});
obj.LogMessage(obj.ScrLogger, varargin{:}); % <-------- the change here fid
= fopen(obj.fullfname, 'a+t');
fprintf(fid, '%s\n', sprintf(varargin{:}));
fclose(fid);
end
end
end
end
Chapter 10: Vectorization
Section 10.1: Use of bsxfun
Quite often, the reason why code has been written in a for loop is to compute
values from 'nearby' ones. The function bsxfun can often be used to do this
in a more succinct fashion.
For example, assume that you wish to perform a columnwise operation on
the matrix B, subtracting the mean of each column from it:
B = round(randn(5)*10); % Generate random data
A = zeros(size(B)); % Preallocate array
for col = 1:size(B,2); % Loop over columns
A(:,col) = B(:,col) - mean(B(:,col)); % Subtract means
end
This method is inefficient if B is large, often due to MATLAB having to
move the contents of variables around in memory. By using bsxfun, one can
do the same job neatly and easily in just a single line:
A = bsxfun(@minus, B, mean(B));
Here, @minus is a function handle to the minus operator (-) and will be
applied between elements of the two matrices B and mean(B). Other
function handles, even user-defined ones, are possible as well.
Next, suppose you want to add row vector v to each row in matrix A:
v = [1, 2, 3];
A = [8, 1, 6
3, 5, 7
4, 9, 2];
The naive approach is use a loop (do not do this):
B = zeros(3);
for row = 1:3
B(row,:) = A(row,:) + v; end
Another option would be to replicate v with repmat (do not do this either):
>> v = repmat(v,3,1) v =
123
123
123
>> B = A + v;
Instead use bsxfun for this task:
>> B = bsxfun(@plus, A, v);
B=
9 3 9 4 7 10 5 11 5
Syntax
bsxfun(@fun, A, B)
where @fun is one of the supported functions and the two arrays A and B
respect the two conditions below.
The name bsxfun helps to understand how the function works and it stands
for Binary FUNction with Singleton eXpansion. In other words, if:
1. two arrays share the same dimensions except for one
2. and the discordant dimension is a singleton (i.e. has a size of 1) in either
of the two arrays
then the array with the singleton dimension will be expanded to match the
dimension of the other array. After the expansion, a binary function is
applied elementwise on the two arrays.
For example, let A be an M-byN-byK array and B is an M-byN array. Firstly,
their first two dimensions have corresponding sizes. Secondly, A has K
layers while B has implicitly only 1, hence it is a singleton. All conditions
are met and B will be replicated to match the 3rd dimension of A.
In other languages, this is commonly referred to as broadcasting and
happens automatically in Python (numpy) and Octave.
The function, @fun, must be a binary function meaning it must take exactly
two inputs.
Remarks Internally, bsxfun does not replicate the array and executes an
efficient loop.
Section 10.2: Implicit array expansion
(broadcasting) [R2016b]
MATLAB R2016b featured a generalization of its scalar expansion1,2
mechanism, to also support certain elementwise operations between arrays
of different sizes, as long as their dimension are compatible. The operators
that support implicit expansion are1:
Element-wise arithmetic operators: +, -, .*, .^, ./, .\.
Relational operators:<, <=, >, >=, ==, ~=.
Logical operators:&, |, xor.
Bit-wise functions:bitand, bitor, bitxor.
Elementary math functions:max, min, mod, rem, hypot, atan2, atan2d.
The aforementioned binary operations are allowed between arrays, as long
as they have "compatible sizes". Sizes are considered "compatible" when
each dimension in one array is either exactly equal to the same dimension in
the other array, or is equal to 1. Note that trailing singleton (that is, of size 1)
dimensions are omitted by MATLAB, even though there's theoretically an
infinite amount of them. In other words - dimensions that appear in one array
and do not appear in the other, are implicitly fit for automatic expansion.
For example, in MATLAB versions before R2016b this would happen:
>> magic(3) + (1:3)
Error using +
Matrix dimensions must agree.
Whereas starting from R2016b the previous operation will succeed:
>> magic(3) + (1:3) ans =
939
4 7 10
5 11 5
Examples of compatible sizes:
Description 1st Array Size 2nd Array Size Result Size
Vector and scalar [3x1] [1x1] [3x1]
Row and column vectors[1x3] [2x1] [2x3]
Vector and 2D matrix [1x3] [5x3] [5x3]
N-D and K-D arrays [1x3x3] [5x3x1x4x2] [5x3x3x4x2]
Examples of incompatible sizes: Description
Vectors where a dimension is a multiple of the same dimension in the other
array.
Arrays with dimensions that are multiples of each other. N-D arrays that
have the right amount of singleton dimensions but they're in the wrong order
(#1). N-D arrays that have the right amount of singleton dimensions but
they're in the wrong order (#2).
1st Array Size 2nd ArrayPossible Workaround
Size
[1x2] [1x8] transpose
[2x2] [8x8] repmat, reshape
[2x3x4] [2x4x3] permute
[2x3x4x5] [5x2] permute
IMPORTANT: Code relying on this convention is NOT backwardcompatible with any older versions of MATLAB. Therefore, the explicit
invocation of bsxfun1,2 (which achieves the same effect) should be used if
code needs to run on older MATLAB versions. If such a concern does not
exist, MATLAB R2016 release notes encourage users to switch from bsxfun:
Compared to using bsxfun, implicit expansion offers faster speed of
execution, better memory usage, and improved readability of code.
Related reading:
MATLAB documentation on " Compatible Array Sizes for Basic
Operations". NumPy's Broadcasting1,2.
A comparison between the speed of computing using bsxfun vs. implicit
array expansion.
Section 10.3: Element-wise operations
MATLAB supports (and encourages) vectorized operations on vectors and
matrices.
For example, suppose we have A and B, two n-bym matrices and we want C
to be the element-wise product of the corresponding elements (i.e., C(i,j) =
A(i,j)*B(i,j)).
The un-vectorized way, using nested loops is as follows:
C = zeros(n,m);
for ii=1:n
for jj=1:m
C(ii,jj) = A(ii,jj)*B(ii,jj); end
end
However, the vectorized way of doing this is by using the element-wise
operator .*:
C = A.*B;
For more information on the element-wise multiplication in MATLAB see
the documentation of times. For more information about the difference
between array and matrix operations see Array vs. Matrix Operations in the
MATLAB documentation.
Section 10.4: Logical Masking
MATLAB supports the use of logical masking in order to perform selection
on a matrix without the use of for loops or if statements.
A logical mask is defined as a matrix composed of only 1 and 0.
For example:
mask = [1 0 0; 0 1 0; 0 0 1];
is a logical matrix representing the identity matrix.
We can generate a logical mask using a predicate to query a matrix.
A = [1 2 3; 4 5 6; 7 8 9];
B = A > 4;
We first create a 3x3 matrix, A, containing the numbers 1 through 9. We then
query A for values that are greater than 4 and store the result in a new matrix
called B.
B is a logical matrix of the form:
B = [0 0 0
011
1 1 1]
Or 1 when the predicate A > 4 was true. And 0 when it was false.
We can use logical matrices to access elements of a matrix. If a logical
matrix is used to select elements, indices where a 1 appear in the logical
matrix will be selected in the matrix you are selecting from.
Using the same B from above, we could do the following:
C = [0 0 0; 0 0 0; 0 0 0];
C(B) = 5;
This would select all of the elements of C where B has a 1 in that index.
Those indices in C are then set to 5.
Our C now looks like:
C = [0 0 0
055
5 5 5]
We can reduce complicated code blocks containing if and for by using
logical masks.
Take the non-vectorized code:
A = [1 3 5; 7 9 11; 11 9 7]; for j = 1:length(A)
if A(j) > 5
A(j) = A(j) - 2;
end
end
This can be shortened using logical masking to the following code:
A = [1 3 5; 7 9 11; 11 9 7]; B = A > 5;
A(B) = A(B) - 2;
Or even shorter:
A = [1 3 5; 7 9 11; 11 9 7]; A(A > 5) = A(A > 5) - 2;
Section 10.5: Sum, mean, prod & co
Given a random vector
v = rand(10,1);
if you want the sum of its elements, do NOT use a loop
s = 0;
for ii = 1:10
s = s + v(ii);
end
but use the vectorized capability of the sum() function
s = sum(v);
Functions like sum(), mean(), prod() and others, have the ability to operate
directly along rows, columns or other dimensions.
For instance, given a random matrix
A = rand(10,10);
the average for each column is
m = mean(A,1);
the average for each row is
m = mean(A,2)
All the functions above work only on one dimension, but what if you want to
sum the whole matrix? You could use:
s = sum(sum(A))
But what if have an ND-array? applying sum on sum on sum... don't seem
like the best option, instead use the : operator to vectorize your array:
s = sum(A(:)) and this will result in one number which is the sum of all your
array, doesn't matter how many dimensions it have.
Section 10.6: Get the value of a function of two or
more arguments
In many application it is necessary to compute the function of two or more
arguments.
Traditionally, we use for-loops. For example, if we need to calculate the f =
exp(-x^2-y^2) (do not use this if you need fast simulations):
% code1
x = 1.2:0.2:1.4;
y = 2:0.25:3;
for nx=1:lenght(x)
for ny=1:lenght(y)
f(nx,ny) = exp(-x(nx)^2-y(ny)^2);
end
end
But vectorized version is more elegant and faster:
% code2
[x,y] = ndgrid(-1.2:0.2:1.4, 2:0.25:3); f = exp(-x.^2-y.^2);
than we can visualize it:
surf(x,y,f)
Note1 - Grids: Usually, the matrix storage is organized row-by-row. But in
the MATLAB, it is the column-by-column storage as in FORTRAN. Thus,
there are two similar functions ndgrid and meshgrid in MATLAB to
implement the two aforementioned models. To visualise the function in the
case of meshgrid, we can use:
surf(y,x,f)
Note2 - Memory consumption: Let size of x or y is 1000. Thus, we need to
store 1000*1000+2*1000 ~ 1e6 elements for non-vectorized code1. But we
need 3*(1000*1000) = 3e6 elements in the case of vectorized code2. In the
3D case (let z has the same size asx or y), memory consumption increases
dramatically: 4*(1000*1000*1000) (~32GB for doubles) in the case of the
vectorized code2 vs ~1000*1000*1000 (just ~8GB) in the case of code1.
Thus, we have to choose either the memory or speed.
Chapter 11: Matrix decompositions
Section 11.1: Schur decomposition
If A is a complex and quadratic matrix there exists a unitary Q such that
Q*AQ = T = D + N with D being the diagonal matrix consisting of the
eigenvalues and N being strictly upper tridiagonal.
A = [3 6 1
23 13 1
0 3 4];
T = schur(A);
We also display the runtime of schur dependent on the square root of matrix
elements:
Section 11.2: Cholesky decomposition
The Cholesky decomposition is a method to decompose an Hermitean,
positive definite matrix into an upper triangular matrix and its transpose. It
can be used to solve linear equations systems and is around twice as fast as
LU-decomposition.
A = [4 12 16
12 37 43
-16 43 98];
R = chol(A);
This returns the upper triangular matrix. The lower one is obtained by
transposition.
L = R';
We finally can check whether the decomposition was correct.
b = (A == L*R);
Section 11.3: QR decomposition
This method will decompose a matrix into an upper triangular and an
orthogonal matrix.
A = [4 12 16
12 37 43
-16 43 98];
R = qr(A);
This will return the upper triangular matrix while the following will return
both matrices.
[Q,R] = qr(A); The following plot will display the runtime of qr dependent
of the square root of elements of the matrix.
Section 11.4: LU decomposition
Hereby a matrix will be decomposed into an upper triangular and an lower
triangular matrix. Often it will be used to increase the performance and
stability (if it's done with permutation) of Gauß elimination.
However, quite often does this method not or badly work as it is not stable.
For example
A = [8 1 6
357
4 9 2];
[L,U] = lu(A);
It is sufficient to add an permutation matrix such that PA=LU:
[L,U,P]=lu(A);
In the following we will now plot the runtime of `lu' dependent of the square
root of elements of the matrix.
Section 11.5: Singular value decomposition
Given an m times n matrix A with n larger than m. The singular value
decomposition
[U,S,V] = svd(A);
computes the matrices U,S,V.
The matrix U consists of the left singular eigenvectors which are the
eigenvectors of A*A.' while V consists of the right singular eigenvalues
which are the eigenvectors of A.'*A. The matrix S has the square roots of the
eigenvalues of A*A.' and A.'*A on its diagonal.
If m is larger than n one can use
[U,S,V] = svd(A,'econ');
to perform economy sized singular value decomposition.
Chapter 12: Graphics: 2D Line
Plots
Parameter X
Y
LineSpec
Details
x-values
y-values
Line style, marker symbol, and color, specified as a string
Name,Value Optional pairs of name-value arguments to customize line
properties h handle to line graphics object
Section 12.1: Split line with NaNs
Interleave your y or x values with NaNs
x = [1:5; 6:10]';
x (3,2) = NaN
x=
16
27
3 NaN
49
5 10
plot(x)
Section 12.2: Multiple lines in a single plot
In this example we are going to plot multiple lines onto a single axis.
Additionally, we choose a different appearance for the lines and create a
legend.
% create sample data
x = linspace(-2,2,100); % 100 linearly spaced points from -2 to 2 y1 = x.^2;
y2 = 2*x.^2;
y3 = 4*x.^2;
% create plot
figure; % open new figure
plot(x,y1, x,y2,'--', x,y3,'-.'); % plot lines
grid minor; % add minor grid
title('Quadratic functions with different curvatures');
xlabel('x');
ylabel('f(x)');
legend('f(x) = x^2', 'f(x) = 2x^2', 'f(x) = 4x^2', 'Location','North');
In the above example, we plotted the lines with a single plot-command. An
alternative is to use separate commands for each line. We need to hold the
contents of a figure with hold on the latest before we add the second line.
Otherwise the previously plotted lines will disappear from the figure. To
create the same plot as above, we can use these following commands:
figure ; hold on; plot(x,y1);
plot(x,y2,'--'); plot(x,y3,'-.');
The resulting figure looks like this in both cases:
Section 12.3: Custom colour and line style orders
In MATLAB, we can set new default custom orders, such as a colour order
and a line style order. That means new orders will be applied to any figure
that is created after these settings have been applied. The new settings
remains until MATLAB session is closed or new settings has been made.
Default colour and line style order
By default, MATLAB uses a couple of different colours and only a solid line
style. Therefore, if plot is called to draw multiple lines, MATLAB alternates
through a colour order to draw lines in different colours.
We can obtain the default colour order by calling get with a global handle 0
followed by this attribute DefaultAxesColorOrder:
>> get(0, 'DefaultAxesColorOrder')
ans =
0 0.4470 0.7410
0.8500 0.3250 0.0980
0.9290 0.6940 0.1250
0.4940 0.1840 0.5560
0.4660 0.6740 0.1880
0.3010 0.7450 0.9330
0.6350 0.0780 0.1840
Custom colour and line style order
Once we have decided to set a custom colour order AND line style order,
MATLAB must alternate through both. The first change MATLAB applies is
a colour. When all colours are exhausted, MATLAB applies the next line
style from a defined line style order and set a colour index to 1. That means
MATLAB will begin to alternate through all colours again but using the next
line style in its order. When all line styles and colours are exhausted,
obviously MATLAB begins to cycle from the beginning using the first
colour and the first line style.
For this example, I have defined an input vector and an anonymous function
to make plotting figures a little bit easier:
F = @(a,x) bsxfun(@plus, 0.2*x(:).^2, a);
x = (-5:5/100:5-5/100)';
To set a new colour or a new line style orders, we call set function with a
global handle 0 followed by an attribute DefaultAxesXXXXXXX;
XXXXXXX can either be ColorOrder or LineStyleOrder. The following
command sets a new colour order to black, red and blue, respectively:
set(0, 'DefaultAxesColorOrder', [0 0 0; 1 0 0; 0 0 1]);
plot(x, F([1 2 3 4 5 6],x));
As you
can see, MATLAB alternates only through colours because line style order is
set to a solid line by default. When a set of colours is exhausted, MATLAB
starts from the first colour in the colour order.
The following commands set both colour and line style orders:
set (0, 'DefaultAxesColorOrder', [0 0 0; 1 0 0; 0 0 1]);
set(0, 'DefaultAxesLineStyleOrder', {'-' '--'});
plot(x, F([1 2 3 4 5 6],x));
Now,
MATLAB alternates through different colours and different line styles using
colour as most frequent attribute.
Chapter 13: Graphics: 2D and 3D
Transformations
Section 13.1: 2D Transformations
In this Example we are going to take a square shaped line plotted using line
and perform transformations on it. Then we are going to use the same
transformations but in different order and see how it influences the results.
First we open a figure and set some initial parameters (square point
coordinates and transformation parameters)
%Open figure and create axis
Figureh=figure('NumberTitle','off','Name','Transformation Example',...
'Position',[200 200 700 700]); %bg is set to red so we know that we can only
see the axes Axesh=axes('XLim',[-8 8],'YLim',[-8,8]);
%Initializing Variables
square=[-0.5 0.5;0.5 0.5;0.5 0.5;0.5 0.5]; %represented by its vertices
Sx=0.5;
Sy=2;
Tx=2;
Ty=2;
teta=pi/4;
Next we construct the transformation matrices (scale, rotation and
translation):
%Generate Transformation Matrix S=makehgtform('scale',[Sx Sy 1]);
R=makehgtform('zrotate',teta); T=makehgtform('translate',[Tx Ty 0]);
Next we plot the blue square:
%% Plotting the original Blue Square
OriginalSQ=line([square(:,1);square(1,1)],
[square(:,2);square(1,2)],'Color','b','LineWidth',3); grid on; % Applying grid
on the figure
hold all; % Holding all Following graphs to current axes
Next we will plot it again in a different color (red) and apply the
transformations:
%% Plotting the Red Square
%Calculate rectangle vertices
HrectTRS=T*R*S;
RedSQ=line([square(:,1);square(1,1)],
[square(:,2);square(1,2)],'Color','r','LineWidth',3); %transformation of the
axes
AxesTransformation=hgtransform('Parent',gca,'matrix',HrectTRS);
%setting the line to be a child of transformed axes
set(RedSQ,'Parent',AxesTransformation);
The result should look like this:
Now let's see what happens when we change the transformation order:
%% Plotting the Green Square
HrectRST=R*S*T;
GreenSQ=line([square(:,1);square(1,1)],
[square(:,2);square(1,2)],'Color','g','LineWidth',3);
AxesTransformation=hgtransform('Parent',gca,'matrix',HrectRST);
set(GreenSQ,'Parent',AxesTransformation);
%% Plotting the Yellow Square
HrectSRT=S*R*T;
YellowSQ=line([square(:,1);square(1,1)],
[square(:,2);square(1,2)],'Color','y','LineWidth',3);
AxesTransformation=hgtransform('Parent',gca,'matrix',HrectSRT);
set(YellowSQ,'Parent',AxesTransformation);
Chapter 14: Controlling Subplot
coloring in MATLAB
As I was struggling with this more than once, and the web isn't really clear
on what to do, I decided to take what's out there, adding some of my own in
order to explain how to create subplots which have one colorbar and they are
scaled according to it.
I have tested this using latest MATLAB but I'm pretty sure it'll work in older
versions.
Section 14.1: How it's done
This is a simple code creating 6 3d-subplots and in the end syncing the color
displayed in each of them.
c_fin = [0,0];
[X,Y] = meshgrid(1:0.1:10,1:0.1:10);
figure; hold on;
for i = 1 : 6
Z(:,:,i) = i * (sin(X) + cos(Y));
ax (i) = subplot(3,2,i); hold on; grid on;
surf(X, Y, Z(:,:,i));
view(-26,30);
colormap('jet');
ca = caxis;
c_fin = [min(c_fin(1),ca(1)), max(c_fin(2),ca(2))];
end
%%you can stop here to see how it looks before we color-manipulate
c = colorbar('eastoutside');
c.Label.String = 'Units';
set(c, 'Position', [0.9, 0.11, 0.03, 0.815]); %%you may want to play with
these values pause(2); %%need this to allow the last image to resize itself
before changing its axes for i = 1 : 6
pos= get(ax(i), 'Position');
axes(ax(i));
set(ax(i), 'Position', [pos(1) pos(2) 0.85*pos(3) pos(4)]);
set(ax(i),'Clim', c_fin); %%this is where the magic happens
end
Chapter 15: Image processing
Section 15.1: Basic image I/O
>> img = imread('football.jpg');
Use imread to read image files into a matrix in MATLAB.
Once you imread an image, it is stored as an ND-array in memory:
>> size(img)
ans =
256 320 3
The image 'football.jpg' has 256 rows and 320 columns and it has 3 color
channels: Red, Green and Blue.
You can now mirror it:
>> mirrored = img(:, end:1:1, :); %// like mirroring any ND-array in
MATLAB
And finally, write it back as an image using imwrite:
>> imwrite(mirrored, 'mirrored_football.jpg');
Section 15.2: Retrieve Images from the Internet
As long as you have an internet connection, you can read images from an
hyperlink
I=imread('https://cdn.sstatic.net/Sites/stackoverflow/company/img/logos/so/s
o-logo.png');
Section 15.3: Filtering Using a 2D FFT
Like for 1D signals, it's possible to filter images by applying a Fourier
transformation, multiplying with a filter in the frequency domain, and
transforming back into the space domain. Here is how you can apply highor low-pass filters to an image with MATLAB:
Let image be the original, unfiltered image, here's how to compute its 2D
FFT:
ft = fftshift(fft2(image));
Now to exclude a part of the spectrum, one need to set its pixel values to 0.
The spatial frequency contained in the original image is mapped from the
center to the edges (after using fftshift). To exclude the low frequencies, we
will set the central circular area to 0.
Here's how to generate a disc-shaped binary mask with radius D using builtin function:
[ x y ~] = size(ft);
D = 20;
mask = fspecial('disk', D) == 0;
mask = imresize(padarray(mask, [floor((x/2)-D) floor((y/2)-D)], 1, 'both'), [x
y]);
Masking the frequency domain image can be done by multiplying the FFT
point-wise with the binary mask obtained above:
masked_ft = ft .* mask;
Now, let's compute the inverse FFT:
filtered_image = ifft2(ifftshift(masked_ft), 'symmetric'); The high
frequencies in an image are the sharp edges, so this high-pass filter can be
used to sharpen images.
Section 15.4: Image Filtering
Let's say you have an image rgbImg, e.g., read in using imread.
>> rgbImg = imread('pears.png');
>> figure, imshow(rgbImg), title('Original Image')
Use fspecial to create a 2D filter:
>> h = fspecial('disk', 7);
>> figure, imshow(h, []), title('Filter')
Use imfilter to apply the filter on the image:
>> filteredRgbImg = imfilter(rgbImg, h);
>> figure, imshow(filteredRgbImg), title('Filtered Image')
Section 15.5: Measuring Properties of Connected
Regions
Starting with a binary image, bwImg, which contains a number of connected
objects.
>> bwImg = imread('blobs.png');
>> figure, imshow(bwImg), title('Binary Image')
To measure properties (e.g., area, centroid, etc) of every object in the image,
use regionprops:
>> stats = regionprops(bwImg, 'Area', 'Centroid');
stats is a struct array which contains a struct for every object in the image.
Accessing a measured property of an object is simple. For example, to
display the area of the first object, simply,
>> stats(1).Area
ans =
35
Visualize the object centroids by overlaying them on the original image.
>> figure, imshow(bwImg), title('Binary Image With Centroids Overlaid')
>> hold on
>> for i = 1:size(stats)
scatter(stats(i).Centroid(1), stats(i).Centroid(2), 'filled');
end
Chapter 16: Drawing
Section 16.1: Circles
The easiest option to draw a circle, is - obviously - the rectangle function.
%// radius
r = 2;
%// center
c = [3 3];
pos = [c-r 2*r 2*r];
rectangle('Position',pos,'Curvature',[1 1])
axis equal
but the curvature of the rectangle has to be set to 1!
The position vector defines the rectangle, the first two values x and y are the
lower left corner of the rectangle. The last two values define width and
height of the rectangle.
pos = [ [x y] width height ]
The lower left corner of the circle - yes, this circle has corners, imaginary
ones though - is the centerc = [3 3] minus the radiusr = 2 which is [x y] =
[1 1]. Width and height are equal to the diameter of the circle, so width =
2*r; height = width;
In case the
smoothness of the above solution is not sufficient, there is no way around
using the obvious way of drawing an actual circle by use of trigonometric
functions.
%// number of points
n = 1000;
%// running variable t = linspace(0,2*pi,n);
x = c(1) + r*sin(t); y = c(2) + r*cos(t);
%// draw line line(x,y)
%// or draw polygon if you want to fill it with color %// fill(x,y,[1,1,1])
axis equal
Section 16.2: Arrows
Firstly, one can use quiver, where one doesn't have to deal with unhandy
normalized figure units by use of annotation
drawArrow = @(x,y) quiver( x(1),y(1),x(2)-x(1),y(2)-y(1),0 )
x1 = [10 30];
y1 = [10 30];
drawArrow(x1,y1); hold on
x2 = [25 15];
y2 = [15 25];
drawArrow(x2,y2)
Important is the
5th argument of quiver: 0 which disables an otherwise default scaling, as this
function is usually used to plot vector fields. (or use the property value pair
'AutoScale','off')
One can also add additional features:
drawArrow = @ (x,y,varargin) quiver( x(1),y(1),x(2)-x(1),y(2)-y(1),0,
varargin{:} ) drawArrow(x1,y1); hold on
drawArrow(x2,y2,'linewidth',3,'color','r')
If different
arrowheads are desired, one needs to use annotations (this answer is may
helpful How do I change the arrow head style in quiver plot?).
The arrow head size can be adjust with the 'MaxHeadSize' property. It's not
consistent unfortunately. The axes limits need to be set afterwards.
x1 = [10 30];
y1 = [10 30];
drawArrow(x1,y1,{'MaxHeadSize',0.8,'Color','b','LineWidth',3}); hold on
x2 = [25 15];
y2 = [15 25];
drawArrow(x2,y2,{'MaxHeadSize',10,'Color','r','LineWidth',3}); hold on
xlim([1, 100]) ylim([1, 100])
There is
another tweak for adjustable arrow heads:
function [ h ] = drawArrow( x,y,xlimits,ylimits,props )
xlim(xlimits)
ylim(ylimits)
h = annotation ('arrow');
set(h,'parent', gca, ...
'position', [x(1),y(1),x(2)-x(1),y(2)-y(1)], ...
'HeadLength', 10, 'HeadWidth', 10, 'HeadStyle', 'cback1', ...
props{:} );
end
which you can call from your script as follows:
drawArrow(x1,y1,[1, 100],[1, 100],{'Color','b','LineWidth',3}); hold on
drawArrow(x2,y2,[1, 100],[1, 100],{'Color','r','LineWidth',3}); hold on
Section 16.3: Ellipse
To plot an ellipse you can use its equation. An ellipse has a major and a
minor axis. Also we want to be able to plot the ellipse on different center
points. Therefore we write a function whose inputs and outputs are:
Inputs:
r1,r2: major and minor axis respectively
C: center of the ellipse (cx,cy)
Output:
[x,y]: points on the circumference of the ellipse
You can use the following function to get the points on an ellipse and then
plot those points.
function [x,y] = getEllipse(r1,r2,C)
beta = linspace(0,2*pi,100);
x = r1*cos(beta) - r2*sin(beta);
y = r1*cos(beta) + r2*sin(beta);
x = x + C(1,1);
y = y + C(1,2);
end
Example:
[x,y] = getEllipse(1,0.3,[2 3]);
plot(x,y);
Section 16.4: Pseudo 4D plot
A (m x n) matrix can be represented by a surface by using surf;
The color of the surface is automatically set as function of the values in the
(m x n) matrix. If the colormap is not specified, the default one is applied.
A colorbar can be added to display the current colormap and indicate the
mapping of data values into the colormap.
In the following example, the z (m x n) matrix is generated by the function:
z=x.*y.*sin(x).*cos(y);
over the interval [-pi,pi]. The x and y values can be generated using the
meshgrid function and the surface is rendered as follows:
% Create a Figure
figure
% Generate the `x` and `y` values in the interval `[-pi,pi]`
[x,y] = meshgrid([-pi:.2:pi],[-pi:.2:pi]);
% Evaluate the function over the selected interval
z=x.*y.*sin(x).*cos(y);
% Use surf to plot the surface
S=surf(x,y,z);
xlabel('X Axis');
ylabel('Y Axis'); zlabel('Z Axis'); grid minor
colormap('hot') colorbar
Figure
1
Now it could be the case that additional information are linked to the values
of the z matrix and they are store in another (m x n) matrix
It is possible to add these additional information on the plot by modifying
the way the surface is colored.
This will allows having kinda of 4D plot: to the 3D representation of the
surface generated by the first (m x n) matrix, the fourth dimension will be
represented by the data contained in the second (m x n) matrix.
It is possible to create such a plot by calling surf with 4 input:
surf(x,y,z,C)
where the C parameter is the second matrix (which has to be of the same size
of z) and is used to define the color of the surface.
In the following example, the C matrix is generated by the function:
C=10*sin(0.5*(x.^2.+y.^2))*33;
over the interval [-pi,pi]
The surface generated by C is
Figure
2
Now we can call surf with four input:
figure
surf(x,y,z,C)
% shading interp
xlabel('X Axis');
ylabel('Y Axis');
zlabel('Z Axis');
grid minor
colormap('hot')
colorbar
Figure
3
Comparing Figure 1 and Figure 3, we can notice that:
the shape of the surface corresponds to the z values (the first (m x n) matrix)
the colour of the surface (and its range, given by the colorbar) corresponds to
the C values (the first (m x n) matrix)
Figure
4
Of course, it is possible to swap z and C in the plot to have the shape of the
surface given by the C matrix and the color given by the z matrix:
figure
surf(x,y,C,z)
% shading interp xlabel('X Axis'); ylabel('Y Axis'); zlabel('Z Axis'); grid
minor
colormap('hot') colorbar
and to compare Figure 2 with Figure 4
Section 16.5: Fast drawing
There are three main ways to do sequential plot or animations: plot(x,y),
set(h , 'XData' , y, 'YData' , y) and animatedline. If you want your animation
to be smooth, you need efficient drawing, and the three methods are not
equivalent.
% Plot a sin with increasing phase shift in 500 steps
x = linspace(0 , 2*pi , 100);
figure
tic
for thetha = linspace(0 , 10*pi , 500)
y = sin(x + thetha);
plot(x,y)
drawnow
end
toc
I get 5.278172 seconds. The plot function basically deletes and recreates the
line object each time. A more efficient way to update a plot is to use the
XData and YData properties of the Line object.
tic
h = []; % Handle of line object for thetha = linspace(0 , 10*pi , 500)
y = sin(x + thetha);
if isempty(h)
% If Line still does not exist, create it h = plot(x,y);
else
% If Line exists, update it
set(h , 'YData' , y)
end
drawnow
end
toc
Now I get 2.741996 seconds, much better!
animatedline is a relatively new function, introduced in 2014b. Let's see how
it fares:
tic
h = animatedline;
for thetha = linspace(0 , 10*pi , 500)
y = sin(x + thetha);
clearpoints(h)
addpoints(h , x , y)
drawnow
end
toc
3.360569 seconds, not as good as updating an existing plot, but still better
than plot(x,y).
Of course, if you have to plot a single line, like in this example, the three
methods are almost equivalent and give smooth animations. But if you have
more complex plots, updating existing Line objects will make a difference.
Section 16.6: Polygon(s)
Create vectors to hold the x- and y-locations of vertices, feed these into
patch.
Single Polygon
X=rand(1,4); Y=rand(1,4);
h=patch(X,Y,'red');
Multiple Polygons
Each polygon's vertices occupy one column of each of X, Y.
X=rand(4,3); Y=rand(4,3);
for i=2:3
X(:,i)=X(:,i)+(i-1); % create horizontal offsets for visibility end
h=patch(X,Y,'red');
Chapter 17: Financial Applications
Section 17.1: Random Walk
The following is an example that displays 5 one-dimensional random walks
of 200 steps:
y = cumsum(rand(200,5) - 0.5);
plot (y)
legend('1', '2', '3', '4', '5')
title('random walks')
In the above code, y is a matrix of 5 columns, each of length 200. Since x is
omitted, it defaults to the row numbers of y (equivalent to using x=1:200 as
the x-axis). This way the plot function plots multiple y-vectors against the
same x-vector, each using a different color automatically.
Section 17.2: Univariate Geometric Brownian
Motion
The dynamics of the Geometric Brownian Motion (GBM) are described by
the following stochastic differential equation (SDE):
I can use the exact solution to the SDE
to generate paths that follow a GBM.
Given daily parameters for a year-long simulation
mu = 0.08/250;
sigma = 0.25/sqrt(250); dt = 1/250;
npaths = 100;
nsteps = 250;
S0 = 23.2;
we can get the Brownian Motion (BM) W starting at 0 and use it to obtain
the GBM starting at S0
% BM
epsilon = randn(nsteps, npaths);
W = [zeros(1,npaths); sqrt(dt)*cumsum(epsilon)];
% GBM
t = (0:nsteps)'*dt;
Y = bsxfun(@plus, (mu0.5*sigma.^2)*t, sigma*W); Y = S0*exp(Y);
Which produces the paths plot(Y)
Chapter 18: Fourier Transforms
and Inverse Fourier Transforms
Parameter Description
X this is your input Time-Domain signal, it should be a vector of numerics.
n
this is the NFFT parameter known as Transform Length, think of it as
resolution of your FFT result, it MUST be a number that is a power of 2 (i.e.
64,128,256...2^N)
this is the dimension you want to compute FFT on, use 1 if you want to
compute your FFT in the dim horizontal direction and 2 if you want to
compute your FFT in the vertical direction - Note this
parameter is usually left blank, as the function is capable of detecting the
direction of your vector.
Section 18.1: Implement a simple Fourier
Transform in MATLAB
Fourier Transform is probably the first lesson in Digital Signal Processing,
it's application is everywhere and it is a powerful tool when it comes to
analyze data (in all sectors) or signals. MATLAB has a set of powerful
toolboxes for Fourier Transform. In this example, we will use Fourier
Transform to analyze a basic sine-wave signal and generate what is
sometimes known as a Periodogram using FFT:
%Signal Generation
A1=10; % Amplitude 1
A2=10; % Amplitude 2
w1=2*pi*0.2; % Angular frequency 1
w2=2*pi*0.225; % Angular frequency 2
Ts=1; % Sampling time
N=64; % Number of process samples to be generated K=5; % Number of
independent process realizations sgm=1; % Standard deviation of the noise
n=repmat([0:N1].',1,K); % Generate resolution
phi1=repmat(rand(1,K)*2*pi,N,1); % Random phase matrix 1
phi2=repmat(rand(1,K)*2*pi,N,1); % Random phase matrix 2
x=A1*sin(w1*n*Ts+phi1)+A2*sin(w2*n*Ts+phi2)+sgm*randn(N,K); %
Resulting Signal
NFFT= 256; % FFT length
F=fft(x,NFFT); % Fast Fourier Transform Result Z=1/N*abs(F).^2; %
Convert FFT result into a Periodogram
Note
that the Discrete Fourier Transform is implemented by Fast Fourier
Transform (fft) in MATLAB, both will yield the same result, but FFT is a
fast implementation of DFT.
figure
w=linspace(0,2,NFFT);
plot(w,10*log10(Z)),grid;
xlabel('w [\pi rad/s]')
ylabel('Z(f) [dB]')
title('Frequency Range: [ 0 , \omega_s ]')
Section 18.2: Images and multidimensional FTs
In medical imaging, spectroscopy, image processing, cryptography and other
areas of science and engineering it is often the case that one wishes to
compute multidimensional Fourier transforms of images. This is quite
straightforward in MATLAB: (multidimensional) images are just ndimensional matrices, after all, and Fourier transforms are linear operators:
one just iteratively Fourier transforms along other dimensions. MATLAB
provides fft2 and ifft2 to do this in 2-d, or fftn in n-dimensions.
One potential pitfall is that the Fourier transform of images are usually
shown "centric ordered", i.e. with the origin of k-space in the middle of the
picture. MATLAB provides the fftshift command to swap the location of the
DC components of the Fourier transform appropriately. This ordering
notation makes it substantially easier to perform common image processing
techniques, one of which is illustrated below.
Zero filling
One "quick and dirty" way to interpolate a small image to a larger size is to
Fourier transform it, pad the Fourier transform with zeros, and then take the
inverse transform. This effectively interpolates between each pixel with a
sinc shaped basis function, and is commonly used to up-scale low resolution
medical imaging data. Let's start by loading a built-in image example
%Load example image
I=imread('coins.png'); %Load example data -- coins.png is builtin to
MATLAB I=double(I); %Convert to double precision -- imread returns
integers imageSize = size(I); % I is a 246 x 300 2D image
%Display it
imagesc(I); colormap gray; axis equal;
%imagesc displays images scaled to maximum intensity
We can now obtain
the Fourier transform of I. To illustrate what fftshift does, let's compare the
two methods:
% Fourier transform
%Obtain the centric- and non-centric ordered Fourier transform of I
k=fftshift(fft2(fftshift(I)));
kwrong=fft2(I);
%Just for the sake of comparison, show the magnitude of both transforms:
figure; subplot(2,1,1);
imagesc(abs(k),[0 1e4]); colormap gray; axis equal;
subplot(2,1,2);
imagesc(abs(kwrong),[0 1e4]); colormap gray; axis equal;
%(The second argument to imagesc sets the colour axis to make the
difference clear).
We
now have obtained the 2D FT of an example image. To zero-fill it, we want
to take each k-space, pad the edges with zeros, and then take the back
transform:
%Zero fill
kzf = zeros(imageSize .* 2); %Generate a 492x600 empty array to put the
result in kzf(end/4:3*end/4-1,end/4:3*end/4-1) = k; %Put k in the middle
kzfwrong = zeros(imageSize .* 2); %Generate a 492x600 empty array to put
the result in kzfwrong(end/4:3*end/4-1,end/4:3*end/4-1) = kwrong; %Put k
in the middle
%Show the differences again
%Just for the sake of comparison, show the magnitude of both transforms:
figure; subplot(2,1,1);
imagesc(abs(kzf),[0 1e4]); colormap gray; axis equal;
subplot(2,1,2);
imagesc(abs(kzfwrong),[0 1e4]); colormap gray; axis equal;
%(The second argument to imagesc sets the colour axis to make the
difference clear).
At this point, the result fairly unremarkable:
Once we then take the back-transforms, we can see that (correctly!) zerofilling data provides a sensible method for interpolation:
% Take the back transform and view
Izf = fftshift(ifft2(ifftshift(kzf)));
Izfwrong = ifft2(kzfwrong);
figure ; subplot(1,3,1);
imagesc(abs(Izf)); colormap gray; axis equal;
title('Zero-filled image');
subplot(1,3,2);
imagesc(abs(Izfwrong)); colormap gray; axis equal;
title('Incorrectly zero-filled image');
subplot(1,3,3);
imagesc(I); colormap gray; axis equal;
title('Original image');
set(gcf,'color','w');
Note that the zero-filled image size is double that of the original. One can
zero fill by more than a factor of two in each dimension, although obviously
doing so does not arbitrarily increase the size of an image.
Hints, tips, 3D and beyond
The above example holds for 3D images (as are often generated by medical
imaging techniques or confocal microscopy, for example), but require fft2 to
be replaced by fftn(I, 3), for example. Due to the somewhat cumbersome
nature of writing fftshift(fft(fftshift(... several times, it is quite common to
define functions such as fft2c locally to provide easier syntax locally -- such
as:
function y = fft2c(x)
y = fftshift(fft2(fftshift(x)));
Note that the FFT is fast, but large, multidimensional Fourier transforms will
still take time on a modern computer. It is additionally inherently complex:
the magnitude of k-space was shown above, but the phase is absolutely vital;
translations in the image domain are equivalent to a phase ramp in the
Fourier domain. There are several far more complex operations that one may
wish to do in the Fourier domain, such as filtering high or low spatial
frequencies (by multiplying it with a filter), or masking out discrete points
corresponding to noise. There is correspondingly a large quantity of
community generated code for handling common Fourier operations
available on MATLAB's main community repository site, the File Exchange.
Section 18.3: Inverse Fourier Transforms
One of the major benefit of Fourier Transform is its ability to inverse back in
to the Time Domain without losing information. Let us consider the same
Signal we used in the previous example:
A1= 10; % Amplitude 1
A2=10; % Amplitude 2
w1=2*pi*0.2; % Angular frequency 1
w2=2*pi*0.225; % Angular frequency 2
Ts=1; % Sampling time
N=64; % Number of process samples to be generated K=1; % Number of
independent process realizations sgm=1; % Standard deviation of the noise
n=repmat([0:N1].',1,K); % Generate resolution
phi1=repmat(rand(1,K)*2*pi,N,1); % Random phase matrix 1
phi2=repmat(rand(1,K)*2*pi,N,1); % Random phase matrix 2
x=A1*sin(w1*n*Ts+phi1)+A2*sin(w2*n*Ts+phi2)+sgm*randn(N,K); %
Resulting Signal
NFFT=256; % FFT length
F=fft(x,NFFT); % FFT result of time domain signal
If we open F in MATLAB, we will find that it is a matrix of complex
numbers, a real part and an imaginary part. By definition, in order to recover
the original Time Domain signal, we need both the Real (which represents
Magnitude variation) and the Imaginary (which represents Phase variation),
so to return to the Time Domain, one may simply want to:
TD = ifft(F,NFFT); %Returns the Inverse of F in Time Domain
Note here that TD returned would be length 256 because we set NFFT to
256, however, the length of x is only 64, so MATLAB will pad zeros to the
end of the TD transform. So for example, if NFFT was 1024 and the length
was 64, then TD returned will be 64 + 960 zeros. Also note that due to
floating point rounding, you might get something like 3.1 * 10e-20 but for
general purposed: For any X, ifft(fft(X)) equals X to within roundoff error.
Let us say for a moment that after the transformation, we did something and
are only left with the REAL part of the FFT:
R = real(F); %Give the Real Part of the FFT
TDR = ifft(R,NFFT); %Give the Time Domain of the Real Part of the FFT
This means that we are losing the imaginary part of our FFT, and therefore,
we are losing information in this reverse process. To preserve the original
without losing information, you should always keep the imaginary part of
the FFT using imag and apply your functions to either both or the real part.
figure
subplot(3,1,1)
plot(x);xlabel('time samples');ylabel('magnitude');title('Original Time
Domain Signal') subplot(3,1,2)
plot(TD(1:64));xlabel('time samples');ylabel('magnitude');title('Inverse
Fourier Transformed - Time Domain Signal')
subplot(3,1,3)
plot(TDR(1:64));xlabel('time samples');ylabel('magnitude');title('Real part of
IFFT transformed Time Domain Signal')
Chapter 19: Ordinary Dierential
Equations (ODE) Solvers
Section 19.1: Example for odeset
First we initialize our initial value problem we want to solve.
odefun = @ (t,y) cos(y).^2*sin(t);
tspan = [0 16*pi];
y0=1;
We then use the ode45 function without any specified options to solve this
problem. To compare it later we plot the trajectory.
[t,y] = ode45(odefun, tspan, y0);
plot(t,y,'-o');
We now set a narrow relative and a narrow absolute limit of tolerance for our
problem.
options = odeset('RelTol',1e-2,'AbsTol',1e-2);
[t,y] = ode45(odefun, tspan, y0, options);
plot(t,y,'-o');
We set tight relative and narrow absolute limit of tolerance.
options = odeset('RelTol',1e-7,'AbsTol',1e-2);
[t,y] = ode45(odefun, tspan, y0, options);
plot(t,y,'-o');
We set narrow relative and tight absolute limit of tolerance. As in the
previous examples with narrow limits of tolerance one sees the trajectory
being completely different from the first plot without any specific options.
options = odeset('RelTol',1e-2,'AbsTol',1e-7);
[t,y] = ode45(odefun, tspan, y0, options);
plot(t,y,'-o');
We set tight relative and tight absolute limit of tolerance. Comparing the
result with the other plot will underline the errors made calculating with
narrow tolerance limits.
options = odeset('RelTol',1e-7,'AbsTol',1e-7);
[t,y] = ode45(odefun, tspan, y0, options);
plot(t,y,'-o');
The following should demonstrate the trade-off between precision and runtime.
tic ;
options = odeset('RelTol',1e-7,'AbsTol',1e-7);
[t,y] = ode45(odefun, tspan, y0, options);
time1 = toc;
plot(t,y,'-o');
For comparison we tighten the limit of tolerance for absolute and relative
error. We now can see that without large gain in precision it will take
considerably longer to solve our initial value problem.
tic ;
options = odeset('RelTol',1e-13,'AbsTol',1e-13); [t,y] = ode45(odefun, tspan,
y0, options); time2 = toc;
plot(t,y,'-o');
Chapter 20: Interpolation with
MATLAB
Section 20.1: Piecewise interpolation 2 dimensional
We initialize the data:
[X,Y] = meshgrid(1:2:10);
Z = X.*cos(Y) - Y.*sin(X);
The surface looks like the following.
Now
we set the points where we want to interpolate:
[Vx,Vy] = meshgrid(1:0.25:10);
We now can perform nearest interpolation,
Vz = interp2(X,Y,Z,Vx,Vy,'nearest');
linear
interpolation,
Vz = interp2(X,Y,Z,Vx,Vy,'linear');
cubic
interpolation
Vz = interp2(X,Y,Z,Vx,Vy,'cubic');
or spline interpolation: Vz = interp2(X,Y,Z,Vx,Vy,'spline');
Section 20.2: Piecewise interpolation 1 dimensional
We will use the following data:
x = 1:5:50;
y = randi([-10 10],1,10);
Hereby x and y are the coordinates of the data points and z are the points we
need information about.
z = 0:0.25:50;
One way to find the y-values of z is piecewise linear interpolation.
z_y = interp1(x,y,z,'linear');
Hereby one calculates the line between two adjacent points and gets z_y by
assuming that the point would be an element of those lines.
interp1 provides other options too like nearest interpolation,
z_y = interp1(x,y,z, 'nearest');
next
interpolation,
z_y = interp1(x,y,z, 'next');
previous interpolation,
z_y = interp1(x,y,z, 'previous');
Shapepreserving piecewise cubic interpolation,
z_y = interp1(x,y,z, 'pchip');
cubic
convolution, z_y = interp1(x,y,z, 'v5cubic');
and
spline interpolation
z_y = interp1(x,y,z, 'spline');
Hereby are nearst, next and previous interpolation piecewise constant
interpolations.
Section 20.3: Polynomial interpolation
We initialize the data we want to interpolate:
x = 0:0.5:10;
y = sin(x/2);
This means the underlying function for the data in the interval [0,10] is
sinusoidal. Now the coefficients of the approximating polynomials are being
calculated:
p1 = polyfit(x,y,1);
p2 = polyfit(x,y,2);
p3 = polyfit(x,y,3);
p5 = polyfit(x,y,5);
p10 = polyfit(x,y,10);
Hereby is x the x-value and y the y-value of our data points and the third
number is the order/degree of the polynomial. We now set the grid we want
to compute our interpolating function on:
zx = 0:0.1:10;
and calculate the y-values:
zy1 = polyval(p1,zx);
zy2 = polyval(p2,zx);
zy3 = polyval(p3,zx);
zy5 = polyval(p5,zx);
zy10 = polyval(p10,zx);
One can see that the approximation error for the sample gets smaller when
the degree of the polynomial increases.
While the approximation of the straight line in this example has larger errors
the order 3 polynomial approximates the sinus function in this interval
relatively good.
The
interpolation with order 5 and order 10 polynomials has almost no
approximation error.
However if we consider the out of sample performance one sees that too
high orders tend to overfit and therefore perform badly out of sample. We set
zx = 10:0.1:40;
p10 = polyfit(X,Y,10); p20 = polyfit(X,Y,20);
and
zy10 = polyval(p10,zx); zy20 = polyval(p20,zx);
If we take a look at the plot we see that the out of sample performance is
best for the order 1
and
keeps getting worse with increasing degree.
Chapter 21: Integration
Section 21.1: Integral, integral2, integral3
1 dimensional
To integrate a one dimensional function
f = @(x) sin(x).^3 + 1;
within the range
xmin = 2;
xmax = 8;
one can call the function
q = integral(f,xmin,xmax);
it's also possible to set boundaries for relative and absolute errors
q = integral(f,xmin,xmax, 'RelTol',10e-6, 'AbsTol',10-4);
2 dimensional
If one wants to integrate a two dimensional function
f = @(x,y) sin(x).^y ;
within the range
xmin = 2;
xmax = 8;
ymin = 1;
ymax = 4;
one calls the function
q = integral2(f,xmin,xmax,ymin,ymax);
Like in the other case it's possible to limit the tolerances
q = integral2(f,xmin,xmax,ymin,ymax, 'RelTol',10e-6, 'AbsTol',10-4);
3 dimensional
Integrating a three dimensional function
f = @(x,y,z) sin(x).^y - cos(z) ;
within the range
xmin = 2;
xmax = 8;
ymin = 1; ymax = 4; zmin = 6; zmax = 13;
is performed by calling
q = integral3(f,xmin,xmax,ymin,ymax, zmin, zmax);
Again it's possible to limit the tolerances q =
integral3(f,xmin,xmax,ymin,ymax, zmin, zmax, 'RelTol',10e-6, 'AbsTol',104);
Chapter 22: Reading large files
Section 22.1: textscan
Assume you have formatted data in a large text file or string, e.g.
Data, 2015201516,15:41:52;781,780.000000,0.0034,2.2345
Data,2015201516,15:41:52;791,790.000000,0.1255,96.5948
Data,2015201516,15:41:52;801,800.000000,1.5123,0.0043
one may use textscan to read this quite fast. To do so, get a file identifier of
the text file with fopen:
fid = fopen('path/to/myfile');
Assume for the data in this example, we want to ignore the first column
"Data", read the date and time as strings, and read the rest of the columns as
doubles, i.e.
Data , 2015201516 , 15:41:52;801 , 800.000000 , 1.5123 , 0.0043
ignore string string double double double
To do this, call:
data = textscan(fid,'%*s %s %s %f %f %f','Delimiter',',');
The asterisk in %*s means "ignore this column". %s means "interpret as a
string". %f means "interpret as doubles (floats)". Finally, 'Delimiter',',' states
that all commas should be interpreted as the delimiter between each column.
To sum up:
fid = fopen('path/to/myfile');
data = textscan(fid,'%*s %s %s %f %f %f','Delimiter',',');
data now contains a cell array with each column in a cell.
Section 22.2: Date and time strings to numeric
array fast
Converting date and time strings to numeric arrays can be done with
datenum, though it may take as much as half the time of reading a large data
file.
Consider the data in example Textscan. By, again, using textscan and
interpret date and time as integers, they can rapidly be converted into a
numeric array.
I.e. a line in the example data would be interpreted as:
Data , 2015 - 09 - 16 , 15 : 41 : 52 ; 801 , 800.000000 , 1.5123 , 0.0043
ignore double double double double double double double double double
double
which will be read as:
fid = fopen('path/to/myfile');
data = textscan(fid,'%*s %f %f %f %f %f %f %f %f %f %f','Delimiter',',-:;');
fclose(fid);
Now:
y = data {1}; % year
m = data{2}; % month d = data{3}; % day
H = data{4}; % hours M = data{5}; % minutes S = data{6}; % seconds F =
data{7}; % milliseconds
% Translation from month to days
ms = [0,31, 59, 90, 120, 151, 181, 212, 243, 273, 304, 334];
n = length(y); % Number of elements Time = zeros(n,1); % Declare numeric
time array
% Algorithm for calculating numeric time array
for k = 1:n
Time (k) = y(k)*365 + ms(m(k)) + d(k) + floor(y(k)/4)...
- floor(y(k)/100) + floor(y(k)/400) + (mod(y(k),4)~=0)...
- (mod(y(k),100)~=0) + (mod(y(k),400)~=0)... + (H(k)*3600 + M(k)*60 +
S(k) + F(k)/1000)/86400 + 1;
end
Using datenum on 566,678 elements required 6.626570 seconds, whilst the
method above required 0.048334 seconds, i.e. 0.73% of the time for datenum
or ~137 times faster.
Chapter 23: Usage of
`accumarray()` Function
Parameter Details
subscriptArraySubscript matrix, specified as a vector of indices, matrix of
indices, or cell array of index vectors. valuesArray Data, specified as a
vector or a scalar.
sizeOfOutput Size of output array, specified as a vector of positive integers.
funcHandle
fillVal isSparse
Function to be applied to each set of items during aggregation, specified as a
function handle or [].
Fill value, for when subs does not reference each element in the output.
Should the output be a sparse array?
accumarray allows to aggregate items of an array in various ways,
potentially applying some function to the items in the process. accumarray
can be thought of as a lightweight reducer (see also: Introduction to
MapReduce ). This topic will contain common scenarios where accumarray
is especially useful.
Section 23.1: Apply Filter to Image Patches and
Set Each Pixel as the Mean of the Result of Each
Patch
Many modern Image Processing algorithms use patches are their basic
element to work on.
For instance one could denoise patches (See BM3D Algorithm).
Yet when building the image form the processed patches we have many
results for the same pixel. One way to deal with it is taking the average
(Empirical Mean) of all values of the same pixel.
The following code shows how to break an image into patches and them
reconstruct the image from patches using the average by using
[accumarray()][1]:
numRows = 5;
numCols = 5;
numRowsPatch = 3;
numColsPatch = 3;
% The Image
mI = rand([numRows, numCols]);
% Decomposing into Patches - Each pixel is part of many patches
(Neglecting
% boundaries, each pixel is part of (numRowsPatch * numColsPatch)
patches).
mY = ImageToColumnsSliding(mI, [numRowsPatch, numColsPatch]);
% Here one would apply some operation which work on patches
% Creating image of the index of each pixel
mPxIdx = reshape(1:(numRows * numCols), [numRows, numCols]);
% Creating patches of the same indices
mSubsAccu = ImageToColumnsSliding(mPxIdx, [numRowsPatch,
numColsPatch]);
% Reconstruct the image - Option A
mO = accumarray(mSubsAccu(:), mY(:)) ./ accumarray(mSubsAccu(:), 1);
% Reconstruct the image - Option B
mO = accumarray(mSubsAccu, mY(:), [(numRows * numCols), 1], @(x)
mean(x));
% Reshape the Vector into the Image mO = reshape(mO, [numRows,
numCols]);
Section 23.2: Finding the maximum value among
elements grouped by another vector
This is an official MATLAB example
Consider the following code:
month = [1;1;2;3;8;1;3;4;9;11;9;12;3;4;11];
temperature = [57;61;60;62;45;59;64;66;40;56;38;65;61;64;55];
maxTemp = accumarray(month,temperature,[],@max);
The image below demonstrates the computation process done by accumarray
in this case:
In this
example, all values that have the same month are first collected, and then the
function specified by the 4th input to accumarray (in this case, @max) is
applied to each such set.
Chapter 24: Introduction to MEX
API
Section 24.1: Check number of inputs/outputs in a
C++ MEXfile
In this example we will write a basic program that checks the number of
inputs and outputs passed to a MEXfunction.
As a starting point, we need to create a C++ file implementing the "MEX
gateway". This is the function executed when the file is called from
MATLAB.
testinputs.cpp
// MathWorks provided header file
#include "mex.h"
// gateway function
void mexFunction(int nlhs, mxArray *plhs[], int nrhs, const mxArray
*prhs[]) {
// This function will error if number of inputs it is not 3 or 4 // This function
will error if number of outputs is more than 1
// Check inputs:
if (nrhs < 3 || nrhs > 4) {
mexErrMsgIdAndTxt("Testinputs:ErrorIdIn", "Invalid number of inputs to
MEX file."); }
// Check outputs:
if (nlhs > 1) {
mexErrMsgIdAndTxt("Testinputs:ErrorIdOut", "Invalid number of outputs
to MEX file."); }
}
First, we include the mex.h header which contains definitions of all the
required functions and data types to work with the MEX API. Then we
implement the function mexFunction as shown, where its signature must not
change, independent of the inputs/outputs actually used. The function
parameters are as follows:
nlhs : Number of outputs requested.
*plhs[]: Array containing all the outputs in MEX API format. nrhs: Number
of inputs passed.
*prhs[]: Array containing all the inputs in MEX API format.
Next, we check the number of inputs/outputs arguments, and if the
validation fails, an error is thrown using mexErrMsgIdAndTxt function (it
expects somename:iD format identifier, a simple "ID" won't work).
Once the file is compiled as mex testinputs.cpp, the function can be called in
MATLAB as:
>> testinputs(2,3)
Error using testinputs. Invalid number of inputs to MEX file.
>> testinputs(2,3,5)
>> [~,~] = testinputs(2,3,3)
Error using testinputs. Invalid number of outputs to MEX file.
Section 24.2: Input a string, modify it in C, and
output it
In this example, we illustrate string manipulation in MATLAB MEX. We
will create a MEX-function that accepts a string as input from MATLAB,
copy the data into C-string, modify it and convert it back to mxArray
returned to the MATLAB side.
The main objective of this example is to show how strings can be converted
to C/C++ from MATLAB and vice versa.
stringIO.cpp
#include "mex.h"
#include <cstring>
void mexFunction(int nlhs, mxArray *plhs[], int nrhs, const mxArray
*prhs[])
{
// check number of arguments
if (nrhs != 1 || nlhs > 1) {
mexErrMsgIdAndTxt("StringIO:WrongNumArgs", "Wrong number of
arguments."); }
// check if input is a string
if (mxIsChar(prhs[0])) {
mexErrMsgIdAndTxt("StringIO:TypeError", "Input is not a string"); }
// copy characters data from mxArray to a C-style string (null-terminated)
char *str = mxArrayToString(prhs[0]);
// manipulate the string in some way if (strcmp("theOneString", str) == 0) {
str[0] = 'T'; // capitalize first letter
} else {
str[0] = ' '; // do something else?
}
// return the new modified string plhs[0] = mxCreateString(str);
// free allocated memory mxFree(str);
}
The relevant functions in this example are:
mxIsChar to test if an mxArray is of mxCHAR type.
mxArrayToString to copy the data of a mxArray string to a char * buffer.
mxCreateString to create an mxArray string from a char*.
As a side note, if you only want to read the string, and not modify it,
remember to declare it as const char* for speed and robustness.
Finally, once compiled we can call it from MATLAB as:
>> mex stringIO.cpp
>> strOut = stringIO ('theOneString') strOut =
TheOneString
>> strOut = stringIO ('somethingelse') strOut=
omethingelse
Section 24.3: Passing a struct by field names
This example illustrates how to read various-type struct entries from
MATLAB, and pass it to C equivalent type variables.
While it is possible and easy to figure out from the example how to load
fields by numbers, it is here achieved via comparing the field names to
strings. Thus the struct fields can be addressed by their field names and
variables in it can be read by C.
structIn.c
#include "mex.h"
#include <string.h> // strcmp
void mexFunction (int nlhs, mxArray *plhs[], int nrhs, const mxArray
*prhs[])
{
// helpers
double* double_ptr;
unsigned int i; // loop variable
// to be read variables bool optimal;
int randomseed;
unsigned int desiredNodes;
if (!mxIsStruct(prhs[0])) {
mexErrMsgTxt("First argument has to be a parameter struct!");
}
for (i=0; i<mxGetNumberOfFields(prhs[0]); i++) {
if (0==strcmp(mxGetFieldNameByNumber(prhs[0],i),"randomseed")) {
mxArray *p = mxGetFieldByNumber(prhs[0],0,i);
randomseed = *mxGetPr(p);
}
if (0==strcmp(mxGetFieldNameByNumber(prhs[0],i),"optimal")) {
mxArray *p = mxGetFieldByNumber(prhs[0],0,i);
optimal = (bool)*mxGetPr(p);
}
if (0==strcmp(mxGetFieldNameByNumber(prhs[0],i),"numNodes")) {
mxArray *p = mxGetFieldByNumber(prhs[0],0,i);
desiredNodes = *mxGetPr(p);
}
}
}
The loop over i runs over every field in the given struct, while the
if(0==strcmp)-parts compare the MATLAB field's name to the given string.
If it is a match, the corresponding value is extracted to a C variable.
Section 24.4: Pass a 3D matrix from MATLAB to
C
In this example we illustrate how to take a double real-type 3D matrix from
MATLAB, and pass it to a C double* array.
The main objectives of this example are showing how to obtain data from
MATLAB MEX arrays and to highlight some small details in matrix storage
and handling.
matrixIn.cpp
#include "mex.h"
void mexFunction(int nlhs , mxArray *plhs[],
int nrhs, mxArray const *prhs[]){
// check amount of inputs
if (nrhs!=1) {
mexErrMsgIdAndTxt("matrixIn:InvalidInput", "Invalid number of inputs to
MEX file."); }
// check type of input
if( !mxIsDouble(prhs[0]) || mxIsComplex(prhs[0])){
mexErrMsgIdAndTxt("matrixIn:InvalidType", "Input matrix must be a
double, non-complex array.");
}
// extract the data
double const * const matrixAux= static_cast<double const *>
(mxGetData(prhs[0]));
// Get matrix size
const mwSize *sizeInputMatrix= mxGetDimensions(prhs[0]);
// allocate array in C. Note: its 1D array, not 3D even if our input is 3D
double* matrixInC= (double*)malloc(sizeInputMatrix[0]
*sizeInputMatrix[1] *sizeInputMatrix[2]* sizeof(double));
// MATLAB is column major, not row major (as C). We need to reorder the
numbers // Basically permutes dimensions
// NOTE: the ordering of the loops is optimized for fastest memory access! //
This improves the speed in about 300%
const int size0 = sizeInputMatrix[0]; // Const makes compiler optimization
kick in const int size1 = sizeInputMatrix[1];
const int size2 = sizeInputMatrix[2];
for (int j = 0; j < size2; j++) {
int jOffset = j*size0*size1; // this saves re-computation time for (int k = 0; k
< size0; k++)
{
int kOffset = k*size1; // this saves re-computation time for (int i = 0; i <
size1; i++)
{
int iOffset = i*size0;
matrixInC[i + jOffset + kOffset] = matrixAux[iOffset + jOffset + k]; }
}
}
// we are done!
// Use your C matrix here
// free memory free(matrixInC); return;
}
The relevant concepts to be aware of: MATLAB matrices are all 1D in
memory, no matter how many dimensions they have when used in
MATLAB. This is also true for most (if not all) main matrix representation
in C/C++ libraries, as allows optimization and faster execution.
You need to explicitly copy matrices from MATLAB to C in a loop.
MATLAB matrices are stored in column major order, as in Fortran, but
C/C++ and most modern languages are row major. It is important to permute
the input matrix , or else the data will look completely different.
The relevant function in this example are:
mxIsDouble checks if input is double type.
mxIsComplex checks if input is real or imaginary.
mxGetData returns a pointer to the real data in the input array. NULL if there
is no real data. mxGetDimensions returns an pointer to a mwSize array, with
the size of the dimension in each index.
Chapter 25: Debugging
Parameter file
location
Details
Name of .m file (without extension), e.g. fit. This parameter is (Required)
unless setting special conditional breakpoint types such as dbstop if error or
dbstop if naninf.
Line number where the breakpoint should be placed. If the specified line
does not contain runnable code, the breakpoint will be placed on the first
valid line after the specified one.
expression Any expression or combination thereof that evaluates to a
boolean value. Examples: ind == 1, nargin < 4 && isdir('Q:\').
Section 25.1: Working with Breakpoints
Definition
In software development, a breakpoint is an intentional stopping or pausing
place in a program, put in place for debugging purposes.
More generally, a breakpoint is a means of acquiring knowledge about a
program during its execution. During the interruption, the programmer
inspects the test environment (general purpose registers, memory, logs, files,
etc.) to find out whether the program is functioning as expected. In practice,
a breakpoint consists of one or more conditions that determine when a
program's execution should be interrupted.
-Wikipedia
Breakpoints in MATLAB Motivation
In MATLAB, when execution pauses at a breakpoint, variables existing in
the current workspace (a.k.a. scope) or any of the calling workspaces, can be
inspected (and usually also modified).
Types of Breakpoints
MATLAB allow users to place two types of breakpoints in .m files:
Standard (or " unrestricted") breakpoints (shown in red) - pause execution
whenever the marked line is reached.
"Conditional" breakpoints (shown in yellow) - pause execution whenever the
marked line is reached AND the condition defined in the breakpoint is
evaluated as true.
Placing Breakpoints
Both types of breakpoints can be created in several ways:
Using the MATLAB Editor GUI, by right clicking the horizontal line next to
the line number.
Using the dbstop command:
% Create an unrestricted breakpoint: dbstop in file at location
% Create a conditional breakpoint: dbstop in file at location if expression
% Examples and special cases:
dbstop in fit at 99 % Standard unrestricted breakpoint.
dbstop in fit at 99 if nargin==3 % Standard conditional breakpoint.
dbstop if error % This special type of breakpoint is not limited to a specific
file, and % will trigger *whenever* an error is encountered in "debuggable"
code.
dbstop in file % This will create an unrestricted breakpoint on the first
executable line % of "file".
dbstop if naninf % This special breakpoint will trigger whenever a
computation result % contains either a NaN (indicates a division by 0) or an
Inf
Using keyboard shortcuts: the default key for creating a standard breakpoint
on Windows is F12 ; the default key for conditional breakpoints is unset.
Disabling and Re-enabling Breakpoints
Disable a breakpoint to temporarily ignore it: disabled breakpoints do not
pause execution. Disabling a breakpoint can be done in several ways:
Right click on the red/yellow breakpoint circle > Disable Breakpoint. Left
click on a conditional (yellow) breakpoint.
In the Editor tab > Breakpoints > Enable\Disable.
Removing Breakpoints
All breakpoints remain in a file until removed, either manually or
automatically. Breakpoints are cleared automatically when ending the
MATLAB session (i.e. terminating the program). Clearing breakpoints
manually is done in one of the following ways:
Using the dbclear command:
dbclear all
dbclear in file
dbclear in file at location dbclear if condition
Left clicking a standard breakpoint icon, or a disabled conditional breakpoint
icon.
Right clicking on any breakpoint > Clear Breakpoint.
In the Editor tab > Breakpoints > Clear All.
In pre-R2015b versions of MATLAB, using the command clear.
Resuming Execution
When execution is paused at a breakpoint, there are two ways to continue
executing the program:
Execute the current line and pause again before the next line.
F10 1 in the Editor, dbstep in the Command Window, "Step" in Ribbon >
Editor > DEBUG.
Execute until the next breakpoint (if there are no more breakpoints, the
execution proceeds until the end of the program).
F12 1 in the Editor, dbcont in the Command Window, "Continue" in Ribbon
> Editor > DEBUG. 1 - default on Windows.
Section 25.2: Debugging Java code invoked by
MATLAB
Overview
In order to debug Java classes that are called during MATLAB execution, it
is necessary to perform two steps:
1. Run MATLAB in JVM debugging mode.
2. Attach a Java debugger to the MATLAB process.
When MATLAB is started in JVM debugging mode, the following message
appears in the command window:
JVM is being started with debugging enabled.
Use "jdb -connect com.sun.jdi.SocketAttach:port=4444" to attach debugger.
MATLAB end Windows:
Create a shortcut to the MATLAB executable (matlab.exe) and add the -jdb
flag at the end as shown below:
When running MATLAB
using this shortcut JVM debugging will be enabled.
Alternatively the java.opts file can be created/updated. This file is stored in
"matlab-root\bin\arch", where "matlabroot" is the MATLAB installation
directory and "arch" is the architecture (e.g. "win32").
The following should be added in the file:
-Xdebug
-Xrunjdwp:transport=dt_socket,address=1044,server=y,suspend=n
Debugger end
IntelliJ IDEA
Attaching this debugger requires the creation of a "remote debugging"
configuration with the port exposed by MATLAB:
Then the debugger is started:
If everything is working as expected,
the following message will appear in the console:
Chapter 26: Performance and
Benchmarking
Section 26.1: Identifying performance bottlenecks
using the Profiler
The MATLAB Profiler is a tool for software profiling of MATLAB code.
Using the Profiler, it is possible to obtain a visual representation of both
execution time and memory consumption.
Running the Profiler can be done in two ways:
Clicking the "Run and Time" button in the MATLAB GUI while having
some .m file open in the editor (added in R2012b).
Programmatically, using:
profile on
<some code we want to test>
profile off
Below is some sample code and the result of its profiling:
function docTest
for ind1 = 1:100
[~] = var(...
sum(...
randn(1000))); end
spy
From the above we learn that the spy function takes about 25% of the total
execution time. In the case of "real code", a function that takes such a large
percentage of execution time would be a good candidate for optimization, as
opposed to functions analogous to var and cla whose optimization should be
avoided.
Moreover, it is possible to click on entries in the Function Name column to
see a detailed breakdown of execution time for that entry. Here's the example
of clicking spy:
It is also possible to profile memory consumption by executing profile('memory') before running the Profiler.
Section 26.2: Comparing execution time of
multiple functions
The widely used combination of tic and toc can provide a rough idea of the
execution time of a function or code snippets.
For comparing several functions it shouldn't be used. Why? It is almost
impossible to provide equal conditions for all code snippets to compare
within a script using above solution. Maybe the functions share the same
function space and common variables, so later called functions and code
snippets already take advantage of previously initialized variables and
functions. Also the there is no insight whether the JIT compiler would
handle these subsequently called snippets equally.
The dedicated function for benchmarks is timeit. The following example
illustrates its use.
There are the array A and the matrix B. It should be determined which row
of B is the most similar to A by counting the number of different elements.
function t = bench()
A = [0 1 1 1 0 0];
B = perms(A);
% functions to compare
fcns = {
@() compare1(A,B);
@() compare2(A,B);
@() compare3(A,B);
@() compare4(A,B); };
% timeit
t = cellfun(@timeit, fcns); end
function Z = compare1(A,B)
Z = sum( bsxfun(@eq, A,B) , 2);
end
function Z = compare2(A,B)
Z = sum(bsxfun(@xor, A, B),2);
end
function Z = compare3(A,B)
A = logical(A);
Z = sum(B(:,~A),2) + sum(~B(:,A),2); end
function Z = compare4(A,B)
Z = pdist2( A, B, 'hamming', 'Smallest', 1 ); end
This way of benchmark was first seen in this answer.
Section 26.3: The importance of preallocation
Arrays in MATLAB are held as continuous blocks in memory, allocated and
released automatically by MATLAB. MATLAB hides memory management
operations such as resizing of an array behind easy to use syntax:
a = 1:4
a=
1234
a(5) = 10 % or alternatively a = [a, 10]
a=
1 2 3 4 10
It is important to understand that the above is not a trivial operation, a(5) =
10 will cause MATLAB to allocate a new block of memory of size 5, copy
the first 4 numbers over, and set the 5'th to 10. That's a O(numel(a))
operation, and not O(1).
Consider the following:
clear all
n=12345678;
a=0;
tic
for i = 2:n
a (i) = sqrt(a(i-1)) + i; end
toc
Elapsed time is 3.004213 seconds.
a is reallocated n times in this loop (excluding some optimizations
undertaken by MATLAB)! Note that MATLAB gives us a warning:
"The variable 'a' appears to change size on every loop iteration. Consider
preallocating for speed."
What happens when we preallocate?
a= zeros(1,n);
tic
for i = 2:n
a (i) = sqrt(a(i-1)) + i; end
toc
Elapsed time is 0.410531 seconds.
We can see the runtime is reduced by an order of magnitude.
Methods for preallocation:
MATLAB provides various functions for allocation of vectors and matrices,
depending on the specific requirements of the user. These include: zeros,
ones, nan, eye, true etc.
a = zeros(3) % Allocates a 3-by-3 matrix initialized to 0 a =
000
000
000
a = zeros(3, 2) % Allocates a 3-by-2 matrix initialized to 0 a =
00
00
00
a = ones(2, 3, 2) % Allocates a 3 dimensional array (2-by-3-by-2) initialized
to 1 a(:,:,1) =
111111
a(:,:,2) =
111111
a = ones(1, 3) * 7 % Allocates a row vector of length 3 initialized to 7 a =
777
A data type can also be specified:
a = zeros(2, 1, 'uint8'); % allocates an array of type uint8
It is also easy to clone the size of an existing array:
a = ones(3, 4); % a is a 3-by-4 matrix of 1's b = zeros(size(a)); % b is a 3-by4 matrix of 0's
And clone the type:
a = ones(3, 4, 'single'); % a is a 3-by-4 matrix of type single b = zeros(2,
'like', a); % b is a 2-by-2 matrix of type single
note that 'like' also clones complexity and sparsity.
Preallocation is implicitly achieved using any function that returns an array
of the final required size, such as rand, gallery, kron, bsxfun, colon and many
others. For example, a common way to allocate vectors with linearly varying
elements is by using the colon operator (with either the 2- or 3-operand
variant1):
a = 1:3 a =
123
a = 2:3:4 a =
2 -1 -4
Cell arrays can be allocated using the cell() function in much the same way
as zeros().
a = cell(2,3) a =
[] [] [] [] [] []
Note that cell arrays work by holding pointers to the locations in memory of
cell contents. So all preallocation tips apply to the individual cell array
elements as well.
Further reading:
Official MATLAB documentation on "Preallocating Memory". Official
MATLAB documentation on "How MATLAB Allocates Memory".
Preallocation performance on Undocumented matlab.
Understanding Array Preallocation on Loren on the Art of MATLAB
Section 26.4: It's ok to be `single`!
Overview:
The default data type for numeric arrays in MATLAB is double. double is a
floating point representation of numbers, and this format takes 8 bytes (or 64
bits) per value. In some cases, where e.g. dealing only with integers or when
numerical instability is not an imminent issue, such high bit depth may not
be required. For this reason, it is advised to consider the benefits of single
precision (or other appropriate types):
Faster execution time (especially noticeable on GPUs).
Half the memory consumption: may succeed where double fails due to an
out-of-memory error; more compact when storing as files.
Converting a variable from any supported data type to single is done using:
sing_var = single(var);
Some commonly used functions (such as: zeros, eye, ones, etc.) that output
double values by default, allow specifying the type/class of the output.
Converting variables in a script to a non-default precision/type/class:
As of July 2016, there exists no documented way to change the default
MATLAB data type from double.
In MATLAB, new variables usually mimic the data types of variables used
when creating them. To illustrate this, consider the following example:
A = magic(3);
B = diag(A);
C = 20*B;
>> whos C
Name Size Bytes Class Attributes C 3x1 24 double
A = single(magic(3)); % A is converted to "single"
B = diag(A);
C = B*double(20); % The stricter type, which in this case is "single",
prevails D = single(size(C)); % It is generally advised to cast to the desired
type explicitly. >> whos C
Name Size Bytes Class Attributes
C 3x1 12 single
Thus, it may seem sufficient to cast/convert several initial variables to have
the change permeate throughout the code - however this is discouraged (see
Caveats & Pitfalls below).
Caveats & Pitfalls:
1. Repeated conversions are discouraged due to the introduction of numeric
noise (when casting from single to double) or loss of information (when
casting from double to single, or between certain integer types), e.g. :
double(single(1.2)) == double(1.2) ans =
0
This can be mitigated somewhat using typecast. See also Be aware of
floating point inaccuracy.
2. Relying solely on implicit data-typing (i.e. what MATLAB guesses the
type of the output of a computation should be) is discouraged due to several
undesired effects that might arise:
Loss of information: when a double result is expected, but a careless
combination of single and double operands yields single precision.
Unexpectedly high memory consumption: when a single result is expected
but a careless computation results in a double output.
Unnecessary overhead when working with GPUs : when mixing gpuArray
types (i.e. variables stored in VRAM) with nongpuArray variables (i.e. those
usually stored in RAM) the data will have to be transferred one way or the
other before the computation can be performed. This operation takes time,
and can be very noticeable in repetitive computations.
Errors when mixing floating-point types with integer types : functions like
mtimes (*) are not defined for mixed inputs of integer and floating point
types - and will error. Functions like times (.*) are not defined at all for
integer-type inputs - and will again error.
>> ones(3,3,'int32')*ones(3,3,'int32')
Error using *
MTIMES is not fully supported for integer classes. At least one input must
be scalar.
>> ones(3,3,'int32').*ones(3,3,'double')
Error using .*
Integers can only be combined with integers of the same class, or scalar
doubles.
For better code readability and reduced risk of unwanted types, a defensive
approach is advised, where variables are explicitly cast to the desired type.
See Also:
MATLAB Documentation: Floating-Point Numbers.
MathWorks' Technical Article: Best Practices for Converting MATLAB
Code to Fixed Point.
Chapter 27: Multithreading
Section 27.1: Using parfor to parallelize a loop
You can use parfor to execute the iterations of a loop in parallel:
Example:
poolobj = parpool(2); % Open a parallel pool with 2 workers
s = 0; % Performing some parallel Computations
parfor i=0:9
s = s + 1;
end
disp(s) % Outputs '10'
delete(poolobj); % Close the parallel pool
Note: parfor cannot be nested directly. For parfor nesting use a function in
first parfor and add second parfor in that function.
Example:
parfor i = 1:n
[op] = fun_name(ip);
end
function [op] = fun_name(ip)
parfor j = 1:length(ip)
% Some Computation
end
Section 27.2: Executing commands in parallel
using a "Single Program, Multiple Data" (SPMD)
statement
Unlike a parallel for-loop ( parfor), which takes the iterations of a loop and
distributes them among multiple threads, a single program, multiple data
(spmd) statement takes a series of commands and distributes them to all the
threads, so that each thread performs the command and stores the results.
Consider this:
poolobj = parpool(2); % open a parallel pool with two workers
spmd
q = rand(3); % each thread generates a unique 3x3 array of random numbers
end
q{1} % q is called like a cell vector
q{2} % the values stored in each thread may be accessed by their index
delete(poolobj) % if the pool is closed, then the data in q will no longer be
accessible
It is important to note that each thread may be accessed during the spmd
block by its thread index (also called lab index, or labindex):
poolobj = parpool(2); % open a parallel pool with two workers
spmd
q = rand(labindex + 1); % each thread generates a unique array of random
numbers end
size(q{1}) % the size of q{1} is 2x2 size(q{2}) % the size of q{2} is 3x3
delete(poolobj) % q is no longer accessible
In both examples, q is a composite object, which may be initialized with the
command q = Composite(). It is important to note that composite objects are
only accessible while the pool is running.
Section 27.3: Using the batch command to do
various computations in parallel
To use multi-threading in MATLAB one can use the batch command. Note
that you must have the Parallel Computing toolbox installed.
For a time-consuming script, for example,
for ii=1:1e8
A(ii)=sin(ii*2*pi/1e8);
end
to run it in batch mode one would use the following:
job=batch("da")
which is enables MATLAB to run in batch mode and makes it possible to
use MATLAB in the meantime to do other things, such as add more batch
processes.
To retrieve the results after finishing the job and load the array A into the
workspace:
load(job, 'A')
Finally, open the "monitor job gui" from Home →Environment →Parallel
→Monitor jobs and delete the job through:
delete(job)
To load a function for batch processing, simply use this statement where fcn
is the function name, N is number of output arrays and x1, ..., xn are input
arrays:
j=batch(fcn, N, {x1, x2, ..., xn})
Section 27.4: When to use parfor
Basically, parfor is recommended in two cases: lots of iterations in your loop
(i.e., like 1e10), or if each iteration takes a very long time (e.g.,
eig(magic(1e4))). In the second case you might want to consider using spmd
. The reason parfor is slower than a for loop for short ranges or fast iterations
is the overhead needed to manage all workers correctly, as opposed to just
doing the calculation.
Also a lot of functions have implicit multi-threading built-in, making a
parfor loop not more efficient, when using these functions, than a serial for
loop, since all cores are already being used. parfor will actually be a
detriment in this case, since it has the allocation overhead, whilst being as
parallel as the function you are trying to use. Consider the following
example to see the behaviour of for as opposed to that of parfor. First open
the parallel pool if you've not already done so:
gcp; % Opens a parallel pool using your current settings
Then execute a couple of large loops:
n = 1000; % Iteration number
EigenValues = cell(n,1); % Prepare to store the data Time = zeros(n,1);
for ii = 1:n
tic
EigenValues {ii,1} = eig(magic(1e3)); % Might want to lower the magic if it
takes too long Time(ii,1) = toc; % Collect time after each iteration
end
figure ; % Create a plot of results plot(1:n,t)
title 'Time per iteration'
ylabel 'Time [s]'
xlabel 'Iteration number[-]';
Then do the same with parfor instead of for. You will notice that the average
time per iteration goes up. Do realise however that the parfor used all
available workers, thus the total time (sum(Time)) has to be divided by the
number of cores in your computer.
So, whilst the time to do each separate iteration goes up using parfor with
respect to using for, the total time goes down considerably.
Chapter 28: Using serial ports
Serial port parameter BaudRate
InputBufferSize
BytesAvailable ValuesSent
ValuesReceived
BytesAvailableFcn
what it does
Sets the baudrate. The most common today is 57600, but 4800, 9600, and
115200 are frequently seen as well
The number of bytes kept in memory. MATLAB has a FIFO, which means
that new bytes will be discarded. The default is 512 bytes, but it can easily
be set to 20MB without issue. There are only a few edge cases where the
user would want this to be small The number of bytes waiting to be read
The number of bytes sent since the port was opened
The number of bytes read since the port was opened
Specify the callback function to execute when a specified number of bytes is
available in the input buffer, or a terminator is read
BytesAvailableFcnCount
Specify the number of bytes that must be available in the input buffer to
generate a bytes-available event
Specify if the bytes-available event is generated after a specified number of
bytes isBytesAvailableFcnMode available in the input buffer, or after a terminator is read
Serial ports are a common interface for communicating with external sensors
or embedded systems such as Arduinos. Modern serial communications are
often implemented over USB connections using USB-serial adapters.
MATLAB provides built-in functions for serial communications, including
RS-232 and RS-485 protocols. These functions can be used for hardware
serial ports or "virtual" USB-serial connections. The examples here illustrate
serial communications in MATLAB.
Section 28.1: Creating a serial port on
Mac/Linux/Windows
% Define serial port with a baud rate of 115200
rate = 115200;
if ispc
s = serial ('COM1', 'BaudRate',rate);
elseif ismac
% Note that on OSX the serial device is uniquely enumerated. You will
% have to look at /dev/tty.* to discover the exact signature of your
% serial device
s = serial('/dev/tty.usbserial-A104VFT7', 'BaudRate',rate);
elseif isunix
s = serial('/dev/ttyusb0', 'BaudRate',rate);
end
% Set the input buffer size to 1,000,000 bytes (default: 512 bytes).
s.InputBufferSize = 1000000;
% Open serial port fopen(s);
Section 28.2: Choosing your communication mode
MATLAB supports synchronous and asynchronous communication with a
serial port. It is important to choose the right communication mode. The
choice will depend on:
how the instrument you are communicating with behave.
what other functions your main program (or GUI) will have to do aside from
managing the serial port.
I'll define 3 different cases to illustrate, from the simplest to the most
demanding. For the 3 examples, the instrument I am connecting to is a
circuit board with an inclinometer, which can work in the 3 modes I will be
describing below.
Mode 1: Synchronous (Master/Slave)
This mode is the simplest one. It correspond to the case where the PC is the
Master and the instrument is the slave. The instrument does not send
anything to the serial port on its own, it only replies an answer after being
asked a question/command by the Master (the PC, your program). For
example:
The PC sends a command: "Give me a measurement now"
The instrument receive the command, take the measurement then send back
the measurement value to the serial line: "The inclinometer value is XXX".
OR
The PC sends a command: "Change from mode X to mode Y"
The instrument receive the command, execute it, then send a confirmation
message back to the serial line: "Command executed" (or "Command NOT
executed"). This is commonly called an ACK/NACK reply (for
"Acknowledge(d)" / "NOT Acknowledged").
Summary: in this mode, the instrument (the Slave) only send data to the
serial line immediately after having been asked by the PC (the Master)
Mode 2: Asynchronous
Now suppose I started my instrument, but it is more than just a dumb sensor.
It constantly monitor's its own inclination and as long as it is vertical (within
a tolerance, let's say +/-15 degrees), it stays silent. If the device is tilted by
more than 15 degrees and get close to horizontal, it sends an alarm message
to the serial line, immediately followed by a reading of the inclination. As
long as the inclination is above the threshold, it continues to send an
inclination reading every 5s.
If your main program (or GUI) is constantly "waiting" for message arriving
on the serial line, it can do that well ... but it cannot do anything else in the
meantime. If the main program is a GUI, it is highly frustrating to have a
GUI seemingly "frozen" because it won't accept any input from the user.
Essentially, it became the Slave and the instrument is the Master. Unless you
have a fancy way of controlling your GUI from the instrument, this is
something to avoid. Fortunately, the asynchronous communication mode
will let you:
define a separate function which tells your program what to do when a
message is received keep this function in a corner, it will only be called and
executed when a message arrives on the serial line. The rest of the time the
GUI can execute any other code it has to run.
Summary: In this mode, the instrument may send message to the serial line
at anytime (but not necessarily all the time). The PC does not wait
permanently for a message to process. It is allowed to run any other code.
Only when a message arrives, it activates a function which will then read
and process this message.
Mode 3: Streaming (Real time)
Now let's unleash the full power of my instrument. I put it in a mode where
it will constantly send measurements to the serial line. My program want to
receive these packets and display that on a curve or a digital display. If it
only send a value every 5s as above, no problem, keep the above mode. But
my instrument at full whack sends a data point to the serial line at 1000Hz,
i.e. it sends a new value every single millisecond. If I stay in the
asynchronous mode described above, there is a high risk (actually a
guaranteed certainty) that the special function we defined to process every
new packet will take more than 1ms to execute (if you want to plot or
display the value, graphic functions are quite slow, not even considering
filtering or FFT'ing the signal). It means the function will start to execute,
but before it finishes, a new packet will arrive and trigger the function again.
The second function is placed in a queue for execution, and will only starts
when the first one is done ... but by this time a few new packets arrived and
each placed a function to execute in the queue. You can quickly foresee the
result: By the time I am plotting the 5th points, I have already hundreds
waiting to be plotted too ... the gui slows down, eventually freezes, the stack
grows, the buffers fill up, until something gives. Eventually you are left with
a completely frozen program or simply a crashed one.
To overcome this, we will disconnect even further the synchronisation link
between the PC and the instrument. We will let the instrument send data at
its own pace, without immediately triggering a function at each packet
arrival. The serial port buffer will just accumulate the packets received. The
PC will only collect data in the buffer at a pace it can manage (a regular
interval, set up on the PC side), do something with it (while the buffer is
getting refilled by the instrument), then collect a new batch of data from the
buffer ... and so on.
Summary: In this mode, the instrument sends data continuously, which are
collected by the serial port buffer. At regular interval, the PC collect data
from the buffer and do something with it. There is no hard synchronisation
link between the PC and the instrument. Both execute their tasks on their
own timing.
Section 28.3: Automatically processing data
received from a serial port
Some devices connected through a serial port send data to your program at a
constant rate (streaming data) or send data at unpredictable intervals. You
can configure the serial port to execute a function automatically to handle
data whenever it arrives. This is called the "callback function" for the serial
port object.
There are two properties of the serial port that must be set to use this feature:
the name of the function you want for the callback (BytesAvailableFcn), and
the condition which should trigger executing the callback function
(BytesAvailableFcnMode).
There are two ways to trigger a callback function:
1. When a certain number of bytes have been received at the serial port
(typically used for binary data) 2. When a certain character is received at the
serial port (typically used for text or ASCII data)
Callback functions have two required input arguments, called obj and event.
obj is the serial port. For example, if you want to print the data received
from the serial port, define a function for printing the data called newdata:
function newdata(obj,event)
[d,c] = fread(obj); % get the data from the serial port
% Note: for ASCII data, use fscanf(obj) to return characters instead of binary
values fprintf(1,'Received %d bytes\n',c);
disp(d)
end
For example, to execute the newdata function whenever 64 bytes of data are
received, configure the serial port like this:
s = serial (port_name);
s.BytesAvailableFcnMode = 'byte';
s.BytesAvailableFcnCount = 64;
s.BytesAvailableFcn = @newdata;
With text or ASCII data, the data is typically divided into lines with a
"terminator character", just like text on a page. To execute the newdata
function whenever the carriage return character is received, configure the
serial port like this:
s = serial (port_name);
s.BytesAvailableFcnMode = 'terminator';
s.Terminator = 'CR'; % the carriage return, ASCII code 13
s.BytesAvailableFcn = @newdata;
Section 28.4: Reading from the serial port
Assuming you created the serial port object s as in this example, then
% Read one byte
data = fread(s, 1);
% Read all the bytes, version 1
data = fread(s);
% Read all the bytes, version 2
data = fread(s, s.BytesAvailable);
% Close the serial port
fclose(s);
Section 28.5: Closing a serial port even if lost,
deleted or overwritten
Assuming you created the serial port object s as in this example, then to
close it
fclose(s)
However, sometimes you can accidentally lose the port (e.g. clear, overwrite,
change scope, etc...), and fclose(s) will no longer work. The solution is easy
fclose(instrfindall)
More info at instrfindall().
Section 28.6: Writing to the serial port
Assuming you created the serial port object s as in this example, then
% Write one byte
fwrite(s, 255);
% Write one 16-bit signed integer
fwrite(s, 32767, 'int16');
% Write an array of unsigned 8-bit integers
fwrite(s,[48 49 50],'uchar');
% Close the serial port
fclose(s);
Chapter 29: Undocumented
Features
Section 29.1: Color-coded 2D line plots with color
data in third dimension
In MATLAB versions prior to R2014b, using the old HG1 graphics engine,
it was not obvious how to create color coded 2D line plots. With the release
of the new HG2 graphics engine arose a new undocumented feature
introduced by Yair Altman:
n = 100;
x = linspace(-10,10,n); y = x.^2; p = plot(x,y,'r', 'LineWidth',5);
% modified jet-colormap
cd = [uint8(jet(n)*255) uint8(ones(n,1))].';
drawnow
set(p.Edge, 'ColorBinding','interpolated', 'ColorData',cd)
Section 29.2: Semi-transparent markers in line and
scatter plots
Since MATLAB R2014b it is easily possible to achieve semi-transparent
markers for line and scatter plots using undocumented features introduced
by Yair Altman.
The basic idea is to get the hidden handle of the markers and apply a value <
1 for the last value in the EdgeColorData to achieve the desired
transparency.
Here we go for scatter:
%// example data
x = linspace(0,3*pi,200);
y = cos(x) + rand(1,200);
%// plot scatter, get handle h = scatter(x,y);
drawnow; %// important
%// get marker handle hMarkers = h.MarkerHandle;
%// get current edge and face color edgeColor = hMarkers.EdgeColorData
faceColor = hMarkers.FaceColorData
%// set face color to the same as edge color faceColor = edgeColor;
%// opacity opa = 0.3;
%// set marker edge and face color
hMarkers.EdgeColorData = uint8( [edgeColor(1:3); 255*opa] );
hMarkers.FaceColorData = uint8( [faceColor(1:3); 255*opa] );
and for a
line plot
%// example data
x = linspace(0,3*pi,200);
y1 = cos(x);
y2 = sin(x);
%// plot scatter, get handle
h1 = plot(x,y1,'o-','MarkerSize',15); hold on
h2 = plot(x,y2,'o-','MarkerSize',15);
drawnow; %// important
%// get marker handle
h1Markers = h1.MarkerHandle; h2Markers = h2.MarkerHandle;
%// get current edge and face color edgeColor1 =
h1Markers.EdgeColorData; edgeColor2 = h2Markers.EdgeColorData;
%// set face color to the same as edge color faceColor1 = edgeColor1;
faceColor2 = edgeColor2;
%// opacity opa = 0.3;
%// set marker edge and face color
h1Markers.EdgeColorData = uint8( [edgeColor1(1:3); 255*opa] );
h1Markers.FaceColorData = uint8( [faceColor1(1:3); 255*opa] );
h2Markers.EdgeColorData = uint8( [edgeColor2(1:3); 255*opa] );
h2Markers.FaceColorData = uint8( [faceColor2(1:3); 255*opa] );
The marker
handles, which are used for the manipulation, are created with the figure.
The drawnow command is ensuring the creation of the figure before
subsequent commands are called and avoids errors in case of delays.
Section 29.3: C++ compatible helper functions
The use of MATLAB Coder sometimes denies the use of some very
common functions, if they are not compatible to C++. Relatively often there
exist undocumented helper functions, which can be used as replacements.
Here is a comprehensive list of supported functions..
And following a collection of alternatives, for non-supported functions:
The functions sprintf and sprintfc are quite similar, the former returns a
character array, the latter a cell string:
str = sprintf('%i',x) % returns '5' for x = 5 str = sprintfc('%i',x) % returns
{'5'} for x = 5 However, sprintfc is compatible with C++ supported by
MATLAB Coder, and sprintf is not.
Section 29.4: Scatter plot jitter
The scatter function has two undocumented properties 'jitter' and
'jitterAmount' that allow to jitter the data on the x-axis only. This dates back
to MATLAB 7.1 (2005), and possibly earlier.
To enable this feature set the 'jitter' property to 'on' and set the 'jitterAmount'
property to the desired absolute value (the default is 0.2).
This is very useful when we want to visualize overlapping data, for example:
scatter(ones(1,10), ones(1,10), 'jitter', 'on', 'jitterAmount', 0.5);
Read
more on
Undocumented Matlab
Section 29.5: Contour Plots - Customise the Text
Labels
When displaying labels on contours MATLAB doesn't allow you to control
the format of the numbers, for example to change to scientific notation.
The individual text objects are normal text objects but how you get them is
undocumented. You access them from the TextPrims property of the contour
handle.
figure
[X,Y]=meshgrid(0:100,0:100);
Z=(X+Y.^2)*1e10;
[C,h]=contour(X,Y,Z);
h.ShowText='on';
drawnow();
txt = get(h,'TextPrims');
v = str2double(get(txt,'String'));
for ii=1:length(v)
set(txt(ii),'String',sprintf('%0.3e',v(ii))) end
Note: that you must add a drawnow command to force MATLAB to draw the
contours, the number and location of the txt objects are only determined
when the contours are actually drawn so the text objects are only created
then.
The fact the txt objects are created when the contours are drawn means that
they are recalculated every time the plot is redrawn (for example figure
resize). To manage this you need to listen to the undocumented event
MarkedClean:
function customiseContour
figure
[X,Y]=meshgrid(0:100,0:100);
Z=(X+Y.^2)*1e10;
[C,h]=contour(X,Y,Z);
h.ShowText='on';
% add a listener and call your new format function
addlistener(h,'MarkedClean',@(a,b)ReFormatText(a))
end
function ReFormatText(h)
% get all the text items from the contour
t = get(h,'TextPrims');
for ii=1:length(t)
% get the current value (MATLAB changes this back when it % redraws the
plot)
v = str2double(get(t(ii),'String'));
% Update with the format you want - scientific for example
set(t(ii),'String',sprintf('%0.3e',v));
end
end
Example tested using MATLAB r2015b on Windows
Section 29.6: Appending / adding entries to an
existing legend
Existing legends can be difficult to manage. For example, if your plot has
two lines, but only one of them has a legend entry and that should stay this
way, then adding a third line with a legend entry can be difficult. Example:
figure
hold on
fplot(@sin)
fplot(@cos)
legend sin % Add only a legend entry for sin
hTan = fplot(@tan); % Make sure to get the handle, hTan, to the graphics
object you want to add to the legend
Now, to add a legend entry for tan, but not for cos, any of the following lines
won't do the trick; they all fail in some way:
legend tangent % Replaces current legend -> fail
legend -DynamicLegend % Undocumented feature, adds 'cos', which
shouldn't be added -> fail legend sine tangent % Sets cos DisplayName to
'tangent' -> fail
legend sine '' tangent % Sets cos DisplayName, albeit empty -> fail
legend(f)
Luckily, an undocumented legend property called PlotChildren keeps track
of the children of the parent figure1. So, the way to go is to explicitly set the
legend's children through its PlotChildren property as follows:
hTan.DisplayName = 'tangent'; % Set the graphics object's display name
l = legend;
l.PlotChildren(end + 1) = hTan; % Append the graphics handle to legend's
plot children
The legend updates automatically if an object is added or removed from its
PlotChildren property. 1 Indeed: figure. You can add any figure's child with
the DisplayName property to any legend in the figure, e.g. from a different
subplot. This is because a legend in itself is basically an axes object.
Tested on MATLAB R2016b
Chapter 30: MATLAB Best
Practices
Section 30.1: Indent code properly
Proper indentation gives not only the aesthetic look but also increases the
readability of the code.
For example, consider the following code:
%no need to understand the code, just give it a look
n = 2;
bf = false;
while n>1
for ii = 1:n
for jj = 1:n
if ii+jj>30
bf = true;
break
end
end
if bf
break
end
end
if bf
break
end
n = n + 1;
end
As you can see, you need to give a careful look to see which loop and if
statements are ending where. With smart indentation, you'll get this look:
n = 2;
bf = false;
while n>1
for ii = 1:n
for jj = 1:n
if ii+jj>30 bf = true; break end
end
if bf
break
end
end
if bf
break
end
n = n + 1;
end
This clearly indicates the starting and ending of loops/if statement.
You can do smart indentation by:
• selecting all your code ( Ctrl + A )
• and then pressing Ctrl + I or clicking
from edit bar.
Section 30.2: Avoid loops
Most of the time, loops are computationally expensive with MATLAB. Your
code will be orders of magnitudes faster if you use vectorization. It also
often makes your code more modular, easily modifiable, and easier to debug.
The major downside is that you have to take time to plan the data structures,
and dimension errors are easier to come by.
Examples
Don't write
for t=0:0.1:2*pi
R(end+1)=cos(t);
end
but
t=0:0.1:2*pi;
R=cos(t)
Don't write
for i=1:n
for j=1:m
c(i,j)=a(i)+2*b(j);
end
end
But something similar to
c=repmat(a.',1,m)+2*repmat(b,n,1)
For more details, see vectorization
Section 30.3: Keep lines short
Use the continuation character (ellipsis) ... to continue long statement.
Example:
MyFunc( parameter1,parameter2,parameter3,parameter4, parameter5,
parameter6,parameter7, parameter8, parameter9)
can be replaced by:
MyFunc ( parameter1, ...
parameter2, ...
parameter3, ...
parameter4, ... parameter5, ... parameter6, ... parameter7, ... parameter8, ...
parameter9)
Section 30.4: Use assert
MATLAB allows some very trivial mistakes to go by silently, which might
cause an error to be raised much later in the run - making debugging hard. If
you assume something about your variables, validate it.
function out1 = get_cell_value_at_index(scalar1,cell2)
assert(isscalar(scalar1),'1st input must be a scalar')
assert(iscell(cell2),'2nd input must be a cell array')
assert (numel(cell2) >= scalar1),'2nd input must have more elements than
the value of the 1st input')
assert(~isempty(cell2{scalar1}),'2nd input at location is empty')
out1 = cell2{scalar1};
Section 30.5: Block Comment Operator
It is a good practice to add comments that describe the code. It is helpful for
others and even for the coder when returned later. A single line can be
commented using the % symbol or using the shortkey Ctrl + R . To
uncomment a previously commented line remove the % symbol or use
shortkey Crtl+T.
While commenting a block of code can be done by adding a % symbol at the
beginning of each line, newer versions of MATLAB (after 2015a) let you
use the Block Comment Operator%{ code %}. This operator increases the
readability of the code. It can be used for both code commenting and
function help documentation. The Block can be folded and unfolded to
increase the readability of the code.
As it can be seen the %{ and %} operators must appear alone on the lines.
Do not include any other text on these lines.
function y = myFunction(x)
%{
myFunction Binary Singleton Expansion Function
y = myFunction(x) applies the element-by-element binary operation
specified by the function handle FUNC to arrays A and B, with implicit
expansion enabled.
%}
%% Compute z(x, y) = x.*sin(y) on a grid: % x = 1:10;
y = x.';
%{
z = zeros(numel(x),numel(y)); for ii=1:numel(x)
for jj=1:numel(y)
z(ii,jj) = x(ii)*sin(y(jj));
end
end
%}
z = bsxfun(@(x, y) x.*sin(y), x, y); y = y + z;
end
Section 30.6: Create Unique Name for Temporary
File
While coding a script or a function, it can be the case that one or more than
one temporary file be needed in order to, for example, store some data.
In order to avoid overwriting an existing file or to shadow a MATLAB
function the tempname function can be used to generate a unique name for
a temporary file in the system temporary folder.
my_temp_file=tempname
The filename is generated without the extension; it can be added by
concatenating the desired extension to the name generated by tempname
my_temp_file_with_ext=[tempname '.txt']
The location of the system temporary folder can be retrieved by calling the
tempdir function.
If, during the execution of the function / script, the temporary file is no
longer needed, it can be deleted by using the function delete
Since delete does not ask for confirmation, it might be useful to set on the
option to move the file to be deleted in the recycle folder.
This can be done by using the function recycle this way:
recycle('on')
In the following example, a possible usage of the functions tempname,
delete and recycle is proposed.
%
% Create some example data
%
theta=0:.1:2*pi;
x=cos(theta);
y=sin(theta);
%
% Generate the temporary filename
%
my_temp_file=[tempname '.mat'];
%
% Split the filename (path, name, extension) and display them in a message
box [tmp_file_path,tmp_file_name, tmp_file_ext]=fileparts(my_temp_file)
uiwait(msgbox(sprintf('Path= %s\nName= %s\nExt= %s', ...
tmp_file_path,tmp_file_name,tmp_file_ext ),'TEMPORARY FILE')) %
% Save the variables in a temporary file
%
save(my_temp_file,'x','y','theta')
%
% Load the variables from the temporary file
%
load(my_temp_file)
%
% Set the recycle option on
%
recycle('on')
%
% Delete the temporary file
%
delete(my_temp_file)
Caveat
The temporary filename is generated by using the
java.util.UUID.randomUUID method (randomUUID).
If MATLAB is run without JVM, the temporary filename is generated by
using
matlab.internal.timing.timing based on the CPU counter and time. In this
case the temporary filename is not guaranteed to be unique.
Chapter 31: MATLAB User
Interfaces
Section 31.1: Passing Data Around User Interface
Most advanced user interfaces require the user to be able to pass information
between the various functions which make up a user interface. MATLAB has
a number of different methods to do so.
guidata
MATLAB's own GUI Development Environment (GUIDE) prefers to use a
struct named handles to pass data between callbacks. This struct contains all
of the graphics handles to the various UI components as well as
userspecified data. If you aren't using a GUIDE-created callback which
automatically passes handles, you can retrieve the current value using
guidata
% hObject is a graphics handle to any UI component in your GUI handles =
guidata(hObject);
If you want to modify a value stored in this data structure, you can modify
but then you must store it back within the hObject for the changes to be
visible by other callbacks. You can store it by specifying a second input
argument to guidata.
% Update the value handles.myValue = 2;
% Save changes
guidata(hObject, handles)
The value of hObject doesn't matter as long as it is a UI component within
the same figure because ultimately the data is stored within the figure
containing hObject.
Best for:
Storing the handles structure, in which you can store all the handles of your
GUI components. Storing "small" other variables which need to be accessed
by most callbacks.
Not recommended for:
Storing large variables which do not have to be accessed by all callbacks and
sub-functions (use setappdata/getappdata for these).
setappdata/getappdata
Similar to the guidata approach, you can use setappdata and getappdata to
store and retrieve values from within a graphics handle. The advantage of
using these methods is that you can retrieve only the value you want rather
than an entire struct containing all stored data. It is similar to a key/value
store.
To store data within a graphics object
% Create some data you would like to store myvalue = 2
% Store it using the key 'mykey'
setappdata(hObject, 'mykey', myvalue)
And to retrieve that same value from within a different callback
value = getappdata(hObject, 'mykey');
Note: If no value was stored prior to calling getappdata, it will return an
empty array ([]).
Similar to guidata, the data is stored in the figure that contains hObject.
Best for:
Storing large variables which do not have to be accessed by all callbacks and
sub-functions.
UserData
Every graphics handle has a special property, UserData which can contain
any data you wish. It could contain a cell array, a struct, or even a scalar. You
can take advantage of this property and store any data you wish to be
associated with a given graphics handle in this field. You can save and
retrieve the value using the standard get/set methods for graphics objects or
dot notation if you're using R2014b or newer.
% Create some data to store mydata = {1, 2, 3};
% Store it within the UserData property set(hObject, 'UserData', mydata)
% Of if you're using R2014b or newer: % hObject.UserData = mydata;
Then from within another callback, you can retrieve this data:
their_data = get(hObject, 'UserData');
% Or if you're using R2014b or newer: % their_data = hObject.UserData;
Best for:
Storing variables with a limited scope (variables which are likely to be used
only by the object in which they are stored, or objects having a direct
relationship to it).
Nested Functions
In MATLAB, a nested function can read and modify any variable defined in
the parent function. In this way, if you specify a callback to be a nested
function, it can retrieve and modify any data stored in the main function.
function mygui()
hButton = uicontrol('String', 'Click Me', 'Callback', @callback);
% Create a counter to keep track of the number of times the button is clicked
nClicks = 0;
% Callback function is nested and can therefore read and modify nClicks
function callback(source, event)
% Increment the number of clicks nClicks = nClicks + 1;
% Print the number of clicks so far fprintf('Number of clicks: %d\n',
nClicks); end
end
Best for:
Small, simple GUIs. (for quick prototyping, to not have to implement the
guidata and/or set/getappdata methods).
Not recommended for:
Medium, large or complex GUIs.
GUI created with GUIDE.
Explicit input arguments
If you need to send data to a callback function and don't need to modify the
data within the callback, you can always consider passing the data to the
callback using a carefully crafted callback definition.
You could use an anonymous function which adds inputs
% Create some data to send to mycallback data = [1, 2, 3];
% Pass data as a third input to mycallback
set(hObject, 'Callback', @(source, event)mycallback(source, event, data))
Or you could use the cell array syntax to specify a callback, again specifying
additional inputs.
set(hObject, 'Callback', {@mycallback, data})
Best for:
When the callback needs data to perform some operations but the data
variable does not need to be modified and saved in a new state.
Section 31.2: Making a button in your UI that
pauses callback execution
Sometimes we'd like to pause code execution to inspect the state of the
application (see Debugging). When running code through the MATLAB
editor, this can be done using the "Pause" button in the UI or by pressing Ctrl
+ c (on Windows). However, when a computation was initiated from a GUI
(via the callback of some uicontrol), this method does not work anymore,
and the callback should be interrupted via another callback. Below is a
demonstration of this principle:
function interruptibleUI
dbclear in interruptibleUI % reset breakpoints in this file figure('Position',
[400,500,329,160]);
uicontrol ('Style', 'pushbutton',...
'String', 'Compute',...
'Position', [24 55 131 63],...
'Callback', @longComputation,...
'Interruptible','on'); % 'on' by default anyway
uicontrol ('Style', 'pushbutton',... 'String', 'Pause #1',... 'Position', [180 87 131
63],... 'Callback', @interrupt1);
uicontrol ('Style', 'pushbutton',... 'String', 'Pause #2',... 'Position', [180 12 131
63],... 'Callback', @interrupt2);
end
function longComputation(src,event)
superSecretVar = rand(1);
pause(15);
print('done!'); % we'll use this to determine if code kept running "in the
background".
end
function interrupt1(src,event) % depending on where you want to stop
dbstop in interruptibleUI at 27 % will stop after print('done!'); dbstop in
interruptibleUI at 32 % will stop after **this** line.
end
function interrupt2(src,event) % method 2
keyboard;
dbup; % this will need to be executed manually once the code stops on the
previous line.
end
To make sure you understand this example do the following:
1. Paste the above code into a new file called and save it as
interruptibleUI.m, such that the code starts on the very first line of the file
(this is important for the 1st method to work).
2. Run the script.
3. Click Compute and shortly afterwards click either Pause #1 or on Pause
#2 .
4. Make sure you can find the value of superSecretVar.
Section 31.3: Passing data around using the
"handles" structure
This is an example of a basic GUI with two buttons that change a value
stored in the GUI's handles structure.
function gui_passing_data()
% A basic GUI with two buttons to show a simple use of the 'handles'
% structure in GUI building
% Create a new figure.
f = figure();
% Retrieve the handles structure
handles = guidata(f);
% Store the figure handle
handles.figure = f;
% Create an edit box and two buttons (plus and minus),
% and store their handles for future use
handles.hedit = uicontrol('Style','edit','Position',[10,200,60,20] , 'Enable',
'Inactive');
handles.hbutton_plus = uicontrol('Style','pushbutton','String','+',... 'Position',
[80,200,60,20] , 'Callback' , @ButtonPress);
handles.hbutton_minus = uicontrol('Style','pushbutton','String','-',...
'Position',[150,200,60,20] , 'Callback' , @ButtonPress);
% Define an initial value, store it in the handles structure and show % it in
the Edit box
handles.value = 1;
set(handles.hedit , 'String' , num2str(handles.value))
% Store handles
guidata(f, handles);
function ButtonPress(hObject, eventdata) % A button was pressed
% Retrieve the handles
handles = guidata(hObject);
% Determine which button was pressed; hObject is the calling object
switch(get(hObject , 'String'))
case '+'
% Add 1 to the value
handles.value = handles.value + 1;
set(handles.hedit , 'String', num2str(handles.value))
case '-'
% Subtract 1 from the value
handles.value = handles.value - 1;
end
% Display the new value
set(handles.hedit , 'String', num2str(handles.value))
% Store handles
guidata(hObject, handles);
To test the example, save it in a file called gui_passing_data.m and launch it
with F5. Please note that in such a simple case, you would not even need to
store the value in the handles structure because you could directly access it
from the edit box's String property.
Section 31.4: Performance Issues when Passing
Data Around User Interface
Two main techniques allow passing data between GUI functions and
Callbacks: setappdata/getappdata and guidata (read more about it). The
former should be used for larger variables as it is more time efficient. The
following example tests the two methods' efficiency.
A GUI with a simple button is created and a large variable (10000x10000
double) is stored both with guidata and with setappdata. The button reloads
and stores back the variable using the two methods while timing their
execution. The running time and percentage improvement using setappdata
are displayed in the command window.
function gui_passing_data_performance()
% A basic GUI with a button to show performance difference between %
guidata and setappdata
% Create a new figure.
f = figure('Units' , 'normalized');
% Retrieve the handles structure handles = guidata(f);
% Store the figure handle handles.figure = f;
handles.hbutton =
uicontrol('Style','pushbutton','String','Calculate','units','normalized',...
'Position',[0.4 , 0.45 , 0.2 , 0.1] , 'Callback' , @ButtonPress);
% Create an uninteresting large array data = zeros(10000);
% Store it in appdata
setappdata(handles.figure , 'data' , data);
% Store it in handles handles.data = data;
% Save handles
guidata(f, handles);
function ButtonPress(hObject, eventdata)
% Calculate the time difference when using guidata and appdata t_handles =
timeit(@use_handles);
t_appdata = timeit(@use_appdata);
% Absolute and percentage difference t_diff = t_handles - t_appdata;
t_perc = round(t_diff / t_handles * 100);
disp(['Difference: ' num2str(t_diff) ' ms / ' num2str(t_perc) ' %'])
function use_appdata()
% Retrieve the data from appdata data = getappdata(gcf , 'data');
% Do something with data %
% Store the value again
setappdata(gcf , 'data' , data);
function use_handles()
% Retrieve the data from handles handles = guidata(gcf);
data = handles.data;
% Do something with data % % Store it back in the handles handles.data =
data;
guidata(gcf, handles);
On my Xeon W3530@2.80 GHz I get Difference: 0.00018957 ms / 73 %,
thus using getappdata/setappdata I get a performance improvement of 73%!
Note that the result does not change if a 10x10 double variable is used,
however, result will change if handles contains many fields with large data.
Chapter 32: Useful tricks
Section 32.1: Extract figure data
On a few occasions, I have had an interesting figure I saved but I lost an
access to its data. This example shows a trick how to achieve extract
information from a figure.
The key functions are findobj and get. findobj returns a handler to an object
given attributes or properties of the object, such as Type or Color, etc. Once
a line object has been found, get can return any value held by properties. It
turns out that the Line objects hold all data in following properties: XData,
YData, and ZData; the last one is usually 0 unless a figure contains a 3D
plot.
The following code creates an example figure that shows two lines a sin
function and a threshold and a legend
t = (0:1/10:1-1/10)';
y = sin(2*pi*t);
plot(t,y);
hold on;
plot([0 0.9],[0 0], 'k-');
hold off;
legend({'sin' 'threshold'});
The first use of findobj returns two handlers to both lines:
findobj(gcf, 'Type', 'Line') ans =
2x1 Line array:
Line (threshold) Line (sin)
To narrow the result, findobj can also use combination of logical operators and, -or and property names. For instance, I can find a line object whose
DiplayName is sin and read its XData and YData.
lineh = findobj(gcf, 'Type', 'Line', '-and', 'DisplayName', 'sin'); xdata =
get(lineh, 'XData');
ydata = get(lineh, 'YData');
and check if the data are equal.
isequal(t(:),xdata(:)) ans =
1
isequal(y(:),ydata(:)) ans =
1
Similarly, I can narrow my results by excluding the black line (threshold):
lineh = findobj(gcf, 'Type', 'Line', '-not', 'Color', 'k'); xdata = get(lineh,
'XData');
ydata = get(lineh, 'YData');
and last check confirms that data extracted from this figure are the same:
isequal(t(:),xdata(:)) ans =
1
isequal(y(:),ydata(:)) ans =
1
Section 32.2: Code Folding Preferences
It is possible to change Code Folding preference to suit your need. Thus
code folding can be set enable/unable for specific constructs (ex: if block,
for loop, Sections ...).
To change folding preferences, go to Preferences -> Code Folding:
Then you can choose which part of the code can be folded.
Some information:
Note that you can also expand or collapse all of the code in a file by placing
your cursor anywhere within the file, right-click, and then select Code
Folding > Expand All or Code Folding > Fold All from the context menu.
Note that folding is persistent, in the sense that part of the code that has been
expanded/collapsed will keep their status after MATLAB or the m-file has
been closed and is re-open.
Example: To enable folding for sections:
An interesting option is to enable to fold Sections. Sections are delimited by
two percent signs (%%). Example: To enable it check the "Sections" box:
Then instead of seeing a long source code similar to :
You will be able to fold
sections to have a general overview of your code :
Section 32.3: Functional Programming using
Anonymous Functions
Anonymous functions can be used for functional programming. The main
problem to solve is that there is no native way for anchoring a recursion, but
this can still be implemented in a single line:
if_ = @(bool, tf) tf{2-bool}();
This function accepts a boolean value and a cell array of two functions. The
first of those functions is evaluated if the boolean value evaluates as true,
and the second one if the boolean value evaluates as false. We can easily
write the factorial function now:
fac = @(n,f) if_(n>1, {@()n*f(n1,f), @()1});
The problem here is that we cannot directly invoke a recursive call, as the
function is not yet assigned to a variable when the right hand side is
evaluated. We can however complete this step by writing
factorial_ = @(n)fac(n,fac);
Now @(n)fac(n,fac) evaluates the factorial function recursively. Another
way to do this in functional programming using a y-combinator, which also
can easily be implemented:
y_ = @(f)@(n)f(n,f);
With this tool, the factorial function is even shorter:
factorial_ = y_(fac);
Or directly:
factorial_ = y_(@(n,f) if_(n>1, {@()n*f(n1,f), @()1}));
Section 32.4: Save multiple figures to the same .fig
file
By putting multiple figure handles into a graphics array, multiple figures can
be saved to the same .fig file
h(1) = figure;
scatter(rand(1,100),rand(1,100));
h(2) = figure;
scatter(rand(1,100),rand(1,100));
h(3) = figure;
scatter(rand(1,100),rand(1,100));
savefig(h,'ThreeRandomScatterplots.fig'); close(h);
This creates 3 scatterplots of random data, each part of graphic array h. Then
the graphics array can be saved using savefig like with a normal figure, but
with the handle to the graphics array as an additional argument.
An interesting side note is that the figures will tend to stay arranged in the
same way that they were saved when you open them.
Section 32.5: Comment blocks
If you want to comment part of your code, then comment blocks may be
useful. Comment block starts with a %{ in a new line and ends with %} in
another new line:
a = 10; b = 3;
%{
c = a*b; d = a-b; %}
This allows you to fold the sections that you commented to make the code
more clean and compact.
These blocks are also useful for toggling on/off parts of your code. All you
have to do to uncomment the block is add another % before it starts:
a = 10;
b = 3;
%%{ <-- another % over here c = a*b;
d = a-b;
%}
Sometimes you want to comment out a section of the code, but without
affecting its indentation:
for k = 1:a b = b*k; c = c-b; d = d*c; disp(b)
end
Usually, when you mark a block of code and press Ctrl + r for commenting it
out (by that adding the % automatically to all lines, then when you press
later Ctrl + i for auto indentation, the block of code moves from its correct
hierarchical place, and moved too much to the right:
for k = 1:a b = b*k;
% c = c-b; % d = d*c; disp(b)
end
A way to solve this is to use comment blocks, so the inner part of the block
stays correctly indented:
for k = 1:a b = b*k; %{
c = c-b; d = d*c; %}
disp(b)
end
Section 32.6: Useful functions that operate on cells
and arrays
This simple example provides an explanation on some functions I found
extremely useful since I have started using MATLAB: cellfun, arrayfun. The
idea is to take an array or cell class variable, loop through all its elements
and apply a dedicated function on each element. An applied function can
either be anonymous, which is usually a case, or any regular function define
in a *.m file.
Let's start with a simple problem and say we need to find a list of *.mat files
given the folder. For this example, first let's create some *.mat files in a
current folder:
for n=1:10; save(sprintf('mymatfile%d.mat',n)); end
After executing the code, there should be 10 new files with extension *.mat.
If we run a command to list all *.mat files, such as:
mydir = dir('*.mat');
we should get an array of elements of a dir structure; MATLAB should give
a similar output to this one:
10x1 struct array with fields: name
date
bytes
isdir
datenum
As you can see each element of this array is a structure with couple of fields.
All information are indeed important regarding each file but in 99% I am
rather interested in file names and nothing else. To extract information from
a structure array, I used to create a local function that would involve creating
temporal variables of a correct size, for loops, extracting a name from each
element, and save it to created variable. Much easier way to achieve exactly
the same result is to use one of the aforementioned functions:
mydirlist = arrayfun (@(x) x.name, dir('*.mat'), 'UniformOutput', false)
mydirlist =
'mymatfile1.mat'
'mymatfile10.mat'
'mymatfile2.mat'
'mymatfile3.mat'
'mymatfile4.mat'
'mymatfile5.mat' 'mymatfile6.mat' 'mymatfile7.mat' 'mymatfile8.mat'
'mymatfile9.mat'
How this function works? It usually takes two parameters: a function handle
as the first parameter and an array. A function will then operate on each
element of a given array. The third and fourth parameters are optional but
important. If we know that an output will not be regular, it must be saved in
cell. This must be point out setting false to UniformOutput. By default this
function attempts to return a regular output such as a vector of numbers. For
instance, let's extract information about how much of disc space is taken by
each file in bytes:
mydirbytes = arrayfun (@(x) x.bytes, dir('*.mat')) mydirbytes =
34560
34560
34560
34560
34560
34560
34560
34560
34560
34560
or kilobytes:
mydirbytes = arrayfun (@(x) x.bytes/1024, dir('*.mat')) mydirbytes =
33.7500
33.7500
33.7500
33.7500
33.7500
33.7500
33.7500
33.7500
33.7500
33.7500
This time the output is a regular vector of double. UniformOutput was set to
true by default.
cellfun is a similar function. The difference between this function and
arrayfun is that cellfun operates on cell class variables. If we wish to extract
only names given a list of file names in a cell 'mydirlist', we would just need
to run this function as follows:
mydirnames = cellfun(@(x) x(1:end4), mydirlist, 'UniformOutput', false)
mydirnames =
'mymatfile1'
'mymatfile10'
'mymatfile2'
'mymatfile3'
'mymatfile4'
'mymatfile5'
'mymatfile6'
'mymatfile7'
'mymatfile8'
'mymatfile9'
Again, as an output is not a regular vector of numbers, an output must be
saved in a cell variable.
In the example below, I combine two functions in one and return only a list
of file names without an extension:
cellfun (@(x) x(1:end4), arrayfun(@(x) x.name, dir('*.mat'),
'UniformOutput', false), 'UniformOutput', false)
ans =
'mymatfile1'
'mymatfile10'
'mymatfile2'
'mymatfile3'
'mymatfile4'
'mymatfile5'
'mymatfile6'
'mymatfile7'
'mymatfile8'
'mymatfile9'
It is crazy but very possible because arrayfun returns a cell which is
expected input of cellfun; a side note to this is that we can force any of those
functions to return results in a cell variable by setting UniformOutput to
false, explicitly. We can always get results in a cell. We may not be able to
get results in a regular vector.
There is one more similar function that operates on fields a structure:
structfun. I have not particularly found it as useful as the other two but it
would shine in some situations. If for instance one would like to know which
fields are numeric or non-numeric, the following code can give the answer:
structfun(@(x) ischar(x), mydir(1))
The first and the second field of a dir structure is of a char type. Therefore,
the output is:
1
1
0
0
0
Also, the output is a logical vector of true / false. Consequently, it is regular
and can be saved in a vector; no need to use a cell class.
Chapter 33: Common mistakes and
errors
Section 33.1: The transpose operators
.' is the correct way to transpose a vector or matrix in MATLAB.
' is the correct way to take the complex conjugate transpose (a.k.a.
Hermitian conjugate) of a vector or matrix in MATLAB.
Note that for the transpose .', there is a period in front of the apostrophe.
This is in keeping with the syntax for the other element-wise operations in
MATLAB: * multiplies matrices, .* multiplies elements of matrices together.
The two commands are very similar, but conceptually very distinct. Like
other MATLAB commands, these operators are "syntactical sugar" that gets
turned into a "proper" function call at runtime. Just as == becomes an
evaluation of the eq function, think of .' as the shorthand for transpose. If
you would only write ' (without the point), you are in fact using the
ctranspose command instead, which calculates the complex conjugate
transpose, which is also known as the Hermitian conjugate, often used in
physics. As long as the transposed vector or matrix is real-valued, the two
operators produce the same result. But as soon as we deal with complex
numbers, we will inevitably run into problems if we do not use the "correct"
shorthand. What "correct" is depends on your application.
Consider the following example of a matrix C containing complex numbers:
>> C = [1i, 2; 3*1i, 4]
C=
0.0000 + 1.0000i 2.0000 + 0.0000i 0.0000 + 3.0000i 4.0000 + 0.0000i
Let's take the transpose using the shorthand .' (with the period). The output
is as expected, the transposed form of C.
>> C.'
ans =
0.0000 + 1.0000i 0.0000 + 3.0000i
2.0000 + 0.0000i 4.0000 + 0.0000i
Now, let's use ' (without the period). We see, that in addition to the
transposition, the complex values have been transformed to their complex
conjugates as well.
>> C'
ans =
0.0000 - 1.0000i 0.0000 - 3.0000i
2.0000 + 0.0000i 4.0000 + 0.0000i
To sum up, if you intend to calculate the Hermitian conjugate, the complex
conjugate transpose, then use ' (without the period). If you just want to
calculate the transpose without complex-conjugating the values, use .' (with
the period).
Section 33.2: Do not name a variable with an
existing function name
There is already a function sum(). As a result, if we name a variable with the
same name
sum = 1+3;
and if we try to use the function while the variable still exists in the
workspace
A = rand(2); sum(A,1)
we will get the cryptic error:
Subscript indices must either be real positive integers or logicals.
clear() the variable first and then use the function
clear sum
sum(A,1) ans =
1.0826 1.0279
How can we check if a function already exists to avoid this conflict?
Use which() with the -all flag:
which sum all
sum is a variable.
built-in (C:\Program
Files\MATLAB\R2016a\toolbox\matlab\datafun\@double\sum) %
Shadowed double method
...
This output is telling us that sum is first a variable and that the following
methods (functions) are shadowed by it, i.e. MATLAB will first try to apply
our syntax to the variable, rather than using the method.
Section 33.3: Be aware of floating point inaccuracy
Floating-point numbers cannot represent all real numbers. This is known as
floating point inaccuracy.
There are infinitely many floating points numbers and they can be infinitely
long (e.g. π), thus being able to represent them perfectly would require
infinitely amount of memory. Seeing this was a problem, a special
representation for "real number" storage in computer was designed, the
IEEE 754 standard. In short, it describes how computers store this type of
numbers, with an exponent and mantissa, as,
floatnum = sign * 2^exponent * mantissa
With limited amount of bits for each of these, only a finite precision can be
achieved. The smaller the number, smaller the gap between possible
numbers (and vice versa!). You can try your real numbers in this online
demo.
Be aware of this behavior and try to avoid all floating points comparison and
their use as stopping conditions in loops. See below two examples:
Examples: Floating point comparison done WRONG:
>> 0.1 + 0.1 + 0.1 == 0.3
ans =
logical
0
It is poor practice to use floating point comparison as shown by the
precedent example. You can overcome it by taking the absolute value of their
difference and comparing it to a (small) tolerance level.
Below is another example, where a floating point number is used as a
stopping condition in a while loop:**
k = 0.1;
while k <= 0.3
disp(num2str(k));
k = k + 0.1;
end
% --- Output: -0.1
0.2
It misses the last expected loop (0.3 <= 0.3).
Example: Floating point comparison done RIGHT:
x = 0.1 + 0.1 + 0.1;
y = 0.3;
tolerance = 1e-10; % A "good enough" tolerance for this case.
if ( abs( x - y ) <= tolerance ) disp('x == y');
else
disp('x ~= y');
end
% --- Output: --x == y
Several things to note:
As expected, now x and y are treated as equivalent.
In the example above, the choice of tolerance was done arbitrarily. Thus, the
chosen value might not be suitable for all cases (especially when working
with much smaller numbers). Choosing the bound intelligently can be done
using the eps function, i.e. N*eps(max(x,y)), where N is some problemspecific number. A reasonable choice for N, which is also permissive
enough, is 1E2 (even though, in the above problem N=1 would also suffice).
Further reading:
See these questions for more information about floating point inaccuracy:
Why is 24.0000 not equal to 24.0000 in MATLAB? Is floating point math
broken?
Section 33.4: What you see is NOT what you get:
char vs cellstring in the command window
This a basic example aimed at new users. It does not focus on explaining the
difference between char and cellstring.
It might happen that you want to get rid of the ' in your strings, although you
never added them. In fact, those are artifacts that the command window
uses to distinguish between some types.
A string will print
s = 'dsadasd' s =
dsadasd A cellstring will print
c = {'dsadasd'}; c =
'dsadasd'
Note how the single quotes and the indentation are artifacts to notify us
that c is a cellstring rather than a char. The string is in fact contained in the
cell, i.e.
c {1}
ans =
dsadasd
Section 33.5: Undefined Function or Method X for
Input Arguments of Type Y
This is MATLAB's long-winded way of saying that it cannot find the
function that you're trying to call. There are a number of reasons you could
get this error:
That function was introduced after your current version of MATLAB
The MATLAB online documentation provides a very nice feature which
allows you to determine in what version a given function was introduced. It
is located in the bottom left of every page of the documentation:
Compare this version with your own current version ( ver) to determine if
this function is available in your particular version. If it's not, try searching
the archived versions of the documentation to find a suitable alternative in
your version.
You don't have that toolbox!
The base MATLAB installation has a large number of functions; however,
more specialized functionality is packaged within toolboxes and sold
separately by MathWorks. The documentation for all toolboxes is visible
whether you have the toolbox or not so be sure to check and see if you have
the appropriate toolbox.
To check which toolbox a given function belongs to, look to the top left of
the online documentation to see if a specific toolbox is mentioned.
You can then determine which toolboxes your version of MATLAB has
installed by issuing the ver command which will print a list of all installed
toolboxes.
If you do not have that toolbox installed and want to use the function, you
will need to purchase a license for that particular toolbox from MathWorks.
MATLAB cannot locate the function
If MATLAB still can't find your function, then it must be a user-defined
function. It is possible that it lives in another directory and that directory
should be added to the search path for your code to run. You can check
whether MATLAB can locate your function by using which which should
return the path to the source file.
Section 33.6: The use of "i" or "j" as imaginary
unit, loop indices or common variable
Recommendation
Because the symbols i and j can represent significantly different things in
MATLAB, their use as loop indices has split the MATLAB user community
since ages. While some historic performance reasons could help the balance
lean to one side, this is no longer the case and now the choice rest entirely on
you and the coding practices you choose to follow.
The current official recommendations from MathWorks are:
Since i is a function, it can be overridden and used as a variable. However, it
is best to avoid using i and j for variable names if you intend to use them in
complex arithmetic.
For speed and improved robustness in complex arithmetic, use 1i and 1j
instead of i and j.
Default
In MATLAB, by default, the letters i and j are built-in function names, which
both refer to the imaginary unit in the complex domain.
So by default i = j = sqrt(-1).
>> i
ans =
0.0000 + 1.0000i >> j
ans =
0.0000 + 1.0000i
and as you should expect:
>> i^2
ans =
-1
Using them as a variable (for loop indices or other variable)
MATLAB allows using built-in function name as a standard variable. In this
case the symbol used will not point to the built-in function any more but to
your own user defined variable. This practice, however, is not generally
recommended as it can lead to confusion, difficult debugging and
maintenance (see other example do-not-name-avariable-with-an-existingfunction-name).
If you are ultra pedantic about respecting conventions and best practices, you
will avoid using them as loop indices in this language. However, it is
allowed by the compiler and perfectly functional so you may also choose to
keep old habits and use them as loop iterators.
>> A = nan(2,3);
>> for i=1:2 % perfectly legal loop construction for j = 1:3
A(i, j) = 10 * i + j;
end
end
Note that loop indices do not go out of scope at the end of the loop, so they
keep their new value.
>> [ i ; j ] ans =
2
3
In the case you use them as variable, make sure they are initialised before
they are used. In the loop above MATLAB initialise them automatically
when it prepare the loop, but if not initialised properly you can quickly see
that you may inadvertently introduce complex numbers in your result.
If later on, you need to undo the shadowing of the built-in function (=e.g.
you want i and j to represent the imaginary unit again), you can clear the
variables:
>> clear i j
You understand now the MathWorks reservation about using them as loop
indices if you intend to use them in complex arithmetic. Your code would be
riddled with variable initialisations and clear commands, best way to confuse
the most serious programmer (yes you there!...) and program accidents
waiting to happen.
If no complex arithmetic is expected, the use of i and j is perfectly functional
and there is no performance penalty.
Using them as imaginary unit:
If your code has to deal with complex numbers, then i and j will certainly
come in handy. However, for the sake of disambiguation and even for
performances, it is recommended to use the full form instead of the
shorthand syntax. The full form is 1i (or 1j).
>> [ i ; j ; 1i ; 1j] ans =
0.0000 + 1.0000i
0.0000 + 1.0000i
0.0000 + 1.0000i
0.0000 + 1.0000i
They do represent the same value sqrt(-1), but the later form:
is more explicit, in a semantic way.
is more maintainable (someone looking at your code later will not have to
read up the code to find whether i or j was a variable or the imaginary unit).
is faster (source: MathWorks).
Note that the full syntax 1i is valid with any number preceding the symbol:
>> a = 3 + 7.8j a =
3.0000 + 7.8000i
This is the only function which you can stick with a number without an
operator between them.
Pitfalls
While their use as imaginary unitORvariable is perfectly legal, here is just a
small example of how confusing it could get if both usages get mixed:
Let's override i and make it a variable:
>> i=3
i=
3
Now i is a variable (holding the value 3), but we only override the shorthand
notation of the imaginary unit, the full form is still interpreted correctly:
>> 3i
ans =
0.0000 + 3.0000i
Which now lets us build the most obscure formulations. I let you assess the
readability of all the following constructs:
>> [ i ; 3i ; 3*i ; i+3i ; i+3*i ] ans =
3.0000 + 0.0000i
0.0000 + 3.0000i
9.0000 + 0.0000i
3.0000 + 3.0000i
12.0000 + 0.0000i
As you can see, each value in the array above return a different result. While
each result is valid (provided that was the initial intent), most of you will
admit that it would be a proper nightmare to read a code riddled with such
constructs.
Section 33.7: Not enough input arguments
Often beginning MATLAB developers will use MATLAB's editor to write
and edit code, in particular custom functions with inputs and outputs. There
is a Run button at the top that is available in recent versions of MATLAB:
Once the developer finishes with the code, they are often tempted to push the
Run button. For some functions this will work fine, but for others they will
receive a Not enough input arguments error and be puzzled about why the
error occurs.
The reason why this error may not happen is because you wrote a MATLAB
script or a function that takes in no input arguments. Using the Run button
will run a test script or run a function assuming no input arguments. If your
function requires input arguments, the Not enough input arguments error will
occur as you have written a functions that expects inputs to go inside the
function. Therefore, you cannot expect the function to run by simply pushing
the Run button.
To demonstrate this issue, suppose we have a function mult that simply
multiplies two matrices together:
function C = mult(A, B)
C = A * B;
end
In recent versions of MATLAB, if you wrote this function and pushed the
Run button, it will give you the error we expect:
>> mult
Not enough input arguments.
Error in mult (line 2)
C = A * B;
There are two ways to resolve this issue:
Method #1 - Through the Command Prompt
Simply create the inputs you need in the Command Prompt, then run the
function using those inputs you have created:
A = rand(5,5);
B = rand(5,5);
C = mult(A,B);
Method #2 - Interactively through the Editor
Underneath the Run button, there is a dark black arrow. If you click on that
arrow, you can specify the variables you would like to get from the
MATLAB workspace by typing the way you want to call the function
exactly as how you have seen in method #1. Be sure that the variables you
are specifying inside the function exist in the MATLAB workspace:
Section 33.8: Using `length` for multidimensional
arrays
A common mistake MATLAB coders have, is using the length function for
matrices (as opposed to vectors, for which it is intended). The length
function, as mentioned in its documentation, "returns the length of the
largest array dimension" of the input.
For vectors, the return value of length has two different meanings:
1. The total number of elements in the vector.
2. The largest dimension of the vector.
Unlike in vectors, the above values would not be equal for arrays of more
than one non-singleton (i.e. whose size is larger than 1) dimension. This is
why using length for matrices is ambiguous. Instead, using one of the
following functions is encouraged, even when working with vectors, to make
the intention of the code perfectly clear:
1. size(A) - returns a row vector whose elements contain the amount of
elements along the corresponding dimension of A.
2. numel(A) - returns the number of elements in A. Equivalent to
prod(size(A)).
3. ndims(A) - returns the number of dimensions in the array A. Equivalent to
numel(size(A)).
This is especially important when writing "future-proof", vectorized library
functions, whose inputs are not known in advance, and can have various
sizes and shapes.
Section 33.9: Watch out for array size changes
Some common operations in MATLAB, like differentiation or integration,
output results that have a different amount of elements than the input data
has. This fact can easily be overlooked, which would usually cause errors
like Matrix dimensions must agree. Consider the following example:
t = 0:0.1:10; % Declaring a time vector
y = sin(t); % Declaring a function
dy_dt = diff(y); % calculates dy/dt for y = sin(t)
Let's say we want to plot these results. We take a look at the array sizes and
see:
size(y) is 1x101
size(t) is 1x101
But:
size(dy_dt) is 1x100
The array is one element shorter!
Now imagine you have measurement data of positions over time and want to
calculate jerk(t), you will get an array 3 elements less than the time array
(because the jerk is the position differentiated 3 times).
vel = diff(y); % calculates velocity vel=dy/dt for y = sin(t) size(vel)=1x100
acc = diff(vel); % calculates acceleration acc=d(vel)/dt size(acc)=1x99 jerk
= diff(acc); % calculates jerk jerk=d(acc)/dt size(jerk)=1x98
And then operations like:
x = jerk .* t; % multiplies jerk and t element wise
return errors, because the matrix dimensions do not agree.
To calculate operations like above you have to adjust the bigger array size to
fit the smaller one. You could also run a regression (polyfit) with your data
to get a polynomial for your data.
Dimension Mismatch Errors
Dimension mismatch errors typically appear when:
Not paying attention to the shape of returned variables from function/method
calls. In many inbuilt MATLAB functions, matrices are converted into
vectors to speed up the calculations, and the returned variable might still be a
vector rather than the matrix we expected. This is also a common scenario
when logical masking is involved.
Using incompatible array sizes while invoking implicit array expansion.
Credits
Thank you greatly to all the people from Stack Overflow Documentation
who helped provide this content, more changes can be sent to
web@petercv.com for new content to be published or updated
adjpayot
Adriaan
agent_C.Hdj
Alexander Korovin
alexforrence
Amro
Ander Biguri
anyanwu
Batsu
Cape Code
ceiltechbladhm
Celdor
chrisb2244
Christopher Creutzig
codeaviator
daleonpz
Dan
daren shan
Dev
drhagen
DVarga
EBH
edwinksl
Eric
Erik
excaza
flawr
Franck Dernoncourt
fyrepenguin
GameOfThrows
girish_m
Hardik_Jain
Hoki
il_raffa
itzik Ben Shabat
jenszvs
Jim
jkazan
Justin
Kenn Sebesta
Landak
Lior
Malick
matlabgui
Matt
MayeulC
McLemon
Chapter 1
Chapter 27
Chapter 8
Chapter 10
Chapters 6 and 9
Chapters 1, 12 and 17
Chapters 6, 15, 24, 28 and 33
Chapter 3
Chapter 4
Chapter 15
Chapter 6
Chapters 9, 12 and 32
Chapter 1
Chapter 1
Chapter 29
Chapter 26
Chapters 1 and 10
Chapters 9 and 27
Chapters 6, 9, 10, 23, 25, 26, 29, 31 and 33
Chapter 8
Chapters 1 and 25
Chapters 1, 3, 8, 10 and 32
Chapter 33
Chapter 6
Chapters 1, 29 and 32
Chapter 1
Chapter 1
Chapters 17 and 27
Chapters 1 and 32
Chapters 1 and 18
Chapter 15
Chapter 27
Chapters 28, 31 and 33
Chapters 16, 26 and 30
Chapter 13
Chapter 25
Chapter 27
Chapter 22
Chapter 25
Chapter 28
Chapters 1, 7, 18 and 33
Chapter 1
Chapters 30, 32 and 33
Chapter 29
Chapters 1, 10, 12 and 33
Chapter 30
Chapter 30
mhopeng
mike
Mikhail_Sam
Mohsen Nosratinia nahomyaja
nitsua60
NKN
Noa Regev
Oleg
pseudoDust
R. Joiny
rajah9
rayryeng
Royi
S. Radev
Sam Roberts
Sardar Usama
Shai
StefanM
Suever
thewaywewalk
Tim
Trilarion
Trogdor
Tyler
Umar
Zep
Chapter 28
Chapter 24
Chapters 1 and 7
Chapters 7 and 9
Chapter 33
Chapter 16
Chapters 16, 30 and 33
Chapter 14
Chapters 10, 12, 17, 28 and 33 Chapter 26
Chapter 33
Chapter 2
Chapter 33
Chapter 23
Chapter 7
Chapter 1
Chapter 30
Chapters 1, 5, 10 and 15 Chapters 5, 11, 19, 20 and 21 Chapters 31 and 33
Chapters 16, 26 and 29
Chapter 33
Chapter 15
Chapter 9
Chapters 1, 8 and 10
Chapter 33
Chapters 16 and 31