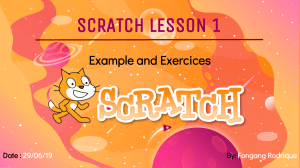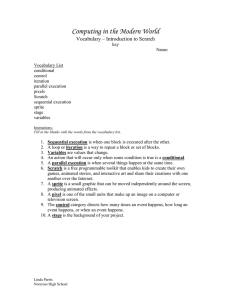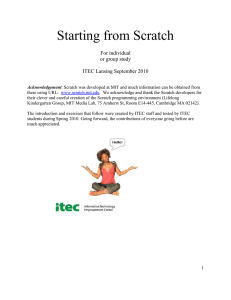Animate a Name Cards Animate the letters of your name, initials, or favorite word. scratch.mit.edu 1 Set of 7 cards Animate a Name Cards Try these cards in any order: • Color Clicker • Spin • Play a Sound • Dancing Letter • Change Size • Press a Key • Glide Around scratch.mit.edu 2 Set of 7 cards Color Clicker Make a letter change color when you click it. Animate a Name 1 3 Color Clicker scratch.mit.edu GET READY Choose a letter from the Sprite Library. Choose a backdrop. Boardwalk To see just the letter sprites, click the Letters category at the top of the Sprite Library. ADD THIS CODE Try different numbers. TRY Click your letter. Spin Make a letter turn when you click it. Animate a Name 2 Spin scratch.mit.edu GET READY Go to the Sprite Library. Click the Letters category. Choose a letter sprite. ADD THIS CODE Try different numbers. TRY IT Click your letter. TIP Click this block to reset the sprite’s direction. Play a Sound Click a letter to play a sound. Animate a Name 3 Play a Sound scratch.mit.edu GET READY Go to the Sprite Library. Click the Letters category. Choose a letter sprite. Click the Sounds tab. Choose a backdrop. Boardwalk Choose a sound. ADD THIS CODE Click the Code tab. Choose a sound from the menu. TRY IT Click your letter. Dancing Letter Make a letter move to the beat. Animate a Name 4 Dancing Letter scratch.mit.edu GET READY Choose a backdrop. Spotlight Choose a letter from the Sprite Library. Click the Extensions button (at the bottom left). Then click Music to add the music blocks. ADD THIS CODE Type a minus sign to move backward. Choose a drum from the menu. TRY IT Click your letter. Change Size Make a letter get bigger and then smaller. Animate a Name 5 Change Size scratch.mit.edu scratch.mit.edu GET READY Go to the Sprite Library. Click the Letters category. Choose a letter sprite. ADD THIS CODE Type a minus sign to get smaller. TRY IT Click your letter. TIP Click this block to reset the size. Press a Key Press a key to make your letter change. Animate a Name 6 Press a Key scratch.mit.edu GET READY Choose a backdrop. Wall 1 Choose a letter from the Sprite Library. ADD THIS CODE Try different numbers. TRY IT Press the space key. TIP You can choose a different key from the menu. Then press that key! Glide Around Make a letter glide smoothly from place to place. Animate a Name 7 Glide Around scratch.mit.edu GET READY Choose a backdrop. Jurassic Choose a letter from the Sprite Library. ADD THIS CODE Try different numbers. TRY IT Click your letter to start. TIP When you move a sprite, you can see the numbers for x and y update. x is the position from left to right. y is the position up and down. Imagine a World Imagine a world where anything is possible! scratch.mit.edu Set of 9 cards Imagine a World Try these cards in any order: • Say Something • Fly Around • Go Right and Left • Go Up and Down • Change Costumes • Glide from Here to There • Grow and Shrink • Change Backdrops • Add a Sound scratch.mit.edu Set of 9 cards Say Something Type what you want your sprite to say. Imagine a World Dance1Party! Say Something scratch.mit.edu GET READY Sprite1 Select the sprite you want to talk. ADD THIS CODE Sprite1 Type what you want to say. TRY IT Click the green flag to start. Fly Around Press the space key to glide glide. Imagine a World 2 Fly Around scratch.mit.edu GET READY Choose a sprite. Butterfly 2 Choose a backdrop. ADD THIS CODE Butterfly 2 TRY IT Press the space key to glide. Savanna Go Right and Left Press arrow keys to move right and left. Imagine a World 3 Go Right and Left scratch.mit.edu GET READY Choose a sprite. Ben Choose a backdrop. Playing Field ADD THIS CODE Change x to move your character side to side. Ben Type a minus sign to move left. TRY IT Press the right and left arrow keys on your keyboard. Go Up and Down Press arrow keys to move up and down. Imagine a World 4 Go Up and Down scratch.mit.edu GET READY Choose a sprite. Hedgehog Choose a backdrop. Woods and Bench ADD THIS CODE Change y to move your character up and down. Hedgehog Type a minus sign to move down. TRY IT Press the up and down arrow keys on your keyboard. Change Costumes Animate a sprite when you click it. Imagine a World Dance5Party! Change Costumes scratch.mit.edu GET READY Choose a sprite. Rooster Choose a backdrop. Blue Sky ADD THIS CODE Choose one costume. Rooster Choose another. TRY IT Click your sprite. Glide From Here to There Make a sprite glide from one point to another. Imagine a World Dance6Party! Glide From Here to There scratch.mit.edu GET READY Choose a sprite. Choose a backdrop. Earth Stars ADD THIS CODE Set the starting point. Earth Set the end point. TRY IT Click the green flag to start. TIP When you move a sprite, you can see the numbers for x and y update. x is the position from left to right. y is the position up and down. Grow and Shrink Make a sprite change size when you click it. Imagine a World Dance7Party! Grow and Shrink scratch.mit.edu GET READY Choose a backdrop. Theater 2 Choose a sprite. Drums Tabla ADD THIS CODE Drums Tabla Type a larger number to make it bigger. Type 100 to return to original size. TRY IT Click your sprite. Change Backdrops Change scenes by switching backdrops. Imagine a World Dance8Party! Change Backdrops scratch.mit.edu GET READY Choose two backdrops. Savanna Choose a sprite. Metro Avery ADD THIS CODE Choose the backdrop you want to start with. Avery Choose the second backdrop. Type what you want to say. TRY IT Click the green flag to start. Create a Story Add a Sound Add your voice or other sounds to your project. Imagine a World 9 DanceDance PPararty!ty! Add a Sound scratch.mit.edu GET READY Choose a sprite. Champ99 Click the Sounds tab. Then click Record from the pop-up menu. To record your voice or other sound, click the red button. Or, click here to choose a sound from the library. If your device is unable to record, you can choose a sound. ADD THIS CODE Click the Code tab. Select your sound. Type what you want to say. TRY IT. Click the green flag to start. Chase Game Cards Make a game where you chase a character to score points. scratch.mit.edu Set of 7 cards Chase Game Cards Use these cards in this order: 1. Move Left and Right 2. Move Up and Down 3. Chase a Star 4. Play a Sound 5. Add a Score 6. Level Up! 7. Victory Message scratch.mit.edu Set of 7 cards Move Left and Right Press arrow keys to move left and right. Chase Game 1 Move Left and Right scratch.mit.edu GET READY Choose a backdrop. Choose a character. Galaxy Robot ADD THIS CODE Choose right arrow. Robot Choose left arrow. Type a minus sign to move left. TRY IT Press the arrow keys. TIP Type a negative number to move to the left. Type a positive number to move to the right. Move Up and Down Press arrow keys to move up and down. Chase Game 2 Move Up and Down scratch.mit.edu GET READY Click your character to select it. ADD THIS CODE Choose up arrow. Robot Use the change y by block to move up. Choose down arrow. Type a minus sign to move down. TRY IT Press the arrow keys. TIP y is the position on the Stage from top to bottom. Type a positive number to move up. Type a negative number to move down. Chase a Star Add a sprite to chase. Chase Game 3 Chase a Star scratch.mit.edu GET READY Choose a sprite to chase, like Star. Star ADD THIS CODE Type a smaller number (like 0.5) to make it glide faster. Star TRY IT Click the green flag to start. Click the stop sign to stop. Play a Sound Play a sound when your character touches the star. Chase Game 4 Play a Sound scratch.mit.edu GET READY Click the Sounds tab. Robot Click to select the Robot sprite. Choose a sound from the Sounds Library, like Collect. ADD THIS CODE Click the Code tab and add this code. Insert the touching block into the if then block. Robot Choose your sound from the menu. TRY IT Click the green flag to start. Add a Score Score points when you touch the star. Chase Game 5 Add a Score scratch.mit.edu GET READY Choose Variables. Score Click the Make a Variable button. Name this variable Score and then click OK. ADD THIS CODE Add this block to reset the score. Robot Select Score from the menu. Add this block to increase the score. TIP Use the set variable block to reset the score to zero. Use the change variable block to increase the score. Level Up! Go to the next level. Chase Game 6 Level Up! scratch.mit.edu GET READY Choose a second backdrop, like Nebula. Nebula Robot Select the Robot ADD THIS CODE Choose your first backdrop. Robot Choose the backdrop to switch to. Insert the Score block into the equals block (from the Operators category). Choose a sound. TRY IT Click the green flag to start the game! Victory Message Show a message when you go to the next level. Chase Game 7 Victory Message scratch.mit.edu GET READY Use the Text tool to write a message, like “Level Up!” Click the Paint icon to make a new sprite. You can change the font color, size, and style. ADD THIS CODE Sprite2 Hide the message at the beginning. Choose the backdrop for the next level. Show the message. TRY IT Click the green flag to play your game. Make Music Cards Choose instruments, add sounds, and press keys to play music. scratch.mit.edu Set of 9 cards Make Music Cards Try these cards in any order: • Play a Drum • Make a Rhythm • Animate a Drum • Make a Melody • Play a Chord • Surprise Song • Beatbox Sounds • Record Sounds • Play a Song scratch.mit.edu Set of 9 cards Play a Drum Press a key to make a drum sound. Make Music 1 Play a Drum scratch.mit.edu GET READY Choose a backdrop. Theater 2 Choose a drum. Drum ADD THIS CODE Select the sound you want from the menu. TRY IT Press the space key on your keyboard. Make a Rhythm Play a loop of repeating drum sounds. Make Music 2 Make a Rhythm scratch.mit.edu GET READY Choose a backdrop. Theater 2 Choose a drum from the Music category. Drum Tabla To see just the music sprites, click the Music category at the top of the Sprite Library. ADD THIS CODE Type how many times you want to repeat. Try different numbers to change the rhythm. TRY IT Press the space key on your keyboard. Animate a Drum Switch between costumes to animate. Make Music 3 Animate a Drum scratch.mit.edu GET READY Click the Costumes tab to see the costumes. Choose a drum. Drum Conga You can use the paint tools to change colors. ADD THIS CODE Click the Code tab. Choose a sound from the menu. TRY IT Press the left arrow key on your keyboard. Make a Melody Play a series of notes. Make Music 4 Make a Melody scratch.mit.edu GET READY Choose an instrument, like Saxophone. Saxophone To see just the music sprites, click the Music category at the top of the Sprite Library. ADD THIS CODE Choose up arrow (or another key). Choose different sounds. TRY IT Press the up arrow key. Play a Chord Play more than one sound at a time to make a chord. Make Music 5 Play a Chord scratch.mit.edu GET READY Choose an instrument, like Trumpet. To see just the music sprites, click the Music category at the top of the Sprite Library. Trumpet ADD THIS CODE Choose down arrow (or another key). Choose different sounds. TRY IT Press the down arrow key. TIP Use Use to play sounds play at the same time. to play sounds one after another. Surprise Song Play a random sound from a list of sounds. Make Music 6 Surprise Song scratch.mit.edu GET READY Click the sounds tab to see how many sounds are in your instrument. Choose and instrument, like Guitar. Guitar ADD THIS CODE Click the Code tab. Choose right arrow. Insert a pick random block. Type the number of sounds in your instrument. TRY IT Press the right arrow key. Beatbox Sounds Play a series of vocal sounds. Make Music 7 Beatbox Sounds scratch.mit.edu GET READY Choose the Microphone sprite. Click the Sounds tab to see how many sounds are in your instrument. Microphone ADD THIS CODE Click the Code tab. Choose b (or another key). Insert a pick random block. Type the number of sounds in this sprite. TRY IT Press the B key to start. Record Sounds Make your own sounds to play. Make Music 8 Record Sounds scratch.mit.edu GET READY Choose a backdrop. Beach Malibu Choose any sprite. Beachball Click the Sounds tab. Then choose Record from the pop-up menu. Click the Record button to record a short sound. ADD THIS CODE Click the Code tab. Choose c (or another key). TRY IT Press the C key to start. Play a Song Add a music loop as background music. Make Music 9 Play a Song scratch.mit.edu GET READY Click the Sounds tab. Choose a sprite, like Speaker. Choose a sound from the Loops category, like Drum Jam. Speaker To see just the music loops, click the Loops category at the top of the Sounds Library. ADD THIS CODE Click the Code tab. Choose your sound from the menu. TRY IT Click the green flag to start. Animate a Character Cards Bring characters to life with animation. scratch.mit.edu Set of 8 Animate a Character Cards Try these cards in any order: • Move with Arrow Keys • Make a Character Jump • Switch Poses • Glide from Point to Point • Walking Animation • Flying Animation •Talking Animation • Draw an Animation scratch.mit.edu Set of 8 cards Move with Arrow Keys Use the arrow keys to move your character around. Animate a Character 1 Move with Arrow Keys scratch.mit.edu GET READY Choose a backdrop. Soccer 2 Choose a character. Pico Walking ADD THIS CODE Change x Change y Move your character side to side. Move your character up and down. Type a minus sign to move left. Type a minus sign to move down. TRY IT Press the arrow keys on your keyboard to move your character around. Make a Character Jump Press a key to jump up and down. Animate a Character 2 Make a Character Jump scratch.mit.edu GET READY Choose a backdrop. Blue Sky Choose a character. Giga Walking ADD THIS CODE Giga Type how high to jump. Type a minus sign to go back down. TRY IT Press the space key on your keyboard. Switch Poses Animate a character when you press a key. Animate a Character 3 Switch Poses scratch.mit.edu GET READY Choose a character with multiple costumes, like Max. Click the Costumes tab to view all of your sprite’s costumes. Max Scroll over sprites in the Sprite Library to see if they have different costumes. ADD THIS CODE Click the Code tab. Choose a costume. Max Choose a different costume. TRY IT Press the space key on your keyboard. Glide from Point to Point Make a sprite glide from point to point. Animate a Character 4 Glide from Point to Point scratch.mit.edu GET READY Choose a backdrop. Choose a character. Nebula Rocketship ADD THIS CODE Set the starting point. Rocketship Set another point to glide to. Set the end point. TRY IT Click the green flag to start. TIP When you drag a sprite, its x and y positions will update in the blocks palette. Walking Animation Make a character walk or run. Animate a Character 5 Walking Animation scratch.mit.edu GET READY Choose a backdrop. Jungle Choose a walking or running sprite. Unicorn Running ADD THIS CODE Unicorn Running TRY IT TIP Click the green flag to start. If you want to slow down the animation, try adding a wait block inside the repeat block. Flying Animation Have a character flap its wings as it moves across the stage. Animate a Character 6 Flying Animation scratch.mit.edu GET READY Choose a backdrop. Choose Parrot (or another flying sprite). Canyon Parrot ADD THIS CODE Glide across the screen Flap the wings Set the starting point. Choose one costume. Choose another. Set the end point. TRY IT Click the green flag to start. Talking Animation Make a character talk. Animate a Character 7 Talking Animation scratch.mit.edu GET READY Click the Costumes tab to view the penguin’s other costumes. Choose Penguin 2. Penguin ADD THIS CODE Click the Code tab. Choose one costume. Choose another. Type what you want your character to say. TRY IT Click the green flag to start. Draw an Animation Edit a sprite’s costumes to create your own animation. Animate a Character 8 Draw an Animation scratch.mit.edu GET READY Click the Costumes tab. Now you should have two identical costumes. Choose a character. Frog Click the Select tool. Right-click (on a Mac, control-click) a costume to duplicate it. Click a costume to select and edit it. Select a part of the costume to squeeze or stretch it. Drag the handle to rotate an object you’ve selected. ADD THIS CODE TRY IT Click the Code tab. Use the next costume block to animate your character. Click the green flag to start. Create a Story Cards Choose characters, add conversation, and bring your story to life. scratch.mit.edu Set of 9 cards Create a Story Cards Start with the first card, and then try the other cards in any order: • Start a Story • Start a Conversation • Switch Backdrops • Click a Character • Add Your Voice • Glide to a Spot • Walk onto the Stage • Respond to a Character • Add a Scene scratch.mit.edu Set of 9 cards Start a Story Set the scene and have a character say something. Create a Story 1 Start a Story scratch.mit.edu GET READY Choose a backdrop. Witch House Choose a character. ADD THIS CODE Wizard Type what you want your character to say. TRY IT Click the green flag to start. Wizard Start a Conversation Make two characters talk to each other. Create a Story 2 Start a Conversation scratch.mit.edu GET READY Choose two characters, like Witch and Elf. Witch Elf ADD THIS CODE Click the thumbnail for each character, and then add its code. Witch Type what you want each character to say. Elf TIP To change the direction a character is facing, click the Costumes tab, then click Flip Horizontal. Switch Backdrops Change from one backdrop to another. Create a Story 3 Switch Backdrops scratch.mit.edu GET READY Choose a character. Elf Choose two backdrops. Witch House Mountain ADD THIS CODE Choose the backdrop you want to start with. Elf Choose the second backdrop. TRY IT Click the green flag to start. Create a Story Click a Character Make your story interactive. Create a Story 4 Click a Character scratch.mit.edu GET READY Choose a backdrop. Choose a character. Mountain Unicorn ADD THIS CODE You can choose different effects. Unicorn Select a sound from the menu. TRY IT Click your character. Add Your Voice Record your voice to make a character talk. Create a Story 5 Add Your Voice scratch.mit.edu GET READY Click the Sounds tab. Click Record. Choose a sprite. When you’re done, click Save. Princess Choose Record from the pop-up menu. ADD THIS CODE Click the Code tab. __________ Princess TRY IT Click the green flag to start. Create a Story Select your recording from the menu. Glide to a Spot Make a character move across the Stage. Create a Story 6 Glide to a Spot scratch.mit.edu GET READY Choose a backdrop. Choose a character. Mountain Owl ADD THIS CODE Owl TRY IT Click the green flag to start. TIP Create a Story When you drag a sprite, the numbers for x and y will update in the blocks palette. Walk onto the Stage Have a character enter the scene. Create a Story 7 Walk onto the Stage scratch.mit.edu GET READY Choose a backdrop. Choose a character. Mountain Dragon ADD THIS CODE Type -240 to place your sprite at the left edge of the Stage. Dragon Change this number to glide faster or slower. TIP Change the size of a sprite by typing a smaller or larger number. Create a Story Respond to a Character Coordinate a conversation so that one character talks after another. Create a Story 8 Respond to a Character scratch.mit.edu GET READY Choose a backdrop. Mountain Choose two characters. Goblin Princess ADD THIS CODE Click the thumbnail for each character, and then add its code. Goblin Broadcast a message. Tell this character what to do when it receives the broadcast. Princess TIP You can click the menu to add a new message. Create a Story Add a Scene Create multiple scenes with different backdrops and characters. Create a Story 9 Add a Scene scratch.mit.edu GET READY Choose two backdrops. Witch House Choose a character. Mountain Fox ADD THIS CODE Fox Choose the backdrop name from the menu. TRY IT Click the green flag to start. Pong Game Cards Make a bouncing ball game and score points to win! scratch.mit.edu Set of 6 cards Pong Game Cards Use these cards in this order: 1. Bounce Around 2. Move the Paddle 3. Bounce off the Paddle 4. Game Over 5. Score Points 6. Win the Game scratch.mit.edu Set of 6 Bounce Around Make a ball move around the Stage. Pong Game 1 Bounce Around scratch.mit.edu GET READY Choose a backdrop. Neon Tunnel Choose a ball. ADD THIS CODE Ball Type a larger number to move faster. TRY IT Click the green flag to start. Move the Paddle Control a paddle by moving your mouse pointer. Pong Game 2 Move the Paddle scratch.mit.edu GET READY Paddle Choose a sprite for hitting the ball, like Paddle. Then, drag your paddle to the bottom of the Stage. ADD THIS CODE Insert the mouse x block into the set x to block. Paddle TRY IT Move your mouse pointer to move the paddle. Click the green flag to start. TIP You can see the x position of the paddle change as you move the mouse pointer across the Stage. Bounce Off the Paddle Make the ball bounce off the paddle. Pong Game 3 Bounce Off the Paddle scratch.mit.edu GET READY Click to select the Ball sprite. ADD THIS CODE Add this new stack of blocks to your Ball sprite. Choose Paddle from the menu. Ball Insert the pick random block and type in 170 to 190 TRY IT Click the green flag to start. Game Over Stop the game if the ball hits the red line. Pong Game 4 Game Over scratch.mit.edu GET READY Line Choose the sprite called Line. Drag the Line sprite to the bottom of the Stage. ADD THIS CODE Set the position of the Line. Line Choose Ball from the menu. TRY IT Click the green flag to start. Score Points Add a point each time you hit the ball with the paddle. Pong Game 5 Score Points scratch.mit.edu GET READY Choose Variables. Score Click the Make a Variable button. Name this variable Score and then click OK. ADD THIS CODE Click to select the Ball sprite. Add this block and choose Score from the menu. Use this block to reset the score. Choose Score from the menu. Win the Game When you score enough points, display a winning message! Pong Game 6 Win the Game scratch.mit.edu GET READY Use the Text tool to write a message, like “You Won!” You can change the font color, size, and style. Click the Paint icon to make a new sprite. ADD THIS CODE Click the Code tab. Type the number of points needed to win the game. Sprite 2 Insert the Score block into the equals block from the Operators category. TRY IT Click the green flag to start. Play until you score enough points to win! Let’s Dance Cards Design an animated dance scene with music and dance moves. scratch.mit.edu Set of 9 cards Let’s Dance Cards Try these cards in any order: • Dance Sequence • Dance Loop • Play Music •Take Turns • Starting Position • Shadow Effect • Interactive Dance • Color Effect • Leave a Trail scratch.mit.edu Set of 9 cards Dance Sequence Make an animated dance. Let’s Dance Dance1Party! Dance Sequence scratch.mit.edu GET READY Choose a dancer. Click the Costumes tab to see the different dance moves. Ten80 Dance To see just the dance sprites, click the Dance category at the top of the Sprite Library. ADD THIS CODE Click the Code tab. Ten80 Dance Type how long to wait between dance moves. Pick different dance moves. TRY IT Click the green flag to start Dance Loop Repeat a series of dance steps. Let’s Dance Dance2Party! Dance Loop scratch.mit.edu GET READY Ten80 Dance Go to the Sprite Library. Click the Dance category. Choose a dancer. ADD THIS CODE Choose a dance pose. Ten80 Dance Type how many times you want to repeat the dance. Add a repeat block around your dance sequence. TRY IT Click the green flag to start. Play Music Play and loop a song. Let’s Dance 3 Play Music scratch.mit.edu GET READY Click the Sounds tab. Choose a backdrop. Choose a song from the Loops category. Concert ADD THIS CODE Click the Code tab. Type how many times you want the song to repeat. Concert TIP Make sure to use (not or else the music won’t finish playing before it begins again. ) Take Turns Coordinate dancers so that one begins after the other finishes. Let’s Dance 4 Take Turns scratch.mit.edu GET READY Choose two dancers from the Dance category. Anina Dance Champ99 ADD THIS CODE Anina Dance Broadcast a message. Tell this dancer sprite what to do when it receives the message. Champ99 TRY IT Click the green flag to start. Starting Position Tell your dancers where to start. Let’s Dance 5 Starting Position scratch.mit.edu GET READY LB Dance Go to the Sprite Library. Click the Dance category. Choose a dancer. ADD THIS CODE Tell your sprite where to start. LB Dance Set the sprite’s size. Choose a starting costume. Make sure the sprite is showing. TIP Use to set a sprite’s position on the Stage. x is the position on the Stage from left to right. y is the position on the Stage from top to bottom. Shadow Effect Make a dancing silhouette. Let’s Dance 6 Shadow Effect scratch.mit.edu GET READY Go to the Sprite Library. Click the Dance category. Jouvi Dance Choose a dancer. ADD THIS CODE Choose brightness from the menu. Set the brightness to -100 to make the sprite completely dark. TRY IT Click the green flag to start. Click the stop sign to stop. Interactive Dance Press keys to switch dance moves. Let’s Dance 7 Interactive Dance scratch.mit.edu GET READY Go to the Sprite Library. Click the Dance category Jouvi Dance Choose a dancer. ADD THIS CODE Choose a different key to press for each dance move. Pick a dance move from the menu. TRY IT Press the arrow keys on your keyboard. Color Effect Make the backdrop change colors. Let’s Dance 8 Color Effect scratch.mit.edu GET READY Choose a backdrop. Spotlight ADD THIS CODE Try different numbers. Spotlight TRY IT Click the green flag to start. Leave a Trail Stamp a trail as your dancer moves. Let’s Dance Dance9Party! Leave a Trail scratch.mit.edu GET READY Choose a dancer from the Dance category. LB Dance Click the Extensions button, and then click Pen to add the blocks. ADD THIS CODE Type how many times to repeat. LB Dance Stamp an image of the sprite on the Stage. Clear all the stamps. TRY IT Click the green flag to start. Jumping Game Cards Make a character jump over moving obstacles. scratch.mit.edu Set of 7 cards Jumping Game Cards Use these cards in this order: 1. Jump 2. Go to Start 3. Moving Obstacle 4. Add a Sound 5. Stop the Game 6. Add More Obstacles 7. Score scratch.mit.edu Set of 7 cards Jump Make a character jump. Jumping Game 1 Jump scratch.mit.edu GET READY Choose a backdrop. Blue Sky Choose a character, like Chick. Chick ADD THIS CODE Chick Type a minus sign to go back down. TRY IT Press the space key on your keyboard. Go to Start Set the starting point for your sprite. Jumping Game 2 Go to Start scratch.mit.edu GET READY When you move your character, its x and y position will update in the blocks palette. Drag your character to where you want it. Now when you drag out a go to block, it will set to your character’s new position. ADD THIS CODE Chick Set the starting position. (Your numbers may be different.) TIP Change the size of a sprite by typing a smaller or larger number. Moving Obstacle Make an obstacle move across the Stage. Jumping Game 3 Moving Obstacle scratch.mit.edu GET READY Choose a sprite to be an obstacle, such as Egg. Egg ADD THIS CODE Start at the right edge of the Stage. Egg Type a smaller number to go faster. Glide to the left edge of the Stage. TRY IT Click the green flag to start. Press the space key on your keyboard. Add a Sound Play a sound when your sprite jumps. Jumping Game 4 Add a Sound scratch.mit.edu GET READY Click to select the Chick sprite. ADD THIS CODE Chick Add the start sound block, and then select a sound. TRY IT Click the green flag to start. Press the space key on your keyboard. Stop the Game Stop the game if your sprite touches the egg. Jumping Game 5 Stop the Game scratch.mit.edu GET READY Click to select the Egg sprite. Click the Costumes tab to see the Egg sprite’s costumes. ADD THIS CODE Click the Code tab and add this code. Insert the touching block and choose Chick from the menu. Egg Choose a second costume for the Egg sprite to change to. TRY IT Click the green flag to start. Press the space key on your keyboard. Add More Obstacles Make the game harder by adding more obstacles. Jumping Game 6 Add More Obstacles scratch.mit.edu GET READY To duplicate the Egg sprite, rightclick (Mac: control-click) on the thumbnail, and then choose duplicate. Click to select Egg2. ADD THIS CODE Egg2 Add these blocks to wait before showing the second egg. TRY IT Click the green flag to start. Score Add a point each time your sprite jumps over an egg. Jumping Game 7 Score scratch.mit.edu GET READY Choose Variables. Score Click the Make a Variable button. Name this variable Score and then click OK. ADD THIS CODE Click the Chick sprite and add two blocks to your code: Chick Add this block to reset the Score. Choose Score from the menu. TRY IT Jump over the eggs to score points! Add this block to increase the score. Choose Score from the menu. Virtual Pet Cards Create an interactive pet that can eat, drink, and play. scratch.mit.edu Set of 7 cards Virtual Pet Cards Use these cards in this order: 1. Introduce Your Pet 2. Animate Your Pet 3. Feed Your Pet 4. Give Your Pet a Drink 5. What Will Your Pet Say? 6. Time to Play 7. How Hungry? scratch.mit.edu Set of 7 cards Introduce Your Pet Choose a pet and have it say hello. Virtual Pet 1 Introduce Your Pet scratch.mit.edu GET READY Pick a sprite with more than one costume. Choose a backdrop, like Garden Rock. Garden Choose a sprite to be your pet, like Monkey. Scroll over sprites in the Sprite Library to see their different costumes. Monkey ADD THIS CODE Drag your pet to where you want it on the Stage. Monkey Set its position. (Your numbers may be different.) Type what you want your pet to say. TRY IT Click the green flag to start. Animate Your Pet Bring your pet to life. Virtual Pet 2 Animate Your Pet scratch.mit.edu GET READY Click the Costumes tab to see your pet’s costumes. ADD THIS CODE Click the Code tab and add this code. Monkey Choose a costume. Choose a different costume. TRY IT Click your pet. Feed Your Pet Click the food to feed your pet. Virtual Pet 3 Feed Your Pet scratch.mit.edu GET READY Click the Sounds tab. Bananas Monkey Choose a sound from the Sounds Library, like Chomp. Choose a food sprite, like Bananas. ADD THIS CODE Click the Code tab. Bananas Select New message and name it food. Select your pet. Broadcast the food message. Choose food from the menu. Choose Bananas from the menu. Monkey Glide to the starting position. TRY IT Click the food. Give Your Pet a Drink Give your pet some water to drink. Virtual Pet 4 Give Your Pet a Drink scratch.mit.edu GET READY Choose a drink sprite, like Glass Water. Glass ADD THIS CODE Glass Water Broadcast a new message. Switch to the empty glass. Switch to the full glass. Tell your pet what to do when it receives the message. Choose drink from the menu. Choose Glass Water from the menu. Monkey Glide to the starting position. TRY IT Click the drink to start. What Will Your Pet Say? Let your pet choose what it will say. Virtual Pet 5 What Will Your Pet Say? scratch.mit.edu GET READY Choose Variables. Choic e Click the Make a Variable button. Name this variable Choice and then click OK. ADD THIS CODE Insert the pick random block. Monkey Insert the Choice block into the equals block from the Operators category. Type things for your pet to say. TRY IT Click your pet to see what it says. Time to Play Have your pet play with a ball. Virtual Pet 6 Time to Play scratch.mit.edu GET READY Choose a sprite, like Ball. Ball ADD THIS CODE Ball Broadcast a new message. Choose Monkey from the menu. Type a minus sign to make the ball move down. Insert the touching block into the wait until block. A positive number makes the ball move up. Choose play from the menu. Pick Ball from the menu. Monkey TRY IT Click the ball. How Hungry? Keep track of how hungry your pet is. Virtual Pet 7 How Hungry? scratch.mit.edu GET READY Choose Variables. Hunger Click the Make a Variable button. Name this variable Hunger and then click OK. ADD THIS CODE Monkey Choose food from the menu. Reset hunger level. Increase hunger level every 5 seconds. Type a minus sign to make your pet less hungry when it gets food. TRY IT Click the green flag to start. Then click the food. Catch Game Cards Make a game where you catch things falling from the sky. scratch.mit.edu Set of 7 cards Catch Game Cards Use these cards in this order: 1. Go to the Top 2. Fall Down 3. Move the Catcher 4. Catch It! 5. Keep Score 6. Bonus Points 7. You Win! scratch.mit.edu Set of 7 cards Go to the Top Start from a random spot at the top of the Stage. Catch Game 1 Go to the Top scratch.mit.edu GET READY Choose a backdrop, like Boardwalk. Choose a sprite, like Apple. Boardwalk Apple ADD THIS CODE Apple Type 180 to go to the top of the stage. TRY IT Click the green flag to start. TIP y is the position on the Stage from top to bottom. y = 180 x = –240 x = 240 y = –180 Fall Down Make your sprite fall down. Catch Game 2 Fall Down scratch.mit.edu GET READY Click to select the Apple sprite. ADD THIS CODE Keep the previous code as is, and add this second stack of blocks: Type a minus sign to fall down. Ap- Check if near the bottom of the Stage. Go back to the top of the Stage. Insert the y position block into this block from the Operators category. TRY IT Click the green flag to start. Click the stop sign to stop. TIP Use to move up or down. Move the Catcher Press the arrow keys so that the catcher moves left and right. Catch Game 3 Move the Catcher scratch.mit.edu GET READY Choose a catcher like Bowl. Drag the bowl to the bottom of the Stage. Bowl ADD THIS CODE Choose the right arrow from the menu. Bowl Choose the left arrow from the menu. TRY IT Click the green flag to start. Press the arrow keys to move the catcher. Catch It! Catch the falling sprite. Catch Game 4 Catch It! scratch.mit.edu GET READY Click to select the Apple. ADD THIS CODE Choose Bowl from the menu. Apple Choose a sound. TIP Click the Sounds tab if you want to add a different sound. Then choose a sound from the Sounds Library. Click the Code tab when you want to add more blocks. Keep Score Add a point each time you catch the falling sprite. Catch Game 5 Keep Score scratch.mit.edu GET READY Name this variable Score and then click OK. Choose Variables. Scor e Click the Make a Variable button. ADD THIS CODE Add two new blocks to your code: Add this block to reset the score. Apple Choose Score from the menu. Add this block to increase the score. TRY IT Click the green flag to start. Then, catch apples to score points! Bonus Points Get extra points when you catch a golden sprite. Catch Game 6 Bonus Points scratch.mit.edu GET READY To duplicate your sprite, right-click (Mac: control-click). Choose duplicate. Click the Costumes tab. You can use the paint tools to make your bonus sprite look different. ADD THIS CODE Click the Code tab. Apple2 Type how many points you get for catching a bonus sprite. TRY IT Catch the bonus sprite to increase your score! You Win! When you score enough points, display a winning message! Catch Game 7 You Win! scratch.mit.edu GET READY Use the Text tool to write a message, like “You Win!” Click the Paint icon to make a new sprite. You can change the font color, size, and style. ADD THIS CODE Click the Code tab. Insert the Score block from the Variables category. Sprite2 TRY IT Click the green flag to start. Play until you score enough points to win! Video Sensing Cards Interact with projects using video sensing. scratch.mit.edu Set of 7 cards Video Sensing Cards Try these cards in any order: • Pet the Cat • Animate • Pop a Balloon • Play the Drums • Keep Away Game • Play Ball • Start an Adventure scratch.mit.edu Set of 7 cards Pet the Cat Make the cat meow when you touch it. Video Sensing 1 Pet the Cat scratch.mit.edu GET READY Click the Extensions button (at the bottom left of the screen). Choose Video Sensing to add the video blocks. ADD THIS CODE This will start when it senses video motion on a sprite. Type a number between 1 and 100 to change the sensitivity. Cat 1 will start with very little movement, 100 requires a lot of movement. TRY IT Move your hand to pet the cat. Animate Move around to bring a sprite to life. Video Sensing 2 Animate scratch.mit.edu GET READY Pick a sprite with more than one costume. Click the Extensions button, then choose Video Sensing. Choose a sprite to animate. Scroll over sprites in the Sprite Library to see their different costumes. ADD THIS CODE __ Choose one costume. __ Choose a different costume. TRY IT Move around to animate the dragon. Pop a Balloon Use your finger to pop a balloon. Video Sensing 3 Pop a Balloon scratch.mit.edu GET READY Click the Extensions button, then choose Video Sensing. Choose a sprite, like Balloon1. ADD THIS CODE __ Type a larger number to make it harder to pop. TRY IT Use your finger to pop the balloon. Play the Drums Interact with sprites that play sounds. Video Sensing 4 Play the Drums scratch.mit.edu GET READY Drum Click the Extensions button, then choose Video Sensing. Drum-cymbal Choose two sprites, like Drum and Drum-cymbal. ADD THIS CODE Click on a drum to select it, then add its code. Drum Drum-cymbal Choose a different costume. Type a minus sign to get smaller. TRY IT Use your hands to play the drums! Keep Away Game Move around to avoid a sprite. Video Sensing 5 Keep Away Game scratch.mit.edu GET READY Click the Extensions button, then choose Video Sensing. Choose a backdrop, like Ocean. Choose a sprite, like Jellyfish. ADD THIS CODE Type a number between 0 and 100. (0 to show the video, 100 to make the video transparent.) TRY IT Move around to avoid the jellyfish. Play Ball Use your body to move a sprite across the screen. Video Sensing 6 Play Ball scratch.mit.edu GET READY Beachball Click the Extensions button, then choose Video Sensing. Choose a sprite, like Beachball. ADD THIS CODE Beachball Choose direction from the menu. TRY IT Use your hands to push the beach ball around the screen. Try it with a friend! Start an Adventure! Interact with a story by moving your hands. Video Sensing 7 Start an Adventure! scratch.mit.edu GET READY Click the Extensions button. Choose a backdrop. Choose a sprite. Winter Fox Click the Costumes tab to see your sprite's other costumes. Choose Video Sensing. ADD THIS CODE Click the Code tab. Set a starting point. Choose a costume. Insert the video motion on sprite block into the greater than block from the Operators category. Choose another costume. Set the position your sprite will glide to. TRY IT Click the green flag. Then wave to wake up the fox.