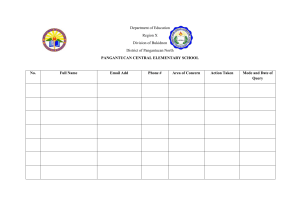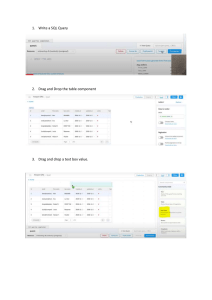inside front cover - page intentionally left blank
by
Ken Puls &
Miguel Escobar
Holy Macro! Books
PO Box 541731
Merritt Island, FL 32953
M is for (Data) Monkey
© 2016 Tickling Keys, Inc.
All rights reserved. No part of this book may be reproduced or transmitted in
any form or by any means, electronic or mechanical, including photocopying,
recording, or by any information or storage retrieval system without permission
from the publisher. Every effort has been made to make this book as complete
and accurate as possible, but no warranty or fitness is implied. The information
is provided on an “as is” basis. The authors and the publisher shall have neither
liability nor responsibility to any person or entity with respect to any loss or
damages arising from the information contained in this book.
Authors: Ken Puls and Miguel Escobar
Layout: Jill Bee
Copyediting: Kitty Wilson
Technical Editor: Roger Govier
Cover Design: Shannon Mattiza 6’4 Productions
Indexing: Nellie Jay
Ape Illustrations: Walter Agnew Moore
Cover Illustration: Irdan Teras
Published by: Holy Macro! Books, PO Box 541731, Merritt Island FL 32953, USA
Distributed by: Independent Publishers Group, Chicago, IL
First Printing: October, 2015. This edition generated May 3, 2016 with new
margins.
ISBN: 978-1-61547-034-1 Print, 978-1-61547-223-9 PDF, 978-1-61547-345-8
ePub, 978-1-61547-034-1 Mobi LCCN: 2015940635
Table of Contents
Foreword How Power Query Changed Our Lives
Introduction: A New Revolution
Chapter 1 Importing Basic Data
Chapter 2 Overriding Power Query Defaults
Chapter 3 Basic Append Operations
Chapter 4 Importing All Files in a Folder
Chapter 5 Aggregating Excel Worksheets
Chapter 6 Unpivoting Data
Chapter 7 Importing Nondelimited Text Files
Chapter 8 Importing from Databases
Chapter 9 Merging Tables and Queries
Chapter 10 Query Loading Destinations
Chapter 11 Defining Data Types
Chapter 12 Importing Web Data
Chapter 13 Loading Data from Exchange
Chapter 14 Grouping and Summarizing
Chapter 15 Transposing and Unpivoting Complex Data
Chapter 16 Automating Refreshing
Chapter 17 Power Query Formulas
Chapter 18 Conditional Logic in Power Query
Chapter 19 Power Query Objects
Chapter 20 Understanding the M Language
Chapter 21 Creating Custom Functions
Chapter 22 Advanced Conditional Logic
Chapter 23 Dynamic Parameter Tables
Chapter 24 Dynamic Calendar Tables
Chapter 25 Query Organization
Index
Foreword How Power Query Changed
Our Lives
Ken’s Story: “Coffee & Power Query”
It’s the name on the meeting in my Outlook calendar from back in November
2013. It was during one of the Microsoft MVP summits, the product had
recently had its name changed from Data Explorer, and I was meeting with
Miguel Llopis and Faisal Mohamood from the Power Query team over coffee to
talk about the good and the bad of the tool from an Excel users’ perspective.
In that conversation, I told them both that Power Query was great, but it was a
lousy replacement for SQL Services Management Studio. I distinctly remember
that part of the conversation. I’d been working with SSMS and Power Query a
lot at the time, and was struggling with the fact that Power Query did some of
the same tasks, but not all. I was frustrated, as I was struggling with the tool,
trying to make it behave the same as SSMS, but it just wasn’t doing it.
What happened after I laid out my concerns flipped my complaints on their
head. I’m paraphrasing from my memory, but the response was something like
this:
“Ken, this tool isn’t a replacement for SSMS. We built this for Excel people… our
intent is that they never need to use or learn SQL at all.”
For anyone that knows me well, they know that I’m very seldom left speechless,
but that was just about enough to do it. That statement upset the balance of my
world.
Understand that I’m not a normal Excel pro. I know enough SQL to be
dangerous, I’m extremely accomplished with VBA, and have working knowledge
of VB.NET, C#, XML and a few other languages. And while I love technology and
challenges, the true reason I know as many languages as I do today is that I
taught myself out of necessity. Typically my needs were complicated, and that
involved a painful journey of jumping into the deep end with a “sink or swim”
approach.
No Excel pro should need to work with SSMS in order to get the data they need.
But years of working with data and fighting issue after issue left me assuming
that Power Query was an Excel focused replacement for that tool. It never
occurred to me, somehow, that it was being designed to actually make the life
of the Excel pro so much easier that they wouldn’t even need to reach to SQL at
all.
That meeting changed my view of Power Query forever. I took a step back and
looked at it in a new light. And I started to use it as it was intended to be used…
on its own, driving everything through the user interface, avoiding writing SQL
wherever possible. And you know something… it started working better, it
allowed me to go more places, it allowed me to solve things I’d never been able
to do before.
I love this tool. Not because of what I can do with it, but because of how easy it
makes it to get things done for a business pro without the need for coding. I
love it because the people we teach pick it up rapidly and can add real value in
an incredibly short amount of time. This product is truly centered around the
Excel pro, allowing us to build complex solutions via one of the best user
interface designs I’ve seen in a long time. And while we do teach the coding
techniques in this book, the best part is that it’s optional, just extending the
capabilities further.
Miguel’s Story: The Underdog
I truly don’t remember the exact moment when I got introduced to Power
Query. I believe it was early 2013 when I downloaded the tool and started
playing with it. At first it just seemed like a neat tool that could help me
transform data, but I still felt that Power Pivot was going to be the center of
attention in the data story. Back then Power Query was called ‘Data Explorer’
and – like today – it focused on delivering a rich user interface, allowing you to
do amazing things without ever needing to look at the code. Little did I know
that this ‘neat’ tool would solve almost all of my data problems.
At first, Power Query might seem to you like what it seemed to me – just a
guided end-user tool that can do some really cool data transformations. But
then you’ll realize the true power and flexibility that the Power Query engine
brings to the table. Today, I feel that Power Query is as important as Power
Pivot, as how you shape your data will ultimately determine how well your
Power Pivot Data Model works.
Power Query is the new underdog of Business Intelligence tools. It’s a major
breakthrough in self-service Business Intelligence and data manipulation for the
end-user or data steward. Our goal with this book is to change everyone’s
perspective of the tool forever.
This is the time for the underdog to rise and claim a victory – a victory for us all
that work with data on a daily basis. A victory for those who want to make the
data work for us and not the other way around.
Author Acknowledgements
As with any book, there are a bunch of people who are quite influential with
making things happen. Without the influence of the people below, this book
would never have come to fruition:
Bill Jelen – A lot of publishers would have laughed us out of the room with the
title of this book, but Bill loved it. He’s been incredibly enthusiastic,
accommodating with the timeline, and we really appreciate his support.
Rob Collie – Rob is synonymous with Power Pivot and Power BI. He’s also a
friend, and the guy that suggested we (Ken & Miguel) work together and write a
Power Query book. It’s very likely that without Rob’s prodding, this never would
have happened.
Miguel Llopis – From the very first meeting over coffee, Miguel has been our goto guy at Microsoft, even joking that his full time job is answering Ken’s emails.
He’s been super supportive since day one, has responded to feature design
requests, bugs and so much more. Viva el Atleti!
Roger Govier – A tech book isn’t worth anything unless it’s gone through a
proper tech review. Every page of this book was reviewed by our friend Roger,
and the book is so much better for it. From wording suggestions, to exposing
issues, Roger’s input was invaluable, even inspiring a whole new chapter in the
process.
Matt Masson, Curt Hagenlocher, Gil Raviv, Faisal Mohamood, Miguel Martinez,
Samuel Zhang and all the others on the Power Query/Power BI team that have
answered our many questions and responded to our many emails. Your help
and clarifications have been incredibly helpful in turning out the finished
product.
Chris Webb and Bill Szysz for pushing the Power Query boundaries, as well as
countless others that have commented on our blogs and videos in an effort to
show different and better ways to accomplish solutions. Your creativity and
alternate approaches have helped us explore new methods, develop
techniques, and have a lot of fun with this program.
Ken would like to thank:
Over the past few months I’ve started my own consulting practice in addition to
writing this book. None of that would have been possible without the support
of my wife Deanna and my daughter Annika. Even more than being a rock in my
corner, though, Deanna did the initial proof read of every page of this book,
clearing up the odd wording that I sometimes write down when my brain is a
paragraph further than my typing.
I don’t think I could ever write a book without thanking my good friend and
mentor Jim Olsen. I worked with Jim for 16 years, and the support and freedom
he gave me to explore technology is the fundamental reason I am where I am
today. He let me experiment with new technology, develop cutting edge
solutions and test them in our work environment. Without that experience
there is no way that I would have been able to develop the knowledge in order
to complete this project.
I also want to thank my co-author, Miguel. It was Miguel’s idea and energy that
led to the creation of http://powerquery.training and the online workshop that
we teach there. Without his devotion to the project, it would not have come to
fruition. And without the workshop, we probably wouldn’t have a book that is
this well organized, this fluid, as the layout and material is based on the things
we teach and have learned from that experience.
Miguel would like to thank:
I’d like to thank YOU for reading this. Yes…YOU! You’re a crucial part of our main
objective and our intention with this book is to provide you with the resources
so you can become a Data Hero. I’d like to thank you in advance for making this
world a better place – at least in the context of business decision making and
the world of data. :-)
I’d also like to thank all of the Excel and BI practitioners worldwide that have
shown their support towards our book and our Power Query related endeavors.
It is truly an honor to be part of this worldwide community and I invite you to
join us by simply using this tool.
Let’s not forget about a crucial part of my life: Friends and Family. I’m not
putting names in here as I’m afraid I might leave someone out of it – so I’m
playing it safe here! :)
Special thanks to Ken for being extremely supportive and being able to
overcome the language barrier at times with me! “Spanglish” gets me
sometimes, yet Ken distinguishes what I’m trying to say and makes a better
version of it.
Let’s hope that Canada and Panama can go to the FIFA World Cup in 2018!
Members of the Power Query Revolution
We’ve received some incredible support from the Power Query community as
well, including those who pre-ordered the book or attended our online
workshop at http://powerquery.training/course (or both). Your support means
so much to us! The following is a list of those people who jumped at the chance
to be listed as part of the M is for Data Monkey supporters club:
And finally…
We’d like to thank YOU. For both buying the book, putting your trust in our
teaching methods, and for becoming part of the Power Query movement.
This book was written for you, in an effort to help you master your data. We
truly hope it does, and that you’ll find it to be the most impactful Excel book
you’ve ever purchased.
Introduction: A New Revolution
Whether we are performing basic data entry, building simple reports, or
designing full-blown business intelligence solutions using VBA, SQL, and other
languages, we Excel pros all deal with data to a certain extent. Our skill sets vary
greatly, but the overall jobs we are usually trying to perform include:
Transforming data to meet our needs
Appending one data set to another
Merging multiple data sets together
Enriching our data for better analysis
We may get tagged with the name “data monkey,” but we are actually
information workers. But no matter what we call ourselves in our formal job
descriptions, our role is to clean up data and turn it into information. Our jobs
may not be glorious, but they are essential, and without our work done
correctly, the end results of any analysis are suspect.
While Excel has an amazing toolset to help us build business intelligence out of
data, converting raw data into consumable data has been a challenge for years.
In fact, it’s this issue that we often spend most of our time on—prepping data
for analysis and getting it into a nice tabular format to expose Excel’s most
powerful analytical and reporting tools.
Figure 1
Behind the curtains, we are all information workers trying to reach our desired goal with data.
Despite the moniker “data monkey,” we information workers are often more like
data magicians. Our data seldom enters our world in a ready-to-consume
format; it can take hours of cleaning, filtering, and reshaping to get things ready
to go.
Once our data is prepared and ready, we can perform a vast array of powerful
analytical processes with ease. Tools including conditional formatting, filters,
pivot tables, charts, slicers, and more let us work magic and impress our
audience.
But getting the data prepped and ready is the hard part. We’re served dirty
data, held in collections of text and Excel files (maybe a database, if we’re very
lucky), and we somehow have to clean it up and get it ready to use. Our end
goal is simple: Get the data into an Excel table as quickly as possible, while
making sure it is scoped to our needs and accurate. And every solution needs a
different combination of data coming from different sources . . . which takes
magic.
Figure 2
Black magic is what really happens to data before consumption.
The Benefits and Dangers of Black Magic
The true wizards of Excel use many different techniques to make their magic
happen—sometimes on their own and sometimes in combination. These types
of magic include:
Excel formulas—These are some of the first techniques that the
magician will often reach to, leveraging their knowledge of formulas
using functions such as VLOOKUP(), INDEX(), MATCH(), OFFSET(),
LEFT(), LEN(), TRIM(), CLEAN(), and many more. While formulas tend to
be used by most Excel users, the complexity of these formulas varies
by the user’s experience and comfort.
Visual Basic for Applications (VBA)—This powerful language can help
you create powerful and dynamic transformations for your data. VBA
techniques tend to be used by advanced users due to the discipline
required to truly master them.
SQL statements—SQL is another powerful language for manipulating
data, and it can be extremely useful for selecting, sorting, grouping,
and transforming data. The reality, however, is that this language is
also typically only used by advanced users, and even many Excel pros
don’t know where to get started with it. This language is often thought
of as being the sole domain of database professionals, although every
Excel pro should invest some time in learning it.
All these tools have something in common: For many years, they were
essentially the only tools available for cleaning and transforming data into
something useful. Despite their usefulness, many of these tools also have two
serious weaknesses: They require time to build a solution and time to master
the techniques.
While it’s true that truly savvy magicians can use these tools to build solutions
to automate and import raw data in a clean format, this takes years of learning
advanced languages as well as a significant amount of time scoping, developing,
testing, and maintaining the solutions. Depending on the complexity of the
solutions built, fixing the solutions for a minor change in the import format or
extending them to embrace another source could be horrendous.
One hidden danger of having a true wizard in a company is that the person may
build an incredible solution that works until long after he or she has left the
company. At some point, though, others at the company realize that they don’t
understand the solution and don’t have anyone to fix it when it eventually
breaks.
On the flip side, many people tasked with this data cleanup didn’t have time or
opportunity to learn these advanced magic techniques. And while we could say
that maybe they’re better off never having a massive system collapse without
anyone to fix it, instead they waste hours, days, weeks, months, and years of
labor time and money performing repetitive data cleanup and imports on a
regular basis.
Take a moment and think about how many hours are consumed on a monthly
basis in your company simply performing repetitive data import and cleanup
tasks in Excel. Multiply those hours by the average wage rate in your company . .
. and by the number of companies in your industry worldwide and . . . you get
the idea. The cost of productivity in this area is staggering.
Enter a product that tackles all these problems—one that is easy to learn and
that others can pick up and understand with limited instruction. It’s a product
that lets you automate the import and cleanup of data, so you can focus on
turning that data into information, adding true value to your company. That
product is called Power Query.
The Future Transforms
Power Query solves the problems related to the toolsets just described. It is
very easy to learn and has one of the most intuitive user interfaces we’ve ever
worked with. It’s easy to maintain, as it shows each step of the process, which
you can review or update later. And everything done in Power Query can be
refreshed with a couple of clicks.
We have spent years building solutions using black magic techniques, and we
see Power Query as a game changer for many reasons. One of those is the
speed with which it can be learned.
When it comes to importing, cleaning, and transforming data to get it ready for
analysis, you can learn Power Query faster than you can learn Excel formulas,
and it handles complex sources much more easily than VBA.
Figure 3
Power Query was designed to be an easy-to-use data transformation and manipulation tool.
Its ease of use makes Power Query the answer to the vanishing data magician
problem that many businesses face. Even if a modern-day magician builds
something complex in Power Query, you can have someone up to speed and
able to maintain or fix the query with minimal training—we’re talking hours, not
weeks.
As hard as it is for true Excel pros to understand, many users actually don’t want
to master Excel formulas. They simply want to open up a tool, connect it to their
data source, click a few buttons to clean it up and import it, and build the chart
or report they need. It’s for exactly this reason that Power Query can reach even
further than formulas. With the menu-driven interface, in many cases a user
can avoid ever having to learn a single formula or line of code.
Figure 4
Power Query’s ease of use will impact more users than any of the classic methods.
There is no doubt in our minds that Power Query will change the way Excel pros
work with data forever.
We want to make it quite clear that we are not discounting the value of
formulas, VBA, or SQL. In fact, we couldn’t live without those tools. You can
quickly knock out formulas to do many things outside the transformation
context that Power Query will never do. VBA has a far greater reach in sheer
capability and power, allowing you to reach to other applications, create
programs to pull and push data, and so many other things. And a SQL query
written by a SQL wizard will always be faster and better than one created by
Power Query.
In the context of simply connecting to, cleaning, and importing data, however,
Power Query offers more for less, allowing you to automate the job more
quickly and in less time.
The good news for true wizards of data is that Power Query is yet another tool
that you have access to. You can provide your own SQL queries if needed,
refresh them with VBA when desired, load your Power Query–created queries
directly to Power Pivot, and much more.
Why Power Query Is Magic
The number-one issue Excel pros face when building robust and stable solutions
has been accessing, cleaning, and transforming the data. What we’ve needed,
and yet many of us have never heard of, is an ETL tool—that is, a tool for
extracting, transforming, and loading data.
Figure 5
ETL: extract, transform, load.
Power Query is an ETL tool; its function is to extract data from almost any
source, transform it as desired, and then load it. But what does that truly mean
to us as Excel pros?
Extract
Extraction can be targeted against one or more data sources, including text files,
CSV files, Excel files, databases, and web pages. In addition, the Power Query
team has built many connectors to data sources that have otherwise been
tough to get at—Microsoft Exchange, Facebook, Salesforce, and other Softwareas-a-Service (SaaS) sources.
Transform
When we talk about transformation, we include each of the following areas:
Data cleaning—Data cleaning could involve filtering out departments
from a database or removing blank or garbage rows from a text file
import. Other uses include changing cases from uppercase to
lowercase, splitting data into multiple columns, and forcing dates to
import in the correct format for a particular country. Data cleaning is
anything you need to do to your data to clean it up so it can be used.
Data integration—If you use VLOOKUP() or INDEX()/MATCH(), then
you’re probably integrating multiple data sets. Power Query can join
data in either vertical or horizontal fashion, allowing you to append
two tables (creating one long table) or merge tables together
horizontally, without having to write a single VLOOKUP() function. You
can also perform other operations, such as grouping.
Data enrichment—These tasks include adding new columns or doing
calculations over a data set. Power Query makes it easy to perform
mathematical calculations like creating Gross Sales by multiplying Sales
Quantity * Sales Price or add new formats of dates based on your
transaction date column. In fact, with Power Query you can even
create entire tables dynamically, based on the value in an Excel cell.
Need a dynamic calendar table that runs five years back from today’s
date? Look no further than Power Query.
Power Query allows you to perform many transformations through menu
commands rather than having to write formulas or code to do them. This tool
was built for Excel pros, and with no coding experience whatsoever, you can use
Power Query to perform transformations that would be incredibly complex in
SQL or VBA. That’s a great thing!
If you’re the type of person who likes to get under the covers and tinker with
formulas or code, however, you can. While there is no requirement to ever learn
it, Power Query records everything in a language called M. (Languages A
through L were taken.) And if you’re a wizard who decides to take advantage of
this language, you can build even more efficient queries and do even more
amazing things than without it.
Load
With Power Query you can load data into one of four places:
Excel tables
The Power Pivot Data Model
Power BI
Connections only
The last point might seem a bit mysterious, but it simply means that you can
create a query that can be used by other queries. This allows for some very
interesting use cases that we’ll explore more fully in the book.
While it’s interesting to look at where the data loads, that really isn’t the
important part of the loading process in this ETL tool. It’s how it loads or rather
how to load it again.
Power Query is essentially a macro recorder that keeps track of every bit of the
extract and transform steps. You can define a query once and determine where
you’d like to load it. After you’ve done that, you can simply refresh your query
to run it again.
Figure 6
Define the transformation process once and consume anytime.
Consider this for a moment: You need a particular TXT file, and it takes you 20
minutes to import and clean it before you can use it. Power Query enables you
to accomplish the same task in 10 minutes, which saves you 10 minutes the first
time you use it. Then next month comes along, and you need the new version
of the same TXT file. Without Power Query, you have to roll up your sleeves and
relive the 20 minutes of Excel exuberance where you show Excel that you’re a
master at reliving the past, performing those exhilarating steps over and over
again each month. Wait . . . you don’t find that exhilarating? In that case, just
save your new TXT file over the old one, go into Excel, and click Data → Refresh
All. You’re finished. Seriously.
This is where you see the real power of Power Query. It’s easy to use, and it’s
also easy to reuse. It changes your hard work into an investment and frees up
your time during the next cycle to do something worthwhile.
Power Query Versions
Before we tell you where to get Power Query, let’s talk about the updates. Yes,
that may seem like putting the cart before the horse, but there is a pretty solid
reason for this.
The Update Cycle
The Power Query team releases monthly updates. We’re not talking bug fixes
(although those are certainly included); we’re talking new features and
performance enhancements. While some are small, others are much larger. In
February 2014 the team added the ability to connect to Microsoft Exchange as a
data source. In early 2015 the team released an update that cut query load time
by 30%. In July 2015 the team released an update that solved some very serious
issues with refreshing to Power Pivot.
Are there risks involved in installing the latest updates as soon as they become
available? Sure there are. Bugs happen, particularly in complex software. But
the reality is that the Power Query team works very hard to address serious
bugs in the software. If you’re particularly concerned, download the installer
and save it rather than installing directly from the web. This will allow you to roll
back if the need ever arises.
If you currently have Power Query installed, make sure you update it. This book
was written using version 2.24, released in July 2015, and you should be on at
least this update.
Where Do I Get Power Query?
The answer depends on the version of Excel that you have:
Excel
2010
and
Excel
2013—Download
it
from
http://go.microsoft.com/fwlink/?LinkId=317450.
Excel 2016—You already have Power Query installed, but the entry
point is a bit different than in the Excel 2010 and Excel 2013 versions.
Power BI Desktop—Wait, what? What does this have to do with Excel?
A little and a lot, really. The short story is that Power BI Desktop is a
standalone program for sourcing and modeling your data. As it
happens, Power Query is the tool used to source and transform the
data with Power BI Desktop, so you’re going to be learning a skill in
this book that is portable to other applications. The Power BI Desktop
can be downloaded from www.powerbi.com.
Note: Even though Power Query handles data sourcing for Power BI
Desktop, this book is written by Excel pros for Excel pros. Every solution in
the pages of this book is illustrated with Excel.
How to Use This Book
This book is intended to be your number-one resource for understanding Power
Query and the M language from a practical point of view as an Excel pro. Our
goal is to address Excel problems that Excel pros commonly face and show you
how to use Power Query to solve them. We also cover some more advanced
scenarios as well, incorporating Power Query and M best practices throughout,
to help you understand not only how to build Power Query solutions but how to
make them last.
The Learning Map
After working with Power Query for a long time, we’ve come up with a method
that we believe is the optimal way to teach how to use this incredible tool. It’s
one that we’ve tested and refined in our online http://powerquery.training
workshops, and it involves carefully layering techniques that build on each
other. The learning map is shown below.
Figure 7
An optimal learning path to master Power Query and the M language.
Where to Find the Power Query Commands
Power Query was initially released after Excel 2013 as a free add-in for Excel,
and it was (rather shockingly) backward compatible with Excel 2010. In both of
those versions, a unique ribbon tab holds all the Power Query commands.
Because Power Query is so incredibly useful, it only made sense to integrate the
tool into Excel 2016. Due to concerns about bloating the user interface, though,
Power Query was not given its own ribbon tab in Excel 2016 but was instead
squished down into the Get & Transform group on the Data tab. The image
below shows where Power Query is accessible in each application.
Figure 8
Locating Power Query in Excel 2010, Excel 2013, Excel 2016, and Power BI Desktop.
Creating New Queries
Since the routes to access the Power Query commands are different in different
versions of Excel, we have settled on using the following command structure to
describe how to get started for each query:
Create a new query → From File → From CSV
When you see this structure, you need to interpret it as follows:
Excel 2016: Data tab → New Query → From File → From CSV
Excel 2010/2013: Power Query tab → From File → From CSV
Figure 9
Creating a query from a CSV file in Excel 2016 vs Excel 2010/2013.
So let’s put this to the test. If we want you to grab data from an Azure SQL
Database, our directions read:
Create a new query → From Azure → From Microsoft Azure SQL
Database
The process for Excel 2016 and for Excel 2013 would look as shown below.
Figure 10
Creating a query from an Azure SQL database in Excel 2016 vs Excel 2010/2013.
Example Files
Before you read any further, we highly recommend that you download all the
files used in this book so you can follow along with us. You can get them all at
http://www.powerquery.training/book-files/.
It’s time to explore this amazing tool in depth. Let’s get started.
Special Elements
Notes will appear in an indented green paragraph. These delicious
paragraphs point out special features, quirks, or software tricks that will
help increase your productivity with Power Query.
Warnings appear in a yellow shaded paragraph. Pay special attention to
the caution boxes as they can cause you to slip up. We want to prevent you
from heading down a path that will make the query experience problems
in the future.
Chapter 1 Importing Basic Data
If you’re an Excel pro, it’s highly likely that your life is all about importing,
manipulating, and transforming data so that you can use it. Sadly, many of us
don’t have access to big databases with curated data. Instead, we are fed a
steady diet of TXT or CSV files and have to go through the process of importing
them into our Excel solutions before we can start our analysis. For us, critical
business information is stored in the following formats:
TXT files, which are delimited by characters
CSV files, which are delimited by commas
Excel worksheets
Fortunately, Power Query was built for us, and it allows us to import our data
from any of these sources.
Importing Delimited Files
The process of importing a delimited file such as a .CSV or tab-delimited .TXT file
is fairly straightforward, and follows the basic ETL (extract, transform, and load)
process, as described in the following sections.
Extract (from the File)
The download package for this chapter contains two delimited files, either of
which will work for this example. Both are named Ch01-Delimited, though one
is a comma-delimited CSV file and the other is a tab-delimited TXT file. To
import either delimited file using Power Query you can:
Open a new (blank) workbook
Create a new query → From File → From CSV (or From Text if you used
the TXT file)
Browse to the Ch01 Examples\Ch01-Delimited file and double-click it
Note: In different versions of Excel, you use slightly different methods for
creating a new query. To learn how to create a new query in your version
of Excel, see the section “Creating New Queries” in the Introduction.
Excel launches a new window, the Power Query editor, which looks like this:
Figure 11
The Power Query editor with an imported delimited file.
Transform (into the Desired Output)
This Power Query editor view above shows some important pieces of
information that are worth taking notice of:
The data appears in a nice tabular format with column headers
The query has been automatically given a name (the name of the file)
There are three steps listed in the Applied Steps box
It’s the last point that is the most salient here. If you try clicking the Source step,
you see a slightly different view of your data:
Figure 12
The data as Power Query originally imported it, shown by clicking the Source step.
The impact of this is fairly important. Power Query imported your data,
analyzed it, and noticed some trends. What you don’t see is that Power Query
determined that your data is columnar (based on the fact that CSV files have
their columns separated by commas), so it (correctly) split it into columns. That
data landed in the Source step.
Power Query then analyzed your data further and identified that the first row
had text headers that were inconsistent with the values in the columns. It
therefore added the step Promoted Headers to promote the first row to be the
column headers for your table.
Next, Power Query attempted to identify and set the data types in the columns.
It made the assumption that the TranDate column is dates, the Account and
Dept columns are numbers, and the Sum of Amount column is values. It then
applied those data types in the Changed Type step you see in the Applied Steps
box.
The great thing here is that you can step backward and forward through these
steps to see what Power Query did to the data.
You can make some modifications to clean up the data . . . like fixing the terms
in the column headers to be more readable. To do this, follow these steps:
Select Changed Type in the Applied Steps box
Right-click the header of the TranDate column → Rename → Date
Right-click Sum of Amount → Rename → Amount
The Power Query editor now looks like this:
Figure 13
The data set with renamed columns.
Take another look at the Applied Steps box right now. If you were watching
closely as you did this, you’d have noticed that a new step was created when
you renamed the Date column. But another step was not created when you
renamed the Amount column. Instead, the two steps were merged together.
Power Query tries to keep things efficient by merging like operations as you are
building a query.
The query is looking pretty nice, but what if you don’t agree with Power Query’s
data type choices? For example, the Account and Dept column values should be
formatted as text, not numbers. Fixing this is no problem:
Select the Account column
Hold down the Ctrl key and select the Dept column
Right-click either column header → Change Type → Text
The Account and Dept fields are now aligned to the left of the column, which
indicates that they are formatted as text, not values, consistent with Excel. You
can also see a new step in the Applied Steps box, called Changed Type1:
Figure 14
The data set, looking all pretty and ready for loading.
So why didn’t the type changes merge back into the original Changed Type
step? The answer is that Power Query doesn’t know if you did something
important in the preceding step, so it reacts the safe way and creates a new
step.
Power Query essentially works as a sequential macro recorder: It will execute
exactly these steps, in exactly this order, each time you refresh the data.
Load
It’s now time to finalize the query, with the load step. Before you commit your
query, you should give it a more descriptive name than the default. Excel will
use the name you provide here as the name of your output table or query.
Follow these steps:
Change the name from Ch01-Delimited to Transactions
Go to the File menu → Close & Load
By default, the data is loaded into an Excel table bearing the name of the query.
You can actually see the table get created in a gray color scheme and then turn
green. Each table query goes through this process whenever it is refreshed—
first turning gray and then turning green when it is good to go.
You’ll also notice a new task pane, the Workbook Queries pane, pop up on the
right side of your Excel window. This useful interface provides you with key
information about your queries (such as number of rows loaded and errors
encountered), and it also allows you to locate and manage your queries in the
future.
Figure 15
The Workbook Queries task pane, showing the results of the query.
Note: If you’re working along with the book and your query shows a
significant number of errors, don’t panic. This simply means that your
regional settings are not set to a U.S. format. Right now we are focused on
how to use the Power Query interface to import data, but rest assured that
we will show you how to address this specific issue (among others) in
Chapter 2.
With the data loaded in the table, you now have the ability to refresh it any
time via a few different methods:
Right-click the table in the Excel worksheet → Refresh
Right-click the query in the Workbook Queries pane → Refresh
Go to the Data tab → Refresh All
Each time one of these commands is issued, Excel triggers Power Query to open
the file, process each of the steps you recorded, and place the data in the table.
As long as you save the new transactions file on top of the one you used to
build your solution, and as long as the data structure is the same, you’ve just
automated your import process down to a couple of clicks!
Note: If you dismiss the Workbook Queries pane, you can show it again via
Data tab → Show Queries in Excel 2016 or Power Query tab → Show Pane
in Excel 2010/2013.
Warning: In order to preserve the table and other features of Power
Query, this file must be saved in a valid Excel file format, such as XLSX,
XLSB, or XLSM.
Importing Excel Data
You can import three general formats of Excel data from a workbook. You can
import data held in:
Excel tables
Named ranges
Dynamic named ranges
Note: Chapter 5 covers importing data from worksheets without tables
and data contained in other workbooks.
Connecting to Excel Tables
Rather than connect to an official Excel table, in this case you will connect to
data that is in a tabular format but with no table style yet applied. The data to
use for this is located in the Ch01 Examples\Excel Data.xlsx file on the Table
worksheet, and it looks like this:
Figure 16
Raw data in an Excel worksheet.
To pull this data into Power Query, follow these steps:
Click any cell inside the data range
Create a new query → From Table
At this point, Excel kicks off the process of creating an official Excel table for
you, prompting you to confirm the table boundaries and whether the data set
includes headers. Once you confirm the details, you are launched into the
Power Query interface.
Note: If you started with an official Excel table, you would just be launched
directly into the Power Query editor, without being prompted to confirm
the range.
As shown below, this interface has some differences from when you pulled in
data from a delimited file.
Figure 17
Data loaded from an Excel table.
Note the differences:
The table headers were imported from the table, so there is no
Promoted Headers step.
The query name is inherited based on the newly created table name.
Note: When you click Close & Load, Excel attempts to create a new table,
using the name of the query shown in the Power Query editor. If the name
conflicts with the name of an existing table, Excel appends an underscore
and a number to the newly created table name to ensure that there are no
duplicated names.
Finalize this query with these steps:
Change the name from Table1 to FromTable
Go to Home → Close & Load
A new worksheet is created, and it contains a duplicate of the original table. The
only differences at this point are the table name and that Power Query now has
a connection to the data.
Note: There is very little reason to create a duplicate of your table without
performing any transformations in the process. We show this process
merely to illustrate how to connect and load from an Excel table.
Connecting to Named Ranges
Pulling data from Excel tables is by far the easiest way to pull Excel data into
Power Query, but it isn’t the only method.
The challenge with applying a table style in Excel is that it locks column headers
in place (breaking dynamic table headers driven by formulas), applies color
banding, and makes other stylistic changes to your worksheet that you may not
want. This might be a problem if you’ve spent a large amount of time building
an analysis, and you don’t want a table style applied to the data range.
The good news is that you can also connect to Excel ranges, not just to tables.
To do this, you can use the NamedRange worksheet in the Ch01-Excel Data.xlsx
sample file. The data in it is identical to the data in the previous example, but
it’s still in raw form, with no table style applied.
Pulling data into Power Query from a named range involves three distinct steps:
Defining a named range that covers the data,
Selecting the named range, and then
Creating a new query.
Follow these steps with the NamedRange worksheet:
Select cells A5:F42
Go to the Name box → enter the name Data → press Enter
Figure 18
Creating a named range.
Note: After you’ve created this name, you can select it by using the dropdown arrow on the left. No matter where you are in your workbook, you
will then jump to this worksheet, and the data in the named range will be
selected.
Ensure that the entire named range is selected and that its name is
showing in the Name box
Create a new query → From Table
Note: If the named range is selected when you use the From Table
command, Power Query does not force a table style on your data and
instead refers directly to the data in the named range.
As you can see below, now the Power Query interface looks the way it looks
when you import delimited files rather than how it looks when you connect to
an Excel table:
Figure 19
Data imported via a named range.
One of the features of Excel tables is that they have a predefined header row.
Since that doesn’t exist with a named range, Power Query has to connect to the
raw data source and run its analysis to figure out how to treat the data. Much
like with delimited text files, it identifies a row that appears to be headers,
promotes the headers, and attempts to apply data types to the columns.
Notice that the default name of the query is the name of the named range.
Again, it’s a good idea to change this, as Excel will append a number to the
table’s name when it is created because a table’s name cannot be identical to
any other table or named range. Follow these steps:
Change the query name to FromNamedRange
Go to Home → Close & Load
Dynamic Named Ranges
Excel tables automatically expand both vertically and horizontally as new data is
added. This is one of the great features of Excel tables. But again, the challenge
is that they carry a bunch of formatting with them. Named ranges don’t carry all
that formatting, but they lack the automatic expansion ability that is so fantastic
with Excel tables. As a workaround, you can create a dynamic named range that
automatically expands as the data grows.
On the DynamicRange worksheet of the Ch01-Excel Data.xlsx file you’ll find
another copy of the original data. Follow these steps to set up a dynamic named
range that expands as new records are added:
Go to the Formulas tab → Name Manager → New
Change the name to DynamicRange
Enter the following formula in the formula bar:
=Dynamic!$A$5:INDEX(Dynamic!$F:$F,MATCH(99^99,Dynamic!$A:$A))
Click OK
The challenge now is that you can refer to this named range in Power Query, but
because it is a dynamic name, you cannot select it from the Name box in Excel.
So if you can’t select it, how can you attach to it with Power Query in the first
place? The secret is to create a blank query and then tell Power Query which
range you want to connect to. Here’s how:
Create a new query → From Other Sources → Blank Query
Note: If you don’t see the formula bar in the Query Editor between the
ribbon and the data area, go to the View tab and click the Formula Bar
checkbox.
In the formula bar, type the following:
=Excel.CurrentWorkbook()
Press Enter
As shown below, you see a table that lists all the Excel objects in this workbook
that you can connect to.
Figure 20
A list of all the objects Power Query sees in the current Excel workbook.
There at the bottom is the DynamicRange object you just created. Click the
green word Table in the Content column to the left of DynamicRange. Power
Query drills into the range, as shown below.
Figure 21
The contents of the DynamicRange named range.
By looking at the Applied Steps box, you can see that you took these steps:
Connected to the source of the data (the Excel workbook)
Navigated in to the DynamicRange table
In addition, Power Query made some assumptions about the data for you, and
it took the liberty of applying a few more steps, such as promoting column
headers and setting the data types. All you have to do now is follow these steps:
Rename the query FromDynamicRange
Go to Home → Close & Load
Considerations
Where possible, it is preferable to build your solutions against Excel tables. They
are easier to set up than the alternatives, easier to maintain, and quite
transparent about where the data is stored.
In specific situations, you might have reasons to avoid tables, however, and you
can do that where needed. We recommend that you should generally reach to
these techniques only when you have good reasons to do so.
Chapter 2 Overriding Power Query
Defaults
Your job is tough when everyone follows the rules. But every now and then
when you’re trying to import a data file into Excel, you’re likely to discover that
the report programmer didn’t follow the proper report standards. The file may
have a particular file extension that implies it should follow a certain standard,
but it is actually just masquerading as that type of file. Yet when you open it up,
you find something that is not compliant with the standard, and it doesn’t work
correctly.
Malformed File Example
Say that you’re working with a CSV data set that looks like this when viewed in
Notepad:
Figure 22
A raw look at a malformed CSV file, which has an extra header row.
So what’s wrong with this data set? Starting on row 2, it has a nice consistent
list of data showing in a proper comma-separated format, with one a header
row and four columns of data, separated by commas. The issue here is that
there is an extra row at the top of the page, with no commas in it. In a normal
CSV setup, this should not occur, as most programs work out the column count
based on the first row.
Interestingly, when Excel opens this file, it handles it without issue:
Figure 23
Malformed CSV file loaded into Excel.
Power Query, unfortunately, doesn’t handle this quite as gracefully, as you can
see if you follow these steps:
Open a blank workbook
Create a new query → From File → From CSV
Browse to Ch02 Examples\MalformedCSV.csv
When Power Query launches, the data is imported as follows:
Figure 24
Malformed CSV file loaded into Power Query.
This is obviously not good. You’re looking at a single column of data. Worse, it
appears that Power Query recognized the column as delimited, and it failed to
import the last three columns!
The challenge here is that Power Query relies on the CSV file being a proper CSV
file because it wants to split the data based on the commas. It then reads the
first row to determine how many columns exist. Since there are no commas in
that line, Power Query figures that it must be a single column. It then starts to
read each row and stops at the first comma.
Normally this process works just fine. But in the case of this file, Power Query
ignores a large part of the data you need. The good news is that you can fix this
by telling Power Query how the file needs to be treated.
Overriding Power Query’s Default
Choices
Power Query loves to be helpful by trying to make assumptions about data.
While it’s often right, it can occasionally be wrong and needs some
manipulation.
There are two main ways these issues manifest in the user interface: Power
Query sometimes inserts extra steps that are incorrect/irrelevant, and
sometimes it misconfigures steps. You deal with these two problems differently,
as discussed in the following sections.
Removing Power Query Steps
Of the two Power Query problems just mentioned, removing extra added steps
is by far the easier.
In the case of the import shown earlier in this chapter,
Power Query did two things. First, it imported the file, and
then it set the data type on Column1. The challenge here is
that you need to change the import format, and you may
not be sure if you’ll even have a Column1 after this is done.
For that reason, you need to delete the Changed Type step.
This is very easy to do—simply mouse over the step in the
Applied Steps box and click the little x on the left side of the
step to delete it from the Power Query sequence:
Figure 25
Removing a step in
Power Query.
Warning: Be aware that if you delete steps in the middle of a query that
are important to the end result, you may cause the query to throw an error
by the end. In addition, there is no undo functionality in this area of the
user interface!
In this case, deleting the Changed Type step doesn’t appear to change anything
in the query view at this point. (After all, Power Query just forced the text to be
treated as text.) It does, however, help you avoid potential errors as you fix the
true problem, described next.
Reconfiguring Steps
Now you need to change the way Power Query handles the file at import. To do
that, you need to click the little gear icon on the right side of the Source step.
When you do that, you’re launched into a configuration window:
Figure 26
Changing the details of the file to be imported.
This dialog allows you to change a few important things about the file, including
the file path and what type of file Power Query should assume this is when
trying to import it. Because the file in this case carries the CSV file type
extension, Power Query chose the Csv Document type.
Note: Each of the example files for this book has a “Completed” version. In
order to get them to refresh, you need to click the gear icon on the Source
step and change the folder location to the location on your PC.
At this point you need to tell Power Query that CSV is not the correct format for
this document, even though it is masquerading under a CSV extension. To do
this, click the dropdown next to Open File As → select Text File → OK.
Figure 27
The different options available for data imports.
The results are much more comforting, although there is definitely a bit more
work to do now:
Figure 28
All of the data is showing again!
It looks like you’ll need to manually split this data up into columns, but that’s
not a huge deal. At least it is comma delimited, and that will make things a bit
easier. Now you need to go through the steps that you probably wish Power
Query had done for you:
On the Home tab → Remove Rows → Remove Top Rows → 1
Go to the Transform tab → Split Column → By Delimiter
Choose to split by Comma → At Each Occurrence of the Delimiter →
OK
Go to the Transform tab → Use First Row as Headers → OK
The import now looks much better:
Figure 29
The data the way you wanted it imported.
Note: You might think that you could skip this process by choosing to
import From Text instead of From CSV. Unfortunately, because Power
Query is so helpful, it will override your choice and still import the file as a
CSV anyway.
Reordering Steps
When you review the steps in the Applied Steps box, you can see that after you
split the columns by delimiter, Power Query automatically inserts a step to
change the column types. Unfortunately, the data is lined up to the left, so you
know that Power Query configured everything as text.
You need to fix that, but if you step back to the Changed Type step and start
converting the data types to dates and values, you’ll cause errors across row 1.
(They are all text values and haven’t been promoted to headers yet.) So it really
makes sense to change the column types after you’ve promoted headers, not
before. Try moving that Changed Type step down by right-clicking the Changed
Type step → Move Down.
The step moves, but it causes an error when doing so:
Figure 30
Power Query tells you it can’t find a specific column anymore.
The reason this error shows up is that the Changed Type step was setting the
data types on Column1.1. But since you promoted the column headers, there is
no Column1.1 anymore; it’s now TranDate.
Moving steps in Power Query can be a very handy feature, but you have to
watch out for errors like the one just shown.
As you become more comfortable with Power Query, you may decide to just fix
a problem like this by editing the formula step directly, but for now the easiest
way to fix this specific issue is simply to delete the step and re-create it:
Remove the Changed Type step by deleting it in the Applied Steps box
Right-click Amount → Change Type → Decimal Number
Note: If you get an error in the column when you do this, you can fix it by
doing the following: Select the Promoted Headers step → right-click the
Amount column → Replace Values. Replace the $ sign with nothing. At this
point, things will work when you select the Changed Type step. The root
cause of the issue is that your regional settings use a – sign for negative
numbers as opposed to putting negative numbers in parentheses.
You’re almost done. You just have the date column left to go. For now, go to
Home → Close & Load to finalize the query.
Forcing Date Types
A huge issue for Excel pros, particularly those outside the United States, is
importing dates and getting them correct.
Once data is in Excel, dates are no big issue. No matter where the workbook
goes, the dates will render correctly and can easily be switched to display in the
format the reader needs, wherever in the world they are or whichever standard
they wish to follow. The difficulty is in importing data representing dates in the
first place.
The problem is that Excel and Power Query need to interpret the date from the
external data source, determine what date it is, and return the correct date
serial number. What makes the job difficult is the fact that not all of the
software we use in our daily jobs is written using the same date standards that
our country uses as a standard. In fact, if there is a mismatch between the data
source and the regional settings on your PC, you’ll have issues.
Warning: The examples and illustrations in this chapter have been
constructed using a PC with a U.S. date standard format. If your system
settings are in a different format, the results may be different from what is
shown here.
Demonstrating Date Issues
The see this problem, follow these steps:
Start a new query → From File → From Text
Browse to and open Ch02 Examples\Dates.txt
The view you get depends on the Windows regional settings in your PC. If you
have your settings configured to use the U.S. date standard MM/DD/YYYY, your
import will appear as shown below. If your system uses a DD/MM/YYYY setting,
however, you’ll find that the first column will be left aligned, and the second
column will be right aligned.
Figure 31
Dates imported and formatted using U.S. standards.
Change the format of the left-aligned column to Date by right-clicking it and
choosing Change Type → Date. The result should look similar to that shown
below (although the column you selected may vary):
Figure 32
Applying a Date format to data sourced from a different region.
Notice that a couple of issues present themselves immediately. First, the days
and months appear flipped, and second, you get errors in the column.
With the Windows regional settings set to MM/DD/YYYY, Power Query tries to
interpret all dates in that format. And when it hits a date like 17/6/2015, it
throws an error because there are only 12 months in the year.
Fixing Date Issues
The secret to avoiding the problems just discussed is explicitly telling Power
Query the format of the data being imported. And while it’s easy to do this once
you know how, the terminology used to label this feature wasn’t put in terms
that Excel pros recognize.
To force Power Query to read the dates using the correct setup for each column,
follow these steps:
Remove the existing Changed Type step
Right-click the MM/DD/YYYY column → Change Type → Using Locale
Change the Data Type to Date
Change the Locale to English (United States), as shown below
Right-click the DD/MM/YYYY column → Change Type → Using Locale
Change the Data Type to Date
Change the Locale to English (United Kingdom)
Figure 33
Setting the region your data comes from.
As shown below, now the dates all render consistently according to the format
declared in the regional settings of your Windows Control Panel. This is because
the dates—no matter their original format—have been converted to the date
settings on your system.
Figure 34
A consistent view of dates originally contained in two different formats.
Note: If you don’t know which date standard your country uses,
experiment and choose one that returns the correct results.
If there is any chance that your data may be shipped to someone using different
regional settings, it is highly advisable that you force the date input formats.
This will eliminate the chance of surprising errors occurring and is a practice
that we follow throughout this book.
You can now finalize this query by going to Home → Close & Load, and you can
edit the MalformedCSV query to force the dates to load correctly:
In the Workbook Queries pane, right-click the MalformedCSV query →
Edit
Right-click the TranDate column → Change Type → Using Locale
Set to Date → English (United States) → OK
The query now looks as follows and is ready to be loaded to the worksheet.
Figure 35
The query is ready to be loaded to the worksheet.
Warning: Changed Type with Locale steps will not merge with Changed
Type steps. If a Changed Type step includes a date conversion, you must
remove that step. The reason the query above worked is that the Changed
Type step did not set the data type for the TranDate column.
Chapter 3 Basic Append
Operations
One of the jobs that Excel pros do on a regular basis is appending one file to
another one. Particularly in organizations where data is shared by CSV, TXT, or
Excel files, the process usually boils down to the following:
Import and transform file #1
Import and transform file #2
Copy file #1’s data and paste it at the end of file #2
Save the file as Consolidated
The user then builds a business intelligence solution in the Consolidated file.
When the next month comes along, the data from the next monthly file is
copied into the Consolidated file, the solution is updated, and all is good.
But the process is plainly not all sunshine and rainbows, and there are some
very obvious issues here. This chapter does not solve the issue of a user making
a mistake in the transformations (although future chapters do), but it does show
you how Power Query can consolidate two or more data sets without ever
worrying about a user pasting over the last few rows of data.
Importing Data Files
The Ch03 Examples folder contains three CSV files: Jan 2008.csv, Feb 2008.csv,
and Mar 2008.csv. This section walks through the process of importing and
appending each file.
Importing the files is fairly straightforward:
Create a new query → From File → From CSV
Browse to the Ch03 Examples\Jan 2008.csv → Open
Power Query opens the file and executes the following steps automatically for
this data source:
Promotes the first row to headers, showing TranDate, Account, Dept,
and Sum of Amount.
Sets the data types to Date, Whole Number, Whole Number, and
Decimal Value.
To be safe, you should remove the Changed Type step and re-create it to force
the dates to import based on the U.S. standard that they came from:
Remove the Changed Type step
Right-click TranDate → Change Type → Using Locale → Date → English
(United States) → OK
Right-click Account → Change Type → Whole Number
Right-click Dept → Change Type → Whole Number
Right-click Amount → Change Type → Decimal Number
Note: Remember, if your number format is set to display negative numbers
with a – sign instead of using parentheses, you may have to also have to
remove the $ signs from the Sum of Amount column before changing that
column to a decimal number in order to avoid errors. To do this, select the
Changed Type with Locale step → right-click the Sum of Amount column →
Replace Values → Replace $ with nothing. After you’ve performed these
steps, select the Changed Type step again to make sure you’re at the end of
the query before continuing.
In addition, you should also make the following transformations:
Select the TranDate column → Home → Reduce Rows → Remove
Errors
Right-click the TranDate column header → Rename → Date
Right-click the Sum of Amount column header → Rename → Amount
Note: Errors are explored in detail in Chapter 7.
At this point, the query should look as shown below.
Figure 36
The Jan2008 query before loading to the worksheet.
Go to Home and click Close & Load to load the Jan2008 query to the worksheet.
You now need to replicate the process with both the Feb 2008.csv and Mar
2008.csv files. The import process uses exactly the same steps, and when you’re
done, you should have three new tables in your Excel workbook in all:
Jan_2008
Feb_2008
Mar_2008
Appending One Table to Another
Next, you need to append the Jan_2008 and Feb_2008 tables. To do this you
need to create a new query, but this time you want an append query. To create
one, follow these steps:
Excel 2016: Go to New Query → Combine Queries → Append
Excel 2010/2013: Go to the Combine group → Append
The Append dialog appears, and in it you can choose the queries you’d like to
append:
Figure 37
The Append dialog.
You need to understand a couple of tricks here:
This dialog only allows you to combine Power Query queries, not Excel
tables.
The query you choose in the top drop-down appears first in the query
output.
Clicking OK opens the Power Query editor with a new query called Append1,
which has a single Source step.
At this point you may be tempted to scroll down the query to see if all of your
records are actually there. Unfortunately, this won’t really work. Power Query
doesn’t actually load all your data in the initial window; rather, it shows a
preview of your data. The number of rows it shows you varies with the number
of columns you add, but you can see this in the bottom-left corner of the Power
Query editor:
Figure 38
Power Query shows you how many preview rows it can handle right now.
The reason for this behavior is that Power Query can be used to handle large
data sets. Imagine for a second that you want to connect to a data set that has 5
million rows, but you only want to pull in the records for department 150. The
Power Query team describes the preview as “looking at the first inch of water in
the fire hose,” under the assumption that the preview should give you enough
information to determine the key structure of the data. You then make your
transformations on the preview data and create a pattern. At load time, Power
Query processes this pattern against the data, pulling in only the records it
needs to give you your output. This is much more efficient than loading all the
data to the workbook and then processing every row and column. But if you
can’t see all the data, how do you know it worked?
The answer is to finalize the query. Here’s how:
Change the name of the query to Transactions
Go to Home → Close & Load
A new table is created in the worksheet, and you see some key information in
the Workbook Queries pane:
Figure 39
The Workbook Queries pane show that the record counts match.
Still, you shouldn’t just believe that everything has worked. You can create a
PivotTable to make sure Excel isn’t lying to you:
Select any cell in the Transactions table → Insert → PivotTable
Place the PivotTable in cell F2 of the current worksheet
Drag Amount to the Values area
Drag Date to the Rows area
If you’re using Excel 2010 or 2013, you also need to take these steps:
Right-click cell F3 → Group → by Days and Months → OK
Right-click cell F3 → Expand Collapse → Collapse Entire Field
You end up with a PivotTable that shows that both tables were indeed
consolidated into one:
Figure 40
January and February transactions are now in one PivotTable.
Appending Additional Tables
Say that you want to add the March records to the query as well. You might be
tempted to head back to the same spot to append the March records:
Figure 41
Setting up to merge March’s records.
But wait! Will this actually work? Won’t this create a new query? Yes, that’s
absolutely the case. Doing this will kick off a new append query, which won’t
make any sense at all. The PivotTable is already built against the Transactions
table, so you really need to go back and modify that table to append March’s
records as well. But how do you do that?
The answer is to cancel the Append dialog shown above and go back to the
Workbook Queries pane, where you right-click the Transactions query → Edit.
In the Power Query editor, you can modify your existing query. And, as it
happens, there is a really inviting button on the Home tab that looks promising:
the Append Queries button in the Combine group (the second group from the
right).
Unlike the Append button in the Excel user interface, the button in the Power
Query user interface asks for only a single table, as it already knows which
query to append it to (the one you’re currently in).
Interestingly, the options include not only the other Power Queries you have set
up but also the query you are currently building:
Figure 42
Options to append include the table you are working with.
Note: Selecting the table listed as current would append a copy of the
query to that point, essentially duplicating the data set. While this is
certainly not something that most users would use on a frequent basis, it’s
nice to know that the capability exists.
At this point, you should choose the Mar 2008 query, and it will be appended to
the Transactions query that already holds Jan and Feb records:
Select Mar 2008 → OK
Go to Home → Close & Load
Now you see an unfortunate issue with Power Query queries. When you look at
the worksheet that holds your PivotTable, you can see that the Transactions
query (and, therefore, the Excel table) does hold all 6,084 rows—the combined
totals of the three previous data sets. Yet the PivotTable has not changed:
Figure 43
The Transactions actions table has updated, yet the PivotTable has not.
This is a minor inconvenience, but you’ll need to refresh the PivotTable as well
in order to have the updated values flow through. To do that, right-click the
PivotTable → Refresh. And it does, indeed, update:
Figure 44
The January through March records are now showing in a single PivotTable.
Combining Queries with Different
Headers
When you’re appending queries, as long as the headers of the queries being
combined are identical, the second query will just be appended to the first one,
as you’d expect. But what if the columns don’t have the same column headers?
In the case of the image below, the user forgot to rename the TranDate column
in the Mar 2008 query. Everything was fine as the user merged the Jan 2008
and Feb 2008 records together. But when the user appended the Mar 2008
records to the table, things broke down:
Figure 45
March.
The TranDate column full of null values in January and the Date column full of null values in
When you append one table to another, Power Query loads the data from the
first query. It then scans the header row of the second query and all subsequent
queries. If any of the headers are not present in the results retrieved to date,
Power Query adds the new column(s). It then fills the appropriate record into
each column for each data set, filling any gaps with null values.
In the scenario above, this means that the TranDate column is filled with null
values in January, since the Jan 2008 query doesn’t have a TranDate column.
On the flip side, because the user forgot to rename the TranDate column, the
Mar 2008 query has no Date column. For this reason, the Date column is filled
with null values for each March record, while the TranDate column holds the
values that were intended to be in the Date column.
The fix for this is to do the following:
Go to the Workbook Queries pane → right-click the Mar 2008 query →
Edit
Right-click the TranDate column → Rename → Date
Save the Mar 2008 query
Go to the Workbook Queries pane → right-click the Transactions query
→ Edit
As soon as you open the Transactions query, you see that it has already fixed
itself.
Implications of Append Queries
The implications of the ability to append queries are numerous. Consider for a
second that you have just reached out to three separate files, imported them,
combined them into a single table, and built a PivotTable from them. That is one
PivotTable from three separate files.
And when you want to refresh the solution, you simply need to go to Data →
Refresh All to refresh it. Power Query kicks off the refresh of the Transactions
table, which kicks off the refresh of the three individual data tables to feed it.
Assume now that this solution was built on files that weren’t date specific but
were instead Product 1, Product 2, and Product 3. Say that you’ve built a
solution by loading in the CSV files that hold the pertinent data, and you’ve built
a PivotTable against them. And then the next month comes along . . . and the IT
department sends you replacement files with new transactions for each
product.
You save the new Product 1 file over the old one, and you do the same for
Product 2 and Product 3. Then you click Refresh All, and you’re done.
Seriously, let that sink in for a moment: You’re done.
You’ve cut your work time to a fraction of what was required in the previous
process, and there is no risk of having users accidentally paste over existing
data, as Power Query doesn’t work using cut and paste. It simply appends one
set to the other and removes the duplicated headers. You get the best of both
speed and consistency in a single solution.
Note, however, that the process of appending queries is not specific to working
with external CSV or TXT files. Say that you have tables of transactions such as
the promotional gift certificates your company has issued this year. The author
of the workbook set up 12 tables, one for each month of the year, stored on
separate worksheets. You can see that in this case, you could easily consolidate
those individual tables into one master list for analysis.
Chapter 4 Importing All Files in a
Folder
The classic way that Excel pros deal with importing all files in a folder is
incredibly tedious and error prone. Each file needs to be imported, transformed,
copied, and pasted into the master table. Depending on how big and complex
the transformations are, how many files there are, and how long the solutions
have been running, this process can be terrifying.
You’ve already seen that Power Query can eliminate the copying/pasting
dangers involved with importing and appending files on a one-by-one basis, but
what about these pretty serious issues:
Importing multiple files is tedious.
Repeating complex transformation steps is error prone.
The good news is that Power Query has a way to deal with both of these issues
as well.
Note: This chapter focuses on importing binary files, such as TXT and CSV
files. Chapter 5 covers importing data from multiple workbooks.
Sourcing All Files in a Folder
The example files for this chapter are broken down into four subfolders:
Begin
2008 – More
2009
2010
Each folder contains a variety of text files that you will combine.
Extracting the Files Listing
To get started, open a blank workbook:
Start a new query → From File → From Folder
Click Browse
You are presented with the dialog that Power Query uses to select folders.
Locate the Ch04 Examples\Begin folder → select it → OK (to close the
folder picker dialog)
Click OK (to load the folder to Power Query)
You now see a new Power Query window. This time, things look quite different
than what you’ve seen so far. Instead of transactions, you see a list of files and
their properties:
Figure 46
The list of files in the Begin folder.
Future-Proofing File Selection
In this chapter, you will be combining all the CSV files from the four folders.
Before you go any further, you should filter this list to ensure that only CSV files
are present. Even though you see only CSV files in the screen above, you just
never know when someone else will decide to store an Excel workbook in this
folder. If that happens, it’s sure to break your solution right when you’re at your
busiest. For the amount of effort it takes, a little future-proofing is well worth
the time.
To filter to just CSV files, you’d normally click the filter arrow on the Extension
column, uncheck the (Select All) option, and then check CSV. Unfortunately,
because you only have CSV files in the list right now, doing that rechecks the
(Select All) option, which is not going to help. You’re going to need to go a bit
deeper to protect yourself here and force your filter to CSV.
Before you do that, however, you also need to guard against accidentally
filtering out “CSV” files when you filter for “csv” (as text filters are case
sensitive). To deal with this, follow these steps:
Right-click the Extension column → Transform → Lowercase
Select the Extension column’s filter arrow → Text Filters → Equals
Set the filter to Equals .csv
Warning: Don’t forget the period in front of the csv! If you forget it, you
won’t get any files, as csv is not the same as .csv.
Click OK
Even though things don’t look any different after you take these steps, you’ve
now forced the system to only accept CSV files for your operations, reducing the
chance of contaminated data blowing apart your solution.
Combining Files
Now the time has come to combine files. Provided that you are working with
binary files such as TXT or CSV files, this is incredibly easy once you know the
trick.
Combining the Initial File Set
Take a careful look at the icons in the first three columns of the current query:
Figure 47
The first three columns of the current query.
The Name column shows an unfiltered filter icon, and the Extension column
shows a filter that is currently being used. But what about the Content column?
What is that icon?
It’s incredible, that’s what it is. That tiny little button appears on columns
containing binary files, and when you click it, magic happens:
Figure 48
Magic in action (combining binaries).
A lot of stuff happens when you clicked that magic button, and looking at the
Applied Steps box lets you retrace all of it.
In this example, we were on the Filtered Rows step when we clicked. From there
Power Query combined all the individual files into one massive CSV, imported it,
scanned it, promoted the first row to headers, and made a guess about the data
types. All this happened with the click of one tiny button!
That seems too good to be true, and naturally the preview window is saying
that you’ve got 999+ rows, so you can’t even verify that it worked. You need to
finalize this query and pivot it so that you can reassure yourself that this is
working. Follow these steps:
Remove the Changed Type step
Right-click TranDate → Change Type → Using Locale → Date → English
(United States) → OK
Right-click Account → Change Type → Whole Number
Right-click Dept → Change Type → Whole Number
Right-click Amount → Change Type → Decimal Number
Rename the query from Query1 (or Begin in 2013) to Transactions
Select TranDate → Home → Reduce Rows → Remove Errors
Right-click TranDate → Rename → Date
Right-click Sum of Amount → Rename → Amount
Home → Close & Load
The data lands 6,084 rows in an Excel worksheet, which looks promising. Now
you can pivot it:
Select a cell in the table → Insert → PivotTable
Create the PivotTable on the same worksheet in cell F2
Drag Amount to Values
Drag Date to Rows
Right-click F3 → Group → Select Months & Years → OK
You can see below that you are indeed looking at the data from all three files—
and you didn’t have to pre-import each file and then append them manually!
Figure 49
Data representing all files imported from a single folder.
Adding More Files
One of the things that makes Power Query so great is the ability to refresh a
solution at will and see it work. So far in this book the examples have been
targeted at specific files and, without changing the details of the files, it’s hard
to see that a refresh has any effect. That changes now.
Go back to the Ch04 Example Files folder. Remember that there were four
folders in there, and you targeted a solution against the Begin folder. Now
you’re going to simulate the process of adding new files to the solution:
Drag the 2008 – More folder into the Begin folder
Return to Excel → Data → Refresh All
Power Query kicks off the refresh process and updates the Transactions table,
showing that it has loaded 25,700 rows. However, once again, the PivotTable
doesn’t update:
Figure 50
Plainly you’ve got more files, but why aren’t they in the PivotTable?
It’s an easy fix. Either right-click the PivotTable → Refresh, or just use Data →
Refresh All again. Here’s what you end up with:
Figure 51
The PivotTable properly updates, proving that you pulled in the records.
How about you add even more files?
Drag the 2009 folder into the Begin folder
Drag the 2010 folder into the Begin folder
Return to Excel → Data → Refresh All → Refresh All
Warning: Using a double Refresh All approach works fine for small data
sets. When they get large, however, you might want to use VBA to
automate the process of refreshing the queries first and the PivotTables
second, as that avoids duplicate calls to the data source. This topic is
covered in Chapter 16.
Absolute magic!
Figure 52
60,136 records at the click of a button (or two).
With a solution built in this manner, all you have to do each month is add your
data files to the subfolder as you receive them and then refresh the solution.
Recursion
One of the really interesting factors in this solution is that you didn’t need to
drop the files directly into the root of the Begin folder in order to have them
pulled into the Power Query solution. Power Query practices recursion by
default, meaning that it examines the folder and all its subfolders for files. This
allows you to keep your data files subclassified by year, if desired, and the
solution will still work.
Note: If you go back and edit the query, refresh the preview and then
returning to the Source step, you see that the folder path for each file is
also listed in the Folder Path column. Using this, you could filter to include
only the root folder or exclude certain subfolders should that need arise.
Preserving File Properties on Import
Being able to import all files in one shot is a huge time saver, but consider the
following real-world scenario.
A system was set up to export a list of transactions to a file and name it based
on the last month and the year (for example, Feb 2008.csv). The issue in this
particular case is that the system was not set up to include a transaction date
inside the file, as all transactions were assumed to be the month-end date. The
user who imported these files was expected to import all transactions and place
the appropriate month-end date on each row, and he had two years’ worth of
files to process. Unfortunately, when combining files using the method outlined
earlier in this chapter for combining binaries, you lose access to the filenames,
which were a key component in solving this solution.
Does this mean you can’t use Power Query to do the job? Not at all. You just
need to use some different tricks, described next.
Setting Up the Import
The initial steps in setting up the import are the same as outlined earlier in the
chapter, with the only difference being that you’ll now get a large list of files
(since you moved the extra folders into the Begin folder). Start by following
these steps, which are the same ones you took earlier:
New Query → From File → From Folder
Select the Begin Folder
Right-click the Extension column → Transform → Lowercase
Select the Extension column’s filter arrow → Text Filters → Equals →
Equals .csv
From here, things change from what you’ve done before
Removing Extraneous Columns
There are a lot of columns in the Power Query editor right now, and you really
don’t need them for the next steps. You should get rid of the irrelevant ones so
you can focus on the ones that truly matter:
Select the Name column → hold down Ctrl → select the Content
column
Right-click one of the columns → Remove Other Columns
Note: Power Query works as a sequential macro recorder, processing each
step before moving on. This means that unlike Excel, it doesn’t require
precedent columns to stick around. Given that, and because you’ve already
filtered CSV files, you can remove that column as well.
These steps had two effects. The first is that you removed all the extraneous
columns in the easiest fashion possible (which is more future-proofing in case
the Power Query team decides to add another column to this view in a future
update). Second, because of the order in which you selected the columns, you
flipped the order in which they are presented in the Power Query editor, as
shown below:
Figure 53
Columns thinned down and reordered in the Power Query editor.
Converting Text to Dates
The next task is to convert the filenames into valid dates for the month end.
Power Query actually has some very good facilities for this, but in order for
them to work, the data needs to look like a date, which takes a couple of tricks:
Right-click the Name column → Replace Values
Set Value to Find to .csv → leave Replace With blank → OK
Right-click the Name column → Replace Values
Set Value to Find to a single space → set Replace With to “ 1, ” (space
number one comma space—but without the quotation marks) → OK
The data should now look as follows:
Figure 54
Data that looks like a date but is still text.
At this point you can force the data to be a valid date and increment it to the
last day of the month:
Right-click the Name column → Change Type → Date
Go to the Transform tab → Date → Month → End of Month
Right-click the Name column → Rename → Date
You now have the month-end dates prepared to merge with your transactional
records:
Figure 55
Proper dates in the Date column.
Note: There is no need to force this set of dates to import using the locale
settings, as Power Query will correctly recognize a full text date.
Merging File Properties with Binary Content
At this point you are ready to merge the month-end dates with all the rows
inside the binary files. The big challenge is that clicking the Combine Binaries
button just throws away the Date column you worked so hard on. So you need
to extract the contents of each binary file. Here’s what you do:
Go to the Add Column tab → Add Custom Column
Enter the following formula:
=Csv.Document([Content])
Click OK
Warning: Power Query formulas are case sensitive, so make sure that
everything is cased correctly, or it won’t work.
Note: If you don’t want to type a long field name, you can just double-click
it in the field list when you are building your custom column formula. This
will place the field list in your formula, surrounded by square braces.
The result is a new column called Custom, which is filled with a bunch of tables:
Figure 56
A column of tables.
Stop and think about that formula for a second. The Csv.Document() function is
the function you can use to turn the contents of a binary file into a table.
[Content] simply refers to the column name.
Note: Although you might expect one, there is no Txt.Document() function.
If you want to convert the contents of a text file into a table, you use the
Csv.Document() function.
To see what is inside one of those files, click in the whitespace beside the word
Table. (If you actually click the word Table, Power Query will drill into the table,
but if you click to the right side, you see a preview at the bottom of the screen,
as shown below.)
Figure 57
A preview of the Feb 2009 binary files contents in table format.
With that content now available to you, how do you get to it? First, clear out the
noise by right-clicking the Content column → Remove.
It’s finally time. There is a new little double-headed arrow symbol at the top
right of the Custom column. Click it, and you get this:
Figure 58
Expanding tables into columns.
This dialog allows you to choose which columns to expand. If there were
columns you didn’t want, you would simply uncheck them. You’ve already seen
via the preview that each of these four columns contains useful information, so
in this case, you can keep them all.
The only change that you’ll want to make here is to uncheck the Use Original
Column Name as Prefix checkbox. If you leave this set, Power Query will prefix
each column with Custom, so you get Custom.Column1, Custom.Column2, and
so on.
When you click OK, your columns all expand, but this time Power Query
preserves the Date column (unlike the Combine Binaries feature, which
removed it):
Figure 59
The dates stick around when the column is expanded.
It’s unfortunate that Power Query doesn’t try to take any liberties and help you
out with data types and such here. You have to do that manual cleanup yourself,
but at least this is a one-time thing, as it will just refresh in future. Here’s what
you need to do:
Go to the Transform tab → Use First Row as Headers
Right-click Column 1 → Rename → Month End
Right-click TranDate → Change Type → Using Locale → Date → English
(US)
Select TranDate → Home → Reduce Rows → Remove Errors
Right-click TranDate → Rename → Date
Right-click Sum of Amount → Rename → Amount
Right-click Account → Change Type → Whole Number
Right-click Dept → Change Type → Whole Number
Right-click Amount → Change Type → Decimal Number
The query is now shaped up to be consistent with the previous output:
Figure 60
All files imported from a folder, preserving data based on the file properties.
Finally, you can complete the query:
Change the query name to ManualCombine
Home → Close & Load
And at this point you can build a PivotTable and prove that it matches
the results you got in the previous section, with the only difference
being that you’ve included a new field that was derived from the
properties—something that is impossible using the easy Combine
Binaries method.
Implications of the From Folder Feature
Importing files on an individual basis as described in Chapter 2 is generally the
way people start building Power Query solutions. That approach can work well
in any of the following scenarios:
Where the data set will grow slowly over time
Where the transformation requirements are different for each file in
the folder
Where you didn’t realize the solution would expand over multiple files
If, however, you suspect that a solution may grow to be bigger than one file, and
the data setup will be consistent, there is nothing to stop you from using the
approach in this chapter as follows:
Set up a subfolder
Move your single file into that folder
Leverage the Import From Folder functionality against the subfolder
Yes, there is only one file in there today, but so what? As you get new files that
pertain to the solution, you just throw them in the subfolder, and they are
instantly part of your solution!
Sometimes a little foresight can go a long way in building solutions that stand
the test of time.
Chapter 5 Aggregating Excel
Worksheets
So far, each of the techniques demonstrated for appending data has been based
on pulling data from external CSV or TXT files. As any Excel pro knows, however,
the world of data is much bigger than just these types of files. There is a huge
amount of data stored inside Excel files as well, and you need the ability to
combine those data sources together. For example, you might want to be able
to append all tables in a workbook. Or you might want to be able to append all
worksheets in a workbook (where tables haven’t been set up). And, naturally,
you need to be able to accomplish these goals from within the active workbook
or from an external one.
While the good news is that these feats can all be accomplished, the bad news
is that there is no easy way to accomplish these tasks via the standard user
interface. Each of them requires some minor manipulation of the Power Query
formula bar—although nothing more serious than what you’ve seen so far.
It’s important to understand here that the methods for dealing with data in your
active workbook are quite different from those for pulling data from an external
file.
Aggregating Tables and Ranges in the
Current File
Pulling data from within the current file works like this:
Start with a blank query
Enter the following function in the Power Query formula bar:
=Excel.CurrentWorkbook()
Filter and expand the tables or ranges you need
This process gives you access to the following objects:
Excel tables
Named ranges
Workbook connections
Unfortunately, this process doesn’t allow you to enumerate all worksheets in
the file.
Consolidating Tables
Let’s look at some specific examples, starting with the Ch05 Example
Files\Consolidate Tables-Start.xlsx.
In this file you’ll find three worksheets that list gift certificates issued by a spa
for the current month. The clerk who created the workbook never added any
issue dates to the certificates, although she did dutifully create table names in
the format Jan_2008, Feb_2008, and so on.
In order to analyze these transactions, the data obviously needs to be
consolidated, and Power Query is the perfect tool for doing that. Let’s get
started:
Create a new query → From Other Sources → Blank Query
Type the following into the formula bar:
=Excel.CurrentWorkbook()
You now see your list of tables:
Figure 61
The list of tables in the current workbook.
As you learned in Chapter 4, you can click in the whitespace beside the dark
green words in the Content column to preview the data. You also know that if
you click the double-headed arrow at the top of that column, you’ll be able to
expand the columns of the tables without losing the Name column’s details.
Here’s what you do:
Click the double-headed arrow to expand the Content column
Uncheck Use Original Column Name as Prefix → OK
The data expands nicely, keeping the name column in place, allowing you to
continue on and convert the table names into dates:
Right-click the Name column → Replace Values
Replace the _ character with “ 1, ” (space number one comma space—
but without the quotation marks)
Right-click the Name column → Change Type → Date
Go to the Transform tab → Date → Month → End of Month
Right-click the Name column → Rename → Month End
Change the name of the query to Gift Certificates
The completed query now looks as follows:
Figure 62
Completed query, ready to go.
Everything looks good here, but when you choose Close & Load, you trigger a
bunch of errors:
Figure 63
It looked so good! How can there be 62 errors?
So what happened? Go back and step through the query by right-clicking the
Gift Certificate query → Edit → Select the Source step. At this point, you’ll
notice that you’ve got one more table listed than you did earlier. It’s the Gift
Certificates table that was created as an output from this query!
Figure 64
The finalized query appears in the list of tables.
Warning: When using =Excel.CurrentWorkbook() to enumerate tables or
ranges, remember that the output query will also be recognized upon
refresh. To deal with this, some future-proofing steps may be required,
depending on how you built your query. These steps could include filtering
to avoid potential duplication or errors, changing data types, or changing
anything else that you set up in advance to guard against the possibilities
of your query breaking.
You should now step through each step of the query, paying attention to what
happens.
When you get to the Replaced Value step, scroll down to row 63. Do you notice
anything dangerous unfolding here?
Figure 65
Problems arising in the values to be converted to dates.
When the Changed Types step is evaluated next, it tries to convert all data in
the Name column to dates, which it obviously can’t do for Gift 1, Certificates.
Instead, it places an error value in the column for each cell that contained that
text:
Figure 66
Invalid dates converted into errors.
This issue actually works in your favor, as everything from the Gift Certificates
table is a duplication of the data. With those rows throwing errors, you can
simply filter them out:
Make sure the Changed Type step is selected
Select the Name column → Home → Reduce Rows → Remove Errors
Confirm that you’d like to insert a new step into the middle of your
query
Go to Home → Close & Load
With the filtering done, you get a positive result from
Power Query loading only 62 rows of data—with no
errors.
Figure 67
There are 62 rows loaded
from 3 tables.
Consolidating Ranges and Worksheets
Now what if the worksheets didn’t have tables, but the clerk named the
worksheets instead? In that case, could you consolidate all the worksheets? Yes,
but as mentioned before, there is no built-in facility to do this. Instead, you have
to make use of the ability to talk to named ranges by calling a specific named
range.
The trick is to define a print area. Why? Because the print area’s name is, in fact,
a dynamic range name. So to pull a print range into Power Query, you need to
follow the steps to connect to a dynamic named range, as explained in Chapter
1:
Select the Jan 2008 worksheet → go to the Page Layout tab → Print
Titles
In the Print area box enter A:D → OK
Repeat this process for the Feb 2008 and Mar 2008 worksheets
Create a new query → From Other Sources → Blank Query
Enter the following in the formula bar:
=Excel.CurrentWorkbook()
You now see a list of all the tables and named ranges, including the print areas!
Figure 68
Excel.CurrentWorkbook() showing the print areas.
You currently have both tables and the print areas, but you can filter this down
and expand it to see what you get:
Filter the Name column → Text Filters → Ends With → Print_Area →
OK
Click the Expand button at the top of the Content column
Leave all columns selected → uncheck the Use Original Column Name
as Prefix → OK
Notice that things are different here. You have the entire worksheet, including
each column in your print range:
Figure 69
A raw look at the worksheet.
This obviously means that more data cleanup needs to be done in order to
aggregate these ranges and turn them into clean tables, but the good news is
that it can be done. To clean up this particular data set, follow these steps:
Go to Home → Remove Rows → Remove Top Rows → 2 → OK
Transform → Use First Row as Headers
Filter the Cert Number column → uncheck null
Right-click the Cert Number column → Change Type → Whole Number
Select the Cert Number column
Go to Home → Reduce Rows → Remove Errors → OK
Select the Cert Number column → hold down Shift → select the
Service column
Right-click one of the selected column headers → Remove Other
Columns
Change the query name to AllSheets → OK
Go to Home → Close & Load
When working with print areas, it is a good idea to try to restrict a print area to
only the rows and columns you need—for two reasons. The first reason is that it
takes Power Query longer to process more data points. The second reason is
that each column is just referred to as Column# in the expansion window, which
makes it very easy to pull in extraneous columns that just need to be removed
later.
Aggregating Data from Other Workbooks
Say that you are building a solution that relies on data stored in other Excel
workbooks. In this case, the user is storing data in worksheets named with the
month and year, but only one quarter per workbook. Those workbooks are
stored in a folder on the network, and you need to consolidate the data within
them.
The methods used earlier in this chapter have been targeted at the objects
inside the current workbook, and they don’t work when you’re talking to
external workbooks. Instead, you actually need to generate a list of Excel
workbooks and extract their contents, similar to what you did in Chapter 4
when you extracted the contents of CSV files.
Sourcing the Data
You start the data sourcing process from a blank workbook:
Create a new query → From File → From Folder
Select the Ch05 Examples\Source Files folder
When Power Query lists the files, you can see that you already have several files
in here that are non-Excel files:
Figure 70
Non-Excel files mixed in with the files you actually want.
You need to filter those files out of the list, as you only want Excel workbooks:
Right-click the Extension column → Transform → Lowercase
Filter the Extension column → Text filters → Begins with → .xls
Select the Content and Name columns → right-click → Remove Other
Columns
At this point you might be tempted to click the Combine Binaries button, and
unfortunately Power Query will let you do it. If you do, though, you’ll find that
Power Query combines the files but can’t import them:
Figure 71
Power Query says it can’t combine Excel binaries.
Note: If you actually clicked the Combine Binaries button, you now need to
go to the Applied Steps box and remove both the Imported Excel and
Combined Binaries steps.
So if you can’t combine and import the files using the easy method, you have to
do it the hard way:
Go to the Add Column tab → Add Custom Column
Enter the following formula:
=Excel.Workbook([Content])
Click OK
Right-click the Content column → Remove
Your new custom column now contains a column of tables, which contain each
of the objects you can connect to—including all Excel tables, named ranges, and
even worksheets in the Excel file:
Figure 72
Previewing the parts of the Named Range.xlsx file.
Expanding the Excel File Contents
The Custom column has the double-headed arrow (the expand icon) in its
header, so it can be expanded. When you click on the expand icon on the
Custom column, you get a list of all the different workbook parts:
Figure 73
All workbook parts expanded.
At this point, it is critical that you recognize what you have here. The Kind
column shows that you have Sheet, DefinedName, and Table objects.
Remember, however, that you can define names over specific cells in a table
and/or worksheet and that tables exist in worksheets. It is very easy to duplicate
data in your import if you don’t filter this area appropriately.
Warning: Importing objects of different types as listed in the Kind column
could lead to duplication of data!
You want to extract the worksheet data only, so follow these steps:
Filter the Kind column to show only Sheet data types
Filter the Name column to remove the Named Range.xlsx file
Select the Name, Name.1 and Data columns → right-click → Remove
Other Columns
Expand all three columns contained in the Data column (and clear the
prefix setting)
The query now looks as follows:
Figure 74
Excel data imported from an External workbook.
Transforming the Data
Obviously, the data in this example still needs some cleanup. You should do that
now and finalize the query:
Go to Transform → Use First Row as Headers
Right-click the Workbook1.xlsx column → Rename → Source File
Right-click the Jan 2008 column → Rename → Month
Right-click the Amount column → Change Type → Decimal Number
Select the Amount column → Home → Reduce Rows → Remove Errors
Change the name of the query to FromExcelFiles
Go to Home → Close & Load
The data is loaded into a table, so you can create a PivotTable configured as
follows in order to see what you pulled in. Use these settings:
Source File and Month on Rows
Month and Amount on Values
Here you can see that you’ve successfully pulled data from two different files
and three worksheets within each, for a total of more than 12,000 records:
Figure 75
The results of your hard work.
Considerations
When working through the techniques described in this chapter, there are a
couple things you need to keep in mind.
Using =Excel.CurrentWorkbook()
The biggest thing to remember about building solutions using the
Excel.CurrentWorkbook() function is that this function reads all the objects in
the current file. Since this affects the calculation chain, you get hit with a
recursion effect, meaning that as the new tables are built, Power Query
recognizes them and reads them as potential content as well.
The implications of this appear at refresh, when the query attempts to load
itself, thereby duplicating the data in the output. When working with this
method, it is important to remember this and guard against it. Strategies to
protect against problems here range from filtering errors on key columns to
using naming standards for both your input and output columns so you can
filter out the ones you don’t need.
Note: Whatever method you choose, make sure to test it through a couple
refreshes before releasing it to production!
Using =Excel.Workbook([Content])
Unlike with Excel.CurrentWorkbook(), using the Excel.Workbook() function
doesn’t cause any recursion issues. The reason is that Excel.Workbook() reads
from the most recently saved copy of an external Excel workbook. This can
obviously have implications if a user is in the process of updating the file but
hasn’t saved it, as you won’t get the most current data that you might expect.
The other key concern when using the Excel.Workbook() function to extract the
contents of a workbook is that it pulls worksheets in addition to ranges and
tables. This makes it very easy to duplicate data if you are not careful, as all
named ranges and tables exist in worksheets. Pay careful attention to filtering
the Kind column to avoid this issue.
Note: Even if there is only one kind of data in the workbook when you
build the solution, it’s not a bad idea to future-proof your solution by
forcing a filter to accept only the desired kind. This will prevent issues
when a user adds a table to a data file that never had one.
It should also be recognized that it is entirely possible to use Excel.Workbook()
to read from the current workbook, thereby exposing the ability to read
worksheet content. (This is useful if you can’t define print ranges or other
ranges over your data.) Remember, however, that the query will read from the
most recently saved copy of the workbook, not the live copy. This has the
unfortunate side effect of still facing the recursion issues from the
Excel.CurrentWorkbook() function, but you may not see them until the next
time you open the file.
Chapter 6 Unpivoting Data
One of the big issues we Excel pros face is that no matter where we get our
data, it doesn’t always arrive in a useful state. So not only do we waste time
getting the data into a workbook to begin with, we then have to spend even
more time cleaning it up and changing its layout in order to work with it.
The Curse of Pivoted Data
Say that a user has started tracking his sales on a daily basis, and he sends his
data to you in the format shown below:
Figure 76
The dreaded pivoted data set.
Naturally, after tracking his sales in this way for days or weeks, he brings it to
you and asks you to build a variety of different reports from it. The answer to
this dilemma is, of course, to build PivotTables against the data source. But the
issue is that this data set is already pivoted.
This problem comes up for Excel pros all the time. PivotTables were built to
quickly turn tables of data into reports that users can more easily consume. The
challenge is that users think in this kind of output format, not in tabular format,
so they tend to build their data in the format that a PivotTable produces, not in
a format that a PivotTable consumes.
Many users think that a simple transposing of the data set will work, but you
know that this only changes the look of the data—it doesn’t truly convert it into
a format that PivotTables are ready to consume.
Figure 77
Transposed data (on the left) vs properly unpivoted data (on the right).
The worst part about this issue is that in the past, there was no tool to easily
convert the data back from pivoted to unpivoted, which meant a huge amount
of labor was needed to pull this off. But here’s another place where Power
Query comes to the rescue.
Unpivoting with Ease
This example shows how your life truly changes with Power Query. Open the
Ch06 Examples\UnPivot.xlsx file and get ready to unpivot the data set within:
Figure 78
Raw data build in a pivoted format.
Preparing the Data
As you can see, the data is contained in a worksheet, but it has no table
associated with it. You already know that you can fix that, so click somewhere in
the data and create a new query:
Create a new query → From Table → OK (to confirm the table
boundaries)
In Excel 2010/2013 adjust the range to $A$4:$I$7 (removing the last
row)
The data lands in Power Query, and you now have the ability to make any
transformations or manipulations you need. The overall goal here is to unpivot
the data, but there is a column you really don’t need. The Total column can be
removed because you can simply rebuild it with a PivotTable. So right-click the
Total column → Remove. You’re now left with just the key data: the Sales
Category column and a column for each day.
Unpivoting Columns
To unpivot the data set in UnPivot.xlsx, follow these steps:
Select the 1/1/2014 column → hold down Shift → select the 1/7/2014
column
Right-click one of the columns → Unpivot Columns
The results are simply astounding: You’re already done.
Figure 79
Unpivoting magic in action.
You have only a couple more changes to make here before you finalize your data
set:
Right-click the Attribute column → Change Type → Date
Right-click the Attribute column → Rename → Date
Right-click the Value column → Rename → Units
Rename the query to DailySales
Go to Home → Close & Load
Can you believe how easy this is?
Note: Notice that there is no need to use Change Type Using Locale in this
instance. Since the data already resides inside Excel, Power Query will
recognize this data correctly no matter what your regional settings are.
Repivoting
Next you can build a couple of PivotTables from this data. First, you rebuild the
user’s existing data:
Select a cell in the table → Insert PivotTable
Insert the PivotTable in F1 of the same worksheet
Place Sales Category on Rows, Date on Columns, and Units on Values
Now you can build an alternate view from the same data set:
Select a cell in the table → Insert PivotTable
Insert the PivotTable in F11 of the same worksheet
Place Sales Category on Rows, Date on Rows (below Category), and
Units on Values
Right-click F12 → Expand/Collapse → Collapse Entire Field
Now you have two completely different sets created very easily from a set of
unpivoted data:
Figure 80
Two PivotTables built from an unpivoted data set.
Surviving an Update
At this point, you’d probably be fairly comfortable saving the file, returning it to
the user, and letting him continue to update it. After all, Power Query solutions
can be refreshed at any time.
But say that you do so and the user makes updates and sends it back to you.
Upon opening the file, you see that the user has done things that only an end
user could think of as acceptable:
Figure 81
The table, as returned by the end user.
Looking through the changes, you’re astounded to see the following issues:
The new day is added after the total column.
A new sales category has been injected with retroactive data.
The user didn’t complete the total on the new column.
How will the refresh fare, given these changes? To find out, go to the Data tab
and click Refresh All two times (once for the Power Query and once for the
PivotTables).
The results are nothing short of amazing, as you can see below:
Figure 82
Your PivotTables still work, despite your end user’s actions.
Every issue that your user threw at you was handled. The totals are there, the
data is in the right order, and the historical values have been updated.
Understanding the Unpivot Functions
There are actually two unpivot functions on the right-click menu in Power
Query: Unpivot Columns and Unpivot Other Columns.
How Unpivot Other Columns Works
To be fair, we had you make some unnecessary steps in the example above.
Instead of selecting the 1/1/2014 through 1/7/2014 columns, you could have
just right-clicked the Sales Category column and chosen the Unpivot Other
Columns command. What this command does is unpivot every column other
than the one(s) you selected. From a logical point of view, it would have made
complete sense when the solution was updated that it just worked as well.
Having said this, the demo was set up this way for a reason—to explain what
really happens when you use the Unpivot Columns command.
How Unpivot Columns Actually Works
Based on the terminology of the user interface, you would have expected that
when you recorded the step above to unpivot the 1/1/2014 through 1/7/2014
columns, Power Query would hard code those specific columns. It should be
plainly obvious now that this is not the case.
Here’s what Power Query actually did: It looked at all the columns in the data
set and determined that there was one column you did not select. Rather than
build you a specific “unpivot these columns” command, it actually recorded
code that says “unpivot everything except the column(s) that weren’t selected.”
In this case, that was “unpivot everything except Sales Category.”
While this change seems subtle, it actually has some fairly large impacts, both
good and bad.
The good news is that it is very difficult to make a mistake and build a scenario
that blows up when new daily data columns are added. Essentially, it futureproofs your solution for new dates, as they will always be pulled in.
The bad news is that there is no way through the user interface to lock in a
specific “unpivot this column only” command. This means that if you have an
Unpivot Columns command in your query, and you add a new column to the
data table, it will be unpivoted as well.
Locking Columns to Unpivot
While this need should be unusual, there may come a time when you need the
ability to lock in a specific column or columns that you want to unpivot and
ensure that new columns added to your source data are not unpivoted by
default. Doing so takes some manipulation of the formula in the formula bar.
Assume that you only want to unpivot the Total column, for example. You would
take the following steps:
Create a new query → From Table
Right-click the Total column → Unpivot Column
The query at this point would look similar to this, with the final two
columns being the unpivoted totals:
Figure 83
The Total column has been unpivoted.
Use the V icon at the right of the formula bar to expand the formula
bar
At this point the formula in the formula bar would read as follows:
= Table.UnpivotOtherColumns(#"Changed Type", {"Sales
Category", "1/1/2014", "1/2/2014", "1/3/2014", "1/4/2014",
"1/5/2014", "1/6/2014", "1/7/2014", "1/8/2014"}, "Attribute",
"Value")
Here’s how this code breaks down:
Table.UnpivotOtherColumns() is the function to be executed
#”Changed Type” is the name of the previous step from the Applied
Steps box
{ . . . } is a list of all the columns, separated by commas
“Attribute” is the name of the new column that will hold the unpivoted
text
“Value” is the name of the column that will hold the unpivoted values
If you wanted to lock your code to make sure that no other columns were ever
unpivoted,
you
would
need
to
change
this
from
the
Table.UnpivotOtherColumns function to use the Table.Unpivot function.
Like Table.UnpivotOtherColumns, the Table.Unpivot function takes four
parameters:
The step name you want to unpivot: #”Changed Type”
A list of the columns you want to unpivot: {“Total”}
The name of the column to hold the unpivoted text: “Attribute”
The name of the column to hold the unpivoted values: “Value”
So the overall formula would read as follows:
=Table.Unpivot(#"Changed Type",{"Total"},"Attribute","Value")
And the effect would look exactly the same as the version that was produced
above with the original code. The difference is that any other column added to
the source data table after the fact would not also get unpivoted upon refresh.
Note: In order to lock the unpivot of multiple columns, you just provide
the full list of the columns to unpivot between the {} characters, with each
column header surrounded in quotes and separated by commas.
Chapter 7 Importing Nondelimited
Text Files
One of the biggest challenges for many Excel pros is importing and cleaning
nondelimited text files. If you’ve ever dealt with one of these, you know how
painful it can be. They typically arrive with some default name like ASCII.TXT and
are essentially character-by-character representations of what the output
should look like when printed. This means that they’re subject to all kinds of
crazy issues, including the following:
Characters aligned by position instead of delimited by a character
Inconsistent alignment
Nonprinting characters (such as control codes)
Repeating header rows
A major part of the job for many Excel pros is importing this type of information
into Excel and cleaning it. And all this has to happen before they can get to the
analysis that actually adds business value.
If you’ve been there, you know the process follows this general flow:
1. Import the file into Excel via Data → From Text.
2. Work in a postage stamp–sized Import Wizard window, trying to determine
how the columns are delimited and which to skip.
3. Dump the results of the Import Wizard into a worksheet.
4. Turn the data into a proper Excel table.
5. Sort and filter the table to remove garbage rows.
6. Clean and trim the text in the columns.
And the best part is that next month, when you get the updated data file, you
get to relive this exciting process all over again. Wouldn’t it be nice if there were
a better way? Great news! There is, and you’ve found it.
Connecting to the File
You connect to a nondelimited text file the same way you connect to any other
text file:
Create a New Query → From File → From Text
Browse to Ch07 Examples → GL Jan-Mar.TXT
Power Query puts the data in a single column:
Figure 84
The Power Query view of a nondelimited text file.
The first benefit you’ll notice over the standard Excel import process is that you
get to work in a full-sized window. That’s a massive improvement all on its own,
as you can actually see what is going on.
Note: If your column is too narrow, just mouse over the right side of the
column header, hold down the left mouse button, and drag it wider.
You’ll also notice that, since the file is not delimited with any consistent
delimiters, Power Query has not made any guesses about your data. Instead, it
has left the entire process to you. Given the state of this file, that is probably
not a bad thing.
Note: Before we dig any further into this topic, note that there are many
ways to import nondelimited text files, and none of them are right or
wrong. The example in this chapter has been architected to show a great
deal of transformations via the user interface, as well as the typical way an
Excel pro might approach this task. With more experience, you’ll find that
quicker routes to the end goal are almost certainly possible.
Cleaning Nondelimited Files
The general goal when starting to clean up a nondelimited file is to try to get
the data into a semblance of columnar data as quickly as possible. In this case,
the top 10 rows don’t seem to add much value, while the 11th row looks like it
may be column headers. Therefore, go to Home → Reduce Rows → Remove
Rows → Remove top Rows → 10 → OK.
The rows disappear and will not be imported into the end solution:
Figure 85
The top rows are removed, bringing the headers closer to the top.
Next, you need to choose a direction to break into this data. You could try
breaking in from the left or right, but currently there are a ton of extra leading
spaces, and there are duplicated spaces in the middle. It would be nice to get
rid of those.
In Excel it is a standard practice to run textual data through the TRIM() and
CLEAN() functions in order to remove all leading, trailing, and duplicate spaces,
as well as remove all nonprinting characters. Power Query also has this
functionality, and here’s how you apply that now:
Right-click Column1 → Transform → Trim
Right-click Column1 → Transform → Clean
The data looks a bit better:
Figure 86
Data trimmed and cleaned.
At this point, you may notice that Power Query’s trim functionality doesn’t work
quite the same as Excel’s. While Excel’s TRIM() function removes all leading and
trailing spaces and replaces any duplicate spaces in the middle of the data with
a single space, Power Query’s doesn’t do that last part. Instead, it only trims off
the leading and trailing spaces.
The CLEAN() function in Power Query does line up with Excel’s, although it’s
more difficult to see. Nonprinting characters are rendered as a little question
mark in a box within the Excel user interface. In Power Query they show as a
space. Regardless, if you step back and forth between the Trimmed Text and
Cleaned Text steps in the Applied Steps box, you’ll see that the spaces around
the & in Avis & Davis have been cleaned away by the Cleaned Text step.
Splitting Columns by Position
The next step is to start splitting apart the columns. The basic approach at this
point is to split by the number of characters, making an educated guess about
how many you need and then refining that guess. Since the number of
characters in the date is 10 characters, you can try 12 for a first go:
Go to Home → Split Column → By Number of Characters → 12 →
Repeatedly → OK
That plainly didn’t work out! As you can see below, the date column may be
fine, but the others sure aren’t:
Figure 87
The data didn’t split as well as you’d intended.
This is not a big deal, as you can just try again by refining your original efforts:
Remove the Changed Type step
Click the gear beside the Split Column by Position step
Change it to 15 → OK
The result is much better:
Figure 88
A much more inspiring view of the data.
Note: It is also worth mentioning that there is nothing forcing you to
choose the Repeatedly setting in the options when splitting columns. If the
document is inconsistent, you can choose to split once from the left/right
side. This allows you very granular control, on a column-by-column basis.
You can now make two more changes. Since the Changed Type step just
declares all the columns as text (which they won’t be when you’re done), you
can remove the Changed Type step because it’s irrelevant. You can then
promote the first row to column headers. Follow these steps:
Remove the Changed Type step
Go to the Transform tab → Use First Row as Headers
The Beauty of Errors in Power Query
The data is now starting to look somewhat cleaned, even if you’d like to change
some of the column headers as you go along. At this point, it’s typically
recommended that you work from left to right, cleaning up as much of the
columnar data as you can and making sure it’s all valid.
If you scroll down at this point, you’ll find that there are a lot of garbage rows in
this data, mostly from the repeating page headers and section breaks that were
included in the document. The first block of these issues occurs at row 40 and
introduces a bunch of ugliness:
Figure 89
Irrelevant rows mixed in with real data.
The question is how to deal with these. Some are dates, some are text, some
are nulls. Try this:
Right-click the Tran Date column → Change Type → Using Locale →
Date → English (US) → OK
The result is a bunch of errors in the Tran Date column:
Figure 90
Errors that result from trying to convert to dates.
Unlike in any other program, errors are truly exciting in Power Query. They are
exciting because you can control them and react to them. If you look carefully at
this data, you’ll see that errors were caused only in rows that happen to be part
of the rows that you want to filter out anyway. In addition, every row that has a
null in the Tran Date column holds values in the subsequent columns that are
also not part of the transactional data that you want to keep. So you can get rid
of both of those:
Select the Tran Date column → Home tab → Reduce Rows → Remove
Errors
Filter the Tran Date column → uncheck null
The results are quite encouraging, and you now have a TranDate column with
valid dates from top to bottom:
Figure 91
The TranDate column showing valid dates from top to bottom.
Now, you should recognize that there are a few rows that still appear but don’t
belong in this data set. The challenge is that you don’t really want to filter out
those dates as some of them might be valid one day (maybe on 3/1/0123). So
you can move on to the next column and see if you can fix these issues there:
Right-click the Tran Date column → Rename → Date → OK
Right-click the Tran Amount column → Rename → Amount
Right-click the Amount column → Change Type → Decimal Number
Power Query attempts to set all the entries to values with decimals, which
triggers some errors. Remove those and the nulls out of the data set:
Select the Amount column → Home → Reduce Rows → Remove Errors
Filter the Amount column → uncheck null
If you now check the data set around row 40 (and further), you’ll see that all the
garbage rows are completely gone.
Removing Garbage Columns
Removing extra columns is very simple: You just need to follow a process when
doing so. That process is simply this:
Filter the column
Ensure that the values in the column are all blank or null
Right-click and remove the column
Checking each of the columns in the data set, you can see that the third column
(with a blank header) appears to hold only blank values. That column can be
removed.
Likewise, if you scroll all the way over to column9, you see that this column
holds only null values. That column can also be removed.
Aggregating Columns
At this point, it is fairly clear that your initial splitting of the columns was a bit
aggressive. It seems that you have four columns that were broken apart
incorrectly, as shown below.
Figure 92
Columns split apart in error.
Fortunately, all is not lost here, and you certainly don’t need to go back and
start over. You just need to put the columns back together again. Here’s how:
Select the Reference Infor column → hold down Shift → select
Column8
Right-click one of the column headers → Merge Columns
You’re then given the option of using a separator and providing a new name for
the (new) column. In this case you don’t need a separator of any kind. And since
you’re going to split this column up differently in a second anyway, the name
really isn’t important. Click OK, and your columns are put back together:
Figure 93
Humpty Dumpty wishes he had Power Query!
Splitting Columns by Delimiter
The re-aggregated data makes it very clear that the new Merged column is
delimited by the - character. This means you have something you can use to
break it apart into its components. One thing to take into consideration is that
you don’t know if there is a vendor who uses a hyphen in its company name, so
you don’t want to go too aggressive with a split based on the - character. Follow
these steps:
Right-click the Merged column → Split Column → By Delimiter
Choose --Custom-- from the list of delimiters and enter a - (minus sign)
Choose to split At the Left-most Delimiter
Note: You are not limited to delimiters of a single character when splitting
by delimiter. In fact, if you want to split by an entire word, you can enter
that word as your delimiter.
The data is then split into two separate columns: Merged.1 and Merged.2.
These should be renamed to something more sensible:
Right-click Merged.1 → Rename → Category
Right-click Merged.2 → Rename → Vendor
The result is a data set that is almost perfect:
Figure 94
The data set is now almost perfect.
Trimming Duplicate Spaces
The last thing you need to deal with in this data set is the duplicate spaces that
have been left between words in the Vendor column. Since you can’t rely on
Power Query’s trim function, you need to take care of this yourself:
Right-click Vendor → Replace Values
Set Value to Find to 2 spaces
Set Replace With to 1 space
You now have a completely clean data set that can be loaded into a table.
Note: Unfortunately, there is no function that easily removes internal
“whitespace” from a text string. If you suspect that you have some
instances of two spaces, you may have to run this trim process a couple
times in order to completely clean the data.
At this point, you can finalize your query and actually build a report from it.
Naturally, you’ll do that by creating a PivotTable. Before you can do that, follow
these steps:
Change the query name to Transactions
Go to Home → Close & Load
Power Query’s Moment to Shine
At this point, you should pause and recognize something important: Your data is
clean. Unlike when you load data using Excel’s standard method to import from
a text file, no further cleanup is necessary. You were able to load, clean, and
transform the data in one user interface dedicated to the process. You’re now
sitting in a position where the data can actually be used.
Click anywhere in the table and choose to insert a new PivotTable. Place it in G2
of the current worksheet and configure it as follows:
Date on Rows, grouped by Month
Vendor on Rows, under Group
Category on Columns
Amount on Values
Your PivotTable should look as follows:
Figure 95
A PivotTable built from this chapter’s text file.
This PivotTable is certainly handy, but face it: Everything accomplished in this
chapter so far is entirely possible with just standard Excel. So why do you need
Power Query? Is it the full-sized window? That’s cool, but it’s not critical.
You see why Power Query is so critical when you deal with the next part of the
equation. Next quarter comes along, and you get a new data file. In an Excel
pro’s world, that means another tedious afternoon of importing, cleaning, and
reformatting. But armed with Power Query, all that changes. Thanks to Power
Query, this is all you do:
Locate your query in the Workbook Queries pane
Right-click the query → Edit
Go back to the Source step and click the gear icon
Update the file path to Ch07 Examples\GL Apr-Jun.TXT
Go to Home → Close & Load
The query’s output updates the table, but you have to force the PivotTable to
update. So do that by right-clicking the PivotTable → Refresh.
Now you see the benefit of using Power Query:
Figure 96
The same PivotTable, now updated for the next quarter.
There are new vendors, new transactions, and new dates, and they’re all
working with no issues. It’s revolutionary, and you’re going to wonder how you
ever did your job without this help from Power Query.
Note: If you just save the new file over the old one, you don’t even have to
edit the Source step to update the file path. Instead, you simply go to Data
→ Refresh All (twice) to update the solution.
You should also recognize that this isn’t the end of the journey. In this case, you
still had to manually edit the Source step to update the path to the new file.
Consider the impact if you’d sourced the data file via the From File → From
Folder method described in Chapter 4. If you did, you’d be able to take the list
of files in the folder and:
Sort the Date Modified column in descending order
Filter to Keep Top Rows → 1
Drill into the single remaining binary file in the Content column
Perform the rest of the steps listed in this chapter
What would you have at this point? You’d have a solution that pulled in the data
from the most recently modified file in the subfolder. The need to manually
change the file path in the query each quarter would be a thing of the past. As
each new quarter’s file got added to the folder, you’d be able to just refresh
your solution and bring in the most current data automatically.
Warning: If you decide to use the route listed above, be aware that the
Date Modified property is changed each time the file is saved. While Power
Query won’t change this property by reading from the file, any
modifications made and saved by a user will force the Date Modified
property to update. If this is a concern, the Date Accessed and Date
Created properties may provide better options for you to use as filters,
depending on your end goals.
Chapter 8 Importing from
Databases
Your organization may grant you direct access to the company databases, and if
that’s the case, you’re lucky: Such a database is by far the best source from
which to get your data. Not only are you guaranteed to get access to the most
up-to-date data, but loading from databases is generally more efficient than
loading from files.
It doesn’t matter much what type of database you’re connecting to, as the
experience of collecting, filtering, and summarizing database data is virtually
identical no matter which database is connected to. The connection experience
does have some very minor differences, but the interface for connecting to each
type of database will guide you through the process, which essentially boils
down to the following three steps:
1. Provide the location of the database.
2. Enter your authentication credentials.
3. Select the table(s) you wish to work with.
The goal of this book is to show you situations that you will most likely
encounter in the real world. For this reason, it’s important that you experience
how Power Query works with the most common SQL database on the planet:
Microsoft’s SQL Server.
As SQL Server databases aren’t easily portable, we are hosting an SQL Azure
database on Microsoft’s Azure web service in order for you to practice these
techniques. This is essentially an SQL Server database that is hosted in the cloud
and is available for you to freely access and explore. This means that no matter
where in the world you are, you can connect and explore the data within this
database.
Loading Data from a Database
Power Query supports connecting to a large variety of databases without the
need to install any additional drivers. The connections available can be found in
three separate areas in the Excel user interface:
New query → From Database
New query → From Azure
New query → From Other Sources
If you can’t find the one you need, don’t lose hope. If you install the vendor’s
ODBC driver, you should be able to connect to your database via the From
Other Sources → ODBC Connector.
Connecting to the Database
For this example, you’ll connect to the AdventureWorks database contained in
our SQL Server and analyze the total sales by year by region for the
AdventureWorks company.
Note: In an effort to make sure you don’t cause yourself issues when
making your initial database connection, we highly recommend that you
read the steps below (up to the “Managing Connections” section) before
attempting to actually make a connection.
To get started, you need to go through the following steps:
Create a new query → From Azure → From Microsoft Azure SQL
Database
Connect to the following database:
Server: azuredb.powerqueryworkshop.com
Database: AdventureWorks2012
Figure 97
Connecting to the Azure database.
Warning: When you’re connecting to databases, there is an option to
provide a custom SQL statement. (This can be accessed by clicking the
triangle shown in the image above.) Avoid using this option unless you are
an SQL ninja and can write deadly efficient code. If you can’t, using this
feature will actually hurt the performance of your queries.
At this point, you are prompted to enter the credentials needed to connect to
the database. You have a few options here:
The default option is to use the Windows credentials that you use to
log on to your computer. If you are working on a database that is
within your organization and the IT department has allowed Windows
authentication, this will most likely work for you.
You are also able, on the same tab, to provide an alternate set of
Windows credentials. This is useful if you need to connect to the
database using a different set of user credentials.
To connect to the database in this case, however, you need to flip to
the Database tab of the dialog, as we’ve used database security, not
Windows security, when creating our user IDs. On that tab you need to
enter the following credentials:
Username: DataMonkey@ptypanama
Password: D4t4M0nk3y!
Once you have the credentials correct, click the Connect button:
Figure 98
Connecting to the database using database security credentials.
Warning: When you are prompted about Encryption support, just click OK.
Note: The user credentials you used are cached in a file that resides within
your local user settings. This means that the username and password do
not (and cannot currently be set to) travel with the solution when it is
emailed or even opened by another user. This security feature ensures that
each user actually has the proper credentials to access and refresh the
data.
Managing Connections
If you mistype the name of your connection, database, user ID, or password and
need to modify anything, you can do so by going through the following steps:
Excel 2016: Data → New Query → Data Source Settings
Excel 2010/2013: Power Query → Settings → Data Source Settings
This will launch you into the Data Source Settings box:
Figure 99
The Data Source Settings interface, filtered for the term powerquery.
This dialog can become very crowded over time, so it’s very handy that you can
filter it by using the search pane. In the image above, we’ve filtered to find the
term powerquery because we know that it was part of the URL to the Azure
database.
From here you have two options:
Delete the connection—This is a good option if you want to remove
the data source from the cached connections, forcing you to reauthenticate the next time you connect to it. This is also a great option
if you have messed up the initial connection and want to start over.
Edit the connection—This is a good option if you just need to update
the username and password or if you want to change the connection
privacy levels for some reason.
You can click the Edit button to see the connection type:
Figure 100 The Data Source Settings box for the Azure database.
You can also trigger the window to update/replace the username and password
by clicking the Edit button in the Credentials section, if needed.
Using the Navigator
Once Power Query has connected to the database, you’ll find yourself launched
into the Navigator interface, which allows you to select the table(s) that you’d
like to connect to. In this case, you want to pull some data from the SalesOrders
table. There are a lot of tables, and you can use the search feature to narrow
down the list:
Enter salesorder into the search area
Click on the Sales.SalesOrderHeader table
The preview pane reaches out to the database and gives you a glimpse into the
data that is stored within that table:
Figure 101 Using the Navigator.
The data in here looks fairly useful. Click Edit and see what useful information
you can glean from it.
Exploring the Data
After you click Edit in the Navigator, the first thing you’ll notice is that there are
two steps in the Applied Steps window: Source and Navigation. If you select the
Source step, you see that it goes back to the raw schema of the database,
allowing you to see what other tables, views, and objects exist in the database.
The Navigation step then drills into the table you selected.
The second thing you’ll notice is that there is a lot of data here. You can thin it
down a bit:
Select the columns OrderDate, SalesOrderNumber, SubTotal, TaxAmt,
Freight, and Sales.SalesTerritory
Right-click one of the headers → Remove Other Columns
Right-click the OrderDate column → Transform → Year
Right-click the OrderDate column → Rename → Year
Right-click the SalesOrderNumber column → Rename → Order#
The query is now a lot more compact and focused.
Figure 102 Trimming down the SalesOrderHeader table.
Most of the column headers make perfect sense,
but there is something significant about the
Sales.SalesTerritory column. That column isn’t
showing values from the SalesOrderHeader table;
it’s showing the related values from the
SalesTerritory table!
This is one of the great things about connecting to
databases: Most databases support automatic
relationship detection, so you can browse through
the related records without even having to set up a
relationship yourself or perform any merges at all.
Even better, when you go to expand that column,
you see that there are even more fields coming
from other tables. To see how this works:
Click the double-headed arrow at the top
right of the Sales.SaleTerritory column
Power Query asks which columns you want to
expand as shown in Figure 103.
Figure 103 Every record containing a period
shows a related table.
While it’s incredible that you can keep drilling in to related tables, you really
only need the Group field from the SalesTerritory table, so expand that column
to pull only that record:
Uncheck (Select All Columns)
Check Group
Remove the check from Use Original Column Name as Prefix
Click OK
Rename the query RegionByYear
The data set is now ready to be loaded for analysis:
Figure 104 The data is now ready to be loaded and analyzed.
You can now go to the Home tab and click Close & Load to load the data into an
Excel worksheet. After a short wait, the table turns green, and you’re ready to
build a PivotTable. Then follow these steps:
Select a cell in the table → Insert → PivotTable
Place the table on the same worksheet, starting in cell H2
Configure the PivotTable as follows:
Put Year and Group on Rows
Put SubTotal, Tax Amt, and Freight on Values
Set each column to show in an accounting style, with no decimals or
symbols.
The result is a nice PivotTable that you can update at any time:
Figure 105 The PivotTable created from a Windows Azure SQL database.
The beauty of this solution is that you could also add slicers, PivotCharts, and
other items to the worksheet to display the data as you want to see it. But the
best part is that with a simple Data → Refresh All, you can refresh the data from
the online database at any time to update the solution as needed.
Using SSAS as a Source
SQL Server Analysis Services (SSAS) is one of the many sources that you might
find in a corporate environment. SSAS can be divided into the tabular models
and multidimensional models, both of which can easily be pulled into Power
Query.
Note: Please note that all numbers used in the following data set are
completely fictitious and were randomly seeded in the database.
Connecting to SSAS Sources
In order to connect to SSAS you’ll need to create a new query → From Database
→ From SQL Server Analysis Services Database. Power Query launches a new
window where you need to enter the name (or address) of your server.
Figure 106 Enter your server address in order to connect to it.
The example in this section is built against a summary of box office results,
housed on a local SSAS instance. After authenticating to the SSAS instance,
you’re immediately presented with the Navigator, just as you are when you
connect to any other database:
Figure 107 This new window gives you a tree view to navigate through the SSAS server.
From here, you can select the dimensions, measures, and KPIs that you want
from your model by simply checking the boxes beside them. For this example,
assume that you select the FILM_NAME dimension from the TAB_FILMS table,
as well as a few measures like Screens, Locations, Sum of BORTot, and Sum of
ADM. (These measures give the numerical values related to the overall
information of the box office performance for each film.)
Building queries against an SSAS source is quite different from a normal SQL
connection. In a normal SQL instance, you connect to the entire table and filter
out the columns you do not want to include. With an SSAS instance, you
approach the job the other way around, checking the columns you do want to
include, building the output table column-by-column as you go.
Figure 108 The preview window creates your table as you select items on the left.
When the table preview meets your expectations, you can go ahead and click
the Edit button to be launched into the Power Query editor.
This window looks a bit different than the one you’ve seen before. Unlike
previous instances, where you are given commands related to table operations,
this time you find that the Cube Tools contextual ribbon is active, giving you the
options Add Items and Collapse Columns:
Figure 109 Three applied steps, one table, and two mysterious new buttons.
This particular model has information for the entire Central Americas region,
but say that you want to focus in on one specific film: Titanic. In this case, you
need to filter the TAB_FILMS_FILM_NAME column down to just that one movie.
Adding Fields Missed
Now say that you’d like to know the breakdown by country. The only problem
here is that you missed selecting the column that holds that information. To fix
this little issue, you click the Add Items button, find the field that has the name
of the countries, and select it:
Figure 110 The Add Items button lets you select more fields.
The new column is immediately added to the table output on the far right side
of the table:
Figure 111 The newly added item is added to the far right of the table.
Note: Although the Cube Tools contextual ribbon is still enabled, that
doesn’t mean you can’t use the other ribbons you’ve used before. The
Cube Tools ribbon simply offers you new features when you connect to this
special type of data source.
Collapsing Fields
You’ve seen how to add new fields, but what does the Collapse Columns button
do?
After looking at the results for Titanic, say that you decide that you really want
to see a different view of the data. You therefore go back and remove the
Filtered Rows step. As a result, all the films are listed, with a breakdown by each
country as well:
Figure 112 Showing all films, broken down by country.
Next, you can remove the TAB_FILMS.FILM_NAME column in an attempt to
show the box office totals by country. Rather than right-clicking the column and
choosing Remove, you select the TAB_FILMS.FILM_NAME column → Collapse
Columns. Here’s the result:
Figure 113 The effects of the Collapse Columns command.
As you can see, the Collapse Columns command removes the column from the
data source. It does more than that, however. If you’d just chosen to remove the
column, you’d still have unaggregated data by country (with no film title). The
Collapse Columns feature re-aggregates the data and then removes itself from
the query.
Google Analytics and Other Sources
The same behavior explained for the SSAS source can be found for other
sources. One example of these is Google Analytics.
Note: Unfortunately, Google Analytics is only available in Power BI
Desktop, not Excel.
Sources like Google Analytics and other SSAS databases most likely have all the
data pre-aggregated for you, ready for consumption. In these cases, the main
use of Power Query is not data cleaning but rather providing a method for the
end users to discover what they need and integrate this data with other tables.
Of course, you can still use the functionality of the Power Query user interface
to further enrich the tables as well.
Figure 114 The Google Analytics connector in the Power BI Desktop uses an SSAS format.
Query Folding and Optimization
One of the great features that databases offer is the ability to take advantage of
query folding to optimize query performance. While the technology is built in
and will work by default for you when you build solutions using Power Query’s
user interface, you can also accidentally break it, in which case your queries will
be processed by Excel alone. To understand how to avoid this mistake, you need
to understand what query folding is and how it works at a rudimentary level.
What Is Query Folding?
Most people don’t tend to think about what is happening behind the scenes as
they’re clicking the various commands to select, filter, sort, and group data. As
you’re aware by now, each of these steps is recorded in the Applied Steps box,
letting you build a sequential macro. What you may not be aware of, however, is
that Power Query is also translating as many of those commands as it can into
SQL and sending those to the database.
What is even more amazing is that a server that has query folding capabilities
will accept those individual queries and then attempt to fold them into a more
efficient query. The impact of this is evident when you’re issuing subsequent
commands such as Select All Records in the Table followed by Filter to Exclude
All Departments Except 150.
In lay terms, instead of loading all 100,000 records and then filtering down to
the 1,500 for that department, the server instead takes the queries to build a
more efficient query that reads:
Select * From tblTransactions WHERE Dept = ‘150’
The impact of this is massive: It saves the processing time involved in dealing
with 98,500 records.
While not all commands can be folded, a great many can, pushing the
processing workload to the server.
Note: Query folding technology is restricted to databases. While it would
be nice to have this functionality for TXT, CSV, and Excel files, those files are
not databases and therefore have no engine to fold the queries. You should
also be aware that not all databases support query folding.
Note: If the file or database you are connecting to is incapable of folding
the queries, then Excel will just download the full set of data and perform
the requested steps using its own engine to process them. Everything will
still work, but it’s just not as efficient.
Optimization
Power Query can be slow. It’s an unfortunate fact, and one that Microsoft is
keenly aware of and constantly trying to improve. Until Microsoft conquers this
problem, it is important that you have some strategies to try to maximize
performance where you can.
The first strategy is to never provide a custom SQL statement when setting up
your initial query. (The only exception to this rule is if you are an SQL ninja and
are confident that you can provide a more efficient query than the query folding
steps can build for you.) By providing a custom SQL statement, you immediately
break the query folding capabilities for any subsequent steps, potentially
hurting your long-term performance.
Note: Remember that Power Query was not built as a replacement for SQL
Server Management Studio (SSMS). It was built as a tool to help Excel pros,
who generally know very little—if any—SQL syntax, to extract, filter, sort,
and manipulate data. Power Query’s job is to build your SQL code for you.
The second strategy is to give preference to connecting to tables instead of
views. Power Query can read the keys or indexes of a table but not of a view.
This leads to Power Query making different choices when trying to load the data
from a view—choices that may not be as efficient as those related to reading
the indexes and keys from a table. Power Query also cannot perform
relationship detection across views, which makes the initial design experience
more difficult in the first place.
The third strategy is to try to push as much work to the database as possible.
For example, query folding pushes the workload to the server, rather than being
performed using Power Query on the local workstation. As databases are
designed to process data efficiently, this will help with performance.
The fourth consideration is to try to do as much work as possible in your initial
query design using the Power Query user interface commands rather than
reaching to custom M code. While it will be tempting to inject parameters
dynamically to control filters (especially after you read Chapter 23 on parameter
tables), you should be aware that this will break the query folding capability.
Warning: Query folding cannot be executed against any line that contains a
custom M or SQL statement. Even worse, M or an SQL statement stops any
further query folding from taking place.
Chapter 9 Merging Tables and
Queries
One of the classic issues that has presented itself to Excel pros for years is
aggregating two separate data tables into one in order to serve a PivotTable.
The route was to use a VLOOKUP() or INDEX(MATCH()) combination in order to
read data from one table into the other.
The challenge with this is that many users were terrified of VLOOKUP() and
didn’t understand the INDEX() and MATCH() functions either. And while
PowerPivot now allows you to aggregate two tables without using any
VLOOKUP() functions, it carries its own complexities. Yet still the issue remains:
Sometimes you just need an easy way to merge two tables’ records together.
When Power Query hit the scene, it introduced yet another method to combine
two tables together—one that didn’t involve learning Excel formulas or building
a relational database structure.
Merging Tables via Power Query
For this example, say that you have two separate tables that exist in an Excel
worksheet. The first is the Sales table, which holds the Sale Date, Product SKU
(number), Brand, and Sales Quantity of the sales transactions. But it doesn’t
hold any information about the price or cost of the products. That information
(and more) is, however, held in the Inventory table. You’d like to merge the two
tables together in order to get a comprehensive list of products with their finer
details.
Creating “Pointer” Queries
In order to merge or append queries together, the queries must exist. Having a
table in Excel isn’t good enough; Power Query actually needs to recognize the
data as a query. Yet it seems somewhat crazy to have to take an existing table,
pull it into a Power Query, and then load it to an Excel table in order to
reference it. And, indeed, you don’t actually need to do that.
You do still need to pull the original table into Power Query, but the output is
where you make a change.
Inside the Ch09 Examples\Merge.xlsx file, you’ll find two tables set up: an
Inventory table and a Sales table. In order to let Power Query read the contents
of the Inventory table you need to:
Click any cell inside the Inventory table
Create a new query → From Table
Power Query opens its editor so you can make any transformations you need. In
this case, however, you actually don’t need to make any. All you want to do is
create something that you can connect to later.
On the Home tab, click the drop-down on the bottom of the Close &
Load button
Choose Close & Load To…
In the Load To dialog, which now asks where to save your data, select
Only Create Connection
Figure 115 Choosing to create a connection-only query.
Click Load
You see your query show up in the Workbook Queries pane, but Power Query
doesn’t create a new table for you.
Figure 116 A new query created as a connection-only query.
Note: If you make a mistake and create a query with a table, you can fix it
by right-clicking the query in the Workbook Queries pane and choosing
Load To…. Power Query warns you that you’re going to delete data when
you commit the change, as you will be removing the newly created table.
You can also add a table if you created a connection-only query by editing
the Load To… behavior as above and changing the selected load behavior
from Only Create Connection to Table.
With the Inventory table now available in Power Query, you need to repeat this
process for the Sales table:
Click any cell inside the Sales table → create a new query → From
Table
Home → Close & Load To… → Only Create Connection → OK
You’re all set up and ready to merge the tables together.
Performing the Merge
You create a merged table in the same place where you create an append query
from the Excel user interface. Here’s what you do:
Create a new query → Combine → Merge
The Merge dialog appears. Its two drop-downs allow you to pick the two tables
that you’d like to merge together.
Choose Sales as the top table
Choose Inventory as the bottom table
Oddly, after you take these actions, the OK button is still not enabled:
Figure 117 You’ve chosen tables, but why can’t you proceed?
The issue at hand is that Power Query doesn’t know which fields you want to
use to perform the merge.
In order to perform a merge, you ideally want to have a column that contains
unique values in one table but has repeating records in the other table. This is
called a one-to-many structure, and using it is the best way to ensure that you
end up with results that match what you’d expect.
Note: Power Query supports one-to-one and many-to-many joins, as you’ll
see shortly.
In this case, the SKU Number column contains unique products in the Inventory
table, and it repeats many times in the Sales table, so you can use those:
Click the SKU Number header in each table
Click OK
Power Query opens the editor, where you see a nice new column of tables on
the right side of the Sales table:
Figure 118 A new column of tables, containing the matching Inventory table records.
You know what to do with a column of tables: Expand them! The only question
here is which columns you need. Because the SKU Number and Brand columns
already exist in the sales table, you don’t need those, so make sure to exclude
them during the expansion. Follow these steps:
Click the expand icon
Uncheck the SKU Number and Brand columns
Uncheck the column prefix option → OK
As you can see, you now have the product details merged into the Sales table:
Figure 119 Details from the Inventory table merged into the Sales table.
Now you can finalize this query by using the following steps:
Rename the query OneToMany
Go to Home → Close & Load
You’ll find that you have 20 records, one for each transaction in the original
Sales table, exactly replicating VLOOKUP()’s exact match scenario.
Many-to-Many Merges
When building a merge, you need to be careful to merge based on the correct
columns. If you try setting up a merge as follows, you’ll find that your output
differs slightly:
Create a new query → Combine → Merge
Choose Sales as the top table
Choose Inventory as the bottom table
Click the Brand header in each table
Click OK
Click the expand icon
Uncheck the SKU Number and Brand columns → OK
Uncheck the column prefix option → OK
Rename the query ManyToMany
Go to Home → Close & Load
As you can see, the only two changes here are the column used to merge the
tables and the final query name (which won’t affect the output). Yet this time
there are 22 records in the output table—2 more than the original count of
transactions.
To understand why this is happening, you need to edit the ManyToMany query
and step back to the Source step. If you go down the table to record 19 and click
in the whitespace beside the word Table, you get a preview of the data in the
table that will be merged into your Sales table.
Figure 120 A many-to-many merge in action.
In the previous merge, you created the merge based on the SKU number,
meaning that records would only be matched up if their item numbers
matched. In this case, however, you matched based on the brand. Because the
OK Springs brand shows twice in the Inventory table, when the Sales table has
the brand OK Springs, it creates two matches. The fact that they have different
SKUs is irrelevant to Power Query, as you asked for a match based on brand, not
SKU.
You can see from this example that you need to be careful when creating
matches. This feature can be very useful, but it can also be dangerous if you are
not paying attention and are expecting a one-to-many match.
Dynamic Table Headers
Excel tables are fantastic, they truly are. But one issue with them is that they
lock down the header row into hard-coded values. That prohibits you from
having dynamic headers on your tables, driven by formulas.
The file Ch09 Examples\Dynamic Headers.xlsx contains a spreadsheet used for
budgeting green fee rounds for a golf course. The author has set up a tabular
setup and is able to change the year in B1 and update all headers in rows 3 and
32 of the document:
Figure 121 A budget document with dynamic headers.
The Issue
The challenge here is that you need to load and unpivot the Recap table (rows
32:36). Since using Power Query is the easiest way to unpivot data, you
obviously want to use it, but there are some challenges in getting the data into
Power Query in the first place:
Loading the data via a table would cause the column headers to be
locked in, and you would lose the dynamic feel.
Loading the data using a named range would allow the column
headers to change in the worksheet but would potentially break any
hard-coded steps in the query when the dates change.
The workaround in this case is to create a translation table and merge that back
into the query.
Creating a Translation Table
The translation table for this example needs to be able to come up with a logical
way to translate a static column header to the current dates. Using the notation
CYMx (Current Year, Month x), you can build a table to hold these dates. Create
the table as follows:
Enter in cell A40: Period
Enter in cell B40: Date
Enter in cell A41: CYM1
Extend A41 down to A52 so that it reads CYM2, CYM3, and so on
Select A40:B52 → Home → Format as Table
Table Tools → Design → Table Name → name the table DateTranslation
Copy B32:M32
Right-click B41 → PasteSpecial
Choose to paste Formulas & Number Formats and check the Transpose
box
Your table should now be set up as follows:
Figure 122 The DateTranslation table.
Naturally, in order to merge this into another table, you need Power Query to
also know that it exists, so follow these steps:
Select any cell in the table
Create a new query → From Table
Home → Close & Load To… → Only Create Connection
With a connection set up to this table, you’re now ready to go.
Retrofitting the Source Table
Next, you need to pull in the Summary table. But in order to merge the data
together, it will obviously need to have headers consistent with the CYM format.
Yet at the same time, you’d like to keep the current dates showing. This is no big
deal—you can fake it:
Copy row 32
Right-click row 33 → Insert Copied Cells
Copy cells A42:A53
Right-click B33 → Paste Special → Values + Transpose
The data range is now set up and ready for to use, and you just need to add a
table to it:
Figure 123 The summary table now has the alternate header.
The trick here is that you need to make sure the table only covers rows 33:37, as
you don’t want to lock down row 32’s formulas. Follow these steps:
Click inside the data range → Home → Format as Table
Adjust the range to read =$A$33:$M$37
OK → set the table name to StatsData
Hide row 33
Depending on the style you choose, you can even hide all evidence that you’ve
been tinkering with this and setting it up as a table:
Figure 124 Table? What table?
Merging the Tables
And now for the magic moment—combining these tables:
Click inside the StatsData table → create a new query → From Table
Right-click the Month column → UnPivot Other Columns
Right-click the Month column → Replace Values → “Total ” (with a
trailing space and no quotation marks) with nothing → OK
At this point the query is looking fairly decent. It’s unpivoted, and it’s ready to
be merged. And guess what? You don’t even have to leave Power Query to do
it!
Go to Home → Merge Queries
Pick the DateTranslation table
Choose the Attribute and Period columns → OK
Expand the Date field (only) from the new column (unchecking the
prefix) → OK
Right-click the Date column → Change Type → Date
Right-click the Attribute column → Remove
Right-click the Value column → Rename → Rounds
Change the query name to Budget
Go to Home → Close & Load
The output is a very nice unpivoted set of data, with the correct dates
associated with each transaction:
Figure 125 The unpivoted data set.
But how well does it update? Try this to see:
Go to the Data worksheet
Update cell B1 to 2015
It looks like the data entry worksheet is working:
Figure 126 The data entry worksheet is still reacting dynamically.
Now check the Power Query:
Select the worksheet that holds the Budget table
Go to Data → Refresh All
It looks like the table is working nicely as well!
Figure 127 The output table updates to reflect the current dates.
With the table headers now essentially dynamic and your ability to quickly
unpivot the data into a table, you’ve now opened up great possibilities for the
data. From merging this to other data sets to feeding it into PivotTables or
Power Pivot, the possibilities are truly endless—and you still have a userfriendly front end.
Chapter 10 Query Loading
Destinations
While the majority of the examples in this book to this point have focused on
landing the Power Query output into Excel tables, that is certainly not the only
option for where to place Power Query data.
In fact, you have three different loading destination options, some of which can
be used in combination:
Excel tables
Connection-only queries
The Power Pivot Data Model
Note: The ability to load directly to the Power Pivot Data Model is not
supported in Excel 2010. Having said that, just because it isn’t supported
doesn’t mean that it can’t be done. You’ll find out how to do it in this
chapter.
Query Loading Methods
Each of the different loading options has different benefits, drawbacks, and
caveats associated with it, which we will explore here.
Excel Tables
Excel tables are the default loading experience for Power Query queries. When
you simply click Close & Load in the Power Query interface, Excel creates a new
table on a new worksheet to hold the query’s output. The newly created table
inherits the name of the query, with a few modifications:
Any spaces are converted to underscores.
If the query’s name is already used for an existing table or named
range, it will then have an _# appended to the end.
Warning: One caveat to be aware of here is that you should never give a
query the same name as an existing Excel function. Excel tries to interpret
named ranges before functions, so having a table named something like
ROUND or LEFT will cause all cells using these functions to return #N/A
errors.
If you are simply reading data from a table and making no manipulations to it,
using the default option does give you a connection to the data in Power Query,
but it also duplicates the data on another worksheet, increasing the file size and
adding memory overhead to your file.
Connection-Only Queries
As you saw in Chapter 9, connection-only queries are set up to avoid landing
data into a worksheet, but they still allow you to connect to the data via other
Power Query queries.
This option is a fantastic one that gets used frequently in practice, as the
queries set up in this fashion are loaded on demand only when called by a
subsequent query. Since they don’t load any data directly to the worksheet,
they also don’t increase the file size or memory overhead required to store the
query output.
Note: Loading to a table and creating a connection-only query are mutually
exclusive options. You can choose only one or the other.
For example, when you open Ch10 Examples\Load Destinations.xlsx, you’ll find
that the workbook contains two tables of sales items for a pet store. The analyst
wants to merge these tables together for use in a business intelligence solution.
How does she do it?
She could load each table into a query, load the queries into worksheets, and
then create an append query that would also be loaded into a worksheet. She
would essentially create three copies of the data, which seems a bit ridiculous.
A better alternative is to use connection-only queries to create pointers to the
original data tables and then create an append query against those connections
and land the output in a table. The final table would act as the source for the
analyst’s PivotTables, and there would not be an extra duplication step in the
middle.
To set up this solution, you would follow these steps:
Open Ch10 Examples\Load Destinations.xlsx
Select a cell in the range of data on the May worksheet
Create a new query → From Table
Change the query name to Sales-May
Go to Home → Close & Load To… → Only Create Connection
Select a cell in the range of data on the Jun worksheet
Create a new query → From Table
Change the query name to Sales-Jun
Go to Home → Close & Load To… → Only Create Connection
This process gives you two connection-only queries, without duplicating any
data in the workbook:
Figure 128 Two connection-only queries, ready for use.
You can now create an append query to merge the two connection-only queries
together:
Right-click the Sales-May query → Append
Choose to append Sales-Jun → OK
Rename the query Sales
Right-click the Date column → Change Type → Date
Go to Home → Close & Load
Power Query creates a new table that holds all the data and is ready to be
pivoted:
Figure 129 An append query created from two connection-only queries.
Note: When creating a new query against a connection-only query, it is not
necessary to load the output to an Excel table. You could just as easily load
it to another connection-only query if needed.
Loading to Power Pivot (Excel 2010)
There are actually two ways to load Power Query data to Power Pivot in Excel
2010. But only one is officially supported: loading via linked tables.
To link this data into the Power Pivot Data Model, you select anywhere inside
the Sales table, go to the Power Pivot tab, and click Create Linked Table. The end
result is a data flow that follows this process:
Excel table → connection-only query → append query → Excel table → Power
Pivot
Note: You might think it would be easier to just go directly from your
monthly sales tables, link both tables to Power Pivot, and create a
relationship—avoiding the necessity of creating the append query. The
issue here is that Power Pivot is great at creating relationships horizontally
(replicating VLOOKUP() functionality) but it’s lousy at stacking two tables
on top of each other (appending data).
The challenges with this approach are two-fold:
Your data gets duplicated because it is loaded to the worksheet first
and then to the Data Model.
Your Power Pivot tables are capped at a maximum of 1,048,575 rows
of data (1 less than the number of rows in the worksheet).
So while this works and is the supported method, using Power Query’s
supported loading methods definitely has some drawbacks for serious
modelers.
Loading to the Data Model (Excel 2013+)
In Excel 2013 and higher, the process of linking to the Data Model is actually
much easier: Excel gives you a little box that you can check to have Excel do the
job for you. To see this in action, you can modify the existing Sales table
connection:
In the Workbook Queries pane, right-click the Sales query → Load To…
Select Only Create Connection
Check the Add This Data to the Data Model checkbox
Click Load
Figure 130 Changing the query loading options.
Making these changes triggers a warning about possible data loss. This happens
because changing from Table to Only Create Connection tells Excel that you
would like to remove the table that Power Query landed in the worksheet.
Because that is to be expected, you can simply acknowledge the warning by
clicking Continue.
Note: Should you need to, you are able to load the data to both a table in a
worksheet as well as the Data Model.
After Power Query takes a little bit of time to remove the table and set things
up with the Data Model, you can head in to Power Pivot and go to the Power
Pivot tab → Manage.
Figure 131 The data is comfortably loaded into the Power Pivot Data Model.
You’ll also find that updates to the Power Query tables flow seamlessly into
Power Pivot. Add a new column to the Sales table in Power Query to see how
Power Pivot handles it:
Return to Excel and edit the Sales query
Select the Date column → Add Column → Date → Month → Month
Go to Home → Close & Load
Return to Power Pivot
The data is automatically updated for you, and you don’t even need to trigger a
refresh.
Figure 132 A query update pushed directly into the Data Model.
Changing the Default Query Loading Settings
If you find that you’re doing a lot of modifications to the default loading
experience, you can make changes to your default experience. Where you make
these changes depends on your version of Excel:
Excel 2016: Data → New Query → Query Options
Excel 2010/2013: Power Query → Settings → Options
Following either of these sets of instructions opens the Query Options dialog,
where you can change your default loading behavior:
Figure 133 Changing the default loading settings.
To overrule the default settings, select Specify Custom Default Load Settings and
then configure these settings as you wish. The trick here is that by unchecking
Load to Worksheet, you create a connection-only query. You can then optionally
select the option Load to Data Model (in Excel 2013 or higher.)
Loading Directly to Power Pivot in Excel
2010
Let’s be fair: Having to load data into the Excel 2010 Data Model via a table
seems crazy. And, in fact, there is a way to go directly to the Data Model
without going through a linked table first. A full caveat on this, however, is that
this is not supported by Microsoft, which means you do this at your own risk.
Connecting to the Data Model
Connecting directly to the Data Model in Excel 2013 or higher is very easy, but
in Excel 2010 you need to do a bit more work to pull it off. To see how it works,
you’ll use the Ch10 Examples\Load Destinations – Pre DataModel.xlsx
workbook, which contains the Sales query you created earlier, loaded to a
worksheet but not yet linked to Power Pivot.
As with working with Excel 2013 or higher, you want this to be a connectiononly query, as the entire point is to avoid loading to a worksheet first. So you
need to convert it:
Open the Workbook Queries pane → right-click Sales → Load To… →
Only Create Connection → Load
Click Continue to accept the possible data loss warning
Now you need to link the Sales query directly to Power Pivot’s Data Model. This
is done inside the Power Pivot window:
Go to Power Pivot → Power Pivot Window
Go to Design → Existing Connections → scroll down to the end
This is perfect: The queries are all listed in Power Pivot already!
Figure 134 The Power Query queries are existing connections!
Double-click Query – Sales → Next
You now see the following screen, which allows you to specify the SQL query to
read from your query. Strangely, however, you can’t edit the SQL statement.
Figure 135 The query with un-editable SQL.
Warning: This is your only chance to set the Power Pivot table name . . .
ever. Update the name of the query to something more logical here and
make a mistake at your peril as it is un-editable after this point.
Change the query name to Sales → Finish
The query is now loaded to the Data Model:
Figure 136 A query loaded directly to the Excel Data Model.
Adding Columns to the Query
Now, what about adding that Month column? Go back to the Sales query and
add it:
Edit the Sales query
Select the Date column → Add Columns → Date → Month → Month
Go to Home → Close & Load
Now, take a look at how it updates:
Return to Power Pivot
Go to Home → Refresh
Things do not go well:
You get an error immediately. And clicking on Error Details yields a message that
says this (and more):
The query ‘Sales’ or one of its inputs was modified in Power Query
after this connection was added. Please disable and re-enable
loading to the Data Model for this query.
This is obviously not good. So how do you fix it?
The issue is that Power Query queries are compiled into a complicated
connection string. And every time a source query is modified, the connection
string is changed. Because you linked to the connection string when setting up
this query, you need to update that string, and this is how you do it:
Dismiss the error
Return to Excel
Go to Data → Connections
Select Query – Sales → Properties → Definition
Click inside the Connection String box → press Ctrl+A to select the
entire connection string
Press Ctrl+C to copy the entire connection string
Click OK → Close
Return to Power Pivot → Design → Existing Connections → Query –
Sales → Edit
Select everything inside the connection string (Ctrl+A does not work
here)
Press Ctrl+V to paste the entire connection string you copied earlier
Click Save → Close
Go to Home → Refresh
But what’s this? While the connection now refreshes, the new Month column
isn’t present?
As if the initial process weren’t long enough, you need to re-confirm the table
query as well by going to Design → Table Properties → Save.
Now you’re done. A simple open and save, and you finally see your new
column:
Figure 137 The new month column finally arrives in Power Pivot.
Removing Columns from a Query
How do you remove columns from a query? A similar update process is
required:
Return to Excel
Go to Workbook Queries → right click the Sales query → Edit
Delete the Inserted Month step in the Applied Steps window
Go to Home → Close & Load
Go to Data → Connections
Select Query – Sales → Properties → Definition
Click inside the Connection String box → press Ctrl+A to select the
entire connection string
Press Ctrl+C to copy the entire connection string
Click OK → Close
Return to Power Pivot → Design → Existing Connections → Query –
Sales → Edit
Select everything inside the connection string (Ctrl+A does not work
here)
Press Ctrl+V to paste the entire connection string you copied earlier
Save → Close
Go to Design → Table Properties → Save
Go to Home → Refresh
This process may seem incredibly painful, but if you follow these steps, you can
easily update an Excel 2010 Power Pivot table when changes are made to your
Power Query queries. The process is tedious, but at least it’s always the same.
Note: The problem with loading directly to Power Pivot in Excel 2010 is
that both Power Query and Power Pivot were separate add-ins for Excel
2010. Power Pivot was integrated into Excel 2013 and Power Query in
2016. So from Excel 2013 on, Power Query and Power Pivot were able to
start talking to each other properly, and Excel can handle this process
without manual intervention.
Data Model Dangers in Excel 2010 and
2013
Because Power Query is a separate add-in from Excel 2010 and 2013, there are
some very dangerous idiosyncrasies that you need to be aware of when working
with Power Query. Fortunately, these have been solved with Excel 2016 and for
some people using Excel 2013, but if you are developing in earlier versions, you
either need to go “all in” with Power Query or avoid using it.
How to Corrupt Your Model
Corrupting your model is deadly easy, and the worst part is that you may not
realize for months that you’ve done it. Here is a very easy way to do it (and it’s
safe to try it here, so go for it!):
Open the Ch10 Examples\Load Destinations – Complete that pertains
to your version
Open Power Pivot
Rename the Sales worksheet Transactions
Your model is broken, but it certainly doesn’t look like it, does it? In fact, it
continues to refresh whether you go to Home → Refresh in Power Pivot or Data
→ Refresh All in Excel. So what’s the big deal?
Figure 138 The model still refreshes, so what’s the problem?
The model is damaged, but your workbook will continue to refresh, possibly for
months, before you figure it out. What will trigger the issue to actually rear its
ugly head? Any change to the underlying query.
To see what we mean, go back and add that month column again, using the
steps outlined earlier in this chapter. Whether you use Excel 2010 or 2013, once
you’ve followed the normal steps to update your table, the data will fail to load
to the Power Pivot Data Model:
Figure 139 An error? But it refreshed yesterday!
What’s even worse is that the error message provided only indicates that there
is something wrong with the connection—but not what or how to fix it.
Can you even check a model to see if it’s damaged? Yes, you can:
In Excel go to Data → Connections
Select your Power Query query → Properties → Definition
If the connection string is grayed out and you get a message in the bottom-left
corner that reads “Some properties cannot be changed because this connection
was modified using the PowerPivot Add-in,” you’re too late. The damage has
been done, and it’s irreversible.
Figure 140 Power Query’s game over screen.
The most awful news about this is that there is only one fix. You must:
1. Delete the table, including any measures and calculated fields that live on it,
and then
2. Rebuild the table, measures, and calculated fields from scratch.
It’s horrendous, it’s ugly, and it’s feared. It’s also totally avoidable if you are
disciplined.
Critical Do’s and Don’ts to Avoid Corrupting Your
Model
Using Power Query to source data for your Power Pivot Data Model is
completely stable, provided that you follow certain rules.
If your data has been loaded to the Power Pivot Data Model from Power Query,
then you should never do any of the following:
Change the table name in Power Pivot
Rename an imported column in Power Pivot
Delete an imported column in Power Pivot
Any of these actions will immediately corrupt the model, setting the table into a
non-refreshable state the next time the Power Query query is modified.
Keep in mind that it is safe to perform the following:
Add/modify/remove custom columns in Power Pivot
Add/modify/remove relationships in Power Pivot
Add/modify/remove measures (calculated fields) in Power Pivot
Make any modifications to the table in Power Query
The basic rule of thumb is this: If you loaded your data from Power Query, make
all your modifications to that table in Power Query. If you follow this rule, you
won’t ever experience the problem of corrupting your model.
Chapter 11 Defining Data Types
As Power Query matures, it is getting better and better at automatically setting
appropriate data types on columns of data. Even so, there are still times when it
pops up with an odd choice (or no choice at all). This can leave hidden traps in
data sets that can rear their ugly heads when you least expect it and can cause
all kinds of confusion.
What Data Types Are Recognized?
Power Query recognizes several data types—more, in fact, than Excel does. The
complete list of Power Query’s data types is:
Number: Decimal Number, Whole Number, Currency
Date/times: Date/Time, Date, Time, Date/Time/Timezone, Duration
Text: Text
Boolean: True/False
Object: Binary
Undefined: Any
The true killer is in the last data type. Any is a variant data type that Power
Query will use to indicate that it isn’t sure of the data type. The challenge here
is that data defined as Any could take a variety of forms when being loaded or
referenced in the future.
Why Data Types Are Important?
To demonstrate the importance of defining data types, in this chapter you will
create a new query and remove the data types that Power Query defines for
you. This will give you a good understanding of why declaring data types is
important and not something you should leave to chance.
Tables and the Any Data Type
Start by loading a query with no defined data types into an Excel table:
Open Ch11 Examples\Defining Data Types
Select a cell in the May data table → create a new query → From Table
Remove the Changed Type step
At this point, the data has no data types defined at all, which you can see by
selecting a cell in the column and then looking on the Transform tab:
Figure 141 The Date column with a date type of Any.
Interestingly, each column in this data set has the same data type, Any,
yet they all look different. The dates look like they are in Date/Time
format, and the numbers look like they are the Number data type. So
what’s the big deal? Follow these steps to find out:
Rename the query May
Go to Home → Close & Load
Here’s the Excel table that shows up:
Figure 142 What happened to that Date column?
As you can see, Excel didn’t recognize the Date column as dates but instead
placed the date serial numbers. While this is easily rectified (by formatting the
column as dates), it is indicative of a more serious problem.
Power Pivot and the Any Data Type
At this point, make a change to the query and load it to the Data Model:
In the Workbook Queries pane right-click the May query → Load To…
Check the Add to Data Model checkbox (leaving the table option
selected) → Load → Continue
Once you commit this change, the Excel table in the worksheet also changes!
Figure 143 Strange changes that occur when you add the data to the Data Model.
This is probably one of the oddest changes you’ll see in Power Query. The mere
act of adding this connection to the Power Pivot Data Model changes the field
back to a date in the Excel table—or does it? To see if it does:
Select column A → Home → Comma Style
There are no changes! In fact, you can apply any numeric style to the data in
column A that you like, and it will not change it. The data is now being treated
as text, not as a date at all.
What about inside Power Pivot? If you open Power Pivot, you see that the data
is there, and it looks like a valid Date/Time value. But when you select the
column, you can plainly see that the data type has been set to Text. That
certainly won’t help when creating a relationship to your calendar table!
Figure 144 Dates that aren’t really dates inside Power Pivot.
Dealing with Any Data Types
The fix for these issues is very simple. You edit the May query and set the data
types, like this:
In the Workbook Queries pane right-click May → Edit
Set the Date column to a Date data type
Set the Inventory Item and Sold By columns to a Text data type
Set the Cost and Price columns to a Whole Number data type
Set the Commission column to a Decimal Number data type
Go to Home → Close & Load
If you now check the table and Power Pivot model, you’ll find that everything is
being treated as the data types you’d expect.
Note: Remember that Power Pivot formats valid dates in a Date/Time
format, with 00:00:00 being 0 minutes after midnight of the provided date.
Combining Queries with Different Data
Types
One of the tasks you’re likely to perform often is appending two tables. But
what happens when the columns in those tables have different data types?
Since you’ve already got the May query corrected, you can now create a new
query for the June data without data types and see what happens when you
append them:
Select the June table → create a new query → From Table
Remove the Changed Type step
Rename the query June
Go to Home → Close & Load To… → Only Create Connection
Appending Defined to Any Data Types
Now you can append the two queries:
In the Workbook Queries pane right-click the June query → Append
Select the May query → OK
At this point, if you check the data type in the Date column, you’ll see that it is
Any:
Figure 145 Combined tables with differing data types.
This probably isn’t very surprising. After all, you started with a query where the
Date column was defined as Any, so appending something else to an Any should
probably yield a column of the same data type.
You can finalize this query and see what happens if you attack it from the other
side:
Rename the query Jun+May
Go to Home → Close & Load To… → Only Create Connection
Appending Any to Defined Data Types
Now try this from the other direction, starting with a column that did have the
data types defined:
Go to the Workbook Queries pane → right-click the May query →
Append
Select the June query → OK
The data certainly looks better, but when you inspect the Date column, it still
shows as an Any data type:
Figure 146 The Date column still shows as an Any data type.
By now it’s fairly clear that it doesn’t matter in which order you append the
queries: If the data types are mismatched between the sets, they will be
converted to Any data types.
You can now finalize this query and see what happens if you correct the issue in
the underlying table:
Rename the query May+Jun
Go to Home → Close & Load To… → Only Create Connection
Appending Consistent Data Types
Since you already know the data types are defined in the May query, you can
make the data types consistent in the June query and see how that affects the
append queries:
In the Workbook Queries pane right-click June → Edit
Set the Date column to a Date data type
Set the Inventory Item and Sold By columns to a Text data type
Set the Cost and Price columns to a Whole Number data type
Set the Commission column to a Decimal Number data type
Go to Home → Close & Load
And now you can return to one of the two append queries to see the effects. No
matter which you choose, you’ll find that the values in the Date column show
up properly defined as Date data types.
Figure 147 The Date data type is now applied to the append query’s column.
Data Type Best Practices
While it can be tempting to just rely on Power Query to assign data types and
continue on, we strongly recommend that you review the final step of every
output query and define your data types there. Even though Microsoft is
constantly improving the interface, there are still commands in the Power Query
interface that will return an Any data type, even if it was defined before.
Until recently, an example of this was creating a month end from a date. Even
though the column with the date was properly formatted as a date, the Month
End function returned a value that looked like a Date but was, in fact, an Any.
Although this specific issue is now fixed, there are bound to still be issues like
this lurking in the program.
In addition, there are also certain commands that will not run on columns
where the data type is defined as Any. One such command is the Replace Values
command, which won’t always find certain values. If the column is converted to
Text, however, the command functions properly again.
As you’ve seen, the risk of having your data defined as an Any data type can
cause issues in both Excel and Power Pivot, and these problems can manifest in
different ways. Remember also that you fixed the two append queries in this
chapter simply by changing the underlying data type. The flip side of this is that
it would be just as easy to break things when modifying an underlying query
and cause the final query to render Any data types. For the amount of effort
compared to the peace of mind, it is highly recommended that you create a
habit of defining data types for each and every column as the final step of a
production query, even if the data types have been defined earlier. While it
might seem tedious, remember that it is a one-time task for a query that could
be rerun every single day of the year.
Chapter 12 Importing Web Data
One of the really interesting use cases for Power Query is when leveraging it to
pull data relevant to your business from the web.
Power Query works very well when website data is stored in tables, and on
occasion it even lets you directly access a text file that is holding information. If
the data isn’t formatted with table tags in the HTML code, however, things
become very difficult, even if you have some HTML knowledge.
Connecting to Pages with Tables
For the example in this chapter, you will take the role of a marketing person
who is trying to figure out the best countries in which to market a product. The
primary statistic that you want to figure out up front is which 10 countries have
the largest populations, as that seems to be a factor that could be reasonably
construed to drive sales.
In order to get this information, you have been exploring the CIA World
Factbook website, and you have come across a web page that lists the
populations of the countries of the world. You would like to pull this data into
Excel so that you can use it with other tables. Follow these steps:
Create a new query → From Other Sources → From Web
When prompted for the URL, enter the
https://www.cia.gov/library/publications/the-worldfactbook/rankorder/2119rank.html
Click OK
following:
You are now prompted with a set of authentication options:
Figure 148 The web authentication dialog.
There are several options down the left side of the dialog, allowing you to
choose from Windows or basic authentication, provide a Web API key, or even
provide your Office 365 credentials. The important one to you at this point is
the Anonymous option.
The question you are being asked here is if you’d like to use these credentials
for the specific page or the root domain. While there are sometimes reasons to
choose the specific page, chances are that you’re probably going to want to
stick with the default—the root domain—in most cases. So ensure that the first
option is selected and click Connect.
At this point, Power Query inspects the document, looking for tables. Once it
has worked out the content it recognizes, it sends you to the Navigator pane. In
this case, there are two options to choose from—Table 0 or Document:
Figure 149 Previewing Table 0 in the Navigator.
In this case, Power Query recognizes that the HTML document contains a table
denoted by table tags in the page code. It presents that table for you in an easyto-use format.
If you select the Document option, you see that it doesn’t look nearly as pretty:
Figure 150 No good can come from this.
Note: The reality here is that it is going to be much more difficult to extract
your data via the document interface than via a table.
Fortunately, the data looked pretty good in the preview of the Table 0 table. It
was already organized in a beautiful table format, with headers in place. It was
even already sorted into ascending order, just as it was in the web page. Your
real goal is to filter to get the top 10 countries, so follow these steps:
Select Table 0 → Edit
Rename the query Top 10 Population
Go to Home → Keep Rows → Keep Top Rows → 10 → OK
This is what you have now:
Figure 151 You have your top 10 countries.
The query is now finished, so you can finalize it by selecting Home → Close &
Load.
Connecting to Web-Hosted Files
As it happens, the World Factbook page actually makes use of a text file to feed
the data displayed in the web page.
Now, if you happen to know the URL to the text file, can you connect directly to
it? The answer is yes, and here’s how it works:
Create a new query → From Other Sources → From Web
Enter
the
URL
as
https://www.cia.gov/library/publications/the-worldfactbook/rankorder/rawdata_2119.txt
Click OK
follows:
You are launched directly into the Power Query editor.
Note: Notice this time that you bypass the website authentication step.
The reason for this is that you specified that you wanted the authentication
settings to apply to the website root (www.cia.gov) when you created the
previous query. Had you not done that earlier, you would have been
prompted to provide the authentication method.
Figure 152 Connecting directly to a text file over the web.
Based on the data you get back, you can assume that the column headers are
not stored in the text file but rather were provided by the HTML of the web
page. This is no big deal though, as you can fix this to make your data consistent
with the previous experience:
Go to Home → Keep Rows → Keep Top Rows → 10 → OK
Right-click Column1 → Rename → Rank
Right-click Column2 → Rename → Country
Right-click Column3 → Rename → Population
Rename the query From Text
It appears that the estimate date was also provided by the HTML page, not the
text file, but since that’s not a huge deal to you, you’re not worried about it.
The truly important thing here is that you can connect directly to a file hosted
on the web without going through the whole web page interface . . . if you
know where it is.
Connecting to Pages Without Tables
If the web page you’re connecting to doesn’t contain table tags in the HTML
source code, you’re left with a horrendous experience of trying to drill into the
HTML elements. This experience is about as much fun as navigating a
subterranean labyrinth using a candle for light, where every signpost simply
says “This way out.”
The best way to get help in this situation is to open your web browser, turn on
the developer tools, and try to find the element you want to extract. The
following is the element inspector in Chrome (which you open by pressing F12)
for the CIA web page:
Figure 153 HTML hell.
The trick to this is to first expand the <html class tag at the top. You then mouse
over every arrow and watch what it highlights in the main document window.
When the highlighting covers your table, you expand that element by clicking on
the arrow that points right. (In this case, <body> needs to be expanded.)
The arrow then rotates down, exposing more elements, and you continue the
process until you find your data. Next, you expand <div class=”main-block”> and
then <section id=”main”> and then the second div class, and so on.
If you accidentally travel into a hole that doesn’t have your data, you go back up
one level and collapse that block of code by clicking the arrow. This rotates the
arrow back from pointing down to pointing right, and it collapses the elements
contained within that tag.
Once you have navigated through the process and found your data, you can
begin the painful second portion: replicating the navigation in Power Query.
Here’s what you do:
Create a new query → From Other Sources → From Web
Enter
the
URL
you
used
for
the
first
https://www.cia.gov/library/publications/the-worldfactbook/rankorder/2119rank.html
Click OK → Document → Edit
example:
You’re now looking at this rather unfriendly view in the Power Query editor:
Figure 154 A most uninspiring view.
Now you need to very carefully replicate the steps you took in the web
developer interface, drilling into Power Query’s corresponding table element.
There are some parallels between the two programs to help, but even so, it is
easy to get lost.
The trick to navigating this process is to recognize that the Name field in Power
Query contains the element shown in the web developer tools. In this case, you
have HTML, and in Chrome you saw <html class at the top. These two items are
the same.
Click on Table in the Children column to drill into it:
Figure 155 Children of the HTML element.
You now see the HEAD and BODY tags. Based on the HTML you expanded, you
know you need to drill into the Body tag. You click the Table there and keep
going.
The killer with this process is that in the HTML, the tags all have names, but in
Power Query you don’t see them, so it’s very easy to get lost. In addition, the
Applied Steps box doesn’t trace the route; it just keeps combining steps
together, giving you no way to back up one level. When that happens, your only
recourse is to start over again from the beginning.
And as if that weren’t bad enough, at the end of this navigation process, you
end up extracting columns to drill into the detail, and it ends up stacked in a
vertical table:
Figure 156 So much for a nice clean table!
The steps to make this table into a nice clean one are beyond the scope of this
chapter, so we are going to abandon this approach at this point. (Rest assured,
the steps are covered, just not until Chapter 15.)
The steps to complete this process have, however, been saved in the completed
example, which can be found at Ch12 Examples\Importing Web Data –
Complete.xlsx. This particular query has been saved as TheHardWay. Even with
that query to review, you’ll need to recognize that the Navigation step was
generated as documented below.
Starting from the initial table:
Figure 157 Starting the journey into HTML Hell.
Drill into Table in the Children column for:
HTML (row 1)
Body (row 3)
DIV (row 4)
The 1st DIV (row 4)
SECTION (row 2)
The 2nd DIV (row 4)
The 2nd DIV (row 4)
ARTICLE (row 4)
DIV (row 4)
The 5th DIV (row 12)
TABLE (row 2)
TBODY (row 2)
If you follow this drill-down carefully, you’ll see that you drilled into exactly the
same place as displayed in the Navigation step of the TheHardWay query, and
you can follow the rest of the steps through to the end.
The job of drilling into the HTML document can be done, which is better than
the alternative. However, it is not for the faint of heart and can be an incredibly
frustrating process.
Caveats and Frustrations with the From
Web Experience
The From Web experience is certainly a weakness in Power Query’s otherwise
incredible arsenal of tools. There are several things that we hope could be
improved in this area, and there are things to watch out for as you develop
solutions based on web data.
None of the factors discussed below should be seen as reasons not to develop
solutions based on website data. Instead, they are intended to make sure you
go into this area with both eyes open, seeing not only the benefits but also the
risks of relying on web-sourced data you don’t control.
The Collecting Data Experience
Building solutions against web data can be a very painful experience in Power
Query. If there are table tags in the HTML code, everything works well. If not,
however, all bets are off.
Compare this to Excel’s classic Data → From Web experience, which kicks off a
web browser that allows you to navigate the web to find the data you’re looking
for. Power Query does not give you this facility but instead leaves you to
navigate web pages using a different browser.
In itself, this may not seem like a big deal, except for the issue that it is very
difficult to tell if the data you are seeing in the web browser is in an easy-to-use
table or not, without looking at the code.
The challenge here is that you’ll grab the promising URL, drop it in the Power
Query interface, and then spend a huge amount of time expanding columns,
chasing each route down the rabbit hole of HTML tags, trying to find the data
you’re looking for. Even if you do understand the web debugging tools, it still
doesn’t make the job easy. Because Excel pros are not web developers, this is
really an unnecessary burden that is being placed upon them.
Ideally, this experience should kick off a web browser, let you navigate to the
page and select the data range you’d like to import, and then do the leg work of
breaking the HTML down to do that for you. Until that happens, however,
importing data that is not formatted in a tabular fashion will continue to be
difficult.
Data Integrity
Another major concern with web data is the source and integrity of the data. Be
cautious of connecting and importing data from sites such as Wikipedia or other
sites that you don’t have a business relationship with.
While demos love to use Wikipedia as a great example, the reality is that relying
on this site can be dangerous. The content is curated, but it can also be changed
by users. Although the site makes a great effort to curate data, the information
there is far from perfect and may not be entirely factual.
The other issue is how readily the data is updated. Imagine investing time in
building a complicated query against a web page, only to find out that the
owner/curator doesn’t update it on a timely basis. You need to be assured that
when you refresh the data, the routine isn’t merely refreshing out-of-date data
but rather that it’s refreshing current data. You’re likely to invest a significant
amount of time and make business decisions assuming that the last refresh you
did pulled the most recent data.
Solution Stability
There is another very real concern when building your business logic against
web sources that you do not own or control. Like your company, every other
company that provides these feeds and pages wants to better serve its
customers. Unfortunately for us, that doesn’t mean that they are interested in
putting out a consistent experience that never changes. In fact, quite the
opposite is true. They are also trying to update things, changing the web pages
to add new bells or whistles, or make the sites more attractive to the human
eye. This has the very real side effect of blowing queries apart, usually without
notice, and oftentimes when you don’t have time to fix them.
Chapter 13 Loading Data from
Exchange
In the past, trying to get data out of Microsoft Exchange was an absolute
nightmare. It involved complex VBA scripts, significant development, and
painful maintenance. The unfortunate part of this was that there is a significant
amount of information buried in your email and calendar that can add great
business value to you, but with it being so difficult to get at, it was a nonstarter.
Power Query has changed that, allowing an easy way to connect to your
Exchange database and start pulling out key drivers that can impact your
business intelligence solutions.
Accessible Data
There are five main aspects that you can connect to in your Exchange database:
Mail
Calendar appointments
People
Tasks
Meeting requests
Each of these can be pulled in to Power Query, cleaned and turned into a table,
and then served up to a table or the Power Pivot Data Model.
Potential Use Cases
The most difficult question to wrap your head around related to Exchange as a
data source is not how to connect to it but rather why you would want to. The
main reason for this is that you’ve never had the ability, so you haven’t thought
about it much. Consider the following scenarios and how connection to your
Exchange server could be used in your organization.
Aggregating Survey Data
With Power Query’s ability to read email, you could create a simple survey with
a table in the body and send it out to your audience. You could then use Power
Query to read all the replies, extract the information from the individual tables,
and combine the tables into a data source. Better yet, you don’t have to worry if
someone sends in a copy late, as you can just refresh the data source to pull it
in.
Aggregating Budget Requests
It’s a common practice for accountants to send Excel workbooks to key
personnel and ask them to fill in budget information and return the spreadsheet
via email. What if you could then use Power Query to scan for all emails with a
certain subject and/or attachment and then open and combine each
attachment and extract the data? This is entirely possible with Power Query.
Building an IT Alert Dashboard
In IT, we often get numerous email alerts from various servers and pieces of
equipment. Some are informational and some critical, but depending on the
volume of equipment you have and the frequency of alerts, they can quickly
turn into information overload. Oftentimes these emails are automatically
routed to a folder and ignored. But think about this: You can now use Power
Query to aggregate the emails, chart the volume and severity, and build an
entire systems alert dashboard from previously useless email.
Endless Possibilities
From extracting and matching contact details to appointments and emails, the
real question today is not if you can use this feature but how. Maybe you need a
dashboard of interaction you’ve had with a client, or you need to track who has
replied to a critical email you sent out. There is a ton of valuable information
sitting in your inbox that you now have access to in a way you never did before.
Building an Email Dashboard
For this example, you’ll take the role of a website owner to see how previously
useless email can be turned into something interesting. While you won’t be able
to replicate the steps in this chapter yourself (they are specific to the website
owner’s inbox), you’ll see the process used to strip key information out of
previously unread emails to drive a dashboard.
To begin with, you need to connect to Microsoft Exchange. This is done via the
following process:
Create a new query → From Other Sources → Microsoft Exchange
Enter your username and password
Click Allow when you’re prompted to allow the Exchange Autodiscover
Service
Figure 158 Trusting the Autodiscover Service.
Note: This service is configured by your IT department and needs to be
trusted in order to access the Exchange server. It is typically already
installed and configured to allow cell phones to access their email
remotely.
After a short delay while Power Query connects to the Exchange server, you are
taken to a Navigator window.
Select Mail → Edit
Warning: Don’t ever click the Load button after choosing the Mail table in
the Navigator. You’ll be waiting for a long time as it loads your entire inbox!
Power Query launches and provides you with a preview of your inbox:
Figure 159 A list of emails in your inbox.
In order to reduce the number of emails to search through, you routed the
relevant emails to a folder via a rule. This means that you need to filter the
Folder Path column in order to locate only the emails that have been routed to
that specific folder. Interestingly, when you attempt to set the filter, the relevant
folder isn’t listed:
Figure 160 Locating the appropriate folder.
If you ever find that the values you’re sure should be in the column just aren’t
there, look for the Load More option at the bottom right. By default, this list is
shortened to the limited amount of data showing in the preview, but clicking
the Load More button brings up all the folders in the inbox.
When the list appears in full, you select the correct folder, and the list of emails
is filtered to show only those of interest—the earned commission emails from a
specific affiliate source:
Figure 161 A list of emails with exciting subject lines.
While they don’t show in the image, a huge variety of columns are included
with email, including such useful fields as To, CC, Sender, Attachments, and
more. For the purposes of this dashboard, however, only the DateTimeSent and
Body fields are required. For that reason, you select those two columns and use
the Remove Other Columns command to remove the extraneous data:
Figure 162 A column full of records.
The interesting part of the Body column is that it is full of records, which you
can think of as the individual cells of a table. As it happens, these records
contain some very interesting information in the body of the email. You can also
see the expansion arrow at the top-right corner of the Body column, which
means it is possible to expand these records into a column. Doing so gives you
another option: the choice between TextBody and HTMLBody. Since working
with text is far easier than working with HTML, you will usually elect to expand
TextBody only and then clean and trim the resulting records.
The result is a consistent data set, which can then be further cleaned:
Figure 163 The body of all matching emails.
At this point, the email body can be pared down the email to get at the only
part of real interest: the money.
One of the great things about Power Query is the preview window that appears
when you select any cell in the Power Query grid. Not only can you see the data,
you can select the data in that window and copy it. Rather than split by the $
sign and have to remove a column afterward or type a huge amount of text in
the replace window, why not just replace the leading text with nothing? To do
this, follow these steps:
Copy the text from the preview window, starting with Hi and ending
with $
Right-click the TextBody column → Replace Values…
Paste the copied text string into the Value to Find field
Leave the Replace With field blank
Click OK
The results are shown below, with the money at the left side of the column:
Figure 164 The TextBody column now starts with the important part—the money.
Next, you need to get rid of the portion after the money. The reality, though, is
that you aren’t sure if the rest of the email is consistent, as you lost interest and
stopped reading after you saw the dollar signs. What you do know is that after
each dollar value there is a space. So you just split based on the leftmost space
in that column and remove the subsequent column.
After setting the data types and renaming the columns, you are left with data
that looks much better:
Figure 165 Date sourced from email, cleaned and ready to be used.
The final step for this data source is to load it to Excel and build a PivotChart
from it:
Figure 166 A profit-tracking chart built from previously useless email.
Consider the impact here where you’ve been collecting these emails for the
better part of two years and never reading them. Suddenly they now have
business value. These emails can be used as part of an email dashboard to
review the profitability of one of the income streams that supports your
website.
Best Practices for Exchange Sources
There are two main issues to consider when building a solution against a
Microsoft Exchange service: portability and performance.
Portability
The very first thing you need to take into account is how long this solution is
intended to survive and whether we will need to pass it on to another user.
Why? Because you are targeting your own email account. Building a solution
against your email account locks it down so that only you can use it. It can’t be
shared, and it’s difficult to port to others later, as the source files for the
solution (emails, attachments, and so on) are in your inbox.
The reality is that if you leave the organization, voluntarily or otherwise, the
solution will most likely become useless to others. And if you stay and get
promoted, you’ll be stuck updating the solution that is bound to your email
account.
If you intend to use the solution for a longer period, or it serves other users, it
may be best to try to figure out how to extract the data from your inbox first
and build the solution against that source. For email attachments, that is fairly
easy: Just save them to a folder. For the email itself, it may not be practical, and
maybe Power Query is the method to use to extract the emails and archive
them in another format. Regardless, you should definitely give some thought to
a succession plan for your solution once it starts to get reused.
Performance
The other major consideration you should take into account is performance,
including speed.
Let’s face it: Most of us don’t keep extremely organized email inboxes. Instead,
they are huge buckets of email spanning back sometimes months but more
often years. As a result, retrieving data from Exchange can be very slow.
The solution to this is to use rules to reroute key emails into subfolders. When
the subfolders contain only relevant data, retrieving, transforming, and loading
the finished product will happen much more quickly.
Chapter 14 Grouping and
Summarizing
In many ways, grouping and summarizing sums up the life of an Excel pro.
You’ve got all kinds of tools for the purpose, including Excel’s ability to subtotal,
aggregate, and perform various other operations using PivotTables. Sometimes,
however, when working with large data sets you need to group the records at
the source before analysis.
Power Query adds another set of tools that you can use to quickly group and
summarize data. Interestingly, it even gives you the ability to quickly remove
extra columns, thereby thinning the data set to a truly manageable level.
Applying Grouping
To demonstrate how grouping works in Power Query, consider the case of a Tshirt manufacturer that has provided this table of data:
Figure 167 A list of sales transactions.
Your goal is to take this list and figure out two things:
Total sales for each day by channel
The largest product’s proportion as a percentage of daily sales
Connecting to the Data
Start by loading your data in Power Query:
Open Ch14 Examples\Grouping.xlsx
Select a cell in the table on the Sales worksheet → new query → From
Table
Right-click the Date column → Change Type → Date
You now have your table in a nice state, ready to group and summarize the data:
Figure 168 The table is ready to summarize.
Grouping the Data
To group the data by date and by channel.
Select the Date column
Go to Transform → Group By
In this interface, you have the ability to define the items you want to group by,
as well as how you’d like them grouped. Power Query starts with only the Date
column in the Group By section. If you left that setting as is, you wouldn’t have
the data broken down by Date and ChannelName, so you need to change that:
Click the + beside the Group By header
Figure 169 Adding grouping levels
Next, you need to determine how you want the data grouped. Because you are
looking for a total of all channels, as well as a total of the products by channel,
you need to take the following steps:
Change the new column name from Count to Products Sold
Click the + next to Column on the right side to add a new calculation
Give the new column a name of Sales $ and set it to Sum the Amount
column
Figure 170 The grouping level is configured correctly.
Click OK
The data is grouped for you, as shown below:
Figure 171 The data is nicely grouped by Date and ChannelName.
Notice that the grouping feature works quite nicely to get your data grouped,
and you can have multiple levels stacked very easily for both grouping levels and
calculations. You can aggregate the data in different ways here as well, including
counting rows, counting distinct rows, or performing Sum, Average, Median,
Min, or Max operations.
As an added bonus, the Group By feature removes all columns that were not
specified in the original Group By section at the top of the dialog. This saves you
the step of removing the unneeded columns before or after the operation is
complete.
Now you can load this data to a table:
Change the query name to Grouped
Go to Home → Close & Load
Creating Summary Statistics
You’ve managed to accomplish the first of your goals in grouping the data by
Date and by ChannelName. Now you need to work out the top-selling product
in each segment and what it represented as a percentage of total sales for that
group.
Duplicating Queries
In order to accomplish your goal, you actually need to modify and add some
steps to the original query. Rather than potentially break it, it’s not a bad idea to
create a copy to work from. That gives you a fallback plan if things don’t work
out the way you wanted:
Display the Workbook Queries pane
Right-click the Grouped query → Duplicate
Change the query name to Performance
You now have an exact copy of the previous query that we can load to the
workbook:
Figure 172 An exact copy of the Grouped query.
Determining the Top Seller
Now you can set about determining the top-selling product. To do this, you are
going to modify the Grouped Rows step and add another step:
Click the gear beside the Grouped Rows step
Add a new column at the bottom of the query
Set the column name to Details and set the Operation to All Rows
Click OK
This adds a column of tables to your query. These tables, however, are quite
special. They contain the details of which rows from the previous step were
summarized in order to come up with each row’s totals!
Figure 173 A peek at which rows were used to generate the grouped values.
The question is, how can you use these tables?
Your goal here is to work out the top-selling sales item for each day. You can
identify that by looking at the highest value in the Amount column shown in the
preview for each table. But how do you extract it? The answer is to reach to a
custom column and use a formula. To do so, follow these steps:
Go to Add Column → Add Custom Column
Call the column MaxRecord and use the following formula
=Table.Max([Details],"Amount")
Click OK
You now have a column of records listed:
Figure 174 A column of . . . records?
Let’s circle back for a moment and look at what happened first and then look at
what you got from it.
The formula you used examines a table and extracts the max value from the
given column. For the parameters, you provide the [Details] column of the
query, as that holds the tables to be examined. The column within that table,
Amount, was then provided, wrapped in quotes as the function requires.
Unlike previous formulas you’ve seen, however, this function doesn’t return just
the value. It returns a record. This is fantastic because the record doesn’t just
hold the maximum value. It holds all of the details that go with that data point.
Note: You’ll learn more about records in Chapter 19.
In addition, you can expand the MaxRecord column by using the double-headed
arrows on the top right to get the individual components into columns:
Click the Expand arrow on the MaxRecord column
Expand the ProductName and Amount columns and uncheck the Prefix
option at the bottom → OK
Right-click the Details column → Remove
Right-click the ProductName column → Rename → TopSeller
Right-click the Amount column → Rename → TopSeller $
The result is that you now have a table that summarizes sales by Date and
Channel and clearly shows the top-selling item, as well as its contribution:
Figure 175 The data grouped by Date and Channel with TopSeller details.
There is only one thing left to do: work out the percentage that the top seller
represents of the total daily sales. That is easily accomplished with a simple
calculation:
Go to Add Column → Add Custom Column
Set the column name to TS % of Sales and enter the following formula:
[#"TopSeller $"]/[#"Sales $"]
Note: Don’t let the hash marks and quotes mess you up here. The easiest
way to build the formula is by clicking the field names on the right, and
Power Query will put them in for you. You’ll learn more about why they
show up when you read Chapter 21.
The result is a little ugly, with some numbers showing no decimals, some
showing one, and others showing a ton. You can round them off quite easily:
Select the TS % of Sales column → Transform → Rounding → Round…
→2
Warning: Make sure you return to the Transform tab to perform this
operation. If you don’t, Power Query will create a new column for you, and
you’ll have to remove the previous column manually.
The results are nicely rounded for you, but they do show as decimal values like
1, 0.66, and so on. They certainly don’t show as nice percentages, but that’s
okay. You can load the query to an Excel table and apply a percentage style to
the column there. As you can see, this gets you to your original goal:
Figure 176 The completed analysis.
Note: Number styles applied to a table column stay in place after a Power
Query query is updated.
Chapter 15 Transposing and
Unpivoting Complex Data
When working with real-world data, Excel pros often encounter data that needs
to be treated in a variety of ways. While unpivoting is extremely common, on
occasion you may need to reverse this process and pivot data before making
more complex transformations. Another technique that can be extremely useful
is transposing data—for example, flipping data that’s laid out in a vertical
manner and so that it’s displayed horizontally (or vice versa). Both of these
functions are, fortunately, built in to the Power Query user interface and can aid
in transforming data into useful tables.
Unpivoting Subcategorized Tables
The first complex issue we will deal with in this chapter is unpivoting a
subcategorized table. While we looked at unpivoting in Chapter 6, this scenario,
based on the figure below, adds an additional dimension to the issue.
Figure 177 A challenging unpivot scenario
What makes this problem any more challenging than a standard unpivot? It’s
the additional level of having the month with the measure type.
When you unpivot, the data is de-aggregated, using the column names as data
points. But what should the column names be here? If you promote the second
row to headers, you will lose some key information about the month. It’s just
not going to work.
But there is most certainly a way to unpivot this data; you’ll just need to use a
bit of imagination and some more advanced tricks.
Loading the Data
For this example, you will unpivot the financial statement found in Ch15
Examples\UnPivot Sub Categories.xlsx:
Figure 178 A challenging data set to unpivot.
You begin by loading the data into Power Query. You can do that by setting up a
named range, as you don’t really want to lock down the column headers with a
table. Follow these steps:
Select A8:H21 → Formulas → Defined Names → Define Name
Enter Statement in the Name field → OK
Create a new query → From Table
Power Query opens, showing you a somewhat ugly yet informative view of the
data:
Figure 179 The data set is rife with null values.
There are some key points to notice in this data set:
Every blank cell in the original data table has come in as a null
Column4’s row 1 value is also null
Now you have to figure out what you are going to do with this. You can start by
looking at Column1.
Filling Vertically
You can’t get rid of Column1 because it contains information that tells if the
account is a revenue classification or an expense classification. The problem is
that the account classification doesn’t exist in the same row as the account
description and values. This means you need to find a way to get the
classification to fill down into the null areas.
As it happens, this is exactly how Power Query’s Fill Down command works:
Select Column1 → Transform → Fill → Down
Now you’ve got your classifications on each row where required:
Figure 180 The account classification has been filled down.
Power Query’s Fill Down command fills the value above into any cell that is null,
but it does not overwrite any other data. The Fill Up command works the same
way but fills up instead of down.
Note: A blank cell is not the same as a null. If you need to fill into blank
areas, you must replace the data on the column, asking to replace an
empty value (leave the field blank) with null. Power Query will convert the
text-based null to null.
You now need a strategy to deal with the column headers. They seem to have
the same issue, with April being in Column3 and missing from Column4 and
Column5. Unfortunately, there is no Fill Right command in Power Query. So how
do you deal with this?
Transposing Data
In order to fill data to the right in Power Query, you must transpose the table,
flipping it on its ear:
Go to Transform → Transpose
The view changes drastically, with the former column headers now becoming
rows and vice versa:
Figure 181 The result of transposing the table.
This opens up a couple of useful features. One of the issues you had earlier is
that you couldn’t fill right, but now you can fill down on Column1. In addition,
the main challenge with unpivoting subcategorized data is that you have to
unpivot based on the column names, which means you can’t use two rows of
column names to perform the task. But what if you were to temporarily merge
Column1 and Column2, resulting in a single header? Try it to see what happens:
Select Column1 → Transform → Fill → Down
Select Column1 → hold down Ctrl → select Column2 → Transform →
Merge Columns
Set a Custom delimiter of a | (pipe) character → OK
Note: The reason you use a | character is that this character is seldom
found in the average data set. This means you can use this character later,
confident that you’re not going to accidentally pick up a character that
already existed in the data.
You now have a single column of labels that you can use for headers:
Figure 182 Merging the categories and subcategories into a single column.
Now you can flip the data back and promote the new headers:
Go to Transform → Transpose
Go to Transform → Use First Row as Headers
Right-click the | column → Rename → Class
Right-click the |_1 column → Rename → Account
Figure 183 You’re getting closer!
Unpivoting the Data
The rest of the process is fairly straightforward and standard for an unpivot
scenario:
Filter the Account column to remove null values
Select the Class and Account columns
Right-click the selected headers → Unpivot Other Columns
Now you have an unpivoted list:
Figure 184 The list is finally unpivoted.
Finally, you need to split the Attribute column back into its respective pieces
and clean up the column headers:
Right-click the Attribute column → Split Column → By Delimiter →
Custom → | → OK
Right-click the Attribute.1 column → Rename → Month
Right-click the Attribute.2 column → Rename → Measure
Select the Class, Account, Month and Measure columns → right-click
→ Change Type → Text
Right-click the Value column → Change Type → Decimal Number
Right-click the Value column → Rename → Amount
The query is now finished, unpivoted, and ready to load:
Figure 185 The subcategorized list, fully unpivoted.
Method Recap
As you’ve seen in this chapter, the process for unpivoting subcategories involves
the following eight-step process:
1. Load the data.
2. Transpose the data.
3. Fill the major heading into null areas.
4. Merge the major headings and subheadings into a single column.
5. Transpose the data back.
6. Promote the consolidated headings into header rows.
7. Unpivot the data.
8. Split the consolidated headings back into their individual components.
This technique is not limited to only two levels of headings. The secret is to
combine all the headings and subheadings into one text string that can be
promoted to headers. As long as you’ve done that, you can unpivot a dozen
levels of subheadings if needed.
Replicating the Original Data
With the data completely unpivoted, the original data table can quickly be
rebuilt using a PivotTable with the following configuration:
Class and Account on Rows
Month and Measure on Columns
Amount on Values
However, in order to rebuild the PivotTable so it’s laid out consistently with the
original data, you also need to make the following modifications:
Go to PivotTable Tools → Design → Subtotals → Show all Subtotals at
Bottom of Group
Select the Revenues cell in the first column and drag it above the
Expenses row
Right-click the April column header → uncheck Subtotal Month
Right-click any value cell → Value Field Settings → Number Format
Choose Accounting → 2 decimals → No Symbol
Click OK (twice) to return to the worksheet
At this point, you should have replicated the original report so that it looks as
shown below:
Figure 186 The original data, reconstructed via a PivotTable.
Transposing Stacked Tables
Another complicated transformation scenario is one where the details for a
transaction are stacked vertically on top of each other, with blank rows
separating the transactions:
Figure 187 Data where repeating the transpose operation is necessary.
In this scenario, you essentially need to transpose each block of data, then stack
the blocks into one tall table. The issue, however, is that Power Query doesn’t
really have an out-of-the-box command to do this. If you transpose the table,
you’ll get one row of data and a large number of columns rather than getting
each record transposed individually the way you need.
Again, getting the outcome you want is entirely possible, but it requires a little
creative thinking and some tricks.
Loading the Data
In this example, you will transpose the list of credit card transactions found in
Ch15 Examples\Transpose Stacked Tables.xlsx:
Figure 188 A stacked list of transactions in a single column.
Before you can do anything else, you need to get the data into Power Query:
Select A1 → create a new query → From table
Extend the table boundaries to cover A1:A17
The data is now ready for you, and it’s time to figure out how to approach it.
Creating a Modulo Column
Rather than try to transpose the records at this point, you’re going to take a
different approach. You’re going to number the records, and you’re going to do
it twice. To make this happen:
Go to Add Column → Add Index Column → From 0
At this point, you have a numeric list of the transactions, starting from 0:
Figure 189 Each line of the file now has an index number.
You currently have a number indicating the numeric data line in the file. What
we actually want is a number as it corresponds to each line of the transaction.
In other words, the transaction date should always be 0, the vendor 1, and so
on. To get that, you need to add a modulo column.
Before you do this, you need a key piece of information from the table: You
need to know the value in the first row of the second record. In this case, the
value you are looking for is 6, as shown in the Index column. (Power Query
starts counting from 0, not 1.) That number is going to be the factor for the
modulo calculation.
The modulo essentially takes a value, subtracts the closest multiple of the factor
from the value provided, and returns the remainder. So if the value is 8, the
modulo subtracts 6 and returns the remainder, which is 2. Try it out:
Select the Index column
Go to Add Column → From Number → Standard → Modulo → 6
You now have a list of the transaction line numbers!
Figure 190 You now have a transaction line number for each item.
This looks interesting, but why set this up in the first place? The answer lies in
the solution to this data set.
Pivoting the Data
When you have a list of repeating transaction numbers as you do in this
example, you can pivot them. It will look a little ugly at first, but you’ll see how
incredible this truly is.
Select the Inserted Modulo column → Transform → Pivot Column
Now comes the tricky part: The pivot needs to be set up correctly.
By default, when you ask to pivot a column, the values in that column will be
used as the column headers. Power Query then asks which values you want in
the values (or body) area of the pivoted data set. The trick here is that pivoting
data is usually done to summarize the values, and you aren’t interested in doing
that. You want the original values, so follow these steps:
Set the Values column to Transactions
Expand the Advanced Options
Set the Aggregate Value Function to Don’t Aggregate
Click OK
The table changes shape and fills with null values everywhere:
Figure 191 The pivoted table, full of null values.
This is actually amazing.
Filling in the Blanks
The next step is to fill in the holes in the pivoted data set:
Select column 1 → hold down Shift → select column 5
Go to Transform → Fill → Up
The transactions now cascade up to fill in the blanks:
Figure 192 The data, filled up.
Believe it or not, you’re very close to finished here:
Filter column 0 → uncheck (null)
Select columns 0 through 3 → right-click → Remove Other Columns
You now have a data set that has been fully transposed from a single column of
stacked records:
Figure 193 The transformation from stacked tables to useful data is almost complete.
The final thing to do to this query is to provide better column names and set the
data types. As soon as that’s done, you’re finished!
Rename column 0 Dates and format it as Date
Rename column 1 Vendor and format it as Text
Rename column 2 TransactionID and format it as Whole Number
Rename column 3 Amount and format it as Decimal Number
Rename the query Transactions
Go to Home → Close & Load
The data is finally transformed:
Figure 194 The transformed data set.
Method Recap
This is the process for transposing and pivoting a single column of data:
1. Load the data.
2. Add an Index column from 0.
3. Add a modulo column, using the value that indicates the first value in the
second data set.
4. Pivot the modulo column using the text as values with aggregation.
5. Fill the data up for every column after the initial one.
6. Filter out null rows in the first data column.
7. Do the final cleanup.
With practice, this process actually becomes quite quick, which is a good thing.
You’ll be amazed how many times you need to do this in the real world.
Chapter 16 Automating Refreshing
As you build more and more solutions that leverage Power Query, and as you
realize how much time it saves you, you’re bound to become hungry for more
automation in your life. Yes, you can simply right-click a table that comes from
Power Query, but even that will begin to feel so . . . manual. Wouldn’t it be
better if you could just schedule an update, or maybe control the order in which
things update?
Options for Automating Refreshing
You can actually use a few different methods of automating the refreshing of
Power Query solutions:
Refresh when the workbook is opened
Refresh every x minutes
Refresh a connection on demand via VBA
Refresh all connections on demand via VBA
Schedule refreshes via a third-party add-in
Each works differently and has its own benefits and drawbacks, as you’ll see in
this chapter.
Scheduling Refreshes Without Code
The first two methods for automating refreshing that we’ll explore are both set
through the user interface and don’t require any VBA code whatsoever. They
can be configured on a connection-by-connection basis, and you can even
automate the refresh to Power Pivot if desired. Each of these connections is
controlled by navigating to the Workbook Connections dialog in Excel (not
Power Query):
Go to Data → Connections → select your query → Properties
This launches the following dialog, where you can check the box to update the
query when the file is opened:
Figure 195 Setting connection options.
Background Refreshing
In the Connection Properties dialog, notice that the Enable Background Refresh
checkbox is selected by default. This setting allows you to specify whether you’d
like to keep working in Excel while the data refreshes. If you uncheck this box,
you could potentially decrease the amount of time it takes to refresh your
solution, but you’ll also lock out the user interface, which means you won’t be
able to do other things until it is complete.
If you want to prevent users from working with the data until it is fully
refreshed, you want to disable this setting. If you need to do other things while
you wait, however, this setting is best left alone.
Refreshing Every x Minutes
The next available setting in the Connection Properties dialog lets you tell Excel
to refresh the Power Query query every x minutes. When you check the box,
you can set how often you’d like the data to be refreshed. This setting is
fantastic if you’re pulling data from a web source that is constantly changing or
if you are targeting a database that is being updated regularly, as it assures you
that your data is always kept up-to-date while you’re in the file.
Keep in mind that the workbook needs to be open in order for this refresh to
occur. And if you’re going to be scheduling frequent refreshes while you are
actively working in the workbook, you’ll want to make sure the Enable
Background Refresh setting is checked.
Note: Valid values for this setting run from 1 to 32,767, which means you
can refresh once every minute up to once every 22.75 days.
Refreshing When the Workbook is Opened
This selection in the Connection Properties dialog actually allows you to specify
two components:
Refreshing the data when opening the file
Removing the data before saving
The first one is rather self-explanatory, and checking the box for this will change
the behavior of the workbook to do exactly what it says: refresh the data each
time you open the file. This helps ensure that your data is always up-to-date
when you start working with the file.
If you have a significant number of data sources, or if the data takes a significant
amount of time to refresh, then it may be a good idea to leave the Enable
Background Refresh setting enabled so that you can use the workbook while the
refresh is occurring.
The second choice in this section controls whether to save the data in the
workbook or only the query definition. This setting is actually a security setting,
as it ensures that your users have access to the data source when they open the
workbook. If they don’t, they’ll be greeted by a blank table, as the connection
cannot be refreshed. If they do have access, the query will run and bring in the
data.
Warning: There is currently a bug in all versions of Excel that affects the
last option. If you open Excel and then open the workbook, the query will
refresh, and the data will be loaded. If you then close the workbook and
reopen it (without closing Excel), the data will not refresh automatically.
Closing Excel fixes the problem.
Automating Query Refreshing with VBA
The options described so far in this chapter allow you to refresh Power Query
queries with no macro security warnings at all. In addition, workbooks using the
options described above are easier to port to Power BI, as they don’t cause any
blocking issues.
If you’re working purely in a desktop Excel instance, however, there are times
when you may want to give a user an easy-to-use and obvious way to update
your Power Query solutions. This can be accomplished via recording VBA
macros.
Refreshing a Single Connection
You can build a macro to refresh a single Power Query connection. To see how
this works, open Ch16 Examples\Automating Refresh.xlsx and navigate to the
Transactions worksheet.
On this worksheet you’ll find a Transactions table, as well as a PivotTable. Say
that you’d like to create a macro to update the Transactions table and then the
PivotTable.
To do this, you can record a simple macro by using the following steps:
Navigate to the Developer tab
Note: If you don’t see the Developer tab, right-click any tab on the ribbon
and choose Customize Ribbon. Check the box on the right-hand side, next
to Developer, and then click OK.
In the upper-left, click Record Macro
Figure 196 Start recording a macro.
Warning: Once you’ve clicked this button, Excel starts recording every
worksheet click, every keystroke, and every mistake you make. Follow the
steps below with precision to make sure you get a clean macro!
Name the Macro Refresh and store it in This Workbook → OK
Go to Data → Connections → Power Query – Transactions → Refresh
Click Close
Right-click the PivotTable → Refresh
Go to Developer → Stop Recording
The macro is now recorded and ready to use. To test it:
Go to Developer → Macros
You now see the Macro dialog, which allows you to see what macros are in your
file and run any of them. Select the Refresh macro—it may be the only one you
have—and click Run:
Figure 197 Running your macro.
When you run the macro, you can see that the Transactions table refreshes,
followed by the PivotTable. (Of course, this would be more obvious if the data
changed, but the data source is static.)
As great as this is, sending your users back to the Developer tab to run the
macro on a regular basis is a little scary. Rather than do that, why not give them
a button to refresh the macro? Follow these steps:
Go to Developer → Insert → choose the top-left icon
Find an empty space on the worksheet
Hold down the left mouse button → drag down and right → let go of
the mouse
The Assign Macro dialog pops up with your macro in it.
Select the Refresh macro → OK
Right-click the button → Edit Text
Rename it Refresh
Click any cell in the worksheet
You now have a nice, shiny, new button, all ready to use:
Figure 198 Launch button, ready to activate!
Go ahead and click the Refresh button and revel in the fact that any user can
now refresh your query.
Note: If you ever need to edit the button, right-click it. When the little
white bubbles surround it, it is in Design mode and can be modified. Select
a cell in the worksheet to remove the selection handles and put it back into
Active mode.
Refreshing Multiple Connections
The next concern that you might want to tackle is adding more queries to the
macro and controlling the order in which they refresh. You can easily do these
things by modifying the macro.
Go to Developer → Macros → Refresh → Edit.
At this point you see code like this:
Sub Refresh()
‘
‘ Refresh Macro
‘
‘
ActiveWorkbook.Connections("Power Query - Transactions").Refresh
Range("G6").Select
ActiveSheet.PivotTables("PivotTable1").PivotCache.Refresh
End Sub
Here’s what this macro code does:
The first four lines after the Sub Refresh() line are simply comments, so
you really don’t need to keep them.
The line that starts with ActiveWorkbook refreshes the connection.
The next line selects a range on the active worksheet.
The final line refreshes the PivotTable on the active worksheet.
You can make some modifications to this macro to not only control the order in
which all the connections refresh but also make the code a bit more bulletproof.
(Right now it would fail if someone tried to run it from a different worksheet
since it wouldn’t have the PivotTable on it.) Here’s what the code should look
like after you revise it:
Sub Refresh()
ActiveWorkbook.Connections("Power Query - Jan2008").Refresh
ActiveWorkbook.Connections("Power Query - Feb2008").Refresh
ActiveWorkbook.Connections("Power Query - Mar2008").Refresh
ActiveWorkbook.Connections("Power Query - Transactions").Refresh
Worksheets("Transactions").PivotTables("PivotTable1"). _
PivotCache.Refresh
End Sub
Note: The space and underscore characters are the characters you use to
indicate a line break in VBA code. The code will run equally well if the
PivotCache.Refresh
line
remains
on
the
same
line
as
Worksheets(“Transactions”).PivotTables(“PivotTable1”). Just make sure
that there is no space between the period at the end of the first line and
PivotCache.Refresh.
You can see that you need to remove the unneeded code comments first. After
that you simply inject new lines in order to refresh the specific connections in
the order in which you want them refreshed.
In addition, by specifying Worksheets(“Transactions”) in place of ActiveSheet,
you eliminate the need to select the PivotTable, and you also ensure that you
are always refreshing the PivotTable on the Transactions worksheet.
Be aware that connections may or may not include the name Power Query.
These names must match the names that are shown in the Workbook
Connections dialog, as shown below:
Figure 199 Determining the names of your query connections.
Note: In midsummer 2015 Microsoft decided to rebrand (or debrand)
Power Query due to concern that the term Power scared users away from
the feature set. To this end, queries that you create today are not prefixed
with “Power Query –” as they are in the dialog above.
When you click the Refresh button now, each query refresh is kicked off in turn,
and the PivotTable is refreshed.
Warning: One thing to be aware of is that you cannot save your workbook
in XLSX format once you have a macro inside it. Instead, you need to save
the workbook in XLSMor XLSB format to preserve the macros. This way,
users get a macro security warning message when they open the
workbook before they can use your button to refresh the data.
Refreshing All Power Query Queries
In order to refresh all Power Query queries in a workbook, you need to use a
slightly different block of code. The following macro will look through all
connections in the workbook and identify whether they are created by Power
Query (and it ignores all others):
Public Sub UpdatePowerQueriesOnly()
Dim lTest As Long, cn As WorkbookConnection
On Error Resume Next
For Each cn In ThisWorkbook.Connections
lTest = InStr(1, cn.OLEDBConnection.Connection, _
"Provider=Microsoft.Mashup.OleDb.1")
If Err.Number <> 0 Then
Err.Clear
Exit For
End If
If lTest > 0 Then cn.Refresh
Next cn
End Sub
This macro can be stored in the same workbook as the one created in the
previous section, or it can replace the previous code (although you’d need to
relink your button to the new macro instead).
Warning: Be aware that the code above will not necessarily refresh the
queries in the order in which they need to be refreshed, as Excel refreshes
queries in alphabetical order. Fortunately, you can change the name of the
queries by going to Data → Connections → Properties and modifying the
connection name. You can rename each query into an order such as 01Jan2008, 02-Feb2008, 03-Mar2008, 99-Transactions. By doing this, you can
ensure that a Power Query refresh runs in the correct order.
Automating Refreshing and more via
Third-Party Add-ins
While VBA works well on desktop solutions, it is a total nonstarter if you want to
port solutions to the web, whether to SharePoint, Office 365, or Power BI. For
this reason, the team at power-planner.com built an add-in called Power Update
to help solve these issues.
Here’s how the company describes the product in its own words:
Power Update is a brand-new software utility designed from the ground-up as a
“companion” to Power Pivot, Power Query, and the entire Power BI stack.
It allows you to schedule ANY Power Pivot Power BI workbook for refresh,
regardless of data sources used, and automatically deployspublishes the
resulting workbook to a destination of your choice: SharePoint (both onpremises and cloud), OneDrive, Power BI online, file folders and network shares,
and even Tabular SSAS servers.
Even when paired with O365, Power BI, or other cloud server, Power Update
does NOT require the configuration of gateways, VPN’s, or firewall ports.
Furthermore, Power Update supports auto-refresh of Power Query workbooks
as well as loading Power Query and PowerPivot data into SQL Server, finally
allowing the industry to utilize PQ in “on-premises” production environments.
Finally, Power Update is NOT restricted to “once a day” refresh, nor is it subject
to “rowset throttling” by Power BI version 2’s 10k rows/hr (free version) or 1MM
rows/hr (Pro) limitations.
If this product sounds interesting to you, or if you’d like to read more about the
features in Power Update, see the following blog posts by Rob Collie of
PowerPivotPro.com:
http://mrx.cl/intropowerupdate,
http://mrx.cl/freepowerupdate,
http://mrx.cl/ssisalternative,
http://mrx.cl/buildingdatazen
The free version of the Power Update tool can be downloaded directly from:
http://www.power-planner.com/Products/ProdID/10
Chapter 17 Power Query Formulas
Power Query’s user interface is
amazing, and many of the things
you need to do are already built in.
Having said that, there are sure to
be times when you need to do
things that aren’t built in to the
user interface. Even without easyto-click buttons, there are ways to
get such jobs done. You just have
to reach in to Power Query’s
programming language: M.
Getting Started with M
While aspects of M can get quite technical, the easiest way to get some
exposure to the language is to start with custom columns and add formulas to
them.
Because Power Query was built for Excel pros, you might expect that its formula
language would be just like Excel’s—much like Power Pivot’s DAX formulas are
identical in name to those from Excel. Unfortunately, this is not the case, as
you’ll see, and you’ll have to temper your initial instincts to use those formulas
as you learn a new formula syntax.
Creating Custom Columns It is relatively
straightforward to create a custom column. While
inside your query:
Go to Add Column → Add Custom Column
You see this dialog, which allows you to create a new formula:
Figure 200 The Add Custom Column dialog.
Three portions to this dialog that are important:
New Column Name—Whatever you type here will be used as the
name of the column you are creating when you click OK.
Available Columns—This box lists the names of all the columns in your
query. Double-clicking any item in this box places it into the formula
area with the correct syntax to refer to the field.
Custom Column Formula—This is where you actually create the
formula that will be used.
You can easily do simple aggregations in the formula area, using syntax that
you’re used to in Excel. For example, to join the two fields listed above as text,
you would build a formula in the following manner:
Double-click Column1 in the Available Columns list
Type the & character
Double-click Column #2 in the Available Columns list
From this, Power Query would build the following formula:
=[Column1]&[#"Column #2"]
The great thing about using the double-click interface is that, at this point, it
doesn’t matter to you that the syntax of Column1 and Column #2 must be
handled differently. The interface will get it right, and you can get on with
completing the job.
Note: This specific syntax is explained in Chapters 19 and 20.
As you might expect, you can perform regular mathematical equations as well,
including the following:
Operation
Power Query Formula Equivalent
Addition
=[Column1]+[#"Column #2"]
Subtraction
=[Column1]-[#"Column #2"]
Multiplication
=[Column1]*[#"Column #2"]
Division
=[Column1]/[#"Column #2"]
Interestingly, however, the exponent operator ^ that you are used to in Excel
will
not
work.
Exponentiation
requires
a
custom
formula:
=Number.Power([Column1],[#"Column
#2"])
Discovering
New
Formulas Currently, Power Query doesn’t have any IntelliSense, so it can be
difficult to determine which formulas exist. While this is something that we
hope will change in future, it leaves us hunting when we need to work out
which formulas exist.
For this reason, in the Add Custom Column dialog, there is a hyperlink just
underneath the Custom Column Formula box.
Figure 201 How to find more Power Query formulas.
Click this link to go to a web page that promises to help you learn about Power
Query formulas. If you scroll down that page, you’ll find a link to Power Query
Formula Categories, which then links you through to the MSDN documentation
site. This site lists all formula categories and allows you to browse and find the
ones you need.
Note: We highly recommend bookmarking the landing page for the MSDN
site. This will prevent you from having to open the Add Custom Column
dialog in order to access this documentation.
Formula Gotchas
Power Query and Excel have some significant differences in terms of how they
handle inputs. The following table summarizes some of the issues that will
certainly frustrate you in the beginning:
Excel
Power Query
Formulas are not case sensitive
Formulas are case sensitive
Counts using base 1
Counts using base 0
Data type conversions are implicit Observes strict data typing
Case Sensitivity
The case sensitivity aspect is a headache but something you get used to. The
trick to remember here is that in 99% of cases, the first letter of each word in a
Power Query formula is capitalized, and the rest are lowercase. Whereas Excel
doesn’t care which case you use and converts formulas to uppercase by default,
Power Query just returns an error.
Base 0 versus Base 1
The difference between base 0 and base 1 is where the number line starts.
Consider the following word: Excel. If you were to ask yourself the position of
the x character, you’d probably say 2. Character E is 1, and x is 2. Does that
sound correct?
Counting in this fashion follows a base 1 rule, where the first character has an
index position of 1, the second character 2, and so on. It’s the way you count,
and it’s the way Excel counts.
If you were to ask Power Query the same question, it would return an answer of
1. That’s a bit of a head-scratcher at first, especially since Excel counts in a base
1 fashion. You’d kind of expect Power Query to follow the same rules, but it
doesn’t. Power Query starts counting at 0, not 1. So in the word Excel, the E is
character 0, and the x is character 1.
Ultimately, this doesn’t generate issues that can’t be dealt with, but it does
mean that when you’re building formulas in Power Query, you can end up off by
one position very easily.
Data Type Conversions
Excel formulas are very forgiving with data types, using implicit conversion,
unlike Power Query explicit Conversion. To understand what that means,
consider the following scenarios.
In Excel you can add a value to a date and increment it to the next day. Because
all dates are really just serial numbers anyway, adding 1 to the date will work
perfectly.
In Power Query, if the date is formatted as a date type, you must use a specific
formula to add days to it. And if you try to use the same formula to add days to
a number, Power Query will give you an error as it’s not a date. This means you
need to explicitly convert your fields to the data type before using them in
formulas.
In Excel you can join two cells together by using the & function. Whether the
cells contain text or values is completely irrelevant. Excel will implicitly convert
them
both
to
text
and
then
join
them
together:
Figure 202 Implicit conversion in action: Number and text converted to text.
Observe what happens when you pull this data into Power Query and create a
new column using the following formula: =[Column1]&[Column2]
As you can see, you get a completely different result:
Figure 203 Power Query can’t join numbers and text together.
In order to fix this issue, you have to tell Power Query explicitly to convert the
number to text before it tries to join the two text strings together. You do that
by
wrapping
Column1’s
input
in
a
conversion
function:
=Text.From([Column1])&[Column2]
When you explicitly convert the data in Column1 to a text value, the
concatenation
will
work
as
you
originally
intended:
Figure 204 Explicit conversion of data types ensures that the formula works.
There are actually two ways to deal with data types in Power Query:
Set the data type for the column you are referring to before using it in
a custom function.
Use a data type conversion function to force the input to convert to
the required data type.
Useful Data Type Conversion Functions
There are several data type conversion
functions in Power Query. Some of the
most important of them are described in
the following sections.
Converting to Text
For the most part, if you need to convert the values in a column to text, you just
use the Text.From() function. There are also some additional functions,
however, you can use to keep your data typing even more explicit. The following
table shows how to convert different data types into a Text data type:
To Convert Formula
Example
Anything
Text.From()
Text.From([Column1])
A date
Date.ToText()
Date.ToText([Column1])
A time
Time.ToText()
Time.ToText([Column1])
A number Number.ToText() Number.ToText([Column1])
Keep in mind that Text.From() will do the job of all the others, whereas
Time.ToText() will not convert a number to a text value.
Dates
There are two types of dates that you need to be concerned with: those that
are based on numbers, and those that come as textual dates. Different
conversion functions are provided for each data type in order to turn them into
a Date data type:
To Convert
Formula
Numeric dates Date.From()
Text dates
Example
Date.From([Column1])
Date.From(42986)
Date.FromText() Date.FromText([Column1])
Date.FromText(“Jan 31, 2015”)
Again, Date.From() actually performs the function of Date.FromText, although
the reverse case is not true.
Times
Like dates, time values can arrive as either numeric time values or textual ones.
Again, there are two functions for these:
To Convert
Formula
Numeric times Time.From()
Text times
Example
Time.From([Column1])
Time.From(0.586)
Time.FromText() Time.FromText([Column1])
Time.FromText(“2:03 PM”)
And, just as with dates, Time.From()performs the function of Time.FromText(),
but again, the reverse case is not true.
Durations
A duration is the difference between two date/time values, and it allows you to
work out the days, hours, minutes, and seconds to complete a task. Two
functions exist, where the .From() variant can perform the job of the other:
To Convert
Formula
Example
Numeric durations Duration.From()
Text durations
Duration.From([Column1])
Duration.From(2.525)
Duration.FromText() Duration.FromText([Column1])
Duration.FromText(“15:35”)
Values
There are actually a large variety of numeric conversion functions. Again, while
Number.From() will perform the job of all of them, there are others included as
well, in case you want to force your numbers to a specific numeric type:
Convert Value To
Formula
Example
Decimal number
Number.From()
Decimal.From([Column1])
Number.From(2.525)
Decimal number (from text) Number.FromText() Number.FromText([Column1])
Number.FromText(“15.35”)
Decimal number
Decimal.From()
Number.From([Column1])
Decimal.From(15)
Whole number
Int64.From()
Int64.From([Column1])
Int64.From(2)
Currency
Currency.From()
Currency.From([Column1])
Currency.From(2.52)
Comparing Excel and Power Query Text
Functions When we Excel pros are trying
to land and clean data, we often need to
clean and split text.
If you’ve worked with Excel’s text functions for a long time, you’ll find that you
are naturally inclined to try to use them to extract components from your data.
And you’ll find that they just don’t work. For that reason, in this section you’ll
explore how to replicate Excel’s five most commonly used text functions.
Each of the examples in this section can be found in Ch17 Examples\5 Useful
Text Functions.xlsx. Each of the examples in this section begins with a set of
data like the one below:
Figure 205 A sample of the data you’ll work with.
There is a set of words down the left column, and there are some extractions in
the right column. Each of these extractions was performed with Excel formulas,
using the function listed in the header of the second column.
The following sections compare how to get Power Query to accomplish the
same thing using different functions.
Note: In August 2015, the Power Query team added the ability to extract
the first character, the last character, and a range of characters to the
Transform tab. Despite this, the following sections walk through the
process of replicating and comparing these formulas to those of Excel as
this not only provides an understanding of how to work with the M code
formulas but also allows you to build more robust solutions than you can
with the user interface commands alone.
Replicating Excel’s LEFT() Function Follow these
steps to pull the data into Power Query:
Select a cell in the table of data on the LEFT worksheet → create a new
query → From Table
Rename the query pqLeft
Go to Add Column → Add Custom Column
Call the new column pqLeft(x,4) and enter the following formula:
=LEFT([Word],4)
This should work, shouldn’t it? Power Query certainly isn’t indicating that it
won’t:
Figure 206 Power Query seems comfortable with the formula.
Click OK, and despite the green checkmark, things are not as good as you’d
hoped:
Figure 207 You’re pretty sure you spelled left correctly.
So despite the tool being built for Excel pros, the design team elected to use a
completely different formula term to refer to the x left characters of a cell. Here
is a direct comparison of the syntax between the two programs:
Excel
Syntax
Example
Result
=LEFT(text,num_chars)
=LEFT(“Excel”,2)
Ex
Power Query =Text.Start(text,num_chars) =Text.Start(“Excel”,2) Ex
This means you need to edit the formula:
Click the gear icon next to the Added Custom step
Modify the formula to read as follows:
=Text.Start([Word],4)
Click OK
Warning: Don’t forget that the formula is case sensitive. Text.start,
TEXT.START, and other variants will return errors!
This works, and better yet, it delivers results consistent with the Excel formula
set:
Figure 208 Replicating Excel’s LEFT() function with Text.Start().
You can now finalize the query:
Go to Home → Close & Load To... → Only Create Connection
Warning: Never use the name of an existing function as your Power Query
table name. If you had called this table LEFT, you would experience #N/A
errors in the original table’s Excel formulas, as table names are evaluated
before functions.
Replicating Excel’s RIGHT() Function Based on
what you know about LEFT(), you’ve probably
guessed that using =RIGHT() won’t work in
Power Query, and you’re correct. Again, the
Power Query team chose a different function
name, as shown below:
Excel
Syntax
Example
Result
=RIGHT(text,num_chars)
=RIGHT(“Excel”,2)
el
Power Query =Text.End(text,num_chars) =Text.End(“Excel”,2) el
Follow these steps to see how the results stack up:
Select a cell in the table of data on the RIGHT worksheet → create a
new query → From Table
Rename the query pqRight
Go to Add Column → Add Custom Column
Call the new column pqRight(x,4) and enter the following formula:
=Text.End([Word],4)
Click OK
The results are shown below:
Figure 209 Replicating Excel’s RIGHT() function with Text.End().
Once again, the results are consistent with Excel’s, which is a good thing. You
can now finalize this query as well:
Go to Home → Close & Load To... → Only Create Connection
Replicating Excel’s LEN() Function This isn’t
looking difficult so far, is it? Now try the LEN()
function, whose syntax is listed below:
Excel
Syntax
Example
Result
=LEN(text)
=LEN(“Excel”)
5
5
Power Query =Text.Length(text) =Text.Length(“Excel”)
Based on this, the results should be exactly the same as Excel’s. Follow these
steps to see what happens:
Select a cell in the table of data on the LEN worksheet → create a new
query → From Table
Rename the query pqLen
Go to Add Column → Add Custom Column
Call the new column pqLen(x) and enter the following formula:
=Text.Length([Word])
Click OK
The results are shown below:
Figure 210 Replicating Excel’s LEN() function with Text.Length().
The results line up perfectly again. You’re ready to load them to a connection as
well:
Go to Home → Close & Load To... → Only Create Connection
Replicating Excel’s FIND() Function By now
you’re wondering what the big deal is. It’s
obvious that the Power Query team just changed
the way we reference formulas. In fact, the team
has even injected some logic to group all the text
formulas together, as they all start with
Text.FunctionName.
But the changes are actually a bit bigger. Let’s take a look by replicating Excel’s
FIND() function.
The following base table is using the FIND() function to find a lowercase o in the
words. Naturally, that works in some cases, and it returns errors in the case of
words that don’t contain the specified character.
Figure 211 The FIND() function you want to replicate.
Follow these steps to see how Power Query handles this:
Select a cell in the table of data → create a new query → From Table
Change the query name to pqFind
Before you add the custom column, you should know that the new name for
FIND in Power Query is Text.PositionOf(). Based on the syntax of the FIND()
function, that means that you should be able to go with this:
=Text.PositionOf("o",[Word])
Try it:
Go to Add Column → Add Custom Column
Name the new column pfFind(“o”,x) and enter the formula above
Click OK
The results are far from what you’d predict:
Figure 212 What the heck is going on here?
In Power Query, the -1 result for the function informs you that Text.PositionOf()
found no match. But how is that possible? The letter o plainly appears in a
bunch of those words.
To find the answer, examine the full syntax for this function, as compared to
Excel’s:
Excel
Syntax
Example
Result
=FIND(find_text,within_text)
=FIND(“xc”,”Excel”)
2
1
Power Query =Text.PositionOf(text, find_text) =Text.PositionOf(“Excel”,”xc”)
Do you see the big difference? Not only is the FIND() function masquerading
under a new name, but the order of the parameters has flipped! That will
certainly cause an issue. Now you need to follow these steps:
Click the gear icon next to the Added Custom step
Modify the formula to flip the order of the parameters:
=Text.PositionOf([Word],"o")
Click OK
The results are better but still not quite consistent with Excel:
Figure 213 Every result is off by one.
It looks like the values returned here follow the base 0 rule. (Counting F as 0,
the first o in Football would be character 1, not character 2.) This is not a huge
issue; it just means that you need to modify the formula and add 1 to the result
in order to make it consistent with Excel. Follow these steps to do so:
Click the gear icon next to the Added Custom step
Modify the formula as follows:
=Text.PositionOf([Word],"o")+1
Click OK
And now things are looking . . . almost the same:
Figure 214 The numeric results line up nicely, but the errors don’t.
This case is actually an interesting one, as Power Query actually gives a nicer
result than Excel when a value isn’t found. Wouldn’t it be great if you didn’t
have to wrap your FIND() function in an error handler in case the character
wasn’t located? You can now finalize this query:
Go to Home → Close & Load To... → Only Create Connection
Note: One thing you cannot do is replicate the #VALUE! error. Trying to
replace 0 with #VALUE! will fail unless you convert the column to text first.
Even if you did so, you would then land a column of textual numbers into
Excel, which would obviously impact your ability to use the values in
formulas.
Replicating Excel’s MID() Function The last
function you will attempt to replicate is Excel’s
MID() function. This is a tricky one, as it actually
throws an additional wrinkle into the mix as well.
In order to replicate the MID() function, you need to use Power Query’s
Text.Range() function, which has the following syntax:
Excel
Syntax
Example
Result
=MID(text,start,num_chars)
=MID(“Excel”,2,2)
ex
Power Query =Text.Range(text, start,num_chars) =Text.Range(“Excel”,2,2) ce
As you can see, the function has a different name, but the parameters are listed
in the same order as the Excel equivalent. That is good news, at least. And yet,
as you can see, the end result seems to be a character off. This is due to the fact
that Power Query counts letters using base 0 instead of base 1, as Excel does.
But armed with this information, you should be able to make this work. To start
the process:
Select a cell in the table of data on the MID worksheet → create a new
query → From Table
Rename the query pqMid
Go to Add Column → Add Custom Column
Name the new column pqMid(x,5,4) and enter the following formula:
=Text.Range([Word],5,4)
Click OK
The results are, once again, underwhelming:
Figure 215 A couple of these worked, but why not all?
This is a bit of a shock. You were expecting the word to be off by a character but
not to have errors everywhere. What happened?
Before dealing with the errors, you need to correct the position of the starting
character. You can see that Bookkeeper should be returning “keep,” and it’s
coming in late by one letter, returning “eepe.” That’s doesn’t require a huge fix;
you just need to adjust the formula to subtract 1 from the starting parameter:
Click the gear icon next to the Added Custom step
Modify the formula as follows:
=Text.Range([Word],5-1,4)
Click OK
Interestingly, the results look much better:
Figure 216 Why are these formulas now returning consistent results?
One of the great features of Excel’s MID() function is that you never have to
worry about how many characters are remaining in the text string. If the final
parameter you provide is higher than the number of characters remaining, it
will simply return all remaining characters without triggering an error. Not so in
Power Query.
In order to fix this, you obviously have to make a modification to how many
characters are being returned, as you don’t want to provide a number higher
than the number of characters remaining. In other words, you want to return
the minimum of four characters, or the number of characters still remaining in
the text string.
You’re going to learn a lot more about required functions in Chapter 20. Right
now, however, just know that you need to use a List function to do this,
specifically List.Min().
Rather than just try to build this into your function, follow these steps to see if
you can build this in a separate column:
Go to Add Column → Add Custom Column
Enter the following formula
=List.Min({Text.Length([Word])-(5-1),4})
Click OK
You can see that you have a table that clearly indicates that Truck has only one
extra character:
Figure 217 You have determined the number of characters remaining.
You’ll get a lot more exposure to lists in Chapter 19, but here’s a quick
breakdown of the formula:
Text.Length([Word])-(5-1) simply takes the length of the word in the
Word column and subtracts the starting position. You used (5-1) as you
wanted the fifth character, but you need to correct it for base 0. (You
could simplify this to 4 if desired.)
The final 4 represents the maximum number of characters you want to
return
In order to use these in the List.Min() function, they need to be
surrounded by curly braces and separated by commas.
With this working, you can simply edit your original column to use this formula
in place of the final 4:
Click the gear icon next to the Added Custom 1 step
Copy the formula you just wrote
Click OK
Click the gear icon next to the Added Custom step
Modify the formula and nest the copied formula in place of the final 4:
=Text.Range([Word],5-1, List.Min({Text.Length([Word])(5-1),4}))
Click OK
When you preview the Added Custom step, your MID function equivalent
should now be working:
Figure 218 The query is working for all but the last line.
Once you are comfortable that the query is working, you can take the following
steps:
Remove the Added Custom 1 step
Go to Home → Close & Load
Despite the error, you can call this done and load the query to an Excel table.
Why? Because errors just show up as empty cells anyway:
Figure 219 Errors disappear when loaded to a table, giving the output a consistent feel.
Observations
It is a real shame that not all the functions in Power Query have full equivalency
with those in Excel, especially since Power Query is a tool for Excel users.
Hopefully this will change in future versions; we’d like to see a new library of
functions added that allow you to port your existing Excel formula knowledge
directly into Power Query without needing to learn new formula names and
syntaxes. Until that time, however, it is important that you test the results from
the Power Query functions that seem to be Excel’s equivalents and make sure
they match what you expect, as you will occasionally have to tinker with the
output to get it to line up correctly.
Chapter 18 Conditional Logic in
Power Query
As you build more solutions using Power Query, you’re bound to come across a
scenario where you need to perform some kind of logic in a column. And while
Power Query has a method to do this, it’s not consistent with the way an Excel
Pro would approach this issue.
IF Scenarios in Power Query
This example looks at the issues that appear when you import the following
timesheet from a text file:
Figure 220 A text file with some challenges.
The data doesn’t seem so bad at first glance. And it seems like even less of an
issue when you realize that you don’t really need the top four rows, as the dates
are included on each row of the data table. But then you notice an issue: The
employee name is not included in rows but rather is buried in the middle of the
data. How do you get it out of there?
The challenge in this scenario is to figure out how to get the employee name
associated with each row of data—and that is not going to be possible without
some conditional logic.
Connecting to the Data
You need to connect to the data to see how it looks in Power Query, as this may
give you some ideas about how to proceed:
Starting in a new workbook, create a new query → From File → From
Text
Browse to Ch18 Examples\2015-03-14.txt
Go to Home → Reduce Rows → Remove Rows → Remove Top Rows →
4 → OK
Transform → Use First Row as Headers
And the problem is now fully exposed:
Figure 221 John Thompson, hanging out in the Out column.
At first glance, you might be tempted to transpose this data and fill John
Thompson’s name down. But there are other rows as well, and you have no idea
how many. Building a solution to use this approach could be very difficult to
maintain, so you need to find a better way.
A more sensible approach in this case would be to add a new column and put a
formula in it—a formula that checks whether the Out column is a time and pulls
the data in that column if the test fails. But how do you do that?
Replicating Excel’s IFERROR() Function
Try an experiment here:
Right-click the Out column → Change Type → Time
As you’d expect, the times all convert nicely, but the employee name returns an
error:
Figure 222 John Thompson doesn’t have the time.
This is entirely to be expected, but can you use your knowledge of this behavior
to solve the problem? What if you tested to see if converting this column to a
time data type returns an error? If it did, then you could return null, and if it did
not, you could return the time.
You can use Power Query’s Time.From() function to attempt to convert the data
to a valid time. And based on your Excel knowledge, you’d kind of expect this to
work:
=IFERROR(Time.From([Out]),null)
Unfortunately, this will get you nothing but an error, as Power Query doesn’t
recognize the IFERROR function. All is not lost, however, as Power Query does
have a function to do this, although the syntax is very different:
=try <operation> otherwise <alternate result>
Just like Excel’s IFERROR(), Power Query’s try statement attempts to perform
the operation provided. If it succeeds, that result will be returned. If, however,
the result is an error, then it will return the value (or other logic) specified in the
otherwise clause.
This means that IFERROR() can be written in Power Query as follows:
=try Time.From([Out]) otherwise null
It should return null for any row that contains an employee name in the Out
column and the time for any row that has a valid time in it. Give it a try:
Remove the Changed Type step
Add Column → Add Custom Column
Leave the name as is but enter the formula above
Click OK
The new column is added, and it works nicely to meet the current goal:
Figure 223 Returning null instead of an error.
Note: You may get a different time format, like 18:00:00 instead of 6:00:00
PM, depending on the regional settings in your computer.
This is fantastic, as it means you can now do some other tests to work out what
you really want to know.
Replicating Excel’s IF() Function
You’ve now got something you can test using simple logic: If the Custom column
contains null, then give us the value in the Out column. If it doesn’t, return null.
This should be pretty easy—just create a custom column and use the following
function, right?
=IF([Custom]=null,[Out],null)
Not so fast! That isn’t going to work either.
Power Query doesn’t use the same syntax as Excel does for its IF() function,
either. Instead, the Power Query syntax is as follows:
=if <logical_test> then <result> else <alternate_result>
Yes, you’re reading that correctly. You actually have to spell the whole thing out
for Power Query. Try it:
Add Column → Add Custom Column
Set the new column name to Employee
Enter the following formula:
= if [Custom]=null then [Out] else null
Click OK
The column is added to the data, and you can see some real potential here:
Figure 224 John Thompson finally has his own column.
Naturally, with this in place, you can fill the employee name into the null areas:
Right-click the Employee column → Fill → Down
Even better, because Power Query processes the steps in the Applied Steps box
as completely self-sufficient steps in sequential order, you don’t need to keep
the precedent information around. You can remove that column and clean up
the rest of the data, like this:
Right-click the Custom column → Remove
Right-click the Work Date column → Change Type → Date
Select the Work Date column → Home → Reduce Rows → Remove
Errors
Right-click the Out column → Change Type → Time
Select the Reg Hrs through Expense columns → Transform → Data
Type → Decimal Number
Right-click the Employee column → Change Type → Text
Rename the query to Timesheet
The query is now final and ready to be loaded:
Figure 225 The timesheet with employees filled down the last column.
Note: The key to working with Power Query’s logic functions is to
remember to spell them out in full and make sure to keep the function
names in all lowercase.
Chapter 19 Power Query Objects
Before we take a closer look at programming with Power Query’s M language,
we first need to take a detailed look at the different objects and functions that
are available. Having a sound understanding of how to create these objects,
sometimes from each other, will be useful when working with more advanced
programming concepts.
Be aware that the focus on this chapter is not how to use these new-found
powers in anything extremely practical. This chapter focuses on how to actually
talk to these objects, providing a reference for you to return to when you need
to talk to these objects (or portions thereof) when working in more complex
scenarios.
If you’re following along on your own computer, you’ll notice that all of the key
objects in this chapter (tables, lists, records, values, binaries, and errors) show
up in a green font when included in a column. In addition, each can be
previewed by clicking the whitespace beside that key word.
Tables
Table objects can show up in numerous places in Power Query, and we always
appreciate it when they do, as they are very easy to work with. Follow these
steps to see for yourself:
Open Ch19 Examples\Power Query Objects.xlsx
Create a new query → From Other Sources → Blank Query
Type the following formula in the formula bar:
=Excel.CurrentWorkbook()
You can see that there is one table in the workbook:
Figure 226 The sole table in the workbook being previewed.
The benefits of tables are numerous in Power Query:
You can preview the data in a table.
The data contained in a table has rows and columns (even though you
can’t guarantee that a header row will already be in place).
You can drill into specific tables listed in the column or expand them
all.
Once you’ve expanded a table, you have a full set of transformation
ribbon tabs available to you, and you can use them to further
transform and manipulate the data.
Tables do not, of course, only mean Excel workbook tables—far from it, in fact.
You can find tables in many data sources, including those extracted using
formulas like Excel.CurrentWorkbook(), Csv.Document(), database tables, and
more, as you’ve seen in earlier chapters.
You should finalize this query before you move on:
Rename the query Table
Go to Home → Close & Load To… → Only Create Connection
Lists
Power Query lists are incredibly robust and useful, and in many cases they are
required in order to use some of Power Query’s most powerful formulas.
The main way that lists differ from tables is that, when viewed, a list only ever
has a single column of data. If you picture a list as being equivalent to your
grocery list, you would simply list the names of the items you want to purchase.
As soon as you start adding price comparisons between different stores, you
have moved from a list to a table.
Syntax
When working with Power Query, a list can be identified by the presence of
curly braces, with the list items separated by commas. In addition, textual items
must be surrounded by quotes, just as they would need to be in an Excel
formula. Here are two examples of lists:
A list of numbers:
={1,2,3,4,5,6,7,8,9,10}
A list of text values:
={"A","B","C","D","E","F","G","H","I","J"}
Lists are not restricted to containing only numeric values, however. They can
mix any data types at all, including other lists:
={1,465,"M","Data Monkey",{999,234}}
The key items to remember here are that the individual list items are separated
by commas, and each individual list is surrounded by curly braces.
Creating Lists from Scratch
You will now create some lists from scratch to see how they work, starting with
a list of individual numbers:
Create a new query → From Other Sources → Blank Query
In the formula bar, type the following formula:
={1,2,3}
Press Enter
You now have a nice list of numbers from 1 through 3:
Figure 227 Creating a list from scratch.
In addition to the fact that you’ve created a list of values, you’ll also notice that
you’re now working with the List Tools → Transform contextual tab active.
Virtually all of the commands on the other tabs will be inactive at this point,
making this feel like a very limited experience. Despite this, you’ll see that you
still have access to keeping/removing rows, sorting, de-duplicating, and even
performing some basic statistical operations on your data.
Now, as great as it is to be able to create a list from scratch like this, creating a
list of numbers from 1 to 365 would be a bit of a pain. For this reason, you also
have the ability to use a coding shortcut to create a consecutive list from one
number through another. Change the formula in the formula bar to read as
follows:
={1..365}
You get a nice consecutive list from 1 to 365:
Figure 228 Using the .. characters to create a consecutive list.
Note: You can create consecutive alphabetical lists in this manner as well,
provided that you wrap the characters in quotes and use only a single
character. For example, ={“A”..”J”} will work, but ={“AA”..”ZZ”} will not.
You can also use commas inside lists, provided that they are inside the quotes.
Replace the formula in the formula bar with the following:
= {"Puls,Ken","Escobar,Miguel"}
Upon committing it, you get two list items, showing the names of this book’s
authors:
Figure 229 You can still use commas in list output.
Converting Lists into Tables
Say that you really want to split your data into two columns, but that is not
possible with a list as lists are restricted to a single column of data. In this case,
you really need the richer transformational toolset that tables offer.
Not to worry: It is super easy to transform a list into a table. Just click the big To
Table button in the top left of the List Tools contextual tab. This interesting
dialog appears:
Figure 230 What’s this about delimiters?
You can set the delimiter setting to Comma and click OK, and your data will load
nicely into a two-column table:
Figure 231 Data loaded from a comma-separated list.
Note: This dialog shows up whether there are delimiters in your data or
not. If you don’t have delimiters, just click OK, and the dialog will go away.
Finalize this query:
Change the query name to List_Authors
Go to Home → Close & Load To… → Only Create Connection
Creating Lists from Table Columns
Sometimes you’ll want to extract the data from a single column of a query into
a list. To see how this works, connect to the Sales table:
Go to the Sales worksheet and select any cell in the Sales table
Create a new query → From Table
You now have the full table showing:
Figure 232 The raw table of data.
Now, what would you do if you wanted to get a unique list of the inventory
items? If you were comfortable leaving it in the form of a table, you could
simply remove all the other columns and then go to the Transform tab and
remove duplicates. The challenge here is that it would still be in table form, and
you wouldn’t be able to feed it into a function if you needed to. Instead, you’d
like to get those unique items, but as a list, which gives you that flexibility.
Follow these steps:
Remove the Changed Type step from the Applied Steps box
Right-click the Inventory Item column → Drill Down
You now see a list of all the inventory items:
Figure 233 The column extracted to a list.
Before you move on, look at the formula bar. In there, you see this line of code:
=Source[Inventory Item]
This line of code refers to the Inventory Item column, as it was calculated during
the Source step of this query. This gives you the M code shortcut to extract all
column values into a list without using the user interface commands—
something you’ll find very useful later.
With the column contents extracted to a list, you are able to perform further list
operations on it, such as de-duplicating the data, like this:
Go to List Tools → Transform → Remove Duplicates
You now have a list of unique items that you could feed into a different function.
It’s time to finalize this query:
Rename the query List_FromColumn
Go to Home → Close & Load To… → Only Create Connection
Creating Lists of Lists
We mentioned earlier that it is possible to create lists of lists. This might seem
like an odd concept, so let’s explore this scenario.
Say that you have four employee IDs (from 1 through 4) involved in your sales
table. These values represent Fred, John, Jane, and Mary, in that order.
Wouldn’t it be nice to be able to convert those values to their names, without
having to create a separate table? Follow these steps to see if you can use a list
to do this:
Create a new query → From Other Sources → Blank Query
Create a new list in the formula bar as follows:
= {{1,"Fred"},{2,"John"},{3,"Jane"},{4,"Mary"}}
Notice that here you have four separate lists, each surrounded by curly braces
and separated by commas. These four lists are in turn surrounded by a single
set of master curly braces, defining a master list made up of four sublists. When
you commit this formula to the formula bar, Power Query gives you a list
containing four lists:
Figure 234 A list of lists.
As you can see, previewing the first list shows that it is a list that holds the
values 1 and Fred. This is interesting, but can you use this?
Converting this list to a table returns a single column that still contains lists, but
it has an expansion arrow in the top left. Click that and look at the results:
Figure 235 The lists have expanded vertically, not horizontally!
Plainly, aggregating the lists combines them by stacking the rows, not treating
each as an individual row. While you could transform this by using the
index/modulo/pivot approach from Chapter 15, it is a bunch of extra work that
you should be able to avoid.
Note: In order to make this work, you would have needed to define your
list as is done in the author example above—not as a list of lists but rather
as a list of items with the commas inside the quotes.
Finish this example with the following steps:
Rename the query List_of_Lists
Go to Home → Close & Load To… → Only Create Connection
There are two key things to recognize here when working with lists:
Lists can contain other lists
Expanding lists of lists does not change their orientation
Let’s look at an alternative.
Records
While a list can be described as a single vertical column of data, a record is a
list’s horizontal, multi-column counterpart. A record can be visualized as one
row of a database, containing all the pertinent information related to a
particular customer or transaction.
In Power Query, records can appear in table columns or in lists as you retrieve
data. They can also be created on-the-fly if needed.
Syntax
Records are slightly more complex than lists in that they need to have a value of
some kind, and you must also define the column names, like this:
=[Name="Ken Puls", Country="Canada", Languages Spoken=2]
Observe these key syntax points:
Every complete record is surrounded by square brackets.
Every record field (column) needs a name defined, followed by the =
character.
The data for the field is then provided, surrounded by quotes for
textual data.
Each field name and data pair is then separated by commas.
Note: Field (column) names do not need any punctuation surrounding
them, whether they include spaces or not.
What happens when you need to create multiple records at once? The answer
is that you reach to a list:
={[Name="Ken Puls", Country="Canada", Languages Spoken=2],
[Name="Miguel Escobar", Country="Panama", Languages Spoken=2]}
Creating a Record from Scratch
It’s time to circle back to your prior attempt at building the records for an
employee ID table:
Create a new query → From Other Sources → Blank Query
Here you need to create a single record:
In the formula bar, enter the following formula:
=[EmployeeID=1,EmployeeName="Fred"]
Press Enter
Power Query returns your record:
Figure 236 Your first record.
As you can see, the record’s field names are listed down the left, with the
corresponding data down the right. Interestingly, the data is arranged vertically,
not horizontally, as you’d expect. This isn’t an issue, just something to get used
to.
Also notice that you have a new Record Tools → Convert contextual tab and, if
you explore the rest of the ribbon tabs, you’ll find out that they are all grayed
out.
Converting a Record into a Table
Since there’s obviously not a lot that you can do with records, you can just go
ahead and turn this one into a table to see what happens:
Go to Record Tools → Convert → Into Table
The result is probably not exactly what you expected:
Figure 237 A single record converted to a table.
You may have expected that this would show up with the field names across the
top and the values in the first row. Although it doesn’t work this way, it’s easy to
fix since it’s now a table:
Go to Transform → Transpose
Transform → First Row as Headers
The result looks more like what you would have originally expected:
Figure 238 The record now looks like a proper table.
In this case, this is fine, but what is going to happen if you have a bunch of
records that you need to convert to a table? Finalize the query so you can move
on to the next section and find out:
Rename the query Record_Single
Go to Home → Close & Load To… → Only Create Connection
Creating Multiple Records from Scratch
Now say that you want to build your table out so that it encompasses all the
employees. You need to build a list of records to do that:
Create a new query → From Other Sources → Blank Query
Enter the following in the formula bar:
= {[EmployeeID=1,EmployeeName="Fred"],
[EmployeeID=2,EmployeeName="John"],
[EmployeeID=3,EmployeeName="Jane"],
[EmployeeID=4,EmployeeName="Mary"]}
Notice that you are still using the same format you use for a single record, but
you’ve separated the records with commas and surrounded them in the curly
braces needed to indicate that they are part of a list.
When you commit the formula above, it returns a list of records:
Figure 239 A list of records, with the preview showing that you got it right.
Note: The arrow in the top right of the formula bar allows you to expand it
to show multiple lines at once.
Converting Multiple Records into a Table
Now you can convert this list of records to a table and see what kind of a
disaster you have on your hands:
Go to List Tools → Transform → To Table → OK
The result is a column of records that can be expanded. Interestingly, clicking
that expand icon indicates that there are columns to be expanded:
Figure 240 This is looking better!
Clicking OK returns a nice set of columns and rows, exactly as you were looking
for with the single record!
Figure 241 You just built a table from scratch!
It goes against conventional wisdom, but creating multiple records actually feels
like it unwinds into a table more logically than a single record. The true
difference is that you convert a list of records into a table in the second
instance, not a single record into a table. With the records in a table column,
Power Query then reads the record information correctly in order to expand it
into the requisite column and rows.
You’re now at a stage where this table can be saved—and even merged into
other queries if you like. Save it like this:
Rename the query Table_From_Records
Go to Home → Close & Load To… → Only Create Connection
Creating a Record from a Table Row
When you were working with lists, you saw how you can convert a column into
a list if you ever need to do this for any reason. You can also convert a row into a
record. To do this, you can start with a new query:
Go to the Sales worksheet and select any cell in the Sales table
Create a new query → From Table
As with earlier examples, you now have the full table showing. To extract the
first record, you need to create a blank query step. To do this:
Click on the Source step in Applied Steps → OK
Click the fx button next to the formula bar
Figure 242 Creating a blank query step.
You now get a new step with the following formula in the formula bar:
=Source
Modify this formula to add {0} to it:
=Source{0}
The result is your first record:
Figure 243 {0} = Record 1?
What just happened here?
When treated in this way, the Source step returns a list of records. Because
Power Query is base 0, record 0 returns the first value in the list. (If you’d made
this =Source{1}, you would have retrieved the record for the Talkative Parrot.)
Even more interestingly, you can drill in even further by appending the field
name in square brackets. Try modifying the query to the following:
=Source{0}[Price]
As you can see, you just drilled right in and extracted the price for the first
record in the table:
Figure 244 Drilling into record 0’s price.
To understand the relevance of this, consider a situation where you need to drill
into a specific record in order to control filters. In Chapter 20 you’ll see where
this technique allows you to do exactly that.
You can now finalize the query:
Rename the query Record_From_Table
Go to Home → Close & Load To… → Only Create Connection
Creating Records from Each Table Row
To convert each row in a table into records, you need to use a little trick. Start
like this:
Go to the Sales worksheet and select any cell in the Sales table
Create a new query → From Table
Next, you want to convert each row in the table to a record. The challenge is
that you need the index number of each row to do that. So you can reach to the
Index column:
Go to Add Column → Add Index Column → From 0
Now you are going to rename this step (not the column) in the Applied Steps
box:
Right-click the Added Index step → Rename → AddedIndex (without a
space)
The query now looks as follows:
Figure 245 The Index column has been added, and the step has been renamed without the space.
Now you can reach to a custom column to convert your rows to records. The
trick in this is creating an Index column, as you now have the value you need to
extract your records. Why do you need this trick? You’re not going to operate on
the current row but rather on the AddedIndex step’s output. This way, rather
than getting a specific value (such as the first row), you can dynamically feed it
into the query to get each row. Follow these steps:
Go to Add Column → Add Custom Column
Name the column Records
Use the following formula:
=AddedIndex{[Index]}
The result is that a new column is created, and it contains the rows as records:
Figure 246 A column of records.
Note: Strictly speaking, you didn’t need to rename the Added Index
column to remove the space. Doing that just makes things a lot easier in
the user interface.
At this point, you could remove all other columns, and you’d simply have a
column of records:
Right-click the Records column → Remove Other Columns
Rename the query Records_From_Table
Go to Home → Close & Load To… → Connection Only
Values
If you are working with databases, you will occasionally see columns containing
values:
Figure 247 The elusive value object.
This particular object shows up only in certain cases. In order for it to appear,
you must be working with a database that has a primary key and foreign key
relationship set up between the tables. What’s really strange is that a value is
just the way a database returns a record.
Note: This particular table can be located in the AdvertureWorks2012
database that you connected to in Chapter 8. Use the same method to
connect as described in Chapter 8, connect to the Sales.SalesTerritory
table, and remove the columns other than those shown.
Once you know what values you have, working with them is the same as
working with the other data types that they are related to.
Note: The direction of the relationship determines what is returned to a
related column when you’re working with a database. If you are in a fact
table, and the link is going to the dimension table, you’ll receive a value
(record). If you are in a dimension table and the link is going to a fact table,
you’ll receive a table.
Binaries
Binaries are essentially files. Some can be combined and read by using functions
like Csv.Document(), whereas others, like Excel workbooks, cannot be combined
and must be read using the Excel.Workbook() function.
The process of extracting data from these workbooks is covered extensively in
Chapters 3 and 4, so we don’t explore them further here, other than to mention
that they are a Power Query object that you will encounter.
Errors
There are two types of error messages that you can encounter in Power Query:
step-level errors and row-level errors.
Row-Level Errors
Row-level errors typically occur when you’re trying to convert data to the wrong
data type or trying to operate on data before it has been converted to the
correct type. You’ve seen several examples of these types of errors throughout
this book. Here’s one:
Figure 248 A row-level error triggered by trying to convert countries to a Date data type.
These errors generally aren’t show-stoppers, and they can even be very useful
when you’re cleaning data, as they can be treated in two ways:
Used as filters to keep/remove rows
Replaced with other data using the Transform → Replace Errors
command
Despite the fact that there is no debugging engine in Power Query, these errors
are usually identifiable and often (although not always) are related to incorrect
data types.
Step-Level Errors
Step-level errors are a bit more serious to deal with than row-level errors. These
messages block Power Query from showing anything in the output window
except the error, like these examples:
Figure 249 An expression syntax error, triggered by a missing ) at the end of the line.
Figure 250 A general expression error, triggered by referring to SQL rather than Sql.
Unfortunately, Power Query’s debugging tools are particularly weak, as you can
see with the following issue:
Figure 251 A syntax error caused by a missing } character but with the error message asking for a comma.
The error message debugging offering is presented on a single row (though it
had to be cut and wrapped for this image). At the very end of the string is a
helpful ^ character which indicates where Power Query thinks you need to
place your comma. The issue, however, is that a curly brace was not provided to
close the YTD Sales list, as indicated by the upward-pointing red arrow.
These issues today are challenges. It’s a shame that we have no built-in formula
indenter, coloring, or IntelliSense today to help with such issues. Power Query is
frequently being updated, though, and we hope to see changes in this area in
the future. Until that happens, however, debugging must be done the painful
way: reviewing the line and watching for key opening and closing syntax marks,
commas, and the like.
Functions
The last type of object that you will encounter in Power Query is a function.
Functions can occur in two places:
1. They can be inside a database, where they indicate a stored procedure.
2. They can be returned in a list from Power Query.
You’ll learn more about using and invoking functions later in the book, but here
you’ll learn a trick you can use to see how functions manifest and also to
discover the Power Query function list. Try this:
Create a new query → From Other Sources → Blank Query
In the formula bar enter the following formula:
=#shared
Go to Record Tools → Convert → Into Table
Power Query generates a table of all Power Query tables in the current
workbook, but more importantly, it follows the list of tables with a list of all
functions included in the product. You can access the documentation for any
function from this list:
Figure 252 A table of functions.
How do you use this? To see, filter the first column for Max (with an uppercase
M):
Filter the Name column → Text Filters → Contains → Max
The search turns up four offers:
Figure 253 All functions containing Max.
If you click on Function beside Table.Max, you see two things happen—
documentation pops up behind and an invocation dialog pops up in front:
Figure 254 An invocation dialog appears in front of the documentation.
This box allows you to test the function out, but clicking Cancel makes it go
away. Behind it you’ll find the full documentation for the function, so you can
determine whether it does what you need.
Note that you’re not restricted to using the #shared command from a blank
query. Any time you want to check Power Query’s formula documentation, you
can do the following:
1. Click the fx on the formula bar to add a new step
2. Replace the code in the new step with =#Shared
3. Convert the records to a table
4. Drill into the function you want to explore
You can then step back into the earlier steps in the Applied Steps box to
implement the function, and you can delete all the #Shared steps when you are
finished.
Chapter 20 Understanding the M
Language
Now that you’ve explored the different objects you can use in Power Query, it is
time to take a deeper look at the M language that is used to perform Power
Query’s magic. While mastering M isn’t truly necessary, it will certainly add
some incredible power to your arsenal and allow you to work with situations
that others can’t.
M Query Structure
To get started, you’ll pull a table into Power Query and then examine the code
that is working behind the scenes:
Open Ch20 Examples\Understanding M.xlsx → select any cell in the
Sales table
Create a new query → From Table
Delete the Changed Type step
Your query should now look like this:
Figure 255 The initial query is ready to examine.
Query Form
So far, everything you’ve seen has been driven through the user interface.
You’ve seen Power Query act as a macro recorder, and you have been able to
interact with it via the Applied Steps box. You’ve also had some limited
interaction via the formula bar. What you haven’t seen yet is the programming
language that resides underneath the covers of this incredible tool. It’s time to
change that.
Go to Home → Advanced Editor
The Advanced Editor window appears, and it contains the code for the entire
query created to date:
Figure 256 Power Query’s Advanced Editor.
You can see that the feature set at this time is very limited. The Advanced Editor
is essentially just a text editor with a syntax checker in the bottom-left corner.
This area will no doubt see some investment in future, but right now it is
essentially just a text box.
Note: Before you get frustrated trying to resize the editor to make it as
small as the image shown above, be aware that you can’t. (We shrunk it
with photo editing to save page space.) The Advanced Editor can be
expanded to make it bigger, but it can’t collapse much more than the
default size when you first open it.
Take a look at the code inside the window shown above:
let
Source = Excel.CurrentWorkbook(){[Name="Sales"]}[Content]
in
Source
There are some key pieces here that are required to build a successful query, so
we’ll break this down line by line.
The first line of every query must begin with the word let. (This changes for
functions, which are covered in Chapter 21.) Nothing else goes on this line at all.
The second line begins with the word Source. This is important, as this is the
step name from the Applied Steps box. It’s via this step name that you can work
out which line of code relates to the step you want to examine. In this case, you
can see that when the new query From Table was created, Power Query invoked
the Excel.CurrentWorkbook() function. It then appended a list of the records
(the Excel table) that it imported. Finally, it drilled into the content records for
that table object.
The second-to-last line of every query is the sole word in.
The last line is a single word that refers to the step containing the output you’d
like to return at the end of the query. This is usually the previous step but
doesn’t have to be.
Now you can add another step to this query:
Close the Advanced Editor by clicking Done
Right-click the Price column → Change Type → Decimal Number
Go to Home → Advanced Editor
You can see that a new step has been added to the window:
Figure 257 A new step has been added to the query.
There are a few things worth noticing here. First, a comma has been added to
the end of the Source line. (If you check back to the prior code, you’ll see that
the comma was not there.) This is incredibly important: Every line between the
let and in lines must have a comma at the end except the last line before the in
line, which can never have a comma at the end. In this case, the Source line
ends with a comma, but the #”Changed Type” line does not, as it is the last line
before the in statement.
Note: To put this in Power Query terms, you are providing a list of steps
between the let and in lines. As you know, all items in a list need to be
separated from each other via a comma, but you don’t put a comma at the
end.
The Meaning of #”syntax”
The second thing you should notice in the previous screenshot is that the step
reads Changed Type in the Applied Steps box but comes into the code as
#”Changed Type”.
The challenge here is that the space between Changed and Type causes Power
Query to treat the two words as separate terms. To deal with this and treat
Changed Type as a single term, Power Query prefixes the term with the #
character and then wraps the term in quotes. Sadly, you’ll see this kind of thing
happening frequently in Power Query, as the default names given to steps
usually have spaces in them. This results in a whole lot of hash marks and
quotes in longer code blocks.
If you wanted to, you could change this to avoid those characters. You can do
this in two different ways:
Right-click the step name in the Applied Steps box (before entering the
Advanced Editor) and renaming the step.
Replace every instance of #”Changed Type” in the Advanced Editor
with a new term like NewType.
Regardless of which method you choose, your code will end up looking like this:
Figure 258 Updating code to remove the #”awkwardness”
Warning: If you make your modifications manually, remember that your
new term must be identical in all instances (no case changes), and don’t
forget to also rename the last step!
Tying the Steps Together
The next thing to understand is how the individual lines link to each other.
Notice that in the NewType line, there is a reference to Source:
Figure 259 The Source step referenced in the NewType line.
It’s this referencing that allows Power Query to chain all the commands
together. You can basically read the NewType line as follows:
Give us the output of the Source step
Transform the column types of that step and set Price to a type of
number
Using Line Breaks
Another piece of this equation that is interesting is that the code as shown
above is equivalent to this block:
let
Source = Excel.CurrentWorkbook(){[Name="Sales"]}[Content],
NewType = Table.TransformColumnTypes
(Source,{{"Price", type number}})
in
NewType
But this violates the rule about having a comma at the end of all lines except the
line preceding the in statement, doesn’t it? Not exactly.
When Power Query reads your code, it looks for keywords, including the comma
and the in keyword. As it reads a line, it ignores any commas that are enclosed
within matching parentheses, curly braces, square brackets, or quotes. Once it
encounters a lone comma, it recognizes that as the end of the current code line
and starts reading the next line of code as an independent step. Alternatively, if
it finds the in keyword, it now knows that the query is going to end and looks to
see which step to return.
Why is this important? It means that you can actually place a line break in the
middle. Because Power Query hasn’t found either a comma or the in keyword at
the end of the initial NewType line, it keeps moving on, assuming that the next
line is still part of the first. In essence, this means that this code:
NewType = Table.TransformColumnTypes(Source,{{"Price", type
number}})
Is equivalent to this code:
NewType = Table.TransformColumnTypes
(Source,{{"Price", type number}})
Or this code:
NewType = Table.TransformColumnTypes(
Source,
{
{"Price", type number}
}
)
The key to understand here is that you can’t place a hard return in the middle of
a function name or word, but breaking at any punctuation mark is okay. Looked
at on a grander scale, this query will run perfectly well:
let
Source = Excel.CurrentWorkbook(){[Name="Sales"]}[Content],
NewType = Table.TransformColumnTypes
(
Source,
{
{"Price", type number}
}
)
in
NewType
Why would you even want to do this?
This technique can be very useful when you’re trying to debug things like lists of
lists, which have numerous pairs of list items. When making manual tweaks to
code, it is very easy to get lost in the braces and not realize that you missed
closing one. When you do that, you get unbalanced code that will not compile
and that can be very difficult to correct, especially with the current lack of good
debugging tools in Power Query. By separating the opening and closing curly
braces and separating the list item pairs onto individual lines, you have a much
better chance of keeping your opening and closing braces in balance. Another
bonus of this approach is that it’s also very easy to add new columns to the
TransformColumnTypes step (at least when you know what data types to
assign).
Add the data types for all the columns as follows:
Column(s)
Data Type
Date
Date
Inventory Item
Text
EmployeeID, Quantity
Number
You can recognize from the curly braces after the Source keyword in the
NewType step that you need to provide a list of columns and data types in a list
format. Since you already know from Chapter 19 that all the list items need to
be separated by commas, you know that this should work:
let
Source = Excel.CurrentWorkbook(){[Name="Sales"]}[Content],
NewType = Table.TransformColumnTypes
(
Source,
{
{"Price", type number},
{"Date", type date},
{"Inventory Item", type text},
{"EmployeeID", type number},
{"Quantity", type number}
}
)
in
NewType
If you click Done to commit this code (exactly as written), you see that the query
returns your desired results, with each data type converted as you requested:
Figure 260 Not only are the dates time-free, but check out the indentation in the formula bar!
Code Comments
The last sets of characters you need to know how to create are those that let
you leave comments in code. These can be very useful for leaving notes in code
or temporarily disabling a line of code.
To mark a single line of code as a comment, you place two slashes at the
beginning of the line, as shown here:
let
// Retrieve the Sales table from Excel
Source = Excel.CurrentWorkbook(){[Name="Sales"]}[Content],
Power Query will not read the // Retrieve . . . line, and this line also will not
appear in the Applied Steps box, but it is there to remind you of the purpose of
the following row.
Sometimes you need longer comments that don’t fit on one line. In this case,
you place the characters /* prior to the code you don’t want executed and the
characters */ at the end of the section, like this:
/* I broke this code comment across multiple lines
(by reading M is for Data Monkey) */
Summary of Special Characters
The following table provides a list of the special characters that you will
encounter in your Power Query coding journey:
Character
Purpose
(Parameters)
Surrounding function parameters
{List}
Surrounding list items
[Record]
Surrounding records
"Text"
Surrounding
text
#"Step Name"
Referring to a step name that contains spaces or other reserved
characters
//comment
Commenting a single line of code
/* comment */
Commenting multiple lines of code
Operating on Each Row in a Column
There is one more very important construct to understand in M: how to read
and modify code that operates on each row in a column. To get this code, you
can take your existing query and add a column to determine the total sales by
row:
Make sure you are out of the Advanced Editor
Select the Quantity and Price columns → Add Column → Standard →
Multiply
Right-click the Multiply column → Rename → Gross Sales
Right-click the Inserted Multiplication step → Rename → CalcSales
Right-click the Renamed Columns step → Rename → Rename
The query will now looks like this:
Figure 261 The query with a Gross Sales column.
Viewing the code in the Advanced Editor yields two new lines of code at the end
of the query (wrapped lines have been indented here for ease of identification):
CalcSales = Table.AddColumn(NewType, "Multiply", each
List.Product({[Quantity], [Price]}), type number),
Rename = Table.RenameColumns(CalcSales,{{"Multiply",
"Gross Sales"}})
While you may not necessarily recognize the function used in the Rename step,
you can fairly easily recognize that the Table.RenameColumns function refers to
the previous step and then provides a list of the previous column names and
the new name you’d like them to take. In addition, based on the fact that you
see the list open with two {{ characters, you can identify that you could provide
a list of lists here and rename multiple columns at once.
The CalcSales line, however, has a new keyword in it that you haven’t seen
before. The Table.AddColumn function first refers to the NewType step and then
provides the value “Multiply”. Since Multiply was the name given to the new
column, this means that you could probably just change this line to use “Gross
Sales” instead of “Multiply”, avoiding the step of renaming the column later.
Following the column’s name is a new keyword you haven’t encountered yet:
each. The each keyword indicates to Power Query that you want this action
performed for each row in the query. Following this, you see the List.Product()
function, which indicates which columns to multiply against each other and the
data type the output should take.
You can now make some modifications to make the code shorter:
Replace “Multiply” in the CalcSales line with “Gross Sales”
Remove the comma from the end of the CalcSales line
Remove the entire Rename line
Change the last line to read “CalcSales” instead of “Rename”
Your query should now look similar to this:
Figure 262 Modifications made to the query.
Note: Your line breaks may not appear in the same places—or they may
not appear at all. The key pieces to remember are (1) the CalcSales line is
being treated as one complete line of code since it was split onto two lines
in the middle of the function, and (2) the line does not end with a comma
since this line precedes the in keyword.
Click Done
Notice that the Rename step is gone, but the Gross Sales column still exists:
Figure 263 The Gross Sales column, generated without needing to be renamed.
The end effect of this code modification is that it now sets the column name up
front, avoiding the need to rename the column later. Saving a step makes the
code more efficient by preventing processing steps later.
In addition, you now recognize another keyword in the Power Query
programming language. When you see the each keyword, you now know that
the formula after this keyword will be applied to each row in the table.
You can now finalize the query:
Rename the query GrossSales
Go to Home → Close & Load
Referring to Steps or Rows
Consider a scenario where you have a text file that contains data like that
shown below:
Figure 264 Tab-delimited data with a specific requirement.
This data throws a few interesting wrinkles:
The data is tab delimited, but the first row doesn’t contain any tabs.
This means you will need to manually trigger the column splits.
The number of rows prior to ID Number is variable. There could be 5 or
5,000 rows before the row that contains the ID Number text.
The number of rows between and after the ID Total row is also
variable.
Your overall challenge here is that you need to extract rows from the middle of
a data set and make it dynamic to deal with however many rows are evident
before, in the middle of, and after the needed data.
In addition, as one final wrinkle, you’d like to determine the number of days
between each order date compared to the previous order. This task will entail
trying to subtract the date on one row from the data on another—something
that can’t be done via the Power Query user interface.
Connecting to the Data
You need to connect to the data and then figure out which rows you need in
order to perform your goals:
Open a blank workbook
Create a new query → From File → From Text → Ch20
Examples\Varying Header Rows.txt → OK
Go to Add Column → Add Index Column → From 0
Filter Column1 → Text Filters → Begins With
Set the filter to Begins With ID Number OR Begins With ID Total
Right-click and rename the Filtered Rows step to RowNumbers
Note: You could accomplish the same goal by filtering to rows that begin
with ID, but you don’t know if there are other rows in the data set that
begin with ID. By making the terms as tight as possible, you can reduce the
chance of errors in the future. (Of course, if another ID Number row enters
the data, you will still have to work out how to deal with this.)
The query should now look as follows:
Figure 265 The query shows just the row indexes you need.
You now have a very cut-down view, showing the row numbers for both the ID
Number and ID Total rows. Keep in mind that these are fully dynamic, as no
matter how many rows precede, follow, or are in the middle of the data, the
steps you have taken will still generate the correct rows.
Combining Power Query Steps
Now, could you make this code shorter if you wanted to? You are going to need
the Source step again, but the Added Index step isn’t something you absolutely
need in the Applied Steps box. It is, however, possible to combine these two
steps into one. You can look at the code for those two steps by going to Home
→ Advanced Editor:
#"Added Index" = Table.AddIndexColumn(Source, "Index", 0, 1),
RowNumbers = Table.SelectRows(#"Added Index", each
Text.StartsWith([Column1], "ID Number") or
Text.StartsWith([Column1], "ID Total"))
Notice how the #”Added Index” step contains the Table.AddIndexColumn
function. On the RowNumbers line, you also see that the #”Added Index” step is
the first parameter fed into the Table.SelectRows() function. If you want to
avoid having a separate #”Added Index” step, all you need to do is substitute the
actual code within the #”Added Index” step in place of that term in the next
line.
Warning: Remember when substituting code in this way that you want
everything between the equals sign and the final comma only.
By substituting the code in place, adding some line breaks, and removing the
#”Added Index” line completely, you end up with nested code, as follows:
RowNumbers = Table.SelectRows(
Table.AddIndexColumn(Source, "Index", 0, 1),
each Text.StartsWith([Column1], "ID Number")
or Text.StartsWith([Column1], "ID Total"))
As you can see, this code still runs flawlessly, but it removes the Added Index
step from the Applied Steps box:
Figure 266 Eliminating the Added Index step while preserving the function.
Creating New Query Steps
Next, you need to be able to use this data in your query, but there is an issue:
Power Query works as a sequential macro recorder, which means you’ve left
your original source data behind. So how do you get it back?
The answer is to click the fx button in the formula bar:
Figure 267 Manually creating a new query step.
If you’re not paying attention when you click this button, you’d be forgiven for
thinking that nothing happened. The data in the preview window doesn’t
appear at all. You will see, however, that you have a new step in the Applied
Steps box called Custom1, and the formula in the formula bar has changed to
this:
=RowNumbers
Clicking the fx button always creates a new query step that refers to the
previous step. So how is that useful? Change the formula to this:
=Source
You now see that you are back looking at the original data.
Note: If you check the Advanced Editor, you see that you could have typed
this in manually by adding a new step right before the in keyword, as
follows: Custom1 = Source Of course, in order to keep the code working,
you would also need to add a comma to the preceding line and change the
term after the in keyword to Custom1 from RowNumbers.
You’re now in good shape here, as you can select the RowNumbers step to see
the first and last rows you want to find, then step back to Custom1 so that you
can start doing exactly that.
Referring to a Previous Applied Step
You now want to restrict your data to just the necessary rows.
To start with, you set up your command via the user interface. The reason for
this is that it will give you the syntax for the functionality you’re after—instead
of looking up the function and doing things manually from the beginning.
The index number for the last row is 9 as the data set currently sits. If you
filtered out the rows from the top first, however, this would need to be
updated. Rather than complicate things, you can remove the bottom rows first,
as the index for the top rows won’t change when we remove the bottom rows.
The approach you’re going to use here to remove the bottom rows isn’t actually
driven by the Remove Rows feature, as it requests the number of rows to
remove. This means that you’d need to calculate all rows in the data set, work
out the last row, and perform some math to determine how many rows to
remove. Rather than do that, you can identify that the final row you need is in
row 9, so you can use the Keep Top Rows feature instead, to keep the top 9
rows:
Go to Home → Keep Rows → Keep Top Rows → 9
You now get a table filtered to show only the top 9 rows:
Figure 268 The data now shows the top 9 rows.
Notice that you don’t have the row that starts with ID Total. This is to be
expected because the ID Total row was actually the tenth row in the file, but
you used a base 0 index to count rows. By pulling the ninth row, however, you
get the data you’re after, without the total row (which you’d just need to filter
out anyway).
Now how do you make this dynamic? Look at the code in the formula bar:
=Table.FirstN(Custom1,9)
In theory, you just need to replace the 9 with a reference to the correct value
from the RowNumbers step. This can be done by referring to a previous step
and extracting the value from the Index column in that step. To do this, you
would use the following code:
RowNumbers[Index]{1}
As you can see, you refer to the RowNumbers Applied Step, provide the [Index]
column, and then drill into the row you need. In this case, you want to use {1},
as this would refer to the second row of the column. (Remember that {0}
returns the first value in a base 0 system, {1} returns the second, and so on.)
This means you can rewrite the formula in the formula bar as follows to pull the
value dynamically from the table:
=Table.FirstN(Custom1,RowNumbers[Index]{1})
Can you do even better than this?
If you check back on the code for the Custom1 step, you see that it simply refers
to Source. Can you skip using the Custom1 step and just refer to Source in the
formula? You bet you can! Update that formula again:
=Table.FirstN(Source,RowNumbers[Index]{1})
The result still gives you exactly what you need:
Figure 269 The updated formula still works nicely.
And now, since the formula refers to the Source step, you don’t need the
Custom1 step any more at all.
Delete the Custom1 step from the Applied Steps box
With that step cleaned up, you’re now down to a three-step query, and you’re
on your way. Add your dynamic filter to filter out the top rows as well:
Go to Home → Remove Rows → Remove Top Rows → 4 → OK
Rename the Removed Top Rows step ExtractRows
Update the formula bar from this:
= Table.Skip(#"Kept First Rows",4)
To this:
= Table.Skip(#"Kept First Rows", RowNumbers[Index]{0})
The result is a set of rows limited to the header row and the raw data you need:
Figure 270 The code is now dynamically pulling in both the starting and ending rows.
You can consolidate the last two steps as well, just to keep the code cleaner to
this point:
Go to Home → Advanced Editor
Edit the following code:
#"Kept First Rows" = Table.FirstN(Source,RowNumbers[Index]
{1}),
ExtractRows = Table.Skip(#"Kept First Rows",RowNumbers[Index]
{0})
By nesting the #”Kept First Rows” step into the second line as follows:
ExtractRows = Table.Skip(
Table.FirstN(Source,RowNumbers[Index]{1}),
RowNumbers[Index]{0})
Click Done
Once again, you have shortened the number of applied steps, and you’ve ended
up with compact code that dynamically retrieves the raw data set you need:
Figure 271 The dynamic data set is ready for cleanup.
The next steps are just run-of-the-mill cleanup steps:
Go to Transform → Split Column → By Delimiter → Tab → At Each
Occurrence → OK
Delete the automatically created Changed Type step (It sets all
columns to text, which won’t be accurate in the long term)
Go to Transform → Use First Row as Headers
Right-click the ID Number column → Change Type → Whole Number
Right-click the Amount column → Change Type → Whole Number
Right-click the OrderDate column → Change Type → Date
The result is a perfectly clean data set:
Figure 272 The data set, all cleaned up and ready to use.
So far you have managed to import a set of data and dynamically restrict the
rows that you wish to use. At this point, no matter how many rows of data exist
before the ID Number row, the query will still start in the right place. In
addition, regardless of how many rows exist after the ID Total row, you’ll never
see them in your output query, and the query will also pull in any number of
rows between those two headers.
Compacting the code is an entirely optional step. You are able to keep nesting
your code by copying the previous step and substituting it into the next step in
place of the previous step name. While this can make your code more compact
and efficient, be aware that it can also drastically affect your ability to debug
your code in the case that something goes wrong. The trick is to find a happy
medium that makes sense to you.
Referring to the Previous Row Dynamically
There is one more task to accomplish with this data set: working out the
number of days since the previous order. Unfortunately, while it would be
incredible to just click a button to make this happen, you’re not so lucky, as
Power Query doesn’t have this functionality built in. You can still accomplish
your goal, but you have to do it manually.
To make this work, you need to figure out a way to create a new column that
holds the previous order’s date.
You already know how to refer to a previous step, and you even know how to
refer to the column within that step. You also know that you can provide a row
number between curly braces to pull back a specific row. All you need to do
here is extend that logic a little bit and provide a number that is one less than
the current row number.
In order to work that out, you need the index number for each row in the data
set. As you are going to be using this new step in future calculations, you should
also rename it to avoid #” coding awkwardness:
Go to Add Column → Add Index Column → From 0
Right-click the Added Index step → Rename → Transactions
You are now set up and ready to build a formula that spans rows:
Figure 273 You have everything you need to build cross-row formulas.
Add a new column:
Go to Add Column → Add Custom Column
Name the Column PreviousOrder
Enter the following formula:
=Transactions[OrderDate]{[Index]-1}
In this case, you are referring to the Transactions step, and you want a value
from the OrderDate column. It’s the next part that is the tricky piece. [Index] is
inside the curly braces, and it isn’t prefixed by a step name. This means it is still
referring to the current step rather than previous step’s value. In addition, since
it was entered in the Add Custom Column dialog, it will be prefixed by the each
keyword, operating on each row individually. You simply take the Index value for
each row, subtract 1, and that will be the row you return from the Transactions
step.
Note: The [Index] column is generated so that you can tell Power Query
which row you want to retrieve from the target data set, but it is not
necessary to have the Index column present in that target. You could just
as easily use the formula =#”Changed Type” [OrderDate]{[Index]-1}, and it
would work, despite the Changed Type step not containing an Index
column.
Everything isn’t perfect, however, as you’ll see when you commit the formula:
Figure 274 Ugh. An error.
The very first record returns an error, even though the rest of the records are
working well. Why?
On this row, what is the Index value? It’s 0. Subtract 1 from that, and you get -1.
Which row would [OrderDate]{-1} return? Since you’re working in a base 0
system, the first row is {0}, so you can’t start at {-1}. This is the reason for the
error.
So what should this value return? If there is no previous record, why not return
the OrderDate instead? That way, when you do your calculation, you’ll just have
0 days since the previous order.
To fix this, you need to use the try statement, as described in Chapter 18:
Click the gear icon next to the Added Custom step
Modify the formula to use the try statement as follows:
=try Transactions[OrderDate]{[Index]-1} otherwise [OrderDate]
The results make you much happier:
Figure 275 The PreviousOrder column returns the previous order date.
With those dates in place, you can now calculate the number of days between
them:
Select the Order Date column → hold down Ctrl → select the
PreviousOrder column
Go to Add Column → Date → Subtract Days
And you have it:
Figure 276 The date difference has been calculated.
Note: The order in which you select columns here is important. If you
select the PreviousOrder column first and then the OrderDate column,
your difference will show up as negative.
At this point, the only thing left to do is the final cleanup:
Right-click the Index column → Remove
Right-click the PreviousOrder column → Change Type → Date
Right-click
the
DateDifference
column
→
Rename
DaysSinceLastOrder
Go to Home → Close & Load
→
At this point, you can test the query by opening the Ch20 Examples\Varying
Header Rows.txt file and making modifications to the file. Here’s what you’ll see
when you play with the data:
Rows added before the ID Number row or after the ID Total row will
not show up when you refresh the query.
Rows inserted between the ID Number and ID Total rows will show up,
but you need to make sure you enter them in the format ID Number
<tab> Amount <tab> Date <Enter>.
Chapter 21 Creating Custom
Functions
If you think way back to Chapters 3 and 4, you might remember a couple of
issues with the way that Excel pros have historically imported and appended
data sets. This was the classic method to consolidate these files:
1. Import and transform file #1.
2. Import and transform file #2.
3. Copy file #2’s data and paste it at the end of file #1.
4. Save file #1 as a consolidated file.
And then, as each new month came along, a similar import, clean, copy and
paste workflow would follow.
This, of course, led to several dangers in both the transformation steps and the
copy and paste. The more complicated the transformations required, the longer
the process ran and the more the job turned over into new hands, the more
likely something would go wrong. Steps would be missed or performed
incorrectly, resulting in a compromised data set.
While you can solve many of these issues by creating append queries, and with
enough foresight you can import all files in a folder, what happens in the
following situations?
You built a query with significant transformations against a single file.
The boss liked it so much that it turned into the business intelligence
system and now needs to be performed on each monthly file and
appended.
You attempted to import all files in a folder, but the files required
transformation before being appended.
Either of these scenarios creates problems, but each can be solved by creating a
custom function. These functions can be used to take an existing set of Power
Query code, package it up, and allow it to be executed multiple times. In the
case of the first scenario, you can reuse what you’ve already built and apply it
consistently to each new file (reducing the human error factor). In the case of
the latter, you can apply the process to each file, landing the result of each
preprocessed set of data into a column of tables that can then be combined.
And the best part? It’s actually not that difficult!
Building a Custom Function
In order to build a custom function, you basically follow a three-step process:
1. Build a single-use scenario first.
2. Convert the single-use scenario into a function.
3. Call the function from another query.
This sounds easy enough in practice. Let’s take a look how to put it all together.
Rather than build a new use scenario, you will fall back on the scenario from
Chapter 18 on conditional logic, where you imported the 2015-03-14.txt
timesheet file. In that chapter you already built the code to perform the import
you needed, targeted at a specific timesheet.
Not surprisingly, you’d now like to apply the same logic to a different file. Rather
than just change the source, however, you’d also like to consolidate those files
and any others that are later added to the directory. To do this, you can use a
custom function.
Building a Single-Use Scenario
You already built the single-use scenario previously, and you can just load it to
begin your work here. Open the Ch21 Examples\Custom Functions.xlsx file to
get a copy of the routine that you built previously. This file contains code
identical to what was built in Chapter 18, with one exception: The file path is
pointed to a subfolder called Source Files, which now contains three separate
files (including the original 2015-03-14.txt file).
When you go to Edit Query, you get an error message because the Source step
refers to a location that is different from where you have copied the sample
files. To resolve this:
1. Click the Go to Error button at the top right of the yellow error message bar.
Power Query shows the path that is currently being used.
2. Click the Edit Settings button, and in the dialog box that opens in the middle
of your screen, click Browse.
3. Navigate to the folder where you have copied the source files, select 201503-14.txt and click OK, and then click OK again.
Remember that the query built loads the records from the text file, extracts the
employees into a new column, and fills them down before removing helper
column and extraneous rows:
Figure 277 The query to reformat the timesheet.
Converting the Query into a Function
Next, you need to convert the query into a function. This involves three steps:
1. Come up with a name for the variable that will hold the data you wish to
replace.
2. Edit the query and place the following text at the beginning:
(variable_name)=>
3. Scan your query for the data you wish to replace and overwrite it with the
variable name.
It’s a good idea to come up with a variable name that is somewhat descriptive
of the data it will hold, as this helps self-document your M code. The goal here
is to convert the single-use scenario into a function where you can dynamically
update the file path, so you should use something similar to filepath to describe
what it holds. (Ultimately, you get to choose the name. Just make sure it doesn’t
contain any spaces or special characters.)
Warning: Windows File Explorer has a set of rules about which characters
are allowed for file names and paths. Power Query uses slightly different
rules, however. For example, if you set up a folder such as D:\!!Data
Monkey, it can be read by Windows, but Power Query will choke on it, as
Power Query will not allow a file path to start with the ! character.
Now that you’ve determined your variable name, edit the query to turn it into a
function:
Edit the Timesheet Query → Home → Advanced Editor
Place your cursor right in front of the let statement
Type the following:
(filepath)=>
Press Enter
Your code should now start like this:
Figure 278 The filepath variable is now in place.
Note: At this point, you’ve already converted your query into a function.
Because you haven’t subbed the variable name into the code, however, the
function won’t actually change anything.
The next step is to scan the code, find the existing file path, and replace it (and
any quotes that surround it) with the variable name:
Locate the full file path in the line that starts with Source
Select the file path, being careful to exclude the quotes on both ends
Press Ctrl+C to copy the file path (for later use)
Press the Delete key to clear it and remove the quotes on both ends of
your selection
Enter filepath as the variable name
Your code should now look like this:
Figure 279 The filepath variable subbed into the code in place of the full file path.
Warning: When you go to select the file path using the mouse, Power
Query selects extra characters as well, including the parentheses. It’s a
better idea to click in front of the first quote, hold down the Shift key and
arrow to the right to select the code you want to replace. Selecting text in
this way doesn’t automatically grab extra characters.
At this point you can click OK, and your query changes drastically:
Figure 280 What happened to my query??
These changes are, unfortunately, entirely to be expected. While it’s great that
it is obviously now a function and not a query, and it plainly states the variable
that needs to be input, you’ll notice that you’ve lost all items in the Applied
Steps box. Don’t worry: They’re still all there, but you just can’t see them right
now.
Testing the Function
It’s a good idea to test that everything still works at this point. To do that:
Click the Invoke button
Press Ctrl+V to paste the file path you copied earlier
Note: If you included the quotes when you copied the file path earlier, you
need to remove them from both ends of the pasted value, as Power Query
can’t read the path properly when it’s surrounded by quotes.
When you click OK, the query loads the information from the file and runs it
through all the steps that you originally wrote:
Figure 281 The data loaded from a dynamic file path.
Notice also that you now have a new step in the Applied Steps box. This step
shows that you invoked the function. While this is great for testing the function,
it essentially breaks the function’s ability to be called from anywhere else. Now
that you’ve tested your function, you need to remove this step:
Remove the Invoked FunctionTimesheet step
Rename the query fnGetTimesheet
Go to Home → Close & Load
Notice that the Timesheet table that resided in the Timesheet worksheet
disappears. This is because, despite just clicking Close & Load, the query has
been changed from a query to a function. Functions, by their very makeup, can
only be created in a Connection Only format:
Figure 282 The query is now a function.
Calling the Function
Now that you’ve done the hard work, you need to call this query from another
function. Since your end goal is to consolidate all the timesheets in a folder, you
can kick off a new query to import all the timesheets at once:
Create a new query → From File → From Folder
Navigate to the Ch21 Examples\Source Files folder → OK
Select the Folder Path and Name columns → right-click → Remove
Other Columns
Even though you’ve restricted the data to just the folder path and filename, you
have everything you need to add a custom column and call the function. So do
exactly that:
Add Column → Add Custom Column
Enter the following formula in the Add Custom Column dialog:
=fnGetTimesheet([Folder Path]&[Name])
Click OK
The trick here is to remember the name of your function and get the case right.
Once you’ve done that, it’s as easy as filling it with the appropriate data. In this
case, you simply concatenated the file path and file name together using the &
character, just as you can do in an Excel formula. That gave you the full file path,
which was then passed into the function. The function then executed all the
steps contained in the function and returned a table to the column representing
the processed data set for each file, as you can see here:
Figure 283 Previewing the new data import.
You can now remove the Folder Path and Name columns and import your data,
thereby consolidating the files together:
Remove the Folder Path and Name columns
Click the Expand arrow on the Custom column → uncheck the prefix
option → OK
Rename the query Timesheets
There’s one last thing to check before you commit this query: the data types.
This is a bit of a shame, but even though the original query you built defined the
data types, you’ll find that none of those settings persisted when you turned it
into a function and combined the files in this way:
Figure 284 Beware the evil Any datatype!
To safeguard against poor interpretations by Excel or Power Pivot, it’s a good
idea to set those data types now. Set them as follows:
Text: Employee
Decimal Number: Expenses, Misc Hrs, OT Hrs, Reg Hrs
Time: Out
Date: Work Date
With that done, you can finally load the query:
Home → Close & Load To…
Select Existing Worksheet → Timesheet → A1
Solution Impact
The ramifications of the process described here are rather extensive. Even if you
build a single-use scenario, you can now convert it to be consistently applied
across multiple files. That is a huge benefit that was previously unavailable to
Excel pros, at least in easy-to-deploy fashion.
You can deal with situations where your data footprint expands across multiple
files and where transformations would be too complex if the files were all
combined into one before being processed. By building a single-use case, you
can perfect the transformation on a smaller scale and then append the end
results.
Debugging Custom Functions
One of the painful pieces of working with custom functions is that you lose the
ability to step through them easily. That makes debugging custom functions a
bit of a challenge.
While it’s not ideal, there is a way to convert a function back into a query so
that you can test it. The unfortunate part of this process is that it is a temporary
state because converting the function into a debuggable state converts it out of
function mode, breaking any subsequent queries during the debugging process.
However, it is the only way to accomplish the goal, so you’ll learn about it next.
Restoring Query Steps to the Applied Steps Box
In order to restore the Applied Steps box so that you can debug a function, you
actually need to turn it back into a query. To do this you need to do two things:
1. Comment out the line that turns the query into a function
2. Duplicate the variable used in the initial line and assign it a value
Failure to do either of these steps will cause you to end up with a query or
function that returns the wrong results at best or errors at worst.
To comment out a line in M code, you insert the characters // at the beginning
of the line. This tells the Power Query engine that the remaining characters on
the line should not be executed.
To duplicate the variable, you need to set up a new step after the initial let line
to create and assign a value to the variable. That line must be built using the
following syntax:
Variable_name = assign_value_here ,
The variable name must be the variable that is currently enclosed in the
opening parentheses for the function, and the line must end with a comma.
Take a look:
Edit the fnGetTimesheet query → Home → Advanced Editor
Wait . . . something is different than the last time you looked at this code:
Figure 285 New lines of code injected into the solution.
Where did those new lines come from?
They were injected when you clicked the Invoke button. They’re entirely
unnecessary for the function to operate and can just be removed so that the
function starts with (filepath) again.
Once you’ve removed those portions, modify the first three lines to read:
//(filepath)=>
let
filepath = "C:\yourfilepath\Source Files\2015-03-14.txt",
Warning: Don’t forget the final comma at the end of the line, or your code
won’t work!
When you’re done, the code should look similar to this:
Figure 286 The modified code to convert this back into a query.
When you click OK, you can step through and verify what is happening in your
query:
Figure 287 The steps are back.
The nice thing here is that you can even click the filepath step to see the path
you set, and then you can review each step to see how it is reacting. If you find
errors in the way your data is handled, you can correct them and then turn your
query back into a function again.
Warning: While your function is in debug mode, any subsequent queries
that refer to it will not function!
Restoring “Function”ality
To turn the query back into a function, you again need to edit the M code to do
two things:
Remove the // characters from the initial row
Place the // characters in front of the row that is currently declaring
the filepath variable
Once these things are done, your function will resume its normal operation
method, and all queries using this function will be able to use it again.
Warning: Forgetting to comment out the temporary variable line will result
in that line overwriting any variable passed into the function. You don’t
want to forget to comment that line!
Chapter 22 Advanced Conditional
Logic In Chapter 18, you learned
how to replicate the functionality
of Excel’s IF() and IFERROR()
functions. Of course, the IF() and
IFERROR() functions are not the
only functions in Excel that you
use to implement conditional
outputs or matches.
Unlike the formulas examined previously, replicating other formulas in Excel’s
conditional logic library involves a bit more complicated techniques, including
using lists and custom functions.
Multicolumn Logic
Occasionally, as you are trying to filter down raw data, you may need to filter
based on multiple criteria. Consider the following data set, which is included in
the
Ch22
Examples\Multi-Column
Logic.xlsx
file:
Figure 288 A raw data set.
Replicating Excel’s OR() Function What if your
boss asked you to list only data where you sold a
Talkative Parrot or the item was sold by Fred? If
this were an and scenario, it would be easy: Just
filter the Inventory Item column to Talkative
Parrot and then filter the Sold By column to Fred.
But that won’t work in this case because you’d
lose any Talkative Parrots sold by John or Jane,
and you’d also lose any other items sold by Fred.
If the data is stored in an Excel table, you could solve this by using Advanced
Filter or by adding a column using the following formula and filtering to only
results that are listed as true: =OR([@[Inventory Item]]="Talkative Parrot",
[@[Sold By]]="Fred") But what if the data doesn’t originate in an Excel table?
What if it is sourced from a database, a web page, or a text file? Plainly, that
won’t work.
Pull the data into Power Query to see how you should approach this:
Select any cell in the table on the May worksheet
Create a new query → From Table
Right-click the Date column → Change Type → Date
Since you can’t filter your data without losing required records, you’re going to
need to add a custom column and apply a formula to examine each row:
Go to Add Column → Add Custom Column
Name the column Match?
You know that you’re going to need to test whether a certain criterion is true or
false, using a basic formula framework along the lines of the following: = if
logic_test then "Meets Criteria!" else "No Match"
The challenge here is coming up with that logic test. Power Query doesn’t have
an OR() function, so what is the equivalent?
When you’re looking for text comparisons, it is helpful to quickly scan the list of
list functions contained in the Power Query formula categories.
Note: Remember that you can access the list of Power Query formulas by
clicking the Learn About Power Query formulas link at the bottom of the
Custom Column dialog and then clicking the Power Query formula
categories link partway down the page. You end up at the
https://msdn.microsoft.com/en-us/library/mt296612.aspx web page.
Within the list functions, you’ll find that there is a List.AnyTrue function, which
sounds somewhat promising. Selecting that item in the documentation reveals
the following example: List.AnyTrue({2=0, false, 1 < 0 }) equals false Based on
this, you can see that the function contains a list of values, as indicated by the
curly braces within the parentheses. It also shows that the function will return
false if none of the items are true.
Try to nest this formula in place of the logic test: =if List.AnyTrue(
{[Inventory Item]="Talkative Parrot",[Sold By]="Fred"}
)
then "Meets Criteria!"
else "No Match"
Note: Remember that you need to separate the criteria with commas and
then surround the entire list of criteria with curly braces because the
List.AnyTrue() function requires a list as a parameter.
Upon clicking OK, you can see that the formula returns your message in any
case where the sales item equals Talkative Parrot or the Sold By field holds Fred:
Figure 289 Replicating Excel’s OR() function using List.AnyTrue().
Since the function returns true if any of the criteria are true, any instances
where Fred sold a Talkative Parrot would also display the result Meets Criteria!
in the Match? column.
You can now finalize this query by taking the following steps:
Filter the Match? column to only include only Meets Criteria! values
Change the query name to pqOR
Go to Home → Close and Load
Power Query returns a table containing a total of 88 rows out of the original
332.
Replicating Excel’s AND() Function While it’s true
that you can reduce records by filtering a table
column-by-column, what if you only want to tag
records where a condition exists in multiple
columns? For this you need to replicate Excel’s
AND() function.
The trick to this is essentially the same as the trick with replicating the OR()
function with List.AnyTrue(), except that for AND() you need to use the
List.AllTrue() function. This function returns a true value only if every logical test
provided returns a true value—just like Excel’s AND() function.
Take a look at how it differs from the previous function:
Go to the Workbook Queries pane → right-click pqOR → Duplicate
Rename the query name pqAND
Select the Added Custom step → click the gear icon (to edit the
formula)
Replace List.AnyTrue with List.AllTrue
Select the Filtered Rows step
As you can see, the results are quite different than the results you get by using
the
original
List.AnyTrue()
function:
Figure 290 Using the List.AllTrue() function to tag records based on multiple-column criteria.
While this example obviously filtered the data based on the results from the
formula output, the great thing about this function is that you can easily tag
records without filtering first. This allows you more flexibility in building more
complicated logic while still preserving your original data—something that can’t
be done if you filter columns to drill into the end values.
Replicating Excel’s VLOOKUP() Function
As much as some people try to avoid VLOOKUP(), it is an incredibly useful
function for Excel pros. Those who love it will certainly want to replicate its
functionality in Power Query at some point. However, depending on which
version of VLOOKUP() you need, it can be quite tricky to implement.
VLOOKUP() Using an Exact Match In truth, you
don’t need to do anything special to emulate
VLOOKUP’s exact match, as this functionality can
be replicated by simply merging two tables
together, as described in Chapter 9.
VLOOKUP() Using an Approximate Match
Replicating VLOOKUP()’s approximate match is a totally different case than the
exact match scenario. It requires some logic to emulate those steps because
you’re not trying to match records against each other but actually trying to find
the closest record to our request without going over. While you won’t create
the function from scratch here, you will see the function and how it works.
To get started, open Ch22 Examples\Emulating VLOOKUP.xlsx. In this file you’ll
find two tables: BandingLevels and DataTable.
Figure 291 The BandingLevels table.
Figure 292 The DataTable table.
If you review the functions in columns B:D of the DataTable table, you’ll see that
they contain VLOOKUP() functions, as shown in the column headers. Each
column is looking up the value shown in column A for that row against the
BandingLevels table. Columns B and D are returning the value from column 2 of
the BandingLevels table, and column C is returning the value from the Alt Band
column of the BandingLevels table.
In addition, notice that columns B and C are returning approximate matches
because the fourth parameter has either been set to True or omitted. Column D,
however, is asking for an exact match (as the fourth parameter has been set to
False), resulting in all records returning #N/A except for the very last one.
You should set up the Power Query function we need now, and then you’ll see
how it replicates Excel’s version of VLOOKUP():
Using Windows Explorer go to Ch22 Examples\pqVLOOKUP.txt
Open the file and copy the entire contents of the file
Return to Excel
Create a new query → From Other Sources → Blank Query
Open the Advanced Editor → select all the code in the window
Paste the contents of the text file (replacing all of the existing code)
Click Done
Rename the function pqVLOOKUP
Go to Home → Close & Load
With the function created, you need a pointer to the BandingLevels table:
Select any cell in the BandingLevels table → create a new query →
From Table
Go to Home → Close & Load To… → Only Create Connection
We are now ready to see how it works. Pull in the DataTable, and remove all of
the Excel versions of the functions.
Select any cell in the DataTable table → create a new query → From
Table
Right-click the Values column → Remove Other Columns
You are now down to a single column of data:
Figure 293 Ready to try the pqVLOOKUP function.
To see if the pqVLOOKUP function works for you, you can try to replicate the
following formula: =VLOOKUP([Values],BandingLevels,2,true)
To do that, you can take the following steps:
Go to Add Column → Add Custom Column
Name the column 2,True
Use the following formula:
=pqVLOOKUP([Values],BandingLevels,2,true)
The
results
are
identical
to
what
Excel
Figure 294 Replicating VLOOKUP() with an explicitly defined approximate match.
would
show:
This looks good. Now try leaving the ,true off the end and returning the third
column from the lookup table instead of the second:
Go to Add Column → Add Custom Column
Name the column 3,default
Use the following formula:
=pqVLOOKUP([Values],BandingLevels,3)
The
results
are
again
identical
to
what
Excel
would
show:
Figure 295 Replicating VLOOKUP() with an implicit approximate match.
Try one more. What if you wanted to define an exact match against the second
column of the lookup table? To do this:
Go to Add Column → Add Custom Column
Name the column 2,false
Use the following formula:
=pqVLOOKUP([Values],BandingLevels,2,false)
Once
again,
the
results
are
spot
on
with
what
Excel
delivers:
Figure 296 Replicating VLOOKUP() with an exact match.
Warning: Even though you can use this function to emulate VLOOKUP()’s
exact match, you shouldn’t. The reason is that you can accomplish an exact
match effect by merging tables together—a method that will be much
faster. If you need the approximate match functionality, however, this is a
viable method.
Finalize the query:
Go to Home → Close & Load
At this point, you should be aware of one minor difference between Excel’s
VLOOKUP() and the pqVLOOKUP function: the #N/A value returned by
pqVLOOKUP is actually text, not a true error, as you can see below.
Figure 297 pqVLOOKUP’s #N/A “errors” are actually text.
Returning text is as close as you could get when returning error, as there is no
way to output a true #N/A error in Power Query.
Understanding the pqVLOOKUP Function
So how does the pqVLOOKUP function work? Take a look at the code:
(lookup_value as any, table_array as table, col_index_number as number,
optional approximate_match as logical ) as any => let
/*Provide optional match if user didn’t */
matchtype =
if approximate_match = null
then true
else approximate_match,
/*Get name of return column */
Cols = Table.ColumnNames(table_array),
ColTable = Table.FromList(Cols, Splitter.SplitByNothing(), null,
null, ExtraValues.Error),
ColName_match = Record.Field(ColTable{0},"Column1"),
ColName_return = Record.Field(ColTable{col_index_number - 1},
"Column1"),
/*Find closest match */
SortData = Table.Sort(table_array,
{{ColName_match, Order.Descending}}),
RenameLookupCol =
Table.RenameColumns(SortData,{{ColName_match, "Lookup"}}),
RemoveExcess = Table.SelectRows(
RenameLookupCol, each [Lookup] <= lookup_value),
ClosestMatch=
if Table.IsEmpty(RemoveExcess)=true
then "#N/A"
else Record.Field(RemoveExcess{0},"Lookup"),
/*What should be returned in case of approximate match? */
ClosestReturn=
if Table.IsEmpty(RemoveExcess)=true
then "#N/A"
else Record.Field(RemoveExcess{0},ColName_return),
/*Modify result if we need an exact match */
Return =
if matchtype=true
then ClosestReturn
else
if lookup_value = ClosestMatch
then ClosestReturn
else "#N/A"
in Return
The code is fairly long and complex, and it uses a variety of tricks, but the basic
methodology is this: 1. Pull in the data table.
2. Sort it descending by the first column.
3. Remove all records greater than the value being searched for.
4. Return the value in the requested column for the first remaining record
unless an exact match was specified.
5. If an exact match was specified, test to see if the return is a match. If it is,
return the value. If it is not, return #N/A.
Note the following in the code:
Each of the variables in the parameters has an explicit data type
declared. This is to prevent the user from accidentally providing a table
where a numeric column number is required.
The approximate_match variable is defined as optional, meaning the
user can ignore it.
The matchtype variable tests to see if a match type was specified. If a
match type was specified, it is assigned to the matchtype variable, but
if not (approximate_match is null), a value of true will be assigned.
The name of the column to be returned is pulled by reviewing the
column headers of the table, splitting them into a list of records, and
pulling out the record whose index matches the requested column
(less 1 to adjust to base 0).
The data is sorted in descending order, based on the column to be
searched. All records greater than the requested value are removed
(by selecting all rows where the value is less than or equal to the value
being searched for).
If no rows remain, a #N/A result is then stored, but if there are rows,
the first record in the lookup column is stored. This result can later be
checked to see if it matches the record being searched for (which is
important for the exact match scenario).
The approximate match value is then (always) calculated, even if an
exact match was requested. If no rows are present in the data set, a
#N/A result is stored; otherwise, the closest value is pulled from the
return column.
The final test checks the type of match requested. If it is an
approximate match, then the closest match is always returned (which
may be #N/A). If, however, the match type was an exact match, the
code will return #N/A instead of the closest match unless the lookup
column’s value matched the value being sought exactly.
It should go without saying that this is not a function you’ll knock out in a few
minutes. It is long and complicated, and it took several hours of development
and debugging in order to get it correct. It is, however, a fairly robust function in
the way it works, and it showcases how to build complex functions using Power
Query.
Replicating Power Pivot’s SWITCH()
Function Power Pivot has a function
called SWITCH() that allows you to
perform multi-condition logic by
declaring a table of index values and
results and then passing in a variable
index value. The function then looks up
the provided index value and returns the
matching result. This is easier to
maintain than several levels of nested
IF() statements, so it sometimes makes
sense to replicate the SWITCH() function
in Power Query.
The syntax for this function in Power Pivot is as follows:
=SWITCH(expression,value_1,result_1,[value_2,result_2],…,[Else]) One example
of where this can be really useful is when breaking down encoded patterns like
customer billing codes, where each character represents something specific.
Take a code like the MP010450SP, where the ninth character could be one of
the following: E = Employee, S = Yacht Club, N = Non-Taxable, R = Restricted, I =
Inactive, L = Social, M = Medical, U = Regular
To break this apart in Excel, you could build a function with many nested IF
statements and build a VLOOKUP() based on the letter options. In Power Pivot,
though, it’s much easier with the SWITCH() function, as follows:
=SWITCH([Column],"E","Employee","S","Yacht Club",
"N","Non-Taxable","R","Restricted","I","Inactive",
"L","Social","M","Medical","U","Regular","Undefined") Note: There
are several ways to accomplish this goal. You could, for example,
extract just the ninth letter and merge the results against a
table. The purpose of this section is to give you yet another
alternative.
Building a Power Query SWITCH() Function
Building the function isn’t overly difficult once you know the basic structure.
Here’s how you get started:
Open Ch22 Examples\Emulating SWITCH.xlsx
Create a new query → From Other Sources → Blank Query
Name the query fnSWITCH
Go to Home → Advanced Editor
Enter the M code shown below:
(input) =>
let
values = {
{result_1, return_value_1},
{input, "Undefined"}
},
Result = List.First(List.Select(values, each _{0}=input)){1}
in
Result
This code is the basic framework for any SWITCH() function. These are the key
parts to recognize here:
result_1 is the first of the possibilities that you may pass to the
function
return_value_1 is the value that you’d like to return if the first value is
result_1
If you need more values, you just insert another comma after the
{result_1, return_value_1} section and put in a {result_2,
return_value_2} section
You can keep adding as many values as you need
The input value in the list will return the text Undefined if the value
you pass isn’t in your provided list of options (it’s the Else portion of
the SWITCH() statement)
Using this structure, you can modify the fnSWITCH function for your scenario as
follows: (input) =>
let
values = {
{"E", "Employee"},
{"S", "SCYC"},
{"N", "Non-Taxable"},
{"R", "Restricted"},
{"I", "Inactive"},
{"L", "Social"},
{"M", "Medical"},
{"U", "Regular"},
{input, "Undefined"}
},
Result = List.First(List.Select(values, each _{0}=input)){1}
in
Result
The changes you made here were simply to replace value_1 with “E” and
return_value_1 with “Employee” and then to add more list pairs of potential
inputs and desired values to return. Note that you’re not restricted to looking
up single characters. You can look up values or longer text strings just as easily;
just make sure that your options are always entered in pairs between curly
braces and have a comma at the end of the line.
When you’re done making the modifications:
Click Done
Go to Home –> Close & Load
Using the fnSWITCH Function Now that the
fnSWITCH() function has been created, you can
use it to extract the billing type from each
customer record in this file.
Select any cell in the table on the Customers worksheet → create a
new query → From Table
The data loads into Power Query as follows:
Figure 298 The raw data table.
The fnSWITCH() function is designed to convert the ninth character from the
BillingCode into the corresponding customer type. In order to use it, you need
to extract that character:
Go to Add Column → Add Custom Column
Name the column Customer Type
Enter the following formula:
=fnSWITCH(Text.Range([BillingCode],8,1))
Note: Remember that you need to start at character 8 in order to get the
ninth character because Power Query uses base 0 indexing for this
parameter of the Text.Range function, as shown in Chapter 17.
The results are perfect:
Figure 299 Results of the fnSWITCH function.
You’ll find that all the sample codes in the data work just fine and that nothing
comes back as undefined. Follow these steps to see how the query reacts to
different items:
Change the query name to Billing
Go to Home → Close & Load
Change the second-to-last letter of any billing code to something else
When you refresh the table, it evaluates the new character and returns the
appropriate result. Here you can see what happens when the first record’s
billing
code
is
updated
to
MP010450XP:
Figure 300 X is not a valid character for the billing code.
Note that the function as written above is case sensitive, meaning that the code
MP010450uP would also return Undefined, even though MP010450UP is a valid
code. In the case of the original source of the data, this was entirely expected
because valid codes are made up of uppercase letters.
If you wanted to accept either uppercase or lowercase, you would need to
modify the Billing query (not the function) and force the results of the
Text.Range function to uppercase:
Right-click the Billing query in the Workboook Queries pane → Edit
Select the Added Custom step → click the gear icon
Update the formula to read:
=fnSWITCH(Text.Upper(Text.Range([BillingCode],8,1)))
Click OK
Go to Home → Close & Load
As you can see below, this adjustment allows you to pass lowercase values into
the
function
and
still
get
a
positive
result:
Figure 301 The customer type is calculated consistently for uppercase and lowercase letters.
Chapter 23 Dynamic Parameter
Tables
In Chapter 21 we explored how custom functions can be used to preprocess
data sets prior to merging. While this is a fantastic benefit of custom functions,
it is far from the only one.
Consider the example in the last chapter, of pulling timesheets from a folder.
Say that you’ve built the master consolidation file, saved it in H:\Payroll, and for
months have been storing the timesheets in the subfolder
H:\Payroll\Timesheets. After working hard all year, you finally get a few weeks
off and have to pass the solution to someone else to maintain while you’re
gone. There’s a problem, though: Their system has the path to your solution
mapped as J:\HR\Payroll. Rather than recode the solution for your replacement
and then have to recode it again when you return, you’d really like to make the
path relative to where the workbook is located. That way, if the user opens it up
from J:\HR\Payroll or H:\Payroll or something else, it shouldn’t make a
difference.
The real challenge? There is currently no function in the M language that allows
you to work out the path to the workbook you’re using. Interestingly, an Excel
formula can do this work.
Warning: Before we embark on the journey of making the file path
dynamic, there is something you should know about this technique:
Queries where data access happens inside a function and where the data
source is dependent on parameters to the function can’t currently be
refreshed in Power BI. This is because Microsoft performs static analysis of
the query to discover the data source, and the static analysis can’t yet
handle this scenario.
This does not mean that the functionality is not useful, and it doesn’t mean that
it won’t be supported one day. It simply means that you should rely on it only if
the solution is going to live in Desktop Excel and not on the web.
Implementing Dynamic Parameter
Tables
There are three steps to implementing parameter tables into your solution:
1. Create a parameter table in Excel.
2. Create the function to extract the values from the table.
3. Retrofit your existing queries to call the function.
We will walk through each step of this process using the Ch 23
Examples\Parameter Tables.xlsx file.
Upon opening this file, you’ll recognize that it is a continuation of the
Timesheets file that you’ve built over a couple of chapters. The challenge with
this file is that currently the paths are all hard coded to your PC, (the author’s in
the case of the example file,) and now you’d like to deliver the solution so that it
works no matter where you store it.
Step 1: Creating a Parameter Table
The first thing you need to do is create a table to hold your parameters. This
table should take a specific form, and it needs to have certain components set
up correctly.
Create the table shown below in cell A7:B8 of the Info worksheet:
Figure 302 The barebones Parameters table.
Notice several key characteristics of this table:
The first column’s header is: Parameter
The second column’s header is: Value
The table has a name of: Parameters
Warning: Each of these characteristics must be correct if you want to copy
and paste a function you’ve been provided in the download files. If even
one of these items is spelled differently, you will need to debug the table
or the function.
The table is now set up to hold every piece of data that you want to use as a
dynamic variable in your solution. Simply provide the name of the parameter on
the left and the value for the parameter in the Values column.
Note: The items in the Values column can be hard coded text or values,
they can be driven by data validation lists, or they can use formulas. How
you get the correct value in the cell is completely up to you as the solution
designer.
Next, you need to determine the file path to the current workbook. Enter the
formula below into cell B8:
=LEFT(CELL("filename",A1),FIND("[",CELL("filename",A1),1)-1)
Warning: If you haven’t saved your file, this function won’t return the path
as it can’t determine where the workbook lives. Saving the file will fix this
issue for you.
Upon doing so, you should see the file path to the workbook listed. The only
challenge is that you actually want this file path to point to the Source Files
folder, which is where the timesheets are stored. Update the formula as below:
=LEFT(CELL("filename",A1),FIND("
[",CELL("filename",A1),1)-1)&"Source Files\"
Figure 303 Dynamically returning the file path using an Excel formula.
Step 2:
Function
Implementing
the
fnGetParameter
With the parameter table now in a state that can hold any variable you need,
you need to give Power Query a method to read those values. This portion can
be done by using the following custom function:
(ParameterName as text) =>
let
ParamSource = Excel.CurrentWorkbook()
{[Name="Parameters"]}[Content],
ParamRow = Table.SelectRows(ParamSource,
each ([Parameter]=ParameterName)),
Value=
if Table.IsEmpty(ParamRow)=true
then null
else Record.Field(ParamRow{0},"Value")
in
Value
Note: This function is contained in the fnGetParameter.txt file in the Ch23
Examples folder. In addition to the code, it also contains instructions to use
the function, as well as the formula to return the file path from a cell. The
file is provided to give you a template you can store and use multiple
times.
This code connects to the Parameters table in the workbook and then selects
the row of the table where the dynamic parameter’s value matches the record
in the Parameter column of the Excel table. With that match in place, it then
returns what it finds in the Value column. It is because each of these names is
hard coded in the function that both the table and column names for the Excel
table match what was specified above.
Rather than retype this entire block of code, open the Ch23
Examples\fnGetParameter.txt file and copy all lines inside the file. With those in
the paste buffer, it will be deadly simple to implement this function into your
solution:
Create a new query → From Other Sources → From Blank Query
Go to Home → Advanced Editor
Highlight all rows of code in the window
Press Ctrl+V to paste in the content of the text file
Click Done
Change the function’s name to fnGetParameter
And you’re done.
Step 3: Calling the fnGetParameter Function
With the parameter table built, and the function in place, the last step is to
retrofit the existing query to actually use it. Doing so will allow you to source
the file path from the cell and use that in your query. Because the file path
updates when the workbook is recalculated, it will always be accurate, which
means the solution will always look for the timesheet files in the subdirectory of
where the solution resides.
To retrofit the Timesheets query, you don’t even have to leave the Power Query
editor. You can just click the little arrow on the left next to the word Queries to
expand the Navigator window:
Figure 304 Expanding the Navigator window.
The Navigator allows you to select any of your queries or functions, so you can
very quickly flip back and forth, making changes and testing the effects that
they have on other queries. Here’s what you do now:
Right-click the Timesheets query → Advanced Editor
Insert the following line of code immediately after the let line:
fullfilepath = fnGetParameter("File Path"),
The query should now look like this:
Figure 305 Calling the fnGetParameter function.
You have created a new variable called fullfilepath to hold the value from the
File Path row of the Excel table.
It is also worth noting here that you are not strictly required to create a new
variable in order to use our function. You could skip this step and just nest the
fnGetParameter call in place of the file path on the next row. By adding this call
on a separate line, however, you make the query much easier to debug, as you’ll
see now:
Click Done
Select the fullfilepath step in the Applied Steps box
The full file path to the folder is displayed nicely in the editor, giving you the
comfort that you have that part correct:
Figure 306 The fullfilepath variable is correctly pulling the file path.
Now that you know that the function is returning the correct path via the Excel
formula, you can slipstream the variable in place of the hard-coded file path in
the Source step:
Go to Home → Advanced Editor
Locate the file path in the Source line
Select the entire file path (including the quotes) and replace it with
fullfilepath
The first three lines of the query should now read as follows:
let
fullfilepath = fnGetParameter("File Path"),
Source = Folder.Files(fullfilepath),
Note: You must edit the M code manually to make this work. It can’t be
accomplished by clicking the gear icon next to the Source step, as
fullfilepath is not a valid folder to the Windows operating system.
When you’ve made the modifications, you can click Done, and you’ll see that
every step of the query still functions correctly.
Figure 307 The retrofitted query still works.
Implications of Parameter Tables
Referencing a parameter table gives us a huge amount of flexibility when
building solutions. Whether you are building solutions internally in your
company and need to share them with team members or other divisions, you
can now set them up to read from dynamic folder structures relative to your
solution path. If you develop solutions for clients, this is also hugely impactful,
as it is doubtful that you’ll ever have exactly the same file structure on your
system as your client does. The last thing you want to do in either of these
situations is send the end user a file with instructions on how to edit the M
code.
But the power of parameter tables doesn’t end there. Consider each of the
following tasks that you may wish to perform:
Build a calendar table based on the dates in cells in an Excel worksheet
Drive a filter for a table based on the value in an Excel cell
Determine which of four Excel tables to load into a solution
By setting up and using a custom function to read from an Excel table, we can
accomplish any of these goals. This affords us not only the ability to dynamically
drive our content, but also gives us the ability to generate data in an
environment more familiar to us, and in some cases do things that Power Query
wouldn’t otherwise allow us to do.
Again, we need to call out the caveat that if you are publishing to Power BI, this
solution won’t work for you, as Power BI doesn’t currently support
dynamically generating paths to databases and the like. If you are developing
your content in an Excel desktop environment, however, you’ll find this to be
one of the most useful techniques in this book.
Chapter 24 Dynamic Calendar
Tables When working with Power
Pivot in Excel 2010 and 2013, you
need to provide your own calendar
table for your models. This is
really easy in organizations with a
cooperative IT department that
publishes a calendar for users.
If you don’t live in an organization like that, however, things are more difficult.
You can reach out to web sources, but those don’t work when you’re tinkering
with your model while sitting in an airplane or on the way out to visit your
operations in that mine in Africa. You can also build your calendar in an Excel
table, but this leads to challenges when the data keeps expanding, as the date
table doesn’t automatically expand for you.
For those users, Power Query has come to the rescue. As you’ll see, it is super
easy to set up a fully dynamic calendar in Excel using Power Query. And building
on the techniques from Chapter 23, you can drive the whole thing based on the
value in a few Excel cells.
Creating a Dynamic Calendar Table
Creating a full dynamic calendar for your
solution requires a total of four steps: 1.
Add a parameter table to hold the
calendar boundaries.
2. Implement the fnGetParameter function to retrieve the boundaries.
3. Build the basic dynamic calendar framework.
4. Add the required calendar columns.
Building on the methods explored in Chapter 23, in this chapter you’ll see that
this process is actually quite quick to set up.
Step 1: Adding a Parameter Table For this
example, you’ll start from a completely blank
workbook, although you could easily retrofit this
into an existing model as well. If you happen to
already have a Parameter table in your solution,
you can simply add new fields to it. If not, you’ll
have to build the table from scratch.
Remember the key pieces here as you build your table:
The table must be called Parameters
There must be a Parameter column and a Value column
You should build the table to hold the start and end dates:
Start Date 1/1/2014
End Date =EOMONTH(TODAY(),0)
When the setup is complete, the table will look as shown below:
Figure 308 The Parameters table.
The
EOMONTH()
function
has
the
following
syntax:
=EOMONTH(start_date,months) If you use 0 for the months parameter,
the function will return the last day of the given month. If you provide -1, it will
be the end of the previous month, and if you use a positive value of 3, the
function will give you the end of the month 3 months after the provided date.
This function is very useful when driving your calendar table.
Step 2: Implementing the fnGetParameter
Function Once the table is built, you can create
the fnGetParameter function:
Open the Ch24 Examples\fnGetParameter.txt file
Copy the entire contents of the text file
Create a new query → From Other Sources → Blank Query
Go to Home → Advanced Editor
Highlight all the code in the window → Ctrl+V → Done
Rename the query fnGetParameter
The fnGetParameter function is now installed as well, ready to be used:
Figure 309 The fnGetParameter function is ready to go.
Step 3: Building the Basic Calendar Framework
With the groundwork quickly laid, you can now
get to the real task at hand: building the
calendar. Rather than exit the Power Query
editor, you can create a new query right inside it:
Go to Home → New Source → Other Sources → Blank Query
Rename the query Calendar
You
now
have
a
new
query
with
nothing
in
it
at
all:
Figure 310 Starting the calendar from a clean slate.
An easier way to start building the calendar, believe it or not, is to start from a
simple list. Click inside the formula bar and enter the following formula: ={1..10}
This creates a list from one to ten:
Figure 311 You now have a simple list.
Next, convert this list into a table and see what happens if you change the
resulting column into dates:
Go to List Tools → Transform → To Table
Leave the default options and click OK
Right-click Column1 → Change Type → Date
Right-click Column 1 → Rename → Date
Although it’s not exactly the date range you’re after, you do actually get the
beginning
of
a
calendar
table:
Figure 312 It’s a calendar table but a little out of date!
Even though it doesn’t necessarily look like it, you’re in really good shape here.
Remember that parameter table you set up? What if you inserted a couple of
steps at the beginning of this query to extract the start and end dates and tried
to feed those into the list instead of using 1 to 10? Try it:
Go to Home → Advanced Editor
Immediately after the let line, add the following two lines of M code:
startdate
=
fnGetParameter("Start
Date"),
enddate
=
fnGetParameter("End Date"),
Click Done
At this point, it’s a good idea to just check both steps and make sure they are
actually returning the date that you’re expecting them to return.
Figure 313 startdate is returning a date as expected.
With the variables now holding the start and end dates, you can sub them into
the Source line, replacing the 1 and 10 you put in as placeholders earlier:
Select the Source step
Edit the formula in the formula bar to read as shown below: =
{startdate..enddate}
Press Enter
Unfortunately, things go sideways:
Figure 314 What in the world does this mean?
This error message isn’t extremely clear. Better wording would indicate that
Power Query can’t use the .. operator unless it has numbers on either side. You
provided dates, not numbers. And while you know that dates are just numbers
anyway, Power Query isn’t quite as forgiving.
This is not a show-stopper by any means. It just means that you need to convert
these dates into their date serial numbers. Once they are values, Power Query
will be able to work with them. Here’s what you do:
Go to Home → Advanced Editor
Replace the startdate and enddate lines with the following: startdate =
Number.From(fnGetParameter("Start
Date")),
enddate
=
Number.From(fnGetParameter("End Date")),
Click Done
Select the startdate step
startdate is now converted to the date’s serial number, 41640. If you step to the
end of the query, you can see that you now have a working calendar that runs
from January 1, 2014, through the ending date provided by your Excel table:
Figure 315 The Calendar table is ready for use.
Step 4: Adding Required Calendar Columns With
the Calendar table set up and covering your date
range, it’s now time to add the required columns
to it. This is actually pretty easy:
Select the Date column → Add Column → Date → Year → Year
Select the Date column → Add Column → Date → Month → Month
Select the Date column → Add Column → Date → Day → Day
As you can see, the Calendar table is really starting to take shape:
Figure 316 Building out the required columns in the Calendar table.
Power Query has a variety of formats that are very easy to add to the table.
However, there are also some formats that don’t exist.
Power Query Date Functions Many of
Power Query’s date functions are
different from Excel’s—some subtly and
others not so subtly. Therefore, the
following pages give you the means to
easily work out in Power Query what you
already know how to do in Excel.
Excel Date Functions Excel has a variety of date
functions that can be of great benefit when
building the Parameters table to drive your
calendar. Each of them is explicitly for use in
Excel (not Power Query) and can be used to drive
either start or end dates to give yourself a range
that is scoped nicely to your needs.
To Return
Formula
The current date TODAY()
End of the current month EOMONTH(TODAY(),0)
End of last month EOMONTH(TODAY(),-1)
End of next month EOMONTH(TODAY(),1)
End of the current year
EOMONTH(TODAY(),12-MONTH(TODAY()))
End of year for date in B25 EOMONTH(B25,12-MONTH(B25))
Date Function Equivalents: Extracting Date Parts
Like Excel, Power Query also has functions
specifically targeted at returning parts of dates or
offsetting dates. Some key conversions you will
want to know are listed here:
Excel Formula
Power Query Version
DAY([Date])
Date.Day([Date])
MONTH([Date])
Date.Month([Date])
YEAR([Date])
Date.Year([Date])
WEEKNUM([Date])
Date.WeekOfYear([Date])
WEEKDAY([Date])
Date.DayOfWeek([Date])
EOMONTH([Date],0)
Date.EndOfMonth([Date])
EOMONTH([Date],-1)+1 Date.StartOfMonth([Date])
Date Function Equivalents: Adding Dates You’re
likely to be frustrated if you try to take a valid
date or time and just add a value to it in order to
increment it. Even though you know that all dates
are based on a date serial number, Power Query
cannot implicitly convert the data type like Excel
can. For this reason, there are a collection of
Date.Addx functions to use for this purpose:
Adding x
Excel Formula
Power Query Version
Days [Date]+x Date.AddDays([Date],x)
Months EDATE([Date],x) Date.AddMonths([Date],x)
Years EDATE([Date],12*x) Date.AddYears([Date],x)
Weeks [Date]+7*x Date.AddWeeks([Date],x)])
Date Function Equivalents: Returning Text Dates
In order to convert and return dates in a textual
format, you would use the TEXT() function in
Excel. In Power Query, the equivalent functions
are provided by Date.ToText(), but they have an
additional wrinkle: Not only is the function case
sensitive, but so are the parameters.
To Return
Excel Formula
Power Query Version
Sun Text([Date],"ddd") Date.ToText([Date],"ddd")
Sunday Text([Date],"dddd") Date.ToText([Date],"dddd")
Aug Text([Date],"mmm") Date.ToText([Date],"MMM")
August
Text([Date],"mmmm")
Date.ToText([Date],"MMMM")
Aug 9, 2015
Text([Date],"mmm d, yyyy")
Date.ToText([Date],"MMM d, yyyy")
Aug 09, 2015 Text([Date],"mmm dd, yyyy") Date.ToText([Date],"MMM dd, yyyy")
Dealing with Date Conversion Errors Many of the
functions listed above require a date or datetime
data type as an input and will return an error if an
alternate data type is provided. To guard against
this situation, you can wrap the [Date] column
input with the Date.From function as shown here:
=Date.AddDays(Date.From([DateColumn]),1)
Chapter 25 Query Organization
With all the work you’ve done learning Power Query, you wouldn’t expect to
suddenly get hit by an error when trying to merge two tables. Unfortunately,
this is a real possibility if the tables come from two different data sources.
The Formula.Firewall Error
One of the things that you haven’t seen so far in this book is the dreaded
Formula.Firewall error, but it can be quite a shock when it hits you. And while
there are strategies for avoiding it, it is best if you know up front what causes
this nasty error message to appear.
Triggering the Formula.Firewall Error
In the timesheet example that was used through several chapters, recall that
you built a fairly robust solution. The solution file is saved in a specific location,
and the data files are stored in the Source Files subfolder, which hangs off the
solution directory. You’ve repurposed code to import a single timesheet, turning
it into a function and leveraging it to preprocess all the files in the Source Files
directory so you can combine them afterward. The data lands nicely in an Excel
worksheet (or the Power Pivot Data Model if you were inclined to push it there).
What could possibly go wrong?
A scope change. That’s what. Suppose your manager tells you that he wants the
department for each employee merged in with the data set.
You’ve got the employee records stored in another Excel file with each
employee’s name and department. You know you can import from Excel files,
and you know how to merge data sets together. How hard can it be? Try it to
see:
Open Ch25 Examples\Query Organization.xlsx
Create a new query → From File → From Excel Workbook
Navigate to Ch25 Examples\Departments.xlsx
Select the EmployeeDepts table
Figure 317 Importing the EmployeeDepts table.
This table looks pretty good. In fact, it looks so good, you try just loading it to a
connection right away, as it really doesn’t need any modification at all:
Click the arrow on the Load option → Load To… → Only Create
Connection
You get a nice new EmployeeDepts query in your Workbook Queries pane, and
all is looking good so far.
Now merge these tables together:
Right-click the Timesheets query → Edit
Go to Home → Merge Queries
Choose to merge the EmployeeDepts table
Select the Employee column on each table
Figure 318
far.
Things are looking positive so
Oddly, Power Query is unable to determine how many rows will match:
Figure 319 Why is Power Query having matching issues?
Never mind this. Click OK and hope for the best. And boom, you get the
dreaded Formula.Firewall message:
Figure 320 The dreaded Formula.Firewall rears its ugly head.
This message is a bit intimidating. In English, what it is trying to say is that you
have connected to two completely different data sets using the same query. It
doesn’t matter if you are working with two tables from the same workbook;
they are seen as two data sets, and Power Query doesn’t like this.
Avoiding the Formula.Firewall Error
So how do you fix this problem? You avoid the issue, and here’s how:
Delete the Merged Queries step
Close the Power Query editor
Go to the Workbook Queries pane → right-click the Timesheets query
→ Load To...
Change the query’s load behavior to Only Create Connection
Confirm that you’re okay with Excel removing the table
You now have a connection-only pointer set up to both the Timesheets data and
the EmployeeDepts data. Create a new query to merge them:
Right-click the Timesheets query → Merge
Choose the EmployeeDepts table
Select the Employee column on both tables
Notice that this time Power Query identifies the matches:
Figure 321 This is much more promising.
With the merges apparently going to happen, you can continue on:
Click OK
Rename the query to Consolidated
Expand NewColumn → no prefix → only the Department column
Go to Home → Close & Load To… → Existing Worksheet
Load the data to A1 of the Timesheets worksheet
This time, it works:
Figure 322 The departments are merged into the data set.
Creating Staging/Loading Queries
The secret to avoiding the Formula.Firewall error is to separate the job of
connecting to the database and loading to the end destination. We call these
staging queries and loading queries.
You use staging queries to ensure that you create separate queries to extract
the initial data from each data source. You then do as many transformations as
possible in the staging query in order to get the data into a shape where it can
be used by as many other queries as possible. What you never do, however, is
try to merge to another data source or load the end result into a worksheet of
the Data Model. Both of those tasks are reserved for a loading query.
A loading query is designed to pull data from one or more staging queries and
merge or append as required before making any final transformations that are
needed. You then set up these queries to load the output to the final
destination, whether it’s the worksheet or the Data Model.
Visually, the process looks as follows:
Figure 323 Organizing staging and loading queries.
Technically, combining any two different data sources can cause a
Formula.Firewall error to appear; even trying to inject a parameter from an
Excel parameter table can trigger the error. If you get a Formula.Firewall error
when trying to nest a dynamic parameter call in the middle of a query, try to
declare your variable up front rather than avoid the variable declaration and
nest the function later in your code. This often resolves that issue.
Caveats
When working with staging and loading queries, you need to be careful in
certain cases, especially when the data source you connect to can take
advantage of query folding to improve performance. The reason for this is that
query folding can be executed only from the primary connection to the data
source (the staging query).
When using a staging/loading approach against a database that supports query
folding, you should always try to accomplish as many filtering and grouping
operations as you can in the staging query. This will allow Power Query to pass
the processing job back to the database. As soon as you move out of your
staging query into a secondary staging query or the loading query, no more
commands can be passed back to the database to be folded, which means
Power Query has to do the processing work. This can significantly slow down the
process. It may also make sense to make several connections to the database to
pull individual data sets, allowing the database to do the heavy lifting for you
since databases are optimized for the sorting, filtering, and grouping operations.
By contrast, if you are targeting your solution against sources that don’t support
query folding (such as text or Excel files), it’s a good idea to create one staging
query to pull in the data and cut it down as much as possible. Then you can
create as many secondary staging/loading queries to reshape the data as
needed in order to get it into your model. Since there is no ability to take
advantage of a more efficient processing engine, you want to bring the data in
once and try to make sure each step works with as few records as possible to
improve processing time.
You should also be conscious of not trying to set up too many levels of staging
queries between your data source and your loading queries. Whereas using one
staging query feeding one loading query can be quite easy to follow, things get
much more complicated when you start feeding data through five or more
intermediate staging queries on the way to the end result. It’s a longer trail to
process, which could have performance impacts, and most certainly there will
be a longer trail to audit should something go wrong. Keeping the query flow
tighter will help you when you’re trying to debug and maintain your queries.
You should also be aware that Power BI doesn’t generally appreciate long trails
of queries using the staging and loading query approach. If you are intending to
push your solution to Power BI, it is a good idea to try to keep the approach to a
single query if possible and limit the number of steps if not.
Keeping Queries Organized
As you build more and more Power Query queries, you’ll find that things start to
get a bit unorganized in the Workbook Queries pane. As it happens, there are a
couple ways you can keep a handle on this issue.
Changing Query Display Order
As you start building queries, Power Query will just add them to the bottom of
the list, in sequential order. You can, however, change the order in which these
queries are presented in the Workbook Queries pane (and Power Query
Navigator inside the Power Query editor). To change where a query shows in
relation to the others, follow these steps:
Right-click your query
Choose Move Up (or Move Down)
Figure 324 Moving query positions.
Grouping Queries
Ordering is great, but it doesn’t help you categorize queries very easily.
Especially when using the staging and loading approach, it is very helpful to
create groups in which to store each query. Here’s how:
Right-click the fnGetTimesheet query → Move to Group → New
Group…
Call the new group Functions
Figure 325 Classifying functions.
You can now move the fnGetParameter into the Functions group as well:
Right-click fnGetParameter → Move to Group → Functions
It’s then just a simple matter of creating new groups for the staging and loading
queries as well:
Figure 326 All queries, nicely organized.
This approach works very nicely for keeping things organized, and it also gives
you the ability to quickly scan the queries to see if they are set up as expected.
If you see the text “x rows loaded” under a staging query, you know it’s not
actually taking a specific staging role, and you can either fix it or move it to the
Load group.
In addition to being able to perform the reordering and grouping in the Excel
interface, these features are also supported in the Power Query editor, via the
Navigator pane:
Figure 327 Organizing Power Query queries in the Navigator pane.
Index
A
Add index column 159, 223
Adding dates 269
Add items 92
Addition 175
AdventureWorks 81
Aggregating while grouping 144
All files in a folder 41
AND() equivalent 245
Any data type 119
Appending any type 122
Appending operations 33
Append query 35
Excel vs Power Query icons 37
At the left-most delimiter 77
Authentication options
for web data 127
Averaging 145
Azure 81
B
Banding levels 246
Base 0 versus base 1 176
Begins with xls 58
Benefit versus time 3
Binaries 209
Blank query 20
Budget requests via e-mail 137
C
Calendar
appointments from Exchange 137
tables 263
Calling a function 237
Case sensitive formulas 176
Changing type 15
Chrome developer tools 131
CLEAN() equivalent 72
Close & load 16
Collapsing fields 93
Combining worksheets 53
Comments 220
Concatenation issues 177
Conditional logic 191
Configuration window 24
Connection-only query 97
Connections, managing 84
Consecutive numbers 198
Consolidating tables 53
Content column 42
Corrupting your model 115
Counting 145
Csv.Document 48
CSV, importing from 13
Currency.From 179
Custom.Column1 49
Custom columns 173
Custom functions 233
D
Dangers 115
Databases 81
Data math 177
Data model dangers 115
Data monkey 1
Data refresh error 113
Data types 119
best practices 124
Date.From 178
Date.FromText 178
Date functions 267
Date modified 79
Date serial numbers 120
Dates from text 47
Date.ToText 178
Date types 28
DD/MM/YYYY 28
Debugging 239
Decimal.From 179
Define once 6
Distinct count 145
Division 175
Don’t aggregate 160
Double-headed arrow 49, 86
Duplicate spaces 73
Duplication of data 60
Duration.From 179
Duration.FromText 179
Dynamic headers 101
Dynamic named ranges 19
Dynamic parameter tables 257
E
Each row 220
End of month 47
Ends with 57
Errors 209
are exciting 75
filtering 56
row-level 209
step-level 209
ETL 5
Example files 10
Excel.CurrentWorkbook() 53, 62
Excel.Workbook([Content]) 62
Exchange data 137
best practices 141
Expand icon 59
for lists 201
Expand solution to many files 50
Explicit vs implicit conversion 177
Exponents use power not ^ 175
Extracting date parts 268
Extract, transform, load 5
F
File from folder 79
File properties, preserving 46
Files
listing from a folder 41
sample workbooks for book 10
Filling
horizontally 153
vertically 152
Filtering errors 56
FIND() equivalent 185
Fire hose first inch 36
First row as headers 26
fnGetParameter() 259
fnSWITCH() 254
Folder, import all files 41
Formula.Firewall error 271
Formulas 173
case sensitive 176
discovering functions 175
From web 127
Functions 210
Future-proofing 41
fx button 225
G
Garbage columns 76
Gear icon 24
Google analytics 94
Grouping queries 276
Grouping via a query 143
H
Header rows, extra 23
HTML navigating 131
I
Icon to load all 42
IF() equivalent 193
IFERROR() equivalent 192
Implicit vs explicit conversion 177
Importing 13
Excel data 16
from dynamic ranges 19
from named ranges 18
web data 127
Inconsistent alignment 71
INDEX() 19
Int64.From 179
IT alert dashboard 137
K
KPIs 89
L
Learning map 7
LEFT() equivalent 180
LEN() equivalent 183
Line breaks in M 218
Linking steps in M 217
List files in folder 41
List from table columns 199
List objects 196
Lists of lists 200
List Tools tab in ribbon 196
List to table 198
Live versus saved 62
Loading
connection only 107
from Exchange 137
to data model 109
to Power Pivot 2010 109, 111
to tables 107
Locale 29
Logical expressions 191
M
M
each row 220
getting started with 173
line breaks 218
special characters 220
#"syntax" 217
tying steps together 217
understanding 215
Mail, loading 137
Managing connections 84
Many-to-many joins 100
Max 145
Median 145
Meeting requests 137
Merge columns 76
Merging steps 15
Merging tables 97
Middle of data set 223
MID() equivalent 187
Min 145
MM/DD/YYYY 28
Modulo column 159
Most recently modified 79
Move down 27
Multiplication 175
N
Name conflicts 18
Named ranges, defining 18
Navigating HTML 131
Navigator 85
Nondelimited text 71
Nonprinting characters 71
Null values 39
Number.From 179
Number.FromText 179
Number.ToText 178
O
Objects 195
Functions 210
Lists 196
Record 201
Tables 195
Values 208
ODBC 81
OK is greyed out 98
One-to-one joins 99
Operating on each row 220
Optimization 96
OR() equivalent 243
Organizing queries 275
P
Parameter tables 257
People, from Exchange 137
Percentage of total 149
PivotTable
inserting 43
refreshing 38
Pointer queries 97
Portability of Exchange queries 141
Power for exponents 175
Power Update 171
pqVLOOKUP 247
Preserving file properties 46
Preview a field 48
Preview window 140
Previous order date 229
Previous row 229
Print area as dynamic range 56
Promoted headers 14
Q
Query folding 95
Query name 107
R
Reach of tools 4
Rearranging steps 27
Recently modified file 79
Record objects 201
from table row 205
to table 203
Recursion of folders 46
Reduce rows 56, 72
Referring to previous step 225
Refresh all 45
Refreshing 165
every x minutes 166
methods for 16
on workbook open 166
via Power Update 171
via properties 165
with VBA 166
Regional settings 29
Relationship detection 86
Remove errors 56
Remove other columns 86
Removing rows 26
Removing steps 24
Renaming column 14
Repeating groups 63
Repeating headers 71
Repivoting data 65
Replace $ with nothing 33
Retroactive data 66
Retrofitting for translation 102
Returning text dates 269
RIGHT() equivalent 182
Rounding 149
Row-level errors 209
S
Sample files 10
Saved versus live 62
Sequential nature 46
Single column error 24
Source, changing 78
Spaces, duplicate 73
Split by column 26
Split by position 73
SQL ninja 96
SQL Server 81
SQL Server Analysis Services 88
SSAS 88
SSMS 96
Stacked tables 158
Staging/loading queries 274
Step-level errors 209
Subtraction 175
Summing 145
Survey data via e-mail 137
SWITCH() equivalent 252
T
Table.Max 147
Table name in Power Pivot 112
Tables
objects 195
official Excel table 17
versus ranges 21
versus views 96
Tasks, from Exchange 137
Text
functions 179
non-delimited 71
to dates 47
txt instead of CSV 25
Text.From 177
Time.From 179
Time.FromText 179
Time.ToText 178
Top seller 147
To table 198
Training workshops 7
Translation table 102
Transposing data 153
stacked tables 158
TRIM() equivalent 72
Try ... otherwise 192
U
Unpivoting data 63
locking columns 68
with subcategories 151
Unpivot other columns 67
Use original column name as prefix 49
V
Values objects 208
Views versus tables 96
VLOOKUP()
for merging 97
Power Query equivalent 245
W
Web data 127
Web-hosted files 129
Where to find 8
Wikipedia dangers 134
Workbook queries pane, showing 16
Workbooks, combining 57
Worksheets, combining 53
Y
Years, converting to 86
Continue the Journey
Sharpen your
Power Pivot, Power Map,
Power Map, and Excel
skills with books from
leading authors.
inside back cover - page intentionally left blank