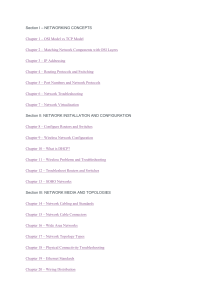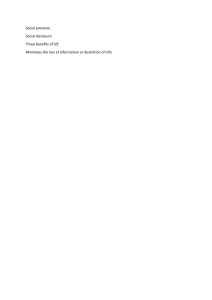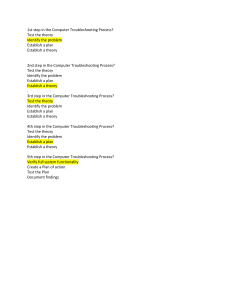Rogue Devices: Part 2 - Troubleshooting Version: SG-F2022 Objectives: Note: This lab is to be done at home, or somewhere you have access to computer you can install software on and that has a Wi-Fi interface. If you don’t have access to this talk to your professor about borrowing the required hardware or completing the lab on-campus. Using a Wi-Fi optimization and troubleshooting tool and a computer with Wi-Fi you will scan your environment for wireless networks, then capture and analyze information related to them. Lab Marks: You will completing this lab and fill out the lab report individually, then submit the report to the lab submission link on MyCanvas. Identical reports will be considered a violation of the Academic Honesty policy and will be dealt with accordingly. Sounds Cool. What Will We be Capturing and Analyzing? A list of all of the wireless access points/routers near your home (or wherever you complete this part of the lab). Details about the wireless networks they are hosting, and the channels they are using. You’ll see a graphical representation of nearby 2.4 and 5 GHz wireless networks, their signal strengths, and how they share channels and overlap with each other. You’ll see the security models the APs/routers near you are configured to support. …and more! Process: Start the lab by downloading and installing a tool called inSSIDer: https://www.metageek.com/products/inssider/ Next, you will create an account then activate inSSIDer using your account credentials. Make sure that inSSIDer is working by starting it right away – if you get error messages you may need to reboot and/or reinstall it. Most students report that it works immediately. At this point you can move to the next page, which walks you through the remainder of the lab activities. Don’t forget to submit the lab document when you’ve completed it. Page 1/6 © Simon Galton 2020-2022 F2F Delivery F22 Rogue Devices: Part 2 - Troubleshooting Version: SG-F2022 Using a Tool for Troubleshooting and Optimizing Wi-Fi Getting Started Ensure you have downloaded, installed and activated inSSIDer as explained above. If it’s not already running on your system you should start it now – you should see a window similar to the following: The window shows a list of all nearby wireless access points (if there are any, and given that you’re probably connected to the network wirelessly on your computer and/or your phone, there should be at least one!), the SSIDs of nearby wireless networks and their signal strength, clients associated with them, channels used, security mode, and many more details. Navigate through the window and familiarize yourself with the information that you can obtain from this window about the nearby wireless network. See the document inSSIDer free User Guide for more details (a link to the document is in the same place that you downloaded this lab file from). After you have familiarized yourself with the application answer the questions below and be sure you provide screenshots (where required) to support your answers. Getting Your Work Graded When you have completed the lab you will need to save your work so that it can be graded. From the “File” menu, select “Save as” and save your completed the complete lab report with your name in front of the file name. Use the _ (underscore) character instead of spaces, please. For example: Now you should upload this to the assignment link for this lab (it should be in the same place that you downloaded this lab file from). Page 2/6 © Simon Galton 2020-2022 F2F Delivery F22 Rogue Devices: Part 2 - Troubleshooting Version: SG-F2022 Lab Report for: . After filling in your answers below remember to upload this document to the assignment link for this lab. 1) How many Nearby Access Point/Wireless Networks can you see (please provide a screenshot in addition to your written answer)? ANS I can see 18 networks. 2. How many of these networks are “hidden”, and what makes them “hidden” (please provide a screenshot in addition to your written answers)? ANS There are 17 networks which are hidden because these networks does not broadcast the SSID or their name. Page 3/6 © Simon Galton 2020-2022 F2F Delivery F22 Rogue Devices: Part 2 - Troubleshooting Version: SG-F2022 2) Which network has the strongest signal (explain why you think it is the strongest, and please provide screenshot(s))? ANS My own network is the strongest because it is close to my room. 3) Are there any “insecure” Networks? Explain and provide screenshot(s)… ANS No, there is not any insecure network. Every network is secured by WPA and WPA2 Personal and Enterprise. Page 4/6 © Simon Galton 2020-2022 F2F Delivery F22 Rogue Devices: Part 2 - Troubleshooting Version: SG-F2022 4) Navigate to your own network and capture what channels are used and do you see any interference between the channels (provide screenshot(s)). ANS Channel 11 Page 5/6 © Simon Galton 2020-2022 F2F Delivery F22 Rogue Devices: Part 2 - Troubleshooting Version: SG-F2022 5) Navigate to your own network and fill the following: How many clients are associated with your own network? o 14 What security protocol is configured? o WPA2 PERSONAL Which modes from the 802.11 family of standards is your network supporting? o g/n/ax Page 6/6 © Simon Galton 2020-2022 F2F Delivery F22